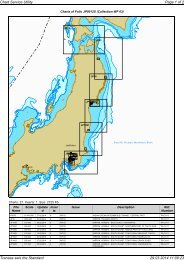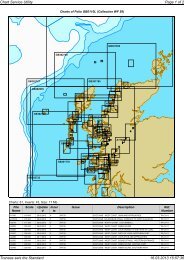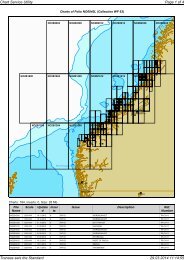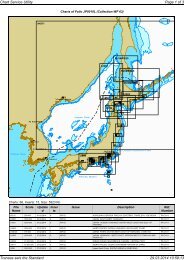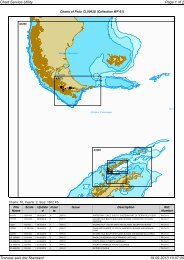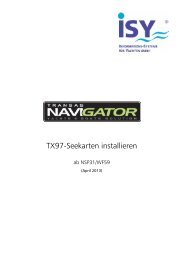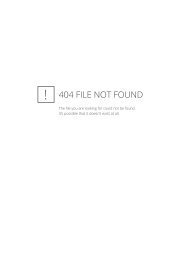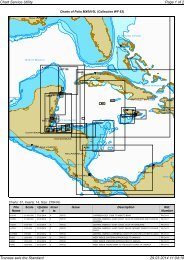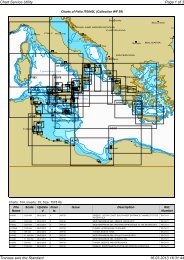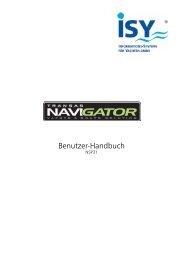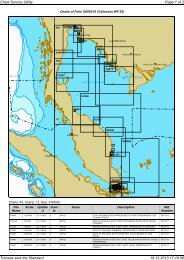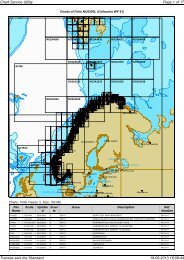Demo CD - ISY
Demo CD - ISY
Demo CD - ISY
Sie wollen auch ein ePaper? Erhöhen Sie die Reichweite Ihrer Titel.
YUMPU macht aus Druck-PDFs automatisch weboptimierte ePaper, die Google liebt.
<strong>Demo</strong> <strong>CD</strong><br />
Hinweise zu Installation und Anwendung<br />
www.isy.eu<br />
Für die Betriebssysteme:<br />
· Windows NT<br />
· Windows 2000<br />
· Windows XP<br />
· Windows Vista<br />
· Windows 7 (32-/64-Bit)<br />
1
Copyright<br />
© 2002 bis 2010 <strong>ISY</strong> gmbh, Berlin. Diese Broschüre, einschließlich ihrer Inhalte, ist urheberrechtlich geschützt:<br />
Jede Verwertung außerhalb der engen Grenzen des Urheberrechtgesetzes ist ohne Zustimmung der <strong>ISY</strong> gmbh<br />
unzulässig und strafbar. Das gilt insbesondere für Vervielfältigungen, Übersetzungen, Mikroverfilmungen<br />
und die Einspeicherung und Verarbeitung in elektronischen Systemen.<br />
Die Angaben und Daten in dieser Broschüre dienen ausschließlich Informationszwecken und gelten unter<br />
Vorbehalt. <strong>ISY</strong> gmbh übernimmt dafür keine Haftung oder Gewährleistung. <strong>ISY</strong> gmbh übernimmt keine Verantwortung<br />
für Folgeschäden aus Fehlern oder Ungenauigkeiten, die in dieser Broschüre auftreten können.<br />
Die Programm- und <strong>Demo</strong>-<strong>CD</strong> „Transas-Navigator“<br />
finden Sie auf Seite 19.<br />
Inhaltsverzeichnis<br />
Installation .................................. 4<br />
Start des Programms ................... 7<br />
Zoom .................................. 8<br />
Standort ............................. 8<br />
Bedienteil ........................... 8<br />
View-Cursor ........................ 9<br />
Zoom-Cursor ...................... 9<br />
ERBL-Cursor ........................ 9<br />
Bedienteil .................................. 10<br />
Route Planen ............................. 11<br />
Route anwenden ....................... 13<br />
Programm beenden .................. 14<br />
Kartenkatalog ............................ 16<br />
Deinstallation ............................ 18<br />
2 Mit Skipperherz und Yachtverstand www.isy.eu<br />
3
Um mit TRANSAS-Navigator erste Erfahrungen zu machen, erhalten Sie hier die Original-<br />
Programm-<strong>CD</strong>, die Sie auf jedem PC unter Windows NT, 2000, XP, Vista oder Windows 7<br />
(32- & 64-bit-Versionen) installieren können. Die Programm-<strong>Demo</strong> enthält Transas-Navigator,<br />
die erweiterten Programmfunktionen und 6 Seekarten von der Bucht von Tampa (Florida).<br />
Folgende Funktionen sind in der <strong>Demo</strong> nicht nutzbar:<br />
• Es ist kein GPS-Anschluss möglich<br />
• Die Dialogsprache Englisch kann nicht geändert werden<br />
• Die beiden Programm-Module „AIS“ und „Tide & Strom“ sind nicht enthalten<br />
Mit dem Programm wird gleichzeitig auch der Kartenkatalog installiert, womit Sie die Möglichkeit<br />
erhalten, aus 12.000 Seekarten, bzw. 416 Kartensätzen, ihre Auswahl zu treffen.<br />
Folgen Sie bitte den nachstehenden Hinweisen zur Nutzung des Programms. Wenn Sie das<br />
vollständige 92-seitige deutsche Handbuch nutzen möchten, können Sie es unter der Adresse<br />
http://www.isy.eu/dLoad/DownSW.html kostenlos als PDF-Datei herunter laden.<br />
Installation<br />
Legen Sie die <strong>Demo</strong>-<strong>CD</strong> in das<br />
Lauf werk ein. Normalerweise<br />
startet das Setup-Programm alleine.<br />
Sollte dies nicht der Fall sein,<br />
starten Sie bitte manuell indem Sie<br />
den „Explorer“ aufrufen, (Start)<br />
rechte Maustaste und auf der <strong>CD</strong><br />
die Datei „Setup.exe“ ausführen.<br />
Klicken Sie auf „Setup TRANSAS<br />
Navigator“.<br />
Bevor Sie mit der Installation<br />
fortfahren, schließen Sie bitte alle<br />
noch geöffneten Programme und<br />
klicken Sie dann auf (Next_>).<br />
Transas-Navigator benötigt für<br />
den Lizenzbetrieb einen Dongle,<br />
sowie Permit-Codes. Beides entfällt<br />
im <strong>Demo</strong>-Modus. Quittieren Sie<br />
diese Meldung mit einem Klick auf<br />
(Next_>).<br />
Lesen Sie die Lizenzbedingungen<br />
und klicken Sie auf (Yes).<br />
Hier wird festgelegt, wo die Programminstallation<br />
erfolgen soll.<br />
Verändern Sie nach Möglichkeit<br />
die Vorgabe nicht, es sei denn,<br />
Sie kennen sich mit Windows-<br />
Installationen sehr gut aus. Der<br />
Pfad sollte „C:\TRANSAS\Navigator“<br />
sein. Klicken Sie anschließend<br />
auf (Next>).<br />
4 Mit Skipperherz und Yachtverstand www.isy.eu<br />
5
Hier wird festgelegt, wo die Seekarten<br />
installiert werden sollen.<br />
Für den kompletten Kartenbestand<br />
von 12.000 Seekarten wird rund 1<br />
GByte Speicher auf der Festplatte<br />
benötigt.<br />
Mit der <strong>Demo</strong> erhalten Sie sechs<br />
See karten der Westküste von<br />
Florida. Diese Karten werden in<br />
diesem Ordner installiert. Klicken<br />
Sie anschließend auf (Next>).<br />
Vor dem Start der Installation wird<br />
geprüft, ob Ihr PC diese System-<br />
Mindestanforderungen erfüllt.<br />
Klicken Sie auf (Next>).<br />
Die technischen Daten Ihres PCs.<br />
Klicken Sie auf (Next>).<br />
Die Installation wird ausgeführt.<br />
Markieren Sie die Funktion<br />
„Yes, I want to restart my Computer<br />
now“ und klicken Sie auf<br />
(Finish). Damit wird der Neustart<br />
des PC‘s eingeleitet.<br />
Nach dem vollständigen Neustart<br />
des PC’s starten Sie Transas-Navigator<br />
über (Start), (Programme),<br />
(TRANSAS_Navigator) und<br />
(TRANSAS_Navigator).<br />
Da Sie sich im <strong>Demo</strong>-Modus befinden<br />
und keinen Dongle besitzen<br />
schließen Sie bitte dieses Fenster<br />
mit einem Klick auf (OK).<br />
Die freie Auswahl der Dialogsprache ist in der <strong>Demo</strong>-Version nicht möglich. Es stehen nur<br />
englische Dialoge zur Verfügung. Sobald eine Programmlizenz erworben wurde, können Sie<br />
zwischen Englisch, Russisch, Holländisch, Französisch, Deutsch Spanisch und Italienisch wählen.<br />
6 Mit Skipperherz und Yachtverstand www.isy.eu<br />
7
Standort<br />
Transas-Navigator wird nun formatfüllend dargestellt. Auch die vertraute Windows-Leiste am<br />
unteren Bildrand ist für die Dauer der Nutzung ausgeblendet. Das Programm stellt sich automatisch<br />
auf die Auflösung Ihres Bildschirms ein, weshalb sich Ihre Darstellung geringfügig<br />
von dieser Abbildung unterscheiden kann.<br />
Zoom<br />
Standort<br />
Bedienteil<br />
Der Maßstab der Kartendar- Im <strong>Demo</strong>-Modus befindet sich Der rechte Teil dient der Bestellung<br />
ist nahezu stufenlos die Yacht in der Bucht von dienung des Programms und<br />
einstellbar und wird in Tampa (Florida). Die Darstel- der Information. Wird aus<br />
der linken unteren und lung des Standortes erfolgt navigatorischen Gründen eine<br />
rechten oberen Ecke an- als E<strong>CD</strong>IS-Symbol. Vollbilddarstellung gefordert,<br />
gezeigt. Hier 1:20.000.<br />
Verändern Sie den Maßstab<br />
durch das Drehen<br />
vom Scrollrad der Maus.<br />
Wer mit dem Touchpad<br />
eines Notebooks arbeiten<br />
möchte, muss auf diesem<br />
Die <strong>Demo</strong> stellt Ihnen 6 Seekarten<br />
dieses Reviers zur Verfügung.<br />
Alle 12.000 Transas-<br />
Seekarten werden in diesem<br />
Design und dieser Qualität<br />
ge liefert.<br />
kann in der rechten unteren<br />
Ecke durch ein Klick auf vor<br />
„Show“ das Bedienteil ausgeblendet<br />
werden. Zur erneuten<br />
Aktivierung stellen Sie den<br />
Cursor an den äußersten rechten<br />
Bildrand und stellen dann<br />
Komfort verzichten und<br />
mit den Buttons (+) und<br />
wieder einen in „Show“.<br />
(-) im Bedienteil oder Vollständiges<br />
mit der Tastatur auskom- deutsches Benutzermen.<br />
Handbuch unter<br />
www.isy.eu<br />
Das Programm ist nahezu vollständig mit einer Maus, besser mit einem Trackball, zu bedienen.<br />
Eine Tastatur wird nur benötigt, wenn ein Name, zum Beispiel für eine Route, eingegeben<br />
werden muss.<br />
Bewegen Sie die Maus im rechten Bedienteil, erfolgt die Darstellung als üblicher Mauspfeil.<br />
Sobald sich die Maus im Kartenfenster bewegt, sehen Sie eine bisher unbekannte Darstellung<br />
die auf die Bedürfnisse von Transas-Navigator abgestellt ist.<br />
Bitte klicken Sie jetzt mehrfach auf die rechte Maustaste. Die Darstellung wechselt auf (View),<br />
(Zoom), (ERBL) und wieder (View) ... Damit werden die drei Grundfunktionen des Programms<br />
ausgewählt.<br />
Die Aktivierung dieser Funktion<br />
erfolgt mit einem Klick auf<br />
die linke Maustaste. Damit<br />
ändert sich die Anzeige (View)<br />
in ein rotes Fadenkreuz über<br />
den gesamten Kartenbereich.<br />
Das Fadenkreuz kann frei über<br />
die Seekarte bewegt werden.<br />
Sobald Sie aber den Kartenrand<br />
anstossen, verschiebt<br />
sich der sichtbare Kartenausschnitt<br />
in die entsprechende<br />
Richtung. Mit der kombinierten<br />
Nutzung von Scrollrad und<br />
(View) können Sie so zu jedem<br />
Ziel auf der Seekarte gelangen.<br />
Steht das Fadenkreuz auf<br />
dem gewünschten Standort,<br />
wird dieser mit einem Klick<br />
auf die linke Maustaste in die<br />
Bildmitte gerückt.<br />
Die Position des Fadenkreuzes<br />
wird numerisch in der<br />
rechten unteren Bildschirmecke<br />
angezeigt.<br />
Mit rechts-Klick kommen Sie<br />
zurück zur Auswahl.<br />
Die Aktivierung dieser Funktion<br />
erfolgt mit einem Klick auf<br />
die linke Maustaste. Damit<br />
ändert sich die Anzeige (Zoom)<br />
in ein rotes Fadenkreuz über<br />
den gesamten Kartenbereich.<br />
Das Fadenkreuz kann frei über<br />
die Seekarte bewegt werden.<br />
Sobald Sie aber den Kartenrand<br />
anstossen, verschiebt<br />
sich der sichtbare Kartenausschnitt<br />
in die entsprechende<br />
Richtung. Mit der kombinierten<br />
Nutzung von Scrollrad und<br />
(Zoom) können Sie so zu jedem<br />
Ziel auf der Seekarte gelangen.<br />
Mit (Zoom) können Sie in einen<br />
beliebigen neuen Kartenausschnitt<br />
hineinzoomen, indem<br />
Sie die diagonalen Eckpunkte<br />
mit der linken Maustaste<br />
Markieren. Dazu stellen Sie<br />
das Fadenkreuz zunächst auf<br />
die linke untere Ecke der gewünschten<br />
neuen Ansicht,<br />
klicken einmal die linke Maustaste<br />
und ziehen dann diagonal<br />
nach rechts oben und<br />
markieren diese Ecke ebenfalls<br />
mit einem Mausklick links.<br />
Mit rechts-Klick kommen Sie<br />
zurück zur Auswahl.<br />
Electronic Range and Bearing<br />
Line = Elektronisches<br />
Peillineal.<br />
Die Aktivierung dieser Funktion<br />
erfolgt mit einem Klick auf<br />
die linke Maustaste.<br />
Das Fadenkreuz „zieht“ nun<br />
eine Peillinie vom Schiff und<br />
zeigt in der rechten unteren<br />
Ecke die Position des Ziels<br />
(Lat + Lon) + Peilung + Entfernung<br />
an.<br />
Mit rechts-Klick kommen Sie<br />
zurück zur Auswahl.<br />
In der <strong>Demo</strong>-Version<br />
stehen nur englische<br />
Dialoge zur Verfügung<br />
Vollständiges<br />
deutsches Benutzer-<br />
Handbuch (PDF) unter<br />
www.isy.eu<br />
8 Mit Skipperherz und Yachtverstand www.isy.eu<br />
9
Bedienteil<br />
Für eine ausführliche Beschreibung des Bedienteils laden Sie sich bitte das 92-seitige Benutzer-<br />
Handbuch als PDF-Datei herunter.<br />
Datum und Uhrzeit mit der Möglichkeit zwischen Bordzeit<br />
und UTC zu wechseln<br />
Standort numerisch nach Lat und Lon mit dem Bezugssystem<br />
und Status des GPS-Empfängers.<br />
Welche Seekarte wird in welchem Maßstab benutzt<br />
Umfangreiche Alarm-Funktionen mit optischer- und akustische<br />
Auslösung.<br />
• CMG = Course Made Good (Generalkurs)<br />
• SMG = Speed Made Good (Durchschnittsgeschwindigkeit)<br />
• HDG = Heading (Kurs durchs Wasser)<br />
• LOG = Logge (Fahrt durchs Wasser)<br />
Im „Info-Panel“ wird über die Auswahl getroffen, welche<br />
Navigationsinformation angezeigt werden sollen:<br />
• Satellite Status (GPS Status)<br />
• Schedule Information (Reiseinformationen)<br />
• Route Data (Routendaten)<br />
• Heading (Kurs)<br />
• System Datas (Systemdaten)<br />
• Echo Sounder (Echolot)<br />
• Envionment Data (Wetter/Gezeiten)<br />
Zu jeder dieser Informationen wird im „Info-Panel“ ein individuelles<br />
Fenster eingeblendet. Die Routendaten werden auf<br />
der nächsten Seite detailliert erläutert.<br />
Im „Funktions-Panel“ werden Programmfunktionen direkt<br />
aktiviert. Besonders wichtig und häufig genutzt ist „Info“.<br />
Ein besonderer Vorzug, der nur mit Vektorkarten möglich ist.<br />
Klicken Sie mit „Info“ den Cursor auf ein Kartensymbol...<br />
Im „Programm-Panel“ werden über die Auswahl die einzelnen<br />
Abschnitte des Programms ausgewählt. Stellen Sie einen <br />
in die gewählte Programmfunktion. Die Programmfunktionen<br />
können dann am unteren Kartenrand aufgerufen werden.<br />
Diese kleine Broschüre zur Transas-Navigator <strong>Demo</strong>-<strong>CD</strong> kann<br />
keine Bedienungsanleitung ersetzen, soll aber dennoch einen<br />
Eindruck von der Funktionsweise des Programms vermitteln.<br />
Deshalb wird hier erläutert, wie der wichtige Programmteil,<br />
einen Routenplan erstellen und eine Route anwenden, funktioniert.<br />
In der <strong>Demo</strong>-Version<br />
stehen nur englische<br />
Dialoge zur Verfügung<br />
Route planen<br />
Hierzu rufen Sie zunächst über Task List die Funktion (Route) auf. Vom Editieren einzelner<br />
Wegepunkte bis zum Abspeichern eines Routenplans erfolgt hier die Eingabe beliebig vieler<br />
Routen. Die Abgrenzung zwischen der Seekarte (oben) und dem Routenfenster (unten) können<br />
Sie verschieben. In dieser Abbildung wurde bereits eine <strong>Demo</strong>-Route geladen.<br />
Wegepunkt setzen<br />
Mit dem Aufruf des Reiters (New) wird aus dem Cursor ein rotes Fadenkreuz auf der Seekarte.<br />
Dieser bildet die Grundlage für einen grafischen Editor, mit dem Sie auf der Seekarte die Wegepunkte<br />
markieren. Suchen Sie nun die Position des ersten und aller weiterer Wegepunkte, den<br />
Sie durch einen Klick mit der linken Maus-Taste markieren. Ohne den Editier-Modus zu verlassen<br />
können Sie während der Eingabe den Kartenmaßstab ändern. Drehen Sie hierzu das Scrollrad<br />
der Maus. Die Summe der Wegepunkte ist unbegrenzt. Ist der letzte Wegepunkt gesetzt, verlassen<br />
Sie den Editor mit einem Klick auf die rechte Maustaste. Aus dem Fadenkreuz wurde nun<br />
ein roter Rahmen , der im weiteren Verlauf der Routenplanung (WP_Editor) benötigt wird.<br />
Wegepunkt verschieben<br />
Setzen Sie den Rahmen-Cursor über den Wegepunkt, dessen Position verändert werden soll.<br />
Drücken Sie die linke Maus-Taste und verschieben Sie den Wegepunkt an die gewünschte neue<br />
Position. Durch ein erneutes Drücken der linken Maus-Taste wir der Wegepunkt wieder „losgelassen“.<br />
Um den Editier-Modus zu verlassen, klicken Sie die rechte Maus-Taste. Aus dem Rahmen-Cursor<br />
wurde wieder der Cursor-Pfeil. Über (WP_Editor) gelangen Sie wieder in den Editier-Modus.<br />
10 Mit Skipperherz und Yachtverstand www.isy.eu<br />
11
Wegepunkt einfügen<br />
Soll ein Wegepunkt zwischen zwei bereits vorhandene eingefügt werden, stellen Sie den<br />
Rahmen-Cursor auf die blau gestrichelte Linie zwischen die WPs und klicken die linke Maustaste.<br />
Der so erzeugte neue Wegepunkt wird an dem gewünschten Ort positioniert und durch<br />
erneutes Klicken wieder „losgelassen“.<br />
Wegepunkt löschen<br />
Markieren Sie mit dem Rahmen-Cursor den zu löschenden Wegepunkt und klicken Sie einmal<br />
die rechte Maus-Taste.<br />
Wegepunkt anfügen<br />
Positionieren Sie den Rahmen-Cursor auf den letzten Wegepunkt und klicken Sie zweimal<br />
die linke Maus-Taste. Sie befinden sich nun wieder im Editier-Modus und können beliebige<br />
Wegepunkte anfügen. Gleiches gilt auch für den Beginn der Wegepunktliste.<br />
Wegepunkt-Liste<br />
Im unteren Teil des Routenfensters ist Ihre Wegepunkt-Liste entstanden, die um weitere<br />
Informationen ergänzt werden kann. Die überwiegenden Spalten sind für den Sportschiffer<br />
selbsterklärend, einige bedürfen jedoch einer Erläuterung:<br />
• RL/GC = Mercator- oder Großkreisnavigation<br />
• Backbord und Steuerbord XTE definiert die Breite der Bahn in Nautischen Meilen. In der<br />
Seekarte dargestellt durch die beiden Linien (rot und grün). Das Verlassen der Bahn löst<br />
einen Alarm aus.<br />
• „Arrival Circle“ erzeugt einen Ring um jeden Wegepunkt. Ist der Ring erreicht, wird automatisch<br />
der neue Kurs zum folgenden WP angelegt.<br />
• „Time Zone“ Zeitzone in der der Wegepunkt liegt.<br />
Routenplan speichern<br />
Neben dem Feld (Save) geben Sie dem erstellten Routenplan einen Namen und klicken auf<br />
(Save). Der Routenplan ist nun dauerhaft gespeichert und steht Ihnen für Törns zur Verfügung.<br />
Routenplan laden<br />
Eine einmal geplante Route wird über (Load_Route) geladen und auf der Seekarte angezeigt.<br />
Diese Funktion wird benötigt, um einen einmal erstellten Routenplan zu ändern oder neu zu<br />
berechnen. Nicht zu verwechseln mit „Route anwenden“.<br />
Routenplan entfernen<br />
Ist nicht zu verwechseln mit dem Löschen einer Route. Mit (Unload_Route) wird eine Route<br />
aus der Ansicht entfernt. Sie ist also auf der Seekarte nicht mehr sichtbar, wohl aber auf der<br />
Festplatte vorhanden.<br />
Routenplan anzeigen<br />
Mit (Focus_on_Route) wird ein vollständiger Routenplan mit<br />
allen Wegepunkten formatfüllend auf der Seekarte gezeigt.<br />
Vollständiges<br />
deutsches Benutzer-<br />
Handbuch (PDF) unter<br />
www.isy.eu<br />
Route anwenden<br />
Das Erstellen eines Routenplans und die Anwendung der Route sind in Transas-Navigator<br />
strikt getrennt. Wollen Sie eine geplante Route anwenden, rufen Sie zunächst über<br />
Task List die Funktion (Monitoring) auf.<br />
Gehen Sie auf den Reiter (Route_Monitoring) und laden dort über (Load_Route) einen zuvor<br />
geplanten Routenplan. Eine Vielzahl von Überwachungs- und Alarmfunktionen wird im<br />
Benutzer-Handbuch detailliert beschrieben.<br />
Eine dynamische Anzeige aller Routendaten finden Sie rechts im Info-Panel:<br />
Name der Route (wird frei vergeben)<br />
Nächster Wegepunkt<br />
BTW = Bearing to Waypoint (Peilung zum WP)<br />
DTW = Distance to Waypoint (Entfernung zum WP)<br />
TTG = Time to go (Fahrzeit zum WP)<br />
ETA = Estimated Time of Arrival (Voraussichtl. Ankunftszeit)<br />
Kurs zum WP<br />
XTE = Cross Track Error (seitl. Abweichung von der Solllinie)<br />
Kurs nach Erreichen des nächsten WP<br />
Eingestellter Wegepunkt „n“<br />
Fahrzeit zum Wegepunkt „n“<br />
Voraussichtliche Ankunftszeit am Wegepunkt „n“<br />
In der <strong>Demo</strong>-Version<br />
stehen nur englische<br />
Dialoge zur Verfügung<br />
12 Mit Skipperherz und Yachtverstand www.isy.eu<br />
13
Programm beenden<br />
Um das Programm zu beenden, rufen Sie zunächst über Task List die Funktion (Config)<br />
auf. Mit einem Klick auf (Exit_Programm) wird Transas-Navigator geschlossen.<br />
14 Mit Skipperherz und Yachtverstand www.isy.eu<br />
15
Kartenkatalog<br />
Zur einer verantwortungsvollen Törnplanung gehört eine sorgfältige Auswahl der Seekarten.<br />
Hierfür stellt Ihnen Transas einen komfortablen Kartenkatalog und <strong>ISY</strong> eine kostenlose Seekartenberatung<br />
zur Verfügung.<br />
Der Kartenkatalog wurde gemeinsam mit Transas-Navigator als eigenständiges Programm auf<br />
Ihrem PC installiert. Was noch fehlt, ist das Kartenverzeichnis, dass mit den Seekarten-<strong>CD</strong>s 4x<br />
pro Jahr neu aufgelegt wird. Das jeweils aktuelle Kartenverzeichnis steht auf<br />
http://www.isy.eu/dLoad/DownSW.html<br />
zum download bereit. Aktualisierte Seekarten und damit das aktualisierte Kartenverzeichnis<br />
erscheinen zum Beginn eines jeden Quartals neu. Mit jeweils rund 12.000 Seekarten und deutlich<br />
über 400 Kartensätzen garantiert Transas eine weltweite Abdeckung auf der Grundlage<br />
amtlicher Daten der nationalen hydrografischen Ämter.<br />
Mit der Drucklegung dieser Broschüre war die Seekarten-<strong>CD</strong> Ausgabe „WF47“ vom April 2010<br />
aktuell. Im Juli folgt die „WF48“ und ab Oktober 2010 können Sie das Kartenverzeichnis der<br />
„WF49“ downloaden.<br />
Da der Kartenkatalog ein eigenständiges Programm ist, verlassen Sie den Navigator und rufen<br />
den Kartenkatalog mit (Start), (Programme), (TRANSAS-Navigator) und (Chart_Catalogue) auf.<br />
• Klicken Sie in der Icon-Zeile links auf das Symbol<br />
und öffnen die Datei, die Sie eben erst von der <strong>ISY</strong>-Seite<br />
runtergeladen haben. Damit wird das aktuelle Kartenverzeichnis<br />
geladen und steht im Katalog zur Verfügung.<br />
• Markieren Sie im Kartenmanager die Zeile (Charts)<br />
um einzelne Seekarten zu markieren oder (Folios) für<br />
Kartensätze.<br />
• Im grafischen Teil des Kartenkataloges sehen Sie für<br />
jede der 12.000 Seekarten einen schwarzen Rahmen.<br />
Sobald mit dem Mauspfeil einer der Rahmen berührt,<br />
wird daraus ein roter Rahmen. Bleibt die Maus auf dem<br />
Rahmen stehen, wird eine Detailinformation zu der Karte/<br />
dem Kartensatz eingeblendet.<br />
• Mit einem Mausklick wird die Karte/der Kartensatz markiert<br />
und im Fenster „Beschreibungen“ angezeigt. Mit<br />
einem Doppelklick links werden alle Detailinformationen<br />
zur Auswahl angezeigt.<br />
• Eine so ausgewählte Seekarte/Kartensatz wird mit einem<br />
Klick auf in der Icon-Zeile in den Warenkorb gelegt.<br />
Über die Auswahl (Cart) im Kartenmanager können Sie<br />
sich Ihre ausgewählten Karten/Kartensätze ansehen und<br />
über einzelne Karten/Kartensätze wieder entfernen oder<br />
über den Warenkorb wieder total leeren.<br />
<br />
WF46: aktueller Katalog<br />
Charts: Verzeichnis aller<br />
Einzelkarten<br />
Folios: Verzeichnis aller<br />
Kartensatze<br />
Regions: Verzeichnis aller<br />
Regionen<br />
Auxiliary: Karten, die nicht mehr<br />
aktualisiert werden<br />
Cart: Einkaufswagen<br />
Vollständiges<br />
deutsches Benutzer-<br />
Handbuch (PDF) unter<br />
www.isy.eu<br />
<br />
16 Mit Skipperherz und Yachtverstand www.isy.eu<br />
17<br />
<br />
Die Darstellung des Kartenkataloges ist in die folgenden 5 Bereiche aufgeteilt:<br />
Die Funktionen werden über Icons aufgerufen.<br />
Das Kartenverzeichnis ist im Aufbau und Funktion mit einem Dateimanagers<br />
vergleichbar.<br />
In der Grafik werden die vorhandenen Seekarten jeweils mit einem<br />
farbigen Rahmen markiert. Der Maßstab der Darstellung kann beliebig<br />
verändert werden.<br />
Im Feld Eigenschaften wird die Auswahl im Detail beschrieben. Aktuell<br />
finden Sie hier die Beschreibung Ihrer Transas-Navigator Installation.<br />
Klicken Sie in eine Seekarte an, finden Sie hier die Beschreibung<br />
der Seekarte, usw.<br />
Die Beschreibungen der Seekarten erfolgen im Detail. Zur <strong>Demo</strong>version<br />
des Programm gehören 6 Seekarten von der Westküste Floridas.<br />
Jede Karte benötigt lediglich rund 80 KByte Speicherplatz. Mit einem<br />
Klick auf eine der 6 Zeilen wird diese Karten in mit dem blauen<br />
Rahmen dargestellt. Gleichzeitig erhalten Sie in die Beschreibung<br />
der Eigenschaften.
Für die Auswahl von Seekarten/Kartensätzen stehen weitere Werkzeuge zur Verfügung, die<br />
hier in ihrer Funktionsweise nur angedeutet werden.<br />
• Wurde mit Transas-Navigator ein Routenplan erstellt,<br />
kann dieser im Kartenkatalog geladen und grafisch eingeblendet<br />
werden. Eine überaus wirksame Methode mit<br />
der auch bei komplizierten Törnplanungen der Überblick<br />
nicht verloren geht.<br />
• Mit dieser Methode wird das geplante Fahrtgebiet<br />
„eingerahmt“. Alle Seekarten die von diesem Rahmen<br />
berührt werden, werden blau und können dann mit<br />
in den Einkaufswagen gelegt werden. Über (Chart) wird<br />
die Auswahl nachbearbeitet und mit überflüssige<br />
Karten wieder entfernt.<br />
Die Auswahl von Seekarten stellt den Skipper immer wieder vor Probleme, weil meist die<br />
Routine im Umgang mit einem Kartenkatalog fehlt. Wir von <strong>ISY</strong> sind bestens mit dem Katalog<br />
vertraut und können Ihnen einen maßgeschneiderten Vorschlag unterbreiten, der sich<br />
nicht nur an sachlichen-, sonder auch an wirtschaftlichen Kriterien orientiert.<br />
Nutzen Sie den kostenlosen <strong>ISY</strong>-Seekartenservice!<br />
Wollen Sie das <strong>Demo</strong>-Programm wieder deinstallieren?<br />
Wenn Sie die TRANSAS-Navigator-<strong>Demo</strong> wieder vollständig von Ihrem PC entfernen möchten<br />
gehen Sie bitte wie folgt vor:<br />
(Start), (Einstellungen), (Systemsteuerung) und (Software). Suchen Sie die Zeile „TRANSAS<br />
Navigator“. Klicken Sie mit der linken Maustaste auf die Zeile um sie farbig zu hinterlegen.<br />
Klicken Sie nun auf den Button (Ändern/Entfernen) um das <strong>Demo</strong>-Programm zu deinstallieren.<br />
Anschließend beenden Sie die Routine durch das Schließen (X) aller Fenster.<br />
Abschließend löschen Sie die beiden Ordner:<br />
(C:\TRANSAS) in diesem Ordner wurde das Programm installiert.<br />
und<br />
(C:\TCWF) dieser Ordner wurde angelegt, um Permit-Codes und Seekarten zu speichern.<br />
Wir empfehlen danach den PC neu zu starten.<br />
Installieren Sie diese Original-<strong>CD</strong><br />
„Transas-Navigator“ auf Ihrem PC.<br />
Haben Sie Fragen an <strong>ISY</strong>?<br />
+49-(0)30/ 85 99 91 38<br />
post@isy.eu<br />
18 Mit Skipperherz und Yachtverstand www.isy.eu<br />
19
Sentastr. 1 · 12159 Berlin<br />
Fon +49-30/ 85 99 91 38<br />
Fax +49-30/ 85 99 91 39<br />
post@isy.eu · www.isy.eu<br />
20 Mit Skipperherz und Yachtverstand