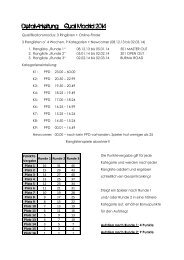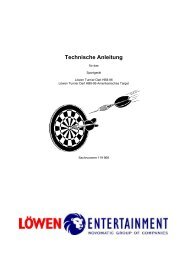Photo Play Setup Manual - Funworld
Photo Play Setup Manual - Funworld
Photo Play Setup Manual - Funworld
Erfolgreiche ePaper selbst erstellen
Machen Sie aus Ihren PDF Publikationen ein blätterbares Flipbook mit unserer einzigartigen Google optimierten e-Paper Software.
<strong>Setup</strong> <strong>Manual</strong><br />
System Q1<br />
Irrtum und Änderungen vorbehalten<br />
Copyright © Quanmax AG – Division funworld<br />
Technical Customer Service, pM<br />
1
Inhaltsverzeichnis <strong>Setup</strong> <strong>Manual</strong> System 2012<br />
1. Allgemein<br />
1.1 Inhalt <strong>Setup</strong> Menü 6<br />
1.2 Übersicht Bedienelemente 6<br />
2. Werbung<br />
2.1 Werbeseiten und –videos 7<br />
2.1.1 Vorschau einer Werbeseite anzeigen 7<br />
2.1.2 Anzeigezeit einer Werbeseite einstellen 7<br />
2.1.3 Werbeseite erstellen – Hintergrund einstellen 7<br />
2.1.4 Werbeseite erstellen – Clipart einfügen 8<br />
2.1.5 Werbeseite erstellen – Text einfügen 8<br />
2.1.6 Werbeseite erstellen – Clipart/Text entfernen 9<br />
2.1.7 Werbeseite erstellen – Platzieren von Clipart/Text ändern 9<br />
2.1.8 Werbeseite erstellen - Alle Elemente entfernen 9<br />
2.1.9 Werbeseite und –video exportieren 9<br />
2.1.10 Werbeseite und –video importieren 10<br />
3. Finanzen<br />
3.1 Abrechnungsmanager 10<br />
3.2 Finanzbuchhaltung 11<br />
3.2.1 Kasseninhalt prüfen 11<br />
3.2.2 Abrechnungszeitraum ablesen 11<br />
3.2.3 Buchhaltung löschen/Abrechnungszeitraum zurücksetzen 12<br />
3.2.4 Zu Abrechnugsmanager wechseln 12<br />
3.3 Kreditwerte einstellen 12<br />
3.3.1 Münz- & Noten-Profi l ändern 12<br />
3.3.2 Freispielmodus aktivieren und deaktivieren 3.2.4<br />
3.3.3 Bonusprofi l anzeigen und bearbeiten 11<br />
3.3.4 Bonusprofi l – Eintrag anpassen 12<br />
3.3.5 Bonusprofi l – Eintrag hinzufügen 12<br />
3.3.6 Bonusprofi l – Eintrag entfernen 12<br />
3.3.7 Bonusprofi l zurücksetzen 12<br />
3.4 Kredite rücksetzen 12<br />
3.4.1 Kredite auf 0 stellen 12<br />
3.5 Gerät-/Seriennummer 12<br />
3.5.1 Gerät- Seriennummer ändern<br />
3.6 Spielstatistik 13<br />
3.6.1 Spielstatistik anzeigen 13<br />
3.6.2 Spielstatistik zürücksetzen 13<br />
3.7 Auslastungsstatistik 14<br />
3.7.1 Auslastungsstatistik der Spiele anzeigen 14<br />
3.8 Data Print 14<br />
4. Spieleinstellungen 14<br />
4.1 Special Offers 14<br />
4.1.1 Neues Special Offer anlegen 15<br />
4.1.2 Angelegte Special Offers bearbeiten 15<br />
4.1.3 „Happy Hour“ – Namen ändern 15<br />
4.1.4 „Happy Hour“ Ausgewählte Spiele hinzufügen bzw. entfernen 15<br />
4.1.5 „Happy Hour“ Zeitraum bearbeiten 15<br />
4.1.6 „Happy Hour“ Datum bearbeiten 16<br />
4.1.7 „Happy Hour“ Spielpreis bearbeiten 16<br />
4.1.8 „Neuer Aufstellplatz“ Sofort verfügbare Spiele auswählen 16<br />
4.1.9 „Neuer Aufstellplatz“ Freispielmodus einstellen 16<br />
4.1.10 „Neuer Aufstellplatz“ Freischaltung zusätzlicher Spiele einstellen ……. 16<br />
4.2 Spieleübersicht 17<br />
4.2.1 Anzeige der Spiele fi ltern 17<br />
4.2.2 Spiele deaktivieren 18<br />
4.2.3 Spiele aktivieren 18<br />
4.2.4 Spiele verstecken 18<br />
4.2.5 Spiel im Spiele Karussell aktivieren 18<br />
4.2.6 Status eines Spieles ändern 18<br />
4.2.7 Preis eines Spieles änderen 18<br />
2 4.3 Highscore Einstellungen 19<br />
3
4.3.1 Gültigkeitsdauer der Highscores ändern 20<br />
4.3.2 Alle Highscores zurücksetzen 21<br />
4.3.3 Einzelne Highscores zurücksetzen 21<br />
4.4 Live Video 21<br />
4.4.1 Live Video aktivieren bzw. deaktivieren 21<br />
4.5 Bonusgame 21<br />
4.5.1 Bonusgame Feature aktivieren bzw. deaktivieren 22<br />
5. Vernetzung 22<br />
6. Sonstige Einstellungen 22<br />
6.1 Lizenzliste 22<br />
6.2 Exportieren 22<br />
6.3 Importieren 22<br />
6.4 Spracheinstellung 23<br />
6.4.1 Spracheinstellung ändern 23<br />
6.4.2 Standardsprache festlegen 23<br />
6.5 Aufstellercode 24<br />
6.5.1 Aufstellercode ändern 24<br />
6.5.2 Aufstellercode aktivieren bzw. deaktivieren 24<br />
6.6 Minimal <strong>Setup</strong> Code 24<br />
6.6.1 Minimal <strong>Setup</strong> Code ändern 25<br />
6.6.2 Minimal <strong>Setup</strong> Code aktivieren bzw. deaktivieren 25<br />
6.6.3 Minimal <strong>Setup</strong> Codee Eingabe aufrufen 25<br />
6.6.4 Minimal <strong>Setup</strong> Code durch Sensor prüfen 25<br />
6.7 Rückstellung 25<br />
6.8 Länderprofile 25<br />
6.8.1 Länderprofil aktivieren 25<br />
6.9 Sensor registrieren 26<br />
6.9.1 Wirtesensor oder Aufstellersensor hinzufügen 26<br />
6.9.2 Wirtesensor oder Aufstellersensor entfernen 26<br />
6.9.3 Alle registrierten Sensoren entfernen 26<br />
6.9.4 Einen Wirtesensor verwenden 27<br />
6.9.5 Einen Aufstellersensor verwenden 27<br />
7 Technische Einstellungen 27<br />
7.1 Kamera Einstellungen 27<br />
7.1.1 Kamera justieren 27<br />
7.2 Datum/Uhrzeit einstellen 27<br />
7.2.1 Datum einstellen 28<br />
7.2.2 Uhrzeit einstellen 28<br />
7.2.3 Zeitzone einstellen 28<br />
7.3 NSB-Nummer anzeigen 28<br />
7.3.1 NSB-Nummer anzeigen 28<br />
7.4 Testbild 28<br />
7.4.1 Testbild aufrufen 28<br />
7.5 PHOTO PLAY Langzeittest 28<br />
7.5.1 Dauertest starten 28<br />
7.6 Geldeinwurf-Test 29<br />
7.6.1 Überprüfen des Münzprüfers und Notenlesers 29<br />
7.7 Quiztest Modus 29<br />
7.7.1 Quittest Modus aktivieren bzw. deaktivieren 29<br />
7.8 Testkredite 29<br />
7.8.1 Testkredite aufbuchen 30<br />
7.9 Touchscreen kalibrieren 30<br />
7.9.1 Touchscreen kalibrieren 30<br />
7.10 Touchscreen Test 31<br />
7.10.1 Touchscreen testen 31<br />
7.11 Lautstärke einstellen 31<br />
7.11.1 Lautstärke einstellen und testen 31<br />
4 5
1. Allgemein<br />
Um das <strong>Setup</strong> Menü zu aktivieren, den PHOTO PLAY Terminal starten lassen. Sobald das Hauptmenü erscheint, den roten „<strong>Setup</strong> Taster“ (Buchhaltungstaster)<br />
einmal drücken. Der <strong>Setup</strong>-Taster befi ndet sich in der Nähe des Zählwerkes und kann nur bei geöffnetem Terminal erreicht<br />
werden.<br />
Das <strong>Setup</strong> kann auch mittels PHOTO PLAY Sensors aufgerufen werden, dazu muss ein Sensor am Terminal registriert werden. Näheres hierzu<br />
fi nden Sie in der Beschreibung <strong>Setup</strong> <strong>Manual</strong> im Kapitel 7.6 Sensor Registration.<br />
1.1 Inhalt <strong>Setup</strong> Menü<br />
Das <strong>Setup</strong> Hauptmenü weist 6 Auswahlfelder auf:<br />
1.2 Übersicht Bedienelemente<br />
Bearbeitungs-Schaltfl äche Kontroll-Schaltfl äche<br />
Speicher-Schaltfl äche OK-Schaltfl äche<br />
Abbrechen-Schaltfl äche Zurück-Schaltfl äche<br />
Symbol für Fixe Spiele Symbol für Karussell Spiele<br />
Symbol für neue Spiele Aktiv<br />
Versteckt Deaktiviert<br />
Hinzufügen-Schaltfl äche Entfernen-Schaltfl äche<br />
1. Werbung<br />
Verwaltung von Werbeseiten und -videos, Erstellung eigener<br />
Werbeseiten<br />
2. Finanzen<br />
Zugriff auf Buchhaltung und Statistiken<br />
3. Spieleinstellungen<br />
Deaktivieren von Spielen, Festlegen von Preisen für Spiele usw.<br />
4. Vernetzung<br />
Einstellungen zur PHOTO PLAY Vernetzung<br />
5. Sonstige Einstellungen<br />
Spracheinstellungen, Rückstellung, Code-Einstellungen<br />
6. Technische Einstellungen<br />
Einstellung der techn. Komponenten wie Kamera, Touchscreen,<br />
Lautstärke, Münzprüfer, usw.<br />
2. Werbung<br />
Im Bereich Werbung können wichtige Einstellungen für Werbeseiten getroffen werden oder eigene Werbeseiten erstellt und verändert werden.<br />
Falls die Länderversion der PHOTO PLAY Software länderspezifi sche Videos enthält, können hier Einstellungen für diese Videos getätigt werden.<br />
Die Werbeseiten werden in verschiedenen Kategorien unterteilt:<br />
>>Allgemeine Werbeseiten<br />
>>Wirte Werbeseiten<br />
>>Aufsteller Werbeseiten<br />
>>Hauptsponsor Werbeseiten<br />
>>Generalvertreter Werbeseiten<br />
Über das Minimal-<strong>Setup</strong> sind nur die Wirte-Werbeseiten erreichbar.<br />
2.1 Werbeseiten und -videos<br />
2.1.1 Vorschau einer Werbeseite anzeigen<br />
1. Bereich „Werbung“ aufrufen<br />
2. Gewünschtes Werbeseiten-Modul aufrufen – Vorschaubilder auf die Werbeseiten werden angezeigt<br />
2.1.2 Anzeigezeit einer Werbeseite einstellen<br />
1. Gewünschtes Werbeseiten-Modul aufrufen<br />
2. Vorschaubild der Werbeseite anwählen<br />
3. Schaltfäche „Anzeigezeit“ anwählen<br />
4. Start- Start- und Endzeit für den Anzeigezeitraum der der Werbeseite Werbeseite mit den „+“ und „-„ Schaltfächen Schaltfächen<br />
einstellen oder die Kontroll-Schaltfl äche<br />
„unbegrenzt“ anwählen<br />
5. Im Bereich „Anzeigezeit“ einstellen, wie lange die Werbeseite angezeigt werden soll<br />
6. Nach Abschluß der Änderungen die Speicher-Schaltfl äche anwählen<br />
2.1.3 Werbeseite erstellen – Hintergrund einstellen<br />
1. Gewünschtes Werbeseiten-Modul aufrufen<br />
2. Vorschaubild derWerbeseite anwählen<br />
3. Schaltfl äche „Hintergrund“ anwählen<br />
4. Im Bereich „Hintergrundbild“ ein Bild auswählen oder die Hintergrundfarbe mit Hilfe der Farbpalette einstellen<br />
5. Nach Abschluss der Änderungen die Speicher-Schaltfl äche anwählen<br />
6 7
2.1.4 Werbeseiten erstellen – Clipart einfügen<br />
1. Gewünschtes Werbeseiten-Modul aufrufen<br />
2. Vorschaubild der Werbeseite anwählen<br />
3. Schaltfl äche „Clipart“ anwählen<br />
4. Im Bereich „Clipart“ eine Grafi k anwählen<br />
5. Im Bereich „Größe“ mit Hilfe der Schieberegler die Dimension des Cliparts anpassen<br />
6. Nach Abschluss der Änderungen die Speicher-Schaltfl äche anwählen.<br />
2.1.5 Werbeseite erstellen – Text einfügen<br />
1. Gewünschtes Werbeseiten-Modul aufrufen<br />
2. Vorschaubild der Werbeseite anwählen<br />
3. Schaltfl äche „Text“ anwählen<br />
4. Text mit der Tastatur eingeben<br />
5. Ok-Schaltfl äche anwählen<br />
6. Im Bereich „Schriftart“ die gewünschte Schriftart einstellen<br />
7. Im Bereich „Schriftgröße“ die Größe des Textes einstellen<br />
8. Schriftfarbe mit Hilfe der Farbpalette einstellen<br />
9. Nach Abschluss der Änderungen die Speicher-Schaltfl äche<br />
anwählen.<br />
2.1.6 Werbeseiten erstellen – Clipart/Text entfernen<br />
1. Gewünschtes Werbeseiten-Modul aufrufen<br />
2. Vorschaubild der Werbeseite anwählen<br />
3. Im Vorschaubild Clipart oder Text anwählen<br />
4. Schaltfl äche „Löschen“ anwählen<br />
5. Nach Abschluss der Änderungen die Speicher-Schaltfl äche anwählen<br />
2.1.7 Werbeseite erstellen – Platzierung von Clipart/Text ändern<br />
1. Gewünschtes Werbeseiten-Modul aufrufen<br />
2. Vorschaubild der Werbeseite anwählen<br />
3. Im Vorschaufenster Clipart oder Text anwählen und auf die gewünschte Position verschieben<br />
4. Nach Abschluss der Änderungen die Speicher-Schaltfl äche anwählen<br />
2.1.8 Werbeseite erstellen – Alle Elemente entfernen<br />
1. Gewünschtes Werbeseiten-Modul aufrufen<br />
2. Vorschaubild der Werbeseite anwählen<br />
3. Schaltfl äche „Alle löschen“ anwählen<br />
4. Nach Abschluß der Änderungen die Speicher-Schaltfl äche anwählen<br />
2.1.9 Werbeseiten und –videos exportieren<br />
Werbeseiten und –videos können auf eine externen Datenträger exportiert werden. Dazu muß ein Datenträger (z.B. Memory Stick) and das PHO-<br />
TO PLAY Terminal angeschlossen werden. Auf diesem Datenträger muß im Root-Verzeichnis (z.B. „E:\“) ein Verzeichnis „MyAdvertises“ vorhanden<br />
sein. Dieses Verzeichnis kann auf einem PC auf dem externen Datenträger angelegt werden. Beim Export werden die ausgewählten Werbeseiten<br />
und –videos strukturiert in diesem Verzeichnis abgelegt. Diese Daten können anschließend auf einem anderen PHOTO PLAY Terminal wieder<br />
importiert werden.<br />
1. Modul „Import/Export“ aufrufen<br />
2. Schaltfl äche „Exportieren“ anwählen<br />
3. Die Kontroll-Schaltfl äche jener Kategorien anwählen, die exportiert werden sollen<br />
4. Schaltfl äche „Exportieren anwählen Export wird durchgeführt, falls ein passender Datenträger gefunden wurde.<br />
8 9
2.1.10 Werbeseiten und –videos importieren<br />
Werbeseiten und –videos können von einem externen Datenträger (z.B Memory Stick) importiert werden. Die Daten für den Import müssen von<br />
einem PHOTO PLAY Terminal stammen, da nicht nur Bilder von Werbeseiten importiert werden, sondern auch alle zusätzlichen Daten wie Anzeigezeit,<br />
Kategorie usw.<br />
1. Modul „Import/Export“ aufrufen<br />
2. Schaltfl äche „Importieren“ anwählen<br />
3. Die Kontroll-Schaltfl äche jener Kategorien anwählen, die importiert werden sollen<br />
4. Schaltfl äche „Importieren“ anwählen –>Export wird durchgeführt, falls ein passender Datenträger<br />
gefunden wurde.<br />
3. Finanzen<br />
Der Bereich Finanzen umfasst Einstellungen und Informationen über die Buchhaltung und die Statistiken der PHOTO PLAY Software.<br />
3.1 Abrechnungsmanager<br />
Der Abrechnungsmanager dient dazu, ein eigenes Kassen-Abrechnungsschema zu erstellen, mit dem der Auszahlungsbetrag der Gerätekasse<br />
zwischen Lokalbesitzer (Wirt) und Aufsteller automatisch berechnet werden kann.<br />
Erläuterung der Begriffe (mit einem Rechenbeispiel):<br />
Kasseninhalt Summe des eingeworfenen Geldes das laut Finanzbuchhaltung registriert wurde (z.B. 64 EUR)<br />
Kassendifferenz Stimmt der Wert der bei Kasseninhalt angezeigt wird nicht mit dem tatsächlich gezahlten Betrag überein,<br />
so kann hier der Differenzbetrag eingegeben werden. Der Differenzbetrag wird vom Kasseninhalt abgezogen (z.B. 4 EUR).<br />
Umsatz Kasseninhalt minus Kassendifferenz (z.B. 64 EUR minus 4 EUR ergibt als Summe 64 EUR)<br />
Sockelbetrag Defi nierter Fixbetrag, der vom Umsatz zugunsten des Wirts oder Aufsteller abgezogen werden soll, bevor die<br />
prozentuelle Teilung (40% Wirt, 60% Aufsteller) erfolgt.<br />
z.B. Sockelbetrag „Telefonkosten“ = 5 EUR – für den Wirt<br />
z.B. Sockelbetrag „Spiele Update“ – 12 EUR – für den Aufsteller<br />
Variabler Anteil Ähnlich dem Sockelbetrag, statt fi xen Beträgen wird ein Prozentanteil des Umsatzes festgelegt z.B. variabler Anteil<br />
„Gewinnpreise“ – 5% vom Umsatz werden für monatliche Gewinnpreise investiert.<br />
Dieser Betrag wird im Beispiel vom Wirt verwaltet.<br />
Zwischensumme Entspricht dem Umsatz minus aller Fixbeträge (Sockelbeträge und variabler Anteile)<br />
Anteil Wirt Prozentueller Anteil der Teilungssumme für den Wirt (z.B. 40%)<br />
Anteil Aufsteller Prozentueller Anteil der Teilungssumme für den Aufsteller (z.B. 60%)<br />
Auszahlung Endgültiger Betrag, den der Wirt und der Aufsteller vom Umsatz ausbezahlt bekommen.<br />
3.2 Finanzbuchhaltung<br />
Die Finanzbuchhaltung dient zum Ablesen des Einwurfs pro Münze und Banknote. Sie können hier die Gesamtmenge der eingeworfenen Münzen<br />
und Banknoten erkennen.<br />
3.2.1 Kasseninhalt prüfen<br />
Der Soll-Bestand der Kassa kann in der linken Tabelle abgelesen werden. Die Aufl istung enthält<br />
>>die Art der eingeworfenen Geldeinheit (Münze, Banknote)<br />
>>den Wert pro Geldeinheit<br />
>>den Gesamtwert (Anzahl mal Wert)<br />
Die Summe aller Einwürfe ergibt den Kasseninhalt (rechte Tabelle).<br />
Sämtliche Einwürfe werden nach Währungen getrennt aufgelistet.<br />
3.2.2 Abrechnungszeitraum ablesen<br />
Um eine lückenlose Abrechnung zu gewährleisten, wird am oberen Rand der Finanzbuchhaltung der aktuelle Abrechnungszeitraum angezeigt. Der<br />
Zeitraum beginnt mit dem Tag, an dem die Buchhaltung zum letzten Mal gelöscht wurde und läuft bis zum aktuellen Tag.<br />
3.2.3 Buchhaltung löschen / Abrechnungszeitraum zurücksetzten<br />
1. Modul „Finanzbuchhaltung“ aufrufen<br />
2. Schaltfl äche „Buchhaltung löschen“ anwählen<br />
3. Bei Sicherheitsabfrage die OK-Schaltfl äche anwählen – die Liste der eingeworfenen Geldeinheiten und der Kasseninhalt wird gelöscht,<br />
der Beginn des Abrechnungszeitraumes wird auf das aktuelle Datum gesetzt.<br />
10 11
3.2.4 Zu Abrechnungsmanager wechseln<br />
Um den Abrechnungsmanager zu erreichen, kann direkt zum Abrechnungsmanager gewechselt werden.<br />
1. Modul „Finanzbuchhaltung“ aufrufen<br />
2. Schaltfl äche „Zum Abrechnungsmanager“ anwählen – Abrechnungsmanager wird aufgerufen.<br />
3.3 Kreditwerte einstellen<br />
Hier können die Wertigkeiten des Geldeinwurfes festgelegt werden, d.h. es wird festgelegt, wie viele Kredite aufgebucht werden, wenn eine<br />
bestimmte Menge Geld eingeworfen wird.<br />
3.3.1 Münz- und Noten-Profi l ändern<br />
Über die Einstellung „Aktuelles Münz- und Noten-Profi l“ kann festgelegt<br />
werden, welche Münz- bzw. Notenleser am Gerät angeschlossen sind (in den<br />
meisten Fällen gibt es nur ein Münz- und Noten-Profi l)<br />
1. Modul „“Kreditwerte einstellen“ aufrufen<br />
2. Im Bereich „Aktuelles Münz- und Noten-Profi l“ das gewünschte Profi l<br />
auswählen<br />
3. Nach Abschluß der Änderungen die Speicher-Schaltfl äche<br />
anwählen<br />
3.3.2 Freispielmodus aktivieren und deaktivieren<br />
Die Einstellung „Freispielmodus“ dient zum Ein- bzw. Ausschalten des Freispieles am Terminal. Bei aktiviertem Freispielmodus werden zum<br />
Spielen keine Kredite benötigt. Durch Anwählen der Kontroll-Schaltfl äche „Freispielmodus“ kann man das Freispiel aktivieren bzw.<br />
deaktivieren.<br />
3.3.3 Bonusprofi l anzeigen bzw. bearbeiten<br />
Mit der Einstellung „Bonusprofi l“ kann ausgewählt werden, welches Bonusprofi l angezeigt bzw. bearbeitet werden soll. Für jede verfügbare<br />
Währung kann am Terminal ein eigenes Bonusprofi l festgelegt werden. Token werden hierbei als eigene Währung betrachtet (in den meisten<br />
Ländern gibt es zwei Bonusprofi le: Ein Profi l für die Landeswährung, und ein Profi l für Token).<br />
Jedes Bonusprofi l besteht aus einzelnen Einträgen, jeder Eintrag ist eine Kombination aus einem Einwurf und dem entsprechenden Gegenwert in<br />
Krediten. Beispiel für ein Bonusprofi l:<br />
Einwurf (EURO) 0,5 3 4<br />
Kredite 1 7 10<br />
Um eine falsche Eingabe durch den Benutzer zu verhindern, wird vom System überprüft, ob die Einstellung sinnvoll ist. Unzulässig ist z.B.<br />
eine Bonusstufe, in der der Spieler mehr bezahlten muss als in einer Bonusstufe zuvor. Werden in der oberen Liste für 5 EURO nur 11 Kredite<br />
eingegeben, erkannt das System, dass der Spieler bei 5 EURO für ein Spiel mehr bezahlen müsste, als würde er 4+1 EURO einwerfen. Bei einer<br />
solchen Eingabe werden Sie darauf aufmerksam gemacht und aufgefordert, dies entsprechend zu ändern.<br />
1. Modul „“Kreditwerte einstellen“ aufrufen<br />
2. Währung auswählen (Liste „Bonusprofi l“) – Bonusprofi l für die ausgewählte Währung wird angezeigt.<br />
3.3.4 Bonusprofi l – Eintrag anpassen<br />
1. Währung auswählen (Liste „Bonusprofi l)<br />
2. Zeile, die geändert werden soll, auswählen (Liste „Einwurf – Kredite“)<br />
3. Daten werden im rechten Teil des Bildschirms angezeigt<br />
4. Einwurf oder Wert mit den Auf- und Ab-Pfeilen ändern<br />
5. Schalfl äche „übernehmen“ anwählen – Daten werden in die Liste „Einwurf – Kredite“ übernommen<br />
6. Die Gültigkeit der eingestellten Bonusprofi le wird vom System geprüft, bei Problemen wird eine Fehlermeldung ausgegeben<br />
7.Nach Abschluß der Änderungen die Speicher-Schaltfl äche anwählen<br />
3.3.5 Bonusprofi l – Eintrag hinzufügen<br />
1. Währung auswählen (Liste „Bonusprofi l“)<br />
2. „Hinzufügen“ im rechten Teil des Bildschirms anwählen<br />
3. Einwurf und Wert mit den Auf- Ab-Pfeiltasten ändern<br />
4. Schalfl äche „übernehmen“ anwählen – Daten werden in der :Liste „Einwurf – Kredite“ übernommen<br />
5. Die Gültigkeit der eingestellten Bonusstufe wird vom System geprüft, bei Problemen wird eine Fehlermeldung ausgegeben.<br />
6 .Nach Abschluß der Änderungen die Speicher-Schaltfl äche anwählen<br />
3.3.6. Bonusprofi l – Eintrag entfernen<br />
1. Währung auswählen (Liste „Bonusprofi l“)<br />
2. Zeile, die entfernt werden soll, auswählen (Liste „Einwurf – Kredite“)<br />
3. Schaltfl äche „Löschen“ anwählen<br />
4. Bei Sicherheitsabfrage die OK-Schaltfl äche anwählen<br />
5. Die Gültigkeit der eingestellten Bonusprofi le wird vom System geprüft , bei Problemen wird eine<br />
Fehlermeldung ausgegeben<br />
6. Nach Abschluß der Änderungen die Speicher-Schaltfl äche anwählen<br />
3.3.7. Bonusprofi l zurücksetzen<br />
Mit einem Druck auf den „Standard“ Button setzten Sie alle Einstellungen im Bonusprofi l auf die Standardwerte lt. Werksteinstellungen zurück.<br />
12 13
3.4 Kredite Rückstellung<br />
Die aufgebuchten Kredite können auf 0 gestellt werden.<br />
3.4.1 Kredite auf 0 stellen<br />
1. Modul „Kredite Rückstellung“ aufrufen<br />
2. Bei Sicherheitsabfrage die OK-Schaltfl äche anwählen<br />
3.5 Geräte- /Seriennummer<br />
Im Modul Geräte- /Seriennummer kann eine eindeutige Identifi kationsnummer für das Terminal hinterlegt werden<br />
(z.B. für die Data-Print Funktion).<br />
3.5.1 Geräte- /Seriennummer ändern<br />
1. Modul „Geräte- /Seriennummer“ aufrufen<br />
2. Gerätenummer mit der „Backspace“-Taste löschen<br />
3. Gerätenummer mit der Tastatur ändern<br />
4. Nach Abschluß der Änderungen die Speicher-Schaltfl äche anwählen<br />
3.6 Spielestatistik<br />
In dieser Statistik wird angezeigt, wie oft ein bestimmtes Spiel gespielt wurde.<br />
Die Statistik enthält folgende Informationen<br />
3.6.1. Spielestatistik anzeigen<br />
1. Modul „Spielestatistik“ aufrufen<br />
>>Name des Spieles<br />
>>Häufi gkeit der Spiele in Prozent (Basis ist die Gesamtanzahl<br />
aller Spiele)<br />
>>Anzahl der Spiele<br />
>>Anzahl der Spiele im „1 Spieler“ Modus<br />
>>Anzahl der Spiele im „Multiplayer“ Modus<br />
>>Anzahl der Spiele im „2/3/4 Spieler“ Modus<br />
>>Anzahl der Spiele im „speed.mode“ Modus<br />
>>Anzahl der Spiele im „fun.match“ Modus<br />
>>Anzahl der Spiele im „MASTERS“<br />
3.6.2 Spielestatistik zurücksetzten<br />
1. Modul „Spielestatistik“ aufrufen<br />
2. Schaltfl äche „Statistik löschen“ anwählen<br />
3. Bei Sicherheitsabfrage die OK-Schaltfl äche anwählen<br />
3.7 Auslastungsstatistik<br />
Diese Statistik gibt Auskunft über die Auslastung des Terminals. Die Informationen könne für ein Jahr, einen Monat, eine Woche oder einen Tag<br />
angezeigt werden.<br />
Die Statistik enthält folgende Informationen:<br />
>>Einwurf<br />
>>Leerlaufzeit<br />
>>Bespielte Zeit<br />
>>Anzahl der Spiele<br />
>>Bonus Spiele<br />
3.7.1 Auslastungsstatistik der Spiele anzeigen<br />
1. Modul „Spielestatistik“ aufrufen<br />
3.8 Data Print<br />
Sie können die Buchhaltungsdaten und die Statistik der einzelnen Spiele mittels eines seriellen Druckers ausdrucken. Hierfür ist ein „Data-Print<br />
3000“ erforderlich. Diesen Data-Print erhalten Sie über Ihren jeweiligen Generalimporteur.<br />
14 15
4. Spieleinstellungen<br />
Im Bereich Spieleinstellungen können Spiele deaktiviert bzw. aktiviert werden, Preise für Spiele eingestellt werden usw.<br />
4.1 Special Offers<br />
Im Bereich „Special Offers“ könne spezielle Angebote für Spieler erstellt werden.<br />
Es gibt folgende Arten von Special Offers:<br />
Happy Hour Ausgewählte Spiele werden zu bestimmten Zeiten verbilligt angeboten.<br />
Neuer Aufstellplatz Die Anzahl der angebotenen Spiele wird reduziert und schrittweise wieder erhöht. Dies soll den Spieler die<br />
Möglichkeit geben, das Spielangebot Schritt für Schritt kennen zu lernen.<br />
Turnier Ausgewählte Spiele werden zu bestimmten Zeiten als Turnier angeboten. (nur bei Offl ine-Geräten verfügbar)<br />
Multi <strong>Play</strong>er Happy Hour Alle Multiplayer Spiele werden zu bestimmten Zeiten verbilligt angeboten. (nur bei Offl ine-Geräten verfügbar).<br />
4.1.1 Neues Special Offer anlegen<br />
1. Modul „Special Offer“ aufrufen<br />
2. Hinzufügen-Schaltfl äche anwählen<br />
3. Gewünschtes Special Offer anwählen – Daten des Special Offers werden angezeigt (bereits mit<br />
Standardeinstellungen gefüllt)<br />
4.1.2 Angelegtes Special Offer bearbeiten<br />
1. Modul „Special Offer“ aufrufen<br />
2. In der Liste „Angelegtes Special Offer“ das gewünschte Special Offer auswählen<br />
3. Bearbeitungs-Schaltfl äche anwählen – Daten des Special Offers werden angezeigt<br />
4.1.3 „Happy Hour“ Namen ändern<br />
1. Bestehendes Special Offer bearbeiten oder neues Special Offer anlegen<br />
2. Bearbeitungs-Schaltfl äche im Bereich „Name“ anwählen<br />
3. Name mit der „Backspace“-Taste löschen<br />
4. Neuen Namen mit der Tastatur eingeben<br />
5. OK-Schaltfl äche anwählen<br />
4.1.4 „Happy Hour“ Ausgewählte Spiele hinzufügen bzw. entfernen<br />
1. Bestehendes Special Offer bearbeiten oder neues Special Offer anlegen<br />
2. Bearbeitungs-Schaltfl äche im Bereich „Ausgewählte Spiele“ anwählen<br />
3. Durch Touch auf den Spielebutton oder die Schaltfl ächen „Alle Spiele auswählen“ und „Alle Spiele<br />
deselektieren“ die gewünschten Spiele auswählen.<br />
4. OK-Schaltfl äche anwählen – die ausgewählten Spiele werden im Bereich „Ausgewählte Spiele<br />
angezeigt<br />
4.1.5 „Happy Hour“ Zeitraum bearbeiten<br />
1. Bestehendes Special Offer bearbeiten oder neues Special Offer anlegen<br />
2. Bearbeitungs-Schaltfl äche im Bereich „Zeitraum“ anwählen<br />
3. Mit der „+“ und „-„ Schaltfl äche die Startzeit und Endzeit einstellen<br />
4. OK-Schaltfl äche anwählen<br />
4.1.6 „Happy Hour“ Datumszeitraum ändern<br />
1. Bestehendes Special Offer bearbeiten oder neues Special Offer anlegen<br />
2. Bearbeitungs-Schaltfl äche im Bereich „Datumszeitraum“ anwählen<br />
3. Mit der „+“ und „-„ Schaltfl äche das Startdatum und Enddatum einstellen<br />
4. Die gewünschten Wochentage mit der Kontroll-Schaltfl äche selektieren bzw. deselektieren<br />
4. OK-Schaltfl äche anwählen<br />
4.1.7 „Happy Hour“ – Spielpreis bearbeiten<br />
1. Bestehendes Special Offer bearbeiten oder neues Special Offer anlegen<br />
2. Im Bereich „Spielpreis“ den Preis für die ausgewählten Spiele mit den Auf- und Ab-Pfeilen ändern<br />
4.1.8 „Neuer Aufstellplatz“ – Sofort verfügbare Spiele auswählen<br />
1. Bestehendes Special Offer bearbeiten oder neues Special Offer anlegen<br />
2. Bearbeitungs-Schaltfl äche im Bereich „Sofort verfügbare Spiele“ anwählen<br />
16 17
3. Durch Touch auf einen Spielebutton kann ein Spiel selektiert (grünes Häkchen) bzw. deselektiert werden<br />
4. OK-Schaltfl äche anwählen – die ausgewählten Spiele werden im Bereich „Ausgewählte Spiele“<br />
angezeigt<br />
4.1.9 „Neuer Aufstellplatz“ – Freispielmodus einstellen<br />
1. Bestehendes Special Offer bearbeiten oder neues Special Offer anlegen<br />
2. Bearbeitungs-Schaltfl äche im Bereich „Freispielmodus“ anwählen<br />
3. Mit der „+“ und „-„ Schaltfl äche das Star- und Enddatum einstellen<br />
4. Im Bereich „Spielpreis“ den Preis für die sofort verfügbaren Spiele mit den Auf- und Ab-Pfeilen ändern<br />
5. OK-Schaltfl äche anwählen<br />
4.1.10 „Neuer Aufstellplatz“ – Freischaltung zusätzlicher Spiele einstellen<br />
1. Bestehendes Special Offer bearbeiten oder neues Special Offer anlegen<br />
2. Bearbeitungs-Schaltfl äche im Bereich „Freischaltung“ anwählen<br />
3. Freischaltungsintervall für die Aktivierung von Spielen mit den Kontroll-Schaltfl ächen<br />
(2 Wochen oder 4 Wochen) einstellen<br />
4. Anzahl der Spiele, die pro Freischaltungsintervall aktiviert werden, mit den Kontroll-Schaltfl ächen<br />
(3 Spiele oder 9 Spiele) einstellen<br />
5. Preis für neu aktivierte Spiele mit den Kontroll-Schaltfl ächen (0 Kredite, 0,5 Kredite oder keine<br />
Keine Verbilligung) einstellen<br />
6. Dauer der Vergünstigung für neu aktivierte Spiele mit den Kontroll-Schaltfl ächen<br />
(1 Woche oder 2 Wochen) einstellen<br />
7. OK-Schaltfl äche anwählen<br />
4.2 Spieleübersicht<br />
In der Spieleübersicht können die wichtigsten Daten zu den einzelnen Spielen<br />
abgerufen werden und wichtige Standardeinstellungen vorgenommen werden<br />
(Standardspielpreis, Deaktivierung von Spielen usw.).<br />
In der Spieleübersicht werden die einzelnen Spiele in 3 Kategorien unterteilt:<br />
>>Fixe Spiele<br />
>>Karussell Spiele<br />
>>Neue Spiele<br />
Fixe Spiele sind Topspiele des Systems und bilden den soliden Kern der PHOTO PLAY Spiele.<br />
Karussell Spiele bilden einen Spiele-Pool, aus dem sich das „Spiele-Karussell“ bedient.<br />
Neue Spiele sind Neuentwicklungen, die erstmals im Spieleumfang enthalten sind.<br />
Um den Spieler nicht mit zu vielen neuen Spielen zu „überfordern“ werden einige wenige<br />
neue Spiele erst zu einem späteren Zeitpunkt aktiviert.<br />
Für die einzelnen Spiele wird zusätzlich ein Status angezeigt, der erkennen lässt, ob ein Spiel zu momentanen Zeitpunkt für den Spieler spielbar<br />
ist oder nicht.<br />
Aktive Spiele sind im Menü für den Spieler sichtbar und somit spielbar.<br />
Versteckte Spiele sind im Menü für den Spieler zum momentanen Zeitpunkt nicht sichtbar und können nicht<br />
gespielt werden (z.B. neue Spiele, die noch nicht aktiviert wurden). Versteckte Spiele<br />
können für MASTERS Turniere ausgewählt werden und sind für den Spieler sichtbar.<br />
Deaktivierte Spiele sind im Menü für den Spieler nicht sichtbar und können nicht gespielt werden. Einzelne<br />
Spiele können manuell deaktiviert werden, um das Spielen auf dem Terminal zu verhindern<br />
(z.B durch Änderung der gesetzlichen Rahmenbedienungen)<br />
4.2.1 Anzeige der Spiele fi ltern<br />
1. Modul „Spieleübersicht“ aufrufen<br />
2. Im Bereich „Anzeigefi lter“ die Bearbeitungs-Schaltfl äche anwählen<br />
3. In der Liste „Bitte Filter auswählen“ die gewünschte Filterung anwählen<br />
4. OK-Schaltfl äche anwählen – nur Spiele, die den Filtereigenschaften entsprechen, werden angezeigt<br />
4.2.2 Spiele deaktivieren<br />
1. Modul „Spieleübersicht“ aufrufen<br />
2. Spielebutton des gewünschten Spieles anwählen<br />
3. Im Bereich „Status“ die Kontroll-Schaltfl äche „Deaktivieren“ anwählen<br />
4. Nach Abschluß der Änderungen die Speicher-Schaltfl äche anwählen – Status des Spieles ändert<br />
Sich auf „Deaktiviert“<br />
4.2.3 Spiel aktivieren<br />
1. Modul „Spieleübersicht“ aufrufen<br />
2. Spielebutton des gewünschten Spieles anwählen<br />
3. Im Bereich „Status“ die Kontroll-Schaltfl äche „Aktiv“ anwählen<br />
4. Nach Abschluß der Änderungen die Speicher-Schaltfl äche anwählen – Status des Spieles ändert<br />
Sich auf „Aktiv“<br />
4.2.4 Spiel verstecken<br />
1. Modul „Spieleübersicht“ aufrufen<br />
2. Spielebutton des gewünschten Spieles anwählen<br />
3. Im Bereich „Status“ die Kontroll-Schaltfl äche „Versteckt“ anwählen (nur bei Karussell Spielen möglich)<br />
4. Nach Abschluß der Änderungen die Speicher-Schaltfl äche anwählen – Status des Spieles ändert<br />
Sich auf „Versteckt“<br />
18 19
4.2.5 Spiel im Spiele Karussell aktivieren<br />
1. Modul „Spieleübersicht“ aufrufen<br />
2. Spielebutton des gewünschten Spieles anwählen (Karussell Spiel auswählen)<br />
3. Im Bereich „Status“ die Kontroll-Schaltfl äche „Aktiv“ anwählen<br />
4. Nach Abschluß der Änderungen die Speicher-Schaltfl äche anwählen – Anzahl der aktiven<br />
Karussell Spiele wird geprüft (Es dürfen nur 10 Spiele im Karussell aktiv sein)<br />
a) Maximalanzahl wird überschritten – Liste der aktiven Karussell Spiele wird angezeigt<br />
b) In der Liste der aktiven Karussell Spiele ein Spiel auswählen. Dieses Spiel wird versteckt und durch das soeben aktivierte ersetzt<br />
c) Nach Abschluß der Änderungen die OK-Schaltfl äche anwählen – Status des Spieles ändert sich auf „Aktiv“<br />
4.2.6 Status eines Spieles ändern<br />
1. Modul „Spieleübersicht“ aufrufen<br />
2. Spielebutton des gewünschten Spieles anwählen<br />
3. Im Bereich „Status“ die Kontroll-Schaltfl äche den gewünschten Status auswählen (Aktiv, Versteckt, Deaktiviert),<br />
je nach Art des Spieles (Fix, Karussell, Neu) sind nicht alle Status auswählbar.<br />
4. Nach Abschluß der Änderungen die Speicher-Schaltfl äche anwählen<br />
4.2.7 Preis des Spieles ändern<br />
1. Modul „Spieleübersicht“ aufrufen<br />
2. Spielebutton des gewünschten Spieles anwählen<br />
3. Im Bereich „Spielpreis“ den Preis mit den Auf- und Ab-Pfeilen ändern<br />
4. Nach Abschluß der Änderungen die Speicher-Schaltfl äche anwählen<br />
4.3 Highscore Einstellungen<br />
In den Highscore Einstellungen wird festgelegt, wie lange ein Highscore gültig<br />
bleibt.<br />
Ein Score wird nach 14, 28 oder 60 Tagen nicht mehr in der Rangliste<br />
angezeigt.<br />
Die Highscores können auch manuell zurückgesetzt werden<br />
4.3.1 Gültigkeitsdauer der Highscores ändern<br />
1. Modul „Highscore Einstellungen“ aufrufen<br />
2. Die gewünschte Kontroll-Schaltfl äche<br />
(14 Tage, 28 Tage oder 60 Tage) anwählen<br />
4.3.2 Alle Highscores zurücksetzen<br />
1. Modul „Highscore Einstellungen“ aufrufen<br />
2. Schaltfl äche „jetzt zurücksetzen“ anwählen<br />
3. Bei Sicherheitsabfrage die OK-Schaltfl äche anwählen<br />
4.3.3 Einzelne Highscores zurücksetzten<br />
1. Modul „Highscore Einstellungen“ aufrufen<br />
2. Schaltfl äche „Einzelne zurücksetzen“ anwählen<br />
3. Spielebutton der gewünschten Spiele anwählen<br />
4. Bei Sicherheitsabfrage die OK-Schaltfl äche anwählen<br />
4.4 Live Video (nur bei PRO Terminals)<br />
Bei aktivierten Live Videos werden anstatt der Standbilder „Live Videos“ zur Spieler Identifi kation angezeigt. Die Spieler sehen bei Multiplayer<br />
Games ein Video des Gegners während des Spielvorgangs.<br />
4.4.1 Live Video aktivieren bzw. deaktivieren<br />
1. Modul „Live Video“ aufrufen<br />
2. Kontroll-Schaltfl äche „Live Video“ anwählen<br />
3. Nach Abschluß der Änderungen die Speicher-Schaltfl äche anwählen<br />
4.5 Bonusgame<br />
Hier können Einstellungen für das Ausspielen von Belohnungen für den Spieler eingestellt werden.<br />
20 21
fun.guarantee<br />
Wird die fun.guarantee aktiviert, so bekommt der Spieler, sofern er den vordefi nierten Minimalscore des von ihm ausgewählten Spieles nicht<br />
erreicht hat, ein Freispiel bzw. die Chance, das ausgewählte Spiel nochmals neu zu starten. In einem solchen Fall erscheint ein Spielauswahlmenü<br />
mit voreingestellten Spielen, aus denen der Spieler wählen kann. Die Scoreuntergrenze der einzelnen Spiele ist pro Spiel vordefi niert.<br />
Generieren von Gutscheinen (in Deutschland nicht verfügbar)<br />
Wird die Option „Generieren von Gutscheinen“ aktiviert, so werden dem Spieler in verschiedenen Situationen Gutscheine geschenkt.<br />
MASTERS Bonus Games (länderspezifi sch)<br />
Wird die Option MASTERS Bonus Games aktiviert, sind Freispiele im Turniersystem möglich.<br />
4.5.1 Bounusgame Feature aktivieren bzw. deaktivieren<br />
1. Modul „Bonusgame Management“ aufrufen<br />
2. Mit der Kontroll-Schaltfl äche die gewünschten Features aktivieren bzw. deaktivieren<br />
5. Vernetzung<br />
Der Bereich der Vernetzung wird in einem eignen <strong>Manual</strong> abgedeckt (siehe Vernetzungsmanual).<br />
6. Sonstige Einstellungen<br />
Der Bereich umfasst Spracheinstellungen, Länderprofi le, Minimal-<strong>Setup</strong>-Code Einstellungen usw.<br />
6.1 Lizenzliste<br />
Hier werden Ihnen die auf Ihrem Terminal verfügbaren Lizenzen inkl. Zusätzlicher Informationen angezeigt.<br />
6.2 Exportieren<br />
Alle <strong>Setup</strong> Einstellungen für Ihr PHOTO PLAY Terminal können auf einen USB-Stick exportiert werden.<br />
6.3 Importieren<br />
Ausgewählte Einstellungen für Ihr PHOTO PLAY Terminal können von einem USB-Stick importiert werden. Die Daten für den Import müssen von<br />
einem PHOTO PLAY Terminal mit mind. System 2007 stammen.<br />
6.4 Spracheinstellungen<br />
Auf einer Länderversion der PHOTO PLAY Software können bis zu 6 Sprachen verfügbar sein. In der Spracheinstellung kann festgelegt werden,<br />
welche Sprachen vom Spieler ausgewählt werden können. Eine der aktiven Sprachen wird als Standardsprache festgelegt, d.h. sobald das<br />
Terminal eine gewisse Zeit unbespielt ist, stellt die PHOTO PLAY Software automatisch wieder auf diese Sprache um.<br />
6.4.1 Spracheinstellung ändern<br />
1. In der Liste „Aktiv“ die Kontroll-Schaltfl äche der gewünschten Sprache anwählen<br />
>> Sprache wird aktiviert bzw. deaktiviert<br />
2. Nach Abschluß der Änderung die Speicher-Schaltfl äche anwählen<br />
6.4.2 Standardsprache festlegen<br />
1. In der Liste „Standard“ die Kontroll-Schaltfl äche<br />
>> Sprache wird als Standardsprache gesetzt<br />
der gewünschten Sprache anwählen<br />
2. Nach Abschluß der Änderung die Speicher-Schaltfl äche anwählen<br />
6.5 Aufstellercode<br />
Wird der Aufstellercode aktiviert, werden wichtige Einstellungen des <strong>Setup</strong> mit einem Code geschützt. Der Aufstellercode kann frei gewählt<br />
werden und muss aus 4 Ziffern bestehen.<br />
WARNUNG: Vergessen Sie nie Ihren eingegebenen Code, ansonsten haben Sie keine Möglichkeit mehr, wichtige Einstellungen im <strong>Setup</strong> vorzunehmen.<br />
Sollten Sie Ihren Code vergessen haben, dann wenden Sie sich bitte an den Generalimporteur.<br />
22 23
6.5.1 Aufstellercode ändern<br />
1. Modul „Aufstellercode“ aufrufen<br />
2. Aufstellercode mit der „Backspace“-Taste löschen<br />
3. Neuen Code mit den Nummerntasten eingeben<br />
4. Neuen Code nochmals zur Bestätigung eingeben<br />
5. Nach Abschluß der Änderungen die Speicher-Schaltfl äche anwählen<br />
6.5.2 Aufstellercode aktivieren bzw. deaktivieren<br />
1. Modul „Aufstellercode“ aufrufen<br />
2. Kontroll-Schaltfl äche „Aktiv“ anwählen – Aufstellercode wird aktiviert bzw. deaktiviert<br />
6.6 Minimal-<strong>Setup</strong> Code<br />
Wird der Minimal-<strong>Setup</strong> Code aktiviert, kann ein Teil des <strong>Setup</strong>s (=Minimal <strong>Setup</strong>) über das Eingeben eines Codes am Bildschirm aufgerufen<br />
werden, ohne das die Buchhaltungstaste gedrückt werden muss. Der Minimal-<strong>Setup</strong> Code kann frei gewählt werden und muss aus 4 Ziffern<br />
bestehen.<br />
6.6.1 Minimal-<strong>Setup</strong> Code ändern<br />
1. Modul „Minimal-<strong>Setup</strong> Code“ aufrufen<br />
2. Minimal-<strong>Setup</strong> Code mit der „Backspace“-Taste löschen<br />
3. Neuen Code mit den Nummerntasten eingeben<br />
4. Neuen Code nochmals zur Bestätigung eingeben<br />
5. Nach Abschluß der Änderungen die Speicher-Schaltfl äche anwählen<br />
6.6.2 Minimal-<strong>Setup</strong> Code aktivieren bzw. deaktivieren<br />
1. Modul „Minimal-<strong>Setup</strong> Code“ aufrufen<br />
2. Kontroll-Schaltfl äche „Aktiv“ anwählen – Minimal-<strong>Setup</strong> Code wird aktiviert bzw. deaktiviert<br />
6.6.3 Minimal-<strong>Setup</strong> durch Code Eingabe aufrufen<br />
1. Im Aufklappbaren Menü der PHOTO PLAY Software wird unten links das PHOTO PLAY Logo angezeigt<br />
2. Das Logo abwechselnd links und rechts zweimal drücken<br />
3. Minimal-<strong>Setup</strong> Code eingeben – Minimal-<strong>Setup</strong> wird geöffnet<br />
6.6.4 Minimal-<strong>Setup</strong> Code durch Sensor aufrufen<br />
1. Einen registrierten Wirtesensor an die Sensorfl äche führen – Minimal-<strong>Setup</strong> wird geöffnet<br />
6.7 Rückstellung<br />
Mit der Rückstellung kann ein Terminal wieder auf die Werkseinstellungen zurückgesetzt werden.<br />
ACHTUNG: Alle Einstellungen im <strong>Setup</strong> werden auf Standardwerte zurückgesetzt. Getätigte Einstellungen gehen verloren (z.B Vernetzungseinstellungen,<br />
Statistiken, Buchhaltung usw.).<br />
6.8 Länderprofi le<br />
In einigen Länderversionen der PHOTO PLAY Software sind mehrere Länderprofi le auswählbar. Solche Länderprofi le können die Verfügbarkeit von<br />
Features der PHOTO PLAY Software beeinfl ussen.<br />
6.8.1 Länderprofi le aktivieren<br />
1. Modul „Länderprofi le“ aufrufen<br />
2. Im Bereich „Profi l“ die Kontroll-Schaltfl äche des gewünschten Profi ls anwählen<br />
3. Nach Abschluß der Änderungen die Speicher-Schaltfl äche anwählen.<br />
24 25
6.9 Sensor Registration<br />
Durch die Verwendung von Sensoren kann auf das <strong>Setup</strong> zugegriffen werden, ohne dass das Terminal geöffnet werden muss. Die Sensor Funktionalität<br />
ist nicht für alle Hardwareversionen der PHOTO PLAY Terminals verfügbar.<br />
6.9.1 Wirtesensor oder Aufstellersensor hinzufügen<br />
1. Modul „Sensor Registration“ aufrufen<br />
2. Im Bereich „Sensor hinzufügen“ die Schaltfl äche „Wirt“ bzw. „Aufsteller“ anwählen<br />
3. Einen unregistrierten Sensor an die Sensorfl äche führen – Erfolgsmeldung erscheint<br />
4. Bei der Erfolgsmeldung die OK-Schaltfl äche anwählen<br />
5. Nach Abschluß der Änderungen die Speicher-Schaltfl äche anwählen<br />
6.9.2 Wirtesensor oder Aufstellersensor entfernen<br />
1. Modul „Sensor Registration“ aufrufen<br />
2. Im Bereich „Sensor entfernen“ die Schaltfl äche „Wirt“ bzw. „Aufsteller“ anwählen<br />
3. Einen registrierten Sensor an die Sensorfl äche führen – Erfolgsmeldung erscheint<br />
4. Bei der Erfolgsmeldung die OK-Schaltfl äche anwählen<br />
5. Nach Abschluß der Änderungen die Speicher-Schaltfl äche<br />
anwählen<br />
6.9.3 Alle registrierten Sensoren entfernen<br />
1. Modul „Sensor Registration“ aufrufen<br />
2. Im Bereich „Sensor entfernen“ die Schaltfl äche „Alle entfernen“ anwählen<br />
3. Bei Sicherheitsabfrage die OK-Schaltfl äche anwählen<br />
4. Nach Abschluß der Änderungen die Speicher-Schaltfl äche anwählen<br />
6.9.4 Einen Wirtesensor verwenden<br />
1. Registrierten Wirtesensor an die Sensorfl äche führen – Minimal-<strong>Setup</strong> wird geöffnet<br />
6.9.5 Einen Aufstellersensor verwenden<br />
1. Registrierten Aufstellersensor an die Sensorfl äche führen – <strong>Setup</strong> wird geöffnet<br />
7. Technische Einstellungen<br />
Im Bereich Technische Einstellungen werden technischen Einstellungen, Informationen und Tests zusammengefasst.<br />
7.1 Kamera Einstellungen<br />
In diesem Modul können wichtige Kameraeinstellungen vorgenommen werden. Bei neueren Kameramodellen werden die Einstellungen automatisch<br />
von der Kamera durchgeführt<br />
7.1.1 Kamera justieren<br />
1. Modul „Kamera Einstellungen“ aufrufen<br />
2. Mit den Kontroll-Schaltfl ächen das Kamerabild drehen bzw. Helligkeit justieren<br />
3. Schaltfl äche „übernehmen“ anwählen<br />
4. Nach Abschluß der Änderungen die Speicher-Schaltfl äche anwählen<br />
7.2 Datum / Uhrzeit einstellen<br />
In diesem Modul kann Datum, Uhrzeit und Zeitzone für das Terminal festgelegt werden.<br />
26 27
7.2.1 Datum einstellen<br />
1. Modul „Datum/Uhrzeit Einstellungen“ aufrufen<br />
2. Tag, Monat und Jahr mit den „+“ und „-„-Tasten einstellen<br />
3. Nach Abschluß der Änderungen die Speicher-Schaltfl äche anwählen<br />
7.2.2 Uhrzeit einstellen<br />
1. Modul „Datum/Uhrzeit Einstellungen“ aufrufen<br />
2. Stunden und Minuten mit den „+“ und „-„-Tasten einstellen<br />
3. Nach Abschluß der Änderungen die Speicher-Schaltfl äche anwählen<br />
7.2.3 Zeitzone einstellen<br />
1. Modul „Datum/Uhrzeit Einstellungen“ aufrufen<br />
2. In der Tabelle „Zeitzone“ die passende Zeitzone auswählen<br />
3. Nach Abschluß der Änderungen die Speicher-Schaltfl äche<br />
anwählen<br />
7.3 NSB-Nummer anzeigen<br />
Die NSB-Nummer ist die Versionsnummer der PHOTO PLAY Software und dient zur eindeutigen Identifi zierung einer PHOTO PLAY Software Version<br />
(z.B. für Supportanfragen)<br />
7.3.1 NSB-Nummer anzeigen<br />
1. Modul „NSB-Nummer“ aufrufen<br />
7.4 Testbild<br />
Mit den Testbildern können die Einstellungen des Screens überprüft werden<br />
7.4.1 NSB-Nummer anzeigen<br />
1. Modul „Testbild“ aufrufen<br />
2. Touch auf beliebige Stelle des Screens – nächstes Testbild wird angezeigt<br />
7.5 PHOTO PLAY Langzeittest<br />
Der Dauertest testet die Spiele der PHOTO PLAY Software durch das Simulieren von (zufälligen) Touches. Über die anschließende Auswertung der<br />
Log-Files können Fehler identifi ziert werden.<br />
7.5.1 Dauertest starten<br />
1. Modul „PHOTO PLAY Langzeittest“ aufrufen<br />
2. Kontroll-Schaltfl äche „PHOTO PLAY Langzeittest“ anwählen<br />
3. Nach Abschluß der Änderungen die Speicher-Schaltfl äche anwählen<br />
4. <strong>Setup</strong> verlassen – Dauertest wird automatisch gestartet<br />
7.6 Geldeinwurf Test<br />
Mittels des Geldeinwurf-Tests kann der Münzen- und Notenleser überprüft werden.<br />
7.6.1 Überprüfen des Notenlesers bzw. Münzprüfers<br />
1. Modul „Geldeinwurf Test“ aufrufen<br />
2. Münzen einwerfen/Scheine einführen<br />
3. Überprüfen der Kanäle (die eingeworfenen Münzen erhöhen den Wert in der entsprechenden Spalte).<br />
Pro Münze/Schein wird der Wert um 1 erhöht.<br />
4. Zum Umschalten zw. Münzen und Scheinen jeweils die Schaltfl äche „Münzprüfer“ bzw. „Notenleser“ aktivieren.<br />
Mittels „Werte löschen“ kann die komplette Liste gelöscht werden. Zum Anschließen eines neuen Münzprüfers oder Notenlesers anschließend<br />
auf „Liste aktualisieren“ drücken. (Danach werden die aktuellen Einstellungen Übernommen und Informationen über den neuen Münzprüfer bzw.<br />
Notenlesers rechts oben angezeigt)<br />
7.7 Quiz Test Mode<br />
Bei aktivem Quiz Test Mode wird bei den Quizspielen die richtige Antwort an der ersten Stelle angezeigt. Der Quiz-Test Mode wird für Softwaretests<br />
verwendet.<br />
7.7.1 Quiz Test Mode aktivieren bzw. deaktivieren<br />
1. Modul „Quiz Test Mode“ aufrufen<br />
2. Kontroll-Schaltfl äche „Quiz Test Mode“ anwählen<br />
3. Nach Abschluß der Änderungen die Speicher-Schaltfl äche anwählen<br />
4. <strong>Setup</strong> verlassen – Quiz Test Mode wird aktiviert bzw. deaktiviert<br />
7.8 Testkredite<br />
Über das Modul „Testkredite“ können Kredite auf das Terminal aufgebucht werden, ohne von der Buchhaltung oder dem Zählwerk registriert zu<br />
werden (z.B. für Service- und Testzwecke)<br />
28 29
7.8.1 Testkredite aufbuchen<br />
1. Modul „Testkredite“ aufrufen<br />
2. Mit den „+1“ oder „+5“-Schaltfl ächen Kredite aufbuchen<br />
3. Nach Abschluß der Änderungen die Speicher-Schaltfl äche anwählen<br />
7.9 Touchscreen kalibrieren<br />
Diese <strong>Setup</strong>option dient dazu, den Touchscreen zu kalibrieren. Das PHOTO PLAY Terminal darf nur bei normaler Betriebstemperatur und im geschlossenem<br />
Zustand kalibriert werden.<br />
7.10 Touchscreen Test<br />
Mit dem Touchscreen Test kann die Kalibrierung getestet und überprüft werden<br />
7.9.1 Touchscreen kalibrieren<br />
1. Modul „Touchscreen kalibrieren“ aufrufen<br />
2. Hinweise beachten und die vorgegebenen Schnittpunkte berühren<br />
(insgesamt 3 Schnittpunkte)<br />
3. Abfrage mit OK bestätigen<br />
7.10.1 Touchscreen Test durchführen<br />
1. Modul „Touchscreen Test“ aufrufen<br />
2. Touch auf beliebige Stelle des Screen – ein Quadrat zeigt an, wo der Touch registriert wurde<br />
3. Zum Verlassen die Abbrechen-Schaltfl äche anwählen<br />
7.11 Lautstärke einstellen<br />
Im Modul „Lautstärke einstellen“ kann die Lautstärke von Spielen und Werbung sowie die Mindestlautstärke des PHOTO PLAY Terminals defi niert<br />
werden.<br />
7.11.1 Lautstärke einstellen und testen<br />
1. Modul „Lautstärke einstellen“ aufrufen<br />
2. Mit dem Schieberegler die eingestellte Lautstärke in Richtung „min“ oder „max“ bewegen<br />
3. Die Sound- oder Musik-Schaltfl äche anwählen – Testsound- bzw. –musik wird abgespielt<br />
4. Nach Abschluß der Änderungen die Speicher-Schaltfl äche anwählen<br />
30 31
Quanmax AG | Division funworld<br />
<strong>Photo</strong> <strong>Play</strong> Str. 1, A-4860 Lenzing<br />
Phone: +43 7662 6785 0, Fax: +43 7662 6785 55<br />
sales@funworld.com, www.funworld.com