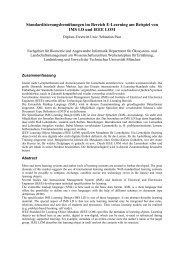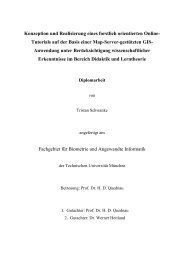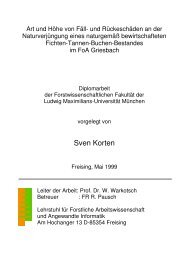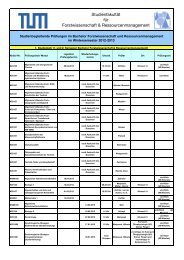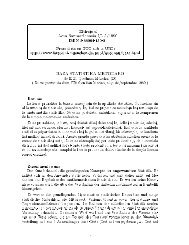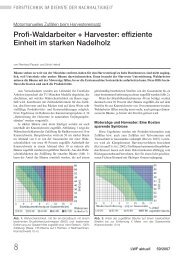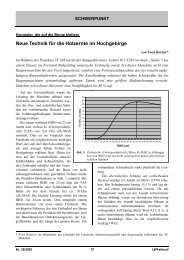Lernsoftware für Forststudenten
Lernsoftware für Forststudenten
Lernsoftware für Forststudenten
Sie wollen auch ein ePaper? Erhöhen Sie die Reichweite Ihrer Titel.
YUMPU macht aus Druck-PDFs automatisch weboptimierte ePaper, die Google liebt.
Angewandte Informatik | Seminar - Arbeiten mit GIS; Plotten<br />
Das Ausdrucken bzw. Plotten der<br />
erzeugten Karten<br />
Grundlegendes Vorgehen<br />
Nach erfolgreicher Analyse ist es uns nun ein<br />
Anliegen, die Ergebnisse auch entsprechend zu<br />
visualisieren und auf Papier zu bringen. Dazu hat<br />
man in ARC/INFO das Modul ARCPLOT vorgesehen.<br />
Das kennen wir ja schon aus den vorherigen<br />
Stunden.<br />
Die grundsätzliche Kommandofolge ist auch schon<br />
bekannt. Sie sei aber hier noch einmal angeführt:<br />
Zuerst wird ein neuer Zeichenbereich festgelegt.<br />
Dann wird natürlich gezeichnet. Z.B. Polygone oder<br />
Linien. Diese können jeweils auch ausgefüllt bzw.<br />
farbig sein.<br />
Das Erzeugen von Karten mit Hilfe von<br />
Lookup-Tables und Shadesets<br />
Unter ARCPLOT gibt es weitere Möglichkeiten,<br />
um eine "richtige" Karte zu produzieren. Einige<br />
davon sehen wir uns jetzt an, indem wir uns das<br />
Coverage waterpoly anzeigen lassen.<br />
Dazu gebe man einfach die Kommandos, wie auf<br />
der Folie gezeigt, ein:<br />
1. Zeichenbereich festlegen: mape [cover]<br />
2. Zeichnen<br />
Polygone: polys [cover]<br />
Linien: arcs [cover]<br />
gefüllte Polygone: polygonsh [cover] [Merkmal]<br />
farbige Linien: arclines [cover] [Merkmal]
Wie man sieht, ist das Ergebnis reichlich<br />
ernüchternd:<br />
Kein blaues Wasser weit und breit. Und alles, was<br />
nicht zum Wasser gehört ist schwarz.<br />
Von einer richtigen Karte ist das noch meilenweit<br />
entfernt. Im Folgenden werden wir aber<br />
Möglichkeiten kennenlernen, mit deren Hilfe man<br />
kartographischen Ansprüchen schon eher gerecht<br />
werden kann.<br />
Zuerst seien hier die Lookup-Tables genannt.<br />
Mit deren Hilfe kann man Sachdatenwerten andere<br />
Werte zuordnen, die dann den gewünschten Farben<br />
entsprechen.<br />
Eine Lookup-Table muß folgendermaßen aussehen:<br />
1. 2 Spalten<br />
2. Die 1. Spalte muß wie das Spaltenelement<br />
heißen, nach dem wir später einfärben<br />
wollen.<br />
3. Die 2. Spalte muß den Namen symbol tragen.<br />
Um die Lookup-Tables zu erzeugen, begeben wir<br />
wir uns wieder in die Niederungen von TABLES<br />
und geben die Kommandos auf der Folie ein:
Dann kann die Visualisierung mit Hilfe von<br />
ARCPLOT erfolgen.<br />
Aber das ist noch lange nicht der Weisheit letzter<br />
Schluß. Es besteht auch die Möglichkeit, Shadesets<br />
Arcplot: shadeedit
zu erzeugen.<br />
Shadesets sind vorgefertigte Muster zum Ausfüllen<br />
von Flächen, z. B. selbst zusammengemischte<br />
Farben oder Schraffuren.<br />
Diese Aufgabe übernimmt das Programm<br />
shadeedit. Es gestattet, mit Hilfe einer grafischen<br />
Oberfläche solche Shadesets interaktiv zu<br />
entwerfen.<br />
Wenn man auf den Knopf Custom... klickt, stehen<br />
noch weiter detaillierte Funktionen zur Verfügung.<br />
Dort befindet sich auch ein Knopf namens Save.<br />
Damit kann man das Shadeset auf Platte speichern.<br />
Vorher muß man dem Shadeset aber noch einen<br />
Namen geben. Für die spätere Verwendung wird<br />
das Shadeset mit diesem Namen angesprochen:<br />
shadeset [shadeset-name]<br />
Analog zum Befehl shadeedit kann man sich mit<br />
dem Befehl lineedit Linesets erzeugen, d. h.<br />
vorgefertigte Linientypen. Der Befehl markeredit<br />
dient der Erzeugung von Punktsymbolen.<br />
Nun versuchen wir uns mal an einer "Karte":<br />
Zusätzlich zu den bekannten Befehlen definieren<br />
wir dazu:<br />
Die Maßeinheit auf dem Paper: cm<br />
Die Papiergröße 29,7 x 21 cm, was DIN A4<br />
entspricht.<br />
Einen Kartenbereich:<br />
Linke untere Ecke bei 1,5 x 2,5 cm<br />
Rechte obere Ecke bei 18,5 x 19,5 cm<br />
Die Karte soll im Zentrum des<br />
Kartenbereiches liegen<br />
Die Gewässer werden mit Hilfe der<br />
Lookup-Table eingefärbt<br />
g
Das Erzeugen von Legenden<br />
Es besteht auch die Möglichkeit, sich von<br />
ARCPLOT Legenden malen zu lassen.<br />
Dazu geht man folgendermaßen vor:<br />
Man braucht in unserem Fall eine ASCII-Datei mit<br />
dem Inhalt wie in der Folie und gibt ihr<br />
beispielsweise den Namen legende.key. Diese<br />
Datei muß genau so aussehen, wie auf der Folie<br />
gezeigt, da sonst die Effekte abweichen:<br />
Ein Punkt gefolgt vom Liniensymbol in einer<br />
eigenen Zeile<br />
In der nächsten Zeile der dazugehörige<br />
Legendentext<br />
Dem letzten Legendentext muß eine<br />
Leerzeile folgen<br />
Nun fehlen nur noch wenige ARCPLOT-Befehle:<br />
Zuerst definieren wir uns mit Hilfe von<br />
keybox die Größe der Legende.<br />
Mittels keyposition legen wir die Position<br />
der Legende mit der Maus fest<br />
Zuletzt zeichnen wir die Legende mit<br />
keyshade<br />
.4<br />
Gewaesser<br />
.5<br />
Eiche<br />
.10<br />
Kiefer<br />
[LEERZEILE]
Das Ergebnis zeigt nun immerhin schon farbige<br />
Flächen mit der dazugehörigen beschrifteten<br />
Legende.<br />
Analog zu den Legenden <strong>für</strong> Flächen kann man sich<br />
auch Legenden <strong>für</strong> Liniensymbole erstellen. Dann<br />
heißt der Befehl <strong>für</strong> die Erzeugung der Legende<br />
keyline. Entsprechend findet <strong>für</strong> Punkobjekte der<br />
Befehl keymarker Verwendung.<br />
Für jede Legende wird eine Textdatei nach obigem<br />
Strickmuster benötigt. Mehrspaltige Legenden<br />
lassen sich nur mit mehreren Legenden realisieren,<br />
die nebeneinander angeordnet werden.<br />
Einige nützliche Befehle<br />
Um das Design oder aber auch das Handling zu<br />
verbesseern, gibt es jetzt noch eine Reihe von<br />
Befehlen:<br />
units map | page Festlegen, ob nach Seiteneinheiten oder<br />
positioniert wird<br />
move x y Merkt sich die Position <strong>für</strong> weitere Befeh<br />
textfont [fontname] Einstellen des Zeichensatzes<br />
textquality Einstellen der Textqualität, z.B. Proporti<br />
textsize Festlegen der Schriftgröße<br />
text ’[Text]’ Schreibt Text an der Stelle, wo man vorh<br />
"gefahren" ist<br />
linesymbol Festlegen der Linienfarbe<br />
line x1 y1 x2 y2 Zeichnet eine Linie von x1,y1 nach x2,y<br />
box x1 y1 x2 y2 Spannt ein Rechteck zwischen x1,y1 und
Map Composition<br />
So, nun haben wir eine nette Karte gebastelt. Die<br />
wollen wir jetzt aber noch <strong>für</strong> nachfolgende<br />
Generationen aufheben. Da<strong>für</strong> hat sich ESRI die<br />
Map Composition einfallen lassen.<br />
In einer Map Composition kann man fertige Karten<br />
speichern und sich wieder auf den Monitor anzeigen<br />
lassen.<br />
Dabei geht man folgendermaßen vor:<br />
Mit dem Befehl map karte.map teilt man<br />
dem System mit, daß die Map Composition<br />
beginnt und den Namen karte.map erhalten<br />
soll.<br />
Danach folgen die ARCPLOT-Befehle, die<br />
zur Karte führen.<br />
Der Befehl map end wird die Map<br />
Composition im Workspace speichern.<br />
Außerdem ist es ratsam, sich bei der Kreation des<br />
Kunstwerkes nicht zu vertippen, weil das zur Folge<br />
haben kann, daß man wieder von vorne anfangen<br />
muß.<br />
Deshalb ist es gut, wenn man das ganze einmal<br />
durchspielt und sich die sich die relevanten Befehle<br />
in einer Datei mitschreibt. Diese Datei versieht man<br />
dann wegen der besseren Erkennbarkeit mit der<br />
Endung .aml, also z.B. karte.aml. Jetzt kann man<br />
die Karte ganz einfach erzeugen, indem man die<br />
drei Zeilen auf der Folie statt der zuvor<br />
dargestellten Befehlsfolge eintippt.<br />
Um sich eine Map Composition wieder anzeigen zu<br />
lassen tippt man einfach:<br />
plot karte.map
Nun haben wir die Karte auf Bildschirm. Das ist<br />
zwar sehr schön, doch den Bildschirm kann man<br />
schlecht mit nach Hause nehmen, um die Karte<br />
auch dort bewundern zu können. Aber auch <strong>für</strong><br />
dieses Problem hat man im Hause ESRI eine<br />
Lösung parat:<br />
Der Befehl display 1040 bewirkt, daß sämtliche<br />
Grafikausgaben vom Bildschirm auf die Festplatte<br />
umgeleitet werden.<br />
Danach befindet sich im aktuellen Workspace eine<br />
Datei mit dem Namen karte.gra.<br />
Jetzt soll das ganze endgültig geplottet werden<br />
Es gibt nun wiederum Befehle, die dieses<br />
ESRI-eigene Format in andere Formate, die von<br />
Plottern verstanden werden können, umwandeln.<br />
Diese sind aber auf der ARC-Ebene einzugeben.<br />
Solche von Plottern unterstützte Formate sind<br />
beispielsweise<br />
PostScript<br />
HPGL2 (Hewlett Packard Graphics<br />
Language)<br />
VCGL (Plottersprache der Firma VersaTec)<br />
um nur einige zu nennen.<br />
Alle diese Befehle haben außer dem Namen der<br />
Ein- bwz. Ausgabedatei eine Unzahl von weiteren<br />
Parametern mit denen man die Druck-Qualität auf<br />
verschiedenste Weise beeinflussen kann. Hier ist<br />
allerdings sehr viel Probieren angesagt.<br />
Außerdem ist eine Menge Arbeit notwendig, um die<br />
Bildschirmfarben auf Papier zu bringen, da hier<br />
zwei vollkommen verschiedene Farbmodelle<br />
eingesetzt werden:<br />
RGB Red Green Blue samt additiver<br />
Farbmischung bei der Bildschirmdarstellung<br />
CMYK Cyan Magenta Yellow blacK plus<br />
subtraktive Farbmischung bei der<br />
Darstellung auf Papier<br />
Zusätzlich nuß man wissen, welche Sprache der<br />
Plotter versteht, auf dem man plotten will (Diese<br />
mascht@servoj> printu<br />
karte.ps<br />
Bei uns im CIP-Raum<br />
mascht@antares> lp karte.ps Auf anderen Rechnern unter U<br />
C:\>copy /b karte.ps lpt1: Unter DOS oder ähnlichen PC<br />
(Win95, WinNT, OS/2), die e<br />
haben.
Information findet man in der Regel in der<br />
Dokumentation des Plotters) Außerdem muß man<br />
auch wissen, ob ARC/INFO diese Sprache<br />
unterstützt. Das findet man mit dem Befehl auf der<br />
Folie heraus.<br />
Ist diese Hürden überwunden, hat man jetzt eine<br />
druckbare Datei, mit der man jetzt den Plotter<br />
füttern kann: