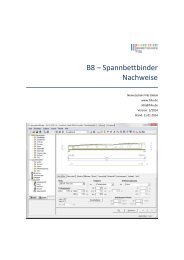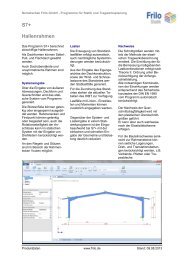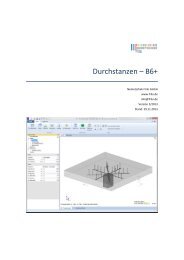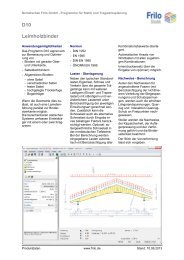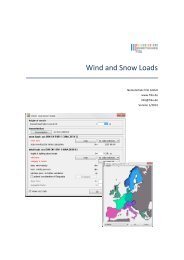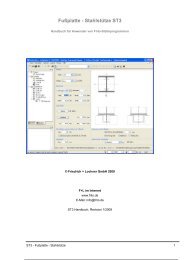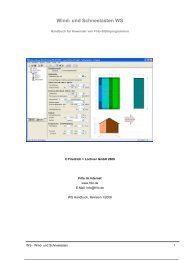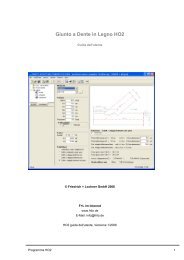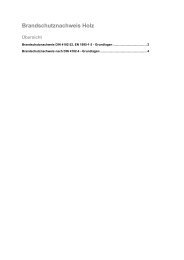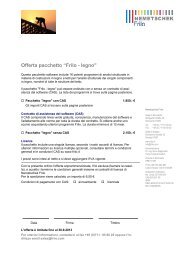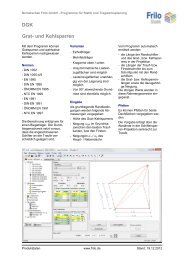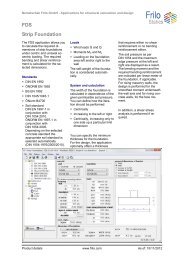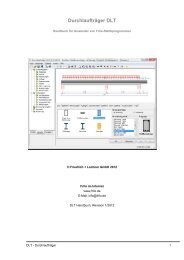Platten mit Finiten Elementen PLT - Frilo
Platten mit Finiten Elementen PLT - Frilo
Platten mit Finiten Elementen PLT - Frilo
Sie wollen auch ein ePaper? Erhöhen Sie die Reichweite Ihrer Titel.
YUMPU macht aus Druck-PDFs automatisch weboptimierte ePaper, die Google liebt.
<strong>Platten</strong> <strong>mit</strong> <strong>Finiten</strong> <strong>Elementen</strong> <strong>PLT</strong><br />
Handbuch für Anwender von <strong>Frilo</strong>-Statikprogrammen<br />
© Friedrich + Lochner GmbH 2011<br />
<strong>Frilo</strong> im Internet<br />
www.frilo.de<br />
E-Mail: info@frilo.de<br />
<strong>PLT</strong> Handbuch, Revision 2/2010a<br />
<strong>PLT</strong> - <strong>Platten</strong> <strong>mit</strong> finiten <strong>Elementen</strong> 1
<strong>Frilo</strong>-Programm: <strong>PLT</strong> - <strong>Platten</strong> <strong>mit</strong> finiten <strong>Elementen</strong><br />
Dieses Handbuch informiert über die Grundlagen zun Programm <strong>PLT</strong>. Allgemeine<br />
Bedienungshinweise zu den <strong>Frilo</strong>-Programmen sind im Handbuch "Bedienungsgrundlagen"<br />
zusammengefasst.<br />
Inhaltsverzeichnis<br />
Anwendungsmöglichkeiten ................................................................................................. 4<br />
Berechnungsgrundlagen...................................................................................................... 5<br />
Eingabe .................................................................................................................................. 6<br />
Grafische Eingabe ............................................................................................................... 6<br />
Numerische Eingabe ........................................................................................................... 6<br />
DXF-Import .......................................................................................................................... 6<br />
System- und Lasteingabe .................................................................................................... 6<br />
Eingabebeispiel ................................................................................................................... 6<br />
Ergebnis-Schnitte ................................................................................................................. 7<br />
FE-Netz................................................................................................................................... 8<br />
Eigenschaften ...................................................................................................................... 8<br />
Erzeugen ............................................................................................................................. 8<br />
Löschen ............................................................................................................................... 8<br />
Berechnen/Überlagern.......................................................................................................... 9<br />
Bemessung: Einstellungen ................................................................................................ 11<br />
Überlagerung ..................................................................................................................... 11<br />
Biegung ............................................................................................................................. 12<br />
Querkraft ........................................................................................................................... 13<br />
Rissbreiten ........................................................................................................................ 15<br />
Ergebnisse: Einstellungen ................................................................................................. 16<br />
Raster ................................................................................................................................ 16<br />
Skalierung.......................................................................................................................... 16<br />
Höhenlinien........................................................................................................................ 17<br />
Ausgabe & Ergebnisse ....................................................................................................... 18<br />
Ausgabeprofil <strong>PLT</strong> .............................................................................................................. 22<br />
Bemessen in F+L-Programm ............................................................................................. 23<br />
Programmspezifische Symbole......................................................................................... 23<br />
Zusätzliche Menüpunkte in <strong>PLT</strong> ........................................................................................ 24<br />
Menüpunkt Bearbeiten....................................................................................................... 24<br />
Menüpunkt Ergebnisse ...................................................................................................... 24<br />
Menüpunkt Optionen ......................................................................................................... 25<br />
Menüpunkt Eingabe........................................................................................................... 25<br />
Menüpunkt Grf-Optionen ................................................................................................... 25<br />
Menüpunkt Werkzeuge...................................................................................................... 25<br />
Grafische Eingabe............................................................................................................... 27<br />
2 <strong>Frilo</strong> - Statik und Tragwerksplanung
3D-Konstruktionsgrafik ...................................................................................................... 27<br />
Weitere Infos und Beschreibungen finden Sie in den relevanten Dokumentationen:<br />
Grafische Eingabe.pdf Grafische Eingabe für die Programme GEO, <strong>PLT</strong>, SC7,<br />
SCN und WL<br />
Bedienungsgrundlagen.pdf<br />
Menüpunkte.pdf<br />
Ausgabe und Drucken.pdf<br />
Import und Export.pdf<br />
Projekte und Positionen - Datenverwaltung.pdf<br />
Eingabebeispiel_<strong>PLT</strong>.pdf<br />
<strong>PLT</strong> - <strong>Platten</strong> <strong>mit</strong> finiten <strong>Elementen</strong> 3
Anwendungsmöglichkeiten<br />
Das grafisch orientierte Programm <strong>PLT</strong> dient der Berechnung von <strong>Platten</strong>tragwerken <strong>mit</strong><br />
komplexen Lagerbedingungen oder Lastbildern, die einer Berechnung <strong>mit</strong> herkömmlichen<br />
Näherungsverfahren kaum zugänglich sind.<br />
Unsere Grafische Eingabe ermöglicht durch zahlreiche neue Funktionen und Optionen eine<br />
schnelle und komfortable Systemerstellung bei gleichzeitigem Systemüberblick bis ins<br />
Detail.<br />
Anwendungsbereich für dieses Programm sind vorzugsweise Stahlbetonplatten <strong>mit</strong><br />
Unterzügen sowie elastisch gebettete <strong>Platten</strong> inklusive Bemessung.<br />
Ohne Bemessung kann für ein System auch ein beliebiges orthotropes oder isotropes<br />
Material verwendet werden siehe Grundparameter.<br />
<strong>Platten</strong>ränder, Aussparungen und Wände können <strong>mit</strong> beliebiger Kontur (Umriss) über die<br />
grafische Eingabe von Polygonlinien und Bogenelementen erzeugt werden.<br />
Unterzüge verlaufen linienförmig.<br />
Normen<br />
- DIN 1045<br />
- DIN 1045-1 (2001 + 2008)<br />
- ÖNorm B 4700<br />
- EC2 Italien<br />
- EN 1992 1-1, NA-D/AT/GB<br />
Schnittstellen zu CAD-Systemen<br />
DXF-Dateien, z.B. für Hilfskonstruktionen, können eingelesen/abgespeichert werden.<br />
Schalpläne aus dem CAD-System der Firma Glaser (ISB-CAD) können eingelesen und<br />
bearbeitet werden. Ebenso können Schalpläne aus Nemetschek- Allplan über die ASCII-<br />
Schnittstelle eingelesen werden. Die Übergabe der Bewehrungsergebnisse zu ISB- CAD<br />
bzw. Nemetschek- CAD erfolgt über direkte Schnittstellen.<br />
ASCII-Schnittstelle<br />
Zum Abspeichern/Einlesen von Systemdaten.<br />
Einschränkungen<br />
- Für jede Platte ist nur ein Material zugelassen.<br />
- Die Berechnung erfolgt linear elastisch (Zustand 1).<br />
- Es sind keine Beanspruchungen in der <strong>Platten</strong>ebene möglich.<br />
Hinweis Euronorm:<br />
Ein Nationaler Anhang ist im<br />
Programmpreis enthalten. Weitere<br />
NA´s können als Zusatzoption<br />
erworben werden.<br />
4 <strong>Frilo</strong> - Statik und Tragwerksplanung
Berechnungsgrundlagen<br />
Netzgenerator<br />
Der implementierte Netzgenerator arbeitet nach dem Prinzip der "Advancing Front Method"<br />
(Methode der voranschreitenden Fronten). Er ist für die Vernetzung beliebig geformter<br />
zweidimensionaler Flächen geeignet.<br />
Es können Dreiecks- und Vierecksnetze sowie gemischte Netze erzeugt werden. Zunächst<br />
werden Knoten entlang von vorgegebenen Linien generiert. Im Anschluss werden an<br />
mehreren aktiven Fronten sukzessive Dreiecks- und/oder Viereckselemente generiert.<br />
Während der Elementbildung wird die Qualität jedes neu erzeugten Elementes untersucht<br />
und optimiert.<br />
FE-Teil<br />
Zur Berechnung der Platte werden Elemente <strong>mit</strong><br />
4 bzw. 3 Knoten verwendet.<br />
Für dünne <strong>Platten</strong>, wie sie im allgemeinen<br />
Hochbau üblich sind, stehen hybride Elemente<br />
zur Verfügung. Der Vorteil der hybriden<br />
Elemente besteht darin, dass sich die Momente<br />
und Querkräfte <strong>mit</strong> wesentlich höherer<br />
Genauigkeit er<strong>mit</strong>teln lassen.<br />
Im Unterschied zu den dünnen <strong>Platten</strong>, bei<br />
denen nach der Kirchhoff´schen Theorie die<br />
Schubverformungen vernachlässigt werden,<br />
kann bei dicken <strong>Platten</strong> die Berücksichtigung der<br />
Schubverformungen notwendig sein. Zu diesem<br />
Zweck bietet das Programm unter<br />
FE-Netz Eigenschaften zusätzlich Elemente<br />
nach der diskreten Kirchhoff-Mindlin Methode an.<br />
Bei nicht gebetteten <strong>Platten</strong> wird zur Abgrenzung zwischen dünnen und dicken <strong>Platten</strong> oft<br />
vereinfachend das Verhältnis der kürzesten Spannweite (l) zwischen 2 Auflagern<br />
(Wand/Stütze) und der <strong>Platten</strong>dicke (d) verwendet. Danach ergibt sich eine dicke Platte, falls<br />
l/d < 10<br />
Bei gebetteten <strong>Platten</strong> wird das Verhältnis der elastischen Länge (e) zur <strong>Platten</strong>dicke (d)<br />
betrachtet. Danach ergibt sich eine dicke Platte, falls<br />
e/d < 10<br />
3<br />
4 ⋅D<br />
E⋅d <strong>mit</strong> e = 4 , D =<br />
<strong>mit</strong> E - Elastizitätsmodul, C - Bettungsziffer<br />
C<br />
2<br />
12 ⋅ 1− ν<br />
e j<br />
Hierbei ist zu beachten, dass die typische Elementlänge nicht größer als diese elastische<br />
Länge sein darf.<br />
Die Er<strong>mit</strong>tlung der Schnittgrößen am Element kann an verschiedenen Positionen erfolgen:<br />
Element<strong>mit</strong>telpunkt, Elementeckpunkte, Elementkanten<strong>mit</strong>telpunkte.<br />
<strong>Platten</strong>balken<br />
<strong>Platten</strong>balken werden durch Addieren der Steifigkeitsterme entlang der Balkenachse<br />
berücksichtigt. Da die <strong>Platten</strong>elemente keine Normalkräfte enthalten, werden die<br />
Balkenelemente <strong>mit</strong> ihrer Schwerachse in der <strong>Platten</strong>ebene liegend berücksichtigt.<br />
Bemessung<br />
Für die Bemessung der Bewehrung wird ein Verfahren nach "Baumann" eingesetzt. Als<br />
Modell dient ein gerissenes <strong>Platten</strong>element . Die Richtung der Risse ergibt sich aus der<br />
Bedingung, dass die von den Reaktionskräften geleistete Formänderungsenergie ein<br />
Minimum werden muss. Im Bemessungsansatz wird zunächst orthogonale Netzbewehrung<br />
vorausgesetzt. Das Versatzmaß sowie Verankerungen sind zusätzlich nachzuweisen.<br />
<strong>PLT</strong> - <strong>Platten</strong> <strong>mit</strong> finiten <strong>Elementen</strong> 5
Eingabe<br />
Grafische Eingabe<br />
Das Programm <strong>PLT</strong> verfügt über eine grafisch orientierte Oberfläche, d.h., dass Elemente<br />
wie <strong>Platten</strong>kontur, Lastkoordinaten usw. <strong>mit</strong> der Maus z.B. auf Basis einer DXF- Datei<br />
gezeichnet werden und i.d.R. nur die Zahlenwerte für Kräfte etc. in Dialogfenstern<br />
eingegeben werden müssen<br />
Der Anwender "sieht" die eingegebenen grafischen Elemente sofort auf dem Bildschirm, das<br />
Ein- und Ausblenden von einzelnen <strong>Elementen</strong> wie z.B. Lastbildern ermöglicht auch bei<br />
hoher Systemkomplexität einen geordneten Überblick.<br />
Die "Grafische Eingabe" ist ein eigenständiges Programmmodul, das an das Programm <strong>PLT</strong><br />
angeschlossen ist. Die Beschreibung der Funktionen der Grafischen Eingabe finden Sie im<br />
separaten Dokument Grafische Eingabe.pdf.<br />
Numerische Eingabe<br />
Selbstverständlich können Werte und Koordinaten jederzeit auch über numerische<br />
Eingabefelder exakt eingegeben werden. Dies wird im Dokument Grafische Eingabe.pdf<br />
(Grafische Eingabe) beschrieben.<br />
Hinweis: Direkte Hilfe und Unterstützung zur jeweiligen Eingabe finden Sie auch in<br />
Form einer kurzen Bemerkung in der "Statuszeile" am unteren linken<br />
Bildschirmrand.<br />
DXF-Import<br />
Über die DXF-Schnittstelle können Geometriedaten als Grundlage der Systemeingabe<br />
eingelesen werden. Bei Glaserdateien (-isb cad-Schnittstelle) und Nemetschek- CAD-<br />
Dateien (ASCII- Schnittstelle) ist sogar eine direkte Weiterbearbeitung möglich.<br />
System- und Lasteingabe<br />
Die Funktionen der System- und Lasteingabe sind Teil des Moduls der "Grafischen Eingabe"<br />
und werden im Dokument Grafische Eingabe.pdf ausführlich beschrieben.<br />
Die Eingabe eines Systems beginnt <strong>mit</strong> der Eingabe der <strong>Platten</strong>kontur (Umriss) und dem<br />
Festlegen der Grundparameter.<br />
Grundparameter sind: Material, Normauswahl, <strong>Platten</strong>dicke, Oberkante Decke,<br />
Geschosshöhe, Betondeckung, Drillsteifigkeit, Bettung, Zugfederausfall.<br />
Zur Eingabe von Umriss und Aussparungen sowie von Lasten und Hilfslinien stehen<br />
verschiedene Zeichenfunktionen zur Verfügung, die über Symbole per Mausklick ausgewählt<br />
werden. So gibt es z.B. Symbole für Linien-, Rechteck-, Polygon- und Kreiseingaben. Die<br />
Eingabe dieser Konturen, also das Festlegen der markanten Koordinaten, Längen oder<br />
Radien erfolgt i.d.R. <strong>mit</strong> der Maus - Sie haben aber auch die Wahl einzelne oder alle<br />
Koordinaten numerisch über Tastatur einzugeben.<br />
Eingabebeispiel<br />
Am schnellsten arbeiten Sie sich in das Programm <strong>PLT</strong> ein, indem Sie Schritt für Schritt<br />
unser Eingabebeispiel durcharbeiten. Siehe hierzu das Dokument<br />
„Eingabebeispiel_<strong>PLT</strong>.pdf“.<br />
6 <strong>Frilo</strong> - Statik und Tragwerksplanung
Ergebnis-Schnitte<br />
Aufruf über Hauptauswahl Ergebnisschnitte<br />
Mit dieser Funktion können Ergebnisschnitte definiert werden. Entlang dieser Schnitte<br />
können nach der Berechnung Schnittgrößen, Verformungsverlauf, Verlauf der<br />
Bodenpressungen (bei gebetteten <strong>Platten</strong>) sowie Verlauf der As- Werte angezeigt werden.<br />
Eingabe eines Schnittes als Polygonlinie. Geben Sie <strong>mit</strong> Hilfe der Maus oder der<br />
numerischen Eingabe Ihre Schnittlinie polygonal ein. Beenden Sie den Vorgang<br />
per rechter Maustaste und "Beenden".<br />
Schnittverlauf nachträglich ändern. Klicken Sie den entsprechenden Schnitt an und<br />
ziehen Sie die Eckpunkte <strong>mit</strong> der Maus an die gewünschten Positionen. Beenden<br />
Sie den Vorgang per rechter Maustaste und "Beenden".<br />
Verschieben einer Schnittlinie. Klicken Sie den entsprechenden Schnitt an und<br />
ziehen Sie ihn <strong>mit</strong> der Maus an die gewünschte Position. Beenden Sie den<br />
Vorgang per rechter Maustaste und "Beenden".<br />
Kopieren einer Schnittlinie. Klicken Sie den entsprechenden Schnitt an und ziehen<br />
die grafisch angezeigte Kopie <strong>mit</strong> der Maus an die gewünschte Position. Beenden<br />
Sie den Vorgang per rechter Maustaste und "Beenden".<br />
Löschen eines oder mehrerer Schnitte (nacheinander). Nach dem Löschen<br />
beenden Sie die Aktion per rechter Maustaste und "Beenden".<br />
<strong>PLT</strong> - <strong>Platten</strong> <strong>mit</strong> finiten <strong>Elementen</strong> 7
FE-Netz<br />
Siehe auch Berechnungsgrundlagen<br />
Eigenschaften<br />
Hier legen Sie verschiedene Grundeinstellungen fest,<br />
die beim Erzeugen des FE-Netzes verwendet werden:<br />
Element-Abmessungen Für die automatische<br />
Netzgenerierung geben Sie<br />
die gewünschte<br />
(durchschnittliche)<br />
Elementgröße (Kantenlänge) ein.<br />
Kann das Netz <strong>mit</strong> dieser Größe nicht generiert werden, wird<br />
automatisch das Netz verkleinert.<br />
Tipp: Die Größe des FE- Netzes sollte immer so gewählt werden,<br />
dass sich eine realitätsnahe Verformungslinie einstellen kann, d.h.<br />
dass pro Feld mindestens 6 Elemente vorhanden sind.<br />
Mindest - Kantenlänge Hier kann eine kleinste Elementkantenlänge definiert werden, die<br />
bei der Netzerzeugung nicht unterschritten wird. Sind kleinere<br />
Elemente erforderlich, wird die Netzerzeugung <strong>mit</strong> einer Meldung<br />
abgebrochen.<br />
Art des FE-Netzes Sie haben die Wahl zwischen Viereckelementen, Viereck-<br />
<strong>Elementen</strong> <strong>mit</strong> dreieckigen Übergangselementen und Dreieck-<br />
<strong>Elementen</strong>.<br />
Element-Ergebnisse ... Hier wählen Sie, an welchen Stellen der Elemente Ergebnisse<br />
berechnet werden sollen.<br />
Schubverformung berücksichtigen<br />
Hier erfolgt die Umschaltung zwischen Berechnung <strong>mit</strong> hybriden<br />
<strong>Elementen</strong> und <strong>Elementen</strong> nach der Kirchoff-Mindlin-Theorie <br />
siehe Berechnungsgrundlagen.<br />
Bei Berücksichtigung der Schubverformung werden bei der FE-<br />
Berechnung statt der hybriden Elemente die Elemente nach der<br />
Kirchoff-Mindlin-Theorie verwendet. Für diese Elemente gelten die<br />
folgenden Einschränkungen:<br />
1. Die Drillsteifigkeit der Platte kann nicht abgemindert werden,<br />
d.h. Abminderungsfaktor ist "1,0" (volle Drillsteifigkeit)<br />
siehe Grundparameter (Grafische Eingabe.pdf).<br />
2. Es kann kein ortotropes Material für die Platte vereinbart<br />
werden siehe Grundparameter (Grafische Eingabe.pdf).<br />
3. Es können keine Tragrichtungsbereiche verwendet werden.<br />
Erzeugen<br />
Über diesen Menüpunkt erzeugen Sie das FE-Netz. Hierbei werden die im Dialog „FE-Netz:<br />
Eigenschaften“ gesetzten Werte/Optionen verwendet. Alternativ können Sie auch auf das<br />
Symbol klicken, um das FE-Netz zu erzeugen.<br />
Löschen<br />
Über diesen Menüpunkt Löschen Sie ein bestehendes FE-Netz. Alternativ können Sie auch<br />
auf das Symbol klicken.<br />
8 <strong>Frilo</strong> - Statik und Tragwerksplanung
Berechnen/Überlagern...<br />
Berechnen Hier wählen Sie aus, welche Lastfälle berechnet werden sollen, indem<br />
Sie die Option "Berechnen" markieren/demarkieren.<br />
Berechnet In dieser Spalte sehen Sie, ob der Lastfall bereits berechnet wurde.<br />
Mit Eigengewicht Soll <strong>mit</strong> Eigengewicht gerechnet werden, so markieren Sie die<br />
entsprechende Option.<br />
Überlagern Hier legen Sie fest, ob der Lastfall bei der Überlagerung berücksichtigt<br />
wird.<br />
Alternativgruppe Lastfälle in einer Alternativgruppe schließen sich gegenseitig aus.<br />
Lastfälle deren gleichzeitiges Auftreten ausgeschlossen ist, können<br />
<strong>mit</strong> Hilfe einer sogenannten Alternativgruppe eingegeben werden.<br />
Beispiel: Wind von links bzw. rechts, Laststellung eines Gabelstaplers.<br />
Lasten in der Alternativgruppe „0“ können gleichzeitig <strong>mit</strong> allen<br />
anderen Lasten vorkommen.<br />
Alle Lastfälle in einer (<strong>mit</strong> derselben Nummer bezeichneten)<br />
Alternativgruppe schließen sich gegenseitig aus.<br />
Es können verständlicherweise nur Lastfälle aus nicht-ständigen<br />
Einwirkungen in einer Alternativgruppe eingetragen werden.<br />
Die Alternativgruppen werden nach der Berechnung im Zuge der<br />
Ergebnis-Überlagerung berücksichtigt. Sie können deshalb nur bei<br />
linearer Berechnung (d.h. kein Zugfeder-Ausfall) eingesetzt werden.<br />
Beispiel für eine Alternativgruppe<br />
DIN 1045-1 : 2004/2008<br />
Die Lastfälle 1 und 2 werden der Alternativgruppe 1 zugeordnet, da<br />
sich der Gabelstapler entweder in Feld 1 oder in Feld 2 befinden kann.<br />
Teilsicherheit Hier werden die Teilsicherheitsbeiwerte abhängig von der gewählten<br />
Einwirkungsart (ständig oder nicht ständig) angezeigt<br />
Einwirkung Hier wählen Sie die gewünschte Einwirkungsart<br />
Leiteinwirkung Die Leiteinwirkung wird bei der linearen Überlagerung für jeden Ort<br />
und für jede Schnittgröße er<strong>mit</strong>telt und <strong>mit</strong> psi = 1,0 berücksichtigt.<br />
Gibt es mehrere nicht ständige Lastfälle <strong>mit</strong> unterschiedlichen<br />
Einwirkungsgruppen, werden die sonstigen veränderlichen<br />
Einwirkungen <strong>mit</strong> dem entsprechenden Faktor psi0 multipiziert.<br />
Bei nicht-linearer Berechnung (Zugfeder-Ausfall bei gebetteten <strong>Platten</strong> oder Wänden) ist<br />
eine nachträgliche Überlagerung der Einzelergebnisse nicht möglich, weshalb in diesem Fall<br />
eine Leiteinwirkung im voraus festgelegt werden muss. Nur bei nicht-linearer Berechnung ist<br />
die letzte Spalte der Leiteinwirkung aktiv.<br />
<strong>PLT</strong> - <strong>Platten</strong> <strong>mit</strong> finiten <strong>Elementen</strong> 9
EN 1992 1-1 (NA D/AT/GB)<br />
Für diese Norm gelten die unter DIN 1045-1 gemachten Aussagen sinngemäß.<br />
B4700 und EC2 Italien<br />
Für diese Normen gelten die unter DIN 1045-1 gemachten Aussagen sinngemäß.<br />
DIN 1045 7/88<br />
Ständig Ständige Last (z.B. Eigengewicht)<br />
Nicht ständig Nicht ständige Last (z.B. Verkehrslast)<br />
Vom Programm wird dann für jeden Bemessungspunkt die<br />
maßgebende Lastkombination (z.B. nur g oder g+p) gesucht.<br />
Eine feldweise Belastung kann das Programm nicht automatisch<br />
berücksichtigen. Soll die Verkehrslast feldweise angesetzt werden,<br />
muss für diese in jedem Feld (bzw. evtl. schachbrettartig) ein<br />
separater Lastfall erzeugt werden.<br />
Bei Eingabe der Verkehrslast über die gesamte Fläche muss bei<br />
mehrfeldrigen Systemen die Feldbewehrung konstruktiv erhöht<br />
werden.<br />
Faktor Hier kann ein Multiplikationsfaktor für den jeweiligen Lastfall<br />
eingegeben werden.<br />
Die Berechnung starten Sie durch Bestätigen dieses Fensters <strong>mit</strong> OK.<br />
10 <strong>Frilo</strong> - Statik und Tragwerksplanung
Bemessung: Einstellungen<br />
Unter Bemessung - Einstellungen können Sie je nach Norm unterschiedliche<br />
Optionen/Einstellungen vornehmen.<br />
Überlagerung<br />
In den genormten Bemessungssituationen im Grenzzustand der Tragfähigkeit ist festgelegt,<br />
welche Einwirkungsarten in welcher Situation zu berücksichtigen sind.<br />
Die sogenannte „charakteristische“ Überlagerung entspricht keiner der genormten<br />
Bemessungssituationen, sondern ist eine einfache Überlagerung ohne Teilsicherheits- und<br />
Kombinationsbeiwerte.<br />
Für die charakteristische Überlagerung wird daher die Möglichkeit geboten, selbst<br />
festzulegen, welche Einwirkungsarten berücksichtigt werden sollen. Es ist da<strong>mit</strong> möglich, die<br />
Einflüsse unterschiedlicher Einwirkungen <strong>mit</strong>einander zu vergleichen:<br />
- Alle nicht ständigen Einwirkungen<br />
- Außergewöhnliche Einwirkungen<br />
- Erdbeben<br />
<strong>PLT</strong> - <strong>Platten</strong> <strong>mit</strong> finiten <strong>Elementen</strong> 11
Biegung ...<br />
DIN 1045-1 : 2004/2008<br />
Hier kann für die Platte und die Unterzüge getrennt festgelegt werden, ob die<br />
Mindestbewehrung zur Sicherstellung eines duktilen Bauteilverhaltens nach DIN 1045-1,<br />
13.1.1 bei der Ausgabe der erforderlichen Bewehrung <strong>mit</strong> dargestellt werden soll oder nicht.<br />
EN 1992 1-1 (NA D/AT/GB)<br />
Für diese Norm gelten die unter DIN 1045-1 gemachten Aussagen sinngemäß.<br />
ÖNorm B4700<br />
Inaktiv: Keine Einstellmöglichkeiten vorhanden.<br />
EC2 Italia<br />
Für diese Norm gelten die unter DIN 1045-1 gemachten Aussagen sinngemäß.<br />
DIN 1045 7/88<br />
Inaktiv: Keine Einstellmöglichkeiten vorhanden.<br />
12 <strong>Frilo</strong> - Statik und Tragwerksplanung
Querkraft ...<br />
DIN 1045-1 : 2004/2008<br />
Berücksichtigung der Biegezugbewehrung <strong>mit</strong> ...<br />
Nach DIN 1045-1 berechnet sich der<br />
Bemessungswert der Querkrafttragfähigkeit des<br />
Betons VRd,ct als Funktion u.a. des<br />
Bewehrungsgrads der Biegezugbewehrung<br />
(Abschnitt 10.3.3, Gleichung 70).<br />
Als Bewehrungsgrad kann wahlweise entweder<br />
die erforderliche Bewehrung aus der<br />
Biegebemessung oder eine gewählte<br />
Vorgabebewehrung eingestellt werden. Bei der<br />
Einstellung "vorgegebene Biegezugbewehrung"<br />
wird immer der jeweils größere Bewehrungswert<br />
aus statisch erforderlicher und vorgegebener<br />
Bewehrung angesetzt.<br />
Begrenzung der Druckstrebenneigungen<br />
Für die Er<strong>mit</strong>tlung der Querkraftbewehrung wird<br />
vom Programm die flachest mögliche<br />
Druckstrebenneigung, abhängig von der am<br />
jeweiligen Bemessungspunkt vorhandenen<br />
Querkraft, er<strong>mit</strong>telt. Mit der Option „Begrenzung<br />
der Druckstrebenneigungen“ kann dieser Winkel<br />
vom Anwender steiler gewählt werden.<br />
Er<strong>mit</strong>tlung des inneren Hebelarms <strong>mit</strong> ...<br />
Hier kann gewählt werden, ob für die<br />
Querkraftbemessung der für die Biegebemessung<br />
er<strong>mit</strong>telte innere Hebelarm oder 0,9 · d verwendet<br />
werden soll.<br />
Genauere Er<strong>mit</strong>tlung des inneren Hebelarms und<br />
der Betondeckung<br />
Mit dieser Option werden die bei der Dauerhaftigkeit gemachten Festlegungen im Hinblick<br />
auf Betondeckung und Stabdurchmesser bei der Er<strong>mit</strong>tlung des inneren Hebelarms<br />
berücksichtigt.<br />
Kein Nachweis direkt an Auflagerpunkten<br />
Diese Option bewirkt, dass wenn z.B. für den Bemessungspunkt „Mittelpunkt der<br />
Elementseiten“ gewählt wurde, für die Querkraftbemessung an Wänden der<br />
Bemessungspunkt in der Wandachse nicht <strong>mit</strong> berücksichtigt wird.<br />
Unter-/Überzüge<br />
Für die Querkraftbemessung der Unterzüge gelten die für die entsprechenden Punkte<br />
gemachten Aussagen analog.<br />
EN 1992 1-1 (NA D/AT/GB)<br />
Für diese Norm gelten die unter DIN 1045-1 gemachten Aussagen sinngemäß.<br />
<strong>PLT</strong> - <strong>Platten</strong> <strong>mit</strong> finiten <strong>Elementen</strong> 13
ÖNorm B4700<br />
Berücksichtigung der Biegezugbewehrung <strong>mit</strong> ...<br />
Nach Ö- Norm B4700 berechnet sich der<br />
Bemessungswert der Querkrafttragfähigkeit des<br />
Betons VRd1 als Funktion u.a. des<br />
Bewehrungsgrads der Biegezugbewehrung<br />
(Abschnitt 3.4.4.4, Gleichung 39).<br />
Als Bewehrungsgrad kann wahlweise entweder die<br />
erforderliche Bewehrung aus der Biegebemessung<br />
oder eine gewählte Vorgabebewehrung eingestellt<br />
werden. Bei der Einstellung "vorgegebene<br />
Biegezugbewehrung" wird immer der jeweils<br />
größere Bewehrungswert aus statisch erforderlicher<br />
und vorgegebener Bewehrung angesetzt.<br />
- Begrenzung der Druckstrebenneigungen<br />
- Er<strong>mit</strong>tlung des inneren Hebelarms <strong>mit</strong> ...<br />
- Genauere Er<strong>mit</strong>tlung des inneren Hebelarms und<br />
der Betondeckung<br />
- Kein Nachweis direkt an Auflagerpunkten<br />
Analog, wie unter DIN 1045-1 beschrieben.<br />
Feldbewehrung ist ...<br />
Hier kann berücksichtigt werden, ob und in welcher<br />
Form die Feldbewehrung gestaffelt wird.<br />
Unter-/Überzüge<br />
Für die Querkraftbemessung der Unterzüge gelten<br />
die für die entsprechenden Punkte gemachten<br />
Aussagen analog.<br />
EC2 Italia<br />
Für diese Norm gelten die unter DIN 1045-1 gemachten Aussagen sinngemäß.<br />
DIN 1045 7/88<br />
Hier kann gewählt werden, ob der Querkraftnachweis für gestaffelte oder nicht gestaffelte<br />
Biegezugbewehrung geführt werden soll.<br />
Kein Nachweis direkt an Auflagerpunkten<br />
Diese Option bewirkt, dass wenn z.B. für den Bemessungspunkt „Mittelpunkt der<br />
Elementseiten“ gewählt wurde, für die Querkraftbemessung an Wänden der<br />
Bemessungspunkt in der Wandachse nicht <strong>mit</strong> berücksichtigt wird.<br />
14 <strong>Frilo</strong> - Statik und Tragwerksplanung
Rissbreiten ...<br />
DIN 1045-1 : 2004/2008<br />
Nach DIN 1045-1 berechnet sich die vorhandene<br />
Rissbreite bzw. der zulässige Grenzdurchmesser<br />
der Längsbewehrung in Abhängigkeit vom<br />
Bewehrungsgrad der Biegezugbewehrung<br />
(Abschnitt 11.2.3 und 11.2.4).<br />
Als Bewehrungsgrad kann wahlweise entweder<br />
die erforderliche Bewehrung aus der<br />
Biegebemessung oder eine gewählte<br />
Vorgabebewehrung eingestellt werden, wobei bei<br />
der Einstellung "vorgegebene<br />
Biegezugbewehrung" immer der jeweils größere<br />
Bewehrungswert aus statisch erforderlicher und<br />
vorgegebener Bewehrung angesetzt wird.<br />
Außerdem kann <strong>mit</strong> der Option<br />
„Biegezugbewehrung erhöhen“ die<br />
Biegezugbewehrung programmseitig so lange<br />
erhöht werden, bis die Rissbreitennachweise<br />
erfüllt sind.<br />
EN 1992 1-1 (NA D/AT/GB)<br />
Für diese Norm gelten die unter DIN 1045-1 gemachten Aussagen sinngemäß.<br />
ÖNorm B4700<br />
Für diese Norm ist diese Option nicht aktiv.<br />
EC2 Italia<br />
Für diese Norm gelten die unter DIN 1045-1 gemachten Aussagen sinngemäß.<br />
DIN 1045 7/88<br />
Für diese Norm ist diese Option nicht aktiv.<br />
<strong>PLT</strong> - <strong>Platten</strong> <strong>mit</strong> finiten <strong>Elementen</strong> 15
Ergebnisse: Einstellungen<br />
Raster<br />
Menüpunkt Ergebnisse – Raster.<br />
Richtung<br />
Die Richtung (Winkel) des Ausgaberasters richtet sich nach dem beim Bewehrungsbereich<br />
eingestellten Wert. Sind mehrere Bereiche <strong>mit</strong> unterschiedlichen Richtungen definiert oder<br />
ist durch die Bewehrungsbereiche nicht die komplette Platte abgedeckt, kann hier zwischen<br />
den unterschiedlich definierten Winkeln umgeschaltet werden. Im Raster werden dann<br />
jeweils nur die Bereiche der Ergebnisse angezeigt, für die der entsprechende Winkel<br />
definiert wurde. Bereiche für die kein gedrehter Bewehrungsbereich definiert sind, werden<br />
so<strong>mit</strong> bei der Einstellung Richtung 0 [°] dargestellt.<br />
Zellengröße<br />
Festelegen des Abstands der Rasterlinien.<br />
Bewehrung<br />
Hier wählen Sie, ob für Bewehrungsbereiche die gesamte Bewehrung ausgegeben werden<br />
soll oder die Differenz zwischen gesamter und vorgegebener Bewehrung oder nur die<br />
vorgegebene Bewehrung.<br />
Das Programm untersucht die Ergebnisse der im Bereich des Ergebnisrasterfelds liegenden<br />
FE- Elemente, und zeigt dann die maßgebenden Ergebnisse im Ergebnisrasterfeld an.<br />
Es kann deshalb zum Beispiel bei kleinen Aussparungen vorkommen, dass Ergebnisse<br />
vermeintlich im Bereich der Aussparung liegen. Dieser Effekt ist jedoch nur auf die<br />
gleichmäßige Austeilung des Ergebnisrasterfelds zurückzuführen. Die angezeigten<br />
Ergebnisse stammen von FE- <strong>Elementen</strong> am Rand der Aussparung, d.h. die dort z.B.<br />
ausgegebene Bewehrung ist am Rand der Aussparung einzulegen. Teilweise ist es auch<br />
hilfreich, durch Veränderung der Größe des Ergebnisrasters die Darstellung zu beeinflussen.<br />
Skalierung<br />
Menüpunkt Ergebnisse - Skalierung.<br />
Definition der Skalierungsfaktoren für die Ergebnisdarstellungen der Verformungen als 3D-<br />
Bild (für Einzellastfälle) bzw. der Wand-Ergebnisse (für Ausdruck oder/und Darstellung am<br />
Bildschirm) definiert werden.<br />
16 <strong>Frilo</strong> - Statik und Tragwerksplanung
Höhenlinien<br />
Die Höhenlinien sind ab der Version 02/2010 konfigurierbar.<br />
Für die einzelnen Ergebnisgrößen lassen sich unterschiedliche Einstellungen vornehmen:<br />
- untere und obere Begrenzungen und<br />
- Anzahl der Unterteilungen.<br />
Zu den Einstellungen gelangt man:<br />
1. über die Menüleiste Ergebnisse Höhenlinien<br />
2. über die Hauptauswahl Ergebnisse: Einstellungen Höhenlinien<br />
3. über die Symbolleiste der Iso-Ergebnisse<br />
Hinweis: Die Einstellungen gelten übergreifend für alle Lastfälle und<br />
Lastfallkombinationen. Je nach Lage kann eventuell die gewählte<br />
Auswahl bei bestimmten einzelnen Lastfällen oder Kombinationen nicht<br />
dargestellt werden.<br />
<strong>PLT</strong> - <strong>Platten</strong> <strong>mit</strong> finiten <strong>Elementen</strong> 17
Ausgabe & Ergebnisse<br />
Über das Register "Ausgabe" stehen folgende Einstellungen und Ausgabemöglichkeiten zur<br />
Verfügung:<br />
Grafik-Drucker wählen...<br />
Ein Grafik-Drucker ist eine Ergänzung des Standard-Druckers -<br />
sinnvollerweise ein A3-Drucker oder ein Plotter.<br />
Ein Grafik-Drucker ist eine Ergänzung des Standard-Druckers.<br />
Voraussetzung ist, dass zusätzlich zum Standard-Drucker ein weiterer<br />
Drucker, entweder direkt oder indirekt über ein Netzwerk, angeschlossen<br />
ist. der Standard-Drucker ist üblicherweise ein A4-Drucker, über den<br />
zumindest alle Text-Ausgaben gedruckt werden. Im Unterschied dazu ist ein<br />
Grafik-Drucker z.B. ein A3-Drucker oder ein Plotter. Einzelne Grafiken<br />
können auf Wunsch gezielt auf dem Grafik-Drucker ausgegeben werden.<br />
Profil... Einstellen des Ausgabeprofils. Sie wählen hier, welche Daten/Grafiken<br />
ausgegeben werden sollen (siehe Kapitel Ausgabeprofil).<br />
Seitenansicht Hier haben Sie die Möglichkeit, sich Ihre Ausdruckseiten vorher am<br />
Bildschirm anzuschauen.<br />
Word Hier können Sie Ihre Ergebnisse als Word-Datei ausgeben (das Programm<br />
MSWord muss hierfür auf Ihrem Rechner installiert sein).<br />
Drucker Mit dieser Funktion schicken Sie die im Ausgabeprofil gewählten Ergebnisse<br />
und Daten zum Drucker.<br />
Ausgabe auf den Bildschirm<br />
Durch Mausklick auf das Register "Text" (unter dem<br />
Eingabebereich) werden die Werte (Systemdaten, Ergebnisse)<br />
tabellarisch in einem Textfenster angezeigt.<br />
Hinweis: Bei dieser Ausgabe können die Schriftgrößen für den<br />
Drucker separat definiert werden (Wahl der Schriftgrößen über Ausgabeprofil<br />
Register „Schriftgröße“)<br />
Ausdruck (nur) der dargestellten Grafik<br />
Klicken Sie auf das Register „Grafik“. Durch die Funktionen "Zoom" bzw. "Vollbild" wird ein<br />
Ausschnitt der Grafik festgelegt, der gedruckt werden soll. Über das Symbol "Drucken"<br />
( ) in der Symbolleiste oder über das Menü Datei Drucken... wird dieser Ausschnitt<br />
gedruckt.<br />
Hinweis: Bei dieser Ausgabe entspricht die Schriftgöße am Bildschirm der Schriftgöße<br />
auf dem Papier.<br />
Tipp: Dieser Ausschnitt kann auch <strong>mit</strong> der Tastenkombination „Strg + C“ in die<br />
Zwischenablage kopiert und dann in beliebige Dokumente eingefügt werden.<br />
Durchbiegungen<br />
Die Durchbiegung der Platte wird unter Annahme des Zustands I er<strong>mit</strong>telt, d.h. keine<br />
gerissenen Querschnitte.<br />
Einzellastfälle und Überlagerungen<br />
Teilsicherheitsbeiwerte:<br />
- Überlagerungsergebnisse werden nach den Kombinationsregeln der DIN 1055-100<br />
-fach ausgegeben. Auflagerreaktionen, Durchbiegungen und eventuell<br />
18 <strong>Frilo</strong> - Statik und Tragwerksplanung
Bodenpressungen von Fundamentplatten lassen sich zusätzlich auch als 1-fache<br />
(charakteristische) Werte ausgeben.<br />
- Ergebnisse der Einzellastfälle werden als 1-fache (charakteristische) Werte<br />
ausgegeben (bei Zugfederausfall jedoch -fach).<br />
- Für alle Bemessungsergebnisse werden natürlich die Bemessungswerte verwendet.<br />
MIN/MAX-Überlagerung von Auflagerkräften<br />
In einer sogenannten MIN/MAX-Überlagerung wird der betragsmäßig größte positive und der<br />
betragsmäßig größte negative Wert er<strong>mit</strong>telt.<br />
Hinsichtlich der Auflagerkräfte bedeutet der MIN-Wert die betragsmäßig größte abhebende<br />
Kraft. Falls keine einzige Last eine abhebende Wirkung hat, besteht der MIN-Wert lediglich<br />
aus dem positiven Wert der ständigen Einwirkung. Als ständige Einwirkung muss diese auch<br />
<strong>mit</strong> einem positiven Wert im MIN-Wert enthalten sein.<br />
Die Norm besagt nun, dass eine günstig wirkende, ständige Einwirkung <strong>mit</strong> einem Gamma<br />
von 1,00 anstatt 1,35 behandelt werden darf. Da die ständige Last einem Abheben entgegen<br />
wirkt, wirkt sie günstig und erhält ein Gamma = 1,00.<br />
Da<strong>mit</strong> können die gamma-fachen Kräfte leicht <strong>mit</strong> den 1-fachen verwechselt werden.<br />
Anzeige am Bildschirm<br />
Über diese Symbole können Sie System, Lasten und Ergebnisse am Bildschirm anzeigen.<br />
Sofern für die Anzeige von Ergebnissen noch keine Berechnung ausgeführt wurde, fragt das<br />
Programm, ob die Berechnung jetzt gestartet werden soll.<br />
Achtung: Beim Start der Berechnung über das Symbol wird immer nur der gerade aktive<br />
Lastfall berechnet. Sollen mehrere Lastfälle oder eine Überlagerung gerechnet<br />
werden, muss die Auswahl der zu berechnenden Lastfälle bzw. Überlagerung<br />
im Menü über den Punkt „Berechnen/Überlagern " erfolgen.<br />
System anzeigen<br />
Schnitte anzeigen. Mit dieser Option kann die Lage der eingegebenen Schnitte<br />
angezeigt werden.<br />
Lasten anzeigen<br />
Anzeige der eingegebenen Lasten des jeweils aktiven Lastfalles.<br />
Achtung: Nicht aktive Lastfälle, die in der Lasteingabetabelle als "sichtbar" markiert<br />
wurden, werden ebenfalls <strong>mit</strong> angezeigt.<br />
Punktlasten anzeigen.<br />
Linienlasten anzeigen.<br />
Flächenlasten anzeigen.<br />
Temperaturlasten anzeigen.<br />
Alle Lasten anzeigen.<br />
Hauptmomente anzeigen. Mit dieser Option kann der Verlauf der Hauptmomente<br />
angezeigt werden. Diese Option steht nur für Einzellastfälle zur Verfügung.<br />
Hauptquerkräfte anzeigen. Mit dieser Option kann der Verlauf der Hauptquerkräfte<br />
angezeigt werden. Diese Option steht nur für Einzellastfälle zur Verfügung.<br />
<strong>PLT</strong> - <strong>Platten</strong> <strong>mit</strong> finiten <strong>Elementen</strong> 19
Knotenergebnisse anzeigen. Die Symbolleiste für die Anzeige der Knotenergebnisse<br />
wird eingeblendet (Verformungen, Verschiebungen, Überlagerungswerte,<br />
Bodenpressungen, Auflagerkräfte ...) siehe Abschnitt „Knotenergebnisse" weiter<br />
unten.<br />
Ergebnisse im Ausgaberaster anzeigen. Die Symbolleiste für die Anzeige der<br />
Ergebnisse im gewählten Ausgaberaster wird eingeblendet (Verformungen,<br />
Verschiebungen, Überlagerungswerte, Bodenpressungen, Auflagerkräfte ...)<br />
siehe Abschnitt „Ergebnisse im Ausgaberaster" weiter unten und<br />
Kapitel Menüpunkt Ergebnisse.<br />
Ergebnisse als Iso-Linien anzeigen. Die Symbolleiste für die Anzeige der Ergebnisse<br />
von Einzellastfällen in Form von Isolinien wird eingeblendet (Momente, Querkräfte,<br />
Verformungen, Bewehrung, VEd/VRd-ct) siehe Abschnitt „Isolinien" weiter unten.<br />
Unterzug/Überzug Ergebnisse in separatem Grafikfenster anzeigen. Mit dieser Option<br />
können die Schnittgrößen und Bemessungsergebnisse der Unter-/Überzüge angezeigt<br />
werden.<br />
Schnitt Ergebnisse grafisch in separatem Grafikfenster anzeigen. Mit dieser Option<br />
können Schnittgrößen und Bemessungsergebnisse entlang vorher definierter Schnitte<br />
angezeigt werden.<br />
Knotenergebnisse<br />
Verformungen anzeigen. Mit dieser Option können die Knotenverschiebungen als<br />
Verformungsbild angezeigt werden. Diese Option steht nur für Einzellastfälle zur<br />
Verfügung.<br />
Einfache Überlagerungswerte anzeigen.<br />
Knoten-Verschiebungen anzeigen. Mit dieser Option können die<br />
Knotenverschiebungen numerisch angezeigt werden.<br />
Bodenpressung anzeigen. Mit dieser Option können bei gebetteten <strong>Platten</strong> die<br />
Bodenpressungen angezeigt werden. Voraussetzung ist, dass eine Bodenplatte <strong>mit</strong><br />
elastischer Bettung eingegeben wurde (Menüpunkt Grundparameter).<br />
Auflagerkräfte anzeigen. Mit dieser Option können die vertikalen Auflagerkräfte<br />
angezeigt werden.<br />
Einspannmomente um lokale x-Achse anzeigen. Mit dieser Option können<br />
Einspannmomente parallel zur Wandachse (bei Wänden) bzw. um die lokale x- Achse<br />
(bei Stützen) angezeigt werden. Voraussetzung hierfür ist die Definition einer<br />
Einspannung bzw. Federsteifigkeit in der entsprechenden Richtung bei den<br />
Lagerbedingungen.<br />
Einspannmomente um lokale y-Achse anzeigen. Mit dieser Option können<br />
Einspannmomente senkrecht zur Wandachse (bei Wänden) bzw. um die lokale y-<br />
Achse (bei Stützen) angezeigt werden. Voraussetzung hierfür ist die Definition einer<br />
Einspannung bzw. Federsteifigkeit in der entsprechenden Richtung bei den<br />
Lagerbedingungen.<br />
Vertikale Auflagerkräfte als Kurven anzeigen.<br />
Vertikale Auflagerkräfte als Rechteckkurven anzeigen.<br />
Vertikale Auflagerkräfte an Knoten anzeigen.<br />
20 <strong>Frilo</strong> - Statik und Tragwerksplanung
Ergebnisse im Ausgaberaster<br />
Isolinien<br />
Momente anzeigen. Mit dieser Option können die Momente mx, my und mxy<br />
(Drillmoment) der Platte angezeigt werden.<br />
Querkräfte anzeigen. Mit dieser Option können die Querkräfte qxz und qyz der Platte<br />
angezeigt werden.<br />
Bemessungsmomente für die untere Bewehrung anzeigen. Mit dieser Option können<br />
die Bemessungsmomente der unteren Bewehrung mB-1 und mB-2 angezeigt werden.<br />
Dabei entspricht im ungedrehten Koordinatensystem die Richtung 1 der x- Richtung<br />
und die Richtung 2 der y- Richtung.<br />
Bemessungsmomente für die obere Bewehrung anzeigen. Mit dieser Option können<br />
die Bemessungsmomente der oberen Bewehrung mB-1 und mB-2 angezeigt werden.<br />
Dabei entspricht im ungedrehten Koordinatensystem die Richtung 1 der x- Richtung<br />
und die Richtung 2 der y- Richtung.<br />
Untere Bewehrung anzeigen. Mit dieser Option kann die untere Bewehrung as-1 und<br />
as-2 angezeigt werden. Dabei entspricht im ungedrehten Koordinatensystem die<br />
Richtung 1 der x- Richtung und die Richtung 2 der y- Richtung.<br />
Obere Bewehrung anzeigen. Mit dieser Option kann die obere Bewehrung as-1 und as-<br />
2 angezeigt werden. Dabei entspricht im ungedrehten Koordinatensystem die Richtung<br />
1 der x- Richtung und die Richtung 2 der y- Richtung.<br />
Schub- Bewehrung anzeigen. Mit dieser Option kann in der oberen Zeile der<br />
Grundwert der Schubspannung angezeigt werden. Ist Schubbewehrung erforderlich,<br />
wird in der <strong>mit</strong>tleren Zeile der Druckstrebenneigungswinkel und in der unteren Zeile<br />
die erforderliche Querkraftbwehrung angezeigt. In Bereichen, in denen der<br />
Schubnachweis nicht mehr geführt werden kann, werden Sternchen (*) ausgegeben.<br />
Hier ist dann vom Anwender ein Durchstanznachweis zu führen.<br />
Bewehrung: Gesamt/Differenz einstellen.<br />
Mit diesem Button wird der Dialog für das Ergebnisraster geöffnet.<br />
Achtung: Werden für eine Raster-Zelle überhaupt keine Punkte <strong>mit</strong> Schnitt- oder<br />
Bemessungsgrößen gefunden, dann wird diese Zelle nicht dargestellt. Dies soll der<br />
besseren Unterscheidung dienen, zwischen Zellen, in denen die Bemessungsrichtung<br />
nicht <strong>mit</strong> der Rasterrichtung übereinstimmt ("-"), und Zellen, für die es gar keine<br />
Ergebnisse gibt.<br />
Dieses "Fehlen" von Zellen tritt hauptsächlich dann auf, wenn z.B. als Ort der<br />
Schnittgrößen am Element die Element<strong>mit</strong>ten (davon gibt es viel weniger als z.B. von<br />
den Element-Kanten<strong>mit</strong>ten) eingestellt werden oder, wenn die durchschnittliche<br />
Elementgröße im Vergleich zur Zellengröße sehr groß ist.<br />
Über diese Symbole zeigen Sie die Ergebnisse in Form von Isolinien an.<br />
<strong>PLT</strong> - <strong>Platten</strong> <strong>mit</strong> finiten <strong>Elementen</strong> 21
Ausgabeprofil <strong>PLT</strong><br />
Siehe auch Ausgabe & Ergebnisse<br />
Ausgabeprofil<br />
System Hier können Sie auswählen, ob Sie die Systemdaten als<br />
Tabelle (Option Text drucken) und/oder als Grafik (Option<br />
Grafik drucken) ausgeben wollen und ob die Ausgabe der<br />
Grafik über den Grafikdrucker erfolgen soll.<br />
Wird in der Spalte „Gewählt Maßst.“ ein größerer Maßstab als<br />
der maximal mögliche eingegeben und ist der Grafikdrucker<br />
nicht aktiviert, erfolgt die Ausgabe automatisch auf dem<br />
Standarddrucker über mehrere Seiten.<br />
Achtung: Die angezeigten Maßstäbe beziehen sich immer auf<br />
den Standarddrucker. Soll eine Ausgabe über den<br />
Grafikdrucker erfolgen, ist es sinnvoll einen Testausdruck zu<br />
machen, um den gewählten Maßstab zu überprüfen.<br />
Lastfälle Hier haben Sie die Möglichkeit, die Lastfälle auszuwählen, aus<br />
denen Sie Ergebnisse drucken wollen.<br />
Ergebnisse Über die verschiedenen Register für die Ergebnisse können Sie<br />
entscheiden welche Last- bzw. Ergebnisbilder ausgegeben<br />
werden sollen.<br />
Knoten-, <strong>Platten</strong>-, Raster- bzw. Iso-Ergebnisse<br />
Unter-/Überzüge Auswahl der Unter-/Überzüge und der Größen, die ausgegeben<br />
werden sollen.<br />
Schriftgröße Einstellmöglichkeiten für die Schriftgöße in der Ausgabegrafik.<br />
Sichern Das Ausgabe-Profil kann ab Version 04/2006 auch als<br />
Standardvorgabe für neue Positionen gespeichert werden.<br />
Dieses Ausgabe-Profil kommt nur zur Anwendung, wenn noch<br />
kein positionsspezifisches Ausgabe-Profil vorhanden ist (i.d.R.<br />
bei neuen Positionen). Der Sinn ist, dass bei neuen Positionen<br />
schnell die Vorgabe-Einstellungen zur Verfügung stehen.<br />
Eine gegraute Option bedeutet, dass diese Ausgabe nicht zur Verfügung steht (weil keine<br />
Ausgabedaten vorhanden sind).<br />
Das Umschalten zwischen den einzelnen Menüpunkten erfolgt durch Mausklick auf die<br />
Register.<br />
Mit dem Ok-Button übernehmen Sie die gewählten Einstellungen.<br />
22 <strong>Frilo</strong> - Statik und Tragwerksplanung
Bemessen in F+L-Programm<br />
In der Hauptauswahl finden Sie unter "Bemessen in F+L-Programm" die Programme, <strong>mit</strong><br />
denen Sie einzelne Bauteile bemessen oder Einzelnachweise führen können, sofern diese<br />
Programme in dem von Ihnen erworbenen Programmpaket enthalten sind.<br />
Doppelklicken Sie auf das gewünschte Programm und wählen Sie je nach Programm das<br />
entsprechende Bauteil (anklicken des Bauteils/der Bauteile, Cursor erscheint in<br />
quadratischer Form). Je nach Programm müssen Sie die Auswahl <strong>mit</strong> "rechtem Mausklick"<br />
und "Beenden" abschließen (kontextsensitives Menü). Anschließend startet das<br />
entsprechende Programm und Sie können die Bemessung dort durchführen.<br />
Durchstanzen B6<br />
Wählen Sie eine Stütze, die im Programm B6 berechnet werden soll.<br />
Durchlaufträger DLT<br />
Wählen Sie einen/mehrere zusammenhängende Unter-bzw. Überzüge per Mausklick aus.<br />
Beenden Sie die Auswahl <strong>mit</strong> der rechten Maustaste und "Beenden" (sind alle möglichen<br />
zusammenhängenden Objekte gewählt, erkennt das Programm dies automatisch). In einem<br />
Zwischendialog werden zur Kontrolle die gewählten Objekte und die Lastfälle angezeigt.<br />
Bestätigen Sie <strong>mit</strong> OK – das Programm Durchlaufträger startet nun.<br />
Indirekte Lagerung (<strong>mit</strong> Unterzügen und tragenden Brüstungen) wird berücksichtigt. An der<br />
Stelle der indirekten Lagerung wird zum Träger ein Lager <strong>mit</strong> minimaler Federsteifigkeit in<br />
vertikaler Richtung angelegt.<br />
Programmspezifische Symbole<br />
Symbole der grafischen Eingabe<br />
Symbole der Lasteingabe<br />
Symbole für verschiedene Eingabemodi<br />
Fangfunktion, Hintergrundnetz, Linieneingabe, Koordinatensystem, Auswahlmodus<br />
Symbolleiste Ansicht<br />
Symbole für Ergebnisanzeige und Ausgabemöglichkeiten<br />
Symbole für Hilfsfolien<br />
Ein-/Ausblenden der Hilfsfolie, Listenauswahl zur Aktivierung einer von mehreren Hilfsfolien,<br />
Hilfsfolienverwaltung (Import/Export ...)<br />
<strong>PLT</strong> - <strong>Platten</strong> <strong>mit</strong> finiten <strong>Elementen</strong> 23
Zusätzliche Menüpunkte in <strong>PLT</strong><br />
Menüpunkt Bearbeiten<br />
CAD Statik Konvertierung des CAD- Modells in ein<br />
statisches Modell durch<br />
Geometrieanpassung (z.B. Schieben der<br />
<strong>Platten</strong>kontur auf die Wandachse…) nach<br />
dem Import von CAD- Daten '(>>Datei<br />
>>Import).<br />
FE-Netz: Eigenschaften<br />
Erzeugen<br />
Löschen<br />
Siehe Kapitel FE-Netz<br />
Berechnen/Überlagern Siehe Kapitel Berechnen/Überlagern...<br />
Menüpunkt Ergebnisse<br />
Überlagerung In den genormten Bemessungssituationen im<br />
Grenzzustand der Tragfähigkeit ist festgelegt, welche<br />
Einwirkungsarten in welcher Situation zu berücksichtigen<br />
sind. Siehe Kapitel Bemessung: Einstellungen.<br />
Bemessung<br />
Biegung Optionen zur Darstellung der Mindestbewehrung zur<br />
Sicherstellung eines duktilen Bauteilverhaltens.<br />
Querkraft Hier kann in einem Dialog die Berücksichtigung der<br />
Längsbewehrung <strong>mit</strong> erforderlicher- oder vorgegebener<br />
Längsbewehrung ausgewählt und andere Einstellungen<br />
für die Querkraftbemessung getroffen werden.<br />
Siehe hierzu Kapitel Bemessung Einstellungen Querkraft ....<br />
Rissbreiten Siehe hierzu Kapitel Bemessung: Rissbreiten.<br />
Ergebnisse<br />
Raster Über diesen Menüpunkt können Sie ein Raster für die Ergebnisse<br />
definieren und Optionen für die Ausgabe der Bewehrung wählen.<br />
Siehe hierzu Kapitel Ergebnisse: Einstellungen.<br />
Skalierung Über diesen Menüpunkt können Skalierungsfaktoren für die<br />
Ergebnissdarstellungen der Verformungen bzw. der Wand- Ergebnisse<br />
(für Ausdruck oder/und Darstellung am Bildschirm) definiert werden.<br />
Siehe hierzu Kapitel Ergebnisse: Einstellungen<br />
Höhenlinien Konfiguration der Darstellung von Höhenlinien.<br />
Siehe auch Ergebnisse & Ausgabemöglichkeiten.<br />
24 <strong>Frilo</strong> - Statik und Tragwerksplanung
Menüpunkt Optionen<br />
Einstellungen – <strong>Platten</strong> <strong>mit</strong> <strong>Finiten</strong> <strong>Elementen</strong><br />
Konstruktionsmodus,<br />
Automatische Datensicherung,<br />
Interaktive Eingabe (Hintergrundnetz,<br />
Koordinatenachsen),<br />
Datentransfer Allplan:<br />
die Daten der Teilbilder aus Nemetschek CAD (über Tastenkombination STRG-T)<br />
werden direkt in die Grafik übertragen. Um einen zusätzlichen Dialog <strong>mit</strong> der<br />
Auflistung der Folien einzublenden, markieren Sie diese Option.<br />
Allplan ASF-Format ...<br />
Einstellung der Exportoptionen (Allplanversion) für die Ausgabe in Datei, die vom<br />
Programm Allplan eingelesen werden kann.<br />
Ergebnisse<br />
Über diese Option können die Ergebnisse einer Lastfallüberlagerung nach dem Öffnen<br />
einer Position wiederhergestellt werden, falls die Ergebnisse der Einzellastfälle<br />
vorhanden sind.<br />
Einstellungen - Allgemein<br />
Siehe Bedienungsgrundlagen.pdf<br />
Farben<br />
Siehe Bedienungsgrundlagen.pdf<br />
Koordinatenachsen<br />
Darstellungsoptionen für die Koordinatenachsen<br />
Symbolleisten anpassen<br />
Siehe Bedienungsgrundlagen.pdf<br />
Menüpunkt Eingabe<br />
Diese Menupunkte stehen auch als Symbole in der Symbolleiste zur Verfügung siehe<br />
Grafische Eingabe.<br />
Menüpunkt Grf-Optionen<br />
Sichtbarkeit der Hilfsfolie: Eine importierte Hilfsfolie (aus DXF ...) kann hier<strong>mit</strong> ein- bzw.<br />
ausgeblendet werden.<br />
Menüpunkt Werkzeuge<br />
Bool´sche Verknüpfung Die bool´sche Verknüpung von Flächen<br />
wird bei der grafischen Eingabe für die<br />
komfortable Eingabe komplexer Umrisse<br />
verwendet siehe Kapitel<br />
„Grundlagen der grafischen Eingabe“.<br />
Messen Abstände und Winkel messen.<br />
Runden Koordinaten Die eingegebenen Koordinaten werden<br />
um einen einzugebenden<br />
„Genauigkeitswert“ [in cm] gerundet.<br />
Punkt modifizieren Verschieben eines gemeinsamen Punktes<br />
(gleiche Koordinaten) mehrerer Objekte<br />
an einen neuen Ort - <strong>mit</strong> der Maus oder<br />
per numerischer Koordinateneingabe.<br />
Klicken Sie auf den gewünschten Punkt<br />
und geben Sie anschließend die neuen<br />
<strong>PLT</strong> - <strong>Platten</strong> <strong>mit</strong> finiten <strong>Elementen</strong> 25
Koordinaten ein bzw. klicken Sie <strong>mit</strong> der Maus auf die neue<br />
Koordinate.<br />
Spiegeln Einstellung:<br />
Option, <strong>mit</strong> der Sie festlegen können, dass die zu spiegelnden<br />
Objekte erhalten bleiben (wie beim Kopieren).<br />
Objekte:<br />
Wie im CAD können Sie ein- oder mehrere Objekte spiegeln.<br />
Diese können unabhängig von der Art (Stützen, Wände,<br />
Unterzüge, etc.) objektübergreifend gewählt und an einer<br />
einzugebenden Achse gespiegelt werden, wobei je nach<br />
eingestellter Option (Spiegeln - Einstellungen) das Original-<br />
Objekt erhalten bleibt.<br />
Wählen Sie die Objekte und Beenden Sie die Auswahl<br />
(Kontextmenü Beenden). Geben Sie dann die Achse ein<br />
(Auswahl/Eingabe zweier Achspunkte), an der die Objekte<br />
gespiegelt werden sollen.<br />
Geschoss (komplett):<br />
Sofern Sie alle Objekte komplett spiegeln wollen, wählen Sie<br />
diese Funktion. Das Spiegeln erfolgt wie unter Objekte<br />
beschrieben - nur die Auswahl von Objekten entfällt.<br />
Drehen Objekte:<br />
Auswahl der Objekte wie unter „Spiegeln“ beschrieben. Wählen<br />
Sie dann den Drehpunkt. Das Drehen erfolgt per<br />
Mausbewegung und anschließendem Mausklick oder über die<br />
Eingabe eines Drehwinkels in einem Eingabefeld, welches links<br />
neben der „numerischen Eingabe“ eingeblendet wird.<br />
Geschoss (komplett):<br />
Drehen der gesamten Geometrie samt Belastung. Klicken Sie<br />
einen Drehpunkt an. Die Drehung erfolgt per Maus oder<br />
numerischer Eingabe in Grad (hierzu wird am unteren<br />
Fensterrand ein Eingabefeld eingeblendet)<br />
Verschieben Objekte:<br />
Auswahl der Objekte wie unter „Spiegeln“ beschrieben. Das<br />
Verschieben erfolgt per Maus oder numerischer Eingabe.<br />
Geschoss<br />
Verschieben eines kompletten Geschosses.<br />
Kopieren Auswahl der Objekte wie unter „Spiegeln“ beschrieben. Die<br />
Positionierung der Kopie erfolgt per Mausklick oder<br />
numerischer Eingabe.<br />
Anpassung Geometrie Diese Funktionalität ist für Geometrie-Anpassungen der Platte<br />
bei Schwierigkeiten <strong>mit</strong> der Generierung des FE-Netzes<br />
vorgesehen.<br />
Hilfsfolie Verschieben/Drehen:<br />
Eine angezeigte Hilfsfolie kann verschoben/gedreht werden.<br />
Der Cursor ändert sich in ein Quadrat. Klicken Sie auf einen<br />
beliebigen (markanten) Punkt der angezeigten Hilfsfolie - die<br />
Fangfunktion sollte hierbei am besten eingeschaltet sein - und<br />
verschieben/drehen Sie dann die Folie <strong>mit</strong> der Maus.<br />
Sie können nach Anklicken des gewünschten (Null-) Punktes<br />
die Verschiebung/Drehung auch per<br />
numerischer Koordinateneingabe umsetzen.<br />
Objektsuche In ein <strong>mit</strong> „X“ gekennzeichneten Eingabefeld am unteren<br />
Fensterrand können Sie den Namen eines Objektes eingeben<br />
(z. B. W11 für die Wand <strong>mit</strong> der Nummer 11 oder S8 für die<br />
entsprechende Stütze. Das Objekt wird dann in der Grafik<br />
farblich markiert und blinkt.<br />
26 <strong>Frilo</strong> - Statik und Tragwerksplanung
Grafische Eingabe<br />
Die Beschreibung der Funktionen des in das Programm integrierten Moduls „Grafische<br />
Eingabe“ finden Sie im Dokument „Grafische Eingabe.pdf“.<br />
Wichtig:<br />
Das Programmmodul "Grafische Eingabe" wird in verschiedenen Programmen benutzt (<strong>PLT</strong>,<br />
GEO, WL, SC7, SCN). Im Dokument Grafische Eingabe.pdf werden alle Funktionen der<br />
Grafischen Eingabe beschrieben - auch wenn diese Funktionen in den einzelnen<br />
Programmen keine Anwendung finden und so<strong>mit</strong> auch nicht „sichtbar“ sind (z.B. gibt es in<br />
<strong>PLT</strong> und SC7 keine Geschossauswahl).<br />
Mit dem Programmmodul "Grafische Eingabe" können Sie je nach Programm, zu dem die<br />
grafische Eingabe verwendet wird einen Grundriss (Außenkontur/Aussparungen), Wände,<br />
Stützen (Auflager), Unterzüge, Überzüge, Brüstungen, Dicken-, Bettungs-, Bewehrungs- und<br />
Tragrichtungsbereiche sowie Lasten grafisch eingeben.<br />
3D-Konstruktionsgrafik<br />
Aufruf über das Symbol .<br />
Die 3D-Konstruktionsgrafik ermöglicht eine "gerenderte" Darstellung des Systems, die sich<br />
auch sehr gut für Kontrollzwecke eignet.<br />
Das System wird von einer virtuellen Kameraposition aus in perspektivischer Sicht<br />
(Gegensatz: orthogonale Sicht) dargestellt.<br />
Das System kann z.B. über die Pfeiltasten oder durch Bewegen der Maus bei gedrückter<br />
Maustaste gedreht werden. Bitte beachten Sie, dass beim Verschieben oder<br />
Vergrößern/Verkleinern die Kameraposition verändert wird und nicht das System.<br />
Auch Animationen wie Rotation oder Kameraflug können gestartet werden.<br />
Weitere Info: siehe Beschreibung im Dokument 3D-Konstruktionsgrafik.pdf<br />
<strong>PLT</strong> - <strong>Platten</strong> <strong>mit</strong> finiten <strong>Elementen</strong> 27