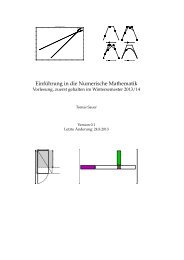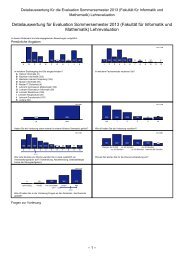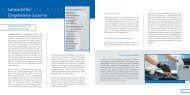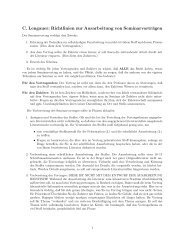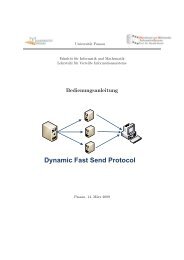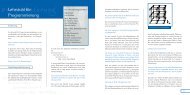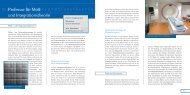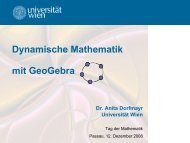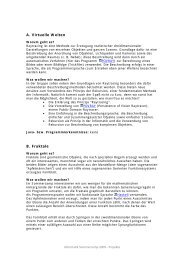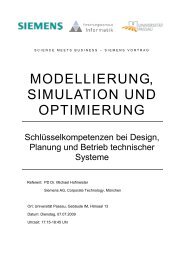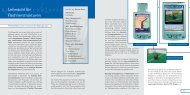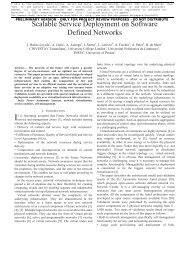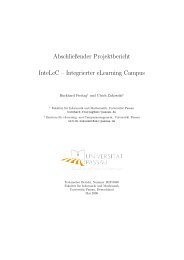2. BlueJ auf die deutsche Version umstellen - Universität Passau
2. BlueJ auf die deutsche Version umstellen - Universität Passau
2. BlueJ auf die deutsche Version umstellen - Universität Passau
Erfolgreiche ePaper selbst erstellen
Machen Sie aus Ihren PDF Publikationen ein blätterbares Flipbook mit unserer einzigartigen Google optimierten e-Paper Software.
Susanne Ritzer Lehramtsstu<strong>die</strong>rende an der <strong>Universität</strong> <strong>Passau</strong><br />
1. <strong>BlueJ</strong> installieren ................................................................................................................ 1<br />
<strong>2.</strong> <strong>BlueJ</strong> <strong>auf</strong> <strong>die</strong> <strong>deutsche</strong> <strong>Version</strong> <strong>umstellen</strong> .......................................................................... 1<br />
3. <strong>BlueJ</strong> – Extensions ............................................................................................................. 2<br />
a. Klassenkarte .................................................................................................................... 2<br />
i. UML Extension ........................................................................................................... 2<br />
ii. Klassenkarte zum Schulbuch ................................................................................... 3<br />
b. CNU <strong>BlueJ</strong> Code Formatter ............................................................................................ 4<br />
4. Ein <strong>BlueJ</strong>-Projekt als jar exportieren ................................................................................. 4<br />
5. Einstellungen für Schüler vornehmen ................................................................................ 5<br />
6. Direkteingabe ..................................................................................................................... 6<br />
7. "Mitprotokolliermöglichkeit“ via Unit-Test ...................................................................... 7<br />
8. Vorlage für neue Klassen einbinden .................................................................................. 7<br />
1. <strong>BlueJ</strong> installieren (nach dem Buch „Java lernen mit <strong>BlueJ</strong>“ von David J. Barnes;<br />
Michael Kölling)<br />
Um mit <strong>BlueJ</strong> arbeiten zu können, müssen Sie ein Software Development Kit (SDK) der Java<br />
2 Standard Edition (J2SE) und <strong>die</strong> <strong>BlueJ</strong>-Umgebung installieren.<br />
Sie finden das J2SE SDK mit detaillierten Installationsanweisungen unter<br />
http://java.sun.com/j2se/.<br />
Wenn Sie mit dem Projekt vordefinierte Klassen fuer Kapitel 1 und 2 oder klasse10 1 arbeiten<br />
möchten, dann müssen Sie eine aktuelle Java-<strong>Version</strong> (1.6 oder höher) installieren.<br />
Sie finden <strong>die</strong> <strong>BlueJ</strong>-Umgebung mit Installationsanweisung unter http://www.<strong>BlueJ</strong>.org/.<br />
<strong>2.</strong> <strong>BlueJ</strong> <strong>auf</strong> <strong>die</strong> <strong>deutsche</strong> <strong>Version</strong> <strong>umstellen</strong> (nach dem Buch<br />
„Java lernen mit <strong>BlueJ</strong>“ von David J. Barnes; Michael Kölling)<br />
Wir empfehlen für den Gebrauch in der Schule, <strong>BlueJ</strong> <strong>auf</strong> Deutsch umzustellen.<br />
Sie können <strong>BlueJ</strong> so konfigurieren, dass <strong>die</strong> Benutzerschnittstelle in Deutsch angezeigt wird,<br />
indem Sie <strong>die</strong> Datei bluej.defs in einem beliebigen Editor bearbeiten (Diese Datei liegt im<br />
Ordner Programme\<strong>BlueJ</strong>\lib bzw. \lib, wobei den<br />
Ordner bezeichnet, in dem das <strong>BlueJ</strong>-System installiert ist.).<br />
In der Datei finden Sie unter anderem <strong>die</strong> folgenden Zeilen:<br />
bluej.language=english<br />
#bluej.language=afrikaans<br />
#bluej.language=catalan<br />
#bluej.language=chinese<br />
#bluej.language=czech<br />
#bluej.language=dutch<br />
#bluej.language=french<br />
#bluej.language=german<br />
#bluej.language=greek<br />
#bluej.language=italian<br />
1 Das Projekt klasse10 finden Sie im Bereich www.fim.uni-passau.de\schulen.
Susanne Ritzer Lehramtsstu<strong>die</strong>rende an der <strong>Universität</strong> <strong>Passau</strong><br />
#bluej.language=japanese<br />
…<br />
Ein Hash-Symbol (#) am Anfang der Zeile repräsentiert einen Kommentar. Die Zeile, <strong>die</strong> nicht<br />
mit einem Hash-Symbol beginnt, ist folglich <strong>die</strong> ausgewählte Einstellung (hier:<br />
bluej.language=english).<br />
Sie können Deutsch als Benutzersprache auswählen, indem Sie <strong>die</strong>se Zeilen wie folgt ändern:<br />
#bluej.language=english<br />
#bluej.language=afrikaans<br />
#bluej.language=catalan<br />
#bluej.language=chinese<br />
#bluej.language=czech<br />
#bluej.language=dutch<br />
#bluej.language=french<br />
bluej.language=german<br />
#bluej.language=greek<br />
#bluej.language=italian<br />
#bluej.language=japanese<br />
…<br />
Speichern Sie <strong>die</strong> Datei und starten Sie <strong>BlueJ</strong>.<br />
3. <strong>BlueJ</strong> – Extensions<br />
Unter http://www.bluej.org/extensions/extensions.html finden Sie Extension zu <strong>BlueJ</strong>.<br />
a. Klassenkarte<br />
i. UML Extension<br />
Mit <strong>die</strong>ser Erweiterung hat man <strong>die</strong> Möglichkeit sich <strong>die</strong> UML-Klassenkarte<br />
anzeigen zu lassen. Dazu muss man <strong>auf</strong> das Klassensymbol (in <strong>BlueJ</strong>) rechts<br />
klicken und den Menüpunkt „Display UML“ auswählen.<br />
Downloadmöglichkeiten und <strong>die</strong> Installationsanweisung finden Sie unter:<br />
http://www.bluej.org/extensions/extensions.html
Susanne Ritzer Lehramtsstu<strong>die</strong>rende an der <strong>Universität</strong> <strong>Passau</strong><br />
ii. Klassenkarte zum Schulbuch<br />
Unter http://klassenkarte.steinhuber.de/ finden Sie den Download für unsere<br />
Klassenkarte in <strong>BlueJ</strong>.<br />
Diese Erweiterung bietet Ihnen folgende Vorteile:<br />
Beim Rechtsklick <strong>auf</strong> ein Klassensymbol in <strong>BlueJ</strong> wird der Menüpunkt<br />
„Klassenkarte“ angezeigt.<br />
Es sind verschiedene Einstellungsstufen möglich. Darüber hinaus hat man<br />
<strong>die</strong> Möglichkeit auch direkt auszuwählen, was <strong>auf</strong> der Klassenkarte<br />
angezeigt werden soll (Typen, Sichtbarkeit, Eingangsparameter, usw.). Mit<br />
der UML Extension kann keine solche detaillierte Auswahl getroffen<br />
werden.<br />
In einem ausführlichen Handbuch finden Sie sowohl eine Be<strong>die</strong>nungs- als<br />
auch Installationsanleitung. Außerdem werden <strong>die</strong> verschiedenen<br />
Einstellungen genau beschrieben. Sie finden das Handbuch unter<br />
http://klassenkarte.steinhuber.de/files/Handbuch.pdf.<br />
Unsere Klassenkarte kann im Gegensatz zur UML Extension <strong>auf</strong> dem<br />
Bildschirm verschoben werden und verschwindet nicht durch Anklicken.<br />
Dienstbeschreibungen können in der Dokumentation einer Klasse<br />
nachgelesen werden. Dazu kann mit der Maus der grüne Schriftzug<br />
Dokumentation, den <strong>die</strong> Klassenkarten bereitstellen, angeklickt werden.<br />
Es öffnet sich ein Browserfenster mit einer grundsätzlichen<br />
Klassenbeschreibung und den einzelnen Dienstbeschreibungen.
Susanne Ritzer Lehramtsstu<strong>die</strong>rende an der <strong>Universität</strong> <strong>Passau</strong><br />
b. CNU <strong>BlueJ</strong> Code Formatter<br />
Mit Hilfe der Formatter-Erweiterung ist es möglich, korrekt übersetzten Programmtext<br />
automatisch zu formatieren. Der Formatierer fügt einen „Format“-Button im Editor<br />
hinzu, der zum Formatieren des Codes benutzt werden kann.<br />
Unter http://www.bluej.org/extensions/extensions.html finden Sie <strong>die</strong>se<br />
Erweiterung. Bitte beachten Sie, dass <strong>die</strong>se Erweiterung nur für Windows und<br />
Macintosh Systeme zur Verfügung steht und installiert werden muss (anders als <strong>die</strong><br />
Klassenkarten-Erweiterung, <strong>die</strong> muss nur kopiert werden).<br />
4. Ein <strong>BlueJ</strong>-Projekt als jar exportieren (nach dem Buch „Java lernen<br />
mit <strong>BlueJ</strong>“ von David J. Barnes; Michael Kölling)<br />
Java-Projekte werden üblicherweise als eine Sammlung von Dateien in einem Verzeichnis<br />
abgelegt.<br />
Um eine Anwendung an andere weitergeben zu können, ist es oft einfacher, wenn alle Teile in<br />
einer einzelnen Datei zusammengefasst sind. Der Mechanismus von Java für <strong>die</strong>sen Zweck<br />
ist das Java Archive Format (jar). Alle Dateien einer Anwendung können dabei in einer<br />
einzelnen Datei zusammengefasst und dennoch ausführbar sein. (Wenn Sie bereits das<br />
Komprimierungsformat „zip“ kennen: Es ist das gleiche Format. jar-Dateien können mit zip-<br />
Programmen geöffnet werden und umgekehrt.)<br />
Um eine jar-Datei ausführbar zu machen, muss festgelegt werden, welche <strong>die</strong> Startklasse ist.<br />
(In <strong>die</strong>ser Startklasse muss <strong>die</strong> main-Methode enthalten sein.) Dazu wird in einer jar-Datei<br />
eine Textdatei abgelegt (<strong>die</strong> so genannte Manifest-Datei), <strong>die</strong> <strong>die</strong>se Information enthält. <strong>BlueJ</strong><br />
bietet hierbei Unterstützung an.<br />
Um eine ausführbare jar-Datei in <strong>BlueJ</strong> zu erstellen, können Sie im Menü Projekt den Eintrag<br />
Als jar-Achiv speichern… <strong>auf</strong>rufen und im folgenden Dialog <strong>die</strong> Klasse auswählen, <strong>die</strong> <strong>die</strong><br />
main-Methode enthält:<br />
Falls Sie <strong>die</strong> java-Dateien mitexportieren wollen, müssen Sie Quelltexte mitspeichern<br />
auswählen. (Ansonsten werden nur <strong>die</strong> class-Dateien gespeichert, Sie können dann zwar das<br />
Programm ausführen, nicht aber den Quelltext ansehen.)<br />
Sobald <strong>die</strong> ausführbare jar-Datei in <strong>BlueJ</strong> erzeugt wurde, kann sie mit einem Doppelklick<br />
gestartet werden. Dazu muss <strong>auf</strong> dem Rechner, der <strong>die</strong> jar-Datei ausführen soll, ein JDK (ein
Susanne Ritzer Lehramtsstu<strong>die</strong>rende an der <strong>Universität</strong> <strong>Passau</strong><br />
Java Development Kit) oder eine JRE (Java Runtime Environment) installiert und mit .jar-<br />
Dateien assoziiert sein.<br />
Falls Ihre .jar-Dateien nicht mit Ihrer Java Runtime Environment, sondern beispielsweise mit<br />
einem Zip-Programm, assoziiert sind, können Sie <strong>die</strong>se auch über <strong>die</strong> Konsole mit dem<br />
Befehl:<br />
java –jar nameDerJarDatei.jar<br />
ausführen. Sie müssen sich dazu im Verzeichnis befinden, in dem <strong>die</strong> jar-Datei abgelegt ist.<br />
Für weitere Fragen zu <strong>die</strong>ser Operation können Sie das <strong>BlueJ</strong>-Tutorial lesen, das Sie im Menü<br />
Hilfe über den Eintrag <strong>BlueJ</strong>-Tutorial oder <strong>auf</strong> den <strong>BlueJ</strong>-Webseiten finden.<br />
Das Projekt klasse10 können Sie problemlos als jar-Datei exportieren. Es kann jedoch bei<br />
Projekten, <strong>die</strong> <strong>auf</strong> externe Ressourcen wie Bilder, Sound oder Texte zugreifen und keinen<br />
Classloader verwenden, zu Problemen kommen, wenn man <strong>die</strong>se als jar-Dateien exportieren<br />
will.<br />
5. Einstellungen für Schüler vornehmen<br />
Wenn Schüler den Menüpunkt „Bearbeiten“ auswählen, können sie <strong>die</strong> Implementierung der<br />
Klassen sehen und somit auch am Code etwas verändern. Wenn Sie das vermeiden und den<br />
Schülern trotzdem <strong>die</strong> Möglichkeit geben wollen, sich <strong>die</strong> API anzeigen zu lassen, dann gehen Sie<br />
folgendermaßen vor:<br />
1) Via Menüpunkt „Werkzeuge“ den Punkt „Dokumentation erzeugen“ auswählen, damit werden<br />
für alle Klassen im ganzen Projekt <strong>die</strong> Javadoc-Dateien erzeugt. Anschließend sind im<br />
Unterverzeichnis doc <strong>die</strong> Javadoc HTML-Dateien zu finden. (Das Verzeichnis doc befindet<br />
sich im Ordner des jeweiligen <strong>BlueJ</strong>-Projektes.) Diese Dateien können entweder mit einem<br />
Interbrowser gelesen werden. (Klassenname.html enthält <strong>die</strong> jeweilige Beschreibung der<br />
Klasse). Oder man wählt über den Schriftzug „Dokumentation“, den jede Klassenkarte<br />
anbietet, direkt genau <strong>die</strong> Dokumentation zur angezeigten Klassenkarte an.<br />
Schritt 1) haben wir für unsere Projekte vordefinierte Klassen fuer Kapitel 1 und 2 oder<br />
klasse10 2 schon durchgeführt.<br />
2) Nun sollten Sie alle <strong>die</strong> java-Dateien aus Unterordnern löschen, deren Implementation Schüler<br />
nur ablenken würde. Die Schüler können dann im Kontextmenü der entsprechenden Klasse<br />
den Punkt „Bearbeiten“ nicht mehr auswählen.<br />
2 Das Projekt klasse10 finden Sie im Bereich www.fim.uni-passau.de\schulen.
Susanne Ritzer Lehramtsstu<strong>die</strong>rende an der <strong>Universität</strong> <strong>Passau</strong><br />
6. Direkteingabe<br />
Die Direkteingabe wird mit Strg+E oder über Ansicht Direkteingabe anzeigen aktiviert.<br />
Die Direkteingabe erscheint im <strong>BlueJ</strong>-Fenster rechts unten und eignet sich sehr gut um<br />
Methode<strong>auf</strong>rufe auszuführen. Die Schüler können <strong>die</strong> Direkteingabe nutzen, um <strong>die</strong><br />
Punktnotation einzuüben und typischen Fehlermeldungen in Java kennen zu lernen.<br />
Auch Objekte lassen sich über <strong>die</strong> Direkteingabe erzeugen.<br />
Objekt über <strong>die</strong> Direkteingabe erzeugen:<br />
1. Rechteck haus = new Rechteck();<br />
Mit <strong>die</strong>ser Anweisung (mit Strichpunkt abgeschlossen) wird ein Rechteck-Objekt mit dem<br />
Objektnamen haus erzeugt.<br />
Diese Objekte sind jedoch nur über <strong>die</strong> Direkteingabe referenzierbar und nicht über <strong>die</strong><br />
Objektleiste.<br />
<strong>2.</strong> new Rechteck<br />
Mit <strong>die</strong>sem Ausdruck (hat keinen Strichpunkt am Ende!) können durch Anwählen des roten<br />
Symbols und Hinüberziehen in <strong>die</strong> Objektleiste beliebig viele Objekte vom Typ Rechteck<br />
erzeugt werden.<br />
weitere Tipps und Anmerkungen:<br />
1. Sie können in der Direkteingabe mit den Pfeiltasten arbeiten und dadurch das zuletzt<br />
Geschrieben wieder <strong>auf</strong>rufen.<br />
<strong>2.</strong> Möchten Sie eine Methode mit Rückgabewert in der Direkteingabe <strong>auf</strong>rufen und den<br />
Rückgabewerte über <strong>die</strong> Direkteingabe zurückerhalten, dann benötigen Sie dazu einen<br />
Ausdruck und keine Anweisung. Ein Ausdruck wird ausgewertet und liefert Ihnen einen Wert<br />
zurück. Ausdrücke werden in <strong>BlueJ</strong> nicht mit einem Strichpunkt abgeschlossen, Anweisungen<br />
dagegen schon.
Susanne Ritzer Lehramtsstu<strong>die</strong>rende an der <strong>Universität</strong> <strong>Passau</strong><br />
7. "Mitprotokolliermöglichkeit“ via Unit-Test<br />
Die - Klassen können im 1.Kapitel zum Speichern von Anweisungsfolgen<br />
verwendet werden.<br />
Anmerkung: Informatiker verwenden <strong>die</strong>se Klassen zum automatischen Testen von<br />
Umsetzungen. Daher der Name.<br />
Bei manchen Projekten bietet es sich an, <strong>die</strong> erzeugten Objekte und <strong>die</strong> durchgeführten<br />
Methoden<strong>auf</strong>rufe zu speichern. Somit kann zu einem späteren Zeitpunkt weitergearbeitet<br />
werden. Wir haben dazu Schülern für manche Aufgaben eine Klasse Speicher zur<br />
Verfügung gestellt.<br />
Über das Kontextmenü (Rechtsklick <strong>auf</strong> <strong>die</strong> Klasse) und den Menüpunkt Objektzustand speichern<br />
werden <strong>die</strong> erzeugten Objekte und <strong>die</strong> durchgeführten Methoden<strong>auf</strong>rufe gespeichert. Über dem<br />
Menüpunkt Objektzustand wiederherstellen werden <strong>die</strong>se Objekte wieder erzeugt sowie <strong>die</strong> zuvor<br />
durchgeführten Methoden<strong>auf</strong>rufe erneut ausgeführt.<br />
In der Klasse Speicher kann jedoch immer nur ein Zustand gespeichert werden. Betrachtet man<br />
beispielsweise das Projekt einfacheGrafik, so kann immer nur ein „Bild“ (hier ist das Bild <strong>auf</strong> dem<br />
Zeichenfenster gemeint und nicht ein Objekt der Klasse Bild) gespeichert werden. Um ein<br />
weiteres Bild zu speichern muss eine neue Klasse angelegt werden (Neue Klasse und Unit-Test<br />
auswählen). Speichern Sie dennoch ein neues Bild, dann wird das alte Bild „überschrieben“ (<strong>die</strong><br />
zuvor gespeicherten Objekte und <strong>die</strong> durchgeführten Methoden<strong>auf</strong>rufen werden durch <strong>die</strong> neuen<br />
erzeugten Objekte und durchgeführten Methoden<strong>auf</strong>rufe überschrieben).<br />
8. Vorlage für neue Klassen einbinden<br />
Wird in <strong>BlueJ</strong> eine neue Klasse erzeugt, dann ist <strong>die</strong>se Klasse nicht leer, sondern es wird der<br />
Inhalt angezeigt, der in der Datei stdclass.tmpl (Abkürzung für: Standard Klassen Template)<br />
gespeichert ist. Sie haben <strong>die</strong> Möglichkeit <strong>die</strong>se Voreinstellung zu ändern und <strong>die</strong>sen Inhalt nach<br />
Ihren Vorstellungen anzupassen. Sie können aber auch unsere mitgelieferte Vorlage stdclass.tmpl<br />
verwenden.<br />
Was ist zu tun, wenn man <strong>die</strong> Vorlage verwenden möchte?<br />
Im Verzeichnis /lib/german/templates/newclass/ ersetzen Sie <strong>die</strong> Datei<br />
stdclass.tmpl mit unserer Vorlage stdclass.tmpl.<br />
Erzeugen Sie nun in der Umgebung <strong>BlueJ</strong> eine neue Klasse mit dem Klassenname Test, dann<br />
erhalten Sie <strong>die</strong> unten abgedruckte Klasse:
Susanne Ritzer Lehramtsstu<strong>die</strong>rende an der <strong>Universität</strong> <strong>Passau</strong><br />
Wie kann man stdclass.tmpl selbst verändern?<br />
Die Datei einfach mit einem Texteditor öffnen, Änderungen vornehmen und speichern. Sodann <strong>die</strong><br />
Datei in das oben angegebene Verzeichnis kopieren.<br />
Anmerkung:<br />
Wir haben Ihnen noch Vorlagen für <strong>die</strong> Dateien abstract.tmpl und unittest.tmpl zur Verfügung<br />
gestellt. Diese Vorlagen können Sie wie stdclass.tmpl im gleichen Ordner von <strong>BlueJ</strong> ersetzen und<br />
kommen dann zum Einsatz, wenn einen neue abstrakte Klasse bzw. einen neue Unit-Test Klasse<br />
erzeugt wird.