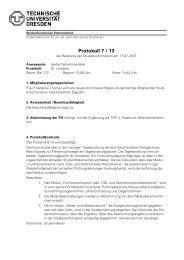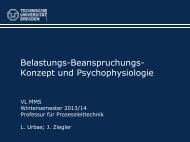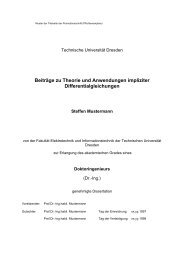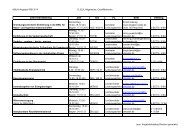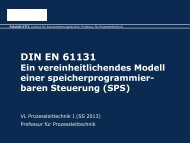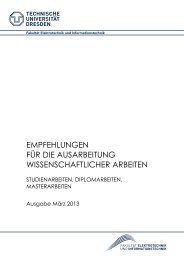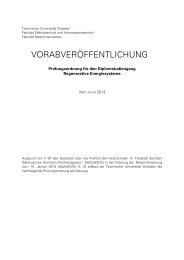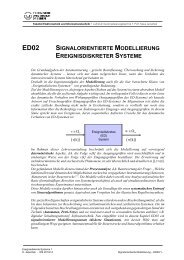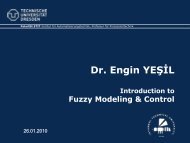1. Einführung
1. Einführung
1. Einführung
Sie wollen auch ein ePaper? Erhöhen Sie die Reichweite Ihrer Titel.
YUMPU macht aus Druck-PDFs automatisch weboptimierte ePaper, die Google liebt.
4. Simulation<br />
TL_Switch_request ist hierbei eine Eingangsvariable des Automaten und<br />
Wait_Cars_Go die Bezeichnung eines Zustands, dessen implizite Variable t aufgerufen<br />
und mit einer Konstanten verglichen wird. Achten Sie bei einem solchen Ausdruck<br />
darauf, dass Sie den Bezeichner Wait_Cars_Go nicht als Variable deklarieren.<br />
Falls Sie als Sprache für Ihre Aktionen den Strukturierten Text auswählen, können<br />
Sie einfache Zuweisungen zu den im AS Funktionsblock deklarierten Variablen<br />
durchführen:<br />
TL_CARS_red := TRUE;<br />
Editieren Sie das zuvor erstellte PLC_PROG. Da dies das durch die Taskkonfiguration<br />
aufgerufene Steuerungsprogramm für die Ampelanlage ist, müssen hier die bisher<br />
erstellten Komponenten zusammengeführt werden. Orientieren Sie sich dabei an der<br />
Struktur Eingabe – Verarbeitung – Ausgabe. Als Ein- und Ausgabe sollen Variablen<br />
aus der globalen Variablenliste dienen. Sie können Instanzen der neu erstellten Typen<br />
(z.B. „TrafficLight_Control“) hinzufügen, indem Sie „Baustein“ in der Werkzeugleiste<br />
per Drag & Drop in den CFC ziehen. Typisieren sie dieses Objekt indem Sie auf<br />
die drei Fragezeichen (???) klicken. Anschließend müssen sie der Variablen für diese<br />
Instanz eine Bezeichnung geben. Klicken Sie hierzu auf die drei Fragezeichen über<br />
dem Baustein.<br />
4.3. Das Programm testen<br />
Das Projekt sollte nun getestet werden. Hierfür kann sich das Entwicklungswerkzeug mit den<br />
dem Projekt zugeordneten SPS verbinden (einloggen), um das erzeugte Programm hochzuladen,<br />
zu starten, anschließend Echtzeitdaten abzufragen oder andere Funktionen auszuführen.<br />
Ansicht Geräte:<br />
Der Login auf die SPS erfolgt per Rechtsklick auf die (ihr zugeordnete) Applikation.<br />
Bereits vorhandene Versionen Ihrer Applikation sollten Sie dabei stets ersetzen. Dazu<br />
wählen Sie in auftretenden Dialogen bitte immer „per Download einloggen“ aus<br />
und bestätigen Sie mit „OK“.<br />
Änderungen an Ihrem Projekt sind nur im ausgeloggten Zustand möglich. Zum Aus- und Einloggen<br />
des Entwicklungswerkzeugs zur SPS können Sie stets den Hauptmenüpunkt „Online“<br />
verwenden. Das Programm auf der SPS lässt sich im eingeloggten Zustand über den<br />
Hauptmenüpunkt „Debug“ starten und stoppen. Unabhängig von Ihrer Arbeit am Projekt können<br />
Sie ein bereits in die SPS geladenes Programm im Hintergrund ausführen. Loggen Sie<br />
sich dazu einfach von der SPS aus, ohne das Programm vorher zu stoppen.<br />
Im eingeloggten Zustand sind unter anderem die Editoren für die Ablaufsprache oder die<br />
globale Variablenliste mit ihren Laufzeitinstanzen in der SPS verbunden. So lässt sich das<br />
Programm sehr einfach testen. Mit Hilfe des erstellten AS Programms kann das Verhalten<br />
der SPS nachvollzogen werden. (siehe Abbildung 4.5) Variablen der globalen Variablenliste<br />
lassen sich einfach überschreiben. Im Falle von bool‘schen Variablen doppelklicken Sie hier-<br />
Seite 10