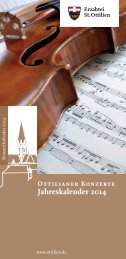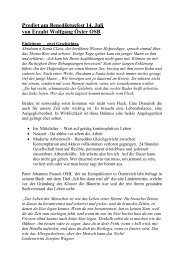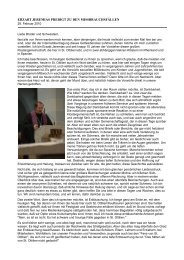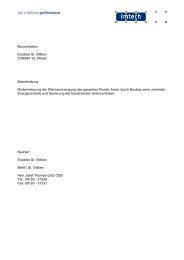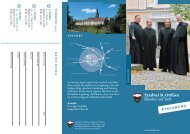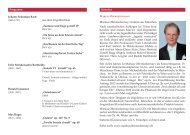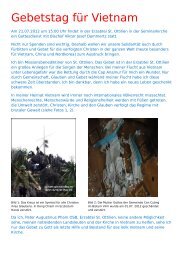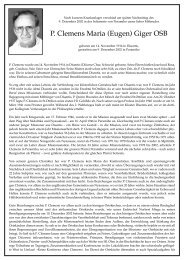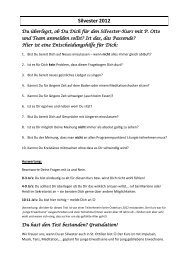Bachelorarbeit - Erzabtei St. Ottilien
Bachelorarbeit - Erzabtei St. Ottilien
Bachelorarbeit - Erzabtei St. Ottilien
Erfolgreiche ePaper selbst erstellen
Machen Sie aus Ihren PDF Publikationen ein blätterbares Flipbook mit unserer einzigartigen Google optimierten e-Paper Software.
<strong>St</strong>udiengang Vermessung und Geoinformatik<br />
<strong>Bachelorarbeit</strong><br />
Als PL nach der SPO 2009<br />
ausgeführt für die Bachelorprüfung am Ende des Wintersemesters 2009/2010<br />
Laserscanaufnahme und Visualisierung<br />
des Kirchenschiffs der <strong>Erzabtei</strong> <strong>St</strong>. <strong>Ottilien</strong><br />
Benjamin Eisenbeiss 417112<br />
Geboren am 07.06.1984<br />
Johannes Manuel Obst 417189<br />
Geboren am 04.02.1987<br />
Erstprüfer und Betreuer: Prof. Dr.-Ing. W.-U. Böttinger<br />
Zweitprüfer: Prof. Dr.-Ing. W. Huep
Einleitung 1<br />
Kurzfassung<br />
Hauptgegenstand dieser Arbeit ist eine Bauwerksdokumentation der Klosterkirche der <strong>Erzabtei</strong> <strong>St</strong>.<br />
<strong>Ottilien</strong> beim Ammersee. Das Ziel dieser <strong>Bachelorarbeit</strong> ist es, das Kirchenschiff der Herz-Jesu-Kirche<br />
mit der Methode des Laserscannings vollständig zu erfassen und daraus eine internetfähige<br />
Animation in Form einer virtuellen Befliegung der Kirche mit der Darstellung der aufgenommenen<br />
Details zu erzeugen.<br />
Nach einer Einleitung handelt der erste Teil dieser <strong>Bachelorarbeit</strong> von der Anlage eines 3D-<br />
Beobachtungsnetzes außerhalb der Kirche sowie der Übertragung der Koordinaten ins Innere der<br />
Kirche mit Hilfe eines Polygonzuges. Ebenso wird die Planung der Laserscanaufnahme erörtert.<br />
Des Weiteren gibt der darauffolgende Teil Aufschluss über den Ablauf dieser Messung sowie deren<br />
anschließende Auswertung, hauptsächlich mit den Programmen AutoCAD und Geomagic.<br />
Dieser Teil geht fließend über in die Texturierung und Visualisierung aller Ergebnisse mit der<br />
Software 3ds Max von Autodesk und der endgültigen Filmproduktion.<br />
Abstract<br />
The topic of the bachelor thesis is a building documentation of the minster of the arch abbey <strong>St</strong>.<br />
<strong>Ottilien</strong> nearby the Ammersee. The aim of the thesis is to register the nave of the “Herz-Jesu-Kirche”<br />
completely with the method of Laserscanning and to produce a web compatible animation in form of<br />
a virtual flight through the church with a presentation of the registered details.<br />
After a small introduction, the first part of the thesis deals with the creation of a 3D-observational<br />
network of the outer area of the church and the transfer of the coordinates into the interior of the<br />
church via a traverse. Also the planning of the Laserscanning is discussed.<br />
Furthermore, the subsequent part gives information about the procedure of the survey and the<br />
following analysis, which was mainly done by using the software AutoCAD and Geomagic.<br />
This part merges apparently seamlessly into the texturing and visualization of all results with the<br />
3dsMax software from Autodesk and the final film production.
Einleitung 2<br />
Inhaltsverzeichnis<br />
Kurzfassung .................................................................................................................................. 1<br />
Einleitung<br />
1. Vorwort.................................................................................................................................... 5<br />
1.1 Aufgabenstellung .................................................................................................................... 5<br />
1.2 Motivation ............................................................................................................................... 6<br />
Informationen zum Kloster<br />
2. Vorstellung des Klosters <strong>St</strong>. <strong>Ottilien</strong> .......................................................................................... 6<br />
2.1 Geographische Lage ................................................................................................................ 6<br />
2.2 Geschichte des Klosters .......................................................................................................... 7<br />
2.3 Beschreibung des Klosterdorfes .............................................................................................. 8<br />
2.4 Der Benediktinerorden............................................................................................................ 8<br />
3. Vorstellung der Herz-Jesu-Kirche ............................................................................................... 9<br />
3.1 Bauzeitliche Geschichte der Kirche ......................................................................................... 9<br />
3.2 Die verschiedenen Baustile der Kirche .................................................................................. 11<br />
3.3 Besonderheiten der Inneneinrichtung .................................................................................. 12<br />
4. Bauaufnahme ......................................................................................................................... 17<br />
4.1 Aufgaben der Bauaufnahme ................................................................................................. 17<br />
4.2 Methoden der Bauaufnahme ................................................................................................ 17<br />
4.3 3D-Beschreibung ................................................................................................................... 19<br />
4.4 Projektplanung der Bauaufnahme ........................................................................................ 21<br />
Vorbereitungen zur Laserscanmessung<br />
5. Polygonzugmessung ............................................................................................................... 22<br />
5.1 Instrumentarium ................................................................................................................... 23<br />
5.2 Das Tachymeter TCRP 1101+ von Leica ................................................................................ 23<br />
5.3 Instrumentenkalibrierung ..................................................................................................... 24<br />
5.4 Erkundung der Örtlichkeit ..................................................................................................... 24<br />
5.5 Ablauf der Messung .............................................................................................................. 25<br />
5.6 Auswertung mit GEO-Samos der Firma Breining .................................................................. 27<br />
5.7 Probleme bei der Aufnahme ................................................................................................. 28<br />
5.8 Ergebnisse und Analyse ......................................................................................................... 29
Einleitung 3<br />
6. Nivellement ............................................................................................................................ 30<br />
6.1 Instrumentarium ................................................................................................................... 30<br />
6.2 Das Nivellier DNA03 von Leica .............................................................................................. 31<br />
6.3 Ablauf der Messung ............................................................................................................. 31<br />
6.4 Auswertung .......................................................................................................................... 32<br />
6.5 Ergebnisse und Analyse ......................................................................................................... 32<br />
7. Passpunktmessung ................................................................................................................. 33<br />
7.1 Ablauf ................................................................................................................................... 33<br />
7.2 Ergebnisse ............................................................................................................................. 33<br />
Laserscan Messung<br />
8. Laserscanning ......................................................................................................................... 34<br />
8.1 Messprinzip ........................................................................................................................... 34<br />
8.2 Distanzmessung .................................................................................................................... 36<br />
8.3 Laserscansysteme ................................................................................................................. 38<br />
8.4 Klassifizierungen von Scannern nach <strong>St</strong>aiger ........................................................................ 41<br />
8.5 Anwendungsgebiete ............................................................................................................. 43<br />
8.6 Laserscanaufnahme mit Leica Scan ....................................................................................... 44<br />
8.6.1 Instrumentarium ...................................................................................................... 44<br />
8.6.3 Analyse und Probleme ............................................................................................. 51<br />
Weiterverarbeitung der Laserscandaten<br />
9. Registrierung in Leica Cyclone ................................................................................................. 52<br />
9.1 Registrierung & Georeferenzierung ...................................................................................... 53<br />
9.2 Unify ...................................................................................................................................... 58<br />
9.3 Erstellen eines projektbezogenen Koordinatensystems ....................................................... 58<br />
9.4 Aufteilung des Gesamtmodells in Teilmodelle ..................................................................... 59<br />
9.5 Datenexport .......................................................................................................................... 59<br />
9.6 Analyse & Probleme .............................................................................................................. 59<br />
10. Modellierung mit AutoCAD Civil 3D 2010 und CloudWorx ...................................................... 60<br />
10.1 Allgemeine Informationen zu AutoCAD .............................................................................. 60<br />
10.2 Einrichten einer Arbeitsumgebung ..................................................................................... 61<br />
10.2.1 Allgemeine Einstellungen ...................................................................................... 61<br />
10.2.2 Projektbezogene Einstellungen ............................................................................. 66
Einleitung 4<br />
10.3 CloudWorx ........................................................................................................................... 67<br />
10.3.1 Allgemeine Informationen zu CloudWorx ............................................................. 67<br />
10.3.2 Öffnen einer Punktwolke aus Laserscandaten ...................................................... 68<br />
10.4 Typische Vorgehensweise anhand einiger Beispiele .......................................................... 69<br />
10.5 Texturierung des Modells ................................................................................................... 72<br />
10.6 Level of Detail ...................................................................................................................... 73<br />
10.7 Zeitaufwand und Export nach 3ds Max .............................................................................. 74<br />
11. 3D-Modellierung mit Geomagic Qualify ................................................................................. 75<br />
11.1 Einlesen der Daten .............................................................................................................. 76<br />
11.2 Vermaschung der Punktwolke ........................................................................................... 77<br />
11.3 Füllen der Löcher ................................................................................................................. 80<br />
11.4 Optimierung des Ergebnisses .............................................................................................. 83<br />
11.5 Export der Daten ................................................................................................................. 84<br />
11.6 Analyse & Probleme ............................................................................................................ 85<br />
12. Texturierung in Cinema 4D der Firma Maxxon ....................................................................... 86<br />
12.1 Datenimport ........................................................................................................................ 86<br />
12.2 Texturierung ........................................................................................................................ 87<br />
12.3 Datenexport ........................................................................................................................ 88<br />
13. Visualisierung in 3ds Max 2010 von Autodesk ........................................................................ 89<br />
13.1 Datenimport ........................................................................................................................ 89<br />
13.2 Der Kamerapfad .................................................................................................................. 90<br />
13.3 Die Beleuchtung ................................................................................................................. 92<br />
13.4 Die Animation...................................................................................................................... 93<br />
13.5 Analyse ................................................................................................................................ 95<br />
14. Erstellung von virtuellem Flug und Slideshow ........................................................................ 96<br />
14.1 Erstellung des virtuellen Fluges........................................................................................... 96<br />
14.2 Erstellung der Slideshow ..................................................................................................... 96<br />
15. Zusammenfassung und Bewertung der Ergebnisse ................................................................. 97<br />
Danksagung .............................................................................................................................. 100<br />
Abbildungsverzeichnis ............................................................................................................... 101<br />
Tabellenverzeichnis ................................................................................................................... 103<br />
Anhang ..................................................................................................................................... 103<br />
Abkürzungsverzeichnis .............................................................................................................. 104<br />
Literaturverzeichnis ................................................................................................................... 105<br />
Erklärung .................................................................................................................................. 107
Einleitung 5<br />
Einleitung<br />
1. Vorwort<br />
1.1 Aufgabenstellung<br />
Auf Anfrage von Gerald Hölzer, einem früheren Absolventen der HFT, kam es zu dem Kontakt mit<br />
dem Kloster mit dem Ziel, wesentliche Teile der vorhandenen Baulichkeiten mit Laserscanning<br />
aufzunehmen und zu dokumentieren.<br />
Hauptgegenstand dieser Arbeit ist das Innere der Klosterkirche. Sie besteht aus einem relativ<br />
schmucklos gehaltenen Kirchenschiff mit mehreren Seitenflügeln und Räumen. Die Zugänglichkeit für<br />
Laserscanning zu Wänden, Decken, Rosetten und anderen Details ist teilweise gut, allerdings sind<br />
auch erhebliche Abschattungen vorhanden, die nur durch individuelle Aufstellungen vermieden<br />
werden können.<br />
Die wesentlichen Bearbeitungsschritte sind:<br />
Anlage eines 3D-Beobachtungsnetzes ausgehend von außerhalb der Kirche liegenden<br />
Festpunkten und in Abstimmung mit der Parallelgruppe.<br />
Übertragen der Koordinaten und Höhen ins Innere der Kirche, sinnvollerweise durch<br />
Polygonzug und nach den örtlichen Gegebenheiten.<br />
Vermarkung und Einmessung von geeignet liegenden Festpunkten innerhalb der Kirche.<br />
Dabei ist auf wertvolle Kacheln am Fußboden unbedingt Rücksicht zu nehmen!<br />
Ermittlung einer geeigneten Messanordnung für den Laserscanner dergestalt, dass möglichst<br />
keine toten Räume entstehen.<br />
Laserscanaufnahme des Inneren des Kirchenschiffs, von Seitenflügeln, benachbarten Räumen<br />
und weiteren Details, wie Orgel, Rosetten und Skulpturen, basierend auf Verknüpfungs- und<br />
Passpunkten.<br />
Erstellen einer internetfähigen Animation des Kirchenschiffs in Form einer virtuellen<br />
Befliegung der Kirche mit Darstellung der aufgenommenen Details.<br />
Da in der Kirche täglich und regelmäßig Gottesdienste abgehalten werden, ist Rücksicht auf den Ort<br />
und die Teilnehmer zu üben.
Informationen zum Kloster 6<br />
1.2 Motivation<br />
Wir haben uns für dieses Thema entschieden, da wir mit dem Laserscanning eine faszinierende und<br />
in die Zukunft weisende Technik kennen lernen wollten, die im <strong>St</strong>udium fast nur theoretisch<br />
besprochen worden war. Ebenso enthält diese Arbeit ein klares Ziel und ermöglicht auf dem Weg<br />
dorthin das Erlernen vieler neuer Kenntnisse sowie die Vertiefung bereits bekannter Gebiete der<br />
Vermessung.<br />
Auch die vielen Möglichkeiten der Auswertung und Visualisierung boten uns einen Anreiz und<br />
machten die Arbeit noch interessanter.<br />
Nicht zuletzt war auch die Möglichkeit, Arbeitsabläufe selber herauszufinden und eigenständig<br />
Entscheidungen zu treffen, ein Antrieb, diese Arbeit zu wählen.<br />
Informationen zum Kloster<br />
2. Vorstellung des Klosters <strong>St</strong>. <strong>Ottilien</strong><br />
2.1 Geographische Lage<br />
Das Kloster <strong>St</strong>. <strong>Ottilien</strong> liegt im Landkreis Landsberg am Lech im Freistaat Bayern, nördlich des<br />
Ammersees. Es gehört zur Gemeinde Eresing mit einer Einwohnerzahl von ca. 1800 und einer<br />
durchschnittlichen Erhebung von 590m über Normal Null (NN). Es wurde in der hügeligen<br />
Mooslandschaft auf einer Endmoräne erbaut.<br />
1 Quelle: http://www.ottilien.de<br />
Abb. 1: Geographische Lage von <strong>St</strong>. <strong>Ottilien</strong> 1
2. Vorstellung des Klosters <strong>St</strong>. <strong>Ottilien</strong> 7<br />
2.2 Geschichte des Klosters<br />
Abb. 2: Das Klosterdorf aus der Luft 2<br />
Im Jahre 1887 verlegte Pater Andreas Amrhein, ein Schweizer Benediktinermönch, die drei Jahre<br />
zuvor in der Oberpfalz gegründete Missionsgemeinschaft nach Emming. Zu dieser Zeit gab es dort<br />
eine <strong>Ottilien</strong>kapelle, der das Kloster heute auch seinen Namen verdankt, ein Schloss und einige<br />
Bauernhöfe.<br />
Die Erhebung zur selbstständigen Abtei erfolgte 1902. Das Kloster wuchs sehr rasch und erschloss in<br />
Südafrika, Korea und China neue Missionsgebiete.<br />
Nach Gründung einiger weiterer Abteien wurde <strong>St</strong>. <strong>Ottilien</strong> 1914 zur <strong>Erzabtei</strong> und Hauptkloster der<br />
Missionsbenediktiner ernannt.<br />
1941 hob die Geheime <strong>St</strong>aatspolizei das Kloster auf, wonach die vertriebenen Mönche erst nach dem<br />
Ende des Zweiten Weltkrieges wieder nach <strong>St</strong>. <strong>Ottilien</strong> zurückkehren durften.<br />
Drei weitere Jahre diente ein Teil des Klosters noch als Hospital für befreite KZ-Häftlinge, woran der<br />
bis heute existierende jüdische Friedhof erinnert.<br />
1955 wurden neue Klosterflügel errichtet, in denen sich unter anderem die Bibliothek, welche<br />
200.000 Bücher hauptsächlich aus dem theologischen und philosophischen Bereich umfasst, das<br />
neue Refektorium und die Büros der Mönche befinden.<br />
2 Quelle: http://www.missionsbenediktiner.de
2. Vorstellung des Klosters <strong>St</strong>. <strong>Ottilien</strong> 8<br />
2.3 Beschreibung des Klosterdorfes<br />
Im Laufe der Jahre ist das Kloster sehr rasch angewachsen und ist heute schon fast ein kleines Dorf.<br />
Der Konventbau, dessen erster Teil 1892 erbaut wurde und 1910/1911 durch einen weiteren Teil<br />
erweitert wurde, ist der eigentliche Lebensraum der Mönche. Er ist aufgeteilt in Bereiche mit<br />
Wohnzellen, Verwaltungsräumen und einem Gästebereich. Auch das Refektorium, in dem – meist in<br />
<strong>St</strong>ille – die Mahlzeiten eingenommen werden, ist hier untergebracht. Dieser Bau ist für Besucher<br />
normalerweise nicht zugänglich.<br />
Im Missionsmuseum wird seit 1911 die Arbeit der Missionsbenediktiner in Deutsch-Ostafrika<br />
veranschaulicht. Hier werden zahlreiche Tierexponate aus der ostafrikanischen Welt sowie auch viele<br />
kulturelle und religiöse Gegenstände aus diesen Gebieten ausgestellt.<br />
Seit 1912 werden in <strong>St</strong>. <strong>Ottilien</strong> Exerzitien angeboten. Hierfür gibt es ein spezielles Haus, das für<br />
Menschen aller Altersklassen offen steht.<br />
Das Klosterdorf beherbergt auch Schuleinrichtungen. 1971 wurden diese zu einem allgemein<br />
zugänglichen Gymnasium erweitert, das heute von ca. 700 Schülern besucht wird.<br />
Da die Abtei für ihren Lebensunterhalt selbst sorgt, bewirtschaften die Mönche eine rund 200ha<br />
große landwirtschaftliche Fläche. Diese wird für Ackerbau, Schweinemast, Rinderzucht und<br />
Milchwirtschaft verwendet. Die gewonnenen Produkte werden größtenteils weiterverarbeitet aber<br />
auch teilweise vermarktet.<br />
Des Weiteren findet man zahlreiche Handwerksbetriebe wie eine Schreinerei, Schlosserei, Malerei,<br />
Schuhmacherei, Schneiderei sowie eine Bäckerei.<br />
2.4 Der Benediktinerorden<br />
Der Benediktinerorden gilt als der älteste im westlichen Ordensleben. Gründer des Ordens ist<br />
Benedikt von Nursia (480-547). Das Klosterleben ist durch gemeinschaftliches Beten geprägt und<br />
richtet sich nach dem Losungswort „ora et labora et lege“ (lat. Bete und arbeite und lies). Der<br />
Gottesdienst wird über die Arbeit gestellt und gliedert sich in acht Gebetszeiten:<br />
Virgil, Laudes, Prim, Terz, Sext, Non, Vesper und Komplet.<br />
Durch die lange Tradition der Lehrtätigkeit der Benediktinerklöster, in denen nicht nur adelige<br />
Kinder, sondern auch das einfache Volk unterrichtet wurden, findet man in heutigen Klöstern oft<br />
Schulen und Internate mit modernen Lehrplänen.<br />
Zahlreiche Missionsstationen in Afrika und Asien profitieren von der Hilfe der Benediktinerklöster.
3. Vorstellung der Herz-Jesu-Kirche 9<br />
3. Vorstellung der Herz-Jesu-Kirche<br />
Die Kirche dient vor allem dem täglichen Gebet der Mönche, dennoch wird sie von vielen Gästen<br />
besucht, um den täglichen Gottesdiensten beizuwohnen. Die Glocken rufen zu den Gebetszeiten, die<br />
den Tag in Laudes, Mittagshore, Vesper und Komplet sowie Eucharistiefeier strukturieren.<br />
3.1 Bauzeitliche Geschichte der Kirche<br />
Erste Hinweise über einen Kirchenbau finden sich in den Annalen des Klosters im Februar 1890.<br />
Dazu schreibt der Annalist über P. Amrhein: „Der hochw. Vater arbeitet am Plan für den künftigen<br />
Neubau. Insbesondere studiert er, daß die Kirche, die als Norm für alle künftigen Kirchenbauten, die in<br />
unserer Congregation geschehen, gelten soll, genau übereinstimme mit den liturgischen Vorschriften,<br />
mit den alten Traditionen des Kirchenbaus, den Verhältnissen der alten, von Gott selbst bestimmten<br />
<strong>St</strong>iftshütte, und den Anforderungen der Kunst und Zahlensymbolik. Deshalb ist der hochw. Vater den<br />
ganzen Tag mit Zählen, Messen und Rechnen beschäftigt, um allen Anforderungen gerecht werden zu<br />
können.“ 3<br />
Die Planung des Kirchenneubaus begann 1896, wonach man sich im Januar 1897 für den Entwurf<br />
einer Kirche im zisterziensisch-reduzierten neugotischen <strong>St</strong>il entschied.<br />
Die Herz-Jesu-Kirche, welche zwischen 1897 und 1899 erbaut wurde, dominiert das ganze Klosterdorf<br />
mit ihrem mächtigen 75m hohen Turm. Die Weihe fand am 29.06.1903 statt.<br />
Einen großen Teil der Ausstattung der Kirche erstellten die Brüder in den eigenen Werkstätten. Diese<br />
Arbeiten dauerten bis 1920 an.<br />
Im Laufe der Jahrzehnte wurde die Kirche einige Male renoviert. 1966 erfolgte auf Grund des<br />
II. Vatikanischen Konzils eine Neugestaltung, welche den Sinn hatte, die Teilnahme der Gläubigen an<br />
der Liturgie zu verstärken.<br />
1990 wurden Erweiterungsbauten der Kirche sowie eine Umgestaltung des Kirchplatzes und der<br />
Anlage um die Kirche einschließlich der Zugangswege in Planung gegeben.<br />
1994 fand auch diese Umbaumaßnahme ihren Abschluss.<br />
3 Hildebrandt, Maria: Lebendige <strong>St</strong>eine. Baugeschichte und Baugeschichten der <strong>Erzabtei</strong> <strong>St</strong>. <strong>Ottilien</strong>. Ottilianer<br />
Reihe Band 4, <strong>St</strong>. <strong>Ottilien</strong> 2008
3. Vorstellung der Herz-Jesu-Kirche 10<br />
Zeitlicher Ablauf<br />
1896<br />
1. Mai 1897<br />
1. August 1897<br />
Mitte 1898<br />
1899<br />
1900<br />
1903-1905<br />
1909-1920<br />
1931 und<br />
1950/51<br />
1966<br />
1989<br />
1990<br />
1993/94<br />
1994<br />
Planung des Kirchenneubaus<br />
Architekt: Hans Schurr, München<br />
Beginn der Bauarbeiten<br />
Feierliche Grundsteinlegung<br />
Abschluss der Maurerarbeiten und Beginn der Innenausstattung<br />
Feierliche Benediktion<br />
Einsetzung der ersten Farbglasfenster im Chor<br />
Weitere Ausstattung mit Schreiner-, Schlosser-, und Kunstschmiedearbeiten aus<br />
eigenen Werkstätten des Klosters<br />
Geläut wird aufgezogen<br />
Bau des Hochaltars (heute Ziborium mit Tabernakel) (Hans Schurr)<br />
Fertigstellung des Sakraments- und Marienaltars (Alois Miller)<br />
Ausstattung der Einsatzkapellen mit Altären, Beichtstühlen und Glasfenstern<br />
Innenrenovierungen (Professor Toni Roth, München)<br />
Umgestaltung infolge der nachkonziliaren Liturgiereform<br />
(Prior P. Claudius Bals)<br />
Teilnahme der Gläubigen an der Liturgie, Beseitigung der Vierteilung des<br />
Kirchenraums, Verbesserung der Position der Hauptorgel,<br />
Renovierungen durch Professor Franz Bernhard Weißhaar, München<br />
Renovierungen durch Dipl. Ing. Erwin Frey, Augsburg<br />
Erweiterungsbauten, Kirchplatzneugestaltung, behindertengerechte<br />
Zugangswege<br />
Weihe von Hauptaltar und Orgel
3. Vorstellung der Herz-Jesu-Kirche 11<br />
3.2 Die verschiedenen Baustile der Kirche<br />
Der zisterziensisch-reduzierte <strong>St</strong>il<br />
Der Zisterzienserorden entstand gegen Ende des 11. Jahrhunderts durch Reformen aus der<br />
Tradition der Benediktinermönche. Die neue Gemeinschaft hatte das Ziel streng nach der<br />
Ordensregel des Benedikt von Nursia zu leben. Sie wollten nur von ihrer eigenen Hände<br />
Arbeit leben und lehnten jegliche Einnahmen ab. Abgeschiedenheit von der Welt und<br />
Einfachheit der Lebensweise waren ihre Grundideale.<br />
Die Forderung nach Armut wurde auch in der Architektur umgesetzt. Die Kirchen sind<br />
schlicht, die Fassade weist oft eine Dreiergruppe von Fenstern als symbolische Darstellung<br />
der Heiligsten Dreifaltigkeit auf. In der Regel finden sich keine Wandbilder, <strong>St</strong>atuen oder<br />
aufwändige Verzierungen wieder, oft wurde sogar auf Türme verzichtet.<br />
Die Neugotik<br />
Die Neugotik ist ein Kunst- und Architekturstil des 19. Jahrhunderts. Sie ist eine der frühesten<br />
<strong>St</strong>ilarten, die auf eine ältere <strong>St</strong>ilrichtung zurückgreift und diese nachahmt (sog. Historismus).<br />
Ihr Vorbild, die Gotik, entstand um 1140 zur Zeit des Mittelalters, zwischen Romantik und der<br />
Renaissance. In der Architektur wurde sie in Früh-, Hoch- und Spätgotik nochmals unterteilt.<br />
Damalige Kathedralen bedienten sich in großem Umfang der Symbolik und Allegorie.<br />
Die zentralen Elemente bildeten jedoch der Spitzbogen und das Kreuzrippengewölbe.<br />
Die Gotik schaffte keine neue Gebäudetypologie. Wie in der Romantik bestand der Grundriss<br />
aus einem Langhaus und einem Querschiff, die zusammen die Form eines lateinischen<br />
Kreuzes bildeten.<br />
Jedoch änderten sich die Ausmaße der Räume. Raumquerschnitt und Proportion wurden in<br />
der Gotik deutlich steiler. Dadurch konnte durch die größer werdenden Fenster mehr Licht<br />
einfallen und die Kirche wirkte leichter und lichtdurchflutet. Auch die Kirchtürme wurden<br />
immer höher und sollten so Macht verkünden. Das Kreuzrippengewölbe ermöglichte es, die<br />
Wände durch ein filigranes System von Säulen aufzulösen.
3. Vorstellung der Herz-Jesu-Kirche 12<br />
Gotische Bauelemente Grundriss Kirche<br />
Abb. 3: Gotische Bauelemente und Grundriss der Kirche<br />
3.3 Besonderheiten der Inneneinrichtung<br />
Der Grundriss der Kirche zeigt eine dreischiffige Basilika mit Mittelschiff, zwei Seitenschiffen und<br />
Einsatzkapellen. Dadurch entsteht der Eindruck, die Kirche wäre fünfschiffig. Insgesamt weist die<br />
Kirche acht Achsen auf, fünf Achsen im Schiff und drei Achsen im Chor. Die Westfront schließt<br />
rechteckig an den 1892 errichteten Konventbau an.
3. Vorstellung der Herz-Jesu-Kirche 13<br />
Dazwischen befindet sich in Nord-Süd-Ausrichtung das Querschiff, das mit monumentalen<br />
Fensterrosen und reichem Maßwerk ausgestattet ist. In dessen Mitte befindet sich die Vierung, die<br />
an den Seiten von zwei Emporen und zwei darunterliegenden Kapellen umschlossen wird.<br />
Langhaus, Chor und Querhaus werden von einem Kreuzrippengewölbe überspannt, in dessen<br />
Schlusssteinen sich zahlreiche Symbole und Wappen befinden. Das filigrane Gewölbe liegt auf<br />
Diensten auf, die in reich profilierten Sockeln enden.<br />
Die Einsatzkapellen der Seitenschiffe werden von einem Kreuzgratgewölbe überfangen. Über der<br />
Vierung befindet sich ein <strong>St</strong>erngewölbe mit Kreuzrippen, deren mächtige Pfeiler den Turm tragen.<br />
Der Vierungsturm über oktogonalem Grundriss ragt mit zwei Geschossen 13 m über den Dachfirst<br />
und endet in einem 29 m hohen kreuzbesetzten Spitzhelm. Somit kommt der Turm auf eine<br />
beachtliche Höhe von 75 m.<br />
Licht erhält das Langhaus durch breite, in Spitzbögen schließende Obergadenfenster; das Querhaus<br />
hingegen durch mächtige Fensterrosetten und die Seitenkapellen durch farbige Lanzettfenster mit<br />
reich verziertem Maßwerk.<br />
Blick auf die Kirche von Westen<br />
Abb. 4: Ansicht Kirche außen und innen<br />
Blick Richtung Osten
3. Vorstellung der Herz-Jesu-Kirche 14<br />
Querhaus<br />
Der Hauptaltar aus Muschelkalk wird in seinen vier Ecken von Bronzefiguren, die Heilige<br />
darstellen, eingeschlossen. Ambo und Osterleuchter bestehen ebenso aus Muschelkalk und<br />
Bronze. Im Bodenbelag finden sich vier Inschriftenplatten, ausgerichtet auf die<br />
Vierungspfeiler, die den Evangelisten gewidmet sind. An den Pfeilern befinden sich Reliefs<br />
der vier Evangelisten, am Gewölbeansatz Konsolsteine mit den Büsten der Personifikationen<br />
von vier Erdteilen und an den Gewölbekonsolen der Querschiffarme Büsten<br />
alttestamentlicher Gestalten. Hell erleuchtet thront Maria in der <strong>St</strong>rahlenglorie an der<br />
Ostwand des südlichen Querhauses.<br />
Darunter ist die Doloreskapelle, welche dem Gedenken an das Leiden Christi und den<br />
Schmerzen seiner Mutter Maria gewidmet ist. Am Ende des Raumes, neben dem Aufgang,<br />
der zur Apsis führt, befindet sich eine Marienfigur mit dem Leichnam ihres Sohnes auf einem<br />
Marmorpfeiler. Davor steht der Altar auf einem Marmorsockel mit vier vergoldeten<br />
Eisengittern.<br />
Gegenüberliegend ist die Kreuzkapelle – dem Totengedächtnis der Klostergemeinschaft<br />
gewidmet.<br />
Die Ostwand ziert der Kreuzaltar mit Jesus am Kreuz. Inmitten der sechs Fenster der<br />
Nordwand steht eine Figur des Erzmärtyrers <strong>St</strong>ephanus in Weichholz gefasst. Die<br />
Marmortafel an der Nordwand und die vier Grabplatten, umschlossen mit einer Balustrade,<br />
erinnern an einstige Äbte.<br />
Apsis<br />
Inmitten der Apsis steht auf einer <strong>St</strong>ufenlage ein eindrucksvolles Sakramentshaus: der<br />
Ziboriumsbaldachin. Darunter befindet sich die Tabernakelsäule, eine Hochaltarmensa mit<br />
vier Säulen aus rotem Marmor. Der Tabernakel dient zur Aufbewahrung des eucharistischen<br />
Brotes. Auf dem Tabernakel steht ein goldenes Kreuz. Der Baldachin wird von vier Säulen aus<br />
Marmor getragen. Er ist aus Messing und einem Holzgewölbe gefertigt. Die Giebel sind<br />
überzogen mit Metallarbeiten und enden in mächtigen Kreuzblumen.<br />
Die Giebelfelder zeigen Darstellungen des segnenden Gottvaters, des guten Hirten, des<br />
Keltertreters und des opfernden Melchisedechs. An den vier Ecken befinden sich Tierfiguren,<br />
darunter ein geflügelter Hirsch, eine Taube mit Ölzweig, Einhorn und Adler. Das hintere<br />
Bogenfeld schmückt eine goldene Jesusstatue mit ausgebreiteten Armen.
3. Vorstellung der Herz-Jesu-Kirche 15<br />
Über den Durchgängen zu den Kapellen des Querschiffes thronen zwei weitere <strong>St</strong>atuen: Eine<br />
Gottvaterfigur aus dem 17. Jahrhundert im Norden. Im Süden Johannes der Täufer – in<br />
Weichholz gefasst- ebenfalls aus dem 17 Jahrhundert.<br />
Im Bereich der Wendeltreppen zur Unterkirche und zu den Emporen, sind zwei weitere<br />
Brustbilder eines Heiligen und eines Papstes.<br />
Schiff<br />
Im Seitenschiff befinden sich sechs Seitenkapellen, die mit reichlich verzierten Altären,<br />
<strong>St</strong>eintafeln und Beichtstühlen ausgestattet sind. Sie sind mit Blattgold verziert und durch<br />
eiserne Gitter vom Schiff abgegrenzt. Da diese aber nicht verschlossen sind, sind die Kapellen<br />
für jedermann begehbar. Die Altäre sind den Patronen des Ortes und dem Orden gewidmet<br />
sowie jenen Heiligen, deren Wirken der Klostergemeinschaft vorbildhaft erscheint. So finden<br />
sich im Südschiff die Benedikts-, <strong>Ottilien</strong>- und Pauluskapelle, im Nordschiff die Michaels,-<br />
Scholastika- und Josephskapelle.<br />
Blickt man von den Seitenschiffen aus Richtung Chor, fällt der Blick auf zwei große<br />
Wandaltäre, die sich links und rechts vor dem Altarraum befinden. Im Süden der<br />
Sakramentsaltar, im Norden der Marienaltar.<br />
In einer Nische unter dem Treppenaufgang zur Orgelempore steht eine <strong>St</strong>einfigur, der<br />
sogenannte Erbärmdeheiland. An der Westwand, zuseiten des Hauptportals, findet man –<br />
wie auch in der Apsis – Brustbilder aus Kunstsandstein.<br />
Sakramentsaltar im Süden<br />
Abb. 5: Seitenaltäre im Langhaus<br />
Marienaltar im Norden
3. Vorstellung der Herz-Jesu-Kirche 16<br />
Die Begleitung des Gottesdienstes und des Gesanges geschieht durch zwei Orgeln.<br />
Die Chororgel, im Nordarm des Querhauses aufgestellt, ist in zwei Teile gegliedert: das in<br />
Richtung rückwärtiges Hauptschiff gerichtete Haupt- und Pedalwerk und das in Richtung<br />
Mönchschor gerichtete Schwellwerk. Die Orgel enthält insgesamt 17 Register und wird für<br />
die Begleitung des Choralgesangs verwendet.<br />
Die Hauptorgel ist dagegen mit 47 Registern ausgestattet und dient in erster Linie der<br />
Begleitung und Führung des Gemeindegesanges und des feierlichen Vor-, Zwischen-, und<br />
Nachspiels. Sie kann bei Bedarf auch von der Chororgel aus bedient werden. Beide Orgeln<br />
werden mechanisch bedient und enthalten zusammen 4134 Pfeifen, deren Ausmaße von<br />
7mm bis 5 m reichen. Zusätzlich zu den Verzierungen aus Holz befinden sich an der Oberseite<br />
der Orgel 14 Holzfiguren, die ein stimmiges Gesamtbild schaffen.<br />
Hauptorgel auf der Westempore<br />
Abb. 6: Blick auf Orgel im Schiff und Querhaus<br />
Fensterrose, Chorgestühl und Orgel
4. Bauaufnahme 17<br />
4. Bauaufnahme<br />
4.1 Aufgaben der Bauaufnahme<br />
Allgemein kann man die Ziele der Bauwerksvermessung als Erfassung der Form und des Zustandes<br />
eines Bauwerkes bezeichnen. Da die Zeit und Nutzung der Gebäude ihre Spuren hinterlassen, sollte<br />
die Dokumentation des Zustands und der baulichen Veränderungen in regelmäßigen Abständen<br />
erfolgen. Die Ergebnisse dienen Architekten, Archäologen, Bauingenieuren und Bauforschern als<br />
Grundlage für weitere Planungen, Sanierungen oder Restaurationen.<br />
Weitere Aufgaben können sein:<br />
Sicherung des Bestands<br />
Verkauf, Wertermittlung<br />
Bauforschung, Denkmalpflege<br />
4.2 Methoden der Bauaufnahme<br />
Handaufmaß<br />
Aufgeteilt in das sogenannte Architekturaufmaß sowie das verformungsgerechte Handaufmaß gehört<br />
das Handaufmaß zur Erfassung der Bauwerksgeometrie mit einfachen Hilfsmitteln wie Meterstab,<br />
Wasserwaage und Lot.<br />
Im Architekturaufmaß beschränken sich die Aufnahmen auf die wesentlichen geometrischen Größen<br />
eines Baukörpers, die schnell und einfach erfasst werden. Hierbei werden Geometrien<br />
zweidimensional skizziert und bemaßt. Die entstandene Skizze kann später digitalisiert und in ein<br />
CAD-Programm importiert werden.<br />
Durch die starke Generalisierung bei der Geometrieerfassung stimmt der Plan nicht vollständig mit<br />
dem Objekt überein.<br />
Das verformungsgerechte Aufmaß bezeichnet ein Verfahren zur kombinierten Erfassung von<br />
inhaltlichen und geometrischen Bauwerkseigenschaften. Es kommt dem Original sehr nahe und zeigt<br />
vorhandene Deformationen, Schäden usw. an. Damit sollen Differenzen zur idealen Geometrie<br />
angezeigt werden.<br />
In der heutigen Zeit gibt es immer mehr und leistungsfähigere elektronische<br />
Handentfernungsmesser, welche die Messung von Entfernungen beschleunigen.
4. Bauaufnahme 18<br />
Tachymetrie<br />
Bei der Tachymetrie werden vom <strong>St</strong>andpunkt ausgehend die polaren Messgrößen Richtung und<br />
<strong>St</strong>recke gemessen und digital gespeichert. Diese Daten werden durch eine vorhergehende<br />
Festpunktfeldmessung an ein übergeordnetes Koordinatensystem angeschlossen. Im Gegensatz zum<br />
Handaufmaß werden die Geometrien durch Anzielen mit einem Fernrohr und nicht direkt am Objekt<br />
gemessen. Durch Einsatz von reflektorlos messenden Tachymetern kommt dieser Methode eine<br />
immer größere Bedeutung zu. Vor der Aufnahme muss definiert werden, wie detailliert und mit<br />
welcher Genauigkeit gearbeitet werden soll.<br />
Photogrammetrie<br />
Der Einsatz der Fotografie zur Lösung messtechnischer Probleme wurde schon von Dominique<br />
Francois Arago im Jahre 1839 in Erwägung gezogen, als er vor der französischen Akademie der<br />
Wissenschaften die Erfindung der Fotografie vorstellte [ALBERTZ, 1999]. Als Vorteile der<br />
Photogrammetrie lassen sich drei Aspekte zusammenfassen:<br />
Das Objekt muss zur Vermessung nicht betreten werden, sondern wird aus sicherer<br />
Entfernung berührungslos erfasst.<br />
Der Zeitbedarf für die Messung beschränkt sich im Wesentlichen auf die Dauer der<br />
Belichtung.<br />
Die Aufnahmen dokumentieren den Zustand des Objekts zum Zeitpunkt der Aufnahme und<br />
bieten somit ein Archiv, das für weitere Auswertungen genutzt werden kann.<br />
Jedoch sollte vor jeder Messung die Kamera kalibriert werden, d.h. es müssen die Parameter für die<br />
innere Orientierung bestimmt werden. Dabei werden der Bildhauptpunkt, die Kamerakonstante und<br />
die Parameter der Bildverzeichnung errechnet. Durch Verknüpfung mehrerer Aufnahmen lassen sich<br />
zusammenhängende Bildverbände erzeugen. Die Verknüpfung geschieht über Passpunkte, die von<br />
verschiedenen <strong>St</strong>andpunkten mit aufgenommen wurden.<br />
Eine Software wie z.B. PHIDIAS beschäftigt sich mit der gemeinsamen Auswertung von Laserdaten<br />
und Bildern aus der Photogrammetrie.
4. Bauaufnahme 19<br />
Laserscanning<br />
Seit einigen Jahren wird in der Bauaufnahme vermehrt auch Laserscanning eingesetzt. Die Vorteile<br />
liegen klar auf der Hand: Die Vermessung geschieht schnell und berührungslos, sodass die Bauwerke<br />
nicht beschädigt werden. Durch die große Menge an Punkten können auch kleinste Details<br />
ausgearbeitet und dargestellt werden. Die gewonnenen Scandaten können archiviert und zu<br />
späteren Zeitpunkten erneut ausgewertet oder mit aktuelleren Messdaten verglichen werden.<br />
Zwar sind die Systeme noch sehr teuer und es werden zusätzlich kostenintensive Softwarepakete zur<br />
Auswertung benötigt, jedoch könnten durch weitere Entwicklungen auf diesem Gebiet in Zukunft<br />
günstigere Komponenten angeboten werden.<br />
4.3 3D-Beschreibung<br />
Eine Alternative zur Erstellung von zweidimensionalen Plänen in Form von Grundrissen, Schnitten<br />
und Ansichten oder Detaildarstellungen sind dreidimensionale Darstellungen durch CAD-Modelle und<br />
Animationen. Vorteile der Konstruktion eines CAD-Modells sind, dass aus einem Modell mehrere<br />
Schnitte und Ansichten dargestellt werden können und dass nicht nur horizontale und vertikale<br />
Schnitte erzeugt werden können, sondern alle möglichen Anordnungen der Schnittgeometrie<br />
möglich sind. Diese Modelle können ebenso texturiert, also mit Farben und Materialien versehen<br />
werden, damit das Objekt seinem realen Aussehen möglichst nahe kommt. Durch Rendern werden<br />
Licht und Schatten berechnet. Man kann diese Modelle als Bilder speichern oder aber in Form einer<br />
virtuellen Animation oder eines Filmes darstellen.<br />
CAD-Modell<br />
Die Darstellung dreidimensionaler Objekte kann auf drei verschiedene Arten erfolgen:<br />
Die einfachste Form bildet das Drahtmodell, welches auch als Kantenmodell bezeichnet wird, da die<br />
Kantenpunkte durch Drähte oder Linien miteinander verbunden sind. Dadurch benötigt man eine<br />
wesentlich geringere Rechenzeit. Eventuell versteckte Polygone sind sichtbar.<br />
Im Flächenmodell werden Objekte mit nach außen hin abgrenzenden Flächen beschrieben. Durch<br />
diese Darstellung werden nur sichtbare Körperoberflächen dargestellt. Konstruktionsmerkmale,<br />
verdeckte Kanten und Polygonkanten sind nicht sichtbar, wodurch die Darstellung sehr realistisch<br />
erscheint.
4. Bauaufnahme 20<br />
Das Volumenmodell besteht aus räumlichen Primitiven, dazu zählen unter anderem Pyramiden,<br />
Quader, Kugeln, Zylinder und Kegel. Es dient zur Modellierung von 3D-Modellen mit einer<br />
realitätsnahen Anpassung, eine möglichst genaue Approximation der Realität. Der Rechenaufwand<br />
für das Volumenmodell ist relativ hoch, deswegen ist eine vorherige genaue Modellierung mittels<br />
Drahtmodell oder Flächenmodell sinnvoll.<br />
Es gibt mehrere Volumenmodelle: das Boundary Representation Modell (B-REP), das Constructive<br />
Solids Geometry Modell (CSG) und das Sweep Area Solid Modell.<br />
Abb. 7: Drahtmodell, Flächenmodell und Volumenmodell v.l.n.r.
4. Bauaufnahme 21<br />
4.4 Projektplanung der Bauaufnahme 4<br />
Organisation von Unterlagen<br />
Beschaffung von Flurkarten und <strong>St</strong>adtgrundkarten beim örtlichen Vermessungsamt bzw.<br />
Katasteramt<br />
Beschaffung von Einmessskizzen und Koordinaten von Lagefestpunkten und Höhen von<br />
Höhenbolzen im Umfeld des Objekts<br />
Aufgabenanalyse<br />
Messobjekt<br />
Messung innen oder außen?<br />
Genauigkeit, Detailtiefe, Maßstab, Wirtschaftlichkeit<br />
Signalisierung von Punkten möglich und sinnvoll?<br />
Ortstermin mit Auftraggeber<br />
Anfertigung von Skizzen zur Vervollständigung der Planungsunterlagen<br />
Anfertigung von Fotografien zur Dokumentation des Bauwerks<br />
Aufsuchen der Lagefestpunkte<br />
Infrastruktur: Zugänglichkeit zum Objekt, Zugang zu elektrischem <strong>St</strong>rom<br />
Erfassung der Oberflächeneigenschaften für die Befestigung der Punktmarken<br />
Planung der Messungen und Kalkulation<br />
Planung des geodätischen Bezugsnetzes<br />
Vergabe von Punktnummern für Passpunkte, Polygonpunkte und Polarpunkte<br />
Netzplanung außen und innen: Anschlusspunkte, Typ, Zahl der <strong>St</strong>andpunkte und<br />
Polarpunkte, Zahl der Messungen(Halbsatz, Vollsatz, mehrere Vollsätze), Redundanz<br />
Planung der Höhenmessung<br />
Methoden und Geräteauswahl<br />
Wahl der Instrumente nach Genauigkeit und Effizienz<br />
Aufstellung einer Bedarfsliste für die Kampagne<br />
Material-, Personal-, Kosten,- und Zeitkalkulation<br />
4 Quelle: Handbuch Bauwerksvermessung, Wiedemann, A. (2004)
Vorbereitungen zur Laserscanmessung 22<br />
Vorbereitungen zur Laserscanmessung<br />
5. Polygonzugmessung<br />
Eine vorbereitende Aufgabe der <strong>Bachelorarbeit</strong> bestand darin, einen Polygonzug, ausgehend von<br />
bekannten Festpunkten außerhalb der Kirche und teilweise auch außerhalb des Klosters (siehe<br />
Lageplan), bis in die Kirche zu messen, um dort bekannte Punkte mit Gauß-Krüger-Koordinaten zu<br />
erhalten.<br />
Unter einem Polygonzug versteht man eine linienmäßige Festlegung von Neupunkten. Diese werden<br />
durch Messung von Horizontalstrecken und Brechungswinkel zu den Polygonpunkten durch polares<br />
Anhängen bestimmt.<br />
Es gibt mehrere Arten von Polygonzügen:<br />
Zug mit beidseitigem Richtungs- und Koordinatenabschluss (Koordinaten des Anfangs- und<br />
Endpunktes sowie für die Fernziele sind bekannt)<br />
Zug ohne Richtungsabschluss (Koordinaten des Anfangs-und Endpunktes sowie für ein<br />
Fernziel sind bekannt)<br />
Zug ohne Richtungs- und Koordinatenabschluss (keine Abschlussverbesserung, Redundanz=0)<br />
Geschlossener Polygonzug (Ringpolygonzug)<br />
Freier Polygonzug (ohne Anschluss an übergeordnetes System, Redundanz=0)<br />
Eingehängter Zug (ohne Richtungsabschlüsse)<br />
Es wurden insgesamt zwei geschlossene Polygonzüge mit beidseitigem Richtungs- und<br />
Koordinatenabschluss und zwei Polarpunkte gemessen. Um keine Beschädigungen an den wertvollen<br />
Bodenfließen zu riskieren, wurden markante Punkte aufgesucht und mit Lochverstärkungsringen<br />
markiert. Mit diesen Punkten wurde im nächsten Schritt das Tachymeter in der Kirche stationiert und<br />
die Targets reflektorlos aufgemessen. Vor der Kirche wurden ebenfalls zwei Polygonpunkte und ein<br />
Polarpunkt gelegt, die als Grundlage für den Polygonzug der Partnergruppe (Elflein/Gschwender)<br />
dienen sollten.<br />
Anschließend wurden die Punkte per Nivellement in der Höhe überprüft. Die Auswertung des<br />
Polygonzuges erfolgte in GEO-Samos, die der Polarpunkte mit dem Taschenrechner.
5. Polygonzugmessung 23<br />
5.1 Instrumentarium<br />
Nachfolgend eine Liste des Instrumentariums, das wir für die Tachymetermessung verwendet haben.<br />
Diese Instrumente wurden uns von der HFT zur Verfügung gestellt.<br />
Instrument Anzahl<br />
Leica 1101<br />
<strong>St</strong>ativ<br />
Rundprisma<br />
Laserlot<br />
Dreifuß<br />
<strong>St</strong>abstativ<br />
Maßband<br />
Mini-<strong>St</strong>ativ<br />
5.2 Das Tachymeter TCRP 1101+ von Leica<br />
Tabelle 1: Polygonzug Instrumentarium<br />
Wir haben uns für das Leica 1101 entschieden, da wir sowohl im <strong>St</strong>udium als auch im Praxissemester<br />
erste Erfahrungen mit Leica-Geräten gesammelt haben. Vor allem aber, da dieses Instrument eine<br />
präzise und reflektorlose Messung ermöglicht. Die Genauigkeiten des Instrumentes werden in der<br />
folgenden Tabelle aufgelistet.<br />
Weitere Vorteile des Gerätes sind die auf beiden Seiten vorhandenen Displays, die vor allem den<br />
Polygonzug einfacher gestalten und die Servomotoren für den Horizontal- und Vertikalantrieb, die<br />
das Anzielen und Messen in der zweiten Lage deutlich vereinfachen.<br />
Winkelgenauigkeit 0,5 mgon / 1,5 ‘‘<br />
<strong>St</strong>reckengenauigkeit<br />
zum Reflektor<br />
1<br />
4<br />
2<br />
1<br />
3<br />
2<br />
1<br />
1<br />
reflektorlos (bis zu 80m)<br />
Tabelle 2: Genauigkeit Leica 1101<br />
2 mm + 2 ppm<br />
3 mm + 2 ppm<br />
Die Daten werden im gsi-Format auf der Speicherkarte im Gerät gespeichert und können dann am PC<br />
mit Hilfe der Gifcon25 Software transformiert werden.
5. Polygonzugmessung 24<br />
5.3 Instrumentenkalibrierung<br />
Ziellinienfehler l<br />
Kompensator q<br />
Vertikal Indexfehler I<br />
Zielachsfehler c<br />
Kippachsfehler k<br />
Temperatur<br />
Druck<br />
Relative Feuchte<br />
Ppm atmosphärisch<br />
Ppm geometrisch<br />
Ppm total<br />
5.4 Erkundung der Örtlichkeit<br />
Alter Wert Neuer Wert<br />
-1mm<br />
2,8mgon<br />
1,2mgon<br />
1,1mgon<br />
-0,3 mgon<br />
20°<br />
1013,3mbar<br />
60%<br />
8,0<br />
-29,0<br />
-21,0<br />
-2mm<br />
Tabelle 3: Kalibrierungsprotokoll<br />
1,4mgon<br />
1,2mgon<br />
0,2 mgon<br />
0,3 mgon<br />
Prof. Dr.-Ing. W.-U. Böttinger organisierte beim zuständigen Vermessungsamt in Landsberg am Lech<br />
mehrere Lagepläne und Koordinatenlisten der Festpunkte, teilweise mit Einmessskizzen. Mit Hilfe<br />
dieser Dokumente machten wir uns auf die Suche nach den vorhandenen Festpunkten.<br />
Wir begannen mit dem trigonometrischen Punkt (TP) 6006, den wir mittels der Bemaßung auf die<br />
Klostermauer und einen Baum mit dem Maßband absteckten.<br />
Anschließend berechneten wir die Distanz zwischen diesem Punkt und dem Punkt 6411. Wir stellten<br />
das Tachymeter über dem Punkt 6006 auf und steckten einige Punkte in der berechneten Entfernung<br />
dort ab, wo sich laut des Lageplans der Punkt 6411 befinden sollte. Im steinigen Boden fanden wir<br />
aber nach längerem Graben keinen Punkt und machten uns somit auf die Suche nach weiteren<br />
Punkten.<br />
Mit Hilfe der Skizzen fanden wir die Punkte 10 (Nagel im Boden) und 3279 (Nagel in der Wand).<br />
Erneut versuchten wir den Punkt 6411 abzustecken. Wir führten eine freie <strong>St</strong>ationierung mit den<br />
Anschlüssen 10 und 6006 durch und steckten den Punkt erneut ab. Diese Absteckung stimmte mit<br />
der vorherigen überein. Auch bei weiterem Graben fanden wir keinen Punkt.
5. Polygonzugmessung 25<br />
Somit machten wir uns auf die Suche nach Punkt 4000, den wir durch eine freie <strong>St</strong>ationierung mit<br />
den Anschlüssen 6006 und 3279 absteckten und auch im Acker 40cm unter der Erde fanden.<br />
Erneut steckten wir Punkt 6411 ab und auch dieses Mal landeten wir an derselben <strong>St</strong>elle und fanden<br />
bei noch tieferem Graben das gesuchte Rohr.<br />
5.5 Ablauf der Messung<br />
Abb. 8: Festpunktübersicht<br />
Ausgehend von einem bekannten Anfangspunkt wurden die Richtungen zu zwei bekannten<br />
Anschlusspunkten gemessen. Die Messung wurde in zwei Lagen und zwei Sätzen durchgeführt. Die<br />
Polygonpunkte wurden mit Nägeln vermarkt, um sie auf dem Rückweg nochmals messen zu können<br />
und um im darauffolgenden Nivellement deren Höhen zu prüfen.<br />
Der Polygonzug wurde als Ringpolygonzug mit bekanntem End- und Anfangspunkt und zwei An- bzw.<br />
Abschlussrichtungen durchgeführt. Während der Messung wurden die Messwerte dokumentiert, um<br />
später im Postprocessing ausgewertet und gemittelt zu werden. Erst nach der Berechnung des<br />
Polygonzuges in GEO-Samos erhält man die Winkel- und Koordinatenabschlussfehler, die Aussagen<br />
über die Qualität des Polygonzuges zulassen.
5. Polygonzugmessung 26<br />
Abb. 9: Polygonzug 1<br />
Abb. 10: Polygonzug 2
5. Polygonzugmessung 27<br />
5.6 Auswertung mit GEO-Samos der Firma Breining<br />
Die Auswertung des Polygonzuges geschah im Programm GEO-Samos der Firma Breining. Dabei<br />
muss zuerst ein neues Projekt angelegt werden. In diesem werden Einstellungen wie Punktformat,<br />
Reduktion (in unserem Falle keine Reduktion, da dies geräteintern im Tachymeter berücksichtigt<br />
wurde) und Anzeige der Punktnummern vorgenommen. Danach müssen unter Verwaltung<br />
Koordinateneingabe die Koordinaten der bekannten Anschlusspunkte eingegeben werden.<br />
Im Fenster Messwerterfassung werden nun nacheinander <strong>St</strong>andpunktnummer, Instrumentenhöhe,<br />
Art des <strong>St</strong>andpunktes (frei bzw. bekannt), Zielpunktnummer, Punktcode und Typ (Anschluss oder<br />
Polarpunkt) angegeben. Nun können im Fenster Messen + Neuer Messwert die Messwerte von<br />
Vorblick und Rückblick eingegeben werden. Dazu zählen Richtungs- und Zenitwinkel, Schrägstrecke<br />
und Reflektorhöhe. Im Falle von Richtungsanschlüssen zu Festpunkten muss von <strong>St</strong>recke und Winkel<br />
komplett auf nur Winkel umgeschaltet werden, damit lediglich die Winkel in die Berechnung<br />
eingehen. Hat man alle Anschlüsse und Polygonpunkte eingegeben, gelangt man durch Drücken des<br />
OK-Buttons ins vorhergehende Fenster zurück, in dem man den <strong>St</strong>andpunkt speichern kann.<br />
Diesen Vorgang wiederholt man nun für jeden <strong>St</strong>andpunkt.<br />
Ist die Eingabe vollständig, kann sie im Fenster Polygonzug in der Registerkarte Messwerte<br />
kontrolliert und ggf. korrigiert werden. In der Registerkarte Reihenfolge wird der Polygonzug aus den<br />
einzelnen <strong>St</strong>andpunkten zusammengesetzt. Es sind dazu folgende Einstellungen nötig:<br />
Polygonzugsart: Beidseitig angeschlossen<br />
Mit Höhenberechnung und Höhenabgleich<br />
Nun werden im linken der drei Fenster nacheinander die verfügbaren <strong>St</strong>andpunkte ausgewählt.<br />
Im unteren Fenster werden die Anschlusspunkte des jeweiligen <strong>St</strong>andpunktes angezeigt. Hat man alle<br />
<strong>St</strong>andpunkte ausgewählt, kann man im dritten Fenster nochmals die Reihenfolge kontrollieren.<br />
In den Registern Anfangspunkt, Endpunkt und Neupunkte werden nun Ergebnisse in Form von<br />
Koordinaten, Koordinatenabweichungen und Winkelabschlussfehler aufgelistet.<br />
Ein vollständiges Protokoll kann ausgedruckt und als Textdatei gespeichert werden.<br />
Beendet man das Fenster Polygonzug, werden auf der graphischen Oberfläche zusätzlich zu den<br />
Festpunkten die neu bestimmten Polygonpunkte und der Verlauf des Polygonzuges angezeigt.
5. Polygonzugmessung 28<br />
Berechnung der Polarpunkte:<br />
Die Polarpunkte werden durch dreidimensionale polare Punktbestimmung im Taschenrechner<br />
berechnet. Dabei wird ein Neupunkt Pi mit Hilfe eines bekannten <strong>St</strong>andpunktes Ps, Schrägstrecke s<br />
Horizontalwinkel α, Zenitwinkel β und Richtungswinkel ts koordinatenmäßig bestimmt.<br />
Die verwendeten Formeln für die Koordinaten des Neupunktes lauten:<br />
∆Yi=si∙sinβi∙sints,i<br />
∆Xi=si∙sinβi∙costs,i<br />
∆Zi=si∙cosβi<br />
Yi= Ys+∆Yi<br />
Xi=Xs+∆Xi<br />
Zi=Zs+∆Zi<br />
Tabelle 4: Neupunktkoordinaten bei polarer Punktbestimmung<br />
Da wir die Punkte mit Prismen auf Lotstäben gemessen haben, mussten Instrumentenhöhe ih und<br />
Reflektorhöhe rh in die Berechnung mit eingeschlossen werden.<br />
5.7 Probleme bei der Aufnahme<br />
Probleme:<br />
Durch fehlende Skizzen und Höheninformationen war es deutlich schwieriger, manche<br />
Punkte zu finden und zu wissen, wie tief man graben muss.<br />
Teilweise war die Sicht durch Bäume oder Mauern sehr schlecht, wodurch wir mit<br />
Ministativen oder einem sehr hoch aufgebauten Instrument arbeiten mussten.<br />
Die Höhen der Punkte lagen teilweise im alten und teilweise im neuen System vor und<br />
mussten somit einheitlich berechnet werden.<br />
Das Polygonzugprogramm von Leica auf dem Tachymeter war unbrauchbar.<br />
Doppelt aufgenommene Punkte dürfen nicht die gleiche Punktnummer haben
5. Polygonzugmessung 29<br />
5.8 Ergebnisse und Analyse<br />
Aufgrund eines Gottesdienstes konnte der erste Polygonzug nicht in die Kirche gelegt werden. Die<br />
durch diesen Polygonzug erstellten Festpunkte vor der Kirche dienten dann als Ausgangswerte für<br />
den zweiten Polygonzug.<br />
<strong>St</strong>reckensumme<br />
Winkelabweichung (WW)<br />
Koordinatenabweichung Rechtswert (WR)<br />
Koordinatenabweichung Hochwert (WH)<br />
Längsabweichung (WL)<br />
Lineare Querabweichung (WQ)<br />
Berechnete Koordinaten:<br />
Polygonzug 1 Polygonzug 2<br />
264,72m<br />
-5,2mgon<br />
1mm<br />
1mm<br />
1mm<br />
Tabelle 5: Ergebnisse Polygonzug<br />
Pkt.-Nr. Rechtswert [m] Hochwert [m] Höhe [m]<br />
1001<br />
1002<br />
1003<br />
1004<br />
1005<br />
2001<br />
2002<br />
2003<br />
4428812,881<br />
4428811,191<br />
4428824,330<br />
4428850,236<br />
4428861,938<br />
4428804,789<br />
4428860,526<br />
4428855,494<br />
5328900,470<br />
5328945,687<br />
5328961,669<br />
5328966,346<br />
5328968,354<br />
5328988,190<br />
5328958,580<br />
5328976,404<br />
Tabelle 6: Koordinaten Polygonzug<br />
Punkte 1001 bis 1005 sind Polygonpunkte, 2001 bis 2003 Polarpunkte<br />
0<br />
584,670<br />
591,858<br />
592,395<br />
595,926<br />
595,935<br />
592,527<br />
596,057<br />
595,934<br />
76,395m<br />
-10,9mgon<br />
-1mm<br />
-3mm<br />
2mm<br />
0
6. Nivellement 30<br />
6. Nivellement<br />
Um die Höhen der von uns bestimmten Punkte, der Polygonpunkte und der vorhandenen Festpunkte<br />
zu überprüfen und zu verbessern, entschieden wir uns, ein Nivellement durchzuführen.<br />
Es gibt mehrere Arten von Nivellements:<br />
Liniennivellement<br />
Um größere Höhenunterschiede oder den Höhenunterschied zwischen zwei weiter<br />
voneinander entfernten Punkten zu bestimmen, nutzt man das Liniennivellement, bei<br />
dem Teilhöhenunterschiede aneinandergereiht werden.<br />
Schleifennivellement<br />
Doppelnivellement<br />
6.1 Instrumentarium<br />
Bei einem Schleifennivellement sind der Anfangs- und Endpunkt identisch und somit<br />
ist der Sollhöhenunterschied 0,000 m. Voraussetzung ist eine unabhängige<br />
Höhenkontrolle des Anfangs- bzw. Endpunktes.<br />
Bei einem Doppelnivellement wird der Höhenunterschied zwischen Anfangs- und<br />
Endpunkt sowohl auf dem Hin- als auch auf dem im Rückweg berechnet und somit<br />
die Messung verbessert.<br />
Instrument Anzahl<br />
Leica DNA03<br />
2m Invarlatte<br />
Frosch<br />
Lattenrichter<br />
Tabelle 7: Nivellement Instrumentarium<br />
1<br />
1<br />
1<br />
1
6. Nivellement 31<br />
6.2 Das Nivellier DNA03 von Leica<br />
Das Nivellement führten wir mit dem Leica DNA03 durch. Dieses Digital-Nivellier zeichnet sich<br />
dadurch aus, dass man im Vergleich zu konventionellen Nivellieren die Hälfte an Zeit benötigt.<br />
Weitere positive Aspekte sind die fehlerfreie Datenerfassung und Datenauswertung durch das<br />
Wegfallen des Abschreibens und Kopfrechnens. Ebenso verfügt das Instrument über hilfreiche<br />
Messprogramme, die den Ablauf und die Auswertung der Nivellements deutlich vereinfachen. Auch<br />
die Bedienung ist sehr einfach gestaltet und auf dem LCD Display lassen sich alle wichtigen Werte<br />
begutachten.<br />
Über die integrierte PC-Karte lassen sich nach der Messung die Daten einfach auf den PC übertragen.<br />
<strong>St</strong>andardabweichung Höhenmessung<br />
Elektronische Messung<br />
mit Invarlatte<br />
pro 1km Doppelnivellement<br />
mit <strong>St</strong>andardlatte<br />
0.3mm<br />
1.0mm<br />
Optische Messung 2.0mm<br />
Distanzmessung (elektr.)<br />
<strong>St</strong>andardabweichung<br />
Reichweite<br />
6.3 Ablauf der Messung<br />
Elektronische Messung<br />
Optische Messung<br />
1cm/20m (500ppm)<br />
1.8m – 110m<br />
ab 0.6m<br />
Messdauer Einzelmessung 3 Sekunden<br />
Tabelle 8: Genauigkeit Leica DNA03<br />
Durch die Renovierung des Gästehauses war einer der Höhenbolzen nicht mehr auffindbar.<br />
Somit führten wir ein Liniennivellement durch – ausgehend von dem vorhandenen Bolzen über<br />
unsere Polygonzugpunkte sowie die vorhandenen Festpunkte und die von uns neu vermarkten<br />
Punkte wieder zurück zum bekannten Höhenbolzen.
6. Nivellement 32<br />
6.4 Auswertung<br />
Die Ergebnisse des Nivellements wurden nach Abschluss der Messung direkt am Gerät angezeigt<br />
Soll-Höhe:<br />
Ist-Höhe:<br />
Abschlussfehler:<br />
<strong>St</strong>recke:<br />
592,6268m<br />
592,6270m<br />
0,2mm<br />
581 m<br />
Tabelle 9: Auswertung Nivellement<br />
Der Hauptgrund des Nivellements war es, die Höhen der Punkte des Polygonzuges zu überprüfen und<br />
zu verbessern.<br />
Pkt.-Nr. Höhe(Nivellement) [m] Abweichung [mm]<br />
1002<br />
1003<br />
4000<br />
6411<br />
591,858<br />
592,395<br />
578,177<br />
581,345<br />
Tabelle 10: Abweichung der Nivellement-Höhen zu den Polygonzughöhen<br />
Alle Höhen sind als Höhen über NHN im Höhensystem DHHN 92 angegeben.<br />
6.5 Ergebnisse und Analyse<br />
Die daraus ergebenen Höhen haben wir - soweit nötig - gemittelt und mit den beim Polygonzug<br />
bestimmten Höhen verglichen. Diese waren meist identisch. Bei kleineren Abweichungen<br />
übernahmen wir auf Grund der sehr hohen Genauigkeit die Nivellement-Höhen.<br />
0,2<br />
0,3<br />
30<br />
0,2
7. Passpunktmessung 33<br />
7. Passpunktmessung<br />
Um das 3D-Modell an das übergeordnete System anzuschließen, müssen mindestens drei Punkte mit<br />
Gauß-Krüger-Koordinaten vorhanden sein. Diese können bekannte Festpunkte sein oder, wie in<br />
unserem Fall, Passpunkte in Form von Black & White Targets (B&W), die mit dem Tachymeter<br />
aufgemessen werden.<br />
Dafür wurde in der Kirche frei stationiert und die Targets reflektorlos aufgenommen. Die Passpunkte<br />
wurden anschließend beim Laserscanning mitgescannt.<br />
Das Scanprogramm erkennt die Mitte des Kreises automatisch. Dies wird in Kapitel 8.6 näher erklärt.<br />
7.1 Ablauf<br />
Abb. 11: Black & White Target der Firma Leica<br />
Da die vier bekannten Punkte sich im unteren Bereich der Kirche, im sogenannten Schiff, befinden,<br />
wurde nur in diesem Bereich stationiert, um die Targets aufzunehmen. Bei der <strong>St</strong>ationierung wurden<br />
zur <strong>St</strong>eigerung der Genauigkeit und der Redundanz jeweils vier Anschlusspunkte gemessen. Die<br />
Targets wurden dann von zwei <strong>St</strong>andpunkten aus gemessen und deren Koordinaten gemittelt. Als<br />
Kontrolle wurde nach der Aufnahme ein Anschlusspunkt nochmals mit aufgenommen. Insgesamt<br />
wurden 14 Targets aufgenommen, davon sechs einmal und acht Targets von zwei <strong>St</strong>andpunkten aus.<br />
7.2 Ergebnisse<br />
Die Abweichungen der Doppelmessungen beliefen sich auf ein bis maximal zwei mm. Dies ist ein sehr<br />
gutes Ergebnis, da die Targets reflektorlos gemessen wurden und da es teilweise durch die<br />
Dunkelheit in der Kirche nicht so einfach war, die Mitte der Targets zu sehen. Die Auswertung der<br />
<strong>St</strong>ationierung und die Berechnung der Koordinaten wurden im Postprocessing durchgeführt, da die<br />
Anschlusspunkte zum Zeitpunkt der Messung noch nicht koordiniert waren. (Das Messprotokoll<br />
befindet sich im Anhang.) Diese Koordinaten wurden später in Cyclone als Homescanworld<br />
eingelesen.
Laserscan Messung 34<br />
Laserscan Messung<br />
8. Laserscanning<br />
Laserscanning ist ein relativ junger Bereich in der Vermessung, der vor ca. zehn Jahren entstand und<br />
sich bis heute stetig und rasant weiterentwickelt hat. Aus den Anfangsmodellen der Puls-Scanner, die<br />
gerade 100 Punkte pro Sekunde messen konnten, entstanden jährlich neue Geräte, deren<br />
Messkapazität bis zum Jahre 2007 auf bis zu 50.000 Punkte pro Sekunde emporschnellte.<br />
Im Jahre 2004 bekamen die Puls-Scanner große Konkurrenz: die Phasen-Scanner. Diese zeichneten<br />
sich im Gegensatz zur hohen Reichweite und Präzision der Puls-Scanner durch eine hohe Auflösung<br />
und eine sehr hohe Geschwindigkeit aus. Sie messen mit einer zehnmal so großen Messrate, das<br />
heißt, dass sie bis 500.000 Punkte pro Sekunde aufnehmen.<br />
Als Ergebnis erhält man eine 3D-Punktwolke in gewünschter Dichte. Jedoch ist die Aufnahmezeit<br />
deutlich kürzer als die Auswertezeit.<br />
Mittlerweile verfügen die Laserscanner über integrierte Digitalkameras, die zur Orientierung oder gar<br />
zur Einfärbung der Punktwolke dienen.<br />
8.1 Messprinzip<br />
Analog zur Tachymetrie ist der Laserscanner ein berührungsloses elektro-optisches Messsystem, das<br />
Schrägdistanzen, Horizontalwinkel und Vertikalwinkel misst. Zu der dreidimensionalen polaren<br />
Aufnahme wird jedoch noch der Intensitätswert, also die Reflektivität der Oberfläche, registriert. Es<br />
werden aber keine diskreten Punkte angemessen, sondern Massenpunkte, die, abhängig vom<br />
Winkelschritt des austretenden Lasers, auf dem Objekt verteilt liegen. Somit ist die Punktdichte<br />
abhängig von der Entfernung. Für die Qualität und Reproduzierbarkeit der Punktwolke sind mehrere<br />
Faktoren entscheidend. So spielen unter anderem die Farbe und die Rauheit der Oberfläche, aber<br />
auch der Auftreffwinkel und eventuelles Eindringen des Lasers in das Material eine Rolle.<br />
Weiße Oberflächen reflektieren sehr gut; je dunkler aber die Farbe, desto schlechter die<br />
Reflexionseigenschaft.<br />
Um auftretende Abschattungen zu vermeiden, muss gegebenenfalls von mehreren <strong>St</strong>andpunkten aus<br />
gemessen werden. Dabei hat jeder <strong>St</strong>andpunkt ein eigenes dreidimensionales kartesisches<br />
Koordinatensystem, dessen Ursprung im Scanner definiert ist. Die Verknüpfung der einzelnen<br />
<strong>St</strong>andpunkte erfolgt über Passpunkte, die sogenannten Targets. Diese werden mitgescannt und<br />
mittels verketteter räumlicher Ähnlichkeitstransformation bestimmt.
8. Laserscanning 35<br />
Sind die Passpunkte in einem übergeordneten Bezugssystem koordiniert, kann eine Transformation<br />
in das Bezugskoordinatensystem gerechnet werden. Es sind jedoch mindestens drei bekannte Punkte<br />
nötig, um an das übergeordnete System anzuschließen.<br />
Als Passpunkte dienen Black & White Targets, die automatisch vom Scanner erkannt werden und<br />
deren Mitte durch Vertices (siehe Kapitel 8.6) gespeichert wird. Als Alternative gibt es weiße Kugeln<br />
mit bekanntem Radius oder natürliche Passpunkte wie z.B. Gebäudeecken.<br />
Zu beachten ist, dass die Passpunkte nicht zu nah am Scanner sind und nicht unterhalb eines<br />
Auftreffwinkels von 45°. Ebenso sollten die Black & White Targets, die meist auf Papier gedruckt sind,<br />
nur auf einer ebenen Fläche angebracht werden.<br />
Vorteile des Scannens ist eine schnelle, detaillierte und vollständige Aufnahme im Feld. Es müssen<br />
also keine kostenintensiven Nachmessungen für neue Pläne vorgenommen werden.<br />
Seine Schwächen zeigt das System jedoch in der langen Postprocessing-Zeit und den hohen Kosten<br />
für Anschaffung von Hard- und Software für den Scanner.<br />
Man muss sich also seines Anwendungsbereiches bewusst sein, welcher bei der Auswahl des<br />
richtigen Scanners von entscheidender Rolle ist. Kriterien sind Reichweite, Aufnahmebereich,<br />
Genauigkeit, Punktabstand, Geschwindigkeit, Datenumfang, Mobilität, zulässige Umweltbedingungen<br />
und verfügbare Auswertesoftware.<br />
Im Postprocessing werden die enormen Datenmengen gefiltert und gegebenenfalls ausgedünnt.<br />
<strong>St</strong>örende Punkte und virtuelle Objekte, z.B. Personen, können herausgelöscht werden.
8. Laserscanning 36<br />
8.2 Distanzmessung<br />
Phasenvergleichsverfahren<br />
Bei diesem Verfahren wird einer kontinuierlich ausgestrahlten Trägerwelle ein sinusförmiges Signal<br />
aufmoduliert. Diese aufmodulierte Welle dient als Maßeinheit für die <strong>St</strong>reckenmessung. Nachdem sie<br />
vom Sender abgestrahlt und am Objekt reflektiert wird, trifft sie mit einer Phasenverschiebung<br />
gegenüber der ausgesandten Welle wieder ein. Die Wellenlänge wird durch die vorgegebene<br />
Modulationsfrequenz festgelegt. Um die <strong>St</strong>recke zu erhalten, müssen das Wellenreststück und die<br />
Anzahl der Wellen ermittelt werden. Das Wellenreststück wird durch Messen der<br />
Phasenverschiebung zwischen ausgesandter und empfangener Welle bestimmt.<br />
Vorteile des Phasenvergleichsverfahrens:<br />
Unempfindlich gegenüber kurzzeitiger Messstrahlunterbrechung<br />
Genauigkeiten von unter 3mm<br />
Kleinere Spotgröße durch relativ enge <strong>St</strong>rahlenbündelung von 3mm und kleine<br />
Divergenzwinkel von unter 0,25 mrad ermöglichen hohe Genauigkeit<br />
Nachteile des Phasenvergleichsverfahrens:<br />
Mehrdeutigkeiten<br />
Mehrere Maßstabswellenlängen zur eindeutigen <strong>St</strong>reckenmessung mit hoher Genauigkeit<br />
erforderlich<br />
Aufwändige Optik und leistungsfähige <strong>St</strong>romversorgung erforderlich<br />
Geringes Signal-Rausch-Verhältnis erlaubt nur Reichweiten von 20 bis maximal 80 m.<br />
Abb. 12: Prinzip der Phasenmessung
8. Laserscanning 37<br />
Impulslaufzeitverfahren<br />
Als Grundlage dieses Verfahrens dient die Laufzeitmessung eines Laserimpulses, die mit Hilfe eines<br />
elektrischen Zählers registriert wird. Beim Aussenden des Impulses wird dieser gestartet und beim<br />
Zurücktreffen wieder gestoppt. Durch sehr viele Einzelmessungen und anschließende Mittelung<br />
erreicht man eine Genauigkeit von wenigen Millimetern. Da die Lichtgeschwindigkeit sehr groß ist,<br />
muss an die Laufzeitmessung eine sehr hohe Genauigkeitsforderung gestellt werden. Diese<br />
Genauigkeitsforderungen sind unabhängig von der Länge der zu messenden <strong>St</strong>recke und gelten<br />
sowohl für Lang- als auch für Kurzstrecken.<br />
Vorteile des Impulslaufzeitverfahrens:<br />
Eindeutige <strong>St</strong>reckenergebnisse mit hoher Auflösung in kurzer Zeit<br />
Größere Reichweiten (mehrere hundert Meter) sind möglich durch kurze energiereiche<br />
Impulse<br />
reflektorlose Messung durch energiereiche Impulse<br />
Nachteile des Impulslaufzeitverfahrens:<br />
Hoher technischer Aufwand zur Erfassung von Impulsdeformationen auf Grund von<br />
atmosphärischen Einflüssen<br />
Energiegehalt durch Sicherheitsbestimmungen nicht unendlich steigerbar<br />
Geringere Messgeschwindigkeit und Genauigkeiten von 0.5 bis 2cm<br />
Schlechte Detailgenauigkeit durch <strong>St</strong>rahldurchmesser von 0,5 bis 1,5 cm und Divergenz von<br />
0,2 bis 1,5 mrad<br />
Abb. 13: Prinzip der Laufzeitmessung
8. Laserscanning 38<br />
Scanner/Kriterium<br />
Scan<strong>St</strong>ation 2 HDS6000<br />
Messverfahren Impulslaufzeit Phasenvergleich<br />
Gesichtsfeld [°] 360 x 270 360 x 310<br />
Scandistanz [m] 300 bei 90% Albedo < 79 bei 90% Albedo<br />
Scanrate ≤ 50.000pts/s ≤ 500.000pts/s<br />
Winkelauflösung H/V [°] 0.0017 0.0018<br />
Laserspotgröße 4mm beim Austritt<br />
3D Punktgenauigkeit<br />
- Position<br />
- Distanz<br />
6mm auf 50m<br />
6mm auf 50m<br />
4mm auf 50m<br />
3mm beim Austritt + 0.22mrad<br />
Divergenz<br />
14mm auf 50m<br />
10mm auf 50m<br />
5mm auf 50m<br />
Kamera Intergiert hochauflösend Optional als Aufsatz<br />
Neigungssensor Zweiachs-Kompensator 1“ Zweiachs-Neigungssensor 3.6“<br />
Scannersteuerung Notebook Interner PC / Notebook<br />
<strong>St</strong>romverbrauch
8. Laserscanning 39<br />
Die Entwicklung dieses flugzeuggestützten Laserscannings begann schon 1989. Es dauerte jedoch<br />
noch zehn Jahre, bis es im Jahr 2000 großflächig zum Einsatz kam.<br />
Je nach Laufzeit bezeichnet man die eintreffenden Laserimpulse als First- bzw. Lastpulse. Der<br />
Firstpulse kommt als Erster zurück, da er schon an Bäumen oder Häusern reflektiert. Er gibt somit<br />
Informationen über die Oberkanten der Objekte. Der Lastpulse wiederum gibt Auskunft über den<br />
Erdboden, da er teilweise durch Vegetation geht. Die Durchdringungsrate ergibt sich aus der<br />
Gesamtpunktzahl geteilt durch die Bodenpunkte. Es kommt jedoch zu Mehrdeutigkeiten, wenn der<br />
Laser sich mehrmals spiegelt, z.B. bei Glasgebäuden in Großstädten, aber auch Häuserschluchten.<br />
Die Echoformen geben Auskunft über Neigung und Reflexionsverhalten der Oberfläche. Dazu müssen<br />
sie mit der Intensität des Ausgangspulses verglichen werden.<br />
Mit einer Genauigkeit im Zentimeterbereich eignet sich diese Methode zur schnellen und genauen<br />
Erstellung eines DGM (Digitales Gelände Modell). Des Weiteren können durch die Intensitätsmessung<br />
Rückschlüsse auf die Vitalität von Waldbeständen gezogen werden. Sie dienen aber auch zur<br />
Erstellung eines Baumkatasters in der Forstwirtschaft.<br />
Ebenso lassen sich diese Daten mit denen der Luftbildphotogrammetrie und des terrestrischen<br />
Laserscannings kombinieren.<br />
Durch die Informationen aus Firstpulse und Lastpulse können <strong>St</strong>adtmodelle halbautomatisch<br />
ausgewertet und visualisiert werden.<br />
Abb. 14: Schwingspiegel, Polygonspiegel, Palmer scan, Faserarray v.l.n.r.
8. Laserscanning 40<br />
Mobile Laserscanning System (MLS)<br />
Seit 2008 drängte dieses neue System auf den Markt, welches die Vorzüge der verschiedenen<br />
vorhergehenden Systeme vereint. Die Registrierung erfolgt analog zum Airborne Laserscanning<br />
mittels GPS und IMU Sensoren. Die Genauigkeit und die Auflösung bzw. Punktdichte orientieren sich<br />
an denen des terrestrischen Laserscannings. Da sich die Scanner auf bewegten Fahrzeugen, meist auf<br />
PKW, befinden, ist die Punktdichte jedoch zusätzlich zur Entfernung vom Objekt abhängig von der<br />
Fahrtgeschwindigkeit. Durch eine kontinuierliche Aufnahme während der Fahrt können gerade bei<br />
großen Projekten viele <strong>St</strong>andpunkte, die sonst nötig wären, eingespart werden.<br />
Um Objekte dreidimensional zu erfassen, bestehen solche Systeme oft aus zwei bis vier<br />
Laserscannern, deren Scanbereiche sich überschneiden. Damit sollen Abschattungen vermieden<br />
werden, da auf diese Weise ein Objekt im Vor- und Rückblick erfasst wird.<br />
Zusätzlich können mehrere Kameras installiert werden, die semantische Informationen in Form von<br />
Bildern liefern. Diese können dann photogrammetrisch ausgewertet werden oder zur Texturierung<br />
dienen. Aufgabenfelder sind unter anderem <strong>St</strong>adtmodelle, <strong>St</strong>raßenbau und Tunnelbau.<br />
Scanbereich Anordnung der Scanner<br />
Abb. 15: Scanbereich beim Mobile Laserscanning Quelle Topscan<br />
Terrestrial Laserscanning System (TLS)<br />
TLS bezeichnet eine Art der Laserscanner, die speziell für kleinräumige und in unmittelbarer Nähe<br />
befindliche Objekte entwickelt wurde. Sie werden wie Tachymeter auf einem <strong>St</strong>ativ befestigt und<br />
horizontiert. Im Grunde gibt es drei verschiedene Typen von Scannern, welche im folgenden<br />
Abschnitt näher beschrieben werden. Ist es notwendig mehrere Scanaufnahmen zu verknüpfen und<br />
in einem Koordinatensystem abzubilden, müssen Passpunkte vorhanden sein.<br />
Die Genauigkeit der Scanner liegt bei wenigen Millimetern.
8. Laserscanning 41<br />
8.4 Klassifizierungen von Scannern nach <strong>St</strong>aiger<br />
Kamerascanner<br />
Wie der Name schon vermuten lässt, handelt es sich beim Kamerascanner um ein System, dessen<br />
Scannerplattform sich während des Scans nicht bewegt, sondern in Ruhe bleibt.<br />
Sie sind jedoch meist als Ganzes kipp-, bzw. schwenkbar. Aus diesem Grund besitzen sie<br />
üblicherweise keinen Neigungssensor.<br />
Der Messstrahl wird über zwei rotierende bzw. oszillierende Planspiegel abgelenkt. Durch die<br />
senkrechte Ausrichtung der Rotationsachsen zueinander wird das vom Objekt reflektierte Signal über<br />
den gleichen Weg zum Distanzmesser zurückgeführt.<br />
Der Aufnahmebereich, der sogenannte Field of View (FoV), beschränkt sich auf ca. 40° horizontal und<br />
40° vertikal. Durch diesen eingeschränkten angularen Messbereich wird dieser Scannertyp<br />
hauptsächlich im Nahbereich und für mittlere Reichweiten eingesetzt.<br />
Anwendung finden diese Fensterscanner bei kleineren Objekten, wie z.B. bei Werkstücken oder<br />
Fassaden. Aber auch im Innenbereich können durch nur einen <strong>St</strong>andpunkt durch Schwenken und<br />
Kippen des Scanners überlappende Scans des aufzunehmenden Raumes erfasst und in einer<br />
Registrierung zu einer Scanwelt verknüpft werden.<br />
Aufnahmebereich <strong>St</strong>rahlablenkung<br />
Abb. 16: Kamerascanner
8. Laserscanning 42<br />
Hybridscanner<br />
Sie werden bei mittleren bis großen Reichweiten eingesetzt. Durch die Drehung des Scannerkopfes<br />
um die z-<strong>St</strong>ehachse gleicht der Aufbau dem eines Tachymeters.<br />
Somit erfasst der Scanner 360° in horizontaler und nur 40-60° in vertikaler Richtung. Die erzeugte<br />
Punktwolke setzt sich aus vertikalen Scanprofilen zusammen. Meistens ist in diesen Scannertyp ein<br />
Neigungssensor in Form eines Zweiachskompensators integriert.<br />
Der Aufbau besteht aus drehenden bzw. oszillierenden Planspiegeln oder rotierenden<br />
Polygonspiegeln.<br />
Panoramascanner<br />
Aufnahmebereich <strong>St</strong>rahlablenkung<br />
Abb. 17: Hybridscanner<br />
Der Panoramascanner deckt die mittleren Reichweiten ab und eignet sich durch seine<br />
Rundummessung hervorragend für Innenraumaufnahmen. Er ist durch seine Vielseitigkeit universal<br />
einsetzbar und beschränkt sich nicht ausschließlich auf ein Anwendungsgebiet.<br />
Da sich die Scannerplattform um die z-<strong>St</strong>ehachse und um die xy-Kippachse dreht, kann außer dem<br />
durch Abschattungen des <strong>St</strong>ativs entstehenden Messschatten ein Raum vollständig erfasst werden.<br />
Der angulare Messbereich liegt horizontal bei 360° und vertikal je nach Modell zwischen ca. 150°<br />
und 320°.<br />
Das Prinzip der vertikalen Ablenkung entspricht einem längs um die Kippachse rotierenden<br />
Zylinderstrumpf. Dieser ist um 45° gegen die Zylinderachse geneigt und besteht aus einem<br />
mitrotierenden Planspiegel.
8. Laserscanning 43<br />
Wie auch der Hybridscanner verfügt der Panoramascanner über einen Neigungssensor, womit auch<br />
einfache vermessungstechnische Arbeiten durchgeführt werden können, falls der Scanner die<br />
entsprechende Software besitzt.<br />
Dazu zählen eine freie <strong>St</strong>ationierung sowie die Polygonzugmessung. Mit manchen Scannern ist es<br />
möglich, durch eine Drehung um 180° den gesamten Horizont zu erfassen, also eine Messung in<br />
erster und zweiter Lage. Dies spart Zeit und Geld.<br />
8.5 Anwendungsgebiete<br />
Aufnahmebereich <strong>St</strong>rahlablenkung<br />
Abb. 18: Panoramascanner<br />
Die Anwendung des Laserscannings beschränkt sich längst nicht mehr nur auf das Bauwesen,<br />
sondern findet in vielen Sparten seine Verwendung.<br />
Architekten schätzen den Detailreichtum von Bestandsplänen, Ansichten, Profilen und<br />
Querschnitten. Außerdem erleichtert es die Dokumentation von Gebäuden, Innenräumen,<br />
Außenfassaden und Industrieanlagen.<br />
Im Ingenieurwesen wird es zur geometrischen Analyse(Messen von Entfernungen, Bestimmung von<br />
Flächen und Volumen, zur Geometriekontrolle, Qualitätssicherung von Baumaßnahmen/Bauteilen<br />
und in Form von Lichtraumprofilen) eingesetzt.<br />
In der Archäologie können alte Siedlungsstätten durch deren Visualisierung wieder zum Leben<br />
erweckt werden und alte Denkmäler können mit Hilfe von Laserscanning detailgetreu restauriert<br />
oder nachgebildet werden.<br />
Ebenso werden solche Animationen für Marketingzwecke und in der Tourismusbranche verwendet.<br />
Auch bei der Unfallforschung, der Beweissicherung und im Bereich der Forensik werden verstärkt<br />
Laserscanningsysteme angewandt.
8. Laserscanning 44<br />
8.6 Laserscanaufnahme mit Leica Scan<br />
8.6.1 Instrumentarium<br />
Die Leica Scanstation2, die uns von der HFT-<strong>St</strong>uttgart zur Verfügung gestellt wurde, gehört der Klasse<br />
der Panorama-Scanner an, arbeitet nach dem Prinzip der Laufzeitmessung und ist somit für<br />
Reichweiten von bis zu 300m einsetzbar. Das Sichtfeld erstreckt sich vertikal bis 270° und horizontal<br />
bis zu 360°. Somit kann die Scan<strong>St</strong>ation 2 alles erfassen, außer einem kleinen<br />
Bereich rund um das <strong>St</strong>ativ. Neben einer integrierten hochauflösenden<br />
Digitalkamera verfügt sie auch über einen Zweiachs - Kompensator.<br />
Der integrierte Scanner ist einer der schnellsten seiner Klasse; er misst bis zu<br />
50.000 Punkte pro Sekunde mit einer Genauigkeit von 6 mm in der Lage,<br />
4 mm in der Distanz und einer Winkelgenauigkeit von 3,8 mgon, jeweils<br />
bezogen auf eine Entfernung von 50 m.<br />
8.6.2 Ablauf der Messung<br />
Abb. 19: Leica Scan<strong>St</strong>ation 2 5<br />
Da in der Kirche täglich mehrere Gottesdienste über den Tag verteilt stattfinden, mussten wir<br />
unsere Messzeiten diesen Zeiten anpassen, damit es keinerlei Überschneidungen gab.<br />
Die verwendeten Black & White-Targets mussten in einer Höhe angebracht werden, in der sie<br />
Besucher nicht entfernen können und sie durften nur so befestigt werden, dass eine<br />
Beschädigung der Wand(-farbe) ausgeschlossen werden konnte.<br />
Links und rechts vom Chorraum befinden sich zwei Seitenkapellen, die nur über zwei sehr<br />
kleine Zugänge erreichbar sind. Somit war eine Verknüpfung mit den restlichen Scanwelten<br />
nur sehr schwer möglich und erforderte eine gute Planung.<br />
Nach Abschluss der Planung konnte mit der eigentlichen Messung begonnen werden. Hierfür muss<br />
zuerst in der Cyclone-Software eine neue Datenbank für das gesamte Projekt angelegt werden.<br />
Diese muss in dem dafür vorgesehenen Software-Verzeichnis erfolgen (in unserem Fall war dies<br />
unter: “C:\Programme\LeicaGeosystems\Cyclone\Databases“). Alle Scans des Projekts müssen in<br />
dieser Datenbank durchgeführt werden, um sie später miteinander verknüpfen zu können.<br />
5 Quelle: http://www. leica-geosystems.com
8. Laserscanning 45<br />
Abb. 20: Cyclone-Navigator beim Erstellen/Bearbeiten von Datenbanken<br />
Für jeden der <strong>St</strong>andpunkte wurden die folgenden Schritte durchgeführt:<br />
Suche nach einem geeignetem <strong>St</strong>andort<br />
Auch nach einer guten <strong>St</strong>andpunktplanung musste erst der genaue Scannerstandort<br />
festgelegt werden. Hierbei musste versucht werden, möglichst wenige Abschattungen zu<br />
haben. Ebenso haben wir darauf geachtet, möglichst viele Targets in einer guten räumlichen<br />
Verteilung nicht zu flach aufzunehmen, um später keinerlei Probleme bei der Registrierung<br />
zu bekommen.<br />
Aufstellen des Scanners<br />
Den Scanner stellten wir auf einer speziellen Sicherungsspinne und einem speziellen <strong>St</strong>ativ so<br />
tief wie möglich auf, um auch möglichst viele Bodenkanten aufnehmen zu können.<br />
Anschließend überprüften wir erneut die Sicht zu den Targets, um, falls nötig, den Scanner<br />
noch um ein paar Zentimeter zu verschieben. Danach horizontierten wir den Scanner über<br />
die Dosenlibelle. Nach dem Lösen der Feststellschraube konnte das Instrument eingeschaltet<br />
werden und der Scanner begann die Kalibrierung, die etwa zwei Minuten dauerte. Durch ein<br />
Kabel schlossen wir den Scanner an den Laptop an und nach dem Programmstart wurden<br />
Scanner und Laptop verbunden. Nun konnte die Horizontierung durch die elektronische<br />
Libelle überprüft werden.
8. Laserscanning 46<br />
Planung der nächsten <strong>St</strong>andorte<br />
Zeitgleich zum Aufbau des Scanners konnte die Planung der nächsten <strong>St</strong>andpunkte<br />
angegangen werden, um möglicherweise neue Targets an der Wand zu befestigen, die für die<br />
nächsten <strong>St</strong>andpunkte nötig waren und deshalb schon mit aufgenommen werden mussten.<br />
Diese Voraussicht war nötig, um nicht beim nächsten <strong>St</strong>andpunkt festzustellen, dass eine<br />
Verknüpfung zu den übrigen <strong>St</strong>andpunkten nicht möglich ist.<br />
Hauptscan<br />
Abb. 21: Scan Control Oberfläche<br />
Der Scanner erkannte meist selbst den neuen <strong>St</strong>andpunkt und erstellte eine neue Scanworld.<br />
Falls dies nicht der Fall war, musste dies manuell getätigt werden. Zur Orientierung nutzten<br />
wir die bekannte Nullrichtung des Scanners und ließen dann in dem für uns relevanten<br />
Bereich auf Höhe der Targets von der integrierten Digitalkamera Bilder aufnehmen. Mit Hilfe<br />
dieser Bilder konnten wir dann entweder durch Aufziehen eines Fensters oder durch Eingabe<br />
der Winkel einen Scanbereich oder durch den Befehl Target All einen Rundumscan festlegen.<br />
Daraufhin musste noch eine Entfernung eingegeben werden, die durch den Probe-Befehl<br />
auch zu einem gewünschten Punkt gemessen werden konnte, sowie die Rasterweite, die<br />
man in dieser Entfernung erzielen kann.
8. Laserscanning 47<br />
Die Software berechnete gleichzeitig eine geschätzte Dauer, die aber nicht immer der<br />
Realität entsprach. Zu beachten war hierbei noch, dass der Scanner ab einem Höhenwinkel<br />
von über 30° das zweite Scanfenster benötigt und sich somit die Scanzeit verdoppelt.<br />
Nachdem all diese Dinge beachtet und entschieden worden waren, konnte der Scan gestartet<br />
und der Fortschritt des Scanvorgangs im Modelspace beobachtet werden.<br />
Abb. 22: Einstellungsmöglichkeiten vor einem Scan
8. Laserscanning 48<br />
In den meisten Fällen entschieden wir uns für einen Rundumscan, da die Kirche doch sehr<br />
verwinkelt ist und wir hofften, auf diese Weise möglichst alle Ecken und Winkel der Kirche<br />
aus verschiedenen Winkeln erfassen zu können.<br />
Diese Scans führten wir mit einer durchschnittlichen Rasterweite von 1,5cm auf 15m durch.<br />
Daraus resultierte eine Dauer von etwa einer <strong>St</strong>unde je Scan.<br />
Feinscans<br />
Auf Grund der vielen Figuren und Verzierungen in der Kirche waren bei so gut wie jedem<br />
<strong>St</strong>andpunkt auch noch Feinscans von diesen detailreichen Objekten nötig. Hierbei wählten<br />
wir eine Rasterweite von 1mm auf die Entfernung zum Objekt. Je nach Dimension des<br />
Objektes dauerten die einzelnen Scans unterschiedlich lang.<br />
Zielmarken scannen<br />
Auch die Zielmarken mussten noch genau gescannt werden. Hierfür hat die Software eine<br />
automatische Erkennungsfunktion für B&W-Targets. Wir mussten die einzelnen Targets in<br />
dem Modelspace durch Auswählen eines Punktes auf etwa 5cm genau selektieren.<br />
Anschließend wurden im Dialog Aquire Targets die ausgewählten Punkte als B&W Targets<br />
eingelesen und wir mussten ihnen eine neue Punktnummer zuordnen oder eine bereits<br />
vorhandene auswählen. Nun suchte das Programm durch einen Grobscan in einem Bereich<br />
von 20 x 20 cm und einem Raster von 1 x 1 cm rund um den Punkt nach hohen<br />
Schwarzweißkontrasten. Wenn diese <strong>St</strong>elle gefunden war, folgte ein Feinscan (5 x 5 cm mit 1<br />
x 1 mm Raster), der dann den exakten Mittelpunkt des Targets ermittelte.<br />
Abb. 23: Ergebnis eines Target Scans
8. Laserscanning 49<br />
An diesem Punkt wurde dann ein Vertex gesetzt. Ein Vertex ist ein Kreuz, das die Lage und<br />
Höhe der Zielmarke sowohl im Modelspace, als auch im Controlspace markiert.<br />
Kontrolle der Vertices<br />
Abb. 24: Vertex mit zugeordneter Passpunktnummer<br />
Abschließend mussten wir sowohl Lage als auch Höhe des Vertex kontrollieren. Denn die<br />
automatische Zielmarkenerkennung war nur erfolgreich, wenn die richtige <strong>St</strong>elle ausgewählt<br />
wurde und der Scanner das Target in einem nicht allzu flachen Winkel scannte. Anderenfalls<br />
wurde ein völlig falscher Bereich gescannt und in diesem, an der <strong>St</strong>elle des höchsten<br />
Kontrastes, der Vertex gesetzt. Daraufhin verbesserten wir diesen Vertex durch eine neue<br />
Punktauswahl. Wenn auch danach keine korrekte Position des Vertex erreicht wurde,<br />
entschieden wir uns, den Bereich manuell feinzuscannen, den Vertex ebenso manuell zu<br />
erstellen und mit einer Punktnummer zu versehen.<br />
Proberegistrierung<br />
Um Fehler in der Messung oder bei der Targetmessung ausschließen zu können sowie<br />
Löcher zu finden, führten wir jeden Abend eine Proberegistrierung der einzelnen Scanwelten<br />
durch, um zu wissen, wie gut die einzelnen <strong>St</strong>andpunkte zueinander passen. Somit konnten<br />
wir sicherstellen, wirklich alles erfasst zu haben und auch keine groben Fehler in der<br />
Aufnahme zu haben.
8. Laserscanning 50<br />
EG<br />
<strong>St</strong>andpunkte<br />
OG<br />
G<br />
Passpunkte<br />
Abb. 25: Vergleich <strong>St</strong>andpunkte und Passpunkte/Targets<br />
EG<br />
OG
8. Laserscanning 51<br />
8.6.3 Analyse und Probleme<br />
Für die Messung planten wir einen zehntägigen Aufenthalt in <strong>St</strong>. <strong>Ottilien</strong>. Diesen Zeitraum mussten<br />
wir auch vollständig ausnutzen. Auf Grund der täglich stattfindenden Gottesdienste war unsere<br />
Messzeit von 8:30 – 11:30 Uhr und von 13:30 – 17:30 Uhr. Die reine Scanzeit der 33 Scanworlds<br />
betrug etwa 70 Arbeitsstunden. Jeden Tag konnten zwischen drei und fünf <strong>St</strong>andpunkte gemessen<br />
werden.<br />
Wir benutzten 50 Targets und hatten pro <strong>St</strong>andpunkt durchschnittlich sieben Targets zur Verfügung.<br />
Um den Mittelgang der Kirche, den Eingangsbereich und vor allem die Hauptorgel scannen zu<br />
können, waren drei <strong>St</strong>andpunkte an Orten nötig, die durch die vielen Besucher zu vielen<br />
Fehlmessungen geführt hätten und somit viele Punkte entstanden wären, die in zeitaufwändiger<br />
Arbeit hätten gelöscht werden müssen. Ebenso hätten die vielen Besucher viele <strong>St</strong>ellen verdeckt.<br />
Deshalb entschieden wir uns, diese drei <strong>St</strong>andpunkte nachts zu messen. Wir begannen nach dem<br />
letzten Gottesdienst um 20 Uhr und waren um 4:30 kurz vor dem ersten Gottesdienst des nächsten<br />
Tages mit dem aufwändigen Feinscan der Orgel fertig.<br />
Wie bereits erwähnt, gestaltete sich das Scannen der Targets bei flachen Winkeln als schwierig, da<br />
der Scanner oft ziemlich weit weg von dem wahren Target nach den hohen Kontrasten suchte und<br />
dann ein falsches Vertex setzte. Hier war Geduld nötig und man musste einen anderen Scanpunkt im<br />
Modelspace auswählen, damit der Scanner an der richtigen <strong>St</strong>elle suchte. Dieser Vorgang musste<br />
teilweise öfters wiederholt werden.<br />
Des Weiteren hatten wir manchmal das Problem, dass sich der Viewer nicht öffnete und wir somit<br />
den Scan nicht verfolgen konnten und auch später nicht die Punkte für die Target-Feinscans<br />
selektieren konnten. In diesen Fällen brachen wir den Scanvorgang ab, starteten das Programm neu<br />
und begannen mit einer neuen Scanworld. Im Laufe der Auswertung löschten wir dann die unnötigen<br />
Scanworlds.
Weiterverarbeitung der Laserscandaten 52<br />
Weiterverarbeitung der Laserscandaten<br />
9. Registrierung in Leica Cyclone<br />
Die Cyclone-Software diente bei unserer Arbeit nicht nur zur Scanaufnahme, sondern war auch bei<br />
den anfänglichen Aufgaben der Auswertung sehr hilfreich.<br />
Hierfür musste lediglich der komplette Projektordner vom Scan-Laptop auf den Auswerte-PC in das<br />
identische Verzeichnis kopiert werden.<br />
Der Cyclone-Navigator ist aufgeteilt in Servers und Scanners Shortcuts. Unter Scanners befinden sich<br />
die angeschlossenen Scanner und man gelangt in das Aufnahme-Menü. Unter Servers sind alle<br />
eingelesenen Datenbanken mit ihren kompletten Inhalten aufgelistet.<br />
In diesen Datenbanken können mehrere Projektordner existieren, die dann wiederum die einzelnen<br />
Scanwelten beinhalten.<br />
Jede Scanworld ist unterteilt in Controlspace, Modelspace, die einzelnen Scans des <strong>St</strong>andpunktes<br />
und die Bilder, die von diesem <strong>St</strong>andpunkt erstellt wurden.<br />
Der Controlspace beinhaltet lediglich die Passpunkte. Der Modelspace hingegen enthält alle<br />
Informationen des <strong>St</strong>andpunktes und alle Punkte aller einzelnen Scans, die in dem Ordner Scans aber<br />
auch einzeln geöffnet werden können.<br />
Abb. 26: Aufbau einer Datenbank im Cyclone-Navigator
9. Registrierung in Leica Cyclone 53<br />
9.1 Registrierung & Georeferenzierung<br />
Da wir schon jeden Abend alle Targets kontrolliert und - falls nötig - nacheditiert hatten, konnte<br />
direkt mit der eigentlichen Registrierung begonnen werden.<br />
Hierfür bietet die Software zwei Varianten an:<br />
Zum einen die Registrierung über die Punktwolke. Hierbei müssen in den Überlappungsbereichen<br />
zweier Scanwelten mindestens drei markante Punkte selektiert werden. Anschließend können diese<br />
beiden Scanwelten über die drei Punkte verknüpft werden. Diese Methode ist aber deutlich<br />
zeitaufwändiger und ungenauer als die Registrierung mit Hilfe der Passpunkte, für die wir uns<br />
entschieden.<br />
Hierfür mussten zunächst die Gauß-Krüger-Koordinaten der Targets in Cyclone eingelesen werden.<br />
Dazu erstellten wir eine ASCII-Datei, die die Punktnummer, den Hochwert, den Rechtswert und die<br />
Höhe der Punkte enthielt. Hierbei war die Reihenfolge von Hochwert und Rechtswert zu beachten,<br />
da das Ergebnis sonst verdreht war.<br />
Abb. 27: Aufbau der Koordinaten-Datei zur Georeferenzierung<br />
Anschließend erzeugten wir in Cyclone eine neue leere Scanworld, in die die ASCII-Datei dann<br />
importiert wurde. Danach erstellt die Software automatisch Vertices an den entsprechenden <strong>St</strong>ellen<br />
mit der korrekten Bezeichnung.
9. Registrierung in Leica Cyclone 54<br />
Im Cyclone-Navigator erzeugten wir in unserem Projektordner eine Registration und öffneten diese.<br />
Wir fügten im Untermenü Scanworlds‘ Constraints alle Scanworlds hinzu – inklusive der mit den<br />
Gauß-Krüger-Koordinaten. Diese Scanworld musste als Home-Scanworld deklariert werden. Denn<br />
jede der Scanwelten hat ihr eigenes Koordinatensystem und bei der Registrierung werden mit Hilfe<br />
der Verknüpfungspunkte alle Scanwelten in das Koordinatensystem der Home-Scanworld<br />
transformiert.<br />
Abb. 28: Registration Editor nach Hinzufügen aller Scanworlds<br />
Über den Befehl Auto Add Constraints im Untermenü Constraint List wurden nun alle identischen<br />
Punkte erkannt und verknüpft. Wie bereits mehrfach erwähnt, sind mindestens drei<br />
Verknüpfungspunkte notwendig, um zwei Scanwelten miteinander zu verknüpfen. Diese Anzahl<br />
übertrafen wir aber in allen Fällen.
9. Registrierung in Leica Cyclone 55<br />
Nun konnte die Registrierung durchgeführt werden. Das Programm berechnet hierbei, wie gut die<br />
einzelnen Scanwelten zueinander passen und listet nun in der Constraint List die Passpunktnummer,<br />
die beiden Scanwelten, die dieser Passpunkt verknüpft, den Targettyp sowie das Gewicht des Targets<br />
in der Berechnung auf. Aber vor allem wird für jede Verknüpfungsmöglichkeit der Fehlervektor<br />
berechnet sowie der Fehler in Rechtswert, Hochwert und Höhe. Diese Liste kann nach Fehlergröße<br />
sortiert werden und so erhält man recht schnell einen Überblick über die Genauigkeit des<br />
Gesamtmodells.<br />
Sollte das Modell noch grobe Fehler beinhalten, wird eine Fehlermeldung angezeigt, bei der man<br />
recht schnell herausfindet, welches Vertex möglicherweise doch nicht ganz korrekt platziert ist. Auch<br />
kam es vor, dass bei einem im Modelspace nachbearbeiteten Vertex im Controlspace nun zwei<br />
Vertices mit derselben Punktnummer existierten. Somit mussten wir den falsch gesetzten<br />
Verknüpfungspunkt löschen und die Registrierung aktualisieren.<br />
Abb. 29: Ergebnis der Registrierung – absteigend nach Fehlern sortiert
9. Registrierung in Leica Cyclone 56<br />
Sollte das Ergebnis aber wie in unserem Fall auf Anhieb sehr gut passen, kann man im Untermenü<br />
Modelspaces alle Modelspaces markieren und ein Interims-Ergebnis betrachten.<br />
Dieses Gesamtmodell besteht zwar immer noch aus den einzelnen Scanwelten, aber befindet sich in<br />
einem einheitlichen Koordinatensystem. Das Gesamtmodell kann man in den<br />
Überlappungsbereichen noch auf Versätze prüfen.<br />
Nach allen Korrekturen kann die Registrierung erneut berechnet werden und das Ergebnis über<br />
Freeze Registration endgültig gemacht werden.<br />
Man erhält vom Programm eine ausführliche Diagnostics-Datei, die nochmals alle Fehler auflistet und<br />
einen absoluten Fehler berechnet.<br />
Ebenso ist im Cyclone-Navigator der Registration nun ein neuer Modelspace untergeordnet, die das<br />
Gesamtmodell beinhaltet.<br />
In unserem Fall:<br />
Diagnostics ohne Gauß-Krüger-Koordinaten:<br />
absoluter Fehler: 0,001m<br />
größter Einzelfehler: 0,003m<br />
Diagnostics mit Gauß-Krüger-Koordinaten:<br />
absoluter Fehler: 0,001m<br />
größter Einzelfehler: 0,006m<br />
Dieses qualitativ sehr gute Ergebnis lässt sich durch die sehr gute Planung erklären, die hohe<br />
Redundanz, die wir auf Grund einer guten Targetverteilung erreichten, sowie die ausschließliche<br />
Verwendung von B &W Targets, deren Mittelpunkte einfach festzulegen sind.
9. Registrierung in Leica Cyclone 57<br />
Abb. 30: Gesamtmodell der Klosterkirche nach der Registrierung – isometrische Ansicht<br />
Abb. 31: Gesamtmodell der Klosterkirche nach der Registrierung – Ansicht von oben<br />
Abb. 32: Gesamtmodell der Klosterkirche nach der Registrierung – Ansicht von Norden
9. Registrierung in Leica Cyclone 58<br />
9.2 Unify<br />
Um die Arbeit mit dem Gesamtmodell zu erleichtern, ist es von Vorteil, die vielen einzelnen<br />
Punktwolken zu einer einheitlichen gesamten Punktwolke zusammenzufassen. Dieser Vorgang wird<br />
in der Software als Unify bezeichnet. Zusätzlich kann bei diesem Vorgang noch eine allgemeine<br />
Punktreduktion im gewünschtem Raster durchgeführt werden und somit die Datenmenge reduziert<br />
werden. Wir verzichteten aber auf diese Funktion, da sonst alle Details der vielzähligen Feinscans mit<br />
reduziert worden wären und somit die Modellierung dieser nicht machbar gewesen wäre.<br />
Gestartet wird der Vorgang im Cyclone-Navigator unter Unify Modelspace. Der alleinige Unify-<br />
Vorgang ohne Reduktion dauerte bei unserem Modell (2 GB) etwa eine <strong>St</strong>unde.<br />
Abb. 33: Unify-Befehl ohne Punkt-Reduktion<br />
9.3 Erstellen eines projektbezogenen Koordinatensystems<br />
Es ist sinnvoll, das Modell, das nun im Gauß-Krüger-System orientiert ist, in ein lokales<br />
Koordinatensystem zu transformieren. Man sollte darauf achten, dass die Achsen parallel zum Objekt<br />
ausgerichtet sind und dass die gesamte Punktwolke im positiven Bereich liegt. Das hat zum einen den<br />
Vorteil, dass man lokale Koordinaten erhält, da manche Systeme Schwierigkeiten mit der <strong>St</strong>ellenzahl<br />
von Gauß-Krüger-Koordinaten haben. Zum anderen erleichtert es die spätere Bearbeitung der Daten.<br />
Hat man das Koordinatensystem parallel zu einer Seite ausgerichtet, kann man durch Klicken eines<br />
Ansichtsbuttons sowohl in Cyclone als auch in einem CAD Programm sofort Draufsichten und<br />
Seitenansichten anwählen. Nach dem Speichern des Koordinatensystems kann durch Drücken der C-<br />
Taste der Tastatur zwischen lokalem und globalem System gewechselt werden.<br />
Wir betrachteten aber zuerst den Ablauf der Erstellung des Systems:<br />
Man kann den Koordinatenursprung und die Richtung der Achsen durch Anwählen eines Punktes für<br />
den Ursprung sowie zweier Punkte für die x- und y-Achse und dann über view coordinate<br />
system set origin set using two axes in der Menüleiste definieren oder durch zwei Linien, die<br />
parallel zu Wänden und Boden verlaufen und auf der gleichen Höhe liegen. Der Vorteil dieser<br />
Methode ist die Tatsache, dass alle Koordinaten positiv sind, wenn man die Achsen unter das Objekt<br />
setzt. Der Ablauf ist dann der selbe wie oben beschrieben.
9. Registrierung in Leica Cyclone 59<br />
9.4 Aufteilung des Gesamtmodells in Teilmodelle<br />
Cyclone bietet die Möglichkeit, die Punktwolke in verschiedene Bereiche zu teilen und diese separat<br />
als Modelspaces abzuspeichern. Dies geschieht entweder durch Schnitte oder die Limit Box, mit der<br />
ein rechteckiges Volumen aufgespannt wird. Wählt man dann die Punkte durch Umspannen eines<br />
Zaunes aus und öffnet diese in einem neuen Modelspace, kann diese separat abgespeichert werden.<br />
Das kann beim Laden des Modelspaces in AutoCAD hilfreich sein, wenn nur bestimmte Bereiche<br />
geladen werden sollen.<br />
Zu diesem Zwecke wurde das Gesamtmodell der Punktwolke folgendermaßen aufgeteilt:<br />
In drei Modelle für den Grundriss, die die Punkte bis in einer Höhe von ca. 1m enthielten,<br />
darunter auch Langhaus, Querhaus und Apsis. Für diese Bereiche der Kirche wurden extra<br />
Modelle erstellt, die sämtliche Punkte aus diesem Bereich enthalten.<br />
Ebenso wurden für feingescannte <strong>St</strong>atuen, Orgeln und Altäre Modelle erstellt, um sie bei der<br />
Auswertung in Geomagic einzusetzen.<br />
9.5 Datenexport<br />
Um die Daten in den anderen Auswertungsprogrammen weiterverarbeiten zu können, war noch ein<br />
Datenexport nötig. Diesen wollen wir aber einzeln in dem jeweiligen Kapitel beim Datenimport<br />
ausführlich behandeln.<br />
9.6 Analyse & Probleme<br />
Alles in allem war die Arbeit mit Cyclone sehr angenehm und erforderte nur eine geringe<br />
Eingewöhnungszeit. Das Programm ist einfach und übersichtlich gestaltet und klar verständlich.<br />
Es kam kaum zu Programmabstürzen oder unverständlichen Fehlermeldungen. Lediglich die nicht<br />
öffnenden Modelspaces beim Scannen waren etwas verwirrend, aber auch dieses Problem konnte<br />
einfach und schnell gelöst bzw. umgangen werden.
10. Modellierung mit AutoCAD Civil 3D 2010 und CloudWorx 60<br />
10. Modellierung mit AutoCAD Civil 3D 2010 und CloudWorx<br />
AutoCAD ist ein CAD Programm der Firma Autodesk, welches jährlich in einer neuen Version<br />
angeboten wird. Es findet hauptsächlich im Bereich der Architektur seine Anwendung, aber auch im<br />
Bereich der Vermessung. Zusätzlich zur zweidimensionalen Konstruktion bietet es die Möglichkeit der<br />
dreidimensionalen Modellierung sowie Texturierung. Zum Einsatz kam das Programm AutoCAD Civil<br />
3D 2010, welches speziell für die Vermessung entwickelt wurde und von Autodesk für <strong>St</strong>udenten<br />
kostenlos zur Verfügung gestellt wird.<br />
Um mit Laserscandaten arbeiten zu können, muss der Aufsatz CloudWorx der Firma Leica installiert<br />
sein. Diese Erweiterung ermöglicht das Laden einer mittels eines Laserscanners aufgenommenen<br />
Punktwolke und erlaubt somit den Umgang mit mehreren Millionen Punkten. Bei Scannern anderer<br />
Hersteller gibt es vergleichbare Software. Ohne diese Plug -Ins könnte man mit AutoCAD nur eine<br />
begrenzte Menge von Punkten importieren. In der vorliegenden <strong>Bachelorarbeit</strong> wurde die Software<br />
zur dreidimensionalen Modellierung der Klosterkirche aus Laserscandaten verwendet. Anschließend<br />
soll das Modell in 3ds Max texturiert und ein virtueller Flug durch die Kirche erstellt werden. Sowohl<br />
die Texturierung in Form von Bildern oder Texturen aus der Materialbibliothek des Programms als<br />
auch die Animation wäre in AutoCAD grundsätzlich auch möglich, jedoch mit kleinen Einbußen in<br />
Hinsicht auf Einstellungsmöglichkeiten und Qualität. Dieses Thema wird ausführlich in Kapitel 13<br />
besprochen.<br />
10.1 Allgemeine Informationen zu AutoCAD<br />
Systemvoraussetzungen:<br />
Betriebssystem: Microsoft® Windows Vista/XP<br />
Prozessor: Intel® Pentium® 4-Prozessor oder AMD Athlon® Dual Core-Prozessor, 3 GHz<br />
Arbeitsspeicher: 3 GB RAM
10. Modellierung mit AutoCAD Civil 3D 2010 und CloudWorx 61<br />
10.2 Einrichten einer Arbeitsumgebung<br />
10.2.1 Allgemeine Einstellungen<br />
Vor der erstmaligen Benutzung des Programms ist es nötig, sich mit der Arbeitsumgebung vertraut zu<br />
machen. Dazu gehören neben der Arbeitsoberfläche auch allgemeine Einstellungen wie<br />
Ansichtsfenster, Arbeitsbereiche und visuelle <strong>St</strong>ile, welche nachfolgend erklärt werden.<br />
Die Arbeitsoberfläche von AutoCAD 2010:<br />
Die wohl größte Änderung zu der Vorgängerversion ist die Darstellung und Anordnung der<br />
Menüleisten. Hatte man sonst ausschließlich Werkzeugleisten, besteht nun die Einteilung der<br />
Menüleisten aus sogenannten Multifunktionsleisten, die in Registerkarten und Gruppen aufgeteilt<br />
sind.<br />
Abb. 34: Menüleiste in AutoCAD 2010<br />
Die verschiedenen Registerkarten und Gruppen wechseln mit der Wahl der Arbeitsbereiche.<br />
So werden im Bereich der 3D-Modellierung folgende Registerkarten standardmäßig aufgelistet:<br />
Abb. 35: Menüleiste in AutoCAD 2010 im Bereich 3D-Modellierung
10. Modellierung mit AutoCAD Civil 3D 2010 und CloudWorx 62<br />
Unter <strong>St</strong>art findet man alle wichtigen Optionen zum Erstellen und Verändern von Objekten, die man<br />
für die Modellierung benötigt. Außerdem werden die Layer mit deren Eigenschaften, das Aussehen<br />
von Objekten sowie Dienstprogramme angezeigt. Gleichartige Befehle werden in den Gruppen<br />
übersichtlich dargestellt sowie bei Überfahren mit der Maus bildhaft und durch kurze<br />
Beschreibungen ihrer Funktion erklärt. Für diejenigen, die mit der Befehlszeile im unteren Bereich<br />
des Fensters arbeiten, wird ebenfalls der Befehl angezeigt. Einige der Befehle werden nachfolgend<br />
erläutert.<br />
Erstellung von dreidimensionalen Modellen<br />
Um aus der zweiten in die dritte Dimension zu gelangen, werden die Objekte in<br />
Volumenkörper extrudiert. Somit entstehen aus offenen Objekten wie Linien<br />
dreidimensionale Flächen und aus geschlossenen Objekten wie Kreisen oder Rechtecken<br />
dreidimensionale Volumenkörper. Dabei kann entschieden werden, ob das Objekt um einen<br />
bestimmten Wert in z-Richtung verdickt oder entlang eines Pfades extrudiert werden soll.<br />
Außerdem besteht die Möglichkeit, einen Volumenkörper durch Anheben mehrerer<br />
Querschnitte zu erstellen.<br />
Extrusion<br />
Sweeping<br />
Abb. 36: 3D-Befehle zum Erstellen von Volumenkörpern<br />
Bearbeiten von dreidimensionalen Modellen<br />
Anheben<br />
Funktionen zum Verschieben, Drehen und Skalieren eines Objekts finden sich im<br />
sogenannten 3D-Gizmo wieder. Beim Klick auf ein Objekt erscheint das Symbol in dessen<br />
Mitte, kann dann jedoch an einer beliebigen <strong>St</strong>elle im Objekt platziert werden.<br />
Der Wert, um den das Objekt gedreht, verschoben oder skaliert werden soll, kann nun<br />
eingegeben werden.
10. Modellierung mit AutoCAD Civil 3D 2010 und CloudWorx 63<br />
Abb. 37: 3D-Gizmo<br />
Weitere wichtige Funktionen zur Erstellung und Bearbeitung von Volumenkörpern sind<br />
Vereinigung, Differenz und Schnittmenge. Des Weiteren ist der Befehl Überlagerung ein<br />
praktisches Utensil, um Körper durch Überlagerung von mehreren Volumen zu erstellen. Der<br />
Körper im Überlagerungsbereich der beiden Objekte wird als neues Objekt erzeugt. Durch<br />
Kombination dieser vier Vorgänge lassen sich praktisch alle nötigen Körper erstellen.<br />
Vereinigung<br />
Differenz<br />
Abb. 38: 3D-Befehle zur Bearbeitung von Volumenkörpern<br />
Schnittmenge<br />
Kommen Objekte in einer Anordnung mehrmals vor, können sie auf verschiedene Weise<br />
dupliziert werden. Eine Alternative zum klassischen Kopieren, indem man einen Basispunkt<br />
und einen Zielpunkt wählt, ist die 3D-Reihe. Dabei kann man unter polarer und rechteckiger<br />
Anordnung wählen und erhält nach Angabe von Zeilen- und Spaltenanzahl und Abstand<br />
zwischen den Objekten eine dreidimensionale Reihe von Objekten.<br />
Ebenso einfach ist das Spiegeln, indem man drei Punkte auf einer Ebene auswählt, welche die<br />
Spiegelachse bestimmen.
10. Modellierung mit AutoCAD Civil 3D 2010 und CloudWorx 64<br />
ViewCube<br />
Der ViewCube dient der Navigation und dem Umschalten in verschiedene Ansichten. Er wird<br />
ausschließlich beim Arbeiten in einem dreidimensionalen visuellen <strong>St</strong>il angezeigt. Durch<br />
Klicken oder Ziehen steuert man die Ansicht. Wählt man ein oder mehrere Objekte aus und<br />
klickt dann auf eine Ansicht, wird automatisch auf das Objekt in der gewünschten Ansicht<br />
gezoomt.<br />
Alternativ dazu kann man die Ansicht mit dem Mausrad und der Shift-Taste der Tastatur<br />
drehen, verschieben oder zoomen.<br />
Arbeitsbereiche<br />
Abb. 39: ViewCube und Kompass<br />
Es gibt in AutoCAD Civil 3D 2010 fünf voreingestellte Arbeitsbereiche, die sich untereinander<br />
in der Konfiguration der Werkzeugkästen, Schaltflächen, Menüs sowie Paletten<br />
unterscheiden und dadurch speziell für bestimmte Anwendungen ausgelegt sind. Dazu<br />
gehören Civil 3D, 2D-Zeichnung und Beschriftung, 3D-Modellierung, werkzeugbasierende<br />
Geodaten und aufgabenbasierte Geodaten. Man kann aber auch eigene Benutzeroberflächen<br />
konfigurieren und speichern.<br />
In dieser <strong>Bachelorarbeit</strong> wurde fast ausschließlich im Bereich 3D-Modellierung gearbeitet.<br />
Visuelle <strong>St</strong>ile<br />
Visuelle <strong>St</strong>ile beeinflussen das Auftreten der Objekte. Sie sind eine Sammlung von<br />
Einstellungen, die die Anzeige von Kanten und Schattierungen in einem Ansichtsfenster<br />
steuern. AutoCAD stellt davon fünf zur Auswahl, zwischen denen jederzeit gewechselt<br />
werden kann:
10. Modellierung mit AutoCAD Civil 3D 2010 und CloudWorx 65<br />
2D-Drahtkörper:<br />
zeigt die Objekte mit Linien und Kurven anstelle der Umgrenzungen an. Raster- und<br />
OLE-Objekte, Linientypen und Linienstärke sind sichtbar.<br />
3D-Drahtkörper :<br />
zeigt die Objekte mit Linien und Kurven anstelle der Umgrenzungen an.<br />
3D-Verdeckt:<br />
zeigt die Objekte als 3D-Drahtmodell an und verdeckt dabei die Linien der<br />
Rückseiten.<br />
Realistisch:<br />
schattiert die Objekte und glättet die Kanten zwischen Polygonflächen.<br />
Materialien, die den Objekten zugeordnet wurden, werden angezeigt.<br />
Konzeptuell:<br />
schattiert die Objekte und glättet die Kanten zwischen Polygonflächen.<br />
Abb. 40: Visuelle <strong>St</strong>ile<br />
Durch die matten Farben und die Schatten des konzeptuellen <strong>St</strong>ils wurde ein angenehmes<br />
und übersichtliches Arbeiten ermöglicht. Zur Modellierung muss dann aber zum <strong>St</strong>il<br />
realistisch gewechselt werden. Bei großen Projekten und Körpern mit vielen Polygonen ist im<br />
realistischen <strong>St</strong>il viel Arbeitsspeicher notwendig. Es sollte deswegen, wenn nicht texturiert<br />
wird, ein anderer <strong>St</strong>il verwendet werden.<br />
Ansichtsfenster<br />
Möchte man sein Objekt aus verschiedenen Blickwinkeln betrachten, ist es sinnvoll, mehrere<br />
Ansichtsfenster zu verwenden. Dies ist gerade bei einem Gebäude von Vorteil. Bei der<br />
Verwendung von drei Fenstern kann man somit das Gebäude von vorne, von der Seite und<br />
einmal in einer isometrischen Ansicht betrachten. Es können in jedem der Fenster<br />
Änderungen durchgeführt werden, die dann auch in allen anderen Fenstern sichtbar sind.<br />
Zusätzlich können die visuellen <strong>St</strong>ile unabhängig voneinander verändert werden.<br />
Des Weiteren sollten die Einheiten sowie die Anzahl der Nachkommastellen eingestellt<br />
werden. Das entsprechende Menü lässt sich über den Befehl _aecdwgsetup aufrufen.
10. Modellierung mit AutoCAD Civil 3D 2010 und CloudWorx 66<br />
10.2.2 Projektbezogene Einstellungen<br />
Nachdem man sich eine passende Arbeitsumgebung eingerichtet hat, müssen für jedes Projekt<br />
verschiedene Layer, Koordinatensysteme, etc. definiert werden.<br />
Layer<br />
Layer sind das wichtigste Organisationswerkzeug für eine Zeichnung. Darin werden<br />
Informationen nach ihrer Funktion gruppiert und die Eigenschaften Linientyp, Farbe und<br />
andere <strong>St</strong>andardeinstellungen unterstützt. Außerdem kann eingestellt werden, ob Objekte<br />
auf einem Layer in allen Ansichtsfenstern sichtbar sind oder ausgeblendet werden, ob und<br />
wie Objekte geplottet werden und ob Objekte auf einem Layer bearbeitet werden können.<br />
Zu dem standardmäßig in AutoCAD vorhandenen Layer 0, kommt bei der Nutzung von<br />
CloudWorx ein weiterer Layer hinzu, welcher die Scanpunkte des aktuell geladenen View<br />
Objekts enthält. Die von uns erstellten Layer unterteilen die Kirche in die Bereiche Boden,<br />
Wand, Obergaden und Decke.<br />
Des Weiteren wurden Layer für die Kreuzrippen, Fenster und Bänke erstellt.<br />
Gezeichnet wurde ausschließlich im Layer 0, von dem aus die erstellten Objekte in die<br />
jeweiligen Layer geschoben wurden. Der Layer Unsichtbar enthält Objekte, die öfters<br />
verwendet wurden und von dort aus kopiert werden konnten.<br />
Layer können ausgeblendet oder eingefroren werden. Sind sie nur ausgeblendet, werden sie<br />
bei jedem Bildaufbau trotzdem geladen, auch wenn sie nicht angezeigt werden. Layer, die<br />
lange nicht benutzt werden oder Objekte mit vielen Polygonen enthalten, die das Programm<br />
zu sehr belasten würden, können eingefroren werden. Sie werden dann beim Bildaufbau<br />
nicht geladen.<br />
Koordinatensysteme<br />
Beim Laden der Cyclone-Datei wird das Koordinatensystem mitgeliefert. Es können entweder<br />
Gauß-Krüger-Koordinaten oder das lokale System ausgewählt werden. Hierbei ist wichtig,<br />
dass man jedes Mal die gleiche Entscheidung trifft. Danach richtet man die Ansicht auf die<br />
Grenzen des Modells aus.
10. Modellierung mit AutoCAD Civil 3D 2010 und CloudWorx 67<br />
Es empfiehlt sich, weitere Koordinatensysteme zu erstellen, da sich z.B. Rechtecke und Bögen<br />
nur in der xy - Ebene zeichnen lassen. Diese kann man im ViewCube unter Angabe von<br />
Koordinatenursprung, Punkt auf x-Achse und Punkt auf xy-Ebene erstellen.<br />
Zwei zusätzliche Koordinatensysteme, eins quer und das andere längs zum Ausgangssystem,<br />
sollten für den Anfang reichen. Weitere Koordinatensysteme lassen sich auch später noch<br />
definieren.<br />
Blöcke<br />
Um Objekte, die häufiger gebraucht werden, nicht immer kopieren zu müssen, gibt es die<br />
Möglichkeit, sogenannte Blöcke zu definieren und an beliebiger <strong>St</strong>elle wieder einzufügen.<br />
Sollen diese Blöcke nicht nur in der aktuellen Zeichnung verfügbar sein, können sie mit dem<br />
Befehl wblock in eine neue Zeichnungsdatei geschrieben werden. Diese können dann in<br />
andere Projekte importiert werden. Dazu gibt man beim Erstellen des Blocks einen<br />
Einfügepunkt an, am einfachsten (0/0/0). Diesen Wert gibt man beim Einfügen wieder an,<br />
damit das Objekt am selben Ort erscheint. Die einzelnen Objekte eines Blocks werden dann<br />
aber zu einem Objekt zusammengefasst. Möchte man die einzelnen Körper bearbeiten, kann<br />
man mit dem Befehl _refedit den Block bearbeiten. Man kommt dann in den Blockeditor, in<br />
dem aber nur begrenzte Funktionen durchgeführt werden können. Funktionen wie Summe,<br />
Differenz usw. werden nicht unterstützt. Abhilfe schafft die Auflösung des Blocks. Unter<br />
Ändern Ursprung löst man den Block wieder auf. Man kann nun sämtliche Befehle wieder<br />
verwenden und Änderungen durchführen.<br />
10.3 CloudWorx<br />
10.3.1 Allgemeine Informationen zu CloudWorx<br />
Wie zu Beginn angesprochen, handelt es sich bei CloudWorx um ein Software Plug-In zur Bearbeitung<br />
von Punktwolken aus Laserscans direkt in AutoCAD. Dafür muss aber Cyclone mit einer gültigen<br />
Lizenz auf dem Rechner installiert sein, da das Programm direkt auf die Datenbankdatei zugreift.<br />
Systemvoraussetzungen:<br />
Betriebssystem: Microsoft® Windows Vista/XP<br />
Prozessor: Intel® Pentium® 4-Prozessor, 2.0 GHz<br />
Arbeitsspeicher: 1 GB RAM (2GB RAM für Vista)
10. Modellierung mit AutoCAD Civil 3D 2010 und CloudWorx 68<br />
10.3.2 Öffnen einer Punktwolke aus Laserscandaten<br />
Zum Laden der Punktwolke klickt man in der CloudWorxleiste auf ModelSpace Ansicht öffnen.<br />
Daraufhin erscheint ein Fenster, in dem man zuerst ein ModelSpace View Objekt auswählt und<br />
danach das Koordinatensystem. Die Punkte werden dann automatisch in einen eigenen Layer<br />
geschoben.<br />
Sie können dann je nach Gebrauch ein- und ausgeblendet werden. Die Punktdichte lässt sich<br />
verringern oder erhöhen, um Details besser anzeigen zu lassen. Dies erhöht jedoch auch die<br />
Rechenleistung.<br />
Bei Systemen mit wenig Arbeitsspeicher oder nicht optimaler Prozessorleistung sollte ohnehin nicht<br />
die gesamte Punktwolke geladen werden, sondern nur der Teil, an dem gearbeitet werden soll.<br />
Dazu kann man in Cyclone entweder Schnitte definieren oder die Limit Box nutzen. Ist die Limit Box in<br />
einem ModelSpace View eingeschaltet, werden nur die Punkte in der Limit Box geladen und<br />
angezeigt, wenn man den ModelSpace in AutoCAD lädt.<br />
Die in AutoCAD geladenen Punkte können ebenfalls durch Schnittebenen, mit Hilfe der Limit Box<br />
oder durch Ausblenden von Regionen innerhalb oder außerhalb eines Zaunes angepasst werden.<br />
Des Weiteren verfügt CloudWorx über Funktionen zur Visualisierung, Modellierung von Rohren,<br />
Messen von Koordinaten und Abständen und einer Kollisionsprüfung.<br />
In dieser <strong>Bachelorarbeit</strong> wurde die Software jedoch ausschließlich zum Laden der Punktwolke<br />
verwendet. Die Modellierung geschah in AutoCAD selbst.<br />
Abb. 41: Fenster zum Laden der Punktwolke in AutoCAD
10. Modellierung mit AutoCAD Civil 3D 2010 und CloudWorx 69<br />
10.4 Typische Vorgehensweise anhand einiger Beispiele<br />
Erstellen einer Treppe<br />
Die folgende Beschreibung bezieht sich auf die unterste <strong>St</strong>ufe einer Treppe, die dann durch<br />
Kopieren des Objekts zu einer vollständigen Treppe führt.<br />
Zuerst muss die entsprechende Punktwolke in CloudWorx geladen und die Draufsicht auf die<br />
Treppe eingestellt sein. Nun wird ein Rechteck aufgezogen, welches der Trittfläche der <strong>St</strong>ufe<br />
entspricht. Beim Anklicken des erstellten Objekts wird das 3D-Gizmo Symbol - drei sich im<br />
Ursprung schneidende Koordinatenachsen - angezeigt. Es kann zwischen den Funktionen<br />
Verschieben, Rotieren und Skalieren gewählt werden, jeweils bezogen auf das aktuelle<br />
Koordinatensystem. Mi Hilfe von Verschieben wird das Rechteck auf die Höhe des Sockels<br />
gebracht. Hierbei ist zu empfehlen, vorhandene Punkte des Untergrunds mittels der<br />
Fangfunktion auszuwählen, um Lücken zwischen Boden und <strong>St</strong>ufen zu vermeiden. Jetzt muss<br />
das Flächenobjekt durch den Befehl _extrude in ein Volumenmodell konvertiert werden. Man<br />
muss lediglich die Höhe der <strong>St</strong>ufe eingeben oder anhand der Seitenansicht der Punktwolke<br />
die Höhe abgreifen. Handelt es sich um eine Treppe aus gleich großen <strong>St</strong>ufen und linearer<br />
Anordnung, können die <strong>St</strong>ufen einfach durch Kopieren der ersten <strong>St</strong>ufe und Einfügen an<br />
deren oberer Ecke erstellt werden.<br />
Am Ende werden nur noch die einzelnen Objekte durch den Befehl _union zu einem Objekt<br />
zusammengefügt.<br />
Falls während der Arbeit Objekte die Sicht versperren, können diese durch Rechtsklick <br />
Objekte isolieren/verbergen ausgeblendet werden. Auch kann man die Objekte, die zu<br />
bearbeiten sind, selbst isolieren und nach der Bearbeitung wieder mit dem Rest anzeigen<br />
lassen.
10. Modellierung mit AutoCAD Civil 3D 2010 und CloudWorx 70<br />
1. Schritt: Rechteck zeichnen<br />
3. Schritt: Erste <strong>St</strong>ufe mit Basispunkt verschieben<br />
Fertiggestellte Treppe in der Frontansicht<br />
Abb. 42: Konstruieren einer Treppe<br />
2. Schritt: Höhe der Extrusion angeben<br />
Fertiggestellte Treppe in der Schrägansicht
10. Modellierung mit AutoCAD Civil 3D 2010 und CloudWorx 71<br />
Erstellen eines Fensters<br />
Bei den Fenstern laufen die Aktionen in ähnlicher Reihenfolge ab. Der Unterschied ist, dass<br />
man am Schluss durch Subtraktion der Fensterobjekte eine Wand mit entsprechenden<br />
Auskerbungen erhält.<br />
Um in der vertikalen Richtung arbeiten zu können, muss zuallererst das richtige<br />
Koordinatensystem gewählt werden. In diesem Fall quer oder längs, je nach Ausrichtung des<br />
Fensters. Danach wird das Fenster wie im vorhergehenden Abschnitt nachgezeichnet. Dies<br />
erfolgt durch Zeichnen eines Rechtecks und zweier Bögen. Wenn man die Bögen in eine<br />
Polylinie umwandelt, kann man diese mithilfe des _join Befehls mit den drei Linien des<br />
Rechtecks verbinden.<br />
Diesen Ablauf führt man zweimal durch. Einmal für die Seite des Fensters, an der sich die<br />
Scheibe befindet, und einmal für den Teil, der später an der Innenwand liegt. Die<br />
Ausdehnung bzw. Tiefe des Fensters wird wieder aus der Punktwolke abgeleitet. Die zwei<br />
entstandenen Linienobjekte werden nun durch Anheben der Querschnitte (Befehl: _loft) in<br />
einen Volumenkörper umgewandelt. Im Gegensatz zur Extrusion aus dem vorherigen Beispiel<br />
können so auch schräge und schiefe Körper erstellt werden. Kopieren, Verschieben und<br />
Skalieren des Fensters ist möglich. Zur Vervollständigung wird nur noch ein Wandobjekt<br />
benötigt, von dem der Fensterkörper abgezogen wird (Befehl: _subtract). Dieser kann durch<br />
Extrusion eines Rechtecks entstehen.<br />
Dasselbe Verfahren mit Subtraktion und Anheben wurde ebenfalls für die Erstellung von<br />
Säulen und Altären verwendet mit dem Unterschied, dass die Bögen der Säulen entlang eines<br />
Pfades extrudiert wurden.<br />
Ein weiteres nützliches Werkzeug ist das sog. Klickziehen (Befehl: _presspull), mit dessen Hilfe<br />
einzelne Oberflächen von Volumenkörpern extrudiert werden können.
10. Modellierung mit AutoCAD Civil 3D 2010 und CloudWorx 72<br />
10.5 Texturierung des Modells<br />
Die Texturierung wird unter dem visuellen <strong>St</strong>il realistisch durchgeführt. Ansonsten werden die<br />
Materialien zwar auf ein Objekt angewandt und diesem zugewiesen, jedoch nicht angezeigt. Im<br />
Menü Rendern, können Materialien aus der AutoCAD Bibliothek ausgewählt sowie neue erstellt<br />
werden. Dazu sucht man sich geeignete, am besten kachelbare Texturen im Internet oder verwendet<br />
mit einer Digitalkamera erstellte Bilder. Kachelbar bedeutet, dass sich keine Ränder bilden, wenn<br />
man die Bilder nebeneinander anordnet und somit der Eindruck einer durchgehenden Textur<br />
entsteht. Dafür gibt es spezielle Programme. Aber auch Bildbearbeitungsprogramme wie Photoshop<br />
oder Gimp bieten Funktionen zur Erstellung solcher Texturen. In dieser <strong>Bachelorarbeit</strong> wurden<br />
teilweise Materialien aus der Bibliothek und teilweise Materialien aus dem Internet verwendet.<br />
Dafür gibt es diverse Homepages, die kostenlos Texturen zum Download bereitstellen.<br />
Nachfolgend sieht man einige der verwendeten Texturen verkleinert dargestellt.<br />
Holz<br />
Marmor<br />
Wand<br />
Abb. 43: Einige verwendete Texturen<br />
Fenster<br />
Farbfenster<br />
Man kann diese Bilder auf verschiedene Weise einem Objekt zuordnen. Die erste Variante nutzt die<br />
verschiedenen Layer des Modells. Hier wird einem Layer ein Material so zugeordnet, wie man Layern<br />
Farben oder Eigenschaften zuweist. Aus diesem Grund wurde die Aufteilung des Modells in Layer<br />
nochmals verfeinert. So entstanden zusätzliche Layer für goldene Objekte, für Fensterglas und für<br />
Leder.<br />
Den Layern Wand1 und Obergaden konnte über dieses Verfahren schnell die oben sichtbare<br />
Wandtextur zugewiesen werden.<br />
Objekte, die in einem solchen Layer liegen, können aber trotzdem durch andere Materialien<br />
überschrieben werden. Hierfür zieht man lediglich das Material aus dem Materialeditor auf das<br />
gewünschte Objekt. Dies ist somit die zweite Variante.<br />
Die Texturen sollten in einem separaten Ordner abgespeichert sein, da AutoCAD auf diesen Pfad<br />
zugreift. Beim Wechsel des PCs müssen also auch die Texturen mitkopiert werden. AutoCAD bietet<br />
mehrere Funktionen zur Darstellung der Texturen. Sie können gedreht, skaliert und am Objekt<br />
verschoben werden. Außerdem kann man einstellen, wie die Textur auf einem Objekt liegt. Entweder<br />
als Ebene, Quader, Zylinder oder Kugel, entsprechend der Objektgeometrie.
10. Modellierung mit AutoCAD Civil 3D 2010 und CloudWorx 73<br />
Die gerade genannten Einstellungen sind aber nur sinnvoll, wenn in AutoCAD gerendert wird, d.h:<br />
wenn Bilder oder Filme, in denen Licht und Schatten berechnet werden, erstellt werden. Exportiert<br />
man die dwg-Datei und öffnet sie in einem Programm wie 3ds Max, sind diese Einstellungen nicht<br />
gespeichert.<br />
Man sollte vermeiden, dass Objekte sich so überlagern, dass sie gleiche Flächen besitzen. Dies führt<br />
zu Fehlern beim Rendern in Form von falscher Darstellung.<br />
Ein weiterer Aspekt zur <strong>St</strong>eigerung der Qualität beim Rendern ist, zusammengehörende Objekte zu<br />
vereinen, damit die Kanten besser dargestellt werden.<br />
Koplanare Flächen Mapping Summe<br />
10.6 Level of Detail<br />
Abb. 44: Tipps zur Texturierung in AutoCAD<br />
Der Level of Detail beschreibt den Detailierungsgrad bzw. die Qualitätsstufe eines Objekts. Dieser<br />
hängt maßgeblich von seinem Verwendungszweck ab. Niedrige Genauigkeiten werden verwendet,<br />
wenn der Betrachter vom Objekt weit entfernt ist, z.B. bei <strong>St</strong>adtmodellen. Je näher der Betrachter<br />
an das Objekt heranrückt, umso detaillierter wird die Darstellung, z.B. in Innenräumen.<br />
Blockmodelle im LOD 1 werden beispielsweise für die Berechnung und Analyse von Lärmschutz- oder<br />
Mobilfunkmaßnahmen eingesetzt. LOD 3 und 4 werden für E-commerce oder im Bereich Tourismus<br />
eingesetzt ((SIG 3D)).<br />
LOD 0: Regionalmodell, 2,5-D-Geländemodell mit Luftbildtextur<br />
LOD 1: Klötzchenmodell, Gebäudeblock ohne Dachstrukturen oder Texturen<br />
LOD 2: 3D-Modell der Außenhülle und Dachstrukturen und einfachen Texturen<br />
LOD 3:Architekturmodell mit detaillierten Fassaden- und Dachstrukturen, mit Textur<br />
LOD 4: Innenraummodell, 3D-Modell des Gebäudes mit Etagen, Innenräumen, etc. und Texturen
10. Modellierung mit AutoCAD Civil 3D 2010 und CloudWorx 74<br />
10.7 Zeitaufwand und Export nach 3ds Max<br />
Nach einer einwöchigen Einarbeitung in das Programm konnte dann in der dritten Woche mit der<br />
Modellierung begonnen werden. Anfänglich wurden Böden und Wände als Flächen gezeichnet, was<br />
sich dann aber als unpraktisch herausstellte. Deshalb wurden von da an sämtliche Objekte als<br />
Volumen modelliert. Damit wurde sichergestellt, dass sich auf Grund der komplexen Bauweise keine<br />
Lücken im Modell ergeben. Nach fünf Wochen war das Modell soweit fertig, es fehlten nur noch<br />
Kleinigkeiten.<br />
Die Texturierung nahm eine Woche in Anspruch.<br />
Damit war die Arbeit in AutoCAD beendet und die .dwg Datei konnte zur Lichterstellung,<br />
Verknüpfung mit den Skulpturen aus Geomagic und schließlich zur Erstellung der Animation in 3ds<br />
Max exportiert werden.<br />
Es reicht nicht, die Datei zu speichern und in 3ds Max zu öffnen, da ansonsten einige Objekte nicht<br />
richtig dargestellt werden. Deswegen musste die Datei in das AutoCAD 2007 Format exportiert<br />
werden. Da die gesamte Datei nun ca. 50mb groß war, wurde sie in sechs Teile aufgeteilt, um den<br />
Import zu erleichtern. Die einzelnen Dateien hatten danach nur noch eine Größe von ca. 10mb.<br />
Überflüssige Layer und andere nicht verwendete Objekte konnten unter <strong>St</strong>art<br />
Zeichnungsoptionen Bereinigen gelöscht werden.
11. 3D-Modellierung mit Geomagic Qualify 75<br />
11. 3D-Modellierung mit Geomagic Qualify<br />
Bei der 3D-Modellierung entschieden wir uns für die Software Geomagic der Firma Raindrop. Dies ist<br />
die führende Vermaschungssoftware mit vielen interessanten Features, wie das automatische Füllen<br />
von Löchern sowie einiger Tools zur Verbesserung des Modells.<br />
An der HFT-<strong>St</strong>uttgart gibt es lediglich Geomagic <strong>St</strong>udio 7 und Geomagic Qualify 7. Hierbei hat die<br />
Qualify Version einige zusätzliche Funktionen, die das Endergebnis anschaulicher machen.<br />
Da eine Testversion nur 30 Tage gültig ist, begannen wir mit der vorhandenen Version und<br />
wechselten erst nach einiger Zeit zu Geomagic Qualify 11.<br />
Abb. 45: Arbeitsoberfläche von Geomagic Qualify 7 mit Orgelmodell
11. 3D-Modellierung mit Geomagic Qualify 76<br />
11.1 Einlesen der Daten<br />
Bevor mit der Arbeit in Geomagic begonnen werden konnte, musste in Cyclone der zu modellierende<br />
Bereich der Punktwolke exportiert werden. Hierbei mussten wir beachten, dass GK-Koordinaten für<br />
Geomagic zu viele <strong>St</strong>ellen haben und deshalb auch hierfür das erstellte Koordinatensystem zwingend<br />
nötig war. Der Export aus Cyclone erfolgte im xyz-Format. Die erstellten Dateien enthielten nur noch<br />
die Koordinatenwerte der Punkte und konnten dann in Geomagic eingelesen werden.<br />
Der zu modellierende Bereich sollte aus nicht mehr als zwei bis drei Mio. Punkten bestehen, da das<br />
Modell sonst sehr träge handhabbar ist und ein Auffüllen der Löcher entweder deutlich länger dauert<br />
oder gar zu Programmabstürzen führen könnte.<br />
Abb. 46: Aufbau einer xyz-Datei<br />
Konnten wir nach dem Einlesen der Punkte-Datei einige Punkte sofort als unnötig definieren, so<br />
haben wir diese manuell vor der Vermaschung mit den Auswahl-Werkzeugen gelöscht.
11. 3D-Modellierung mit Geomagic Qualify 77<br />
11.2 Vermaschung der Punktwolke<br />
Abb. 47: Eingelesene Punktwolke<br />
Für die Vermaschung der Punktwolke gibt es einen Assistenten oder den manuellen Weg. Wir<br />
wählten meist den manuellen Weg, da der Assistent - für unsere Ansprüche an ein anschauliches<br />
Modell - nicht zufriedenstellende Schritte durchgeführt hätte.<br />
So wären oft Punkte als Ausreißer markiert worden, die aber für die Vermaschung sehr wichtig<br />
waren, um kleinere tote Räume nachkonstruieren zu können. Darüber hinaus hätte er durch eine<br />
allgemeine Reduktion kleinere Details gelöscht.
11. 3D-Modellierung mit Geomagic Qualify 78<br />
Bei der manuellen Vermaschung aller Punkte, in der Software Wrap genannt, waren noch einige<br />
Einstellungen vorzunehmen:<br />
Wir entschieden uns für eine reine Oberflächen-Vermaschung, da die Volumen-Vermaschung<br />
nur nötig gewesen wäre, wenn Punkte, die mit dem Rest nicht verbunden sind, auch im<br />
Inneren des Modells hätten vermascht werden sollen.<br />
Die Funktion Rauschen-Verringerung setzten wir meist auf automatisch; somit wurden<br />
Punkte, die nicht zur eigentlichen Hauptpunktwolke gehörten, nicht berücksichtigt.<br />
Die Reduktion nach Punkt-Abstand vermascht nur Punkte mit einem vorgegebenen<br />
Mindestabstand zueinander. Die Reduktion nach Ziel-Dreiecken legt fest, aus wie vielen<br />
Dreiecken die Vermaschung am Ende höchstens besteht. Auf beide Arten der Reduktion<br />
verzichteten wir aus oben genannten Gründen.<br />
Zuletzt entschieden wir uns noch, die Punkte zu behalten, da – wie später erläutert wird –<br />
manchmal mehrere Wraps pro Modell nötig waren und es somit immer hilfreich war, die<br />
Punktwolke noch parat zu haben.<br />
Abb. 48: Einstellungen für ein Oberflächen-Wrap
11. 3D-Modellierung mit Geomagic Qualify 79<br />
Nach Abschluss der Vermaschung wurde das Ergebnis begutachtet. Dies war meist sehr<br />
zufriedenstellend. Es musste darauf geachtet werden, ob Innen- und Außenseite nirgends vertauscht<br />
wurden (Die Außenseite wird blau, die Innenseite gelb dargestellt) – falls doch, konnte man die<br />
sogenannten Normalen der Dreiecke umdrehen. Auch musste geschaut werden, ob auf Grund von<br />
stark unterschiedlichen Punktabständen einige Teile des Modells nicht modelliert wurden. In diesem<br />
Fall ließen wir Punktwolke und bereits vorhandenes Modell gleichzeitig anzeigen, selektierten die<br />
noch nicht modellierten Punkte in der noch vorhandenen Punktwolke und führten erneut einen<br />
Wrap durch. Diesen Schritt wiederholten wir so oft, bis das Modell bis auf kleine Lücken vollständig<br />
modelliert war. Die einzelnen Modell-Objekte mussten wir dann nur noch zusammenfassen und<br />
dabei auch verbinden.<br />
Abschließend wurde das Projekt erstmals als wrp-Datei gespeichert.<br />
Abb. 49: Vollständig vermaschtes <strong>St</strong>atuen-Modell<br />
Manchmal kam es vor, dass einzelne Dreiecke nicht mit dem Modell verbunden wurden. Diese<br />
mussten, falls sie zum Modell gehörten, durch Brücken verbunden oder ignoriert werden.<br />
Anschließend konnte der Befehl Mannigfaltigkeit herstellen – Offen ausgeführt werden. Erst danach<br />
konnte mit der weiteren Bearbeitung fortgefahren werden.
11. 3D-Modellierung mit Geomagic Qualify 80<br />
11.3 Füllen der Löcher<br />
Auf Grund von Abschattungen, toter Räume oder zu unterschiedlicher Punktabstände entstanden bei<br />
der Vermaschung Löcher, die auch durch mehrere Wraps nicht geschlossen werden konnten. Bei<br />
unseren Modellen handelte es sich meist um 50 bis 200 Löcher. Um ein anschauliches Ergebnis zu<br />
erhalten, mussten diese noch geschlossen werden.<br />
Abb. 50: Assistent zum Löcherfüllen
11. 3D-Modellierung mit Geomagic Qualify 81<br />
Auch hierfür gibt es mehrere Methoden und Einstellungsmöglichkeiten:<br />
Die erste Methode ist die automatische Füllfunktion. Diese durchläuft automatisch ein Loch nach<br />
dem anderen und versucht, diese zuerst krümmungsbasiert zu füllen. Falls dies auf Grund der<br />
Lochform bzw. der Lochgröße oder der Dreiecksneigungen an den Lochrändern zu kompliziert ist,<br />
werden die Löcher, wenn erwünscht, flach gefüllt. Auswählen kann man noch, ob man alle Löcher<br />
oder nur die kleineren mit dieser automatischen Methode füllen will.<br />
Das Problem bei diesem Verfahren war, dass Löcher mit komplexer <strong>St</strong>ruktur oft falsch oder schlecht<br />
gefüllt wurden und wir eigentlich erst einzelne Dreiecke manuell hätten löschen sollen, bevor das<br />
Loch gefüllt wird. Dies merkt man bei dieser Methode aber erst nach der Füllung aller Löcher. In<br />
diesen Fällen musste der ganze Vorgang rückgängig gemacht werden und das Füllen dauerte<br />
meistens deutlich länger als ein manuelles Füllen. Deshalb entschieden wir uns, die Löcher alle<br />
manuell zu füllen, um ein möglichst realistisches und anschauliches Ergebnis zu erhalten.<br />
Abb. 51: Auswahl der verschiedenen manuellen Füll-Methoden<br />
Die zweite Methode ist die des manuellen Füllens. Hierbei gibt es auch mehrere Möglichkeiten:<br />
Löcher mit einfacher <strong>St</strong>ruktur konnten wir komplett durch Anklicken des Randes<br />
füllen. In manchen Fällen mussten wir einige Dreiecke am Lochrand, die<br />
realitätsfremde Neigungswinkel hatten oder Dreiecke, die über den<br />
gegenüberliegenden Lochrand ragten, manuell löschen und konnten danach das Loch<br />
recht schnell komplett füllen.<br />
Um komplexere Löcher zu füllen, gibt es noch zwei andere Methoden:<br />
Beim partiellen Füllen müssen zwei Randpunkte ausgewählt werden und das Loch<br />
wird in zwei Teile geteilt, von denen einer gefüllt wird. Somit kann das Loch <strong>St</strong>ück für<br />
<strong>St</strong>ück geschlossen werden. Bei der Auswahl der beiden Punkte achteten wir darauf,<br />
zwei möglichst gegenüberliegende Punkte zu wählen und diese an strukturmäßig<br />
geeigneten <strong>St</strong>ellen zu platzieren.
11. 3D-Modellierung mit Geomagic Qualify 82<br />
Eine weitere Möglichkeit bietet das Erzeugen von Brücken. Hiermit konnten wir große<br />
Löcher/Spalten unterteilen und somit auch tote Räume mit Hilfe dieses Gerüstes<br />
rekonstruieren. Diese Brücken waren qualitativ meist flach besser als<br />
krümmungsbasiert. Die Brücken erstellten wir möglichst senkrecht zu den<br />
Lochrändern und suchten auch hier eine geeignete <strong>St</strong>elle, um sie zu platzieren und<br />
somit die <strong>St</strong>ruktur des Loches wirklich zu vereinfachen.<br />
Manchmal war es, wie zuvor bereits erwähnt, hilfreich, einige Dreiecke am Lochrand<br />
oder gar ganze, möglicherweise falsch vermaschte Löcher zu entfernen, um ein<br />
besseres oder schnelleres Ergebnis zu erzielen. Hierfür gibt es noch die Löschfunktion.<br />
Um die <strong>St</strong>ruktur eine Loches richtig erkennen zu können, war es manchmal auch von<br />
Vorteil, das Dreh-Zentrum neu zu setzen, um das Loch einfacher von allen Seiten<br />
begutachten zu können.<br />
Die Auswahl zwischen flachem und krümmungsbasiertem Füllen besteht bei allen<br />
genannten Methoden. Flaches Füllen schließt die Löcher möglichst eben, wogegen<br />
das krümmungsbasierte Füllen die Löcher abhängig von den Dreiecksneigungen am<br />
Lochrand schließt. Hierbei haben wir uns meist an die Empfehlungen der Software<br />
gehalten, die bei zu komplexen Löchern zum flachen Füllen rät.<br />
Zu beachten war beim Füllen der Löcher, dass manche Löcher dem Computer zu<br />
komplex waren und das Programm deshalb manchmal abstürzte. Deshalb gewöhnten<br />
wir uns an, immer wieder den Loch-Füll-Dialog zu verlassen, um zwischenzuspeichern.<br />
Abb. 52: Empfehlung, das Loch flach zu füllen
11. 3D-Modellierung mit Geomagic Qualify 83<br />
11.4 Optimierung des Ergebnisses<br />
Abb. 53: Modell nach dem Schließen aller Löcher<br />
In Geomagic Qualify 7 steht als Optimierungs-Tool neben dem Spitzen entfernen und Rauschen<br />
verringern vor allem das Glätten der Polygone zur Verfügung. Hierfür haben wir die unebenen<br />
Polygonflächen selektiert und anschließend glätten lassen. Die Schwierigkeit hierbei war, dass wir<br />
einen Kompromiss zwischen Detailreichtum und Generalisierung finden mussten.<br />
In Geomagic Qualify 11 stehen noch einige weitere Optimierungstools zur Verfügung, wie z.B. das<br />
Sandpapier und Säubern des Modells.<br />
Abb. 54: Vergleich nicht optimiertes Modell (links) / optimiertes Modell (rechts)
11. 3D-Modellierung mit Geomagic Qualify 84<br />
Da bisher keinerlei Reduktion der Datenmenge durchgeführt wurde, um keine Details zu verlieren<br />
oder falsche Ausreißer zu löschen, setzten wir diesen Schritt ganz ans Ende der Bearbeitung der<br />
Modelle.<br />
Das Programm stellt auch eine Funktion zur Verfügung, die sich Polygone dezimieren nennt. Hiermit<br />
lässt sich die Anzahl der Dreiecke stark reduzieren und somit deutlich Speicherplatz sparen, ohne<br />
Details zu verlieren. Auch hierfür bietet der Assistent einige Einstellungsmöglichkeiten.<br />
Mit Hilfe dieses Assistenten konnten wir die Anzahl der Polygone und somit auch die Dateigröße<br />
meist auf 30-50 Prozent der ursprünglichen Anzahl/Größe reduzieren, ohne die detailreiche Form der<br />
Feinscans zu verschlechtern.<br />
11.5 Export der Daten<br />
Abb. 55: Assistent zur Dezimierung der Anzahl der Polygone<br />
Um das erstellte Modell in anderen Programmen weiterbearbeiten zu können, musste es noch in<br />
einem anderen Dateiformat abgespeichert werden. Für die Texturierung in 3ds Max 2009 gibt es drei<br />
Dateiformate, mit denen beide Programme umgehen können. Dies sind die Formate wrl (vrml 2.0),<br />
dxf und 3ds. Bei Objekten mit weniger als 65.000 Polygonen war das 3ds-Format noch möglich und<br />
auch am einfachsten in der Weiterverarbeitung. Bei größeren Objekten war ein Abspeichern im dxf-<br />
Format nötig.
11. 3D-Modellierung mit Geomagic Qualify 85<br />
11.6 Analyse & Probleme<br />
Die Arbeit mit Geomagic erforderte eine gewisse Eingewöhnungszeit, um in die Menüführung und<br />
die Möglichkeiten einzusteigen. Da an der HFT <strong>St</strong>uttgart für alle <strong>St</strong>udenten nur eine einzige Lizenz der<br />
veralteten <strong>St</strong>udio-Version zur Verfügung steht, blieben uns einige Funktionen verwehrt. Nach der<br />
Installation des Qualify-Zusatzes und vor allem durch die neueste Testversion, die wir auf der<br />
Herstellerseite mit allen Lizenzen fanden, war die Arbeit mit diesem Programm sehr angenehm,<br />
wenn auch oft sehr langwierig. Die vielen Programmabstürze bei zu komplexen Löchern erschwerten<br />
die Arbeit. Aber auch dies verbesserte sich deutlich mit der neuen Version. Durch die<br />
unterschiedlichen Punktabstände auf Grund von unterschiedlichen Scanrichtungen und<br />
Abschattungen war die Vermaschung durch mehrere Wraps oft erschwert, aber das gute Ergebnis<br />
entschädigte auch hierfür.<br />
Alles in allem ließen sich mit dem Programm nach etwas Eingewöhnungszeit und mit zunehmender<br />
Routine in dem fünfwöchigen Arbeitsabschnitt gute und anschauliche Ergebnisse erzielen.
12. Texturierung in Cinema 4D der Firma Maxxon 86<br />
12. Texturierung in Cinema 4D der Firma Maxxon<br />
Bei der Texturierung entschieden wir uns für die Software Cinema 4D der Firma Maxxon, da diese<br />
sehr übersichtlich gestaltet und recht einfach und zügig zu erlernen ist.<br />
12.1 Datenimport<br />
Abb. 56: Arbeitsoberfläche von Maxxon Cinema 4D mit <strong>St</strong>atuen-Modell<br />
Um die einzelnen Objekte texturieren zu können, mussten zuerst die einzelnen aus Geomagic<br />
exportierten 3ds-Dateien bzw. dxf-Dateien importiert werden. Beim dxf-Format kam es aber zu<br />
einem Fehler, durch den das Modell um den Faktor 100 vergrößert wurde und auch die Koordinaten<br />
mit diesem Faktor multipliziert wurden. Deshalb mussten wir dies manuell ändern, indem wir in 3ds<br />
Max aus der dxf-Datei eine wrl-Datei machten. Bei dieser musste in Cinema 4D aber bei dem<br />
Objektursprung der X-Wert mit dem Z-Wert vertauscht und das Modell um 270° gedreht werden.
12. Texturierung in Cinema 4D der Firma Maxxon 87<br />
12.2 Texturierung<br />
Anschließend konnte mit der eigentlichen Texturierung begonnen werden. Auch hierfür<br />
verwendeten wir selbst gemachte Bilder oder im Internet gefundene Materialtexturen. Bei den<br />
Bildern musste darauf geachtet werden, dass sie möglichst wenig Speicherplatz brauchten und bei<br />
den Texturen war es sehr wichtig, dass diese kachelbar waren.<br />
Diese wurden als neues Material geladen und es wurde mit Hilfe der vielen Einstellungsmöglichkeiten<br />
versucht, das Ergebnis so realistisch wie möglich wirken zu lassen.<br />
Abb. 57: Vergleich zwischen dem texturierten <strong>St</strong>atuen-Modell und der Realität
12. Texturierung in Cinema 4D der Firma Maxxon 88<br />
Abb. 58: Vergleich zwischen dem texturierten Orgel-Modell und der Realität<br />
Oft mussten die in Geomagic erstellten Modelle nochmals in mehrere Teilobjekte aufgeteilt werden,<br />
wie zum Beispiel bei der Orgel. Wir teilten das Geomagic-Modell auf in ein Holz-Objekt, ein<br />
Orgelpfeifen-Objekt und ein Objekt, das aus den grünlichen Verzierungen bestand, um die<br />
Texturierung zu vereinfachen. Somit konnten Bilder einfacher auf das Modell gelegt werden oder<br />
auch Teile aus dem identischen Material komplett mit der geeigneten Materialtextur eingefärbt<br />
werden.<br />
12.3 Datenexport<br />
Das Endergebnis wurde dann als c4d-Datei abgespeichert, um nachträglich Änderungen durchführen<br />
zu können. Anschließend erfolgte der Export als 3ds-Datei. Hierbei gab es nicht wie bei Geomagic<br />
eine Obergrenze von max. 65.000 Polygonen. Deshalb verlief der Export sehr zügig und problemlos.
13. Visualisierung in 3ds Max 2010 von Autodesk 89<br />
13. Visualisierung in 3ds Max 2010 von Autodesk<br />
Im folgenden Kapitel werden alle 3D-Modelle, die bisher erstellt wurden, zu einer Animation<br />
zusammengeführt.<br />
Hierfür entschieden wir uns für das Softwarepaket 3ds Max 2010. Dies ist eines der führenden<br />
Programme, das auch in der Filmindustrie und anderen Bereichen der 3D-Animation verwendet wird.<br />
Mit Hilfe dieses Programmes haben wir die letzte Teilaufgabe unserer Arbeit realisiert: einen<br />
virtuellen Flug durch die Kirche.<br />
13.1 Datenimport<br />
Abb. 59: Arbeitsoberfläche von Autodesk 3ds Max 20009 mit Kirchen-Modell<br />
Nach Abschluss der gesamten Texturierung wurde sowohl das AutoCAD-Modell als auch alle 3ds-<br />
Dateien aus Cinema 4D in ein 3ds Max Projekt importiert.<br />
Beim Import der 3ds-Dateien wurde nochmals die Lage überprüft.<br />
Beim Import der AutoCAD-Datei ist darauf zu achten, dass in AutoCAD Civil 3D 2010 intelligente<br />
Bauteile erzeugt werden (AEC-Objekte), die 3ds Max nicht interpretieren kann. Somit wird das<br />
Modell ziemlich eckig dargestellt. Diese Bauteile müssen in AutoCAD Primitives zerlegt werden. Dies<br />
erfolgt über den Export-Befehl in ein 2007er-dwg Format.
13. Visualisierung in 3ds Max 2010 von Autodesk 90<br />
13.2 Der Kamerapfad<br />
Für den virtuellen Flug durch die Kirche war nun noch eine Flugroute nötig.<br />
Hierfür erstellten wir zuerst ein Kamera-Objekt vom Typ einer Ziel-Kamera. Diese hat die Eigenschaft,<br />
immer auf ein einstellbares Ziel gerichtet zu sein. Als Brennweite wählten wir ein Mittelmaß von<br />
35mm. Anschließend erzeugten wir eine Linie. Da diese Linie den Weg der Kamera darstellt,<br />
entschieden wir uns, um einen möglichst realistischen Rundgang durch die Kirche zu erhalten, den<br />
Anfangs- und Ziehtyp auf Glatt zu setzen. Wir betrachteten das Objekt von oben und zeichneten den<br />
gewünschten Weg durch die komplette Kirche. Zur abschließenden Feinjustierung wurden die<br />
einzelnen Linienpunkte - falls nötig - noch in allen Richtungen verschoben und an engen <strong>St</strong>ellen auch<br />
noch weitere Punkte hinzugefügt. Ebenso musste der komplette Pfad noch in der Höhe korrigiert<br />
werden, da dieser bis jetzt auf der Höhe 0 lag und nicht wie gewünscht innerhalb der Kirche. Nun<br />
wurde bei der Kamera noch die Pfadbeschränkung eingestellt und der Pfad als Weg zugewiesen.<br />
Abb. 60: Grundriss der Kirche mit erstelltem Kamerapfad (rot)
13. Visualisierung in 3ds Max 2010 von Autodesk 91<br />
Neben der Kamerakonfiguration ist aber auch noch eine Zeitkonfiguration nötig. Im<br />
Zeitkonfigurationsfenster werden die Dauer des Films, sowie die Anzahl der Frames pro Sekunde<br />
eingestellt.<br />
Abb. 61: Zeitkonfiguration<br />
Wir entschieden uns für PAL-25, da das menschliche Auge<br />
etwa 25 Bilder in der Sekunde braucht, um keine<br />
Übergänge zwischen den einzelnen Bildern wahrzunehmen.<br />
Für ein gutes Ergebnis benötigt man also 25 Frames in der<br />
Sekunde. Wir benötigten deshalb für unseren 60-<br />
sekündigen Rundflug 1500 Frames.<br />
Nachdem die Zeit eingestellt war, konnte man über den<br />
Zeitschieber die Kamerabewegung nochmals überprüfen<br />
und - falls nötig - nochmals korrigieren.<br />
Damit die Kamera nicht während des gesamten Filmes den identischen Zielpunkt hat, musste dieser<br />
noch angepasst werden. Hierfür muss jeder neue Zielpunkt als Key gespeichert werden. Das beste<br />
Ergebnis erzielt man hierbei, indem man den Zielpunkt mit Hilfe der drei Seitenansichten und der<br />
Kameraansicht manuell verschiebt. Für jeden neuen Zielpunkt erstellten wir einen neuen Key. Die<br />
Drehung der Kamera wird vom Programm interpoliert.<br />
Das gesamte Erstellen des Pfades und der Zielpunkte war recht zeitaufwändig, bis auch wirklich alle<br />
Ecken aus einem guten Winkel angeflogen wurden und alle Kameradrehungen in einem natürlichen<br />
Maße stattfanden.<br />
Abb. 62: Ausschnitt aus der Zeitleiste mit erstellten Keys<br />
Zu beachten war noch, dass sich eine nachträgliche Pfadveränderung auf den kompletten Pfad<br />
auswirkt. Somit kann man nicht einen Teil bereits rendern, dann etwas am Pfad ändern und nur<br />
einen Teil ersetzen, da der komplette Pfad interpoliert wird und somit die Übergänge überhaupt<br />
nicht mehr passen.
13. Visualisierung in 3ds Max 2010 von Autodesk 92<br />
13.3 Die Beleuchtung<br />
Auch eine Beleuchtung des Modells ist erforderlich, um ein möglichst realistisches Ergebnis zu<br />
erhalten. Deshalb entschieden wir uns, in alle vorhandenen, mitaufgenommenen und in AutoCAD<br />
erstellten Lampen eine Lichtquelle zu platzieren.<br />
Abb. 63: Grundriss der Kirche mit erstellten Lichtquellen (gelb)<br />
Hierbei war es am Anfang eine große Herausforderung, die richtigen Parameter zu finden, um eine<br />
angemessene Beleuchtung des gesamten Modells zu erzeugen.<br />
Nach vielen zeitintensiven Tests entschieden wir uns in den meisten Fällen für die Lichtfarbe von<br />
Tageslicht, einer kugelförmigen Lichtverteilung, einer Lichtstärke von 1 lx und einem kugelförmigen<br />
<strong>St</strong>rahlenverlauf, der von einem Punkt abgestrahlt wird.<br />
Lediglich in den Nebenkapellen platzierten wir etwas dunkleres Licht, da diese auch in der Realität<br />
meist nur sehr schwach ausgeleuchtet sind.<br />
Abb. 64: Typische Parameter unserer erstellten Lichtquellen.
13. Visualisierung in 3ds Max 2010 von Autodesk 93<br />
13.4 Die Animation<br />
Abschließend musste der geplante Flug durch die Kirche noch gerendert werden. Dies bedeutet, dass<br />
für jeden Frame des Pfades ein Bild erzeugt wird.<br />
Dies hätte bei unserer enormen Datenmenge und dem zur Verfügung gestellten Rechner mit 4GB<br />
Arbeitsspeicher etwa 2 Minuten pro Frame gedauert. Da dies eine Dauer von bis zu 100 <strong>St</strong>unden<br />
bedeutet hätte und es bei dieser Computerleistung nicht möglich war, alle Layer gleichzeitig<br />
einzublenden, was auf Grund der recht freien Sicht in der Kirche aber erforderlich war, mussten wir<br />
uns um eine andere Lösung bemühen.<br />
Die Lösung für unser Problem war der deutlich leistungsstärkere Rechner der Informatiker der HFT<br />
<strong>St</strong>uttgart. Mit dem neuen Rechner mit 8GB Arbeitsspeicher war es dann möglich, alle Layer<br />
gleichzeitig einzublenden und die durchschnittliche Renderdauer eines Frames auf 50 Sekunden zu<br />
reduzieren. Somit dauerte das Rendern des kompletten Filmes 22 <strong>St</strong>unden.<br />
Wir entschieden uns, die Bilder nicht direkt als Film abzuspeichern, sondern als einzelne Bilder. Dies<br />
hat den Vorteil, dass im Fall eines Programmabsturzes das Rendern einfach an dieser <strong>St</strong>elle<br />
fortgesetzt werden kann und nicht der gesamte Vorgang wiederholt werden muss.
13. Visualisierung in 3ds Max 2010 von Autodesk 94<br />
Abb. 65: Einstellungsmöglichkeiten zum Rendern<br />
In der Zeitausgabe kann nach einem<br />
Programmabsturz der gewünschte<br />
Framebereich, der noch nicht gerendert<br />
wurde, eingestellt werden.<br />
Ebenso kann die Auflösung des Films<br />
eingestellt werden. Hier wählten wir 800 x<br />
600, um den Film nicht zu groß und das<br />
Rendern nicht zu lange werden zu lassen.<br />
Unter Erweiterte Beleuchtung ließen wir<br />
noch komplexe Schatten der Objekte<br />
berechnen.<br />
Unter Renderausgabe konnte gewählt<br />
werden, ob ein Film (avi-Format) oder<br />
einzelne Bilder (tga-Format) gespeichert<br />
werden sollen.<br />
Die letzte Einstellung, die zu treffen war,<br />
ist die zu rendernde Ansicht. Hier muss die<br />
Ansicht der Kamera gewählt werden.<br />
Anschließend kann über den Rendern-<br />
Button der Vorgang begonnen werden.
13. Visualisierung in 3ds Max 2010 von Autodesk 95<br />
Im Anschluss müssen die einzelnen gerenderten Bilder im in 3ds Max integrierten RAM-Player noch<br />
zu einem Film zusammengefügt werden und können als avi-Datei abgespeichert werden. Auf Grund<br />
der großen Datenmenge mussten drei avi-Dateien erstellt werden, die jeweils aus 500 Frames<br />
bestanden.<br />
13.5 Analyse<br />
Insgesamt war dieser Abschnitt der schwierigste. Dies lag allerdings fast ausschließlich an den<br />
anfangs nicht ausreichenden Computerleistungen für ein Projekt mit einer so enormen Datenmenge.<br />
Das Programm stürzte sehr häufig wegen zu wenig Arbeitsspeicher ab und das Rendern konnte somit<br />
nicht ohne Aufsicht durchgeführt werden, da ein Absturz jederzeit möglich war und somit viel Zeit<br />
verloren gegangen wäre.<br />
Ein weiterer kritischer Punkt ist die Tatsache, dass gespeicherte Dateien nicht abwärts kompatibel<br />
sind. Somit konnte eine Datei, die einmal in 3ds Max 2010 gespeichert wurde, nicht mehr mit 3ds<br />
Max 2009 geöffnet werden.
14. Erstellung von virtuellem Flug und Slideshow 96<br />
14. Erstellung von virtuellem Flug und Slideshow<br />
Abschließend musste aus den vorhandenen Videos und einzelnen Frames noch ein virtueller Flug<br />
durch die Kirche bzw. eine Slideshow erstellt werden. Auch wenn die Slideshow nicht zu unseren in<br />
der Aufgabenstellung erwähnten Aufgaben zählte, entschieden wir uns, eine solche zu erstellen, da<br />
in dieser die Details und Feinheiten, die im Flug vielleicht untergehen, besser zur Geltung kommen.<br />
14.1 Erstellung des virtuellen Fluges<br />
Die zuvor erstellten Filme importierten wir noch in Adobe Premiere Pro CS4, um einen Vor- und<br />
Abspann, sowie Hintergrundmusik hinzuzufügen. Ebenso wollten wir das Dateiformat ändern, um die<br />
Dateigröße zu verringern.<br />
Nach dem Import der avi-Dateien platziert man dafür diese in der richtigen Reihenfolge in der<br />
Zeitleiste. Wir entschieden uns noch, die Wiedergabegeschwindigkeit etwas zu reduzieren, um dem<br />
Auge mehr Zeit zur Wahrnehmung zu geben.<br />
Auf der CD Orgelmusik aus der Klosterkirche <strong>St</strong>. <strong>Ottilien</strong>, die wir vor Ort geschenkt bekommen haben,<br />
suchten wir uns noch ein passendes Orgelwerk aus und bearbeiteten dieses mit der Audacity-<br />
Software, um auf die Dauer des Filmes zu kommen. Danach importierten wir auch diese Datei und<br />
platzierten sie in der Zeitleiste an der dafür vorgesehenen <strong>St</strong>elle.<br />
Für den Export wählten wir das flv-Dateiformat und eine sehr hohe Qualität, um auch einen<br />
möglichst realistischen Eindruck des Modells zu gewährleisten.<br />
14.2 Erstellung der Slideshow<br />
Für die Slideshow ließen wir noch einzelne Bilder aus geringerer Entfernung in unserem erstellten<br />
Modell rendern und speicherten diese als jpg-Dateien in höchster Qualität. Anschließend<br />
importierten wir diese Medien in den Windows Movie Maker und ordneten sie in einer<br />
nachvollziehbaren Reihenfolge an.<br />
Ebenso erstellten wir in diesem Programm einen Vor- und Abspann.<br />
Auch hier suchten wir uns noch ein passendes Orgelwerk aus und bearbeiteten dieses mit der<br />
Audacity-Software, um auf die Dauer der Slideshow zu kommen.<br />
Die Slideshow exportierten wir anschließend als wmv-Datei in höchster Qualität.
15. Zusammenfassung und Bewertung der Ergebnisse 97<br />
15. Zusammenfassung und Bewertung der Ergebnisse<br />
Mit der hier abgeschlossenen <strong>Bachelorarbeit</strong> wurde gezeigt, wie mittels moderner<br />
Vermessungsmethoden und Auswerteprogrammen der komplette Innenraum sowie die kleinsten<br />
Details des Kirchenschiffes der <strong>Erzabtei</strong> <strong>St</strong>. <strong>Ottilien</strong> erfasst und anschaulich gestaltet werden können.<br />
Hierbei wird auch einmal mehr deutlich, dass die Dauer der Auswertung von Laserscanaufnahmen<br />
die der Messung um ein vielfaches übertrifft.<br />
Wir hielten uns zehn Tage im Kloster von <strong>St</strong>. <strong>Ottilien</strong> nördlich vom Ammersee auf. Diese Zeit<br />
verbrachten wir mit der Planung der Laserscanaufnahme sowie deren Umsetzung und auch dem<br />
Anschluss der Laserscanmessung an das örtliche System mit Hilfe eines Polygonzuges. Hierbei<br />
standen uns die Leica Scan<strong>St</strong>ation 2, das Tachymeter TCRP 1101+ und das Nivellier DNA03 von Leica<br />
zur Verfügung.<br />
Den Polygonzug maßen wir ausgehend von bekannten Festpunkten außerhalb der Kirche ins<br />
Kirchenschiff, um dort bekannte Punkte mit Gauß-Krüger-Koordinaten zu erhalten.<br />
Um die Höhen der Polygonpunkte und der vorhandenen Festpunkte zu überprüfen und zu<br />
verbessern, führten wir ein Nivellement durch. Die daraus ergebenen Höhen haben wir - soweit<br />
nötig - gemittelt und mit den beim Polygonzug bestimmten Höhen verglichen. Diese waren meist<br />
identisch. Bei kleineren Abweichungen von maximal 1-2 mm übernahmen wir auf Grund der sehr<br />
hohen Genauigkeit die Nivellement-Höhen.<br />
Um eine Gesamtpunktwolke an das übergeordnete System anzuschließen, müssen mindestens drei<br />
Punkte mit Gauß-Krüger-Koordinaten vorhanden sein. Diese können bekannte Festpunkte sein oder,<br />
wie in unserem Fall, Passpunkte in Form von Black & White Targets (B&W), die mit dem Tachymeter<br />
aufgemessen werden.<br />
Dafür wurde in der Kirche frei stationiert und die Targets reflektorlos aufgenommen.<br />
Bei der <strong>St</strong>ationierung wurden jeweils vier Anschlusspunkte zur <strong>St</strong>eigerung der Genauigkeit und<br />
Redundanz gemessen. Die Targets wurden dann von zwei <strong>St</strong>andpunkten aus aufgenommen und<br />
deren Koordinaten gemittelt. Auch hier gab es Abweichungen von maximal 1-2 mm.<br />
Die Leica Scan<strong>St</strong>ation 2, die für die <strong>Bachelorarbeit</strong> von der HFT-<strong>St</strong>uttgart zur Verfügung gestellt<br />
wurde, gehört der Klasse der Panorama-Scanner an.<br />
Der integrierte Scanner ist einer der schnellsten seiner Klasse - er misst bis zu 50.000 Punkte pro<br />
Sekunde mit einer Genauigkeit von 6 mm in der Lage, 4 mm in der Distanz und einer<br />
Winkelgenauigkeit von 3,8 mgon, jeweils in einer Entfernung von 50 Metern.
15. Zusammenfassung und Bewertung der Ergebnisse 98<br />
Insgesamt wurden 33 <strong>St</strong>andpunkte benötigt, um das Innere der Kirche vollständig aufzunehmen. Zur<br />
Registrierung der Einzelscans wurden 50 Passpunkte in Form von Black & White Targets verwendet,<br />
wobei pro Scan durchschnittlich sieben Passpunkte mitgemessen wurden.<br />
Diese Messung fand auf Grund der örtlichen Gegebenheiten Anfang August 2009 statt.<br />
Die Auswertung erfolgte anschließend im Labor an der HFT-<strong>St</strong>uttgart und nahm die gesamte zur<br />
Verfügung stehende Zeit in Anspruch.<br />
Als Erstes wurden die einzelnen Scanwelten mit dem Programm Cyclone Register in einer Punktwolke<br />
zusammengeführt. Dabei werden die lokalen Scannerkoordinatensysteme in das Gauß-Krüger-<br />
Koordinatensystem transformiert. Diesen Vorgang nennt man Registrierung.<br />
Die Genauigkeit unseres Gesamtmodells lag bei 1mm.<br />
Abschließend wurde in Cyclone ein projektbezogenes lokales Koordinatensystem zusätzlich zum<br />
Gauß-Krüger- System erstellt. Damit ist sichergestellt, dass Auswerteprogramme wie Geomagic mit<br />
der <strong>St</strong>ellenzahl der Koordinaten keine Schwierigkeiten haben.<br />
Mit Hilfe der gesamten Punktwolke, die über den CloudWorx Plug-In in AutoCAD Civil 3D 2010<br />
angezeigt werden kann, erstellten wir das Grundmodell. Neben Wänden, Boden und Decken wurden<br />
ebenso Teile der Inneneinrichtung, wie z.B. Kirchenbänke und Fenster modelliert. Anschließend<br />
suchten wir in der programminternen Materialbibliothek, sowie im Internet oder auf eigenen Fotos<br />
nach geeigneten Texturen und wiesen diese den entsprechenden Objekten zu.<br />
Die feineren <strong>St</strong>rukturen des Innenraums modellierten wir mit der Software Geomagic 11. Für die<br />
Texturierung dieser Modelle nutzen wir Cinema 4D. Als Texturen verwendeten wir hauptsächlich<br />
eigene Bilder oder wir unterteilten das Modell nach Materialien und wiesen den einzelnen<br />
Teilobjekten die Materialtextur zu, die wir im Internet fanden.<br />
Die Arbeiten in AutoCAD und Geomagic/Cinema 4D liefen parallel ab und nahmen etwa die gleiche<br />
Zeit in Anspruch.<br />
Abschließend importierten wir alle Daten in 3ds Max 2010, um die endgültige Filmproduktion<br />
realisieren zu können. Abschließend musste noch ein Kameraobjekt und ein realistischer<br />
Bewegungspfad erstellt werden. Auf diesem bewegt sich die Kamera und schwenkt zu den<br />
definierten Zielpunkten.<br />
Zusätzlich zur Dokumentation der Auswertung enthält die schriftliche Ausarbeitung noch einige<br />
Informationen zum Kloster, der bautechnischen Entwicklung der Kirche, eine Erläuterung der<br />
verwendeten Messmethoden sowie deren Hintergründe.
15. Zusammenfassung und Bewertung der Ergebnisse 99<br />
Das sichtbare Ergebnis dieser Arbeit ist ein virtueller Rundflug durch die Klosterkirche, welcher die<br />
Klosterkirche im Internet präsentieren soll. Zusätzlich erstellten wir eine Slideshow, die auch die<br />
kleinen Details gut zur Geltung bringt.<br />
Diese Medien vermitteln dem Betrachter durch die fotorealistischen Texturen einen sehr<br />
realitätsnahen Eindruck der Kirche.<br />
Aber auch die Zwischenergebnisse der Arbeit sind nicht zu vergessen:<br />
Die Festpunkte sind auf dem Kirchplatz vermarkt und sowohl in Lage als auch Höhe im örtlichen<br />
Koordinatensystem bekannt.<br />
Die 88Mio. Punkte umfassende Punktwolke kann für zukünftige Umbaumaßnahmen herangezogen<br />
werden. Hierfür können in CAD-Programmen millimetergenaue Pläne erstellt werden.<br />
Uns <strong>St</strong>udenten brachte die Arbeit eine enorme Vertiefung der Technik des Laserscannings, vor allem<br />
auch in Sachen Auswertung. Wir konnten uns in viele neue Programme einarbeiten und mussten<br />
dabei den wirtschaftlichsten, aber dennoch qualitativ hochwertigsten Weg zum Ziel finden. Ebenso<br />
machten wir erste Erfahrungen im 3D-Bereich und dem Arbeitsgebiet der Animation.<br />
Wie hätte das Ergebnis verbessert werden können?<br />
Mit Hilfe eines Phasenscanners hätte sich die Zeit der Aufnahme deutlich reduzieren lassen. Dieser<br />
Scannertyp wäre für unsere Entfernungen völlig ausreichend gewesen und hätte anstelle der 90<br />
Minuten pro Rundumscan lediglich einen Bruchteil der Zeit gebraucht und dabei auch noch ein<br />
Vielfaches der Punkte aufgenommen und somit feine <strong>St</strong>rukturen noch besser erfasst.<br />
Während unserer Zeit der Auswertung im Labor begleiteten uns stets Schwierigkeiten mit der<br />
Leistung der Computer. Wir hatten anfangs lediglich einen Rechner mit 1GB Arbeitsspeicher und<br />
einen mit 4GB RAM zur Verfügung. An ersterem war ein Arbeiten mit AutoCAD nur schwer möglich.<br />
Erst als dieser auf 2GB aufgerüstet wurde, verbesserte sich diese Situation etwas. Jedoch verhinderte<br />
auch dies häufige Programmabstürze nicht. Für das Rendern des gesamten Modells war selbst der<br />
Computer mit 4GB Arbeitsspeicher zu schwach. Erst die Leihgabe der Informatiker in Form eines<br />
Rechners mit 8GB und einem 64Bit Betriebssystem ermöglichte die Erstellung des Rundfluges.<br />
Somit hätten leistungsstärkere Rechner die Arbeit auch deutlich vereinfacht und beschleunigt.
15. Zusammenfassung und Bewertung der Ergebnisse 100<br />
Danksagung<br />
An dieser <strong>St</strong>elle möchten wir uns noch bei allen bedanken, die uns so tatkräftig bei unserer<br />
<strong>Bachelorarbeit</strong> unterstützt haben.<br />
Ein besonderer Dank geht an unseren Betreuer und Erstprüfer Herrn Prof. Dr.-Ing. Wolf-Ulrich<br />
Böttinger, der uns zu jedem Zeitpunkt mit Rat und Tat zur Seite stand und auf jede unserer Fragen<br />
eine Antwort hatte.<br />
Ein weiterer Dank geht an die gesamte Klostergemeinschaft in <strong>St</strong>. <strong>Ottilien</strong>, die uns sehr freundlich bei<br />
sich aufgenommen hat und uns angenehme Arbeitstage mit einmaligen Erlebnissen ermöglichte.<br />
Hervorheben wollen wir Bruder Josef und Bruder Markus, die vor Ort unsere Ansprechpartner waren<br />
und alles dafür getan haben, um den Aufenthalt so angenehm und die Aufnahme so einfach wie<br />
möglich zu gestalten.
15. Zusammenfassung und Bewertung der Ergebnisse 101<br />
Abbildungsverzeichnis<br />
Abbildung 1: Geographische Lage von <strong>St</strong>. <strong>Ottilien</strong> 6<br />
Abbildung 2: Das Klosterdorf aus der Luft 7<br />
Abbildung 3: Gotische Bauelemente und Grundriss der Kirche 12<br />
Abbildung 4: Ansicht Kirche außen und innen 13<br />
Abbildung 5: Seitenaltäre im Langhaus 15<br />
Abbildung 6: Blick auf Orgel im Schiff und Querhaus 16<br />
Abbildung 7: Drahtmodell, Flächenmodell und Volumenmodell v.l.n.r. 20<br />
Abbildung 8: Festpunktübersicht 25<br />
Abbildung 9: Polygonzug 1 26<br />
Abbildung 10: Polygonzug 2 26<br />
Abbildung 11: Black & White Target der Firma Leica 33<br />
Abbildung 12: Prinzip der Phasenmessung 36<br />
Abbildung 13: Prinzip der Laufzeitmessung 37<br />
Abbildung 14: Schwingspiegel, Polygonspiegel, Palmer scan, Faserarray v.l.n.r. 39<br />
Abbildung 15: Scanbereich beim Mobile Laserscanning Quelle Topscan 40<br />
Abbildung 16: Kamerascanner 41<br />
Abbildung 17: Hybridscanner 42<br />
Abbildung 18: Panoramascanner 43<br />
Abbildung 19: Leica Scan<strong>St</strong>ation 2 44<br />
Abbildung 20: Cyclone-Navigator beim Erstellen/Bearbeiten von Datenbanken 45<br />
Abbildung 21: Scan Control Oberfläche 46<br />
Abbildung 22: Einstellungsmöglichkeiten vor einem Scan 47<br />
Abbildung 23: Ergebnis eines Target Scans 48<br />
Abbildung 24: Vertex mit zugeordneter Passpunktnummer 49<br />
Abbildung 25: Vergleich <strong>St</strong>andpunkte und Passpunkte/Targets 50<br />
Abbildung 26: Aufbau einer Datenbank im Cyclone-Navigator 52<br />
Abbildung 27: Aufbau der Koordinaten-Datei zur Georeferenzierung 53<br />
Abbildung 28: Registration Editor nach Hinzufügen aller Scanworlds 54<br />
Abbildung 29: Ergebnis der Registrierung – absteigend nach Fehlern sortiert 55<br />
Abbildung 30: Gesamtmodell der Klosterkirche nach der Registrierung – isometrische Ansicht 57<br />
Abbildung 31: Gesamtmodell der Klosterkirche nach der Registrierung – Ansicht von oben 57<br />
Abbildung 32: Gesamtmodell der Klosterkirche nach der Registrierung – Ansicht von Norden 57<br />
Abbildung 33: Unify-Befehl ohne Punkt-Reduktion 58
15. Zusammenfassung und Bewertung der Ergebnisse 102<br />
Abbildung 34: Menüleiste in AutoCAD 2010 61<br />
Abbildung 35: Menüleiste in AutoCAD 2010 im Bereich 3D-Modellierung 61<br />
Abbildung 36: 3D-Befehle zum Erstellen von Volumenkörpern 62<br />
Abbildung 37: 3D-Gizmo 63<br />
Abbildung 38: 3D-Befehle zur Bearbeitung von Volumenkörpern 63<br />
Abbildung 39: ViewCube und Kompass 64<br />
Abbildung 40: Visuelle <strong>St</strong>ile 65<br />
Abbildung 41: Fenster zum Laden der Punktwolke in AutoCAD 68<br />
Abbildung 42: Konstruieren einer Treppe 70<br />
Abbildung 43: Einige verwendete Texturen 72<br />
Abbildung 44: Tipps zur Texturierung in AutoCAD 73<br />
Abbildung 45: Arbeitsoberfläche von Geomagic Qualify 7 mit Orgelmodell 75<br />
Abbildung 46: Aufbau einer xyz-Datei 76<br />
Abbildung 47: Eingelesene Punktwolke 77<br />
Abbildung 48: Einstellungen für ein Oberflächen-Wrap 78<br />
Abbildung 49: Vollständig vermaschtes <strong>St</strong>atuen-Modell 79<br />
Abbildung 50: Assistent zum Löcherfüllen 80<br />
Abbildung 51: Auswahl der verschiedenen manuellen Füll-Methoden 81<br />
Abbildung 52: Empfehlung, das Loch flach zu füllen 82<br />
Abbildung 53: Modell nach dem Schließen aller Löcher 83<br />
Abbildung 54: Vergleich nicht optimiertes Modell (links) / optimiertes Modell (rechts) 83<br />
Abbildung 55: Assistent zur Dezimierung der Anzahl der Polygone 84<br />
Abbildung 56: Arbeitsoberfläche von Maxxon Cinema 4D mit <strong>St</strong>atuen-Modell 86<br />
Abbildung 57: Vergleich zwischen dem texturierten <strong>St</strong>atuen-Modell und der Realität 87<br />
Abbildung 58: Vergleich zwischen dem texturierten Orgel-Modell und der Realität 88<br />
Abbildung 59: Arbeitsoberfläche von Autodesk 3ds Max 20009 mit Kirchen-Modell 89<br />
Abbildung 60: Grundriss der Kirche mit erstelltem Kamerapfad (rot) 90<br />
Abbildung 61: Zeitkonfiguration 91<br />
Abbildung 62: Ausschnitt aus der Zeitleiste mit erstellten Keys 91<br />
Abbildung 63: Grundriss der Kirche mit erstellten Lichtquellen (gelb) 92<br />
Abbildung 65: Einstellungsmöglichkeiten zum Rendern 94
15. Zusammenfassung und Bewertung der Ergebnisse 103<br />
Tabellenverzeichnis<br />
Tabelle 1: Polygonzug Instrumentarium 23<br />
Tabelle 2: Genauigkeit Leica 1101 23<br />
Tabelle 3: Kalibrierungsprotokoll 24<br />
Tabelle 4: Neupunktkoordinaten bei polarer Punktbestimmung 28<br />
Tabelle 5: Ergebnisse Polygonzug 29<br />
Tabelle 6: Koordinaten Polygonzug 29<br />
Tabelle 7: Nivellement Instrumentarium 30<br />
Tabelle 8: Genauigkeit Leica DNA03 31<br />
Tabelle 9: Auswertung Nivellement 32<br />
Tabelle 10: Abweichung der Nivellement-Höhen zu den Polygonzughöhen 32<br />
Tabelle 11: Vergleich: Phasen-und Impulsscanner an den Beispielen Scan<strong>St</strong>ation 2 und HDS6000 38<br />
Anhang<br />
Pläne:<br />
Lageplan<br />
<strong>St</strong>andpunkte<br />
Passpunkte<br />
Mediendateien:<br />
Slideshow<br />
Rundflug<br />
3D-Modelle:<br />
Cyclone Datenbank<br />
AutoCAD Modell<br />
Vermaschung<br />
Messprotokolle:<br />
Passpunktmessung<br />
Polygonzugmessung<br />
GeoSamos Auswertung<br />
Koordinatenliste<br />
Materialliste
15. Zusammenfassung und Bewertung der Ergebnisse 104<br />
Abkürzungsverzeichnis<br />
3ds Dateiformat in 3ds Max<br />
Abb. Abbildung<br />
ASCII American <strong>St</strong>andard Code for Information Interchange<br />
avi Audio Video Interleave<br />
B&W Black and White<br />
bzw. Beziehungsweise<br />
c4d Dateiformat von Cinema 4D<br />
ca. circa<br />
CAD Computer Aided Design<br />
d.h. das heißt<br />
DHHN Deutsches Haupthöhennetz<br />
dxf drawing exchange format<br />
Etc. et cetera<br />
GB Gigabyte<br />
G.K. Gauß-Krüger<br />
gsi Geo Serial Interface<br />
HDS High-Definition Surveying<br />
HFT Hochschule für Technik<br />
imp Cyclone Datenbankdatei<br />
max Dateiformat in 3ds Max<br />
MB Mega Byte<br />
mgon Milligon<br />
NHN Normalhöhennull<br />
NN Normal Null<br />
P. Pater<br />
Pkt. Punkt<br />
ppm parts per million<br />
tga Targa Image File<br />
TP Trigonometrischer Punkt<br />
usw. und so weiter<br />
wrp Geomagic Dateiformat<br />
xyz ASCII Koordinatendatei<br />
z.B. zum Beispiel
15. Zusammenfassung und Bewertung der Ergebnisse 105<br />
Literaturverzeichnis<br />
Asanger, A. (2007): Cinema 4D 10: Das Praxisbuch zum Lernen und Nachschlagen, Galileo Press<br />
DVW e.V. (2007): Ein Messverfahren erobert den Raum. In: Terrestrisches Laserscanning (TLS 2007),<br />
Wißner-Verlag, Augsburg Band 53 / 2007<br />
Etter, F. (2009): Vergleich von Aufnahmeverfahren für 3D-Gebäudepräsentationen, Diplomarbeit, HfT<br />
<strong>St</strong>uttgart<br />
Gruber, F.J. und Joeckel R. (2007): Formelsammlung für das Vermessungswesen, Teubner,<br />
<strong>St</strong>uttgart/Leipzig/Wiesbaden, 13. Auflage<br />
Hildebrandt, M. (2008): Lebendige <strong>St</strong>eine - Baugeschichte und Baugeschichten der <strong>Erzabtei</strong> <strong>St</strong>.<br />
<strong>Ottilien</strong>, EOS-Verlag, <strong>St</strong>. <strong>Ottilien</strong>, 2. verbesserte Auflage<br />
Joeckel, R., <strong>St</strong>ober, M. und Huep, W. (2008): Elektronische Entfernungs- und Richtungsmessung und<br />
ihre Integration in aktuelle Positionierungsverfahren, Herbert Wichmann Verlag, Heidelberg, 5., neu<br />
bearbeitete und erweiterte Auflage<br />
Luhmann, T. [Hrsg.] (2002): Photogrammetrie und Laserscanning: Anwendung für As-built-<br />
Dokumentation und Facility-Management, Herbert Wichmann Verlag<br />
Luhmann, T. [Hrsg.] und Müller, C. [Hrsg.] (2006): Photogrammetrie, Laserscanning, optische 3D-<br />
Messtechnik: Beiträge der Oldenburger 3D-Tage 2006, Herbert Wichmann Verlag<br />
P. Prior Claudius Bals OSB und P.Walter Sedlmeier OSB: Die Klosterkirche der <strong>Erzabtei</strong> <strong>St</strong>. <strong>Ottilien</strong> -<br />
Herz-Jesu-Kirche der Missionsbenediktiner. <strong>St</strong>. <strong>Ottilien</strong>: EOS Verlag.<br />
Schmidt, C. (2009): Archäologische Laserscanaufnahme; 3D-Modellierung, 3D-Vergleich, 3D-Plot, 3D-<br />
Animation, <strong>Bachelorarbeit</strong>, HFT <strong>St</strong>uttgart<br />
Scholz, F. und Thiel, S. (2009): Animation aus Laserscandaten mit Texturierung der Eberstadter<br />
Tropfsteinhöhle, <strong>Bachelorarbeit</strong>, HFT <strong>St</strong>uttgart<br />
Sommer, W. (2009): AutoCAD 2010 und LT 2010: Zeichnungen, 3D-Modelle, Layouts, Markt + Technik<br />
Verlag, München<br />
Unbekannter Autor (2009): Klosterkirche zum Heiligsten Herzen Jesu - <strong>Erzabtei</strong> Sankt <strong>Ottilien</strong>, EOS-<br />
Verlag, <strong>St</strong>. <strong>Ottilien</strong>, 1. Auflage<br />
Unbekannter Autor (2000): <strong>Erzabtei</strong> <strong>St</strong>. <strong>Ottilien</strong>, EOS-Verlag, <strong>St</strong>. <strong>Ottilien</strong><br />
Urbach, A. S. (2009): Bauwerksdokumentation des Klosters Bebenhausen mittels terrestrischem<br />
Laserscanning, Diplomarbeit, HFT <strong>St</strong>uttgart<br />
Wendt, V. (2009): 3ds Max 2009 Workshops, mitp<br />
Wiedemann, A. (2004): Handbuch Bauwerksvermessung: Geodäsie, Photogrammetrie,<br />
Laserscanning, Birkhäuser Verlag
Internetadressenverzeichnis 106<br />
Internetadressenverzeichnis<br />
3ds-Forum: www.3dmaxforum.de (Dezember 2009)<br />
Adobe Premiere: www.adobe.com/products/premiere (Januar 2010)<br />
Autodesk: www.autodesk.de (November 2009)<br />
CAD-Forum: www.cad.de (Dezember 2009)<br />
Cinema 4D: www.maxon.net/de/products/cinema-4d.html (Dezember 2009)<br />
<strong>Erzabtei</strong> <strong>St</strong>. <strong>Ottilien</strong>: www.erzabtei.de/html (November 2009)<br />
Geomagic: www.geomagic.com/de (November 2009)<br />
Leica Geosystems: www.leica-geosystems.de/de/index.htm (November 2009)<br />
Missionsbenediktiner: www.missionsbenediktiner.de (November 2009)<br />
Kloster <strong>St</strong>. <strong>Ottilien</strong>: www.ottilien.de (November 2009)<br />
Texturen: www.bildburg.de (Januar 2010)<br />
www.3dxo.com (Januar 2010)
Internetadressenverzeichnis 107<br />
Erklärung<br />
Hiermit erklären wir, dass wir die vorliegende <strong>Bachelorarbeit</strong> selbstständig angefertigt haben. Es<br />
wurden nur die in der Arbeit ausdrücklich benannten Quellen und Hilfsmittel benutzt. Wörtlich oder<br />
sinngemäß übernommenes Gedankengut haben wir als solches kenntlich gemacht.<br />
<strong>St</strong>uttgart, den 01.02.2010<br />
____________________________ ____________________________<br />
Unterschrift – Benjamin Eisenbeiss Unterschrift – Johannes Obst<br />
Gesehen:<br />
Erstprüfer: _______________ _____________________________________<br />
Datum Unterschrift – Prof. Dr.-Ing. W.-U. Böttinger<br />
Zweitprüfer: _______________ _____________________________________<br />
Datum Unterschrift – Prof. Dr.-Ing. W. Huep