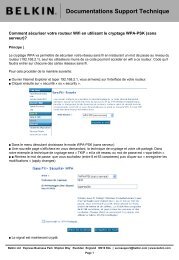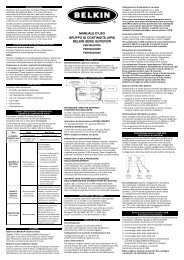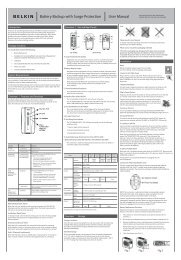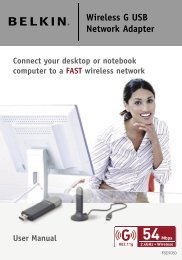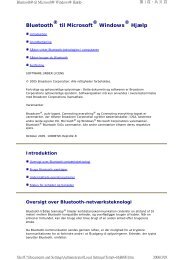Kabellose Desktop- Netzwerkkarte Benutzerhandbuch - Belkin
Kabellose Desktop- Netzwerkkarte Benutzerhandbuch - Belkin
Kabellose Desktop- Netzwerkkarte Benutzerhandbuch - Belkin
Sie wollen auch ein ePaper? Erhöhen Sie die Reichweite Ihrer Titel.
YUMPU macht aus Druck-PDFs automatisch weboptimierte ePaper, die Google liebt.
<strong>Kabellose</strong> <strong>Desktop</strong>-<br />
<strong>Netzwerkkarte</strong><br />
Schließen Sie Ihren <strong>Desktop</strong>-Computer an<br />
ein SCHNELLES kabelloses Netzwerk an<br />
Mbps<br />
<strong>Benutzerhandbuch</strong> 802.11g 2.4GHz • Wireless<br />
F5D7000
1<br />
2<br />
3<br />
4<br />
5<br />
6<br />
Inhaltsverzeichnis<br />
1 Einleitung . . . . . . . . . . . . . . . . . . . . . . . . . . . . . . . . . . . . . . . . . . . . . 1<br />
Vorteile eines kabellosen Netzwerks . . . . . . . . . . . . . . . . . . . . . . 1<br />
Aufstellung Ihrer Hardware für optimale Leistung des kabellosen<br />
Netzwerks . . . . . . . . . . . . . . . . . . . . . . . . . . . . . . . . . . . . . . . . . . . 2<br />
2 Übersicht . . . . . . . . . . . . . . . . . . . . . . . . . . . . . . . . . . . . . . . . . . . . . . 5<br />
Produktmerkmale . . . . . . . . . . . . . . . . . . . . . . . . . . . . . . . . . . . . . 5<br />
Anwendungsbereiche und Vorzüge . . . . . . . . . . . . . . . . . . . . . . . . 6<br />
Technische Daten . . . . . . . . . . . . . . . . . . . . . . . . . . . . . . . . . . . . . 6<br />
Systemanforderungen . . . . . . . . . . . . . . . . . . . . . . . . . . . . . . . . . 7<br />
Verpackungsinhalt . . . . . . . . . . . . . . . . . . . . . . . . . . . . . . . . . . . . 7<br />
3 Installieren und Einrichten der Karte. . . . . . . . . . . . . . . . . . . . . . . . 8<br />
Schritt 1: Installieren der Software . . . . . . . . . . . . . . . . . . . . . . . . 8<br />
Schritt 2: Installieren der Hardware. . . . . . . . . . . . . . . . . . . . . . . 10<br />
4 Verwenden des <strong>Belkin</strong> Dienstprogramms für kabellose Netzwerke. 12<br />
Zugang zum <strong>Belkin</strong> Dienstprogramm für kabellose Netzwerke . . 12<br />
Überwachen des Status Ihrer Netzwerkverbindung . . . . . . . . . . 12<br />
Konfigurieren der aktuellen Netzwerkeinstellungen. . . . . . . . . . . 14<br />
Sicherung des Wi-Fi Netzwerks . . . . . . . . . . . . . . . . . . . . . . . . . 16<br />
Suche nach verfügbaren Netzwerken in Ihrem Funkbereich . . . . 28<br />
Einstellung der Profile für kabellose Netzwerke . . . . . . . . . . . . . 29<br />
Überwachen der Datenübertragung . . . . . . . . . . . . . . . . . . . . . . 30<br />
5 Fehlerbehebung . . . . . . . . . . . . . . . . . . . . . . . . . . . . . . . . . . . . . . . 31<br />
6 Informationen . . . . . . . . . . . . . . . . . . . . . . . . . . . . . . . . . . . . . . . . . 39<br />
45
Einführung<br />
Wir freuen uns, dass Sie sich für die <strong>Belkin</strong> <strong>Kabellose</strong> <strong>Desktop</strong>-<br />
<strong>Netzwerkkarte</strong> entschieden haben. Die Karte ist mit Technologie nach<br />
dem Standard 802.11g ausgestattet und bietet Ihnen damit die Möglichkeit<br />
ein kabelloses Netzwerk zu benutzen. Die Karte funktioniert wie eine<br />
herkömmliche <strong>Netzwerkkarte</strong>; Verkabelung ist aber nicht nötig. Installation<br />
und Konfigurierung sind verblüffend einfach. In wenigen Minuten können<br />
Sie Ihr Netzwerk starten. Bitte lesen Sie dieses Handbuch vollständig<br />
durch, und lesen Sie besonders genau das Kapitel „Aufstellung Ihrer<br />
Hardware für optimale Leistung des kabellosen Netzwerks“.<br />
Vorteile eines kabellosen Netzwerks<br />
• Mobilität — Sie brauchen kein spezielles „Computerzimmer“<br />
mehr — Sie können überall in der Reichweite<br />
des kabellosen Netzwerks an einem vernetzten<br />
Notebook oder <strong>Desktop</strong>-Computer arbeiten<br />
• Einfache Installation – Der Installationsassistent<br />
von <strong>Belkin</strong> vereinfacht die Konfigurierung<br />
• Flexibilität – überall bei Ihnen zu Hause können Sie Drucker,<br />
Computer und andere Netzwerkgeräte aufstellen und benutzen<br />
• Einfache Erweiterung – die große Palette an Netzwerkprodukten<br />
von <strong>Belkin</strong> ermöglicht die Erweiterung Ihres Netzwerks<br />
mit Geräten wie Druckern und Spielkonsolen<br />
• Keine Verkabelung erforderlich – Sie können<br />
sich Kosten und Mühe für die Aufrüstung der<br />
Ethernetverkabelung im ganzen Haus oder Büro sparen<br />
• Breite Akzeptanz auf dem Markt – wählen Sie<br />
aus einem großen Angebot an Netzwerkprodukten<br />
aus, die vollständig kompatibel sind<br />
1<br />
1<br />
2<br />
3<br />
4<br />
5<br />
6<br />
Kapitel
Kapitel<br />
1<br />
2<br />
3<br />
4<br />
5<br />
6<br />
Einführung<br />
Aufstellung Ihrer Hardware für optimale<br />
Leistung des kabellosen Netzwerks<br />
Je näher Ihr Computer an Ihrem Router (oder Access Point) steht, desto<br />
besser ist Ihre kabellose Verbindung. Die durchschnittliche Reichweite für Ihre<br />
kabellosen Geräte liegt zwischen 30 und 60 Metern. Entsprechend werden<br />
sich Ihre kabellose Verbindung und die Leistung etwas verschlechtern,<br />
wenn Sie den Abstand zwischen Ihrem kabellosen Router (oder Access<br />
Point) und den angeschlossenen Geräten vergrößern. Das kann Ihnen<br />
möglicherweise auffallen. Wenn Sie sich von Ihrem kabellosen Router (oder<br />
Access Point) entfernen, kann sich die Verbindungsgeschwindigkeit unter<br />
Umständen verringern. Geräte aus Metall oder Wände und andere Hindernisse<br />
sind Faktoren, die die Signale möglicherweise abschwächen, da Sie die<br />
Funkwellen Ihres Netzwerks durch Ihre bloße Anwesenheit stören können.<br />
Um zu überprüfen, ob die Leistung Ihres Netzwerks durch die Reichweite<br />
oder von Hindernissen negativ beeinflusst wird, stellen Sie Ihren Computer<br />
in einem Abstand von 1,5 bis 3 m vom kabellosen Router (oder Access<br />
Point) auf. Dann werden Sie sehen, ob eventuelle Probleme aufgrund des<br />
Abstands auftreten. Wenn Sie auch bei geringem Abstand noch Probleme<br />
haben, nehmen Sie Kontakt mit dem Technischen Support von <strong>Belkin</strong> auf.<br />
Hinweis: Obwohl manche der folgenden Faktoren die Funktion Ihres<br />
Netzwerks beeinträchtigen können, werden Sie Ihr kabelloses Netzwerk<br />
nicht völlig funktionsunfähig machen. Wenn Sie vermuten, dass Ihr<br />
Netzwerk nicht optimal funktioniert, kann Ihnen diese Kontrollliste helfen.<br />
1. Aufstellung Ihres kabellosen Routers oder Access Points<br />
Stellen Sie Ihren kabellosen Router (oder Access Point), den<br />
zentralen Verbindungspunkt Ihres Netzwerks, soweit wie möglich<br />
in den Mittelpunkt Ihrer kabellosen Netzwerkgeräte.<br />
Um den besten Empfang für Ihre „kabellosen Clients“ (d.h. Computer,<br />
die mit kabellosen Notebook-<strong>Netzwerkkarte</strong>n, <strong>Desktop</strong>-<strong>Netzwerkkarte</strong>n<br />
und USB-Adaptern von <strong>Belkin</strong> ausgestattet sind) zu bekommen:<br />
• Stellen Sie sicher, dass die Antennen des kabellosen Routers (oder Access<br />
Points) parallel zueinander und vertikal aufgestellt sind (mit Ausrichtung<br />
auf die Decke). Wenn Ihr kabelloser Router (oder Access Point) vertikal<br />
aufgestellt ist, richten Sie die Antennen soweit wie möglich nach oben aus.<br />
• Wenn sich Ihr Wohnraum über mehrere Etagen erstreckt, stellen Sie den<br />
kabellosen Router (oder Access Point) in einem Stockwerk auf, das im<br />
Gesamtwohnraum so zentral wie möglich gelegen ist. Dies kann bedeuten,<br />
dass Sie den kabellosen Router (oder Access Point) in einem der oberen<br />
Stockwerke aufstellen müssen.<br />
• Stellen Sie den kabellosen Router (oder Access Point) nicht in der Nähe<br />
eines schnurlosen Telefons mit 2,4 GHz auf.<br />
2
Einführung<br />
2. Vermeiden Sie Hindernisse und Störungsquellen<br />
Vermeiden Sie es, Ihren kabellosen Router (oder Access Point) in der Nähe von<br />
Geräten, die radioaktive Strahlung abgeben (z.B. Mikrowellenherde), aufzustellen.<br />
Andere Objekte, die kabellose Kommunikation behindern können sind z.B.:<br />
• Kühlschränke<br />
• Waschmaschinen und/oder Wäschetrockner<br />
• Metallschränke<br />
• Große Aquarien<br />
• UV-Beschichtung von Fenstern auf Metallbasis<br />
Wenn das Funksignal Ihrer kabellosen Verbindung an manchen Stellen schwach ist,<br />
sorgen Sie dafür, dass solche Objekte den Weg des Funksignals nicht blockieren<br />
(zwischen Ihren Computern und dem kabellosen Router oder Access Point).<br />
3. Aufstellung von schnurlosen Telefonen<br />
Wenn die Leistung Ihres kabellosen Netzwerks beeinträchtigt wird,<br />
wenn Sie die oben genannten Umstände bereits ausgeschlossen<br />
haben, und wenn Sie ein schnurloses Telefon haben:<br />
• Versuchen Sie die schnurlosen Telefone aus der Nähe des kabellosen<br />
Routers (oder Access Points) und Ihren Computern, die für kabellose<br />
Vernetzung ausgerüstet sind, zu entfernen.<br />
• Entfernen Sie die Batterie jedes schnurlosen Telefons, das im<br />
Frequenzband 2,4 GHz arbeitet, und ziehen Sie den Stecker am<br />
Anschluss heraus (Sehen Sie sich hierzu die Informationen des<br />
Herstellers an). Wenn das Problem dadurch behoben wird, ist das<br />
Telefon möglicherweise der Auslöser der Störung.<br />
• Wenn Ihr Telefon über eine Kanalauswahl verfügt, wählen Sie einen<br />
Kanal für Ihr Telefon aus, der soweit wie möglich vom Kanal Ihres<br />
kabellosen Netzwerks entfernt ist. Stellen Sie z.B. den Kanal Ihres<br />
Telefons auf 1 ein und den des kabellosen Routers oder Access<br />
Points auf 11. Schauen Sie für mehr Informationen hierüber im<br />
<strong>Benutzerhandbuch</strong> Ihres Telefons nach.<br />
• Wenn es nötig ist, überlegen Sie sich, ein schnurloses Telefon<br />
anzuschaffen, das mit 900 MHz oder 5 GHz funktioniert.<br />
4. Wählen Sie den „ruhigsten“ Kanal für Ihr kabelloses Netzwerk<br />
An Orten, an denen es eine hohe Konzentration an Wohnräumen und<br />
Büros gibt, wie z.B. in Wohnblocks oder Bürogebäuden, kann Ihr<br />
kabelloses Netzwerk durch andere Netzwerke gestört werden.<br />
3<br />
1<br />
2<br />
3<br />
4<br />
5<br />
6<br />
Kapitel
Kapitel<br />
1<br />
2<br />
3<br />
4<br />
5<br />
6<br />
Einführung<br />
Benutzen Sie die Funktion Standortübersicht (Site Survey) Ihres LAN-Programms<br />
für kabellose Netzwerke, um andere kabellose Netzwerke ausfindig zu machen, und<br />
stellen Sie Ihren kabellosen Router (oder Access Point) und Ihre Computer auf einen<br />
Kanal ein, der soweit wie möglich von dem Kanal der anderen Netzwerke entfernt ist<br />
Probieren Sie mehr als einen der möglichen Kanäle aus, um herauszufinden,<br />
welche Verbindung die beste ist, und um Störungen durch schnurlose<br />
Telefone oder andere kabellose Geräte in der Umgebung zu vermeiden.<br />
Im Kapitel „Suche nach verfügbaren Netzwerken in Ihrem Funkbereich”<br />
dieses <strong>Benutzerhandbuch</strong>s finden Sie genauere Informationen hierzu.<br />
5. Sichere Verbindungen, VPN und AOL<br />
Sichere Verbindungen sind Verbindungen, für die normalerweise ein Benutzername<br />
und ein Kennwort erforderlich ist. Sie werden überall benutzt, wo großer Wert<br />
auf Sicherheit gelegt wird. Zu sicheren Verbindungen zählen die folgenden:<br />
• VPN-Verbindungen (Virtuelles Privates Netzwerk), die oft benutzt werden, um auf<br />
Entfernung eine Verbindung mit einem Büronetzwerk herzustellen<br />
• Das „Bring Your Own Access”-Programm von America Online (AOL), das Ihnen<br />
die Benutzung von AOL mit Breitband über Kabel- oder DSL-Verbindungen<br />
ermöglicht<br />
• Die meisten Internetseiten für Bankangelegenheiten<br />
• Viele kommerzielle Internetseiten, für die ein Benutzername und ein Kennwort<br />
erforderlich sind, um Ihnen Zugang zu Ihrem Konto zu verschaffen<br />
Sichere Verbindungen können durch die Einstellung der Energieverwaltung<br />
eines Computers unterbrochen werden, die den „Schlafmodus“ aktiviert.<br />
Die einfachste Möglichkeit, dies zu vermeiden, ist die Herstellung einer<br />
neuen Verbindung, indem Sie die VPN- oder AOL-Software neu starten<br />
oder sich wieder auf einer sicheren Internetseite einloggen.<br />
Eine zweite Möglichkeit ist die Änderung der Einstellungen der<br />
Energieverwaltung, so dass der Ruhezustand deaktiviert ist; dies ist<br />
allerdings bei tragbaren Computern weniger angebracht. Wenn Sie die<br />
Einstellungen der Energieverwaltung unter Windows ändern wollen,<br />
sehen Sie in der Systemsteuerung unter „Energieoptionen“ nach.<br />
Wenn Sie weiterhin Probleme mit sicheren Verbindungen, VPN oder AOL<br />
haben, sehen Sie sich bitte die Schritte 1-4 auf den vorherigen Seiten an, um<br />
sicherzustellen, dass Sie die angesprochenen Aspekte berücksichtigt haben.<br />
Diese Richtlinien sollten Ihnen helfen, den größtmöglichen<br />
Bereich mit Ihrem kabellosen Router abzudecken. Wenn Sie einen<br />
größeren Bereich abdecken müssen, empfehlen wir Ihnen den<br />
kabellosen Range Extender / Access Point von <strong>Belkin</strong>.<br />
Weitere Informationen über unsere Netzwerkprodukte finden<br />
Sie auf unserer Website www.belkin.com/networking oder<br />
rufen Sie den Technischen Support von <strong>Belkin</strong> an.<br />
4
Übersicht<br />
Produktmerkmale<br />
Die Karte entspricht dem Standard IEEE 802.11g und eignet sich somit<br />
zur Kombination mit anderen 802.11g-kompatiblen kabellosen Geräten<br />
mit einer Datenrate von 54 Mbit/s. Die Karte ist kompatibel mit allen<br />
Geräten des 802.11g-Standards, sowie anderen Geräten des 802.11b-<br />
Standards mit einer Datenrate von 11 Mbit/s. 802.11g-Produkte nutzen<br />
ebenso wie 802.11b Wi-Fi- ® Produkte das Frequenzband 2,4 GHz.<br />
• Funkbetrieb im 2,4 GHz ISM-Band (Industrie, Wissenschaft und<br />
Medizin)<br />
• Integriertes, anwendungsfreundliches Dienstprogramm für<br />
kabellose Netzwerke<br />
• PCI-Schnittstelle für den Betrieb von nahezu allen <strong>Desktop</strong>-<br />
Computern<br />
• WPA, 64- oder 128-Bit WEP-Verschlüsselung (Wired Equivalent<br />
Privacy)<br />
• <strong>Kabellose</strong>r Zugriff auf Netzwerkressourcen<br />
• Unterstützung für die beiden Netzwerkmodi Infrastruktur und Adhoc<br />
(Peer-to-Peer)<br />
• Leichte Installation und Bedienung<br />
• Außenantenne<br />
• Anzeigen für Netzwerkverbindung und Aktivität<br />
5<br />
1<br />
2<br />
3<br />
4<br />
5<br />
6<br />
Kapitel
Kapitel<br />
1<br />
12<br />
3<br />
4<br />
5<br />
6<br />
Übersicht<br />
Anwendungsbereiche und Vorzüge<br />
• Bewegungsfreiheit bei <strong>Desktop</strong>-<br />
Computerbenutzung zu Hause oder im Büro<br />
Ermöglicht die Freiheit eines kabellosen Netzwerks<br />
• Kompatibilität mit Produkten mit dem Standard 802.11b<br />
Kompatibilität mit vorhandenen Wi-Fi-Produkten (IEEE 802.11b)<br />
sowie mit allen Produkten, die die Marke Wi-Fi tragen.<br />
• Schwer zu verkabelnde Umgebungen<br />
Einrichtung von Netzwerken in Gebäuden mit<br />
Massiv- oder Fertigwänden oder auf Freiflächen, in<br />
denen eine Verkabelung zu aufwändig wäre<br />
• Häufig wechselnde Umgebungen<br />
Einfache Anpassung an Büros oder Umgebungen,<br />
die häufiger verändert oder verlagert werden<br />
• Temporäre LANs für spezielle Projekte<br />
oder Spitzenauslastungen<br />
Einrichtung von temporären Netzwerken, zum Beispiel<br />
auf Messen, Ausstellungen oder Baustellen, die nur für<br />
kurze Zeit eingerichtet werden; auch für Firmen, die in<br />
Hochlastzeiten zusätzliche Workstations benötigen.<br />
• Netzwerke im SoHo-Bereich (Kleinbüros und Privatanwender)<br />
Einfache und schnelle Installation eines Netzwerks – ideal<br />
für Privatanwender, Freiberufler und kleine Unternehmen<br />
Technische Daten<br />
Host-Schnittstelle 32-Bit PCI<br />
Leistungsaufnahme Tx/Rx Höchstbelastung 420/260 mA<br />
bei 5 V DC (max.)<br />
Betriebstemperatur 0—85 Grad C<br />
Lagertemperatur -40—90 Grad C<br />
Relative Luftfeuchtigkeit (Max. 95%, nichtkondensierend<br />
Normaler Betriebsbereich 30 bis 60 m<br />
6
Übersicht<br />
(b)<br />
(a) Verbindungsanzeige<br />
Leuchtet auf, wenn die Karte eine Verbindung<br />
zum kabellosen Netzwerk herstellt<br />
(b) Betriebsleuchte<br />
Leuchtet auf und blinkt wenn die Karte aktiviert ist<br />
(c) Kartenschnittstelle<br />
Passt genau in den PCI-Steckplatz Ihres Computers<br />
Systemanforderungen<br />
• PC-kompatibler <strong>Desktop</strong>-Computer mit<br />
einem verfügbaren PCI-Steckplatz<br />
• Windows ® 98SE, ME, 2000, XP<br />
Verpackungsinhalt<br />
• <strong>Kabellose</strong> <strong>Desktop</strong>-<strong>Netzwerkkarte</strong><br />
• Installationsanleitung<br />
• CD mit Installationssoftware<br />
• <strong>Benutzerhandbuch</strong><br />
7<br />
(a)<br />
(c)<br />
1<br />
2<br />
3<br />
4<br />
5<br />
6<br />
Kapitel
Kapitel<br />
1<br />
2<br />
3<br />
4<br />
5<br />
6<br />
Installieren und Einrichten der Karte<br />
Schritt 1 Installieren der Software<br />
Wichtiger Hinweis: INSTALLIEREN SIE DIE SOFTWARE,<br />
BEVOR SIE DIE KARTE EINSETZEN.<br />
1.1 Legen Sie die Installations-CD in Ihr CD-ROM-Laufwerk ein.<br />
1.2 Das Fenster des <strong>Belkin</strong> Installationsprogramms (Setup<br />
Utility)erscheint automatisch(Dies kann 15-20 Sekunden in<br />
Anspruch nehmen). Klicken Sie im Installationsmenü „Install”<br />
(Installieren)<br />
und dann „Click<br />
here” (Klicken<br />
Sie hier), um den<br />
Installationsassistenten<br />
„Easy<br />
Install Wizard“ zu<br />
starten.<br />
Hinweis: Wenn das Fenster des Installationsprogramms nicht innerhalb<br />
von 20 Sekunden erscheint, öffnen Sie Ihr CD-ROM-Laufwerk,<br />
indem Sie doppelt auf das Symbol „Arbeitsplatz“ klicken und dann<br />
doppelt auf das CD-Rom-Laufwerk klicken, in welchem sich die<br />
Installations-CD befindet. Klicken Sie doppelt auf den Ordner „Files“<br />
(Dateien). Klicken Sie dann doppelt auf das Symbol „setup.exe”.<br />
1.3 Klicken Sie auf „Next” (Weiter), um<br />
die Software zu installieren.<br />
8
Installieren und Einrichten der Karte<br />
1.4 Sie werden nun aufgefordert,<br />
einen Installationsort auszuwählen.<br />
Klicken Sie auf „Next” (Weiter),<br />
wenn Sie den Standardort<br />
benutzen wollen oder klicken Sie<br />
auf „Browse” (Blättern), wenn<br />
Sie einen anderen Ort auswählen<br />
wollen, bevor Sie wieder auf „Next“<br />
(Weiter) klicken.<br />
1.5 Klicken Sie auf „Next”<br />
(Weiter), um die Software einer<br />
Programmgruppe zuzuordnen.<br />
1.6 Klicken Sie auf „Finish“<br />
(Fertigstellen), um die Software-<br />
Installation abzuschließen.<br />
1.7 Wählen Sie im Dropdown-Feld „Country<br />
Channel Select” (Länderauswahl) Ihren<br />
Standort aus und klicken Sie auf „OK“.<br />
Hinweis: Wenn Sie mit Windows 98SE<br />
oder ME arbeiten, sehen Sie dieses<br />
Fenster möglicherweise nicht, bevor Sie<br />
die Hardware installiert haben<br />
(s. folgendes Kapitel).<br />
9<br />
1<br />
2<br />
3<br />
4<br />
5<br />
6<br />
Kapitel
Kapitel<br />
1<br />
2<br />
3<br />
4<br />
5<br />
6<br />
Installieren und Einrichten der Karte<br />
Schritt 2 Installieren der Hardware<br />
2.1 Während der Installation werden<br />
Sie zum Einbau der Karte<br />
aufgefordert. Fahren Sie dazu<br />
den Computer herunter und entfernen Sie das Netzkabel.<br />
Hinweis: Berühren Sie ein beliebiges Metallteil des Gehäuses.<br />
Dadurch verhindern Sie statische Entladungen, die Ihr<br />
Produkt oder Ihren Computer beschädigen könnten.<br />
2.2 Lösen Sie die Schrauben an<br />
der Computerabdeckung, und<br />
nehmen Sie die Abdeckung ab.<br />
2.3 Suchen Sie einen freien PCI-<br />
Steckplatz. Sie erkennen ihn<br />
normalerweise an der weißen<br />
Farbe. Überprüfen Sie, ob die Karte<br />
in den gewählten Steckplatz passt.<br />
Beachten Sie, dass die integrierte Antenne mit der Spitze nach<br />
oben ausgerichtet werden muss. Wenn Kabel oder Stecker<br />
im Weg sind, wählen Sie den PCI-Steckplatz aus, der für das<br />
ordnungsgemäße Anbringen der Antenne am besten geeignet ist.<br />
2.4 Nehmen Sie die metallene Schnittstellenabdeckung<br />
des gewählten PCI-Steckplatzes an der Rückseite des<br />
Computers ab. War die Abdeckung mit einer Schraube<br />
befestigt, heben Sie sie gut auf. Sie benötigen sie<br />
später zur Befestigung der Karte am Computer.<br />
2.5 Drücken Sie die Karte fest in den gewählten PCI-<br />
Steckplatz. Benutzen Sie gegebenenfalls leichten<br />
Druck. Die Karte muss fest im Steckplatz sitzen.<br />
10
Installieren und Einrichten der Karte<br />
2.6 Befestigen Sie jetzt die Karte mit<br />
der aufbewahrten Schraube.<br />
2.7 Schrauben Sie die Antenne<br />
vorsichtig am Antennenanschluss<br />
der Karte fest. Richten Sie die<br />
Antenne vertikal nach oben aus.<br />
2.8 Befestigen Sie die<br />
Computerabdeckung. Die Karte<br />
ist jetzt installiert. Sie können das<br />
Netzkabel wieder anschließen<br />
und die Stromzufuhr einschalten.<br />
Die Installation ist damit abgeschlossen!<br />
11<br />
1<br />
2<br />
3<br />
4<br />
5<br />
6<br />
Kapitel
Kapitel<br />
1<br />
2<br />
3<br />
4<br />
5<br />
6<br />
Verwenden des <strong>Belkin</strong> Dienstprogramms<br />
für kabellose Netzwerke<br />
Zugang zum <strong>Belkin</strong> Dienstprogramm<br />
für kabellose Netzwerke<br />
Doppelklicken Sie auf das Signalsymbol, um das<br />
Fenster „Wireless Network“ (<strong>Kabellose</strong>s Netzwerk)<br />
zu öffnen. Wenn das Symbol nicht erscheint, klicken<br />
Sie auf „Start > Programme > <strong>Belkin</strong> 802.11g Wireless Card (<strong>Belkin</strong><br />
802.11g <strong>Kabellose</strong> <strong>Netzwerkkarte</strong>) > <strong>Belkin</strong> 802.11g Wireless Card<br />
Utility (<strong>Belkin</strong> 802.11g Dienstprogramm für <strong>Kabellose</strong> Karte).<br />
Hinweis: An der Farbe des Signalsymbols können Sie den<br />
Verbindungsstatus erkennen: Grün zeigt an, dass die Verbindung gut<br />
ist; bei Gelb ist sie schwach und bei Rot ist sie nicht aktiviert.<br />
Überwachen des Status Ihrer Netzwerkverbindung<br />
Klicken Sie auf die Registerkarte „Status”, um den<br />
Verbindungsstatus Ihrer Netzwerkverbindung zu überprüfen.<br />
(a)<br />
(b)<br />
(c)<br />
(d)<br />
(e)<br />
(g)<br />
(h)<br />
(i)<br />
(j)<br />
(k)<br />
12<br />
(f)
Verwenden des <strong>Belkin</strong> Dienstprogramms<br />
für kabellose Netzwerke<br />
(a) Verbunden mit:<br />
Zeigt die aktuelle SSID (Service Set Identifier)des<br />
Netzwerks, den Netzwerknamen des Routers (oder Access<br />
Points) an, mit welchem Sie eine Verbindung haben<br />
(b) Verschlüsselung<br />
Zeigt „Off“ (Aus) an, wenn die Verschlüsselung deaktiviert ist,<br />
„WEP“, wenn entweder 64-Bit- oder 128-Bit-Verschlüsselung<br />
aktiviert ist oder „WPA“, wenn WPA aktiviert ist.<br />
(c) Geschwindigkeit<br />
Zeigt die Datenrate der bestehenden Verbindung an<br />
(d) Kanal<br />
Zeigt den Kanal an, der für das Netzwerk benutzt wird<br />
(e) Tx Pakete<br />
Zeigt die Datenpakete an, die übertragen worden sind<br />
(f) Rx Pakete<br />
Zeigt die Datenpakete an, die empfangen worden sind<br />
(g) Signalstärke<br />
Zeigt die Signalstärke des jeweiligen<br />
Routers (oder Access Points) an.<br />
(h) Netzwerkmodus<br />
Zeigt entweder „Infrastruktur” an – bei einer Verbindung<br />
mit einem Router (oder Access Point) oder „Ad-Hoc”<br />
– bei einer Verbindung mit einem anderen Computer<br />
(i) Basic Service Set Identifier (BSSID)<br />
Zeigt die MAC-Adresse des kabellosen Routers (oder<br />
Access Points) an, mit welchem Sie verbunden sind<br />
(j) IP-Adresse<br />
Zeigt die IP-Adresse des Computers an<br />
(k) Windows benutzen, um die Einstellungen des kabellosen<br />
Netzwerks zu konfigurieren<br />
Ermöglicht Ihnen die Nutzung des Programms<br />
„Windows Zero Configuration Utility“ (Weitere<br />
Informationen hierzu finden Sie auf S. 36)<br />
13<br />
1<br />
2<br />
3<br />
4<br />
5<br />
6<br />
Kapitel
Kapitel<br />
1<br />
2<br />
3<br />
4<br />
5<br />
6<br />
Verwenden des <strong>Belkin</strong> Dienstprogramms<br />
für kabellose Netzwerke<br />
Konfigurieren der aktuellen Netzwerkeinstellungen<br />
Klicken Sie auf die Registerkarte „Configure” (Konfigurieren),<br />
um die aktuellen Netzwerkeinstellungen zu ändern<br />
oder um ein gesichertes Profil zu ändern.<br />
(a)<br />
(b)<br />
(c)<br />
(d)<br />
(e)<br />
(f)<br />
(g)<br />
(h)<br />
(a) Netzwerkmodus<br />
Wählen Sie den aktuellen Funkmodus, in dem die Karte derzeit<br />
betrieben wird. Es gibt zwei Betriebsmodi: Der Infrastrukturmodus<br />
eignet sich zum Verbinden des PCs mit einem kabellosen<br />
Router (oder einem kabellosen Access Point); der Ad-hoc-<br />
Modus wird benutzt, wenn zwei oder mehr Computer ohne<br />
kabellosen Router(oder Access Point) benutzt werden.<br />
(b) SSID des Netzwerks<br />
Wählen Sie eine SSID im Dropdown-Feld (den Namen des kabellosen<br />
Netzwerks eines Routers oder Access Points)oder geben Sie den<br />
SSID-Namen eines kabellosen Routers (oder Access Points)in Ihrem<br />
Funkbereich ein, mit welchem Sie eine Verbindung herstellen wollen.<br />
(c) 2,4 GHz (802.11b)<br />
Klicken Sie hier, um nur das Frequenzband<br />
des 802.11b-Standards zu benutzen..<br />
14<br />
(i)
Verwenden des <strong>Belkin</strong> Dienstprogramms<br />
für kabellose Netzwerke<br />
(d) 2,4 GHz (802.11b/g)<br />
Klicken Sie hier, um das Frequenzband des 802.11bund<br />
des 802.11g-Standards zu benutzen.<br />
(e) Fragmentierungsgrenze<br />
Klicken Sie auf die Leiste, um die Fragmentierungsgrenze<br />
anzupassen. Fragmentierung kann auf einen Wert zwischen<br />
256 und 2346 Byte eingestellt werden. Fragmentierung der<br />
Frames in kleinere Teile kann die Übertragungszuverlässi<br />
gkeit verbessern aber auch den Overhead vergrößern und<br />
die Übertragungsgeschwindigkeit verringern. Durch die<br />
Einstellung der Fragmentierungsgrenze auf 2346 wird die<br />
Fragmentierung deaktiviert. Dies ist die Standardeinstellung.<br />
(f) RTS/CTS (Request to Send/Clear to Send) Grenzwert<br />
Klicken Sie auf die Leiste, um den RTS/CTS-Grenzwert<br />
einzustellen. RTS/CTS kann auf einen Wert zwischen 256 und 2346<br />
Byte eingestellt werden. Durch Benutzung von RTS/CTS werden<br />
die übertragenen Daten überprüft, um Kollisionen mit anderen<br />
PCs zu vermeiden, die im selben Netzwerk Daten übertragen.<br />
Wenn Sie den RTS/CTS-Grenzwert auf 2346 einstellen, wird<br />
RTS/CTS deaktiviert. Dies ist die Standardeinstellung.<br />
(g) Energiesparmodus<br />
Wählen Sie entweder Off (Aus), Max (Maximum) oder<br />
Dynamic(Dynamisch). Bei der Einstellung „Max“ wird weniger<br />
Strom über Ihren PC bezogen. Benutzen Sie ihn, wenn Sie<br />
die Batterie schonen wollen, oder wenn Sie sich in der Nähe<br />
des Routers (oder Access Points) befinden. Mit der Einstellung<br />
„Off” (Aus) erreichen Sie die höchste Leistung; mit der<br />
Einstellung „Dynamic“ (Dynamisch) wird der Energieverbrauch<br />
automatisch auf ein angemessenes Niveau eingestellt.<br />
(h) Übertragungsrate<br />
Wählen Sie die Übertragungsrate für die Datenübertragung.<br />
(i) 2,4-GHz-Präambel<br />
Wählen Sie entweder „Long“ (weit) oder „Auto<br />
preamble“ („Autopräambel“). „Auto preamble“ wird in<br />
Netzwerken mit hohem Datenverkehr empfohlen.<br />
15<br />
1<br />
2<br />
3<br />
4<br />
5<br />
6<br />
Kapitel
Kapitel<br />
1<br />
2<br />
3<br />
4<br />
5<br />
6<br />
Verwenden des <strong>Belkin</strong> Dienstprogramms<br />
für kabellose Netzwerke<br />
Sicherung des Wi-Fi ® Netzwerks<br />
Es folgen ein paar Möglichkeiten, mit denen Sie die Sicherheit Ihres<br />
kabellosen Netzwerks optimieren können und Ihre Daten vor unerwünschtem<br />
Zugriff schützen können. Dieses Kapitel richtet sich speziell an Benutzer,<br />
die Ihr Netzwerk privat oder in einem kleinen Unternehmen nutzen. Zum<br />
Zeitpunkt der Veröffentlichung gibt es drei Verschlüsselungsmethoden:<br />
Verschlüsselungsmethoden:<br />
Name 64-Bit WEP<br />
(Wired<br />
Equivalent<br />
Privacy)<br />
128-bit<br />
WEP (Wired<br />
Equivalent<br />
Privacy)<br />
WEP (Wired Equivalent Privacy)<br />
WEP ist ein gebräuchliches Protokoll, das allen Wi-Fikompatiblen<br />
Geräten für kabellose Netzwerke Sicherheit<br />
verleiht. WEP verleiht kabellosen Netzwerken Datenschutz, der<br />
mit dem von verkabelten Netzwerken vergleichbar ist.<br />
64-Bit WEP-Verschlüsselung<br />
Wi-Fi Protected<br />
Access-TKIP<br />
Mit geschütztem<br />
Zugriff<br />
Akronym 64-Bit WEP 128-Bit WEP WPA-TKIP WPA-AES<br />
Sicherheit Gut Besser Ausgezeichnet Ausgezeichnet<br />
Merkmale Statische<br />
Schlüssel<br />
Verschlüsselung<br />
auf<br />
Basis von<br />
RC4 Algorithmus(normalerweise<br />
40-Bit<br />
Schlüssel)<br />
Statische<br />
Schlüssel<br />
Sicherer<br />
als 64-Bit<br />
WEP unter<br />
Benutzung<br />
einer Schlüssellänge<br />
von<br />
104 Bits,<br />
ergänzt durch<br />
weitere 24<br />
Bits Daten, die<br />
das System<br />
erzeugt.<br />
Dynamische<br />
Schlüsselverschlüsselung<br />
und gegenseitigeAuthentifizierung<br />
TKIP (temporal<br />
key integrity<br />
protocol)<br />
zugefügt, damit<br />
Schlüssel<br />
rotieren und die<br />
Verschlüsselung<br />
verstärkt wird<br />
Dynamische<br />
Schlüsselverschlüsselung<br />
und gegenseitige<br />
Authentifizierung<br />
AES (Advanced<br />
Encryption<br />
Standard)<br />
verursacht keinen<br />
Durchsatzverlust.<br />
64-Bit WEP wurde mit 64-Bit-Verschlüsselung eingeführt, die aus einer<br />
Schlüssellänge von 40 Bits und weiteren 24 Bits an Daten, die vom System<br />
erzeugt werden, besteht (insgesamt 64 Bits). Manche Hardwarehersteller<br />
bezeichnen 64-Bit als 40-Bit-Verschlüsselung. Kurz nachdem die<br />
Technologie eingeführt worden war, haben Fachleute festgestellt,<br />
dass die 64-Bit-Verschlüsselung zu einfach zu entschlüsseln war.<br />
16
Verwenden des <strong>Belkin</strong> Dienstprogramms<br />
für kabellose Netzwerke<br />
128-Bit-WEP-Verschlüsselung<br />
Aufgrund der möglichen Sicherheitsschwächen wurde eine sicherere<br />
Methode mit 128-Bit-Verschlüsselung entwickelt. 128-Bit-Verschlüsselung<br />
besteht aus einer Schlüssellänge von 104 Bits und 24 weiteren Bits,<br />
die durch das System erzeugt werden (insgesamt 128 Bits). Manche<br />
Hardwarehersteller bezeichnen 128-Bit als 104-Bit-Verschlüsselung.<br />
Die meisten neueren Geräte für kabellose Netzwerke, die heutzutage<br />
auf dem Markt sind, unterstützen sowohl 64-Bit als auch 128-Bit WEP-<br />
Verschlüsselung. Vielleicht haben Sie aber ältere Geräte, die nur 64-<br />
Bit WEP unterstützen. Alle <strong>Belkin</strong> Produkte für kabellose Netzwerke<br />
unterstützen sowohl 64-Bit als auch 128-Bit WEP-Verschlüsselung.<br />
Verschlüsselungsschlüssel<br />
Nachdem Sie sich entweder für den 64-Bit- oder den 128-Bit-<br />
WEP-Verschlüsselungsmodus entschieden haben, müssen Sie<br />
einen Schlüssel bilden. Wenn der Verschlüsselungsschlüssel nicht<br />
überall im kabellosen Netzwerk einheitlich ist, können Ihre Geräte<br />
für kabellose Netzwerke nicht miteinander kommunizieren.<br />
Sie können Ihren Schlüssel eingeben, indem Sie den Hexadezimalschlüssel<br />
manuell eintragen. Ein Hexadezimalschlüssel ist eine Kombination<br />
aus Zahlen und Buchstaben von A-F und 0–9. Für 64-Bit-WEP<br />
müssen Sie zehn Hexadezimalschlüssel eingeben. Für 128-Bit-<br />
WEP müssen Sie 26 Hexadezimalschlüssel eingeben.<br />
Beispiel:<br />
AF 0F 4B C3 D4 = 64-bit WEP-Schlüssel<br />
C3 03 0F AF 0F 4B B2 C3 D4 4B C3 D4 E7 = 128-bits Schlüssel<br />
Notieren Sie den Hexadezimal-WEP-Schlüssel Ihres kabellosen Routers<br />
(oder Access Points) und geben Sie ihn manuell in die Hexadezimal-<br />
WEP-Schlüssel Tabelle im Konfigurationsbildschirm Ihrer Karte ein.<br />
17<br />
1<br />
2<br />
3<br />
4<br />
5<br />
6<br />
Kapitel
Kapitel<br />
1<br />
2<br />
3<br />
4<br />
5<br />
6<br />
Verwenden des <strong>Belkin</strong> Dienstprogramms<br />
für kabellose Netzwerke<br />
WPA (Wi-Fi Protected Access)<br />
WPA ist ein neuer Wi-Fi-Standard, der über die Sicherheitsstandards<br />
von WEP hinausgeht. Wenn Sie WPA-Sicherheit nutzen wollen, müssen<br />
die Treiber und die Software Ihrer Geräte für kabellose Netzwerke<br />
aufgerüstet sein. Die Updates für die Aufrüstung können Sie auf der<br />
Internetseite Ihres Händlers finden. Es gibt zwei Arten von WPA-<br />
Sicherheit: WPA-PSK (kein Server) und WPA (mit Radiusserver).<br />
WPA-PSK (kein Server) verwendet einen sogenannten „Pre-shared<br />
Key (PSK)“ als Sicherheitsschlüssel. Ein Netzwerkschlüssel ist<br />
ein Kennwort, das aus acht bis 63 Zeichen besteht. Dies können<br />
Kombinationen aus Buchstaben, Zahlen oder Sonderzeichen<br />
sein. Jeder Client verwendet denselben Netzwerkschlüssel,<br />
um auf das Netzwerk zuzugreifen. Normalerweise ist dies<br />
der Modus, der in einem Heimnetzwerk verwendet wird.<br />
WPA (mit Radius-Server) ist ein System, in dem ein Radius-<br />
Server die Schlüssel an die Clients automatisch verteilt.<br />
Diese Technik wird häufig in Firmen eingesetzt. Eine Liste<br />
von <strong>Belkin</strong>-Produkten, die WPA unterstützen, finden Sie auf<br />
unserer Internetseite unter www.belkin.com/networking.<br />
Die meisten Produkte für kabellose Netzwerke werden mit deaktivierter<br />
Sicherheitsfunktion geliefert. Sobald Ihr Netzwerk in Betrieb ist, müssen<br />
Sie WEP oder WPA aktivieren und sicherstellen, dass alle Geräte<br />
ihres kabellosen Netzwerks denselben Netzwerkschlüssel haben.<br />
Die folgende Abbildung zeigt an, was passiert, wenn der richtige<br />
Netzwerkschlüssel nicht überall in Ihrem Netzwerk benutzt wird.<br />
18
Verwenden des <strong>Belkin</strong> Dienstprogramms<br />
für kabellose Netzwerke<br />
Netzwerkschlüssel=<br />
MeinKennwort<br />
<strong>Kabellose</strong>r DSL/<br />
Kabel-Router<br />
Die untere Karte kann keinen<br />
Zugang zum Netzwerk<br />
herstellen, weil sie einen anderen<br />
Netzwerkschlüssel benutzt als<br />
den, der auf dem kabellosen<br />
Router konfiguriert ist.<br />
Netzwerkschlüssel=<br />
MeinKennwort<br />
Netzwerkschlüssel=<br />
MeinKennwort<br />
Netzwerkschlüssel=<br />
FALSCHES<br />
Kennwort<br />
Sicherheitseinstellung für Ihren kabellosen<br />
Router (oder Access Point) von <strong>Belkin</strong><br />
Wenn Sie die Sicherheitsfunktion benutzen wollen, müssen Sie erst WEP<br />
oder WPA für Ihren kabellosen Router (oder Access Point) aktivieren.<br />
Für kabellose Router (oder Access Points) von <strong>Belkin</strong> können diese<br />
Sicherheitsfunktionen über eine webbasierte Benutzeroberfläche konfiguriert<br />
werden. Sehen Sie im <strong>Benutzerhandbuch</strong> für Ihren kabellosen Router (oder<br />
Access Point) nach, wie Sie Zugang zur Verwaltungsoberfläche bekommen.<br />
Änderungen der Sicherheitseinstellungen des Funknetzwerks<br />
Der kabellose DSL/Kabelrouter und Range Extender/Access Point<br />
von <strong>Belkin</strong> sind mit der neuesten WPA-Verschlüsselung ausgestattet.<br />
Sie unterstützen auch den älteren WEP-Sicherheitsstandard. Als<br />
Standardeinstellung ist die Sicherheitsfunktion deaktiviert.<br />
Um diese zu aktivieren, müssen Sie zuerst festlegen, welchen Standard Sie<br />
verwenden möchten. Wenn Sie Zugang zu den Sicherheitseinstellungen haben<br />
wollen, klicken Sie „Security” (Sicherheit) im Abschnitt für kabellose Netzwerke<br />
(„wireless section“) und benutzen Sie die webbasierte Benutzeroberfläche.<br />
(Sehen Sie in Ihrem <strong>Benutzerhandbuch</strong> für Ihren kabellosen Router oder Access<br />
Point nach, wie Sie Zugang zu den Sicherheitseinstellungen bekommen.)<br />
19 19<br />
<strong>Kabellose</strong> <strong>Desktop</strong>-<br />
<strong>Netzwerkkarte</strong><br />
<strong>Kabellose</strong> Notebook-<br />
<strong>Netzwerkkarte</strong><br />
<strong>Kabellose</strong> <strong>Desktop</strong>-<br />
<strong>Netzwerkkarte</strong><br />
1<br />
2<br />
3<br />
4<br />
5<br />
6<br />
Kapitel
Kapitel<br />
1<br />
2<br />
3<br />
4<br />
5<br />
6<br />
Verwenden des <strong>Belkin</strong> Dienstprogramms<br />
für kabellose Netzwerke<br />
WEP-Einstellung<br />
64-Bit WEP-Verschlüsselung<br />
1. Wählen Sie im Dropdown-Menü die Option „64-Bit WEP”.<br />
2. Nachdem Sie Ihren WEP-Verschlüsselungsmodus ausgewählt<br />
haben, können Sie Ihren Schlüssel manuell eingeben oder Sie<br />
können eine Passphrase im „Passphrase” Feld eintragen und<br />
„Generate” („Generieren“) klicken, um einen Schlüssel zu bilden.<br />
Ein Hexadezimalschlüssel ist eine Kombination aus<br />
Zahlen und Buchstaben von A-F und 0–9. Für 64-Bit-WEP<br />
müssen Sie zehn Hexadezimalschlüssel eingeben<br />
Beispiel: AF 0F 4B C3 D4 = 64-bit WEP-Schlüssel<br />
3. Klicken Sie auf „Apply Changes” (Änderungen übernehmen),<br />
um abzuschließen. Die Verschlüsselung ist nun im<br />
kabellosen Router (oder Access Point) eingestellt. Jeder<br />
Computer in Ihrem kabellosen Netzwerk muss jetzt mit<br />
demselben Hexadezimalschlüssel konfiguriert werden.<br />
WARNUNG: Wenn Sie einen kabellosen Client benutzen, um die<br />
Sicherheitseinstellungen an Ihrem kabellosen Router (oder Access<br />
Point) einzuschalten, verlieren Sie vorübergehend Ihre kabellose<br />
Netzwerkverbindung, bis Sie die Sicherheitsfunktion Ihres kabellosen<br />
Clients aktivieren. Speichern Sie den Schlüssel, bevor Sie Veränderungen<br />
an Ihrem kabellosen Router oder Access Point vornehmen. Wenn Sie<br />
den Hexadezimalschlüssel nicht mehr wissen, wird Ihrem Client der<br />
Zugang zu Ihrem kabellosen Router (oder Access Point) verweigert.<br />
20
Verwenden des <strong>Belkin</strong> Dienstprogramms<br />
für kabellose Netzwerke<br />
128-Bit-WEP-Verschlüsselung<br />
1. Wählen Sie im Dropdown-Menü die Option „128-bit WEP”.<br />
2. Nachdem Sie Ihren WEP-Verschlüsselungsmodus ausgewählt<br />
haben, können Sie Ihren Hexadezimalschlüssel manuell eingeben<br />
oder Sie können eine Passphrase im „Passphrase” Feld eintragen<br />
und „Generate” (Generieren) klicken, um einen Schlüssel zu bilden.<br />
Ein Hexadezimalschlüssel ist eine Kombination aus Zahlen<br />
und Buchstaben von A-F und 0–9. Für 128-Bit-WEP<br />
müssen Sie 26 Hexadezimalschlüssel eingeben.<br />
Beispiel:<br />
C3 03 0F AF 0F 4B B2 C3 D4 4B C3 D4 E7 = 128-bit WEP-Schlüssel<br />
3. Klicken Sie auf „Apply Changes” (Änderungen übernehmen), um<br />
abzuschließen. Die Verschlüsselung ist nun im kabellosen Router (oder<br />
Access Point) eingestellt. Jeder Computer in Ihrem kabellosen Netzwerk<br />
muss jetzt mit denselben Sicherheitseinstellungen konfiguriert werden.<br />
WARNUNG: Wenn Sie einen kabellosen Client benutzen, um die<br />
Sicherheitseinstellungen an Ihrem kabellosen Router (oder Access Point)<br />
einzuschalten, verlieren Sie vorübergehend Ihre kabellose Netzwerkverbindung, bis<br />
Sie die Sicherheitsfunktion Ihres kabellosen Clients aktivieren. Speichern Sie den<br />
Schlüssel, bevor Sie Veränderungen an Ihrem kabellosen Router oder Access Point<br />
vornehmen. Wenn Sie den Hexadezimalschlüssel nicht mehr wissen, wird Ihrem<br />
Client der Zugang zu Ihrem kabellosen Router (oder Access Point) verweigert.<br />
21<br />
1<br />
2<br />
3<br />
4<br />
5<br />
6<br />
Kapitel
Kapitel<br />
1<br />
2<br />
3<br />
4<br />
5<br />
6<br />
Verwenden des <strong>Belkin</strong> Dienstprogramms<br />
für kabellose Netzwerke<br />
WPA-PSK (kein Server)<br />
Wählen Sie diese Einstellung, wenn in Ihrem Netzwerk kein<br />
Radiusserver benutzt wird. WPA-PSK (kein Server) wird oft bei<br />
Netzwerken zu Hause oder in kleinen Unternehmen benutzt.<br />
1. Wählen Sie im Security Mode („Sicherheitsmodus“) Dropdown-<br />
Menü „WPA-PSK (no Server)” (WPA-PSK [kein Server]) aus.<br />
2. Geben Sie Ihren Netzwerkschlüssel ein. Er kann<br />
aus acht bis 63 Zeichen (Buchstaben, Ziffern,<br />
Sonderzeichen) bestehen. Sie müssen diesen Schlüssel<br />
für alle Clients (<strong>Netzwerkkarte</strong>n) verwenden, die Sie in<br />
Ihrem kabellosen Netzwerk benutzen möchten.<br />
3. Klicken Sie auf „Apply Changes” (Änderungen übernehmen),<br />
um abzuschließen. Sie müssen nun alle Clients<br />
(<strong>Netzwerkkarte</strong>n) entsprechend einstellen.<br />
22
Verwenden des <strong>Belkin</strong> Dienstprogramms<br />
für kabellose Netzwerke<br />
WPA (mit Server) Einstellungen<br />
Wenn Sie in Ihrem Netzwerk einen Radiusserver verwenden,<br />
um die Schlüssel an die Clients (<strong>Netzwerkkarte</strong>n) zu vergeben,<br />
verwenden Sie diese Einstellung. WPA (mit Server) wird<br />
häufig bei Netzwerken von Unternehmen eingesetzt.<br />
1. Wählen Sie im Dropdown-Menü „Security Mode“<br />
(„Sicherheitsmodus“) „WPA (with Radius Server)“ (WPA [mit<br />
Radiusserver]) aus.<br />
2. Geben Sie die IP-Adresse des Radius-Servers in die „Radius<br />
Server” Felder ein.<br />
3. Geben Sie den Radius-Schlüssel in das Feld „Radius Key“<br />
(Radius-Schlüssel) ein.<br />
4. Geben Sie das Schlüsselintervall ein. Das Schlüsselintervall gibt<br />
an, wie oft die Schlüssel verteilt werden (in Paketen).<br />
5. Klicken Sie auf „Apply Changes” (Änderungen übernehmen), um<br />
abzuschließen. Sie müssen nun alle Clients (<strong>Netzwerkkarte</strong>n)<br />
entsprechend einstellen.<br />
WICHTIG: Sie müssen nun alle kabellosen<br />
<strong>Netzwerkkarte</strong>n/Adapter entsprechend einstellen.<br />
23<br />
1<br />
2<br />
3<br />
4<br />
5<br />
6<br />
Kapitel
Kapitel<br />
1<br />
2<br />
3<br />
4<br />
5<br />
6<br />
Verwenden des <strong>Belkin</strong> Dienstprogramms<br />
für kabellose Netzwerke<br />
Konfigurieren Ihrer <strong>Belkin</strong> <strong>Kabellose</strong>n<br />
Notebook-<strong>Netzwerkkarte</strong>, <strong>Kabellose</strong>n <strong>Desktop</strong>-<br />
<strong>Netzwerkkarte</strong> und des <strong>Kabellose</strong>n USB-Adapters<br />
zur Benutzung der Sicherheitsfunktion<br />
An dieser Stelle sollten Sie Ihren kabellosen Router (oder<br />
Access Point) bereits auf die Verwendung von WPA oder WEP<br />
eingestellt haben. Zur Herstellung einer kabellosen Verbindung<br />
müssen Sie Ihre kabellosen <strong>Netzwerkkarte</strong>n so einstellen,<br />
dass Sie dieselben Sicherheitseinstellungen verwenden.<br />
Verbinden Ihres Computers mit einem kabellosen Router (oder Access<br />
Point), der einen 64-Bit oder 128-Bit WEP-Schlüssel benötigt:<br />
1. Klicken Sie doppelt auf das Signalsymbol, um das Fenster des<br />
<strong>Belkin</strong> Dienstprogramms für kabellose Netzwerke (<strong>Belkin</strong> Wireless<br />
Utility) zu öffnen.<br />
2. Klicken Sie unter der Registerkarte „Security“ (Sicherheit) „Enable<br />
WEP Encryption” (WEP-Verschlüsselung aktivieren).<br />
3. Wählen Sie entweder „Create with a Passphrase” (Mit einer<br />
Passphrase bilden), wenn Sie eine Passphrase eingeben wollen,<br />
um einen Netzwerkschlüssel zu bilden oder „Manual Entry”<br />
(„Manuelle Eingabe“), um manuell einen Netzwerkschlüssel<br />
einzugeben.<br />
4. Wenn Sie „Create with a Passphrase“ wählen, geben Sie die<br />
Passphrase ein und wählen Sie entweder „64 Bit“ oder „128 Bit“.<br />
Klicken Sie dann auf die Schaltfläche „Apply“.<br />
24
Verwenden des <strong>Belkin</strong> Dienstprogramms<br />
für kabellose Netzwerke<br />
5. Wenn Sie „Manual Entry” (Manuelle Eingabe) wählen, wählen<br />
Sie einen der vier Verschlüsselungsschlüssel und geben Sie den<br />
Netzwerkschlüssel ein.<br />
Wichtig: Ein WEP-Schlüssel ist eine Kombination aus Zahlen<br />
und Buchstaben von A-F und 0–9. Für 128-Bit-WEP müssen Sie<br />
26 Hexadezimalschlüssel eingeben. Für 64-Bit-WEP müssen Sie<br />
zehn Schlüssel eingeben. Dieser Schlüssel muss mit dem Ihres<br />
kabellosen Routers (oder Access Points)übereinstimmen.<br />
6. Wählen Sie „64-bit“ oder „128-bit“ Verschlüsselung.<br />
7. Klicken Sie „Apply“ („Übernehmen“), um<br />
die Einstellungen zu speichern.<br />
25<br />
1<br />
2<br />
3<br />
4<br />
5<br />
6<br />
Kapitel
Kapitel<br />
1<br />
2<br />
3<br />
4<br />
5<br />
6<br />
Verwenden des <strong>Belkin</strong> Dienstprogramms<br />
für kabellose Netzwerke<br />
Verbinden Ihres Computers mit einem kabellosen Router<br />
(oder Access Point), der WPA-PSK (kein Server) benutzt<br />
1. Klicken Sie doppelt auf das Signalsymbol, um das Fenster des<br />
<strong>Belkin</strong> Dienstprogramms für kabellose Netzwerke (<strong>Belkin</strong> Wireless<br />
Utility) zu öffnen.<br />
2. Klicken Sie unter der Registerkarte „Security“ (Sicherheit) „Enable<br />
WEP Encryption” (WEP-Verschlüsselung aktivieren).<br />
3. Wählen Sie „WPA-PSK” im Dropdown-Feld „Security Type”<br />
(Sicherheitstyp) und „TKIP” im Dropdown-Feld „Encryption Type”<br />
(Verschlüsselungstyp).<br />
Wichtig: Ein WPA-Schlüssel besteht aus Ziffern und Buchstaben von A–F<br />
und 0–9. Er kann aus acht bis 63 Zeichen bestehen. Dieser Schlüssel muss<br />
mit dem Ihres kabellosen Routers (oder Access Points)übereinstimmen.<br />
4. Geben Sie die Passphrase oder den Netzwerkschlüssel im Feld<br />
„Pre-Shared Key“ (PSK-Schlüssel) ein<br />
5. Klicken Sie auf „OK“, um die Einstellungen zu speichern.<br />
26
Verwenden des <strong>Belkin</strong> Dienstprogramms<br />
für kabellose Netzwerke<br />
Verbinden Ihres Computers mit einem kabellosen<br />
Router (oder Access Point) der WPA (mit<br />
Radioserver), 802.1x oder Cisco LEAP benötigt<br />
1. Klicken Sie doppelt auf die Signalanzeige, um das Fenster des<br />
Dienstprogramms für kabellose Netzwerke zu öffnen.<br />
2. Klicken Sie unter der Registerkarte „Security“ (Sicherheit) „Enable<br />
WEP Encryption” (WEP-Verschlüsselung aktivieren).<br />
3. Wählen Sie „WPA”, „802.1x“ oder „Cisco-LEAP“ im Dropdown-<br />
Feld „Security Type“ (Sicherheitstyp).<br />
4. Wählen Sie unter „EAP selection“ (EAP-Auswahl) die<br />
Einstellungen, die für eine Verbindung mit Ihrem Router<br />
erforderlich sind oder die, die von Ihrem Netzwerkadministrator<br />
angegeben werden.<br />
5. Klicken Sie auf „OK“, um die Einstellungen zu speichern.<br />
27<br />
1<br />
2<br />
3<br />
4<br />
5<br />
6<br />
Kapitel
Kapitel<br />
1<br />
2<br />
3<br />
4<br />
5<br />
6<br />
Verwenden des <strong>Belkin</strong> Dienstprogramms<br />
für kabellose Netzwerke<br />
Suche nach verfügbaren Netzwerken in Ihrem Funkbereich<br />
Wenn Sie auf die Registerkarte „Available Networks“ (Verfügbare Netzwerke)<br />
klicken, werden alle verfügbaren kabellosen Router (und/oder Access Points) in<br />
Ihrem Funkbereich angezeigt. Wenn Sie eine Verbindung mit einem verfügbaren<br />
Netzwerk herstellen wollen, klicken Sie in der Liste „Available Networks“<br />
(Verfügbare Netzwerke) auf das Netzwerk, mit welchem Sie eine Verbindung<br />
herstellen wollen und klicken Sie dann auf die Taste „Connect“ (Verbinden).<br />
(b) (c)<br />
(a)<br />
Hinweis: Um zu sehen,<br />
welche Netzwerke Ihnen<br />
(d)<br />
zur Verfügung stehen,<br />
müssen Sie sich in der<br />
Nähe eines eingeschalteten<br />
kabellosen Routers (oder<br />
Access Points) befinden.<br />
(f)<br />
(a) SSID des Netzwerks<br />
(g)<br />
(Network Service Set<br />
Identifier)<br />
Zeigt den Netzwerknamen eines kabellosen Routers (oder Access<br />
Points) an. Zur Verbindung mit einem verfügbaren Netzwerk klicken Sie<br />
doppelt auf eine SSID.<br />
(b) Signal<br />
Zeigt die Signalstärke des jeweiligen Routers (oder Access Points) an.<br />
(c) Verschlüsselung<br />
Zeigt „Not Use“ (nicht in Gebrauch) an, wenn die Verschlüsselung<br />
deaktiviert ist, „WEP“, wenn die Verschlüsselung entweder mit 64 Bit<br />
oder mit 128 Bit aktiviert ist oder „WPA“, wenn WPA aktiviert ist.<br />
(d) Kanal<br />
Zeigt den Kanal an, der vom Router (oder Access Point) benutzt wird.<br />
(e) MAC-Adresse<br />
Zeigt die MAC-Adresse des Routers (oder Access Points) an.<br />
(f) Verbinden<br />
Stellt eine Verbindung mit dem markierten Router (oder Access Point)<br />
her, der unter „Available Networks“ (Verfügbare Netzwerke) aufgeführt<br />
wird. (Klicken Sie „Connect” (Verbinden).)<br />
(g) Re-Scan (Routersuche)<br />
Sucht in der Umgebung nach kabellosen Routern (oder Access Points).<br />
28<br />
(e)
Verwenden des <strong>Belkin</strong> Dienstprogramms<br />
für kabellose Netzwerke<br />
Einstellung der Profile für kabellose Netzwerke<br />
Klicken Sie auf die Registerkarte „Profiles” (Profile), um ein Profil für ein<br />
kabelloses Netzwerk zu speichern, oder um ein neues Profil zu erstellen.<br />
Um ein neues Profil für ein kabelloses Netzwerk zu erstellen, geben Sie<br />
einen Profilnamen im Dropdown-Feld „Profile Name“ ein. Klicken Sie<br />
auf „Save“ („Speichern“), um die aktuellen Konfigurationseinstellunge<br />
n zu speichern. Wenn Sie Änderungen in den Konfigurationseinstellu<br />
ngen vornehmen wollen, klicken Sie auf die Registerkarte „Configure“<br />
(Konfigurieren). Klicken Sie dann auf die Registerkarte „Profiles“ (Profile),<br />
geben Sie die<br />
Änderung unter<br />
„Profile Name“<br />
(Profilname) (a)<br />
ein und klicken<br />
Sie auf die (b)<br />
Schaltfläche<br />
„Save“<br />
(Speichern).<br />
(c)<br />
(a) Profilname (e)<br />
Geben Sie den<br />
Profilnamen ein, den Sie<br />
einem neuen Profil geben<br />
wollen, oder suchen Sie<br />
ein Profil, das Sie bereits<br />
gespeichert haben.<br />
(b) Speichern<br />
Klicken Sie auf „Save” (Speichern), um das aktuelle Profil, das im „Profile<br />
Name” Feld aufgeführt ist zu speichern, und um die Werte der aktuellen<br />
Konfigurationseinstellungen zu speichern.<br />
(c) Löschen<br />
Klicken Sie auf „Delete”, um das aktuelle Profil<br />
im Feld „Profile Name” zu löschen.<br />
(d) Aktivieren<br />
Klicken Sie auf „Activate” (Aktivieren), um das aktuelle Profil im Feld<br />
„Profile Name” zu aktivieren.<br />
(e) Konfigurationseinstellungen<br />
Liste der aktuellen Konfigurationseinstellungen des Profils. Weitere<br />
Informationen über diese Konfigurationen finden Sie im Kapitel<br />
„Konfigurieren der aktuellen Netzwerkeinstellungen“ in diesem<br />
<strong>Benutzerhandbuch</strong>.<br />
29<br />
1<br />
2<br />
3<br />
4<br />
5<br />
6<br />
(d)<br />
Kapitel
Kapitel<br />
1<br />
2<br />
3<br />
4<br />
5<br />
6<br />
Verwenden des <strong>Belkin</strong> Dienstprogramms<br />
für kabellose Netzwerke<br />
Überwachen der Datenübertragung<br />
Klicken zur Ansicht von Übertragungsraten (Übertragen und<br />
Empfangen) von Daten auf die Registerkarte „Statistics“ (Statistik).<br />
(a)<br />
(b)<br />
(c)<br />
(d) (e)<br />
(a) Übertragen<br />
Klicken Sie zur Ansicht von Datenübertragungsraten in der<br />
Leistungsübersicht auf „Transmit”.<br />
(b) Empfangen<br />
Klicken Sie zur Ansicht der Datenrate beim Empfang „Receive”<br />
(Empfangen) in der Leistungsübersicht.<br />
(c) Gesamtwert Tx/Rx<br />
Klicken Sie zur Ansicht der Datenraten (Übertragen<br />
und Empfangen) in der Leistungsübersicht auf<br />
„Total (Tx/Rx)” (Gesamtwert Tx/Rx).<br />
(d) Tx Mbit/s<br />
Die aktuelle Durchsatzrate.<br />
(e) Rx Mbit/s<br />
Die aktuelle Durchsatzrate (Empfang).<br />
30
Fehlerbehebung<br />
Ich kann keine kabellose Verbindung zum Internet herstellen<br />
Wenn Sie mit einem kabellosen Computer keine Internetverbindung<br />
aufbauen können, prüfen Sie Folgendes:<br />
1. Schauen Sie auf die Leuchten Ihres kabellosen Routers. Wenn Sie einen<br />
<strong>Kabellose</strong>n Router von <strong>Belkin</strong> benutzen, sehen diese wie folgt aus:<br />
• Die Betriebsleuchte sollte leuchten.<br />
• Die Anzeige „Connected” (Verbunden) sollte an sein aber nicht blinken.<br />
• Die WAN-Leuchte sollte entweder an sein oder blinken.<br />
Wenn die Leuchten Ihres <strong>Kabellose</strong>n Routers von <strong>Belkin</strong> die obigen<br />
Eigenschaften haben, gehen Sie zu sofort zu Punkt 2 (unten).<br />
Wenn die Leuchten Ihres <strong>Kabellose</strong>n Routers von <strong>Belkin</strong> die obigen<br />
Eigenschaften NICHT haben, achten Sie auf Folgendes:<br />
6<br />
• Das Netzkabel des Routers ist angeschlossen.<br />
• Alle Kabel vom Router zum Modem sind angeschlossen.<br />
• Alle Leuchten des Modems funktionieren korrekt. Wenn das nicht der Fall ist,<br />
sehen Sie im <strong>Benutzerhandbuch</strong> Ihres Modems nach.<br />
Versuchen Sie dann Folgendes:<br />
• Den Router hochzufahren.<br />
• Das Modem hochzufahren.<br />
Wenn Sie trotzdem noch Probleme haben, wenden Sie sich an den Technischen<br />
Support von <strong>Belkin</strong>. Wenn Sie keinen <strong>Kabellose</strong>n Router von <strong>Belkin</strong> benutzen,<br />
beachten Sie bitte die Gebrauchsanweisung des betreffenden Herstellers.<br />
2. Klicken Sie in der rechten unteren Ecke des Bildschirms im System Tray auf<br />
das Symbol der „Wireless Utility Software” (Dienstprogramm für kabellose<br />
Netzwerke) und öffnen Sie es. Wenn Sie eine <strong>Kabellose</strong> <strong>Netzwerkkarte</strong><br />
von <strong>Belkin</strong> benutzen, sollte das Tray-Symbol wie dieses aussehen (Das<br />
Symbol kann rot, gelb oder grün sein):<br />
3. Die Registerkarte „Available Networks“ (Verfügbare Netzwerke)im<br />
Fenster des Dienstprogramms für kabellose Netzwerke von <strong>Belkin</strong> zeigt Ihnen<br />
die verfügbaren Netzwerke an. Verfügbare Netzwerke sind Netzwerke, zu denen<br />
Sie eine Verbindung herstellen können.<br />
Wenn Sie einen <strong>Kabellose</strong>n Router (802.11g/125 HSM) oder einen <strong>Kabellose</strong>n<br />
Router (802.11g/54g) von <strong>Belkin</strong> benutzen, ist die Standardbezeichnung<br />
„<strong>Belkin</strong>54g”. Wenn Sie einen Router von <strong>Belkin</strong> mit dem Standard Pre-N benutzen,<br />
stellen Sie eine Verbindung zum „<strong>Belkin</strong>_Pre-N“ SSID-Netzwerknamen her. Der<br />
Netzwerkname hat am Ende meist sechs Ziffern, mit welchen <strong>Belkin</strong> Router mit<br />
dem Standard Pre-N bezeichnet werden.<br />
Wenn Sie einen <strong>Kabellose</strong>n Router (802.11b) von <strong>Belkin</strong> benutzen, ist die<br />
Standardbezeichnung „WLAN“.<br />
31<br />
1<br />
2<br />
3<br />
4<br />
5<br />
Kapitel
Kapitel<br />
1<br />
2<br />
3<br />
4<br />
5<br />
6<br />
Fehlerbehebung<br />
Wenn Sie KEINEN Router von <strong>Belkin</strong> benutzen, sehen Sie bitte im<br />
<strong>Benutzerhandbuch</strong> Ihres Routers nach, welches die Standardbezeichnung ist.<br />
Der Name Ihres kabellosen Netzwerks erscheint in<br />
„Available Networks” („Verfügbare Netzwerke“)<br />
Wenn der korrekte Netzwerkname in der Liste für „Available Networks”<br />
(„Verfügbare Netzwerke“) steht, folgen Sie bitte den folgenden Schritten,<br />
um eine kabellose Verbindung herzustellen:<br />
1. Klicken Sie in der Liste „Available Networks“ (Verfügbare Netzwerke) auf<br />
den entsprechenden Namen, um eine Netzwerkverbindung herzustellen.<br />
2. Ist die Sicherheitsfunktion (Verschlüsselung) aktiviert, müssen Sie den<br />
Netzwerkschlüssel eingeben. Weitere Informationen über die Sicherheits<br />
verschlüsselung finden Sie im Kapitel „Sicherung des Wi-Fi Netzwerks“<br />
in diesem <strong>Benutzerhandbuch</strong>.<br />
3. Innerhalb weniger Sekunden, sollte das Tray-Symbol rechts unten auf<br />
Ihrem Bildschirms grün werden, um anzuzeigen, dass Sie eine gültige<br />
Verbindung mit dem Netzwerk hergestellt haben.<br />
Wenn es Ihnen nicht gelingt, Zugang zum Internet zu bekommen,<br />
nachdem Sie eine kabellose Netzwerkverbindung hergestellt haben,<br />
nehmen Sie Kontakt mit dem Technischen Support von <strong>Belkin</strong> auf.<br />
Der Name Ihres kabellosen Netzwerks erscheint NICHT unter „Available<br />
Networks” („Verfügbare Netzwerke“)<br />
Wenn der korrekte Netzwerkname nicht auf der Liste steht,<br />
überprüfen Sie die SSID-Einstellungen, um zu sehen, ob Sie<br />
übereinstimmen. SSID unterscheidet zwischen Klein- und<br />
Großbuchstaben und die Schreibweise muss auf jedem Computer<br />
genau gleich sein, so dass die Karte eine Verbindung mit dem<br />
kabellosen Router (oder Access Point) herstellen kann.<br />
Hinweis: Wenn Sie die SSID-Einstellungen überprüfen wollen oder ein<br />
verfügbares Netzwerk suchen wollen, klicken Sie doppelt auf das Signalsymbol,<br />
um das <strong>Belkin</strong> Dienstprogramm für kabellose Netzwerke aufzurufen; klicken Sie<br />
dann auf die Registerkarte „Configure“ (Konfigurieren). Wenn Sie das Netzwerk,<br />
mit welchem Sie eine Verbindung herstellen wollen, nicht angezeigt wird, klicken<br />
Sie auf das Feld „Network SSID“ und tragen Sie die SSID des Routers (oder<br />
Access Points), mit welchem Sie eine Verbindung herstellen wollen, ein. Klicken<br />
Sie dann auf „Apply Changes” (Änderungen übernehmen), um die Einstellungen<br />
zu speichern. Weitere Informationen über die Einrichtung einer SSID finden<br />
Sie im Handbuch Ihres Routers. Wenn Sie auch bei geringem Abstand noch<br />
Probleme haben, nehmen Sie bitte Kontakt mit dem Technischen Support von<br />
<strong>Belkin</strong> auf.<br />
32
Fehlerbehebung<br />
Die Installations-CD-ROM startet das<br />
Installationsprogramm (Setup Utility) nicht<br />
Wenn die CD-ROM das Installationsprogramm nicht automatisch startet,<br />
benutzt der Computer möglicherweise andere Anwendungen, die das CD-<br />
Rom-Laufwerk beeinträchtigen.<br />
Wenn das Fenster des Installationsprogramms nicht innerhalb von 15<br />
Sekunden erscheint, klicken Sie doppelt auf dem <strong>Desktop</strong> auf „Arbeitsplatz“,<br />
und dann auf das CD-ROM-Laufwerk, um es zu öffnen. Klicken Sie dann<br />
doppelt auf das CD-ROM-Laufwerk, in welchem sich die Installations-CD<br />
befindet, um die Installation zu starten. Klicken Sie dann doppelt auf den<br />
Ordner „Dateien“. Klicken Sie danach doppelt auf das Symbol „Setup.exe”.<br />
Die Betriebsanzeige leuchtet NICHT; die Karte funktioniert nicht<br />
Wenn die LED-Anzeigen nicht leuchten, ist die Karte möglicherweise nicht<br />
richtig angeschlossen oder installiert. Überprüfen Sie, ob die Karte fest<br />
in den CardBus-Steckplatz Ihres Computers gesteckt ist. Überprüfen Sie, ob<br />
die Kartentreiber installiert worden sind. Klicken Sie mit der rechten Maustaste<br />
auf das Symbol „Arbeitsplatz“. Wählen Sie „Eigenschaften“ und gehen Sie zum<br />
„Gerätemanager“ und sehen Sie nach, ob Ihre PCI-Karte ohne Fehler aufgeführt<br />
wird. Wenn ein Fehler gemeldet wird, nehmen Sie Kontakt mit dem Technischen<br />
Support von <strong>Belkin</strong> auf.<br />
Die Verbindungsanzeige leuchtet nicht; kann keine Verbindung zu einem<br />
kabellosen Netzwerk oder zum Internet herstellen<br />
Wenn Ihre Karte anscheinend richtig funktioniert, Sie aber keine Netzwerkverbindung<br />
herstellen können oder das rote Symbol für kabellose Netzwerke unten auf Ihrem Bildschirm<br />
angezeigt wird, kann das an fehlender Übereinstimmung zwischen den Einstellungen für<br />
Netzwerknamen (SSID) in Ihren Einstellungen für kabellose Netzwerke liegen.<br />
Überprüfen Sie die SSID-Einstellungen, um zu sehen, ob Sie übereinstimmen.<br />
SSID unterscheidet zwischen Klein- und Großbuchstaben und die Schreibweise<br />
muss auf jedem Computer genau gleich sein, so dass die Karte eine Verbindung<br />
mit dem kabellosen Router (oder Access Point) herstellen kann.<br />
Hinweis: Wenn Sie die SSID-Einstellungen überprüfen wollen oder ein<br />
verfügbares Netzwerk suchen wollen, klicken Sie doppelt auf das Signalsymbol,<br />
um das <strong>Belkin</strong> Dienstsprogramm für kabellose Netzwerke aufzurufen; klicken Sie<br />
dann auf das Fenster „Available Networks“ (Verfügbare Netzwerke). Wenn Sie das<br />
Netzwerk, mit welchem Sie eine Verbindung herstellen wollen, nicht angezeigt<br />
wird, klicken Sie auf die Registerkarte „Configure“ (Konfigurieren) und tragen<br />
Sie die SSID des Routers oder Access Points, mit welchem Sie eine Verbindung<br />
herstellen wollen, im Feld „Network SSID“ (SSID des Netzwerks)ein.<br />
33<br />
1<br />
2<br />
3<br />
4<br />
5<br />
6<br />
Kapitel
Kapitel<br />
1<br />
2<br />
3<br />
4<br />
5<br />
6<br />
Fehlerbehebung<br />
Weitere Informationen über die Einrichtung einer SSID finden Sie im<br />
Handbuch Ihres Routers. Wenn Sie auch bei geringem Abstand noch<br />
Probleme haben, nehmen Sie bitte Kontakt mit dem Technischen Support<br />
von <strong>Belkin</strong> auf.<br />
Trotz Daueranzeige der Verbindungsanzeige, kann keine<br />
Internetverbindung hergestellt werden<br />
Wenn Sie ein Signal bekommen, aber keine Internetverbindung herstellen<br />
können oder keine IP-Adresse bekommen, kann das an fehlender<br />
Übereinstimmung der Einstellungen des Verschlüsselungsschlüssels auf Ihrem<br />
Computer und dem des kabellosen Routers oder (Access Points) liegen.<br />
Überprüfen Sie, ob die WEP-Schlüsseleinstellungen übereinstimmen. Der<br />
Schlüssel unterscheidet zwischen Klein- und Großbuchstaben und die<br />
Schreibweise muss auf jedem Computer und kabellosen Router (oder<br />
Access Point) genau gleich sein, so dass die Karte eine Verbindung mit<br />
dem kabellosen Router (oder Access Point) herstellen kann. Weitere<br />
Informationen über die Sicherheitsverschlüsselung finden Sie im Kapitel<br />
„Sicherung des Wi-Fi Netzwerks“ in diesem <strong>Benutzerhandbuch</strong>.<br />
Wenn Sie auch bei geringem Abstand noch Probleme haben, nehmen Sie<br />
bitte Kontakt mit dem Technischen Support von <strong>Belkin</strong> auf.<br />
Die Datenübertragung ist langsam<br />
Die Funktechnologie basiert auf Radiotechnik, das bedeutet, dass<br />
die Verbindungsqualität und die Funktionalität zwischen den Geräten<br />
abnimmt, wenn die Entfernung zwischen den Geräten zunimmt. Andere<br />
Faktoren, die zum Verringern des Signals führen können, sind Hindernisse<br />
wie Wände und Metallvorrichtungen (gerade Metall ist ein großer<br />
Störfaktor). Aus diesem Grund beträgt der übliche Radius Ihrer kabellosen<br />
Geräte in Innenräumen etwa 30 bis 60 Meter. Beachten Sie auch, dass die<br />
Verbindungsgeschwindigkeit abnehmen kann, wenn Sie sich weiter von<br />
Ihrem kabellosen Router (oder Access Point) entfernen.<br />
Wenn Sie genau wissen wollen, ob Probleme mit dem kabellosen Netzwerk mit<br />
der Reichweite zusammenhängen, stellen Sie den Computer nach Möglichkeit<br />
vorübergehend in einem Abstand von 1,5 bis 3 m vom Router (oder Access<br />
Point) auf. Beachten Sie bitte das Kapitel „Aufstellung Ihrer Hardware<br />
für optimale Leistung des kabellosen Netzwerks“ in diesem <strong>Benutzerhandbuch</strong>.<br />
Wenn Sie auch bei geringem Abstand noch Probleme haben, nehmen Sie bitte<br />
Kontakt mit dem Technischen Support von <strong>Belkin</strong> auf.<br />
34
Fehlerbehebung<br />
Die Signalstärke ist unzureichend<br />
Die Funktechnologie basiert auf Radiotechnik, das bedeutet, dass die<br />
Verbindungsqualität und die Funktionalität zwischen den Geräten abnimmt,<br />
wenn die Entfernung zwischen den Geräten zunimmt. Andere Faktoren, die<br />
zum Verringern des Signals führen können, sind Hindernisse wie Wände und<br />
Metallvorrichtungen (gerade Metall ist ein großer Störfaktor). Aus diesem<br />
Grund beträgt der übliche Radius Ihrer kabellosen Geräte in Innenräumen<br />
etwa 30 bis 60 Meter. Beachten Sie auch, dass die Verbindungsgeschwindig<br />
keit abnehmen kann, wenn Sie sich weiter von Ihrem kabellosen Router (oder<br />
Access Point) entfernen.<br />
Wenn Sie genau wissen wollen, ob Probleme mit dem kabellosen Netzwerk<br />
mit der Reichweite zusammenhängen, stellen Sie den Computer nach<br />
Möglichkeit vorübergehend in einem Abstand von 1,5 bis 3 m vom Router<br />
(oder Access Point) auf.<br />
Wechseln des kabellosen Kanals - Wenn Störungen auftreten, z.B. durch<br />
andere kabellose Netzwerke in der Umgebung, können Sie die Leistung und<br />
Verlässlichkeit Ihres Netzwerks verbessern, indem Sie den Kanal Ihres kabellosen<br />
Netzwerks wechseln. Im Lieferzustand ist der Standardkanal des Routers Kanal 11.<br />
Je nach Umgebung haben Sie eine Auswahl an verschiedenen anderen Kanälen. Im<br />
<strong>Benutzerhandbuch</strong> Ihres Routers oder (Access Points) finden Sie mehr Informationen<br />
über die Einstellung anderer Kanäle.<br />
Verringerung der Übertragungsrate des kabellosen Netzwerks – Verringerung der<br />
Übertragungsrate des kabellosen Netzwerks kann die maximale Reichweite des<br />
kabellosen Netzwerks und die Stabilität der Verbindung verbessern. Die meisten<br />
kabellosen Karten können die Übertragungsrate anpassen. Öffnen Sie hierfür die<br />
Systemsteuerung von Windows, öffnen Sie die Netzwerkverbindungen und klicken<br />
Sie doppelt auf die Verbindung Ihrer Karte. Wählen Sie im Dialogfeld „Eigenschaften“<br />
auf der Registerkarte „Allgemein“ die Konfigurationsschaltfläche aus (Anwender von<br />
Windows 98SE müssen die kabellose <strong>Netzwerkkarte</strong> im Listenfeld auswählen und<br />
dann auf „Eigenschaften“ klicken), wählen Sie dann die Registerkarte „Erweitert“<br />
und anschließend die entsprechende Übertragungsrate. <strong>Kabellose</strong> Client-Karten sind<br />
normalerweise zum automatischen Anpassen der Übertragungsrate eingestellt, dies<br />
kann allerdings zu periodischen Unterbrechungen führen, wenn das Funksignal zu<br />
schwach ist; langsamere Übertragungsraten sind stabiler. Probieren Sie verschiedene<br />
Übertragungsraten aus, bis Sie die passende für Ihre Umgebung gefunden haben;<br />
bitte beachten Sie, dass die Übertragungsraten für den Internetgebrauch anwendbar<br />
sein muss.<br />
Wenn Sie auch bei geringem Abstand noch Probleme haben, nehmen Sie bitte<br />
Kontakt mit dem Technischen Support von <strong>Belkin</strong> auf.<br />
35<br />
1<br />
2<br />
3<br />
4<br />
5<br />
6<br />
Kapitel
Kapitel<br />
1<br />
2<br />
3<br />
4<br />
5<br />
6<br />
Fehlerbehebung<br />
Warum gibt es zwei Dienstprogramme für kabellose Netzwerke in<br />
meinem System-Tray? Welches soll benutzt werden?<br />
Das <strong>Belkin</strong> Dienstprogramm für kabellose Netzwerke bietet Ihnen, verglichen<br />
mit dem Wireless Zero Configuration Programm von Windows XP verschiedene<br />
Besonderheiten und Vorzüge. Wir bieten Ihnen z.B. eine Standortübersicht (site<br />
survey), detaillierte Verbindungsinformationen und Adapterdiagnose.<br />
Es ist wichtig zu wissen, welches Dienstprogramm Ihre Karte verwaltet. Wir<br />
empfehlen Ihnen, das <strong>Belkin</strong> Dienstprogramm für kabellose Netzwerke zu benutzen.<br />
Wenn sie das Dienstprogramm für kabellose Netzwerke von <strong>Belkin</strong> benutzen<br />
wollen, folgen Sie den folgenden Schritten:<br />
Schritt 1 Klicken mit der rechten Maustaste auf das Netzwerkstatus-Symbol<br />
im System Tray und wählen Sie die Registerkarte „Status”.<br />
Schritt 2 Entfernen Sie unter der Registerkarte „Status” die Markierung im<br />
Kontrollkästchen „Use Windows to configure my wireless network<br />
settings”. Wenn die Markierung in diesem Kontrollkästchen<br />
entfernt ist, klicken Sie auf die Schaltfläche „Close” (Schließen),<br />
um das Fenster zu schließen.<br />
Sie benutzen jetzt das <strong>Belkin</strong> Dienstprogramm für kabellose Netzwerke, um<br />
die kabellose <strong>Netzwerkkarte</strong> zu konfigurieren.<br />
Die Karte funktioniert nicht oder die Verbindung ist nicht stabil,<br />
wenn der Computer über eine zweite eingebaute <strong>Netzwerkkarte</strong><br />
verfügt (z.B. Mini PCI oder Intel ® Centrino)<br />
Dieses Problem tritt auf, wenn eine integrierte kabellose <strong>Netzwerkkarte</strong><br />
und die kabellose <strong>Netzwerkkarte</strong> von <strong>Belkin</strong> gleichzeitig aktiviert sind. weil<br />
Windows jetzt zwei aktive kabellose Verbindungen verwalten muss.<br />
Sie müssen die integrierte <strong>Netzwerkkarte</strong> Ihres Computers unter<br />
„Netzwerkadapter“ im Geräte-Manager deaktivieren. Zum Gerätemanager<br />
gelangen Sie, indem Sie mit der rechten Maustaste auf „Arbeitsplatz“<br />
klicken und dann auf Eigenschaften. Klicken Sie dann auf die Registerkarte<br />
„Hardware”, und dann auf die Schaltfläche „Geräte-Manager“.<br />
Die Karte funktioniert nicht oder die Verbindung ist langsam, wenn<br />
der Computer über eine integrierte Ethernetkarte verfügt<br />
Dieses Problem tritt auf, wenn die Ethernetkarte und die kabellose<br />
Karte gleichzeitig aktiviert sind. weil Windows jetzt zwei aktive<br />
Netzwerkverbindungen verwalten muss.<br />
Sie müssen die Ethernetkarte Ihres Computers unter „Netzwerkadapter“ im<br />
Geräte-Manager deaktivieren.<br />
36
Fehlerbehebung<br />
Was ist der Unterschied zwischen 802.11b,<br />
802.11g, 802.11a und Pre-N?<br />
Es gibt heutzutage vier verschiedene WLAN-Standards, die Daten<br />
bei sehr unterschiedlichen Höchstgeschwindigkeiten übertragen.<br />
Jede basiert auf der Zuweisung 802.11(x), benannt vom IEEE, dem<br />
Gremium, das für zertifizierte Netzwerkstandards verantwortlich ist.<br />
Der gebräuchlichste WLAN-Standard, 802.11b, überträgt Daten mit 11<br />
Mbit/s; 802.11a und 802.11g arbeiten mit 54 Mbit/s und Pre-N arbeitet<br />
mit 108 Mbit/s. Pre-N, der Vorreiter des 802.11n-Standards, der bald auf<br />
den Markt kommen wird, erreicht höhere Geschwindigkeiten als 802.11g<br />
und sorgt für eine doppelt so große Funkabdeckung. Beachten Sie für<br />
weitere Informationen die folgende Tabelle:<br />
Vergleich zwischen verschiedenen WLAN-Standards<br />
Draadloze<br />
technologie<br />
802.11b<br />
Snelheid 11Mbps 54Mbps 54Mbps 108Mbps<br />
Frequentie<br />
Compatibiliteit<br />
R<br />
A<br />
De vrije 2,4GHz-band<br />
is gevoelig voor interferentie<br />
door stoorsignalen<br />
van huishoudelijke<br />
apparatuur.<br />
Compatibel<br />
met 802.11g<br />
Afhankelijk van interferentie<br />
– gewoonlijk<br />
30–60m binnenshuis<br />
Volledig - algemeen<br />
aanvaard<br />
802.11g<br />
De vrije 2,4GHz-band<br />
is gevoelig voor interferentie<br />
door stoorsignalen<br />
van huishoudelijke<br />
apparatuur.<br />
Compatibel<br />
met 802.11b<br />
Afhankelijk van interferentie<br />
– gewoonlijk<br />
30–60m binnenshuis<br />
Naar verwachting<br />
toenemend populair<br />
37<br />
802.11a<br />
5 GHz – minder<br />
zwaar belaste band<br />
Niet compatibel met<br />
802.11b en 802.11g<br />
Minder interferentie<br />
— reikwijdte is<br />
doorgaans 15–30m<br />
Trage aanvaarding<br />
door consumenten<br />
– populairder<br />
in zakelijke<br />
omgevingen<br />
Pre-N van<br />
<strong>Belkin</strong><br />
1<br />
2<br />
3<br />
4<br />
5<br />
6<br />
De vrije 2,4GHz-band<br />
is gevoelig voor<br />
interferentie door<br />
stoorsignalen van huishoudelijke<br />
apparatuur.<br />
Compatibel met<br />
802.11g en 802.11b<br />
2x zo grote reikwijdte<br />
als bij 802.11g<br />
Naar verwachting<br />
toenemend populair<br />
Kapitel
Kapitel<br />
1<br />
2<br />
3<br />
4<br />
5<br />
6<br />
Fehlerbehebung<br />
Technischer Support<br />
Informationen zum Technischen Support finden Sie unter<br />
www.belkin.com/networking. Technischen Support per<br />
Telefon erhalten Sie bei Bedarf unter der Nummer:<br />
Europe: 00 800 223 55 460<br />
38
Informationen<br />
Wi-Fi ® KompatibilitätszertifikatFCC-verklaring<br />
October 1, 2004<br />
39 39<br />
W002891 W002895<br />
1<br />
2<br />
3<br />
4<br />
5<br />
6<br />
Kapitel
Kapitel<br />
1<br />
2<br />
3<br />
4<br />
5<br />
6<br />
Informationen<br />
FCC-Erklärung<br />
KONFORMITÄTSERKLÄRUNG ZUR EINHALTUNG DER<br />
FCC-BESTIMMUNGEN ÜBER DIE ELEKTROMAGNETISCHE<br />
VERTRÄGLICHKEIT<br />
Wir, <strong>Belkin</strong> Corporation, eine Gesellschaft mit Sitz in 501 West Walnut Street,<br />
Compton, CA 90220, USA, erklären hiermit in alleiniger Verantwortung, dass<br />
der Artikel mit der Nr.<br />
F5D7000<br />
auf den sich diese Erklärung bezieht,<br />
in Einklang mit Teil 15 der FCC-Regelungen steht. Der Betrieb unterliegt<br />
den beiden folgenden Bedingungen:(1) Dieses Gerät darf schädigende<br />
Störungen nicht verursachen und (2) dieses Gerät muss jedwede Störung<br />
annehmen, einschließlich der Störungen, die einen unerwünschten Betrieb<br />
verursachen könnten.<br />
Achtung: Hochfrequente Strahlungen Die Strahlungsleistung dieses Geräts<br />
liegt deutlich unter den FCC-Grenzwerten für hochfrequente Strahlungen.<br />
Dennoch ist bei der Gerätenutzung darauf zu achten, dass im Normalbetrieb<br />
Menschen möglichst nicht mit schädlichen Strahlungen in Berührung kommen.<br />
Beim Anschluss einer externen Antenne an das Gerät muss die Antenne<br />
so aufgestellt werden, dass im Normalbetrieb Menschen möglichst nicht<br />
mit Strahlungen in Berührung kommen. Um sicherzustellen, dass die<br />
FCC-Grenzwerte für Belastungen durch hochfrequente Strahlungen nicht<br />
überschritten werden, ist im Normalbetrieb stets ein Abstand von mindestens<br />
20 cm zur Antenne einzuhalten.<br />
FCC-Erklärung zur Funkentstörung<br />
Dieses Gerät entspricht nachweislich den Grenzwerten für digitale<br />
Einrichtungen der Klasse B gemäß Teil 15 der FCC-Vorgaben. Diese<br />
Grenzwerte dienen dem angemessenen Schutz vor schädlichen Strahlungen<br />
beim Betrieb von Geräten im Wohnbereich.<br />
Das Gerät erzeugt und verwendet hochfrequente Strahlungen und kann<br />
sie ausstrahlen. Verursacht dieses Gerät Störungen des Radio- oder<br />
Fernsehempfangs (was sich durch Ein- und Ausschalten des Gerätes feststellen<br />
lässt), so können Sie versuchen, die Störung auf folgende Weise zu beseitigen:<br />
• Andere Ausrichtung der Empfangsantenne oder Standortänderung.<br />
• Vergrößern des Abstands zwischen Gerät und Empfänger.<br />
40
Informationen<br />
• Anschluss des Geräts an eine Steckdose in einem anderen Stromkreis als<br />
dem des Empfängers.<br />
• Händler oder einen erfahrenen Rundfunk- und Fernsehtechniker hinzuziehen.<br />
Anpassungen<br />
Nach den Vorschriften der FCC muss dem Benutzer mitgeteilt werden, dass<br />
Änderungen oder Modifikationen an diesem Gerät, die nicht ausdrücklich<br />
von der <strong>Belkin</strong> Corporation genehmigt wurden, dazu führen können, dass<br />
die Berechtigung des Benutzers zum Betrieb des Geräts erlischt.<br />
Canada-Industry Canada (IC)<br />
Das Funksystem dieses Geräts entspricht den Bestimmungen<br />
RSS 139 und RSS 210 von Industry Canada. Dieses digitale Gerät<br />
der Klasse B entspricht der kanadischen Norm ICES-003.<br />
Cet appareil numérique de la classe B conforme<br />
á la norme NMB-003 du Canada.<br />
Europa: CE-Hinweis<br />
Die Kennzeichnung von Endeinrichtungen mit dem Zeichen CE<br />
0682 oder dem CE-Symbol gibt an, dass das Gerät der Richtlinie<br />
1999/5/EG (R/TTE-Richtlinie) der EU-Kommission entspricht.<br />
Aus der Einhaltung dieser Richtlinien geht hervor, dass das Gerät<br />
den folgenden europäischen Normen entspricht (in Klammern<br />
die entsprechenden internationalen Standards).<br />
• EN 60950 (IEC60950) - Sicherheit von Einrichtungen der Informationstechnik<br />
• EN 300 328 Technische Anforderungen für Funkgeräte<br />
• EN 300 826 Allgemeine EMC-Anforderungen für Funkgeräte.<br />
Den Sendertyp finden Sie auf dem<br />
Produkterkennungsschild Ihres <strong>Belkin</strong>-Produkts.<br />
Produkte mit dem CE-Zeichen entsprechen der Richtlinie zur Elektromagnetischen<br />
Verträglichkeit (89/336/EWG) und der Niederspannungsrichtlinie (72/23/<br />
EWG) der EU-Kommission. Aus der Einhaltung dieser Richtlinien geht<br />
hervor, dass das Gerät den folgenden europäischen Normen entspricht<br />
(in Klammern die entsprechenden internationalen Standards):<br />
• EN 55022 (CISPR 22) – Elektromagnetische Störungen<br />
• EN 55024 (IEC61000-4-2,3,4,5,6,8,11)- Elektromagnetische Störfestigkeit<br />
• EN 61000-3-2 (IEC610000-3-2) - Oberschwingungsströme<br />
• EN 61000-3-3 (IEC610000) - Flicker in Niederspannungsnetzen<br />
• EN 60950 (IEC60950) - Sicherheit von Einrichtungen der Informationstechnik<br />
Produkte, in denen sich ein Funksender mit CE 0682-Zertifikat befindet,<br />
tragen die Warenkennzeichnung CE und können das CE-Logo tragen.<br />
41 41<br />
1<br />
2<br />
3<br />
4<br />
5<br />
6<br />
Kapitel
1<br />
2<br />
3<br />
4<br />
5<br />
6<br />
Eingeschränkte lebenslange Produktgarantie von <strong>Belkin</strong><br />
<strong>Belkin</strong> Corporation garantiert die Schadensfreiheit des Produktes in Material<br />
und Herstellung für die Lebensdauer des Produktes. Bei Feststellung eines<br />
Fehlers wird <strong>Belkin</strong> das Produkt nach eigenem Ermessen entweder kostenlos<br />
reparieren oder austauschen, sofern es während des Garantiezeitraums<br />
ausreichend frankiert an den autorisierten <strong>Belkin</strong>-Händler zurückgegeben<br />
wurde, bei dem es erworben wurde. Ein Kaufnachweis kann verlangt werden.<br />
Diese Garantie erstreckt sich nicht auf die Beschädigung des Produkts durch<br />
Unfall, missbräuchliche, unsachgemäße oder fehlerhafte Verwendung oder<br />
Anwendung. Ebenso ist die Garantie unwirksam, wenn das Produkt ohne<br />
schriftliche Genehmigung durch <strong>Belkin</strong> verändert oder wenn eine <strong>Belkin</strong>-<br />
Seriennummer entfernt oder unkenntlich gemacht wurde.<br />
DIE VORSTEHENDEN GARANTIEBEDINGUNGEN UND RECHTSBEHELFE<br />
SCHLIESSEN ALLE ANDEREN GEWÄHRLEISTUNGEN UND<br />
RECHTSBEHELFE - OB MÜNDLICH ODER SCHRIFTLICH, AUSDRÜCKLICH<br />
ODER KONKLUDENT - AUS UND TRETEN AN DEREN STELLE.<br />
BELKIN ÜBERNIMMT INSBESONDERE KEINERLEI KONKLUDENTE<br />
GEWÄHRLEISTUNGEN, U.A. AUCH KEINE GEWÄHRLEISTUNG<br />
DER EIGNUNG FÜR EINEN BESTIMMTEN ZWECK ODER DER<br />
HANDELSÜBLICHEN QUALITÄT.<br />
Kein Händler, Bevollmächtigter bzw. Vertreter oder Mitarbeiter von <strong>Belkin</strong> ist<br />
befugt, diese Gewährleistungsregelung in irgendeiner Weise abzuändern oder<br />
zu ergänzen.<br />
BELKIN HAFTET NICHT FÜR KONKRET BESONDERE, DURCH ZUFALL<br />
EINGETRETENE ODER FOLGESCHÄDEN AUFGRUND DER VERLETZUNG<br />
EINER GEWÄHRLEISTUNG ODER NACH MASSGABE EINER ANDEREN<br />
RECHTSLEHRE (U.A. FÜR ENTGANGENE GEWINNE, AUSFALLZEITEN,<br />
GESCHÄFTS- ODER FIRMENWERTEINBUßEN BZW. DIE BESCHÄDIGUNG,<br />
NEUPROGRAMMIERUNG ODER WIEDERHERSTELLUNG VON<br />
PROGRAMMEN ODER DATEN NACH SPEICHERUNG IN ODER NUTZUNG<br />
IN VERBINDUNG MIT BELKIN-PRODUKTEN).<br />
Da in manchen Ländern der Ausschluss oder die Beschränkung der Haftung<br />
für durch Zufall eingetretene oder Folgeschäden bzw. ein Ausschluss<br />
konkludenter Gewährleistungen nicht zulässig ist, haben die vorstehenden<br />
Beschränkungen und Ausschlussregelungen für Sie möglicherweise keine<br />
Gültigkeit. Diese Garantie räumt Ihnen spezifische Rechte ein, die von Land<br />
zu Land unterschiedlich ausgestaltet sind.<br />
42
<strong>Belkin</strong> Ltd.<br />
Express Business Park • Shipton Way<br />
Rushden • NN10 6GL • Großbritannien<br />
Tel: +44 (0) 1933 35 2000<br />
Fax: +44 (0) 1933 31 2000<br />
<strong>Belkin</strong> B.V.<br />
Boeing Avenue 333<br />
1119 PH Schiphol-Rijk • Niederlande<br />
Tel: +31 (0) 20 654 7300<br />
Fax: +31 (0) 20 654 7349<br />
Technischer Support<br />
Europa: 00 800 223 55 460<br />
<strong>Kabellose</strong> <strong>Desktop</strong>-<br />
<strong>Netzwerkkarte</strong><br />
<strong>Belkin</strong> GmbH<br />
Hanebergstrasse 2<br />
80637 München • Deutschland<br />
Tel: +49 (0) 89 143405 0<br />
Fax: +49 (0) 89 143405 100<br />
<strong>Belkin</strong> SAS<br />
5 Rue du Petit Robinson • 3ème étage<br />
78350 Jouy en Josas • Frankreich<br />
Tel: +33 (0) 1 34 58 14 00<br />
Fax: +33 (0) 1 39 46 62 89<br />
© 2004 <strong>Belkin</strong> Corporation. Alle Rechte vorbehalten. Alle Produktnamen sind eingetragene<br />
Warenzeichen der angegebenen Hersteller. 54g und das 54g-Logo sind Warenzeichen<br />
der Broadcom Corporation in den Vereinigten Staaten und/oder anderen Ländern. Wi-<br />
Fi ist eine eingetragene Marke der Wi-Fi Alliance. Das “Wi-Fi Certified” Logo ist ein<br />
Zertifizierungszeichen der Wi-Fi Alliance.<br />
P74685de