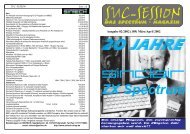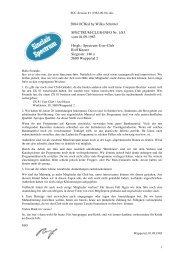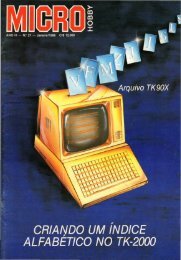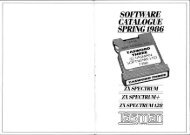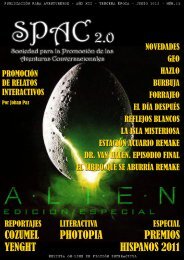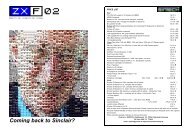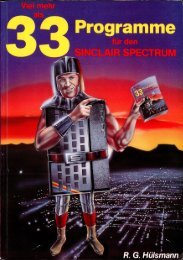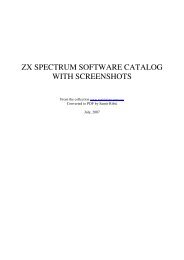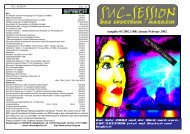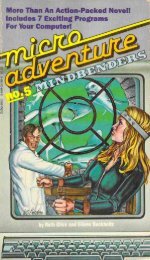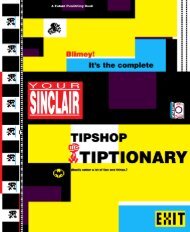oh ^ hm' gib ^^^lichkeít, die efb ^ nen h und so+ ^ohl èi i^^^L' g' auch ...
oh ^ hm' gib ^^^lichkeít, die efb ^ nen h und so+ ^ohl èi i^^^L' g' auch ...
oh ^ hm' gib ^^^lichkeít, die efb ^ nen h und so+ ^ohl èi i^^^L' g' auch ...
Erfolgreiche ePaper selbst erstellen
Machen Sie aus Ihren PDF Publikationen ein blätterbares Flipbook mit unserer einzigartigen Google optimierten e-Paper Software.
áÏ^i ğé`ñ.''<br />
Fellen <strong>und</strong> sicheren Aneignung<br />
én ;4dfstíeg in d ё' he ііf гΡden<br />
;` o η, М úsi é Ø'špielen dringt der<br />
® ti,t3t# ein. Viele Ubuten mit<br />
h ı <strong>hm'</strong> <strong>gib</strong> Мо^lichkeít, <strong>die</strong> e f bе<strong>nen</strong><br />
<strong>und</strong> sc ion bald <strong>die</strong> ihm aufdë ë<strong>nen</strong><br />
ä, ang des QL-Computddš von Sinclair ist <strong>die</strong> Textverarbeí-<br />
U1LL.enthalten, mit de Н^é^ítte aller Art rediéCden<br />
kön<strong>nen</strong>.<br />
^ .^^<br />
^ ø^<br />
^Ct1t noch je ei<strong>nen</strong> Computer od^r e ı nell<br />
ııt^d ^sem Buch an H rtd ®i'Σıè^kι^F^<br />
ь . гг ^г ι M ι '.<br />
er efı ^ábelle:.d ı e ý,fıtffe ^ ě<strong>die</strong>-<br />
h <strong>und</strong> <strong>so+</strong> İ<strong>oh</strong>l <strong>èi</strong> i^^ıL' <strong>g'</strong> <strong>auch</strong> lange<br />
gen. (Auch <strong>die</strong>šts Buch selbst 1, t
FORTBILDUNG DURCH ЅЕ LВЅТЅТІЈ D І UМ<br />
Herausgeber: Julius ЅсІмігГ<br />
UB/T В Hannover 89<br />
100 644 538<br />
FJ 79 22386
Die Buchreihe<br />
„FORTBILDUNG DURCH SELBSTSTUDIUM"<br />
verhilft zu einer schnellen <strong>und</strong> sicheren Aneignung von Wissen, das fií. den<br />
beruflichen Aufstieg in der l ıeutigen Leistungsgesellschaft erforderlich ist.<br />
Anhand von vollständig durchgeführten Musterbeispielen dringt der Leser<br />
schrittweise in das Wissensgebiet ein. Viele Ubungen mit angegebe<strong>nen</strong> Lösungen<br />
geben ihm <strong>die</strong> Möglichkeit, <strong>die</strong> erworbe<strong>nen</strong> Kenntnisse zu überprüfen<br />
<strong>und</strong> schon bald <strong>die</strong> ihm aufgetrage<strong>nen</strong> Arbeiten zu bewältigen.<br />
Mi ııísterialrat Dr. Helmut Aigner, geboren 1931 in Wien, war Professor an<br />
der Höheren technischen Buiides-Lebr- nod Versuchsanstalt in Wien <strong>und</strong> As=<br />
sistant Professor an der State University of New York. Er hat mehrere Lekr<strong>und</strong><br />
Fachbücher für technisches Englisch <strong>und</strong> für elektronische Datenverarbeitung<br />
verfaßt. Seit 1976 leitet er <strong>die</strong> Abteilung far nilgemeine pädagogische<br />
Angelegenheiten des berufsbildenden Schulwesens im B<strong>und</strong>esministerium für<br />
Unterricht, Kunst <strong>und</strong> Sport.<br />
HELMUT AIGNER / ANDREAS AIGNER<br />
TEXTVERARBEITUX G MIT<br />
QUILL<br />
AUF DEM SINCLAIR QL<br />
-..- _<br />
UNIVERS11ЛTSf^1é3L.1CJTHEK<br />
HANNOVER<br />
TEt,h1NlSChiE<br />
41NFC7f?fЧtAi1оNSØ1f3LK)ТMEK^<br />
Dipl.-Ing. Andreas Aigner, geboren , 1961 in Wien, erwarb sei<strong>nen</strong> Grad in<br />
tecliníscher Mathematik an der Technischen Universität Wien, wo er derzeit<br />
Doktoratsstudent ist. Er hat einige Aufsätze zu Fragen der Bion ıathematik<br />
veröffentlicht. R. OLDENBOURG VERLAG WIEN MÜNCHEN 1985
CIP-Kurztitelaufnahme der Deutschen Bibliothek<br />
Aigner, Helmut:<br />
Textverarbeitung mit QUILL auf dem Sinclair<br />
QL / Helmut Aigner ; Andreas Aig ııer. — Wien<br />
Míínehen : Oldenbourg, 1985.<br />
(Fortbildung durch Selbst ѕtudíum)<br />
ISBN 3-486-2011.8-2 (München)<br />
ISBN 3-7029-0220-1 (Wien)<br />
NE: Aigner, Andreas:<br />
,<br />
© 1985 R. Oldenbourg KG. Wien<br />
Das Werk ist urheberrechtlich geschtutzt. Die dadurch begründetei ı Rechte,<br />
insbesondere <strong>die</strong> der Übersetzung, des Nachdrucks, der Funksendung, der<br />
Wiedergabe auf photomechanischem oder ähnlichem Wege sowie der Speicl<br />
ıeru ııg <strong>und</strong> Auswertung in Datenverarbeitungsanlagen, bleiben, <strong>auch</strong> bei<br />
nur auszugsweiser Verwertung, vorbehalten. Werden mit schriftlicher Einwilligung<br />
des Verlages eínzelñe Vervielfältig- ıingsstficke für gewerbliche Zwecke<br />
hergestellt, ist an den Verlag <strong>die</strong> gesetzt čh zu zahlende, Vergütuцg zu entrichten,<br />
über deren H őhe der Verlag Auskunft <strong>gib</strong>t.<br />
Druck: Druckerei G. Grasl, A-2540, Bad V őslaи<br />
ISBN 3-7029-0220-1 R. Oldenbourg Wien<br />
ISBN 3-486-20118-2 R. Oldenbourg München<br />
•<br />
In hal t<br />
1. Vorbemerkung 1<br />
2. Inbetriebnahme 1<br />
3. Laden von QUILL im Einzelfall 8<br />
4. Der Standardschírm 11<br />
5. Bearbeitung kurzer Texte 12<br />
6. Die Aufmachung des Textes 16<br />
7. Drucken 24<br />
B. Beenden einer QUILL-Sitzung 26<br />
9. Laden <strong>und</strong> Speichern von Texten 28<br />
10. Mehrseitige Dokumente 31<br />
11. Hervorhebung, Expo<strong>nen</strong>t, Index 37<br />
12. Größere Textänderungen 40<br />
13. Probleme bei langen Dokumenten 43<br />
Anhänge 45<br />
A. Einstellungen 46<br />
B. Andere Befehle 48<br />
C. Meldungen 50<br />
Index 57<br />
Seite
i<br />
1_ Vorbemerkung<br />
Ihr Sinclair QL-Computer Ist ein vielseitiges Gerät. Durch Programmieren<br />
in SuperBASIC kön<strong>nen</strong> Sie ihn zur Lösung beliebiger Aufgaben<br />
einsetzen, in de<strong>nen</strong> gerechnet, notiert oder logisch überlegt werden<br />
muß: vom Einmaleins bis zur Prognose von Wahlergebnissen, vom Ratespiel<br />
bis zur Steuererklärung, von geometrischen Skizzen bis zur Computerkunst.<br />
Das Programmieren in SuperBASIC kön<strong>nen</strong> Sie mit dem Buch<br />
"SuperBASIC für den Sinclair QL-Computer" aus dem Oldenbourg-Verlag<br />
ler<strong>nen</strong>.<br />
Beim Rech<strong>nen</strong>, Katalogisieren <strong>und</strong> Zeich<strong>nen</strong> in Beruf <strong>und</strong> Alltag helfen<br />
Ih<strong>nen</strong> <strong>die</strong> drei mitgelieferten Standardprogramme ABACUS, ARCHIVE <strong>und</strong><br />
EASEL. Das vierte Standardprogramm,. QUILL, mit dem sich <strong>die</strong>ses Buch<br />
befaßt, sell Ih<strong>nen</strong> Ihre Schreibarbeiten erleichtern, ob es sich um<br />
Korrespondenz, Tabellen, Aufsätze oder irgendei<strong>nen</strong> anderen Text<br />
(vielleicht ein Computerbuch?) handelt.<br />
Mittels QUILL kön<strong>nen</strong> Sie beim Entwerfen eines Textes das wiederholte<br />
Schreiben von erstem Entwurf, Zwische<strong>nen</strong>twürfen <strong>und</strong> Reinschrift<br />
sparen; Sie br<strong>auch</strong>en wiederholt vorkommende Textteile nur einmal zu<br />
schreiben; Sie kön<strong>nen</strong> Texte mit geradem rechtem Rand erzeugen, automatisch<br />
zentrieren <strong>und</strong> Seiten numerieren. Sie kön<strong>nen</strong> gustieren, welche<br />
Form einer Tabelle Ih<strong>nen</strong> am meisten zusagt, <strong>und</strong> noch vieles andere<br />
mehr.<br />
Doch zunächst wollen Sie Ihren QL mit QUILL in Betrieb nehmen. Das<br />
mag zwar nicht besonders faszinierend sein, aber innerhalb weniger<br />
Minuten sollten Sie es überstanden haben.<br />
2.. Inbetrí ebnaFı me<br />
A. Rechner erstmals betriebsbereit machen.<br />
1. Erforderlich: QL-Computer; mitgelieferte Netzzuleitung mit<br />
Schukostecker; Fernsehempfänger <strong>und</strong> mitgeliefertes Verbindungskabel<br />
(mit zwei verschiede<strong>nen</strong> Anschlössen) oder Monitor<br />
<strong>und</strong> dazu passendes Verbindungskabel; zwei Schukosteckdosen.<br />
2. Netzzuleitung an Buchse "POWER" hinten am QL anschließen.<br />
З . Schukostecker des QL an eine Schukosteckdose anschließen;<br />
falls in <strong>die</strong> Netzzuleitung ein Schalter eingebaut Ist (<strong>die</strong>ser<br />
Einbau wird empf<strong>oh</strong>len), Schalter einschalten. Die gelbe Kontrollampe<br />
links vorn am QL leuchtet.<br />
4. (Wenn Sie ei<strong>nen</strong> Monitor verwenden, setzen Sie mit Punkt 10<br />
fort.) Netzkabel des Fernsehers an <strong>die</strong> zweite Steckdose anschließen.<br />
5. Verbindungskabel zum Fernseher an dessen Anten<strong>nen</strong>buchse anschließen.<br />
1
2<br />
6. Verbindungskabel zum Fernseher an <strong>die</strong> Buchse "UHF" hinten am<br />
QL anschließen.<br />
7 Fernseher einschalten.<br />
8 Gemäß Betriebsanleitung des Fernsehers eine Kanaltaste auf<br />
ei<strong>nen</strong> UHF-Kanal (zweckmäßigerweise Videorecorderkanal bzw. Kanal<br />
36) abstimmen. Auf dem Bildschirm erscheint Abbildung 1.<br />
Fl.. monitor<br />
F2...TV<br />
0 1983 Sinclair Research Ltd<br />
Abbildung 1<br />
9 Taste F2 links am QL drücken. Setzen Sie mit Punkt 15 fort.<br />
10 Netzkabel des Monitors an <strong>die</strong> zweite Steckdose anschließen.<br />
11 Verbindungskabel zum Monitor an dessen Eingangsbuchse (bei<br />
Farbmonitor: RGB-Buchse) anschließen.<br />
12 Verbindungskabel zum Monitor an <strong>die</strong> Buchse "RGB" hinten am QL<br />
anschließen.<br />
13 Monitor einschalten. Auf dem Bildschirm erscheint Abbildung 1.<br />
14 Taste F1 links am QL drücken.<br />
15 (Microdrive 1 - am linken Kassettenschlitz - läuft kurzzeitig;<br />
gleichzeitig leuchtet <strong>die</strong> zugehbrige rote Kontrollampe auf.<br />
Es erscheint ein Bíld <strong>oh</strong>ne Text, jedoch mit einer blinkenden<br />
Lichtmarke, dem sogenannten Cursor.)<br />
B QUILL erstmals laden.<br />
16. Erforderlich: Mitgelieferte QUILL-Kassette; 1 mitgelieferte<br />
leere Microdrive-Kassette; mitgelieferte Klebeetiketten.<br />
17. Eine schmale Etikette mit " QUILL-Kopie " beschriften <strong>und</strong> auf<br />
<strong>die</strong> Stirnseite der Leerkassette kleben.<br />
18. Schutzhülle der Leerkassette abziehen <strong>und</strong> geprägte Oberseite<br />
der Kassette mit einer analog beschrifteten großen Etikette<br />
bekleben. Dabei Kassette nur am Vorderteil anfassen; insbesondere<br />
Band links <strong>und</strong> hinten nicht berühren.<br />
19. QUILL-Kassette in Microdrive 2 (rechten Schlitz), Leerkassette<br />
(mit der großen Etikette nach oben) in Microdrive 1 jeweils<br />
bis zum Anschlag einführen.<br />
20. Folgenden Text (in GroB- oder Kleinbuchstaben) schreiben (<strong>die</strong><br />
Umschalttaste ist mit SHIFT beschriftet):<br />
LRUN mdv2_clone<br />
Wenn Sie sich vertippen (das kan<strong>nen</strong> Sie selbst entdeckt haben<br />
oder vom QL durch <strong>die</strong> Meldung "bad line" aufmerksam gemacht<br />
worden sein), dann kön<strong>nen</strong> Sie den Cursor (er markiert <strong>die</strong><br />
Stelle, an <strong>die</strong> als nächstes geschrieben wird) mittels der Tasten<br />
'4-' <strong>und</strong> '->' verschieben. Durch gleichzeitiges Drücken<br />
von CTRL <strong>und</strong> kan<strong>nen</strong> Sie das unter dem Cursor gelegene Zei-<br />
chef löschen, durch gleichzeitiges Drücken von CTRL <strong>und</strong> 'F'<br />
das vor dem Cursor befindliche Zeichen.<br />
21. ENTER-Taste drücken. (Auf dem Bildschirm erscheint der Text:)<br />
Format mdvl - type space to continue<br />
22. Leertaste drucken. (Die beiden Microdrives laufen, begin<strong>nen</strong>d<br />
mit Microdrive 1, abwechselnd, gleichzeitig leuchten <strong>die</strong> zugeordneten<br />
roten Kontrollampen auf, <strong>und</strong> nach <strong>und</strong> nach wird auf<br />
dem Bildschirm der folgende Text hinzugefügt:)<br />
215/215 sectors (oder andere Zahlen)<br />
Saving...<br />
Copying BOOT...<br />
Copying QUILL...<br />
Copying QUIL HOB...<br />
Copying INSTALL BAS...<br />
Copying INSTALL DAT...<br />
Copying PRINTER_DAT...<br />
Copying CONVERT BAS...<br />
Quill 2.00 (oder andere Zahl)<br />
34/215 sectors (oder andere Zahlen)<br />
clone<br />
BOOT<br />
QUILL<br />
QUIL_HOB<br />
INSTALL BAS<br />
INSTALL DAT<br />
PRINTERDAT<br />
CONVERT_ BAS<br />
(Die Microdrives bleiben stehen, <strong>die</strong> Kontrollampen verloschen,<br />
der Cursor blinkt.)<br />
23. Erscheint statt des obigen Textes <strong>die</strong> Meldung<br />
At line 140 format failed<br />
Vorgang ab Punkt 20 wiederholen.<br />
24. Kassette aus Microdrive 2 entfer<strong>nen</strong>, in <strong>die</strong> Schutzhülle stekken<br />
<strong>und</strong> nur im Katastrophenfall (kopierte Kassette unbr<strong>auch</strong>bar<br />
geworden) wieder verwenden.<br />
25. Für <strong>die</strong> ersten Übungen benbtigen Sie noch kei<strong>nen</strong> Drucker. Sie<br />
ken<strong>nen</strong> daher jetzt zum 3. Kapitel (Seite 8) springen <strong>und</strong> <strong>die</strong><br />
folgenden Abschnitte der Druckerinbetriebnahme erst durchführen,<br />
wenn Sie erstmals drucken wollen.<br />
C Drucker erstmals betriebsbereit machen.<br />
26. Erforderlich: Drucker mit serieller Schnittstelle (oder Drukker<br />
mit paralleler Schnittstelle <strong>und</strong> seriellem Adapter); dritte<br />
Schukosteckdose; Verbindungskabel mit Steckern fUir <strong>die</strong> Eingangsbuchse<br />
des Druckers (bzw. des seriellen Adapters) <strong>und</strong> für<br />
<strong>die</strong> Buchse "SER1" hinten am QL; Drucker-Betriebsanleitung;
4<br />
Druckerpapier.<br />
27. Drucker-Netzkahel an Steckdose anschließen.<br />
28. Verbíndungskabel an Eingangsbuchse des Druckers (bzw. des seriellen<br />
Adapters) <strong>und</strong> an Buchse "SERI" hinten am QL anschlie-<br />
Ben.<br />
29. Einstellungen am Drucker gemäß dessen Handbuch vornehmen.<br />
Wenn möglich, <strong>die</strong> Übertragungsgeschwindigkeit auf 9600 Baud<br />
<strong>und</strong> das Zeichen für eine neue Zeile auf LF (Zeilenvorschub)<br />
einstellen. Sonstige Einstellungen nach Wunsch.<br />
30. Papier in den Drucker einspan<strong>nen</strong>.<br />
31. Drucker einschalten (Betriebsart On-Line).<br />
32. Folgenden Text in Groß- oder Kleinbuchstaben schreiben (er erscheint<br />
auf dem Bildschirm) <strong>und</strong> durch Drücken der ENTER-Taste<br />
abschließen:<br />
BAUD 9600<br />
(Arbeitet Ihr Drucker nicht mit 9600 Baud, ist statt 9600 seine<br />
Übertragungsgeschwindigkeit - siehe Punkt 29 - einzusetzen.)<br />
33. Folgenden Text in Groß- oder Kleinbuchstaben schreiben (er erscheint<br />
auf dem Bildschirm) <strong>und</strong> durch Drücken der ENTER-Taste<br />
abschließen:<br />
OPEN #3,ser1:PRINT #3,456\789:CLOSE #3<br />
(Der Drucker erzeugt folgenden Text:)<br />
456<br />
789<br />
34. Erscheint der Text nicht (oder nicht in der angegebe<strong>nen</strong> Form),<br />
Punkt 33 so lange wiederholen (wobei statt serl nacheinander<br />
<strong>die</strong> folgenden Wörter eingesetzt werden), bis <strong>die</strong> richtige Ausgabe<br />
erscheint. Notieren Sie das Wort, mit dem Sie erfolgreich<br />
waren (führt keines zum Erfolg, dann jenes, mit dem Sie<br />
zumindest eine Leerzeile zwischen den Druckzeilen oder ein<br />
Überdrucken in derselben Zeile erreicht haben.)<br />
serle serlo serlm serls<br />
(Wenn an <strong>die</strong>ser Stelle noch fortgesetzt werden muß, ist der<br />
Stecker des Druckeranschlußkabels von Buchse SERI auf Buchse<br />
SER2 umzustecken <strong>und</strong> mit folgenden Wörtern fortzusetzen:)<br />
ser2 serle serlo ser2m ser2s<br />
Im unwahrscheinlichen Fall, daß keines <strong>die</strong>ser Wörter <strong>auch</strong> nur<br />
zu einem Teilerfolg führt, müssen Sie sich an ei<strong>nen</strong> Elektronikfachmann<br />
wenden.<br />
D QUILL an den Drucker anpassen ("Druckertreiber installieren").<br />
35. Ist Ihr Drucker ein Epson FX80 oder em n Epson -kompatibles Modell,<br />
setzen Sie mit Punkt 46 fort.<br />
36. Benötigt: Kassette mit QUILL-Kopie im Microdrive 1.<br />
37. Folgenden Text in Groß- oder Kleinbuchstaben schreiben (er erscheint<br />
auf dem Bildschirm) <strong>und</strong> durch Drücken der ENTER-Taste<br />
abschließen:<br />
select ; copy ; edit ; delete ; save ; install ; quit<br />
Fl F2 ; F3 ; F4 ; F5 ESC<br />
Most Recently<br />
Installed<br />
Printer<br />
EPSON F К 80<br />
LRUN mdvl install bas<br />
(Microdrive 1 läuft, <strong>und</strong> es folgt em n Dialog mit dem QL:)<br />
QL Eingabe<br />
PRINTER INSTALL - Version 2.00<br />
Copyright o 1984 Psion Systems Ltd.<br />
Install on which Microdrive (1 or 2)?<br />
Press ENTER to use a standard serial port (serl or sert)<br />
Press SPACE to use a parallel or non-standard<br />
serial port<br />
Accessing Microdrive 1 for installation data<br />
and initialising printer drivers<br />
DEFAULT<br />
EPSON F К 80<br />
DIABLO<br />
NEC P З<br />
QUME LP20<br />
SMITH CR<br />
BROTH HR15<br />
SPG 8010<br />
OK WRITER<br />
OTHER<br />
<br />
<br />
38. Ist Ihr Drucker in der Liste der zweiten Spalte enthalten,<br />
drücken Sie so oft <strong>die</strong> Taste ' ı ', bis der Name des Druckers<br />
schwarz auf weißem Gr<strong>und</strong> erscheint. Setzen Sie dann mit Punkt<br />
42 fort.<br />
39. Haben Sie in Punkt 34 bereits mit dem Wort serl Glück gehabt<br />
<strong>und</strong> wollen Sie es sich zunächst leicht machen, setzen Sie, solange<br />
der Name DEFAULT schwarz auf weiß erscheint, mit Punkt<br />
42 fort.<br />
40. Drücken Sie neunmal <strong>die</strong> Taste 'i', bis der Name OTHER schwarz<br />
auf weißem Gr<strong>und</strong> erscheint, <strong>und</strong> anschließend <strong>die</strong> Taste F2.<br />
(Auf dem Bildschirm erscheint <strong>die</strong> Abbildung 2.)<br />
41. Sie haben nun <strong>die</strong> Möglichkeit, Ihren Drucker für QUILL zu "definieren".<br />
Dabei schalten Sie mittels der Tasten ' ф ' <strong>und</strong> ''<br />
von Zeile zu Zeile; mit 'F' oder ',-' geben Sie bekannt, daß<br />
Sie eine Änderung wünschen. Dabei wird <strong>die</strong> bisherige Eintra-
б<br />
gung entweder gelöscht (mit Ihrer Eingabe bestimmen Sie dann<br />
den neuen Wert) oder verändert (dann schalten Sie so lange<br />
weiter, bis Sie zufrieden sind). Das sieht im einzel<strong>nen</strong> so<br />
aus:<br />
select ; change ; save ; install ; quit edit<br />
t+ ++ : F4 F5 ESC<br />
DRIVER NAME : OTHER<br />
PORT : SERI<br />
BAUD RATE : 9600<br />
PARITY : NONE<br />
LINES/PAGE : 66<br />
CHARACTERS/LINE : 80<br />
CONTINUOUS FORMS : NO<br />
END OF LINE CODE : CR,LF<br />
PREAMBLE CODE : NONE<br />
POSTAMBLE CODE : NONE<br />
BOLD ON : NONE<br />
BOLD OFF : NONE<br />
UNDERLINE ON : NONE<br />
UNDERLINE OFF : NONE<br />
SUBSCRIPT ON : NON Ě<br />
SUBSCRIPT OFF : NONE<br />
SUPERSCRIPT ON : NONE<br />
SUPERSCRIPT OFF : NONE<br />
TRANSLATE 1 : NONE<br />
TRANSLATE 2 : NONE<br />
TRANSLATE 3 : NONE<br />
Abbildung 2<br />
41.0 DRIVER NAME: Löschen Sie OTHER mit '+' <strong>und</strong> tragen Sie den<br />
Namen Ihres Druckers, z. B. PRINTSTAR, ein. Alle derartigen<br />
Eintragungen müssen Sie mit abschließen.<br />
41.1 PORT: Haben Sie in Punkt 34 das Verbindungskabel zum<br />
Drucker auf <strong>die</strong> Buchse SER2 umstecken müssen, drücken Sie<br />
jetzt <strong>die</strong> Taste +' (es erscheint <strong>die</strong> Eintragung ser2).<br />
41.2 BAUD RATE: Lassen Sie <strong>die</strong> Ubertragungsgeschwindigkeit von<br />
9600 Baud unverändert, wenn Sie in Punkt 32 für den Drukker<br />
<strong>die</strong>sen Wert eingestellt hatten; ansonsten schalten<br />
Sie mit '+' oder '+' auf den entsprechenden Wert.<br />
41.3 PARITY: Lassen Sie den Wert NONE unverändert, wenn Sie<br />
Punkt 34 überspringen konnten. Andernfalls schalten Sie<br />
mit '+' oder +' 'auf <strong>die</strong> Eintragung, deren Anfangsbuchstabe<br />
Sie in Punkt 34 nach "serl" notiert haben. Wenn<br />
Ihre Eintragung z. B. serlo' war, dann schalten Sie auf<br />
ODD.<br />
i<br />
41.4 LINES/PAGE, CHARACTERS/LINE: Sie kön<strong>nen</strong> <strong>die</strong> vorgegebe<strong>nen</strong><br />
Werte von 66 Zeilen pro Seite <strong>und</strong> 80 Zeichen pro Zeile<br />
unverändert lassen, da <strong>die</strong>se beiden Werte später vorrangig<br />
durch QUILL eingestellt werden.<br />
41.5 CONTINUOUS FORMS: Auch <strong>die</strong>se Eirtragung (NO) lassen Sie<br />
unverändert; <strong>die</strong> Wahl zwischen Einzelblättern <strong>und</strong> Endlospapier<br />
nehmen Sie ebenfalls später in QUILL vor.<br />
41.6 END OF LINE CODE: Lassen Sie <strong>die</strong> Eintragung CR,LF unverändert,<br />
falls Sie in Schritt 34 eine einwandfreie Ausgabe<br />
erzielt haben. Andernfalls löschen Sie <strong>die</strong> Eintragung<br />
mittels '+' oder '+ <strong>und</strong> versuchen Sie es der Reihe nach<br />
mit CR allein oder LF allein.<br />
41.7 PREAMBLE CODE, POSTAMBLE CODE: Ob Ihr Drucker zum Computerbetrieb<br />
einer Einleitungs- <strong>und</strong>/oder Schlußklausel bedarf,<br />
ist im Druckerhandbuch nachzulesen. Erforderlichenfalls<br />
wird wieder mit '+' oder '+' gelöscht <strong>und</strong> <strong>die</strong><br />
verlangte Zeichenfolge (Standardabkürzungen der Steuerzeichen<br />
oder deren ASCII-Code, druckbare Zeichen wahlweise<br />
<strong>auch</strong> mit Apostroph <strong>und</strong> "Namen', z. B. 'A oder '1) eingegeben.<br />
Aufeinanderfolgende Zeichen trennt man voneinander<br />
durch Beistriche, z. B. ESC,'-,'1<br />
41.8 BOLD ON (Fettdruck ein). BOLD OFF (Fettdruck aus), UNDER-<br />
LINE ON (Unterstreichung ein), UNDERLINE OFF (Unterstreichung<br />
aus), SUBSCRIPT ON (Index bzw. Tiefstellung ein),<br />
SUBSCRIPT OFF (Index bzw. Tiefstellung aus), SUPERSCRIPT<br />
ON (Potenz bzw. Hochstellung ein), SUPERSCRIPT OFF (Potenz<br />
bzw. Hochstellung aus): Hier ist, falls Ihr Drucker<br />
<strong>die</strong>se Schreibweisen zuläßt, NONE mittels '+' oder '+' zu<br />
löschen <strong>und</strong> <strong>die</strong> erforderliche Zeichenfolge (Darstellung<br />
wie bei 41.7) einzugeben.<br />
41.9 TRANSLATEZ bis TRANSLATEIO (TRANSLATE4 bis TRANSLArE10<br />
durch Weiterschalten mit der Taste ''' sichtbar): Vergleichen<br />
Sie den ASCII-Code des QL (Abbildung 3) mit dem<br />
im Handbuch Ihres Druckers angeführten ASCII-Code. Stimmen<br />
<strong>die</strong> Codes bei manchen Zeichen nicht überein, so kön<strong>nen</strong><br />
Sie bis zu 10 Zeichen umdefinieren. Sieht z. B. Ihr<br />
Druckerhandbuch für den Buchstaben "ä" den ASCII-Code 132<br />
vor (128 ist der Wert laut Abbildung 3), so löschen Sie<br />
bei TRANSLATEI <strong>die</strong> Eintragung NONE mittels '+' oder '+'<br />
<strong>und</strong> schreiben Sie 128,132 (nach dem Drücken von ENTER<br />
wird daraus ä,ö). Oder Sie wollen, daß statt einer gewöhnlichen<br />
Null eine durchstrichene Null gedruckt wird:<br />
dann ersetzen Sie etwa in TRANSLATE2 <strong>die</strong> Eintragung NONE<br />
durch '0,85,'/ (BS bedeutet 'Backspace', d. h. Rückschritt).<br />
In vielen Fällen haben Sie <strong>die</strong> Möglichkeit,<br />
<strong>die</strong>se oder zusätzliche "Übersetzungen" <strong>auch</strong> auf dem Drukker<br />
zu definieren.<br />
7
8<br />
.<br />
42. Drücken Sie F5. (Auf dem Bildschirm erscheint der Text:)<br />
Der ASCII-Code des QL<br />
Press ENTER to install printer [NAME] on mdvl_<br />
Press SPACE to return to printer list Code Ausgabe Taste(n) Code Ausgabe Taste(n)<br />
43. Drücken Sie ENTER. (Auf dem Bildschirm erscheint der Text:)<br />
Installing printer [NAME] 0 65 A SHIFT A<br />
Saving PRINTER DRIVERS ON mdvl_ bis • keine 66 B SHIFT B<br />
(Microdrive 1 läuft, <strong>und</strong> nach einiger Zeit erscheint wieder 9 67 C SHIFT C<br />
der Text von Punkt 37, jedoch mit dem von Ih<strong>nen</strong> gewählten 68 D SHIFT D<br />
Druckernamen an unterster Stelle der linken Spalte.) 10 neue ENTER 69 E SHIFT E<br />
44. Drücken Sie ESC. (Es erscheint folgende Nachricht:) Zeile 70 F SHIFT F<br />
Press ENTER to go back to SuperBASIC 11 71 G SHIFT G<br />
Press SPACE to return to printer list bis n keine 72 H SHIFT H<br />
45. Drücken Sie ENTER. (Es erscheint ein leerer Bildschirm mit 31 73 I SHIFT I<br />
blinkendem Cursor.) 74 J SHIFT J<br />
46. Alle einmaligen Arbeiten sind nun beendet. Wollen Sie weiter- 32 leer Leertaste 75 K SHIFT K<br />
arbeiten, setzen Sie mit Punkt 49 fort. Ansonsten kön<strong>nen</strong> Sie 33 ! SHIFT 1 76 L SHIFT L<br />
jetzt, nachdem Sie <strong>die</strong> Kassette(n) aus dem Microdrive entfernt 34 " SHIFT ' 77 M SHIFT M<br />
<strong>und</strong> in ihre Schutzhüllen gesteckt haben, alle Geräte aus- 35 # SHIFT 3 78 N SHIFT N<br />
schalten. 36 $ SHIFT 4 79 0 SHIFT 0<br />
37 % SHIFT 5 80 P SHIFT P<br />
38 & SHIFT 7 81 Q SHIFT Q<br />
3 _ Laden von QUILL d m Ed nzel -f= al 1 39 82 R SHIFT R<br />
40 ( SHIFT 9 83 S SHIFT S<br />
47. Vergewissern Sie sich, daß 41 ) SHIFT 0 84 T SHIFT T<br />
- QL, Fernseher (Monitor)<br />
schaltet sind;<br />
<strong>und</strong> gegebe<strong>nen</strong>falls Drucker einge- 42<br />
43<br />
*<br />
+<br />
SHIFT 8<br />
SHIFT =<br />
85<br />
86<br />
U<br />
V<br />
SHIFT U<br />
SHIFT V<br />
- alle Verbindungskabel angeschlossen sind;<br />
44<br />
, ,<br />
87<br />
W SHIFT W<br />
- sich <strong>die</strong> Kassette "QUILL-Kopie" im Microdrive 1 befindet.<br />
45<br />
-<br />
88<br />
X SHIFT X<br />
48 Zeigt der Bildschirm Abbildung 1, so drücken Sie Fl (Monitor- 46 . 89 Y SHIFT Y<br />
betrieb) oder F2 (TV-Betrieb). Setzen Sie mit Punkt 50 fort. 47 / / 90 Z SHIFT Z<br />
49 Geben Sie folgenden Text in Groß- oder Kleinbuchstaben ein: 48 0 0 91 [ [<br />
LRUN mdvl_boot 49 1 1 92 \ \<br />
50. (Nitrodrive 1 läuft. Es erscheint der Text:) 50 2 2 93 ] ]<br />
51 3 3 94 SHIFT 6<br />
LOADING QL QUILL 52 4 4 95 SHIFT -<br />
version 2.00 53 5 5 96 £ £<br />
copyright © 1984 PSION SYSTEMS 54 6 6. 97 a A<br />
word processor 55 7 7 98 b B<br />
56 8 8 99 c C<br />
Anschließend erscheint der "Standardschirm" von QUILL, über 57 9 9 100 d D<br />
den Sie Näheres im 4. Kapitel erfahren. F 58 SHIFT ; 101 e E<br />
59 ; ; 102 f F<br />
60<br />
< SHIFT ,<br />
1 0 3<br />
g<br />
G<br />
61<br />
= =<br />
104<br />
h<br />
H<br />
62 > SHIFT . 105 i I<br />
63 ? SHIFT / 106 j J<br />
64 @ SHIFT 2 107 k K
10<br />
Code Ausgabe Tasten Code Ausgabe Tasten 4_ Der Standardschirm<br />
108 1 L 154 U CTRL SHIFT ; Ab <strong>die</strong>sem Kapitel ist zu empfehlen, daß Sie jeweils ein Kapitel oder<br />
109<br />
110<br />
111<br />
112<br />
113<br />
114<br />
115<br />
116<br />
117<br />
118<br />
119<br />
120<br />
121<br />
122<br />
123<br />
124<br />
125<br />
m<br />
n<br />
o<br />
P<br />
q<br />
r<br />
s<br />
t<br />
u<br />
v<br />
w<br />
x<br />
y<br />
z<br />
1<br />
M<br />
N<br />
0<br />
P<br />
Q<br />
R<br />
S<br />
T<br />
U<br />
V<br />
W<br />
X<br />
Y<br />
Z<br />
SHIFT [<br />
SHIFT \<br />
SHIFT ]<br />
155<br />
156<br />
157<br />
158<br />
159<br />
160<br />
161<br />
162<br />
163<br />
164<br />
165<br />
166<br />
167<br />
168<br />
169<br />
170<br />
171<br />
U<br />
ß<br />
ф<br />
A<br />
Ö<br />
Õ<br />
Ø<br />
U<br />
Ñ<br />
Æ<br />
СЕ<br />
CTRL ;<br />
CTRL SHIFT ,<br />
CTRL =<br />
CTRL SHIFT .<br />
CTRL SHIFT /<br />
CTRL SHIFT 2<br />
CTRL SHIFT A<br />
CTRL SHIFT B<br />
CTRL SHIFT C<br />
CTRL SHIFT D<br />
CTRL SHIFT E<br />
CTRL SHIFT F<br />
CTRL SNIFT G<br />
CTRL SHIFT H<br />
CTRL SHIFT I<br />
CTRL SHIFT J<br />
CTRL SHIFT K<br />
ei<strong>nen</strong> größeren Abschnitt daraus zweimal lesen <strong>und</strong> erst beim zweiten<br />
Mal <strong>die</strong> darin angegebe<strong>nen</strong> Operatio<strong>nen</strong> durchführen.<br />
Wenn Síe QUILL geladen haben, erscheint auf dem Bildschirm ein Bíld,<br />
das man als "Standardschirm" bezeichnet. Es besteht aus vier Teilen,<br />
<strong>die</strong> noch um ei<strong>nen</strong> fünften <strong>und</strong> sechsten Tell erweitert werden kön<strong>nen</strong>:<br />
A. Die Kurzanleitung<br />
Sie besteht aus den obersten vier Zeilen im Monitorbetrieb bzw.<br />
fünf Zeilen im TV-Betrieb <strong>und</strong> enthält in englischer Sprache eine<br />
Kurzfassung der Möglíchkeíten, <strong>die</strong> Ih<strong>nen</strong> vom Standardschirm aus<br />
offenstehen.<br />
B Die Positionsleiste<br />
Diese Zeile - unmittelbar unter der Kurzanleitung - erleichtert<br />
den Überblick über <strong>die</strong> Platzverhältnisse in jeder Zeile. Die Positio<strong>nen</strong><br />
jeder Zeile, in <strong>die</strong> ein Zeichen gesetzt werden kann, sind<br />
von 1 aufwärts numeriert <strong>und</strong> durch Punkte gekennzeichnet. Jede<br />
126 SHIFT £ 172 α CTRL SHIFT L fünfte. Position ist durch ei<strong>nen</strong> Doppelpunkt, jede zehnte Position<br />
127 SHIFT ESC 173 δ CTRL SHIFT M durch ihre Zehnerziffer <strong>und</strong> <strong>die</strong> h<strong>und</strong>ertste Position (für Sie im<br />
128 ä CTRL ESC 174 Θ CTRL SHIFT N Augenblick unsichtbar) durch den Buchstaben C markiert. Die<br />
129 CTRL SHIFT 1 175 λ CTRL SHIFT 0 augenblickliche Position des Cursors (also jene Position, in <strong>die</strong><br />
130 å CTRL SHIFT ' 176 CTRL SHIFT P das nächste Zeichen geschrieben wird), ist durch ihre weiße Farbe<br />
131 é CTRL SHIFT 3 177 π CTRL SHIFT Q hervorgehoben. Im Augenblick ist <strong>die</strong>s <strong>die</strong> Position 1.<br />
132 6 CTRL SHIFT 4 178 Ф CTRL SHIFT R C Die Tabulatorleiste (derzeit unsichtbar)<br />
133 õ CTRL SHIFT 5 179 CTRL SHIFT S Diese Zeile wird immer dann unmittelbar unter der Positionsleiste<br />
134 ø CTRL SHIFT 7 180 . г CTRL SHIFT T sichtbar, wenn Tabulatoren gesetzt oder gelöscht werden oder wenn<br />
135 ü CTRL ' 181 CTRL SHIFT U <strong>die</strong> Tabulatortaste gedrückt wird. Wir werden sie in einem späte-<br />
136 CTRL SHIFT 9 182 q CTRL SHIFT V ren Kapitel näher beschreiben.<br />
137 ñ CTRL SHIFT 0 183 § CTRL SHIFT W D. Das Textfenster<br />
138 CTRL SHIFT 8 184 « CTRL SHIFT X Es umfaßt den größten Teil des Bildschirms. Abgesehen vom blin-<br />
139<br />
140<br />
CTRL SHIFT =<br />
CTRL ,<br />
185<br />
186<br />
N<br />
o<br />
CTRL SHIFT Y<br />
CTRL SHIFT Z<br />
•<br />
kenden Cursor in der linken oberen Ecke ist es unmittelbar nach<br />
dem Laden von QUILL leer. Alle Texte ("Dokumente"), <strong>die</strong> Sie mit<br />
141 CTRL - 187 CTRL[ QUILL bearbeiten wollen, kommen in das Textfenster <strong>und</strong> gleich-<br />
142 â CTRL . 188 4- CTRL \ zeitig in den "Arbeitsspeicher" des QL, wo sie nur so lange blei-<br />
143 ë CTRL / 189 CTRL ] ben, als der Computer eingeschaltet ist.<br />
144 è CTRL 0 190 CTRL SHIFT 6 E. Die Dialogzeile (derzeit unsichtbar)<br />
145 ê CTRL 1 191 CTRL SHIFT - Die dritte Zeile von unten ist für solche Eingaben reserviert, <strong>die</strong><br />
146 ï CTRL 2 nicht Bestandteil des Dokuments werden sollen, sondern mit de<strong>nen</strong><br />
147 CTRL 3 192 Sie dem Rechner Befehle zur Behandlung des Dokuments geben. Auch<br />
148 CTRL 4 bis n keine Mitteilungen des Rechners (etwa über <strong>die</strong> Art des erwarteten Be-<br />
149 CTRL 5 255 fehls oder über Fehler bei der Eingabe) stehen in der Dialogzeile.<br />
150 6 CTRL 6 F. Der Statusblock .<br />
151 ò CTRL 7 Er umfaßt <strong>die</strong> beiden untersten Zeilen des Bildschirms <strong>und</strong> sieht<br />
152 ö CTRL 8 unmittelbar nach dem Laden von QUILL wie folgt aus (Abbildung 3):<br />
153 ü CTRL 9 Tabelle 1<br />
11
12<br />
a<br />
MODE: INSERT WORDS: 0 LINE: 1 PAGE: 1<br />
TYPEFACE: Normal<br />
DOCUMENT: no name<br />
Abbildung 3<br />
Die sechs Wörter links von den Doppelpunkten sind - gemeinsam mit<br />
der leeren Dialogzeile - Ihre sicherste Gewähr dafür, daß Sie den<br />
Standardschirm vor sich haben; alle anderen Teile kön<strong>nen</strong> unter bestimmten<br />
Voraussetzungen fehlen oder anders aussehen oder sich<br />
<strong>auch</strong> in anderen Zuständen von QUILL finden.<br />
- Das Wort MODE bedeutet 'Modus'. Der eingestellte Modus INSERT<br />
(englisch 'Einfügen') weist darauf hin, daß Sie Text im Textfenster<br />
nicht durch anderen Text überschreiben kön<strong>nen</strong>, sondern<br />
daß er an der Stelle des Cursors eingefügt wird. Wie Sie <strong>die</strong>sen<br />
Modus ändern kön<strong>nen</strong>, erfahren Sie in Kürze.<br />
- Das Wort TYPEFACE (unter Umständen <strong>auch</strong> nur TYPE) bedeutet<br />
'Schriftart'. Die Einstellung 'Normal', <strong>die</strong> wir übrigens <strong>auch</strong><br />
in Kürze zu verändern ler<strong>nen</strong>, bedeutet, daß der Drucker bei der<br />
Wiedergabe des Textes normale Schrift verwendet (nicht fett, unterstrichen<br />
o. dgl.).<br />
- Unter WORDS (englisch 'W őrte ř ') zählt QUILL <strong>die</strong> augenblickliche<br />
Länge des Dokuments mit. Nach jeder Leerstelle (oder Gruppe von<br />
Leerstellen) wird ein neues Wort gezählt, <strong>auch</strong> wenn es sich um<br />
eine alleinstehende Ziffer oder <strong>auch</strong> nur um ei<strong>nen</strong> Punkt handelt.<br />
Schreiben Sie ein Wort g e spe r r t , so gilt jeder Buchstabe<br />
als eigenes Wort.<br />
- Die Zahl nach PAGE (englisch 'Seite') <strong>gib</strong>t an, auf der wievielten<br />
Seite des Dokuments sich der Cursor befindet; <strong>die</strong> Zahl nach<br />
LINE (englisch 'Zeile') <strong>die</strong> Zeilennummer auf <strong>die</strong>ser Seite. Beide<br />
Werte werden uns erst interessieren, wenn wir längere Dokumente<br />
produzieren.<br />
- Neben DOCUMENT steht der Name des Dokuments, das wir vom Microdrive<br />
geladen haben (<strong>und</strong> zwar jener Name, den er beim Abspeichern<br />
erhalten hat). Geben wir jedoch unser Dokument über <strong>die</strong><br />
Tastatur ein, so erscheint statt des Dokumentnamens der Text 'no<br />
name'.<br />
5 _ В & г' Ь ei tung kurzer Texte<br />
Geben Sie nun den folgenden Text ein. Drücken Sie während der Ein-I.<br />
gabe der Anschrift nach jeder Zeile <strong>die</strong> ENTER-Taste. Drücken Sie di<br />
<strong>auch</strong> jedesmal, wenn Sie eine Leerzeile erzeugen wollen.<br />
Drücken Síe in der Datumzeíle zunächst viermal <strong>die</strong> TABULATE-Taste <strong>und</strong><br />
nach dem Datum <strong>die</strong> ENTER-Taste. Drücken Sie im eigentlichen Brieftext<br />
nicht <strong>die</strong> ENTER-Taste (außer nach "verbleibe " ); am Ende einer<br />
Zeile weiß QUILL von selbst, wann es <strong>die</strong> neue Zeile begin<strong>nen</strong> nuB.<br />
Sollten Sie sich vertippen, schreiben Sie zunächst einfach weiter;;<br />
•<br />
Sie werden in Kürze erfahren, wie man ein Dokument korrigieren kann.<br />
Hier ist nun der Brief:<br />
Herrn<br />
Julius Stumpf<br />
Herrengasse 5<br />
22730 Grub<br />
Sehr geehrter Herr Stumpf,<br />
Grub, 2. Mai 1986<br />
Ich bin im Besitz Ihres Schreibens vom 28. April, mit dem Síe mich<br />
zum sofortigen Verlassen der W<strong>oh</strong>nung auf dem Reichenberger Platz<br />
auffordern.<br />
Ich verbleibe<br />
mit dem Ausdruck meiner Hochachtung<br />
Während Sie <strong>die</strong>sen Brief geschrieben haben, werden Sie festgestellt<br />
haben,<br />
- daß der Cursor weiterwandert <strong>und</strong> immer in der nächsten zu beschriftenden<br />
Position steht;<br />
- daß sich <strong>die</strong> Zeilennummer bei jedem Sprung des Cursors in eine neue<br />
Zelle ändert;<br />
- daß <strong>die</strong> erste Zeile <strong>und</strong> jede nach ENTER neu begon<strong>nen</strong>e Zeile in Position<br />
15 (Monitorbetrieb) bzw. in Position 5 (T11-Betrieb) begin<strong>nen</strong>,<br />
während <strong>die</strong> "weitergeschriebe<strong>nen</strong>" Zeilen in Position 10 (Monitorbetrieb)<br />
bzw. in Position 1 (TV-Betrieb) begin<strong>nen</strong>;<br />
- daß <strong>die</strong> Anzahl der Wörter, wie oben beschrieben, mitgezählt wird;<br />
- daß - anders als in der Vorlage - <strong>die</strong> letzten Buchstaben der beiden<br />
nicht vorzeitig abgeschlosse<strong>nen</strong> Zeilen untereinander zu stehen kommen<br />
(Randausgleich durch zusätzliche Leerstellen zwischen den Wörtern);<br />
- daß beim Drücken der TABULATE-Taste <strong>die</strong> Tabulatorleiste oben auf<br />
dem Bildschirm sichtbar wird (<strong>die</strong> Positio<strong>nen</strong> der Tabulatorstops<br />
sind durch den Buchstaben L gekennzeichnet).<br />
Sollten Sie im Verlauf <strong>die</strong>ses Kapitels <strong>die</strong> weitere Bearbeitung <strong>die</strong>ses<br />
Textes unterbrechen missen, so kön<strong>nen</strong> Sie <strong>oh</strong>ne weiteres den Monitor<br />
oder Fernseher ausschalten, solange nur der QL eingeschaltet bleibt<br />
(er verbr<strong>auch</strong>t fast kei<strong>nen</strong> Strom). Beim Wiedereinschalten des Fernsehers<br />
oder Monitors erscheint dann wieder das zuletzt erarbeitete<br />
Bild auf dem Schirm. Wollen Sie jedoch den QL ausschalten oder für<br />
ei<strong>nen</strong> anderen Zweck verwenden, dann springen Sie zum 7. Kapitel; dort<br />
erfahren Sie, wie man ein Dokument abspeichert.<br />
13
14<br />
Die Abbildungen 4 <strong>und</strong> 5 zeigen das Aussehen des Textes auf dem Bildschirm<br />
bei Monitor- bzw. bei TV-Betrieb.<br />
Herrn<br />
Julius Stumpf<br />
Herrengasse 5<br />
22730 Grub<br />
Sehr geehrter Herr Stumpf,<br />
Grub, 2. Mai 1986<br />
Ich bin im Besitz Ihres Schreibens vom 28. April, mit<br />
dem Sie mich zum sofortigen Verlassen der W<strong>oh</strong>nung auf dem<br />
Reichenberger Platz auffordern.<br />
Herrn<br />
Julius Stumpf<br />
Herrengasse 5<br />
22730 Grub<br />
Ich verbleibe<br />
mit dem Ausdruck meiner Hochachtung<br />
Sehr geehrter Herr Stumpf,<br />
Abbildung 4 (Monitorbetrieb)<br />
Grub, 2. Mai 1986<br />
Ich bin im Besitz Ihres Schreibens vom 28. April, mit dem<br />
Sie mich zum sofortigen Verlassen der W<strong>oh</strong>nung auf dem<br />
Reichenberger Platz auffordern.<br />
Ich verbleibe<br />
mit dem Ausdruck meiner Hochachtung<br />
Abbildung 5 (TV-Betrieb)<br />
Zu allererst wollen wir nun allfällige Tippfehler verbessern. Dazu<br />
bringen Sie zunächst den Cursor mittels der Cursortasten (+ і + -* ) an<br />
<strong>die</strong> Stelle des jeweiligen Fehlers. Drücken Sie SHÍFT zugleich mit<br />
'+' oder '-a', wandert der Cursor wortweise, bei Drücken von SHIFT zugleich<br />
mit 'a' oder +' absatzweise. Nun stehen Ih<strong>nen</strong> <strong>die</strong> folgenden<br />
Möglichkeiten offen:<br />
- Text einfügen: einfach schreiben; der anschließende Text weicht<br />
nach rechts bzw. nach unten aus. Entsteht dabei ein ungeplanter<br />
Zeilenabstand, drücken Sie einfach nach der Korrektur eine beliebige<br />
Cursortaste, <strong>und</strong> alles kommt wieder ins rechte Lot.<br />
- Absatz vorsehen: Soll an einer Stelle eine neue Zeile begon<strong>nen</strong> werden,<br />
führen Sie den Cursor über das erste Zeichen, das in <strong>die</strong> neue<br />
Zeile kommen soll, <strong>und</strong> drücken Sie ENTER.<br />
- Zeichen löschen: Drücken Sie CTRL <strong>und</strong> '-*'; dadurch wird das Zeichen<br />
unter dem Cursor gelöscht. Oder drücken Sie CTRL <strong>und</strong> '+'; dadurch<br />
wird das Zeichen links vom Cursor gelöscht. Der verbleibende Text<br />
rückt von rechts heran <strong>und</strong> füllt di ё Lücke.<br />
- Absatz zurücknehmen: Auch das an sich unsichtbare ENTER-Zeichen<br />
kann auf <strong>die</strong>selbe Weise gelöscht werden; dadurch wird das Weiterschalten<br />
in eine neue Zeile aufgehoben..<br />
- Wort löschen: Drücken Sie CTRL, SHIFT <strong>und</strong> 'i'; dadurch werden das<br />
Zeichen unter dem Cursor <strong>und</strong> alle folgenden Zeichen bis zur nächsten<br />
Leerstelle (einschließlich) gelöscht. Oder drücken Sie CTRL,<br />
SHIFT <strong>und</strong> '+'; dadurch werden das Zeichen links vom Cursor <strong>und</strong> alle<br />
davorstehenden Zeichen bis zur nächsten Leerstelle (ausschließlich)<br />
gelöscht.<br />
- Zeile löschen: Drücken Sie CTRL <strong>und</strong> 1 4'; dadurch werden das Zeichen<br />
unter dem Cursor <strong>und</strong> alle folgenden Zeichen in derselben Bildschirmzeile<br />
(einschließlich eines allenfalls am Ende stehenden<br />
ENTER-Zeichens) gelöscht. Oder drücken Sie CTRL <strong>und</strong> 't'; dadurch<br />
werden das Zeichen links vom Cursor <strong>und</strong> alle davorstehenden Zeichen<br />
in derselben Bildschirmzeile gelöscht. (Dieselbe Wirkung kön<strong>nen</strong><br />
Sie übrigens mit CTRL, ALT <strong>und</strong> '4' bzw. mit CTRL, ALT <strong>und</strong> 't erzielen.)<br />
- Text durch anderen ersetzen: entweder hintereinander löschen <strong>und</strong><br />
einfügen (oder umgekehrt) oder SHIFT <strong>und</strong> F4 drücken (im Statusblock<br />
wird INSERT durch OVERWRITE ersetzt) <strong>und</strong> schreiben, allenfalls <strong>auch</strong><br />
löschen. Nach beendetem Überschreiben wieder SHIFT <strong>und</strong> F4 drücken<br />
(im Statusblock erscheint wieder INSERT), denn im Überschreibmodus<br />
arbeitet QUILL wesentlich langsamer.<br />
Versuchen Sie jetzt, alle etwaigen Tippfehler in dem von Ih<strong>nen</strong> eingegegebe<strong>nen</strong><br />
Text zu korrigieren.<br />
Und jetzt ersetzen Sie bitte "Mai" durch "Juni" <strong>und</strong> "der W<strong>oh</strong>nung"<br />
durch "des Lokales".<br />
Und jetzt löschen Sie bitte noch den Zeilenvorschub nach "verbleibe"<br />
(eine Leerstelle muß natürlich bleiben).<br />
Bisher hat Ihr Text noch keine Umlaute enthalten. Vielleicht haben<br />
Sie schon selbst den ASCII-Code (Tabelle 1 ') stu<strong>die</strong>rt <strong>und</strong> festgestellt,<br />
wie man auf dem QL Umlaute schreibt. Solange es keine Geräte<br />
mit deutscher Tastatur <strong>gib</strong>t, müssen Sie entweder ae, oe, ue (sowie ss<br />
15
16<br />
•<br />
statt ß) schreiben oder aber <strong>die</strong> Tastenkombinatio<strong>nen</strong> laut Tabelle 2<br />
anschlagen (<strong>die</strong> angegebe<strong>nen</strong> Tasten sind dabei jeweils gleichzeitig zu<br />
drücken). Zumindest für dle erste Zeit empfiehlt eš sich durchaus,<br />
<strong>die</strong> Tabelle 2 abzuschreiben <strong>und</strong> gut sichtbar auf den QL zu kleben.<br />
ä entspricht CTRL <strong>und</strong> ESC<br />
ö entspricht CTRL, SHIFT <strong>und</strong> 4<br />
ü entspricht CTRL <strong>und</strong> '<br />
ß entspricht CTRL, SHIFT <strong>und</strong> ,<br />
Ä entspricht CTRL, SHIFT <strong>und</strong> 2<br />
Ö entspricht CTRL, SHIFT <strong>und</strong> D<br />
Ü entspricht CTRL, SHIFT <strong>und</strong> G<br />
Tabelle 2<br />
Ersetzen Sie nun im Brieftext "Herrengasse" durch "Matthäus Österreicher-Straße"<br />
<strong>und</strong> fügen Sie "vorzüglichen " vor "Hochachtung" ein.<br />
6_ Die Au fmachung des Textes<br />
Unter Aufmachung (englisch "format") versteht man <strong>die</strong> Anordnung des<br />
Textes auf der Druckseite, aber <strong>auch</strong> auf dem Bildschirm. Dabei spielen<br />
einerseits Fragen der Zeilenbreite, des Randausgleichs, des Eirückens<br />
bei neuen Absätzen, der Zentrierung von Überschriften sowie<br />
der Verwendung des Tabulators, andererseits <strong>auch</strong> <strong>die</strong> Breite <strong>und</strong> <strong>die</strong><br />
Farbe der Zeichen auf dem Bildschirm eine Rolle.<br />
Zunächst wollen wir <strong>die</strong> drei Randeinstellungen verändern. Wir benötigen<br />
dazu den QUILL-Befehl "Nargin" (englisch 'Rand'). Für alle<br />
QUILL-Befehle gilt, daß sie durch Drücken der F З -Taste eingeleitet<br />
werden. Darauf ändert sich der Mittelteil der Kurzanleitung, <strong>und</strong> in<br />
der Dialogzeile erscheint der Text "Command>". Drücken wir nun <strong>die</strong><br />
Taste M (mit oder <strong>oh</strong>ne SHIFT), so <strong>gib</strong>t es eine neuerliche Änderung im<br />
Mittelteil der Kurzanleitung (das Wort "Left" Ist weiß hervorgehoben),<br />
<strong>und</strong> in der Dialogzeile heißt es zusätzlich "Margins,Left").<br />
Gleichzeitig springt der Cursor an den Anfang des Absatzes, in dem er<br />
sich zuletzt bef<strong>und</strong>en hat. Wir kön<strong>nen</strong> jetzt den linken Rand (das ist<br />
jene Position, in der "gewöhnliche Zeilen" - nicht <strong>die</strong> erste Zeile<br />
eines Absatzes - begin<strong>nen</strong>) mit Hilfe der Tasten 'F' <strong>und</strong> '-' für den<br />
gesamten Text ab dem Absatz des Cursors verändern. Mit Hilfe der<br />
Tasten ' ѓ <strong>und</strong> ' y ' kön<strong>nen</strong> wir von Absatz zu Absatz schalten. Anfangs<br />
war <strong>die</strong> bisherige Stellung des linken Randes in der Positionsleiste<br />
weiß hervorgehoben; jetzt wandert <strong>die</strong> weiße Marke gemäß unseren Tastendrücken.<br />
(Haben Sie schon entdeckt, daß jedes Zeichen bei längerem<br />
Niederdrücken der Taste wiederholt wird? Entsprechendes gilt <strong>auch</strong><br />
für <strong>die</strong> Cursortasten.) Gleichzeitig sehen wir <strong>auch</strong>, wie der gesamte<br />
Text ab dem Cursor auf dem Bildschirm gemäß den neuen Einstellungen<br />
neu gestaltet wird.<br />
Sobald wir mit der Einstellung des linken Randes zufrieden sind, kön<strong>nen</strong><br />
wir <strong>die</strong> ENTER-Taste drücken. wodurch wir wieder den Standardschirm<br />
erhalten <strong>und</strong> an unserem Text weiterarbeiten kön<strong>nen</strong>. Wir wollen<br />
aber <strong>auch</strong> noch andere Randeinstellungen verändern <strong>und</strong> drücken daher<br />
statt der ENTER-Taste <strong>die</strong> Leertaste. Statt "Left" erscheint<br />
jetzt in der Kurzanleitung <strong>und</strong> in der Dialogzeile "Indent" (englisch<br />
'Einrücken'), <strong>und</strong> wir sehen in der Positionsleiste <strong>die</strong> Einstellung<br />
des linken Randes für <strong>die</strong> erste Zeile jedes Absatzes (des "Einrückrandes")<br />
hervorgehoben. Auch <strong>die</strong>se Einstellung kön<strong>nen</strong> wir wie oben<br />
beschrieben mit den Cursortasten verändern. Derartige Zeilen kön<strong>nen</strong>,<br />
wie es bisher in unserem Dokument der Fall war, rechts vom linken<br />
Normalrand begin<strong>nen</strong>, aber <strong>auch</strong> links davon (das ist z. B. bei gegliederten<br />
Texten, in de<strong>nen</strong> jeder Absatz mit Ziffern oder Buchstaben beginnt,<br />
nützlich) oder <strong>auch</strong> an derselben Stelle wie <strong>die</strong> Normalzeilen<br />
(so wurde für den größten Tell <strong>die</strong>ses Buches <strong>die</strong> Randeinstellung 1<br />
sow<strong>oh</strong>l für "Left" als <strong>auch</strong> für "Indent" verwendet.<br />
Wieder kön<strong>nen</strong> wir mit ENTER zum Standardschirm zurückkehren. Wir<br />
drücken aber nochmals <strong>die</strong> Leertaste, <strong>und</strong> das nun in der Kurzanleitung<br />
<strong>und</strong> in der Dialogzeile erschei<strong>nen</strong>de Wort "Right" (englisch 'rechts')<br />
weist uns darauf hin, daß wir nun mit den Cursortasten den rechten<br />
Rand verändern kön<strong>nen</strong>. Hier unterliegen wir allerdings gewissen Einschränkungen:<br />
nach links kön<strong>nen</strong> wir höchstens auf drei Positio<strong>nen</strong> an<br />
<strong>die</strong> beiden linken Randeinstellungen heranrücken, <strong>und</strong> nach rechts geht<br />
es zwar über den alten Bildschirmrand hinaus, jedoch höchstens bis in<br />
<strong>die</strong> Position 160. Dabei scheint der Bildschirm bei Rechtsbewegung<br />
der Randmarke zu wandern, sodaß wir bei überbreiten Dokumenten immer<br />
ei<strong>nen</strong> Ausschnitt (ein "Fenster") des Textes sehen.<br />
Drücken wir jetzt nochmals <strong>die</strong> Leertaste, so erscheint wieder "Left"<br />
(das ist nützlich, falls wir <strong>die</strong> Leertaste irrtümlich zu oft gedrückt<br />
haben). Wir kön<strong>nen</strong> nun weitere Randverstellungen, z. B. in anderen<br />
Absätzen, vornehmen; aber wir entschließen uns, mittels ENTER zum<br />
Standardschirm zurückzukehren.<br />
Verändern Sie jetzt bitte den Brieftext ab der Anrede derart, daß der<br />
linke Rand in Position 1, der Einrückrand in Position 4 <strong>und</strong> der rechte<br />
Rand in Position 85 steht. Versuchen Sie anschließend den Text<br />
mit Hilfe der Taste '- fortlaufend zu lesen. Die wiederholten Verschiebungen<br />
des Fensters werden Sie wahrscheinlich davon überzeugen,<br />
daß es zweckmäßiger ist, ei<strong>nen</strong> überbreit vorgesehe<strong>nen</strong> Text zunächst<br />
in geringerer Breite als der des Bildschirms zu erstellen <strong>und</strong> erst<br />
als letzten Schliff <strong>die</strong> Einstellung des rechten Randes zu verändern.<br />
Andern Sie jetzt <strong>die</strong> rechte Randeinstellung - wieder ab der Anrede -<br />
auf 39. Anschließend ändern Sie <strong>die</strong> Randeinstellungen ab dem Beginn<br />
17
18<br />
des Textes auf 1, 4 <strong>und</strong> 39. Es müßte sich nun - gleichgültig, ob Sie<br />
im Monitor- oder im TV-Modus arbeiten - folgendes Aussehen des Dokumentes<br />
ergeben (Abbildung 6):<br />
Herrn<br />
Julius Stumpf<br />
Matthäus-Österreicher-Straße 5<br />
22730 Grub<br />
Grub, 2. Juni 1986<br />
Sehr geehrter Herr Stumpf,<br />
Ich bin im Besitz Ihres Schreibens<br />
vom 28. April, mit dem Sie mich zum<br />
sofortigen Verlassen des Lokales auf<br />
dem Reichenberger Platz auffordern.<br />
Ich verbleibe mit dem Ausdruck<br />
meiner vorzüglichen Hochachtung<br />
Abbildung 6<br />
Als nächstes wollen wir das Aussehen des Dokuments auf dem Bildschirm<br />
verändern. Dazu stehen uns zwei Möglichkeiten zur Verfügung: <strong>die</strong><br />
Veränderung der Zeichenbreite <strong>und</strong> der Textfarbe. Beide sind über<br />
den QUILL-Befehl "Design" zugänglich. Wir drücken also zunächst F3<br />
uru dann D. Diesmal erscheint eine ganz andere Seite auf dem Bild-<br />
• schirm, dle - abgesehen von einer veränderten Kurzanleitung - nicht<br />
in <strong>die</strong> vertrauten Abschnitte gegliedert ist (Abbildung 7):<br />
Bottom margin З<br />
Display width 80,64,40 (8,6,4) 8 (oder 6)<br />
Gaps between lines (0,1,2) 0<br />
Page size (No. lines) 66<br />
Start page no 1<br />
Type colour - Green or White GRN<br />
Upper margin 6<br />
Abbildung 7<br />
Von den 7 Zeilen interessieren uns im Augenblick nur <strong>die</strong> zweite <strong>und</strong><br />
<strong>die</strong> sechste; wir kön<strong>nen</strong> in jeder Zeile Änderungen vornehmen, wenn wir<br />
ihren Anfangsbuchstaben eingeben. Am einfachsten gelingt uns <strong>die</strong>s<br />
bei der vorletzten Zeile, mit der wir <strong>die</strong> Schriftfarbe auf dem Bild-<br />
•<br />
schirm verändern kön<strong>nen</strong>. Wir drücken T, <strong>die</strong> Zeile erscheint kurz<br />
weiß unterlegt, <strong>und</strong> <strong>die</strong> Buchstaben GRN ändern sich in WHT. Damit haben<br />
wir <strong>die</strong> Farbe der Schrift im Textfenster (das wir im Augenblick<br />
nicht sehen kön<strong>nen</strong>) von Grün in Weiß geändert. Nochmaliges Drücken<br />
von T würde <strong>die</strong>s wieder rückgängig machen. Soll der Text später gedruckt<br />
werden, so hat <strong>die</strong>se Farbeinstellung darauf natürlich keine<br />
Auswirkung; aber es kann durchaus sein, daß unsere Augen durch grüne<br />
Schrift angenehmer angesprochen werden oder daß Weiß auf einem einfarbigen<br />
Bildschirm besseren Kontrast er<strong>gib</strong>t als das als Grauton wiedergegebene<br />
Grün.<br />
Anschließend wollen wir <strong>die</strong> Schriftzeichenbreite auf dem Bildschirm<br />
verändern. Beim Laden von QUILL wurde <strong>die</strong>se Breite automatisch so<br />
eingestellt, daß in einer Bildschirmzeile 80 Zeichen (Monitorbetrieb)<br />
bzw. 64 Zeichen (TV-Betrieb) Platz haben. Durch Eingeben von P erscheint<br />
<strong>die</strong> entsprechende Zeile hervorgehoben, <strong>und</strong> tippen wir anschließend<br />
z. B. 4, so legen wir damit 40 Zeichen pro Bildschirmzeile<br />
fest (<strong>auch</strong> <strong>die</strong>s wirkt sich zunächst, da wir uns nicht im Standardschirm<br />
befinden, noch nicht aus). Hätten wir es uns anders überlegt,<br />
könnten wir neuerlich P, gefolgt von 6 oder 8, eingeben <strong>und</strong> hätten<br />
damit 64 bzw. 80 Zeichen pro Zeile festgelegt. Auf Fernsehbildschirmen<br />
sind allerdings 80 Zeichen pro Zeile wegen der möglicherweise<br />
verschwomme<strong>nen</strong> Wiedergabe so kleiner Zeichen nicht zu empfehlen. Wir<br />
drücken jedenfalls ENTER <strong>und</strong> kehren damit zum Standardschirm zurück,<br />
der jetzt viel breitere Zeichen, ei<strong>nen</strong> etwas veränderten Aufbau der<br />
Kurzanleitung <strong>und</strong> weiße Schrift im Textfenster aufweist.<br />
Sie sollten jetzt eine Weile in <strong>die</strong>sem Modus weiterarbeiten, um zu<br />
sehen, wie er Ih<strong>nen</strong> zusagt. Erforderlichenfalls kehren Sie dann wieder<br />
mit F3 <strong>und</strong> D zur Abbildung 7 zurück <strong>und</strong> wählen <strong>die</strong> Ih<strong>nen</strong> angenehmste<br />
Variante.<br />
Der nächste QUILL-Befehl, den wir ken<strong>nen</strong>ler<strong>nen</strong>, soll uns <strong>die</strong> Auswahl<br />
zwischen dem Textbeginn am linken Rand mit oder <strong>oh</strong>ne Ausgleich des<br />
rechten Randes <strong>und</strong> der Zentrierung des Textes ermöglichen. Es handelt<br />
sich um den Justify-Befehl (englisch 'gleiche aus'), den wir<br />
durch Drücken von F3 <strong>und</strong> von J eingeben. Wir bekommen wieder eine<br />
geänderte Kurzanleitung, <strong>und</strong> in der Dialogzeile erscheint der Text:<br />
Command>Justify,RIght<br />
entsprechend dem rechten Randausgleich, den QUILL gleich beim Laden<br />
f űr uns eingestellt hat.<br />
Wie bei der Randeinstellung Ist <strong>auch</strong> hier der Cursor an den Anfang<br />
des Absatzes gesprungen, <strong>und</strong> wir kön<strong>nen</strong> entweder durch einmaliges<br />
Drücken der Leertaste für den gesamten Text ab <strong>die</strong>sem Absatz ei<strong>nen</strong><br />
unausgegliche<strong>nen</strong> rechten Rand (Left) oder durch zweimaliges Drücken<br />
der Leertaste <strong>die</strong> Mittestellung (Zentrierung, Centre) aller Zeilen ab<br />
<strong>die</strong>sem Absatz verlangen. Ein unausgeglichener Rand ist vor allem bei<br />
19
20<br />
Tabellen notwendig, kann aber durchaus <strong>auch</strong> in Briefen erwünscht<br />
sein. Mittestellung benötigt man für Uberschriften, Bildunterschriften<br />
usw. Neuerliches DrLicken der Leertaste führt wieder zum<br />
Randausgleich zurück. Mit den Tasten 't' <strong>und</strong> ' ı ' kann man nun von<br />
Absatz zu Absatz schalten (zweckmäßigerweise von oben nach unten; das<br />
letzte Wort der Dialogzeile, das <strong>auch</strong> in der Kurzanleitung hervorgehoben<br />
Ist, ändert sich dabei entsprechend dem im betreffenden Absatz<br />
vorgef<strong>und</strong>e<strong>nen</strong> Modus) <strong>und</strong> jeweils mit der Leertaste das gewünschte<br />
Aussehen des Absatzes einstellen.<br />
Versuchen Sie nun, den eingegebe<strong>nen</strong> Brief durch Unterdrückung des<br />
Randausgleichs bzw. Mittestellung in einzel<strong>nen</strong> Absätzen zu verändern,<br />
um ein Gefühl für <strong>die</strong> Wirkung des Befehls zu bekommen. Am Schluß<br />
stellen Sie jedoch wieder <strong>die</strong> Version mit Randausgleich für den gesamten<br />
Text her; dazu müssen Sie (nach F3 <strong>und</strong> J) mit ' T' <strong>und</strong> ' ı ' den<br />
Cursor in alle Absätze bringen, deren Aussehen nicht stimmt.<br />
Leider ist es mit dem Justify-Befehl nicht möglich, das Datum des<br />
Briefes an den rechten Rand zu bringen, denn nur volle Zeilen (also<br />
solche, <strong>die</strong> <strong>oh</strong>ne ENTER in der folgenden Bildschirmzeile fortgesetzt<br />
werden) werden an den rechten Rand herangerückt. Die Verschiebung<br />
des Datums müßten sie daher durch wiederholtes Drücken der Leertaste<br />
oder der TABULATE-Taste bewerkstelligen. Versuchen Sie es!<br />
Vielleicht ist es Ih<strong>nen</strong> bei einem besproche<strong>nen</strong> Befehl passiert, daß<br />
Sie F3 oder <strong>auch</strong> noch eine weitere Taste gedrückt haben, dann aber<br />
bemerkten, daß Sie eigentlich etwas anderes wollten. Man kann nun<br />
zwar jeden begon<strong>nen</strong>en Befehl noch <strong>oh</strong>ne größeren Schaden in irgendeiner<br />
Weise zu Ende führen <strong>und</strong> dann das Geschehene mit einem neuerlichen<br />
Befehl rückgängig machen. QUILL läßt aber, solange ein Befehl<br />
noch nicht zur Gänze ausgeführt worden Ist, meist noch <strong>die</strong> Möglichkeit<br />
zu, durch Drücken der ESC-Taste (von Escape, englisch 'entkomme')<br />
den Befehl zu widerrufen <strong>und</strong> zum Standardschirm zurückzukehren.<br />
In manchen Fällen muß man <strong>die</strong> ESC-Taste zu <strong>die</strong>sem Zweck mehrmals<br />
drücken. Versuchen Sie es als Beispiel mit F3 <strong>und</strong> ESC.<br />
Nun aber zurück zu unserem Brief. Möglicherweise stören Sie <strong>die</strong> doch<br />
ziemlich großen Zwischenräume zwischen den Wörtern der vorletzten<br />
Zeile ("Ich verbleibe ..."). Sie sind durch den rechten Randausgleich<br />
bedingt <strong>und</strong> könnten behoben werden, indem Sie auf den Randausgleich<br />
verzichten (F3, J, Leertaste, ENTER) oder indem Sie den rechten<br />
Rand geeignet verstellen (F3, M, zweimal Leertaste, mehrmals Cursortasten,<br />
ENTER). Eigentlich wollen Sie aber beides nicht (zumal<br />
durch Randverstellung vielleicht in einer anderen Zeile größere Wortabstände<br />
auftreten). Was Sie wollen, Ist <strong>die</strong> Silbentrennung im Wort<br />
"meiner", <strong>die</strong> alle Probleme löst. Natürlich kön<strong>nen</strong> Sie zuerst<br />
"mei-", dann ENTER, dann "ner" eintippen; aber dann nimmt QUILL wegen<br />
des ENTER ei<strong>nen</strong> neuen Absatz an, <strong>und</strong> Sie müssen in der neuen Zeile<br />
mit CTRL- <strong>und</strong> Cursortaste nach links rücken. Was aber noch schlimmer<br />
ist: jede Veränderung der Randeinstellungen würde <strong>die</strong>sen Aufbau zerstören,<br />
<strong>und</strong> Sie bekämen vielleicht "mei-ner" in eine Zeile.<br />
Nein, was Sie br<strong>auch</strong>en, ist eine intelligente Silbentrennung. QUILL<br />
ermöglicht sie mit dem Hyphen- (englisch 'Bindestrich')-Befehl. Dazu<br />
drücken Sie, wenn Sie sich auf dem Standardschirm befinden. der Reihe<br />
nach <strong>die</strong> Tasten F3, Buchstabe 0 (dadurch wird eine Gruppe seltener<br />
verwendeter Befehle zugänglich; das 0 steht für "other", englisch<br />
'andere') <strong>und</strong> H. In der Dialogzeile erscheint <strong>die</strong> Meldung<br />
Command II>Hyphen<br />
Sie bewegen jetzt den Cursor zum "n" im Wort "meiner", also zum ersten<br />
Buchstaben, der durch Abtren<strong>nen</strong> in eine neue Zeile kommen soll,<br />
<strong>und</strong> drücken neuerlich H. Sofort ändert sich der Text derart, daß <strong>die</strong><br />
obere Zeile mit "mei-" endet <strong>und</strong> <strong>die</strong> untere mit "ner" beginnt. Wenn<br />
Sie schon dabei sind, kön<strong>nen</strong> Sie den Cursor an den Beginn aller anderen<br />
zweiten <strong>und</strong> folgenden Silben im Text bringen <strong>und</strong> immer wieder H<br />
drücken, also zu den unterstriche<strong>nen</strong> Buchstaben in Juni, geehrter,<br />
Besitz, Schreibens, sofortigen, Verlassen, Lokales, Reichenoerger,<br />
Platzes, auffordern, verbleibe, Ausdruck, vorzUiglichen, Hochachtung.<br />
Wenn Sie auf <strong>die</strong>se Weise den letzten intelligenten Bindestrich gesetzt<br />
haben, kehren Sie mit ENTER zum Standardschirm zurück.<br />
Obw<strong>oh</strong>l nicht immer Veränderungen des Textes entstanden sind, kön<strong>nen</strong><br />
Sie sich durch Versetzen des rechten Randes überzeugen, daß <strong>die</strong> erwünschten<br />
Silbentrennungen bei beliebiger Textbreite automatisch vorgenommen<br />
werden. Stellen Sie nun den rechten Rand wieder auf 39 ein.<br />
Im allgemei<strong>nen</strong> werden Sie nicht über jeden Silbenanfang ei<strong>nen</strong> intelligenten<br />
Bindestrich setzen, sondern nur vorbeugend bei besonders<br />
langen Wörtern, oder Sie wählen ganz am Ende der Bearbeitung eines<br />
Textes nur <strong>die</strong> optisch störenden Stellen für <strong>die</strong>se Behandlung aus.<br />
Anläßlich der Verstellung des rechten Randes bei der letzten Übung<br />
wird Ih<strong>nen</strong> aufgefallen sein, daß <strong>die</strong> Datumzeile unerfreulichen Verschiebungen<br />
unterworfen wurde, <strong>die</strong> das von Ih<strong>nen</strong> beabsichtigte<br />
rechtsbündige Abschließen zerstört haben. Unser seinerzeitiges Verfahren<br />
mit Leerstellen <strong>und</strong> Tabulatorsprüngen funktioniert also nur so<br />
lange, als <strong>die</strong> Randeinstellungen nicht verändert werden. Es müßte<br />
aber doch ein randunabhängiges Verfahren geben, das <strong>die</strong> Datumzeile in<br />
<strong>die</strong> richtige Stellung bringt.<br />
Tatsächlich kön<strong>nen</strong> wir wenigstens eine Unabhängigkeit von der Einstellung<br />
des linken Randes mit dem Tabulierbefehl erreichen, der uns<br />
<strong>auch</strong> das Tabellenschreiben sowie Einrdckungen anderer Art als am Ab-<br />
21<br />
Γ<br />
II
22<br />
satzbeginn ermöglicht. Wir wollen zum Beispiel <strong>die</strong> Schlußformel "mit<br />
dem Ausdruck meiner vorzüglichen Hochachtung " um elf Zeichen eingerückt<br />
in eine neue Zeile setzen.<br />
Zur Vorbereitung erzeugen wir zunächst den neuen Absatz (Cursor nach<br />
"verbleibe", dann ENTER). Dann wählen wir <strong>die</strong> Bildschirmbreite 64<br />
(F3, D, P, 6, ENTER) <strong>und</strong> <strong>die</strong> Einstellung 59 für den rechten Rand (F3,<br />
M, zweimal Leertaste, Cursor nach rechts bis 59, ENTER). Wir erhalten<br />
folgendes Bild (Abbildung 8):<br />
Herrn<br />
Julius Stumpf<br />
Matthäus-Österreicher-Straße 5<br />
22730 Grub<br />
Sehr geehrter Herr Stumpf,<br />
Grub, 2. Juni 1986<br />
Ich bin im Besitz Ihres Schreibens vom 28. April, mit<br />
dem Sie mich zum sofortigen Verlassen des Lokales auf dem<br />
Reichenberger Platz auffordern.<br />
Ich verbleibe<br />
mit dem Ausdruck meiner vorzüglichen Hochachtung<br />
Abbildung 8<br />
Wir bringen jetzt den Cursor in <strong>die</strong> erste Zeile unseres Dokuments <strong>und</strong><br />
wählen den Tabulierbefehl mittels F3 <strong>und</strong> T. Oben auf dem Bildschirm<br />
erscheint <strong>die</strong> Tabulatorleiste <strong>und</strong> in der Dialogzeile <strong>die</strong> Meldung<br />
Command>Tabs,Left<br />
Es <strong>gib</strong>t vier Varianten von Tabulatorstops, <strong>die</strong> wir nun (ähnlich wie<br />
beim Justify- <strong>und</strong> beim Margin-Befehl) durch Weiterschalten mit der<br />
Leertaste auswählen kön<strong>nen</strong>; sie werden in der Dialogzeile sowie durch<br />
weiße Schrift in der Kurzanleitung angezeigt:<br />
- Left (englisch 'links'): der Text wird ab dem Tabulatorstop geschrieben;<br />
- Centre (englisch 'Mitte'): der Text wird beiderseits des Tabulatorstops<br />
zentriert;<br />
- Right (englisch 'rechts'): der Text wird bis zum Tabulatorstop geschrieben;<br />
- Decimal: der Text wird so geschrieben, daß der erste geschriebene<br />
Punkt (nicht Beistrich!) auf den Tabulatorstop zu stehen kommt, sodaß<br />
Zahlen einer Tabellenspalte mit dem Dezimalpunkt untereinander<br />
zu stehen kommen. Em n Text <strong>oh</strong>ne Punkt wird so geschrieben, daß er<br />
eine Position vor dem Tabulatorstop endet.<br />
Zunächst <strong>gib</strong>t uns QUILL <strong>die</strong>• Möglichkeit, linke Tabulatorstops durch<br />
Drücken von T zu setzen oder durch Drücken von X zu löschen. Wir benötigen<br />
nur ei<strong>nen</strong> derartigen Stop in Position 11; alle anderen (QUILL<br />
sieht sie zunächst in jeder zehnten Position vor) kön<strong>nen</strong> entfallen.<br />
Wir bringen also den Cursor auf der Tabulatorleiste in Position 10<br />
<strong>und</strong> drücken X (das gesetzte L verschwindet), dann in Position 11 <strong>und</strong><br />
drücken T (der Buchstabe L erscheint), dann der Reihe nach in <strong>die</strong> Positio<strong>nen</strong><br />
20, 30, 40 <strong>und</strong> 50 <strong>und</strong> drücken jeweils X.<br />
Jetzt kön<strong>nen</strong> wir mit der Leertaste weiterschalten. Da wir kei<strong>nen</strong><br />
Zentrierstop setzen wollen, drücken wir sie zweimal. Es erscheint<br />
"Right", <strong>und</strong> wir setzen ei<strong>nen</strong> Rechts-Stop in Position 59 für das Datum:<br />
Cursor in Position 59, T. Durch erneutes Drücken der Leertaste<br />
kämen wir zur Einstellung von Dezimalstops; da wir für unseren Brief<br />
keine benötigen, kehren wir mit ENTER zum Standardschirm zurück.<br />
Wenn wir seinerzeit zum Schreiben des Datums zweimal <strong>die</strong> TABULATE-Taste<br />
gedrückt haben, dann werden wir jetzt feststellen, daß das Datum<br />
bereits richtig rechtsbündig steht: statt 10 <strong>und</strong> 20 wurden jetzt 11<br />
<strong>und</strong> 59 als Stops verwendet, <strong>und</strong> letzterer ist ja ein Rechts-Stop.<br />
Steht das Datum nicht richtig, dann löschen wir am besten <strong>die</strong> Datumzeile<br />
<strong>und</strong> geben sie neu ein: Cursor an den Zeilenbeginn, zweimal<br />
TABULATE, <strong>und</strong> dann<br />
Grub, 2. Juni 1986<br />
Anschließend redigieren wir <strong>die</strong> Zeile mit der Schlußformel. Cursor<br />
über das "m" von "mit", TABULATE. Schon wandert der Zeileninhalt<br />
nach rechts; allerdings nicht genau rechtsbündig, denn wir haken ja<br />
ei<strong>nen</strong> Links-Stop in Position 11 verlangt, <strong>und</strong> da reicht der Text eben<br />
nicht bis an den rechten Rand.<br />
In unserem derzeitigen Dokument kommen keine Tabellen vor; wir heben<br />
uns daher weitere Tabulatorübungen für ein späteres Kapitel airf. Es<br />
sei nur erwähnt, daß wir (wie bei Justify <strong>und</strong> Margin) in jedem Absatz<br />
andere Tabulatoreinstellungen - <strong>und</strong> zwar jeweils bis zu 16 - wählen<br />
kön<strong>nen</strong>; sie gelten dann jeweils bis zur nächsten Änderung, <strong>die</strong> letzten<br />
bis zum Ende des Dokuments.<br />
Sehen wir uns wieder den Zustand unseres Dokuments an (Abbildung 9):<br />
23
i<br />
24<br />
Herrn<br />
Julius Stumpf<br />
Matthäus -Österreicher-Straße 5<br />
22730 Grub<br />
Sehr geehrter Herr Stumpf,<br />
Grub, 2. Juni 1986<br />
Ich bin im Besitz Ihres Schreibens vom 28. April, mit<br />
dem Sie mich zum sofortigen Verlassen des Lokales auf dem<br />
Reichenberger Platz auffordern.<br />
Ich verbleibe<br />
mit dem Ausdruck meiner vorzüglichen Hochachtung<br />
7_ Drucken<br />
Abbildung 9<br />
Nachdem Sie nun schon einige Zeit damit zugebracht haben, mit QUILL<br />
zu arbeiten, werden Sie w<strong>oh</strong>l langsam Lust verspüren, Ihr erstes<br />
selbst geschriebenes <strong>und</strong> "formatiertes" Dokument auszudrucken. Dazu<br />
bedarf es nicht mehr vieler Vorbereitungen. Sie müssen nur noch<br />
- den Zeilenabstand festlegen;<br />
- verhindern, daß eine Seitennummer ausgegeben wird;<br />
- etwa gelbste Verbindu ıı gen zum Drucker wiederherstellen.<br />
Fur den Zeilenabstand läßt Ihr Drucker wahrscheinlich verschiedene<br />
Einstellungen zu. Darüber hinaus kann <strong>auch</strong> QUILL mit einer Variante<br />
des bereits bekannten Design-Befehls zwischen ein-, zwei- <strong>und</strong> dreizeiliger<br />
Ausgabe (0, 1 bzw. 2 Zeilenabstände zwischen je zwei Druckzeilen)<br />
wählen. Die genaue Wirkung einer Leerzeile hängt von der<br />
Einstellung am Drucker ab. Soll etwa zwischen je zwei Zeilen eí ıı<br />
Zeilenabstand freigelassen werden, drücken Sie F3, D, G, 1 (G steht<br />
für "gap", englisch Lucke'). Auf dem Bildschirm ändert sich an Ihrem<br />
Dokument nichts, denn es wäre schade, we ıı n Ihr kurzes Dokument<br />
nur wegen der Leerzeilen nicht auf einem Bildschirm Platz hätte.<br />
Wollen Sie hingegen keine Leerzeilen zwischen den Druckzeilen, so<br />
br<strong>auch</strong>en Sie gar nichts zL ı tun, denn das Ist <strong>die</strong> Standardannahme (mit<br />
einem englischen Wort sagt man <strong>auch</strong> "der Default") von QUILL.<br />
Als nächstes wollen Sie den von QUILL auto ii ıatisch am Fuße der Seite<br />
vorgesehe<strong>nen</strong>, fettgedruckten Text "page 1" unterdrücken, da er sich<br />
für ein einseitiges Dokument nicht eignet. Dazu drLicken Sie F3, F,<br />
^<br />
н<br />
zweimal <strong>die</strong> Leertaste <strong>und</strong> ENTER. (F steht für "Fußleiste".) In der<br />
Dialogzeile erscheint während <strong>die</strong>ses Vorgangs kurzzeitig der Text<br />
Command>Footer,None<br />
Nun stellen Sie <strong>die</strong> Verbindu ıı gen zum Drucker her, wenn sie nicht<br />
<strong>oh</strong>nehin noch bestehen, <strong>und</strong> bringen Sie ihn in <strong>die</strong> Bereitschaftsstellung<br />
für <strong>die</strong> Datenubernahme von einem Computer ("on line"). Falls<br />
Sie rechten Randausgleich vorgesefı en haben, wählen Sie am Drucker<br />
keine Proportionalschrift. Achten Sie darauf, daß Papier in den<br />
Drucker eingespannt ist. Nun geben Sie am QL den Print- (englisch<br />
Druck'-) Befehl: F3, P, dreimal ENTER; <strong>und</strong> Ihr Dokument erscheint -<br />
genau in der von Ih<strong>nen</strong> gewählten Aufmachung - auf dem Papier.<br />
In der Dialogzeile baute sich dabei <strong>die</strong> Meldung<br />
Command>Prínt,current,whole,to printer<br />
auf. Unter "current" (englisch 'derzeit gülti<strong>g'</strong>) versteht QUILL das<br />
im Arbeitsspeicher befindliche Dokument. Es wäre <strong>auch</strong> möglich, ein<br />
anderes Dokument von der Kassette zu drucken, <strong>oh</strong>ne daß dadurch das im<br />
Arbeitsspeicher befindliche Dokument beeinträchtigt wird; hier mLißte<br />
vor dem ersten ENTER der Name des gewünschten Dokuments (wie beim Ladebefehl;<br />
siehe 9. Kapitel) angegeben werden.<br />
Das Wort "whole" (englisch 'ganz') weist darauf hin, daß das ganze<br />
Dokument gedruckt werden soll. Bei mehrseitigen Dokumenten ist es<br />
<strong>auch</strong> möglich, nur einzelne Seiten zu drucken; <strong>die</strong>se Mdglichkeit ist<br />
für unser kurzes Dokument belanglos.<br />
Jetzt schon interessant ist jedoch <strong>die</strong> Nbglichkeit, das Dokument<br />
nicht am Drucker ("to printer") auszugeben, sondern in einer für den<br />
Drucker unmittelbar verständlichen Form auf Kassette zu speichern.<br />
Das Ist vor allem dann nützlich, wenn Sie ein Dokument zu verschiede<strong>nen</strong><br />
Zeitpunkten unverändert ausdrucken wollen. Schreiben Sie etwa<br />
vor dem dritten ENTER als Dokumentenname wieder<br />
Brief<br />
so entsteht auf Microdrive 2 ein Dokument mit dem Namensanhängsel<br />
lis, also Brief 1is, Wollen Sie den Inhalt <strong>die</strong>ses Doku<strong>nen</strong>ts ausgeben,<br />
so steigen Sie mit dem Quit-Befehl aus QUILL aus (siehe B. Kapitel;<br />
<strong>auch</strong> Drücken der Reset-Taste hinten an der rechten Seite des<br />
QL oder Aus- <strong>und</strong> Einschalten hat <strong>die</strong>selbe Wirkung, doch sollten während<br />
<strong>die</strong>ser Vorgänge <strong>die</strong> Kassetten aus den Microdrives entfernt werden)<br />
<strong>und</strong> drücken Sie F1 oder F2 erst, nachdem Sie <strong>die</strong> QUILL-Kassette<br />
aus Microdrive 1 entfernt haben. Nun blinkt auf dem Bildschirm links<br />
unten der Cursor, <strong>und</strong> Sie geben folgenden SuperBASIC-Befehl ein:<br />
COPY_N mdv2_Brief 1is to sen l<br />
(Wenn Sie bei der Einrichtung Ihres Druckers mm zweiten Kapitel nicht<br />
sen l verwenden konnten, müssen Sie <strong>auch</strong> hier serle, serlm, serlo,<br />
serls, ser2, serle, ser2m, serlo bzw. ser2s verwenden.)<br />
Ubrigens läßt sich das Dokument in seiner endgültigen Form <strong>auch</strong> auf<br />
25
26<br />
dem Bildschirm ausgeben, <strong>und</strong> zwar mit dem SuperBASIC-Befehl<br />
COPY N mdv2 Brief lis to scr<br />
Hat das Dokument in <strong>die</strong>ser Form nicht auf dem Bildschirm Platz, kdn<strong>nen</strong><br />
Sie den "laufenden " Text durch Drücken von CTRL <strong>und</strong> F5 stoppen<br />
<strong>und</strong> durch Drücken einer beliebigen Taste weiterlaufen lassen bzw. <strong>die</strong><br />
Ausgabe durch Drücken von CTRL <strong>und</strong> der Leertaste endgültig abbrechen.<br />
8_ В п d е n einer QUILL—Sitzung<br />
Bevor wir aus QUILL aussteigen <strong>und</strong> den Rechner abschalten, ist es<br />
ratsam, den Text auf einer Mikrokassette zu speichern. Selbst wenn<br />
er schon gedruckt worden ist, kannte er ja nochmals, aber in etwas<br />
veränderter Form, gebr<strong>auch</strong>t werden; erst recht besteht <strong>die</strong> Notwendigkeit<br />
der Abspeicherung für ein halbfertiges Dokument, an dem auf jeden<br />
Fall noch weitergearbeitet werden muß. In vielen Fällen wird es<br />
sogar ratsam sein, noch eine zweite Kopie des Dokuments auf einer anderen<br />
Kassette herzustellen, denn <strong>die</strong> Mdglichkeit, daß durch irgendei<strong>nen</strong><br />
Fehler (Netzausfall, Abnützung, Fehlbe<strong>die</strong>nung usw.) eine Kopie<br />
gelöscht oder unbr<strong>auch</strong>bar wird, ist nicht von der Hand zu weisen.<br />
• •<br />
Nehmen Sie also eine Kassette <strong>und</strong> stecken Sie sie in den rechten<br />
Microdríve-Schlitz. Wenn <strong>die</strong>se Kassette fabriksneu ist (<strong>und</strong> nur<br />
dann!), muß sie zuerst "formatiert " werden. Als wir das erste Mal<br />
eine der mitgelieferten Leerkassetten verwendeten, nämlich beim Kopieren<br />
von QUILL, wurde das Formatieren noch automatisch vom Kopier- 4<br />
Programm übernommen; jetzt müssen wir uns selbst darum kümmern. Aber E<br />
das ist kein großes Problem. Drücken Sie F З , dann den Buchstaben 0<br />
<strong>und</strong> schließlich zweimal F. Die Dialogzeile lautet jetzt<br />
Command-files>Format mdv2<br />
Sie haben nun Gelegenheit, in der Dialogzelle ei<strong>nen</strong> aus bis zu zehn<br />
Zeichen bestehenden Kassettennamen einzugeben. Dieser Name hat keine<br />
besondere Bedeutung. Nur wenn Sie das Inhaltsverzeichnis einer Kassette<br />
abfragen, was wir in Kdrze ler<strong>nen</strong> werden, steht er gleichsam<br />
als Überschrift. Sie kön<strong>nen</strong> aber <strong>auch</strong> auf den Kassettennamen verzichten.<br />
Wenn Sie nun ENTER drücken, dann läuft der rechte Microdrive etwa<br />
eine halbe Minute lang, <strong>und</strong> anschließend kehrt QUILL zum Standardschirm<br />
zurück.<br />
Wollen Sie zwei Kopien Ihres Dokuments auf zwei fabriksneue Kassetten<br />
herstellen, so wechseln Sie jetzt <strong>die</strong> Kassette ím rechten Schlitz aus<br />
<strong>und</strong> wiederholen den Formatiervorgang, wobei Sie für <strong>die</strong> zweite Kassette<br />
zweckmäßigerweise ei<strong>nen</strong> anderen Kassettennamen wählen. Dann<br />
setzen Sie mit dem zweiten Absatz des 9. Kapitels fort.<br />
Achtung! Das Formatieren elmer Kassette, auf der bereits abgespeichert<br />
wurde, lascht alle darauf enthalte<strong>nen</strong> Informatio<strong>nen</strong>.<br />
Nun sind wir so weit, daß wir <strong>die</strong> QUILL-Sitzung beenden kön<strong>nen</strong>. Zu<br />
<strong>die</strong>sem Zweck drücken wir zuerst F З <strong>und</strong> dann Q (für "quit", englisch<br />
kündigen'), worauf sich Kurzanleitung <strong>und</strong> Dialogzeile verändern.<br />
QUILL mochte nun wissen, ob wir das eben geschriebene Dokument speichern<br />
wollen oder ob es gelöscht werden kann. Würden wir auf das Dokument<br />
kei<strong>nen</strong> weiteren Wert mehr legen, könnten wir nun A eintippen,<br />
<strong>und</strong> der Rechner wdrde unter Vernichtung des zuletzt geschriebe<strong>nen</strong><br />
Textes in den SuperBASIC-Modus zurückkehren. Da wir aber unseren<br />
Brief später noch br<strong>auch</strong>en werden, drücken wir ENTER, was zur neuerlichen<br />
Veränderung von Kurzanleitung <strong>und</strong> Dialogzeile fdhrt. Die Dialogzeile<br />
lautet nun<br />
Command>Save,<br />
Nun tippen wir den Namen ein, unter dem wir unseren Text abspeichern<br />
wollen. Dabei müssen wir uns an gewisse Pegeln halten. Der Name<br />
darf nicht länger als acht Zeichen sein <strong>und</strong> darf nur aus Buchstaben<br />
<strong>und</strong> Ziffern bestehen (das erste Zeichen darf nur ein Buchstabe sein).<br />
Nur in Ausnahmefälle ıı (siehe 9. Kapitel) kann man <strong>auch</strong> den Unterstreichungsstrich<br />
verwenden. Schreiben wir also zum Beispiel<br />
Brief<br />
Wenn wir dann <strong>die</strong> ENTER-Taste drücken, läuft der rechte Microdrive<br />
eine gewisse Zeit lang (jedoch kürzer als beim Formatieren), während<br />
<strong>die</strong> Meldung<br />
Saving...<br />
in der Dialogzeile darauf hinweist, daß der Brief gerade abgespeichert<br />
wird. Anschließend zeigt der leere Bildschirm, auf dem links<br />
unten der Cursor blinkt, daß QUILL beendet wurde <strong>und</strong> der Rechner in<br />
SuperBASIC programmiert (oder abgeschaltet) werden kann. (Gelegentlich<br />
ınacht QUILL hier ei<strong>nen</strong> Fehler, sodaß sofort oder beim Versuch,<br />
in SuperBASIC weiterzuarbeiten, eine Fehlermeldung auf dem Bildschirm<br />
erscheint. Unter <strong>die</strong>sen Umständen entfernt man <strong>die</strong> Kassetten aus den<br />
Microdrives <strong>und</strong> drückt <strong>die</strong> Reset-Taste.)<br />
Wenn während des Abspeicherns irgendwelche Probleme auft<strong>auch</strong>en, sieht<br />
der Vorgang etwas anders aus. Ist zum Beispiel <strong>die</strong> Kassette im rechten<br />
Microdrive unformatiert oder haben Sie sie Uberhaupt einzulegen<br />
vergessen, so versucht der Rech ıier zunächst einige Male vergebens,<br />
den Text abzuspeichern <strong>und</strong> bringt dann in der ersten Zeile des Statusblocks<br />
eine Fehlermeldung. In der zweiten Zeile steht<br />
ERROR - press SPACE to continue<br />
Durch Drücken der Leertaste setzen Sie QUILL fort, <strong>und</strong> durch Drücken<br />
von ESC, gefolgt hon ENTER, kehren Sie zu ihrem Brief <strong>und</strong> zum Standardschirm<br />
zurück. (Achtung! Drücken Sie statt ENTER irgendeine an-<br />
27
28<br />
dere Taste, so geht Ihr Dokument im Arbeitsspeicher verloren, was umso<br />
schlimmer ist, als Sie wegen des gemeldeten Fehlers wahrscheinlich<br />
keine einwandfreie Version auf Kassette besitzen.)<br />
Nun kön<strong>nen</strong> Sie den Fehler beheben <strong>und</strong> ei<strong>nen</strong> neuen Anlauf zum Abspeichern<br />
uı nternehmen. Eine genaue Liste der Fehlermeldungen <strong>und</strong> der<br />
wahrscheinlichsten Ursachen finden Sie im Anhang C.<br />
9 Laden <strong>und</strong> Spei chern von Texten<br />
Wenn Sie das nächste Mal QUILL verwenden, um Ihren Brief zu modifizieren,<br />
so müssen Sie den Text zuerst von der Kassette zurück in den<br />
Hauptspeicher des Rechners laden. Zu <strong>die</strong>sem Zweck drücken Sie (nachdem<br />
Sie QUILL gestartet haben) F3 <strong>und</strong> L. Nach den üblichen Veränderungen<br />
auf dem Bildschirm schreiben Sie<br />
Brief<br />
bzw. den Namen,. den Sie beim letzten Abspeichern für das Dokument<br />
gewählt hatten. Bevor Sie <strong>die</strong> ENTER-Taste drücken, vergewissern Sie<br />
sich, daß sich <strong>die</strong> Kassette, auf der Sie den Text gespeichert haben,<br />
<strong>auch</strong> wirklich im rechten Microdrive-Schlitz befindet. Nach dem Drükken<br />
der ENTER-Taste läuft der rechte Microdrive ein paar Sek<strong>und</strong>en<br />
lang (das Laden eines Textes dauert immer kürzer als das Speichern),<br />
dann erscheint Ihr Brief in der zuletzt gewählten Aufmachung auf dem<br />
Bildschirm. Nur <strong>die</strong> Zeichen- bzw. Bildschirmbreite <strong>und</strong> <strong>die</strong> Schriftfarbe<br />
auf dem Bildschirm sind auf ihre Defaultwerte zurückgefallen<br />
<strong>und</strong> müssen gegebe<strong>nen</strong>falls wieder verändert werden.<br />
Rechts unten im Statusblock heißt es jetzt nicht mehr "no name", sondern<br />
es scheint der Name auf, unter dem Sie Ihr Dokument abgespeichert<br />
haben, in unserem Fall also "Brief". An <strong>die</strong>sem Dokument kön<strong>nen</strong><br />
Sie sofort zu arbeiten begin<strong>nen</strong>.<br />
Eine ähnliche Vorgangsweise er<strong>gib</strong>t sich, wenn Sie während der Arbeit<br />
mit QUILL den Text in seiner derzeitigen Form speichern, aber danach<br />
noch weiterarbeiten wollen (das empfiehlt sich vor allem bei längeren<br />
Texten von Zeit zu Zeit, um Netzausfällen <strong>und</strong> ähnlichen Katastrophen<br />
vorzubeugen), sowie bei der Herstellung von zwei Kopien Ihres Dokuments.<br />
Drücken Sie F3 <strong>und</strong> S.<br />
Falls Ihr Dokument durch Laden in den Hauptspeicher gekommen ist (der<br />
Name steht zwischen Anführungszeichen rechts unten im Statusblock),<br />
schlägt Ih<strong>nen</strong> QUILL vor, <strong>auch</strong> <strong>die</strong> neue Abspeicherung unter <strong>die</strong>sem Namen<br />
vorzunehmen: er erscheint als "voller" Name (mit einem Vorspann,<br />
der auf Microdrive 2 hinweist <strong>und</strong> einem Anhängsel " doc", das ihn als<br />
QUILL-Dokument kennzeichnet) in der Dialogzeile, also in der Form<br />
mdv2 Brief doc<br />
` r<br />
Nehmen Sie den Vorschlag von QUILL an, so genügt <strong>die</strong> Eingabe von<br />
ENTER. Andernfalls (natürlich <strong>auch</strong> dann, wenn Ihr Dokument durch<br />
Eintippen entstanden ist <strong>und</strong> noch kei<strong>nen</strong> Namen hat, sodaß rechts unten<br />
im Statusblock "no name" steht) tippen Sie ei<strong>nen</strong> beliebigen Namen<br />
nach den bereits bekannten Regeln ein <strong>und</strong> drücken Sie (Achtung! Im<br />
rechten Microdrive-Schlitz muß sich eine Kassette befinden) <strong>die</strong> EN-<br />
TER-Taste. Wenn bereits ein Text unter <strong>die</strong>sem Namen auf der Kassette<br />
existiert, so macht Sie QUILL darauf aufmerksam: in der Dialogzeile<br />
erscheint <strong>die</strong> Frage<br />
overwrite?<br />
Wollen Sie den alten Text auf der Kassette überschreiben, so drUcken<br />
Sie Y (von Englisch "Yes"); haben Sie es sich anders überlegt, so<br />
kön<strong>nen</strong> Sie mit ESC aussteigen <strong>und</strong> ei<strong>nen</strong> anderen Namen zum Speichern<br />
eintippen. Wollen Sie überhaupt auf das Speichern verzichten, so<br />
drücken Sie noch einmal ESC <strong>und</strong> kön<strong>nen</strong> dann normal weiterarbeiten.<br />
Haben Sie sich jedoch für das Abspeichern entscheiden, so läuft der<br />
Microdrive einige Zeit; dann bleibt das Laufwerk stehen, <strong>und</strong> Sie werden<br />
gefragt, ob Sie an demselben Dokument weiterarbeiten oder ein<br />
neues begin<strong>nen</strong> wollen. Zum Weiterarbeiten drücken sie <strong>die</strong> ENTER-Taste,<br />
wollen Sie aber ei<strong>nen</strong> anderen Text bearbeiten, so drücken Sie<br />
<strong>die</strong> Leertaste.<br />
Soll nun eine weitere Kopie Ihres Dokuments auf einer anderen Kassette<br />
erstellt werden, so gehen Sie folgendermaßen vor. Entfer<strong>nen</strong> Sie<br />
<strong>die</strong> QUILL-Kassette aus dem Microdrive 1 (das ist immer zulässig, solange<br />
Sie nicht <strong>die</strong> Absicht haben, zu drucken oder mittels der Taste<br />
Fl eine ausführliche englische Gebr<strong>auch</strong>sanleitung anzufordern) <strong>und</strong><br />
stecken Sie in den freigeworde<strong>nen</strong> Schlitz eine formatierte Kassette.<br />
(Auf <strong>die</strong>ser Kassette dürfen sich durchaus schon einige gespeicherte<br />
Dokumente befinden.) Nun geben Sie <strong>die</strong> folgende Tastenkombinatio ń<br />
ein: F3, 0, F, B (das F steht für "files", englisch 'Dateien' - darunter<br />
versteht man gespeicherte Dokumente, Programme usw. -, das B<br />
für " backup", englisch ' einspringen'). In der Dialogzeile heißt es<br />
jetzt<br />
Command-files>Backup,<br />
<strong>und</strong> QUILL erwartet jetzt von Ih<strong>nen</strong> <strong>die</strong> Eingabe des Namens Ihres bereits<br />
auf Nitrodrive 2 gespeicherten Dokuments. Sie geben also<br />
Brief<br />
eín, <strong>und</strong> <strong>die</strong> Dialogzeile ändert sich in<br />
Command-files>Backup,Brief to<br />
Jetzt geben Sie den gewünschten (wahrscheinlich identischen) Namen<br />
für <strong>die</strong> Kopie auf Microdrive 1 ein, <strong>und</strong> zwar mit dem Vorsatz der Microdrive-Nummer<br />
in der Form<br />
mdvl_Brief<br />
(Achtung! Vergessen Sie <strong>die</strong>sen Vorsatz, nimmt QUILL automatisch<br />
Microdrive 2 an <strong>und</strong> versucht, Ihr Dokument auf sich selbst zu spei-<br />
29
30<br />
•<br />
chern, was zu einer Fehlermeldung <strong>und</strong> zur Löschung des Dokuments auf<br />
der Kassette führt.)<br />
Nun laufen beide Microdrives abwechselnd. Sobald sie stehen geblieben<br />
<strong>und</strong> beide roten Kontrollampen erloschen sind, drücken Sie zweimal<br />
ESC, worauf QUILL zum Standardschirm zurückkehrt, <strong>und</strong> ersetzen <strong>die</strong><br />
Kassette im linken Schlitz wieder durch <strong>die</strong> QUILL-Kassette.<br />
Wollen Sie auf <strong>die</strong>se Art ein Dokument kopieren, dessen Name nicht auf<br />
doc endet (das also nicht durch den S-Befehl entstanden ist), so<br />
dürfen Sie das Namensanhängsel (z. B. _lis) nicht weglassen.<br />
Wollen Sie jetzt <strong>die</strong> Arbeit an einem neuen Dokument begin<strong>nen</strong>, so missen<br />
Sie nicht erst mit dem Quit-Befehl aussteigen <strong>und</strong> QUILL neu laden.<br />
Vielmehr verwenden Sie den Zap- Befehl (von "zap", englisch 'abschießen').<br />
Drücken Sie F3, 0, Z. QUILL fragt Sie sicherheitshalber<br />
nochmals, ob Sie es ernst mei<strong>nen</strong>. Wie üblich, hilft ESC, falls Sie<br />
es sich überlegt haben sollten; ansonsten drücken Sie ENTER <strong>und</strong> erhalten<br />
ei<strong>nen</strong> leeren Standardschirm. Die mit dem Design-Befehl vorgenomme<strong>nen</strong><br />
Einstellungen gehen dabei verloren; QUILL nimmt zunächst<br />
wieder <strong>die</strong> Defaults an. Im allgemei<strong>nen</strong> werden Sie ja für jedes Dokument<br />
andere Einstellungen wünschen <strong>und</strong> kön<strong>nen</strong> sie mit dem Design-Befehl<br />
sofort wieder herstellen.<br />
Nur wenige Dokumente sind so wertvoll, daß sie jahrelang aufbewahrt<br />
werden müssen. Früher oder später werden Sie, um Platz für neue Dokumente<br />
zu gewin<strong>nen</strong>, alte Dokumente auf Ihren Kassetten löschen wollen.<br />
Zu <strong>die</strong>sem Zweck stecken Sie <strong>die</strong> Kassette, auf der sich <strong>die</strong> zu<br />
löschenden Dokumente befinden, in Microdrive 2. Zunächst überzeugen<br />
Sie sich, welche Dokumente sie enthält. Drücken Sie F3, 0, F, D, ?,<br />
ENTER (D steht für "delete", englisch 'löschen'; das Fragezeichen bewirkt<br />
<strong>die</strong> Abfrage des Inhaltsverzeichnisses der Kassette). Im Textfenster<br />
erscheint nun als Überschrift der von Ih<strong>nen</strong> beim Formatieren<br />
vergebene Kassettenname; darunter finden Sie eine Angabe wie<br />
142/215 sectors<br />
Die erste Zahl <strong>gib</strong>t an, wieviele Speicherplatzeinheiten auf der Kassette<br />
noch für neue Dokumente verfügbar sind; <strong>die</strong> zweite, wieviele<br />
dberhaupt auf der Kassette Platz haben. Am interessantesten für Sie<br />
ist aber das nun folgende Verzeichnis der Dokumente. Geben Sie nun<br />
nacheinander <strong>die</strong> Namen der Dokumente, <strong>die</strong> Sie löschen wollen, jeweils<br />
gefolgt von ENTER, ein (das Anhängsel _doc kön<strong>nen</strong> Sie dabei weglassen).<br />
Abschließend kön<strong>nen</strong> Sie sich durch neuerliche Eingabe eines<br />
Fragezeichens, gefolgt von ENTER, überzeugen, daß tatsächlich alle<br />
g<br />
ewünschten Dokumente gelöscht wurden, <strong>und</strong> den nunmehr vorhande<strong>nen</strong><br />
Speicherplatz feststellen. Durch zweimaliges Drücken von ESC kehren<br />
Sie nun zum Standardschirm zurück.<br />
•<br />
10_ Mehı rseítíge Dokumente<br />
Nicht alle Ihre Dokumente werden voraussichtlich mit der Prägnanz des<br />
Briefes mithalten kön<strong>nen</strong>, an dem wir unsere bisherigen Übungen vorgenommen<br />
haben. Nicht selten wird es sich um Dokumente handeln, <strong>die</strong><br />
auf einem Bildschirm nicht mehr Platz haben <strong>und</strong> <strong>auch</strong> mehrere Druckseiten<br />
zur Ausgabe erfordern. Um Ih<strong>nen</strong> <strong>die</strong> Eingabe eines mehrseitigen<br />
Textes zu ersparen, verwenden wir ein Dokument, das wir dem mit<br />
dem QL gelieferten Dateiverwaltungsprogramm ARCHIVE entnehmen. Um es<br />
zu laden, gehen Sie wie folgt vor:<br />
Falls Sie sich in QUILL befinden, entfer<strong>nen</strong> Sie <strong>die</strong> Mikrokassetten<br />
aus dem QL, steigen Sie mit Hilfe der Reset-Taste aus <strong>und</strong> drücken Sie<br />
Fl oder F2. Legen Sie in den linken Schlitz <strong>die</strong> ARCHIVE-Kassette <strong>und</strong><br />
rechts eine formatierte (leere oder Dokumente enthaltende) Kassette<br />
ein. Nun geben Sie der Reihe nach ein (schließen Sie jede Eingabe<br />
mit ENTER ab):<br />
lrun mdvl_boot (warten Sie, bis ARCHIVE geladen ist)<br />
open 'mdvl_gazet'<br />
export ' gazet';country$,pop quill (Nitrodrives laufen)<br />
close<br />
quit<br />
Nun ersetzen Sie <strong>die</strong> ARCHIVE-Kassette in Microdrive 1 durch <strong>die</strong> vertraute<br />
QUILL-Kassette <strong>und</strong> laden Sie QUILL, wie bereits bekannt, mit<br />
neuerlichem<br />
lrun mdvl_boot<br />
Das Dokument laden Sie mit der Folge F3, 0, F, I sowie Eingabe des<br />
Namens<br />
gazet<br />
Dabei steht F wieder für "Files"; I bedeutet " Import". Mit Hilfe des<br />
Import- Befehls kann man beliebige, nicht durch Verwendung des Save-<br />
Befehls von QUILL entstandene Dateien laden (insbesondere durch <strong>die</strong><br />
mit dem QL gelieferten Programme ABACUS, ARCHIVE <strong>und</strong> EASEL erzeugte),<br />
sofern ihr Name nur (außer am Anfang <strong>und</strong> Ende) ei<strong>nen</strong> Unterstreichungsstrich<br />
enthält. Endet der Name auf exp, kann <strong>die</strong>ses Anhängsel<br />
weggelassen werden. Die importierte Datei kommt an <strong>die</strong> Stelle, an<br />
der sich der Cursor beim Aufruf befand, also unter Umständen mitten<br />
in ein QUILL-Dokument. Allerdings befindet sich <strong>die</strong>ser importierte<br />
Text noch im " R<strong>oh</strong>zustand"; <strong>die</strong> Anpassung an <strong>die</strong> vorgesehene Aufmachung<br />
Ihres Dokuments missen Sie selbst vornehmen. Insbesondere wird<br />
der rechte Randausgleich für den importierten Text automatisch aufgehoben,<br />
sodaß Sie, falls <strong>die</strong>s unerwünscht ist, im ersten Absatz des<br />
importierten Textes mittels Justify-Befehls wieder den Randausgleich<br />
verlangen werden.<br />
31
32<br />
•<br />
In unserem Beispiel war aber vorher kein Dokument geladen, <strong>und</strong> da der<br />
importierte Text eine Tabelle darstellt, wäre uns der Ausgleich des<br />
rechten Randes sogar höchst unwillkommen. Sie haben mittlerweile<br />
festgestellt, daB es sich um eine alphabetisch geordnete englische<br />
Liste der Länder der Erde <strong>und</strong> ihrer Einw<strong>oh</strong>nerzahlen handelt. Sie<br />
wird uns in den restlichen Kapiteln als Übungsgr<strong>und</strong>lage <strong>die</strong><strong>nen</strong>.<br />
Bevor wir jedoch weiterarbeiten, löschen wir mit dem Delete-Befehl<br />
<strong>die</strong> nicht mehr benötigte Datei gazet_imp sowie mit Hilfe von CTRL <strong>und</strong><br />
Cursortasten <strong>die</strong> von ARCHIVE erzeugte, in QUILL nicht benötigte erstie<br />
Zeile unseres Dokuments mit dem Inhalt<br />
country$ pop<br />
Die letzte Zeile, <strong>die</strong> Sie jetzt auf dem Bildschirm sehen, enthält den<br />
Namen <strong>und</strong> <strong>die</strong> Einw<strong>oh</strong>nerzahl von Brasilien. Das Dokument geht jedoch,<br />
zunächst für Sie unsichtbar, weiter bis Zimbabwe. Ein einfacher<br />
Trick, um eine ıı größeren Tell der Tabelle zu sehen, besteht im Drükken<br />
von F2. Dadurch verschwindet <strong>die</strong> Kurzanleitung, <strong>und</strong> das Textfenster<br />
erhält 4 zusätzliche Zeilen, sodaß Sie nunmehr <strong>die</strong> Länder bis<br />
Bur<strong>und</strong>i sehen. Falls Ih<strong>nen</strong> <strong>die</strong> Kurzanleitung allzusehr abgeht, kön<strong>nen</strong><br />
Sie sie durch neuerliches Drücken von F2 jederzeit wieder hereinholen.<br />
Darüber hinaus kön<strong>nen</strong> Sie <strong>die</strong> Taste ' y ' verwenden, um in Ihrem Dokument<br />
weiterzublättern. Der Bildschirminhalt wandert dabei von unten<br />
nach oben. Nach Guinea erleben Sie jedoch eine kleine Überraschung:<br />
auf darn Bildschirm werden eine Leerzeile <strong>und</strong> eine Zeile aus<br />
Mittestrichen (letztere unterbrochen durch den Text "end of page 1,<br />
also 'Ende der Seite 1') erzeugt, <strong>und</strong> erst dann wird <strong>die</strong> Liste fortgesetzt.<br />
Auf <strong>die</strong>se Weise teilt Ih<strong>nen</strong> QUILL mit, wie <strong>die</strong> einzel<strong>nen</strong><br />
Druckseiten Ihres Dokuments angeordnet sein werden, wenn Sie ei<strong>nen</strong><br />
Print-Befehl geben. Den Aufbau der Seite hat QUILL allerdings aus<br />
Default-Werten zusammengesetzt, <strong>die</strong> Sie mit Hilfe des Design-Befehls<br />
überprüfen <strong>und</strong> ändern kön<strong>nen</strong>.<br />
QUILL nimmt als Default an, daß Sie nicht mít Endlospapier, sondern<br />
mit Einzelblättern im Format A4 arbeiten, auf de<strong>nen</strong> 66 Druckzeilen<br />
untergebracht werden kön<strong>nen</strong> (falls Sie nicht auf Ihrem Drucker ei<strong>nen</strong><br />
von der Norm abweichenden Zeilenabstand eingestellt haben). Ferner<br />
wird angenommen, daß das Papier so eingespannt wird, daß gerade unterhalb<br />
seines oberen Randes gedruckt wdrde. Dann werden zunächst<br />
sechs Leerzellen erzeugt, gefolgt von 54 Zeilen Text. Der Rest der<br />
Seite besteht aus zwei Leerzeilen, einer zentrierten, fettgedruckten<br />
Fußleiste mit der Seitennummer sowie weiteren drei Leerzellen.<br />
Korrekturen an <strong>die</strong>sen Werten nehmen Sie zunächst mít Hilfe des<br />
Design-Befehls (F3, D) vor. Die Anzahl der auf einem Blatt möglichen<br />
Zeilen verändern Sie mit<br />
•<br />
P. 54, ENTER<br />
(oder einer anderen Zahl; bei Endlospapier verwenden Sie 0);<br />
<strong>die</strong> Anzahl der Leerzeilen am Kopf der Seite mit<br />
U, 4, ENTER<br />
(oder einer anderen Zahl, <strong>auch</strong> 0)<br />
<strong>und</strong> am Fuß der Seite mít<br />
B, 4, ENTER<br />
(oder einer anderen Zahl, <strong>auch</strong> 0);<br />
Leerzeilen nach jeder Textzeile wissen Sie ja bereits mittels<br />
G, 2, ENTER<br />
(oder 0 oder 1)<br />
zu verlangen. Für Dokumente, <strong>die</strong> ein anderes Dokument fortsetzen,<br />
kön<strong>nen</strong> Sie <strong>auch</strong> <strong>die</strong> Nummer der ersten Seite verändern, <strong>und</strong> zwar durch<br />
S, 11, ENTER<br />
(oder eine andere Zaahl)<br />
Schließen Sie, nachdem Sie alle erwünschten Änderungen vorgenommen<br />
haben, den Design-Befehl mít ENTER ab; der Standardschirm erscheint.<br />
QUILL <strong>gib</strong>t Ih<strong>nen</strong> <strong>die</strong> Möglichkeit, als Kopfleiste <strong>und</strong>/oder Fußleiste<br />
der Seite ei<strong>nen</strong> (bis auf <strong>die</strong> Seitenzahl) gleichbleibenden einzeiligen<br />
Text zu dru ı cken, <strong>und</strong> zwar nach Wahl linksbündig, rechtsbündig oder<br />
zentriert, fett oder normal; mit arabischer oder römischer Seitenzahl<br />
oder sogar mit " Seitenbuchstaben". Der Default ist, wie Sie schon<br />
wissen,<br />
Page ... (arabische Zahl)<br />
fettgedruckt <strong>und</strong> zentriert am Fuß der Seite. Auch der Abstand zwischen<br />
dem Text einer Seite <strong>und</strong> der Kopf- oder Fußleiste kann von<br />
Ih<strong>nen</strong> zwischen 0 <strong>und</strong> 9 Zeilen frei gewählt werden (Default: 2).<br />
Als Beispiel wollen wir für unser Dokument auf <strong>die</strong> Default-Fußleiste<br />
verzichten <strong>und</strong> eine fettgedruckte rechtsbündige Kopfleiste mit deem<br />
Text<br />
S. ... des Verzeichnisses (römische Zahl)<br />
vorsehen. Zuerst löschen wir <strong>die</strong> Fußleiste, wie bereits beschrieben,<br />
mit F3, F, zweimal Leertaste, ENTER.<br />
Vor dem Drücken von ENTER erschien in der Dialogzeile<br />
Command>Footer,None<br />
("none" bedeutet englisch 'keiner').<br />
. Zwischendurch setzen wir, damit <strong>die</strong> erwünschte Rechtsbündigkeit der<br />
Kopfleiste sinnvoll ist, den rechten Rand mittels des Margin-Befehls<br />
auf Position 31. Anschließend wenden wir uns der Kopfleiste (englisch<br />
" header") zu <strong>und</strong> drücken zünächst F3, H. In der Dialogzeile<br />
erscheint<br />
Command>Header,None<br />
<strong>und</strong> wir schalten durch dreimaliges Drücken der Leertaste über Left<br />
33
34<br />
(linksbündig) <strong>und</strong> Centre (zentriert) zu Right (rechtsbündig) weiter<br />
<strong>und</strong> drücken dann ENTER. In der Dialogzelle erscheint<br />
Page nnn<br />
also der Default-Text (bzw. der von uns zuletzt vorgesehene Text).<br />
Wir löschen ihn mit CTRL <strong>und</strong> Cursortasten; dann folgt als Eingabe<br />
S. rrr des Verzeichnisses<br />
RRR oder rrr wird für römische Zahlen verwendet, NNN oder nnn (für<br />
"Nummer") für arabische Zahlen, AAA oder aaa (für"Alphabet") für<br />
Seitenbuchstaben (hier würde bei einem langeri Dokument auf <strong>die</strong> Seite<br />
Z <strong>die</strong> Seite AA folgen, dann AB usw). Dies wirkt sich nur im Druck<br />
aus; auf dem Bildschirm werden stets arabische Seitenzahlen verwendet.<br />
Als nächstes, fragt uns QUILL nach der gewünschten Anzahl von Leerzeilen<br />
zwischen der Kopfleiste <strong>und</strong> dem Text:<br />
Header margin,2<br />
Da wir mit zwei Zeilen Abstand zufrieden sind, drücken wir nur ENTER;<br />
ansonsten müßten wir vorher eine Ziffer eingeben.<br />
Als letzte Wahl schlägt uns QUILL<br />
bold<br />
vor, also Fettdruck, was wir ebenfalls durch Drücken von ENTER akzeptieren.<br />
Zögen wir mageren (normalen) Druck vor, hätten wir N statt<br />
ENTER einzugeben.<br />
Damit haben Sie <strong>die</strong> Aufmachung der einzel<strong>nen</strong> Seiten endgültig festgelegt.<br />
Die Anzahl der Zeilen, <strong>die</strong> auf jeder Seite für den eigentlichen<br />
Text verbleibt, kön<strong>nen</strong> Sie jetzt auf dem Bildschirm abzählen<br />
(<strong>die</strong> Leerzelle vor der Zeile aus Mittestrichen zählt nicht mít). Sie<br />
kön<strong>nen</strong> sie aber <strong>auch</strong> wie folgt berech<strong>nen</strong>:<br />
U = Anzahl der Leerzeilen am Kopf der Seite<br />
K = Kopfleiste (0 oder 1)<br />
H = Anzahl der Leerzeilen nach der Kopfleiste<br />
P = Fassungsvermögen der Seite (in Zeilen)<br />
G = Anzahl der Leerzeilen nach jeder Textzeile (0, 1 oder 2)<br />
F = Anzahl der Leerzeilen vor der Fußleiste<br />
L = Fußleiste (0 oder 1)<br />
B = Anzahl der Leerzeilen am Fuß der Seite<br />
X = Anzahl der Textzeilen pro Seite<br />
X = P/(G+1) - U - K - H - F - L - B (nach oben ganzzahlig ger<strong>und</strong>et).<br />
Beim Durchblättern umfangreicher Dokumente ist uns vielleicht das mit<br />
den Cursortasten erreichbare Arbeitstempo zu langsam. Eine Möglichkeit<br />
zu schnellerer Fortbewegung gewährt uns der Goto-Befehl (von<br />
"go to", englisch 'geh nach'). Wir geben ihn durch Drücken von F3, G;<br />
•<br />
in der Dialogzeile erscheint<br />
Command>Goto,<br />
<strong>und</strong> wir kön<strong>nen</strong> nun<br />
- <strong>die</strong> Zahl der Seite, deren Beginn auf dem Bildschirm erschei<strong>nen</strong><br />
soll, gefolgt von ENTER, oder<br />
- T (für "top", englisch 'oben'; es erscheint der Anfang des Dokuments)<br />
oder<br />
- B (für "bottom", englisch 'unten'; es erscheint das Ende des Dokuments)<br />
eingeben, <strong>und</strong> QUILL präsentiert uns rasch <strong>die</strong> gewünschte Stelle.<br />
Gerade bei einem langen Dokument kann es aber vorkommen, daB man eine<br />
bestimmte Textstelle sehen will, <strong>oh</strong>né zu wissen, auf welcher Seite<br />
sie sich befindet. Auch <strong>die</strong>se Form des "Hufschlagens" einer bestimmten<br />
Textstelle ermöglicht uns QUILL. Wir verwenden dazu den Suchbefehl<br />
aus der zweiten Befehlsgruppe.<br />
Wollen wir z. B. alle Länder mit 6,4 Millio<strong>nen</strong> Einw<strong>oh</strong>nern ermitteln,<br />
so erinnern wir uns an <strong>die</strong> englische Schreibweise mit Dezimalpunkt<br />
<strong>und</strong> suchen nach dem Vorkommen von " 6.4 ". Die Leerstellen nach <strong>und</strong><br />
besonders vor den Ziffern sind wesentlich, damit uns nicht z. B. 16.4<br />
angezeigt werden kann, in dem <strong>die</strong> Zeichenfolge '6.4" ja <strong>auch</strong> vorkommt.<br />
Wir drücken zunächst<br />
F3, 0, S<br />
<strong>und</strong> dann nach Erschei<strong>nen</strong> der Meldung<br />
Command II>Search for?<br />
unsere Zeichenkette<br />
6.4<br />
unter Beachtung der Leerstellen, gefolgt von ENTER. In der Dialogzeile<br />
werden wir mit<br />
Searching...<br />
um Geduld gebeten, während QUILL an den Anfang des Dokuments zurückkehrt<br />
<strong>und</strong> den Text auf das Vorkommen unserer Zeichenkette durchsucht.<br />
Schon bald wird es fündig; der Cursor zeigt uns <strong>die</strong> erste F<strong>und</strong>stelle,<br />
u. zw. bei Angola, an. In der Dialogzeile erscheint das Wort<br />
Continue?<br />
(englisch 'fortsetzen?'), <strong>und</strong> wir könnten jetzt durch Eingabe von<br />
ENTER <strong>die</strong> Suche abbrechen <strong>und</strong> zum Standardschirm zurückkehren. Wir<br />
wollen jedoch wissen, ob es noch andere Länder mit 6,4 Millio<strong>nen</strong> Eínw<strong>oh</strong>nern<br />
<strong>gib</strong>t, <strong>und</strong> drücken als Auftrag zur Fortsetzung <strong>die</strong> Taste C.<br />
Der Suchvorgang wiederholt sich, <strong>und</strong> nach einiger Zeit wird uns <strong>die</strong><br />
nächste F<strong>und</strong>stelle bei Saudi Arabien angezeigt. Wieder kön<strong>nen</strong> wir<br />
mit ENTER <strong>die</strong> Suche abbrechen oder mit C weitersuchen. Diesmal jedoch<br />
teilt uns QUILL bin<strong>nen</strong> kurzem mit:<br />
Not fo<strong>und</strong> - press SPACE to continue<br />
Es wurde also keine weitere Stelle gef<strong>und</strong>en, <strong>und</strong> wir drücken auftragsgemäß<br />
<strong>die</strong> Leertaste, um weiterarbeiten zu kön<strong>nen</strong>; worauf der<br />
35
36<br />
Standardschirm erscheint.<br />
Hätten wir übrigens nach einem aus Buchstaben bestehenden Text gesucht,<br />
so hätte uns QUILL jedes Vorkommen, gleichgültig ob in Groß<br />
oder in Kleinschreibung, gemeldet.<br />
Bevor wir unser Dokument drucken, haben wir nun noch ein kleines Problem<br />
zu lösen. Wir möchten erreichen, daß <strong>die</strong> B<strong>und</strong>esrepublik<br />
Deutschland - GERMANY (FRG) - <strong>die</strong> letzte Eintragung auf einer Seite<br />
ist <strong>und</strong> <strong>die</strong> DDR - GERMANY (GDR) - <strong>die</strong> erste Eintragung auf der<br />
nächsten Seite. Derartige Wünsche nach vorzeitigem Abschluß einer<br />
Seite ergeben sich <strong>auch</strong>, wenn man eine Tabelle nicht durch ein Seite<strong>nen</strong>de<br />
z ě rteilen oder eine Kapitelüberschrift nicht an den Fuß einer<br />
Seite setzen will. Mit Hilfe des Page-Befehls (von "Page", englisch<br />
'Seite') veranlassen wir QUILL, eine Seite schon vor dem zeilenmäßig<br />
errechneten Ende abzuschließen (auf den Text folgen dann zusätzliche<br />
Leerzeilen). Wir drücken F3, 0, P; in der Dialogzeile erscheint<br />
Command II>Page break<br />
Nun bringen wir den Cursor an eine beliebige Stelle der Zeile, <strong>die</strong><br />
<strong>die</strong> letzte der Seite sein soll, in unserem Fall also in <strong>die</strong> Zeile mit<br />
"GERMANY (FRG)', <strong>und</strong> drUcken nochmals P. Sofort erscheint <strong>die</strong> neue<br />
Seiteneinteilung auf dem Bildschirm (<strong>die</strong> folgenden Seiten verschieben<br />
sich <strong>auch</strong>, da sie <strong>die</strong> normale Länge beibehalten). Wenn wir wollten,<br />
könnten wir nun durch weitere Cursorbewegungen, gefolgt von P, andere<br />
Seitenkürzungen vornehmen. Da <strong>die</strong>s aber nicht der Fall ist, kehren<br />
wir mit ENTER zum Standardschirm zurück.<br />
Manchmal er<strong>gib</strong>t es sich, daß der ursprüngliche Wunsch nach vorzeitigem<br />
Seitenabschluß durch Streichungen oder Einfügungen hinfällig<br />
wird. In <strong>die</strong>sem Fall kann ein vorzeitiger Seitenabschluß mit folgendem<br />
Verfahren wieder rückgängig gemacht werden:<br />
Vergewissern Sie sich, daß der Standardschirm sichtbar ist. Bewegen<br />
Sie den Cursor von unten in <strong>die</strong> Zeile mit den Mittestrichen. Vielleicht<br />
ist dazu vorerst eine Abwärtsbewegung erforderlich, bei der<br />
<strong>die</strong>se Zeile aber übersprungen wird. Wird <strong>die</strong> Zeile mit den Mittestrichen<br />
<strong>auch</strong> bei der Cursorbewegung von unten übersprungen, so handelt<br />
es sich nicht um ei<strong>nen</strong> vorzeitigen, sondern um ei<strong>nen</strong> nicht<br />
löschbaren regulären Seitenabschluß, Sobald sich der Cursor auf der<br />
Zeile mit den Mittestrichen befindet, drücken Sie gleichzeitig CTRL<br />
<strong>und</strong> 'E'; <strong>und</strong> schon ist alles wieder, wie es war. Überzeugen Sie sich<br />
bei unserem Text davon <strong>und</strong> stellen Sie nachher mit dem Page-Befehl<br />
wieder <strong>die</strong> gewünschte Seitenaufteilung her.<br />
Zuletzt gehört in unserem Text noch einmal der Seitenaufbau mit Hilfe<br />
des Design-Befehls überprüft <strong>und</strong> bei Bedarf geändert, da wir ja probeweise<br />
einige Änderungen unternommen hatten.<br />
Nun kann es aber endlich ans Drucken gehen. Wir span<strong>nen</strong> wieder ein<br />
Blatt so in den Drucker eín, daß zunächst unmittelbar unter dem oberen<br />
Rand gedruckt würde, <strong>und</strong> geben wie schon beim Brief den Befehl<br />
F3, P, gefolgt von dreimal ENTER. Der Drucker verfertigt nun <strong>die</strong><br />
Seite I <strong>und</strong> bleibt dann stehen. Die Dialogzeile fordert uns auf:<br />
NEW SHEET OF PAPER & PRESS ENTER<br />
('Neues Blatt einspan<strong>nen</strong> <strong>und</strong> ENTER drücken'), was wir gern befolgen<br />
<strong>und</strong> nach dem Druck der Seite II ein weiteres Mal vornehmen müssen.<br />
Mit Seite III ist unser Dokument zu Ende, <strong>und</strong> QUILL kehrt wieder zum<br />
Standardschirm zurück.<br />
Wenn wir es wünschen, kön<strong>nen</strong> wir <strong>auch</strong> einzelne Seiten unseres Dokuments<br />
ausdrucken (aber - sofern Ihr Drucker keine "Gewaltlösungen"<br />
zuläßt - niemals weniger als eine Seite). Hier genügt es, nach dem<br />
ersten ENTER, wenn <strong>die</strong> Dialogzeile<br />
Command>Print,current,whole<br />
lautet, <strong>die</strong> Nummer der ersten Seite, <strong>die</strong> gedruckt werden soll (immer<br />
laut Bildschirm, also als arabische Zahl), gefolgt von ENTER. einzugeben.<br />
Geben wir z. B. 2 eín, so verwandelt sich <strong>die</strong> Dialogzeile in<br />
Command>Print,current,2 to end<br />
Wollen wir, daß von Seite 2 an alles gedruckt wird, so nehmen wir den<br />
Vorschlag von QUILL durch Drücken von ENTER an (dann folgt nochmals<br />
ENTER, um am Drucker <strong>und</strong> nicht auf Kassette auszugeben). Wollen wir<br />
aber nur ei<strong>nen</strong> Ausdruck der Seite 2, dann müssen wir <strong>auch</strong> als Endseite<br />
2 eingeben ("end" wird überschrieben), bevor <strong>die</strong> letzten zwei Male<br />
ENTER gedrückt wird.<br />
Selbstverständlich haben wir <strong>auch</strong> bei mehrseitigen Dokumenten wie bei<br />
unserem Brief <strong>die</strong> Möglichkeit, aus der Kassette statt vom Arbeitsspeicher<br />
sowie auf Kassette statt auf den Drucker auszugeben.<br />
11_ Hervorhebung, Expo<strong>nen</strong>t, Index<br />
Die meisten Drucker ermöglichen <strong>die</strong> Wahl von Sonder-Schriftarten wie<br />
Fettdruck, Unterstreichung, Hochstellung (etwa für Expo<strong>nen</strong>ten in mathematischen<br />
Formeln) <strong>und</strong> Tiefstellung (etwa für den Index einer mathematischen<br />
Variablen oder in chemischen Formeln). Auch QUILL kann<br />
mit <strong>die</strong>sen Sonder-Schriftarten arbeiten <strong>und</strong> sie <strong>auch</strong> auf dem Bildschirm<br />
darstellen. Statt Fettdruck wird dabei <strong>die</strong> Schriftfarbe auf<br />
dem Bildschirm gewechselt: weiß, wenn <strong>die</strong> Normalschrift gemäß Design-<br />
Befehl grün ist; grün, wenn sie weiß ist.<br />
Wenn Sie <strong>die</strong> Schriftart ändern wollen, ist auf jeden Fall zunächst<br />
der Cursor an <strong>die</strong> gewünschte Stelle zu bringen <strong>und</strong> dann <strong>die</strong> F4-Taste<br />
zu drücken, worauf in der Dialogzeile<br />
Typeface><br />
37
З 8<br />
•<br />
erscheint. Danach ist aber zu unterscheiden, ob Síe in der von Ih<strong>nen</strong><br />
gewünschten Schriftart neuen Text schreiben oder bestehenden Text in<br />
<strong>die</strong> gewünschte Schriftart umformen wollen. Wenden wir uns zunächst<br />
der ersten Aufgabe zu.<br />
Nach dem Drücken von F4 stehen Ih<strong>nen</strong> vier Tasten als Kennbuchstaben<br />
zur Verfügung, deren Drücken (<strong>oh</strong>ne nachfolgendes ENTER) <strong>die</strong> Umstellung<br />
auf eine Sonder-Schriftart bewirkt: Sie erzeugen Fettdruck mit B<br />
(für "Bold"), Unterstreichung mit U (für "Underline " ), Hochstellung<br />
mit H (für "High script") <strong>und</strong> Tiefstellung mit L (für "Low script").<br />
Sie kön<strong>nen</strong> <strong>auch</strong> <strong>die</strong> gleichzeitige Anwendung mehrerer Sonďer-Schriftarten<br />
verlangen; dazu ist jeweils neuerlich F4 <strong>und</strong> der gewünschte<br />
Kennbuchstabe zu drücken. (Nur Hoch- <strong>und</strong> Tiefstellung kön<strong>nen</strong> Sie<br />
natürlich nicht gleichzeitig für dasselbe Zeichen verlangen; in <strong>die</strong>sem<br />
Fall gilt Ihr jeweils zuletzt eingegebener Wunsch.)<br />
Je nach der getroffe<strong>nen</strong> Wahl wird das Wort "Normal" links unten im<br />
Statusblock durch ei<strong>nen</strong> Text ersetzt, der maximal<br />
Bold,Underline,High script<br />
bzw.<br />
Bold,Underlíne,Low script<br />
lauten kann <strong>und</strong> <strong>die</strong> für <strong>die</strong> Stelle des Cursors gUltige Schriftform<br />
anzeigt. Wenn Sie nun schreiben, erscheint Ihre Eingabe auf dem<br />
Bildschirn - <strong>und</strong> später im Druck - in der gewählten Form.<br />
Wollen Sie ab einer bestimmten Stelle wieder zur Normalform zurückkehren,<br />
bringen Sie den Cursor dorthin <strong>und</strong> drücken Síe wieder F4, gefolgt<br />
vom Kennbuchstaben jener Sonderform, <strong>die</strong> Sie rückgängig machen<br />
wollen. Wieder wird <strong>die</strong> Änderung im Statusblock angezeigt.<br />
Als Übung bringen Sie bitte den Cursor (mittels F3, G, B) ans Ende<br />
des Länder-Dokuments <strong>und</strong> fügen Síe folgende Zeile an:<br />
Antarctica<br />
0 , O<br />
Dann erzeugen Síe bitte eine Leerzeile <strong>und</strong> schreiben<br />
y = χ 1 2_x 2 2 = D<br />
Wenn Sie nun mít dem Cursor den geschriebe<strong>nen</strong> Text überstreichen,<br />
werden Sie feststellen, daß im Statusblock immer jene Schriftform angezeigt<br />
wird, in der das vor dem Cursor stehende Zeichen auf dem<br />
Bildschirm erscheint. Dadurch ist es möglich, ein in einer Sonder-<br />
Schriftform geschriebenes Wort in derselben Schriftform zu korrigieren,<br />
<strong>oh</strong>ne daß F4 gedrückt werden muß. Verändern Sie z. B.<br />
das unterstrichene Wort "Antarctica" in "Antarktis".<br />
Aus demselben Gr<strong>und</strong> bedeutet aber das Löschen eines einzel<strong>nen</strong> in<br />
•<br />
einer Sonder-Schríftárt geschriebe<strong>nen</strong> Zeichens den Widerruf <strong>die</strong>ser<br />
Schriftart. Sie hätten z. B. den folgenden Text schreiben wollen:<br />
Ich erwarte DEINE Antwort.<br />
Nach F4 <strong>und</strong> U haben Síe aber ein S statt des D erwischt, <strong>und</strong> das S<br />
erscheint unterstrichen auf dem Bildschirm. Sie löschen es mit CTRL<br />
<strong>und</strong> '-' <strong>und</strong> stellen fest, daß im Statusblock wieder normale Schrift<br />
angezeigt wird. Drücken Sie daher neuerlich F4, gefolgt von U, <strong>und</strong><br />
schreiben Sie erst dann DEINE.<br />
Wir kommen nun zur zweiten Vorgangsweise bei der Verwendung von Sonder-Schriftarten,<br />
nämlich zum Verändern bereits geschriebe<strong>nen</strong> Textes.<br />
In <strong>die</strong>sem Fall drücken wir nach F4 den Buchstaben P (für "paint",<br />
englisch ' malen'); das Wort<br />
Paint<br />
erscheint in der Dialogzeile. Es folgt nun <strong>die</strong> Eingabe der Kennbuchstaben<br />
B, U, H <strong>und</strong>/oder L wie oben beschrieben, jedoch <strong>oh</strong>ne neuerliches<br />
F4; möglicherweise wird <strong>auch</strong> keine <strong>die</strong>ser Tasten benötigt, nämlich<br />
wenn wir in einer Sonderform geschriebe<strong>nen</strong> Text in normale<br />
Schrift umwandeln wollen.<br />
Wenn Sie nun den Cursor mít den Tasten '-.' bzw. '^' weiterbewegen<br />
(bei längeren Texten vielleicht <strong>auch</strong> mit SHIFT kombiniert, um wortweise<br />
weíterzuschalten), verändern sich <strong>die</strong> überstriche<strong>nen</strong> Zeichen in<br />
der gewünschten Form. Sind Sie dabei zu weit geraten, kön<strong>nen</strong> Sie mit<br />
Hilfe der Tasten ',-' <strong>und</strong> 't' zurückschalten <strong>und</strong> damit Zeichen wieder<br />
zur Normalform zurückführen.<br />
Sobald Sie mit der Änderung zufrieden sind, drücken Sie ENTER. Im<br />
Statusblock wird erwartungsgemäß <strong>die</strong> Schriftform des vor dem Cursor<br />
stehenden Zeichens angezeigt; geben Sie aber jetzt ein Zeichen ein,<br />
erscheint es in Normalform, <strong>und</strong> danach zeigt <strong>auch</strong> der Statusblock<br />
"Normal" an.<br />
Als Ubung vertauschen Sie jetzt bitte in der " Antarktis-Zeile" <strong>die</strong><br />
Unterstreichung gegen den Fettdruck.<br />
Abschließend wollen Sie sich sicher überzeugen, daß <strong>die</strong> von Ih<strong>nen</strong> gewählten<br />
Sonder-Schriftarten <strong>auch</strong> tatsächlich am Drucker ausgegeben<br />
werden. Lassen Sie sich daher mít dem Print-Befehl <strong>die</strong> dritte Seite<br />
Ihres Länder-Dokuments ausgeben. Sollte etwas nicht funktionieren,<br />
dann ist entweder eine Schriftart auf Ihrem Drucker nicht vorgesehen,<br />
oder Sie müssen <strong>die</strong> Druckeranpassung (2. Kapitel) überprüfen.<br />
Für <strong>die</strong> weitere Arbeit mit der Ländertabelle würden uns <strong>die</strong> Texte<br />
nach der Antarktis-Zeile stören; wir löschen sie daher.<br />
39
40<br />
•<br />
12. Gr ő f3ere Textänderungen<br />
Manche recht umfangreiche Änderung ist durchaus mit den uns bereits<br />
bekannten Befehlen zu bewerkstelligen. Wollen wir z. B. erreichen,<br />
daß <strong>die</strong> Einerstellen in unserer Tabelle untereinanderstehen, kön<strong>nen</strong><br />
wir den Tabulierbefehl (in der Form des Dezimaltabulatorsto ps) verwenden.<br />
Zwar wurde <strong>die</strong> Tabelle nicht mit einem Rechtstabulatorstop<br />
erzeugt (<strong>die</strong>ser müßte nur durch ei<strong>nen</strong> Dezimaltabulatorsto p ersetzt<br />
werden, <strong>und</strong> das Problem wäre gelöst), sondern durch einzelne Leerstellen.<br />
Aber <strong>auch</strong> in <strong>die</strong>ser Form <strong>gib</strong>t es ein nicht zu umständliches<br />
Verfahren. Gehen Sie zunächst an den Anfang des Dokuments (F3, G,<br />
T), geben Gie den den Tabulierbefehl (F3, T) <strong>und</strong> ersetzen Sie den<br />
Linksstop in Position 30 durch ei<strong>nen</strong> Dezimalstop (Cursorbewegung bis<br />
30, X, dreimal Leertaste, T, ENTER). Dann bringen Sie den Cursor in<br />
Position 21 <strong>und</strong> geben immer wieder <strong>die</strong> Tastenfolge<br />
TABULATE, -'. ''<br />
ein. Alle Zahlen rücken nach rechts, <strong>und</strong> am Ende des Vorgangs stehen<br />
alle Einerstellen untereinander.<br />
Im allgemei<strong>nen</strong> werden aber größere Textänderungen mit Hilfe eigener<br />
Befehle durchgeführt, z. B. mit dem Replace- (englisch 'Ersetz'-) Befehl.<br />
Er unterscheidet sich nur geringfLigig vom Suchbefehl: statt S<br />
ist R einzugeben, <strong>und</strong> in der Folge verlangt QUILL sow<strong>oh</strong>l <strong>die</strong> zu ersetzende<br />
Zeichenkette als <strong>auch</strong> <strong>die</strong> Ersatz-Zeichenkette zu erfahren.<br />
Da wir unsere Ländertabelle ins Deutsche Lidersetzen wollen, stellen<br />
wir fest, daß <strong>die</strong> englische Endung "-IA " oft - aber nicht immer - der<br />
deutschen Endung "-IEN" entspricht. .Wir teilen QUILL mit, daß wir im<br />
Prinzip <strong>die</strong>se Änderung durchführen wollen, behalten uns aber in jedem<br />
Einzelfall das Recht vor, den Originaltext unverändert stehen zu lassen<br />
(z. B. in NIGERIA) oder später individuell zu verändern (etwa<br />
AUSTRIA in OSTERREICH). Die erste Eingabe lautet<br />
F3, 0, R<br />
QUILL meldet<br />
Command II>Replace?<br />
<strong>und</strong> wir geben (mit einer Leerstelle am Schluß, gefolgt von ENTER)<br />
ein:<br />
IA<br />
QUILL sucht (wie beim Suchbefehl) vom Anfang des Dokuments nach einem<br />
Auftreten <strong>die</strong>ser Zeichenkette (allenfalls <strong>auch</strong> in Kleinbuchstaben)<br />
<strong>und</strong> wird bereits bei ALBANIA fündig. In der Dialogzeile erscheint<br />
With?<br />
(englisch sinngemäß 'wodurch?'), <strong>und</strong> unsere Eingabe (wieder mit<br />
Leerstelle <strong>und</strong> ENTER) lautet<br />
IEN<br />
(Würden wir nur ENTER drücken, so würde das IA bei jedem Auftreten<br />
gelöscht statt ersetzt.)<br />
Damit ist aber nur das Gr<strong>und</strong>sätzliche mitgeteilt; noch weiß QUILL<br />
nicht, ob <strong>die</strong> Veränderung beim ersten Auftreten tatsächlich durchgeführt<br />
werden soll. Es fragt daher nochmals<br />
Replace?<br />
<strong>und</strong> erwartet <strong>die</strong> Eingabe von N (= nein), wenn der Text <strong>die</strong>smal unverändert<br />
bleiben soll, bzw. von R. wenn <strong>die</strong> Änderung gewünscht wird.<br />
Wir drücken daher R, <strong>und</strong> QUILL sucht weiter. Die nächsten F<strong>und</strong>stellen<br />
sind ALGERIA (wir drücken R), AUSTRALIA (R), AUSTRIA (N), <strong>und</strong> so<br />
geht es weiter, bis nach ZAMBIA (N) wieder <strong>die</strong> Meldung<br />
Not fo<strong>und</strong> - press SPACE to continue<br />
erscheint <strong>und</strong> wir mit der Leertaste zum Standardschirm zurückkehren.<br />
Wollen wir das Ändern schon vorher aufgeben, hilft wie schon so oft<br />
<strong>die</strong> ESC- (oder ENTER-) Taste.<br />
Die übrigen durch eine Übersetzung ins Deutsche bedingten Änderungen<br />
müssen aber individuell vorgenommen werden. Hier treten wieder <strong>die</strong><br />
Cursortasten <strong>und</strong> <strong>die</strong> CTRL-Taste in Aktion. Wenigstens bei einigen<br />
Ländern sollten Sie <strong>auch</strong> <strong>die</strong>se Korrekturen durchführen, besonders<br />
dort, wo sich <strong>auch</strong> der Anfangsbuchstabe ändert (z. B. CANADA). Wir<br />
wollen nämlich als nächste Aufgabe <strong>die</strong> ins Deutsche übersetzte Tabelle<br />
alphabetisch ord<strong>nen</strong>.<br />
Um Texte in einem Dokument an eine andere Stelle zu transportieren<br />
(<strong>und</strong> entweder an der ursprünglichen Stelle zu löschen, also zu bewegen,<br />
oder an der ursprünglichen Stelle zu belassen, also zu kopieren),<br />
verwenden wir den Copy-Befehl. Nehmen wir an, Sie wollen SCHWE-<br />
DEN <strong>und</strong> SCHWEIZ (ursprünglich mit SW geschrieben, daher nach SWAZI-<br />
LAND) an <strong>die</strong> richtige Stelle (nach SAUDI ARABIEN) bringen. Zunächst<br />
begeben Sie sich mittels des Such-Befehls <strong>und</strong> der Cursor-Tasten zum S<br />
von Schweden. Dann drücken Sie F3, C. In der Dialogzeile heißt es<br />
Command>Copy,start<br />
Da der Cursor schon an der richtigen Stelle steht, bedarf es keiner<br />
Bewegung mehr, <strong>und</strong> Sie drücken ENTER. Jetzt verlangt <strong>die</strong> Dialogzeile<br />
Command>Copy,end<br />
Bewegen Sie den Cursor hinter das Ende des zu transportierenden Textes<br />
(also hinter <strong>die</strong> Zahl 6.5 oder <strong>auch</strong> auf das S von SYRIEN). Sie<br />
werden bemerken, daß der zu transportierende Text zur Kontrolle in<br />
Negativschrift erscheint. Sind Sie zu weit geraten, kön<strong>nen</strong> Sie mit<br />
den Tasten 't' <strong>und</strong> 't' korrigieren; sind Sie zufrieden, drücken Sie<br />
ENTER.<br />
Als nächste Entscheidung verlangt Ih<strong>nen</strong> QUILL mit der Frage<br />
Command>Copy,delete<br />
ab, ob der Originaltext erhalten bleiben soll (hier wäre K für<br />
"keep", englisch 'behalten', zu drLicken) oder ob Sie ihn löschen wollen<br />
(hier genhgt ENTER, <strong>und</strong> <strong>die</strong> Löschung wird sofort durchgeführt).<br />
41
42<br />
f<br />
Letzteres ist bei unserem Beispiel geboten, <strong>und</strong> wir erhalten <strong>die</strong> et-<br />
was merkwürdige Meldung<br />
Command>Copy,copy<br />
Damit <strong>gib</strong>t uns QUILL zu verstehen, daß wir jetzt mit den Cursortasten<br />
an jene Stelle, vor <strong>die</strong> der transportierte Text zu schreiben Ist,<br />
fahren <strong>und</strong> anschließend <strong>die</strong> C-Taste drücken sollen. Unser Befehl<br />
wird sofort befolgt, aber <strong>die</strong> Dialogzeile bleibt unverändert <strong>und</strong> <strong>gib</strong>t<br />
uns Gelegenheit, nach Be<strong>die</strong>nung der Cursortasten denselben Text beliebig<br />
oft an verschiedene Stellen des Dokuments zu kopieren. Nach<br />
der letzten (oder einzigen) gewünschten Kopie kehren Sie mit ENTER<br />
zum Standardschirm zurück.<br />
Achtung! Drücken Sie keinesfalls beim ersten Auftreten der "Copy,<br />
copy"-Zeile sofort ENTER (oder ESC): der zu transportierende Text<br />
würde sang- <strong>und</strong> klanglos verloren gehen, <strong>und</strong> Sie fänden sich mit<br />
langem Gesicht auf dem Standardschirm wieder. Hatten Sie vorher K<br />
gedrückt, so müssen Sie "nur" mit dem Transportieren von vorn begin<strong>nen</strong>;<br />
andernfalls hilft nur Neueingeben.<br />
Noch bedeutender als <strong>die</strong> mit dem Copy-Befehl erzielbaren Transportbewegungen<br />
sind <strong>die</strong> Veränderungen durch Einfügen eines ganzen Dokuments<br />
an eine von Ih<strong>nen</strong> gewählte Stelle des ím Arbeitsspeicher befindlichen<br />
Dokuments. Wie man <strong>die</strong>s mit noch nicht durch QUILL behandelten<br />
Texten durchführt, haben wir bereits am Beginn des 10. Kapitels<br />
hesprochen (Import-Befehl). Soll <strong>die</strong> einzufügende Datei jedoch ein<br />
QUILL-Dokument sein, heißt der zugehörige Befehl Merge (englisch<br />
'verschmelze').<br />
Um nicht ein weiteres Dokument erzeugen <strong>und</strong> abspeichern zu müssen,<br />
gehen wir von einer etwas absurden Idee aus. Für viele Beobachter<br />
liegen zwischen den Vereinigten Staaten <strong>und</strong> der Sowjetunion vWelten.<br />
Wir wollen daher zwischen U.S.A. <strong>und</strong> U.S.S.R. (oder, wenn Sie richtig<br />
übersetzt <strong>und</strong> transportiert haben, zwischen UDSSR <strong>und</strong> USA) nochmals<br />
alle Staaten der Erde einfügen. Dazu muß aber das im Arbeitsspeicher<br />
befindliche Dokument auf Kassette abgespeichert sein. Wenn Sie vorsichtig<br />
waren, haben Sie schon während der Arbeit an der Länderliste<br />
von Zeit zu Zeit <strong>die</strong> jeweils letzte Version gespeichert, um gegen unliebsame<br />
Überraschungen gefeit zu sein. Spätestens jetzt sollten Sie<br />
aber das Länderverzeichnis mit dem Speicherbefehl, etwa unter dem Namen<br />
laender, auf Kassette bringen. Dann kommt der Cursor wieder an<br />
<strong>die</strong> Stelle, vor der <strong>die</strong> Einfügung erfolgen soll, also über den Anfangsbuchstaben<br />
des später gereihten Wortes. Es folgt <strong>die</strong> Eingabe<br />
von F3, 0, M. (Vergessen Sie 0, erwischen Sie den Margin-Befehl;<br />
<strong>die</strong>sfalls hilft ESC oder ENTER). Die Dialogzeile lautet<br />
Command II>Merge,<br />
<strong>und</strong> QUILL erwartet jetzt <strong>die</strong> Eingabe des Namens des einzufügenden Dokuments,<br />
also laender. Wie beim Ladebefehl kön<strong>nen</strong> Sie ein Verzeichnis<br />
der gespeicherten Dateien durch Eingabe eines Fragezeichens ab-<br />
fragen <strong>und</strong> bei der Eingabe des gewählten Namens auf den Vorspann<br />
mdv2 <strong>und</strong> auf das Anhängsel doc verzichten. Auch sonst ist der Vorgang<br />
ganz analog zum Ladebefehl, nur bleibt das alte Dokument erhalten<br />
<strong>und</strong> seine Design-Einstellungen gelten jetzt für das Gesamtdokument.<br />
Die Margins- <strong>und</strong> Justify-Einstellungen des eingefügten Dokuments<br />
bleiben hingegen für sei<strong>nen</strong> Bereich erhalten.<br />
Jetzt haben wir aber genug Scherz getrieben: wir wollen <strong>die</strong> lange<br />
Einfügung zwischen den Supermächten wieder löschen. Mit CTRL <strong>und</strong> den<br />
Cursortasten wäre <strong>die</strong>s ein mühsames Unterfangen, obw<strong>oh</strong>l <strong>die</strong>ses Verfahren<br />
für wenige Wörter oder Zeilen am zweckmäßigsten ist. Wir<br />
könnten natürlich den Copy-Befehl verwenden <strong>und</strong> bewußt auf das Drükken<br />
von K <strong>und</strong> von C verzichten. Aber es geht noch ein bißchen einfacher,<br />
<strong>und</strong> zwar mit dem Erase- (englisch 'Ra<strong>die</strong>r-') Befehl. Wir gehen<br />
mit dem Cursor an den Beginn des zu löschenden Textes <strong>und</strong> drücken F3<br />
<strong>und</strong> E. Die . Dialogzeile zeigt<br />
Command>Erase,start<br />
Wir drücken ENTER <strong>und</strong> erhalten <strong>die</strong> veränderte Meldung<br />
Command>Erase,end<br />
Es folgen wie beim Copy-Befehl Cursorbewegungen, <strong>die</strong> durch Negativschrift<br />
verdeutlicht werden, sowie neuerliches Drücken von ENTER:<br />
schon ist der unerwünschte Text verschw<strong>und</strong>en.<br />
13_ Probleme bei langen Dokumenten<br />
QUILL benötigt im Arbeitsspeicher Ihres QL viel Platz. Wenn Sie keine<br />
S p eichererweiterung besitzen, bleibt daneben nur Platz für ein Dokument<br />
von vielleicht 1000 Worten. Das heißt nun keinesfalls, daß<br />
Sie keine längeren Dokumente erzeugen kön<strong>nen</strong>, aber in <strong>die</strong>sem Fall muß<br />
QUILL <strong>die</strong> Kassette im rechten Г^licrodrive-Schlitz zu Hilfe nehmen.<br />
Mitten in der Arbeit an QUILL erscheint dann plötzlich auf einem<br />
sonst leeren Bildschirm <strong>die</strong> Mitteilung<br />
File too big for memory<br />
Transferring to Microdrive<br />
Essure there is a formatted cartridge in mdv2<br />
Press SPACE to continue<br />
Press ESC to remain as a memory file<br />
Sie br<strong>auch</strong>en nun nur <strong>die</strong> Leertaste zu drücken, <strong>und</strong> nach einiger Laufzeit<br />
des rechten Nitrodrive kommen Sie wieder auf den vor der " Sondermeldung"<br />
gültigen Bildschirm zurück <strong>und</strong> kön<strong>nen</strong> an der Stelle, an<br />
der Sie unterbrochen wurden, fortsetzen.<br />
Ab jetzt arbeiten Sie aber in dreifacher Hinsicht unter erschwerten<br />
43
44<br />
Bedingungen. Erstens läuft bei der weiteren Arbeit immer wieder Microdrive<br />
2, s,odaß sich gelegentlich Wartezeiten ergeben. Unter Umständen<br />
wird dabei von Ih<strong>nen</strong> Geschriebenes erst mit Verzögerung auf<br />
dem Bildschirm sichtbar.<br />
Zweitens muß vor langen Transportbewegungen (über etwa 100 Zeilen)<br />
mit dem Copy-Befehl gewarnt werden. Da kann nämlich während der Bewegung<br />
plötzlich <strong>die</strong> Dialogzeile verschwinden, sodaß Sie sich auf dem<br />
Standardschirm befinden, <strong>oh</strong>ne vorher C drücken zu kön<strong>nen</strong>, was den<br />
Verlust des transportierten Textes bedeutet. Haben Sie lange Transporte<br />
vorzunehmen, tun Sie es daher in mehreren kürzeren Etappen bzw.<br />
drücken Sie K, um eine Version des transportierten Textes in Reserve<br />
zu haben, <strong>die</strong> Sie später mit dem Erase-Befehl löschen kön<strong>nen</strong>.<br />
Drittens überlegen Sie, welchen Höchstumfang Ihr Dokument <strong>auch</strong> unter<br />
Einbeziehung der Kassette haben darf. Lassen Sie sich etwa mit dem<br />
Save-Befehl <strong>und</strong> Eingabe eines Fragezeichens sowie ESC das Inhaltsverzeichnis<br />
von Microdrive 2 ausgeben. Die links oben stehende erste<br />
Zahl, multipliziert mit 500, <strong>gib</strong>t <strong>die</strong> ungefähre Anzahl der jetzt noch<br />
eingebbaren Zeichen an. Überschreiten Sie <strong>die</strong>se Anzahl, so riskieren<br />
Sie das Auftreten der Meldung<br />
Out of memory<br />
ERROR : Press SPACE to continue<br />
(oder: File i/o incomplete)<br />
Der Hinweis auf <strong>die</strong> Leertaste ist hier gut gemeint, aber kein guter<br />
Rat: auf beliebige Tastendrücke bekommen Sie stets <strong>die</strong>selbe Meldung.<br />
Die derzeitige (<strong>und</strong> wenn Sie unvorsichtig waren, einzige) Version<br />
Ihres Dokuments ist dahin. Entfer<strong>nen</strong> Sie <strong>die</strong> Kassetten, drücken Sie<br />
<strong>die</strong> Reset-Taste <strong>und</strong> schreiben Sie's auf Konto Erfahrung ab.<br />
Aber <strong>die</strong> Warnungen sollen kein Gr<strong>und</strong> sein, <strong>die</strong>ses Buch in Moll abzuschließen.<br />
Sie gelten nur für Dokumente, <strong>die</strong> Sie vielleicht in <strong>die</strong>ser<br />
Länge nie benötigen werden (<strong>und</strong> längere kann man immer stückeln).<br />
Auch andere Textverarbeitungsprogramme haben Ihre Mucken, <strong>und</strong> vom<br />
Preis-Leistungs-Verhältnis her sind Sie derzeit mit dem QL <strong>und</strong> QUILL<br />
w<strong>oh</strong>l besser be<strong>die</strong>nt als тiit jeder anderen Kombination. Mögen Sie<br />
Ih<strong>nen</strong> viele Erfolgserlebnisse bescheren!<br />
Anhänge<br />
A. Einstellungen<br />
Híer sind alle Befehle <strong>und</strong> Tastendrücke zusammengestellt,<br />
<strong>die</strong> <strong>die</strong> Form des Dokuments auf dem Papier oder auf dem<br />
Bildschirm beeinflussen.<br />
B. Andere Befehle<br />
Diese Befehle <strong>und</strong> Tastendrücke umfassen Cursorbewegungen,<br />
Veränderungen des Textes, Druck, Microdrive-Ein- <strong>und</strong> Ausgabe<br />
<strong>und</strong> Trennbefehle.<br />
C. Meldungen<br />
İ n <strong>die</strong>sem Anhang sind <strong>die</strong> Meldungen zusammengestellt,<br />
übersetzt <strong>und</strong> kommentiert, <strong>die</strong> QUILL dem Benützer in der<br />
Dialogzeile <strong>und</strong> - vereinzelt - im Textfenster <strong>gib</strong>t.<br />
Nicht enthalten sind :<br />
- <strong>die</strong> Meldungen, <strong>die</strong> nach Drücken der F1-Taste eine ausführlichere<br />
Gebr<strong>auch</strong>sanleitung geben, da sie für <strong>die</strong><br />
Übersetzung in <strong>die</strong>sem Buch zu umfangreich sind;<br />
- <strong>die</strong> Meldungen im Rahmen der Kurzanleitung, da sie <strong>oh</strong>nehin<br />
ih prägnanterer Form in der Dialogzeile wiederholt<br />
werden;<br />
- <strong>die</strong> Meldungen im Rahmen des Statusblocks, da sie keine<br />
Reaktion des Benützers erfordern.<br />
Bei den Kommentaren unterbleibt der Verweis auf <strong>die</strong> Möglichkeit.<br />
des Widerrufs noch nicht vollständig ausgeführter<br />
Befehle durch Drücken der ESC-Taste,<br />
Seite<br />
46<br />
48<br />
50<br />
45
46 47<br />
W б)<br />
L i-)<br />
б) -r-<br />
^ б)<br />
И И<br />
д-)<br />
r И<br />
:^ • ,<br />
Cg д<br />
M<br />
(*1<br />
M Γη<br />
а,<br />
M с') M Γ')<br />
1 1 1 1<br />
(') с') С') C')<br />
C') M M Г η<br />
м ^<br />
м<br />
M<br />
M<br />
м<br />
а,<br />
N<br />
с')<br />
Γη<br />
Γη C7 C) м<br />
C7 с') M M<br />
^<br />
N 1) λ-) λ-) ı) λ-) Λ) Y) λ-) 1) l) λ-) λ-) 4b<br />
Ç C C C Ç C C Ç Ç Ç C C C C<br />
01 t=<br />
W б) W б) W N<br />
•- UJ m E E FFFF б) W U) Q) Q1 Ш б)<br />
E E E FEFF б)<br />
E<br />
+-)<br />
O )<br />
ц Y ,C x 1 )[ 1' - - -c- - Y<br />
á) o O 0000 O<br />
OΔ 0000 O<br />
И O Δ Δ Δ Δ Δ Δ O 01010101 Δ<br />
4-з<br />
C-<br />
4-)<br />
C-4)<br />
}) д_ı д-) i-) .<br />
C N<br />
C W<br />
б) 4-- Ш 4<br />
ıЛ Ю д- б) N\ Δ О) N N\ εY<br />
1 ü1 (Л 11 \ r r \ r (Л<br />
L N N N ř ^r Ш @ N • C -r Ш а, (Л<br />
u Ç a) i* E • a) i* E<br />
Φ • Ф NJ, i • Φ (Л ř i •<br />
^ μ C O Ç 0<br />
0) - • \ λ r C С) • O \ λ r C •<br />
:O 0) а, \ \ \ \ \ а, \ \ \<br />
•п 1 I 1 O<br />
O O 'п 1 1 . 1 1 O ι<br />
N<br />
4-,<br />
i<br />
M С')<br />
19<br />
н<br />
N<br />
4)<br />
а,<br />
и<br />
д<br />
G<br />
N-<br />
'--1<br />
N<br />
+-)<br />
а,<br />
и<br />
д<br />
Q<br />
и<br />
v CNi<br />
n λ<br />
N<br />
4-)<br />
а,<br />
и<br />
д<br />
2<br />
N- r O<br />
и ıı 1φ<br />
λ λ λ<br />
λ н GY<br />
Cλ<br />
CN<br />
o r И J ^ C'3<br />
m<br />
i б)<br />
б) λ--) Δ O O 2 2 2 2 S Δ U- w Lı L1 2 Δ<br />
Σ Σ Σ<br />
04-'<br />
C - ' M M Cl M C1 с') с') С') С') C) м м C7 м M<br />
:Q E Lı Lı Lı ц Lı ıı Lı -Lı tı Lı lı IC ıı 1ı Lı м м C7<br />
Lı LL U.-<br />
η<br />
Ψ - \<br />
}ηqηη<br />
4) 'CC C<br />
(^Y W 1.0 б)<br />
-ς p - ,-ι 1_С' 10 Ç 1 1<br />
Γ<br />
C<br />
v<br />
r Г_<br />
Q) α,<br />
4-I<br />
Ç L-<br />
Ç N<br />
C -<br />
ì<br />
W -F-) λ-)<br />
m C λ )<br />
а, а, б) 0)<br />
1 O N • пΡ f1 N Ч- м<br />
t +) +)<br />
r И<br />
И<br />
б) +)<br />
N F И<br />
L<br />
'i- (Л 0)<br />
Γ m a<br />
O б) CC)<br />
^ C Ç Y п О C<br />
Ф Φ LL Φ<br />
ύ ++ i C σ 4-4<br />
Ç 4- N π) i Ç 4-<br />
C W а, .- й L N IC •-<br />
N N L λ-) N i* U 0 L λ) U) i<br />
Q .μ i X 01 L L И i X 01 .L<br />
i= O б) гб U U i O б) rt U<br />
^ F- J И (б Š O >F- J И<br />
C N ><br />
^ 01 ° γ a<br />
/- 5ř i Q) C Ш C C ç<br />
λ О б) L а, +) б) Λ) б)<br />
^ц r- -o :O с И r ,-<br />
;<br />
V L<br />
•^ + ) Φ W Φ O N N N<br />
¡•. 1)) E λ' i 4- i* i* i*<br />
λ. C č N Q б) W б)<br />
¢ •,- o N д O а, a) б)<br />
I-'-) Z И O Y J J J<br />
01 M(`-) (`-) CO φ φ 61<br />
λ N N N M M (Л н<br />
) 1 1<br />
N N N<br />
N (Л CV<br />
C C C<br />
N N N N б) б) W<br />
4-) λ-) λ-) λ-) L L L<br />
а, гб гц гö U V U<br />
и<br />
д<br />
и и и<br />
д д д ) á )<br />
^ 2¢ α N N )V<br />
01 Oı 1Л N<br />
λ λ ,-ι С')<br />
1 1 ^<br />
CC φ (Л<br />
.--1 .--1 λ<br />
IC-<br />
IC<br />
J П. F- F- -F<br />
\<br />
Γ7 F- F- 1- ń] ^ 2 O Δ O L.~ι<br />
м [`-1 C1 м ς+ C} M м M = N<br />
Lı 4.- Lı LL Lı lı 4- Lı IC Lı И Lı<br />
O<br />
φ<br />
M<br />
λ 1Л 19 O<br />
И N \ \ \ -Y C<br />
0, ,- .-<br />
O LL) O а, -.- O Ψ б)<br />
.-) λ N- •п φ r λ C C<br />
^ U б) C<br />
:7 С) Ç Ш<br />
C- C б) C<br />
Ç б L O<br />
W r L λ)<br />
rt<br />
C б) 0) N λ-) И<br />
U) λ-) W C i O<br />
`1 .L 01 d Q C1<br />
C U И O<br />
r i б И ς C<br />
n<br />
И И й O L r<br />
й -0 б И '- C<br />
á- - N 7<br />
C C O U i C-<br />
O O i +-) д..) 01<br />
б) б i И C<br />
4-) λ-) ;-) 0 i- б)<br />
L О λ-) Φ r<br />
W Ш C λ) u Õ<br />
и и u д<br />
O O Ш а, б) S= б)<br />
Δ. O_ R' F- lı 01 (Л<br />
Ó 0)<br />
б ;0<br />
E \ C C? 4i<br />
: O '- ç<br />
O O i W • г- а,<br />
C CO m ί W .<br />
C
48<br />
cY (Л (Л<br />
λ м м<br />
б)<br />
λ )<br />
C б)<br />
б)<br />
W η<br />
N μ L C<br />
X u O б)<br />
Q) И C L<br />
I ^ I– :O U<br />
λ-' .– И C<br />
i E I :O v<br />
O б) б) C ^- -<br />
б)<br />
3 й E И д б) _<br />
,- E с: Ф .- – (114-)<br />
1 ^ ф •- б) 3 •,- C •^ (. C<br />
Q)<br />
C (Λ W W O Ш<br />
ς б) C И - Ф N Š a. i<br />
ιб ' L б) W N с: с: λ.) -Y И (I)<br />
Q) U λ-) д ι U U б) u C • .-<br />
L - -- И O г0 Q<br />
O Q) б) Δ U б) N i.- ι 0<br />
> N И N И N -- ф д Y-L<br />
F-<br />
н<br />
_<br />
+<br />
C<br />
Π)<br />
^И (б<br />
μ ι И<br />
O<br />
и i70<br />
ι<br />
^ м м<br />
(ј Ц.. if<br />
•<br />
1Л O (Л ('ј ('ј 1- ı0 0J 0~ O OO м λ .--i l0<br />
'--) - cY -7 м N N(V м N ^(M N C7<br />
1 1 ^ 1<br />
-Ч λ 10 (V O<br />
(N ^ (V<br />
F<br />
W<br />
_(Л<br />
+ ı<br />
C<br />
Φ<br />
-4-)<br />
(б<br />
λ-,<br />
O<br />
И<br />
ι<br />
і.. Φ Δ<br />
L U Lι Σ LL<br />
JOwUU Δ- O И O 0 J 00 00<br />
^<br />
I- (Л (Л (Л<br />
U U if L Lι<br />
м<br />
U<br />
м м м м<br />
U_ (ı U (ı<br />
гW<br />
_O<br />
W<br />
><br />
J<br />
υJ<br />
><br />
cx:<br />
O<br />
α<br />
Δ<br />
0 0<br />
м м м<br />
if U Li-<br />
cε z<br />
z u w αu_<br />
w m<br />
Y ξ W<br />
υ Ú<br />
=х 1ı и<br />
с =,<br />
n ¢ ¢<br />
Σ<br />
O<br />
^<br />
2 O_<br />
2 R 1V<br />
м м<br />
lı Lι<br />
O α<br />
м - (Л<br />
Li- lι 1ı
50<br />
C<br />
N<br />
д б)<br />
0<br />
Ç<br />
^ Q)<br />
YL<br />
a α<br />
Q) WF-<br />
'1) Z<br />
O W ^<br />
_a i - Г<br />
3<br />
C c<br />
Ш Ç N<br />
-о 16 i<br />
m . п)<br />
L L<br />
3 N i C<br />
_C 1) б<br />
U И -б Ш<br />
И Г O<br />
б)<br />
Y<br />
U<br />
O<br />
i<br />
_a<br />
η<br />
λ .)<br />
-3<br />
-<br />
O<br />
Δ<br />
И C<br />
W<br />
F-<br />
ö z<br />
W<br />
2<br />
N<br />
O Л<br />
N<br />
в б)<br />
-O<br />
^ C W Ç<br />
W F-- r<br />
Y Z<br />
U Ш 0)<br />
:_a C<br />
i ^ O<br />
61 в<br />
C<br />
L. - 4- Ç<br />
η. Q) в a<br />
C 16 i C E<br />
N Φ 4.) Ф Φ<br />
0' 4- И L Z -в -<br />
+-+ 4-4 U U<br />
J X C ^ N :7<br />
и- Λ) E Ç b L '<br />
1- a<br />
+) в X<br />
7 Q) λ )<br />
И -0 _Y S) Ψ υ cc .<br />
'6 C O 0) 4- E w 3<br />
3 _a в σ, 7 F N<br />
In +, N z д<br />
C- (6 7 s 11J<br />
Λ• N Ç ¢ U +) Fç<br />
L r- r 03 i<br />
_a U 0 i C C Ш<br />
λ-) r r Ш .-.- •r ^ C<br />
η i O i O Ш<br />
7 Ω O O i O +)<br />
N И Ψ И 161)3<br />
и и a) -п 4.10)<br />
i' λ-) U) Л O i И Y<br />
и i EFго<br />
¢ 0) ıύ z u Ш _a<br />
3 ^ z - w - ^ u<br />
i<br />
Q7<br />
в ii<br />
O<br />
λ)<br />
1<br />
:7 _a<br />
W Π i<br />
Ç 4-) η ψ v i<br />
б) 0) L O) 3C W Ф<br />
i r 03)) u -D<br />
W в ф i 7 0 ^<br />
б)<br />
r :а)4-' i v<br />
a L Ш C в 1 1-' i<br />
O U 0) a) .ı-' 4- И<br />
4.)<br />
(Л И +) λ-) 0- ..- c<br />
E П) _a го N O N<br />
a)<br />
:3 Л го Δ L'- N<br />
_a v0C.<br />
а)<br />
U<br />
a i E E a)<br />
O o _a<br />
O<br />
x r σ<br />
д ) +)<br />
U в a υ r<br />
а) го v O O N<br />
Ca DE O m (ј<br />
i<br />
š<br />
N<br />
Л<br />
C<br />
0)<br />
N<br />
~<br />
L<br />
φ<br />
Y<br />
U<br />
:_a<br />
Ç<br />
C N<br />
Ф д<br />
O<br />
И<br />
T3<br />
α<br />
U б)<br />
:7 И<br />
L i<br />
^ α U) W<br />
s W L Σ<br />
a F- u<br />
J в z _a Ш<br />
O W И i<br />
L W<br />
И . б) μ<br />
^<br />
rc<br />
3<br />
N<br />
Л<br />
н<br />
4-) .,-<br />
N<br />
Ш 3<br />
3<br />
ШÇ<br />
4.1<br />
r в rt<br />
ř ш m<br />
Л W C<br />
α<br />
W<br />
S-<br />
O<br />
O в<br />
O<br />
W C Σ ı<br />
O го i<br />
и 4-'0 ^<br />
(- C- In ou S Δ<br />
; O<br />
-.u<br />
в tı m<br />
L r<br />
U Λ)<br />
C λ)<br />
— 0<br />
-<br />
O<br />
3 4-<br />
N<br />
д In<br />
u<br />
a)<br />
λ)<br />
C '6 Ш N<br />
a E +) +)<br />
λ i a Λ)<br />
a i U<br />
O _a 0) N Φ<br />
U U O Δ в<br />
и<br />
. '6<br />
i _a<br />
W ^<br />
^C • L C<br />
u ‚(ј б б)<br />
_a Ç N -<br />
C- O ς i<br />
в Л N O Ш<br />
+) И 1V<br />
α σ i<br />
W C W 3 C<br />
F r (Л CJ • ψ<br />
Z N Ç Л<br />
W 0) • Ш<br />
F- .4.)š Y ω<br />
Ç Z • α C L NO И<br />
w w • w U) u д :7 i<br />
- N F- д И i Q)<br />
U й Л Z б) Ç C в в<br />
_a C W 0 _a Ш<br />
5- 7 U) Ç š Y α Ç<br />
-O - C .- N U W ^ r ^ ^ ^ r.<br />
N И O W й) _a F- •<br />
α E '6 > (- z O) 0) O) 0) O) 0'<br />
W (Сl -ј-.' Y Ш й W ς ς C C C Ç<br />
F-- c i λ-) }) _a _a ^ O O 0<br />
Z .4.) Ш o) ^ N α b в в в в ö b<br />
W C Λ) .-- .. . +) W Ç .- r- .- - r- .-<br />
J O C Ç W F- _a П) W W б) 0) U)<br />
^ E 4- Φ al r- z Σ Σ Σ Σ Σ . Σ<br />
N L Ll W Ç<br />
C Y 3 0) U Ш i W Ш U) (ј) а) а) W<br />
N O N И O) Ш •• 0) i i i i i i<br />
i O д ^ :O Ç Ğ б) C W W Ш W N б)<br />
а) С'.. r .- O (Л •.- λ-) +-) +) .μ +) λ-)<br />
X N го i<br />
O_ 3 i +) α i д ш Ш a) ш ш Φ<br />
O N - a) L 1 w w 3 š 3 3 3<br />
- C д F- - в U -ј F- и<br />
> Z i 1 Ш N W Λ) N Ш<br />
λ-) C O -о w Ш U C C C C Ç Ç<br />
L Ψ C N - E й 0<br />
O _Y 0) E O .- Ш б) (Л O) П) Ш<br />
(ј +) '6 i i д-) б)<br />
c _a И ç П) W Ç • λ λ) λ.4 +) +) +) +)<br />
- (.- '6 +) _a _a r ς a И 01 с" с" 0) 0) 0)<br />
+) C O O L η) O Λ1<br />
i W LL д u в O O O O O O<br />
š 2' O E б α Ψ μ 4- 4- 4- 4- (4-<br />
N W И _a W W L с" _a W<br />
Л F- i. ,C F- F- U ç U й И ' И И И И И<br />
z _a o z z '13 --- 16 C w w w w w w<br />
(ј w u O w w Z Ф Z W - ^ .^ ^4.)<br />
1 C. L<br />
r O O<br />
λ.) Σ .L .- 4i<br />
N W Q) U L 4<br />
:^ > +) в 4- •r Q) •.-<br />
4- й i C _a N LC- L<br />
го E Ш r го n m<br />
-O - 4- И C- _a<br />
1 Ç д-) Ш λ-) N W N λ-)<br />
('ј W -r cб Л L с"<br />
+-^ > •.- E u (ба) L<br />
Ç N И T1 И L i W C r W д +) N<br />
N д Ç Ç E U O+-) W Ç> Л '6 4-<br />
C- Z. 'б Q) N ς•r 4- 1-) i i W O<br />
U) ¢ E L L +-) . б) И Ш W W .- i ; L<br />
u U 16 a) 0 а)")- в al E<br />
O_<br />
η)<br />
И N И И i II i (^ = И в _C i) O Л - г- λ-)<br />
O _a Ш :O :O Ш Ç O го •r го '1) б) го i. C Ш '6<br />
- C П) Δ r- r- C7 W (n T) Ψ Y i lı p U p Л Δ<br />
Ш W λ)<br />
0 и<br />
'130 u)<br />
ι - x<br />
и L N<br />
r + N ^ б<br />
i > б) 16- -ι-)<br />
0(16 б > O<br />
' i U η -.- C-(+- C<br />
П) i O<br />
LTJ 0_a C-cl) И<br />
+) б) λ-) O i Ç Ш<br />
+ N L Ш -r O<br />
Λ1 Y> •• й U И й<br />
i го в N б ф -- r- И<br />
_a E E и . O .– E 'ба) Φ<br />
_a И i (6 α .- 4.10 .-<br />
C Ç O C i α cб O '60<br />
Ψ 1ı) 4- -r W W Cı -μ С4. 0) lı<br />
51
52<br />
^ 3<br />
C C Ф Ç N<br />
Q) 1]<br />
W Ф C<br />
б<br />
Λ)<br />
^ ^ L<br />
W<br />
б N Ш<br />
Ç z ^<br />
Ф LcJ ^<br />
E Φ w Ф<br />
w<br />
r F-- го rc F- Y<br />
Ф . Ф .<br />
C ,_ Ç u i<br />
Z Ç W z U<br />
W Ф O t<br />
Ф W Ç F- Ф W : .<br />
^ W<br />
N Ф z N i C<br />
^ 4-) W T1 T7<br />
N• N Ф N Ф ^Σ<br />
N<br />
д Q) p)<br />
C C λ-) Ç C C д<br />
" Φ 7<br />
Ç Ç C C r<br />
Φ г) Ψ W 2 Φ<br />
Ф '1) д<br />
N Φ<br />
И . n.<br />
λ-<br />
^ W<br />
Ш И _<br />
Ç д д O)<br />
i И 7 Ф - i<br />
о<br />
U<br />
с,<br />
- Ç<br />
и<br />
axax<br />
N Ф 'б a) Ф Ф C<br />
И 4- Y Ç и )H 7<br />
б Ф Ф C ^<br />
ψ<br />
i 4- L L<br />
+-) И б И 2' : го Ф<br />
L L W τ- Ш LN<br />
^ W TJ C (б Ф Ф Ç<br />
г`• T3 Ф Ф<br />
NJ C N N N N<br />
F- Ф F- C i<br />
б<br />
C p _Y Ç F- И ш п z a z α Ф<br />
W<br />
J W W<br />
Ф Ç U Ф C • C ј-<br />
4-) i<br />
Ç C J<br />
3 z<br />
i<br />
Ф N .-i i<br />
Ç C ^ J<br />
G) N i W<br />
L O) m II) д > 17 W Z1 Q) д д<br />
W O O ' 0-<br />
U<br />
O)<br />
Ç > O) > Q) Q)^<br />
C Ç И O Ç C<br />
O )0<br />
Ç Ç C CD'<br />
И б Ф O<br />
Ф U ύ - W W N Φ b W Л ><br />
З C 4-) З +) C Ç 7 З<br />
Ç T7 W rn b a) Ф Ф С) й λ-)<br />
01 F-i F- 4-) ř-<br />
N Y .- 'r-<br />
-C ,L .-<br />
.- r<br />
áı Ф ф г Ф z L L Ф Z •)- ı)<br />
+-' Σ Σ Σ W -σ w u Ф Σ w и Φ u O Ф O V u ш Ф E<br />
Φ<br />
И O И т3<br />
r Σ :3 4- Σ 4- :7 :3 Σ Σ<br />
-<br />
. Ф i<br />
Ф N Ф ^ C O<br />
W Ф (- S- λ-) C-'<br />
Ф i p<br />
i-) Ф ü m N m b -о N ф _a Ç<br />
L i i ^ CC- :2 i ^ Ф 4μ-<br />
и S- L i i U Ф<br />
и ш с)) Ф • ш 3 3 б Ф • Ç Φ<br />
го +-) +? J) - σ C Ф W 4 - C- N ΓY ф . α m ш Ф E<br />
-.- m<br />
3 L :2 Q ı f- _Ç W<br />
Ф д-) w n. λ-ι г,. ^ +) д-) z '6<br />
.<br />
Ф ш<br />
> 1-<br />
F- - .-r z<br />
w го 4- i z Ф го<br />
Ф г<br />
3 3 3 N Ç Ф Ф w<br />
N ^-<br />
3 N - C г:.<br />
n. го +-) C<br />
3 i i ώ ш 3 N<br />
w ı-+ î 3 г^ E<br />
C<br />
Ç Ф Ψ Ф W O И U Ф Ф r W<br />
^<br />
T3 ß 4^-) С ---<br />
O Ç C C C Ф -.-- i Ç Ç Ç Q) C 4-) Ф O W O • Ф W N W<br />
W<br />
И C 3 C Š 4- C Ç-O Ç<br />
ı-) r- r ^^ r • E Ф 3 • ^- r Ф Ф T)<br />
r Ç Ф<br />
,Ф •Ф •Ф . Ф го C . Ф . ш Φ .Y O<br />
ıго) Ф .ñ É<br />
З CC • - U<br />
ώ É Л γ ш N ro L<br />
L го 'б i _au<br />
N λ-) λ-) i-) i-' Ç го Š L λ -) λ -) C:3 Ф<br />
ax O) O) p) Ф T) N гб U Q ı O λ-) N C λ-' Ç Ш Ф }ι λ--) i •r<br />
'6 i E<br />
И<br />
λ-) .- Г- г- .--- 4) д N r- 23<br />
U λ-) ι-' O) J-) д-) Z7 От o) O W<br />
'6 - •<br />
И O O O O 4-) Ç O O i Ç О .<br />
C C И C C И O r- .- > N<br />
г- 4- 4- 4- 4- Ç<br />
З N O го W τ) O N -0 гб O O<br />
Ф Ç O_' Ш 4- 4- C O б<br />
C1 - 4- 4-' E F +-) б 4- 4- ı ' Φ<br />
ш И Ф w λ-) Ф и w ' Ф З<br />
U i O З O З i W _Ç<br />
и и и и и д и д ř- C и и д L F- 4-'^<br />
-V .3 и<br />
го υ ı w w w N сб Ф г_ Ф ώ w ω<br />
Ф .ц п и !ι -o Ф F- и и u Ч)<br />
Ф З z '6 Ф<br />
^<br />
O) Y Q1 W д<br />
Ѕ- W N O Ф W O W Ф Z W Ш - г- ,-<br />
И 01 U W Δ ί7<br />
5: - J Δ C7 - Δ C7 J W — -- Ç го<br />
i<br />
Ф C<br />
1 L Ф<br />
U i i<br />
i r Ф Ф<br />
Ф O Ф д Ф<br />
п > a :l 4-' +-)<br />
O) O C И И '6<br />
Ç 7 C •.- E<br />
З ј i Ф 'І) Ф i<br />
N Ç Ф :З 4-) O<br />
i-' r D С)) 4- (Ю И r м 4-<br />
Ш N го -r O Ф З<br />
и r ax r i Ф N ı 1<br />
i Ф И C W О' i NJ<br />
ηı 4-) З 'б - ı-) L^ ш i ><br />
д гб гб +) '63 3 CV CV O<br />
O) И Δ N C-C.- _J 0 E<br />
N<br />
^<br />
Ф<br />
p_ O C.<br />
E<br />
O Ç<br />
-1' u ax Λ1<br />
X C σ) ><br />
W .- A L О<br />
4-) б E<br />
и O O E<br />
()) - o<br />
C •r 4-'>' i i ♦-)<br />
7 i W W б<br />
- Ф W O λ-) _μ E<br />
r E O O i<br />
á, .- a 0 0 0<br />
ξ tı if E u_ ıı II-<br />
Ç<br />
i- Ф<br />
Ф Ф i<br />
λ) Ф ..<br />
:3 и<br />
.L Ç Y<br />
Ç N C W U• Ф L<br />
C y-) ф - i O<br />
L И -4- i Ф a<br />
σ) U r O_ - E<br />
Ф 'б W N O И λ-) н<br />
(ю Ç N Y Ф i<br />
4- i с) O E<br />
E L R N i C a<br />
O Ф O ш N E Ф<br />
> Q7 Y _) Φ .- Φ<br />
с:<br />
rn<br />
i<br />
го II)<br />
E C<br />
i i C Y 4)<br />
W W Ф S- i.<br />
O - U L O O<br />
ó Ñ Φ λ E E<br />
c^ x г τ .-. •-.<br />
б i C-<br />
- w :3 Ф і )--•<br />
F- 4- τ3 O<br />
. . г - ј O O<br />
W (Ю 4t<br />
Ç μ 3 7 i C<br />
u N4- Lι ro Ф -'--<br />
σ +^ ax<br />
NC :3 y) i i N • Ф<br />
Ф 4- (6 L N i-) +-' E<br />
σ) -D Ç C U 77 б N .- б<br />
И „ј N Φ Ç И O ^ ι- +) :7 Ç<br />
З J L O) w Ф i N Δ_ д-) σ) λ-'<br />
C)) И C N :3 И -Y Ф д 1 λ) N Ç<br />
b - Ф E 0 4- E N U Ç E 4- И C И C, ш<br />
Ç C -υ Ç Ç З :7 i p - •r r И r- E<br />
гб r ' ј) Ф : го N N i Ф O O N Ф гб Ф 7<br />
б r- .- Φ б N Φ 5: -о Y z Y .- Y Y Y,C.<br />
oC<br />
W<br />
η<br />
J<br />
.<br />
•<br />
α<br />
R<br />
б O'<br />
lL W<br />
O ~^<br />
Z C r<br />
~ W O Ф<br />
w С" ιб<br />
>, 0, и m w и Eo ><br />
y.) 4- Ç Ç ^ C 2 И .- Or<br />
Ç N И W го O i ' ј)<br />
Ф +) -е o ax ax O) (Ф Φ E ς- -е Ш<br />
-о и 4- 'б /б i i i 3 O-Ç i i μ -<br />
Ç З б 1 O O 'б Ф Ф w O O O гб O •r-<br />
.. 7 J J J Σ Σ Σ z ц') z Ç г u z 4-<br />
J<br />
53
54<br />
Ш i<br />
И a)<br />
i Ç<br />
N<br />
rv. ^ a<br />
Ç N Ç Λ •<br />
m<br />
:5<br />
N<br />
λ)<br />
O<br />
i<br />
a)<br />
д ^<br />
.0<br />
+)<br />
W O<br />
Σ Z<br />
C 0)<br />
^C Ç • '<br />
μ •r Ç E Ç<br />
+) ::5 • Q) 0) Λ)<br />
И i б) :5 L ^ ^ y<br />
r ϋ + U U U<br />
λ-) O) И i Λ) λ-' :7<br />
η) Λ) O) Ç :5 :5 '- L<br />
o -{-) И :5 (б Ψ 0<br />
'5$ И И '04-' C N И<br />
а) ЕЕ ι- И 0) С-) α<br />
Ç 4)5 б) O) i<br />
• z Σ Е б) Ç Ш ^<br />
Ç W Q) И - W О '-'<br />
Φ Ф г- i i. Ç ß O C<br />
Y i J .- • Λ) б1 Λ)<br />
μ б) 'а — О п a) N m Č<br />
: ß Ç 4- Ç Ç O И Ç :5<br />
4-<br />
^<br />
rt<br />
^ ^ .<br />
:5 W<br />
N .- ^<br />
^ - Ç Ψ<br />
Ф Λ) Lı<br />
П) Ç Λ) л'<br />
λ) б) Ç Λ) Ç<br />
λ-) О б) C Q) Ш<br />
N Ç Y П) Ç Ç ^<br />
И Q) u д •r i •<br />
И i: CS б) Q И<br />
'5$ б) i Ш +-) ^ ♦-)<br />
Y -r 25 И б Ç • C<br />
+) i W O Ш<br />
i i Ç W W (V i 7 лC<br />
i i б. . N F- C č<br />
^ Λ) W O W О Z Ç :5 7<br />
Λ) L L Ç N NO<br />
п O_ 1-- W<br />
N ύ .- U N Ш (!) τ7 λ-) Δ<br />
a) b Y<br />
И Z Ç Ç - O<br />
'Х φ Ç .- И 0) O) ><br />
И Ç W Γ<br />
Li) OE 7 i a) Ç И Č<br />
T) '- б) O<br />
б<br />
C Ш r Ç F- И π5 б) ,- i Γ_ a)<br />
ξ<br />
Ç i -П Ф :5 И 0)<br />
N • r б Z O) λ-) t C U i λ-'<br />
-.Ç 1-' c C L a)<br />
L Q) Q) б) Ç<br />
Ψ Y W O) ^ •• Ç И С-- O O) Ш i*<br />
U б) U i О 3<br />
U C Ç N U<br />
Ç Ç :5 :5 O Λ) L. C -6 W<br />
O E i Ш<br />
И<br />
τ<br />
:5 7 :7<br />
:5 Ç a) T) fб > U 7 U<br />
Ш N Ç 'а N O O Q i 3 U W σ) r- (V -II Ç Ç<br />
7+-) Ç<br />
N Ш W Ç О -.-- Ç 0)<br />
O) - r Y τ7 •N r- 0) .- б) L с: с)<br />
i и O ı Σ •r a .- Ψ б) N<br />
Σ<br />
W W Ç б) i 3 а)<br />
a' Σ Σ λ- εC o Σ• (б 4- Σ N (б<br />
> T) •r U) 4.) б) a)<br />
η L W<br />
r И i i Ň ç W 'Ю i<br />
Q) a) - F<br />
λ) с: L N Δ<br />
C- i Ç N<br />
Z<br />
c -ј-) Ç • r- E +)<br />
И W N Ç N W<br />
'5$ '-<br />
(б<br />
И .<br />
4-'-- +) i Ç η) (<br />
Q) +)<br />
3 r O . t O) Y б) б) Е N W r Y L •<br />
λ-' Λ) u u н a) u 3 п -)4-'<br />
3<br />
3<br />
го O O T +)<br />
3 ш 3 ::5 и N<br />
Φ Q) r- O) a)<br />
rv• U i Ç а<br />
Ç Λ1 Ç б) 3 )V И C го Ç C Ç O Ç Ç<br />
ύ<br />
N Ш<br />
(б N ^ Ç б) Ç<br />
N :54-<br />
д E Φ а а --. Λ) λ--) r б) 0 W б)<br />
.Y T3 i N<br />
Ç U —U) (1<br />
W S] U) W 0) Y<br />
П) Ç Ç λ-) C W J-) ::5 W W И λ-)<br />
:5 F- u<br />
N λ-) λ-) +) Z Ç 4-) λ-' (5) O) ::5<br />
гб й O) i Σ<br />
O)<br />
И Ç t<br />
Ç<br />
T3 i<br />
σ η 0) W r i<br />
О N W О U O i. λ) - ύ<br />
б) O N Ç O O<br />
+) Č .- :s 4- O= Ч- rc и a) и 4-<br />
^ И O O i<br />
.- 4- б) 4- 3 O (ı 7 И И U w a) i-) i<br />
-O W Y<br />
U) s N И<br />
i И И ¡ F- •.- Ш 7 И<br />
И И U И 0 i T7<br />
Ф Φ O Ф :5 w :5 :O w Z O i U w<br />
СО J Δ б W W ^ C<br />
C6 ') -- CJ r- --^ W --.^ +-)<br />
3 —in `. > u<br />
0>^ C ξ O) N<br />
Ç O) б) i.. 0 Ç•r '- Λ) ><br />
б) W W д Ш i N го Ç<br />
д i O) T3 Ç N - 7 N i. :5<br />
б) N Ç λ-) Ç б) •η O i-' N λ-)<br />
O) λ-' б) s Λ) O) i 1-) λ-) .- Ç<br />
Ç r i U L П) ^ U б1 N i<br />
Ç O r Φ .- Ç п И Ç Φ И Φ<br />
π) 3 •– . Ç a) Ç б) ξ и a) 3 -_<br />
i С--.- Y n)' r U<br />
^ Ш б) Ç Λ) N U Ç Y U N б) •r<br />
Ç > η) S_ :7 •r :7 Ç Л б)<br />
i Ç i(V i Π) i ^ η<br />
б) v Ç •r 0 О U) -6 U) И<br />
ß O W > б) +) б) i д<br />
O д-) -r E > N й-' i W λ-) П) ¢<br />
O) λ--) W с: .- λ-) Q) 4- λ-' O) T7<br />
_) r- (б O) U i И И О И r O Ç<br />
o E .-E0a<br />
EU) Ç πτ O a)<br />
4- i r- Ç O +-' N Е λ-' 4- 'Х +-'<br />
x O N i i Y 3 i LUN<br />
И 4- Λ) U W C U) И h- 4-'<br />
• ^ н н η •r N • •r а) γ z m<br />
φ .^ ξ J z W J W r-<br />
)<br />
^ Ç L Ç<br />
б) Ç N U б)<br />
O_ б) U Y :5-5')<br />
И λ-' C U И U<br />
U) .-- CS i:6<br />
λ-) rt N L б) i<br />
r L Ç 1-) О ű<br />
a) i б) a)<br />
Л Π) Y И б) Ç Λ)<br />
i U 4-'.)-' б) λ-' Ç<br />
5:S i И И C. Λ)<br />
N i O гб Ш гб N i<br />
E г7 Li4-' Ç+) 1 :O<br />
r i i i U C<br />
a) u i a) i б) :5 4-<br />
Č Ç и a) CS б) i<br />
) U W N J L4- J T3 Е<br />
λ<br />
i<br />
O<br />
Č<br />
N O O<br />
O č λ-' +)<br />
♦'<br />
(б W W<br />
u u u<br />
ι1 И 2 2 c<br />
w N )Z N O- r<br />
И И б<br />
Ç Ç m ^<br />
U) .._ U)..-- И гб λ--)<br />
И (б б) И +-' И Ç λ-'<br />
a) E •- Ф Ç Φ -1<br />
i б) •'- i 0 i t-- L 7<br />
O_ i 4- Δ. U LL +-) d O'<br />
Ç '4-<br />
И<br />
0)<br />
O_<br />
б<br />
O<br />
б)<br />
λ-) +' W O)<br />
И i б V Ç W<br />
i U) Δ Ç ><br />
Ç O Y λ--) W p)-r<br />
W +) U Ш W N i<br />
i Ç Π7 7 r- Ç И i тJ<br />
O Ç i П) Ч- N +) O<br />
J-) :5 Δ .'4-. i i i<br />
Y O) Л > :O Ф Ш U<br />
a) a) '5$ E :5 i д л •.и<br />
φ F- 'а N) a) O :.0<br />
Ç б)<br />
n<br />
O<br />
и<br />
б)<br />
O<br />
+)<br />
O)<br />
Ç<br />
i 4 r ψ<br />
W<br />
i ><br />
+) λ i •r<br />
И<br />
Ç Ç б) i<br />
i<br />
(б 4- -6<br />
O +) i E И O<br />
Y i И O_ C i<br />
U (б Л O O- rt) U<br />
U) +) '5$ O O O С--'-<br />
И И F- i-) F- F- F- Č
56<br />
rv•<br />
ш<br />
N<br />
ςu иШCT<br />
i'<br />
И<br />
^<br />
3<br />
Ç<br />
i'<br />
N<br />
λ'<br />
и<br />
N<br />
3<br />
!'<br />
ύ Ç<br />
J<br />
J<br />
^ Ç<br />
α Λ1<br />
4-'<br />
C L<br />
C б<br />
б 4-<br />
Y И<br />
ι-<br />
N<br />
J'<br />
(Л<br />
O<br />
4)<br />
ф<br />
J<br />
_cs J<br />
м ..<br />
C<br />
^ O'<br />
W<br />
0<br />
3<br />
t Uτ-<br />
b<br />
r •<br />
Çλ'<br />
б<br />
N<br />
Index<br />
ABACUS 1, 3 1<br />
Absatz 14ff, 19ff, 31<br />
Adapter 3f<br />
ALT 15<br />
Anfang des Dokuments 35<br />
Anhängsel 25, 28, ЗOf, 43<br />
Antem<strong>nen</strong>buchse 1<br />
arabische Zahlen ЗЗ f, 37<br />
Arbeitsspeicher 11, 25, 28, 37,<br />
42f<br />
ARCHIVE 1, 31f<br />
ASCII-Code 7ff, 15<br />
Aussteigen aus QUILL 25 -<br />
backup 29<br />
betriebsbereit machen 1<br />
Bildschrírmbreite, Zeichenbreite<br />
18f, 22, 28<br />
Bindestrich 21<br />
bold 34, 38<br />
bottom 35<br />
centre 19, 22, 34<br />
command 16, 21f, 25ff, 29, 33,<br />
35ff, 40ff<br />
continue 35<br />
copy 41ff<br />
COPY N 25f<br />
CTRL 15f, 21, 26, 32, 34, 36, 39,<br />
41, 43<br />
current 25, 37<br />
Cursor 2f, 8, 11fí, 19ff, 25, 27,<br />
31, 3áf, 38ff<br />
Cursortasten 2f, 5ff, 14ff, 20ff,<br />
32, 34, 36, 39, 41ff<br />
Datei 29, 31<br />
Default 24, 28, 30, 32ff<br />
delete 30, 41<br />
design 18, 30, 32f, 37, 43<br />
Dezimaltabulatorstop 23, 40<br />
Dialogzeile h f, 16f, 19ff, 25ff,<br />
33ff<br />
doc 25, 28, 30, 43<br />
Dokument 11ff, 17f, 22ff, 42ff<br />
Dokumentname 27ff<br />
drucken, Drucker 3ff, B, 12, 24f,<br />
32ff, 37ff<br />
Druckeranpassung 4, 39<br />
Druckername 6<br />
Druckertreiber 4ff<br />
EASEL 1, 31<br />
einfügen 12, 42f -<br />
Eingangsbuchse 2ff 6<br />
einnicken 17<br />
Einzelblätter 32<br />
end 37, 41, 43<br />
Ende des Dokuments 35<br />
Endlospapier 32f<br />
ENTER 5ff, 12, 14f, 17, 21íf,<br />
27ff, 33ff<br />
Epson-Drucker 4<br />
erase 43f<br />
ERROR 27, 44<br />
Ersetzbefehl 40f<br />
ESC 5ff, 10, 16, 20, 27, 29f,<br />
41ff<br />
exp 31<br />
Expo<strong>nen</strong>t 37<br />
F1 2, 5, 8, 25, 29, 31<br />
F2 2, 5, 8, 25, 31f<br />
Fl 5, 16, 18ff, 24ff, 33, 35ff,<br />
40ff<br />
F4 5, 15, 38f<br />
F5 5, 26<br />
Fehlermeldung 27, 30<br />
Fenster 17<br />
Fernsehempfänger, TV if, 8, 11,<br />
13f, 18f<br />
Fettdruck 7, 24, 32<br />
file i/o incomplete 44<br />
files 29, 31, 33f, 37ff<br />
file too big 43<br />
footer 24, 33<br />
format 16, 26<br />
formatieren 3, 26<br />
Fußleiste 24f, 32, 34<br />
ga p 24<br />
Gebrau č hsanleitung 29<br />
goto 35, 40<br />
header 33f<br />
Hervorhebung 37ff<br />
high script 38<br />
Hochstellung 7, 37f<br />
Hyphen 21<br />
imp 31f<br />
importieren Зlf, 42<br />
Inbetriebnahme 1<br />
indent 11<br />
Index 7, 37<br />
inhaltsverzeichmis eioer Kassette<br />
26, 30, 42, 44<br />
insert 12, 15<br />
justify 19, 31, 43<br />
Kanaltaste 2<br />
Kassette 2ff, 8, 25ff, 37, 42ff<br />
Kassettenname 26, 30, 44<br />
Kennbuchstaben für Schriftart 38f<br />
Klebeetiketten 2<br />
Kontrollampe 1ff, 30<br />
Kopfleiste 34<br />
Kopieren<br />
- blockweise 42<br />
- Dokument 29f<br />
- QUILL 2f<br />
Kurzanleitung 11, 16ff, 22, 27,<br />
32<br />
Laden<br />
- ARCHIVE-Datei 31<br />
- Dokument 12, 28<br />
- QUILL 2, 11, 19, 42f<br />
Leerstelle 12f, 15, 21, 35, 40<br />
Leertaste 3,'9, 17, 19f, 22f,<br />
25ff, 29, 33ff, 40f, 44<br />
Leerzeile 12, 24, 32ff, 36, 38,<br />
43<br />
left 16, 22, 34<br />
line 12<br />
linksbündig 33f<br />
Linkstabulatorstop 22, 40<br />
lis 25<br />
ldschen<br />
- bei jedem Auftreten 40<br />
blockweise 41, 43<br />
57
58<br />
- Datei 32<br />
- Dokument auf Microdrive 26f, 30<br />
- Dokument im Arbeitsspeicher 30<br />
- Fußleiste 33f<br />
- ieitentresnung 36<br />
- Tabulatorsprang 11<br />
- Tabulatorstops 23<br />
- Wörter 15, 34<br />
- Zeichen 2f, 15, 34, 39<br />
- Zeilen 15, 34, 39<br />
low script 38<br />
margin 16, 33f, 42f<br />
mdv2 43<br />
merge 42f<br />
Microdrive 2ff, 7f, 12, 25ff, 31,<br />
43f<br />
Míttestellung siehe zentrieren<br />
Mittestrich 32, 34, 36<br />
Modus 12<br />
Monitor lf, 8, 11, 13f, 18<br />
Negativschrift 41, 43<br />
Netzzuleitung 1ff<br />
NEW SHEET OF PAPER 37<br />
no name 12, 28f<br />
none 24, 33<br />
normale Schrift 12, 33f, 37ff<br />
not fo<strong>und</strong> 35, 41<br />
On-line-Stellung 4, 25<br />
out of memory 44<br />
overwrite 15, 29<br />
page 12, 24, 32, 34, 36<br />
page break 36<br />
paint 39<br />
Papier 4, 25<br />
Parität 6<br />
Position 11, 13, 16f, 23<br />
Positionsleiste 11, 16f<br />
Postambel 7<br />
Potenz 7<br />
Präambel 7<br />
print 25, 32, 37, 39<br />
Proportionalschrift 25<br />
quit 25, 27<br />
Randaysgleich 13, 19f, 25, 31<br />
Randeinstellung 16f, 21f, 33<br />
rechtsbiindig 21, 23, 33f<br />
Rechtstabulatorstop 22, 40<br />
Repetieren der Tasten 16<br />
replace 40f<br />
Reset-Taste 25, 27, 31, 44<br />
ROB-Buchse 2<br />
right 34<br />
römische Zahlen 33f<br />
ser1, ser2 4ff, 25<br />
SER1-Buchse 8f<br />
SER2-Buchse 4, 6<br />
SHIFT-Taste, Umschalttaste 2,<br />
8ff, 14ff, 39<br />
Silbentrennung 20f<br />
Sonderschriftart 37ff<br />
Speichererweiterung 43<br />
speichern<br />
- doc 26ff, 42<br />
- lís 25<br />
Sp ě icherplatzeinheíten 30<br />
Sperrschrift 12<br />
8 15<br />
Standardschirm 8, llf, 17, 19ff,<br />
23, 26f, 30, 33, 35ff, 41ff<br />
start 41<br />
Statusblock 11, 15, 27ff, 38f<br />
suchen 35, 40f<br />
Tabelle 19, 21, 23, 32, 36, 39f<br />
tabs 22<br />
TABULATE, Tabulatorsprung 11, 13,<br />
20ff, 40<br />
Tabulatorleiste 11, 13, 22f<br />
Tabulatorstop 22f<br />
Textänderung 40ff<br />
Textfenster hf. 19, 30, 32<br />
Tiefstellung 7, 37f<br />
Tippfehler 14f<br />
top 35<br />
transportieren 41f, 44<br />
TV siehe Fernsehempfänger<br />
type, typeface 12, 38<br />
überbreiter Text 17<br />
überschreiben<br />
- auf Bildschirm 15<br />
- auf Kassette 29<br />
Übersetzung von Zeichen 7<br />
Übertragungsgeschwindigkeit 4, 6<br />
UHF-Buchse 2<br />
Umlaute 15<br />
Umschalttaste siehe SHIFT-Taste<br />
<strong>und</strong>erline 38<br />
Unterstreichung 7, 37ff<br />
Verändern der Schriftart 39<br />
Verbindungskabel 1ff, 8, 25<br />
voller Name 28<br />
Vorspann 28, 43<br />
whole 25, 37<br />
Widerruf<br />
- eines Befehls 20<br />
- einer Schriftart 39<br />
with 40<br />
words 12<br />
Wortzählung 12f<br />
save 27, 44<br />
Schalter 1 zap 30<br />
Schnittstelle 3 - Zeichenbreite siehe<br />
Schriftart 12, 37ff Bildschirmbreite<br />
Schriftfarbe 18f, 28, 37 Zeile 12ff, 19ff, 24, 32ff, 36<br />
Schakosteckdose, Schukostecker 1, Zeilenabstand 14, 24<br />
3 Zeilenbreite 16<br />
search 35 Zeilenvorschub 4, 7, 15<br />
Seite 12, 16, 24f, 32ff zentrieren 19, 22, 32f, 34<br />
Seitentrennung 36 Zentriertabulatorstop 22.