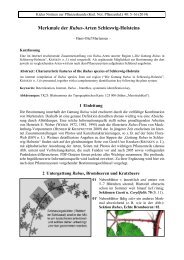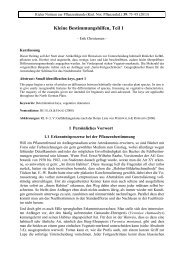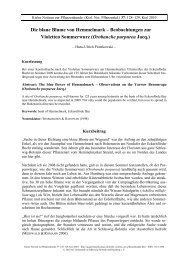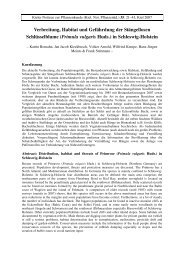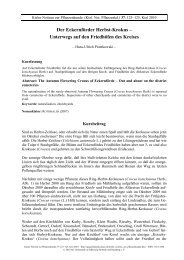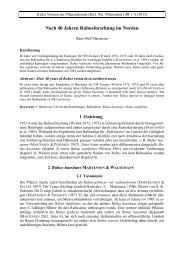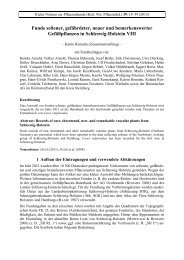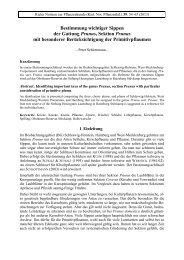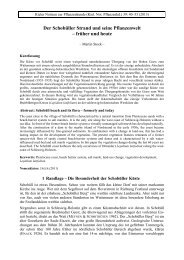-WINART– - AG Geobotanik in Schleswig-Holstein und Hamburg e. V.
-WINART– - AG Geobotanik in Schleswig-Holstein und Hamburg e. V.
-WINART– - AG Geobotanik in Schleswig-Holstein und Hamburg e. V.
Sie wollen auch ein ePaper? Erhöhen Sie die Reichweite Ihrer Titel.
YUMPU macht aus Druck-PDFs automatisch weboptimierte ePaper, die Google liebt.
-<strong>WINART–</strong><br />
Das Wichtigste <strong>in</strong> Kürze<br />
E<strong>in</strong>gabeanleitung für die <strong>AG</strong> <strong>Geobotanik</strong><br />
Inhaltsverzeichnis<br />
Von Katr<strong>in</strong> Romahn <strong>und</strong> Jan Kieckbusch<br />
im Auftrag der Arbeitsgeme<strong>in</strong>schaft <strong>Geobotanik</strong><br />
<strong>in</strong> <strong>Schleswig</strong>-Holste<strong>in</strong> <strong>und</strong> <strong>Hamburg</strong> e. V.<br />
gefördert durch<br />
Stand September 2005<br />
Teil I: Erste Schritte mit WINART – ......................................................................................... 1<br />
Teil II: Die Datene<strong>in</strong>gabe........................................................................................................... 4<br />
Teil III: Datenweitergabe ......................................................................................................... 13
<strong>AG</strong> <strong>Geobotanik</strong> <strong>in</strong> <strong>Schleswig</strong>-Holste<strong>in</strong> <strong>und</strong> <strong>Hamburg</strong> e. V. W<strong>in</strong>art-Anleitung<br />
Teil I: Erste Schritte mit WINART –<br />
Programmstart, Vore<strong>in</strong>stellungen, Datei anlegen, Datei öffnen<br />
Programmstart<br />
Das Programm lässt sich öffnen, <strong>in</strong>dem man z.B. mit der Maus auf den „Start-Knopf“ (unten<br />
l<strong>in</strong>ks) geht, mit der l<strong>in</strong>ken Maustaste e<strong>in</strong>mal klickt, im ersche<strong>in</strong>enden Menü auf Programme<br />
geht <strong>und</strong> hier WINART Pflanzen 2.1 sucht. Es ersche<strong>in</strong>t e<strong>in</strong> kle<strong>in</strong>es Blumentopfsymbol, auf<br />
das e<strong>in</strong>mal geklickt wird.<br />
Es ersche<strong>in</strong>t das Feld „Datenerfasser“ mit e<strong>in</strong>em Kürzel. Ignorieren Sie dieses Feld <strong>und</strong><br />
drücken Sie „OK“.<br />
Vore<strong>in</strong>stellungen<br />
Bevor mit der Datene<strong>in</strong>gabe begonnen wird, müssen e<strong>in</strong>ige Vore<strong>in</strong>stellungen vorgenommen<br />
werden, die später die Datene<strong>in</strong>gabe erleichtern.<br />
• Artengruppe: Um <strong>in</strong> Zukunft immer mit der Artengruppe „Gefäßpflanzen“<br />
anzufangen, klickt man mit der l<strong>in</strong>ken Maustaste auf den Menüpunkt „Datei“, geht<br />
auf den Unterpunkt „E<strong>in</strong>stellungen“ <strong>und</strong> dort auf „Vore<strong>in</strong>stellungen“. Hier sollte<br />
„Gefäßpflanzen“ angekreuzt se<strong>in</strong>. Im weiteren Text werden solche Pfade, bei<br />
denen man sich mit der l<strong>in</strong>ken Maustaste durch verschiedene Untermenüpunkte<br />
klickt, <strong>in</strong> folgender Kurzform (immer <strong>in</strong> kursiv) angegeben:<br />
Datei/E<strong>in</strong>stellungen/Vore<strong>in</strong>stellungen. OK klicken.<br />
• Feldauswahl: E<strong>in</strong>e weitere Vore<strong>in</strong>stellung, die unbed<strong>in</strong>gt vor der Anlage der<br />
ersten Datei e<strong>in</strong>gestellt werden sollte (Erklärung später), f<strong>in</strong>det sich unter dem<br />
Pfad: Datei/E<strong>in</strong>stellungen/Feldauswahl/Punktdatenmaske. Hier ersche<strong>in</strong>en zwei<br />
Fenster. Klicken Sie nun unter dem rechten Fenster auf „alle markieren“, dann<br />
auf „Übernehmen“, so dass die Bezeichnung <strong>in</strong>s rechte Fenster<br />
rutscht. Genauso holen sie folgende Bezeichnungen vom l<strong>in</strong>ken <strong>in</strong>s rechte Fenster:<br />
Beobacht, Beo_Datum, Ortsname, Ortlokal, GK-H, GK-R, Quadrant, Kreis,<br />
Erfname. „OK“ klicken. Bei der späteren Arbeit mit WINART können sie die<br />
Auswahl nach Ihren Bedürfnissen <strong>in</strong>dividuell verändern, doch dazu später mehr.<br />
Reorganisieren<br />
Bevor die erste Datei angelegt wird, müssen unbed<strong>in</strong>gt die eben erfolgten E<strong>in</strong>stellungen vom<br />
Programm übernommen werden. Dazu wird die Programmstruktur „reorganisiert“: über<br />
Datei/Daten reorganisieren:<br />
Es ersche<strong>in</strong>t der H<strong>in</strong>weis: „Es werden alle Indexdateien gelöscht!“ Hier auf „JA“ drücken. Es<br />
folgt die Meldung „Weitere Indexe werden beim Öffnen der Dateien aufgebaut“.<br />
1
<strong>AG</strong> <strong>Geobotanik</strong> <strong>in</strong> <strong>Schleswig</strong>-Holste<strong>in</strong> <strong>und</strong> <strong>Hamburg</strong> e. V. W<strong>in</strong>art-Anleitung<br />
Beobachteradresse<br />
Nun sollte der Name des/der BeobachterIn e<strong>in</strong>geben werden, so dass man später nur noch e<strong>in</strong><br />
Kürzel e<strong>in</strong>tragen muss. Dazu <strong>in</strong> der Kopfzeile Adresse/Maske wählen, auf „Neu“ drücken<br />
<strong>und</strong> den Namen sowie ggf. Adresse etc. (freiwillige Angabe!) des/der BeobachterIn e<strong>in</strong>tragen,<br />
„Speichern“ <strong>und</strong> „OK“ drücken. Leider ist es nicht möglich mehrere Beobachter e<strong>in</strong>zugeben.<br />
Falls dies gewünscht wird, kann über e<strong>in</strong>e geschickte Angabe <strong>in</strong> der Adressen-Maske e<strong>in</strong><br />
Beobachterteam oder e<strong>in</strong>e Exkursionsgruppe verschlüsselt werden, die dann unter e<strong>in</strong>em<br />
eigenen Kürzel auftaucht.<br />
<strong>AG</strong>-Konvention<br />
Für die Benennung e<strong>in</strong>er Exkursionsgruppe der <strong>AG</strong> <strong>Geobotanik</strong> (Kartierexkursionen): Bitte<br />
im Feld Namen G für <strong>Geobotanik</strong> sowie das Jahr (05 für 2005), also z. B. G05, <strong>und</strong> im Feld<br />
Vornamen den Monat e<strong>in</strong>tragen, also z. B. 06 für Juni. Als Kürzel ersche<strong>in</strong>t dann z. B.<br />
G05061. Bei „Ort“ sollte der Exkursionsort <strong>und</strong> unter „Firma“ (☺) der/die LeiterIn der<br />
Exkursion e<strong>in</strong>getragen werden.<br />
Die Person, welche die Daten e<strong>in</strong>gibt, ist der/die Erfasser/<strong>in</strong>. W<strong>in</strong>Art füllt das Erfasser-Feld<br />
automatisch aus. Hierfür muss vor der E<strong>in</strong>gabe die Adresszeile des Erfassers <strong>in</strong> der Adressen-<br />
Liste mit e<strong>in</strong>em Mausklick angefärbt werden. Klicken Sie also Ihren Namen <strong>in</strong> der Liste an,<br />
so dass er dunkel h<strong>in</strong>terlegt wird <strong>und</strong> drücken Sie anschließend „OK“.<br />
2
<strong>AG</strong> <strong>Geobotanik</strong> <strong>in</strong> <strong>Schleswig</strong>-Holste<strong>in</strong> <strong>und</strong> <strong>Hamburg</strong> e. V. W<strong>in</strong>art-Anleitung<br />
Anlage e<strong>in</strong>er neuen Datei<br />
Nun kann es endlich mit der Datene<strong>in</strong>gabe losgehen! Um neue Beobachtungsdaten<br />
e<strong>in</strong>zugeben, muss als erstes e<strong>in</strong>e neue Datei angelegt werden. Dazu unter Datei/Neu gehen.<br />
Konvention: Die fünfstellige Benennung der Datei sollte <strong>in</strong>nerhalb der <strong>AG</strong> <strong>Geobotanik</strong><br />
e<strong>in</strong>heitlich nach folgendem Muster erfolgen: Nachname des Melders 2stellig,<br />
Beobachtungsjahr zweistellig, Nummer der Meldung. Beispiel: PR051 für die erste<br />
gemeldete WINART-Datei von Paula Primel 2005.<br />
PR051<br />
Wenn man auf OK klickt, ersche<strong>in</strong>t folgendes Fenster:<br />
3
<strong>AG</strong> <strong>Geobotanik</strong> <strong>in</strong> <strong>Schleswig</strong>-Holste<strong>in</strong> <strong>und</strong> <strong>Hamburg</strong> e. V. W<strong>in</strong>art-Anleitung<br />
Hier bitte „Ne<strong>in</strong>“ klicken.<br />
E<strong>in</strong>e Datei öffnen<br />
Um mit der eben angelegten Datei arbeiten zu können, muss man sie öffnen: Datei/Öffnen. Es<br />
ersche<strong>in</strong>en die im Datenverzeichnis vorhandenen Dateien, jedoch um e<strong>in</strong>ige Buchstaben<br />
ergänzt: die eben angelegte (noch leere) Datei heißt jetzt: GPR051PK.DBF. Die übrigen<br />
Buchstaben fügt WINART automatisch h<strong>in</strong>zu. Die Datei e<strong>in</strong>mal anklicken <strong>und</strong> OK drücken.<br />
GPR051PK.DBF<br />
GDEMO1PK.DBF<br />
GPR051PK.DBF<br />
Nun ersche<strong>in</strong>t die E<strong>in</strong>gabemaske, über die alle Daten e<strong>in</strong>gegeben werden.<br />
Hier gibt es zwei Möglichkeiten: die E<strong>in</strong>gabe von Punktdaten <strong>und</strong> die E<strong>in</strong>gabe von<br />
Rasterdaten. Zunächst wird die E<strong>in</strong>gabe von Punktdaten erläutert.<br />
Teil II: Die Datene<strong>in</strong>gabe<br />
Die E<strong>in</strong>gabe von Punktdaten<br />
Wenn man e<strong>in</strong>e Datei öffnet, kommt man zunächst automatisch <strong>in</strong> die Maske für die<br />
Punktdatenerfassung (s. Schaltfläche l<strong>in</strong>ks oben).<br />
Wichtig: Für die Datene<strong>in</strong>gabe muss als erstes die Maske zur E<strong>in</strong>gabe aktiviert werden.<br />
Hierzu wird das Schaltfeld „Neu“ (rechts auf der Maske) geklickt. Danach s<strong>in</strong>d die<br />
E<strong>in</strong>gabefelder grau h<strong>in</strong>terlegt <strong>und</strong> zur E<strong>in</strong>gabe bereit. Um <strong>in</strong> e<strong>in</strong> Feld zu gelangen, e<strong>in</strong>fach mit<br />
der Maus anklicken.<br />
4
<strong>AG</strong> <strong>Geobotanik</strong> <strong>in</strong> <strong>Schleswig</strong>-Holste<strong>in</strong> <strong>und</strong> <strong>Hamburg</strong> e. V. W<strong>in</strong>art-Anleitung<br />
Feld Art<br />
Hier gibt man den Artnamen e<strong>in</strong> <strong>und</strong> drückt auf der Tastatur die „E<strong>in</strong>gabe“-Taste oder die<br />
Funktionstaste „F2“ (ganz oben auf der Tastatur). Bei langen Namen braucht man nur den<br />
Gattungsnamen <strong>und</strong> die ersten Buchstaben des Artepithetons e<strong>in</strong>zugeben, z.B. Vacc<strong>in</strong>ium oxy,<br />
klickt dann auf die Funktionstaste „F2“, sucht die Art auf der dann ersche<strong>in</strong>enden<br />
Referenzliste aus <strong>und</strong> drückt „OK“. Der Rote-Liste-Status (Feld „RL“) wird automatisch<br />
ausgefüllt.<br />
Achtung: Oft hat man <strong>in</strong> der Referenzliste die Auswahl zwischen der Art im engeren S<strong>in</strong>ne,<br />
dem Aggregat oder verschiedenen Unterarten. Hier bitte genau h<strong>in</strong>schauen, was man e<strong>in</strong>geben<br />
möchte!<br />
Feld Anzahl, Feld Blühende Sprosse, Feld Bedeckte Fläche<br />
Diese drei Felder stehen zur Verfügung, damit die Menge der beobachteten Pflanzen<br />
abgeschätzt werden kann. Wenn Sie <strong>in</strong> das entsprechende E<strong>in</strong>gabefeld klicken <strong>und</strong> dann die<br />
Taste „F2“ drücken, ersche<strong>in</strong>t jeweils e<strong>in</strong>e Referenzliste mit Größenklassen, aus denen Sie<br />
auswählen können.<br />
5<br />
Vor der E<strong>in</strong>gabe muss das<br />
Feld „Neu“ gedrückt werden
<strong>AG</strong> <strong>Geobotanik</strong> <strong>in</strong> <strong>Schleswig</strong>-Holste<strong>in</strong> <strong>und</strong> <strong>Hamburg</strong> e. V. W<strong>in</strong>art-Anleitung<br />
<strong>AG</strong>-Konventionen:<br />
Bitte geben Sie aus Gründen der besseren Auswertbarkeit immer e<strong>in</strong>en Wert im Feld<br />
„Anzahl“ e<strong>in</strong>! Die E<strong>in</strong>gabe <strong>in</strong> die Felder „Blühende Sprosse“ <strong>und</strong> „bedeckte Fläche“ ist<br />
optional, <strong>und</strong> <strong>in</strong> vielen Fällen verzichtbar.<br />
Hier noch e<strong>in</strong>ige Anregungen für die Verwendung des „Anzahl“-Feldes:<br />
E<strong>in</strong> e<strong>in</strong>ziges Polster von z. B. Thymian sollte als e<strong>in</strong>e Pflanze e<strong>in</strong>gegeben werden.<br />
S<strong>in</strong>d Pflanzenteile von (mutmaßlichen) Polykormen oberirdisch visuell deutlich abgrenzbar,<br />
sollten diese wie E<strong>in</strong>zelpflanzen e<strong>in</strong>gegeben werden (Bsp. Schössl<strong>in</strong>ge von Zitterpappel).<br />
Wenn Sie z. B. Pflanzenvorkommen entlang l<strong>in</strong>earer Strukturen (z. B. Böschung des NOK<br />
etc.) e<strong>in</strong>geben, setzen Sie bitte ca. alle 150 m e<strong>in</strong>en neuen Punkt, <strong>und</strong> schätzen Sie die Anzahl<br />
entsprechend. Dies ist z.B. wichtig für e<strong>in</strong>e spätere Raster-Auswertung.<br />
Feld Status<br />
Hier bedeutet ke<strong>in</strong> E<strong>in</strong>trag Normalstatus. Über e<strong>in</strong>e Referenzliste (F2) lassen sich weitere<br />
Statusangaben wählen wie z. B. angesalbt, kultiviert <strong>und</strong> unbeständig verwildert etc.<br />
<strong>AG</strong>-Konvention:<br />
E<strong>in</strong>e E<strong>in</strong>gabe <strong>in</strong> das Status-Feld ist nur erforderlich, wenn e<strong>in</strong> abweichender Status extra<br />
betont werden soll. Dass z. B. Heracleum mategazzianum e<strong>in</strong> Neophyt ist, ist bekannt <strong>und</strong><br />
braucht nicht extra e<strong>in</strong>gegeben zu werden (Zeitersparnis!). Wenn allerd<strong>in</strong>gs <strong>in</strong> Kiel auf e<strong>in</strong>er<br />
Verkehrs<strong>in</strong>sel offensichtlich angesäte Anthemis t<strong>in</strong>ctoria gesichtet wurde, ist der E<strong>in</strong>trag<br />
„kultiviert <strong>und</strong> unbeständig verwildert“ möglicherweise angebracht.<br />
Feld Beo-Datum<br />
Die Datumsangaben erfolgen <strong>in</strong> der Form: 15.05.2002. Es können auch Zeiträume angeben<br />
werden: 15.05.2002-20.05.2002. Wenn man nur 2002 e<strong>in</strong>gibt, wird automatisch der Zeitraum<br />
01.01.2002-31.12.2002 gewählt. Wenn man nur 05.2002 e<strong>in</strong>gibt, wird automatisch 01.05.-<br />
31.05.2002 angegeben.<br />
Feld Beobachter<br />
Über „F2“ ersche<strong>in</strong>t die anfangs e<strong>in</strong>gegebene Liste der Beobachter zur Auswahl, so dass e<strong>in</strong><br />
Namenskürzel e<strong>in</strong>getragen wird, z.B. PRIPA1 für Paula Primel.<br />
Feld Ortsname<br />
Wenn man <strong>in</strong> das Feld Ortsname z. B. „Owschlager Moor“ e<strong>in</strong>gibt <strong>und</strong> die<br />
Geme<strong>in</strong>dereferenzliste mit „F3“ aktiviert (nicht F2!!), ersche<strong>in</strong>t e<strong>in</strong>e Liste mit Ortsangaben,<br />
<strong>in</strong> der auch das Owschlager Moor zu f<strong>in</strong>den ist, so dass man „OK“ drücken kann. In der<br />
„Geme<strong>in</strong>dereferenzliste“ s<strong>in</strong>d alle Geme<strong>in</strong>den, alle Naturschutzgebiete <strong>Schleswig</strong>-<br />
Holste<strong>in</strong>s sowie e<strong>in</strong>e große Anzahl von häufig aufgesuchten Beobachtungsgebieten (z.B.<br />
Wälder, Seen, Moore, markante Küstenorte, etc.) aufgeführt. Orte mit une<strong>in</strong>deutiger<br />
Bezeichnung s<strong>in</strong>d doppelt verschlüsselt (z.B. Endern <strong>und</strong> Gehege Endern); für die Inseln <strong>und</strong><br />
e<strong>in</strong>ige große Gebiete (Eider-Treene-Sorge-Niederung (ETS), Segeberger Forst) gibt es<br />
ebenfalls zwei E<strong>in</strong>tragungen (z.B. Nössekoog Sylt <strong>und</strong> Sylt Nössekoog oder Dacksee (ETS)<br />
<strong>und</strong> ETS Dacksee).<br />
Durch das Drücken der Taste „F3“ wurde die Verb<strong>in</strong>dung zu den topographischen Karten<br />
aktiviert, zu erkennen an dem Feld mit den drei Punkten „…“ rechts neben dem Feld<br />
„Ortsname“, das nun nicht mehr blass, sondern dunkel ersche<strong>in</strong>t (siehe Abb.).<br />
6
<strong>AG</strong> <strong>Geobotanik</strong> <strong>in</strong> <strong>Schleswig</strong>-Holste<strong>in</strong> <strong>und</strong> <strong>Hamburg</strong> e. V. W<strong>in</strong>art-Anleitung<br />
Wenn man nun auf diese drei Punkte „…“ klickt, wird die entsprechende Karte geöffnet.<br />
Mauskreuz zum<br />
Setzen<br />
des F<strong>und</strong>punktes<br />
Owschlager Moor<br />
Der Mauspfeil ist nun zu e<strong>in</strong>em Kreuz geworden, mit dem man auf den genauen F<strong>und</strong>punkt<br />
der Beobachtung gehen kann. Durch e<strong>in</strong>maliges Klicken mit der l<strong>in</strong>ken Maustaste (manchmal<br />
muss man auch e<strong>in</strong> weiteres Mal klicken) wird der F<strong>und</strong>punkt gesetzt (roter Kreis). Falls<br />
man sich hierbei geirrt hat, kann man mit der Taste „F<strong>und</strong>pkt. korrektur“ (an der rechten<br />
Seite) den Punkt wieder löschen. Über den Schalter „Koord<strong>in</strong>aten speichern“ kommt man<br />
wieder zur Maske zurück.<br />
Wenn das Beobachtungsgebiet nicht <strong>in</strong> der Geme<strong>in</strong>dereferenzliste zu f<strong>in</strong>den ist, muss man die<br />
Geme<strong>in</strong>de oder den nächsten größeren Ort <strong>in</strong> das Feld „Ortsname“ e<strong>in</strong>geben, z.B.<br />
„Owschlag“. Nach dem Drücken von „F3“ <strong>und</strong> Klicken auf das nun aktivierte drei-Punkte-<br />
Feld „…“ landet man <strong>in</strong> dem Ort oder der entsprechenden Geme<strong>in</strong>de. Von hier aus muss man<br />
das Bebachtungsgebiet suchen. E<strong>in</strong>e Navigationshilfe auf der topographischen Karte ist der<br />
kle<strong>in</strong>e blau-grüne Knopf mit rotem Viereck unten rechts am Kartenrand.<br />
Navigationshilfe<br />
Öffnet Übersichtsfenster<br />
Wenn man diesen Knopf drückt, erhält man das gesamte Messtischblatt verkle<strong>in</strong>ert als<br />
„Overview“ (siehe Abbildung oben). Mit Hilfe des roten Vierecks dar<strong>in</strong> kann man mit<br />
gedrückter l<strong>in</strong>ker Maustaste auf dem Messtischblatt umherfahren.<br />
7<br />
Schalter zum<br />
Messtischblattwechsel<br />
Navigationshilfe<br />
F<strong>und</strong>pkt.<br />
Korrektur<br />
Koord.<br />
speichern
<strong>AG</strong> <strong>Geobotanik</strong> <strong>in</strong> <strong>Schleswig</strong>-Holste<strong>in</strong> <strong>und</strong> <strong>Hamburg</strong> e. V. W<strong>in</strong>art-Anleitung<br />
Falls der Beobachtungsort auf e<strong>in</strong>em benachbarten Messtischblatt liegt, drückt man e<strong>in</strong>mal<br />
die rechte Maustaste (der Mauspfeil muss auf der Karte se<strong>in</strong>!). Nun kann man mit dem<br />
Schalter rechts neben der Karte <strong>in</strong> e<strong>in</strong> benachbartes Messtischblatt wechseln. Um nun hier den<br />
F<strong>und</strong>punkt mit der l<strong>in</strong>ken Maustaste zu setzen, drücken Sie vorher die Taste<br />
„F<strong>und</strong>pkt.korrektur“. Über „Koord<strong>in</strong>aten speichern“ kommt man zur Maske zurück.<br />
Arbeiten mit der Ortsreferenzliste<br />
E<strong>in</strong>e Alternative zur Geme<strong>in</strong>dereferenzliste ist die Ortsreferenzliste. In der Ortsreferenzliste<br />
s<strong>in</strong>d Gebiete verzeichnet, die häufig aufgesucht werden. Es empfiehlt sich, die ersten<br />
Buchstaben <strong>in</strong> das „Ortsnamen“-Feld zu schreiben (z. B. „Owsch“ für Owschlag), damit man<br />
<strong>in</strong> der Liste gleich beim richtigen Buchstaben landet. Klicken Sie mit der rechten Maustaste<br />
<strong>in</strong>s „Ortsnamen“-Feld <strong>und</strong> wählen Sie aus dem ersche<strong>in</strong>enden Menü „Ortsliste“ (oder rufen<br />
Sie die Referenzliste mit „F2“ (nicht „F3“!) auf). Wenn Sie <strong>in</strong> der Ortsreferenzliste e<strong>in</strong>en Ort<br />
anklicken, weist WINART automatisch e<strong>in</strong>e Mittelpunktskoord<strong>in</strong>ate für das Gebiet zu, so<br />
dass sie nicht erst mit den Karten arbeiten müssen.<br />
Ortsreferenzliste <strong>und</strong> Geme<strong>in</strong>dereferenzliste – Wo ist der Unterschied?<br />
Falls Sie Meldungen aus e<strong>in</strong>em gut abgrenzbaren Gebiet e<strong>in</strong>geben, bei denen es nicht auf die<br />
punktgenaue Position der Pflanzen ankommt, dann wählen Sie die Ortsreferenzliste. Der<br />
Vorteil: Sie können sich die E<strong>in</strong>gabe der genauen Punkte sparen! Die Meldung wird mit der<br />
Mittelpunktkoord<strong>in</strong>ate des Gebietes gespeichert. Möchten Sie z. B. e<strong>in</strong>e Art e<strong>in</strong>geben, die <strong>in</strong><br />
e<strong>in</strong>em Naturschutzgebiet überall verteilt vorkommt, bietet sich die Ortsreferenzliste an.<br />
In vielen Fällen ist jedoch die punktgenaue Ortsangabe entscheidend; dann wählen Sie<br />
die Geme<strong>in</strong>dereferenzliste. Punktgenaue Angaben s<strong>in</strong>d für Beobachtungen von Rote-Liste-<br />
Arten <strong>und</strong> anderen bemerkenswerten Arten oft von hohem Wert. E<strong>in</strong>zelvorkommen können<br />
dann besser wiedergef<strong>und</strong>en werden. Auch bei Beobachtungen außerhalb gut abgrenzbarer<br />
Gebiete sowie <strong>in</strong> Gebieten, die nicht <strong>in</strong> der Ortsreferenzliste enthalten s<strong>in</strong>d, muss die<br />
Geme<strong>in</strong>dereferenzliste verwendet werden. Im Zweifelsfall bitte die Geme<strong>in</strong>dereferenzliste<br />
(F3) benutzen!<br />
Feld Lokalität<br />
Bei der E<strong>in</strong>gabe über die Geme<strong>in</strong>dereferenzliste sollte hier der genaue Beobachtungsort<br />
beschrieben werden.<br />
Bei der Ortsreferenzliste wird dieses Feld (wie die folgenden auch) automatisch ausgefüllt<br />
(Ortsname <strong>und</strong> die beiden Buchstaben MK für Mittelpunktkoord<strong>in</strong>ate, z.B. Owschlager Moor<br />
MK).<br />
Feld Landkreis: das Autokennzeichen für den Landkreis angeben (z.B. RD). Wird bei<br />
Benutzung der Ortsreferenzliste automatisch e<strong>in</strong>gegeben.<br />
Feld GK-R <strong>und</strong> GK-H:<br />
werden automatisch beim Setzen des Beobachtungspunktes mit den Gauss-Krüger-<br />
Koord<strong>in</strong>aten ausgefüllt.<br />
H<strong>in</strong>weis für Benutzer von GPS-Geräten: Wenn Sie hier die im GPS ermittelten exakten<br />
Rechts- <strong>und</strong> Hoch-Werte e<strong>in</strong>setzen, können Sie sich umgekehrt das Setzen des<br />
Beobachtungspunktes auf der Karte sparen. Dieser wird dann automatisch e<strong>in</strong>gefügt.<br />
Feld Quadrant:<br />
wird automatisch beim Setzen des Beobachtungspunktes ausgefüllt.<br />
8
<strong>AG</strong> <strong>Geobotanik</strong> <strong>in</strong> <strong>Schleswig</strong>-Holste<strong>in</strong> <strong>und</strong> <strong>Hamburg</strong> e. V. W<strong>in</strong>art-Anleitung<br />
Feld Toleranz:<br />
gibt an, wie genau der Beobachtungspunkt gesetzt wurde. Ke<strong>in</strong> E<strong>in</strong>trag heißt: exakter<br />
F<strong>und</strong>punkt. Über „F2“ lassen sich mehrere Toleranzbereiche angeben.<br />
Feld Schutzgebiet:<br />
ggf. über „F2“ Schutzstatus auswählen (z.B. NSG, NP, etc.).<br />
Feld Biotop <strong>und</strong> Feld Sonstiges<br />
über „F2“ kann man den Biotop auswählen, z.B. GW für Grünland-Weide. Die Auswahl ist<br />
sehr zeitraubend, deshalb:<br />
<strong>AG</strong>-Konvention<br />
Um Zeit zu sparen, können Anmerkungen zu Biotop <strong>und</strong> Standort lieber <strong>in</strong> das Feld<br />
„Bemerkungen“ e<strong>in</strong>gesetzt werden (z. B. „auf Fe<strong>in</strong>- <strong>und</strong> Grobschotter zwischen<br />
Gleisanlagen“). Das „Biotop“-Feld bleibt dann frei.<br />
Felder Quelle, Literatur, übernommen aus:<br />
wichtig für E<strong>in</strong>gabe von Fremddaten <strong>und</strong> aus der Literatur, bleibt bei normalen<br />
Beobachtungsmeldungen leer.<br />
Feld Bemerkungen:<br />
Hier können Sie ergänzende Informationen zu ihrer Beobachtung unterbr<strong>in</strong>gen.<br />
Falls nun die Datene<strong>in</strong>gabe beendet ist, wird rechts <strong>in</strong> der Maske auf „Speichern“ gedrückt.<br />
Wichtiger Tipp zur zeitsparenden E<strong>in</strong>gabe:<br />
Falls Sie noch weitere Daten vom gleichen Beobachtungsort oder von der gleichen Art<br />
e<strong>in</strong>geben möchten, drücken Sie nicht auf „Speichern“, sondern klicken Sie mit der rechten<br />
Maustaste <strong>in</strong> e<strong>in</strong>en grau h<strong>in</strong>terlegten Teil der Maske (z. B. <strong>in</strong> den oberen, grauen Rand) <strong>und</strong><br />
gehen <strong>in</strong> dem ersche<strong>in</strong>enden Menü auf „Speichern/Neuer Datensatz mit Wertübernahme“.<br />
Hierdurch wird e<strong>in</strong> neuer Datensatz angelegt, wobei die Werte aus dem vorherigen Datensatz<br />
übernommen werden (Satznummer (oben rechts) ändert sich!). Dies hat den Vorteil, dass<br />
nicht alle Felder neu gefüllt werden müssen (z. B. wenn Sie mehrere Pflanzenarten im selben<br />
Gebiet beobachtet haben, oder wenn Sie mehrere F<strong>und</strong>punkte e<strong>in</strong>er Art anlegen möchten).<br />
Wenn sie bereits auf „speichern“ gedrückt haben müssen sie erst auf „Ändern“ <strong>und</strong> dann auf<br />
„Speichern/Neuer Datensatz mit Wertübernahme“ klicken.<br />
E<strong>in</strong>en Überblick über die angelegten WINART-Datensätze <strong>in</strong>nerhalb e<strong>in</strong>er Datei<br />
verschaffen Sie sich, <strong>in</strong>dem Sie auf das kle<strong>in</strong>e Tabellen-Symbol <strong>in</strong> der Kopfzeile klicken.<br />
(Oder <strong>in</strong> der Kopfzeile Ansicht/Tabelle drücken). Dann ersche<strong>in</strong>t e<strong>in</strong>e Tabelle mit allen<br />
Datensätzen.<br />
In der Tabelle können Sie E<strong>in</strong>tragungen korrigieren, <strong>in</strong>dem Sie das Feld doppelklicken, den<br />
E<strong>in</strong>trag verändern oder ergänzen <strong>und</strong> anschließend auf Return drücken (nicht e<strong>in</strong>fach <strong>in</strong> e<strong>in</strong><br />
anderes Feld klicken!). Zur E<strong>in</strong>gabemaske kommen Sie zurück über den Schalter „Maske“.<br />
9
<strong>AG</strong> <strong>Geobotanik</strong> <strong>in</strong> <strong>Schleswig</strong>-Holste<strong>in</strong> <strong>und</strong> <strong>Hamburg</strong> e. V. W<strong>in</strong>art-Anleitung<br />
Tipp: Wenn Sie viele F<strong>und</strong>punkte oder Datensätze e<strong>in</strong>zugeben haben (z. B. 20 F<strong>und</strong>punkte<br />
e<strong>in</strong>er Art <strong>in</strong> e<strong>in</strong>em Gebiet, Daten aus ihrem Tagebuch), markieren Sie handschriftlich auf<br />
Ihrer Feldkarte/Ihrem Tagebuch die Punkte bzw. E<strong>in</strong>tragungen, die Sie bereits e<strong>in</strong>gegeben<br />
haben, mit der entsprechenden WINART-Satznummer (rechts oben <strong>in</strong> der Maske<br />
e<strong>in</strong>geblendet). Man kommt nämlich sehr leicht durche<strong>in</strong>ander, welche Punkte man bereits<br />
e<strong>in</strong>gegeben hat, <strong>und</strong> welche noch nicht!<br />
E<strong>in</strong>gabe von Rasterdaten<br />
Wenn Sie Rasterdaten e<strong>in</strong>geben möchten, müssen Sie zuerst e<strong>in</strong>en so genannten<br />
„Kopfdatensatz“ e<strong>in</strong>geben. Hierzu klicken Sie auf die Schaltfläche „Kopfdaten für<br />
Rastererfassung“ <strong>und</strong> landen <strong>in</strong> der entsprechenden E<strong>in</strong>gabemaske.<br />
Hier geben Sie wie bei der Punktdatenmaske das Datum <strong>und</strong> mit Hilfe der Referenzlisten<br />
Beobachter(<strong>in</strong>), Ortsname, Landkreis <strong>und</strong> Lokalität e<strong>in</strong>. Zudem wählen Sie den gewünschten<br />
Rasterungsgrad <strong>in</strong> der rechten Auswahlleiste (Achtung, MTBQ16 heißt<br />
Messtischblattquadrantsechzehntel, also 1/64stel Messtischblatt, usw.). Die Felder Quadrant<br />
<strong>und</strong> Gebiet werden automatisch e<strong>in</strong>gefügt.<br />
Wenn Sie die Felder ausgefüllt haben, klicken Sie <strong>in</strong> der Kopfzeile auf die Schaltfläche<br />
Rasterdaten, <strong>und</strong> gelangen <strong>in</strong> die entsprechende E<strong>in</strong>gabemaske. Diese enthält zwei Tabellen.<br />
In der rechten Tabelle s<strong>in</strong>d zwei Referenzlisten verfügbar, e<strong>in</strong>e kurze Liste mit Abkürzungen<br />
<strong>und</strong> e<strong>in</strong>e ausführlichere Liste. Empfohlen wird die Benutzung der ausführlicheren Liste, da<br />
die Kurzliste für schleswig-holste<strong>in</strong>ische Verhältnisse sehr unvollständig ist. Bei Bedarf<br />
klicken Sie bitte zunächst e<strong>in</strong>mal <strong>in</strong> die rechte Liste (Aktivierung), <strong>und</strong> dann die Schaltfläche<br />
„Artenliste wechseln“, um <strong>in</strong> die von Ihnen gewünschte Liste zu gelangen. Zum E<strong>in</strong>geben<br />
klicken Sie e<strong>in</strong>fach irgendwo <strong>in</strong> die rechte Liste <strong>und</strong> beg<strong>in</strong>nen, die Artnamen zu schreiben.<br />
Wenn Sie z. B. „Achillea mille“ schreiben, wird die gewünschte Art rechts angezeigt.<br />
Drücken Sie die E<strong>in</strong>gabe-Taste („Return-Taste“), <strong>und</strong> der Name rutscht <strong>in</strong> Ihre Rasterliste<br />
10
<strong>AG</strong> <strong>Geobotanik</strong> <strong>in</strong> <strong>Schleswig</strong>-Holste<strong>in</strong> <strong>und</strong> <strong>Hamburg</strong> e. V. W<strong>in</strong>art-Anleitung<br />
nach l<strong>in</strong>ks h<strong>in</strong>über. Wenn Sie e<strong>in</strong>e Art versehentlich übernommen haben, klicken Sie <strong>in</strong> die<br />
Spaltenüberschrift der l<strong>in</strong>ken Tabelle (Aktivierung der Tabelle), markieren dann die Art <strong>und</strong><br />
drücken auf „Löschen“.<br />
Zu jeder Art s<strong>in</strong>d noch Angaben zu Häufigkeit <strong>und</strong> Status möglich. Doppelklicken Sie<br />
hierfür mit der Maus <strong>in</strong> die entsprechende Spalte, dann wird e<strong>in</strong>e Referenzliste aufgerufen,<br />
aus der Sie die gewünschte Häufigkeitsstufe oder den passenden Status auswählen können.<br />
Wenn Sie e<strong>in</strong>en Überblick über ihre Kopfdatensätze <strong>in</strong> e<strong>in</strong>er Datei haben wollen, können Sie<br />
(wie bei der Punktdatenerfassung auch) die Tabellenfunktion nutzen (kle<strong>in</strong>es Tabellensymbol<br />
<strong>in</strong> der Kopfleiste).<br />
11
<strong>AG</strong> <strong>Geobotanik</strong> <strong>in</strong> <strong>Schleswig</strong>-Holste<strong>in</strong> <strong>und</strong> <strong>Hamburg</strong> e. V. W<strong>in</strong>art-Anleitung<br />
Abschließend: 3 wichtige Tipps zur Arbeit mit WINART<br />
1. Speichern Sie Ihre Daten regelmäßig extern<br />
Jeder Datensatz wird gespeichert, sobald Sie auf die Taste „Speichern“ oder<br />
„Speichern/Neuer Datensatz mit Wertübernahme“ (rechte Maustaste) gedrückt<br />
haben. Die Daten werden <strong>in</strong> 6 Dateien im Verzeichnis WINART im Ordner<br />
„DATEN“ gespeichert (C:\WINPFL\Daten). Die zusammengehörenden Dateien<br />
haben alle den gleichen Namen, aber unterschiedliche Zusatzbuchstaben/Endungen<br />
(siehe Datenweitergabe, s.u.). Nach e<strong>in</strong>em Programmabsturz kann es vorkommen,<br />
dass e<strong>in</strong>e Datei nicht mehr geöffnet werden kann. Daher sollten Sie unbed<strong>in</strong>gt<br />
regelmäßig den gesamten Ordner „DATEN“ auf e<strong>in</strong>e CD, Diskette oder an e<strong>in</strong>e<br />
andere Stelle auf ihrer Festplatte kopieren. So ist sichergestellt, dass bereits<br />
e<strong>in</strong>gegebene Daten weiter genutzt werden können.<br />
2. So viele Informationen wie möglich, so wenig Aufwand wie nötig<br />
Wenn Sie ihre Beobachtungsdaten <strong>in</strong> WINART e<strong>in</strong>geben, ist es nicht notwendig für<br />
jede Meldung sämtliche Felder auszufüllen. E<strong>in</strong>ige Felder bleiben sowieso leer, da sie<br />
bei normalen Beobachtungsmeldungen ke<strong>in</strong>e Bedeutung haben (z.B. Feld Literatur),<br />
oder ke<strong>in</strong> E<strong>in</strong>trag der Regelfall ist (z.B. Feld Status: ke<strong>in</strong> E<strong>in</strong>trag = Normalstatus). Um<br />
die Daten später s<strong>in</strong>nvoll auswerten zu können, s<strong>in</strong>d jedoch Angaben <strong>in</strong> folgenden 7<br />
Feldern unbed<strong>in</strong>gt notwendig: Art, Anzahl, Datum, Beobachter, Ortsname <strong>und</strong><br />
Lokalität. Die Felder GK-R, GK-H <strong>und</strong> Quadrant werden automatisch beim Setzen<br />
des Punktes ausgefüllt. Andere Felder wie zum Beispiel „bedeckte Fläche“ müssen<br />
nicht bei jedem Datensatz ausgefüllt werden. Wie oben bereits erwähnt, braucht das<br />
Feld „Biotop“ ebenfalls nicht ausgefüllt zu werden, da die E<strong>in</strong>gabe hier sehr<br />
zeitraubend ist. Nutzen Sie für standörtliche Informationen bei Bedarf das Feld<br />
„Bemerkungen“.<br />
3. Wertübernahme - E<strong>in</strong>gabeerleichterung <strong>und</strong> Fehlerquelle<br />
Im Teil I „Erste Schritte mit WINART“ haben sie bei der Funktion Feldauswahl<br />
e<strong>in</strong>ige Felder aus dem l<strong>in</strong>ken <strong>in</strong>s rechte Fenster geschoben. Diese Felder werden bei<br />
der Funktion „Speichern/Neuer Datensatz mit Wertübernahme“ <strong>in</strong> den neuen<br />
Datensatz übernommen. Für die E<strong>in</strong>gabe von regelmäßig wiederkehrenden Arten,<br />
Orten <strong>und</strong> Datumsangaben (z.B. bei der E<strong>in</strong>gabe e<strong>in</strong>er Exkursionstour) ist es e<strong>in</strong>e<br />
große Erleichterung. Bitte achten Sie aber darauf, nicht aus Versehen E<strong>in</strong>träge<br />
„mitzuschleppen“, die für den entsprechenden Datensatz gar ke<strong>in</strong>e Gültigkeit haben.<br />
Um dieser Gefahr vorzubeugen, haben wir erst e<strong>in</strong>mal nur e<strong>in</strong>e Auswahl von Feldern<br />
bei der Funktion Feldauswahl genommen. Sie können gerne auch weitere (alle) Felder<br />
bei der Feldauswahl übernehmen, solange Sie sich der Problematik des<br />
Wertemitschleppens bewusst s<strong>in</strong>d. E<strong>in</strong>e nachträgliche Korrektur (Löschung irrtümlich<br />
mitgeschleppter Daten) ist leider recht mühsam <strong>und</strong> zeitaufwendig.<br />
12
<strong>AG</strong> <strong>Geobotanik</strong> <strong>in</strong> <strong>Schleswig</strong>-Holste<strong>in</strong> <strong>und</strong> <strong>Hamburg</strong> e. V. W<strong>in</strong>art-Anleitung<br />
Teil III: Datenweitergabe<br />
Die W<strong>in</strong>art-Dateien sollten möglichst m<strong>in</strong>destens jährlich an die <strong>AG</strong> (Katr<strong>in</strong> Romahn) per<br />
mail, auf Diskette oder CD übergeben werden.<br />
Die Beobachtungsdaten werden immer <strong>in</strong> 6 Dateien im Ordner „Daten“ gespeichert<br />
(C:\WINPFL\Daten). Die zusammengehörenden Dateien haben alle den gleichen Namen, aber<br />
unterschiedliche Zusatzbuchstaben/Endungen. Zum Beispiel:<br />
GPR051AD.DBF<br />
GPR051KO.DBF<br />
GPR051LI.DBF<br />
GPR051PK.DBF<br />
GPR051RA.DBF<br />
GPR05RL.DBF<br />
Für e<strong>in</strong>e Meldung müssen immer alle 6 zusammengehörenden Dateien aus dem Ordner<br />
„Daten“ auf e<strong>in</strong>e Diskette, CD oder <strong>in</strong> den Anhang e<strong>in</strong>er Mail kopiert werden.<br />
Wenn Sie W<strong>in</strong>art-Dateien erhalten (z.B. per mail oder auf Diskette) <strong>und</strong> mit diesen arbeiten<br />
möchten, müssen Sie alle 6 zusammengehörenden Dateien aus dem<br />
Mailanhang/Datenträger <strong>in</strong> den Ordner C:\WINPFL\Daten kopieren. Anschließend können die<br />
Daten <strong>in</strong> W<strong>in</strong>art über „Datei/Öffnen“ angesehen werden.<br />
Senden Sie bitte die WINART-Meldungen an Katr<strong>in</strong> Romahn.<br />
Per e-mail: kieckbusch-romahn@gmx.de<br />
Per Post (Diskette oder CD): Dr. Katr<strong>in</strong> Romahn<br />
Lange Reihe 14 d<br />
24244 Felm<br />
Alle Meldungen werden dann auch zentral an das LANU (Silke Lütt) weitergeleitet.<br />
Falls Sie Fragen <strong>und</strong> Anregungen r<strong>und</strong> um WINART haben, rufen Sie mich an<br />
(04346/602504), oder mailen Sie mir.<br />
Viel Erfolg <strong>und</strong> e<strong>in</strong>e Menge schöner Pflanzenf<strong>und</strong>e wünscht Ihnen<br />
Ihre Katr<strong>in</strong> Romahn<br />
13