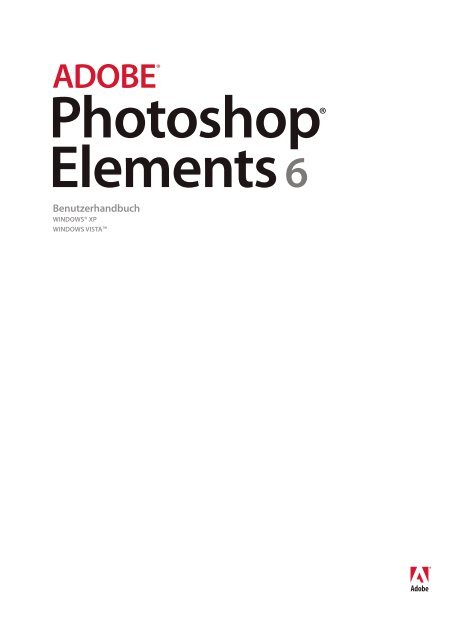Adobe Photoshop Elements 6.0
Adobe Photoshop Elements 6.0
Adobe Photoshop Elements 6.0
Sie wollen auch ein ePaper? Erhöhen Sie die Reichweite Ihrer Titel.
YUMPU macht aus Druck-PDFs automatisch weboptimierte ePaper, die Google liebt.
ADOBE ®<br />
<strong>Photoshop</strong> ®<br />
<strong>Elements</strong> 6<br />
Benutzerhandbuch<br />
WINDOWS® XP<br />
WINDOWS VISTA
Copyright<br />
© 2007 <strong>Adobe</strong> Systems Incorporated. Alle Rechte vorbehalten.<br />
<strong>Adobe</strong>® <strong>Photoshop</strong>® <strong>Elements</strong> <strong>6.0</strong> Benutzerhandbuch für Windows®<br />
Wenn dieses Handbuch zusammen mit Software geliefert wird, die einen Endbenutzervertrag enthält, werden das Handbuch und die darin beschriebene Software unter Lizenz<br />
bereitgestellt und dürfen nur gemäß den Bedingungen dieser Lizenz benutzt oder kopiert werden. Ohne die vorherige schriftliche Genehmigung von <strong>Adobe</strong> Systems Incorporated<br />
darf kein Teil dieses Handbuchs reproduziert, in Datenbanken gespeichert oder in irgendeiner Form – elektronisch, fotomechanisch, auf Tonträger oder auf andere Weise –<br />
übertragen werden, es sei denn, die Lizenz gestattet dies ausdrücklich. Beachten Sie, dass der Inhalt dieses Handbuchs auch dann urheberrechtlich geschützt ist, wenn das<br />
Handbuch nicht zusammen mit Software geliefert wird, die einen Endbenutzerlizenzvertrag enthält.<br />
Der Inhalt dieses Handbuchs dient ausschließlich zu Informationszwecken, kann ohne Vorankündigung geändert werden und ist nicht als Verpflichtungseitens<strong>Adobe</strong>Systems<br />
Incorporated aufzufassen. <strong>Adobe</strong> Systems Incorporated übernimmt für etwaige Fehler oder Ungenauigkeiten in diesem Handbuch keine Verantwortung und keine Haftung.<br />
Beachten Sie, dass vorhandene Grafiken oder Bilder, die Sie in Ihren Projekten einsetzen möchten, möglicherweise urheberrechtlich geschützt sind. Die nicht autorisierte<br />
Verwendung solcher Materialien in neuen Arbeiten kann eine Verletzung der Rechte des Urheberrechtsinhabers darstellen. Holen Sie daher alle notwendigen Genehmigungen<br />
von den jeweiligen Urheberrechtsinhabern ein.<br />
Alle Verweise auf Firmennamen in Beispielvorlagen dienen ausschließlich zu Demonstrationszwecken. Namensähnlichkeiten mit tatsächlich existierenden Firmen sind rein<br />
zufällig.<br />
<strong>Adobe</strong>, das <strong>Adobe</strong>-Logo, Acrobat, <strong>Adobe</strong> Premiere, Flash, GoLive, Illustrator, InDesign, <strong>Photoshop</strong>, PostScript und Reader sind Marken oder eingetragene Marken von <strong>Adobe</strong><br />
Systems Incorporated in den USA und/oder anderen Ländern.<br />
Windows und Windows Vista sind Marken oder eingetragene Marken der Microsoft Corporation in den USA und/oder anderen Ländern. Macintosh und Mac OS sind<br />
eingetragene Marken von Apple Inc. in den USA und anderen Ländern. Dolby ist eine Marke der Dolby Laboratories. Intel ist eine eingetragene Marke der Intel Corporation in<br />
den USA und anderen Ländern. UNIX ist eine eingetragene Marke von The Open Group in den USA und anderen Ländern. SGI ist eine Marke von Silicon Graphics, Inc. Alle<br />
anderen Marken sind Eigentum der jeweiligen Inhaber.<br />
Dieses Produkt enthält Software, die von der Apache Software Foundation (www.apache.org) entwickelt wurde. ©1998-2000 Apache Software Foundation. Alle Rechte<br />
vorbehalten.<br />
Dieses Programm wurde mit MacApp®, ©1985-1988 Apple Computer, Inc. erstellt.<br />
Einzelne Beiträge wurden unter Lizenz von Focoltone Colour System erstellt.<br />
Die Audiokomprimierungstechnologie MPEG Layer-3 wird von Fraunhofer IIS und Thomson Multimedia lizenziert.<br />
The Proximity/Merriam-Webster Inc./Franklin Electronic Publishers Inc. Database © 1990/1994 Merriam-Webster Inc./Franklin Electronic Publishers Inc., © 1994. Alle Rechte<br />
vorbehalten. Proximity Technology Inc. The Proximity/Merriam-Webster Inc./Franklin Electronic Publishers Inc. © 1990 Williams Collins Sons & Co. Ltd. © 1997 – Alle Rechte<br />
vorbehalten. Proximity Technology Inc. © 1990 Williams Collins Sons & Co. Ltd. © 1990 – Alle Rechte vorbehalten. Proximity Technology Inc. © Oxford University Press © 2000.<br />
Alle Rechte vorbehalten. Proximity Technology Inc. © 1990 IDE a.s. © 1990 – Alle Rechte vorbehalten. Proximity Technology Inc.<br />
Dieses Produkt enthält BISAFE- und/oder TIPEM-Software von RSA Data Security, Inc.<br />
e_Db ist ein lizenziertes Produkt von Simple Software Solutions, Inc.<br />
Teile des Produkts enthalten Technologie, die unter Lizenz von Autonomy verwendet wird und urheberrechtlich geschützt ist. Teile Copyright © 1998 Gilles Vollant.<br />
Dieses Produkt enthält Software, die von der OpenSymphony Group (http://www.opensymphony.com/) entwickelt wurde.<br />
Teile dieses Codes wurden von Nellymoser (www.nellymoser.com) lizenziert.<br />
Die Sorenson Spark-Technologie zur Komprimierung und Dekomprimierung von Videodaten wurde von Sorenson Media, Inc. lizenziert.<br />
<strong>Adobe</strong> Systems Incorporated, 345 Park Avenue, San Jose, California 95110, USA.<br />
Hinweis für Endbenutzer der US-Regierung: Die vorliegende Software und die zugehörige Dokumentation sind „Commercial Items“ (Kommerzielle Güter) im Sinne von 48<br />
C.F.R. §2.101 und umfassen (sofern anwendbar) „Commercial Computer Software“ (Kommerzielle Computersoftware) und „Commercial Computer Software Documentation“<br />
(Kommerzielle Computersoftwaredokumentation) im Sinne von 48 C.F.R. §12.212 bzw. 48 C.F.R. §227.7202. In Übereinstimmung mit 48 C.F.R. §12.212 bzw. 48 C.F.R.<br />
§§227.7202-1 bis 227.7202-4 (sofern anwendbar) werden „Commercial Computer Software“ und „Commercial Computer Software Documentation“ Endbenutzern im Dienste<br />
der US-Regierung (a) nur als „Commercial Items“ und (b) nur mit den Rechten ausgestattet zur Verfügung gestellt, die allen anderen Endbenutzern gemäß den hier vorliegenden<br />
Bedingungen zukommen. Unveröffentlichte Rechte gemäß dem Urheberrecht der USA vorbehalten. <strong>Adobe</strong> Systems Incorporated, 345 Park Avenue, San Jose, CA 95110-2704,<br />
USA. Für Endbenutzer der US-Regierung erklärt <strong>Adobe</strong> hiermit, alle anwendbaren Gesetze zur Chancengleichheit zu beachten, darunter, soweit zutreffend, die Bestimmungen<br />
aus Executive Order 11246 (ergänzte Fassung), Section 402 des Vietnam Era Veterans Readjustment Assistance Act von 1974 (38 USC 4212), Section 503 desRehabilitationAct<br />
von 1973 (ergänzte Fassung) sowie die Bestimmungen in 41 CFR Part 60-1 bis 60-60, 60-250 und 60-741. Die Gesetze und Vorschriften über aktive Förderungsmaßnahmen<br />
zugunsten von Minderheiten im vorgenannten Satz sind durch Bezugnahme Bestandteil dieser Bestimmungen.
Inhalt<br />
Kapitel 1: Erste Schritte<br />
Installieren von <strong>Photoshop</strong> <strong>Elements</strong> . . . . . . . . . . . . . . . . . . . . . . . . . . . . . . . . . . . . . . . . . . . . . . . . . . . . . . . 1<br />
Hilfe und Support . . . . . . . . . . . . . . . . . . . . . . . . . . . . . . . . . . . . . . . . . . . . . . . . . . . . . . . . . . . . . . . . . . . . . . . . . 1<br />
Neue und erweiterte Funktionen . . . . . . . . . . . . . . . . . . . . . . . . . . . . . . . . . . . . . . . . . . . . . . . . . . . . . . . . . . 3<br />
Arbeiten in <strong>Photoshop</strong> <strong>Elements</strong> . . . . . . . . . . . . . . . . . . . . . . . . . . . . . . . . . . . . . . . . . . . . . . . . . . . . . . . . . . . 4<br />
Kapitel 2: Der <strong>Photoshop</strong> <strong>Elements</strong>-Arbeitsbereich<br />
Arbeitsbereiche . . . . . . . . . . . . . . . . . . . . . . . . . . . . . . . . . . . . . . . . . . . . . . . . . . . . . . . . . . . . . . . . . . . . . . . . . . 11<br />
Kontextmenüs . . . . . . . . . . . . . . . . . . . . . . . . . . . . . . . . . . . . . . . . . . . . . . . . . . . . . . . . . . . . . . . . . . . . . . . . . . . 14<br />
Werkzeuge . . . . . . . . . . . . . . . . . . . . . . . . . . . . . . . . . . . . . . . . . . . . . . . . . . . . . . . . . . . . . . . . . . . . . . . . . . . . . . . 15<br />
Paletten und Palettenbereiche . . . . . . . . . . . . . . . . . . . . . . . . . . . . . . . . . . . . . . . . . . . . . . . . . . . . . . . . . . . . 18<br />
Rückgängig, Wiederholen und Abbrechen . . . . . . . . . . . . . . . . . . . . . . . . . . . . . . . . . . . . . . . . . . . . . . . . 23<br />
Arbeitsvolumes und Zusatzmodule . . . . . . . . . . . . . . . . . . . . . . . . . . . . . . . . . . . . . . . . . . . . . . . . . . . . . . . 25<br />
Gemeinsames Verwenden beider Anwendungen . . . . . . . . . . . . . . . . . . . . . . . . . . . . . . . . . . . . . . . . . . 27<br />
Kapitel 3: Importieren von Fotos und Videos<br />
Laden von Fotos und Videos . . . . . . . . . . . . . . . . . . . . . . . . . . . . . . . . . . . . . . . . . . . . . . . . . . . . . . . . . . . . . . 29<br />
Kameras und Kartenleser . . . . . . . . . . . . . . . . . . . . . . . . . . . . . . . . . . . . . . . . . . . . . . . . . . . . . . . . . . . . . . . . . 32<br />
Scanner . . . . . . . . . . . . . . . . . . . . . . . . . . . . . . . . . . . . . . . . . . . . . . . . . . . . . . . . . . . . . . . . . . . . . . . . . . . . . . . . . . 37<br />
Lokale Dateien, CDs, DVDs und Videos . . . . . . . . . . . . . . . . . . . . . . . . . . . . . . . . . . . . . . . . . . . . . . . . . . . . 39<br />
Handykameras . . . . . . . . . . . . . . . . . . . . . . . . . . . . . . . . . . . . . . . . . . . . . . . . . . . . . . . . . . . . . . . . . . . . . . . . . . . 44<br />
Kapitel 4: Anzeigen und Korrigieren von Fotos im Organizer<br />
Anzeigen von Fotos im Fotobrowser . . . . . . . . . . . . . . . . . . . . . . . . . . . . . . . . . . . . . . . . . . . . . . . . . . . . . . 46<br />
Vollbildanzeige von Videos und Bildern . . . . . . . . . . . . . . . . . . . . . . . . . . . . . . . . . . . . . . . . . . . . . . . . . . . 52<br />
Anzeigen von Fotos in der Datumsansicht . . . . . . . . . . . . . . . . . . . . . . . . . . . . . . . . . . . . . . . . . . . . . . . . . 57<br />
Korrigieren von Fotos im Organizer . . . . . . . . . . . . . . . . . . . . . . . . . . . . . . . . . . . . . . . . . . . . . . . . . . . . . . . 61<br />
Kapitel 5: Versehen von Fotos mit Tags und Ordnen von Fotos<br />
Versehen von Fotos mit Tags . . . . . . . . . . . . . . . . . . . . . . . . . . . . . . . . . . . . . . . . . . . . . . . . . . . . . . . . . . . . . . 64<br />
Bearbeiten von Stichwort-Tags, Kategorien und Unterkategorien . . . . . . . . . . . . . . . . . . . . . . . . . . 72<br />
Erstellen von Alben . . . . . . . . . . . . . . . . . . . . . . . . . . . . . . . . . . . . . . . . . . . . . . . . . . . . . . . . . . . . . . . . . . . . . . . 76<br />
Erstellen und Bearbeiten von Smart-Alben . . . . . . . . . . . . . . . . . . . . . . . . . . . . . . . . . . . . . . . . . . . . . . . . 80<br />
Bearbeiten von Alben und Albumgruppen . . . . . . . . . . . . . . . . . . . . . . . . . . . . . . . . . . . . . . . . . . . . . . . . 82<br />
Kapitel 6: Suchen von Fotos im Organizer<br />
Suchen nach Fotos im Organizer . . . . . . . . . . . . . . . . . . . . . . . . . . . . . . . . . . . . . . . . . . . . . . . . . . . . . . . . . . 87<br />
Suchen von Fotos anhand von Stichwort-Tags . . . . . . . . . . . . . . . . . . . . . . . . . . . . . . . . . . . . . . . . . . . . . 90<br />
Suchen von Fotos anhand von Inhalt, Typ und Metadaten . . . . . . . . . . . . . . . . . . . . . . . . . . . . . . . . . 93<br />
Kapitel 7: Verwalten von Dateien und Katalogen<br />
Verwalten von Katalogen . . . . . . . . . . . . . . . . . . . . . . . . . . . . . . . . . . . . . . . . . . . . . . . . . . . . . . . . . . . . . . . . . 98<br />
Verschieben, Kopieren und Umbenennen von Dateien . . . . . . . . . . . . . . . . . . . . . . . . . . . . . . . . . . .104<br />
Gruppieren von Fotos in Stapeln . . . . . . . . . . . . . . . . . . . . . . . . . . . . . . . . . . . . . . . . . . . . . . . . . . . . . . . . .107<br />
Gruppieren von Fotos in Versionssätzen . . . . . . . . . . . . . . . . . . . . . . . . . . . . . . . . . . . . . . . . . . . . . . . . . .112<br />
Dateinamen und Versionen . . . . . . . . . . . . . . . . . . . . . . . . . . . . . . . . . . . . . . . . . . . . . . . . . . . . . . . . . . . . . .116<br />
Hinzufügen von Bildtiteln und Anmerkungen . . . . . . . . . . . . . . . . . . . . . . . . . . . . . . . . . . . . . . . . . . . .119<br />
iii
Dateiinformationen . . . . . . . . . . . . . . . . . . . . . . . . . . . . . . . . . . . . . . . . . . . . . . . . . . . . . . . . . . . . . . . . . . . . .122<br />
Erneutes Verbinden von Dateien . . . . . . . . . . . . . . . . . . . . . . . . . . . . . . . . . . . . . . . . . . . . . . . . . . . . . . . . .126<br />
Kapitel 8: Arbeiten im Editor<br />
Öffnen von Dateien im Editor . . . . . . . . . . . . . . . . . . . . . . . . . . . . . . . . . . . . . . . . . . . . . . . . . . . . . . . . . . . .129<br />
Anzeigen von Bildern im Editor . . . . . . . . . . . . . . . . . . . . . . . . . . . . . . . . . . . . . . . . . . . . . . . . . . . . . . . . . .134<br />
Lineale und das Raster . . . . . . . . . . . . . . . . . . . . . . . . . . . . . . . . . . . . . . . . . . . . . . . . . . . . . . . . . . . . . . . . . . .137<br />
Speichern und Exportieren von Bildern . . . . . . . . . . . . . . . . . . . . . . . . . . . . . . . . . . . . . . . . . . . . . . . . . .138<br />
Editor mit Assistent . . . . . . . . . . . . . . . . . . . . . . . . . . . . . . . . . . . . . . . . . . . . . . . . . . . . . . . . . . . . . . . . . . . . . .145<br />
Kapitel 9: Verwenden von Ebenen<br />
Erstellen von Ebenen . . . . . . . . . . . . . . . . . . . . . . . . . . . . . . . . . . . . . . . . . . . . . . . . . . . . . . . . . . . . . . . . . . . .148<br />
Bearbeiten von Ebenen . . . . . . . . . . . . . . . . . . . . . . . . . . . . . . . . . . . . . . . . . . . . . . . . . . . . . . . . . . . . . . . . . .152<br />
Kopieren und Anordnen von Ebenen . . . . . . . . . . . . . . . . . . . . . . . . . . . . . . . . . . . . . . . . . . . . . . . . . . . .155<br />
Deckkraft und Füllmethoden . . . . . . . . . . . . . . . . . . . . . . . . . . . . . . . . . . . . . . . . . . . . . . . . . . . . . . . . . . . .160<br />
Einstellungs- und Füllebenen . . . . . . . . . . . . . . . . . . . . . . . . . . . . . . . . . . . . . . . . . . . . . . . . . . . . . . . . . . . .162<br />
Ebenengruppen . . . . . . . . . . . . . . . . . . . . . . . . . . . . . . . . . . . . . . . . . . . . . . . . . . . . . . . . . . . . . . . . . . . . . . . . .166<br />
Ebenenstile . . . . . . . . . . . . . . . . . . . . . . . . . . . . . . . . . . . . . . . . . . . . . . . . . . . . . . . . . . . . . . . . . . . . . . . . . . . . .167<br />
Kapitel 10: Camera Raw-Dateien<br />
Verarbeiten von Camera Raw-Bilddateien . . . . . . . . . . . . . . . . . . . . . . . . . . . . . . . . . . . . . . . . . . . . . . . .171<br />
Einstellungen und Steuerelemente . . . . . . . . . . . . . . . . . . . . . . . . . . . . . . . . . . . . . . . . . . . . . . . . . . . . . .174<br />
Farbe und Camera Raw . . . . . . . . . . . . . . . . . . . . . . . . . . . . . . . . . . . . . . . . . . . . . . . . . . . . . . . . . . . . . . . . . .175<br />
Kapitel 11: Auswählen von Bildteilen<br />
Erstellen einer Auswahl . . . . . . . . . . . . . . . . . . . . . . . . . . . . . . . . . . . . . . . . . . . . . . . . . . . . . . . . . . . . . . . . . .179<br />
Verändern von ausgewählten Bereichen . . . . . . . . . . . . . . . . . . . . . . . . . . . . . . . . . . . . . . . . . . . . . . . . .188<br />
Erstellen glatter Auswahlkanten mit „Glätten“ oder „Weiche Kante“ . . . . . . . . . . . . . . . . . . . . . . .192<br />
Verschieben und Kopieren ausgewählter Bereiche . . . . . . . . . . . . . . . . . . . . . . . . . . . . . . . . . . . . . . . .193<br />
Speichern ausgewählter Bereiche . . . . . . . . . . . . . . . . . . . . . . . . . . . . . . . . . . . . . . . . . . . . . . . . . . . . . . . .195<br />
Kapitel 12: Korrigieren von Farben und Tonwerten<br />
Grundlagen für das Korrigieren von Farben und Tonwerten . . . . . . . . . . . . . . . . . . . . . . . . . . . . . . .198<br />
Anpassen von Tiefen und Lichtern . . . . . . . . . . . . . . . . . . . . . . . . . . . . . . . . . . . . . . . . . . . . . . . . . . . . . . .205<br />
Korrigieren von Farbstichen . . . . . . . . . . . . . . . . . . . . . . . . . . . . . . . . . . . . . . . . . . . . . . . . . . . . . . . . . . . . .209<br />
Anpassen von Farbsättigung und Farbton . . . . . . . . . . . . . . . . . . . . . . . . . . . . . . . . . . . . . . . . . . . . . . . .213<br />
Anpassungsfilter . . . . . . . . . . . . . . . . . . . . . . . . . . . . . . . . . . . . . . . . . . . . . . . . . . . . . . . . . . . . . . . . . . . . . . . .219<br />
Festlegen der Zielwerte für die Ausgabe auf einer Druckmaschine . . . . . . . . . . . . . . . . . . . . . . . .223<br />
Kapitel 13: Freistellen, Skalieren, Retuschieren und Transformieren von Fotos<br />
Freistellen . . . . . . . . . . . . . . . . . . . . . . . . . . . . . . . . . . . . . . . . . . . . . . . . . . . . . . . . . . . . . . . . . . . . . . . . . . . . . . .226<br />
Bildgröße und Auflösung . . . . . . . . . . . . . . . . . . . . . . . . . . . . . . . . . . . . . . . . . . . . . . . . . . . . . . . . . . . . . . . .231<br />
Retuschieren . . . . . . . . . . . . . . . . . . . . . . . . . . . . . . . . . . . . . . . . . . . . . . . . . . . . . . . . . . . . . . . . . . . . . . . . . . . .235<br />
Schärfen . . . . . . . . . . . . . . . . . . . . . . . . . . . . . . . . . . . . . . . . . . . . . . . . . . . . . . . . . . . . . . . . . . . . . . . . . . . . . . . .244<br />
Transformieren . . . . . . . . . . . . . . . . . . . . . . . . . . . . . . . . . . . . . . . . . . . . . . . . . . . . . . . . . . . . . . . . . . . . . . . . . .247<br />
Kapitel 14: Farbe<br />
Farbe . . . . . . . . . . . . . . . . . . . . . . . . . . . . . . . . . . . . . . . . . . . . . . . . . . . . . . . . . . . . . . . . . . . . . . . . . . . . . . . . . . .255<br />
Verwenden von Bildmodi und Farbtabellen . . . . . . . . . . . . . . . . . . . . . . . . . . . . . . . . . . . . . . . . . . . . . .256<br />
Einrichten von Farbmanagement . . . . . . . . . . . . . . . . . . . . . . . . . . . . . . . . . . . . . . . . . . . . . . . . . . . . . . . .261<br />
iv
Kapitel 15: Filter, Effekte, Stile und Grafiken<br />
Effekte . . . . . . . . . . . . . . . . . . . . . . . . . . . . . . . . . . . . . . . . . . . . . . . . . . . . . . . . . . . . . . . . . . . . . . . . . . . . . . . . . .264<br />
Filter . . . . . . . . . . . . . . . . . . . . . . . . . . . . . . . . . . . . . . . . . . . . . . . . . . . . . . . . . . . . . . . . . . . . . . . . . . . . . . . . . . . .269<br />
Kunstfilter . . . . . . . . . . . . . . . . . . . . . . . . . . . . . . . . . . . . . . . . . . . . . . . . . . . . . . . . . . . . . . . . . . . . . . . . . . . . . . .274<br />
Weichzeichnungsfilter . . . . . . . . . . . . . . . . . . . . . . . . . . . . . . . . . . . . . . . . . . . . . . . . . . . . . . . . . . . . . . . . . . .276<br />
Malfilter . . . . . . . . . . . . . . . . . . . . . . . . . . . . . . . . . . . . . . . . . . . . . . . . . . . . . . . . . . . . . . . . . . . . . . . . . . . . . . . . .278<br />
Verzerrungsfilter . . . . . . . . . . . . . . . . . . . . . . . . . . . . . . . . . . . . . . . . . . . . . . . . . . . . . . . . . . . . . . . . . . . . . . . .278<br />
Rauschfilter . . . . . . . . . . . . . . . . . . . . . . . . . . . . . . . . . . . . . . . . . . . . . . . . . . . . . . . . . . . . . . . . . . . . . . . . . . . . .283<br />
Vergröberungsfilter . . . . . . . . . . . . . . . . . . . . . . . . . . . . . . . . . . . . . . . . . . . . . . . . . . . . . . . . . . . . . . . . . . . . .284<br />
Renderfilter . . . . . . . . . . . . . . . . . . . . . . . . . . . . . . . . . . . . . . . . . . . . . . . . . . . . . . . . . . . . . . . . . . . . . . . . . . . . .285<br />
Zeichenfilter . . . . . . . . . . . . . . . . . . . . . . . . . . . . . . . . . . . . . . . . . . . . . . . . . . . . . . . . . . . . . . . . . . . . . . . . . . . .288<br />
Stilisierungsfilter . . . . . . . . . . . . . . . . . . . . . . . . . . . . . . . . . . . . . . . . . . . . . . . . . . . . . . . . . . . . . . . . . . . . . . . .290<br />
Strukturierungsfilter . . . . . . . . . . . . . . . . . . . . . . . . . . . . . . . . . . . . . . . . . . . . . . . . . . . . . . . . . . . . . . . . . . . . .291<br />
Videofilter . . . . . . . . . . . . . . . . . . . . . . . . . . . . . . . . . . . . . . . . . . . . . . . . . . . . . . . . . . . . . . . . . . . . . . . . . . . . . .292<br />
Sonstige Filter . . . . . . . . . . . . . . . . . . . . . . . . . . . . . . . . . . . . . . . . . . . . . . . . . . . . . . . . . . . . . . . . . . . . . . . . . . .292<br />
Kapitel 16: Malen<br />
Malen – Übersicht . . . . . . . . . . . . . . . . . . . . . . . . . . . . . . . . . . . . . . . . . . . . . . . . . . . . . . . . . . . . . . . . . . . . . . .295<br />
Auswählen von Farben . . . . . . . . . . . . . . . . . . . . . . . . . . . . . . . . . . . . . . . . . . . . . . . . . . . . . . . . . . . . . . . . . .299<br />
Malwerkzeuge . . . . . . . . . . . . . . . . . . . . . . . . . . . . . . . . . . . . . . . . . . . . . . . . . . . . . . . . . . . . . . . . . . . . . . . . . .303<br />
Einrichten von Pinseln . . . . . . . . . . . . . . . . . . . . . . . . . . . . . . . . . . . . . . . . . . . . . . . . . . . . . . . . . . . . . . . . . . .309<br />
Flächen und Konturen . . . . . . . . . . . . . . . . . . . . . . . . . . . . . . . . . . . . . . . . . . . . . . . . . . . . . . . . . . . . . . . . . . .313<br />
Muster . . . . . . . . . . . . . . . . . . . . . . . . . . . . . . . . . . . . . . . . . . . . . . . . . . . . . . . . . . . . . . . . . . . . . . . . . . . . . . . . . .314<br />
Verläufe . . . . . . . . . . . . . . . . . . . . . . . . . . . . . . . . . . . . . . . . . . . . . . . . . . . . . . . . . . . . . . . . . . . . . . . . . . . . . . . . .316<br />
Vorgaben und Bibliotheken . . . . . . . . . . . . . . . . . . . . . . . . . . . . . . . . . . . . . . . . . . . . . . . . . . . . . . . . . . . . . .320<br />
Kapitel 17: Hinzufügen von Text und Formen<br />
Hinzufügen und Bearbeiten von Text . . . . . . . . . . . . . . . . . . . . . . . . . . . . . . . . . . . . . . . . . . . . . . . . . . . .324<br />
Arbeiten mit asiatischen Schriften . . . . . . . . . . . . . . . . . . . . . . . . . . . . . . . . . . . . . . . . . . . . . . . . . . . . . . .330<br />
Erstellen von Formen . . . . . . . . . . . . . . . . . . . . . . . . . . . . . . . . . . . . . . . . . . . . . . . . . . . . . . . . . . . . . . . . . . . .331<br />
Bearbeiten von Formen . . . . . . . . . . . . . . . . . . . . . . . . . . . . . . . . . . . . . . . . . . . . . . . . . . . . . . . . . . . . . . . . . .334<br />
Kapitel 18: Erstellen von Projekten<br />
Projekte – Übersicht . . . . . . . . . . . . . . . . . . . . . . . . . . . . . . . . . . . . . . . . . . . . . . . . . . . . . . . . . . . . . . . . . . . . .336<br />
Erstellen von Fotoprojekten . . . . . . . . . . . . . . . . . . . . . . . . . . . . . . . . . . . . . . . . . . . . . . . . . . . . . . . . . . . . .338<br />
Erstellen von Fotocollagen, Etiketten, Grußkarten oder anderen Projekten . . . . . . . . . . . . . . . .342<br />
Bearbeiten von Fotoprojekten . . . . . . . . . . . . . . . . . . . . . . . . . . . . . . . . . . . . . . . . . . . . . . . . . . . . . . . . . . .343<br />
Erstellen digitaler Projekte . . . . . . . . . . . . . . . . . . . . . . . . . . . . . . . . . . . . . . . . . . . . . . . . . . . . . . . . . . . . . . .346<br />
Erstellen von Diashows . . . . . . . . . . . . . . . . . . . . . . . . . . . . . . . . . . . . . . . . . . . . . . . . . . . . . . . . . . . . . . . . . .351<br />
Zusammenfügen von Panoramen . . . . . . . . . . . . . . . . . . . . . . . . . . . . . . . . . . . . . . . . . . . . . . . . . . . . . . . .363<br />
Kapitel 19: Optimieren für das Web<br />
Optimieren von Bildern . . . . . . . . . . . . . . . . . . . . . . . . . . . . . . . . . . . . . . . . . . . . . . . . . . . . . . . . . . . . . . . . . .367<br />
Verwenden von Transparenz und Hintergrundfarben . . . . . . . . . . . . . . . . . . . . . . . . . . . . . . . . . . . . .374<br />
Dithering in Webbildern . . . . . . . . . . . . . . . . . . . . . . . . . . . . . . . . . . . . . . . . . . . . . . . . . . . . . . . . . . . . . . . . .377<br />
Anzeigen von Webbildern in der Vorschau . . . . . . . . . . . . . . . . . . . . . . . . . . . . . . . . . . . . . . . . . . . . . . .378<br />
Kapitel 20: Drucken und Weitergeben von Fotos<br />
Drucken von Fotos . . . . . . . . . . . . . . . . . . . . . . . . . . . . . . . . . . . . . . . . . . . . . . . . . . . . . . . . . . . . . . . . . . . . . .381<br />
Druckoptionen . . . . . . . . . . . . . . . . . . . . . . . . . . . . . . . . . . . . . . . . . . . . . . . . . . . . . . . . . . . . . . . . . . . . . . . . . .391<br />
Weitergeben von Fotos mithilfe von Onlinediensten . . . . . . . . . . . . . . . . . . . . . . . . . . . . . . . . . . . . . .392<br />
v
Weitergeben von Fotos per E-Mail . . . . . . . . . . . . . . . . . . . . . . . . . . . . . . . . . . . . . . . . . . . . . . . . . . . . . . .397<br />
Weitergeben von Fotos über Handys . . . . . . . . . . . . . . . . . . . . . . . . . . . . . . . . . . . . . . . . . . . . . . . . . . . . .402<br />
Anzeigen und Senden von Fotos auf Media Center-PCs . . . . . . . . . . . . . . . . . . . . . . . . . . . . . . . . . . .403<br />
Exportieren von Fotos . . . . . . . . . . . . . . . . . . . . . . . . . . . . . . . . . . . . . . . . . . . . . . . . . . . . . . . . . . . . . . . . . . .405<br />
Kapitel 21: Tastaturbefehle<br />
Tastaturbefehle für den Organizer . . . . . . . . . . . . . . . . . . . . . . . . . . . . . . . . . . . . . . . . . . . . . . . . . . . . . . .407<br />
Tastaturbefehle für den Editor . . . . . . . . . . . . . . . . . . . . . . . . . . . . . . . . . . . . . . . . . . . . . . . . . . . . . . . . . . .409<br />
Kapitel 22: Glossar<br />
Auffinden von Definitionen für Fachausdrücke . . . . . . . . . . . . . . . . . . . . . . . . . . . . . . . . . . . . . . . . . . .418<br />
Fachbegriffe aus dem Bereich der digitalen Bildbearbeitung . . . . . . . . . . . . . . . . . . . . . . . . . . . . . .418<br />
Index . . . . . . . . . . . . . . . . . . . . . . . . . . . . . . . . . . . . . . . . . . . . . . . . . . . . . . . . . . . . . . . . . . . . . . . . . . . . . . . . . . .433<br />
vi
Kapitel 1: Erste Schritte<br />
<strong>Adobe</strong>® <strong>Photoshop</strong>® <strong>Elements</strong> kombiniert Leistungsfähigkeit mit Benutzerfreundlichkeit. Sie können Ihre Fotos damit auf<br />
unkomplizierte Weise optimieren und fantasievoll umgesetzt weitergeben. Außerdem haben Sie die Möglichkeit, Ihre<br />
gesamten Fotos und Videoclips schnell und einfach zu finden und anzuzeigen.<br />
Wenn Sie die vollständige <strong>Photoshop</strong> <strong>Elements</strong>-Hilfe öffnen möchten, klicken Sie auf „Diese Seite im Internet“, um die<br />
Online-Dokumentation aufzurufen.<br />
Installieren von <strong>Photoshop</strong> <strong>Elements</strong><br />
Systemanforderungen<br />
Ausführliche Informationen zu den Systemanforderungen und Empfehlungen für Ihre <strong>Adobe</strong>®-Software finden Sie in der<br />
Readme-Datei zur Software.<br />
Installieren der Software<br />
1 Schließen Sie alle anderen <strong>Adobe</strong>-Anwendungen, die evtl. auf Ihrem Computer geöffnet sind.<br />
2 Legen Sie den Installationsdatenträger in das DVD-Laufwerk ein und befolgen Sie die Anweisungen auf dem Bildschirm.<br />
Hinweis: Weitere Informationen finden Sie in der Readme-Datei zu Ihrer Software.<br />
Registrierung<br />
Sie sollten Ihr Produkt registrieren, um kostenlos Support zur Installation in Anspruch nehmen zu können und<br />
Benachrichtigungen über Updates sowie andere Serviceleistungen zu erhalten.<br />
❖ Führen Sie zum Registrieren die Schritte aus, die nach der Installation im Registrierungsdialogfeld beschrieben werden.<br />
Wenn Sie die Registrierung erst später durchführen möchten, haben Sie über den Befehl „Hilfe“ > „Registrierung“ jederzeit<br />
die Möglichkeit dazu.<br />
Readme-Datei<br />
Auf der Installations-DVD ist die Readme-Datei zu Ihrer Software enthalten. (Diese Datei wird bei der Installation des<br />
Produkts auch in den Anwendungsordner kopiert.) Öffnen Sie die Datei und lesen Sie die darin enthaltenen wichtigen<br />
Informationen.<br />
Hilfe und Support<br />
Verwenden der <strong>Photoshop</strong> <strong>Elements</strong>-Hilfe<br />
Die <strong>Photoshop</strong> <strong>Elements</strong>-Hilfe steht in unterschiedlichen Formen zur Verfügung; je nach den spezifischen Umständen sind<br />
verschiedene Zugriffsarten sinnvoll:<br />
LiveDocs-Hilfe im Web<br />
Hilfe innerhalb der Anwendung<br />
Hilfe-PDF<br />
Hyperlinks in der Anwendung<br />
1
ADOBE PHOTOSHOP ELEMENTS <strong>6.0</strong><br />
Benutzerhandbuch<br />
Für die meisten Benutzer sind die Online-Hilfe im Internet sowie die Hilfe innerhalb der Anwendung am nützlichsten. Die<br />
Hilfe in der Anwendung ist ein guter erster Anlaufpunkt, da die Funktion in das Anwendungsprogramm integriert ist und<br />
keine Internetverbindung benötigt wird. Die meisten grundlegenden Konzepte und viele Arbeitsschritte werden hier in<br />
gekürzter Fassung beschrieben. Die Online-Hilfe im Internet enthält ausführliche Informationen zu allen Grundkonzepten<br />
und Arbeitsschritten. Für den Zugriff auf die Online-Hilfe ist eine Internetverbindung erforderlich. Wenn Sie über ein<br />
Thema aus der Hilfe in der Anwendung mehr erfahren möchten, können Sie schnell zur Online-Hilfe im Internet wechseln:<br />
Klicken Sie einfach auf den Link „Diese Seite im Internet“, den Sie unter den Informationen zu einem Thema finden.<br />
Tipps für die Suche<br />
Die Suchfunktion in der Hilfe durchsucht den gesamten Hilfetext nach Themen, die eines der im Suchfeld eingegebenen<br />
Wörter enthalten. Mit den folgenden Tipps können Sie die Suche optimieren:<br />
Wenn Sie eine Wortgruppe wie „gerade Linien“ suchen möchten, setzen Sie die Wörter in Anführungszeichen. Als<br />
Suchergebnis werden nur Themen angezeigt, die alle Wörter der Wortgruppe enthalten.<br />
Achten Sie darauf, dass die Suchbegriffe keine Tippfehler enthalten.<br />
Wenn Sie für einen Suchbegriff keine Ergebnisse erhalten, verwenden Sie ein Synonym, z. B. „Web“ statt „Internet“.<br />
Wenn Sie ein Thema finden, das Sie sich später evtl. noch einmal ansehen möchten, legen Sie ein Lesezeichen dafür an,<br />
damit Sie es schnell abrufen können.<br />
Drucken eines Themas<br />
Wenn Sie ein Thema aus der Hilfe drucken möchten, wählen Sie im Browser den Befehl zum Drucken.<br />
LiveDocs-Hilfe im Web<br />
Die LiveDocs-Hilfe im Web ist die umfassendste und aktuellste Version der <strong>Photoshop</strong> <strong>Elements</strong>-Hilfe. Wenn Sie eine<br />
Internetverbindung haben, empfiehlt es sich, diese Hilfe zu verwenden.<br />
Wenn Sie die Online-Dokumentation zu <strong>Photoshop</strong> <strong>Elements</strong> geöffnet haben, können Sie wie folgt über das Bedienfeld an<br />
der Seite navigieren:<br />
Wählen Sie im Popup-Menü ein anderes Produkt.<br />
Verwenden Sie das Suchfeld, um die <strong>Photoshop</strong> <strong>Elements</strong>-Hilfe zu durchsuchen.<br />
Sehen Sie sich die Themen der <strong>Photoshop</strong> <strong>Elements</strong>-Hilfe über das Inhaltsverzeichnis oder den Index an.<br />
2
ADOBE PHOTOSHOP ELEMENTS <strong>6.0</strong><br />
Benutzerhandbuch<br />
Hilfe innerhalb der Anwendung<br />
Die Hilfe innerhalb der Anwendung bietet einen schnellen Zugriff auf komprimierte Informationen zu gängigen Verfahren<br />
und Arbeitsschritten. Insbesondere für neue Benutzer von <strong>Photoshop</strong> <strong>Elements</strong> oder für Benutzer ohne<br />
Internetverbindung kann die Hilfe in der Anwendung sehr nützlich sein.<br />
Wenn Sie aus dem Programm heraus auf die <strong>Photoshop</strong> <strong>Elements</strong>-Hilfe zugreifen möchten, drücken Sie die Taste F1 oder<br />
wählen Sie im Menü „Hilfe“ die Option „<strong>Photoshop</strong> <strong>Elements</strong>-Hilfe“.<br />
Wenn Sie mit dem Internet verbunden sind, können Sie auf jeder Seite in der Hilfe in der Anwendung auf „Diese Seite im<br />
Internet“ klicken und zur entsprechenden Seite in der Online-Dokumentation wechseln.<br />
Hinweis: WennSieohneaktiveInternetverbindungauf„DieseSeiteimInternet“klicken,wirdimBrowsereineFehlermeldung<br />
angezeigt.<br />
Hilfe-PDF<br />
Die Hilfe steht auch als druckoptimiertes PDF-Dokument zur Verfügung: <strong>Photoshop</strong> <strong>Elements</strong>-Hilfe als PDF. Wenn Sie<br />
keine Internetverbindung haben, ist dies die beste Möglichkeit für den Zugriff auf die ausführlichste Hilfe.<br />
Hyperlinks in der Anwendung<br />
Innerhalb von <strong>Photoshop</strong> <strong>Elements</strong> gibt es einige Hyperlinks (beispielsweise finden Sie im Editor mit Assistent zu jedem<br />
der beschriebenen Vorgänge einen Link „Weitere Informationen“). Wenn Sie auf einen der Links klicken, wird die<br />
zugehörige Seite der Online-Hilfe bzw. der Hilfe in der Anwendung aufgerufen.<br />
Hinweis: Wenn der Link in der Anwendung auf eine Seite in der Online-Dokumentation verweist und Sie nicht mit dem<br />
Internet verbunden sind, wird eine Fehlermeldung im Browser angezeigt.<br />
Website zu <strong>Adobe</strong> <strong>Photoshop</strong> <strong>Elements</strong><br />
Sehen Sie sich im Internet die Seite mit Schulungsressourcen zu <strong>Adobe</strong> <strong>Photoshop</strong> <strong>Elements</strong> an. Sie finden dort Lehrgänge,<br />
Links zu Online-Ressourcen und -Dienstleistungen sowie Verweise auf Bücher mit Anleitungen und neuen Ideen zum<br />
Umgang mit dem Produkt.<br />
Kundensupport<br />
Besuchen Sie die Support-Website von <strong>Adobe</strong> unter www.adobe.de/support. Sie finden dort Informationen zur<br />
Fehlerbehebung im Zusammenhang mit Ihrem Produkt und erfahren, wie Sie kostenlosen oder kostenpflichtigen<br />
technischen Support in Anspruch nehmen können.<br />
Neue und erweiterte Funktionen<br />
Neuerungen<br />
Machen Sie aus Ihren Fotos das Beste!<br />
Erstellen Sie fantastische Kompositionen Experimentieren Sie mit leicht zu bedienenden Kompositionswerkzeugen und<br />
erstellen Sie perfekte Gruppenbilder, nahtlose Panoramabilder und vieles mehr.<br />
Verlassen Sie sich auf die Unterstützung von Experten Sie möchten einen Entwurf nachbessern oder eine Seite eines<br />
Sammelbuchs/Scrapbooks erstellen, wissen aber nicht, wie Sie beginnen sollen? Der Modus „Editor mit Assistent“ leitet Sie<br />
in <strong>Photoshop</strong> <strong>Elements</strong> durch die einzelnen Bearbeitungsschritte – noch nie war das Optimieren Ihrer Fotos so einfach.<br />
Beheben Sie Mängel mit dem Pinsel Mit dem Bereichsreparatur-Pinsel können Sie unmittelbar und ganz einfach Falten<br />
und unerwünschte Objekte beseitigen, während Sie mit dem Reparatur-Pinsel feinere Korrekturen vornehmen können.<br />
Um ein optimales Ergebnis zu erzielen, empfiehlt es sich, Korrekturen mit dem Reparatur-Pinsel in der Vorschau<br />
anzuzeigen und anschließend zu bestätigen.<br />
3
ADOBE PHOTOSHOP ELEMENTS <strong>6.0</strong><br />
Benutzerhandbuch<br />
Treffen Sie im Handumdrehen eine Auswahl Treffen Sie innerhalb von Sekunden eine Auswahl, sodass Sie bestimmte<br />
BereicheeinesFotosmühelosanpassenkönnen.BearbeitenSie Ihre Auswahl einfach mit dem Pinsel und gleichen Sie die<br />
Anpassungen dann mit den Reglern perfekt an den Hintergrund an.<br />
Korrigieren Sie die Belichtung Passen Sie Farbe, Helligkeit und Kontrast eines Fotos einfach mit dem erweiterten Befehl<br />
„Helligkeit/Kontrast“ an, um Ihre Bilder strahlend zu machen, dabei aber einen Großteil der ursprünglichen<br />
Fotoinformationen zu bewahren. Alternativ können Sie durch Anpassen der Farbkurven für eine perfekte Belichtung<br />
sorgen.<br />
Machen Sie mehr aus Ihren Fotos<br />
Steigen Sie direkt ein Nutzen Sie die Schritt-für-Schritt-Anleitungen zum Erstellen von Fotoprojekten wie z. B. Seiten<br />
eines Sammelbuchs/Scrapbooks, Grußkarten und CD/DVD-Etiketten. Wählen Sie einfach die Projektart, die Sie erstellen<br />
möchten, und die entsprechenden Werkzeuge und Anweisungen werden bereitgestellt.<br />
Erstellen Sie interaktive Präsentationen Zeigen Sie die Fotos Ihrer Wahl nicht in herkömmlichen Diashows, sondern als<br />
animierte Web-Galerien. Mit der Technologie von <strong>Adobe</strong>® Flash® CS3 Professional wird das Betrachten Ihrer Fotos für<br />
Freunde und Verwandte zu einem unterhaltsamen interaktiven Erlebnis.<br />
Ein Speicherort zur Weitergabe Ihrer Arbeiten Dank des neuen Sharing Centers können Sie Ihre Fotos schnell und einfach<br />
auf verschiedene Weise, z. B. per E-Mail, über Onlinegalerien oder indem Sie sie auf CD oder DVD brennen, weitergeben.<br />
Speichern Sie bevorzugte E-Mail-Weitergabeoptionen als Vorlagen, sodass Sie mit nur wenigen Klicks Fotos an die Familie<br />
oder Diashows an das Fußballteam verschicken können.<br />
Peppen Sie Ihre Fotoprojekte auf Geben Sie Ihren Fotoprojekten mit attraktiven neuen Themen und Grafiken ein<br />
professionelles Aussehen.<br />
Versenden Sie individuell angepasste Foto-E-Mails Verschicken Sie Fotos in einer Themen-E-Mail mit Bildtiteln und<br />
Hintergrundmotiven. <strong>Photoshop</strong> <strong>Elements</strong> bietet originelle neue E-Mail-Vorlagen und sorgt für eine automatische<br />
Optimierung Ihrer Fotos, damit sie schnell heruntergeladen werden können, hervorragend aussehen und die Postfächer<br />
Ihrer Bekannten nicht überlasten.<br />
Suchen Sie mühelos nach Fotos und Videoclips und zeigen Sie sie an<br />
Profitieren Sie von verbesserter Leistung SiekönnenIhreFotosnachdemÖffnenvon<strong>Photoshop</strong><strong>Elements</strong>schnelleralsje<br />
zuvor anzeigen und ordnen. Durchblättern Sie Ihre Fotos, wenden Sie Tags an, rufen Sie Ihre Fotos zur Anzeige schneller<br />
ab, selbst wenn Ihre Bibliothek Tausende von Fotos enthält.<br />
Zeigen Sie nur die Fotos an, die Sie sehen möchten Konzentrieren Sie sich im Organizer ganz auf die gewünschten Fotos,<br />
ohne dass dafür eine manuelle Tag-Vergabe erforderlich ist. Mit den neuen Smart-Alben können Sie Fotos verschiedener<br />
Gruppierungen anzeigen, etwa Fotos, die mit einer bestimmten Kamera oder seit Beginn des Jahres aufgenommen wurden<br />
oder die mit fünf Sternen bewertet sind.<br />
Erstellen Sie Projekte in kürzerer Zeit Sie können Zeit sparen, indem Sie die Fotos, die Sie für ein bestimmtes Projekt<br />
brauchen, gebündelt an einem Ort ablegen. Ein spezieller Projektbereich ermöglicht schnellen Zugriff auf alle geöffneten<br />
Fotos, Bildbandseiten und gespeicherten Alben.<br />
Arbeiten in <strong>Photoshop</strong> <strong>Elements</strong><br />
<strong>Photoshop</strong> <strong>Elements</strong> im Überblick<br />
<strong>Photoshop</strong> <strong>Elements</strong> besticht durch seine Kombination aus Leistungsfähigkeit und Bedienerfreundlichkeit. Noch nie war<br />
es einfacher, mit Fotos kreative Geschichten zu erzählen. Beginnen Sie damit, Fotos in den Organizer zu importieren, wo<br />
Sie sämtliche Fotos und Videoclips suchen und anzeigen sowie Schnellkorrekturen vornehmen können. Umfassendere<br />
Verfeinerungen an Fotos sind im Editor möglich – nehmen Sie grundlegende Bearbeitungen vor, orientieren Sie sich an<br />
Schritt-für-Schritt-Anleitungen oder nutzen Sie ausgefeilte Bearbeitungswerkzeuge. Erstellen Sie dann gedruckte oder<br />
elektronische Fotoprojekte, beispielsweise Scrapbook-Seiten oder Diashows, Bildbände und interaktive Onlinegalerien, die<br />
Sie dann direkt an Familienmitglieder und Bekannte weitergeben können.<br />
4
Importieren und Ordnen von Fotos<br />
ADOBE PHOTOSHOP ELEMENTS <strong>6.0</strong><br />
Benutzerhandbuch<br />
Wenn Sie <strong>Photoshop</strong> <strong>Elements</strong> starten, wird ein Startbildschirm angezeigt, der als Ausgangspunkt für den Zugriff auf die<br />
von Ihnen gewünschte Funktion dient. Es gibt im Programm zwei grundlegende Arbeitsbereiche: den Organizer und den<br />
Editor. Sie können je nach gewünschter Aufgabe zwischen beiden wechseln. Klicken Sie auf „Organisieren“, um zunächst<br />
einige Fotos zu importieren. (Wenn Sie beim Starten in Zukunft immer automatisch den Organizer oder den Editor<br />
aufrufen und den Startbildschirm umgehen möchten, wählen Sie im Popup-Menü „Starten mit“ am unteren Rand des<br />
Startbildschirms den gewünschten Arbeitsbereich.)<br />
Mit <strong>Photoshop</strong> <strong>Elements</strong> können Sie Fotos von einer Kamera oder einem Kartenleser, von einem Scanner, einem Ordner<br />
auf der Festplatte oder sogar von einem Mobiltelefon importieren. Für einen schnellen Import können Sie festlegen, dass<br />
das Programm automatisch gestartet wird, wenn Sie eine Kamera an den Computer anschließen. Sie können auch festlegen,<br />
dass rote Augen beim Import automatisch korrigiert werden.<br />
Mit den Funktionen des Dialogfelds „Erweitert“ in <strong>Adobe</strong> Foto-Downloader haben Sie die Möglichkeit, Fotos als Vorschau anzuzeigen und rote<br />
Augen automatisch zu entfernen.<br />
Über den Organizer können Sie dann Ihre Fotos, Videodateien, Audioclips und <strong>Adobe</strong> PDF-Dokumente suchen und<br />
verwalten, selbst wenn sie an unterschiedlichen Orten gespeichert sind. <strong>Photoshop</strong> <strong>Elements</strong> sortiert die Fotos beim<br />
Herunterladen automatisch nach Datum. Sie können sie dann weiter sortieren und kategorisieren, indem Sie ihnen<br />
Bewertungssterne zuordnen, sie stapeln oder mit Stichwort-Tags versehen, die Ihnen helfen, Personen, Orte und Ereignisse<br />
zu identifizieren. Sie können z. B. jedes Foto, das Sie jemals von Ihrem Hund gemacht haben, unmittelbar anzeigen, indem<br />
Sie auf das Stichwort-Tag für Ihren Hund klicken. <strong>Photoshop</strong> <strong>Elements</strong> sucht auch nach allen Fotos, auf denen Gesichter<br />
abgebildet sind, damit Sie Fotos von Freunden und Familienmitgliedern mühelos mit Tags versehen und sortieren können.<br />
Die Suche nach Bildern kann auch anhand des Datumsbereichs, der Bildunterschrift, des Dateinamens, des Medientyps<br />
und vielem mehr durchgeführt werden.<br />
5
ADOBE PHOTOSHOP ELEMENTS <strong>6.0</strong><br />
Benutzerhandbuch<br />
Im Organizer können Sie Stichwort-Tags, Alben und Bewertungssterne verwenden, um Ihre Fotos zu kategorisieren und zu verwalten.<br />
Eine andere Möglichkeit, Ihre Fotos zu verwalten, sind Alben, mit denen Sie zusammengehörende Fotos für besondere<br />
Projekte als Gruppe speichern können. Verwenden Sie z. B. ein Album, um alle Fotos in einer Gruppe zu speichern, die Sie<br />
in einer Diashow über Ihr Familientreffen verwenden möchten. Sie können Fotos einfach ziehen, um sie einem Album<br />
hinzuzufügen oder sie aus einem Album zu entfernen. Sie haben außerdem die Möglichkeit, basierend auf bestimmten<br />
Suchkriterien Smart-Alben zu erstellen. Suchen Sie zum Beispiel nach allen Fotos, die Sie in mehreren Osterferien am<br />
Strand aufgenommen haben, und speichern Sie das Ergebnis als Smart-Album. Beim Import neuer Fotos, die den Kriterien<br />
für ein Smart-Album entsprechen, werden diese Fotos automatisch dem Smart-Album hinzugefügt.<br />
Im Organizer können Sie auch bisher gespeicherte Versionen eines Fotos anzeigen lassen, die Miniaturbildgröße anpassen<br />
sowie Fotos in der Vollbildansicht und zum Vergleich nebeneinander anzeigen.<br />
Bearbeiten von Fotos<br />
<strong>Photoshop</strong> <strong>Elements</strong> bietet verschiedene Bearbeitungsstufen, angefangen bei einfachen Korrekturen, die mit einem Klick<br />
durchgeführt werden, bis hin zu erweiterten Farbkorrekturen und Kompositionsmöglichkeiten. Der Organizer bietet<br />
grundlegende Fotokorrekturfunktionen; um Fotos umfassend zu bearbeiten, müssen Sie jedoch zum Arbeitsbereich<br />
„Editor“ wechseln.<br />
Im Organizer können Sie mit nur einem Klick grundlegende Bildanpassungen vornehmen, z. B. unter Verwendung der<br />
Funktionen „Intelligente Auto-Korrektur“, „Auto-Farbe“, „Auto-Kontrast“ und „Automatisch schärfen“. Mit „Rote Augen<br />
automatisch korrigieren“ können Sie rote Augen in den ausgewählten Fotos ohne manuelle Bearbeitung entfernen.<br />
Der Arbeitsbereich „Editor“ bietet drei zusätzliche Bearbeitungsmodi: Schnellkorrektur, Editor mit Assistent und<br />
Vollständige Bearbeitung. Bei der Schnellkorrektur können Sie mit den Reglern zur Anpassung von Beleuchtung, Farbe<br />
und Schärfung komplette Fotos oder den ausgewählten Bereich eines Fotos bearbeiten. Der vollständige<br />
Bearbeitungsmodus enthält alle verfügbaren Bearbeitungswerkzeuge und -steuerungen. Hier können Sie die Belichtung<br />
eines bestimmten Bereichs im Foto anpassen. Verwenden Sie dazu professionelle Dunkelkammerwerkzeuge wie Abwedler,<br />
Nachbelichter und Schwamm. Korrigieren Sie die Belichtung mit der Helligkeit/Kontrast-Steuerung oder verwenden Sie<br />
die Farbkurvenkorrektur, um eine perfekte Belichtung zu erreichen.<br />
6
ADOBE PHOTOSHOP ELEMENTS <strong>6.0</strong><br />
Benutzerhandbuch<br />
Im Arbeitsbereich „Editor“ können Sie mithilfe der Regler für die Schnellkorrektur ganz leicht die Farbe und Beleuchtung eines Fotos verbessern.<br />
Im Editormodus können Sie auch Bildfehler oder unerwünschte Elemente entfernen, mit dem Pinsel Falten und Mängel<br />
entfernen und Kunstfilter und -effekte anwenden.<br />
Wechseln Sie jedes Mal, wenn Sie nicht sicher sind, wie Sie fortfahren sollen, zum Modus „Editor mit Assistent“, der Ihnen<br />
Schritt-für-Schritt-Anleitungen zum Durchführen häufig anfallender Aufgaben bietet. Sie können sich z. B. darüber<br />
informieren, wie Fotos gedreht oder gerade ausgerichtet werden, wie sich Hauttöne korrigieren lassen und welche<br />
Farbkorrekturen möglich sind.<br />
Der Modus „Editor mit Assistent“ leitet Sie durch die einzelnen Bearbeitungsschritte – noch nie war das Verbessern Ihrer Fotos so einfach.<br />
Sie können auch gerne experimentieren, da Sie mit einem Klick mehrere Schritte rückgängig machen oder wiederholen<br />
können.<br />
7
Erstellen von Fotokompositionen<br />
ADOBE PHOTOSHOP ELEMENTS <strong>6.0</strong><br />
Benutzerhandbuch<br />
MitleichtzubedienendenWerkzeugenlassensichschöneKompositionen erstellen, beispielsweise tadellose Gruppenbilder<br />
und nahtlose Panoramabilder. Mit der neuen Technologie Photomerge zum Verbinden von Fotos können Sie die schönsten<br />
Gesichtsausdrücke und die natürlichste Körperhaltung aus verschiedenen Gruppenbildern zu einem Gesamtbild<br />
zusammenfügen, sodass sich jeder im Bild von seiner schönsten Seite zeigt. Oder vermischen Sie zum Spaß Besonderheiten<br />
unterschiedlicher Gesichter. Kombinieren Sie z. B. Ihre Gesichtszüge mit denen Ihres Partners, um zu sehen, wie Ihre<br />
Kinder aussehen würden. Mit Photomerge können Sie auch eine Serie von Landschaftsaufnahmen automatisch<br />
zusammenfügen, um nahtlose Panoramabilder zu erstellen.<br />
Nutzen Sie Photomerge, um im Arbeitsbereich „Editor“ unter Verwendung aller drei Modi fantastische<br />
Gesamtbildkompositionen zu erstellen. Wählen Sie einfach „Datei“ > „Neu“ und wählen Sie dann einen der drei<br />
Photomerge-Befehle. Alternativ können Sie auf der Registerkarte „Assistent“ einen der Photomerge-Befehle wählen.<br />
Mit nur einem einzigen Werkzeug können Sie ganz leicht die besten Gesichtsausdrücke und die natürlichste Körperhaltung aus einer Reihe<br />
unterschiedlicher Gruppenfotos kombinieren, um ein einziges Gesamtbild zu erstellen, in dem jeder toll aussieht.<br />
Erstellen und Weitergeben von Fotoprojekten<br />
Nachdem Sie Ihre Fotos mit <strong>Photoshop</strong> <strong>Elements</strong> perfektioniert haben, können Sie sie in unterschiedlichen kreativen<br />
Projekten einsetzen und dann an Familienmitglieder und Bekannte weitergeben. Sie können z. B. druckbare Fotoprojekte<br />
erstellen, wie Alben, Scrapbook-Seiten, Grußkarten, CD-/DVD-Etiketten und -Hüllen sowie Fotocollagen. Diese Projekte<br />
können Sie entweder zuhause ausdrucken oder zu einem Onlinedruckdienst hochladen. (diese Dienste sind außerhalb der<br />
USA nicht überall verfügbar.) Es stehen pofessionell entwickelte Vorlagen mit farbkoordinierten Themenlayouts zur<br />
Erstellung von Seiten eines Sammelbuchs, Karten und vielem anderen mehr zur Verfügung. Wählen Sie auf der<br />
Registerkarte „Erstellen“ oder „Weitergabe“ einfach den Typ des Projekts, das Sie erstellen möchten. <strong>Photoshop</strong> <strong>Elements</strong><br />
führt Sie dann durch den Ablauf und stellt die entsprechenden Werkzeuge und Anweisungen bereit.<br />
Erstellen Sie gedruckte CD-/DVD-Etiketten und -Hüllen.<br />
8
ADOBE PHOTOSHOP ELEMENTS <strong>6.0</strong><br />
Benutzerhandbuch<br />
Um Ihre Projekte persönlicher zu gestalten, können Sie die Vorlagen nach Wunsch auch anpassen. Wählen Sie z. B. neue<br />
Layoutfarben, um die Wirkung der Fotos zu unterstützen, und fügen Sie neue Grafikelemente, Texte oder Effekte wie<br />
Schlagschatten und Schein hinzu. Durchsuchen Sie mithilfe der Bildmaterial-Palette schnell Hunderte verschiedener<br />
Rahmen, Themen, Hintergründe, Clipart-Grafiken und Effekte, die Sie auf Ihre Fotos und Fotoprojekte anwenden können.<br />
Erstellen Sie individuelle Fotocollagen mit Grafikelementen wie Rahmen, Schlagschatten, Hintergründen und Text.<br />
Sie können Ihre Fotos auch in digitalen Projekten wie Online-Fotogalerien, Diashows und Daumenkinos verwenden. Wie<br />
bei den druckbaren Fotoprojekten werden Sie von <strong>Photoshop</strong> <strong>Elements</strong> durch die Erstellung Ihrer digitalen Projekte<br />
geführt. Das Programm hilft Ihnen dabei, die Seite zu entwerfen, Fotos anzuordnen, das Layout anzupassen, das Projekt<br />
auf einen Datenträger zu brennen oder es auf einen FTP-Server hochzuladen.<br />
Erstellen Sie wirkungsvolle und Aufsehen erregende Diashows mit Bildtiteln, Bildlauf- und Zoomeffekten, Übergängen, Sprechtext und Musik.<br />
9
Senden Sie Foto-E-Mails und geben Sie Onlinegalerien vom neuen Sharing Center aus weiter.<br />
ADOBE PHOTOSHOP ELEMENTS <strong>6.0</strong><br />
Benutzerhandbuch<br />
10
Kapitel 2: Der <strong>Photoshop</strong> <strong>Elements</strong>-<br />
Arbeitsbereich<br />
In <strong>Photoshop</strong> <strong>Elements</strong> stehen zwei Hauptarbeitsbereiche zur Verfügung: der „Organizer“ und der „Editor“. Der Organizer<br />
dient zum Suchen, Organisieren und Weitergeben von Fotos und Mediendateien und der Editor zum Erstellen, Bearbeiten<br />
und Korrigieren von Fotos. Sie können den Funktionsumfang durch Zusatzmodule erweitern und mit Arbeitsvolumes für<br />
mehr Systemspeicher sorgen.<br />
Wenn ein Foto im Organizer ausgewählt ist, können Sie es durch Klicken auf das Popup-Menü für den Editor und<br />
anschließendes Auswählen von „Schnellkorrektur“, „Vollständige Bearbeitung“ oder „Editor mit Assistent“ im Editor<br />
öffnen. Wenn Sie im Arbeitsbereich „Editor“ auf die Schaltfläche „Organizer“ klicken, wird der Arbeitsbereich<br />
„Organizer“ geöffnet.<br />
Wenn sowohl der Organizer als auch der Editor geöffnet sind, können Sie zwischen den beiden Arbeitsbereichen wechseln,<br />
indem Sie auf die entsprechenden Schaltflächen in der Windows®-Taskleiste klicken.<br />
Wenn Sie die vollständige <strong>Photoshop</strong> <strong>Elements</strong>-Hilfe öffnen möchten, klicken Sie auf „Diese Seite im Internet“, um die<br />
Online-Dokumentation aufzurufen.<br />
Arbeitsbereiche<br />
Der Startbildschirm<br />
Wenn Sie <strong>Photoshop</strong> <strong>Elements</strong> starten, wird standardmäßig der Startbildschirm geöffnet. Der Startbildschirm ist ein<br />
praktischer Ausgangspunkt für den Zugriff auf wesentliche Aufgabenbereiche. Wenn beim Starten des Programms statt des<br />
Startbildschirms der Editor oder der Organizer geöffnet werden soll, wählen Sie den gewünschten Arbeitsbereich im Menü<br />
„Starten mit Startbildschirm“ am unteren Rand des Startbildschirms aus.<br />
Klicken Sie auf eine Schaltfläche, um den gewünschten Arbeitsbereich zu öffnen. Klicken Sie beispielsweise auf<br />
„Organisieren“, um den Organizer zu öffnen, sodass Sie Ihre Fotos importieren, mit Tags versehen oder organisieren<br />
können, oder klicken Sie auf „Bearbeiten“, um den Editor zu öffnen, sodass Sie Ihre Bilder optimieren oder mit<br />
Spezialeffekten versehen können.<br />
Sie können den Startbildschirm schließen und jederzeit über „Fenster“ > „Startbildschirm“ wieder öffnen. Sie müssen nicht<br />
zum Startbildschirm zurückkehren, um zu anderen Arbeitsbereichen zu gelangen. Neue Arbeitsbereiche können aus jedem<br />
anderen Arbeitsbereich geöffnet werden.<br />
Der Organizer-Arbeitsbereich<br />
Der Organizer dient zum Suchen, Organisieren und Weitergeben von Fotos und Mediendateien. Im Fotobrowser des<br />
Organizers können Sie Miniaturen aller Fotos anzeigen, die Sie in <strong>Photoshop</strong> <strong>Elements</strong> importiert haben. Über den Regler<br />
für die Miniaturgröße können Sie wahlweise ein einzelnes Foto als große Miniatur oder kleinere Miniaturen von vielen<br />
Fotos anzeigen. Wenn Sie Ihre Fotos nach Datum sortiert anzeigen möchten, bietet sich die Datumsansicht im Organizer<br />
an. Hier können Sie im Kalenderformat mit Ihren Dateien arbeiten.<br />
Im Fotobrowser werden alle importierten Fotos, Videos und PDF-Dateien in einem einzigen Fenster aufgelistet, das ganz<br />
leicht durchsucht und gefiltert werden kann. Sogar Miniaturen von entfernt (z. B. auf CD) gespeicherten Dateien lassen sich<br />
hier anzeigen.<br />
Sie können die am häufigsten vorkommenden fotografischen Probleme wie rote Augen und unnatürliche Farbe mit den<br />
Werkzeugen der Registerkarte „Korrektur“ im Aufgabenbedienfeld korrigieren. Wenn komplexere Bearbeitungsvorgänge<br />
erforderlich sind, können Sie ein Foto im Organizer auswählen und dann unter „Editor“ auf „Vollständige Bearbeitung“<br />
klicken. Das Foto wird im Arbeitsbereich „Editor“ geöffnet.<br />
11
ADOBE PHOTOSHOP ELEMENTS <strong>6.0</strong><br />
Benutzerhandbuch<br />
Über die Registerkarte „Erstellen“ im Aufgabenbedienfeld können Sie Projekte erstellen, angefangen bei gedruckten<br />
Bildbänden bis hin zu Diashows für die Computerausgabe.<br />
Die Werkzeuge auf der Registerkarte „Weitergabe“ im Aufgabenbedienfeld bieten Ihnen die Möglichkeit, Ihre Fotos und<br />
Projekte an andere zu übermitteln.<br />
B<br />
C<br />
D<br />
E<br />
F<br />
G<br />
H<br />
A<br />
Schaltflächen und Menüleiste im Organizer<br />
A. Schaltfläche „Startbildschirm“ B. Linke und rechte Seite der Menüleiste C. Schaltflächen „Rückgängig“ und „Wiederholen“<br />
D. Schaltflächen „Zurück zu vorheriger Ansicht“ und „Weiter zur nächsten Ansicht“ E. Suchleiste F. Sortiermenü im Fotobrowser<br />
G. Bewertungssterne-Filter H Die vier Registerkarten des Aufgabenbedienfelds I. Menü „Anzeigen“ J. Menü mit Optionen „Vollständige<br />
Bearbeitung“, „Schnellkorrektur“ oder „Editor mit Assistent“ K. Schaltflächen „Nach links drehen“ und „Nach rechts drehen“ L. Regler zum<br />
Anpassen der Miniaturgröße<br />
Der Organizer-Arbeitsbereich besteht aus den folgenden Elementen:<br />
Schaltfläche „Startbildschirm“ Öffnet den Startbildschirm, auf dem Werkzeuge für die wesentlichen Aufgaben zur<br />
Auswahl stehen: „Organisieren“, „Bearbeiten“, „Erstellen“ oder „Weitergabe“.<br />
Menüleiste Enthält Menüs zum Durchführen verschiedener Aufgaben. Die Menüs sind thematisch gegliedert: „Datei“,<br />
„Bearbeiten“, „Suchen“, „Ansicht“, „Fenster“ und „Hilfe“.<br />
Schaltfläche „Anzeigen“ Öffnet ein Menü für Ansichten im Fotobrowser.<br />
I<br />
J<br />
K<br />
L<br />
Schaltfläche „Editor“ Öffnet ein Menü mit den Optionen „Schnellkorrektur“, „Vollständige Bearbeitung“ und „Editor<br />
mit Assistent“.<br />
Navigationsschaltflächen Bringen Sie im Fotobrowser zurück zur vorherigen Ansicht bzw. weiter zur nächsten<br />
Ansicht.<br />
Suchleiste Ziehen Sie zum Suchen nach Fotos ein Foto, Albumsymbol oder Stichwort-Tag auf diesen Bereich.<br />
Fotobrowser Zeigt Ihre Fotos, Videoclips, Audiodateien und Projekte im Organizer an. Die Elemente werden entweder<br />
einzeln oder in einem Miniaturraster angezeigt.<br />
Aufgabenbedienfeld Enthält die Registerkarten „Organisieren“, „Korrektur“, „Erstellen“ und „Weitergabe“ sowie die jeweils<br />
zugehörigen Paletten oder Schaltflächen.<br />
Statusleiste In der Statusleiste des Fotobrowsers werden die Anzahl der ausgewählten Elemente und die Anzahl der<br />
Elemente in der Fotobrowser-Anordnung angezeigt.<br />
Hinweis: Wenn Sie ein anderes Windows-Design einstellen, während der Organizer geöffnet ist, erscheint der Organizer-<br />
Arbeitsbereich nach dem Wechsel möglicherweise verzerrt. Schließen Sie den Organizer und starten Sie ihn neu, damit wieder<br />
das normale Erscheinungsbild angezeigt wird.<br />
12
Verwandte Themen<br />
„Anzeigen und Suchen von Fotos in der Datumsansicht“ auf Seite 57<br />
Der Editor-Arbeitsbereich<br />
ADOBE PHOTOSHOP ELEMENTS <strong>6.0</strong><br />
Benutzerhandbuch<br />
Der Arbeitsbereich „Editor“ bietet drei Möglichkeiten für das Erstellen und Bearbeiten von Bildern: „Vollständige<br />
Bearbeitung“, „Schnellkorrektur“ und „Editor mit Assistent“. Der Arbeitsbereich „Vollständige Bearbeitung“ bietet<br />
Werkzeuge zum Korrigieren von Farbproblemen, zum Erstellen von Spezialeffekten und zum Überarbeiten von Fotos. Der<br />
Arbeitsbereich „Schnellkorrektur“ enthält einfache Werkzeuge zum Korrigieren von Farbe und Beleuchtung sowie<br />
Befehle zum raschen Beheben häufig auftretender Probleme wie z. B. roter Augen. Neulinge auf dem Gebiet der digitalen<br />
Bildbearbeitung sollten mit dem Arbeitsbereich „Schnellkorrektur“ oder „Editor mit Assistent“ beginnen.<br />
Wenn Sie schon einige Erfahrungen mit der Bildbearbeitung gesammelt haben, werden Sie feststellen, dass der Editor eine<br />
sehr flexible und leistungsfähige Umgebung zum Korrigieren von Bildern ist. Hier finden Sie Befehle für die Farb- und<br />
Beleuchtungskorrektur sowie Werkzeuge für das Korrigieren von Bildfehlern, das Auswählen von Elementen oder<br />
Bildteilen, das Hinzufügen von Text und das Auftragen von Farbe in Ihren Bildern. Sie können die Elemente im<br />
Arbeitsbereich „Vollständige Bearbeitung“ wie gewünscht anordnen, indem Sie z. B. Paletten verschieben, ausblenden oder<br />
einblenden und im Palettenbereich anordnen. Sie können ein Foto vergrößern oder verkleinern, einen anderen Bereich des<br />
Dokumentfensters anzeigen sowie mehrere Fenster und Ansichten erstellen.<br />
A<br />
B<br />
C<br />
A<br />
G H<br />
Arbeitsbereich „Vollständige Bearbeitung“<br />
A. Menüleiste B. Werkzeugpalette C. Projektbereich D Schaltfläche „Organizer“ E. Optionsleiste F. Paletten G. Aktiver Bildbereich<br />
H. Palettenbereich<br />
Menüleiste Enthält Menüs zum Durchführen verschiedener Aufgaben. Die Menüs sind thematisch gegliedert. Das Menü<br />
„Überarbeiten“ enthält beispielsweise Befehle zum Anpassen eines Bildes.<br />
Arbeitsbereich-Schaltflächen Ermöglichen den Wechsel zwischen den Arbeitsbereichen „Schnellkorrektur“ und<br />
„Vollständige Bearbeitung“ . Diese Schaltflächen befinden sich am unteren Rand des Arbeitsbereichs. Sie sind je nach<br />
Arbeitsbereich unterschiedlich.<br />
Werkzeugpalette Enthält Werkzeuge zum Bearbeiten von Bildern.<br />
Optionsleiste Bietet Optionen für das ausgewählte Werkzeug.<br />
Projektbereich Zeigt Miniaturen der geöffneten Bilder an und ermöglicht das einfache Verwalten von Bildern.<br />
D<br />
E<br />
F<br />
13
Paletten Ermöglichen das Verfolgen von Bearbeitungsschritten und erleichtern die Bildbearbeitung.<br />
Palettenbereich Hilft beim Anordnen der Paletten im jeweiligen Arbeitsbereich.<br />
Verwandte Themen<br />
„Korrigieren von Farben mithilfe der Schnellkorrektur“ auf Seite 198<br />
„Anzeigen von Dateiinformationen in der Informationen-Palette oder Statusleiste“ auf Seite 125<br />
ADOBE PHOTOSHOP ELEMENTS <strong>6.0</strong><br />
Benutzerhandbuch<br />
Beenden von <strong>Photoshop</strong> <strong>Elements</strong><br />
Wenn Sie <strong>Photoshop</strong> <strong>Elements</strong> beenden möchten, müssen Sie den Editor und den Organizer gesondert schließen.<br />
1 Führen Sie im Editor oder Organizer oder in beiden Arbeitsbereichen einen der folgenden Schritte aus:<br />
Wählen Sie „Datei“ > „Beenden“.<br />
Klicken Sie rechts oben im Arbeitsbereich auf die Schaltfläche „Schließen“ (X).<br />
2 Geben Sie beim Schließen des Editors an, ob geöffnete Dateien gespeichert werden sollen.<br />
Verwandte Themen<br />
„Speichern von Änderungen in verschiedenen Dateiformaten“ auf Seite 140<br />
Kontextmenüs<br />
Verwenden von Kontextmenüs<br />
Sie können Kontextmenüs sowohl im Editor als auch im Organizer verwenden. In Kontextmenüs werden Befehle für das<br />
jeweils aktive Werkzeug, die aktuelle Auswahl oder Palette aufgeführt. Häufig bieten diese Menüs eine alternative<br />
Möglichkeit, auf die Befehle in den Menüs des jeweiligen Fensters zuzugreifen.<br />
Ein Kontextmenü wird durch Klicken mit der rechten Maustaste geöffnet. Dieses Menü wird im Editor im Projektbereich angezeigt.<br />
1 Setzen Sie den Mauszeiger auf ein Bild oder Palettenelement.<br />
Hinweis: Nicht alle Paletten verfügen über Kontextmenüs.<br />
2 Klicken Sie mit der rechten Maustaste und wählen Sie einen Befehl.<br />
14
Verwenden von Tastaturbefehlen und Zusatztasten<br />
ADOBE PHOTOSHOP ELEMENTS <strong>6.0</strong><br />
Benutzerhandbuch<br />
Sie können sowohl im Editor als auch im Organizer mit Tastaturbefehlen arbeiten. Mit Tastaturbefehlen werden Befehle<br />
ohne Umweg über ein Menü schnell ausgeführt. Mit Zusatztasten ändern Sie die Funktionsweise eines Werkzeugs.<br />
Verfügbare Tastaturbefehle werden im Menü rechts neben dem jeweiligen Befehlsnamen angezeigt.<br />
Verwandte Themen<br />
„Tastaturbefehle zum Navigieren“ auf Seite 407<br />
„Tastaturbefehle zum Auswählen von Werkzeugen“ auf Seite 410<br />
Werkzeuge<br />
Die Werkzeugpalette<br />
Im Editor stehen Ihnen verschiedene Werkzeuge zur Verfügung. Die Werkzeuge in der Werkzeugpalette dienen zum<br />
Auswählen, Bearbeiten und Anzeigen von Bildern. Mit einigen Werkzeugen können Sie Farbe auftragen, zeichnen und Text<br />
eingeben. Die Werkzeugpalette wird links neben den Arbeitsbereichen „Vollständige Bearbeitung“ und „Schnellkorrektur“<br />
angezeigt. Im Editor können Sie die Werkzeugpalette durch Ziehen der Griffleiste am oberen Rand verschieben.<br />
Bevor Sie ein Werkzeug verwenden können, müssen Sie es in der Werkzeugpalette auswählen. Nach der Auswahl ist das<br />
Werkzeug in der Werkzeugpalette markiert. In der Optionsleiste, die sich oben im Editor unter der Symbolleiste befindet,<br />
werden optionale Einstellungen für das Werkzeug angezeigt. Einige der Werkzeuge in der Werkzeugpalette verfügen über<br />
untergeordnete Zusatzwerkzeuge, die so genannten ausgeblendeten Werkzeuge. Ein kleines Dreieck unten rechts auf dem<br />
Werkzeugsymbol gibt an, dass das Werkzeug über ausgeblendete Werkzeuge verfügt. Wenn Sie ein Werkzeug auswählen,<br />
werden ausgeblendete Werkzeuge (falls vorhanden) in der Optionsleiste angezeigt.<br />
Hinweis: Die Auswahl eines Werkzeugs kann nicht aufgehoben werden. Ein Werkzeug bleibt so lange ausgewählt, bis Sie ein<br />
anderes auswählen. Wenn z. B. das Lasso ausgewählt ist und Sie auf das Bild klicken möchten, ohne dabei eine Auswahl<br />
vorzunehmen, wählen Sie das Hand-Werkzeug aus.<br />
Sie können Informationen zu einem beliebigen Werkzeug anzeigen, indem Sie den Zeiger auf das Werkzeug setzen. Der<br />
Name des Werkzeugs wird unter dem Zeiger angezeigt. Dies ist die so genannte QuickInfo.InmanchenQuickInfoskönnen<br />
Sie auf eine Verknüpfung klicken, um zusätzliche Informationen zu dem Werkzeug anzuzeigen.<br />
15
Werkzeugpalette – Übersicht<br />
Auswählen eines Werkzeugs<br />
❖ Führen Sie einen der folgenden Schritte aus:<br />
A D F<br />
B<br />
C<br />
E<br />
ADOBE PHOTOSHOP ELEMENTS <strong>6.0</strong><br />
Benutzerhandbuch<br />
Klicken Sie auf ein Werkzeug in der Werkzeugpalette. Ist rechts unten im Werkzeug ein kleines Dreieck zu sehen, halten<br />
Sie die Maustaste gedrückt, um die ausgeblendeten Werkzeuge anzuzeigen, die diesem Werkzeug zugeordnet sind.<br />
Klicken Sie dann auf das Werkzeug, das ausgewählt werden soll.<br />
Verwenden Sie den Tastaturbefehl für das jeweilige Werkzeug. Der Tastaturbefehl wird in der jeweiligen QuickInfo<br />
angezeigt. Das Verschieben-Werkzeug können Sie beispielsweise durch Drücken der Taste „V“ auswählen.<br />
G<br />
16
A<br />
B<br />
C<br />
D E<br />
ADOBE PHOTOSHOP ELEMENTS <strong>6.0</strong><br />
Benutzerhandbuch<br />
Werkzeugeinsatz<br />
A. Werkzeugpalette B. Aktives Werkzeug C. Ausgeblendete Werkzeuge D. Werkzeugname E. Tastaturbefehl für das Werkzeug F. Dreieck<br />
zur Anzeige verborgener Werkzeuge<br />
Verwandte Themen<br />
„Tastaturbefehle zum Auswählen von Werkzeugen“ auf Seite 410<br />
Festlegen der Voreinstellungen für ein Werkzeug<br />
1 Wählen Sie im Editor „Bearbeiten“ > „Voreinstellungen“ > „Allgemein“.<br />
2 Aktivieren Sie eine der folgenden Optionen und klicken Sie auf „OK“.<br />
Aktivieren Sie „QuickInfos anzeigen“, um QuickInfos ein- oder auszublenden.<br />
Aktivieren Sie „Umschalttaste für anderes Werkzeug“, um zwischen den ausgeblendeten Werkzeugen in einem<br />
Werkzeugsatz zu wechseln, indem Sie die Umschalttaste gedrückt halten. Wenn diese Option deaktiviert ist, können Sie<br />
mit dem Tastaturbefehl (ohne gedrückte Umschalttaste) zwischen den ausgeblendeten Werkzeugen in einem<br />
Werkzeugsatz wechseln.<br />
Festlegen des Aussehens eines Werkzeugzeigers<br />
1 Wählen Sie im Editor „Bearbeiten“ > „Voreinstellungen“ > „Bildschirm- und Zeigerdarstellung“.<br />
2 Wählen Sie eine Einstellung für die Malwerkzeuge:<br />
Standard Stellt den Zeiger als Werkzeugsymbol dar.<br />
Fadenkreuz Zeigt die Zeiger als Fadenkreuze an.<br />
Normale Pinselspitze Stellt den Zeiger in Kreisform dar, und zwar mit der halben Größe, die Sie für die Pinselspitze<br />
angegeben haben.<br />
Pinselspitze in voller Größe Stellt den Zeiger in Kreisform dar, und zwar mit der vollen Größe, die Sie für die Pinselspitze<br />
angegeben haben.<br />
Pinselspitze mit Fadenkreuz anzeigen Zeigt in der Mitte des Kreises ein Fadenkreuz an, wenn Sie „Normale Pinselspitze“<br />
oder „Pinselspitze in voller Größe“ wählen.<br />
3 Wählen Sie eine Einstellung für die anderen Werkzeuge:<br />
Standard Stellt den Zeiger als Werkzeugsymbol dar.<br />
Fadenkreuz Zeigt die Zeiger als Fadenkreuze an.<br />
Festlegen der Werkzeugoptionen<br />
F<br />
Die Optionsleiste wird oben im Editor unter der Symbolleiste angezeigt. Die Optionsleiste ist kontextabhängig, d. h. ihr<br />
Inhalt ändert sich, sobald Sie ein anderes Werkzeug auswählen. Einige Optionen der Optionsleiste stehen für mehrere<br />
Werkzeuge zur Verfügung, andere sind dagegen werkzeugspezifisch.<br />
17
A B<br />
C D<br />
Optionsleiste „Lasso“<br />
A. Werkzeugsymbol B. Aktives Werkzeug C. Ausgeblendete Werkzeuge D. Werkzeugoptionen<br />
ADOBE PHOTOSHOP ELEMENTS <strong>6.0</strong><br />
Benutzerhandbuch<br />
1 Wählen Sie ein Werkzeug aus.<br />
2 In der Optionsleiste werden die verfügbaren Optionen angezeigt. Weitere Informationen zum Einstellen von Optionen<br />
für ein bestimmtes Werkzeug finden Sie in der <strong>Photoshop</strong> <strong>Elements</strong>-Hilfe.<br />
Hinweis: Um ein oder alle Werkzeug(e) auf die Standardeinstellungen zurückzusetzen, klicken Sie in der Optionsleiste auf das<br />
Werkzeugsymbol und wählen Sie im Kontextmenü den Befehl „Werkzeug zurücksetzen“ oder „Alle Werkzeuge zurücksetzen“.<br />
Verwandte Themen<br />
„Tastaturbefehle zum Auswählen von Werkzeugen“ auf Seite 410<br />
Festlegen einer Meldung für abgeschlossene Vorgänge<br />
1 Wählen Sie im Editor „Bearbeiten“ > „Voreinstellungen“ > „Allgemein“.<br />
2 Aktivieren Sie „Vorgang mit Signalton abschließen“ und klicken Sie auf „OK“.<br />
Paletten und Palettenbereiche<br />
Paletten<br />
Paletten stehen sowohl im Editor als auch im Organizer zur Verfügung, unterscheiden sich jedoch in beiden<br />
Arbeitsbereichen geringfügig im Hinblick auf ihre Funktionsweise. Paletten erleichtern das Verwalten, Anzeigen und<br />
Bearbeiten von Bildern. Einige Paletten verfügen über Menüs mit zusätzlichen Befehlen und Optionen. Paletten lassen sich<br />
im Arbeitsbereich auf unterschiedliche Weise anordnen. Sie können sie im Palettenbereich ablegen, damit sie bei der Arbeit<br />
nicht stören, aber jederzeit griffbereit sind. Häufig verwendete Paletten können aber auch im eigentlichen Arbeitsbereich<br />
eingeblendet bleiben. Darüber hinaus ist es möglich, Paletten zu gruppieren und eine Palette am unteren Rand einer<br />
anderen Palette anzudocken.<br />
Hinweis: Ziehen Sie eine Palette aus dem Palettenbereich heraus, wenn sie aus dem Palettenbereich entfernt werden und<br />
geöffnet bleiben soll.<br />
Ziehen einer Palette<br />
Palettenmenüs<br />
Einige Befehle werden sowohl im Palettenmenü als auch in der Menüleiste angezeigt. Andere Befehle hingegen können<br />
ausschließlich über Palettenmenüs aufgerufen werden.<br />
18
ADOBE PHOTOSHOP ELEMENTS <strong>6.0</strong><br />
Benutzerhandbuch<br />
Nur die Paletten mit der Schaltfläche „Erweitert“ am oberen Rand verfügen über ein Menü. Klicken Sie auf „Erweitert“ und<br />
wählen Sie einen Befehl aus dem Palettenmenü. Die Position und das Aussehen der Schaltfläche „Erweitert“ hängen davon<br />
ab, ob sich die Palette im Palettenbereich oder in einer Palettengruppe befindet.<br />
Popup-Regler in Paletten<br />
Einige Paletten und Dialogfelder enthalten Einstellungen, bei denen Popup-Schieberegler verwendet werden (z. B. die<br />
Option „Deckkraft“ in der Ebenen-Palette). Wenn sich neben dem Textfeld ein Dreieck befindet, können Sie den Popup-<br />
Regler aktivieren, indem Sie auf das Dreieck klicken. Setzen Sie den Mauszeiger auf das Dreieck neben der Einstellung,<br />
halten Sie die Maustaste gedrückt und ziehen Sie den Schieberegler oder Winkelradius auf den gewünschten Wert. Durch<br />
Klicken außerhalb des Reglerfelds oder Drücken der Eingabetaste wird das Reglerfeld wieder geschlossen. Wenn Sie doch<br />
keine Änderungen vornehmen möchten, drücken Sie die Esc-Taste.<br />
Wenn Sie Werte im Popup-Reglerfeld in Schritten von 10 % erhöhen oder verringern möchten, drücken Sie bei gedrückter<br />
Umschalttaste die Nach-oben- oder Nach-unten-Taste.<br />
A<br />
B C D<br />
E F G H<br />
Möglichkeiten zum Eingeben von Werten<br />
A. Kreisregler B. Durch Klicken wird das Fenster geöffnet C. Textfeld D. Menüpfeil E. Doppelpfeil-Schieberegler F. Kontrollkästchen<br />
G. Schieberegler H. Popup-Regler-Dreieck<br />
Arbeiten mit Paletten im Editor<br />
Im Palettenbereich des Editors können Sie mehrere Paletten ablegen. Hier lassen sich Paletten schnell und einfach<br />
konfigurieren, schließen oder geöffnet halten, sodass Sie rasch darauf zugreifen können. Standardmäßig wird der<br />
Palettenbereich rechts neben dem Arbeitsbereich angezeigt. Die von Ihnen vorgenommenen Anpassungen der Paletten<br />
bleiben erhalten, bis Sie diese wieder ändern oder zurücksetzen.<br />
19
E<br />
F<br />
G<br />
A B<br />
ADOBE PHOTOSHOP ELEMENTS <strong>6.0</strong><br />
Benutzerhandbuch<br />
Palettenbereich<br />
A. Palette ein- bzw. ausblenden B. Palettenhöhe anpassen C. Palettenmenü D. Durch einen Bildlauf wird der Rest der Palette angezeigt<br />
E. Palettenwerkzeuge ändern F. Palettenbreite anpassen G. Palettenbereich ein- bzw. ausblenden<br />
1 Zur Anpassung des Palettenbereichs haben Sie folgende Möglichkeiten:<br />
Zur Änderung der Breite und Höhe ziehen Sie den dunkelgrauen Balken am linken Rand oder den gepunkteten Balken<br />
am unteren Rand.<br />
Zum Ein- oder Ausblenden des Bereichs wählen Sie „Fenster“ > „Palettenbereich“. Zum Ausblenden können Sie auch am<br />
linken Rand des Bereichs auf den dunkelgrauen Balken klicken. Wenn Sie auf den dunkelgrauen Balken am rechten<br />
Rand des Editor-Fensters klicken, wird der Bereich eingeblendet.<br />
2 Bei der Arbeit mit Paletten im Palettenbereich haben Sie folgende Möglichkeiten:<br />
Wenn Sie eine Palette aus dem Palettenbereich entfernen möchten, ziehen Sie die Titelleiste der Palette aus dem<br />
Palettenbereich heraus.<br />
Um eine Palette im Palettenbereich abzulegen, ziehen Sie die Titelleiste der Palette in den Palettenbereich. Sie können<br />
auch in der Palette auf „Erweitert“ klicken, „Nach Schließen im Palettenbereich ablegen“ auswählen und dann die Palette<br />
schließen.<br />
Wenn Sie die Anordnung der Paletten im Palettenbereich ändern möchten, ziehen Sie die Titelleiste einer Palette an eine<br />
andere Position.<br />
Zum Ein- und Ausblenden von Paletten im Palettenbereich klicken Sie auf das Dreieck neben dem jeweiligen<br />
Palettennamen.<br />
3 Für die Arbeit mit Paletten außerhalb des Palettenbereichs haben Sie folgende Möglichkeiten:<br />
Wählen Sie zum Öffnen einer Palette im Menü „Fenster“ den Palettennamen.<br />
C D<br />
Wählen Sie zum Schließen einer Palette im Menü „Fenster“ den Palettennamen. Sie können auch auf die Schaltfläche<br />
„Schließen“ in der Titelleiste der Palette klicken. (Diese Option ist nur für Paletten verfügbar, die Sie aus einem Menü<br />
geöffnet haben. Wenn Sie eine Palette aus einem Bereich herausgezogen haben und auf die Schaltfläche „Schließen“<br />
klicken, wird die Palette nur wieder zurück in den entsprechenden Bereich verschoben.)<br />
Wenn Sie die Größe einer Palette ändern möchten, ziehen Sie eine der Ecken der Palette.<br />
Wenn Sie Paletten gruppieren möchten (zu einer Palette mit mehreren Registerkarten), ziehen Sie die Registerkarte einer<br />
anderen Palette auf den Hauptteil der Zielpalette. Der Hauptteil wird durch einen breiten Rahmen markiert, wenn sich<br />
der Zeiger für die Gruppierung an der richtigen Stelle befindet. Wenn Sie eine Palette in eine andere Gruppe verschieben<br />
möchten, müssen Sie die Registerkarte der jeweiligen Palette auf die gewünschte Gruppe ziehen. Wenn Sie eine Palette<br />
aus einer Gruppe lösen möchten, ziehen Sie die Registerkarte der entsprechenden Palette aus der Gruppe heraus.<br />
20
Zum Verschieben einer Palettengruppe ziehen Sie die Titelleiste.<br />
ADOBE PHOTOSHOP ELEMENTS <strong>6.0</strong><br />
Benutzerhandbuch<br />
Wenn Sie eine Palette oder Palettengruppe ein- bzw. ausblenden möchten, doppelklicken Sie auf die Registerkarte der<br />
Palette bzw. auf die Titelleiste.<br />
Wenn Sie Paletten aneinander docken möchten (zu gestapelten Paletten), ziehen Sie die Registerkarte – nicht die<br />
Titelleiste – einer Palette auf den unteren Rand einer anderen Palette. Am unteren Rand der Zielpalette wird eine<br />
doppelte Linie angezeigt, wenn sich der Zeiger an der richtigen Stelle befindet. Es ist nicht möglich, ganze<br />
Palettengruppen aneinander zu docken.<br />
Wenn Sie die Paletten auf die Standardpositionen zurücksetzen möchten, wählen Sie „Fenster“ > „Palettenpositionen<br />
zurücksetzen“.<br />
Hinweis: Wenn Paletten immer an ihrer Standardposition im Editor geöffnet werden sollen, wählen Sie „Bearbeiten“ ><br />
„Voreinstellungen“ > „Allgemein“ und deaktivieren Sie „Palettenpositionen speichern“. Die Änderung wird beim nächsten Start<br />
des Programms wirksam.<br />
Arbeiten mit dem Aufgabenbedienfeld im Organizer<br />
Im Organizer wird das Aufgabenbedienfeld rechts neben dem Fotobrowser angezeigt. Es enthält für jede grundlegende<br />
Aufgabe der Fotobearbeitung eine Registerkarte: Organisieren, Korrektur, Erstellen und Weitergabe. Sie können das<br />
Aufgabenbedienfeld öffnen, um auf die Registerkarten zugreifen zu können oder es schließen, um den Fotobrowser zu<br />
erweitern.<br />
Registerkarten im Aufgabenbedienfeld mit ausgewählter Registerkarte „Organisieren“<br />
Ein- oder Ausblenden des Aufgabenbedienfelds<br />
❖ Wählen Sie „Fenster“ > „Aufgabenbedienfeld einblenden“ bzw. „Aufgabenbedienfeld ausblenden“.<br />
Verwenden von Paletten auf der Registerkarte „Organisieren“<br />
Die Registerkarte „Organisieren“ beinhaltet mehrere Paletten. Die Alben-Palette und die Stichwort-Tags-Palette können<br />
nicht entfernt werden. Sie können allerdings wählen, ob das Schnellweitergabebedienfeld oder die Eigenschaften-Palette<br />
angezeigt werden soll und die Eigenschaften-Palette von der Registerkarte „Organisieren“ abdocken.<br />
A<br />
B<br />
C<br />
Registerkarte „Organisieren“<br />
A. Aufgabenbedienfeld ein- bzw. ausblenden B. Palette ein- bzw. ausblenden C. Palettenhöhe anpassen<br />
❖ Führen Sie einen der folgenden Schritte aus:<br />
Wenn Sie eine Palette oder Palettengruppe ein- oder ausblenden möchten, klicken Sie auf der Registerkarte<br />
„Organisieren“ auf das Dreieck neben dem jeweiligen Palettennamen.<br />
21
ADOBE PHOTOSHOP ELEMENTS <strong>6.0</strong><br />
Benutzerhandbuch<br />
Wenn Sie die Schnellweitergabe-Palette, die Eigenschaften-Palette oder beide ein- bzw. ausblenden möchten, wählen Sie<br />
„Fenster“ > „[Name der Palette]“.<br />
Wenn Sie die Eigenschaften-Palette in das Aufgabenbedienfeld einbinden oder daraus lösen möchten, doppelklicken Sie<br />
auf die Titelleiste der Palette.<br />
Verwenden der Werkzeuge auf den Registerkarten „Korrektur“, „Erstellen“ und „Weitergabe“<br />
1 Klicken Sie im Aufgabenbedienfeld auf die Registerkarte „Korrektur“, „Erstellen“ oder „Weitergabe“.<br />
2 Klicken Sie auf eine Schaltfläche für eines der auf der Registerkarte aufgeführten Werkzeuge.<br />
Verwenden des Projektbereichs im Editor<br />
Unten in den Arbeitsbereichen „Vollständige Bearbeitung“ und „Schnellkorrektur“ werden im Projektbereich die<br />
Miniaturen von geöffneten Fotos angezeigt. Dieser Bereich ist nützlich, wenn Sie zwischen mehreren geöffneten Fotos im<br />
Arbeitsbereich wechseln möchten. Im Projektbereich finden Sie Steuerelemente zum Öffnen, Schließen und Ausblenden<br />
von Bildern, zum Navigieren durch geöffnete Bilder, zum Anzeigen eines bestimmten Bildes im Vordergrund, zum<br />
Duplizieren und Drehen von Bildern oder zum Anzeigen von Dateiinformationen. Da der Projektbereich sowohl im Editor<br />
als auch in der Schnellkorrektur angezeigt wird, können geöffnete Bilder ganz einfach zur Bearbeitung in der<br />
Schnellkorrektur platziert werden. Mehrseitige Projekte werden durch einen grauen Rahmen um die Seitenminiatur<br />
markiert. Um die einzelnen Seiten ein- oder auszublenden, klicken Sie auf den rechten Rand des Rahmens.<br />
A B C<br />
D<br />
E F<br />
Projektbereich<br />
A. Ausgewähltes Foto B. Geschlossene Fotokreation C. Durch Klicken wird die Fotokreation angezeigt D. DurchZiehennachobenoderunten<br />
wird die Höhe des Projektbereichs eingestellt E. Projektbereich ein- oder ausblenden F. Dropdown-Menü im Projektbereich<br />
❖ Führen Sie einen der folgenden Schritte aus:<br />
Wenn Sie ein Bild öffnen möchten, ziehen Sie eine Datei von einem beliebigen Speicherort auf Ihrem Computer<br />
(einschließlich Fotobrowser) oder von einem an Ihren Computer angeschlossenen Speichergerät in den Projektbereich.<br />
Wenn Sie ein geöffnetes Bild im Vordergrund anzeigen möchten, doppelklicken Sie auf eine Miniatur.<br />
Sie können Fotos neu anordnen, indem Sie die Miniaturen im Projektbereich ziehen. Die Reihenfolge der Fotos in<br />
diesem Bereich hat keine Auswirkungen auf die Reihenfolge der Fotos im Organizer.<br />
Wenn Sie ein Bild schließen möchten, klicken Sie mit der rechten Maustaste auf eine Miniatur im Projektbereich und<br />
wählen Sie „Schließen“.<br />
Wenn Sie ein Bild ausblenden möchten, klicken Sie mit der rechten Maustaste auf die Miniatur und wählen Sie im<br />
Kontextmenü die Option „Minimieren“.<br />
Hinweis: Wurde ein Bild ausgeblendet, können Sie es wieder einblenden, indem Sie im Projektbereich auf die Miniatur<br />
doppelklicken oder indem Sie mit der rechten Maustaste auf die Miniatur klicken und im Kontextmenü die Option<br />
„Wiederherstellen“ wählen.<br />
Zum Anzeigen der Dateiinformationen eines Fotos klicken Sie mit der rechten Maustaste auf eine Miniatur und wählen<br />
Sie im Kontextmenü „Dateiinformationen“.<br />
Um ein Bild zu duplizieren, klicken Sie mit der rechten Maustaste auf eine Miniatur, wählen Sie im Kontextmenü die<br />
Option „Duplizieren“ und vergeben Sie einen Namen für die Datei.<br />
Wenn Sie ein Bild drehen möchten, klicken Sie mit der rechten Maustaste auf die Miniatur und wählen Sie im<br />
Kontextmenü „Um 90˚ nach links drehen“ oder „Um 90˚ nach rechts drehen“.<br />
22
ADOBE PHOTOSHOP ELEMENTS <strong>6.0</strong><br />
Benutzerhandbuch<br />
Zum Anzeigen von Dateinamen klicken Sie mit der rechten Maustaste auf den Projektbereich und wählen Sie im<br />
Kontextmenü die Option „Dateinamen einblenden“.<br />
Wählen Sie „Fenster“ > „Projektbereich“, um den Projektbereich zu öffnen oder zu schließen.<br />
Klicken Sie auf die Schaltfläche „Projektbereich“, um den Projektbereich manuell ein- oder auszublenden. Wenn Sie den<br />
Projektbereich automatisch ein- oder ausblenden möchten, wählen Sie „Bearbeiten“ > „Voreinstellungen“ > „Allgemein“<br />
und aktivieren Sie die Option „Projektbereich automatisch ausblenden“. Alternativ können Sie mit der rechten Maustaste<br />
auf den Projektbereich klicken und im Kontextmenü die Option „Automatisch ausblenden“ wählen.<br />
Rückgängig, Wiederholen und Abbrechen<br />
Rückgängigmachen, Wiederholen und Abbrechen von Vorgängen<br />
Viele Arbeitsschritte lassen sich sowohl im Organizer als auch im Editor rückgängig machen und wiederholen. Sie können<br />
beispielsweise die letzte gespeicherte Version eines Bildes ganz oder teilweise wiederherstellen. Eingeschränkt werden diese<br />
Möglichkeiten nur durch einen eventuell unzureichenden Arbeitsspeicher.<br />
1 Wenn Sie einen Arbeitsschritt rückgängig machen oder wiederholen möchten, wählen Sie „Bearbeiten“ > „Rückgängig“<br />
bzw. „Bearbeiten“ > „Wiederherstellen“.<br />
2 Wenn Sie einen Vorgang abbrechen möchten, halten Sie die Esc-Taste gedrückt, bis der laufende Vorgang unterbrochen<br />
wird.<br />
Die Rückgängig-Protokoll-Palette (nur Editor)<br />
Über die Rückgängig-Protokoll-Palette („Fenster“ > „Rückgängig-Protokoll“) können Sie zu einem beliebigen Zustand des<br />
Bildes innerhalb der aktuellen Arbeitssitzung zurückkehren. Jedes Mal, wenn Sie eine Änderung auf Pixel in einem Bild<br />
anwenden, wird der neue Bildstatus in diese Palette aufgenommen. Eine Änderung muss nicht gespeichert werden, um im<br />
Protokoll angezeigt zu werden.<br />
Wenn Sie z. B. einen Bildbereich auswählen, Farbe auftragen und den Bereich drehen, wird jeder dieser Schritte separat in<br />
der Palette aufgeführt. Sie können jeden Bildstatus einzeln auswählen, um das Bild in den Zustand vor dem jeweiligen<br />
Bearbeitungsschritt zurückzuversetzen. Von diesem Punkt aus können Sie dann weiterarbeiten.<br />
Arbeitsvorgänge, die keine Auswirkungen auf Pixel in Bildern haben (wie Zoomen und Verwenden der Bildlaufleisten)<br />
werden nicht in der Rückgängig-Protokoll-Palette aufgeführt. Dies gilt auch für programmweite Änderungen, etwa an<br />
Paletten, Farbeinstellungen und Voreinstellungen.<br />
A<br />
B<br />
C<br />
Rückgängig-Protokoll-Palette<br />
A. Originalbild B. Protokollobjekt C. Ausgewähltes Protokollobjekt und Schieberegler<br />
Beim Verwenden der Rückgängig-Protokoll-Palette sind folgende Punkte zu beachten:<br />
Die Rückgängig-Protokoll-Palette enthält standardmäßig die letzten 50 Protokollobjekte. Ältere Protokollobjekte<br />
werden automatisch gelöscht, um mehr Speicher für <strong>Photoshop</strong> <strong>Elements</strong> freizugeben. Die Anzahl der in dieser Palette<br />
angezeigten Protokollobjekte können Sie im Dialogfeld für die Leistungsvoreinstellungen ändern („Bearbeiten“ ><br />
„Voreinstellungen“ > „Leistung“). Die maximal zulässige Anzahl von Protokollobjekten ist 1000.<br />
23
ADOBE PHOTOSHOP ELEMENTS <strong>6.0</strong><br />
Benutzerhandbuch<br />
Der Originalzustand des Fotos wird immer oben in der Rückgängig-Protokoll-Palette angezeigt. Sie können jederzeit<br />
zum Originalzustand eines Bildes zurückkehren, indem Sie oben in der Palette darauf klicken. Dieser Schritt ist auch<br />
dann nützlich, wenn Sie bei der Bearbeitung einen Vorher-Zustand mit einem Nachher-Zustand vergleichen möchten.<br />
Wenn Sie das Dokument schließen und wieder öffnen, werden alle Protokollzustände der letzten Arbeitssitzung aus der<br />
Palette gelöscht.<br />
Protokollobjekte werden am unteren Ende der Liste hinzugefügt. Das älteste Protokollobjekt befindet sich am Anfang<br />
der Liste, das neueste am Ende.<br />
Jedes Protokollobjekt wird mit dem Namen des dafür verwendeten Werkzeugs oder Befehls aufgeführt.<br />
Wenn Sie ein Protokollobjekt auswählen, werden die nachfolgenden Protokolleinträge abgeblendet. Auf diese Weise<br />
können Sie leicht sehen, welche Änderungen verworfen werden, wenn Sie vom gewählten Protokollobjekt aus<br />
weiterarbeiten.<br />
Wenn Sie ein Protokollobjekt auswählen und dann das Bild ändern, werden alle nachfolgenden Protokollobjekte<br />
eliminiert. Wenn Sie ein Protokollobjekt löschen, werden auch alle darauf folgenden Protokollobjekte gelöscht.<br />
Zurückkehren zur zuletzt gespeicherten Version<br />
Beim Bearbeiten eines Fotos in der vollständigen Bearbeitung oder in der Schnellkorrektur können Sie zur zuletzt<br />
gespeicherten Version zurückkehren.<br />
❖ Wählen Sie „Bearbeiten“ > „Zurück zur letzten Version“.<br />
Hinweis: Dieser Befehl wird als Protokollobjekt in die Rückgängig-Protokoll-Palette eingefügt und kann rückgängig gemacht<br />
werden.<br />
Rückkehr zu einem früheren Zustand eines Bildes<br />
❖ Führen Sie in der vollständigen Bearbeitung oder in der Schnellkorrektur einen der folgenden Schritte aus:<br />
Klicken Sie auf den Namen des Protokollobjekts in der Rückgängig-Protokoll-Palette.<br />
Ziehen Sie den Schieberegler links neben dem Protokollobjekt nach oben oder unten zu einem anderen Protokollobjekt<br />
in der Rückgängig-Protokoll-Palette.<br />
Klicken Sie in der Symbolleiste auf die Schaltfläche „Rückgängig“ oder „Wiederholen“ .<br />
Wählen Sie im Menü der Rückgängig-Protokoll-Palette oder im Menü „Bearbeiten“ die Befehle „Rückgängig“ oder<br />
„Wiederholen“.<br />
Sie können den Tastaturbefehl für „Schritt vorwärts“ und „Schritt rückwärts“ einstellen, indem Sie „Bearbeiten“ ><br />
„Voreinstellungen“ > „Allgemein“ wählen und im Menü „Schritt zurück/vorwärts“ die gewünschte Wahl treffen.<br />
Löschen von einem oder mehreren Protokollobjekten aus der Rückgängig-Protokoll-Palette<br />
❖ Führen Sie einen der folgenden Schritte aus:<br />
Klicken Sie auf den Namen des Protokollobjekts und wählen Sie im Menü der Rückgängig-Protokoll-Palette den Befehl<br />
„Löschen“, um ein Protokollobjekt zu löschen. Die Protokollobjekte nach dem ausgewählten Zustand werden ebenfalls<br />
gelöscht.<br />
Wählen Sie im Palettenmenü den Befehl „Protokoll der rückgängig gemachten Aktionen löschen“ oder wählen Sie<br />
„Bearbeiten“ > „Entleeren“ > „Rückgängig-Protokoll“, um die Liste der Protokollobjekte aus der Rückgängig-Protokoll-<br />
Palette zu löschen, ohne das Bild zu ändern. Mit diesen Befehlen geben Sie Arbeitsspeicher frei. Besonders nützlich ist<br />
dies, wenn Sie in einer Meldung darauf hingewiesen werden, dass nicht genügend Arbeitsspeicher für <strong>Photoshop</strong><br />
<strong>Elements</strong> zur Verfügung steht.<br />
Hinweis: Das Entleeren der Rückgängig-Protokoll-Palette kann nicht rückgängig gemacht werden.<br />
24
ADOBE PHOTOSHOP ELEMENTS <strong>6.0</strong><br />
Benutzerhandbuch<br />
Leeren des von der Zwischenablage und der Rückgängig-Protokoll-Palette belegten<br />
Arbeitsspeichers<br />
Durch Löschen von Elementen aus der Zwischenablage und von Protokollobjekten aus der Rückgängig-Protokoll-Palette<br />
können Sie Arbeitsspeicher freigeben.<br />
❖ Führen Sie im Editor einen der folgenden Schritte aus:<br />
Wählen Sie „Bearbeiten“ > „Entleeren“ > „Inhalt der Zwischenablage“, um den von der Zwischenablage belegten<br />
Arbeitsspeicher zu leeren.<br />
Wählen Sie „Bearbeiten“ > „Entleeren“ > „Rückgängig-Protokoll“ oder wählen Sie im Menü der Rückgängig-Protokoll-<br />
Palette den Befehl „Protokoll der rückgängig gemachten Aktionen löschen“, um den von der Rückgängig-Protokoll-<br />
Palette belegten Arbeitsspeicher zu leeren.<br />
Wählen Sie „Bearbeiten“ > „Entleeren“ > „Alles“, um sowohl den von der Zwischenablage als auch von der Rückgängig-<br />
Protokoll-Palette belegten Arbeitsspeicher zu leeren.<br />
Hinweis: Das Entleeren der Rückgängig-Protokoll-Palette oder der Zwischenablage kann nicht rückgängig gemacht werden.<br />
Wiederherstellen der Standardeinstellungen<br />
Durch die Voreinstellungen wird gesteuert, wie <strong>Photoshop</strong> <strong>Elements</strong> Bilder, Zeiger und Transparenz anzeigt, Dateien<br />
speichert, Zusatzmodule und Arbeitsvolumes verwendet usw. Wenn die Anwendung ein unerwartetes Programmverhalten<br />
zeigt, ist die Voreinstellungendatei möglicherweise beschädigt. Sie können alle Voreinstellungen auf ihre Standardwerte<br />
zurücksetzen.<br />
❖ Halten Sie unmittelbar nach dem Start von <strong>Photoshop</strong> <strong>Elements</strong> Alt+Strg+Umschalttaste gedrückt. Klicken Sie auf „Ja“,<br />
um die Einstellungendatei für <strong>Adobe</strong> <strong>Photoshop</strong> <strong>Elements</strong> zu löschen.<br />
Wenn Sie <strong>Photoshop</strong> <strong>Elements</strong> das nächste Mal starten, wird eine neue Voreinstellungendatei erstellt. Informationen zu<br />
bestimmten Voreinstellungsoptionen finden Sie, wenn Sie in der Hilfe nach dem Namen der jeweiligen Voreinstellung<br />
suchen.<br />
Erneutes Anzeigen von deaktivierten Warnmeldungen<br />
In bestimmten Situationen werden Warnmeldungen oder Aufforderungen ausgegeben. Sie können die Anzeige solcher<br />
Meldungen deaktivieren, indem Sie in der Meldung die Option „Nicht mehr anzeigen“ aktivieren und die Anzeige von<br />
Meldungen zu einem späteren Zeitpunkt wieder aktivieren.<br />
1 Wählen Sie im Editor „Bearbeiten“ > „Voreinstellungen“ > „Allgemein“.<br />
2 Klicken Sie auf „Alle Warndialoge zurücksetzen“ und dann auf „OK“.<br />
Arbeitsvolumes und Zusatzmodule<br />
Arbeitsvolumes – Einführung<br />
Wenn Ihr System einen Vorgang nicht ausführen kann, weil nicht genügend Arbeitsspeicher zur Verfügung steht,<br />
verwendet <strong>Photoshop</strong> <strong>Elements</strong> so genannte Arbeitsvolumes. Ein Arbeitsvolume ist ein Laufwerk oder eine Partition auf<br />
einem Laufwerk mit freiem Arbeitsspeicher. Standardmäßig verwendet <strong>Photoshop</strong> <strong>Elements</strong> die Festplatte, auf der das<br />
Betriebssystem installiert ist, als primäres Arbeitsvolume.<br />
Das primäre Arbeitsvolume kann geändert werden. Sie können auch ein zweites, drittes oder viertes Arbeitsvolume<br />
angeben, das genutzt wird, wenn das primäre Volume ausgelastet ist. Verwenden Sie Ihre schnellste Festplatte als primäres<br />
Arbeitsvolume und vergewissern Sie sich, dass möglichst viel unfragmentierter Speicherplatz verfügbar ist.<br />
Um eine optimale Leistung zu gewährleisten, sollten Sie beim Zuweisen von Arbeitsvolumes auf Folgendes achten:<br />
Arbeitsvolumes sollten sich nicht auf demselben Laufwerk wie <strong>Photoshop</strong> <strong>Elements</strong> befinden oder auf demselben<br />
Laufwerk wie große Dateien, die Sie bearbeiten.<br />
25
Arbeitsvolumes sollten sich nicht auf dem Laufwerk befinden, das vom Betriebssystem für den virtuellen<br />
Arbeitsspeicher verwendet wird.<br />
ADOBE PHOTOSHOP ELEMENTS <strong>6.0</strong><br />
Benutzerhandbuch<br />
Arbeitsvolumes sollten sich auf einem lokalen Laufwerk befinden. Der Zugriff sollte also nicht über ein Netzwerk<br />
erfolgen.<br />
Arbeitsvolumes sollten konventionelle Medien sein (keine Wechselmedien).<br />
RAID-Festplatten/Festplatten-Arrays sind eine gute Wahl für dedizierte Arbeitsvolumes.<br />
Laufwerke mit Arbeitsvolumes sollten regelmäßig defragmentiert werden. Noch besser ist es, ein leeres Laufwerk bzw.<br />
ein Laufwerk mit sehr viel freiem Speicherplatz zu verwenden, damit es gar nicht erst zu Fragmentierungsproblemen<br />
kommen kann.<br />
Ändern von Arbeitsvolumes<br />
<strong>Photoshop</strong> <strong>Elements</strong> kann ein Arbeitsvolume nur in zusammenhängendem Festplattenspeicher erstellen. Daher sollten Sie<br />
Ihre Festplatte häufig defragmentieren. <strong>Adobe</strong> empfiehlt, die Festplatte regelmäßig mit einem Dienstprogramm wie der<br />
Windows-Defragmentierung zu defragmentieren. Informationen zu Defragmentierungsprogrammen finden Sie in Ihrer<br />
Windows-Dokumentation.<br />
1 Wählen Sie im Editor „Bearbeiten“ > „Voreinstellungen“ > „Leistung“.<br />
2 Wählen Sie die gewünschten Laufwerke aus dem Menü „Arbeitsvolumes“ aus (Sie können maximal vier Arbeitsvolumes<br />
zuweisen) und klicken Sie auf „OK“.<br />
3 Starten Sie <strong>Photoshop</strong> <strong>Elements</strong> neu, damit die Änderungen wirksam werden.<br />
Zusatzmodule<br />
Zusatzmodule sind von <strong>Adobe</strong> Systems und anderen Software-Entwicklern entwickelte Software-Programme, die<br />
Zusatzfunktionen für <strong>Photoshop</strong> <strong>Elements</strong> bieten. Das Programm enthält bereits eine Reihe von Import-, Export- und<br />
Spezialeffekt-Zusatzmodulen. Diese befinden sich im <strong>Photoshop</strong> <strong>Elements</strong>-Ordner „Plug-Ins“. Sie haben die Möglichkeit,<br />
einen zusätzlichen Zusatzmodulordner auszuwählen, in den Sie kompatible Zusatzmodule anderer Anwendungen laden<br />
können. Außerdem können Sie Verknüpfungen zu einem Zusatzmodul erstellen, das in einem anderen Ordner in Ihrem<br />
System gespeichert ist. Nach Aufnahme dieser Verknüpfung bzw. des Alias in den Plug-In-Ordner kann das jeweilige Plug-<br />
In dann in <strong>Photoshop</strong> <strong>Elements</strong> verwendet werden. Installierte Zusatzmodule werden als Optionen in den Menüs<br />
„Importieren“ oder „Exportieren“, als Filter im Menü „Filter“ oder als Dateiformate in den Dialogfeldern „Öffnen“ und<br />
„Speichern unter“ angezeigt. Wenn Sie sehr viele Zusatzmodule installieren, können in den entsprechenden Menüs in<br />
<strong>Photoshop</strong> <strong>Elements</strong> möglicherweise nicht alle Zusatzmodule aufgeführt werden. In diesem Fall werden neu installierte<br />
Zusatzmodule im Untermenü „Filter“ > „Sonstige Filter“ angezeigt. Um zu verhindern, dass ein Zusatzmodul oder ein<br />
Zusatzmodulordner geladen wird, fügen Sie am Beginn des Zusatzmodul-, Ordner- oder Verzeichnisnamens eine Tilde (~)<br />
ein. Diese Datei (bzw. der gesamte Inhalt dieses Ordners) wird beim Neustart der Anwendung ignoriert. Um Informationen<br />
über installierte Zusatzmodule anzuzeigen, wählen Sie „Hilfe“ > „Über Zusatzmodul“ und klicken Sie im Untermenü auf<br />
das gewünschte Zusatzmodul.<br />
Verwandte Themen<br />
„Zusatzmodulfilter“ auf Seite 294<br />
Installieren von Zusatzmodulen<br />
❖ Führen Sie einen der folgenden Schritte aus:<br />
Verwenden Sie das Zusatzmodul-Installationsprogramm, sofern verfügbar.<br />
Folgen Sie den Installationsanweisungen des Zusatzmoduls.<br />
Stellen Sie sicher, dass die Zusatzmoduldateien nicht komprimiert sind, und kopieren Sie sie in das gewünschte<br />
Zusatzmodulverzeichnis des <strong>Photoshop</strong> <strong>Elements</strong>-Ordners.<br />
26
Aktivieren eines zusätzlichen Zusatzmodulordners<br />
ADOBE PHOTOSHOP ELEMENTS <strong>6.0</strong><br />
Benutzerhandbuch<br />
Sie haben die Möglichkeit, einen zusätzlichen Zusatzmodulordner auszuwählen, in den Sie kompatible Zusatzmodule<br />
anderer Anwendungen laden können.<br />
1 Wählen Sie im Editor „Bearbeiten“ > „Voreinstellungen“ > „Zusatzmodule“.<br />
2 Aktivieren Sie im Dialogfeld „Voreinstellungen“ die Option „Zusätzlicher Zusatzmodulordner“, markieren Sie einen<br />
Ordner in der Liste und klicken Sie auf „OK“.<br />
3 Um den Inhalt eines Ordners anzuzeigen, doppelklicken Sie darauf. Der Pfad des Ordners wird im<br />
Voreinstellungenfenster angezeigt.<br />
Hinweis: Wählen Sie kein Verzeichnis innerhalb des Zusatzmodulordners von <strong>Photoshop</strong> <strong>Elements</strong>.<br />
4 Starten Sie <strong>Photoshop</strong> <strong>Elements</strong> neu, um die Zusatzmodule zu laden.<br />
Gemeinsames Verwenden beider Anwendungen<br />
Die Anwendungen<br />
Die folgenden Beispiele zeigen, wie Sie Dateien zwischen <strong>Photoshop</strong> <strong>Elements</strong> und <strong>Adobe</strong>® Premiere® <strong>Elements</strong><br />
austauschen können:<br />
Ordnen Sie Ihre Fotos, Videoclips und Audioclips in <strong>Photoshop</strong> <strong>Elements</strong> und ziehen Sie sie dann in das Medienfenster<br />
von <strong>Adobe</strong> Premiere <strong>Elements</strong>.<br />
Erstellen Sie in <strong>Photoshop</strong> <strong>Elements</strong> eine Diashow mit Bildtiteln, Überblendungen, Effekten, Musik, Sprechtext,<br />
Grafiken und Titeln und senden Sie die Diashow dann zur weiteren Bearbeitung an <strong>Adobe</strong> Premiere <strong>Elements</strong>. Sie<br />
können auch zunächst einzelne Fotos in <strong>Adobe</strong> Premiere <strong>Elements</strong> importieren und die Diashow dort erstellen.<br />
Passen Sie die DVD-Menüvorlagen in <strong>Photoshop</strong> <strong>Elements</strong> an und verwenden Sie diese in Ihrem <strong>Adobe</strong> Premiere<br />
<strong>Elements</strong>-Projekt. (DVD-Vorlagen sind PSD-Dateien, die im Anwendungsordner von <strong>Adobe</strong> Premiere <strong>Elements</strong><br />
abgelegt sind.)<br />
Erstellen Sie eine <strong>Photoshop</strong> <strong>Elements</strong>-Datei mit den Einstellungen Ihres Videoprojekts, überarbeiten Sie diese in<br />
<strong>Photoshop</strong> <strong>Elements</strong> und verwenden Sie sie dann in <strong>Adobe</strong> Premiere <strong>Elements</strong>.<br />
Anordnen des Arbeitsbereichs<br />
Wenn Sie Dateien zwischen <strong>Photoshop</strong> <strong>Elements</strong> und <strong>Adobe</strong> Premiere <strong>Elements</strong> austauschen möchten, empfiehlt es sich,<br />
beide Programme zu öffnen, sodass Sie jederzeit darauf zugreifen können.<br />
1 Starten Sie <strong>Photoshop</strong> <strong>Elements</strong> und <strong>Adobe</strong> Premiere <strong>Elements</strong>.<br />
2 Falls die Anzeige Ihres Bildschirms maximiert ist, klicken Sie oben rechts im Anwendungsfenster jeweils auf die<br />
Schaltfläche „Wiederherstellen“ .<br />
3 Ordnen Sie die Anwendungsfenster nebeneinander oder leicht überlappend an.<br />
Unterschiede bei der Unterstützung von Dateiformaten<br />
Viele Dateiformate werden sowohl von <strong>Photoshop</strong> <strong>Elements</strong> als auch von <strong>Adobe</strong> Premiere <strong>Elements</strong> unterstützt. Die<br />
meistenDateienkönnendaherzwischendiesenProgrammenproblemlosübertragenwerden.Siekönnenz.B.<strong>Photoshop</strong>-<br />
Dateien (PSD) im Organizer katalogisieren und dann als Standbilder in ein Projekt in <strong>Adobe</strong> Premiere <strong>Elements</strong> einfügen.<br />
Die folgenden Dateiformate werden jedoch nicht von beiden Programmen erkannt:<br />
Organizer von <strong>Photoshop</strong><br />
<strong>Elements</strong><br />
<strong>Adobe</strong> PDF (.pdf) <strong>Adobe</strong> PDF (.pdf)<br />
Editor von <strong>Photoshop</strong> <strong>Elements</strong> <strong>Adobe</strong> Premiere <strong>Elements</strong><br />
MOD (.mod; JVC Everio)<br />
27
Organizer von <strong>Photoshop</strong><br />
<strong>Elements</strong><br />
TIFF mit LZW-Komprimierung (.tif) TIFF mit LZW-Komprimierung (.tif)<br />
Illustrator (.ai) Illustrator (.ai)<br />
AIFF (.aiff) AIFF (.aiff)<br />
ASF (.asf) ASF (.asf)<br />
AVI-Video (.avi, nur teilweise<br />
unterstützt)<br />
Editor von <strong>Photoshop</strong> <strong>Elements</strong> <strong>Adobe</strong> Premiere <strong>Elements</strong><br />
AVI (.avi, nur teilweise unterstützt)<br />
Dolby Audio (.ac3) Dolby Audio (.ac3)<br />
DVD (.vob) DVD (.vob)<br />
Flash-Video (.flv) Flash-Video (.flv)<br />
MPEG (.mpg, .mp3, .mp4) MPEG (.mpg, .mp3, .mp4)<br />
QuickTime (.mov) QuickTime (.mov)<br />
WAV (.wav) WAV (.wav)<br />
Windows Media (.wmv, .wma) Windows Media (.wmv, .wma)<br />
ADOBE PHOTOSHOP ELEMENTS <strong>6.0</strong><br />
Benutzerhandbuch<br />
Hinweis: Im Organizer werden AVI-Videodateien ordnungsgemäß katalogisiert, AVI-Audiodateien werden dagegen als<br />
Symbol für beschädigte Videos angezeigt. Sie werden jedoch korrekt wiedergegeben. Farben, die in Volltonfarbkanälen einer<br />
Datei in <strong>Photoshop</strong> erstellt wurden, werden nach dem Importieren der Datei in <strong>Photoshop</strong> <strong>Elements</strong> nicht angezeigt.<br />
Im Editor ist das Importieren einzelner Standbilder aus Videos in den Formaten ASF, AVI, MPEG und Windows Media<br />
möglich. (Wählen Sie dazu „Datei“ > „Importieren“ > „Standbild aus Video“.)<br />
28
Kapitel 3: Importieren von Fotos und<br />
Videos<br />
Wenn Sie <strong>Photoshop</strong> <strong>Elements</strong> zum ersten Mal aufrufen, müssen Sie Ihre Fotos zunächst in mindestens einen Katalog<br />
laden. Weitere Informationen über Kataloge finden Sie unter „Kataloge“ auf Seite 98.<br />
Verwenden Sie zum Laden von Mediendateien aus unterschiedlichen Quellen, egal ob Kamera, Scanner, CD, Ordner auf<br />
Ihrer Festplatte oder Handy, in Kataloge den Organizer. Wenn Sie allerdings nur ein Foto auf Ihrer Festplatte bearbeiten<br />
möchten und dessen Dateiname und Speicherort kennen, können Sie im Editor die Befehle „Öffnen“ und „Platzieren“<br />
verwenden, um die Datei zu suchen.<br />
Wenn Sie die vollständige <strong>Photoshop</strong> <strong>Elements</strong>-Hilfe öffnen möchten, klicken Sie zum Aufrufen der Online-<br />
Dokumentation auf „Diese Seite im Internet“.<br />
Laden von Fotos und Videos<br />
Laden von Fotos und Videos in den Organizer<br />
Zum Hinzufügen von Fotos und Videos zu einem <strong>Photoshop</strong> <strong>Elements</strong>-Katalog wird der Organizer verwendet. Wenn Sie<br />
im Editor den Befehl „Datei“ > „Importieren“ oder „Datei“ > „Öffnen“ verwenden, müssen Sie beim Speichern der Datei<br />
die Option „In Organizer aufnehmen“ aktivieren, damit die Datei in den Katalog aufgenommen wird.<br />
Wenn Sie ein Ordnersystem auf Ihrem Computer haben, das Sie aus organisatorischen Gründen weiterhin verwenden<br />
möchten, können Sie Ihre Dateien über die Pfadansicht im Organizer so anzeigen, wie sie auf der Festplatte gespeichert<br />
sind. In der Pfadansicht können Sie Bildern auch sofort Tags mit den jeweiligen Ordnernamen zuordnen.<br />
Wenn Sie im Organizer den Befehl „Datei“ > „Fotos und Videos laden“ verwenden, um ein Foto, das sich auf Ihrer<br />
Festplatte befindet, in einen Katalog zu laden, erstellt <strong>Photoshop</strong> <strong>Elements</strong> eine Verknüpfung zum Foto. Das Originalfoto<br />
wird also weder kopiert noch verschoben. Beim Laden eines Fotos von einer CD, DVD oder einem Gerät wie einem<br />
Scanner, einer Kamera, einem Kartenleser oder einem Handy kopiert <strong>Photoshop</strong> <strong>Elements</strong> das Foto zunächst in einen<br />
Ordner auf der Festplatte und erstellt dann eine Verknüpfung zu dieser Kopie.<br />
Wichtig: Wenn Sie die ursprüngliche Datei von Ihrer Festplatte löschen, lässt sie sich nicht mehr in <strong>Photoshop</strong> <strong>Elements</strong><br />
bearbeiten, selbst wenn die Miniatur weiterhin im Katalog angezeigt wird.<br />
Verwandte Themen<br />
„Öffnen einer Datei“ auf Seite 129<br />
„Anzeigen und Verwalten von Dateien nach Pfaden“ auf Seite 49<br />
„Erstellen und Zuordnen von Stichwort-Tags auf der Basis von Ordnernamen“ auf Seite 71<br />
„Verschieben von Dateien in einem Katalog“ auf Seite 104<br />
„Speichern von Änderungen in verschiedenen Dateiformaten“ auf Seite 140<br />
Richtlinien für das Laden von Fotos von Geräten<br />
Beachten Sie die folgenden Richtlinien, wenn Sie ein Bild von einem Gerät wie einer Kamera, einem Kartenleser oder einem<br />
Handy herunterladen:<br />
29
1. Verwenden von <strong>Adobe</strong> Foto-Downloader<br />
ADOBE PHOTOSHOP ELEMENTS <strong>6.0</strong><br />
Benutzerhandbuch<br />
Bei einigen Geräten müssen Sie möglicherweise die Software für das Gerät auf Ihrem Computer installieren, bevor Sie die<br />
Dateien herunterladen können. Möglicherweise werden Sie während der Installation gefragt, ob Sie ein bestimmtes<br />
Programm zum Bearbeiten der Bilddateien verwenden möchten. In einem solchen Fall geben Sie <strong>Photoshop</strong> <strong>Elements</strong> an.<br />
Einige Programme werden automatisch aufgerufen, sobald Sie das Gerät anschließen und einschalten. Wenn Sie jedoch<br />
<strong>Adobe</strong> Foto-Downloader zum Importieren verwenden, erhalten Sie Zugriff auf viele Funktionen, die von diesen<br />
Programmen nicht angeboten werden. Wenn Sie Bilddateien mit <strong>Adobe</strong> Foto-Downloader importieren möchten, schließen<br />
Sie das automatisch gestartete Programm.<br />
2. Organisieren von Fotos während des Imports<br />
Über das erweiterte Dialogfeld in <strong>Adobe</strong> Foto-Downloader erhalten Sie die Möglichkeit, Fotos bereits beim Importieren<br />
auf den Computer zu verbessern und zu organisieren. Wenn Sie Fotos während des Importvorgangs organisieren, können<br />
Sie sie später viel leichter und schneller finden und verbessern.<br />
Angenommen, auf Ihrer Digitalkamera sind viele Bilder von Ihrem letzten Urlaub gespeichert. Einige der Bilder stammen<br />
von einem Familientreffen und die restlichen von Sehenswürdigkeiten, die Sie sich während der Reise angesehen haben.<br />
Während des Importvorgangs können Sie die Fotos in die Ordner „Orte“ und „Familie“ einordnen und entsprechend<br />
benennen.<br />
Verwandte Themen<br />
„Kameras und Kartenleser“ auf Seite 32<br />
„Scannen“ auf Seite 37<br />
„Kataloge“ auf Seite 98<br />
„Stichwort-Tags“ auf Seite 64<br />
Festlegen von Voreinstellungen zum Importieren von Dateien<br />
Über die Voreinstellungen zum Importieren von Dateien legen Sie fest, wie in <strong>Photoshop</strong> <strong>Elements</strong> Dateien verwaltet<br />
werden, die aus unterschiedlichen Quellen in den Organizer geladen wurden.<br />
1 Wählen Sie im Organizer „Bearbeiten“ > „Voreinstellungen“ > „Dateien“.<br />
2 Wählen Sie eine der folgenden Optionen und klicken Sie dann auf „OK“:<br />
Datum der letzten Änderung verwenden, wenn EXIF-Datum nicht gefunden wurde Verwendet zum Speichern und Ordnen<br />
von Fotos ohne EXIF-Datumsangaben das Änderungsdatum. Wenn Sie die Option deaktivieren, wird die Datei mit einem<br />
unbekannten Datum gespeichert.<br />
EXIF-Informationen importieren Wenn zusammen mit dem Foto ein Bildtitel gespeichert wurde, so wird dieser Titel<br />
ebenfalls importiert. Deaktivieren Sie diese Option, wenn Sie diesen Bildtitel löschen und für die Fotos jeweils einen<br />
eigenen Bildtitel eingeben möchten. (Bitte beachten Sie, dass ein Bildtitel an unterschiedlichen Stellen in einer Datei<br />
gespeichert sein kann. Wenn Sie diese Option deaktivieren, werden nur EXIF-Bilddaten blockiert.)<br />
Automatisch nach fehlenden Dateien suchen und diese verbinden Es wird nach fehlenden, nicht verbundenen Dateien<br />
gesucht. Aktivieren Sie diese Option, damit keine Meldungen über nicht verbundene Dateien angezeigt werden.<br />
Automatisch zum Sichern des Katalogs und der Dateien auffordern Wenn Sie einen Katalog mit mehr als<br />
500 Transaktionen einschließlich erfasster und bearbeiteter Fotos öffnen, wird eine Meldung zum Sichern der Dateien<br />
angezeigt.<br />
Multisession-Brennen auf CD/DVD zulassen Ermöglicht, dass Dateien mehrmals auf eine CD/DVD gebrannt (kopiert)<br />
werden. Sie können auf diese Weise den freien Speicher auf der CD/DVD optimal nutzen. Normalerweise können Sie eine<br />
CD bzw. DVD nur einmal brennen, d. h., der noch nicht genutzte Speicherplatz geht verloren.<br />
JPEG-Dateien mit Richtungsmetadaten drehen DieseOptionermöglichteinschnelleresDrehenderFotosimFotobrowser,<br />
da Miniaturen mit niedrigerer Auflösung verwendet werden. Aktivieren Sie diese Option, wenn Sie JPEG-Bilder<br />
regelmäßig drehen. Deaktivieren Sie diese Option, wenn Miniaturen mit höherer Auflösung angezeigt werden sollen.<br />
30
ADOBE PHOTOSHOP ELEMENTS <strong>6.0</strong><br />
Benutzerhandbuch<br />
TIFF-Dateien mit Richtungsmetadaten drehen DieseOptionermöglichteinschnelleresDrehenderFotosimFotobrowser,<br />
da Miniaturen mit niedrigerer Auflösung verwendet werden. Aktivieren Sie diese Option, wenn Sie TIFF-Bilder regelmäßig<br />
drehen. Deaktivieren Sie diese Option, wenn Miniaturen mit höherer Auflösung angezeigt werden sollen.<br />
Ordner für gespeicherte Dateien Hier wird der Speicherort des Standardordners zum Speichern von Projekten und<br />
anderen Dateien angegeben. Klicken Sie zum Ändern des Speicherorts auf „Durchsuchen“ und navigieren Sie zu einem<br />
neuen Speicherort.<br />
Größe der Vorschaudatei Hier wird die Größe der Vorschaudateien angegeben, die der Organizer beim Offline-Speichern<br />
von Fotos verwendet.<br />
Wenn Sie Änderungen an den Einstellungen vorgenommen haben und dann beim Importieren Ihrer Fotos Probleme<br />
auftreten, klicken Sie im Dialogfeld „Voreinstellungen“ auf „Standardeinstellungen wiederherstellen“, um zu den<br />
ursprünglichen Voreinstellungen zurückzukehren.<br />
Verwandte Themen<br />
„Festlegen der Größe von Vorschaudateien“ auf Seite 42<br />
„Erneutes Verbinden fehlender Dateien im Organizer“ auf Seite 126<br />
Importieren von Foto-Tags<br />
Tags oder Stichwort-Metadaten, die Fotos zugeordnet sind, können zusammen mit den Fotos importiert werden. Sie<br />
entscheiden hierbei, ob das zugeordnete Tag beibehalten, umbenannt oder einem Ihrer eigenen Tags zugeordnet werden<br />
soll. Wenn Sie ein neues Tag importieren, wird es in der Stichwort-Tags-Palette angezeigt, sodass Sie es auch anderen Fotos<br />
zuordnen können.<br />
Ein importiertes Tag wird in der Stichwort-Tags-Palette angezeigt<br />
1 Wählen Sie im Organizer „Datei“ > „Fotos und Videos laden“ und wählen Sie eine Methode zum Laden von Fotos<br />
und Videos aus.<br />
Hinweis: Wenn die Fotos Tags oder Stichwort-Metadaten enthalten, wird das Dialogfeld „Angehängte Stichwort-Tags<br />
importieren“ geöffnet.<br />
2 Führen Sie einen der folgenden Schritte aus:<br />
Wählen Sie die Tags aus, die importiert werden sollen. Die von Ihnen ausgewählten Tags werden nach dem Importieren<br />
der Fotos in der Stichwort-Tags-Palette angezeigt. Wenn das Tag mit einem Sternchen (*) gekennzeichnet ist, bedeutet<br />
das, dass Ihr Katalog bereits ein Tag mit diesem Namen enthält und den Fotos dieses vorhandene Tag zugewiesen wird.<br />
Klicken Sie auf „Erweitert“, wenn Sie weitere Optionen festlegen möchten.<br />
3 Führen Sie, wenn Sie „Erweitert“ aktiviert haben, einen der folgenden Schritte aus und klicken Sie auf „OK“:<br />
Wählen Sie die Tags aus, die Sie importieren möchten, indem Sie die Kästchen neben den Tag-Namen aktivieren. Wenn<br />
Sie ein Tag auswählen, werden die Optionen auf der rechten Seite des Tags aktiv.<br />
31
ADOBE PHOTOSHOP ELEMENTS <strong>6.0</strong><br />
Benutzerhandbuch<br />
Wenn Sie ein zu importierendes Tag umbenennen möchten, klicken Sie in der Spalte „Als neues Stichwort-Tag mit<br />
folgendem Namen importieren“ auf die entsprechende Optionsschaltfläche und geben Sie in das Textfeld einen Namen<br />
ein. <strong>Photoshop</strong> <strong>Elements</strong> fügt Ihrem Katalog ein Tag mit dem neuen Namen hinzu und hängt das Tag an die importierten<br />
Fotos an.<br />
Wenn Sie ein importiertes Tag einem bereits vorhandenen Tag in Ihrem Katalog zuordnen möchten, klicken Sie in der<br />
rechten Spalte unter „Vorhandenes Stichwort-Tag verwenden“ auf die entsprechende Optionsschaltfläche und wählen Sie<br />
im Popup-Menü ein Tag aus. Die Fotos werden daraufhin statt mit dem ursprünglichen Tag mit dem von Ihnen<br />
ausgewählten Tag versehen.<br />
Wenn Sie Ihre Änderungen rückgängig machen und zum Dialogfeld „Angehängte Stichwort-Tags importieren“<br />
zurückkehren möchten, klicken Sie auf „Zurück auf Grundeinstellungen“.<br />
Hinweis: Wenn die zu importierenden Fotos mit vielen Tags versehen sind, wird ein Dialogfeld geöffnet. Hier können Sie<br />
festlegen, ob Sie alle oder keines der Tags importieren möchten. Wenn Sie die zu importierenden Tags einzeln auswählen<br />
möchten, schließen Sie das Dialogfeld und machen Sie den Importvorgang mit „Bearbeiten“ > „Rückgängig: Medien<br />
importieren“ rückgängig oder wählen Sie den gesamten Importstapel (Gruppe der Dateien, die zusammen importiert wurden)<br />
aus und löschen Sie ihn aus dem Katalog. Importieren Sie dann die Fotos in kleineren Stapeln.<br />
Verwandte Themen<br />
„Stichwort-Tags“ auf Seite 64<br />
Kameras und Kartenleser<br />
Kameras und Kartenleser<br />
Zum Herunterladen (Kopieren) von Fotos aus Kameras und Kartenlesern haben Sie mehrere Möglichkeiten:<br />
Mit <strong>Adobe</strong> Foto-Downloader können Sie Fotos von einer Kamera oder einem Kartenleser direkt in den Organizer von<br />
<strong>Photoshop</strong> <strong>Elements</strong> importieren. Diese Methode wird empfohlen, weil sie schnell und einfach ist und Sie darüber<br />
hinaus die Möglichkeit haben, die Bilder beim Importieren zu verbessern und zu organisieren.<br />
Hinweis: Wenn <strong>Adobe</strong> Foto-Downloader nicht geöffnet werden soll, sobald Sie ein Gerät anschließen, deaktivieren Sie diese<br />
Funktion in den Voreinstellungen für die Download-Optionen für die Kamera oder den Kartenleser.<br />
Mit der Software, die Sie zusammen mit Ihrer Digitalkamera erhalten haben, lassen sich die Bilder auf den Computer<br />
herunterladen und anschließend über den Befehl „Datei“ > „Fotos und Videos laden“ > „Aus Dateien und<br />
Ordnern“ in <strong>Photoshop</strong> <strong>Elements</strong> importieren.<br />
Wenn Ihre Kamera oder Ihr Kartenleser unter „Arbeitsplatz“ als Laufwerk angezeigt wird, können Sie die Dateien von<br />
dort direkt in den Organizer ziehen. Sie können sie aber auch in einen Ordner auf der Festplatte ziehen und anschließend<br />
im Organizer mit dem Befehl „Datei“ > „Fotos und Videos laden“ > „Aus Dateien und Ordnern“ in <strong>Photoshop</strong><br />
<strong>Elements</strong> laden.<br />
In einigen Fällen müssen Sie zuerst den mit der Kamera gelieferten Softwaretreiber installieren, um die Fotos auf den<br />
Computer herunterladen zu können. Eventuell müssen Sie außerdem Voreinstellungen für die Kamera und den Kartenleser<br />
in <strong>Photoshop</strong> <strong>Elements</strong> festlegen.<br />
Verwandte Themen<br />
„Laden von Fotos und Videos in den Organizer“ auf Seite 29<br />
„Laden von Fotos aus Dateien und Ordnern“ auf Seite 39<br />
„Festlegen von Voreinstellungen für die Kamera oder den Kartenleser“ auf Seite 36<br />
32
Importieren von Fotos von einer Digitalkamera oder einem Kartenlesegerät<br />
ADOBE PHOTOSHOP ELEMENTS <strong>6.0</strong><br />
Benutzerhandbuch<br />
1 Schließen Sie die Kamera oder den Kartenleser an den Computer an. (Lesen Sie hierzu bei Bedarf die zum Lieferumfang<br />
Ihres Geräts gehörende Dokumentation.)<br />
2 Führen Sie einen der folgenden Schritte aus:<br />
Wenn <strong>Adobe</strong> Foto-Downloader angezeigt wird, wählen Sie aus dem Menü „Fotos laden von“ den Namen der<br />
angeschlossenen Kamera bzw. des angeschlossenen Kartenlesers. Normalerweise wird der Name des angeschlossenen<br />
Geräts automatisch angezeigt und die Kamera wird von <strong>Photoshop</strong> <strong>Elements</strong> automatisch erkannt.<br />
Hinweis: Die Kamera oder der Kartenleser müssen eingeschaltet sein, sonst werden sie nicht in der Liste „Fotos laden von“<br />
angezeigt. Wenn der entsprechende Gerätename nicht im Menü angezeigt wird, wählen Sie :/. Wenn für das Gerät keine Option verfügbar ist, wählen Sie „Liste aktualisieren“.<br />
Wenn der Downloader nicht aufgerufen wird, doppelklicken Sie unten rechts in der Windows-Taskleiste auf das Symbol<br />
„<strong>Adobe</strong> Foto-Downloader“ . Sie können auch im Organizer „Datei“ > „Fotos und Videos laden“ > „Aus<br />
Kamera oder Kartenleser“ wählen.<br />
3 Legen Sie im Bereich „Importeinstellungen“ folgende Optionen fest:<br />
Verzeichnis Gibt den Ordner an, in dem die Bilder abgelegt werden. Um den Standardordner zu ändern, klicken Sie auf<br />
„Durchsuchen“ und geben Sie einen neuen Ordner an.<br />
Unterordner erstellen Unter Verwendung des im Popup-Menü gewählten Namensformats werden Unterordner erstellt.<br />
Wenn Sie „Eigener Name“ auswählen, können Sie in das Textfeld den gewünschten Namen eingeben.<br />
Wenn Sie mit Tastaturkürzeln die Funktionen zum Erstellen von Unterordnern (ALT+U) oder zum Umbenennen von<br />
Dateien (ALT+I) aufrufen, müssen Sie die Leertaste drücken, um das Listenfeld zu öffnen und die gewünschte Option<br />
mithilfe der Pfeiltasten auswählen zu können.<br />
Dateien umbenennen Dateien werden unter Verwendung des im Popup-Menü gewählten Namensformats umbenannt.<br />
Wenn Sie „Eigener Name“ auswählen, können Sie in das Textfeld den gewünschten Dateinamen eingeben.<br />
Hinweis: Wenn der eingegebene Name bereits vorhanden ist, wird an die Namen der kopierten Dateien „-1“ oder eine<br />
entsprechende Kennung angehängt.<br />
Felder unter „Dateien umbenennen“ Geben Sie Hauptdateiname und Anfangsnummer in die zwei Felder ein, um den<br />
Dateinamen fortlaufend nummerierte Zusätze zuzuweisen.<br />
Aktuellen Dateinamen in XMP beibehalten Aktivieren Sie diese Option, wenn der aktuelle Dateiname in den Metadaten<br />
des Fotos gespeichert werden soll.<br />
Zum Schluss Organizer öffnen Die heruntergeladenen Fotos werden direkt in den Organizer importiert und dort angezeigt.<br />
Wenn Sie diese Option nicht aktivieren, werden die Bilder beim nächsten Starten des Organizers importiert.<br />
Hinweis: Wenn der Organizer bereits geöffnet ist, ist diese Option nicht verfügbar.<br />
Löschoptionen Legt fest, ob die Fotos weiterhin in der Kamera gespeichert bleiben, die Dateien überprüft und gelöscht<br />
werden oder die Dateien nach dem Kopieren ohne Prüfung gelöscht werden sollen. Wenn die Dateien automatisch gelöscht<br />
werden, ist es nicht erforderlich, die Fotos einzeln auf der Kamera zu löschen. Fotos, die Sie nicht in <strong>Photoshop</strong> <strong>Elements</strong><br />
importieren, werden nicht vom Gerät gelöscht.<br />
Hinweis: Wenn Ihre Kamera unter Windows Vista im PTP-Modus angeschlossen ist, können Sie im <strong>Adobe</strong> Foto-Downloader<br />
u. U. keine Camera Raw-Dateien oder Videodateien anzeigen. Um Camera Raw- oder Videodateien anzeigen zu können,<br />
müssen Sie die Kamera im USB-Massenspeichermodus anschließen oder die Speicherkarte aus der Kamera nehmen und über<br />
einen Kartenleser mit dem Computer verbinden.<br />
4 Klicken Sie auf „Fotos laden“.<br />
Die Fotos werden auf Ihre Festplatte kopiert. Wenn die kopierten Fotos Stichwort-Metadaten enthalten und das Dialogfeld<br />
„Angehängte Stichwort-Tags importieren“ angezeigt wird, müssen Sie angeben, ob die Tags kopiert werden sollen.<br />
33
Wählen eines Geräts im Foto-Downloader von <strong>Photoshop</strong> <strong>Elements</strong><br />
Sie können die hier vorgenommenen Einstellungen später ändern. Wählen Sie im Organizer „Bearbeiten“ ><br />
„Voreinstellungen“ > „Kamera oder Kartenleser“.<br />
ADOBE PHOTOSHOP ELEMENTS <strong>6.0</strong><br />
Benutzerhandbuch<br />
Festlegen von erweiterten Optionen zum Herunterladen von Fotos<br />
Das erweiterte Dialogfeld im <strong>Adobe</strong> Foto-Downloader enthält einige Optionen, die im Standard-Dialogfeld nicht<br />
verfügbar sind. Sie können beispielsweise alle auf einem Gerät gespeicherten Fotos und Videos vor dem Importieren<br />
ansehen und Copyright-Metadaten hinzufügen. Die in diesem Dialogfeld vorgenommenen Einstellungen bleiben erhalten,<br />
bis Sie diese zurücksetzen.<br />
34
C<br />
D<br />
G<br />
A<br />
ADOBE PHOTOSHOP ELEMENTS <strong>6.0</strong><br />
Benutzerhandbuch<br />
Erweitertes Dialogfeld des Foto-Downloaders von <strong>Adobe</strong> <strong>Photoshop</strong> <strong>Elements</strong><br />
A. Name des angeschlossenen Geräts B. Optionen zum Speichern von Dateien C. Zum Herunterladen eines Fotos auf das Kästchen klicken<br />
D. Drehen-Schaltflächen E. Name für alle Dateien F. Dient zum Auswählen einer Metadatenvorlage G. Alle Fotos aktivieren oder<br />
deaktivieren H. Laden der Fotos<br />
1 Klicken Sie im Standard-Dialogfeld von <strong>Adobe</strong> Foto-Downloader auf „Erweitertes Dialogfeld“.<br />
Von jedem Bild auf dem Gerät werden daraufhin Miniaturbilder angezeigt.<br />
2 Um einzelne Dateitypen anzuzeigen bzw. auszublenden, verwenden Sie die Schaltflächen „Bild“ , „Video“ und<br />
„Audio“ . Wenn Dateien auf dem Gerät doppelt gespeichert sind, wird auch die Schaltfläche „Duplikat“ angezeigt.<br />
Hinweis: Duplikate sind Dateien, die bereits im Organizer enthalten sind oder bereits auf die Festplatte kopiert wurden. Wenn<br />
Sie Duplikate herunterladen, werden diese zwar auf die Festplatte kopiert, jedoch nicht dem Organizer hinzugefügt.<br />
3 Wählen Sie die zu ladenden Fotos aus, indem Sie einen der folgenden Schritte ausführen:<br />
Wenn Sie einzelne Fotos auswählen möchten, klicken Sie auf die Kästchen unter der jeweiligen Miniatur.<br />
Wenn Sie mehrere Fotos auswählen möchten, ziehen Sie ein Rechteck um die entsprechenden Miniaturen, klicken Sie<br />
dann mit der rechten Maustaste und wählen Sie „Ausgewählte auswählen“. Alternativ können Sie auf ein Kästchen unter<br />
einem der ausgewählten Bilder klicken, um alle Bilder zu markieren.<br />
Klicken Sie auf „Alle auswählen“, um alle Fotos auszuwählen. Wenn Sie die Auswahl der Bilder rückgängig machen<br />
möchten, klicken Sie auf „Auswahl aufheben“.<br />
4 Um Bilder zu drehen, wählen Sie diese zunächst aus, indem Sie darauf klicken (nicht auf die zugehörigen<br />
Kontrollkästchen). Klicken Sie dann auf die Schaltfläche „Nach links drehen“ oder „Nach rechts drehen“ .<br />
5 Wählen Sie im Abschnitt „Speicheroptionen“ im Menü „Unterordner erstellen“ eine Option für die Benennung von<br />
Unterordnern. Mit der Option „Eigene Gruppen (Erweitert)“wird ein Unterordner mit dem Gruppennamenformat erstellt,<br />
das Sie im Feld „Gruppenname“ wählen. Der Tag-Name für die Gruppe erleichtert die Suche und Unterscheidung von Fotos<br />
innerhalb einer Kategorie.<br />
Hinweis: Diese Einstellungen gehen verloren, wenn Sie zum Standard-Dialogfeld wechseln.<br />
B<br />
H<br />
E<br />
F<br />
35
6 Wählen Sie unter „Erweiterte Optionen“ die folgenden Optionen aus:<br />
ADOBE PHOTOSHOP ELEMENTS <strong>6.0</strong><br />
Benutzerhandbuch<br />
Rote Augen automatisch korrigieren Der Befehl „Rote Augen automatisch korrigieren“ wird auf alle ausgewählten Fotos<br />
angewendet.<br />
Hinweis: Die automatische Korrektur roter Augen bei sehr vielen Bildern erhöht die Zeitdauer, die für das Importieren der<br />
Bilder erforderlich ist.<br />
Fotostapel automatisch vorschlagen Ausgewählte Fotos mit ähnlichem Erscheinungsbild werden zu einem<br />
vorgeschlagenen Fotostapel kombiniert.<br />
'Eigener Gruppenname' als Tag setzen Wendet den Namen-Tag der angegebenen Gruppe auf die ausgewählten Fotos an.<br />
Verwenden Sie diese Option nur, wenn Sie eigene Gruppen zugewiesen haben. Durch die Anwendung von Tags während<br />
des Herunterladens lassen sich Fotos im Organizer später einfacher finden.<br />
7 Wählen Sie zum Hinzufügen von Metadaten eine Vorlage aus und tragen Sie Informationen in die folgenden Felder ein:<br />
Autor Gibt den Autor der Datei an. Die in dieses Feld eingegebenen Informationen werden an die Autormetadaten in der<br />
Datei angehängt.<br />
Copyright Gibt das Datum und sonstige Daten an, die für den Schutz der Bilder relevant sind. Mit den in dieses Feld<br />
eingegebenen Informationen werden in der Datei evtl. bereits vorhandene Copyright-Metadaten überschrieben.<br />
8 Klicken Sie auf „Fotos laden“.<br />
Festlegen von Voreinstellungen für die Kamera oder den Kartenleser<br />
Einmal festgelegte Voreinstellungen bleiben so lange gespeichert, bis Sie sie wieder ändern. Sollten Sie eine andere Kamera<br />
oder einen anderen Kartenleser verwenden, müssen Sie die entsprechenden Voreinstellungen für dieses Gerät einrichten.<br />
Festlegen von Voreinstellungen zum Laden von Fotos aus Digitalkameras und Kartenlesern<br />
1 Wählen Sie im Organizer „Bearbeiten“ > „Voreinstellungen“ > „Kamera oder Kartenleser“.<br />
2 Wählen Sie die dateispezifischen Importoptionen:<br />
Dateien speichern in Legt fest, wohin die Dateien auf die Festplatte kopiert werden sollen. Klicken Sie auf „Durchsuchen“,<br />
um einen anderen Speicherort anzugeben.<br />
Rote Augen automatisch korrigieren Korrigiert den Rote-Augen-Effekt beim Herunterladen.<br />
Fotostapel automatisch vorschlagen Schlägt anhand der Bildähnlichkeit und des Aufnahmedatums Fotostapel vor.<br />
3 Wählen Sie zum Festlegen der Download-Optionen „<strong>Adobe</strong> Foto-Downloader automatisch aufrufen, wenn ein Gerät<br />
angeschlossen wird“. Dies bewirkt, dass der <strong>Adobe</strong> Foto-Downloader automatisch aufgerufen wird, wenn eine Kamera oder<br />
ein Kartenleser an den Computer angeschlossen wird. Deaktivieren Sie diese Option, wenn Sie Fotos manuell von Ihrer<br />
Kamera auf Ihren Computer herunterladen möchten.<br />
36
ADOBE PHOTOSHOP ELEMENTS <strong>6.0</strong><br />
Benutzerhandbuch<br />
4 Wenn Sie die Optionen für ein bestimmtes Gerät bearbeiten möchten, wählen Sie unter „Profilname“ das Gerät aus und<br />
klicken Sie auf „Bearbeiten“. Wählen Sie im angezeigten Menü eine Download-Option aus und klicken Sie auf „OK“. Um<br />
ein Gerät aus der Liste zu entfernen, wählen Sie dieses aus und klicken Sie auf „Entfernen“.<br />
5 Über die folgenden Optionen legen Sie die Standardwerte für das automatische Herunterladen fest:<br />
Ladevorgang beginnen Legt fest, dass das Herunterladen sofort nach Anschluss des Geräts gestartet wird.<br />
Unterordner erstellen mit Legt fest, ob und wie Ordner mit Fotos, die an verschiedenen Tagen aufgenommen wurden,<br />
erstellt und benannt werden.<br />
Löschoptionen Legt fest, ob und wie die Originalfotos von der Kamera gelöscht werden, nachdem diese auf die Festplatte<br />
kopiert wurden.<br />
Nur neue Dateien kopieren (bereits importierte Dateien ignorieren) Legt fest, dass Dateien ignoriert werden, die sich<br />
bereits auf der Festplatte befinden.<br />
Wenn Sie Änderungen an den Einstellungen vorgenommen haben und dann beim Importieren Ihrer Fotos Probleme<br />
auftreten, klicken Sie auf „Standardeinstellungen wiederherstellen“, um zu den ursprünglichen Voreinstellungen<br />
zurückzukehren.<br />
Scanner<br />
Scannen<br />
<strong>Photoshop</strong> <strong>Elements</strong> stellt eine Verbindung zu Ihrem Scanner her, damit Sie Bilder von Ihren Fotos, Negativen und Dias<br />
laden können. Sie haben zwei Möglichkeiten, um Bilder vom Scanner zu laden:<br />
Sie können das Zusatzmodul für den Scannertreiber verwenden, das mit dem Scanner geliefert wurde. Diese Software<br />
ist entweder mit <strong>Photoshop</strong> <strong>Elements</strong> kompatibel oder verwendet die TWAIN®-Schnittstelle zum direkten Scannen und<br />
Öffnen von Bildern in <strong>Photoshop</strong> <strong>Elements</strong>.<br />
Zum Scannen und Speichern der Bilder kann die Scannersoftware, die mit dem Scanner geliefert wurde, verwendet<br />
werden. Anschließend können Sie die Bilder mit „Datei“ ><br />
Ordnern“ in <strong>Photoshop</strong> <strong>Elements</strong> laden.<br />
„Fotos und Videos laden“ > „Aus Dateien und<br />
Windows® XP und Windows Vista können Sie so einstellen, dass <strong>Photoshop</strong> <strong>Elements</strong> gestartet wird, sobald Ihr Computer<br />
erkennt, dass der Scanner angeschlossen ist. Weitere Informationen finden Sie in der Windows-Hilfe.<br />
Bevor Sie mit dem Scannen und Öffnen Ihrer Fotos in <strong>Photoshop</strong> <strong>Elements</strong> beginnen, sollten Sie sich vergewissern, dass<br />
Sie alle mit Ihrem Scanner gelieferten Softwareprogramme bereits installiert haben. Vergewissern Sie sich, dass Ihr Scanner<br />
richtig und wie in der mitgelieferten Dokumentation beschrieben an den Computer angeschlossen ist. Wenn Sie unter<br />
Windows auf „Fotos laden“ klicken und das Dialogfeld „Voreinstellungen“ auf dem Bildschirm angezeigt wird, müssen Sie<br />
die Voreinstellungen für Ihren Scanner festlegen.<br />
Laden von Fotos von Scannern<br />
1 Der Scanner muss ordnungsgemäß angeschlossen und eingeschaltet sein.<br />
2 Wählen Sie im Organizer „Datei“ > „Fotos und Videos laden“ > „Vom Scanner“ aus dem Popup-Menü.<br />
Hinweis: Im Editor können Sie ebenfalls Fotos von einem Scanner laden.<br />
3 Wenn das Dialogfeld „Fotos von Scanner laden“ angezeigt wird, wählen Sie aus dem Menü „Scanner“ den Namen des<br />
Scanners.<br />
Hinweis: Wird im Menü „Scanner“ die Meldung „Keine gefunden“ angezeigt, prüfen Sie, ob der Scanner richtig angeschlossen<br />
und eingeschaltet ist.<br />
4 Klicken Sie auf „Durchsuchen“, um einen Speicherort für die Fotos auszuwählen.<br />
37
ADOBE PHOTOSHOP ELEMENTS <strong>6.0</strong><br />
Benutzerhandbuch<br />
5 Wählen Sie im Menü „Speichern als“ ein Dateiformat. JPEG (das Standardformat) eignet sich in der Regel am besten.<br />
Wenn Sie „JPEG“ gewählt haben, ziehen Sie den Regler „Qualität“ auf den gewünschten Wert. Je höher die Qualität, desto<br />
größer die Datei.<br />
Ziehen Sie den Regler „Qualität“, um Dateigröße und -qualität zu erhöhen oder zu verringern.<br />
6 Klicken Sie auf „OK“. Wenn Sie einen Scanner mit einem TWAIN-Treiber verwenden, startet <strong>Photoshop</strong> <strong>Elements</strong> die<br />
entsprechende Treibersoftware. Befolgen Sie dann die Anweisungen der Treibersoftware, um die Fotos einzuscannen. In<br />
den meisten Fällen können Sie dabei auch den zu scannenden Bereich festlegen sowie eventuelle Farbprobleme korrigieren.<br />
Hinweis: Unter Windows XP startet <strong>Photoshop</strong> <strong>Elements</strong> die Scan-Benutzeroberfläche von Windows XP, sofern Sie einen<br />
WIA-Scanner (Windows Imaging Architecture) verwenden. Anweisungen hierzu finden Sie in der Online-Hilfe zu<br />
Windows XP. Bei Scannern, die TWAIN unterstützen, wird eine herstellerspezifische Benutzeroberfläche geladen.<br />
Nach dem Scannen eines Fotos wird im Dialogfeld „Fotos laden“ eine Vorschau angezeigt. <strong>Photoshop</strong> <strong>Elements</strong> weist den<br />
Fotos das Importdatum zu.<br />
Verwandte Themen<br />
„Formate zum Speichern von Dateien“ auf Seite 138<br />
„Ändern von Datum und Uhrzeit von Dateien“ auf Seite 118<br />
„Bildgröße und Auflösung – Einführung“ auf Seite 231<br />
Festlegen von Voreinstellungen für den Scanner<br />
1 Wählen Sie im Organizer „Bearbeiten“ > „Voreinstellungen“ > „Scanner“.<br />
2 Wählen Sie aus dem Menü „Scanner“ den Namen Ihres Scanners.<br />
Hinweis: Denken Sie daran, die Einstellung im Menü „Scanner“ entsprechend zu ändern, wenn Sie einen anderen Scanner<br />
anschließen. Der momentan angeschlossene Scanner wird hervorgehoben, damit Sie ihn schneller finden können.<br />
3 Wählen Sie im Menü „Speichern als“ ein Dateiformat. JPEG (das Standardformat) eignet sich in der Regel am besten.<br />
Wenn Sie „JPEG“ gewählt haben, ziehen Sie den Regler „Qualität“ auf den gewünschten Wert. Je höher die Qualität, desto<br />
größer die Datei.<br />
4 Wählen Sie einen Speicherort für Ihre gescannten Fotos und klicken Sie dann auf „OK“.<br />
Scannen von Fotos im Editor mit einem TWAIN-Treiber<br />
TWAIN ist ein Softwaretreiber zum Importieren von Bildern, die mit bestimmten Scannern, Digitalkameras oder einem<br />
Frame-Grabber erfasst bzw. aufgenommen wurden. Damit Ihr TWAIN-Gerät zusammen mit <strong>Photoshop</strong> <strong>Elements</strong><br />
eingesetzt werden kann, benötigen Sie vom Hersteller des Geräts einen Quell-Manager und eine TWAIN-Datenquelle.<br />
Bevor Sie den Scanner zum Laden von Bildern in <strong>Photoshop</strong> <strong>Elements</strong> verwenden können, müssen Sie das TWAIN-Gerät<br />
und die entsprechende Software installieren und den Computer neu starten. (Eine Installationsanleitung finden Sie in der<br />
Gerätedokumentation.)<br />
❖ Wählen Sie im Organizer „Datei“ > „Fotos und Videos laden“ und klicken Sie dann im Untermenü auf das<br />
gewünschte Gerät.<br />
Nach dem Scannen wird das Bild in einem unbenannten Fenster in <strong>Photoshop</strong> <strong>Elements</strong> angezeigt.<br />
38
ADOBE PHOTOSHOP ELEMENTS <strong>6.0</strong><br />
Benutzerhandbuch<br />
Hinweis: Bei einigen Scannern, z. B. beim Canon MP960, wird die Statusleiste nach dem ersten Drücken der Scan-Taste hinter<br />
<strong>Photoshop</strong> <strong>Elements</strong> geöffnet. Sie können das <strong>Photoshop</strong> <strong>Elements</strong>-Fenster minimieren, damit die Statusleiste im Vordergrund<br />
angezeigt wird.<br />
Verwandte Themen<br />
„Formate zum Speichern von Dateien“ auf Seite 138<br />
„Bildgröße und Auflösung – Einführung“ auf Seite 231<br />
Lokale Dateien, CDs, DVDs und Videos<br />
Verwenden überwachter Ordner<br />
In einen überwachten Ordner eingefügte Fotos werden vom Organizer automatisch erkannt. Standardmäßig wird der<br />
Ordner „Bilder“ überwacht, Sie können aber auch andere Ordner überwachen lassen.<br />
Bei der ersten Option werden neue Fotos, die in einem überwachten Ordner gefunden werden, automatisch in den Katalog<br />
aufgenommen. Bei der zweiten Option werden Sie vom Programm gefragt, ob die neuen Fotos in den Katalog<br />
aufgenommen werden sollen. Klicken Sie in diesem Fall einfach auf „Ja“, um die Fotos in den Katalog aufzunehmen, bzw.<br />
auf „Nein“, um sie zu überspringen. Unabhängig davon, ob Fotodateien in den Organizer geladen werden oder nicht,<br />
bleiben sie immer in ihren Ordnern, es sei denn, Sie löschen die Dateien.<br />
Überwachen weiterer Ordner<br />
1 Wählen Sie „Datei“ > „Ordner überwachen“.<br />
2 Klicken Sie auf „Hinzufügen“ und navigieren Sie dann zum gewünschten Ordner.<br />
3 Wählen Sie den Ordner aus und klicken Sie dann auf „OK“. Der Name des Ordners wird in der Liste „Zu überwachende<br />
Ordner“ angezeigt.<br />
Um in der Pfadansicht des Organizers schnell zu überwachende Ordner hinzuzufügen, klicken Sie mit der rechten<br />
Maustaste auf einen Ordner und wählen Sie „Überwachten Ordnern hinzufügen“.<br />
Ändern der Einstellungen für überwachte Ordner<br />
1 Wählen Sie „Datei“ > „Ordner überwachen“.<br />
2 Wählen Sie eine der folgenden Optionen:<br />
Aktivieren Sie die Option „Benachrichtigen“, wenn das Programm Sie fragen soll, ob Dateien in den Katalog<br />
aufgenommen werden sollen.<br />
Aktivieren Sie die Option „Dateien automatisch dem Organizer hinzufügen“, um Fotos in Ihren Katalog aufzunehmen,<br />
sobald sie vom Programm gefunden werden.<br />
Laden von Fotos aus Dateien und Ordnern<br />
Sie können Fotos von einer Festplatte oder einem CD- oder DVD-Laufwerk in den Organizer laden, indem Sie sie entweder<br />
vom Windows-Explorer in den Organizer-Fotobrowser ziehen oder den Befehl „Datei“ > „Fotos und Videos laden“ ><br />
„Aus Dateien und Ordnern“ bzw. „Datei“ > „Fotos und Videos laden“ > „Durchsuchen“ wählen oder indem<br />
Sie in der Pfadansicht des Fotobrowsers die Option „Nicht verwaltete Dateien zu Katalog hinzufügen“ wählen.<br />
Hinweis: Nachdem Sie Fotos aus dem Windows-Explorer in den Fotobrowser gezogen haben, reagiert der Windows-Explorer<br />
möglicherweise nicht mehr auf Eingaben, bis die Fotos importiert wurden. Sie können jedoch zu einem während des<br />
Importvorgangs geöffneten Dialogfeld von <strong>Photoshop</strong> <strong>Elements</strong> wechseln, indem Sie die Alt- und Tabulatortaste drücken oder<br />
in der Windows-Taskleiste auf das Organizer-Symbol klicken.<br />
39
Verwandte Themen<br />
„Verschieben von Dateien in einem Katalog“ auf Seite 104<br />
„Importieren von Foto-Tags“ auf Seite 31<br />
„Erneutes Verbinden fehlender Dateien im Organizer“ auf Seite 126<br />
„Erstellen und Zuordnen von Stichwort-Tags auf der Basis von Ordnernamen“ auf Seite 71<br />
„Importieren von Foto-Tags“ auf Seite 31<br />
ADOBE PHOTOSHOP ELEMENTS <strong>6.0</strong><br />
Benutzerhandbuch<br />
Durchsuchen Ihres Computers nach Dateien<br />
1 Wählen Sie im Organizer die Menüoption „Datei“ > „Fotos und Videos laden“ > „Aus Dateien und Ordnern“.<br />
2 Wählen Sie im Dialogfeld den Ordner mit den Dateien aus, die Sie in den Organizer laden möchten. Sie können das<br />
Menü „Suchen in“ sowie alle weiteren Navigationsfunktionen im Dialogfeld verwenden.<br />
3 Zeigen Sie mit dem Mauszeiger auf eine Datei, um Informationen zum Foto einzublenden, oder wählen Sie die Datei<br />
aus, um eine Vorschau anzuzeigen.<br />
4 Führen Sie zum Auswählen von Fotos einen der folgenden Schritte aus:<br />
Wenn Sie ein einzelnes Foto laden möchten, wählen Sie es aus.<br />
Wenn Sie mehrere Fotos laden möchten, klicken Sie bei gedrückter Strg-Taste auf die gewünschten Dateien. Sie können<br />
auch auf die erste und dann bei gedrückter Umschalttaste auf die letzte der gewünschten Dateien in der Liste klicken.<br />
Wenn Sie alle Fotos in einen Ordner laden möchten, wechseln Sie von der aktuellen Ebene im Dialogfeld „Fotos aus<br />
Dateien und Ordnern laden“ auf die nächsthöhere Ebene und wählen Sie den gewünschten Ordner aus. Wenn Sie Fotos<br />
aus Unterordnern innerhalb des Ordners laden möchten, aktivieren Sie die Option „Fotos aus Unterordnern laden“.<br />
Sie können PDF-Dateien und <strong>Photoshop</strong> <strong>Elements</strong>-Projekte im PDF-Format importieren. Text in PDF-Dateien wird als<br />
Bild importiert (d. h. er kann nicht bearbeitet werden).<br />
5 Klicken Sie auf „Fotos laden“. Die Fotos werden im Organizer angezeigt.<br />
Importieren von Fotos über das Menü „Suchen in“ und die Schaltfläche „Fotos laden“<br />
Suchen nach Dateien auf Ihrem Computer<br />
1 Wählen Sie „Datei“ > „Fotos und Videos laden“ > „Durchsuchen“.<br />
40
ADOBE PHOTOSHOP ELEMENTS <strong>6.0</strong><br />
Benutzerhandbuch<br />
Suchen nach Fotos auf dem Computer<br />
A. Suchpfad B. Schaltfläche „Suchen“ C. Ausgewählten Ordner aus dem Fenster „Suchergebnisse“ importieren D. Die Option „Vorschau“<br />
dient zur Anzeige von Miniaturen der Fotos in der Vorschau E. Fenster „Suchergebnisse“ F. Für den Import ausgewählter Ordner<br />
G. Miniaturen der Fotos im ausgewählten Ordner<br />
2 Wählen Sie im Menü „Suchen in“ eine Suchoption aus.<br />
3 Sie können folgende Optionen zur Eingrenzung der Suche auswählen:<br />
F<br />
System- und Programmordner ignorieren Ordner, die wahrscheinlich keine Fotos enthalten, werden bei der Suche<br />
ignoriert.<br />
Keine Dateien, die kleiner sind als Bei der Suche werden nur Dateien berücksichtigt, die groß genug sind, um Fotos mit<br />
voller Auflösung zu enthalten. Geben Sie im Feld „KB“ an, wie groß (in Kilobyte) die zu suchenden Dateien mindestens<br />
sein sollen.<br />
Hinweis: Standardmäßig werden Wechseldatenträger (z. B. CDs und DVDs) und Netzlaufwerke nicht durchsucht.<br />
4 Klicken Sie auf „Suchen“. Der Suchvorgang kann eine Weile dauern. Klicken Sie auf „Suchvorgang anhalten“, wenn Sie<br />
den Suchvorgang anhalten möchten.<br />
Unter „Suchergebnisse“ werden alle Ordner angezeigt, die Fotos oder Videoclips enthalten.<br />
5 Klicken Sie auf einen Ordner, um ihn auszuwählen. Zum Auswählen mehrerer Ordner klicken Sie bei gedrückter Strg-<br />
Taste auf weitere Ordnernamen. Sie können eine Vorschau der Ordnerinhalte anzeigen, indem Sie in der Liste auf den<br />
Namen des gewünschten Ordners klicken.<br />
6 (Optional) Aktivieren Sie die Option „Rote Augen automatisch korrigieren“, wenn rote Augen gleich beim Importieren<br />
der Fotos in den Organizer korrigiert werden sollen.<br />
7 Klicken Sie auf die Schaltfläche „Ordner importieren“. Die Fotos werden im Fotobrowser angezeigt.<br />
G<br />
A<br />
B<br />
C<br />
D<br />
E<br />
41
ADOBE PHOTOSHOP ELEMENTS <strong>6.0</strong><br />
Benutzerhandbuch<br />
Hinweis: Wenn die zu importierenden Fotos mit Tags versehen sind, wird das Dialogfeld „Angehängte Stichwort-Tags<br />
importieren“ geöffnet.<br />
Hinzufügen von Dateien aus bestimmten Ordnern<br />
1 Wählen Sie im Organizer im Menü „Anzeigen“ die Option „Pfad“.<br />
Links im Fotobrowser wird nun die Ordnerstruktur angezeigt.<br />
2 Suchen Sie in der Ordnerstruktur den Ordner, der die zu importierenden Dateien enthält.<br />
3 Klicken Sie mit der rechten Maustaste auf den Ordner und wählen Sie „Nicht verwaltete Dateien zu Katalog hinzufügen“.<br />
Mit dem Dialogfeld „Fotos laden“ werden Sie darüber informiert, ob Dateien importiert wurden.<br />
4 Klicken Sie auf „OK“.<br />
Wenn Dateien importiert wurden, ändert sich das Ordnersymbol von einem Symbol für einen nicht verwalteten<br />
Ordner zu einem Symbol für einen verwalteten Ordner .<br />
Vorschaudateien<br />
Beim Importieren von Fotos können Sie entweder die Originalfotos mit voller Auflösung (Standardeinstellung) oder<br />
niedrig aufgelöste Kopien der Originalfotos, so genannte Vorschaudateien, auf den Computer laden. Vorschaudateien<br />
werden in Ihrem Katalog als platzsparende Kopien der Originale mit hoher Auflösung angezeigt. Sobald das Originalfoto<br />
benötigt wird, werden Sie aufgefordert, die entsprechende CD bzw. DVD einzulegen. Sie können dann entscheiden, ob Sie<br />
die Vorschaudatei verwenden oder das Originalfoto mit der vollen Auflösung laden möchten.<br />
Wenn Sie Vorschaudateien verwenden, müssen Sie der CD oder DVD mit den Originaldateien einen Offline-<br />
Datenträgernamen zuweisen. Schreiben Sie den Offline-Datenträgernamen am besten auf die CD oder DVD, damit Sie sie<br />
schnell wiederfinden können, wenn <strong>Photoshop</strong> <strong>Elements</strong> Sie auffordert, die Original-CD einzulegen (das Programm teilt<br />
Ihnen den Namen mit).<br />
Festlegen der Größe von Vorschaudateien<br />
1 Wählen Sie im Organizer „Bearbeiten“ > „Voreinstellungen“ > „Dateien“.<br />
2 Wählen Sie unter „Offline-Volumes“ die Pixeldimensionen für die Vorschaudateien. Für die meisten Fälle dürfte eine<br />
Größe von 640 x 480 Pixel ausreichend sein. Je geringer die gewählte Größe ist, desto weniger Platz benötigt die Datei auf<br />
der Festplatte, desto geringer ist aber auch die Anzeigequalität.<br />
Laden von Fotos von einer CD oder DVD<br />
Sie können Fotos von einer CD oder DVD auf Ihre Festplatte und in den Organizer kopieren. Sie können entweder Kopien<br />
mit voller Auflösung erstellen, etwa für Bearbeitungen, oder Offline-Kopien mit einer niedrigen Auflösung, so genannte<br />
Vorschaudateien, erstellen. Mit Vorschaudateien können Sie Festplattenspeicher sparen.<br />
1 Wählen Sie im Organizer die Menüoption „Datei“ > „Fotos und Videos laden“ > „Aus Dateien und Ordnern“.<br />
2 Öffnen Sie in der Dateistruktur das CD- oder DVD-Laufwerk und wählen Sie die Fotos aus, die Sie kopieren möchten.<br />
3 (Optional) Wählen Sie eine der folgenden Optionen aus:<br />
Dateien beim Import kopieren Erstellt auf der Festplatte eine voll auflösende Kopie der Datei.<br />
Vorschaubilder erstellen Erstellt auf der Festplatte eine niedrig auflösende und platzsparende Kopie der Datei.<br />
4 (Optional) Wenn Sie ein Originalfoto offline lassen möchten, geben Sie einen Datenträgernamen für die CD bzw. DVD<br />
ein, auf der sich das Foto befindet, und schreiben Sie den Namen auch direkt auf den Datenträger. Dieser Datenträgername<br />
sollte so aussagekräftig sein, sodass Sie die CD bzw. DVD leicht wiederfinden können.<br />
5 (Optional) Aktivieren Sie die Option „Rote Augen automatisch korrigieren“, wenn <strong>Photoshop</strong> <strong>Elements</strong> rote Augen<br />
gleich beim Laden der Fotos in den Organizer korrigieren soll.<br />
Hinweis: Diese Option ist für Offline-Dateien deaktiviert.<br />
42
ADOBE PHOTOSHOP ELEMENTS <strong>6.0</strong><br />
Benutzerhandbuch<br />
6 (Optional) Wählen Sie „Fotostapel automatisch vorschlagen“, wenn <strong>Photoshop</strong> <strong>Elements</strong> Fotos mit einem ähnlichen<br />
Erscheinungsbild gruppieren soll, wodurch Sie entscheiden können, ob Sie solche Gruppen in Stapeln platzieren möchten.<br />
7 Klicken Sie auf „Fotos laden“, um Ihre Fotos in den Organizer zu laden.<br />
Wenn die Fotos Stichwort-Metadaten enthalten, wird das Dialogfeld „Angehängte Stichwort-Tags importieren“ geöffnet.<br />
Hinweis: Vorschaudateien sind in der Miniatur mit einem CD-Symbol gekennzeichnet. Der Speicherort verweist auf das<br />
Laufwerk, in das die CD bzw. DVD mit der Originaldatei eingelegt wurde.<br />
Bearbeitungsverlauf mit dem Offline-Datenträgernamen für ein Offline-Foto im Organizer<br />
Verwandte Themen<br />
„Erstellen und Zuordnen von Stichwort-Tags auf der Basis von Ordnernamen“ auf Seite 71<br />
„Importieren von Foto-Tags“ auf Seite 31<br />
Laden von Fotos aus einem Video<br />
Sie können aus Digitalvideos Standbilder importieren, sofern diese in einem Dateiformat gespeichert sind, das mit<br />
<strong>Photoshop</strong> <strong>Elements</strong> geöffnet werden kann (ASF, AVI, MPEG, MPG, M1V und WMV). Die Bilder werden unter dem<br />
Namen der Videodatei, gefolgt von einer Nummer (z. B. Videoclip01, Videoclip02 usw.) gespeichert.<br />
Hinweis: Installieren Sie Standard-Videosoftware in der aktuellsten Version (z. B. QuickTime oder Windows Media Player),<br />
damit Sie Fotos aus möglichst vielen verschiedenen Videoformaten erstellen können.<br />
Laden von Standbildern aus einem Videoclip<br />
1 Wählen Sie im Editor „Datei“ > „Importieren“ > „Standbild aus Video“.<br />
2 Klicken Sie im Dialogfeld „Standbild aus Video“ auf „Durchsuchen“, navigieren Sie zu dem Video, aus dem die<br />
Standbilder geladen werden sollen, und klicken Sie dann auf „Öffnen“.<br />
43
ADOBE PHOTOSHOP ELEMENTS <strong>6.0</strong><br />
Benutzerhandbuch<br />
3 Klicken Sie auf „Abspielen“ , um das Video abzuspielen.<br />
4 Klicken Sie zum Erfassen eines Standbilds aus dem Video auf die Schaltfläche „Standbild erfassen“ oder drücken Sie die<br />
Leertaste, wenn das Videobild auf dem Bildschirm zu sehen ist. Sie können das Video vor- oder zurückspulen, um weitere<br />
Standbilder zu erfassen.<br />
Hinweis: Bei einigen Videoformaten ist das Vor- bzw. Zurückspulen nicht möglich. In diesen Fällen sind die Schaltflächen zum<br />
Zurückspulen und Vorspulen nicht verfügbar.<br />
5 Klicken Sie auf „Fertig“, wenn Sie alle gewünschten Standbilder erfasst haben.<br />
6 Wählen Sie „Datei“ > „Speichern“, um die einzelnen Standbilder in einem Ordner auf Ihrem Computer zu speichern.<br />
Handykameras<br />
Handykameras<br />
Wenn Sie ein Foto-Handy besitzen, können Sie die Fotos von diesem Handy unter Umständen in Ihren Katalog aufnehmen.<br />
Die Fotos auf dem Handy müssen hierzu in einem Dateiformat gespeichert sein, das Sie in den Katalog importieren<br />
können. Informationen zu den auf Ihrem Handy verfügbaren Dateiformaten finden Sie in der Bedienungsanleitung zum<br />
Handy.<br />
Wählen Sie eine der folgenden Vorgehensweisen, um Fotos in Ihren Katalog zu laden.<br />
Direktes Überspielen Wenn Ihr Handy mit NOKIA® PC Suite 6.5 oder einer höheren Version kompatibel ist oder die Fotos<br />
auf einer Speicherkarte (Flash- oder Memory-Karte) gespeichert werden, können Sie die Fotos über den <strong>Adobe</strong> Foto-<br />
Downloader direkt in <strong>Photoshop</strong> <strong>Elements</strong> laden. Informationen dazu, wie Ihr Handy Fotos speichert, finden Sie in der<br />
Bedienungsanleitung zu Ihrem Handy.<br />
Überspielen über ein Kabel oder eine drahtlose Verbindung Überspielen Sie die Bilder über ein Kabel oder eine drahtlose<br />
Verbindung auf Ihre Festplatte. Informationen hierzu können Sie beim Hersteller des Handys erfragen bzw. der<br />
Bedienungsanleitung zu Ihrem Handy entnehmen. Nachdem Sie die Fotos auf den Computer übertragen haben, können<br />
Sie sie vom Organizer aus mit dem Befehl „Datei“ > „Fotos und Videos laden“ in den Katalog laden. Bei einigen<br />
Handykameras wird der <strong>Adobe</strong> Foto-Downloader automatisch angezeigt, sobald der Verbindungsaufbau erfolgt. In diesen<br />
Fällen ist es nicht erforderlich, „Datei“ > „Fotos und Videos laden“ zu wählen.<br />
Hinweis: Die oben beschriebenen Methoden zum Überspielen von Fotos auf Ihren Computer werden nicht von allen Handys<br />
bzw. Mobilfunkanbietern unterstützt. Welche Optionen für Sie konkret zur Verfügung stehen, erfahren Sie beim Hersteller Ihres<br />
Handys bzw. bei Ihrem Mobilfunkanbieter. Aktuelle Informationen hierzu finden Sie außerdem auf der <strong>Adobe</strong>-Website.<br />
Laden von Fotos von einem Handy<br />
Wenn Sie ein Mobiltelefon von Nokia verwenden, wird der <strong>Adobe</strong> Foto-Downloader automatisch angezeigt, wenn Sie das<br />
Mobiltelefon an den Computer anschließen.<br />
Hinweis: Befolgen Sie dann nicht diese Anweisungen, sondern lesen Sie die Informationen zum Laden von Fotos von einer<br />
Digitalkamera.<br />
1 Wählen Sie „Datei“ > „Fotos und Videos laden“ > „Vom Handy“.<br />
2 Wenn Sie zum ersten Mal Dateien aus dem Handy in den Katalog importieren, wird das Dialogfeld „Handy-Ordner<br />
angeben“ angezeigt. Klicken Sie auf „Durchsuchen“ und wählen Sie einen Ordner aus.<br />
Hinweis: Der Ordner, in dem Dateien von Ihrem Handy gespeichert werden, kann als überwachter Ordner definiert werden.<br />
Hierdurch wird es noch einfacher, Fotos in den Katalog aufzunehmen. (Siehe „Verwenden überwachter Ordner“ auf Seite 39.)<br />
3 Klicken Sie auf „OK“. Die Fotos werden im Organizer angezeigt.<br />
44
ADOBE PHOTOSHOP ELEMENTS <strong>6.0</strong><br />
Benutzerhandbuch<br />
Festlegen des Handy-Ordners als überwachter Ordner und Aktivierung der Option „Dateien automatisch dem Organizer hinzufügen“<br />
Festlegen der Importvoreinstellungen für das Handy<br />
Die Voreinstellungen für die Kamera und den Kartenleser wirken sich unter Umständen auch auf den Import von Fotos<br />
von einem Mobiltelefon aus.<br />
1 Wählen Sie im Organizer „Bearbeiten“ > „Voreinstellungen“ > „Handy“ aus.<br />
2 Klicken Sie auf „Durchsuchen“, um den Ordner anzugeben, in dem die Fotos aus Ihrem Handy gespeichert werden<br />
sollen.<br />
3 Wählen Sie „Rote Augen automatisch korrigieren“, wenn rote Augen beim Import mit dem Downloader automatisch<br />
korrigiert werden sollen. Wenn diese Option aktiviert ist, kann sich der Importvorgang jedoch verlangsamen.<br />
45
Kapitel 4: Anzeigen und Korrigieren von<br />
Fotos im Organizer<br />
Mit dem Organizer können Sie Medienclips auf verschiedenen Wegen anzeigen oder sortieren und die häufigsten<br />
fotografischen Probleme korrigieren. Im Fotobrowser können Sie Ihre Fotos, Videoclips und Audiodateien als Miniaturen<br />
anzeigen und verfolgen, die das Erstellungsdatum, Stichwort-Tags, Bildtitel und andere Informationen zum Clip enthalten.<br />
In verschiedenen Ansichten können Sie z. B. nur Videoclips anzeigen oder Fotos nebeneinander oder nach Aufnahmeort<br />
anordnen.<br />
Mit den Werkzeugen der Registerkarte „Korrektur“ des Organizers können Sie umgehend die Probleme korrigieren, die bei<br />
Fotos am häufigsten auftreten. Durch Klicken auf eine Schaltfläche können Sie beispielsweise einen grünen Farbstich<br />
entfernen, rot dargestellte Pupillen einer Person korrigieren oder den Kontrast des Fotos verbessern.<br />
Wenn Sie die vollständige <strong>Photoshop</strong> <strong>Elements</strong>-Hilfe öffnen möchten, klicken Sie auf „Diese Seite im Internet“, um die<br />
Online-Dokumentation aufzurufen.<br />
Anzeigen von Fotos im Fotobrowser<br />
Fotobrowser<br />
Der Fotobrowser zeigt Miniaturen Ihrer Fotos im Zentralbereich des Organizers an. (Wenn Sie von der Datumsansicht zum<br />
Fotobrowser wechseln möchten, wählen Sie „Anzeigen“ > „Fotobrowser“.) Im Fotobrowser können Sie Miniaturen der<br />
Fotos, Videoclips und Audiodateien in Ihren Katalogen anzeigen und nach ihnen suchen. Sie können im Fotobrowser<br />
Elemente auswählen, um sie mit Tags zu versehen, zu Projekten hinzuzufügen oder zu bearbeiten.<br />
C<br />
D<br />
E<br />
F<br />
A<br />
Das Foto wird anschließend für den Schnellzugriff im Fotobrowser angezeigt.<br />
A. Regler für Miniaturbildgröße B. Menü „Sortierung“ C. Symbolleiste D. Zeitleiste E. Suchleiste F. Hauptfenster<br />
B<br />
46
Verwandte Themen<br />
„Der Editor-Arbeitsbereich“ auf Seite 13<br />
„Stichwort-Tags“ auf Seite 64<br />
„Die Zeitleiste“ auf Seite 88<br />
„Suchen von Fotos über die Suchleiste“ auf Seite 89<br />
„Anzeigen von Fotos in der Vollbild- oder Vergleichsansicht“ auf Seite 53<br />
ADOBE PHOTOSHOP ELEMENTS <strong>6.0</strong><br />
Benutzerhandbuch<br />
Öffnen des Fotobrowsers<br />
❖ Führen Sie einen der folgenden Schritte aus, um aus der Datumsansicht des Organizers den Fotobrowser zu öffnen:<br />
Wählen Sie die Option „Anzeigen“ > „Fotobrowser“.<br />
Klicken Sie im unteren Bereich des Organizers auf „Zurück zum Fotobrowser“.<br />
Festlegen der Voreinstellungen für die Anzeige im Fotobrowser<br />
1 Wählen Sie im Fotobrowser „Bearbeiten“ > „Voreinstellungen“ > „Allgemein“.<br />
2 Geben Sie die gewünschten Optionen an, z. B.:<br />
Um Bilder desselben Tages so zu ordnen, dass immer die neuesten zuerst angezeigt werden, wählen Sie „Neuestes zuerst<br />
an jedem Tag anzeigen“.<br />
Aktivieren Sie die Option „Fotos dürfen skaliert werden“, wenn Fotos auch auf mehr als 100 % ihrer eigentlichen Größe<br />
skalierbar sein sollen, um den verfügbaren Platz voll auszunutzen. Deaktivieren Sie diese Option, wenn kleine Bilder<br />
auch dann in ihrer tatsächlichen Größe angezeigt werden sollen, wenn mehr Platz für die Anzeige verfügbar ist.<br />
Klicken Sie auf „Alle Warndialoge zurücksetzen“, wenn Sie Dialogfelder reaktivieren möchten, deren erneute Anzeige<br />
Sie unterdrückt hatten.<br />
Symbole im Fotobrowser<br />
Einige der folgenden Symbole erscheinen nur, wenn Sie das Kontrollkästchen „Details“ aktivieren; andere werden dagegen<br />
ständig angezeigt.<br />
Stapelsymbol Zeigt an, dass die Miniatur für einen Fotostapel steht.<br />
Versionssatzsymbol Zeigt an, dass die Miniatur für einen Stapel bearbeiteter Versionen eines Fotos steht.<br />
Videosymbol Zeigt an, dass die Miniatur für einen Videoclip steht.<br />
CD-Symbol Zeigt an, dass die Miniatur für ein Offline-Foto steht.<br />
Audiosymbol Zeigt an, dass der Miniatur ein Audiokommentar zugeordnet ist.<br />
Symbole für Stichwort-Tags , , , Zeigen an, dass das Foto mit Stichwort-Tags versehen ist. Richten Sie den<br />
Zeiger auf das Tag-Symbol, um den Tag-Namen anzuzeigen. Dies sind die Standardsymbole für Tags. Informationen zum<br />
Bearbeiten eines Standardsymbols finden Sie unter „Bearbeiten von Stichwort-Tags, Kategorien und Unterkategorien“ auf<br />
Seite 72. Wenn die Miniatur sehr klein angezeigt wird, werden u. U. mehrere Tag-Symbole zu einem Symbol<br />
zusammengefasst.<br />
Albumsymbol Zeigt an, dass das Foto in einem Album enthalten ist. Richten Sie den Zeiger auf das Symbol, um den<br />
Namen des Albums anzuzeigen.<br />
Projektsymbol Zeigt an, dass das Foto in einem Projekt verwendet wird.<br />
Fotoprojektsymbol Zeigt an, dass das Foto zu einem mehrseitigen Projekt gehört.<br />
Bewertungssterne Zeigt die Bewertung eines Fotos anhand einer Skala von bis zu fünf Sternen an.<br />
47
Auswählen einer Fotobrowser-Ansicht<br />
❖ Wählen Sie „Anzeigen“ > „[Anzeigeoption]“.<br />
Wählen Sie eine der folgenden Anzeigeoptionen:<br />
Miniaturansicht Zeigt Miniaturen Ihrer Dateien in der von Ihnen festgelegten Sortierfolge an.<br />
ADOBE PHOTOSHOP ELEMENTS <strong>6.0</strong><br />
Benutzerhandbuch<br />
Importstapel Zeigt die Fotos zusammengefasst in den Stapeln an, in die sie importiert wurden, und zeigt, wie sie importiert<br />
wurden.<br />
Pfad Zeigt die Fotos zusammengefasst nach den Ordnern an, in denen sie gespeichert sind.<br />
Datumsansicht Öffnet ausgehend von einer beliebigen anderen Fotobrowser-Ansicht die Datumsansicht. Zeigt einen<br />
Kalender an, in dem Miniaturen beim entsprechenden Aufnahmedatum aufgeführt sind.<br />
Fotobrowser Öffnet ausgehend von der Datumsansicht die Miniaturansicht im Fotobrowser.<br />
Mit den Optionen im Menü „Anzeigen“ des Fotobrowsers können Sie die Sortierung der Elemente in der Zeitleiste und im Fotobrowser ändern.<br />
Ein- und Ausblenden von Fotos im Fotobrowser<br />
Sie können Fotos markieren, um sie aus der Ansicht im Fotobrowser auszublenden, ohne sie von der Festplatte zu löschen.<br />
Ausgeblendete Dateien lassen sich vorübergehend wieder einblenden; außerdem ist es möglich, die Markierung zu<br />
entfernen und die Dateien so wieder dauerhaft sichtbar zu machen.<br />
Ausblenden von Fotos durch Markieren<br />
1 Wählen Sie die Fotos aus, die Sie ausblenden möchten. Wenn Sie mehrere unmittelbar aufeinander folgende Fotos<br />
auswählen möchten, klicken Sie bei gedrückter Umschalttaste auf das erste und das letzte Foto der Gruppe. Wenn Sie<br />
mehrere nicht aufeinander folgende Fotos auswählen möchten, halten Sie beim Klicken die Strg-Taste gedrückt.<br />
2 Wählen Sie „Bearbeiten“ > „Sichtbarkeit“ > „Als ausgeblendet markieren“, um die Fotos zum Ausblenden zu<br />
markieren.<br />
Links unten in jedem ausgewählten Foto wird ein Ausblendungssymbol angezeigt.<br />
3 Führen Sie zum Ausblenden der ausgewählten Fotos im Fotobrowser einen der folgenden Schritte aus:<br />
Wählen Sie „Bearbeiten“ > „Sichtbarkeit“ > „Ausgeblendete anzeigen“.<br />
Wählen Sie „Ansicht“ und dann „Versteckte Dateien“.<br />
Einblenden von Fotos, die als ausgeblendet markiert sind<br />
❖ Führen Sie einen der folgenden Schritte aus:<br />
Wählen Sie „Bearbeiten“ > „Sichtbarkeit“ > „Ausgeblendete anzeigen“.<br />
Wählen Sie „Ansicht“ und dann „Ausgeblendete Dateien“.<br />
Entfernen der Ausblendungsmarkierung von Fotos<br />
1 Zeigen Sie im Fotobrowser die als ausgeblendet markierten Fotos an.<br />
2 Wählen Sie die Fotos aus, von denen Sie die Ausblendungsmarkierung entfernen möchten. Wenn Sie mehrere<br />
unmittelbar aufeinander folgende Fotos auswählen möchten, klicken Sie bei gedrückter Umschalttaste auf das erste und das<br />
48
ADOBE PHOTOSHOP ELEMENTS <strong>6.0</strong><br />
Benutzerhandbuch<br />
letzte Foto der Gruppe. Wenn Sie mehrere nicht aufeinander folgende Fotos auswählen möchten, halten Sie beim Klicken<br />
die Strg-Taste gedrückt.<br />
3 Wählen Sie „Bearbeiten“ > „Sichtbarkeit“ > „Als sichtbar markieren“.<br />
Anzeigen und Verwalten von Dateien nach Pfaden<br />
In der Pfadansicht im Organizer ist der Fotobrowser in zwei Abschnitte unterteilt: einen Bereich mit der Ordnerstruktur<br />
und einen mit Bildminiaturen. Über diese Ansicht können Sie Ordner verwalten, Dateien in Ihren Katalog aufnehmen,<br />
Dateien automatisch mit Tags versehen (wobei der Ordnername als Stichwort-Tag verwendet wird) und Ordnern den<br />
Status „Überwachter Ordner“ zuweisen bzw. diesen entfernen.<br />
Im linken Bereich mit der Ordnerstruktur werden standardmäßig alle Ordner auf Ihrer Festplatte angezeigt. Ordner, die<br />
verwaltete Dateien enthalten, sind durch das Symbol „Verwalteter Ordner“ gekennzeichnet. Als verwaltete Dateien<br />
werden Dateien bezeichnet, die Sie entweder manuell oder automatisch in einen Katalog importiert haben. Überwachte<br />
Ordner sind durch das Symbol „Überwachter Ordner“ gekennzeichnet. In überwachten Ordnern gespeicherte<br />
kompatible Dateien werden von <strong>Photoshop</strong> <strong>Elements</strong> automatisch importiert. Ordner, die sowohl verwaltet als auch<br />
überwacht sind, haben ein entsprechendes Symbol: . Standardmäßig werden im Bildminiaturenbereich Miniaturen für<br />
alleDateienaufderFestplatteangezeigt,angefangenmitdenDateienimausgewähltenOrdner.AufWunschkönnenSienur<br />
die Miniaturen für Dateien im ausgewählten Ordner anzeigen lassen.<br />
Hinweis: Sie können die Standardansicht für die einzelnen Fensterbereiche ändern, indem Sie „Bearbeiten“ ><br />
„Voreinstellungen“ > „Pfadansicht“ wählen und die gewünschten Optionen festlegen.<br />
1 Wählen Sie im Fotobrowser im Menü „Anzeigen“ (rechts oben im Organizer) die Option „Pfad“.<br />
Die Ordnerhierarchie wird auf der linken Seite des Organizers angezeigt, die Bildminiaturen sind im mittleren Bereich<br />
angeordnet.<br />
2 Führen Sie einen der folgenden Schritte aus, um festzulegen, welche Dateien im mittleren Bereich mit den<br />
Bildminiaturen angezeigt werden:<br />
Wenn Sie im Bildminiaturenbereich nur die Dateien des ausgewählten Ordners anzeigen möchten, klicken Sie mit der<br />
rechten Maustaste auf den linken Fensterbereich und deaktivieren Sie die Option „Alle Dateien anzeigen“. (Die Option<br />
ist deaktiviert, wenn sie nicht durch ein Häkchen markiert ist.)<br />
Wenn Sie im Bildminiaturenbereich alle von Ihnen verwalteten Dateien anzeigen möchten, klicken Sie mit der rechten<br />
Maustaste auf den linken Fensterbereich und aktivieren Sie die Option „Alle Dateien anzeigen“. (Die Option ist aktiviert,<br />
wenn sie durch ein Häkchen markiert ist.)<br />
Wenn Sie alle Ihre verwalteten Dateien in der Pfadansicht durchsuchen möchten, müssen Sie die Option „Alle Dateien<br />
anzeigen“ aktivieren.<br />
3 Um den Pfad einer Datei zu ermitteln, klicken Sie im Bildminiaturenbereich auf die Miniatur der Datei. Daraufhin wird<br />
der Ordner, in dem sich die Datei befindet, im linken Bereich hervorgehoben.<br />
4 Um Dateien in einem bestimmten Ordner zu finden, klicken Sie in der Struktur links auf diesen Ordner. Im<br />
Bildminiaturenbereich werden daraufhin Miniaturen der Dateien in diesem Ordner angezeigt. Sie sind unter dem Namen<br />
des Ordners gruppiert.<br />
5 Um Dateien sofort anhand ihrer Pfade mit Tags zu kennzeichnen, klicken Sie rechts oben im Bildminiaturenbereich für<br />
jede Ordnergruppe, die mit Tags versehen werden soll, auf „Sofort-Stichwort-Tag“ . (Siehe „Erstellen und Zuordnen von<br />
Stichwort-Tags auf der Basis von Ordnernamen“ auf Seite 71.)<br />
6 Um Dateien und Ordner zu verwalten, wählen Sie einen Ordner aus und führen einen der folgenden Schritte aus:<br />
Wenn Sie eine Datei in einen anderen Ordner verschieben möchten, ziehen Sie die Miniatur der Datei aus dem<br />
Bildminiaturenbereich auf einen Ordner in der links angezeigten Struktur.<br />
Um den Ordner im Explorer anzuzeigen, klicken Sie in der Ordnerstruktur mit der rechten Maustaste darauf und wählen<br />
Sie „Im Explorer anzeigen“.<br />
Wenn Sie dem Ordner den Status „Überwachter Ordner“ zuweisen bzw. diesen Status entfernen möchten, klicken Sie im<br />
linken Bereich mit der rechten Maustaste auf den Ordner und wählen Sie „Überwachten Ordnern hinzufügen“ bzw. „Aus<br />
überwachten Ordnern entfernen“.<br />
49
ADOBE PHOTOSHOP ELEMENTS <strong>6.0</strong><br />
Benutzerhandbuch<br />
Um Dateien aus dem Ordner in Ihren Katalog aufzunehmen, klicken Sie in der Ordnerstruktur mit der rechten<br />
Maustaste darauf und wählen Sie „Nicht verwaltete Dateien zu Katalog hinzufügen“.<br />
Wenn Sie den Ordner umbenennen möchten, klicken Sie in der Ordnerstruktur mit der rechten Maustaste darauf und<br />
wählen Sie „Ordner umbenennen“. Geben Sie dann einen neuen Namen ein.<br />
Wenn Sie den Ordner löschen möchten, klicken Sie in der Ordnerstruktur mit der rechten Maustaste darauf und wählen<br />
Sie „Ordner löschen“.<br />
7 Wenn Sie einen neuen Ordner erstellen möchten, klicken Sie in der Ordnerstruktur mit der rechten Maustaste darauf<br />
und wählen Sie „Neuer Ordner“.<br />
Verwandte Themen<br />
„Verwenden überwachter Ordner“ auf Seite 39<br />
„Laden von Fotos aus Dateien und Ordnern“ auf Seite 39<br />
„Stichwort-Tags“ auf Seite 64<br />
Angeben der anzuzeigenden Medientypen<br />
❖ Wählen Sie im Fotobrowser „Ansicht“ > „Medientypen“ > „[Dateityp]“.<br />
Hinweis: Nach dem Import von Elementen werden im Fotobrowser vorübergehend alle Medientypen angezeigt.<br />
Sortieren von Bildern im Fotobrowser<br />
❖ Wählen Sie im Fotobrowser aus dem Menü „Anordnung der Elemente im Fotobrowser“ oben rechts eine Sortieroption.<br />
Die folgenden Sortieroptionen stehen zur Auswahl:<br />
Datum (Neuestes zuerst) Zeigt das zuletzt aufgenommene oder importierte Foto zuerst an. (Innerhalb desselben Tages<br />
werden die Fotos – mit dem ältesten zuerst – in Aufnahmereihenfolge angezeigt, sofern im Dialogfeld „Voreinstellungen“ ><br />
„Allgemein“ nichts anderes festgelegt ist.) Die Aktivierung dieser Option empfiehlt sich vor allem dann, wenn Sie die<br />
zuletzt importierten Fotos mit Tags versehen müssen.<br />
Datum (Ältestes zuerst) Zeigt alle Fotos in chronologischer Reihenfolge an.<br />
Albumreihenfolge Zeigt Fotos in der Reihenfolge an, in der Sie sie im Album angeordnet haben (nur verfügbar, wenn ein<br />
Album ausgewählt ist).<br />
Über das Menü „Anordnung der Elemente im Fotobrowser“ werden die Miniaturen chronologisch, umgekehrt chronologisch oder in der<br />
Albumreihenfolge sortiert.<br />
Ändern der Größe, Aktualisieren und Ausblenden von Miniaturen<br />
Sie können die Größe von Miniaturen ändern oder die Miniaturen nach dem Bearbeiten eines Bildes in einer anderen<br />
Anwendung aktualisieren. Außerdem können Sie die Miniaturen auf schnelle Weise so drehen, dass sie im Fenster richtig<br />
herum angezeigt werden.<br />
Wenn Sie die Größe der Miniaturen ändern möchten, ziehen Sie den Miniaturregler in der Symbolleiste.<br />
50
Ziehen Sie den Miniaturregler nach rechts, um die Miniaturen größer darzustellen.<br />
ADOBE PHOTOSHOP ELEMENTS <strong>6.0</strong><br />
Benutzerhandbuch<br />
Um die Miniaturen in der kleinstmöglichen Größe anzuzeigen, klicken Sie auf die Schaltfläche links neben dem Regler.<br />
Wenn Sie ein einzelnes Foto anzeigen möchten, ziehen Sie den Regler ganz nach rechts.<br />
Um die Miniaturansicht zu aktualisieren, wählen Sie „Ansicht“ > „Aktualisieren“.<br />
Wenn Sie ein Bild gegen den Uhrzeigersinn drehen möchten, klicken Sie oben im Fotobrowser auf die Schaltfläche<br />
„Nach links drehen“; wenn Sie ein Bild im Uhrzeigersinn drehen möchten, klicken Sie auf die Schaltfläche „Nach<br />
rechts drehen“.<br />
Verwandte Themen<br />
„Aktualisieren der Miniatur eines <strong>Elements</strong>“ auf Seite 119<br />
Auswählen von Elementen im Fotobrowser<br />
Um im Fotobrowser mit einem Foto oder anderen Elementen zu arbeiten, müssen Sie dieses zunächst auswählen. Eine<br />
ausgewählte Fotominiatur wird durch eine dunkelblaue Umrandung hervorgehoben.<br />
❖ Führen Sie einen der folgenden Schritte aus:<br />
Wenn Sie ein einzelnes Element auswählen möchten, klicken Sie auf die entsprechende Miniatur.<br />
Zum Auswählen mehrerer nebeneinander liegender Elemente halten Sie die Umschalttaste gedrückt und klicken Sie auf<br />
das erste und das letzte gewünschte Element.<br />
Zum Auswählen mehrerer nicht nebeneinander liegender Elemente halten Sie die Strg-Taste gedrückt und klicken Sie<br />
auf die gewünschten Elemente.<br />
Wenn Sie alle Elemente im Fotobrowser auswählen bzw. die Auswahl aller Elemente aufheben möchten, wählen Sie<br />
„Bearbeiten“ > „Alles auswählen“ bzw. „Bearbeiten“ > „Auswahl aufheben“.<br />
Anzeigen und Bearbeiten von Fotodetails<br />
Sie können festlegen, ob und wie Details zu den einzelnen Fotos im Fotobrowser angezeigt werden. Sie haben außerdem<br />
die Möglichkeit, Bildtitel, Audiokommentare sowie Datums- und Uhrzeitangaben hinzuzufügen und zu bearbeiten.<br />
Verwandte Themen<br />
„Dateiinformationen (Metadaten)“ auf Seite 122<br />
„Ändern von Datum und Uhrzeit von Dateien“ auf Seite 118<br />
Einstellen des Datumsformats und der für Informationstext verwendeten Schrift<br />
1 Wählen Sie „Bearbeiten“ > „Voreinstellungen“ > „Allgemein“.<br />
2 Legen Sie im Bereich „Anzeigeoptionen“ das Datumsformat und die zum Anzeigen von Informationen verwendete<br />
Schriftart fest, indem Sie eine oder mehrere der folgenden Optionen aktivieren:<br />
Datumsformat Wählen Sie „MM/TT/JJ“ oder „TT/MM/JJ“.<br />
Systemschrift verwenden Aktivieren Sie diese Option, wenn für angezeigte Informationen die Systemschrift verwendet<br />
werden soll.<br />
Datum und Uhrzeit durch Klicken auf Miniaturdaten ändern Wenn Sie diese Option aktivieren, können Sie die Datumsund<br />
Uhrzeitangabe für ein Foto durch Klicken verändern.<br />
51
Ein- oder Ausblenden von Fotodetails<br />
❖ Aktivieren bzw. deaktivieren Sie rechts oben im Fotobrowser die Option „Details“.<br />
Bearbeiten von Fotodetails<br />
Sie können Fotoinformationen wie das Datum, zugeordnete Tags, Dateinamen, Bildtitel und Audiokommentare<br />
bearbeiten.<br />
❖ Führen Sie im Fotobrowser einen oder mehrere der folgenden Schritte aus:<br />
ADOBE PHOTOSHOP ELEMENTS <strong>6.0</strong><br />
Benutzerhandbuch<br />
Um einen Bildtitel hinzuzufügen oder zu bearbeiten, aktivieren Sie das Kontrollkästchen „Details“ und klicken Sie auf<br />
die Schaltfläche „Einzelbildanzeige“ . Klicken Sie anschließend auf den Bildtitel (sofern vorhanden) bzw. auf „Hier<br />
klicken, um einen Bildtitel hinzuzufügen“.<br />
Um einen Audiokommentar hinzuzufügen, anzuhören oder zu bearbeiten, aktivieren Sie das Kontrollkästchen „Details“,<br />
klicken Sie auf die Schaltfläche „Einzelbildansicht“ und dann auf die Schaltfläche „Audiokommentar aufnehmen“ .<br />
A B<br />
C<br />
E<br />
F<br />
Fotodetails<br />
A. Datum und Uhrzeit B. Alben, in denen das Foto enthalten ist C. Stichwort-Tags, mit denen das Foto versehen ist D. Zum vorherigen oder<br />
nächsten Foto blättern E. Hier klicken, um einen Bildtitel hinzuzufügen oder zu ändern. F. Hier klicken, um einen Audiokommentar<br />
hinzuzufügen oder abzuspielen.<br />
Wenn Sie das einem Foto zugewiesene Datum ändern möchten, wählen Sie die betreffende Miniatur und „Bearbeiten“ ><br />
„Datum und Uhrzeit ändern“ aus. Legen Sie in den daraufhin angezeigten Dialogfeldern Optionen fest.<br />
Um Datumsangaben einfach durch Klicken auf das Datum ändern zu können, wählen Sie „Bearbeiten“ ><br />
„Voreinstellungen“ > „Allgemein“ und aktivieren Sie die Option „Datum und Uhrzeit durch Klicken auf Miniaturdaten<br />
ändern“.<br />
Vollbildanzeige von Videos und Bildern<br />
D<br />
Anzeigen von Videoclips<br />
Im Fotobrowser wird jeweils der erste Frame eines Videoclips als Miniatur für den Clip angezeigt. Das Filmstreifen-<br />
Symbol steht im Fotobrowser für einen Videoclip.<br />
1 Doppelklicken Sie im Fotobrowser auf den gewünschten Videoclip.<br />
Hinweis: Damit QuickTime-Filme in <strong>Photoshop</strong> <strong>Elements</strong> angezeigt werden können, muss der Quicktime-Player auf dem<br />
Computer installiert sein. Wenn das Programm noch nicht installiert ist, laden Sie das QuickTime-Installationsprogramm von<br />
der Seite www.apple.com/de/quicktime/download/ herunter und führen Sie es aus.<br />
2 Der <strong>Photoshop</strong> <strong>Elements</strong> Media Player wird angezeigt. Klicken Sie auf die Schaltfläche „Wiedergabe“, um das Video zu<br />
starten. Um das Video Frame für Frame wiederzugeben, ziehen Sie den Regler „Position“. Bei langen Videoclips werden<br />
einige Frames u. U. übersprungen.<br />
52
F<br />
G<br />
A B C D A E<br />
ADOBE PHOTOSHOP ELEMENTS <strong>6.0</strong><br />
Benutzerhandbuch<br />
<strong>Photoshop</strong> <strong>Elements</strong> Media Player<br />
A. Schaltflächen „Anfang“ und „Ende“ B. Aufzeichnen C. Wiedergabe D. Stopp E. Verstrichene Zeit F. Zur manuellen Wiedergabe des<br />
Videoclips Positionsregler ziehen G. Lautstärkeregelung<br />
3 Klicken Sie auf die Schaltfläche „Schließen“ , um den <strong>Photoshop</strong> <strong>Elements</strong> Media Player zu schließen.<br />
Sie können Standbilder aus den Frames eines Videoclips anfertigen, indem Sie im Editor „Datei“ > „Importieren“ ><br />
„Standbild aus Video“ wählen.<br />
Anzeigen von Fotos in der Vollbild- oder Vergleichsansicht<br />
In der Vollbild- und in der Vergleichsansicht können Sie Ihre Bilder ohne die Ablenkung durch andere Elemente, z. B.<br />
Fenster, Menüs und Paletten, ansehen. Die Steuerungsleiste, die Schaltflächen für die Wiedergabe, das Drehen und Zoomen<br />
enthält, wird ausgeblendet, wenn Sie die Maus einige Sekunden lang nicht bewegen. (Um die Leiste wieder einzublenden,<br />
bewegen Sie die Maus.)<br />
Mit dem Befehl „Fotos in Vollbildansicht anzeigen“ zeigen Sie eine Reihe von Fotos als Diashow in der Vollbildansicht an<br />
– eine unterhaltsame und effiziente Art, einen Satz Fotos zu betrachten. Die Diashow lässt sich auf verschiedene Weise<br />
anpassen. Beispielsweise können Sie beim Anzeigen der Bilder eine Audiodatei abspielen, Miniaturen der ausgewählten<br />
Dateien als Filmstreifen auf der rechten Bildschirmseite anzeigen oder Überblendungen zwischen Bildern hinzufügen.<br />
Wenn Sie entschieden haben, welche Fotos in die Diashow aufgenommen werden sollen, und die erforderlichen<br />
Änderungen vorgenommen haben, können Sie die Bilder aus dieser Ansicht direkt an den Diashow-Editor senden, indem<br />
Sie auf „Diashow erstellen“ klicken.<br />
Vollbildansicht mit Bildtitel in Kreismarkierung<br />
Mit dem Befehl „Fotos nebeneinander anzeigen und vergleichen“ werden zwei Fotos gleichzeitig angezeigt. Die<br />
Vergleichsansicht ist nützlich, wenn Sie auf Details und Unterschiede zwischen Fotos achten müssen. Sie können auch mehr<br />
als zwei Fotos für die Vergleichsansicht auswählen. In der Vergleichsansicht erhält das derzeit ausgewählte Foto einen<br />
blauenRand.WennSieaufdieSchaltfläche„NächstesFoto“ klicken,wirdindemblauenRahmendasnächsteBildIhrer<br />
Auswahl angezeigt. Wenn Sie den Filmstreifen aktiviert haben, können Sie auf ein beliebiges Bild des Filmstreifens klicken,<br />
um dieses statt des ausgewählten Bildes (Bild im blauen Rahmen) anzuzeigen.<br />
53
Analyse der Komposition und der Details in der Vergleichsansicht. Bild 1 ist für den Druck markiert.<br />
ADOBE PHOTOSHOP ELEMENTS <strong>6.0</strong><br />
Benutzerhandbuch<br />
Sie können zwischen den Ansichten wechseln, indem Sie auf die Schaltfläche „Vollbildansicht“ bzw.<br />
„Vergleichsansicht“ klicken. In beiden Ansichten können Sie Ihre Favoriten für den Druck markieren, rote Augen<br />
korrigieren, ein Foto in ein Album aufnehmen, Fotoausschnitte vergrößern, Fotos drehen oder löschen und Fotos mit<br />
Stichwort-Tags versehen.<br />
Verwandte Themen<br />
„Diashows“ auf Seite 351<br />
Verwenden der Vollbild- oder Vergleichsansicht<br />
1 Wählen Sie die anzuzeigenden Fotos aus, indem Sie einen der folgenden Schritte ausführen:<br />
Wählen Sie im Fotobrowser ein Stichwort-Tag oder einzelne Fotos aus.<br />
Wählen Sie in der Datumsansicht ein Datum aus, das ein Foto enthält.<br />
Hinweis: Wenn Sie nur ein Foto auswählen, wird dieses als erstes in der Vollbild- oder Vergleichsansicht angezeigt; alle anderen<br />
Fotos aus dem Fotobereich erscheinen als Miniaturen im Filmstreifen.<br />
2 Führen Sie einen der folgenden Schritte aus:<br />
Wählen Sie „Ansicht“ > „Fotos nebeneinander anzeigen und vergleichen“.<br />
Klicken Sie rechts oben im Organizer auf die Schaltfläche „Anzeigen“ und wählen Sie „Fotos in Vollbildansicht<br />
anzeigen“. Alternativ können Sie auch „Ansicht“ > „Fotos in Vollbildansicht anzeigen“ wählen.<br />
Wenn eine der beiden Ansichten geöffnet ist, können Sie zwischen den beiden Ansichten umschalten, indem Sie in der<br />
Steuerungsleiste auf die Schaltfläche „Vollbildansicht“ bzw. „Vergleichsansicht“ klicken.<br />
3 (Nur Vollbildansicht) Wählen Sie im eingeblendeten Dialogfeld „Vollbildansicht-Optionen“ eine oder mehrere der<br />
folgenden Präsentationsoptionen aus und klicken Sie anschließend auf „OK“. Siehe „Vollbildansicht-Optionen“ auf Seite 56.<br />
Wenn Sie keine dieser Optionen verändern möchten, können Sie alternativ auf „Abbrechen“ klicken.<br />
54
4 Zeigen Sie Fotos an, indem Sie einen der folgenden Schritte ausführen:<br />
ADOBE PHOTOSHOP ELEMENTS <strong>6.0</strong><br />
Benutzerhandbuch<br />
(Nur Vollbildansicht) Klicken Sie auf „Wiedergabe“ oder drücken Sie die Leertaste, um die Diashow zu starten.<br />
Wenn Sie zum vorherigen oder nächsten Foto wechseln möchten, verwenden Sie die Nach-links- bzw. Nach-rechts-Taste<br />
oder klicken Sie auf die Schaltfläche „Vorheriges Foto“ bzw. „Nächstes Foto“ .<br />
A B C D E<br />
Diashow-Schaltflächen<br />
A. Vorheriges Foto B. Wiedergabe/Unterbrechen C. Nächstes Foto D. Beenden E. Alle Steuerungen anzeigen<br />
Hinweis: Die Steuerungsleiste wird langsam ausgeblendet, wenn Sie die Maus einige Sekunden lang nicht bewegen. Um die<br />
Leiste wieder einzublenden, bewegen Sie die Maus.<br />
(Nur Vollbildansicht) Um ein Foto direkt aufzurufen, klicken Sie im Filmstreifen auf der rechten Bildschirmseite auf die<br />
entsprechende Miniatur. Um den Miniaturen-Filmstreifen anzuzeigen, wählen Sie im Dialogfeld „Vollbildansicht-<br />
Optionen“ die Option „Filmstreifen anzeigen“.<br />
(Nur Vergleichsansicht) Um das ausgewählte Foto zu wechseln, klicken Sie im Filmstreifen auf der rechten<br />
Bildschirmseite auf eine Miniatur.<br />
(Nur Vergleichsansicht) Um zwei Fotos untereinander statt nebeneinander anzuzeigen, klicken Sie auf das Dreieck<br />
neben dem Symbol „Vergleichsansicht“ und wählen Sie „Untereinander“.<br />
Um ein Bild zu drehen, klicken Sie auf „Um 90˚ nach links drehen“ oder „Um 90˚ nach rechts drehen“. Das Bild<br />
bleibt gedreht, wenn Sie zum Fotobrowser zurückkehren.<br />
A B C D E F<br />
Steuerelemente für Drehung, Aktion und Ansicht<br />
A. Um 90˚ nach links drehen B. Um 90˚ nach rechts drehen C. Aktionsmenü D. Vollbildansicht E. Vergleichsansicht F. Klicken Sie hier, um<br />
zwischen „Nebeneinander“ und „Untereinander“ umzuschalten.<br />
Wenn nicht alle Steuerungen (z. B. „Um 90˚ nach links drehen“) zu sehen sind, klicken Sie auf das Dreieck am rechten Ende<br />
der Steuerungsleiste.<br />
5 Um ein Bild aus dem Katalog zu löschen, klicken Sie auf „Löschen“ .<br />
Hinweis: Wählen Sie die Option „Ausgewählte Elemente auch von der Festplatte löschen“ nur, wenn Sie ganz sicher sind, dass<br />
Sie das Bild nicht mehr benötigen.<br />
6 Um ein Bild zu vergrößern oder zu verkleinern, klicken Sie auf „Einzoomen“ bzw. „Auszoomen“ oder ziehen Sie den<br />
Regler zwischen den beiden Zoomsymbolen. Sie können auch auf „Fenstergröße“ oder „Tatsächliche Pixel“ klicken, um das<br />
Bild in der entsprechenden Größe anzuzeigen.<br />
Hinweis: Wenn die Vergrößerungswerte in der Vergleichsansicht auf beide Bilder angewendet werden sollen, klicken Sie auf<br />
„Schwenken und Zoomen in Vergleichsansicht synchronisieren“.<br />
A B C D E F G H<br />
Zoomsteuerungen<br />
A. Passt das Bild an die Fenstergröße an B. Zeigt das Bild in Originalgröße (100 %) an C. Auszoomen D. Zoomstufe E. Einzoomen<br />
F. Schwenken und Zoomen in Vergleichsansicht synchronisieren G. Bewertungssterne H. Ein-/Ausblenden<br />
7 Wenn Sie ein Foto mit einem Tag versehen, automatisch korrigieren, rote Augen entfernen, die Eigenschaften eines Fotos<br />
anzeigen oder andere Aktionen ausführen möchten, wählen Sie die entsprechende Option aus dem Aktionsmenü .<br />
8 Wenn Sie Fotos drucken möchten, wählen Sie „Zum Drucken markieren“ aus dem Menü „Aktionen“. Die Miniaturen<br />
der zum Drucken markierten Fotos werden durch das Druckersymbol gekennzeichnet. Wenn Sie die Vollbild- oder<br />
55
ADOBE PHOTOSHOP ELEMENTS <strong>6.0</strong><br />
Benutzerhandbuch<br />
Vergleichsansicht schließen, wird das Dialogfeld „Drucken“ angezeigt, sodass Sie die Fotos an einen Onlinedrucker senden<br />
können.<br />
9 Um die Bilder direkt an den Diashow-Editor zu senden, in dem Sie Ihre Diashow durch das Hinzufügen von<br />
Übergängen, das Zuweisen von Bildlauf und Zoom sowie durch Text und Grafiken eindrucksvoller gestalten können,<br />
klicken Sie auf „Diashow erstellen“.<br />
Wenn Sie Bilder an den Diashow-Editor senden, werden bestimmte Einstellungen, die Sie in der Vollbildansicht<br />
vorgenommen haben (z. B. Hintergrundmusik, Anzeigedauer, hinzugefügter Text und Audiokommentare), im Diashow-<br />
Editor verwendet.<br />
10 Um die jeweilige Ansicht zu schließen, drücken Sie die Esc-Taste oder klicken Sie auf „Beenden“ .<br />
Verwandte Themen<br />
„Erstellen einer Diashow“ auf Seite 351<br />
„Diashows“ auf Seite 351<br />
Vollbildansicht-Optionen<br />
Optionen im Dialogfeld „Vollbildansicht-Optionen“<br />
Hintergrundmusik Gibt an, welche Audiodatei während der Diashow abgespielt werden soll. Wenn Sie eine andere Datei<br />
angeben möchten, klicken Sie auf „Durchsuchen“ und wählen die gewünschte Datei aus.<br />
Audiokommentare wiedergeben Gibt an, dass während der Diashow für die ausgewählten Dateien vorhandene<br />
Audiokommentare wiedergegeben werden sollen. Für Audiokommentare können MP3-, WAV- und WMA-Dateien<br />
verwendet werden.<br />
Seitendauer Gibt an, wie lange jedes Bild angezeigt wird, bevor das nächste Bild angezeigt oder langsam eingeblendet wird.<br />
Mit Bildtiteln Zeigt Bildtitel am unteren Bildschirmrand an.<br />
Fotos dürfen skaliert werden/Videoskalierung möglich Passt Fotos bzw. Videos an die Bildschirmgröße an.<br />
Filmstreifen anzeigen Zeigt alle ausgewählten Bilder als Miniaturen am rechten Bildschirmrand an. Um zu bestimmen,<br />
welches Bild in der Vollbildansicht angezeigt wird, klicken Sie auf die gewünschte Miniatur.<br />
Fotos überblenden Fügt zwischen allen Bildern in der Diashow Überblendungsübergänge ein.<br />
Automatisch abspielen Startet die Diashow, sobald das Bild in der Vollbildansicht angezeigt wird. Wenn diese Option<br />
aktiviert ist, brauchen Sie zum Starten der Diashow nicht auf die Schaltfläche „Wiedergabe“ zu klicken.<br />
Diashow wiederholen Wiederholt die Diashow so lange, bis Sie sie anhalten.<br />
Bewerten von Fotos oder Löschen von Bewertungen in der Vollbildansicht<br />
1 Klicken Sie im Fotobrowser mit der rechten Maustaste auf ein Foto und wählen Sie „Fotos in Vollbildansicht<br />
anzeigen“ .<br />
2 Legen Sie bei Bedarf im Dialogfeld „Vollbildansicht-Optionen“ Einstellungen für die Vollbildanzeige fest und klicken Sie<br />
auf„OK“.WennSieeinfachnurdieVollbildansichtaufrufenmöchten,könnenSiealternativauf„Abbrechen“klicken.Siehe<br />
„Vollbildansicht-Optionen“ auf Seite 56.<br />
Das Foto wird in Vollbildansicht angezeigt; darüber ist eine Steuerungsleiste eingeblendet.<br />
3 Führen Sie in der Steuerungsleiste einen der folgenden Schritte aus:<br />
Klicken Sie auf einen Stern, um eine Bewertung für das Foto festzulegen.<br />
Wenn das Foto mit einer Bewertung versehen ist, die Sie löschen möchten, klicken Sie auf den äußersten rechten<br />
goldfarbenen Stern, um die Bewertung aufzuheben.<br />
56
Ein Foto kann mit bis zu fünf Sternen bewertet werden<br />
ADOBE PHOTOSHOP ELEMENTS <strong>6.0</strong><br />
Benutzerhandbuch<br />
Korrigieren von Fehlern, Hinzufügen von Tags, Einfügen in Alben, Drucken und mehr in der<br />
Vollbildansicht<br />
1 Klicken Sie im Fotobrowser mit der rechten Maustaste auf ein Foto und wählen Sie „Fotos in Vollbildansicht<br />
anzeigen“ .<br />
2 Legen Sie bei Bedarf im Dialogfeld „Vollbildansicht-Optionen“ Einstellungen für die Vollbildanzeige fest und klicken Sie<br />
auf „OK“. Wenn Sie einfach nur die Vollbildansicht aufrufen möchten, können Sie alternativ auf „Abbrechen“ klicken.<br />
Das Foto wird in Vollbildansicht angezeigt; darüber ist eine Steuerungsleiste eingeblendet.<br />
3 Klicken Sie in der Steuerungsleiste auf die Aktionsmenü-Schaltfläche , um die zugehörigen Optionen einzublenden.<br />
4 Wählen Sie eine der Optionen im Menü.<br />
Löschen von Fotos in der Vollbildansicht<br />
1 Klicken Sie im Fotobrowser mit der rechten Maustaste auf ein Foto und wählen Sie „Fotos in Vollbildansicht<br />
anzeigen“ .<br />
2 Legen Sie bei Bedarf im Dialogfeld „Vollbildansicht-Optionen“ Einstellungen für die Vollbildanzeige fest und klicken Sie<br />
auf „OK“. Wenn Sie einfach nur die Vollbildansicht aufrufen möchten, können Sie alternativ auf „Abbrechen“ klicken.<br />
Das Foto wird in Vollbildansicht angezeigt; darüber ist eine Steuerungsleiste eingeblendet.<br />
3 Klicken Sie in der Steuerungsleiste auf die Löschen-Schaltfläche .<br />
Anzeigen von Fotos in der Datumsansicht<br />
Anzeigen und Suchen von Fotos in der Datumsansicht<br />
In der Datumsansicht können Sie chronologisch durch Ihre Fotos „blättern“ bzw. Fotos mit einem bestimmten Datum<br />
heraussuchen. Wenn Sie den gewünschten Tag gefunden haben, können Sie sich die an diesem Tag aufgenommenen Fotos<br />
in einer Minidiashow anzeigen lassen. Es ist auch möglich, mit der Datumsansicht wiederkehrende Ereignisse, z. B.<br />
Feiertage und Geburtstage, zu verfolgen und jedem Tag entsprechende Anmerkungen hinzuzufügen. In der Datumsansicht<br />
können Sie viele der Vorgänge ausführen, die auch vom Fotobrowser aus möglich sind.<br />
57
D<br />
E<br />
A B<br />
ADOBE PHOTOSHOP ELEMENTS <strong>6.0</strong><br />
Benutzerhandbuch<br />
Datumsansicht<br />
A. Klicken, um einen Monat auszuwählen B. Klicken, um ein Jahr auszuwählen C. Derzeit ausgewähltes Datum D. Klicken, um den<br />
vorherigen/nächsten Monat anzuzeigen E. Klicken, um die Ansicht „Jahr“, „Monat“ oder „Tag“ auszuwählen F. Klicken, um ein Datum<br />
auszuwählen G. Klicken, um den vorherigen/nächsten Tag anzuzeigen H. Anzahl Fotos im ausgewählten Datumsbereich<br />
I. Navigationsschaltflächen zum Anzeigen der Diashow J. Fügt ein Ereignis hinzu K. Platz zum Eingeben einer Tagesanmerkung<br />
Hinweis: Der Datumsansicht-Kalender kann nicht gedruckt werden. Wenn Sie einen Wandkalender erstellen möchten, klicken<br />
Sie auf der Registerkarte „Erstellen“ auf die Schaltfläche „Fotokalender“ .<br />
1 Klicken Sie rechts oben im Organizer auf die Schaltfläche „Anzeigen“ und wählen Sie die Option „Datumsansicht“.<br />
Die Datumsansicht wird geöffnet und es werden der Monat und Tag des derzeit im Fotobrowser ausgewählten Fotos<br />
angezeigt.<br />
2 Klicken Sie in der Datumsansicht unten auf „Jahr“ , „Monat“ oder „Tag“ .<br />
3 Gehen Sie zum gewünschten Monat und Tag und führen Sie einen der folgenden Schritte aus:<br />
Klicken Sie auf die Schaltfläche „Voriger Monat“ oder „Nächster Monat“ , um zurück- oder vorzublättern. Halten<br />
Sie die Schaltfläche gedrückt, um schnell zu blättern.<br />
Klicken Sie auf das Jahr und wählen Sie in der daraufhin angezeigten Liste ein Jahr aus. Ein Fotosymbol neben einem<br />
Jahr zeigt an, dass das Jahr Fotos enthält.<br />
Klicken Sie in der Monatsansicht auf den Namen des Monats und wählen Sie in der daraufhin angezeigten Liste einen<br />
Monat. Ein Fotosymbol neben einem Monatsnamen zeigt an, dass der betreffende Monat Fotos enthält.<br />
Klicken Sie auf die Datumsanzeige rechts oben und wählen Sie dann das gewünschte Datum aus dem Dialogfeld „Datum<br />
einstellen“ aus.<br />
Doppelklicken Sie in der Ansicht „Jahr“ bzw. „Monat“ auf einen Tag. Daraufhin wird die Ansicht „Tag“ mit dem ersten<br />
Foto für diesen Tag angezeigt.<br />
4 Wenn für einen Tag mehrere Fotos vorliegen, können Sie diese anzeigen, indem Sie einen der folgenden Schritte<br />
ausführen:<br />
Klicken Sie zum Anzeigen eines Fotos in der Tagesansicht auf die entsprechende Miniatur in der Spalte auf der rechten<br />
Seite.<br />
Wählen Sie in der Tagesansicht „Anzeigen“ > „Fotos in Vollbildansicht anzeigen“ , um die Fotos des<br />
betreffenden Tages in der Vollbildansicht anzuzeigen.<br />
C<br />
F<br />
G<br />
H<br />
I<br />
J<br />
K<br />
58
ADOBE PHOTOSHOP ELEMENTS <strong>6.0</strong><br />
Benutzerhandbuch<br />
Um in der Jahres- oder Monatsansicht alle Fotos des ausgewählten Tages als Diashow anzuzeigen, klicken Sie unter dem<br />
Bild rechts auf „Abspielen“ .<br />
5 Um von der Tagesansicht aus ein Foto im Fotobrowser anzuzeigen, klicken Sie rechts unten beim Foto auf die<br />
Schaltfläche „Dieses Foto im Fotobrowser suchen“ .<br />
Viele der Fotobefehle, die Sie im Fotobrowser verwenden, stehen auch in der Datumsansicht zur Verfügung. Wenn Sie mit<br />
der rechten Maustaste auf ein Foto klicken, wird ein Kontextmenü mit verfügbaren Befehlen angezeigt.<br />
Verwandte Themen<br />
„Senden von Fotos an Onlinedruckdienste“ auf Seite 394<br />
„Verwenden der Vollbild- oder Vergleichsansicht“ auf Seite 54<br />
Anzeigen eines anderen Fotos für ein Kalenderdatum<br />
Standardmäßig wird in der Datumsansicht das erste Foto angezeigt, das an einem bestimmten Datum aufgenommen oder<br />
gescannt wurde. Wenn das standardmäßig angezeigte Foto kein guter Stellvertreter für die anderen Aufnahmen dieses<br />
Tages ist, können Sie ein anderes Foto auswählen.<br />
❖ Führen Sie in der Datumsansicht einen der folgenden Schritte aus:<br />
Suchen Sie in der Monats- oder Jahresansicht mithilfe der Steuerelemente im Diashow-Fenster das gewünschte Foto aus.<br />
Klicken Sie dann mit der rechten Maustaste in das Diashow-Fenster und wählen Sie „Als Tagesbild festlegen“.<br />
Wählen Sie in der Tagesansicht das Foto in der Liste der Miniaturen aus, klicken Sie mit der rechten Maustaste auf das<br />
große Foto oder die Miniatur und wählen Sie den Befehl „Als Tagesbild festlegen“.<br />
Auswählen eines Bildes in der Tagesansicht<br />
Anzeigen von Fotos mit einem unbekannten Datum<br />
In der Datumsansicht können Sie Fotos anzeigen, die eine Jahresangabe aufweisen. Wenn das Jahr unbekannt ist, wird das<br />
Foto nicht in der Datumsansicht angezeigt.<br />
❖ Führen Sie in der Datumsansicht einen der folgenden Schritte aus:<br />
Wenn das Foto eine Jahres- und eine Monatsangabe, jedoch keine Tagesangabe aufweist, klicken Sie rechts oben beim<br />
Monat in der Monats- oder Jahresansicht auf das Symbol „Unbekanntes Datum“ .<br />
Wenn das Foto eine Jahres-, jedoch keine Monats- und Tagesangabe aufweist, klicken Sie rechts oben beim betreffenden<br />
Jahr in der Jahresansicht auf das Symbol „Unbekanntes Datum“.<br />
59
Wenn das Symbol für mehr als ein Foto steht, klicken Sie darauf, um die Fotos in einer Diashow anzuzeigen.<br />
Verwandte Themen<br />
„Ändern von Datum und Uhrzeit von Dateien“ auf Seite 118<br />
Hinzufügen einer Tagesanmerkung in der Datumsansicht<br />
ADOBE PHOTOSHOP ELEMENTS <strong>6.0</strong><br />
Benutzerhandbuch<br />
In der Datumsansicht haben Sie die Möglichkeit, Anmerkungen zu verfassen und die Ereignisse des jeweiligen Tages zu<br />
verfolgen. Sie können z. B. Anmerkungen zu den Fotos notieren, die Sie an diesem Tag aufgenommen haben.<br />
Tagesanmerkungen unterscheiden sich von Bildtiteln dadurch, dass sie einem Tag im Kalender und nicht einem<br />
bestimmten Foto zugeordnet sind. Die Tagesanmerkungen können nur in der Datumsansicht aufgerufen werden.<br />
1 Wählen Sie in der Datumsansicht einen Tag aus.<br />
2 Geben Sie im Feld „Tagesanmerkung“ den gewünschten Text ein.<br />
Tagesanmerkungen können jedem beliebigen Tag in der Datumsansicht hinzugefügt werden, auch wenn für diesen Tag<br />
keine Fotos vorhanden sind. In der Ansicht „Monat“ wird bei jedem Tag, für den eine Tagesanmerkung vorhanden ist, ein<br />
Anmerkungssymbol angezeigt.<br />
Hinzufügen eines Ereignisses in der Datumsansicht<br />
In der Datumsansicht können Sie regelmäßige (täglich oder jährlich wiederkehrende) Ereignisse wie Geburtstage erfassen.<br />
Hinzufügen eines Ereignisses zum Kalender<br />
1 Wählen Sie in der Datumsansicht einen Tag aus.<br />
2 Führen Sie einen der folgenden Schritte aus:<br />
Klicken Sie auf das Symbol „Ereignis“ .<br />
Klicken Sie in der Monats- oder Jahresansicht mit der rechten Maustaste auf einen Tag und wählen Sie im Kontextmenü<br />
den Befehl „Ereignis hinzufügen“.<br />
3 Geben Sie im Feld „Name des Ereignisses“ einen Namen für das Ereignis ein.<br />
4 Ändern Sie gegebenenfalls die Datumsangaben mithilfe der Listenfelder.<br />
5 Wenn es sich bei dem Ereignis um ein wiederkehrendes Ereignis handelt, aktivieren Sie die Option „Wiederkehrendes<br />
Ereignis“. Geben Sie ggf. das Jahr ein, in dem das Ereignis das letzte Mal eintritt. Klicken Sie auf „OK“.<br />
In den Ansichten „Monat“ und „Jahr“ des Kalenders werden Feiertage und Ereignisse andersfarbig dargestellt.<br />
Für das Hinzufügen, Entfernen und Bearbeiten von Ereignissen steht das Dialogfeld „Voreinstellungen“ (Option<br />
„Datumsansicht“) zur Verfügung.<br />
60
Hinzufügen oder Ändern eines Bildtitels in der Datumsansicht<br />
1 Zeigen Sie in der Datumsansicht das Foto an, dessen Bildtitel Sie bearbeiten möchten.<br />
2 Klicken Sie auf die Schaltfläche „Tag“ , um die Tagesansicht zu öffnen.<br />
3 Geben Sie im Textfeld „Bildtitel“ in der unteren rechten Ecke den gewünschten Text ein.<br />
Festlegen der Voreinstellungen für die Datumsansicht<br />
ADOBE PHOTOSHOP ELEMENTS <strong>6.0</strong><br />
Benutzerhandbuch<br />
1 Wählen Sie „Bearbeiten“ > „Voreinstellungen“ > „Datumsansicht“.<br />
2 Aktivieren Sie die Option „Montag als ersten Tag der Woche verwenden“; andernfalls beginnt jede Woche mit dem<br />
Sonntag.<br />
3 Wählen Sie aus der Liste „Feiertage“ die Feiertage aus, die im Kalender notiert werden sollen.<br />
4 Führen Sie zum Hinzufügen, Bearbeiten und Löschen von Ereignissen einen der folgenden Schritte aus:<br />
Wenn Sie ein Ereignis hinzufügen möchten, klicken Sie auf „Neu“ und geben Sie im Dialogfeld „Neues Ereignis erstellen“<br />
die entsprechenden Informationen ein.<br />
Wenn Sie ein Ereignis bearbeiten möchten, wählen Sie das Ereignis aus und klicken Sie auf „Bearbeiten“. Ändern Sie im<br />
Dialogfeld „Ereignis bearbeiten“ die Informationen wie gewünscht.<br />
Wenn Sie ein Ereignis löschen möchten, wählen Sie es in der Liste aus und klicken Sie auf „Löschen“.<br />
5 Klicken Sie auf „OK“, um das Dialogfeld „Voreinstellungen“ zu schließen.<br />
Korrigieren von Fotos im Organizer<br />
Mit den Werkzeugen auf der Registerkarte „Korrektur“ des Organizers können Sie umgehend Probleme korrigieren, die<br />
bei Fotos häufig auftreten.<br />
Hinweis: Mit dem Editor in <strong>Photoshop</strong> <strong>Elements</strong> können umfassende oder kleinere Änderungen vorgenommen werden.<br />
Klicken Sie auf der Registerkarte „Korrektur“ auf „Editor“ , um den Editor zu öffnen.<br />
Werkzeuge auf der Registerkarte „Korrektur“<br />
Mit den Werkzeugschaltflächen auf der Registerkarte „Korrektur“ können häufig auftretende fotografische Probleme<br />
behoben werden. Im Editor stehen für einige der Werkzeuge anpassbare Versionen zur Verfügung; mit den<br />
Grundversionen hier lassen sich Korrekturen jedoch schnell und einfach vornehmen.<br />
Verwandte Themen<br />
„Freistellen eines Bildes“ auf Seite 226<br />
Schnelle Korrekturen mit der intelligenten Auto-Korrektur<br />
Die intelligente Auto-Korrektur analysiert Fotos und korrigiert Problembereiche, die häufig durch geringe Belichtung<br />
verursacht werden: Kontrast, Farbbalance und Farbsättigung.<br />
1 Klicken Sie auf die Registerkarte „Korrektur“, um sie zu öffnen.<br />
2 Wählen Sie im Fotobrowser ein oder mehrere Fotos aus. (Um mehrere Fotos auszuwählen, halten Sie beim Klicken auf<br />
die Fotos die Strg-Taste gedrückt.)<br />
3 Klicken Sie auf der Registerkarte „Korrektur“ auf „Intelligente Auto-Korrektur“ .<br />
Die intelligente Auto-Korrektur erstellt Kopien der ausgewählten Fotos, nimmt Korrekturen in den Kopien vor und<br />
speichert die Kopien in den Versionssätzen der Fotos, auf denen sie basieren.<br />
61
Farbkorrektur mit Auto-Farbe<br />
ADOBE PHOTOSHOP ELEMENTS <strong>6.0</strong><br />
Benutzerhandbuch<br />
Auto-Farbe analysiert Fotos und korrigiert häufig auftretende Probleme bei der Farbbalance, z. B. eine grünliche<br />
Farbtönung bei Fotos, die unter fluoreszierendem Licht aufgenommen wurden, oder eine bläuliche Farbtönung bei Fotos,<br />
die mit der Kameraeinstellung für Raumbelichtung im Freien aufgenommen wurden.<br />
1 Klicken Sie auf die Registerkarte „Korrektur“, um sie zu öffnen.<br />
2 Wählen Sie im Fotobrowser ein oder mehrere Fotos aus. (Um mehrere Fotos auszuwählen, halten Sie beim Klicken auf<br />
die Fotos die Strg-Taste gedrückt.)<br />
3 Klicken Sie auf der Registerkarte „Korrektur“ auf „Auto-Farbe“ .<br />
Auto-Farbe erstellt Kopien der ausgewählten Fotos, korrigiert die Farbe in den Kopien und speichert die Kopien in den<br />
Versionssätzen der Fotos, auf denen sie basieren.<br />
Tonwertkorrektur mit der Auto-Tonwertkorrektur<br />
Die Auto-Tonwertkorrektur analysiert Fotos und korrigiert häufig auftretende Probleme bei der Luminanz, z. B. fehlende<br />
Details bei Fotos, die über- oder unterbelichtet sind.<br />
1 Klicken Sie auf die Registerkarte „Korrektur“, um sie zu öffnen.<br />
2 Wählen Sie im Fotobrowser ein oder mehrere Fotos aus. (Um mehrere Fotos auszuwählen, halten Sie beim Klicken auf<br />
die Fotos die Strg-Taste gedrückt.)<br />
3 Klicken Sie auf der Registerkarte „Korrektur“ auf „Auto-Tonwertkorrektur“ .<br />
DieAuto-TonwertkorrekturerstelltKopienderausgewähltenFotos,korrigiertdieLuminanzindenKopienundspeichert<br />
die Kopien in den Versionssätzen der Fotos, auf denen sie basieren.<br />
Kontrastkorrektur mit Auto-Kontrast<br />
Der Auto-Kontrast analysiert Fotos und korrigiert häufig auftretende Kontrastprobleme, z. B einen zu geringen<br />
Unterschied zwischen den hellen und dunklen Bereichen.<br />
1 Klicken Sie auf die Registerkarte „Korrektur“, um sie zu öffnen.<br />
2 Wählen Sie im Fotobrowser ein oder mehrere Fotos aus. (Um mehrere Fotos auszuwählen, halten Sie beim Klicken auf<br />
die Fotos die Strg-Taste gedrückt.)<br />
3 Klicken Sie auf der Registerkarte „Korrektur“ auf „Auto-Kontrast“ .<br />
Der Auto-Kontrast erstellt Kopien der ausgewählten Fotos, korrigiert den Kontrast in den Kopien und speichert die Kopien<br />
in den Versionssätzen der Fotos, auf denen sie basieren.<br />
Schärfen mit der intelligenten Auto-Korrektur<br />
Mit der Funktion „Automatisch schärfen“ können Sie Fotos analysieren und häufig auftretende Fokusprobleme korrigieren,<br />
z. B. Verschwommenheit aufgrund eines schlechten Kamerafokus.<br />
1 Klicken Sie auf die Registerkarte „Korrektur“, um sie zu öffnen.<br />
2 Wählen Sie im Fotobrowser ein oder mehrere Fotos aus. (Um mehrere Fotos auszuwählen, halten Sie beim Klicken auf<br />
die Fotos die Strg-Taste gedrückt.)<br />
3 Klicken Sie auf der Registerkarte „Korrektur“ auf „Automatisch schärfen“ .<br />
Auto-Schärfen erstellt Kopien der ausgewählten Fotos, stellt den Fokus in den Kopien scharf und speichert die Kopien in<br />
den Versionssätzen der Fotos, auf denen sie basieren.<br />
Entfernen roter Augen mit der Funktion „Rote Augen automatisch korrigieren“<br />
Die Funktion „Rote Augen automatisch korrigieren“ erkennt rote Pupillen bei Personen auf Fotos und ändert sie in ein<br />
natürliches Schwarz.<br />
1 Klicken Sie auf die Registerkarte „Korrektur“, um sie zu öffnen.<br />
62
ADOBE PHOTOSHOP ELEMENTS <strong>6.0</strong><br />
Benutzerhandbuch<br />
2 Wählen Sie im Fotobrowser die Fotos aus, auf denen Personen rote Augen haben. (Um mehrere Fotos auszuwählen,<br />
halten Sie beim Klicken auf die Fotos die Strg-Taste gedrückt.)<br />
3 Klicken Sie auf der Registerkarte „Korrektur“ auf „Rote Augen automatisch korrigieren“ .<br />
Die Funktion „Rote Augen automatisch korrigieren“ erstellt Kopien der ausgewählten Fotos, ändert rote Pupillen in<br />
Schwarz und speichert die Kopien in den Versionssätzen der Fotos, auf denen sie basieren.<br />
Drehen von Fotos<br />
1 Wählen Sie im Fotobrowser ein oder mehrere Fotos aus. Wenn Sie mehrere unmittelbar aufeinander folgende Fotos<br />
auswählen möchten, halten Sie beim Klicken auf die Fotos die Umschalttaste gedrückt. Möchten Sie mehrere nicht<br />
aufeinander folgende Fotos auswählen, halten Sie beim Klicken die Strg-Taste gedrückt.<br />
2 Führen Sie in der Symbolleiste einen der folgenden Schritte aus:<br />
Wenn Sie das Foto um 90 Grad gegen den Uhrzeigersinn drehen möchten, klicken Sie auf die Schaltfläche „Nach links<br />
drehen“ .<br />
Wenn Sie das Foto um 90 Grad im Uhrzeigersinn drehen möchten, klicken Sie auf die Schaltfläche „Nach rechts<br />
drehen“ .<br />
63
Kapitel 5: Versehen von Fotos mit Tags<br />
und Ordnen von Fotos<br />
Über Stichwort-Tags können Sie Ihre Fotos und Clips mit Stichwörtern versehen und anhand dieser Stichwörter später<br />
einzelne Fotos oder auch ganze Fotoalben abrufen. Genau wie in klassischen Fotoalben lassen sich in <strong>Adobe</strong>® <strong>Photoshop</strong>®<br />
<strong>Elements</strong>-Alben Fotos und andere Mediendateien nach Kategorien gruppieren und in einer bestimmten Reihenfolge<br />
anordnen.<br />
Wenn Sie die vollständige <strong>Photoshop</strong> <strong>Elements</strong>-Hilfe öffnen möchten, klicken Sie auf „Diese Seite im Internet“, um die<br />
Online-Dokumentation aufzurufen.<br />
Versehen von Fotos mit Tags<br />
Stichwort-Tags<br />
Stichwort-Tags sind benutzerdefinierte Stichwörter wie „Papa“ oder „Italien“, die Sie den Fotos, Videoclips, Audioclips,<br />
PDF-Dateien und Fotoprojekten im Fotobrowser zuordnen können, um sie auf einfache Weise zu ordnen und<br />
wiederzufinden. Wenn Sie Stichwort-Tags verwenden, müssen Sie Fotos nicht von Hand in themenspezifische Ordner<br />
sortieren oder Dateien entsprechend ihrem Inhalt umbenennen. Stattdessen versehen Sie jedes Foto einfach mit einem oder<br />
mehreren Stichwort-Tags und laden die gewünschten Bilder später, indem Sie in der Stichwort-Tags-Palette ein oder<br />
mehrere Stichwort-Tags auswählen.<br />
Sie könnten zum Beispiel das Stichwort-Tag „Anna“ erstellen und es allen Fotos zuordnen, auf denen Ihre Schwester Anna<br />
zu sehen ist. Sie können dann alle Fotos von Anna – unabhängig vom Speicherort auf dem Computer – im Handumdrehen<br />
finden, indem Sie in der Stichwort-Tags-Palette das Tag „Anna“ auswählen.<br />
Sie können Stichwort-Tags mit beliebigen Stichwörtern erstellen. Es ist z. B. möglich, Stichwort-Tags für einzelne Personen,<br />
Orte oder Ereignisse anzulegen. Wenn Fotos mit mehreren Stichwort-Tags versehen sind, können Sie nach einer<br />
Kombination von Stichwort-Tags suchen, um eine bestimmte Person an einem bestimmten Ort oder bei einem bestimmten<br />
Ereignis zu finden. Sie könnten beispielsweise nach allen Stichwort-Tags „Anna“ und allen Stichwort-Tags „Marie“ suchen,<br />
um alle Bilder anzuzeigen, auf denen Anna mit ihrer Tochter Marie abgebildet ist. Wenn Sie hingegen alle Urlaubsfotos von<br />
Anna in der Toskana finden möchten, könnten Sie nach allen Stichwort-Tags „Anna“ und Stichwort-Tags „Toskana“<br />
suchen.<br />
OrdnenSieIhreFotosmithilfevonStichwort-TagsnachThemen.SiekönnenspezielleStichwörterfürIhreTagsangebenundfürjedesTagdas<br />
zugehörige Fotosymbol wählen.<br />
64
Verwandte Themen<br />
„Suchen von Fotos über Stichwort-Tags“ auf Seite 69<br />
„Versehen von Fotos mit Stichwort-Tags“ auf Seite 66<br />
Verwenden der Stichwort-Tags-Palette<br />
In der Stichwort-Tags-Palette des Aufgabenbedienfelds können Sie Stichwort-Tags erstellen und verwenden.<br />
A<br />
B<br />
C<br />
D<br />
E<br />
F<br />
ADOBE PHOTOSHOP ELEMENTS <strong>6.0</strong><br />
Benutzerhandbuch<br />
Die Stichwort-Tags-Palette<br />
A. Kategorie B. Unterkategorie C. Stichwort-Tag D. Suchfeld E. Ausgewähltes Stichwort-Tag F. Über das Dreieck lassen sich die Stichwort-<br />
Tags in dieser Kategorie oder Unterkategorie ein- und ausblenden.<br />
In der Stichwort-Tags-Palette von <strong>Photoshop</strong> <strong>Elements</strong> gibt es vier Standardkategorien: „Personen“, „Orte“, „Ereignisse“<br />
und „Sonstige“. Außerdem werden beim Import von Bildern, die bereits mit Tags versehen wurden, in der Kategorie<br />
„Importierte Tags“ die betreffenden Tags angezeigt. Sie können die Tags in diese Kategorien einordnen oder auch eigene<br />
Kategorien und mehrere Ebenen von Unterkategorien erstellen.<br />
In der Stichwort-Tags-Palette können Sie die folgenden Aufgaben ausführen:<br />
Anzeigen aller Stichwort-Tags, Tag-Kategorien und Tag-Unterkategorien. Klicken Sie auf das Dreieck neben einer<br />
Kategorie oder Unterkategorie, um die enthaltenen Stichwort-Tags ein- bzw. auszublenden.<br />
Erstellen, Bearbeiten und Löschen von Stichwort-Tags.<br />
Einordnen von Stichwort-Tags in Kategorien und Unterkategorien.<br />
Blättern durch die Liste der Stichwort-Tags.<br />
Ausblenden aller Stichwort-Tags durch Klicken auf das Dreieck neben „Stichwort-Tags“.<br />
Verwandte Themen<br />
„Festlegen von Voreinstellungen für die Stichwort-Tags-Palette und die Alben-Palette“ auf Seite 76<br />
„Suchen von Fotos über Stichwort-Tags“ auf Seite 69<br />
Erstellen eines Stichwort-Tags<br />
Unter jeder Kategorie oder Unterkategorie können Sie neue Stichwort-Tags erstellen und so die Fotos ordnen, die Sie Ihrem<br />
Katalog neu hinzugefügt haben. Neue Stichwort-Tags sind an dem Fragezeichen-Symbol zu erkennen.<br />
65
Im Dialogfeld „Stichwort-Tag erstellen“ können Sie Stichwort-Tags erstellen<br />
ADOBE PHOTOSHOP ELEMENTS <strong>6.0</strong><br />
Benutzerhandbuch<br />
1 Klicken Sie in der Stichwort-Tags-Palette des Aufgabenbedienfelds auf „Neu“ und wählen Sie „Neues Stichwort-<br />
Tag“ .<br />
2 WählenSieimDialogfeld„Stichwort-Tagerstellen“imMenü„Kategorie“dieKategorieoderUnterkategorieaus,derSie<br />
das Tag zuordnen möchten.<br />
3 Geben Sie im Feld „Name“ einen Namen für das Stichwort-Tag ein.<br />
4 Geben Sie im Feld „Anmerkung“ alle weiteren Informationen zum Tag ein. (Sie können hier zum Beispiel eingeben, dass<br />
das Tag für Ihre Urlaubsfotos bestimmt ist.)<br />
5 Klicken Sie auf „OK“.<br />
Das Stichwort-Tag wird in der Stichwort-Tags-Palette unter der Kategorie oder Unterkategorie angezeigt, die Sie<br />
ausgewählt haben.<br />
Hinweis: Wenn Sie ein Foto zum ersten Mal mit dem Stichwort-Tag versehen, wird dieses Foto als Stichwort-Tag-Symbol<br />
verwendet. Anweisungen, wie Sie das Symbol ändern können, finden Sie unter „Ändern des Symbols eines Stichwort-Tags“ auf<br />
Seite 72.<br />
Versehen von Fotos mit Stichwort-Tags<br />
Nachdem Sie ein Stichwort-Tag erstellt haben, können Sie es den entsprechenden Fotos zuordnen. Sie können einem Foto<br />
auch mehrere Stichwort-Tags zuordnen. Wenn Sie ein Foto zum ersten Mal mit dem Tag versehen, wird dieses Foto als Tag-<br />
Symbol verwendet. Wenn Sie mehrere Fotos auf ein Stichwort-Tag ziehen, wird das zuerst ausgewählte Foto zum Symbol<br />
für das Tag.<br />
1 Wählen Sie im Fotobrowser das Foto bzw. die Fotos aus, dem bzw. denen Sie das Tag zuordnen möchten. (Um mehrere<br />
Fotos auszuwählen, halten Sie beim Klicken auf die Fotos die Strg-Taste gedrückt.)<br />
2 Um ein Foto mit einem Tag zu versehen, führen Sie einen der folgenden Schritte aus:<br />
Ziehen Sie das Tag aus der Stichwort-Tags-Palette auf die ausgewählten Fotos.<br />
Ziehen Sie die Fotos auf das Tag in der Stichwort-Tags-Palette.<br />
3 Um mehrere Fotos mit Stichwort-Tags zu versehen, führen Sie einen der folgenden Schritte aus:<br />
Ziehen Sie das Tag aus der Stichwort-Tags-Palette auf eines der ausgewählten Fotos.<br />
Wählen Sie mindestens ein Stichwort-Tag aus und ziehen Sie die Tags auf ein beliebiges der ausgewählten Fotos.<br />
66
Ziehen mehrerer Stichwort-Tags auf mehrere Fotos<br />
ADOBE PHOTOSHOP ELEMENTS <strong>6.0</strong><br />
Benutzerhandbuch<br />
Wählen Sie mindestens ein Stichwort-Tag aus und ziehen Sie dann die Fotos auf eines der in der Stichwort-Tags-Palette<br />
ausgewählten Tags.<br />
Wenn Sie den Fotos in einem Album ein Tag zuweisen möchten, doppelklicken Sie in der Alben-Palette auf das<br />
entsprechende Album. Klicken Sie dann auf die Registerkarte „Stichwort-Tags“, wählen Sie alle Fotos im Fotobrowser aus<br />
und versehen Sie sie mit dem Tag.<br />
Verwandte Themen<br />
„Entfernen von Stichwort-Tags aus Fotos“ auf Seite 75<br />
„Ändern des Symbols eines Stichwort-Tags“ auf Seite 72<br />
Automatisches Suchen von Gesichtern für die Tag-Zuordnung<br />
Der Befehl „Nach Gesichtern zum Versehen mit Tags suchen“ bewirkt, dass <strong>Photoshop</strong> <strong>Elements</strong> Gesichter in Fotos isoliert<br />
und anzeigt, damit Sie sie schnell mit Tags versehen können. Die einzelnen Gesichter werden im Dialogfeld „Tags für<br />
Gesichter“ als Miniaturen angezeigt. Hier können Sie vorhandene Stichwort-Tags zuweisen oder neue Tags erstellen und<br />
zuordnen. Wenn Sie einem Gesicht im Dialogfeld „Tags für Gesichter“ ein Tag zugeordnet haben, entfernt <strong>Photoshop</strong><br />
<strong>Elements</strong> dieses Gesicht, sodass Sie die verbleibenden Gesichter leichter finden und ebenfalls mit Tags versehen können.<br />
Wenn die bereits mit Tags versehenen Gesichter weiterhin angezeigt werden sollen, aktivieren Sie die Option „Gesichter<br />
mit Tags“.<br />
67
ADOBE PHOTOSHOP ELEMENTS <strong>6.0</strong><br />
Benutzerhandbuch<br />
Dialogfeld „Tags für Gesichter“<br />
A. Aktivieren bzw. deaktivieren, um bereits mit Tags versehene Gesichter ein- bzw. auszublenden B. Stichwort-Tags und Tag-Optionen<br />
C. Zuletzt verwendete Stichwort-Tags D. Vollständiges Bild, aus dem das zuletzt ausgewählte Gesicht stammt E. Ausgewähltes Gesicht in<br />
Miniaturform F. Statusleiste für Suchvorgang<br />
1 Wählen Sie im Fotobrowser die Fotos mit den Personen aus, die Sie mit Tags versehen möchten.<br />
2 Wählen Sie „Suchen“ > „Nach Gesichtern zum Versehen mit Tags suchen“ oder klicken Sie in der Stichwort-Tags-Palette<br />
auf das Symbol „Nach Gesichtern zum Versehen mit Tags suchen“ .<br />
Wenn Sie bei gedrückter Strg-Taste den Befehl „Suchen“ > „Nach Gesichtern zum Versehen mit Tags suchen“ wählen, fallen<br />
die Suchergebnisse genauer aus (beispielsweise findet <strong>Photoshop</strong> <strong>Elements</strong> mehr Gesichter im Hintergrund von lebhaften<br />
Aufnahmen), es dauert jedoch länger, bis die Gesichter angezeigt werden.<br />
<strong>Photoshop</strong> <strong>Elements</strong> verarbeitet die Fotos und sucht nach Gesichtern. Die gefundenen Gesichter werden im Dialogfeld<br />
„Tags für Gesichter“ als Miniaturen angezeigt.<br />
3 Führen Sie im Dialogfeld einen der folgenden Schritte aus:<br />
A<br />
Um ein Gesicht mit einem Tag zu versehen, ziehen Sie das TagaufdasGesichtoderdasGesichtaufdasTag.Tagskönnen<br />
auch mehreren ausgewählten Fotos gleichzeitig zugeordnet werden.<br />
Sie müssen mit der Zuordnung von Stichwort-Tags nicht warten, bis alle Gesichter identifiziert worden sind.<br />
Anwenden eines Tags auf ausgewählte Gesichter, während die Suche nach Gesichtern noch läuft<br />
E<br />
Um ein neues Stichwort-Tag zu erstellen, klicken Sie oben rechts auf „Neu“. Wählen Sie eine Kategorie und geben Sie<br />
einen Namen für das Tag ein.<br />
F<br />
B<br />
C<br />
D<br />
68
ADOBE PHOTOSHOP ELEMENTS <strong>6.0</strong><br />
Benutzerhandbuch<br />
Wenn Sie sich eine Miniatur des vollständigen Fotos ansehen möchten, aus dem ein Gesicht stammt, wählen Sie das<br />
Gesicht aus. Die Fotominiatur wird rechts unten im Fenster angezeigt.<br />
Wenn Sie alle Gesichter auswählen möchten, die aus einem bestimmten Foto stammen, klicken Sie rechts unten auf die<br />
Fotominiatur.<br />
Um ein Gesicht aus dem Dialogfeld „Tags für Gesichter“ zu entfernen, ohne es mit einem Tag zu versehen, wählen Sie<br />
dasGesichtausundklickenSieauf„KeineTagsanausgewählteElemente“.(WennSiedasGesichtspäterdochmiteinem<br />
Tag versehen möchten, wählen Sie es im Organizer aus und wählen Sie erneut „Suchen“ > „Nach Gesichtern zum<br />
Versehen mit Tags suchen“.)<br />
Entfernen einer Bildminiatur, die kein echtes Gesicht enthält<br />
Aktivieren Sie „Gesichter mit Tags“, um alle Gesichter anzuzeigen, denen Sie Tags zugewiesen haben. Deaktivieren Sie<br />
diese Option, wenn Gesichter nach der Tag-Zuordnung automatisch ausgeblendet werden sollen.<br />
Wenn Sie ein Tag ändern möchten, das Sie einem Gesicht zugeordnet haben, aktivieren Sie „Gesichter mit Tags“.<br />
4 Klicken Sie auf „Fertig“, wenn Sie alle Gesichter mit Tags versehen haben.<br />
Verwandte Themen<br />
„Ändern des Symbols eines Stichwort-Tags“ auf Seite 72<br />
Suchen von Fotos über Stichwort-Tags<br />
❖ Führen Sie in der Stichwort-Tags-Palette des Aufgabenbedienfelds einen der folgenden Schritte aus:<br />
Doppelklicken Sie auf ein Tag.<br />
Klicken Sie auf das Feld neben mindestens einem Tag.<br />
Ziehen Sie ein oder mehrere Tags aus der Stichwort-Tags-Palette auf die Suchleiste im oberen Teil des Fotobrowsers.<br />
Die Anwendung zeigt alle Fotos an, die mit einem oder mehreren der ausgewählten Stichwort-Tags versehen sind. Wenn<br />
Sie eine Stichwort-Tag-Kategorie oder -Unterkategorie auswählen, die wiederum selbst über verschachtelte<br />
Unterkategorien verfügt, zeigt die Anwendung alle Fotos in der entsprechenden Hierarchie an. Angenommen, es gibt die<br />
Unterkategorie „Hochzeit“ mit den zwei Stichwort-Tags „Braut“ und „Bräutigam“. Wenn Sie die Unterkategorie „Hochzeit“<br />
wählen, werden alle Fotos mit den Stichwort-Tags „Braut“ oder „Bräutigam“ angezeigt.<br />
69
ADOBE PHOTOSHOP ELEMENTS <strong>6.0</strong><br />
Benutzerhandbuch<br />
Um die Suche zu starten, ziehen Sie ein Stichwort-Tag auf die Suchleiste (oben) oder klicken Sie auf das Kästchen neben einem Stichwort-Tag<br />
(unten). Es werden die Fotos angezeigt, denen dieses Tag zugeordnet ist.<br />
Erstellen einer neuen Kategorie oder Unterkategorie für Stichwort-Tags<br />
1 Klicken Sie in der Stichwort-Tags-Palette des Aufgabenbedienfelds auf die Schaltfläche „Neu“ und wählen Sie „Neue<br />
Kategorie“ oder „Neue Unterkategorie“.<br />
2 Führen Sie einen der folgenden Schritte aus:<br />
Geben Sie zum Erstellen einer neuen Kategorie einen Namen im Feld „Kategoriename“ ein. Klicken Sie auf „Farbe<br />
wählen“ und geben Sie die gewünschte Farbe für die Stichwort-Tags in dieser Kategorie an. Wählen Sie dann ein Symbol<br />
aus, indem Sie im Feld „Kategoriesymbol“ darauf klicken.<br />
Geben Sie zum Erstellen einer neuen Unterkategorie einen Namen im Feld „Unterkategoriename“ ein. Wählen Sie dann<br />
im Menü „Übergeordnete Kategorie oder Unterkategorie“ aus, welcher Kategorie die neue Unterkategorie untergeordnet<br />
werden soll.<br />
3 Klicken Sie auf „OK“.<br />
Die neue Kategorie bzw. Unterkategorie wird jetzt in der Stichwort-Tags-Palette angezeigt.<br />
Hinweis: Sie können eine Unterkategorie bearbeiten oder löschen. Die Symbole von Unterkategorien werden jedoch immer als<br />
einfache Tags angezeigt. Ihnen können keine Fotos hinzugefügt werden.<br />
Verwandte Themen<br />
„Verwenden der Stichwort-Tags-Palette“ auf Seite 65<br />
70
Erstellen und Zuordnen von Stichwort-Tags auf der Basis von Ordnernamen<br />
ADOBE PHOTOSHOP ELEMENTS <strong>6.0</strong><br />
Benutzerhandbuch<br />
Sie können automatisch ein Stichwort-Tag erstellen, das denselben Namen trägt wie ein Ordner auf der Festplatte, und<br />
dieses Tag allen verwalteten Dateien in dem Ordner zuordnen (verwaltete Dateien sind Dateien, die Sie in Ihren <strong>Photoshop</strong><br />
<strong>Elements</strong>-Katalog aufgenommen haben). Diese Vorgehensweise empfiehlt sich, wenn Sie Ihre Fotos auf der Festplatte in<br />
Ordner mit beschreibenden Namen einsortiert haben und den verwalteten Fotos diese Ordnernamen schnell als Tags<br />
zuweisen möchten.<br />
1 Wählen Sie im Fotobrowser „Anzeigen“ > „Pfad“.<br />
Der Fotobrowser zeigt daraufhin die verwalteten Fotos in der Reihenfolge der Ordner an, in denen sie sich befinden. Über<br />
den Fotos steht der vollständige Pfadname.<br />
2 Wählen Sie in der Ordnerliste auf der linken Seite den Ordner mit den Fotos aus, die Sie mit Tags versehen möchten. Die<br />
in diesem Ordner enthaltenen verwalteten Fotos werden im Fotobrowser als Miniaturen angezeigt.<br />
3 Klicken Sie auf der rechten Seite der Trennleiste, in der der Ordnerpfad angegeben ist, auf die Schaltfläche „Sofort-<br />
Stichwort-Tag“ .<br />
Sämtliche in diesem Ordner enthaltenen Elemente werden ausgewählt. Im Dialogfeld „Neues Stichwort-Tag<br />
erstellen/anwenden“ wird der Name des Ordners angezeigt.<br />
4 Wählen Sie eine Kategorie oder Unterkategorie aus dem Menü „Kategorie“.<br />
5 (Optional) Wenn Sie den Namen ändern möchten, geben Sie einen neuen Namen in das Feld „Name“ ein.<br />
6 Geben Sie im Feld „Anmerkung“ alle weiteren Informationen zum Tag ein. (Sie können hier zum Beispiel eingeben, dass<br />
das Tag für die Fotos Ihres Lieblingsrestaurants stehen soll.)<br />
7 Klicken Sie auf „OK“.<br />
Das Tag wird in der Stichwort-Tags-Palette unter der ausgewählten Kategorie oder Unterkategorie angezeigt und allen<br />
Elementen in diesem Ordner zugewiesen. Standardmäßig wird als Tag-Symbol dabei das erste Foto im Ordner verwendet.<br />
In der Pfadansicht werden im Fotobrowser der Pfad des Ordners sowie die in diesem Ordner enthaltenen Fotos angezeigt. Klicken Sie auf die<br />
Schaltfläche „Sofort-Stichwort-Tag“, um unmittelbar Stichwort-Tags zu erstellen und zuzuordnen, die Ihrer Foto-Ordnerstruktur entsprechen.<br />
8 Wiederholen Sie die Schritte 2 bis 7 für jeden Ordner, für den Sie ein Sofort-Stichwort-Tag erstellen möchten.<br />
71
Verwandte Themen<br />
„Verwenden der Stichwort-Tags-Palette“ auf Seite 65<br />
„Ändern des Symbols eines Stichwort-Tags“ auf Seite 72<br />
„Anzeigen und Verwalten von Dateien nach Pfaden“ auf Seite 49<br />
Bearbeiten von Stichwort-Tags, Kategorien und<br />
Unterkategorien<br />
ADOBE PHOTOSHOP ELEMENTS <strong>6.0</strong><br />
Benutzerhandbuch<br />
Ändern des Symbols eines Stichwort-Tags<br />
In <strong>Photoshop</strong> <strong>Elements</strong> wird ein Symbol für ein Stichwort-Tag standardmäßig aus dem ersten Foto erstellt, dem Sie das Tag<br />
zuordnen. Sie können dieses Symbol ändern, um die Tag-Bedeutung besser darzustellen.<br />
1 Wählen Sie das Tag in der Stichwort-Tags-Palette des Aufgabenbedienfelds aus.<br />
2 Klicken Sie oben in der Palette auf die Schaltfläche „Bearbeiten“ .<br />
3 Klicken Sie im Dialogfeld „Stichwort-Tag bearbeiten“ auf „Symbol bearbeiten“.<br />
4 Führen Sie einen der folgenden Schritte aus, um ein anderes Foto als Symbol auszuwählen:<br />
Klicken Sie auf „Suchen“, um alle Fotos mit diesem Tag anzuzeigen. Wählen Sie ein Foto aus und klicken Sie auf „OK“<br />
bzw. verwenden Sie die Pfeiltasten neben der Schaltfläche „Suchen“, um das Foto auszuwählen, das als Symbol verwendet<br />
werden soll.<br />
Klicken Sie auf „Importieren“. Suchen und wählen Sie ein Foto aus und klicken Sie auf „OK“.<br />
Hinweis: Ein importiertes Foto kann als Symbol verwendet werden; dieses Foto wird dadurch jedoch nicht automatisch auch<br />
mit diesem Tag versehen. Sie können das Tag manuell diesem Foto zuordnen.<br />
5 Wenn Sie den Ausschnitt des Fotos ändern möchten, der als Symbol erscheinen soll, ändern Sie die Größe des<br />
gepunkteten Auswahlrahmens bzw. verschieben Sie ihn:<br />
Soll die Ausschnittgröße verändert werden, zeigen Sie mit dem Mauszeiger auf eine Ecke des Rechtecks. Wenn der<br />
Mauszeiger die Form eines Doppelpfeils annimmt, ziehen Sie die Ecke mit der Maus an die gewünschte Stelle. Die Größe<br />
importierter Tag-Symbole kann nicht geändert werden.<br />
Möchten Sie den Ausschnitt verschieben, setzen Sie den Mauszeiger in den Rahmen. Wenn der Mauszeiger die Form<br />
einer Hand annimmt, ziehen Sie den Rahmen an die gewünschte Stelle.<br />
Ändern der Größe (links) und Verschieben (rechts) des gestrichelten Auswahlrahmens<br />
6 Klicken Sie auf „OK“ und klicken Sie dann im Dialogfeld „Stichwort-Tag bearbeiten“ erneut auf „OK“.<br />
72
Verwandte Themen<br />
„Verwenden der Stichwort-Tags-Palette“ auf Seite 65<br />
Ändern einer Kategorie oder Unterkategorie für Stichwort-Tags<br />
Sie können den Namen und die Position einer Kategorie oder Unterkategorie ändern.<br />
ADOBE PHOTOSHOP ELEMENTS <strong>6.0</strong><br />
Benutzerhandbuch<br />
1 Wählen Sie die Kategorie bzw. Unterkategorie in der Stichwort-Tags-Palette aus und klicken Sie auf die Bearbeiten-<br />
Schaltfläche . Alternativ können Sie mit der rechten Maustaste auf eine Kategorie klicken und „Kategorie ‚[Name]‘<br />
bearbeiten“ wählen.<br />
2 Führen Sie einen der folgenden Schritte aus und klicken Sie anschließend auf „OK“:<br />
Wenn Sie den Namen der Kategorie bzw. Unterkategorie ändern möchten, geben Sie im Feld „Kategoriename“ bzw.<br />
„Unterkategoriename“ einen neuen Namen ein.<br />
Wenn Sie die Kategorie bzw. Unterkategorie ändern möchten, unter der eine Unterkategorie aufgeführt ist, wählen Sie<br />
im Menü „Übergeordnete Kategorie oder Unterkategorie“ das gewünschte Element aus. Wählen Sie die Option „Keine<br />
(in Kategorie konvertieren)“, um eine Unterkategorie in eine Kategorie umzuwandeln.<br />
Sie können auch eine Kategorie bzw. Unterkategorie in eine andere ziehen.<br />
(Nur Kategorien) Wenn Sie die Farbe der Stichwort-Tags in einer Kategorie ändern möchten, klicken Sie auf „Farbe<br />
wählen“, legen mit dem <strong>Photoshop</strong> <strong>Elements</strong>-Farbwähler eine neue Farbe fest und klicken auf „OK“.<br />
(Nur Kategorien) Wenn Sie das Symbol einer Kategorie ändern möchten, wählen Sie ein anderes Symbol aus, indem Sie<br />
im Feld „Kategoriesymbol“ darauf klicken.<br />
Bearbeiten eines Kategoriesymbols ausgehend von einem Stichwort-Tag<br />
A. Ändern eines Tags in eine Unterkategorie B. Ändern einer Unterkategorie in eine Kategorie C. Ändern des Kategoriesymbols<br />
A<br />
B<br />
C<br />
Wenn Sie der Liste eigene Kategoriesymbole hinzufügen möchten, speichern Sie Bilder mit einer Größe von 20 x 20 Pixel<br />
im Format JPEG oder PNG im Ordner „Programme\<strong>Adobe</strong>\<strong>Photoshop</strong> <strong>Elements</strong> <strong>6.0</strong>\shared_assets\caticons“.<br />
73
Verwandte Themen<br />
„Verwenden der Stichwort-Tags-Palette“ auf Seite 65<br />
Neuordnen von Tags, Kategorien und Unterkategorien durch Ziehen<br />
ADOBE PHOTOSHOP ELEMENTS <strong>6.0</strong><br />
Benutzerhandbuch<br />
Stichwort-Tags und Unterkategorien werden standardmäßig in alphabetischer Reihenfolge aufgelistet. Sie können die<br />
Anordnung jedoch durch Ziehen der Elemente verändern.<br />
1 Wählen Sie „Bearbeiten“ > „Voreinstellungen“ > „Stichwort-Tags und Alben“.<br />
2 Wählen Sie im Bereich „Manuelle Sortieroption aktivieren“ die Option „Manuell“ für „Kategorien“, „Unterkategorien“<br />
und „Stichwort-Tags“ und klicken Sie auf „OK“.<br />
3 Wählen Sie in der Stichwort-Tags-Palette ein(e) oder mehrere Stichwort-Tags, Kategorien oder Unterkategorien aus.<br />
4 Ziehen Sie die ausgewählten Elemente an eine neue Position, indem Sie einen der folgenden Schritte ausführen:<br />
Wenn Sie Stichwort-Tags innerhalb einer Kategorie oder Unterkategorie neu anordnen möchten, ziehen Sie das Tag, bis<br />
eine graue Linie erscheint, und lassen Sie dann die Maustaste los. Das Tag wird direkt unterhalb der grauen Linie<br />
angezeigt.<br />
Wenn Sie ein Tag in eine andere Kategorie verschieben möchten, ziehen Sie das Tag auf die betreffende Kategorie und<br />
lassen Sie die Maustaste erst los, wenn die Kategorie hervorgehoben wird.<br />
Wenn Sie Kategorien und Unterkategorien neu anordnen möchten, ziehen Sie die Kategorie bzw. Unterkategorie, bis eine<br />
graue Linie eingeblendet wird. Wenn Sie die Maustaste loslassen, wird die Kategorie direkt unterhalb der grauen Linie<br />
angezeigt.<br />
Wenn Sie Kategorien oder Unterkategorien anderen Kategorien unterordnen möchten, ziehen Sie sie auf die betreffende<br />
Kategorie und lassen Sie die Maustaste erst los, wenn die Zielkategorie hervorgehoben wird.<br />
Hinweis: Wenn Ihnen beim Verschieben einer Kategorie oder Unterkategorie ein Fehler unterläuft und Sie die Kategorie<br />
versehentlich zu einer Unterkategorie oder einer Unter-Unterkategorie machen, wählen Sie die Kategorie aus und klicken Sie<br />
in der Stichwort-Tags-Palette auf die Schaltfläche „Bearbeiten“ . Geben Sie die richtige Position dann über das Menü<br />
„Übergeordnete Kategorie oder Unterkategorie“ an.<br />
Beim Verschieben einer Kategorie bzw. Unterkategorie werden die darin enthaltenen Stichwort-Tags ebenfalls verschoben.<br />
Hinweis: Stichwort-Tags, Kategorien und Unterkategorien können nicht in die Kategorie „Favoriten“ verschoben werden.<br />
Ebenso lassen sich Stichwort-Tags aus der Kategorie „Favoriten“ nicht in andere Kategorien verschieben.<br />
Verwandte Themen<br />
„Verwenden der Stichwort-Tags-Palette“ auf Seite 65<br />
„Festlegen von Voreinstellungen für die Stichwort-Tags-Palette und die Alben-Palette“ auf Seite 76<br />
Ändern eines Stichwort-Tags in eine Unterkategorie oder umgekehrt<br />
❖ Führen Sie dann im Aufgabenbedienfeld auf der Registerkarte „Organisieren“ einen der folgenden Schritte aus:<br />
Klicken Sie in der Stichwort-Tags-Palette mit der rechten Maustaste auf ein Stichwort-Tag und wählen Sie „Stichwort-<br />
Tag ‚[Name]‘ in Unterkategorie ändern“.<br />
Klicken Sie in der Stichwort-Tags-Palette mit der rechten Maustaste auf eine Unterkategorie und wählen Sie<br />
„Unterkategorie ‚[Name]‘ in ein Stichwort-Tag ändern“. Der Unterkategorie dürfen keine Stichwort-Tags oder<br />
Unterkategorien untergeordnet sein.<br />
Verwandte Themen<br />
„Verwenden der Stichwort-Tags-Palette“ auf Seite 65<br />
74
Löschen einer Kategorie oder Unterkategorie<br />
ADOBE PHOTOSHOP ELEMENTS <strong>6.0</strong><br />
Benutzerhandbuch<br />
1 Wählen Sie in der Stichwort-Tags-Palette eine oder mehrere Kategorien oder Unterkategorien aus.<br />
2 Klicken Sie in der Stichwort-Tags-Palette auf die Schaltfläche „Löschen“ und dann auf „OK“, um den Löschvorgang<br />
zu bestätigen.<br />
Verwandte Themen<br />
„Verwenden der Stichwort-Tags-Palette“ auf Seite 65<br />
Entfernen von Stichwort-Tags aus Fotos<br />
❖ Führen Sie (je nach verwendeter Ansicht) im Fotobrowser einen der folgenden Schritte aus:<br />
Wenn Sie ein Stichwort-Tag aus einem Foto in der Miniaturbildansicht entfernen möchten, klicken Sie mit der rechten<br />
Maustaste auf das Foto und wählen Sie „Stichwort-Tag entfernen“ > „[Name des Tags]“.<br />
Wenn Sie ein Stichwort-Tag aus einem Foto in einer größeren Ansicht entfernen möchten, klicken Sie mit der rechten<br />
Maustaste auf ein Kategoriesymbol unterhalb des Fotos und wählen Sie „Stichwort-Tag [Name] entfernen“.<br />
Je nach der verwendeten Ansicht können Sie den Zeiger über ein Kategoriesymbol halten, um eine Liste der Stichwort-Tags<br />
anzuzeigen, mit denen das Foto versehen ist.<br />
Wenn Sie ein Stichwort-Tag von mehreren Fotos in einer Ansicht entfernen möchten, halten Sie die Strg-Taste gedrückt<br />
und klicken Sie auf die Fotos, um diese auszuwählen. Klicken Sie mit der rechten Maustaste auf eines der ausgewählten<br />
Fotos und wählen Sie dann „Stichwort-Tag von ausgewählten Elementen entfernen“ > „[Name des Tags]“.<br />
Verwandte Themen<br />
„Verwenden der Stichwort-Tags-Palette“ auf Seite 65<br />
Speichern von Stichwort-Tag-Informationen in Dateien<br />
Wenn Sie mit Tags versehene JPEG-, TIFF- oder PSD-Dateien aus <strong>Photoshop</strong> <strong>Elements</strong> per E-Mail senden bzw.<br />
exportieren, werden automatisch Tag-Informationen in Form eines IPTC-Schlüsselworts beigefügt. Importiert der<br />
Empfänger das Foto und wird er zum Importieren der zugehörigen Tags aufgefordert, wird das Foto in der vom Empfänger<br />
verwendeten Version von <strong>Photoshop</strong> <strong>Elements</strong> mit Tags versehen.<br />
Wenn Sie ein Foto per E-Mail oder anderweitig weitergeben möchten, ohne die E-Mail- und Exportfunktionen von<br />
<strong>Photoshop</strong> <strong>Elements</strong> zu verwenden, können Sie die Tag-Informationen im IPTC-Schlüsselwortbereich in der<br />
Dateikopfzeile manuell einfügen.<br />
❖ Wählen Sie die gewünschten Dateien im Fotobrowser aus und wählen Sie dann „Datei“ > „Stichwort-Tag und<br />
Eigenschafteninformation mit Foto speichern“.<br />
Importieren und Exportieren von Stichwort-Tags<br />
Durch Importieren und Exportieren von Stichwort-Tags können Sie Fotos leichter an andere weitergeben, die ähnliche<br />
Interessen haben wie Sie. Angenommen, Sie haben eine Stichwort-Tag-Struktur für Fotos in Verbindung mit Ihrem Hobby<br />
erstellt. Wenn Sie Ihre Tag-Struktur speichern, können Ihre Freunde mit demselben Hobby die Struktur in ihre Stichwort-<br />
Tags-Palette importieren und auf ihre Fotos anwenden. Im Gegenzug können Sie Stichwort-Tags von Freunden<br />
importieren und auf Ihre eigenen Fotos anwenden. Sie und Ihre Freunde haben dann die Möglichkeit, anhand von<br />
gemeinsamen Stichwörtern nach Fotos im Zusammenhang mit Ihrem gemeinsamen Hobby zu suchen.<br />
Verwandte Themen<br />
„Verwenden der Stichwort-Tags-Palette“ auf Seite 65<br />
75
ADOBE PHOTOSHOP ELEMENTS <strong>6.0</strong><br />
Benutzerhandbuch<br />
Exportieren von Stichwort-Tags<br />
Sie können die aktuelle Stichwort-Tag-Struktur – einschließlich der gesamten Hierarchie aus Kategorien und<br />
Unterkategorien und der Tag-Symbole – in der Stichwort-Tags-Palette speichern, um sie an andere Personen<br />
weiterzugeben. Die Datei mit den exportierten Tags wird im XML-Format (Extensible Markup Language) gespeichert.<br />
Hinweis: Beim Exportieren von Tags werden die damit versehenen Fotos nicht exportiert.<br />
1 Klicken Sie in der Stichwort-Tags-Palette auf die Schaltfläche „Neu“ und wählen Sie „Stichwort-Tags in Datei<br />
speichern“.<br />
2 Wählen Sie eine der folgenden Optionen und klicken Sie auf „OK“:<br />
Alle Stichwort-Tags exportieren Erstellt eine Datei, die alle Stichwort-Tags und die gesamte Tag-Hierarchie enthält.<br />
Angegebene Stichwort-Tags exportieren Erstellt eine Datei, die alle in der Hierarchie ausgewählten Stichwort-Tags,<br />
Kategorien und Unterkategorien enthält.<br />
3 Wählen Sie im Dialogfeld „Stichwort-Tags in Datei speichern“ einen Speicherort und geben Sie einen Namen für die<br />
Datei ein. Klicken Sie dann auf „Speichern“.<br />
Importieren von Stichwort-Tags<br />
Sie können eine vorhandene Stichwort-Tag-Struktur (die mit dem Befehl „Stichwort-Tags in Datei speichern“ als XML-<br />
Datei gespeichert wurde) einschließlich der gesamten Hierarchie aus Kategorien und Unterkategorien und der Symbole in<br />
Ihre Stichwort-Tags-Palette importieren.<br />
Stichwort-Tags lassen sich auch durch den Import von Bildern importieren, die bereits mit anderen Tags versehen sind.<br />
Beispielsweise werden Fotos beim E-Mail-Versand, beim Exportieren und Bearbeiten sowie beim Hinzufügen von Tag-<br />
Informationen mit Stichwort-Tags versehen.<br />
Hinweis: Beim Import von Stichwort-Tags werden die damit versehenen Fotos nicht importiert.<br />
1 Klicken Sie in der Stichwort-Tags-Palette auf die Schaltfläche „Neu“ und wählen Sie „Aus Datei“.<br />
2 Wählen Sie im Dialogfeld „Stichwort-Tags aus Datei importieren“ die XML-Datei (Extensible Markup Language) mit<br />
den Stichwort-Tags, Kategorien und Unterkategorien aus und klicken Sie dann auf „Öffnen“.<br />
Festlegen von Voreinstellungen für die Stichwort-Tags-Palette und die Alben-Palette<br />
1 Wählen Sie im Organizer „Bearbeiten“ > „Voreinstellungen“ > „Stichwort-Tags und Alben“.<br />
2 Geben Sie an, ob die Stichwort-Tags, Kategorien, Unterkategorien, Alben und Albumgruppen alphabetisch oder<br />
manuell sortiert werden sollen. Wenn Sie für einen Tag-Typ „Manuell“ wählen, können Sie diesen Tag-Typ in der<br />
Stichwort-Tags-Palette an die gewünschte Position ziehen.<br />
3 Außerdem können Sie angeben, ob Stichwort-Tags nur als Name oder zusätzlich zum Namen mit einem kleinen bzw.<br />
großen Symbol angezeigt werden sollen. Klicken Sie auf „OK“.<br />
Verwandte Themen<br />
„Verwenden der Stichwort-Tags-Palette“ auf Seite 65<br />
Erstellen von Alben<br />
Alben<br />
In <strong>Photoshop</strong> <strong>Elements</strong> sind Alben digitale Fotosammlungen, in denen Sie Fotos in von Ihnen festgelegten Gruppen<br />
ablegen und ordnen können. Sie könnten zum Beispiel ein Album mit dem Namen „Meine 10 besten Urlaubsfotos“<br />
erstellen und Ihre zehn Lieblingsfotos dann vom zehntbesten Foto bis zum allerbesten Foto ordnen. Sie können das Album<br />
in der Vollbildanzeige darstellen oder auf seiner Grundlage ein Projekt erstellen.<br />
76
ADOBE PHOTOSHOP ELEMENTS <strong>6.0</strong><br />
Benutzerhandbuch<br />
Jedes Foto in einem Album ist links oben durch eine Nummer gekennzeichnet, die seine Position in der Reihenfolge des<br />
Albums angibt. Bei Bedarf können Sie die Fotos innerhalb eines Albums auf eine andere Position ziehen, um ihre<br />
Reihenfolgeändern.EinFotokannzumehrerenAlbengehören.EinbestimmtesFotokönntez.B.dasersteFotoineinem<br />
Album und das letzte Foto in einem anderen Album sein.<br />
Sie können Alben in Gruppen ordnen und mehrere Ebenen von Albumgruppen erstellen. Angenommen, Sie erstellen eine<br />
Albumgruppe mit dem Titel „Meine Asienreise“. Diese Gruppe kann dann das Album „Meine 10 besten Japan-Fotos“, ein<br />
Album mit dem Namen „Meine 10 besten China-Fotos“ und weitere Alben mit den besten Fotos der anderen bereisten<br />
Länder enthalten.<br />
Sie können Smart-Alben auch erstellen, indem Sie Kriterien für enthaltene Fotos festlegen statt spezielle Fotos manuell<br />
auszuwählen. Die Inhalte der Smart-Alben werden automatisch aktualisiert, sobald den Fotos entsprechende Kriterien<br />
hinzugefügt werden. Wenn Sie beispielsweise ein Smart-Album erstellen, das alle Fotos mit dem Stichwort-Tag „Clara“<br />
enthält, werden diesem Album zusätzliche Fotos hinzugefügt, wenn Sie sie mit diesem Stichwort-Tag versehen.<br />
Verwandte Themen<br />
„Versehen von Fotos in Alben mit Stichwort-Tags“ auf Seite 85<br />
„Erstellen von Alben aus Stichwort-Tags“ auf Seite 85<br />
„Stichwort-Tags“ auf Seite 64<br />
Verwenden der Alben-Palette<br />
Sie können die Alben in der Alben-Palette des Aufgabenbedienfelds erstellen und damit arbeiten.<br />
A<br />
B<br />
C<br />
D<br />
Die Alben-Palette<br />
A. Album B. Klicken Sie, um Fotos im Album zu finden C. Albumgruppe D. Über das Dreieck können Sie die Alben in dieser Gruppe einund<br />
ausblenden<br />
Erstellen, Bearbeiten und Löschen von Alben.<br />
Anzeigen von Alben und Albumgruppen. Blättern durch die Liste der Alben nach Bedarf. Klicken Sie auf das Dreieck<br />
neben einer Albumgruppe, um die dazugehörigen Alben ein- bzw. auszublenden.<br />
Sortieren von Alben in Albumgruppen.<br />
Anzeigen der Fotos in Alben.<br />
Verwandte Themen<br />
„Auswählen von Elementen im Fotobrowser“ auf Seite 51<br />
„Festlegen von Voreinstellungen für die Stichwort-Tags-Palette und die Alben-Palette“ auf Seite 76<br />
77
Erstellen eines Albums oder einer Albumgruppe<br />
ADOBE PHOTOSHOP ELEMENTS <strong>6.0</strong><br />
Benutzerhandbuch<br />
Sie können jederzeit ein neues Album oder eine Gruppe neuer Alben erstellen. Sie könnten zum Beispiel eine Albumgruppe<br />
mit dem Namen „Urlaub“ und darin separate Alben erstellen – eins für jeden Urlaub, von dem Sie Fotos besitzen.<br />
Erstellen eines Albums<br />
1 Klicken Sie in der Alben-Palette des Aufgabenbedienfelds auf die Schaltfläche „Neues Album oder neue Albumgruppe<br />
erstellen“ und wählen Sie „Neues Album“ .<br />
2 (Optional) Wählen Sie aus dem Menü „Gruppe“ eine Gruppe, in der das Album platziert werden soll.<br />
3 Geben Sie im Feld „Name“ einen Namen für das Album ein.<br />
4 Geben Sie im Feld „Anmerkung“ alle weiteren Informationen zum Album ein. (So könnten Sie hier z. B. eingeben, dass<br />
das Album Ihre Gartenfotos enthält.) Klicken Sie auf „OK“.<br />
Das Album wird in der Alben-Palette unter der Albumgruppe, die Sie festgelegt haben, angezeigt.<br />
Das Album wird durch ein Fragezeichensymbol dargestellt, bis Sie ihm Fotos hinzufügen. Wenn Sie einem Album ein<br />
Foto hinzufügen, wird dieses als Symbol für das Album verwendet. Anweisungen, wie Sie das Symbol ändern können,<br />
finden Sie unter „Ändern des Symbols eines Stichwort-Tags“ auf Seite 72.<br />
Erstellen einer Albumgruppe<br />
1 Klicken Sie in der Alben-Palette des Aufgabenbedienfelds auf die Schaltfläche „Neues Album oder neue Albumgruppe<br />
erstellen“ und wählen Sie „Neue Albumgruppe“ .<br />
2 Geben Sie im Feld „Albumgruppe erstellen“ einen Namen für die Albumgruppe ein.<br />
3 (Optional) Wählen Sie im Menü „Übergeordnete Albumgruppe“ eine Gruppe aus, in die die Albumgruppe eingeordnet<br />
werden soll.<br />
4 Klicken Sie auf „OK“.<br />
Die Albumgruppe wird in der Alben-Palette unter der Albumgruppe, die Sie festgelegt haben, angezeigt.<br />
Einfügen eines Fotos in ein Album<br />
1 Klicken Sie im Fotobrowser auf „Alles einblenden“ (sofern diese Schaltfläche in der Suchleiste vorkommt), um alle im<br />
Fotobrowser vorhandenen Fotos anzuzeigen.<br />
2 Führen Sie einen der folgenden Schritte aus:<br />
Ziehen Sie das Foto aus dem Fotobrowser auf das Album in der Alben-Palette.<br />
Ziehen Sie das Album aus der Alben-Palette auf das Foto im Fotobrowser.<br />
DasFotoistnunBestandteildiesesAlbums.WennessichbeidemFotoumdasersteFotoindiesemAlbumhandelt,wird<br />
dieses Foto zum Symbol für das Album.<br />
Ein Foto wird auf ein Album gezogen. Das Foto wird damit zum Bestandteil dieses Albums.<br />
78
Hinweis: Sie können Ihre Fotos auch in mehrere Alben einfügen.<br />
Anzeigen der Fotos in einem Album<br />
Da die Elemente in einem Album in einer von Ihnen festgelegten Reihenfolge angezeigt werden und ein Element<br />
Bestandteil mehrerer Alben sein kann, ist es nicht möglich, zwei Alben gleichzeitig anzuzeigen.<br />
❖ Führen Sie in der Alben-Palette einen der folgenden Schritte aus:<br />
Klicken Sie auf ein Album.<br />
Ziehen Sie das Album aus der Alben-Palette in die Suchleiste im oberen Teil des Fotobrowsers.<br />
Klicken Sie auf ein Album, um die Suche zu starten.<br />
Wenn Sie sehen möchten, zu welchen Alben ein Foto gehört, halten Sie den Mauszeiger im Fotobrowser auf das<br />
Albumsymbol unterhalb des Fotos oder verwenden Sie die Eigenschaften-Palette.<br />
Ändern der Reihenfolge von Fotos in einem Album<br />
Sie können die Fotos in einem Album beliebig anordnen.<br />
ADOBE PHOTOSHOP ELEMENTS <strong>6.0</strong><br />
Benutzerhandbuch<br />
1 Wählen Sie in der Alben-Palette ein Album aus.<br />
2 Wählen Sie im Menü „Anordnung der Elemente im Fotobrowser“ rechts oben im Fotobrowser die Option<br />
„Albumreihenfolge“.<br />
3 Wählen Sie mindestens ein Foto aus und ziehen Sie die Auswahl zwischen zwei Fotos im Album. Sie können die Auswahl<br />
auch vor dem ersten oder nach dem letzten Foto im Album ablegen.<br />
Sortieren von Fotos in einem Album<br />
Sie können die Fotos in einem Album chronologisch, umgekehrt chronologisch oder in Albumreihenfolge sortieren.<br />
1 Wählen Sie in der Alben-Palette ein Album aus.<br />
2 Wählen Sie im Menü „Anordnung der Elemente im Fotobrowser“ rechts oben im Fotobrowser die Option „Datum<br />
(Neuestes zuerst)“, „Datum (Ältestes zuerst)“ oder „Albumreihenfolge“.<br />
Einfügen von Fotos in mehrere Alben<br />
1 Klicken Sie im Fotobrowser auf „Alles einblenden“ (sofern diese Schaltfläche in der Suchleiste vorkommt), um alle im<br />
Fotobrowser vorhandenen Fotos anzuzeigen.<br />
2 Wählen Sie die gewünschten Fotos aus. Die ausgewählten Fotos werden blau umrandet.<br />
79
ADOBE PHOTOSHOP ELEMENTS <strong>6.0</strong><br />
Benutzerhandbuch<br />
3 Wählen Sie in der Alben-Palette einen oder mehrere Albumnamen aus. Halten Sie beim Klicken die Umschalttaste<br />
gedrückt, um mehrere benachbarte Elemente auszuwählen, oder die Strg-Taste, um mehrere nicht benachbarte Elemente<br />
auszuwählen.<br />
4 Fügen Sie die Fotos in die Alben ein, indem Sie einen der folgenden Schritte ausführen:<br />
Ziehen Sie das Foto aus dem Fotobrowser auf das Album in der Alben-Palette.<br />
Ziehen Sie die Alben der Alben-Palette auf eines der ausgewählten Fotos.<br />
Damit sind die Fotos Bestandteil des bzw. der ausgewählten Alben. Wenn es sich bei dem Foto um das erste Foto in diesem<br />
Album handelt, wird das Foto zum Symbol für das Album. Wenn Sie einen Albumnamen auf eine Gruppe ausgewählter<br />
Fotos gezogen haben, wird das Foto, auf dem Sie den Albumnamen abgelegt haben, zum Symbol.<br />
Exportieren oder Importieren einer Albumstruktur<br />
Sie können Albumstrukturen mit anderen Programmbenutzern austauschen, indem Sie eigene Strukturen exportieren<br />
oder Strukturen von anderen importieren. Angenommen, Sie haben einen Satz Alben für die verschiedenen Museen, die<br />
Sie mit Freunden besucht haben. Wenn Sie den Albumsatz speichern und exportieren, können Ihre Freunde diese<br />
Albumstruktur (nicht die darin enthaltenen Fotos) importieren und für eigene Fotos verwenden. Umgekehrt können Sie<br />
die Albumstruktur eines Ihrer Freunde importieren und auf Ihre Fotos anwenden.<br />
Exportieren einer Albumstruktur<br />
Sie können Ihren aktuellen Satz an Album- und Albumgruppennamen, darunter auch deren Symbole und deren Struktur<br />
innerhalb der Alben-Palette, speichern und diese Struktur dann anderen Benutzern zur Verfügung stellen.<br />
Hinweis: Beim Exportieren eines Albums werden die mit diesem Album verknüpften Fotos nicht exportiert.<br />
1 Klicken Sie in der Alben-Palette auf die Schaltfläche „Neu“ und wählen Sie „Alben in Datei speichern“.<br />
2 Wählen Sie eine der folgenden Optionen und klicken Sie auf „OK“:<br />
Alle Alben exportieren Es wird eine Datei mit der kompletten Hierarchie Ihrer Alben erstellt.<br />
Angegebene Albumgruppe exportieren Es wird eine Datei erstellt, die die Hierarchie der in der Liste ausgewählten<br />
Albumgruppe enthält.<br />
3 Wählen Sie im Dialogfeld „Alben in Datei speichern“ einen Speicherort aus und geben Sie einen Namen für die Datei<br />
ein. Klicken Sie dann auf „OK“. Die Datei wird im XML-Format (Extensible Markup Language) gespeichert.<br />
Importieren einer Albumstruktur<br />
Sie können eine vorhandene Hierarchie von Albumgruppen in die Alben-Palette importieren und dort für Ihre eigenen<br />
Fotos verwenden.<br />
Hinweis: Beim Importieren eines Albums werden die mit diesem Album verknüpften Fotos nicht importiert.<br />
1 Klicken Sie in der Alben-Palette auf die Schaltfläche „Neu“ und wählen Sie „Aus Datei“.<br />
2 Wählen Sie im Dialogfeld „Alben aus Datei importieren“ die exportierte XML-Datei (Extensible Markup Language) aus,<br />
in der die Namen der Alben und Albumgruppen aufgeführt sind, und klicken Sie auf „Öffnen“.<br />
Erstellen und Bearbeiten von Smart-Alben<br />
Smart-Alben<br />
Genau wie Alben enthalten auch Smart-Alben die Fotos Ihrer Wahl. Statt einzelne Fotos oder Fotogruppen auszuwählen,<br />
legen Sie bei Smart-Alben jedoch Kriterien für die Aufnahme in das Album fest. Nachdem Sie Kriterien bestimmt haben,<br />
wird jedes Foto aus einem Katalog, das den Kriterien eines Smart-Albums entspricht, automatisch in diesem Smart-Album<br />
angezeigt. Wenn Sie dem Katalog neue Fotos hinzufügen, werden die Fotos, die mit den Smart-Album-Kriterien<br />
übereinstimmen, ebenfalls automatisch in das Smart-Album aufgenommen. Smart-Alben aktualisieren sich von selbst.<br />
80
A<br />
B<br />
C<br />
A. Titel der Alben-Palette B. Smart-Album C. Albumgruppe<br />
Erstellen eines Smart-Albums<br />
ADOBE PHOTOSHOP ELEMENTS <strong>6.0</strong><br />
Benutzerhandbuch<br />
1 Wählen Sie die Arten von Fotos aus, die Sie in Ihr Smart-Album aufnehmen möchten, indem Sie einen der folgenden<br />
Schritte ausführen:<br />
Wenn das Smart-Album nur Fotos mit bestimmten Stichwort-Tags enthalten soll, wählen Sie diese Stichwort-Tags in der<br />
Stichwort-Tags-Palette aus.<br />
Wenn das Smart-Album nur Fotos mit einer bestimmten Anzahl von Bewertungssternen enthalten soll, klicken Sie im<br />
Bewertungssterne-Filter auf den gewünschten Stern und wählen Sie dann im Menü neben den Sternen „und höher“,<br />
„und niedriger“ oder „nur“.<br />
Wenn das Smart-Album nur Fotos aus einem bestimmten Ordner enthalten soll, wählen Sie „Anzeigen“ > „Pfad“.<br />
Klicken Sie dann auf das Symbol für den gewünschten Ordner.<br />
Wenn das Smart-Album nur Fotos enthalten soll, die Sie in einem bestimmten Album platzieren, wählen Sie dieses<br />
Album aus.<br />
Hinweis: Sie können mehrere Kriterien auf Ihre Auswahl anwenden. Es ist beispielsweise möglich, einen Ordner oder ein<br />
Album und eines oder mehrere Stichwort-Tags auszuwählen.<br />
2 Klicken Sie in der Alben-Palette auf die Schaltfläche „Neues Album oder neue Albumgruppe erstellen“ . Wählen Sie<br />
dann die Option „Neues Smart-Album“.<br />
Das Dialogfeld „Neues Smart-Album“ wird geöffnet.<br />
3 Geben Sie einen Namen für das Smart-Album ein und klicken Sie auf „OK“.<br />
Verwandte Themen<br />
„Versehen von Fotos mit Stichwort-Tags“ auf Seite 66<br />
„Suchen nach Elementen mit Bewertungssternen“ auf Seite 92<br />
„Anzeigen und Verwalten von Dateien nach Pfaden“ auf Seite 49<br />
„Erstellen eines Albums oder einer Albumgruppe“ auf Seite 78<br />
Bearbeiten eines Smart-Albums<br />
1 Wählen Sie in der Alben-Palette das Smart-Album aus, das Sie bearbeiten möchten.<br />
2 (Optional) Wenn Sie den Namen eines Smart-Albums ändern möchten, klicken Sie in der Alben-Palette auf die<br />
Bearbeiten-Schaltfläche . Geben Sie einen neuen Namen für das Smart-Album ein und klicken Sie auf „OK“.<br />
3 Wählen Sie im linken oberen Bereich des Fotobrowsers „Optionen“ > „Suchkriterien ändern“.<br />
4 Verändern Sie die Suchkriterien für das Smart-Album, indem Sie Stichwort-Tags, Alben, Ordner oder Bewertungssterne<br />
hinzufügen bzw. entfernen.<br />
5 Klicken Sie in der Alben-Palette mit der rechten Maustaste auf das Smart-Album und wählen Sie „Aktuelle Suche in<br />
‚[Name]‘ speichern“.<br />
81
Bearbeiten von Alben und Albumgruppen<br />
Entfernen von Fotos aus einem Album.<br />
1 Wählen Sie im Fotobrowser die Fotos aus, die aus dem Album entfernt werden sollen.<br />
2 Führen Sie einen der folgenden Schritte aus:<br />
Klicken Sie mit der rechten Maustaste auf das Foto, wählen Sie den Befehl „Ausgewählte Elemente aus Album<br />
entfernen“ > „[Name des Albums]“.<br />
ADOBE PHOTOSHOP ELEMENTS <strong>6.0</strong><br />
Benutzerhandbuch<br />
Wenn das Albumsymbol des Fotos zu sehen ist, klicken Sie mit der rechten Maustaste darauf und wählen Sie „Aus<br />
Album [Name des Albums] entfernen“.<br />
Verwandte Themen<br />
„Alben“ auf Seite 76<br />
„Einfügen eines Fotos in ein Album“ auf Seite 78<br />
Zusammenführen von Alben<br />
Mit dem Befehl „Alben zusammenführen“ können Sie mehrere Alben in einem einzigen Album vereinigen. Wenn Sie zum<br />
Beispiel das Album „Autos“ und später versehentlich das Album „Automobile“ für dieselben Fotos erstellen, können Sie<br />
beide Alben zu einem zusammenführen. Beim Zusammenführen von Alben werden alle Fotos in dem einen Album<br />
platziertunddasandereAlbumwirdentfernt.DieFotoswerdeninderReihenfolgeplatziert,indersieinderAlben-Palette<br />
angezeigt werden. Sie können die Reihenfolge vor oder nach dem Zusammenführen ändern.<br />
1 Wählen Sie in der Alben-Palette die Alben aus, die Sie zusammenführen möchten. Ein einzelnes Album wählen Sie aus,<br />
indem Sie darauf klicken. Möchten Sie mehrere aufeinander folgende Alben auswählen, klicken Sie bei gedrückter<br />
Umschalttaste auf das erste und das letzte auszuwählende Album. Sollen mehrere nicht aufeinander folgende Alben<br />
ausgewählt werden, klicken Sie bei gedrückter Strg-Taste auf jedes gewünschte Album.<br />
2 Klicken Sie mit der rechten Maustaste und wählen Sie „Alben zusammenfügen“.<br />
3 Wählen Sie in der Liste das Album aus, in dem die ausgewählten Alben zusammengeführt werden sollen, und klicken<br />
Sie auf „OK“.<br />
Verwandte Themen<br />
„Alben“ auf Seite 76<br />
„Verwenden der Alben-Palette“ auf Seite 77<br />
Ändern der Eigenschaften eines Albums<br />
1 Wählen Sie in der Alben-Palette des Aufgabenbedienfelds das zu ändernde Album aus:<br />
2 Klicken Sie oben in der Alben-Palette auf die Schaltfläche „Bearbeiten“ .<br />
3 Führen Sie einen der folgenden Schritte aus und klicken Sie auf „OK“:<br />
Wählen Sie im Menü „Gruppe“ eine neue Position aus.<br />
Geben Sie im Feld „Name“ einen neuen Namen ein.<br />
Geben Sie im Feld „Anmerkung“ eine neue Anmerkung ein oder bearbeiten Sie eine vorhandene.<br />
Verwandte Themen<br />
„Alben“ auf Seite 76<br />
„Verwenden der Alben-Palette“ auf Seite 77<br />
82
Ändern des Symbols eines Albums<br />
1 Wählen Sie in der Alben-Palette des Aufgabenbedienfelds das zu ändernde Album aus:<br />
2 Klicken Sie oben in der Alben-Palette auf die Schaltfläche „Bearbeiten“ .<br />
3 Klicken Sie im Dialogfeld „Album bearbeiten“ auf „Symbol bearbeiten“.<br />
4 Führen Sie einen der folgenden Schritte aus, um ein anderes Foto als Symbol auszuwählen:<br />
ADOBE PHOTOSHOP ELEMENTS <strong>6.0</strong><br />
Benutzerhandbuch<br />
Klicken Sie auf „Suchen“, um alle Fotos in diesem Album anzuzeigen. Wählen Sie ein Foto aus und klicken Sie auf „OK“<br />
bzw. verwenden Sie die Pfeiltasten neben der Schaltfläche „Suchen“, um das Foto auszuwählen, das als Symbol verwendet<br />
werden soll.<br />
Klicken Sie auf „Importieren“. Suchen und wählen Sie ein Foto aus und klicken Sie auf „OK“.<br />
Hinweis: Das importierte Foto wird nun als Symbol verwendet, aber nicht in das Album aufgenommen. Der Befehl<br />
„Importieren“ bietet eine praktische Möglichkeit, eigene Symbole für Alben zu erstellen, ohne das Symbolfoto in das jeweilige<br />
Album aufzunehmen.<br />
5 Wenn Sie den Ausschnitt des Fotos ändern möchten, der als Symbol erscheinen soll, ändern Sie die Größe des<br />
gepunkteten Auswahlrahmens bzw. verschieben Sie ihn:<br />
Soll die Ausschnittgröße verändert werden, zeigen Sie mit dem Mauszeiger auf eine Ecke des Rechtecks. Wenn der<br />
Mauszeiger die Form eines Doppelpfeils annimmt, ziehen Sie die Ecke mit der Maus an die gewünschte Stelle.<br />
Möchten Sie den Ausschnitt verschieben, setzen Sie den Mauszeiger in den Rahmen. Wenn der Mauszeiger die Form<br />
einer Hand annimmt, ziehen Sie den Rahmen an die gewünschte Stelle.<br />
Hinweis: Bei einem Foto, das Sie zur Verwendung als Albumsymbol importiert haben, kann der Rahmen nicht verschoben oder<br />
in der Größe geändert werden.<br />
Ändern der Größe (links) und Verschieben (rechts) des gestrichelten Auswahlrahmens<br />
6 Klicken Sie auf „OK“ und klicken Sie dann im Dialogfeld „Album bearbeiten“ ebenfalls auf „OK“.<br />
Verwandte Themen<br />
„Alben“ auf Seite 76<br />
„Verwenden der Alben-Palette“ auf Seite 77<br />
83
Löschen eines Albums oder einer Albumgruppe<br />
ADOBE PHOTOSHOP ELEMENTS <strong>6.0</strong><br />
Benutzerhandbuch<br />
Beim Löschen eines Albums bzw. einer Albumgruppe werden das Album, die Gruppe sowie alle Alben in der Gruppe<br />
gelöscht, nicht jedoch die darin befindlichen Fotos. Es ist nicht möglich, eine Albumgruppe und ein in einer anderen<br />
Gruppe befindliches Album gleichzeitig zu löschen.<br />
1 Klicken Sie in der Alben-Palette auf den Namen des Albums, um ein Album oder eine Albumgruppe auszuwählen.<br />
Halten Sie beim Klicken die Umschalttaste gedrückt, um mehrere benachbarte Alben auszuwählen, oder die Strg-Taste, um<br />
mehrere nicht benachbarte Alben auszuwählen.<br />
2 Klicken Sie oben in der Alben-Palette auf die Schaltfläche „Löschen“ .<br />
Verwandte Themen<br />
„Alben“ auf Seite 76<br />
„Verwenden der Alben-Palette“ auf Seite 77<br />
Ändern der Reihenfolge der Elemente in einem Album<br />
Beim Ändern der Reihenfolge der Elemente in einem Album legen Sie eine neue Reihenfolge für die Anzeige der Elemente<br />
fest. So können Sie die Elemente in einem geplanten Projekt auf einfache Weise neu anordnen.<br />
1 Klicken Sie in der Alben-Palette auf den Namen des Albums, um es auszuwählen.<br />
2 Wählen Sie, falls notwendig, im Menü „Anordnung der Elemente im Fotobrowser“ oben rechts im Fotobrowser die<br />
Option „Albumreihenfolge“.<br />
3 Führen Sie im Fotobrowser einen der folgenden Schritte aus:<br />
Ziehen Sie die Fotos auf ihre neue Position innerhalb des Albums.<br />
Ziehen eines Fotos in ein Album (oben). Nach dem Ziehen wird das Foto an der neuen Position angezeigt; die Ordnungsnummer (mit<br />
Kreismarkierung) ist verändert (unten).<br />
UmdieReihenfolgederElementesofestzulegen,dassdasältestezuerstangezeigtwird,wählenSieimMenü„Anordnung<br />
der Elemente im Fotobrowser“ die Option „Datum (Ältestes zuerst)“.<br />
Verwandte Themen<br />
„Alben“ auf Seite 76<br />
„Verwenden der Alben-Palette“ auf Seite 77<br />
84
Neuordnen von Alben und Albumgruppen<br />
ADOBE PHOTOSHOP ELEMENTS <strong>6.0</strong><br />
Benutzerhandbuch<br />
Standardmäßig werden zuerst die Alben der obersten Ebene in alphabetischer Reihenfolge angezeigt. Darunter werden die<br />
Albumgruppen angezeigt, ebenfalls in alphabetischer Reihenfolge. Sie können die Reihenfolge ändern; es ist jedoch nicht<br />
möglich, Alben auf Albumgruppen folgen zu lassen.<br />
1 Wählen Sie „Bearbeiten“ > „Voreinstellungen“ > „Stichwort-Tags und Alben“.<br />
2 Wählen Sie unter „Manuelle Sortieroption aktivieren“ für „Alben“ und „Albumgruppen“ die Option „Manuell“ und<br />
klicken Sie auf „OK“.<br />
3 Wählen Sie in der Alben-Palette ein oder mehrere Alben bzw. eine oder mehrere Albumgruppen aus.<br />
4 Ziehen Sie die Elemente in der Hierarchie der Alben an ihre neue Position.<br />
Beim Verschieben einer Albumgruppe werden auch die darin enthaltenen Elemente mit verschoben.<br />
Hinweis: Es ist nicht möglich, ein Album bzw. eine Albumgruppe von einer niedrigeren Ebene in die oberste Ebene („Keine“)<br />
zu ziehen. Stattdessen können Sie die Gruppe im Dialogfeld „Album bearbeiten“ bzw. „Albumgruppe bearbeiten“ auf „Keine<br />
(oberste Ebene)“ setzen.<br />
Verwandte Themen<br />
„Alben“ auf Seite 76<br />
„Verwenden der Alben-Palette“ auf Seite 77<br />
„Festlegen von Voreinstellungen für die Stichwort-Tags-Palette und die Alben-Palette“ auf Seite 76<br />
Versehen von Fotos in Alben mit Stichwort-Tags<br />
Ebenso wie Alben bieten auch Stichwort-Tags die Möglichkeit, Fotos und andere Mediendateien zu ordnen. Sowohl<br />
Stichwort-Tags als auch Alben können mit demselben Element verknüpft werden. Sie können einem Foto sogar ein<br />
Stichwort-Tag zuweisen, wenn Sie sich dieses Foto in einem Album ansehen.<br />
1 Klicken Sie in der Alben-Palette auf den Namen des Albums, um die Fotos in diesem Album anzuzeigen.<br />
2 Klicken Sie auf die Stichwort-Tags-Palette.<br />
3 Wählen Sie „Bearbeiten“ > „Alles auswählen“, um alle Elemente im Fotobrowser auszuwählen.<br />
4 Wählen Sie die gewünschten Stichwort-Tags aus und weisen Sie sie den Fotos zu.<br />
Verwandte Themen<br />
„Alben“ auf Seite 76<br />
„Verwenden der Alben-Palette“ auf Seite 77<br />
„Versehen von Fotos mit Stichwort-Tags“ auf Seite 66<br />
Erstellen von Alben aus Stichwort-Tags<br />
1 Klicken Sie im Aufgabenbedienfeld auf das kleine Dreieck neben „Stichwort-Tags“, um die Stichwort-Tags-Palette zu<br />
öffnen.<br />
2 Klicken Sie auf das Kästchen links neben dem Namen eines Stichwort-Tags, um dieses auszuwählen. Im Fotobrowser<br />
werden alle Fotos angezeigt, die mit diesem Tag versehen sind.<br />
3 Wählen Sie „Bearbeiten“ > „Alles auswählen“, um alle Elemente im Fotobrowser auszuwählen.<br />
4 Klicken Sie auf der Registerkarte „Organisieren“ auf das kleine Dreieck neben „Alben“, um die Palette zu öffnen.<br />
5 Führen Sie einen der folgenden Schritte aus:<br />
Ziehen Sie die Fotos in eine oder mehrere Alben in der Palette „Meine Alben“.<br />
85
Erstellen Sie ein neues Album und ziehen Sie die Fotos hinein.<br />
Verwandte Themen<br />
„Alben“ auf Seite 76<br />
„Verwenden der Alben-Palette“ auf Seite 77<br />
ADOBE PHOTOSHOP ELEMENTS <strong>6.0</strong><br />
Benutzerhandbuch<br />
86
Kapitel 6: Suchen von Fotos im Organizer<br />
Im Organizer können Sie Fotos und Mediendateien nach Datum, Bewertungssternen, Album, Pfad, Dateiname, Medientyp,<br />
Stichwort-Tag oder anderen Kriterien suchen. Sie können Dateien auch in beliebigen Gruppierungen in chronologischer,<br />
umgekehrt chronologischer oder in der Albumreihenfolge sortieren.<br />
Hinweis: Mediendateien können nicht nur mit dem Organizer importiert werden, es besteht zudem die Möglichkeit, sie in<br />
<strong>Photoshop</strong> <strong>Elements</strong> mit „Datei“ > „Öffnen“ oder „Datei“ > „Platzieren“ in den Editor zu laden. Mit diesen Befehlen können<br />
Sie nach einer Datei suchen. Sie funktionieren am besten, wenn Sie den Pfad und gesuchten Dateinamen genau kennen. Weitere<br />
Informationen zum Suchen von Dateien im Editor finden Sie unter „Öffnen einer Datei“ auf Seite 129 und „Platzieren einer<br />
PDF-, <strong>Adobe</strong>® Illustrator- oder EPS-Datei in einer neuen Ebene“ auf Seite 132.<br />
Wenn Sie die vollständige <strong>Photoshop</strong> <strong>Elements</strong>-Hilfe öffnen möchten, klicken Sie auf „Diese Seite im Internet“, um die<br />
Online-Dokumentation aufzurufen.<br />
Suchen nach Fotos im Organizer<br />
Optionen für die Fotosuche im Organizer<br />
Im Organizer von <strong>Photoshop</strong> <strong>Elements</strong> können Sie Fotos auf verschiedene Weise suchen:<br />
Zeitleiste Klicken Sie auf einen Monat oder geben Sie einen Zeitraum an, um Fotos und Medien chronologisch nach<br />
Datum, Importstapel oder Ordnerpfad zu suchen.<br />
Suchleiste Ziehen Sie ein Foto, Stichwort-Tag, Projekt oder Album auf die Suchleiste, um übereinstimmende oder ähnliche<br />
Fotos und Mediendateien zu suchen.<br />
Menü „Suchen“ Verwenden Sie die Befehle dieses Menüs, um Fotos nach Datum, Bildtitel bzw. Anmerkung, Dateiname,<br />
Bearbeitungsverlauf, Version, Medientyp, Metadaten oder visueller Ähnlichkeit zu suchen. Darüber hinaus stehen auch<br />
Befehle zur Verfügung, mit denen Sie nach Fotos und Mediendateien suchen können, deren Datum nicht bekannt ist, denen<br />
keine Stichwort-Tags zugewiesen wurden oder die nicht Bestandteil eines Albums sind.<br />
Alben-Palette Wählen Sie ein Album, um nur die darin enthaltenen Mediendateien anzuzeigen.<br />
Stichwort-Tags-Palette Wählen Sie ein Stichwort-Tag aus, wenn Sie nur die Mediendateien mit diesem Tag anzeigen<br />
möchten.<br />
Bewertungsstern (Filter) Zeigen Sie nur die Mediendateien mit mehr, gleich vielen oder weniger Bewertungssternen als die<br />
von Ihnen festgelegte Anzahl an.<br />
Verwandte Themen<br />
„Anzeigen und Suchen von Fotos über die Zeitleiste“ auf Seite 88<br />
„Suchen von Fotos über die Suchleiste“ auf Seite 89<br />
„Suchen von Fotos anhand von Stichwort-Tags“ auf Seite 90<br />
„Suchen nach Elementen mit Bewertungssternen“ auf Seite 92<br />
„Suchen von Fotos anhand des Bearbeitungsverlaufs“ auf Seite 96<br />
„Suchen von Dateien anhand des Medientyps“ auf Seite 95<br />
„Suchen von Fotos anhand von Dateinamen“ auf Seite 93<br />
„Suchen von Fotos anhand von Details (Metadaten)“ auf Seite 96<br />
87
„Öffnen einer Datei“ auf Seite 129<br />
„Platzieren einer PDF-, <strong>Adobe</strong>® Illustrator- oder EPS-Datei in einer neuen Ebene“ auf Seite 132<br />
ADOBE PHOTOSHOP ELEMENTS <strong>6.0</strong><br />
Benutzerhandbuch<br />
Die Zeitleiste<br />
<strong>Photoshop</strong> <strong>Elements</strong> ordnet Ihre Fotos automatisch in der Zeitleiste des Fotobrowsers, selbst wenn die Fotos nicht mit Tags<br />
versehen sind. Die Zeitleiste ist in Monate und Jahre unterteilt. Sie können Bilder aus einem bestimmten Monat und Jahr<br />
anzeigen, indem Sie in der Zeitleiste auf den betreffenden Monat klicken. Die Höhe jedes Balkens der Zeitleiste entspricht<br />
der Anzahl der Dateien mit dem betreffenden Datum, Stapel oder Speicherort im jeweiligen Monat. Sie können auch einen<br />
bestimmten Zeitbereich in der Zeitleiste auswählen, um innerhalb dieses Bereichs aufgenommene oder gescannte Fotos<br />
anzuzeigen. Wenn Sie den Mauszeiger über einen Balken der Zeitleiste bewegen, wird der vom Balken repräsentierte<br />
Zeitraum angezeigt.<br />
A B C D E F GC<br />
Verwenden der Zeitleiste<br />
A. Zeitleistenpfeil B. Dunkle Bereiche (stehen für Fotos außerhalb des festgelegten Bereichs) C. Endpunktmarkierungen<br />
D. Datumsmarkierung E. Zeitleistenbalken F. Teilweise leerer Balken G. QuickInfo beschreibt den von Balken repräsentierten Zeitraum<br />
Mithilfe von Stichwort-Tags in der Zeitleiste können Sie die Suche präzisieren. Wenn Sie beispielsweise Fotos von Sabine<br />
aus einem bestimmten Zeitraum finden möchten, suchen Sie zunächst nach dem Stichwort-Tag „Sabine“ und klicken dann<br />
auf einen Monat in der Zeitleiste, der Fotos von Sabine enthält.<br />
Wird in der Zeitleiste ein teilweise leerer Balken angezeigt, bedeutet dies, dass diese Fotos nicht in den aktuellen<br />
Suchergebnissen vorkommen.<br />
Über das Menü „Anzeigen“ (rechts oben im Organizer) können Sie angeben, ob Fotos nach Miniaturansicht,<br />
Importstapel oder Pfad angezeigt und gesucht werden sollen.<br />
Auswählen einer Fotobrowser-Ansicht über das Menü „Anzeigen“<br />
Verwandte Themen<br />
„Suchen von Fotos anhand von Stichwort-Tags“ auf Seite 90<br />
Anzeigen und Suchen von Fotos über die Zeitleiste<br />
1 Stellen Sie sicher, dass die Zeitleiste im Fotobrowser angezeigt wird. Wählen Sie ggf. „Fenster“ > „Zeitleiste“.<br />
2 Wählen Sie „Anzeigen“ und dann wahlweise „Miniaturansicht“, „Importstapel“ oder „Pfad“.<br />
Dadurch wird festgelegt, ob die einzelnen Balken in der Zeitleiste Monate, Stapel oder Ordner repräsentieren.<br />
88
3 Führen Sie einen der folgenden Schritte aus:<br />
ADOBE PHOTOSHOP ELEMENTS <strong>6.0</strong><br />
Benutzerhandbuch<br />
Verwenden Sie die Pfeile an den Enden der Zeitleiste, um zu dem Bereich der Zeitleiste zu navigieren, den Sie<br />
durchsuchen möchten.<br />
Klicken Sie auf einen Balken der Zeitleiste oder ziehen Sie die Datumsmarkierung, um die Fotos aus dem gewünschten<br />
Zeitraums anzuzeigen.<br />
Ziehen Sie die Endpunktmarkierungen der Zeitleiste , um einen bestimmten Zeitraum anzuzeigen.<br />
(Nur für datumgestützte Sortierungen) Wählen Sie „Suchen“ > „Datumsbereich festlegen“. Geben Sie ein Anfangs- und<br />
ein Enddatum ein, um den Zeitraum festzulegen, der angezeigt werden soll, und klicken Sie auf „OK“. Um den<br />
Datumsbereich zurückzusetzen, wählen Sie „Suchen“ > „Datumsbereich löschen“.<br />
<strong>Photoshop</strong> <strong>Elements</strong> zeigt Fotos aus dem angegebenen Zeitraum im Fotobrowser an. Sie können die<br />
Endpunktmarkierungen ziehen, um den Zeitraum noch genauer einzugrenzen.<br />
Festlegen eines Datumsbereichs über „Suchen“ > „Datumsbereich festlegen“<br />
Suchen von Fotos über die Suchleiste<br />
SiekönneneineSchnellsuchedurchführen,indemSieStichwort-Tags auf die Suchleiste ziehen. Wenn die Suchleiste nicht<br />
verwendet wird, ist sie als horizontale Leiste über dem Fotobrowser dargestellt. Sobald Sie ein Tag auf die Suchleiste ziehen,<br />
erweitert sich die Suchleiste automatisch, sodass Sie die für die Suche hinzugefügten Stichwort-Tags sehen können. Wenn<br />
Sie Ihre Suche präzisieren möchten, ziehen Sie weitere Stichwort-Tags auf die Suchleiste. Sie können mithilfe der Suchleiste<br />
auch nach den Fotos suchen, die in einem Album oder einem Projekt verwendet werden.<br />
Ziehen eines Stichwort-Tags auf die Suchleiste<br />
1 Öffnen Sie den Fotobrowser und die Stichwort-Tags-Palette (falls nicht bereits geschehen).<br />
89
ADOBE PHOTOSHOP ELEMENTS <strong>6.0</strong><br />
Benutzerhandbuch<br />
2 Ziehen Sie ein Tag auf die Suchleiste. Die Suche wird sofort gestartet und in der erweiterten Suchleiste wird das für die<br />
Suche verwendete Tag angezeigt.<br />
3 (Optional) Ziehen Sie weitere Stichwort-Tags auf die Suchleiste, um die Suche zu präzisieren. Dabei ist es möglich,<br />
mehrere Tags auf einmal auf die Suchleiste zu ziehen. Wenn Sie mehrere unmittelbar aufeinander folgende Stichwort-Tags<br />
auswählen möchten, halten Sie beim Klicken auf die Tags die Umschalttaste gedrückt. Möchten Sie mehrere nicht<br />
aufeinander folgende Stichwort-Tags auswählen, halten Sie beim Klicken auf die Tags die Strg-Taste gedrückt.<br />
4 Um eine neue Suche zu starten, klicken Sie mit der rechten Maustaste auf ein Tag, eine Kategorie oder eine<br />
Unterkategorie und wählen Sie im Kontextmenü den Befehl „Neue Suche: [Name des Tags, der Kategorie oder<br />
Unterkategorie]“.<br />
5 Um die Suchleiste zu schließen, klicken Sie auf „Alles einblenden“.<br />
Verwandte Themen<br />
„Stichwort-Tags“ auf Seite 64<br />
„Ausschließen von Fotos aus einer Suche“ auf Seite 92<br />
Suchen von Fotos anhand von Stichwort-Tags<br />
Suchen von Fotos anhand von Stichwort-Tags<br />
Mithilfe von Stichwort-Tags können Sie Fotos und andere Dateien auf schnelle Weise heraussuchen. Wenn Sie zur Suche<br />
nach Fotos und Mediendateien Stichwort-Tags verwenden, wird die Suchleiste erweitert und zeigt die von Ihnen<br />
ausgewählten Stichwort-Tags an. Die Suchvorgänge werden in dem Moment gestartet, in dem Sie die Tags in der Stichwort-<br />
Tags-Palette auswählen.<br />
Nach Fotos mit bestimmten Stichwort-Tags suchen Sie, indem Sie auf das Kontrollkästchen neben dem Tag-Namen klicken.<br />
Klicken Sie in der Stichwort-Tags-Palette auf das Kästchen neben dem Tag-Namen oder ziehen Sie das Tag-Symbol in<br />
die Suchleiste. Sie können auch mehrere Stichwort-Tags in eine Suche einbeziehen.<br />
<strong>Photoshop</strong> <strong>Elements</strong> sucht Fotos, die mit den angegebenen Stichwort-Tags versehen sind. Wenn kein Foto alle in Ihren<br />
Suchkriterien angegebenen Stichwort-Tags besitzt, werden im Fotobrowser die Fotos angezeigt, denen ein Teil der Tags<br />
zugewiesen wurde und die damit Ihren Suchkriterien am ehesten entsprechen.<br />
Um einen Zeitraum für die Suche zu definieren, wählen Sie im Menü „Anordnung der Elemente im Fotobrowser“ eine<br />
Datumsoption aus und ziehen Sie dann die Endpunktmarkierungen der Zeitleiste zum Anfang und Ende des<br />
gewünschten Zeitraums.<br />
UmeinTagausderSuchezuentfernen,doppelklickenSieinderSuchleistedarauf.(SiekönnenauchinderSymbolleiste<br />
auf „Zurück“ klicken, um das zuletzt hinzugefügte Tag wieder zu entfernen.)<br />
90
ADOBE PHOTOSHOP ELEMENTS <strong>6.0</strong><br />
Benutzerhandbuch<br />
Um Fotos mit bestimmten Stichwort-Tags von der Suche auszuschließen, klicken Sie in der Stichwort-Tags-Palette mit<br />
der rechten Maustaste auf die betreffenden Tags und wählen Sie „Fotos mit [Name des Tags, der Kategorie oder<br />
Unterkategorie] aus Suchergebnissen ausschließen“.<br />
Hinweis: Mit diesem Befehl können Sie beispielsweise nach Fotos suchen, auf denen nur Sie selbst abgebildet sind. Suchen Sie<br />
dazu nach Fotos mit Ihrem Tag und schließen Sie dann die gesamte Tag-Kategorie „Personen“ aus. Daraufhin werden nur Fotos<br />
angezeigt, auf denen ausschließlich Sie zu sehen sind.<br />
Verwandte Themen<br />
„Suchen von Fotos über die Suchleiste“ auf Seite 89<br />
„Stichwort-Tags“ auf Seite 64<br />
„Suchen von Fotos anhand von Details (Metadaten)“ auf Seite 96<br />
Anzeigen von Stichwort-Tag-Suchergebnissen<br />
Wenn Sie Fotos anhand von Stichwort-Tags suchen, ordnet <strong>Photoshop</strong> <strong>Elements</strong> die Suchergebnisse nach Volltreffern,<br />
Teiltreffern und Nulltreffern. Standardmäßig werden im Fotobrowser die Volltreffer angezeigt. Sie können aber auch<br />
andere Ansichten auswählen.<br />
1 Klicken Sie neben der Schaltfläche „Alles einblenden“ auf „Optionen“, um das Popup-Menü mit den Suchkriterien zu<br />
öffnen.<br />
2 Wählen Sie entweder „Volltreffer ausblenden“ oder „Nulltreffer einblenden“. Die Ergebnisse werden folgendermaßen<br />
gruppiert:<br />
Volltreffer Diese Fotos sind mit allen Stichwort-Tags versehen, die Sie in den Suchkriterien angegeben haben. Je präziser<br />
Sie Ihre Suche durch Hinzufügen weiterer Stichwort-Tags gestalten, desto weniger Volltreffer werden angezeigt.<br />
Teiltreffer Fotos, die mit einem oder mehreren (aber nicht allen) der in den Suchkriterien angegebenen Stichwort-Tags<br />
versehen sind, werden als Teiltreffer bezeichnet. Teiltreffer erhalten in der Miniatur einen blauen Kreis mit einem weißen<br />
Häkchen . Wenn Sie beispielsweise bei einer Suche mehrere Ort-Stichwort-Tags angeben, werden auch Fotos mit nur<br />
einem dieser Stichwort-Tags als „Teiltreffer“ angezeigt. Wählen Sie diese Gruppe aus, um Fotos anzuzeigen, die ein<br />
beliebiges der von Ihnen gesuchten Stichwort-Tags enthalten.<br />
Um nach einer Suche automatisch alle Teiltreffer anzuzeigen, wählen Sie „Bearbeiten“ > „Voreinstellungen“ > „Allgemein“,<br />
aktivieren Sie die Option „Auch Teiltreffer anzeigen“ und klicken Sie auf „OK“.<br />
Nulltreffer Diese Fotos sind mit keinem der in den Suchkriterien angegebenen Stichwort-Tags versehen. Die Miniaturen<br />
dieser Fotos erhalten ein „Nulltreffer“-Symbol .<br />
Suchen von Fotos ohne Tags<br />
❖ Wählen Sie im Fotobrowser „Suchen“ > „Elemente ohne Tags“.<br />
Im Fotobrowser werden daraufhin alle Fotos aus Ihrem Katalog angezeigt, die nicht mit Stichwort-Tags versehen sind.<br />
Aufheben einer Stichwort-Tag-Suche<br />
❖ Um wieder alle Fotos Ihres Katalogs anzuzeigen, klicken Sie auf die Schaltfläche „Alle einblenden“.<br />
Suchen basierend auf einem ausgewählten Stichwort-Tag<br />
❖ KlickenSiemitderrechtenMaustasteaufeinTagundwählenSiedann„NeueSuche:[Name des Tags, der Kategorie oder<br />
Unterkategorie]“.<br />
91
Suchen nach Elementen mit Bewertungssternen<br />
ADOBE PHOTOSHOP ELEMENTS <strong>6.0</strong><br />
Benutzerhandbuch<br />
Der Bewertungssterne-Filter hilft Ihnen dabei, Fotos, Videoclips, Audioclips und Projekte wiederzufinden, die Sie<br />
besonders mögen (oder die Sie am wenigsten mögen). Sie können den Bewertungssterne-Filter auch in Kombination mit<br />
Stichwort-Tags als Suchkriterien verwenden.<br />
1 Wählen Sie im Fotobrowser im Bewertungssterne-Filter einen der Sterne aus.<br />
2 Wählen Sie im Einstufungsmenü neben dem Bewertungssterne-Filter eine Option.<br />
Verwandte Themen<br />
„Stichwort-Tags“ auf Seite 64<br />
„Suchen von Fotos über die Suchleiste“ auf Seite 89<br />
Ausschließen von Fotos aus einer Suche<br />
Es ist möglich, Fotos aus Suchergebnissen auszuschließen. Sie können zum Beispiel die Unterkategorie „Freunde“<br />
durchsuchen, um Fotos aller Freunde mit Ausnahme einer Person zu suchen, indem Sie den Befehl „Fotos mit [Name des<br />
Tags] aus Suchergebnissen ausschließen“ auf das Tag der betreffenden Person anwenden. Sie können auch eine ganze<br />
Kategorie oder Unterkategorie aus der Suche ausschließen.<br />
1 Führen Sie einen der folgenden Schritte aus:<br />
Klicken Sie in der Stichwort-Tags-Palette mit der rechten Maustaste auf das Tag der Fotos, die Sie aus einer Suche<br />
ausschließen möchten, und wählen Sie „Fotos mit [Name des Tags, der Kategorie oder Unterkategorie] aus<br />
Suchergebnissen ausschließen“.<br />
Klicken Sie in der Suchleiste mit der rechten Maustaste auf ein oder mehrere Stichwort-Tags und wählen Sie „Fotos mit<br />
[Name des Tags, der Kategorie oder Unterkategorie] ausschließen“. Alternativ können Sie auch auf das Tag doppelklicken,<br />
um es aus der Suchleiste zu entfernen.<br />
2 Wenn Sie den Ausschlussbefehl für ein Tag rückgängig machen möchten, klicken Sie in der Stichwort-Tags-Palette auf<br />
das Ausschlusssymbol neben dem Tag.<br />
Fotos einer bestimmten Person oder zu einem bestimmten Thema können Sie auch suchen, indem Sie eine Kategorie oder<br />
Unterkategorie ausschließen und innerhalb der ausgeschlossenen Kategorie bzw. Unterkategorie eine Suche nach dem<br />
betreffenden Tag ausführen. Wenn Sie beispielsweise Fotos suchen, auf denen nur Ihre Freundin Birgit (und nicht auch andere<br />
Freunde) zu sehen sind, suchen Sie nach dem Stichwort-Tag „Birgit“ und wenden den Ausschlussbefehl auf die Unterkategorie<br />
„Freunde“ an. <strong>Photoshop</strong> <strong>Elements</strong> findet die Fotos, denen nur das Stichwort-Tag „Birgit“ zugewiesen ist, und schließt dabei<br />
die Fotos mit anderen Stichwort-Tags aus der Unterkategorie „Freunde“ aus.<br />
Verwandte Themen<br />
„Ändern einer Kategorie oder Unterkategorie für Stichwort-Tags“ auf Seite 73<br />
92
ADOBE PHOTOSHOP ELEMENTS <strong>6.0</strong><br />
Benutzerhandbuch<br />
Suchen von Fotos anhand von Inhalt, Typ und Metadaten<br />
Suchen von Fotos anhand von Bildtiteln oder Anmerkungen<br />
Über die Suchbefehle „Bildtitel oder Anmerkung“ bzw. „Details (Metadaten)“ können Sie nach Bildtiteln oder<br />
Anmerkungen suchen. Wenn Sie gleichzeitig nach einem Bildtitel oder einer Anmerkung und weiteren Suchkriterien<br />
suchen möchten, verwenden Sie den Befehl „Details (Metadaten)“.<br />
1 Wählen Sie im Fotobrowser „Suchen“ > „Bildtitel oder Anmerkung“.<br />
2 Geben Sie im Dialogfeld „Nach Bildtitel oder Anmerkung suchen“ ein Wort bzw. eine Wortgruppe im Textfeld ein.<br />
3 Wählen Sie eine der folgenden Optionen und klicken Sie auf „OK“:<br />
Nur den Anfang von Wörtern in Bildtiteln und Anmerkungen suchen Es werden alle Fotos und Dateien gefunden, deren<br />
Anmerkungen und Bildtitel mit dem Anfangsbuchstaben der von Ihnen eingegebenen Wörter übereinstimmen.<br />
Beliebige Wortteile in Bildtiteln und Anmerkungen suchen Es werden alle Fotos und Dateien gefunden, deren<br />
Anmerkungen und Bildtitel beliebige Teile der von Ihnen eingegebenen Wörter enthalten.<br />
Verwandte Themen<br />
„Hinzufügen von Bildtiteln zu Dateien“ auf Seite 119<br />
„Hinzufügen von Anmerkungen zu Dateien“ auf Seite 120<br />
Suchen von Fotos anhand von Dateinamen<br />
Über die Suchbefehle „Dateiname“ oder „Details (Metadaten)“ können Sie Dateien anhand von Dateinamen suchen. Wenn<br />
Sie gleichzeitig nach einem Dateinamen und weiteren Suchkriterien suchen möchten, verwenden Sie den Befehl „Details<br />
(Metadaten)“.<br />
1 Wählen Sie im Organizer „Suchen“ > „Dateiname“.<br />
2 Geben Sie im Dialogfeld „Nach Dateinamen suchen“ ein Wort ein, um nach Dateien zu suchen, deren Name dieses Wort<br />
enthält, und klicken Sie dann auf „OK“.<br />
Sie können im Dialogfeld „Nach Dateinamen suchen“ auch eine Dateierweiterung (JPEG, BMP usw.) eingeben, um<br />
Dateien eines bestimmten Typs zu suchen.<br />
Verwandte Themen<br />
„Dateinamen und Versionen“ auf Seite 116<br />
Suchen aller Versionssätze<br />
Wenn Sie nach allen Versionssätzen suchen, zeigt <strong>Photoshop</strong> <strong>Elements</strong> das jeweils oberste Foto aus jedem Satz an. Sie<br />
können die einzelnen Sätze bei Bedarf erweitern.<br />
1 Wählen Sie im Fotobrowser „Suchen“ > „Alle Versionssätze“.<br />
2 Zum Erweitern eines Versionssatzes klicken Sie mit der rechten Maustaste darauf und wählen Sie „Versionssatz“ ><br />
„Elemente im Versionssatz anzeigen“.<br />
Suchen von Fotos anhand visueller Ähnlichkeit<br />
Sie können nach Bildern mit ähnlichen Motiven und Farben oder ähnlichem Aussehen suchen.<br />
❖ Führen Sie im Fotobrowser einen der folgenden Schritte aus:<br />
Ziehen Sie ein bis vier Bilder auf die Suchleiste.<br />
Markieren Sie ein bis vier Bilder und wählen Sie „Suchen“ > „Visuelle Ähnlichkeit mit ausgewählten Fotos“.<br />
93
ADOBE PHOTOSHOP ELEMENTS <strong>6.0</strong><br />
Benutzerhandbuch<br />
Visuell ähnliche Fotos werden nach Ähnlichkeit in absteigender Reihenfolge angezeigt. In der unteren linken Ecke der<br />
einzelnen Bilder wird die prozentuale Ähnlichkeit angegeben.<br />
Suchen von visuell ähnlichen Fotos durch Ziehen eines Bildes in die Suchleiste<br />
Verwandte Themen<br />
„Suchen von Fotos über die Suchleiste“ auf Seite 89<br />
„Ausschließen von Fotos aus einer Suche“ auf Seite 92<br />
Suchen nach Fotos, die in Projekten verwendet wurden<br />
❖ Führen Sie einen der folgenden Schritte aus:<br />
KlickenSiemitderrechtenMaustasteimFotobrowseraufdasentsprechendeProjektundwählenSie„Projektelemente<br />
im Fotobrowser anzeigen“. Die Fotos werden im Fotobrowser angezeigt. Diese Vorgehensweise bietet sich an, wenn Sie<br />
die Bildtitel bearbeiten oder andere Änderungen an den Fotos in Ihrem Projekt vornehmen möchten.<br />
Ziehen Sie das Projekt auf die Suchleiste, um die Fotos im Fotobrowser anzuzeigen.<br />
Wählen Sie „Suchen“ > „Bearbeitungsverlauf “ > „In Projekten verwendet“. Es wird eine Liste der Projekte angezeigt.<br />
Doppelklicken Sie auf ein Element bzw. wählen Sie ein oder mehrere Elemente aus und klicken Sie auf „OK“, um die im<br />
Projekt verwendeten Mediendateien anzuzeigen.<br />
Darüber hinaus können Sie in der Eigenschaften-Palette unter „Bearbeitungsverlauf “ herausfinden, ob ein Foto in einem<br />
Projekt verwendet wurde.<br />
Verwandte Themen<br />
„Ausschließen von Fotos aus einer Suche“ auf Seite 92<br />
94
Suchen von Dateien anhand des Medientyps<br />
ADOBE PHOTOSHOP ELEMENTS <strong>6.0</strong><br />
Benutzerhandbuch<br />
Sie können festlegen, dass im Fotobrowser nur Mediendateien eines bestimmten Typs angezeigt werden. Wenn Sie einen<br />
Medientyp auswählen, können Sie andere Suchfunktionen ausführen und so nur nach dem ausgewählten Medientyp<br />
suchen. Wenn Sie gleichzeitig nach einem Medientyp und weiteren Suchkriterien suchen möchten, verwenden Sie den<br />
Befehl „Suchen“ > „Details (Metadaten)“.<br />
❖ Wählen Sie im Fotobrowser „Suchen“ > „Medientyp“ und wählen Sie dann eine der folgenden Optionen:<br />
Fotos Es werden nur Fotos angezeigt.<br />
Video Es werden Miniaturen von Videoclips angezeigt (jeweils der erste Frame des Clips).<br />
Audio Es werden Audioclips angezeigt.<br />
Projekte Zeigt Projekte an, die Sie mit älteren Versionen von <strong>Photoshop</strong> <strong>Elements</strong> erstellt haben.<br />
PDF Es werden PDF-Dateien angezeigt.<br />
Element mit Audiokommentaren Es werden Fotos und Projekte angezeigt, die Sie mit Audiokommentaren versehen haben.<br />
Im Fotobrowser werden daraufhin nur die Mediendateien des ausgewählten Typs angezeigt.<br />
Verwandte Themen<br />
„Ausschließen von Fotos aus einer Suche“ auf Seite 92<br />
Suchen von Fotos in einem Album oder Smart-Album<br />
Wenn Sie in einem Album nach einem oder mehreren weiteren Suchkriterien suchen möchten, verwenden Sie den Befehl<br />
„Suchen“ > „Details (Metadaten)“. Andernfalls führen Sie die folgenden Schritte aus:<br />
1 Führen Sie im Fotobrowser einen der folgenden Schritte aus:<br />
Klicken Sie in der Alben-Palette auf das Album- oder Smart-Album-Symbol. Neben dem (Smart-)Album wird das<br />
Fernglassymbol angezeigt. (Klicken Sie auf dieses Symbol, um die Suche abzubrechen.)<br />
Ziehen Sie ein Album- oder ein Smart-Album-Symbol auf die Suchleiste.<br />
Klicken Sie mit der rechten Maustaste auf ein Album- oder Smart-Album-Symbol und wählen Sie „Elemente suchen in<br />
[Name des Albums]“.<br />
Wählen Sie „Suchen“ > „In keinem Album enthaltene Elemente“, um Fotos zu suchen, die in keinem Album verwendet<br />
werden.<br />
Klicken Sie auf ein Album oder Smart-Album, um Bilder in diesem Album anzuzeigen.<br />
2 Wenn Sie die Suche abbrechen und wieder den Katalog anzeigen möchten, klicken Sie auf die Schaltfläche „Alles<br />
einblenden“ oder doppelklicken Sie in der Suchleiste auf den Namen des Albums.<br />
Hinweis: Es ist nicht möglich, bei der Suche nach Fotos Smart-Album-Kriterien mit Stichwort-Tag-Kriterien zu kombinieren.<br />
Verwenden Sie jeweils eine der Kategorien.<br />
95
Verwandte Themen<br />
„Alben“ auf Seite 76<br />
„Suchen von Fotos über Stichwort-Tags“ auf Seite 69<br />
„Suchen von Fotos über die Suchleiste“ auf Seite 89<br />
ADOBE PHOTOSHOP ELEMENTS <strong>6.0</strong><br />
Benutzerhandbuch<br />
Suchen von Fotos anhand von Details (Metadaten)<br />
Sie haben die Möglichkeit, anhand von Dateidetails oder verfügbaren Metadaten nach Ihren Bildern zu suchen. Die Suche<br />
anhand von Metadaten bietet sich an, wenn Sie mehrere Suchkriterien gleichzeitig angeben. Wenn Sie beispielsweise alle<br />
Fotos finden möchten, die am 31.12.05 aufgenommen wurden und mit dem Tag „Mama“ versehen sind“, können Sie im<br />
Dialogfeld „Suche anhand Details (Metadaten)“ sowohl nach dem Aufnahmedatum als auch dem Stichwort-Tag suchen.<br />
Zu den durchsuchbaren Metadaten gehören Kriterien wie Dateiname, Dateityp, Tags, Alben, Anmerkungen, Autor und<br />
Aufnahmedatum sowie Kameramodell, Verschlussgeschwindigkeit, Blende und vieles mehr.<br />
Gleichzeitige Suche nach unterschiedlichen Fotodetails im Dialogfeld „Suche anhand Details (Metadaten)“<br />
1 Wählen Sie im Fotobrowser „Suchen“ > „Details (Metadaten)“.<br />
2 Wählen Sie im Dialogfeld „Suche anhand Details (Metadaten)“ einen Metadatentyp aus dem ersten Popup-Menü aus.<br />
3 Wählen Sie im zweiten Popup-Menü einen Bereich für die Suche aus, z. B. „beginnt mit“, „ist größer als“ oder „enthält“.<br />
<strong>Photoshop</strong> <strong>Elements</strong> entscheidet anhand dieser Informationen, wie der Text verwendet werden soll, den Sie im dritten<br />
Popup-Menü eingeben. Nicht für alle Kriterien ist ein zweites Popup-Menü verfügbar.<br />
4 Wählen Sie im dritten Popup-Menü den zu suchenden Wert oder Metadatennamen aus bzw. geben Sie ihn ein.<br />
5 Um weitere Metadatenwerte in Ihre Suche einzuschließen, klicken Sie rechts vom dritten Popup-Menü auf das<br />
Pluszeichen (+) und geben Sie Werte für die daraufhin angezeigten Popup-Menüs ein.<br />
6 Um Metadaten wieder aus Ihrer Suche zu entfernen, klicken Sie rechts vom dritten Popup-Menü der jeweiligen<br />
Metadaten auf das Minuszeichen (-).<br />
7 Klicken Sie auf „Suchen“.<br />
8 Um die Suche abzuändern, klicken Sie in der Suchleiste auf „Optionen“ > „Suchkriterien ändern“, nehmen Sie die<br />
gewünschten Änderungen vor und klicken Sie auf „Suchen“.<br />
Suchen von Fotos anhand des Bearbeitungsverlaufs<br />
Mit <strong>Photoshop</strong> <strong>Elements</strong> behalten Sie leicht die Übersicht darüber, woher Ihre Fotos stammen, wie Sie sie verwendet haben<br />
und welche anderen Aktivitäten (Versand, Export, Onlinebereitstellung usw.) durchgeführt wurden. Diesen gespeicherten<br />
Bearbeitungsverlauf können Sie für die Suche nach Fotos und Mediendateien verwenden.<br />
1 Wählen Sie im Fotobrowser „Suchen“ > „Bearbeitungsverlauf “. Sie können nach jedem der im Untermenü<br />
„Bearbeitungsverlauf “ aufgeführten Kriterien suchen.<br />
96
ADOBE PHOTOSHOP ELEMENTS <strong>6.0</strong><br />
Benutzerhandbuch<br />
2 Wählen Sie im Dialogfeld „Eine oder mehrere [importierte, gedruckte usw.] Gruppen auswählen“ mindestens ein<br />
Element in der Liste aus und klicken Sie auf „OK“.<br />
Hinweis: Um eine bestimmte Bearbeitungsverlaufsreferenz dauerhaft aus der Liste zu entfernen, markieren Sie den Eintrag in<br />
der Liste des Dialogfelds „Eine oder mehrere [importierte, gedruckte usw.] Gruppen auswählen“ und klicken Sie auf „Löschen“<br />
bzw. drücken Sie die Entf-Taste auf Ihrer Tastatur. Die Schaltfläche „Löschen“ ist nicht verfügbar, wenn nach dem Kriterium<br />
„Importiert am“ oder „In Projekten verwendet“ gesucht wird.<br />
Suchen von Fotos mit unbekanntem Datum oder unbekannter Uhrzeit<br />
❖ Wählen Sie im Fotobrowser „Suchen“ > „Elemente mit unbek. Datum/Uhrzeit“. Im Fotobrowser werden daraufhin alle<br />
Mediendateien mit unbekanntem Datum bzw. unbekannter Uhrzeit angezeigt.<br />
Verwandte Themen<br />
„Anzeigen und Suchen von Fotos über die Zeitleiste“ auf Seite 88<br />
97
Kapitel 7: Verwalten von Dateien und<br />
Katalogen<br />
Nachdem Sie Ihre Mediendateien in einen Katalog geladen und mit dem Organizer geordnet haben, können Sie den<br />
Organizer auch auf unterschiedliche Weise zum Verwalten dieser Dateien einsetzen. Sie können beispielsweise<br />
zusammengehörende Fotos – z. B. mehrere Bilder des gleichen Motivs, aufgenommen in schneller Folge mit<br />
unterschiedlicher Belichtung oder Kameraneigung – in Stapeln gruppieren. Gleichermaßen können Sie bearbeitete<br />
Versionen des gleichen Fotos in Versionssätzen gruppieren. Sie können mit dem Organizer auch Dateiinformationen, -titel<br />
und -anmerkungen anzeigen und ändern.<br />
Weitere Informationen über das Laden von Mediendateien in einen Katalog finden Sie unter „Laden von Fotos und Videos<br />
in den Organizer“ auf Seite 29. Weitere Informationen zum Ordnen von Mediendateien finden Sie unter „Stichwort-Tags“<br />
auf Seite 64 und „Alben“ auf Seite 76.<br />
Wenn Sie die vollständige <strong>Photoshop</strong> <strong>Elements</strong>-Hilfe öffnen möchten, klicken Sie auf „Diese Seite im Internet“, um die<br />
Online-Dokumentation aufzurufen.<br />
Verwalten von Katalogen<br />
Kataloge<br />
Ein Katalog kann alle Mediendateien, die Sie auf Ihrem Computer und anderen Speichermedien gespeichert haben, oder<br />
eine beliebige Untergruppe davon enthalten. Obwohl die meisten Benutzer nur einen einzigen Katalog für alle ihre Medien<br />
verwenden, ist es möglich, mehr als einen Katalog zu erstellen. Sie können also für jeden einzelnen Dateisatz einen Katalog<br />
erstellen.<br />
Sobald Ihre Dateien in einem Katalog gespeichert sind, können Sie sie mit dem Organizer suchen, sortieren und<br />
organisieren. Sie können sie auch in Alben zusammenstellen oder nach Stichwort-Tags oder Bewertungssternen<br />
gruppieren. Sie können Kataloge und den Organizer sogar dann verwenden, wenn Sie die Originale vorzugsweise auf CD,<br />
DVD oder in einem Ordnersystem auf Ihrer Festplatte speichern.<br />
Wenn Sie <strong>Photoshop</strong> <strong>Elements</strong> starten und Fotos bzw. Mediendateien laden, wird automatisch ein Katalog für Sie erstellt.<br />
Der Katalog enthält alle relevanten Angaben zu den Fotos, Video- und Audioclips sowie den Projekten auf Ihrem Computer<br />
und auf anderen Datenträgern wie CDs oder DVDs. In ihm werden Informationen zu den einzelnen Fotos und<br />
Mediendateien zusammengestellt. Die Fotos und Mediendateien selbst sind jedoch nicht Bestandteil des Katalogs.<br />
Der <strong>Photoshop</strong> <strong>Elements</strong>-Katalog verweist auf die Foto-, Video- und Audiodateien auf dem Computer und zeigt im Fotobrowser für jede der<br />
Dateien eine Miniatur an.<br />
Wichtig: Die Fotodateien bleiben an ihrem ursprünglichen Speicherort, d. h., sie befinden sich nicht in <strong>Photoshop</strong> <strong>Elements</strong>.<br />
<strong>Photoshop</strong> <strong>Elements</strong> stellt vielmehr Verknüpfungen zu den Originaldateien her. Auf eine gelöschte Originaldatei kann<br />
<strong>Photoshop</strong> <strong>Elements</strong> nicht mehr zugreifen.<br />
98
ADOBE PHOTOSHOP ELEMENTS <strong>6.0</strong><br />
Benutzerhandbuch<br />
Ein Katalog ist eine Art Datenbank mit Verknüpfungen zu den Foto- und Mediendateien. Anhand dieser Verknüpfungen<br />
kann <strong>Photoshop</strong> <strong>Elements</strong> unter anderem feststellen, wo ein Foto bzw. eine Mediendatei gespeichert ist, welches<br />
Dateiformat vorliegt, welche Tags zugewiesen wurden, wann die Aufnahme gemacht wurde usw. Diese Informationen<br />
geben Ihnen maximale Flexibilität beim Verwalten, Suchen und Organisieren Ihrer Fotos und Mediendateien.<br />
Wenn Sie <strong>Photoshop</strong> <strong>Elements</strong> starten und Fotos bzw. Mediendateien laden, wird automatisch ein Katalog erstellt. Sie<br />
können darüber hinaus weitere Kataloge erstellen. Die meisten Benutzer benötigen nur einen Katalog. Weitere Kataloge<br />
anzulegen kann jedoch nützlich sein, wenn Freunde oder Familienmitglieder <strong>Photoshop</strong> <strong>Elements</strong> auf demselben<br />
Computer nutzen und ihre Fotos, Mediendateien und Stichwort-Tags nach eigenen Vorstellungen organisieren möchten.<br />
Sie können z. B. aber auch einen Katalog für Bilder anlegen, die Sie beruflich benötigen, und einen anderen Katalog für<br />
Bilder, die nur für den Privatgebrauch gedacht sind.<br />
Wenn Sie unterschiedliche Kataloge anlegen, können Sie in jedem Katalog unterschiedliche Stichwort-Tags und Fotos verwenden.<br />
Informationen in Katalogen<br />
<strong>Photoshop</strong> <strong>Elements</strong> speichert die folgenden Informationen zu den Fotos, Video- und Audioclips in Ihrem Katalog:<br />
Pfad und Dateiname.<br />
Pfad und Dateiname etwaiger zugeordneter Audiodateien.<br />
Pfad, Dateiname und Datenträgername der hochauflösenden Originaldatei (bei Offline-Speicherung der Originaldatei<br />
auf der CD bzw. DVD).<br />
Pfad und Dateiname der unbearbeiteten Ausgangsdatei (falls die Datei bearbeitet wurde).<br />
Name der Kamera bzw. des Scanners, die bzw. der mit einem Stapel von importierten Fotos verknüpft ist.<br />
Bildtitel, die Sie dem Foto bzw. der Mediendatei hinzugefügt haben.<br />
Anmerkungen, die Sie dem Foto bzw. der Mediendatei hinzugefügt haben.<br />
Art des Mediums (Foto, Videoclip, Audioclip oder Projekt).<br />
Datum und Uhrzeit der Aufnahme des Fotos sowie Angaben dazu, ob das Datum genau oder nur teilweise bekannt ist.<br />
Stichwort-Tags, die dem Foto bzw. der Mediendatei zugewiesen wurden.<br />
Alben, in denen das Foto bzw. die Mediendatei enthalten ist.<br />
99
ADOBE PHOTOSHOP ELEMENTS <strong>6.0</strong><br />
Benutzerhandbuch<br />
Aktivitäten im Zusammenhang mit dem Foto, also ob es auf einem lokalen Drucker gedruckt, exportiert, per E-Mail<br />
versendet oder online bereitgestellt wurde, ob es über <strong>Adobe</strong> <strong>Photoshop</strong>-Services an einen Online-Fotoservice gesendet<br />
oder in Projekten bzw. Flash-basierten Fotogalerien verwendet wurde. Das Protokoll zeigt auch, ob das Foto online<br />
empfangen wurde oder in welchem Stapel es importiert wurde (mit Angabe des Datums und der Uhrzeit des Imports).<br />
Welche Bearbeitungsschritte am Foto durchgeführt wurden (z. B. Drehen, Freistellen und Rote-Augen-Korrektur).<br />
Größe der Fotos und Videoclips in Pixeln.<br />
Einstellungen für Projekte (Art des Projekts, ob Bildtitel, Seitenzahlen angezeigt werden usw.).<br />
Metadaten, z. B. die Pixelmaße sowie EXIF-, Copyright-, IPTC- und andere Informationen zum Dateiformat.<br />
Erstellen eines Katalogs<br />
Auch wenn Sie mehrere Kataloge erstellt haben, kann immer nur jeweils ein Katalog geöffnet sein. Es ist nicht möglich,<br />
Fotos oder Stichwort-Tags zwischen Katalogen zu verschieben oder katalogübergreifend nach Fotos zu suchen.<br />
1 Wählen Sie im Fotobrowser bzw. in der Datumsansicht „Datei“ > „Katalog“.<br />
2 Um einen vorgegebenen Speicherort für den Katalog zu verwenden, aktivieren Sie die Option „Für alle Benutzer<br />
zugängliche Kataloge“ oder „Für den aktuellen Benutzer zugängliche Kataloge“. Um selbst einen Speicherort festzulegen,<br />
aktivieren Sie die Option „Aktuelle Position“, klicken Sie auf „Durchsuchen“ und wählen Sie den Speicherort in der<br />
Dateistruktur aus.<br />
3 KlickenSieauf„Neu“,gebenSieimDialogfeld„NamenfürdenneuenKatalogeingeben“einenNamenfürdenKatalog<br />
ein und klicken Sie auf „OK“.<br />
Wichtig: Verwenden Sie nicht den Namen „Mein Katalog“: Dies hätte zur Folge, dass Ihr Originalkatalog überschrieben wird.<br />
Umbenennen eines Katalogs<br />
Das Umbenennen eines Katalogs ist mit dem Katalogmanager möglich.<br />
1 Vergewissern Sie sich, dass der <strong>Photoshop</strong> <strong>Elements</strong>-Editor geschlossen ist.<br />
2 Wählen Sie im Organizer „Datei“ > „Katalog“.<br />
3 Wählen Sie in der Liste im Katalogmanager den Namen eines Katalogs aus.<br />
4 Klicken Sie auf „Umbenennen“. Geben Sie dann den neuen Namen ein und klicken Sie auf „OK“.<br />
5 Klicken Sie auf „Abbrechen“, um den Katalogmanager zu schließen.<br />
Entfernen eines Katalogs<br />
1 Vergewissern Sie sich, dass der <strong>Photoshop</strong> <strong>Elements</strong>-Editor geschlossen ist.<br />
2 Wählen Sie „Datei“ > „Katalog“.<br />
3 Vergewissern Sie sich, dass die Liste im Katalogmanager mehr als einen Katalog enthält. Erstellen Sie ggf. einen neuen<br />
Katalog. Siehe „Erstellen eines Katalogs“ auf Seite 100.<br />
4 Öffnen Sie einen anderen Katalog als den, den Sie entfernen möchten. Siehe „Öffnen eines Katalogs“ auf Seite 102.<br />
5 Wählen Sie in der Liste im Katalogmanager den Katalog aus, den Sie entfernen möchten.<br />
6 Klicken Sie auf „Entfernen“. Klicken Sie dann auf „Ja“.<br />
7 Klicken Sie zum Schließen des Katalogmanagers auf „Abbrechen“.<br />
Optimieren eines Katalogs<br />
Sie können den Speicherplatzbedarf eines Katalogs verringern und die Arbeitsgeschwindigkeit erhöhen, indem Sie den<br />
Katalog optimieren.<br />
1 Vergewissern Sie sich, dass der <strong>Photoshop</strong> <strong>Elements</strong>-Editor geschlossen ist.<br />
2 Wählen Sie „Datei“ > „Katalog“.<br />
100
ADOBE PHOTOSHOP ELEMENTS <strong>6.0</strong><br />
Benutzerhandbuch<br />
3 Wählen Sie im Katalogmanager den Katalog aus, den Sie optimieren möchten.<br />
4 Klicken Sie auf „Optimieren“.<br />
Wenn die Optimierung des Katalogs und Miniatur-Caches abgeschlossen ist, werden Sie in einem Dialogfeld darüber<br />
informiert.<br />
Reparieren eines Katalogs<br />
Wenn Ihr Katalog aufgrund eines Stromausfalls oder technischer Probleme beschädigt wurde, zeigt <strong>Photoshop</strong> <strong>Elements</strong><br />
in einer Meldung an, dass ein Problem mit dem Katalog aufgetreten ist. Dieses Problem können Sie mit dem Befehl<br />
„Reparieren“ beheben. Fehler in einer Katalogdatenbank oder im Miniatur-Cache können von <strong>Photoshop</strong> <strong>Elements</strong><br />
erkannt und repariert werden.<br />
1 Vergewissern Sie sich, dass der <strong>Photoshop</strong> <strong>Elements</strong>-Editor geschlossen ist.<br />
2 Wählen Sie „Datei“ > „Katalog“.<br />
3 Wählen Sie im Katalogmanager den Katalog aus, den Sie reparieren möchten.<br />
4 Klicken Sie auf „Reparieren“.<br />
Nun wird eines von drei Dialogfeldern geöffnet. Im ersten dieser Dialogfelder haben Sie die Möglichkeit, die Option<br />
„Visuelle Ähnlichkeitsdaten erneut indizieren“ zu aktivieren.<br />
5 Führen Sie einen der folgenden Schritte aus:<br />
Wenn in einem Dialogfeld die Meldung „Es wurden keine Fehler im Katalog gefunden“ angezeigt wird, klicken Sie auf<br />
„OK“ oder auf „Trotzdem reparieren“.<br />
Wenn in einem Dialogfeld angezeigt wird, dass der Katalog keine Fehler enthält, der Miniatur-Cache jedoch fehlerhaft<br />
ist, können Sie auf „Miniatur-Cache löschen“ klicken, um den Cache von <strong>Photoshop</strong> <strong>Elements</strong> löschen und neu<br />
generieren zu lassen.<br />
Wenn in einem Dialogfeld angezeigt wird, dass Fehler gefunden wurden, klicken Sie auf „OK“ oder auf „Abbrechen“.<br />
Wenn auch im Miniatur-Cache Fehler entdeckt wurden, wird der Cache von <strong>Photoshop</strong> <strong>Elements</strong> gelöscht und neu<br />
generiert.<br />
Wenn in einem Dialogfeld angezeigt wird, dass der Katalog nicht wiederhergestellt werden kann, sollten Sie u. U. eine<br />
Sicherungskopie des Katalogs laden.<br />
Konvertieren eines Katalogs<br />
Kataloge, die mit früheren Versionen von <strong>Photoshop</strong> <strong>Elements</strong> oder mit <strong>Photoshop</strong> Album erstellt wurden, können für die<br />
Nutzung in der aktuellen Version von <strong>Photoshop</strong> <strong>Elements</strong> konvertiert werden.<br />
1 Wählen Sie „Datei“ > „Katalog“.<br />
2 Klicken Sie auf „Konvertieren“.<br />
Das Dialogfeld „Katalog konvertieren“ wird geöffnet und die Standardverzeichnisse für Kataloge von <strong>Photoshop</strong> <strong>Elements</strong><br />
und <strong>Photoshop</strong> Album werden durchsucht.<br />
3 (Optional) Wenn Sie in anderen Verzeichnissen nach Katalogen suchen möchten, klicken Sie auf „Weitere Kataloge<br />
suchen“ und öffnen Sie die betreffenden Ordner.<br />
4 Wählen Sie in der Liste einen Katalog aus, den Sie konvertieren möchten, und klicken Sie auf „Konvertieren“.<br />
5 Klicken Sie zum Schließen des Dialogfelds „Katalog konvertieren“ auf „Fertig“.<br />
Wiederherstellen einer vorherigen Version eines Katalogs<br />
Eventuell möchten Sie die zuletzt gespeicherte Version Ihres Katalogs wiederherstellen. Ein solcher Fall wäre zum Beispiel<br />
denkbar, wenn Sie irrtümlicherweise Fotos aus dem aktuellen Katalog gelöscht haben, die Sie eigentlich behalten wollten.<br />
Mit dem Befehl „Wiederherstellen“ werden die Sicherungskopien des Katalogs, der Fotos, der Video- und Audioclips, der<br />
PDFs sowie der Projekte in <strong>Photoshop</strong> <strong>Elements</strong> abgelegt. Sie können diesen Befehl auch verwenden, um Ihren Katalog,<br />
101
ADOBE PHOTOSHOP ELEMENTS <strong>6.0</strong><br />
Benutzerhandbuch<br />
Ihre Fotos usw. auf einen anderen Computer zu übertragen. (Beispielsweise können Sie mit dem Befehl „Backup“ zunächst<br />
alles auf eine CD bzw. DVD kopieren und die Dateien anschließend mit dem Befehl „Wiederherstellen“ von der CD oder<br />
DVD auf den anderen Computer kopieren.)<br />
1 Führen Sie einen der folgenden Schritte aus:<br />
Wenn Sie für das Backup einen Wechseldatenträger (z. B. CD oder DVD) verwendet haben, legen Sie diesen in ihren<br />
Computer ein.<br />
Wenn die Dateien auf einer externen Festplatte gesichert wurden, vergewissern Sie sich, dass diese an Ihren Computer<br />
angeschlossen ist.<br />
2 Wählen Sie im Fotobrowser bzw. in der Datumsansicht „Datei“ > „Katalog von CD, DVD oder Festplatte<br />
wiederherstellen“.<br />
3 Geben Sie im Bereich „Wiederherstellen von“ an, wo die wiederherzustellenden Dateien gespeichert sind:<br />
Wenn sich die Backup-Dateien auf einer CD oder einer DVD befinden, aktivieren Sie die Option „CD/DVD“. Wählen<br />
Sie, falls nötig, im Menü „Laufwerk auswählen“ das entsprechende CD- bzw. DVD-Laufwerk aus.<br />
Hinweis: Wenn Sie Dateien von einer CD oder DVD mit Multisession-Backup-Dateien wiederherstellen, wählen Sie im Menü<br />
„Laufwerk auswählen“ das neueste Backup aus.<br />
Wenn sich die Backup-Dateien auf Ihrer Festplatte oder einem sonstigen Datenträger (z. B. einem Flash-Laufwerk)<br />
befinden, aktivieren Sie die Option „Festplatte/anderem Laufwerk“. Klicken Sie zum Suchen der wiederherzustellenden<br />
Backup-Datei auf „Durchsuchen“.<br />
4 Geben Sie einen Speicherort für den wiederhergestellten Katalog und die Dateien an.<br />
Wählen Sie „ursprünglichem Verzeichnis“, wenn der Katalog bzw. die Fotos, Video- und Audioclips, PDFs und Projekte<br />
an ihrem ursprünglichen Speicherort wiederhergestellt werden sollen.<br />
Wählen Sie „neuem Verzeichnis“, wenn der Katalog und die Bilder auf einem anderen Laufwerk bzw. in einem anderen<br />
Ordner wiederhergestellt werden sollen. Klicken Sie auf „Durchsuchen“, um einen Speicherort auszuwählen. Aktivieren<br />
Sie die Option „Ursprüngliche Ordnerstruktur wiederherstellen“, wenn die Hierarchie der Ordner und Unterordner für<br />
Katalog, Fotos, Video- und Audioclips sowie PDF-Dateien und Projekte beibehalten werden soll.<br />
5 Klicken Sie auf „Wiederherstellen“.<br />
Hinweis: Wenn Sie die Option „CD/DVD“ gewählt haben und für die Sicherheitskopie mehrere CDs bzw. DVDs erforderlich<br />
sind, werden Sie von <strong>Photoshop</strong> <strong>Elements</strong> ggf. aufgefordert, den erforderlichen Datenträger einzulegen. Befolgen Sie die<br />
Anweisungen auf dem Bildschirm. Diese hängen davon ab, ob zum wiederherzustellenden Backup-Satz inkrementelle Backups<br />
gehören oder nicht.<br />
Öffnen eines Katalogs<br />
1 Wählen Sie im Fotobrowser bzw. in der Datumsansicht „Datei“ > „Katalog“.<br />
2 Wählen Sie in der Liste im Katalogmanager-Dialogfeld den gewünschten Katalog aus.<br />
3 Klicken Sie auf „Öffnen“.<br />
Sie können einen Katalog auch öffnen, indem Sie bei gedrückter Umschalttaste den Organizer starten. Halten Sie im Editor<br />
die Umschalttaste gedrückt und klicken Sie auf die Schaltfläche „Organizer“ . <strong>Photoshop</strong> <strong>Elements</strong> fordert Sie auf, einen<br />
Katalog zu öffnen.<br />
Sichern eines Katalogs auf CD, DVD oder Festplatte<br />
Nachdem Sie nun so viel Arbeit in Ihren Katalog investiert haben, sollten Sie diesen auch entsprechend sichern. Wenn der<br />
Speicherplatz auf Ihrer Festplatte knapp wird, empfiehlt es sich, Mediendateien, Originalfotos mit voller Auflösung sowie<br />
Videodateien, die Sie selten verwenden, von der Festplatte zu entfernen und auf CD, DVD oder einem lokalen Netzlaufwerk<br />
zu speichern. Hierfür benötigen Sie keine zusätzliche Software, Sie können einfach den Befehl „Katalog sichern“ in<br />
<strong>Photoshop</strong> <strong>Elements</strong> verwenden.<br />
Hinweis: Sie haben außerdem die Möglichkeit, im Fotobrowser ausgewählte Fotos auf CD oder DVD zu brennen, um sie auf<br />
anderen Computern oder über DVD-Player zu präsentieren. Siehe „Veröffentlichen einer Diashow“ auf Seite 360.<br />
102
ADOBE PHOTOSHOP ELEMENTS <strong>6.0</strong><br />
Benutzerhandbuch<br />
Mit „Katalog sichern“ wird der gesamte Katalog zusammen mit Ihren Fotos (Originale und bearbeitete Versionen),<br />
Videoclips, Audioclips, PDFs und Projekten auf eine CD, DVD oder ein lokales Netzlaufwerk kopiert. Eine Reservekopie<br />
Ihres Katalogs und Ihrer Mediendateien auf Ihrer Festplatte (vorausgesetzt Ihr Computer verfügt über zusätzlichen<br />
Speicherplatz)ist äußerst hilfreich, wenn Sie die Dateien nach einem Computerproblem oder einem unbeabsichtigten<br />
Fehler wiederherstellen müssen.<br />
Voraussetzung für das Erstellen von Backups auf CD oder DVD ist das Vorhandensein eines CD- bzw. DVD-Brenners und<br />
entsprechender beschreibbarer Medien. Wenn Sie ein inkrementelles Backup durchführen möchten, muss sichergestellt<br />
sein, dass Sie im Besitz des Datenträgers sind, auf dem sich das letzte vollständige Backup befindet.<br />
Um den gesamten verfügbaren Speicherplatz auf CDs und DVDs zu nutzen, kann <strong>Photoshop</strong> <strong>Elements</strong> CDs oder DVDs im<br />
Multisession-Verfahren brennen. Wählen Sie „Bearbeiten“ > „Voreinstellungen“ > „Dateien“ und dann die Option<br />
„Multisession-Brennen auf CD/DVD zulassen“.<br />
1 Wenn Sie mehrere Kataloge haben, öffnen Sie den Katalog, von dem Sie ein Backup anlegen möchten.<br />
2 Wählen Sie im Fotobrowser bzw. in der Datumsansicht „Datei“ > „Katalog auf CD, DVD oder Festplatte sichern“.<br />
3 Wenn ein Dialogfeld mit der Frage angezeigt wird, ob Sie fehlende Dateien erneut verbinden möchten, führen Sie einen<br />
der folgenden Schritte aus.<br />
Klicken Sie auf „Erneut verbinden“, um nach fehlenden Dateien zu suchen. Wenn Sie auf „Erneut verbinden“ geklickt<br />
haben und fehlende Dateien gefunden wurden, wird das Dialogfeld „Fehlende Dateien erneut verbinden“ angezeigt, in<br />
dem Sie aufgefordert werden, die fehlenden Dateien erneut zu verbinden.<br />
Klicken Sie auf „Weiter“, um mit der Sicherung der Dateien fortzufahren. <strong>Photoshop</strong> <strong>Elements</strong> führt automatisch einen<br />
Wiederherstellungsvorgang aus.<br />
Hinweis: Wenn Sie den Backup-Vorgang trotz nicht verbundener Elemente fortsetzen möchten, wird bei einem späteren<br />
Wiederherstellen dieses Backup-Satzes ein Katalog erstellt, dessen Elemente nicht verbunden sind.<br />
4 Wählen Sie in Schritt 1 des Sicherungsassistenten eine der folgenden Optionen und klicken Sie dann auf „Weiter“:<br />
Komplettes Backup Legt eine Kopie des gesamten Katalogs sowie aller Fotodateien, Video- und Audioclips, PDF-<br />
Dokumente, Projekte und anderer zugehöriger Dateien an. Zumindest beim ersten Backup der Dateien sollte diese Option<br />
auf jeden Fall aktiviert werden.<br />
Inkrementelles Backup Legt eine Kopie des Katalogs und aller seit dem letzten kompletten oder inkrementellen Backup<br />
erstellten oder geänderten Fotodateien, Video- und Audioclips, PDFs, Projekte und anderen zugehörigen Dateien an.<br />
5 Nehmen Sie in Schritt 2 des Sicherungsassistenten folgende Einstellungen vor und klicken Sie anschließend auf „Fertig“:<br />
Wählen Sie in der Liste „Ziellaufwerk auswählen“ das CD-/DVD- oder Festplattenlaufwerk aus, auf das die Dateien<br />
geschrieben werden sollen.<br />
Hinweis: Wenn der Katalog in einem Ordner auf der internen Festplatte Ihres Computers gesichert werden soll, benennt<br />
<strong>Photoshop</strong> <strong>Elements</strong> die Dateien dort unter Verwendung eines alphanumerischen Codes um. Auf diese Weise wird verhindert,<br />
dass Sie plötzlich mehrere Dateien mit demselben Namen in einem Backup-Ordner haben. Beim Wiederherstellen der Dateien<br />
stellt <strong>Photoshop</strong> <strong>Elements</strong> auch die ursprünglichen Namen der Dateien wieder her. Idealerweise sollten Kataloge auf CD, DVD<br />
oder einer externen Festplatte gesichert werden.<br />
Übernehmen Sie den Namen, der im Feld „Name“ vorgegeben wird, oder geben Sie einen eigenen Namen für die<br />
Backup-Sitzung ein.<br />
Wenn Sie ein CD- oder DVD-Laufwerk ausgewählt haben, legen Sie fest, mit welcher Geschwindigkeit die Dateien<br />
gebrannt werden sollen. Standardmäßig wird die höchstmögliche Geschwindigkeit für Ihr Laufwerk und Ihre CD/DVD<br />
angegeben. Wenn das Brennen mit dieser Geschwindigkeit nicht funktioniert, versuchen Sie, die Geschwindigkeit<br />
schrittweise zu reduzieren.<br />
Wenn Sie ein Festplattenlaufwerk ausgewählt haben, wird über den „Backup-Pfad“ der Speicherort für die Dateien auf<br />
einer internen Festplatte oder einem Netzlaufwerk festgelegt. Wenn Sie den Speicherort der Dateien ändern möchten,<br />
klicken Sie auf „Durchsuchen“ und wählen Sie einen anderen Ordner aus.<br />
Wenn Sie ein inkrementelles Backup erstellen, wird mithilfe der Option „Vorherige Backup-Datei“ festgestellt, welche<br />
Änderungen seit der letzten Dateisicherung vorgenommen wurden. Wenn Sie eine andere vorherige Backup-Datei<br />
angeben möchten, klicken Sie auf „Durchsuchen“ und wählen Sie die gewünschte Datei aus.<br />
103
ADOBE PHOTOSHOP ELEMENTS <strong>6.0</strong><br />
Benutzerhandbuch<br />
6 Sobald<strong>Photoshop</strong><strong>Elements</strong>dieGrößeunddiegeschätzteerforderlicheZeitfürdasBackupermittelthat,klickenSieauf<br />
„OK“. Wenn Sie ein CD- oder DVD-Laufwerk ausgewählt haben, werden Sie aufgefordert, die erforderlichen<br />
beschreibbaren CDs bzw. DVDs einzulegen.<br />
7 Wenn Sie ein inkrementelles Backup durchführen möchten, gehen Sie zum Speicherort des Datenträgers, auf dem sich<br />
das letzte vollständige oder inkrementelle Backup befindet, bzw. legen Sie den entsprechenden Datenträger ein und<br />
befolgen Sie dann die Anweisungen auf dem Bildschirm. Sollte die Kapazität des Datenträgers nicht ausreichen, werden Sie<br />
darüber informiert und zum Einlegen weiterer Datenträger aufgefordert.<br />
Nach dem Brennen der einzelnen CDs bzw. DVDs bietet <strong>Photoshop</strong> <strong>Elements</strong> Ihnen die Möglichkeit, den jeweiligen<br />
Datenträger zu überprüfen. Die Überprüfung dauert zwar einige Zeit, ist aber hilfreich, um zu testen, ob die CDs bzw.<br />
DVDs richtig erstellt wurden.<br />
Nach Abschluss des Backups sollten Sie Wechseldatenträger (z. B. CDs oder DVDs) mit dem Namen und dem Datum der<br />
Backup-Sitzung versehen. Wenn Sie einen Datenträger mit einem Namen versehen möchten, erstellen Sie mit <strong>Photoshop</strong><br />
<strong>Elements</strong> ein CD-/DVD-Etikett oder beschriften Sie den Datenträger mit einem für das Beschreiben von CDs und DVDs<br />
geeigneten Spezialstift.<br />
Verwandte Themen<br />
„Erneutes Verbinden fehlender Dateien im Organizer“ auf Seite 126<br />
„Veröffentlichen einer Diashow“ auf Seite 360<br />
Verschieben, Kopieren und Umbenennen von Dateien<br />
Festlegen des Standardspeicherorts für Dateien<br />
In <strong>Photoshop</strong> <strong>Elements</strong> werden verschiedene Ordner für Fotos und andere Elemente angelegt. Sie können das Verzeichnis,<br />
in dem diese Ordner erstellt werden, ändern. Dies ist beispielsweise praktisch, wenn Sie Dateien auf einer zweiten Festplatte<br />
speichern möchten.<br />
1 Wählen Sie im Fotobrowser bzw. in der Datumsansicht „Bearbeiten“ > „Voreinstellungen“ > „Dateien“.<br />
2 Klicken Sie unter „Ordner für gespeicherte Dateien“ auf die Schaltfläche „Durchsuchen“. Wählen Sie den Ordner aus, in<br />
dem die Dateien gespeichert werden sollen, und klicken Sie dann auf „OK“.<br />
Verschieben von Dateien in einem Katalog<br />
Sie können im Fotobrowser Fotos, Videoclips und Audiodateien in andere Ordner verschieben und deren Dateinamen<br />
ändern. Wenn Sie Dateien im Fotobrowser verschieben, merkt sich <strong>Photoshop</strong> <strong>Elements</strong> den neuen Speicherort. Anders als<br />
beim Verschieben einer Datei außerhalb von <strong>Photoshop</strong> <strong>Elements</strong> wird bei dieser Methode daher später keine „Fehlende<br />
Datei“-Warnung angezeigt.<br />
Hinweis: <strong>Photoshop</strong> <strong>Elements</strong> erstellt Verknüpfungen zu den Fotos, die Sie von Ihrem Computer in das Programm laden. Wenn<br />
Sie ein Foto verschieben, wird es in <strong>Photoshop</strong> <strong>Elements</strong> wahrscheinlich erst wieder gefunden, nachdem Sie eine Verknüpfung<br />
zum neuen Speicherort erstellt haben. Verwenden Sie zum Verschieben von Dateien in einen anderen Ordner oder auf eine CD<br />
bzw. ein anderes Massenspeichergerät den Befehl „Datei“ > „Auf Wechseldatenträger kopieren/verschieben“ im Organizer,<br />
damit <strong>Photoshop</strong> <strong>Elements</strong> die Änderungen verfolgen kann.<br />
104
Verschieben einer Datei mit dem Befehl „Datei“ > „Verschieben“ im Organizer<br />
ADOBE PHOTOSHOP ELEMENTS <strong>6.0</strong><br />
Benutzerhandbuch<br />
1 Wählen Sie im Fotobrowser die zu verschiebenden Elemente aus.<br />
2 Wählen Sie „Datei“ > „Verschieben“.<br />
3 Klicken Sie im Dialogfeld „Ausgewählte Elemente verschieben“ auf „Durchsuchen“. Wählen Sie dann den Ordner aus,<br />
in den die ausgewählten Elemente verschoben werden sollen.<br />
4 Wenn Sie Einträge aus der Liste der zu verschiebenden Dateien entfernen möchten, wählen Sie unter „Zu verschiebende<br />
Elemente“ die entsprechenden Dateien aus und klicken Sie dann auf die Schaltfläche „Löschen“ . (Die Dateien werden<br />
mit der Schaltfläche „Löschen“ nicht von der Festplatte, sondern lediglich aus der aktuellen Auswahl entfernt.)<br />
5 Wenn Sie in die Liste der zu verschiebenden Dateien Einträge einfügen möchten, klicken Sie auf die Schaltfläche<br />
„Hinzufügen“ und fügen Sie im Dialogfeld „Fotos hinzufügen“ Fotos hinzu. Klicken Sie dann auf „Fertig“.<br />
6 Klicken Sie auf „OK“.<br />
Verwandte Themen<br />
„Dateinamen und Versionen“ auf Seite 116<br />
Offline Kopieren oder Verschieben von Elementen<br />
Mit dem Befehl „Auf Wechseldatenträger kopieren/verschieben“ kopieren Sie mehrere Fotos auf einen Datenträger. Dies ist<br />
z. B. erforderlich, wenn Sie Ihre Fotos Freunden auf CD oder DVD senden möchten. Außerdem können Sie mit diesem<br />
Befehl die hochauflösenden Originaldateien auf eine CD oder DVD verschieben, sodass auf der Festplatte nur Platzhalter<br />
(Kopien) mit niedriger Auflösung verbleiben. Die Fotos sind in diesem Fall weiterhin im Katalog zu sehen und können<br />
angezeigt werden, belegen jedoch viel weniger Speicherplatz auf der Festplatte.<br />
Im Organizer werden Offline-Elemente (d. h. Elemente, die sich nicht auf der lokalen Festplatte, sondern auf einer CD oder<br />
DVD befinden) durch ein CD-Symbol gekennzeichnet. Wenn Sie versuchen, ein Offline-Foto zu drucken, oder etwas<br />
anderes tun, für das die hochauflösende Version des Fotos benötigt wird, werden Sie aufgefordert, den entsprechenden<br />
Datenträger einzulegen.<br />
Um den gesamten verfügbaren Speicherplatz auf CDs und DVDs zu nutzen, kann <strong>Photoshop</strong> <strong>Elements</strong> im Multisession-<br />
Verfahren brennen. Wählen Sie „Bearbeiten“ > „Voreinstellungen“ > „Dateien“ und dann die Option „Multisession-<br />
Brennen auf CD/DVD zulassen“.<br />
1 Ihr Computer muss über einen CD- bzw. DVD-Brenner verfügen und es muss ein entsprechender Datenträger eingelegt<br />
werden.<br />
2 Wählen Sie im Fotobrowser die Elemente aus, die kopiert bzw. verschoben werden sollen.<br />
3 Wählen Sie „Datei“ > „Auf Wechseldatenträger kopieren/verschieben“.<br />
4 Aktivieren Sie in Schritt 1 des Assistenten für die Aktion „Auf Wechseldatenträger kopieren/verschieben“ eine oder<br />
mehrere der folgenden Optionen und klicken Sie anschließend auf „Weiter“:<br />
Dateien verschieben Die ausgewählten Videos und hochauflösenden Fotos werden nach dem Kopieren auf CD/DVD von<br />
Ihrem Computer gelöscht. Im Fotobrowser verbleiben lediglich Miniaturen der jeweiligen Elemente.<br />
105
Hinweis: Die Option „Dateien verschieben“ steht für Projekte und Audioclips nicht zur Verfügung.<br />
ADOBE PHOTOSHOP ELEMENTS <strong>6.0</strong><br />
Benutzerhandbuch<br />
Alle Dateien in ausgewählten geschlossenen Stapeln einschließen Kopiert Fotos in ausgewählten Stapeln auf CD oder<br />
DVD. Wenn Sie die Option „Dateien verschieben“ ausgewählt haben, werden auch die Fotos mit voller Auflösung vom<br />
Computer gelöscht. Im Fotobrowser verbleiben lediglich Miniaturen der kopierten oder verschobenen Stapel.<br />
Alle Dateien in ausgewählten geschlossenen Versionssätzen einschließen Kopiert Fotos in ausgewählten Versionssätzen<br />
auf CD oder DVD. Wenn Sie die Option „Dateien verschieben“ ausgewählt haben, werden auch die Fotos mit voller<br />
Auflösung vom Computer gelöscht. Im Fotobrowser verbleiben lediglich Miniaturen der kopierten oder verschobenen<br />
Versionssätze.<br />
5 Wenn fehlende Dateien erkannt werden, versucht <strong>Photoshop</strong> <strong>Elements</strong> diese Dateien wieder zu verbinden. Führen Sie<br />
einen der folgenden Schritte aus:<br />
Lassen Sie die Anwendung nach fehlenden Dateien suchen. Wenn mögliche Übereinstimmungen gefunden werden,<br />
wird das Dialogfeld „Fehlende Dateien erneut verbinden“ angezeigt und Sie werden aufgefordert, die fehlenden Dateien<br />
erneut zu verbinden.<br />
Klicken Sie auf „Durchsuchen“, um selbst nach den fehlenden Dateien zu suchen.<br />
Klicken Sie auf „Abbrechen“, um ohne die fehlenden Dateien fortzufahren. Klicken Sie auf „Ja“, wenn Sie dazu<br />
aufgefordert werden.<br />
6 Nehmen Sie in Schritt 2 des Assistenten „Auf Wechseldatenträger kopieren/verschieben“ folgende Einstellungen vor und<br />
klicken Sie anschließend auf „OK“:<br />
Wählen Sie in der Liste der Laufwerke das CD- bzw. DVD-Laufwerk aus, in dem sich die CD/DVD befindet, auf die die<br />
Dateien geschrieben werden sollen.<br />
Übernehmen Sie den Namen, der im Feld „Name“ vorgegeben wird, oder geben Sie einen eigenen Namen für die CD<br />
bzw. DVD ein.<br />
Legen Sie fest, mit welcher Geschwindigkeit die Dateien gebrannt werden sollen. Standardmäßig wird die<br />
höchstmögliche Geschwindigkeit für Ihr Laufwerk und Ihre CD/DVD angegeben. Wenn das Brennen mit dieser<br />
Geschwindigkeit nicht funktioniert, versuchen Sie, die Geschwindigkeit schrittweise zu reduzieren.<br />
7 Sobald <strong>Photoshop</strong> <strong>Elements</strong> die Größe und die geschätzte erforderliche Zeit für das Archiv ermittelt hat, klicken Sie auf<br />
„OK“. Sie werden aufgefordert, die erforderlichen beschreibbaren CDs bzw. DVDs einzulegen.<br />
Nach dem Brennen der einzelnen CDs bzw. DVDs gibt <strong>Photoshop</strong> <strong>Elements</strong> Ihnen die Möglichkeit, den jeweiligen<br />
Datenträger zu überprüfen. Die Überprüfung dauert zwar einige Zeit, ist aber hilfreich, um zu testen, ob die CDs bzw.<br />
DVDs richtig erstellt wurden.<br />
Nach Abschluss des Kopiervorgangs sollten Sie den Datenträger (CD bzw. DVD) mit dem Namen und dem Datum der<br />
Kopie versehen. Für die Beschriftung zu Archivierungszwecken verwenden Sie am besten einen speziellen CD- bzw. DVD-<br />
Marker.<br />
Entfernen von Katalogelementen<br />
Wenn bestimmte Fotos, Videoclips oder Audiodateien nicht in Ihrem <strong>Photoshop</strong> <strong>Elements</strong>-Katalog angezeigt werden<br />
sollen, können Sie diese aus dem Katalog entfernen, ohne dabei die jeweilige Originaldatei zu löschen. Wenn Sie ein Projekt<br />
löschen, wird dieses dauerhaft entfernt.<br />
1 Wählen Sie die zu löschenden Elemente aus. Im Fotobereich können Sie mehrere Dateien auswählen, in der<br />
Datumsansicht nur eine.<br />
2 Führen Sie einen der folgenden Schritte aus:<br />
Drücken Sie die Entf-Taste auf Ihrer Tastatur.<br />
WennSienureinElementausgewählthaben,wählenSie„Bearbeiten“>„AusKataloglöschen“.Siekönnenauchmitder<br />
rechten Maustaste auf ein Foto klicken und „Aus Katalog löschen“ wählen.<br />
Wenn Sie mehrere Elemente ausgewählt haben, wählen Sie „Bearbeiten“ > „Ausgewählte Elemente aus Katalog löschen“.<br />
Sie können auch mit der rechten Maustaste auf ein Foto klicken und „Ausgewählte Elemente aus Katalog löschen“<br />
wählen.<br />
106
ADOBE PHOTOSHOP ELEMENTS <strong>6.0</strong><br />
Benutzerhandbuch<br />
3 Wenn auch die Originaldateien gelöscht werden sollen, aktivieren Sie die Option „Ausgewählte Elemente auch von der<br />
Festplatte löschen“ und klicken Sie auf „OK“.<br />
Gruppieren von Fotos in Stapeln<br />
Stapel<br />
Wenn Sie einen Satz visuell ähnlicher Fotos gruppieren und sich damit die Verwaltung dieser Fotos erleichtern möchten,<br />
legen Sie einen Stapel an. Stapel sind der ideale Aufbewahrungsort für Fotoserien mit demselben Motiv und tragen dazu<br />
bei,dassderFotobrowserübersichtlichbleibt.WennSienachFotossuchen,wirddasobersteFotoineinemStapelmitdem<br />
Stapelsymbol angezeigt.<br />
Die Verwendung von Stapeln bietet sich beispielsweise an, wenn Sie mehrere fast identische Familienfotos zusammenfassen<br />
möchten oder bei einer Sportveranstaltung mit der Selbstauslöserfunktion Ihrer Kamera eine Fotoserie aufgenommen<br />
haben. Eine solche Fotoserie enthält viele Varianten desselben Motivs, von denen Sie vermutlich jeweils nur die beste im<br />
Fotobrowser anzeigen möchten. Die Anordnung in einem Stapel gewährleistet, dass Sie bequem auf die Fotos zugreifen<br />
können und sie nicht mühsam aus langen Miniaturlisten heraussuchen müssen.<br />
Mit der Stapelfunktion können Sie zusammengehörende Fotos als Gruppe speichern und Speicherplatz sparen.<br />
Hinweis: Stapel erleichtern nicht nur die Verwaltung, sondern auch die Suche nach verschiedenen Versionen des gleichen Fotos.<br />
Alben eignen sich besser als Aufbewahrungsort für Fotos, die nach Motiv, Ereignis, Feiertag oder anderen Kriterien gruppiert<br />
werden sollen.<br />
Tipps zum Arbeiten mit Stapeln<br />
Beachten Sie beim Arbeiten mit Stapeln Folgendes:<br />
Standardmäßig erhält das neueste Foto die oberste Position im Stapel. Sie können aber auch angeben, dass ein anderes<br />
Foto zuoberst liegen soll. Klicken Sie dazu mit der rechten Maustaste auf das gewünschte Foto und wählen Sie „Stapel“ ><br />
„Als erstes Foto festlegen“.<br />
Durch Kombinieren von zwei oder mehr Stapeln werden die Stapel zu einem neuen Stapel zusammengefügt. (Die<br />
Originalstapel bleiben nicht erhalten.) Dem neuesten Foto bzw. dem Foto, das ausgewählt war, bevor die Stapel<br />
zusammengefügt wurden, wird die oberste Position im Stapel zugewiesen.<br />
Wenn Sie nach allen gestapelten Fotos suchen möchten, wählen Sie „Suchen“ > „Alle Stapel“.<br />
Viele Aktionen, die auf einen ungeöffneten Stapel angewendet werden, z. B. das Bearbeiten, das Senden per E-Mail, das<br />
Drucken usw., wirken sich nur auf das oberste Element im Stapel aus. (Beim Verschieben eines ungeöffneten Stapels<br />
werden jedoch alle Fotos in diesem Stapel verschoben.) Wenn Sie eine Aktion auf alle Fotos in einem Stapel anwenden<br />
möchten, müssen Sie den Stapel öffnen oder aufheben und alle Fotos einzeln auswählen. Wenn Sie eine Aktion nur auf<br />
bestimmte Fotos in einem Stapel anwenden möchten, öffnen Sie den Stapel und wählen die gewünschten Fotos einzeln aus.<br />
Wenn Sie einen ungeöffneten Stapel mit einem Tag versehen, wird das Tag allen Elementen im Stapel zugewiesen. Wenn<br />
SieeineSucheanhanddesTagsdurchführen,werdenalleElementeimStapelindenSuchergebnisseneinzelnangezeigt.<br />
Soll das Tag nur einem Foto bzw. einzelnen Fotos in einem Stapel zugewiesen werden, öffnen Sie den Stapel und versehen<br />
Sie das Foto bzw. die Fotos mit dem Tag.<br />
107
ADOBE PHOTOSHOP ELEMENTS <strong>6.0</strong><br />
Benutzerhandbuch<br />
Ein Stapel kann einen Versionssatz enthalten. Wenn Sie ein Originalfoto bearbeiten, das bereits Teil eines Stapels ist,<br />
erstellt <strong>Photoshop</strong> <strong>Elements</strong> automatisch einen Versionssatz mit dem Originalfoto und dessen bearbeiteter Version. Der<br />
Versionssatz wird dann im ursprünglichen Stapel untergebracht. Es ist auch möglich, vorhandene Versionssätze manuell<br />
zu einem Stapel zusammenzufassen.<br />
Sämtliche Stapelbefehle stehen in einem Kontextmenü (das Sie durch Klicken mit der rechten Maustaste aufrufen) bzw.<br />
im Menü „Bearbeiten“ zur Verfügung.<br />
Verwandte Themen<br />
„Versionssätze“ auf Seite 112<br />
„Alben“ auf Seite 76<br />
Stapeln von Fotos und Aufheben von Stapeln<br />
❖ Führen Sie im Fotobrowser einen der folgenden Schritte aus:<br />
Wählen Sie zum Stapeln von Fotos zuerst die gewünschten Fotos aus. Klicken Sie dann mit der rechten Maustaste auf das<br />
Foto, das im Stapel zuoberst liegen soll, und wählen Sie dann im Kontextmenü „Stapel“ > „Ausgewählte Fotos stapeln“.<br />
Klicken Sie zum Aufheben eines Fotostapels mit der rechten Maustaste auf den Stapel und wählen Sie dann „Stapel“ ><br />
„Fotostapel aufheben“.<br />
Diese Befehle stehen auch im Menü „Bearbeiten“ zur Verfügung.<br />
Automatisches Stapeln von Fotos mit einem ähnlichen Erscheinungsbild<br />
<strong>Photoshop</strong> <strong>Elements</strong> kann Fotos, die ähnlich aussehen und kurz nacheinander aufgenommen wurden, automatisch stapeln.<br />
Wenn Sie z. B. in kurzer Folge eine Bildserie von einer Person aufgenommen oder ein Objekt mit unterschiedlichen<br />
Belichtungseinstellungen fotografiert haben, kann <strong>Photoshop</strong> <strong>Elements</strong> diese Fotos gruppieren und einen Stapel<br />
vorschlagen.<br />
108
A<br />
B<br />
Stapelvorschlag<br />
A. Stapelbare Gruppe B. Nicht gruppierte Fotos<br />
ADOBE PHOTOSHOP ELEMENTS <strong>6.0</strong><br />
Benutzerhandbuch<br />
1 Wählen Sie im Fotobrowser eine Gruppe von Fotos oder einen vollständigen Katalog aus. Führen Sie einen der folgenden<br />
Schritte aus:<br />
Klicken Sie mit der rechten Maustaste und wählen Sie aus dem Kontextmenü „Stapel“ > „Fotostapel automatisch<br />
vorschlagen“.<br />
Wählen Sie „Bearbeiten“ > „Stapel“ > „Fotostapel automatisch vorschlagen“.<br />
Hinweis: Sie können die vorgeschlagenen Stapel auch sofort nach dem Import von Dateien anzeigen, indem Sie im Dialogfeld<br />
„Import“ die Option „Fotostapel automatisch vorschlagen“ wählen.<br />
2 Prüfen Sie anhand der vorgeschlagenen Stapel, ob Sie der vorgeschlagenen Stapelzusammenstellung zustimmen. Führen<br />
Sie einen oder mehrere der folgenden Schritte aus:<br />
Wenn Sie ein oder mehrere Fotos aus einem Stapel entfernen möchten, wählen Sie die Fotos aus und klicken Sie auf<br />
„Ausgewählte Fotos entfernen“ .<br />
Hinweis: Die Entfernung eines Fotos aus einem Stapel wirkt sich nicht auf das Originalfoto auf der Festplatte aus. Das Foto<br />
wird in den Papierkorb für entfernte Fotos verschoben. Um dessen Inhalt anzuzeigen, wählen Sie „Entfernte Fotos anzeigen“.<br />
Sie können ein entferntes Foto wieder in den ursprünglichen Stapel oder in einen anderen Stapel aufnehmen.<br />
Wenn Sie ein Foto anzeigen möchten, das aus einem Stapel entfernt wurde, klicken Sie auf „Entfernte Fotos anzeigen“.<br />
Wenn Sie ein entferntes Foto wieder dem vorgeschlagenen Stapel hinzufügen möchten, ziehen Sie es aus dem Bereich<br />
für entfernte Fotos wieder auf den vorgeschlagenen Stapel.<br />
Wenn Sie ein Foto aus einem vorgeschlagenen Stapel in einen anderen verschieben möchten, ziehen Sie es in den<br />
anderen Stapel.<br />
Wenn Sie die ursprünglich vorgeschlagenen Stapel wiederherstellen möchten, klicken Sie auf „Zurück“.<br />
3 Klicken Sie abschließend auf „Alle Gruppen stapeln“. Das erste Foto der stapelbaren Gruppe wird im Organizer zum<br />
obersten Foto im Stapel.<br />
Anzeigen aller Fotos in einem Stapel<br />
Wenn alle in einem Stapel befindlichen Fotos angezeigt werden, können Sie die Fotos bearbeiten, ein Foto als oberstes Foto<br />
auswählen, Fotos aus dem Stapel entfernen oder die Fotos mit Tags versehen.<br />
109
Öffnen und Schließen von Fotostapeln<br />
1 Führen Sie im Fotobrowser einen der folgenden Schritte aus, um die Fotos im Stapel anzuzeigen:<br />
Klicken Sie auf das Dreieck neben der Miniatur für den Stapel.<br />
Klicken Sie mit der rechten Maustaste auf einen Stapel und wählen Sie „Stapel“ > „Fotos im Stapel anzeigen“.<br />
Wählen Sie „Ansicht“ > „Alle Stapel öffnen“.<br />
2 Um den Stapel wieder zu schließen, führen Sie einen der folgenden Schritte aus:<br />
Klicken Sie auf das Dreieck neben der Miniatur für den Stapel.<br />
Klicken Sie mit der rechten Maustaste auf einen Stapel und wählen Sie „Stapel“ > „Fotos in Stapel schließen“.<br />
Wählen Sie „Ansicht“ > „Alle Stapel schließen“.<br />
Verwandte Themen<br />
„Fotobrowser“ auf Seite 46<br />
Entfernen oder Löschen von Fotos aus einem Stapel<br />
❖ Wählen Sie im Fotobrowser einen Stapel aus und führen Sie einen der folgenden Schritte aus:<br />
ADOBE PHOTOSHOP ELEMENTS <strong>6.0</strong><br />
Benutzerhandbuch<br />
Wählen Sie zum Entfernen eines oder mehrerer Fotos aus dem Stapel „Bearbeiten“ > „Stapel“ > „Fotos im Stapel<br />
anzeigen“. Wählen Sie mindestens ein Foto aus und dann „Bearbeiten“ > „Stapel“ > „Ausgewählte Fotos aus Stapel<br />
entfernen“. Das Foto wird aus dem Stapel entfernt, aber nicht aus dem Katalog oder von dem Computer gelöscht.<br />
Wählen Sie zum Löschen eines (nicht an oberster Stelle liegenden) Fotos bzw. mehrerer Fotos aus dem Stapel und dem<br />
Katalog „Bearbeiten“ > „Stapel“ > „Fotos im Stapel anzeigen“. Wählen Sie mindestens ein Foto aus und drücken Sie die<br />
Entf-Taste. Die ausgewählten Fotos werden sowohl im Stapel als auch im Katalog gelöscht. Wenn die betreffenden<br />
Fotodateien dabei auch vom Computer gelöscht werden sollen, aktivieren Sie die Option „Fotos auch von der Festplatte<br />
löschen“.<br />
Wenn Sie alle Fotos in einem Stapel mit Ausnahme des obersten Fotos löschen möchten, wählen Sie einen ungeöffneten<br />
Stapel aus und dann „Bearbeiten“ > „Stapel“ > „Stapel reduzieren“. Wenn die betreffenden Fotodateien dabei auch vom<br />
Computer gelöscht werden sollen, aktivieren Sie die Option „Fotos auch von der Festplatte löschen“. Wenn Sie in einem<br />
Stapel alle Fotos bis auf eines löschen, wird das verbleibende Foto im Fotobrowser als Einzelbild und nicht als Stapel<br />
angezeigt.<br />
Hinweis: Wenn ein Stapel geöffnet wird, wird das zuoberst liegende Foto im Fotobrowser ganz links angezeigt.<br />
Wenn Sie alle Fotos in einem Stapel löschen möchten, wählen Sie einen ungeöffneten Stapel aus und drücken Sie die<br />
Entf-Taste. Aktivieren Sie im Dialogfeld „Löschen aus Katalog bestätigen“ die Option „Alle Fotos in geschlossenen<br />
Sätzen löschen“. Wenn die betreffenden Fotodateien dabei auch vom Computer gelöscht werden sollen, aktivieren Sie die<br />
Option „Fotos auch von der Festplatte löschen“.<br />
Die Stapelbefehle sind nicht nur im Menü „Bearbeiten“ verfügbar, sondern auch in einem Kontextmenü, das Sie durch<br />
einen Klick mit der rechten Maustaste öffnen können.<br />
110
Festlegen des obersten Fotos in einem Stapel<br />
ADOBE PHOTOSHOP ELEMENTS <strong>6.0</strong><br />
Benutzerhandbuch<br />
In <strong>Photoshop</strong> <strong>Elements</strong> wird die oberste Position im Stapel automatisch dem neuesten Foto zugewiesen. Wenn Sie zum<br />
Erstellen eines Stapels das Kontextmenü verwenden, können Sie selbst bestimmen, welches Foto zuoberst liegen soll. Das<br />
oberste Foto kann außerdem nach dem Erstellen des Stapels gegen ein anderes Foto ausgetauscht werden.<br />
❖ Führen Sie einen der folgenden Schritte aus:<br />
Nachdem Sie die gewünschten Fotos für den Stapel ausgewählt haben, klicken Sie mit der rechten Maustaste auf das Foto,<br />
das zuoberst liegen soll, und wählen Sie dann „Stapel“ > „Ausgewählte Fotos stapeln“.<br />
Nachdem Sie den Stapel erstellt haben, klicken Sie im Fotobrowser mit der rechten Maustaste auf den Stapel und wählen<br />
Sie „Stapel“ > „Fotos im Stapel anzeigen“. Daraufhin werden alle Fotos im Stapel eingeblendet. Klicken Sie dann mit der<br />
rechten Maustaste auf das Foto, das zuoberst liegen soll, und wählen Sie „Stapel“ > „Als erstes Foto festlegen“. Das<br />
ausgewählte Foto wird im geöffneten Stapel ganz nach links verschoben und nimmt nun im Stapel die oberste Position ein.<br />
Vor (links) und nach (rechts) Wahl des Befehls „Als erstes Foto festlegen“<br />
Bearbeiten von Fotos in einem Stapel<br />
Wenn Sie ein in einem Stapel befindliches Foto bearbeiten und die bearbeitete Kopie als Version speichern, werden die<br />
bearbeitete Version und das Originalfoto in einem Versionssatz gestapelt, der im ursprünglichen Stapel untergebracht wird.<br />
Wenn Sie ein Foto im Fotobrowser bearbeiten (z. B. mit „Intelligente Auto-Korrektur“), wird automatisch ein Versionssatz<br />
erstellt.<br />
1 Führen Sie im Fotobrowser einen der folgenden Schritte aus:<br />
Wählen Sie zum Bearbeiten eines Fotos, das sich nicht an der obersten Position befindet, einen Stapel aus und dann<br />
„Bearbeiten“ > „Stapel“ > „Fotos im Stapel anzeigen“. Wählen Sie das zu bearbeitende Foto aus.<br />
Wenn Sie das an oberster Position im Stapel befindliche Foto bearbeiten möchten, wählen Sie den Stapel aus und fahren<br />
Sie mit Schritt 2 fort.<br />
2 Führen Sie einen der folgenden Schritte aus:<br />
Wählen Sie „Bearbeiten“ > „Intelligente Auto-Korrektur“, „Bearbeiten“ > „Rote Augen automatisch korrigieren“ oder<br />
„Bearbeiten“ > „Drehen“ und nehmen Sie die gewünschten Änderungen vor. <strong>Photoshop</strong> <strong>Elements</strong> speichert das<br />
bearbeitete Foto automatisch zusammen mit dem Originalfoto als Version in einem Versionssatz.<br />
Klicken Sie rechts oben im Organizer auf die Schaltfläche „Editor“ und wählen Sie „Schnellkorrektur“ oder<br />
„Vollständige Bearbeitung“, um das Foto im Editor zu öffnen. Nachdem Sie die gewünschten Bearbeitungsschritte<br />
ausgeführt haben, wählen Sie „Datei“ > „Speichern unter“. Wählen Sie die Option „Mit Original im Versionssatz<br />
speichern“ aus, um die neue Version zusammen mit dem Originalfoto im Versionssatz abzulegen.<br />
Falls <strong>Adobe</strong> <strong>Photoshop</strong> installiert ist, klicken Sie rechts oben im Organizer auf die Schaltfläche „Editor“ und wählen<br />
Sie „Bearbeiten mit <strong>Photoshop</strong>“. Die Datei wird in <strong>Photoshop</strong> im Dokumentfenster geöffnet. Dabei erhält der Dateiname<br />
den Zusatz „_bearbeitet-1“.<br />
Die neu bearbeitete Kopie wird über dem Originalbild bzw. der zuletzt bearbeiteten Kopie platziert.<br />
Die Stapelbefehle sind nicht nur im Menü „Bearbeiten“ verfügbar, sondern auch in einem Kontextmenü, das Sie durch<br />
einen Klick mit der rechten Maustaste öffnen können.<br />
Verwandte Themen<br />
„Dateinamen und Versionen“ auf Seite 116<br />
111
Gruppieren von Fotos in Versionssätzen<br />
Versionssätze<br />
ADOBE PHOTOSHOP ELEMENTS <strong>6.0</strong><br />
Benutzerhandbuch<br />
Ein Versionssatz ist eine bestimmte Form eines Stapels, in dem ein Originalfoto und dessen bearbeitete Versionen<br />
zusammengefasst werden. Versionssätze erleichtern Ihnen die Suche nach dem Original eines Bildes und dessen<br />
bearbeiteten Versionen, da alle Bilder visuell zu einem Stapel zusammengefasst und nicht über den gesamten Fotobrowser<br />
verstreut sind.<br />
Beispiel für einen Versionssatz<br />
Wenn Sie ein Foto mit der Intelligenten Auto-Korrektur bearbeiten, setzt der Organizer das Foto und dessen bearbeitete<br />
Kopie automatisch in einen Versionssatz. Wenn Sie ein Foto in der vollständigen Bearbeitung oder in der Schnellkorrektur<br />
bearbeitenunddann„Datei“>„Speichernunter“wählen,könnenSiedieOption„MitOriginalimVersionssatzspeichern“<br />
aktivieren, um das Foto und die bearbeitete Kopie in einem Versionssatz abzulegen.<br />
Wenn Sie ein Foto bearbeiten, das bereits Teil eines Stapels ist, werden das Foto und die bearbeitete Kopie in einem<br />
Versionssatz abgelegt, der wiederum im ursprünglichen Stapel untergebracht wird. Wenn Sie ein Foto bearbeiten, das<br />
bereits Teil eines Versionssatzes ist, wird die bearbeitete Version im vorhandenen Versionssatz an die oberste Position<br />
gesetzt. In <strong>Photoshop</strong> <strong>Elements</strong> können Versionssätze nicht in andere Versionssätze eingefügt werden. Ein Versionssatz<br />
kann jeweils nur ein Original und die zugehörigen bearbeiteten Versionen enthalten.<br />
Ungeöffneter Versionssatz in einem Stapel (oben) und geöffneter Versionssatz als Teil eines Stapels (unten)<br />
Hinweis: Normalerweise können in Versionssätzen nur Fotos zusammengefasst werden. Dies gilt allerdings nicht, wenn Sie den<br />
<strong>Photoshop</strong> <strong>Elements</strong>-Befehl „3GPP-Film bearbeiten“ verwenden. (Zur Verwendung dieses Befehls ist die Installation von<br />
QuickTime erforderlich.) Der bearbeitete Film wird als Kopie gespeichert und mit dem Originalfilm in einem Versionssatz<br />
zusammengefasst.<br />
Tipps zum Arbeiten mit Versionssätzen<br />
Beachten Sie beim Arbeiten mit Versionssätzen Folgendes:<br />
Bearbeiten Sie das Bild in <strong>Photoshop</strong> <strong>Elements</strong>, vorzugsweise im Organizer. Wenn Sie ein externes<br />
Bildbearbeitungsprogramm verwenden (das nicht von <strong>Photoshop</strong> <strong>Elements</strong> aus geöffnet wurde), geht die<br />
Datenbankverbindung verloren, sodass <strong>Photoshop</strong> <strong>Elements</strong> den Bearbeitungsverlauf der Bilddateien nicht verfolgen<br />
und den Versionssatz nicht aktualisieren kann. Es ist zwar nicht möglich, einem Versionssatz manuell Dateien<br />
hinzuzufügen, aber Sie können diese Versionstypen mit dem Befehl „Stapel“ in einem Stapel sammeln.<br />
112
ADOBE PHOTOSHOP ELEMENTS <strong>6.0</strong><br />
Benutzerhandbuch<br />
Wenn Sie einen geschlossenen Versionssatz mit einem Stichwort-Tag versehen, wird das Tag allen Elementen im<br />
Versionssatz zugewiesen. Wenn Sie hingegen ein einzelnes Foto in einem geöffneten Versionssatz mit einem Stichwort-<br />
Tag versehen, wird das Tag nur diesem Foto zugewiesen. Wenn Sie eine Suche anhand eines Tags durchführen, wird jedes<br />
im Versionssatz enthaltene Foto mit diesem Tag in den Suchergebnissen als einzelnes Foto angezeigt.<br />
Versionssätze können in Stapeln zusammengefasst werden. Die gestapelten Versionssätze werden als einzelner Stapel<br />
angezeigt, in dem das neueste Foto die oberste Position einnimmt. Im Unterschied zu manuell erstellten Stapeln, die<br />
beim Zusammenfassen zu einem gemeinsamen Stapel zusammengeführt werden, bleiben die in Stapeln<br />
zusammengefassten Versionssätze als separate Versionssätze erhalten.<br />
Wenn ein Versionssatz nur das Originalfoto und eine bearbeitete Version enthält und Sie eines dieser beiden Bilder<br />
löschen, wird das verbleibende Foto im Fotobrowser als Einzelbild und nicht als Teil eines Versionssatzes angezeigt.<br />
Wenn der Versionssatz in einem Stapel verschachtelt war, wird das Foto beim Öffnen des Stapels ohne<br />
Versionssatzsymbol angezeigt.<br />
Um alle Versionssätze zu suchen, wählen Sie „Suchen“ > „Alle Versionssätze“.<br />
Sie können einzelne Fotos aus einem Versionssatz entfernen oder löschen sowie den Versionssatz in Einzelfotos auflösen,<br />
damit jedes Foto des Satzes im Katalog einzeln angezeigt wird.<br />
Die meisten Befehle für Versionssätze stehen im Kontextmenü (das Sie durch Klicken mit der rechten Maustaste<br />
aufrufen) bzw. im Menü „Bearbeiten“ zur Verfügung.<br />
Der Bearbeitungsverlauf der Fotos in einem Versionssatz wird auf der Registerkarte „Bearbeitungsverlauf “ der<br />
Eigenschaften-Palette angezeigt.<br />
Verwandte Themen<br />
„Stapel“ auf Seite 107<br />
Manuelles Speichern eines Versionssatzes<br />
Wenn Sie eine Datei im Organizer bearbeiten, wird für Sie automatisch ein Versionssatz erstellt. Wenn Sie eine Datei im<br />
Editor im Modus „Editor“ oder „Schnellkorrektur“ bearbeiten, müssen Sie die Änderungen an einem Versionssatz manuell<br />
speichern.<br />
Führen Sie im Editor einen der folgenden Schritte aus:<br />
Bearbeiten Sie eine Datei und wählen Sie anschließend „Datei“ > „Speichern“ (wenn Sie ein Foto zum ersten Mal<br />
bearbeiten und speichern, wird in <strong>Photoshop</strong> <strong>Elements</strong> automatisch das Dialogfeld „Speichern unter“ geöffnet) bzw.<br />
„Datei“ > „Speichern unter“. Aktivieren Sie die Option „Mit Original im Versionssatz speichern“, geben Sie für die Datei<br />
einen Namen ein bzw. übernehmen Sie den Standardnamen und klicken Sie auf „Speichern“.<br />
Bearbeiten Sie ein zuvor bearbeitetes Foto erneut und wählen Sie dann „Datei“ > „Speichern unter“, um eine separate<br />
Kopie der bearbeiteten Version anzulegen. Aktivieren Sie die Option „Mit Original im Versionssatz speichern“, geben Sie<br />
für die Datei einen Namen ein und klicken Sie auf „Speichern“.<br />
Die soeben bearbeitete Version des Fotos wird im Fotobrowser an der obersten Position im Versionssatz angezeigt.<br />
Anzeigen aller Fotos in einem Versionssatz<br />
Wenn alle in einem Versionssatz befindlichen Fotos angezeigt werden, können Sie die Fotos bearbeiten, ein Foto als<br />
oberstes Foto auswählen, Fotos aus dem Versionssatz löschen sowie den Fotos Tags hinzufügen (ein Tag, das Sie einem Foto<br />
in einem Satz zuweisen, wird allen Fotos zugewiesen).<br />
113
Öffnen und Schließen von Versionssätzen<br />
1 Wählen Sie im Fotobrowser einen Versionssatz aus und führen Sie einen der folgenden Schritte aus:<br />
Klicken Sie auf die Erweiterungsschaltfläche neben der Versionssatzminiatur.<br />
ADOBE PHOTOSHOP ELEMENTS <strong>6.0</strong><br />
Benutzerhandbuch<br />
Wählen Sie „Bearbeiten“ > „Versionssatz“ > „Elemente im Versionssatz anzeigen“.<br />
2 Führen Sie einen oder mehrere der folgenden Schritte aus, während der geöffnete Versionssatz angezeigt wird:<br />
Ändern Sie die Reihenfolge, löschen Sie Fotos oder versehen Sie sie mit Tags.<br />
Bearbeiten Sie ein Foto mit der Schnellkorrektur oder im Editor (und speichern Sie anschließend die Datei).<br />
3 Schließen Sie anschließend den Versionssatz, indem Sie einen der folgenden Schritte ausführen:<br />
Klicken Sie neben dem Symbol für den Versionssatz auf die Schaltfläche „Schließen“.<br />
Wählen Sie „Bearbeiten“ > „Versionssatz“ > „Elemente in Versionssatz schließen“.<br />
Verwandte Themen<br />
„Fotobrowser“ auf Seite 46<br />
Festlegen des obersten Fotos in einem Versionssatz<br />
Beim Erstellen eines Versionssatzes platziert <strong>Photoshop</strong> <strong>Elements</strong> die zuletzt bearbeitete Version des Fotos an der obersten<br />
Position. Sie können aber auch ein anderes Foto als oberstes Foto festlegen. Im geöffneten Versionssatz wird das Foto an<br />
oberster Position ganz links im Fotobrowser angezeigt.<br />
Hinweis: Um einen Versionssatz in einem Stapel anzuzeigen, öffnen Sie zuerst den Stapel.<br />
1 Klicken Sie im Fotobrowser mit der rechten Maustaste auf einen Versionssatz und wählen Sie „Versionssatz“ > „Elemente<br />
im Versionssatz anzeigen“.<br />
2 Klicken Sie mit der rechten Maustaste auf das Foto, das oben liegen soll, und wählen Sie „Versionssatz“ > „Als erstes<br />
Element festlegen“.<br />
3 KlickenSiemitderrechtenMaustasteaufdasneueobersteFotoimStapelundwählenSie„Versionssatz“>„Elementein<br />
Versionssatz schließen“.<br />
Zurückkehren zum Originalfoto<br />
❖ Wählen Sie im Fotobrowser mindestens einen Versionssatz aus und klicken Sie dann auf „Bearbeiten“ > „Versionssatz“ ><br />
„Zurück zu Original“. (Diesen Befehl finden Sie auch im Kontextmenü, das Sie durch Klicken mit der rechten Maustaste<br />
öffnen können.)<br />
Hinweis: Im Arbeitsbereich „Editor“ können Sie die Rückgängig-Protokoll-Palette verwenden, um ein Foto wieder in seinen<br />
Originalzustand zu versetzen.<br />
Verwandte Themen<br />
„Zurückkehren zur zuletzt gespeicherten Version“ auf Seite 24<br />
„Die Rückgängig-Protokoll-Palette (nur Editor)“ auf Seite 23<br />
„Rückgängigmachen, Wiederholen und Abbrechen von Vorgängen“ auf Seite 23<br />
114
Entfernen oder Löschen von Fotos aus einem Versionssatz<br />
ADOBE PHOTOSHOP ELEMENTS <strong>6.0</strong><br />
Benutzerhandbuch<br />
Wenn Sie Fotos aus einem Versionssatz entfernen, werden diese Fotos zwar aus dem Versionssatz entfernt, nicht aber aus<br />
dem Katalog. Sie werden im Fotobrowser als einzelne Fotos angezeigt. Beim Löschen von Fotos aus einem Versionssatz<br />
werden die Fotos aus dem Katalog entfernt, nicht aber vom Computer, es sei denn, Sie wählen „Fotos auch von der<br />
Festplatte löschen“ aus.<br />
❖ Wählen Sie einen Versionssatz aus und führen Sie einen der folgenden Schritte aus:<br />
Sollen bestimmte Fotos aus einem Versionssatz entfernt werden, öffnen Sie den Versionssatz. Wählen Sie ein oder<br />
mehrere Fotos aus und wählen Sie dann „Bearbeiten“ > „Versionssatz“ > „Element(e) aus Versionssatz entfernen“.<br />
Sollen alle Fotos aus einem Versionssatz entfernt werden, damit sie im Fotobrowser als einzelne Fotos angezeigt werden,<br />
wählen Sie den Versionssatz aus und wählen Sie dann „Bearbeiten“ > „Versionssatz“ > „Versionssatz in einzelne Elemente<br />
konvertieren“.<br />
Zum Löschen bestimmter Fotos aus einem Versionssatz wählen Sie „Bearbeiten“ > „Versionssatz“ > „Elemente im<br />
Versionssatz anzeigen“. Wählen Sie die zu löschenden Fotos aus und drücken Sie die Entf-Taste.<br />
Zum Löschen aller Fotos aus einem Versionssatz mit Ausnahme des obersten Fotos wählen Sie „Bearbeiten“ ><br />
„Versionssatz“ > „Versionssatz reduzieren“.<br />
Zum Löschen nur des obersten Fotos aus einem Versionssatz wählen Sie den Versionssatz im Fotobrowser aus und<br />
klickenauf„Bearbeiten“>„AusKataloglöschen“.ImDialogfeld„LöschenausKatalogbestätigen“dürfenSiedieOption<br />
„Alle Fotos im Versionssatz löschen“ in diesem Fall nicht aktivieren. Wenn die oberste Version von der Festplatte<br />
gelöscht werden soll, aktivieren Sie „Ausgewählte Elemente auch von der Festplatte löschen“.<br />
Zum Löschen aller Fotos aus einem Versionssatz mit Ausnahme des Originals wählen Sie „Bearbeiten“ > „Versionssatz“ ><br />
„Zurück zu Original“.<br />
Zum Löschen aller Fotos aus einem Versionssatz einschließlich des Originals wählen Sie „Bearbeiten“ > „Aus Katalog<br />
löschen“. Aktivieren Sie im Dialogfeld „Löschen aus Katalog bestätigen“ die Option „Alle Fotos im Versionssatz löschen“.<br />
Zum Löschen des Originalfotos aus einem Versionssatz wählen Sie „Bearbeiten“ > „Versionssatz“ > „Elemente im<br />
Versionssatz anzeigen“. Wählen Sie das Originalfoto im Versionssatz aus und drücken Sie die Entf-Taste. Wenn es zum<br />
Original nur eine bearbeitete Version gibt und wenn von dieser bearbeiteten Version wiederum eine eigene bearbeitete<br />
Version existiert, wird beim Löschen des Originals die erste bearbeitete Version des Originals zum neuen Original des<br />
Versionssatzes. Wenn es zum Original mehrere bearbeitete Versionen gibt und Sie das Original löschen, bleibt ein<br />
Versionssatz mit den verbleibenden bearbeiteten Versionen erhalten.<br />
Hinweis: Im Allgemeinen empfiehlt es sich, die Originalversion Ihres Fotos als „digitales Negativ“ für das Erstellen<br />
verschiedener Bildvarianten aufzuheben. Ein digitales Negativ enthält sämtliche Originaldaten und ist nicht komprimiert.<br />
Löschen Sie das Original nur, wenn Sie sicher sind, dass Sie es nie wieder brauchen. Sobald das Foto aus Ihrem Katalog und<br />
von Ihrem Computer gelöscht wurde, lässt es sich nicht mehr wiederherstellen.<br />
Bearbeiten von Fotos in einem Versionssatz<br />
Wenn Sie ein in einem Versionssatz befindliches Foto bearbeiten und beim Speichern der Datei im Dialogfeld „Speichern<br />
unter“ die Option „Mit Original im Versionssatz speichern“ aktivieren, wird die bearbeitete Kopie dem ursprünglichen<br />
Versionssatz hinzugefügt und nicht in einem zusätzlichen Versionssatz abgelegt.<br />
1 Führen Sie im Fotobrowser einen der folgenden Schritte aus:<br />
Wählen Sie zum Bearbeiten des obersten Fotos den Versionssatz aus.<br />
Wählen Sie zum Bearbeiten eines anderen (also nicht des obersten) Fotos den Versionssatz aus und klicken Sie dann auf<br />
„Bearbeiten“ > „Versionssatz“ > „Elemente im Versionssatz anzeigen“. Wählen Sie dann das zu bearbeitende Foto aus.<br />
2 Klicken Sie auf „Editor“ und wählen Sie „Schnellkorrektur“ oder „Vollständige Bearbeitung“.<br />
3 Wenn Sie die Datei in der Schnellkorrektur oder im Editor geöffnet haben, können Sie sie nach Wunsch bearbeiten.<br />
Wählen Sie zum Schluss „Datei“ > „Speichern unter“.<br />
4 Aktivieren Sie im Dialogfeld „Speichern unter“ die Option „Mit Original im Versionssatz speichern“, um die Kopie und<br />
das Original im Versionssatz zu speichern.<br />
Damit wird die bearbeitete Version zum obersten Foto im Versionssatz.<br />
115
Dateinamen und Versionen<br />
Dateinamen und Versionen<br />
ADOBE PHOTOSHOP ELEMENTS <strong>6.0</strong><br />
Benutzerhandbuch<br />
Die Dateien, die Sie einem Katalog hinzufügen, behalten ihre Originalnamen. Wenn Sie ein Foto vom Fotobrowser aus<br />
öffnen und im Editor bearbeiten, können Sie die gespeicherte Datei in den Organizer aufnehmen (standardmäßig<br />
aktiviert), die Datei zusammen mit der Originaldatei als Version in einem Versionssatz ablegen (standardmäßig aktiviert)<br />
und eine Kopie speichern.<br />
Wenn Sie eine Datei direkt vom Editor aus öffnen bzw. im Editor eine neue Datei erstellen und dann speichern, ist die<br />
Option zum Erstellen einer Version erst verfügbar, nachdem Sie „In Organizer aufnehmen“ ausgewählt haben.<br />
Beim Bearbeiten und Speichern von Dateien ist Folgendes zu beachten:<br />
Wenn Sie für eine bestimmte Datei zum ersten Mal „Datei“ > „Speichern“ wählen, wird automatisch das Dialogfeld<br />
„Speichern unter“ geöffnet. Der Dateiname erhält den Zusatz „bearbeitet“ und außerdem wird eine Versionsnummer<br />
angehängt. Heißt die Originaldatei z. B. „Blume.jpg“, so erhält die bearbeitete Version den Namen „Blume_bearbeitet-<br />
1.jpg“.<br />
JedesMal,wennSieeineVersionbearbeitenund„Datei“>„Speichern“wählen,wirddievorhandenebearbeiteteVersion<br />
von <strong>Photoshop</strong> <strong>Elements</strong> überschrieben.<br />
Jedes Mal, wenn Sie eine Version bearbeiten und „Datei“ > „Speichern unter“ wählen bzw. wenn Sie das Original<br />
bearbeiten und „Datei“ > „Speichern“ wählen, hängt <strong>Photoshop</strong> <strong>Elements</strong> eine neue Versionsnummer an den<br />
Dateinamen an. Angenommen, Sie bearbeiten die Datei „Blume_bearbeitet-1.jpg“ und wählen „Datei“ > „Speichern<br />
unter“. In diesem Fall werden die bearbeiteten Versionen der Datei nacheinander unter dem Namen „Blume_bearbeitet-<br />
2.jpg“, „Blume_bearbeitet-3.jpg“ usw. gespeichert. Wenn Sie zum Speichern der Änderungen an einer bearbeiteten<br />
Version einfach „Speichern“ wählen (anstatt „Speichern unter“), werden die durchgeführten Änderungen in dieser Datei<br />
gespeichert und es wird keine Version erstellt.<br />
Wenn Sie eine Datei als Kopie speichern, wird dem Namen der bearbeiteten Datei das Wort „Kopie“ hinzugefügt. Sie<br />
können dem bearbeiteten Foto aber auch selbst einen aussagekräftigen Namen geben und dem Dateinamen z. B. das<br />
Wort „gedreht“ hinzufügen. Wenn Sie eine Kopie speichern, werden die Änderungen von <strong>Photoshop</strong> <strong>Elements</strong> in der<br />
gespeicherten Kopie berücksichtigt. Die Originaldatei bleibt im Editor geöffnet.<br />
Sie können gleichzeitig eine Version und eine Kopie speichern. Je nachdem, welche Option Sie zuerst wählen, wird an<br />
den Dateinamen entweder der Zusatz „Kopie“ oder eine neue Versionsnummer angehängt.<br />
Wenn Sie „Mit Original im Versionssatz speichern“ nicht aktivieren, können Sie die bearbeitete Datei trotzdem in den<br />
Organizer aufnehmen, indem Sie „In Organizer aufnehmen“ aktivieren. Wenn Sie eine Datei auf diese Weise speichern,<br />
wird sie nicht in einen Versionssatz aufgenommen und ihr Dateiname erhält nicht den Zusatz „bearbeitet-Nr.“.<br />
Verwandte Themen<br />
„Festlegen von Voreinstellungen zum Speichern von Dateien“ auf Seite 144<br />
„Speichern von Bildern und Dateiformate“ auf Seite 138<br />
„Versionssätze“ auf Seite 112<br />
„Bearbeiten von Fotos in einem Stapel“ auf Seite 111<br />
„Bearbeiten von Fotos in einem Versionssatz“ auf Seite 115<br />
Umbenennen einer Datei im Organizer<br />
Namen von Fotos, die aus Digitalkameras importiert werden, bestehen häufig nur aus Zahlen- und<br />
Buchstabenkombinationen. Es empfiehlt sich, diesen Dateien aussagekräftigere Namen zu geben, um einen besseren<br />
Überblick zu behalten. Beim Importieren einer Dateigruppe von einer Kamera haben Sie die Möglichkeit, sämtliche<br />
Dateien im Rahmen des Importvorgangs gleichzeitig umzubenennen. Sie können einzelne Dateien oder Dateigruppen aber<br />
auch noch im Organizer umbenennen. Die neuen Namen werden auf der Festplatte Ihres Computers gespeichert, damit Sie<br />
sie im Dateisystem finden können.<br />
116
ADOBE PHOTOSHOP ELEMENTS <strong>6.0</strong><br />
Benutzerhandbuch<br />
Wenn Sie mehrere Fotos gleichzeitig umbenennen möchten, erhalten die ausgewählten Dateien den von Ihnen<br />
angegebenen Namen und einen Zusatz. Wenn Sie z. B. eine Gruppe von Dateien namens „Honolulu“ umbenennen, erhält<br />
das erste ausgewählte Foto den Namen „Honolulu-1“, das nächste den Namen „Honolulu-2“ usw. Falls erforderlich, fügt<br />
<strong>Photoshop</strong> <strong>Elements</strong> automatisch weitere Zusätze hinzu, um sicherzustellen, dass jeder Name wirklich eindeutig ist. Wenn<br />
es z. B. bereits eine Datei namens „Honolulu-2“ gibt, erhält die umbenannte Datei den Namen „Honolulu-2-1“.<br />
❖ Führen Sie einen der folgenden Schritte aus:<br />
Wenn Sie eine Datei im Fotobrowser oder in der Datumsansicht umbenennen möchten, wählen Sie die Datei aus und<br />
wählen Sie „Datei“ > „Umbenennen“. Geben Sie im Dialogfeld „Umbenennen“ im Feld „Neuer Name“ einen Namen ein<br />
und klicken Sie dann auf „OK“. Sie können auch die Eigenschaften-Palette öffnen und den neuen Namen in das Feld<br />
„Name“ eingeben.<br />
Um die Umbenennungsaktion wieder rückgängig zu machen, drücken Sie sofort anschließend Strg+Z.<br />
Wenn Sie im Fotobrowser mehrere Dateien gleichzeitig umbenennen möchten, wählen Sie die Dateien aus. Wenn Sie<br />
mehrere aufeinander folgende Dateien auswählen möchten, klicken Sie bei gedrückter Umschalttaste auf die erste und die<br />
letzte Datei oder ziehen Sie ein Auswahlrechteck. Wenn Sie mehrere nicht aufeinander folgende Elemente auswählen<br />
möchten, klicken Sie bei gedrückter Strg-Taste auf die gewünschten Dateien. Wählen Sie „Datei“ > „Umbenennen“. Geben<br />
Sie im Feld „Gemeinsamer Stammname“ den Hauptbestandteil des Dateinamens ein und klicken Sie dann auf „OK“.<br />
Hinweis: Dateien mit dem Zusatz „_bearbeitet“ oder „-Kopie“ werden beim Umbenennen im Fotobrowser bzw. in der<br />
Datumsansicht entsprechend Ihren Angaben umbenannt, wobei der Zusatz „_bearbeitet“ bzw. „-Kopie“ verloren geht. Wenn es<br />
eine bearbeitete Kopie gibt, wird der Name der Originaldatei nicht geändert.<br />
Verwandte Themen<br />
„Importieren von Fotos von einer Digitalkamera oder einem Kartenlesegerät“ auf Seite 33<br />
Duplizieren einer Datei<br />
Wenn Sie vorhaben, Varianten eines Fotos unterschiedlich zu bearbeiten, bietet es sich an, das Foto zu duplizieren. Das<br />
Duplikat wird als neue Datei gespeichert und erhält einen neuen Katalogeintrag. Beim Duplizieren eines Fotos werden auch<br />
alle mit dem Foto verknüpften Tags, Bildtitel und Anmerkungen kopiert. Beachten Sie, dass Sie nicht mehrere Elemente<br />
gleichzeitig duplizieren können.<br />
❖ Führen Sie einen der folgenden Schritte aus:<br />
Wählen Sie im Fotobrowser bzw. in der Datumsansicht das Foto aus, das dupliziert werden soll, und wählen Sie dann<br />
„Datei“ > „Duplizieren“. Der Dateiname erhält den Zusatz „-Kopie“. Die Kopie wird im Fotobrowser neben dem Original<br />
angezeigt.<br />
Hinweis: Wenn Sie einen Versionssatz oder Stapel auswählen und dann den Befehl „Duplizieren“ verwenden, wird nur das<br />
oberste Foto dupliziert.<br />
Öffnen Sie im Editor bzw. der Schnellkorrektur das Foto, das Sie duplizieren möchten, und wählen Sie „Datei“ ><br />
„Duplizieren“. Der Dateiname erhält den Zusatz „-Kopie“. Wenn Sie eine Organizer-Datei im Editor duplizieren, ist es<br />
nicht möglich, sie zusammen mit dem Original in einem Versionssatz abzulegen.<br />
Verwandte Themen<br />
„Speichern von Bildern und Dateiformate“ auf Seite 138<br />
„Stapel“ auf Seite 107<br />
„Versionssätze“ auf Seite 112<br />
117
Ändern von Datum und Uhrzeit von Dateien<br />
ADOBE PHOTOSHOP ELEMENTS <strong>6.0</strong><br />
Benutzerhandbuch<br />
Sie können die Angaben zu Datum und Uhrzeit Ihrer Foto-, Video-, Projekt-, PDF- oder Audiodatei in den jeweiligen<br />
Dateiinformationen ändern. So können Sie z. B. die von Ihrer Digitalkamera aufgezeichneten Angaben zu Datum und<br />
Uhrzeit eines Fotos ändern. Dies könnte erforderlich sein, wenn die Uhrzeit der Kamera falsch eingestellt ist. Auch bei<br />
gescannten Fotos wird das Datum häufig geändert, weil das Datum, an dem das Bild gescannt wurde, weniger wichtig ist<br />
als das Aufnahmedatum.<br />
Hinweis: Das Datum einer Datei kann auch in der Datumsansicht geändert werden.<br />
1 Wählen Sie im Fotobrowser ein oder mehrere Elemente aus. Klicken Sie bei gedrückter Umschalttaste, um mehrere<br />
aufeinander folgende Dateien auszuwählen. Wenn Sie mehrere nicht aufeinander folgende Dateien auswählen möchten,<br />
klicken Sie bei gedrückter Strg-Taste auf die gewünschten Dateien.<br />
2 Wählen Sie „Bearbeiten“ > „Datum und Uhrzeit ändern“ oder „Bearbeiten“ > „Datum und Uhrzeit der ausgewählten<br />
Elemente ändern“. (Diesen Befehl finden Sie auch im Kontextmenü, das Sie durch Klicken mit der rechten Maustaste öffnen<br />
können.)<br />
Hinweis: Wenn Sie häufig Daten ändern, können Sie über eine Voreinstellung festlegen, dass das Dialogfeld „Datum und<br />
Uhrzeit ändern“ beim Klicken auf das Datum einer Miniatur automatisch geöffnet wird. Wählen Sie „Bearbeiten“ ><br />
„Voreinstellungen“ > „Allgemein“ und aktivieren Sie „Datum und Uhrzeit durch Klicken auf Miniaturdaten ändern“.<br />
3 Wählen Sie im Dialogfeld „Datum und Uhrzeit ändern“ eine der folgenden Optionen aus und klicken Sie auf „OK“<br />
(welche Optionen verfügbar sind, hängt vom gewählten Dateityp ab):<br />
Best. Datum/Uhrzeit Ermöglicht das manuelle Ändern des Datums und der Uhrzeit. Aktivieren Sie die Option und klicken<br />
Sie dann auf „OK“. Geben Sie im Feld „Jahr“ des Dialogfelds „Datum und Uhrzeit einstellen“ ein Jahr ein bzw. wählen Sie<br />
ein Jahr aus. Wählen Sie einen Monat und einen Wochentag oder wählen Sie, wenn Ihnen diese Angaben nicht bekannt<br />
sind, das Fragezeichen („?“). Geben Sie im Textfeld „Uhrzeit“ unter „Bekannt“ eine Uhrzeit ein bzw. wählen Sie eine Uhrzeit<br />
aus oder aktivieren Sie die Option „Unbekannt“.<br />
Datum und Uhrzeit der Datei Ändert das Datum und die Uhrzeit des Fotos in das Änderungsdatum der jeweiligen Datei.<br />
Aktivieren Sie die Option und klicken Sie dann auf „OK“.<br />
Auf neues Startdatum und neue Startzeit verschieben Ermöglicht das gleichzeitige Ändern des Datums und der Uhrzeit<br />
der ausgewählten Fotos relativ zum ältesten Foto in der Gruppe der zu ändernden Fotos. Wenn Sie die Uhrzeit z. B. um<br />
einen Monat, einen Tag oder eine Stunde zurückverlegen, werden die Angaben aller Fotos um exakt diese Zeitspanne<br />
geändert. Aktivieren Sie die Option und klicken Sie dann auf „OK“. Legen Sie im Dialogfeld „Datum und Uhrzeit einstellen“<br />
ein neues Datum und eine neue Uhrzeit für das älteste Foto in der Gruppe fest, indem Sie ein neues Jahr, einen neuen<br />
Monat, einen neuen Tag und eine neue Uhrzeit auswählen. Klicken Sie dann auf „OK“. Diese Option ist nützlich, wenn das<br />
Datum und die Uhrzeit Ihrer Kamera nicht korrekt eingestellt sind.<br />
Andere Zeitzone Ermöglicht das Anpassen der Uhrzeit um eine bestimmte Anzahl von Stunden (vorwärts oder<br />
rückwärts). Aktivieren Sie die Option und klicken Sie dann auf „OK“. Aktivieren Sie im Dialogfeld „Andere Zeitzone“ die<br />
Option „Vor“ bzw. „Zurück“ und legen Sie dann durch Eingeben bzw. durch Klicken auf die Pfeile die Anzahl der Stunden<br />
fest, um die die Uhrzeit vor- bzw. zurückgestellt werden soll. Klicken Sie dann auf „OK“.<br />
<strong>Photoshop</strong> <strong>Elements</strong> passt die Zeitleiste Ihren Änderungen entsprechend an und speichert das neue Datum und die neue<br />
Uhrzeit in der Fotodatei im Katalog.<br />
Hinweis: <strong>Photoshop</strong> <strong>Elements</strong> zeigt je nach Auswahl in der Systemsteuerung die in Deutschland verwendete Jahresangabe oder<br />
(bei japanischen Betriebssystemen) das in Japan verwendete Kaiserära-Jahr und das gregorianische Jahr an. Wenn Sie die<br />
Einstellungen in Windows XP ändern möchten, klicken Sie in der Systemsteuerung unter „Regions- und Sprachoptionen“ auf<br />
die Registerkarte „Regionale Einstellungen“ und geben Sie die gewünschten Daten an. Weitere Informationen finden Sie in der<br />
Windows-Dokumentation.<br />
Verwandte Themen<br />
„Dateiinformationen (Metadaten)“ auf Seite 122<br />
„Anzeigen und Suchen von Fotos in der Datumsansicht“ auf Seite 57<br />
118
Aktualisieren der Miniatur eines <strong>Elements</strong><br />
ADOBE PHOTOSHOP ELEMENTS <strong>6.0</strong><br />
Benutzerhandbuch<br />
Sie können die Miniaturen im Fotobrowser aktualisieren, um Änderungen einzubeziehen, die in einer anderen Anwendung<br />
vorgenommen und in der Originaldatei gespeichert wurden.<br />
Hinweis: Damit der Organizer die in der anderen Anwendung vorgenommenen Änderungen nachverfolgen kann, wählen Sie<br />
„Bearbeiten“ > „Voreinstellungen“ > „Bearbeiten“. Aktivieren Sie die Option „Zusätzliche Bearbeitungsanwendung verwenden“<br />
und wählen Sie über die Schaltfläche „Durchsuchen“ die Anwendung aus. Die in der externen Anwendung vorgenommenen<br />
Änderungen werden jetzt in den Miniaturen im Fotobrowser widergespiegelt.<br />
1 Wählen Sie im Fotobrowser ein oder mehrere Elemente aus.<br />
2 Wählen Sie „Bearbeiten“ > „Miniatur aktualisieren“ bzw. „Bearbeiten“ > „Miniatur für ausgewählte Elemente<br />
aktualisieren“. (Diese Befehle finden Sie auch im Kontextmenü, das Sie durch Klicken mit der rechten Maustaste auf das<br />
entsprechende Element öffnen.)<br />
Verwandte Themen<br />
„Ändern der Größe, Aktualisieren und Ausblenden von Miniaturen“ auf Seite 50<br />
Hinzufügen von Bildtiteln und Anmerkungen<br />
Hinzufügen von Bildtiteln zu Dateien<br />
Mit einem Bildtitel können Sie Fotos, Video-, Projekt-, PDF-Dateien oder Audioclips mit einer Beschreibung des jeweiligen<br />
<strong>Elements</strong> versehen. Ein Bildtitel kann im Organizer an verschiedenen Stellen hinzugefügt oder angezeigt werden: in der<br />
Einzelbildanzeige im Fotobrowser, im Feld „Bildtitel“ in der Datumsansicht, in der Eigenschaften-Palette oder mit dem<br />
Befehl „Bearbeiten“ > „Bildtitel hinzufügen“. Bildtitel können in Projekten verwendet, auf Kontaktabzügen gedruckt und in<br />
Flash-Fotogalerien angezeigt werden.<br />
Sie können einen Bildtitel in der Einzelbildanzeige hinzufügen. Der gleiche Bildtitel wird standardmäßig in Projekten angezeigt.<br />
Fotos, die Sie in <strong>Photoshop</strong> <strong>Elements</strong> importiert haben, können Sie jederzeit mit einem Bildtitel versehen. Wenn Sie aber<br />
planen, Bildtitel in einem Daumenkino oder in einer Flash-basierten Fotogalerie zu verwenden, müssen Sie diese Bildtitel<br />
vor dem Erstellen des Projekts hinzufügen. Andernfalls wird der Bildtitel nicht im Foto angezeigt.<br />
119
Bildtitel können bis zu 2000 Zeichen umfassen.<br />
1 Führen Sie einen der folgenden Schritte aus, um einem einzelnen Foto einen Bildtitel hinzuzufügen:<br />
ADOBE PHOTOSHOP ELEMENTS <strong>6.0</strong><br />
Benutzerhandbuch<br />
Doppelklicken Sie im Fotobrowser auf ein Foto, um es in der Einzelbildanzeige zu öffnen. Aktivieren Sie das<br />
Kontrollkästchen „Details“ und klicken Sie dann auf den vorhandenen Bildtitel oder auf den Platzhaltertext „Hier<br />
klicken, um einen Bildtitel hinzuzufügen“. Geben Sie den Bildtitel ein und klicken Sie außerhalb des Textfelds.<br />
Wählen Sie im Fotobrowser bzw. in der Datumsansicht ein Foto aus und wählen Sie „Bearbeiten“ > „Bildtitel<br />
hinzufügen“. Geben Sie im Textfeld „Bildtitel“ den gewünschten Text ein und klicken Sie auf „OK“. (Diesen Befehl finden<br />
Sie auch im Kontextmenü, das Sie durch Klicken mit der rechten Maustaste öffnen können.)<br />
Wählen Sie im Fotobrowser bzw. in der Datumsansicht ein Foto aus, klicken Sie in der Eigenschaften-Palette auf die<br />
Schaltfläche „Allgemein“ („Fenster“ > „Eigenschaften“) und geben Sie den gewünschten Text im Textfeld „Bildtitel“ ein.<br />
Doppelklicken Sie in der Datumsansicht auf ein Foto, um es in der Tagesansicht zu öffnen. Geben Sie dann rechts unten<br />
im Arbeitsbereich im Textfeld „Bildtitel“ den gewünschten Bildtitel ein.<br />
Öffnen Sie die Datei im Editor und wählen Sie „Datei“ > „Dateiinformationen“. Geben Sie im Textfeld „Bildtitel“ den<br />
gewünschten Text ein.<br />
2 Wenn Sie ein und denselben Bildtitel gleich mehreren Dateien im Fotobrowser hinzufügen möchten, führen Sie einen<br />
der folgenden Schritte aus:<br />
Wählen Sie dazu die betreffenden Dateien aus und wählen Sie „Bearbeiten“ > „Ausgewählten Elementen einen Bildtitel<br />
hinzufügen“. Aktivieren Sie die Option „Vorhandene Bildtitel ersetzen“, wenn bereits vorhandene Bildtitel ersetzt werden<br />
sollen. Geben Sie im Textfeld „Bildtitel“ den gewünschten Text ein und klicken Sie auf „OK“.<br />
Wählen Sie die Fotos aus. Klicken Sie dann in der Eigenschaften-Palette („Fenster“ > „Eigenschaften“) auf „Bildtitel<br />
ändern“ und geben Sie den Bildtitel in das Textfeld ein.<br />
Verwandte Themen<br />
„Anzeigen oder Bearbeiten von Dateiinformationen im Organizer“ auf Seite 122<br />
„Suchen von Fotos anhand von Bildtiteln oder Anmerkungen“ auf Seite 93<br />
Hinzufügen von Anmerkungen zu Dateien<br />
Aussagekräftige Anmerkungen sind eine hervorragende Möglichkeit zur Kennzeichnung von Fotos oder Mediendateien.<br />
Damit lassen sich Informationen aufzeichnen, die nicht verloren gehen sollen. Im Textfeld „Anmerkungen“ in der<br />
Eigenschaften-Palette können Sie Informationen zum jeweiligen Foto, z. B. persönliche Erinnerungen oder Anekdoten<br />
zum Bild, eingeben und ansehen. Beachten Sie, dass diese Anmerkungen nur auf dem Bildschirm angezeigt werden<br />
können, und zwar in der Eigenschaften-Palette.<br />
Hinweis: Die Funktion „Tagesanmerkung“ in der Datumsansicht unterscheidet sich von der hier beschriebenen Bildtitel- und<br />
Anmerkungen-Funktion. Tagesanmerkungen gehören nicht zu einem bestimmten Foto, sondern sind mit einem bestimmten<br />
Tag im Kalender verknüpft.<br />
1 Wählen Sie im Fotobrowser bzw. in der Datumsansicht ein Foto aus und wählen Sie dann „Fenster“ > „Eigenschaften“,<br />
um die Eigenschaften-Palette zu öffnen.<br />
2 Klicken Sie auf die Schaltfläche „Allgemein“ und geben Sie im Textfeld „Anmerkungen“ den gewünschten Text ein.<br />
Verwandte Themen<br />
„Anzeigen oder Bearbeiten von Dateiinformationen im Organizer“ auf Seite 122<br />
„Hinzufügen einer Tagesanmerkung in der Datumsansicht“ auf Seite 60<br />
„Suchen von Fotos anhand von Bildtiteln oder Anmerkungen“ auf Seite 93<br />
120
Hinzufügen eines Audiokommentars zu einem Foto<br />
ADOBE PHOTOSHOP ELEMENTS <strong>6.0</strong><br />
Benutzerhandbuch<br />
Voraussetzung für die Aufnahme eines Audiokommentars ist ein an den Computer angeschlossenes Mikrofon. Genauere<br />
Informationen finden Sie in der Dokumentation zu Ihrem Computer.<br />
A<br />
B<br />
C<br />
E F G H<br />
Audiofenster<br />
A. Menü B. Regler ziehen, um einen bestimmten Audioausschnitt abzuspielen C. Schaltflächen „Anfang“ und „Ende“ D. Aufzeichnen<br />
E. Lautstärkeregelung F. Wiedergabe G. Stopp H. Länge der Audiodaten<br />
1 Führen Sie einen der folgenden Schritte aus:<br />
Doppelklicken Sie im Fotobrowser auf ein Foto, um es in der Einzelbildanzeige zu öffnen, und klicken Sie auf die<br />
Schaltfläche „Audiokommentar aufnehmen“ .<br />
Wählen Sie in der Datumsansicht bzw. im Fotobrowser ein Foto aus und öffnen Sie die Eigenschaften-Palette<br />
(„Fenster“ > „Eigenschaften“). Klicken Sie im Abschnitt „Allgemein“ der Eigenschaften-Palette auf die Schaltfläche<br />
„Audiokommentar hinzufügen oder ändern“ .<br />
2 Führen Sie einen der folgenden Schritte aus:<br />
Zum Aufnehmen eines neuen Audiokommentars klicken Sie im Fenster „Audiodatei auswählen“ auf die Schaltfläche<br />
„Aufzeichnen“ und sprechen Sie in das Mikrofon. Klicken Sie auf die Schaltfläche „Stopp“ , wenn Sie den<br />
Audiokommentar vollständig gesprochen haben. Um sich Ihren Audiokommentar anzuhören, klicken Sie auf die<br />
Schaltfläche „Wiedergabe“ . Wenn Sie mit der Aufnahme nicht zufrieden sind, klicken Sie erneut auf die Schaltfläche<br />
„Aufzeichnen“, um Ihren Audiokommentar neu aufzunehmen.<br />
Wenn Sie einem Foto einen bereits vorhandenen Audioclip hinzufügen möchten, wählen Sie im Menü des Fensters<br />
„Audiodatei auswählen“ den Befehl „Datei“ > „Durchsuchen“. Gehen Sie dann zum Speicherort des Audioclips, wählen<br />
Sie ihn aus und klicken Sie auf „Öffnen“.<br />
3 Klicken Sie auf die Schaltfläche „Schließen“ des Audio-Fensters, um den Audiokommentar zu speichern und an Ihr<br />
Foto anzuhängen.<br />
Hinweis: Wenn Sie das Foto nach dem Erstellen eines Audiokommentars umbenennen, wird der Name der<br />
Audiokommentardatei nicht entsprechend geändert. Die Audiodatei bleibt jedoch mit dem Foto verknüpft.<br />
Verwandte Themen<br />
„Dateiinformationen (Metadaten)“ auf Seite 122<br />
Abspielen von Audioclips und -kommentaren<br />
❖ Führen Sie einen der folgenden Schritte aus:<br />
D<br />
Wählen Sie im Fotobrowser bzw. in der Datumsansicht ein Foto aus und wählen Sie „Fenster“ > „Eigenschaften“, um die<br />
Eigenschaften-Palette zu öffnen. Klicken Sie auf die Schaltfläche „Allgemein“ und dann auf die Schaltfläche<br />
121
ADOBE PHOTOSHOP ELEMENTS <strong>6.0</strong><br />
Benutzerhandbuch<br />
„Audiokommentar hinzufügen oder ändern“ . Klicken Sie im daraufhin angezeigten Fenster auf die Schaltfläche<br />
„Wiedergabe“ .<br />
Klicken Sie im Fotobrowser in der Miniatur auf das Symbol „Audiokommentar“ . Klicken Sie im daraufhin<br />
angezeigten Fenster auf die Schaltfläche „Wiedergabe“.<br />
Öffnen Sie im Fotobrowser ein Foto in der Einzelbildanzeige und klicken Sie auf die Schaltfläche „Audiokommentar<br />
aufnehmen“ . Klicken Sie im daraufhin angezeigten Fenster auf die Schaltfläche „Wiedergabe“.<br />
Dateiinformationen<br />
Dateiinformationen (Metadaten)<br />
Wenn Sie mit Ihrer Digitalkamera Aufnahmen machen, enthält jede Bilddatei spezifische Informationen, z. B. Datum und<br />
Uhrzeit der Aufnahme, Belichtungszeit und Blende, Kameramodell usw. Video- und Audioclips, die Sie importieren,<br />
enthalten wichtige Mediendateiinformationen. Man bezeichnet diese Informationen als Metadaten. Sie können im<br />
Organizer in der Eigenschaften-Palette sowie im Editor im Dialogfeld „Dateiinformationen“ angezeigt und ergänzt werden.<br />
Sie können den Dateiinformationen weitere Informationen hinzufügen, indem Sie z. B. einen Titel, Stichwort-Tags und<br />
Beschreibungen eingeben, die Ihnen die Suche nach Ihren Bildern beim Verwalten und Organisieren in Alben erleichtern.<br />
Beim Bearbeiten Ihrer Bilder zeichnet <strong>Photoshop</strong> <strong>Elements</strong> automatisch den Bearbeitungsverlauf der entsprechenden Datei<br />
auf und fügt diese Informationen den Metadaten der Datei hinzu.<br />
Geöffnete Bilder werden außerdem automatisch auf Digimarc-Wasserzeichen überprüft. Wird ein Wasserzeichen<br />
gefunden, zeigt <strong>Photoshop</strong> <strong>Elements</strong> in der Titelleiste des Bildfensters ein Copyright-Symbol an und übernimmt die<br />
Angaben in die Abschnitte „Copyright-Status“, „Copyright-Vermerk“ und „URL für Copyright-Informationen“ im<br />
Dialogfeld „Dateiinformationen“.<br />
Verwandte Themen<br />
„Auffinden des Digimarc-Wasserzeichens“ auf Seite 294<br />
Anzeigen oder Bearbeiten von Dateiinformationen im Organizer<br />
Die Eigenschaften-Palette im Organizer enthält detaillierte Informationen zum ausgewählten Foto bzw. zur ausgewählten<br />
Mediendatei. Folgende Informationen können Sie sich anzeigen lassen: den Namen der Datei, vorhandene Bildtitel und<br />
Anmerkungen, die Metadaten, die Tage, an denen die Datei importiert und bearbeitet wurde, die Projekte, in denen die<br />
Datei verwendet wurde, die Tags, die der Datei angehängt wurden, die Alben, in denen die Datei enthalten ist, den<br />
Speicherort (Pfad) der Datei auf Ihrem Computer sowie den Bearbeitungsverlauf der Datei. Außerdem können Sie<br />
Audiokommentare aufzeichnen bzw. den Fotos hinzugefügte Audiokommentare abspielen, Dateien umbenennen, Bildtitel<br />
und Anmerkungen hinzufügen sowie das Datum und die Uhrzeit von Fotodateien ändern.<br />
122
B<br />
C<br />
D<br />
E<br />
F<br />
G<br />
H<br />
I<br />
J<br />
ADOBE PHOTOSHOP ELEMENTS <strong>6.0</strong><br />
Benutzerhandbuch<br />
Eigenschaften-Palette<br />
A. Andocken/Lösen der Palette im Aufgabenbedienfeld B. Ein-/Ausblenden der Eigenschaften-Palette im Sortierbereich C. Editierbarer<br />
Bildtitel D. Editierbarer Dateiname E. Editierbare Anmerkungen F. Bewertungssterne (editierbar) G. Dateigröße und -abmessungen (Fotos<br />
und Video) bzw. Abspieldauer (Audio) H. Datum und Uhrzeit (editierbar) I. Verknüpfung zum Dateispeicherort auf der Festplatte<br />
J. Audiokommentar aufzeichnen, wiedergeben oder anhängen K. Schließt die Palette L. Informationsarten<br />
1 Wählen Sie im Fotobrowser bzw. in der Datumsansicht eine Datei aus.<br />
2 Wählen Sie „Fenster“ > „Eigenschaften“, um die Eigenschaften-Palette anzuzeigen.<br />
3 Wählen Sie die Art der Informationen aus, die angezeigt bzw. geändert werden sollen, indem Sie auf eine der folgenden<br />
Schaltflächen klicken:<br />
Allgemein Zeigt den Bildtitel, den Dateinamen, Anmerkungen, die Dateigröße, die Pixelmaße, die Länge (bei Videound<br />
Audioclips), das Datum und die Uhrzeit, den Speicherort der Datei sowie eventuell vorhandene Audioanmerkungen<br />
an. Sie können hier auch Bildtitel, Dateinamen und Anmerkungen hinzufügen bzw. bearbeiten, Datum und Uhrzeit ändern<br />
sowie einen Audiokommentar hinzufügen bzw. diesen ändern. Wenn Sie den Dateinamen ändern, wird diese Änderung<br />
auch auf die Festplatte übertragen. Wenn Sie sehen möchten, in welchem Ordner das Element gespeichert ist, klicken Sie<br />
auf die Schaltfläche „Im Explorer anzeigen“ .<br />
Stichwort-Tags Zeigt an, welche Tags dem Element zugewiesen wurden und in welchen Alben die Datei enthalten ist.<br />
Bearbeitungsverlauf Zeigt an, wann das Foto importiert und/oder bearbeitet wurde und woher es importiert wurde.<br />
Den unter „Bearbeitungsverlauf “ angezeigten Informationen können Sie auch entnehmen, in welchen Projekten das Foto<br />
verwendet wird, wann es gedruckt oder per E-Mail versendet wurde usw.<br />
Metadaten Zeigt eine Liste der mit dem Element verknüpften Metadaten an. Zu diesen Metadaten gehören z. B.<br />
Angaben zu Kamerahersteller und -modell, zu den bei der Aufnahme verwendeten Kameraeinstellungen und zum<br />
Dateityp. Wenn Sie sich nur die wichtigsten Kamerainformationen anzeigen lassen möchten, wählen Sie<br />
„Zusammenfassung“. Wenn Sie sich alle EXIF-Informationen (Exchangeable Image File) anzeigen lassen möchten,<br />
aktivieren Sie die Option „Vollständig“.<br />
Verwandte Themen<br />
„Hinzufügen von Bildtiteln zu Dateien“ auf Seite 119<br />
„Hinzufügen von Anmerkungen zu Dateien“ auf Seite 120<br />
A<br />
„Hinzufügen eines Audiokommentars zu einem Foto“ auf Seite 121<br />
K<br />
L<br />
Anzeigen oder Hinzufügen von Dateiinformationen im Editor<br />
Im Editor werden im Dialogfeld „Dateiinformationen“ neben Kameradaten und dem Bildtitel auch Informationen zum<br />
Copyright und zum Autor angezeigt, die der Datei hinzugefügt wurden. In diesem Dialogfeld können Sie den in <strong>Photoshop</strong><br />
<strong>Elements</strong> gespeicherten Dateien Informationen hinzufügen bzw. Informationen ändern. Die hinzugefügten Informationen<br />
werden mit XMP (Extensible Metadata Platform) in die Datei eingebettet. XMP bietet ein allgemeines XML-Framework<br />
zwischen <strong>Adobe</strong>-Anwendungen und den Partnern im Projektablauf, mit dessen Hilfe die Erstellung, Verarbeitung und der<br />
123
ADOBE PHOTOSHOP ELEMENTS <strong>6.0</strong><br />
Benutzerhandbuch<br />
Austausch von Metadaten über den gesamten Arbeitsablauf hinweg standardisiert wird. Wenn Sie bestimmte Metadaten<br />
immer wieder eingeben, können Sie Metadatenvorlagen erstellen, um das Hinzufügen der Informationen zu den Dateien<br />
zu beschleunigen.<br />
Die für die Metadatenkategorien „Stichwörter“, „Kameradaten 1“ und „Kameradaten 2“ angezeigten Informationen<br />
können nicht bearbeitet werden.<br />
Wichtig: Tags, die einer Datei im Fotobrowser hinzugefügt wurden, werden im Dialogfeld „Dateiinformationen“ als<br />
Stichwörter angezeigt. Einige Dateiformate wie PDF und BMP bieten keine Unterstützung für die Verwendung von Tags als<br />
Stichwörter.<br />
1 Wählen Sie bei einem geöffneten Bild auf „Datei“ > „Dateiinformationen“. (Alternativ können Sie auch im Fotobereich<br />
mit der rechten Maustaste auf eine Miniatur klicken und „Dateiinformationen“ wählen.)<br />
2 Klicken Sie links im Dialogfeld auf das Attribut „Beschreibung“, um sich genauere Informationen anzeigen zu lassen.<br />
Unter „Beschreibung“ können Sie folgende Informationen hinzufügen bzw. bearbeiten: Dokumenttitel, Autor der Datei,<br />
Bildtitel, Verfasser des Bildtitels und Copyright-Vermerke. Geben Sie die Informationen in die entsprechenden Textfelder<br />
ein und klicken Sie auf „OK“, um die Informationen in die Datei einzubetten. Für Copyright-Status stehen im Menü<br />
„Copyright-Status“ Optionen zur Auswahl.<br />
Verwenden der Informationen-Palette im Editor<br />
Die Informationen-Palette im Arbeitsbereich des Editors zeigt Dateiinformationen zu einem Bild und Details zum<br />
aktuellen Werkzeug an. Wenn Sie beim Ziehen im Bildbereich Informationen anzeigen möchten, muss die Informationen-<br />
Palette im Arbeitsbereich sichtbar sein.<br />
1 Wenn sich die Informationen-Palette im Palettenbereich befindet, zeigen Sie sie durch Klicken auf das zugehörige<br />
Dreieck an. Wählen Sie „Fenster“ > „Informationen“, wenn die Informationen-Palette weder im Palettenbereich noch im<br />
Arbeitsbereich angezeigt wird.<br />
2 Wählen Sie ein Werkzeug aus.<br />
3 Bewegen Sie den Zeiger im Bild oder ziehen Sie im Bild, um das Werkzeug zu verwenden. Je nach verwendetem<br />
Werkzeug werden die folgenden Informationen angezeigt:<br />
Die numerischen Werte der Farbe, die sich unter dem Zeiger befindet.<br />
Die x- und y-Koordinaten des Zeigers.<br />
Die Breite (B) und Höhe (H) einer Auswahlbegrenzung oder einer Form, die Sie ziehen, oder die Breite und Höhe einer<br />
aktiven Auswahl.<br />
Die x- und y-Koordinaten der Ausgangsposition (wenn Sie im Bild klicken).<br />
Die Positionsänderung der x-Koordinate ( ) und der y-Koordinate ( ), wenn eine Auswahl, Ebene oder Form<br />
verschoben wird.<br />
Der Winkel (W) einer Linie oder eines Verlaufs, die Winkeländerung beim Verschieben einer Auswahl, Ebene oder<br />
Form sowie der Drehwinkel während einer Transformation. Die Abstandsänderung (A) beim Verschieben einer Auswahl,<br />
Ebene oder Form.<br />
Die prozentuale Änderung der Breite (B) und Höhe (H) beim Skalieren einer Auswahl, Ebene oder Form.<br />
Der Winkel der horizontalen (H) oder vertikalen Neigung (V) beim Neigen einer Auswahl, Ebene oder Form.<br />
Verwandte Themen<br />
„Farbe“ auf Seite 255<br />
„Bildmodi“ auf Seite 256<br />
124
ADOBE PHOTOSHOP ELEMENTS <strong>6.0</strong><br />
Benutzerhandbuch<br />
Festlegen von Farbmodi und Maßeinheiten in der Informationen-Palette<br />
❖ Führen Sie einen der folgenden Schritte aus:<br />
Wenn Sie den Modus der angezeigten Farbwerte ändern möchten, klicken Sie in der Informationen-Palette auf eine<br />
Pipette und wählen Sie im Popup-Menü einen Farbmodus aus. Sie können auch im Menü „Erweitert“ der<br />
Informationen-Palette den Befehl „Palettenoptionen“ und dann einen Farbmodus für „Erste Farbwerteanzeige“<br />
und/oder „Zweite Farbwerteanzeige“ wählen:<br />
Graustufen Zeigt die Graustufenwerte unterhalb des Zeigers an.<br />
RGB-Farbe Zeigt die RGB-Werte (Rot, Grün, Blau) unterhalb des Zeigers an.<br />
Webfarbe Zeigt den hexadezimalen Code für die RGB-Werte unterhalb des Zeigers an.<br />
HSB-Farbe Zeigt die HSB-Werte (Farbton, Sättigung, Helligkeit) des Bereichs unter dem Zeiger an.<br />
Wenn Sie die angezeigte Maßeinheit ändern möchten, klicken Sie in der Informationen-Palette auf das Fadenkreuz<br />
und wählen Sie in dem Popup-Menü eine Maßeinheit aus. Sie können auch im Menü „Erweitert“ der Informationen-<br />
Palette den Befehl „Palettenoptionen“ wählen: Wählen Sie eine Maßeinheit aus dem Popup-Menü „Maßeinheit“ und<br />
klicken Sie auf „OK“.<br />
Anzeigen von Dateiinformationen in der Informationen-Palette oder Statusleiste<br />
Sie können die in der Informationen-Palette oder Statusleiste angezeigten Informationen im Editor ändern. (Die<br />
Statusleiste befindet sich am unteren Rand des Dokumentfensters. Ganz links in der Statusleiste steht die aktuelle<br />
Vergrößerungsstufe. Im Bereich neben dem Bereich ganz links werden Informationen zu der aktuellen Datei eingeblendet.)<br />
1 Führen Sie einen der folgenden Schritte aus:<br />
Wählen Sie im Menü „Erweitert“ der Informationen-Palette den Befehl „Palettenoptionen“.<br />
Klicken Sie in der Statusleiste auf das schwarze Dreieck.<br />
2 Wählen Sie eine Ansichtsoption:<br />
Dokumentgrößen Zeigt Informationen zur Datenmenge im Bild an. Die Zahl auf der linken Seite gibt die Druckgröße des<br />
Bildes an, d. h. die ungefähre Größe der gespeicherten, auf eine Ebene reduzierten Datei im PSD-Format. Die Zahl auf der<br />
rechten Seite gibt die ungefähre Größe der Datei mit Ebenen an.<br />
Dokumentprofil Zeigt den Namen des Farbprofils an, das vom Bild verwendet wird.<br />
Dokumentmaße Zeigt die Größe des Bildes in der gegenwärtig ausgewählten Maßeinheit an.<br />
Arbeitsdateigrößen Zeigt Informationen zur Verwendung und Zuweisung von Arbeitsspeicher und virtuellem Speicher<br />
an. Die Zahl auf der linken Seite gibt den verwendeten Arbeitsspeicher und den <strong>Photoshop</strong> <strong>Elements</strong> zugewiesenen<br />
virtuellen Speicher an. Die Zahl auf der rechten Seite gibt den verfügbaren Arbeitsspeicher an, den <strong>Photoshop</strong> <strong>Elements</strong> als<br />
Bildspeicher oder virtuellen Speicher verwenden kann.<br />
Effizienz Zeigt den Prozentsatz der Zeit an, in der Vorgänge tatsächlich ausgeführt werden, verglichen mit der Zeit, in der<br />
der virtuelle Speicher gelesen oder darin gespeichert wird. Wenn der Wert unter 100 % liegt, wird von <strong>Photoshop</strong> <strong>Elements</strong><br />
der virtuelle Speicher verwendet und die Programmausführung wird dadurch langsamer.<br />
Timing Zeigt die Zeit an, die zum Abschließen des letzten Vorgangs benötigt wurde.<br />
Aktuelles Werkzeug Zeigt den Namen des aktiven Werkzeugs an.<br />
Verwandte Themen<br />
„Farbe“ auf Seite 255<br />
„Arbeitsvolumes – Einführung“ auf Seite 25<br />
„Lineale und das Raster – Einführung“ auf Seite 137<br />
125
Speichern oder Löschen von Metadatenvorlagen im Editor<br />
ADOBE PHOTOSHOP ELEMENTS <strong>6.0</strong><br />
Benutzerhandbuch<br />
Metadaten, die Sie wiederholt eingeben, können Sie in Metadatenvorlagen speichern. Die Vorlagen können Sie zum<br />
Eingeben der entsprechenden Informationen verwenden. So sparen Sie Zeit beim Eingeben von Metadaten im Dialogfeld<br />
„Dateiinformationen“. Im Fotobrowser können Sie anhand von Metadaten nach Dateien und Fotos suchen.<br />
❖ Öffnen Sie im Editor das Dialogfeld „Dateiinformationen“ und führen Sie einen der folgenden Schritte aus:<br />
WennSieMetadatenalsVorlagespeichernmöchten,klickenSierechtsobenimDialogfeld„Dateiinformationen“aufdas<br />
Dreieck und wählen Sie „Metadatenvorlage speichern“. Geben Sie einen Namen für die Vorlage ein und klicken Sie auf<br />
„Speichern“.<br />
Wenn Sie eine Metadatenvorlage löschen möchten, klicken Sie rechts oben im Dialogfeld „Dateiinformationen“ auf das<br />
Dreieck und wählen Sie den Befehl „Metadatenvorlage löschen“. Wählen Sie den Namen der Vorlage aus, die gelöscht<br />
werden soll, und klicken Sie auf „Löschen“.<br />
Hinweis: Wenn Sie den Speicherort Ihrer Metadatenvorlagen anzeigen möchten, klicken Sie rechts oben im Dialogfeld<br />
„Dateiinformationen“ auf das Dreieck und wählen Sie „Vorlagen anzeigen“.<br />
Verwandte Themen<br />
„Suchen von Fotos anhand von Details (Metadaten)“ auf Seite 96<br />
Verwenden einer gespeicherten Metadatenvorlage im Editor<br />
❖ Wählen Sie im Editor „Datei“ > „Dateiinformationen“. Klicken Sie oben im Dialogfeld „Dateiinformationen“ auf das<br />
Dreieck und wählen Sie aus dem oberen Bereich des Menüs einen Vorlagennamen aus. Die aktuellen Metadaten werden<br />
daraufhin durch die Metadaten aus der ausgewählten Vorlage ersetzt.<br />
Hinweis: Sie müssen eine Metadatenvorlage erst speichern, bevor Sie Metadaten aus einer Vorlage importieren können.<br />
Erneutes Verbinden von Dateien<br />
Erneutes Verbinden fehlender Dateien im Organizer<br />
Wenn Sie eine Datei außerhalb von verschieben, umbenennen oder löschen und dann versuchen, für diese Datei eine<br />
Aktion auszuführen, wird im Fotobrowser über dem Element das Symbol für eine fehlende Datei <strong>Photoshop</strong> <strong>Elements</strong><br />
angezeigt.<br />
Hinweis: Das Symbol für eine fehlende Datei wird möglicherweise auch für Dateien angezeigt, die so groß sind, dass der<br />
Organizer keine Miniatur für sie erstellen kann.<br />
<strong>Photoshop</strong> <strong>Elements</strong> versucht automatisch, fehlende und umbenannte Dateien erneut zu verbinden. Das Programm sucht<br />
dazu nach Dateien mit demselben Namen, demselben Änderungsdatum und derselben Größe wie die fehlenden Dateien<br />
und verbindet diese dann erneut mit dem Katalog.<br />
Sie können die automatische Suche nach fehlenden Dateien unterbrechen und im Dialogfeld „Fehlende Dateien erneut<br />
verbinden“ selbst nach der Datei suchen. Dieses Dialogfeld ist nützlich, wenn <strong>Photoshop</strong> <strong>Elements</strong> einen bestimmten<br />
Ordner nach fehlenden Dateien durchsuchen soll.<br />
Fehler aufgrund von fehlenden Dateien lassen sich vermeiden, wenn Sie bei der Arbeit mit Ihren Dateien Folgendes<br />
beachten:<br />
Verschieben Sie die Dateien in Ihrem Katalog mit dem Befehl „Verschieben“ (wählen Sie zunächst eine Datei und dann<br />
„Datei“ > „Verschieben“ aus).<br />
Geben Sie den Dateien in Ihrem Katalog mit dem Befehl „Umbenennen“ neue Namen (wählen Sie zunächst eine Datei<br />
und dann „Datei“ > „Umbenennen“ aus).<br />
Wenn Sie eine Datei gelöscht haben, löschen Sie den zugehörigen Eintrag aus dem Katalog, damit dieses Element nicht<br />
mehr im Fotobrowser aufgeführt wird. Dazu können Sie entweder das Dialogfeld „Fehlende Dateien erneut verbinden“<br />
oder den Befehl „Bearbeiten“ > „Aus Katalog löschen“ verwenden.<br />
126
ADOBE PHOTOSHOP ELEMENTS <strong>6.0</strong><br />
Benutzerhandbuch<br />
Bearbeiten Sie die Originaldatei in der Originalanwendung. Wählen Sie dazu „Datei“ > „Bearbeiten mit<br />
[Originalanwendung]“. Dieser Befehl muss speziell eingerichtet werden. Wählen Sie dazu „Bearbeiten“ ><br />
„Voreinstellungen“ > „Bearbeiten“ und aktivieren Sie „Zusätzliche Bearbeitungsanwendung verwenden“. Klicken Sie<br />
dann auf „Durchsuchen“, wählen Sie die gewünschte Anwendung aus und klicken Sie abschließend auf „OK“. Mit diesem<br />
Befehl können Sie auch den Dateinamen und -typ ändern (z. B. von BMP in JPEG), ohne einen Fehler aufgrund einer<br />
fehlenden Datei zu verursachen. Aktualisieren Sie gegebenenfalls die Miniaturen nach dem Bearbeiten.<br />
Verwandte Themen<br />
„Umbenennen einer Datei im Organizer“ auf Seite 116<br />
„Verschieben von Dateien in einem Katalog“ auf Seite 104<br />
„Entfernen von Katalogelementen“ auf Seite 106<br />
Deaktivieren der automatischen Wiederherstellung einer Verbindung<br />
1 Wählen Sie im Organizer „Bearbeiten“ > „Voreinstellungen“ > „Dateien“.<br />
2 Deaktivieren Sie die Option „Automatisch nach fehlenden Dateien suchen und diese verbinden“.<br />
3 Klicken Sie auf „OK“.<br />
Wiederherstellen der Verbindung zu einer oder mehreren fehlenden Dateien<br />
Fehlende Dateien werden im Fotobrowser in der Regel mit dem Symbol für eine fehlende Datei gekennzeichnet. Es ist<br />
jedoch möglich, dass Sie das Fehlen einer Datei erst bemerken, wenn Sie versuchen, die Datei zu verwenden, also etwa zu<br />
drucken, per E-Mail zu senden, zu bearbeiten oder zu exportieren. In diesem Fall wird nämlich das Dialogfeld „Fehlende<br />
Dateien erneut verbinden“ angezeigt.<br />
1 Führen Sie im Fotobrowser oder in der Datumsansicht einen der folgenden Schritte aus:<br />
Wählen Sie im Fotobrowser mindestens ein Element aus, das mit einem Symbol für eine fehlende Datei<br />
gekennzeichnet ist. Wählen Sie dann „Datei“ > „Erneut verbinden“ > „Fehlende Datei“.<br />
Wählen Sie „Datei“ > „Erneut verbinden“ > „Alle fehlenden Dateien“. Die fehlenden Elemente brauchen nicht im<br />
Fotobrowser ausgewählt zu werden. <strong>Photoshop</strong> <strong>Elements</strong> beginnt, alle Elemente in Ihrem Katalog zu überprüfen und<br />
verbindet die Datei erneut, wenn eine exakte Übereinstimmung gefunden wird.<br />
2 Wird keine exakte Übereinstimmung gefunden, führen Sie im angezeigten Dialogfeld einen der folgenden Schritte aus:<br />
Lassen Sie die fehlenden Dateien von <strong>Photoshop</strong> <strong>Elements</strong> suchen. Wenn einige der Dateien nicht gefunden und erneut<br />
verbunden werden können, wird das Dialogfeld „Fehlende Dateien erneut verbinden“ angezeigt.<br />
Klicken Sie auf „Durchsuchen“, um das Dialogfeld „Fehlende Dateien erneut verbinden“ zu öffnen und fehlende Dateien<br />
manuell zu suchen und erneut zu verbinden.<br />
Klicken Sie auf „Abbrechen“, wenn Sie den Suchvorgang anhalten möchten.<br />
3 Wählen Sie links im Dialogfeld „Fehlende Dateien erneut verbinden“ unter „Im Katalog fehlende Dateien“ mindestens<br />
eine fehlende Datei aus. Wenn Sie mehrere aufeinander folgende Dateien auswählen möchten, klicken Sie bei gedrückter<br />
Umschalttaste auf die erste und die letzte Datei. Wenn Sie mehrere nicht aufeinander folgende Dateien auswählen möchten,<br />
klicken Sie bei gedrückter Strg-Taste auf die gewünschten Dateien.<br />
Informationen zu dem ausgewählten Foto werden jeweils unterhalb der Liste angezeigt.<br />
4 Führen Sie unter „Fehlende Dateien suchen“ (rechts) einen der folgenden Schritte aus:<br />
Wenn Sie zu der bzw. den Dateien navigieren möchten, klicken Sie auf die Registerkarte „Durchsuchen“, um den letzten<br />
bekannten Pfad der Dateien anzuzeigen. Gehen Sie zu dem neuen Speicherort der Datei bzw. der Dateien. Wählen Sie<br />
einen Ordner oder eine Festplatte aus und klicken Sie auf „Suchen“, um diesen Ordner bzw. diese Festplatte zu<br />
durchsuchen. Wenn die Datei gefunden wurde, wählen Sie sie aus und klicken Sie dann auf „Erneut verbinden“.<br />
127
ADOBE PHOTOSHOP ELEMENTS <strong>6.0</strong><br />
Benutzerhandbuch<br />
Hinweis: Diese Vorgehensweise funktioniert bei Dateien, die in einen anderen Ordner verschoben, jedoch nicht umbenannt<br />
oder gelöscht wurden, bzw. bei Dateien, die umbenannt wurden, aber nicht verschoben. Wenn Dateien umbenannt und<br />
verschoben wurden, werden in <strong>Photoshop</strong> <strong>Elements</strong> Dateien aufgeführt, die zwar andere Namen als die nicht mehr<br />
verbundenen Dateien haben, aber das gleiche Änderungsdatum und die gleiche Größe aufweisen. Sie können dann eine Datei<br />
aus dieser Teiltrefferliste wählen.<br />
Wenn Sie für eine ausgewählte Datei Teiltreffer anzeigen möchten, klicken Sie auf die Registerkarte „Teiltreffer anzeigen“.<br />
Wird die gesuchte Datei aufgeführt, wählen Sie sie aus und klicken Sie auf „Erneut verbinden“.<br />
Wenn Sie alle Verweise auf die ausgewählten Elemente aus dem Katalog entfernen möchten, klicken Sie auf die<br />
Schaltfläche „Aus Katalog löschen“. Verwenden Sie diese Option, wenn das Original gelöscht wurde und es keine Dateien<br />
mehrgibt,dieerneutverbundenwerdenkönnen.DieseOptionhatdenselbenEffektwiedasLöschenvonElementenaus<br />
dem Fotobrowser, ohne dass die Elemente dabei von der Festplatte gelöscht werden.<br />
Hinweis: Die Dateien, die nicht erneut verbunden werden konnten, werden weiterhin in der Liste der fehlenden Dateien<br />
angezeigt.<br />
A B C D<br />
Erneutes Verbinden fehlender Dateien<br />
A. Wählen Sie mindestens ein Element mit einem veralteten Pfad aus. B. Wählen Sie die Registerkarte „Durchsuchen“ oder „Teiltreffer<br />
anzeigen“ aus. C. Gehen Sie zu dem neuen Speicherort und wählen Sie die Datei aus, die erneut verbunden werden soll. D. Klicken Sie auf<br />
„Erneut verbinden“.<br />
5 Klicken Sie auf „Schließen“.<br />
Wenn auch nach dem Schließen des Dialogfelds „Fehlende Dateien erneut verbinden“ Dateien vorhanden sind, für die<br />
keine Entsprechung gefunden werden konnte, erscheint die Meldung, dass einige Dateien nicht neu verbunden wurden.<br />
Wenn Sie mit den übrigen Dateien fortfahren möchten, klicken Sie auf „Ja“. Klicken Sie auf „Nein“, um den ursprünglichen<br />
Vorgang zu beenden.<br />
128
Kapitel 8: Arbeiten im Editor<br />
Der Editor bietet verschiedene Möglichkeiten für das Arbeiten mit Dateien. Sie können Optionen für das Öffnen, Speichern<br />
und Exportieren von Dateien nach Typ, Dateigröße und Auflösung festlegen. Sie können auch Camera Raw-Dateien<br />
verarbeiten und speichern. Diese Werkzeuge erleichtern es Ihnen, verschiedene Dateitypen zu kombinieren und sie in<br />
<strong>Photoshop</strong> <strong>Elements</strong> zu optimieren.<br />
Im Editor können Sie eine leere Datei erstellen, eine zuletzt verwendete Datei öffnen, Dateitypen, die in <strong>Photoshop</strong><br />
<strong>Elements</strong> geöffnet werden, festlegen und vieles mehr.<br />
Zusätzlich können Sie bei der Arbeit im Editor die Funktion „Editor mit Assistent“ verwenden. Der Editor mit Assistent<br />
hilft Ihnen, wenn Sie hinsichtlich eines Workflows oder einer Vorgehensweise zur Ausführung einer Aufgabe unsicher sind.<br />
Wenn Sie die vollständige <strong>Photoshop</strong> <strong>Elements</strong>-Hilfe öffnen möchten, klicken Sie auf „Diese Seite im Internet“, um die<br />
Online-Dokumentation aufzurufen.<br />
Öffnen von Dateien im Editor<br />
Erstellen einer neuen leeren Datei<br />
Wenn Sie eine Webgrafik, ein Banner oder einen Briefkopf mit Firmenlogo erstellen möchten, beginnen Sie mit einer leeren<br />
Datei.<br />
1 Wählen Sie im Editor die Optionen „Datei“ > „Neu“ > „Leere Datei“.<br />
2 Geben Sie die Einstellungen für das neue Bild ein und klicken Sie auf „OK“.<br />
Name Gibt den Namen der neuen Bilddatei an.<br />
Vorgabe Enthält Optionen zum Einstellen der Breite, Höhe und Auflösung von Bildern, die Sie ausdrucken oder auf dem<br />
Bildschirm anzeigen möchten. Wenn Sie die Option „Zwischenablage“ wählen, werden die Größe und Auflösung der Daten<br />
verwendet, die Sie in die Zwischenablage kopiert haben. Sie können für das neue Bild auch die Größe und Auflösung eines<br />
geöffneten Bildes übernehmen, indem Sie ganz unten im Menü „Vorgabe“ den Namen des gewünschten Bildes auswählen.<br />
Breite, Höhe und Auflösung Legt diese Optionen individuell fest. Die Standardwerte basieren auf dem zuletzt von Ihnen<br />
erstellten Bild, sofern Sie danach keine Daten in die Zwischenablage kopiert haben.<br />
Modus Legt für das Bild den Farbmodus „RGB-Farbe“, „Graustufen“ oder „Bitmap“ (1-Bit-Bitmaps) fest.<br />
Hintergrundinhalt Legt die Farbe des Bildhintergrundes fest. Die Standardfarbe ist Weiß. Wenn die aktuelle<br />
Hintergrundfarbe verwendet werden soll (wird in der Werkzeugpalette angezeigt), wählen Sie „Hintergrundfarbe“. Bei<br />
Auswahl der Option „Transparent“ wird die Standardebene transparent ohne Farbwerte, d. h., das neue Bild hat anstelle<br />
einer Hintergrundebene eine Ebene 1.<br />
Sie können auch mit der rechten Maustaste auf den Hintergrund eines Bildes klicken, um eine Hintergrundfarbe zu wählen<br />
(grau, schwarz oder eine benutzerdefinierte Farbe).<br />
Verwandte Themen<br />
„Projekte“ auf Seite 336<br />
Öffnen einer Datei<br />
Im Editor können Sie Bilder in verschiedenen Dateiformaten im Editor öffnen und importieren. Die verfügbaren Formate<br />
werden in den Dialogfeldern „Öffnen“ und „Öffnen als“ sowie im Untermenü „Importieren“ angezeigt.<br />
129
ADOBE PHOTOSHOP ELEMENTS <strong>6.0</strong><br />
Benutzerhandbuch<br />
Wenn Sie eine Datei vom Fotobrowser aus öffnen möchten, wählen Sie sie aus, klicken Sie auf die Schaltfläche „Editor“<br />
und wählen Sie „Vollständige Bearbeitung“.<br />
1 Wählen Sie im Editor „Datei“ > „Öffnen“.<br />
2 Suchen Sie die zu öffnende Datei und wählen Sie sie aus. Wenn die Datei nicht angezeigt wird, wählen Sie unter<br />
„Dateityp“ die Option „Alle Formate“ aus.<br />
3 Klicken Sie auf „Öffnen“. In einigen Fällen wird ein Dialogfeld zum Einstellen formatspezifischer Optionen angezeigt.<br />
Es kann vorkommen, dass <strong>Photoshop</strong> <strong>Elements</strong> nicht in der Lage ist, das richtige Format einer Datei zu erkennen. Wenn<br />
Sie z. B. eine Datei unter Mac OS® und dann unter Windows (oder umgekehrt) öffnen und speichern, kann das Format<br />
falsch bezeichnet worden sein. In diesem Fall müssen Sie das richtige Format für die Datei beim Öffnen angeben.<br />
Verwandte Themen<br />
„Speichern von Änderungen in verschiedenen Dateiformaten“ auf Seite 140<br />
„Laden von Fotos und Videos in den Organizer“ auf Seite 29<br />
Öffnen einer zuletzt verwendeten Datei<br />
❖ Wählen Sie im Editor „Datei“ > „Zuletzt bearbeitete Datei öffnen“ und wählen Sie aus dem Untermenü die gewünschte<br />
Datei aus.<br />
Hinweis: Die Anzahl der im Untermenü „Zuletzt bearbeitete Datei öffnen“ angezeigten Dateien können Sie über<br />
„Bearbeiten“ > „Voreinstellungen“ > „Dateien speichern“ festlegen. Geben Sie im Textfeld „Liste der letzten Dateien umfasst“<br />
eine Zahl ein.<br />
Festlegen des Dateiformats für eine zu öffnende Datei<br />
❖ Wählen Sie „Datei“ > „Öffnen als“ und wählen Sie die gewünschte Datei aus. Wählen Sie dann im Menü „Öffnen als“ ein<br />
Format aus und klicken Sie auf „Öffnen“.<br />
Wichtig: Wenn die Datei nicht geöffnet wird, entspricht das gewählte Format nicht dem tatsächlichen Format der Datei oder<br />
die Datei ist beschädigt.<br />
Festlegen der Dateitypen, die in <strong>Photoshop</strong> <strong>Elements</strong> geöffnet werden<br />
Mit dem Dateizuordnungs-Manager können Sie festlegen, welche Dateitypen automatisch in <strong>Photoshop</strong> <strong>Elements</strong> geöffnet<br />
werden, wenn Sie auf das entsprechende Dateisymbol doppelklicken.<br />
1 Wählen Sie „Bearbeiten“ > „Dateizuordnung“.<br />
2 Führen Sie einen der folgenden Schritte aus, um die Dateitypen zu wählen, die in <strong>Photoshop</strong> <strong>Elements</strong> geöffnet werden<br />
sollen, und klicken Sie dann auf „OK“:<br />
Klicken Sie in das Kästchen neben einem Dateityp, um diesen Typ hinzuzufügen. Ausgewählte Dateitypen sind durch<br />
ein Häkchen gekennzeichnet.<br />
Klicken Sie auf „Standard“, um die vorgeschlagenen Dateitypen auszuwählen. Die Standardzuordnungen können sich je<br />
nach den anderen auf dem Computer installierten Anwendungen ändern. Wenn z. B. <strong>Adobe</strong>® Acrobat® installiert ist,<br />
werden PDF-Dateien standardmäßig nicht in <strong>Photoshop</strong> <strong>Elements</strong> geöffnet, sondern in Acrobat.<br />
Klicken Sie auf „Alles auswählen“, damit alle aufgeführten Dateitypen in <strong>Photoshop</strong> <strong>Elements</strong> geöffnet werden.<br />
Klicken Sie auf „Auswahl aufheben“, damit keines der aufgeführten Dateiformate in <strong>Photoshop</strong> <strong>Elements</strong> geöffnet wird.<br />
Dies bedeutet, dass Sie Bilddateien in <strong>Photoshop</strong> <strong>Elements</strong> auf Ihrem Computer über den Befehl „Öffnen“ öffnen<br />
müssen.<br />
Öffnen einer PDF-Datei<br />
Das Portable Document Format (PDF) ist ein vielseitiges Dateiformat für Vektor- und Bitmapdaten, das Such- und<br />
Navigationsfunktionen für Dokumente enthalten kann. PDF ist das primäre Format für <strong>Adobe</strong>® Acrobat®.<br />
130
ADOBE PHOTOSHOP ELEMENTS <strong>6.0</strong><br />
Benutzerhandbuch<br />
Im Dialogfeld „PDF importieren“ können Sie sich eine Vorschau der Seiten und Bilder in einer mehrseitigen PDF-Datei<br />
ansehen und dann entscheiden, ob Sie sie im Editor öffnen möchten. Sie können entweder vollständige Seiten (mit Text<br />
und Grafiken) oder nur die Bilder aus einer PDF-Datei importieren. Wenn Sie nur die Bilder importieren, werden<br />
Auflösung, Größe und Farbmodus der Bilder nicht geändert. Beim Importieren von Seiten können Sie die Auflösung und<br />
den Farbmodus ändern.<br />
Jede Seite wird als Miniatur angezeigt. Sie können die Größe der Miniaturen ändern, indem Sie im Menü „Miniaturgröße“<br />
eine Option wählen.<br />
Importieren von Seiten aus einer PDF-Datei<br />
1 Wählen Sie im Editor „Datei“ > „Öffnen“.<br />
2 Wählen Sie den Namen der Datei aus und klicken Sie auf „Öffnen“. Sie können die angezeigten Dateiformate ändern,<br />
indem Sie unter „Dateityp“ die gewünschte Option wählen.<br />
3 Sollen aus einer PDF-Datei nur die Bilder importiert werden, wählen Sie im Dialogfeld „PDF importieren“ im Menü<br />
„Auswählen“ die Option „Bild“. Wählen Sie das bzw. die Bilder aus, die Sie öffnen möchten. (Zum Auswählen mehrerer<br />
Bilder klicken Sie bei gedrückter Strg-Taste auf die einzelnen Bilder.)<br />
4 Sollen aus einer PDF-Datei Seiten importiert werden, wählen Sie im Menü „Auswählen“ die Option „Seite“ und führen<br />
Sie einen der folgenden Schritte aus:<br />
Hat die Datei mehrere Seiten, wählen Sie die zu öffnende(n) Seite(n) aus und klicken Sie auf „OK“. (Zum Auswählen<br />
mehrerer Seiten klicken Sie bei gedrückter Strg-Taste auf die einzelnen Seiten.)<br />
Unter „Seitenoptionen“ können Sie entweder den vorhandenen Namen übernehmen oder im Textfeld „Name“ einen<br />
neuen Dateinamen eingeben.<br />
Wählen Sie aus dem Menü „Modus“ eine Option (bei „RGB-Farbe“ bleiben die Fotos farbig, bei „Graustufen“ werden sie<br />
automatisch schwarzweiß). Bei einer Datei mit einem eingebetteten ICC-Profil (International Color Consortium)<br />
können Sie das Profil aus dem Menü wählen.<br />
Unter „Auflösung“ können Sie entweder den Standardwert (300 ppi) übernehmen oder einen neuen Wert eingeben. Je<br />
höher die Auflösung, desto größer die resultierende Datei.<br />
Aktivieren Sie die Option „Glätten“, um die unregelmäßigen Kanten zu minimieren, da das Bild gerastert (als Bitmap<br />
dargestellt) wird.<br />
5 Aktivieren Sie „Warnungen unterdrücken“, damit während des Importvorgangs keine Warnmeldungen angezeigt<br />
werden.<br />
6 Klicken Sie auf „OK“, um die Datei zu öffnen.<br />
Öffnen einer EPS-Datei<br />
Encapsulated PostScript® (EPS) kann sowohl Vektor- als auch Bitmapdaten darstellen und wird von fast allen Grafik-,<br />
Zeichen- und Layoutprogrammen unterstützt. PostScript-Grafiken können z. B. in <strong>Adobe</strong> Illustrator® erstellt werden.<br />
Wenn Sie im Editor eine EPS-Datei mit Vektorgrafiken öffnen, wird die Datei gerastert, d. h., die mathematisch definierten<br />
Linien und Kurven werden in die Pixel oder Bits einer Bitmap umgewandelt. Der Organizer bietet keine Unterstützung für<br />
EPS-Dateien.<br />
1 Wählen Sie im Editor „Datei“ > „Öffnen“.<br />
2 Wählen Sie die gewünschte Datei aus und klicken Sie auf „Öffnen“.<br />
131
ADOBE PHOTOSHOP ELEMENTS <strong>6.0</strong><br />
Benutzerhandbuch<br />
3 Geben Sie die gewünschten Maße, die Auflösung und den Modus an. Aktivieren Sie die Option „Proportionen erhalten“,<br />
um das Verhältnis zwischen Höhe und Breite zu erhalten.<br />
4 Aktivieren Sie die Option „Glätten“, um unregelmäßige Kanten zu minimieren, und klicken Sie dann auf „OK“.<br />
Beim Glätten entstehen glattkantige Objekte dadurch, dass die Objektkanten an den Hintergrund angeglichen werden.<br />
PostScript-Grafiken können auch mit den Befehlen „Platzieren“ und „Einfügen“ in <strong>Photoshop</strong> <strong>Elements</strong> eingefügt werden.<br />
Platzieren einer PDF-, <strong>Adobe</strong>® Illustrator- oder EPS-Datei in einer neuen Ebene<br />
Sie können PDF-, <strong>Adobe</strong>® Illustrator®- oder EPS-Dateien in einer neuen Ebene in einem Bild platzieren. Da platzierte<br />
Grafiken gerastert (als Bitmap dargestellt) werden, können Sie weder den Text noch die Vektordaten in diesen Grafiken<br />
bearbeiten. Die Grafik wird mit der Auflösung der Datei gerastert, in der sie platziert wird.<br />
1 Öffnen Sie im Editor das Bild, in dem die Grafik platziert werden soll.<br />
2 Wählen Sie „Datei“ > „Platzieren“, wählen Sie die gewünschte Datei aus und klicken Sie auf „Platzieren“.<br />
3 Wählen Sie beim Platzieren einer mehrseitigen PDF-Datei die zu platzierende Seite im angezeigten Dialogfeld und<br />
klicken Sie auf „OK“.<br />
Die platzierte Grafik wird in einem Begrenzungsrahmen in der Mitte des <strong>Photoshop</strong> <strong>Elements</strong>-Bildes angezeigt. Das<br />
Seitenverhältnis der Grafik bleibt erhalten und wird nur angepasst, wenn die Grafik größer ist als das <strong>Photoshop</strong> <strong>Elements</strong>-<br />
Bild.<br />
4 (Optional) Sie können die platzierte Grafik ggf. verschieben, indem Sie den Mauszeiger in den Begrenzungsrahmen der<br />
Grafik setzen und ziehen.<br />
5 (Optional) Sie können die platzierte Grafik durch einen oder mehrere der folgenden Schritte skalieren:<br />
Ziehen Sie einen der Griffpunkte an den Ecken oder Kanten des Begrenzungsrahmens. Halten Sie beim Ziehen eines<br />
Eckgriffs die Umschalttaste gedrückt, um die Proportionen zu erhalten.<br />
Geben Sie in der Optionsleiste Werte für „B“ und „H“ ein, um Breite und Höhe der Grafik festzulegen. Standardmäßig<br />
werden Objekte damit prozentual skaliert, Sie können jedoch auch andere Maßeinheiten eingeben (Zoll, cm oder Pixel).<br />
Klicken Sie bei Bedarf auf das Kästchen „Proportionen erhalten“, um die Proportionen in der Grafik zu erhalten. Die<br />
Option ist aktiviert, wenn der Hintergrund der Schaltfläche weiß ist.<br />
6 (Optional) Sie können die platzierte Grafik durch einen oder mehrere der folgenden Schritte drehen:<br />
Setzen Sie den Zeiger außerhalb des Begrenzungsrahmens der Grafik (der Zeiger wird zu einem gebogenen Pfeil) und<br />
ziehen Sie.<br />
Geben Sie in der Optionsleiste unter „Drehung“ einen Wert ein (in Grad).<br />
7 (Optional) Sie können die Grafik neigen, indem Sie die Strg-Taste drücken und einen Griff an der Seite des Rahmens<br />
ziehen.<br />
8 Aktivieren oder deaktivieren Sie die Option „Glätten“ in der Optionsleiste je nach Bedarf. Aktivieren Sie die Option<br />
„Glätten“, um Kantenpixel beim Rastern anzugleichen. Deaktivieren Sie die Option, um beim Rastern harte Übergänge<br />
zwischen Kantenpixeln zu erzeugen.<br />
9 Führen Sie einen der folgenden Schritte aus, um die Platzierung der Grafik auf einer neuen Ebene zu bestätigen:<br />
Klicken Sie auf die Schaltfläche „Bestätigen“ .<br />
Drücken Sie die Eingabetaste.<br />
Klicken Sie auf „Abbrechen“ oder drücken Sie die Esc-Taste, um die Platzierung abzubrechen.<br />
132
Verarbeiten mehrerer Dateien<br />
ADOBE PHOTOSHOP ELEMENTS <strong>6.0</strong><br />
Benutzerhandbuch<br />
Der Befehl „Mehrere Dateien verarbeiten“ wendet bestimmte Einstellungen auf einen Dateiordner an. Wenn Sie über eine<br />
Digitalkamera oder einen Scanner mit Papiereinzug verfügen, können Sie auch mehrere Bilder importieren und<br />
verarbeiten. (Möglicherweise benötigt der Scanner bzw. die Digitalkamera ein spezielles Zusatzmodul zum Importieren,das<br />
diese Art von Vorgang unterstützt.)<br />
Bei der Dateiverarbeitung können alle Dateien geöffnet bleiben. Sie können die Dateien aber auch schließen und die<br />
Änderungen in den Originaldateien speichern bzw. die geänderten Dateiversionen an einem neuen Speicherort ablegen<br />
(dabei bleiben die Originale unverändert). Wenn Sie die verarbeiteten Dateien an einem neuen Speicherort ablegen<br />
möchten, sollten Sie dafür einen neuen Ordner anlegen, bevor Sie mit der Stapelverarbeitung beginnen.<br />
Hinweis: Der Befehl „Mehrere Dateien verarbeiten“ ist für mehrseitige Dateien nicht anwendbar.<br />
1 Wählen Sie „Datei“ > „Mehrere Dateien verarbeiten“.<br />
2 Wählen Sie im Popup-Menü „Dateien verarbeiten von“ die zu verarbeitenden Dateien:<br />
Ordner Verarbeitet die Dateien in dem von Ihnen angegebenen Ordner. Klicken Sie auf die Schaltfläche „Durchsuchen“,<br />
um den Ordner zu suchen und auszuwählen.<br />
Import Verarbeitet Bilder von einer Digitalkamera oder einem Scanner.<br />
Geöffnete Dateien Verarbeitet alle geöffneten Dateien.<br />
3 Aktivieren Sie „Alle Unterordner einschließen“, wenn auch Dateien in Unterverzeichnissen des angegebenen Ordners<br />
verarbeitet werden sollen.<br />
4 Klicken Sie unter „Ziel“ auf „Durchsuchen“ und wählen Sie einen Ordner für die verarbeiteten Dateien aus.<br />
5 Wenn Sie „Ordner“ als Ziel ausgewählt haben, geben Sie an, welche Konventionen bei der Dateibenennung zu befolgen<br />
sind und mit welchen Plattformen die verarbeiteten Dateien kompatibel sein sollen:<br />
Wählen Sie unter „Dateien umbenennen“ Elemente in den Popup-Menüs aus oder geben Sie Text in die Felder ein. Alle<br />
Angaben werden miteinander kombiniert und ergeben das Grundmuster für die Standardnamen der Dateien. Die Felder<br />
geben Ihnen die Möglichkeit, die Reihenfolge und die Formatierung der einzelnen Namenskomponenten zu ändern. Sie<br />
müssen mindestens ein Feld angeben, das für jede Datei einmalig ist (z. B. Dateiname, Seriennummer, Folgebuchstabe).<br />
Dadurch verhindern Sie, dass Dateien überschrieben werden. „Anfangsseriennummer“ gibt die Anfangsnummer für die<br />
Seriennummernfelder an. Wenn Sie im Dropdown-Menü die Option „Folgebuchstabe“ auswählen, beginnen Felder des<br />
Typs „Folgebuchstaben“ immer mit dem Buchstaben A für die erste Datei.<br />
Wählen Sie unter „Kompatibilität“ die Optionen „Windows“, „Mac OS“ und „UNIX®“, damit die Dateinamen mit diesen<br />
Betriebssystemen kompatibel sind.<br />
6 Aktivieren Sie unter „Bildgröße“ die Option „Bilder skalieren“, wenn allen Fotos eine einheitliche Größe zugewiesen<br />
werden soll. Geben Sie dann für die Fotos eine Breite und Höhe ein und wählen Sie im Menü „Auflösung“ eine Option aus.<br />
Aktivieren Sie „Proportionen erhalten“, wenn Sie möchten, dass Breite und Höhe in einem bestimmten Verhältnis<br />
zueinander stehen.<br />
7 Wenn Sie die Bilder automatisch korrigieren möchten, wählen Sie im Schnellkorrektur-Fenster eine Option aus.<br />
8 Um den Bildern einen Bildtitel hinzuzufügen, wählen Sie unter „Bildtitel“ eine Option aus. Stellen Sie dann Text,<br />
Textposition, Schrift, Größe, Deckkraft und Farbe wie gewünscht ein. (Wenn Sie die Textfarbe ändern möchten, klicken Sie<br />
auf das Farbfeld und wählen Sie im Farbwähler eine neue Farbe aus.)<br />
9 Aktivieren Sie „Fehler protokollieren, die bei der Dateiverarbeitung auftreten“, um alle Dateifehler aufzuzeichnen, ohne<br />
den Vorgang zu unterbrechen. Sollten Fehler in einer Datei erfasst werden, wird nach der Verarbeitung eine entsprechende<br />
Meldung angezeigt. Sie können die Fehlerdatei in einem Texteditor öffnen, wenn die Stapelverarbeitung vollständig<br />
abgeschlossen ist.<br />
10 Klicken Sie auf „OK“, um die Dateien zu verarbeiten und zu speichern.<br />
Schließen einer Datei<br />
1 Führen Sie im Editor einen der folgenden Schritte aus:<br />
Wählen Sie „Datei“ > „Schließen“.<br />
133
Wählen Sie „Datei“ > „Alle schließen“.<br />
2 Geben Sie an, ob die Datei gespeichert werden soll:<br />
Klicken Sie auf „Ja“, um die Datei zu speichern.<br />
Klicken Sie auf „Nein“, um die Datei ohne vorherige Speicherung zu schließen.<br />
Anzeigen von Bildern im Editor<br />
Anzeigen von Bildern im Editor oder in der Schnellkorrektur<br />
ADOBE PHOTOSHOP ELEMENTS <strong>6.0</strong><br />
Benutzerhandbuch<br />
Im Editor und in der Schnellkorrektur können Sie mit dem Hand-Werkzeug , den Zoom-Werkzeugen , den<br />
Zoom-Befehlen und der Navigator-Palette verschiedene Bereiche eines Bildes in unterschiedlichen Zoomstufen<br />
betrachten. Ihr Bild wird im Dokumentfenster angezeigt. Sie können zusätzliche Fenster öffnen, um mehrere Ansichten<br />
eines Bildes (z. B. in unterschiedlicher Vergrößerung) gleichzeitig anzuzeigen.<br />
Die Bildansicht lässt sich auf unterschiedliche Weise vergrößern oder verkleinern. In der Titelleiste des Fensters wird die<br />
prozentuale Vergrößerung oder Verkleinerung der Ansicht angezeigt (sofern das Fenster dafür nicht zu klein ist).<br />
Wenn Sie einen anderen Bereich des Bildes anzeigen möchten, verwenden Sie die Bildlaufleisten oder ziehen Sie einen<br />
Bildausschnitt mit dem Hand-Werkzeug. Sie können auch die Navigator-Palette verwenden.<br />
Wenn Sie das Bild mit dem Hand-Werkzeug ziehen möchten, während ein anderes Werkzeug ausgewählt ist, halten Sie<br />
beim Ziehen die Leertaste gedrückt.<br />
Ziehen des Hand-Werkzeugs, um einen anderen Bereich des Bildes anzuzeigen<br />
Ein- oder Auszoomen<br />
❖ Führen Sie im Editor oder in der Schnellkorrektur einen der folgenden Schritte aus:<br />
Wählen Sie das Zoom-Werkzeug aus und klicken Sie in der Optionsleiste auf die Schaltfläche „Einzoomen“ oder<br />
„Auszoomen“ . Klicken Sie auf den Bereich, den Sie vergrößern möchten. Mit jedem Mausklick wird die Ansicht auf<br />
die nächste Stufe vergrößert oder verkleinert. Dabei wird die Ansicht um den Punkt zentriert, auf den Sie geklickt haben.<br />
Wenn die maximale Vergrößerung von 3200 % oder die minimale Verkleinerung von 1 Pixel erreicht ist, wird das<br />
Pluszeichen oder das Minuszeichen nicht mehr in der Lupe angezeigt.<br />
Hinweis: Sie können das Zoom-Werkzeug über den Teil des Bildes ziehen, der vergrößert werden soll. Vergewissern Sie sich,<br />
dass in der Optionsleiste die Schaltfläche „Einzoomen“ ausgewählt ist. Das Zoomrechteck im Bild können Sie verschieben,<br />
indem Sie es bei gedrückter Leertaste an eine neue Position ziehen.<br />
134
Ziehen des Zoom-Werkzeugs, um einen Bereich des Bildes zu vergrößern<br />
Klicken Sie in der Navigator-Palette auf die Schaltfläche „Einzoomen“ oder „Auszoomen“ .<br />
Wählen Sie „Ansicht“ > „Einzoomen“ oder „Ansicht“ > „Auszoomen“.<br />
ADOBE PHOTOSHOP ELEMENTS <strong>6.0</strong><br />
Benutzerhandbuch<br />
Geben Sie die gewünschte Vergrößerung im Zoomtextfeld in der Statusleiste oder in der Navigator-Palette ein.<br />
Wenn Sie mit einem Zoom-Werkzeug arbeiten, können Sie durch Gedrückthalten der Alt-Taste zwischen Einzoomen und<br />
Auszoomen umschalten.<br />
Anzeigen eines Bildes in Originalgröße (100 %)<br />
❖ Führen Sie im Editor oder in der Schnellkorrektur einen der folgenden Schritte aus:<br />
Doppelklicken Sie in der Werkzeugpalette auf das Zoom-Werkzeug .<br />
Wählen Sie ein Zoomwerkzeug oder das Handwerkzeug aus und klicken Sie in der Optionsleiste auf die Schaltfläche<br />
„1:1“.<br />
Wählen Sie „Ansicht“ > „Tatsächliche Pixel“ oder klicken Sie mit der rechten Maustaste auf das Bild und wählen Sie<br />
„Tatsächliche Pixel“.<br />
Geben Sie in der Statusleiste „100 %“ ein und drücken Sie die Eingabetaste.<br />
Anpassen eines Bildes an die Bildschirmgröße<br />
❖ Führen Sie im Editor oder in der Schnellkorrektur einen der folgenden Schritte aus:<br />
Doppelklicken Sie in der Werkzeugpalette auf das Hand-Werkzeug .<br />
Wählen Sie ein Zoomwerkzeug oder das Handwerkzeug aus und klicken Sie in der Optionsleiste auf die Schaltfläche<br />
„Bildschirmgröße“. Alternativ können Sie mit der rechten Maustaste auf das Bild klicken und „Ganzes Bild“ wählen.<br />
Wählen Sie „Ansicht“ > „Ganzes Bild“.<br />
Mit diesen Optionen werden Zoomfaktor und Fenstergröße so verändert, dass der verfügbare Platz auf dem Bildschirm<br />
gefüllt wird.<br />
Anpassen der Fenstergröße während des Zoomens<br />
❖ Wählen Sie in der Optionsleiste die Option „Fenstergröße anpassen“, wenn ein Zoom-Werkzeug aktiv ist. Das Fenster<br />
wird beim Vergrößern und Verkleinern der Ansicht automatisch angepasst.<br />
Wenn die Option „Fenstergröße anpassen“ deaktiviert ist, bleibt die Fenstergröße unabhängig von der Vergrößerung des<br />
Bildes konstant. Diese Option ist nützlich, wenn Sie an einem kleinen Monitor oder mit mehreren Ansichten eines Bildes<br />
gleichzeitig arbeiten.<br />
135
ADOBE PHOTOSHOP ELEMENTS <strong>6.0</strong><br />
Benutzerhandbuch<br />
Hinweis: Beim Verwenden von Tastaturbefehlen können Sie das Fenster zur Verkleinerung oder Vergrößerung einer<br />
Bildansicht automatisch skalieren. Wählen Sie dazu im Editor „Bearbeiten“ > „Voreinstellungen“ > „Allgemein“, aktivieren Sie<br />
dann die Option „Tastatur-Zoom für andere Fenstergröße“ und klicken Sie auf „OK“.<br />
Verwenden der Navigator-Palette<br />
Mit der Navigator-Palette können Sie die Vergrößerung des Bildes und den Ansichtsbereich anpassen. Durch Eingeben<br />
eines Wertes in das Textfeld, Klicken auf die Schaltflächen „Auszoomen“/„Einzoomen“ oder Ziehen des Zoomreglers lässt<br />
sich die Vergrößerung ändern. Ziehen Sie den Ansichtsrahmen in der Bildminiatur, um die Bildansicht zu verschieben. Der<br />
Ansichtsrahmen stellt die Begrenzung des Bildfensters dar. Sie können auch auf die Bildminiatur klicken, um den<br />
Ansichtsbereich festzulegen.<br />
Hinweis: Wählen Sie „Palettenoptionen“ aus dem Menü der Navigator-Palette, um die Farbe des Ansichtsrahmens zu ändern.<br />
Wählen Sie eine Farbe aus dem Menü „Farbe“ oder klicken Sie auf das Farbfeld, um den Farbwähler zu öffnen und selbst eine<br />
Farbe auszuwählen. Klicken Sie auf „OK“.<br />
A B C D E<br />
Navigator-Palette<br />
A. Zoomtextfeld B. Auszoomen C. Durch Ziehen des Ansichtsrahmens wird der Bildausschnitt verschoben D. Schieberegler für Zoom<br />
E. Einzoomen<br />
Verwandte Themen<br />
„Anpassen eines Bildes an die Bildschirmgröße“ auf Seite 135<br />
Öffnen mehrerer Ansichten desselben Bildes<br />
Sie können mehrere Fenster in der vollständigen Bearbeitung öffnen, um verschiedene Ansichten derselben Datei<br />
anzuzeigen. Das Menü „Fenster“ wird um eine Liste der geöffneten Fenster ergänzt und für jedes geöffnete Bild wird eine<br />
Miniatur im Fotobereich angezeigt. Die Anzahl der Fenster pro Bild wird ggf. durch den verfügbaren Arbeitsspeicher<br />
begrenzt.<br />
❖ Wählen Sie „Ansicht“ > „Neues Fenster für [Name der Bilddatei]“.Je nach Position des ersten Fensters müssen Sie das<br />
zweite Fenster ggf. verschieben, um beide Fenster gleichzeitig sehen zu können.<br />
Bei der Arbeit mit einem vergrößerten Bild können Sie mit dem Befehl „Neues Fenster“ in einem separaten Fenster prüfen,<br />
wie das Bild in der Originalgröße (100 %) aussieht.<br />
Anzeigen und Anordnen mehrerer Fenster<br />
❖ Führen Sie im Editor einen der folgenden Schritte aus:<br />
Wählen Sie „Fenster“ > „Bilder“ > „Überlappend“, um Fenster übereinander und von oben links nach unten rechts<br />
angeordnet auf dem Bildschirm anzuzeigen.<br />
Wählen Sie „Fenster“ > „Bilder“ > „Nebeneinander“, um die Fenster nebeneinander anzuordnen. Beim Schließen von<br />
Bildern wird die Größe der geöffneten Fenster angepasst, um den verfügbaren Platz auszufüllen.<br />
Wählen Sie „Fenster“ > „Bilder“ > „Gleiche Zoomstufe“, um alle geöffneten Bilder in derselben Vergrößerung wie das<br />
aktive Fenster anzuzeigen.<br />
Wählen Sie „Fenster“ > „Bilder“ > „Gleiche Position“, um denselben Bildbereich (obere linke Ecke, Mitte, untere rechte<br />
Ecke usw.) aller geöffneten Fotos anzuzeigen. Die Ansicht in allen Fenstern richtet sich nach der Ansicht des aktiven<br />
(vorderen) Bildes. Der Zoomfaktor ändert sich nicht.<br />
136
Schließen von Fenstern<br />
❖ Führen Sie im Editor einen der folgenden Schritte aus:<br />
Wählen Sie „Datei“ > „Schließen“, um das aktive Fenster zu schließen.<br />
Klicken Sie in der Titelleiste des aktiven Fensters auf die Schaltfläche „Schließen“ .<br />
Klicken Sie mit der rechten Maustaste auf eine Miniatur im Fotobereich und wählen Sie „Schließen“.<br />
Wählen Sie „Datei“ > „Alle schließen“, um alle geöffneten Fenster zu schließen.<br />
Lineale und das Raster<br />
Lineale und das Raster – Einführung<br />
ADOBE PHOTOSHOP ELEMENTS <strong>6.0</strong><br />
Benutzerhandbuch<br />
Lineale und das Raster im Editor erleichtern Ihnen die präzise Ausrichtung von Elementen wie Auswahlbereichen, Ebenen<br />
und Formen in einem Bild. In der Schnellkorrektur ist nur das Raster verfügbar.<br />
Eingeblendete Lineale werden am linken und oberen Rand des aktiven Fensters angezeigt. Wenn Sie den Zeiger bewegen,<br />
wird die Zeigerposition durch Markierungen auf dem Lineal angezeigt. Wenn Sie den Nullpunkt der Lineale (0, 0 auf dem<br />
oberen und linken Lineal) verändern, können Sie von einer bestimmten Stelle im Bild aus messen. Der Linealursprung<br />
bestimmt auch den Ursprung des Rasters.<br />
Mithilfe des Menüs „Ansicht“ können Sie die Lineale (nur im Editor) und das Raster ein- bzw. ausblenden sowie Elemente<br />
am Raster ausrichten.<br />
Ändern des Nullpunkts und der Einstellungen für Lineale<br />
❖ Führen Sie im Editor einen der folgenden Schritte aus:<br />
Setzen Sie den Zeiger auf den Schnittpunkt der Lineale in der oberen linken Fensterecke und ziehen Sie ihn diagonal<br />
nach unten ins Bild, um den Nullpunkt der Lineale zu versetzen. Ein Fadenkreuz wird eingeblendet, das den neuen<br />
Nullpunkt auf den Linealen anzeigt. Der neue Nullpunkt wird an der Stelle gesetzt, an der Sie die Maus loslassen.<br />
Hinweis: Doppelklicken Sie in die obere linke Ecke der Lineale, um den Nullpunkt auf die Standardeinstellung zurückzusetzen.<br />
Ziehen zum Erstellen eines neuen Nullpunkts<br />
Wenn Sie die Linealeinstellungen ändern möchten, doppelklicken Sie auf ein Lineal oder wählen Sie „Bearbeiten“ ><br />
„Voreinstellungen“ > „Maßeinheiten und Lineale“. Wählen Sie unter „Lineale“ die gewünschte Maßeinheit aus. Geben<br />
Sie unter „Spaltenmaße“ Werte für „Breite“ und „Abstand“ ein. Klicken Sie auf „OK“.<br />
Einige Layoutprogramme verwenden die Spaltenbreite, um die Darstellung eines Bildes über Spalten hinweg zu definieren.<br />
Diese Einstellung wird auch in den Dialogfeldern „Bildgröße“ und „Arbeitsfläche“ verwendet.<br />
Hinweis: Wenn Sie die Maßeinheiten in der Informationen-Palette ändern, werden die Maßeinheiten für die Lineale<br />
automatisch geändert.<br />
137
Verwandte Themen<br />
„Verwenden der Informationen-Palette im Editor“ auf Seite 124<br />
„Ändern der Größe der Arbeitsfläche“ auf Seite 229<br />
„Ändern der Druckausgabegröße und Auflösung ohne Neuberechnung“ auf Seite 233<br />
ADOBE PHOTOSHOP ELEMENTS <strong>6.0</strong><br />
Benutzerhandbuch<br />
Ändern der Einstellungen für Raster<br />
1 Wählen Sie im Arbeitsbereich „Editor“ bzw. „Schnellkorrektur“ die Befehle „Bearbeiten“ > „Voreinstellungen“ ><br />
„Raster“.<br />
2 Wählen Sie unter „Farbe“ eine vorgegebene Farbe oder klicken Sie auf das Farbfeld, um selbst eine Farbe festzulegen.<br />
3 Wählen Sie unter „Art“ den Linienstil für das Raster aus. Wählen Sie „Durchgezogene Linien“, „Gepunktete Linien“ oder<br />
„Punkte“ (unterbrochene Linien).<br />
4 Geben Sie unter „Abstand“ eine Zahl ein und wählen Sie dann eine Maßeinheit für den Abstand zwischen den<br />
Rasterlinien.<br />
5 Geben Sie unter „Unterteilungen“ eine Zahl ein, um die Häufigkeit der feinen Rasterlinien zu definieren, und klicken Sie<br />
auf „OK“.<br />
Speichern und Exportieren von Bildern<br />
Speichern von Bildern und Dateiformate<br />
Nach der Bearbeitung im Editor müssen Sie ein Bild speichern, da die Änderungen ansonsten verloren gehen. Um<br />
sicherzustellen, dass alle Bilddaten erhalten bleiben, speichern Sie normale Bilder im <strong>Photoshop</strong> PSD-Format. Mehrseitige<br />
Kreationen werden immer im PSE-Format (Fotokreationen) gespeichert. In diesen Formaten werden die Bilddaten nicht<br />
komprimiert.<br />
Wenn Ihre Digitalkamera Fotos im Format JPEG speichert, empfiehlt es sich trotzdem, das PSD-Format zu verwenden,<br />
anstatt ein Foto wieder im JPEG-Format zu speichern, es sei denn, Sie möchten das Foto weitergeben oder auf einer<br />
Webseite verwenden. Bei jedem Speichern im JPEG-Format werden die Bilddaten komprimiert, was zu einem Verlust von<br />
Daten führen kann. Bereits nach 2 bis 3 Speichervorgängen im JPEG-Format wird die verminderte Bildqualität unter<br />
Umständen sichtbar. Der Nachteil des Speicherns im PSD-Format besteht darin, dass die Dateigröße erheblich zunimmt,<br />
da die Daten nicht komprimiert werden.<br />
Mit <strong>Photoshop</strong> <strong>Elements</strong> können Bilder je nach geplanter Verwendung in verschiedenen Dateiformaten gespeichert<br />
werden. Wenn Sie mit Webbildern arbeiten, bietet der Befehl „Für Web speichern“ zahlreiche Optionen zum Optimieren<br />
der Bilder. Mit dem Befehl „Mehrere Dateien verarbeiten“ können Sie mehrere Bilder in dasselbe Dateiformat oder in<br />
dieselbe Größe und Auflösung konvertieren.<br />
Verwandte Themen<br />
„Verwenden des Dialogfelds „Für Web speichern““ auf Seite 367<br />
„Verarbeiten mehrerer Dateien“ auf Seite 133<br />
Formate zum Speichern von Dateien<br />
Mit <strong>Photoshop</strong> <strong>Elements</strong> können Sie Bilder in den folgenden Dateiformaten speichern:<br />
BMP Ein Standardbildformat in Windows. Sie können für das Bild das Windows- oder OS/2-Format sowie eine Farbtiefe<br />
wählen. Für 4-Bit- und 8-Bit-Bilder im Windows-Format können Sie außerdem RLE-Komprimierung einstellen.<br />
CompuServe GIF (Graphics Interchange Format) Wird häufig zum Anzeigen von Grafiken und kleinen Animationen auf<br />
Webseiten verwendet. GIF ist ein LZW-komprimiertes Format, das zum Minimieren der Dateigröße und der<br />
138
ADOBE PHOTOSHOP ELEMENTS <strong>6.0</strong><br />
Benutzerhandbuch<br />
Übertragungszeiten entwickelt wurde. GIF unterstützt nur 8-Bit-Farbbilder (256 oder weniger Farben). Mit dem Befehl<br />
„Für Web speichern“ können Sie ein Bild außerdem als GIF-Datei speichern.<br />
JPEG (Joint Photographic Experts Group) Wird zum Speichern von Fotos verwendet. Im JPEG-Format bleiben zwar alle<br />
Farbinformationen eines Bildes erhalten, die Dateigröße wird aber durch selektives Entfernen von Daten verkleinert. Sie<br />
können die gewünschte Komprimierungsstufe wählen. Eine höhere Komprimierung führt zu einer geringeren Bildqualität<br />
und einer kleineren Dateigröße; eine niedrigere Komprimierungsstufe hat eine höhere Bildqualität und eine größere Datei<br />
zur Folge. JPEG ist ein Standardformat zur Anzeige von Bildern über das Internet.<br />
JPEG 2000 Erzeugt im Vergleich zu JPEG stärker komprimierte Bilder mit höherer Qualität sowie verbessertem<br />
Farbmanagement und Metadaten-Unterstützung. Im Format JPEG 2000 wird darüber hinaus Transparenz in Bildern mit<br />
mehreren Ebenen unterstützt und gespeicherte Auswahlbereiche bleiben erhalten. <strong>Photoshop</strong> <strong>Elements</strong> speichert Bilder im<br />
erweiterten JPEG 2000-Format (JPF), einem umfassenderen Dateiformat als der Standard JPEG 2000 (JP2). Durch Wahl<br />
der entsprechenden Option im Dialogfeld „JPEG 2000“ können Sie festlegen, dass die Dateien mit JP2 kompatibel sind.<br />
PCX Bitmap-Format, das auf zahlreichen Plattformen unterstützt wird.<br />
<strong>Photoshop</strong> (PSD) Das Standardbildformat in <strong>Photoshop</strong> <strong>Elements</strong>. Normalerweise wird dieses Format für bearbeitete<br />
Bilder eingesetzt, um das Ergebnis sowie die Bilddaten und Ebenen in einer einseitigen Datei zu speichern.<br />
Fotokreationsformat (PSE) Das Standardformat für mehrseitige Kreationen in <strong>Photoshop</strong> <strong>Elements</strong>. Normalerweise wird<br />
dieses Format für Fotokreationen eingesetzt, um das Ergebnis sowie alle Bilddaten und Ebenen in einer mehrseitigen Datei<br />
zu speichern.<br />
<strong>Photoshop</strong> PDF (Portable Document Format) Plattform- und anwendungsübergreifendes Dateiformat. In PDF-Dateien<br />
werden Schriftarten, Seitenlayouts und sowohl Vektor- als auch Bitmap-Grafiken korrekt angezeigt und erhalten.<br />
Hinweis: PDF und PDP sind bis auf die Tatsache, dass PDP-Dateien in <strong>Adobe</strong> <strong>Photoshop</strong>® und PDF-Dateien in Acrobat<br />
geöffnet werden, identisch.<br />
<strong>Photoshop</strong> EPS (Encapsulated PostScript) <strong>Photoshop</strong>-Dateien in diesem Format können in vielen Zeichen- und<br />
Seitenlayoutprogrammen verwendet werden. Um optimale Ergebnisse zu erzielen, sollten Sie Dokumente mit EPS-Bildern<br />
auf PostScript-Druckern ausgeben.<br />
PICT Wird in Grafik- und Seitenlayoutprogrammen unter Mac OS® verwendet, um Bilder zwischen Anwendungen zu<br />
übertragen. Das PICT-Format eignet sich insbesondere zur Komprimierung von Bildern, die große Farbflächen enthalten.<br />
Beim Speichern eines RGB-Bildes im PICT-Format haben Sie die Wahl zwischen einer 16- oder 32-Bit-Pixelauflösung. Bei<br />
Graustufenbildern können Sie 2, 4, oder 8 Bit pro Pixel wählen.<br />
Pixar Format für den Datenaustausch mit Pixar-Bildcomputern. Pixar-Workstations werden für High-End-<br />
Grafikprogramme verwendet, z. B. für dreidimensionale Bilder und Animationen. Das Pixar-Format unterstützt RGB- und<br />
Graustufenbilder.<br />
PNG (Portable Network Graphics) Format für die verlustfreie (lossless) Komprimierung und die Anzeige von Bildern im<br />
Internet. Im Unterschied zum GIF-Format unterstützt PNG 24-Bit-Bilder und produziert Hintergrundtransparenz ohne<br />
gezackte Kanten. PNG-Bilder werden jedoch nicht von allen Webbrowsern unterstützt. Im PNG-Format bleibt Transparenz<br />
in Graustufen- und RGB-Bildern erhalten.<br />
<strong>Photoshop</strong> Raw Dateiformat zum Übertragen von Bildern zwischen Anwendungen und Plattformen, wenn andere<br />
Formate nicht funktionieren.<br />
Scitex CT Dieses Format wird im Druckvorstufenbereich verwendet.<br />
TGA (Targa) Dieses Format wurde für den Einsatz auf Systemen entwickelt, die mit Truevision-Videokarten arbeiten. Wenn<br />
Sie ein RGB-Bild in diesem Format speichern, können Sie eine Farbtiefe von 16, 24 oder 32 Bit pro Pixel sowie RLE-<br />
Komprimierung wählen.<br />
TIFF (Tagged-Image File Format) Format zum Austausch von Dateien zwischen Anwendungen und Computer-<br />
Plattformen. TIFF ist ein flexibles Bitmap-Bildformat, das von den meisten Mal-, Bildbearbeitungs- und<br />
Seitenlayoutprogrammen unterstützt wird. Die meisten Desktop-Scanner können TIFF-Dateien erstellen.<br />
Darüber hinaus können Sie in <strong>Photoshop</strong> <strong>Elements</strong> Dateien in diversen anderen älteren Formaten öffnen: PS 2.0, Pixel<br />
Paint, Alias Pix, IFF-Format, Portable Bit Map, SGIRGB, Soft Image, WavefrontRLA und ElectricImage.<br />
139
Verwandte Themen<br />
„Optimierte Dateiformate für das Web“ auf Seite 368<br />
Speichern von Änderungen in verschiedenen Dateiformaten<br />
ADOBE PHOTOSHOP ELEMENTS <strong>6.0</strong><br />
Benutzerhandbuch<br />
Sie können Einstellungen für das Speichern von Bilddateien vornehmen, wie etwa das Dateiformat, und festlegen, ob die<br />
gespeicherte Datei im Fotobrowser gespeichert werden soll und ob die Ebenen eines Bildes beibehalten werden sollen.<br />
Abhängig vom gewählten Format sind möglicherweise auch andere Optionen verfügbar.<br />
Verwandte Themen<br />
„Festlegen von Voreinstellungen zum Speichern von Dateien“ auf Seite 144<br />
„Transparente Webbilder und Webbilder mit Hintergrund“ auf Seite 374<br />
„JPEG-Format“ auf Seite 369<br />
„Optimierte Dateiformate für das Web“ auf Seite 368<br />
„GIF-Format“ auf Seite 370<br />
„Konvertieren eines Bildes in den Modus „Indizierte Farbe““ auf Seite 259<br />
„PNG-8-Format“ auf Seite 370<br />
„PNG-24-Format“ auf Seite 371<br />
Ändern der Optionen zum Speichern von Dateien<br />
1 Wählen Sie im Editor „Datei“ > „Speichern“.<br />
2 Wenn Sie Dateispeicheroptionen wie z. B. den Dateinamen oder das Format ändern möchten, wählen Sie „Datei“ ><br />
„Speichern unter“, legen eine der im Folgenden erläuterten Speicheroptionen fest und klicken auf „Speichern“.<br />
Hinweis: Bei einigen Dateiformaten wird ein weiteres Dialogfeld mit zusätzlichen Optionen geöffnet.<br />
Dateiname Legt den Dateinamen für das gespeicherte Bild fest.<br />
Format Legt das Dateiformat für das gespeicherte Bild fest.<br />
In Organizer aufnehmen Nimmt die gespeicherte Datei in Ihren Katalog auf, sodass sie im Fotobrowser angezeigt wird.<br />
Beachten Sie, dass einige vom Editor unterstützte Dateiformate vom Organizer nicht unterstützt werden. Wenn Sie eine<br />
Datei in einem dieser Formate speichern (z. B. EPS), ist diese Option nicht verfügbar.<br />
Mit Original im Versionssatz speichern Speichert die Datei und fügt sie dann einem Versionssatz im Fotobrowser hinzu,<br />
damit Sie bequem auf die verschiedenen Versionen des Bildes zugreifen können (siehe „Versionssätze“ auf Seite 112). Diese<br />
Option ist nur verfügbar, wenn „In Organizer aufnehmen“ aktiviert ist.<br />
Ebenen Erhält alle Ebenen im Bild. Ist diese Option deaktiviert oder abgeblendet, befinden sich keine Ebenen im Bild. Ein<br />
Warnsymbol neben dem Kontrollkästchen „Ebenen“ zeigt an, dass die Bildebenen für das ausgewählte Format auf eine<br />
Ebene oder die Hintergrundebene reduziert werden. Bei einigen Formaten werden alle Ebenen zusammengeführt. Wählen<br />
Sie ein anderes Format, wenn Sie die Ebenen beibehalten möchten.<br />
Als Kopie Speichert eine Kopie der Datei, wobei die aktuelle Datei geöffnet bleibt. Die Kopie wird in dem Ordner<br />
gespeichert, in dem sich die aktuell geöffnete Datei befindet.<br />
ICC-Profil Bettet bei bestimmten Formaten ein Farbprofil in das Bild ein.<br />
Miniatur Speichert Miniaturdaten für die Datei. Diese Option ist verfügbar, wenn im Dialogfeld „Voreinstellungen“ unter<br />
„Bildübersichten speichern“ die Option „Beim Speichern wählen“ ausgewählt wurde.<br />
Kleinbuchstaben-Erweiterung Wandelt Dateierweiterungen in Kleinbuchstaben um.<br />
Hinweis: Beim Versenden von Daten über Netzwerke oder das Internet werden häufig UNIX-Fileserver verwendet. Von<br />
einigen Servern werden Erweiterungen in Großbuchstaben nicht erkannt. Sie sollten daher Kleinbuchstaben für Erweiterungen<br />
verwenden, damit gewährleistet ist, dass die Bilder ihr Ziel erreichen.<br />
140
ADOBE PHOTOSHOP ELEMENTS <strong>6.0</strong><br />
Benutzerhandbuch<br />
Speichern einer Datei im GIF-Format<br />
1 Wählen Sie im Editor „Datei“ > „Speichern unter“.<br />
2 Geben Sie einen Dateinamen und einen Speicherort an und wählen Sie in der Formatliste das Format „CompuServe<br />
GIF“ aus.<br />
Das Bild wird als Kopie im angegebenen Verzeichnis gespeichert (sofern es nicht bereits im indizierten Farbmodus<br />
vorliegt).<br />
3 Wenn Sie eine animierte GIF-Datei erstellen, wählen Sie die Option „Ebenen als Frames“. Jede Ebene in der endgültigen<br />
Datei wird in der animierten GIF-Datei als einzelner Frame wiedergegeben.<br />
4 Klicken Sie auf „Speichern“. Ist das Originalbild eine RGB-Datei, wird das Dialogfeld „Indizierte Farbe“ eingeblendet.<br />
5 Geben Sie (falls erforderlich) im Dialogfeld „Indizierte Farbe“ Farboptionen vor und klicken Sie auf „OK“.<br />
6 Wählen Sie im Dialogfeld „GIF-Optionen“ eine Zeilenfolge aus und klicken Sie auf „OK“:<br />
Normal Zeigt das Bild erst dann im Browser an, wenn es vollständig heruntergeladen wurde.<br />
Interlaced Beim Herunterladen in den Browser werden Versionen des Bildes mit niedriger Auflösung angezeigt. Bei dieser<br />
Methode erscheint die Ladezeit kürzer und die Besucher Ihrer Website sehen, dass tatsächlich ein Ladevorgang stattfindet.<br />
Hierdurch vergrößert sich allerdings die Datei.<br />
Speichern einer Datei im JPEG-Format<br />
1 Wählen Sie im Editor „Datei“ > „Speichern unter“ und wählen Sie „JPEG“ in der Formatliste aus.<br />
Hinweis: Indizierte Farbbilder und Bitmap-Bilder können nicht im JPEG-Format gespeichert werden.<br />
2 Geben Sie einen Dateinamen und einen Speicherort an, wählen Sie Speicheroptionen aus und klicken Sie auf<br />
„Speichern“.<br />
Das Dialogfeld „JPEG-Optionen“ wird geöffnet.<br />
3 Wenn das Bild Transparenz enthält, wählen Sie eine Hintergrundfarbe aus, um Hintergrundtransparenz zu simulieren.<br />
4 Legen Sie die Bildkomprimierung und die Qualität fest, indem Sie eine Option aus dem Menü „Qualität“ wählen, den<br />
Regler „Qualität“ verschieben oder einen Wert zwischen 1 und 12 eingeben<br />
5 Wählen Sie eine Formatoption aus:<br />
Baseline (Standard) Verwendet ein Format, das von den meisten Webbrowsern erkannt wird.<br />
Baseline optimiert Optimiert die Farbqualität eines Bildes und erzeugt eine etwas kleinere Datei. Diese Option wird nicht<br />
von allen Webbrowsern unterstützt.<br />
Progressiv Erstellt ein Bild, das allmählich während des Herunterladens in einem Webbrowser angezeigt wird. Progressive<br />
JPEG-Dateien sind etwas größer und erfordern mehr Arbeitsspeicher für die Anzeige. Außerdem werden sie nicht von<br />
allen Anwendungen und Webbrowsern unterstützt.<br />
6 Wenn Sie die geschätzte Ladezeit wissen möchten, wählen Sie eine Modemgeschwindigkeit im Popup-Menü „Größe“.<br />
(Die Größenvorschau ist nur verfügbar, wenn die Option „Vorschau“ aktiviert wurde.)<br />
Hinweis: Wenn Sie feststellen, dass eine Java-Anwendung die JPEG-Datei nicht lesen kann, speichern Sie die Datei ohne<br />
Miniaturvorschau.<br />
7 Klicken Sie auf „OK“.<br />
Speichern einer Datei im JPEG 2000-Format<br />
1 Wählen Sie im Editor „Datei“ > „Speichern unter“ und wählen Sie „JPEG 2000“ in der Formatliste aus.<br />
Hinweis: Indizierte Farbbilder und Bitmap-Bilder können nicht im JPEG 2000-Format gespeichert werden.<br />
2 Geben Sie einen Dateinamen und einen Speicherort an, wählen Sie die gewünschten Optionen aus und klicken Sie auf<br />
„Speichern“.<br />
141
3 Legen Sie im Dialogfeld „JPEG 2000“ die Dateioptionen fest:<br />
ADOBE PHOTOSHOP ELEMENTS <strong>6.0</strong><br />
Benutzerhandbuch<br />
Dateigröße Legt eine Zielgröße für die gespeicherte Datei fest. Diese Option ist nicht verfügbar, wenn „Lossless“ oder<br />
„Schnellmodus“ ausgewählt wurde.<br />
Lossless Komprimiert das Bild ohne Qualitätsverlust. Bei Auswahl dieser Option wird eine größere Datei erstellt.<br />
Schnellmodus Bewirkt ein schnelleres Speichern der Datei mit weniger Optimierungen. Bei Auswahl dieser Option kann<br />
die Datei größer sein.<br />
Qualität Legt die Dateikomprimierung und Bildqualität fest, wenn „Lossless“ deaktiviert wurde. Je höher der Wert, desto<br />
besser die Bildqualität und desto größer die neue Datei.<br />
Metadaten einschließen Fügt Copyright-Informationen aus dem Dialogfeld „Dateiinformationen“ hinzu und speichert die<br />
Namen der gespeicherten Auswahl.<br />
Transparenz einschließen Damit wird die Unterstützung für Transparenz im Originalbild beibehalten. Wenn die Option<br />
„Transparenz einschließen“ abgeblendet ist, unterstützt das Bild keine Transparenz.<br />
JP2-kompatibel Erstellt eine Datei, die in Browsern angezeigt werden kann, die das Standardformat JPEG 2000 (JP2), nicht<br />
jedoch das erweiterte Format JPEG 2000 (JPX) unterstützen.<br />
4 Unter „Optimierungsreihenfolge“ können Sie festlegen, wie ein Bild in einem Webbrowser angezeigt werden soll:<br />
Größer werdende Miniatur Zeigt eine Abfolge kleiner Miniaturen, die immer größer werden, bis die volle Bildgröße<br />
erreicht ist.<br />
Progressiv Das Bild wird allmählich in immer detaillierteren Versionen des Gesamtbilds auf einen Webbrowser<br />
heruntergeladen. Progressive JPEG-Dateien sind etwas größer und erfordern mehr Arbeitsspeicher für die Anzeige.<br />
Außerdem werden sie nicht von allen Anwendungen und Webbrowsern unterstützt. Diese Option ist im Schnellmodus<br />
nicht verfügbar.<br />
Farbe Mit dieser Option wird das Bild zunächst in Graustufen in den Webbrowser geladen, anschließend als Farbbild.<br />
5 Wenn Sie die voraussichtliche Ladezeit für das Bild anzeigen möchten, wählen Sie aus dem Menü „Download-<br />
Geschwindigkeit“ eine Modemgeschwindigkeit und klicken Sie auf „Vorschau“.<br />
6 Klicken Sie auf „OK“.<br />
Speichern einer Datei im <strong>Photoshop</strong> EPS-Format<br />
1 Wählen Sie im Editor „Datei“ > „Speichern unter“ und wählen Sie in der Formatliste „<strong>Photoshop</strong> EPS“ aus.<br />
2 Geben Sie einen Dateinamen und einen Speicherort an, wählen Sie Speicheroptionen aus und klicken Sie auf<br />
„Speichern“.<br />
3 Legen Sie im Dialogfeld „EPS-Optionen“ die folgenden Optionen fest:<br />
Wählen Sie unter „Bildschirmdarstellung“ entweder die Option „TIFF (8 Bit/Pixel)“, die eine bessere Anzeigequalität<br />
gewährleistet, oder die Option „TIFF (1 Bit/Pixel)“, die eine kleinere Datei erzeugt.<br />
Wählen Sie unter „Kodierung“ eine Methode: „ASCII“, „Binär“ oder eine der JPEG-Optionen.<br />
4 Aktivieren Sie „Weiß ist transparent“, wenn weiße Bildbereiche transparent dargestellt werden sollen. Diese Option ist<br />
nur für Bilder im Bitmap-Modus verfügbar.<br />
5 Wenn das gedruckte Bild mit niedriger Auflösung geglättet werden soll, wählen Sie die Option „Bildinterpolation“.<br />
6 Klicken Sie auf „OK“.<br />
Speichern einer Datei im <strong>Photoshop</strong> PDF-Format<br />
1 Wählen Sie im Editor „Datei“ > „Speichern unter“ und wählen Sie in der Formatliste „<strong>Photoshop</strong> PDF“ aus.<br />
2 Geben Sie einen Dateinamen und einen Speicherort an, wählen Sie Speicheroptionen aus und klicken Sie auf<br />
„Speichern“.<br />
3 Wählen Sie im Dialogfeld „<strong>Adobe</strong>-PDF speichern“ eine Komprimierungsmethode aus. (Siehe „Dateikomprimierung“<br />
auf Seite 143.)<br />
4 Wählen Sie im Menü „Bildqualität“ eine Option.<br />
142
ADOBE PHOTOSHOP ELEMENTS <strong>6.0</strong><br />
Benutzerhandbuch<br />
5 Wenn die PDF-Datei angezeigt werden soll, wählen Sie „PDF nach dem Speichern anzeigen“ aus, um <strong>Adobe</strong> Acrobat®<br />
bzw. <strong>Adobe</strong>® Reader zu starten (je nachdem, welche dieser Anwendungen auf dem Computer installiert ist).<br />
6 Klicken Sie auf „PDF speichern“.<br />
Wenn Sie an einer Acrobat Touchup-Datei Änderungen vorgenommen haben, diese Änderungen aber nicht implementiert<br />
sind, wenn Sie die Datei öffnen, überprüfen Sie die Einstellungen im Voreinstellungen-Dialogfeld „Dateien speichern“.<br />
Wählen Sie „Bearbeiten“ > „Voreinstellungen“ > „Dateien speichern“ und dann im Menü „Bei erster Speicherung“ die Option<br />
„Aktuelle Datei überschreiben“.<br />
Speichern einer Datei im PNG-Format<br />
1 Wählen Sie im Editor „Datei“ > „Speichern unter“ und wählen Sie in der Formatliste „PNG“ aus.<br />
2 Geben Sie einen Dateinamen und einen Speicherort an, wählen Sie Speicheroptionen aus und klicken Sie auf<br />
„Speichern“.<br />
3 Wählen Sie im Dialogfeld „PNG-Optionen“ die gewünschte Interlace-Option aus und klicken Sie auf „OK“.<br />
Ohne Zeigt das Bild erst dann in einem Webbrowser an, wenn es vollständig heruntergeladen wurde.<br />
Interlaced Zeigt beim Herunterladen in den Browser Versionen des Bildes mit niedriger Auflösung an. Bei dieser Methode<br />
erscheint die Ladezeit kürzer und die Besucher Ihrer Website sehen, dass tatsächlich ein Ladevorgang stattfindet. Hierdurch<br />
vergrößert sich allerdings die Datei.<br />
Speichern einer Datei im TIFF-Format<br />
1 Wählen Sie im Editor „Datei“ > „Speichern unter“ und wählen Sie in der Formatliste „TIFF“ aus.<br />
2 Geben Sie einen Dateinamen und einen Speicherort an, wählen Sie Speicheroptionen aus und klicken Sie auf<br />
„Speichern“.<br />
3 Wählen Sie im Dialogfeld „TIFF-Optionen“ die gewünschten Optionen aus:<br />
Bildkomprimierung Hiermit legen Sie eine Methode für das Komprimieren der zusammengesetzten Bilddaten fest.<br />
Pixelanordnung Wählen Sie „Interleaved“, damit Sie das Foto in den Organizer aufnehmen können.<br />
Byte-Anordnung Die meisten neueren Anwendungen können Dateien mit der Mac- oder Windows-Byte-Anordnung<br />
lesen. Falls Sie jedoch nicht wissen, in welcher Art von Programm die Datei geöffnet wird, wählen Sie die Plattform, auf der<br />
die Datei gelesen wird.<br />
Mit Bildpyramide Hiermit werden Daten über mehrere Auflösungen beibehalten. <strong>Photoshop</strong> <strong>Elements</strong> bietet keine<br />
Optionen für das Öffnen von Dateien mit mehreren Auflösungen. Das Bild wird mit der höchsten Auflösung in der Datei<br />
geöffnet. <strong>Adobe</strong> InDesign® und einige Bildserver unterstützen jedoch das Öffnen von Dateien mit mehreren Auflösungen.<br />
Transparenz speichern Erhält Transparenz in Form eines zusätzlichen Alphakanals für Fälle, in denen die Datei in einer<br />
anderen Anwendung geöffnet wird. (Beim erneuten Öffnen in <strong>Photoshop</strong> <strong>Elements</strong> bleibt die Transparenz grundsätzlich<br />
erhalten.)<br />
Ebenenkomprimierung Hiermit legen Sie eine Methode zum Komprimieren von Daten für Pixel in Ebenen fest (im<br />
Gegensatz zu zusammengesetzten Daten).<br />
Viele Anwendungen können Ebenendaten nicht verarbeiten und überspringen diese Informationen beim Öffnen einer<br />
TIFF-Datei. <strong>Photoshop</strong> <strong>Elements</strong> kann Ebenendaten in TIFF-Dateien jedoch lesen. Dateien mit integrierten Ebenendaten<br />
sind zwar größer, dafür müssen aber die Ebenendaten nicht in einer separaten PSD-Datei gespeichert und verwaltet<br />
werden.<br />
Dateikomprimierung<br />
Bei vielen Bildformaten wird die Dateigröße durch Komprimieren der Bilddaten reduziert. Bei der Lossless-<br />
Komprimierung bleiben alle Bilddaten erhalten und es werden keine Details entfernt; bei der Lossy-Komprimierung<br />
hingegen werden Bilddaten entfernt und es gehen einige Details verloren.<br />
143
Die folgenden Komprimierungsmethoden sind am gängigsten:<br />
RLE (Run Length Encoding) Methode der Lossless-Komprimierung, bei der in Bildern, die mehrere Ebenen mit<br />
Transparenz enthalten, die transparenten Anteile jeder Ebene komprimiert werden.<br />
ADOBE PHOTOSHOP ELEMENTS <strong>6.0</strong><br />
Benutzerhandbuch<br />
LZW (Lemple-Zif-Welch) Methode der Lossless-Komprimierung, die sich optimal für Bilder mit großen, einfarbigen<br />
Flächen eignet.<br />
JPEG Methode der Lossy-Komprimierung, die bei Fotos zu den besten Ergebnissen führt.<br />
CCITT Gruppe von Lossless-Komprimierungsmethoden für Schwarzweißbilder.<br />
ZIP Methode der Lossless-Komprimierung, die am besten für Bilder mit großen, einfarbigen Flächen geeignet ist.<br />
Festlegen von Voreinstellungen zum Speichern von Dateien<br />
❖ Wählen Sie im Editor „Bearbeiten“ > „Voreinstellungen“ > „Dateien speichern“ und legen Sie die folgenden<br />
Optionen fest.<br />
Bei erster Speicherung Mit dieser Option können Sie steuern, wie Dateien gespeichert werden:<br />
Ist „Nachfragen, wenn die Datei die Originaldatei ist“ (Standard) ausgewählt, wird das Dialogfeld „Speichern unter“<br />
geöffnet, wenn Sie die Originaldatei zum ersten Mal bearbeiten und speichern. Bei allen folgenden Speichervorgängen<br />
wird jeweils die vorherige Version überschrieben. Wenn Sie die bearbeitete Kopie im Editor (vom Organizer aus) öffnen,<br />
wird die vorherige Version sowohl beim ersten Speichervorgang als auch bei allen folgenden Speicherungen<br />
überschrieben.<br />
Ist „Immer bestätigen“ ausgewählt, wird das Dialogfeld „Speichern unter“ geöffnet, wenn Sie die Originaldatei zum<br />
ersten Mal bearbeiten und speichern. Bei allen folgenden Speichervorgängen wird jeweils die vorherige Version<br />
überschrieben. Wenn Sie die bearbeitete Kopie im Editor (vom Organizer aus) öffnen, wird das Dialogfeld „Speichern<br />
unter“ beim ersten Speichervorgang geöffnet.<br />
Ist „Aktuelle Datei überschreiben“ ausgewählt, wird das Dialogfeld „Speichern unter“ nicht geöffnet. Wenn Sie die<br />
Originaldatei bzw. die bearbeitete Kopie im Editor öffnen, wird das Original beim ersten Speichervorgang und bei allen<br />
folgenden Speicherungen in derselben Bearbeitungssitzung überschrieben.<br />
Bildübersichten speichern Speichert ein Vorschaubild mit der Datei. Wählen Sie „Nie“ zum Speichern von Dateien ohne<br />
Vorschau, „Immer“ zum Speichern von Dateien mit bestimmten Vorschauen und „Beim Speichern wählen“ zum Zuweisen<br />
von Vorschauen je nach Datei.<br />
Dateinamenerweiterung Legt eine Option für die aus drei Zeichen bestehenden Dateierweiterungen fest, die das Format<br />
angeben: „Großbuchstaben verwenden“ zum Anfügen von Dateierweiterungen in Großbuchstaben bzw. „Kleinbuchstaben<br />
verwenden“ zum Anfügen von Dateierweiterungen in Kleinbuchstaben. Generell ist die Einstellung „Kleinbuchstaben<br />
verwenden“ empfehlenswert.<br />
EXIF-Kameradatenprofile ignorieren Ist diese Option aktiviert, werden alle von der Digitalkamera verwendeten<br />
Farbprofile automatisch verworfen. Das Bild wird mit dem in <strong>Photoshop</strong> <strong>Elements</strong> verwendeten Farbprofil gespeichert.<br />
Kompatibilität von PSD-Dateien maximieren Speichert ein Gesamtbild in einer <strong>Photoshop</strong>-Datei mit Ebenen, damit das<br />
Bild von einer breiteren Anwendungspalette importiert oder geöffnet werden kann. Wählen Sie „Nie“, um diesen Schritt zu<br />
übergehen, „Immer“, um das Gesamtbild automatisch zu speichern, oder „Fragen“, wenn Sie bei jedem Speichervorgang<br />
zur Eingabe aufgefordert werden möchten.<br />
Liste der letzten Dateien umfasst: _ Dateien Legt fest, wie viele Dateien im Untermenü „Datei“ > „Zuletzt bearbeitete Datei<br />
öffnen“ angezeigt werden. Geben Sie einen Wert zwischen 0 und 30 ein. Der Standardwert ist 10.<br />
Verwandte Themen<br />
„Speichern von Änderungen in verschiedenen Dateiformaten“ auf Seite 140<br />
144
Editor mit Assistent<br />
ADOBE PHOTOSHOP ELEMENTS <strong>6.0</strong><br />
Benutzerhandbuch<br />
Im Modus „Editor mit Assistent“ stehen strukturiertere Informationen zu bestimmten Aufgaben zur Verfügung, sodass Sie<br />
diese leichter erledigen können und ausführlichere Erklärungen während des Vorgangs erhalten. Die Registerkarte „Editor<br />
mit Assistent“ befindet sich im Palettenbereich des Editors.<br />
Der Editor mit Assistent ermöglicht Ihnen das Ausführen der folgenden Aufgaben und Arbeitsschritte:<br />
Grundlegende Fotobearbeitungen Freistellen, Drehen, Begradigen und Schärfen von Fotos.<br />
Beleuchtung und Belichtung Aufhellen und Abdunkeln sowie Anpassen von Helligkeit und Kontrast.<br />
Farbkorrektur Verbessern der Farben, Entfernen eines Farbstichs und Korrigieren des Hauttons.<br />
Bearbeitungsvorgänge mit dem Assistenten Ausbessern von Kratzern, Schönheitsfehlern oder Rissen; angeleitetes<br />
Bearbeiten von Fotos.<br />
Photomerge Intelligentes Zusammenfügen mehrerer Aufnahmen von Personengruppen oder Gesichtern.<br />
Hinweis: Die Informationen, die in Ihrer Version von <strong>Photoshop</strong> <strong>Elements</strong> im Modus „Editor mit Assistent“ verfügbar sind,<br />
weichen u. U. von den hier genannten ab.<br />
Verwenden der Optionen für den Editor mit Assistent<br />
1 Klicken Sie im Editor auf der Registerkarte „Bearbeiten“ auf die Schaltfläche „Assistent“ .<br />
2 Treffen Sie in der Liste der Optionen für den Editor mit Assistent eine Auswahl.<br />
3 Führen Sie einen der folgenden Schritte aus:<br />
Befolgen Sie die angezeigte Anleitung und klicken Sie danach auf „Fertig“.<br />
Klicken Sie auf „Abbrechen“, um einen anderen Editor mit Assistent zu wählen, oder kehren Sie zum normalen Editor<br />
zurück.<br />
Hinweis: Wenn Sie einen Editor mit Assistent öffnen, anschließend unten im „Editor mit Assistent“-Bedienfeld auf die<br />
Schaltfläche „Vorher und nachher“ klicken, um das Foto in der Vorher- und Nachher-Ansicht zu betrachten, und dann den<br />
Editor mit Assistent beenden, bleibt die gewählte Ansicht erhalten. Um zur Ansicht „Nur nachher“ (Standardeinstellung)<br />
zurückzukehren, klicken Sie so oft erneut auf die Fenstermodus-Schaltfläche, bis die Ansicht „Nur nachher“ wiederhergestellt<br />
ist, oder klicken Sie einfach auf den Voll- bzw. Schnellmodus, um eine bestimmte Ansicht auszuwählen.<br />
Der Editor mit Assistent zum Freistellen eines Fotos<br />
Mit diesem Editor mit Assistent können Sie ein Bild freistellen.<br />
Sie haben die Möglichkeit, nur das Nachher-Bild anzuzeigen oder das Vorher- und das Nachher-Bild in vertikaler oder<br />
horizontaler Anordnung anzuzeigen.<br />
Hinweis: Sie können auch den Ausstecher verwenden, um ein Bild freizustellen. Weitere Informationen zum Ausstecher finden<br />
Sie im Abschnitt „Verwenden des Ausstechers“ auf Seite 228.<br />
Weitere Informationen zum Freistellen finden Sie im Abschnitt „Freistellen“ auf Seite 226.<br />
Der Editor mit Assistent zum Drehen und/oder Begradigen<br />
Mit diesem Editor mit Assistent können Sie ein Bild in 90-Grad-Schritten drehen oder eine Linie durch ein Bild zeichnen,<br />
um es neu auszurichten.<br />
Sie haben die Möglichkeit, nur das Nachher-Bild anzuzeigen oder das Vorher- und das Nachher-Bild in vertikaler oder<br />
horizontaler Anordnung anzuzeigen.<br />
Weitere Informationen zum Drehen eines Bildes finden Sie im Abschnitt „Drehen oder Spiegeln eines <strong>Elements</strong>“ auf<br />
Seite 247.<br />
Weitere Informationen zum Begradigen eines Bildes finden Sie im Abschnitt „Begradigen eines Bildes“ auf Seite 229.<br />
145
Der Editor mit Assistent zum Schärfen eines Fotos<br />
Mit diesem Editor mit Assistent können Sie einem Bild mehr Schärfe verleihen.<br />
ADOBE PHOTOSHOP ELEMENTS <strong>6.0</strong><br />
Benutzerhandbuch<br />
Sie haben die Möglichkeit, nur das Nachher-Bild anzuzeigen oder das Vorher- und das Nachher-Bild in vertikaler oder<br />
horizontaler Anordnung anzuzeigen.<br />
Weitere Informationen zum Schärfen von Fotos finden Sie im Abschnitt „Schärfen – Übersicht“ auf Seite 244 oder<br />
„Schärfen eines Bildes“ auf Seite 245.<br />
Der Editor mit Assistent zum Aufhellen oder Abdunkeln<br />
Mit diesem Editor mit Assistent können Sie ein Bild aufhellen oder abdunkeln.<br />
Sie haben die Möglichkeit, nur das Nachher-Bild anzuzeigen oder das Vorher- und das Nachher-Bild in vertikaler oder<br />
horizontaler Anordnung anzuzeigen.<br />
Weitere Informationen zum Aufhellen oder Abdunkeln finden Sie im Abschnitt „Anpassen von Tiefen und Lichtern“ auf<br />
Seite 205.<br />
Der Editor mit Assistent zum Bearbeiten von Helligkeit und Kontrast<br />
Mit diesem Editor mit Assistent können Sie die Helligkeit und den Kontrast eines Bildes anpassen.<br />
Sie haben die Möglichkeit, nur das Nachher-Bild anzuzeigen oder das Vorher- und das Nachher-Bild in vertikaler oder<br />
horizontaler Anordnung anzuzeigen.<br />
Weitere Informationen zum Anpassen von Helligkeit und Kontrast finden Sie im Abschnitt „Anpassen von Tiefen und<br />
Lichtern“ auf Seite 205.<br />
Der Editor mit Assistent zum Verbessern der Farben<br />
Mit diesem Editor mit Assistent können Sie den Farbton, die Sättigung und die Helligkeit eines Bildes verbessern.<br />
Sie haben die Möglichkeit, nur das Nachher-Bild anzuzeigen oder das Vorher- und das Nachher-Bild in vertikaler oder<br />
horizontaler Anordnung anzuzeigen.<br />
Weitere Informationen zum Verbessern von Farben finden Sie im Abschnitt „Anpassen von Farbsättigung und Farbton“<br />
auf Seite 213.<br />
Der Editor mit Assistent zum Entfernen eines Farbstichs<br />
Mit diesem Editor mit Assistent können Sie den Farbstich eines Bildes korrigieren.<br />
Sie haben die Möglichkeit, nur das Nachher-Bild anzuzeigen oder das Vorher- und das Nachher-Bild in vertikaler oder<br />
horizontaler Anordnung anzuzeigen.<br />
Weitere Informationen zum Korrigieren von Farbstichen finden Sie im Abschnitt „Korrigieren von Farbstichen“ auf<br />
Seite 209.<br />
Der Editor mit Assistent zum Korrigieren des Hauttons<br />
Mit diesem Editor mit Assistent können Sie Hauttöne (Bräunung, Rötung und Umgebungslicht) auf einem Bild korrigieren.<br />
Sie haben die Möglichkeit, nur das Nachher-Bild anzuzeigen oder das Vorher- und das Nachher-Bild in vertikaler oder<br />
horizontaler Anordnung anzuzeigen.<br />
Weitere Informationen zum Korrigieren von Hauttönen finden Sie im Abschnitt „Anpassen der Farbe von Hauttönen“ auf<br />
Seite 215.<br />
146
Der Editor mit Assistent zum Nachbessern eines Fotos<br />
ADOBE PHOTOSHOP ELEMENTS <strong>6.0</strong><br />
Benutzerhandbuch<br />
Mit diesem Editor mit Assistent können Sie größere oder kleinere Mängel in einem Bild beheben (mithilfe des Reparatur-<br />
Pinsels oder des Bereichsreparatur-Pinsels).<br />
Sie haben die Möglichkeit, nur das Nachher-Bild anzuzeigen oder das Vorher- und das Nachher-Bild in vertikaler oder<br />
horizontaler Anordnung anzuzeigen.<br />
Weitere Informationen zum Korrigieren von Mängeln finden Sie im Abschnitt „Korrigieren größerer Mängel“ auf Seite 236<br />
bzw. „Entfernen von Schönheitsfehlern und kleineren Mängeln“ auf Seite 235.<br />
Der Editor mit Assistent zum angeleiteten Bearbeiten eines Fotos<br />
Mit diesem Editor mit Assistent führen Sie die wichtigsten Schritte zur Bearbeitung von Fotos in der von <strong>Adobe</strong><br />
empfohlenen Reihenfolge aus. Damit erzielen Sie bei allen grundlegenden Foto-Retuschierarbeiten die besten Ergebnisse.<br />
Der Editor mit Assistent zum Bearbeiten von Photomerge-Gruppenfotos<br />
Weitere Informationen zu Photomerge-Gruppenbildern finden Sie im Abschnitt „Verwenden von Photomerge-<br />
Gruppenbildern“ auf Seite 242.<br />
Der Editor mit Assistent zum Bearbeiten von Photomerge-Gesichtern<br />
Weitere Informationen zu Photomerge-Gesichtern finden Sie im Abschnitt „Verwenden von Photomerge-Gesichtern“ auf<br />
Seite 243.<br />
147
Kapitel 9: Verwenden von Ebenen<br />
Ebenen sind sehr nützlich, weil sie Ihnen die Möglichkeit bieten, Bildern verschiedene Komponenten hinzuzufügen, die<br />
jeweils separat bearbeitet werden können. So müssen Sie keine dauerhaften Änderungen am Originalbild vornehmen. Sie<br />
können für jede Ebene individuelle Farb- und Helligkeitseinstellungen festlegen, Spezialeffekte zuweisen, den Ebeneninhalt<br />
neu positionieren, die Werte für die Deckkraft ändern, festlegen, wie die Pixel der verschiedenen Ebenen miteinander<br />
gemischt werden sollen usw. Darüber hinaus können Sie die Stapelreihenfolge ändern, Ebenen miteinander verbinden, um<br />
sie gleichzeitig zu bearbeiten, und Webanimationen mit Ebenen erstellen.<br />
Wenn Sie die vollständige <strong>Photoshop</strong> <strong>Elements</strong>-Hilfe öffnen möchten, klicken Sie auf „Diese Seite im Internet“, um die<br />
Online-Dokumentation aufzurufen.<br />
Erstellen von Ebenen<br />
Ebenen<br />
Ebenen sind wie durchsichtige (transparente) Glasscheiben mit Bildern, die übereinander gelegt wurden. Durch die<br />
transparenten Bereiche der Ebene sind die darunter liegenden Ebenen sichtbar. Sie können die einzelnen Ebenen<br />
unabhängig voneinander bearbeiten und auf diese Weise beliebig experimentieren, um den gewünschten Effekt zu erzielen.<br />
Die einzelnen Ebenen bleiben so lange voneinander unabhängig, bis Sie sie kombinieren (zusammenfügen). Die unterste<br />
Ebene in der Ebenen-Palette, die Hintergrundebene, ist stets fixiert (geschützt). Es ist also nicht möglich, die<br />
Stapelreihenfolge, Füllmethode oder Deckkraft dieser Ebene zu ändern (sofern Sie die Ebene nicht in eine normale Ebene<br />
umwandeln).<br />
Durch transparente Bereiche auf einer Ebene können Sie die darunter liegenden Ebenen sehen.<br />
Ebenen sind in der Ebenen-Palette angeordnet. Öffnen Sie diese Palette möglichst immer, wenn Sie mit <strong>Photoshop</strong><br />
<strong>Elements</strong> arbeiten. So können Sie die aktive Ebene (die ausgewählte Ebene, die Sie bearbeiten) auf einen Blick erkennen.<br />
Sie können Ebenen verknüpfen, damit sie als Einheit verschoben werden. Dies erleichtert das Verwalten der Ebenen. Sind<br />
in einem Bild mehrere Ebenen vorhanden, wird die Dateigröße dadurch entsprechend erhöht. Sie können die Dateigröße<br />
aber verringern, indem Sie Ebenen zusammenfügen, die bereits bearbeitet wurden. Die Ebenen-Palette ist beim Bearbeiten<br />
von Fotos eine wichtige Informationsquelle. Sie können zum Arbeiten mit Ebenen das Menü „Ebenen“ verwenden.<br />
Normale Ebenen sind Bildebenen und basieren auf Pixeln. Darüber hinaus gibt es eine Reihe anderer Ebenentypen, mit<br />
denen Sie Spezialeffekte erstellen können:<br />
Füllebenen Enthalten einen Farbverlauf, eine Volltonfarbe oder ein Muster.<br />
Einstellungsebenen ZumFeinabstimmenderFarbe,HelligkeitundSättigung,ohnedassamBilddauerhafteÄnderungen<br />
vorgenommen werden (bis Sie die Einstellungsebene reduzieren oder ausblenden).<br />
148
Textebenen und Formebenen Zum Erstellen von vektorbasierten Texten und Formen.<br />
ADOBE PHOTOSHOP ELEMENTS <strong>6.0</strong><br />
Benutzerhandbuch<br />
Einstellungsebenen selbst können nicht mit den Malwerkzeugen bearbeitet werden, auf deren Maske ist das Malen aber<br />
möglich. Wenn Sie Füllebenen oder eine Textebene mit den Malwerkzeugen bearbeiten möchten, müssen Sie diese erst in<br />
normale Bildebenen umwandeln.<br />
Verwandte Themen<br />
„Einstellungs- und Füllebenen“ auf Seite 162<br />
„Beschnittgruppen von Ebenen“ auf Seite 166<br />
„Fixieren einer Ebene und Aufheben einer Ebenenfixierung“ auf Seite 153<br />
„Einstellungen für die Deckkraft und die Füllmethode von Ebenen“ auf Seite 160<br />
Ebenen-Palette<br />
In der Ebenen-Palette im Editor („Fenster“ > „Ebenen“) sind alle Ebenen eines Bildes von der obersten Ebene bis zur<br />
Hintergrundebene als unterster Ebene aufgelistet. Wenn die Palette beim Arbeiten eingeblendet bleiben soll, ziehen Sie sie<br />
an ihrer Titelleiste aus dem Palettenbereich heraus.<br />
Die aktive Ebene, d. h. die Ebene, an der Sie derzeit arbeiten, ist zur leichteren Identifizierung hervorgehoben. Bei der<br />
Arbeit an einem Bild sollten Sie überprüfen, welche Ebene aktiv ist, damit sich Ihre Korrekturen und Änderungen auch auf<br />
die richtige Ebene auswirken. Wenn Sie z. B. einen Befehl wählen, der keine Wirkung zeigt, vergewissern Sie sich, dass Sie<br />
die aktive Ebene betrachten.<br />
Über die Palettensymbole können Sie zahlreiche Aufgaben ausführen (z. B. Erstellen, Ausblenden, Verknüpfen, Fixieren<br />
undLöschenvonEbenen).AbgesehenvoneinigenAusnahmenwirkensichdievorgenommenenÄnderungennuraufdie<br />
ausgewählte (aktive) Ebene aus, die markiert ist.<br />
A<br />
B C D E F G<br />
Ebenen-Palette<br />
A. Menü „Füllmethode“ B. Ebene einblenden/ausblenden C. Ebenen-Miniatur D. Markierte Ebene ist die aktive Ebene E. Fixierte Ebene<br />
F. Ebene ist mit einer anderen Ebene verknüpft G. Der Ebene wurde ein Stil zugewiesen<br />
In der Liste der Ebenen in der Palette werden für jede Ebene eine Miniaturansicht, ein Titel und eines oder mehrere der<br />
folgenden Symbole angezeigt:<br />
Die Ebene ist sichtbar. Klicken Sie auf das Auge, um eine Ebene ein- bzw. auszublenden. (Ausgeblendete Ebenen<br />
werden nicht gedruckt.)<br />
Die Ebene ist mit der aktiven Ebene verknüpft.<br />
149
Der Ebene ist ein Stil zugewiesen. Durch Klicken können Sie den Ebenenstil im Dialogfeld „Stileinstellungen“<br />
bearbeiten.<br />
Die Ebene ist fixiert.<br />
ADOBE PHOTOSHOP ELEMENTS <strong>6.0</strong><br />
Benutzerhandbuch<br />
Das Bild wurde aus <strong>Photoshop</strong> importiert und enthält Ebenengruppen. <strong>Photoshop</strong> <strong>Elements</strong> unterstützt keine<br />
Ebenengruppen und zeigt diese im minimierten Zustand an. Sie müssen die Ebenengruppen zunächst vereinfachen, um<br />
das Bild bearbeiten zu können.<br />
Verwenden Sie die Schaltflächen am oberen Rand der Palette zum Ausführen bestimmter Aufgaben:<br />
Erstellt eine neue Ebene.<br />
Erstellt eine neue Füll- oder Einstellungsebene.<br />
Löscht eine Ebene.<br />
Verknüpft die Ebene mit einer anderen Ebene.<br />
Fixiert transparente Pixel.<br />
Fixiert alle Ebenen.<br />
Darüber hinaus befindet sich am oberen Rand der Palette das Menü „Füllmethode“ (mit den Optionen „Normal“,<br />
„Sprenkeln“, „Abdunkeln“ usw.), ein Textfeld für die Festlegung der Deckkraft und eine Schaltfläche „Erweitert“, über die<br />
ein Menü mit Ebenenbefehlen und Palettenoptionen eingeblendet werden kann.<br />
Verwandte Themen<br />
„Einstellungs- und Füllebenen“ auf Seite 162<br />
„Einstellungen für die Deckkraft und die Füllmethode von Ebenen“ auf Seite 160<br />
„Vereinfachen einer Ebene“ auf Seite 154<br />
Hinzufügen von Ebenen<br />
Neu hinzugefügte Ebenen werden in der Ebenen-Palette oberhalb der ausgewählten Ebene angezeigt. Für das Hinzufügen<br />
von Ebenen zu einem Bild stehen folgende Methoden zur Auswahl:<br />
Erstellen neuer leerer Ebenen oder Umwandeln von Auswahlbereichen in Ebenen.<br />
Umwandeln eines Hintergrunds in eine normale Ebene oder umgekehrt.<br />
Einfügen von Auswahlbereichen in das Bild.<br />
Verwenden des Textwerkzeugs oder eines der Formwerkzeuge.<br />
Duplizieren einer bereits vorhandenen Ebene.<br />
Pro Bild können bis zu 8000 Ebenen mit individuellen Füllmethoden- und Deckkrafteinstellungen erstellt werden.<br />
Beachten Sie jedoch, dass die Zahl der praktisch hinzufügbaren Ebenen durch die Kapazität des Arbeitsspeichers begrenzt<br />
sein kann.<br />
Verwandte Themen<br />
„Text“ auf Seite 324<br />
„Formen“ auf Seite 331<br />
„Löschen einer Ebene“ auf Seite 154<br />
150
Erstellen und Benennen einer neuen leeren Ebene<br />
❖ Führen Sie im Editor einen der folgenden Schritte aus:<br />
ADOBE PHOTOSHOP ELEMENTS <strong>6.0</strong><br />
Benutzerhandbuch<br />
Klicken Sie zum Erstellen einer neuen Ebene mit Standardnamen und -einstellungen auf die Schaltfläche „Neue<br />
Ebene“ , die sich am oberen Rand der Ebenen-Palette befindet. Auf diese Weise erstellen Sie eine Ebene mit dem<br />
Modus „Normal“ und einer Deckkraft von 100 %. Der ihr zugewiesene Name spiegelt die Erstellungsreihenfolge wider.<br />
(Wenn Sie die neue Ebene umbenennen möchten, doppelklicken Sie auf diese Ebene und geben Sie einen neuen Namen<br />
ein.))<br />
Wenn Sie eine neue Ebene erstellen sowie einen Namen und Optionen angeben möchten, wählen Sie entweder<br />
„Ebene“ > „Neu“ > „Ebene“ oder wählen Sie im Menü „Erweitert“ der Ebenen-Palette die Option „Neue Ebene“. Geben<br />
Sie einen Namen und weitere Optionen an und klicken Sie anschließend auf „OK“.<br />
Die neue Ebene ist automatisch ausgewählt und wird in der Palette oberhalb der Ebene angezeigt, die zuletzt ausgewählt war.<br />
Verwandte Themen<br />
„Kopieren einer Ebene aus einem Bild in ein anderes Bild“ auf Seite 156<br />
„Löschen einer Ebene“ auf Seite 154<br />
„Duplizieren einer Ebene in einem Bild“ auf Seite 155<br />
„Festlegen einer Füllmethode für eine Ebene“ auf Seite 161<br />
„Festlegen der Deckkraft einer Ebene“ auf Seite 161<br />
Erstellen einer neuen Ebene aus einem Teil einer anderen Ebene<br />
Sie können einen Teil eines Bildes von einer Ebene auf eine neu erstellte Ebene verschieben, wobei die Originalebene intakt<br />
bleibt.<br />
1 Wählen Sie im Editor eine vorhandene Ebene und darin einen Bereich aus.<br />
2 Wählen Sie einen der folgenden Befehle:<br />
Wählen Sie „Ebene“ > „Neu“ > „Ebene durch Kopie“, um die Auswahl in eine neue Ebene zu kopieren.<br />
Wählen Sie „Ebene“ > „Neu“ > „Ebene durch Ausschneiden“, um die Auswahl auszuschneiden und in eine neue Ebene<br />
einzufügen.<br />
Der ausgewählte Bereich erscheint in einer neuen Ebene an derselben Position (im Verhältnis zu den Bildrändern).<br />
Erstellen einer neuen Ebene durch Kopieren von Teilen einer Ebene und Einfügen in einer neuen Ebene.<br />
151
Verwandte Themen<br />
„Duplizieren einer Ebene in einem Bild“ auf Seite 155<br />
„Auswählen von Bereichen“ auf Seite 179<br />
ADOBE PHOTOSHOP ELEMENTS <strong>6.0</strong><br />
Benutzerhandbuch<br />
Umwandeln der Hintergrundebene in eine normale Ebene<br />
Die Hintergrundebene ist die unterste Ebene in einem Bild. Die übrigen Ebenen werden über der Hintergrundebene<br />
gestapelt, die in der Regel (aber nicht immer) die eigentlichen Bilddaten eines Fotos enthält. Die Hintergrundebene ist<br />
grundsätzlich fixiert, um das Bild zu schützen. Sie können also weder deren Position in der Stapelreihenfolge, noch die<br />
Füllmethode oder die Deckkraft dieser Ebene ändern. Wenn Sie eine dieser Eigenschaften ändern möchten, müssen Sie die<br />
Ebene „Hintergrund“ in eine normale Ebene umwandeln.<br />
1 Führen Sie im Editor einen der folgenden Schritte aus:<br />
Doppelklicken Sie in der Ebenen-Palette auf die Hintergrundebene.<br />
Wählen Sie „Ebene“ > „Neu“ > „Ebene aus Hintergrund“.<br />
Wählen Sie die Hintergrundebene und anschließend im Menü „Erweitert“ der Ebenen-Palette die Option „Ebene<br />
duplizieren“ aus. Dadurch bleibt die Hintergrundebene intakt und es wird eine Kopie dieser Hintergrundebene als neue<br />
Ebene erstellt.<br />
Sie können ein Duplikat der umgewandelten Hintergrundebene erstellen. Dabei ist es egal, auf welche Weise die Ebene<br />
umgewandelt wurde. Wählen Sie einfach die umgewandelte Hintergrundebene aus und klicken Sie im Menü „Erweitert“<br />
der Ebenen-Palette auf die Option „Ebene duplizieren“.<br />
2 Geben Sie der neuen Ebene einen Namen.<br />
Wenn Sie die Hintergrundebene mit dem Hintergrund-Radiergummi bearbeiten, wird die Hintergrundebene automatisch<br />
in eine normale Ebene umgewandelt und die radierten Bereiche werden transparent.<br />
Umwandeln einer normalen Ebene in die Hintergrundebene<br />
Eine Ebene kann nicht in die Hintergrundebene umgewandelt werden, wenn das Bild bereits eine Hintergrundebene<br />
besitzt. In einem solchen Fall müssen Sie erst die vorhandene Hintergrundebene in eine normale Ebene umwandeln.<br />
1 Wählen Sie im Editor in der Ebenen-Palette eine Ebene aus.<br />
2 Wählen Sie „Ebene“ > „Neu“ > „Hintergrund aus Ebene“.<br />
Alle transparenten Bereiche in der Originalebene werden mit der Hintergrundfarbe gefüllt.<br />
Bearbeiten von Ebenen<br />
Auswählen einer Ebene<br />
Alle an einem Bild vorgenommenen Änderungen betreffen nur die aktive Ebene. Wenn das Bearbeiten eines Bildes nicht<br />
zu den gewünschten Ergebnissen führt, haben Sie möglicherweise nicht die richtige Ebene ausgewählt.<br />
❖ Führen Sie im Editor einen der folgenden Schritte aus:<br />
Wählen Sie in der Ebenen-Palette die Miniatur oder den Namen einer Ebene aus.<br />
Wenn Sie mehrere Ebenen auswählen möchten, halten Sie die Strg-Taste gedrückt und klicken Sie auf die gewünschten<br />
Ebenen.<br />
Wählen Sie das Verschieben-Werkzeug aus, klicken Sie mit der rechten Maustaste auf das Bild und wählen Sie im<br />
Kontextmenü eine Ebene aus. Im Kontextmenü werden alle Ebenen, die an der aktuellen Zeigerposition Pixel enthalten,<br />
sowie alle Einstellungsebenen aufgeführt.<br />
152
ADOBE PHOTOSHOP ELEMENTS <strong>6.0</strong><br />
Benutzerhandbuch<br />
Wenn Sie Ebenen beim Verwenden des Verschieben-Werkzeugs auf interaktive Weise auswählen möchten, aktivieren Sie<br />
in der Optionsleiste die Option „Ebene automatisch wählen“. Um sehen zu können, welche Ebene hervorgehoben wird,<br />
aktivieren Sie die Option „Lichter beim Darüberbewegen mit der Maus anzeigen“. Ist diese Option aktiviert, zeigt das<br />
Verschieben-Werkzeug ein Kontextmenü mit der Ebenenreihenfolge an. Durch Ziehen können Sie mehrere Ebenen gleichzeitig<br />
auswählen.<br />
Verwandte Themen<br />
„Ebenen“ auf Seite 148<br />
„Auswählen der deckenden Bereiche in einer Ebene“ auf Seite 161<br />
„Kopieren einer Auswahl mit dem Verschieben-Werkzeug“ auf Seite 194<br />
Ein- oder Ausblenden einer Ebene<br />
Mit dem Augen-Symbol , das sich in der Ebenen-Palette in der Spalte ganz links neben einer Ebene befindet, wird<br />
angezeigt, dass die Ebene sichtbar ist.<br />
1 Wählen Sie im Editor „Fenster“ > „Ebenen“, falls die Ebenen-Palette noch nicht geöffnet ist.<br />
2 Führen Sie einen der folgenden Schritte aus:<br />
Wenn Sie die Ebene ausblenden möchten, klicken Sie auf das entsprechende Augen-Symbol. Wenn die Ebene wieder<br />
eingeblendet werden soll, klicken Sie erneut auf das Augen-Symbol.<br />
Ziehen Sie den Zeiger durch die Augen-Spalte, um mehrere Ebenen ein- oder auszublenden.<br />
Wenn nur eine Ebene angezeigt werden soll, klicken Sie bei gedrückter Alt-Taste auf das Augen-Symbol der<br />
entsprechenden Ebene. Klicken Sie erneut bei gedrückter Alt-Taste in die Augen-Spalte, wenn alle Ebenen angezeigt<br />
werden sollen.<br />
Verwandte Themen<br />
„Ebenen-Palette“ auf Seite 149<br />
Vergrößern, Verkleinern oder Ausblenden von Ebenenminiaturen<br />
1 Führen Sie im Editor einen der folgenden Schritte aus: Wählen Sie im Menü „Erweitert“ der Ebenen-Palette die Option<br />
„Palettenoptionen“ aus.<br />
2 Wählen Sie eine neue Größe aus oder klicken Sie auf „Ohne“, wenn die Miniaturen ausgeblendet werden sollen. Klicken<br />
Sie dann auf „OK“.<br />
Verwandte Themen<br />
„Ebenen-Palette“ auf Seite 149<br />
Fixieren einer Ebene und Aufheben einer Ebenenfixierung<br />
Ebenen können vollständig oder teilweise fixiert werden, um ihren Inhalt zu schützen. Wenn eine Ebene fixiert ist, wird<br />
rechts neben dem Ebenennamen ein Schloss-Symbol angezeigt. Fixierte Ebenen können nicht gelöscht werden. Mit<br />
Ausnahme der Hintergrundebene können fixierte Ebenen innerhalb der Stapelreihenfolge der Ebenen-Palette beliebig<br />
verschoben werden.<br />
❖ Wählen Sie im Editor in der Ebenen-Palette die entsprechende Ebene aus und führen Sie einen der folgenden Schritte aus:<br />
Klicken Sie am oberen Rand der Ebenen-Palette auf das Symbol „Alle Ebenen fixieren“ , damit sämtliche<br />
Ebeneneigenschaften fixiert werden. Durch erneutes Klicken auf das Symbol wird die Fixierung aufgehoben.<br />
Klicken Sie am oberen Rand der Ebenen-Palette auf das Symbol „Transparente Pixel fixieren“ , damit die<br />
transparenten Bereiche des Bildes fixiert werden. Dadurch wird verhindert, dass sie mit Malwerkzeugen bearbeitet<br />
werden können. Durch erneutes Klicken auf das Symbol wird die Fixierung aufgehoben.<br />
153
ADOBE PHOTOSHOP ELEMENTS <strong>6.0</strong><br />
Benutzerhandbuch<br />
Hinweis: Bei Text- und Formebenen ist die Transparenz standardmäßig fixiert. Diese Fixierung kann erst aufgehoben werden,<br />
wenn die Ebene zuvor vereinfacht wurde.<br />
Verwandte Themen<br />
„Ebenen-Palette“ auf Seite 149<br />
Umbenennen einer Ebene<br />
Wenn Sie einem Bild Ebenen hinzufügen, empfiehlt es sich, die Ebenen ihrem Inhalt entsprechend umzubenennen.<br />
Verwenden Sie dabei aussagekräftige Ebenennamen, damit Sie die einzelnen Ebenen in der Ebenen-Palette gut<br />
voneinander unterscheiden können.<br />
Hinweis: Die Hintergrundebene kann nur dann umbenannt werden, wenn sie zuvor in eine normale Ebene umgewandelt<br />
wurde.<br />
❖ Doppelklicken Sie im Editor in der Ebenen-Palette auf den Namen der Ebene und geben Sie einen neuen Namen ein.<br />
Verwandte Themen<br />
„Ebenen“ auf Seite 148<br />
„Ebenen-Palette“ auf Seite 149<br />
„Umwandeln der Hintergrundebene in eine normale Ebene“ auf Seite 152<br />
Vereinfachen einer Ebene<br />
Sie können Smart Objekte, Rahmen-Ebenen, Textebenen, Formebenen, Volltonebenen, Verlaufsebenen oder<br />
Musterfüllebenen (bzw. aus <strong>Photoshop</strong> importierte Ebenengruppen) vereinfachen, indem Sie sie in Bildebenen<br />
umwandeln. Das Vereinfachen dieser Ebenen ist notwendig, weil Sie erst danach Filter auf die Ebenen anwenden bzw. die<br />
Ebenen mit den Malwerkzeugen bearbeiten können. Auf vereinfachten Ebenen ist es jedoch nicht mehr möglich, die<br />
Optionen zum Bearbeiten von Text und Formen zu verwenden.<br />
1 Wählen Sie im Editor eine Textebene, Formebene, Füllebene oder eine <strong>Photoshop</strong>-Ebenengruppe in der Ebenen-Palette aus.<br />
2 Vereinfachen Sie die Ebene bzw. die importierte Ebenengruppe:<br />
Wenn Sie eine Formebene ausgewählt haben, klicken Sie in der Optionsleiste auf „Vereinfachen“.<br />
Wenn Sie eine Text-, Form- oder Füllebene bzw. eine <strong>Photoshop</strong>-Ebenengruppe ausgewählt haben, wählen Sie im Menü<br />
„Ebene“ oder im Menü „Erweitert“ der Ebenen-Palette den Befehl „Ebene vereinfachen“.<br />
Verwandte Themen<br />
„Einstellungs- und Füllebenen“ auf Seite 162<br />
„Ebenen“ auf Seite 148<br />
Löschen einer Ebene<br />
Wenn Sie nicht mehr benötigte Ebenen löschen, reduziert sich dadurch die Größe der Bilddatei.<br />
1 Wählen Sie im Editor in der Ebenen-Palette die entsprechende Ebene aus.<br />
2 Führen Sie einen der folgenden Schritte aus:<br />
Ziehen Sie die Ebene auf das Symbol „Ebene löschen“ , das sich am oberen Rand der Ebenen-Palette befindet.<br />
Klicken Sie auf das Symbol „Ebene löschen“ am oberen Rand der Ebenen-Palette und bestätigen Sie durch Klicken auf<br />
„Ja“ im daraufhin angezeigten Dialogfeld, dass Sie die Ebene wirklich löschen möchten. Halten Sie zum Umgehen dieses<br />
Dialogfelds während des Klickens auf das Symbol „Löschen“ die Alt-Taste gedrückt.<br />
Wählen Sie im Menü „Ebene“ oder im Menü „Erweitert“ der Ebenen-Palette den Befehl „Ebene löschen“ aus und klicken<br />
Sie anschließend auf „Ja“.<br />
154
Verwandte Themen<br />
„Ebenen“ auf Seite 148<br />
„Erstellen und Benennen einer neuen leeren Ebene“ auf Seite 151<br />
ADOBE PHOTOSHOP ELEMENTS <strong>6.0</strong><br />
Benutzerhandbuch<br />
Aufnehmen von Farbe aus allen sichtbaren Ebenen<br />
Die Farbe, die Sie mit bestimmten Werkzeugen auftragen, wird standardmäßig nur von der aktiven Ebene aufgenommen.<br />
Dieses Standardverhalten hat zur Folge, dass Sie in einer einzelnen Ebene Farbe verwischen oder aufnehmen können, auch<br />
wenn andere Ebenen sichtbar sind, und dass Farbe auf einer Ebene aufgenommen und auf einer anderen Ebene aufgetragen<br />
werden kann.<br />
Wenn Sie mit Farbe malen möchten, die aus allen sichtbaren Ebenen aufgenommen wurde, gehen Sie folgendermaßen vor:<br />
1 Wählen Sie im Editor den Zauberstab, das Füllwerkzeug, den Wischfinger, den Weichzeichner, den Scharfzeichner oder<br />
den Kopierstempel aus.<br />
2 Aktivieren Sie in der Optionsleiste die Option „Alle Ebenen“.<br />
Verwandte Themen<br />
„Ebenen“ auf Seite 148<br />
„Malwerkzeuge“ auf Seite 295<br />
Kopieren und Anordnen von Ebenen<br />
Duplizieren einer Ebene in einem Bild<br />
Jede Ebene, auch die Hintergrundebene, kann innerhalb des jeweiligen Bildes dupliziert werden.<br />
❖ Wählen Sie im Editor mindestens eine Ebene in der Ebenen-Palette aus und führen Sie zum Erstellen eines Duplikats<br />
dieser Ebene einen der folgenden Schritte aus:<br />
Wenn Sie die Ebene nach dem Duplizieren umbenennen möchten, wählen Sie im Menü „Ebene“ bzw. im Menü<br />
„Erweitert“ der Ebenen-Palette die Option „Ebene duplizieren“. Geben Sie einen Namen für das Duplikat ein und klicken<br />
Sie auf „OK“.<br />
Soll die Ebene ohne einen Namen dupliziert werden, wählen Sie sie aus und ziehen Sie sie auf die Schaltfläche „Neue<br />
Ebene“ , die sich am oberen Rand der Ebenen-Palette befindet.<br />
Klicken Sie mit der rechten Maustaste auf den Ebenennamen oder die Miniatur und wählen Sie „Ebene duplizieren“ aus.<br />
Verwandte Themen<br />
„Ebenen“ auf Seite 148<br />
Duplizieren einer oder mehrerer Ebenen in ein anderes Bild<br />
Jede Ebene, auch die Hintergrundebene, eines Bildes kann in ein anderes Bild dupliziert werden. Dabei ist zu beachten, dass<br />
sich die maximale Größe der gedruckten Kopie der duplizierten Ebene nach den Pixelmaßen des Zielbilds richtet. Sollten<br />
die Pixelmaße der beiden Bilder nicht übereinstimmen, kann es auch passieren, dass die duplizierte Ebene kleiner oder<br />
größer als erwartet ist.<br />
1 Öffnen Sie das Quellbild im Editor. Wenn Sie eine Ebene in ein vorhandenes Bild kopieren möchten, statt sie in ein neues<br />
Bild zu kopieren, öffnen Sie auch das Zielbild.<br />
2 Wählen Sie in der Ebenen-Palette des Quelldokuments die Namen der zu duplizierenden Ebenen aus. Wenn Sie mehrere<br />
Ebenen auswählen möchten, halten Sie die Strg-Taste gedrückt und klicken Sie auf die Namen der jeweiligen Ebenen.<br />
155
ADOBE PHOTOSHOP ELEMENTS <strong>6.0</strong><br />
Benutzerhandbuch<br />
3 Wählen Sie „Ebene“ > „Ebene duplizieren“ bzw. im Menü „Erweitert“ der Ebenen-Palette die Option „Ebene<br />
duplizieren“.<br />
4 Geben Sie im Dialogfeld „Ebene duplizieren“ einen Namen für die duplizierte Ebene ein, wählen Sie ein Zieldokument<br />
für die Ebene aus und klicken Sie dann auf „OK“:<br />
Wenn Sie die Ebene in einem vorhandenen Bild duplizieren möchten, wählen Sie im Popup-Menü „Datei“ den<br />
entsprechenden Dateinamen aus.<br />
Wenn für die Ebene ein neues Dokument erstellt werden soll, wählen Sie im Menü „Datei“ des Dialogfelds die Option<br />
„Neu“ aus und geben einen Namen für die neue Datei ein. Ein durch Duplizieren einer Ebene erstelltes Bild hat keinen<br />
Hintergrund.<br />
Verwandte Themen<br />
„Ebenen“ auf Seite 148<br />
„Bildgröße und Auflösung – Einführung“ auf Seite 231<br />
Kopieren einer Ebene aus einem Bild in ein anderes Bild<br />
Jede Ebene, auch die Hintergrundebene, kann von einem Bild in ein anderes Bild kopiert werden. Dabei ist zu beachten,<br />
dass sich die maximale Größe der gedruckten Kopie der Ebene nach der Auflösung des Zielbilds richtet. Sollten die<br />
Pixelmaße der beiden Bilder nicht übereinstimmen, kann es auch passieren, dass die kopierte Ebene kleiner oder größer als<br />
erwartet ist.<br />
1 Öffnen Sie die beiden Bilder, die Sie verwenden möchten, im Editor.<br />
2 Wählen Sie in der Ebenen-Palette des Quellbilds die Ebene aus, die Sie kopieren möchten.<br />
3 Führen Sie einen der folgenden Schritte aus:<br />
Wählen Sie „Auswahl“ > „Alles auswählen“, um alle Pixel auf der Ebene auszuwählen, und wählen Sie dann<br />
„Bearbeiten“ > „Kopieren“. Aktivieren Sie dann das Zielbild und wählen Sie „Bearbeiten“ > „Einfügen“.<br />
Ziehen Sie den Ebenennamen von der Ebenen-Palette des Quellbilds in das Zielbild.<br />
Ziehen Sie die Ebene mit dem Verschieben-Werkzeug aus dem Quellbild in das Zielbild.<br />
Die kopierte Ebene wird in der Ebenen-Palette des Zielbilds oberhalb der aktiven Ebene angezeigt. Wenn die Ebene, die Sie<br />
mitderMausverschieben,größeristalsdasZielbild,istnureinTeilderEbenesichtbar.SiekönnenmitdemVerschieben-<br />
Werkzeug andere Abschnitte der Ebene in das Sichtfeld ziehen.<br />
HaltenSiebeimZieheneinerEbenedieUmschalttastegedrückt,umdieEbeneandieselbePositionwieimQuellbild(wenn<br />
die Pixelmaße in Quell- und Zielbild übereinstimmen) bzw. in die Mitte des Zielbilds (wenn sich die Pixelmaße in Quellund<br />
Zielbild unterscheiden) zu kopieren.<br />
Ziehen der Bambusebene in ein anderes Bild<br />
156
Verwandte Themen<br />
„Ebenen“ auf Seite 148<br />
„Bildgröße und Auflösung – Einführung“ auf Seite 231<br />
ADOBE PHOTOSHOP ELEMENTS <strong>6.0</strong><br />
Benutzerhandbuch<br />
Verschieben des Inhalts einer Ebene<br />
Ebenen sind wie Bilder auf Glasscheiben, die übereinander gelegt wurden. Sie können eine Ebene im Stapel „horizontal<br />
verschieben“, sodass über und unter den anderen Ebenen ein anderer Teil ihres Inhalts sichtbar wird.<br />
1 Wählen Sie im Editor in der Ebenen-Palette eine Ebene aus. Wenn Sie gleichzeitig mehrere Ebenen verschieben<br />
möchten, verknüpfen Sie die Ebenen in der Ebenen-Palette, indem Sie die entsprechenden Ebenen auswählen und<br />
anschließend auf das Symbol „Ebenen verknüpfen“ klicken.<br />
2 Wählen Sie das Verschieben-Werkzeug aus.<br />
3 Führen Sie einen der folgenden Schritte aus:<br />
Ziehen Sie die Maus im Bild, um die ausgewählten Ebenen an die gewünschte Position zu verschieben.<br />
Drücken Sie die Pfeiltasten auf der Tastatur, um die Ebenen in Schritten von 1 Pixel zu verschieben, oder drücken Sie die<br />
Umschalttaste und eine Pfeiltaste, um die Ebenen in Schritten von 10 Pixeln zu verschieben.<br />
Halten Sie beim Ziehen die Umschalttaste gedrückt, um die Ebenen unmittelbar nach oben oder unten, unmittelbar<br />
seitlich oder auf einer 45˚-Diagonalen zu verschieben.<br />
Verwandte Themen<br />
„Ebenen“ auf Seite 148<br />
Ändern der Stapelreihenfolge von Ebenen<br />
Die Stapelreihenfolge bestimmt, ob eine Ebene vor oder hinter anderen Ebenen angezeigt wird.<br />
Die Hintergrundebene muss immer die unterste Ebene in der Stapelreihenfolge der Ebenen sein. Wenn Sie die<br />
Hintergrundebene verschieben möchten, müssen Sie sie zuerst in eine normale Ebene umwandeln.<br />
Durch Ziehen einer Ebene unter eine andere Ebene ändert sich die Stapelreihenfolge.<br />
1 Wählen Sie in der Ebenen-Palette mindestens eine Ebene aus. Wenn Sie mehrere Ebenen auswählen möchten, halten Sie<br />
die Strg-Taste gedrückt und klicken Sie auf die entsprechenden Ebenen.<br />
2 Wählen Sie eine der folgenden Vorgehensweisen, um die Stapelreihenfolge zu ändern:<br />
Ziehen Sie die Ebenen in der Ebenen-Palette nach oben oder unten an die neue Position.<br />
157
ADOBE PHOTOSHOP ELEMENTS <strong>6.0</strong><br />
Benutzerhandbuch<br />
Klicken Sie auf „Ebene“ > „Anordnen“ und wählen Sie dann eine der folgenden Optionen aus: „Nach vorne bringen“,<br />
„Schrittweise vorwärts“, „Schrittweise rückwärts“ oder „Nach hinten stellen“.<br />
Verwandte Themen<br />
„Ebenen“ auf Seite 148<br />
„Umwandeln der Hintergrundebene in eine normale Ebene“ auf Seite 152<br />
Verbinden von Ebenen und Aufheben der Verbindung<br />
Wenn Ebenen miteinander verknüpft sind, können Sie deren Inhalt zusammen verschieben. Sie können die verknüpften<br />
Ebenen auch in einem Schritt kopieren, einfügen und zusammenführen sowie Transformationen auf sie anwenden. Unter<br />
Umständen möchten Sie zu einem späteren Zeitpunkt eine verknüpfte Ebene bearbeiten oder verschieben. Sie können dazu<br />
einfach die Verknüpfung der Ebenen aufheben, um nur an einer Ebene zu arbeiten.<br />
1 Wählen Sie im Editor die Ebenen aus, die Sie in der Ebenen-Palette verknüpfen möchten. Wenn Sie mehrere Ebenen<br />
auswählen möchten, halten Sie die Strg-Taste gedrückt und klicken Sie auf die gewünschten Ebenen.<br />
2 Klicken Sie auf das Symbol „Ebenen verknüpfen“ , das sich am oberen Rand der Ebenen-Palette befindet. Daraufhin<br />
wird in den verknüpften Ebenen das Verknüpfungssymbol angezeigt.<br />
3 Wenn Sie die Verknüpfung der Ebenen aufheben möchten, wählen Sie eine verknüpfte Ebene in der Ebenen-Palette aus<br />
und klicken Sie auf das Symbol zum Verknüpfen von Ebenen, das sich am oberen Rand der Ebenen-Palette befindet.<br />
Verwandte Themen<br />
„Ebenen“ auf Seite 148<br />
„Beschnittgruppen von Ebenen“ auf Seite 166<br />
Zusammenfügen von Ebenen<br />
Wenn Ebenen verwendet werden, kann eine Bilddatei wesentlich größer ausfallen. Die Dateigröße kann jedoch durch das<br />
Zusammenfügen der Ebenen in einem Bild wieder verringert werden. Sie sollten die Ebenen erst zusammenfügen,<br />
nachdem Sie das Bild fertig bearbeitet haben.<br />
Beispiel für das Zusammenfügen<br />
158
ADOBE PHOTOSHOP ELEMENTS <strong>6.0</strong><br />
Benutzerhandbuch<br />
Beim Zusammenfügen stehen folgende Alternativen zur Auswahl: nur die verknüpften Ebenen, nur die sichtbaren Ebenen,<br />
nur Ebenen mit untergeordneten Ebenen oder nur die ausgewählten Ebenen. Sie können außerdem den Inhalt aller<br />
sichtbaren Ebenen in einer ausgewählten Ebene zusammenfügen, ohne dass dabei die anderen sichtbaren Ebenen gelöscht<br />
werden (in diesem Fall wird die Dateigröße jedoch nicht reduziert).<br />
Wenn Sie ein Bild vollständig bearbeitet haben, können Sie es reduzieren. Dadurch werden alle sichtbaren Ebenen<br />
zusammengefügt, alle ausgeblendeten Ebenen gelöscht und alle transparenten Bereiche mit Weiß gefüllt.<br />
1 Gehen Sie im Editor zur Ebenen-Palette und vergewissern Sie sich, dass neben den Ebenen, die Sie zusammenfügen<br />
möchten, das Augen-Symbol angezeigt wird.<br />
2 Führen Sie einen der folgenden Schritte aus:<br />
Wenn Sie ausgewählte Ebenen zusammenfügen möchten, wählen Sie mehrere Ebenen aus, indem Sie bei gedrückter<br />
Strg-Taste auf die jeweiligen Ebenen klicken. Wählen Sie anschließend in der Ebenen-Palette im Menü „Erweitert“ die<br />
Option „Auf eine Ebene reduzieren“.<br />
Wenn Sie eine Ebene mit der darunter liegenden Ebene zusammenfügen möchten, wählen Sie die obere Ebene des<br />
Ebenenpaars aus und wählen Sie dann im Menü „Ebene“ bzw. im Menü „Erweitert“ der Ebenen-Palette den Befehl „Mit<br />
darunter liegender auf eine Ebene reduzieren“.<br />
Hinweis: Wenn es sich bei der untersten Ebene des Paars um eine Form-, Text- oder Füllebene handelt, müssen Sie die Ebene<br />
erst vereinfachen. Wenn die untere Ebene des Paars mit einer anderen Ebene verknüpft ist oder es sich dabei um eine<br />
Einstellungsebene handelt, kann der Befehl „Mit darunter liegender auf eine Ebene reduzieren“ nicht ausgewählt werden.<br />
Wenn Sie alle sichtbaren Ebenen zusammenfügen möchten, blenden Sie alle Ebenen aus, die nicht zusammengefügt<br />
werden sollen, und wählen Sie dann im Menü „Ebene“ bzw. im Menü „Erweitert“ der Ebenen-Palette den Befehl<br />
„Sichtbare auf eine Ebene reduzieren“.<br />
Wenn Sie alle sichtbaren verknüpften Ebenen zusammenfügen möchten, wählen Sie eine der verknüpften Ebenen aus<br />
und wählen Sie dann im Menü „Ebene“ bzw. im Menü „Erweitert“ der Ebenen-Palette den Befehl „Sichtbare auf eine<br />
Ebene reduzieren“.<br />
Hinweis: Wenn es sich bei der untersten zusammengeführten Ebene um eine Text-, Form-, Volltonfüll-, Verlaufsfüll- oder<br />
Musterfüllebene handelt, müssen Sie die Ebene zunächst vereinfachen.<br />
Verwandte Themen<br />
„Zusammenfügen von Einstellungsebenen“ auf Seite 164<br />
„Vereinfachen einer Ebene“ auf Seite 154<br />
Zusammenfügen von Ebenen in einer anderen Ebene<br />
Verwenden Sie dieses Verfahren, wenn die Ebenen beim Zusammenfügen intakt bleiben sollen. Sie erhalten anschließend<br />
eine neue zusammengefügte Ebene sowie alle Originalebenen.<br />
1 Klicken Sie im Editor auf das Augen-Symbol neben Ebenen, die nicht zusammengefügt werden sollen, und stellen Sie<br />
sicher, dass das Augen-Symbol für die zusammenzufügenden Ebenen sichtbar ist.<br />
2 Legen Sie eine Ebene fest, auf die alle sichtbaren Ebenen reduziert werden sollen. Sie können dazu entweder eine neue<br />
Ebene erstellen oder in der Ebenen-Palette eine vorhandene Ebene auswählen.<br />
3 Halten Sie die Alt-Taste gedrückt und wählen Sie im Menü „Ebene“ oder im Menü „Erweitert“ der Ebenen-Palette den<br />
Befehl „Sichtbare auf eine Ebene reduzieren“ aus. <strong>Photoshop</strong> <strong>Elements</strong> fügt daraufhin alle sichtbaren Ebenen auf der<br />
ausgewählten Ebene zusammen.<br />
Verwandte Themen<br />
„Ebenen“ auf Seite 148<br />
„Zusammenfügen von Einstellungsebenen“ auf Seite 164<br />
159
Reduzieren eines Bildes auf die Hintergrundebene<br />
ADOBE PHOTOSHOP ELEMENTS <strong>6.0</strong><br />
Benutzerhandbuch<br />
Wenn Sie ein Bild reduzieren, führt <strong>Photoshop</strong> <strong>Elements</strong> alle sichtbaren Ebenen auf der Hintergrundebene zusammen und<br />
reduziert so die Dateigröße beträchtlich. Beim Reduzieren eines Bildes werden alle ausgeblendeten Ebenen verworfen und<br />
die transparenten Bereiche mit Weiß gefüllt. Sie sollten eine Datei erst reduzieren, wenn Sie alle Ebenen vollständig<br />
bearbeitet haben.<br />
1 Stellen Sie sicher, dass die Ebenen, deren Inhalt Sie im Bild erhalten möchten, sichtbar sind.<br />
2 Wählen Sie im Menü „Ebene“ oder im Menü „Erweitert“ der Ebenen-Palette die Option „Auf Hintergrundebene<br />
reduzieren“.<br />
Wenn Sie sehen möchten, wie sich die Dateigröße durch das Reduzieren verringert, wählen Sie im Popup-Menü der<br />
Statusleiste, das sich unten im Bildfenster befindet, die Option „Dokumentgrößen“ aus.<br />
Verwandte Themen<br />
„Ebenen“ auf Seite 148<br />
Deckkraft und Füllmethoden<br />
Einstellungen für die Deckkraft und die Füllmethode von Ebenen<br />
Die Deckkraft einer Ebene legt fest, in welchem Maß die darunter liegende Ebene verdeckt wird bzw. sichtbar ist. Bei einer<br />
1%igen Deckkraft erscheint die Ebene fast transparent, während sie bei 100%iger Deckkraft vollständig deckend ist.<br />
Transparente Bereiche bleiben ungeachtet der Deckkrafteinstellung immer transparent.<br />
Die Füllmethode legt fest, wie sich die Ebenenpixel mit den Pixeln der unter ihr liegenden Ebenen vermischen. Mit den<br />
verschiedenen Ebenen-Füllmethoden lassen sich zahlreiche Spezialeffekte erzielen.<br />
Denken Sie daran, dass die Deckkraft und Füllmethode einer Ebene in Zusammenhang mit der Deckkraft und der<br />
Füllmethode der Malwerkzeuge stehen. Wenn beispielsweise für eine Ebene der Modus „Sprenkeln“ und 50%ige Deckkraft<br />
verwendet wird und Sie auf dieser Ebene mit einem auf den Modus „Normal“ und eine Deckkraft von 100 % eingestellten<br />
Pinselwerkzeug malen, wird die Farbe im Modus „Sprenkeln“ und mit einer Deckkraft von 50 % angezeigt. Auch wenn für<br />
eine Ebene der Modus „Normal“ und 100%ige Deckkraft verwendet wird und Sie den Radiergummi mit einer Deckkraft<br />
von 50 % verwenden, werden beim Radieren nur 50 % der Farbe aus der Ebene gelöscht.<br />
A<br />
B<br />
C<br />
Füllmethoden und Ebenen.<br />
A. Bambus- und Hintergrundmusterebene B. Bambusebene mit einer Deckkraft von 100 % und dem Modus „Farbig nachbelichten“<br />
C. Bambusebene mit einer Deckkraft von 50 % und dem Modus „Farbig nachbelichten“<br />
160
Verwandte Themen<br />
„Ebenen“ auf Seite 148<br />
„Füllmethoden“ auf Seite 296<br />
„Malwerkzeuge“ auf Seite 295<br />
ADOBE PHOTOSHOP ELEMENTS <strong>6.0</strong><br />
Benutzerhandbuch<br />
Festlegen der Deckkraft einer Ebene<br />
1 Wählen Sie im Editor in der Ebenen-Palette die entsprechende Ebene aus.<br />
2 Geben Sie in der Ebenen-Palette unter „Deckkraft“ einen Wert zwischen 0 und 100 ein oder klicken Sie auf den Pfeil<br />
rechts neben dem Textfeld „Deckkraft“ und ziehen Sie den Regler „Deckkraft“ an die gewünschte Position.<br />
Verwandte Themen<br />
„Ebenen“ auf Seite 148<br />
Festlegen einer Füllmethode für eine Ebene<br />
1 Wählen Sie im Editor in der Ebenen-Palette die entsprechende Ebene aus.<br />
2 Wählen Sie unter „Füllmethode“ eine Option aus.<br />
Nachdem Sie eine Füllmethode ausgewählt haben, können Sie mithilfe der Richtungstasten auf Ihrer Tastatur die Wirkung<br />
der anderen Füllmethoden im Menü ausprobieren.<br />
Verwandte Themen<br />
„Ebenen“ auf Seite 148<br />
„Füllmethoden“ auf Seite 296<br />
Auswählen der deckenden Bereiche in einer Ebene<br />
Sie können schnell alle deckenden Bereiche einer Ebene auswählen. Dieses Verfahren ist nützlich, wenn Sie transparente<br />
Bereiche aus einer Auswahl ausschließen möchten.<br />
1 Klicken Sie bei gedrückter Strg-Taste in der Ebenen-Palette auf die Ebenen-Miniatur.<br />
2 Wenn Sie die Pixel einer vorhandenen Auswahl hinzufügen möchten, drücken Sie die Strg- und Umschalttaste und<br />
klicken Sie dann in der Ebenen-Palette auf die Ebenen-Miniatur.<br />
3 Wenn Sie die Pixel aus einer vorhandenen Auswahl entfernen möchten, drücken Sie die Strg- und Alt-Taste und klicken<br />
dann in der Ebenen-Palette auf die Ebenen-Miniatur.<br />
4 Wenn Sie die Schnittmenge der Pixel und einer vorhandenen Auswahl laden möchten, drücken Sie die Strg-, Alt- und<br />
Umschalttaste und klicken Sie dann in der Ebenen-Palette auf die Ebenen-Miniatur.<br />
Verwandte Themen<br />
„Ebenen“ auf Seite 148<br />
„Auswählen von Bereichen“ auf Seite 179<br />
Anpassen des Transparenzrasters<br />
Der Begriff Transparenzraster bezeichnet das Schachbrettmuster, das die transparenten Bereiche einer Ebene anzeigt. Sie<br />
können das Aussehen dieses Rasters ändern. Verwenden Sie hierzu jedoch nicht Weiß, da Sie andernfalls deckende (weiße)<br />
Bereiche nicht mehr von transparenten Bereichen (Schachbrettmuster) unterscheiden können.<br />
1 Wählen Sie im Editor „Bearbeiten“ > „Voreinstellungen“ > „Transparenz“.<br />
2 Wählen Sie im Menü „Hintergrundmuster“ eine Mustergröße.<br />
161
ADOBE PHOTOSHOP ELEMENTS <strong>6.0</strong><br />
Benutzerhandbuch<br />
3 Wählen Sie im Menü „Rasterfarben“ eine Farbe für das Muster. Wenn Sie eine andere als die vorgegebene Farbe<br />
auswählen möchten, klicken Sie auf eines der beiden Kästchen unter dem Menü „Rasterfarben“ und wählen Sie eine Farbe<br />
aus dem Farbwähler aus.<br />
Verwandte Themen<br />
„Ebenen-Palette“ auf Seite 149<br />
„Verwenden des <strong>Adobe</strong>-Farbwählers“ auf Seite 302<br />
Einstellungs- und Füllebenen<br />
Einstellungs- und Füllebenen<br />
Einstellungsebenen dienen zum Experimentieren mit Farb- und Farbtonkorrekturen, ohne dass die Pixel im Bild dauerhaft<br />
geändert werden. Eine Einstellungsebene können Sie sich als Schleier vorstellen, der den darunter liegenden Ebenen Farbe<br />
verleiht. Standardmäßig wirkt sich eine Einstellungsebene auf alle darunter liegenden Ebenen aus. Dieses Verhalten können<br />
Sie jedoch ändern. Wenn Sie eine Einstellungsebene erstellen, wird in der Ebenen-Palette ein weißes Kästchen angezeigt,<br />
das für die Einstellung für diese Ebene steht.<br />
Mit Füllebenen können Sie eine Ebene mit einer Volltonfarbe, einem Muster oder einem Verlauf füllen. Im Gegensatz zu<br />
Einstellungsebenen wirken sie sich nicht auf die darunter liegenden Ebenen aus. Wenn Sie eine Füllebene mit den<br />
Malwerkzeugen bearbeiten möchten, müssen Sie diese Ebene zunächst in eine normale Ebene umwandeln (vereinfachen).<br />
Einstellungs- und Füllebenen verfügen über dieselben Einstellungsmöglichkeiten für die Deckkraft und die Füllmethode<br />
wie Bildebenen und können auf dieselbe Art verschoben und neu positioniert werden. Standardmäßig werden<br />
Einstellungs- und Füllebenen nach ihrem Typ benannt (z. B. Füllebene „Farbfüllung“, Einstellungsebene „Umkehren“).<br />
Menü „Einstellungsebene erstellen“<br />
A. Füllebenen B. Einstellungsebenen<br />
Verwandte Themen<br />
„Bearbeiten von Ebenenmasken“ auf Seite 165<br />
„Einstellungen für die Deckkraft und die Füllmethode von Ebenen“ auf Seite 160<br />
„Vereinfachen einer Ebene“ auf Seite 154<br />
A<br />
B<br />
Erstellen von Einstellungsebenen<br />
1 Wählen Sie in der Ebenen-Palette die oberste Ebene aus, auf die sich die Einstellungsebene auswirken soll.<br />
2 Wenn sich die Einstellungsebene nur auf einen bestimmten Bereich einer Ebene auswirken soll, wählen Sie diesen<br />
Bereich aus.<br />
162
3 Führen Sie einen der folgenden Schritte aus:<br />
ADOBE PHOTOSHOP ELEMENTS <strong>6.0</strong><br />
Benutzerhandbuch<br />
Wenn sich die Einstellungsebene auf alle darunter liegenden Ebenen auswirken soll, klicken Sie am oberen Rand der<br />
Ebenen-Palette auf die Schaltfläche „Einstellungsebene erstellen“ und wählen Sie einen der folgenden<br />
Einstellungsebenentypen aus. (Bei den ersten drei Menüoptionen handelt es sich um Füllebenen und nicht um<br />
Einstellungsebenen.)<br />
Originalbild und Bild nach Anwenden der Einstellungsebene „Farbton/Sättigung“. Die Einstellungsebene wirkt sich nur auf die darunter<br />
liegenden Ebenen aus.<br />
Wenn sich die Einstellungsebene nur auf eine Ebene bzw. auf mehrere aufeinander folgende Ebenen unterhalb der<br />
Einstellungsebene auswirken soll, wählen Sie „Ebene“ > „Neue Einstellungsebene“ > „[Einstellungsebenentyp]“ aus.<br />
Wählen Sie im Dialogfeld „Neue Ebene“ die Option „Mit darunter liegender Ebene gruppieren“ und klicken Sie auf<br />
„OK“.<br />
Tonwertkorrektur Korrigiert die Tonwerte im Bild.<br />
Helligkeit/Kontrast Hellt das Bild auf bzw. dunkelt es ab.<br />
Farbton/Sättigung Passt die Farben im Bild an.<br />
Verlaufsumsetzung Ordnet der Farbe im ausgewählten Verlauf Pixel zu.<br />
Fotofilter Passt die Farbbalance und die Farbtemperatur des Lichts an.<br />
Umkehren Verleiht dem Bild den Effekt eines Fotonegativs, indem auf der Basis der Helligkeitswerte des Bildes ein Negativ<br />
erstellt wird.<br />
Schwellenwert Erzeugt ein Bild, das aus Schwarz und Weiß (ohne Grautöne) besteht, sodass Sie die hellsten und die<br />
dunkelsten Bereiche im Bild lokalisieren können.<br />
Tontrennung Verleiht einem Foto ein flaches, posterhaftes Aussehen, indem die Anzahl der Helligkeitswerte<br />
(Tonwertstufen) im Bild verringert und damit die Anzahl der Farben insgesamt reduziert wird.<br />
4 Legen Sie im Dialogfeld Optionen fest und klicken Sie auf „OK“. (Für „Umkehren“ gibt es keine Optionen.)<br />
Wenn Sie in Schritt 3 die Option „Mit darunter liegender Ebene gruppieren“ gewählt haben, gruppiert <strong>Photoshop</strong> <strong>Elements</strong><br />
die Einstellungsebene mit der unmittelbar darunter liegenden Ebene und beschränkt den zugewiesenen Effekt auf die<br />
Gruppe.<br />
5 Wenn Sie der Gruppe weitere Ebenen hinzufügen möchten, positionieren Sie den Mauszeiger bei gedrückter Alt-Taste<br />
über der Trennlinie zwischen der untersten Ebene der Gruppe und der darunter liegenden Ebene. Klicken Sie auf die Linie,<br />
wenn der Mauszeiger die Form zweier überlappender Kreise annimmt.<br />
Verwandte Themen<br />
„Histogramme“ auf Seite 203<br />
163
Erstellen von Füllebenen<br />
1 Wählen Sie in der Ebenen-Palette die Ebene aus, über der sich die Füllebene befinden soll.<br />
2 Wenn sich die Füllebene nur auf einen bestimmten Bereich auswirken soll, wählen Sie diesen Bereich aus.<br />
3 Führen Sie einen der folgenden Schritte aus:<br />
ADOBE PHOTOSHOP ELEMENTS <strong>6.0</strong><br />
Benutzerhandbuch<br />
Klicken Sie oben in der Ebenen-Palette auf „Neue Einstellungsebene erstellen“ und wählen Sie den zu erstellenden<br />
Füllebenentyp aus. (Bei den ersten drei Optionen in der Palette handelt es sich um Füllebenen, bei den anderen um<br />
Einstellungsebenen.)<br />
Wählen Sie „Ebene“ > „Neue Füllebene“ > „[Füllebenentyp]“. Klicken Sie im Dialogfeld „Neue Ebene“ auf „OK“.<br />
Volltonfarbe Erstellt eine Ebene, die mit einer im Farbwähler ausgewählten Volltonfarbe gefüllt wird.<br />
Verlauf Erstellt eine Ebene mit einem Verlauf. Sie können als Verlauf einen vordefinierten Verlauf aus dem Menü „Verlauf “<br />
auswählen. Wenn Sie den Verlauf im Dialogfeld „Verläufe bearbeiten“ bearbeiten möchten, klicken Sie auf das Farbfeld des<br />
Verlaufs. Sie können im Bildfenster ziehen, um den Mittelpunkt des Verlaufs zu verschieben.<br />
SiekönnenauchdieFormdesVerlaufs(mitderOption„Stil“)unddenWinkel(mitderOption„Winkel“)festlegen,indem<br />
der Verlauf angewendet wird. Aktivieren Sie „Umkehren“, um die Ausrichtung des Verlaufs umzukehren, „Dither“, um die<br />
Streifenbildung zu reduzieren und „An Ebene ausrichten“, wenn für die Berechnung der Verlaufsfüllung der<br />
Begrenzungsrahmen der Ebene verwendet werden soll.<br />
Muster Erstellt eine Ebene mit einem Muster. Klicken Sie auf das Muster und wählen Sie ein Muster aus der Popup-Palette.<br />
Sie können das Muster skalieren und auf „An Ursprung ausrichten“ klicken, um den Ursprung des Musters am Ursprung<br />
eines Dokumentfensters auszurichten. Aktivieren Sie die Option „Mit Ebene verknüpfen“, damit das Muster zusammen mit<br />
der Füllebene verschoben wird. Wenn diese Option aktiviert ist, können Sie das Bild ziehen, um das Muster zu<br />
positionieren, während das Dialogfeld „Musterfüllung“ geöffnet ist. Klicken Sie zum Erstellen eines neuen vordefinierten<br />
Musters nach dem Bearbeiten der Mustereinstellungen auf die Schaltfläche „Neue Vorgabe“ .<br />
Bearbeiten einer Einstellungs- oder Füllebene<br />
1 Öffnen Sie im Editor das Dialogfeld mit den Optionen für die Einstellungs- bzw. Füllebene. Führen Sie dazu einen der<br />
folgenden Schritte aus:<br />
Doppelklicken Sie in der Ebenen-Palette auf die am weitesten links stehende Miniatur der Einstellungs- oder Füllebene.<br />
Wählen Sie in der Palette die Ebene und anschließend die Optionen „Ebene“ > „Ebeneninhalt-Optionen“ aus.<br />
WählenSiedieEbeneinderPaletteaus,klickenSieaufdieOptionen„Ebene“>„InhaltderEbeneändern“undwählen<br />
Sie dann in der Liste eine andere Füll- oder Einstellungsebene aus.<br />
2 Nehmen Sie die gewünschten Änderungen vor und klicken Sie auf „OK“.<br />
Zusammenfügen von Einstellungsebenen<br />
Eine Einstellungs- oder Füllebene kann mit der darunter liegenden Ebene, mit anderen ausgewählten Ebenen, mit den<br />
Ebenen in der eigenen Ebenengruppe, mit der mit ihr verknüpften Ebene oder auch mit allen anderen sichtbaren Ebenen<br />
zusammengefügt werden. Einstellungs- oder Füllebenen können jedoch nicht als Basis- oder Zielebene der<br />
Zusammenfügung verwendet werden.<br />
Wenn Sie eine Einstellungs- oder Füllebene mit der darunter liegenden Ebene zusammenfügen, werden die Einstellungen<br />
vereinfacht und permanent auf die zusammengefügte Ebene angewendet. Einstellungsebenen wirken sich damit nicht<br />
mehr auf andere Ebenen unterhalb der zusammengefügten Einstellungsebene aus. Außerdem können Sie eine Füllebene in<br />
eine Bildebene umwandeln (vereinfachen), ohne sie zusammenzufügen.<br />
Einstellungsebenen und Füllebenen mit Masken (rechte Miniatur der Ebene in der Ebenen-Palette), die nur Weiß-Werte<br />
enthalten, erhöhen die Dateigröße nur unwesentlich. Das Zusammenfügen dieser Einstellungsebenen aus<br />
Speicherplatzgründen ist also nicht erforderlich.<br />
164
Verwandte Themen<br />
„Zusammenfügen von Ebenen“ auf Seite 158<br />
„Vereinfachen einer Ebene“ auf Seite 154<br />
ADOBE PHOTOSHOP ELEMENTS <strong>6.0</strong><br />
Benutzerhandbuch<br />
Bearbeiten von Ebenenmasken<br />
Mit Ebenenmasken können Sie Abschnitte einer Ebene oder ganze Ebenen ausblenden. Die Maske wird verwendet, um<br />
Abschnitte eines Bildes bzw. einen Effekt zu verdecken oder freizugeben. Wenn die Ebenenmaske (rechte Miniatur) für eine<br />
Einstellungsebene vollständig weiß ist, wirkt sich die Einstellungsebene auf alle darunter liegenden Ebenen aus. Wenn sich<br />
die Einstellungsebene auf bestimmte Teile der darunter liegenden Ebenen nicht auswirken soll, malen Sie den<br />
entsprechenden Bereich der Maske schwarz. Wenn die Ebenenmaske mit einer Füllebene verknüpft ist, legt sie fest, welcher<br />
Bereich in der Füllebene gefüllt wird.<br />
Beim Malen einer Maske mit Schwarz vergrößert sich der geschützte Bereich.<br />
1 Wählen Sie im Editor in der Ebenen-Palette die Einstellungs- bzw. Füllebene aus.<br />
2 Wählen Sie den Pinsel oder ein anderes Mal- bzw. Bearbeitungswerkzeug aus.<br />
3 Zeigen Sie die Ebenenmaske an:<br />
Wenn nur die Maske angezeigt werden soll, klicken Sie bei gedrückter Alt-Taste auf die Miniatur der Ebenenmaske (die<br />
Miniatur ganz rechts). Sollen auch die anderen Ebenen wieder angezeigt werden, klicken Sie noch einmal bei gedrückter<br />
Alt-Taste auf die Miniatur.<br />
Wenn die Maske mit roter Maskierungsfarbe angezeigt werden soll, klicken Sie bei gedrückter Alt- und Umschalttaste<br />
auf die Miniatur der Ebenenmaske (die Miniatur ganz rechts). Soll die Anzeige der Maske in Rot ausgeschaltet werden,<br />
klicken Sie noch einmal bei gedrückter Alt-Taste und Umschalttaste auf die Miniatur.<br />
Wenn die Bearbeitung auf einen Teil der Maske beschränkt werden soll, wählen Sie die entsprechenden Pixel aus.<br />
4 Bearbeiten Sie die Ebenenmaske:<br />
Wenn Bereiche der Einstellung oder Füllung entfernt werden sollen, bemalen Sie die Ebenenmaske mit Schwarz.<br />
Wenn der Einstellung oder Füllung Bereiche hinzugefügt werden sollen, bemalen Sie die Ebenenmaske mit Weiß.<br />
Wenn nur Teile der Einstellung oder Füllung entfernt werden sollen, um verschiedene Transparenzstufen anzuzeigen,<br />
bemalen Sie die Ebenenmaske mit Grau. (Klicken Sie in der Werkzeugpalette einmal auf das Farbfeld für die<br />
Vordergrundfarbe, um in der Farbfelder-Palette eine Grauschattierung auszuwählen.) Wie stark der Einstellungseffekt<br />
oder die Füllung entfernt wird, hängt von den Graustufen ab, die Sie auftragen. Dunklere Grautöne haben eine höhere<br />
Transparenz zur Folge, hellere Grautöne wirken deckender.<br />
Durch Drücken der Umschalttaste und gleichzeitiges Klicken auf die Miniatur der Maske in der Ebenen-Palette (am<br />
weitesten rechts stehende Miniatur) können Sie die Maske deaktivieren und wieder aktivieren.<br />
165
Verwandte Themen<br />
„Auswählen von Bereichen“ auf Seite 179<br />
Ebenengruppen<br />
Beschnittgruppen von Ebenen<br />
ADOBE PHOTOSHOP ELEMENTS <strong>6.0</strong><br />
Benutzerhandbuch<br />
Eine Beschnittgruppe ist eine Gruppe von Ebenen, auf die eine Maske angewendet wird. Die sichtbaren Begrenzungen der<br />
gesamten Gruppe werden durch die unterste Ebene (auch Basisebene genannt) bestimmt. Angenommen, auf Ihrer<br />
Basisebene befindet sich eine Form, auf der Ebene darüber ein Foto und auf der obersten Ebene Text. Wenn Sie eine<br />
Beschnittgruppe erstellen, werden das Foto und der Text nur durch die Form auf der Basisebene hindurch angezeigt; sie<br />
nehmen zudem die Deckkraft der Basisebene an.<br />
Es können nur aufeinander folgende Ebenen in einer Gruppe zusammengefasst werden. Der Name der Basisebene in der<br />
Gruppe wird unterstrichen und die Miniaturen für die darüber liegenden Ebenen werden eingerückt. Zusätzlich wird für<br />
die über der Basisebene liegenden Ebenen das Beschnittgruppensymbol angezeigt.<br />
Sie können die Ebenen in einer Beschnittgruppe miteinander verknüpfen, damit sie sich gemeinsam verschieben lassen.<br />
Die Form der untersten Ebene der Beschnittgruppe bestimmt, welcher Bereich der darüber liegenden Fotoebene durchscheint.<br />
Verwandte Themen<br />
„Ebenen“ auf Seite 148<br />
„Verbinden von Ebenen und Aufheben der Verbindung“ auf Seite 158<br />
Erstellen einer Beschnittgruppe<br />
1 Führen Sie im Editor einen der folgenden Schritte aus:<br />
Setzen Sie den Zeiger bei gedrückter Alt-Taste in der Ebenen-Palette auf die Trennlinie zwischen zwei Ebenen (anstelle<br />
des Zeigers werden zwei überlappende Kreise angezeigt) und klicken Sie darauf.<br />
Wählen Sie in der Ebenen-Palette die obere Ebene eines Ebenenpaars aus, das Sie gruppieren möchten, und wählen Sie<br />
„Ebene“ > „Mit vorheriger gruppieren“.<br />
2 Wenn Sie eine Beschnittgruppe aus einer vorhandenen Ebene und einer von Ihnen neu zu erstellenden Ebene erstellen<br />
möchten, wählen Sie zuerst die vorhandene Ebene in der Ebenen-Palette aus. Wählen Sie dann im Menü „Ebenen“ oder im<br />
Menü „Erweitert“ der Ebenen-Palette den Befehl „Neue Ebene“. Wählen Sie im Dialogfeld „Neue Ebene“ die Option „Mit<br />
vorheriger Ebene gruppieren“ und klicken Sie auf „OK“.<br />
Für die Ebenen in der Beschnittgruppe gelten die gleichen Deckkraft- und Füllmethodeneinstellungen wie für die unterste<br />
Basisebene der Gruppe.<br />
Wenn Sie die Stapelreihenfolge der Beschnittgruppe relativ zu anderen Ebenen im Bild ändern möchten, wählen Sie alle<br />
Ebenen in der Gruppe aus und ziehen Sie dann die Basisebene der Gruppe an die gewünschte Position in der Ebenen-<br />
Palette. (Durch Ziehen einer Ebene ohne vorheriges Auswählen aller Ebenen in der Gruppe wird die gezogene Ebene aus der<br />
Gruppe entfernt.)<br />
166
Verwandte Themen<br />
„Verbinden von Ebenen und Aufheben der Verbindung“ auf Seite 158<br />
Entfernen einer Ebene aus einer Beschnittgruppe<br />
ADOBE PHOTOSHOP ELEMENTS <strong>6.0</strong><br />
Benutzerhandbuch<br />
Durch das Aufheben der Gruppierung von Basisebene und darüber liegender Ebene wird die Gruppierung aller Ebenen in<br />
der Beschnittgruppe aufgehoben.<br />
❖ Führen Sie im Editor einen der folgenden Schritte aus:<br />
Setzen Sie den Zeiger bei gedrückter Alt-Taste in der Ebenen-Palette auf die Trennlinie zwischen zwei Ebenen (anstelle<br />
des Zeigers werden zwei überlappende Kreise angezeigt) und klicken Sie darauf.<br />
Wählen Sie in der Ebenen-Palette eine Ebene aus der Beschnittgruppe und wählen Sie „Ebene“ > „Gruppierung<br />
aufheben“. Mit diesem Befehl werden die ausgewählte Ebene und alle darüber liegenden Ebenen aus der Beschnittgruppe<br />
entfernt.<br />
Wählen Sie in der Ebenen-Palette eine beliebige Ebene (außer der Basisebene) aus und ziehen Sie diese unter die<br />
Basisebene oder zwischen zwei nicht gruppierte Ebenen im Bild.<br />
Aufheben der Gruppierung der Ebenen in einer Beschnittgruppe<br />
1 Gehen Sie zur Ebenen-Palette und wählen Sie die Basisebene der Beschnittgruppe bzw. die Ebene unmittelbar über der<br />
Basisebene aus.<br />
2 Wählen Sie „Ebene“ > „Gruppierung aufheben“.<br />
Ebenenstile<br />
Ebenenstile<br />
Über Ebenenstile können Sie Effekte schnell auf eine gesamte Ebene anwenden. In der Effekte-Palette können Sie eine<br />
Reihe vordefinierter Ebenenstile anzeigen und einen Stil einfach mit einem Mausklick anwenden.<br />
Drei unterschiedliche Ebenenstile wurden auf Text angewendet<br />
Die Begrenzungen des Effekts werden beim Bearbeiten dieser Ebene automatisch aktualisiert. Wenn Sie z. B. einen<br />
Schlagschatten auf eine Textebene anwenden, ändert er sich beim Bearbeiten des Texts automatisch mit.<br />
Ebenenstile sind kumulativ, d. h., Sie können einen komplexen Effekt erstellen, indem Sie einer Ebene mehrere Stile<br />
zuweisen. Sie können pro Ebene einen Stil der jeweiligen Stilbibliothek anwenden. Sie können außerdem die<br />
Stileinstellungen einer Ebene ändern, um das Endergebnis des Effekts anzupassen.<br />
167
ADOBE PHOTOSHOP ELEMENTS <strong>6.0</strong><br />
Benutzerhandbuch<br />
Wenn einer Ebene ein Stil hinzugefügt wird, wird in der Ebenen-Palette rechts neben dem Ebenennamen ein<br />
Sternsymbol angezeigt. Ebenenstile sind mit dem Ebeneninhalt verknüpft. Beim Verschieben oder Bearbeiten des<br />
Ebeneninhalts werden die Effekte entsprechend geändert.<br />
Nachdem Sie die Optionen „Ebene“ > „Ebenenstil“ > „Stileinstellungen“ ausgewählt haben, können Sie alle Einstellungen<br />
eines Ebenenstils bearbeiten oder andere Stileinstellungen oder Attribute anwenden, die im Dialogfeld zur Verfügung<br />
stehen.<br />
Lichtwinkel Der Lichtwinkel, in dem der Effekt auf die Ebene angewendet wird.<br />
Schlagschatten – Abstand Der Abstand eines Schlagschattens vom Ebeneninhalt. Sie können auch die Größe und<br />
Deckkraft mit den Reglern einstellen.<br />
Schein, Außen – Größe Die Größe des Scheins, der von den Außenkanten des Ebeneninhalts ausstrahlt. Sie können auch<br />
die Deckkraft mit dem Regler einstellen.<br />
Schein, Innen – Größe Die Größe des Scheins, der von den Innenkanten des Ebeneninhalts ausstrahlt. Sie können auch die<br />
Deckkraft mit dem Regler einstellen.<br />
Abgeflachte Kante – Größe Die Größe der abgeflachten Kante entlang der Innenkanten des Ebeneninhalts.<br />
Abgeflachte Kante – Richtung Die Richtung der abgeflachten Kante (nach oben oder nach unten).<br />
Strichstärke Legt die Größe des Strichs fest.<br />
Strichdeckkraft Legt die Deckkraft des Strichs fest.<br />
Verwandte Themen<br />
„Verwenden der Effekte-Palette“ auf Seite 264<br />
Arbeiten mit Ebenenstilen<br />
Sie können Spezialeffekte auf die Stile in einer Ebene anwenden und sogar die Skalierung eines Ebenenstils ändern (z. B.<br />
die Größe eines Effekts „Schein“). Ein Stil lässt sich problemlos von einer Ebene in eine andere kopieren.<br />
Anwenden eines Ebenenstils<br />
1 Wählen Sie in der Ebenen-Palette eine Ebene aus.<br />
2 Klicken Sie in der Effekte-Palette im Menü „Kategorie“ auf die Option „Ebenenstile“.<br />
3 Führen Sie einen der folgenden Schritte aus:<br />
Wählen Sie einen Stil aus und klicken Sie auf „Anwenden“.<br />
Doppelklicken Sie auf einen Stil.<br />
Ziehen Sie einen Stil auf eine Ebene.<br />
168
Ein Sternsymbol bedeutet, dass auf die Ebene ein Ebenenstil angewendet wurde.<br />
Wenn Sie mit dem Ergebnis nicht zufrieden sind, drücken Sie Strg+Z, um den Stil zu entfernen, oder wählen Sie<br />
„Bearbeiten“ > „Rückgängig“.<br />
Sie können den Stil auch in das Bild ziehen, um ihn auf die Ebene anzuwenden.<br />
Ein- oder Ausblenden aller Ebenenstile in einem Bild<br />
❖ Wählen Sie einen der folgenden Befehle:<br />
„Ebene“ > „Ebenenstil“ > „Alle Effekte ausblenden“.<br />
„Ebene“ > „Ebenenstil“ > „Alle Effekte einblenden“.<br />
ADOBE PHOTOSHOP ELEMENTS <strong>6.0</strong><br />
Benutzerhandbuch<br />
Bearbeiten der Stileinstellungen einer Ebene<br />
Sie können die Stileinstellungen einer Ebene bearbeiten, um den Effekt anzupassen. Sie können Stileinstellungen außerdem<br />
zwischen Ebenen kopieren und einen Stil aus einer Ebene entfernen.<br />
1 Führen Sie einen der folgenden Schritte aus:<br />
Doppelklicken Sie in der Ebenen-Palette auf das Sternsymbol .<br />
Wählen Sie „Ebene“ > „Ebenenstil“ > „Stileinstellungen“.<br />
2 Wenn Sie eine Vorschau der im Bild vorgenommenen Änderungen anzeigen möchten, aktivieren Sie die Option<br />
„Vorschau“.<br />
3 Ändern Sie eine oder mehrere der Ebenenstileinstellungen oder definieren Sie neue und klicken Sie auf „OK“.<br />
Ändern der Skalierung eines Ebenenstils<br />
1 Wählen Sie in der Ebenen-Palette die Ebene mit den Stileffekten aus, die Sie skalieren möchten.<br />
2 Wählen Sie „Ebene“ > „Ebenenstil“ > „Effekte skalieren“ aus.<br />
3 Wenn Sie eine Vorschau der im Bild vorgenommenen Änderungen anzeigen möchten, aktivieren Sie die Option<br />
„Vorschau“.<br />
4 Legen Sie fest, wie stark die Effekte skaliert werden sollen. Wenn Sie z. B. die Größe eines Scheins nach außen erhöhen,<br />
ist 100 % die aktuelle Skalierung, bei 200 % wird die Größe des Scheins verdoppelt. Klicken Sie dann auf „OK“.<br />
169
ADOBE PHOTOSHOP ELEMENTS <strong>6.0</strong><br />
Benutzerhandbuch<br />
Kopieren von Stileinstellungen zwischen Ebenen<br />
1 Wählen Sie in der Ebenen-Palette die Ebene mit den Stileinstellungen aus, die Sie kopieren möchten.<br />
2 Wählen Sie „Ebene“ > „Ebenenstil“ > „Ebenenstil kopieren“.<br />
3 Wählen Sie in der Ebenen-Palette die Zielebene und anschließend „Ebene“ > „Ebenenstil“ > „Ebenenstil einfügen“ aus.<br />
Entfernen eines Ebenenstils<br />
1 Wählen Sie in der Ebenen-Palette die Ebene mit dem Stil aus, den Sie entfernen möchten.<br />
2 Wählen Sie „Ebene“ > „Ebenenstil“ > „Ebenenstil löschen“.<br />
170
Kapitel 10: Camera Raw-Dateien<br />
Sie können Camera Raw-Dateien in <strong>Photoshop</strong> <strong>Elements</strong> verarbeiten und spezifische Werte angeben, die bei allen<br />
Bilddateiformaten vorkommen (z. B. Kontrast, Tonwertbereich und Schärfe). Wenn die Raw-Bilddateien verarbeitet<br />
wurden, können Sie die Datei öffnen, das Bild bearbeiten und dann in einem der von <strong>Photoshop</strong> <strong>Elements</strong> unterstützten<br />
Formate speichern. Durch die Verarbeitung der Raw-Bilddateien, die quasi digitale Negative sind, und die anschließende<br />
Bearbeitung in <strong>Photoshop</strong> <strong>Elements</strong> können Sie mit Ihren Bildern experimentieren und dabei die ursprünglichen („rohen“)<br />
Dateien unverändert beibehalten.<br />
Wenn Sie die vollständige <strong>Photoshop</strong> <strong>Elements</strong>-Hilfe öffnen möchten, klicken Sie auf „Diese Seite im Internet“, um die<br />
Online-Dokumentation aufzurufen.<br />
Verarbeiten von Camera Raw-Bilddateien<br />
Camera Raw-Bilddateien<br />
Camera Raw-Dateien enthalten Bildinformationen, die vom Bildsensor einer Kamera stammen und noch nicht verarbeitet<br />
wurden. Sie sind mit Fotonegativen vergleichbar. Viele Digitalkameras sind in der Lage, Dateien im Raw-Format zu<br />
speichern. Raw-Dateien lassen sich in <strong>Photoshop</strong> <strong>Elements</strong> öffnen, verarbeiten und speichern; Sie müssen sich bei der<br />
Dateiverarbeitung also nicht auf die Kamera verlassen. Bei der Arbeit mit Camera Raw-Dateien können Sie den<br />
Weißabgleich, den Tonwertbereich, den Kontrast, die Farbsättigung und die Schärfe korrekt einstellen.<br />
Sie können eine Datei wiederholt verarbeiten, bis die Ergebnisse Ihren Vorstellungen entsprechen. Ihre Änderungen<br />
werden nicht in der Original-Raw-Datei gespeichert. <strong>Photoshop</strong> <strong>Elements</strong> speichert vielmehr die letzten Einstellungen, die<br />
Sie vor dem Import der Datei von der Kamera auf den Computer vorgenommen haben.<br />
Nach der Verarbeitung der Raw-Bilddatei mit den Funktionen des Dialogfelds „Camera Raw“ können Sie das Bild in<br />
<strong>Photoshop</strong> <strong>Elements</strong> öffnen und dort wie jedes andere Foto bearbeiten, z. B. durch Farbanpassungen oder das Korrigieren<br />
roter Augen. Anschließend können Sie die Datei in einem der von <strong>Photoshop</strong> <strong>Elements</strong> unterstützten Formate speichern.<br />
Für optimale Ergebnisse sollten Sie das Format PSD verwenden.<br />
Wenn Sie Raw-Dateien verwenden möchten, müssen Sie die Kamera so einstellen, dass sie Dateien in ihrem eigenen Raw-<br />
Dateiformat speichert. Die Dateien, die Sie von der Kamera herunterladen, haben Dateierweiterungen wie NEF, CRW usw.<br />
<strong>Photoshop</strong> <strong>Elements</strong> kann nur Raw-Dateien öffnen, die von unterstützten Kameras stammen. Eine Liste dieser Kameras<br />
finden Sie auf der <strong>Adobe</strong>-Website.<br />
171
G<br />
H<br />
I<br />
J<br />
K<br />
ADOBE PHOTOSHOP ELEMENTS <strong>6.0</strong><br />
Benutzerhandbuch<br />
Dialogfeld „Camera Raw“<br />
A. Ansichtsoptionen B. Klicken Sie auf die Registerkarte „Grundeinstellungen“ oder „Details“, um auf verschiedene Steuerelemente zuzugreifen<br />
C. RGB-Werte D. Histogramm E. Bildeinstellungen F. Menü „Erweitert“ G. Angaben zur Kamera und einige EXIF-Daten H. Werkzeuge<br />
I. Drehen-Schaltflächen J. Zoomfaktoren K. Farbtiefe-Optionen<br />
Öffnen und Verarbeiten von Camera Raw-Dateien<br />
A B C D E<br />
F<br />
1 Wählen Sie im Editor „Datei“ > „Öffnen“.<br />
2 Suchen Sie eine oder mehrere Camera Raw-Dateien, wählen Sie die Dateien aus und klicken Sie auf „Öffnen“.<br />
Das Histogramm im Dialogfeld „Camera Raw“ zeigt den Tonwertbereich des Bildes bei den gegenwärtigen Einstellungen<br />
an. Es wird automatisch aktualisiert, sobald Sie Änderungen an den Einstellungen vornehmen.<br />
3 (Optional) Passen Sie die Bildansicht mit Steuerelementen wie dem Zoomwerkzeug und über Optionen wie „Tiefen“ und<br />
„Lichter“ an, wodurch Beschnittbereiche in der Vorschau sichtbar werden. (Siehe „Camera Raw-Steuerelemente“ auf<br />
Seite 174.)<br />
Hinweis: Ist „Vorschau“ aktiviert, wird in einer Vorschau angezeigt, wie das Bild nach den von Ihnen vorgenommenen<br />
Änderungen aussieht. Ist „Vorschau“ deaktiviert, wird das Camera Raw-Bild so angezeigt, wie es bei den Originaleinstellungen<br />
der aktuellen Registerkarte sowie bei den Einstellungen der nicht sichtbaren Registerkarten aussieht.<br />
4 Zum Drehen des Bildes um 90˚ im bzw. gegen den Uhrzeigersinn klicken Sie auf die Schaltflächen „Bild drehen“ .<br />
5 Wenn Sie die für das vorherige Camera Raw-Bild verwendeten Einstellungen oder die Standardeinstellungen der<br />
Kamera verwenden möchten, wählen Sie im Menü „Einstellungen“ eine entsprechende Option. Beispielsweise bietet es sich<br />
an, die gleichen Optionen zu verwenden, wenn Sie Bilder mit ähnlichen Lichtverhältnissen schnell verarbeiten möchten.<br />
(Siehe „Festlegen eigener Kameraeinstellungen“ auf Seite 175.)<br />
6 (Optional) Wählen Sie Optionen zur Anpassung des Weißabgleichs. (Siehe „Weißabgleich-Steuerelemente für Camera<br />
Raw-Dateien“ auf Seite 175.)<br />
Sie können die RGB-Werte der Pixel im Bild während der Bildbearbeitung im Dialogfeld „Camera Raw“ prüfen. Setzen Sie<br />
dazu das Zoomwerkzeug, Hand-Werkzeug, Weißabgleich-Werkzeug oder Freistellungswerkzeug auf das Vorschaubild.<br />
Daraufhin werden die RGB-Werte der Pixel, die direkt unter dem Zeiger liegen, angezeigt.<br />
7 Korrigieren Sie die Tonwerte mit den Reglern für „Belichtung“, „Schwarz“, „Helligkeit“, „Kontrast“ und „Sättigung“.<br />
(Siehe „Tonwert- und Bildanpassungen bei Camera Raw-Dateien“ auf Seite 177.)<br />
172
ADOBE PHOTOSHOP ELEMENTS <strong>6.0</strong><br />
Benutzerhandbuch<br />
Um Ihre manuellen Korrekturen rückgängig zu machen und stattdessen automatische Korrekturen vorzunehmen, klicken<br />
Sie auf „Auto“. Um alle Optionen auf ihre ursprünglichen Einstellungen zurückzusetzen, drücken Sie die Alt-Taste und<br />
klicken Sie auf „Zurücksetzen“.<br />
Hinweis: „Auto“ ist standardmäßig aktiviert. Um diese Standardeinstellung zu ändern, deaktivieren Sie eine oder mehrere der<br />
Auto-Optionen, klicken Sie auf das Dreieck rechts neben dem Menü „Einstellungen“ und wählen Sie „Camera Raw-Standards<br />
speichern“.<br />
8 Führen Sie einen der folgenden Schritte aus:<br />
Klicken Sie auf „Bild öffnen“, um eine Kopie der Camera Raw-Bilddatei in <strong>Photoshop</strong> <strong>Elements</strong> zu öffnen (mit<br />
angewendeten Camera Raw-Einstellungen). Sie können das Bild bearbeiten und in einem von <strong>Photoshop</strong> <strong>Elements</strong><br />
unterstützten Format speichern. Die ursprüngliche Camera Raw-Datei bleibt dabei unverändert.<br />
Klicken Sie auf „Bild speichern“, wenn Sie die Korrekturen in einer DNG-Datei speichern möchten. (Siehe „Speichern<br />
von Änderungen an Camera Raw-Bildern“ auf Seite 174.)<br />
Klicken Sie auf „Abbrechen“, wenn Sie die Korrekturen abbrechen und das Dialogfeld schließen möchten.<br />
Hinweis: Das DNG-Format (Digital Negative) ist das von <strong>Adobe</strong> vorgeschlagene Standardformat für Camera Raw-Dateien.<br />
DNG-Dateien eignen sich besonders zum Archivieren von Camera Raw-Bildern, weil sie unverarbeitete Kamerasensordaten<br />
und Daten enthalten, die angeben, wie das Bild aussehen soll. Statt in XMP-Filialdateien oder in der Camera Raw-Datenbank<br />
können Camera Raw-Bildeinstellungen in DNG-Dateien gespeichert werden.<br />
Anpassen der Bildschärfe in Camera Raw-Dateien<br />
Mit dem Regler „Schärfen“ können Sie die Schärfe der Bildkanten anpassen. Diese Methode der Schärfeanpassung ist eine<br />
Variante des <strong>Photoshop</strong>-Filters „Unscharf maskieren“. Dieser Filter sucht anhand eines von Ihnen angegebenen<br />
Schwellenwerts nach Pixeln, die sich von den benachbarten Pixeln unterscheiden, und erhöht den Kontrast dieser Pixel um<br />
den von Ihnen festgelegten Wert. Wenn Sie eine Camera Raw-Datei öffnen, berechnet das Camera Raw-Zusatzmodul<br />
anhand des Kameramodells, der ISO-Werte und der Belichtungskompensierung, welcher Schwellenwert anzuwenden ist.<br />
Sie können angeben, ob die Schärfung auf alle Bilder oder nur auf die Vorschau angewendet wird.<br />
1 Zeigen Sie das Vorschaubild mit einem Zoomfaktor von mindestens 100 % an.<br />
2 Klicken Sie auf die Registerkarte „Details“.<br />
3 Bewegen Sie den Regler „Schärfen“ nach rechts, um die Schärfe zu erhöhen, bzw. nach links, um sie zu verringern. Beim<br />
Wert 0 wird das Schärfen deaktiviert. Je niedriger der Wert, desto sauberer das resultierende Bild.<br />
Wenn Sie nicht beabsichtigen, das Bild umfassend in <strong>Photoshop</strong> <strong>Elements</strong> zu bearbeiten, verwenden Sie den Regler<br />
„Schärfen“ von Camera Raw. Wenn Sie beabsichtigen, in <strong>Photoshop</strong> <strong>Elements</strong> umfangreiche Bearbeitungen vorzunehmen,<br />
deaktivieren Sie das Schärfen in Camera Raw. Verwenden Sie die Scharfzeichnungsfilter in <strong>Photoshop</strong> <strong>Elements</strong> dann später,<br />
nachdem Sie alle anderen Bearbeitungen und Größenanpassungen vorgenommen haben.<br />
Reduzieren von Bildrauschen in Camera Raw-Bildern<br />
Auf der Registerkarte „Details“ im Dialogfeld „Camera Raw“ finden Sie Steuerelemente zum Reduzieren von Bildrauschen.<br />
Unter Bildrauschen versteht man überflüssige sichtbare Artefakte, die die Bildqualität beeinträchtigen. Zum Bildrauschen<br />
gehören Luminanzrauschen (Graustufenrauschen), das ein Bild körnig wirken lässt, und Chromarauschen (Farbrauschen),<br />
das sich normalerweise in Form farbiger Artefakte im Bild äußert. Beim Fotografieren mit einer hohen ISO-<br />
Empfindlichkeit oder mit technisch weniger anspruchsvollen Digitalkameras können Bilder mit auffälligem Bildrauschen<br />
entstehen.<br />
Durch Verschieben des Reglers „Luminanz“ nach rechts können Sie Graustufenrauschen reduzieren. Durch Verschieben<br />
des Reglers „Farbe“ nach rechts verringern Sie Chromarauschen.<br />
Wenn Sie mit „Luminanz“ oder „Farbe“ Korrekturen vornehmen möchten, sollten Sie zunächst das Vorschaubild auf 100 %<br />
setzen, damit Sie Details besser erkennen können.<br />
173
Durch Verschieben des Reglers „Luminanz“ nach rechts wird Graustufenrauschen reduziert.<br />
Speichern von Änderungen an Camera Raw-Bildern<br />
ADOBE PHOTOSHOP ELEMENTS <strong>6.0</strong><br />
Benutzerhandbuch<br />
Im Dialogfeld „Camera Raw“ können Sie Änderungen speichern, die Sie an einer Camera Raw-Datei vorgenommen haben.<br />
Beim Speichern der Datei wird diese nicht automatisch in <strong>Photoshop</strong> <strong>Elements</strong> geöffnet. (Verwenden Sie zum Öffnen einer<br />
Camera Raw-Datei einfach den Befehl „Öffnen“, genau wie bei anderen Dateien. Anschließend können Sie die Datei wie<br />
jedes andere Bild bearbeiten und speichern.)<br />
1 Wenden Sie im Dialogfeld „Camera Raw“ Korrekturen auf ein oder mehrere Camera Raw-Bilder an.<br />
2 Klicken Sie auf die Schaltfläche „Bild speichern“.<br />
3 Geben Sie im Camera Raw-Dialogfeld „Speicheroptionen“ einen Speicherort sowie die gewünschte Dateibenennung an,<br />
falls Sie mehr als eine Camera Raw-Datei speichern.<br />
4 Klicken Sie auf „Speichern“.<br />
Öffnen eines Camera Raw-Bildes im Editor<br />
Nachdem Sie ein Camera Raw-Bild im Dialogfeld „Camera Raw“ verarbeitet haben, können Sie das Bild öffnen und im<br />
Editor bearbeiten.<br />
1 Wenden Sie im Dialogfeld „Camera Raw“ Korrekturen auf ein oder mehrere Camera Raw-Bilder an.<br />
2 Klicken Sie auf die Schaltfläche „Bild öffnen“. Das Dialogfeld „Camera Raw“ wird geschlossen und das Foto wird im<br />
Editor geöffnet.<br />
Einstellungen und Steuerelemente<br />
Camera Raw-Steuerelemente<br />
Zoomwerkzeug Stellt den Zoomfaktor für die Vorschau auf den nächsthöheren vorgegebenen Zoomwert ein, wenn Sie<br />
im Vorschaubild klicken. Halten Sie zum Auszoomen beim Klicken die Alt-Taste gedrückt. Ziehen Sie das Zoomwerkzeug<br />
im Vorschaubild, um einen ausgewählten Bereich zu vergrößern. Um das Vorschaubild wieder in der Originalgröße<br />
(100 %) anzuzeigen, doppelklicken Sie mit dem Zoomwerkzeug.<br />
Hand-Werkzeug Verschiebt das Bild im Vorschaufenster, wenn für das Vorschaubild ein Zoomfaktor von mehr als<br />
100 % eingestellt wurde. Durch Drücken der Leertaste können Sie während der Arbeit mit einem anderen Werkzeug zum<br />
Hand-Werkzeug wechseln. Doppelklicken Sie mit dem Hand-Werkzeug, um das Vorschaubild in das Fenster einzupassen.<br />
Weißabgleich-Werkzeug Stellt den Bereich, auf den Sie klicken, auf einen neutralen Grauton ein. Dadurch werden<br />
Farbstiche entfernt und die Farbe des gesamten Bildes wird angepasst. Die Werte für „Temperatur“ und „Farbton“ ändern<br />
sich entsprechend der Farbkorrektur.<br />
174
ADOBE PHOTOSHOP ELEMENTS <strong>6.0</strong><br />
Benutzerhandbuch<br />
Freistellungswerkzeug Ermöglicht das Entfernen von Bildteilen. Wählen Sie durch Ziehen im Vorschaubild den<br />
Bereich aus, der erhalten bleiben soll, und drücken Sie die Eingabetaste.<br />
Gerade-ausrichten-Werkzeug Mit dem Gerade-ausrichten-Werkzeug können Sie ein Bild vertikal oder horizontal neu<br />
ausrichten. Mit diesem Werkzeug können Sie die Arbeitsfläche skalieren und freistellen, um das Bild zu begradigen.<br />
Rote-Augen-entfernen-Werkzeug Entfernt den bei Blitzlichtaufnahmen entstehenden Rote-Augen-Effekt beim<br />
Menschen sowie den Grüne- und Weiße-Augen-Effekt bei Tieren.<br />
Voreinstellungen-Dialogfeld öffnen Öffnet das Dialogfeld „Voreinstellungen“.<br />
Drehen-Schaltflächen Dreht das Foto im oder gegen den Uhrzeigersinn.<br />
Festlegen eigener Kameraeinstellungen<br />
Wenn Sie eine Camera Raw-Datei öffnen, stellt <strong>Photoshop</strong> <strong>Elements</strong> anhand der in die Datei eingebetteten Informationen<br />
fest, von welchem Kameramodell die Datei stammt, und wendet dann geeignete Kameraeinstellungen auf das Bild an.<br />
Wenn Sie stets ähnliche Korrekturen vornehmen, können Sie die Standardeinstellungen für die Kamera ändern. Sie können<br />
die Einstellungen für jedes einzelne Kameramodell ändern, das Sie besitzen. Es ist jedoch nicht möglich, unterschiedliche<br />
Einstellungen für mehrere Kameras desselben Modells festzulegen.<br />
1 Öffnen Sie im Editor eine Camera Raw-Datei und korrigieren Sie das Bild.<br />
2 Wenn Sie die aktuellen Einstellungen als Standardeinstellungen für die Kamera speichern möchten, mit der das Foto<br />
aufgenommen wurde, klicken Sie auf das Dreieck neben dem Menü „Einstellungen“ und wählen Sie „Camera Raw-<br />
Standards speichern“.<br />
3 Wenn Sie für die Kamera die <strong>Photoshop</strong> <strong>Elements</strong>-Standardeinstellungen verwenden möchten, klicken Sie auf das<br />
Dreieck neben dem Menü „Einstellungen“ und wählen Sie „Camera Raw-Standards zurücksetzen“.<br />
Farbe und Camera Raw<br />
Verwenden des Histogramms und der RGB-Werte bei Camera Raw-Dateien<br />
Im Camera Raw-Histogramm werden alle drei Kanäle (Rot, Grün, Blau) des Bildes gleichzeitig angezeigt. Das Histogramm<br />
ändert sich automatisch, wenn Sie die Einstellungen im Dialogfeld „Camera Raw“ anpassen.<br />
Wenn Sie das Zoomwerkzeug, das Hand-Werkzeug oder das Weißabgleich-Werkzeug über das Vorschaubild bewegen,<br />
werden die RGB-Werte rechts oben im Dialogfeld angezeigt.<br />
RGB-Werte eines Bildes<br />
Weißabgleich-Steuerelemente für Camera Raw-Dateien<br />
Eine Digitalkamera zeichnet den Weißabgleich zum Zeitpunkt der Belichtung in Form von Metadaten auf. Diese Daten<br />
werden beim Öffnen der Datei im Dialogfeld „Camera Raw“ angezeigt. Mit dieser Einstellung lässt sich in der Regel die<br />
korrekte Farbtemperatur erzielen. Sollte der Weißabgleich nicht ganz korrekt sein, können Sie ihn anpassen.<br />
175
ADOBE PHOTOSHOP ELEMENTS <strong>6.0</strong><br />
Benutzerhandbuch<br />
Die Registerkarte „Grundeinstellungen“ im Dialogfeld „Camera Raw“ enthält die folgenden drei Steuerelemente zur<br />
Korrektur eines Farbstichs im Bild:<br />
Weißabgleich Stellt die Farbbalance des Bildes den Lichtverhältnissen entsprechend ein, unter denen das Foto<br />
aufgenommen wurde. In einigen Fällen lässt sich mit einer Weißabgleich-Option aus dem Menü „Weißabgleich“ ein<br />
zufrieden stellendes Ergebnis erzielen. In vielen Fällen empfiehlt es sich jedoch, den Weißabgleich mit den Optionen<br />
„Temperatur“ und „Farbton“ anzupassen.<br />
Hinweis: Das Camera Raw-Zusatzmodul kann die Weißabgleich-Einstellungen einiger Kameras lesen. Lassen Sie unter<br />
„Weißabgleich“ die Option „Wie Aufnahme“ ausgewählt, um die Weißabgleich-Einstellungen der Kamera zu verwenden. Bei<br />
Kameras, deren Weißabgleich-Einstellungen nicht erkannt werden, hat die Auswahl von „Wie Aufnahme“ die gleiche Wirkung<br />
wie die Option „Auto“, d. h., das Camera Raw-Zusatzmodul liest die Bilddaten und passt den Weißabgleich automatisch an.<br />
Temperatur Optimiert den Weißabgleich anhand einer eigenen Farbtemperatur. Legen Sie die Farbtemperatur mithilfe der<br />
Kelvin-Farbtemperaturskala fest. Verschieben Sie den Regler nach links, um ein Foto zu korrigieren, das bei einer<br />
niedrigeren Farbtemperatur des Lichts aufgenommen wurde. Das Zusatzmodul macht die Bildfarben kühler (bläulich), um<br />
die niedrigere Farbtemperatur (gelblich) des Umgebungslichts auszugleichen. Verschieben Sie den Regler nach rechts, um<br />
ein Foto zu korrigieren, das bei einer höheren Farbtemperatur des Lichts aufgenommen wurde. Das Zusatzmodul macht<br />
die Bildfarben wärmer (gelblich), um die höhere Farbtemperatur (bläulich) des Umgebungslichts auszugleichen.<br />
A<br />
B<br />
C<br />
Korrigieren des Weißabgleichs<br />
A. Durch Verschieben des Reglers „Temperatur“ nach rechts wird ein Foto korrigiert, das bei einer höheren Farbtemperatur des Lichts<br />
aufgenommen wurde. B. Durch Verschieben des Reglers „Temperatur“ nach links wird ein Foto korrigiert, das bei einer niedrigeren<br />
Farbtemperatur des Lichts aufgenommen wurde. C. Foto nach Korrektur der Farbtemperatur.<br />
Farbton Optimiert den Weißabgleich, um einen grünen oder magentafarbenen Farbton auszugleichen. Verschieben Sie<br />
den Regler nach links (negative Werte), um den Grün-Anteil des Fotos zu erhöhen; verschieben Sie den Regler nach rechts<br />
(positive Werte), um den Magenta-Anteil zu erhöhen.<br />
Um den Weißabgleich schnell zu korrigieren, wählen Sie das Weißabgleich-Werkzeug aus und klicken Sie im Vorschaubild<br />
auf einen Bereich, der neutral grau oder weiß sein soll. Die Regler für „Temperatur“ und „Farbton“ werden automatisch<br />
angepasst, damit die ausgewählte Farbe exakt neutral ausfällt (sofern möglich). Wenn Sie auf Weißtöne klicken, wählen Sie<br />
möglichst keine spiegelartigen Lichter, sondern einen Lichterbereich, der ein deutliches Maß an weißen Details aufweist.<br />
176
Vor und nach dem Klicken auf einen Weißbereich mit dem Weißabgleich-Werkzeug<br />
ADOBE PHOTOSHOP ELEMENTS <strong>6.0</strong><br />
Benutzerhandbuch<br />
Tonwert- und Bildanpassungen bei Camera Raw-Dateien<br />
Belichtung Passt die Helligkeit oder Dunkelheit eines Bildes an. Verschieben Sie den Regler nach links, um das Bild<br />
abzudunkeln; verschieben Sie ihn nach rechts, um das Bild aufzuhellen. Die Werte werden in Schrittgrößen angegeben, die<br />
Blendeneinstellungen entsprechen. Eine Änderung um +1,50 entspricht einer Vergrößerung der Blende um anderthalb<br />
Blendenstufen. Eine Änderung um –1,50 entspricht analog einer Verkleinerung der Blende um anderthalb Blendenstufen.<br />
Halten Sie beim Verschieben des Reglers „Belichtung“ die Alt-Taste gedrückt, um in einer Vorschau anzuzeigen, an welchen<br />
Stellen die Lichter beschnitten sind. (Unter „Beschneidung“ versteht man die Verschiebung der Pixelwerte auf den höchsten<br />
Lichterwert bzw. auf den niedrigsten Tiefenwert. Beschnittene Bereiche sind entweder vollkommen weiß oder vollkommen<br />
schwarz und enthalten keine Bilddetails.) Verschieben Sie den Regler, bis die Lichter (nicht die spiegelartigen Lichter)<br />
vollständig beschnitten sind, und bewegen Sie ihn dann minimal in die andere Richtung. Unbeschnittene Bereiche sind schwarz<br />
gekennzeichnet. Bereiche, die nur in einem oder zwei Kanälen beschnitten wurden, sind farbig markiert.<br />
Halten Sie beim Verschieben des Reglers „Belichtung“ die Alt-Taste gedrückt, um die beschnittenen Lichter anzuzeigen.<br />
Reparatur Versucht, Details aus Lichtern wiederherzustellen. Camera Raw kann einige Einzelheiten aus Bereichen<br />
wiederherstellen, in denen ein oder zwei Farbkanäle auf Weiß beschnitten wurden.<br />
Fülllicht Versucht, Details aus Tiefen wiederherzustellen, ohne dabei Schwarz aufzuhellen. Camera Raw kann einige<br />
Einzelheiten aus Bereichen wiederherstellen, in denen ein oder zwei Farbkanäle auf Schwarz beschnitten wurden. Die<br />
Wirkung von „Fülllicht“ ähnelt der des Tiefenanteils beim <strong>Photoshop</strong>-Filter „Tiefen/Lichter“ bzw. beim gleichnamigen<br />
Effekt in After Effects.<br />
Schwarz Gibt an, welche Tonwerte im fertigen Bild Schwarz zugeordnet werden. Wenn Sie den Wert für „Schwarz“<br />
erhöhen, werden mehr Bereiche Schwarz zugeordnet. Dadurch kann der Eindruck eines höheren Kontrasts im Bild<br />
entstehen. Die größte Veränderung ist bei den Tiefen festzustellen; bei Mitteltönen und Lichtern sind die Änderungen<br />
weniger gravierend. Die Wirkung des Reglers „Schwarz“ ähnelt der des Schwarzpunkt-Reglers im <strong>Photoshop</strong>-Dialogfeld<br />
„Tonwertkorrektur“ bzw. des Effekts „Tonwertkorrektur“ in After Effects.<br />
Helligkeit Passt ähnlich wie der Regler „Belichtung“ die Helligkeit des Bildes an. Statt jedoch das Bild in den<br />
Lichterbereichen (den weißen Bereichen ohne Details) oder den Tiefenbereichen (den schwarzen Bereichen ohne Details)<br />
zu beschneiden, verkleinert der Regler die Lichterbereiche und vergrößert die Tiefenbereiche, wenn Sie ihn nach rechts<br />
177
ADOBE PHOTOSHOP ELEMENTS <strong>6.0</strong><br />
Benutzerhandbuch<br />
bewegen. Generell sollten Sie den Regler „Helligkeit“ verwenden, um nach dem Festlegen der weißen und schwarzen<br />
Beschnittpunkte mit den Reglern „Belichtung“ und „Schwarz“ die Gesamthelligkeit anzupassen.<br />
Kontrast Korrigiert die Mitteltöne eines Bildes. Bei höheren Werten wird der Mittelton-Kontrast erhöht und bei<br />
niedrigeren Werten wird er verringert. Generell sollten Sie den Regler „Kontrast“ verwenden, um nach dem Festlegen der<br />
Werte für „Belichtung“, „Schwarz“ und „Helligkeit“ den Kontrast der Mitteltöne anzupassen.<br />
Klarheit Verstärkt die Klarheit der Bildkonturen. Dadurch lassen sich die Detailtreue und Bildschärfe wiederherstellen, die<br />
durch Tonwertkorrekturen verloren gehen können.<br />
Dynamik Passt die Sättigung so an, dass der Beschnitt bei Annäherung der Farben an die volle Sättigung minimiert wird.<br />
Die Farben mit geringer Sättigung werden dabei stärker verändert als die Farben mit hoher Sättigung. Darüber hinaus wird<br />
die Übersättigung von Hauttönen verhindert.<br />
Sättigung Passt die Farbsättigung des Bildes an. Die gültigen Werte reichen von –100 (rein monochrom) bis +100<br />
(doppelte Sättigung).<br />
Schärfen Durch Schärfen wird die Kantendefinition in Bildern verbessert. Im Details-Bedienfeld stehen zusätzliche<br />
Steuerelemente zur Verfügung. Die Auswirkungen von Einstellungsänderungen sind nur bei einem Zoomfaktor von<br />
mindestens 100 % sichtbar.<br />
Betrag: Passt die Kantendefinition an. Mit Erhöhung des Wertes nimmt die Schärfe der Bildkanten zu. Beim Wert 0 wird<br />
das Schärfen deaktiviert. Allgemein gilt, dass ein niedrigerer Wert für „Betrag“ zu einem reineren Bild führt. Bei der<br />
Anpassung wird nach Pixeln gesucht, die sich um einen von Ihnen angegebenen Wert von den benachbarten Pixeln<br />
unterscheiden. Bei diesen Pixeln wird der Kontrast um einen von Ihnen festgelegten Wert erhöht.<br />
Radius: Stellt die Größe der Details ein, auf die Scharfzeichnung angewendet wird. Bei Fotos mit sehr feinen Details ist<br />
u. U. eine niedrigere Einstellung für den Radius erforderlich. Bei Fotos mit größeren Details kann ein höherer Wert für<br />
den Radius sinnvoll sein. Wenn ein zu großer Radius verwendet wird, führt dies in der Regel zu unnatürlich wirkenden<br />
Ergebnissen.<br />
Detail: Bestimmt, wie viele Hochfrequenzdaten im Bild scharfgezeichnet und wie stark Kanten beim Scharfzeichnen<br />
hervorgehoben werden. Bei niedrigeren Einstellungen werden primär Konturen geschärft, um Unschärfe zu entfernen.<br />
Höhere Werte sind nützlich, wenn die Bildstrukturen stärker betont werden sollen.<br />
Maskieren: Steuert eine Kantenmaske. Bei der Einstellung 0 wird das gesamte Bild gleichmäßig geschärft. Bei der<br />
Einstellung 100 ist die Schärfung im Wesentlichen auf Bereiche neben den stärksten Kanten beschränkt.<br />
Rauschreduzierung Passt die Farbsättigung des Bildes an. Die gültigen Werte reichen von –100 (rein monochrom) bis +100<br />
(doppelte Sättigung).<br />
Luminanz: Stellt das Graustufenrauschen ein.<br />
Farbe: Stellt das Chromarauschen ein.<br />
178
Kapitel 11: Auswählen von Bildteilen<br />
Eine Auswahl definiert den editierbaren Bereich eines Fotos (wenn Sie z. B. ohne Auswirkung auf die restlichen<br />
Fotobereiche nur einen bestimmten Teil eines Fotos aufhellen möchten). Sie können die Auswahl mit einem<br />
Auswahlwerkzeug oder einem Auswahlbefehl erstellen. Die Auswahl wird von einer Auswahlbegrenzung umgeben, die<br />
sich ausblenden lässt. Sie können Pixel innerhalb der Auswahlbegrenzung ändern, kopieren oder löschen. Die Bereiche<br />
außerhalb der Auswahlbegrenzung können Sie jedoch erst bearbeiten, wenn die Auswahl aufgehoben wird.<br />
Wenn Sie die vollständige <strong>Photoshop</strong> <strong>Elements</strong>-Hilfe öffnen möchten, klicken Sie auf „Diese Seite im Internet“, um die<br />
Online-Dokumentation aufzurufen.<br />
Erstellen einer Auswahl<br />
Auswählen von Bereichen<br />
<strong>Photoshop</strong> <strong>Elements</strong> verfügt über mehrere Auswahlwerkzeuge, die für unterschiedliche Auswahlvorgänge vorgesehen sind.<br />
Beispielsweise können mit der Auswahlellipse kreisförmige und elliptische Bereiche ausgewählt werden und mit dem<br />
Zauberstab können Sie einen Bereich mit gleichen oder sehr ähnlichen Farben mit einem einzigen Mausklick auswählen.<br />
Komplexere Auswahlvorgänge können mit einem der Lasso-Werkzeuge durchgeführt werden. Mit den Optionen „Weiche<br />
Kante“ und „Glätten“ können Sie zudem die Kanten einer Auswahl glätten.<br />
Hinweis: Eine Auswahl gilt immer nur für die aktive Ebene; wenn Sie an allen Ebenen gleichzeitig Änderungen vornehmen<br />
möchten, müssen Sie das Bild zuerst reduzieren.<br />
Mit der Auswahlellipse erstelltes und im ausgewählten Bereich mit Farbanpassung bearbeitetes Bild<br />
Verwandte Themen<br />
„Reduzieren eines Bildes auf die Hintergrundebene“ auf Seite 160<br />
„Festlegen einer weichen Kante für ein Auswahlwerkzeug“ auf Seite 192<br />
„Glätten der Kanten einer Auswahl“ auf Seite 192<br />
179
Auswahlwerkzeuge<br />
ADOBE PHOTOSHOP ELEMENTS <strong>6.0</strong><br />
Benutzerhandbuch<br />
Die Auswahlwerkzeuge befinden sich in der Werkzeugpalette, die standardmäßig auf der linken Bildschirmseite angezeigt wird.<br />
Auswahlrechteck Dient zum Zeichnen<br />
von quadratischen oder rechteckigen<br />
Auswahlbegrenzungen.<br />
Polygon-Lasso Dient zum Erstellen von<br />
Auswahlbegrenzungen, die sich aus<br />
mehreren geraden Segmenten<br />
zusammensetzen.<br />
Schnellauswahl-Werkzeug Erstellt<br />
schnell und automatisch anhand der<br />
Farben und Strukturen des Bereichs, auf<br />
den Sie klicken bzw. über den Sie nach<br />
dem Klicken ziehen, eine Auswahl.<br />
Auswahlellipse Dient zum Zeichnen<br />
runder oder elliptischer<br />
Auswahlbegrenzungen.<br />
Magnetisches Lasso Dient zum<br />
Zeichnen einer Auswahlbegrenzung, die<br />
sich automatisch an den Kanten der<br />
Bildbereiche ausrichtet, über die Sie das<br />
Lasso ziehen.<br />
Auswahlpinsel Dient zur<br />
Kennzeichnung des Bereichs, der<br />
ausgewählt (Auswahlmodus) bzw. nicht<br />
ausgewählt (Maskenmodus) werden soll.<br />
Verwenden des Auswahlrechtecks und der Auswahlellipse<br />
Lasso Dient zum Erstellen frei<br />
gezeichneter Auswahlbegrenzungen. Mit<br />
diesem Werkzeug können die Bereiche<br />
sehr präzise ausgewählt werden.<br />
Zauberstab Ermöglicht mit einem<br />
einzigen Mausklick die Auswahl von<br />
Pixeln, die dieselbe bzw. eine ähnliche<br />
Farbe aufweisen.<br />
Mit dem Auswahlrechteck können Sie quadratische oder rechteckige Auswahlbegrenzungen erstellen und mit der<br />
Auswahlellipse runde oder elliptische.<br />
A B C D E F<br />
Optionen für das Auswahlrechteck und die Auswahlellipse<br />
A. Auswahlrechteck B. Auswahlellipse C. Neue Auswahl D. Der Auswahl hinzufügen E. Von Auswahl abziehen F. Schnittmenge bilden<br />
1 Wählen Sie im Editor das Auswahlrechteck oder die Auswahlellipse in der Werkzeugpalette aus.<br />
2 (Optional) Legen Sie die Optionen für das Auswahlwerkzeug in der über dem Bild angezeigten Optionsleiste fest:<br />
Geben Sie an, ob Sie eine neue Auswahl erstellen, eine Auswahl vergrößern bzw. verkleinern oder einen Bereich<br />
auswählen möchten, der sich mit anderen Auswahlbereichen überschneidet.<br />
Soll die Auswahlbegrenzung weichgezeichnet werden, damit sie allmählich mit dem Bereich außerhalb der Auswahl<br />
verschmilzt, geben Sie einen Wert für „Weiche Kante“ ein.<br />
Wenn Sie die Kanten der Auswahl glätten möchten, aktivieren Sie „Glätten“ (nur Auswahlellipse).<br />
180
ADOBE PHOTOSHOP ELEMENTS <strong>6.0</strong><br />
Benutzerhandbuch<br />
Wählen Sie im Popup-Menü „Modus“ die Option „Normal“, um die Größe und die Proportionen der<br />
Auswahlbegrenzung visuell einzustellen. Wenn Sie das Verhältnis zwischen Breite und Höhe der Begrenzung festlegen<br />
möchten, wählen Sie „Festes Seitenverhältnis“. Mit „Feste Größe“ können Sie die Höhe und Breite der<br />
Auswahlbegrenzung festlegen.<br />
3 Ziehen Sie mit der Maus über den Bereich, der ausgewählt werden soll. Halten Sie während des Ziehens die<br />
Umschalttaste gedrückt, um die Auswahlform auf ein Quadrat oder einen Kreis einzuschränken.<br />
Wenn Sie die Position der Auswahlbegrenzung ändern möchten, halten Sie die Leertaste gedrückt, während Sie mit dem<br />
Auswahlwerkzeug ziehen. Lassen Sie die Leertaste los, sobald die Auswahlbegrenzung den gewünschten Bereich umgibt.<br />
Verwenden des Lassos<br />
Das Lasso dient zum Erstellen frei gezeichneter Auswahlbegrenzungen. Mit diesem Werkzeug können Bereiche sehr<br />
präzise ausgewählt werden.<br />
D E F G<br />
A B C<br />
Optionen für das Lasso<br />
A. Lasso B. Polygon-Lasso C. Magnetisches Lasso D. Neue Auswahl E. Der Auswahl hinzufügen F. Von Auswahl abziehen G. Schnittmenge<br />
bilden<br />
1 Wählen Sie im Editor das Lasso in der Werkzeugpalette aus.<br />
2 (Optional) Legen Sie die Optionen für das Lasso in der über dem Bild angezeigten Optionsleiste fest:<br />
Geben Sie an, ob Sie eine neue Auswahl erstellen, eine bestehende Auswahl vergrößern bzw. verkleinern oder einen<br />
Bereich auswählen möchten, der sich mit anderen Auswahlbereichen überschneidet.<br />
Soll die Auswahlbegrenzung weichgezeichnet werden, damit sie allmählich mit dem Bereich außerhalb der Auswahl<br />
verschmilzt, geben Sie einen Wert für „Weiche Kante“ ein.<br />
Wenn Sie die Kanten der Auswahl glätten möchten, aktivieren Sie „Glätten“.<br />
3 Ziehen Sie, um die Auswahlbegrenzung frei zu zeichnen:<br />
Soll die Auswahl vergrößert werden, lassen Sie die Maustaste los. Drücken Sie dann die Umschalttaste und ziehen Sie,<br />
sobald statt des Zeigers das Symbol angezeigt wird.<br />
Soll die Auswahl verkleinert werden, lassen Sie die Maustaste los. Drücken Sie dann die Alt-Taste und ziehen Sie, sobald<br />
statt des Zeigers das Symbol angezeigt wird.<br />
Wenn Sie gerade Segmente hinzufügen möchten, drücken Sie die Alt-Taste (bei gedrückter Maustaste). Lassen Sie dann<br />
die Maustaste los. Wenn die Zeigerform sich in ändert, klicken Sie an der Stelle, an der das Segment enden soll.<br />
4 Zum Schließen der Auswahlbegrenzung lassen Sie die Maustaste los. Ein gerades Auswahlsegment wird von der Stelle,<br />
an der Sie die Maustaste loslassen, bis zum Startpunkt der Auswahl gezeichnet.<br />
Verwenden des Polygon-Lassos<br />
Das Polygon-Lasso dient zum Erstellen von Auswahlbegrenzungen, die sich aus geraden Segmenten zusammensetzen. Sie<br />
können beliebig viele Segmente erstellen, um die gewünschte Auswahlbegrenzung zu zeichnen.<br />
D E F G<br />
A B C<br />
Optionen für das Polygon-Lasso<br />
A. Lasso B. Polygon-Lasso C. Magnetisches Lasso D. Neue Auswahl E. Der Auswahl hinzufügen F. Von Auswahl abziehen G. Schnittmenge<br />
bilden<br />
1 Wählen Sie im Editor das Polygon-Lasso in der Werkzeugpalette aus.<br />
181
2 (Optional) Legen Sie die Optionen für das Polygon-Lasso in der über dem Bild angezeigten Optionsleiste fest:<br />
ADOBE PHOTOSHOP ELEMENTS <strong>6.0</strong><br />
Benutzerhandbuch<br />
Geben Sie an, ob Sie eine neue Auswahl erstellen, eine bestehende Auswahl vergrößern bzw. verkleinern oder einen<br />
Bereich auswählen möchten, der sich mit anderen Auswahlbereichen überschneidet.<br />
Soll die Auswahlbegrenzung weichgezeichnet werden, damit sie allmählich mit dem Bereich außerhalb der Auswahl<br />
verschmilzt, geben Sie einen Wert für „Weiche Kante“ ein.<br />
Wenn Sie die Kanten der Auswahl glätten möchten, aktivieren Sie „Glätten“.<br />
3 Klicken Sie auf die gewünschte Anfangsposition für das erste gerade Segment und klicken Sie ein zweites Mal auf die<br />
Position, an der das erste Segment enden und das nächste Segment anfangen soll. Klicken Sie weiter, um die nächsten<br />
Segmente zu erstellen.<br />
Drücken Sie bei Bedarf die Entf-Taste, um Segmente zu löschen. Sie können während des Zeichnens zwischen geraden und<br />
frei gezeichneten Segmenten wechseln, indem Sie die Alt-Taste drücken.<br />
4 Zum Schließen der Auswahlbegrenzung führen Sie einen der folgenden Schritte aus:<br />
Setzen Sie den Mauszeiger auf den Startpunkt und klicken Sie. Neben dem Mauszeiger erscheint ein geschlossener Kreis,<br />
wenn sich der Zeiger auf dem Startpunkt befindet.<br />
Wenn sich der Zeiger nicht auf dem Startpunkt befindet, doppelklicken Sie bzw. klicken Sie bei gedrückter Strg-Taste.<br />
Ein gerades Auswahlsegment wird vom Mauszeiger bis zum Startpunkt der Auswahl gezeichnet.<br />
Verwenden des magnetischen Lassos<br />
Das magnetische Lasso dient zum Zeichnen einer Auswahlbegrenzung, die sich automatisch an den Kanten der<br />
Bildbereiche ausrichtet, über die Sie das Lasso ziehen. Dadurch wird das Zeichnen von präzisen Auswahlbegrenzungen<br />
erleichtert. Das magnetische Lasso eignet sich zum schnellen Auswählen von Objekten mit komplexen Kanten vor<br />
kontrastreichen Hintergründen.<br />
D E F G<br />
A B C<br />
Optionen für das magnetische Lasso<br />
A. Lasso B. Polygon-Lasso C. Magnetisches Lasso D. Neue Auswahl E. Der Auswahl hinzufügen F. Von Auswahl abziehen G. Schnittmenge<br />
bilden<br />
1 Wählen Sie im Editor das magnetische Lasso in der Werkzeugpalette aus.<br />
Wenn das magnetische Lasso aktiviert ist, können Sie folgendermaßen zu einem anderen Lasso-Werkzeug wechseln:<br />
Zum Aktivieren des Lassos ziehen Sie bei gedrückter Alt-Taste.<br />
Zum Aktivieren des Polygon-Lassos klicken Sie bei gedrückter Alt-Taste.<br />
2 (Optional) Legen Sie die Optionen für das magnetische Lasso in der über dem Bild angezeigten Optionsleiste fest:<br />
Geben Sie an, ob Sie eine neue Auswahl erstellen, eine bestehende Auswahl vergrößern bzw. verkleinern oder einen<br />
Bereich auswählen möchten, der sich mit anderen Auswahlbereichen überschneidet.<br />
Soll die Auswahlbegrenzung weichgezeichnet werden, damit sie allmählich mit dem Bereich außerhalb der Auswahl<br />
verschmilzt, geben Sie einen Wert für „Weiche Kante“ ein.<br />
Wenn Sie die Kanten der Auswahl glätten möchten, aktivieren Sie „Glätten“.<br />
Um den Bereich der Kantenerkennung festzulegen, geben Sie im Feld „Breite“ einen Pixelwert zwischen 1 und 256 ein.<br />
Das Werkzeug erkennt Kanten nur innerhalb des angegebenen Abstands vom Zeiger.<br />
Wenn der Zeiger des magnetischen Lassos den Bereich der Kantenerkennung („Breite“) anzeigen soll, drücken Sie die<br />
Feststelltaste.<br />
Legen Sie im Feld „Kantenkontrast“ die Empfindlichkeit des magnetischen Lassos z. B. in Bezug auf die Fotokanten fest<br />
(Prozentwert zwischen 1 und 100). Bei einem höheren Wert werden nur Kanten erkannt, die sich deutlich von ihrer<br />
Umgebung abheben; bei einem niedrigeren Wert werden kontrastärmere Kanten erkannt.<br />
182
ADOBE PHOTOSHOP ELEMENTS <strong>6.0</strong><br />
Benutzerhandbuch<br />
Geben Sie unter „Frequenz“ einen Wert zwischen 0 und 100 ein, um die Frequenz einzustellen, mit der das magnetische<br />
Lasso Befestigungspunkte setzt. Je höher der Wert, desto schneller wird die Auswahlbegrenzung verankert.<br />
3 Zum Hinzufügen von Segmenten einer Auswahlbegrenzung führen Sie einen der folgenden Schritte aus:<br />
Klicken Sie auf Punkte entlang der Kante.<br />
Ziehen Sie den Zeiger entlang der Kante, während Sie die Maustaste drücken.<br />
Die Auswahlbegrenzung richtet sich an der Kante im Foto aus. Wenn die Begrenzung nicht an der gewünschten Kante<br />
ausgerichtet wird, fügen Sie durch einmaliges Klicken einen Punkt manuell hinzu. Fahren Sie dann fort, die Begrenzung<br />
nachzuzeichnen, und fügen Sie ggf. weitere Punkte hinzu. Drücken Sie bei Bedarf die Entf-Taste, um versehentlich erstellte<br />
Punkte entlang der Begrenzung zu löschen.<br />
4 Zum Schließen der Auswahlbegrenzung führen Sie einen der folgenden Schritte aus:<br />
Wenn Sie die Begrenzung manuell schließen möchten, setzen Sie den Zeiger auf den Startpunkt und klicken Sie. Neben<br />
dem Mauszeiger erscheint ein geschlossener Kreis, wenn sich der Zeiger auf dem Startpunkt befindet.<br />
Wenn Sie die Begrenzung mit einem frei gezeichneten magnetischen Segment schließen möchten, doppelklicken Sie<br />
oder drücken Sie die Eingabetaste.<br />
Wenn Sie die Begrenzung mit einem geraden Segment schließen möchten, doppelklicken Sie bei gedrückter Alt-Taste.<br />
Verwenden des Zauberstabs<br />
Mithilfe des Zauberstabs können Sie mit einem Mausklick Pixel auswählen, die in einem ähnlichen Farbbereich liegen.<br />
Legen Sie dazu den Farbbereich oder die Toleranz für die Auswahl mit dem Zauberstab fest. Verwenden Sie den Zauberstab,<br />
wenn Sie einen Bereich mit gleichen oder sehr ähnlichen Farben (z. B. einen blauen Himmel) auswählen möchten.<br />
A B C D E<br />
Optionen für den Zauberstab<br />
A. Zauberstab B. Neue Auswahl C. Der Auswahl hinzufügen D. Von Auswahl abziehen E. Schnittmenge bilden<br />
1 Wählen Sie im Editor den Zauberstab aus.<br />
2 (Optional) Legen Sie die Optionen für den Zauberstab in der über dem Bild angezeigten Optionsleiste fest:<br />
Geben Sie im Feld „Toleranz“ einen Wert zwischen 0 und 255 ein. Wenn Sie einen niedrigen Wert eingeben, werden<br />
Farben ausgewählt, die dem Pixel, auf das Sie klicken, stark ähneln. Soll ein größerer Farbbereich ausgewählt werden,<br />
geben Sie einen höheren Wert ein.<br />
Aktivieren Sie die Option „Glätten“, wenn Sie eine glatte Auswahlkante definieren möchten.<br />
Aktivieren Sie die Option „Benachbart“, wenn nur benachbarte Bereiche mit denselben Farben ausgewählt werden<br />
sollen. Wenn diese Option deaktiviert ist, werden alle Pixel im Foto ausgewählt, die dieselben Farben verwenden.<br />
Aktivieren Sie die Option „Alle Ebenen einbeziehen“, um Farben anhand von Daten aus allen sichtbaren Ebenen<br />
auszuwählen. Wenn diese Option deaktiviert ist, werden nur Farben der aktiven Ebene ausgewählt.<br />
3 Klicken Sie im Foto auf die gewünschte Farbe.<br />
4 Um die Auswahl zu vergrößern, klicken Sie bei gedrückter Umschalttaste auf noch nicht ausgewählte Bereiche. Um<br />
einen Bereich aus der Auswahl zu entfernen, klicken Sie bei gedrückter Alt-Taste auf den Bereich, der entfernt werden soll.<br />
Verwenden des Schnellauswahl-Werkzeugs<br />
Das Schnellauswahl-Werkzeug erstellt eine Auswahl anhand der Farben und Strukturen des Bereichs, auf den Sie klicken<br />
bzw. in dem Sie klicken und ziehen. Ihre Markierungen müssen dabei nicht präzise sein, da das Schnellauswahl-Werkzeug<br />
automatisch und intuitiv eine Begrenzung erstellt.<br />
183
A B C D E<br />
Optionen für das Schnellauswahl-Werkzeug<br />
A.. Schnellauswahl-Werkzeug B.. Auswahlpinsel C. Neue Auswahl D. Der Auswahl hinzufügen E. Von Auswahl abziehen<br />
1 Wählen Sie im Editor das Schnellauswahl-Werkzeug aus.<br />
2 Wählen Sie in der Optionsleiste eine der folgenden Optionen:<br />
Neue Auswahl Dient zum Erstellen einer neuen Auswahl. Diese Option ist standardmäßig aktiviert.<br />
Der Auswahl hinzufügen Dient zur Vergrößerung einer vorhandenen Auswahl.<br />
ADOBE PHOTOSHOP ELEMENTS <strong>6.0</strong><br />
Benutzerhandbuch<br />
Von Auswahl abziehen Dient zur Verkleinerung einer vorhandenen Auswahl. Diese Option steht erst zur Verfügung, wenn<br />
Sie einen Bereich ausgewählt haben.<br />
3 Wählen Sie in der Pinselauswahl der Optionsleiste einen Pinsel. Wenn Sie einen großen Bereich auswählen möchten,<br />
können Sie einen größeren Pinsel verwenden. Für präzisere Auswahlen sollten Sie eine kleinere Pinselgröße einstellen.<br />
4 Klicken Sie und ziehen Sie über den Bereich, der alle Farben des auszuwählenden Objekts abdeckt, und lassen Sie dann<br />
die Maustaste los.<br />
Die Auswahlbegrenzung wird angezeigt.<br />
5 Führen Sie einen der folgenden Schritte aus, um die Auswahl zu optimieren:<br />
Soll die Auswahl vergrößert werden, klicken Sie in der Optionsleiste auf die Schaltfläche „Der Auswahl hinzufügen“<br />
und klicken Sie bzw. klicken und ziehen Sie über den Bereich, den Sie der Auswahl hinzufügen möchten.<br />
Soll die Auswahl verkleinert werden, klicken Sie in der Optionsleiste auf die Schaltfläche „Von Auswahl abziehen“<br />
und klicken Sie bzw. klicken und ziehen Sie über den Bereich, der aus der Auswahl entfernt werden soll.<br />
Wenn Sie eine neue Auswahl erstellen möchten, klicken Sie in der Optionsleiste auf den Pinsel „Neue Auswahl“ und<br />
klicken bzw. ziehen Sie dann, um den neuen Auswahlbereich zu definieren.<br />
Verwenden des Auswahlpinsels<br />
Der Auswahlpinsel bietet zwei Möglichkeiten zum Erstellen einer Auswahl: Sie können den Pinsel im Auswahlmodus über<br />
den auszuwählenden Bereich ziehen oder Sie können den Pinsel im Maskenmodus über die nicht auszuwählenden<br />
Bereiche ziehen und diese Bereiche dabei mit einer speziellen halbtransparenten Farbe abdecken.<br />
Sie können zuerst mit dem Schnellauswahl-Werkzeug oder einem anderen Auswahlwerkzeug eine grobe Auswahl<br />
vornehmen und diese Auswahl anschließend mit dem Auswahlpinsel verfeinern. Die Auswahl kann mit dem<br />
Auswahlpinsel im Auswahlmodus vergrößert und im Maskenmodus verkleinert werden.<br />
184
A B C D<br />
Optionen für den Auswahlpinsel<br />
A. Der Auswahl hinzufügen B. Von Auswahl abziehen C. Popup-Palette „Pinsel“ D. Pinselgröße E. Modus F. Kantenschärfe<br />
G. Auswahlpinsel<br />
ADOBE PHOTOSHOP ELEMENTS <strong>6.0</strong><br />
Benutzerhandbuch<br />
1 Wählen Sie im Editor den Auswahlpinsel in der Werkzeugpalette aus. Unter Umständen müssen Sie in der<br />
Werkzeugpalette auf das Schnellauswahl-Werkzeug klicken und dann in der daraufhin angezeigten Liste der<br />
ausgeblendeten Werkzeuge den Auswahlpinsel auswählen.<br />
2 Die Standardeinstellung des Werkzeugs lautet „Der Auswahl hinzufügen“ . Wenn Sie die Auswahl verkleinern<br />
möchten, klicken Sie in der Optionsleiste auf „Von Auswahl abziehen“ .<br />
3 (Optional) Legen Sie die Optionen für den Auswahlpinsel in der über dem Bild angezeigten Optionsleiste fest:<br />
Wählen Sie in der Popup-Palette für Pinselvorgaben einen Pinsel aus.<br />
Legen Sie die Pinselgröße fest.<br />
E F<br />
G<br />
Wählen Sie im Menü „Modus“ die Option „Auswahl“, um die Auswahl zu erweitern, oder „Maskieren“, um die Auswahl<br />
zu verkleinern.<br />
Legen Sie für die Kantenschärfe des Pinsels einen Wert zwischen 1 % und 100 % fest.<br />
Wenn Sie für den Auswahlpinsel einen weichkantigen Pinsel ausgewählt haben, können Sie durch Wechseln in den<br />
Maskenmodus die weichen Kanten der Auswahl sehen.<br />
Wenn Sie im Maskenmodus arbeiten, legen Sie für die Überlagerungsdeckkraft einen Wert zwischen 1 % und 100 % fest.<br />
Wenn Sie im Maskenmodus arbeiten, klicken Sie auf das Farbfeld für „Overlay-Farbe“ und wählen Sie im Farbwähler<br />
eine Farbe für die Maske aus. Dies bietet sich an, wenn die Maskenfarbe (Overlay-Farbe) sich kaum von den Farben im<br />
Foto unterscheidet.<br />
4 Malen Sie in dem Foto, um anzugeben, welche Bereiche in die Auswahl aufgenommen bzw. nicht aufgenommen werden<br />
sollen.<br />
Vergrößern einer Auswahl im Auswahlmodus (links) und Verkleinern einer Auswahl im Maskenmodus (rechts)<br />
Verwenden der magischen Extrahierung<br />
Mit der magischen Extrahierung können Sie anhand der Attribute der von Ihnen angegebenen Vordergrund- und<br />
Hintergrundbereiche eine präzise Auswahl vornehmen. Sie können diese Bereiche auswählen, indem Sie farbige<br />
Markierungen darin platzieren. Nachdem Sie die gewünschten Bereiche markiert und das Dialogfeld geschlossen haben,<br />
wird im Editor nur der Vordergrundbereich angezeigt.<br />
185
ADOBE PHOTOSHOP ELEMENTS <strong>6.0</strong><br />
Benutzerhandbuch<br />
Mit der magischen Extrahierung können Personen oder Objekte mühelos ausgewählt und mit anderen Hintergründen<br />
kombiniert werden. Wenn Sie z. B. ein Foto haben, auf dem Sie auf einem Fahrrad sitzen, können Sie sich aus dem Foto<br />
extrahieren und den Ausschnitt in einem Foto von der Tour de France einfügen. Sie können das extrahierte Bild als Datei<br />
speichern und diese Datei beliebig oft verwenden.<br />
C<br />
Verwenden der magischen Extrahierung<br />
A. Kennzeichnung des zu extrahierenden Bereichs durch rote Punkte B. Kennzeichnung des Hintergrunds durch blaue Punkte C. Extrahiertes<br />
Bild<br />
1 Öffnen Sie im Editor das Foto mit dem Objekt, das extrahiert werden soll.<br />
2 Wenn im Dialogfeld „Magische Extrahierung“ nur ein bestimmter Bereich angezeigt werden soll, wählen Sie den<br />
entsprechenden Bereich zuerst mit der Auswahlellipse oder dem Auswahlrechteck aus.<br />
3 Wählen Sie „Bild“ > „Magische Extrahierung“.<br />
Das Dialogfeld „Magische Extrahierung“ wird geöffnet. Der Vordergrundpinsel ist standardmäßig ausgewählt.<br />
4 Klicken Sie mehrere Male oder malen Sie Striche, um den zu extrahierenden Bereich zu markieren.<br />
5 Klicken Sie auf den Hintergrundpinsel und klicken Sie dann mehrere Male bzw. malen Sie Striche, um den Bereich<br />
zu kennzeichnen, der nicht in der Auswahl angezeigt werden soll.<br />
Wenn Sie Objekte mit unterschiedlichen Farben und Strukturen auswählen, ziehen Sie den Pinsel über sämtliche Farben<br />
und Strukturen, um eine präzisere Auswahl zu gewährleisten.<br />
6 Sie können sich die Markierung erleichtern, indem Sie das Foto mit dem Zoom-Werkzeug vergrößern oder das<br />
Hand-Werkzeug zur Navigation verwenden. Wenn Sie bei der Arbeit mit dem Zoom-Werkzeug auszoomen möchten,<br />
drücken Sie die Alt-Taste.<br />
7 Führen Sie einen der folgenden Schritte aus, wenn Sie eine andere Pinselgröße oder -farbe auswählen möchten:<br />
Wählen Sie im Menü „Pinselgröße“ eine neue Größe.<br />
A<br />
B<br />
Klicken Sie auf das Farbfeld „Vordergrundfarbe“ oder „Hintergrundfarbe“, wählen Sie im Farbwähler eine neue Farbe<br />
und klicken Sie dann auf „OK“.<br />
8 Klicken Sie auf „Vorschau“, um die aktuelle Auswahl zu sehen.<br />
186
9 Führen Sie einen der folgenden Schritte aus, um Vorschauoptionen festzulegen:<br />
ADOBE PHOTOSHOP ELEMENTS <strong>6.0</strong><br />
Benutzerhandbuch<br />
Wenn Sie ändern möchten, was im Vorschaubereich zu sehen ist, wählen Sie im Menü „Anzeigen“ entweder<br />
„Auswahlbereich“ oder „Originalfoto“ aus. Sie können auch die Taste X auf der Tastatur drücken, um zwischen den<br />
beiden Ansichten zu wechseln.<br />
Wenn Sie einen anderen Hintergrund verwenden möchten, wählen Sie im Menü „Hintergrund“ eine Option aus.<br />
10 Führen Sie einen der folgenden Schritte aus, um Ihre Auswahl zu präzisieren, und sehen Sie sich anschließend die<br />
Ergebnisse erneut an:<br />
Wenn Sie die Auswahl vergrößern oder verkleinern möchten, malen Sie mit dem Vordergrundpinsel bzw. dem Pinsel<br />
zusätzliche Punkte oder Striche.<br />
Hinweis: Wenn Sie die Vordergrund- oder Hintergrundfarbe ändern, wird der entsprechende Pinsel aktiviert.<br />
Wenn Sie Vordergrund- oder Hintergrundpunkte entfernen möchten, wählen Sie den Punkt-Radiergummi aus.<br />
Entfernen Sie dann die gewünschten Markierungen, indem Sie darauf klicken bzw. das Werkzeug darüber ziehen.<br />
Wenn Sie der Auswahl Bereiche hinzufügen möchten, wählen Sie das Auswahlerweiterung-Werkzeug aus und<br />
markieren Sie die hinzuzufügenden Bereiche, indem Sie darauf klicken bzw. das Werkzeug darüber ziehen.<br />
Wenn Sie aus der Auswahl Bereiche entfernen möchten, wählen Sie das Auswahlverkleinerung-Werkzeug aus und<br />
markieren Sie die zu entfernenden Bereiche, indem Sie darauf klicken bzw. das Werkzeug darüber ziehen.<br />
Wenn Sie die Kanten der Vordergrundauswahl glätten möchten, wählen Sie den Glättungspinsel aus und ziehen Sie<br />
ihn über die zu glättenden Bereiche.<br />
Bei Eingabe eines höheren Werts im Feld „Weiche Kante“ wird die Auswahl mit weicheren Auswahlkanten versehen.<br />
Wenn Sie die restlichen Lücken in der Hauptauswahl füllen möchten, klicken Sie auf „Löcher füllen“.<br />
Wenn Sie in der Hauptauswahl einen Bereich isolieren und entfernen möchten, wählen Sie das Auswahlverkleinerung-<br />
Werkzeug aus und zeichnen Sie zwischen der Hauptauswahl und dem zu entfernenden Bereich eine Linie. Klicken<br />
Sie dann auf „Löcher füllen“.<br />
Wenn Sie Farbränder entfernen möchten, die noch zwischen dem Vordergrund und dem Hintergrund zu sehen sind,<br />
klickenSieauf„Randentfernen“.WennSiesteuernmöchten,inwelchemUmfangderRandentferntwird,gebenSieim<br />
Menü „Breite für Randentfernung“ einen Wert ein.<br />
11 Klicken Sie auf „OK“, um die ausgewählten Bereiche zu extrahieren. Wenn Sie alle Markierungen entfernen und von<br />
vorn beginnen möchten, klicken Sie auf „Zurück“.<br />
Löschen eines ausgewählten Bereichs<br />
Wenn Sie eine Auswahl in einer Hintergrundebene oder einer Ebene löschen, bei der die Transparenz fixiert ist, wird der<br />
ausgewählte Bereich durch die Hintergrundfarbe oder das Hintergrund-Karomuster ersetzt.<br />
❖ Führen Sie im Editor einen der folgenden Schritte aus:<br />
Wählen Sie „Bearbeiten“ > „Löschen“, um die Auswahl zu entfernen. (Wenn Sie eine Auswahl versehentlich löschen,<br />
können Sie „Bearbeiten“ > „Rückgängig“ wählen, um sie wieder anzuzeigen.)<br />
Drücken Sie die Rückschritt- oder Entf-Taste, um die Auswahl zu entfernen.<br />
Wählen Sie „Bearbeiten“ > „Ausschneiden“, um die Auswahl zu löschen und in der Zwischenablage abzulegen. Die<br />
Auswahl kann dann an einer anderen Stelle eingefügt werden.<br />
Verwandte Themen<br />
„Ebenen“ auf Seite 148<br />
„Fixieren einer Ebene und Aufheben einer Ebenenfixierung“ auf Seite 153<br />
187
Auswählen von Bereichen und Aufheben einer Auswahl anhand von Befehlen<br />
1 Führen Sie im Editor-Fenster einen der folgenden Schritte aus:<br />
ADOBE PHOTOSHOP ELEMENTS <strong>6.0</strong><br />
Benutzerhandbuch<br />
Wenn Sie alle Pixel in einer Ebene auswählen möchten, wählen Sie die Ebene in der Ebenen-Palette aus und dann<br />
„Auswahl“ > „Alles auswählen“.<br />
Wenn Sie die vorhandene Auswahl aufheben möchten, wählen Sie „Auswahl“ > „Auswahl aufheben“. Dies ist die<br />
sicherste Methode, um die Auswahl für einen Bereich aufzuheben.<br />
Wenn Sie die letzte Auswahl wiederherstellen möchten, wählen Sie „Auswahl“ > „Erneut wählen“.<br />
2 Wenn Sie die Auswahlbegrenzungen ein- oder ausblenden möchten, wählen Sie „Ansicht“ > „Auswahl“.<br />
Hinweis: Eine Auswahl kann auch dadurch aufgehoben werden, dass Sie in dem Foto an einer beliebigen Stelle außerhalb des<br />
ausgewählten Bereichs klicken. Allerdings können Sie dabei versehentlich weitere Auswahlbereiche erstellen, wenn Sie ein<br />
Auswahlwerkzeug verwenden, bei dem die Auswahl durch Klicken erfolgt, z. B. beim Zauberstab.<br />
Verändern von ausgewählten Bereichen<br />
Verschieben einer Auswahlbegrenzung<br />
Beim Verschieben einer Auswahlbegrenzung wird nur die Begrenzung neu positioniert. Das Foto selbst bleibt unverändert.<br />
1 Wählen Sie im Editor ein Auswahlwerkzeug aus, klicken Sie in der Optionsleiste auf „Neue Auswahl“ und setzen Sie<br />
den Zeiger an eine beliebige Stelle innerhalb einer vorhandenen Auswahlbegrenzung. Die Zeigerform ändert sich, wodurch<br />
angezeigt wird, dass die Auswahl verschoben werden kann .<br />
Hinweis: Die Option „Neue Auswahl“ wird in der Optionsleiste angezeigt, wenn eines der Auswahlwerkzeuge ausgewählt ist.<br />
Die einzige Ausnahme bildet hier der Auswahlpinsel. Wechseln Sie, falls erforderlich, vorübergehend zu einem anderen<br />
Auswahlwerkzeug, um diese Option auszuwählen.<br />
2 Führen Sie einen der folgenden Schritte aus:<br />
Ziehen Sie die Begrenzung, um einen anderen Fotobereich abzudecken. Sie können eine Auswahlbegrenzung über die<br />
Grenzen der Arbeitsfläche hinaus ziehen. Dadurch wird jedoch die Rückkehr in den Arbeitsbereich erschwert. Sie<br />
können die Auswahlbegrenzung auch in ein anderes Bildfenster ziehen.<br />
Drücken Sie eine Pfeiltaste, um die Auswahl in 1-Pixel-Schritten zu verschieben.<br />
Halten Sie die Umschalttaste gedrückt und drücken Sie eine Pfeiltaste, um die Auswahl in 10-Pixel-Schritten zu<br />
verschieben.<br />
Wenn Sie die Verschiebungsrichtung auf ein Vielfaches von 45˚ beschränken möchten, beginnen Sie zu ziehen, halten<br />
Sie dann die Umschalttaste gedrückt und ziehen Sie weiter.<br />
Verwandte Themen<br />
„Verschieben einer Auswahl“ auf Seite 193<br />
Umkehren einer Auswahl<br />
Beim Umkehren einer Auswahl werden die nicht ausgewählten Bereiche in ausgewählte Bereiche geändert, wobei der zuvor<br />
ausgewählte Bereich geschützt wird.<br />
❖ Wählen Sie in einem Foto mit einer vorhandenen Auswahlbegrenzung „Auswahl“ > „Auswahl umkehren“.<br />
Mit diesem Befehl können Sie schnell und einfach ein Objekt vor einem Volltonbereich auswählen. Wählen Sie mit dem<br />
Zauberstab die Volltonfarbe aus und klicken Sie dann auf „Auswahl“ > „Auswahl umkehren“.<br />
188
Vergrößern oder Verkleinern einer Auswahl<br />
ADOBE PHOTOSHOP ELEMENTS <strong>6.0</strong><br />
Benutzerhandbuch<br />
Sie können eine vorhandene Auswahl vergrößern bzw. verkleinern, um die Auswahlbegrenzungen zu bearbeiten. Sie<br />
können z. B. eine kringelförmige Auswahl erstellen, indem Sie zuerst eine kreisförmige Auswahl erstellen, aus der Sie eine<br />
weitere kreisförmige Auswahl ausschneiden.<br />
❖ Wählen Sie im Editor ein Auswahlwerkzeug und führen Sie einen der folgenden Schritte aus:<br />
Halten Sie die Umschalttaste gedrückt (neben dem Mauszeiger erscheint ein Pluszeichen), um die Auswahl zu<br />
vergrößern, oder drücken Sie die Alt-Taste (neben dem Mauszeiger erscheint ein Minuszeichen), um die Auswahl zu<br />
verkleinern. Wählen Sie dann den Bereich, der hinzugefügt bzw. subtrahiert werden soll und erstellen Sie eine andere<br />
Auswahl.<br />
Klicken Sie in der Optionsleiste auf „Der Auswahl hinzufügen“ oder „Von Auswahl abziehen“ und wählen Sie<br />
einen anderen Bereich aus. (Die Optionen „Der Auswahl hinzufügen“ und „Von Auswahl abziehen“ werden in der<br />
Optionsleiste angezeigt, wenn eines der Auswahlwerkzeuge ausgewählt ist.)<br />
Auswählen eines Bereichs, der sich mit einer vorhandenen Auswahl überschneidet<br />
Sie können den Bereich eingrenzen, auf den sich die Auswahl auswirkt. Beispielsweise können Sie in einem Bild von einer<br />
verschneiten Berglandschaft die weißen Wolken im Himmel auswählen, ohne gleichzeitig Teile der darunter abgebildeten<br />
schneebedeckten Berge in die Auswahl aufzunehmen. Dazu wählen Sie zuerst den gesamten Himmel aus, aktivieren den<br />
Zauberstab und die Option „Schnittmenge bilden“, deaktivieren die Option „Benachbart“ und wählen dann nur die weißen<br />
Bereiche aus, die sich im vorhandenen Auswahlbereich befinden.<br />
Auswählen des Himmels und der Bergspitzen mit dem Auswahlrechteck (oben). Auswählen der Wolken mithilfe der Option „Schnittmenge<br />
bilden“ und des Zauberstabs (Mitte). Resultierendes Bild nach dem Erhöhen der Helligkeit der Wolken (unten).<br />
❖ Wählen Sie im Editor ein Auswahlwerkzeug und führen Sie einen der folgenden Schritte aus:<br />
Aktivieren Sie in der Optionsleiste „Schnittmenge bilden“ und wählen Sie einen Bereich aus, der sich mit der<br />
vorhandenen Auswahl überschneidet.<br />
Halten Sie die Alt- und die Umschalttaste gedrückt (neben dem Zeiger erscheint ein Fadenkreuz) und wählen Sie einen<br />
Bereich, der sich mit der vorhandenen Auswahl überschneidet.<br />
Erweitern oder Verkleinern einer Auswahl um eine bestimmte Anzahl von Pixeln<br />
Mit den Befehlen im Menü „Auswahl“ können Sie die Größe vorhandener Auswahlbereiche ändern und vereinzelte Pixel,<br />
die innerhalb oder außerhalb einer farbbasierten Auswahl übrig gelassen wurden, entfernen.<br />
1 Wählen Sie im Editor ein Auswahlwerkzeug, um eine Auswahl zu erstellen.<br />
2 Wählen Sie „Auswahl“ > „Auswahl verändern“ > „Erweitern“ oder „Verkleinern“.<br />
189
ADOBE PHOTOSHOP ELEMENTS <strong>6.0</strong><br />
Benutzerhandbuch<br />
3 Geben Sie unter „Erweitern um“ bzw. „Verkleinern um“ einen Pixelwert zwischen 1 und 100 ein und klicken Sie auf „OK“.<br />
Die Auswahlbegrenzung wird daraufhin um die angegebene Anzahl von Pixeln nach außen bzw. innen verschoben. Der<br />
Teil der Auswahlbegrenzung, der sich direkt am Rand der Arbeitsfläche befindet, bleibt davon unberührt.<br />
Versehen einer vorhandenen Auswahl mit einer neuen Auswahlbegrenzung<br />
Mit dem Befehl „Umrandung“ erstellen Sie eine weichkantige und geglättete Auswahlbegrenzung. Wenn Sie die neue<br />
Auswahlbegrenzung hinzufügen, werden nur die Pixel zwischen den beiden Auswahlbegrenzungen ausgewählt.<br />
Erstellen einer 4 Pixel breiten Auswahlbegrenzung mit dem Befehl „Umrandung“ (oben). Kopieren der Auswahl in eine neue Ebene und Füllen<br />
der Umrandung, um von dem Bild einen Umriss zu erstellen (Mitte). Füllen der Auswahl im Originalbild, um das Bild mit einem Umriss zu<br />
versehen (unten).<br />
1 Wählen Sie im Editor ein Auswahlwerkzeug, um eine Auswahl zu erstellen.<br />
2 Wählen Sie „Auswahl“ > „Auswahl verändern“ > „Umrandung“.<br />
3 Geben Sie im Feld „Breite“ einen Wert zwischen 1 und 200 Pixel ein und klicken Sie auf „OK“.<br />
Verwandte Themen<br />
„Weichzeichnen der Kanten einer Auswahl“ auf Seite 192<br />
Einbeziehen von Bereichen mit gleicher oder ähnlicher Farbe<br />
1 Erstellen Sie im Editor eine Auswahl mit einem Auswahlwerkzeug und führen Sie einen der folgenden Schritte aus:<br />
Wählen Sie „Auswahl“ > „Auswahl vergrößern“, um alle benachbarten Pixel in die Auswahl aufzunehmen, die innerhalb<br />
des in der Optionsleiste festgelegten Toleranzbereichs liegen. (Eventuell müssen Sie zu einem Auswahlwerkzeug<br />
wechseln, das einen Toleranzbereich bietet, z.B. „Zauberstab“.) Bei einem höheren Toleranzwert wird ein größerer<br />
Farbbereich hinzugefügt.<br />
Wählen Sie „Auswahl“ > „Ähnliches auswählen“, wenn alle Pixel im Foto, die innerhalb des Toleranzbereichs liegen<br />
(nicht nur die unmittelbar benachbarten), in die Auswahl eingeschlossen werden sollen.<br />
2 Durch mehrmaliges Wählen des Befehls können Sie die Auswahl schrittweise vergrößern.<br />
Hinweis: Für Fotos im Bitmap-Modus stehen die Befehle „Auswahl vergrößern“ und „Ähnliches auswählen“ nicht zur<br />
Verfügung.<br />
190
Entfernen vereinzelter Pixel aus einer farbbasierten Auswahl<br />
ADOBE PHOTOSHOP ELEMENTS <strong>6.0</strong><br />
Benutzerhandbuch<br />
Mit dem Befehl „Abrunden“ wird um jedes ausgewählte Pixel herum nach anderen Pixeln innerhalb des angegebenen<br />
Farbbereichs gesucht. Diese werden dann der Auswahl hinzugefügt.<br />
1 Erstellen Sie im Editor eine Auswahl mit einem Auswahlwerkzeug und wählen Sie „Auswahl“ > „Auswahl verändern“ ><br />
„Abrunden“.<br />
2 Geben Sie unter „Radius“ einen Pixelwert zwischen 1 und 100 ein und klicken Sie auf „OK“.<br />
Entfernen von Rändern aus einer Auswahl<br />
Wenn Sie eine Auswahl verschieben oder einfügen, werden einige der Pixel, die die Auswahlbegrenzung umgeben, in die<br />
Auswahl aufgenommen. Durch diese zusätzlichen Pixel kann an den Kanten der Auswahl ein Rand oder Kranz entstehen.<br />
Mit dem Befehl „Rand auf der Ebene entfernen“ wird die Farbe aller Randpixel durch die Farben nahe gelegener Pixel<br />
ersetzt, die reine Farben (ohne Hintergrundfarben) enthalten. Wenn Sie z. B. ein gelbes Objekt auf blauem Hintergrund<br />
auswählen und die Auswahl dann verschieben, wird ein Teil des blauen Hintergrunds mit dem Objekt verschoben. Mit dem<br />
Befehl „Rand auf der Ebene entfernen“ werden die blauen Pixel durch gelbe ersetzt.<br />
Der Hund wurde ausgewählt und in ein neues Bild kopiert, in dem Überreste des dunklen Hintergrunds sichtbar sind (oben). Das Bild nach<br />
Verwendung des Befehls „Rand auf der Ebene entfernen“ (unten).<br />
1 Kopieren Sie eine Auswahl und fügen Sie sie in eine neue oder vorhandene Ebene ein.<br />
2 Wählen Sie „Überarbeiten“ > „Farbe anpassen“ > „Rand auf der Ebene entfernen“.<br />
3 Geben Sie im Dialogfeld „Rand entfernen“ die Anzahl der Pixel ein, die um das Objekt herum ersetzt werden sollen. Der<br />
Wert 1 oder 2 ist in der Regel ausreichend.<br />
4 Klicken Sie auf „OK“.<br />
191
Erstellen glatter Auswahlkanten mit „Glätten“ oder<br />
„Weiche Kante“<br />
Glätten der Kanten einer Auswahl<br />
ADOBE PHOTOSHOP ELEMENTS <strong>6.0</strong><br />
Benutzerhandbuch<br />
Mit den Optionen „Glätten“ bzw. „Weiche Kante“ können Sie harte Kanten einer Auswahl glätten. Mit der Option „Glätten“<br />
werden unregelmäßige Kanten einer Auswahl geglättet, indem der Farbübergang zwischen Kantenpixeln und<br />
Hintergrundpixeln verwischt wird. Da sich nur die Kantenpixel ändern, bleiben alle Details erhalten. Diese Option<br />
empfiehlt sich, wenn eine Auswahl ausgeschnitten, kopiert oder eingefügt wird, um eine neue Bildkomposition zu kreieren.<br />
Glättungsoptionen können für die Werkzeuge „Lasso“, „Polygon-Lasso“, „Magnetisches Lasso“, „Auswahlellipse“ und<br />
„Zauberstab“ aktiviert werden. Sie müssen die Option „Glätten“ aktivieren, bevor Sie eine Auswahl erstellen. Es ist nicht<br />
möglich, diese Option auf eine vorhandene Auswahl anzuwenden.<br />
1 Wählen Sie im Editor das Lasso, das Polygon-Lasso, das magnetische Lasso, die Auswahlellipse oder den Zauberstab aus.<br />
2 Aktivieren Sie in der Optionsleiste die Option „Glätten“.<br />
3 Erstellen Sie im Bildfenster eine Auswahl.<br />
Weichzeichnen der Kanten einer Auswahl<br />
❖ Mit der Option „Weiche Kante“ können Sie harte Kanten einer Auswahl glätten. Kanten werden weichgezeichnet, indem<br />
zwischen der Auswahl und den umliegenden Pixeln ein Übergang erstellt wird. Durch das Weichzeichnen können an der<br />
Auswahlkante Details verloren gehen.<br />
Zum Erstellen einer Auswahl mit weicher Kante können Sie die Werkzeuge „Auswahlellipse“, „Auswahlrechteck“, „Lasso“,<br />
„Polygon-Lasso“ oder „Magnetisches Lasso“ verwenden. Mithilfe des Menüs „Auswahl“ können Sie auch einer bereits<br />
vorhandenen Auswahl eine weiche Kante zuweisen. Die Auswirkungen der Option „Weiche Auswahlkante“ werden<br />
sichtbar, wenn Sie eine Auswahl verschieben, ausschneiden, kopieren oder füllen.<br />
(Links) Originalbild (Rechts) Nach Erstellen einer Auswahl mit weicher Kante, Anwenden des Befehls „Auswahl umkehren“ und Ausfüllen mit<br />
Weiß.<br />
Festlegen einer weichen Kante für ein Auswahlwerkzeug<br />
1 Führen Sie im Editor einen der folgenden Schritte aus:<br />
Wählen Sie ein beliebiges Lasso- oder Auswahlwerkzeug aus der Werkzeugpalette und geben Sie in der Optionsleiste<br />
neben „Weiche Kante“ die Breite der weichen Kante ein. Die weiche Kante beginnt an der Auswahlbegrenzung.<br />
Wählen Sie den Auswahlpinsel und wählen Sie in der Popup-Palette „Pinsel“ der Optionsleiste einen weichkantigen<br />
Pinsel aus.<br />
2 Erstellen Sie im Bildfenster eine Auswahl.<br />
Festlegen einer weichen Kante für eine vorhandene Auswahl<br />
1 Wählen Sie im Editor ein Auswahlwerkzeug aus der Werkzeugpalette, um eine Auswahl zu erstellen.<br />
2 Wählen Sie „Auswahl“ > „Weiche Auswahlkante“.<br />
192
ADOBE PHOTOSHOP ELEMENTS <strong>6.0</strong><br />
Benutzerhandbuch<br />
3 Geben Sie im Feld „Radius“ einen Wert zwischen 0,2 und 250 ein und klicken Sie auf „OK“. Durch den Wert in diesem<br />
Feld legen Sie die Breite der weichen Auswahlkante fest.<br />
Verschieben und Kopieren ausgewählter Bereiche<br />
Verschieben einer Auswahl<br />
Mit dem Verschieben-Werkzeug können Sie eine Pixelauswahl im Foto ausschneiden und an eine andere Stelle ziehen.<br />
Sie können das Werkzeug auch verwenden, um ausgewählte Bereiche zwischen Fotos und zwischen Fotos in anderen<br />
Anwendungen zu verschieben oder zu kopieren.<br />
Verschieben einer Auswahl zwischen Fotos mit dem Verschieben-Werkzeug<br />
Wenn Sie das Verschieben-Werkzeug aktivieren möchten, während ein anderes Werkzeug ausgewählt ist, halten Sie die<br />
Strg-Taste gedrückt. (Dieses Verfahren funktioniert nicht beim Hand-Werkzeug.)<br />
1 Erstellen Sie im Editor eine Auswahl mit einem Auswahlwerkzeug und wählen Sie in der Werkzeugpalette das<br />
Verschieben-Werkzeug .<br />
2 (Optional) Ändern Sie die Einstellungen für das Verschieben-Werkzeug in der Optionsleiste.<br />
3 Verschieben Sie den Zeiger innerhalb der Auswahlbegrenzung und ziehen Sie die Auswahl an eine neue Stelle. Wenn Sie<br />
mehrere Bereiche ausgewählt haben, wird beim Ziehen jeder ausgewählte Pixelbereich verschoben.<br />
Optionen für das Verschieben-Werkzeug<br />
Wenn Sie das Verschieben-Werkzeug wählen, können Sie in der Optionsleiste folgende Einstellungen ändern:<br />
Ebene automatisch wählen Wählt statt der ausgewählten Ebene die oberste Ebene, bei der vom Verschieben-Werkzeug<br />
Pixel erkannt werden.<br />
Begrenzungsrahmen einblenden Zeigt den Begrenzungsrahmen um das ausgewählte Element herum an. Mithilfe der<br />
Kästchen an den Seiten und Ecken der Auswahlbegrenzung können Sie die Größe der Auswahl ändern.<br />
Beim Darüberbewegen mit der Maus hervorheben Markiert beim Überfahren des Bildes mit der Maus einzelne Ebenen.<br />
Klicken Sie zum Auswählen und Verschieben einer Ebene auf eine markierte Ebene. Bereits ausgewählte Ebenen werden<br />
beim Überfahren nicht markiert.<br />
Menü „Anordnen“ Verschiebt die ausgewählte Ebene vor, zwischen oder hinter andere Ebenen. Verfügbare Optionen sind<br />
„Nach vorne bringen“, „Schrittweise vorwärts“, „Schrittweise rückwärts“ und „Nach hinten stellen“. Um die Position einer<br />
Ebene zu verändern, wählen Sie die Ebene aus und klicken Sie dann im Menü „Anordnen“ auf die gewünschte Option.<br />
Menü „Ausrichten“ Richtet die ausgewählten Ebenen aus. Folgende Optionen sind für die Ausrichtung verfügbar: „Linke<br />
Kanten“, „Horizontale Mitten“, „Rechte Kanten“, „Obere Kanten“, „Vertikale Mitten“ und „Untere Kanten“. Es ist auch<br />
möglich, mehrere Ebenen gleichzeitig auszurichten. Um Ebenen auszurichten, wählen Sie eine Ebene aus, halten Sie die<br />
Umschalttaste gedrückt, wählen Sie eine andere Ebene aus und klicken Sie dann im Menü „Ausrichten“ auf die gewünschte<br />
Option.<br />
193
ADOBE PHOTOSHOP ELEMENTS <strong>6.0</strong><br />
Benutzerhandbuch<br />
Menü „Verteilen“ Verteilt die ausgewählten Ebenen. Folgende Optionen sind für die Verteilung verfügbar: „Linke Kanten“,<br />
„Horizontale Mitten“, „Rechte Kanten“, „Obere Kanten“, „Vertikale Mitten“ und „Untere Kanten“. Es ist auch möglich,<br />
mehrere Ebenen gleichzeitig zu verteilen. Um Ebenen zu verteilen, wählen Sie eine Ebene aus, halten Sie die Umschalttaste<br />
gedrückt, wählen Sie eine andere Ebene aus und klicken Sie dann im Menü „Verteilen“ auf die gewünschte Option.<br />
Kopieren einer Auswahl oder Ebene<br />
Sie können ausgewählte Bereiche mit dem Verschieben-Werkzeug oder mit den Befehlen „Kopieren“, „Auf eine Ebene<br />
reduziert kopieren“, „Ausschneiden“, „Einfügen“ oder „In Auswahl einfügen“ im Menü „Bearbeiten“ kopieren und einfügen.<br />
Beachten Sie, dass die ursprünglichen Pixelmaße der eingefügten Daten erhalten bleiben, wenn eine Auswahl oder Ebene<br />
von einem Foto in ein anderes Foto mit einer anderen Auflösung eingefügt wird. Das kann dazu führen, dass der eingefügte<br />
Teil in dem neuen Bild zu groß oder zu klein wirkt. Verwenden Sie vor dem Kopieren und Einfügen den Befehl „Bild“ ><br />
„Skalieren“ > „Bildgröße“, um die Auflösung der Quell- und Zielfotos abzugleichen.<br />
Ausgeschnittene bzw. kopierte Auswahlbereiche werden in der Zwischenablage gespeichert. Es kann jeweils nur eine<br />
Auswahl in der Zwischenablage gespeichert werden.<br />
Wenn Sie <strong>Photoshop</strong> <strong>Elements</strong> beenden, gehen alle Daten in der Zwischenablage verloren, es sei denn, die Option<br />
„Zwischenablage exportieren“ wurde in den allgemeinen Voreinstellungen aktiviert.<br />
Kopieren einer Auswahl mit dem Verschieben-Werkzeug<br />
Wenn Sie die Auswahl in ein anderes Foto kopieren möchten, ziehen Sie sie aus dem aktiven Bildfenster in das andere<br />
Bildfenster. Die Umrandung des Bildfensters wird hervorgehoben, sobald Sie die Auswahl „ablegen“ können.<br />
1 Wählen Sie den Bildausschnitt aus, der kopiert werden soll.<br />
2 Wählen Sie im Editor das Verschieben-Werkzeug in der Werkzeugpalette aus.<br />
3 Drücken Sie die Alt-Taste und ziehen Sie dabei die Auswahl, die Sie kopieren und verschieben möchten.<br />
4 Wenn Sie mehrere Kopien ein und derselben Auswahl anfertigen möchten, führen Sie einen der folgenden Schritte aus:<br />
Halten Sie die Alt-Taste gedrückt und ziehen Sie die Auswahl an die einzelnen neuen Stellen.<br />
Wenn die Kopie um 1 Pixel versetzt positioniert werden soll, halten Sie die Alt-Taste gedrückt und drücken Sie eine der<br />
Pfeiltasten. (Dabei werden die Pixel verschoben und kopiert, sodass ein Weichzeichnen-Effekt entsteht.)<br />
Wenn die Kopie um 10 Pixel versetzt angezeigt werden soll, drücken Sie die Alt- und die Umschalttaste und dann eine<br />
Pfeiltaste. (Dadurch werden die Pixel nicht kopiert, sondern verschoben.)<br />
Kopieren einer Auswahl anhand von Befehlen<br />
1 Verwenden Sie im Editor ein Auswahlwerkzeug, um den zu kopierenden Bereich auszuwählen.<br />
2 Führen Sie einen der folgenden Schritte aus:<br />
Wählen Sie „Bearbeiten“ > „Kopieren“, um die Auswahl in die Zwischenablage zu kopieren.<br />
Wählen Sie „Bearbeiten“ > „Auf eine Ebene reduziert kopieren“, um alle Ebenen im ausgewählten Bereich in die<br />
Zwischenablage zu kopieren.<br />
Wenn Sie <strong>Photoshop</strong> <strong>Elements</strong> beenden, gehen alle Daten in der Zwischenablage verloren, es sei denn, die Option<br />
„Zwischenablage exportieren“ wurde in den allgemeinen Voreinstellungen aktiviert.<br />
Einfügen einer Auswahl in eine andere Auswahl<br />
Sie können den Befehl „In Auswahl einfügen“ verwenden, um eine Auswahl in eine andere Auswahl einzufügen. Mit<br />
diesem Befehl können Sie die Vorteile von Elementen innerhalb des ausgewählten Bereichs nutzen und verhindern, dass<br />
das eingefügte Bild flach und unnatürlich aussieht. Beispielsweise können Sie die Füllmethode „Hartes Licht“ mit einer<br />
Deckkraft von 85 % verwenden, damit die Reflexion in einer Sonnenbrille erhalten bleibt. Wenn Sie Füllmethoden so<br />
einsetzen, müssen Sie eine neue Ebene erstellen und die Auswahl in diese Ebene einfügen.<br />
194
A B<br />
C<br />
Kopieren einer Auswahl von einem Bild in ein anderes<br />
A. Im Originalfoto ausgewählte Bereiche B. Das zu kopierende und in das Original einzufügende Foto C. Resultierendes Bild<br />
ADOBE PHOTOSHOP ELEMENTS <strong>6.0</strong><br />
Benutzerhandbuch<br />
1 Verwenden Sie im Editor den Befehl „Kopieren“, um den einzufügenden Fotobereich zu kopieren. (Sie können auch<br />
Bereiche von Fotos in anderen Anwendungen kopieren.)<br />
2 Erstellen Sie in dem Foto, in das Sie das kopierte Foto einfügen möchten, eine Auswahl.<br />
Hinweis: Das kopierte Foto erscheint nur innerhalb der Auswahlbegrenzung. Sie können das kopierte Foto innerhalb der<br />
Begrenzung verschieben, aber wenn Sie es komplett aus der Begrenzung heraus verschieben, ist es nicht mehr sichtbar.<br />
3 Wählen Sie „Bearbeiten“ > „In Auswahl einfügen“.<br />
4 Positionieren Sie den Zeiger innerhalb der Auswahlbegrenzung und ziehen Sie das eingefügte Bild an die gewünschte<br />
Position.<br />
5 Wenn Sie mit dem Ergebnis zufrieden sind, heben Sie die Auswahl des eingefügten Bildes auf, um die Änderungen zu<br />
bestätigen.<br />
Wenn Sie das Verschieben-Werkzeug aktivieren möchten, während ein anderes Werkzeug ausgewählt ist, halten Sie die<br />
Strg-Taste gedrückt. (Dieses Verfahren funktioniert nicht beim Hand-Werkzeug.)<br />
Speichern ausgewählter Bereiche<br />
Speichern, Laden oder Löschen einer Auswahl<br />
Durch das Speichern einer Auswahl können Sie einen ausgewählten Bereich eines Fotos zu einem späteren Zeitpunkt<br />
bearbeiten. Vor dem Laden der gespeicherten Auswahl können Sie zunächst andere Fotobereiche bearbeiten.<br />
195
ADOBE PHOTOSHOP ELEMENTS <strong>6.0</strong><br />
Benutzerhandbuch<br />
Speichern der Auswahl (oben), Laden der Auswahl (Mitte) und Verwenden der Auswahl, um das Foto mit einer Volltonfarbe zu füllen (unten)<br />
1 Wählen Sie im Editor einen Bereich in Ihrem Foto aus.<br />
2 Wählen Sie „Auswahl“ > „Auswahl speichern“.<br />
3 Wählen Sie im Dialogfeld „Auswahl speichern“ im Popup-Menü „Auswahl“ die Option „Neu“.<br />
4 Geben Sie im Feld „Name“ einen Namen für die Auswahl ein und klicken Sie auf „OK“.<br />
5 Wenn Sie die Auswahl laden möchten, wählen Sie „Auswahl“ > „Auswahl laden“. Wählen Sie die gespeicherte Auswahl<br />
dann im Menü „Auswahl“ aus und klicken Sie auf „OK“.<br />
6 Wenn Sie eine Auswahl löschen möchten, wählen Sie „Auswahl“ > „Auswahl löschen“. Wählen Sie dann eine<br />
gespeicherte Auswahl im Menü „Auswahl“ aus und klicken Sie auf „OK“.<br />
Bearbeiten einer gespeicherten Auswahl<br />
Die gespeicherten Auswahlbereiche können bearbeitet werden, indem Sie Teile ersetzen bzw. die Auswahl vergrößern oder<br />
verkleinern.<br />
1 Wählen Sie im Editor einen Bereich in Ihrem Foto aus.<br />
2 Wählen Sie „Auswahl“ > „Auswahl speichern“.<br />
3 Wählen Sie im Dialogfeld „Auswahl speichern“ im Menü „Auswahl“ die Auswahl, die Sie ändern möchten.<br />
4 Wählen Sie eine der folgenden Optionen und klicken Sie auf „OK“:<br />
Auswahl ersetzen Ersetzt die gespeicherte Auswahl durch die aktuelle Auswahl.<br />
Der Auswahl hinzufügen Fügt die aktuelle Auswahl der gespeicherten Auswahl hinzu.<br />
Von Auswahl abziehen Subtrahiert die aktuelle Auswahl von der gespeicherten Auswahl.<br />
Schnittmenge bilden Ersetzt die gespeicherte Auswahl durch die aus der aktuellen und der gespeicherten Auswahl<br />
gebildeten Schnittmenge.<br />
196
ADOBE PHOTOSHOP ELEMENTS <strong>6.0</strong><br />
Benutzerhandbuch<br />
Sie können eine gespeicherte Auswahl auch ändern, indem Sie sie laden und mit Auswahlwerkzeugen vergrößern<br />
(Umschalttaste und Ziehen) bzw. verkleinern (Alt-Taste und Ziehen). (Siehe „Vergrößern oder Verkleinern einer Auswahl“<br />
auf Seite 189.)<br />
Bearbeiten einer neuen Auswahl mit einer gespeicherten Auswahl<br />
1 Öffnen Sie im Editor ein Foto, das eine gespeicherte Auswahl enthält.<br />
2 Wählen Sie einen neuen Bereich in Ihrem Foto aus.<br />
3 Wählen Sie „Auswahl“ > „Auswahl laden“.<br />
4 Wählen Sie im Feld „Auswahl“ eine gespeicherte Auswahl.<br />
5 Wählen Sie eine der folgenden Optionen:<br />
Der Auswahl hinzufügen Fügt die gespeicherte Auswahl der aktuellen Auswahl hinzu.<br />
Von Auswahl abziehen Subtrahiert die gespeicherte Auswahl von der aktuellen Auswahl.<br />
Schnittmenge bilden Ersetzt die aktuelle Auswahl durch die aus der aktuellen und der gespeicherten Auswahl gebildeten<br />
Schnittmenge.<br />
6 Wenn Sie den ausgewählten Bereich umkehren möchten, aktivieren Sie die Option „Umkehren“ und klicken Sie auf „OK“.<br />
197
Kapitel 12: Korrigieren von Farben und<br />
Tonwerten<br />
<strong>Adobe</strong>® <strong>Photoshop</strong>® <strong>Elements</strong> verfügt über Werkzeuge, mit denen sich der Tonwertbereich, die Farbe und die Schärfe Ihrer<br />
Fotos anpassen lassen. Sie können sogar Staubflecke und andere Defekte aus Ihren Fotos entfernen lassen. Je nach Bedarf<br />
und Erfahrung können Sie diese Aufgaben in verschiedenen Modi ausführen.<br />
Wenn Sie die vollständige <strong>Photoshop</strong> <strong>Elements</strong>-Hilfe öffnen möchten, klicken Sie auf „Diese Seite im Internet“, um die<br />
Online-Dokumentation aufzurufen.<br />
Grundlagen für das Korrigieren von Farben und<br />
Tonwerten<br />
Farbkorrektur – Übersicht<br />
<strong>Photoshop</strong> <strong>Elements</strong> enthält verschiedene Werkzeuge und Befehle zum Korrigieren des Tonwertbereichs, der Farbe und<br />
der Schärfe von Fotos sowie zum Entfernen von Flecken bzw. anderen Mängeln. Für das Korrigieren von Fotos stehen drei<br />
verschiedene Arbeitsbereiche zur Wahl:<br />
Editor mit Assistent Wenn Sie sich zum ersten Mal mit digitaler Bildbearbeitung befassen und mit <strong>Photoshop</strong> <strong>Elements</strong><br />
noch nicht sehr gut vertraut sind, können Sie sich vom Editor mit Assistent durch die Schritte der Farbkorrektur leiten<br />
lassen. Sie haben damit auch eine gute Möglichkeit, Ihre Kenntnisse über die Arbeitsabläufe zu vertiefen.<br />
Schnellkorrektur Wenn Sie sich ein klein wenig mit digitaler Bildbearbeitung auskennen, sollten Sie mit dem<br />
Arbeitsbereich „Schnellkorrektur“ beginnen. Hier finden Sie viele der grundlegenden Werkzeuge für die Korrektur der<br />
Farbe und der Beleuchtung von Bildern.<br />
Editor Wenn Sie schon einige Erfahrungen mit der Bearbeitung von Bildern gesammelt haben, ist der Editor die flexibelste<br />
und leistungsfähigste Umgebung zum Korrigieren von Bildern. Hier finden Sie Befehle für die Farb- und<br />
Beleuchtungskorrektur sowie Werkzeuge für das Korrigieren von Bildfehlern, das Auswählen von Elementen bzw.<br />
Bildteilen, das Hinzufügen von Text und das Auftragen von Farbe in Ihren Bildern.<br />
Mit einigen der Anpassungsbefehle im Editor können Sie direkt an den Bildpixeln Änderungen vornehmen. Mit<br />
Einstellungsebenen können Sie zerstörungsfreie Änderungen zuweisen, die sich so weit anpassen lassen, bis Sie das<br />
gewünschte Ergebnis erzielt haben.<br />
Camera Raw Wenn Sie zum Aufnehmen von Fotos mit Ihrer Digitalkamera das Raw-Format verwenden, können Sie die<br />
dabei entstehenden Raw-Dateien im Dialogfeld „Camera Raw“ öffnen und korrigieren. Da kameraspezifische (Camera<br />
Raw-)Dateien noch nicht von der Kamera bearbeitet wurden, können Sie zur Verbesserung der Bilder Anpassungen an<br />
Farbe und Belichtung vornehmen. Häufig brauchen danach keine weiteren Änderungen in <strong>Photoshop</strong> <strong>Elements</strong><br />
vorgenommen zu werden. Wenn Sie Camera Raw-Dateien in <strong>Photoshop</strong> <strong>Elements</strong> öffnen möchten, müssen Sie sie zuerst<br />
in einem unterstützten Dateiformat speichern.<br />
Verwandte Themen<br />
„Camera Raw-Bilddateien“ auf Seite 171<br />
Korrigieren von Farben mithilfe der Schnellkorrektur<br />
Im Arbeitsbereich „Schnellkorrektur“ finden Sie viele der grundlegenden Fotokorrekturwerkzeuge von <strong>Photoshop</strong><br />
<strong>Elements</strong>. Bei der Arbeit im Bereich „Schnellkorrektur“ sollten Sie nur eine begrenzte Anzahl an Einstellungen für die<br />
Farb- und Beleuchtungskorrektur verwenden. Im Allgemeinen empfiehlt es sich, pro Foto nicht mehr als eine der<br />
automatischen Einstellungen anzuwenden. Wenn diese Einstellung nicht die gewünschte Wirkung hat, klicken Sie auf<br />
198
ADOBE PHOTOSHOP ELEMENTS <strong>6.0</strong><br />
Benutzerhandbuch<br />
„Zurück“ und versuchen Sie es mit einer anderen. Außerdem können Sie mit den Reglern Ihr Bild anpassen, auch wenn Sie<br />
zuvor eine der automatischen Einstellungsoptionen verwendet haben. Die Bildschärfe sollten Sie stets am Ende der<br />
Bildbearbeitung festlegen.<br />
Sofortige Korrektur des Fotos mithilfe von „Auto-Kontrast“ in der Schnellkorrektur<br />
1 Führen Sie einen der folgenden Schritte aus:<br />
Wählen Sie im Fotobrowser oder in der Datumsansicht mindestens ein Foto aus. Klicken Sie anschließend in der<br />
Symbolleiste auf die Schaltfläche „Editor“ und wählen Sie die Option „Schnellkorrektur“.<br />
Klicken Sie, während im Editor ein Foto geöffnet ist, im Palettenbereich auf der Registerkarte „Bearbeiten“ auf die<br />
Schaltfläche „Schnellkorrektur“.<br />
In der Schnellkorrektur können Sie auf alle Fotos zugreifen, die Sie im Fotobereich gespeichert haben.<br />
2 (Optional) Legen Sie im Menü „Ansicht“ (unterhalb der Bildvorschau) die gewünschten Vorschauoptionen fest. Sie<br />
können angeben, ob die Vorschau den Zustand vor der Korrektur, den Zustand nach der Korrektur oder beide Zustände<br />
nebeneinander anzeigen soll.<br />
3 (Optional) Verwenden Sie die Werkzeuge im Arbeitsbereich „Schnellkorrektur“, um das Bild zu zoomen, zu verschieben<br />
und freizustellen, um eine Auswahl vorzunehmen bzw. um den Rote-Augen-Effekt zu korrigieren.<br />
4 Wenn Sie ein Bild in Schritten von je 90˚ drehen möchten, klicken Sie unten im Fenster auf die Nach-links-drehenbzw.<br />
Nach-rechts-drehen-Schaltflächen .<br />
5 Legen Sie auf der rechten Seite des Fensters die gewünschten Bildkorrekturoptionen fest. Wenn Sie mit dem Ergebnis<br />
nicht zufrieden sind, klicken Sie auf „Zurück“ und versuchen Sie es mit anderen Einstellungen.<br />
Intelligente Korrektur Korrigiert die Beleuchtung und die Farbe des Bildes. „Intelligente Korrektur“ korrigiert die<br />
Gesamtfarbbalance und verbessert gegebenenfalls die Tiefen- und die Lichterdetails. Mit dem Regler „Intelligente<br />
Korrektur“ können Sie bestimmen, wie stark die Korrektur ausfallen soll. Klicken Sie auf die Schaltfläche „Auto“, um den<br />
Befehl anzuwenden.<br />
Rote Augen korrigieren Identifiziert und korrigiert automatisch rote Augen in einem Bild.<br />
Tonwertkorrektur Passt den Gesamtkontrast des Bildes an, wodurch sich auch die Farbe ändern kann. Dieser Befehl ist<br />
nützlich, wenn ein Bild mehr Kontrast benötigt und einen Farbstich hat. Er ordnet dem jeweils hellsten Pixel der einzelnen<br />
Farbkanäle die Farbe Weiß und dem dunkelsten Pixel die Farbe Schwarz zu. Klicken Sie auf die Schaltfläche „Auto“, um den<br />
Befehl anzuwenden. (Siehe „Tonwertkorrekturen“ auf Seite 205.)<br />
Kontrast Passt den Gesamtkontrast des Bildes an, ohne dass sich dies auf die Farbe auswirkt. Verwenden Sie „Auto-<br />
Kontrast“, wenn Ihr Bild zwar mehr Kontrast benötigt, die Farben aber keiner Änderung bedürfen. „Auto-Kontrast“ ordnet<br />
dem hellsten Pixel im Bild die Farbe Weiß und dem dunkelsten Pixel im Bild die Farbe Schwarz zu, sodass Lichter heller<br />
und Tiefen dunkler wirken. Klicken Sie auf die Schaltfläche „Auto“, um den Befehl anzuwenden.<br />
199
ADOBE PHOTOSHOP ELEMENTS <strong>6.0</strong><br />
Benutzerhandbuch<br />
Tiefen aufhellen Ziehen Sie den Regler, um die dunkelsten Bereiche Ihres Fotos aufzuhellen, ohne dass sich dies auf die<br />
Lichter auswirkt. Rein schwarze Bereiche werden nicht geändert.<br />
Lichter abdunkeln Ziehen Sie den Regler, um die hellsten Bereiche Ihres Fotos abzudunkeln, ohne dass sich dies auf die<br />
Tiefen auswirkt. Rein weiße Bereiche werden nicht geändert.<br />
Mittelton-Kontrast Korrigiert den Kontrast innerhalb der Mitteltonwerte (der Werte, die sich ungefähr in der Mitte<br />
zwischen reinem Weiß und reinem Schwarz befinden), ohne dass sich dies auf die extremen Tiefen oder Lichter auswirkt.<br />
Farbe KorrigiertdenKontrastunddieFarbedurchErmittelnderTiefen,MitteltöneundLichterimgesamtenBildstattin<br />
den einzelnen Farbkanälen. Die Mitteltöne werden ausgeglichen und die weißen und schwarzen Pixel anhand von<br />
Standardwerten beschnitten. Klicken Sie auf die Schaltfläche „Auto“, um den Befehl anzuwenden.<br />
Anpassen von Farbwerten in der Schnellkorrektur<br />
Sättigung Sorgt dafür, dass die Farben leuchtender bzw. gedämpfter wirken.<br />
Farbton Sorgt dafür, dass alle Farben im Bild etwas versetzt werden. Dieses Steuerelement sollten Sie nur sehr sparsam<br />
einsetzen bzw. nur auf einzelne Objekte anwenden, deren Farbe geändert werden soll.<br />
Temperatur Sorgtdafür,dassFarbenwärmer(höhererRotanteil)oderkälter(höhererBlauanteil)erscheinen.Verwenden<br />
Sie diese Einstellung für die Korrektur der Farben von Sonnenuntergangsbildern oder Hauttönen. Damit lassen sich auch<br />
Bilder korrigieren, bei deren Aufnahme die Farbbalance-Funktion der Kamera ausgeschaltet war.<br />
Farbton Erhöht den Grün- bzw. Magentaanteil der Farben. Mit dieser Einstellung können Sie eine Feinjustierung der<br />
Farben vornehmen, nachdem Sie die Temperaturwerte geändert haben.<br />
Schärfen Erhöht die Bildschärfe. Klicken Sie auf „Auto“, um das Bild mit den Standardwerten scharfzuzeichnen. Legen Sie<br />
mithilfe des Reglers fest, wie stark das Bild scharfgezeichnet werden soll. Stellen Sie den Zoomwert für die Bildvorschau auf<br />
100 % ein, um eine möglichst genaue Vorstellung der tatsächlichen Bildschärfe zu erhalten.<br />
Schnellkorrektur- und Editor-Optionen<br />
Die Funktionsweise dieser Werkzeuge ist in den Arbeitsbereichen „Schnellkorrektur“ und „Editor“ identisch.<br />
Zoom-Werkzeug Ermöglicht die Festlegung der Vergrößerungsstufe für das Vorschaubild. Die Steuerelemente und<br />
Optionen entsprechen denen des Zoom-Werkzeugs in der Werkzeugpalette. (Siehe „Ein- oder Auszoomen“ auf Seite 134.)<br />
Hand-Werkzeug ErmöglichtdasVerschiebendesBildesimVorschaufenster,fallsimBildausschnittnichtdasgesamte<br />
Vorschaubild zu sehen ist. Sie können das Hand-Werkzeug auch verwenden, während ein anderes Werkzeug aktiv ist –<br />
drücken Sie einfach die Leertaste. (Siehe „Anzeigen von Bildern im Editor oder in der Schnellkorrektur“ auf Seite 134.)<br />
Schnellauswahl-Werkzeug Wählt Teile eines Bildes anhand der Bildbereiche aus, in denen Sie mit dem Pinsel klicken<br />
oder ziehen. (Siehe „Verwenden des Schnellauswahl-Werkzeugs“ auf Seite 183.)<br />
Freistellungswerkzeug Ermöglicht das Entfernen von Bildteilen. Wählen Sie durch Ziehen im Vorschaubild den<br />
Bereich aus, der erhalten bleiben soll, und drücken Sie die Eingabetaste. (Siehe „Freistellen eines Bildes“ auf Seite 226.)<br />
200
ADOBE PHOTOSHOP ELEMENTS <strong>6.0</strong><br />
Benutzerhandbuch<br />
Rote-Augen-entfernen-Werkzeug Entfernt den bei Blitzlichtaufnahmen entstehenden Rote-Augen-Effekt beim<br />
Menschen sowie den Grüne- und Weiße-Augen-Effekt bei Tieren. Ziehen Sie mit dem Werkzeug im Vorschaubereich um<br />
das Auge, das korrigiert werden soll, oder klicken Sie in der Optionsleiste auf die Schaltfläche „Automatisch“. (Siehe<br />
„Gezieltes Entfernen roter Augen“ auf Seite 235.)<br />
Korrigieren von Farben im Editor<br />
Wenn Sie schon einige Erfahrungen mit Bildbearbeitung gesammelt haben, ist der Standardeditor die flexibelste und<br />
leistungsfähigste Umgebung zum Korrigieren von Bildern. Hier finden Sie Befehle für die Farb- und<br />
Beleuchtungskorrektur sowie Werkzeuge für das Korrigieren von Bildfehlern, das Auswählen von Elementen oder<br />
Bildteilen, das Hinzufügen von Text und das Auftragen von Farbe in Ihren Bildern. Mit einigen der Anpassungsbefehle im<br />
Editor können Sie Änderungen direkt an den Bildpixeln vornehmen. Mit Einstellungsebenen können Sie zerstörungsfreie<br />
Änderungen zuweisen, die sich so weit anpassen lassen, bis Sie das gewünschte Ergebnis erzielt haben.<br />
A B<br />
C<br />
Editor<br />
A. Dieser Bereich enthält zahlreiche Werkzeuge zum Korrigieren von Problemen und zum Auswählen bestimmter Ausschnitte eines Fotos.<br />
B. Im Projektbereich wird angezeigt, welche Fotos im Editor geöffnet sind. C. Der Palettenbereich umfasst Paletten, mit denen Sie Fotos<br />
transformieren und verbessern können, sowie Registerkarten für die drei Arbeitsbereichsmodi: Editor, Schnellkorrektur und Editor mit<br />
Assistent.<br />
Der Arbeitsablauf für das Bearbeiten von Bildern im Editor besteht aus den folgenden Aufgaben. Sie müssen nicht alle<br />
Aufgaben bei jedem Bild ausführen; diese Liste zeigt lediglich einen empfohlenen Arbeitsablauf:<br />
1. Legen Sie eine Farbmanagementoption fest.<br />
Legen Sie Optionen für das Farbmanagement fest. (Siehe „Einrichten des Farbmanagements“ auf Seite 263.)<br />
2. Zeigen Sie das Bild in der Originalgröße (100 %) an und stellen Sie es bei Bedarf frei.<br />
Zeigen Sie das Bild mit einer Vergrößerung von 100 % an, bevor Sie Farbkorrekturen vornehmen. Bei einer Vergrößerung<br />
von 100% zeigt <strong>Photoshop</strong> <strong>Elements</strong> das Bild mit der größten Genauigkeit an. Sie können das Bild auch auf Defekte, wie<br />
Flecken oder Kratzer, überprüfen. Wenn Sie vorhaben, das Bild freizustellen, sollten Sie dies jetzt tun, um die<br />
Arbeitsspeicherauslastung zu reduzieren und zu gewährleisten, dass im Histogramm nur relevante Daten verwendet<br />
werden. Bevor Sie ein Bild freistellen, sollten Sie die Ansicht mit dem Zoom-Werkzeug optimieren, damit Sie eine zentrierte<br />
Auswahl freistellen.<br />
3. Überprüfen der Scanqualität und des Tonwertbereichs.<br />
Prüfen Sie anhand des Histogramms des Bildes, ob das Bild über ausreichend Details verfügt, um eine hochwertige Ausgabe<br />
zu ermöglichen.<br />
201
4. Skalieren des Bildes (sofern erforderlich).<br />
ADOBE PHOTOSHOP ELEMENTS <strong>6.0</strong><br />
Benutzerhandbuch<br />
Wenn Sie das Bild in einem anderen Programm oder Projekt verwenden möchten, können Sie es auf die gewünschte Größe<br />
skalieren. Soll das Bild gedruckt oder in einem <strong>Photoshop</strong> <strong>Elements</strong>-Projekt verwendet werden, brauchen Sie es<br />
normalerweise nicht zu skalieren. (Siehe „Bildgröße und Auflösung – Einführung“ auf Seite 231.)<br />
5. Anpassen der Lichter und Tiefen.<br />
Beginnen Sie die Korrekturen mit dem Einstellen der Werte für die hellsten und dunkelsten Bildpixel (auch Tonwertbereich<br />
genannt). Durch das Festlegen eines Gesamttonwertbereichs wird eine möglichst optimale Detaildarstellung im gesamten<br />
Bild sichergestellt. Dieser Vorgang wird als Festlegen der Lichter und Tiefen bzw. Festlegen des Weiß- und des<br />
Schwarzpunktes bezeichnet. (Siehe „Tonwertkorrekturen“ auf Seite 205.)<br />
6. Einstellen der Farbbalance.<br />
Nach der Tonwertkorrektur können Sie die Farbbalance des Bildes einstellen, um unerwünschte Farbstiche zu entfernen<br />
oder Farben mit zu starker bzw. zu geringer Sättigung zu korrigieren. Mit einigen <strong>Photoshop</strong> <strong>Elements</strong>-Befehlen zur<br />
automatischen Korrektur lassen sich sowohl der Tonwertbereich als auch die Farbe in einem einzigen Schritt korrigieren.<br />
(Siehe „Anpassen von Sättigung und Farbton“ auf Seite 213.)<br />
7. Vornehmen weiterer Farbkorrekturen.<br />
Wenn Sie die Farbbalance des Bildes korrigiert haben, können Sie durch weitere Korrekturen Farben verbessern. Sie<br />
können z. B. die Bildsättigung erhöhen, damit die Farben leuchtender wirken.<br />
8. Retuschieren des Bildes.<br />
Mit den Retuschierwerkzeugen, z. B. dem Bereichsreparatur-Pinsel, können Sie Flecken oder andere Defekte im Bild<br />
entfernen. (Siehe „Entfernen von Schönheitsfehlern und kleineren Mängeln“ auf Seite 235.)<br />
9. Scharfzeichnen, um Details in einem Bild deutlicher hervorzuheben.<br />
Zum Schluss sollten Sie die Kanten des Bildes scharfzeichnen. Dadurch lassen sich die Detailtreue und Bildschärfe<br />
wiederherstellen, die durch Tonwertkorrekturen verloren gehen können. (Siehe „Schärfen – Übersicht“ auf Seite 244.)<br />
Verwandte Themen<br />
„Camera Raw-Bilddateien“ auf Seite 171<br />
Automatisches Korrigieren von Beleuchtung und Farbe<br />
<strong>Photoshop</strong> <strong>Elements</strong> enthält sowohl im Editor als auch in der Schnellkorrektur eine Reihe von Befehlen für die<br />
automatische Beleuchtungs- und Farbkorrektur. Welcher Befehl am besten geeignet ist, hängt vom jeweiligen Bild ab.<br />
Sie können mit den einzelnen „Auto“-Befehlen frei experimentieren. Sollten Sie mit dem Ergebnis eines bestimmten<br />
Befehls nicht zufrieden sein, machen Sie ihn mit „Bearbeiten“ > „Rückgängig“ einfach rückgängig und versuchen Sie es mit<br />
einem anderen Befehl. Zum Korrigieren von Bildern reicht es im Allgemeinen aus, einen der „Auto“-Befehle zu wählen.<br />
1 Wenn Sie einen bestimmten Bildbereich auswählen möchten, nehmen Sie die Auswahl mit einem der<br />
Auswahlwerkzeuge vor. Wenn Sie keine Auswahl vornehmen, wird die Einstellung auf das gesamte Bild angewendet.<br />
2 Wählen Sie einen der folgenden Befehle aus dem Menü „Überarbeiten“:<br />
Intelligente Auto-Korrektur Korrigiert die Gesamtfarbbalance und verbessert gegebenenfalls die Tiefen- und<br />
Lichterdetails.<br />
Auto-Tonwertkorrektur Passt den Gesamtkontrast des Bildes an, wodurch sich auch die Farbe ändern kann. Wenn Ihr Bild<br />
mehr Kontrast braucht und einen Farbstich hat, können Sie versuchen, es mit diesem Befehl zu korrigieren. „Auto-<br />
Tonwertkorrektur“ ordnet dem jeweils hellsten Pixel der einzelnen Farbkanäle die Farbe Weiß und dem dunkelsten Pixel<br />
die Farbe Schwarz zu.<br />
Auto-Kontrast Passt den Gesamtkontrast des Bildes an, ohne dass sich dies auf die Farbe auswirkt. Verwenden Sie „Auto-<br />
Kontrast“, wenn Ihr Bild zwar mehr Kontrast benötigt, die Farben aber keiner Änderung bedürfen. „Auto-Kontrast“ ordnet<br />
202
ADOBE PHOTOSHOP ELEMENTS <strong>6.0</strong><br />
Benutzerhandbuch<br />
dem hellsten Pixel im Bild die Farbe Weiß und dem dunkelsten Pixel im Bild die Farbe Schwarz zu, sodass Lichter heller<br />
und Tiefen dunkler wirken.<br />
Auto-Farbkorrektur Korrigiert den Kontrast und die Farbe durch Ermitteln der Tiefen, Mitteltöne und Lichter im gesamten<br />
Bild statt in den einzelnen Farbkanälen. Die Mitteltöne werden ausgeglichen und die weißen und schwarzen Punkte anhand<br />
von Standardwerten eingestellt.<br />
Automatisch Schärfen Passt die Schärfe des Bildes an, indem die Kanten deutlicher gezeichnet werden und die Detailtreue<br />
erhöht wird, die durch Tonwertkorrekturen verloren gehen kann.<br />
Rote Augen automatisch korrigieren Ermittelt und korrigiert rote Augen in einem Bild automatisch.<br />
Verwandte Themen<br />
„Gezieltes Entfernen roter Augen“ auf Seite 235<br />
„Ersetzen von Farben in einem Bild“ auf Seite 239<br />
„Schärfen eines Bildes“ auf Seite 245<br />
Histogramme<br />
Mithilfe des Histogramms können Sie die Verteilung der Tonwerte im Bild analysieren und so bestimmen, ob Korrekturen<br />
vorgenommen werden sollen. Ein Histogramm ist ein Balkendiagramm, dem Sie die Verteilung der Pixelwerte im Bild<br />
entnehmen können. Auf der linken Seite des Diagramms werden die Tiefenwerte (beginnend mit dem Wert 0) und auf der<br />
rechten Seite die Lichter (255) angezeigt. Auf der vertikalen Achse des Diagramms wird die Gesamtzahl der Pixel angezeigt,<br />
die den jeweiligen Wert aufweisen.<br />
Histogramme werden in der Histogramm-Palette angezeigt. Sie können auch über das Dialogfeld „Tonwertkorrektur“<br />
sowie über das Dialogfeld „Camera Raw“ aufgerufen werden. Sie können das Histogramm bei der Arbeit aktualisieren, um<br />
zu überprüfen, wie sich Ihre Korrekturen auf den Tonwertbereich auswirken. Wenn das Daten-aus-Cache-Warnsymbol<br />
angezeigt wird, klicken Sie auf dieses Symbol, um die Histogrammdaten zu aktualisieren.<br />
A B<br />
C<br />
D<br />
E<br />
Histogramm-Palette<br />
A. Menü „Kanal“ B. Palettenmenü C. Schaltfläche „Nicht gespeicherte aktualisieren“ D. Daten-aus-Cache-Warnsymbol E. Statistik<br />
Wenn auf einer Seite des Histogramms (entweder bei den Tiefen oder bei den Lichtern) zahlreiche Pixel angezeigt werden,<br />
kann dies darauf hindeuten, dass Bilddetails in den Tiefen oder Lichtern abgeschnitten worden sind und daher als reines<br />
Schwarz oder reines Weiß dargestellt werden. Bilder dieser Art lassen sich kaum verbessern. Wenn Sie mit einem<br />
gescannten Foto arbeiten, können Sie versuchen, das Bild erneut zu scannen, um auf diese Weise einen besseren<br />
Tonwertbereich zu erzielen. Wenn Ihre Digitalkamera Histogramme anzeigen kann, überprüfen Sie die Belichtung durch<br />
die Kamera und nehmen Sie gegebenenfalls Belichtungskorrekturen vor. Nähere Informationen dazu finden Sie in der<br />
Dokumentation zu Ihrer Kamera.<br />
Aus dem Histogramm kann hervorgehen, dass das Bild nicht den gesamten zur Verfügung stehenden Tonwertbereich<br />
nutzt, wenn einige Pixel in den Tiefen und Lichtern nicht verfügbar sind. Bilder mit eingeschränktem Tonwertbereich<br />
können Sie korrigieren, indem Sie den Tonwertbereich mithilfe des Befehls „Tonwertkorrektur“ oder einem der „Auto“-<br />
Befehle im Menü „Überarbeiten“ erweitern.<br />
203
ADOBE PHOTOSHOP ELEMENTS <strong>6.0</strong><br />
Benutzerhandbuch<br />
Interpretieren von Histogrammen<br />
A. Überbelichtetes Foto mit beschnittenen Lichtern B. Richtig belichtetes Foto mit vollem Tonwertumfang C. Unterbelichtetes Foto mit<br />
beschnittenen Tiefen<br />
Verwandte Themen<br />
„Camera Raw-Bilddateien“ auf Seite 171<br />
„Verwenden des Histogramms und der RGB-Werte bei Camera Raw-Dateien“ auf Seite 175<br />
Anzeigen eines Histogramms<br />
1 Wenn die Histogramm-Palette im Editor nicht geöffnet ist oder sich nicht im Palettenbereich befindet, wählen Sie<br />
„Fenster“ > „Histogramm“ aus.<br />
2 Wählen Sie im Menü „Quelle“ die Quelle der Histogrammanzeige aus:<br />
Gesamtes Bild Zeigt ein Histogramm des gesamten Bildes an, bei Dokumenten mit mehreren Ebenen einschließlich aller<br />
Ebenen.<br />
Ausgewählte Ebene Zeigt ein Histogramm der in der Ebenen-Palette ausgewählten Ebene an.<br />
Einstellungsebene und Ebenen darunter Zeigt ein Histogramm einer in der Ebenen-Palette ausgewählten<br />
Einstellungsebene mit allen Ebenen unterhalb der Einstellungsebene an.<br />
3 Wenn das Histogramm für einen Teil Ihres Bildes angezeigt werden soll, wählen Sie diesen Bereich aus und wählen Sie<br />
im Menü „Kanal“ die gewünschte Option:<br />
RGB Zeigt ein Histogramm an, in dem die Verteilung der Pixelwerte dargestellt wird, nachdem die einzelnen Farbkanäle<br />
übereinander gelegt wurden.<br />
Rot, Grün, Blau Zeigt die Histogramme für die einzelnen Farbkanäle an.<br />
Luminanz Zeigt ein Histogramm der Luminanz (Intensitätswerte) des Composite-Kanals an.<br />
Farben Zeigt das Composite-RGB-Histogramm einzeln nach Farbe an. Rot, Grün und Blau stellen die Pixel in diesen<br />
Kanälen dar. Cyan, Magenta und Gelb zeigen Bereiche an, in denen sich die Histogramme zweier Kanäle überlagern. Grau<br />
steht für Bereiche, in denen sich alle drei Farbkanalhistogramme überlagern.<br />
Graustufenbilder haben nur eine Kanaloption: Grau.<br />
A<br />
B<br />
C<br />
204
ADOBE PHOTOSHOP ELEMENTS <strong>6.0</strong><br />
Benutzerhandbuch<br />
4 Wenn Sie folgende statistische Informationen zu einem Wertebereich anzeigen lassen möchten, ziehen Sie den Zeiger<br />
bei gedrückter Maustaste im Histogramm. Wenn Sie Informationen zu einem bestimmten Bereich auf dem Histogramm<br />
anzeigen lassen möchten, setzen Sie den Zeiger auf diesen Bereich:<br />
Mittelwert Gibt den durchschnittlichen Helligkeitswert an.<br />
Abweichung Gibt an, wie stark die Helligkeitswerte schwanken.<br />
Zentralwert Zeigt den Zentralwert der vorhandenen Helligkeitswerte.<br />
Pixel Gibt die Gesamtzahl der zum Berechnen des Histogramms verwendeten Pixel an.<br />
Helligkeitswert Zeigt die Helligkeitsstufe des Bereichs direkt unter dem Zeiger an.<br />
Anzahl Zeigt die Gesamtzahl der Pixel an, die sich auf der Helligkeitsstufe befinden, die für den unter dem Zeiger liegenden<br />
Bereich gilt.<br />
Spreizung Zeigt den Prozentsatz der Pixel an, die sich auf und unterhalb der Helligkeitsstufe befinden, die für den unter<br />
dem Zeiger liegenden Bereich gilt. Dieser Wert wird als Prozentsatz aller Pixel im Bild dargestellt, von 0 % ganz links bis<br />
100 % ganz rechts.<br />
Cache-Stufe Gibt die Einstellung für den Bild-Cache an. Wenn im Dialogfeld „Voreinstellungen“ die Option „Cache für<br />
Histogramme verwenden“ aktiviert ist, werden Histogramme von <strong>Photoshop</strong> <strong>Elements</strong> schneller, aber weniger exakt<br />
angezeigt. Wenn Sie exaktere Histogramme angezeigt bekommen möchten, deaktivieren Sie diese Option.<br />
Anpassen von Tiefen und Lichtern<br />
Tonwertkorrekturen<br />
Das Dialogfeld „Tonwertkorrektur“ ist äußerst hilfreich beim Anpassen von Tonwerten und Farben. Sie können<br />
Tonwertkorrekturen am gesamten Bild oder an einem ausgewählten Teil des Bildes vornehmen. (Um das Dialogfeld<br />
aufzurufen, wählen Sie „Überarbeiten“ > „Beleuchtung anpassen“ > „Tonwertkorrektur“.)<br />
A<br />
B C D<br />
Dialogfeld „Tonwertkorrektur“<br />
A. Kanäle mit zu korrigierenden Farben B. Tiefenwerte C. Mitteltöne D. Lichterwerte<br />
Im Dialogfeld „Tonwertkorrektur“ können Sie folgende Schritte durchführen:<br />
Sie können die Tiefen- und Lichterwerte festlegen und so dafür sorgen, dass das Bild den gesamten zur Verfügung<br />
stehenden Tonwertbereich verwendet.<br />
Sie können die Helligkeit der Mitteltöne des Bildes anpassen, ohne dass sich dies auf die Tiefen- und Lichterwerte<br />
auswirkt.<br />
Sie können einen Farbstich korrigieren, indem Sie Grautöne neutral machen. Darüber hinaus haben Sie die Möglichkeit,<br />
das Aussehen des Bildes zu verbessern, indem Sie ihm z. B. einen leichten Farbstich hinzufügen, um den<br />
Sonnenuntergang ein noch „wärmeres“ Aussehen zu verleihen.<br />
Sie können RGB-Zielwerte für die Tiefen und Lichter festlegen, wenn Ihre Bilder auf einer Druckmaschine in einer<br />
Druckerei ausgegeben werden sollen.<br />
205
Beim Arbeiten im Dialogfeld „Tonwertkorrektur“ können Sie entweder die Bildpixel direkt oder über eine<br />
Einstellungsebene bearbeiten. Die Verwendung von Einstellungsebenen hat eine Reihe von Vorteilen:<br />
ADOBE PHOTOSHOP ELEMENTS <strong>6.0</strong><br />
Benutzerhandbuch<br />
Sie können eine Korrektur jederzeit ändern, indem Sie auf die Einstellungsebene doppelklicken, um das Dialogfeld<br />
„Tonwertkorrektur“ erneut zu öffnen.<br />
Sie können die Wirkung einer Korrektur verringern, indem Sie die Deckkraft der entsprechenden Einstellungsebene in<br />
der Ebenen-Palette reduzieren.<br />
Einstellungsebenen lassen sich übereinander stapeln. So können Sie mehrere Korrekturen vornehmen, ohne dabei die<br />
Bildqualität zu beeinträchtigen, weil zu viele Korrekturen nacheinander ausgeführt wurden.<br />
Sie können mithilfe der Ebenenmaske der Einstellungsebene die Korrektur auf einen bestimmten Teil des Bildes<br />
beschränken.<br />
Verwandte Themen<br />
„Einstellungs- und Füllebenen“ auf Seite 162<br />
Verbessern der Details von Tiefen und Lichtern<br />
1 Wählen Sie im Editor „Überarbeiten“ > „Beleuchtung anpassen“ > „Tiefen/Lichter“ aus.<br />
2 Ziehen Sie die folgenden Regler oder geben Sie in den Eingabefeldern entsprechende Werte ein und klicken Sie dann auf „OK“.<br />
Tiefen aufhellen Hellt die dunklen Bereiche des Fotos auf und lässt damit mehr Tiefendetails im Bild zum Vorschein<br />
kommen.<br />
Lichter abdunkeln Dunkelt die hellen Bereiche des Fotos ab und lässt damit mehr Lichterdetails im Bild zum Vorschein<br />
kommen. Rein weiße Bereiche im Foto enthalten keinerlei Details. Daher wirkt sich diese Korrektur nicht auf diese<br />
Bereiche aus.<br />
Mittelton-Kontrast Erhöht bzw. verringert den Kontrast der Mitteltöne. Verwenden Sie diesen Regler, wenn der<br />
Bildkontrast nach dem Anpassen der Tiefen und Lichter zu wünschen übrig lässt.<br />
Um das Bild in den Zustand beim Öffnen des Bildes zurückzuversetzen, klicken Sie bei gedrückter Alt-Taste auf die<br />
Schaltfläche „Zurück“.<br />
Vor (oben) und nach (unten) dem Anpassen von Tiefen und Lichtern. Das Gesicht ist weniger scharf gezeichnet und hinter der Sonnenbrille<br />
sind mehr Details zu erkennen.<br />
206
Verwandte Themen<br />
„Automatisches Entfernen eines Farbstichs“ auf Seite 211<br />
„Korrigieren von Fotos im Organizer“ auf Seite 61<br />
Anpassen von Tiefen und Helligkeit mit dem Befehl „Tonwertkorrektur“<br />
1 Führen Sie im Editor einen der folgenden Schritte aus:<br />
Wählen Sie „Überarbeiten“ > „Beleuchtung anpassen“ > „Tonwertkorrektur“.<br />
ADOBE PHOTOSHOP ELEMENTS <strong>6.0</strong><br />
Benutzerhandbuch<br />
Wählen Sie „Ebenen“ > „Neue Einstellungsebene“ > „Tonwertkorrektur“ bzw. öffnen Sie eine vorhandene<br />
Tonwertkorrektur-Einstellungsebene.<br />
2 Wählen Sie im Menü „Kanal“ die Option „RGB“. Ist „RGB“ ausgewählt, wirkt sich Ihre Korrektur auf alle drei Kanäle<br />
(Rot, Grün und Blau) aus. Bei Graustufenbildern gibt es nur den Grau-Kanal.<br />
3 Legen Sie die Werte für die Tiefen und Lichter fest, indem Sie die direkt links bzw. rechts unter dem Histogramm<br />
befindlichen schwarzen und weißen Tonwertspreizungsregler zum Rand der jeweils ersten Pixelgruppe am linken und<br />
rechten Ende des Histogramms ziehen. Sie können auch direkt Werte in das erste und dritte Textfeld für<br />
„Tonwertspreizung“ eingeben.<br />
Durch Ziehen des Lichterreglers nach links wird das Foto aufgehellt.<br />
Wenn Sie den Tiefenregler bei gedrückter Alt-Taste ziehen, können Sie sehen, welche Bereiche auf Schwarz (0) beschnitten<br />
werden. Wenn Sie den Lichterregler bei gedrückter Alt-Taste ziehen, können Sie sehen, welche Bereiche auf Weiß (255)<br />
beschnitten werden. Farbige Bereiche zeigen das Beschneiden in den einzelnen Kanälen an.<br />
4 Wenn Sie die Helligkeit der Mitteltöne des Bildes anpassen möchten, ohne dabei Änderungen an den Tiefen- und<br />
Lichterwerten vorzunehmen, ziehen Sie den grauen Tonwertspreizungsregler (mittlerer Regler). Sie können auch direkt im<br />
mittleren Textfeld „Tonwertspreizung“ Werte eingeben. (Der aktuelle, nicht korrigierte Mitteltonwert hat den Wert 1,0.)<br />
Klicken Sie auf „OK“.<br />
Die Korrekturen werden in der Histogramm-Palette angezeigt.<br />
207
ADOBE PHOTOSHOP ELEMENTS <strong>6.0</strong><br />
Benutzerhandbuch<br />
Hinweis: Durch Klicken auf „Auto“ werden die Lichter- und Tiefenregler automatisch auf die hellsten und dunkelsten Punkte<br />
im jeweiligen Kanal gesetzt. Damit erreichen Sie dasselbe wie mit dem Befehl „Auto-Tonwertkorrektur“, was auch bedeutet,<br />
dass es zu einer Farbverschiebung im Bild kommen kann.<br />
Verwandte Themen<br />
„Festlegen von Zielwerten für das Drucken“ auf Seite 223<br />
„Anpassen von Sättigung und Farbton“ auf Seite 213<br />
„Automatisches Korrigieren von Beleuchtung und Farbe“ auf Seite 202<br />
Anpassen von Helligkeit und Kontrast in ausgewählten Bereichen<br />
Der Befehl „Helligkeit/Kontrast“ eignet sich am besten für ausgewählte Teile eines Bildes. Verwenden Sie diesen Befehl, um<br />
die Helligkeit eines ganzen Bildes zu korrigieren oder den Kontrast in einem Bild zu reduzieren, das nicht den gesamten<br />
zur Verfügung stehenden Tonwertbereich nutzt. Für Tonwertkorrekturen sind die Befehle „Tonwertkorrektur“ und<br />
„Tiefen/Lichter“ besser geeignet.<br />
1 Führen Sie im Editor einen der folgenden Schritte aus:<br />
Wählen Sie „Überarbeiten“ > „Beleuchtung anpassen“ > „Helligkeit/Kontrast“, um direkt die Bildpixel zu ändern.<br />
Wählen Sie „Ebene“ > „Neue Einstellungsebene“ > „Helligkeit/Kontrast“, um eine Ebene abzuändern.<br />
2 Stellen Sie die Helligkeit und den Kontrast durch Ziehen der Regler ein und klicken Sie dann auf „OK“.<br />
Durch Ziehen nach links wird der Wert verringert, durch Ziehen nach rechts erhöht. Die Zahl rechts neben dem jeweiligen<br />
Regler gibt den Wert für Helligkeit bzw. Kontrast an.<br />
Schnelles Aufhellen und Abdunkeln isolierter Bereiche<br />
Mit dem Abwedler können Sie Bereiche im Bild aufhellen, während der Nachbelichter dafür verwendet werden kann,<br />
Bereiche im Bild abzudunkeln. Mit dem Abwedler werden Details in dunklen Bereichen hervorgehoben, mit dem<br />
Nachbelichter Details in hellen Bereichen.<br />
Originalbild (links) nach Verwendung des Nachbelichters (oben Mitte) und nach Verwendung des Abwedlers (unten rechts)<br />
1 Wählen Sie im Editor den Abwedler oder den Nachbelichter aus. Falls diese Werkzeuge nicht angezeigt werden,<br />
sehen Sie unter der Funktion „Schwamm“ nach.<br />
208
2 Legen Sie Werkzeugoptionen in der Optionsleiste fest:<br />
ADOBE PHOTOSHOP ELEMENTS <strong>6.0</strong><br />
Benutzerhandbuch<br />
Popup-Menü „Pinsel“ Ermöglicht die Festlegung der Pinselspitze. Klicken Sie auf den Pfeil neben der Pinseldarstellung,<br />
wählen Sie aus dem Popup-Menü „Pinsel“ eine Kategorie aus und klicken Sie dann auf eine Pinselminiatur.<br />
Größe Ermöglicht die Festlegung der Pinselgröße (in Pixel). Ziehen Sie den Regler oder geben Sie einen numerischen Wert<br />
in das Textfeld ein.<br />
Bereich Legt den Tonwertbereich im Bild fest, der mit dem Werkzeug geändert werden soll. Wählen Sie „Mitteltöne“, wenn<br />
der mittlere Bereich der Graustufen geändert werden soll. Für die dunklen Bereiche sollten Sie „Tiefen“ und für die hellen<br />
Bereiche „Lichter“ wählen.<br />
Belichtung Gibt an, wie stark sich ein einzelner aufgetragener Strich auswirkt. Je höher der Wert, desto stärker der Effekt.<br />
Zum allmählichen Abwedeln oder Nachbelichten eines Bereichs geben Sie für das Werkzeug einen niedrigen<br />
Belichtungswert an und ziehen Sie es mehrmals über den zu korrigierenden Bereich.<br />
3 Ziehen Sie den Zeiger über den Bildausschnitt, der bearbeitet werden soll.<br />
Verwandte Themen<br />
„Anpassen von Sättigung und Farbton“ auf Seite 213<br />
Schnelles Sättigen bzw. Entsättigen isolierter Bereiche<br />
Der Schwamm bewirkt eine Verstärkung oder Verringerung der Sättigung in Bildbereichen. Sie können die Farbe eines<br />
Objekts oder Bereichs mit dem Schwamm hervorheben oder dämpfen.<br />
1 Wählen Sie im Editor den Schwamm aus. Falls der Schwamm nicht angezeigt wird, sehen Sie unter der Funktion<br />
„Abwedler“ oder „Nachbelichter“ nach.<br />
2 Stellen Sie in der Optionsleiste Werkzeugoptionen ein:<br />
Popup-Menü „Pinsel“ Ermöglicht die Festlegung der Pinselspitze. Klicken Sie auf den Pfeil neben der Pinseldarstellung,<br />
wählen Sie aus dem Popup-Menü „Pinsel“ eine Kategorie aus und klicken Sie dann auf eine Pinselminiatur.<br />
Größe Ermöglicht die Festlegung der Pinselgröße (in Pixel). Ziehen Sie den Regler oder geben Sie einen numerischen Wert<br />
in das Textfeld ein.<br />
Modus Bestimmt, ob die Sättigung erhöht oder verringert wird.<br />
Fluss Gibt an, wie stark sich ein einzelner Wischvorgang auswirkt. Im Modus „Sättigung erhöhen“ bewirkt ein höherer<br />
Prozentsatz ein stärkeres Sättigen. Im Modus „Sättigung verringern“ bewirkt ein höherer Prozentsatz ein stärkeres<br />
Entsättigen.<br />
Korrigieren von Farbstichen<br />
Korrigieren von Farbstichen durch Vergleichen von Variationen eines Bildes<br />
Im Dialogfeld „Farbvariationen“ können Sie Farb- und Tonwertkorrekturen vornehmen, indem Sie verschiedene<br />
Miniaturvariationen eines Fotos miteinander vergleichen und auswählen. Der Befehl „Farbvariationen“ funktioniert am<br />
besten bei Bildern mit durchschnittlichen Tonwerten, bei denen keine präzisen Farbkorrekturen nötig sind.<br />
Hinweis: Der Befehl „Farbvariationen“ kann nicht auf Bilder mit indizierten Farben angewendet werden.<br />
209
Vergleichen der Farbkorrekturen im Dialogfeld „Farbvariationen“<br />
1 Wählen Sie im Editor „Überarbeiten“ > „Farbe anpassen“ > „Farbvariationen“.<br />
Die beiden Vorschaubilder zeigen das Originalbild („Vorher“) und das korrigierte Bild („Nachher“).<br />
ADOBE PHOTOSHOP ELEMENTS <strong>6.0</strong><br />
Benutzerhandbuch<br />
2 Wählen Sie eine der folgenden Optionen aus, um festzulegen, welche Korrekturen im Bild vorgenommen werden sollen:<br />
Mitteltöne, Tiefen oder Lichter Legt fest, welcher Teil des Tonwertbereichs angepasst werden soll: die mittleren, die<br />
dunklen oder die hellen Bereiche.<br />
Sättigung Lässt die Bildfarben leuchtender (höhere Sättigung) bzw. gedämpfter (geringere Sättigung) aussehen.<br />
3 Legen Sie mithilfe des Farbreglers fest, wie stark sich die einzelnen Korrekturen auswirken sollen. Ziehen Sie den Regler<br />
nach links, um den Wert zu verringern, und nach rechts, um ihn zu erhöhen.<br />
4 Wenn Sie die Farbe der Mitteltöne, Tiefen oder Lichter anpassen möchten, führen Sie einen der folgenden Schritte aus:<br />
Möchten Sie dem Bild eine Farbe hinzufügen, klicken Sie auf die entsprechende Farbe-verstärken-Miniatur.<br />
Möchten Sie eine Farbe aus dem Bild entfernen, klicken Sie auf die entsprechende Farbe-reduzieren-Miniatur.<br />
Sobald Sie auf eine Miniatur klicken, werden alle Miniaturen aktualisiert.<br />
5 Wenn Sie die Farbsättigung anpassen möchten, klicken Sie auf „Weniger Sättigung“ oder auf „Mehr Sättigung“.<br />
6 Wenn Sie eine Korrektur rückgängig machen oder wiederholen möchten, führen Sie einen der folgenden Schritte aus<br />
und klicken Sie dann auf „OK“, damit die Korrektur auf das Bild angewendet wird.<br />
Klicken Sie auf „Bild zurücksetzen“, um von vorn anzufangen und alle Korrekturen rückgängig zu machen.<br />
Klicken Sie einmal oder mehrmals auf „Rückgängig“, um eine oder mehrere aufeinander folgende Korrekturen<br />
rückgängig zu machen. Die Option „Bild zurücksetzen“ kann nicht rückgängig gemacht werden.<br />
Wenn Sie eine neue Korrektur rückgängig gemacht haben, können Sie durch ein- oder mehrmaliges Klicken auf<br />
„Wiederholen“ den Zustand nach der Korrektur wiederherstellen.<br />
210
Verwandte Themen<br />
„Verbessern der Details von Tiefen und Lichtern“ auf Seite 206<br />
„Anpassen von Tiefen und Helligkeit mit dem Befehl „Tonwertkorrektur““ auf Seite 207<br />
ADOBE PHOTOSHOP ELEMENTS <strong>6.0</strong><br />
Benutzerhandbuch<br />
Automatisches Entfernen eines Farbstichs<br />
Ein Farbstich ist eine unerwünschte Farbverschiebung in einem Foto. So können z. B. Fotos, die in Innenräumen ohne<br />
Blitzlicht aufgenommen wurden, gelbstichig sein. Mit dem Befehl „Farbstich entfernen“ wird die gesamte Farbmischung<br />
geändert, um Farbstiche aus einem Bild zu entfernen.<br />
Original (links) und nach Entfernung des grünen Farbstichs (rechts)<br />
1 Wählen Sie im Editor „Überarbeiten“ > „Farbe anpassen“ > „Farbstich entfernen“.<br />
2 Klicken Sie auf einen Bildbereich, der möglichst weiß, schwarz oder neutral grau sein sollte. Das Bild ändert sich je nach<br />
der ausgewählten Farbe.<br />
3 Wenn Sie von vorn anfangen und die im Bild vorgenommenen Änderungen rückgängig machen möchten, klicken Sie<br />
auf die Schaltfläche „Zurück“.<br />
4 Klicken Sie auf „OK“, um die Farbänderung zu bestätigen.<br />
Verwandte Themen<br />
„Automatisches Korrigieren von Beleuchtung und Farbe“ auf Seite 202<br />
Entfernen von Farbstichen mit dem Befehl „Tonwertkorrektur“<br />
Für diese Technik sind Erfahrungen im Bereich der Farbkorrektur und einige Kenntnisse des RGB-Farbkreises notwendig.<br />
1 Führen Sie im Editor einen der folgenden Schritte aus:<br />
Wählen Sie „Überarbeiten“ > „Beleuchtung anpassen“ > „Tonwertkorrektur“.<br />
Wählen Sie „Ebenen“ > „Neue Einstellungsebene“ > „Tonwertkorrektur“ bzw. öffnen Sie eine vorhandene<br />
Tonwertkorrektur-Einstellungsebene.<br />
2 Wählen Sie in der Dropdown-Liste „Kanal“ den zu korrigierenden Farbkanal aus:<br />
„Rot“, wenn Sie dem Bild Rot bzw. Cyan hinzufügen möchten.<br />
„Grün“, wenn Sie dem Bild Grün bzw. Magenta hinzufügen möchten.<br />
„Blau“, wenn Sie dem Bild Blau bzw. Gelb hinzufügen möchten.<br />
3 Ziehen Sie den mittleren Eingaberegler nach links oder rechts, um Farbe hinzuzufügen bzw. zu entfernen.<br />
4 Klicken Sie auf „OK“, wenn Sie mit der Gesamtfarbe zufrieden sind.<br />
Zum schnellen und einfachen Entfernen von Farbstichen können Sie die Pipette „Graupunkt setzen“ im Dialogfeld<br />
„Tonwertkorrektur“ verwenden. Doppelklicken Sie auf die Pipette und stellen Sie sicher, dass alle RGB-Werte identisch sind.<br />
Klicken Sie nach dem Schließen des Farbwählers auf einen Bereich im Bild, der neutral grau sein soll.<br />
211
Verwandte Themen<br />
„Farbkreis“ auf Seite 256<br />
„Anpassen von Tiefen und Helligkeit mit dem Befehl „Tonwertkorrektur““ auf Seite 207<br />
„Automatisches Entfernen eines Farbstichs“ auf Seite 211<br />
ADOBE PHOTOSHOP ELEMENTS <strong>6.0</strong><br />
Benutzerhandbuch<br />
Anpassen der Farbkurven<br />
Der Befehl „Farbkurven anpassen“ verbessert die Farbtöne eines Fotos, indem in den einzelnen Farbkanälen Lichter,<br />
Mitteltöne und Tiefen anpasst werden. Mit diesem Befehl können beispielsweise Fotos korrigiert werden, auf denen<br />
aufgrund einer zu starken Hintergrundbeleuchtung silhouettenhafte Bilder entstanden sind oder auf denen Objekte zu<br />
nahe am Blitzlicht der Kamera waren und daher etwas verwaschen wirken.<br />
Im Dialogfeld „Farbkurven anpassen“ können Sie unter „Stil auswählen“ verschiedene Farbtonvorgaben auswählen und<br />
den Effekt auf das Bild mit dem Originalbild vergleichen. Um die Feineinstellung vorzunehmen, passen Sie die Lichter, die<br />
Helligkeit und den Kontrast der Mitteltöne sowie die Tiefen an.<br />
A<br />
B<br />
Anpassen von Farbkurven in einem Bild<br />
A. Stil auswählen (Auswahl aus Vorgaben) B. Regler anpassen (benutzerdefinierte Optionen)<br />
1 Öffnen Sie im Editor ein Bild.<br />
2 Wenn Sie einen bestimmten Bildbereich oder eine bestimmte Ebene anpassen möchten, wählen Sie den Bildbereich bzw.<br />
die Ebene mit einem der Auswahlwerkzeuge aus. (Wenn Sie keine Auswahl vornehmen, wird die Anpassung auf das<br />
gesamte Bild angewendet.)<br />
Passen Sie die Farbkurven auf einer duplizierten Ebene an, damit beim Experimentieren mit Tonwertkorrekturen das<br />
Originalfoto erhalten bleibt.<br />
3 Wählen Sie „Überarbeiten“ > „Farbe anpassen“ > „Farbkurven anpassen“.<br />
4 Wählen Sie einen Stil aus (beispielsweise „Gegenlicht“ oder „Solarisation“).<br />
5 Stellen Sie die Regler für Lichter, Mittelton-Helligkeit, Mittelton-Kontrast und Tiefen ein.<br />
6 Klicken Sie auf „OK“, um die Änderungen auf das Bild anzuwenden. Wenn Sie die Änderungen rückgängig machen und<br />
von vorn beginnen möchten, klicken Sie auf „Zurück“. Wenn Sie das Dialogfeld „Farbkurven anpassen“ schließen möchten,<br />
klicken Sie auf „Abbrechen“.<br />
Verwandte Themen<br />
„Ebenen“ auf Seite 148<br />
212
Anpassen von Farbsättigung und Farbton<br />
Anpassen von Sättigung und Farbton<br />
ADOBE PHOTOSHOP ELEMENTS <strong>6.0</strong><br />
Benutzerhandbuch<br />
Mit dem Befehl „Farbton/Sättigung“ können Sie den Farbton (Farbe), die Sättigung und die Helligkeit des gesamten Bildes<br />
oder einzelner Farbkomponenten in einem Bild einstellen.<br />
Den Farbtonregler können Sie für Spezialeffekte, für das Kolorieren von Schwarzweißbildern (wie bei einem Sepia-Effekt)<br />
oder zum Ändern des Farbbereichs innerhalb eines Bildteils verwenden.<br />
A B C<br />
Ändern der Farben in einem Bild mit dem Befehl „Farbton/Sättigung“<br />
A. Original B. Ganzes Bild mit Sepia-Effekt nach Anwendung der Option „Färben“ C. Magenta-Farben im Menü „Bearbeiten“ ausgewählt<br />
und mit dem Farbtonregler geändert<br />
Mit dem Sättigungsregler können Sie festlegen, ob die Farben leuchtender oder gedämpfter erscheinen sollen. Dieser Regler<br />
lässt sich z. B. gut zum Verstärken der Farben bei einem Landschaftsbild verwenden, indem die Sättigung aller Farben<br />
erhöht wird. Sie können damit aber auch eine ablenkende Farbe abmildern, wie z. B. einen leuchtend roten Pullover in<br />
einem Porträt.<br />
Vor und nach dem Korrigieren der Farbsättigung<br />
Der Helligkeitsregler ermöglicht zusammen mit den anderen Einstellungen das Aufhellen bzw. Abdunkeln von Teilen eines<br />
Bildes. Verwenden Sie ihn nicht für ganze Bilder, da er den gesamten Tonwertbereich des Bildes reduziert.<br />
Verwandte Themen<br />
„Farbkreis“ auf Seite 256<br />
Ändern von Farbsättigung oder Farbton<br />
1 Führen Sie im Editor einen der folgenden Schritte aus:<br />
Wählen Sie „Überarbeiten“ > „Farbe anpassen“ > „Farbton/Sättigung anpassen“.<br />
Wählen Sie „Ebene“ > „Neue Einstellungsebene“ > „Farbton/Sättigung“ oder öffnen Sie eine vorhandene<br />
Einstellungsebene für die Anpassung von Farbton und Sättigung.<br />
213
ADOBE PHOTOSHOP ELEMENTS <strong>6.0</strong><br />
Benutzerhandbuch<br />
Die beiden Farbleisten im Dialogfeld stellen die Farben in ihrer Anordnung auf dem Farbkreis dar. Die obere Leiste zeigt<br />
die Farbe vor der Änderung, die untere, wie sich die Änderung auf alle Farbtöne bei voller Sättigung auswirkt.<br />
2 Wählen Sie im Dropdown-Menü „Bearbeiten“ aus, welche Farben angepasst werden sollen:<br />
Wählen Sie „Standard“, um alle Farben gleichzeitig einzustellen.<br />
Wählen Sie einen anderen vordefinierten Farbbereich für die zu ändernde Farbe. Mithilfe des Reglers zwischen den<br />
Farbleisten können Sie jeden beliebigen Farbtonbereich bearbeiten.<br />
3 Geben Sie unter „Farbton“ einen Wert ein oder ziehen Sie den Regler, bis die Farben wie gewünscht angezeigt werden.<br />
Die im Textfeld angezeigten Werte geben die Gradzahl der Position auf dem Farbkreis an, ausgehend von der Originalfarbe<br />
des Pixels. Ein positiver Wert bedeutet eine Drehung im Uhrzeigersinn, ein negativer Wert eine Drehung gegen den<br />
Uhrzeigersinn. Die Werte reichen von –180 bis +180.<br />
4 Geben Sie unter „Sättigung“ einen Wert ein oder ziehen Sie den Regler nach rechts, um die Sättigung zu erhöhen, bzw.<br />
nach links, um sie zu verringern. Die Werte reichen von –100 bis +100.<br />
5 Geben Sie unter „Lab-Helligkeit“ einen Wert ein oder ziehen Sie den Regler nach rechts, um die Helligkeit zu erhöhen,<br />
bzw. nach links, um sie zu verringern. Die Werte reichen von –100 bis +100. Auf ein ganzes Bild sollte dieser Regler nur mit<br />
großer Vorsicht angewendet werden, da er den Tonwertbereich des gesamten Bildes reduziert.<br />
6 Klicken Sie auf „OK“. Wenn Sie die Änderungen rückgängig machen und von vorn beginnen möchten, klicken Sie bei<br />
gedrückter Alt-Taste auf „Zurück“.<br />
Ändern des Einstellungsbereichs der Farbton-/Sättigungsregler<br />
1 Führen Sie im Editor einen der folgenden Schritte aus:<br />
Wählen Sie „Überarbeiten“ > „Farbe anpassen“ > „Farbton/Sättigung anpassen“.<br />
Wählen Sie „Ebene“ > „Neue Einstellungsebene“ > „Farbton/Sättigung“ oder öffnen Sie eine vorhandene<br />
Einstellungsebene für die Anpassung von Farbton und Sättigung.<br />
2 Wählen Sie im Dropdown-Menü „Bearbeiten“ eine einzelne Farbe aus.<br />
3 Führen Sie einen der folgenden Schritte aus:<br />
Ziehen Sie eines der Dreiecke, um die Abnahme, aber nicht den Bereich zu ändern.<br />
Ziehen Sie eine der grauen Leisten, um den Bereich, aber nicht die Abnahme zu ändern.<br />
Ziehen Sie den grauen Mittelteil, um den ganzen Regler zu verschieben und einen anderen Farbbereich auszuwählen.<br />
Ziehen Sie eine der vertikalen weißen Leisten neben dem dunkelgrauen Mittelteil, um den Bereich der Farbkomponente<br />
zu ändern. Je größer der Bereich, desto geringer die Farbabnahme und umgekehrt.<br />
Ziehen Sie die Farbleiste mit gedrückter Strg-Taste, um die Farbleiste und den Einstellungsregler gleichzeitig zu<br />
verschieben.<br />
A B C D C B A<br />
Einstellungsregler<br />
A. Stellt die Farbabnahme ohne Auswirkung auf den Bereich ein B. Stellt den Bereich ohne Auswirkung auf die Farbabnahme ein C. Stellt den<br />
Bereich einer Farbkomponente ein D. Verschiebt den gesamten Regler<br />
Wenn Sie den Einstellungsregler so verschieben, dass er in einen anderen Farbbereich fällt, wird dies durch einen<br />
geänderten Namen angezeigt. Wenn Sie z. B. „Gelbtöne“ wählen und den Bereich so ändern, dass der Regler sich im roten<br />
Bereich der Farbleiste befindet, wird der Name zu „Rottöne 2“. Sie können bis zu sechs einzelne Farbbereiche in Varianten<br />
desselben Farbbereichs konvertieren (z. B. von Rottöne 1 bis Rottöne 6).<br />
214
ADOBE PHOTOSHOP ELEMENTS <strong>6.0</strong><br />
Benutzerhandbuch<br />
Hinweis: Standardmäßig hat der beim Auswählen einer Farbkomponente ausgewählte Farbbereich eine Breite von 30˚ und<br />
nimmt nach beiden Seiten um 30˚ ab. Ist die Abnahme zu gering, kann es im Bild zu Streifenbildung kommen.<br />
4 Wenn Sie den Bereich durch Auswählen von Farben aus dem Bild bearbeiten möchten, wählen Sie die Pipette aus und<br />
klicken Sie auf das Bild. Die Pipettenschaltfläche mit dem Pluszeichen dient zum Erweitern des Bereichs, die<br />
Pipettenschaltfläche mit dem Minuszeichen entsprechend zum Verkleinern.<br />
SiekönnenauchbeiausgewählterPipettenschaltflächedieUmschalttastedrücken,umdenBereichzuerweitern,oderdie<br />
Alt-Taste drücken, um ihn zu verkleinern.<br />
Anpassen der Farbe von Hauttönen<br />
Mit dem Befehl „Farbe für Hautton anpassen“ können Sie die Gesamtfarbe in einem Foto ändern, damit die Hauttöne<br />
natürlicher wirken. Wenn Sie im Foto auf einen Hautbereich klicken, werden von <strong>Photoshop</strong> <strong>Elements</strong> sowohl der Hautton<br />
als auch alle anderen Farben in dem Foto korrigiert. Die Braun- und Rottöne lassen sich separat manuell einstellen, um die<br />
gewünschte Farbe zu erzielen.<br />
Original (oben) und nach Anpassung für Hauttöne (unten)<br />
1 Öffnen Sie das Foto im Editor und wählen Sie die zu korrigierende Ebene aus.<br />
2 Wählen Sie „Überarbeiten“ > „Farbe anpassen“ > „Farbe für Hautton anpassen“.<br />
3 Klicken Sie auf einen Hautbereich.<br />
Die Farben im Bild werden von <strong>Photoshop</strong> <strong>Elements</strong> automatisch angepasst. Die Änderungen fallen möglicherweise gering aus.<br />
Hinweis: Wenn die Farbänderungen sofort angezeigt werden sollen, müssen Sie „Vorschau“ aktivieren.<br />
4 (Optional) Ziehen Sie beliebige der folgenden Regler, um die Korrektur genau einzustellen:<br />
Bräunung Erhöht oder verringert die Intensität des Brauntons bei Hauttönen.<br />
Rötung Erhöht oder verringert die Intensität des Rottons bei Hauttönen.<br />
Temperatur Ändert die Gesamtfarbe von Hauttönen.<br />
5 Klicken Sie auf „OK“, wenn Sie mit den Einstellungen zufrieden sind. Wenn Sie die Änderungen rückgängig machen und<br />
von vorn beginnen möchten, klicken Sie auf „Zurück“.<br />
Anpassen der Sättigung in isolierten Bereichen<br />
Mit dem Schwamm ändern Sie die Farbsättigung oder die Leuchtkraft eines Bereichs.<br />
215
Erhöhen der Sättigung mit dem Schwamm<br />
1 Wählen Sie im Editor den Schwamm aus.<br />
2 Legen Sie Werkzeugoptionen in der Optionsleiste fest:<br />
ADOBE PHOTOSHOP ELEMENTS <strong>6.0</strong><br />
Benutzerhandbuch<br />
Popup-Menü „Pinsel“ Ermöglicht die Festlegung der Pinselspitze. Klicken Sie auf den Pfeil neben der Pinseldarstellung,<br />
wählen Sie aus dem Popup-Menü „Pinsel“ eine Kategorie aus und klicken Sie dann auf eine Pinselminiatur.<br />
Größe Ermöglicht die Festlegung der Pinselgröße (in Pixel). Ziehen Sie den Regler oder geben Sie einen numerischen Wert<br />
in das Textfeld ein.<br />
Modus Verstärkt bzw. verringert die Farbsättigung. Mit „Sättigung erhöhen“ wird die Farbsättigung verstärkt. Bei<br />
Graustufenbildern wird der Kontrast erhöht. Mit „Sättigung verringern“ wird die Farbsättigung verringert. Bei<br />
Graustufenbildern wird der Kontrast reduziert.<br />
Fluss Ermöglicht die Festlegung des Tempos der Sättigungsänderung. Ziehen Sie den Regler oder geben Sie einen<br />
numerischen Wert in das Textfeld ein.<br />
3 Ziehen Sie den Zeiger über den Bildausschnitt, der bearbeitet werden soll.<br />
Ändern der Farbe eines Objekts<br />
Mit dem Befehl „Farbe ersetzen“ können Sie eine bestimmte Farbe im Bild ersetzen. Sie können Farbton, Sättigung und<br />
Helligkeit der Farbe festlegen<br />
1 Wählen Sie im Editor „Überarbeiten“ > „Farbe anpassen“ > „Farbe ersetzen“.<br />
2 Wählen Sie unter der Bildminiatur eine Anzeigeoption aus:<br />
Auswahl Zeigt die Maske in der Vorschau an. Sie sieht aus wie eine Schwarzweißversion des Bildes.<br />
Bild Zeigt das Bild in der Vorschau an. Diese Option ist nützlich, wenn Sie mit einem vergrößerten Bild arbeiten oder der<br />
Platz auf dem Bildschirm begrenzt ist.<br />
3 Klicken Sie auf die Pipette und dann im Bild oder in der Vorschau auf die Farbe, die geändert werden soll. Die Pipette<br />
mit dem Pluszeichen dient zum Hinzufügen von Farben, die Pipette mit dem Minuszeichen zum Entfernen und so zum<br />
Schützen von Farben.<br />
4 Legen Sie mithilfe des Toleranzreglers fest, wie ähnlich sich die Farben sein müssen, um in die Auswahl aufgenommen<br />
zu werden.<br />
5 Führen Sie einen der folgenden Schritte aus, um eine neue Farbe festzulegen:<br />
Ziehen Sie die Schieberegler für Farbton, Sättigung und Helligkeit (oder geben Sie in den Eingabefeldern die<br />
entsprechenden Werte ein).<br />
Klicken Sie auf das Feld „Ergebnis“ und geben Sie im Farbwähler eine neue Farbe an. Klicken Sie dann auf „OK“.<br />
6 Wenn Sie die Änderungen rückgängig machen und von vorn beginnen möchten, klicken Sie bei gedrückter Alt-Taste<br />
auf „Zurück“.<br />
216
Präzises Konvertieren in Schwarzweißbilder<br />
ADOBE PHOTOSHOP ELEMENTS <strong>6.0</strong><br />
Benutzerhandbuch<br />
Über den Befehl „In Schwarzweiß konvertieren“ können Sie ein bestimmtes Umwandlungsergebnis auswählen. Im<br />
Gegensatz dazu wird bei Auswahl des Befehls „Farbe entfernen“ eine automatische Umwandlung in Schwarzweiß<br />
vorgenommen.<br />
Im Dialogfeld „In Schwarzweiß konvertieren“ können Sie verschiedene Umwandlungsvorgaben vergleichen und<br />
auswählen.DieVorgabenwerdeninFormvonBildstilendargestellt.WählenSieeinenStilausundnehmenSiedanachmit<br />
den verfügbaren Reglern eine Feineinstellung der Konvertierung vor.<br />
A<br />
B<br />
C<br />
Farbe in Schwarzweiß konvertieren<br />
A. Zeigt die Ansichten „Vorher“ und „Nachher“ an B. Stil auswählen C. Helligkeitswert anpassen<br />
1 Öffnen Sie im Editor ein Bild.<br />
2 Wählen Sie einen Bereich oder eine Ebene für die Konvertierung aus. Wenn Sie keinen Bereich und keine Ebene<br />
auswählen, wird das gesamte Bild konvertiert.<br />
Duplizieren Sie eine Ebene, um mit der Schwarzweißkonvertierung zu experimentieren und gleichzeitig keine Änderungen<br />
am Originalfoto zuzulassen.<br />
3 Wählen Sie „Überarbeiten“ > „In Schwarzweiß konvertieren“.<br />
4 Wählen Sie eine Stiloption aus, die dem Inhalt Ihres Bildes entspricht (zum Beispiel „Porträts“ oder „Schöne<br />
Landschaft“).<br />
5 Ziehen Sie die Regler zur Anpassung der Intensität, um Rot, Grün, Blau oder den Kontrast einzustellen.<br />
Hinweis: Mit den Reglern für Rot, Grün und Blau unter „Intensität der Änderung“ färben Sie Ihr Bild nicht ein; Sie fügen dem<br />
neuen Schwarzweißbild lediglich mehr bzw. weniger Daten aus den ursprünglichen Farbkanälen hinzu.<br />
6 Klicken Sie auf „OK“, um das Bild zu konvertieren. Wenn Sie die Änderungen rückgängig machen und von vorn<br />
beginnen möchten, klicken Sie auf „Zurück“. Wenn Sie das Dialogfeld „In Schwarzweiß konvertieren“ schließen möchten,<br />
klicken Sie auf „Abbrechen“.<br />
217
Verwandte Themen<br />
„Ebenen“ auf Seite 148<br />
Automatisches Konvertieren in Schwarzweißbilder<br />
ADOBE PHOTOSHOP ELEMENTS <strong>6.0</strong><br />
Benutzerhandbuch<br />
Mit dem Befehl „Farbe entfernen“ führen Sie eine Umwandlung in Schwarzweiß durch, indem Sie jedem Pixel im RGB-Bild<br />
dieselben Rot-, Grün und Blauwerte zuweisen. Die Gesamthelligkeit jedes einzelnen Pixels bleibt konstant. Wenn Sie im<br />
Dialogfeld „Farbton/Sättigung“ die Option „Sättigung“ auf -100 einstellen, erzielen Sie denselben Effekt wie mit „Farbe<br />
entfernen“.<br />
1 Wenn Sie einen bestimmten Bildbereich auswählen möchten, nehmen Sie die Auswahl mit einem der<br />
Auswahlwerkzeuge vor. Wenn Sie keine Auswahl vornehmen, wird die Einstellung auf das gesamte Bild angewendet.<br />
2 Wählen Sie „Überarbeiten“ > „Farbe anpassen“ > „Farbe entfernen“.<br />
Hinzufügen benutzerdefinierter Vorgaben für die Schwarzweißkonvertierung<br />
Sie können benutzerdefinierte Vorgaben für die Konvertierung in Schwarzweiß manuell hinzufügen, indem Sie eine<br />
bestimmte Textdatei bearbeiten.<br />
Hinweis: Dieses Verfahren eignet sich für erfahrene Benutzer.<br />
1 Schließen Sie den Editor.<br />
2 Öffnen Sie das Verzeichnis „\Programme\<strong>Adobe</strong>\<strong>Photoshop</strong> <strong>Elements</strong> <strong>6.0</strong>\Required“.<br />
3 Öffnen Sie die Datei „bwconvert.txt“ in einem Texteditor (z. B. Notepad).<br />
4 Fügen Sie Ihre neue Vorgabe hinzu und geben Sie ihr einen eindeutigen Namen. Halten Sie dabei die Namenskonvention<br />
der bereits in der Datei vorhandenen Vorgaben ein.<br />
5 Speichern Sie die Datei (unter Beibehaltung des ursprünglichen Dateinamens).<br />
6 Starten Sie den Editor und wählen Sie „Überarbeiten“ > „In Schwarzweiß konvertieren“, um die Vorgaben anzuzeigen.<br />
Hinzufügen von Farbe zu Graustufenbildern<br />
Sie können sowohl ein gesamtes Graustufenbild kolorieren als auch Bereiche auswählen, die mit anderen Farben versehen<br />
werden sollen. So könnten Sie z. B. das Haupthaar einer Person auswählen und es braun färben und dann einen anderen<br />
Teil auswählen, um den Wangen etwas Rouge hinzuzufügen.<br />
Hinweis: Wenn es sich bei Ihrem Bild um ein Graustufenbild handelt, wandeln Sie es vor dem Kolorieren in ein RGB-Bild um,<br />
indem Sie im Editor „Bild“ > „Modus“ > „RGB-Farbe“ wählen.<br />
1 Wählen Sie im Editor „Überarbeiten“ > „Farbe anpassen“ > „Farbton/Sättigung anpassen“ oder „Ebene“ > „Neue<br />
Einstellungsebene“ > „Farbton/Sättigung“, wenn Sie mit einer Einstellungsebene arbeiten möchten.<br />
2 Markieren Sie die Option „Färben“. Ist die Vordergrundfarbe nicht Schwarz oder Weiß, wird das Bild von <strong>Photoshop</strong><br />
<strong>Elements</strong> in den Farbton der aktuellen Vordergrundfarbe konvertiert. Der Helligkeitswert der einzelnen Pixel wird nicht<br />
geändert.<br />
3 Wählen Sie ggf. mit dem Farbtonregler eine neue Farbe aus. Ändern Sie mit dem Sättigungsregler die Sättigung. Klicken<br />
Sie dann auf „OK“.<br />
218
Anpassungsfilter<br />
Anwenden des Filters „Tonwertangleichung“<br />
ADOBE PHOTOSHOP ELEMENTS <strong>6.0</strong><br />
Benutzerhandbuch<br />
Mit dem Filter „Tonwertangleichung“ werden die Helligkeitswerte der Bildpixel neu verteilt, sodass die Pixel die<br />
Helligkeitsstufen gleichmäßiger darstellen. Wenn Sie diesen Befehl verwenden, werden in <strong>Photoshop</strong> <strong>Elements</strong> die hellsten<br />
und dunkelsten Werte im Gesamtbild ermittelt und neu zugeordnet, sodass der hellste Wert Weiß und der dunkelste Wert<br />
Schwarz entspricht. <strong>Photoshop</strong> <strong>Elements</strong> gleicht dann die Helligkeitswerte an, d. h., die Zwischenwerte werden gleichmäßig<br />
über die Graustufen verteilt.<br />
1 Wählen Sie im Editor ein Bild, eine Ebene bzw. einen Bereich aus.<br />
2 Wählen Sie „Filter“ > „Anpassungsfilter“ > „Tonwertangleichung“.<br />
3 Wählen Sie einen Bildbereich aus und wählen Sie dann im Dialogfeld die anzugleichenden Werte. Klicken Sie<br />
anschließend auf „OK“.<br />
„Tonwertangleichung nur für Auswahlbereich“, um nur die Pixel der Auswahl zu verteilen.<br />
„Tonwertangleichung für gesamtes Bild ausgehend von Auswahlbereich“, um alle Bildpixel anhand der Pixel in der<br />
Auswahl gleichmäßig zu verteilen.<br />
Verwandte Themen<br />
„Filter – Einführung“ auf Seite 269<br />
„Anwenden eines Filters“ auf Seite 270<br />
Anwenden des Filters „Verlaufsumsetzung“<br />
Mit dem Filter „Verlaufsumsetzung“ wird den Farben einer bestimmten Verlaufsfüllung der entsprechende<br />
Graustufenbereich des Bildes zugeordnet.<br />
Simulation eines Sepiatons mit dem Filter „Verlaufsumsetzung“<br />
1 Wählen Sie im Editor ein Bild, eine Ebene bzw. einen Bereich aus.<br />
2 Führen Sie einen der folgenden Schritte aus:<br />
Wählen Sie „Filter“ > „Anpassungsfilter“ > „Verlaufsumsetzung“.<br />
Erstellen Sie über die Ebenen-Palette oder das Menü „Ebenen“ eine neue Einstellungsebene für die Verlaufsumsetzung<br />
oder öffnen Sie eine vorhandene Einstellungsebene.<br />
3 Legen Sie die gewünschte Verlaufsfüllung fest:<br />
Klicken Sie auf das Dreieck rechts neben der im Dialogfeld „Verlaufsumsetzung“ angezeigten Verlaufsfüllung, um eine<br />
Verlaufsfüllung aus einer Liste zu wählen. Wählen Sie die gewünschte Verlaufsfüllung aus und klicken Sie auf einen<br />
leeren Bereich im Dialogfeld, um die Liste auszublenden.<br />
Klicken Sie auf die momentan im Dialogfeld „Verlaufsumsetzung“ angezeigte Verlaufsfüllung, um sie zu bearbeiten.<br />
Ändern Sie diese Verlaufsfüllung oder erstellen Sie eine neue.<br />
219
ADOBE PHOTOSHOP ELEMENTS <strong>6.0</strong><br />
Benutzerhandbuch<br />
Standardmäßig werden die Tiefen der Anfangsfarbe (links), die Mitteltöne dem Mittelpunkt und die Lichter der Endfarbe<br />
(rechts) der Verlaufsfüllung zugeordnet.<br />
4 Wählen Sie keine, eine oder beide der Verlaufsoptionen aus:<br />
Mit „Dither“ werden Störungen zufällig hinzugefügt, um die Darstellung der Verlaufsfüllung zu glätten und<br />
Streifeneffekte zu reduzieren.<br />
Mit „Umkehren“ wird die Richtung der Verlaufsfüllung und damit die Verlaufsumsetzung umgekehrt.<br />
5 Klicken Sie auf „OK“.<br />
Verwandte Themen<br />
„Filter – Einführung“ auf Seite 269<br />
„Anwenden eines Filters“ auf Seite 270<br />
„Verläufe – Einführung“ auf Seite 316<br />
„Einstellungs- und Füllebenen“ auf Seite 162<br />
Anwenden des Filters „Umkehren“<br />
Mit dem Filter „Umkehren“ werden die Farben in einem Bild umgekehrt. Mit diesem Befehl können Sie ein Schwarzweiß-<br />
Positiv in ein Negativ umwandeln oder aus einem gescannten Schwarzweiß-Negativ ein Positiv erstellen.<br />
Hinweis: Da Farbfilme als Hauptbestandteil eine orangefarbene Maske enthalten, können mit dem Befehl „Umkehren“ keine<br />
präzisen Positivbilder aus gescannten Farbnegativen erzeugt werden. Wählen Sie beim Scannen von Filmen auf Dia-Scannern<br />
unbedingt die korrekten Einstellungen für Farbnegative.<br />
Wenn Sie ein Bild umkehren, wird der Helligkeitswert jedes Pixels in den entgegengesetzten Wert auf der 256-stufigen<br />
Farbwerteskala konvertiert. Bei einem positiven Bild wird beispielsweise ein Pixel mit dem Wert 255 in den Wert 0<br />
geändert.<br />
1 Wählen Sie im Editor ein Bild, eine Ebene bzw. einen Bereich aus.<br />
2 Wählen Sie „Filter“ > „Anpassungsfilter“ > „Umkehren“.<br />
Verwandte Themen<br />
„Anwenden eines Filters“ auf Seite 270<br />
„Einstellungs- und Füllebenen“ auf Seite 162<br />
Anwenden des Filters „Tontrennung“<br />
Mit dem Filter „Tontrennung“ können Sie die Anzahl der Tonwertstufen (oder Helligkeitswerte) für jeden Kanal in einem<br />
Bild festlegen und dann dem nächstgelegenen Wert Pixel zuordnen. Wenn Sie z. B. zwei Tonwertstufen in einem RGB-Bild<br />
wählen, ergeben sich daraus sechs Farben: zwei für Rot, zwei für Grün und zwei für Blau.<br />
Dieser Befehl ist nützlich, wenn Sie Spezialeffekte, wie z. B. große flächige Bereiche in einem Foto, erzeugen möchten. Die<br />
Effekte sind besonders gut zu sehen, wenn Sie die Anzahl der Graustufen in einem Graustufenbild verringern. Mit diesem<br />
Befehl können aber auch interessante Effekte in Farbbildern erzielt werden.<br />
WenndasBildeinebestimmteAnzahlvonFarbenhabensoll,konvertierenSieesineinGraustufenbildundgebenSiedie<br />
Anzahl der Stufen an. Konvertieren Sie das Bild dann wieder in den vorherigen Farbmodus und ersetzen Sie die Grautöne<br />
durch die gewünschten Farben.<br />
1 Wählen Sie im Editor ein Bild, eine Ebene bzw. einen Bereich aus.<br />
2 Führen Sie einen der folgenden Schritte aus:<br />
Wählen Sie „Filter“ > „Anpassungsfilter“ > „Tontrennung“.<br />
220
ADOBE PHOTOSHOP ELEMENTS <strong>6.0</strong><br />
Benutzerhandbuch<br />
Erstellen Sie mithilfe der Ebenen-Palette oder des Menüs „Ebenen“ eine neue Einstellungsebene für die Tontrennung<br />
oder öffnen Sie eine vorhandene Einstellungsebene.<br />
3 Geben Sie die Anzahl der Tonwertstufen ein und klicken Sie auf „OK“.<br />
Verwandte Themen<br />
„Filter – Einführung“ auf Seite 269<br />
„Anwenden eines Filters“ auf Seite 270<br />
„Einstellungs- und Füllebenen“ auf Seite 162<br />
Anwenden des Filters „Schwellenwert“<br />
Mit dem Filter „Schwellenwert“ werden Graustufen- oder Farbbilder in kontrastreiche Schwarzweißbilder umgewandelt.<br />
Sie können einen bestimmten Wert als Schwellenwert festlegen. Alle Pixel, die heller als der Schwellenwert sind, werden in<br />
Weiß umgewandelt, alle dunkleren Pixel in Schwarz. Der Befehl „Schwellenwert“ ist nützlich, um die hellsten und<br />
dunkelsten Bildbereiche zu bestimmen.<br />
1 Wählen Sie im Editor ein Bild, eine Ebene bzw. einen Bereich aus.<br />
2 Führen Sie einen der folgenden Schritte aus:<br />
Wählen Sie „Filter“ > „Anpassungsfilter“ > „Schwellenwert“.<br />
Erstellen Sie mithilfe der Ebenen-Palette oder des Menüs „Ebenen“ eine neue Einstellungsebene für den Schwellenwert<br />
oder öffnen Sie eine vorhandene Einstellungsebene.<br />
Im Dialogfeld „Schwellenwert“ wird ein Histogramm mit den Luminanzstufen der Pixel in der aktuellen Auswahl<br />
angezeigt.<br />
3 Wählen Sie „Vorschau“ und führen Sie einen der folgenden Schritte aus:<br />
Wenn Sie das Bild in ein Schwarzweißbild umwandeln möchten, ziehen Sie den Regler unter dem Histogramm, bis am<br />
oberen Rand des Dialogfelds die gewünschte Schwellenwertstufe angezeigt wird, und klicken Sie auf „OK“. Beim Ziehen<br />
verändert sich das Bild entsprechend dem aktuellen Schwellenwert.<br />
Wenn Sie ein repräsentatives Spitzlicht finden möchten, ziehen Sie den Regler so weit nach rechts, bis das Bild in reinem<br />
Schwarz angezeigt wird. Ziehen Sie den Regler dann so weit zurück, bis einige weiße Flächen im Bild erscheinen.<br />
Um eine repräsentative Tiefe zu finden, ziehen Sie den Regler so weit nach links, bis das Bild in reinem Weiß angezeigt<br />
wird. Ziehen Sie den Regler dann so weit zurück, bis einige schwarze Flächen im Bild erscheinen.<br />
4 (Optional) Halten Sie die Alt-Taste gedrückt und klicken Sie auf „Zurück“, um zu den Standardeinstellungen<br />
zurückzukehren.<br />
5 (Optional) Klicken Sie auf „Abbrechen“, um das Dialogfeld „Schwellenwert“ zu schließen, ohne Änderungen im Bild zu<br />
übernehmen.<br />
Verwandte Themen<br />
„Filter – Einführung“ auf Seite 269<br />
„Anwenden eines Filters“ auf Seite 270<br />
„Einstellungs- und Füllebenen“ auf Seite 162<br />
Anwenden des Fotofilters<br />
Der Befehl „Fotofilter“ entspricht dem Verwenden eines Farbfilters vor dem Kameraobjektiv, mit dem die Farbbalance und<br />
die Farbtemperatur des Lichts geändert wird, das das Objektiv passiert und den Film belichtet. Bei Verwendung des Befehls<br />
„Fotofilter“ können Sie aus verschiedenen Farbvorgaben wählen, mit denen Sie den Farbton Ihres Bildes ändern können.<br />
Möchten Sie den Farbton selbst festlegen, können Sie die gewünschte Farbe im <strong>Adobe</strong>-Farbwähler auswählen.<br />
221
Ursprüngliches Bild (links) und nach Anwendung der Option „Warmfilter (81)“ mit einer Dichte von 60 % (rechts)<br />
1 Führen Sie einen der folgenden Schritte aus:<br />
Wählen Sie „Filter“ > „Anpassungsfilter“ > „Fotofilter“.<br />
ADOBE PHOTOSHOP ELEMENTS <strong>6.0</strong><br />
Benutzerhandbuch<br />
Wählen Sie „Ebene“ > „Neue Einstellungsebene“ > „Fotofilter“. Klicken Sie im Dialogfeld „Neue Ebene“ auf „OK“.<br />
2 Wählen Sie die Filterfarbe aus. Führen Sie dazu im Dialogfeld „Fotofilter“ einen der folgenden Schritte aus:<br />
Warmfilter (85), Kaltfilter (80) Farbkonvertierungsfilter, die den Weißabgleich im Bild korrigieren. Wenn ein Bild mit einer<br />
geringeren Farbtemperatur des Lichts (gelblich) aufgenommen wurde, macht die Option „Kaltfilter (80)“ die Bildfarben<br />
blauer, um die geringere Farbtemperatur des Umgebungslichts auszugleichen. Wurde das Foto mit einer höheren<br />
Farbtemperatur des Lichts (bläulich) aufgenommen, macht die Option „Warmfilter (85)“ die Bildfarben wärmer, um die<br />
höhere Lichttemperatur des Umgebungslichts auszugleichen.<br />
Warmfilter (81), Kaltfilter (82) Lichtausgleichfilter für kleinere Korrekturen der Farbqualität eines Bildes. Bei der Option<br />
„Warmfilter (81)“ wird das Bild wärmer (gelber), während die Option „Kaltfilter (82)“ für einen kälteren (blaueren)<br />
Bildeindruck sorgt.<br />
Einzelne Farben Durch Auswahl einer dieser Farben können Sie den Farbton des Bildes korrigieren. Welche Farbvorgabe<br />
Sie hier auswählen, hängt davon ab, wie Sie den Befehl „Fotofilter“ verwenden. Wenn Ihr Foto einen Farbstich hat, können<br />
Sie diesen Farbstich durch Auswahl einer Komplementärfarbe neutralisieren. Sie können auch Farben für spezielle<br />
Farbeffekte oder -verbesserungen anwenden. So simuliert z. B. die Farbeinstellung „Unterwasser“ den grünlich-blauen<br />
Farbstich, der für Unterwasserfotografie typisch ist.<br />
Aktivieren Sie die Option „Filter“ und wählen Sie im Menü „Filter“ eine der Vorgaben aus.<br />
Aktivieren Sie die Option „Farbe“ und klicken Sie auf das Farbfeld. Daraufhin wird der Farbwähler geöffnet, in dem Sie<br />
die Farbe Ihres benutzerdefinierten Farbfilters festlegen können.<br />
Aktivieren Sie die Option „Vorschau“ (sofern sie nicht aktiviert ist), damit Sie sich die Ergebnisse der Verwendung des<br />
Farbfilters ansehen können.<br />
Wenn das Bild durch Verwendung des Farbfilters nicht abgedunkelt werden soll, aktivieren Sie die Option „Luminanz<br />
erhalten“.<br />
3 Legen Sie mithilfe des Reglers für die Dichte oder durch Eingabe eines Werts im Feld „Dichte“ fest, wie stark die<br />
Farbzuweisung ausfallen soll. Je höher der Dichtewert, desto deutlicher ist die Farbkorrektur zu sehen.<br />
4 Klicken Sie auf „OK“.<br />
Verwandte Themen<br />
„Filter – Einführung“ auf Seite 269<br />
„Anwenden eines Filters“ auf Seite 270<br />
222
„Anpassen der Farbe von Hauttönen“ auf Seite 215<br />
„Einstellungs- und Füllebenen“ auf Seite 162<br />
Festlegen der Zielwerte für die Ausgabe auf einer<br />
Druckmaschine<br />
ADOBE PHOTOSHOP ELEMENTS <strong>6.0</strong><br />
Benutzerhandbuch<br />
Festlegen von Zielwerten für das Drucken<br />
Wenn Sie ein Bild für die Ausgabe auf einer Druckmaschine in einer Druckerei vorbereiten, können Sie Zielwerte für die<br />
Tiefen und Lichter festlegen. Diese Werte hängen von den Druckfarben-Prozentwerten ab, die die Druckmaschine<br />
wiedergeben kann. Wenn Sie z. B. wissen, dass die Druckmaschine ab einem Prozentwert von mehr als 90 % keine Details<br />
in den Tiefen mehr wiedergeben kann, sollten Sie den Zielwert für Tiefen im Bild auf 90 % setzen. Entsprechend sollte der<br />
Zielwert für Druckmaschinen, die ab einem Prozentwert von 5 % keine Details in den Lichtern mehr darstellen können,<br />
auf 5 % oder höher gesetzt werden.<br />
Beim Festlegen der Lichter- und Tiefenpunkte komprimiert <strong>Photoshop</strong> <strong>Elements</strong> die Tonwertskala, sodass Details in den<br />
Tiefen und Lichtern erhalten bleiben und nicht als reines Weiß oder Schwarz dargestellt werden.<br />
A B<br />
Festlegen von Zielwerten mit Tonwertumfangreglern<br />
A. Tiefenpunktregler B. Lichterpunktregler C. Tiefen- und Lichter-Pipetten<br />
Zielwerte können auf zweierlei Art und Weise festgelegt werden:<br />
Am einfachsten geht es mit den Tonwertumfangreglern im Dialogfeld „Tonwertkorrektur“. Der Tonwertumfangregler<br />
funktioniert jedoch nicht, wenn das Bild Reflexionslichter enthält, die als reines Papierweiß dargestellt werden sollen.<br />
Reines Weiß hat keine Details, sodass keine Druckfarbe auf das Papier gedruckt wird. Ein greller Lichtpunkt besteht z. B.<br />
aus reinem Weiß und ist kein druckbares Spitzlicht.<br />
Mithilfe der Tiefen- und Lichter-Pipetten im Dialogfeld „Tonwertkorrektur“.<br />
Festlegen von Zielwerten für die Ausgabe auf einer Druckmaschine für Bilder ohne<br />
Reflexionslichter<br />
Verwenden Sie diese Methode zur Festlegung der Zielwerte für die Ausgabe auf einer Druckmaschine, wenn das Bild keine<br />
Reflexionslichter enthält. Enthält das Bild Reflexionslichter, verwenden Sie die Pipetten im Dialogfeld „Tonwertkorrektur“.<br />
1 Führen Sie im Editor einen der folgenden Schritte aus:<br />
Wählen Sie „Überarbeiten“ > „Beleuchtung anpassen“ > „Tonwertkorrektur“.<br />
C<br />
223
ADOBE PHOTOSHOP ELEMENTS <strong>6.0</strong><br />
Benutzerhandbuch<br />
Wählen Sie „Ebenen“ > „Neue Einstellungsebene“ > „Tonwertkorrektur“ bzw. öffnen Sie eine vorhandene<br />
Tonwertkorrektur-Einstellungsebene.<br />
2 Geben Sie im linken Feld für den Tonwertumfang den Zielwert für die Tiefen und im rechten Feld den Zielwert für die<br />
Lichter ein oder ziehen Sie die Regler an die gewünschte Position. Klicken Sie dann auf „OK“.<br />
Hinweis: Zielwerte für Druckmaschinen werden in der Regel als Prozentanteile von Cyan, Magenta, Gelb und Schwarz<br />
(CMYK) angegeben. <strong>Photoshop</strong> <strong>Elements</strong> unterstützt nur RGB-Werte von 0 bis 256. Sie müssen in die Textfelder unter<br />
„Tonwertspreizung“ daher RGB-Äquivalente eingeben (für Tiefen könnten z. B. die RGB-Werte 10, 10, 10 verwendet werden,<br />
für Lichter ein RGB-Wert von 244).<br />
Verwandte Themen<br />
„Erstellen von Einstellungsebenen“ auf Seite 162<br />
Festlegen von Zielwerten für die Ausgabe auf einer Druckmaschine für Bilder mit<br />
Reflexionslichtern<br />
1 Klicken Sie im Editor auf die Pipette und wählen Sie dann in den Werkzeugoptionen für die Pipette unter<br />
„Aufnahmebereich“ die Option „3 x 3 Pixel Durchschnitt“. Dadurch wird ein repräsentativer Bereich und nicht der Wert<br />
eines einzelnen Bildschirmpixels aufgenommen.<br />
2 Wählen Sie „Ansicht“ > „Tatsächliche Pixel“, damit während der Anpassung die korrekten Farb- und Tonwerte des Bildes<br />
angezeigt werden.<br />
3 Führen Sie einen der folgenden Schritte aus:<br />
Wählen Sie „Überarbeiten“ > „Beleuchtung anpassen“ > „Tonwertkorrektur“.<br />
Wählen Sie „Ebenen“ > „Neue Einstellungsebene“ > „Tonwertkorrektur“ bzw. öffnen Sie eine vorhandene<br />
Tonwertkorrektur-Einstellungsebene.<br />
Ist das Dialogfeld „Tonwertkorrektur“ geöffnet, können Sie über Tastaturbefehle weiterhin die Bildlaufsteuerungen im<br />
Dokumentfenster, das Menü „Ansicht“ und das Hand- und das Zoom-Werkzeug verwenden.<br />
4 Identifizieren Sie die Bereiche im Bild, die repräsentative Lichter und Tiefen enthalten. Bewegen Sie dazu den Zeiger<br />
über das Bild und ermitteln Sie in der Informationen-Palette die hellsten und dunkelsten Bereiche. Wenn die<br />
Informationen-Palette nicht geöffnet ist, wählen Sie „Fenster“ > „Informationen“.<br />
Halten Sie die Alt-Taste gedrückt und bewegen Sie den Schwarzpunkt-Regler, um die dunkelsten Pixel im Bild zu finden,<br />
bzw. halten Sie die Alt-Taste gedrückt und bewegen Sie den Weißpunkt-Regler, um die hellsten Pixel im Bild zu finden.<br />
5 Doppelklicken Sie im Dialogfeld „Tonwertkorrektur“ auf die Pipette „Weißpunkt setzen“, um den Farbwähler zu öffnen.<br />
Geben Sie die Farbwerte für den hellsten Bildbereich ein und klicken Sie auf „OK“. Beachten Sie die folgenden Richtlinien:<br />
Wenn Sie auf weißem Papier drucken, können Sie einem Bild mit mittleren Farbwerten durch Verwendung der RGB-<br />
Werte 244, 244, 244 in den meisten Fällen gute Lichter erzielen. Das ungefähre Graustufen-Äquivalent ist ein 4%iger<br />
Punkt.<br />
Sie können für diese Zielwerte schnell Näherungswerte erstellen, wenn Sie im Farbwähler unter „HSB“ für Helligkeit (B)<br />
den Wert 96 eingeben.<br />
Bei einem Bild mit niedrigen Farbwerten sollten Sie das Spitzlicht auf einen niedrigeren Wert setzen, um einen zu starken<br />
Kontrast zu vermeiden. Experimentieren Sie mit Helligkeitswerten zwischen 96 und 80.<br />
6 Klicken Sie im Bild auf den von Ihnen ermittelten Lichterbereich. Wenn Sie versehentlich auf den falschen<br />
Lichterbereich geklickt haben, klicken Sie auf „Zurück“ und versuchen Sie es erneut.<br />
Die Pixelwerte des gesamten Bildes werden proportional zu den neuen Spitzlichtwerten eingestellt. Alle Pixel, die heller<br />
sind als der Bereich, auf den Sie geklickt haben, werden zu reinem Weiß. Auf der Informationen-Palette werden die Werte<br />
vor und nach der Farbkorrektur angezeigt.<br />
224
ADOBE PHOTOSHOP ELEMENTS <strong>6.0</strong><br />
Benutzerhandbuch<br />
7 Doppelklicken Sie im Dialogfeld „Tonwertkorrektur“ auf die Pipette „Schwarzpunkt setzen“, um den Farbwähler zu<br />
öffnen. Geben Sie die Werte für den dunkelsten Bildbereich ein und klicken Sie auf „OK“. Beachten Sie die folgenden<br />
Richtlinien:<br />
Wenn Sie auf weißem Papier drucken, können Sie bei einem Bild mit mittleren Farbwerten durch Verwendung der RGB-<br />
Werte 10, 10, 10 in den meisten Fällen gute Tiefen erzielen. Das ungefähre Graustufen-Äquivalent ist ein 96%iger Punkt.<br />
Sie können für diese Zielwerte schnell Näherungswerte erstellen, wenn Sie im Farbwähler unter „HSB“ für Helligkeit (B)<br />
den Wert 4 eingeben.<br />
Bei einem Bild mit hohen Farbwerten sollten Sie für die Tiefen einen höheren Wert festlegen, um Details in den Lichtern<br />
zu erhalten. Experimentieren Sie mit Helligkeitswerten zwischen 4 und 20.<br />
8 Klicken Sie im Bild auf den von Ihnen ermittelten Tiefenbereich und klicken Sie dann auf „OK“.<br />
Verwandte Themen<br />
„Tonwertkorrekturen“ auf Seite 205<br />
„Erstellen von Einstellungsebenen“ auf Seite 162<br />
225
Kapitel 13: Freistellen, Skalieren,<br />
Retuschieren und Transformieren von<br />
Fotos<br />
Wenn Sie eine Bildkomposition individuell erstellen möchten, können Sie Bilder freistellen und skalieren. Durch Freistellen<br />
eines Fotos können Sie einen Brennpunkt erstellen oder störende Hintergrundbilder entfernen. Durch Skalieren eines<br />
Fotos können Sie mehr Bilder auf einer Seite einfügen oder Fotos besser in ein Layout einpassen. Sie können bestimmte<br />
Bereiche eines Fotos retuschieren, um rote Augen zu entfernen, Farben zu ersetzen und um ein Bild weichzuzeichnen und<br />
zu schärfen. Zudem können Sie ein Foto, eine Ebene oder eine Auswahl drehen, skalieren, verzerren oder darauf eine<br />
perspektivische Verzerrung anwenden. Sie können sogar ein flaches, zweidimensionales Bild so bearbeiten, als wäre es ein<br />
dreidimensionales Objekt.<br />
Wenn Sie die vollständige <strong>Photoshop</strong> <strong>Elements</strong>-Hilfe öffnen möchten, klicken Sie auf „Diese Seite im Internet“, um die<br />
Online-Dokumentation aufzurufen.<br />
Freistellen<br />
Freistellen eines Bildes<br />
Das Freistellungswerkzeug entfernt den Bildbereich außerhalb des Auswahlrechtecks (Auswahlbereichs). Die<br />
Freistellungsfunktion eignet sich für das Entfernen störender Hintergrundelemente und um einen Akzent im Bild zu<br />
setzen. Dabei wird die Auflösung des Originalfotos normalerweise unverändert übernommen. Mit der Option<br />
„Fotoverhältnis verwenden“ können Sie Größe und Auflösung eines Fotos beim Freistellen anzeigen und bearbeiten. Wenn<br />
Sie ein voreingestelltes Format verwenden, wird die Auflösung an die Vorgabe angepasst.<br />
Schneiden Sie ein Foto zu, um einen Teil des unwichtigen Hintergrunds zu entfernen.<br />
1 Wählen Sie im Editor das Freistellungswerkzeug aus oder öffnen Sie im Organizer die Registerkarte „Korrektur“ und<br />
klicken Sie auf „Freistellen“ .<br />
2 Wenn Sie die Auflösung des Originalfotos nicht übernehmen möchten, wählen Sie im Menü „Seitenverhältnis“ eine der<br />
folgenden Optionen aus oder geben Sie in der Optionsleiste in die Felder „Breite“ und „Höhe“ eigene Werte ein:<br />
Keine Beschränkung Das Bild kann auf jede Größe skaliert werden.<br />
226
ADOBE PHOTOSHOP ELEMENTS <strong>6.0</strong><br />
Benutzerhandbuch<br />
Fotoverhältnis verwenden Beim Zuschneiden wird das ursprüngliche Seitenverhältnis des Fotos angezeigt. In den Feldern<br />
„Breite“ und „Höhe“ werden die für das zugeschnittene Bild verwendeten Werte angezeigt. Im Feld „Auflösung“ kann die<br />
Bildauflösung geändert werden.<br />
Voreingestelltes Format Es wird ein voreingestelltes Format für das zugeschnittene Foto festgelegt. Wenn Sie ein Bild für<br />
einen Bilderrahmen in einer bestimmten Größe erstellen möchten, etwa 10 x 15 cm, wählen Sie einfach das entsprechende<br />
voreingestellte Format.<br />
Hinweis: Wenn Sie in die Felder „Breite“ und „Höhe“ Werte eingeben, wird im Menü „Seitenverhältnis“ die Option „Eigenes“<br />
angezeigt.<br />
3 (Editor) Ziehen Sie den Zeiger über den Bildausschnitt, der erhalten bleiben soll. Beim Loslassen der Maustaste wird das<br />
Auswahlrechteck als Begrenzungsrahmen mit Griffpunkten an den Ecken und Seiten angezeigt.<br />
4 (Optional) Passen Sie das Auswahlrechteck an, indem Sie einen der folgenden Schritte ausführen:<br />
Wenn Sie die voreingestellte Größe oder das Seitenverhältnis ändern möchten, wählen Sie in der Optionsleiste im Menü<br />
„Seitenverhältnis“ eine andere Option.<br />
Verschieben Sie das Auswahlrechteck, indem Sie den Zeiger in den Begrenzungsrahmen setzen und an eine andere<br />
Position ziehen. Sie können auch die Alt-Taste gedrückt halten und das Auswahlrechteck mit den Pfeiltasten<br />
verschieben.<br />
Ändern Sie die Größe des Rechtecks durch Ziehen an einem Griff. (Wenn Sie im Menü „Seitenverhältnis“ die Option<br />
„Keine Beschränkung“ gewählt haben, können Sie das Seitenverhältnis beim Skalieren erhalten, indem Sie während des<br />
Ziehens an einem Eckgriff die Umschalttaste gedrückt halten.)<br />
(Editor) Wenn Sie die Werte für „Breite“ und „Höhe“ vertauschen möchten, klicken Sie in der Optionsleiste auf das<br />
Vertauschen-Symbol .<br />
(Editor) Wenn Sie das Auswahlrechteck drehen möchten, platzieren Sie den Zeiger außerhalb des Begrenzungsrahmens<br />
(der Zeiger wird zu einem gebogenen Pfeil ) und ziehen Sie. (Bei Bitmaps kann das Auswahlrechteck nicht gedreht<br />
werden.)<br />
Hinweis: Sie können die Farbe und Deckkraft der Freistellungsabdeckung (die den zu entfernenden Bereich kennzeichnet) in<br />
den Voreinstellungen für das Freistellungswerkzeug verändern. Wählen Sie „Bearbeiten“ > „Voreinstellungen“ > „Bildschirmund<br />
Zeigerdarstellung“ und legen Sie im Dialogfeld „Voreinstellungen“ unter „Freistellungswerkzeug“ einen neuen Wert für<br />
Farbe und Deckkraft fest. Wenn Sie beim Zuschneiden keine Farbabdeckung sehen möchten, deaktivieren Sie die Option<br />
„Schutz verwenden“.<br />
5 Klicken Sie zum Abschließen des Freistellungsvorgangs auf die grüne Schaltfläche „Bestätigen“ rechts unten im<br />
Auswahlrechteck oder drücken Sie die Eingabetaste. Klicken Sie auf die Schaltfläche „Abbrechen“ (rot) oder drücken<br />
Sie die Esc-Taste, um den Freistellungsvorgang abzubrechen.<br />
Klicken Sie auf die Schaltfläche „Bestätigen“, um das Ergebnis eines Freistellungsvorgangs zu akzeptieren.<br />
Verwandte Themen<br />
„Neuberechnen eines Bildes“ auf Seite 233<br />
227
Freistellen von Bildern auf eine Auswahlbegrenzung<br />
ADOBE PHOTOSHOP ELEMENTS <strong>6.0</strong><br />
Benutzerhandbuch<br />
Der Befehl „Freistellen“ dient zum Entfernen der Bereiche, die außerhalb der aktuellen Auswahl liegen. Beim Freistellen auf<br />
eine Auswahlbegrenzung schneidet <strong>Photoshop</strong> <strong>Elements</strong> das Bild auf den Begrenzungsrahmen zu, der die Auswahl enthält.<br />
(Auswahlbereiche mit unregelmäßigen Formen, wie sie z. B. das Lasso erstellt, werden anhand eines rechteckigen<br />
Begrenzungsrahmens freigestellt, in dem sich die Auswahl befindet.) Wenn Sie den Befehl „Freistellen“ verwenden, ohne<br />
vorher eine Auswahl vorgenommen zu haben, entfernt <strong>Photoshop</strong> <strong>Elements</strong> an allen sichtbaren Bildkanten einen 50 Pixel<br />
breiten Bereich.<br />
1 Wählen Sie im Editor mit einem beliebigen Auswahlwerkzeug, etwa dem Auswahlrechteck , den Bildbereich aus,<br />
der erhalten bleiben soll.<br />
2 Wählen Sie „Bild“ > „Freistellen“.<br />
Verwenden des Ausstechers<br />
Mit dem Ausstecher können Sie ein Bild auf eine von Ihnen gewählte Form zuschneiden. Nachdem Sie die Form auf das<br />
Foto gezogen haben, können Sie den Begrenzungsrahmen verschieben und skalieren, bis genau der gewünschte Bereich<br />
ausgewählt ist.<br />
Schneiden Sie ein Foto mit dem Ausstecher auf eine originelle Form zu.<br />
1 Wählen Sie im Editor den Ausstecher aus.<br />
2 Klicken Sie in der Optionsleiste auf das Menü „Formen“. Wählen Sie in der daraufhin angezeigten Formenbibliothek eine<br />
Form aus. Wenn Sie andere Bibliotheken anzeigen möchten, klicken Sie auf das Dreieck rechts neben der geöffneten<br />
Bibliothek. Wählen Sie dann in der daraufhin eingeblendeten Liste eine neue Bibliothek aus.<br />
3 Doppelklicken Sie auf eine Form, um sie auszuwählen.<br />
4 Stellen Sie Formoptionen ein:<br />
Ohne Einschränkungen Die Form wird in einer beliebigen Größe und in einem beliebigen Seitenverhältnis gezeichnet.<br />
Festgelegte Proportionen Das Verhältnis von Höhe und Breite für die ausgestochene Form bleibt erhalten.<br />
Definierte Größe Das Foto wird exakt auf die Größe der von Ihnen gewählten Form zugeschnitten.<br />
Feste Größe Es werden exakte Maße für die fertige Form festgelegt.<br />
Vom Mittelpunkt aus Die Form wird vom Mittelpunkt aus gezeichnet.<br />
5 Geben Sie einen Wert für „Weiche Kante“ ein, um die Kanten der fertigen Form weichzuzeichnen.<br />
Hinweis: Wenn Sie eine weiche Kante definieren, werden die Kanten des zugeschnittenen Bildes weichgezeichnet; sie verblassen<br />
also allmählich und verschmelzen dann mit dem Hintergrund.<br />
228
ADOBE PHOTOSHOP ELEMENTS <strong>6.0</strong><br />
Benutzerhandbuch<br />
6 Ziehen Sie im Bild, um die Begrenzung der Form zu erstellen, und verschieben Sie diese Begrenzung an die gewünschte<br />
Position im Bild.<br />
7 Klicken Sie auf die Schaltfläche „Bestätigen“ oder drücken Sie die Eingabetaste, um den Freistellungsvorgang<br />
abzuschließen. Klicken Sie auf die Schaltfläche „Abbrechen“ oder drücken Sie die Esc-Taste, um den<br />
Freistellungsvorgang abzubrechen.<br />
Ändern der Größe der Arbeitsfläche<br />
Sie können die Arbeitsfläche auf einer oder allen Seiten eines Bildes vergrößern. In der Hintergrundebene wird die<br />
vergrößerte Arbeitsfläche in der aktuell ausgewählten Hintergrundfarbe angezeigt, in anderen Ebenen ist sie transparent.<br />
Auf der neuen Arbeitsfläche können Sie z. B. Text hinzufügen oder das Foto an die Arbeitsflächengröße anpassen.<br />
Durch Vergrößern der Arbeitsfläche wird Platz für einen farbigen Rand geschaffen.<br />
1 Wählen Sie im Editor „Bild“ > „Skalieren“ > „Arbeitsfläche“.<br />
2 Führen Sie einen der folgenden Schritte aus:<br />
Geben Sie die Abmessungen der neuen Arbeitsfläche in die Felder „Breite“ und „Höhe“ ein. Wählen Sie in den<br />
umliegenden Menüs die gewünschte Maßeinheit. Mit der Option „Spalten“ wird die Breite anhand der in den<br />
Voreinstellungen „Maßeinheiten & Lineale“ angegebenen Spalten gemessen. Sie gilt nur für Verkleinerungen, nicht für<br />
Vergrößerungen.<br />
Aktivieren Sie die Option „Relativ“ und geben Sie die Werte ein, um die die Größe der Arbeitsfläche erhöht bzw.<br />
verringert werden soll. Geben Sie eine negative Zahl ein, um die Arbeitsfläche zu verkleinern. Verwenden Sie die Option<br />
„Relativ“, wenn Sie die Arbeitsfläche um einen bestimmten Wert vergrößern möchten, beispielsweise 5 cm auf jeder<br />
Seite.<br />
3 Klicken Sie unter „Position“ auf ein Quadrat, um die Position des Bildes auf der neuen Arbeitsfläche festzulegen.<br />
4 Wenn Sie die Farbe der neuen Arbeitsfläche ändern möchten, wählen Sie im Dropdown-Menü „Farbe für erw.<br />
Arbeitsfläche“ eine Option aus und klicken Sie auf „OK“.<br />
Begradigen eines Bildes<br />
Mit dem Gerade-ausrichten-Werkzeug können Sie ein Bild vertikal oder horizontal neu ausrichten. Mit diesem Werkzeug<br />
können Sie die Arbeitsfläche skalieren und freistellen, um das Bild zu begradigen.<br />
229
ADOBE PHOTOSHOP ELEMENTS <strong>6.0</strong><br />
Benutzerhandbuch<br />
Manuelles Begradigen eines Bildes<br />
1 Wählen Sie im Editor das Gerade-ausrichten-Werkzeug aus.<br />
2 Wenn Sie alle Bildebenen gerade ausrichten möchten, aktivieren Sie „Alle Ebenen drehen“ und wählen Sie im Menü<br />
„Arbeitsflächenoptionen“ eine Option (dieses Menü ist nur verfügbar, wenn „Alle Ebenen drehen“ aktiviert ist):<br />
Größe der Arbeitfläche anpassen Die Größe der Arbeitsfläche wird so geändert, dass das gedrehte Bild vollständig sichtbar<br />
ist. Die Begradigung bewirkt, dass einige Ecken des Bildes außerhalb der aktuellen Arbeitsfläche liegen. Das begradigte Bild<br />
enthält leere Hintergrundbereiche, aber es werden keine Pixel beschnitten.<br />
Freistellen zum Entfernen des Hintergrunds Das Bild wird freigestellt und alle leeren Hintergrundbereiche, die nach dem<br />
Begradigen auftreten, werden entfernt. Bei diesem Vorgang werden einige Pixel beschnitten.<br />
Freistellen auf Originalgröße Die Arbeitsfläche hat die gleiche Größe wie das Originalbild. Das begradigte Bild enthält<br />
leere Hintergrundbereiche und einige Pixel werden beschnitten.<br />
Entfernen des Hintergrunds durch Begradigen und Freistellen<br />
3 Führen Sie einen der folgenden Schritte aus, um das Bild gerade auszurichten:<br />
Soll das Bild horizontal ausgerichtet werden, zeichnen Sie im Bild eine Linie, die für die neue gerade horizontale Kante<br />
steht.<br />
Soll das Bild vertikal ausgerichtet werden, drücken Sie die Strg-Taste, halten Sie sie gedrückt und zeichnen Sie im Bild<br />
eine Linie, die für die neue gerade vertikale Kante steht.<br />
Automatisches Begradigen eines Bildes<br />
Wenn Sie das Bild automatisch gerade ausrichten möchten und die umgebende Arbeitsfläche dabei erhalten bleiben soll,<br />
wählen Sie „Bild“ > „Drehen“ > „Bild gerade ausrichten“. Das begradigte Bild enthält leere Hintergrundbereiche, aber es<br />
werden keine Pixel beschnitten.<br />
Wenn Sie das Bild automatisch begradigen und freistellen möchten, wählen Sie „Bild“ > „Drehen“ > „Bild gerade<br />
ausrichten und freistellen“. Das begradigte Bild enthält keine leeren Hintergrundbereiche, aber einige Pixel werden<br />
beschnitten.<br />
Teilen eines gescannten Bildes, das mehrere Fotos enthält<br />
WennSieaufeinemFlachbildscannermehrereFotosgleichzeitiggescannthaben,könnenSiedasScanbildautomatischin<br />
die Einzelfotos teilen und gerade ausrichten. Die Fotos müssen klar voneinander abgegrenzt sein.<br />
230
Trennen von gescannten Bildern auf einer Seite in drei separate Bilder<br />
ADOBE PHOTOSHOP ELEMENTS <strong>6.0</strong><br />
Benutzerhandbuch<br />
❖ Wählen Sie im Editor „Bild“ > „Gescannte Fotos teilen“. Die Bilder werden von <strong>Photoshop</strong> <strong>Elements</strong> automatisch geteilt<br />
und jeweils in einer eigenen Datei gespeichert.<br />
Bei Bildern mit hellen Bereichen an den Rändern (z. B. Fotos von hellen Wolken, Schnee usw.) funktioniert dieser Befehl<br />
am besten, wenn Sie das Bild auf dem Scanner mit einem Blatt dunklen Papier abdecken.<br />
Bildgröße und Auflösung<br />
Bildgröße und Auflösung – Einführung<br />
Die Bildgröße (oder Pixelmaße) gibt die Anzahl der Pixel entlang der Breite und Höhe des Bildes an. So können Sie mit<br />
Ihrer Digitalkamera z. B. ein Foto aufnehmen, das 3000 Pixel breit und 2000 Pixel hoch ist. Diese beiden Maße stehen in<br />
direkter Beziehung zur Größe der Bilddatei. Aus ihnen lässt sich die Menge der Bilddaten im Foto ablesen.<br />
Die Auflösung gibt die in einem Bild sichtbaren Details an. Sie wird in Pixel pro Zoll (Pixel Per Inch, ppi) gemessen. Je mehr<br />
Pixel pro Zoll, desto höher die Auflösung. Generell gilt: Je höher die Auflösung des Bildes, desto besser ist die Druckqualität.<br />
Ein digitales Bild enthält zwar eine bestimmte Menge von Bilddaten, hat aber keine spezifische Ausgabegröße oder -<br />
auflösung. Wenn Sie die Auflösung einer Datei ändern, verändern sich die Bildmaße. Ändern Sie die Breite oder Höhe eines<br />
Bildes, ändert sich dessen Auflösung.<br />
Wie Bildgröße und Auflösung miteinander zusammenhängen, lässt sich im Dialogfeld „Bildgröße“ („Bild“ > „Skalieren“ ><br />
„Bildgröße“) erkennen. Deaktivieren Sie die Option „Bild neu berechnen mit“, da die Menge der Bilddaten im Foto erhalten<br />
bleiben soll. Ändern Sie dann die Breite, Höhe oder Auflösung. Beim Ändern eines Werts ändern sich auch die anderen<br />
beiden Werte entsprechend.<br />
231
Druckausgabe mit 72 ppi und 300 ppi (Detailvergrößerung 200 %)<br />
ADOBE PHOTOSHOP ELEMENTS <strong>6.0</strong><br />
Benutzerhandbuch<br />
Wenn Sie mit einer bestimmten Auflösung drucken müssen oder ein Bild drucken möchten, das wesentlich kleiner oder<br />
größer ist als es die Pixelmaße des Bildes zulassen, können Sie das Bild neu berechnen. Beim Neuberechnen (Resampling)<br />
von Bildern werden Pixel entweder entfernt oder hinzugefügt, um die gewünschten Maße bzw. die gewünschte Auflösung<br />
zu erzielen.<br />
Druckerauflösung<br />
Die Druckerauflösung wird in Punkten pro Zoll (Dots per Inch, dpi) angegeben. Je höher die dpi-Zahl, desto feiner wird<br />
normalerweise die Druckausgabe. Die meisten Tintenstrahldrucker haben eine Auflösung von 720 dpi bis 5760 dpi, wobei<br />
die letzte Zahl die kleinste Punktgröße angibt, die ein Drucker verwenden kann.<br />
Die Druckerauflösung ist mit der Bildauflösung nicht identisch, hängt jedoch damit zusammen. Für hochwertigen<br />
Fotodruck mit einem Tintenstrahldrucker reicht in den meisten Fällen eine Bildauflösung von ca. 220 ppi. Wenn Sie eine<br />
niedrigere Auflösung wählen, druckt Ihr Drucker ein etwas größeres Foto. Dabei kann es allerdings zu Verschlechterungen<br />
der Bildqualität kommen. Es wird eine Warnung angezeigt, wenn Sie ein Druckformat wählen, bei dem das Foto vom<br />
Editor aus mit weniger als 220 ppi bzw. vom Organizer aus mit weniger als 150 ppi gedruckt wird.<br />
Bildschirmauflösung<br />
Die Auflösung Ihres Bildschirms wird in Pixelmaßen angegeben. Wenn Sie z. B. mit einer Bildschirmauflösung von<br />
1600 x 1200 arbeiten und die Pixelmaße Ihres Fotos identisch sind, füllt das Foto bei einem Zoomwert von 100 % den<br />
gesamten Bildschirm aus. Die Anzeigegröße eines Bildes auf dem Bildschirm hängt von verschiedenen Faktoren ab: den<br />
Pixelmaßen, der Bildschirmgröße und der Bildschirmauflösung. Sie können die Bildvergrößerung in <strong>Photoshop</strong> <strong>Elements</strong><br />
direkt am Bildschirm ändern und auf diese Weise problemlos Bilder beliebiger Pixelmaße bearbeiten.<br />
15"<br />
20"<br />
832 x 624 / 640 x 480<br />
1024 x 768 / 640 x 480<br />
Ein 620 x 400 Pixel großes Bild auf Bildschirmen mit unterschiedlicher Größe und Auflösung<br />
Wenn Sie Bilder für die Anzeige auf dem Bildschirm vorbereiten, sollten Sie dabei von der niedrigsten Bildschirmauflösung<br />
ausgehen, mit der die Fotos wahrscheinlich angezeigt werden.<br />
232
Anzeigen der Bildgröße einer geöffneten Datei<br />
ADOBE PHOTOSHOP ELEMENTS <strong>6.0</strong><br />
Benutzerhandbuch<br />
❖ Klicken Sie im Editor unten im Dokument auf das Dateiinformationsfeld und halten Sie die Maustaste gedrückt. Neben<br />
Breite und Höhe des Bildes (in der aktuellen Maßeinheit der Lineale) werden in dem Feld die Maße als Gesamtzahl der<br />
Pixel im Bild, die Anzahl der Farbkanäle und die Bildauflösung (ppi) angezeigt.<br />
Anzeigen der Ausgabegröße auf dem Bildschirm<br />
❖ Führen Sie im Editor einen der folgenden Schritte aus:<br />
Wählen Sie „Ansicht“ > „Ausgabegröße“.<br />
Wählen Sie das Hand- oder Zoom-Werkzeug aus und klicken Sie in der Optionsleiste auf „Ausgabegröße“.<br />
Die angezeigte Bildgröße wird weitgehend an die Ausgabegröße angepasst, die im Dialogfeld „Bildgröße“ unter<br />
„Dokumentgröße“ angegeben ist. Die angezeigte Ausgabegröße wird durch die Bildschirmgröße und -auflösung<br />
beeinflusst.<br />
Ändern der Druckausgabegröße und Auflösung ohne Neuberechnung<br />
Unter Umständen müssen Sie Druckausgabegröße und Auflösung ändern, wenn Sie das Bild an einen Druckdienstleister<br />
senden, der nur Dateien mit einer bestimmten Auflösung annimmt.<br />
Wenn Sie jedoch direkt von <strong>Photoshop</strong> <strong>Elements</strong> aus drucken, erübrigen sich die im Folgenden beschriebenen<br />
Arbeitsschritte. In diesem Fall müssen Sie lediglich im Druckdialogfeld eine Größe auswählen. <strong>Photoshop</strong> <strong>Elements</strong><br />
wendet die korrekte Bildauflösung automatisch an.<br />
Hinweis: Wenn Sie nur die Bildausgabegröße oder die Auflösung ändern möchten und die Gesamtzahl der Pixel im Bild<br />
entsprechend angepasst werden soll, müssen Sie das Bild neu berechnen.<br />
1 Wählen Sie im Editor „Bild“ > „Skalieren“ > „Bildgröße“.<br />
2 Vergewissern Sie sich, dass die Option „Bild neu berechnen mit“ deaktiviert ist. Wenn die Option deaktiviert ist, können<br />
Sie ohne Änderung der Gesamtzahl der enthaltenen Pixel die Druckausgabegröße und Auflösung des Bildes ändern. Dies<br />
wirkt sich allerdings unter Umständen auf die Bildproportionen aus.<br />
Hinweis: Die Funktionen „Proportionen erhalten“ und „Stile skalieren“ können nur ausgewählt werden, wenn „Bild neu<br />
berechnen mit“ aktiviert ist.<br />
3 Aktivieren Sie die Option „Proportionen erhalten“, um das Verhältnis zwischen Höhe und Breite zu erhalten. Hiermit<br />
wird beim Ändern der Höhe die Breite automatisch aktualisiert und umgekehrt.<br />
4 Geben Sie unter „Dokumentgröße“ neue Werte für Breite und Höhe ein. Wählen Sie ggf. eine neue Maßeinheit. Die<br />
Option „Spalten“ verwendet für die Einstellung der Breite die unter „Maßeinheiten und Lineale“ festgelegten Breiten und<br />
Abstände.<br />
5 Geben Sie unter „Auflösung“ einen neuen Wert ein. Wählen Sie ggf. eine neue Maßeinheit und klicken Sie dann auf „OK“.<br />
Wenn Sie die ursprünglichen Werte im Dialogfeld „Bildgröße“ wiederherstellen möchten, halten Sie die Alt-Taste gedrückt<br />
und klicken Sie auf „Zurück“.<br />
Neuberechnen eines Bildes<br />
Das Ändern der Pixelmaße eines Bildes bezeichnet man als Neuberechnen (engl. Resampling). Das Neuberechnen<br />
(Resampling) wirkt sich nicht nur auf die Anzeigegröße, sondern auch auf die Bildqualität und die Druckausgabe (Größe<br />
des gedruckten Bildes bzw. Bildauflösung) aus. Durch eine Neuberechnung kann die Bildqualität beeinträchtigt werden.<br />
Beim Downsampling wird die Anzahl der Pixel im Bild reduziert, es werden also Informationen aus dem Bild entfernt.<br />
Analog werden beim Upsampling neue Pixel hinzugefügt (basierend auf den Farbwerten der vorhandenen Pixel). Das Bild<br />
verliert dadurch etwas an Schärfe und es gehen einige Details verloren.<br />
233
Neuberechnen eines Bildes<br />
A. Bild mit Downsampling B. Originalbild C. Bild mit Upsampling<br />
ADOBE PHOTOSHOP ELEMENTS <strong>6.0</strong><br />
Benutzerhandbuch<br />
Das Neuberechnen mit höherer Auflösung (Upsampling) können Sie vermeiden, indem Sie das Bild mit der Auflösung<br />
scannen oder erstellen, die für den Drucker bzw. das Ausgabegerät erforderlich ist. Berechnen Sie eine Kopie der Datei neu,<br />
wenn Sie in einer Bildschirmvorschau sehen möchten, wie sich geänderte Pixelmaße auswirken, oder wenn Sie<br />
Probedrucke mit unterschiedlichen Auflösungen erstellen möchten.<br />
Wenn Sie Bilder für die Verbreitung im Web vorbereiten, empfiehlt es sich, die Bildgröße in Pixelmaßen anzugeben.<br />
1 Wählen Sie im Editor „Bild“ > „Skalieren“ > „Bildgröße“.<br />
2 Aktivieren Sie die Option „Bild neu berechnen mit“ und wählen Sie ein Interpolationsverfahren:<br />
Pixelwiederholung Schnelle, aber weniger präzise Methode. Sie empfiehlt sich für Illustrationen mit ungeglätteten Kanten,<br />
um harte Kanten zu erhalten und eine kleinere Datei zu erzeugen. Bei dieser Methode können jedoch Zackeneffekte<br />
entstehen, die beim Verzerren oder Skalieren eines Bildes oder Ausführen mehrerer Bearbeitungsschritte deutlich werden.<br />
Bilinear Erzeugt eine mittlere Qualität.<br />
Bikubisch Langsame, jedoch präzisere Methode, mit der die gleichmäßigsten Tonabstufungen erzeugt werden.<br />
Bikubisch glatter Wählen Sie diese Methode, wenn Sie Bilder vergrößern.<br />
A<br />
B<br />
C<br />
Bikubisch schärfer Wählen Sie diese Methode, wenn Sie ein Bild verkleinern. Dadurch bleibt die Detailgenauigkeit im neu<br />
berechneten Bild erhalten. Es kann jedoch vorkommen, dass einige Bildbereiche überscharf werden. In diesem Fall sollten<br />
Sie es mit der Option „Bikubisch“ versuchen.<br />
3 Aktivieren Sie die Option „Proportionen erhalten“, um das Verhältnis zwischen Höhe und Breite zu erhalten. Damit wird<br />
beim Ändern der Höhe die Breite automatisch aktualisiert und umgekehrt.<br />
4 Geben Sie unter „Pixelmaße“ Werte für die Breite und Höhe ein. Wählen Sie als Maßeinheit „Prozent“, um Werte als<br />
Prozentwerte der aktuellen Maße einzugeben.<br />
234
Die neue Dateigröße des Bildes wird neben „Pixelmaße“ angezeigt, die alte Dateigröße in Klammern daneben.<br />
ADOBE PHOTOSHOP ELEMENTS <strong>6.0</strong><br />
Benutzerhandbuch<br />
5 Klicken Sie auf „OK“, um die Pixelmaße zu ändern und das Bild neu zu berechnen.<br />
Optimale Ergebnisse beim Erstellen eines kleineren Bildes erzielen Sie, indem Sie das Bild mit niedrigerer Auflösung neu<br />
berechnen und den Filter „Unscharf maskieren“ anwenden. Wenn Sie ein größeres Bild erzeugen möchten, scannen Sie das<br />
Bild mit höherer Auflösung neu ein.<br />
Retuschieren<br />
Gezieltes Entfernen roter Augen<br />
Mit dem Rote-Augen-entfernen-Werkzeug können rote Augen auf mit Blitz aufgenommenen Fotos entfernt werden. Die<br />
rote Färbung entsteht durch Ausleuchtung der Netzhaut des Auges mit dem Kamerablitzlicht. Sie kommt häufiger auf<br />
Bildern vor, die in dunklen Räumen aufgenommen wurden, weil die Iris des Auges dann weiter geöffnet ist. Um rote Augen<br />
zu vermeiden, können Sie die entsprechende Funktion der Kamera verwenden.<br />
Wenn rote Augen beim Import von Fotos in den Organizer automatisch korrigiert werden sollen, aktivieren Sie im<br />
Dialogfeld „Fotos laden“ die Option „Rote Augen automatisch korrigieren“. Sie können rote Augen auch im Fotobrowser<br />
aus ausgewählten Fotos entfernen. (Siehe „Entfernen roter Augen mit der Funktion „Rote Augen automatisch korrigieren““ auf<br />
Seite 62.)<br />
Zur Korrektur roter Augen markieren Sie ein Auge (oben) oder klicken auf ein Auge (Mitte).<br />
1 Zum manuellen Korrigieren roter Augen wählen Sie im Editor oder in der Schnellkorrektur das Rote-Augen-entfernen-<br />
Werkzeug aus.<br />
2 Stellen Sie in der Optionsleiste die Pupillengröße und den Verdunklungsbetrag ein.<br />
3 Führen Sie im Bild einen der folgenden Schritte aus:<br />
Klicken Sie auf den roten Bereich eines Auges.<br />
Ziehen Sie einen Auswahlrahmen über den Augenbereich.<br />
Beim Loslassen der Maustaste wird das Rot aus dem Auge entfernt.<br />
Hinweis: Sie können rote Augen auch automatisch korrigieren lassen, indem Sie bei ausgewähltem Rote-Augen-entfernen-<br />
Werkzeug auf „Automatisch“ klicken.<br />
Verwandte Themen<br />
„Automatisches Korrigieren von Beleuchtung und Farbe“ auf Seite 202<br />
„Anpassen der Farbe von Hauttönen“ auf Seite 215<br />
Entfernen von Schönheitsfehlern und kleineren Mängeln<br />
Mit dem Bereichsreparatur-Pinsel können Schönheitsfehler und andere Mängel auf Ihren Fotos ganz leicht entfernt<br />
werden. Klicken Sie einmal auf einen Schönheitsfehler. Um größere Bereiche auszubessern, klicken Sie und ziehen Sie über<br />
den Bereich.<br />
235
Schönheitsfehler und andere Mängel lassen sich mit dem Bereichsreparatur-Pinsel leicht korrigieren.<br />
ADOBE PHOTOSHOP ELEMENTS <strong>6.0</strong><br />
Benutzerhandbuch<br />
1 Wählen Sie im Editor den Bereichsreparatur-Pinsel aus.<br />
2 Wählen Sie eine Pinselgröße. Am effektivsten ist ein Pinsel, der etwas größer als der zu korrigierende Bereich ist, damit<br />
der gesamte Bereich mit nur einem Mausklick abgedeckt wird.<br />
3 Wählen Sie in der Optionsleiste eine Form aus.<br />
Näherungswert Sucht unter den Pixeln um die Kanten des Auswahlbereichs herum nach einem Bildbereich, der zur<br />
Korrektur des Auswahlbereichs verwendet werden kann. Wenn diese Option nicht zu den gewünschten Ergebnissen führt,<br />
wählen Sie „Bearbeiten“ > „Rückgängig“ und dann die Option „Struktur erstellen“.<br />
Struktur erstellen Verwendet alle Pixel im Auswahlbereich, um eine Struktur zu erstellen, mit der dieser Bereich korrigiert<br />
werden kann. Wenn mit der Struktur nicht die gewünschten Ergebnisse erzielt werden, versuchen Sie, den Pinsel ein zweites<br />
Mal durch den Bereich zu ziehen.<br />
Hinweis: Aktivieren Sie die Option „Alle Ebenen“, wenn die Änderung auf alle Bildebenen angewendet werden soll.<br />
4 Klicken Sie im Bild auf den zu korrigierenden Bereich oder klicken und ziehen Sie den Pinsel, um einen größeren<br />
Bereich auszubessern.<br />
Verwandte Themen<br />
„Anpassen der Farbe von Hauttönen“ auf Seite 215<br />
Korrigieren größerer Mängel<br />
Der Reparatur-Pinsel korrigiert Mängel in einem großen Bereich, wenn Sie den Zeiger über den entsprechenden Bereich<br />
ziehen. Mit diesem Pinsel können Objekte von einem gleichförmigen Hintergrund entfernt werden, z. B. Gegenstände auf<br />
einer Wiese.<br />
Vor und nach der Verwendung des Reparatur-Pinsels<br />
1 Wählen Sie im Editor den Reparatur-Pinsel aus.<br />
2 Wählen Sie in der Optionsleiste einen Pinsel aus und legen Sie Optionen für den Reparatur-Pinsel fest:<br />
Modus Legt fest, wie die Quelle oder das Muster an die vorhandenen Pixel angeglichen wird. Beim Modus „Normal“<br />
werden neue Pixel über die vorhandenen Pixel gelegt. Wählen Sie „Ersetzen“, um Filmkörnung und Struktur an den Kanten<br />
des Malstrichs zu erhalten.<br />
236
ADOBE PHOTOSHOP ELEMENTS <strong>6.0</strong><br />
Benutzerhandbuch<br />
Quelle Legt die Quelle für die Reparatur-Pixel fest. Aktivieren Sie „Aufgenommen“, um Pixel aus dem aktuellen Bild zu<br />
verwenden. Aktivieren Sie „Muster“, um Pixel von dem in der Muster-Palette angegebenen Muster zu verwenden.<br />
Ausgerichtet Aktivieren Sie diese Option, wenn die Pixel kontinuierlich aufgenommen werden sollen und der<br />
Aufnahmepunkt auch beim Loslassen der Maustaste nicht verloren gehen soll. Deaktivieren Sie „Ausgerichtet“, wenn die<br />
aufgenommenen Pixel jedes Mal wieder vom ersten Aufnahmepunkt aus aufgetragen werden sollen, wenn Sie mit dem<br />
Werkzeug erneut ansetzen.<br />
Alle Ebenen Aktivieren Sie „Alle Ebenen“, um Daten aus der aktuellen Ebene, der aktuellen Ebene und darunter oder aus<br />
allen sichtbaren Ebenen aufzunehmen.<br />
3 Platzieren Sie den Zeiger in einem geöffneten Bild und nehmen Sie Daten auf, indem Sie bei gedrückter Alt-Taste<br />
klicken.<br />
Hinweis: Wenn Sie Pixel in einem Bild aufnehmen und auf ein anderes Bild anwenden, müssen beide Bilder die gleiche Farbe<br />
haben. Eines der Bilder kann aber auch im Graustufenmodus vorliegen.<br />
4 Ziehen Sie in dem Bild über den fehlerhaften Bereich, um die vorhandenen Daten mit den aufgenommenen Daten zu<br />
vereinigen. Die aufgenommenen Pixel werden immer dann mit den vorhandenen Pixeln vereinigt, wenn Sie die Maustaste<br />
loslassen.<br />
Wenn an den Rändern des zu reparierenden Bereichs ein starker Kontrast vorhanden ist, wählen Sie vor der Verwendung<br />
des Reparatur-Pinsels zunächst einen Bereich aus. Der ausgewählte Bereich sollte größer als der zu reparierende Bereich<br />
sein, muss aber der Begrenzung der kontrastierenden Pixel genau folgen. Wenn Sie dann mit dem Reparatur-Pinsel malen,<br />
verhindert die Auswahl ein Auslaufen der Farben von außen.<br />
Verwandte Themen<br />
„Anpassen der Farbe von Hauttönen“ auf Seite 215<br />
„Füllmethoden“ auf Seite 296<br />
„Muster – Einführung“ auf Seite 314<br />
Kopieren von Bildern oder Bildbereichen<br />
Mit dem Kopierstempel malen Sie mit aufgenommenen Bildbereichen. Dieses Werkzeug können Sie verwenden, um<br />
Objekte zu duplizieren, Mängel in einem Bild zu entfernen oder Objekte in einem Foto zu überdecken.<br />
237
ADOBE PHOTOSHOP ELEMENTS <strong>6.0</strong><br />
Benutzerhandbuch<br />
Originalfoto (oben), nach dem Hinzufügen von zwei Seesternen mit dem Kopierstempel (Mitte) und nach dem Entfernen einer Person mit dem<br />
Kopierstempel (unten)<br />
1 Wählen Sie im Editor den Kopierstempel aus.<br />
2 (Optional) Legen Sie in der Optionsleiste Optionen für das Werkzeug fest:<br />
Pinsel Ermöglicht die Festlegung der Pinselspitze. Klicken Sie auf den Pfeil neben der Pinseldarstellung, wählen Sie aus<br />
dem Popup-Menü „Pinsel“ eine Kategorie aus und klicken Sie dann auf eine Pinselminiatur.<br />
Größe Ermöglicht die Festlegung der Pinselgröße (in Pixel). Ziehen Sie den Popup-Regler oder geben Sie einen<br />
numerischen Wert in das Textfeld ein.<br />
Modus Legt fest, wie die Quelle oder das Muster an die vorhandenen Pixel angeglichen wird. Beim Modus „Normal“<br />
werden neue Pixel über die vorhandenen Pixel gelegt.<br />
Deckkraft Ermöglicht die Festlegung der Deckkraft der aufgetragenen Farbe. Je niedriger die Deckkraft ist, desto mehr<br />
sind die Pixel unter der aufgetragenen Farbe zu sehen. Ziehen Sie den Popup-Regler oder geben Sie einen Wert für die<br />
Deckkraft ein.<br />
Ausgerichtet Mit dieser Option werden die aufgenommenen Bildbereiche immer zusammen mit dem Cursor bewegt,<br />
sobald Sie mit dem Malen beginnen, auch wenn Sie den Malvorgang mehrere Male unterbrechen und dann wieder<br />
fortsetzen. Aktivieren Sie diese Option, wenn Sie unerwünschte Bereiche entfernen möchten, z. B. Stromleitungen vor dem<br />
Himmel oder einen Riss in einem gescannten Foto. Ist „Ausgerichtet“ deaktiviert, wird der Aufnahmebereich jedes Mal<br />
vom Anfangspunkt aus aufgetragen, wenn Sie mit dem Kopierstempel erneut ansetzen. Deaktivieren Sie diese Option,<br />
wenn Sie mehrere Kopien eines Bildausschnitts in demselben oder einem anderen Bild einfügen möchten.<br />
Alle Ebenen Aktivieren Sie „Alle Ebenen aufnehmen“, um Daten aus allen sichtbaren Ebenen aufzunehmen (zu kopieren).<br />
Soll nur die aktive Ebene berücksichtigt werden, deaktivieren Sie diese Option.<br />
3 Setzen Sie den Zeiger auf den aufzunehmenden Bildausschnitt und klicken Sie bei gedrückter Alt-Taste. Das Werkzeug<br />
dupliziert die Pixel an diesem Aufnahmepunkt im Bild, während Sie malen.<br />
4 Ziehen oder klicken Sie, um mit dem Werkzeug zu malen.<br />
238
Verwandte Themen<br />
„Füllmethoden“ auf Seite 296<br />
Ersetzen von Farben in einem Bild<br />
ADOBE PHOTOSHOP ELEMENTS <strong>6.0</strong><br />
Benutzerhandbuch<br />
Das Farbe-ersetzen-Werkzeug vereinfacht das Ersetzen spezifischer Farben in einem Bild. Sie können eine bestimmte<br />
Farbe, z. B. eine gelbe Blume in einem Bild, mit einer anderen Farbe wie beispielsweise Rot übermalen. Mit dem Farbeersetzen-Werkzeug<br />
können Sie auch Farben korrigieren.<br />
Wählen Sie die Option „Aufnahme: Einmal“ aus und klicken Sie auf einen Bereich, um die Farbe zu ersetzen (oben). Nehmen Sie die<br />
Hintergrundfarbe auf und wählen Sie die Option „Aufnahme: Hintergrund-Farbfeld“ aus, um die Hintergrundfarbe zu ersetzen (unten).<br />
1 Wählen Sie das Farbe-ersetzen-Werkzeug aus. (Das Farbe-ersetzen-Werkzeug ist dem Pinsel zugeordnet.)<br />
2 Wählen Sie in der Optionsleiste im Menü „Pinsel“ eine Pinselspitze. Im Normalfall sollte als Modus „Farbe“ (die<br />
Standardeinstellung) verwendet werden.<br />
3 Klicken Sie auf eine der folgenden Aufnahmeoptionen:<br />
Kontinuierlich Nimmt die Farben beim Ziehen kontinuierlich auf.<br />
Einmal Ersetzt die entsprechende Farbe nur in Bereichen in der Farbe, auf die Sie als Erstes klicken.<br />
Hintergrund-Farbfeld Löscht nur Bereiche in der aktuellen Hintergrundfarbe.<br />
4 Wählen Sie unter „Grenzen“ eine der folgenden Optionen:<br />
Nicht aufeinander folgend Ersetzt die aufgenommene Farbe überall dort, wo sie unter dem Zeiger auftritt.<br />
Aufeinander folgend Ersetzt die Farben, die unmittelbar auf die Farben unter dem Zeiger folgen.<br />
5 Geben Sie unter „Toleranz“ einen niedrigen Prozentwert an, um Farben zu ersetzen, die dem Pixel, auf das Sie klicken,<br />
sehr ähnlich sind. Bei einem höheren Prozentwert wird ein größerer Farbbereich ersetzt.<br />
6 Um in den zu korrigierenden Bereichen glatte Kanten zu erzielen, aktivieren Sie die Option „Glätten“.<br />
7 Wählen Sie eine Vordergrundfarbe, durch die Sie die unerwünschte Farbe ersetzen möchten.<br />
8 Klicken Sie auf die Farbe, die Sie im Bild ersetzen möchten.<br />
9 Ziehen Sie über das Bild, um die Zielfarbe zu ersetzen.<br />
Verwandte Themen<br />
„Anpassen der Farbe von Hauttönen“ auf Seite 215<br />
239
Weichzeichnen von Kanten<br />
ADOBE PHOTOSHOP ELEMENTS <strong>6.0</strong><br />
Benutzerhandbuch<br />
Der Weichzeichner erstellt weiche Kanten oder Bereiche und verringert so die Detailschärfe. Wenn Sie einen detailreichen<br />
Hintergrund weichzeichnen, lassen sich die Bildteile, auf die es Ihnen ankommt, stärker herausarbeiten. Für diesen Zweck<br />
stehen auch Weichzeichnungsfilter zur Verfügung.<br />
Originalfoto (links) und Foto mit weichgezeichnetem Hintergrund (rechts)<br />
1 Wählen Sie den Weichzeichner aus.<br />
2 Legen Sie in der Optionsleiste die Optionen für das Werkzeug fest:<br />
Popup-Menü „Pinsel“ Ermöglicht die Festlegung der Pinselspitze. Klicken Sie auf den Pfeil neben der Pinseldarstellung,<br />
wählen Sie aus dem Popup-Menü „Pinsel“ eine Kategorie aus und klicken Sie dann auf eine Pinselminiatur.<br />
Größe Ermöglicht die Festlegung der Pinselgröße (in Pixel). Ziehen Sie den Popup-Regler oder geben Sie einen<br />
numerischen Wert in das Textfeld ein.<br />
Modus Legt den Übergang zwischen den weichgezeichneten Pixeln und anderen Pixeln im Bild fest.<br />
Stärke Gibt das Ausmaß des Weichzeichnens an, das mit jedem Pinselstrich ausgeführt wird.<br />
Alle Ebenen Zeichnet alle sichtbaren Ebenen weich. Ist diese Option deaktiviert, zeichnet das Werkzeug nur die aktive<br />
Ebene weich.<br />
3 Ziehen Sie den Mauszeiger über den Bildbereich, der weichgezeichnet werden soll.<br />
Verwandte Themen<br />
„Weichzeichnen, Stark weichzeichnen“ auf Seite 276<br />
„Gaußscher Weichzeichner“ auf Seite 277<br />
„Füllmethoden“ auf Seite 296<br />
Korrigieren von Kameraverzerrungen<br />
Im Dialogfeld „Kameraverzerrung korrigieren“ können Sie typische Verzerrungsprobleme korrigieren, beispielsweise<br />
abgedunkelte Bildecken aufgrund von Objektivfehlern oder Streulicht. Bei einer Aufnahme des Himmels bei schwachem<br />
Licht kann es beispielsweise vorkommen, dass die Ecken des Bildes dunkler sind als die Bildmitte. Dies können Sie<br />
korrigieren, indem Sie den Vignettierungsbetrag und die Mitteltoneinstellungen ändern.<br />
Außerdem können Sie mithilfe der Perspektivregler Bilder drehen und perspektivische Fehler korrigieren, die durch eine<br />
vertikale oder horizontale Neigung der Kamera verursacht wurden. Mit dem Bildraster des Filters „Kameraverzerrung<br />
korrigieren“ können Sie diese Korrekturen einfach und präzise vornehmen.<br />
240
Korrigieren von Kameraverzerrungen<br />
1 Wählen Sie „Filter“ > „Kameraverzerrung korrigieren“.<br />
2 Klicken Sie auf „Vorschau“.<br />
3 Wählen Sie zum Korrigieren des Bildes eine der folgenden Optionen und klicken Sie dann auf „OK“:<br />
ADOBE PHOTOSHOP ELEMENTS <strong>6.0</strong><br />
Benutzerhandbuch<br />
Verzerrung entfernen Korrigiert tonnen- oder kissenförmige Verzerrungen. Geben Sie einen Wert in das Feld ein oder<br />
verschieben Sie den Regler, um waagerechte bzw. senkrechte Linien, die zur Bildmitte hin oder von der Bildmitte weg<br />
gekrümmt sind, zu korrigieren.<br />
Vignette – Stärke Legt den Grad der Aufhellung bzw. Abdunklung an den Bildkanten fest. Geben Sie einen Wert in das Feld<br />
ein oder verschieben Sie den Regler, um das Bild langsam aufzuhellen oder abzudunkeln.<br />
Vignette – Mittelpunkt Legt die Breite des Bereichs fest, auf den sich der Regler „Stärke“ auswirkt. Verschieben Sie den<br />
Regler oder geben Sie einen niedrigeren Wert ein, um einen größeren Bereich des Bildes zu verändern. Je größer der Wert,<br />
desto mehr wird der Effekt auf die Bildkanten beschränkt.<br />
Vertikale Perspektive Korrigiert eine fehlerhafte Bildperspektive, die durch eine aufwärts oder abwärts geneigte Kamera<br />
entstanden ist. Geben Sie einen Wert in das Feld ein oder verwenden Sie den Regler, um vertikale Linien in einem Bild<br />
parallel auszurichten.<br />
Horizontale Perspektive Ermittelt die Kanten und Details im Bild, verfeinert dann die Details und verringert Kranzeffekte.<br />
Geben Sie einen Wert ein oder verwenden Sie den Regler, um die Bewegungsunschärfe im Bild zu vermindern. Verwenden<br />
Sie die Winkelsteuerung, wenn Sie „Bewegungsunschärfe“ auswählen.<br />
Winkel Dreht das Bild, um die Kameraneigung auszugleichen oder um nach der Korrektur der Perspektive weitere<br />
Anpassungen vorzunehmen. Geben Sie einen Wert in das Feld ein oder ziehen Sie den Winkelregler, um das Bild nach links<br />
(entgegen dem Uhrzeigersinn) bzw. nach rechts (im Uhrzeigersinn) zu drehen.<br />
Skalieren Vergrößert oder verkleinert das Bild. Die Pixelmaße im Bild bleiben unverändert. Geben Sie einen Wert in das<br />
Feld ein oder verschieben Sie den Regler, um leere Bildbereiche zu entfernen, die durch die Korrektur einer<br />
Kissenverzerrung, eine Drehung oder perspektivische Korrekturen entstanden sind. Vergrößern führt zum Beschneiden<br />
des Bildes und zu einer Interpolation auf die ursprünglichen Pixelmaße.<br />
Raster einblenden WenndieseOptionaktiviertist,wirddasRasterangezeigt.WenndieseOptiondeaktiviertist,wirddas<br />
Raster ausgeblendet.<br />
Zoom Vergrößert (Einzoomen) bzw. verkleinert (Auszoomen) die Bildansicht.<br />
241
Farbe Legt die Rasterfarbe fest.<br />
Verwandte Themen<br />
„Anpassen der Farbkurven“ auf Seite 212<br />
„Verbessern der Details von Tiefen und Lichtern“ auf Seite 206<br />
Verwenden von Photomerge-Gruppenbildern<br />
Photomerge-Gruppenbilder ermöglichen Ihnen, aus mehreren Fotos ein perfektes Foto zusammenzustellen.<br />
ADOBE PHOTOSHOP ELEMENTS <strong>6.0</strong><br />
Benutzerhandbuch<br />
Hinweis: Um optimale Ergebnisse zu erzielen, sollten die Bilder, aus denen Sie ein Photomerge-Gruppenbild erstellen, in<br />
derselben Fotositzung aufgenommen worden sein.<br />
1 Öffnen Sie im Editor alle Gruppenaufnahmen, die Sie als Quellbilder für das Photomerge-Gruppenbild verwenden<br />
möchten.<br />
2 Wählen Sie „Datei“ > „Neu“ > „Photomerge-Gruppenbild“.<br />
3 Wählen Sie unter den verschiedenen Quelldateien die beste Gruppenaufnahme aus und ziehen Sie sie aus dem<br />
Projektbereich in das Fenster „Endergebnis“.<br />
4 Klicken Sie im Projektbereich auf weitere Fotos (zur leichteren Unterscheidbarkeit farblich kodiert) und ziehen Sie mit<br />
dem Buntstift eine Linie über die Bereiche, die Sie in das Endfoto aufnehmen möchten. Zur Feinabstimmung des Endbildes<br />
können Sie mit dem Buntstift weitere Inhalte einfügen oder mit dem Radiergummi Inhalte entfernen.<br />
5 Stellen Sie eine oder mehrere der folgenden Optionen ein:<br />
Striche anzeigen Aktivieren Sie diese Option, wenn Ihre Buntstiftstriche im Quellbild angezeigt werden sollen.<br />
Regionen anzeigen Aktivieren Sie diese Option, wenn die ausgewählten Regionen im Endbild angezeigt werden sollen.<br />
Mehr Optionen Klicken Sie auf den Pfeil, um weitere Optionen ein- bzw. auszublenden.<br />
Ausrichtungswerkzeug Wenn Sie die Ausrichtung der Fotos korrigieren möchten, klicken Sie auf das<br />
Ausrichtungswerkzeug, platzieren Sie drei Markierungen im Quellbild und drei Markierungen im Endbild. Klicken Sie<br />
dann auf „Fotos ausrichten“.<br />
Pixel überblenden Aktivieren Sie diese Option, wenn Pixel überblendet werden sollen.<br />
6 Klicken Sie wahlweise auf „Zurück“, um noch einmal von vorn zu beginnen, auf „Fertig“, um das Photomerge-<br />
Gruppenbild fertigzustellen, oder auf „Abbrechen“, um das Photomerge-Gruppenbild zu schließen.<br />
242
Fenster mit Photomerge-Gruppenbild<br />
ADOBE PHOTOSHOP ELEMENTS <strong>6.0</strong><br />
Benutzerhandbuch<br />
Hinweis: Für Photomerge-Gruppenbilder wird das PSE-Dateiformat nicht unterstützt. Wenn Sie versuchen, ein Photomerge-<br />
Gruppenbild mit einer PSE-Datei zu erstellen, wird eine Fehlermeldung angezeigt. Dies ist ein bekanntes Problem.<br />
Fehlermeldung zu Photomerge-Gruppenbild<br />
Verwenden von Photomerge-Gesichtern<br />
Mit Photomerge-Gesichtern können Sie Elemente aus verschiedenen Gesichtern zu einem neuen Gesicht kombinieren.<br />
1 Öffnen Sie im Editor alle Porträtaufnahmen, die Sie als Quellbilder für die Photomerge-Gesichter verwenden möchten.<br />
2 Wählen Sie „Datei“ > „Neu“ > „Photomerge-Gesichter“.<br />
3 Wählen Sie eine Porträtaufnahme als Basisbild aus und ziehen Sie sie aus dem Projektbereich in das Fenster<br />
„Endergebnis“.<br />
4 KlickenSieaufeinanderesBildimProjektbereichundaktivierenSiedanndasAusrichtungswerkzeug.PlatzierenSiedie<br />
drei Ausrichtungsmarkierungen im Quellbild und Endbild jeweils auf Augen und Mund. Klicken Sie auf „Fotos ausrichten“.<br />
243
ADOBE PHOTOSHOP ELEMENTS <strong>6.0</strong><br />
Benutzerhandbuch<br />
5 Klicken Sie im Projektbereich auf weitere Fotos (zur leichteren Unterscheidbarkeit farblich kodiert) und ziehen Sie mit<br />
dem Buntstift eine Linie über die Bereiche, die Sie in das Endfoto aufnehmen möchten. Zur Feinabstimmung des Endbildes<br />
können Sie mit dem Buntstift weitere Inhalte einfügen oder mit dem Radiergummi Inhalte entfernen.<br />
6 Stellen Sie die folgenden Optionen ein:<br />
Striche anzeigen Aktivieren Sie diese Option, wenn Ihre Buntstiftstriche im Quellbild angezeigt werden sollen.<br />
Regionen anzeigen Aktivieren Sie diese Option, wenn die ausgewählten Regionen im Endbild angezeigt werden sollen.<br />
7 Klicken Sie wahlweise auf „Zurück“, um noch einmal von vorn zu beginnen, auf „Fertig“, um das Photomerge-Gesicht<br />
fertigzustellen, oder auf „Abbrechen“, um das Photomerge-Gruppenbild zu schließen.<br />
Fenster mit Photomerge-Gesichtern<br />
Schärfen<br />
Schärfen – Übersicht<br />
Durch Schärfen wird die Kantendefinition in Bildern verbessert. Egal, ob Ihre Bilder aus einer Digitalkamera oder einem<br />
Scanner stammen – die meisten Bilder profitieren vom Schärfen. Beachten Sie beim Schärfen von Bildern die folgenden<br />
Hinweise:<br />
Ein Bild mit sehr starker Unschärfe kann durch das Schärfen nicht korrigiert werden.<br />
244
ADOBE PHOTOSHOP ELEMENTS <strong>6.0</strong><br />
Benutzerhandbuch<br />
Führen Sie das Schärfen des Bildes in einer separaten Ebene durch, damit Sie das Bild später erneut schärfen können,<br />
wenn Sie die Werte ändern müssen. Wählen Sie für die Ebene als Füllmethode „Luminanz“, um Farbverschiebungen an<br />
den Kanten zu verhindern. Wenn Sie den Eindruck haben, dass Lichter oder Tiefen durch das Schärfen verringert<br />
werden, verwenden Sie die Steuerelemente zur Ebenenfüllung, um das Schärfen von Lichtern und Tiefen zu verhindern.<br />
Reduzieren Sie das Bildrauschen (falls erforderlich) vor dem Schärfen, damit das Rauschen nicht verstärkt wird.<br />
Zeichnen Sie das Bild in mehreren kleinen Schritten scharf. Korrigieren Sie beim ersten Durchgang die Unschärfe, die<br />
durch den Scanner oder die Digitalkamera verursacht wurde. Nachdem Sie die Farbe des Bildes korrigiert und das Bild<br />
skaliert haben, zeichnen Sie es erneut scharf.<br />
Falls möglich, beurteilen Sie das Ergebnis der Scharfzeichnung im Ausgabeformat. Wie stark ein Bild scharfgezeichnet<br />
werden muss, ist auch abhängig davon, ob es ausgedruckt oder auf einer Internetseite angezeigt werden soll.<br />
Schärfen eines Bildes<br />
Mit dem Befehl „Automatisch scharfzeichnen“ wird die Bildschärfe bzw. Detailgenauigkeit eines Bildes erhöht, ohne das<br />
Bild zu stark zu schärfen.<br />
Der Scharfzeichner zeichnet in einem Foto weiche Kanten schärfer und erhöht so die Bildschärfe bzw. Detailgenauigkeit.<br />
Wenn ein Foto zu stark geschärft wurde, wirkt es körnig. Wählen Sie daher in der Optionsleiste unter „Stärke“ lieber einen<br />
niedrigeren Wert aus, damit die Schärfung nicht zu stark ausfällt. Am besten ist es, Fotos zunächst nur leicht zu schärfen<br />
und dann bei Bedarf durch mehrmaliges Ziehen über den Bereich nachzuschärfen.<br />
Das Dialogfeld „Schärfe einstellen“ bietet Möglichkeiten zum Schärfen, die mit dem Scharfzeichner und der Funktion<br />
„Automatisch scharfzeichnen“ nicht verfügbar sind. Sie können einen Scharfzeichnungsalgorithmus festlegen oder das<br />
Scharfzeichnungsausmaß in Tiefen und Lichtern steuern.<br />
Anpassen der Scharfzeichnung<br />
Automatisches Schärfen eines Bildes<br />
❖ Wählen Sie „Überarbeiten“ > „Automatisch scharfzeichnen“.<br />
245
Schärfen von Bildbereichen<br />
Originalbild (oben), zwei korrekt geschärfte Gesichter (unten links) und zwei zu stark geschärfte Gesichter (unten rechts)<br />
1 Wählen Sie den Scharfzeichner aus.<br />
2 Legen Sie in der Optionsleiste die Optionen für das Werkzeug fest:<br />
ADOBE PHOTOSHOP ELEMENTS <strong>6.0</strong><br />
Benutzerhandbuch<br />
Menü „Pinsel“ Ermöglicht die Festlegung der Pinselspitze. Klicken Sie auf den Pfeil neben der Pinseldarstellung, wählen<br />
Sie aus dem Menü „Pinsel“ eine Kategorie aus und klicken Sie dann auf eine Pinselminiatur.<br />
Größe Ermöglicht die Festlegung der Pinselgröße (in Pixel). Ziehen Sie den Popup-Regler oder geben Sie einen<br />
numerischen Wert in das Textfeld ein.<br />
Modus Ermöglicht die Festlegung, wie sich die aufgetragene Farbe mit den im Bild vorhandenen Pixeln mischen soll.<br />
Stärke Gibt den Umfang des Schärfens an, das mit jedem Pinselstrich ausgeführt wird.<br />
Alle Ebenen Zeichnet alle sichtbaren Ebenen scharf. Ist diese Option deaktiviert, wird nur die aktive Ebene<br />
scharfgezeichnet.<br />
3 Ziehen Sie den Mauszeiger über den Bildbereich, der scharfgezeichnet werden soll.<br />
Präzises Schärfen eines Bildes<br />
1 Wählen Sie „Überarbeiten“ > „Schärfe einstellen“.<br />
2 Klicken Sie auf „Vorschau“.<br />
3 Wählen Sie zum Schärfen des Bildes eine der folgenden Optionen und klicken Sie dann auf „OK“:<br />
Stärke Legt den Umfang des Schärfens fest. Geben Sie einen Wert in das Feld ein oder verschieben Sie den Regler, um den<br />
Kontrast zwischen den Kantenpixel zu verstärken bzw. abzuschwächen und so die Bildschärfe zu korrigieren.<br />
Radius Legt fest, wie viele Pixel um die Kantenpixel durch das Schärfen geändert werden. Geben Sie einen Wert in das Feld<br />
ein oder verschieben Sie den Regler, um den Radiuswert zu ändern. Je höher der Radiuswert ist, desto deutlicher ist die<br />
Wirkung der Scharfzeichnung.<br />
Entfernen Legt den verwendeten Scharfzeichnungsalgorithmus fest. „Gaußscher Weichzeichner“ ist die Methode, die vom<br />
Filter „Unscharf maskieren“ verwendet wird. „Verwackeln“ ermittelt die Kanten und Details im Bild und führt zu feinerem<br />
Schärfen von Details und geringeren Kranzeffekten. „Bewegungsunschärfe“ versucht, die Unschärfen zu reduzieren, die<br />
durch Bewegungen der Kamera oder des Motivs entstehen. Wählen Sie im Popup-Menü die gewünschte Option aus.<br />
Winkel Legt die Bewegungsrichtung fest, wenn in der Dropdown-Liste „Entfernen“ die Option „Bewegungsunschärfe“<br />
ausgewählt ist. Geben Sie einen Wert in das Feld ein oder ziehen Sie den Winkelregler, um den Winkelwert nach links<br />
(gegen den Uhrzeigersinn) bzw. nach rechts (im Uhrzeigersinn) zu ändern..<br />
Feiner Verlängert die Verarbeitungszeit, sodass Unschärfen präziser entfernt werden.<br />
246
Verwenden des Filters „Unscharf maskieren“<br />
ADOBE PHOTOSHOP ELEMENTS <strong>6.0</strong><br />
Benutzerhandbuch<br />
Mit dem Filter „Unscharf maskieren“ wird ein traditionelles fotografisches Verfahren zum Schärfen von Kanten<br />
reproduziert. Mit diesem Filter wird eine beim Fotografieren, Scannen, Neuberechnen (Resampling) oder Drucken<br />
verursachte Unschärfe korrigiert. Dieser Filter ist für Bilder praktisch, die sowohl gedruckt als auch online präsentiert<br />
werden sollen.<br />
Der Filter „Unscharf maskieren“ sucht nach Pixeln, die sich um einen von Ihnen angegebenen Wert von den benachbarten<br />
Pixeln unterscheiden, und erhöht den Kontrast dieser Pixel um einen von Ihnen festgelegten Wert. Nebeneinanderliegende<br />
Pixel innerhalb des angegebenen Radius verändern sich folgendermaßen: hellere Pixel werden noch heller und dunklere<br />
dunkler.<br />
Die Effekte des Filters „Unscharf maskieren“ sind auf dem Bildschirm wesentlich deutlicher als bei einer hochaufgelösten<br />
Druckausgabe. Probieren Sie verschiedene Einstellungen aus, bevor Sie das Bild zum Druck freigeben, um die beste<br />
Einstellung zu ermitteln.<br />
Mit dem Filter „Unscharf maskieren“ wird die Schärfe durch Verstärkung der Kontraste verbessert.<br />
1 Wählen Sie im Editor ein Bild, eine Ebene bzw. einen Bereich aus.<br />
2 Wählen Sie „Überarbeiten“ > „Unscharf maskieren“.<br />
3 Aktivieren Sie die Option „Vorschau“.<br />
4 Aktivieren Sie die folgenden Optionen wie gewünscht und klicken Sie auf „OK“:<br />
Stärke Hiermit wird bestimmt, in welchem Maß der Kontrast der Pixel verstärkt wird. Für mit hoher Auflösung gedruckte<br />
Bilder eignet sich normalerweise eine Stärke zwischen 150 % und 200 %.<br />
Radius Die Anzahl der Pixel, die um die Kanten herum scharfgezeichnet werden sollen. Für Bilder mit hoher Auflösung<br />
wird im Allgemeinen ein Radius zwischen 1 und 2 empfohlen. Bei einem geringeren Wert werden nur Kantenpixel<br />
scharfgezeichnet; bei einem höheren Wert wird ein breiterer Pixelbereich scharfgezeichnet. Dieser Effekt ist auf dem<br />
Bildschirm offensichtlicher als beim Drucken, da ein Radius von 2 Pixeln in einem gedruckten Bild mit hoher Auflösung<br />
einen viel kleineren Bereich darstellt.<br />
Schwellenwert Hiermit wird bestimmt, wie weit Pixel von dem umgebenden Bereich entfernt sein müssen, damit sie als<br />
Kantenpixel betrachtet und scharfgezeichnet werden. Experimentieren Sie mit Schwellenwerten zwischen 2 und 20 für<br />
Bildteile, die nur geringe lokale Tonwertunterschiede aufweisen (z. B. bei Hauttönen), um das Auftreten von Störungen zu<br />
vermeiden. Beim Standard-Schwellenwert (0) werden alle Pixel im Bild scharfgezeichnet.<br />
Transformieren<br />
Drehen oder Spiegeln eines <strong>Elements</strong><br />
Sie können eine Auswahl, eine Ebene oder ein ganzes Bild drehen oder spiegeln. Achten Sie hierbei darauf, dass Sie den<br />
richtigen Befehl für das jeweilige Element wählen, das gedreht oder gespiegelt werden soll.<br />
1 Wählen Sie im Editor das Foto, die Ebene, die Auswahl oder die Form aus, das bzw. die Sie drehen oder spiegeln<br />
möchten.<br />
2 Wählen Sie „Bild“ > „Drehen“ und wählen Sie aus dem Untermenü einen der folgenden Befehle:<br />
90˚ nach links, Ebene 90˚ nach links, Auswahl 90˚ nach links Dreht das Foto, eine Ebene oder eine Auswahl um 90 Grad<br />
gegen den Uhrzeigersinn. (Eine Auswahl kann nur gedreht werden, wenn es in einem Bild eine aktive Auswahl gibt.)<br />
247
ADOBE PHOTOSHOP ELEMENTS <strong>6.0</strong><br />
Benutzerhandbuch<br />
90˚ nach rechts, Ebene 90˚ nach rechts, Auswahl 90˚ nach rechts Dreht das Foto, eine Ebene oder eine Auswahl um<br />
90 Grad im Uhrzeigersinn.<br />
180˚, Ebene 180˚, Auswahl 180˚ Dreht das Foto, eine Ebene oder eine Auswahl um 180 Grad.<br />
Eigene Das Element wird um den festgelegten Betrag gedreht. Bei Auswahl dieser Option müssen Sie eine Angabe in Grad<br />
machen, um die das Element gedreht werden soll, und Sie müssen die Richtung festlegen, in der die Drehung erfolgen soll.<br />
Hinweis: Durch eine positive Zahl wird das Objekt im Uhrzeigersinn gedreht und durch eine negative gegen den Uhrzeigersinn.<br />
Klicken Sie abschließend auf „OK“.<br />
Horizontal spiegeln, Ebene horizontal spiegeln, Auswahl horizontal spiegeln Spiegelt das Foto, eine Ebene oder eine<br />
Auswahl horizontal.<br />
Vertikal spiegeln, Ebene vertikal spiegeln, Auswahl vertikal spiegeln Spiegelt das Foto, eine Ebene oder eine Auswahl<br />
vertikal.<br />
A B C<br />
D E<br />
F<br />
G<br />
Drehen eines Bildes<br />
A. 90˚ nach links B. Horizontal spiegeln C. 90˚ nach rechts D. 180˚ E. Originalbild F. Frei drehen G. Vertikal spiegeln<br />
Freies Drehen eines <strong>Elements</strong><br />
Mit den Befehlen „Ebene frei drehen“ und „Auswahl frei drehen“ können Sie ein Element um einen beliebigen Betrag<br />
drehen.<br />
248
ADOBE PHOTOSHOP ELEMENTS <strong>6.0</strong><br />
Benutzerhandbuch<br />
Das Bild wurde zunächst mit dem Befehl „Ebene frei drehen“ gerade ausgerichtet. Durch anschließendes Klicken auf die Schaltfläche<br />
„Bestätigen“ wurde die Drehung angewendet.<br />
1 Wählen Sie im Editor die Ebene bzw. Auswahl aus, die Sie drehen möchten.<br />
2 Wählen Sie „Bild“ > „Drehen“ > „Ebene frei drehen“ bzw. „Auswahl frei drehen“. Im Bild wird ein Begrenzungsrahmen<br />
angezeigt.<br />
Hinweis: Bei Auswahl eines Bildes, bei dem es sich um eine Hintergrundebene handelt (z. B. ein aus einer Kamera oder einem<br />
Scanner importiertes Foto), haben Sie die Möglichkeit, die Ebene zunächst in eine normale Ebene umzuwandeln, die dann<br />
transformiert werden kann.<br />
3 (Optional) Wenn Sie den Punkt ändern möchten, um den das Element gedreht wird, klicken Sie in der Optionsleiste auf<br />
eines der Quadrate in der Referenzpunktauswahl .<br />
4 Führen Sie einen der folgenden Schritte aus, um anzugeben, wie weit das Bild gedreht werden soll:<br />
Ziehen Sie am Drehgriff an der unteren Seite des Begrenzungsrahmens. Wenn Sie den Mauszeiger über den Drehgriff<br />
führen, nimmt er die Form eines gebogenen Doppelpfeils an. Wenn Sie den Drehwinkel beim Ziehen auf 15˚-<br />
Schritte beschränken möchten, halten Sie beim Ziehen die Umschalttaste gedrückt.<br />
Geben Sie in der Optionsleiste im Textfeld „Drehen einstellen“ einen Drehwinkel zwischen -180 (maximal mögliche<br />
Linksdrehung) und 180 (maximal mögliche Rechtsdrehung) ein.<br />
5 Führen Sie einen der folgenden Schritte aus:<br />
Weisen Sie die Transformation zu, indem Sie im Begrenzungsrahmen doppelklicken und auf die Schaltfläche<br />
„Bestätigen“ klicken oder die Eingabetaste drücken.<br />
Klicken Sie auf „Abbrechen“ oder drücken Sie die Esc-Taste, um die Transformation abzubrechen.<br />
Skalieren eines <strong>Elements</strong><br />
1 Wählen Sie im Editor das Foto, die Ebene, die Auswahl oder die Form aus, das bzw. die Sie skalieren möchten.<br />
2 Wählen Sie „Bild“ > „Skalieren“ > „Skalieren“.<br />
Hinweis: Bei Auswahl eines Fotos, bei dem es sich um eine Hintergrundebene handelt (z. B. ein aus einer Kamera oder einem<br />
Scanner importiertes Foto), haben Sie die Möglichkeit, die Ebene zunächst in eine normale Ebene umzuwandeln, die dann<br />
transformiert werden kann.<br />
249
3 Führen Sie einen der folgenden Schritte aus, um anzugeben, wie stark das Bild skaliert werden soll:<br />
ADOBE PHOTOSHOP ELEMENTS <strong>6.0</strong><br />
Benutzerhandbuch<br />
Sollen die Proportionen beim Skalieren erhalten bleiben, sodass das Bild nicht verzerrt wird, wählen Sie „Proportionen<br />
erhalten“ und ziehen Sie dann einen Eckgriff. Den gleichen Effekt erzielen Sie, wenn Sie beim Ziehen eines Eckgriffs die<br />
Umschalttaste gedrückt halten.<br />
Wenn nur die Höhe oder nur die Breite skaliert werden soll, ziehen Sie den entsprechenden Seitengriff.<br />
Geben Sie in der Optionsleiste einen Prozentwert für die Höhe, die Breite oder für Höhe und Breite ein.<br />
4 Führen Sie einen der folgenden Schritte aus:<br />
Weisen Sie die Transformation zu, indem Sie im Begrenzungsrahmen doppelklicken und auf die Schaltfläche<br />
„Bestätigen“ klicken oder die Eingabetaste drücken.<br />
Klicken Sie auf „Abbrechen“ oder drücken Sie die Esc-Taste, um die Transformation abzubrechen.<br />
Proportionale Skalierung durch Ziehen der Ecke mit dem Skaliersymbol<br />
Neigen oder Verzerren eines <strong>Elements</strong><br />
Beim Neigen werden Elemente in senkrechter oder waagerechter Richtung verzogen. Beim Verzerren werden Elemente<br />
gedehnt oder gestaucht.<br />
1 Wählen Sie im Editor das Foto, die Ebene, die Auswahl oder die Form aus, das bzw. die Sie transformieren möchten.<br />
2 Wählen Sie „Bild“ > „Transformieren“ > „Neigen“ bzw. „Bild“ > „Transformieren“ > „Verzerren“. Wenn Sie eine Form<br />
transformieren und das Formwerkzeug ausgewählt haben, wählen Sie „Bild“ > „Form transformieren“ > „Neigen“ bzw.<br />
„Bild“ > „Form transformieren“ > „Verzerren“.<br />
Hinweis: Bei Auswahl eines Fotos, bei dem es sich um eine Hintergrundebene handelt (z. B. ein aus einer Kamera oder einem<br />
Scanner importiertes Foto), haben Sie die Möglichkeit, die Ebene zunächst in eine normale Ebene umzuwandeln, die dann<br />
transformiert werden kann.<br />
3 Ziehen Sie einen der Griffe des Begrenzungsrahmens, um das Element zu neigen bzw. zu verzerren.<br />
4 Führen Sie einen der folgenden Schritte aus:<br />
Weisen Sie die Transformation zu, indem Sie im Begrenzungsrahmen doppelklicken und auf die Schaltfläche<br />
„Bestätigen“ klicken oder die Eingabetaste drücken.<br />
Klicken Sie auf „Abbrechen“ oder drücken Sie die Esc-Taste, um die Transformation abzubrechen.<br />
Zuweisen von Perspektive zu einem Element<br />
Durch das Zuweisen von Perspektive wird der Eindruck erweckt, als ob die Objekte in drei Dimensionen existierten.<br />
250
Originalbild (links) und Bild mit zugewiesener Perspektive (rechts)<br />
ADOBE PHOTOSHOP ELEMENTS <strong>6.0</strong><br />
Benutzerhandbuch<br />
1 Wählen Sie im Editor das Element aus, das Sie transformieren möchten.<br />
2 Wählen Sie „Bild“ > „Transformieren“ > „Perspektivisch verzerren“. Wenn Sie eine Form transformieren und das Form-<br />
Werkzeug ausgewählt haben, wählen Sie „Bild“ > „Form transformieren“ > „Perspektivisch verzerren“.<br />
Hinweis: Bei Auswahl eines Fotos, bei dem es sich um eine Hintergrundebene handelt (z. B. ein aus einer Kamera oder einem<br />
Scanner importiertes Foto), haben Sie die Möglichkeit, die Ebene zunächst in eine normale Ebene umzuwandeln, die dann<br />
transformiert werden kann.<br />
3 Ziehen Sie einen Eckgriff am Begrenzungsrahmen, um dem Bereich eine Perspektive zu verleihen.<br />
4 Führen Sie einen der folgenden Schritte aus:<br />
Bestätigen Sie die Transformation, indem Sie im Begrenzungsrahmen doppelklicken und auf die Schaltfläche<br />
„Bestätigen“ klicken oder die Eingabetaste drücken.<br />
Klicken Sie auf „Abbrechen“ oder drücken Sie die Esc-Taste, um die Transformation abzubrechen.<br />
Freies Transformieren eines <strong>Elements</strong><br />
Mit dem Befehl „Frei transformieren“ können Sie mehrere Transformationen (Drehung, Skalierung, Neigung, Verzerrung<br />
und perspektivische Verzerrung) in einem einzigen Schritt zuweisen. Anstatt verschiedene Befehle zu wählen, halten Sie<br />
einfach eine Taste auf der Tastatur gedrückt, um zwischen den Transformationstypen zu wechseln.<br />
1 Wählen Sie im Editor das Element aus, das Sie transformieren möchten.<br />
2 Wählen Sie „Bild“ > „Transformieren“ > „Frei transformieren“. Wenn Sie eine Form transformieren, wählen Sie „Bild“ ><br />
„Form transformieren“ > „Form frei transformieren“.<br />
Hinweis: Bei Auswahl eines Fotos, bei dem es sich um eine Hintergrundebene handelt (z. B. ein aus einer Kamera oder einem<br />
Scanner importiertes Foto), haben Sie die Möglichkeit, die Ebene zunächst in eine normale Ebene umzuwandeln, die dann<br />
transformiert werden kann.<br />
3 (Optional) Wenn Sie den Punkt ändern möchten, um den das Element gedreht wird, klicken Sie in der Optionsleiste auf<br />
eines der Quadrate in der Referenzpunktauswahl .<br />
4 Führen Sie einen oder mehrere der folgenden Schritte aus, um das Objekt zu transformieren:<br />
Wenn Sie die Auswahl skalieren möchten, ziehen Sie einen der Griffe des Begrenzungsrahmens. Wenn Sie die Breite und<br />
Höhe proportional skalieren möchten, ziehen Sie bei gedrückter Umschalttaste einen Eckgriff oder aktivieren Sie in der<br />
Optionsleiste die Option „Proportionen erhalten“ und ziehen Sie dann einen Eckgriff.<br />
Platzieren Sie den Zeiger zum Drehen außerhalb des Begrenzungsrahmens und ziehen Sie. Wenn sich der Zeiger<br />
außerhalb des Begrenzungsrahmens befindet, wird statt des Zeigers ein gebogener Doppelpfeil angezeigt. Wenn Sie<br />
beim Ziehen die Umschalttaste gedrückt halten, wird der Drehwinkel auf 15˚-Schritte beschränkt.<br />
Wenn Sie die Auswahl verzerren möchten, drücken Sie die Strg-Taste und ziehen Sie einen beliebigen Griff. Befindet sich<br />
der Zeiger über einem Griff, wird er zu einer grauen Pfeilspitze .<br />
Wenn Sie die Auswahl neigen möchten, drücken Sie Strg+Umschalttaste und ziehen Sie einen der Mittelgriffe an den<br />
Seiten des Begrenzungsrahmens. Befindet sich der Zeiger über einem Seitengriff, wird er zu einer grauen Pfeilspitze mit<br />
einem kleinen Doppelpfeil .<br />
251
ADOBE PHOTOSHOP ELEMENTS <strong>6.0</strong><br />
Benutzerhandbuch<br />
Wenn Sie der Auswahl Perspektive zuweisen möchten, drücken Sie Strg+Alt+Umschalttaste und ziehen Sie einen<br />
Eckgriff. Befindet sich der Zeiger über einem Eckgriff, nimmt er die Form einer grauen Pfeilspitze an.<br />
5 Führen Sie einen der folgenden Schritte aus:<br />
Bestätigen Sie die Transformation, indem Sie im Begrenzungsrahmen doppelklicken und auf die Schaltfläche<br />
„Bestätigen“ klicken oder die Eingabetaste drücken.<br />
Klicken Sie auf „Abbrechen“ oder drücken Sie die Esc-Taste, um die Transformation abzubrechen.<br />
Anwenden einer Transformation auf die Hintergrundebene<br />
Bevor Sie eine Transformation auf eine Hintergrundebene anwenden können, müssen Sie die Ebene in eine normale Ebene<br />
umwandeln.<br />
1 Wählen Sie im Editor in der Ebenen-Palette die Hintergrundebene aus.<br />
2 Wandeln Sie den Hintergrund um.<br />
3 Weisen Sie die Transformation zu.<br />
Verwandte Themen<br />
„Umwandeln der Hintergrundebene in eine normale Ebene“ auf Seite 152<br />
Der 3D-Transformieren-Filter<br />
Mit dem 3D-Transformieren-Filter können Sie ein flaches, zweidimensionales Bild so bearbeiten, als ob es ein<br />
dreidimensionales Objekt wäre. Stellen Sie sich als Beispiel ein Foto einer Cornflakes-Packung in der Perspektive vor. Mit<br />
einem Drahtmodell können Sie die Ecken der Schachtel definieren und die Schachtel dann so bearbeiten, als ob sie<br />
dreidimensional wäre. Die Schachtel kann verschoben, umgekehrt, gedreht, verkleinert und vergrößert werden und Sie<br />
können ihre Perspektive ändern.<br />
Sie können zweidimensionale Objekte in Quader, Kugeln oder Zylinder transformieren und mithilfe von Drahtmodellen<br />
dieser Formen bearbeiten. Zylinder können sowohl einfache Objekte, wie z. B. eine Konservendose, als auch komplexere<br />
Formen, wie z. B. eine Flasche oder Lampe, sein.<br />
Sie können in einem Bild beliebige Gruppen von Quadern, Kugeln und Zylindern erstellen und bearbeiten. So können Sie<br />
z. B. eine Schachtel, drei Kugeln und eine Flasche in demselben Bild erstellen und drehen.<br />
Mit den Zoom- und Hand-Werkzeugen im Dialogfeld „3D-Transformieren“ können Sie die Vorschau des Bildes ändern.<br />
Dabei werden nicht die Transformationen geändert, sondern nur die Ansicht.<br />
252
A B<br />
C D<br />
ADOBE PHOTOSHOP ELEMENTS <strong>6.0</strong><br />
Benutzerhandbuch<br />
Der Filter „3D-Transformieren“<br />
A. Bild des zweidimensionalen Etiketts B. Zylinder-Drahtmodell in Vorschau „3D-Transformieren“ C. Neigen der Flasche mit dem Trackball-<br />
Werkzeug bei deaktivierter Option „Hintergrund anzeigen“ D. Fertiges Bild mit zugewiesenem Blendenflecke-Effekt und in Weiß geändertem<br />
Hintergrund<br />
Transformieren eines <strong>Elements</strong> in drei Dimensionen<br />
1 Wählen Sie im Editor das Foto, die Ebene, die Auswahl oder die Form aus, das bzw. die Sie transformieren möchten. Der<br />
FilterwirktsichnuraufeineeinzelneEbeneaus.StellenSiedaher gegebenenfalls sicher, dass Ihr Bild zuvor auf eine Ebene<br />
reduziert wurde.<br />
2 Wählen Sie „Filter“ > „Renderfilter“ > „3D-Transformieren“. In der Vorschau im Dialogfeld „3D-Transformieren“ wird<br />
die aktive Ebene angezeigt.<br />
3 (Optional) Klicken Sie auf „Optionen“, legen Sie beliebige der folgenden Einstellungen fest und klicken Sie auf „OK“:<br />
Auflösung Legt die Qualität des gerenderten Bildes fest. Bei Quadern wirkt sich diese Einstellung kaum auf die Bildqualität<br />
aus, bei Zylindern und Kugeln werden jedoch gleichmäßigere Oberflächen erzeugt.<br />
Glätten Legt die Glättungsstufe für das gerenderte Bild fest.<br />
Hintergrund anzeigen Schließt die Teile des Originals, die außerhalb des Drahtmodells liegen, in die Vorschau und in das<br />
gerenderte Bild ein. Deaktivieren Sie die Option, um das transformierte Objekt vom Originalhintergrund zu trennen.<br />
4 Erstellen Sie ein 3D-Drahtmodell, indem Sie eines der folgenden Werkzeuge über den in 3D zu transformierenden<br />
Bildbereich ziehen:<br />
Quader-Werkzeug Bildet das Bild (z. B. einen Aktenschrank) auf eine Quaderoberfläche ab.<br />
Kugel-Werkzeug Bildet das Bild (z. B. eine Weltkugel oder einen Ball) auf eine Kugeloberfläche ab.<br />
Zylinder-Werkzeug Bildet das Bild (z. B. eine Dose oder Flasche) auf eine zylindrische Oberfläche ab.<br />
Hinweis: Wenn Sie das Drahtmodell löschen möchten, wählen Sie es aus und drücken Sie die Rück- oder Entf-Taste.<br />
5 Wenn Sie das Drahtmodell verschieben oder die Form ändern möchten, führen Sie einen der folgenden Schritte aus:<br />
Soll das gesamte Modell verschoben werden, wählen Sie im Dialogfeld „3D-Transformieren“ das Auswahl-Werkzeug<br />
aus und ziehen Sie eine Kante des Modells.<br />
253
ADOBE PHOTOSHOP ELEMENTS <strong>6.0</strong><br />
Benutzerhandbuch<br />
Soll ein Ankerpunkt verschoben werden, wählen Sie im Dialogfeld das Direkt-Auswahl-Werkzeug aus und ziehen Sie<br />
einen Ankerpunkt auf dem Drahtmodell.<br />
Soll ein Ankerpunkt hinzugefügt werden, wählen Sie im Dialogfeld das Ankerpunkt-hinzufügen-Werkzeug aus und<br />
klicken Sie auf die rechte Seite des Drahtmodells. Durch das Hinzufügen von Ankerpunkten kann das zylindrische<br />
Drahtmodell z. B. genauer an das Foto einer Flasche angepasst werden.<br />
Sollen hinzugefügte Ankerpunkte von gerundeten Ankerpunkten in Eckpunkte (oder umgekehrt) umgewandelt<br />
werden, wählen Sie im Dialogfeld das Ankerpunkt-umwandeln-Werkzeug aus und klicken Sie auf den gewünschten<br />
Punkt. Beim Anpassen eines Kurvenpunkts entsteht eine leichte Kurve, bei einem Eckpunkt eine spitze Ecke.<br />
Soll ein Ankerpunkt gelöscht werden, wählen Sie im Dialogfeld das Ankerpunkt-löschen-Werkzeug aus und klicken<br />
Sie auf den gewünschten Punkt. Nur runde oder rautenförmige Punkte können gelöscht werden.<br />
Hinweis: Die Ankerpunkte müssen an den Ecken der Schachtel oder am oberen und unteren Rand der Kugel oder des Zylinders,<br />
die/den Sie bearbeiten möchten, ausgerichtet sein. Wenn das Neuerstellen des Drahtmodells in 3D nicht möglich ist, wird das<br />
bearbeitete Modell in Rot angezeigt.<br />
6 Wenn Sie das Objekt und das Drahtmodell verschieben möchten, klicken Sie im Dialogfeld auf das Kamera-schwenken-<br />
Werkzeug und ziehen Sie das Objekt.<br />
7 Wenn Sie das Objekt innerhalb des Drahtmodells drehen möchten, klicken Sie auf das Trackball-Werkzeug und<br />
ziehen Sie das Objekt.<br />
8 Geben Sie unter „Ansichtsfeld“ einen Wert zwischen 1 und 130 ein. Damit lässt sich das Drahtmodell u. U. besser an das<br />
Bild anpassen. Wenn Sie den bei der Bildaufnahme verwendeten Ansichtswinkel kennen, können Sie ihn hier eingeben.<br />
9 Geben Sie unter „Dolly“ einen Wert zwischen 0 und 99 ein und klicken Sie auf „OK“. Durch diese Option wird der<br />
Abstand zwischen Kamera und Bild entweder erhöht oder verringert.<br />
Verwandte Themen<br />
„Filter – Einführung“ auf Seite 269<br />
„Reduzieren eines Bildes auf die Hintergrundebene“ auf Seite 160<br />
254
Kapitel 14: Farbe<br />
In <strong>Adobe</strong>® <strong>Photoshop</strong>® <strong>Elements</strong> werden Farben anhand von zwei Farbmodellen bearbeitet. Ein Modell (HSB) basiert auf<br />
der Farbwahrnehmung des menschlichen Auges – entscheidend sind dabei Farbton (Hue), Sättigung (Saturation) und<br />
Helligkeit (Brightness). Das andere Modell (RGB) basiert auf der Art der Anzeige von Farben auf Computerbildschirmen –<br />
hier sind die Anteile von rot (R), grün (G) und blau (B) wichtig. Mit dem Farbkreis können Sie die Beziehungen zwischen<br />
Farben besser nachvollziehen. <strong>Photoshop</strong> <strong>Elements</strong> bietet vier Bildmodi zur Bestimmung der Anzahl von Farben, die in<br />
einem Bild angezeigt werden: „RGB-Farbe“, „Bitmap“, „Graustufen“ und „Indizierte Farbe“.<br />
Wenn Sie die vollständige <strong>Photoshop</strong> <strong>Elements</strong>-Hilfe öffnen möchten, klicken Sie auf „Diese Seite im Internet“, um die<br />
Online-Dokumentation aufzurufen.<br />
Farbe<br />
Farbe<br />
Das menschliche Auge nimmt Farben anhand von drei Eigenschaften wahr: Farbton, Sättigung und Helligkeit (HSB f. engl.<br />
„Hue, Saturation, Brightness“). Computermonitore zeigen Farben jedoch anders an, nämlich durch Erzeugung<br />
unterschiedlicher Mengen an rotem, grünem und blauem (RGB) Licht. Verwenden Sie in <strong>Photoshop</strong> <strong>Elements</strong> die HSBund<br />
RGB-Farbmodelle zum Auswählen und Bearbeiten von Farbe. Anhand des Farbkreises können Sie die Beziehungen<br />
zwischen Farben besser nachvollziehen.<br />
HSB-Modell<br />
Das HSB-Modell basiert auf der menschlichen Farbwahrnehmung und beschreibt drei Grundmerkmale von Farbe:<br />
Farbton Die Farbe, die von einem Objekt reflektiert wird oder ein Objekt passiert. Der Farbton wird als Position auf dem<br />
Standard-Farbkreis gemessen und als Gradwert zwischen 0 und 360 ausgedrückt. Der Farbton wird meist mit dem Namen<br />
der Farbe (z. B. Rot, Orange oder Grün) angegeben.<br />
Sättigung Die Stärke oder Reinheit der Farbe. Die Sättigung, die gelegentlich auch als Chroma bezeichnet wird, beschreibt<br />
den Grauanteil im Verhältnis zum Farbton und wird als Prozentwert zwischen 0 (Grau) und 100 (voll gesättigt) gemessen.<br />
Auf dem Standard-Farbkreis nimmt die Sättigung von der Mitte zum Rand hin zu.<br />
Helligkeit Der relative Hell- oder Dunkelgrad der Farbe, der als Prozentwert zwischen 0 (Schwarz) und 100 (Weiß)<br />
gemessen wird.<br />
Sie können in <strong>Photoshop</strong> <strong>Elements</strong> zwar mit dem HSB-Modell eine Farbe im Dialogfeld „Farbwähler“ definieren, das<br />
Erstellen und Bearbeiten von Bildern ist mit diesem Modus jedoch nicht möglich.<br />
0 360<br />
100<br />
A<br />
0<br />
HSB-Ansicht im <strong>Adobe</strong>-Farbwähler<br />
A. Sättigung B. Farbton C. Helligkeit<br />
B<br />
100<br />
0<br />
C<br />
255
RGB-Modell<br />
ADOBE PHOTOSHOP ELEMENTS <strong>6.0</strong><br />
Benutzerhandbuch<br />
Ein Großteil des sichtbaren Spektrums kann durch Mischen von rotem, grünem und blauem Licht (RGB) in verschiedenen<br />
Anteilen und Intensitäten dargestellt werden. Diese drei Farben werden als additive Primärfarben bezeichnet. Rotes, grünes<br />
undblauesLichtergebenzusammenweißesLicht.WennsichzweiFarbenüberlappen,entstehenCyan,MagentaoderGelb.<br />
Die additiven Primärfarben werden für Beleuchtung, Video und Bildschirme verwendet. Ihr Bildschirm erzeugt<br />
beispielsweise Farbe, indem Licht durch rote, grüne und blaue Phosphorteilchen ausgestrahlt wird.<br />
A<br />
D E F<br />
Additive Farben (RGB).<br />
A. Rot B. Grün C. Blau D. Gelb E. Magenta F. Cyan<br />
Farbkreis<br />
Der Farbkreis ist ein gutes Mittel, um die Beziehung zwischen Farben zu verdeutlichen und zu verstehen. Rot, Grün und<br />
Blau sind additive Primärfarben. Cyan, Magenta und Gelb sind subtraktive Primärfarben. Jede additive Primärfarbe ist<br />
ihrer jeweiligen Komplementärfarbe direkt gegenübergestellt: Rot-Cyan, Grün-Magenta und Blau-Gelb.<br />
Jede subtraktive Primärfarbe entsteht aus zwei additiven Primärfarben, aber nicht aus ihrer Komplementärfarbe. Wenn Sie<br />
daher den Anteil einer Primärfarbe im Bild erhöhen, verringern Sie den Anteil ihrer Komplementärfarbe. Gelb besteht z. B.<br />
aus grünem und rotem Licht, aber nicht aus blauem Licht. Bei der Anpassung von Gelb in <strong>Photoshop</strong> <strong>Elements</strong> werden die<br />
Farbwerte im blauen Farbkanal geändert. Wenn Sie dem Bild mehr Blau hinzufügen, bedeutet das gleichzeitig, dass weniger<br />
Gelb im Bild vorhanden ist.<br />
270<br />
A<br />
F<br />
E<br />
180<br />
Farbkreis.<br />
A. Magenta B. Rot C. Gelb D. Grün E. Cyan F. Blau<br />
Verwenden von Bildmodi und Farbtabellen<br />
Bildmodi<br />
B<br />
0/360<br />
B<br />
C<br />
C<br />
D<br />
90<br />
Bildmodi bestimmen nicht nur die Anzahl der Farben, die in einem Bild angezeigt werden können, sondern wirken sich<br />
auch auf die Dateigröße eines Bildes aus. <strong>Photoshop</strong> <strong>Elements</strong> bietet die folgenden vier Bildmodi: „RGB-Farbe“, „Bitmap“,<br />
„Graustufen“ und „Indizierte Farbe“.<br />
256
A B<br />
C D<br />
Bildmodi<br />
A. Bitmap-Modus B. Graustufenmodus C. Indizierter Farbmodus D. RGB-Modus<br />
ADOBE PHOTOSHOP ELEMENTS <strong>6.0</strong><br />
Benutzerhandbuch<br />
Bitmap-Modus In diesem Modus werden die Pixel in einem Bild entweder schwarz oder weiß dargestellt. Bilder im Modus<br />
„Bitmap“ (Bitmap-Bilder) werden als 1-Bit-Bilder bezeichnet, da sie eine Farbtiefe von 1 Bit haben.<br />
Graustufenmodus Arbeitet mit bis zu 256 Grauschattierungen. Graustufenbilder sind 8-Bit-Bilder. Jedes Pixel eines<br />
Graustufenbilds hat einen Helligkeitswert zwischen 0 (Schwarz) und 255 (Weiß). Graustufenwerte können auch als<br />
Prozentwerte der Deckung mit Schwarz (0 % entspricht Weiß, 100 % Schwarz) gemessen werden.<br />
Indizierter Farbmodus In diesem Modus werden bis zu 256 Farben verwendet. Indizierte Farbbilder sind 8-Bit-Bilder.<br />
Beim Konvertieren in diesen Modus wird von <strong>Photoshop</strong> <strong>Elements</strong> eine Referenztabelle der indizierten Farben (Color<br />
Lookup Table, CLUT), die Indexfarbentabelle, angelegt, in der die Farben des Bildes gespeichert und indiziert werden. Ist<br />
eine Farbe des Originalbildes nicht in der Tabelle enthalten, wird die ähnlichste Farbe gewählt oder die Farbe mit den<br />
verfügbaren Farben simuliert. Durch die Beschränkung der Farbpalette des Bildes auf die in der Indexfarbentabelle<br />
enthaltenen indizierten Farben kann die Dateigröße ohne Einbußen bei der optischen Qualität reduziert werden, was z. B.<br />
die Downloadzeiten bei der Veröffentlichung auf einer Webseite verringert. Bearbeitungen sind in diesem Modus begrenzt<br />
möglich. Ist eine umfangreiche Bearbeitung notwendig, sollten Sie das Bild vorübergehend in den RGB-Modus<br />
konvertieren.<br />
Wenn Sie im Editor einen anderen Farbmodus für ein Bild auswählen („Bild“ > „Modus“ > „[Bildmodus]“), werden die<br />
Farbwerte des Bildes dauerhaft geändert. Das Konvertieren in einen anderen Modus kann aus unterschiedlichen Gründen<br />
erforderlich sein. Wenn Sie z. B. einem alten gescannten Foto im Modus „Graustufen“ Farbe hinzufügen möchten, müssen<br />
Sie das Bild in den Modus „RGB-Farbe“ konvertieren. Vor dem Konvertieren von Bildern empfiehlt es sich, folgende<br />
Schritte auszuführen:<br />
Bearbeiten Sie das Bild weitestgehend im RGB-Modus.<br />
Erstellen Sie vor dem Konvertieren eine Sicherheitskopie. Es sollte eine Kopie mit allen Ebenen gespeichert werden,<br />
damit die Originalversion nach dem Konvertieren bearbeitet werden kann.<br />
Reduzieren Sie die Datei vor dem Konvertieren. Die Interaktion der Farben zwischen den Füllmethoden der Ebenen<br />
ändert sich bei der Modusänderung.<br />
Hinweis: Ausgeblendete Ebenen werden verworfen und Bilder werden beim Konvertieren in den Modus „Bitmap“ bzw.<br />
„Indizierte Farbe“ automatisch reduziert, da von diesen Modi keine Ebenen unterstützt werden.<br />
RGB-Modus Dies ist der Standardmodus für neue <strong>Photoshop</strong> <strong>Elements</strong>-Bilder und Bilder, die aus Ihrer Digitalkamera<br />
stammen. Im RGB-Modus werden den Komponenten Rot, Grün und Blau Intensitätswerte zwischen 0 (Schwarz) und 255<br />
(Weiß) für jedes Pixel zugewiesen. Ein leuchtendes Rot hat z. B. einen Wert von 246 für R, 20 für G und 50 für B. Wenn die<br />
Werte aller drei Komponenten gleich sind, ergibt sich daraus ein neutrales Grau. Beträgt der Wert aller Komponenten 255,<br />
entsteht reines Weiß, bei einem Wert von 0 reines Schwarz.<br />
257
Konvertieren eines Bildes in den Bitmap-Modus<br />
ADOBE PHOTOSHOP ELEMENTS <strong>6.0</strong><br />
Benutzerhandbuch<br />
Wenn Sie ein Bild in den Modus „Bitmap“ konvertieren möchten, müssen Sie es zuerst in den Modus „Graustufen“<br />
konvertieren. Hierdurch werden die Farbinformationen im Bild vereinfacht und die Dateigröße wird verringert. Die<br />
Informationen für Farbton und Sättigung werden aus den Pixeln gelöscht und es bleiben nur die Helligkeitswerte übrig. Da<br />
für die Bearbeitung von Bildern im Modus „Bitmap“ jedoch kaum Optionen verfügbar sind, sollten Sie das Bild im Modus<br />
„Graustufen“ bearbeiten und dann konvertieren.<br />
1 Wählen Sie „Bild“ > „Modus“ > „Bitmap“.<br />
2 Handelt es sich um ein RGB-Bild, klicken Sie auf „OK“, um es in ein Graustufenbild umzuwandeln.<br />
3 Geben Sie unter „Ausgabe“ einen Wert für die Ausgabeauflösung des Bildes im Modus „Bitmap“ ein und wählen Sie eine<br />
Maßeinheit. Standardmäßig wird die aktuelle Bildauflösung als Eingabe- und Ausgabeauflösung angezeigt.<br />
4 Wählen Sie eine der folgenden Bitmap-Konvertierungsmethoden und klicken Sie auf „OK“:<br />
Schwellenwert 50 % Konvertiert Pixel mit Grauwerten über der mittleren Graustufe (128) in Weiß, alle anderen in<br />
Schwarz. Damit wird ein sehr kontrastreiches Schwarzweißbild erzeugt.<br />
Graustufen-Original (links) und nach Anwendung der Konvertierungsmethode „Schwellenwert 50 %“ (rechts)<br />
Muster-Dither Konvertiert ein Bild durch Anordnen der Graustufen in geometrische Konfigurationen aus schwarzen und<br />
weißen Punkten.<br />
Diffusion-Dither Konvertiert ein Bild mithilfe einer Zufallsverteilung ausgehend vom Pixel in der linken oberen Bildecke.<br />
Liegt der Wert des Pixels über der mittleren Graustufe (128), wird das Pixel in Weiß konvertiert, andernfalls in Schwarz.<br />
Da die Originalpixel selten vollkommen weiß oder schwarz sind, kommt es dabei oft zu Fehlern. Dieser Fehler wird vor der<br />
Umsetzung auf die umliegenden Pixel übertragen und wirkt sich damit auf das ganze Bild aus. Das Ergebnis ist eine<br />
körnige, filmähnliche Struktur. Diese Option eignet sich für die Bildanzeige auf Schwarzweißbildschirmen.<br />
Konvertierungsmethoden „Muster-Dither“ und „Diffusion Dither“<br />
Konvertieren eines Bildes im Modus „Bitmap“ in den Modus „Graustufen“<br />
Denken Sie vor dem Konvertieren daran, dass ein Bild, das ursprünglich im Modus „Bitmap“ vorlag und dann im Modus<br />
„Graustufen“ bearbeitet wurde, nach der Rückkonvertierung in den Modus „Bitmap“ möglicherweise nicht mehr so wie<br />
vorher aussieht. So könnte z. B. ein Pixel, das im Modus „Bitmap“ schwarz ist, im Modus „Graustufen“ in einen Grauton<br />
geändert werden. Wenn der Grauwert des Pixels hell genug ist, wird das Pixel bei der Rückkonvertierung in den Modus<br />
„Bitmap“ weiß dargestellt.<br />
1 Wählen Sie im Editor „Bild“ > „Modus“ > „Graustufen“ aus.<br />
2 Geben Sie unter „Größenverhältnis“ einen Wert zwischen 1 und 16 ein.<br />
258
ADOBE PHOTOSHOP ELEMENTS <strong>6.0</strong><br />
Benutzerhandbuch<br />
Anhand dieses Faktors wird das Bild verkleinert. Um ein Graustufenbild z. B. um 50 % zu verkleinern, müssen Sie als Wert<br />
2 eingeben. Wenn Sie eine größere Zahl als 1 eingeben, werden die Pixel im Graustufenbild aus dem Mittelwert der<br />
entsprechenden Anzahl von Pixeln im Bitmap-Bild berechnet. Auf diese Weise können Sie mehrere Graustufen für Bilder<br />
erstellen, die mit einem 1-Bit-Scanner gescannt wurden.<br />
Konvertieren eines Bildes in den Modus „Indizierte Farbe“<br />
Beim Konvertieren von Fotos in den Modus „Indizierte Farbe“ wird die Anzahl der Bildfarben auf maximal 256 reduziert.<br />
Diese Anzahl wird von den Formaten GIF und PNG-8 sowie von vielen Webbrowsern unterstützt. Bei dieser Konvertierung<br />
wird die Dateigröße durch Löschen von Farbinformationen verringert.<br />
Hinweis: Für die Konvertierung in den Modus „Indizierte Farbe“ benötigen Sie ein Graustufen- oder RGB-Bild.<br />
1 Wählen Sie im Editor „Bild“ > „Modus“ > „Indizierte Farbe“.<br />
2 Klicken Sie auf „OK“, um die Ebenen auf eine Ebene zu reduzieren.<br />
Hinweis: Dadurch werden alle sichtbaren Ebenen auf eine Ebene reduziert und alle verborgenen Ebenen verworfen.<br />
Bei Graustufenbildern wird die Konvertierung automatisch durchgeführt. Bei RGB-Bildern wird das Dialogfeld „Indizierte<br />
Farbe“ eingeblendet.<br />
3 Aktivieren Sie im Dialogfeld „Indizierte Farbe“ die Option „Vorschau“, um eine Vorschau der Änderungen anzuzeigen.<br />
4 Legen Sie eine der folgenden Konvertierungsoptionen fest und klicken Sie auf „OK“.<br />
Palette Ermöglicht die Festlegung der Farbpalette, die auf das Indexfarbenbild angewendet wird. Es stehen<br />
10 verschiedene Farbpaletten zur Wahl:<br />
Exakt Erstellt eine Palette aus den exakten Farben im RGB-Bild. Diese Option steht nur für Bilder mit maximal<br />
256 Farben zur Verfügung. Da die Palette alle Farben im Bild enthält, entsteht kein Dithering.<br />
System (Mac OS) Verwendet die 8-Bit-Standardpalette von Mac OS, die auf einer gleichmäßigen Verteilung der RGB-<br />
Farben beruht.<br />
System (Windows) Verwendet die 8-Bit-Standardpalette von Windows, die auf einer gleichmäßigen Verteilung der RGB-<br />
Farben beruht.<br />
Web Verwendet die Palette der 216 Farben, die Webbrowser auf allen Plattformen für die Anzeige auf Bildschirmen mit<br />
nur 256 Farben verwenden (websichere Farben). Mit dieser Option vermeiden Sie Browser-Dithering bei der Anzeige von<br />
Bildern auf Bildschirmen mit nur 256 Farben.<br />
Gleichmäßig Erstellt eine Palette durch gleichmäßige Farbaufnahme aus dem RGB-Farbwürfel. Werden beispielsweise<br />
von <strong>Photoshop</strong> <strong>Elements</strong> sechs gleichmäßig voneinander entfernte Farbtöne für Rot, Grün und Blau gewählt, ergibt sich<br />
für die Farbkombination eine gleichmäßige Palette von 216 Farben (6 x 6 x 6 = 216). Die Gesamtzahl der angezeigten<br />
Farben in einem Bild entspricht der nächsten perfekten Kubikzahl (8, 27, 64, 125 oder 216), die kleiner als der Wert im Feld<br />
„Farben“ ist.<br />
Lokal, Master (Perzeptiv) Erstellt eine eigene Palette, indem vorrangig Farben aufgenommen werden, die das<br />
menschliche Auge am besten wahrnimmt. Bei „Lokal (Perzeptiv)“ wird die Palette auf einzelne Bilder angewendet und bei<br />
„Master (Perzeptiv)“ wird die ausgewählte Palette auf mehrere Bilder angewendet (z. B. für die Multimediaproduktion).<br />
Lokal, Master (Selektiv) Erstellt eine der perzeptiven Farbtabelle ähnliche Farbtabelle, wobei jedoch breite Farbbereiche<br />
und die Erhaltung von Webfarben Vorrang haben. Bei dieser Option ist die Farbintegrität der Bilder in der Regel am<br />
größten. Bei „Lokal (Selektiv)“ wird die Palette auf einzelne Bilder angewendet, bei „Master (Selektiv)“ wird die<br />
ausgewählte Palette auf mehrere Bilder angewendet (z. B. für die Multimediaproduktion).<br />
Lokal, Master (Adaptiv) Erstellt eine Palette durch Aufnehmen der in dem Bild primär verwendeten Farben aus dem<br />
Spektrum. Enthält ein RGB-Bild z. B. nur die Farben Grün und Blau, wird eine Palette hauptsächlich mit Grün- und<br />
Blautönen erstellt. Bei den meisten Bildern sind Farben in bestimmten Bereichen des Spektrums konzentriert. Zur<br />
präziseren Kontrolle über eine Palette wählen Sie zunächst den Bildbereich mit den Farben aus, die Vorrang haben sollen.<br />
<strong>Photoshop</strong> <strong>Elements</strong> legt die Betonung dann bei der Konvertierung auf diese Farben. Bei „Lokal (Adaptiv)“ wird die Palette<br />
auf einzelne Bilder angewendet, bei „Master (Adaptiv)“ wird die ausgewählte Palette auf mehrere Bilder angewendet (z. B.<br />
für die Multimediaproduktion).<br />
259
ADOBE PHOTOSHOP ELEMENTS <strong>6.0</strong><br />
Benutzerhandbuch<br />
Eigene Erstellt eine eigene Palette über das Dialogfeld „Farbtabelle“. Sie können die Farbtabelle bearbeiten und<br />
speichern oder eine bereits erstellte Farbtabelle laden, indem Sie auf „Laden“ klicken. Mit dieser Option wird auch die<br />
aktuelle Adaptiv-Palette mit den Farben angezeigt, die im Bild am häufigsten vorkommen.<br />
Vorheriges Foto Verwendet die eigene Palette aus der vorigen Konvertierung, sodass mehrere Bilder mit derselben<br />
Palette konvertiert werden können.<br />
Farben Legt die Anzahl der in der Farbtabelle enthaltenen Farben (bis zu 256) für die Paletten „Gleichmäßig“, „Perzeptiv“,<br />
„Selektiv“ bzw. „Adaptiv“ fest.<br />
Erzwungen Mit diesen Optionen kann die Aufnahme bestimmter Farben erzwungen werden. Mit „Schwarzweiß“ werden<br />
reines Schwarz und reines Weiß in die Tabelle aufgenommen, mit „Primärfarben“ Rot, Grün, Blau, Cyan, Magenta, Gelb,<br />
Schwarz und Weiß, mit „Web“ die 216 websicheren Farben und mit „Eigene“ können eigene Farben hinzugefügt werden.<br />
Transparenz Legt fest, ob transparente Bildbereiche bei der Konvertierung erhalten bleiben. Mit dieser Option wird ein<br />
spezieller Indexeintrag für eine transparente Farbe in der Tabelle angelegt. Ist die Option deaktiviert, werden transparente<br />
Bereiche mit der Hintergrundfarbe gefüllt bzw. mit Weiß, wenn keine Hintergrundfarbe definiert ist.<br />
Hintergrund Legt die Hintergrundfarbe für geglättete Kanten neben transparenten Bildbereichen fest. Ist „Transparenz“<br />
aktiviert, wird die Hintergrundfarbe zur Anpassung an gleichfarbige Webhintergründe auf Kantenbereiche angewendet. Ist<br />
die Option deaktiviert, wird die Hintergrundfarbe auf transparente Bereiche angewendet. Wenn Sie bei aktivierter<br />
Transparenz als Hintergrund „Ohne“ wählen, wird eine Transparenz mit harten Kanten erzeugt; andernfalls werden alle<br />
transparenten Bereiche mit 100 % Weiß gefüllt.<br />
Dither Legt fest, ob ein Dither-Muster verwendet wird. Wenn Sie die Tabellenoption „Exakt“ nicht verwenden, enthält die<br />
Tabelle u. U. nicht alle Farben aus dem Bild. Zum Simulieren von Farben, die nicht in der Farbtabelle vertreten sind, können<br />
Sie die Farben dithern. Beim Dithering werden die Pixel der verfügbaren Farben zur Simulation fehlender Farben gemischt.<br />
Ohne Es werden keine Farben gedithert, sondern fehlende Farben durch die ähnlichsten Farben ersetzt. Dadurch<br />
entstehen meist scharfe Übergänge zwischen Farbschattierungen.<br />
Diffusion Verwendet eine Zufallsverteilung, bei der das Ergebnis weniger strukturiert ist als bei der Muster-Option.<br />
Aktivieren Sie die Option „Exakte Farben erhalten“, damit Farben mit Einträgen in der Farbtabelle nicht gedithert werden.<br />
Auf diese Weise können Sie feine Linien und Text in Webbildern beibehalten.<br />
Muster Simuliert Farben, die nicht in der Farbtabelle enthalten sind, mit einem rasterähnlichen Quadratmuster.<br />
Rauschen Verringert Nahtmuster entlang den Kanten.<br />
Stärke Legt fest, wie viel Prozent der Bildfarben gedithert werden sollen. Bei einem höheren Wert werden mehr Farben<br />
gedithert, aber gleichzeitig auch die Dateigröße erhöht.<br />
Exakte Farben erhalten Verhindert, dass Farben im Bild, die in der Farbtabelle enthalten sind, gedithert werden.<br />
Bearbeiten von Farben in einer Indexfarbentabelle<br />
Sie können durch Bearbeiten der Farben in der Farbtabelle Spezialeffekte erzeugen oder einer einzelnen Tabellenfarbe<br />
Transparenz zuweisen.<br />
1 Öffnen Sie das indizierte Farbbild im Editor.<br />
2 Wählen Sie „Bild“ > „Modus“ > „Farbtabelle“.<br />
3 Wählen Sie durch Klicken oder Ziehen in der Tabelle den Farbbereich, der geändert werden soll.<br />
4 Wählen Sie aus dem Farbwähler eine Farbe aus oder nehmen Sie eine Farbe aus dem Bild auf.<br />
Beim Ändern eines Farbbereichs wird von <strong>Photoshop</strong> <strong>Elements</strong> in der Farbtabelle ein Verlauf zwischen Anfangs- und<br />
Endfarbe erstellt. Die erste Farbe, die Sie im Farbwähler wählen, ist die Anfangsfarbe des Bereichs. Wenn Sie auf „OK“<br />
klicken, wird der Farbwähler erneut angezeigt, sodass Sie die letzte Farbe des Bereichs wählen können.<br />
Die im Farbwähler gewählten Farben werden im Dialogfeld „Farbtabelle“ in den gewählten Bereich platziert.<br />
5 Aktivieren Sie die Option „Vorschau“, um das geänderte Bild zu betrachten.<br />
6 Klicken Sie im Dialogfeld „Farbtabelle“ auf „OK“, um die neuen Farben auf das indizierte Farbbild anzuwenden.<br />
260
Zuweisen von Transparenz zu einer einzelnen Farbe in einer Indexfarbentabelle<br />
ADOBE PHOTOSHOP ELEMENTS <strong>6.0</strong><br />
Benutzerhandbuch<br />
1 Wählen Sie im Editor „Bild“ > „Modus“ > „Farbtabelle“.<br />
2 Klicken Sie mit der Pipette in der Tabelle oder im Bild auf die gewünschte Farbe. Die aufgenommene Farbe wird im Bild<br />
durch Transparenz ersetzt. Klicken Sie auf „OK“.<br />
Verwenden einer vordefinierten Indexfarbentabelle<br />
1 Wählen Sie im Editor „Bild“ > „Modus“ > „Farbtabelle“.<br />
2 Wählen Sie aus dem Menü „Tabelle“ eine der folgenden Optionen:<br />
Schwarzer Körper Erstellt eine Palette aus den Farben, die ein Schwarzkörper bei Erhitzung annimmt – von Schwarz über<br />
Rot, Orange und Gelb bis Weiß.<br />
Graustufen Zeigt eine Palette mit 256 Graustufen von Schwarz bis Weiß an.<br />
Spektrum Erstellt eine Palette aus den Farben, die entstehen, wenn weißes Licht durch ein Prisma fällt – von Violett über<br />
Blau, Grün, Gelb und Orange bis Rot.<br />
System Zeigt die Palette mit den 256 Standardfarben von Mac OS bzw. Windows an.<br />
Speichern oder Laden einer Indexfarbentabelle<br />
Klicken Sie zum Speichern einer Tabelle im Dialogfeld „Farbtabelle“ auf die Schaltfläche „Speichern“.<br />
Klicken Sie zum Laden einer Tabelle im Dialogfeld „Farbtabelle“ auf die Schaltfläche „Laden“. Nach dem Laden einer<br />
Farbtabelle in ein Bild werden die Farben des Bildes entsprechend der neuen Tabelle geändert.<br />
Hinweis: Sie können auch gespeicherte Farbtabellen in die Farbfelder-Palette laden.<br />
Verwandte Themen<br />
„Verwenden der Farbfelder-Palette“ auf Seite 300<br />
Einrichten von Farbmanagement<br />
Farbmanagement<br />
Mithilfe von Farbmanagement sorgen Sie für konsistente Farben zwischen Digitalkameras, Scannern, Computermonitoren<br />
und Druckern. Jedes dieser Geräte reproduziert einen unterschiedlichen Bereich von Farben, den so genannten<br />
Farbumfang. Wenn ein Bild von einer Digitalkamera auf den Monitor und schließlich auf den Drucker übertragen wird,<br />
ändern sich die Farben. Diese Veränderung ist darauf zurückzuführen, dass jedes Gerät einen anderen Farbumfang hat und<br />
daher die Farben unterschiedlich dargestellt werden.<br />
261
A B<br />
C<br />
<strong>Photoshop</strong> <strong>Elements</strong><br />
Farbumfänge verschiedener Geräte und Dokumente<br />
A. Lab-Farbraum (gesamtes sichtbares Spektrum) B. Dokumente (Arbeitsbereich) C. Geräte<br />
ADOBE PHOTOSHOP ELEMENTS <strong>6.0</strong><br />
Benutzerhandbuch<br />
Durch Farbmanagement werden die Bildfarben so umgewandelt, dass sie von allen Geräten auf dieselbe Weise reproduziert<br />
werden können, und die Abweichung zwischen den auf dem Monitor angezeigten Farben und den Farben des gedruckten<br />
Bildes wird so gering wie möglich gehalten. Möglicherweise werden jedoch nicht alle Farben exakt übereinstimmend<br />
dargestellt, weil der Drucker nicht denselben Bereich von Farben reproduziert wie der Monitor.<br />
A<br />
B<br />
C<br />
D<br />
RGB<br />
CMYK<br />
Farbmanagement mit Profilen<br />
A. Profile beschreiben die Farbräume des Eingabegeräts und des Dokuments. B. Anhand der Profilbeschreibungen bestimmt das<br />
Farbmanagementsystem die tatsächlichen Farben des Dokuments. C. Vom Monitorprofil erhält das Farbmanagementsystem die<br />
Informationen zur Übertragung der numerischen Werte in den Farbraum des Monitors. D. Anhand des Profils des Ausgabegeräts überträgt<br />
das Farbmanagementsystem die numerischen Werte des Dokuments in die Farbwerte des Ausgabegeräts, sodass die tatsächlichen Farben<br />
gedruckt werden.<br />
Erstellen von Geräteprofilen<br />
Damit Sie Farbmanagement verwenden können, müssen Sie für jedes Ihrer Geräte ein Profil erstellen bzw. das vom<br />
Gerätehersteller erstellte ICC-Profil verwenden.<br />
Bilderfassungsgeräte Für Bilderfassungsgeräte wie Digitalkameras oder Scanner ist das Erstellen eines Profils nicht von<br />
entscheidender Bedeutung. Sie können aber auch ein Profil des Scanners erstellen, wenn die gescannte Farbtransparenz<br />
genau reproduziert werden soll. Dadurch verringert sich der Arbeitsaufwand für die Farbkorrektur in <strong>Photoshop</strong> <strong>Elements</strong>.<br />
Monitore Es ist wichtig, dass Sie Ihren Monitor kalibrieren und ein Profil für ihn erstellen. Für einen Laptop oder einen<br />
anderen LCD-Monitor können Sie das Profil des Herstellers verwenden. Wenn Sie einen Kolorimeter und die<br />
entsprechende Software zum Erstellen von Profilen besitzen, können Sie diese Profile in <strong>Photoshop</strong> <strong>Elements</strong> verwenden.<br />
262
ADOBE PHOTOSHOP ELEMENTS <strong>6.0</strong><br />
Benutzerhandbuch<br />
Drucker Bei einem Tintenstrahldrucker erzielen Sie normalerweise bessere Ergebnisse, wenn Sie ein Profil erstellen,<br />
obwohl Sie auch mithilfe der Einstellungen im Druckertreiber bereits eine sehr hohe Druckqualität erreichen können. Viele<br />
Druckerhersteller stellen auf ihren Websites ICC-Druckerprofile zur Verfügung. Für jeden Druckertyp, jede Tintenart und<br />
jedes Papier ist ein unterschiedliches Profil erforderlich. Es können auch Profile für die von Ihnen bevorzugte Kombination<br />
aus Tinten- und Papiertyp erstellt werden.<br />
Wenn Sie ein Foto bearbeiten und speichern, kann von <strong>Photoshop</strong> <strong>Elements</strong> ein ICC-Profil eingebettet (zugeordnet)<br />
werden, mit dem die Farben so wiedergegeben werden, wie sie auf dem Computermonitor oder dem Gerät, auf dem es<br />
erstellt wurde, dargestellt wurden. Durch das Einbetten von Profilen in ein Bild werden die Farben portabel, sodass die<br />
Farbwerte von verschiedenen Geräten umgewandelt werden können. Wenn Sie beispielsweise das Foto an den<br />
Tintenstrahldrucker übertragen, liest das Farbmanagement das eingebettete Profil und passt die Farbdaten mithilfe des<br />
Druckerprofils an. Vom Drucker können die umgewandelten Farbdaten dann zum genauen Übertragen der Farben in den<br />
ausgewählten Medientyp verwendet werden.<br />
Aufgaben des Farbmanagements<br />
Führen Sie folgende Schritte aus, wenn Sie Farbmanagement verwenden möchten:<br />
Richten Sie Farbmanagement ein, indem Sie ein Farbprofil einbetten und beim Scannen oder Drucken Geräteprofile<br />
verwenden. (Siehe „Einrichten des Farbmanagements“ auf Seite 263.)<br />
Kalibrieren Sie den Computermonitor und erstellen Sie ein Monitorprofil. Verwenden Sie für einen LCD-Monitor das<br />
vom Hersteller mitgelieferte Profil. Weitere Anweisungen finden Sie in der Dokumentation zum LCD-Monitor.<br />
Wenn Sie ein Bild aus <strong>Photoshop</strong> <strong>Elements</strong> drucken, stellen Sie sicher, dass im Bereich „Farbmanagement“ des<br />
Dialogfelds „Drucken“ das richtige Farbprofil angegeben ist. Sollten Sie über kein Druckerprofil verfügen, geben Sie<br />
Farben mithilfe der Farbeinstellungen des Druckertreibers an (siehe „Drucken – Übersicht“ auf Seite 381). Wählen Sie<br />
außerdem eine Farbeinstellung aus, die für Ihren Workflow geeignet ist (z. B. „Für Druckausgabe optimieren“).<br />
Einrichten des Farbmanagements<br />
1 Wählen Sie im Editor die Optionen „Bearbeiten“ > „Farbeinstellungen“ aus.<br />
2 Wählen Sie eine der folgenden Farbmanagementoptionen aus und klicken Sie dann auf „OK“.<br />
Ohne Farbmanagement Dem Bild wird kein Profil zugeordnet. Für diese Option wird das Monitorprofil als<br />
Arbeitsfarbraum verwendet. Beim Öffnen von Bildern werden eingebettete Profile entfernt und beim Speichern keine<br />
Zuordnung erstellt.<br />
Farben immer für Computerbildschirme optimieren Verwendet sRGB als RGB-Arbeitsfarbraum, der<br />
Graustufenarbeitsfarbraum ist „Graustufen - Gamma 2.2“. Bei dieser Option bleiben eingebettete Profile erhalten; beim<br />
Öffnen von Dateien ohne Tags wird sRGB zugewiesen.<br />
Immer für Druckausgabe optimieren Verwendet „<strong>Adobe</strong> RGB“ als RGB-Arbeitsfarbraum, der Graustufenarbeitsfarbraum<br />
ist „Tonwertzuwachs 20 %“. Bei dieser Option bleiben eingebettete Profile erhalten; beim Öffnen von Dateien ohne Tags<br />
wird „<strong>Adobe</strong> RGB“ zugewiesen.<br />
Auswahl durch Benutzer Beim Öffnen von Dateien ohne Tags können Sie sRGB (Standardeinstellung) oder <strong>Adobe</strong> RGB<br />
wählen.<br />
3 Wählen Sie beim Speichern von Dateien im Dialogfeld „Speichern unter“ die Option „ICC-Profil“ aus.<br />
263
Kapitel 15: Filter, Effekte, Stile und<br />
Grafiken<br />
Mithilfe verschiedener Filter, Effekte, Stile und Grafiken können Sie Ihre Bilder verbessern. Mit den Videofiltern „De-<br />
Interlace“ und „NTSC-Farben“ können Sie Linien in einem Video glätten oder es für die Fernsehwiedergabe vorbereiten.<br />
Sie können auch Zusatzmodulfilter anderer Hersteller installieren und verwenden oder eigene Filter erstellen.<br />
Wenn Sie die vollständige <strong>Photoshop</strong> <strong>Elements</strong>-Hilfe öffnen möchten, klicken Sie auf „Diese Seite im Internet“, um die<br />
Online-Dokumentation aufzurufen.<br />
Effekte<br />
Verwenden der Effekte-Palette<br />
Über die Effekte-Palette können Sie gleich mehrere Effekte anwenden. Standardmäßig befindet sich die Effekte-Palette am<br />
oberen Rand des Palettenbereichs.<br />
A<br />
B<br />
E<br />
Effekte-Palette<br />
A. Kategorie B. Beispielminiaturen C. Menü „Erweitert“ D. Unterkategorie E. Anwenden (speichern)<br />
Filter Wenden Sie Filter auf Ihr Bild an.<br />
Ebenenstile Wenden Sie Ebenenstile auf Ihr Bild an.<br />
Fotoeffekte Wenden Sie Fotoeffekte auf Ihr Bild an.<br />
In jedem Abschnitt werden Miniaturbeispiele der Grafiken oder Effekte angezeigt, die Sie einem Bild hinzufügen oder auf<br />
ein Bild anwenden können. In den meisten Abschnitten wird ein Menü mit Kategorieoptionen und entsprechenden<br />
Unterkategorien bereitgestellt.<br />
Verwandte Themen<br />
„Projekte“ auf Seite 336<br />
C<br />
D<br />
Verwenden der Inhalt-Palette<br />
Über die Inhalt-Palette können Sie gleich mehrere Grafiken, Themendekorationen und Textstile auf Ihre Bilder anwenden.<br />
Standardmäßig befindet sich die Effekte-Palette am oberen Rand des Palettenbereichs.<br />
264
A<br />
Inhalt-Palette<br />
A. Kategorie B. Menü „Erweitert“ C. Beispielminiaturen D. Anwenden (speichern)<br />
ADOBE PHOTOSHOP ELEMENTS <strong>6.0</strong><br />
Benutzerhandbuch<br />
Die Inhalt-Palette bietet in den folgenden Abschnitten verschiedene Elemente, mit deren Hilfe Sie Ihre Bilder verbessern<br />
können:<br />
Nach Hintergründen filtern Wählen Sie aus einer Auswahl an dekorativen Hintergründen.<br />
Nach Rahmen filtern Wählen Sie aus vorgegebenen Rahmen, um Ihr Bild oder Projekt zu verbessern.<br />
Nach Grafiken filtern Wenden Sie Grafiken auf Ihr Bild oder Projekt an.<br />
Nach Formen filtern Wenden Sie Formen auf Ihr Bild oder Projekt an.<br />
Nach Texteffekten filtern Wenden Sie Text auf Ihr Bild oder Projekt an.<br />
Nach Themen filtern Wählen Sie aus einer Auswahl an Themen und wenden Sie sie auf Ihr Projekt an.<br />
In jedem Abschnitt werden Miniaturbeispiele der Grafiken oder Effekte angezeigt, die Sie einem Bild hinzufügen oder auf<br />
ein Bild anwenden können. In den meisten Abschnitten wird ein Menü mit Kategorieoptionen und entsprechenden<br />
Unterkategorien bereitgestellt.<br />
Hinweis: Wenn Sie auf die Schaltflächen klicken, wird die Anzeige von Miniaturen zu diesen Schaltflächen aktiviert bzw.<br />
deaktiviert.<br />
Verwandte Themen<br />
„Projekte“ auf Seite 336<br />
Einfügen stilisierter Formen oder Grafiken in ein Bild<br />
Wenn Sie einem Bild eine Form oder eine Grafik hinzufügen, bildet diese Form bzw. diese Grafik eine neue Ebene, die sich<br />
nicht auf das ursprüngliche Bild auswirkt.<br />
1 Führen Sie in der Inhalt-Palette einen der folgenden Schritte aus:<br />
Klicken Sie auf das Symbol „Nach Grafiken filtern“ oder „Nach Formen filtern“.<br />
Wählen Sie im Menü „Kategorie“ eine Option (z. B. „Ereignis“ oder „Aktivität“) sowie eine Unterkategorie (z. B. „Baby“<br />
oder „Kochen“).<br />
2 Wählen Sie danach in der Werkzeugpalette eine Farbe für die Form aus.<br />
3 Führen Sie einen der folgenden Schritte aus:<br />
Wählen Sie eine Miniatur aus und klicken Sie auf „Anwenden“.<br />
Doppelklicken Sie auf eine Miniatur.<br />
B<br />
C<br />
D<br />
Ziehen Sie die Miniatur auf das Bild.<br />
4 Verwenden Sie das Verschieben-Werkzeug, um die Form oder die Grafik zu verschieben oder ihre Größe zu ändern.<br />
265
Verwandte Themen<br />
„Projekte“ auf Seite 336<br />
„Formen“ auf Seite 331<br />
„Auswählen oder Verschieben einer Form“ auf Seite 334<br />
ADOBE PHOTOSHOP ELEMENTS <strong>6.0</strong><br />
Benutzerhandbuch<br />
Einfügen eines künstlerischen Hintergrunds in ein Bild<br />
Wenn Sie einem Bild einen künstlerischen Hintergrund hinzufügen, ersetzen Sie dadurch die vorhandene<br />
Hintergrundebene. Sie könnten beispielsweise mithilfe der Auswahlwerkzeuge eine Ebene erstellen, um Ihre<br />
Familienmitglieder von einem Küchenhintergrund zu trennen, und anschließend den Küchenhintergrund durch einen<br />
Hintergrund in der freien Natur ersetzen.<br />
1 Falls Ihr Bild nur eine Hintergrundebene besitzt, wählen Sie diese aus und wählen Sie „Ebene“ > „Ebene duplizieren“.<br />
Geben Sie einen Namen für die Ebene ein und klicken Sie auf „OK“.<br />
2 Wählen Sie die Hintergrundebene in der Ebenen-Palette aus.<br />
3 Klicken Sie in der Inhalt-Palette auf das Symbol „Hintergrund“ .<br />
4 Führen Sie einen der folgenden Schritte aus:<br />
Wählen Sie eine Miniatur aus und klicken Sie auf „Anwenden“.<br />
Doppelklicken Sie auf eine Miniatur.<br />
Ziehen Sie die Miniatur auf das Bild.<br />
Verwandte Themen<br />
„Projekte“ auf Seite 336<br />
Hinzufügen eines Rahmens oder eines Themas zu einem Bild<br />
Wenn Sie einem Fotoprojekt einen Rahmen oder ein Thema hinzufügen, wird die Umrandung mit einem leeren (grauen)<br />
Bereich für das Bild angezeigt. Klicken Sie im Projektbereich auf ein Bild und ziehen Sie es auf den leeren Bereich.<br />
1 Führen Sie in der Inhalt-Palette einen der folgenden Schritte aus:<br />
Klicken Sie auf das Symbol „Nach Themen filtern“ oder „Nach Rahmen filtern“.<br />
Wählen Sie im Menü „Kategorie“ eine Option (z. B. „Ereignis“ oder „Aktivität“) sowie eine Unterkategorie (z. B. „Baby“<br />
oder „Kochen“) aus.<br />
2 Führen Sie einen der folgenden Schritte aus:<br />
Wählen Sie eine Miniatur aus und klicken Sie auf „Anwenden“.<br />
Doppelklicken Sie auf eine Miniatur.<br />
Ziehen Sie die Miniatur auf den leeren Hintergrund.<br />
3 Ziehen Sie das gewünschte Bild aus dem Projektbereich auf den Rahmen.<br />
4 Ändern Sie mit den Reglern die Größe des Bildes im Rahmen oder in der Themenumrandung. Klicken Sie dann<br />
entweder auf das Symbol „Bestätigen“ , um die Änderung anzuwenden, oder auf das Symbol „Abbrechen“ .<br />
5 Zentrieren Sie das Bild mit dem Verschieben-Werkzeug. Klicken Sie dann entweder auf das Symbol „Bestätigen“ ,<br />
um die Änderung anzuwenden, oder auf das Symbol „Abbrechen“ .<br />
Verwandte Themen<br />
„Projekte“ auf Seite 336<br />
266
Fotoeffekte<br />
ADOBE PHOTOSHOP ELEMENTS <strong>6.0</strong><br />
Benutzerhandbuch<br />
Mit Fotoeffekten können Sie Ihre Bilder individuell gestalten. Klicken Sie in der Effekte-Palette auf „Fotoeffekte“ und<br />
wählen Sie eine der Unterkategorien, z. B. für verblasste Fotos, sonstige Effekte, Einfarbigkeit oder alte Fotos.<br />
Rahmen Mit Rahmeneffekten wenden Sie verschiedene Effekte auf die Kanten einer ausgewählten Ebene oder einen Teil<br />
einer Ebene an. Mit einem Rahmen schaffen Sie außerdem einen Ablagebereich, in dem Sie schnell und einfach Inhalte<br />
hinzufügen oder verändern können.<br />
Bildeffekte Bildeffekte werden auf eine Kopie der ausgewählten Ebene angewendet. Der Effekt „Schneesturm“ lässt ein Bild<br />
aussehen, als würde es schneien. Der Effekt „Neon-Nächte“ gibt dem Bild einen dramatischen Neonlichteffekt. Mit<br />
Bildeffekten wie „Ölpastell“ oder „Weicher Fokus“ können Sie Farben verlaufen lassen oder ein Bild weichzeichnen. Sie<br />
haben die Möglichkeit, Bildeffekte zu kombinieren (u. U. werden Sie jedoch aufgefordert, Ebenen zunächst auf die<br />
Hintergrundebene zu reduzieren).<br />
Strukturen Struktureffekte werden auf Strukturebenen eines Bildes angewendet. Sie können einem neuen, leeren Bild eine<br />
Struktur als Hintergrund hinzufügen oder ein vorhandenes Bild mit einer Struktur versehen. Durch Anordnen von Ebenen<br />
und Arbeiten mit Deckkraft und anderen Ebenenwerkzeugen können Sie interessante Bilder erstellen.<br />
Bei vielen Fotoeffekten werden Filter mit geänderten Werten angewendet.<br />
Verwandte Themen<br />
„Verwenden der Effekte-Palette“ auf Seite 264<br />
„Projekte“ auf Seite 336<br />
„Verbessern der Arbeitsgeschwindigkeit mit Filtern und Effekten“ auf Seite 274<br />
„Reduzieren eines Bildes auf die Hintergrundebene“ auf Seite 160<br />
Anwenden eines Effekts<br />
Wenn Sie mit einem Effekt experimentieren möchten, bearbeiten Sie am besten ein Duplikat, damit das Original erhalten<br />
bleibt.<br />
1 Führen Sie einen der folgenden Schritte aus:<br />
Wenn Sie einen Effekt auf eine gesamte Ebene anwenden möchten, heben Sie eine eventuell vorhandene Auswahl auf<br />
und wählen Sie dann in der Ebenen-Palette die gewünschte Ebene aus.<br />
Möchten Sie einen Effekt auf einen Teil einer Ebene anwenden, wählen Sie mit einem beliebigen Auswahlwerkzeug den<br />
gewünschten Bereich aus.<br />
Wenn Sie einen Effekt auf Text anwenden möchten, wählen Sie Text aus oder erstellen Sie Text. Verwenden Sie dann<br />
einen beliebigen Texteffekt aus der Inhalt-Palette.<br />
2 Klicken Sie in der Effekte-Palette auf die Option „Fotoeffekte“ und führen Sie einen der folgenden Schritte aus:<br />
Doppelklicken Sie auf einen Effekt.<br />
Ziehen Sie einen Effekt auf das Bild.<br />
Wählen Sie einen Effekt aus und klicken Sie auf „Anwenden“.<br />
Hinweis: In einigen Fällen werden Sie beim Anwenden eines Effekts auf ein Bild mit mehreren Ebenen aufgefordert, das Bild<br />
zunächst zu reduzieren.<br />
267
Ziehen eines Bildeffekts auf ein Foto<br />
Verwandte Themen<br />
„Projekte“ auf Seite 336<br />
„Fotoeffekte“ auf Seite 267<br />
„Verbessern der Arbeitsgeschwindigkeit mit Filtern und Effekten“ auf Seite 274<br />
„Ebenen“ auf Seite 148<br />
ADOBE PHOTOSHOP ELEMENTS <strong>6.0</strong><br />
Benutzerhandbuch<br />
Einfügen von stilisiertem Text in ein Bild<br />
Wenn Sie einem Bild Text hinzufügen, wird eine Textebene hinzugefügt, damit Sie den Text ändern können, ohne dadurch<br />
das ursprüngliche Bild zu verändern.<br />
1 Klicken Sie in der Inhalt-Palette auf das Symbol „Text“ und führen Sie danach einen der folgenden Schritte aus:<br />
Wählen Sie eine Miniatur aus und klicken Sie auf „Anwenden“.<br />
Doppelklicken Sie auf eine Miniatur.<br />
Ziehen Sie eine Miniatur auf das Bild.<br />
2 Über dem Bild wird ein Textrahmen angezeigt und das Textwerkzeug wird aktiviert. Geben Sie den neuen Text ein.<br />
3 Sobald Sie mit dem Ändern des Textes fertig sind, klicken Sie entweder auf das Symbol „Bestätigen“ , um die<br />
Änderungen anzuwenden, oder auf das Symbol „Abbrechen“ .<br />
4 Verwenden Sie das Verschieben-Werkzeug, um den Textrahmen zu verschieben oder seine Größe zu ändern.<br />
5 (Optional) Versehen Sie den Text über die Popup-Palette in der Optionsleiste mit Farbe.<br />
6 Sobald Sie mit dem Anpassen des Textes fertig sind, klicken Sie entweder auf das Symbol „Bestätigen“ , um die<br />
Änderungen anzuwenden, oder auf das Symbol „Abbrechen“ .<br />
7 (Optional) Wenn Sie mit verschiedenen Texteffekten experimentieren möchten, ziehen Sie eine andere Miniatur auf den<br />
Textrahmen.<br />
Verwandte Themen<br />
„Projekte“ auf Seite 336<br />
„Text“ auf Seite 324<br />
„Bearbeiten von Text auf einer Textebene“ auf Seite 326<br />
„Ändern der Ausrichtung einer Textebene“ auf Seite 329<br />
268
Hinzufügen von Grafiken oder Effekten zu den Favoriten<br />
ADOBE PHOTOSHOP ELEMENTS <strong>6.0</strong><br />
Benutzerhandbuch<br />
Wenn Sie Grafiken oder Effekte sehen, auf die Sie möglicherweise in Zukunft rasch zugreifen möchten, dann fügen Sie<br />
diese dem Abschnitt „Favoriten“ der Effekte-Palette hinzu.<br />
❖ Klicken Sie in der Effekte- oder Inhalt-Palette mit der rechten Maustaste auf die Miniatur und wählen Sie „Zu Favoriten<br />
hinzufügen“.<br />
Filter<br />
Filter – Einführung<br />
Mit Filtern können Sie das Aussehen Ihrer Bilder verändern. So können Sie z. B. einen Kacheleffekt, einen<br />
Beleuchtungseffekt oder auch dreidimensionale Effekte zuweisen. Einige Filter können Sie auch zum Entfernen von<br />
Rauscheffekten oder zum Retuschieren einsetzen. Neben den von <strong>Adobe</strong> bereitgestellten Filtern können Sie auch einige<br />
Filter anderer Hersteller anwenden. Diese zusätzlichen Filter werden nach dem Installieren am Ende der Liste „Filter“<br />
angezeigt.<br />
Filter können die Stimmung in einem Foto oder Bild drastisch verändern.<br />
Filter können auf dreierlei Art und Weise angewendet werden:<br />
Menü „Filter“ Dieses Menü enthält alle verfügbaren Filter, die Sie einzeln anwenden können.<br />
Filtergalerie Die Filtergalerie enthält wie die Palette Miniaturdarstellungen von Beispielbildern, die den Effekt der im<br />
Menü „Filter“ aufgeführten Filter zeigen. Mit der Filtergalerie können Sie einzelne Filter mehrfach oder mehrere Filter<br />
nacheinander anwenden. Außerdem können Sie die Reihenfolge der Filter ändern und die Einstellungen der angewendeten<br />
Filter bearbeiten, um den gewünschten Effekt zu erzielen. Aufgrund ihrer Flexibilität ist die Filtergalerie in den meisten<br />
Fällen die beste Wahl für das Anwenden von Filtern. Es sind jedoch nicht alle im Menü „Filter“ aufgeführten Filter in der<br />
Filtergalerie verfügbar.<br />
Effekte-Palette Diese Palette enthält Miniaturdarstellungen von Beispielbildern, die den Effekt der im Menü „Filter“<br />
aufgeführten Filter zeigen. Sie können diese Palette aber auch zum Zuweisen von Effekten und Ebenenstilen verwenden.<br />
269
Tipps zum Anwenden von Filtern<br />
Die folgenden Informationen sollen Ihnen bei der Auswahl des richtigen Filters für Ihr Bild helfen.<br />
ADOBE PHOTOSHOP ELEMENTS <strong>6.0</strong><br />
Benutzerhandbuch<br />
Sehen Sie sich in der Vorschau an, wie sich der Filter auswirken wird. Das Anwenden von Filtern kann bei großen Bildern<br />
recht zeitaufwändig sein. Eine Vorschau des Effekts eines Filters lässt sich schneller in der Filtergalerie anzeigen. Für die<br />
meisten Filter kann auch die Vorschau im Dialogfeld „Filteroptionen“ und im Dokumentfenster verwendet werden.<br />
Anschließend können Sie entscheiden, ob der Filter auf das Bild angewendet werden soll oder nicht. Mit dieser<br />
Vorgehensweise sparen Sie wertvolle Zeit.<br />
Filter werden nur auf den aktiven Teil eines Bildes angewendet. Filter wirken sich nur auf die aktive, sichtbare Ebene oder<br />
auf einen Auswahlbereich in der Ebene aus.<br />
Nicht jeder Filter funktioniert bei allen Bildern. Auf Bitmaps und indizierte Farbbilder können keine Filter angewendet<br />
werden; einige Filter sind nicht auf Graustufenbilder anwendbar. Zahlreiche Filter können nicht für 16-Bit-Bilder<br />
verwendet werden.<br />
Es ist möglich, den zuletzt angewendeten Filter erneut anzuwenden. Der Filter, der zuletzt angewendet wurde, wird im<br />
Menü „Filter“ ganz oben angezeigt. Sie können denselben Filter mit den zuletzt verwendeten Einstellungen erneut<br />
anwenden, um dem Bild den letzten Schliff zu geben.<br />
Tipps zum Erstellen von visuellen Effekten mit Filtern<br />
Mit den folgenden Techniken lassen sich mit Filtern spezielle visuelle Effekte kreieren:<br />
Versehen Sie den Filtereffekt mit weichen Kanten. Wenn Sie einen Filter auf einen ausgewählten Bereich anwenden,<br />
können Sie die Kanten des Filtereffekts weichzeichnen, indem Sie die Auswahl vor dem Anwenden des Filters mit einer<br />
weichen Kante versehen.<br />
Wenden Sie nacheinander mehrere Filter an, um bestimmte Effekte zu erzielen. Filter können auf einzelne oder mehrere<br />
aufeinander folgende Ebenen angewendet werden, um einen bestimmten Effekt zu erzielen. Wählen Sie unterschiedliche<br />
Füllmethoden in der Ebenen-Palette aus, um den Effekt anzugleichen. Damit ein Filter auf eine Ebene angewendet<br />
werden kann, muss die Ebene sichtbar sein und Pixel enthalten.<br />
Erstellen Sie Strukturen und Hintergründe. Durch Anwenden von Filtern auf flächige Bilder oder Graustufenbilder<br />
können Sie zahlreiche Hintergründe und Strukturen erzeugen. Diese Strukturen können Sie dann weichzeichnen. Einige<br />
Filter (z. B. „Glas“) haben bei Anwendung auf Farbflächen wenig oder keine Wirkung, während mit anderen Filtern<br />
interessante Effekte erzielt werden. Verwenden Sie in diesen Fällen z. B. folgende Filter: „Störungen hinzufügen“, „Kreide<br />
und Kohle“, „Wolken“, „Conté-Stifte“, „Differenz-Wolken“, „Glas“, „Strichumsetzung“, „Rasterungseffekt“, „Mezzotint“,<br />
„Prägepapier“, „Punktieren“, „Punktierstich“, „Grobes Pastell“, „Schwamm“ oder „Malgrund“. Darüber hinaus können<br />
Sie alle Filter des Untermenüs „Strukturierungsfilter“ einsetzen.<br />
Verbessern Sie die Qualität und Konsistenz der Bilder. Sie können Fehler kaschieren, Bilder verändern oder ausbessern<br />
oder einer Reihe von Bildern ein ähnliches Aussehen verleihen, indem Sie denselben Filter auf die Bilder anwenden.<br />
Verwandte Themen<br />
„Verwenden der Effekte-Palette“ auf Seite 264<br />
„Verbessern der Arbeitsgeschwindigkeit mit Filtern und Effekten“ auf Seite 274<br />
Anwenden eines Filters<br />
1 Wählen Sie den Bereich aus, auf den der Filter angewendet werden soll:<br />
WennSieeinenFilteraufeinegesamteEbeneanwendenmöchten,hebenSieeineeventuellvorhandeneAuswahlaufund<br />
wählen Sie dann in der Ebenen-Palette die gewünschte Ebene aus.<br />
Wenn Sie einen Filter auf einen Teil einer Ebene anwenden möchten, wählen Sie mit einem beliebigen Auswahlwerkzeug<br />
einen Bereich aus.<br />
2 Legen Sie fest, wie der Filter angewendet werden soll:<br />
Wenn die Filtergalerie verwendet werden soll, wählen Sie „Filter“ > „Filtergalerie“, wählen Sie eine Kategorie aus und<br />
klicken Sie dann auf den gewünschten Filter.<br />
270
ADOBE PHOTOSHOP ELEMENTS <strong>6.0</strong><br />
Benutzerhandbuch<br />
Wenn die Effekte-Palette verwendet werden soll, wählen Sie „Fenster“ > „Effekte“, wählen Sie eine Kategorie aus und<br />
doppelklicken Sie dann auf den gewünschten Filter.<br />
Wenn das Menü „Filter“ verwendet werden soll, wählen Sie „Filter“ und wählen Sie dann ein Untermenü sowie den<br />
gewünschten Filter. Wenn hinter dem Filternamen drei Punkte stehen (…), wird das Dialogfeld „Filteroptionen“ für<br />
diesen Filter eingeblendet.<br />
3 Wenn ein Dialogfeld angezeigt wird, geben Sie die gewünschten Werte ein oder wählen Sie Optionen aus.<br />
4 Aktivieren Sie die Option „Vorschau“ (falls verfügbar), um sich die Wirkung des Filters im Dokumentfenster anzusehen.<br />
Je nach gewähltem Filter und gewählter Anwendungsweise müssen Sie zum Anzeigen der Filtervorschau eine der folgenden<br />
Methoden verwenden:<br />
Klicken Sie unter dem Vorschaufenster auf die Plus-Schaltfläche (+) oder Minus-Schaltfläche (–), um das Bild zu<br />
vergrößern bzw. zu verkleinern.<br />
Klicken Sie auf die Zoomleiste (die Leiste, in der die prozentuale Vergrößerung bzw. Verkleinerung angezeigt wird), um<br />
den gewünschten Vergrößerungsfaktor auszuwählen.<br />
Klicken und ziehen Sie im Vorschaufenster, um einen bestimmten Bereich des Bildes im Fenster zu zentrieren.<br />
Klicken Sie auf die Schaltfläche „Ein-/Ausblenden“ am oberen Rand des Dialogfelds, um die Filterminiaturen<br />
auszublenden. Durch das Ausblenden der Miniaturen wird der Vorschaubereich vergrößert.<br />
Klicken Sie auf das Augen-Symbol neben einem Filter, um den Effekt im Vorschaubild auszublenden.<br />
5 Wenn das Dialogfeld Regler enthält, ziehen Sie einen Regler bei gedrückter Alt-Taste an die gewünschte Position, um<br />
eine Echtzeitvorschau zu erhalten.<br />
6 Klicken Sie in das Bildfenster, um einen bestimmten Bereich des Bildes im Vorschaufenster zu zentrieren. (Dies ist u. U.<br />
nicht bei allen Vorschaufenstern möglich.)<br />
Hinweis: Eine blinkende Linie unter der Vorschau bedeutet, dass die Vorschau gerade erstellt wird.<br />
7 Wenn Sie die Filtergalerie verwenden oder wenn der Filter in der Filtergalerie geöffnet wird, führen Sie einen der<br />
folgenden Schritte aus und klicken Sie auf „OK“:<br />
Klicken Sie unten im Dialogfeld auf die Schaltfläche „Neue Effektebene“ und wählen Sie einen Filter aus, der<br />
zusätzlich angewendet werden soll. Sie können mehrere Effektebenen hinzufügen und so mehrere Filter anwenden.<br />
Ändern Sie die Reihenfolge der angewendeten Filter nachträglich, indem Sie den Namen eines Filters in der Liste der<br />
angewendeten Filter im unteren Teil des Dialogfelds an eine andere Position ziehen. Durch das Ändern der Reihenfolge<br />
der Filter kann sich das Aussehen des Bildes erheblich verändern.<br />
Wenn Sie angewendete Filter entfernen möchten, wählen Sie den entsprechenden Filter aus und klicken Sie auf die<br />
Schaltfläche „Effektebene löschen“ .<br />
8 Wenn Sie mit einem Filterbefehl der Effekte-Palette arbeiten, führen Sie einen der folgenden Schritte aus und klicken Sie<br />
danach auf „OK“:<br />
Doppelklicken Sie auf den Filter.<br />
Ziehen Sie den Filter auf das Bild.<br />
Verwandte Themen<br />
„Verwenden der Effekte-Palette“ auf Seite 264<br />
Filterkategorien<br />
Sie können folgende Filterkategorien anwenden:<br />
Anpassungsfilter Diese Filter ermöglichen die Korrektur der Helligkeitswerte, des Farb- bzw. Graustufenbereichs und der<br />
Tonwerte der Pixel in einem Bild sowie das Umwandeln von Farbpixeln in Schwarzweißpixel.<br />
Kunstfilter Diese Filter simulieren den Eindruck eines Kunstgemäldes auf herkömmlichen Untergründen und erzeugen so<br />
ein einmaliges Aussehen.<br />
Weichzeichnungsfilter Diese Filter zeichnen eine Auswahl oder ein Bild weich. Sie eignen sich zum Retuschieren.<br />
271
ADOBE PHOTOSHOP ELEMENTS <strong>6.0</strong><br />
Benutzerhandbuch<br />
Malfilter Diese Filter erzeugen durch die Verwendung unterschiedlicher Pinsel- und Federstricheffekte den Eindruck, als<br />
ob ein Bild mit der Hand gemalt oder gezeichnet wurde.<br />
Verzerrungsfilter Diese Filter verzerren das Bild geometrisch und erzeugen 3D- oder andere plastische Effekte.<br />
Rauschfilter Diese Filter gleichen eine Auswahl an die umgebenden Pixel an und entfernen so Problembereiche, wie z. B.<br />
Staub und Kratzer.<br />
Vergröberungsfilter Diese Filter erzeugen scharfe Abgrenzungen eines Bildes oder einer Auswahl, indem sie Pixel mit<br />
ähnlichen Farbwerten zusammenfassen.<br />
Renderfilter Diese Filter erstellen 3D-Formen, Wolkenmuster und Brechungsmuster sowie simulierte Lichtreflexionen.<br />
Scharfzeichnungsfilter Zeichnet ein Bild scharf.<br />
Zeichenfilter Fügen Struktur hinzu, um den Eindruck von Tiefe oder die Wirkung einer von Hand gezeichneten Skizze zu<br />
erzeugen.<br />
Stilisierungsfilter Diese Filter erstellen einen handgemalten oder impressionistischen Effekt, indem sie Pixel versetzen und<br />
die Kontraste innerhalb des Bildes vergrößern.<br />
Strukturierungsfilter Diese Filter verleihen die Illusion von Tiefe oder Substanz oder ein organisches Aussehen.<br />
Videofilter Diese Filter beschränken den Farbumfang auf die für die Fernsehreproduktion geeigneten Farben und glätten<br />
auf Video aufgenommene bewegte Bilder.<br />
Sonstige Filter Mit diesen Filtern können Sie Ihre eigenen Filtereffekte erstellen, Masken bearbeiten, eine Auswahl im Bild<br />
verschieben und schnelle Farbkorrekturen vornehmen.<br />
Zusatzmodulfilter In dieser Filterkategorie werden Filter zusammengefasst, die von anderen Herstellern als <strong>Adobe</strong><br />
entwickelt wurden.<br />
Digimarc-Filter Dieser Filter ermöglicht das Anzeigen von Digimarc-Wasserzeichen.<br />
Filtergalerie<br />
Mit der Filtergalerie („Filter“ > „Filtergalerie“) können Sie einzelne Filter mehrfach oder mehrere Filter nacheinander<br />
anwenden. Außerdem können Sie die Reihenfolge der Filter ändern und die Einstellungen der angewendeten Filter<br />
bearbeiten, um den gewünschten Effekt zu erzielen. Da mit dem Dialogfeld „Filtergalerie“ mehrere Filter auf ein Bild<br />
angewendet werden können, lässt sich sehr genau beeinflussen, wie das Bild durch die einzelnen Filter verändert wird.<br />
Aufgrund ihrer Flexibilität und Benutzerfreundlichkeit ist die Filtergalerie in den meisten Fällen am besten für das<br />
Anwenden von Filtern geeignet.<br />
272
B<br />
A<br />
Anwenden von Filtern über die Filtergalerie<br />
A. Originalfoto B. Fotos nach Anwendung jeweils eines Filters C. Drei Filter nacheinander angewendet<br />
ADOBE PHOTOSHOP ELEMENTS <strong>6.0</strong><br />
Benutzerhandbuch<br />
Beachten Sie jedoch, dass in der Filtergalerie nicht alle Filter verfügbar sind. Einige Filter stehen nur als einzelne Befehle<br />
im Menü „Filter“ zur Verfügung. Darüber hinaus ist es nicht möglich, von der Filtergalerie aus Effekte und Ebenenstile<br />
anzuwenden. Diese stehen nur in der Effekte-Palette zur Verfügung.<br />
Dialogfeld „Filtergalerie“<br />
A. Filterkategorie B. Miniaturdarstellung des ausgewählten Filters C. Filterminiaturen ein-/ausblenden D. Menü „Filter“ E. Optionen für<br />
ausgewählten Filter F. Liste der anzuwendenden bzw. anzuordnenden Filtereffekte G. Ausgeblendeter Filter H. Nacheinander angewendete,<br />
aber nicht ausgewählte Filter I. Ausgewählter, aber nicht angewendeter Filter<br />
Verwandte Themen<br />
C<br />
A B C D<br />
„Verwenden der Effekte-Palette“ auf Seite 264<br />
E<br />
F<br />
G<br />
H<br />
I<br />
273
Struktur- und Glasoberflächenoptionen<br />
ADOBE PHOTOSHOP ELEMENTS <strong>6.0</strong><br />
Benutzerhandbuch<br />
Die Filter „Conté-Stifte“, „Glas“, „Grobes Pastell“, „Mit Struktur versehen“ und „Malgrund“ bieten Strukturoptionen. Diese<br />
Optionen lassen Bilder so aussehen, als seien sie auf Hintergründe wie etwa Leinwand und Ziegel gemalt oder würden<br />
durch Glasbausteine betrachtet.<br />
Struktur Die Art der anzuwendenden Struktur. Sie können auch auf „Struktur laden“ klicken, um eine <strong>Photoshop</strong>-<br />
Datei auszuwählen.<br />
Skalierung Der Effekt auf der Bildoberfläche wird verstärkt oder verringert.<br />
Reliefhöhe (sofern verfügbar) Die Tiefe der Strukturoberfläche wird geändert.<br />
Licht (sofern verfügbar) Hiermit wird festgelegt, aus welcher Richtung das Licht auf das Bild fällt.<br />
Umkehren Die hellen und dunklen Farben der Oberfläche werden umgekehrt.<br />
Verbessern der Arbeitsgeschwindigkeit mit Filtern und Effekten<br />
Einige Filter und Effekte sind speicherintensiv, besonders wenn sie auf Bilder mit hoher Auflösung angewendet werden. Sie<br />
können die Leistung folgendermaßen verbessern:<br />
Probieren Sie Filter und Einstellungen an einem kleinen ausgewählten Bildbereich aus.<br />
Probieren Sie Filter und Einstellungen an einer kleineren, skalierten Kopie des Bildes aus. Wenn Sie mit den Ergebnissen<br />
zufrieden sind, wenden Sie den Filter mit identischen Einstellungen auf das Original an.<br />
Geben Sie vor dem Anwenden des Filters oder des Effekts Speicher frei, indem Sie die Zwischenablage und/oder das<br />
Rückgängig-Protokoll löschen. Wählen Sie „Bearbeiten“ > „Entleeren“ > „[Befehl]“.<br />
Beenden Sie andere Anwendungen, um mehr Arbeitsspeicher zur Verfügung zu haben.<br />
Ändern Sie die Filtereinstellungen so, dass speicherintensive Filter weniger komplex sind. Hierzu gehören z. B. die<br />
Beleuchtungseffekte und die Filter „Farbpapier-Collage“, „Buntglas-Mosaik“, „Chrom“, „Kräuseln“, „Spritzer“,<br />
„Verwackelte Striche“ und „Glas“. (Vergrößern Sie z. B. bei „Buntglas-Mosaik“ die Zellengröße, um die Komplexität zu<br />
verringern. Erhöhen Sie bei „Farbpapier-Collage“ den Abstraktionsgrad bzw. verringern Sie die<br />
Umsetzungsgenauigkeit.)<br />
Verwandte Themen<br />
„Fotoeffekte“ auf Seite 267<br />
Kunstfilter<br />
Buntstiftschraffur<br />
Mit dem Filter „Buntstiftschraffur“ wird ein Bild neu mit Buntstiften auf einfarbigem Hintergrund nachgezeichnet.<br />
Wichtige Kanten bleiben bei diesem Filter erhalten und bekommen eine raue Kreuzschraffur. Durch die glatteren Bereiche<br />
scheint die Hintergrundfarbe hindurch. Sie können die Strichstärke, den Druck und die Papierhelligkeit einstellen.<br />
Hinweis: Um einen Pergamenteffekt zu erhalten, ändern Sie die Hintergrundfarbe, bevor Sie den Buntstiftschraffur-Filter auf<br />
einen ausgewählten Bereich anwenden.<br />
Farbpapier-Collage<br />
Mit dem Filter „Farbpapier-Collage“ wird ein Bild so dargestellt, als wäre es aus unregelmäßig ausgeschnittenen<br />
Farbpapierstückchen zusammengesetzt. Kontrastreiche Bilder sehen silhouettenhaft aus, während Farbbilder aus mehreren<br />
Farbpapierschichten aufgebaut werden. Sie können die Anzahl der Stufen, den Abstraktionsgrad und die<br />
Umsetzungsgenauigkeit einstellen.<br />
274
Grobe Malerei<br />
ADOBE PHOTOSHOP ELEMENTS <strong>6.0</strong><br />
Benutzerhandbuch<br />
Mit dem Filter „Grobe Malerei“ wird ein Bild unter Verwendung einer Methode gemalt, die zwischen Öl- und Aquarellfarbe<br />
anzusiedeln ist. Der Filter vereinfacht das Bild, indem er dessen Farbbereiche auf Bereiche mit einheitlicher Farbe reduziert.<br />
Sie können die Pinselgröße, die Details und die Struktur einstellen.<br />
Körnung und Aufhellung<br />
Mit dem Filter „Körnung und Aufhellung“ wird auf ein Bild ein gleichmäßiges, körniges Muster angewendet. Die helleren<br />
Bildbereiche erhalten ein glatteres, gesättigteres Muster. Mit diesem Filter können Sie die Streifenbildung in Angleichungen<br />
verringern und Elemente aus verschiedenen Quellen optisch vereinen. Sie können die Körnung, den Aufhellungsbereich<br />
und die Intensität einstellen.<br />
Fresko<br />
Mit dem Filter „Fresko“ wird eine Ebene in grobem Stil mit kurzen, abgerundeten und eilig aufgetragenen Farbtupfen<br />
gemalt. Sie können die Pinselgröße, die Details und die Struktur einstellen.<br />
Neonschein<br />
Mit dem Filter „Neonschein“ werden Bilder anhand der Vorder- und Hintergrundfarbe sowie der Farbe des Scheins<br />
koloriert und gleichzeitig weichgezeichnet. Sie können die Größe, die Helligkeit und die Farbe des Scheins einstellen. Bei<br />
niedrigen Werten für die Größe des Scheins bleibt die Farbe auf die Tiefenbereiche beschränkt; mit höheren Werten wird<br />
die Farbe zu den Mitteltönen und Lichtern einer Ebene verschoben. Wenn Sie eine Farbe für einen Schein auswählen<br />
möchten, klicken Sie auf das Feld „Farbe“ und wählen Sie im Farbwähler eine Farbe aus.<br />
Ölfarbe getupft<br />
Mit dem Filter „Ölfarbe getupft“ sehen Bilder so aus, als ob sie gemalt wären. Sie können die Pinselgröße, die<br />
Scharfzeichnung und die Pinselart einstellen.<br />
Malmesser<br />
Mit dem Filter „Malmesser“ wird ein Bild detailärmer und erweckt so den Anschein, als würde die Struktur einer dünn<br />
bemalten Leinwand zum Vorschein kommen. Sie können die Strichstärke, die Details und die Kantenglättung einstellen.<br />
Kunststofffolie<br />
Der Filter „Kunststofffolie“ sorgt dafür, dass die Ebene aussieht, als wäre sie von einer durchscheinenden Kunststofffolie<br />
bedeckt, die die Details der Oberfläche hervorhebt. Sie können den Glanz, die Details und die Glättung einstellen.<br />
Tontrennung und Kantenbetonung<br />
Mit dem Filter „Tontrennung und Kantenbetonung“ werden die Anzahl der Farben im Bild entsprechend der von Ihnen<br />
eingestellten Option für die Tontrennung reduziert, die Bildkanten ermittelt und darauf schwarze Linien gezeichnet. Große,<br />
einheitliche Bereiche des Bildes erhalten so eine einfache Schattierung, während feine dunkle Details im Bild verteilt<br />
werden. Sie können die Kantenstärke, die Kantendeckkraft und die Tontrennung einstellen.<br />
Grobes Pastell<br />
Der Filter „Grobes Pastell“ lässt ein Bild so erscheinen, als wäre esmitgrobenPastellkreidestrichenaufeinemstrukturierten<br />
Hintergrund gemalt. In Bereichen mit heller Farbe wirkt die Kreide dick und strukturarm, in dunklen Bereichen wirkt sie<br />
dagegen abgekratzt und gibt den Blick auf die Struktur frei. Sie können die Strichlänge, die Details und die Struktur<br />
einstellen. Mit Strukturoptionen können Sie Bilder so aussehen lassen, als seien sie auf Hintergründen wie etwa Leinwand<br />
und Ziegel gemalt oder würden durch Glasbausteine betrachtet.<br />
275
Diagonal verwischen<br />
ADOBE PHOTOSHOP ELEMENTS <strong>6.0</strong><br />
Benutzerhandbuch<br />
Mit dem Filter „Diagonal verwischen“ werden Bilder mit kurzen, diagonalen Strichen weich gezeichnet, wobei die<br />
dunkleren Bereiche des Bildes verwischt oder verschmiert werden. Hellere Bereiche werden heller und detailärmer. Sie<br />
können die Strichlänge, den Aufhellungsbereich und die Intensität einstellen.<br />
Schwamm<br />
Mit dem Filter „Schwamm“ wird eine Ebene mit stark strukturierten Bereichen aus kontrastreicher Farbe gemalt. Sie<br />
können die Schwammgröße, die Struktur und die Glättung einstellen.<br />
Malgrund<br />
Mit dem Filter „Malgrund“ wird eine Ebene gemalt, die aussieht, als ob der Untergrund strukturiert wäre. Sie können die<br />
Pinselgröße, den Strukturbereich und Strukturoptionen einstellen. Mit Strukturoptionen können Sie Bilder so aussehen<br />
lassen, als seien sie auf Hintergründen wie etwa Leinwand und Ziegel gemalt oder würden durch Glasbausteine betrachtet.<br />
Aquarell<br />
Mit dem Filter „Aquarell“ wird ein Bild wie mit einem mittelgroßen, mit Wasser und Farbe getränkten Pinsel im<br />
Aquarellstil gemalt, wobei die Bilddetails vereinfacht werden. An Kanten, an denen größere Tonwertänderungen auftreten,<br />
wird die Farbe vom Filter gesättigt. Sie können die Pinselgröße, die Details und die Struktur einstellen.<br />
Weichzeichnungsfilter<br />
Durchschnitt<br />
DerFilter„Durchschnitt“suchtdenmittlerenFarbwerteinesBildesodereinerAuswahlundfülltdasBildbzw.dieAuswahl<br />
mit dieser Farbe, um einen weichen Effekt zu erzielen. Wenn Sie diesen Filter beispielsweise auf einen Bildbereich<br />
anwenden, in dem Gras zu sehen ist, wird der Bereich mit einem homogenen Grün gefüllt.<br />
Weichzeichnen, Stark weichzeichnen<br />
Die Weichzeichnungsfilter zeichnen eine Auswahl oder ein Bild weich und sind besonders nützlich beim Retuschieren. Sie<br />
glätten Übergänge, indem sie die Durchschnittsfarbwerte der Pixel berechnen, die sich neben harten Kanten von Linien<br />
und Schatten mit deutlichen Farbübergängen befinden.<br />
Weichzeichnen Dieser Filter beseitigt Störungen an den Stellen, an denen im Bild deutliche Farbübergänge auftreten.<br />
Weichzeichnungsfilter glätten Übergänge, indem sie Durchschnittswerte der Pixel berechnen, die sich neben harten Kanten<br />
von Linien und Schatten mit deutlichen Farbübergängen befinden.<br />
Stark weichzeichnen Mit diesem Filter wird der Weichzeichnungseffekt um ein Vielfaches verstärkt.<br />
Hinweis: Deaktivieren Sie vor dem Anwenden eines Weichzeichnungsfilters die Option „Transparente Pixel fixieren“ in der<br />
Ebenen-Palette.<br />
276
Weichzeichnen des Fotohintergrunds<br />
Gaußscher Weichzeichner<br />
ADOBE PHOTOSHOP ELEMENTS <strong>6.0</strong><br />
Benutzerhandbuch<br />
Mit dem Filter „Gaußscher Weichzeichner“ wird eine Auswahl schnell um einen einstellbaren Wert weich gezeichnet.<br />
Änderungen werden anhand einer glockenförmigen Kurve durchgeführt, die entsteht, wenn <strong>Photoshop</strong> <strong>Elements</strong> ein<br />
gewichtetes Mittel auf die Pixel anwendet. Der Gaußsche Weichzeichner fügt frequenzarme Details hinzu und kann einen<br />
verschwommenen Effekt produzieren. In den Filteroptionen können Sie den Radius einstellen, um den Bereich festzulegen,<br />
in dem der Filter nach abweichenden Pixeln sucht.<br />
Bewegungsunschärfe<br />
Mit dem Filter „Bewegungsunschärfe“ wird ein Bereich in eine bestimmte Richtung (von –360º bis +360º) und mit einer<br />
bestimmten Entfernung (von 1 bis 999) verwischt. Der Effekt des Filters entspricht der fotografischen Aufnahme eines sich<br />
bewegenden Objekts mit fester Belichtungszeit. Sie können den Winkel und die Distanz einstellen.<br />
Radialer Weichzeichner<br />
Mit dem Filter „Radialer Weichzeichner“ wird die Unschärfe einer zoomenden oder sich drehenden Kamera simuliert. Mit<br />
der Option „Stärke“ wird die Stärke der Weichzeichnung festgelegt. Mit der Option „Kreisförmig“ erfolgt die<br />
Weichzeichnung in konzentrischen Kreislinien, wobei Sie den Grad der Drehung festlegen können. Mit der Option<br />
„Strahlenförmig“ erfolgt die Weichzeichnung entlang strahlenförmiger Linien, als ob Sie ein Bild ein- und auszoomen,<br />
wobei Sie einen Wert zwischen 1 und 100 festlegen können. Die Weichzeichnungsqualität reicht von „Entwurf “ (bietet das<br />
schnellste, aber grobkörnigste Ergebnis) bis zu „Gut“ und „Sehr gut“ (glattere Ergebnisse, die nur bei einer großen Auswahl<br />
erkennbar sind). Sie können den Ausgangspunkt der Weichzeichnung angeben, indem Sie das Muster im Feld<br />
„Mittelpunkt“ ziehen.<br />
Selektiver Weichzeichner<br />
Der Filter „Selektiver Weichzeichner“ dient zum präzisen Weichzeichnen eines Bildes. Geben Sie den Radius des Bereichs<br />
an, in dem der Filter nach unähnlichen Pixeln sucht. Geben Sie anhand eines Schwellenwerts an, wie verschieden die<br />
Pixelwerte sein müssen, damit der Filter darauf angewendet wird. Wählen Sie außerdem eine Qualität aus. Sie können<br />
zudem einen Modus für die gesamte Auswahl einstellen („Normal“) oder für die Kanten von Farbübergängen („Nur<br />
Kanten“ und „Ineinanderkopieren“). An den Stellen, an denen ein deutlicher Kontrast auftritt, wendet „Nur Kanten“<br />
schwarzweiße Kanten an und „Ineinanderkopieren“ weiße Kanten.<br />
277
Malfilter<br />
Kanten betonen<br />
ADOBE PHOTOSHOP ELEMENTS <strong>6.0</strong><br />
Benutzerhandbuch<br />
Mit dem Filter „Kanten betonen“ werden die Kanten eines Bildes akzentuiert. Wenn „Kantenhelligkeit“ auf einen hohen<br />
Wert eingestellt ist, sehen die Akzente wie weiße Kreide aus. Bei einem niedrigen Wert sehen sie wie schwarze Druckfarbe<br />
aus. Sie können die Kantenbreite, die Kantenhelligkeit und die Glättung einstellen.<br />
Gekreuzte Malstriche<br />
Mit dem Filter „Gekreuzte Malstriche“ wird ein Bild mithilfe von diagonalen Strichen neu gemalt. Die Striche in den<br />
helleren Bereichen des Bildes verlaufen entgegengesetzt zu den Strichen in den dunkleren Bereichen. Sie können die<br />
Balance, die Strichlänge und die Scharfzeichnung einstellen.<br />
Kreuzschraffur<br />
Mit dem Filter „Kreuzschraffur“ wird einem Bild Struktur hinzugefügt und die Kanten der farbigen Bildbereiche werden<br />
mithilfe simulierter Buntstiftschraffuren aufgeraut, wobei aber die Details des Originalbilds erhalten bleiben. Sie können<br />
die Strichlänge, die Scharfzeichnung und die Stärke (Anzahl der Schraffurstriche) einstellen.<br />
Dunkle Malstriche<br />
Mit dem Filter „Dunkle Malstriche“ werden dunkle Bildbereiche mit kurzen, eng aneinander liegenden Strichen schwärzer<br />
gemacht und hellere Bereiche der Ebene mit langen, weißen Strichen bemalt. Sie können die Balance, die Schwarz-<br />
Intensität und die Weiß-Intensität einstellen.<br />
Mit Feder nachzeichnen<br />
Mit dem Filter „Mit Feder nachzeichnen“ werden die Konturen im Bild mit feinen, schmalen Federstrichen nachgezeichnet,<br />
sodass eine Art Federzeichnung entsteht. Sie können die Strichlänge, die Tiefen- und die Lichter-Intensität einstellen.<br />
Spritzer<br />
Mit dem Filter „Spritzer“ wird der Effekt einer Spritzpistole simuliert. Sie können den Radius und die Glättung einstellen.<br />
Verwackelte Striche<br />
Mit dem Filter „Verwackelte Striche“ wird die jeweilige Ebene mit den vorherrschenden Farben und schrägen, verwackelten<br />
Farbstrichen nachgezeichnet. Sie können die Strichlänge, den Radius und die Richtung einstellen.<br />
Sumi-e<br />
Mit dem Filter „Sumi-e“ wird die jeweilige Ebene im japanischen Stil neu gezeichnet, als würde schwarze Farbe mit einem<br />
nassen Pinsel auf Reispapier aufgetragen. Dies führt zu weichen, unscharfen Kanten mit tiefen Schwarztönen. Sie können<br />
die Strichbreite, den Druck und den Kontrast einstellen.<br />
Verzerrungsfilter<br />
Weiches Licht<br />
Mit dem Filter „Weiches Licht“ wirkt das resultierende Bild, als würden Sie es durch einen weichen Lichtfilter betrachten.<br />
Dieser Filter fügt dem Bild durchsichtige weiße Störungen hinzu, wobei der Schein von der Mitte einer Auswahl aus immer<br />
schwächer wird.<br />
278
Versetzen<br />
ADOBE PHOTOSHOP ELEMENTS <strong>6.0</strong><br />
Benutzerhandbuch<br />
Beim Filter „Versetzen“ wird ein zweites Bild (die Verschiebungsmatrix) verwendet, um festzulegen, wie eine Auswahl<br />
verzerrt wird. Sie können z. B. mithilfe einer parabelförmigen Verschiebungsmatrix ein Bild erstellen, das aussieht, als sei<br />
es auf ein Tuch gedruckt, das an allen vier Ecken festgehalten wird.<br />
Für diesen Filter wird eine Verschiebungsmatrix benötigt, die entweder aus einem auf die Hintergrundebene reduzierten<br />
Bild im <strong>Photoshop</strong>-Format oder einem Bild im Bitmap-Modus besteht. Sie können sowohl eigene Dateien als auch die<br />
Dateien im Ordner „<strong>Photoshop</strong> <strong>Elements</strong> 6/Plug-Ins/Displacement Maps“ bzw. im Ordner „<strong>Photoshop</strong><br />
<strong>Elements</strong> 6/Presets/Textures“ verwenden.<br />
Verwandte Themen<br />
„Filter – Einführung“ auf Seite 269<br />
„Reduzieren eines Bildes auf die Hintergrundebene“ auf Seite 160<br />
Anwenden des Versetzen-Filters<br />
1 Wählen Sie im Editor ein Bild, eine Ebene bzw. einen Bereich aus.<br />
2 Wählen Sie „Filter“ > „Verzerrungsfilter“ > „Versetzen“.<br />
3 Legen Sie den Verschiebungsbetrag fest. Geben Sie dazu in den Feldern „Horizontale Skalierung“ und „Vertikale<br />
Skalierung“ einen Wert zwischen –999 und 999 ein.<br />
Wenn die horizontale und die vertikale Skalierung 100 % betragen, beträgt die größte Verschiebung 128 Pixel (da<br />
Mittelgrau keine Verschiebung erzeugt)..<br />
4 Hat die Verschiebungsmatrix nicht dieselbe Größe wie die Auswahl, können Sie festlegen, wie die Matrix an das Bild<br />
angepasst werden soll:<br />
Auf Auswahlgröße skalieren Die Größe der Matrix wird geändert.<br />
Wiederholen Die Auswahl wird durch Wiederholen der Matrix in einem bestimmten Muster gefüllt.<br />
5 Legen Sie fest, wie leere Stellen, die vom Filter im Bild erzeugt werden, gefüllt werden sollen. Klicken Sie danach auf „OK“.<br />
Füllen Die leeren Stellen werden mit Inhalt von der gegenüber liegenden Seite des Bildes gefüllt.<br />
Kantenpixel wiederholen Die Farben der Pixel werden entlang der Bildkante in der von Ihnen angegebenen Richtung<br />
erweitert.<br />
6 Wählen Sie die Verschiebungsmatrix aus und öffnen Sie sie. <strong>Photoshop</strong> <strong>Elements</strong> weist die Matrix dem Bild zu.<br />
Glas<br />
Der Filter „Glas“ lässt ein Bild so aussehen, als würde man es durch verschiedene Glasarten hindurch betrachten. Sie<br />
können einen Effekt wählen oder eine eigene Glasoberfläche als <strong>Photoshop</strong>-Datei erstellen und diese anwenden. Sie<br />
können die Skalierung, Verzerrung und Glättung einstellen. Wenn Sie für die Oberflächeneinstellungen eine Datei<br />
verwenden, folgen Sie den Anweisungen für den Filter „Versetzen“.<br />
Verflüssigen<br />
Mit dem Filter „Verflüssigen“ können Bildbereiche so bearbeitet werden, als seien sie geschmolzen. Sie arbeiten zunächst in<br />
einem Vorschaubild der aktuellen Ebene und verkrümmen, verzerren, erweitern, verkleinern, verschieben und spiegeln<br />
Bildbereiche mithilfe spezieller Werkzeuge. Sie können Ihr Bild sowohl kaum merklich retuschieren als auch das Bild sehr<br />
stark verzerren, um es so künstlerisch zu verfremden.<br />
Verwandte Themen<br />
„Filter – Einführung“ auf Seite 269<br />
279
ADOBE PHOTOSHOP ELEMENTS <strong>6.0</strong><br />
Benutzerhandbuch<br />
Anwenden des Filters „Verflüssigen“<br />
1 Wählen Sie im Editor ein Bild, eine Ebene bzw. einen Bereich aus.<br />
2 Wählen Sie „Filter“ > „Verzerrungsfilter“ > „Verflüssigen“.<br />
3 Führen Sie zum Verkleinern oder Vergrößern des Bildausschnitts in der Vorschau einen der folgenden Schritte aus:<br />
Wählen Sie im Popup-Menü links unten im Dialogfeld einen Zoomfaktor aus.<br />
Wählen Sie in der Werkzeugpalette im Dialogfeld das Zoom-Werkzeug aus. Klicken Sie zum Einzoomen einfach auf das<br />
Bild und halten Sie zum Auszoomen beim Klicken die Alt-Taste gedrückt. Sie können auch nur einen Teil der Vorschau<br />
vergrößern. Ziehen Sie dazu das Zoom-Werkzeug über den zu vergrößernden Bereich in der Vorschau.<br />
Wählen Sie ein Werkzeug aus der Werkzeugpalette aus.<br />
4 Wählen Sie aus der Werkzeugpalette eines der folgenden Werkzeuge aus:<br />
Verkrümmen-Werkzeug Die Pixel werden beim Ziehen nach vorn verschoben.<br />
Turbulenz-Werkzeug Pixel werden durcheinander gewirbelt und es entstehen Effekte wie Feuer, Wolken, Wellen u. Ä.<br />
Sie können festlegen, wie stark die Pixel durcheinander gewirbelt werden. Geben Sie dazu im Feld „Turbulenz-Jitter“ einen<br />
Wert zwischen 1 und 100 ein oder legen Sie den Wert mit dem Popup-Regler fest. Je höher der Wert, desto glatter der Effekt.<br />
Strudel-Werkzeug – Uhrzeigersinn Die Pixel werden im Uhrzeigersinn gedreht, wenn Sie die Maustaste drücken oder<br />
den Mauszeiger über das Bild ziehen.<br />
Strudel-Werkzeug – gegen Uhrzeigersinn Die Pixel werden gegen den Uhrzeigersinn gedreht, wenn Sie die Maustaste<br />
drücken oder den Mauszeiger über das Bild ziehen.<br />
Zusammenziehen-Werkzeug Die Pixel werden in Richtung Malbereichsmitte verschoben, wenn Sie die Maustaste<br />
drücken oder den Mauszeiger über das Bild ziehen.<br />
Aufblasen-Werkzeug Die Pixel werden von der Malbereichsmitte weggeschoben, wenn Sie die Maustaste drücken<br />
oder den Mauszeiger über das Bild ziehen.<br />
Pixel-verschieben-Werkzeug Die Pixel werden senkrecht zur Malstrichrichtung verschoben. Durch Ziehen<br />
verschieben Sie Pixel nach links und durch Ziehen bei gedrückter Alt-Taste nach rechts.<br />
Reflexion-Werkzeug Die Pixel werden in den Malbereich kopiert. Durch Ziehen wird der Bereich senkrecht zur<br />
Richtung des Malwerkzeugs (links vom oder unterhalb des Malwerkzeugs) gespiegelt. Durch Ziehen bei gedrückter Alt-<br />
Taste wird der Bereich in die dem Malwerkzeug entgegengesetzte Richtung (z. B. nach oben) gespiegelt. Mit überlappenden<br />
Pinselstrichen können Sie den Effekt einer Spiegelung im Wasser erzeugen.<br />
Rekonstruktions-Werkzeug Die von Ihnen vorgenommenen Änderungen werden ganz oder teilweise rückgängig<br />
gemacht.<br />
5 Ändern Sie, falls erforderlich, die Größe und den Druck des Pinsels:<br />
Geben Sie im Feld „Werkzeugspitzengröße“ einen Wert zwischen 1 und 600 Pixel ein oder legen Sie den Wert mit dem<br />
Popup-Regler fest.<br />
Geben Sie im Feld „Werkzeugdruck“ einen Wert zwischen 1 und 100 ein oder legen Sie den Wert mit dem Popup-Regler fest.<br />
Je niedriger der Druckwert, desto sprunghafter sehen die Änderungen aus.<br />
Wenn Sie mit einem Grafiktablett arbeiten, legen Sie den Stiftandruck fest.<br />
Wenn Sie den Effekt des Ziehens in einer geraden Linie zwischen dem aktuellen Punkt und dem Punkt erzielen möchten,<br />
auf den Sie zuletzt geklickt haben, klicken Sie bei gedrückter Umschalttaste mit dem Verkrümmen-, Pixel-verschieben- oder<br />
Reflexionswerkzeug.<br />
6 Klicken Sie auf „OK“, um die Änderungen aus dem Vorschaubild auf das eigentliche Bild anzuwenden.<br />
7 (Optional) Führen Sie zum Zurückkehren zu einem früheren Zustand einen der folgenden Schritte aus:<br />
Wählen Sie das Rekonstruktions-Werkzeug aus und halten Sie die Maustaste gedrückt oder ziehen Sie über die<br />
verzerrten Bereiche. In der Mitte des Werkzeugs erfolgt die Wiederherstellung schneller. Klicken Sie bei gedrückter<br />
Umschalttaste, um das Bild zwischen dem aktuellen Punkt und dem Punkt, auf den Sie zuvor geklickt haben, in einer<br />
geraden Linie zu rekonstruieren.<br />
280
ADOBE PHOTOSHOP ELEMENTS <strong>6.0</strong><br />
Benutzerhandbuch<br />
Soll das gesamte Vorschaubild in den Ausgangszustand beim Öffnen des Dialogfelds zurückversetzt werden, klicken Sie<br />
bei gedrückter Alt-Taste auf „Zurück“. Stattdessen können Sie auch auf „Wiederherstellen“ klicken, um das Originalbild<br />
und die vorherigen Werkzeugeinstellungen wiederherzustellen.<br />
Ozeanwellen<br />
Mit dem Filter „Ozeanwellen“ werden der Bildfläche in unregelmäßigen Abständen Wellen hinzugefügt, sodass das Bild<br />
aussieht, als befände es sich unter Wasser.<br />
Distorsion<br />
Mit dem Filter „Distorsion“ kann eine Auswahl oder Ebene nach innen oder außen „gequetscht“ werden.<br />
Anwenden des Filters „Distorsion“<br />
1 Wählen Sie im Editor ein Bild, eine Ebene bzw. einen Bereich aus.<br />
2 Wählen Sie „Filter“ > „Verzerrungsfilter“ > „Distorsion“.<br />
3 Ziehen Sie den Regler nach rechts, in die positiven Werte, wenn Sie die Auswahl nach innen in Richtung ihres<br />
Mittelpunkts drücken möchten, bzw. nach links, in die negativen Werte, wenn Sie die Auswahl nach außen verzerren<br />
möchten. Klicken Sie dann auf „OK“.<br />
Verwandte Themen<br />
„Filter – Einführung“ auf Seite 269<br />
Polarkoordinaten<br />
Mit dem Filter „Polarkoordinaten“ wird eine Auswahl entsprechend der ausgewählten Option von ihren rechteckigen<br />
Koordinaten in Polarkoordinaten konvertiert und umgekehrt. Mit diesem Filter können Sie eine Zylinder-Anamorphose<br />
erstellen – eine im 18. Jahrhundert populäre Kunstform – bei der das verzerrte Bild normal wirkt, wenn es durch einen<br />
Spiegelzylinder betrachtet wird.<br />
Kräuseln<br />
Mit dem Filter „Kräuseln“ wird ein wellenförmiges Muster auf einer Auswahl erstellt, das den Wellen auf der Oberfläche<br />
eines Teiches ähnelt. Verwenden Sie den Filter „Schwingungen“, wenn Sie mehr Steuerungsmöglichkeiten benötigen. Zu<br />
den einstellbaren Optionen gehören Frequenz und Größe der Wellen.<br />
Verbiegen<br />
Mit dem Filter „Verbiegen“ können Sie ein Bild entlang einer Kurve verzerren.<br />
Verwandte Themen<br />
„Filter – Einführung“ auf Seite 269<br />
Anwenden des Filters „Verbiegen“<br />
1 Wählen Sie im Editor ein Bild, eine Ebene bzw. einen Bereich aus.<br />
2 Wählen Sie „Filter“ > „Verzerrungsfilter“ > „Verbiegen“.<br />
3 Legen Sie im Dialogfeld „Verbiegen“ eine Verzerrungskurve fest. Führen Sie dazu einen der folgenden Schritte aus:<br />
Klicken Sie auf eine beliebige Stelle links oder rechts der vertikalen Linie.<br />
Klicken Sie auf die vertikale Linie und ziehen Sie den neuen Kurvenpunkt.<br />
Sie können jeden beliebigen Punkt entlang der Kurve ziehen, um die Verzerrung anzupassen, und Sie können zusätzliche<br />
Kurvenpunkte hinzufügen.<br />
281
4 Wählen Sie unter „Undefinierte Bereiche“ eine der folgenden Optionen und klicken Sie danach auf „OK“:<br />
Füllen Neue leere Stellen im Bild werden mit Inhalt von der gegenüber liegenden Seite des Bildes gefüllt.<br />
ADOBE PHOTOSHOP ELEMENTS <strong>6.0</strong><br />
Benutzerhandbuch<br />
Kantenpixel wiederholen Die Pixelfarben werden erweitert. Wenn die Kantenpixel unterschiedliche Farben haben, kann es<br />
zu Streifenbildung kommen.<br />
Durch Klicken auf „Standard“ können Sie noch einmal von vorn beginnen und die Kurve in eine gerade Linie<br />
zurückverwandeln.<br />
Wölben<br />
Mit dem Filter „Wölben“ erhalten Objekte einen 3D-Effekt, indem eine Auswahl auf die Außen- oder Innenseite einer<br />
Kugelform projiziert wird, wodurch das Bild verzerrt und gedehnt wird.<br />
Anwenden des Filters „Wölben“<br />
1 Wählen Sie im Editor ein Bild, eine Ebene bzw. einen Bereich aus.<br />
2 Wählen Sie „Filter“ > „Verzerrungsfilter“ > „Wölben“.<br />
3 Geben Sie unter „Stärke“ einen positiven Wert ein, um das Bild nach außen zu wölben und es damit aussehen zu lassen,<br />
als würde es auf die Außenseite einer Kugel projiziert. Geben Sie unter „Stärke“ einen negativen Wert ein, um das Bild nach<br />
innen zu wölben und es damit aussehen zu lassen, als würde es auf die Innenseite einer Kugel projiziert.<br />
4 Legen Sie unter „Modus“ fest, ob der Filter horizontal, vertikal oder in beide Richtungen angewendet werden soll.<br />
Klicken Sie danach auf „OK“.<br />
Verwandte Themen<br />
„Filter – Einführung“ auf Seite 269<br />
Strudel<br />
Mit dem Filter „Strudel“ können Sie ein Bild oder eine Auswahl drehen, wobei der Effekt in der Mitte stärker ausgeprägt<br />
ist als an den Kanten. Wenn Sie einen Winkel angeben, können Sie eine Spirale erstellen. Sie können den Regler nach rechts<br />
in die positiven Werte ziehen, wenn der Filter „Strudel“ im Uhrzeigersinn angewendet werden soll, bzw. nach links in die<br />
negativen Werte, wenn der Filter „Strudel“ gegen den Uhrzeigersinn angewendet werden soll. Sie können auch einen Wert<br />
zwischen –999 und 999 eingeben.<br />
Schwingungen<br />
Mit dem Filter „Schwingungen“ erstellen Sie ein wellenförmiges Muster auf einer Ebene oder Auswahl.<br />
Anwenden des Filters „Schwingungen“<br />
1 Wählen Sie im Editor ein Bild, eine Ebene bzw. einen Bereich aus.<br />
2 Wählen Sie „Filter“ > „Verzerrungsfilter“ > „Schwingungen“.<br />
3 Wählen Sie einen Schwingungstyp aus: „Sinus“ (erzeugt ein rollendes Schwingungsmuster), „Dreieck“ oder „Quadrat“.<br />
4 Legen Sie mithilfe des Reglers oder durch Eingabe eines Wertes zwischen 1 und 999 die Anzahl der<br />
Schwingungsgeneratoren fest.<br />
5 Legen Sie mithilfe der Wellenlängenregler den minimalen und maximalen Abstand zwischen den einzelnen<br />
Wellenbergen fest. Wenn für beide Regler derselbe Wert festgelegt wird, erhalten Sie ein einheitliches Muster von<br />
Wellenbergen.<br />
6 Legen Sie mithilfe der Amplitudenregler die minimale und maximale Amplitude der Schwingung fest.<br />
7 Legen Sie mithilfe der Skalierungsregler die Höhe und Breite des Schwingungseffekts fest.<br />
8 Wenn Zufallswerte auf der Basis der Werte im Dialogfeld verwendet werden sollen, klicken Sie auf „Zufallsparameter“.<br />
Sie können auch mehrmals auf „Zufallsparameter“ klicken, um mehr Ergebnisse zu erhalten.<br />
282
9 Wählen Sie eine der folgenden Optionen und klicken Sie auf „OK“:<br />
Füllen Die leeren Stellen werden mit Inhalt von der gegenüber liegenden Seite des Bildes gefüllt.<br />
ADOBE PHOTOSHOP ELEMENTS <strong>6.0</strong><br />
Benutzerhandbuch<br />
Kantenpixel wiederholen Die Farben der Pixel werden entlang der Bildkante in der angegebenen Richtung erweitert.<br />
Verwandte Themen<br />
„Filter – Einführung“ auf Seite 269<br />
Wellen<br />
Der Filter „Wellen“ verzerrt eine Auswahl radial, abhängig vom Radius der Pixel in der Auswahl.<br />
Anwenden des Filters „Wellen“<br />
1 Wählen Sie im Editor ein Bild, eine Ebene bzw. einen Bereich aus.<br />
2 Wählen Sie „Filter“ > „Verzerrungsfilter“ > „Wellen“.<br />
3 Legen Sie mit dem Regler „Stärke“ das Ausmaß und die Richtung der Verzerrung fest.<br />
4 Legen Sie mit dem Regler „Wellen“ die Anzahl der Richtungsumkehrungen für die Welle vom Mittelpunkt zum Rand<br />
der Auswahl fest.<br />
5 Wählen Sie im Menü „Art“ eine Verschiebungsoption und klicken Sie dann auf „OK“:<br />
Diagonal wellenförmig Die Pixel werden um den Mittelpunkt der Auswahl gedreht.<br />
Konzentrisch aus der Mitte Es wird ein Welleneffekt zur Mitte der Auswahl hin oder von dieser weg erzeugt.<br />
Kreisförmig um die Mitte Es wird ein Welleneffekt erzeugt, der die Auswahl in Richtung oben links bzw. unten rechts<br />
verzerrt.<br />
Verwandte Themen<br />
„Filter – Einführung“ auf Seite 269<br />
Rauschfilter<br />
Störungen hinzufügen<br />
Mit dem Filter „Störungen hinzufügen“ werden Pixel nach dem Zufallsprinzip in ein Bild eingefügt, wobei der Effekt<br />
simuliert wird, der entsteht, wenn Sie Bilder auf einem hochempfindlichen Film aufnehmen. Dieser Filter kann außerdem<br />
verwendet werden, um Streifenbildung bei weichen Auswahlkanten oder abgestuften Füllungen zu reduzieren, stark<br />
retuschierten Bereichen ein realistischeres Aussehen zu geben oder eine strukturierte Ebene zu erstellen. Sie können die<br />
Stärke, die Art der Verteilung und den Farbmodus einstellen. Mit „Gleichmäßig“ wird eine feine Verteilung erzielt;<br />
„Gaußsche Normalverteilung“ führt zu einem gesprenkelten Aussehen. Mit „Monochrom“ wird der Filter nur auf die<br />
vorhandenen Tonwerte im Bild angewendet. Die Farben bleiben unverändert.<br />
Störungen entfernen<br />
Mit dem Filter „Störungen entfernen“ werden die Kanten in einer Ebene (Bereiche, in denen deutliche Farbänderungen<br />
auftreten) ermittelt und die gesamte Auswahl mit Ausnahme dieser Kanten weichgezeichnet. Dabei werden Störungen<br />
(Rauscheffekte) entfernt, die Details bleiben aber erhalten. Mit diesem Filter können Sie Streifen oder Störungen entfernen,<br />
die häufig in Scans von Magazinen oder anderen Druckerzeugnissen auftreten.<br />
Staub und Kratzer<br />
Mit dem Filter „Staub und Kratzer“ werden optische Störungen durch Ändern unähnlicher Pixel reduziert.<br />
283
Helligkeit interpolieren<br />
ADOBE PHOTOSHOP ELEMENTS <strong>6.0</strong><br />
Benutzerhandbuch<br />
Mit dem Filter „Helligkeit interpolieren“ werden Störungen in einer Ebene durch Angleichen der Helligkeitswerte der Pixel<br />
in einer Auswahl reduziert. Der Filter sucht nach Pixeln mit ähnlicher Helligkeit. Dabei werden Pixel verworfen, die sich<br />
zu stark von benachbarten Pixeln unterscheiden, und das mittlere Pixel wird durch den durchschnittlichen Helligkeitswert<br />
der durchsuchten Pixel ersetzt. Dieser Filter ist nützlich, um Bewegungseffekte in Bildern oder unerwünschte Muster in<br />
gescannten Bildern zu reduzieren oder ganz zu entfernen.<br />
Störung reduzieren<br />
Mit dem Filter „Störung reduzieren“ werden Luminanzrauschen und Farbstörungen, z. B. das Bildrauschen, das beim<br />
Fotografieren bei zu wenig Licht entsteht, verringert. Aktivieren Sie die Option „JPEG-Störung entfernen“, um die<br />
blockartigen Effekte und Kränze zu entfernen, die durch das Speichern eines Bildes bei niedriger JPEG-<br />
Qualitätseinstellung verursacht werden.<br />
Dieses Foto wurde mit einem Handy aufgenommen und weist einige Farbstörungen im Gesicht des Jungen auf (links). Der Filter „Störung<br />
reduzieren“ gleicht einzelne Pixel mit abweichender Farbe aus (rechts).<br />
Vergröberungsfilter<br />
Farbraster<br />
Mit dem Filter „Farbraster“ wird die Wirkung eines sehr groben Ebenenrasters simuliert. Der Filter unterteilt das Bild in<br />
Rechtecke und ersetzt jedes Rechteck durch einen Kreis. Die Kreisgröße ist proportional zur Helligkeit des Rechtecks.<br />
Anwenden des Farbraster-Filters<br />
1 Wählen Sie im Editor ein Bild, eine Ebene bzw. einen Bereich aus.<br />
2 Wählen Sie „Filter“ > „Vergröberungsfilter“ > „Farbraster“.<br />
3 Geben Sie einen Wert für den maximalen Radius eines Rasterpunkts ein (4 bis 127 Pixel).<br />
4 Geben Sie für einen oder mehrere Kanäle einen Wert zwischen –360 und +360 für die Rasterwinkelung (Winkel<br />
zwischen dem Punkt und der Horizontalen) ein.<br />
Geben Sie für Graustufenbilder einen Wert in Kanal 1 ein. Werte in den Feldern für die übrigen Kanäle wirken sich nicht<br />
auf den Filter aus.<br />
Verwenden Sie für Farbbilder die Kanäle 1, 2, 3 und 4, die den CMYK-Kanälen (Cyan, Magenta, Gelb und Schwarz)<br />
entsprechen.<br />
5 Klicken Sie auf „Standard“, um alle Rasterwinkelungen auf die Standardwerte zurückzusetzen, und klicken Sie danach<br />
auf „OK“.<br />
Verwandte Themen<br />
„Filter – Einführung“ auf Seite 269<br />
284
Kristallisieren<br />
ADOBE PHOTOSHOP ELEMENTS <strong>6.0</strong><br />
Benutzerhandbuch<br />
Mit dem Filter „Kristallisieren“ wird eine Ebene mit polygonförmigen Farbflecken neu gezeichnet. Sie können die<br />
Zellengröße der Kristalle einstellen.<br />
Facetteneffekt<br />
Mit diesem Filter wird eine Ebene mithilfe von Farbblöcken neu gezeichnet. Mit dem Filter „Facetteneffekt“ können Sie ein<br />
eingescanntes Bild wie von Hand gemalt erscheinen lassen oder ein realistisches Bild in ein abstraktes Gemälde<br />
verwandeln.<br />
Verwackelungseffekt<br />
Mit dem Filter „Verwackelungseffekt“ wird eine Ebene so neu gezeichnet, dass sie versetzt und verschwommen wirkt.<br />
Mezzotint<br />
Mit dem Filter „Mezzotint“ wird die jeweilige Ebene als Zufallsmuster aus Schwarzweißbereichen in einem Graustufenbild<br />
bzw. aus voll gesättigten Farben in einem Farbbild gezeichnet. Sie können ein Punkt-, Linien- oder Strichmuster einstellen.<br />
Mosaikeffekt<br />
Mit dem Filter „Mosaikeffekt“ wird eine Ebene mithilfe von quadratischen Farbblöcken neu gezeichnet. Sie können die<br />
Zellengröße des Mosaikmusters einstellen.<br />
Punktieren<br />
Mit dem Filter „Punktieren“ wird eine Ebene mit zufällig platzierten Punkten neu gezeichnet (wie in einem pointillistischen<br />
Bild) und die Hintergrundfarbe aus der Werkzeugpalette als Leinwandbereich zwischen den Punkten verwendet. Sie<br />
können die Zellengröße einstellen.<br />
Renderfilter<br />
3D-Transformieren<br />
Mit dem Filter „3D-Transformieren“ werden Bilder auf Quader, Kugeln und Zylinder, die Sie anschließend dreidimensional<br />
drehen können, projiziert.<br />
Wolken<br />
Mit dem Filter „Wolken“ wird ein weiches Wolkenmuster mit Zufallswerten, die zwischen Vorder- und Hintergrundfarbe<br />
in der Werkzeugpalette variieren, erzeugt.<br />
Um ein stärkeres Wolkenmuster zu erzeugen, wählen Sie bei gedrückter Alt-Taste die Optionen „Filter“ > „Renderfilter“ ><br />
„Wolken“ aus.<br />
Differenz-Wolken<br />
Der Filter „Differenz-Wolken“ verwendet nach dem Zufallsprinzip generierte Werte, die zwischen der Vordergrund- und<br />
der Hintergrundfarbe in der Werkzeugpalette variieren und ein Wolkenmuster erzeugen. Wenn Sie den Filter zum ersten<br />
Mal auswählen, werden Teile des Bildes in ein Wolkenmuster invertiert. Das mehrfache Anwenden dieses Filters erzeugt<br />
einen Marmoreffekt.<br />
285
Fasern<br />
ADOBE PHOTOSHOP ELEMENTS <strong>6.0</strong><br />
Benutzerhandbuch<br />
Mit dem Filter „Fasern“ wird mit den Vorder- und Hintergrundfarben ein Effekt ähnlich verwobenen Fasern erzeugt. Mit<br />
der Option „Varianz“ können Sie selbst festlegen, wie die Farben variieren (ein niedriger Wert bedeutet längere Farbstriche,<br />
ein hoher Wert erzeugt sehr kurze Fasern mit einer stärkeren Variation der Farbverteilung). Das Aussehen der einzelnen<br />
Fasern können Sie mit der Option „Stärke“ verändern. Ein niedriger Wert bewirkt sehr lockere Fasern, während eine hohe<br />
Einstellung kurze drahtige Fasern erzeugt. Mit der Option „Zufallsparameter“ können Sie beeinflussen, wie das Muster<br />
aussieht. Wählen Sie diese Option so oft, bis Sie ein passendes Muster gefunden haben. Wenn Sie den Filter „Fasern“<br />
anwenden, werden die Bilddaten auf der aktiven Ebene durch Fasern ersetzt.<br />
Fügen Sie eine Einstellungsebene für die Verlaufsumsetzung hinzu, um die Fasern zu färben. (Siehe „Einstellungs- und<br />
Füllebenen“ auf Seite 162.)<br />
Blendenflecke<br />
Mit dem Filter „Blendenflecke“ wird Lichtbrechung simuliert, die entsteht, wenn helles Licht in das Kameraobjektiv fällt.<br />
Sie können die Helligkeit, den Mittelpunkt der Lichtbrechung und die Objektivart einstellen. Klicken Sie in das<br />
Vorschaufenster des Dialogfelds, um den Mittelpunkt der Lichtbrechung festzulegen.<br />
Beleuchtungseffekte<br />
Mit dem Filter „Beleuchtungseffekte“ können Sie komplexe Beleuchtungseffekte in RGB-Bildern erstellen. Sie können<br />
mehrere Lichtquellen anlegen, individuelle Lichteigenschaften einstellen und problemlos Lichtquellen im Vorschaufenster<br />
verschieben, um verschiedene Szenarien auszuprobieren. Sie können ferner Strukturen von Graustufen-Dateien<br />
verwenden (so genannte Relief-Kanäle), um 3D-ähnliche Effekte zu erzeugen, und eigene Stile für die Verwendung in<br />
anderen Bildern speichern.<br />
Anwenden des Beleuchtungseffekte-Filters<br />
1 Wählen Sie im Editor ein Bild, eine Ebene bzw. einen Bereich aus.<br />
2 Wählen Sie „Filter“ > „Renderfilter“ > „Beleuchtungseffekte“.<br />
3 Legen Sie die gewünschten Optionen fest und klicken Sie auf „OK“.<br />
Vorschaubereich Es wird eine Vorschau des Beleuchtungseffekts angezeigt, damit Sie die einzelnen Lichtquellen anpassen<br />
können (siehe „Anpassen von Lichtquellen“ auf Seite 288). Sie können auch eine neue Lichtquelle (max. 16 Lichtquellen)<br />
erstellen, indem Sie das Lichtquellensymbol in den Vorschaubereich ziehen. Wählen Sie zum Löschen einer Lichtquelle<br />
die entsprechende Lichtquelle im Vorschaufenster aus und ziehen Sie sie (am Kreis in der Mitte) auf den Papierkorb oder<br />
drücken Sie die Entf-Taste.<br />
Wenn Sie eine vorhandene Lichtquelle kopieren möchten, wählen Sie sie im Vorschaufenster aus, drücken Sie die Alt-Taste<br />
und ziehen Sie sie an eine neue Stelle im Fenster.<br />
Speichern Mit dieser Option können Sie dem Stil einen Namen geben und ihn speichern. Gespeicherte Stile enthalten alle<br />
Einstellungen für jede Lichtquelle und werden im Menü „Stil“ angezeigt, wenn Sie ein Bild in <strong>Photoshop</strong> <strong>Elements</strong> öffnen.<br />
Löschen Der ausgewählte Stil wird entfernt. Standardstile können nicht gelöscht werden.<br />
Menü „Stil“ Über dieses Menü können Sie die unten aufgeführten Standardbeleuchtungsstile sowie eigene gespeicherte<br />
Stile wählen.<br />
Hinweis: Falls es sich um einen Stil mit mehreren Lichtquellen handelt, müssen Sie die Optionen für jede Lichtquelle einzeln<br />
einstellen.<br />
Blauer Strahler Ein blauer, von oben scheinender Strahler mit voller Intensität und ohne Fokus wird hinzugefügt.<br />
Kreis aus Lichtern Es werden vier Spots hinzugefügt. Weiß hat volle Intensität und konzentrierten Fokus. Gelb hat starke<br />
Intensität und konzentrierten Fokus. Rot hat mittlere Intensität und konzentrierten Fokus. Blau hat volle Intensität und<br />
mittleren Fokus.<br />
45˚ von unten Es wird ein weißer Spot mit mittlerer Intensität und weitem Fokus hinzugefügt.<br />
286
45˚ von oben Zwei weiße Spots mit mittlerer Intensität und einem weiten Fokus werden hinzugefügt.<br />
Standard Es wird ein weißer Spot mit mittlerer Intensität und weitem Fokus hinzugefügt.<br />
ADOBE PHOTOSHOP ELEMENTS <strong>6.0</strong><br />
Benutzerhandbuch<br />
Fünf Spots von oben, Fünf Spots von unten Es werden fünf weiße Spots von oben oder von unten mit voller Intensität<br />
und weitem Fokus hinzugefügt.<br />
Blitzlicht Es wird ein gelber Strahler mit mittlerer Intensität hinzugefügt.<br />
Flutlicht Es wird ein weißer Spot mit mittlerer Intensität und weitem Fokus erzeugt.<br />
Paralleler Lichteinfall Ein blaues Licht mit voller Intensität und ohne Fokus oder ein diffuses weißes Licht mit mittlerer<br />
Intensität und ohne Fokus.<br />
RGB Lichter Rote, grüne und blaue Lichter, die Licht mit mittlerer Intensität und weitem Fokus erzeugen.<br />
Weiches diffuses Licht Es werden zwei Lichter (ein weißes mit weicher Intensität und ein blaues mit mittlerer Intensität)<br />
ohne Fokus hinzugefügt.<br />
Weicher Strahler Ein weicher Strahler mit mittlerer Intensität.<br />
Weicher Spot Ein weißer Spot mit voller Intensität und weitem Fokus (100).<br />
3 Spots von oben Es werden drei weiße Spots mit mittlerer Intensität und weitem Fokus hinzugefügt.<br />
Dreifach-Spot Es werden drei Spots mit mittlerer Intensität und weitem Fokus hinzugefügt.<br />
Lichtart Dieser Bereich enthält die folgenden Optionen für die einzelnen Lichtquellen im ausgewählten Stil:<br />
Ein Die ausgewählte Lichtquelle wird im Vorschaufenster aktiviert bzw. deaktiviert. Diese Option sollten Sie verwenden,<br />
wenn der Beleuchtungseffektestil mehrere Lichtquellen besitzt und Sie sich eine ganz bestimmte Lichtquelle ansehen<br />
möchten.<br />
Intensität Die Helligkeit der Lichtquelle.<br />
Fokus Die Breite des Lichtstrahls.<br />
Farbfeld Der Farbwähler wird geöffnet, in dem Sie die Farbe der Lichtquelle ändern können. Klicken Sie in dieses weiße<br />
Feld, um es zu verwenden.<br />
Eigenschaften Dieser Bereich enthält die folgenden Optionen für das Bild, auf das die Lichtquelle gerichtet ist:<br />
Glanz Hier wird bestimmt, wie stark die Oberfläche Licht reflektiert, von „Matt“ (geringe Reflexion) bis „Glänzend“<br />
(starke Reflexion).<br />
Material Hier wird bestimmt, ob das Licht oder das Objekt, auf das das Licht scheint, stärker reflektiert wird. „Plastik“<br />
reflektiert die Farbe des Lichts, „Metall“ reflektiert die Farbe des Objekts.<br />
Belichtung Die Lichtintensität wird verstärkt (positive Werte) bzw. verringert (negative Werte). Bei 0 bleibt die<br />
Lichtintensität unverändert.<br />
Umgebung Es wird diffuses Licht erzeugt (als ob noch andere Lichtquellen, z. B. Sonnenlicht oder fluoreszierendes<br />
Licht, im Raum vorhanden wären). Wählen Sie 100, um nur die Lichtquelle zu verwenden, oder –100, um die Lichtquelle<br />
vollständig zu streuen.<br />
Farbfeld Der Farbwähler wird geöffnet, in dem Sie die Farbe des Umgebungslichts ändern können. Klicken Sie in dieses<br />
weiße Feld, um es zu verwenden.<br />
Relief-Kanal Dieser Bereich enthält Optionen für das Erstellen einer Struktur für das Bild, auf das die Lichtquelle gerichtet ist:<br />
Menü „Relief-Kanal“ Hier können Sie den roten, den grünen und den blauen Farbkanal in Ihrem Bild auswählen und<br />
bestimmen, wie das Licht von den einzelnen Kanälen reflektiert wird. Auf diese Weise entsteht ein Struktureffekt.<br />
Außerdem können Sie die Ebenentransparenz der aktiven Ebene verwenden, um einen Struktureffekt zu erstellen.<br />
Weiß entspricht voller Höhe Die hellen Bereiche des Kanals heben sich von der Oberfläche ab. Deaktivieren Sie diese<br />
Option, wenn sich die dunklen Bereiche von der Oberfläche abheben sollen.<br />
Höhe Ermöglicht das Variieren der Strukturtiefe von „Flach“ (0) bis „Gebirgig“ (100).<br />
287
ADOBE PHOTOSHOP ELEMENTS <strong>6.0</strong><br />
Benutzerhandbuch<br />
Anpassen von Lichtquellen<br />
Führen Sie, je nach Lichtart, in der Beleuchtungseffekte-Vorschau einen oder mehrere der folgenden Schritte aus:<br />
(„Diffuses Licht“, „Strahler“ und „Spot“) Ziehen Sie den Kreis in der Mitte, um die Lichtquelle zu verschieben.<br />
(„Diffuses Licht“) Wenn Sie die Richtung des Lichtes ändern möchten, ziehen Sie den Griffpunkt am Ende der Linie in<br />
einem Winkel von der Linie weg. Ziehen Sie bei gedrückter Strg-Taste, um die Höhe des Lichts konstant zu halten.<br />
(„Diffuses Licht“) Wenn Sie die Höhe des Lichtes ändern möchten, ziehen Sie den Griffpunkt am Ende der Linie in<br />
Richtung der Linie. Ziehen Sie bei gedrückter Umschalttaste, um den Winkel konstant zu halten und die Höhe des Lichts<br />
zu ändern (Linienlänge).<br />
(„Strahler“) Wenn Sie das Licht vergrößern bzw. verkleinern möchten, ziehen Sie einen der Griffpunkte, mit dem die<br />
Ränder des Lichtes festgelegt werden.<br />
(„Spots“) Wenn Sie den Lichtwinkel ändern möchten, ziehen Sie den Griffpunkt am Ende der Linie.<br />
(„Spots“) Wenn Sie die Ellipse strecken oder das Licht drehen möchten, ziehen Sie einen der Griffe. Ziehen Sie bei<br />
gedrückter Umschalttaste, um den Winkel konstant zu halten und nur die Größe der Ellipse zu ändern. Ziehen Sie bei<br />
gedrückter Strg-Taste, um die Größe konstant zu halten und den Winkel oder die Richtung des Spots zu ändern.<br />
Verwandte Themen<br />
„Anwenden des Beleuchtungseffekte-Filters“ auf Seite 286<br />
„Beleuchtungseffekte“ auf Seite 286<br />
Struktur laden<br />
Der Filter „Struktur laden“ verwendet ein <strong>Photoshop</strong>-Graustufenbild als Struktur für ein Bild.<br />
Zeichenfilter<br />
Basrelief<br />
Mit dem Filter „Basrelief “ wird ein Bild so transformiert, dass es wie ein beleuchtetes Flachrelief wirkt. Dunkle Bereiche<br />
des Bildes nehmen die Vordergrundfarbe an, helle Bereiche verwenden die Hintergrundfarbe. Sie können die Reliefdetails<br />
und die Glättung einstellen.<br />
Kreide und Kohle<br />
Mit dem Filter „Kreide und Kohle“ werden Lichter und Mitteltöne im Bild mit einem mittelgrauen, aus grober Kreide<br />
erstellten Hintergrund neu gezeichnet. Die Tiefenbereiche werden durch schwarze, diagonale Kohlestriche ersetzt. Die<br />
Kohle wird in der Vordergrundfarbe gezeichnet, die Kreide in der Hintergrundfarbe. Sie können den Druck sowie Kreideund<br />
Kohlebereiche einstellen.<br />
Kohleumsetzung<br />
Mit dem Filter „Kohleumsetzung“ wird ein Bild neu gezeichnet und dabei ein leicht verwischter Effekt erzielt. Die<br />
Hauptkanten werden fett gezeichnet und die Mitteltöne werden mithilfe eines diagonalen Striches skizziert. Die Kohle dient<br />
als Vordergrundfarbe und das Papier als Hintergrundfarbe. Sie können die Stärke, den Grad der Bilddetails und die<br />
Hell/Dunkel-Balance einstellen.<br />
Chrom<br />
Mit dem Filter „Chrom“ wird das Bild mit einer polierten Chromoberfläche versehen, wobei Lichter zu hervorstehenden<br />
Bereichen und Tiefen zu abgesenkten Bereichen der reflektierenden Oberfläche werden. Sie können den Grad der<br />
Chromoberflächendetails und die Glättung einstellen.<br />
288
ADOBE PHOTOSHOP ELEMENTS <strong>6.0</strong><br />
Benutzerhandbuch<br />
Nach der Anwendung des Filters „Chrom“ können Sie im Dialogfeld „Tonwertkorrektur“ dem Bild mehr Kontrast<br />
hinzufügen.<br />
Conté-Stifte<br />
Mit dem Filter „Conté-Stifte“ wird die Struktur von dichten dunklen und reinen weißen Conté-Stiften auf einem Bild<br />
simuliert. Der Filter „Conté-Stifte“ verwendet die Vordergrundfarbe für dunkle Bereiche und die Hintergrundfarbe für<br />
helle Bereiche. Sie können die Stärke der Betonung von Vorder- und Hintergrund sowie Strukturoptionen einstellen. Mit<br />
den Strukturoptionen können Sie Bilder so aussehen lassen, als seien sie z. B. auf Hintergründe wie etwa Leinwand und<br />
Ziegel gemalt oder würden durch Glasbausteine betrachtet.<br />
Sie erzielen einen realistischeren Effekt, wenn Sie die Vordergrundfarbe durch eine der gängigen Conté-Stiftfarben<br />
(Schwarz, Sepia oder Blutrot) ersetzen und erst dann den Filter anwenden. Wenn Sie einen eher gedämpften Effekt erzielen<br />
möchten, ersetzen Sie die Hintergrundfarbe durch Weiß mit einem kleinen Anteil an Vordergrundfarbe.<br />
Strichumsetzung<br />
Mit dem Filter „Strichumsetzung“ werden die Details im Originalbild mit feinen, linearen Federstrichen erfasst. Dies ist bei<br />
gescannten Bildern besonders wirkungsvoll. Der Filter ersetzt Farbe im Originalbild, wobei die Vordergrundfarbe als<br />
Federfarbe und die Hintergrundfarbe als Papier dient. Sie können die Strichlänge und -richtung sowie die Hell/Dunkel-<br />
Balance einstellen.<br />
Rasterungseffekt<br />
Mit dem Filter „Rasterungseffekt“ wird der Effekt eines Halbtonrasters simuliert, wobei die Halbtöne erhalten bleiben. Sie<br />
können die Rastergröße, den Kontrast und die Musterart einstellen.<br />
Prägepapier<br />
Mit dem Filter „Prägepapier“ wird durch die Kombination der Relief- und Körnungsfilter die Struktur von handgemachtem<br />
Papier simuliert. Dunkle Bereiche des Bildes erscheinen als Löcher in der oberen Schicht des Papiers, wobei die<br />
Hintergrundfarbe zum Vorschein kommt. Sie können das Farbverhältnis, die Körnung und die Reliefhöhe einstellen.<br />
Fotokopie<br />
Mit dem Filter „Fotokopie“ wird der Effekt simuliert, der beim Fotokopieren eines Bildes entsteht. Von großen dunklen<br />
Bereichen sind auf Fotokopien meist nur die Kanten zu erkennen und Mitteltöne werden entweder durch schwarze oder<br />
weiße Flächen ersetzt. Sie können den Grad der Details und das Farbverhältnis einstellen.<br />
Stuck<br />
Mit dem Filter „Stuck“ wird die Ebene zu einem 3D-Stuck-Effekt geformt und dann mit einer Vorder- und<br />
Hintergrundfarbe koloriert. Dunkle Bereiche sind erhöht, helle Bereiche sind tief liegend. Sie können das Farbverhältnis,<br />
die Glättung und die Lichtposition einstellen.<br />
Punktierstich<br />
Mit dem Filter „Punktierstich“ wird das kontrollierte Schrumpfen und Verzerren einer Filmschicht simuliert, um ein Bild<br />
zu erstellen, das in den Tiefenbereichen zusammengeschoben und in den Lichterbereichen gekörnt aussieht. Sie können die<br />
Tonwertverteilung sowie den Vorder- und den Hintergrundanteil einstellen.<br />
Stempel<br />
Mit dem Filter „Stempel“ wird das Bild vereinfacht, damit es so aussieht, als sei es mit einem Gummi- oder Holzstempel<br />
erstellt worden. Sie können die Glättung und die Hell/Dunkel-Balance einstellen. Dieser Filter funktioniert am besten bei<br />
Schwarzweißbildern.<br />
289
Gerissene Kanten<br />
ADOBE PHOTOSHOP ELEMENTS <strong>6.0</strong><br />
Benutzerhandbuch<br />
Mit dem Filter „Gerissene Kanten“ wird das Bild rekonstruiert, als sei es aus ausgefransten, zerrissenen Papierstückchen<br />
zusammengesetzt, und dann mit der Vordergrund- und Hintergrundfarbe koloriert. Sie können das Farbverhältnis, die<br />
Glättung und den Kontrast einstellen. Dieser Filter ist besonders hilfreich bei Bildern, die aus Text oder kontrastreichen<br />
Objekten bestehen.<br />
Feuchtes Papier<br />
Mit dem Filter „Feuchtes Papier“ werden Farbkleckse auf faseriges, feuchtes Papier aufgetragen, sodass die Farben<br />
auseinander fließen und ineinander laufen. Sie können die Faserlänge des Papiers, die Helligkeit und den Kontrast<br />
einstellen.<br />
Stilisierungsfilter<br />
Korneffekt<br />
Mit dem Filter „Korneffekt“ werden Pixel in einer Auswahl verlagert, damit die Auswahl entsprechend der ausgewählten<br />
Option weniger scharf konturiert aussieht: „Normal“ verschiebt Pixel nach dem Zufallsprinzip und ignoriert Farbwerte,<br />
„Nur abdunkeln“ ersetzt helle Pixel durch dunklere, „Nur aufhellen“ ersetzt dunkle Pixel durch hellere und „Anisotrop“<br />
zeichnet alle Pixel weich.<br />
Relief<br />
Der Filter „Relief “ lässt eine Auswahl reliefartig (erhöht oder versenkt) wirken, indem die Füllfarbe in Grau konvertiert<br />
wird und die Kanten mit der Originalfüllfarbe nachgezeichnet werden. Sie können Reliefwinkel und -höhe einstellen und<br />
einen Prozentsatz für den Farbanteil in der Auswahl angeben.<br />
Extrudieren<br />
Der Filter „Extrudieren“ verleiht einer Auswahl oder einer Ebene eine dreidimensionale Struktur.<br />
Anwenden des Extrudieren-Filters<br />
1 Wählen Sie im Editor ein Bild, eine Ebene bzw. einen Bereich aus.<br />
2 Wählen Sie „Filter“ > „Stilisierungsfilter“ > „Extrudieren“.<br />
3 Legen Sie die folgenden Optionen wie gewünscht fest und klicken Sie auf „OK“:<br />
Quader Es werden Objekte mit einer quadratischen Vorderseite und vier Seitenflächen erstellt.<br />
Pyramiden Es werden Objekte mit vier dreieckigen Seiten erstellt, die in einem Punkt zusammenlaufen.<br />
Größe Die Länge der Grundfläche des Objekts. Sie können einen Wert zwischen 2 und 255 Pixel einstellen.<br />
Tiefe Hiermit wird angegeben, wie weit das größte Objekt aus dem Bildschirm herauszuragen scheint. Es ist ein Wert<br />
zwischen 1 und 255 möglich.<br />
Zufällig Jedem Quader bzw. jeder Pyramide wird nach dem Zufallsprinzip eine Tiefe zugeordnet.<br />
Helligkeitsabhängig Die Tiefe der einzelnen Objekte richtet sich nach deren Helligkeitswert. Helle Objekte scheinen dabei<br />
weiter aus dem Bild herauszuragen als dunkle Objekte.<br />
Einfarbige Vorderseiten Die Vorderseite der einzelnen Quader wird mit dem mittleren Farbwert des jeweiligen Quaders<br />
gefüllt. Deaktivieren Sie die Option „Einfarbige Vorderseiten“, um die Vorderseite mit dem Bild zu füllen. Für Pyramiden<br />
ist diese Option nicht verfügbar.<br />
Unvollständige Quader maskieren Alle Objekte, die über die Auswahlgrenzen hinausreichen, werden ausgeblendet.<br />
290
Verwandte Themen<br />
„Filter – Einführung“ auf Seite 269<br />
Konturen finden<br />
ADOBE PHOTOSHOP ELEMENTS <strong>6.0</strong><br />
Benutzerhandbuch<br />
Mit dem Filter „Konturen finden“ werden Bildbereiche ermittelt, die wichtige Übergänge enthalten, und die Kanten<br />
hervorgehoben. Wie der Filter „Konturen nachzeichnen“ zeichnet auch der Filter „Konturen finden“ die Kanten eines<br />
Bildes mit dunklen Linien gegen einen weißen Hintergrund nach. Diese Funktion ist nützlich, wenn Sie einen Rahmen um<br />
ein Bild erzeugen möchten.<br />
Hinweis: Nachdem Sie Filter wie z. B. den Filter „Konturen finden“ und den Filter „Konturen nachzeichnen“ verwendet haben,<br />
können Sie mit dem Befehl „Umkehren“ die Konturen eines Farbbilds mit farbigen Linien bzw. die eines Graustufenbilds mit<br />
weißen Linien nachzeichnen.<br />
Leuchtende Konturen<br />
Mit dem Filter „Leuchtende Konturen“ werden die Kanten von Farben hervorgehoben und ihnen wird ein neonartiger<br />
Schein zugewiesen. Sie können die Kantenbreite, die Helligkeit und die Glättung einstellen.<br />
Solarisation<br />
Mit dem Filter „Solarisation“ werden ein Bildnegativ und ein Bildpositiv vermischt, als würden Sie einen Fotoabzug bei der<br />
Entwicklung kurz dem Licht aussetzen.<br />
Kacheleffekt<br />
Mit dem Filter „Kacheleffekt“ wird ein Bild in eine Reihe von Kacheln aufgeteilt, wobei die Auswahl von der<br />
Originalposition verschoben wird. Sie können die Anzahl der Kacheln und den Verschiebungsprozentsatz einstellen. Für<br />
den Befehl „Undefinierte Bereiche füllen mit“ (zum Auffüllen der Bereiche zwischen den Kacheln) stehen außerdem<br />
folgende Optionen zur Verfügung: „Hintergrundfarbe“, „Vordergrundfarbe“, „invertiertem Bild“, „unverändertem Bild“. Bei<br />
der letzten Option wird die gekachelte Version auf das Original gelegt und Teile des Originalbilds werden unter den<br />
Kachelkanten sichtbar.<br />
Konturen nachzeichnen<br />
Mit dem Filter „Konturen nachzeichnen“ werden die Kanten zwischen den wichtigsten Helligkeitsbereichen ermittelt und<br />
die Konturen dieser Bereiche für jeden Kanal mit dünnen Strichen nachgezeichnet. Sie können einen Stufenwert für die<br />
Ermittlung der Farbwerte festlegen und angeben, ob die Pixel unterhalb oder oberhalb dieses Stufenwertes mit einer Kontur<br />
versehen werden sollen.<br />
Verwenden Sie die Informationen-Palette im Graustufen-Modus, um einen Farbwert zu finden, den der Filter verwenden<br />
soll. Geben Sie den Wert dann im Textfeld „Stufe“ ein.<br />
Windeffekt<br />
Mit dem Filter „Windeffekt“ werden winzige horizontale Linien im Bild erstellt, um einen Windeffekt zu simulieren. Sie<br />
können die Windstärke und -richtung einstellen.<br />
Strukturierungsfilter<br />
Risse<br />
Mit dem Filter „Risse“ wird das Bild auf einer grob verputzten Oberfläche gemalt, wobei ein feines Netz von Rissen entsteht,<br />
das die Bildkonturen akzentuiert. Verwenden Sie diesen Filter, um einen Reliefeffekt in Bildern zu erzielen, die ein breites<br />
Spektrum an Farb- oder Grauwerten enthalten. Sie können den Abstand, die Tiefe und die Helligkeit der Risse einstellen.<br />
291
Körnung<br />
ADOBE PHOTOSHOP ELEMENTS <strong>6.0</strong><br />
Benutzerhandbuch<br />
Mit dem Filter „Körnung“ wird ein Bild mit mehr Struktur versehen, indem verschiedene Körnungsarten simuliert werden.<br />
Bei den Körnungsarten „Spritzer“ und „Getupft“ wird die Hintergrundfarbe verwendet. Sie können die Intensität, den<br />
Kontrast und die Art der Körnung einstellen.<br />
Kacheln<br />
Mit dem Filter „Kacheln“ wird das Bild gezeichnet, als würde es aus kleinen Splittern oder Kacheln bestehen, und es werden<br />
Fugen zwischen den Kacheln eingefügt. (Im Gegensatz dazu bricht der Mosaikeffekt-Filter unter „Vergröberungsfilter“ das<br />
Bild in Blöcke unterschiedlich gefärbter Pixel auf.) Sie können die Kachelgröße, die Fugenbreite und die Fugenlichter<br />
einstellen.<br />
Patchwork<br />
Mit dem Filter „Patchwork“ wird ein Bild in Quadrate unterteilt, die mit der vorherrschenden Farbe des jeweiligen<br />
Bildbereichs gefüllt werden. Der Filter reduziert oder erhöht die Quadrattiefe nach dem Zufallsprinzip, um die Lichter und<br />
Tiefen zu simulieren. Sie können die Größe der Quadrate und das Relief einstellen.<br />
Buntglas-Mosaik<br />
Mit dem Filter „Buntglas-Mosaik“ wird ein Bild neu als einfarbige, aneinander grenzende Zellen mit Konturen in der<br />
Vordergrundfarbe gemalt. Sie können die Zellengröße, die Dicke der Begrenzung und die Lichtintensität einstellen.<br />
Mit Struktur versehen<br />
Mit dem Filter „Mit Struktur versehen“ können Sie verschiedene Strukturarten simulieren oder eine Datei auswählen, die<br />
als Struktur verwendet werden soll. Mit Strukturoptionen können Sie Bilder so aussehen lassen, als seien sie auf<br />
Hintergründen wie etwa Leinwand und Ziegel gemalt oder würden durch Glasbausteine betrachtet.<br />
Videofilter<br />
De-Interlace<br />
Mit dem Filter „De-Interlace“ werden auf Video aufgenommene bewegliche Bilder geglättet, indem entweder die<br />
ungeraden oder geraden Interlaced-Zeilen in einem Videobild entfernt werden. Sie können die verworfenen Linien<br />
entweder durch Duplizieren oder durch Interpolation ersetzen.<br />
NTSC-Farben<br />
Der Filter „NTSC-Farben“ beschränkt den Farbumfang auf die für die Wiedergabe im NTSC-Fernsehformat geeigneten<br />
Farben und verhindert so, dass übersättigte Farben in die benachbarten Abtastzeilen auslaufen.<br />
Sonstige Filter<br />
Hochpass<br />
Mit dem Filter „Hochpass“ werden Kantendetails im angegebenen Radius erhalten, falls dort deutliche Farbübergänge<br />
vorkommen, und der Rest des Bildes wird unterdrückt. (Bei einem Radius von 0,1 Pixel bleiben nur die Kantenpixel übrig.)<br />
Der Filter entfernt niedrigwertige Details in einem Bild und hat die entgegengesetzte Wirkung des Filters „Gaußscher<br />
Weichzeichner“.<br />
292
ADOBE PHOTOSHOP ELEMENTS <strong>6.0</strong><br />
Benutzerhandbuch<br />
Mit dem Filter „Hochpass“ können Sie Strichgrafiken oder große Schwarzweißflächen aus gescannten Bildern extrahieren.<br />
Wenden Sie dazu den Filter „Hochpass“ an, bevor Sie den Befehl „Filter“ > „Anpassungsfilter“ > „Schwellenwert“<br />
verwenden oder das Bild in den Bitmap-Modus konvertieren.<br />
Helle Bereiche vergrößern, Dunkle Bereiche vergrößern<br />
Die Filter „Helle Bereiche vergrößern“ und „Dunkle Bereiche vergrößern“ werden, wie auch der Filter „Helligkeit<br />
interpolieren“, auf einzelne Pixel in der Auswahl angewendet. Sie ersetzen den Helligkeitswert des aktuellen Pixels durch<br />
den höchsten oder niedrigsten Helligkeitswert der umgebenden Pixel innerhalb eines angegebenen Radius. Der Filter<br />
„Helle Bereiche vergrößern“ entspricht dem Anwenden einer Unterfüllung, d. h., weiße Bereiche werden ausgedehnt und<br />
schwarze Bereiche verkleinert. Der Filter „Dunkle Bereiche vergrößern“ entspricht dem Anwenden einer Überfüllung,<br />
d. h., schwarze Bereiche werden ausgedehnt und weiße Bereiche verkleinert.<br />
Verschiebungseffekt<br />
Mit dem Filter „Verschiebungseffekt“ wird eine Auswahl um einen bestimmten horizontalen oder vertikalen Betrag<br />
verschoben, wobei an der Originalposition der Auswahl eine leere Stelle bleibt. Je nach Größe der Auswahl können Sie den<br />
leeren Bereich mit einem transparenten Hintergrund, mit den Kantenpixeln oder mit Pixeln aus der rechten oder unteren<br />
Bildkante füllen.<br />
Eigener Filter<br />
Mit dem Befehl „Eigener Filter“ können Sie Ihre eigenen Filtereffekte erstellen. Mit dem eigenen Filter können Sie die<br />
Helligkeitswerte jedes Pixels im Bild anhand einer vordefinierten mathematischen Operation, der so genannten Faltung,<br />
ändern. Jedem Pixel wird ein neuer Wert zugeteilt, der auf den Werten der umliegenden Pixel basiert. Sie können die von<br />
Ihnen erstellten eigenen Filter speichern und auf andere <strong>Photoshop</strong>-Bilder anwenden.<br />
Klicken Sie auf „Speichern“ oder „Laden“, um eigene Filter zu speichern bzw. erneut zu verwenden.<br />
Anwenden eines eigenen Filters<br />
1 Wählen Sie im Editor ein Bild, eine Ebene bzw. einen Bereich aus.<br />
2 Wählen Sie „Filter“ > „Sonstige Filter“ > „Eigener Filter“.<br />
3 Wählen Sie das Textfeld in der Mitte aus, das die zu bewertenden Pixel darstellt. Geben Sie den Wert ein, mit dem Sie<br />
den Helligkeitswert des Pixels multiplizieren möchten (–999 bis +999).<br />
4 Wählen Sie ein Textfeld aus, das ein angrenzendes Pixel repräsentiert. Geben Sie den Wert ein, mit dem Sie das Pixel an<br />
dieser Position multiplizieren möchten.<br />
Um z. B. den Helligkeitswert des Pixels unmittelbar rechts neben dem aktuellen Pixel mit 2 zu multiplizieren, geben Sie im<br />
Textfeld unmittelbar rechts neben dem mittleren Textfeld den Wert 2 ein.<br />
Hinweis: Die Summe der Werte in der Matrix muss 1 betragen, andernfalls wird das Bild ganz schwarz oder ganz weiß.<br />
5 Wiederholen Sie Schritt 3 und 4 für alle Pixel, die berücksichtigt werden sollen. Sie müssen nicht in alle Textfelder Werte<br />
eingeben.<br />
6 Geben Sie unter „Skalierung“ den Wert ein, durch den Sie die Summe der Helligkeitswerte für die in der Berechnung<br />
enthaltenen Pixel dividieren möchten.<br />
7 Geben Sie unter „Verschiebung“ den Wert ein, der zu dem Ergebnis der Skalierungsberechnung addiert werden soll.<br />
8 Klicken Sie auf „OK“. Der eigene Filter wird nacheinander auf jeden Pixel im Bild angewendet.<br />
Verwandte Themen<br />
„Filter – Einführung“ auf Seite 269<br />
293
Zusatzmodulfilter<br />
ADOBE PHOTOSHOP ELEMENTS <strong>6.0</strong><br />
Benutzerhandbuch<br />
Sie können Zusatzmodulfilter installieren, die nicht von <strong>Adobe</strong>-Softwareentwicklern stammen. Installierte<br />
Zusatzmodulfilter werden unten im Menü „Filter“ angezeigt, sofern vom Entwickler des Filters keine andere Vorgabe<br />
gemacht wurde.<br />
Wenn Sie Zusatzmodulfilter erstellen möchten, setzen Sie sich mit dem <strong>Adobe</strong> Systems Developer Support in Verbindung.<br />
Wichtig: Sollten Sie Probleme mit Zusatzmodulen von Drittanbietern oder Fragen haben, wenden Sie sich bitte an den<br />
Hersteller des Zusatzmoduls.<br />
Verwandte Themen<br />
„Filter – Einführung“ auf Seite 269<br />
„Anwenden eines Filters“ auf Seite 270<br />
„Zusatzmodule“ auf Seite 26<br />
Digimarc-Filter<br />
In <strong>Photoshop</strong> <strong>Elements</strong> werden geöffnete Bilder automatisch auf Digimarc®-Wasserzeichen hin überprüft. Wird ein<br />
Wasserzeichen gefunden, zeigt die Anwendung in der Titelleiste des Bildfensters ein Copyright-Symbol an und fügt die<br />
Angaben in den Abschnitten „Copyright-Status“, „Copyright-Vermerk“ und „URL für Copyright-Informationen“ im<br />
Dialogfeld „Dateiinformationen“ hinzu.<br />
Verwandte Themen<br />
„Filter – Einführung“ auf Seite 269<br />
„Filterkategorien“ auf Seite 271<br />
„Anwenden eines Filters“ auf Seite 270<br />
Auffinden des Digimarc-Wasserzeichens<br />
1 Wählen Sie „Filter“ > „Digimarc“ > „Wasserzeichen anzeigen“. Wird ein Wasserzeichen gefunden, wird ein Dialogfeld<br />
mit der Digimarc-ID, dem Copyright-Jahr (falls vorhanden) und Bildattributen angezeigt.<br />
2 Klicken Sie auf „OK“. Wenn Sie einen Webbrowser installiert haben, klicken Sie auf „Im WWW suchen“, um mehr über<br />
den Eigentümer des Bildes zu erfahren. Der Browser wird gestartet und es wird die Digimarc-Website angezeigt. Hier<br />
finden Sie Kontaktinformationen für die angegebene Digimarc-ID.<br />
294
Kapitel 16: Malen<br />
Mit den Malwerkzeugen ändern Sie die Farbe von Pixeln in einem Bild. Der Pinsel und der Buntstift werden wie<br />
herkömmliche Zeichenwerkzeuge verwendet, um Farbe in Pinselstrichen aufzutragen. Mit dem Verlaufswerkzeug, dem<br />
Befehl „Fläche füllen“ und dem Füllwerkzeug wird Farbe auf große Bereiche aufgetragen. Mit dem Radiergummi, dem<br />
Weichzeichner und dem Wischfinger bearbeiten Sie die bereits im Bild vorhandenen Farben.<br />
Die Wirkung von Maleffekten liegt bei <strong>Adobe</strong>® <strong>Photoshop</strong>® <strong>Elements</strong> in den Optionen, mit denen Sie festlegen können, wie<br />
ein Werkzeug eine Farbe anwendet oder ändert. Sie können Farben schrittweise, mit weichen Kanten, mit großen<br />
Pinselstrichen, mit verschiedenen Pinseleinstellungen, mit unterschiedlichen Fülleigenschaften und mit unterschiedlich<br />
geformten Pinselspitzen anwenden. Sie können das Aufsprühen von Farbe mit einem Airbrush simulieren.<br />
Wenn Sie die vollständige <strong>Photoshop</strong> <strong>Elements</strong>-Hilfe öffnen möchten, klicken Sie auf „Diese Seite im Internet“, um die<br />
Online-Dokumentation aufzurufen.<br />
Malen – Übersicht<br />
Malwerkzeuge<br />
Der Arbeitsbereich „Editor“ in <strong>Photoshop</strong> <strong>Elements</strong> enthält eine Reihe von Werkzeugen zum Auftragen und Bearbeiten<br />
von Farbe („Malen“). Wenn Sie ein Malwerkzeug auswählen, werden in der Optionsleiste verschiedene vorgegebene<br />
Pinselspitzen sowie Einstellungen für die Pinselgröße, Füllmethoden, Deckkraft und Airbrush-Effekte angezeigt. Sie<br />
können neue Pinselvorgaben erstellen und in Pinselbibliotheken speichern. Mithilfe des Vorgaben-Managers können Sie<br />
die Pinsel bearbeiten, die Einstellungen für die einzelnen Mal- und Bearbeitungswerkzeuge ändern und die Pinsel und<br />
Einstellungen verwalten.<br />
A B<br />
C<br />
Pinseloptionen in der Optionsleiste<br />
A. Popup-Palette „Pinsel“ und Pinselminiatur B. Regler und Textfeld für die Pinselgröße C. Menü „Erweitert“<br />
Der Pinsel malt regelmäßige, geglättete Linien. Weitere Malwerkzeuge sind der Buntstift, mit dem Linien in hoher<br />
Kantenschärfe erstellt werden können, sowie der Radiergummi, mit dem Sie Farbpixel aus Ebenen entfernen können. Mit<br />
dem Füllwerkzeug und dem Befehl „Fläche füllen“ können Sie ganze Bereiche Ihres Bildes mit Farbe oder Mustern füllen.<br />
Mit dem Musterstempel lassen sich vordefinierte bzw. von Ihnen selbst gestaltete Muster auftragen.<br />
Der Impressionisten-Pinsel ändert die vorhandene Farbe durch die Verwendung bestimmter Stilpinselstriche. Mit dem<br />
Wischfinger ändern Sie die im Bild vorhandenen Farben so, dass es aussieht, als wäre ein Finger durch noch nicht<br />
getrocknete Farbe gezogen worden.<br />
Vorder- und Hintergrundfarbe<br />
Wenn Sie mit dem Pinsel oder Buntstift malen oder mit dem Füllwerkzeug Auswahlbereiche füllen, wird die<br />
Vordergrundfarbe aufgetragen. Die Farbe, die Sie mit dem Radiergummi der Hintergrundebene zuweisen, wird als<br />
Hintergrundfarbe bezeichnet. Vorder- und Hintergrundfarbe werden in den beiden überlappenden quadratischen Feldern<br />
295
ADOBE PHOTOSHOP ELEMENTS <strong>6.0</strong><br />
Benutzerhandbuch<br />
am unteren Rand der Werkzeugpalette angezeigt. Dort können Sie die Farben auch ändern. Das obere Feld steht für die<br />
Vordergrundfarbe, das untere für die Hintergrundfarbe. Vorder- und Hintergrundfarbe werden auch gemeinsam vom<br />
Verlaufswerkzeug und einigen Spezialeffektfiltern verwendet.<br />
A<br />
B<br />
C<br />
Felder für die Vorder- und Hintergrundfarbe in der Werkzeugpalette<br />
A. Vordergrundfarbe B. Klicken, um die Standardfarben (Schwarz und Weiß) wiederherzustellen. C. Klicken, um Vorder- und<br />
Hintergrundfarbe miteinander zu tauschen. D. Hintergrundfarbe<br />
Zum Ändern der Vorder- oder Hintergrundfarbe in der Werkzeugpalette können Sie die Pipette, die Farbfelder-Palette oder<br />
den Farbwähler verwenden.<br />
Verwandte Themen<br />
„Auswählen von Farben“ auf Seite 299<br />
D<br />
Füllmethoden<br />
Durch die Auswahl einer Füllmethode legen Sie fest, wie sich die Anwendung eines Mal- oder Bearbeitungswerkzeugs auf<br />
die Pixel in einem Bild auswirkt. Die Wirkung einer Füllmethode lässt sich wie folgt veranschaulichen:<br />
Die Ausgangsfarbe ist die Originalfarbe im Bild.<br />
Die Füllfarbe ist die Farbe, die mit dem Mal- bzw. Bearbeitungswerkzeug aufgetragen wird.<br />
Die Ergebnisfarbe ist die beim Mischen der beiden Farben entstehende Farbe.<br />
Die Füllmethoden „Multiplizieren“ (oben), „Negativ multiplizieren“ (Mitte) und „Luminanz“ (unten) wurden auf die Ebene mit dem Seestern<br />
angewendet.<br />
296
Im Menü „Modus“ der Optionsleiste können Sie eine der folgenden Füllmethoden auswählen:<br />
ADOBE PHOTOSHOP ELEMENTS <strong>6.0</strong><br />
Benutzerhandbuch<br />
Normal Jedes Pixel erhält beim Bearbeiten oder Malen die Ergebnisfarbe. Dies ist der Standardmodus. (Der Modus<br />
„Normal“ wird bei der Bearbeitung eines Bildes im Farbmodus „Bitmap“ oder „Indizierte Farbe“ als Schwellenwert<br />
bezeichnet.)<br />
Sprenkeln Jedes Pixel erhält beim Bearbeiten oder Malen die Ergebnisfarbe. Die Ergebnisfarbe ergibt sich dabei als<br />
zufällige Ersetzung der Pixel durch die Grund- oder die Füllfarbe und hängt von der Deckkraft an der Position des<br />
einzelnen Pixels ab. Dieser Modus funktioniert am besten mit dem Pinsel und einer großen Werkzeugspitze.<br />
Dahinter auftragen Bearbeitet bzw. malt nur im transparenten Teil einer Ebene. Diese Methode funktioniert nur auf<br />
Ebenen, auf denen die Option „Transparente Pixel fixieren“ deaktiviert ist, und entspricht dem Malen auf der Rückseite<br />
transparenter Bereiche einer Glasplatte.<br />
Löschen Bearbeitet bzw. malt jedes Pixel und macht es transparent. Dieser Modus steht nur zur Verfügung, wenn Sie sich<br />
auf einer Ebene befinden, für die in der Palette „Ebenen“ die Option „Transparente Pixel fixieren“ deaktiviert ist.<br />
Abdunkeln Wählt anhand der Farbinformationen in den einzelnen Kanälen die jeweils dunklere Farbe (Grund- oder<br />
Füllfarbe) als Ergebnisfarbe aus. Pixel, die heller als die Füllfarbe sind, werden ersetzt; Pixel, die dunkler als die Füllfarbe<br />
sind, bleiben unverändert.<br />
Multiplizieren Multipliziert die Grundfarbe anhand der Farbinformationen in den einzelnen Kanälen mit der Füllfarbe.<br />
Die Ergebnisfarbe ist immer eine dunklere Farbe. Beim Multiplizieren einer Farbe mit Schwarz entsteht Schwarz. Beim<br />
Multiplizieren mit Weiß bleibt die Farbe unverändert. Wenn Sie mit einer anderen Farbe als Weiß oder Schwarz malen,<br />
werden aufeinander folgende Striche mit einem Malwerkzeug immer dunkler. Der Effekt ist so, als ob mit mehreren<br />
Filzstiften auf einem Bild gezeichnet wird.<br />
Farbig nachbelichten Dunkelt die Grundfarbe anhand der Farbinformationen in den einzelnen Kanälen ab, um die<br />
Füllfarbe zu reflektieren. Ein Füllen mit Weiß ergibt keine Änderung.<br />
Linear nachbelichten Dunkelt die Grundfarbe anhand der Farbinformationen in den einzelnen Kanälen durch Verringern<br />
der Helligkeit ab, um die Füllfarbe zu reflektieren. Ein Füllen mit Weiß ergibt keine Änderung.<br />
Aufhellen Wählt die jeweils hellere Farbe (Grund- oder Füllfarbe) anhand der Farbinformationen in den einzelnen<br />
Kanälen als Ergebnisfarbe aus. Pixel, die dunkler als die Füllfarbe sind, werden ersetzt und Pixel, die heller als die Füllfarbe<br />
sind, bleiben unverändert.<br />
Negativ multiplizieren Multipliziert die „Negative“ der Füll- und Grundfarbe anhand der Farbinformationen in den<br />
einzelnen Kanälen. Die Ergebnisfarbe ist immer eine hellere Farbe. Beim negativen Multiplizieren mit Schwarz bleibt die<br />
Farbe unverändert. Beim negativen Multiplizieren mit Weiß entsteht Weiß. Die Wirkung gleicht dem<br />
Übereinanderprojizieren mehrerer Dias.<br />
Farbig abwedeln Hellt die Grundfarbe anhand der Farbinformationen in den einzelnen Kanälen auf, um die Füllfarbe zu<br />
reflektieren. Ein Füllen mit Schwarz ergibt keine Änderung.<br />
Linear abwedeln (Hinzufügen) Hellt die Grundfarbe anhand der Farbinformationen in den einzelnen Kanälen durch<br />
Erhöhen der Helligkeit auf, um die Füllfarbe zu reflektieren. Ein Füllen mit Schwarz ergibt keine Änderung.<br />
Hellere Farbe Vergleicht die Gesamtheit aller Kanalwerte für die Füll- und Grundfarbe und zeigt die Farbe mit dem<br />
höheren Wert an. Es wird keine dritte Farbe erzeugt, wie sie bei der Füllmethode „Aufhellen“ entstehen kann, weil sowohl<br />
bei der Füll- als auch bei der Grundfarbe die höchsten Kanalwerte ausgewählt werden, um die Ergebnisfarbe zu erzeugen.<br />
Ineinanderkopieren Führt eine Multiplikation bzw. Negativmultiplikation der Farben durch (abhängig von der<br />
Grundfarbe). Muster oder Farben überlagern die vorhandenen Pixel, wobei die Lichter und Tiefen der Grundfarbe erhalten<br />
bleiben. Die Grundfarbe wird mit der Füllfarbe gemischt, um die Lichter und Tiefen der Originalfarbe widerzuspiegeln.<br />
Weiches Licht Dunkelt die Farben je nach der Füllfarbe ab oder hellt sie auf. Die Wirkung gleicht dem Beleuchten des Bildes<br />
mit einem Spot-Strahler mit diffusem Licht. Wenn die Füllfarbe heller als 50%iges Grau ist, wird das Bild heller. Wenn die<br />
Füllfarbe dunkler als 50%iges Grau ist, wird das Bild dunkler. Das Auftragen von reinem Schwarz oder Weiß erzeugt<br />
deutlich dunklere bzw. hellere Bereiche, aber kein reines Schwarz bzw. Weiß.<br />
Hartes Licht Führt eine Multiplikation bzw. eine Negativmultiplikation der Farben durch (abhängig von der Füllfarbe. Die<br />
Wirkung gleicht dem Beleuchten des Bildes mit einem Spot-Strahler mit direktem Licht. Wenn die Füllfarbe heller als<br />
50%iges Grau ist, wird das Bild heller. Diese Option eignet sich, um Bildern Lichter hinzuzufügen. Wenn die Füllfarbe<br />
297
ADOBE PHOTOSHOP ELEMENTS <strong>6.0</strong><br />
Benutzerhandbuch<br />
dunkler als 50%iges Grau ist, wird das Bild dunkler. Diese Option eignet sich, um Bildern Tiefen hinzuzufügen. Das Malen<br />
mit reinem Schwarz bzw. Weiß erzeugt reines Schwarz bzw. Weiß.<br />
Strahlendes Licht Belichtet die Farben nach bzw. wedelt sie ab, indem je nach Füllfarbe der Kontrast erhöht oder verringert<br />
wird. Wenn die Füllfarbe (Lichtquelle) heller als 50%iges Grau ist, wird das Bild durch Verringern des Kontrasts heller.<br />
Wenn die Füllfarbe dunkler als 50%iges Grau ist, wird das Bild durch Erhöhen des Kontrasts dunkler.<br />
Lineares Licht Belichtet die Farben nach bzw. wedelt sie ab, indem je nach Füllfarbe die Helligkeit erhöht oder verringert<br />
wird. Wenn die Füllfarbe (Lichtquelle) heller als 50%iges Grau ist, wird das Bild durch Erhöhen der Helligkeit heller. Wenn<br />
die Füllfarbe dunkler als 50%iges Grau ist, wird das Bild durch Verringern der Helligkeit dunkler.<br />
Lichtpunkte Ersetzt die Farben je nach Füllfarbe. Wenn die Füllfarbe (Lichtquelle) heller als 50%iges Grau ist, werden Pixel<br />
ersetzt, die dunkler als die Füllfarbe sind. Pixel, die heller als die Füllfarbe sind, bleiben unverändert. Wenn die Füllfarbe<br />
(Lichtquelle) dunkler als 50%iges Grau ist, werden Pixel ersetzt, die heller als die Füllfarbe sind. Pixel, die dunkler als die<br />
Füllfarbe sind, bleiben unverändert. Dieser Modus eignet sich, um Bildern Spezialeffekte hinzuzufügen.<br />
Harte Mischung Reduziert Farben in Abhängigkeit von der Grundfarbe und der Füllfarbe auf Weiß, Schwarz, Rot, Grün,<br />
Blau, Gelb, Cyan und Magenta.<br />
Differenz Subtrahiert die Farbe (Grund- oder Füllfarbe) mit dem niedrigeren Helligkeitswert anhand der<br />
Farbinformationen in den einzelnen Kanälen von der Farbe mit dem höheren Helligkeitswert. Das Füllen mit Weiß kehrt<br />
die Ausgangsfarbenwerte um. Beim Füllen mit Schwarz gibt es keine Änderung.<br />
Ausschluss Erzeugt einen Effekt, der dem Modus „Differenz“ ähnelt, aber kontrastärmer ist. Ein Füllen mit Weiß kehrt die<br />
Ausgangsfarbwerte um. Ein Füllen mit Schwarz ergibt keine Änderung.<br />
Farbton Erzeugt eine Ergebnisfarbe mit der Luminanz und der Sättigung der Grundfarbe und dem Farbton der Füllfarbe.<br />
Sättigung Erzeugt eine Ergebnisfarbe mit der Luminanz und dem Farbton der Grundfarbe und der Sättigung der Füllfarbe.<br />
Ein Malen in diesem Modus in Bereichen mit einer Sättigung von 0 (neutralen Graubereichen) zeigt keine Wirkung.<br />
Farbe Erzeugt eine Ergebnisfarbe mit der Luminanz der Grundfarbe und dem Farbton und der Sättigung der Füllfarbe. Die<br />
Graustufen bleiben erhalten, sodass Sie Schwarzweißbilder kolorieren und Farbbildern einen Farbstich zuweisen können.<br />
Verwenden der Füllmethode „Farbe“, um die Farbe eines Hemdes zu ändern<br />
Luminanz Erzeugt eine Ergebnisfarbe mit dem Farbton und der Sättigung der Grundfarbe und der Luminanz der Füllfarbe.<br />
Dieser Modus hat die umgekehrte Wirkung des Modus „Farbe“.<br />
Websichere Farben<br />
Als websichere Farben werden die 216 Farben bezeichnet, die sowohl von Windows- als auch von Mac OS-Browsern<br />
dargestellt werden können. Durch die ausschließliche Verwendung dieser Farben stellen Sie sicher, dass die von Ihnen<br />
verwendeten Farben in Bildern, die für das Web bestimmt sind, in einem Webbrowser korrekt angezeigt werden.<br />
298
Websichere Farben lassen sich im <strong>Adobe</strong>-Farbwähler folgendermaßen identifizieren:<br />
ADOBE PHOTOSHOP ELEMENTS <strong>6.0</strong><br />
Benutzerhandbuch<br />
Klicken Sie in der linken unteren Ecke des Farbwählers auf „Nur Webfarben anzeigen“. Wenn Sie nun eine Farbe<br />
auswählen, können Sie sicher sein, dass diese websicher ist.<br />
Wählen Sie eine Farbe im Farbwähler aus. Wenn Sie eine Farbe auswählen, die nicht websicher ist, wird neben dem<br />
farbigen Rechteck oben rechts im Farbwähler ein Warnwürfel angezeigt. Durch Klicken auf diesen Würfel wird die<br />
websichere Farbe ausgewählt, die der von Ihnen ausgewählten Farbe am ähnlichsten ist. (Wird kein Warnwürfel<br />
angezeigt, ist die ausgewählte Farbe websicher.)<br />
Verwandte Themen<br />
„Verwenden der Farbfelder-Palette“ auf Seite 300<br />
„Verwenden des <strong>Adobe</strong>-Farbwählers“ auf Seite 302<br />
„Dithering“ auf Seite 377<br />
Auswählen von Farben<br />
Auswählen einer Farbe mit der Pipette<br />
Die Pipette ermöglicht das Kopieren von Farben ohne den Umweg über die Auswahl eines Farbfeldes. Sie kopiert die Farbe<br />
eines Bereichs in Ihrem Foto (man bezeichnet dies als „Aufnehmen“ einer Farbe) und legt so eine neue Vorder- oder<br />
Hintergrundfarbe fest. Die aufzunehmende Farbe kann sich im aktiven Bild, in einem anderen geöffneten Bild oder auf<br />
dem Desktop Ihres Computers befinden.<br />
Wenn die aufgenommene Farbe stets griffbereit sein soll, können Sie sie der Farbfelder-Palette hinzufügen. Darüber hinaus<br />
können Sie die Größe des Farbaufnahmebereichs der Pipette festlegen. Sie können z. B. festlegen, dass die Pipette den<br />
durchschnittlichen Farbwert eines 5 x 5 oder 3 x 3 Pixel großen Bereichs unter dem Zeiger aufnimmt.<br />
Auswahl einer Vordergrundfarbe mit der Pipette<br />
A. Option „1 Pixel“ B. Option „5 x 5 Pixel Durchschnitt“<br />
A<br />
B<br />
1 Wählen Sie im Editor die Pipette in der Werkzeugpalette aus.<br />
2 (Optional) Legen Sie die Größe des Aufnahmebereichs der Pipette fest. Wählen Sie dazu im Menü „Aufnahmebereich“<br />
in der Optionsleiste eine der folgenden Optionen:<br />
Mit „1 Pixel“ wird der Farbwert des Pixels aufgenommen, auf das Sie klicken.<br />
Mit „3 x 3 Pixel Durchschnitt“ bzw. „5 x 5 Pixel Durchschnitt“ wird der mittlere Farbwert des angegebenen Bereichs um<br />
das Pixel aufgenommen, auf das Sie klicken.<br />
3 Führen Sie einen der folgenden Schritte aus, um eine Farbe zu wählen:<br />
Wenn Sie eine neue Vordergrundfarbe aus einem Bild auswählen möchten, klicken Sie in diesem Bild auf die gewünschte<br />
Farbe. Befindet sich die Farbe, die Sie auswählen möchten, an einer anderen Stelle auf Ihrem Computerbildschirm,<br />
klicken Sie in Ihr Bild und ziehen Sie den Zeiger aus dem Bild heraus.<br />
Wenn Sie eine neue Hintergrundfarbe in einem Bild auswählen möchten, klicken Sie in diesem Bild bei gedrückter Alt-<br />
Taste auf die gewünschte Farbe.<br />
Beim Klicken und Ziehen der Pipette wird das Feld für die Vordergrundfarbe ständig aktualisiert.<br />
299
ADOBE PHOTOSHOP ELEMENTS <strong>6.0</strong><br />
Benutzerhandbuch<br />
4 Lassen Sie zum Aufnehmen der neuen Farbe die Maustaste los.<br />
Hinweis: Sie können von den meisten Malwerkzeugen aus vorübergehend zur Pipette wechseln. Dies gibt Ihnen die<br />
Möglichkeit, schnell Farben zu ändern, ohne ein anderes Werkzeug auszuwählen. Halten Sie dazu einfach die Alt-Taste<br />
gedrückt. Wählen Sie eine Farbe und lassen Sie dann erst die Alt-Taste wieder los.<br />
Verwandte Themen<br />
„Vorder- und Hintergrundfarbe“ auf Seite 295<br />
Auswählen einer Farbe aus der Werkzeugpalette<br />
❖ Führen Sie einen der folgenden Schritte aus:<br />
Wenn als Vordergrundfarbe Schwarz und als Hintergrundfarbe Weiß verwendet werden soll, klicken Sie auf das Symbol<br />
„Standardfarben“ .<br />
Wenn die Farben in den beiden Feldern miteinander getauscht werden sollen, klicken Sie auf das Symbol „Farben<br />
vertauschen“ .<br />
Wenn Sie die Vordergrundfarbe ändern möchten, klicken Sie in der Werkzeugpalette auf das Feld für die<br />
Vordergrundfarbe (oberes Feld) und klicken Sie dann im Farbwähler auf die gewünschte Farbe.<br />
Wenn Sie die Hintergrundfarbe ändern möchten, klicken Sie in der Werkzeugpalette auf das Feld für die<br />
Hintergrundfarbe (unteres Feld) und klicken Sie dann im Farbwähler auf die gewünschte Farbe.<br />
Verwandte Themen<br />
„Vorder- und Hintergrundfarbe“ auf Seite 295<br />
Verwenden der Farbfelder-Palette<br />
Die Farbfelder-Palette („Fenster“ > „Farbfelder“) eignet sich ideal zum Speichern von Farben, die Sie oft in Ihren Bildern<br />
einsetzen. Zum Auswählen einer Vorder- oder Hintergrundfarbe brauchen Sie nur auf eines der Farbfelder in der<br />
Farbfelder-Palette zu klicken. Sie können Farben hinzufügen oder löschen, um eine benutzerdefinierte Farbfeldbibliothek<br />
zu erstellen, diese Farbfeldbibliothek speichern und dann für die Verwendung in einem anderen Bild erneut laden. Mithilfe<br />
der Optionen im Menü „Erweitert“ können Sie festlegen, wie Miniaturen in der Farbfelder-Palette angezeigt werden.<br />
Bedenken Sie beim Hinzufügen von Farben zur Farbfelder-Palette, dass zu viele Farben in der Palette deren<br />
Übersichtlichkeit und Verwaltbarkeit und letztendlich die Arbeitsgeschwindigkeit beeinträchtigen können. In Bibliotheken<br />
können Sie zusammengehörende oder spezielle Farbfelder in Gruppen zusammenfassen, um die Größe der Palette unter<br />
Kontrolle zu halten.<br />
Die verschiedenen Farbfeldbibliotheken befinden sich im Ordner „<strong>Photoshop</strong> <strong>Elements</strong>/Presets/Color Swatches“. Wenn Sie<br />
eigene Bibliotheken erstellen und im Ordner „Color Swatches“ speichern, werden diese Bibliotheken automatisch in der<br />
Palette im Popup-Menü für Farbfeldbibliotheken angezeigt.<br />
Verwandte Themen<br />
„Verwenden des Vorgaben-Managers“ auf Seite 322<br />
Auswählen einer Farbe in der Farbfelder-Palette<br />
1 Wenn die Farbfelder-Palette im Editor nicht geöffnet ist, wählen Sie „Fenster“ > „Farbfelder“.<br />
2 (Optional) Wählen Sie im Menü „Farbfelder“ oben links in der Palette den Namen einer Farbfeldbibliothek aus.<br />
3 Führen Sie einen der folgenden Schritte aus:<br />
Zum Wählen einer Vordergrundfarbe klicken Sie in der Palette auf eine Farbe.<br />
Zum Wählen einer Hintergrundfarbe klicken Sie in der Palette bei gedrückter Strg-Taste auf eine Farbe.<br />
300
ADOBE PHOTOSHOP ELEMENTS <strong>6.0</strong><br />
Benutzerhandbuch<br />
Hinzufügen einer Farbe zur Farbfelder-Palette<br />
Wenn Sie eine bestimmte Farbe häufig einsetzen, können Sie sie in der Farbfelder-Palette als Farbfeld speichern.<br />
Gespeicherte Farbfelder werden der Farbfeldbibliothek in der Palette hinzugefügt. Wenn Sie Ihre eigenen Farbfelder<br />
permanent speichern möchten, müssen Sie die gesamte Bibliothek speichern.<br />
1 Legen Sie in der Werkzeugpalette als Vordergrundfarbe die Farbe fest, die Sie hinzufügen möchten.<br />
2 Führen Sie in der Farbfelder-Palette einen der folgenden Schritte aus:<br />
Klicken Sie am unteren Rand der Palette auf die Schaltfläche „Neues Farbfeld“ . Das Farbfeld wird hinzugefügt und<br />
erhält automatisch den Namen „Farbfeld 1“.<br />
Wählen Sie im Menü „Erweitert“ die Option „Neues Farbfeld“.<br />
Setzen Sie den Zeiger auf einen leeren Bereich in der untersten Reihe der Farbfelder-Palette (der Zeiger nimmt die Form<br />
des Füllwerkzeugs an) und klicken Sie, um die Farbe hinzuzufügen.<br />
Auswählen einer Farbe mit der Pipette und Hinzufügen als neues Farbfeld<br />
3 Geben Sie einen Namen für die neue Farbe ein und klicken Sie auf „OK“.<br />
4 Wenn Sie zum Speichern der Farbfeldbibliothek aufgefordert werden, geben Sie im Dialogfeld „Speichern“ einen neuen<br />
Namen ein und klicken Sie auf „Speichern“.<br />
Speichern und Verwenden eigener Farbfeldbibliotheken<br />
❖ Führen Sie in der Farbfelder-Palette einen der folgenden Schritte aus:<br />
Wenn Sie eine Bibliothek mit Farbfeldern speichern möchten, wählen Sie im Menü „Erweitert“ den Befehl „Farbfelder<br />
speichern“. Wenn der Farbfeldsatz in der Palette im Popup-Menü für Farbfeldbibliotheken aufgeführt werden soll,<br />
speichern Sie die Datei im Ordner „<strong>Photoshop</strong> <strong>Elements</strong>\Presets\Color Swatches“.<br />
Hinweis: Die neuen Farbfelder werden erst nach einem Neustart von <strong>Photoshop</strong> <strong>Elements</strong> im Menü angezeigt.<br />
Wenn Sie eine Farbfeldbibliothek auswählen und laden möchten, wählen Sie im Menü „Erweitert“ der Palette den Befehl<br />
„Farbfelder laden“.<br />
Wenn Sie die aktuelle Farbfeldbibliothek durch eine andere Bibliothek ersetzen möchten, wählen Sie in der Palette im<br />
Menü „Erweitert“ den Befehl „Farbfelder ersetzen“ und wählen Sie eine Bibliothek aus.<br />
Zurücksetzen einer Farbfeldbibliothek auf ihre Standardfarbfelder<br />
1 Wählen Sie im Editor im Popup-Menü der Farbfelder-Palette die gewünschte Farbfeldbibliothek aus.<br />
2 Wählen Sie im Menü „Erweitert“ der Farbfelder-Palette den Befehl „Vorgaben-Manager“.<br />
3 Wählen Sie im Dialogfeld „Vorgaben-Manager“ unter „Vorgabe“ den Befehl „Farbfelder“.<br />
4 Wählen Sie im Menü „Erweitert“ den Befehl „Farbfelder zurücksetzen“ und klicken Sie auf „Fertig“.<br />
Löschen einer Farbe aus der Farbfelder-Palette<br />
1 Führen Sie einen der folgenden Schritte aus:<br />
Ziehen Sie das Farbfeld auf das Papierkorbsymbol in der Palette und klicken Sie auf „OK“, um den Löschvorgang zu<br />
bestätigen.<br />
Drücken Sie die Alt-Taste, damit der Zeiger die Form einer Schere annimmt. Klicken Sie dann in der Farbfelder-Palette<br />
auf eine Farbe.<br />
301
ADOBE PHOTOSHOP ELEMENTS <strong>6.0</strong><br />
Benutzerhandbuch<br />
2 Wenn Sie zum Speichern der Bibliothek aufgefordert werden, geben Sie im Dialogfeld „Speichern“ einen Namen ein und<br />
klicken Sie auf „Speichern“.<br />
Hinweis: Zum dauerhaften Entfernen der gelöschten Farbfelder müssen Sie die Bibliothek, in der sie enthalten waren, neu<br />
speichern.<br />
Verwenden des <strong>Adobe</strong>-Farbwählers<br />
Mit dem <strong>Adobe</strong>-Farbwähler können Sie die Vordergrund- und Hintergrundfarbe festlegen, indem Sie eine Farbe aus einem<br />
Farbspektrum auswählen oder numerisch definieren. Außerdem können Sie Farben auswählen, die auf dem HSB- bzw.<br />
RGB-Farbmodell basieren, oder festlegen, dass nur websichere Farben ausgewählt werden.<br />
A<br />
B<br />
C<br />
D<br />
E<br />
<strong>Adobe</strong>-Farbwähler<br />
F<br />
G<br />
H<br />
A. Geänderte Farbe B. Originalfarbe C. HSB-Farbwerte D. RGB-Farbwerte E. Zeigt nur websichere Farben an F. Farbfeld G. Farbregler<br />
H. Hexadezimaler Farbwert<br />
1 Klicken Sie in der Werkzeugpalette auf eines der Felder für die Vorder- und Hintergrundfarbe, um den <strong>Adobe</strong>-<br />
Farbwähler zu öffnen.<br />
2 Klicken Sie in das Farbfeld. Wenn Sie in das Farbfeld klicken, zeigt ein kleiner Kreis die Position der Farbe im Feld an<br />
und die numerischen Werte ändern sich entsprechend der neu gewählten Farbe.<br />
3 Ziehen Sie die weißen Dreiecke, die an der linken und rechten Kante des Farbreglers zu sehen sind, zu einer anderen<br />
Farbe.<br />
4 Um eine Farbe visuell festzulegen, führen Sie einen der folgenden Schritte aus:<br />
Geben Sie im Eingabefeld unter den RGB-Werten den hexadezimalen Wert Ihrer Farbe ein. (Hexadezimale Farbwerte<br />
werden vor allem von Webdesignern verwendet.)<br />
Wenn Sie eine RGB-Farbe festlegen möchten, wählen Sie eine Optionsschaltfläche aus und geben Sie für die einzelnen<br />
Komponenten jeweils einen Wert von 0 bis 255 ein (0 bedeutet kein Licht, 255 bedeutet hellstes Licht).<br />
Wenn Sie eine HSB-Farbe festlegen möchten, wählen Sie eine Optionsschaltfläche aus und geben Sie die Sättigung und<br />
Helligkeit in Prozent sowie den Farbton als Winkel der gewünschten Position im Farbkreis (von 0˚ bis 360˚) ein.<br />
5 Im oberen Teil des farbigen Rechtecks rechts vom Farbregler wird die neue Farbe angezeigt. Die Originalfarbe wird im<br />
unteren Teil des Rechtecks angezeigt.<br />
6 Klicken Sie auf „OK“, um mit der neuen Farbe zu malen.<br />
Hinweis: Sie können Farben entweder mit dem Farbwähler bzw. der Farbauswahl Ihres Systems oder mit einem als<br />
Zusatzmodul installierten Farbwähler auswählen. Wählen Sie „Bearbeiten“ > „Voreinstellungen“ > „Allgemein“ und dann den<br />
Farbwähler.<br />
302
Malwerkzeuge<br />
Verwenden des Pinsels<br />
ADOBE PHOTOSHOP ELEMENTS <strong>6.0</strong><br />
Benutzerhandbuch<br />
Der Pinsel erzeugt weiche oder harte Farbstriche. Er eignet sich zur Simulation von Airbrush-Techniken. (Wenn er in<br />
der Werkzeugpalette nicht zu sehen ist, wählen Sie entweder den Impressionisten-Pinsel oder das Farbe-ersetzen-<br />
Werkzeug aus und klicken Sie anschließend in der Optionsleiste auf das Symbol für den Pinsel.)<br />
1 Wählen Sie im Editor eine Malfarbe aus, indem Sie die Vordergrundfarbe festlegen.<br />
2 Wählen Sie in der Werkzeugpalette den Pinsel aus.<br />
3 Legen Sie in der Optionsleiste die gewünschten Optionen für den Pinsel fest und ziehen Sie dann im Bild, um mit dem<br />
Werkzeug zu malen.<br />
WennSieeinegeradeLinieerstellenmöchten,klickenSieimBildaufdenAnfangspunkt.HaltenSiedanndieUmschalttaste<br />
gedrückt und klicken Sie, um den Endpunkt festzulegen.<br />
Für den Pinsel stehen die folgenden Optionen zur Auswahl:<br />
Pinsel Ermöglicht die Festlegung der Pinselspitze. Klicken Sie auf den Pfeil neben der Pinseldarstellung, wählen Sie aus<br />
dem Popup-Menü „Pinsel“ eine Kategorie aus und klicken Sie dann auf eine Pinselminiatur.<br />
Größe Ermöglicht die Festlegung der Pinselgröße (in Pixel). Ziehen Sie den Popup-Regler oder geben Sie einen<br />
numerischen Wert in das Textfeld ein.<br />
Modus Ermöglicht die Festlegung, wie sich die aufgetragene Farbe mit den im Bild vorhandenen Pixeln mischen soll.<br />
Deckkraft Ermöglicht die Festlegung der Deckkraft der aufgetragenen Farbe. Je niedriger die Deckkraft ist, desto mehr<br />
sind die Pixel unter der aufgetragenen Farbe zu sehen. Ziehen Sie den Popup-Regler oder geben Sie einen Wert für die<br />
Deckkraft ein.<br />
Airbrush Ermöglicht das Malen mithilfe des Airbrush-Werkzeugs. Durch Aktivieren dieser Option werden dem Bild<br />
abgestufte Farbtöne zugewiesen und damit herkömmliche Airbrush-Techniken simuliert.<br />
Pinseloptionen für Grafiktablett Ermöglicht die Festlegung der Optionen für die Steuerung mit dem<br />
Grafiktablettstift, sofern Sie statt einer Maus ein druckempfindliches Grafiktablett verwenden.<br />
Erweiterte Optionen Ermöglicht die Festlegung zusätzlicher Pinseloptionen.<br />
Verwandte Themen<br />
„Füllmethoden“ auf Seite 296<br />
„Vorder- und Hintergrundfarbe“ auf Seite 295<br />
„Pinseloptionen“ auf Seite 309<br />
„Hinzufügen eines neuen Pinsels zur Pinselbibliothek“ auf Seite 311<br />
„Aktivieren der Unterstützung für druckempfindliche Tabletts“ auf Seite 312<br />
Verwenden des Buntstifts<br />
Der Buntstift erzeugt hartkantige, frei gezeichnete Linien.<br />
1 Wählen Sie im Editor eine Malfarbe aus, indem Sie die Vordergrundfarbe festlegen.<br />
2 Wählen Sie in der Werkzeugpalette den Buntstift aus. (Der Buntstift ist dem Pinsel zugeordnet.)<br />
3 Legen Sie in der Optionsleiste die gewünschten Optionen für den Buntstift fest und ziehen Sie dann im Bild, um mit dem<br />
Werkzeug zu malen.<br />
WennSieeinegeradeLinieerstellenmöchten,klickenSieimBildaufdenAnfangspunkt.HaltenSiedanndieUmschalttaste<br />
gedrückt und klicken Sie, um den Endpunkt festzulegen.<br />
303
Für den Buntstift stehen die folgenden Optionen zur Auswahl:<br />
ADOBE PHOTOSHOP ELEMENTS <strong>6.0</strong><br />
Benutzerhandbuch<br />
Pinsel Ermöglicht die Festlegung der Pinselspitze. Klicken Sie auf den Pfeil neben der Pinseldarstellung, wählen Sie aus<br />
dem Popup-Menü „Pinsel“ eine Kategorie aus und klicken Sie dann auf eine Pinselminiatur.<br />
Größe Ermöglicht die Festlegung der Pinselgröße (in Pixel). Ziehen Sie den Popup-Regler oder geben Sie einen<br />
numerischen Wert in das Textfeld ein.<br />
Modus Ermöglicht die Festlegung, wie sich die aufgetragene Farbe mit den im Bild vorhandenen Pixeln mischen soll.<br />
Deckkraft Ermöglicht die Festlegung der Deckkraft der aufgetragenen Farbe. Je niedriger die Deckkraft ist, desto mehr<br />
sind die Pixel unter der aufgetragenen Farbe zu sehen. Ziehen Sie den Popup-Regler oder geben Sie einen Wert für die<br />
Deckkraft ein.<br />
Automatisch löschen Trägt in Bereichen, die die Vordergrundfarbe enthalten, die Hintergrundfarbe auf. Wenn Sie über einen<br />
Bereich ziehen, der die Vordergrundfarbe nicht enthält, trägt der Buntstift in diesem Bereich die Vordergrundfarbe auf.<br />
Verwandte Themen<br />
„Füllmethoden“ auf Seite 296<br />
„Vorder- und Hintergrundfarbe“ auf Seite 295<br />
„Malwerkzeuge“ auf Seite 295<br />
„Pinseloptionen“ auf Seite 309<br />
Verwenden des Impressionisten-Pinsels<br />
Der Impressionisten-Pinsel ändert die vorhandenen Farben und Details in Ihrem Bild so, dass das Foto aussieht, als wäre<br />
es mit stilisierten Pinselstrichen gemalt worden. Durch Experimentieren mit den verschiedenen Stil-, Größen- und<br />
Toleranzoptionen können Sie Strukturen unterschiedlicher Kunststile simulieren.<br />
1 Wählen Sie im Editor den Impressionisten-Pinsel in der Werkzeugpalette aus. (Wenn er in der Werkzeugpalette<br />
nicht zu sehen ist, wählen Sie entweder den Pinsel oder das Farbe-ersetzen-Werkzeug aus und klicken Sie<br />
anschließend in der Optionsleiste auf das Symbol für den Impressionisten-Pinsel.)<br />
2 Legen Sie in der Optionsleiste die gewünschten Optionen fest und ziehen Sie dann im Bild, um mit dem Werkzeug zu<br />
malen.<br />
Originalfoto (links) und Foto nach der Verwendung des Impressionisten-Pinsels (rechts)<br />
Die folgenden Optionen stehen zur Auswahl:<br />
Pinsel Ermöglicht die Festlegung der Pinselspitze. Klicken Sie auf den Pfeil neben der Pinseldarstellung, wählen Sie aus<br />
dem Popup-Menü „Pinsel“ eine Kategorie aus und klicken Sie dann auf eine Pinselminiatur.<br />
Größe Ermöglicht die Festlegung der Pinselgröße (in Pixel). Ziehen Sie den Popup-Regler oder geben Sie einen<br />
numerischen Wert in das Textfeld ein.<br />
304
ADOBE PHOTOSHOP ELEMENTS <strong>6.0</strong><br />
Benutzerhandbuch<br />
Modus Ermöglicht die Festlegung, wie sich die aufgetragene Farbe mit den im Bild vorhandenen Pixeln mischen soll.<br />
Weitere Informationen finden Sie unter „Füllmethoden“ auf Seite 296.<br />
Deckkraft Ermöglicht die Festlegung der Deckkraft der aufgetragenen Farbe. Je niedriger die Deckkraft ist, desto mehr<br />
sind die Pixel unter der aufgetragenen Farbe zu sehen. Ziehen Sie den Popup-Regler oder geben Sie einen Wert für die<br />
Deckkraft ein.<br />
Erweiterte Optionen Mit „Stil“ wird die Form des Pinselstrichs festgelegt. Mit „Bereich“ können Sie die Größe des<br />
Pinselstrichs festlegen. Je größer der Bereichswert ist, desto mehr Striche werden aufgetragen. Mit „Toleranz“ wird<br />
festgelegt, wie ähnlich sich die Farbwerte benachbarter Pixel sein müssen, damit sie berücksichtigt werden.<br />
Verwandte Themen<br />
„Pinseloptionen“ auf Seite 309<br />
Verwenden des Wischfingers<br />
Der Wischfinger simuliert den Effekt, der entsteht, wenn ein Finger durch noch nicht getrocknete Farbe gezogen wird. Das<br />
Werkzeug nimmt Farben an der Stelle auf, an der Sie zu ziehen beginnen und verschiebt sie in die Zugrichtung. Sie können<br />
vorhandene Farben in einem Bild verwischen oder die Vordergrundfarbe auf das Bild „schmieren“.<br />
Originalbild (links) und Bild nach dem Verwischen bestimmter Teile des Fotos (rechts)<br />
1 Wählen Sie den Wischfinger im Editor in der Werkzeugpalette aus. (Wenn er in der Werkzeugpalette nicht zu sehen<br />
ist, wählen Sie entweder den Weichzeichner oder den Scharfzeichner aus und klicken Sie anschließend in der<br />
Optionsleiste auf das Symbol für den Wischfinger.)<br />
2 Legen Sie in der Optionsleiste die gewünschten Optionen fest und ziehen Sie dann im Bild, um Farbe zu verwischen.<br />
Wenn Sie während der Arbeit mit dem Wischfinger vorübergehend die Option „Fingerfarbe“ verwenden möchten, drücken<br />
Sie die Alt-Taste.<br />
Für den Wischfinger stehen die folgenden Optionen zur Auswahl:<br />
Pinsel Ermöglicht die Festlegung der Pinselspitze. Klicken Sie auf den Pfeil neben der Pinseldarstellung, wählen Sie aus<br />
dem Popup-Menü „Pinsel“ eine Kategorie aus und klicken Sie dann auf eine Pinselminiatur.<br />
Größe Ermöglicht die Festlegung der Pinselgröße (in Pixel). Ziehen Sie den Popup-Regler oder geben Sie einen<br />
numerischen Wert in das Textfeld ein.<br />
Modus Ermöglicht die Festlegung, wie sich die aufgetragene Farbe mit den im Bild vorhandenen Pixeln mischen soll.<br />
Weitere Informationen finden Sie unter „Füllmethoden“ auf Seite 296.<br />
Stärke Ermöglicht die Festlegung der Stärke des Wischfinger-Effekts.<br />
Alle Ebenen Verwendet beim Wischen die Farben aller sichtbaren Ebenen. Ist diese Option deaktiviert, werden nur Farben<br />
der aktiven Ebene berücksichtigt.<br />
Fingerfarbe Verwendet beim Wischen die Vordergrundfarbe an der Stelle, an der Sie mit dem Pinselstrich ansetzen. Wenn<br />
diese Option deaktiviert ist, verwendet der Wischfinger jeweils die Farbe direkt unter dem Zeiger.<br />
305
Verwandte Themen<br />
„Ebenen“ auf Seite 148<br />
„Pinseloptionen“ auf Seite 309<br />
ADOBE PHOTOSHOP ELEMENTS <strong>6.0</strong><br />
Benutzerhandbuch<br />
Verwenden des Radiergummis<br />
Der Radiergummi ändert Pixel, wenn Sie ihn über ein Bild ziehen. Auf der Hintergrundebene bzw. auf einer Ebene mit<br />
fixierter Transparenz bedeutet dies, dass die radierten Pixel die Hintergrundfarbe annehmen, während die Pixel auf allen<br />
anderen Ebenen transparent werden. Transparente Pixel sind am Transparenzraster zu erkennen.<br />
1 Wählen Sie den Radiergummi in der Werkzeugpalette aus. (Wenn er in der Werkzeugpalette nicht zu sehen ist,<br />
wählen Sie entweder den Hintergrund-Radiergummi oder den magischen Radiergummi aus und klicken Sie<br />
anschließend in der Optionsleiste auf das Symbol für den Radiergummi.)<br />
2 Legen Sie in der Optionsleiste die gewünschten Optionen fest und ziehen Sie dann über den zu löschenden Bildbereich.<br />
Für den Radiergummi stehen die folgenden Optionen zur Auswahl:<br />
Pinsel Ermöglicht die Festlegung der Pinselspitze. Klicken Sie auf den Pfeil neben der Pinseldarstellung, wählen Sie aus<br />
dem Popup-Menü „Pinsel“ eine Kategorie aus und klicken Sie dann auf eine Pinselminiatur.<br />
Größe Ermöglicht die Festlegung der Pinselgröße (in Pixel). Ziehen Sie den Popup-Regler oder geben Sie einen<br />
numerischen Wert in das Textfeld ein.<br />
Modus „Pinsel“ radiert unter Zuhilfenahme der Merkmale des Pinsels, sodass Sie weichkantig radieren können. Mit<br />
„Buntstift“ wird hartkantig radiert. Mit „Quadrat“ wird ein hartkantiges Quadrat mit einer Seitenlänge von 16 Pixeln als<br />
Radiergummi verwendet.<br />
Deckkraft Ermöglicht die Festlegung der Stärke des Radierens. Wenn Sie mit einer Deckkraft von 100 % auf einer<br />
normalen Ebene radieren, werden die Pixel vollkommen transparent. Wird mit dieser Deckkraft auf einer der<br />
Hintergrundebenen radiert, nehmen die Pixel die Hintergrundfarbe an. Bei einer geringeren Deckkraft werden die Pixel<br />
beim Radieren auf einer normalen Ebene teilweise transparent und beim Radieren auf der Hintergrundebene nehmen sie<br />
teilweise die Hintergrundfarbe an. (Wenn in der Optionsleiste der Modus „Quadrat“ ausgewählt ist, ist die Option<br />
„Deckkraft“ nicht verfügbar.)<br />
Verwandte Themen<br />
„Füllmethoden“ auf Seite 296<br />
„Pinseloptionen“ auf Seite 309<br />
Verwenden des magischen Radiergummis<br />
Der magische Radiergummi ändert alle ähnlichen Pixel, wenn Sie ihn über ein Foto ziehen. Wenn Sie auf einer Ebene mit<br />
fixierter Transparenz arbeiten, nehmen die Pixel die Hintergrundfarbe an. Andernfalls werden die Pixel transparent. Sie<br />
können wählen, ob nur benachbarte Pixel oder alle ähnlichen Pixel auf der aktuellen Ebene gelöscht werden sollen.<br />
306
Originalbild (links) und Bild nach dem Entfernen der Wolken (rechts)<br />
ADOBE PHOTOSHOP ELEMENTS <strong>6.0</strong><br />
Benutzerhandbuch<br />
1 Wählen Sie in der Ebenen-Palette die Ebene mit den Bereichen aus, die ausradiert werden sollen.<br />
Hinweis: Wenn Sie den Hintergrund auswählen, wird dieser bei Verwendung des magischen Radiergummis automatisch zu<br />
einer Ebene.<br />
2 Wählen Sie den magischen Radiergummi in der Werkzeugpalette aus. (Wenn er in der Werkzeugpalette nicht zu<br />
sehen ist, wählen Sie entweder den Radiergummi oder den Hintergrund-Radiergummi aus und klicken Sie<br />
anschließend in der Optionsleiste auf das Symbol für den magischen Radiergummi.)<br />
3 Legen Sie in der Optionsleiste die gewünschten Optionen fest und klicken Sie dann auf den zu löschenden<br />
Ebenenbereich.<br />
Für den magischen Radiergummi stehen die folgenden Optionen zur Auswahl:<br />
Toleranz Ermöglicht die Festlegung des Farbbereichs, der gelöscht werden soll. Bei einem niedrigen Wert werden nur die<br />
Pixel gelöscht, deren Farbbereichswerte dem Pixel sehr ähnlich sind, auf das Sie klicken. Bei einem hohen Toleranzwert<br />
werden die Pixel innerhalb eines größeren Bereichs gelöscht.<br />
Glätten Glättet die Kanten des gelöschten Bereichs, damit sie natürlicher wirken.<br />
Aufeinander folgend Löscht nur Pixel, die direkt an das Pixel angrenzen, auf das Sie klicken. Deaktivieren Sie diese Option,<br />
wenn alle gleichen bzw. ähnlichen Pixel im Bild radiert werden sollen.<br />
Alle Ebenen Nimmt die gelöschte Farbe auf und verwendet dabei kombinierte Daten aus allen sichtbaren Ebenen.<br />
Deaktivieren Sie diese Option, wenn nur die Pixel auf der aktiven Ebene gelöscht werden sollen.<br />
Deckkraft Ermöglicht die Festlegung der Stärke des Radierens. Bei einer Deckkraft von 100 % werden die Pixel beim<br />
Radieren auf einer Ebene vollkommen transparent und beim Radieren auf einer Ebene mit fixierter Transparenz nehmen<br />
sie die Hintergrundfarbe an. Bei einer geringeren Deckkraft werden die Pixel beim Radieren auf einer Ebene teilweise<br />
transparent und beim Radieren auf einer Ebene mit fixierter Transparenz nehmen sie teilweise die Hintergrundfarbe an.<br />
Verwandte Themen<br />
„Füllmethoden“ auf Seite 296<br />
„Pinseloptionen“ auf Seite 309<br />
„Ebenen-Palette“ auf Seite 149<br />
„Glätten der Kanten einer Auswahl“ auf Seite 192<br />
307
Verwenden des Hintergrund-Radiergummis<br />
ADOBE PHOTOSHOP ELEMENTS <strong>6.0</strong><br />
Benutzerhandbuch<br />
Der Hintergrund-Radiergummi wandelt Farbpixel in transparente Pixel um, sodass Sie Objekte problemlos von ihrem<br />
Hintergrund entfernen können. Bei sorgfältiger Verwendung des Werkzeugs können Sie die Kanten des<br />
Vordergrundobjekts erhalten und gleichzeitig die Randpixel im Hintergrund löschen.<br />
Der Zeiger des Hintergrund-Radiergummis hat die Form eines Kreises mit einem Fadenkreuz . Wenn Sie den Zeiger<br />
ziehen, werden Pixel innerhalb des Kreises mit einem ähnlichen Farbwert wie das Pixel unter dem Hotspot gelöscht. Wenn<br />
der Kreis das Vordergrundobjekt überlappt und keine Pixel enthält, die dem Hotspot-Pixel ähnlich sind, wird das<br />
Vordergrundobjekt nicht gelöscht.<br />
Entfernen des störenden Hintergrunds. Sie können den Hintergrund durch einen neuen Hintergrund ersetzen, indem Sie den Kopierstempel<br />
verwenden oder eine weitere Ebene hinzufügen.<br />
1 Wählen Sie in der Ebenen-Palette die Ebene mit den Bereichen aus, die ausradiert werden sollen.<br />
Hinweis: Wenn Sie den Hintergrund auswählen, wird dieser bei Verwendung des Hintergrund-Radiergummis automatisch zu<br />
einer Ebene.<br />
2 Wählen Sie den Hintergrund-Radiergummi aus . (Wenn er in der Werkzeugpalette nicht zu sehen ist, wählen Sie<br />
entweder den Radiergummi oder den magischen Radiergummi aus und klicken Sie anschließend in der<br />
Optionsleiste auf das Symbol für den Hintergrund-Radiergummi.)<br />
3 Legen Sie in der Optionsleiste die gewünschten Optionen fest und ziehen Sie dann über den zu löschenden Bildbereich.<br />
Halten Sie den Hotspot des Werkzeugs aus Bereichen heraus, die nicht gelöscht werden sollen.<br />
Für den Hintergrund-Radiergummi stehen die folgenden Optionen zur Auswahl:<br />
Pinselvorgaben-Auswahl Legt Vorgaben wie Größe, Durchmesser, Kantenschärfe und Malabstand für den Pinsel fest.<br />
Ziehen Sie die Popup-Regler auf die gewünschte Größe oder geben Sie Zahlen in die Textfelder ein.<br />
Grenzen Wählen Sie „Aufeinander folgend“, wenn nur unmittelbar benachbarte Bereiche gelöscht werden sollen, die die<br />
Hotspot-Farbe enthalten. Wählen Sie „Nicht aufeinander folgend“, wenn alle Pixel innerhalb des Kreises gelöscht werden<br />
sollen, die der Hotspot-Farbe ähnlich sind.<br />
Toleranz Gibt an, wie ähnlich der Farbwert eines Pixels sein muss, damit es vom Werkzeug berücksichtigt wird. Bei einem<br />
niedrigen Toleranzwert werden nur die Bereiche gelöscht, die der Hotspot-Farbe sehr ähnlich sind. Bei einem hohen<br />
Toleranzwert wird ein größerer Farbbereich gelöscht.<br />
Verwandte Themen<br />
„Pinseloptionen“ auf Seite 309<br />
308
Einrichten von Pinseln<br />
Pinseloptionen<br />
ADOBE PHOTOSHOP ELEMENTS <strong>6.0</strong><br />
Benutzerhandbuch<br />
Sie können „echte“ Pinselstriche simulieren, indem Sie festlegen, wie schnell die Pinselstriche im Verlauf des Farbauftrags<br />
„verblassen“ sollen. Sie können dabei festlegen, welche Optionen (wie Streuung, Größe und Farbe) sich im Strichverlauf<br />
dynamisch ändern sollen. Der Pinselminiatur in der Optionsleiste können Sie entnehmen, wie sich die Änderungen auf den<br />
Pinsel auswirken.<br />
Die Pinseleinstellungen definieren Sie, indem Sie den Pinsel auswählen und dann in der Optionsleiste im Menü „Erweiterte<br />
Optionen“ die folgenden Optionen festlegen:<br />
Malabstand Legt den Abstand zwischen den Ansatzpunkten des Pinsels in einem Malstrich fest. Geben Sie einen Wert ein<br />
oder verwenden Sie den Regler. Der Wert wird als Prozentsatz des Durchmessers des Pinsels angegeben. (Die<br />
Pinselminiatur in der Optionsleiste zeigt dynamisch an, wie sich die Änderungen auswirken.)<br />
Wenn der Malabstand vergrößert wird, enthält der Malstrich „Aussetzer“.<br />
Verblassen Legt die Anzahl der Schritte fest, nach denen der Malstrich vollständig verblasst. Bei niedrigen Werten verblasst<br />
der Pinselstrich sehr schnell. Bei einem Wert von Null gibt es gar keinen Verblassungseffekt. Jeder Schritt entspricht einem<br />
„Ansetzen“ des Pinsels. Der Bereich der gültigen Werte liegt zwischen 0 und 9999. Wenn Sie für die Option „Verblassen“<br />
z. B. 10 eingeben, verblasst der Malstrich in 10 Schritten. Bei kleineren Pinseln empfiehlt sich ein Wert von 25 oder darüber.<br />
Legen Sie größere Werte fest, wenn die Striche zu schnell verblassen.<br />
Verblassen nach 40, 60 und 80 Schritten<br />
Farbton-Zufallswert Legt die Häufigkeit fest, mit der die Strichfarbe zwischen der Vorder- und der Hintergrundfarbe<br />
wechselt. Je höher der Wert, desto häufiger wird zwischen den beiden Farben gewechselt. (Wie Sie die Farben für den<br />
Farbton-Zufallswert einstellen, erfahren Sie unter „Vorder- und Hintergrundfarbe“ auf Seite 295.)<br />
Pinselstrich ohne und mit Tonwert-Zufallswert<br />
309
ADOBE PHOTOSHOP ELEMENTS <strong>6.0</strong><br />
Benutzerhandbuch<br />
Kantenschärfe BestimmtdieGrößedesscharfenMittelbereichsdesPinsels.GebenSieeinenWerteinoderverwendenSie<br />
den Regler. Der Wert wird als Prozentsatz des Durchmessers des Pinsels angegeben.<br />
Striche mit unterschiedlichen Kantenschärfen eines Pinsels<br />
Streuung Mit der Pinselstreuung wird festgelegt, wie die Farbauftragpunkte in einem Strich verteilt sind. Je niedriger der<br />
Wert ist, desto dichter ist der Farbauftrag und desto geringer ist die Streuung.<br />
Pinselstrich mit niedrigem und mit hohem Streuungswert<br />
Winkel Bestimmt bei elliptischen Werkzeugspitzen den Winkel des Pinsels zur horizontalen Linie. Geben Sie einen Wert<br />
in Grad ein oder ziehen Sie die Pfeilspitze im Winkelsymbol, um den gewünschten Winkel anzugeben.<br />
Abgewinkelte Pinsel erzeugen einen klar geschnittenen Malstrich.<br />
Rundung Bestimmt das Verhältnis zwischen der kurzen und der langen Achse des Pinsels. Geben Sie einen Wert in Prozent<br />
ein oder ziehen Sie einen der Punkte im Winkel-Symbol von dem Pfeil weg bzw. zu diesem hin. Bei 100 % ist der Pinsel<br />
rund, bei 0 % und bei Zwischenwerten elliptisch.<br />
Das Ändern der Rundung wirkt sich auf die Form des Pinsels aus.<br />
Verwandte Themen<br />
„Füllmethoden“ auf Seite 296<br />
310
Hinzufügen eines neuen Pinsels zur Pinselbibliothek<br />
ADOBE PHOTOSHOP ELEMENTS <strong>6.0</strong><br />
Benutzerhandbuch<br />
1 Wählen Sie den Pinsel aus.<br />
2 Klicken Sie auf den Pfeil neben der Pinseldarstellung, um die Popup-Palette in der Optionsleiste zu öffnen, und wählen<br />
Sie im Popup-Menü „Pinsel“ eine Kategorie aus. Wählen Sie dann in der Liste der Pinsel den zu bearbeitenden Pinsel aus.<br />
3 Bearbeiten Sie den Pinsel mit den Optionen in der Optionsleiste.<br />
4 Klicken Sie auf den Pfeil neben der Darstellung des Pinsels, um das Palettenmenü zu öffnen, und wählen Sie dann „Einen<br />
Pinsel speichern“.<br />
5 Geben Sie im Dialogfeld „Pinselname“ einen Namen ein und klicken Sie auf „OK“.<br />
Der neue Pinsel ist in der Optionsleiste ausgewählt und wird am Ende der Popup-Palette „Pinsel“ hinzugefügt.<br />
Löschen eines Pinsels<br />
1 Wählen Sie den Pinsel aus.<br />
2 Klicken Sie auf den Pfeil neben der Darstellung des Pinsels, um die Popup-Palette „Pinsel“ in der Optionsleiste<br />
anzuzeigen.<br />
3 Führen Sie einen der folgenden Schritte aus:<br />
Drücken Sie die Alt-Taste, damit der Zeiger die Form einer Schere annimmt. Klicken Sie dann auf den zu löschenden<br />
Pinsel.<br />
Wählen Sie in der Popup-Palette den betreffenden Pinsel aus und wählen Sie im Menü der Popup-Palette den Befehl<br />
„Pinsel löschen“.<br />
Wählen Sie im Palettenmenü den Befehl „Vorgaben-Manager“, markieren Sie in der Liste „Vorgabe“ die Option „Pinsel“,<br />
wählen Sie in der Liste im Dialogfeld den Pinsel aus und klicken Sie auf „Löschen“.<br />
Erstellen eines eigenen Pinsels aus einem Bild<br />
Sie können einen eigenen Pinsel erstellen, indem Sie einen Bereich in einem Foto auswählen. Der Pinsel trägt die<br />
Vordergrundfarbe anhand einer Graustufenversion dieser Auswahl in einem Bild auf. Beispielsweise können Sie ein Blatt<br />
auswählen und dann mit einer herbstlichen Farbe malen. Neue Pinsel können auch mit dem Pinsel-Werkzeug gezeichnet<br />
werden. Sie können entweder eine ganze Ebene oder eine Auswahl als Grundlage für einen eigenen Pinsel verwenden. Ein<br />
eigener Pinsel kann bis zu 2500 x 2500 Pixel groß sein.<br />
311
Erstellen eines eigenen Pinsels aus dem Bild eines Hundes. Die Pinselspitze nimmt die Form des Hundebildes an.<br />
1 Führen Sie einen der folgenden Schritte aus:<br />
ADOBE PHOTOSHOP ELEMENTS <strong>6.0</strong><br />
Benutzerhandbuch<br />
Wenn Sie einen eigenen Pinsel anhand eines Bildbereichs erstellen möchten, wählen Sie den gewünschten Bereich aus.<br />
Wenn Sie einen eigenen Pinsel anhand der gesamten Ebene erstellen möchten, heben Sie die Auswahl auf.<br />
Zeichnen Sie die Pinselform mit den Malwerkzeugen und wählen Sie die Form aus. Sie können hart- oder weichkantige<br />
Striche verwenden oder die Deckkraft der Striche variieren, um den Effekt einer weichen Kante zu erzielen.<br />
2 Wählen Sie „Bearbeiten“ > „Pinsel definieren“ bzw. „Bearbeiten“ > „Pinsel aus Auswahl definieren“.<br />
3 Geben Sie dem Pinsel einen Namen und klicken Sie auf „OK“.<br />
Verwandte Themen<br />
„Verwenden des Vorgaben-Managers“ auf Seite 322<br />
Aktivieren der Unterstützung für druckempfindliche Tabletts<br />
<strong>Photoshop</strong> <strong>Elements</strong> ist mit den meisten druckempfindlichen digitalen Grafiktabletts, wie z. B. Wacom®-Grafiktabletts,<br />
kompatibel. Wenn sich in der Systemsteuerung ein Symbol für Ihr Tablett befindet, können Sie verschiedene, von den<br />
ausgewählten Grafiktablettoptionen und vom Stiftandruck abhängige Werkzeugeigenschaften festlegen.<br />
❖ Wählen Sie im Editor den Pinsel in der Werkzeugpalette aus und aktivieren Sie dann in der Optionsleiste die<br />
Grafiktablettoptionen, die mit dem Stiftandruck gesteuert werden sollen.<br />
312
Flächen und Konturen<br />
Verwenden des Füllwerkzeugs<br />
ADOBE PHOTOSHOP ELEMENTS <strong>6.0</strong><br />
Benutzerhandbuch<br />
Mit dem Füllwerkzeug werden Bereiche gefüllt, die einen ähnlichen Farbwert haben wie die Pixel, auf die Sie klicken.<br />
Sie können Bereiche mit der Vordergrundfarbe oder mit einem Muster füllen.<br />
1 Wählen Sie im Editor eine Vordergrundfarbe aus.<br />
2 Wählen Sie das Füllwerkzeug in der Werkzeugpalette aus.<br />
3 Legen Sie in der Optionsleiste die gewünschten Optionen fest und klicken Sie dann auf den zu füllenden Bildbereich.<br />
Wenn die transparenten Bereiche auf einer Ebene nicht gefüllt werden sollen, können Sie die Transparenz der Ebene in der<br />
Ebenen-Palette fixieren.<br />
Für das Füllwerkzeug stehen die folgenden Optionen zur Auswahl:<br />
Muster Ermöglicht die Festlegung des Musters für das Füllen.<br />
Modus Ermöglicht die Festlegung, wie sich die aufgetragene Farbe mit den im Bild vorhandenen Pixeln mischen soll.<br />
Deckkraft Ermöglicht die Festlegung der Deckkraft der aufgetragenen Farbe. Je niedriger die Deckkraft ist, desto mehr<br />
sind die Pixel unter der aufgetragenen Farbe zu sehen. Ziehen Sie den Popup-Regler oder geben Sie einen Wert für die<br />
Deckkraft ein.<br />
Toleranz Ermöglicht die Festlegung, wie ähnlich die Farbwerte der Pixel sein müssen, um berücksichtigt zu werden. Bei<br />
niedrigen Toleranzwerten werden nur die Pixel gefüllt, deren Farbbereichswerte dem Pixel, auf das Sie klicken, sehr ähnlich<br />
sind. Bei höheren Toleranzwerten werden die Pixel innerhalb eines größeren Farbbereichs gefüllt.<br />
Glätten Glättet die Kanten der gefüllten Auswahl.<br />
Aufeinander folgend Füllt direkt nebeneinander liegende Pixel mit ähnlichen Farben. Sollen alle gleichen bzw. ähnlichen<br />
Pixel im Bild gefüllt werden, also auch die, die nicht direkt nebeneinander liegen, muss diese Option deaktiviert werden.<br />
Mit der Option „Toleranz“ wird angegeben, wie ähnlich die Farben sein müssen, um berücksichtigt zu werden.<br />
Alle Ebenen Füllt auf allen sichtbaren Ebenen ähnliche Pixel, die unter die Vorgaben für „Toleranz“ und „Aufeinander<br />
folgend“ fallen.<br />
Verwandte Themen<br />
„Vorder- und Hintergrundfarbe“ auf Seite 295<br />
„Füllmethoden“ auf Seite 296<br />
„Glätten der Kanten einer Auswahl“ auf Seite 192<br />
„Erstellen von Füllebenen“ auf Seite 164<br />
Füllen einer Ebene mit einer Farbe oder einem Muster<br />
Eine Füllung oder ein Muster kann nicht nur mit einem Pinselwerkzeug auf ein Bild angewendet werden, sondern auch mit<br />
einer Füllebene. Bei der Verwendung einer Füllebene können Sie die Eigenschaften der Füllung und des Musters ändern<br />
und die Maske der Füllebene so bearbeiten, dass der Verlauf auf einen Teil des Bildes beschränkt wird.<br />
1 Legen Sie im Editor eine Vorder- oder Hintergrundfarbe fest.<br />
2 Wählen Sie den Bereich aus, der gefüllt werden soll. Wenn die gesamte Ebene gefüllt werden soll, wählen Sie sie in der<br />
Ebenen-Palette aus.<br />
3 Wählen Sie „Bearbeiten“ > „Ebene füllen“.<br />
4 Legen Sie im Dialogfeld „Ebene füllen“ die gewünschten Optionen fest und klicken Sie dann auf „OK“.<br />
Inhalt Wählen Sie im Menü „Füllen mit“ eine Farbe aus. Wenn eine andere Farbe ausgewählt werden soll, wählen Sie<br />
„Farbe“ und wählen Sie dann im Farbwähler eine Farbe aus. Wählen Sie „Muster“, wenn die Fläche mit einem Muster gefüllt<br />
werden soll.<br />
313
ADOBE PHOTOSHOP ELEMENTS <strong>6.0</strong><br />
Benutzerhandbuch<br />
Eigenes Muster Gibt an, welches Muster verwendet werden soll, wenn Sie im Menü „Füllen mit“ die Option „Muster“<br />
gewählt haben. Sie können die in den Musterbibliotheken gespeicherten Muster verwenden oder eigene Muster erstellen.<br />
Modus Gibt an, wie sich das Farbmuster, das verwendet werden soll, mit den bereits vorhandenen Pixeln im Bild mischt.<br />
Deckkraft Legt die Deckkraft des zu verwendenden Farbmusters fest.<br />
Transparente Bereiche schützen Sorgt dafür, dass nur deckende Pixel gefüllt werden.<br />
Verwandte Themen<br />
„Muster – Einführung“ auf Seite 314<br />
„Füllmethoden“ auf Seite 296<br />
„Vorder- und Hintergrundfarbe“ auf Seite 295<br />
„Erstellen von Füllebenen“ auf Seite 164<br />
Versehen von Objekten auf einer Ebene mit einer Kontur<br />
Sie können den Befehl „Kontur füllen“ verwenden, um eine farbige Kontur um eine Auswahl oder den Inhalt einer Ebene<br />
zu zeichnen.<br />
Hinweis: Damit Sie dem Hintergrund eine Kontur hinzufügen können, müssen sie ihn zunächst in eine normale Ebene<br />
umwandeln. Der Hintergrund enthält keine transparenten Pixel, sodass die gesamte Ebene konturiert wird.<br />
1 Wählen Sie im Editor den gewünschten Bereich des Bildes bzw. eine Ebene in der Ebenen-Palette aus.<br />
2 Wählen Sie „Bearbeiten“ > „Kontur füllen“.<br />
3 Legen Sie im Dialogfeld „Kontur füllen“ eine oder mehrere der folgenden Optionen fest und klicken Sie dann auf „OK“,<br />
um die Kontur hinzuzufügen:<br />
Breite Ermöglicht die Festlegung der Breite der hartkantigen Kontur. Der Wert kann zwischen 1 und 250 Pixel liegen.<br />
Farbe Ermöglicht die Festlegung der Farbe der Kontur. Klicken Sie auf das Farbfeld und wählen Sie im Farbwähler eine<br />
Farbe aus.<br />
Position Ermöglicht die Festlegung, ob die Kontur innerhalb, außerhalb oder mittig auf der Auswahl- bzw.<br />
Ebenenbegrenzung positioniert werden soll.<br />
Modus Ermöglicht die Festlegung, wie sich die aufgetragene Farbe mit den im Bild vorhandenen Pixeln mischen soll.<br />
Deckkraft Ermöglicht die Festlegung der Deckkraft der aufgetragenen Farbe. Ziehen Sie den Popup-Regler oder geben Sie<br />
einen Wert für die Deckkraft ein.<br />
Transparente Bereiche schützen Es werden nur Bereiche konturiert, die deckende Pixel auf einer Ebene enthalten. Wenn<br />
Ihr Bild keine transparenten Bereiche enthält, ist diese Option nicht verfügbar.<br />
Verwandte Themen<br />
„Füllmethoden“ auf Seite 296<br />
Muster<br />
Muster – Einführung<br />
Sie können ein Muster mit dem Musterstempel auftragen oder eine Auswahl bzw. Ebene mit einem aus den<br />
Musterbibliotheken ausgewählten Muster füllen. In <strong>Photoshop</strong> <strong>Elements</strong> stehen mehrere Muster zur Auswahl.<br />
314
ADOBE PHOTOSHOP ELEMENTS <strong>6.0</strong><br />
Benutzerhandbuch<br />
Wenn Sie Ihre Bilder oder die Seiten Ihres Sammelbuchs individuell gestalten möchten, können Sie auch eigene Muster<br />
kreieren. Die von Ihnen erstellten Muster können in einer Bibliothek gespeichert und später wiederverwendet werden.<br />
Zum Laden von Musterbibliotheken steht Ihnen der Vorgaben-Manager bzw. die Popup-Palette „Muster“ zur Verfügung.<br />
Diese wird in der Optionsleiste des Musterstempels und des Füllwerkzeugs angezeigt. Durch das Speichern von Mustern<br />
können Sie ein und dasselbe Muster ganz einfach in mehreren Bildern verwenden.<br />
A<br />
B<br />
C<br />
Erstellen eines eigenen Musters<br />
A. Zur Definition eines Musters verwendete rechteckige Auswahl B. Eigenes Muster in der Auswahlliste für Muster C. Neues, mit dem eigenen<br />
Muster gefülltes Bild<br />
Verwandte Themen<br />
„Füllen einer Ebene mit einer Farbe oder einem Muster“ auf Seite 313<br />
„Verwenden des Vorgaben-Managers“ auf Seite 322<br />
Verwenden des Musterstempels<br />
Der Musterstempel trägt ein in Ihrem Bild bzw. in einem anderen Bild definiertes Muster bzw. ein voreingestelltes<br />
Muster auf.<br />
1 Wählen Sie im Editor den Musterstempel in der Werkzeugpalette aus. (Wenn er in der Werkzeugpalette nicht zu sehen<br />
ist, wählen Sie den Kopierstempel aus und klicken Sie anschließend in der Optionsleiste auf das Symbol für den<br />
Musterstempel.)<br />
2 Wählen Sie in der Popup-Palette „Muster“ in der Optionsleiste ein Muster. Wenn Sie weitere Musterbibliotheken laden<br />
möchten, wählen Sie im Menü der Palette eine Bibliothek aus oder wählen Sie „Muster laden“ und wechseln Sie zu dem<br />
Ordner, in dem die Bibliothek gespeichert ist. Sie können auch ein eigenes Muster definieren.<br />
3 Legen Sie in der Optionsleiste die gewünschten Optionen für den Musterstempel fest und ziehen Sie dann im Bild, um<br />
mit dem Werkzeug zu malen.<br />
Für den Musterstempel stehen die folgenden Optionen zur Auswahl:<br />
Pinsel Ermöglicht die Festlegung der Pinselspitze. Klicken Sie auf den Pfeil neben der Pinseldarstellung, wählen Sie aus<br />
dem Popup-Menü „Pinsel“ eine Kategorie aus und klicken Sie dann auf eine Pinselminiatur.<br />
Größe Ermöglicht die Festlegung der Pinselgröße (in Pixel). Ziehen Sie den Popup-Regler oder geben Sie einen<br />
numerischen Wert in das Textfeld ein.<br />
Modus Ermöglicht die Festlegung, wie sich die aufgetragene Farbe mit den im Bild vorhandenen Pixeln mischen soll.<br />
(Siehe „Füllmethoden“ auf Seite 296.)<br />
Deckkraft Ermöglicht die Festlegung der Deckkraft des aufgetragenen Musters. Je niedriger die Deckkraft ist, desto mehr<br />
sind die Pixel unter dem aufgetragenen Muster zu sehen. Ziehen Sie den Popup-Regler oder geben Sie einen Wert für die<br />
Deckkraft ein.<br />
Ausgerichtet Wiederholt das Muster als fortlaufendes, gleichmäßiges Gestaltungselement. Die mit jedem Pinselstrich<br />
aufgetragenen Muster werden aneinander ausgerichtet, sodass sich ein gleichmäßiges fortlaufendes Muster ergibt. Wenn<br />
die Option „Ausgerichtet“ deaktiviert ist, wird das Muster jedes Mal am Zeiger zentriert, wenn Sie mit dem Werkzeug neu<br />
ansetzen.<br />
315
Impressionistisch Malt das Muster mit Farbtupfern, um einen impressionistischen Effekt zu erzielen.<br />
Verwandte Themen<br />
„Füllen einer Ebene mit einer Farbe oder einem Muster“ auf Seite 313<br />
Hinzufügen eines eigenen Musters zur Auswahlliste für Muster<br />
1 Führen Sie einen der folgenden Schritte aus:<br />
ADOBE PHOTOSHOP ELEMENTS <strong>6.0</strong><br />
Benutzerhandbuch<br />
Wenn Sie ein Muster auf der Basis eines Bildausschnitts erstellen möchten, wählen Sie den betreffenden Bildteil mit dem<br />
Auswahlrechteck aus, wobei für die Option „Weiche Kante“ die Einstellung „0 Pixel“ festgelegt sein muss.<br />
Wenn Sie ein Muster aus einem ganzen Bild erstellen möchten, deaktivieren Sie alle Optionen.<br />
2 Wählen Sie „Bearbeiten“ > „Muster aus Auswahl definieren“.<br />
3 Geben Sie im Dialogfeld „Mustername“ einen Namen für das Muster ein.<br />
4 Wenn Sie die ursprüngliche Auswahl aufheben möchten, wählen Sie „Auswahl“ > „Auswahl aufheben“.<br />
Verwandte Themen<br />
„Auswählen von Bereichen“ auf Seite 179<br />
Verwenden eines vordefinierten Musters aus dem Ordner „PostScript Patterns“<br />
In den Vorgabe-Dateien im Ordner „PostScript Patterns“ finden Sie jeweils ein Muster im <strong>Adobe</strong> Illustrator-Format. Diese<br />
Muster können Sie in jeder Auflösung skalieren.<br />
1 Wählen Sie „Datei“ > „Öffnen“.<br />
2 Wechseln Sie zum Ordner „<strong>Photoshop</strong> <strong>Elements</strong> <strong>6.0</strong>/Presets/Patterns/PostScript Patterns“.<br />
3 Wählen Sie das gewünschte Muster aus und klicken Sie auf „Öffnen“.<br />
4 Wenn das Dialogfeld „Generische EPS wird gerastert“ geöffnet wird, klicken Sie auf „OK“.<br />
5 Wählen Sie „Auswahl“ > „Alles auswählen“ oder wählen Sie das Muster mit dem Auswahlrechteck aus, wobei in der<br />
Optionsleiste für „Weiche Kante“ die Einstellung „0 Pixel“ festgelegt sein muss.<br />
6 Wählen Sie „Bearbeiten“ > „Muster aus Auswahl definieren“. Das Muster wird als <strong>Adobe</strong> <strong>Photoshop</strong> <strong>Elements</strong>-Muster<br />
definiert.<br />
7 Geben Sie im Dialogfeld „Mustername“ einen Namen für das Muster ein und klicken Sie auf „OK“.<br />
Verwandte Themen<br />
„Verwenden des Vorgaben-Managers“ auf Seite 322<br />
Verläufe<br />
Verläufe – Einführung<br />
Wenn Sie einen Bereich mit einem Verlauf füllen möchten, müssen Sie mit dem Verlaufswerkzeug im Bild bzw. in der zu<br />
füllenden Auswahl ziehen. Neben dem Verlaufstyp bestimmt auch der Abstand zwischen dem Anfangspunkt (dort, wo Sie<br />
die Maustaste drücken) und dem Endpunkt (dort, wo Sie die Maustaste loslassen), wie der Verlauf letztendlich aussieht.<br />
316
ADOBE PHOTOSHOP ELEMENTS <strong>6.0</strong><br />
Benutzerhandbuch<br />
Mit dem Verlaufswerkzeug und dem Dialogfeld „Verläufe bearbeiten“ können Sie Ihre eigene Mischung von Farben in Fotos erzeugen.<br />
In der Optionsleiste stehen verschiedene Verlaufstypen zur Wahl:<br />
Linearer Verlauf Der Übergang verläuft in einer geraden Linie vom Anfangs- zum Endpunkt.<br />
Radialverlauf Die Farbabstufung verläuft vom Startpunkt bis zum Endpunkt in einem kreisförmigen Muster.<br />
Verlaufswinkel Der Übergang verläuft gegen den Uhrzeigersinn um den Anfangspunkt herum.<br />
Reflektierter Verlauf Die Farbabstufung erfolgt anhand symmetrischer linearer Verläufe auf beiden Seiten des<br />
Startpunkts.<br />
Rauteverlauf Die Farbabstufung verläuft vom Startpunkt aus in einem Rautenmuster nach außen. Mit dem Endpunkt<br />
wird eine Ecke der Raute festgelegt.<br />
Zum Hinzufügen eines Verlaufs können Sie auch eine Füllebene verwenden. Bei der Verwendung einer Füllebene können<br />
Sie die Verlaufseigenschaften ändern und die Maske der Füllebene so bearbeiten, dass der Verlauf auf einen Teil des Bildes<br />
beschränkt wird.<br />
Verläufe können in Bibliotheken gespeichert werden. Sie können im Auswahlmenü für Verläufe eine andere<br />
Verlaufsbibliothek anzeigen lassen. Dazu klicken Sie in dem Menü auf das kleine Dreieck und wählen dann im unteren<br />
Bereich der Liste eine Bibliothek aus. Sie können in diesem Menü auch eigene Bibliotheken speichern und laden. Verläufe<br />
können auch mithilfe des Vorgaben-Managers verwaltet werden.<br />
Verwandte Themen<br />
„Erstellen von Füllebenen“ auf Seite 164<br />
Zuweisen eines Verlaufs<br />
1 Wenn nur ein Teil des Bildes gefüllt werden soll, wählen Sie diesen mit einem der Auswahlwerkzeuge aus. Andernfalls<br />
wird die Verlaufsfüllung der gesamten aktiven Ebene zugewiesen.<br />
2 Wählen Sie das Verlaufswerkzeug aus.<br />
3 Klicken Sie in der Optionsleiste auf den gewünschten Verlaufstyp.<br />
4 Wählen Sie in der Palette für Verläufe in der Optionsleiste eine Verlaufsfüllung aus.<br />
5 (Optional) Legen Sie in der Optionsleiste die Optionen für den Verlauf fest.<br />
Modus Gibt an, wie sich der Verlauf mit den bereits vorhandenen Pixeln im Bild mischt.<br />
317
ADOBE PHOTOSHOP ELEMENTS <strong>6.0</strong><br />
Benutzerhandbuch<br />
Deckkraft Legt die Deckkraft des Verlaufs fest. Je niedriger die Deckkraft ist, desto mehr sind die Pixel unter dem Verlauf<br />
zu sehen. Ziehen Sie den Popup-Regler oder geben Sie einen Wert für die Deckkraft ein.<br />
Umkehren Kehrt die Reihenfolge der Farben in der Verlaufsfüllung um.<br />
Dither Erstellt eine Füllung mit weicheren Abstufungen und weniger deutlichen Farbstreifen.<br />
Transparenz Verwendet die Transparenz der Verlaufs (anstelle transparenter Bildbereiche), wenn der Verlauf transparente<br />
Bereiche enthält.<br />
6 Setzen Sie den Mauszeiger im Bild auf den gewünschten Anfangspunkt des Verlaufs und ziehen Sie bis zum Endpunkt.<br />
Wenn der Linienwinkel auf ein Vielfaches von 45˚ beschränkt werden soll, halten Sie beim Ziehen die Umschalttaste<br />
gedrückt.<br />
Anwenden einer Verlaufsfüllung auf Text<br />
1 Wählen Sie den Text aus, der gefüllt werden soll.<br />
2 Wählen Sie „Ebene“ > „Ebene vereinfachen“, um den Vektortext in ein Bitmap-Bild umzuwandeln. Nach dem<br />
Vereinfachen der Ebene kann der Text nicht mehr bearbeitet werden.<br />
3 Klicken Sie in der Ebenen-Palette bei gedrückter Strg-Taste auf die Miniatur in der Textebene, um den Text auszuwählen.<br />
4 Wählen Sie das Verlaufswerkzeug aus.<br />
5 Klicken Sie in der Optionsleiste auf den gewünschten Verlaufstyp.<br />
6 Wählen Sie in der Palette für Verläufe eine Verlaufsfüllung aus.<br />
7 Setzen Sie den Mauszeiger auf den gewünschten Anfangspunkt des Verlaufs und ziehen Sie bis zum Endpunkt.<br />
Verwandte Themen<br />
„Vereinfachen einer Ebene“ auf Seite 154<br />
Definieren eines Verlaufs<br />
Zum Definieren eigener Verläufe steht Ihnen das Dialogfeld „Verläufe bearbeiten“ zur Verfügung. Ein Verlauf kann zwei<br />
oder mehr Farben oder eine oder mehrere Farben enthalten, die bis zur Transparenz verblassen.<br />
A<br />
Dialogfeld „Verläufe bearbeiten“.<br />
B<br />
C<br />
A. Farbunterbrechung B. Mittelpunkt C. Deckkraftunterbrechung<br />
Wenn Sie einen Verlauf definieren möchten, müssen Sie zunächst durch Hinzufügen einer Farbunterbrechung eine Farbe<br />
im Verlauf hinzufügen. Definieren Sie dann durch Ziehen des Farbunterbrechungsreglers und des Mittelpunktsymbols den<br />
Bereich zwischen zwei Farben und legen Sie abschließend mithilfe der Deckkraftunterbrechungsregler die gewünschte<br />
Transparenz im Verlauf fest.<br />
1 Wählen Sie im Editor das Verlaufswerkzeug aus.<br />
2 Klicken Sie zum Öffnen des Dialogfelds „Verläufe bearbeiten“ auf die Schaltfläche „Bearbeiten“ neben dem<br />
Verlaufsbeispiel.<br />
3 Wählen Sie im Bereich „Vorgaben“ des Dialogfelds „Verläufe bearbeiten“ den Verlauf aus, der Grundlage Ihres neuen<br />
Verlaufs werden soll.<br />
4 Führen Sie zum Auswählen von Farben für Ihren Verlauf einen der folgenden Schritte aus:<br />
Doppelklicken Sie auf den Farbunterbrechungsregler oder klicken Sie auf das Farbfeld, um den Farbwähler<br />
anzuzeigen. Wählen Sie eine Farbe aus und klicken Sie auf „OK“.<br />
318
Wenn die aktuelle Vordergrundfarbe verwendet werden soll, wählen Sie im Popup-Menü „Farbe“ die Option<br />
„Vordergrund“.<br />
Wenn die aktuelle Hintergrundfarbe verwendet werden soll, wählen Sie im Popup-Menü „Farbe“ die Option<br />
„Hintergrund“.<br />
ADOBE PHOTOSHOP ELEMENTS <strong>6.0</strong><br />
Benutzerhandbuch<br />
Wenn statt der Vorder- bzw. Hintergrundfarbe stets die von Ihnen für den Verlauf ausgewählte Farbe verwendet werden<br />
soll, wählen Sie im Popup-Menü „Farbe“ die Option „Benutzerdefinierte Farbe“.<br />
5 Wenn Sie die Position der Farbunterbrechung für eine Farbe ändern möchten, ziehen Sie den Regler nach links oder<br />
nach rechts.<br />
6 Wenn Sie dem Verlauf eine Farbe hinzufügen möchten, klicken Sie in den Bereich unterhalb des Verlaufsbalkens, um<br />
einen weiteren Farbunterbrechungsregler hinzuzufügen.<br />
7 WennSiedenMittelpunktdesÜbergangszwischenFarbenändernmöchten,ziehenSiedasRautensymbolunterhalbdes<br />
Verlaufsbalkens nach links bzw. rechts.<br />
8 Soll der Farbunterbrechungsregler, den Sie gerade bearbeiten, gelöscht werden, klicken Sie auf „Löschen“.<br />
9 Geben Sie zum Festlegen der Glättung des Farbübergangs im Textfeld „Glättung“ einen Prozentsatz ein oder ziehen Sie<br />
den Popup-Regler.<br />
10 Legen Sie bei Bedarf mithilfe der Deckkraftregler die Transparenzwerte für den Verlauf fest.<br />
11 UmdenVerlaufalsvorgegebenenVerlaufzuspeichern,gebenSieeinenNamenfürdenneuenVerlaufeinundklicken<br />
dann auf „Neu“.<br />
12 Klicken Sie auf „OK“. Der neu erstellte Verlauf ist ausgewählt und einsatzbereit.<br />
Verwandte Themen<br />
„Verwenden des <strong>Adobe</strong>-Farbwählers“ auf Seite 302<br />
Festlegen der Transparenz von Verläufen<br />
Für jede Verlaufsfüllung gibt es Einstellungen (Deckkraftreglerpositionen), die die Deckkraft an den verschiedenen<br />
PositionendesVerlaufsregeln.DasKaromusterinderVerlaufsvorschau zeigt die Transparenzmenge an. Bei Verläufen sind<br />
mindestens zwei Deckkraftregler nötig.<br />
1 Erstellen Sie einen Verlauf.<br />
2 Wenn Sie die Anfangsdeckkraft ändern möchten, klicken Sie im Dialogfeld „Verläufe bearbeiten“ auf den linken<br />
Deckkraftregler über dem Verlaufsbalken. Das Dreieck unter dem Symbol wird schwarz und zeigt damit an, dass Sie gerade<br />
die Anfangstransparenz bearbeiten.<br />
3 Führen Sie einen der folgenden Schritte aus, um die Deckkraft festzulegen:<br />
Geben Sie einen Wert zwischen 0 % (volle Transparenz) und 100 % (volle Deckkraft) ein.<br />
Ziehen Sie den Pfeil des Popup-Reglers „Deckkraft“.<br />
4 Zum Ändern der Deckkraft des Endpunkts klicken Sie auf den rechten Deckkraftregler über dem Verlaufsbalken. Legen<br />
Sie dann die Deckkraft fest (siehe Schritt 3).<br />
5 Führen Sie einen der folgenden Schritte aus, um die Position der Anfangs- bzw. Enddeckkraft anzupassen:<br />
Ziehen Sie den entsprechenden Deckkraftregler nach links bzw. rechts.<br />
Wählen Sie den jeweiligen Deckkraftregler aus und geben Sie unter „Position“ einen Wert ein.<br />
6 Führen Sie einen der folgenden Schritte aus, um die Position des Deckkraftmittelpunkts (der Punkt, an dem die<br />
Deckkraft genau zwischen der Deckkraft am Anfangs- und der Deckkraft am Endpunkt liegt) anzupassen:<br />
Ziehen Sie die Raute über dem Verlaufsbalken nach links bzw. rechts.<br />
Wählen Sie die Raute aus und geben Sie unter „Position“ einen Wert ein.<br />
7 Wenn Sie den Deckkraftregler, den Sie gerade bearbeiten, löschen möchten, klicken Sie auf „Löschen“ oder ziehen Sie<br />
den Regler aus dem Verlaufsbalken hinaus.<br />
319
ADOBE PHOTOSHOP ELEMENTS <strong>6.0</strong><br />
Benutzerhandbuch<br />
8 Wenn Sie eine Zwischendeckkraft hinzufügen möchten, klicken Sie auf eine Stelle oberhalb des Verlaufsbalkens, um<br />
einen neuen Deckkraftregler zu definieren. Diese Deckkraft können Sie dann wie die Anfangs- oder Enddeckkraft ändern<br />
und verschieben.<br />
Wenn Sie eine Zwischendeckkraft entfernen möchten, ziehen Sie das entsprechende Symbol vom Verlaufsbalken nach oben<br />
weg oder wählen das betreffende Symbol aus und klicken auf „Löschen“.<br />
9 UmdenVerlaufalsvorgegebenenVerlaufzuspeichern,gebenSieeinenneuenNamenindasTextfeld„Name“einund<br />
klicken Sie auf „Neu“. Damit wird eine neue Verlaufsvorgabe mit der von Ihnen festgelegten Transparenz erstellt.<br />
10 Klicken Sie auf „OK“, um das Dialogfeld zu schließen und den neu erstellten Verlauf auszuwählen. Vergewissern Sie<br />
sich, dass in der Optionsleiste „Transparenz“ ausgewählt ist.<br />
Erstellen eines Rauschverlaufs<br />
Rauschverläufe sind Verläufe, bei denen die Farben innerhalb eines festgelegten Farbbereichs nach dem Zufallsprinzip<br />
verteilt werden.<br />
C<br />
Rauschverläufe mit verschiedenen Rauschwerten.<br />
A. 10 % Rauschen B. 50 % Rauschen C. 90 % Rauschen<br />
1 Wählen Sie im Editor das Verlaufswerkzeug aus.<br />
2 Öffnen Sie das Dialogfeld „Verläufe bearbeiten“, indem Sie in der Optionsleiste auf die Schaltfläche „Bearbeiten“ klicken.<br />
3 Wählen Sie im Menü „Verlaufstyp“ die Option „Störung“.<br />
4 Legen Sie die gewünschten Optionen für den Verlauf fest.<br />
Kantenunschärfe Ermöglicht die Festlegung der Unschärfe im Übergang zwischen den Farben im Muster fest.<br />
Farbmodell ErmöglichtdasFestlegendesFarbmodellszumDefinieren des im Verlauf zu verwendenden Farbbereichs. Den<br />
Farbbereich können Sie durch Ziehen der Regler für die einzelnen Farbkomponenten einstellen.<br />
Farben beschränken Verhindert die Übersättigung von Farben.<br />
Transparenz hinzufügen Fügt willkürlich festgelegten Farben Transparenz hinzu..<br />
5 Wenn Sie die Farben nach dem Zufallsprinzip mischen möchten, klicken Sie so oft auf die Schaltfläche<br />
„Zufallsparameter“, bis Sie einen Verlauf finden, der Ihren Vorstellungen entspricht.<br />
6 Geben Sie einen Namen für den neuen Verlauf ein.<br />
7 Wenn Sie eine Verlaufsvorgabe hinzufügen möchten, klicken Sie auf „Neu“.<br />
8 Klicken Sie auf „OK“, um das Dialogfeld zu schließen, und wählen Sie dann den neu erstellten Verlauf aus.<br />
Vorgaben und Bibliotheken<br />
Vorgaben<br />
A<br />
B<br />
Im Arbeitsbereich „Editor“ werden in der Optionsleiste Popup-Paletten angezeigt, die Zugriff auf vordefinierte<br />
Bibliotheken mit Pinseln, Farbfeldern, Verläufen, Mustern, Ebenenstilen und benutzerdefinierten Formen bieten. Die<br />
Elemente in den einzelnen Bibliotheken bezeichnet man als Vorgaben. Geschlossene Popup-Paletten zeigen ein<br />
Miniaturbild der derzeit ausgewählten Vorgabe an.<br />
320
A B<br />
ADOBE PHOTOSHOP ELEMENTS <strong>6.0</strong><br />
Benutzerhandbuch<br />
Anzeige der Popup-Palette „Ausstecher“ in der Optionsleiste<br />
A. Klicken Sie hier, um die Popup-Palette zu öffnen. B. Klicken Sie hier, um das Menü der Popup-Palette zu öffnen, das Vorgabenbibliotheken<br />
enthält.<br />
Außerdem können Sie die Anzeige der Popup-Paletten so einstellen, dass die Vorgaben nur mit Namen, nur als Miniaturen<br />
oder mit Miniatur und Namen angezeigt werden.<br />
Mit dem Vorgaben-Manager können verschiedene Vorgabenbibliotheken geladen werden. Vorgaben werden in separaten<br />
Bibliotheksdateien gespeichert, die sich im Ordner „Presets“ im <strong>Photoshop</strong> <strong>Elements</strong>-Anwendungsordner befinden.<br />
Verwenden vorgegebener Werkzeugoptionen<br />
1 Wählen Sie das Werkzeug aus, das Sie verwenden möchten.<br />
2 Öffnen Sie die Popup-Palette in der Optionsleiste. (Nur bei bestimmten Werkzeugen ist eine Popup-Palette vorhanden.)<br />
3 Führen Sie einen der folgenden Schritte aus:<br />
Zum Anzeigen und Auswählen der gegenwärtig geladenen Vorgabenbibliotheken klicken Sie auf das Dreieck oben rechts<br />
in der Popup-Palette.<br />
Klicken Sie auf ein Element in der Bibliothek, um eine Vorgabe auszuwählen.<br />
Wenn Sie einen Pinsel speichern möchten, öffnen Sie das Popup-Palettenmenü und wählen Sie den Befehl „Einen Pinsel<br />
speichern“. Geben Sie dann einen Namen im angezeigten Dialogfeld ein und klicken Sie auf „OK“.<br />
Wenn Sie einen Verlauf oder ein Muster speichern möchten, öffnen Sie das Palettenmenü und wählen Sie den Befehl<br />
„Neuer Verlauf “ oder „Neues Muster“. Geben Sie dann im angezeigten Dialogfeld einen Namen ein und klicken Sie<br />
auf „OK“.<br />
Wenn Sie einen Pinsel, einen Verlauf oder ein Muster in einer Palette umbenennen möchten, öffnen Sie das Popup-<br />
Palettenmenü und wählen Sie den Befehl „Umbenennen“. Geben Sie dann einen neuen Namen ein und klicken Sie<br />
auf „OK“.<br />
Wenn Sie einen Pinsel, einen Verlauf oder ein Muster aus einer Palette löschen möchten, öffnen Sie das Popup-<br />
Palettenmenü und wählen Sie den Befehl „Löschen“. Sie können hierzu auch bei gedrückter Alt-Taste auf einen Pinsel<br />
oder Verlauf klicken.<br />
Öffnen Sie das Popup-Palettenmenü, um eine Bibliothek mit Pinseln, Verläufen oder Mustern zu speichern. Wählen Sie<br />
den Befehl „Mehrere Pinsel speichern“, „Verläufe speichern“ oder „Muster speichern“. Geben Sie dann einen Namen für<br />
die Bibliotheksdatei ein und klicken Sie auf „Speichern“.<br />
Wenn Sie eine Bibliothek mit Pinseln, Verläufen oder Mustern laden möchten, öffnen Sie das Popup-Palettenmenü und<br />
wählen Sie den Befehl „Laden“. Wählen Sie dann die gewünschte Bibliotheksdatei aus und klicken Sie auf „Laden“.<br />
Hinweis: Mit dem Befehl „Laden“ wird die Pinselbibliothek den bereits vorhandenen Pinseln hinzugefügt. Wenn Sie eine<br />
Vorgabenbibliothek für Pinsel wählen, ersetzt die Vorgabenbibliothek den aktuellen Pinselsatz.<br />
Wählen Sie eine Bibliotheksdatei im unteren Abschnitt des Menüs und klicken Sie auf „OK“, um den aktuellen<br />
Verlaufssatz in einer Palette zu ersetzen. Sie können auch den Befehl „Ersetzen“ wählen, nach der gewünschten<br />
Bibliotheksdatei suchen, diese auswählen und dann auf „Laden“ klicken.<br />
Wählen Sie im Menü „Pinsel“ eine Bibliothek, um den aktuellen Pinsel- oder Mustersatz in einer Palette zu ersetzen.<br />
321
ADOBE PHOTOSHOP ELEMENTS <strong>6.0</strong><br />
Benutzerhandbuch<br />
Hinweis: Wenn Sie den aktuellen Pinsel-, Verlaufs- oder Mustersatz ersetzen möchten, können Sie auch im Popup-<br />
Palettenmenü den Befehl „Vorgaben-Manager“ wählen und dann mithilfe des Vorgaben-Managers eine andere Bibliothek mit<br />
Pinseln, Verläufen oder Mustern laden.<br />
Öffnen Sie das Popup-Palettenmenü und wählen Sie den Befehl zum Zurücksetzen, um den Standardsatz mit Pinseln,<br />
Verläufen oder Mustern zu laden.<br />
Ändern der Anzeige von Elementen in einem Popup-Palettenmenü<br />
1 Führen Sie einen der folgenden Schritte aus:<br />
Wenn Sie die Anzeige für eine Palette ändern möchten, öffnen Sie das Popup-Palettenmenü, indem Sie auf das<br />
Dreieck oben rechts in der Popup-Palette klicken.<br />
Wenn Sie die Anzeige für alle Paletten ändern möchten, wählen Sie „Bearbeiten“ > „Vorgaben-Manager“ und klicken im<br />
daraufhin angezeigten Vorgaben-Manager auf die Schaltfläche „Erweitert“.<br />
2 Wählen Sie eine Ansichtsoption:<br />
Nur Text Zeigt den Namen jedes <strong>Elements</strong> an.<br />
Kleine Miniaturen oder Große Miniaturen Zeigt eine Miniatur jedes <strong>Elements</strong> an.<br />
Kleine Liste oder Große Liste Zeigt den Namen und eine Miniatur jedes <strong>Elements</strong> an.<br />
Pinselstrich Zeigt ein Pinselstrichbeispiel und eine Pinselminiatur an. (Diese Option ist nur für Pinsel verfügbar.)<br />
Hinweis: Nicht alle der obigen Optionen sind für alle Popup-Paletten verfügbar.<br />
Verwenden des Vorgaben-Managers<br />
In der vollständigen Bearbeitung können Sie über den Vorgaben-Manager („Bearbeiten“ > „Vorgaben-Manager“) die<br />
<strong>Photoshop</strong> <strong>Elements</strong>-Bibliotheken mit Pinseln, Farbfeldern, Verläufen und Mustern verwalten. Sie können beispielsweise<br />
häufig verwendete Pinsel in einem Satz zusammenfassen oder die Standardvorgaben wiederherstellen.<br />
Jeder Bibliothekstyp ist eine Datei mit einer eigenen Dateierweiterung und einem Standardordner. Vorgabedateien werden<br />
auf dem Computer im <strong>Photoshop</strong> <strong>Elements</strong>-Programmordner im Unterordner „Vorgaben“ installiert.<br />
Hinweis: Eine Vorgabe im Vorgaben-Manager kann durch Auswahl der Vorgabe und Klicken auf „Löschen“ gelöscht werden.<br />
Sie können immer den Befehl zum Zurücksetzen verwenden, um die Standardelemente in einer Bibliothek wiederherzustellen.<br />
Ziehen einer Vorgabe an eine neue Position im Vorgaben-Manager<br />
Laden einer Bibliothek<br />
1 Wählen Sie im Vorgaben-Manager im Menü „Vorgabe“ die Option „Pinsel“, „Farbfelder“, „Verläufe“ oder „Muster“.<br />
2 Führen Sie einen der folgenden Schritte aus:<br />
Klicken Sie auf „Laden“, wählen Sie in der Liste eine Bibliothek aus und klicken Sie dann erneut auf „Laden“. Wenn Sie<br />
eine Bibliothek aus einem anderen Ordner laden möchten, navigieren Sie zu diesem Ordner und wählen Sie die<br />
Bibliothek aus. Vorgabendateien werden auf Ihrem Computer im Ordner „Presets“ innerhalb des <strong>Photoshop</strong> <strong>Elements</strong>-<br />
Programmordners installiert.<br />
Klicken Sie auf die Schaltfläche „Erweitert“ und wählen Sie im unteren Bereich des Menüs eine Bibliothek aus.<br />
3 Klicken Sie zum Abschluss auf „Fertig“.<br />
Wiederherstellen der Standardbibliothek oder Ersetzen der angezeigten Bibliothek<br />
❖ Klicken Sie im Vorgaben-Manager auf die Schaltfläche „Erweitert“ und wählen Sie einen Befehl aus dem Menü:<br />
Zurücksetzen Stellt die Standardbibliothek für diesen Typ wieder her.<br />
Ersetzen Ersetzt die aktuelle Bibliothek durch den Inhalt einer anderen Bibliothek.<br />
322
ADOBE PHOTOSHOP ELEMENTS <strong>6.0</strong><br />
Benutzerhandbuch<br />
Speichern einer Untergruppe einer Bibliothek<br />
1 Halten Sie im Vorgaben-Manager beim Klicken die Umschalttaste gedrückt, um mehrere benachbarte Vorgaben<br />
auszuwählen, oder die Strg-Taste, um mehrere nicht benachbarte Vorgaben auszuwählen. Nur die ausgewählten Vorgaben<br />
werden in der neuen Bibliothek gespeichert.<br />
2 Klicken Sie auf „Speichern“ und geben Sie einen Namen für die Bibliothek ein. Wenn Sie die Bibliothek in einem anderen<br />
Ordner als dem Standardordner speichern möchten, navigieren Sie vor dem Speichern zu diesem neuen Ordner.<br />
Umbenennen einer Vorgabe<br />
1 Führen Sie im Vorgaben-Manager einen der folgenden Schritte aus:<br />
Wählen Sie eine Vorgabe aus der Liste und klicken Sie auf „Umbenennen“.<br />
Doppelklicken Sie auf eine Vorgabe in der Liste.<br />
2 Geben Sie einen neuen Namen für die Vorgabe ein. Wenn Sie mehrere Vorgaben ausgewählt haben, müssen Sie mehrere<br />
Namen eingeben.<br />
323
Kapitel 17: Hinzufügen von Text und<br />
Formen<br />
Sie können einem Bild Text und Formen mit verschiedenen Farben, Stilen und Effekten hinzufügen. Verwenden Sie im<br />
Editor das Horizontale Textwerkzeug und das Vertikale Textwerkzeug, um Text zu erstellen und zu bearbeiten. Sie können<br />
einzeiligen Text oder Absatztext erstellen.<br />
Formen in <strong>Photoshop</strong> <strong>Elements</strong> sind Vektorgrafiken, d. h., sie bestehen aus Linien und Kurven mit bestimmten<br />
geometrischen Eigenschaften und werden nicht über Pixel definiert. Sie sind auflösungsunabhängig und können ohne<br />
Detail-, Deutlichkeits- oder Qualitätsverlust verschoben, in der Größe angepasst oder verändert werden. Sowohl Text als<br />
auch Formen werden in unterschiedlichen Ebenen erstellt.<br />
Wenn Sie die vollständige <strong>Photoshop</strong> <strong>Elements</strong>-Hilfe öffnen möchten, klicken Sie auf „Diese Seite im Internet“, um die<br />
Online-Dokumentation aufzurufen.<br />
Hinzufügen und Bearbeiten von Text<br />
Text<br />
Verwenden Sie im Editor das Horizontale Textwerkzeug und das Vertikale Textwerkzeug, um Text zu erstellen und zu<br />
bearbeiten. Wenn Sie neuen Text erstellen, wird dieser auf einer neuen Textebene eingegeben. Sie können einzeiligen Text<br />
oder Absatztext erstellen. Jede einzeilige Textzeile, die Sie eingeben, ist von den übrigen Zeilen unabhängig: Die Länge der<br />
Zeile verändert sich, wenn Sie die Zeile bearbeiten, die Zeile wird jedoch nicht umbrochen. Um eine weitere Textzeile zu<br />
erstellen, drücken Sie die Eingabetaste. Absatztext wird innerhalb der von Ihnen angegebenen Absatzgrenzen umbrochen.<br />
Einzeiliger Text (oberer Teil des Bildes) und Absatztext (unterer Teil des Bildes).<br />
Sie können mit Textmaskierungswerkzeugen (klicken Sie mit der rechten Maustaste auf das Textwerkzeug) eine Auswahl<br />
in Textform erstellen. Anschließend können Sie mit dem Text verschiedene Effekte und Ausschnittvarianten anlegen.<br />
Wenn Sie mit einem Textwerkzeug auf ein Bild klicken, wird das Werkzeug in den Bearbeitungsmodus versetzt, sodass Sie<br />
Text eingeben und bearbeiten können. Sie müssen Textänderungen bestätigen, bevor Sie andere Arbeitsschritte, wie z. B.<br />
das Auswählen von Menübefehlen, ausführen können. Wenn sich das Textwerkzeug im Bearbeitungsmodus befindet,<br />
werden die Schaltflächen „Bestätigen“ und „Abbrechen“ in der Optionsleiste angezeigt.<br />
Hinweis: Wenn Sie einem Bild, das sich im indizierten Farbmodus befindet, Text hinzufügen, erstellt <strong>Photoshop</strong> <strong>Elements</strong> keine<br />
neue Textebene. Der von Ihnen eingegebene Text erscheint als maskierter Text.<br />
Hinzufügen von Text<br />
1 Wählen Sie im Editor das Horizontale Textwerkzeug oder das Vertikale Textwerkzeug aus.<br />
324
2 Führen Sie einen der folgenden Schritte aus:<br />
ADOBE PHOTOSHOP ELEMENTS <strong>6.0</strong><br />
Benutzerhandbuch<br />
Wenn Sie eine einzelne Textzeile erstellen möchten, klicken Sie auf das Bild, um den Einfügepunkt für den Text<br />
festzulegen.<br />
Wenn Sie Absatztext erstellen möchten, ziehen Sie ein Rechteck, um ein Textfeld für die Eingabe zu erstellen.<br />
Der kleine Querstrich durch den I-Balken gibt die Position für die Grundlinie des Textes an. Bei horizontalem Text<br />
entspricht die Grundlinie der Linie, auf der der Text steht, bei vertikalem Text der Mittelachse der Textzeichen.<br />
3 (Optional) Wählen Sie in der Optionsleiste Textoptionen wie Schriftart, Schriftschnitt, Schriftgrad und Schriftfarbe.<br />
4 GebenSiediegewünschtenZeichenein.WennSiekeinTextfelderstellthaben,könnenSiedieEingabetastedrücken,um<br />
eine weitere Zeile einzugeben.<br />
Der Text wird auf einer eigenen Ebene (Textebene) angezeigt.<br />
5 Bestätigen Sie die Textebene, indem Sie einen der folgenden Schritte ausführen:<br />
Klicken Sie in der Optionsleiste auf die Schaltfläche „Bestätigen“ .<br />
Drücken Sie die Eingabetaste auf der Zehnertastatur.<br />
Klicken Sie außerhalb des Textfelds auf das Bild.<br />
Wählen Sie ein anderes Werkzeug aus der Werkzeugpalette aus.<br />
Hinweis: Wenn Sie die Textebene vor dem Bestätigen verwerfen möchten, klicken Sie auf „Abbrechen“ .<br />
Verwandte Themen<br />
„Einfügen von stilisiertem Text in ein Bild“ auf Seite 268<br />
Optionen für das Textwerkzeug<br />
Wählen Sie in der Optionsleiste die folgenden Optionen für das Textwerkzeug aus:<br />
Schriftfamilie Weist neuem oder bereits vorhandenem Text eine Schriftfamilie zu.<br />
Schriftschnitt Weist neuem oder bereits vorhandenem Text Schriftschnitteigenschaften wie z. B. Fettdruck zu.<br />
Schriftgrad Weist neuem oder bereits vorhandenem Text einen Schriftgrad zu.<br />
Glätten Glättet den Text, damit die Formen weicher aussehen.<br />
Option „Glätten“<br />
A. Glätten deaktiviert B. Glätten aktiviert<br />
A<br />
B<br />
Faux Fett Weist neuem oder bereits vorhandenem Text den Schriftschnitt „Fett“ zu. Diese Option können Sie verwenden,<br />
wenn für die gewünschte Schriftart kein echter Fettdruck-Schriftschnitt im Menü „Schriftschnitt“ vorhanden ist.<br />
325
ADOBE PHOTOSHOP ELEMENTS <strong>6.0</strong><br />
Benutzerhandbuch<br />
Faux Kursiv Weist neuem oder bereits vorhandenem Text den Schriftschnitt „Kursiv“ zu. Diese Option können Sie<br />
verwenden, wenn für die gewünschte Schriftart kein echter Kursiv-Schriftschnitt im Menü „Schriftschnitt“ vorhanden ist.<br />
Unterstrichen Weist neuem oder ausgewähltem vorhandenen Text eine Unterstreichung zu.<br />
Durchgestrichen Weist neuem oder ausgewähltem vorhandenen Text eine Durchstreichung zu.<br />
Menü „Zeilenabstand einstellen“ Legt den Zeilenabstand für neuen oder ausgewählten vorhandenen Text fest.<br />
Farbmenü Weist neuem oder ausgewähltem vorhandenen Text eine Farbe zu.<br />
Text verkrümmen Stellt den Text auf der ausgewählten Ebene verkrümmt dar.<br />
Textausrichtung Ändert die Textausrichtung von vertikal in horizontal und umgekehrt.<br />
Bearbeiten von Text auf einer Textebene<br />
Sobald Sie eine Textebene erstellt haben, können Sie den Text bearbeiten und Ebenenbefehle anwenden. In Textebenen<br />
können Sie neuen Text einfügen, vorhandenen Text ändern und Text löschen. Wenn Stile auf eine Textebene angewendet<br />
werden, nimmt der gesamte Text die Stilattribute an.<br />
Sie können auch die Ausrichtung für eine ganze Textebene in horizontal oder vertikal ändern. Auf einer vertikalen<br />
Textebene sind die Textzeilen von oben nach unten ausgerichtet, während sie auf einer horizontalen Textebene von links<br />
nach rechts ausgerichtet sind.<br />
1 Wählen Sie das horizontale Textwerkzeug oder das vertikale Textwerkzeug aus (alternativ können Sie das<br />
Verschieben-Werkzeug auswählen und auf den Text doppelklicken).<br />
Wenn Sie auf eine vorhandene Textebene klicken, verändert sich das Textwerkzeug an der Einfügemarke entsprechend der<br />
Ausrichtung der Ebene.<br />
2 Wählen Sie die Textebene in der Ebenen-Palette aus oder klicken Sie in den Textfluss, um eine Textebene automatisch<br />
auszuwählen.<br />
3 Setzen Sie die Einfügemarke in den Text und führen Sie einen der folgenden Schritte aus:<br />
Setzen Sie durch Klicken die Einfügemarke.<br />
Wählen Sie ein oder mehrere Zeichen aus, die Sie bearbeiten möchten.<br />
Geben Sie den gewünschten Text ein.<br />
4 Bestätigen Sie die Textebene, indem Sie einen der folgenden Schritte ausführen:<br />
Klicken Sie in der Optionsleiste auf die Schaltfläche „Bestätigen“ .<br />
Klicken Sie auf das Bild.<br />
Wählen Sie ein anderes Werkzeug aus der Werkzeugpalette aus.<br />
Text ausrichten<br />
❖ Klicken Sie bei aktiviertem Textwerkzeug auf das Popup-Menü „Ausrichten“ und wählen Sie eine der folgenden<br />
Optionen aus:<br />
Links ausrichten Der linke Rand aller Textzeilen auf der Ebene wird an der ursprünglichen Cursor-Position<br />
ausgerichtet.<br />
Zentrieren Die Mitte aller Textzeilen auf der Ebene wird an der ursprünglichen Cursor-Position ausgerichtet.<br />
Rechts ausrichten Der rechte Rand aller Textzeilen auf der Ebene wird an der ursprünglichen Cursor-Position<br />
ausgerichtet.<br />
Auswählen von Zeichen<br />
1 Wählen Sie im Editor ein Textwerkzeug aus.<br />
2 Wählen Sie die Textebene in der Ebenen-Palette aus oder klicken Sie in den Textfluss, um eine Textebene automatisch<br />
auszuwählen.<br />
326
3 Setzen Sie die Einfügemarke in den Text und führen Sie einen der folgenden Schritte aus:<br />
Wählen Sie durch Ziehen ein oder mehrere Zeichen aus.<br />
Doppelklicken Sie auf ein Wort, um es auszuwählen.<br />
Dreifachklicken Sie auf eine Zeile, um sie auszuwählen.<br />
Klicken Sie in den Text und wählen Sie durch Klicken bei gedrückter Umschalttaste einen Zeichenbereich aus.<br />
Wählen Sie „Auswahl“ > „Alles auswählen“, um alle Zeichen in der Ebene auszuwählen.<br />
ADOBE PHOTOSHOP ELEMENTS <strong>6.0</strong><br />
Benutzerhandbuch<br />
Wenn Sie Zeichen mit den Pfeiltasten auswählen möchten, halten Sie die Umschalttaste gedrückt und drücken Sie die<br />
Nach-rechts- oder Nach-links-Taste.<br />
Wählen einer Schriftfamilie und eines Schriftschnitts<br />
Schriften (Schriftarten) sind in einem System zusammengefasste Zeichen (Buchstaben, Ziffern und Symbole) mit<br />
übereinstimmenden Stärken, Breiten und Schriftschnitten. Beim Auswählen einer Schriftart können Sie die Schriftfamilie<br />
(z. B. Arial) und den Schriftschnitt unabhängig voneinander auswählen. Ein Schriftschnitt ist eine Variante einer einzelnen<br />
Schrift in der Schriftfamilie, z. B. „Standard“, „Fett“ oder „Kursiv“. Die Anzahl der verfügbaren Schriftschnitte ist für jede<br />
Schrift unterschiedlich.<br />
Wenn der gewünschte Schriftschnitt für eine bestimmte Schrift nicht verfügbar ist, können Sie „Faux“-Versionen von Fettoder<br />
Kursivschnitt anwenden. Eine Faux-Schrift ist eine computergenerierte Version einer Schrift, mit der ein alternatives<br />
Schrift-Design angenähert wird. Faux-Schriften werden nur eingesetzt, wenn für einen bestimmten Stil keine<br />
entsprechende Schrift zur Verfügung steht.<br />
1 Wenn Sie den vorhandenen Text ändern, wählen Sie ein oder mehrere Zeichen aus, deren Schrift Sie verändern möchten.<br />
Wenn Sie die Schriftart aller Zeichen in einer Ebene ändern möchten, wählen Sie in der Ebenen-Palette die Schriftebene<br />
aus und ändern Sie Art, Schnitt, Größe, Ausrichtung und Farbe der Schrift mit den Schaltflächen und Menüs in der<br />
Optionsleiste.<br />
2 Wählen Sie aus dem Popup-Menü „Schriftfamilie“ in der Optionsleiste eine Schriftfamilie aus.<br />
3 Führen Sie einen der folgenden Schritte aus:<br />
Wählen Sie aus dem Popup-Menü „Schriftschnitt“ in der Optionsleiste einen Schriftschnitt.<br />
Wenn die gewählte Schriftfamilie keinen Fett- oder Kursivschnitt bietet, klicken Sie auf die Schaltfläche „Faux Fett“ ,<br />
„Faux Kursiv“ oder auf beide und anschließend auf „OK“.<br />
Hinweis: Die Farbe des eingegebenen Texts entspricht der aktuellen Vordergrundfarbe. Die Textfarbe kann aber auch vor oder<br />
nach Eingabe des Textes geändert werden. Wenn Sie bestehende Textebenen bearbeiten, können Sie die Farbe für einzelne<br />
Zeichen oder für den gesamten Text auf einer Ebene ändern.<br />
Auswählen eines Schriftgrads<br />
Mit dem Schriftgrad wird bestimmt, wie groß der Text im Bild angezeigt werden soll. Die physische Größe der Schrift hängt<br />
von der Bildauflösung ab: Ein Großbuchstabe in 72-Punkt-Text ist in einem 72-ppi-Bild ungefähr 1 Zoll hoch. Bei höheren<br />
Auflösungen wird die Größe von Text in allen Punktgrößen reduziert, da die Pixel in Bildern mit höherer Auflösung enger<br />
beieinander liegen.<br />
1 Wenn Sie vorhandenen Text ändern, wählen Sie ein oder mehrere Zeichen aus, deren Größe Sie verändern möchten.<br />
Wenn Sie die Größe für alle Zeichen auf einer Ebene ändern möchten, wählen Sie in der Ebenen-Palette die Textebene aus.<br />
2 Wählen Sie das Horizontale Textwerkzeug oder das Vertikale Textwerkzeug aus.<br />
3 Geben Sie in der Optionsleiste einen neuen Wert für die Textgröße ein oder wählen Sie ihn aus. Sie können Größen von<br />
mehr als 72 Punkt im Textfeld eingeben. Der eingegebene Wert wird in die Standard-Maßeinheit umgerechnet. Wenn Sie<br />
eine alternative Maßeinheit verwenden möchten, geben Sie die Einheit (Zoll, cm, Punkt, Pixel oder Pica) nach dem Wert<br />
im Textfeld „Größe“ ein.<br />
Als Standardmaßeinheit wird für Text Punkt verwendet. Im Abschnitt „Maßeinheiten und Lineale“ des Dialogfelds<br />
„Voreinstellungen“ können Sie die Standard-Maßeinheit bei Bedarf ändern. Wählen Sie im Editor „Bearbeiten“ ><br />
„Voreinstellungen“ > „Maßeinheiten und Lineale“ und wählen Sie dann eine Maßeinheit für Text aus.<br />
327
Ändern der Textfarbe<br />
ADOBE PHOTOSHOP ELEMENTS <strong>6.0</strong><br />
Benutzerhandbuch<br />
Sie können die Textfarbe vor oder nach der Texteingabe ändern. Wenn Sie bestehende Textebenen bearbeiten, können Sie<br />
die Farbe für einzelne Zeichen oder für den gesamten Text auf einer Ebene ändern. Außerdem können Sie Text auf einer<br />
Textebene einen Verlauf zuweisen.<br />
Das Farbmenü in der Optionsleiste enthält zahlreiche vorgegebene Farbfelder zur Auswahl.<br />
1 Führen Sie einen der folgenden Schritte aus:<br />
Wenn Sie die Farbe von Text vor der Eingabe ändern möchten, wählen Sie ein Textwerkzeug aus.<br />
Wenn Sie die Farbe von vorhandenem Text ändern möchten, wählen Sie ein Textwerkzeug aus und ziehen es, um den<br />
Text auszuwählen.<br />
2 Führen Sie einen der folgenden Schritte aus:<br />
Um eine Farbe aus dem Farbwähler zu wählen, klicken Sie in der Optionsleiste auf den farbigen Bereich des Menüs<br />
„Farbe“.<br />
Um eine Farbe aus einer Liste von Farbfeldern zu wählen, klicken Sie in der Optionsleiste auf das Dreieck am Menü<br />
„Farbe“.<br />
Verwandte Themen<br />
„Verwenden der Farbfelder-Palette“ auf Seite 300<br />
„Verwenden des <strong>Adobe</strong>-Farbwählers“ auf Seite 302<br />
Erstellen und Verwenden von maskiertem Text<br />
Das Horizontale Textmaskierungswerkzeug und das Vertikale Textmaskierungswerkzeug erstellen eine Auswahl in<br />
Textform. Sie können interessante Effekte mit Textauswahlbegrenzungen erzielen, indem Sie Text ausschneiden, um den<br />
Bildhintergrund freizulegen, oder indem Sie den ausgewählten Text in ein neues Bild einfügen. Probieren Sie verschiedene<br />
Optionen aus, um Ihre Bilder und Kompositionen individuell zu gestalten.<br />
Erstellen einer gefüllten Auswahl mit dem horizontalen Textmaskierungswerkzeug.<br />
1 Wählen Sie im Editor die Ebene aus, auf der die Auswahl angezeigt werden soll. Sie sollten die Textauswahlbegrenzung<br />
nicht auf einer Textebene erstellen.<br />
2 Wählen Sie das Horizontale Textmaskierungswerkzeug oder das Vertikale Textmaskierungswerkzeug aus.<br />
328
ADOBE PHOTOSHOP ELEMENTS <strong>6.0</strong><br />
Benutzerhandbuch<br />
3 Wählen Sie weitere Textoptionen aus (siehe „Optionen für das Textwerkzeug“ auf Seite 325) und geben Sie den<br />
gewünschten Text ein.<br />
Die Textauswahlbegrenzung wird in dem Bild auf der aktiven Ebene angezeigt.<br />
Verkrümmen von Text<br />
Verkrümmen ermöglicht das Verzerren von Text in vielfältige Formen, z. B. Bögen oder Wellen. Die Verkrümmung gilt für<br />
alle Zeichen auf einer Textebene. Text mit der Formatierung „Faux Fett“ kann nicht verkrümmt werden.<br />
Textebene mit angewendeter Verkrümmung<br />
1 Wählen Sie im Editor eine Textebene aus.<br />
2 Führen Sie einen der folgenden Schritte aus:<br />
Wählen Sie ein Textwerkzeug aus und klicken Sie in der Optionsleiste auf die Schaltfläche „Verkrümmen“ .<br />
Wählen Sie „Ebene“ > „Text“ > „Text verkrümmen“.<br />
3 Wählen Sie aus dem Popup-Menü „Stil“ einen Verkrümmungsstil. Über den Stil wird die Grundform des verkrümmten<br />
Texts festgelegt.<br />
4 Wählen Sie eine Ausrichtung für den Verkrümmungseffekt („Horizontal“ oder „Vertikal“).<br />
5 (Optional) Geben Sie Werte für zusätzliche Verkrümmungsoptionen an, um die Ausrichtung und Perspektive des<br />
Effekts zu steuern:<br />
„Biegung“, um die Stärke der Verkrümmung anzugeben.<br />
„Horizontale Verzerrung“ und „Vertikale Verzerrung“, um Perspektive auf die Verkrümmung anzuwenden.<br />
6 Klicken Sie auf „OK“.<br />
Aufheben von Textverkrümmungen<br />
1 Wählen Sie eine Textebene aus, auf die eine Verkrümmung angewendet wurde.<br />
2 Wählen Sie ein Textwerkzeug aus und klicken Sie in der Optionsleiste auf die Schaltfläche „Verkrümmen“ oder<br />
wählen Sie „Ebene“ > „Text“ > „Text verkrümmen“.<br />
3 Wählen Sie aus dem Popup-Menü „Stil“ die Option „Ohne“ und klicken Sie auf „OK“.<br />
Ändern der Ausrichtung einer Textebene<br />
1 Wählen Sie im Editor in der Ebenen-Palette die Textebene aus.<br />
2 Führen Sie einen der folgenden Schritte aus:<br />
Wählen Sie ein Textwerkzeug aus und klicken Sie in der Optionsleiste auf die Schaltfläche „Textausrichtung ändern“ .<br />
Wählen Sie „Ebene“ > „Text“ > „Horizontal“ oder „Ebene“ > „Text“ > „Vertikal“.<br />
329
Arbeiten mit asiatischen Schriften<br />
Anzeigen von Textoptionen für asiatische Schrift<br />
ADOBE PHOTOSHOP ELEMENTS <strong>6.0</strong><br />
Benutzerhandbuch<br />
<strong>Photoshop</strong> <strong>Elements</strong> bietet verschiedene Optionen zum Arbeiten mit asiatischen Schriften. Asiatische Schriften werden<br />
häufig als Doublebyte- oder CJK-Schriften (C = Chinesisch, J = Japanisch, K = Koreanisch) bezeichnet.<br />
1 Wählen Sie im Editor „Bearbeiten“ > „Voreinstellungen“ > „Text“.<br />
2 Sie können folgende Textoptionen festlegen:<br />
„Asiatische Textoptionen einblenden“, um die Optionen für asiatische Schriften anzuzeigen.<br />
„Schriftnamen auf Englisch anzeigen“, um die asiatischen Schriftnamen auf Englisch anzuzeigen.<br />
3 Klicken Sie auf „OK“. Der Optionsleiste für das Textwerkzeug wird die Schaltfläche für asiatische Textoptionen<br />
hinzugefügt.<br />
Verringern des Abstands zwischen asiatischen Zeichen<br />
Tsume verringert den Abstand um ein Zeichen herum (jedoch nicht das Zeichen selbst) um einen bestimmten Prozentsatz.<br />
Wenn Sie für ein Zeichen die Option „Tsume“ einstellen, wird der Raum auf beiden Seiten des Zeichens um denselben<br />
Prozentsatz verringert.<br />
1 Wenn Sie mit einer vorhandenen Ebene arbeiten, wählen Sie in der Ebenen-Palette die Textebene aus und klicken Sie<br />
dann auf ein Textwerkzeug.<br />
2 Wählen Sie die Zeichen aus, die Sie bearbeiten möchten.<br />
3 Klicken Sie in der Optionsleiste auf die Schaltfläche „Asiatische Textoptionen einblenden“ . Wenn die Schaltfläche<br />
nicht angezeigt wird, wählen Sie in den Voreinstellungen die Option zum Anzeigen asiatischer Textoptionen aus.<br />
4 Wählen Sie für „Tsume“ einen Prozentsatz aus dem Popup-Menü und drücken Sie die Eingabetaste. Je höher der<br />
Prozentsatz ist, desto näher stehen die Zeichen beieinander. Bei 100 % (Höchstwert) befindet sich zwischen dem<br />
Begrenzungsrahmen des Zeichens und dem dazugehörigen Geviert kein Zwischenraum.<br />
Hinweis: Ein Geviert ist ein Quadrat, dessen Höhe und Breite ungefähr der Breite des Buchstabens „M“ entsprechen.<br />
Aktivieren oder Deaktivieren von Tate-Chuu-Yoko<br />
Tate-Chuu-Yoko (auch Kumimoji oder Renmoji genannt) ist ein horizontaler Textblock, der innerhalb einer vertikalen<br />
Textzeile gesetzt wird.<br />
Vor und nach Anwendung von Tate-Chuu-Yoko<br />
1 Wenn Sie mit einer vorhandenen Ebene arbeiten, wählen Sie in der Ebenen-Palette die Textebene aus und klicken Sie<br />
dann auf ein Textwerkzeug.<br />
2 Wählen Sie die Zeichen aus, die Sie drehen möchten.<br />
3 Klicken Sie in der Optionsleiste auf die Schaltfläche „Asiatische Textoptionen einblenden“ .<br />
4 Wählen Sie „Tate-Chuu-Yoko“ aus.<br />
330
Aktivieren oder Deaktivieren von Mojikumi<br />
ADOBE PHOTOSHOP ELEMENTS <strong>6.0</strong><br />
Benutzerhandbuch<br />
Mojikumi bestimmt den Abstand zwischen Satzzeichen, Symbolen, Ziffern und anderen Zeichenklassen in japanischem<br />
Text. Wenn Mojikumi deaktiviert ist, wird auf diese Zeichen der volle Abstand angewendet. Wenn Mojikumi aktiviert ist,<br />
wird auf diese Zeichen ein Abstand mit halber Breite angewendet.<br />
Mojikumi aktiviert (oben) und Mojikumi deaktiviert (unten)<br />
1 Wenn Sie mit einer vorhandenen Ebene arbeiten, wählen Sie in der Ebenen-Palette die Textebene aus und klicken Sie<br />
dann auf ein Textwerkzeug.<br />
2 Klicken Sie in der Optionsleiste auf die Schaltfläche „Asiatische Textoptionen einblenden“ .<br />
3 Wählen Sie „Mojikumi“ aus.<br />
Erstellen von Formen<br />
Formen<br />
Formen in <strong>Photoshop</strong> <strong>Elements</strong> sind Vektorgrafiken. Sie bestehen also aus Linien und Kurven mit bestimmten<br />
geometrischen Eigenschaften und werden nicht über Pixel definiert. Vektorgrafiken sind auflösungsunabhängig, d. h.<br />
Detailtreue und Bildschärfe bleiben auch beim Skalieren und Drucken mit anderer Auflösung erhalten. Verschiebungen,<br />
Größen- oder Farbänderungen führen nicht zu Einbußen bei der Bildqualität. Da Bilder auf Computerbildschirmen auf<br />
einem Pixelraster angezeigt werden, erscheinen Vektordaten auf dem Bildschirm als Pixel.<br />
Sie erstellen Formen auf Formebenen. Eine Formebene kann eine einzelne Form oder mehrere Formen enthalten. Wie viele<br />
Formen enthalten sind, hängt von der gewählten Formbereichsoption ab. Sie können festlegen, dass mehrere Formen auf<br />
einer Ebene liegen sollen.<br />
Sie können die Farbe einer Form ändern, indem Sie die zugehörige Füllebene bearbeiten und Ebenenstile auf die Form<br />
anwenden. Mit den Formwerkzeugen können Sie mühelos Schaltflächen, Navigationsleisten und andere<br />
Webseitenelemente erstellen.<br />
Vektorobjekte, die mit den Formwerkzeugen in <strong>Photoshop</strong> <strong>Elements</strong> erstellt wurden.<br />
331
Verwandte Themen<br />
„Auswählen oder Verschieben einer Form“ auf Seite 334<br />
„Transformieren einer Form“ auf Seite 335<br />
„Anwenden eines Ebenenstils auf eine Form“ auf Seite 335<br />
ADOBE PHOTOSHOP ELEMENTS <strong>6.0</strong><br />
Benutzerhandbuch<br />
Zeichnen eines Rechtecks, Quadrats oder abgerundeten Rechtecks<br />
1 Wählen Sie im Editor das Rechteck-Werkzeug oder das Abgerundetes-Rechteck-Werkzeug aus. Bei Bedarf<br />
können Sie die Maustaste auf einem anderen Formwerkzeug in der Werkzeugpalette gedrückt lassen und ein Werkzeug aus<br />
der daraufhin angezeigten Liste wählen.<br />
2 (Optional) Klicken Sie in der Optionsleiste auf das Dreieck neben „Geometrie-Optionen“. Es stehen folgende Optionen<br />
zur Verfügung:<br />
Ohne Einschränkungen Ermöglicht das Festlegen der Breite und Höhe eines Rechtecks durch Ziehen.<br />
Quadrat Beschränkt ein Rechteck auf ein Quadrat.<br />
Feste Größe Zeichnet ein Rechteck mit exakt den Maßen, die Sie in den Textfeldern „Breite“ und „Höhe“ angegeben haben.<br />
Proportional Zeichnet ein Rechteck proportional basierend auf den Zahlen, die Sie in den Textfeldern „Breite“ und „Höhe“<br />
eingeben.<br />
Vom Mittelpunkt aus Zeichnet ein Rechteck, bei dem der Punkt, an dem Sie zu zeichnen beginnen, den Mittelpunkt bildet<br />
(normalerweise wird ein Rechteck von der linken oberen Ecke aus gezeichnet).<br />
An Pixeln ausrichten Richtet die Kanten eines Rechtecks an den Pixelbegrenzungen aus.<br />
3 Ziehen Sie im Bild die Form auf.<br />
Zeichnen eines Kreises oder einer Ellipse<br />
1 Wählen Sie im Editor das Ellipse-Werkzeug aus. Bei Bedarf können Sie die Maustaste auf einem anderen<br />
Formwerkzeug in der Werkzeugpalette gedrückt lassen und dieses Werkzeug aus der daraufhin angezeigten Liste wählen.<br />
2 (Optional) Klicken Sie in der Optionsleiste auf das Dreieck neben „Geometrie-Optionen“. Es stehen folgende Optionen<br />
zur Verfügung:<br />
Ohne Einschränkungen Ermöglicht das Festlegen der Breite und Höhe einer Ellipse durch Ziehen.<br />
Kreis Zeichnet einen perfekten Kreis anstelle einer Ellipse.<br />
Feste Größe Zeichnet eine Ellipse mit exakt den Maßen, die Sie in den Textfeldern „Breite“ und „Höhe“ angegeben haben.<br />
Proportional Zeichnet eine Ellipse proportional basierend auf den Zahlen, die Sie in den Textfeldern „Breite“ und „Höhe“<br />
eingeben.<br />
Vom Mittelpunkt aus Zeichnet eine Ellipse, bei der der Punkt, an dem Sie zu zeichnen beginnen, den Mittelpunkt bildet<br />
(normalerweise wird eine Ellipse von der linken oberen Ecke aus gezeichnet).<br />
3 Ziehen Sie im Bild die Ellipse auf.<br />
Zeichnen einer mehrseitigen Form<br />
1 Wählen Sie im Editor das Polygon-Werkzeug aus. Bei Bedarf können Sie die Maustaste auf einem anderen<br />
Formwerkzeug in der Werkzeugpalette gedrückt lassen und dieses Werkzeug aus der daraufhin angezeigten Liste wählen.<br />
2 (Optional) Wählen Sie in der Optionsleiste das Dreieck „Geometrie-Optionen“. Darin stehen folgende Optionen zur<br />
Verfügung:<br />
Radius Legt den Abstand von der Mitte zu den Eckpunkten eines Polygons fest.<br />
Ecken abrunden Erzeugt ein Polygon mit abgerundeten Ecken.<br />
Stern Wandelt ein Polygon in einen Stern um.<br />
332
Seiten einziehen um Gibt an, wie tief die Seiten des Sterns eingezogen werden.<br />
Einzüge glätten Erzeugt ein Polygon in Sternform mit geglätteten Einzügen.<br />
3 Geben Sie im Feld „Seiten“ an, wie viele Seiten das Polygon haben soll.<br />
4 Ziehen Sie im Bild das Polygon auf.<br />
Zeichnen einer Linie oder eines Pfeils<br />
ADOBE PHOTOSHOP ELEMENTS <strong>6.0</strong><br />
Benutzerhandbuch<br />
1 Wählen Sie im Editor den Linienzeichner aus. Bei Bedarf können Sie die Maustaste auf einem anderen<br />
Formwerkzeug in der Werkzeugpalette gedrückt lassen und dieses Werkzeug aus der daraufhin angezeigten Liste wählen.<br />
2 (Optional) Wählen Sie in der Optionsleiste das Dreieck „Geometrie-Optionen“. Darin stehen folgende Optionen zur<br />
Verfügung:<br />
Pfeilspitzen (Anfang, Ende) Zeichnet eine Linie mit Pfeilspitzen. Aktivieren Sie „Anfang“, „Ende“ oder beide Optionen, um<br />
festzulegen, an welchem Linienende Pfeile erscheinen sollen. Die Formoptionen werden im Popup-Dialogfeld angezeigt.<br />
Auswählen von Optionen für eine Pfeilspitze<br />
Pfeilspitzen (Breite, Länge) Legen Sie die Proportionen der Pfeilspitze als Prozentsatz der Linienstärke fest (10 % bis<br />
1000 % für „Breite“ und 10 % bis 5000 % für „Länge“). Geben Sie einen Wert für die Pfeilkopfrundung ein (-50 % bis<br />
+50 %).<br />
Rundung Definiert die Stärke der Rundung an der Basis der Pfeilspitze, also an der Stelle, an der die Pfeilspitze auf die Linie<br />
trifft.<br />
3 Legen Sie im Feld „Stärke“ die Linienstärke in Pixel fest.<br />
4 Ziehen Sie im Bild die Linie.<br />
Zeichnen einer eigenen Form<br />
Das Eigene-Form-Werkzeug bietet vielfältige Formoptionen zum Zeichnen. Wenn Sie das Eigene-Form-Werkzeug wählen,<br />
können Sie in der Optionsleiste auf die verschiedenen Formen zugreifen.<br />
1 Wählen Sie im Editor das Eigene-Form-Werkzeug aus. Bei Bedarf können Sie die Maustaste auf einem anderen<br />
Formwerkzeug in der Werkzeugpalette gedrückt lassen und dieses Werkzeug aus der daraufhin angezeigten Liste wählen.<br />
2 Wählen Sie in der Optionsleiste eine Form aus der Popup-Palette „Form“ aus. Klicken Sie auf den Pfeil in der rechten<br />
oberen Ecke der Palette, um die auswählbaren Formen und deren Anzeigemöglichkeiten anzuzeigen.<br />
3 (Optional) Wählen Sie in der Optionsleiste das Dreieck „Geometrie-Optionen“. Darin stehen folgende Optionen zur<br />
Verfügung:<br />
Ohne Einschränkungen Ermöglicht das Festlegen der Breite und Höhe von Rechtecken, abgerundeten Rechtecken, Ellipsen<br />
oder eigenen Formen durch Ziehen.<br />
Festgelegte Proportionen Zeichnet eine eigene Form auf Grundlage der Proportionen, mit denen sie erstellt wurde.<br />
Definierte Größe Zeichnet eine eigene Form auf Grundlage der Größe, mit der sie erstellt wurde.<br />
333
Feste Größe Erzeugt eine eigene Form als feste Form auf Grundlage der in den Textfeldern „Breite“ und „Höhe“<br />
eingegebenen Werte.<br />
Vom Mittelpunkt aus Zeichnet eine eigene Form vom Mittelpunkt aus.<br />
4 Ziehen Sie im Bild die Form auf.<br />
Das Eigene-Form-Werkzeug stellt vordefinierte Rahmen zur Verfügung, die Sie um ein Foto ziehen können.<br />
Erstellen mehrerer Formen auf der gleichen Ebene<br />
ADOBE PHOTOSHOP ELEMENTS <strong>6.0</strong><br />
Benutzerhandbuch<br />
1 Wählen Sie im Editor in der Ebenen-Palette eine Formebene aus oder erstellen Sie eine neue Formebene.<br />
2 Wenn Sie eine andere Form erstellen möchten, wählen Sie ein anderes Formwerkzeug aus.<br />
3 Wählen Sie eine Formbereichsoption aus, um zu bestimmen, wie sich Formen überlappen sollen, und ziehen Sie dann<br />
über das Bild, um neue Formen zu zeichnen:<br />
Hinzufügen Vereinigt eine vorhandene Form mit einer anderen Form. Die kombinierte Form bedeckt den gesamten<br />
Bereich der Formen, die Sie mit der Option „Hinzufügen“ gezeichnet haben.<br />
Abziehen Entfernt den Bereich, in dem sich die Formen überlappen. Die übrigen Bereiche der Formen bleiben<br />
erhalten.<br />
Schnittmenge Zeigt nur den Bereich an, in dem sich die Formen überlappen. Die übrigen Bereiche werden gelöscht.<br />
Ausschließen Entfernt die Überlappungsbereiche aus den neuen und den vorhandenen Formen.<br />
Bearbeiten von Formen<br />
Auswählen oder Verschieben einer Form<br />
Verwenden Sie das Formauswahl-Werkzeug, um Formen mit einem Klick auszuwählen. Wenn Sie eine Form in eine<br />
Bitmap-Ebene konvertieren, indem Sie die Formebene vereinfachen, können Formen allerdings nicht mehr mit dem<br />
Formauswahl-Werkzeug ausgewählt werden (verwenden Sie dann stattdessen das Verschieben-Werkzeug).<br />
Wenn eine Ebene mehrere Formen enthält, können Sie alle Formen gleichzeitig mit dem Verschieben-Werkzeug<br />
verschieben. Wenn Sie allerdings eine bestimmte Form auf einer Ebene verschieben möchten, müssen Sie das<br />
Formauswahl-Werkzeug einsetzen.<br />
1 Führen Sie im Editor einen der folgenden Schritte aus:<br />
Wählen Sie in der Werkzeugpalette das Formauswahl-Werkzeug aus.<br />
Wenn ein anderes Form-Werkzeug aktiv ist, klicken Sie in der Optionsleiste auf das Formauswahl-Werkzeug.<br />
2 Um die Form auszuwählen, klicken Sie auf sie.<br />
3 Um die Form zu verschieben, ziehen Sie sie an eine andere Stelle.<br />
334
Transformieren einer Form<br />
1 Wählen Sie das Formauswahl-Werkzeug aus.<br />
2 Führen Sie einen der folgenden Schritte aus:<br />
Wählen Sie die Form aus, die transformiert werden soll. Wählen Sie dann „Bild“ > „Form transformieren“ und<br />
anschließend einen Transformationsbefehl.<br />
Doppelklicken Sie auf die zu transformierende Form und ziehen Sie dann einen Ankerpunkt, um die Form zu<br />
transformieren.<br />
Verwandte Themen<br />
„Transformieren eines <strong>Elements</strong> in drei Dimensionen“ auf Seite 253<br />
ADOBE PHOTOSHOP ELEMENTS <strong>6.0</strong><br />
Benutzerhandbuch<br />
Ändern der Farbe aller Formen auf einer Ebene<br />
1 Doppelklicken Sie im Editor in der Ebenen-Palette auf das Miniaturbild der Formebene.<br />
2 Wählen Sie mit dem Farbwähler eine neue Farbe aus.<br />
Hinweis: Wenn sich die Farbe einer Form beim Aufnehmen einer neuen Farbe nicht ändert, prüfen Sie, ob die Ebene mit einem<br />
Ebenenstil versehen ist (in der Ebenen-Palette an dem Explosionssymbol zu erkennen). Einige Ebenenstile übermalen die<br />
Grundfarbe einer Form.<br />
Verwandte Themen<br />
„Verwenden des <strong>Adobe</strong>-Farbwählers“ auf Seite 302<br />
„Verwenden des Füllwerkzeugs“ auf Seite 313<br />
Anwenden eines Ebenenstils auf eine Form<br />
Sie können Formen mithilfe von Ebenenstilen schnell und einfach Effekte zuweisen, z. B. Schlagschatten und abgeflachte<br />
Kanten. Denken Sie daran, dass ein Ebenenstil für alle Formen auf einer Ebene gilt. Wenn Sie einer Ebene, die mehrere<br />
Formen enthält, z. B. einen Schlagschatten zuweisen, erhalten alle Formen einen Schlagschatten.<br />
Vor (links) und nach (rechts) dem Anwenden eines Ebenenstils auf eine eigene Form<br />
1 Klicken Sie in der Ebenen-Palette auf die Schaltfläche „Neue Ebene“.<br />
2 Wählen Sie in der Inhalt-Palette eine Form aus und fügen Sie sie in die neue Ebene ein.<br />
3 Klicken Sie in der Effekte-Palette auf die Schaltfläche für Ebenenstile und doppelklicken Sie auf die Miniatur, die Sie auf<br />
die Form anwenden möchten.<br />
335
Kapitel 18: Erstellen von Projekten<br />
Projekte sind Bildersammlungen (Alben), die Sie mit <strong>Photoshop</strong> <strong>Elements</strong> erstellen. Sie können Projekte in klassischen<br />
Druckformaten, in digitaler Form online sowie mit elektronischen Medien verwenden und weitergeben.<br />
Wenn Sie die vollständige <strong>Photoshop</strong> <strong>Elements</strong>-Hilfe öffnen möchten, klicken Sie auf „Diese Seite im Internet“, um die<br />
Online-Dokumentation aufzurufen.<br />
Projekte – Übersicht<br />
Projekte<br />
Sie können mit Ihren Bildern Fotoalben, Sammelbücher, Grußkarten, CD/DVD-Etiketten und -Hüllen sowie Fotocollagen<br />
erstellen. Diese druckorientierten Objekte werden als Fotoprojekte bezeichnet. Sie können sie auf Ihrem Drucker<br />
ausdrucken oder mithilfe von Onlinediensten professionell drucken lassen. Einige Fotoprojekte, wie zum Beispiel<br />
Bildbände, müssen bei Onlinediensten bestellt werden. Sie können Ihre Bilder auch in digitalen Projekten wie etwa<br />
Daumenkinos, Diashows und Onlinegalerien verwenden. Fotoprojekte unterscheiden sich von Projekten, die mit einer<br />
früheren Version von <strong>Photoshop</strong> <strong>Elements</strong> erstellt wurden.<br />
Ausgangspunkt beim Erstellen eines Fotoprojekts ist ein speziell für die Projektart vorgesehenes Dialogfeld für<br />
Fotoprojekte. Zunächst legen Sie Größe, Layout und Thema des Fotoprojekts fest, das anschließend zur weiteren<br />
Bearbeitung im Editor geöffnet wird. Sie können diese Fotoprojekte auf dem eigenen Drucker ausdrucken oder bei einem<br />
Onlinedienst bestellen.<br />
Um digitale Projekte wie zum Beispiel eine Onlinegalerie zu erstellen, verwenden Sie einen Assistenten, der Sie durch die<br />
einzelnen Schritte zum Auswählen eines Seitendesigns, Anordnen von Fotos, Anpassen des Layouts und Veröffentlichen<br />
der Galerie führt. Der Assistent leitet Sie durch eine Auswahl vorgegebener Stile, die das Erstellen einer Onlinegalerie<br />
vereinfachen. Eine Galerie kann auf einen Datenträger gebrannt, auf einen FTP-Server hochgeladen oder über einen<br />
Onlinedienst freigegeben werden.<br />
Bei anderen Projektarten wie zum Beispiel Daumenkinos oder Diashows, die sich auf eine Video-CD bzw. VCD übertragen<br />
lassen, wählen Sie die gewünschte Projektart aus und befolgen anschließend die auf dem Bildschirm stehenden<br />
Anweisungen, um zum Fertigstellen des Projekts Einstellungen in einem Dialogfeld festzulegen.<br />
Fotoprojekte und digitale Projekte werden als Projekte gespeichert. Das bedeutet, dass bei jedem Projekt die Projektdatei<br />
und die zugehörigen Unterordner, in denen das Dokument oder die Webseitendateien enthalten sind, auf Ihrer lokalen<br />
Festplatte erstellt werden. Um die Verknüpfung zwischen diesen Projektdateien, Unterordnern und Seitendateien zu<br />
bewahren, sollten diese Komponenten nicht mithilfe des Windows Explorers verschoben werden. Verwenden Sie<br />
stattdessen den Befehl „Verschieben“ in <strong>Photoshop</strong> <strong>Elements</strong>.<br />
Sie können Projekte auf vielfältige Weise weitergeben. Beispielsweise können Sie ein Sammelbuch per E-Mail an einen<br />
Freund senden bzw. für ihn ausdrucken oder eine Diashow auf eine VCD brennen. Mithilfe der <strong>Adobe</strong> <strong>Photoshop</strong>-Services<br />
können Sie Ihre Projekte auch professionell drucken lassen.<br />
Hinweis: Projekte aus früheren Versionen von <strong>Photoshop</strong> <strong>Elements</strong> können in der aktuellen Version unter Umständen nicht<br />
geöffnet werden. In diesem Fall müssen Sie zum Öffnen solcher Projekte eine frühere Version verwenden.<br />
Verwandte Themen<br />
„Einrichten von Onlinediensten“ auf Seite 393<br />
„Senden von Fotos an Onlinefreigabedienste“ auf Seite 396<br />
336
Suchen gespeicherter Projekte<br />
❖ Wählen Sie im Organizer „Suchen“ > „Medientyp“ > „Projekte“.<br />
Unterscheiden der Projektarten<br />
ADOBE PHOTOSHOP ELEMENTS <strong>6.0</strong><br />
Benutzerhandbuch<br />
<strong>Photoshop</strong> <strong>Elements</strong> erkennt die verschiedenen Projektarten im Fotobrowser. Projekte, die bei <strong>Adobe</strong> <strong>Photoshop</strong>-Services<br />
bestellt werden, werden nicht im Fotobrowser angezeigt.<br />
❖ Achten Sie im Fotobrowser auf die folgenden Symbole, die in der oberen rechten Ecke von Miniaturen angezeigt werden:<br />
Fotoprojekte: Mehrseitige Dokumente, die in <strong>Photoshop</strong> <strong>Elements</strong> erstellt und im PSE-Format gespeichert wurden<br />
Projekte: Dokumente, die mit einer früheren Version von <strong>Photoshop</strong> <strong>Elements</strong> erstellt wurden<br />
Diashows: Diashow-Projekte, die in <strong>Photoshop</strong> <strong>Elements</strong> erstellt wurden<br />
Onlinegalerien: Onlinegalerie-Projekte, die in <strong>Photoshop</strong> <strong>Elements</strong> erstellt wurden<br />
Daumenkinos: Eine Folge von Bildern, die im WMV-Format zusammengestellt wurde<br />
PDF-Dateien: Dokumente, die im <strong>Adobe</strong> Acrobat-Format gespeichert wurden<br />
Verwandte Themen<br />
„Fotoprojekte“ auf Seite 338<br />
„Digitale Projekte“ auf Seite 346<br />
„Onlinedienste“ auf Seite 392<br />
Öffnen gespeicherter Projekte<br />
Sie können gespeicherte Projekte jederzeit öffnen, um sie zu ändern oder erneut zu veröffentlichen. Projekte werden<br />
standardmäßig zusammen mit allen anderen Fotos im Fotobrowser angezeigt (sofern beim Speichern der Datei die Option<br />
„In Organizer aufnehmen“ aktiviert wurde).<br />
Im Fotobrowser gespeicherte Projekte<br />
Wenn Sie Projekte im Fotobrowser anzeigen möchten, wählen Sie in der Menüleiste „Ansicht“ > „Medientypen“ ><br />
„Projekte“.<br />
❖ Führen Sie im Fotobrowser einen der folgenden Schritte aus:<br />
Doppelklicken Sie auf das Projekt.<br />
Klicken Sie im Fotobrowser mit der rechten Maustaste auf ein Projekt und wählen Sie im Kontextmenü die Option<br />
„Vollständige Bearbeitung“ (ausgenommen bei Daumenkinos, Onlinegalerien und PDF-Dateien).<br />
337
Erstellen von Fotoprojekten<br />
Fotoprojekte<br />
ADOBE PHOTOSHOP ELEMENTS <strong>6.0</strong><br />
Benutzerhandbuch<br />
Zu den Fotoprojekten zählen Bildbände, Fotokalender, Fotocollagen, Grußkarten sowie Hüllen und Etiketten für CDs und<br />
DVDs.<br />
Hinweis: Bildbände sind Fotoprojekte. Sie haben jedoch einen eigenen Arbeitsbereich mit eingeschränkter Werkzeugpalette<br />
und begrenztem Zugriff auf die Inhalt-Palette. Bildbände sind speziell für die Ausgabe über Onlinedruckdienste konzipiert. Sie<br />
können Bildbände lokal drucken, dabei wird jedoch jede Seite eines Druckbogens als separate Seite ausgegeben.<br />
Besteht ein Projekt aus einer einzigen Seite, wird es standardmäßig im <strong>Photoshop</strong>-Format (PSD) gespeichert. Besteht ein<br />
Projekt dagegen aus mehreren Seiten, wird es im vielseitigeren Fotoprojektformat (PSE) gespeichert. Im Gegensatz zu<br />
herkömmlichen Bildformaten, bei denen Sie jedes Bild separat öffnen und bearbeiten müssen, können Sie beim<br />
Fotoprojektformat bis zu 30 Seiten gleichzeitig erstellen und drucken.<br />
Hinweis: Da mehrseitige Dateien recht groß sein können, wird für eine optimale Leistung ein Computer mit mindestens 1 GB<br />
RAM empfohlen.<br />
Wenn Sie mit dem Erstellen eines Fotoprojekts beginnen, wird im Palettenbereich ein Bedienfeld für den jeweiligen<br />
Projekttyp geöffnet.<br />
InjedemFotoprojektbedienfeldkönnenSiedieGröße,dasLayoutundeinThemafestlegen.DieEinstellungenkönnenbei<br />
allen Projektarten verschieden oder identisch sein. So hat beispielsweise die Vorlage für CD-Hüllen andere<br />
Größenoptionen als die Vorlage für Fotocollagen, jedoch bieten beide Vorlagen Layout- und Themenoptionen, die bei den<br />
meisten Projekten identisch sind. An dieser Stelle legen Sie auch fest, ob die Optionen „Automatisch mit Fotos aus dem<br />
Projektbereich füllen“, „Mit Bildtiteln“ und „Seitenzahl“ verwendet werden sollen (sofern verfügbar).<br />
Sobald Sie diese grundlegenden Optionen eingestellt haben, wird das Fotoprojekt im Editor geöffnet. Hier können Sie über<br />
die Effekte-Palette Designs und Stile auf Bilder anwenden. Im Editor können Sie auch Rahmen, Hintergründe und<br />
Ebenenstile hinzufügen oder bearbeiten. Sie können beispielsweise jeder Seite eines Fotoalbums unter Verwendung der<br />
Inhalt-Palette einen eigenen Hintergrund zuweisen, statt gemäß der Standardeinstellung allen Seiten denselben<br />
Hintergrund zu geben.<br />
Wenn Sie ein Projekt fertiggestellt haben, können Sie es auf verschiedene Arten weitergeben. Sie können beispielsweise<br />
Grußkarten oder Fotocollagen ausdrucken bzw. per E-Mail versenden oder Fotoalben auf eine CD oder eine DVD brennen.<br />
Über <strong>Adobe</strong> <strong>Photoshop</strong>-Services können Sie Ihre Projekte auch professionell drucken lassen.<br />
Verwandte Themen<br />
„Verwenden der Effekte-Palette“ auf Seite 264<br />
„Einrichten von Onlinediensten“ auf Seite 393<br />
Verwenden des Dialogfelds für Fotoprojekte<br />
Das Projektebedienfeld im Palettenbereich ist der Ausgangspunkt, wenn neue Fotoprojekte erstellt werden sollen. Um<br />
einem Fotoprojekt Bilder hinzuzufügen, aktivieren Sie die Option „Automatisch mit Fotos aus dem Projektbereich füllen“<br />
oder fügen Sie Bilder später im Editor manuell hinzu.<br />
338
Einstellen von Fotoprojektoptionen<br />
Im Dialogfeld für Fotoprojekte werden die folgenden Optionen angeboten:<br />
ADOBE PHOTOSHOP ELEMENTS <strong>6.0</strong><br />
Benutzerhandbuch<br />
Seitenformat Stellt für jedes Projekt vorgegebene Seitenformate bereit. Die gewählte Größe wird als Standardgröße für alle<br />
Seiten des Projekts übernommen, kann jedoch später im Editor geändert werden. Für jede Projektart stehen andere<br />
Größenoptionen bereit. So stehen beispielsweise für die Grußkartenvorlage kleinere Größen zur Verfügung als für die<br />
Fotoalbumvorlage.<br />
Layout wählen Stellt vorgegebene einzelne und mehrfache Fotocollagen für die Seiten bereit. Das gewählte Layout wird als<br />
Standardgröße für alle Seiten des Projekts übernommen, kann jedoch später im Editor geändert werden. Wenn<br />
beispielsweise das ursprüngliche Layout für Fotos im Querformat angelegt ist, können Sie den Bildrahmen für Fotos im<br />
Hochformat drehen oder im Kontextmenü die Option „Rahmen an Foto anpassen“ wählen.<br />
Thema wählen Stellt mehrere vorgegebene Designs bereit, mit deren Hilfe Sie Ihre Bilder durch vorgegebene Rahmen und<br />
Hintergründe ergänzen können. Das gewählte Thema und der gewählte Rahmen werden als Standardeinstellung für alle<br />
Seiten des Projekts übernommen, können jedoch später im Editor geändert werden. Sie können beispielsweise bei Bedarf<br />
jeder Seite eines Sammelbuchs einen anderen Hintergrund zuweisen.<br />
339
ADOBE PHOTOSHOP ELEMENTS <strong>6.0</strong><br />
Benutzerhandbuch<br />
Automatisch mit Fotos aus dem Projektbereich füllen Fügt ausgewählte Bilder automatisch in derselben Reihenfolge, in<br />
der sie im Projektbereich vorliegen, in das Projekt ein. Sie können geöffnete Dateien, Alben oder im Organizer ausgewählte<br />
Dateien auswählen, um das Projekt automatisch damit zu füllen. Wenn Sie Bilder in einer bestimmten Reihenfolge<br />
anordnen möchten, sortieren Sie die Bilder im Projektbereich neu, bevor Sie mit der Erstellung eines Projekts beginnen. Sie<br />
können die Bilder auch später mithilfe des Editors im Fotoprojekt neu anordnen.<br />
Mit Bildtiteln Fügt in einer separaten Ebene auf oder unter dem Bild (je nach Layout) einen Bildtitel hinzu. Falls ein Bild<br />
bereits einen Bildtitel aufweist, wird dieser Text zusammen mit dem Bild in das Projekt eingefügt. Bildtitel können abhängig<br />
davon, wie der Text ausgewählt wird, auf verschiedene Arten bearbeitet werden. Wenn Sie den Text beispielsweise mit dem<br />
Textwerkzeug markieren, können Sie ihm Schriftarten, Schriftschnitte und Farbe zuweisen. Wenn Sie den Textrahmen mit<br />
dem Zeiger des Verschieben-Werkzeugs auswählen, können Sie den Text drehen, skalieren und verschieben. Wenn Sie auf<br />
den Text doppelklicken, können Sie ihn außerdem bearbeiten.<br />
Seitenzahl Legt die Anzahl der Seiten für das Projekt fest. Wenn Sie im Projektebedienfeld die Option „Automatisch mit<br />
Fotos aus dem Projektbereich füllen“ aktiviert haben, wird die für das gewählte Layout erforderliche Anzahl von Seiten<br />
ermittelt. Sie können diese Einstellung ändern. Wenn Sie beispielsweise wissen, dass ein Projekt an Größe zunehmen wird,<br />
und die ausgewählten Fotos nur 4 Seiten in Anspruch nehmen, können Sie als Seitenanzahl 10 festlegen, um später weitere<br />
Bilder hinzufügen zu können.<br />
Hinweis: <strong>Photoshop</strong> <strong>Elements</strong> unterstützt Fotoprojekte mit bis zu 30 Seiten. Umfasst Ihr Projekt mehr als 30 Seiten, erstellen<br />
Sie eine zweite Datei, die an die Originaldatei angehängt wird, wenn Sie diese an <strong>Adobe</strong> <strong>Photoshop</strong>-Services senden.<br />
Fotocollagen<br />
Mithilfe von Fotocollagen können Sie umfangreiche Bildprojekte wie zum Beispiel Sammelbücher, Fotocollagen oder<br />
einmalige Fotoabzüge erstellen. Fotocollagen können auf dem eigenen Drucker ausgedruckt, online bestellt, auf der<br />
Festplatte gespeichert und per E-Mail versendet werden.<br />
Beispiele für Fotocollagen<br />
Verwandte Themen<br />
„Erstellen von Fotocollagen, Etiketten, Grußkarten oder anderen Projekten“ auf Seite 342<br />
Bildbände<br />
Bildbände ermöglichen es Ihnen, Bilder mit verschiedenen Layouts und Designs zu versehen. Bildbände können auf dem<br />
eigenen Drucker ausgedruckt, online bei <strong>Adobe</strong>® <strong>Photoshop</strong>®-Services bestellt, auf der Festplatte gespeichert und per E-<br />
Mail versendet werden. Bildbände sind dafür konzipiert, online bei <strong>Adobe</strong> <strong>Photoshop</strong>-Services bestellt zu werden.<br />
340
Beispiel für einen Bildband<br />
Verwandte Themen<br />
„Erstellen von Fotocollagen, Etiketten, Grußkarten oder anderen Projekten“ auf Seite 342<br />
Grußkarten<br />
ADOBE PHOTOSHOP ELEMENTS <strong>6.0</strong><br />
Benutzerhandbuch<br />
Grußkarten ermöglichen es Ihnen, Ihre Bilder mit verschiedenen Layouts und Designs zu versehen und bis zu 22 Fotos auf<br />
einer einzelnen Seite zu platzieren. Grußkarten können auf dem eigenen Drucker ausgedruckt, auf der Festplatte<br />
gespeichert und per E-Mail versendet werden. In einigen Ländern besteht die Möglichkeit, Grußkarten online über <strong>Adobe</strong><br />
<strong>Photoshop</strong>-Services zu bestellen.<br />
Beispiele für Fotogrußkarten<br />
Verwandte Themen<br />
„Erstellen von Fotocollagen, Etiketten, Grußkarten oder anderen Projekten“ auf Seite 342<br />
CD- und DVD-Hüllen<br />
Mit <strong>Photoshop</strong> <strong>Elements</strong> können Sie Hüllen (Cover) für CDs oder DVDs erstellen. Etiketten können auf dem eigenen<br />
Drucker ausgedruckt, auf der Festplatte gespeichert und als PDF-Datei per E-Mail versendet werden.<br />
341
Beispiele für CD- und DVD-Hüllen<br />
Verwandte Themen<br />
„Erstellen von Fotocollagen, Etiketten, Grußkarten oder anderen Projekten“ auf Seite 342<br />
CD- und DVD-Etiketten<br />
ADOBE PHOTOSHOP ELEMENTS <strong>6.0</strong><br />
Benutzerhandbuch<br />
Mit <strong>Photoshop</strong> <strong>Elements</strong> können Sie auf einem Tintenstrahldrucker selbstklebende Etiketten für CDs und DVDs oder<br />
Etiketten für bedruckbare CDs und DVDs erstellen. Etiketten können auf dem eigenen Drucker ausgedruckt oder auf der<br />
Festplatte gespeichert und per E-Mail versendet werden.<br />
Beispiele für CD- und DVD-Etiketten<br />
Verwandte Themen<br />
„Erstellen von Fotocollagen, Etiketten, Grußkarten oder anderen Projekten“ auf Seite 342<br />
Erstellen von Fotocollagen, Etiketten, Grußkarten oder<br />
anderen Projekten<br />
1 Wählen Sie im Organizer die Fotos aus, die Sie in Ihrem Projekt verwenden möchten. Oder öffnen Sie den Editor, wenn<br />
Sie Photos hinzufügen möchten, nachdem Sie das Projekt erstellt haben.<br />
2 Klicken Sie auf die Registerkarte „Erstellen“ und dann auf die Schaltfläche für das gewünschte Projekt. Wählen<br />
Sie eine der verfügbaren Projektarten aus, z. B. „Bildband“ oder „Fotocollage“, oder klicken Sie auf „Mehr Optionen“ und<br />
wählen Sie die Option „Grußkarte“, „CD-Hülle“, „DVD-Hülle“ oder „CD-/DVD-Etikett“ aus.<br />
3 Wählen Sie eine Größe, ein Thema und ein Layout bzw. bei CD-/DVD-Hüllen oder CD-/DVD-Etiketten ein Thema und<br />
ein Layout. Falls Sie Ihr Projekt ausdrucken möchten, wählen Sie ein von Ihrem Drucker unterstütztes Standardformat.<br />
342
ADOBE PHOTOSHOP ELEMENTS <strong>6.0</strong><br />
Benutzerhandbuch<br />
Falls Sie bei <strong>Adobe</strong> <strong>Photoshop</strong>-Services Abzüge bestellen möchten, können Sie entweder ein Standardformat oder auch ein<br />
Sonderformat wählen.<br />
4 Wählen Sie bei Bedarf weitere Optionen aus, z. B. „Automatisch mit Fotos aus dem Projektbereich füllen“, „Mit<br />
Bildtiteln“ und „Seitenzahl“.<br />
5 Klicken Sie auf „OK“. Das Projekt wird im Editor geöffnet. Sie können das Design über die Inhalt-, Effekte- oder<br />
Favoriten-Palette bearbeiten.<br />
6 Fügen Sie der Fotocollage Fotos oder neue Seiten hinzu (falls Sie dies nicht bereits getan haben).<br />
7 Führen Sie einen der folgenden Schritte aus, um Ihre Fotos anzuzeigen und anzupassen:<br />
Um die einzelnen Seiten anzuzeigen, klicken Sie auf den Vorwärtspfeil bzw. Rückwärtspfeil unten links im<br />
Bildfenster oder wählen Sie im Projektbereich eine Seite aus.<br />
Verschieben oder skalieren Sie ein Foto.<br />
Drehen Sie ein Foto.<br />
Fügen Sie Text hinzu oder bearbeiten Sie Text.<br />
Ersetzen oder entfernen Sie ein Foto.<br />
8 Wählen Sie „Datei“ > „Speichern“. Standardmäßig werden Projekte im Ordner „Eigene Bilder“ gespeichert. Sie können<br />
sie aber auch an einem anderen Speicherort ablegen.<br />
9 Standardmäßig ist die Option „In Organizer aufnehmen“ ausgewählt, mit der das Projekt in den Organizer<br />
aufgenommen wird. Deaktivieren Sie diese Option, wenn das Projekt nicht in den Organizer aufgenommen werden soll.<br />
10 Geben Sie einen Dateinamen ein und klicken Sie auf „Speichern“.<br />
Verwandte Themen<br />
„Verwenden des Dialogfelds für Fotoprojekte“ auf Seite 338<br />
„Verwenden der Effekte-Palette“ auf Seite 264<br />
„Bearbeiten von Fotoprojekten“ auf Seite 343<br />
Bearbeiten von Fotoprojekten<br />
Bearbeiten von Fotoprojekten<br />
Im Editor können Sie Fotocollagen, Grußkarten sowie CD/DVD-Hüllen und -Etiketten bearbeiten. Mit der Inhalt-Palette<br />
können Sie Ihren Projekten verschiedene Rahmen, Strukturen, Hintergründe und Grafiken hinzufügen sowie Texteffekte<br />
zuweisen. Mit dem Editor können Sie Bilder und Unterschriften auch skalieren, drehen und verschieben.<br />
Verwandte Themen<br />
„Verwenden der Effekte-Palette“ auf Seite 264<br />
Einfügen von Bildern in ein Fotoprojekt<br />
Sie können einem Fotoprojekt im Editor Bilder hinzufügen. Nach dem Hinzufügen von Bildern können Sie diese Bilder<br />
neu anordnen, bearbeiten oder ersetzen.<br />
1 Falls das Fotoprojekt noch nicht im Editor geöffnet ist, wählen Sie das Fotoprojekt im Organizer aus und wählen Sie<br />
danach „Editor“ > „Vollständige Bearbeitung“ oder ziehen Sie das Fotoprojekt in den Editor. Nur im Editor können einem<br />
Fotoprojekt Bilder hinzugefügt werden.<br />
343
2 Führen Sie einen der folgenden Schritte aus:<br />
ADOBE PHOTOSHOP ELEMENTS <strong>6.0</strong><br />
Benutzerhandbuch<br />
Wählen Sie „Datei“ > „Öffnen“. Wählen Sie die Fotos aus, die Sie hinzufügen möchten. Falls Sie die Bilder nicht sehen<br />
können, wechseln Sie zu ihrem Speicherverzeichnis und klicken Sie anschließend auf „Öffnen“. Dadurch werden die<br />
Bilder im Projektbereich abgelegt.<br />
Wählen Sie die Fotos im Fotobrowser aus und wählen Sie danach „Editor“ > „Vollständige Bearbeitung“. Dadurch<br />
werden die Bilder im Projektbereich abgelegt.<br />
3 Wählen Sie ein Foto im Projektbereich aus und ziehen Sie es in einen Rahmen (in den grauen Bereich innerhalb eines<br />
Layouts). Um ein vorhandenes Foto in einem Fotoprojekt zu ersetzen, klicken Sie mit der rechten Maustaste auf das Foto,<br />
wählen Sie „Foto ersetzen“, wählen Sie eine Bilddatei und klicken Sie auf „Öffnen“. Sie können auch auf ein Bild im<br />
Fotoprojekt doppelklicken und auf die Schaltfläche „Neues Foto laden“ klicken oder ein anderes Foto aus dem<br />
Projektbereich auswählen und in einen Rahmen ziehen.<br />
Verwandte Themen<br />
„Verwenden der Effekte-Palette“ auf Seite 264<br />
Einfügen neuer Seiten in ein Fotoprojekt<br />
1 Wählen Sie im Projektbereich die Seite aus, die vor der neuen Seite stehen soll.<br />
Verschieben von Seiten in Fotoprojekten<br />
2 Führen Sie einen der folgenden Schritte aus:<br />
Um eine leere Seite hinzuzufügen, wählen Sie „Bearbeiten“ > „Leere Seite hinzufügen“ oder klicken mit der rechten<br />
MaustasteimProjektbereichundwählendieOptiondannimKontextmenüaus.SiekönneneineleereSeiteauchaneine<br />
andere Position im Fotoprojekt ziehen. Sie könnten sie beispielsweise an den Anfang Ihres Fotoprojekts ziehen, wenn Sie<br />
sie als Titelseite verwenden möchten.<br />
Um eine neue Seite hinzuzufügen, die dasselbe Layout verwendet, klicken Sie auf „Bearbeiten“ > „Seite mit aktuellem<br />
Layout hinzufügen“ oder klicken mit der rechten Maustaste auf eine Seite im Projektbereich und wählen die Option dann<br />
im Kontextmenü aus. Sie können eine neue Seite auch an eine andere Position im Projekt ziehen. Sie können die neue<br />
Seite beispielsweise im Projekt an eine andere Stelle verschieben.<br />
Um eine Seite zu entfernen, klicken Sie auf „Bearbeiten“ > „Aktuelle Seite löschen“ oder klicken Sie mit der rechten<br />
Maustaste auf die Seite und wählen Sie die Option dann im Kontextmenü aus.<br />
Verwandte Themen<br />
„Verwenden der Effekte-Palette“ auf Seite 264<br />
Repositionieren und Skalieren von Fotos in einem Fotoprojekt<br />
1 Um ein Foto und einen Rahmen gemeinsam anzupassen, klicken Sie einmal auf das Foto. Um ein Foto innerhalb eines<br />
Rahmens anzupassen, doppelklicken Sie auf das Foto.<br />
Es wird ein Begrenzungsrahmen angezeigt, der die Kanten des Fotos zeigt, auch wenn die Kanten durch den Rahmen<br />
verdeckt werden.<br />
2 Führen Sie einen der folgenden Schritte aus:<br />
Wenn Sie das Foto verschieben möchten, klicken Sie auf eine beliebige Stelle innerhalb des Begrenzungsrahmens und<br />
ziehen Sie das Foto in die gewünschte Richtung.<br />
344
ADOBE PHOTOSHOP ELEMENTS <strong>6.0</strong><br />
Benutzerhandbuch<br />
Um die Größe des Fotos zu ändern, ziehen Sie den Regler. Sie können stattdessen auch das Verschieben-Werkzeug auf<br />
eine der oberen, unteren oder seitlichen Ecken richten und ziehen, sobald der Mauszeiger die Form eines diagonalen<br />
Doppelpfeils annimmt.<br />
3 Wenn Sie das Foto innerhalb des Rahmens verschoben oder skaliert haben, klicken Sie entweder auf die Schaltfläche<br />
„Bestätigen“ oder auf die Schaltfläche „Abbrechen“ .<br />
A<br />
B C<br />
So skalieren Sie ein Foto im Editor<br />
A. Ziehen Sie eine Ecke des Fotos, um seine Größe zu verändern. B. Bewegen Sie den Skalierungsregler. C. Bereiche außerhalb des<br />
Fotorahmens sind nicht sichtbar.<br />
Ersetzen und Entfernen von Fotos in einem Fotoprojekt<br />
❖ Führen Sie einen der folgenden Schritte aus:<br />
Doppelklicken Sie auf das Foto und klicken Sie danach auf „Neues Foto laden“ .<br />
Ziehen Sie ein neues Foto aus dem Projektbereich auf ein Foto.<br />
Um ein Foto auf einer Seite zu ersetzen, klicken Sie mit der rechten Maustaste und wählen Sie „Foto ersetzen“ aus.<br />
Um ein Foto von einer Seite zu entfernen, klicken Sie mit der rechten Maustaste und wählen Sie „Foto löschen“.<br />
Drehen von Fotos in einem Fotoprojekt<br />
1 Um ein Foto und einen Rahmen gemeinsam zu drehen, klicken Sie einmal auf das Foto. Um ein Foto innerhalb eines<br />
Rahmens zu drehen, doppelklicken Sie auf das Foto.<br />
2 Führen Sie einen der folgenden Schritte aus:<br />
Klicken Sie auf eine beliebige Stelle innerhalb des Begrenzungsrahmens, sodass unter der Auswahl ein Kreis angezeigt<br />
wird. Richten Sie den Cursor auf diesen Kreis. Wenn der Kreis aus vier Pfeilen angezeigt wird, ziehen Sie den Griff,<br />
um das Bild zu drehen.<br />
Drehen von Bildern in einem Fotoprojekt<br />
345
ADOBE PHOTOSHOP ELEMENTS <strong>6.0</strong><br />
Benutzerhandbuch<br />
Richten Sie das Verschieben-Werkzeug auf eine Ecke. Wenn der Mauszeiger die Form eines gebogenen Doppelpfeils<br />
annimmt, können Sie das Foto durch Ziehen skalieren. Je weiter der Cursor von der Ecke entfernt ist, desto größere<br />
Kontrolle haben Sie, um genauere Änderungen vorzunehmen.<br />
Doppelklicken Sie auf das Foto und klicken Sie danach auf die Drehen-Schaltfläche neben dem Regler (damit können<br />
Sie nur in Schritten von je 90˚ drehen).<br />
3 Klicken Sie abschließend auf die Schaltfläche „Bestätigen“ oder die Schaltfläche „Abbrechen“ .<br />
Bearbeiten der Seiten eines Fotoprojekts in <strong>Photoshop</strong> CS3<br />
Wenn Sie <strong>Adobe</strong>® <strong>Photoshop</strong>® CS3 und <strong>Photoshop</strong> <strong>Elements</strong> auf demselben Computer installiert haben, können Sie mit<br />
dem Befehl „Bearbeiten“ > „Bearbeiten mit <strong>Photoshop</strong>“ im JPEG- oder GIF-Format vorliegende oder andere einseitige<br />
Fotodateien an <strong>Photoshop</strong> senden. Da das mehrseitige PSE-Format nicht von <strong>Photoshop</strong> unterstützt wird, können mit<br />
<strong>Photoshop</strong> keine vollständigen Fotoprojekte bearbeitet werden. Einzelne Seiten eines Fotoprojekts, die im<br />
Einzelseitenformat PSD vorliegen, können jedoch mit <strong>Photoshop</strong> bearbeitet werden.<br />
<strong>Photoshop</strong> ermöglicht die direkte Kontrolle über viele Aspekte von Fotoprojektseiten, z. B. die direkte Bearbeitung von<br />
Fotoebenen (in <strong>Photoshop</strong> als Smart Objekte bezeichnet) und Rahmen. Diese Funktionen sind in <strong>Photoshop</strong> <strong>Elements</strong><br />
beschränkt, um die einfachen, automatischen Arbeitsabläufe dieser Anwendung bei der Bildbearbeitung nicht unnötig zu<br />
komplizieren.<br />
1 Wählen Sie im Fotobrowser das gewünschte Fotoprojektdokument aus.<br />
2 Klicken Sie auf „Eigenschaften anzeigen“ und danach auf „Allgemein“.<br />
3 Klicken Sie auf das Ordnersymbol neben dem Pfad der PSE-Datei, sodass das PSE-Dokument im Windows-Explorer<br />
angezeigt wird.<br />
4 Suchen und öffnen Sie den Ordner, der den Namen des PSE-Dokuments trägt.<br />
5 Klicken Sie mit der rechten Maustaste auf die PSD-Datei der Seite, die Sie bearbeiten möchten, und wählen Sie „Öffnen<br />
mit“ > „<strong>Photoshop</strong> CS“.<br />
6 Nehmen Sie in <strong>Photoshop</strong> die gewünschten Änderungen vor und wählen Sie danach „Datei“ > „Speichern“. Wenn Sie<br />
von <strong>Photoshop</strong> gefragt werden, ob die vorhandene Datei ersetzt werden soll, klicken Sie auf „Ja“.<br />
Wichtig: Ordnen Sie die in der PSD-Datei enthaltenen Ebenen nicht neu an und benennen Sie keine Ebene um. Andernfalls<br />
könnten die automatischen Bearbeitungsfunktionen von <strong>Photoshop</strong> <strong>Elements</strong> beeinträchtigt werden.<br />
Erstellen digitaler Projekte<br />
Digitale Projekte<br />
<strong>Photoshop</strong> <strong>Elements</strong> ermöglicht es Ihnen, Videodaumenkinos und drei Arten von Onlinegalerien zu erstellen:<br />
Webgalerien, animierte Galerien und interaktive Galerien. Onlinegalerien sind dynamische Präsentationen, die Sie auf eine<br />
CD brennen, auf einen Online-Weitergabedienst hochladen oder auf Ihrer Website veröffentlichen können. Um<br />
Webgalerien, animierte Galerien und interaktive Galerien erstellen zu können, muss auf Ihrem Computer <strong>Adobe</strong>® Flash® 8<br />
oder eine höhere Version installiert sein.<br />
Sie müssen keine Vorkenntnisse in HTML-Programmierung haben, um eine Onlinegalerie zu erstellen, denn der<br />
Onlinegalerie-Assistent stellt Designs bereit, die Sie direkt auswählen, anpassen und speichern können. Der Assistent<br />
erstellt einen Ordner mit allen erforderlichen Webseitendateien und verknüpften Bilddateien. Sie senden diesen Ordner<br />
über FTP an Ihren Webserver (oder Ihren Onlinedienst).<br />
346
Vorlagen für Onlinegalerien<br />
Erstellen von Bildbänden<br />
Bildband-Fenster<br />
ADOBE PHOTOSHOP ELEMENTS <strong>6.0</strong><br />
Benutzerhandbuch<br />
1 Wählen Sie im Editor (oder Organizer) auf der Registerkarte „Erstellen“ die Projektkategorie aus.<br />
2 Klicken Sie auf „Bildband“.<br />
3 Wählen Sie ein Foto für die Titelseite. Das Foto der Titelseite ist automatisch das erste im Projektbereich geöffnete Foto.<br />
Wenn Sie das Titelfoto ändern möchten, ordnen Sie die Fotos im Projektbereich neu an. Klicken Sie auf „Weiter“.<br />
4 Wählen Sie Layout und Thema.<br />
5 Legen Sie weitere Optionen fest:<br />
Automatisch mit Fotos aus dem Projektbereich füllen Fügt alle Fotos hinzu, die im Projektbereich bereits geöffnet sind.<br />
Mit Bildtiteln Fügt – sofern vorhanden – einen Bildtitel unter dem Foto ein.<br />
Seitenzahl Legt die Anzahl der Seiten im Bildband fest.<br />
Hinweis: Ein Bildband kann zwischen 20 und 80 Fotos enthalten.<br />
6 Versehen Sie den Bildband über die Inhalt-Palette mit kreativen Designs.<br />
7 Nehmen Sie über die Symbolleiste für die Bildbandbearbeitung die Feinabstimmung vor.<br />
347
Bildband-Symbolleiste<br />
Erstellen einer Onlinegalerie<br />
ADOBE PHOTOSHOP ELEMENTS <strong>6.0</strong><br />
Benutzerhandbuch<br />
Onlinegalerien können in zahlreichen klassischen Layouts und Designs gestaltet werden. Die Galerien sind für das<br />
Anzeigen von Bildern auf einer Webseite optimiert. Der Onlinegalerie-Assistent führt Sie durch die Arbeitsabläufe, die zum<br />
Hinzufügen und Anordnen von Fotos, zum Zuweisen von Webseitenlayouts und Hintergrundstilen, zum Hinzufügen von<br />
Übergängen und zum Weitergeben der Dateien erforderlich sind. In FLV-Format vorliegende Videos können in<br />
Webgalerien verwendet werden. Überarbeiten Sie Ihre Fotos, bevor Sie sie einer Onlinegalerie hinzufügen. Mit dem<br />
Onlinegalerie-Assistenten können Sie Fotos nur anordnen, sie jedoch nicht bearbeiten.<br />
1 Wählen Sie im Fotobrowser die Fotos aus, die Sie in Ihre Onlinegalerie aufnehmen möchten. Sie können die zu<br />
verwendenden Fotos auch vom Editor aus im Projektbereich ablegen.<br />
2 Klicken Sie auf „Erstellen“ > „Onlinegalerie“, um den Onlinegalerie-Assistenten aufzurufen.<br />
3 Fügen Sie dem Fotobereich Fotos hinzu oder entfernen Sie Fotos aus dem Fotobereich.<br />
4 Ordnen Sie die Fotominiaturen auf der linken Seite des Assistenten in der Reihenfolge an, in der sie angezeigt werden<br />
sollen. Um eine Miniatur zu verschieben, ziehen Sie die Miniatur zwischen die anderen Miniaturen.<br />
5 Wählen Sie eine Seitenlayoutvorlage oder ein Hintergrunddesign im Bereich „Stil“ aus. Wenn Sie ein Journallayout<br />
wählen, können Sie Bildtitel hinzufügen, der Titeltext ist jedoch auf die Breite des Textfeldes beschränkt. Wenn Sie einen<br />
längeren Bildtitel hinzufügen möchten, fügen Sie den Bildtitel im Organizer dem Foto hinzu, bevor Sie das Foto in eine<br />
Onlinegalerie aufnehmen. Klicken Sie abschließend auf „Weiter“.<br />
6 Im Assistenten wird eine Vorschau der Webseite angezeigt.<br />
7 Legen Sie die Anpassungsoptionen für Ihre Webseite fest. Dazu gehören Galerietitel, Anzeigedauer und Hintergrund.<br />
8 Geben Sie im Feld „Galerie speichern unter“ einen Namen für den Galerieordner ein. Dieser Ordner enthält die<br />
Webseiten- und Bilddateien, die Sie später weitergeben können. Wenn Sie den Standardspeicherort ändern möchten,<br />
klicken Sie auf „Durchsuchen“ und wählen Sie den Speicherort aus, an dem die Onlinegalerie-Dateien gespeichert werden<br />
sollen.<br />
9 Verwenden Sie den Regler und die Navigationsschaltflächen, um eine Vorschau der Anpassungsoptionen anzuzeigen<br />
und beispielsweise den Übergang von einem Bild zum anderen zu prüfen. Experimentieren Sie mit den<br />
Anpassungsoptionen.<br />
10 Falls Sie die Standardeinstellungen ändern, ermöglicht es Ihnen der Assistent, die neuen Einstellungen als neuen Stil<br />
zu speichern. Wählen Sie „Ja“ aus und geben Sie im Feld „Stil speichern unter“ einen Namen ein.<br />
11 Wenn Sie die Galerie vor der Freigabe in einem Webbrowser betrachten möchten, klicken Sie auf „Vorschau in<br />
Browser“. Es wird ein neues Browser-Fenster geöffnet, in dem die Galerie angezeigt wird.<br />
12 Legen Sie fest, wie die Galerie freigegeben werden soll und klicken Sie dann auf „Speichern“.<br />
Verwandte Themen<br />
„Hinzufügen von Bildtiteln zu Dateien“ auf Seite 119<br />
„Weitergabeoptionen für Onlinegalerien“ auf Seite 349<br />
Erstellen einer animierten oder interaktiven Galerie<br />
Animierte und interaktive Galerien verleihen Webseiten Dynamik und machen sie attraktiver. Der Onlinegalerie-Assistent<br />
führt Sie durch die einzelnen Schritte zum Hinzufügen und Anordnen von Fotos, Auswählen von Webseitendesigns und<br />
Weitergeben von Dateien. Überarbeiten Sie Ihre Fotos, bevor Sie sie einer animierten oder interaktiven Galerie hinzufügen.<br />
Mit dem Onlinegalerie-Assistenten können Sie Fotos nur anordnen, sie jedoch nicht bearbeiten.<br />
1 Wählen Sie im Fotobrowser die Fotos aus, die Sie in Ihre animierte oder interaktive Galerie aufnehmen möchten. Sie<br />
können die zu verwendenden Fotos auch vom Editor aus im Projektbereich ablegen.<br />
2 Klicken Sie auf „Erstellen“ > „Onlinegalerie“, um den Onlinegalerie-Assistenten aufzurufen.<br />
348
ADOBE PHOTOSHOP ELEMENTS <strong>6.0</strong><br />
Benutzerhandbuch<br />
3 Fügen Sie dem Fotobereich Fotos hinzu oder entfernen Sie Fotos aus dem Fotobereich.<br />
4 Ordnen Sie die Fotominiaturen auf der linken Seite des Assistenten in der Reihenfolge an, in der sie angezeigt werden<br />
sollen. Um eine Miniatur zu verschieben, ziehen Sie die Miniatur zwischen die anderen Miniaturen.<br />
5 Wählen Sie im Menü „Kategorie“ die Option „Animiert“ oder „Interaktiv“ aus.<br />
6 Wählen Sie eine Seitenlayoutvorlage und klicken Sie auf „Weiter“. Im Assistenten wird eine Vorschau der animierten<br />
oder interaktiven Webseite angezeigt.<br />
7 Legen Sie die Anpassungsoptionen für Ihre Webseite fest. Mit diesen Optionen werden Titel, Untertitel und E-Mail-<br />
Adresse festgelegt, die in der Galerie angezeigt werden. Wenn Sie diese Einstellungen ändern, dann klicken Sie auf<br />
„Aktualisieren“, um die Änderungen anzuzeigen.<br />
8 Geben Sie im Feld „Galerie speichern unter“ einen Namen für den Galerieordner ein. Dieser Ordner enthält die<br />
Webseiten- und Bilddateien, die Sie später weitergeben können. Wenn Sie den Standardspeicherort ändern möchten,<br />
klicken Sie auf „Durchsuchen“ und wählen Sie den Speicherort aus, an dem die Onlinegalerie-Dateien gespeichert werden<br />
sollen.<br />
9 Verwenden Sie die Navigationsschaltflächen, um eine Vorschau der animierten oder interaktiven Webseiten anzuzeigen.<br />
Einige Galerien verfügen nicht über Navigationsschaltflächen. In diesen Fällen müssen Sie die Fotos selbst verschieben oder<br />
die Animation betrachten.<br />
10 Wenn Sie die Galerie vor der Freigabe in einem Webbrowser betrachten möchten, klicken Sie auf „Vorschau in<br />
Browser“. Es wird ein neues Browser-Fenster geöffnet, in dem die Galerie angezeigt wird.<br />
11 Legen Sie fest, wie die Galerie freigegeben werden soll und klicken Sie dann auf „Speichern“.<br />
Weitergabeoptionen für Onlinegalerien<br />
Legen Sie im Onlinegalerie-Assistenten die folgenden Freigabeoptionen fest:<br />
<strong>Photoshop</strong> Showcase Ermöglicht Ihnen die Online-Veröffentlichung Ihrer Galerie-Dateien über <strong>Adobe</strong> <strong>Photoshop</strong>-<br />
Services. Wenn das Dialogfeld „Onlinegalerie“ angezeigt wird, klicken Sie auf „Hochladen“.<br />
Eigener FTP Ermöglicht Ihnen das Hochladen der Dateien auf einen Webserver. Dazu ist die Angabe der Serveradresse, des<br />
Benutzernamens, des Kennworts und des Zielverzeichnisses für die Dateien erforderlich. Klicken Sie auf „Weitergabe“.<br />
Nachdem Sie sämtliche Veröffentlichungseinstellungen vorgenommen haben, klicken Sie auf „Zugang zu Server testen“, um<br />
sicherzustellen, dass die Verbindung zum Webserver möglich ist. Wenn die Prüfung erfolgreich war, klicken Sie auf<br />
„Hochladen“.<br />
CD/DVD Ermöglicht Ihnen das Brennen Ihrer Onlinegalerie auf CD bzw. DVD für die Vollbildmodus-Wiedergabe auf<br />
einem Computer. Klicken Sie auf „Brennen“. Wählen Sie das Ziellaufwerk aus und geben Sie einen Namen für den<br />
Datenträger ein. Klicken Sie abschließend auf „OK“. Wenn sich im Laufwerk bereits eine leere CD/DVD befindet, brennt<br />
<strong>Photoshop</strong> <strong>Elements</strong> die CD/DVD automatisch. Andernfalls werden Sie zum Einlegen einer leeren CD aufgefordert, um<br />
den Vorgang abschließen zu können.<br />
Hinweis: Wenn Sie einen lokal gespeicherten Ordner vom ursprünglichen Speicherort verschieben, meldet Windows ein<br />
Sicherheitsproblem beim Flash Player. Verschieben Sie den Ordner wieder an den ursprünglichen Speicherplatz oder speichern<br />
Sie die Dateien über den Onlinegalerie-Assistenten am neuen Speicherort.<br />
Erstellen eines Daumenkinos<br />
Mit einem Daumenkino können Sie aus Ihren Fotos ein Zeitraffervideo machen. Verwenden Sie diesen Befehl, um Fotos<br />
zu animieren, die mit der Selbstauslöserfunktion Ihrer Kamera als Fotoserie aufgenommen wurden. Daumenkinos werden<br />
im WMV-Format gespeichert. Sie können für die Anzeige auf einem Computer, auf einem Fernsehgerät, im Internet oder<br />
in einer E-Mail optimiert werden. Sie geben das Daumenkino in Ihrem Ordner „Eigene Videos“ aus und können es dann<br />
auf CD bzw. VCD brennen oder nach <strong>Adobe</strong> Premiere <strong>Elements</strong> importieren. Sie können das Daumenkino auch auf ein<br />
Handy exportieren.<br />
349
ADOBE PHOTOSHOP ELEMENTS <strong>6.0</strong><br />
Benutzerhandbuch<br />
Bilder können im Dialogfeld „Daumenkino“ nicht bearbeitet werden. Fügen Sie daher den Bildern alle gewünschten<br />
Designs oder Effekte hinzu, bevor Sie den Vorgang beginnen. Ihre Fotos werden im Daumenkino in derselben Reihenfolge<br />
wie im Fotobrowser angezeigt. Um Ihre Fotos in einer anderen Reihenfolge anzuzeigen, ordnen Sie die Fotos in einem<br />
Album wie gewünscht an und wählen Sie danach das Album aus, um ein Daumenkino zu erstellen.<br />
1 Wählen Sie im Fotobrowser die Fotos aus, die Sie in Ihr Daumenkino aufnehmen möchten.<br />
2 Wählen Sie „Erstellen“ > „Mehr Optionen“ > „Daumenkino“.<br />
3 Legen Sie eine oder mehrere der folgenden Optionen fest:<br />
Geschwindigkeit Damit wird die Geschwindigkeit für Ihr Daumenkino in Einzelbildern pro Sekunde (FPS) festgelegt.<br />
Bewegen Sie den Regler nach links, um die Geschwindigkeit, in der die einzelnen Bilder aufeinander folgen, zu reduzieren,<br />
oder nach rechts, um sie zu erhöhen.<br />
Reihenfolge umkehren Damit wird die Reihenfolge des Daumenkinos so geändert, dass die Bilderfolge beim letzten Bild<br />
beginnt und beim ersten Bild endet.<br />
Ausgabeeinstellungen Damit legen Sie die Filmdateigröße fest, die sich danach richtet, wie das Daumenkino<br />
wiedergegeben werden soll. Ein Daumenkino, das auf einem Computer wiedergegeben wird, besitzt andere<br />
Ausgabeeinstellungen als ein Daumenkino, das im Internet vorgeführt wird. Über die Schaltfläche „Details“ erhalten Sie<br />
weitere Informationen über die von Ihnen gewählte Ausgabeeinstellung.<br />
Schleife Vorschau Damit beginnt das Daumenkino wieder von vorn, sobald das letzte Bild angezeigt wurde.<br />
4 Klicken Sie auf „Ausgabe“, um das Daumenkino zu speichern. Geben Sie einen Dateinamen ein und klicken Sie danach<br />
auf „Speichern“.<br />
Eine WMV-Datei wird erstellt und im Fotobrowser abgelegt.<br />
Erstellen einer Video-CD mit einem Menü von Diashows<br />
Sie können eine Video-CD (VCD) mit Ihren Diashows brennen, damit Sie Ihre Kreationen an Freunde und Verwandte<br />
weitergeben können. Um eine VCD erstellen zu können, müssen Sie über ein CD-RW- oder DVD-RW-Laufwerk verfügen.<br />
VCDs können nur auf CD-R/RW-Rohlingen erstellt werden. VCDs können Sie mit einem DVD-Player, der das VCD-<br />
Format unterstützt, auf Ihrem Fernsehgerät anzeigen oder mit dem CD-/DVD-Laufwerk und VCD-fähiger<br />
Wiedergabesoftware auf Ihrem Computer abspielen.<br />
Video-CD-Dateien sind im MPEG-1-Format mit speziellen Einstellungen kodiert. <strong>Photoshop</strong> <strong>Elements</strong> erstellt in zwei<br />
Schritten VCDs aus Diashows. Zuerst wird für jede Diashow in einem VCD-Projekt eine WMV-Datei auf die Festplatte<br />
geschrieben. Danach werden die WMV-Dateien in das VCD-Format konvertiert und anschließend in einer für die VCD-<br />
Wiedergabe nötigen Ordnerstruktur auf die CD-R oder CD-RW gebrannt.<br />
1 Legen Sie eine beschreibbare CD in Ihr CD-RW- oder DVD-RW-Laufwerk ein.<br />
2 Wählen Sie im Organizer eine oder mehrere Diashows oder WMV-Dateien aus. Wenn Sie mehrere Diashows oder<br />
WMV-Dateien auswählen möchten, klicken Sie bei gedrückter Strg-Taste auf die gewünschten Objekte.<br />
3 Klicken Sie auf „Erstellen“ > „Mehr Optionen“ > „VCD mit Menü“.<br />
Das Dialogfeld „VCD mit Menü erstellen“ wird geöffnet.<br />
4 Um die Diashows Ihren Vorstellungen entsprechend zusammenzustellen, führen Sie einen der folgenden Schritte aus:<br />
Um eine Diashow hinzuzufügen, klicken Sie auf „Diashows hinzufügen“, wählen Sie die gewünschten Diashows aus und<br />
klicken Sie auf „OK“.<br />
Wenn Sie eine Diashow verschieben möchten, ziehen Sie sie im Diashow-Fensterbereich an einen neuen Ort.<br />
Wenn Sie eine Diashow entfernen möchten, wählen Sie sie aus und klicken Sie auf „Diashow entfernen“.<br />
5 Wählen Sie unter „Videooptionen“ die für die Region des Empfängers der VCD geeignete Option – entweder „NTSC“<br />
oder „PAL“.<br />
6 Klicken Sie auf „Brennen“.<br />
350
ADOBE PHOTOSHOP ELEMENTS <strong>6.0</strong><br />
Benutzerhandbuch<br />
<strong>Photoshop</strong> <strong>Elements</strong> schreibt für jede Diashow eine WMV-Datei auf die Festplatte und platziert sie im Fotobrowser. Ein<br />
Dialogfeld fordert Sie dazu auf, eine CD-R oder CD-RW einzulegen, falls dies noch nicht erfolgt ist. Daraufhin wird das<br />
Dialogfeld „Brennen“ geöffnet.<br />
7 Ein Ziellaufwerk und eine Laufwerksgeschwindigkeit werden standardmäßig ausgewählt. Sie können diese beiden<br />
Optionen jedoch ändern. Klicken Sie auf „OK“, um die VCD zu brennen.<br />
Wenn die VCD erfolgreich erstellt wurde, werden Sie durch ein Dialogfeld darauf hingewiesen.<br />
8 Klicken Sie auf „OK“.<br />
Verwandte Themen<br />
„Veröffentlichen einer Diashow“ auf Seite 360<br />
Erstellen von Diashows<br />
Diashows<br />
Mit Diashows steht Ihnen eine originelle Möglichkeit zur Weitergabe Ihrer Fotos zur Verfügung. In <strong>Photoshop</strong> <strong>Elements</strong><br />
können Sie Diashows mithilfe von Musikclips, Clipart, Text und sogar Sprechtext individuell gestalten. Im PDF-Format<br />
vorliegende Bilder werden in Diashows nicht wiedergegeben.<br />
Wenn Sie eine Diashow fertiggestellt haben, können Sie diese auf unterschiedliche Arten weitergeben: Sie können sie als<br />
PDF-Datei speichern, sie in eine WMV-Datei konvertieren und sie anschließend auf eine VCD brennen oder die Datei lokal<br />
speichern, um sie unter Verwendung von Acrobat auszudrucken. Sie können die Diashow auch direkt auf eine hochwertige<br />
DVD brennen, sofern auch <strong>Adobe</strong>® Premiere® <strong>Elements</strong> auf Ihrem System installiert ist.<br />
Erstellen einer Diashow<br />
Mithilfe des Dialogfelds „Diashow“ können Sie Diashows erstellen. Sie können jederzeit eine Vorschau der Diashow<br />
anzeigen, indem Sie in der Leiste am oberen Fensterrand auf „Vollbildvorschau“ klicken. Sie können auch auf<br />
„Wiedergabe“ klicken, um eine Vorschau der Diashow zu sehen.<br />
1 Wählen Sie im Fotobrowser die Fotos aus, die Sie in die Diashow einbinden möchten.<br />
2 Wählen Sie auf der Registerkarte „Erstellen“ die Option „Diashow“.<br />
3 Wenn das Dialogfeld „Diashow-Voreinstellungen“ angezeigt wird, können Sie entweder die Standardeinstellungen<br />
übernehmen (die meisten Optionen können später ggf. geändert werden) oder die Einstellungen anpassen. Klicken Sie<br />
dann auf „OK“, um das Dialogfeld „Diashow“ zu öffnen.<br />
Im Dialogfeld „Diashow“ finden Sie alle Werkzeuge, die Sie zum Erstellen Ihrer Diashow benötigen. Die Fotos, die Sie für<br />
die Diashow ausgewählt haben, werden am unteren Fensterrand angezeigt.<br />
351
B<br />
C<br />
D<br />
E<br />
F<br />
G<br />
I<br />
ADOBE PHOTOSHOP ELEMENTS <strong>6.0</strong><br />
Benutzerhandbuch<br />
Dialogfeld „Diashow“<br />
A. Menü „Datei“ B. Symbolleiste C. Folienvorschau D. Wiedergabesteuerung E. Schnell neu ordnen F. Storyboard G. Name der<br />
Hintergrundmusikdatei H. Palettenbereich I. Dauer der Diashow<br />
4 Bearbeiten Sie die Diashow mithilfe einer der folgenden Methoden:<br />
Ordnen Sie die Folien neu an.<br />
Skalieren Sie ein Foto auf einer Folie.<br />
Fügen Sie eine neue leere Folie ein. Beispielsweise können Sie auf einer leeren Folie eine Titelseite erstellen.<br />
Klicken Sie mit der rechten Maustaste auf eine Folie und wählen Sie „Folie löschen“, um sie aus der Diashow zu entfernen.<br />
Fügen Sie einen Musikclip hinzu.<br />
Fügen Sie Folien eine Clipart-Grafik oder ein Foto hinzu.<br />
Fügen Sie Folien Bildtitel hinzu.<br />
A<br />
Fügen Sie Folien Bewegung hinzu.<br />
Fügen Sie Folien einen Effekt hinzu.<br />
Fügen Sie einen Übergang zwischen zwei Folien ein oder ändern Sie die Dauer der Übergänge.<br />
Fügen Sie Folien Sprechtext hinzu, sofern ein Mikrofon an Ihren Computer angeschlossen ist.<br />
Stellen Sie die Anzeigedauer der einzelnen Folien ein.<br />
5 Sehen Sie sich eine Vorschau Ihrer Diashow an, indem Sie auf die Schaltfläche „Vollbildvorschau“ klicken. Sie können<br />
jederzeit die ESC-Taste drücken, um zum Bearbeiten von Folien zurückzukehren.<br />
6 Klicken Sie auf „Projekt speichern“, um Ihre Arbeit zu speichern. Es empfiehlt sich, die Diashow regelmäßig zu<br />
speichern.<br />
Verwandte Themen<br />
„Veröffentlichen einer Diashow“ auf Seite 360<br />
H<br />
352
ADOBE PHOTOSHOP ELEMENTS <strong>6.0</strong><br />
Benutzerhandbuch<br />
Neuordnen von Folien<br />
❖ Führen Sie einen der folgenden Schritte aus:<br />
Ziehen Sie eine Folie an eine andere Position im Storyboard.<br />
Klicken Sie auf „Schnell neu ordnen“. Ordnen Sie die Folien im angezeigten Dialogfeld neu an und klicken Sie dann auf<br />
„Zurück“.<br />
Wählen Sie im Menü „Folienreihenfolge“ eine Option.<br />
Um eine Folie, die sich weit oben befindet, nach unten zu verschieben, ziehen Sie die Folie im Diashow-Editor nach unten<br />
und halten Sie sie dort, sodass die Bildlauffunktion aktiviert wird.<br />
Mit dem Befehl „Schnell neu ordnen“ können Folien mühelos neu angeordnet werden.<br />
Einfügen einer neuen leeren Folie<br />
❖ Führen Sie einen der folgenden Schritte aus:<br />
Klicken Sie auf „Leere Folie hinzufügen“ .<br />
Wählen Sie „Bearbeiten“ > „Leere Folie“.<br />
Bearbeiten und Anpassen einer Folie<br />
Wenn eine Folie geringfügig geändert werden muss, können Sie mit den Optionen im Dialogfeld „Diashow“ eine<br />
automatische Korrektur anwenden oder im Editor weitere Anpassungen vornehmen. Wenn ein Foto nicht genau auf eine<br />
Folie passt, können Sie Größe und Position des Fotos manuell anpassen.<br />
1 Wählen Sie eine Folie aus und klicken Sie dann im Hauptbereich des Fensters auf das Foto.<br />
2 Führen Sie in der Eigenschaften-Palette einen der folgenden Schritte aus:<br />
Wenn Sie schnell die Farbbalance eines Fotos korrigieren möchten, klicken Sie auf „Intelligente Auto-Korrektur“.<br />
Wenn Sie den Rote-Augen-Effekt aus einem Foto entfernen möchten, klicken Sie auf „Rote Augen automatisch<br />
korrigieren“.<br />
Wenn weitere Bearbeitungsschritte erforderlich sind, klicken Sie auf „Weiter bearbeiten“, um das Foto im Editor zu<br />
öffnen. Speichern Sie das Foto nach Abschluss der Bearbeitung im Editor und schließen Sie es, um zum Dialogfeld<br />
„Diashow“ zurückzukehren.<br />
Um die Größe des Fotos anzupassen, wählen Sie das Foto aus und ziehen Sie den Größenregler bzw. ziehen Sie eine Seite<br />
oder eine Ecke des Begrenzungsrahmens des Fotos.<br />
Wenn das Foto die Folie ganz ausfüllen soll, klicken Sie auf „Zuschneiden“.<br />
Wenn das gesamte Foto angezeigt werden soll, klicken Sie auf „In Folie einpassen“. Folienbereiche um das Foto herum<br />
werden mit der Hintergrundfarbe gefüllt. Sie können die Farbe in den Diashow-Voreinstellungen ändern.<br />
Unterlegen einer Diashow mit Musik<br />
Mit Musik können Sie Ihre Diashow eindrucksvoller gestalten. Sie können Musik aus Ihrem <strong>Photoshop</strong> <strong>Elements</strong>-Katalog<br />
oder von einem anderen Speicherort auf Ihrem Computer importieren.<br />
❖ Klicken Sie im Dialogfeld „Diashow“ auf „Medien hinzufügen“ und wählen Sie eine der folgenden Optionen:<br />
Audio aus Organizer Dient zum Auswählen eines Audioclips aus Ihrem Katalog. Klicken Sie im Dialogfeld „Audio<br />
hinzufügen“ auf „Durchsuchen“. Wählen Sie den Clip aus und klicken Sie auf „OK“.<br />
353
ADOBE PHOTOSHOP ELEMENTS <strong>6.0</strong><br />
Benutzerhandbuch<br />
Hinweis: Im Dialogfeld „Audio hinzufügen“ können Sie sich einen Clip anhören, bevor Sie ihn hinzufügen. Wählen Sie dazu<br />
den Clip aus und klicken Sie auf „Abspielen“.<br />
Audio aus Ordner Dient zur Auswahl eines Audioclips, der derzeit nicht im Organizer verwaltet wird. Suchen Sie im<br />
Dialogfeld „Audiodateien wählen“ die gewünschte Audiodatei, wählen Sie die Datei aus und klicken Sie auf „Öffnen“.<br />
Dadurch wird der Clip im Organizer abgelegt.<br />
Wenn Sie die Diashow auf die Musik abstimmen möchten, wählen Sie „Folien an Audio anpassen“. (Die Anzeigedauer der<br />
einzelnen Folien wird dann im Filmstreifen aktualisiert.)<br />
Durch Ziehen der Audiodatei legen Sie fest, dass die Wiedergabe bei einer bestimmten Folie beginnt.<br />
Einfügen von Clipart-Grafiken in Folien<br />
In der Extras-Palette des Dialogfelds „Diashow“ können Sie Folien Clipart hinzufügen. Wie viele Grafiken Sie verwenden,<br />
bleibt Ihnen überlassen. Allerdings wird durch komplexe Grafiken die Arbeitsgeschwindigkeit beeinträchtigt (aufgrund der<br />
erhöhten Dateigröße).<br />
Ziehen einer Grafik auf eine Folie<br />
1 Klicken Sie im Dialogfeld „Diashow“ in der Extras-Palette auf „Grafiken“ .<br />
2 Durchsuchen Sie die Clipart-Beispiele und wählen Sie eine Grafik aus. Die Grafiken sind nach Kategorien sortiert;<br />
standardmäßig werden Grafiken in der Extras-Palette angezeigt. Wenn das Bild nicht angezeigt wird, klicken Sie links<br />
neben dem Kategorienamen auf das Dreieck .<br />
354
3 Führen Sie einen der folgenden Schritte aus, um die Grafik auf der Folie zu platzieren:<br />
Ziehen Sie die Clipart-Grafik auf die Folie.<br />
Doppelklicken Sie auf die Clipart-Grafik.<br />
Klicken Sie mit der rechten Maustaste und wählen Sie im Kontextmenü die Option „Den ausgewählten Folien<br />
hinzufügen“.<br />
4 Wenn die Grafik auf der Folie angezeigt wird, führen Sie einen der folgenden Schritte aus:<br />
Ziehen Sie zum Skalieren einer Grafik eine Ecke des Begrenzungsrahmens.<br />
ADOBE PHOTOSHOP ELEMENTS <strong>6.0</strong><br />
Benutzerhandbuch<br />
Wenn Sie eine Grafik verschieben möchten, klicken Sie auf deren Mittelpunkt und ziehen Sie sie an die gewünschte<br />
Position.<br />
Um die Stapelreihenfolge von Clipart-Grafiken zu ändern, klicken Sie auf eine Grafik und wählen Sie dann eine Option<br />
im Menü „Bearbeiten“ > „Anordnen“.<br />
Einfügen von Bildtiteln in Folien<br />
In der Extras-Palette des Dialogfelds „Diashow“ können Sie den Schriftschnitt wählen, der bei der Eingabe von Text für<br />
Folien verwendet werden soll.<br />
Einfügen von Text in eine Folie<br />
1 Führen Sie zum Hinzufügen von neuem Text einen der folgenden Schritte aus:<br />
Wenn Sie einen der vorgegebenen Texteffekte verwenden möchten, klicken Sie in der Extras-Palette auf „Text“ und<br />
ziehen Sie ein Textmuster auf die Folie.<br />
Um einfachen Text ohne spezielle Effekte einzufügen, klicken Sie auf die Schaltfläche „Text hinzufügen“ .<br />
2 Doppelklicken Sie auf den Text und geben Sie den gewünschten Text in das Dialogfeld „Text bearbeiten“ ein (so ändern<br />
Sie den darin enthaltenen Beispieltext). Klicken Sie dann auf „OK“.<br />
3 Legen Sie in der Eigenschaften-Palette eine oder mehrere der folgenden Optionen fest:<br />
Hinweis: Die hier definierten Texteigenschaften werden als Standard für Texteingaben übernommen.<br />
Schriftfamilie Wendet eine Schriftfamilie auf den Text an. Wählen Sie im linken Menü des Dialogfelds eine Schriftfamilie.<br />
Schriftgrad Wendet einen Schriftgrad auf den Text an. Wählen Sie im rechten Menü des Dialogfelds einen Schriftgrad.<br />
Farbe Wendet eine Farbe auf den Text an. Klicken Sie auf das Farbfeld und legen Sie im Dialogfeld „Farbwähler“ eine Farbe fest.<br />
355
ADOBE PHOTOSHOP ELEMENTS <strong>6.0</strong><br />
Benutzerhandbuch<br />
Deckkraft Legt die Deckkraft des Textes fest. Wenn der Folieninhalt durch den Text hindurch sichtbar sein soll, wählen Sie<br />
einen niedrigeren Prozentsatz.<br />
Text links ausrichten Richtet den linken Rand jeder Textzeile aus.<br />
Text zentrieren Richtet die Mitte jeder Textzeile aus.<br />
Text rechts ausrichten Richtet den rechten Rand jeder Textzeile aus.<br />
Schriftschnitt Wendet einen Schriftschnitt, wie z. B. Fett , Kursiv , Unterstrichen oder Durchgestrichen , auf<br />
den Text an. Klicken Sie zum Anwenden eines Schriftschnitts auf das entsprechende Symbol.<br />
Schlagschatten Versieht Text mit einem Schlagschatten, sodass der Eindruck von Dreidimensionalität entsteht.<br />
Schlagschattenfarbe Ändert die Farbe des Schlagschattens.<br />
Um bereits vorhandenen Text zu bearbeiten, klicken Sie auf die Schaltfläche „Text bearbeiten“.<br />
Einfügen von Sprechtext in Folien<br />
Wenn ein Mikrofon an Ihren Computer angeschlossen ist, können Sie für eine Folie Sprechtext aufzeichnen. Nach Wunsch<br />
können Sie den Sprechtext auch als Audiokommentar mit dem Foto verknüpfen.<br />
A B C D E F<br />
Aufnehmen von Sprechtext für eine Folie<br />
A. Aufnahmelautstärke B. Aufzeichnen C. Wiedergabe D. Länge des Sprechtextes E. Schaltfläche „Löschen“ F. Schaltfläche „Öffnen“<br />
1 Klicken Sie im Dialogfeld „Diashow“ in der Extras-Palette auf „Sprechtext“ .<br />
2 Zum Aufnehmen von Sprechtext klicken Sie auf die Schaltfläche „Aufzeichnen“<br />
3 Führen Sie nach der Aufnahme einen der folgenden Schritte aus:<br />
und sprechen Sie in das Mikrofon.<br />
Klicken Sie auf die Schaltfläche „Abspielen“, um sich den aufgezeichneten Sprechtext anzuhören.<br />
Klicken Sie auf „Löschen“ und wählen Sie entweder „Diesen Sprechtext löschen“, um von vorn zu beginnen, oder „Alle<br />
Sprechtexte löschen“, um alle Sprechtexte aus der Diashow zu entfernen.<br />
4 Wenn Sie einen vorhandenen Audiokommentar als Sprechtext verwenden möchten, klicken Sie auf „Öffnen“ und<br />
wählen Sie eine der folgenden Optionen:<br />
Vorhandenen Audiokommentar verwenden Verwendet den mit dem Foto verknüpften Audiokommentar.<br />
Durchsuchen Ermöglicht die Auswahl eines anderen Audiokommentars.<br />
5 Klicken Sie auf „Nächste Folie“, um einen Sprechtext für die nächste Folie aufzuzeichnen.<br />
Einstellen von Bildlauf und Zoom<br />
Im Dialogfeld „Diashow“ können Sie Bildlauf und Zoom für jede Folie einstellen. Sie legen Anfangspunkt und Endpunkt<br />
fest, indem Sie einen Begrenzungsrahmen über einen Bereich des Fotos legen. Die Größe der Rahmen ist nicht vorgegeben.<br />
Je kleiner der Rahmen, desto dramatischer der Bildlauf- und Zoom-Effekt. Sie können einer Folie auch zusätzliche<br />
Anfangs- und Endpunkte hinzufügen, wobei der Endpunkt des vorherigen Bildlaufs und Zooms den Anfangspunkt des<br />
nächsten bildet.<br />
Hinweis: Sie können Bildlauf und Zoom bei Fotos verwenden, nicht jedoch bei Videoclips.<br />
1 Klicken Sie im Storyboard auf die Folie, der Sie Bildlauf und Zoom hinzufügen möchten.<br />
356
ADOBE PHOTOSHOP ELEMENTS <strong>6.0</strong><br />
Benutzerhandbuch<br />
2 Aktivieren Sie im Dialogfeld „Diashow“ in der Eigenschaften-Palette die Option „Horizontalen Bildlauf und Zoom<br />
aktivieren“.<br />
3 Der Begrenzungsrahmen „Anfang“ ist an seinem grünen Umriss erkennbar. Ziehen Sie im Hauptbereich des Fensters<br />
eine Ecke des Begrenzungsrahmens, um seine Größe zu ändern.<br />
4 Ziehen Sie den Rahmen „Anfang“ auf den Bereich des Fotos, in dem Bildlauf und Zoom beginnen sollen. Ändern Sie<br />
die Größe des Rahmens, bis er den gewünschten Bereich vollständig umgibt.<br />
Festlegen des Anfangspunkts nach der Aktivierung von Bildlauf und Zoom<br />
5 Klicken Sie auf die Miniatur „Ende“. Der Begrenzungsrahmen „Ende“ hat einen roten Umriss. Ändern Sie im<br />
Hauptbereich des Fensters die Größe des Rahmens und verschieben Sie ihn, bis er den Bereich umgibt, in dem der weitere<br />
Bildlauf und Zoom enden sollen.<br />
Auswählen des Endpunkts<br />
6 Wenn Sie dem Bildlauf und Zoom einen weiteren Bereich hinzufügen möchten, klicken Sie auf „Dieser Folie einen<br />
weiteren horizontalen Bildlauf und Zoom hinzufügen“. <strong>Photoshop</strong> <strong>Elements</strong> fügt dem Storyboard eine neue Folie hinzu.<br />
Ein Verknüpfungssymbol zeigt den hinzugefügten Bildlauf und Zoom an. Der frühere Endpunkt und der neue<br />
Anfangspunkt sind miteinander verknüpft. (Änderungen an einem der Punkte wirken sich auf beide Punkte aus.) Ziehen<br />
Sie den neuen Begrenzungsrahmen „Ende“, bis er vollständig den Bereich umgibt, in dem Bildlauf und Zoom enden sollen.<br />
Hinweis: Wenn der Rahmen „Anfang“ für einen weiteren Bildlauf und Zoom verschoben wird, wirkt sich dies auf den Rahmen<br />
„Ende“ des vorherigen Bildlaufs und Zooms aus.<br />
7 Wenn Sie Anfangs- und Endpunkte vertauschen möchten, wählen Sie den Punkt aus und klicken Sie dann auf<br />
„Vertauschen“ . Wenn Sie Anfangs- und Endpunkte auf derselben Folie platzieren möchten, klicken Sie auf „Anfang auf<br />
Ende kopieren“ oder „Ende auf Anfang kopieren“ .<br />
357
Ursprünglicher Bildlauf und Zoom (oben); nach dem Vertauschen von Bildlauf und Zoom (unten)<br />
ADOBE PHOTOSHOP ELEMENTS <strong>6.0</strong><br />
Benutzerhandbuch<br />
8 Sehen Sie sich eine Vorschau des Bildlaufs und Zooms an, indem Sie auf die Wiedergabe-Schaltfläche klicken.<br />
Verwenden Sie einen weiteren Bildlauf und Zoom, um den Fokus auf einem Endpunkt vor einem Übergang zu verlängern.<br />
Einfügen von Effekten in Folien<br />
Sie können auf Fotos in einer Diashow einen Schwarzweiß- oder Sepia-Effekt anwenden.<br />
1 Wählen Sie im Storyboard eine Folie aus. Klicken Sie im Hauptbereich des Fensters auf das Foto.<br />
2 Klicken Sie in der Eigenschaften-Palette auf das Symbol „Schwarzweiß“ oder „Sepia“ , um dem Foto den<br />
gewünschten Effekt zu verleihen. Wenn Sie die ursprünglichen Farben des Fotos wiederherstellen möchten, klicken Sie auf<br />
„Normal“ .<br />
Einfügen und Bearbeiten von Übergängen<br />
Übergänge sind Effekte, die sich auf den Wechsel von einer Folie zur nächsten auswirken. In <strong>Photoshop</strong> <strong>Elements</strong> stehen<br />
mehrere Übergänge zur Auswahl. Sie können die Dauer von Übergängen einzeln oder als Gruppe festlegen. Das Muster des<br />
Übergangs wird durch das Symbol zwischen den Folien angezeigt. Wenn Sie beim erstmaligen Erstellen einer Diashow<br />
Änderungen auf Übergänge in der ganzen Diashow anwenden möchten, wählen Sie die Übergänge im Storyboard aus.<br />
Wählen Sie dann einen Übergangstyp aus oder legen Sie die entsprechenden Optionen in den Diashow-Voreinstellungen<br />
fest.<br />
358
Ändern der Übergänge<br />
1 Führen Sie einen der folgenden Schritte aus, um einen Übergang zu ändern:<br />
Wenn Sie allen Folien denselben Übergang hinzufügen möchten, wählen Sie „Bearbeiten“ > „Alle Übergänge<br />
auswählen“. Wählen Sie dann in der Eigenschaften-Palette im Menü „Übergang“ eine Option.<br />
ADOBE PHOTOSHOP ELEMENTS <strong>6.0</strong><br />
Benutzerhandbuch<br />
Wenn Sie einen einzelnen Übergang ändern möchten, klicken Sie auf das Übergangssymbol zwischen zwei Folien und<br />
wählen Sie dann in der Eigenschaften-Palette im Menü „Übergang“ eine Option. (Sie können auch auf das Dreieck rechts<br />
neben dem Übergang klicken.)<br />
2 Führen Sie einen der folgenden Schritte aus, um die Dauer eines Übergangs zu ändern:<br />
Wenn Sie die Dauer eines einzelnen Übergangs ändern möchten, klicken Sie auf das Übergangssymbol zwischen zwei<br />
Folien und wählen Sie dann in dem oben in der Eigenschaften-Palette angezeigten Menü eine Dauer.<br />
Wenn Sie die Dauer sämtlicher Übergänge ändern möchten, wählen Sie „Bearbeiten“ > „Alle Übergänge auswählen“.<br />
Wählen Sie dann in der Eigenschaften-Palette im Menü „Mehrere Übergänge“ eine Option für die Dauer.<br />
Einstellen der Anzeigezeit einer Folie<br />
❖ Führen Sie einen der folgenden Schritte aus:<br />
Klicken Sie auf die unter einer Folie im Storyboard angezeigte Dauer und wählen Sie im Menü eine Option. Sie können<br />
auch eine Folie auswählen und deren Dauer in den Voreinstellungen ändern.<br />
Wenn Sie zum ersten Mal eine Folie oder Diashow erstellen, stellen Sie in den Diashow-Voreinstellungen die Option<br />
„Statische Dauer“ ein.<br />
Wenn Sie die Diashow auf einen Musikclip abstimmen möchten, klicken Sie auf „Folien an Audio anpassen“ .<br />
Einfügen von Fotos oder Videos aus Ihrem Katalog in eine Diashow<br />
1 Klicken Sie im Dialogfeld „Diashow“ auf „Medien hinzufügen“ und wählen Sie die Option „Fotos und Videos aus<br />
Organizer“.<br />
2 Wählen Sie im Dialogfeld „Fotos hinzufügen“ eine oder mehrere der folgenden Optionen aus, um einen Fotosatz<br />
anzuzeigen:<br />
Aktuellen Fotos im Browser Zeigt alle Fotos und Videoclips an, die derzeit im Fotobrowser sichtbar sind.<br />
Gesamtem Katalog Zeigt alle Fotos und Videoclips in Ihrem Katalog an.<br />
Album Zeigt Fotos und Videoclips in einem Album oder in einer Albumgruppe an.<br />
Stichwort-Tags Zeigt Fotos und Videoclips an, die mit einem Tag, einer Kategorie oder einer Unterkategorie verknüpft sind.<br />
Fotos mit Bewertungen anzeigen Zeigt nur Elemente mit einem Favoriten-Tag an. Unabhängig vom ausgewählten<br />
Fotosatz werden im Dialogfeld nur die Favoriten aus dem Satz angezeigt.<br />
Ausgeblendete Fotos anzeigen Zeigt Elemente mit dem Ausblenden-Tag an.<br />
359
ADOBE PHOTOSHOP ELEMENTS <strong>6.0</strong><br />
Benutzerhandbuch<br />
Hinweis: Beim Anzeigen im Projekt und beim Hinzufügen der Fotos zu Ihrem Projekt wird unabhängig von der<br />
Sortierreihenfolge im Fotobrowser immer mit dem ältesten Foto begonnen. Eine Ausnahme bilden hier nur Alben, in denen die<br />
Fotos eine eigene, von Ihnen festgelegte Reihenfolge haben.<br />
3 Wählen Sie die Elemente aus, die in Ihre Diashow aufgenommen werden sollen, indem Sie auf die Kästchen neben den<br />
einzelnen Elementen klicken. Wenn Sie alle angezeigten Elemente auswählen möchten, drücken Sie Strg+A (oder klicken<br />
Sie auf „Alle auswählen“). Wenn Sie die Auswahl aller Elemente aufheben möchten, drücken Sie Umschalt+Strg+A (oder<br />
klicken Sie auf „Auswahl aufheben“).<br />
4 Wählen Sie eine der folgenden Optionen:<br />
Ausgewählte Fotos hinzufügen Fügt Ihrem Projekt die Elemente hinzu, entfernt die Häkchen aus den Kontrollkästchen<br />
und lässt das Dialogfeld „Fotos hinzufügen“ für weitere Auswahlvorgänge geöffnet.<br />
Fertig Fügt Ihrem Projekt die ausgewählten Fotos hinzu, schließt das Dialogfeld und kehrt zum Dialogfeld „Diashow“<br />
zurück.<br />
Wenn Sie eine neue Diashow erstellen, können Sie auch zuerst ein Album anlegen, in das Sie alle Fotos aufnehmen, die<br />
später Bestandteil Ihres Projekts werden sollen. Wenn Sie Ihr Album anschließend im Fotobrowser anzeigen, können Sie<br />
ganz einfach die Reihenfolge der Fotos ändern und die Bildtitel bearbeiten. Das Album kann dann dem Projekt hinzugefügt<br />
werden. Klicken Sie dazu auf die Schaltfläche „Medien hinzufügen“.<br />
Festlegen von Voreinstellungen für Diashows<br />
1 Wählen Sie im Dialogfeld „Diashow“ die Optionen „Bearbeiten“ > „Diashow-Voreinstellungen“.<br />
2 Legen Sie eine der folgenden Optionen fest und klicken Sie dann auf „OK“:<br />
Statische Dauer Bestimmt die Standarddauer jeder Folie.<br />
Übergang Gibt an, wie der Wechsel von einer Folie zur nächsten erfolgt.<br />
Übergangsdauer Legt die Dauer des Übergangs fest. Wenn Sie einen komplexen Übergang wählen, kann eine längere<br />
Dauer sinnvoll sein.<br />
Hintergrundfarbe Legt die Standardfarbe fest, die auf jeder Folie um das Foto herum angezeigt wird.<br />
Horizontalen Bildlauf und Zoom auf alle Folien anwenden Wendet auf alle Folien in einer Diashow einen Bildlauf und<br />
Zoom nach dem Zufallsprinzip an.<br />
Bildunterschrift in Foto einfügen Fügt der Folie den Text hinzu, der dem Foto im Organizer zugewiesen wurde.<br />
Mit Audiokommentaren als Sprechtext Fügt den Audiokommentar hinzu, den Sie im Fotobrowser für das Foto erstellt<br />
haben.<br />
Soundtrack bis zur letzten Folie wiederholen Spielt die Musik in Endlosschleife bis zum Ende der Diashow.<br />
Auf Foliengröße zuschneiden Schneidet die Fotos so zu, dass sie auf eine Folie passen. Dabei werden die schwarzen Ränder<br />
entfernt, die manchmal bei Fotos mit unterschiedlichen Seitenverhältnissen auftreten. Wählen Sie je nach der Ausrichtung<br />
des Fotos entweder „Fotos im Querformat“ oder „Fotos im Hochformat“.<br />
Vorschau der Wiedergabeoptionen Wählen Sie im Menü eine Qualitätseinstellung für die Wiedergabe. Bei der Einstellung<br />
„Hoch“ ist die Wiedergabequalität der Diashow zwar gut, der Ladevorgang nimmt jedoch mehr Zeit in Anspruch.<br />
Dieses Dialogfeld immer anzeigen, wenn eine neue Diashow erstellt wird Zeigt das Voreinstellungen-Dialogfeld bei jeder<br />
Neuerstellung einer Diashow an.<br />
Veröffentlichen einer Diashow<br />
NachdemSieeineDiashowerstellthaben,könnenSieIhrProjektnunweitergeben.SiehabendieMöglichkeit,esalsPDFoder<br />
Filmdatei zu veröffentlichen, es auf eine Video-CD oder -DVD zu brennen, es für einen Computer mit Windows<br />
Media Center Edition auszugeben oder zur Verwendung in einem Videoprojekt in <strong>Adobe</strong> Premiere <strong>Elements</strong> zu<br />
publizieren.<br />
1 Klicken Sie im Dialogfeld „Diashow“ auf „Ausgabe“ .<br />
360
2 Wählen Sie eine der folgenden Optionen und klicken Sie auf „OK“:<br />
ADOBE PHOTOSHOP ELEMENTS <strong>6.0</strong><br />
Benutzerhandbuch<br />
Als Datei speichern Wählen Sie diese Option, wenn Sie eine Datei für die Weitergabe über das Internet oder per E-Mail<br />
erstellen möchten. Die Diashow wird damit als PDF-Datei oder als Filmdatei (WMV-Format) gespeichert.<br />
Wählen Sie bei PDF-Dateien eine Größenoption, die für das Zielpublikum geeignet ist.<br />
Wenn Sie diese PDF-Datei jemandem senden möchten, der einen Laptop mit kleinem Bildschirm hat, wählen Sie eine<br />
kleinere Foliengröße.<br />
Falls Sie die PDF-Datei jemandem senden möchten, der einen Desktop-PC mit großem Bildschirm verwendet, dann<br />
wählen Sie ein größeres Dateiformat.<br />
Wenn die Diashow in einer Endlosschleife wiedergegeben werden soll, wählen Sie „Schleife“.<br />
Wenn die Diashow nicht automatisch wiedergegeben werden soll, wählen Sie „Folien manuell wechseln“.<br />
Wenn die PDF-Datei nach dem Erstellen angezeigt werden soll, wählen Sie „Diashow nach dem Speichern anzeigen“.<br />
Hinweis: Einige Diashow-Funktionen werden bei der Speicherung einer Diashow als PDF-Datei nicht unterstützt. Bildlaufund<br />
Zoomeffekte werden in einer PDF-Datei nicht angezeigt. Wenn Sie einer Folie einen Videoclip hinzugefügt haben, wird<br />
diese Folie ohne den Videoclip gespeichert. Außerdem sehen einige Übergänge in der gespeicherten PDF-Datei anders aus<br />
(beispielsweise werden die Übergänge „Form (Mitte)“ und „Uhr (Wischen)“ in der PDF-Datei durch den Übergang „Verblassen“<br />
dargestellt).<br />
Wählen Sie im Fall einer Filmdatei eine Größenoption, die für das Zielpublikum geeignet ist.<br />
Wenn Sie diese Filmdatei als E-Mail versenden möchten, wählen Sie eine kleinere Foliengröße.<br />
Falls Sie die Datei jemandem senden möchten, der sie auf einem Fernsehgerät abspielen wird, dann wählen Sie eine<br />
größere Dateigröße.<br />
Auf Datenträger brennen Damit wird Ihre Diashow auf einer DVD oder einer Video-CD (VCD) gespeichert. DVDs<br />
verwenden MPEG-2-Komprimierung und liefern eine wesentlich höhere Qualität. Sie können Ihre Diashow nur dann auf<br />
DVD brennen, wenn <strong>Adobe</strong> Premiere <strong>Elements</strong> auf dem Computer installiert ist.<br />
VCDs können von den meisten CD-ROM- und DVD-ROM-Laufwerken gelesen werden, sofern die notwendige<br />
Wiedergabesoftware auf dem Computer installiert ist. Auch mit einigen DVD-Playern ist die Wiedergabe möglich. VCDs<br />
verwenden die MPEG-1-Komprimierung und haben eine Auflösung von 352 x 240 Pixel. Wenn Sie eine VCD auf einem<br />
Fernsehgerät wiedergeben, wird das im Format 352 x 240 Pixel vorliegende Bild gedehnt, um es an das Format<br />
720 x 480 Pixel (NTSC) oder 720 x 576 Pixel (PAL) des Fernsehbildschirms anzupassen, was die Bildqualität verringert<br />
und Bildfehler wie etwa Komprimierungsartefakte und Pixelierung verstärkt.<br />
An Fernsehgerät senden Ermöglicht die Anzeige der Diashow auf einem Fernsehgerät via PC mit Windows Media Center<br />
Edition. Diese Option setzt voraus, dass Sie über einen Computer mit Windows XP Media Center Edition verfügen.<br />
An Premiere <strong>Elements</strong> senden Sendet die Diashow über den Organizer an <strong>Adobe</strong> Premiere <strong>Elements</strong>, sofern <strong>Adobe</strong><br />
Premiere <strong>Elements</strong> auf dem Computer installiert ist.<br />
Verwandte Themen<br />
„Erstellen einer Diashow“ auf Seite 351<br />
„Anzeigen von Fotos auf Computern mit Media Center Edition 2005“ auf Seite 403<br />
Exportieren einer Diashow auf DVD<br />
Wenn <strong>Adobe</strong> Premiere <strong>Elements</strong> installiert ist, kann <strong>Photoshop</strong> <strong>Elements</strong> eine Diashow als letzten Schritt der Erstellung<br />
direkt auf eine hochwertige DVD exportieren, die sich mit den meisten DVD-Playern abspielen lässt.<br />
1 Erstellen Sie eine Diashow, indem Sie den Schritt zum Öffnen des Diashow-Editors ausführen. (Siehe „Erstellen einer<br />
Diashow“ auf Seite 351.)<br />
2 Klicken Sie im Diashow-Editor auf „Ausgabe“ .<br />
3 Klicken Sie auf die Option „Auf Datenträger brennen“ .<br />
4 Wählen Sie als Art des Datenträgers „DVD“ aus.<br />
361
ADOBE PHOTOSHOP ELEMENTS <strong>6.0</strong><br />
Benutzerhandbuch<br />
5 Wählen Sie das Videoformat (NTSC oder PAL) für die geografische Region aus, in der die DVD wiedergegeben werden soll.<br />
6 (Optional) Um dem Datenträger weitere Diashow-Projekte oder WMV-Dateien hinzuzufügen, aktivieren Sie die Option<br />
„Diesem Datenträger weitere Diashows hinzufügen, die ich erstellt habe“.<br />
7 Klicken Sie auf „OK“.<br />
Falls Sie sich für das Hinzufügen weiterer Diashows entschieden haben, wird das Dialogfeld „DVD mit Menü erstellen“<br />
geöffnet.<br />
8 Wenn Sie weitere Diashows hinzugefügt haben, führen Sie einen der folgenden Schritte aus und klicken Sie dann auf<br />
„Weiter“:<br />
Um eine Diashow aus der Liste zu entfernen, wählen Sie diese aus und klicken Sie auf „Diashow entfernen“.<br />
Um das Videoformat zu ändern, wählen Sie „NTSC“ oder „PAL“ im Bereich für das Videoformat aus.<br />
Um die Anordnung der Diashows auf der DVD zu ändern, ziehen Sie die Bilder an die gewünschten Positionen.<br />
9 Wählen Sie einen Ordner für die neuen WMV-Dateien aus und klicken Sie auf „Speichern“.<br />
<strong>Photoshop</strong> <strong>Elements</strong> erstellt eine WMV-Datei (Windows Media Video) für jede der Diashows, die Sie mit in Ihr Projekt<br />
aufnehmen. (Sie können im Statusdialogfeld jederzeit auf „Abbrechen“ klicken, um den Vorgang anzuhalten.)<br />
Die WMV-Dateien werden in das Medienfenster und das Projektfenster von <strong>Adobe</strong> Premiere <strong>Elements</strong> aufgenommen. Es<br />
wird automatisch der DVD-Arbeitsbereich geöffnet, in dem Sie eine Menüvorlage auswählen und Menüschaltflächen<br />
hinzufügen oder anpassen können.<br />
Brennen einer vorhandenen Diashow auf DVD<br />
Wenn <strong>Adobe</strong> Premiere <strong>Elements</strong> installiert ist, können Sie in <strong>Photoshop</strong> <strong>Elements</strong> ein bereits vorhandenes Diashow-<br />
Projekt direkt auf eine DVD brennen, die dann mit den meisten DVD-Playern abgespielt werden kann.<br />
1 Wählen Sie im Organizer-Fotobrowser ein oder mehrere Diashow-Projekte aus.<br />
2 Klicken Sie auf die Registerkarte „Erstellen“ und wählen Sie „Mehr Optionen“ > „DVD mit Menü“.<br />
3 Wählen Sie das Videoformat (NTSC oder PAL) für die geografische Region aus, in der die DVD wiedergegeben werden soll.<br />
4 (Optional) Um dem Datenträger weitere Diashow-Projekte oder WMV-Dateien hinzuzufügen, klicken Sie auf<br />
„Diashows hinzufügen“, wählen Sie die gewünschten Diashows aus und klicken Sie auf „OK“.<br />
5 Wenn Sie weitere Diashows hinzugefügt haben, führen Sie einen der folgenden Schritte aus und klicken Sie dann auf<br />
„Weiter“:<br />
Um eine Diashow aus der Liste zu entfernen, wählen Sie diese aus und klicken Sie auf „Diashow entfernen“.<br />
Um die Anordnung der Diashows auf der DVD zu ändern, ziehen Sie die Bilder an die gewünschten Positionen.<br />
6 Klicken Sie auf „Weiter“.<br />
7 Wählen Sie einen Ordner für die neuen WMV-Dateien aus und klicken Sie auf „OK“.<br />
<strong>Photoshop</strong> <strong>Elements</strong> erstellt eine WMV-Datei (Windows Media Video) für jede der Diashows, die Sie mit in Ihr Projekt<br />
aufnehmen. (Sie können im Statusdialogfeld jederzeit auf „Abbrechen“ klicken, um den Vorgang anzuhalten.)<br />
Die WMV-Dateien werden in das Medienfenster und das Projektfenster von <strong>Adobe</strong> Premiere <strong>Elements</strong> aufgenommen. Es<br />
wird automatisch der DVD-Arbeitsbereich geöffnet, in dem Sie eine Menüvorlage auswählen und Menüschaltflächen<br />
hinzufügen oder anpassen können.<br />
Einfügen von <strong>Photoshop</strong> <strong>Elements</strong>-Diashows in Videoprojekte<br />
In <strong>Photoshop</strong> <strong>Elements</strong> können Sie eine Diashow aus Fotos erstellen und diese Diashow durch Hinzufügen von Musik,<br />
Überblendungen, Kommentaren und Text interessant gestalten. Sie können Ihr fertiges Projekt an <strong>Adobe</strong> Premiere<br />
<strong>Elements</strong> übertragen und in Filme und DVDs einbinden.<br />
362
Diashow in der Projektansicht der Editor-Registerkarte und im Szenenfenster von <strong>Adobe</strong> Premiere <strong>Elements</strong><br />
ADOBE PHOTOSHOP ELEMENTS <strong>6.0</strong><br />
Benutzerhandbuch<br />
1 Klicken Sie im Dialogfeld „Diashow“ auf „Ausgabe“ .<br />
2 Wählen Sie „An Premiere <strong>Elements</strong> senden“ und klicken Sie auf „OK“. Wenn Sie gefragt werden, ob Sie Ihr Projekt<br />
zunächst speichern möchten, klicken Sie auf „OK“, geben Sie einen Namen für das Projekt ein und klicken Sie auf<br />
„Speichern“.<br />
Über ein eingeblendetes Dialogfeld werden Sie informiert, wenn die Diashow fertig ist. Die Diashow wird im Organizer am<br />
oberen Rand des Fotobrowsers angezeigt. Wenn <strong>Adobe</strong> Premiere <strong>Elements</strong> geöffnet ist, wird die Diashow außerdem im<br />
Organizer angezeigt, sodass sie in das Szenenfenster oder in die Zeitleiste gezogen werden kann.<br />
Zusammenfügen von Panoramen<br />
Erstellen von Photomerge-Panoramen<br />
Mit dem Befehl „Photomerge-Panorama“ lassen sich mehrere Fotos zu einem zusammenhängenden Foto kombinieren. Sie<br />
können z. B. fünf überlappende Bilder der Skyline einer Stadt so zusammenstellen, dass ein Panorama entsteht. Die mit<br />
dem Befehl „Photomerge-Panorama“ kombinierten Fotos können sowohl horizontal als auch vertikal angeordnet sein.<br />
Beim Einrichten einer Photomerge-Panorama-Komposition müssen Sie zunächst die Dateien festlegen, die<br />
zusammengefügt werden sollen (Quelldateien). <strong>Photoshop</strong> <strong>Elements</strong> kombiniert diese Dateien dann automatisch und<br />
erstellt ein zusammenhängendes Panoramabild. Nach Fertigstellung des Panoramas können Sie die Position der einzelnen<br />
Bilder gegebenenfalls noch ändern.<br />
Erstellen von Photomerge-Panoramen<br />
363
ADOBE PHOTOSHOP ELEMENTS <strong>6.0</strong><br />
Benutzerhandbuch<br />
Geeignete Fotos sind das A und O für jedes Panoramabild. Halten Sie sich darum beim Aufnehmen von Fotos, die mit<br />
Photomerge-Panorama zusammengefügt werden sollen, an folgende Richtlinien:<br />
Achten Sie auf eine ausreichende Überlappung der Bilder Die Bilder sollten etwa um 15 % bis 40 % überlappen. Bei einer<br />
geringeren Überlappung kann das Panorama von Photomerge-Panorama u. U. nicht automatisch zusammengefügt<br />
werden.AuchdieArbeitmitBildern,dieum50%odermehrüberlappen,kannsichschwieriggestalten.BilderdieserArt<br />
lassen sich möglicherweise nicht so gut überblenden.<br />
Verwenden Sie eine einheitliche Brennweite Vermeiden Sie beim Fotografieren die Verwendung der Zoomfunktion der<br />
Kamera.<br />
Halten Sie die Kamera gerade Photomerge-Panorama kann zwar leichte Drehungen zwischen Bildern ausgleichen, größere<br />
Neigungen können aber beim automatischen Zusammenfügen des Panoramas zu Fehlern führen. Ein Stativ mit einem<br />
drehbaren Kopf ist für eine gleichbleibende Ausrichtung von Kamera und Sucher hilfreich.<br />
Beim Fotografieren eines Panoramas von einem erhöhten Standort aus wird häufig versucht, den Horizont im Sucher auf<br />
der gleichen Höhe zu halten. Dies führt jedoch zu einer merklichen Drehung zwischen den Bildern. Verwenden Sie daher<br />
ein Stativ, um die Kamera auf der gleichen Höhe zu halten.<br />
Behalten Sie Ihre Position bei Bleiben Sie bei der Aufnahme einer ganzen Fotoserie stets an derselben Position, damit die<br />
Bilder vom gleichen Standort aus aufgenommen werden. Wenn Sie den optischen Sucher verwenden und die Kamera nahe<br />
am Auge halten, bleibt der Standort konsistent. Ein Stativ kann helfen, den Standort beizubehalten.<br />
Verwenden Sie keine Verzerrungslinsen Wenn Fotos mit Fischaugenlinsen und anderen Verzerrungslinsen aufgenommen<br />
werden, die eine deutliche Verzerrung des Bildes bewirken, kann Photomerge-Panorama möglicherweise kein<br />
befriedigendes Ergebnis liefern.<br />
Behalten Sie die Belichtung bei Verwenden Sie den Blitz entweder immer oder überhaupt nicht. Mithilfe der erweiterten<br />
Überblendungsfunktion in Photomerge-Panorama können zwar unterschiedliche Belichtungen leichter ausgeglichen<br />
werden, große Unterschiede erschweren jedoch den Prozess des Zusammenfügens der Einzelbilder. Einige Digitalkameras<br />
ändern beim Aufnehmen von Fotos die Belichtungseinstellungen automatisch. Daher müssen Sie die Kameraeinstellungen<br />
u. U. überprüfen, um sicherzugehen, dass alle Bilder dieselbe Belichtung aufweisen.<br />
Erstellen einer Photomerge-Panorama-Komposition<br />
1 Führen Sie einen der folgenden Schritte aus:<br />
Wählen Sie im Editor „Datei“ > „Neu“ > „Photomerge-Panorama“.<br />
Wählen Sie im Organizer „Datei“ > „Neu“ > „Photomerge-Panorama“.<br />
2 Wenn Sie zwei oder mehr Dateien vom Editor aus geöffnet haben, klicken Sie auf „Durchsuchen“, um zu den<br />
Quelldateien bzw. zum entsprechenden Ordner zu navigieren, die bzw. den Sie zum Erstellen der Photomerge-Panorama-<br />
Komposition verwenden möchten. Wenn Sie alle Quelldateien hinzugefügt haben, klicken Sie auf „OK“, um die<br />
Photomerge-Panorama-Komposition zu erstellen. Die Quelldateien werden automatisch geöffnet und verarbeitet.<br />
Ist eine automatische Erstellung der Komposition nicht möglich, wird eine entsprechende Meldung angezeigt. Sie können<br />
dann die Komposition manuell im Dialogfeld „Photomerge“ erstellen, indem Sie die Fotos aus dem Leuchtkasten in den<br />
Arbeitsbereich ziehen und dort per Hand zusammenfügen.<br />
3 SobalddasneuePanoramabildimDialogfeld„Photomerge“angezeigtwird,könnenSieandeneinzelnenQuelldateien<br />
arbeiten und die Ansicht des Arbeitsbereichs ändern. Wenn Sie die Reihenfolge der Bilder ändern müssen, ziehen Sie das<br />
betreffende Bild im Arbeitsbereich an eine neue Position oder ordnen Sie die Bilder im Leuchtkasten neu an. (Deaktivieren<br />
Sie zum Anordnen der Bilder ggf. die Option „An Bild ausrichten“.)<br />
4 Passen Sie, falls erforderlich, den Fluchtpunkt bzw. die Überblendungseinstellungen Ihrer Komposition an.<br />
5 Klicken Sie auf „OK“, um das Panorama als neue Datei zu erzeugen.<br />
364
Verwenden des Dialogfelds „Photomerge“<br />
ADOBE PHOTOSHOP ELEMENTS <strong>6.0</strong><br />
Benutzerhandbuch<br />
Im Dialogfeld „Photomerge“ finden Sie Werkzeuge zum Bearbeiten der Komposition, einen Bereich zum Speichern nicht<br />
verwendeter Quellbilder („Leuchtkasten“), einen Arbeitsbereich zum Erstellen der Komposition sowie Optionen zum<br />
Anzeigen und Bearbeiten der Komposition. Außerdem steht Ihnen eine Zoomfunktion zur Verfügung, mit der Sie die<br />
Ausrichtung der einzelnen Dateien besser prüfen können.<br />
A<br />
B<br />
C<br />
D<br />
E<br />
Dialogfeld „Photomerge“<br />
A. Leuchtkasten B. Werkzeuge C. Arbeitsbereich D. Ausgewähltes Bild E. Statusleiste<br />
Wählen Sie zum Navigieren das Hand-Werkzeug aus und ziehen Sie im Arbeitsbereich. Stattdessen können Sie auch<br />
den Ansichtsbereich (rot umrandet) ziehen oder die Bildlaufleiste im Navigator verwenden.<br />
Wenn Sie die Ansicht verkleinern oder vergrößern möchten, klicken Sie auf das Einzoomen- bzw. Auszoomen-<br />
Symbol . Alternativ können Sie das Zoom-Werkzeug verwenden. Bei gedrückter Alt-Taste können Sie mit dem<br />
Zoom-Werkzeug auszoomen.<br />
Wenn Sie ein Bild drehen möchten, wählen Sie das Bild-auswählen-Werkzeug aus und klicken Sie auf das Bild.<br />
Wählen Sie dann das Bild-drehen-Werkzeug aus und ziehen Sie in einer Kreisbewegung um das Bild.<br />
Wenn Sie Bilder im Leuchtkasten neu anordnen möchten, wählen Sie das Bild-auswählen-Werkzeug aus und ziehen Sie<br />
ein Bild im Leuchtkasten.<br />
Wenn Sie der Komposition ein Bild hinzufügen möchten, wählen Sie das Bild-auswählen-Werkzeug aus und ziehen Sie<br />
das Bild aus dem Leuchtkasten in den Arbeitsbereich.<br />
Wenn Sie ein Bild aus der Komposition entfernen möchten, wählen Sie das Bild-auswählen-Werkzeug aus und ziehen<br />
Sie das Bild aus dem Arbeitsbereich in den Leuchtkasten.<br />
Stellen Sie sicher, dass die Option „An Bild ausrichten“ aktiviert ist, damit Bilder, die überlappen und bei denen Photomerge<br />
eine Gemeinsamkeit festgestellt hat, automatisch korrekt ausgerichtet werden.<br />
Ändern des Fluchtpunkts<br />
Mit dem Fluchtpunkt-setzen-Werkzeug wählen Sie das Fluchtpunktbild aus, wodurch sich die Perspektive der Photomerge-<br />
Panorama-Komposition ändert.<br />
1 Wählen Sie im Bereich „Einstellungen“ des Dialogfelds „Photomerge“ die Option „Perspektive“. Das mittlere Bild ist das<br />
Standardfluchtpunktbild (wenn ausgewählt, wird es von einem blauen Rand umrahmt).<br />
2 Wählen Sie das Fluchtpunkt-setzen-Werkzeug aus und klicken Sie auf ein Bild im Arbeitsbereich, um es zum<br />
Fluchtpunktbild zu machen. In jeder Komposition gibt es nur ein Fluchtpunktbild.<br />
365
ADOBE PHOTOSHOP ELEMENTS <strong>6.0</strong><br />
Benutzerhandbuch<br />
Hinweis: Halten Sie die Alt-Taste gedrückt, während Sie den Zeiger über ein Bild bewegen, um die Auswahlbegrenzung des<br />
Fotos anzuzeigen.<br />
3 Ändern Sie ggf. die Position der anderen Bilder mithilfe des Bild-auswählen-Werkzeugs . Ausgewählte Nicht-<br />
Fluchtpunktbilder werden durch einen roten Rahmen markiert.<br />
Wenn Sie eine Perspektivenkorrektur auf eine Komposition anwenden, werden die Bilder, die keine Fluchtpunktbilder sind,<br />
mit dem Fluchtpunktbild verknüpft. Sie können diese Verknüpfung aufheben, indem Sie im Bereich „Einstellungen“ die<br />
Option „Nur repositionieren“ wählen, die Bilder im Arbeitsbereich trennen oder das Fluchtpunktbild wieder in den<br />
Leuchtkasten ziehen. Nach Aufhebung der Verknüpfung liegen die Bilder wieder in ihrem Originalzustand vor.<br />
Die Perspektivenkorrektur ist nur bis zu einem Ansichtswinkel von ca. 120˚ möglich. Wenn Ihre Komposition einen<br />
größeren Ansichtswinkel hat, deaktivieren Sie die Option „Perspektive“.<br />
Reduzieren der Verzerrung und inkonsistenter Farben<br />
Mit Optionen für die Komposition können Sie die Verzerrung in einer Photomerge-Panorama-Komposition reduzieren.<br />
1 Legen Sie die Optionen für die Komposition fest:<br />
Zylindrische Zuordnung Reduziert die bogenförmige Verzerrung, die beim Anwenden der Perspektivenkorrektur<br />
auftreten kann. Die Option „Perspektive“ muss aktiviert sein, damit „Zylindrische Zuordnung“ verwendet werden kann.<br />
Auswirkungen der Option „Zylindrische Zuordnung“<br />
A. Original B. Mit zylindrischer Zuordnung<br />
2 Klicken Sie auf „Vorschau“.<br />
Die Ergebnisse, die durch Anwendung dieser Optionen erzielt werden, sind nur im Vorschaumodus und im endgültigen<br />
Bild zu sehen.<br />
3 Wenn Sie wieder zum Bearbeitungsmodus zurückkehren möchten, klicken Sie auf „Vorschau beenden“.<br />
A<br />
B<br />
366
Kapitel 19: Optimieren für das Web<br />
Beim Optimieren für das Web werden Bilder komprimiert. Die Anzeigeoptionen werden auf den optimalen Einsatz im<br />
Internet abgestimmt. Wenn Sie Bilder in das Internet stellen, ist die Dateigröße wichtig. Die Dateigröße der Bilder sollte so<br />
gewählt werden, dass das Herunterladen von einem Webserver nicht übermäßig lange dauert und andererseits Farben und<br />
Details im Bild erhalten bleiben. Im Web werden hauptsächlich die drei Grafikdateiformate GIF, JPEG und PNG<br />
verwendet.<br />
Wenn Sie die vollständige <strong>Photoshop</strong> <strong>Elements</strong>-Hilfe öffnen möchten, klicken Sie auf „Diese Seite im Internet“, um die<br />
Online-Dokumentation aufzurufen.<br />
Optimieren von Bildern<br />
Optimieren<br />
Wenn Sie Bilder ins Internet stellen möchten, müssen Sie die Dateigröße beachten. Die Dateigröße sollte so gewählt<br />
werden, dass das Herunterladen von einem Webserver nicht übermäßig lange dauert und andererseits Farben und Details<br />
im Bild erhalten bleiben.<br />
Im Web werden hauptsächlich die drei Grafikdateiformate GIF, JPEG und PNG verwendet. Sie können Bilder in diesen<br />
Formaten mit einer der folgenden Methoden optimieren:<br />
Wenn Sie ein Bild für den Einsatz in einem Authoring-Programm wie <strong>Adobe</strong>® GoLive® optimieren möchten, können Sie<br />
den Befehl „Für Web speichern“ verwenden. Im Dialogfeld „Für Web speichern“ sehen Sie eine Vorschau des Bildes in<br />
unterschiedlichen Dateiformaten und mit unterschiedlichen Optimierungen. Sie können außerdem Transparenz- und<br />
Animationseinstellungen festlegen.<br />
Eine elementare Optimierung erreichen Sie mit dem Befehl „Speichern unter“. Je nach Dateiformat können Sie<br />
Bildqualität, Hintergrund, Transparenz, Farbanzeige und Lademethode festlegen.<br />
Verwenden des Dialogfelds „Für Web speichern“<br />
Mithilfe des Dialogfelds „Für Web speichern“ können Sie die Auswirkungen verschiedener Optimierungsoptionen für ein<br />
Foto anzeigen, das im Web bereitgestellt werden soll. Die Vorgehensweise ist einfach: Öffnen Sie zunächst ein Foto im<br />
Editor und wählen Sie „Datei“ > „Für Web speichern“. Wählen Sie anschließend ein Dateiformat (GIF, JPEG, PNG-8 oder<br />
PNG-24) aus dem entsprechenden Menü und geben Sie die gewünschten Optionen an. (Das Menü für das Dateiformat<br />
befindet sich direkt unter dem Menü „Vorgabe“.) Dadurch wird eine Kopie der Datei gespeichert; das Originalbild wird<br />
nicht überschrieben.<br />
367
A<br />
B<br />
Dialogfeld „Für Web speichern“<br />
A. Werkzeugpalette B. Pipettenfarbe C. Optimierungseinstellungen D. Bildgröße E. Animationsoptionen F. Feld „Zoomfaktor“<br />
G. Originalbild H. Optimiertes Bild I. Menü „Vorschau“ für Vorschau in Browser<br />
ADOBE PHOTOSHOP ELEMENTS <strong>6.0</strong><br />
Benutzerhandbuch<br />
Die Optimierungsoptionen werden auf der rechten Seite des Dialogfelds „Für Web speichern“ angezeigt. Außer einem<br />
Dateiformat für das Web können Sie Komprimierungs- und Farboptionen auswählen. Darüber hinaus lässt sich in diesem<br />
Dialogfeld die Hintergrundtransparenz oder -farbe einstellen und die Bildgröße ändern. Sie können vordefinierte<br />
Einstellungen verwenden (indem Sie ein Format aus dem Menü „Vorgabe“ wählen) oder formatspezifische Optionen<br />
auswählen, um die Optimierung genau abzustimmen.<br />
In den Bildfenstern werden das Originalbild (links) und eine Vorschau des optimierten Bildes (rechts) angezeigt. Unter<br />
jedem Fenster stehen Optimierungsangaben: aktuelle Einstellungen, Größe der optimierten Datei und voraussichtliche<br />
Ladezeit. Wenn Sie Korrekturen vornehmen, werden die Informationen unter dem optimierten Bild entsprechend<br />
geändert.<br />
Oben links im Dialogfeld befindet sich eine kleine Werkzeugpalette. Wenn Sie andere Bereiche eines Bildes anzeigen<br />
möchten, wählen Sie das Hand-Werkzeug aus und ziehen Sie es, um die gewünschten Bereiche zu sehen. Wenn Sie in<br />
einem Bild einzoomen möchten, wählen Sie das Zoom-Werkzeug aus und klicken Sie in einer Ansicht; halten Sie dann<br />
die Alt-Taste gedrückt und klicken Sie erneut, um wieder auszuzoomen. (Alternativ können Sie auch das Feld „Zoom“ am<br />
unteren Rand des Dialogfelds verwenden.) Mit dem Werkzeug „Pipettenfarbe“ können Sie Hintergrundfarben erstellen.<br />
Verwandte Themen<br />
F<br />
G H I<br />
„Anzeigen der Vorschau eines optimierten Bildes in einem Webbrowser“ auf Seite 378<br />
„Vorschau der Abweichungen in Farbanzeigen“ auf Seite 379<br />
„Anzeigen der voraussichtlichen Ladezeit“ auf Seite 379<br />
Optimierte Dateiformate für das Web<br />
Sie haben die Wahl zwischen vier Formaten für das Web. Orientieren Sie sich bei der Wahl des Formats für Ihr Web-Bild<br />
an den folgenden Hinweisen:<br />
JPEG Dies in den meisten Fällen das beste Format zum Speichern von Fotos.<br />
C<br />
D<br />
E<br />
368
ADOBE PHOTOSHOP ELEMENTS <strong>6.0</strong><br />
Benutzerhandbuch<br />
PNG-24 Ähnlich wie JPEG ist dies ein gutes Format für Fotos. Wenn das Bild Transparenz enthält, empfiehlt sich die<br />
Auswahl des PNG-24-Formats anstelle von JPEG. (JPEG unterstützt keine Transparenz; Sie müssen das Bild in diesem Fall<br />
mit einer Hintergrundfarbe füllen.) PNG-24-Dateien sind oft erheblich größer als JPEG-Dateien desselben Bildes.<br />
GIF GIF ist ein geeignetes Format für Strichgrafiken, Abbildungen mit großen Farbflächen und feinen Details sowie Text.<br />
Beim Exportieren eines animierten Bildes müssen Sie das GIF-Format verwenden.<br />
PNG-8 PNG-8 ist eine weniger bekannte Alternative zum GIF-Format. Eingesetzt wird es für dieselben Zwecke (außer<br />
Animation).<br />
Bilder in den Formaten GIF und PNG-8, auch als indizierte Farbbilder bezeichnet, können bis zu 256 Farben darstellen.<br />
Zum Konvertieren von Bildern in indizierte Farbbilder erstellt <strong>Photoshop</strong> <strong>Elements</strong> eine Indexfarbentabelle (Color Lookup<br />
Table, CLUT). Ist eine Originalfarbe nicht in der Tabelle enthalten, wird die ähnlichste Farbe gewählt oder die fehlende<br />
Farbe aus einer Kombination verfügbarer Farben simuliert.<br />
JPEG- und PNG-24-Dateien unterstützen 24-Bit-Farbe, womit bis zu 16 Millionen Farben angezeigt werden können. Je<br />
nach Format können Sie Bildqualität, Hintergrundtransparenz oder -farbe, Farbanzeige sowie die Art der Anzeige im<br />
Browser während des Herunterladens wählen.<br />
Das Aussehen eines Bildes im Web hängt außerdem davon ab, welche Farben von der Computer-Plattform, vom<br />
Betriebssystem, Monitor und Browser angezeigt werden. Sehen Sie sich eine Vorschau Ihrer Bilder in verschiedenen<br />
Browsern auf verschiedenen Plattformen an, um zu prüfen, wie die Bilder im Web angezeigt werden.<br />
JPEG-Format<br />
Das JPEG-Format unterstützt 24-Bit-Farbe. Die subtilen Variationen in Helligkeit und Farbton bleiben also in Fotos<br />
erhalten. Bei progressiven JPEG-Dateien wird während des Ladevorgangs im Browser eine Bildversion mit niedriger<br />
Auflösung angezeigt.<br />
Die JPEG-Bildkomprimierung wird als verlustbehaftet („lossy“) bezeichnet, da sie Bilddaten selektiv verwirft. Durch eine<br />
höhere Qualitätseinstellung werden weniger Daten gelöscht; jedoch kann es bei der JPEG-Komprimierung dennoch zum<br />
Detailverlust kommen, v. a. in Bildern mit Text oder Vektorgrafiken.<br />
Hinweis: Bei jedem Speichern eines Bildes im JPEG-Format entstehen Effekte wie wellenartige Muster oder blockartige Streifen.<br />
Sie sollten JPEG-Dateien daher immer vom Originalbild aus speichern, nicht von einer zuvor gespeicherten JPEG-Datei.<br />
Originalbild (links) und optimiertes JPEG mit niedriger Qualitätseinstellung (rechts)<br />
Transparenz wird vom JPEG-Format nicht unterstützt. Wenn Sie ein Bild als JPEG-Datei speichern, werden transparente<br />
Pixel mit der im Dialogfeld „Für Web speichern“ gewählten Hintergrundfarbe gefüllt. Sie können die Hintergrundfarbe an<br />
die Webseite anpassen, um Transparenz zu simulieren. Wenn das Bild Transparenz enthält und Sie die Hintergrundfarbe<br />
der Webseite nicht kennen oder der Hintergrund ein Muster enthält, sollten Sie ein Format verwenden, das Transparenz<br />
unterstützt (GIF, PNG-8 oder PNG-24).<br />
Verwandte Themen<br />
„Erstellen eines GIF- oder PNG-Bildes mit Hintergrund“ auf Seite 376<br />
369
ADOBE PHOTOSHOP ELEMENTS <strong>6.0</strong><br />
Benutzerhandbuch<br />
GIF-Format<br />
Das GIF-Format verwendet 8-Bit-Farbe und komprimiert Farbflächen effizient, wobei scharfe Details in Strichgrafiken,<br />
Logos oder Text erhalten bleiben. Darüber hinaus können Sie im GIF-Format animierte Bilder erstellen und Transparenz<br />
in Bildern beibehalten. GIF wird von den meisten Browsern unterstützt.<br />
Das GIF-Format verwendet LZW-Komprimierung, eine verlustfreie („lossless“) Komprimierungsmethode. Da GIF-<br />
Dateien allerdings auf 256 Farben begrenzt sind, kann die Optimierung eines 24-Bit-Originalbilds als 8-Bit-GIF-Datei zum<br />
Verlust von Farbdaten führen.<br />
GIF-Bild mit Farbtabelle „Selektiv“ (links) und mit Farbtabelle „Web“ (rechts)<br />
Sie können die Zahl der Farben im GIF-Bild wählen und das Dithering der Farben im Browser steuern. Das GIF-Format<br />
unterstützt Hintergrundtransparenz und -farbe, wobei die Bildkanten an den Hintergrund einer Webseite angeglichen<br />
werden.<br />
Verwandte Themen<br />
„Beibehalten der Hintergrundtransparenz in einem GIF- oder PNG-Bild“ auf Seite 375<br />
PNG-8-Format<br />
Das PNG-8-Format verwendet 8-Bit-Farbe. Wie das GIF-Format komprimiert auch das PNG-8-Format Farbflächen auf<br />
effiziente Weise und erhält dabei scharfe Details in Strichgrafiken, Logos oder Text.<br />
Da PNG-8 nicht von allen Browsern unterstützt wird, sollten Sie dieses Format nicht verwenden, wenn Sie das Bild einem<br />
breiten Publikum zugänglich machen möchten.<br />
Beim PNG-8-Format werden komplexere Komprimierungsschemata als bei GIF-Dateien verwendet. Die Dateien können<br />
daher je nach den Farbmustern des Bildes 10 % bis 30 % kleiner sein als GIF-Dateien desselben Bildes. Obwohl PNG-8 eine<br />
Methode zur Lossless-Komprimierung, also verlustfrei ist, kann die Optimierung eines 8-Bit-Originalbilds als 24-Bit-<br />
PNG-Datei zum Verlust von Farbinformationen führen.<br />
Hinweis: Vor allem bei Bildern mit wenigen Farben und einfachen Mustern kann durch GIF-Komprimierung eine kleinere<br />
Datei erstellt werden als durch PNG-8-Komprimierung. Zeigen Sie optimierte Bilder im GIF- und PNG-8-Format an, um die<br />
Dateigröße zu vergleichen.<br />
Wie beim GIF-Format können Sie die Zahl der Farben im Bild wählen und das Dithering der Farben im Browser steuern.<br />
Das PNG-8-Format unterstützt Hintergrundtransparenz und Hintergrundfarbe, wobei Sie die Bildkanten an die<br />
Hintergrundfarbe einer Webseite angleichen.<br />
370
PNG-8 mit 256 Farben und ohne Dithering (links) und PNG-8 mit 16 Farben und mit Dithering (rechts)<br />
Verwandte Themen<br />
„Beibehalten der Hintergrundtransparenz in einem GIF- oder PNG-Bild“ auf Seite 375<br />
ADOBE PHOTOSHOP ELEMENTS <strong>6.0</strong><br />
Benutzerhandbuch<br />
PNG-24-Format<br />
Das PNG-24-Format unterstützt 24-Bit-Farbe. Wie beim JPEG-Format bleiben auch im PNG-24-Format die subtilen<br />
Variationen in Helligkeit und Farbton in Fotos erhalten. Wie beim GIF- und PNG-8-Format bleiben mit PNG-24 scharfe<br />
Details (z. B. in Strichgrafiken, Logos oder Text) erhalten.<br />
Im PNG-24-Format wird dieselbe Lossless-Komprimierungsmethode verwendet wie bei PNG-8. Aus diesem Grund sind<br />
PNG-24-Dateien normalerweise größer als JPEG-Dateien desselben Bildes. Wenn Sie das Bild einem breiten Publikum<br />
zugänglich machen möchten, empfiehlt es sich, das PNG-24-Format nicht zu verwenden.<br />
Zusätzlich zur Unterstützung von Hintergrundtransparenz und -farbe wird im PNG-24-Format abgestufte Transparenz<br />
unterstützt. Möglich sind 256 Transparenzabstufungen, von deckend bis zu vollständig transparent, sodass Sie Kanten<br />
nahtlos an eine beliebige Hintergrundfarbe angleichen können. Abgestufte Transparenz wird allerdings nicht von allen<br />
Browsern unterstützt.<br />
Verwandte Themen<br />
„Beibehalten der Hintergrundtransparenz in einem GIF- oder PNG-Bild“ auf Seite 375<br />
Animierte GIF-Dateien<br />
Diese Dateien erzeugen durch Anzeigen einer Abfolge von Bildern, den so genannten Frames, den Eindruck von<br />
Bewegung. <strong>Photoshop</strong> <strong>Elements</strong> bietet eine leistungsstarke und einfache Methode zum Erstellen animierter GIF-Dateien<br />
aus einem Bild mit mehreren Ebenen.<br />
Wenn Sie eine animierte GIF-Datei erstellen möchten, arbeiten Sie mit Ebenen. Beim Erstellen einer optimierten<br />
Animation in <strong>Photoshop</strong> <strong>Elements</strong> wird aus jeder Ebene ein Frame. Die animierten GIFs werden im Editor in ein RGB-<br />
Farbdokument kompiliert.<br />
Mit dem Befehl „Öffnen“ im Editor können Sie eine vorhandene animierte GIF-Datei öffnen. Für jeden Frame in der Datei<br />
erstellt <strong>Photoshop</strong> <strong>Elements</strong> eine Ebene. Wenn Sie einen bestimmten Frame im Dokumentfenster anzeigen möchten,<br />
machen Sie die Ebene dieses Frames in der Ebenen-Palette sichtbar und blenden Sie die anderen Ebenen aus.<br />
Bilder auf unterschiedlichen Ebenen können zu einer Abfolge angeordnet werden, um eine Animation zu erstellen.<br />
371
Verwandte Themen<br />
„Ebenen“ auf Seite 148<br />
„Vorschau einer Animation“ auf Seite 380<br />
ADOBE PHOTOSHOP ELEMENTS <strong>6.0</strong><br />
Benutzerhandbuch<br />
Anwenden einer Optimierungsvorgabe<br />
Mit einer vordefinierten Optimierungseinstellung, einer so genannten Vorgabe, können Sie Bilder schnell und einfach für<br />
das Web optimieren. Wählen Sie im Menü „Vorgabe“ oben rechts im Dialogfeld „Für Web speichern“ die gewünschte<br />
Einstellung. Vorgaben sind auf die Optimierungsanforderungen der unterschiedlichen Bildformate abgestimmt.<br />
Die Namen der Vorgaben weisen auf Dateiformat und Qualitätsstufe hin. Wählen Sie beispielsweise „JPEG hoch“, wenn Sie<br />
ein Bild im JPEG-Dateiformat mit hoher Qualität und geringer Komprimierung optimieren möchten. Wählen Sie „GIF 32<br />
Dithering“, wenn Sie ein Bild im GIF-Dateiformat optimieren, die Farben auf 32 reduzieren und Dithering anwenden<br />
möchten.<br />
1 Wählen Sie im Dialogfeld „Für Web speichern“ eine Einstellung aus dem Menü „Vorgabe“ und klicken Sie auf „OK“.<br />
2 Geben Sie im Dialogfeld „Optimierte Version speichern unter“ einen Dateinamen ein und klicken Sie auf „Speichern“.<br />
Hinweis: Wenn Sie die Optionen einer Vorgabe ändern, wird im Menü „Vorgabe“ die Angabe „Eigene“ angezeigt. Eine eigene<br />
Einstellung können Sie nicht speichern, die aktuellen Einstellungen werden jedoch beim nächsten Aufrufen des Dialogfelds „Für<br />
Web speichern“ wieder angezeigt.<br />
Optimieren von Bildern im JPEG-Format<br />
JPEG ist das Standardformat für das Komprimieren von Fotos.<br />
1 Öffnen Sie im Editor ein Bild und wählen Sie „Datei“ > „Für Web speichern“.<br />
2 Wählen Sie „JPEG“ als Optimierungsformat.<br />
3 Wenn Sie auf eine bestimmte Dateigröße optimieren möchten, klicken Sie auf den Pfeil rechts neben dem Menü<br />
„Vorgabe“ und dann auf „Auf Dateigröße optimieren“. Geben Sie einen Wert in das Textfeld „Gewünschte Dateigröße“ ein<br />
und wählen Sie entweder „Aktuelle Einstellungen“ (zur Optimierung mit den aktuellen Einstellungen) oder „GIF/JPEG<br />
automatisch wählen“ (zur automatischen Bestimmung des besseren Dateiformats).<br />
4 Führen Sie zum Festlegen der Komprimierungsstufe einen der folgenden Schritte aus:<br />
Wählen Sie aus dem Popup-Menü unterhalb des Menüs für das Optimierungsformat eine Qualitätsoption („Niedrig“,<br />
„Mittel“, „Hoch“ usw.) aus.<br />
Klicken Sie auf den Pfeil am Menü „Qualität“ und ziehen Sie den Popup-Regler.<br />
Geben Sie im Feld „Qualität“ einen Wert zwischen 0 und 100 ein.<br />
Je höher die Qualitätseinstellung, desto mehr Details bleiben im optimierten Bild erhalten und desto größer ist die Datei.<br />
Sehen Sie sich das optimierte Bild mit unterschiedlichen Qualitätseinstellungen an, um Qualität und Dateigröße optimal<br />
abzustimmen.<br />
5 Aktivieren Sie die Option „Mehrere Durchgänge“, um das Bild im Webbrowser in mehreren Durchgängen aufzubauen.<br />
Hierbei wird das Bild während des Ladevorgangs zunächst mit niedriger Auflösung und dann mit zunehmend höheren<br />
Auflösungen angezeigt.<br />
Hinweis: JPEG-Dateien dieses Typs werden nicht von allen Browsern unterstützt.<br />
6 Aktivieren Sie „ICC-Profil“, um das ICC-Profil des Originalbilds beizubehalten.<br />
Von einigen Browsern werden ICC-Profile zur Farbkorrektur verwendet. Das ICC-Profil des Bildes hängt von der aktuellen<br />
Farbeinstellung ab.<br />
7 Wenn das Originalbild Transparenz enthält, wählen Sie eine Hintergrundfarbe aus, die mit dem Hintergrund der<br />
Webseite übereinstimmt. Transparente Bereiche im Original werden mit der Hintergrundfarbe gefüllt.<br />
8 Wenn Sie das optimierte Bild speichern möchten, klicken Sie auf „OK“. Geben Sie im Dialogfeld „Optimierte Version<br />
speichern unter“ einen Dateinamen ein und klicken Sie auf „Speichern“.<br />
372
Verwandte Themen<br />
„JPEG-Format“ auf Seite 369<br />
„Farbmanagement“ auf Seite 261<br />
Optimieren von Bildern im GIF- oder PNG-8-Format<br />
ADOBE PHOTOSHOP ELEMENTS <strong>6.0</strong><br />
Benutzerhandbuch<br />
GIF ist das Standardformat für das Komprimieren von Bildern mit großen Farbflächen und scharfen Details in<br />
Strichgrafiken, Logos oder Text. Wie das GIF-Format unterstützt auch PNG-8 Transparenz und komprimiert Farbflächen,<br />
wobei Details erhalten bleiben. Nicht alle Webbrowser können jedoch PNG-8-Dateien anzeigen.<br />
1 Öffnen Sie im Editor ein Bild und wählen Sie „Datei“ > „Für Web speichern“.<br />
2 Wählen Sie „GIF“ oder „PNG-8“ als Optimierungsformat.<br />
3 Aktivieren Sie die Option „Interlaced“, um ein Bild während des Ladens im Browser in niedriger Auflösung anzuzeigen.<br />
Bei dieser Methode erscheint die Ladezeit kürzer und die Besucher Ihrer Website sehen, dass tatsächlich ein Ladevorgang<br />
stattfindet.<br />
4 Wählen Sie unter dem Menü für das Optimierungsformat einen Farbreduzierungsalgorithmus zum Erstellen der<br />
Farbtabelle:<br />
Perzeptiv Erstellt eine eigene Farbtabelle, indem Farben, auf die das menschliche Auge sensibler reagiert, Priorität erhalten.<br />
Selektiv Erstellt eine der perzeptiven Farbtabelle ähnliche Farbtabelle, wobei jedoch breite Farbbereiche und die Erhaltung<br />
von Webfarben Vorrang haben. Aus dieser Farbtabelle werden normalerweise Bilder mit der höchsten Farbintegrität<br />
erzeugt. („Selektiv“ ist die Standardoption.)<br />
Adaptiv Erstellt eine eigene Farbtabelle durch Aufnehmen von Farben aus dem Spektrum, das im Bild am häufigsten<br />
vorkommt. Für ein Bild, das z. B. nur Grün- und Blauschattierungen enthält, wird eine Tabelle erstellt, die hauptsächlich<br />
aus Grün- und Blautönen besteht. Bei den meisten Bildern sind Farben in bestimmten Bereichen des Spektrums<br />
konzentriert.<br />
Restriktiv (Web) Verwendet die Standardtabelle mit 216 websicheren Farben, die den 8-Bit-Paletten (256 Farben) von<br />
Windows und Mac OS gemeinsam ist. Durch diese Option wird sichergestellt, dass beim Anzeigen des Bildes mit 8-Bit-<br />
Farbe kein Browser-Dithering auf Farben angewendet wird. Enthält Ihr Bild weniger als 216 Farben, werden nicht<br />
verwendete Farben aus der Tabelle entfernt.<br />
5 Wählen Sie zum Einstellen der maximalen Anzahl von Farben eine Zahl aus dem Menü „Farben“ der Farbpalette, geben<br />
Sie einen Wert in das Textfeld ein oder ändern Sie die Zahl der FarbenmitdenPfeilen.EnthältdasBildwenigerFarbenals<br />
die Palette, so spiegelt die Farbtabelle nur die kleinere Anzahl der Farben im Bild wider.<br />
6 Wenn Sie als Farbreduzierungsalgorithmus „Restriktiv (Web)“ einstellen, können Sie aus dem Menü „Farben“ die<br />
Option „Auto“ wählen. Wählen Sie „Auto“, wenn die optimale Anzahl der Farben in der Farbtabelle von <strong>Photoshop</strong><br />
<strong>Elements</strong> auf der Grundlage der Farbhäufigkeit im Bild bestimmt werden soll.<br />
7 Wählen Sie einen Dither-Prozentwert, indem Sie einen Wert im Textfeld „Dither“ eingeben oder indem Sie auf den Pfeil<br />
an dem Feld klicken und den daraufhin eingeblendeten Regler ziehen.<br />
8 Wenn das Bild Transparenz enthält, aktivieren Sie „Transparenz“, um transparente Pixel zu erhalten. Deaktivieren Sie die<br />
Option, wenn vollständig und teilweise transparente Pixel mit der Hintergrundfarbe gefüllt werden sollen.<br />
9 Wenn Sie eine animierte GIF-Datei erstellen möchten, aktivieren Sie „Animieren“.<br />
10 Wenn Sie das optimierte Bild speichern möchten, klicken Sie auf „OK“. Geben Sie im Dialogfeld „Optimierte Version<br />
speichern unter“ einen Dateinamen ein und klicken Sie auf „Speichern“.<br />
Verwandte Themen<br />
„Dithering“ auf Seite 377<br />
„Transparente Webbilder und Webbilder mit Hintergrund“ auf Seite 374<br />
373
Optimieren von Bildern im PNG-24-Format<br />
ADOBE PHOTOSHOP ELEMENTS <strong>6.0</strong><br />
Benutzerhandbuch<br />
Das PNG-24-Format eignet sich für die Komprimierung von Fotos. PNG-24-Dateien sind allerdings oft erheblich größer<br />
als JPEG-Dateien desselben Bildes. Das PNG-24-Format wird daher nur für Bilder mit abgestufter, teilweiser Transparenz<br />
empfohlen.<br />
1 Öffnen Sie im Editor ein Bild und wählen Sie „Datei“ > „Für Web speichern“.<br />
2 Wählen Sie „PNG-24“ als Optimierungsformat.<br />
3 Aktivieren Sie „Interlaced“, um ein Bild zu erstellen, das während des Ladens im Browser in niedriger Auflösung<br />
angezeigt wird. Bei dieser Methode erscheint die Ladezeit kürzer und die Besucher Ihrer Website sehen, dass tatsächlich<br />
ein Ladevorgang stattfindet.<br />
4 Wenn das Bild Transparenz enthält, aktivieren Sie „Transparenz“, um transparente Pixel zu erhalten. Deaktivieren Sie die<br />
Option, wenn vollständig und teilweise transparente Pixel mit der Hintergrundfarbe gefüllt werden sollen.<br />
5 Wenn Sie das optimierte Bild speichern möchten, klicken Sie auf „OK“. Geben Sie im Dialogfeld „Optimierte Version<br />
speichern unter“ einen Dateinamen ein und klicken Sie auf „Speichern“.<br />
Verwandte Themen<br />
„Beibehalten der Hintergrundtransparenz in einem GIF- oder PNG-Bild“ auf Seite 375<br />
Erstellen einer animierten GIF-Datei<br />
1 Platzieren Sie die Bilder, die in den Frames der Animation angezeigt werden sollen, im Editor auf separaten Ebenen der<br />
Ebenen-Palette. Wenn Sie z. B. die Animation eines zwinkernden Auges erstellen möchten, legen Sie ein Bild des geöffneten<br />
Auges auf einer Ebene ab, ein Bild des geschlossenen Auges auf einer anderen.<br />
2 Wählen Sie „Datei“ > „Für Web speichern“.<br />
Hinweis: Befinden sich mehrere Ebenen im Bild, können Sie das Dialogfeld „Für Web speichern“ auch über das Dialogfeld<br />
„Speichern unter“ öffnen. Wählen Sie dazu das Format „CompuServe GIF“ und aktivieren Sie „Ebenen als Frames“.<br />
3 Optimieren Sie das Bild im GIF-Format.<br />
4 Aktivieren Sie „Animieren“.<br />
5 Legen Sie im Abschnitt „Animation“ des Dialogfelds weitere Optionen fest:<br />
Schleife Die Animation wird im Webbrowser fortlaufend wiederholt.<br />
Frameverzögerung Legt die Zahl der Sekunden fest, für die jeder Frame im Webbrowser angezeigt wird.<br />
Sekundenbruchteile können Sie durch Dezimalwerte angeben, z. B. 0,5 für eine halbe Sekunde.<br />
Verwandte Themen<br />
„Vorschau einer Animation“ auf Seite 380<br />
„Ebenen“ auf Seite 148<br />
Verwenden von Transparenz und Hintergrundfarben<br />
Transparente Webbilder und Webbilder mit Hintergrund<br />
Durch Transparenz wird es möglich, Bilder für das Web zu erstellen, die nicht rechteckig sind. Hintergrundtransparenz, die<br />
von den Formaten GIF und PNG unterstützt wird, behält transparente Pixel im Bild bei und lässt in den transparenten<br />
Bereichen des Bildes den Hintergrund der Webseite durchscheinen. (Transparenz wird im JPEG-Format zwar nicht<br />
unterstützt, Sie können aber eine Hintergrundfarbe festlegen, um die Transparenz im Originalbild zu simulieren.)<br />
374
Webschaltfläche ohne Transparenz (links) und mit Transparenz (rechts)<br />
ADOBE PHOTOSHOP ELEMENTS <strong>6.0</strong><br />
Benutzerhandbuch<br />
Durch die von den GIF-, PNG- und JPEG-Formaten unterstützte Hintergrundfarbe wird Transparenz simuliert, indem<br />
transparente Pixel mit einer gewählten Hintergrundfarbe gefüllt werden, sodass sie mit dem Webseitenhintergrund<br />
übereinstimmen. Hintergrundfarbe funktioniert am besten, wenn der Hintergrund der Webseite aus einer Farbfläche<br />
besteht und Sie die Farbe kennen.<br />
Das Originalbild muss transparente Pixel enthalten, damit Sie im optimierten Bild Hintergrundtransparenz oder -farbe<br />
erzeugen können. Sie können Transparenz beim Erstellen einer neuen Ebene erstellen oder hierzu die Werkzeuge<br />
„Hintergrund-Radiergummi“, „Magischer Radiergummi“ oder „Magische Extrahierung“ verwenden.<br />
In GIF- und PNG-8-Dateien können Sie Transparenz mit harten Kanten erstellen: Alle Pixel, die im Originalbild zu mehr<br />
als 50 % transparent sind, werden im optimierten Bild vollständig transparent und alle Pixel, die im Originalbild zu mehr<br />
als 50 % deckend sind, werden im optimierten Bild vollständig deckend. Verwenden Sie Transparenz mit harten Kanten,<br />
wenn Sie die Hintergrundfarbe einer Webseite nicht kennen oder der Hintergrund eine Struktur oder ein Muster enthält.<br />
Denken Sie jedoch daran, dass durch Transparenz mit harten Kanten gezackte Kanten im Bild entstehen können.<br />
GIF ohne Transparenz mit harten Kanten (links) und mit Transparenz mit harten Kanten (rechts)<br />
Verwandte Themen<br />
„Hinzufügen von Ebenen“ auf Seite 150<br />
„Optimierte Dateiformate für das Web“ auf Seite 368<br />
Beibehalten der Hintergrundtransparenz in einem GIF- oder PNG-Bild<br />
Die Formate GIF und PNG-8 unterstützen eine Transparenzstufe, das heißt, Pixel können vollständig transparent oder<br />
vollständig deckend sein, jedoch nicht teilweise transparent. (Im PNG-24-Format dagegen wird abgestufte Transparenz<br />
unterstützt, das heißt, in einem Bild können bis zu 256 Transparenzstufen enthalten sein, von deckend bis zu vollständig<br />
transparent.)<br />
1 Öffnen oder erstellen Sie im Editor ein Bild mit Transparenz und wählen Sie „Datei“ > „Für Web speichern“.<br />
2 Wählen Sie im Dialogfeld „Für Web speichern“ als Optimierungsformat „GIF“, „PNG-8“ oder „PNG-24“.<br />
3 Aktivieren Sie „Transparenz“.<br />
4 Geben Sie für die Formate GIF und PNG-8 an, wie teilweise transparente Pixel im Originalbild behandelt werden sollen.<br />
Sie können diese Pixel an eine Hintergrundfarbe angleichen oder Transparenz mit harten Kanten erstellen.<br />
375
Verwandte Themen<br />
„GIF-Format“ auf Seite 370<br />
„PNG-8-Format“ auf Seite 370<br />
„PNG-24-Format“ auf Seite 371<br />
Erstellen eines GIF- oder PNG-Bildes mit Hintergrund<br />
ADOBE PHOTOSHOP ELEMENTS <strong>6.0</strong><br />
Benutzerhandbuch<br />
Wenn Sie die Hintergrundfarbe der Webseite kennen, auf der ein Bild angezeigt werden soll, können Sie mit der<br />
Hintergrundfarboption transparente Pixel mit einer Hintergrundfarbe füllen, die mit dem Hintergrund der Webseite<br />
übereinstimmt bzw. die Pixel an diese Farbe angleichen.<br />
1 Öffnen oder erstellen Sie im Editor ein Bild mit Transparenz und wählen Sie „Datei“ > „Für Web speichern“.<br />
2 Wählen Sie im Dialogfeld „Für Web speichern“ als Optimierungsformat „GIF“, „PNG-8“ oder „PNG-24“.<br />
3 Führen Sie beim GIF- und PNG-8-Format einen der folgenden Schritte aus:<br />
Wenn vollständig transparente Pixel transparent bleiben und teilweise transparente Pixel an die Hintergrundfarbe<br />
angeglichen werden sollen, aktivieren Sie „Transparenz“. Durch diese Option wird der „Kranz“-Effekt vermieden, der<br />
entsteht, wenn ein geglättetes Bild auf einer Hintergrundfarbe platziert wird, die sich vom Bildhintergrund<br />
unterscheidet. Außerdem werden gezackte Kanten vermieden, die bei Transparenz mit harten Kanten entstehen.<br />
Wenn transparente Pixel mit der Hintergrundfarbe gefüllt und teilweise transparente Pixel an die Hintergrundfarbe<br />
angeglichen werden sollen, deaktivieren Sie „Transparenz“.<br />
4 Wählen Sie im Menü „Hintergrund“ eine Farbe:<br />
„Pipettenfarbe“ (um die Farbe im Pipettenfeld zu verwenden)<br />
„Weiß“, „Schwarz“ oder „Andere“ (um eine Farbe mit dem Farbwähler zu wählen)<br />
Verwandte Themen<br />
„GIF-Format“ auf Seite 370<br />
„PNG-8-Format“ auf Seite 370<br />
„PNG-24-Format“ auf Seite 371<br />
Erstellen von Transparenz mit harten Kanten in einer GIF- oder PNG-8-Datei<br />
Verwenden Sie Transparenz mit harten Kanten, wenn Sie die Hintergrundfarbe einer Webseite nicht kennen oder der<br />
Hintergrund eine Struktur oder ein Muster enthält. Denken Sie jedoch daran, dass durch Transparenz mit harten Kanten<br />
gezackte Kanten im Bild entstehen können.<br />
1 Öffnen oder erstellen Sie im Editor ein Bild mit Transparenz und wählen Sie „Datei“ > „Für Web speichern“.<br />
2 Wählen Sie im Dialogfeld „Für Web speichern“ als Optimierungsformat „GIF“ oder „PNG-8“.<br />
3 Aktivieren Sie „Transparenz“.<br />
4 Wählen Sie aus dem Menü „Hintergrund“ die Option „Ohne“.<br />
Verwandte Themen<br />
„GIF-Format“ auf Seite 370<br />
„PNG-8-Format“ auf Seite 370<br />
376
Erstellen eines JPEG-Bildes mit Hintergrund<br />
ADOBE PHOTOSHOP ELEMENTS <strong>6.0</strong><br />
Benutzerhandbuch<br />
Transparenz wird im JPEG-Format zwar nicht unterstützt, Sie können aber eine Hintergrundfarbe festlegen, um die<br />
Transparenz im Originalbild zu simulieren. Vollständig transparente Pixel werden mit der Hintergrundfarbe gefüllt,<br />
teilweise transparente Pixel werden daran angeglichen. Wenn Sie die JPEG-Datei auf einer Webseite platzieren, deren<br />
Hintergrund mit der Hintergrundfarbe übereinstimmt, wird das Bild scheinbar an den Hintergrund der Webseite<br />
angeglichen.<br />
1 Öffnen oder erstellen Sie im Editor ein Bild mit Transparenz und wählen Sie „Datei“ > „Für Web speichern“.<br />
2 Wählen Sie im Dialogfeld „Für Web speichern“ als Optimierungsformat „JPEG“.<br />
3 Wählen Sie unter „Hintergrund“ eine Farbe: „Ohne“, „Pipettenfarbe“ (um die Farbe im Pipetten-Feld zu verwenden),<br />
„Weiß“, „Schwarz“ oder „Andere“ (um eine Farbe mit dem Farbwähler zu wählen).<br />
Wenn Sie „Ohne“ auswählen, wird Weiß als Hintergrundfarbe verwendet.<br />
Verwandte Themen<br />
„JPEG-Format“ auf Seite 369<br />
Dithering in Webbildern<br />
Dithering<br />
Die meisten Webbilder werden mit 24-Bit-Farbanzeige (mehr als 16 Millionen Farben) erstellt. Manche Benutzer zeigen<br />
Webseiten jedoch auf Computern mit 8-Bit-Farbanzeige (256 Farben) an. Folglich enthalten Webbilder häufig Farben, die<br />
auf einigen Computern nicht zur Verfügung stehen. Computer setzen ein Verfahren namens Dithering ein, um Farben zu<br />
simulieren, die sie nicht anzeigen können. Beim Dithering wird mit benachbarten Pixeln unterschiedlicher Farben das<br />
Erscheinungsbild einer dritten Farbe erzeugt. Beispielsweise kann Dithering auf eine rote und eine gelbe Farbe in einem<br />
Mosaikmuster angewendet werden, um Orange zu simulieren, das in der 8-Bit-Farbpalette nicht enthalten ist.<br />
Beim Dithering werden ineinander übergehende Farbtöne simuliert<br />
Verwenden Sie Farben aus der Web-Palette, um zu gewährleisten, dass bei der Anzeige auf Windows- oder Macintosh-<br />
Systemen mit mindestens 256 Farben kein Dithering auftritt. Wenn Sie ein Originalbild erstellen, können Sie mit dem<br />
Farbwähler websichere Farben wählen.<br />
Denken Sie beim Optimieren von Farben daran, dass zwei Arten von Dithering auftreten können:<br />
Anwendungs-Dithering Tritt in GIF- und PNG-8-Bildern auf, wenn <strong>Photoshop</strong> <strong>Elements</strong> versucht, Farben zu simulieren,<br />
die nicht in der Farbtabelle enthalten sind. Sie können das Anwendungs-Dithering steuern, indem Sie ein Dithering-Muster<br />
wählen, oder versuchen, Anwendungs-Dithering zu vermeiden, indem Sie der Tabelle weitere Farben hinzufügen.<br />
Browser-Dithering Tritt auf, wenn in einem Webbrowser mit 8-Bit-Farbanzeige (256-Farben-Modus) Farben simuliert<br />
werden sollen, die nicht in der 8-Bit-Farbpalette enthalten sind. Browser-Dithering kann bei GIF-, PNG- und JPEG-Bildern<br />
auftreten. In <strong>Photoshop</strong> <strong>Elements</strong> können Sie die Stärke des Browser-Dithering steuern, indem Sie ausgewählte Farben im<br />
Bild in websichere Farben verschieben. Bei der Auswahl einer Farbe im Farbwähler können Sie websichere Farben angeben.<br />
377
ADOBE PHOTOSHOP ELEMENTS <strong>6.0</strong><br />
Benutzerhandbuch<br />
Sie können Anwendungs-Dithering in GIF- und PNG-8-Bildern als Vorschau anzeigen. Bei hauptsächlich aus Farbflächen<br />
bestehenden Bildern ist u. U. kein Dithering erforderlich. Bei Halbtonbildern (insbesondere mit Farbverläufen) kann<br />
dagegen Dithering erforderlich sein, um Farbstreifenbildung zu verhindern.<br />
Verwandte Themen<br />
„Optimierte Dateiformate für das Web“ auf Seite 368<br />
„Verwenden des <strong>Adobe</strong>-Farbwählers“ auf Seite 302<br />
„Optimieren von Bildern im GIF- oder PNG-8-Format“ auf Seite 373<br />
Steuern des Dithering in Webbildern<br />
1 Öffnen Sie im Editor ein Bild und wählen Sie „Datei“ > „Für Web speichern“.<br />
2 Wählen Sie die gewünschten Optimierungseinstellungen.<br />
3 Geben Sie im Textfeld „Dither“ einen Wert ein oder klicken Sie auf den Pfeil an dem Feld und ziehen Sie den daraufhin<br />
eingeblendeten Regler.<br />
4 Der Dither-Prozentwert steuert, wie stark das auf das Bild angewendete Dithering ist. Bei einem höheren Dither-<br />
Prozentwert scheint das Bild mehr Farben zu haben und detaillierter zu sein, allerdings kann auch die Dateigröße<br />
zunehmen. Verwenden Sie für Anwendungs-Dithering den niedrigsten Prozentwert, bei dem die erforderlichen Farbdetails<br />
noch angezeigt werden – so erzielen Sie eine optimale Komprimierung und Anzeigequalität.<br />
Anzeigen einer Vorschau des Dithering<br />
Sie können Browser-Dithering direkt in <strong>Photoshop</strong> <strong>Elements</strong> oder in einem Browser mit 8-Bit-Farbanzeige (Modus mit<br />
256 Farben) anzeigen.<br />
1 Öffnen Sie im Editor ein Bild und wählen Sie „Datei“ > „Für Web speichern“.<br />
2 Wählen Sie die gewünschten Optimierungseinstellungen.<br />
3 Um eine Vorschau des Dithering in <strong>Photoshop</strong> <strong>Elements</strong> anzuzeigen, wählen Sie im Dialogfeld „Für Web speichern“ die<br />
Option „Browser-Dithering“ aus dem Menü des Dokumentfensters. (Um das Menü anzuzeigen, klicken Sie auf das<br />
Dreieck an der rechten oberen Ecke des optimierten Bildes.)<br />
4 Um eine Vorschau des Dithering in einem Browser anzuzeigen, führen Sie die folgenden Schritte aus:<br />
Stellen Sie die Farbanzeige des Computers auf 8-Bit-Farbe (256 Farben) ein. Informationen zum Ändern der Farbanzeige<br />
finden Sie in der Dokumentation Ihres Betriebssystems.<br />
Wählen Sie im Dialogfeld „Für Web speichern“ einen Browser aus dem Menü „Vorschau in“.<br />
Verwandte Themen<br />
„Hinzufügen eines Browsers zum Menü „Vorschau in““ auf Seite 379<br />
Anzeigen von Webbildern in der Vorschau<br />
Anzeigen der Vorschau eines optimierten Bildes in einem Webbrowser<br />
Sie können die Vorschau eines optimierten Bildes in jedem installierten Webbrowser anzeigen. In der Browservorschau<br />
wird das Bild mit einer Bildunterschrift angezeigt, der Sie Dateiformat, Pixelmaße, Dateigröße, Komprimierungsdaten und<br />
weitere HTML-Informationen entnehmen können.<br />
1 Öffnen Sie im Editor das Bild, das Sie in der Vorschau anzeigen möchten.<br />
2 Wählen Sie „Datei“ > „Für Web speichern“ und wenden Sie die Optimierungseinstellungen an.<br />
378
3 Wählen Sie im Menü „Vorschau in“ rechts unten beim optimierten Bild einen Browser oder klicken Sie auf das<br />
Browsersymbol , um Ihren Standard-Browser zu starten.<br />
Verwandte Themen<br />
„Verwenden des Dialogfelds „Für Web speichern““ auf Seite 367<br />
ADOBE PHOTOSHOP ELEMENTS <strong>6.0</strong><br />
Benutzerhandbuch<br />
Hinzufügen eines Browsers zum Menü „Vorschau in“<br />
1 Wählen Sie im Editor „Datei“ > „Für Web speichern“.<br />
2 Klicken Sie im Menü „Vorschau in“ auf den Abwärtspfeil und wählen Sie den Eintrag „Liste bearbeiten“.<br />
3 Klicken Sie im Dialogfeld „Browser“ auf „Alle suchen“. Im Dialogfeld werden alle installierten Browser angezeigt.<br />
4 Wählen Sie einen Browser aus, klicken Sie auf „Hinzufügen“ und dann auf „OK“.<br />
Anzeigen der voraussichtlichen Ladezeit<br />
1 Öffnen Sie im Editor ein Bild und wählen Sie „Datei“ > „Für Web speichern“.<br />
2 Wählen Sie die gewünschten Optimierungseinstellungen.<br />
3 KlickenSieaufdasDreieck anderrechtenoberenEckedesoptimiertenBildes,umdasMenüdesDokumentfensters<br />
anzuzeigen.<br />
4 Wählen Sie eine Internetzugangsgeschwindigkeit, beispielsweise für Modem-, ISDN-, Kabel- oder DSL-Zugang.<br />
5 Wenn Sie die Zugangsgeschwindigkeit ändern, wird die voraussichtliche Ladezeit, die unterhalb des optimierten Bildes<br />
angezeigt wird, aktualisiert. Falls die Ladezeit zu lang erscheint, probieren Sie im Dialogfeld „Für Web speichern“ andere<br />
Optimierungseinstellungen aus oder ändern Sie die Bildgröße.<br />
Verwandte Themen<br />
„Optimieren“ auf Seite 367<br />
Vorschau der Abweichungen in Farbanzeigen<br />
Beim Optimieren eines Bildes für das Web sollten Sie berücksichtigen, wie das Bild auf unterschiedlichen Monitoren<br />
dargestellt wird. In der Regel erscheint ein Bild auf Windows-Systemen dunkler als auf Mac OS-Systemen. Im Dialogfeld<br />
„Für Web speichern“ können Sie diese plattformspezifischen Anzeigeunterschiede simulieren.<br />
1 Öffnen Sie im Editor ein Bild und wählen Sie „Datei“ > „Für Web speichern“.<br />
2 Wählen Sie die gewünschten Optimierungseinstellungen.<br />
3 Klicken Sie auf das Dreieck rechts neben dem optimierten Bild, um das Menü des Dokumentfensters anzuzeigen.<br />
4 Wählen Sie eine Anzeigeoption:<br />
Nicht kompensierte Farbe Zeigt das Bild ohne Farbkorrektur an (Standardoption).<br />
Windows-Standardfarbe Das Bild wird mit Farbanpassung zur Simulation eines Windows-Monitors angezeigt.<br />
Macintosh-Standardfarbe Das Bild wird mit Farbanpassung zur Simulation eines Macintosh®-Monitors angezeigt.<br />
Dokument-Farbprofil verwenden Das Bild wird mit dem zugehörigen Farbprofil (sofern vorhanden) angezeigt.<br />
Hinweis: Mit diesen Vorschauoptionen wird die Farbanzeige nur im Dialogfeld „Für Web speichern“ verändert; die Optionen<br />
wirken sich nicht auf die Farben im Original oder im optimierten Bild aus.<br />
Verwandte Themen<br />
„Optimieren“ auf Seite 367<br />
379
Vorschau einer Animation<br />
ADOBE PHOTOSHOP ELEMENTS <strong>6.0</strong><br />
Benutzerhandbuch<br />
Sie können sich im Dialogfeld „Für Web speichern“ oder in einem Webbrowser eine Vorschau der Animation ansehen. Im<br />
Dialogfeld „Für Web speichern“ wird die Animation in Form von unbeweglichen Frames angezeigt. Um die Frames als<br />
Sequenz im Zeitablauf zu sehen, müssen Sie eine Vorschau der Animation in einem Browser anzeigen.<br />
1 Erstellen Sie im Editor ein animiertes Bild und wählen Sie „Datei“ > „Für Web speichern“.<br />
2 Um die Vorschau einer Animation im Dialogfeld „Für Web speichern“ anzuzeigen, führen Sie einen der folgenden<br />
Schritte aus:<br />
WennSiedennächstenFramederAnimationanzeigenmöchten,klickenSieaufdieSchaltfläche„NächsterFrame“ .<br />
Wenn Sie den vorherigen Frame der Animation anzeigen möchten, klicken Sie auf die Schaltfläche „Voriger Frame“ .<br />
Wenn Sie den letzten Frame der Animation anzeigen möchten, klicken Sie auf die Schaltfläche „Letzter Frame“ .<br />
Wenn Sie den ersten Frame der Animation anzeigen möchten, klicken Sie auf die Schaltfläche „Erster Frame“ .<br />
3 Um die Vorschau einer Animation in einem Webbrowser anzuzeigen, gehen Sie wie folgt vor:<br />
Wählen Sie im Menü „Vorschau in“ rechts unter dem optimierten Bild einen Browser oder klicken Sie auf das<br />
Browsersymbol , um Ihren Standard-Browser zu starten.<br />
Mit den Browser-Befehlen „Stopp“, „Aktualisieren“ und „Neu laden“ können Sie die Animation anhalten bzw. erneut<br />
abspielen.<br />
380
Kapitel 20: Drucken und Weitergeben von<br />
Fotos<br />
<strong>Photoshop</strong> <strong>Elements</strong> bietet verschiedene Optionen zum Drucken und Weitergeben von Fotos. Mithilfe von <strong>Adobe</strong><br />
<strong>Photoshop</strong>-Services können Sie Fotos von einem professionellen Onlinefotodienst drucken lassen. Auch die Ausgabe auf<br />
Ihrem Drucker ist möglich. Sie können einzelne Fotos, Kontaktabzüge (Seiten mit Miniaturdarstellungen der ausgewählten<br />
Fotos), Bildpakete (Seiten mit einem oder mehreren Fotos in unterschiedlichen Größen) sowie Etiketten drucken. Auch T-<br />
Shirts lassen sich bedrucken. <strong>Photoshop</strong> <strong>Elements</strong> ermöglicht es Ihnen auch, über das Internet Bilder weiterzugeben und<br />
Abzüge zu bestellen.<br />
Wenn Sie die vollständige <strong>Photoshop</strong> <strong>Elements</strong>-Hilfe öffnen möchten, klicken Sie auf „Diese Seite im Internet“, um die<br />
Online-Dokumentation aufzurufen.<br />
Drucken von Fotos<br />
Drucken – Übersicht<br />
<strong>Photoshop</strong> <strong>Elements</strong> bietet verschiedene Optionen zum Drucken und Weitergeben von Fotos. Mithilfe von <strong>Adobe</strong><br />
<strong>Photoshop</strong>-Services können Sie Fotos von einem professionellen Onlinefotodienst drucken lassen. Auch die Ausgabe auf<br />
Ihrem Drucker ist möglich. (Im Organizer können Sie auch einen Videoclip zum Drucken auswählen; hiervon wird jedoch<br />
nur der erste Frame gedruckt.) Sie können einzelne Fotos, Kontaktabzüge (eine Seite mit Miniaturdarstellungen der<br />
ausgewählten Fotos), Bildpakete (eine Seite mit einem oder mehreren Fotos in unterschiedlichen Größen) sowie Etiketten<br />
drucken. Darüber hinaus ist es möglich, Bilder für den T-Shirt-Transferdruck horizontal zu spiegeln.<br />
Schließlich können Sie auch Projekte drucken, die Sie in <strong>Photoshop</strong> <strong>Elements</strong> erstellt haben, beispielsweise Fotoalben,<br />
Karten und Kalender. Einige Projekte können bei Onlinefotodiensten in Auftrag gegeben werden.<br />
A B<br />
C D<br />
Verschiedene Druckoptionen<br />
A. Einzelne Fotos B. Kontaktabzug C. Bildpaket D. Etiketten<br />
381
ADOBE PHOTOSHOP ELEMENTS <strong>6.0</strong><br />
Benutzerhandbuch<br />
Bevor Sie Fotos drucken können, muss <strong>Photoshop</strong> <strong>Elements</strong> einige grundlegende Daten zu Ihrem Druckauftrag erhalten.<br />
Dazu gehören u. a. die Größe des zu verwendenden Papiers und die Ausrichtung der Seite. Diese Optionen stellen Sie im<br />
Dialogfeld „Seite einrichten“ ein. Unter Umständen müssen Sie im Dialogfeld „Voreinstellungen“ auch die zu<br />
verwendenden Maßeinheiten ändern.<br />
Verwandte Themen<br />
„Festlegen der Seiten- und Druckeroptionen“ auf Seite 391<br />
„Verwenden des Schnellweitergabebedienfelds“ auf Seite 394<br />
Drucken von Fotos im Editor<br />
Über den Editor können Sie ein einzelnes Foto ausdrucken.<br />
1 Öffnen Sie die Fotos, die gedruckt werden sollen.<br />
2 Wählen Sie „Datei“ > „Drucken“.<br />
3 Legen Sie im Dialogfeld „Seitenansicht“ die gewünschten Optionen fest.<br />
4 Klicken Sie auf „Seite einrichten“, um die Druckoptionen zu ändern. Solange Sie diese Optionen nicht ändern, verwendet<br />
<strong>Photoshop</strong> <strong>Elements</strong> sie bei jedem Druckvorgang. (Diese Einstellungen gelten nur für das Drucken aus dem Editor.)<br />
Wenn Sie mehrere Drucker verwenden, müssen Sie die Einrichtungsoptionen bei jedem Wechsel des Druckers neu<br />
einstellen.<br />
5 Die als Vorschau angezeigte Seite wird gedruckt. Wählen Sie mit den Navigationsschaltflächen die zu druckende Seite<br />
aus. Wählen Sie zum Drucken mehrerer Seiten „Mehrere Fotos drucken“.<br />
6 Klicken Sie auf „Drucken“ und legen Sie im daraufhin angezeigten Dialogfeld „Drucken“ die Optionen für Ihren<br />
Drucker fest. Die hier angezeigten Optionen sind druckertreiberspezifisch.<br />
7 Klicken Sie auf „OK“.<br />
Wenn Fotos in einer bestimmten Größe nicht gedruckt werden, ändern Sie vor dem Drucken die Größe der Fotos auf die<br />
gewünschten Abmessungen.<br />
Verwandte Themen<br />
„Drucken mehrerer Fotos“ auf Seite 386<br />
„Festlegen der Seiten- und Druckeroptionen“ auf Seite 391<br />
„Ändern der Druckausgabegröße und Auflösung ohne Neuberechnung“ auf Seite 233<br />
Optionen für die Druckvorschau<br />
Ausgabegröße Legt die Größe des gedruckten Bildes fest.<br />
Originalgröße Skaliert das Bild entsprechend der Originalgröße. Wenn Sie die Originalgröße ermitteln möchten,<br />
wählen Sie „Bild“ > „Skalieren“ > „Bildgröße“.<br />
Voreingestellte Größen Skaliert den Ausdruck auf die von Ihnen im Menü „Ausgabegröße“ festgelegte Größe (5,3 x 7,1,<br />
8,9 x 12,7 usw.).<br />
Ganze Seite Skaliert das Bild so, dass es den gesamten bedruckbaren Bereich des Papiers ausfüllt.<br />
Eigenes Format Verwendet als Ausgangsbasis die Originalgröße. Unter „Skalierte Ausgabegröße“ können Sie neue<br />
Werte für die Größe angeben.<br />
Skalierte Ausgabegröße Geben Sie in den Textfeldern „Skalierung“, „Höhe“ und „Breite“ die gewünschten Werte ein. Sie<br />
müssen vor dem Eingeben der Werte nicht extra „Eigenes Format“ wählen.<br />
Position Standardmäßig ist „Bild zentrieren“ aktiviert. Mit dieser Option wird das Bild im bedruckbaren Bereich des<br />
Papiers zentriert. Um die Position eines Bildes zu ändern, deaktivieren Sie die Option „Bild zentrieren“ und geben Sie Werte<br />
382
ADOBE PHOTOSHOP ELEMENTS <strong>6.0</strong><br />
Benutzerhandbuch<br />
in die Felder „Oben“ und „Links“ ein. Sie können das Vorschaubild auch an eine andere Position ziehen; die Option „Bild<br />
zentrieren“ muss dazu deaktiviert sein.<br />
Auf Druckverhältnis zuschneiden Diese Option gewährleistet, dass ein Foto mit der unter „Ausgabegröße“ ausgewählten<br />
Größe gedruckt wird. Wenn Sie jedoch eine Größe auswählen, die dem Foto nicht genau entspricht, wird das Foto skaliert<br />
und zugeschnitten. In manchen Fällen werden Objekte am Rand des Fotos abgeschnitten. Sehen Sie sich die Vorschau<br />
genau an, um sicherzustellen, dass im ausgewählten Layout keine wichtigen Bereiche verloren gehen. Wenn Sie mit dem<br />
Aussehen des Fotos nicht zufrieden sind, wählen Sie im Menü „Ausgabegröße“ eine größere Ausgabegröße.<br />
25,4 cm<br />
20,32 cm<br />
25,4 cm<br />
20,32 cm<br />
„Auf Druckverhältnis zuschneiden“ deaktiviert (links) und aktiviert (rechts)<br />
Begrenzungsrahmen einblenden Zeigt einen Begrenzungsrahmen mit Griffpunkten um das Vorschaubild herum an.<br />
Mithilfe der Griffpunkte können Sie das Bild manuell skalieren.<br />
Rand Druckt einen Rand um ein Bild herum. Legen Sie die Breite des Randes fest, indem Sie einen Wert eingeben und als<br />
Einheit Zoll, Millimeter (mm) oder Punkt wählen. Zur Auswahl einer Farbe für den Rand klicken Sie auf das Feld<br />
„Randfarbe wählen“. Der Rand erscheint nur auf dem gedruckten Bild. Die Bilddatei im Computer wird nicht verändert.<br />
Wählen Sie „Randfarbe wählen“, um eine Farbe für den Rand auszuwählen.<br />
Dateiname Druckt den Dateinamen über dem Foto.<br />
Bildtitel Druckt den in den Dateiinformationen des Bildes enthaltenen Bildtitel, sofern vorhanden. Bildtitel werden<br />
grundsätzlich in Helvetica 9 Punkt gedruckt.<br />
Farbmanagement ZeigtdasFarbprofildesBildesan.UmdasProfilfürden Druck zu ändern, wählen Sie eine der folgenden<br />
Optionen aus:<br />
Farbhandhabung Sie können Farben über den Drucker oder über <strong>Photoshop</strong> <strong>Elements</strong> verwalten lassen oder auf<br />
Farbmanagement verzichten.<br />
Druckerprofil Legt ein eigenes Druckerprofil fest, um die Bildfarben in den Farbraum des Druckers zu konvertieren,<br />
bzw. deaktiviert die Farbkonvertierung. Wenn Sie über ein ICC-Profil für die entsprechende Drucker-/Papierkombination<br />
verfügen, wählen Sie dieses Profil im Menü aus. In diesem Fall muss das druckertreibereigene Farbmanagement deaktiviert<br />
werden.<br />
Renderpriorität Legt fest, wie die Farben aus dem Ausgangsfarbraum des Bildes konvertiert werden, wenn bestimmte<br />
Farben im Druckfarbraum nicht vorhanden sind.<br />
383
ADOBE PHOTOSHOP ELEMENTS <strong>6.0</strong><br />
Benutzerhandbuch<br />
Hintergrund Druckt einen Hintergrund um ein Bild herum. Zum Auswählen einer Farbe für den Hintergrund klicken Sie<br />
auf das Feld „Hintergrundfarbe auswählen“. Der Hintergrund erscheint nur auf dem gedruckten Bild. Die Bilddatei im<br />
Computer wird nicht verändert.<br />
Schnittmarken drucken Druckt Schnittmarken (Hilfslinien an allen vier Kanten des Fotos), die veranschaulichen, an<br />
welchen Stellen ein Foto zugeschnitten werden soll.<br />
Transferdruck (Bild spiegeln) Druckt das Bild horizontal gespiegelt. Die Verwendung dieser Option empfiehlt sich, wenn<br />
beispielsweise T-Shirts mit dem Bild bedruckt werden sollen. Aktivieren Sie „Bild spiegeln“, um die Option „Transferdruck“<br />
auszuwählen. Wenn der Druckertreiber ebenfalls eine Option zur Umkehrung des Bildes bietet, müssen Sie darauf achten,<br />
dass Sie nur eine dieser Optionen aktivieren: entweder die treibereigene Option oder die programminterne Option „Bild<br />
spiegeln“. Andernfalls wird das Bild zweimal horizontal umgekehrt.<br />
Ändern der Position eines Bildes in der Druckvorschau<br />
Vor dem Drucken können Sie die Position eines Bildes ändern.<br />
❖ Wählen Sie im Editor „Datei“ > „Drucken“ und führen Sie einen der folgenden Schritte aus:<br />
Aktivieren Sie „Bild zentrieren“, um das Bild im bedruckbaren Bereich zu zentrieren. Wenn „Bild zentrieren“<br />
abgeblendet ist, deaktivieren Sie die Option „Auf Druckverhältnis zuschneiden“.<br />
Klicken Sie auf „Begrenzungsrahmen einblenden“, deaktivieren Sie „Bild zentrieren“ und ziehen Sie das Bild im<br />
Vorschaubereich an eine neue Position.<br />
Deaktivieren Sie „Bild zentrieren“ und geben Sie unter „Oben“ und „Links“ Werte ein, um das Bild genau an der<br />
gewünschten Stelle zu positionieren.<br />
Skalieren eines Bildes in der Druckvorschau<br />
Beim Skalieren eines Bildes im Dialogfeld „Seitenansicht“ werden Größe und Auflösung des gedruckten Bildes verändert<br />
(die Dateigröße bleibt gleich).<br />
❖ Wählen Sie im Editor „Datei“ > „Drucken“ und führen Sie einen der folgenden Schritte aus:<br />
Wählen Sie im Menü „Ausgabegröße“ eine Option.<br />
Geben Sie unter „Skalierte Ausgabegröße“ Werte für „Höhe“ und „Breite“ ein, um das Bild numerisch zu skalieren. Die<br />
Maße sind dabei nur bedingt frei wählbar, d. h., bei Änderung eines Maßes wird das andere Maß automatisch<br />
proportional geändert. Wenn die Felder „Skalierung“, „Höhe“ und „Breite“ nicht verfügbar sind, deaktivieren Sie die<br />
Option „Auf Druckverhältnis zuschneiden“.<br />
Aktivieren Sie die Option „Begrenzungsrahmen einblenden“ und ziehen Sie den Begrenzungsrahmen in der Vorschau<br />
an einem seiner Griffpunkte auf die gewünschte Größe.<br />
Geben Sie in das Textfeld „Skalierung“ einen Prozentwert ein.<br />
Drucken von Bildern mit mehreren Ebenen im Editor<br />
Wenn Ihr Bild (im PSD- bzw. TIFF-Format) mehr als eine Ebene besitzt, können Sie mithilfe der Ebenen-Palette die Ebenen<br />
vorübergehend aus der Ansicht ausblenden und damit verhindern, dass sie gedruckt werden.<br />
1 Öffnen Sie im Editor ein Bild mit mehreren Ebenen.<br />
2 Klicken in der Ebenen-Palette auf das Augen-Symbol einer Ebene, die Sie ausblenden möchten.<br />
3 Wenn nur noch die zu druckenden Ebenen zu sehen sind, wählen Sie „Datei“ > „Drucken“. Daraufhin wird das<br />
Dialogfeld „Seitenansicht“ geöffnet, in dem nur die sichtbaren Ebenen in der Miniaturvorschau angezeigt werden.<br />
4 Legen Sie die gewünschten Druckoptionen fest und klicken Sie auf „Drucken“.<br />
Verwandte Themen<br />
„Ebenen“ auf Seite 148<br />
384
Drucken von Fotos im Organizer<br />
ADOBE PHOTOSHOP ELEMENTS <strong>6.0</strong><br />
Benutzerhandbuch<br />
Im Organizer wird im Dialogfeld „Fotos drucken“ eine Liste der zu druckenden Fotos angezeigt. Im mittleren Teil des<br />
Dialogfelds sehen Sie eine Druckvorschau und auf der rechten Seite können Sie die Optionen für den Druckauftrag<br />
festlegen. Wenn Sie eine Druckoption ändern, wird die Vorschau in <strong>Photoshop</strong> <strong>Elements</strong> aktualisiert. Dies kann einige<br />
Sekundendauern,jenachdem,wievieleFotosSiedruckenmöchten.WennSiemehrereSeitenmitFotosdrucken,werden<br />
die Seiten im Dialogfeld „Fotos drucken“ als Miniaturen angezeigt. Mit den Navigationsschaltflächen können Sie<br />
durch die Seiten blättern.<br />
1 Wählen Sie im Fotobrowser oder in der Datumsansicht Fotos bzw. Videoclips aus. Wenn Sie einen Videoclip auswählen,<br />
wird nur der erste Frame des Clips gedruckt.<br />
2 Wählen Sie „Datei“ > „Drucken“.<br />
3 Wählen Sie im Menü „Drucker auswählen“ einen Drucker aus. Klicken Sie bei Bedarf auf die Schaltfläche „Drucker-<br />
Voreinstellungen anzeigen“ , um Druckeroptionen festzulegen. Sie können auch auf die Schaltfläche „Seite einrichten“<br />
klicken und die gewünschten Druckoptionen für die Seite festlegen.<br />
4 Wenn Ihre Bilddatei PIM- oder Exif Print-Daten enthält, die vom Drucker unterstützt werden, wählen Sie die<br />
entsprechende Option aus. Bei Druckern, die nicht mit PIM- oder Exif Print-kompatibel sind, bleiben diese Optionen<br />
deaktiviert.<br />
Hinweis: Bei Wahl eines Druckers, der PIC unterstützt, können Sie im Dialogfeld „Ausgewählte Fotos drucken“ den Medientyp<br />
und die Papiergröße auswählen, die Ausrichtung des Bildes festlegen und die Option zum randlosen Drucken aktivieren. Die<br />
PIC-Optionen werden nur angezeigt, wenn die PIC-Bibliothek auf Ihrem Computer installiert ist. PIC wird häufig mit dem<br />
Druckertreiber installiert. Eine ähnliche Unterstützung ist auch für verschiedene Canon-Tintenstrahldrucker verfügbar. Achten<br />
Sie bitte darauf, den neuesten erhältlichen Druckertreiber zu verwenden.<br />
5 Wählen Sie aus dem Menü „Abzugsart auswählen“ eine der Optionen.<br />
6 Wählen Sie im Menü „Druckformat und Optionen auswählen“ ein Druckformat.<br />
7 (Optional) Wenn Sie ein Druckformat wählen, bei dem genügend Bilder auf eine Seite passen, aktivieren oder<br />
deaktivieren Sie die Option „Ein Foto pro Seite“.<br />
Wenn Sie „Ein Foto pro Seite“ deaktivieren, können Sie mehrere Fotos auf einer Seite drucken.<br />
8 Geben Sie im Textfeld „Jedes Foto [x] Mal verwenden“ eine Zahl ein.<br />
9 Wenn das betreffende Bild an das entsprechende Drucklayout angepasst werden muss, aktivieren Sie die Option<br />
„Zuschneiden“. Das Bild wird skaliert und bei Bedarf zugeschnitten, um dem Seitenverhältnis des Drucklayouts zu<br />
entsprechen. Deaktivieren Sie diese Option, wenn Sie nicht möchten, dass Ihre Fotos zugeschnitten werden.<br />
385
10 (Optional) Klicken Sie auf „Weitere Optionen“, um zusätzliche Einstellungen zu ändern.<br />
11 Klicken Sie auf „OK“.<br />
Verwandte Themen<br />
„Festlegen der Maßeinheiten für das Drucken“ auf Seite 392<br />
„PRINT Image Matching (PIM) und Exif Print“ auf Seite 392<br />
ADOBE PHOTOSHOP ELEMENTS <strong>6.0</strong><br />
Benutzerhandbuch<br />
Weitere Optionen für das Drucken im Organizer<br />
Wenn Sie im Dialogfeld „Fotos drucken“ auf „Weitere Optionen“ klicken, können Sie die unten aufgeführten Einstellungen<br />
ändern.<br />
Text Aktivieren Sie „Datum“, „Bildtitel“ und/oder „Dateiname“, wenn die betreffende Angabe unter das Foto gesetzt<br />
werden soll. Sie können mehrere Optionen auswählen.<br />
Bild umkehren (Transferdruck) Die Verwendung dieser Option empfiehlt sich, wenn beispielsweise T-Shirts mit dem Bild<br />
bedruckt werden sollen. Wenn der Druckertreiber über eine eigene Option zur Umkehrung des Bildes verfügt, können Sie<br />
stattdessen diese Option aktivieren. Achten Sie jedoch darauf, nicht beide Optionen zu aktivieren, da das Bild ansonsten<br />
zweimal horizontal umgekehrt wird.<br />
Schnittmarken drucken Druckt Schnittmarken (Hilfslinien an allen vier Kanten des Fotos), die das Zuschneiden eines<br />
Fotos erleichtern.<br />
Max. Druckauflösung Standardmäßig auf 220 ppi begrenzt, um den Druckvorgang zu beschleunigen und die<br />
Arbeitsspeicheranforderung in Grenzen zu halten. Eine Auflösung von 220 ppi reicht für Ausdrucke mit klaren Details<br />
jedoch unter Umständen nicht aus. Wenn Sie ein Foto mit höherer Auflösung wünschen, wählen Sie einen Wert zwischen<br />
220 und 600 ppi.<br />
Mit Rand drucken Legen Sie die Breite des Randes fest, indem Sie im Textfeld „Rand“ einen Wert eingeben. Der Wert kann<br />
in Zoll, Zentimetern (cm) oder Millimetern (mm) angegeben werden. Wählen Sie die Option „Mit Schnittlinie“, wenn um<br />
das Bild herum Schnittlinien gedruckt werden sollen.<br />
Farbmanagement Wählen Sie im Menü „Druckfarbraum“ ein Druckerprofil aus. Im Menü „Druckfarbraum“ können Sie<br />
ein eigenes Druckerprofil festlegen, um die Bildfarben in den Farbraum des Druckers zu konvertieren, oder die<br />
Farbkonvertierung deaktivieren. Wenn Sie über ein ICC-Profil für die entsprechende Drucker-/Papierkombination<br />
verfügen, wählen Sie dieses Profil im Menü aus. In diesem Fall muss das druckertreibereigene Farbmanagement deaktiviert<br />
werden. Unter „Bildfarbraum“ wird der in die Fotodatei eingebettete Farbraum angezeigt. (Auf die Druckvorschau im<br />
Dialogfeld „Ausgewählte Fotos drucken“ wird kein Farbmanagement angewendet. Die Druckvorschau wird auch nicht<br />
aktualisiert, wenn Sie ein Profil auswählen.)<br />
Drucken mehrerer Fotos<br />
Über das Druckdialogfeld im Organizer können Sie mehrere Fotos drucken. Dieses Dialogfeld können Sie über das<br />
Druckdialogfeld im Editor aufrufen.<br />
1 Führen Sie einen der folgenden Schritte aus, um das Dialogfeld „Ausgewählte Fotos drucken“ bzw. „Fotos drucken“ zu<br />
öffnen:<br />
Wählen Sie im Fotobrowser oder in der Datumsansicht die gewünschten Fotos aus und klicken Sie dann auf „Datei“ ><br />
„Drucken“.<br />
Öffnen Sie in der vollständigen Bearbeitung, in der Schnellkorrektur, im Editor mit Assistent oder in einem anderen<br />
Arbeitsbereichmodus die zu druckenden Fotos und wählen Sie dann „Datei“ > „Mehrere Fotos drucken“.<br />
2 Wenn Sie weitere Fotos einbeziehen möchten, klicken Sie auf die Schaltfläche „Hinzufügen“ .<br />
3 Wenn Sie ein Foto aus der Druckliste entfernen möchten, wählen Sie die entsprechende Miniatur aus und klicken Sie auf<br />
die Schaltfläche „Entfernen“ .<br />
4 Wählen Sie im Menü „Abzugsart auswählen“ die Option „Einzelne Abzüge“.<br />
386
ADOBE PHOTOSHOP ELEMENTS <strong>6.0</strong><br />
Benutzerhandbuch<br />
5 Wählen Sie im Menü „Druckformat und Optionen auswählen“ ein Druckformat für die Fotos. Mit den Schaltflächen<br />
„Vorherige Seite“ und „Nächste Seite“ können Sie die einzelnen Seiten des Druckauftrags durchlaufen.<br />
6 Wenn Sie eine Ausgabegröße wählen, mit der es möglich ist, mehrere Kopien eines Fotos auf einer Seite unterzubringen,<br />
können Sie die Option „Ein Foto pro Seite“ deaktivieren und in das Textfeld „Jedes Foto [x] Mal verwenden“ eine Zahl<br />
eingeben.<br />
7 Wenn Sie ein Foto an das Drucklayout anpassen möchten, aktivieren Sie die Option „Zuschneiden“. Klicken Sie dann auf „OK“.<br />
A B C<br />
Hinzufügen weiterer Fotos zu einem Druckauftrag<br />
A. Durch Auswahl einer Option, wie z. B. „Stichwort-Tag“, schränken Sie die Auswahl ein. B. Klicken Sie auf das Kästchen, um ein Foto<br />
auszuwählen. C. Klicken Sie auf „Alle auswählen“, um alle angezeigten Bilder auszuwählen.<br />
Hinzufügen von Fotos über das Dialogfeld „Ausgewählte Fotos drucken“<br />
Sie können Fotos vom Dialogfeld „Ausgewählte Fotos drucken“ aus einem Druckauftrag hinzufügen.<br />
1 Klicken Sie im Dialogfeld „Ausgewählte Fotos drucken“ auf die Schaltfläche „Hinzufügen“ .<br />
2 Wählen Sie im Dialogfeld „Fotos hinzufügen“ unter „Fotos hinzufügen aus“ eine der folgenden Optionen:<br />
Aktuellen Fotos im Browser Zeigt die derzeit im Fotobrowser sichtbaren Fotos an.<br />
Gesamtem Katalog Zeigt alle Fotos in Ihrem Katalog an.<br />
Album Zeigt alle Fotos aus einem bestimmten Album an. Wählen Sie im Menü das gewünschte Album aus.<br />
Stichwort-Tag Zeigt alle Fotos mit einem bestimmten Tag an. Wählen Sie im Menü das gewünschte Tag aus.<br />
Fotos mit Bewertungen anzeigen Zeigt nur Fotos mit einem Favoriten-Tag an.<br />
Ausgeblendete Fotos anzeigen Zeigt Fotos mit dem Ausblenden-Tag an.<br />
3 Klicken Sie auf eine oder mehrere Miniaturen oder auf die Schaltfläche „Alle auswählen“. Klicken Sie anschließend auf<br />
„Ausgewählte Fotos hinzufügen“.<br />
4 Klicken Sie auf „Fertig“.<br />
Drucken eines Kontaktabzugs<br />
Kontaktabzüge bieten eine gute Möglichkeit, Bilder in der Vorschau anzusehen, da auf ihnen eine Reihe von Bildern als<br />
Miniaturen auf einer Seite gedruckt werden.<br />
387
Beispiel für einen Kontaktabzug<br />
1 Führen Sie einen der folgenden Schritte aus:<br />
ADOBE PHOTOSHOP ELEMENTS <strong>6.0</strong><br />
Benutzerhandbuch<br />
Wählen Sie im Fotobrowser die gewünschten Fotos aus und klicken Sie dann auf „Datei“ > „Drucken“. Wenn Sie keine<br />
Fotos ausgewählt haben, werden Sie von <strong>Photoshop</strong> <strong>Elements</strong> gefragt, ob alle Fotos im Fotobrowser verwendet werden<br />
sollen.<br />
Öffnen Sie im Editor bzw. in der Schnellkorrektur ein Foto und wählen Sie dann „Datei“ > „Mehrere Fotos drucken“.<br />
Wählen Sie in der Datumsansicht ein Foto aus und klicken Sie dann auf „Datei“ > „Drucken“.<br />
2 Wählen Sie im Druckdialogfeld im Menü „Drucker auswählen“ einen Drucker. Klicken Sie bei Bedarf auf die<br />
Schaltfläche „Drucker-Voreinstellungen anzeigen“ , um Druckeroptionen festzulegen. Sie können auch auf die<br />
Schaltfläche „Seite einrichten“ klicken und die gewünschten Druckoptionen für die Seite festlegen.<br />
Hinweis: Bei Verwendung eines Druckers, der PIC unterstützt, können Sie im Dialogfeld „Ausgewählte Fotos drucken“ („Fotos<br />
drucken“) den Medientyp und die Papiergröße auswählen sowie randloses Drucken aktivieren. Legen Sie fest, dass die<br />
Bildausrichtung sich nach dem Layout des Kontaktabzugs richten soll. Die PIC-Optionen werden nur angezeigt, wenn die PIC-<br />
Bibliothek auf Ihrem Computer installiert ist. Eine ähnliche Unterstützung ist auch für verschiedene Canon-<br />
Tintenstrahldrucker verfügbar. Angaben dazu finden Sie in der Dokumentation zu Ihrem Drucker bzw. auf der Website des<br />
Druckerherstellers.<br />
3 Wenn Ihre Bilddatei PIM-Daten (PRINT Image Matching) oder Exif Print-Daten enthält, die vom Drucker unterstützt<br />
werden, wählen Sie die entsprechende Option. (Siehe „PRINT Image Matching (PIM) und Exif Print“ auf Seite 392.)<br />
4 Wählen Sie im Menü „Abzugsart auswählen“ die Option „Kontaktabzug“. Im Vorschaulayout werden automatisch alle<br />
Fotos verwendet, die links im Dialogfeld „Fotos drucken“ bzw. „Ausgewählte Fotos drucken“ aufgelistet sind.<br />
5 Wenn Sie ein Foto entfernen möchten, wählen Sie die entsprechende Miniatur aus und klicken Sie auf die Schaltfläche<br />
„Entfernen“ .<br />
6 Legen Sie unter „Spalten“ die Anzahl der Spalten (zwischen 1 und 9) im Layout fest. Legen Sie eine Miniaturgröße und<br />
die Anzahl der Zeilen fest. Wenn die Liste der Fotos im Dialogfeld „Fotos drucken“ mehr Fotos enthält, als auf eine<br />
Einzelseite passen, werden weitere Seiten hinzugefügt, sodass alle ausgewählten Fotos als Miniatur ausgedruckt werden.<br />
7 Verwenden Sie bei Bedarf die Navigationsschaltflächen unterhalb der Layoutvorschau, um durch die Seiten zu<br />
blättern.<br />
8 Wenn Sie unter den jeweiligen Miniaturen Beschriftungen hinzufügen möchten, aktivieren Sie eine oder mehrere der<br />
folgenden Optionen:<br />
Datum Druckt das im Bild eingebettete Datum.<br />
Bildtitel Druckt die in die Metadaten des Bildes eingebetteten Bildtitel.<br />
Dateiname Druckt den Dateinamen des Bildes.<br />
Seitenzahlen Druckt am unteren Rand der Seite die jeweilige Seitenzahl, sofern mehrere Seiten gedruckt werden.<br />
Hinweis: Je nach eingerichteter Seite und festgelegtem Layout ist es möglich, dass Wörter in Bildtiteln abgeschnitten werden.<br />
9 WenndasDruckenunterEinsatzvonFarbmanagementerfolgensoll,klickenSieaufdieSchaltfläche„WeitereOptionen“<br />
und wählen Sie im Menü „Druckfarbraum“ ein Profil aus.<br />
10 Klicken Sie auf „Drucken“.<br />
388
Drucken eines Bildpakets<br />
ADOBE PHOTOSHOP ELEMENTS <strong>6.0</strong><br />
Benutzerhandbuch<br />
Mit „Bildpaket“ können Sie mehrere Kopien eines oder mehrerer Fotos auf einer einzigen Seite platzieren, so wie Sie dies<br />
von Fotostudios kennen. Verschiedene Größen- und Positionierungsoptionen zum Anpassen des Paketlayouts stehen zur<br />
Auswahl.<br />
Bildpakete gibt es in verschiedenen Größen<br />
1 Führen Sie einen der folgenden Schritte aus:<br />
Wählen Sie im Fotobrowser die gewünschten Fotos aus und klicken Sie dann auf „Datei“ > „Drucken“. Wenn Sie keine<br />
Fotos ausgewählt haben, werden Sie von <strong>Photoshop</strong> <strong>Elements</strong> gefragt, ob alle Fotos im Fotobrowser verwendet werden<br />
sollen.<br />
Öffnen Sie im Editor bzw. in der Schnellkorrektur ein Foto und wählen Sie dann „Datei“ > „Mehrere Fotos drucken“.<br />
Wählen Sie in der Datumsansicht ein Foto aus und klicken Sie dann auf „Datei“ > „Drucken“.<br />
2 Wählen Sie im Dialogfeld „Fotos drucken“ im Menü „Drucker auswählen“ einen Drucker aus. Klicken Sie bei Bedarf auf<br />
die Schaltfläche „Drucker-Voreinstellungen anzeigen“ , um Druckeroptionen festzulegen. Sie können auch auf die<br />
Schaltfläche „Seite einrichten“ klicken und die gewünschten Druckoptionen für die Seite festlegen.<br />
Hinweis: Bei Verwendung eines Druckers, der PIC unterstützt, können Sie im Dialogfeld „Ausgewählte Fotos drucken“ („Fotos<br />
drucken“) den Medientyp und die Papiergröße auswählen sowie randloses Drucken aktivieren. Legen Sie fest, dass sich die<br />
Bildausrichtung nach dem Layout des Bildpakets richten soll. Die PIC-Optionen werden nur angezeigt, wenn die PIC-<br />
Bibliothek auf Ihrem Computer installiert ist. PIC wird häufig mit dem Druckertreiber installiert. Eine ähnliche Unterstützung<br />
ist auch für verschiedene Canon-Tintenstrahldrucker verfügbar. Angaben dazu finden Sie in der Dokumentation zu Ihrem<br />
Drucker bzw. auf der Website des Druckerherstellers.<br />
3 Wenn Ihre Bilddatei PIM-Daten (PRINT Image Matching) oder Exif Print-Daten enthält, die vom Drucker unterstützt<br />
werden, wählen Sie die entsprechende Option.<br />
4 Wählen Sie im Menü „Abzugsart auswählen“ die Option „Bildpaket“. Im Vorschaulayout wird automatisch das erste Foto<br />
verwendet, das links im Dialogfeld „Fotos drucken“ aufgelistet ist.<br />
5 Wählen Sie im Menü „Layout auswählen“ ein Layout aus.<br />
Hinweis: Bei der Ausrichtung der Bilder wird – in Abhängigkeit vom gewählten Layout – der bedruckbare Bereich optimal<br />
ausgenutzt. Dies ist eine automatische Funktion, die nicht ausgeschaltet werden kann. Sie können die Bilder im Layout nicht<br />
drehen.<br />
6 (Optional) Wählen Sie im Menü „Rahmen auswählen“ einen Rahmen aus. Pro Bildpaket kann immer nur ein Rahmen<br />
ausgewählt werden.<br />
7 Wenn die im Dialogfeld aufgelisteten Bilder auf separaten Seiten gedruckt werden sollen, aktivieren Sie die Option „Seite<br />
mit erstem Foto füllen“. Mit den Navigationsschaltflächen unter der Layoutvorschau können Sie zu anderen Seiten<br />
wechseln.<br />
8 Klicken Sie auf „Zuschneiden“, um die Fotos genau an die Layoutgröße anzupassen.<br />
9 Wenn Sie ein Foto im Layout austauschen möchten, ziehen Sie ein Bild aus der Liste im Dialogfeld „Fotos drucken“ links<br />
auf ein Bild in der Layoutvorschau und lassen Sie dann die Maustaste los.<br />
389
ADOBE PHOTOSHOP ELEMENTS <strong>6.0</strong><br />
Benutzerhandbuch<br />
Hinweis: Wenn Sie dem Layout des Bildpakets Fotos hinzufügen möchten, die nicht im Dialogfeld „Ausgewählte Fotos<br />
drucken“ aufgeführt werden, klicken Sie auf die Schaltfläche „Hinzufügen“ und wählen Sie im Dialogfeld „Fotos<br />
hinzufügen“ die gewünschten Fotos aus. Klicken Sie auf „Fertig“, um die ausgewählten Fotos der Liste im Dialogfeld<br />
„Ausgewählte Fotos drucken“ hinzuzufügen.<br />
10 Wenn Sie die Position zweier Bilder in einem Layout miteinander tauschen möchten, ziehen Sie das eine Bild auf das<br />
andere Bild. Wenn Sie ein Bild, dessen Position Sie getauscht haben, wiederherstellen möchten, klicken Sie mit der rechten<br />
Maustaste auf das Bild und wählen Sie im Kontextmenü den Befehl „Zurück zu Original“.<br />
11 Wenn das Drucken unter Einsatz des Farbmanagements erfolgen soll, klicken Sie auf die Schaltfläche „Weitere<br />
Optionen“ und wählen Sie im Menü „Druckfarbraum“ ein Profil aus.<br />
12 Klicken Sie auf „Drucken“.<br />
Verwandte Themen<br />
„Einrichten des Farbmanagements“ auf Seite 263<br />
„Festlegen der Seiten- und Druckeroptionen“ auf Seite 391<br />
„PRINT Image Matching (PIM) und Exif Print“ auf Seite 392<br />
Drucken von Etiketten<br />
Sie können Ihre Lieblingsfotos auch auf Etiketten drucken. <strong>Photoshop</strong> <strong>Elements</strong> ordnet Ihre Fotos dazu in einem Raster an,<br />
das dem Layout handelsüblicher Etikettenbögen entspricht. Eventuell ist es nötig, Ihren Drucker für das Bedrucken von<br />
Etiketten einzurichten.<br />
Auf Etikettenbögen gedruckte Etiketten<br />
1 Führen Sie einen der folgenden Schritte aus.<br />
Wählen Sie im Fotobrowser die gewünschten Fotos aus und klicken Sie dann auf „Datei“ > „Drucken“. Wenn Sie keine<br />
Fotos ausgewählt haben, werden Sie von <strong>Photoshop</strong> <strong>Elements</strong> gefragt, ob alle Fotos im Fotobrowser verwendet werden<br />
sollen.<br />
Öffnen Sie im Editor bzw. in der Schnellkorrektur ein Foto und wählen Sie dann „Datei“ > „Mehrere Fotos drucken“.<br />
Wählen Sie in der Datumsansicht ein Foto aus und klicken Sie dann auf „Datei“ > „Drucken“.<br />
2 Wählen Sie im Dialogfeld „Fotos drucken“ im Menü „Drucker auswählen“ einen Drucker aus. Klicken Sie bei Bedarf auf<br />
die Schaltfläche „Drucker-Voreinstellungen anzeigen“ , um Druckeroptionen festzulegen. Sie können auch auf die<br />
Schaltfläche „Seite einrichten“ klicken und die gewünschten Druckoptionen für die Seite festlegen.<br />
Hinweis: Bei Verwendung eines Druckers, der PIC unterstützt, können Sie im Dialogfeld „Ausgewählte Fotos drucken“ („Fotos<br />
drucken“) den Medientyp und die Papiergröße auswählen. Legen Sie fest, dass sich die Ausrichtung des Bildes nach dem<br />
Etikettenlayout richten soll, und vergewissern Sie sich, dass die Option für randloses Drucken deaktiviert ist. Eine ähnliche<br />
Unterstützung ist auch für verschiedene Canon-Tintenstrahldrucker verfügbar.<br />
3 Wenn Ihre Bilddatei PIM-Daten (PRINT Image Matching) oder Exif Print-Daten enthält, die vom Drucker unterstützt<br />
werden, wählen Sie die entsprechende Option.<br />
4 Wählen Sie im Menü „Abzugsart auswählen“ die Option „Etiketten“. Im Vorschaulayout werden automatisch alle Fotos<br />
verwendet, die links im Dialogfeld „Fotos drucken“ aufgelistet sind.<br />
5 Wählen Sie im Menü „Layout auswählen“ ein Layout aus.<br />
390
ADOBE PHOTOSHOP ELEMENTS <strong>6.0</strong><br />
Benutzerhandbuch<br />
6 (Optional) Fügen Sie Ihrem Etikettenlayout Fotos hinzu.<br />
7 Wenn Sie ein Foto aus dem Etikettenlayout entfernen möchten, wählen Sie die entsprechende Miniatur aus und klicken<br />
Sie auf die Schaltfläche „Entfernen“ .<br />
8 (Optional) Führen Sie einen der folgenden Schritte aus:<br />
Wählen Sie im Menü „Rahmen auswählen“ einen Rahmen aus, der um die einzelnen Etiketten gedruckt werden soll.<br />
Wenn auf jeder Seite nur Etiketten von jeweils einem Bild verwendet werden sollen, aktivieren Sie die Option „Seite mit<br />
erstem Foto füllen“. Mit den Navigationsschaltflächen unter der Layoutvorschau können Sie zu anderen Seiten<br />
wechseln.<br />
Korrigieren Sie mithilfe der Optionen unter „Druckbereich-Versatz“ die Ausrichtung der gedruckten Bilder auf den<br />
Etikettenbögen. Geben Sie in den Feldern „Links“ und „Oben“ positive bzw. negative Werte ein. Bei Eingabe negativer<br />
Werte werden die gedruckten Bilder nach links bzw. oben verschoben. Bei Eingabe positiver Werte werden die<br />
gedruckten Bilder nach rechts bzw. unten verschoben. Die Druckposition der Bilder wird in Schritten von 0,1 mm<br />
angepasst.<br />
Es empfiehlt sich, zunächst eine Testseite der Etiketten auf normalem Papier zu drucken. Legen Sie dann das Blatt Papier<br />
über Ihren Etikettenbogen, um zu sehen, ob die Bilder korrekt an den Etiketten ausgerichtet sind. Ist dies nicht der Fall,<br />
nehmen Sie mithilfe der Optionen unter „Druckbereich-Versatz“ die erforderlichen Anpassungen vor. Wenn sich die Etiketten<br />
z. B. horizontal um 1,5 Millimeter weiter rechts befinden, geben Sie im Textfeld „Links“ den Wert „–1,5“ ein.<br />
9 WenndasDruckenunterEinsatzvonFarbmanagementerfolgensoll,klickenSieaufdieSchaltfläche„WeitereOptionen“<br />
und wählen Sie im Menü „Druckfarbraum“ ein Profil aus.<br />
10 Klicken Sie auf „Drucken“.<br />
Hinweis: Wenn Ihr Drucker eine Option zum randlosen Drucken bietet, lassen Sie diese Option deaktiviert.<br />
Verwandte Themen<br />
„Einrichten des Farbmanagements“ auf Seite 263<br />
„PRINT Image Matching (PIM) und Exif Print“ auf Seite 392<br />
„Drucken mehrerer Fotos“ auf Seite 386<br />
Druckoptionen<br />
Festlegen der Seiten- und Druckeroptionen<br />
1 Wählen Sie „Datei“ > „Seite einrichten“. In der vollständigen Bearbeitung, in der Schnellkorrektur und im Editor mit<br />
Assistent ist der Befehl „Seite einrichten“ nur dann verfügbar, wenn ein Foto geöffnet ist.<br />
Hinweis: Die Schaltfläche „Seite einrichten“ steht auch in den Dialogfeldern „Fotos drucken“, „Ausgewählte Fotos drucken“ und<br />
„Drucken“ zur Verfügung.<br />
2 Klicken Sie im Dialogfeld „Seite einrichten“ auf die Schaltfläche „Drucker“ und wählen Sie im Menü „Name“ einen<br />
Drucker aus. Klicken Sie bei Bedarf auf die Schaltfläche „Eigenschaften“, um Optionen für das Layout und das Papier<br />
festzulegen. Weitere Druckeroptionen stehen zur Verfügung, wenn Sie auf die Schaltfläche „Erweitert“ im Dialogfeld des<br />
Druckertreibers klicken (sofern vorhanden). Ob eine solche Schaltfläche und weitere Druckeroptionen vorhanden sind,<br />
hängt von Ihrem Drucker, vom Druckertreiber und von Ihrer Windows-Version ab. Klicken Sie auf „OK“, um die<br />
Dialogfelder zu schließen.<br />
Hinweis: Wenn Sie das zu druckende Bild skalieren möchten, verwenden Sie dazu die Optionen im Dialogfeld „Seitenansicht“<br />
und nicht die erweiterten Optionen Ihres Druckertreibers. Im Dialogfeld „Drucken“ wird eine Vorschau des skalierten Bildes<br />
angezeigt. Achten Sie außerdem darauf, die Skalierungsoptionen nur einmal festzulegen: entweder in den erweiterten Optionen<br />
Ihres Druckertreibers oder im Dialogfeld „Seitenansicht“. Andernfalls wird das Bild zweimal skaliert und das Ergebnis würde<br />
vermutlich nicht Ihren Erwartungen entsprechen.<br />
391
ADOBE PHOTOSHOP ELEMENTS <strong>6.0</strong><br />
Benutzerhandbuch<br />
3 Legen Sie im Dialogfeld „Seite einrichten“ die gewünschten Optionen, z. B. die Papiergröße und -ausrichtung, fest.<br />
Klicken Sie dann auf „OK“.<br />
Festlegen der Maßeinheiten für das Drucken<br />
1 Wählen Sie im Fotobrowser oder in der Datumsansicht „Bearbeiten“ > „Voreinstellungen“ > „Allgemein“.<br />
2 Wählen Sie im Menü „Druckformate“ entweder „Zoll“ oder „Zentimeter/Millimeter“. Diese Einstellung bestimmt,<br />
welche Größen- und Seitenverhältnisoptionen beim Drucken oder Freistellen von Fotos zur Wahl stehen. Klicken Sie<br />
anschließend auf „OK“.<br />
PRINT Image Matching (PIM) und Exif Print<br />
PRINT Image Matching gewährleistet, dass PIM-kompatible Digitalkameras und Drucker so zusammenarbeiten, dass<br />
bestmögliche Abzüge erzeugt werden. Die PIM-Technologie ermöglicht es Epson®-Druckern, druckspezifische<br />
Informationen für jedes von der Digitalkamera aufgenommene Bild zu identifizieren und so bessere Farben, höhere<br />
Qualität und größere Detailgenauigkeit in den Abzügen zu erzeugen.<br />
Exif 2.2 (Exif Print) verwendet die Informationen (Exif-Tags) in Fotos aus Digitalkameras, die Exif 2.2 (Exif Print) von<br />
Epson unterstützen. Drucker mit Exif Print-Unterstützung verwenden diese Exif-Tags, um eine optimale Verarbeitung<br />
sicherzustellen und die Druckausgabe zu verbessern. Genauere Informationen dazu finden Sie in der Dokumentation zu<br />
Ihrem Drucker.<br />
Beachten Sie beim Einsatz der PIM- und Exif Print-Optionen in <strong>Photoshop</strong> <strong>Elements</strong> die folgenden Punkte:<br />
Wenn Sie beim Drucken mehrerer Seiten die PIM-Option wählen, aber nur einige der Bilder PIM-Daten haben, wird<br />
die Option nur auf Bilder mit PIM-Daten angewendet.<br />
InderLayoutvorschauimDialogfeld„AusgewählteFotosdrucken“bzw.„Fotosdrucken“sinddieFarbverbesserungen,<br />
die sich aus der Verwendung der PIM-Daten oder Exif Print-Daten ergeben, nicht sichtbar.<br />
Einige Druckertreibereinstellungen sind nicht kompatibel mit PIM oder Exif Print und bewirken u. U. eine<br />
Deaktivierung dieser Optionen.<br />
Exif Print ist eine von Epson-Geräten unterstützte Untergruppe von PIM. Bei einigen Druckern kann sowohl die PIM-<br />
Option als auch die Exif Print-Option aktiviert werden, um ein besseres Druckergebnis zu erzielen.<br />
Wichtig: Unter Windows Vista werden einige Epson-Drucker von <strong>Photoshop</strong> <strong>Elements</strong> nicht uneingeschränkt unterstützt.<br />
Wenn Ihr Epson-Drucker mit Windows Vista installiert wurde, ist in <strong>Photoshop</strong> <strong>Elements</strong> keine vollständige Unterstützung<br />
dafür gewährleistet. Wenn Sie Ihren Druckertreiber direkt von Epson erhalten haben, wird Ihr Drucker von <strong>Photoshop</strong><br />
<strong>Elements</strong> unterstützt.<br />
Weitergeben von Fotos mithilfe von Onlinediensten<br />
Onlinedienste<br />
Onlinedienste erlauben es Ihnen, über das Internet Bilder weiterzugeben und Abzüge zu bestellen. Da Sie sich bei einem<br />
Onlinedienst registrieren müssen, um Abzüge, Bildbände und Grußkarten bestellen zu können, müssen Sie über eine<br />
gültige E-Mail-Adresse verfügen, damit der Onlinedienst mit Ihnen korrespondieren kann. Der Beitritt zu einem Dienst ist<br />
nicht gebührenpflichtig, aber zum Bestellen brauchen Sie eine Kreditkartennummer.<br />
Für Fotokalender werden Sie auf der Webseite des Onlinedienstes durch den Ablauf geführt, der zum Vorbereiten<br />
gedruckter Kalender erforderlich ist, wie zum Beispiel das Anordnen von Fotos und das Hinzufügen von Bildtiteln und<br />
Seitenzahlen. Danach können Sie auf der Webseite des Onlinedienstes die Anzahl jedes Postens festlegen und angeben, an<br />
welche Adresse die bestellten Artikel geliefert werden sollen. Wenn Sie einen Kalender nicht sofort bestellen möchten,<br />
können Sie ihn auf dem Webserver des Onlinedienstes speichern und zu einem späteren Zeitpunkt bestellen.<br />
392
ADOBE PHOTOSHOP ELEMENTS <strong>6.0</strong><br />
Benutzerhandbuch<br />
Welche Onlinedienste für Sie zur Verfügung stehen, hängt davon ab, wo Sie sich befinden. Beispielsweise können sich die<br />
Onlinedienste, bei denen Sie in Nordamerika bestellen können, von denen in Asien stark unterscheiden. Die Optionen im<br />
Menü „Online“ entsprechen dem in Ihrer Region verfügbaren Angebot und werden dynamisch geändert, wenn neue<br />
Dienste bereitgestellt werden.<br />
Einrichten von Onlinediensten<br />
In <strong>Photoshop</strong> <strong>Elements</strong> können Sie über <strong>Adobe</strong> <strong>Photoshop</strong>-Services Bilder und Projekte an Onlinedienstanbieter senden.<br />
<strong>Adobe</strong> <strong>Photoshop</strong>-Services werden von Zeit zu Zeit aktualisiert. Sie können Voreinstellungen festlegen, um regelmäßig<br />
nach neuen Angeboten zu suchen.<br />
1 Wählen Sie im Fotobrowser oder in der Datumsansicht „Bearbeiten“ > „Voreinstellungen“ > „<strong>Adobe</strong> Partner-Services“.<br />
2 Stellen Sie bei den Voreinstellungen die folgenden Optionen ein:<br />
Automatisch nach Diensten suchen Sucht automatisch nach Aktualisierungen von Onlinediensten. Die angebotenen<br />
Dienste variieren je nach Region. Aktivieren Sie die Option „Mich über Angebote von <strong>Adobe</strong> benachrichtigen“, wenn Sie<br />
Informationen zu speziellen Angeboten erhalten möchten.<br />
Mich über neue Dienste benachrichtigen Hiermit werden Sie über neue Dienste benachrichtigt.<br />
Mich über Angebote von <strong>Adobe</strong> benachrichtigen Hiermit werden Sie über neue Angebote von <strong>Adobe</strong> benachrichtigt.<br />
Mich über Neuigkeiten vom Produktsupport benachrichtigen Hiermit werden Sie über Neuigkeiten vom Produktsupport<br />
benachrichtigt.<br />
Mich über Dienste von Drittanbietern benachrichtigen Hiermit werden Sie über neue Dienste von Drittanbietern<br />
benachrichtigt.<br />
Standort Klicken Sie auf die Schaltfläche „Wählen“, um Ihren Standort anzugeben, damit <strong>Adobe</strong> <strong>Photoshop</strong>-Services lokale<br />
Dienste bereitstellen kann.<br />
Aktualisieren Fügt in <strong>Photoshop</strong> <strong>Elements</strong> neue Dienste zum Drucken, Weitergeben und Herunterladen hinzu. Wenn neue<br />
Dienste verfügbar geworden sind, wird ein Dialogfeld angezeigt, in dem der Diensttyp mit den verfügbaren<br />
Anbieteroptionen zu sehen ist.<br />
Bestellübersicht für Schnellweitergabe-Abzüge sofort anzeigen, nachdem Fotos auf einen Empfänger für Abzüge gezogen<br />
wurden Ermöglicht den Abschluss einer Bestellung im Schnellweitergabebedienfeld in einem Schritt.<br />
Konten zurücksetzen Ermöglicht das Zurücksetzen von gespeicherten Kontoinformationen für alle Dienste.<br />
Onlinedienstdaten löschen Löscht Nachrichten von <strong>Adobe</strong>.<br />
3 Nach dem Einrichten der Services-Voreinstellungen werden Benachrichtigungen und Aktualisierungen angezeigt,<br />
sobald sie verfügbar sind. Führen Sie einen der folgenden Schritte aus:<br />
Klicken Sie in der Statusleiste (unten im Organizer-Arbeitsbereich) auf die Schaltfläche „Benachrichtigungen<br />
anzeigen“ , um eine umfassende Liste von Mitteilungen, neuen Angeboten und Aktualisierungen anzuzeigen.<br />
Wählen Sie im Fenster „Benachrichtigungen“ eine Benachrichtigung aus und klicken Sie auf die Schaltfläche „Anzeigen“<br />
oder wählen Sie eine Aktualisierung bzw. einen Dienst aus und klicken Sie auf die Schaltfläche „Ausführen“.<br />
Klicken Sie auf die Briefumschlag-Schaltfläche , um auf die neuesten Mitteilungen, die neuesten Dienste oder die<br />
neuesten Updates zuzugreifen, die in der Statusleiste des Organizers angezeigt werden.<br />
Hinweis: Sie müssen über Internetanschluss verfügen, um Aktualisierungen und Benachrichtigungen anzeigen zu können.<br />
Verwandte Themen<br />
„Senden von Fotos und Mediendateien per E-Mail“ auf Seite 397<br />
„Handykameras“ auf Seite 44<br />
393
Verwenden des Schnellweitergabebedienfelds<br />
ADOBE PHOTOSHOP ELEMENTS <strong>6.0</strong><br />
Benutzerhandbuch<br />
Das Schnellweitergabebedienfeld bietet Ihnen die schnellste Möglichkeit zum Bestellen von Abzügen online. Nachdem Sie<br />
einen Empfänger eingerichtet haben, können Sie im Schnellweitergabebedienfeld einfach Fotos auf diesen Empfänger<br />
ziehen. Da Sie beim Einrichten des Empfängers Kontaktinformationen (wie Name und Adresse) angeben, müssen Sie diese<br />
Informationen nicht bei jeder Bestellung neu eintragen. Sie benötigen einen Internetanschluss, um Abzüge online bestellen<br />
zu können.<br />
1 Wählen Sie im Fotobrowser die gewünschten Fotos aus und führen Sie einen der folgenden Schritte aus:<br />
Wenn Sie das Schnellweitergabebedienfeld zum ersten Mal verwenden, ziehen Sie die Fotos auf den Text „Zum Bestellen<br />
Fotos hierher ziehen“. Füllen Sie im Dialogfeld „Abzüge bestellen - Neuer Empfänger“ das Formular für die Person aus,<br />
der Sie Abzüge senden möchten, und klicken Sie auf „OK“.<br />
Wenn Sie bereits einen Empfänger eingerichtet haben, können Sie die Fotos im Schnellweitergabebedienfeld einfach auf<br />
diesen Empfänger ziehen.<br />
Soll ein neuer Empfänger erstellt werden, klicken Sie im Schnellweitergabebedienfeld auf die Schaltfläche „Abzüge<br />
bestellen – Neuer Empfänger“ , füllen Sie das Empfängerformular aus und klicken Sie auf „OK“. Ziehen Sie die Fotos<br />
anschließend auf den neuen Empfänger in der Palette.<br />
2 Im Schnellweitergabebedienfeld wird ein Eintrag für die Bestellung angezeigt; auch der Name des Empfängers wird<br />
aufgeführt. Sie können die Bestellung entweder sofort abschließen oder zunächst andere Arbeitsschritte ausführen.<br />
3 Um die Empfängerdaten zu bearbeiten, klicken Sie auf „Empfänger bearbeiten“ und nehmen Sie die gewünschten<br />
Änderungen vor.<br />
4 Zur Fertigstellung der Bestellung klicken Sie auf „Bestellung bestätigen“. Melden Sie sich beim Onlinedienst an und<br />
befolgen Sie die Anweisungen auf dem Bildschirm.<br />
Bestellen von Abzügen<br />
A. Ziehen Sie Fotos auf das Schnellweitergabebedienfeld. B. Richten Sie (sofern noch nicht geschehen) einen Empfänger ein, indem Sie<br />
Kontaktdaten eingeben oder einen Empfänger aus der Kontaktliste wählen. C. Eintrag für die neue Fotobestellung wird angezeigt<br />
Senden von Fotos an Onlinedruckdienste<br />
1 Wählen Sie zum Bestellen von Abzügen „Datei“ > „Abzüge bestellen“.<br />
2 Wählen Sie zum Bestellen von Fotoprojekten auf der Registerkarte „Erstellen“ eine der Fotoprojektoptionen.<br />
Hinweis: Welche Onlinedienste für Sie zur Verfügung stehen, hängt davon ab, wo Sie sich befinden. Einige der Optionen sind<br />
nur in Asien, Europa oder Nordamerika verfügbar.<br />
3 Befolgen Sie die Anweisungen auf dem Bildschirm, um das Verfahren abzuschließen.<br />
C<br />
A<br />
B<br />
394
ADOBE PHOTOSHOP ELEMENTS <strong>6.0</strong><br />
Benutzerhandbuch<br />
Bestellen von Abzügen<br />
<strong>Photoshop</strong> <strong>Elements</strong> ermöglicht Ihnen, professionell gedruckte Fotos zu bestellen und sie an die gewünschten Empfänger<br />
zu schicken. Nehmen Sie alle erforderlichen Änderungen an den Fotos unbedingt vor dem Bestellen von Abzügen vor, denn<br />
die Webseiten der Onlinedienste gestatten keine Überarbeitung von Fotos.<br />
1 Wählen Sie im Fotobrowser die Fotos aus, die Sie bestellen möchten. Fotoprojekte (im PSE-Format) können als Abzüge<br />
bestellt werden.<br />
2 Führen Sie einen der folgenden Schritte aus:<br />
Wählen Sie „Datei“ > „Abzüge bestellen“.<br />
Klicken Sie auf der Registerkarte „Weitergabe“ auf „Abzüge bestellen“.<br />
Klicken Sie auf der Registerkarte „Erstellen“ auf „Mehr Optionen“ und dann auf „Abzüge bestellen“.<br />
3 Geben Sie bei jedem Foto, das Sie bestellen möchten, die gewünschte Größe und die Anzahl an. Klicken Sie danach auf<br />
„Weiter“.<br />
4 Führen Sie einen der folgenden Schritte aus und klicken Sie danach auf „Weiter“.<br />
Wählen Sie aus, wohin die Abzüge geschickt werden sollen. Verwenden oder bearbeiten Sie eine vorhandene Adresse,<br />
fügen Sie eine neue Adresse hinzu oder importieren Sie eine Adresse.<br />
Wählen Sie ein Geschäft aus, in dem Sie die Abzüge abholen können.<br />
5 Bestätigen Sie Ihre Bestellungsangaben und fügen Sie weitere Empfänger hinzu, wenn weitere Personen ebenfalls<br />
Abzüge erhalten sollen.<br />
6 Wählen Sie eine Liefermethode und alle zutreffenden Kuponangaben aus. Klicken Sie danach auf „Weiter“.<br />
7 Geben Sie Ihre Kreditkartenangaben ein. Klicken Sie auf „Bestellen“.<br />
Bestellen einer Fotogrußkarte<br />
<strong>Photoshop</strong> <strong>Elements</strong> ermöglicht Ihnen, professionell gedruckte Grußkarten zu bestellen und über <strong>Adobe</strong>® <strong>Photoshop</strong>®-<br />
Services an die gewünschten Empfänger zu schicken. Sie können je nach gewähltem Layout auf jeder Seite ein oder mehrere<br />
Fotosverwenden.NehmenSieallegewünschtenÄnderungenandenFotosunbedingtvordemBestellendieserKartenvor,<br />
denn die Webseiten der Onlinedienste gestatten keine Überarbeitung von Fotos.<br />
1 WählenSieimFotobrowserdasFotoaus,dasverwendetwerdensoll.Videoclips,ProjekteundPDF-Dateienkönnenfür<br />
Grußkarten nicht verwendet werden.<br />
2 Klicken Sie auf der Registerkarte „Erstellen“ auf „Mehr Optionen“ und dann auf „Kodak-Grußkarte bestellen“.<br />
3 Klicken Sie auf „Weiter“. (Nun wird Ihr Foto hochgeladen.) Klicken Sie nach der Bestätigung des Hochladevorgangs auf<br />
„Weiter“.<br />
4 Wählen Sie das Design für die Kodak-Fotogrußkarte aus.<br />
5 Klicken Sie auf das zu verwendende Foto (Sie können ein beliebiges Foto auswählen, das Sie bereits für den Kodak-<br />
Dienst hochgeladen haben).<br />
6 In der Grußkarte wird nun eine Vorschau des Bildes angezeigt. Klicken Sie auf die Pfeile bei „Weitere Karten anzeigen“,<br />
um andere Designs als Vorschau anzuzeigen.<br />
7 Geben Sie in das Fenster „Grußtext eingeben“ eine Nachricht ein.<br />
8 Klicken Sie auf „Weiter“ (bzw. auf „Diese Karte bearbeiten“, wenn Sie Grußtext oder Design noch ändern möchten).<br />
9 Geben Sie die Anzahl der Exemplare an, klicken Sie auf „In Einkaufswagen legen“ und führen Sie die erforderlichen<br />
Schritte aus, um Ihre Bestellung abzuschließen.<br />
395
ADOBE PHOTOSHOP ELEMENTS <strong>6.0</strong><br />
Benutzerhandbuch<br />
Bestellen eines Fotokalenders<br />
Fotokalender werden über die Website der <strong>Adobe</strong>® <strong>Photoshop</strong>®-Services erstellt und bestellt. Da Sie sich bei diesem<br />
Onlinedienst registrieren müssen, um gebundene Kalender bestellen zu können, müssen Sie über eine gültige E-Mail-<br />
Adresse verfügen, damit der Onlinedienst mit Ihnen korrespondieren kann. Der Beitritt zu diesem Dienst ist nicht<br />
gebührenpflichtig, aber zum Bestellen brauchen Sie eine Kreditkartennummer.<br />
1 Wählen Sie im Fotobrowser die Fotos aus, die verwendet werden sollen.<br />
2 Wählen Sie die Optionen „Erstellen“ > „Fotokalender“.<br />
3 Geben Sie die E-Mail-Adresse, an die die Korrespondenz zu Ihrer Bestellung gesendet werden soll, und ein Kennwort<br />
zum Schützen der Onlinedienstverbindung ein. Wenn Sie bereits Mitglied sind, klicken Sie rechts oben in diesem<br />
Dialogfeld auf den Link zum Anmelden und geben Sie Ihre E-Mail-Adresse und Ihr Kennwort ein. Klicken Sie auf „Weiter“.<br />
Hinweis: Wenn Sie bereits bei diesem Dienst angemeldet sind, findet der in Schritt 3 beschriebene Vorgang nicht statt.<br />
4 Klicken Sie auf „Weiter“, um mit dem Hochladen Ihrer Fotos zu beginnen.<br />
5 Wenn die Bestätigung angezeigt wird, dass Ihre Fotos hochgeladen wurden, klicken Sie auf „Weiter“.<br />
6 Wenn die Seite „<strong>Adobe</strong> <strong>Photoshop</strong>-Services“ geöffnet wird, wählen Sie ein Seitendesign für den Kalender und geben Sie<br />
an, in welchem Monat und welchem Jahr der Kalender beginnen soll.<br />
7 Wählen Sie, ob die Kalenderseiten automatisch eingelesen oder Seite für Seite eingefügt werden sollen.<br />
8 Wählen Sie, ob die ausgewählten Bilder verwendet oder neue Bilder hochgeladen werden sollen. Sie können auch<br />
wählen, als Bildtitel Fototitel zu importieren.<br />
9 Wählen Sie ein Layout für den Kalender aus und klicken Sie danach auf „Weiter“.<br />
10 Klicken Sie auf „Vorschau“, um die Kalenderseiten anzuzeigen, und navigieren Sie danach mit den Schaltflächen<br />
„Nächste“ und „Vorige“. Klicken Sie abschließend entweder auf „Bearbeiten“, um Bearbeitungen vorzunehmen, oder auf „In<br />
Einkaufswagen legen“, um zu bestellen.<br />
11 Führen Sie die erforderlichen Schritte aus, um Ihre Bestellung abzuschließen.<br />
Senden von Fotos an Onlinefreigabedienste<br />
1 Klicken Sie im Editor oder im Fotobrowser bzw. in der Datumsansicht des Organizers auf die Registerkarte<br />
„Weitergabe“ .<br />
2 Klicken Sie auf „Mehr Optionen“ und wählen Sie im Popup-Menü einen der Fotodienste aus.<br />
3 Befolgen Sie die auf dem Bildschirm angezeigten Anweisungen, um Ihre Fotos online verfügbar zu machen und zu<br />
senden.<br />
396
Weitergeben von Fotos per E-Mail<br />
Senden von Fotos und Mediendateien per E-Mail<br />
ADOBE PHOTOSHOP ELEMENTS <strong>6.0</strong><br />
Benutzerhandbuch<br />
<strong>Photoshop</strong> <strong>Elements</strong> optimiert die Weitergabe von Fotos per E-Mail. Sie können Fotos an eine E-Mail anhängen oder mit<br />
Foto-Mail in eine E-Mail-Nachricht einbetten. (Informationen zum Senden von Projekten per E-Mail finden Sie unter<br />
„Projekte“ auf Seite 336.)<br />
Beim E-Mail-Versand von Dateien haben Sie folgende Möglichkeiten (unabhängig vom Format bleiben alle Tags und<br />
Metadaten in Ihrer per E-Mail gesendeten Datei erhalten):<br />
Foto-Mail Ermöglicht das Einbetten Ihrer Fotos in den Text einer E-Mail-Nachricht mit farbigen, benutzerdefinierten<br />
Layouts (Briefpapier). Ein Assistent unterstützt dabei die Ausführung der Arbeitsschritte. Sie können aus einer Liste mit<br />
Briefpapiermotiven sowie aus einer Vielzahl von Hintergrundmotiven, Rahmen und Rändern wählen. Darüber hinaus<br />
ermöglicht der Assistent die Auswahl der Fotogröße, der Briefpapier- und Textfarben sowie der Effekte und Layouts.<br />
Nachdem Sie die gewünschten Optionen ausgewählt haben, konvertiert <strong>Photoshop</strong> <strong>Elements</strong> automatisch alle Bilder in das<br />
Format JPEG und erstellt anschließend die E-Mail. Foto-Mail kann über Windows Mail, Outlook Express oder den <strong>Adobe</strong>-<br />
E-Mail-Service gesendet werden.<br />
Einbetten eines Fotos in den Text einer E-Mail<br />
PDF-Diashow Kombiniert Bild- und Mediendateien in einer einzelnen PDF-Datei. Die Empfänger können die PDF-Datei<br />
mit dem kostenlosen Programm <strong>Adobe</strong> Reader als Diashow anzeigen.<br />
Flash-Datei Kombiniert Bild- und Mediendateien in einer einzelnen Flash-Datei (*.swf). Zum Anzeigen dieser Dateien<br />
benötigt der E-Mail-Empfänger ein für die Anzeige von Flash-Dateien geeignetes Gerät (Computer oder Mobiltelefon).<br />
Individuelle Anhänge Ermöglicht das Senden von Bild- oder Mediendateien als individuelle E-Mail-Anhänge. Sie können<br />
die Größe des Fotos angeben. Außerdem können Sie Bilder aus einem JPEG-fremden Format in JPEG-Dateien umwandeln.<br />
Vor dem Senden Ihrer Dateien empfiehlt es sich, folgende Schritte auszuführen:<br />
Richten Sie Ihre E-Mail-Voreinstellungen ein. Sie können die Bildgröße und die Komprimierungseinstellung so<br />
anpassen, dass Fotos trotz geringer Download-Zeiten über ausreichend Details für die Onlineanzeige verfügen. Darüber<br />
hinaus können Sie festlegen, dass Dateien in einem angegebenen Ordner gespeichert werden, damit Sie sie dann manuell<br />
an E-Mails anhängen können. Diese Option ist nützlich, wenn Ihr E-Mail-Programm die automatischen E-Mail-<br />
Anlagefunktionen nicht unterstützt.<br />
Richten Sie Ihre Kontaktliste ein. Sie können E-Mail-Nachrichten voradressieren und festhalten, an wen Sie die Fotos<br />
weitergegeben haben. Die Verwendung der Kontaktliste ist optional. Die E-Mail kann auch im E-Mail-Client adressiert<br />
werden.<br />
Wenn Sie alle Vorbereitungen abgeschlossen und die E-Mail erstellt haben, müssen Sie diese nur noch absenden, um Ihre<br />
Fotos und Videos an Freunde und Verwandte weiterzugeben.<br />
397
Verwandte Themen<br />
„Weitergeben von Fotos über Handys“ auf Seite 402<br />
„Senden von Fotos an Onlinedruckdienste“ auf Seite 394<br />
Einrichten von E-Mail-Voreinstellungen<br />
1 Führen Sie einen der folgenden Schritte aus:<br />
Wählen Sie im Fotobrowser bzw. in der Datumsansicht „Bearbeiten“ > „Voreinstellungen“ > „Weitergeben“.<br />
Wählen Sie in der vollständigen Bearbeitung oder in der Schnellkorrektur „Bearbeiten“ > „Voreinstellungen“ ><br />
„Organisieren und teilen“. Wählen Sie dann links im Dialogfeld „Voreinstellungen“ die Option „Weitergeben“.<br />
2 Wählen Sie im Menü „E-Mail-Client“ eine der folgenden Optionen und klicken Sie anschließend auf „OK“:<br />
„Microsoft Outlook“®, wenn dieses Programm der Standard-Client sein soll.<br />
„Outlook Express“®, wenn dieses Programm der Standard-Client sein soll.<br />
ADOBE PHOTOSHOP ELEMENTS <strong>6.0</strong><br />
Benutzerhandbuch<br />
„<strong>Adobe</strong>-E-Mail-Service“, wenn Sie nicht Outlook oder Outlook Express verwenden möchten, sondern E-Mails direkt<br />
von <strong>Photoshop</strong> <strong>Elements</strong> aus senden möchten.<br />
„Auf der Festplatte speichern und Datei(en) selbst anhängen“, wenn Sie Ihre Anhänge in einem bestimmten Ordner<br />
speichern und dann manuell an E-Mails anhängen möchten. Um zu einem anderen Ordner zu wechseln, klicken Sie auf<br />
„Durchsuchen“, wählen Sie den neuen Speicherort und klicken Sie auf „OK“.<br />
Verwandte Themen<br />
„Einrichten von Onlinediensten“ auf Seite 393<br />
Einrichten von <strong>Adobe</strong>-E-Mail-Service<br />
Wenn Sie einen Web-basierten E-Mail-Dienst (z. B. Yahoo Mail) verwenden, können Sie Foto-Mail mit dem <strong>Adobe</strong>-E-<br />
Mail-Service direkt an die Empfänger senden. Wenn Sie <strong>Adobe</strong>-E-Mail-Service zum ersten Mal verwenden, ist zur<br />
Überprüfung der E-Mail-Adresse eine Benutzerregistrierung erforderlich. Sie benötigen eine gültige E-Mail-Adresse und<br />
eine Internetverbindung, um den <strong>Adobe</strong>-E-Mail-Service verwenden zu können.<br />
1 Wählen Sie „Bearbeiten“ > „Voreinstellungen“ > „Weitergeben“ und wählen Sie unter „E-Mail-Client“ die Option<br />
„<strong>Adobe</strong>-E-Mail-Service“.<br />
2 Geben Sie Ihren Namen und Ihre E-Mail-Adresse in die Textfelder ein.<br />
3 Klicken Sie auf „OK“.<br />
4 Wenn Sie den <strong>Adobe</strong>-E-Mail-Service zum ersten Mal verwenden, wird eine Bestätigungs-E-Mail an die Adresse<br />
gesendet, die Sie im Dialogfeld „Voreinstellungen“ angegeben haben. Der Text der E-Mail enthält einen<br />
Absenderüberprüfungs-Code. Wenn Sie aufgefordert werden, den Code einzugeben, kopieren Sie diesen aus der<br />
Bestätigungs-E-Mail, fügen Sie ihn im Dialogfeld ein und klicken Sie auf „OK“.<br />
5 Im Anschluss an die Überprüfung Ihrer E-Mail-Adresse klicken Sie auf „OK“. Sie können E-Mails jetzt direkt aus<br />
<strong>Photoshop</strong> <strong>Elements</strong> senden, wann immer Sie mit dem Internet verbunden sind.<br />
Verwenden der Kontaktliste<br />
Die Kontaktliste ermöglicht das Voradressieren von E-Mail-Nachrichten. Wenn Sie häufig E-Mails an dieselbe Gruppe von<br />
Personen senden, können Sie auch eine Gruppe einrichten. Die Verwendung der Kontaktliste ist optional. Die E-Mail-<br />
Adressen können auch über das E-Mail-Programm (statt über die Kontaktliste) eingegeben werden.<br />
Wählen Sie im Fotobrowser oder in der Datumsansicht den Befehl „Bearbeiten“ > „Kontaktliste“, um die Kontaktliste<br />
anzuzeigen.<br />
398
A<br />
B<br />
C<br />
D<br />
ADOBE PHOTOSHOP ELEMENTS <strong>6.0</strong><br />
Benutzerhandbuch<br />
Kontaktliste<br />
A. Durch Klicken auf einen Spaltentitel werden die Einträge anhand dieser Kategorie sortiert B. Gruppeneinträge C. Einzeleinträge<br />
D. Doppelklicken Sie auf einen Eintrag, um die dazugehörigen Informationen zu bearbeiten<br />
Einfügen eines Eintrags in die Kontaktliste<br />
1 Wählen Sie im Fotobrowser oder in der Datumsansicht „Bearbeiten“ > „Kontaktliste“.<br />
2 Klicken Sie auf die Schaltfläche „Neuer Kontakt“ .<br />
3 Geben Sie einen Namen, eine E-Mail-Adresse und gegebenenfalls weitere Informationen für den Kontakt ein und<br />
klicken Sie dann auf „OK“.<br />
4 Klicken Sie auf „OK“, um die Kontaktliste zu schließen.<br />
Importieren von Adressen in die Kontaktliste<br />
Statt Adressen einzugeben, können Sie diese auch aus Outlook bzw. Outlook Express importieren. Außerdem ist es<br />
möglich, Adressen aus einer vCard-Datei zu importieren (dies ist in der Regel eine automatisierte E-Mail-Signatur, die die<br />
Kontaktinformationen des Absenders enthält). Beachten Sie, dass das Importieren einer großen Anzahl von Adressen eine<br />
gewisse Zeit dauern kann.<br />
1 Wählen Sie im Fotobrowser oder in der Datumsansicht „Bearbeiten“ > „Kontaktliste“.<br />
2 Klicken Sie auf „Importieren“.<br />
3 Geben Sie im Dialogfeld „Kontaktquelle wählen“ an, aus welcher Anwendung Sie die Kontakte importieren möchten.<br />
Klicken Sie dann auf „OK“.<br />
Löschen eines Eintrags aus der Kontaktliste<br />
1 Wählen Sie im Fotobrowser oder in der Datumsansicht „Bearbeiten“ > „Kontaktliste“.<br />
2 Wählen Sie einen oder mehrere Einträge in der Liste aus und klicken Sie auf die Schaltfläche „Löschen“. Klicken Sie<br />
danach auf „OK“.<br />
Bearbeiten eines Eintrags in der Kontaktliste<br />
1 Wählen Sie im Fotobrowser oder in der Datumsansicht „Bearbeiten“ > „Kontaktliste“.<br />
2 Wählen Sie einen Eintrag aus und klicken Sie auf die Schaltfläche „Bearbeiten“ (Sie können auch auf einen Eintrag<br />
doppelklicken). Bearbeiten Sie den Eintrag und klicken Sie dann auf „OK“.<br />
Erstellen einer neuen Gruppe in der Kontaktliste<br />
1 Wählen Sie im Fotobrowser oder in der Datumsansicht „Bearbeiten“ > „Kontaktliste“.<br />
2 Klicken Sie auf die Schaltfläche „Neue Gruppe“.<br />
3 Geben Sie im Textfeld „Gruppenname“ einen Namen für die Gruppe ein.<br />
4 Fügen Sie der Gruppe Mitglieder hinzu, indem Sie einen Eintrag in der Liste „Kontakte“ auswählen und auf die<br />
Schaltfläche „Hinzufügen“ klicken, um den Eintrag in die Liste „Mitglieder“ zu verschieben. Klicken Sie bei gedrückter<br />
Umschalttaste, um aufeinander folgende Kontakte hinzuzufügen, oder klicken Sie bei gedrückter Strg-Taste, um nicht<br />
aufeinander folgende Kontakte hinzuzufügen.<br />
5 WennSieKontakteausderGruppelöschenmöchten,wählenSieeinenodermehrereEinträgeinderListe„Mitglieder“<br />
aus und klicken dann auf die Schaltfläche „Entfernen“.<br />
6 Klicken Sie auf „OK“, um das Dialogfeld „Neue Gruppe“ zu schließen. Die Gruppe wird der Kontaktliste<br />
hinzugefügt.<br />
399
7 Klicken Sie auf „OK“.<br />
ADOBE PHOTOSHOP ELEMENTS <strong>6.0</strong><br />
Benutzerhandbuch<br />
Exportieren von Kontaktinformationen in vCard-Dateien<br />
1 Wählen Sie im Fotobrowser oder in der Datumsansicht „Bearbeiten“ > „Kontaktliste“. Wählen Sie einen Kontakt aus,<br />
indem Sie auf den entsprechenden Eintrag klicken. Wenn Sie mehrere Kontakte auswählen möchten, klicken Sie bei<br />
gedrückter Strg-Taste auf die gewünschten Einträge.<br />
2 Klicken Sie auf „vCard exportieren“.<br />
3 Wählen Sie im Dialogfeld „Ordner suchen“ einen Speicherort für die vCard-Datei. Klicken Sie dann auf „OK“.<br />
Versenden von Fotos per E-Mail<br />
1 Wählen Sie im Fotobrowser bzw. in der Datumsansicht ein Foto aus, klicken Sie auf die Registerkarte<br />
„Weitergabe“ und danach auf „E-Mail-Anhänge“.<br />
Hinweis: Wenn Sie zum ersten Mal ein Foto per E-Mail senden, werden Sie aufgefordert, den gewünschten E-Mail-Dienst zu<br />
bestätigen. Bestätigen Sie Ihre Auswahl und klicken Sie auf „OK“.<br />
2 Wenn Sie der E-Mail weitere Elemente hinzufügen möchten, wählen Sie sie im Fotobrowser aus und klicken Sie auf die<br />
Schaltfläche „Hinzufügen“ .<br />
Hinweis: Sie können Elemente auch entfernen. Wählen Sie dazu im Bereich „Elemente“ die gewünschten Elemente aus und<br />
klicken Sie anschließend auf die Schaltfläche „Entfernen“ .<br />
3 Wählen Sie im Menü „Maximale Fotogröße“ eine Option aus und stellen Sie mit dem Regler „Qualität“ die Klarheit und<br />
Schärfe des Bildes ein.<br />
4 Klicken Sie auf „Weiter“.<br />
5 Geben Sie im Textfeld „Nachricht“ eine Nachricht ein.<br />
6 Wählen Sie Empfänger der E-Mail aus, indem Sie in der Liste „Empfänger auswählen“ auf die Namen klicken. (Die<br />
angezeigten Namen stammen aus der Kontaktliste.)<br />
Hinweis: Sie haben auch die Möglichkeit, keine Empfänger auszuwählen und stattdessen die Adressen später manuell<br />
einzugeben, wenn die E-Mail-Nachricht angezeigt wird.<br />
Beim E-Mail-Versand von Fotos mit Tags werden die Tags mit gesendet. Empfänger, die <strong>Photoshop</strong> <strong>Elements</strong> verwenden,<br />
können die Fotos mit Tags in ihre Kataloge importieren. Die Favoriten- und Ausblenden-Tags werden beim E-Mail-<br />
Versand von Fotos nicht mit gesendet.<br />
Hinweis: Sie können auf die Schaltfläche „Für Schnellweitergabe speichern“ klicken und dem Workflow einen Namen geben,<br />
wenn Sie vorhaben, auch künftig Fotos mit diesen Einstellungen per E-Mail zu versenden. Nachdem Sie einen solchen Workflow<br />
gespeichert haben, können Sie auf der Registerkarte „Weitergabe“ im Fenster „Schnellweitergabe“ darauf zugreifen.<br />
7 Klicken Sie auf „Weiter“.<br />
<strong>Photoshop</strong> <strong>Elements</strong> erstellt die Nachricht und öffnet anschließend das in den Voreinstellungen für das Verschicken<br />
festgelegte E-Mail-Programm. Wenn <strong>Photoshop</strong> <strong>Elements</strong> Ihr bevorzugtes E-Mail-Programm nicht unterstützt, müssen Sie<br />
die Datei manuell anhängen. Informationen zum Anhängen von Dateien an E-Mails finden Sie in der Hilfe zu Ihrem E-<br />
Mail-Programm.<br />
Versenden von Fotos per Foto-Mail<br />
Mit Foto-Mail können Sie ein Foto in den Text einer E-Mail-Nachricht einbetten. Sie können verschiedene farbige<br />
Briefpapiere als Hintergrundmuster wählen und Ihre E-Mails damit individuell gestalten. Die Layoutoptionen umfassen<br />
eine Auswahl an Fotogrößen sowie verschiedene Farben und Stile für das ausgewählte Briefpapier. Außerdem können Sie<br />
beim Versand von mehreren Fotos zwischen unterschiedlichen Layoutanordnungen wählen.<br />
1 Führen Sie einen der folgenden Schritte aus:<br />
Wählen Sie im Fotobrowser bzw. in der Datumsansicht ein Foto aus und klicken Sie dann auf „Weitergabe“ und<br />
anschließend auf „Foto-Mail“.<br />
400
ADOBE PHOTOSHOP ELEMENTS <strong>6.0</strong><br />
Benutzerhandbuch<br />
Öffnen Sie in der vollständigen Bearbeitung oder in der Schnellkorrektur das Foto, das per E-Mail gesendet werden soll.<br />
Klicken Sie in der Symbolleiste auf „Weitergabe“ und dann auf „Foto-Mail“.<br />
2 Wenn Sie zum ersten Mal ein Foto per E-Mail senden, werden Sie aufgefordert, den gewünschten E-Mail-Dienst zu<br />
bestätigen. Bestätigen Sie Ihre Auswahl und klicken Sie dann auf „OK“.<br />
Das Dialogfeld „Ausgewählte Elemente an E-Mail anhängen“ wird angezeigt. Links im Dialogfeld werden die für den<br />
Versand ausgewählten Fotos angezeigt.<br />
3 Wählen Sie die Empfänger für die E-Mail, indem Sie einen der folgenden Schritte ausführen:<br />
Wählen Sie in der Liste „Empfänger auswählen“ einen Namen aus. (Die angezeigten Namen stammen aus der<br />
Kontaktliste.)<br />
Wählen Sie die Option zum Hinzufügen von Einträgen, wenn Sie den Empfänger der Kontaktliste hinzufügen möchten.<br />
Sobald Sie auf „OK“ klicken, wird der Empfänger in der Liste „Empfänger auswählen“ als ausgewählt angezeigt.<br />
4 Wählen Sie im Briefpapier- und Layout-Assistenten einen Briefpapierstil und einen Hintergrund. Klicken Sie dann auf<br />
„Nächster Schritt“ und passen Sie das Layout an.<br />
5 Klicken Sie auf „Weiter“.<br />
<strong>Photoshop</strong> <strong>Elements</strong> öffnet Ihr Standard-E-Mail-Programm.<br />
Anpassen von Briefpapiereinstellungen in Foto-Mail<br />
Sie können das Briefpapierlayout für Ihre Foto-Mail-Anhänge anpassen. Die Einstellungen werden automatisch<br />
gespeichert, sodass Sie sie später erneut verwenden können. Im Briefpapier- und Layout-Assistenten können Sie einen<br />
Briefpapierstil, eine Fotogröße, Ränder oder Rahmen, Hintergründe, Schlagschatten und Layouts auswählen.<br />
1 Wählen Sie im Dialogfeld zum Anhängen der ausgewählten Elemente im Menü „Format“ die Option „Foto-Mail<br />
(HTML)“.<br />
2 Klicken Sie auf „Weiter“.<br />
3 Wählen Sie in der Liste links einen Stil und dann im Untermenü ein Briefpapier aus und klicken Sie dann auf „Nächster<br />
Schritt“.<br />
Wählen eines Briefpapiers<br />
4 Wählen Sie eine Größe für Ihre Fotos aus. Die Größe Ihres Fotos wird an die Maße des ausgewählten Briefpapiers<br />
angepasst.<br />
401
Auswählen einer Fotogröße<br />
ADOBE PHOTOSHOP ELEMENTS <strong>6.0</strong><br />
Benutzerhandbuch<br />
5 Legen Sie je nach ausgewähltem Briefpapiertyp weitere Layoutoptionen fest, z. B. Rahmen oder Ränder, Schlagschatten,<br />
Hintergrundfarbe sowie Hintergrundstile.<br />
Auswählen einer neuen Farbe<br />
6 Zum Hinzufügen von Text wählen Sie den Platzhaltertext aus und geben Ihre Nachricht ein. Wählen Sie dann Schrift<br />
und Schriftgrad aus.<br />
Hinzufügen eines Bildtitels<br />
Weitergeben von Fotos über Handys<br />
Senden von Fotos und Mediendateien an ein Handy<br />
Mit <strong>Photoshop</strong> <strong>Elements</strong> können Sie Ihre Fotos und Mediendateien an Handys senden. Die Dateien werden an die E-Mail-<br />
Adresse des Handys gesendet und können nach Empfang auf dem Handy angezeigt werden.<br />
402
ADOBE PHOTOSHOP ELEMENTS <strong>6.0</strong><br />
Benutzerhandbuch<br />
Hinweis: Nicht alle Handys, die über eine E-Mail-Adresse verfügen, können Bilddateien als Anhang empfangen. Der Empfang<br />
und die Anzeige von Dateien hängen von mehreren Faktoren ab, z. B. vom Handymodell, vom Anbieter sowie vom<br />
Handyvertrag oder von der Servicevereinbarung, die der Benutzer abgeschlossen hat. Vor dem Senden von Dateien an ein<br />
Handy sollten Sie daher beim Empfänger nachfragen, ob sein Handy Anhänge empfangen kann. Informationen zum Senden<br />
von Fotos an Handys finden Sie unter Senden von Fotos an Handys.<br />
Vor dem Senden müssen Sie die E-Mail-Adressen der Handys für die gewünschten Empfänger in die Kontaktliste einfügen.<br />
1 Wählen Sie im Fotobrowser oder in der Datumsansicht eine oder mehrere Dateien aus.<br />
2 Klicken Sie im Palettenbereich auf „Weitergabe“ und wählen Sie dann im Popup-Menü die Option „Per E-Mail<br />
an Handy senden“.<br />
3 Wählen Sie in der Namensliste einen oder mehrere Empfänger aus. Sie können Namen auswählen, für die in der<br />
Kontaktliste eine E-Mail-Adresse des Handys gespeichert ist.<br />
4 Klicken Sie auf „Weiter“ und folgen Sie den Anweisungen auf dem Bildschirm, um die Dateien an die Empfänger zu<br />
senden. Je nach Mobilfunkanbieter des Empfängers und Ihrem eigenen E-Mail-Programm müssen Sie evtl. einen oder<br />
mehrere der folgenden Schritte ausführen:<br />
Bestätigen Sie den E-Mail-Dienst, der verwendet werden soll.<br />
Geben Sie die Größe des Anhangs an.<br />
Senden Sie die vorbereitete Nachricht über den entsprechenden Befehl Ihres E-Mail-Programms.<br />
Verwandte Themen<br />
„Verwenden der Kontaktliste“ auf Seite 398<br />
Exportieren von Fotos an ein Handy<br />
1 Schließen Sie Ihr Handy an den Computer an. (Anleitungen dazu finden Sie in der Dokumentation zu Ihrem Handy.)<br />
2 Wählen Sie im Organizer die Fotos aus, die Sie exportieren möchten.<br />
3 Wählen Sie „Datei“ > „Exportieren“ > „An Handy“.<br />
Anzeigen und Senden von Fotos auf Media Center-PCs<br />
Anzeigen von Fotos auf Computern mit Media Center Edition 2005<br />
Wenn Sie Microsoft® Windows® XP® Media Center Edition 2005 installiert haben, können Sie Ihre Fotos auf einem<br />
angeschlossenen Standard- oder HD-Fernseher (hoch auflösender Fernseher) bzw. einem beliebigen kompatiblen, an einen<br />
Media Center Extender angeschlossenen Anzeigegerät anzeigen und weitergeben. (Genauere Informationen finden Sie in<br />
der Dokumentation zu Ihrem Computer, Fernseher oder sonstigen Anzeigegerät.)<br />
Zum Anzeigen von Fotos und Auswählen von Optionen können Sie die zu Ihrem Media Center-Gerät gehörende<br />
Fernbedienung verwenden.<br />
Hinweis: <strong>Photoshop</strong> <strong>Elements</strong> unterstützt nur Microsoft Windows XP Media Center Edition 2005.<br />
Firewall- und Virenschutz-Software<br />
Sofern Sie Firewall- oder Virenschutz-Software installiert haben, wird in <strong>Photoshop</strong> <strong>Elements</strong> möglicherweise eine<br />
Warnung angezeigt, wenn Sie das Programm zum ersten Mal in Media Center ausführen. Wenn Sie diese Warnung<br />
erhalten, gestatten Sie die Ausführung der Anwendung <strong>Adobe</strong><strong>Photoshop</strong><strong>Elements</strong>MediaServer. Anderenfalls können Sie<br />
<strong>Photoshop</strong> <strong>Elements</strong> nicht in Media Center verwenden.<br />
Weitere Informationen zum Aktivieren oder Entsperren von Anwendungen finden Sie in den Anleitungen zu Ihrer<br />
Firewall- oder Virenschutz-Software.<br />
403
Verwenden von <strong>Photoshop</strong> <strong>Elements</strong> auf Media Center-PCs<br />
1 Betätigen Sie auf der Media Center-Fernbedienung die Media Center-Taste.<br />
2 Wählen Sie „Mehr Programme“ und wechseln Sie zu <strong>Adobe</strong> <strong>Photoshop</strong> <strong>Elements</strong>.<br />
Die Startseite von <strong>Photoshop</strong> <strong>Elements</strong> Media Center wird aufgerufen.<br />
ADOBE PHOTOSHOP ELEMENTS <strong>6.0</strong><br />
Benutzerhandbuch<br />
Anzeigen von Fotos auf Media Center-PCs<br />
In Media Center 2005 können Sie die Fotos in Ihrem <strong>Photoshop</strong> <strong>Elements</strong>-Katalog anzeigen. Die Fotos können nach Datum<br />
(ähnlich der Datumsansicht), Tag, Album oder Diashow sortiert angezeigt werden.<br />
Wichtig: Sollten auf einem Computer mit einem MCE Extender oder einem digitalen Medienadapter des Typs Intel® Viiv<br />
Fotos oder Videos als schwarze Miniaturen angezeigt werden, finden Sie in der Readme-Datei Informationen zum Beheben<br />
dieses bekannten Problems.<br />
1 Öffnen Sie in Media Center die <strong>Photoshop</strong> <strong>Elements</strong>-Startseite.<br />
2 Wählen Sie mit den Navigationstasten der Fernbedienung die Option „Fotos anzeigen“ aus. Wählen Sie anschließend<br />
eine der folgenden Anzeigeoptionen:<br />
Alle Fotos Hiermit können Sie Miniaturen der Fotos im gesamten Katalog ansehen.<br />
Abspielen Startet eine Sofort-Diashow mit allen Fotos im Katalog. Sie können die Übergänge, die Dauer und andere<br />
Eigenschaften auf der Seite „Einstellungen“ angeben.<br />
Nach Datum Zeigt die Kalenderansicht an. Wenn der Kalender angezeigt wird, blättern Sie mit den Einzelpfeiltasten durch<br />
die Monate und mit den Doppelpfeiltasten durch die Jahre. Wenn Sie Fotos anzeigen möchten, die an einem bestimmten<br />
Tag aufgenommen wurden, wählen Sie „Einzeldatum“ und legen Sie das Datum mit einer Fotominiatur fest. Wenn Sie Fotos<br />
anzeigen möchten, die in einem bestimmten Datumsbereich aufgenommen wurden, wählen Sie „Datumsbereich“ und<br />
legen Sie Anfangs- und Enddatum mithilfe von Fotominiaturen fest.<br />
Nach Tag Zeigt alle Fotos an, die mit einem bestimmten Tag gekennzeichnet sind. Navigieren Sie zu einem Tag und<br />
drücken Sie die OK-Taste auf der Fernbedienung. Wenn links von einem Tag ein Pfeil angezeigt wird, verfügt dieses Tag<br />
über untergeordnete Tags. Klicken Sie auf den Pfeil, um die untergeordneten Tags anzuzeigen.<br />
Wenn Sie Fotos nach Tag anzeigen, wird unter „Tags auswählen“ eine Liste von Tag-Namen angezeigt. Wenn Sie ein Tag<br />
aus der Liste löschen möchten, wählen Sie das Tag aus und wählen Sie dann „Tags löschen“. (Das betreffende Tag wird<br />
dadurch nicht aus Ihrem Katalog gelöscht.)<br />
Nach Album Zeigt die Fotos in einem Album an. Navigieren Sie zu dem gewünschten Album und drücken Sie die OK-Taste<br />
auf der Fernbedienung. Wenn links von einem Album ein Pfeil angezeigt wird, handelt es sich um eine Albumgruppe.<br />
Klicken Sie auf den Pfeil, um die Alben in der Gruppe anzuzeigen.<br />
3 Wechseln Sie mit den Navigationstasten der Fernbedienung zwischen den angezeigten Fotos. Wenn Sie ein Foto in der<br />
Vollbildansicht anzeigen möchten, navigieren Sie zu dem Foto und drücken Sie die OK-Taste der Fernbedienung.<br />
4 Wenn Sie zur vorherigen Seite zurückkehren möchten, drücken Sie die Zurück-Taste der Fernbedienung. Um zur<br />
Startseite zurückzukehren, klicken Sie auf „Startseite“.<br />
Anzeigen von Diashows auf Media Center-PCs<br />
Mit Media Center 2005 können Sie die in <strong>Photoshop</strong> <strong>Elements</strong> im WMV-Format erstellten Diashows anzeigen.<br />
1 Klicken Sie auf der Startseite von <strong>Photoshop</strong> <strong>Elements</strong> auf die Option für Diashows. Daraufhin wird eine Seite zur<br />
Anzeige von Diashows aufgerufen. Diese enthält die Miniaturen der von Ihnen erstellen Diashows. (Sie können auf die<br />
Datumsschaltfläche klicken, um Diashows auszuwählen, die an einem bestimmten Tag oder in einem bestimmten<br />
Zeitraum erstellt wurden).<br />
2 Um die Diashow abzuspielen, navigieren Sie zu der gewünschten Miniatur und klicken Sie auf „OK“. Um die Diashow<br />
in der Vollbildansicht anzuzeigen, klicken Sie erneut auf „OK“. Drücken Sie die Rücktaste auf der Fernbedienung, um die<br />
Diashow wieder in einem Bildschirmfenster anzuzeigen.<br />
3 Steuern Sie die Diashow mithilfe der Tasten für Wiedergabe, Pause, Stopp, Vorwärts, Rückwärts und erneute<br />
Wiedergabe auf der Fernbedienung.<br />
404
Einrichten von <strong>Photoshop</strong> <strong>Elements</strong> auf Media Center-PCs<br />
1 Klicken Sie auf der Startseite von <strong>Photoshop</strong> <strong>Elements</strong> auf „Einstellungen“.<br />
2 Legen Sie unter „Allgemein“ eine oder mehrere der folgenden Optionen fest:<br />
Fotominiaturen mit Dateinamen anzeigen Legt fest, dass Foto- oder Diashowminiaturen mit den dazugehörigen<br />
Dateinamen angezeigt werden.<br />
ADOBE PHOTOSHOP ELEMENTS <strong>6.0</strong><br />
Benutzerhandbuch<br />
Bildtitel in Diashows einblenden Legt fest, dass Fotos in Sofort-Diashows mit den dazugehörigen Bildtiteln angezeigt<br />
werden. (Die Bildtitel werden im Fotobrowser hinzugefügt.)<br />
Katalog verwenden Legt fest, welcher Katalog angezeigt werden soll. Wenn Sie über mehrere <strong>Photoshop</strong> <strong>Elements</strong>-<br />
Kataloge verfügen, navigieren Sie zu dem gewünschten Katalog und wählen Sie „OK“.<br />
Liste der zuletzt gesehenen Fotos löschen Löscht die Liste der zuletzt angezeigten Fotos auf der Startseite.<br />
3 Klicken Sie auf „Fertig“, um die Einstellungen anzuwenden.<br />
4 Legen Sie eine oder mehrere der folgenden Optionen unter „Diashow“ fest und klicken Sie dann auf „Fertig“:<br />
Anzeigedauer Legt fest, wie lange jedes Foto im Rahmen einer Diashow angezeigt wird.<br />
Übergangsart Legt das Aussehen von Überblendungen zwischen Fotos fest.<br />
Übergangsgeschwindigkeit Legt die Länge von Überblendungen zwischen Fotos fest.<br />
Exportieren von Fotos<br />
Exportieren von Fotos aus dem Fotobrowser<br />
Fotos können zum Sichern in einen Ordner oder zum Anzeigen an ein Handy exportiert werden. Beim Exportieren eines<br />
Fotos bleibt das Originalfoto unverändert im Katalog. Sie können Größe und Dateiformat des exportierten Fotos steuern.<br />
Hinweis: Damit Sie Fotos auf CD oder DVD exportieren können, muss geeignete Software von anderen Herstellern auf Ihrem<br />
Computer installiert sein.<br />
1 Wählen Sie im Fotobrowser die zu exportierenden Elemente aus und führen Sie dann einen der unten aufgeführten<br />
Schritte aus. Das Exportieren von Projekten ist nicht möglich.<br />
Wählen Sie „Datei“ > „Exportieren“ > „Als neue Datei(en)“, um Elemente in einen Ordner zu exportieren.<br />
Wählen Sie „Datei“ > „Exportieren“ > „An Handy“, um Elemente an ein Mobiltelefon zu exportieren, das mit dem<br />
Computer verbunden ist.<br />
2 Wenn Sie „Als neue Datei(en)“ wählen, legen Sie eine oder mehrere der folgenden Optionen fest:<br />
Dateityp Legt das Dateiformat für das exportierte Bild fest. Wählen Sie „Originalformat verwenden“, wenn das aktuelle<br />
Format der Datei beibehalten werden soll.<br />
Größe und Qualität Ändert Pixelmaße, Dateigröße, Komprimierung und Qualität des Fotos. Beim Exportieren mit dem<br />
Originaldateityp können Sie die Originalabmessungen nicht vergrößern.<br />
Speicherort Legt den Ordner fest, in dem die exportierte Datei gespeichert wird. Klicken Sie auf „Durchsuchen“, um einen<br />
anderen Ordner oder ein anderes Laufwerk anzugeben.<br />
Dateinamen Gibt den Namen der exportierten Datei an. Aktivieren Sie „Originalnamen“, wenn die aktuellen Namen der<br />
Fotos verwendet werden sollen. Wählen Sie die Option „Gemeinsamer Stammname“ aus und geben Sie einen Namen ein,<br />
wenn Sie Dateien mit demselben Namen und fortlaufenden Nummern exportieren. Ist ein bestimmter Dateiname bereits<br />
im Zielordner vorhanden, wird der Name der exportierten Datei geändert, damit die bereits vorhandene Datei nicht<br />
überschrieben wird.<br />
3 Klicken Sie auf „Exportieren“.<br />
Hinweis: Sie können Fotos exportieren, indem Sie sie aus dem Fotobrowser in ein Layout- oder Textverarbeitungsprogramm,<br />
ein Programm zur Bildbearbeitung (zum Beispiel <strong>Photoshop</strong>) oder auf den Desktop Ihres Computers ziehen. Dies ist ein<br />
schnelles und einfaches Exportverfahren, Sie haben dabei jedoch keine Kontrolle über die Größe der exportierten Datei.<br />
405
Verwenden von Fotos als Desktop-Hintergrund<br />
ADOBE PHOTOSHOP ELEMENTS <strong>6.0</strong><br />
Benutzerhandbuch<br />
Jedes Foto (oder auch eine Gruppe von Fotos) kann als Hintergrundbild auf Ihrem Computerbildschirm verwendet<br />
werden. Sie können das Hintergrundbild beliebig oft austauschen. Über die Systemsteuerung können Sie wieder zu einem<br />
Windows-Desktop-Muster zurückkehren.<br />
Desktop-Hintergrund mit vier neben- und untereinander angeordneten Bildern<br />
1 Wählen Sie im Fotobrowser die Fotos aus, die verwendet werden sollen.<br />
2 Wählen Sie „Bearbeiten“ > „Als Hintergrundbild verwenden“. Wenn Sie mehrere Fotos auswählen, werden sie auf dem<br />
Bildschirm nebeneinander angeordnet.<br />
Hinweis: Sie können mit einem oder mehreren Fotos auch einen Bildschirmschoner für Windows XP erstellen. Wählen Sie die<br />
gewünschten Fotos aus und exportieren Sie sie in einen neuen Ordner. (Geben Sie diesem zum Beispiel den Namen<br />
„Bildschirmschoner“.) Erstellen Sie in der Systemsteuerung von Windows XP unter „Anzeige“ aus den Fotos im neuen Ordner<br />
einen Bildschirmschoner. Wenn Sie weitere Informationen zum Erstellen eines Bildschirmschoners in Windows XP benötigen,<br />
suchen Sie in der Windows XP-Hilfe nach dem Stichwort „Bildschirmschoner“.<br />
Verwandte Themen<br />
„Speichern von Bildern und Dateiformate“ auf Seite 138<br />
406
Kapitel 21: Tastaturbefehle<br />
Die Navigation im Organizer ist auch über Tastaturbefehle möglich, ebenso wie das Suchen, Anzeigen und Bearbeiten von<br />
Fotos im Organizer. Im Editor können Sie Tastaturbefehle zum Anzeigen, Auswählen und Bearbeiten nutzen und über<br />
Tastaturbefehle auch zahlreiche weitere Werkzeuge verwenden, die im Editormodus „Vollständige Bearbeitung“ zur<br />
Verfügung stehen.<br />
Wenn Sie die vollständige <strong>Photoshop</strong> <strong>Elements</strong>-Hilfe öffnen möchten, klicken Sie auf „Diese Seite im Internet“, um die<br />
Online-Dokumentation aufzurufen.<br />
Tastaturbefehle für den Organizer<br />
Tastaturbefehle zum Navigieren<br />
Die folgende Liste enthält die nützlichsten Tastaturbefehle. Weitere Tastaturbefehle finden Sie in Menübefehlen und<br />
QuickInfos.<br />
Klicken Sie mit der rechten Maustaste auf Paletten, Fenster oder Bilder, um Kontextmenübefehle aufzurufen.<br />
Zweck Tastaturbefehl<br />
Auswahl nach oben/unten/links/rechts verschieben Nach-oben-Taste/Nach-unten-Taste/Nach-links-Taste/Nach-rechts-<br />
Taste<br />
Nach oben gehen, ohne die Auswahl zu ändern Bild-auf-Taste<br />
Nach unten gehen, ohne die Auswahl zu ändern Bild-ab-Taste<br />
Erstes Element auswählen und Bildlauf durchführen, um es anzuzeigen<br />
(In der Datumsansicht wird das erste Element in der Jahres-, Monatsoder<br />
Tagesansicht ausgewählt.)<br />
Letztes Element auswählen und Bildlauf durchführen, um es<br />
anzuzeigen (In der Datumsansicht wird das letzte Element in der Jahres-<br />
, Monats- oder Tagesansicht ausgewählt.)<br />
Tastaturbefehle zum Anzeigen von Fotos (Fotobrowser)<br />
Die folgende Liste enthält die nützlichsten Tastaturbefehle. Weitere Tastaturbefehle finden Sie in Menübefehlen und<br />
QuickInfos.<br />
Pos 1<br />
Ende-Taste<br />
Mehrere aufeinander folgende Elemente auswählen Umschalttaste + Nach-oben-Taste/Nach-unten-Taste/Nach-links-<br />
Taste/Nach-rechts-Taste<br />
Miniatur des ausgewählten Fotos in voller Größe anzeigen Eingabetaste<br />
Steuerelemente durchlaufen Tabulatortaste<br />
Steuerelement auswählen Leertaste<br />
Zweck Tastaturbefehl<br />
Vollbildansicht F11<br />
Vergleichsansicht F12<br />
Vollbildansicht bzw. Vergleichsansicht beenden Esc<br />
Fotobrowser aktualisieren F5<br />
407
Zweck Tastaturbefehl<br />
Details ein-/ausblenden Strg + D<br />
Zeitleiste ein-/ausblenden Strg + L<br />
Alle Tags ausblenden Strg + Alt + T<br />
Alle Tags einblenden Strg + Alt + X<br />
Fotos im Stapel anzeigen Strg + Alt + R<br />
Tastaturbefehle zum Anzeigen des Kalenders (Datumsansicht)<br />
ADOBE PHOTOSHOP ELEMENTS <strong>6.0</strong><br />
Benutzerhandbuch<br />
Die folgende Liste enthält die nützlichsten Tastaturbefehle. Weitere Tastaturbefehle finden Sie in Menübefehlen und<br />
QuickInfos.<br />
Zweck Tastaturbefehl<br />
Zur Unteransicht wechseln (Jahr > Monat > Tag) + oder =<br />
Zur übergeordneten Ansicht wechseln (Tag > Monat > Jahr) – oder _<br />
Zum vorherigen Foto an einem ausgewählten Tag wechseln ,<br />
Zum nächsten Foto an einem ausgewählten Tag wechseln .<br />
In der Tagesansicht abspielen Eingabetaste<br />
Von der Monats-/Jahresansicht zur Tagesansicht wechseln Eingabetaste<br />
Zum nächsten Tag/Monat/Jahr im Kalender wechseln ä<br />
Zum vorherigen Tag/Monat/Jahr im Kalender wechseln ö<br />
Tastaturbefehle zum Bearbeiten von Fotos (Fotobrowser)<br />
Die folgende Liste enthält die nützlichsten Tastaturbefehle. Weitere Tastaturbefehle finden Sie in Menübefehlen und<br />
QuickInfos.<br />
Zweck Tastaturbefehl<br />
Letzten Vorgang rückgängig machen Strg + Z<br />
Letzten Vorgang wiederholen Strg + Y<br />
Kopieren Strg + C<br />
Alles auswählen Strg + A<br />
Auswahl aufheben Strg + Umschalt + A<br />
Um 90˚ nach links drehen Strg + Nach-links-Taste<br />
Um 90˚ nach rechts drehen Strg + Nach-rechts-Taste<br />
Im Editor bearbeiten (Vollständige Bearbeitung) Strg + I<br />
Eigenschaften-Palette anzeigen Alt + Eingabetaste<br />
Datum und Uhrzeit eines Fotos ändern Strg + J<br />
Bildtitel hinzufügen Strg + Umschalt + T<br />
Miniaturen aktualisieren Strg + Umschalt + U<br />
Foto als Hintergrundbild verwenden Strg + Umschalt + W<br />
Farbeinstellungen-Dialogfeld öffnen Strg + Alt + G<br />
Einzoomen Strg + +<br />
408
Zweck Tastaturbefehl<br />
Auszoomen Strg + -<br />
OK Eingabetaste<br />
Abbrechen Esc<br />
Tastaturbefehle zum Suchen von Fotos<br />
ADOBE PHOTOSHOP ELEMENTS <strong>6.0</strong><br />
Benutzerhandbuch<br />
Die folgende Liste enthält die nützlichsten Tastaturbefehle. Weitere Tastaturbefehle finden Sie in Menübefehlen und<br />
QuickInfos.<br />
Zweck Tastaturbefehl<br />
Datumsbereich festlegen Strg + Alt + F<br />
Datumsbereich löschen Strg + Umschalt + F<br />
Nach Bildtitel oder Anmerkung suchen Strg + Umschalt + J<br />
Suchen anhand von Dateinamen Strg + Umschalt + K<br />
Fotos mit unbek. Datum/Uhrzeit suchen Strg + Umschalt + X<br />
Elemente ohne Tags suchen Strg + Umschalt + Q<br />
Tastaturbefehle für den Editor<br />
Tastaturbefehle zum Anzeigen von Bildern (Vollständige Bearbeitung)<br />
Die folgende Liste enthält die nützlichsten Tastaturbefehle. Weitere Tastaturbefehle finden Sie in Menübefehlen und<br />
QuickInfos.<br />
Zweck Tastaturbefehl<br />
Geöffnete Dokumente vorwärts durchlaufen Strg + Tabulatortaste<br />
Geöffnete Dokumente rückwärts durchlaufen Strg + Umschalt + Tabulatortaste<br />
Bild in Fenster einpassen Strg + 0 (oder Doppelklicken auf Hand-Werkzeug)<br />
Auf 100 % vergrößern Strg + Alt + 0 (oder Doppelklicken auf Zoom-Werkzeug)<br />
Zum Hand-Werkzeug wechseln (wenn nicht im<br />
Textbearbeitungsmodus)<br />
Leertaste<br />
Zum Einzoomen-Werkzeug wechseln Strg + Leertaste<br />
Zum Auszoomen-Werkzeug wechseln Leertaste + Alt<br />
Zoom-Auswahlrechteck beim Ziehen verschieben Ziehen bei gedrückter Leertaste<br />
Auf einen bestimmten Bildbereich einzoomen Bei gedrückter Strg-Taste über die Vorschau in der Navigator-Palette<br />
ziehen<br />
Mit dem Hand-Werkzeug einen Bildlauf durchführen Ziehen oder Ansichtsbereich in der Navigator-Palette ziehen<br />
Bildlauf um 1 Bildschirm nach oben oder unten durchführen Bild-auf- oder Bild-ab-Taste<br />
Bildlauf um 10 Einheiten nach oben oder unten durchführen Umschalt + Bild-auf- oder Bild-ab-Taste<br />
Bildlauf um 1 Bildschirm nach rechts bzw. links durchführen Strg + Bild-auf- oder Bild-ab-Taste<br />
Bildlauf um 10 Einheiten nach rechts bzw. links durchführen Strg + Umschalt + Bild-auf- oder Bild-ab-Taste<br />
Ansicht zur linken oberen oder rechten unteren Ecke verschieben Pos 1 oder Ende-Taste<br />
409
Tastaturbefehle zum Auswählen von Werkzeugen<br />
ADOBE PHOTOSHOP ELEMENTS <strong>6.0</strong><br />
Benutzerhandbuch<br />
Die folgende Liste enthält die nützlichsten Tastaturbefehle. Weitere Tastaturbefehle finden Sie in Menübefehlen und<br />
QuickInfos.<br />
Zweck Tastaturbefehl<br />
Werkzeuge mit identischen Tastaturbefehlen durchlaufen Umschalt + Tastaturbefehl (Voreinstellung „Umschalttaste für Wechsel<br />
zu anderem Werkzeug verwenden“ muss aktiviert sein)<br />
Zugeordnete ausgeblendete Werkzeuge durchlaufen Bei gedrückter Alt-Taste auf Werkzeug klicken<br />
Verschieben-Werkzeug V<br />
Zoom-Werkzeug Z<br />
Hand-Werkzeug H<br />
Pipette I<br />
Auswahlrechteck<br />
Auswahlellipse<br />
Lasso<br />
Magnetisches Lasso<br />
Polygon-Lasso<br />
Zauberstab W<br />
Auswahlpinsel (oder Schnellauswahl-Werkzeug) A<br />
Horizontales Textwerkzeug<br />
Vertikales Textwerkzeug<br />
Horizontales Textmaskierungswerkzeug<br />
Vertikales Textmaskierungswerkzeug<br />
Freistellungswerkzeug C<br />
Ausstecher Q<br />
Gerade-ausrichten-Werkzeug P<br />
Rote-Augen-entfernen-Werkzeug Y<br />
Bereichsreparatur-Pinsel<br />
Reparatur-Pinsel<br />
Kopierstempel<br />
Musterstempel<br />
Buntstift N<br />
Radiergummi<br />
Hintergrund-Radiergummi<br />
Magischer Radiergummi<br />
Pinsel<br />
Impressionisten-Pinsel<br />
Farbe-ersetzen-Werkzeug<br />
Füllwerkzeug K<br />
Verlaufswerkzeug G<br />
M<br />
L<br />
T<br />
J<br />
S<br />
E<br />
B<br />
410
Zweck Tastaturbefehl<br />
Rechteck-Werkzeug<br />
Abgerundetes-Rechteck-Werkzeug<br />
Ellipse-Werkzeug<br />
Polygon-Werkzeug<br />
Linienzeichner<br />
Eigene-Form-Werkzeug<br />
Formauswahl-Werkzeug<br />
Weichzeichner<br />
Scharfzeichner-Werkzeug<br />
Wischfinger<br />
Schwamm<br />
Abwedler<br />
Nachbelichter<br />
Alle Paletten einblenden/ausblenden (ausgenommen Grafiken-und-<br />
Effekte-Palette sowie Ebenen-Palette)<br />
Standardmäßige Vorder- und Hintergrundfarben D<br />
Vorder- und Hintergrundfarben austauschen X<br />
Tastaturbefehle zum Auswählen und Verschieben von Objekten<br />
ADOBE PHOTOSHOP ELEMENTS <strong>6.0</strong><br />
Benutzerhandbuch<br />
Die folgende Liste enthält die nützlichsten Tastaturbefehle. Weitere Tastaturbefehle finden Sie in Menübefehlen und<br />
QuickInfos.<br />
U<br />
R<br />
O<br />
Tabulatortaste<br />
Zweck Tastaturbefehl<br />
Eine Auswahl aufheben Strg + D<br />
Auswahlrechteck während des Ziehens/Zeichnens verschieben Ziehen bei gedrückter Leertaste<br />
Vergrößern oder Verkleinern einer Auswahl Beliebiges Auswahlwerkzeug + Umschalt oder Ziehen bei gedrückter<br />
Alt-Taste<br />
Auswahlschnittmenge bilden Beliebiges Auswahlwerkzeug + Umschalt + Ziehen bei gedrückter Alt-<br />
Taste<br />
Auswahlrahmen auf Quadrat oder Kreis beschränken (wenn keine<br />
andere Auswahl aktiv ist)<br />
Auswahlrahmen vom Mittelpunkt aus zeichnen (wenn keine andere<br />
Auswahl aktiv ist)<br />
Ziehen bei gedrückter Umschalttaste<br />
Ziehen bei gedrückter Alt-Taste<br />
Form beschränken und Auswahlrahmen vom Mittelpunkt aus zeichnen Umschalt + Ziehen bei gedrückter Alt-Taste<br />
Zum Verschieben-Werkzeug wechseln Strg-Taste (außer wenn Hand- oder eines der Form-Werkzeuge<br />
ausgewählt ist)<br />
Vom magnetischen Lasso zum Polygon-Lasso wechseln Klicken bei gedrückter Alt-Taste und ziehen<br />
Letzten Ankerpunkt für magnetisches Lasso oder Polygon-Lasso<br />
löschen<br />
Entf-Taste<br />
Einen Vorgang des magnetischen Lassos anwenden/abbrechen Eingabetaste/Esc<br />
Kopie der Auswahl verschieben Verschieben-Werkzeug + Auswahl bei gedrückter Alt-Taste ziehen<br />
Auswahlbereich um 1 Pixel verschieben Beliebige Auswahl + Nach-rechts-Taste, Nach-links-Taste, Nach-oben-<br />
Taste oder Nach-unten-Taste<br />
411
Zweck Tastaturbefehl<br />
Tastaturbefehle für das Dialogfeld „Magische Extrahierung“<br />
ADOBE PHOTOSHOP ELEMENTS <strong>6.0</strong><br />
Benutzerhandbuch<br />
Auswahl um 1 Pixel verschieben Verschieben-Werkzeug + Nach-rechts-Taste, Nach-links-Taste, Nachoben-Taste<br />
oder Nach-unten-Taste<br />
Ebene um 1 Pixel verschieben, wenn in der Ebene nichts ausgewählt ist Strg-Taste + Nach-rechts-Taste, Nach-links-Taste, Nach-oben-Taste oder<br />
Nach-unten-Taste<br />
Feststellungsbreite erhöhen/reduzieren Magnetisches Lasso + # oder Umschalt + #<br />
Freistellen akzeptieren oder beenden Freistellungswerkzeug + Eingabe- oder Esc-Taste<br />
Freistellungsabdeckung aus- oder einschalten / (Schrägstrich)<br />
Die folgende Liste enthält die nützlichsten Tastaturbefehle. Weitere Tastaturbefehle finden Sie in Menübefehlen und<br />
QuickInfos.<br />
Zweck Tastaturbefehl<br />
Vordergrundpinsel B<br />
Gerade-ausrichten-Werkzeug P<br />
Punkt-Radiergummi E<br />
Auswahlerweiterung-Werkzeug A<br />
Auswahlverkleinerung-Werkzeug D<br />
Reparatur-Pinsel J<br />
Zoom-Werkzeug Z<br />
Hand-Werkzeug H<br />
Tastaturbefehle für das Transformieren einer Auswahl<br />
Die folgende Liste enthält die nützlichsten Tastaturbefehle. Weitere Tastaturbefehle finden Sie in Menübefehlen und<br />
QuickInfos.<br />
Zweck Tastaturbefehl<br />
Vom Mittelpunkt aus transformieren oder reflektieren Alt<br />
Beschränken Umschalttaste<br />
Verzerren Strg<br />
Neigen Strg + Umschalt<br />
Perspektive ändern Strg + Umschalt + Alt<br />
Anwenden Eingabetaste<br />
Abbrechen Esc oder Strg + . (Punkt)<br />
Tastaturbefehle für das Malen und Pinsel<br />
Die folgende Liste enthält die nützlichsten Tastaturbefehle. Weitere Tastaturbefehle finden Sie in Menübefehlen und<br />
QuickInfos.<br />
412
Zweck Tastaturbefehl<br />
Tastaturbefehle zum Arbeiten mit Text<br />
ADOBE PHOTOSHOP ELEMENTS <strong>6.0</strong><br />
Benutzerhandbuch<br />
Zur Pipette wechseln Beliebiges Mal- oder Form-Werkzeug + Alt (außer Impressionisten-<br />
Pinsel)<br />
Hintergrundfarbe auswählen Pipette + bei gedrückter Alt-Taste klicken<br />
Deckkraft, Toleranz oder Belichtung zum Malen einstellen Beliebiges Mal- oder Bearbeitungswerkzeug + Zifferntasten (z. B. 0 =<br />
100 %, 1 = 10 %, 4 und 5 in rascher Folge = 45 %).<br />
Füllmethoden durchlaufen Umschalt + + (Plus) oder - (Minus)<br />
Auswahl/Ebene mit Vorder- oder Hintergrundfarbe füllen Alt + Rücktaste oder Strg + Rücktaste<br />
Dialogfeld „Füllen“ anzeigen Umschalt- + Rücktaste<br />
Transparente Pixel fixieren (ein/aus) / (Schrägstrich)<br />
Punkte durch gerade Linie verbinden (gerade Linie zeichnen) Beliebiges Malwerkzeug + bei gedrückter Umschalttaste klicken<br />
Pinsel löschen Bei gedrückter Alt-Taste auf den Pinsel klicken<br />
Pinselgröße reduzieren/erhöhen # oder Umschalt + #<br />
Weichheit/Härte des Pinsels in Schritten von je 25 %<br />
reduzieren/erhöhen<br />
Umschalt + ß oder ß<br />
Vorherige/nächste Pinselgröße auswählen , (Komma) oder . (Punkt)<br />
Ersten/letzten Pinsel auswählen Umschalt + , (Komma) oder . (Punkt)<br />
Präzises Fadenkreuz für Pinsel anzeigen Feststelltaste<br />
Die folgende Liste enthält die nützlichsten Tastaturbefehle. Weitere Tastaturbefehle finden Sie in Menübefehlen und<br />
QuickInfos.<br />
Zweck Tastaturbefehl<br />
Text im Bild verschieben Mit gedrückter Strg-Taste ziehen, während die Textebene ausgewählt<br />
ist<br />
1 Zeichen links/rechts oder 1 Zeile oben/unten oder 1 Wort links/rechts<br />
auswählen<br />
Umschalt + Nach-links-Taste/Nach-rechts-Taste oder Nach-unten-<br />
Taste/Nach-oben-Taste oder Strg + Umschalt + Nach-links-Taste/Nachrechts-Taste<br />
Zeichen von der Einfügemarke bis zum Klickpunkt auswählen Bei gedrückter Umschalttaste klicken<br />
1 Zeichen links/rechts oder 1 Zeile oben/unten oder 1 Wort links/rechts<br />
bewegen<br />
Nach-links-Taste/Nach-rechts-Taste, Nach-unten-Taste/Nach-oben-<br />
Taste oder Strg + Nach-links-Taste/Nach-rechts-Taste<br />
Wort, Zeile oder Absatz auswählen Doppelt, dreifach oder vierfach klicken<br />
Den Text innerhalb eines Begrenzungsrahmens beim Skalieren des<br />
Begrenzungsrahmens skalieren und neigen<br />
Einen Ziehpunkt des Begrenzungsrahmens bei gedrückter Strg-Taste<br />
ziehen<br />
Linksbündig, zentriert oder rechtsbündig ausrichten Horizontales Textwerkzeug oder horizontales<br />
Textmaskierungswerkzeug + Strg + Umschalt + L, C oder R<br />
Oben, zentriert oder unten ausrichten Vertikales Textwerkzeug oder vertikales Textmaskierungswerkzeug +<br />
Strg + Umschalt + L, C oder R<br />
Zum Standardschriftstil zurückkehren Strg + Umschalt + Y<br />
Unterstreichen ein-/ausschalten Strg + Umschalt + U<br />
Durchstreichen ein-/ausschalten Strg + Umschalt + / (Schrägstrich)<br />
Textgröße um 2 Punkt/Px reduzieren oder erhöhen Strg + Umschalt + A oder W<br />
413
Tastaturbefehle für die Ebenen-Palette<br />
ADOBE PHOTOSHOP ELEMENTS <strong>6.0</strong><br />
Benutzerhandbuch<br />
Die folgende Liste enthält die nützlichsten Tastaturbefehle. Weitere Tastaturbefehle finden Sie in Menübefehlen und<br />
QuickInfos.<br />
Zweck Tastaturbefehl<br />
Optionen für Ebene festlegen Bei gedrückter Alt-Taste auf „Neu“ klicken<br />
Ohne Bestätigung löschen Bei gedrückter Alt-Taste auf Papierkorb klicken<br />
Wert zuweisen und Textfeld aktiv lassen Umschalt + Eingabetaste<br />
Ebenentransparenz als Auswahl laden Bei gedrückter Strg-Taste auf die Ebenenminiatur klicken<br />
Zur Auswahl hinzufügen Bei gedrückter Strg- + Umschalttaste auf die Ebene klicken<br />
Aktuelle Auswahl reduzieren Bei gedrückter Strg- + Alt-Taste auf die Ebenenminiatur klicken<br />
Schnittmenge mit aktueller Auswahl bilden Bei gedrückter Strg- + Umschalt- + Alt-Taste auf die Ebenenminiatur<br />
klicken<br />
Sichtbare Ebenen zusammenführen Strg + Umschalt + E<br />
Neue leere Ebene mit Dialogfeld erstellen Bei gedrückter Alt-Taste auf „Neue Ebene“ klicken<br />
Neue Ebene unter der Zielebene erstellen Bei gedrückter Strg-Taste auf „Neue Ebene“ klicken<br />
Unterste/Oberste Ebene aktivieren Alt + , (Komma) oder . (Punkt)<br />
Nächste Ebene nach unten/oben auswählen Strg + , (Komma) oder . (Punkt)<br />
Zielebene nach unten/oben verschieben Strg + Umschalt + , (Komma) oder . (Punkt)<br />
Eine Kopie aller sichtbaren Ebenen auf die Zielebene reduzieren Strg + Umschalt + Alt + E<br />
Mit darunter liegender auf eine Ebene reduzieren Strg + E<br />
Aktuelle Ebene in darunter liegende Ebene kopieren Bei gedrückter Alt-Taste den Befehl „Mit darunter liegender auf eine<br />
Ebene reduzieren“ im Popup-Menü der Palette wählen<br />
Alle sichtbaren Ebenen in die aktive Ebene kopieren Bei gedrückter Alt-Taste den Befehl „Sichtbare auf eine Ebene<br />
reduzieren“ im Popup-Menü der Palette wählen<br />
Alle sichtbaren verknüpften Ebenen in die aktive Ebene kopieren Bei gedrückter Alt-Taste den Befehl „Verknüpfte Objekte verbinden“ im<br />
Popup-Menü der Palette wählen<br />
Alle anderen derzeit sichtbaren Ebenen ein-/ausblenden Bei gedrückter Alt-Taste auf das Augen-Symbol klicken<br />
Transparenzfixierung für Zielebene oder zuletzt zugewiesene Fixierung<br />
umschalten<br />
/ (Schrägstrich)<br />
Ebeneneigenschaften bearbeiten Auf die Ebenenminiatur doppelklicken<br />
Gesamten Text auswählen; Textwerkzeug vorübergehend auswählen Auf die Textebenenminiatur doppelklicken<br />
Schnittmaske erstellen Bei gedrückter Alt-Taste auf die Trennlinie zwischen den beiden Ebenen<br />
klicken<br />
Ebene umbenennen Auf den Ebenennamen doppelklicken<br />
Tastaturbefehle zum Arbeiten mit Füllmethoden<br />
Die folgende Liste enthält die nützlichsten Tastaturbefehle. Weitere Tastaturbefehle finden Sie in Menübefehlen und<br />
QuickInfos.<br />
Zweck Tastaturbefehl<br />
Füllmethoden durchlaufen Umschalt + + (Plus) oder - (Minus)<br />
Normal Umschalt + Alt + N<br />
Sprenkeln Umschalt + Alt + I<br />
414
Zweck Tastaturbefehl<br />
Dahinter auftragen Umschalt + Alt + Q<br />
Löschen Umschalt + Alt + R<br />
Abdunkeln Umschalt + Alt + K<br />
Multiplizieren Umschalt + Alt + M<br />
Farbig nachbelichten Umschalt + Alt + B<br />
Linear nachbelichten Umschalt + Alt + A<br />
Aufhellen Umschalt + Alt + G<br />
Negativ multiplizieren Umschalt + Alt + S<br />
Farbig abwedeln Umschalt + Alt + D<br />
Linear abwedeln Umschalt + Alt + W<br />
Ineinanderkopieren Umschalt + Alt + O<br />
Weiches Licht Umschalt + Alt + F<br />
Hartes Licht Umschalt + Alt + H<br />
Strahlendes Licht Umschalt + Alt + V<br />
Lineares Licht Umschalt + Alt + J<br />
Lichtpunkte Umschalt + Alt + Z<br />
Harte Mischung Umschalt + Alt + L<br />
Differenz Umschalt + Alt + E<br />
Ausschluss Umschalt + Alt + X<br />
Farbton Umschalt + Alt + U<br />
Sättigung Umschalt + Alt + T<br />
Farbe Umschalt + Alt + C<br />
Luminanz Umschalt + Alt + Y<br />
Tastaturbefehle für die Informationen-Palette<br />
ADOBE PHOTOSHOP ELEMENTS <strong>6.0</strong><br />
Benutzerhandbuch<br />
Die folgende Liste enthält die nützlichsten Tastaturbefehle. Weitere Tastaturbefehle finden Sie in Menübefehlen und<br />
QuickInfos.<br />
Zweck Tastaturbefehl<br />
Farbwertanzeigemodus ändern Auf Pipette klicken<br />
Maßeinheiten ändern Auf Fadenkreuz klicken<br />
Tastaturbefehle für die Farbfelder-Palette<br />
Die folgende Liste enthält die nützlichsten Tastaturbefehle. Weitere Tastaturbefehle finden Sie in Menübefehlen und<br />
QuickInfos.<br />
Zweck Tastaturbefehl<br />
Neues Farbfeld aus der Vordergrundfarbe erstellen Auf einen leeren Bereich der Palette klicken<br />
Hintergrundfarbe auswählen Bei gedrückter Strg-Taste auf das Farbfeld klicken<br />
Farbe löschen Bei gedrückter Alt-Taste auf das Farbfeld klicken<br />
415
Tastaturbefehle für das Ein-/Ausblenden von Paletten (Editor)<br />
ADOBE PHOTOSHOP ELEMENTS <strong>6.0</strong><br />
Benutzerhandbuch<br />
Die folgende Liste enthält die nützlichsten Tastaturbefehle. Weitere Tastaturbefehle finden Sie in Menübefehlen und<br />
QuickInfos.<br />
Zweck Tastaturbefehl<br />
Hilfe öffnen F1<br />
Inhalt-Palette ein-/ausblenden F7<br />
Informationen-Palette ein-/ausblenden F8<br />
Histogramm-Palette ein-/ausblenden F9<br />
Rückgängig-Protokoll-Palette ein-/ausblenden F10<br />
Ebenen-Palette ein-/ausblenden F11<br />
Navigator-Palette ein-/ausblenden F12<br />
Tastaturbefehle für die Filtergalerie<br />
Die folgende Liste enthält die nützlichsten Tastaturbefehle. Weitere Tastaturbefehle finden Sie in Menübefehlen und<br />
QuickInfos.<br />
Zweck Tastaturbefehl<br />
Neuen Filter zusätzlich zum ausgewählten anwenden Bei gedrückter Alt-Taste auf einen Filter klicken<br />
Alle Dreiecke zum Einblenden der Optionen öffnen/schließen Bei gedrückter Alt-Taste auf ein Dreieck zum Einblenden der Optionen<br />
klicken<br />
Schaltfläche „Abbrechen“ in „Standard“ ändern Strg<br />
Schaltfläche „Abbrechen“ in „Zurück“ ändern Alt<br />
Rückgängig/Wiederholen Strg + Z<br />
Schritt vorwärts Strg + Umschalt + Z<br />
Schritt rückwärts Strg + Alt + Z<br />
Tastaturbefehle für den Filter „Verflüssigen“<br />
Die folgende Liste enthält die nützlichsten Tastaturbefehle. Weitere Tastaturbefehle finden Sie in Menübefehlen und<br />
QuickInfos.<br />
Zweck Tastaturbefehl<br />
Verkrümmen-Werkzeug W<br />
Turbulenz-Werkzeug A<br />
Strudel-Werkzeug – im Uhrzeigersinn R<br />
Strudel-Werkzeug – gegen Uhrzeigersinn L<br />
Zusammenziehen-Werkzeug P<br />
Aufblasen-Werkzeug B<br />
Pixel-verschieben-Werkzeug S<br />
Reflexionswerkzeug M<br />
Rekonstruktionswerkzeug E<br />
Zoom-Werkzeug Z<br />
Hand-Werkzeug H<br />
416
Tastaturbefehle zum Arbeiten mit Photomerge Panorama<br />
ADOBE PHOTOSHOP ELEMENTS <strong>6.0</strong><br />
Benutzerhandbuch<br />
Die folgende Liste enthält die nützlichsten Tastaturbefehle. Weitere Tastaturbefehle finden Sie in Menübefehlen und<br />
QuickInfos.<br />
Zweck Tastaturbefehl<br />
Bild-auswählen-Werkzeug A<br />
Bild-drehen-Werkzeug R<br />
Fluchtpunkt-setzen-Werkzeug (Option „Perspektive“ ausgewählt) V<br />
Zoom-Werkzeug Z<br />
Zum Hand-Werkzeug wechseln Leertaste<br />
Schritt rückwärts Strg + Z<br />
Schritt vorwärts Strg + Umschalt + Z<br />
Ausgewähltes Bild um 1 Pixel verschieben Nach-rechts-Taste, Nach-links-Taste, Nach-oben-Taste oder Nach-unten-<br />
Taste<br />
Schaltfläche „Abbrechen“ in „Zurück“ ändern Alt<br />
Individuellen Bildrand anzeigen Zeiger bei gedrückter Alt-Taste über das Bild bewegen<br />
Tastaturbefehle für das Dialogfeld „Camera Raw“<br />
Die folgende Liste enthält die nützlichsten Tastaturbefehle. Weitere Tastaturbefehle finden Sie in Menübefehlen und<br />
QuickInfos.<br />
Zweck Tastaturbefehl<br />
Lichter anzeigen, die in der Vorschau beschnitten werden Regler „Belichtung“ oder „Schwarz“ bei gedrückter Alt-Taste ziehen<br />
Schaltfläche „Kopie öffnen“ im Dialogfeld „Camera Raw“ aktivieren Alt<br />
417
Kapitel 22: Glossar<br />
Das Glossar ist Ihr Nachschlagwerk für weniger vertraute Begriffe aus <strong>Photoshop</strong> <strong>Elements</strong> und der digitalen<br />
Bildbearbeitung. Falls Sie einen bestimmten Begriff hier nicht finden, können Sie in der Hilfe danach suchen, um eine<br />
funktionsspezifische Definition zu erhalten.<br />
Wenn Sie die vollständige <strong>Photoshop</strong> <strong>Elements</strong>-Hilfe öffnen möchten, klicken Sie auf „Diese Seite im Internet“, um die<br />
Online-Dokumentation aufzurufen.<br />
Auffinden von Definitionen für Fachausdrücke<br />
❖ Zeigen Sie in der Hilfe im Fenster „Inhalt“ die Buchstaben unter „Fachbegriffe aus dem Bereich der digitalen<br />
Bildbearbeitung“ an. Wenn dort keine Fachbegriffe aufgeführt werden, geben Sie den gesuchten Begriff in das Suchfeld ein,<br />
um die Hilfe danach zu durchsuchen.<br />
Fachbegriffe aus dem Bereich der digitalen<br />
Bildbearbeitung<br />
A<br />
Abgeflachte Kante Erhabener oder vertiefter Effekt um ein gesamtes Bild/einen gesamten Text oder einen Teil eines Bildes<br />
bzw. Textes. Abgeflachte Kanten werden durch das Zuweisen von Tiefen und Lichtern zu den inneren und äußeren Kanten<br />
der jeweiligen Ränder erzeugt, sodass ein dreidimensionaler Tiefeneffekt entsteht.<br />
Abnahme Betrag, um den das Licht während seines Weges von der Quelle an Intensität verliert. Auch die Länge des<br />
Übergangs zwischen ähnlichen Farben im Dialogfeld „Farbton/Sättigung“.<br />
Abwedeln Selektives Aufhellen bestimmter Bildpartien.<br />
48-Bit-RGB-Farbe Bild mit hoher Bittiefe, das Tausende von Farben pro Kanal enthalten kann. <strong>Photoshop</strong> <strong>Elements</strong><br />
unterstützt 8 oder 16 Bit pro Farbkanal. Demnach kann ein RGB-Bild je nach der Bittiefe pro Kanal insgesamt 24 oder<br />
48 Bit aufweisen.<br />
Additive Primärfarben Rot,GrünundBlau.DasmenschlicheAugenimmtalleanderenFarbenalsKombinationausdiesen<br />
drei Farben wahr. Computermonitore stellen sämtliche Farben innerhalb ihres Farbumfangs durch Mischen dieser drei<br />
Farben des Lichts dar. Um z. B. Gelb darzustellen, wird eine Kombination aus rotem und grünem Licht ausgestrahlt.<br />
Werden alle additiven Primärfarben bei maximaler Intensität kombiniert, entsteht Weiß. (Siehe auch „Subtraktive<br />
Primärfarben“ auf Seite 430.)<br />
ADM <strong>Adobe</strong> Dialog Manager. Eine für viele Zusatzmodule in <strong>Photoshop</strong> <strong>Elements</strong> erforderliche Datei.<br />
<strong>Adobe</strong> Foto-Downloader Funktion von <strong>Photoshop</strong> <strong>Elements</strong>, die angeschlossene Kartenleser, Kameras oder Handys<br />
automatisch nach Fotos durchsucht und diese herunterlädt. Die automatische Erkennung kann in den Voreinstellungen für<br />
Kameras und Kartenleser deaktiviert werden. Sie können auf den Downloader auch zugreifen, wenn er deaktiviert ist.<br />
Klicken Sie dazu im Fotobrowser auf „Fotos laden“ und wählen Sie „Aus Kamera oder Kartenleser“.<br />
<strong>Adobe</strong> RGB Das RGB-Farbraumprofil von <strong>Adobe</strong> Systems, Incorporated. Dieser Farbraum besitzt einen großen<br />
Farbumfang. (Siehe auch „RGB“ auf Seite 428.)<br />
<strong>Adobe</strong>-Farbmodul Verantwortlich für das Farbmanagement bei der Anzeige auf dem Bildschirm und beim Drucken. Mit<br />
diesem Modul wird der Farbumfang eines Farbraums dem Farbumfang eines anderen Farbraums zugeordnet.<br />
<strong>Adobe</strong>-Farbwähler Integriertes Dienstprogramm zum Festlegen der Vorder- und Hintergrundfarbe in einem Programm<br />
von <strong>Adobe</strong>.<br />
418
AGMLib <strong>Adobe</strong> Graphics Manager-Bibliotheksdatei, die von <strong>Photoshop</strong> <strong>Elements</strong> installiert und benötigt wird.<br />
ADOBE PHOTOSHOP ELEMENTS <strong>6.0</strong><br />
Benutzerhandbuch<br />
Airbrush Pinseloption, mit der Sie in einem Bild durch Simulation herkömmlicher Airbrush-Techniken abgestufte<br />
Farbtöne auftragen können. Je stärker der Druck, desto mehr Farbe wird aufgetragen. Die Wirkung ist mit dem Aufsprühen<br />
von Farbe auf ein Bild vergleichbar.<br />
Aktive Ebene Die momentan in der Ebenen-Palette ausgewählte Ebene.<br />
Album Gruppe von Fotos, die Sie gemeinsam anzeigen möchten. Fotos in Alben können unterschiedliche Tags haben. Die<br />
Fotos in einem Album sind durchnummeriert und können daher nach ihrer Rangfolge sortiert werden. Alben sind<br />
nützlich, wenn Sie Fotos für Fotoalben oder Diashows zusammenstellen möchten.<br />
Alpha-Kanäle Masken, mit deren Hilfe Sie bestimmte Bereiche eines Bildes ändern, isolieren und schützen können. In<br />
<strong>Photoshop</strong> <strong>Elements</strong> bezeichnet man Alpha-Kanäle als gespeicherte Auswahlbereiche. Wählen Sie „Auswahl“ > „Auswahl<br />
speichern“, um einen Alpha-Kanal zu speichern. Wählen Sie „Auswahl“ > „Auswahl laden“, um einen Alpha-Kanal zu<br />
laden.<br />
Animierte GIF-Datei Serie von Bildern im GIF-Format, die bei schneller Wiedergabe den Eindruck von Bewegung<br />
vermittelt.<br />
Anmerkung Anmerkung, die Sie einer <strong>Photoshop</strong>-Datei hinzugefügt haben. In <strong>Photoshop</strong> <strong>Elements</strong> können Sie<br />
Anmerkungen anzeigen und entfernen, Sie können sie jedoch nicht hinzufügen.<br />
Antialiasing Glätten treppenstufenartiger Kanten in digitalen Bildern durch Ermittlung eines Mittelwertes der Pixelfarben<br />
an einer Grenze.<br />
Arbeitsfläche Arbeitsbereich, der ein vorhandenes Bild im Bildfenster umgibt. Ebenendaten können außerhalb der<br />
Arbeitsfläche liegen, werden aber auf die Arbeitsfläche zugeschnitten, wenn das Bild auf eine Ebene reduziert wird. Sie<br />
können die Größe und Farbe der Arbeitsfläche mit „Bild“ > „Skalieren“ > „Arbeitsfläche“ ändern.<br />
Arbeitsvolume Programmeigenes virtuelles Speichersystem von <strong>Photoshop</strong> <strong>Elements</strong>, das jede Festplatte oder<br />
Laufwerkspartition mit freiem Speicherplatz verwendet. Sie können festlegen, welche Arbeitsvolumes als virtueller<br />
Speicher verwendet werden sollen, wenn der RAM-Speicher für eine bestimmte Operation nicht ausreichen sollte.<br />
Arithmetisch kodiertes JPEG Art der Dateikomprimierung, die bei JPEG-Dateien verwendet wird.<br />
Artefakt Unerwartete und unerwünschte Änderungen an einem digitalen Bild aufgrund falscher Einstellungen oder<br />
fehlerhafter Verarbeitung. Beispiele: Blooming, Moiré, Scharfzeichnung und Störung.<br />
Assistent Werkzeug in <strong>Photoshop</strong> <strong>Elements</strong>, das Sie Schritt für Schritt durch einen vollständigen Entwicklungsprozess<br />
führt. Der Assistent informiert Sie in jeder Prozessphase über die zur Auswahl stehenden Funktionen. Sie müssen dann<br />
lediglich die gewünschten Funktionen auswählen und zum nächsten Schritt gehen.<br />
Audiokommentar Sprachbeschreibung zu einem Foto.<br />
Auflösung Maß für die Klarheit und Schärfe eines Bildes. Wird bei Digitalbildern in Pixeln pro Zoll (Pixels per Inch, ppi)<br />
angegeben. (Siehe auch „Monitorauflösung“ auf Seite 426 und „Druckerauflösung“ auf Seite 421.)<br />
Auflösungsunabhängigkeit Ermöglicht das Skalieren eines Bildes ohne Veränderung der Auflösung. Bei einem Bitmap-<br />
Bild ist die Pixelauflösung in der Regel fest. Wenn das Bild vergrößert wird, verringert sich daher die Qualität. Bei der<br />
Auflösungsunabhängigkeit wird das Bild dagegen erst bei einer Vereinfachung bzw. beim Drucken in Pixel umgerechnet.<br />
Aufnehmen Auswählen einer Farbe mit der Pipette, um sie dann mit einem Zeichen- oder Malwerkzeug zu verwenden.<br />
Auswahl Teil eines Bildes, der ausgewählt wurde, um Operationen wie Duplizierung in einer Ebene, Farbkorrektur,<br />
Löschen, Drehen usw. an ihm auszuführen. Die Auswahl umfasst alle ganz oder teilweise ausgewählten Pixel, die sich<br />
innerhalb des Auswahlrahmens befinden.<br />
Auswahlmodul Zusatzmodul, mit dem Sie in <strong>Photoshop</strong> <strong>Elements</strong> eine Auswahl vornehmen können. Dazu gehört<br />
beispielsweise das TextureSelect-Zusatzmodul, das vom magischen Auswahlpinsel und von der magischen Extrahierung<br />
verwendet wird.<br />
Auto-Tonwertkorrektur Befehl zur automatischen Farbkorrektur.<br />
419
B<br />
ADOBE PHOTOSHOP ELEMENTS <strong>6.0</strong><br />
Benutzerhandbuch<br />
Baseline JPEG Das Standardkomprimierungsschema für JPEG-Dateien. Baseline JPEG-Dateien werden bei der Anzeige im<br />
Web zeilenweise aufgebaut.<br />
Basrelief Effekt in der digitalen Fotografie, der bewirkt, dass das Bild im Vergleich zum Hintergrund leicht erhöht<br />
erscheint.<br />
Befehl Bezieht sich auf Elemente in Menüs, die Sie auswählen, um einen gewünschten Vorgang auszuführen.<br />
Begrenzungsrahmen Ein rechteckiger Rahmen, der ein Bild, eine Form oder einen Text umgibt und den Sie durch Ziehen<br />
drehen oder skalieren können.<br />
Begrenzungsrahmen für das Transformieren Der Rahmen um den Bildbereich, den Sie mit einem Befehl zum<br />
Transformieren verändern.<br />
Beleuchtungsstärke Gibt an, wie viel Licht auf ein Motiv in einem Foto fällt.<br />
Belichtung Gibt an, wie viel Licht bei der Aufnahme eines Fotos zur Verfügung stand. Unterbelichtete Digitalfotos sind zu<br />
dunkel, überbelichtete zu hell.<br />
Bildcache Bereich auf der Festplatte, der als virtueller Speicher genutzt wird. Der Bildcache beschleunigt den Neuaufbau<br />
von Bildern mit hoher Auflösung auf dem Bildschirm.<br />
Bilder mit einer Breite von Null Bilder, für die keine Abmessungen angegeben sind.<br />
Bilder mit einer Länge von Null Bilder, für die keine Abmessungen angegeben sind.<br />
Bildmodus Der Farbmodus eines Bildes, wie „Graustufen“ oder „RGB“.<br />
Bildschirmauflösung Vom Monitor verwendete Pixelmaße.<br />
Bildtitel Text- oder Audiokommentar, der mit einem Foto verknüpft wird. Audiokommentare können im Fotobrowser<br />
über das an den Computer angeschlossene Mikrofon aufgezeichnet werden. Sie können auch eine Audiodatei importieren.<br />
Wenn Sie einen Textkommentar erstellen möchten, geben Sie im Fotobrowser im Feld „Bildtitel“ der Eigenschaften-Palette<br />
bzw. im Editor im Dialogfeld „Dateiinformationen“ den gewünschten Text ein.<br />
Bitmap-Bild Ein aus Zeilen und Spalten an Pixeln bestehendes Bild im Computerspeicher. Auch als Rasterbild bezeichnet.<br />
Bitmap-Bilder können in den Formaten BMP, GIF, JPEG, PSD, PICT und TIFF vorliegen. (Siehe auch „Vektorgrafiken“ auf<br />
Seite 431.)<br />
Bits/Kanal Bits pro Kanal. Diese Maßeinheit bestimmt, wie viele Farbtöne in einem Farbkanal enthalten sein können.<br />
Bittiefe Andere Bezeichnung für Farbtiefe. Anzahl der Farben, die zur Darstellung eines Pixels in einem Bild verwendet<br />
werden. Bilder mit einer Farbtiefe von 1 Bit sind Schwarzweißbilder. Bei einer Farbtiefe von 8 Bit kann das Bild 256 Farben<br />
bzw. Graustufen enthalten. Ein 16-Bit-Bild enthält bis zu 65.536 Farben.<br />
Blooming Ein Artefakt, das durch das Überfließen der Farbinformationen aus einem der Kamerasensoren (entspricht<br />
jeweils einem Pixel) auf die umliegenden Sensoren bzw. Pixel entsteht. Blooming kann zu Streifenbildung, Kränzen (Halos)<br />
und Verlust von Bilddetails führen. (Siehe auch „Artefakt“ auf Seite 419.)<br />
BMP Standarddateiformat für das Speichern von Bitmapdateien in Windows. Windows kann BMP-Dateien auf allen<br />
Ausgabegeräten ausgeben.<br />
C<br />
Cache-Datei Für den virtuellen Speicher verwendete Datei. Die Cache-Datei verbessert die Arbeitsgeschwindigkeit von<br />
<strong>Photoshop</strong> <strong>Elements</strong>.<br />
Camera Raw-Format Format, das die Daten genau so beschreibt, wie sie von der Kamera erfasst wurden, ohne dass zuvor<br />
eine kamerainterne Verarbeitung stattfindet. Auch als Raw-Format bezeichnet. (Dieses Format unterscheidet sich vom<br />
„<strong>Photoshop</strong>-Raw-Format“ auf Seite 427.)<br />
CCITT Comité Consultatif International Téléphonique et Télégraphique. Gruppe, die für die Festlegung von<br />
Kommunikationsstandards zuständig ist. Jetziger Name: ITU-T (International Telecommunications Union-<br />
Telecommunication Standardization Sector). Das CCITT hat eine Familie von verlustfreien Komprimierungsmethoden<br />
(Lossless-Verfahren) für Schwarzweißbilder entwickelt.<br />
420
Chroma Siehe „Sättigung“ auf Seite 429.<br />
ADOBE PHOTOSHOP ELEMENTS <strong>6.0</strong><br />
Benutzerhandbuch<br />
CIE Commission Internationale de l’Éclairage. Gruppe, die Anfang der 30er Jahre des 20. Jahrhunderts universelle<br />
Farbstandards entwickelt hat. Das Lab-Farbmodell stammt von der CIE.<br />
CLUT (Color Lookup Table) System zum Indizieren bzw. Referenzieren von Farben, wenn die Farbtiefe nicht ausreicht, um<br />
alle Farben darzustellen.<br />
CMap-Dateien Dateien, die für den Zugriff auf Zeichensätze in Doublebyte-Schriften (z. B. Japanisch) verwendet werden.<br />
CMYK Cyan, Magenta, Gelb und Schwarz – die von den meisten Druckern zur Wiedergabe von Farbbildern verwendeten<br />
Druckfarben. <strong>Photoshop</strong> <strong>Elements</strong> unterstützt den CMYK-Farbmodus nicht, bei den meisten Desktopdruckern findet<br />
jedoch eine automatische Konvertierung in diesen Modus statt.<br />
ColorSync Von Apple bereitgestelltes Programm für das Farbmanagement.<br />
CoolType Eine von <strong>Adobe</strong> entwickelte Schrifttechnologie zur Verbesserung der Bildschirmauflösung von Text.<br />
Cos-Objekt Bestandteil einer <strong>Adobe</strong> PDF-Datei.<br />
D<br />
Dateiformatmodul Zusatzmodul, mit dem <strong>Photoshop</strong> <strong>Elements</strong> verschiedene Dateitypen öffnen kann.<br />
Dateizuordner Internes Modul in <strong>Photoshop</strong> <strong>Elements</strong>, mit dessen Hilfe die Anwendung verschiedene Dateitypen<br />
erkennen, ändern und öffnen kann.<br />
Deckend Das Gegenteil von transparent. Wenn Text, Formen oder Ebenen deckend sind, können Sie nicht hindurchsehen.<br />
Deckkraft Fähigkeit eines Materials bzw. Objekts, Licht nicht durchzulassen. Sie können die Deckkraft von Ebenen, Filtern<br />
und Effekten ändern, um mehr oder weniger des jeweils darunter liegenden Bildes durchscheinen zu lassen.<br />
Definition Schärfe bzw. Deutlichkeit der Details in einem Bild.<br />
Differential JPEG-Dateien Art der Kodierung, die bei bestimmten JPEG-Dateien zum Einsatz kommt. Differential JPEG-<br />
Dateien werden von <strong>Photoshop</strong> <strong>Elements</strong> nicht unterstützt.<br />
Digitalkamera Kamera, die Bilddaten als Pixel aufzeichnet. Diese bestehen aus Informationen, die von einem Computer<br />
verarbeitet werden können.<br />
Dithering Simulation einer nicht verfügbaren Farbe durch die Verwendung von zwei oder mehr verfügbaren Farben. Die<br />
Farbe benachbarter Pixel wird dabei geändert, um so die nicht verfügbare Farbe darzustellen.<br />
Doublebyte-Schriften Begriff, unter dem bestimmte asiatische Zeichensätze zusammengefasst werden; häufig auch als<br />
CJK-Zeichensätze (Chinesisch, Japanisch, Koreanisch) bezeichnet. Zur Darstellung der einzelnen Zeichen werden 2 Byte<br />
benötigt (bei den anderen Zeichensätzen genügt 1 Byte).<br />
dpi (Dots per Inch) Maßeinheit für die Druckerauflösung. Hohe dpi-Werte liefern detailreiche Abzüge. (Siehe auch „ppi<br />
(Pixel Per Inch)“ auf Seite 428.)<br />
Droplet Kleine Anwendung, die für Bilder einen Stapelverarbeitungsprozess ausführt, wenn diese auf das Droplet-Symbol<br />
gezogen werden. <strong>Photoshop</strong> <strong>Elements</strong> bietet keine Unterstützung für Droplets.<br />
Druckbares Zeichen Ein Textobjekt, das gedruckt werden kann.<br />
Druckerauflösung Maß für die Detailgenauigkeit, die ein Drucker wiedergeben kann. Wird in Punkten pro Zoll (Dots per<br />
Inch, dpi) angegeben. Für das Drucken von hochwertigen Fotos auf einem Tintenstrahldrucker ist im Allgemeinen eine<br />
Druckerauflösung von 240 dpi ausreichend. (Siehe auch „Auflösung“ auf Seite 419 und „Monitorauflösung“ auf Seite 426.)<br />
Druckerprofile Profile, die beschreiben, wie Farben von Druckern wiedergegeben werden.<br />
Duplex Eine Graustufendatei mit zwei Farben, in der zwei benutzerdefinierte Farbtöne verwendet werden. <strong>Photoshop</strong><br />
<strong>Elements</strong> bietet keine Unterstützung für Duplex-Dateien.<br />
421
E<br />
ADOBE PHOTOSHOP ELEMENTS <strong>6.0</strong><br />
Benutzerhandbuch<br />
Ebene Mechanismus zum Übereinanderlegen und Kombinieren mehrerer Bilder. Ebenen sind mit transparenten<br />
Plastikfolien vergleichbar, die gestapelt und neu angeordnet werden können. Neben normalen Bildebenen gibt es auch<br />
spezielle Arten von Ebenen. (Siehe „Füllebene“ auf Seite 424 und „Einstellungsebene“ auf Seite 422.)<br />
Ebenengruppe Sammlung von Ebenen, die mit einem <strong>Photoshop</strong>-Bild gespeichert werden. Wenn Sie eine Datei mit einer<br />
Ebenengruppe in <strong>Photoshop</strong> <strong>Elements</strong> öffnen, befinden sich die einzelnen Ebenen der Gruppe in einem schreibgeschützten<br />
Ordner. Eine Ebenengruppe kann in <strong>Photoshop</strong> <strong>Elements</strong> nur bearbeitet werden, nachdem die Ebene vereinfacht wurde.<br />
Ebenenmaske Ein geschützter Bereich in einer Einstellungsebene. Bereiche unterhalb der Maske können nicht bearbeitet<br />
werden.<br />
Eigene Form Eine Form im Menü für eigene Formen in der Optionsleiste. Das Menü ist verfügbar, wenn Sie das Eigene-<br />
Form-Werkzeug auswählen.<br />
Eingebettetes Profil ICC-Farbprofil, das in eine Bilddatei integriert ist. Profil, das die korrekte Umsetzung der Bildfarben<br />
gewährleistet. (Siehe auch „Farbmanagement“ auf Seite 422.)<br />
Einstellungsebene Eine Ebene, mit der Sie Farben und Tonwerte in einem Bild ändern können, ohne dabei die Pixelwerte<br />
dauerhaft zu verändern. Einstellungsebenen sind ideal, wenn Sie mit Farb- und Tonwerteinstellungen experimentieren<br />
möchten. Eine Einstellungsebene können Sie sich als Schleier vorstellen, durch den die darunter liegenden Ebenen<br />
durchscheinen. (Siehe auch „Ebene“ auf Seite 422.)<br />
Einzelkanalbild Bild, das einen Kanal enthält, z. B. ein Bitmap-, Graustufenbild oder ein indiziertes Farbbild.<br />
Ende der Datei (EOF) Die letzte Zeile lesbaren Codes in einer Datei. Die Fehlermeldung „Unerwartetes EOF“ ist ein<br />
Zeichen dafür, dass Sie versuchen, mit einer beschädigten Datei zu arbeiten.<br />
EPS Encapsulated PostScript. Dateiformat zum Speichern von Bildern, das in Illustrations- und Seitenlayoutprogrammen<br />
Anwendung findet.<br />
EPS PICT-Vorschau Bildschirmdarstellung mit niedriger Auflösung, gespeichert in einer Macintosh EPS-Datei.<br />
EPS TIFF-Vorschau Bildschirmdarstellung mit niedriger Auflösung, gespeichert in einer EPS-Datei.<br />
EPS-Datei Encapsulated PostScript-Datei. Grafikdateiformat, das sowohl Vektor- als auch Bitmap-Daten darstellen kann<br />
und von fast allen Grafik-, Zeichen- und Layoutprogrammen unterstützt wird.<br />
Erweiterungsmodul Zusatzmodul für <strong>Photoshop</strong> <strong>Elements</strong>, das die Anwendung um bestimmte Funktionen ergänzt oder<br />
deren Leistung verbessert.<br />
EXIF Exchangeable Image File Format. Standard zur Vereinfachung des Austauschs von Daten zwischen Kameras und<br />
Software. EXIF-Daten können den Namen des Kameramodells, das Aufnahmedatum und die entsprechende Uhrzeit, die<br />
Kameraeinstellungen, die Verschlussgeschwindigkeit und andere Informationen enthalten.<br />
Exportmodul Zusatzmodul, mit dem Sie Bilder in verschiedenen Dateiformaten aus <strong>Photoshop</strong> <strong>Elements</strong> exportieren<br />
können.<br />
F<br />
Farbfelder Vordefinierte Farben, die Sie in der Farbfelder-Palette auswählen können. Die maximal zulässige Anzahl an<br />
Farbfeldern, die Sie in <strong>Photoshop</strong> <strong>Elements</strong> laden können, beträgt 8190.<br />
Farbkanäle Die Komponenten, aus denen alle Farben in einem Bild bestehen. Bezieht sich üblicherweise auf Rot, Grün und<br />
Blau (RGB).<br />
Farbkreis Kreisförmige Darstellung der Farben im sichtbaren Spektrum, bei der die Komplementärfarben einander direkt<br />
gegenüberliegen.<br />
Farbmanagement System zur Gewährleistung konsistenter Farben bei der Übertragung eines Bildes von einem Gerät auf<br />
ein anderes (zum Beispiel von der Kamera auf den Computer und vom Computer auf den Drucker).<br />
Farbmodell Jedes System zum Festlegen der Komponenten von Farbe. Die wichtigsten Farbmodelle sind RGB, CMYK und HSB.<br />
422
ADOBE PHOTOSHOP ELEMENTS <strong>6.0</strong><br />
Benutzerhandbuch<br />
Farbmodus Bestimmt anhand der Anzahl der Farbkanäle im Farbmodell, wie die Komponenten einer Farbe miteinander<br />
kombiniert werden. Zu den Farbmodi gehören unter anderem „Graustufen“ (1 Kanal), „RGB“ (3 Kanäle) und „CMYK“<br />
(4 Kanäle). <strong>Photoshop</strong> <strong>Elements</strong> unterstützt die Farbmodi „Bitmap“, „Graustufen“, „Indizierte Farbe“ und „RGB-Farbe“.<br />
Farbraum Für ein bestimmtes Gerät oder einen bestimmten Zweck entwickelter Farbmodus. <strong>Adobe</strong> RGB ist z. B. der von<br />
<strong>Adobe</strong>-Programmen und sRGB der von den meisten Monitoren verwendete Farbraum. Beim Farbmanagement spielen<br />
Farbräume eine wichtige Rolle: Das Farbprofil eines Bildes wird mit dem Farbraum des für die Bildausgabe verwendeten<br />
Programms bzw. Geräts abgeglichen. Den von <strong>Adobe</strong>-Anwendungen verwendeten Farbraum bezeichnet man mitunter<br />
auch als Arbeitsfarbraum.<br />
Farbseparation Konvertierung von RGB-Farbdaten in CMYK-Daten zum Drucken.<br />
Farbstich Unerwünschte oder unerwartete Farbverschiebung in einem Foto. So können z. B. Fotos, die in Innenräumen<br />
ohne Blitzlicht aufgenommen wurden, gelbstichig sein.<br />
Farbtabelle Siehe „CLUT (Color Lookup Table)“ auf Seite 421.<br />
Farbtemperatur (1) Position einer Farbe innerhalb eines sich kontinuierlich verändernden Bereichs von warm (Rot) bis<br />
kalt (Blau). (2) Wärme (in Kelvin), die ein Objekt absorbieren muss, bevor es in einer bestimmten Farbe glüht. Jeder Farbe<br />
ist eine Farbtemperatur zugeordnet. Das Gleiche gilt auch für verschiedene Arten von Licht.<br />
Farbtiefe Maß für den Umfang an verfügbaren Farbinformationen zum Anzeigen oder Drucken der einzelnen Pixel in<br />
einem Bild. Bei größerer Farbtiefe sind mehr Farben verfügbar und es ist eine genauere Farbdarstellung im Digitalbild<br />
möglich.<br />
Farbton Die Farbe, die von einem Objekt reflektiert wird oder ein Objekt passiert. Im allgemeinen Sprachgebrauch ist<br />
„Farbton“ die Eigenschaft, mit der eine Farbe als Rot, Blau, Gelb usw. erkannt werden kann, also die „Farbe der jeweiligen<br />
Farbe“.<br />
Farbton-Zufallswert Legt die Häufigkeit fest, mit der die Strichfarbe zwischen der Vorder- und der Hintergrundfarbe<br />
wechselt. Je höher der Wert, desto häufiger wird zwischen den beiden Farben gewechselt.<br />
Farbtonkorrektur Änderung an den Tonwerten eines Bildes: Tiefen, Lichter und/oder Mitteltöne. Sie können z. B. die<br />
Tiefen- und Lichterwerte ändern, um den Tonwertbereich zu erhöhen, oder die Helligkeit der Mitteltöne anpassen, ohne<br />
dass dadurch die Tiefen- und Lichterwerte beeinträchtigt werden.<br />
Farbtönung Variation einer Farbe, die durch Hinzufügen von Weiß entsteht, wodurch sich die Sättigung des Bildes<br />
verringert und die Helligkeit erhöht.<br />
Farbumfang Der Farbbereich, den ein Gerät in einem gegebenen Farbraum darstellen kann.<br />
Farbwert Anhand der Farbkomponenten eines Pixels mathematisch beschriebener Wert der Farbe des Pixels.<br />
Faux Fett Schriftschnitt, mit dem einer Schriftfamilie, für die kein Fettdruck-Schriftschnitt vorhanden ist, der<br />
Schriftschnitt „Fett“ zugewiesen werden kann.<br />
Faux-Zeichensatz Vom Computer generierte Version eines Zeichensatzes, die das Aussehen eines nicht verfügbaren<br />
Zeichensatzes simuliert.<br />
FDF Datei mit Kommentaren aus einer <strong>Adobe</strong> Acrobat PDF-Datei. <strong>Photoshop</strong> <strong>Elements</strong> kann FDF-Dateien nicht öffnen.<br />
Fehlermeldung System- oder Anwendungsmeldung, die Sie auf einen Fehler bei der Ausführung eines Befehls oder<br />
Vorgangs hinweist.<br />
Fehlerprotokoll Textdatei, die bei Auftreten eines Fehlers generiert wird, während die Befehle „Mehrere Dateien<br />
verarbeiten“ oder „Stapel umbenennen“ ausgeführt werden.<br />
Filter Vorgefertigte Einstellungen, mit denen das Aussehen eines Bildes verändert werden kann. Sie können ein Bild z. B.<br />
wie ein Mosaik aussehen lassen, ihm eine bestimmte Beleuchtung zuweisen, es verzerren usw.<br />
Filtermodul Filter-Zusatzmodul, das mit <strong>Photoshop</strong> <strong>Elements</strong> installiert und im Filtermenü aufgeführt wird.<br />
Fixierte Ebene Ebene in der Ebenen-Palette, die mit dem Schloss-Symbol gekennzeichnet ist. Fixierte Ebenen können<br />
nicht bearbeitet werden. Eine Hintergrundebene ist stets fixiert.<br />
Formebene Ebene, die vektorbasierte Formen enthält. (Siehe auch „Ebene“ auf Seite 422.)<br />
423
ADOBE PHOTOSHOP ELEMENTS <strong>6.0</strong><br />
Benutzerhandbuch<br />
Freistellen Das Zuschneiden eines Fotos auf einen bestimmten Bereich, um die Komposition zu verbessern oder das Bild<br />
zu rahmen.<br />
Füllebene Ebenentyp, der eine Volltonfarbe, ein Muster oder einen Verlauf als austauschbares Attribut enthält.<br />
Füllmethode Funktion, mit der festgelegt wird, wie Pixel in einem Bild mit Mal- oder Bearbeitungswerkzeugen beeinflusst<br />
werden. Die Füllfarbe wird auf die Grundfarbe (Originalfarbe) aufgetragen, wodurch eine neue Farbe entsteht – die<br />
Ergebnisfarbe. Bei der Anwendung auf Ebenen bestimmt die Füllmethode, wie sich die Pixel in einer Ebene mit den Pixeln<br />
in den darunter liegenden Ebenen mischen.<br />
G<br />
Gamma-Anpassung Kontraständerung, die sich aus dem Abdunkeln bzw. Aufhellen der Mitteltöne eines Bildes ergibt.<br />
Wenn Sie das Gamma anpassen, ändern Sie die Helligkeit der Mitteltöne, ohne dass sich dies spürbar auf die Tiefen und<br />
Lichter auswirken würde.<br />
Gamut Der Farbbereich, den ein Gerät darstellen kann. (Siehe auch „Farbraum“ auf Seite 423.)<br />
Gaußscher Weichzeichner Weichzeichnungseffekt, der durch eine glockenförmige Verteilung der Töne und Farben<br />
entsteht.<br />
Geschützt Eine Datei, für die der Schreibschutz aktiviert wurde. Im Fotobrowser werden geschützte Dateien mit einem<br />
Schloss-Symbol angezeigt.<br />
GIF Graphic Image File Format. Dateiformat, das sich für Bilder mit Strichgrafiken, großen einfarbigen Flächen und Text<br />
eignet. Webanimationen werden mit Bildern im GIF-Format erstellt.<br />
Glätten Verfahren, bei dem der Durchschnittswert benachbarter Pixel ermittelt wird, um den Kontrast zu reduzieren und<br />
einen Weichzeichnungseffekt zu erzielen.<br />
Graustufen-Arbeitsfarbraum Vordefiniertes Profil, das bestimmt, wie Graustufenbilder bei einer bestimmten<br />
Farbeinstellung am besten angezeigt und gedruckt werden.<br />
Graustufenbild Ein-Kanal-Bild, das nur Schwarz, Weiß und verschiedene Grauabstufungen enthält. Je nach Farbtiefe<br />
können in Graustufenbildern vielfältige unterschiedliche Grautöne dargestellt werden.<br />
Grauwertbild Monochrombild, das aus unterschiedlich großen Punkten besteht, mit deren Hilfe die Grautöne in einem<br />
Foto simuliert werden. Dient zur Reproduktion von Fotografien auf PostScript-Druckern und Druckmaschinen.<br />
H<br />
Helligkeit Relativer Anteil an Licht/Dunkelheit in einem Bild. Bestimmt die Intensität der Farben. Wird auch für den<br />
relativen Anteil an Licht/Dunkelheit von Farben verwendet. (Siehe auch „Luminanz“ auf Seite 426.)<br />
Helligkeitswert Die Helligkeit eines Bildes oder einer Auswahl, normalerweise gemessen als Prozentsatz zwischen 0 %<br />
(Schwarz) und 100 % (Weiß).<br />
Hintergrund Ein oder mehrere auf dem Windows-Desktop angezeigte Hintergrundbilder. Mit dem Kreationen-<br />
Assistenten von <strong>Photoshop</strong> <strong>Elements</strong> können Sie eigene Hintergründe zusammenstellen.<br />
Hintergrundebene Die unterste Ebene in einem Bild, die normalerweise die Bilddaten enthält. Die Hintergrundebene ist<br />
grundsätzlich fixiert. Sie können also weder deren Position in der Stapelreihenfolge, noch die Füllmethode oder die<br />
DeckkraftdieserEbeneändern.WennSieeinedieserEigenschaftenändernmöchten,müssenSiedieEbene„Hintergrund“<br />
in eine normale Ebene umwandeln.<br />
Hintergrundlicht Licht, das von einer Quelle stammt, die sich hinter dem fotografierten Motiv befindet.<br />
Histogramm Balkendiagramm, aus dem die Verteilung der Pixelwerte in einem Digitalbild hervorgeht. Die horizontale<br />
Achse stellt Werte von 0 (am dunkelsten) bis 255 (am hellsten) dar, während die vertikale Achse die Anzahl der Pixel mit<br />
den einzelnen Werten darstellt.<br />
Hotspot Bereich, in dem Licht so konzentriert ist, dass alle Details verloren gehen, also ein Bereich, in dem nur noch Weiß<br />
dargestellt wird.<br />
424
ADOBE PHOTOSHOP ELEMENTS <strong>6.0</strong><br />
Benutzerhandbuch<br />
HSB Ein Farbmodell, das auf der menschlichen Wahrnehmung von Farbe basiert und Farbe anhand von Farbton (Hue),<br />
Sättigung (Saturation) und Helligkeit (Brightness) beschreibt.<br />
I<br />
ICC International Color Consortium. ICC-Geräteprofile sind der Industriestandard für die akkurate Wiedergabe von<br />
Farben auf verschiedenen Geräten, wie Scannern, Monitoren und Druckern. (Siehe auch „Profil“ auf Seite 428.)<br />
ICM Image Color Management. In Windows integriertes Farbmanagementsystem, das Farbprofile für Bilder und Geräte<br />
wie Scanner oder Drucker verwendet. Vergleichbar mit ColorSync von Apple auf Mac OS.<br />
Importmodul-Schnittstelle Zusatzmodul, mit dem Sie Fotos von einer Digitalkamera oder einem Scanner importieren<br />
können.<br />
Indizierte Farbe Farbe, für deren Darstellung ein Pixelwert verwendet wird, der einer Farbtabelle mit 256 oder weniger<br />
Farben entnommen wird.<br />
Inhaltsebenen Alle Ebenen in <strong>Photoshop</strong> <strong>Elements</strong>, die ein Bild, Objekt oder einen Text enthalten.<br />
Interlaced-Video Video, das von einem System erzeugt wird, das in der Anfangszeit der Fernsehtechnik entwickelt wurde<br />
und noch heute in herkömmlichen Fernsehbildschirmen verwendet wird. Die Bilddaten werden auf dem Bildschirm mit<br />
einer Geschwindigkeit von 30 Frames pro Sekunde (NTSC) bzw. 25 Frames pro Sekunde (PAL) angezeigt. Jeder Frame wird<br />
in zwei Interlaced-Halbbilder unterteilt, die jeweils 1/60 Sekunde gezeigt werden. Das „ungerade“ Halbbild enthält alle<br />
ungerade nummerierten Abtastzeilen, das „gerade“ Halbbild alle gerade nummerierten Abtastzeilen eines Video-Frames.<br />
Das menschliche Auge nimmt die Informationen zweier abwechselnd angezeigter Interlaced-Halbbilder als ein einzelnes<br />
Bild (Frame) wahr. (Siehe auch „Progressiver Scan“ auf Seite 428.)<br />
Interlacing Anzeige einer Abfolge von niedrig auflösenden Versionen eines Bildes im Browser, während das Bild mit der<br />
vollständigen Auflösung heruntergeladen wird.<br />
J<br />
Jitter Bestimmt die Zufälligkeit eines Pinselstrichs.<br />
JPEG Joint Photographic Experts Group. Expertengremium, das Algorithmen für das Komprimieren von<br />
Computerbilddateien entwickelt. Auch Bezeichnung für Grafikdateien, auf die ein JPEG-Algorithmus angewendet wurde.<br />
JPEG ist das für den Austausch von Fotos über das Web bzw. deren Anzeige im Web am häufigsten verwendete Format.<br />
JPEG 2000 ist eine Verbesserung von JPEG und unterstützt auch Transparenz, steht bei einigen Bildern aber nicht zur<br />
Verfügung.<br />
JPEG-Komprimierung Lossy-Komprimierungsverfahren zur Verringerung von Bilddaten und Dateigröße. (Siehe auch<br />
„Lossy-Komprimierung“ auf Seite 426.)<br />
K<br />
Kalte Farben Die Farben auf der blauen Seite des Spektrums.<br />
Kanal Konstrukt zur Beschreibung der Farbdaten in Bildern. Schwarzweiß-Graustufenbilder verfügen über einen Kanal,<br />
während RGB-Bilder über drei und CMYK-Bilder über vier Kanäle verfügen. Im Normalfall steht jeder Kanal für eine der<br />
Farben, bei RGB also für Rot, Grün und Blau. Aus diesen Kanälen werden alle Farben zusammengesetzt.<br />
Kartenleser Tragbare Hardware, die zum Speichern, Hochladen oder Herunterladen von Fotos, Audio, Video und anderen<br />
Daten verwendet werden kann. Daten von einem Kartenleser können in <strong>Photoshop</strong> <strong>Elements</strong> heruntergeladen werden.<br />
Komplementärfarben Zwei Farben des Lichts, die zusammen weißes Licht ergeben, bzw. zwei Farben einer Druckfarbe, die<br />
zusammen Schwarz ergeben. Komplementärfarben sind Farben, die sich auf einem Farbkreis genau gegenüberliegen.<br />
Komprimierung Verfahren zur Reduzierung der Dateigröße von Bitmap-Bildern.<br />
Kontrast Unterschied zwischen der Helligkeit von hellen und der von dunklen Bereichen des Bildes. Der Kontrast<br />
bestimmt die Anzahl der Farbschattierungen im Bild.<br />
425
ADOBE PHOTOSHOP ELEMENTS <strong>6.0</strong><br />
Benutzerhandbuch<br />
Kontur (1) Mit dem Befehl „Kontur füllen“ oder einem Zeichen-, Mal- oder Auswahlwerkzeug erstellter Umriss um ein<br />
Bild oder einen Teil eines Bildes. (2) Merkmale der Linien, die mit einem der Mal- oder Zeichenwerkzeuge, vor allem mit<br />
den Pinseln, erstellt wurden.<br />
Konturdaten Konturdaten für PostScript-Schriften, die beim Drucken verwendet werden. Diese Daten werden in der<br />
Schriftkonturdatei gespeichert; auch bezeichnet als Druckerschrift.<br />
Kopieren Mit dem Kopierstempel malen. Vor dem Malen mit dem Kopierstempel müssen Sie einen Aufnahmepunkt in der<br />
aktiven Ebene festlegen.<br />
Kumimoji Siehe „Tate-Chuu-Yoko“ auf Seite 430.<br />
L<br />
Lichter Die hellsten Elemente im Bild. (Siehe auch „Tiefen“ auf Seite 430.)<br />
Lichter und Tiefen Die hellsten und dunkelsten Farben in einem Bild.<br />
Lossless-Komprimierung Verfahren zur Bildkomprimierung, bei dem eine durch Datenverlust verursachte<br />
Verschlechterung der Bildqualität verhindert wird. Bei der Lossless-Komprimierung kommen im Normalfall geringere<br />
Komprimierungsraten als bei verlustbehafteten Verfahren (Lossy-Verfahren) zum Einsatz.<br />
Lossy-Komprimierung Verfahren zur Bildkomprimierung, das mit Komprimierungsraten arbeitet, die zum kontrollierten<br />
Verlust von Bilddaten führen.<br />
Luminanz Helligkeit. Im Grunde ist dies der höchste plus niedrigste RGB-Wert, geteilt durch 2.<br />
LZW (Lemple-Zif-Welch) Lossless-Verfahren, das sich speziell für die Komprimierung von Bildern eignet, die große<br />
einfarbige Flächen enthalten.<br />
M<br />
Maske Ein im Maskierungsmodus von <strong>Photoshop</strong> erstellter Maskenkanal. <strong>Photoshop</strong> <strong>Elements</strong> hat keinen<br />
Maskierungsmodus und reduziert alle Kanäle in <strong>Photoshop</strong>-Bildern.<br />
Matting Verfahren zum Simulieren von Transparenz in Bildern, die auf Webseiten angezeigt werden. Wenn keine<br />
Transparenz unterstützt wird, können Sie eine Farbe festlegen, die der des Hintergrunds entspricht, um so einen<br />
Transparenzeffekt zu erzeugen.<br />
Mehrere Dateien umbenennen Ermöglicht das automatische Umbenennen mehrerer Dateien gleichzeitig. Verfügbar im<br />
Rahmen des Befehls „Mehrere Dateien verarbeiten“.<br />
Mezzotint Effekt, der das Licht/Schatten-Muster simuliert, das bei Gravierungen in einer aufgerauten Oberfläche entsteht.<br />
Microsoft-Palettendatei Eine Farbtabelle, die an eine Bilddatei angehängt ist.<br />
Miniatur Kleine Darstellung eines Bildes mit niedriger Auflösung. Das Programm zeigt Miniaturen der Fotos an, mit denen<br />
Sie arbeiten, um Ihnen die Suche und Bearbeitung der Fotos zu erleichtern.<br />
Mittelton Bereich in der Mitte zwischen den dunkelsten Tiefen und den hellsten Lichtern.<br />
Moiré Wellenförmiges gestreiftes Muster in einem Bild, das dem Muster von gewässerter Seide (Moiré) ähnelt.<br />
Moirémuster können Artefakte sein, die entstehen, wenn die Kamera nicht in der Lage ist, feine Details im Bild zu erfassen.<br />
Mojikumi System zur Ermittlung des Abstands zwischen Interpunktionszeichen, Symbolen und Zahlen in japanischem Text.<br />
Monitorauflösung Auflösung des Bildschirms (Monitors), angegeben in Pixelmaßen. Die Anzeigegröße eines Bildes auf<br />
dem Bildschirm wird von dessen Pixelmaßen und der Größe und Auflösung des Bildschirms bestimmt. (Siehe auch<br />
„Auflösung“ auf Seite 419 und „Druckerauflösung“ auf Seite 421.)<br />
Multiple Master Anpassbare Type 1-Schriften, deren Schrifteigenschaften variable Merkmale wie Stärke, Breite, Stil und<br />
optische Größe aufweisen.<br />
Muster Vordefiniertes Muster in <strong>Photoshop</strong> <strong>Elements</strong> oder ein von Ihnen selbst erstelltes Muster. Muster können Sie in<br />
Verbindung mit Füllebenen, dem Befehl „Fläche füllen“, dem Musterstempel oder dem Füllwerkzeug verwenden.<br />
426
N<br />
Nachbelichten Selektives Abdunkeln eines Teils eines Bildes.<br />
ADOBE PHOTOSHOP ELEMENTS <strong>6.0</strong><br />
Benutzerhandbuch<br />
Neigen Abweichung des Inhalts eines Bildes von der vertikalen bzw. horizontalen Achse. Neigungen können ein Kamera-<br />
Artefakt sein oder absichtlich zugewiesen werden.<br />
Neu berechnen Ändern der Auflösung eines Bildes durch Ändern der Pixelmaße. Das Bild kann mit niedrigerer Auflösung<br />
(Downsampling) oder mit höherer Auflösung (Upsampling) neu berechnet werden.<br />
O<br />
Onlinedienst Jeder Dienst, mit dem Sie über das Internet eine Verbindung herstellen und bei dem Sie Bestellungen<br />
aufgeben können. Sie können direkt von <strong>Photoshop</strong> <strong>Elements</strong> aus auf Onlinedienste zugreifen, um Abzüge, Bildbände,<br />
Karten usw. zu bestellen. Außerdem können Sie Fotos online über Onlinefreigabedienste an andere weitergeben.<br />
P<br />
Panning Verlagerung des Hauptaugenmerks in einem Foto von einem Motiv auf ein anderes innerhalb eines bestimmten<br />
Zeitrahmens. Bei einer <strong>Photoshop</strong> <strong>Elements</strong>-Diashow könnte der Bildlauf beispielsweise bei einem Gesicht im Foto<br />
beginnen und bei einem anderen Gesicht enden, d. h., Sie können aus einem Foto quasi ein Video erstellen. Außerdem<br />
lassen sich Fotobereiche innerhalb eines bestimmten Zeitrahmens ein- oder auszoomen. Beispielsweise könnten Sie<br />
zunächst ein Gesicht in Großaufnahme anzeigen und dann auszoomen, damit das gesamte Foto zu sehen ist.<br />
Panorama Großformatige Ansicht eines Motivs, zumeist einer Landschaft, die durch das überlappende Aneinanderfügen<br />
von Einzelaufnahmen und anschließende Zusammensetzen zu einem Bild entsteht.<br />
Parser-Modul Zusatzmodul, mit dem Vektordaten in Bitmap-Daten konvertiert werden.<br />
PDF (PDP) Portable Document Format. <strong>Adobe</strong>-Dateiformat, das die Elemente eines gedruckten Dokuments einschließlich<br />
der darin enthaltenen Grafiken und Fotos erfasst und sie als elektronisches Bild wiedergibt. Sie können PDF-Dokumente<br />
durchsuchen, in den Dokumenten navigieren, sie ausdrucken und sie als E-Mail-Anhang senden. PDF- und PDP-Dateien<br />
sind im Wesentlichen identisch; der einzige Unterschied besteht darin, dass PDF-Dateien in <strong>Adobe</strong> Acrobat und PDP-<br />
Dateien in <strong>Adobe</strong> <strong>Photoshop</strong> <strong>Elements</strong> geöffnet werden.<br />
Perspektive Der Winkel bzw. die Höhe, aus dem bzw. der ein Foto aufgenommen wird, also die Sicht des Kameraobjektivs.<br />
Phosphor Material, mit dem das Innere eines CRT-Monitors beschichtet ist. Phosphor sendet als Reaktion auf elektrische<br />
Stimulation Licht aus und wirkt sich darauf aus, wie die Farben auf dem Bildschirm erscheinen. Durch Änderungen im<br />
Phosphor muss der Monitor von Zeit zu Zeit neu kalibriert bzw. profiliert werden.<br />
<strong>Photoshop</strong>-Raw-Format Format, das für Bilder mit undokumentierten Formaten konzipiert wurde, z. B. Bilder aus<br />
wissenschaftlichen Anwendungen. (Dieses Format unterscheidet sich vom „Camera Raw-Format“ auf Seite 420.)<br />
PICT Dateiformat zum Speichern digitaler Bilder in Mac OS.<br />
Pinselart Einer der folgenden Pinselstile: Pinsel, Impressionisten-Pinsel oder Airbrush.<br />
Pinselvorgabe Pinsel mit vordefinierten Einstellungen für die Größe, Breite usw. In <strong>Photoshop</strong> <strong>Elements</strong> stehen mehrere<br />
Pinselvorgaben zur Auswahl. Sie können auch eigene Vorgaben erstellen. Die maximal zulässige Anzahl an Pinselvorgaben,<br />
die Sie in <strong>Photoshop</strong> <strong>Elements</strong> erstellen können, beträgt 8000.<br />
Pixel Rechteckige Datengrundeinheit, aus der ein Digitalbild besteht. Ohne zusätzliche Glättung können die Kanten der<br />
Pixel ein Treppenstufenmuster erzeugen. (Siehe auch „Bitmap-Bild“ auf Seite 420.)<br />
Pixelmaße Anzahl der Pixel entlang der Breite und Höhe eines Bildes. Die Pixelmaße geben an, wie viele Bilddaten das Foto<br />
enthält, und sagen damit nichts über dessen Größe nach dem Drucken oder bei der Anzeige auf dem Monitor aus.<br />
PixMap Bitmap-Bild, das im Computerspeicher abgelegt ist.<br />
PNG-24 Portable Network Graphics. Bildformat mit einer Farbtiefe von 24 Bit. Wie beim JPEG-Format bleiben bei PNG-<br />
24 Details im Foto erhalten. Im Gegensatz zu JPEG unterstützt PNG-24 256 Transparenzstufen.<br />
PNG-8 Portable Network Graphics. Bitmap-Bildformat mit einer Farbtiefe von 8 Bit. Wie das GIF-Format komprimiert auch<br />
das PNG-8-Format Farbflächen auf effiziente Weise und erhält dabei scharfe Details in Strichgrafiken, Logos oder Text.<br />
427
ADOBE PHOTOSHOP ELEMENTS <strong>6.0</strong><br />
Benutzerhandbuch<br />
Pointillismus Malstil, bei dem Farbe in sehr kleinen Punkten aufgetragen wird, die, aus der Ferne betrachtet, nicht mehr<br />
auseinanderzuhalten sind. Im Auge des Betrachters mischen sich diese Punkte zur jeweiligen Farbe.<br />
PostScript Eine von <strong>Adobe</strong> entwickelte Programmiersprache, mit der das Aussehen von Text, grafischen Formen sowie<br />
aufgenommenen Bildern auf gedruckten oder auf dem Bildschirm angezeigten Seiten beschrieben werden kann.<br />
ppi (Pixel Per Inch) In einer Kamera oder Computerdatei gespeicherte Maßeinheit der Bildauflösung. Hohe ppi-Werte<br />
erzeugen detailreiche Bilder und Dateien von großem Umfang. (Siehe auch „dpi (Dots per Inch)“ auf Seite 421.)<br />
Profil Informationen zum Farbraum eines Geräts, einer Anwendung oder einer Fotodatei. Mit einem ICC-Gerätefarbprofil<br />
können die Farbdaten eines Bildes mit höchster Farbtreue auf dem jeweiligen Gerät reproduziert werden. (Siehe auch<br />
„Farbmanagement“ auf Seite 422.)<br />
Progressiver Scan Methode zur Bildanzeige auf einem Bildschirm, bei der pro Sekunde jeweils 60 vollständige Video-<br />
Frames von links nach rechts gezeichnet werden. Das resultierende Bild ist sauberer und klarer als bei der Interlaced-Video-<br />
Methode<br />
Projekt Produkt, das Sie in <strong>Photoshop</strong> <strong>Elements</strong> aus Ihren Fotos erstellen. Zur Auswahl stehen u. a. Diashows,<br />
Albumseiten, Grußkarten und Kalender.<br />
Protokollobjekt In der Rückgängig-Protokoll-Palette aufgeführter Bildzustand.<br />
PSD Das native Dateiformat von <strong>Adobe</strong> <strong>Photoshop</strong> und <strong>Adobe</strong> <strong>Photoshop</strong> <strong>Elements</strong>.<br />
Punkt (Textgröße) Standard-Maßeinheit für Text, z. B. Times Roman Kursiv, 12 Punkt.<br />
Punktierstich Ein traditioneller Fotoeffekt, der entsteht, wenn die Filmschicht aus einem heißen Entwicklerbad genommen<br />
und schnell in ein kaltes Fixierbad gelegt wird. Im Foto sehen Sie dann ein unregelmäßiges Linienmuster, das gröber ist als<br />
beim Effekt „Risse“.<br />
Q<br />
QuickTime Von Apple entwickeltes Programm zur Anzeige von Filmen und anderen Multimediadateien auf dem<br />
Computer.<br />
R<br />
Rahmen-Ebene Die Ebene, mit der ein Bild in einer Fotokreation maskiert wird. Die Rahmen-Ebene versieht das Bild mit<br />
einem Rahmen und kann mithilfe der gleichen Methoden wie für Bilder skaliert, gedreht und verschoben werden.<br />
RAID Redundant Array of Independent Disks. Kategorie von Festplattenlaufwerken, bei der mindestens zwei Laufwerke<br />
gleichzeitig verwendet werden, um die Arbeitsgeschwindigkeit zu erhöhen und die Sicherheit bei Hardware- oder<br />
Softwareausfällen zu gewährleisten, da in diesen Fällen der Betrieb auf dem nicht ausgefallenen Laufwerk weitergeführt<br />
wird.<br />
Rasterbild Siehe „Bitmap-Bild“ auf Seite 420.<br />
Rasterizer Modul in <strong>Photoshop</strong> <strong>Elements</strong>, das Vektordaten (z. B. Text) in Bitmap-Daten konvertiert.<br />
Reduzieren Zusammenführen aller sichtbaren Ebenen mit der Hintergrundebene, um die Dateigröße zu reduzieren.<br />
Rendern Umwandlung einer Vektorebene wie einer Form- oder Textebene in eine normale Ebene. Wählen Sie „Ebene“ ><br />
„Ebene vereinfachen“, um eine Vektorebene in eine normale Ebene zu konvertieren.<br />
Renmoji Siehe „Tate-Chuu-Yoko“ auf Seite 430.<br />
RGB Modell für die Darstellung von Farben auf einem Computerbildschirm. Dabei werden die Farben Rot, Grün und Blau<br />
(RGB) in unterschiedlichen Verhältnissen miteinander gemischt, sodass für den Betrachter der Eindruck einer neuen Farbe<br />
entsteht. Im RGB-Modell können 256 x 256 x 256 Farben dargestellt werden.<br />
RGB-Arbeitsfarbraumprofil Farbprofil, das einen RGB-Arbeitsfarbraum definiert, z. B. für eine Digitalkamera oder einen<br />
Scanner.<br />
Risse Effekt, der die haarfeinen Risse simuliert, die man häufig auf alten Gemälden sieht.<br />
428
ADOBE PHOTOSHOP ELEMENTS <strong>6.0</strong><br />
Benutzerhandbuch<br />
RLE (Run Length Encoding) Lossless-Verfahren zur Komprimierung der transparenten Bereiche der einzelnen Ebenen in<br />
Bildern. (Siehe auch „Lossless-Komprimierung“ auf Seite 426.)<br />
Rote-Augen-Effekt Reflexion des Kamerablitzlichts auf der Netzhaut fotografierter Personen, die zu einem roten Punkt im<br />
Auge der Person führt. Sie können diesen Effekt beim Importieren von Bildern automatisch beseitigen oder das Rote-<br />
Augen-entfernen-Werkzeug verwenden.<br />
S<br />
Sättigung Reinheit bzw. Stärke einer Farbe. Eine vollkommen gesättigte Farbe enthält kein Grau. Über die Sättigung lässt<br />
sich festlegen, ob eine Farbe leuchtender (weniger Schwarz- oder Weißanteile) oder gedämpfter (mehr Schwarz- oder<br />
Weißanteile) erscheint.<br />
Scannen Prozess der Umwandlung eines „materiellen“ Bildes (Folie, Abzug usw.) in ein digitales Bild, bei dem Sensoren<br />
wie CCDs (Charged Couple Devices) einer Lichtquelle ausgesetzt werden.<br />
Scharfzeichnung Bei Fotobearbeitungsprogrammen das Verstärken der Details an den Rändern der fotografierten Objekte<br />
und Personen. Scharfzeichnen findet häufig auch im Rahmen der kamerainternen Verarbeitung statt, nicht jedoch bei<br />
Bildern im Camera Raw-Format. (Siehe auch „Unscharf maskieren“ auf Seite 431.)<br />
Scharfzeichnungskranz EinArtefakt,dasalshellerRingbzw.alshelleLinieumKantenerscheint.DieUrsachedafüristein<br />
Übermaß an Scharfzeichnung. (Siehe auch „Artefakt“ auf Seite 419.)<br />
Schnitt Siehe „Schriftschnitt“ auf Seite 429.<br />
Schrift-Server Internes Modul in <strong>Photoshop</strong> <strong>Elements</strong>, mit dessen Hilfe die Anwendung Schriften verwenden und<br />
anzeigen kann.<br />
Schriftart Satz von Buchstaben, Zahlen, Interpunktionszeichen und Symbolen mit gemeinsamer Stärke, gemeinsamer<br />
Breite und gemeinsamem Schriftschnitt, z. B. Times Kursiv.<br />
Schriftebene Ebene, die vektorbasierten Text enthält.<br />
Schriftfamilie Sammlung von Schriftarten mit demselben Namen, aber unterschiedlichen Schriftschnitten. So gehören<br />
z. B. Times Kursiv, Times Fett und Times Fett Kursiv alle zur selben Schriftfamilie.<br />
Schriftschnitt Variante einer bestimmten Schriftart in einer Familie. Schriftschnitte sind z. B. Kursiv, Normal und Fett.<br />
Schwarzer Körper TheoretischesMaterial,dasimkaltenZustandschwarzistundindenverschiedenenFarbenzuglühen<br />
beginnt, sobald es erhitzt wird. Bei steigender Temperatur (in Kelvin) nimmt der schwarze Körper die Farbe Rot an und<br />
wechselt, je wärmer er wird, schließlich zu Weiß (heißeste Temperatur). (Siehe auch „Farbtemperatur“ auf Seite 423.)<br />
Scitex-Datei Datei mit hoher Auflösung zur Verwendung mit proprietären Scitex-Systemen. <strong>Photoshop</strong> <strong>Elements</strong> kann<br />
Scitex-Dateien öffnen, für die der RGB-Farbmodus verwendet wurde.<br />
16-Bit-Graustufenbild Bild mit hoher Bittiefe, das Tausende von Grauschattierungen enthalten kann. <strong>Photoshop</strong> <strong>Elements</strong><br />
unterstützt auf eine Ebene reduzierte 16-Bit-Bilder (Ebenen in 16-Bit-Bildern werden nicht unterstützt).<br />
Seitenverhältnis Verhältnis von Bildbreite zu Bildhöhe. Anhand dieses Verhältnisses lässt sich bestimmen, wie ein Bild auf<br />
eine Seite oder einen Monitor passt.<br />
Sepiafoto Foto in Brauntönen. Fotobearbeitungsprogramme simulieren dieses Aussehen, indem sie Spezialeffekte<br />
anwenden.<br />
Silhouette Umrisse einer dunklen Masse, die sich vor einem hellen Hintergrund abzeichnen.<br />
Slices Teile eines Bildes in <strong>Photoshop</strong>, die das Bild in funktionale Bereiche aufteilen. Slices werden von <strong>Photoshop</strong><br />
<strong>Elements</strong> nicht unterstützt.<br />
sRGB RGB-Farbraum, der mittlerweile standardmäßig im Internet verwendet wird. Die meisten Computerbildschirme<br />
können nur die Farben im sRGB-Farbraum darstellen. (Siehe auch „Farbraum“ auf Seite 423.)<br />
Stapel Fotos, die Sie unter einem Foto in einer Gruppe zusammenfassen. Stapel sind nützlich, wenn Sie mehrere Fotos mit<br />
demselben Motiv haben und Sie den Fotobrowser nicht mit ähnlichem Material überladen möchten.<br />
Stapelverarbeitung Gleichzeitige Durchführung einer oder mehrerer Aufgaben für eine Gruppe von Dateien.<br />
429
Störende Randpixel Pixel, die zu mehr als 50 Prozent in einer geglätteten Auswahl ausgewählt sind.<br />
ADOBE PHOTOSHOP ELEMENTS <strong>6.0</strong><br />
Benutzerhandbuch<br />
Störungen Artefakte, die durch Überlagerungen oder Kamerafehler verursacht werden. Störungen (auch „Rauschen“<br />
genannt) machen sich häufig als zufällig verteilte Pixel in einer unerwarteten Farbe oder ganz allgemein „körniges“<br />
Aussehen des Bildes bemerkbar. Durch bestimmte Komprimierungsverfahren können sich Störungen noch verstärken.<br />
Störungsverlauf Verlauf, der zufällig verteilte Farben innerhalb eines genau definierten Farbbereichs enthält.<br />
Streuung Legt fest, wie die Farbauftragpunkte in einem Strich verteilt sind.<br />
Streuungsabstand Legt den Abstand zwischen Elementen in einem Pinselstrich fest.<br />
Subtraktive Primärfarben Cyan, Magenta und Gelb. Wenn Pigmente dieser drei Farben in gleichen Anteilen miteinander<br />
gemischt werden, entsteht theoretisch Schwarz. Drucker verwenden diese Farben in unterschiedlichen Anteilen, um daraus<br />
alle druckbaren Farben zu mischen. Additive Primärfarben werden verwendet, um Farben des Lichtes miteinander zu<br />
mischen, während die subtraktiven Primärfarben zum Mischen von Druckfarben verwendet werden. (Siehe auch<br />
„Additive Primärfarben“ auf Seite 418.)<br />
T<br />
Tag Etikett, das einem Foto zugewiesen wird und die Verwaltung von Fotos erleichtert. Sie müssen Ihre Tags selbst<br />
erstellen, z. B. für bestimmte Personen, Orte und Ereignisse. Sie können einem Foto auch mehrere Tags zuordnen. Mit Tags<br />
versehene Fotos lassen sich leicht finden, da Sie die Tags als Suchkriterien verwenden können.<br />
Targa-Format (TGA) Dateiformat, das mit Systemen kompatibel ist, die die Truevision-Videokarte verwenden.<br />
Tate-Chuu-Yoko Horizontaler Text, der als vertikale Zeile gestaltet ist.<br />
Temperatur Im Zusammenhang mit Farbe die Wärme (in Kelvin), die ein Objekt absorbieren muss, bevor es in einer<br />
bestimmten Farbe glüht. Jeder Farbe ist eine Farbtemperatur zugeordnet. Das Gleiche gilt auch für verschiedene Arten von<br />
Licht. (Siehe auch „Schwarzer Körper“ auf Seite 429.)<br />
Textebene Ebene, die vektorbasierten Text enthält. (Siehe auch „Ebene“ auf Seite 422.)<br />
Textmaske Auswahlumriss in Form von Text.<br />
Tiefen Die dunkelsten Elemente in einem Bild und der erkennbare Grad an Details in diesen dunklen Teilen. (See also<br />
„Lichter“ auf Seite 426.)<br />
TIFF Tagged Image File Format. Weit verbreitetes Format für digitale Bilder, die gedruckt oder veröffentlicht werden sollen.<br />
TIFF-Bilder können verlustfrei (lossless) komprimiert werden.<br />
Toleranz Toleranzeinstellung für den Zauberstab und den Befehl „Farbe ersetzen“. Sie legt fest, wie ähnlich sich die Farben<br />
sein müssen, um in die Auswahl aufgenommen zu werden. Siehe „Toleranz“.<br />
Toleranz Maß für die Präzision, mit der bestimmte Werkzeuge arbeiten. Die Toleranz gibt den Unterschied der Werte<br />
benachbarter Pixel an, die von einem Werkzeug betroffen sind. Je höher die Toleranz, desto mehr Pixel sind betroffen bzw.<br />
werden ausgewählt.<br />
Tontrennung Effekt, bei dem die Anzahl der ineinander übergehenden Farbtöne in einem Bild reduziert wird, wodurch ein<br />
flaches Bild entsteht, ähnlich einem Comic-Bild. Der Effekt kann absichtlich angewendet werden, entsteht zuweilen aber<br />
auch durch zu starke Komprimierung.<br />
Tonwertkorrektur Funktion zur Korrektur von Farbe und Tonwert. Mit einer Tonwertkorrektur können Sie festlegen, dass<br />
Tiefen- und Lichterwerte den vollen zur Verfügung stehenden Tonwertbereich nutzen sollen, nur die Mitteltöne anpassen,<br />
Farbstiche entfernen usw.<br />
Transformieren Das Skalieren, Verkleinern, Vergrößern, Neigen, Verzerren, Drehen oder Ändern der Perspektive einer<br />
Ebene, Auswahl oder Form.<br />
Transparenz In der digitalen Fotografie die Funktionalität, die transparente Bereiche in einem Bild oder einer Bildebene<br />
unterstützt. Bestimmte Bildformate bieten keine Unterstützung für die Transparenz.<br />
Treppenstufen Treppenstufenartige Zacken an den Kanten von diagonalen Linien, Bögen usw., die durch die Anordnung<br />
der Pixel in einem sägeblattähnlichen Muster entstehen.<br />
430
ADOBE PHOTOSHOP ELEMENTS <strong>6.0</strong><br />
Benutzerhandbuch<br />
Trimmen Mithilfe des <strong>Photoshop</strong>-Befehls „Trimmen“ können Sie Pixel aus einem Bild entfernen. <strong>Photoshop</strong> <strong>Elements</strong><br />
verfügt nicht über einen Befehl zum Trimmen.<br />
TWAIN Protokoll, mit dem Anwendungen und Geräte wie Scanner und Kameras Informationen miteinander austauschen.<br />
U<br />
Übergang Zwischen zwei Fotos eingefügter Effekt, z. B. in einer Diashow, der den visuellen Wechsel von einem Foto zum<br />
nächsten steuert. Beispielsweise ist es möglich, ein Foto allmählich verblassen (ausblenden) zu lassen und das nächste Foto<br />
gleichzeitig nach und nach einzublenden.<br />
Umgebungslicht Die jeweiligen Lichtverhältnisse, bei denen ein Foto aufgenommen wird, ohne zusätzliches Blitzlicht.<br />
Unicode-Zeichen Bestandteil des Worldwide Character-Kodiersystems für Text.<br />
Unscharf maskieren Verfahren, bei dem durch Vertiefen des Kontrasts zwischen hellen und dunklen Bereichen Details im<br />
Bild schärfer hervortreten. (Der Name stammt aus der traditionellen Fotografie, in der man Kontraste durch Überlagern<br />
des Originals mit einem leicht unscharfen Negativ vertieft.)<br />
Unterbelichtetes Bild Bild, das zu dunkel ist, da es unter schlechten Lichtbedingungen oder mit falschen<br />
Kameraeinstellungen aufgenommen wurde.<br />
V<br />
VCD Video Compact Disc. CD, die Audio und Video im MPEG-Format enthält. VCDs können auf DVD- oder CD-Playern<br />
abgespielt werden. Mit <strong>Photoshop</strong> <strong>Elements</strong> können Sie selbst erstellten VCDs Menüs hinzufügen.<br />
Vektorgrafiken Linien,FormenundanderegrafischeBildkomponenten,dieineinemFormatgespeichertwerden,daszum<br />
Darstellen der Bildelemente geometrische Formeln verwendet. Aus diesem Grund lassen sich diese Grafiken ohne<br />
Qualitätsverlust beliebig skalieren. Sie weisen auch keine unerwünschten Treppenstufenmuster auf. <strong>Adobe</strong> Illustrator ist<br />
ein Vektorgrafik-Programm.<br />
Verblassen Bestimmt bei der Anwendung mit Malwerkzeugen die Anzahl der Schritte, nach denen der Malstrich<br />
vollständig verblasst.<br />
Vereinfachen Umwandeln einer Schriftebene, Formebene, Volltonebene, Verlaufsebene oder Musterfüllebene in eine<br />
normale Bildebene. Diese Ebenentypen müssen vereinfacht werden, bevor Filter auf sie angewendet oder die Malwerkzeuge<br />
verwendet werden können.<br />
Verknüpft Mit einer Anwendung verbunden (auch: Dateizuordnung). Mit jedem Dateityp ist eine Anwendung verknüpft.<br />
PSD-Dateien sind z. B. mit <strong>Photoshop</strong> und <strong>Photoshop</strong> <strong>Elements</strong> verbunden. Wenn Sie versuchen, eine Datei zu öffnen, mit<br />
der keine Anwendung verknüpft ist, wird eine Warnmeldung angezeigt.<br />
Verkrümmen Verzerrung des Bildes, häufig bei Text verwendet, um es an bestimmte Formen anzupassen. So kann z. B.<br />
eine Textzeile in der Form eines Bogens oder einer Welle verkrümmt werden.<br />
Verlauf Verschiedene Methoden, mit denen ein allmählicher Übergang zwischen zwei benachbarten Farben, einschließlich<br />
Schwarz und Weiß, erreicht werden kann.<br />
Versionssatz Bearbeitete Versionen von Fotos, die automatisch in Gruppen zusammengefasst werden, wenn Sie im Editor<br />
Änderungen speichern. Wenn Sie ein Foto im Editor speichern, wird die bearbeitete Version im Versionssatz immer an der<br />
obersten Position abgelegt; das Original und die zuvor bearbeiteten Versionen werden darunter angeordnet. Sie können<br />
Versionssätze jederzeit öffnen und die Gruppierung der darin enthaltenen Fotos aufheben.<br />
Videomonitor Videomonitore verwenden eine progressive Scan-Methode zur Darstellung von Bildern (Fernseher arbeiten<br />
dagegen mit Interlaced-Halbbildern).<br />
Vignettierung Effekt, bei dem die Kanten eines Bildes allmählich verblassen.<br />
Volltonfarbkanäle <strong>Photoshop</strong>-Kanal, der eine Volltonfarbe enthält, z. B. eine Pantone-Farbe. <strong>Photoshop</strong> <strong>Elements</strong> bietet<br />
keine Unterstützung für Volltonfarbkanäle.<br />
431
W<br />
ADOBE PHOTOSHOP ELEMENTS <strong>6.0</strong><br />
Benutzerhandbuch<br />
Warme Farben Farben auf der roten Seite des Spektrums, einschließlich Gelb und Orange, die mit Wärme in Verbindung<br />
gebracht werden.<br />
Websichere Farbe Eine der 216 Farben, die im Web immer gleich aussehen, egal mit welchem Browser und auf welcher<br />
Plattform sie angezeigt werden.<br />
Weiche Kante Das Glätten der Kante einer Auswahl.<br />
Weichzeichnen Verfahren zum Verwischen der Detailkonturen in einem Bild bzw. Teilen eines Bildes.<br />
Weißabgleich Funktion, mit der die unterschiedliche Darstellung identischer Farben bei unterschiedlichen Lichtquellen<br />
(Kunstlicht, fluoreszierendes Licht, Sonnenlicht usw.) ausgeglichen wird.<br />
Weißpunkt Referenzpunkt, der reines Weiß repräsentiert. Dieser Referenzpunkt wird verwendet, um alle anderen Farben<br />
im Bild zu berechnen.<br />
Z<br />
Zielebene Die ausgewählte Ebene in der Ebenen-Palette.<br />
Zielfarben Farben, die Sie beim Korrigieren eines Fotos für Lichter, neutrale Grautöne und Tiefen festlegen.<br />
Zielkanäle In der Kanäle-Palette in <strong>Photoshop</strong> ausgewählte Kanäle. <strong>Photoshop</strong> <strong>Elements</strong> verfügt nicht über eine Kanäle-<br />
Palette.<br />
Zielpfad Der in der Pfade-Palette von <strong>Photoshop</strong> ausgewählte Pfad. <strong>Photoshop</strong> <strong>Elements</strong> verfügt nicht über eine Pfade-<br />
Palette.<br />
ZIP-Komprimierung Verlustfreies (lossless) Komprimierungsverfahren, das sich vor allem für Bilder mit großen<br />
einfarbigen Flächen eignet.<br />
Zurück zur letzten Version Mit diesem Befehl kehren Sie zur letzten gespeicherten Version des Bildes zurück.<br />
Zusatzmodul Kleines von <strong>Adobe</strong> oder anderen Herstellern entwickeltes Softwareprogramm, das die Funktionalität von<br />
<strong>Adobe</strong>-Produkten erweitert.<br />
Zwischenablage Temporärer Ablageort für mit den Befehlen „Ausschneiden“ und „Kopieren“ gespeicherte Daten.<br />
Zwischenablage-Pfaddaten Daten für Vektorpfade, die in der Zwischenablage gespeichert sind. Vektorpfade werden mit<br />
Vektordaten wie Textebenen und Formebenen verwendet.<br />
432
Index<br />
Zahlen<br />
16-Bit- und 48-Bit-Graustufenbild<br />
Definition 429<br />
3D-Transformieren-Filter 252<br />
A<br />
Abbrechen eines Vorgangs 23<br />
Abdunkeln von Bildern 208<br />
Abgeflachte Kante<br />
Definition 418<br />
Abgeschlossene Vorgänge, Meldung<br />
18<br />
Abnahme<br />
Definition 418<br />
Abrunden (Befehl) 191<br />
Absatztext 324<br />
Abwedeln<br />
Definition 418<br />
Abwedler (Werkzeug) 208<br />
Additive Primärfarben<br />
Definition 418<br />
<strong>Adobe</strong> Dialog Manager (ADM)<br />
Definition 418<br />
<strong>Adobe</strong> Foto-Downloader<br />
Definition 418<br />
<strong>Adobe</strong> <strong>Photoshop</strong> <strong>Elements</strong><br />
Arbeitsbereich mit <strong>Adobe</strong><br />
Premiere <strong>Elements</strong> anordnen 27<br />
beenden 14<br />
neue Funktionen 3, 4<br />
<strong>Adobe</strong> <strong>Photoshop</strong>-Services<br />
Onlinedienste verwenden 393<br />
<strong>Adobe</strong> Premiere <strong>Elements</strong><br />
Arbeitsbereich mit <strong>Photoshop</strong><br />
<strong>Elements</strong> anordnen 27<br />
<strong>Adobe</strong>-Farbmodul<br />
Definition 418<br />
<strong>Adobe</strong>-Farbwähler<br />
Definition 418<br />
Einführung 302<br />
AGMLib<br />
Definition 419<br />
Ähnliches auswählen (Befehl) 190<br />
Airbrush<br />
Definition 419<br />
Aktive Ebene<br />
Definition 419<br />
Aktualisieren (Befehl) 51<br />
Alben<br />
auswählen 79<br />
bearbeiten 82<br />
Definition 419<br />
erstellen 78<br />
erstellen aus Fotos mit demselben<br />
Tag 85<br />
Fotos anzeigen 79<br />
Fotos entfernen 82<br />
Fotos hinzufügen 78<br />
Fotos mit Tags versehen 85<br />
Fotos suchen 95<br />
löschen 84<br />
neu ordnen 85<br />
Reihenfolge der Elemente ändern<br />
84<br />
Struktur exportieren 80<br />
Struktur importieren 80<br />
Symbol ändern 82, 83<br />
Voreinstellungen 76<br />
zusammenführen 82<br />
Alben zusammenführen (Befehl) 82<br />
Alben-Palette<br />
verwenden 77<br />
Voreinstellungen 76<br />
Albumgruppen<br />
Einführung 77<br />
erstellen 78<br />
löschen 84<br />
neu ordnen 85<br />
Albumseiten<br />
Einführung 340<br />
erstellen 342<br />
Alle Tags ausblenden (Befehl) 65<br />
Alle Tags einblenden (Befehl) 65<br />
Alle Werkzeuge zurücksetzen<br />
(Befehl) 18<br />
Alles auswählen (Befehl) 188<br />
Allgemeine Voreinstellungen,<br />
Anzeige festlegen 47<br />
Alpha-Kanäle<br />
Definition 419<br />
Als erstes Foto festlegen (Befehl) 111<br />
Als Hintergrundbild verwenden<br />
(Befehl) 406<br />
Anforderungen an das System 1<br />
Animationsvorschau 380<br />
Animierte Galerien 348<br />
Animierte GIF-Dateien<br />
Definition 419<br />
erstellen 374<br />
Animiertes GIF-Format<br />
Einführung 371<br />
Anmerkungen<br />
hinzufügen zu Dateien 120<br />
Anmerkungssymbol 60<br />
Antialising<br />
Definition 419<br />
Anwendungs-Dithering 377<br />
Anzeigen<br />
an Bildschirmgröße angepasst 135<br />
Ausgabegröße 233<br />
Bilder im Editor 134<br />
Fotos in Datumsansicht 57<br />
Fotos in der Schnellkorrektur 134<br />
Fotos in Stapeln 110<br />
Fotos in Vergleichsansicht 53<br />
Fotos in Versionssätzen 114<br />
Fotos in Vollbildansicht 53<br />
Fotos in voller Größe (100 %) 135<br />
Fotos über die Zeitleiste 88<br />
mehrere Ansichten desselben<br />
Bildes 136<br />
Navigation im Fenster 136<br />
nebeneinander angeordnete<br />
Fenster 136<br />
Video 52<br />
Voreinstellungen 47<br />
Aquarell (Filter) 276<br />
Arbeitsbereich<br />
anordnen für mehrere<br />
Anwendungen 27<br />
Editor 13<br />
Einführung 11, 15<br />
Organizer 11<br />
Startbildschirm 11<br />
Arbeitsfläche<br />
Definition 419<br />
Größe ändern 229<br />
Arbeitsgeschwindigkeit<br />
Filter und Effekte 274<br />
Arbeitsschritte rückgängig machen<br />
oder wiederholen 24<br />
Arbeitsspeicher<br />
leeren über Rückgängig-Protokoll-<br />
Palette 25<br />
leeren über Zwischenablage 25<br />
433
Arbeitsvolumes<br />
ändern 26<br />
Definition 419<br />
Einführung 25<br />
Arithmetisch kodiertes JPEG<br />
Definition 419<br />
Artefakt<br />
Definition 419<br />
Asiatische Schrift<br />
Abstand 330<br />
Mojikumi 331<br />
Optionen 330<br />
Tate-Chuu-Yoko 330<br />
Assistent<br />
Definition 419<br />
Audio<br />
abspielen 121<br />
Diashows mit Musik untermalen<br />
353<br />
hinzufügen zu Fotos 121<br />
in Vollbildansicht 54<br />
Sprechtext zu Diashows<br />
hinzufügen 356<br />
Audiokommentare<br />
abspielen 121<br />
Definition 419<br />
im Fotobrowser 52<br />
Auf eine Ebene reduziert kopieren<br />
(Befehl) 194<br />
Aufgabenbedienfeld im Organizer<br />
11, 21<br />
Aufheben einer Auswahl 188<br />
Aufhellen von Bildern 208<br />
Auflösung<br />
ändern 233<br />
Definition 419<br />
Einführung 231<br />
Auflösungsunabhängigkeit<br />
Definition 419<br />
Aufnehmen<br />
Definition 419<br />
Aus Katalog löschen (Befehl) 106<br />
Ausgewählte Fotos stapeln (Befehl)<br />
108<br />
Ausrichten<br />
Text 326<br />
Ausrichtung von Text 329<br />
Ausschließen (Befehl) 92<br />
Auswahl<br />
ähnliche Farben aufnehmen 190<br />
Definition 419<br />
gespeicherte bearbeiten 196<br />
gespeicherte laden 196<br />
gespeicherte löschen 196<br />
glätten 192<br />
ineinander einfügen 194<br />
kopieren 194<br />
löschen 187<br />
mit neuer Auswahlbegrenzung<br />
einrahmen 190<br />
mit Verschieben-Werkzeug<br />
kopieren 194<br />
mit Verschieben-Werkzeug<br />
verschieben 193<br />
neue speichern 195<br />
Überschneidungen auswählen 189<br />
umkehren 188<br />
vergrößern 189<br />
vergrößern oder verkleinern 189<br />
verkleinern 189<br />
weiche Kante mit Befehl „Weiche<br />
Auswahlkante“ erstellen 192<br />
weiche Kanten mit Werkzeugen<br />
erstellen 192<br />
Auswahl (Befehl) 188<br />
Auswahl aufheben (Befehl) 51, 188<br />
Auswahl laden (Befehl) 196<br />
Auswahl löschen (Befehl) 196<br />
Auswahl speichern (Befehl) 196<br />
Auswahl umkehren (Befehl) 188<br />
Auswahl vergrößern (Befehl) 190<br />
Auswahlbegrenzungen<br />
aus- und einblenden 188<br />
verschieben 188<br />
Auswahlellipse<br />
Optionen 180<br />
verwenden 180<br />
Auswählen<br />
alle Pixel in einer Ebene 188<br />
Einführung 179<br />
Elemente im Fotobrowser 51<br />
letzte Auswahl erneut auswählen<br />
188<br />
magische Extrahierung 185<br />
magischer Auswahlpinsel 183<br />
überschneidende Bereiche 189<br />
Auswahlpinsel<br />
Optionen 185<br />
verwenden 184<br />
Auswahlrechteck<br />
Optionen 180<br />
verwenden 180<br />
Auswahlwerkzeug, Optionen 180<br />
Auswahlwerkzeuge 180<br />
Auto-Farbe (Befehl) 62<br />
Auto-Kontrast (Befehl) 62<br />
Automatisch schärfen (Befehl) 62<br />
Automatisch scharfzeichnen (Befehl)<br />
245<br />
Automatisches Korrigieren des<br />
Kontrasts 62<br />
Automatisches Korrigieren von<br />
Fotos 61, 62<br />
Automatisches Korrigieren von<br />
Fotos (Luminanz) 62<br />
Automatisieren<br />
Layouts mit mehreren Bildern 387<br />
Stapelverarbeitung 133<br />
Auto-Tonwertkorrektur<br />
Definition 419<br />
Auto-Tonwertkorrektur (Befehl) 62<br />
B<br />
Backup von Katalogen erstellen<br />
auf CD, DVD oder Festplatte 102<br />
Baseline JPEG<br />
Definition 420<br />
Basrelief<br />
Definition 420<br />
Filter 288<br />
Bearbeiten<br />
Dateien benennen 116<br />
im Editor 13<br />
Text (Text) 326<br />
Voreinstellungen im Organizer<br />
126<br />
Beenden der Anwendung 14<br />
Befehl<br />
automatische Korrektur 202<br />
Befehle<br />
Definition 420<br />
Kontextmenüs verwenden 14<br />
Begrenzungsrahmen<br />
Definition 420<br />
Beleuchtungseffekte (Filter)<br />
anpassen 288<br />
anwenden 286<br />
Einführung 286<br />
Beleuchtungsstärke<br />
Definition 420<br />
Belichtung<br />
Definition 420<br />
Benennen<br />
bearbeitete Dateien 116<br />
Dateien umbenennen 116<br />
Dateien umbenennen beim<br />
Herunterladen 33<br />
Bereichsreparatur-Pinsel 235<br />
Beschnittgruppen<br />
Ebenen entfernen 167<br />
Einführung 166<br />
INDEX 434
erstellen 166<br />
Gruppierung der Ebenen aufheben<br />
167<br />
Bestellen von Projekten<br />
Abzüge 395<br />
Fotogrußkarten 395<br />
Fotokalender 396<br />
Bewegungsunschärfe (Filter) 277<br />
Bibliothek<br />
ersetzen 322<br />
laden 322<br />
Standardbibliothek<br />
wiederherstellen 322<br />
Untergruppe speichern 323<br />
Bildbände<br />
Einführung 340<br />
erstellen 342<br />
Bildcache<br />
Definition 420<br />
Bilddefinition 421<br />
Bilder<br />
Siehe auch Fotos<br />
in Projekten 343<br />
öffnen 129<br />
reduzieren 160<br />
schärfen 244<br />
Importieren<br />
Siehe auch Laden von Fotos<br />
Bilder mit einer Länge/Breite von<br />
Null<br />
Definition 420<br />
Bildgröße 231<br />
Bildgröße (Befehl) 233<br />
Bildkomposition, magische<br />
Extrahierung Werkzeug 185<br />
Bildlauf<br />
Diashow 356<br />
Bildmodi<br />
verwenden 256<br />
Bildmodus<br />
Definition 420<br />
Bildschirmauflösung<br />
Definition 420<br />
Skalierung 232<br />
Bildtitel<br />
Audio 121<br />
Audio abspielen 121<br />
bearbeiten in der Datumsansicht<br />
61<br />
Definition 420<br />
hinzufügen 119<br />
Bildtitel hinzufügen (Befehl) 119, 121<br />
Bitmap (Befehl) 258<br />
Bitmap-Bild<br />
Definition 420<br />
Bitmap-Modus<br />
Einführung 256<br />
konvertieren aus Graustufen oder<br />
RGB 258<br />
konvertieren in Graustufen 258<br />
Bits/Kanal<br />
Definition 420<br />
Bittiefe, Definition 420<br />
Blendenflecke (Filter) 286<br />
Blooming<br />
Definition 420<br />
BMP<br />
Definition 420<br />
Brennen von DVDs<br />
Diashows 361, 362<br />
vom Computer 105<br />
Browser<br />
auswählen für Vorschau 379<br />
Dithering 377<br />
Vorschau im Browser 378<br />
Buntglas-Mosaik (Filter) 292<br />
Buntstift 303<br />
Buntstiftschraffur (Filter) 274<br />
C<br />
Cache-Datei<br />
Definition 420<br />
Camera Raw-Dateien<br />
Bildoptionen 175<br />
Bildschärfe 173<br />
eigene Kameraeinstellungen 175<br />
Einführung 171<br />
Farbe korrigieren 198<br />
Histogramm und RGB-Werte 175<br />
speichern in anderen<br />
Dateiformaten 174<br />
Steuerelemente für<br />
Tonwertkorrekturen 177<br />
verarbeiten 172<br />
Vorschau-Steuerelemente 174<br />
Weißabgleich 175<br />
CCITT-Gruppe, Definition 420<br />
CDs<br />
Etiketten erstellen 342<br />
Hüllen erstellen 341, 342<br />
Chrom (Filter) 288<br />
Chroma<br />
Definition 421<br />
CIE<br />
Definition 421<br />
CMap-Dateien<br />
Definition 421<br />
CMYK<br />
Definition 421<br />
ColorSync<br />
Definition 421<br />
Conté-Stifte (Filter) 289<br />
CoolType<br />
Definition 421<br />
Cos-Objekt<br />
Definition 421<br />
D<br />
Dateien<br />
Siehe auch Fotos<br />
automatisches Wiederherstellen<br />
einer Verbindung deaktivieren<br />
127<br />
Camera Raw 171<br />
fehlende erneut verbinden 126, 127<br />
optimierte Formate 368<br />
umbenennen beim Herunterladen<br />
33<br />
Voreinstellungen für Kataloge 104<br />
Dateien im Fotobrowser sortieren 50<br />
Dateiformate 27, 138<br />
Dateiinformationen<br />
anzeigen im Editor 125<br />
Eigenschaften-Palette im<br />
Organizer 122<br />
Einführung 122<br />
hinzufügen im Dialogfeld<br />
„Dateiinformationen“ 123<br />
Informationen-Palette 124<br />
Kataloge 99<br />
Miniaturen aktualisieren 119<br />
Dateiinformationen (Dialogfeld)<br />
Metadaten hinzufügen oder<br />
anzeigen 123<br />
Metadaten importieren 126<br />
Metadatenvorlagen 123, 126<br />
Dateikomprimierung, Grundlagen<br />
143<br />
Dateinamen<br />
ändern 116<br />
duplizierte Versionen 117<br />
Einführung 116<br />
Dateivoreinstellungen<br />
Größe der Proxy-Datei 42<br />
Offline-Medien 42<br />
Dateiweitergabe, Dateien zwischen<br />
Programmen ziehen und<br />
ablegen 362<br />
Datum<br />
ändern Datei 118<br />
im Fotobrowser ändern 52<br />
Datum (Neuestes zuerst) (Befehl) 50<br />
INDEX 435
Datum und Uhrzeit ändern (Befehl)<br />
52, 118<br />
Datumsansicht<br />
angezeigte Fotos ändern 59<br />
Bildtitel verwenden 61<br />
Einführung 57<br />
Ereignis hinzufügen 60<br />
Fotos mit unbekanntem Datum<br />
anzeigen 59<br />
neues Ereignis erstellen 60<br />
Tagesanmerkung hinzufügen 60<br />
Voreinstellungen festlegen 61<br />
Voreinstellungen für neues<br />
Ereignis 61<br />
Datumsansicht (Schaltfläche) 11<br />
Deckend<br />
Definition 421<br />
Deckkraft<br />
Definition 421<br />
festlegen für Ebenen 161<br />
Optionen 160<br />
Definition (Bild), Definition 421<br />
De-Interlace (Filter) 292<br />
Der Filter „3D-Transformieren“ 285<br />
Desktop-Hintergrund erstellen 406<br />
Diagonal verwischen (Filter) 276<br />
Dialogfelder, Popup-Regler<br />
verwenden 19<br />
Diashow-Editor 351<br />
Diashows<br />
als PDF-Datei veröffentlichen 360<br />
anpassen für Video 362<br />
auf DVD brennen 361, 362<br />
Bildlauf 356<br />
CD oder DVD brennen 360<br />
Dauer anpassen 359<br />
Einführung 351<br />
erstellen 351<br />
Farbeffekt hinzufügen 358<br />
Folie bearbeiten 353<br />
Folien neu anordnen 353<br />
Fotos hinzufügen 359<br />
Grafiken hinzufügen 354<br />
Größe einer Folie ändern 353<br />
in <strong>Adobe</strong> Premiere <strong>Elements</strong><br />
veröffentlichen 360<br />
leere Folie einfügen 353<br />
musikalisch unterlegen 353<br />
Sprechtext hinzufügen 356<br />
Text hinzufügen 355<br />
Übergänge 358<br />
Vollbildansicht 54<br />
Voreinstellungen 360<br />
Zoom 356<br />
Diashow-Voreinstellungen<br />
(Dialogfeld) 362<br />
Differential JPEG-Dateien<br />
Definition 421<br />
Differenz-Wolken (Filter) 285<br />
Digimarc-Wasserzeichen<br />
Einführung 122<br />
Filter 294<br />
finden 294<br />
Digitale Kreationen 346<br />
Digitalkamera<br />
Definition 421<br />
Distorsion (Filter)<br />
anwenden 281<br />
Einführung 281<br />
Dithering<br />
Definition 421<br />
Einführung 377<br />
steuern 378<br />
Vorschau 378<br />
Doublebyte-Schriften<br />
Definition 421<br />
dpi (Dots per Inch)<br />
Definition 421<br />
Drehen<br />
frei 248<br />
um einen bestimmten Prozentwert<br />
247<br />
Druckausgabegröße<br />
ändern 233<br />
Druckempfindliche Tabletts 312<br />
Drucken<br />
aus dem Editor 382<br />
aus dem Organizer 385<br />
Bild skalieren 384<br />
Bilder mit mehreren Ebenen 384<br />
Druckauftrag weitere Fotos<br />
hinzufügen 386<br />
Etiketten 390<br />
im Dialogfeld „Seitenansicht“<br />
skalieren 384<br />
Kontaktabzug 387<br />
Maßeinheiten 392<br />
Optionen 391<br />
PIC-Unterstützung 385<br />
Zielwerte 224<br />
Zielwerte festlegen 223<br />
Zielwerte für Druckmaschinen<br />
festlegen 223<br />
Zielwerte für Druckmaschinen,<br />
Grundlagen 223<br />
Druckerauflösung 232<br />
Druckerprofile<br />
Definition 421<br />
Dunkle Bereiche vergrößern (Filter)<br />
293<br />
Dunkle Malstriche (Filter) 278<br />
Duplex, Definition 421<br />
Duplizieren<br />
Fotos 117<br />
Duplizieren (Befehl) 117<br />
DVDs<br />
Etiketten erstellen 342<br />
Hüllen erstellen 341, 342<br />
E<br />
Ebenen<br />
alle Pixel auswählen 188<br />
aus- und einblenden 153<br />
auswählen 152<br />
Bildern hinzufügen 150<br />
deckende Bereiche auswählen 161<br />
Deckkraft festlegen 161<br />
Definition 422<br />
duplizieren in Bildern 155<br />
duplizieren in ein anderes Bild 155<br />
erstellen aus Teilen anderer<br />
Ebenen 151<br />
Farbaufnahme 155<br />
fixieren und Fixierung aufheben<br />
153<br />
Füllmethoden festlegen 161<br />
konvertieren in Hintergrund 152<br />
kopieren aus einem Bild in ein<br />
anderes 156<br />
kopieren in Bildern 194<br />
löschen 154<br />
Stapelreihenfolge ändern 157<br />
umbenennen 154<br />
vereinfachen 154<br />
verknüpfen und Verknüpfung<br />
aufheben 158<br />
zusammenfügen 158<br />
zusammenfügen in einer anderen<br />
Ebene 159<br />
Ebenendeckkraftoptionen 160<br />
Ebenenfüllmethodenoptionen 160<br />
Ebenengruppe<br />
Definition 422<br />
Einführung 150<br />
vereinfachen 154<br />
Ebeneninhalt<br />
verschieben 157<br />
Ebenenmasken<br />
bearbeiten in Einstellungsebenen<br />
165<br />
bearbeiten in Füllebenen 165<br />
Definition 422<br />
INDEX 436
verwenden in Einstellungsebenen<br />
165<br />
verwenden in Füllebenen 165<br />
Ebenenminiaturen<br />
ausblenden 153<br />
Größe ändern 153<br />
Ebenen-Palette, Grundlagen 149<br />
Ebenenstile<br />
anwenden 168<br />
auf Formen anwenden 335<br />
ein- und ausblenden 169<br />
Einführung 167<br />
Einstellungen bearbeiten 169<br />
Einstellungen kopieren 170<br />
entfernen 170<br />
Skalierung ändern 169<br />
Editor<br />
Befehle zur automatischen<br />
Korrektur 202<br />
Definition 27<br />
Einführung 11, 13<br />
Farbe korrigieren 198<br />
Foto drucken 382<br />
Fotobereich 22<br />
Paletten 19<br />
Workflow 201<br />
Effekte<br />
anwenden 267<br />
Arbeitsgeschwindigkeit verbessern<br />
274<br />
Einführung 267<br />
Eigene Form<br />
Definition 422<br />
Eigene Pinsel erstellen 311<br />
Eigener Filter<br />
anwenden 293<br />
Einführung 293<br />
Eigenschaften-Palette 122<br />
Einfügen einer Auswahl 194<br />
Eingebettetes Profil<br />
Definition 422<br />
Einstellungsebenen<br />
bearbeiten 164<br />
Definition 422<br />
Einführung 162<br />
erstellen 162<br />
zusammenfügen 164<br />
Einzelkanalbild<br />
Definition 422<br />
Elemente ohne Tags (Befehl) 91<br />
Ellipse zeichnen 332<br />
E-Mail<br />
Fotos optimieren 367<br />
Fotos per Foto-Mail senden 400<br />
Fotos senden 397, 400<br />
Voreinstellungen festlegen 398<br />
Entfernen<br />
Objekte aus einem Foto 235, 236,<br />
237<br />
rote Augen 235<br />
Teile eines Fotos 226<br />
EPS<br />
Dateien (Definition) 422<br />
Definition 422<br />
verwenden 131<br />
Vorschauen (PICT und TIFF),<br />
Definition 422<br />
Ereignis (Symbol) 60<br />
Ereignis bearbeiten, Dialogfeld 61<br />
Ereignis hinzufügen (Befehl) 60<br />
Erneut auswählen (Befehl) 188<br />
Erneut auswählen, Auswahl 188<br />
Erneut verbinden<br />
fehlende Dateien 126<br />
Erneut verbinden (Befehl) 127<br />
Erneutes Verbinden<br />
automatisches Wiederherstellen<br />
einer Verbindung deaktivieren<br />
127<br />
fehlende Dateien 127<br />
Ersetzen<br />
Farben in einem Bild 239<br />
Erweitern oder Verkleinern (Befehl)<br />
189<br />
Etiketten drucken 390<br />
Exchangeable Image File Format<br />
(Definition) 422<br />
Exportieren<br />
Albumstruktur 80<br />
Fotos aus Fotobrowser 405<br />
Tags 76<br />
Exportmodul<br />
Definition 422<br />
Extensible Metadata Platform<br />
(XMP), Grundlagen 123<br />
Extrudieren (Filter)<br />
anwenden 290<br />
Einführung 290<br />
F<br />
Facetteneffekt (Filter) 285<br />
Farbaufnahme<br />
aus Ebenen 155<br />
Farbe<br />
anpassen für Hautton 215<br />
Bildmodi 256<br />
Bitmap-Modus 256<br />
Camera Raw 198<br />
Einführung 255<br />
ersetzen 216<br />
Farbe von Folien ändern 358<br />
Farbfelder-Palette 300<br />
Farbmanagement 261<br />
Graustufenbildern hinzufügen 218<br />
Graustufenmodus 256<br />
HSB-Modell 255<br />
Indizierter Farbmodus 256<br />
korrigieren 198<br />
korrigieren im Editor 198, 201<br />
korrigieren in der<br />
Schnellkorrektur 198<br />
RGB-Modell 256<br />
RGB-Modus 256<br />
Sättigung und Farbton anpassen<br />
213<br />
Text 328<br />
umwandeln in Schwarzweiß 217,<br />
218<br />
Vorder- und Hintergrund 295, 300<br />
Vorschau optimierter Bilder 379<br />
wählen in der Farbfelder-Palette<br />
300<br />
websicher 298<br />
Farbe entfernen (Befehl) 218<br />
Farbe ersetzen (Befehl) 216<br />
Farbe für Hautton anpassen (Befehl)<br />
215<br />
Farbe-ersetzen-Werkzeug 239<br />
Farbeinstellungen (Befehl) 263<br />
Farbfeldbibliotheken<br />
eigene 301<br />
Standard 301<br />
Farbfelder<br />
Definition 422<br />
Farbfelder-Palette 300<br />
Farbkanäle<br />
Definition 422<br />
Farbkreis<br />
Definition 422<br />
Einführung 256<br />
Farbkurven anpassen (Befehl) 212<br />
Farbkurven korrigieren 212<br />
Farbmanagement<br />
Aufgaben 263<br />
Definition 422<br />
Einführung 261<br />
einrichten 263<br />
Geräteprofile 262<br />
Farbmodell<br />
Definition 422<br />
Farbmodus<br />
Definition 423<br />
Farbpapier-Collage (Filter) 274<br />
INDEX 437
Farbraster (Filter)<br />
anwenden 284<br />
Einführung 284<br />
Farbraum<br />
Definition 423<br />
Farbseparation<br />
Definition 423<br />
Farbstiche<br />
Definition 423<br />
entfernen 211<br />
korrigieren 209<br />
über Tonwertkorrektur ändern<br />
205, 211<br />
Farbtabellen<br />
Definition 423<br />
verwenden 256<br />
Farbtemperatur<br />
Definition 423<br />
Farbtiefe<br />
Definition 423<br />
Farbton<br />
ändern 213<br />
anpassen 213<br />
Definition 423<br />
Regler ziehen 214<br />
Farbton/Sättigung ändern (Befehl)<br />
213<br />
Farbton/Sättigung anpassen (Befehl)<br />
214<br />
Farbtonkorrektur<br />
Definition 423<br />
Farbtönung<br />
Definition 423<br />
Farbton-Zufallswert<br />
Definition 423<br />
Farbumfang<br />
Definition 423<br />
Farbwert<br />
Definition 423<br />
Fasern (Filter) 286<br />
Faux Fett<br />
Definition 423<br />
Faux-Zeichensatz<br />
Definition 423<br />
Favoriten-Tag<br />
Fotos suchen 92<br />
FDF<br />
Definition 423<br />
Fehlende Dateien 126<br />
Fenster<br />
Größe anpassen 135<br />
mehrere Ansichten desselben<br />
Bildes öffnen 136<br />
nebeneinander anordnen 136<br />
schließen 137<br />
vergrößern 135<br />
Fenster nebeneinander anordnen 136<br />
Fenster überlappen 136<br />
Fenstergröße anpassen<br />
automatisch 135<br />
beim Zoomen 135<br />
Feuchtes Papier (Filter) 290<br />
Filme. Siehe Video<br />
Filter<br />
anwenden 270<br />
Arbeitsgeschwindigkeit verbessern<br />
274<br />
Definition 423<br />
eigener 293<br />
Einführung 269<br />
Galerie 272<br />
Kategorien 271<br />
Strukturoptionen 274<br />
Tipps zum Erstellen visueller<br />
Effekte 269<br />
Tipps zur Anwendung 269<br />
Zusatzmodule 294<br />
Filter. Siehe auch Namen der<br />
einzelnen Filter<br />
Filtergalerie (Dialogfeld) 272<br />
Fixierte Ebenen<br />
Definition 423<br />
fixieren 153<br />
Flash-Fotogalerien 346<br />
Fluchtpunkt<br />
ändern 365<br />
Format<br />
PSE 338<br />
Formebenen<br />
Definition 423<br />
Einführung 331<br />
vereinfachen 154<br />
Formen<br />
abgerundetes Rechteck 332<br />
auswählen 334<br />
Ebenenstile 335<br />
eigene Form 333<br />
Einführung 331<br />
Ellipse 332<br />
Farbe 335<br />
Kreis 332<br />
Linie 333<br />
mehrere erstellen 334<br />
mehrseitig 332<br />
Quadrat 332<br />
Rechteck 332<br />
transformieren 335<br />
verschieben 334<br />
Fotobereich 22<br />
Fotobrowser<br />
Dateien sortieren 50<br />
Datum (Ältestes zuerst), Ansicht<br />
50<br />
Datum (Neuestes zuerst), Ansicht<br />
50<br />
Einführung 11, 46<br />
Elementauswahl aufheben 51<br />
Elemente auswählen 51<br />
Fotodetails bearbeiten 52<br />
Größe von Miniaturen ändern 50<br />
Importstapel, Ansicht 48<br />
Miniaturdetails anzeigen 51<br />
Pfadansicht 48<br />
Sortierung (Menü) 48<br />
Voreinstellungen 47<br />
Voreinstellungen anzeigen 47<br />
Fotobrowser-Ansicht<br />
Voreinstellungen festlegen 48<br />
Fotofilter<br />
anwenden 222<br />
Einführung 221<br />
Fotogalerien 346<br />
Fotogrußkarte 395<br />
Fotokalender 396<br />
Fotokopie (Filter) 289<br />
Fotokreationsformat<br />
Dateien speichern in 138<br />
Definition 139<br />
Fotolayouts erstellen 342<br />
Foto-Mail<br />
Briefpapier anpassen 401<br />
Einführung 397<br />
Fotos senden 400<br />
Fotoprojekte<br />
Einführung 338<br />
in <strong>Photoshop</strong> CS2 bearbeiten 346<br />
Verwenden des Dialogfelds 338<br />
Fotos<br />
ähnliche suchen 93<br />
Alben anzeigen 79<br />
alle Fotos im Stapel einblenden 110<br />
alle Fotos im Versionssatz<br />
anzeigen 114<br />
an Bildschirmgröße anpassen 135<br />
an Handy senden 402, 403<br />
Anmerkung hinzufügen 120<br />
anzeigen im Stapel 110<br />
Audio hinzufügen 121<br />
aus Suche ausschließen 92<br />
automatisch korrigieren 61<br />
automatisches Stapeln 109<br />
bearbeiten in einem Stapel 111<br />
INDEX 438
earbeiten in einem Versionssatz<br />
115<br />
Bilder mit mehreren Ebenen<br />
drucken 384<br />
Bildtitel hinzufügen 119<br />
Dateien umbenennen beim<br />
Herunterladen 33<br />
Datum und Uhrzeit ändern 118<br />
drehen in Projekten 345<br />
Druckauftrag weitere Fotos<br />
hinzufügen 386<br />
duplizieren 117<br />
entfernen aus Katalogen 106<br />
ersetzen oder entfernen in<br />
Projekten 345<br />
Farbe automatisch korrigieren 62<br />
gruppieren in Stapeln 107<br />
im Dialogfeld „Seitenansicht“<br />
skalieren 384<br />
in Projekten 343<br />
in voller Größe anzeigen (100 %)<br />
135<br />
Kataloge 98<br />
Kontrast automatisch korrigieren<br />
62<br />
kopieren auf CD oder DVD 105<br />
löschen aus Stapeln 110<br />
löschen aus Versionssätzen 115<br />
Luminanzwerte automatisch<br />
korrigieren 62<br />
mehrere Ansichten eines Bildes<br />
gleichzeitig öffnen 136<br />
mehrere Ansichten öffnen 136<br />
mehreren Alben hinzufügen 79<br />
Miniaturen aktualisieren 119<br />
oberstes Foto im Versionssatz<br />
festlegen 114<br />
per E-Mail senden 397, 400<br />
per Foto-Mail senden 400<br />
rote Augen automatisch<br />
korrigieren 62<br />
stapeln und Stapel aufheben 108<br />
suchen anhand des<br />
Bearbeitungsverlaufs 96<br />
suchen anhand von Bildtiteln oder<br />
Anmerkungen 93<br />
suchen anhand von Dateinamen<br />
93<br />
suchen anhand von Metadaten 96<br />
suchen in Projekten 94<br />
umbenennen 116<br />
Unterordner erstellen beim<br />
Herunterladen 33<br />
verschieben in Katalogen 104<br />
verschieben oder skalieren in<br />
Projekten 344<br />
Verschwommenheit automatisch<br />
korrigieren 62<br />
von Kamera löschen 33<br />
zurück zu Original 114<br />
zurückkehren zu früherem<br />
Zustand 24<br />
Fotos im Stapel anzeigen (Befehl)<br />
110, 111<br />
Fotos im Versionssatz anzeigen<br />
(Befehl) 114<br />
Fotos in Stapel anzeigen (Befehl) 110<br />
Fotos in Vollbildansicht anzeigen<br />
(Befehl) 54<br />
Fotos suchen in einem Album. 95<br />
Fotostapel automatisch vorschlagen<br />
109<br />
Fotovergleich. Siehe<br />
Vergleichsansicht<br />
Frei transformieren 251<br />
Freistellen<br />
Definition 424<br />
Freistellen (Befehl) 228<br />
Fresko (Filter) 275<br />
Füllebene<br />
Definition 424<br />
Füllebenen<br />
als Einstellungsebenen 162<br />
bearbeiten 164<br />
Füllung oder Muster anwenden<br />
313<br />
konvertieren in Bildebenen 154<br />
Typ ändern 164<br />
verwenden 164<br />
Füllmethoden<br />
Definition 424<br />
Einführung 296<br />
festlegen 161<br />
Füllwerkzeug 313<br />
Funktionen<br />
neu 3, 4<br />
Funktionen von <strong>Photoshop</strong><br />
<strong>Elements</strong>, neu 3<br />
Funktionstasten 416<br />
Für Web speichern (Dialogfeld) 367<br />
G<br />
Galerien<br />
animiert 348<br />
interaktiv 348<br />
Webgalerien 348<br />
Gamma-Anpassung<br />
Definition 424<br />
Gamut<br />
Definition 424<br />
Gaußscher Weichzeichner<br />
Definition 424<br />
Gaußscher Weichzeichner (Filter)<br />
277<br />
Gedruckte Projekte<br />
bestellen 394<br />
Gekreuzte Malstriche (Filter) 278<br />
Gerade ausrichten, Bilder<br />
einzelne Bilder 230<br />
trennen 230<br />
Gerissene Kanten (Filter) 290<br />
Gescannte Fotos teilen (Befehl) 230<br />
Geschützt<br />
Definition 424<br />
GIF-Format<br />
Definition 424<br />
Einführung 370<br />
Hintergrund erstellen 376<br />
optimieren 368, 373<br />
speichern 141<br />
Transparenz erhalten 375<br />
Transparenz mit harten Kanten<br />
376<br />
Glas (Filter) 279<br />
Glätten<br />
Definition 424<br />
für Auswahl aktivieren 192<br />
in einer Auswahl 192<br />
Gleiche Position (Befehl) 136<br />
Gleiche Zoomstufe (Befehl) 136<br />
Glossar 429<br />
Grafikbedienfeld verwenden 264<br />
Grafiken und Effekte<br />
Einführung 264<br />
Form hinzufügen 265, 269<br />
Hintergrund hinzufügen 266<br />
Text hinzufügen 268<br />
visuelle Effekte hinzufügen 267<br />
Graustufen<br />
Einführung 256<br />
Farbe hinzufügen 218<br />
konvertieren in Bitmap-Modus<br />
258<br />
Graustufen (Befehl) 258<br />
Graustufenbild<br />
Definition 424<br />
Grauwertbild<br />
Definition 424<br />
Grobe Malerei (Filter) 275<br />
Grobes Pastell (Filter) 275<br />
Größe ändern<br />
Druckausgabe 233<br />
Gruppen. Siehe Stapel<br />
INDEX 439
Grußkarten<br />
Einführung 341<br />
erstellen 342<br />
H<br />
Handys<br />
Einführung in das Senden von<br />
Fotos 402<br />
Fotos laden 44<br />
Fotos senden 403<br />
Fotos senden. Siehe <strong>Photoshop</strong><br />
<strong>Elements</strong>-Hilfe<br />
Hauttonfarbe anpassen 215<br />
Helle Bereiche vergrößern (Filter)<br />
293<br />
Helligkeit<br />
Definition 424<br />
Kontrast 208<br />
Tiefen 207<br />
über Tonwertkorrektur ändern<br />
Dialogfeld 205<br />
Helligkeit interpolieren (Filter) 284<br />
Helligkeit/Kontrast (Befehl) 208<br />
Helligkeitswert<br />
Definition 424<br />
Herunterladen von Fotos 32<br />
Hintergrund<br />
Definition 424<br />
Einführung 374<br />
erstellen 376<br />
erstellen für Desktop 406<br />
in JPEG-Datei erstellen 377<br />
Hintergrund. Siehe <strong>Photoshop</strong><br />
<strong>Elements</strong>-Hilfe<br />
Hintergrundebene<br />
Definition 424<br />
Einführung 148<br />
umwandeln in normale Ebene 152<br />
Hintergrundfarbe 295, 300<br />
Hintergrundlicht<br />
Definition 424<br />
Hintergrund-Radiergummi 308<br />
Histogramm<br />
Definition 424<br />
Einführung 203<br />
verwenden 204<br />
Hochpass (Filter) 292<br />
Horizontales<br />
Textmaskierungswerkzeug 328<br />
Horizontales Textwerkzeug 324<br />
Hotspot<br />
Definition 424<br />
HSB (Farbton, Sättigung, Helligkeit)<br />
Definition 425<br />
HSB-Farbmodell (Farbton,<br />
Sättigung, Helligkeit) 255<br />
I<br />
ICC<br />
Definition 425<br />
Importieren<br />
Albumstruktur 80<br />
angehängte Tags 31<br />
Einführung 29<br />
Metadatenvorlagen 126<br />
Tags 76<br />
Voreinstellungen 30<br />
Importmodul-Schnittstelle<br />
Definition 425<br />
Impressionisten-Pinsel 304<br />
In Auswahl einfügen (Befehl) 195<br />
In Schwarzweiß konvertieren<br />
(Befehl) 217<br />
Indexfarbentabelle<br />
bearbeiten 260<br />
speichern oder laden 261<br />
Transparenz 261<br />
vordefiniert 261<br />
Indizierte Farbe<br />
Definition 425<br />
Einführung 256<br />
konvertieren aus RGB oder<br />
Graustufen 259<br />
Indizierte Farbe (Befehl) 259<br />
Informationen (Befehl) 124<br />
Informationen-Palette<br />
Dateiinformationen anzeigen 125<br />
Farbmodi festlegen 125<br />
Maßeinheiten festlegen 125<br />
Inhaltsebenen<br />
Definition 425<br />
Intelligente Auto-Korrektur (Befehl)<br />
61<br />
Interaktive Galerien 348<br />
Interlacing<br />
Definition 425<br />
J<br />
Jahr, Schaltfläche (Kalender) 58<br />
Jitter<br />
Definition 425<br />
JPEG-Format<br />
Definition 425<br />
Einführung 369<br />
Hintergrund erstellen 377<br />
optimieren 368, 372<br />
speichern 141<br />
JPEG-Komprimierung<br />
Definition 425<br />
K<br />
Kacheleffekt (Filter) 291<br />
Kacheln (Filter) 292<br />
Kalender<br />
in Datumsansicht 57<br />
Voreinstellungen 61<br />
Kalte Farben<br />
Definition 425<br />
Kameras<br />
Fotos herunterladen 32<br />
Fotos laden 33<br />
Fotos löschen 33<br />
Verzerrung korrigieren 240<br />
Voreinstellungen festlegen 36<br />
Kanal<br />
Definition 425<br />
Kanten betonen (Filter) 278<br />
Kartenleser<br />
Definition 425<br />
Fotos herunterladen 32<br />
Fotos laden 33<br />
Voreinstellungen festlegen 36<br />
Kataloge<br />
Backups auf CD, DVD oder<br />
Festplatte erstellen 102<br />
benennen 100<br />
Dateien verschieben 104<br />
Einführung 98<br />
Elemente entfernen 106<br />
erstellen 100<br />
Informationen 99<br />
kopieren 100<br />
reparieren 101<br />
Standardspeicherort festlegen 104<br />
vorherige Version<br />
wiederherstellen 101<br />
weitere öffnen 102<br />
Kategorien<br />
bearbeiten 73<br />
Einführung 65<br />
löschen 75<br />
neu ordnen 74<br />
neues Tag erstellen 70<br />
Kohleumsetzung (Filter) 288<br />
Komplementärfarben<br />
Definition 425<br />
Komprimierung<br />
Definition 425<br />
INDEX 440
Kontaktabzug drucken 387<br />
Kontaktliste<br />
Einführung 398<br />
Einträge bearbeiten 399<br />
Einträge hinzufügen 399<br />
Einträge löschen 399<br />
neue Gruppe erstellen 399<br />
Kontextmenüs 14<br />
Kontrast<br />
anpassen 208<br />
Definition 425<br />
Kontur 314<br />
Definition 426<br />
Konturen finden (Filter) 291<br />
Konturen nachzeichnen (Filter) 291<br />
Kopieren<br />
auf CD oder DVD 105<br />
Auswahl 194<br />
Bereiche eines Fotos 237<br />
Definition 426<br />
Kopierstempel 237<br />
Korneffekt (Filter) 290<br />
Körnung (Filter) 292<br />
Körnung und Aufhellung (Filter) 275<br />
Korrigieren<br />
größere Mängel 236<br />
kleinere Schönheitsfehler mit dem<br />
Bereichsreparatur-Pinsel 235<br />
rote Augen 235<br />
Kräuseln (Filter) 281<br />
Kreide und Kohle (Filter) 288<br />
Kreis zeichnen 332<br />
Kreuzschraffur (Filter) 278<br />
Kristallisieren (Filter) 285<br />
Kumimoji<br />
Definition 426<br />
Kunststofffolie (Filter) 275<br />
Kurzbefehle<br />
Kontextmenüs 14<br />
Tastaturbefehle (Grundlagen) 15<br />
L<br />
Laden von Fotos<br />
aus Dateien und Ordnern 40<br />
aus Handys 44<br />
aus Kameras 33<br />
aus Kartenlesern 33<br />
aus überwachten Ordnern 39<br />
aus Video 43<br />
durch Herunterladen 32<br />
durchsuchen 40<br />
Einführung 29<br />
grundlegende Schritte zum<br />
Herunterladen von Dateien 29<br />
vom Computer 104<br />
Lasso<br />
Optionen 182<br />
verwenden 181<br />
zum magnetischen Lasso wechseln<br />
182<br />
Leuchtende Konturen (Filter) 291<br />
Lichter<br />
anpassen mit Werkzeugen 208<br />
Definition 426<br />
Tiefen 206<br />
über Tonwertkorrektur ändern<br />
205<br />
Lineale<br />
Einführung 137<br />
Einstellungen ändern 137<br />
Linie zeichnen 333<br />
Löschen<br />
Ebenen 154<br />
Elemente aus Katalogen oder von<br />
der Festplatte 106<br />
Objekte von Kamera 33<br />
Lossless-Verfahren<br />
Definition 426<br />
Lossy-Verfahren<br />
Definition 426<br />
Luminanz<br />
Definition 426<br />
LZW<br />
Definition 426<br />
M<br />
Magische Extrahierung 185<br />
Magischer Auswahlpinsel 183<br />
Magischer Radiergummi 306<br />
Magnetisches Lasso<br />
Optionen 182<br />
verwenden 182<br />
zum Lasso wechseln 182<br />
Malen<br />
Einführung 295<br />
Füllmethoden 296<br />
Impressionisten-Pinsel 295<br />
Pinsel 295<br />
Malgrund (Filter) 276<br />
Malmesser (Filter) 275<br />
Masken 328<br />
Maßeinheiten für das Drucken 392<br />
Matting<br />
Definition 426<br />
Media Player 52<br />
Mediendateien. Siehe Fotos<br />
Medientypen<br />
angeben 50<br />
anzeigen 50<br />
Medientypen (Ansicht) (Befehl) 50<br />
Mehrere Dateien verarbeiten (Befehl)<br />
133<br />
Menüleiste im Organizer 11<br />
Metadaten<br />
Dateiinformationen (Dialogfeld)<br />
123<br />
Eigenschaften-Palette 122<br />
Einführung 122<br />
importieren in Dateien 126<br />
suchen 96<br />
Metadatenvorlagen<br />
Einführung 123<br />
löschen 126<br />
speichern 126<br />
Mezzotint<br />
Definition 426<br />
Mezzotint (Filter) 285<br />
Miniatur aktualisieren (Befehl) 119<br />
Miniaturen<br />
aktualisieren 119<br />
Definition 426<br />
Details anzeigen 51<br />
Größe anpassen 50<br />
Mit Feder nachzeichnen (Filter) 278<br />
Mit Struktur versehen (Filter) 292<br />
Mittelton<br />
Definition 426<br />
Moiré<br />
Definition 426<br />
Mojikumi<br />
Definition 426<br />
verwenden 331<br />
Monat, Schaltfläche (Kalender) 58<br />
Monitorauflösung<br />
Definition 426<br />
Mosaikeffekt (Filter) 285<br />
Muster<br />
Definition 426<br />
Einführung 314<br />
erstellen 316<br />
Vorgabe 316<br />
Musterstempel 315<br />
N<br />
Nach Gesichtern zum Versehen mit<br />
Tags suchen (Befehl) 67<br />
Nachbelichten<br />
Definition 427<br />
Nachbelichter (Werkzeug) 208<br />
INDEX 441
Navigator-Palette<br />
Einführung 136<br />
zoomen 134<br />
Neigen<br />
Auswahl 250<br />
Definition 427<br />
Ebenen 250<br />
Formen 250<br />
Fotos 250<br />
Neonschein (Filter) 275<br />
Neu berechnen<br />
Definition 427<br />
Neuberechnen<br />
Bilder 233<br />
Neuberechnen eines Bildes mit<br />
niedrigerer Auflösung 233<br />
Neue Funktionen 3, 4<br />
NTSC-Farben (Filter) 292<br />
Nullpunkt, Lineale 137<br />
O<br />
Offline-Fotos<br />
Voreinstellungen 42<br />
Öffnen<br />
Dateien 130<br />
EPS-Dateien 131<br />
mehrere Ansichten desselben<br />
Bildes 136<br />
PDF-Dateien 131<br />
zuletzt verwendete Datei 130<br />
Ölfarbe getupft (Filter) 275<br />
Onlinedienste<br />
Definition 427<br />
Einführung 392<br />
Fotos senden 396<br />
verwenden 393<br />
Voreinstellungen festlegen 393<br />
Onlineversand (Befehl) 396<br />
Optimieren<br />
Bildvorschau 378<br />
Dateiformate 368<br />
Einführung 367<br />
Farbvorschau 379<br />
Für Web speichern (Dialogfeld)<br />
367<br />
GIF 373<br />
JPEG 372<br />
Ladezeit 379<br />
PNG-24 374<br />
PNG-8 373<br />
Vorgaben 372<br />
Optionen für das Verschieben-<br />
Werkzeug 193<br />
Ordnen<br />
in Alben 77<br />
mit Tags 64<br />
Organizer<br />
Aufgabenbedienfeld 11, 21<br />
Definition 27<br />
Einführung 11<br />
Foto drucken 385<br />
Fotobrowser 46<br />
nach Dateien suchen 87<br />
Paletten 21<br />
Ozeanwellen (Filter) 281<br />
P<br />
Paletten<br />
Einführung 18<br />
im Editor verwenden 19<br />
Menüs 18<br />
Palettenbereich 19<br />
verwenden im Organizer 21<br />
Palettenbereich 19<br />
Panning<br />
Definition 427<br />
Panoramen<br />
Definition 427<br />
erstellen 364<br />
Grundlagen 363<br />
Patchwork (Filter) 292<br />
PDF-Dateien<br />
Definition 427<br />
öffnen 131<br />
Perspektive<br />
Definition 427<br />
zuweisen 250<br />
Pfad (Sortierung) (Befehl) 48<br />
Pfadansicht<br />
Einführung 48, 49<br />
Tags hinzufügen 71<br />
Pfeil zeichnen 333<br />
Phosphor<br />
Definition 427<br />
Photomerge-Panorama<br />
Befehl 364<br />
Dialogfeld 365<br />
erstellen 364<br />
Fluchtpunkt ändern 365<br />
Grundlagen 363<br />
Verzerrung und inkonsistente<br />
Farben reduzieren 366<br />
<strong>Photoshop</strong> <strong>Elements</strong>. Siehe <strong>Adobe</strong><br />
<strong>Photoshop</strong> <strong>Elements</strong><br />
<strong>Photoshop</strong> EPS-Format<br />
speichern 142<br />
<strong>Photoshop</strong> PDF-Format<br />
speichern 142<br />
<strong>Photoshop</strong>-Raw-Format<br />
Definition 427<br />
PICT<br />
Definition 427<br />
Pinsel<br />
Einführung 303<br />
Füllmethoden 296<br />
Pinselbibliothek<br />
Pinsel hinzufügen 311<br />
Pinsel löschen 311<br />
Pinseloptionen 309<br />
Pinselvorgabe<br />
Definition 427<br />
Pipette 299<br />
Pixel<br />
Definition 427<br />
vereinzelte entfernen 191<br />
PNG-24-Format<br />
Einführung 371<br />
optimieren 368, 374<br />
PNG-8-Format<br />
Einführung 370<br />
optimieren 368, 373<br />
Transparenz erhalten 375<br />
Transparenz mit harten Kanten<br />
376<br />
PNG-Format<br />
Definition 427<br />
Hintergrund erstellen 376<br />
speichern 143<br />
Pointillismus<br />
Definition 428<br />
Polarkoordinaten (Filter) 281<br />
Polygon-Lasso<br />
Optionen 182<br />
verwenden 181<br />
Popup-Paletten<br />
Anzeige ändern 322<br />
Einführung 320<br />
mit Vorgaben arbeiten 321<br />
PostScript<br />
Definition 428<br />
ppi (Pixel Per Inch)<br />
Definition 428<br />
Prägepapier (Filter) 289<br />
Profil<br />
Definition 428<br />
Profile<br />
Farbmanagement 262<br />
Progressiver Scan<br />
Definition 428<br />
INDEX 442
Projekte<br />
Abzüge online bestellen 395<br />
Albumseiten 340<br />
animierte und interaktive Galerien<br />
348<br />
Arten erkennen 337<br />
Bildband 340<br />
CD- und DVD-Etiketten 342<br />
CD- und DVD-Hüllen 341<br />
Daumenkinos 349<br />
Definition 428<br />
Desktop-Hintergrund 406<br />
digital 346<br />
druckorientiert 336<br />
Einführung 336<br />
Fotogalerien 346<br />
Fotogrußkarte 395<br />
Fotokalender 396<br />
Fotolayout 340<br />
Fotos drehen 345<br />
Fotos ersetzen oder entfernen 345<br />
Fotos hinzufügen 343<br />
Fotos verschieben und skalieren<br />
344<br />
gespeicherte Projekte öffnen 337<br />
gespeicherte Projekte suchen 337<br />
Grußkarte 341<br />
in Projekten verwendete Fotos<br />
suchen 94<br />
Seiten hinzufügen 344<br />
VCD-Menü 350<br />
Webgalerien 348<br />
Protokollobjekt<br />
Definition 428<br />
PSD<br />
Definition 428<br />
PSE, Fotoprojektformat 338<br />
Punkt<br />
Definition 428<br />
Punktieren (Filter) 285<br />
Punktierstich<br />
Definition 428<br />
Punktierstich (Filter) 289<br />
Q<br />
Quadrat zeichnen 332<br />
R<br />
Radialer Weichzeichner (Filter) 277<br />
Radiergummi 306<br />
Rahmen-Ebene<br />
Definition 428<br />
Raster<br />
Einführung 137<br />
Einstellungen ändern 138<br />
Rasterbild<br />
Definition 428<br />
Rasterungseffekt (Filter) 289<br />
Readme-Datei 1<br />
Rechteck zeichnen 332<br />
Reduzieren<br />
Definition 428<br />
Ebenen 160<br />
Relief (Filter) 290<br />
Rendern<br />
Definition 428<br />
Renmoji<br />
Definition 428<br />
Reparatur-Pinsel 236<br />
Reparieren<br />
Kataloge 101<br />
RGB<br />
Definition 428<br />
Farbmodell 256<br />
Modus 256<br />
Risse<br />
Definition 428<br />
Risse (Filter) 291<br />
RLE (Run Length Encoding),<br />
Definition 429<br />
Rote Augen<br />
Definition 429<br />
entfernen im Standardeditor 235<br />
Rote Augen automatisch korrigieren<br />
(Befehl) 62<br />
Rote-Augen-entfernen-Werkzeug<br />
235<br />
Rückgängig-Protokoll-Palette 23<br />
Arbeitsspeicher leeren 25<br />
Protokollobjekte löschen 24<br />
verwenden 23<br />
S<br />
Sättigung<br />
ändern 213<br />
anpassen mit Farbton 213<br />
bestimmte Bereiche anpassen 216<br />
Definition 429<br />
Regler ziehen 214<br />
Scannen<br />
Definition 429<br />
Schachbrettraster anpassen 161<br />
Schärfe einstellen (Befehl) 245<br />
Schärfen<br />
automatisch 245<br />
Bilder 244<br />
präzise 245<br />
Tipps 244<br />
Unscharf maskieren 247<br />
Werkzeug 245<br />
Scharfzeichner-Werkzeug 245<br />
Scharfzeichnung<br />
Definition 429<br />
Kranz (Definition) 429<br />
Schief aufgenommene Bilder<br />
gerade ausrichten 230<br />
gerade ausrichten und teilen<br />
mehrere gescannte Fotos 230<br />
Schließen<br />
Anwendung 14<br />
Dateien 133<br />
Fenster im Editor 137<br />
Schnellkorrektur<br />
Befehle zur automatischen<br />
Korrektur 202<br />
Bilder anzeigen 134<br />
Farbe 198<br />
Farbe korrigieren 198<br />
Fotos bearbeiten 198<br />
rote Augen entfernen 235<br />
Schnitt<br />
Definition 429<br />
Schrift<br />
eingeben 324<br />
Größe auswählen 327<br />
Installation 1<br />
Mojikumi 331<br />
Tate-Chuu-Yoko 330<br />
Werkzeuge 324<br />
Schriftart<br />
auswählen 327<br />
Definition 429<br />
Farbe 328<br />
Größe 327<br />
Schriftebenen<br />
Definition 429<br />
Schwamm 216<br />
Schwamm (Filter) 276<br />
Schwarzer Körper<br />
Definition 429<br />
Schwarzweiß 217, 218<br />
Schwarzweißkonvertierung 218<br />
Schwellenwert (Filter) 221<br />
Schwingungen (Filter)<br />
anwenden 282<br />
Einführung 282<br />
Scitex-Datei<br />
Definition 429<br />
Seite einrichten (Befehl) 391<br />
INDEX 443
Seitenoptionen festlegen 391<br />
Seitenverhältnis<br />
Definition 429<br />
Selektiver Weichzeichner (Filter) 277<br />
Sepiafoto<br />
Definition 429<br />
Silhouette<br />
Definition 429<br />
Skalieren<br />
Auswahl 249<br />
Ebenen 249<br />
Formen 249<br />
Fotos 249<br />
im Dialogfeld „Seitenansicht“ 384<br />
Solarisation (Filter) 291<br />
Sortierbereich<br />
Alben 77<br />
Einführung 11<br />
Tags 65<br />
Speichern<br />
als Versionssatz 113<br />
Dateinamen 116<br />
Einführung 138<br />
im Editor 140<br />
Optionen 140<br />
Versionen 116<br />
Spiegeln eines Fotos<br />
automatisch 247<br />
manuell 248<br />
Spritzer (Filter) 278<br />
sRGB<br />
Definition 429<br />
Standardeditor<br />
Bilder anzeigen 134<br />
Farbe korrigieren 201<br />
Stapel<br />
alle Fotos einblenden 110<br />
Definition 429<br />
Einführung 107<br />
Fotos automatisch stapeln 109<br />
Fotos bearbeiten 111<br />
Fotos löschen 110<br />
Fotos stapeln 108<br />
oberstes Foto festlegen 111<br />
Stapelreihenfolge<br />
ändern in Ebenen 157<br />
Stapelverarbeitung<br />
Definition 429<br />
Einführung 133<br />
Stark weichzeichnen (Filter) 276<br />
Startbildschirm 11<br />
Statusleiste<br />
Dateiinformationen anzeigen 125,<br />
126<br />
Einführung 11<br />
Staub und Kratzer (Filter) 283<br />
Stempel (Filter) 289<br />
Stichwort-Tags-Palette<br />
Elemente auswählen 69<br />
verwenden 65<br />
Voreinstellungen 76<br />
Störende Randpixel<br />
Definition 430<br />
Störung reduzieren (Filter) 284<br />
Störungen<br />
Definition 430<br />
Störungen entfernen (Filter) 283<br />
Störungen hinzufügen (Filter) 283<br />
Störungsverlauf<br />
Definition 430<br />
Streuung<br />
Definition 430<br />
Strichumsetzung (Filter) 289<br />
Strudel (Filter) 282<br />
Struktur laden (Filter) 288<br />
Stuck (Filter) 289<br />
Subtraktive Primärfarben<br />
Definition 430<br />
Suchen<br />
anhand des Albums 95<br />
anhand des Bearbeitungsverlaufs<br />
96<br />
anhand von Bildtiteln oder<br />
Anmerkungen 93<br />
anhand von Dateinamen 93<br />
anhand von Favoriten-Tag 92<br />
anhand von Medientypen 95<br />
Dateien im Organizer 87<br />
Dateien ohne Datums- oder<br />
Uhrzeitangabe 97<br />
Elemente ohne Tags 91<br />
Fotos ausschließen 92<br />
in der Suchleiste 89<br />
Metadaten 96<br />
mit Tags 90<br />
nach ähnlichen Fotos 93<br />
nicht in Alben enthaltene Dateien<br />
95<br />
Teiltreffer 91<br />
über die Zeitleiste 88<br />
Suchen nach Dateien<br />
nach Bearbeitungsverlauf 96<br />
Suchen von Dateien<br />
anhand von Anmerkungen 93<br />
anhand von Bildtiteln 93<br />
anhand von Dateinamen 93<br />
anhand von Favoriten-Tag 92<br />
anhand von Medientypen 95<br />
anhand von Metadaten 96<br />
anhand von Tags 69<br />
Datumsansicht 58<br />
Fotos ohne Tags 91<br />
in der Suchleiste 89<br />
in einem Album 95<br />
in Projekten 94<br />
Methoden 87<br />
mit ähnlichen Farben oder<br />
ähnlichem Aussehen 93<br />
mit Befehl „Ausschließen“ 92<br />
mit Tags 91<br />
nicht in Alben enthaltene 95<br />
Nulltreffer 91<br />
ohne Datums- oder Uhrzeitangabe<br />
97<br />
Suchergebnisse 90<br />
Teiltreffer 91<br />
über die Zeitleiste 88<br />
Volltreffer 91<br />
Suchleiste 89<br />
Sumi-e (Filter) 278<br />
Systemanforderungen 1<br />
T<br />
Tag, Schaltfläche (Kalender) 58<br />
Tagesanmerkungen<br />
in Datumsansicht 60<br />
Tag-Info in Dateien speichern<br />
(Befehl) 75<br />
Tags<br />
Alben erstellen 85<br />
ändern in Unterkategorie 74<br />
anzeigen im Dialogfeld<br />
„Dateiinformationen“ 124<br />
auf Fotos anwenden 67<br />
auswählen in der Tags-Palette 69<br />
automatisch nach Ordnernamen<br />
hinzufügen 49<br />
bearbeiten 73<br />
Definition 430<br />
Einführung 64<br />
entfernen aus Fotos 75<br />
erstellen 65, 70<br />
exportieren 76<br />
Fotos in Alben mit Tags versehen<br />
85<br />
Fotos mit Tags versehen 66<br />
Fotos suchen 69, 90<br />
Gesichter suchen 67<br />
importieren 31, 76<br />
INDEX 444
in der Pfadansicht hinzufügen 49<br />
Kategorien und<br />
Standardeinstellungen 65<br />
Kategorien und Unterkategorien<br />
löschen 75<br />
neu ordnen 74<br />
neue Kategorie oder<br />
Unterkategorie erstellen 70<br />
Ordnernamen verwenden 71<br />
Symbol ändern 72<br />
Tag-Info in Dateien speichern 75<br />
Voreinstellungen 76<br />
Tags und Alben (Befehl) 76<br />
Targa-Format (TGA)<br />
Definition 430<br />
Tastaturbefehle<br />
Editor 410<br />
Liste 410<br />
Organizer 407<br />
Tate-Chuu-Yoko<br />
Definition 430<br />
verwenden 330<br />
Temperatur<br />
Definition 430<br />
Text<br />
Siehe Schrift<br />
Abstand bei asiatischen Schriften<br />
steuern 330<br />
ausrichten 326<br />
Ausrichtung 329<br />
auswählen 326<br />
bearbeiten 326<br />
Farbe 328<br />
maskieren 328<br />
Optionen für asiatische Schrift 330<br />
Optionen für das Textwerkzeug<br />
325<br />
Schriftart auswählen 327<br />
verkrümmen 329<br />
Verkrümmung aufheben 329<br />
zu Diashows hinzufügen 355<br />
Textebenen<br />
vereinfachen 154<br />
Textmaske<br />
Definition 430<br />
Tiefen<br />
anpassen mit Tonwertkorrektur<br />
207<br />
anpassen mit Werkzeugen 208<br />
Einführung 205<br />
Helligkeit 207<br />
Lichter 206<br />
Tiefen/Lichter (Befehl) 206<br />
TIFF-Format<br />
Dateispeicheroptionen 143<br />
Definition 430<br />
speichern 143<br />
Toleranz<br />
Definition 430<br />
Tontrennung<br />
Definition 430<br />
Tontrennung (Filter)<br />
anwenden 220<br />
Einführung 220<br />
Tontrennung und Kantenbetonung<br />
(Filter) 275<br />
Tonwertangleichung (Filter)<br />
anwenden 219<br />
Einführung 219<br />
Tonwertbereich ändern 205<br />
Tonwertkorrektur<br />
Definition 430<br />
Einführung 205<br />
Farbstiche entfernen 211<br />
Tiefen und Lichter anpassen 207<br />
Tonwertkorrektur (Befehl) 207<br />
Transformieren<br />
Auswahl 251<br />
Definition 430<br />
Ebenen 251<br />
Fotos 251<br />
Transparenz<br />
als Hintergrund erstellen 376<br />
Definition 430<br />
Einführung 374<br />
erhalten 375<br />
harte Kanten 376<br />
in JPEG-Datei 377<br />
Transparenz. Siehe <strong>Photoshop</strong><br />
<strong>Elements</strong>-Hilfe<br />
Transparenzraster<br />
anpassen 161<br />
Treppenstufen<br />
Definition 430<br />
Trimmen<br />
Definition 431<br />
Tsume 330<br />
TWAIN<br />
Definition 431<br />
U<br />
Überarbeiten (Befehle) 202<br />
Übergänge<br />
Definition 431<br />
in Diashows 358<br />
Überlagerung<br />
magische Extrahierung 185<br />
Überwachte Ordner 39<br />
Uhrzeit<br />
Datum und Uhrzeit ändern 118<br />
Fotodetails bearbeiten 52<br />
Umbenennen<br />
Dateien 116<br />
Ebenen 154<br />
Umbenennen (Befehl) 116<br />
Umgebungslicht<br />
Definition 431<br />
Umkehren (Filter)<br />
anwenden 220<br />
Einführung 220<br />
Umrandung (Befehl) 190<br />
Unbekanntes Datum (Symbol) 59<br />
Unscharf maskieren<br />
anwenden 247<br />
Definition 431<br />
Einführung 247<br />
Unterbelichtetes Bild<br />
Definition 431<br />
Unterkategorien<br />
ändern in Tags 74<br />
bearbeiten 73<br />
löschen 74<br />
neu ordnen 74<br />
neues Tag erstellen 73<br />
Unterordner<br />
beim Herunterladen von Fotos<br />
erstellen 33<br />
Unterordner beim Herunterladen<br />
erstellen 33<br />
V<br />
VCD<br />
Definition 431<br />
Vektorgrafiken<br />
Definition 431<br />
Formen erstellen 331<br />
Verbiegen (Filter)<br />
anwenden 281<br />
Einführung 281<br />
Verblassen<br />
Definition 431<br />
Vereinfachen von Ebenen<br />
Definition 431<br />
konvertieren 154<br />
Vereinzelte Pixel entfernen 191<br />
Verflüssigen (Filter)<br />
anwenden 280<br />
Einführung 279<br />
INDEX 445
Vergleichsansicht<br />
Einführung 53<br />
verwenden 54<br />
Vergrößern<br />
Ansicht 134<br />
Fenstergröße anpassen 135<br />
Verkleinern, Ansicht 134<br />
Verknüpfte Anwendungen<br />
Definition 431<br />
Verkrümmen<br />
Definition 431<br />
Text 329<br />
Verkrümmung von Text aufheben<br />
329<br />
Verläufe<br />
auf Text anwenden 318<br />
definieren 318<br />
Definition 431<br />
Einführung 316<br />
Rauschen 320<br />
Transparenz festlegen 319<br />
zuweisen 317<br />
Verlaufsumsetzung (Filter)<br />
anwenden 219<br />
Einführung 219<br />
Verschieben<br />
Dateien in Katalogen 104<br />
Fotos auf CD oder DVD 105<br />
Verschieben (Befehl) 104<br />
Verschieben-Werkzeug<br />
Auswahl kopieren 194<br />
Auswahl verschieben 193<br />
verwenden 193<br />
Verschiebungseffekt (Filter) 293<br />
Versetzen (Filter)<br />
anwenden 279<br />
Einführung 279<br />
Versionssätze<br />
3GPP-Filme 112<br />
alle Fotos anzeigen 114<br />
Definition 431<br />
Einführung 112<br />
Fotos bearbeiten 115<br />
Fotos löschen 115<br />
oberstes Foto festlegen 114<br />
Original im Versionssatz löschen<br />
115<br />
speichern 113<br />
Vertikales<br />
Textmaskierungswerkzeug 328<br />
Vertikales Textwerkzeug 324<br />
Verwackelte Striche (Filter) 278<br />
Verwackelungseffekt (Filter) 285<br />
Verwalten von Farbe 261<br />
Verwaltete Dateien und verwaltete<br />
Ordner 39<br />
Verzerrung, Kameraverzerrung<br />
korrigieren 240<br />
Video<br />
3GPP-Filme in Versionssätzen 112<br />
anzeigen 52<br />
Bilder laden 43<br />
Vignettierung<br />
Definition 431<br />
Vollbildansicht<br />
aus Datumsansicht aufrufen 57<br />
Einführung 53<br />
verwenden 54<br />
Vollbildansicht anzeigen 52<br />
Vollbildvorschau (Befehl) 362<br />
Volltonfarbkanäle<br />
Definition 431<br />
Vordergrundfarbe 295, 300<br />
Voreinstellungen<br />
allgemeine 135, 137<br />
Diashow 360<br />
Import 30<br />
Kalender 61<br />
Maßeinheiten und Lineale 327<br />
Meldung für abgeschlossene<br />
Vorgänge 18<br />
Onlinedienste 393<br />
Raster 138<br />
Speichern von Dateien 144<br />
zum Anzeigen von Fotos festlegen<br />
48<br />
Voreinstellungen für den Scanner 38<br />
Voreinstellungen für die Kamera<br />
oder den Kartenleser 36<br />
Vorgaben<br />
Einführung 320<br />
in Popup-Palette 321<br />
Optimierung 372<br />
umbenennen 323<br />
Vorgaben-Manager 322<br />
Vorgaben-Manager<br />
Bibliothek ersetzen 322<br />
Bibliothek laden 322<br />
Einführung 322<br />
Standardbibliothek<br />
wiederherstellen 322<br />
Untergruppe einer Bibliothek<br />
speichern 323<br />
Vorgaben umbenennen 323<br />
Vorlagen<br />
Metadaten 126<br />
Vorschau<br />
Animation 380<br />
Diashows 362<br />
Farbe in optimierten Bildern 379<br />
optimierte Bilder 378<br />
W<br />
Warme Farben<br />
Definition 432<br />
Webgalerien 348<br />
Web-Optimierung 367<br />
Websichere Farben<br />
Definition 432<br />
verwenden 298<br />
Weiche Auswahlkante<br />
Einführung 192<br />
mit Auswahlwerkzeug erstellen<br />
192<br />
vorhandene Auswahl 192<br />
Weiche Auswahlkante (Befehl) 192<br />
Weiche Kante<br />
Definition 432<br />
Weiches Licht (Filter) 278<br />
Weichzeichnen<br />
Definition 432<br />
Weichzeichnen (Filter) 276<br />
Weichzeichnen von Kanten 240<br />
Weichzeichner 240<br />
Weißabgleich<br />
Camera Raw-Dateien 175<br />
Definition 432<br />
Weißpunkt<br />
Definition 432<br />
Weitergeben von Dateien<br />
Beispiele 27<br />
zwischen <strong>Photoshop</strong> <strong>Elements</strong> und<br />
<strong>Adobe</strong> Premiere <strong>Elements</strong> 27<br />
Wellen (Filter)<br />
anwenden 283<br />
Einführung 283<br />
Werkzeug zurücksetzen (Befehl) 18<br />
Werkzeuge<br />
Siehe auch jeweilige<br />
Werkzeugnamen<br />
Optionen 17<br />
Voreinstellungen 17<br />
Werkzeugpalette<br />
Einführung 15<br />
Werkzeug auswählen 16<br />
Wiederherstellen<br />
Kataloge 101<br />
Wiederholen eines Arbeitsschritts 23<br />
Windeffekt (Filter) 291<br />
Wischfinger 305<br />
WMV-Format 361, 362<br />
INDEX 446
Wölben (Filter)<br />
anwenden 282<br />
Einführung 282<br />
Wolken (Filter) 285<br />
X<br />
XMP, Grundlagen 123<br />
Z<br />
Zauberstab<br />
Optionen 183<br />
verwenden 183<br />
Zeichen auswählen 326<br />
Zeichnen<br />
eigene Formen 333<br />
Kreis oder Ellipse 332<br />
Linien 333<br />
mehrere Formen in einer Ebene<br />
334<br />
Polygone 332<br />
Rechtecke 332<br />
Zeitleiste<br />
Einführung 88<br />
Fotos anzeigen und suchen 88<br />
Zielebene<br />
Definition 432<br />
Zielfarben<br />
Definition 432<br />
Zielkanäle<br />
Definition 432<br />
Zielwerte<br />
Drucken 223<br />
festlegen 223, 224<br />
ZIP-Komprimierung<br />
Definition 432<br />
Zoom<br />
Diashow 356<br />
Zoomen<br />
Fenstergröße anpassen 135<br />
im Editor 134<br />
Zurück zu Original (Befehl) 114<br />
Zurück zur letzten Version (Befehl)<br />
24<br />
Zurückkehren<br />
zu früherem Zustand 24<br />
zur zuletzt gespeicherten Version<br />
24<br />
Zusammenfügen<br />
Ebenen 158<br />
Zusatzmodule<br />
in <strong>Photoshop</strong> <strong>Elements</strong> verwenden<br />
26<br />
installieren 26<br />
Zuschneiden<br />
Freistellungswerkzeug 226<br />
Zwischenablage<br />
Definition 432<br />
leeren 25<br />
Pfaddaten (Definition) 432<br />
INDEX 447