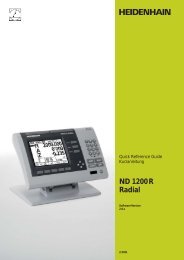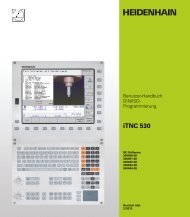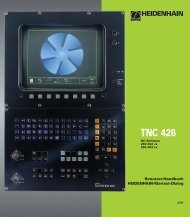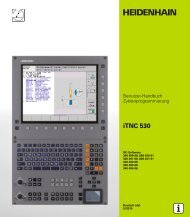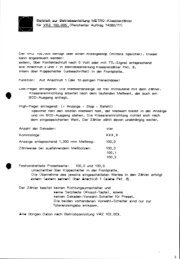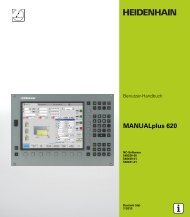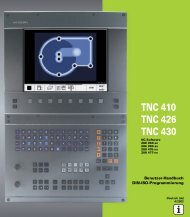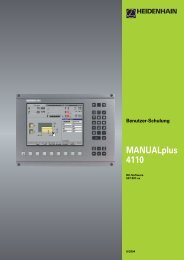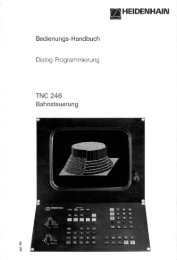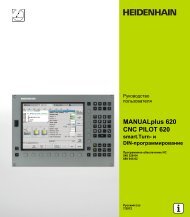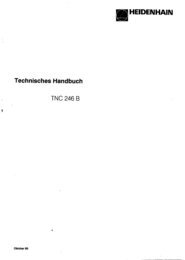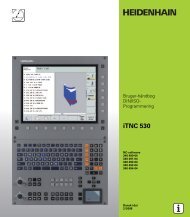Der smarT.NC-Lotse - heidenhain - DR. JOHANNES HEIDENHAIN ...
Der smarT.NC-Lotse - heidenhain - DR. JOHANNES HEIDENHAIN ...
Der smarT.NC-Lotse - heidenhain - DR. JOHANNES HEIDENHAIN ...
Erfolgreiche ePaper selbst erstellen
Machen Sie aus Ihren PDF Publikationen ein blätterbares Flipbook mit unserer einzigartigen Google optimierten e-Paper Software.
<strong>Lotse</strong><br />
<strong>smarT</strong>.<strong>NC</strong><br />
iT<strong>NC</strong> 530<br />
<strong>NC</strong>-Software<br />
340 490-xx<br />
340 491-xx<br />
340 492-xx<br />
340 493-xx<br />
340 494-xx<br />
Deutsch (de)<br />
10/2004
<strong>Der</strong> <strong>smarT</strong>.<strong>NC</strong>-<strong>Lotse</strong><br />
... ist die Programmier-Hilfe für die neue Betriebsart <strong>smarT</strong>.<strong>NC</strong><br />
der iT<strong>NC</strong> 530 in Kurzfassung. Eine vollständige Anleitung zum<br />
Programmieren und Bedienen der iT<strong>NC</strong> 530 finden Sie im<br />
Benutzer-Handbuch.<br />
Symbole im <strong>Lotse</strong>n<br />
Wichtige Informationen werden im <strong>Lotse</strong>n mit folgenden Symbolen<br />
herausgestellt:<br />
Wichtiger Hinweis!<br />
Warnung: Bei Nichtbeachten Gefahr für Bediener<br />
oder Maschine!<br />
Maschine und T<strong>NC</strong> müssen vom Maschinen-Hersteller<br />
für die beschriebene Funktion vorbereitet<br />
sein!<br />
Steuerung <strong>NC</strong>-Software-Nummer<br />
iT<strong>NC</strong> 530 340 490-xx<br />
iT<strong>NC</strong> 530, Export-Version 340 491-xx<br />
iT<strong>NC</strong> 530 mit Windows 2000 340 492-xx<br />
iT<strong>NC</strong> 530 mit Windows 2000,<br />
Export-Version<br />
340 493-xx<br />
iT<strong>NC</strong> 530 Programmierplatz 340 494-xx<br />
<strong>Der</strong> <strong>smarT</strong>.<strong>NC</strong>-<strong>Lotse</strong><br />
3
Inhalt<br />
4<br />
Inhalt<br />
<strong>Der</strong> <strong>smarT</strong>.<strong>NC</strong>-<strong>Lotse</strong> 3<br />
Grundlagen 5<br />
Bearbeitungen definieren 22<br />
Bearbeitungspositionen definieren 95<br />
Konturen definieren 109<br />
UNIT-Programm grafisch testen und abarbeiten 117
Grundlagen<br />
Einführung in <strong>smarT</strong>.<strong>NC</strong><br />
Mit <strong>smarT</strong>.<strong>NC</strong> erstellen Sie auf einfache Weise in getrennte Bearbeitungsschritte<br />
(Units) unterteilte Klartext-Dialog-Programme, die Sie auch<br />
mit dem Klartext-Editor bearbeiten können. Im Klartext-Editor geänderte<br />
Daten sehen Sie selbstverständlich auch in der Formular-Darstellung, da<br />
<strong>smarT</strong>.<strong>NC</strong> immer das „normale“ Klartext-Dialog-Programm als einzige<br />
Datenbasis verwendet.<br />
Übersichtliche Eingabeformulare (siehe Bild rechts oben 1) erleichtern<br />
die Definition der erforderlichen Bearbeitungsparameter, die zusätzlich in<br />
einem Hilfsbild grafisch dargestellt sind (2). Die strukturierte Programm-<br />
Darstellung in einer Baumstruktur (Treeview 3) hilft, einen schnellen<br />
Überblick über die Bearbeitungsschritte des jeweiligen Bearbeitungsprogramms<br />
zu erhalten.<br />
<strong>smarT</strong>.<strong>NC</strong> ist eine separate Universal-Betriebsart, die Sie alternativ zur<br />
bekannten Klartext-Dialog-Programmierung einsetzen können. Sobald<br />
Sie einen Bearbeitungsschritt definiert haben, können Sie diesen in der<br />
neuen Betriebsart grafisch testen und/oder abarbeiten.<br />
13<br />
2<br />
1<br />
Grundlagen<br />
5
Grundlagen<br />
6<br />
Funktionsumfang von <strong>smarT</strong>.<strong>NC</strong><br />
Mit der momentan verfügbaren Software-Version werden noch nicht alle<br />
im Klartext-Dialog definierbaren T<strong>NC</strong>-Funktionen mit Formular-Unterstützung<br />
in <strong>smarT</strong>.<strong>NC</strong> definierbar sein. Natürlich sind wir bemüht, möglichst<br />
schnell, möglichst viele – und natürlich auch neue – Funktionen in<br />
<strong>smarT</strong>.<strong>NC</strong> zur Verfügung zu stellen.<br />
Um <strong>smarT</strong>.<strong>NC</strong> dennoch hinreichend flexibel einsetzten zu können, wird<br />
es eine sogenannte Klartext-Dialog-Unit geben, in der nahezu jede Klartext-Funktion<br />
zwischen den in <strong>smarT</strong>.<strong>NC</strong> definierten Bearbeitungseinheiten<br />
einfügbar ist. Auf diese Weise eingefügte Sätze werden exakt so dargestellt,<br />
wie dies im „normalen“ Klartext-Editor der Fall ist.<br />
Die nachfolgend formularbasierten Funktionen werden im<br />
ersten Schritt verfügbar sein.<br />
Programmieren und Abarbeiten von Bohrzyklen (201, 202, 204, 205,<br />
240)<br />
Programmieren und Abarbeiten von Gewindebohrzyklen (Zyklen 206<br />
und 209)<br />
Programmieren und Abarbeiten von Gewindefräszyklen (Zyklen 26x)<br />
Programmieren und Abarbeiten der Taschenfräszyklen (Zyklen 25x,<br />
Zyklus 208)<br />
Programmieren und Abarbeiten von Einfachbearbeitungen (Zyklus 232)<br />
Programmieren und Abarbeiten von Konturzyklen (20, 22, 25)<br />
Programmieren und Abarbeiten von Tastsystemzyklen ( alle Zyklen<br />
4xx)<br />
Programmieren und Abarbeiten von Koordinaten-Umrechnungen über<br />
Klartext-Dialog-Unit (Nullpunkt-Verschiebung, Spiegelung, Drehung,<br />
Skalierung, schwenken der Bearbeitungsebene mit der PLANE-Funktion)
Grafisch unterstützte Definition von Bearbeitungspositionen (Mustergenerator)<br />
Grafisch unterstütztes Ausblenden und Sperren von Bearbeitungspositionen<br />
Grafisch unterstützte und hilfsbildunterstützte Definition von Konturen<br />
zur Verwendung in den Konturzyklen<br />
Konturtasche mit einfacher Verknüpfungsmöglichkeit von Taschen-<br />
und Inselkonturen (EasyMode-Konturformel, Schruppbearbeitung)<br />
Auswahl von Konturprogrammen (.HC-Dateien) und Bearbeitungspositionen<br />
(.PNT-Dateien) aus dem Formular heraus mittels File-Select-Dialog<br />
Standard-Datei-Verwaltung im Verzeichnis <strong>smarT</strong>.<strong>NC</strong><br />
Grafische Bearbeitungs-Simulation (Programm-Test)<br />
Mausbedienung (auch bei Einprozessor-Version) wird unterstützt<br />
Grundlagen<br />
7
Grundlagen<br />
8<br />
Programme/Dateien<br />
Programme, Tabellen und Texte speichert die T<strong>NC</strong> in Dateien. Die Datei-<br />
Bezeichnung besteht aus zwei Komponenten:<br />
PROG20 .H<br />
Datei-Name Datei-Typ<br />
<strong>smarT</strong>.<strong>NC</strong> verwendet überwiegend drei Datei-Typen:<br />
Unit-Programme (Datei-Typ .HU)<br />
Unit-Programme sind Klartext-Dialog-Programme, die zwei zusätzliche<br />
Strukturierungselemente enthalten: Den Anfang (UNIT XXX) und das<br />
Ende (END OF UNIT XXX) eines Bearbeitungsschrittes<br />
Konturbeschreibungen (Datei-Typ .HC)<br />
Konturbeschreibungen sind Klartext-Dialog-Programme, die ausschließlich<br />
Bahnfunktionen enthalten dürfen, mit denen eine Kontur in<br />
der Bearbeitungsebene zu beschreiben ist: Dies sind die Elemente L, C<br />
mit CC, CT, CR, RND, CHF und die Elemente der Freien Kontur-Programmierung<br />
FPOL, FL, FLT, FC und FCT<br />
Punkte-Tabellen (Datei-Typ .PNT)<br />
In Punkte-Tabellen speichert <strong>smarT</strong>.<strong>NC</strong> Bearbeitungspositionen, die<br />
Sie über den leistungsfähigen Mustergenerator definiert haben<br />
<strong>smarT</strong>.<strong>NC</strong> legt automatsich alle Dateien ausschließlich im<br />
Verzeichnis T<strong>NC</strong>:\<strong>smarT</strong><strong>NC</strong> ab.<br />
Wenn Sie ein vorhandenes DIN/ISO oder Klartext-Dialog-Programm<br />
aufrufen wollen, muss es im Verzeichnis<br />
T<strong>NC</strong>:\<strong>smarT</strong><strong>NC</strong> abgelegt sein. Bei Bedarf Programm dorthin<br />
kopieren.<br />
Dateien in der T<strong>NC</strong> Typ<br />
Programme<br />
im <strong>HEIDENHAIN</strong>-Format<br />
im DIN/ISO-Format<br />
<strong>smarT</strong>.<strong>NC</strong>-Dateien<br />
Strukturierte Unit-Programme<br />
Konturbeschreibungen<br />
Punkte-Tabellen für<br />
Bearbeitungspositionen<br />
Tabellen für<br />
Werkzeuge<br />
Werkzeug-Wechsler<br />
Paletten<br />
Nullpunkte<br />
Presets (Bezugspunkte)<br />
Schnittdaten<br />
Schneidstoffe, Werkstoffe<br />
.H<br />
.I<br />
.HU<br />
.HC<br />
.PNT<br />
.T<br />
.TCH<br />
.P<br />
.D<br />
.PR<br />
.CDT<br />
.TAB<br />
Texte als<br />
ASCII-Dateien .A
Das erste Mal die neue Betriebsart wählen<br />
Betriebsart <strong>smarT</strong>.<strong>NC</strong> wählen: Die T<strong>NC</strong> befindet sich in der<br />
Datei-Verwaltung<br />
Eines der verfügbaren Beispielprogramme mit den Pfeiltasten<br />
und der Taste ENT wählen, oder<br />
Um ein neues Bearbeitungs-Programm zu eröffnen, Softkey<br />
NEUE DATEI drücken: <strong>smarT</strong>.<strong>NC</strong> zeigt ein Überblendfenster<br />
Datei-Namen ohne Datei-Typ eingeben, mit Softkey MM<br />
(bzw. I<strong>NC</strong>H) oder Schaltfläche MM (bzw. I<strong>NC</strong>H) bestätigen:<br />
<strong>smarT</strong>.<strong>NC</strong> öffnet ein .HU-Programm in der gewählten Maßeinheit<br />
und fügt automatisch das Programmkopf-Formular<br />
ein<br />
Die Daten des Programmkopf-Formulares sind zwingend<br />
einzugeben, da diese global für das komplette Bearbeitungsprogramm<br />
gelten. Die Defaultwerte sind intern festgelegt.<br />
Daten bei Bedarf ändern und mit Taste END speichern<br />
Um Bearbeitungsschritte zu definieren, über Softkey<br />
EDITIEREN den gewünschten Bearbeitungsschritt wählen<br />
Grundlagen<br />
9
Grundlagen<br />
10<br />
Datei-Verwaltung in <strong>smarT</strong>.<strong>NC</strong><br />
Wie zuvor bereits erwähnt, unterscheidet <strong>smarT</strong>.<strong>NC</strong> die drei Datei-Typen<br />
Unit-Programme (.HU), Konturbeschreibungen (.HC) und Punkte-Tabellen<br />
(.PNT). Diese drei Datei-Typen lassen sich über die Datei-Verwaltung in<br />
der Betriebsart <strong>smarT</strong>.<strong>NC</strong> wählen und editieren. Das Editieren von Konturbeschreibungen<br />
und Punkte-Tabellen ist auch dann möglich, wenn Sie<br />
gerade eine Bearbeitungseinheit definieren.<br />
In der aktuellen Software-Version, legt <strong>smarT</strong>.<strong>NC</strong> automatsich<br />
alle Dateien ausschließlich im Verzeichnis T<strong>NC</strong>:\<strong>smarT</strong><strong>NC</strong><br />
ab.
Datei-Typ wählen<br />
Datei-Verwaltung wählen: Taste PGM MGT drücken<br />
Softkey TYP WÄHLEN drücken<br />
Alle Datei-Typen anzeigen: Softkey ALLE ANZ. drücken, oder<br />
Nur Unit-Programme anzeigen: Softkey ZEIGE .HU drücken, oder<br />
Nur Konturbeschreibungen anzeigen: Softkey ZEIGE .HC drücken, oder<br />
Nur Punkte-Tabellen anzeigen: Softkey ZEIGE .PNT drücken<br />
Wenn Sie den Datei-Typ .PNT gewählt haben, dann zeigt<br />
<strong>smarT</strong>.<strong>NC</strong> in der rechten Bildschirmhälfte der Datei-Verwaltung<br />
eine Vorschau des Inhaltes der Punkte-Datei an.<br />
Um unterschiedliche Datei-Typ optisch besser voneinander unterscheiden<br />
zu können, zeigt <strong>smarT</strong>.<strong>NC</strong> vor jedem Dateinamen ein Icon an. Diese<br />
Symbole finden Sie auch im Treeview des jeweiligen Datei-Typs und<br />
auch in Überblend-Fenstern wieder, in denen Sie Files auswählen müssen.<br />
Datei-Typ Icon<br />
Unit-Programm<br />
Kontur-Programm<br />
Punkte-Tabelle für Bearbeitungspositionen<br />
Grundlagen<br />
11
Grundlagen<br />
12<br />
Neue Datei öffnen<br />
Datei-Verwaltung wählen: Taste PGM MGT drücken<br />
Datei-Typ der neuen Datei wählen wie zuvor beschrieben<br />
Softkey NEUE DATEI drücken: <strong>smarT</strong>.<strong>NC</strong> zeigt ein Überblendfenster<br />
Datei-Namen ohne Datei-Typ eingeben, mit Softkey MM (bzw. I<strong>NC</strong>H)<br />
oder Schaltfläche MM (bzw. I<strong>NC</strong>H) bestätigen: <strong>smarT</strong>.<strong>NC</strong> öffnet eine<br />
Datei in der gewählten Maßeinheit. Um den Vorgang abzubrechen:<br />
Taste ESC oder Schaltfläche Abbrechen drükken
Datei kopieren<br />
Datei-Verwaltung wählen: Taste PGM MGT drücken<br />
Mit den Pfeiltasten Hellfeld auf die Datei schieben, die Sie kopieren<br />
wollen<br />
Softkey KOPIERREN drücken: <strong>smarT</strong>.<strong>NC</strong> zeigt ein Überblendfenster<br />
Datei-Namen der Ziel-Datei ohne Datei-Typ eingeben, mit Taste ENT<br />
oder Schaltfläche OK bestätigen: <strong>smarT</strong>.<strong>NC</strong> kopiert den Inhalt der<br />
gewählte Datei in eine neue Datei vom gleichen Datei-Typ. Um den<br />
Vorgang abzubrechen: Taste ESC oder Schaltfläche Abbrechen drükken<br />
Datei löschen<br />
Datei-Verwaltung wählen: Taste PGM MGT drücken<br />
Mit den Pfeiltasten Hellfeld auf die Datei schieben, die Sie löschen wollen<br />
Softkey LÖSCHEN drücken: <strong>smarT</strong>.<strong>NC</strong> zeigt ein Überblendfenster<br />
Um die gewählte Datei zu löschen: Taste ENT oder Schaltfläche Ja<br />
drücken. Um den Löschvorgang abzubrechen: Taste ESC oder Schaltfläche<br />
Nein drücken<br />
Grundlagen<br />
13
Grundlagen<br />
14<br />
Datei umbenennen<br />
Datei-Verwaltung wählen: Taste PGM MGT drücken<br />
Mit den Pfeiltasten Hellfeld auf die Datei schieben, die Sie umbenennen<br />
wollen<br />
Softkey UMBENEN. (2. Softkey-Leiste) drücken: <strong>smarT</strong>.<strong>NC</strong> zeigt ein<br />
Überblendfenster<br />
Neuen Datei-Namen eingeben, mit Taste ENT oder Schaltfläche OK<br />
bestätigen. Um den Vorgang abzubrechen: Taste ESC oder Schaltfläche<br />
Abbrechen drücken<br />
Eine der letzten 15 gewählten Dateien wählen<br />
Datei-Verwaltung wählen: Taste PGM MGT drücken<br />
Softkey LETZTE DATEIEN drücken: <strong>smarT</strong>.<strong>NC</strong> zeigt die letzten 15<br />
Dateien an, die Sie in der Betriebsart <strong>smarT</strong>.<strong>NC</strong> gewählt hatten<br />
Mit den Pfeiltasten Hellfeld auf die Datei schieben, die Sie wählen wollen<br />
Gewählte Datei übernehmen: Taste ENT drücken
Bildschirm-Aufteilung beim Editieren<br />
<strong>Der</strong> Bildschirm beim Editieren in <strong>smarT</strong>.<strong>NC</strong> hängt vom Datei-Typ ab, den<br />
Sie gerade zum Editieren angewählt haben.<br />
Unit-Programme editieren<br />
1 Kopfzeile: Betriebsartentext, Fehlermeldungen<br />
2 Aktive Hintergrund-Betriebsart<br />
3 Baumstruktur (Treeview), in dem die definierten Bearbeitungseinheiten<br />
strukturiert dargestellt werden<br />
4 Formularfenster mit den jeweiligen Eingabeparametern:<br />
In Abhängigkeit vom gewählten Bearbeitungsschritt,<br />
können bis zu fünf Formulare vorhanden sein:<br />
4.1: Übersichtsformular<br />
Die Eingabe der Parameter im Übersichtsformular<br />
genügt, um den jeweiligen Bearbeitungsschritt mit<br />
Grundfunktionalität auszuführen. Die Daten des Übersichtsformulars<br />
sind ein Auszug der wichtigsten<br />
Daten, die auch in den Detailformularen eingebbar<br />
sind<br />
4.2: Detailformular Werkzeug<br />
Eingabe zusätzlicher werkzeugspezifischer Daten<br />
4.3: Detailformular optionale Parameter<br />
Eingabe von zusätzlichen, otionalen Bearbeitungsparametern<br />
4.4: Detailformular Positionen<br />
Eingabe von zusätzlichen Bearbeitungspositionen<br />
4.5: Detailformular Globale Daten<br />
Liste der wirksamen globalen Daten<br />
5 Hilfsbildfenster, in dem der im Formular jeweils aktive<br />
Eingabeparameter grafisch dargestellt ist<br />
13<br />
15<br />
13<br />
15<br />
1 2<br />
4.1 1 4.2 1 4.3 1 4.4 1<br />
14<br />
14<br />
1 2<br />
4.5 1<br />
Grundlagen<br />
15
Grundlagen<br />
16<br />
Bearbeitungspositionen editieren<br />
1 Kopfzeile: Betriebsartentext, Fehlermeldungen<br />
2 Aktive Hintergrund-Betriebsart<br />
3 Baumstruktur (Treeview), in dem die definierten Bearbeitungsmuster<br />
strukturiert dargestellt werden<br />
4 Formularfenster mit den jeweiligen Eingabeparametern<br />
5 Hilfsbildfenster, in dem der jeweils aktive Eingabeparameter<br />
grafisch dargestellt ist<br />
6 Grafikfenster, in dem die programmierten Bearbeitungspositionen<br />
sofort nach dem Speichern des Formulars<br />
dargestellt werden<br />
13<br />
15<br />
14<br />
1 2<br />
16
Konturen editieren<br />
1 Kopfzeile: Betriebsartentext, Fehlermeldungen<br />
2 Aktive Hintergrund-Betriebsart<br />
3 Baumstruktur (Treeview), in dem die jeweiligen Konturelemente<br />
strukturiert dargestellt werden<br />
4 Formularfenster mit den jeweiligen Eingabeparametern:<br />
Bei der FK-Programmierung sind bis zu vier Formulare<br />
vorhanden:<br />
4.1: Übersichtsformular<br />
Enthält die am meisten verwendeten Eingabemöglichkeiten<br />
4.2: Detailformular 1<br />
Enthält Eingabemöglichkeiten für Hilspunkte (FL/FLT)<br />
bzw. für Kreisdaten (FC/FCT)<br />
4.3: Detailformular 2<br />
Enthält Eingabemöglichkeiten für Relativ-Bezüge (FL/<br />
FLT) bzw. für Hilfspunkte (FC/FCT)<br />
4.4: Detailformular 3<br />
Nur verfügbar bei FC/FCT, enthält Eingabemöglichkeiten<br />
für Relativ-Bezüge<br />
5 Hilfsbildfenster, in dem der jeweils aktive Eingabeparameter<br />
grafisch dargestellt ist<br />
6 Grafikfenster, in dem die programmierten Konturen<br />
sofort nach dem Speichern des Formulars dargestellt<br />
werden<br />
13<br />
15<br />
4.1 1 4.2 1 4.3 1<br />
14<br />
1 2<br />
16<br />
Grundlagen<br />
17
Grundlagen<br />
18<br />
Navigieren in <strong>smarT</strong>.<strong>NC</strong><br />
Bei der Entwicklung von <strong>smarT</strong>.<strong>NC</strong> wurde darauf geachtet, dass die vom<br />
Klartext-Dialog her bekannten Bedientasten (ENT, DEL, END, ...) auch in<br />
der neuen Betriebsart weitestgehend identisch verwendbar sind. Die<br />
Tasten haben folgende Funktionalität:<br />
Funktion wenn Treeview (linke Bildschirmseite) aktiv<br />
ist<br />
Formular aktivieren, um Daten eingeben bzw. ändern zu<br />
können<br />
Editieren beenden: <strong>smarT</strong>.<strong>NC</strong> ruft automatisch die Datei-<br />
Verwaltung auf<br />
Angewählten Bearbeitungsschritt (komplette Unit)<br />
löschen<br />
Hellfeld auf nächsten/vorherigen Bearbeitungsschritt<br />
positionieren<br />
Symbole für Detailformulare im Treeview einblenden,<br />
wenn vor dem Treeview-Symbol ein nach rechts ausgerichteter<br />
Pfeil (1) angezeigt wird, oder ins Formular<br />
wechseln, wenn Treeview bereits aufgeklappt ist<br />
Symbole für Detailformulare im Treeview ausblenden,<br />
wenn vor dem Treeview-Symbol ein nach unten ausgerichteter<br />
Pfeil (2) angezeigt wird<br />
Taste<br />
12<br />
1
Funktion wenn Formular (rechte Bildschirmseite)<br />
aktiv ist<br />
Nächstes Eingabefeld wählen<br />
Editieren des Formulars beenden: <strong>smarT</strong>.<strong>NC</strong> speichert<br />
alle geänderten Daten<br />
Editieren des Formulars abbrechen: <strong>smarT</strong>.<strong>NC</strong> speichert<br />
die geänderten Daten nicht ab<br />
Hellfeld auf nächstes/vorheriges Eingabefeld/Eingabeelement<br />
positionieren<br />
Cursor im aktiven Eingabefeld positionieren, um einzelne<br />
Teilwerte abändern zu können, oder wenn eine Option-<br />
Box (1, siehe Bild rechts) aktiv ist: Nächste/vorherige<br />
Option wählen<br />
Bereits eingegebenen Zahlenwert auf 0 rücksetzen<br />
Inhalt des aktiven Eingabefeldes komplett löschen<br />
Taste<br />
1<br />
Grundlagen<br />
19
Grundlagen<br />
20<br />
Darüber hinaus stehen auf der Tastatur-Einheit TE 530 B drei neue Tasten<br />
zur Verfügung, mit denen Sie innerhalb von Formularen noch schneller<br />
navigieren können:<br />
Funktion wenn Formular (rechte Bildschirmseite)<br />
aktiv ist<br />
Nächstes Unterformular wählen<br />
Ersten Eingabeparameter im nächsten Rahmen wählen<br />
Ersten Eingabeparameter im vorherigen Rahmen wählen<br />
Taste
Besonders einfach ist auch die Bedienung per Mouse. Beachten Sie bitte<br />
folgende Besonderheiten:<br />
Neben den von Windows her bekannten Mouse-Funktionen, können<br />
Sie auch die <strong>smarT</strong>.<strong>NC</strong>-Softkeys per Mouse-Klick bedienen<br />
Wenn mehrere Softkey-Leisten verfügbar sind (Anzeige durch Balken<br />
direkt über den Softkeys), können Sie per Klick auf einen der Balken die<br />
gewünschte Leiste aktivieren<br />
Um im Treeview Detailformulare anzuzeigen: Auf das waagrecht liegende<br />
Dreieck klicken, zum Ausblenden auf das senkrecht liegende<br />
Dreieck klicken<br />
Um Werte im Formular ändern zu können: In beliebiges Eingabefeld<br />
oder auf eine Option-Box klicken, <strong>smarT</strong>.<strong>NC</strong> wechselt dann automatisch<br />
in den Editiermodus.<br />
Um das Formular wieder zu verlassen (zum Beenden des Editiermodus):<br />
An eine beliebige Stelle im Treeview klicken, <strong>smarT</strong>.<strong>NC</strong> blendet<br />
dann eine Abfrage ein, ob Änderungen im Formular gespeichert werden<br />
sollen oder nicht<br />
Wenn Sie mit der Mouse über ein beliebiges Element fahren, zeigt<br />
<strong>smarT</strong>.<strong>NC</strong> einen Tip-Text an. <strong>Der</strong> Tip-Text enthält kurze Informationen<br />
zur jeweiligen Funktion des Elements (Tip-Texte stehen momentan<br />
nicht bei allen Eingabefeldern zur Verfügung)<br />
Grundlagen<br />
21
Bearbeitungen definieren<br />
22<br />
Bearbeitungen definieren<br />
Grundlagen<br />
Bearbeitungen in <strong>smarT</strong>.<strong>NC</strong> definieren Sie grundsätzlich als Bearbeitungsschritte<br />
(Units), die in der Regel aus mehreren Klartext-Dialog-Sätzen<br />
bestehen. Die Klartext-Dialog-Sätze erzeugt <strong>smarT</strong>.<strong>NC</strong> automatisch<br />
im Hintergrund in einer .HU-Datei (HU: <strong>HEIDENHAIN</strong> Unit-Programm),<br />
die wie ein normales Klartext-Dialog-Programm aussieht.<br />
Die eigentliche Bearbeitung wird in der Regel von einem in der T<strong>NC</strong> verfügbarer<br />
Zyklus ausgeführt, dessen Parameter von Ihnen über die Eingabefelder<br />
der Formulare festgelegt werden.<br />
Einen Bearbeitungsschritt können Sie bereits durch wenige Eingaben im<br />
Übersichts-Formular 1 definieren (siehe Bild rechts oben). <strong>smarT</strong>.<strong>NC</strong><br />
führt die Bearbeitung dann mit Grundfunktionalität aus. Um zusätzliche<br />
Bearbeitungsdaten eingeben zu können, stehen Detailformulare 2 zur<br />
Verfügung. Eingabewerte in den Detailformularen werden mit den Eingabewerten<br />
des Übersichts-Formulars automatisch synchronisiert, müssen<br />
also nicht doppelt eingegeben werden. Folgende Detailformulare stehen<br />
zur Verfügung:<br />
Detailformular Werkzeug (3)<br />
Im Detailformular Werkzeug können Sie zusätzliche werkzeugspezifische<br />
Daten eingeben, z.B. Delta-Werte für Länge und Radius oder<br />
Zusatz-Funktionen M<br />
13<br />
1<br />
12
Detailformular optionale Parameter (4)<br />
In Detailformular optionale Parameter können Sie zusätzliche Bearbeitungsparameter<br />
definieren, die im Übersichtsformular nicht aufgeführt<br />
sind, z.B. Abnahmebeträge beim Bohren oder Taschenlagen beim Fräsen<br />
Detailformular Positionen (5)<br />
Im Detailformular Positionen können Sie zusätzliche Bearbeitungspositionen<br />
definieren, wenn die drei Bearbeitungsorte des Übersichtsformulars<br />
nicht ausreichen. Wenn Sie Bearbeitungspositionen in Punkte-<br />
Dateien definieren, enthält das Detailformular Positionen ebenso wie<br />
das Übersichtsformular lediglich den Dateinamen der jeweilgen<br />
Punkte-Datei (siehe „Bearbeitungspositionen definieren” auf Seite 95.)<br />
14<br />
15<br />
Bearbeitungen definieren<br />
23
Bearbeitungen definieren<br />
24<br />
Detailformular globale Daten (6)<br />
In Detailformular globale Daten sind die im Programmkopf definierten<br />
global wirksamen Bearbeitungsparameter aufgeführt. Bei Bedarf können<br />
Sie diese Parameter für die jeweilige Unit lokal abändern<br />
16
Programm-Einstellungen<br />
Nachdem Sie ein neues Unit-Programm eröffnet haben, fügt <strong>smarT</strong>.<strong>NC</strong><br />
automatisch die Unit 700 Programm-Einstellungen ein.<br />
Die Unit 700 Programm-Einstellungen muss in jedem Programm<br />
zwingend vorhanden sein, ansonsten kann dieses<br />
Programm von <strong>smarT</strong>.<strong>NC</strong> nicht abgearbeitet werden.<br />
In den Programm-Einstellungen müssen folgende Daten definiert sein:<br />
Rohteil-Definition mit Werkzeug-Achse zur Festlegung der Bearbeitungsebene<br />
und für die grafische Simulation<br />
Optionen, für die Auswahl vom Werkstück-Bezugspunkt und<br />
Nullpunkt-Tabelle<br />
Globale Daten, die für das komplette Programm gelten. Die globalen<br />
Daten werden von <strong>smarT</strong>.<strong>NC</strong> automatisch mit Defaultwerten vorbelegt<br />
und sind jederzeit änderbar<br />
Beachten Sie, dass sich nachträgliche Änderungen der Programm-Einstellungen<br />
auf das gesamte Bearbeitungsprogramm<br />
auswirken und somit den Bearbeitungsablauf erheblich<br />
verändern können.<br />
Bearbeitungen definieren<br />
25
Bearbeitungen definieren<br />
26<br />
Globale Daten<br />
Die globalen Daten sind in sechs Gruppen unterteilt:<br />
Allgemeingültige globale Daten<br />
Globale Daten, die ausschließlich für Bohrbearbeitungen gelten<br />
Globale Daten, die das Positionierverhalten festlegen<br />
Globale Daten, die ausschließlich für Fräsbearbeitungen mit<br />
Taschenzyklen gelten<br />
Globale Daten, die ausschließlich für Fräsbearbeitungen mit<br />
Konturzyklen gelten<br />
Globale Daten, die ausschließlich für Antastfunktionen gelten<br />
Wie zuvor bereits erwähnt, gelten die globalen Daten für das komplette<br />
Bearbeitungs-Programm. Selbstverständlich können Sie bei Bedarf für<br />
jeden Bearbeitungsschritt die globalen Daten ändern:<br />
Wechseln Sie dazu in das Detailformular Globale Daten 1 des Bearbeitungsschrittes:<br />
Im Formular zeigt <strong>smarT</strong>.<strong>NC</strong> die für den jeweiligen<br />
Bearbeitungsschritt gültigen Parameter mit dem jeweils aktiven Wert<br />
an (2). Auf der rechten Seite des grünen Eingabefeldes steht ein G als<br />
Kennung dafür, das der jeweilige Wert global gültig ist<br />
Globalen Parameter wählen, den Sie verändern wollen<br />
Neuen Wert eingeben und mit Taste ENTER bestätigen, <strong>smarT</strong>.<strong>NC</strong><br />
ändert die Farbe des Eingabefeldes auf rot<br />
Auf der rechten Seite des roten Eingabefeldes steht jetzt ein L als Kennung<br />
für einen lokal wirksamen Wert<br />
1<br />
12
Die Änderung eines globalen Parameters über das Detailformular<br />
Globale Daten bewirkt lediglich eine lokale, für den<br />
jeweiligen Bearbeitungsschritt gültige, Änderung des Parameters.<br />
Das Eingabefeld lokal veränderter Parameter zeigt<br />
<strong>smarT</strong>.<strong>NC</strong> mit rotem Hintergrund an. Rechts neben dem Eingabefeld<br />
steht ein L als Kennung für einen lokalen Wert.<br />
Über den Softkey STANDARDWERT SETZEN können Sie<br />
den Wert des globalen Parameters aus dem Programm-Kopf<br />
wieder laden und somit aktivieren. Das Eingabefeld eines globalen<br />
Parameters, dessen Wert aus dem Programm-Kopf<br />
wirkt, zeigt <strong>smarT</strong>.<strong>NC</strong> mit grünem Hintergrund an. Rechts<br />
neben dem Eingabefeld steht ein G als Kennung für einen<br />
globalen Wert.<br />
Bearbeitungen definieren<br />
27
Bearbeitungen definieren<br />
28<br />
Allgemeingültige globale Daten (1)<br />
Sicherheits-Abstand: Abstand zwischen Werkzeug-Stirnfläche und<br />
Werkstück-Oberfläche beim automatischen Anfahren der Zyklus-Startposition<br />
in der Werkzeug-Achse<br />
2. Sicherheits-Abstand: Position, auf die <strong>smarT</strong>.<strong>NC</strong> das Werkzeug am<br />
Ende eines Bearbeitungsschrittes positioniert. Auf dieser Höhe wird<br />
die nächste Bearbeitungsposition in der Bearbeitungsebene angefahren<br />
F Positionieren: Vorschub, mit dem <strong>smarT</strong>.<strong>NC</strong> das Werkzeug innerhalb<br />
eines Zyklus verfährt<br />
F Rückzug: Vorschub, mit dem <strong>smarT</strong>.<strong>NC</strong> das Werkzeug zurückpositioiniert<br />
Globale Daten für das Positionierverhalten (2)<br />
Positionier-Verhalten: Rückzug in der Werkzeug-Achse am Ende<br />
eines Bearbeitungsschrittes: Auf 2. Sicherheits-Abstand oder auf die<br />
Position am Unit-Anfang zurückziehen<br />
1<br />
12
Globale Daten für Bohrbearbeitungen (3)<br />
Rückzug Spanbruch: Wert, um den <strong>smarT</strong>.<strong>NC</strong> das Werkzeug beim<br />
Spanbrechen zurückzieht<br />
Verweilzeit unten: Zeit in Sekunden, die das Werkzeug am Bohrungsgrund<br />
verweilt<br />
Verweilzeit oben: Zeit in Sekunden, die das Werkzeug auf Sicherheits-<br />
Abstand verweilt<br />
Globale Daten für Fräsbearbeitungen mit Taschenzyklen (4)<br />
Überlappungs-Faktor: Werkzeug-Radius x Überlappungsfaktor ergibt<br />
die seitliche Zustellung<br />
Fräsart: Gleichlauf/Gegenlauf<br />
Eintauchart: helixförmig, pendelnd oder senkrecht ins Material eintauchen<br />
13<br />
14<br />
Bearbeitungen definieren<br />
29
Bearbeitungen definieren<br />
30<br />
Globale Daten für Fräsbearbeitungen mit Konturzyklen (5)<br />
Sicherheits-Abstand: Abstand zwischen Werkzeug-Stirnfläche und<br />
Werkstück-Oberfläche beim automatischen Anfahren der Zyklus-Startposition<br />
in der Werkzeug-Achse<br />
Sichere Höhe: Absolute Höhe, in der keine Kollision mit dem Werkstück<br />
erfolgen kann (für Zwischenpositionierungen und Rückzug am<br />
Zyklus-Ende)<br />
Überlappungs-Faktor: Werkzeug-Radius x Überlappungsfaktor ergibt<br />
die seitliche Zustellung<br />
Fräsart: Gleichlauf/Gegenlauf<br />
Globale Daten für Antastfunktionen (6)<br />
Sicherheits-Abstand: Abstand zwischen Taststift und Werkstück-<br />
Oberfläche beim automatischen Anfahren der Antastposition<br />
Sichere Höhe: Koordinate in der Tastsystem-Achse, auf der <strong>smarT</strong>.<strong>NC</strong><br />
das Tastsystem zwischen Mespunkten verfährt, sofern Option Fahren<br />
auf sichere Höhe aktiviert ist<br />
Fahren auf sichere Höhe: Wählen, ob <strong>smarT</strong>.<strong>NC</strong> zwischen Messpunkten<br />
auf Sicherheits-Abstand oder auf sicherer Höhe verfahren soll<br />
15<br />
16
Werkzeug-Auswahl<br />
Sobald ein Eingabefeld zur Werkzeug-Auswahl aktiv ist, können Sie per<br />
Softkey (1) wählen, ob Sie die Werkzeug-Nummer oder den Werkzeug-<br />
Name eingeben wollen.<br />
Darüber hinaus können Sie per Softkey (2) ein Fenster einblenden, über<br />
das Sie ein in der Werkzeug-Tabelle TOOL.T definiertes Werkzeug wählen<br />
können. <strong>smarT</strong>.<strong>NC</strong> schreibt die Werkzeug-Nummer bzw. den Werkzeug-Namen<br />
des gewählten Werkzeuges dann automatisch in das entsprechende<br />
Eingabefeld.<br />
12<br />
1<br />
Bearbeitungen definieren<br />
31
Bearbeitungen definieren<br />
32<br />
Verfügbare Bearbeitungsschritte (Units)<br />
Nach Anwahl der Betriebsart <strong>smarT</strong>.<strong>NC</strong> wählen Sie über den Softkey<br />
EDITIEREN die verfügbaren Bearbeitungsschritte an. Die Bearbeitungsschritte<br />
sind in folgende Hauptgruppen unterteilt:<br />
Hauptgruppe Softkey<br />
BEARBEITEN:<br />
Bohren, Gewindebearbeitung, Fräsen<br />
ANTASTEN:<br />
Antast-Funktionen für 3D-Tastsystem<br />
UMRECHNEN:<br />
Funktionen zur Koordinaten-Umrechnung<br />
SONDERFUNKTIONEN:<br />
Programm-Aufruf, Klartext-Dialog-Unit<br />
Die Softkeys KONTUR-PGM und POSITIONEN auf der zweiten<br />
Softkey-Leiste, starten die Kontur-Programmierung bzw.<br />
den Mustergenerator.
Hauptgruppe Bearbeiten<br />
In der Hauptgruppe Bearbeiten wählen Sie folgende Bearbeitungsgruppen<br />
aus:<br />
Bearbeitungsgruppe Softkey<br />
BOHREN:<br />
Bohren, Reiben, Ausdrehen, Rückwärts-Senken<br />
GEWINDE:<br />
Gewindebohren mit und ohne Ausgleichsfutter, Gewindefräsen<br />
TASCHEN/ZAPFEN:<br />
Bohrfräsen, Rechtecktasche, Kreistasche, Nut, runde Nut<br />
KONTUR-PGM:<br />
Kontur-Programm bearbeiten: Konturzug, Konturtasche<br />
FLÄCHEN:<br />
Planfräsen<br />
Bearbeitungen definieren<br />
33
Bearbeitungen definieren<br />
34<br />
Bearbeitungsgruppe Bohren<br />
In der Bearbeitungsgruppe Bohren stehen folgende Units für die Bohrbearbeitung<br />
zur Verfügung:<br />
Unit Softkey<br />
Unit 240 Zentrieren<br />
Unit 205 Bohren<br />
Unit 201 Reiben<br />
Unit 202 Ausdrehen<br />
Unit 204 Rückwärts-Senken
Unit 240 Zentrieren<br />
Parameter im Formular Übersicht:<br />
T: Werkzeug-Nummer oder -Name (per Softkey umschaltbar)<br />
S: Spindeldrehzahl<br />
F: Zentriervorschub<br />
Auswahl Tiefe/Durchmesser: Auswahl, ob auf Tiefe oder auf Durchmesser<br />
zentriert werden soll<br />
Durchmesser: Zentrierdurchmesser. Eingabe von T-ANGLE in TOOL.T<br />
erforderlich<br />
Tiefe: Zentriertiefe<br />
Bearbeitungspositionen (siehe „Bearbeitungspositionen definieren”<br />
auf Seite 95.)<br />
Zusätzliche Parameter im Detailformular Tool:<br />
DL: Delta-Länge für Werkzeug T<br />
M-Funktion: Beliebige Zusatzfunktionen M<br />
Spindel: Spindeldrehrichtung. <strong>smarT</strong>.<strong>NC</strong> setzt standardmäßig M3<br />
WZ-Vorauswahl: Bei Bedarf Nummer des nächsten Werkzeugs zur<br />
Beschleunigung des Werkzeug-Wechsels (maschinenabhängig)<br />
Bearbeitungen definieren<br />
35
Bearbeitungen definieren<br />
36<br />
Zusätzliche Parameter im Detailformular Bohrparameter:<br />
Keine<br />
Global wirksame Parameter im Detailformular Globale Daten:<br />
Sicherheits-Abstand<br />
2. Sicherheits-Abstand<br />
Verweilzeit unten<br />
Vorschub beim Verfahren zwischen Bearbeitungspositionen
Unit 205 Bohren<br />
Parameter im Formular Übersicht:<br />
T: Werkzeug-Nummer oder -Name (per Softkey umschaltbar)<br />
S: Spindeldrehzahl<br />
F: Bohrvorschub<br />
Tiefe: Bohrtiefe<br />
Zustell-Tiefe: Maß, um welches das Werkzeug vor dem Herausfahren<br />
aus der Bohrung jeweils zugestellt wird<br />
Tiefe Spanbruch: Zustellung, nach der <strong>smarT</strong>.<strong>NC</strong> einen Spanbruch<br />
durchführt<br />
Bearbeitungspositionen (siehe „Bearbeitungspositionen definieren”<br />
auf Seite 95.)<br />
Zusätzliche Parameter im Detailformular Tool:<br />
DL: Delta-Länge für Werkzeug T<br />
M-Funktion: Beliebige Zusatzfunktionen M<br />
Spindel: Spindeldrehrichtung. <strong>smarT</strong>.<strong>NC</strong> setzt standardmäßig M3<br />
WZ-Vorauswahl: Bei Bedarf Nummer des nächsten Werkzeugs zur<br />
Beschleunigung des Werkzeug-Wechsels (maschinenabhängig)<br />
Bearbeitungen definieren<br />
37
Bearbeitungen definieren<br />
38<br />
Zusätzliche Parameter im Detailformular Bohrparameter:<br />
Tiefe Spanbruch: Zustellung, nach der <strong>smarT</strong>.<strong>NC</strong> einen Spanbruch<br />
durchführt<br />
Abnahmebetrag: Wert, um den <strong>smarT</strong>.<strong>NC</strong> die Zustell-Tiefe verkleinert<br />
Min. Zustellung: Wenn Abnahmebetrag eingegeben: Begrenzung für<br />
minimale Zustellung<br />
Vorhalteabstand oben: Sicherheits-Abstand oben beim Rückpositionieren<br />
nach Spanbruch<br />
Vorhalteabst. unten: Sicherheits-Abstand unten beim Rückpositionieren<br />
nach Spanbruch<br />
Startpunkt Zustellung: Vertiefter Startpunkt bezogen auf die Koordinate<br />
Oberfläche bei vorbearbeiteten Bohrungen<br />
Global wirksame Parameter im Detailformular Globale Daten:<br />
Sicherheits-Abstand<br />
2. Sicherheits-Abstand<br />
Rückzugsbetrag bei Spanbruch<br />
Verweilzeit unten<br />
Vorschub beim Verfahren zwischen Bearbeitungspositionen
Unit 201 Reiben<br />
Parameter im Formular Übersicht:<br />
T: Werkzeug-Nummer oder -Name (per Softkey umschaltbar)<br />
S: Spindeldrehzahl<br />
F: Reibvorschub<br />
Tiefe: Reibtiefe<br />
Bearbeitungspositionen (siehe „Bearbeitungspositionen definieren”<br />
auf Seite 95.)<br />
Zusätzliche Parameter im Detailformular Tool:<br />
DL: Delta-Länge für Werkzeug T<br />
M-Funktion: Beliebige Zusatzfunktionen M<br />
Spindel: Spindeldrehrichtung. <strong>smarT</strong>.<strong>NC</strong> setzt standardmäßig M3<br />
WZ-Vorauswahl: Bei Bedarf Nummer des nächsten Werkzeugs zur<br />
Beschleunigung des Werkzeug-Wechsels (maschinenabhängig)<br />
Bearbeitungen definieren<br />
39
Bearbeitungen definieren<br />
40<br />
Zusätzliche Parameter im Detailformular Bohrparameter:<br />
Keine.<br />
Global wirksame Parameter im Detailformular Globale Daten:<br />
Sicherheits-Abstand<br />
2. Sicherheits-Abstand<br />
Vorschub Rückzug<br />
Verweilzeit unten<br />
Vorschub beim Verfahren zwischen Bearbeitungspositionen
Unit 202 Ausdrehen<br />
Parameter im Formular Übersicht:<br />
T: Werkzeug-Nummer oder -Name (per Softkey umschaltbar)<br />
S: Spindeldrehzahl<br />
F: Bohrvorschub<br />
Tiefe: Ausdrehtiefe<br />
Freifahr-Richtung: Richtung, in der <strong>smarT</strong>.<strong>NC</strong> das Werkzeug am Bohrungsgrund<br />
freifährt<br />
Bearbeitungspositionen (siehe „Bearbeitungspositionen definieren”<br />
auf Seite 95.)<br />
Zusätzliche Parameter im Detailformular Tool:<br />
DL: Delta-Länge für Werkzeug T<br />
M-Funktion: Beliebige Zusatzfunktionen M<br />
Spindel: Spindeldrehrichtung. <strong>smarT</strong>.<strong>NC</strong> setzt standardmäßig M3<br />
WZ-Vorauswahl: Bei Bedarf Nummer des nächsten Werkzeugs zur<br />
Beschleunigung des Werkzeug-Wechsels (maschinenabhängig)<br />
Bearbeitungen definieren<br />
41
Bearbeitungen definieren<br />
42<br />
Zusätzliche Parameter im Detailformular Bohrparameter:<br />
Winkel Spindel: Winkel, auf den <strong>smarT</strong>.<strong>NC</strong> das Werkzeug vor dem<br />
Freifahren positioniert<br />
Global wirksame Parameter im Detailformular Globale Daten:<br />
Sicherheits-Abstand<br />
2. Sicherheits-Abstand<br />
Vorschub Rückzug<br />
Verweilzeit unten<br />
Vorschub beim Verfahren zwischen Bearbeitungspositionen
Unit 204 Rückwärts-Senken<br />
Parameter im Formular Übersicht:<br />
T: Werkzeug-Nummer oder -Name (per Softkey umschaltbar)<br />
S: Spindeldrehzahl<br />
F: Bohrvorschub<br />
Senktiefe: Tiefe der Senkung<br />
Materialstärke: Dicke des Werkstücks<br />
Exzentermaß: Exzentermaß der Bohrstange<br />
Schneidenhöhe: Abstand Unterkante Bohrstange – Hauptschneide<br />
Freifahr-Richtung: Richtung, in der <strong>smarT</strong>.<strong>NC</strong> das Werkzeug um das<br />
Exzentermaß versetzen soll<br />
Bearbeitungspositionen (siehe „Bearbeitungspositionen definieren”<br />
auf Seite 95.)<br />
Zusätzliche Parameter im Detailformular Tool:<br />
DL: Delta-Länge für Werkzeug T<br />
M-Funktion: Beliebige Zusatzfunktionen M<br />
Spindel: Spindeldrehrichtung. <strong>smarT</strong>.<strong>NC</strong> setzt standardmäßig M3<br />
WZ-Vorauswahl: Bei Bedarf Nummer des nächsten Werkzeugs zur<br />
Beschleunigung des Werkzeug-Wechsels (maschinenabhängig)<br />
Bearbeitungen definieren<br />
43
Bearbeitungen definieren<br />
44<br />
Zusätzliche Parameter im Detailformular Bohrparameter:<br />
Winkel Spindel: Winkel, auf den <strong>smarT</strong>.<strong>NC</strong> das Werkzeug vor dem Eintauchen<br />
und vor dem Harausfahren aus der Bohrung positioniert<br />
Verweilzeit am Senkungsgrund<br />
Global wirksame Parameter im Detailformular Globale Daten:<br />
Sicherheits-Abstand<br />
2. Sicherheits-Abstand<br />
Vorschub Positionieren<br />
Vorschub beim Verfahren zwischen Bearbeitungspositionen
Bearbeitungsgruppe Gewinde<br />
In der Bearbeitungsgruppe Gewinde stehen folgende Units für die<br />
Gewindebearbeitung zur Verfügung:<br />
Unit Softkey<br />
Unit 206 Gewindebohren mit Ausgleichsfutter<br />
Unit 209 Gewindebohren ohne Ausgleichsfutter (auch mit<br />
Spanbruch)<br />
Unit 262 Gewindefräsen<br />
Unit 263 Senkgewindefräsen<br />
Unit 264 Bohrgewindefräsen<br />
Unit 265 Helix-Bohrgewindefräsen<br />
Unit 267 Aussengewindefräsen<br />
Bearbeitungen definieren<br />
45
Bearbeitungen definieren<br />
46<br />
Unit 206 Gewindebohren mit Ausgleichsfutter<br />
Parameter im Formular Übersicht:<br />
T: Werkzeug-Nummer oder -Name (per Softkey umschaltbar)<br />
S: Spindeldrehzahl<br />
F: Bohrvorschub F: Berechnen aus S x Gewindesteigung p<br />
Gewindetiefe: Tiefe des Gewindes<br />
Bearbeitungspositionen (siehe „Bearbeitungspositionen definieren”<br />
auf Seite 95.)<br />
Zusätzliche Parameter im Detailformular Tool:<br />
DL: Delta-Länge für Werkzeug T<br />
M-Funktion: Beliebige Zusatzfunktionen M<br />
Spindel: Spindeldrehrichtung. <strong>smarT</strong>.<strong>NC</strong> setzt standardmäßig M3<br />
WZ-Vorauswahl: Bei Bedarf Nummer des nächsten Werkzeugs zur<br />
Beschleunigung des Werkzeug-Wechsels (maschinenabhängig)
Zusätzliche Parameter im Detailformular Bohrparameter:<br />
Keine.<br />
Global wirksame Parameter im Detailformular Globale Daten:<br />
Sicherheits-Abstand<br />
2. Sicherheits-Abstand<br />
Verweilzeit unten<br />
Vorschub beim Verfahren zwischen Bearbeitungspositionen<br />
Bearbeitungen definieren<br />
47
Bearbeitungen definieren<br />
48<br />
Unit 209 Gewindebohren ohne Ausgleichsfutter<br />
Parameter im Formular Übersicht:<br />
T: Werkzeug-Nummer oder -Name (per Softkey umschaltbar)<br />
S: Spindeldrehzahl<br />
Gewindetiefe: Tiefe des Gewindes<br />
Gewindesteigung: Steigung des Gewindes<br />
Bearbeitungspositionen (siehe „Bearbeitungspositionen definieren”<br />
auf Seite 95.)<br />
Zusätzliche Parameter im Detailformular Tool:<br />
DL: Delta-Länge für Werkzeug T<br />
M-Funktion: Beliebige Zusatzfunktionen M<br />
Spindel: Spindeldrehrichtung. <strong>smarT</strong>.<strong>NC</strong> setzt standardmäßig M3<br />
WZ-Vorauswahl: Bei Bedarf Nummer des nächsten Werkzeugs zur<br />
Beschleunigung des Werkzeug-Wechsels (maschinenabhängig)
Zusätzliche Parameter im Detailformular Bohrparameter:<br />
Tiefe Spanbruch: Zustellung, nachdem ein Spanbruch erfolgen soll<br />
Winkel Spindel: Winkel, auf den <strong>smarT</strong>.<strong>NC</strong> das Werkzeug vor dem<br />
Gewindeschneid-Vorgang positionieren soll: Dadurch Gewinde bei<br />
Bedarf nachschneidbar<br />
Global wirksame Parameter im Detailformular Globale Daten:<br />
Sicherheits-Abstand<br />
2. Sicherheits-Abstand<br />
Rückzugsbetrag bei Spanbruch<br />
Vorschub beim Verfahren zwischen Bearbeitungspositionen<br />
Bearbeitungen definieren<br />
49
Bearbeitungen definieren<br />
50<br />
Unit 262 Gewindefräsen<br />
Parameter im Formular Übersicht:<br />
T: Werkzeug-Nummer oder -Name (per Softkey umschaltbar)<br />
S: Spindeldrehzahl<br />
F: Fräsvorschub F<br />
Durchmesser: Nenndurchmesser des Gewindes<br />
Gewindesteigung: Steigung des Gewindes<br />
Tiefe: Gewindetiefe<br />
Bearbeitungspositionen (siehe „Bearbeitungspositionen definieren”<br />
auf Seite 95.)<br />
Zusätzliche Parameter im Detailformular Tool:<br />
DL: Delta-Länge für Werkzeug T<br />
<strong>DR</strong>: Delta-Radius für Werkzeug T<br />
M-Funktion: Beliebige Zusatzfunktionen M<br />
Spindel: Spindeldrehrichtung. <strong>smarT</strong>.<strong>NC</strong> setzt standardmäßig M3<br />
WZ-Vorauswahl: Bei Bedarf Nummer des nächsten Werkzeugs zur<br />
Beschleunigung des Werkzeug-Wechsels (maschinenabhängig)
Zusätzliche Parameter im Detailformular Bohrparameter:<br />
Nachsetzen Gänge: Anzahl der Gewindegänge, um die das Werkzeug<br />
versetz wird<br />
Global wirksame Parameter im Detailformular Globale Daten:<br />
Sicherheits-Abstand<br />
2. Sicherheits-Abstand<br />
Positioniervorschub<br />
Vorschub beim Verfahren zwischen Bearbeitungspositionen<br />
Fräsen im Gleichlauf, oder<br />
Fräsen im Gegenlauf<br />
Bearbeitungen definieren<br />
51
Bearbeitungen definieren<br />
52<br />
Unit 263 Senkgewindefräsen<br />
Parameter im Formular Übersicht:<br />
T: Werkzeug-Nummer oder -Name (per Softkey umschaltbar)<br />
S: Spindeldrehzahl<br />
F: Fräsvorschub F<br />
F: Senkvorschub F<br />
Durchmesser: Nenndurchmesser des Gewindes<br />
Gewindesteigung: Steigung des Gewindes<br />
Tiefe: Gewindetiefe<br />
Senktiefe: Abstand zwischen Werkstück-Oberfläche und Werkzeug-<br />
Spitze beim Senken<br />
Abstand Seite: Abstand zwischen Werkzeugschneide und Bohrungswand<br />
Bearbeitungspositionen (siehe „Bearbeitungspositionen definieren”<br />
auf Seite 95.)<br />
Zusätzliche Parameter im Detailformular Tool:<br />
DL: Delta-Länge für Werkzeug T<br />
<strong>DR</strong>: Delta-Radius für Werkzeug T<br />
M-Funktion: Beliebige Zusatzfunktionen M<br />
Spindel: Spindeldrehrichtung. <strong>smarT</strong>.<strong>NC</strong> setzt standardmäßig M3<br />
WZ-Vorauswahl: Bei Bedarf Nummer des nächsten Werkzeugs zur<br />
Beschleunigung des Werkzeug-Wechsels (maschinenabhängig)
Zusätzliche Parameter im Detailformular Bohrparameter:<br />
Senktiefe stirnseitig: Senktiefe beim stirnseitigen Senken<br />
Versatz stirnseitig: Abstand, um den die T<strong>NC</strong> die Werkzeugmitte<br />
beim stirnseitigen Senken aus der Bohrung versetzt<br />
Global wirksame Parameter im Detailformular Globale Daten:<br />
Sicherheits-Abstand<br />
2. Sicherheits-Abstand<br />
Positioniervorschub<br />
Vorschub beim Verfahren zwischen Bearbeitungspositionen<br />
Fräsen im Gleichlauf, oder<br />
Fräsen im Gegenlauf<br />
Bearbeitungen definieren<br />
53
Bearbeitungen definieren<br />
54<br />
Unit 264 Bohrgewindefräsen<br />
Parameter im Formular Übersicht:<br />
T: Werkzeug-Nummer oder -Name (per Softkey umschaltbar)<br />
S: Spindeldrehzahl<br />
F: Fräsvorschub F<br />
F: Bohrvorschub F<br />
Durchmesser: Nenndurchmesser des Gewindes<br />
Gewindesteigung: Steigung des Gewindes<br />
Tiefe: Gewindetiefe<br />
Bohrtiefe: Bohrtiefe<br />
Zustell-Tiefe Bohren<br />
Bearbeitungspositionen (siehe „Bearbeitungspositionen definieren”<br />
auf Seite 95.)<br />
Zusätzliche Parameter im Detailformular Tool:<br />
DL: Delta-Länge für Werkzeug T<br />
<strong>DR</strong>: Delta-Radius für Werkzeug T<br />
M-Funktion: Beliebige Zusatzfunktionen M<br />
Spindel: Spindeldrehrichtung. <strong>smarT</strong>.<strong>NC</strong> setzt standardmäßig M3<br />
WZ-Vorauswahl: Bei Bedarf Nummer des nächsten Werkzeugs zur<br />
Beschleunigung des Werkzeug-Wechsels (maschinenabhängig)
Zusätzliche Parameter im Detailformular Bohrparameter:<br />
Tiefe Spanbruch: Zustellung, nach dem die T<strong>NC</strong> beim Bohren einen<br />
Spanbruch durchführen soll<br />
Vorhalteabstand oben: Sicherheits-Abstand, wenn die T<strong>NC</strong> das Werkzeug<br />
nach einem Spanbruch wieder auf die aktuelle Zustell-Tiefe fährt<br />
Senktiefe stirnseitig: Senktiefe beim stirnseitigen Senken<br />
Versatz stirnseitig: Abstand, um den die T<strong>NC</strong> die Werkzeugmitte<br />
aus der Bohrungsmitte versetzt<br />
Global wirksame Parameter im Detailformular Globale Daten:<br />
Sicherheits-Abstand<br />
2. Sicherheits-Abstand<br />
Positioniervorschub<br />
Rückzugsbetrag bei Spanbruch<br />
Vorschub beim Verfahren zwischen Bearbeitungspositionen<br />
Fräsen im Gleichlauf, oder<br />
Fräsen im Gegenlauf<br />
Bearbeitungen definieren<br />
55
Bearbeitungen definieren<br />
56<br />
Unit 265 Helix-Bohrgewindefräsen<br />
Parameter im Formular Übersicht:<br />
T: Werkzeug-Nummer oder -Name (per Softkey umschaltbar)<br />
S: Spindeldrehzahl<br />
F: Fräsvorschub F<br />
F: Senkvorschub F<br />
Durchmesser: Nenndurchmesser des Gewindes<br />
Gewindesteigung: Steigung des Gewindes<br />
Tiefe: Gewindetiefe<br />
Senkvorgang: Auswahl, ob vor oder nach dem Gewindefräsen gesenkt<br />
werden soll<br />
Senktiefe stirnseitig: Senktiefe beim stirnseitigen Senken<br />
Versatz stirnseitig: Abstand, um den die T<strong>NC</strong> die Werkzeugmitte<br />
aus der Bohrungsmitte versetzt<br />
Bearbeitungspositionen (siehe „Bearbeitungspositionen definieren”<br />
auf Seite 95.)<br />
Zusätzliche Parameter im Detailformular Tool:<br />
DL: Delta-Länge für Werkzeug T<br />
<strong>DR</strong>: Delta-Radius für Werkzeug T<br />
M-Funktion: Beliebige Zusatzfunktionen M<br />
Spindel: Spindeldrehrichtung. <strong>smarT</strong>.<strong>NC</strong> setzt standardmäßig M3<br />
WZ-Vorauswahl: Bei Bedarf Nummer des nächsten Werkzeugs zur<br />
Beschleunigung des Werkzeug-Wechsels (maschinenabhängig)
Zusätzliche Parameter im Detailformular Bohrparameter:<br />
Keine.<br />
Global wirksame Parameter im Detailformular Globale Daten:<br />
Sicherheits-Abstand<br />
2. Sicherheits-Abstand<br />
Positioniervorschub<br />
Vorschub beim Verfahren zwischen Bearbeitungspositionen<br />
Bearbeitungen definieren<br />
57
Bearbeitungen definieren<br />
58<br />
Unit 267 Gewindefräsen<br />
Parameter im Formular Übersicht:<br />
T: Werkzeug-Nummer oder -Name (per Softkey umschaltbar)<br />
S: Spindeldrehzahl<br />
F: Fräsvorschub F<br />
F: Senkvorschub F<br />
Durchmesser: Nenndurchmesser des Gewindes<br />
Gewindesteigung: Steigung des Gewindes<br />
Tiefe: Gewindetiefe<br />
Bearbeitungspositionen (siehe „Bearbeitungspositionen definieren”<br />
auf Seite 95.)<br />
Zusätzliche Parameter im Detailformular Tool:<br />
DL: Delta-Länge für Werkzeug T<br />
<strong>DR</strong>: Delta-Radius für Werkzeug T<br />
M-Funktion: Beliebige Zusatzfunktionen M<br />
Spindel: Spindeldrehrichtung. <strong>smarT</strong>.<strong>NC</strong> setzt standardmäßig M3<br />
WZ-Vorauswahl: Bei Bedarf Nummer des nächsten Werkzeugs zur<br />
Beschleunigung des Werkzeug-Wechsels (maschinenabhängig)
Zusätzliche Parameter im Detailformular Bohrparameter:<br />
Nachsetzen Gänge: Anzahl der Gewindegänge, um die das Werkzeug<br />
versetz wird<br />
Senktiefe stirnseitig: Senktiefe beim stirnseitigen Senken<br />
Versatz stirnseitig: Abstand, um den die T<strong>NC</strong> die Werkzeugmitte<br />
aus der Zapfenmitte versetzt<br />
Global wirksame Parameter im Detailformular Globale Daten:<br />
Sicherheits-Abstand<br />
2. Sicherheits-Abstand<br />
Positioniervorschub<br />
Vorschub beim Verfahren zwischen Bearbeitungspositionen<br />
Fräsen im Gleichlauf, oder<br />
Fräsen im Gegenlauf<br />
Bearbeitungen definieren<br />
59
Bearbeitungen definieren<br />
60<br />
Bearbeitungsgruppe Taschen/Zapfen<br />
In der Bearbeitungsgruppe Taschen/Zapfen stehen folgende Units für die<br />
Fräsbearbeitung von einfachen Taschen und Nuten zur Verfügung:<br />
Unit Softkey<br />
Unit 251 Rechtecktasche<br />
Unit 252 Kreistasche<br />
Unit 253 Nut<br />
Unit 254 Runde Nut<br />
Unit 208 Bohrfräsen
Unit 251 Rechtecktasche<br />
Parameter im Formular Übersicht:<br />
Bearbeitungs-Umfang: Schruppen und schlichten, nur schruppen oder<br />
nur schlichten per Softkey wählen<br />
T: Werkzeug-Nummer oder -Name (per Softkey umschaltbar)<br />
S: Spindeldrehzahl<br />
F: Vorschub Tiefenzustellung<br />
F: Fräsvorschub<br />
Taschenlänge: Länge der Tasche in der Hauptachse<br />
Taschenbreite: Breite der Tasche in der Nebenachse<br />
Eckenradius: Wenn nicht eingegeben, setzt <strong>smarT</strong>.<strong>NC</strong> den Eckenradius<br />
gleich dem Werkzeug-Radius<br />
Tiefe: Endtiefe der Tasche<br />
Zustell-Tiefe: Maß, um welches das Werkzeug jeweils zugestellt<br />
wird<br />
Aufmaß Seite: Schlichtaufmaß Seite<br />
Aufmaß Tiefe: Schlichtaufmaß Tiefe<br />
Bearbeitungspositionen (siehe „Bearbeitungspositionen definieren”<br />
auf Seite 95.)<br />
Zusätzliche Parameter im Detailformular Tool:<br />
DL: Delta-Länge für Werkzeug T<br />
<strong>DR</strong>: Delta-Radius für Werkzeug T<br />
<strong>DR</strong>2: Delta-Radius 2 (Eckenradius) für Werkzeug T<br />
M-Funktion: Beliebige Zusatzfunktionen M<br />
Spindel: Spindeldrehrichtung. <strong>smarT</strong>.<strong>NC</strong> setzt standardmäßig M3<br />
WZ-Vorauswahl: Bei Bedarf Nummer des nächsten Werkzeugs zur<br />
Beschleunigung des Werkzeug-Wechsels (maschinenabhängig)<br />
Bearbeitungen definieren<br />
61
Bearbeitungen definieren<br />
62<br />
Zusätzliche Parameter im Detailformular Taschenparameter:<br />
Zustellung Schlichten: Zustellung für Schlichten Seite. Wenn nicht<br />
eingegeben, dann schlichten mit 1 Zustellung<br />
F Schlichten: Vorschub fürs Schlichten<br />
Drehlage: Winkel, um den die gesamte Tasche gedreht wird<br />
Taschenlage: Lage der Tasche bezogen auf die programmierte Position<br />
Global wirksame Parameter im Detailformular Globale Daten:<br />
Sicherheits-Abstand<br />
2. Sicherheits-Abstand<br />
Überlappungsfaktor<br />
Vorschub beim Verfahren zwischen Bearbeitungspositionen<br />
Fräsen im Gleichlauf, oder<br />
Fräsen im Gegenlauf<br />
Helixförmig eintauchen, oder<br />
Pendelnd eintauchen, oder<br />
Senkrecht eintauchen
Unit 252 Kreistasche<br />
Parameter im Formular Übersicht:<br />
Bearbeitungs-Umfang: Schruppen und schlichten, nur schruppen oder<br />
nur schlichten per Softkey wählen<br />
T: Werkzeug-Nummer oder -Name (per Softkey umschaltbar)<br />
S: Spindeldrehzahl<br />
F: Vorschub Tiefenzustellung<br />
F: Fräsvorschub<br />
Durchmesser: Fertgteil-Durchmesser der Kreistasche<br />
Tiefe: Endtiefe der Tasche<br />
Zustell-Tiefe: Maß, um welches das Werkzeug jeweils zugestellt<br />
wird<br />
Aufmaß Seite: Schlichtaufmaß Seite<br />
Aufmaß Tiefe: Schlichtaufmaß Tiefe<br />
Bearbeitungspositionen (siehe „Bearbeitungspositionen definieren”<br />
auf Seite 95.)<br />
Zusätzliche Parameter im Detailformular Tool:<br />
DL: Delta-Länge für Werkzeug T<br />
<strong>DR</strong>: Delta-Radius für Werkzeug T<br />
<strong>DR</strong>2: Delta-Radius 2 (Eckenradius) für Werkzeug T<br />
M-Funktion: Beliebige Zusatzfunktionen M<br />
Spindel: Spindeldrehrichtung. <strong>smarT</strong>.<strong>NC</strong> setzt standardmäßig M3<br />
WZ-Vorauswahl: Bei Bedarf Nummer des nächsten Werkzeugs zur<br />
Beschleunigung des Werkzeug-Wechsels (maschinenabhängig)<br />
Bearbeitungen definieren<br />
63
Bearbeitungen definieren<br />
64<br />
Zusätzliche Parameter im Detailformular Taschenparameter:<br />
Zustellung Schlichten: Zustellung für Schlichten Seite. Wenn nicht<br />
eingegeben, dann schlichten mit 1 Zustellung<br />
F Schlichten: Vorschub fürs Schlichten<br />
Global wirksame Parameter im Detailformular Globale Daten:<br />
Sicherheits-Abstand<br />
2. Sicherheits-Abstand<br />
Überlappungsfaktor<br />
Vorschub beim Verfahren zwischen Bearbeitungspositionen<br />
Fräsen im Gleichlauf, oder<br />
Fräsen im Gegenlauf<br />
Helixförmig eintauchen, oder<br />
Senkrecht eintauchen
Unit 253 Nut<br />
Parameter im Formular Übersicht:<br />
Bearbeitungs-Umfang: Schruppen und schlichten, nur schruppen oder<br />
nur schlichten per Softkey wählen<br />
T: Werkzeug-Nummer oder -Name (per Softkey umschaltbar)<br />
S: Spindeldrehzahl<br />
F: Vorschub Tiefenzustellung<br />
F: Fräsvorschub<br />
Nutlänge: Länge der Nut in der Hauptachse<br />
Nutbreite: Breite der Nut in der Nebenachse<br />
Tiefe: Endtiefe der Nut<br />
Zustell-Tiefe: Maß, um welches das Werkzeug jeweils zugestellt<br />
wird<br />
Aufmaß Seite: Schlichtaufmaß Seite<br />
Aufmaß Tiefe: Schlichtaufmaß Tiefe<br />
Bearbeitungspositionen (siehe „Bearbeitungspositionen definieren”<br />
auf Seite 95.)<br />
Zusätzliche Parameter im Detailformular Tool:<br />
DL: Delta-Länge für Werkzeug T<br />
<strong>DR</strong>: Delta-Radius für Werkzeug T<br />
<strong>DR</strong>2: Delta-Radius 2 (Eckenradius) für Werkzeug T<br />
M-Funktion: Beliebige Zusatzfunktionen M<br />
Spindel: Spindeldrehrichtung. <strong>smarT</strong>.<strong>NC</strong> setzt standardmäßig M3<br />
WZ-Vorauswahl: Bei Bedarf Nummer des nächsten Werkzeugs zur<br />
Beschleunigung des Werkzeug-Wechsels (maschinenabhängig)<br />
Bearbeitungen definieren<br />
65
Bearbeitungen definieren<br />
66<br />
Zusätzliche Parameter im Detailformular Taschenparameter:<br />
Zustellung Schlichten: Zustellung für Schlichten Seite. Wenn nicht<br />
eingegeben, dann schlichten mit 1 Zustellung<br />
F Schlichten: Vorschub fürs Schlichten<br />
Drehlage: Winkel, um den die gesamte Tasche gedreht wird<br />
Nutlage: Lage der Nut bezogen auf die programmierte Position<br />
Global wirksame Parameter im Detailformular Globale Daten:<br />
Sicherheits-Abstand<br />
2. Sicherheits-Abstand<br />
Vorschub beim Verfahren zwischen Bearbeitungspositionen<br />
Fräsen im Gleichlauf, oder<br />
Fräsen im Gegenlauf<br />
Helixförmig eintauchen, oder<br />
Pendelnd eintauchen, oder<br />
Senkrecht eintauchen
Unit 254 Runde Nut<br />
Parameter im Formular Übersicht:<br />
Bearbeitungs-Umfang: Schruppen und schlichten, nur schruppen oder<br />
nur schlichten per Softkey wählen<br />
T: Werkzeug-Nummer oder -Name (per Softkey umschaltbar)<br />
S: Spindeldrehzahl<br />
F: Vorschub Tiefenzustellung<br />
F: Fräsvorschub<br />
Mitte 1. Achse: Teilkreis-Mitte Hauptachse<br />
Mitte 2. Achse: Teilkreis-Mitte Nebenachse<br />
Teilkreis-Durchmesser<br />
Startwinkel: Polarwinkel des Startpunktes<br />
Öffnungswinkel<br />
Nutbreite<br />
Tiefe: Endtiefe der Nut<br />
Zustell-Tiefe: Maß, um welches das Werkzeug jeweils zugestellt<br />
wird<br />
Aufmaß Seite: Schlichtaufmaß Seite<br />
Aufmaß Tiefe: Schlichtaufmaß Tiefe<br />
Bearbeitungspositionen (siehe „Bearbeitungspositionen definieren”<br />
auf Seite 95.)<br />
Bearbeitungen definieren<br />
67
Bearbeitungen definieren<br />
68<br />
Zusätzliche Parameter im Detailformular Tool:<br />
DL: Delta-Länge für Werkzeug T<br />
<strong>DR</strong>: Delta-Radius für Werkzeug T<br />
<strong>DR</strong>2: Delta-Radius 2 (Eckenradius) für Werkzeug T<br />
M-Funktion: Beliebige Zusatzfunktionen M<br />
Spindel: Spindeldrehrichtung. <strong>smarT</strong>.<strong>NC</strong> setzt standardmäßig M3<br />
WZ-Vorauswahl: Bei Bedarf Nummer des nächsten Werkzeugs zur<br />
Beschleunigung des Werkzeug-Wechsels (maschinenabhängig)
Zusätzliche Parameter im Detailformular Taschenparameter:<br />
Zustellung Schlichten: Zustellung für Schlichten Seite. Wenn nicht<br />
eingegeben, dann schlichten mit 1 Zustellung<br />
F Schlichten: Vorschub fürs Schlichten<br />
Winkelschritt: Winkel, um den die gesamte Nut weiter gedreht wird<br />
Anzahl Bearbeitungen: Anzahl Bearbeitungen auf dem Teilkreis<br />
Nutlage: Lage der Nut bezogen auf die programmierte Position<br />
Global wirksame Parameter im Detailformular Globale Daten:<br />
Sicherheits-Abstand<br />
2. Sicherheits-Abstand<br />
Vorschub beim Verfahren zwischen Bearbeitungspositionen<br />
Fräsen im Gleichlauf, oder<br />
Fräsen im Gegenlauf<br />
Helixförmig eintauchen, oder<br />
Pendelnd eintauchen, oder<br />
Senkrecht eintauchen<br />
Bearbeitungen definieren<br />
69
Bearbeitungen definieren<br />
70<br />
Unit 208 Bohrfräsen<br />
Parameter im Formular Übersicht:<br />
T: Werkzeug-Nummer oder -Name (per Softkey umschaltbar)<br />
S: Spindeldrehzahl<br />
F: Fräsvorschub<br />
Durchmesser: Soll-Durchmesser der Bohrung<br />
Tiefe: Frästiefe<br />
Zustell-Tiefe: Maß, um welches das Werkzeug auf einer Schraubenlinie<br />
(360°) jeweils zugestellt wird<br />
Bearbeitungspositionen (siehe „Bearbeitungspositionen definieren”<br />
auf Seite 95.)<br />
Zusätzliche Parameter im Detailformular Tool:<br />
DL: Delta-Länge für Werkzeug T<br />
<strong>DR</strong>: Delta-Radius für Werkzeug T<br />
<strong>DR</strong>2: Delta-Radius 2 (Eckenradius) für Werkzeug T<br />
M-Funktion: Beliebige Zusatzfunktionen M<br />
Spindel: Spindeldrehrichtung. <strong>smarT</strong>.<strong>NC</strong> setzt standardmäßig M3<br />
WZ-Vorauswahl: Bei Bedarf Nummer des nächsten Werkzeugs zur<br />
Beschleunigung des Werkzeug-Wechsels (maschinenabhängig)
Zusätzliche Parameter im Detailformular Bohrparameter:<br />
Vorgebohrter Durchmesser: Eingeben, wenn vorgefertigte Bohrungen<br />
nachbearbeitet werden sollen. Dadurch können Sie Bohrungen ausfräsen,<br />
die mehr als doppelt so groß wie der Werkzeug-Durchmesser sind<br />
Global wirksame Parameter im Detailformular Globale Daten:<br />
Sicherheits-Abstand<br />
2. Sicherheits-Abstand<br />
Vorschub beim Verfahren zwischen Bearbeitungspositionen<br />
Bearbeitungen definieren<br />
71
Bearbeitungen definieren<br />
72<br />
Bearbeitungsgruppe Kontur-Programm<br />
In der Bearbeitungsgruppe Kontur-Programm stehen folgende Units für<br />
die Bearbeitung beliebig geformter Taschen und Konturzügen zur Verfügung:<br />
Unit Softkey<br />
Unit 122 Konturtasche<br />
Unit 125 Konturzug
Unit 122 Kontutasche<br />
Mit der Konturtasche können Sie beliebig geformte Taschen, die auch<br />
Inseln enthalten dürfen, ausräumen.<br />
Parameter im Formular Übersicht:<br />
T: Werkzeug-Nummer oder -Name (per Softkey umschaltbar)<br />
S: Spindeldrehzahl<br />
F: Vorschub Tiefenzustellung<br />
F: Vorschub Tiefenzustellung<br />
F: Fräsvorschub<br />
Tiefe: Frästiefe<br />
Zustell-Tiefe: Maß, um welches das Werkzeug jeweils zugestellt<br />
wird<br />
Aufmaß Seite: Schlichtaufmaß Seite<br />
Aufmaß Tiefe: Schlichtaufmaß Tiefe<br />
Konturname: Liste der Teilkonturen (.HC-Dateien) die verknüpft werden<br />
sollen<br />
Per Softkey bestimmen, ob die jeweilige Teilkontur eine<br />
Tasche oder eine Insel ist!<br />
Liste der Teilkonturen immer kann nur mit einer Tasche<br />
begonnen werden!<br />
Maximal können Sie im Detailformular Kontur bis zu 9 Teilkonturen<br />
definieren (siehe Bild rechts unten)!<br />
Momentan nur Schrupp-Bearbeitung möglich! Schlichtzyklen<br />
über Klartext-Dialog-Unit definieren und aufrufen.<br />
Bearbeitungen definieren<br />
73
Bearbeitungen definieren<br />
74<br />
Zusätzliche Parameter im Detailformular Tool:<br />
DL: Delta-Länge für Werkzeug T<br />
<strong>DR</strong>: Delta-Radius für Werkzeug T<br />
<strong>DR</strong>2: Delta-Radius 2 (Eckenradius) für Werkzeug T<br />
M-Funktion: Beliebige Zusatzfunktionen M<br />
Spindel: Spindeldrehrichtung. <strong>smarT</strong>.<strong>NC</strong> setzt standardmäßig M3<br />
WZ-Vorauswahl: Bei Bedarf Nummer des nächsten Werkzeugs zur<br />
Beschleunigung des Werkzeug-Wechsels (maschinenabhängig)<br />
Zusätzliche Parameter im Detailformular Fräsparameter:<br />
Vorräum-Werkzeug: Nummer des Werkzeugs, mit dem die T<strong>NC</strong> bereits<br />
vorgeräumt hat<br />
Rundungs-Radius: Verrundungs-Radius der Werkzeug-<br />
Mittelpunktsbahn an den Innen-Ecken
Global wirksame Parameter im Detailformular Globale Daten:<br />
Sicherheits-Abstand<br />
2. Sicherheits-Abstand<br />
Überlappungsfaktor<br />
Vorschub Rückzug<br />
Fräsen im Gleichlauf, oder<br />
Fräsen im Gegenlauf<br />
Bearbeitungen definieren<br />
75
Bearbeitungen definieren<br />
76<br />
Unit 125 Kontuzug<br />
Mit dem Konturzug lassen sich offene und geschlossene Konturen, die<br />
Sie in einem .HC-Programm definiert haben bearbeiten.<br />
Parameter im Formular Übersicht:<br />
T: Werkzeug-Nummer oder -Name (per Softkey umschaltbar)<br />
S: Spindeldrehzahl<br />
F: Vorschub Tiefenzustellung<br />
F: Fräsvorschub<br />
Konturname: Name der Kontur-Datei (.HC), die bearbeitet werden soll<br />
Radius-Korrektur: Die Kontur linkskorrigiert, rechtskorrigiert oder<br />
unkorrigiert bearbeiten<br />
Anfahrart: Tangentiales Anfahren auf einem Kreisbogen oder tangentiales<br />
Anfahren auf einer Geraden oder senkrecht auf die Kontur anfahren<br />
Anfahr-Radius (nur wirksam, wenn tangentiales Anfahren auf einem<br />
Kreisbogen gewählt ist): Radius des Einfahrkreises<br />
Mittelpunktswinkel (nur wirksam, wenn tangentiales Anfahren auf<br />
einem Kreisbogen gewählt ist): Winkel des Einfahrkreises<br />
Abstand Hilfspunkt (nur wirksam, wenn tangentiales Anfahren auf<br />
einer Geraden oder senkrechtes Anfahren gewählt ist): Abstand des<br />
Hilfspunktes, von dem aus die Kontur angefahren wird<br />
Tiefe: Frästiefe<br />
Zustell-Tiefe: Maß, um welches das Werkzeug jeweils zugestellt<br />
wird<br />
Aufmaß Seite: Schlichtaufmaß<br />
Fräsart: Gleichlauffräsen, Gegenlauffräsen oder Pendelbearbeitung
Zusätzliche Parameter im Detailformular Tool:<br />
DL: Delta-Länge für Werkzeug T<br />
<strong>DR</strong>: Delta-Radius für Werkzeug T<br />
<strong>DR</strong>2: Delta-Radius 2 (Eckenradius) für Werkzeug T<br />
M-Funktion: Beliebige Zusatzfunktionen M<br />
Spindel: Spindeldrehrichtung. <strong>smarT</strong>.<strong>NC</strong> setzt standardmäßig M3<br />
WZ-Vorauswahl: Bei Bedarf Nummer des nächsten Werkzeugs zur<br />
Beschleunigung des Werkzeug-Wechsels (maschinenabhängig)<br />
Zusätzliche Parameter im Detailformular Fräsparameter:<br />
Keine.<br />
Global wirksame Parameter im Detailformular Globale Daten:<br />
2. Sicherheits-Abstand<br />
Bearbeitungen definieren<br />
77
Bearbeitungen definieren<br />
78<br />
Bearbeitungsgruppe Flächen<br />
In der Bearbeitungsgruppe Flächen steht folgende Unit zur Bearbeitung<br />
von Flächen zur Verfügung:<br />
Unit Softkey<br />
Unit 232 Planfräsen
Unit 232 Planfräsen<br />
Parameter im Formular Übersicht:<br />
T: Werkzeug-Nummer oder -Name (per Softkey umschaltbar)<br />
S: Spindeldrehzahl<br />
F: Fräsvorschub<br />
Frässtrategie: Auswahl der Frässtrategie<br />
Startpunkt 1. Achse: Startpunkt in der Hauptachse<br />
Startpunkt 2. Achse: Startpunkt in der Nebenachse<br />
Startpunkt 3. Achse: Startpunkt in der Werkzeugachse<br />
Endpunkt 3. Achse: Endpunkt in der Werkzeugachse<br />
Aufmaß Tiefe: Schlichtaufmaß Tiefe<br />
1. Seiten-Länge: Länge der abzufräsenden Fläche in der Hauptachse<br />
bezogen auf den Startpunkt<br />
2. Seiten-Länge: Länge der abzufräsenden Fläche in der Nebenachse<br />
bezogen auf den Startpunkt<br />
Maximale Zustellung: Maß, um das das Werkzeug jeweils maximal<br />
zugestellt wird<br />
Abstand Seite: Seitlicher Abstand, um den das Werkzeug über die Fläche<br />
hinaus fährt<br />
Bearbeitungen definieren<br />
79
Bearbeitungen definieren<br />
80<br />
Zusätzliche Parameter im Detailformular Tool:<br />
DL: Delta-Länge für Werkzeug T<br />
<strong>DR</strong>: Delta-Radius für Werkzeug T<br />
<strong>DR</strong>2: Delta-Radius 2 (Eckenradius) für Werkzeug T<br />
M-Funktion: Beliebige Zusatzfunktionen M<br />
Spindel: Spindeldrehrichtung. <strong>smarT</strong>.<strong>NC</strong> setzt standardmäßig M3<br />
WZ-Vorauswahl: Bei Bedarf Nummer des nächsten Werkzeugs zur<br />
Beschleunigung des Werkzeug-Wechsels (maschinenabhängig)<br />
Zusätzliche Parameter im Detailformular Fräsparameter:<br />
F Schlichten: Vorschub für den letzten Schlichtschnitt
Global wirksame Parameter im Detailformular Globale Daten:<br />
Sicherheits-Abstand<br />
2. Sicherheits-Abstand<br />
Positioniervorschub<br />
Überlappungsfaktor<br />
Bearbeitungen definieren<br />
81
Bearbeitungen definieren<br />
82<br />
Hauptgruppe Antasten<br />
In der Hauptgruppe Antasten wählen Sie folgende Funktionsgruppen<br />
aus:<br />
Funktionsgruppe Softkey<br />
ROTATION:<br />
Antastfunktionen zur automatischen Ermittlung einer<br />
Grunddrehung<br />
PRESET:<br />
Antastfunktionen zur automatischen Ermittlung eines<br />
Bezugspunktes<br />
MESSEN:<br />
Antastfunktionen zur automatischen Werkstück-Vermessung<br />
WERKZEUG:<br />
Antastfunktionen zur automatischen Werkzeug-Vermessung
Funktionsgruppe Rotation<br />
In der Funktionsgruppe Rotation stehen folgende Units zur automatischen<br />
Ermittlung einer Grunddrehung zur Verfügung:<br />
Unit Softkey<br />
Unit 400 Rotation über Gerade<br />
Unit 401 Rotation 2 Bohrungen<br />
Unit 402 Rotation 2 Zapfen<br />
Unit 403 Rotation Drehachse<br />
Unit 405 Rotation C-Achse<br />
Bearbeitungen definieren<br />
83
Bearbeitungen definieren<br />
84<br />
Funktionsgruppe Preset (Bezugspunkt)<br />
In der Funktionsgruppe Preset stehen folgende Units zum automatischen<br />
Bezugspunkt-Setzen zur Verfügung:<br />
Unit Softkey<br />
Unit 410 Bezugspunkt Rechteck innen<br />
Unit 411 Bezugspunkt außen<br />
Unit 412 Bezugspunkt Kreis innen<br />
Unit 413 Bezugspunkt Kreis außen<br />
Unit 414 Bezugspunkt Ecke außen<br />
Unit 415 Bezugspunkt Ecke innen<br />
Unit 416 Bezugspunkt Lochkreismitte<br />
Unit 417 Bezugspunkt Tastsystem-Achse
Unit Softkey<br />
Unit 418 Bezugspunkt 4 Bohrungen<br />
Unit 419 Bezugspunkt einzelne Achse<br />
Bearbeitungen definieren<br />
85
Bearbeitungen definieren<br />
86<br />
Funktionsgruppe Messen<br />
In der Funktionsgruppe Messen stehen folgende Units zur automatischen<br />
Werkstück-Vermessung zur Verfügung:<br />
Unit Softkey<br />
Unit 420 Messen Winkel<br />
Unit 421 Messen Bohrung<br />
Unit 422 Messen Kreiszapfen<br />
Unit 423 Messen Rechteck innen<br />
Unit 424 Messen Rechteck außen<br />
Unit 425 Messen Breite innen<br />
Unit 426 Messen Breite außen<br />
Unit 427 Messen Koordinate
Unit Softkey<br />
Unit 430 Messen Lochkreis<br />
Unit 431 Messen Ebene<br />
Bearbeitungen definieren<br />
87
Bearbeitungen definieren<br />
88<br />
Funktionsgruppe Werkzeug<br />
In der Funktionsgruppe Werkzeug stehen folgende Units für die automatische<br />
Werkzeug-Vermessung zur Verfügung:<br />
Unit Softkey<br />
Unit 480 TT: TT kalibrieren<br />
Unit 481 TT: Werkzeug-Länge messen<br />
Unit 482 TT: Werkzeug-Radius messen<br />
Unit 483 TT: Werkzeug komplett messen
Hauptgruppe Umrechnen<br />
In der Hauptgruppe Umrechnen stehen direkt Funktionen zur Koordinaten-Umrechnung<br />
zur Verfügung:<br />
Funktion Softkey<br />
UNIT 247:<br />
Preset-Nummer wählen<br />
UNIT 404:<br />
Grunddrehung setzen<br />
Bearbeitungen definieren<br />
89
Bearbeitungen definieren<br />
90<br />
Hauptgruppe Sonder-Funktionen<br />
In der Hauptgruppe Sonder-Funktionen stehen direkt verschiedenste<br />
Funktionen Verfügung:<br />
Funktion Softkey<br />
UNIT 151:<br />
Programm-Aufruf<br />
UNIT 152:<br />
Nullpunkt-Tabelle wählen<br />
UNIT 50:<br />
Separater Werkzeug-Aufruf<br />
UNIT 40:<br />
Klartext-Dialog-Unit<br />
UNIT 700:<br />
Programm-Einstellungen (siehe „Programm-Einstellungen”<br />
auf Seite 25.)
Unit 151 Programm-Aufruf<br />
Mit dieser Unit können Sie von <strong>smarT</strong>.<strong>NC</strong> aus ein beliebiges Programm<br />
mit folgenden Datei-Typen aufrufen:<br />
<strong>smarT</strong>.<strong>NC</strong> Unit-Programm (Datei-Typ .HU)<br />
Klartext-Dialog-Programm (Datei-Typ .H)<br />
DIN/ISO-Programm (Datei-Typ .I)<br />
Parameter im Übersichtsformular:<br />
Programm-Name: Pfadname des aufzurufenden Programmes eingeben<br />
Wenn Sie das gewünschte Programm per Softkey wählen<br />
wollen (Überblendfenster, siehe Bild rechts unten), muss<br />
es im Verzeichnis T<strong>NC</strong>:\<strong>smarT</strong><strong>NC</strong> gespeichert sein!<br />
Ist das gewünschte Programm nicht im Verzeichnis<br />
T<strong>NC</strong>:\<strong>smarT</strong><strong>NC</strong> gespeichert, dann vollständigen Pfadnamen<br />
direkt eingeben!<br />
Bearbeitungen definieren<br />
91
Bearbeitungen definieren<br />
92<br />
Unit 152 Nullpunkt-Tabelle wählen<br />
Mit dieser Unit können Sie von <strong>smarT</strong>.<strong>NC</strong> aus eine beliebige Nullpunkt-<br />
Tabelle aktivieren, die für nachfolgend programmierte Nullpunkt-Verschiebungen<br />
aus Nullpunkt-Tabellen wirksam werden soll.<br />
Parameter im Übersichtsformular:<br />
Nullpunkt-Tabelle: Name der zu aktivierenden Nullpunkt-Tabelle eingeben<br />
Wenn Sie die gewünschte Nullpunkt-Tabelle per Softkey<br />
wählen wollen (Überblendfenster, siehe Bild rechts unten),<br />
muss diese im Verzeichnis T<strong>NC</strong>:\<strong>smarT</strong><strong>NC</strong> gespeichert sein!<br />
Ist die gewünschte Nullpunkt-Tabelle nicht im Verzeichnis<br />
T<strong>NC</strong>:\<strong>smarT</strong><strong>NC</strong> gespeichert, dann vollständigen Pfadnamen<br />
direkt eingeben!
Unit 50 Separater Werkzeug-Aufruf<br />
Mit dieser Unit können Sie einen separaten Werkzeug-Aufruf definieren.<br />
Parameter im Übersichtsformular:<br />
T: Werkzeug-Nummer oder -Name (per Softkey umschaltbar)<br />
S: Spindeldrehzahl<br />
DL: Delta-Länge für Werkzeug T<br />
<strong>DR</strong>: Delta-Radius für Werkzeug T<br />
<strong>DR</strong>2: Delta-Radius 2 (Eckenradius) für Werkzeug T<br />
M-Funktion definieren: Bei Bedarf Eingabe von beliebigen Zusatzfunktionen<br />
M<br />
Vorpositionierung definieren: Bei Bedarf Eingabe einer Position, die<br />
nach dem Werkzeugwechsel angefahren werden soll. Positionierfolge:<br />
Zuerst Bearbeitungsebene (X/Y), dann Werkzeugachse (Z)<br />
WZ-Vorauswahl: Bei Bedarf Nummer des nächsten Werkzeugs zur<br />
Beschleunigung des Werkzeug-Wechsels (maschinenabhängig)<br />
Bearbeitungen definieren<br />
93
Bearbeitungen definieren<br />
94<br />
Unit 40 Klartext-Dialog-Unit<br />
Mit dieser Unit können Sie Klartext-Dialog-Sequenzen zwischen Bearbeitungsblöcke<br />
einfügen. Sie ist immer dann verwendbar, wenn<br />
Sie T<strong>NC</strong>-Funktionen benötigen, für die noch keine Formulareingabe zur<br />
Verfügung steht<br />
Sie zwischen Units beliebige Positionierungen einfügen wollen<br />
Sie maschinenspezifische M-Funktionen definieren wollen<br />
Die Anzahl der einfügbaren Klartext-Dialog-Sätze pro Klartext-<br />
Dialog-Sequenz ist nicht begrenzt!<br />
Folgende Klartext-Funktionen sind momentan einfügbar:<br />
Bahnfunktionen L, CHF, CC, C, CR, CT, RND über die grauen Bahnfunktions-Tasten<br />
STOP-Satz über STOP-Taste<br />
Separater M-Funktions-Satz über ASCII-Taste M<br />
Werkzeug-Aufruf über Taste TOOL CALL<br />
PLANE-Funktion<br />
Zyklus-Definitionen<br />
Antast-Zyklus-Definitionen<br />
Programmteil-Wiederholung/Unterprogramm-Technik<br />
Q-Parameter-Programmierung
Bearbeitungspositionen definieren<br />
Grundlagen<br />
Bearbeitungspositionen können Sie direkt im Übersichts-Formular 1<br />
des jeweiligen Bearbeitungsschrittes in kartesischen Koordinaten definieren<br />
(siehe Bild rechts oben). Wenn Sie die Bearbeitung an mehr als<br />
drei Positionen durchführen müssen, können Sie im Detailformular<br />
Positionen (2) bis zu 6 weitere – also insgesamt bis zu 9 Bearbeitungspositionen<br />
– eingeben.<br />
Besonders komfortabel definieren Sie Bearbeitungspositionen über den<br />
Mustergenerator. <strong>Der</strong> Mustergenerator zeigt die eingegebenen Bearbeitungspositionen<br />
sofort grafisch an, nachdem Sie die erforderlichen Parameter<br />
eingegeben und gespeichert haben.<br />
Bearbeitungspositionen, die Sie über den Mustergenerator definiert<br />
haben, speichert <strong>smarT</strong>.<strong>NC</strong> automatisch in einer Punkte-Tabelle (.PNT-<br />
Datei), die Sie beliebig oft wiederverwenden können. Besonders praktisch<br />
ist die Möglichkeit, beliebige, grafisch selektierbare Bearbeitungspositionen<br />
auszublenden oder zu sperren.<br />
Wenn Sie bereits auf älteren Steuerungen Punkte-Tabellen verwendet<br />
haben, können Sie diese auch in <strong>smarT</strong>.<strong>NC</strong> verwenden.<br />
1<br />
12<br />
Bearbeitungspositionen<br />
definieren<br />
95
Bearbeitungspositionen<br />
definieren<br />
96<br />
Mustergenerator starten<br />
<strong>Der</strong> <strong>smarT</strong>.<strong>NC</strong>-Mustergenerator lässt sich auf zwei unterschiedliche Weisen<br />
starten:<br />
Direkt aus der zweiten Softkeyleiste des <strong>smarT</strong>.<strong>NC</strong>-Hauptmenüs,<br />
wenn Sie mehrere Punkte-Dateien direkt hintereinander definieren<br />
wollen<br />
Während der Bearbeitungsdefinition aus dem Formular heraus, wenn<br />
Sie Bearbeitungspositionen eingeben sollen<br />
Mustergenerator aus der Hauptleiste des Editieren-Menüs starten<br />
Betriebsart <strong>smarT</strong>.<strong>NC</strong> wählen<br />
Zweite Softkey-Leiste wählen<br />
Mustergenerator starten: <strong>smarT</strong>.<strong>NC</strong> wechselt in die Datei-<br />
Verwaltung (siehe Bild rechts) und zeigt - wenn vorhanden -<br />
bereits existierende Punkte-Dateien an<br />
Vorhandene Punkte-Datei (*.PNT) wählen, mit Taste ENT<br />
übernehmen, oder<br />
Neue Punkte-Datei öffnen: Datei-Namen (ohne Datei-Typ)<br />
eingeben, mit Taste MM oder I<strong>NC</strong>H bestätigen: <strong>smarT</strong>.<strong>NC</strong><br />
öffnet eine Punkte-Datei in der von Ihnen gewählten Maßeinheit<br />
und befindet sich anschließend im Mustergenerator
Mustergenerator aus einem Formular heraus starten<br />
Betriebsart <strong>smarT</strong>.<strong>NC</strong> wählen<br />
Beliebigen Bearbeitungsschritt wählen, bei dem Bearbeitungspositionen<br />
definierbar sind<br />
Eines der Eingabefeld wählen, in dem eine Bearbeitungspositionen<br />
zu definieren ist (siehe Bild rechts oben)<br />
Umschalten auf Bearbeitungspositionen in Punkte-Datei<br />
definieren<br />
Um eine neue Datei zu erstellen: Datei-Namen (ohne<br />
Datei-Typ) eingeben, mit Softkey NEU bestätigen<br />
Maßeinheit der neuen Punktedatei im Überblendfenster mit<br />
Taste MM oder I<strong>NC</strong>H bestätigen: <strong>smarT</strong>.<strong>NC</strong> befindet sich<br />
jetzt im Mustergenerator<br />
Um eine vorhandene PNT-Datei zu wählen: Softkey<br />
WÄHLEN drücken: <strong>smarT</strong>.<strong>NC</strong> zeigt ein Überblendfenster<br />
mit vorhandenen Punktedateien. Eine der angezeigten<br />
Dateien wählen und mit Taste ENT oder Schalftläche OK ins<br />
Formular übernehmen.<br />
Um eine bereits gewählte PNT-Datei zu editieren: Softkey<br />
EDITIEREN drücken: <strong>smarT</strong>.<strong>NC</strong> startet dann direkt den<br />
Mustergenerator<br />
Bearbeitungspositionen<br />
definieren<br />
97
Bearbeitungspositionen<br />
definieren<br />
98<br />
Mustergenerator beenden<br />
Taste END oder Softkey ENDE drücken: <strong>smarT</strong>.<strong>NC</strong> zeigt ein<br />
Überblendfenster an (siehe Bild rechts)<br />
Taste ENT oder Schaltfläche Ja drücken, um alle durchgeführten<br />
Änderungen zu speichern – bzw. eine neu erstellte<br />
Datei zu speichern – und den Mustergenerator zu beenden<br />
Taste NO ENT oder Schaltfläche Nein drücken, um alle<br />
durchgeführten Änderungen nicht zu speichern und den<br />
Mustergenerator zu beenden<br />
Taste ESC drücken, um zurück in den Mustergenerator zu<br />
gelangen<br />
Wenn Sie den Mustergenerator aus einem Formular heraus<br />
gestartet haben, dann kehren Sie nach dem Beenden automatisch<br />
wieder dorthin zurück.<br />
Wenn Sie den Mustergenerator aus der Hauptleiste gestartet<br />
haben, dann kehren Sie nach dem Beenden automatisch wieder<br />
in das zuletzt angewählte .HU-Programm zurück.
Arbeiten mit dem Mustergenerator<br />
Übersicht<br />
Um Bearbeitungspositionen zu definieren, stehen im Mustergenerator<br />
folgende Möglichkeiten zur Verfügung:<br />
Funktion Softkey<br />
Einzelner Punkt, kartesisch<br />
Einzelne Reihe, gerade oder gedreht<br />
Muster gerade, gedreht oder verzerrt<br />
Rahmen gerade, gedreht oder verzerrt<br />
Vollkreis<br />
Teilkreis<br />
Starthöhe verändern<br />
Bearbeitungspositionen<br />
definieren<br />
99
Bearbeitungspositionen<br />
definieren<br />
100<br />
Muster definieren<br />
Zu definierendes Muster per Softkey wählen<br />
Erforderliche Eingabeparameter im Formular definieren: Mit Taste ENT<br />
oder Taste „Pfeil nach unten“ nächstes Eingabefeld wählen<br />
Eingabeparameter speichern: Taste END drücken<br />
Nachdem Sie ein beliebiges Muster per Formular eingegeben haben,<br />
stellt <strong>smarT</strong>.<strong>NC</strong> dieses symbolisch als Icon auf der linken Bildschirmhälfte<br />
im Treeview 1 dar.<br />
In der rechten unteren Bildschirmhälfte 2 wird unmittelbar nach dem<br />
Speichern der Eingabeparameter das Muster grafisch dargestellt.<br />
Wenn Sie mit der „Pfeiltaste rechts“ den Treeview öffnen, lässt sich per<br />
„Pfeiltaste nach unten“ jeder Punkt innerhalb des von Ihnen zuvor definierten<br />
Musters selektieren. <strong>smarT</strong>.<strong>NC</strong> zeigt den links selektierten Punkt<br />
in der Grafik rechts blau markiert an (3). Zur Information werden in der<br />
rechten oberen Bildschirmhälfte 4 zusätzlich die kartesischen Koordinaten<br />
des jeweils selektierten Punktes angezeigt.<br />
1<br />
12<br />
14<br />
13
Funktionen des Mustergenerators<br />
Funktion Softkey<br />
Im Treeview gewähltes Muster bzw. gewählte Position,<br />
für die Bearbeitung ausblenden. Ausgeblendete Muster<br />
bzw. Positionen werden im Treeview 1 mit einem roten<br />
Schrägstrich und in der Vorschau-Grafik durch einen hellroten<br />
Punkt markiert<br />
Ausgeblendetes Muster, bzw. ausgeblendete Position,<br />
wieder aktivieren<br />
Im Treeview gewählte Position für die Bearbeitung sperren.<br />
Gesperrte Positionen werden im Treeview 1 mit<br />
einem roten Kreuz markiert. In der Grafik zeigt <strong>smarT</strong>.<strong>NC</strong><br />
gesperrte Positionen nicht an. Diese Positionen werden<br />
nicht in der .PNT-Datei gespeichert, die <strong>smarT</strong>.<strong>NC</strong> anlegt,<br />
sobald Sie den Musterbenerator beenden<br />
Gesperrte Positionen wieder aktivieren<br />
Nur im Treeview gewähltes Muster anzeigen/alle definierten<br />
Muster anzeigen. Im Treeview gewähltes Muster<br />
zeigt <strong>smarT</strong>.<strong>NC</strong> blau an.<br />
Ausschnittsvergrößerung: Rahmen einblenden und verschieben.<br />
Zum Verschieben einen der Pfeil-Softkeys<br />
mehrfach drücken (zweite Softkey-Leiste)<br />
Ausschnittsvergrößerung: Rahmen verkleinern (zweite<br />
Softkey-Leiste)<br />
1<br />
Bearbeitungspositionen<br />
definieren<br />
101
Bearbeitungspositionen<br />
definieren<br />
102<br />
Funktion Softkey<br />
Ausschnittsvergrößerung: Rahmen vergrößern (zweite<br />
Softkey-Leiste)<br />
Ausschnittsvergrößerung: Ausgewählten Bereich übernehmen<br />
(zweite Softkey-Leiste)<br />
Ausschnittsvergrößerung: Ursprünglichen Ausschnitt<br />
wieder herstellen (zweite Softkey-Leiste)
Einzelner Punkt, kartesisch<br />
X: Koordinate in der Hauptachse der Bearbeitungsebene<br />
Y: Koordinate in der Nebenachse der Bearbeitungsebene<br />
Einzelne Reihe, gerade oder gedreht<br />
Startpunkt 1. Achse: Koordinate des Reihen-Startpunktes<br />
in der Hauptachse der Bearbeitungsebene<br />
Startpunkt 2. Achse: Koordinate des Reihen-Startpunktes<br />
in der Nebenachse der Bearbeitungsebene<br />
Abstand: Abstand zwischen den Bearbeitungspositionen.<br />
Wert positiv oder negativ eingebbar<br />
Anzahl Bearbeitungen: Gesamtanzahl der Bearbeitungspositionen<br />
Drehung: Drehwinkel um den eingegebenen Startpunkt.<br />
Bezugsachse: Hauptachse der aktiven Bearbeitungsebene<br />
(z.B. X bei Werkzeug-Achse Z). Wert positiv oder negativ<br />
eingebbar<br />
Bearbeitungspositionen<br />
definieren<br />
103
Bearbeitungspositionen<br />
definieren<br />
104<br />
Muster, gerade, gedreht oder verzerrt<br />
Startpunkt 1. Achse: Koordinate des Muster-Startpunktes<br />
1 in der Hauptachse der Bearbeitungsebene<br />
Startpunkt 2. Achse: Koordinate des Muster-Startpunktes<br />
2 in der Nebenachse der Bearbeitungsebene<br />
Abstand 1. Achse: Abstand der Bearbeitungspositionen in<br />
der Hauptachse der Bearbeitungsebene. Wert positiv oder<br />
negativ eingebbar<br />
Abstand 2. Achse: Abstand der Bearbeitungspositionen in<br />
der Nebenachse der Bearbeitungsebene. Wert positiv oder<br />
negativ eingebbar<br />
Anzahl Zeilen: Gesamt-Zeilenanzahl des Musters<br />
Anzahl Spalten: Gesamt-Spaltenanzahl des Musters<br />
Drehung: Drehwinkel, um den das gesamte Muster um den<br />
eingegebenen Startpunkt gedreht wird. Bezugsachse:<br />
Hauptachse der aktiven Bearbeitungsebene (z.B. X bei<br />
Werkzeug-Achse Z). Wert positiv oder negativ eingebbar<br />
Drehlage Hauptachse: Drehwinkel, um den ausschließlich<br />
die Hauptachse der Bearbeitungsebene bezogen auf den<br />
eingegebenen Startpunkt verzerrt wird. Wert positiv oder<br />
negativ eingebbar.<br />
Drehlage Nebenachse: Drehwinkel, um den ausschließlich<br />
die Nebenachse der Bearbeitungsebene bezogen auf den<br />
eingegebenen Startpunkt verzerrt wird. Wert positiv oder<br />
negativ eingebbar.<br />
Die Parameter Drehlage Hauptachse und Drehlage Nebenachse<br />
wirken additiv auf eine zuvor durchgeführte Drehung<br />
des gesamten Musters.
Rahmen, gerade, gedreht oder verzerrt<br />
Startpunkt 1. Achse: Koordinate des Rahmen-Startpunktes<br />
1 in der Hauptachse der Bearbeitungsebene<br />
Startpunkt 2. Achse: Koordinate des Rahmen-Startpunktes<br />
2 in der Nebenachse der Bearbeitungsebene<br />
Abstand 1. Achse: Abstand der Bearbeitungspositionen in<br />
der Hauptachse der Bearbeitungsebene. Wert positiv oder<br />
negativ eingebbar<br />
Abstand 2. Achse: Abstand der Bearbeitungspositionen in<br />
der Nebenachse der Bearbeitungsebene. Wert positiv oder<br />
negativ eingebbar<br />
Anzahl Zeilen: Gesamt-Zeilenanzahl des Rahmens<br />
Anzahl Spalten: Gesamt-Spaltenanzahl des Rahmens<br />
Drehung: Drehwinkel, um den der gesamte Rahmen um den<br />
eingegebenen Startpunkt gedreht wird. Bezugsachse:<br />
Hauptachse der aktiven Bearbeitungsebene (z.B. X bei<br />
Werkzeug-Achse Z). Wert positiv oder negativ eingebbar<br />
Drehlage Hauptachse: Drehwinkel, um den ausschließlich<br />
die Hauptachse der Bearbeitungsebene bezogen auf den<br />
eingegebenen Startpunkt verzerrt wird. Wert positiv oder<br />
negativ eingebbar.<br />
Drehlage Nebenachse: Drehwinkel, um den ausschließlich<br />
die Nebenachse der Bearbeitungsebene bezogen auf den<br />
eingegebenen Startpunkt verzerrt wird. Wert positiv oder<br />
negativ eingebbar.<br />
Die Parameter Drehlage Hauptachse und Drehlage Nebenachse<br />
wirken additiv auf eine zuvor durchgeführte Drehung<br />
des gesamten Rahmens.<br />
Bearbeitungspositionen<br />
definieren<br />
105
Bearbeitungspositionen<br />
definieren<br />
106<br />
Vollkreis<br />
Mitte 1. Achse: Koordinate des Kreis-Mittelpunktes 1 in der<br />
Hauptachse der Bearbeitungsebene<br />
Mitte 2. Achse: Koordinate des Kreis-Mittelpunktes 2 in der<br />
Nebenachse der Bearbeitungsebene<br />
Durchmesser: Kreis-Durchmesser<br />
Startwinkel: Polarwinkel der ersten Bearbeitungsposition.<br />
Bezugsachse: Hauptachse der aktiven Bearbeitungsebene<br />
(z.B. X bei Werkzeug-Achse Z). Wert positiv oder negativ<br />
eingebbar<br />
Anzahl Bearbeitungen: Gesamtanzahl der Bearbeitungspositionen<br />
auf dem Kreis<br />
<strong>smarT</strong>.<strong>NC</strong> berechnet den Winkelschritt zwischen zwei Bearbeitungspositionen<br />
immer aus 360° dividiert durch die Anzahl<br />
der Bearbeitungen.
Teilkreis<br />
Mitte 1. Achse: Koordinate des Kreis-Mittelpunktes 1 in der<br />
Hauptachse der Bearbeitungsebene<br />
Mitte 2. Achse: Koordinate des Kreis-Mittelpunktes 2 in der<br />
Nebenachse der Bearbeitungsebene<br />
Durchmesser: Kreis-Durchmesser<br />
Startwinkel: Polarwinkel der ersten Bearbeitungsposition.<br />
Bezugsachse: Hauptachse der aktiven Bearbeitungsebene<br />
(z.B. X bei Werkzeug-Achse Z). Wert positiv oder negativ<br />
eingebbar<br />
Winkelschritt: Inkrementaler Polarwinkel zwischen zwei<br />
Bearbeitungspositionen. Wert positiv oder negativ eingebbar<br />
Anzahl Bearbeitungen: Gesamtanzahl der Bearbeitungspositionen<br />
auf dem Kreis<br />
Bearbeitungspositionen<br />
definieren<br />
107
Bearbeitungspositionen<br />
definieren<br />
108<br />
Starthöhe verändern<br />
Koordinate Oberfläche: Koordinate der Werkstück-Oberfläche<br />
Wenn Sie bei der Definition der Bearbeitungspositionen<br />
keine Starthöhe definieren, setzt <strong>smarT</strong>.<strong>NC</strong> die Koordinate<br />
der Werkstück-Oberfläche immer auf 0.<br />
Wenn Sie die Starthöhe verändern, dann gilt die neue Starthöhe<br />
für alle nachfolgend programmierten Bearbeitungspositionen.<br />
Wenn Sie im Treeview das Symbol für Koordinate Oberfläche<br />
anwählen, markiert die Vorschau-Grafik alle Bearbeitungspositionen<br />
grün, für die diese Starthöhe gilt (siehe Bild rechts<br />
unten).
Konturen definieren<br />
Grundlagen<br />
Konturen definieren Sie grundsätzlich in separaten Dateien (Datei-Typ<br />
.HC). Da .HC-Dateien reine Konturbeschreibung – nur Geometrie-, keine<br />
Technologiedaten – beinhalten, können Sie diese flexibel einsetzen: als<br />
Konturzug, als Tasche oder als Insel.<br />
Bereits existierende Konturbeschreibungen in älteren Klartext-Dialog-<br />
Programmen (.H-Dateien), können Sie mit wenigen Handgriffen in eine<br />
<strong>smarT</strong>.<strong>NC</strong>-Konturbeschreibung konvertieren (siehe Seite 116).<br />
Ebenso wie in Unitprogrammen und beim Mustergenerator, stellt<br />
<strong>smarT</strong>.<strong>NC</strong> jedes einzelne Konturelement im Treeview 1 mit einem entsprechenden<br />
Icon dar. Im Eingabeformular 2 geben Sie die Daten zum<br />
jeweiligen Konturelement ein. Bei der Freien Kontur-Programmierung FK<br />
stehen neben dem Übersichtsformular 3 bis zu 3 weitere Detailformulare<br />
(4) zur Verfügung, in denen Sie Daten eingeben können (siehe Bild rechts<br />
unten).<br />
1<br />
12<br />
13 14<br />
Konturen definieren<br />
109
Konturen definieren<br />
110<br />
Konturprogrammierung starten<br />
Die <strong>smarT</strong>.<strong>NC</strong>-Konturprogrammierung lässt sich auf zwei unterschiedliche<br />
Weisen starten:<br />
Direkt aus der Hauptleiste des Editieren-Menüs, wenn Sie mehrere<br />
separate Konturen direkt hintereinander definieren wollen<br />
Während der Bearbeitungsdefinition aus dem Formular heraus, wenn<br />
Sie die zu bearbeitenden Konturnamen eingeben sollen<br />
Konturprogrammierung aus der Hauptleiste des Editieren-Menüs<br />
starten<br />
Betriebsart <strong>smarT</strong>.<strong>NC</strong> wählen<br />
Zweite Softkey-Leiste wählen<br />
Konturprogrammierung starten: <strong>smarT</strong>.<strong>NC</strong> wechselt in die<br />
Datei-Verwaltung (siehe Bild rechts) und zeigt - wenn vorhanden<br />
- bereits existierende Konturprogramme an<br />
Vorhandens Konturprogramm (*.HC) wählen, mit Taste ENT<br />
übernehmen, oder<br />
Neues Konturprogramm öffnen: Datei-Namen (ohne Datei-<br />
Typ) eingeben, mit Taste MM oder I<strong>NC</strong>H bestätigen:<br />
<strong>smarT</strong>.<strong>NC</strong> öffnet ein Konturprogramm in der von Ihnen<br />
gewählten Maßeinheit<br />
<strong>smarT</strong>.<strong>NC</strong> startet automatisch den Dialog zur Definition der<br />
Zeichenfläche: MIN-Punkt der Zeichenfläche bezogen auf<br />
den Nullpunkt eingeben, mit Taste END bestätigen<br />
MAX-Punkt der Zeichenfläche bezogen auf den Nullpunkt<br />
eingeben, mit Taste END bstätigen. <strong>smarT</strong>.<strong>NC</strong> befindet sich<br />
anschließend in der Konturprogrammierung
Konturprogrammierung aus einem Formular heraus starten<br />
Betriebsart <strong>smarT</strong>.<strong>NC</strong> wählen<br />
Beliebigen Bearbeitungsschritt wählen, für den Konturprogramme<br />
erforderlich sind (UNIT 122, UNIT 125)<br />
Eingabefeld wählen, in dem der Name des Konturprogramms<br />
zu definieren ist (1, siehe Bild rechts oben)<br />
Um eine neue Datei zu erstellen: Datei-Namen (ohne<br />
Datei-Typ) eingeben, mit Softkey NEU bestätigen<br />
Maßeinheit des neuen Konturprogramms im Überblendfenster<br />
mit Taste MM oder I<strong>NC</strong>H bestätigen: <strong>smarT</strong>.<strong>NC</strong> öffnet<br />
ein Konturprogramm in der von Ihnen gewählten Maßeinheit,<br />
befindet sich anschließend in der Konturprogrammierung<br />
und startet automatisch den Dialog zur Definition der<br />
Zeichenfläche:<br />
MIN-Punkt der Zeichenfläche bezogen auf den Nullpunkt<br />
eingeben, mit Taste END bstätigen<br />
MAX-Punkt der Zeichenfläche bezogen auf den Nullpunkt<br />
eingeben, mit Taste END bstätigen. <strong>smarT</strong>.<strong>NC</strong> befindet sich<br />
anschließend in der Konturprogrammierung<br />
Um eine vorhandene HC-Datei zu wählen: Softkey WÄH-<br />
LEN drücken: <strong>smarT</strong>.<strong>NC</strong> zeigt ein Überblendfenster mit vorhandenen<br />
Konturprogrammen. Eine der angezeigten Konturprogramme<br />
wählen und mit Taste ENT oder Schalftläche<br />
OK ins Formular übernehmen<br />
Um eine bereits gewählte HC-Datei zu editieren: Softkey<br />
EDITIEREN drücken: <strong>smarT</strong>.<strong>NC</strong> startet dann direkt die Konturprogrammeirung<br />
1<br />
Konturen definieren<br />
111
Konturen definieren<br />
112<br />
Konturprogrammierung beenden<br />
Taste END drücken: <strong>smarT</strong>.<strong>NC</strong> beendet die Konturprogrammierung<br />
und kehrt in den Zustand zurück, von wo aus Sie<br />
die Konturprogrammierung gestartet haben: In das zuletzt<br />
aktive HU-Programm - sofern Sie aus der samrT.<strong>NC</strong>-Hauptleiste<br />
gestartet haben, bzw. in das Eingabeformular des<br />
jeweiligen Bearbeitungsschrittes, sofern Sie aus dem Formular<br />
heraus gestartet haben<br />
Wenn Sie die Konturprogrammierung aus einem Formular<br />
heraus gestartet haben, dann kehren Sie nach dem Beenden<br />
automatisch wieder dorthin zurück.<br />
Wenn Sie die Konturprogrammierung aus der Hauptleiste<br />
gestartet haben, dann kehren Sie nach dem Beenden automatisch<br />
wieder in das zuletzt angewählte HU-Programm<br />
zurück.
Arbeiten mit der Konturprogrammierung<br />
Übersicht<br />
Die Programmierung der Konturelemente erfolgt mit den bekannten Klartext-Dialog-Funktionen.<br />
Neben den grauen Bahnfunktionstasten steht<br />
selbstverständlich auch die leistungsfähige Freie Konturprogrammierung<br />
FK zur Verfügung, deren Formulare per Softkeys aufzurufen sind.<br />
Besonders hilfreich bei der Freien Kontur-Programmierung FK sind die<br />
Hilfsbilder, die zu jedem Eingabefeld verfügbar sind und verdeutlichen,<br />
welcher Parameter einzugeben ist.<br />
Alle bekannten Funktionen der Programmier-Grafik, stehen auch in<br />
<strong>smarT</strong>.<strong>NC</strong> uneingeschränkt zur Verfügung.<br />
Konturen definieren<br />
113
Konturen definieren<br />
114<br />
Funktionen der Programmier-Grafik<br />
Funktion Softkey<br />
Programmier-Grafik vollständig erstellen<br />
Programmier-Grafik satzweise erstellen<br />
Programmier-Grafik komplett erstellen, oder<br />
nach RESET + START vervollständigen<br />
Programmier-Grafik anhalten. Dieser Softkey<br />
erscheint nur, während die T<strong>NC</strong> eine Programmier-Grafik<br />
erstellt<br />
Zoom-Funktion (Softkey-Leiste 3): Ausschnitt<br />
verkleinern, zum Verkleinern Softkey mehrfach<br />
drücken<br />
Zoom-Funktion (Softkey-Leiste 3): Ausschnitt<br />
vergrößern, zum Vergrößern Softkey mehrfach<br />
drücken<br />
Zoom-Funktion (Softkey-Leiste 3): Rahmen einblenden<br />
und verschieben
Unterschiedliche Farben der angezeigten Konturelemente bestimmen<br />
deren Gültigkeit:<br />
blau Das Konturelement ist eindeutig bestimmt<br />
grün Die eingegebenen Daten lassen mehrere Lösungen zu;<br />
Sie wählen die richtige aus<br />
rot Die eingegebenen Daten legen das Konturelement noch<br />
nicht ausreichend fest; Sie geben weitere Angaben ein<br />
Wählen aus mehreren möglichen Lösungen<br />
Sofern unvollständige Eingaben auf mehrere, theoretisch mögliche<br />
Lösungen führen, können Sie per Softkey die richtige Lösung grafisch<br />
unterstützt wählen:<br />
Die verschiedenen Lösungen anzeigen<br />
Die angezeigte Lösung auswählen und übernehmen<br />
Weitere Konturelemente programmieren<br />
Programmier-Grafik zum nächsten programmierten Satz<br />
erstellen<br />
Konturen definieren<br />
115
Konturen definieren<br />
116<br />
Vorhandene Klartext-Dialog-Programme in Kontur-Programme konvertieren<br />
Bei diesem Vorgang müssen Sie ein vorhandenes Klartext-Dialog-Programm<br />
(.H-Datei) in eine Konturbeschreibung (.HC-Datei) kopieren. Da<br />
beide Datei-Typen ein unterschiedliches internes Datenformat besitzen,<br />
muss der Kopiervorgang über eine ASCII-Datei laufen. Gehen Sie wie<br />
folgt vor:<br />
Betriebsart Programm-Einspeichern/Editieren wählen<br />
Datei-Verwaltung aufrufen<br />
zu konvertierendes .H-Programm wählen<br />
Kopierfunktion wählen: Als Zieldatei *.A eingeben, die T<strong>NC</strong><br />
erstellt aus dem Klartext-.Dialog-Programm eine ASCII-Datei<br />
Zuvor erstellte ASCII-Datei wählen<br />
Kopierfunktion wählen: Als Zieldatei *.HC eingeben, die<br />
T<strong>NC</strong> erstellt aus der ASCII-Datei eine Konturbeschreibung<br />
Neu erstellte .HC-Datei wählen und alle Sätze – mit Ausnahme<br />
der Rohteil-Definition BLK FORM – entfernen, die<br />
keine Kontur beschreiben<br />
Programmierte Radius-Korrekturen, Vorschübe und Zusatz-<br />
Funktionen M entfernen, die HC-Datei ist jetzt von<br />
<strong>smarT</strong>.<strong>NC</strong> verwendbar
UNIT-Programm grafisch testen und<br />
abarbeiten<br />
Programmier-Grafik<br />
Die Programmier-Grafik steht nur bei der Erstellung eines<br />
Kontur-Programms (.HC-Datei) zur Verfügung.<br />
Während der Programm-Eingabe kann die T<strong>NC</strong> die programmierte Kontur<br />
mit einer zweidimensionalen Grafik darstellen:<br />
Programmier-Grafik vollständig erstellen<br />
Programmier-Grafik satzweise erstellen<br />
Grafik starten und vervollständigen<br />
Automatisch mitzeichnen<br />
Grafik löschen<br />
Grafik neu zeichnen<br />
Satznummern anzeigen oder ausblenden<br />
UNIT-Programm grafisch testen<br />
und abarbeiten<br />
117
UNIT-Programm grafisch testen<br />
und abarbeiten<br />
118<br />
Test-Grafik und Programmlauf-Grafik<br />
Die Bildschirmaufteilung GRAFIK oder PROGRAMM+GRA-<br />
FIK wählen!<br />
In den Unter-Betriebsarten Testen und Abarbeiten kann die T<strong>NC</strong> eine<br />
Bearbeitung grafisch darstellen. Über Softkey sind folgende Funktionen<br />
wählbar:<br />
Draufsicht<br />
Darstellung in 3 Ebenen<br />
3D-Darstellung<br />
Hochauflösende 3D-Darstellung<br />
Funktionen zur Auschnitts-Vergrößerung<br />
Funktionen für die Schnittebenen<br />
Funktionen zum Drehen und Vergrößern/Verkleinern<br />
Stoppuhr-Funktionen anwählen<br />
Simulations-Geschwindigkeit einstellen<br />
Funktion Bearbeitunszeit ermitteln<br />
Programm-Sätze mit „/“-Zeichen beachten oder nicht<br />
beachten
Status-Anzeigen<br />
Die Bildschirmaufteilung PROGRAMM+STATUS wählen!<br />
Im unteren Abschnitt des Bildschirms stehen in den Programmlauf-<br />
Betriebsarten Informationen über<br />
Werkzeug-Position<br />
Vorschub<br />
aktive Zusatz-Funktionen<br />
Über Softkeys können weitere Status-Informationen in einem Bildschirmfenster<br />
eingeblendet werden:<br />
Programm-Informationen<br />
Werkzeug-Positionen<br />
Werkzeug-Daten<br />
Koordinaten-Umrechnungen<br />
Unterprogramme, Programmteil-Wiederholungen<br />
Werkzeug-Vermessung<br />
Aktive Zusatz-Funktionen M<br />
UNIT-Programm grafisch testen<br />
und abarbeiten<br />
119
UNIT-Programm grafisch testen<br />
und abarbeiten<br />
120<br />
UNIT-Programm Abarbeiten<br />
In der Unter-Betriebsart Abarbeiten kann ein UNIT-Programm auf folgende<br />
Arten ausgeführt werden:<br />
UNIT-Programm unitweise ausführen<br />
UNIT-Programm komplett ausführen<br />
Einzelne, aktive Unit ausführen<br />
Vorgehensweise<br />
UNIT-Programme (*.HU) können in der Betriebsart<br />
<strong>smarT</strong>.<strong>NC</strong> oder in den herkömmlichen Programmlauf-<br />
Betriebsarten Einzelsatz bzw. Satzfolge ausgeführt werden<br />
Beachten Sie die Hinweise zum Ausführen eines Programms<br />
im Maschinen-Handbuch und im Benutzer-Handbuch<br />
Betriebsart <strong>smarT</strong>.<strong>NC</strong> wählen<br />
Unter-Betriebsart Abarbeiten wählen<br />
Softkey UNIT EINZELN ABARBEITEN wählen, oder<br />
Softkey ALLE UNITS ABARBEITEN wählen, oder<br />
Softkey AKTIVE UNIT ABARBEITEN wählen
<strong>DR</strong>. <strong>JOHANNES</strong> <strong>HEIDENHAIN</strong> GmbH<br />
Dr.-Johannes-Heidenhain-Straße 5<br />
83301 Traunreut, Germany<br />
{ +49 (8669) 31-0<br />
| +49 (8669) 5061<br />
e-mail: info@<strong>heidenhain</strong>.de<br />
Technical support | +49 (8669) 31-10 00<br />
e-mail: service@<strong>heidenhain</strong>.de<br />
Measuring systems { +49 (8669) 31-3104<br />
e-mail: service.ms-support@<strong>heidenhain</strong>.de<br />
T<strong>NC</strong> support { +49 (8669) 31-3101<br />
e-mail: service.nc-support@<strong>heidenhain</strong>.de<br />
<strong>NC</strong> programming { +49 (8669) 31-3103<br />
e-mail: service.nc-pgm@<strong>heidenhain</strong>.de<br />
PLC programming { +49 (8669) 31-3102<br />
e-mail: service.plc@<strong>heidenhain</strong>.de<br />
Lathe controls { +49 (711) 952803-0<br />
e-mail: service.hsf@<strong>heidenhain</strong>.de<br />
www.<strong>heidenhain</strong>.de<br />
Ve00<br />
533 191-10 · SW01 · 30 · 10/2004 · Bi · Printed in Germany · Änderungen vorbehalten