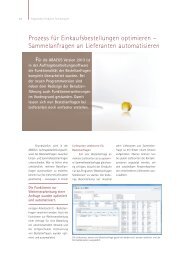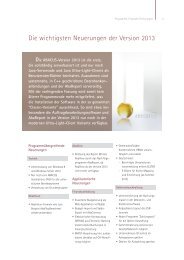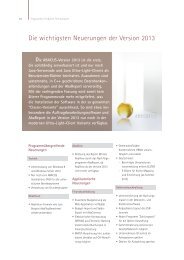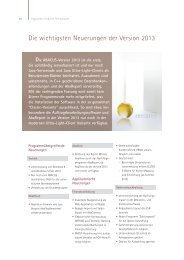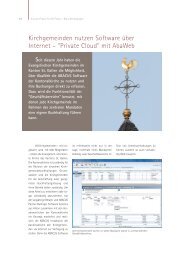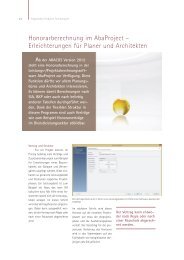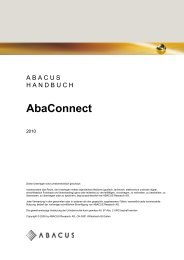VESR einrichten in AbaWorx - ABACUS Research AG
VESR einrichten in AbaWorx - ABACUS Research AG
VESR einrichten in AbaWorx - ABACUS Research AG
Erfolgreiche ePaper selbst erstellen
Machen Sie aus Ihren PDF Publikationen ein blätterbares Flipbook mit unserer einzigartigen Google optimierten e-Paper Software.
A B A C U S<br />
D O K U M E N T A T I O N<br />
ABAWORX<br />
EINRICHTEN DES <strong>VESR</strong> IM ABAWORX<br />
Version 2005<br />
März 2006 / dli<br />
Diese Unterlagen s<strong>in</strong>d urheberrechtlich geschützt.<br />
Alle Rechte, auch die der Übersetzung, des Nachdrucks und der Vervielfältigung der Unterlagen,<br />
oder Teilen daraus, vorbehalten. Ke<strong>in</strong> Teil der Unterlagen darf ohne schriftliche Genehmigung<br />
der <strong>ABACUS</strong> <strong>Research</strong> <strong>AG</strong> <strong>in</strong> irgend e<strong>in</strong>er Form (Fotokopie oder e<strong>in</strong> anderes Verfahren),<br />
auch nicht für Zwecke der Unterrichtsgestaltung, reproduziert oder unter Verwendung elektronischer<br />
Systeme verarbeitet, vervielfältigt oder verbreitet werden.<br />
Copyright © 2006 by <strong>ABACUS</strong> <strong>Research</strong> <strong>AG</strong>, St. Gallen.
INHALTSVERZEICHNIS 1<br />
1 INHALTSVERZEICHNIS<br />
1 INHALTSVERZEICHNIS ........................................................................................................1<br />
2 <strong>VESR</strong> EINRICHTEN IM ABAWORX......................................................................................2<br />
2.1 Zahlungen automatisiert e<strong>in</strong>lesen und zuweisen im AbaWorX ....................................2<br />
2.2 Der E<strong>in</strong>zahlungsche<strong>in</strong> mit <strong>VESR</strong>-Def<strong>in</strong>ition ...........................................................3<br />
2.2.1 Die ESR-Zeile...........................................................................................................4<br />
2.3 Notwendige Def<strong>in</strong>itionen für den automatischen Zahlungsabgleich ............................5<br />
2.3.1 Programm 523 <strong>VESR</strong> Teilnehmernummer ..............................................................5<br />
2.3.2 Programm 51 Formulare bearbeiten ........................................................................8<br />
2.3.3 Programm 413 Eigene Konti bearbeiten (ElectronicBank<strong>in</strong>g)............................... 11<br />
2.3.4 Programm 523 ESR Stammdaten verwalten (ElectronicBank<strong>in</strong>g)........................ 12<br />
2.4 Arbeitsabläufe um Zahlungen abzuholen.................................................................. 14<br />
2.4.1 Erstes Abholen der Zahlungen im ElectronicBank<strong>in</strong>g........................................... 14<br />
2.4.2 Weiteres Abholen der Zahlungen im ElectronicBank<strong>in</strong>g....................................... 15<br />
2.4.3 Zahlungen im AbaWorX verarbeiten ..................................................................... 15<br />
2.5 Programm 191 FIBU-Schnittstelle ............................................................................. 17<br />
2.5.1 Die E<strong>in</strong>schränkungsmöglichkeiten ........................................................................ 18<br />
ESR-Def<strong>in</strong>ition im AbaWorX Seite 1
<strong>VESR</strong> EINRICHTEN IM ABAWORX 2<br />
2 <strong>VESR</strong> EINRICHTEN IM ABAWORX<br />
2.1 Zahlungen automatisiert e<strong>in</strong>lesen und zuweisen im AbaWorX<br />
Bild 1: Programm 122 ZAHLUNGEN EINLESEN<br />
INFORMATIONEN<br />
♦ Die Applikation AbaWorX bietet die Möglichkeit E<strong>in</strong>zahlungssche<strong>in</strong>e mit <strong>VESR</strong>-Codierungen<br />
(orangefarbene bzw. blaue E<strong>in</strong>zahlungssche<strong>in</strong>e) zu generieren, was den Vorteil hat, Zahlungen<br />
effizient und fehlerfrei zu verarbeiten.<br />
♦ Im Programm 122 ZAHLUNGEN EINLESEN können die vom ElectronicBank<strong>in</strong>g aufbereiteten<br />
ESR-Dateien von der Bank e<strong>in</strong>gelesen werden. Diese e<strong>in</strong>gelesenen Zahlungen werden<br />
automatisch den noch offenen Belegen zugeordnet und <strong>in</strong> das Programm 191 FIBU-<br />
SCHNITTSTELLE zur Verbuchung übergeben.<br />
♦ Wird e<strong>in</strong> Rechnungsbetrag mit den e<strong>in</strong>gegangenen Zahlungen nicht vollständig ausgeglichen,<br />
muss der offene Restbetrag im Programm 121 ZAHLUNGEN ERFASSEN manuell erfasst<br />
werden.<br />
♦ Abgeglichen wird die Referenzzeile aus dem Zahlungsfile der Bank bzw. Post mit dem Datenbankfeld<br />
"<strong>VESR</strong>" aus der Datei "WSD". Nur wenn die enthaltenen Werte identisch s<strong>in</strong>d,<br />
werden die Zahlungen automatisch abgeglichen, ansonsten nicht.<br />
ACHTUNG<br />
Damit Zahlungen im AbaWorX e<strong>in</strong>gelesen und verarbeitet werden können, müssen diese<br />
vorgängig im ElectronicBank<strong>in</strong>g importiert bzw. abgeholt und aufbereitet werden. Das bed<strong>in</strong>gt,<br />
dass die Applikation ElectronicBank<strong>in</strong>g zw<strong>in</strong>gend <strong>in</strong>stalliert und lizenziert ist.<br />
ESR-Def<strong>in</strong>ition im AbaWorX Seite 2
<strong>VESR</strong> EINRICHTEN IM ABAWORX 2<br />
2.2 Der E<strong>in</strong>zahlungsche<strong>in</strong> mit <strong>VESR</strong>-Def<strong>in</strong>ition<br />
Bild 2: Zusammenstellung der <strong>VESR</strong>-Def<strong>in</strong>ition<br />
INFORMATIONEN<br />
♦ Damit e<strong>in</strong> automatischer Abgleich der e<strong>in</strong>gelesenen Zahlungen im AbaWorX gemacht wird,<br />
müssen zuerst diverse E<strong>in</strong>stellungen <strong>in</strong> den Programmen 522 <strong>VESR</strong> TEILNEHMERNUM-<br />
MER, 51 FORMULARE BEARBEITEN, 523 ESR STAMMDATEN VERWALTEN (EB) und<br />
413 EIGENE KONTI BEARBEITEN (EB) vorgenommen werden. Diese werden im Folgenden<br />
e<strong>in</strong>gehender erklärt.<br />
♦ Die ESR-Codierzeile setzt sich aus verschiedenen fix def<strong>in</strong>ierten Bestandteilen zusammen.<br />
Für diese Def<strong>in</strong>itionen werden bestimmte Richtl<strong>in</strong>ien von der Post oder der jeweiligen Bank<br />
vorgegeben. E<strong>in</strong> ausführliches Handbuch der Post steht zur Verfügung auf der Homepage<br />
www.postf<strong>in</strong>ance.ch/handbuecher und kann im PDF-Format herunter geladen werden.<br />
♦ Es ist zu beachten, dass pro Bank/Bankkonto jeweils e<strong>in</strong>e separate ESR-Codierzeile<br />
def<strong>in</strong>iert werden muss.<br />
♦ Pro AbaWorX-Formular kann nur jeweils e<strong>in</strong>e Bank/Bankkonto im Programm 51 FOR-<br />
MULARE BEARBEITEN h<strong>in</strong>terlegt werden.<br />
ACHTUNG<br />
Die ESR-Codierzeile und ESR-Referenznummer ist nicht dasselbe! ESR-Codierzeile wird<br />
die ganze Ziffernfolge <strong>in</strong>kl. Belegart, Betrag, Referenznummer und (Post-<br />
)Teilnehmernummer bezeichnet. Die ESR-Referenznummer ist nur e<strong>in</strong> Bestandteil der ganzen<br />
ESR-Codierzeile (16 oder 27 Ziffern <strong>in</strong>kl. Prüfziffer), welcher den Bedürfnissen entsprechend<br />
def<strong>in</strong>iert werden kann.<br />
ESR-Def<strong>in</strong>ition im AbaWorX Seite 3
<strong>VESR</strong> EINRICHTEN IM ABAWORX 2<br />
2.2.1 Die ESR-Zeile<br />
• 1 – Belegart Die Belegart ist e<strong>in</strong>e fixe Konstante und wird im Programm<br />
522 <strong>VESR</strong> TEILNEHMERNUMMER h<strong>in</strong>terlegt. Sie def<strong>in</strong>iert<br />
unter anderem <strong>in</strong> welcher Währung der E<strong>in</strong>zahlungssche<strong>in</strong><br />
ausgestellt wurde und ob der Betrag im E<strong>in</strong>zahlungssche<strong>in</strong><br />
mit angedruckt oder vom Kunden ausgefüllt wird.<br />
• 2 – Betrag Wird e<strong>in</strong> Betrag fix im E<strong>in</strong>zahlungssche<strong>in</strong> angedruckt, so<br />
wird dieser <strong>in</strong> diesem Teil der ESR-Codierzeile ausgegeben.<br />
• 3 – Prüfziffer 1 Diese Prüfziffer wird mit Formel "Modulo10" berechnet und<br />
dient der Kontrolle, ob die ESR-Codierzeile richtig erkannt<br />
werden konnte.<br />
• 4 – Referenzzeile Die Referenzzeile besteht entweder aus 16 oder 27 beliebig<br />
def<strong>in</strong>ierbaren Ziffern. Wird die Zahlung nicht über die Post,<br />
sondern über e<strong>in</strong>e Bank abgewickelt, wird die von der Bank<br />
zugewiesene (<strong>in</strong>terne) Teilnehmernummer als Konstante am<br />
Anfang (von l<strong>in</strong>ks) fix gesetzt.<br />
• 5 – Prüfziffer 2 Diese Prüfziffer wird mit Formel "Modulo10" berechnet und<br />
dient der Kontrolle, ob die ESR-Codierzeile richtig erkannt<br />
werden konnte.<br />
• 6 – Post-Teilnehmer Diese Teilnehmernummer bezieht sich auf die Postcheck-<br />
Konto-Nummer der jeweiligen Bank (z.B. 01-162-8 =<br />
010001628) oder sofern e<strong>in</strong> eigenes Postkonto vorhanden<br />
ist, die eigene Teilnehmernummer.<br />
• 7 – Prüfziffer 3 Diese Prüfziffer wird mit Formel "Modulo10" berechnet und<br />
dient der Kontrolle, ob die ESR-Codierzeile richtig erkannt<br />
werden konnte.<br />
ESR-Def<strong>in</strong>ition im AbaWorX Seite 4
<strong>VESR</strong> EINRICHTEN IM ABAWORX 2<br />
2.3 Notwendige Def<strong>in</strong>itionen für den automatischen Zahlungsabgleich<br />
2.3.1 Programm 523 <strong>VESR</strong> Teilnehmernummer<br />
Bild 3: Programm 523 <strong>VESR</strong> – TEILNEHMERNUMMER DEFINIEREN<br />
INFORMATIONEN<br />
♦ Im Programm 522 <strong>VESR</strong> TEILNEHMERNUMMER können verschiedene ESR-Codierzeilen<br />
def<strong>in</strong>iert werden.<br />
♦ Neue ESR-Codierzeilen werden <strong>in</strong> diesem Programm erfasst, <strong>in</strong>dem e<strong>in</strong>e noch nicht bestehende<br />
Nummer und Bezeichnung e<strong>in</strong>gegeben und dann über die Taste @ gespeichert<br />
wird. Die Bezeichnung sollte möglichst aussagekräftig se<strong>in</strong> und Angaben zur Bank und dem<br />
Konto enthalten. Anschliessend wird die fehlende (Post-)Teilnehmer-Nr. e<strong>in</strong>gegeben und<br />
gespeichert.<br />
♦ E<strong>in</strong>er ESR-Codierzeile wird jeweils e<strong>in</strong>e benutzerdef<strong>in</strong>ierte ESR-Referenznummer h<strong>in</strong>terlegt.<br />
Die ESR-Referenznummer wird über die Taste & oder über den Button "F7-ESR-<br />
Zeile" def<strong>in</strong>iert.<br />
ESR-Def<strong>in</strong>ition im AbaWorX Seite 5
<strong>VESR</strong> EINRICHTEN IM ABAWORX 2<br />
2.3.1.1 Programm 523 <strong>VESR</strong> Teilnehmernummer – Die ESR-Referenzzeile<br />
Bild 4: Die ESR-Referenzzeile – Lasche "Def<strong>in</strong>ition"<br />
INFORMATIONEN<br />
♦ E<strong>in</strong>e neue ESR-Referenzzeile wird über die Taste % oder den Button "Neu" erstellt. Es<br />
ersche<strong>in</strong>t e<strong>in</strong>e Meldung, welche dazu auffordert, e<strong>in</strong>e gültige Def<strong>in</strong>itionsnummer zu vergeben.<br />
♦ Grundsätzlich kann den verschiedenen ESR-Codierzeilen jeweils dieselbe ESR-<br />
Referenznummer zugeordnet werden, sofern die Zahlungen an e<strong>in</strong> Postcheck-Konto erfolgen<br />
und ke<strong>in</strong>e Bankteilnehmernummer be<strong>in</strong>halten müssen.<br />
♦ Bei Zahlungen auf e<strong>in</strong> Bankkonto müssen pro Bank und Konto verschiedene <strong>in</strong>terne Teilnehmernummern<br />
vergeben werden, damit die Bank <strong>in</strong> der Lage ist, die Zahlung jeweils auf<br />
das richtige Konto zu verbuchen. Diese <strong>in</strong>terne Teilnehmernummer wird als fixe Konstante<br />
auf der Referenzzeile h<strong>in</strong>terlegt, was bed<strong>in</strong>gt, dass pro ESR-Codierzeile e<strong>in</strong>e eigene ESR-<br />
Referenznummer def<strong>in</strong>iert werden muss.<br />
♦ Im AbaWorX stehen die Optionen "ESR-Zeile schreiben" und "ESR-Zeile lesen" zur Verfügung.<br />
Die Option "ESR-Zeile lesen" hat im AbaWorX ke<strong>in</strong>e Funktion, wird aber aktiv angezeigt,<br />
da es sich bei diesem Programm um e<strong>in</strong>e Komponente der Debitorenbuchhaltung<br />
handelt, welche diese Funktion zur Verfügung stellt. Das Lesen bzw. Aufbereiten der ESR-<br />
Zeile übernimmt das ElectronicBank<strong>in</strong>g für das AbaWorX.<br />
ESR-Def<strong>in</strong>ition im AbaWorX Seite 6
<strong>VESR</strong> EINRICHTEN IM ABAWORX 2<br />
Bild 5: Die ESR-Referenzzeile – Lasche "Schreiben"<br />
Informationen<br />
♦ Die Def<strong>in</strong>ition der ESR-Referenznummer erfolgt von rechts nach l<strong>in</strong>ks und umfasst immer 27<br />
bzw. 16 Ziffern <strong>in</strong>kl. der Prüfziffer. Die Prüfziffer wird automatisch generiert und kann nicht<br />
bee<strong>in</strong>flusst werden.<br />
♦ Auf dem Feld "ID" kann e<strong>in</strong>e Auswahlliste mit allen möglichen Informationen aufgerufen<br />
werden, welche <strong>in</strong> der Referenzzeile abgebildet werden können. Die "Konstanten" erlauben<br />
es e<strong>in</strong>en fix def<strong>in</strong>ierten Wert zu h<strong>in</strong>terlegen. Wird auf dem Feld "ID" bei e<strong>in</strong>er Konstante e<strong>in</strong><br />
Doppelklick ausgeführt so ersche<strong>in</strong>t e<strong>in</strong> Dialogfeld, <strong>in</strong> welches der fixe Wert e<strong>in</strong>gegeben<br />
werden kann.<br />
♦ Die "Länge" def<strong>in</strong>iert, wie viele Zeichen für die Ausgabe des ausgewählten Wertes zur Verfügung<br />
gestellt werden sollen. Die Summe aller Zeichenlängen muss zw<strong>in</strong>gend 26 bzw. 15<br />
Ziffern ergeben.<br />
♦ Im unteren Bereich wird jeweils der aktuell def<strong>in</strong>ierte Bereich zur Kontrolle angezeigt.<br />
♦ Die Def<strong>in</strong>ition kann über den Button "Speichern" oder die Taste @ gespeichert werden.<br />
ESR-Def<strong>in</strong>ition im AbaWorX Seite 7
<strong>VESR</strong> EINRICHTEN IM ABAWORX 2<br />
2.3.2 Programm 51 Formulare bearbeiten<br />
2.3.2.1 Die Teilnehmer - <strong>VESR</strong>-Def<strong>in</strong>ition im Formular h<strong>in</strong>terlegen<br />
Bild 6: Programm 51 FORMULARE BEARBEITEN – Teilnehmer h<strong>in</strong>terlegen<br />
INFORMATIONEN<br />
♦ Damit die richtigen Werte aus dem Programm 523 <strong>VESR</strong> TEILNEHMERNUMMER im Formular<br />
angezeigt werden können, muss unter dem Menüpunkt "Extras Formulareigenschaften"<br />
auf der Lasche "E<strong>in</strong>stellungen" der richtige "Teilnehmer" h<strong>in</strong>terlegt werden. Dieser<br />
kann über die Auswahlliste aufgerufen und h<strong>in</strong>terlegt werden.<br />
ESR-Def<strong>in</strong>ition im AbaWorX Seite 8
<strong>VESR</strong> EINRICHTEN IM ABAWORX 2<br />
2.3.2.2 Die Teilnehmer – Die Konstanten im Formular e<strong>in</strong>fügen<br />
Bild 7: Programm 51 FORMULARE BEARBEITEN – Die Konstanten<br />
INFORMATIONEN<br />
♦ Nachdem unter den "Formulareigenschaften" der richtige "Teilnehmer" h<strong>in</strong>terlegt wurde,<br />
können die sogenannten Konstanten <strong>in</strong>s Formular e<strong>in</strong>gefügt werden. Für den E<strong>in</strong>zahlungssche<strong>in</strong><br />
stehen folgende Konstanten zur Verfügung:<br />
- ESR-Codierzeile<br />
- Referenznummer (ohne 5er-Formatierung für die Schnittstellenzuweisung)<br />
- Referenznummer mit 5er-Formatierung<br />
- Konto<br />
♦ Diese Konstanten werden automatisch angepasst, sobald im Programm 523 <strong>VESR</strong> TEIL-<br />
NEHMERNUMMER e<strong>in</strong>e Änderung an den Def<strong>in</strong>itionen vorgenommen wird.<br />
HINWEIS<br />
Ab der <strong>ABACUS</strong> Version 2000 muss die ESR-Referenznummer nicht mehr mit der Modulo10-Formel<br />
im Formular errechnet werden. Es empfiehlt sich, diese alten Def<strong>in</strong>itionen <strong>in</strong><br />
den Formularen anzupassen und durch die Konstanten zu ersetzen.<br />
ESR-Def<strong>in</strong>ition im AbaWorX Seite 9
<strong>VESR</strong> EINRICHTEN IM ABAWORX 2<br />
2.3.2.3 Die richtige Schnittstellenzuweisung<br />
Bild 8: Programm 51 FORMULARE BEARBEITEN – Richtige Schnittstellenzuweisung<br />
INFORMATIONEN<br />
♦ Um e<strong>in</strong>en automatisierten Abgleich im Programm 122 ZAHLUNGEN EINLESEN zu gewährleisten,<br />
muss die Referenznummer <strong>in</strong> das Datenbankfeld "<strong>VESR</strong>" der Datei "WSD" übergeben<br />
werden.<br />
♦ Damit die Referenznummer <strong>in</strong> die Datei "WSD" gespeichert wird, muss im Programm<br />
51 FORMULARE BEARBEITEN die entsprechende Schnittstellenzuweisung def<strong>in</strong>iert werden.<br />
Es ist wichtig zu beachten, dass das Formularfeld, welches die unformatierte Referenzzeile<br />
im Quittungsabschnitt enthält, dem Schnittstellenfeld "<strong>VESR</strong>-Code" zugewiesen<br />
wird.<br />
ESR-Def<strong>in</strong>ition im AbaWorX Seite 10
<strong>VESR</strong> EINRICHTEN IM ABAWORX 2<br />
2.3.3 Programm 413 Eigene Konti bearbeiten (ElectronicBank<strong>in</strong>g)<br />
Bild 9: Programm 413 EIGENE KONTI BEARBEITEN (ElectronicBank<strong>in</strong>g)<br />
INFORMATIONEN<br />
♦ Damit der Abgleich der e<strong>in</strong>gelesenen Zahlungen im Programm 122 ZAHLUNGEN EINLE-<br />
SEN automatisch erfolgen kann, muss auf der Zahlstelle im Programm 413 EIGENE KON-<br />
TO BEARBEITEN zw<strong>in</strong>gend e<strong>in</strong> FIBU-Konto h<strong>in</strong>terlegt werden.<br />
♦ Das der Zahlstelle zugewiesene Fibu-Konto def<strong>in</strong>iert, auf welches Konto die gebuchten Zahlungen<br />
im AbaWorX verbucht werden sollen. Mit der Auswahl der Zahlstelle beim Buchen<br />
der Zahlung im Programm 121 ZAHLUNGEN ERFASSEN wird automatisch das entsprechende<br />
Konto vorgeschlagen.<br />
ESR-Def<strong>in</strong>ition im AbaWorX Seite 11
<strong>VESR</strong> EINRICHTEN IM ABAWORX 2<br />
2.3.4 Programm 523 ESR Stammdaten verwalten (ElectronicBank<strong>in</strong>g)<br />
Bild 10: Programm 523 ESR STAMMDATEN VERWALTEN (ElectronicBank<strong>in</strong>g)<br />
INFORMATIONEN<br />
♦ Wird zum ersten Mal e<strong>in</strong>e Zahlungsdatei der Bank im Programm 221 ESR RÜCKMELDUN-<br />
GEN BEARBEITEN abgeholt bzw. importiert, ersche<strong>in</strong>t e<strong>in</strong>e Abfrage, ob der Teilnehmer automatisch<br />
erstellt werden soll. Diese Meldung sollte bestätigt werden. Anschliessend muss<br />
im Programm 523 ESR STAMMDATEN VERWALTEN der entsprechende Teilnehmer aufgerufen<br />
und mit den Angaben im Feld "Konto" ergänzt werden.<br />
♦ Der Teilnehmer muss im Programm 523 ESR STAMMDATEN VERWALTEN zw<strong>in</strong>gend def<strong>in</strong>iert<br />
werden, um das E<strong>in</strong>lesen, der vom ElectronicBank<strong>in</strong>g zur Verfügung gestellten Zahlungsdateien,<br />
im AbaWorX zu ermöglichen. Ist der Teilnehmer nicht oder nur unvollständig<br />
def<strong>in</strong>iert, ersche<strong>in</strong>t im Programm 122 ZAHLUNG EINLESEN beim Versuch e<strong>in</strong>e Zahlungsdatei<br />
<strong>in</strong>s AbaWorX zu importieren der H<strong>in</strong>weis, dass ke<strong>in</strong>e Zahlstelle gefunden werden<br />
konnte.<br />
ESR-Def<strong>in</strong>ition im AbaWorX Seite 12
<strong>VESR</strong> EINRICHTEN IM ABAWORX 2<br />
ACHTUNG<br />
Da der Teilnehmer erst NACH dem E<strong>in</strong>lesen der ersten Zahlungsdatei generiert wird, fehlt<br />
beim ersten e<strong>in</strong>gelesenen Zahlungslauf-E<strong>in</strong>trag auf der Datenbank die Zahlstelle des Teilnehmers.<br />
Das bedeutet, dass die Zahlungsdatei immer noch nicht im Programm 122 ZAH-<br />
LUNG EINLESEN e<strong>in</strong>gelesen werden kann. Die bereits importierte Zahlungsdatei muss zuerst<br />
im Programm 221 ESR RÜCKMELDUNGEN BEARBEITEN gelöscht und e<strong>in</strong>gelesen<br />
werden. Achten Sie darauf, dass Sie nach dem Def<strong>in</strong>ieren des Teilnehmers alle Programme<br />
schliessen und neu starten. Die Abfrage zur Erstellung e<strong>in</strong>es neuen Teilnehmers darf nun<br />
nicht mehr ersche<strong>in</strong>en!<br />
ESR-Def<strong>in</strong>ition im AbaWorX Seite 13
<strong>VESR</strong> EINRICHTEN IM ABAWORX 2<br />
2.4 Arbeitsabläufe um Zahlungen abzuholen<br />
2.4.1 Erstes Abholen der Zahlungen im ElectronicBank<strong>in</strong>g<br />
1. Vorbereitung: Wird e<strong>in</strong>e Zahlungsdatei im ElectronicBank<strong>in</strong>g e<strong>in</strong>gelesen, wird die<br />
Zahlungsdatei vom Verzeichnis [x:\abac\kd\nrxxxx\epay\<strong>in</strong>files\new] nach<br />
[x:\abac\kd\nrxxxx\epay\<strong>in</strong>files\archiv] verschoben und dabei verschlüsselt. Das<br />
hat zur Folge, dass die Zahlungsdateien nicht erneut e<strong>in</strong>gelesen werden können.<br />
Damit die erste Zahlungsdatei für e<strong>in</strong>en erneuten Import zur Verfügung steht,<br />
muss VOR dem ersten Import e<strong>in</strong>er Zahlungsdatei im ElectronicBank<strong>in</strong>g-<br />
Programm 221 ESR-RÜCKMELDUNGEN BEARBEITEN unter dem Menüpunkt<br />
"Optionen E<strong>in</strong>stellungen" die Option "ESR-Datei nicht verschlüsseln" aktiviert<br />
se<strong>in</strong>.<br />
2. Starten Sie das Programm 221 ESR-RÜCKMELDUNGEN und importieren Sie<br />
das Zahlungsfile bzw. holen Sie dieses auf dem Server der Bank ab. Beim Importieren<br />
bzw. Abholen des ersten Zahlungsfiles e<strong>in</strong>es Bank<strong>in</strong>stituts oder der Post,<br />
weist das Programm 221 ESR-RÜCKMELDUNGEN EMPFANGEN darauf h<strong>in</strong>,<br />
dass diese Zahlungsdatei ke<strong>in</strong>em Teilnehmer zugeordnet werden kann und bietet<br />
an, diesen automatisch zu erstellen. Bestätigen Sie diese Meldung über den Button<br />
"OK" und lassen Sie zu, dass das System im Programm 523 ESR-<br />
STAMMDATEN VERWALTEN e<strong>in</strong>en Teilnehmer generiert. Schliessen Sie das<br />
Programm 221 ESR-RÜCKMELDUNGEN.<br />
3. Starten Sie nun das Programm 523 ESR-STAMMDATEN VERWALTEN und weisen<br />
Sie dem Teilnehmer e<strong>in</strong>e Zahlstelle <strong>in</strong> Form e<strong>in</strong>es Bank<strong>in</strong>stituts zu (siehe Kapitel<br />
2.3.3 Programm 523 ESR Stammdaten verwalten), <strong>in</strong>dem Sie auf dem Feld<br />
"Konto" die Auswahlliste über die Taste $ aufrufen, das Institut auswählen und<br />
mit E übernehmen. Speichern Sie diese Def<strong>in</strong>ition über den Button "Spei-<br />
chern" oder die Taste @ ab.<br />
4. Starten Sie das Programm 221 ESR-RÜCKMELDUNGEN EMPFANGEN erneut.<br />
5. Ab der Version 2004 verlangt das Programm 122 ZAHLUNGEN EINLESEN<br />
(<strong>AbaWorx</strong>), dass e<strong>in</strong>er Zahlungsdatei zw<strong>in</strong>gend e<strong>in</strong> Teilnehmer mit entsprechender<br />
Zahlstelle zugewiesen werden muss. Da der Teilnehmer aber erst NACH dem<br />
E<strong>in</strong>lesen der ersten Zahlungsdatei erstellt wurde, konnte der ersten Zahlungsdatei<br />
noch ke<strong>in</strong> Teilnehmer mit Zahlstelle zugewiesen werden. Daher muss die bereits<br />
importierte Zahlungsdatei nochmals gelöscht und importiert werden. Löschen Sie<br />
den Zahlungslauf im Programm 221 ESR-RÜCKMELDUNGEN BEARBEITEN<br />
über den Button "Löschen" oder die Tastenkomb<strong>in</strong>ation B @.<br />
6. Importieren Sie aus dem Verzeichnis [d:\abac\kd\nr2001\epay\<strong>in</strong>files\archiv] die<br />
Zahlungsdatei erneut. Die Meldung, dass ke<strong>in</strong> Teilnehmer zugewiesen werden<br />
konnte, darf jetzt nicht mehr ersche<strong>in</strong>en.<br />
7. Die E<strong>in</strong>stellung unter Punkt 1 kann bei Bedarf jetzt wieder zurück gestellt werden,<br />
damit die zukünftig e<strong>in</strong>gelesenen Zahlungsdateien verschlüsselt abgelegt werden.<br />
ESR-Def<strong>in</strong>ition im AbaWorX Seite 14
<strong>VESR</strong> EINRICHTEN IM ABAWORX 2<br />
2.4.2 Weiteres Abholen der Zahlungen im ElectronicBank<strong>in</strong>g<br />
1. Starten Sie das Programm 221 ESR-RÜCKMELDUNGEN BEARBEITEN der Applikation<br />
ElectronicBank<strong>in</strong>g.<br />
2. Um e<strong>in</strong>e Zahlungsdatei zu importieren, klicken Sie auf den Button "Import". Besteht<br />
e<strong>in</strong>e Onl<strong>in</strong>e-Verb<strong>in</strong>dung zum Bankserver, kann die Zahlungsdatei über den<br />
Button "Abholen" importiert werden.<br />
2.4.3 Zahlungen im AbaWorX verarbeiten<br />
1. Starten Sie im AbaWorX das Programm 122 ZAHLUNGEN EINLESEN.<br />
2. Klicken Sie l<strong>in</strong>ks auf den Goldenball "Import". Sie f<strong>in</strong>den <strong>in</strong> dieser Ansicht alle<br />
vom ElectronicBank<strong>in</strong>g aufbereiteten und zur Verfügung gestellten Zahlungsläufe,<br />
welche noch nicht im AbaWorX abgeglichen wurden. Sie haben hier die Möglichkeit,<br />
Zahlungsläufe für den Import im AbaWorX auszuschliessen, <strong>in</strong>dem sie diese<br />
<strong>in</strong>aktiveren.<br />
3. Starten Sie den automatischen Abgleich der Zahlungen über die Taste @ oder<br />
den Button "Start". Sie erhalten im Protokoll e<strong>in</strong>e Übersicht über die erfolgten Aktionen<br />
und allfällige Fehlverhalten.<br />
4. Wechseln Sie nun l<strong>in</strong>ks auf den Goldenball "Zahlungen". Sie erhalten e<strong>in</strong>e Übersicht<br />
über die zugewiesenen bzw. nicht zugewiesenen Zahlungen.<br />
HINWEIS<br />
Zahlungen werden unter anderem nicht zugewiesen, wenn der OP-Betrag des zugehörigen<br />
Belegs niedriger ist, als der Zahlbetrag.<br />
Wenn Sie automatisch zugewiesene Zahlungen löschen möchten, markieren Sie im l<strong>in</strong>ken<br />
Fenster die Zahlung und anschliessend im rechten Fenster den betreffenden Beleg. Klicken<br />
Sie dann auf den Button "Zugewiesener Beleg zurücksetzen" (Button zwischen Zahlungen<br />
und Belegen).<br />
Wenn Belege nicht automatisch abgeglichen werden und Sie dies manuell machen möchten,<br />
markieren Sie l<strong>in</strong>ks die zuzuweisende Zahlung und rechts den Beleg, auf welchen die<br />
Zahlung zugewiesen werden soll. Es ist wichtig, e<strong>in</strong>en Beleg zu markieren, da das System<br />
ansonsten nicht eruieren kann, auf welchen der vielen Belege die Zahlung zugewiesen werden<br />
soll und diese dann immer auf den ersten Beleg der Datei zugewiesen werden. Klicken<br />
Sie anschliessend auf den Button "Beleg zuweisen" (Button zwischen Zahlungen und Belegen).<br />
ESR-Def<strong>in</strong>ition im AbaWorX Seite 15
<strong>VESR</strong> EINRICHTEN IM ABAWORX 2<br />
ACHTUNG<br />
Prüfen Sie beim manuellen Löschen und Zuweisen von Zahlungen unbed<strong>in</strong>gt die Meldungen<br />
auf ihre Richtigkeit, bevor Sie diese über den Button "OK" bestätigen. Wenn Sie unsicher<br />
s<strong>in</strong>d, brechen Sie die Zuweisung gegebenenfalls nochmals ab und setzen Sie sich vorgängig<br />
mit Ihrem Händler <strong>in</strong> Verb<strong>in</strong>dung<br />
Werden Zahlungen nicht automatisch zugewiesen, liegt meistens e<strong>in</strong> Fehler <strong>in</strong> den Def<strong>in</strong>itionen<br />
vor. Kontrollieren Sie diese oder nehmen Sie allenfalls mit dem <strong>ABACUS</strong> Support Aba-<br />
WorX/Adressverwaltung Kontakt auf.<br />
ESR-Def<strong>in</strong>ition im AbaWorX Seite 16
<strong>VESR</strong> EINRICHTEN IM ABAWORX 2<br />
2.5 Programm 191 FIBU-Schnittstelle<br />
Bild 11: Programm 191 FIBU-SCHNITTSTELLE<br />
INFORMATIONEN<br />
♦ Im Programm 191 FIBU-SCHNITTSTELLE werden alle im Programm 121 ZAHLUNG<br />
ERFASSEN und 122 ZAHLUNGEN EINLESEN erfassten Zahlungen mit den zugehörigen<br />
Beleg<strong>in</strong>formationen aufgelistet und stehen zur weiteren Verbuchung <strong>in</strong> die F<strong>in</strong>anzbuchhaltung<br />
(Enterprise) oder FibuLight zur Verfügung.<br />
♦ Über den Button "Starten" wird die Verbuchung der unter "buchen?" markierten Belege ausgelöst.<br />
♦ Es stehen verschiedene E<strong>in</strong>schränkungsmöglichkeiten der Zahlungen bzw. Stornos zur<br />
Verfügung. Diese werden im folgenden Kapitel erläutert.<br />
ESR-Def<strong>in</strong>ition im AbaWorX Seite 17
<strong>VESR</strong> EINRICHTEN IM ABAWORX 2<br />
2.5.1 Die E<strong>in</strong>schränkungsmöglichkeiten<br />
• Manuell erfasste Zahlungen verbuchen<br />
Nur die im Programm 121 ZAHLUNG ERFASSEN erfassten<br />
Zahlungen, Rabatte, etc. werden angezeigt und zur Verbuchung<br />
frei gegeben.<br />
• E<strong>in</strong>gelesener Zahlungslauf<br />
• Alle E<strong>in</strong>träge verbuchen<br />
• Stornieren von Zahlungen<br />
Nur die im Programm 122 ZAHLUNGEN EINLESEN per<br />
Zahlungsdatei e<strong>in</strong>gelesenen Zahlungen werden angezeigt<br />
und zur Verbuchung frei gegeben.<br />
Es werden alle Zahlungen aus den Programmen 121 ZAH-<br />
LUNG ERFASSEN und 122 ZAHLUNGEN EINLESEN angezeigt<br />
und zur Verbuchung frei gegeben. Stornobuchungen<br />
werden hier nicht angezeigt.<br />
Die im Programm 121 ZAHLUNG ERFASSEN stornierten<br />
Zahlungen werden angezeigt und zur Verbuchung freigegeben.<br />
ESR-Def<strong>in</strong>ition im AbaWorX Seite 18