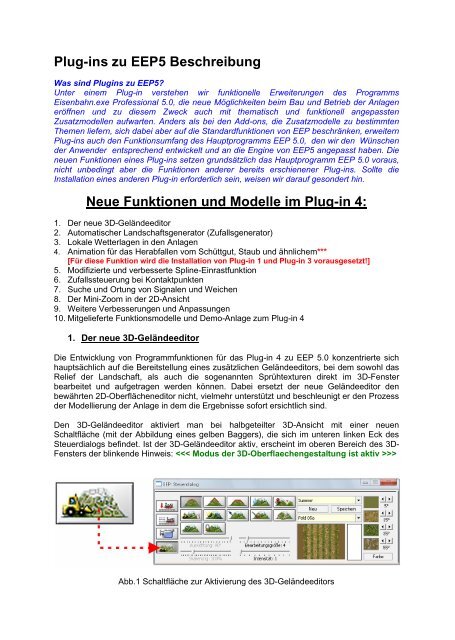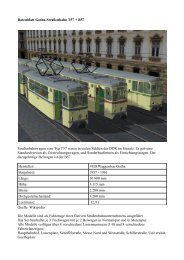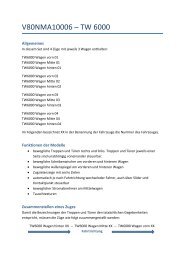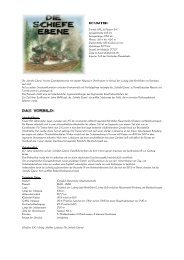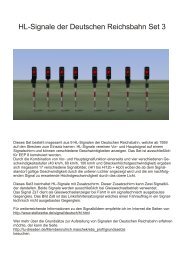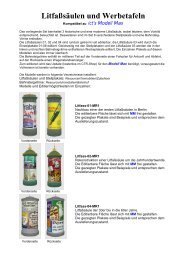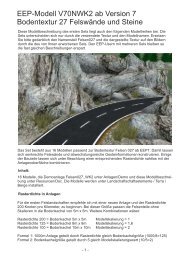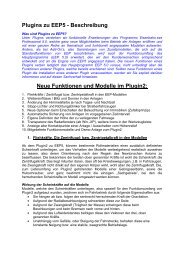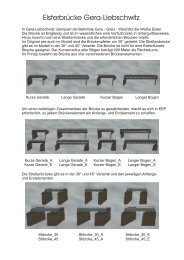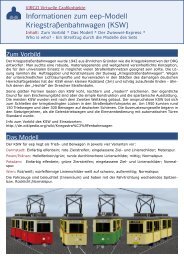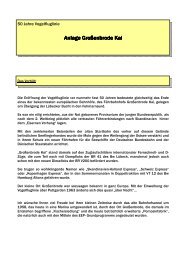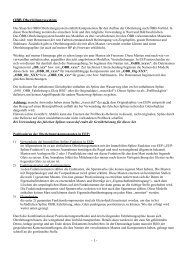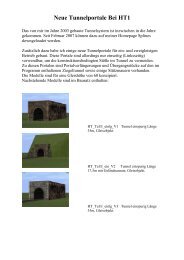Plugin4 Doku - EEP Online-Shop zu Eisenbahn.exe professional ...
Plugin4 Doku - EEP Online-Shop zu Eisenbahn.exe professional ...
Plugin4 Doku - EEP Online-Shop zu Eisenbahn.exe professional ...
Sie wollen auch ein ePaper? Erhöhen Sie die Reichweite Ihrer Titel.
YUMPU macht aus Druck-PDFs automatisch weboptimierte ePaper, die Google liebt.
Plug-ins <strong>zu</strong> <strong>EEP</strong>5 Beschreibung<br />
Was sind Plugins <strong>zu</strong> <strong>EEP</strong>5?<br />
Unter einem Plug-in verstehen wir funktionelle Erweiterungen des Programms<br />
<strong>Eisenbahn</strong>.<strong>exe</strong> Professional 5.0, die neue Möglichkeiten beim Bau und Betrieb der Anlagen<br />
eröffnen und <strong>zu</strong> diesem Zweck auch mit thematisch und funktionell angepassten<br />
Zusatzmodellen aufwarten. Anders als bei den Add-ons, die Zusatzmodelle <strong>zu</strong> bestimmten<br />
Themen liefern, sich dabei aber auf die Standardfunktionen von <strong>EEP</strong> beschränken, erweitern<br />
Plug-ins auch den Funktionsumfang des Hauptprogramms <strong>EEP</strong> 5.0, den wir den Wünschen<br />
der Anwender entsprechend entwickelt und an die Engine von <strong>EEP</strong>5 angepasst haben. Die<br />
neuen Funktionen eines Plug-ins setzen grundsätzlich das Hauptprogramm <strong>EEP</strong> 5.0 voraus,<br />
nicht unbedingt aber die Funktionen anderer bereits erschienener Plug-ins. Sollte die<br />
Installation eines anderen Plug-in erforderlich sein, weisen wir darauf gesondert hin.<br />
Neue Funktionen und Modelle im Plug-in 4:<br />
1. Der neue 3D-Geländeeditor<br />
2. Automatischer Landschaftsgenerator (Zufallsgenerator)<br />
3. Lokale Wetterlagen in den Anlagen<br />
4. Animation für das Herabfallen vom Schüttgut, Staub und ähnlichem***<br />
[Für diese Funktion wird die Installation von Plug-in 1 und Plug-in 3 vorausgesetzt!]<br />
5. Modifizierte und verbesserte Spline-Einrastfunktion<br />
6. Zufallssteuerung bei Kontaktpunkten<br />
7. Suche und Ortung von Signalen und Weichen<br />
8. Der Mini-Zoom in der 2D-Ansicht<br />
9. Weitere Verbesserungen und Anpassungen<br />
10. Mitgelieferte Funktionsmodelle und Demo-Anlage <strong>zu</strong>m Plug-in 4<br />
1. Der neue 3D-Geländeeditor<br />
Die Entwicklung von Programmfunktionen für das Plug-in 4 <strong>zu</strong> <strong>EEP</strong> 5.0 konzentrierte sich<br />
hauptsächlich auf die Bereitstellung eines <strong>zu</strong>sätzlichen Geländeeditors, bei dem sowohl das<br />
Relief der Landschaft, als auch die sogenannten Sprühtexturen direkt im 3D-Fenster<br />
bearbeitet und aufgetragen werden können. Dabei ersetzt der neue Geländeeditor den<br />
bewährten 2D-Oberflächeneditor nicht, vielmehr unterstützt und beschleunigt er den Prozess<br />
der Modellierung der Anlage in dem die Ergebnisse sofort ersichtlich sind.<br />
Den 3D-Geländeeditor aktiviert man bei halbgeteilter 3D-Ansicht mit einer neuen<br />
Schaltfläche (mit der Abbildung eines gelben Baggers), die sich im unteren linken Eck des<br />
Steuerdialogs befindet. Ist der 3D-Geländeeditor aktiv, erscheint im oberen Bereich des 3D-<br />
Fensters der blinkende Hinweis: ><br />
Abb.1 Schaltfläche <strong>zu</strong>r Aktivierung des 3D-Geländeeditors
Solange der Modus der 3D-OberflÄchengestaltung aktiv ist, bleibt der laufende Verkehr samt<br />
der automatischen Steuerung der Fahrzeuge angehalten. Die eigentliche Arbeit mit dem 3D-<br />
GelÄndeeditor kÅnnen Sie in der halbgeteilten Ansicht, oder - bei freier Bewegung der<br />
Fenster - in der bildschirmfÇllenden Ansicht verrichten (Taste „F4“ auf der Computertastatur).<br />
Abb.2 GelÄndeeditor in halbgeteilter und voller 3D-Ansicht<br />
Der neue 3D-GelÄndeeditor verfÇgt Çber eine ganze Reihe von teilweise neuen Werkzeugen,<br />
deren Funktion erlÄutert wird, sobald der Mauscursor einige Sekunden Çber der jeweiligen<br />
SchaltflÄche verbleibt. Befindet sich der Mauscursor im 3D-Fenster, erscheint hier ein Feld<br />
aus weiÖen bzw. grÇnen Vierecken, welche die <strong>zu</strong> modifizierende FlÄche der Landschaft<br />
darstellt. Bei der Arbeit mit den unterschiedlichen Werkzeugen des Editors gilt meist das<br />
folgende Funktionsprinzip: Die Werkzeuge kÅnnen gegensinnig eingesetzt werden, d.h. ihre<br />
eigentliche Funktion kann man umkehren und somit das Gegenteil bewirken.<br />
Die Umkehr bzw. das sinngemÄÖe Gegenteil einer Werkzeugfunktion bewirkt man, in dem<br />
die linke [Strg]-Taste auf der Computertastatur gedrÇckt gehalten wird, was gleichzeitig<br />
durch die grÇne statt weiÖe FÄrbung der BearbeitungsflÄche signalisiert wird.<br />
Beispiel:<br />
Ist die erste WerkzeugschaltflÄche <strong>zu</strong>r Generierung einer Erhebung aktiv, und drÇckt man<br />
die linke Maustaste wÄhrend sich der Mauscursor im 3D-Fester befindet, so entsteht<br />
innerhalb des weiÖ markierten Feldes eine Erhebung. Wird dabei die linke [Strg]-Taste<br />
gedrÇckt gehalten, womit die BearbeitungsflÄche grÇn dargestellt wird, so entsteht<br />
umgekehrt eine Senke.<br />
Abb.3 Umkehr der Werkzeugfunktion bei gedrÇckt gehaltener Strg-Taste.
Werkzeugschaltflächen des 3D-Geländeeditors:<br />
Erhebung mit einem weichen Scheitelpunkt erzeugen. Bei gedrückt gehaltener [Strg]-<br />
Taste wird eine Senke erzeugt.<br />
Erhebung mit einem spitzen Scheitelpunkt erzeugen. Bei gedrückt gehaltener [Strg]-Taste<br />
wird eine spitze Senke erzeugt.<br />
Eine Flachebene (Plateau) erzeugen. Bei gedrückt gehaltener [Strg]-Taste wird eine<br />
Vertiefung mit plan abgeflachtem Grund erzeugt.<br />
Glättung von Unebenheiten der Oberfläche. Bei gedrückt gehaltener [Strg]-Taste wird der<br />
Erosionseffekt verstärkt.<br />
Ebenen des Terrains bis <strong>zu</strong>m ausgewählten Höheniveau. Bei gedrückt gehaltener [Strg]-<br />
Taste wird die Höhenprobe für das Plateau bzw. Flachebene entnommen.<br />
Rampenfunktion. Sinngemäß gleich der Rampenfunktion des 2D-Editors.<br />
Ausnahmsweise bewirkt die gehaltene [Strg]-Taste keine Umkehr der Funktion. In beiden<br />
Fällen wird eine Rampe erzeugt.<br />
Aufhellen der Farbe der Bodentextur. Bei gedrückt gehaltener [Strg]-Taste wird die Farbe<br />
der Bodentextur abgedunkelt.<br />
Pipette <strong>zu</strong> Entnahme der Farbwerte und des Bodentexturmusters. Der Mauscursor wird<br />
dabei <strong>zu</strong> einem blauen Pfeil mit Sie die Stelle <strong>zu</strong>r Entnahme der Bodenprobe aufzeigen.<br />
Wird die [Strg]-Taste gedrückt, schaltet sich automatisch der Modus <strong>zu</strong>m Auftragen der<br />
Bodentextur ein. Die Bodentextur wird nur dann übernommen, wenn kein Motiv<br />
ausgewählt wurde<br />
Texturierung der Anlagenoberfläche mit der ausgewählten Bodentextur bzw. einem<br />
Texturmotiv. Wird die [Strg]-Taste gedrückt, schaltet sich automatisch der Modus der<br />
Pipette <strong>zu</strong> Entnahme der Farbwerte und des Bodentexturmusters. Die Bodentextur wird<br />
nur dann aufgetragen, wenn kein Motiv ausgewählt wurde.<br />
Ausrichtung der Bodentextur verdrehen. Bei gedrückt gehaltener [Strg]-Taste werden<br />
verdreht aufgetragene Bodentexturen begradigt.<br />
Skalierung der Bodentextur ändern. Bei gedrückt gehaltener [Strg]-Taste wird die<br />
Skalierung der Bodentextur auf den ursprünglichen Wert von 100% <strong>zu</strong>rückgesetzt.<br />
Sperre der Landschaftsoberfläche vor Veränderungen. Hierbei wird das ausgewählte<br />
Areal vor dem Überzeichnen mit einer anderen Bodentextur, sowie der Änderung der<br />
Höhe geschützt. Bei gedrückt gehaltener [Strg]-Taste wird die gesetzte Sperre<br />
aufgehoben, womit die Felder bearbeitet werden können.
Schieberegler (Slider) des 3D-Geländeeditors:<br />
Auswahlmenü der Bodentexturen im 3D-Geländeeditor:<br />
Einstellung des Winkels fÇr die Ausrichtung der Bodentextur. Der<br />
Winkel kann zwischen -45Ü und +45Ü eingestellt werden. Aktiv wird<br />
dieser Regler nur in Zusammenhang mit dem Werkzeug <strong>zu</strong>r<br />
Ausrichtung der Bodentextur.<br />
Die GrundflÄche der Modifikation, also der Operationsradius der<br />
jeweiligen Werkzeugfunktion, welcher in 3D durch weiÖe bzw. grÇne<br />
Vierecke gekennzeichnet ist. Die BearbeitungsgrÅÖe kann auch mit<br />
den Hotkey’s [,] (Komma) und [.] (Punkt) auf der Computertastatur<br />
eingestellt werden.<br />
Skalierung der aufgetragenen Bodentextur. Die GrÅÖe der Skalierung<br />
kann hierbei zwischen 10% und 400% eingestellt werden. Aktiv wird<br />
dieser Regler nur in Zusammenhang mit dem Werkzeug <strong>zu</strong>r Skalierung<br />
der Bodentextur.<br />
Die IntensitÄt drÇckt die StÄrke der Modifikation aus. Ist diese klein,<br />
wird die Modifikation langsam und dezent vollzogen, ist diese groÖ,<br />
stellen sich die Ergebnisse der Bearbeitung sehr schnell ein.<br />
Das AuswahlmenÇ fÇr die Bodentexturen wurde gegenÇber dem bisherigen 2D-Editor um die<br />
neue Funktion <strong>zu</strong>r Definition und Bearbeitung eigener Texturmotive erweitert. Das Auftragen<br />
einer einzigen, ausgewÄhlten Bodentextur ist daher nur dann mÅglich, wenn kein Motiv<br />
ausgewÄhlt ist.<br />
Abb.4 Auswahl einer Bodentextur insofern kein Motiv ausgewÄhlt ist.<br />
Die Texturenmotive sind nicht aktiv, wenn in dem darÇber befindlichen (hier grÇn<br />
gekennzeichneten) AuswahlmenÇ der Eintrag „### Kein Motiv ###“ eingestellt ist. Ist ein<br />
Texturmotiv ausgewÄhlt, also aktiv, wird unabhÄngig von der Auswahl einer einzigen<br />
Bodentextur, das Texturen-Set des jeweiligen Motivs angewendet.
Motive der Bodentexturen:<br />
Der neue 3D-GelÄndeeditor bietet die MÅglichkeit <strong>zu</strong>m Auftragen von 4 unterschiedlichen<br />
Bodentexturen in einem einzigen SprÇhvorgang. Die Texturen sind hierbei in einem Set<br />
<strong>zu</strong>sammengefasst, welches „Motiv“ genannt wird. Welche Textur eines Motivs augenblicklich<br />
aufgetragen wird, ist vom Neigungswinkel der LandschaftsoberflÄche abhÄngig und kann fÇr<br />
jede Textur des Motivs individuell voreingestellt werden. Im Lieferumfang von Plug-in 4 sind<br />
10 Texturmotive enthalten, wobei Sie weitere hin<strong>zu</strong>fÇgen und bestehende Ändern kÅnnen.<br />
SelbstverstÄndlich kÅnnen Sie auch mehrere Motive hintereinander nutzen und die<br />
AnlagenoberflÄche mehrfach Çberzeichnen, womit diese viel differenzierter und wesentlich<br />
abwechslungsreicher dargestellt wird.<br />
Die Auswahl eines bestehenden Texturenmotivs wird aus dem Çbergeordneten MenÇ des<br />
Editors vorgenommen. Ist ein Texturenmotiv ausgewÄhlt, werden die kleinen Vorschaubilder<br />
auf der rechten Seite des Dialogs mit den jeweiligen Texturen und deren voreingestellter<br />
Hintergrundfarbe gefÇllt und der Aktivierungswinkel der LandschaftsoberflÄche eingeblendet.<br />
Abb.5 Auswahl des Bodentexturmotivs „Sommer“ im MenÇ der Motive<br />
Abb.6 Auftragen der Bodentexturen eines ausgewÄhlten Motivs
Der entscheidende Vorteil bei der Verwendung der Texturmotive liegt nicht nur darin, dass<br />
man in einem SprÇhvorgang bis <strong>zu</strong> vier Texturen nutzen kann, sondern vorwiegend darin,<br />
dass dieser Modus auch mit den Werkzeugen <strong>zu</strong>r OberflÄchengestaltung gekoppelt ist,<br />
womit die voreingestellten Texturen wÄhrend der Modellierung des Terrains aufgetragen<br />
werden. Auf diese Weise kÅnnen Sie steile Berge, HÇgel oder Rampen modellieren, die<br />
gleichzeitig (in einem Arbeitsgang) mit den passenden Texturen Çberzogen werden.<br />
Eigene Bodentexturmotive hin<strong>zu</strong>fügen:<br />
Zu den 10 mitgelieferten Motiven kÅnnen Sie weitere Bodentexturmotive anlegen und<br />
bestehende Ändern. Um ein neues Bodentexturenmotiv an<strong>zu</strong>legen, klicken Sie auf die<br />
SchaltflÄche „Neu“ im Dialog des 3D-GelÄndeeditors, worauf ein Eingabefeld <strong>zu</strong>r Benennung<br />
des neu angelegten Motivs erscheint.<br />
Abb.7 Das Anlegen und Benennen eines neuen Texturenmotivs<br />
Hier tragen Sie den Namen fÇr das<br />
neue Motiv ein. Der Name sollte<br />
vor<strong>zu</strong>gsweise die Eigenschaften des<br />
Texturenmotivs beschreiben, um die<br />
Auswahl des passenden Motivs <strong>zu</strong><br />
erleichtern.<br />
Ist das neue Motiv benannt und ausgewÄhlt, kann es mit den da<strong>zu</strong>gehÅrigen Bodentexturen<br />
bestÇckt werden. Aus dem MenÇ der einzelnen Bodentexturen wird <strong>zu</strong>nÄchst eine Textur<br />
ausgewÄhlt und nach Bedarf eingefÄrbt. Um die Textur Ihren WÇnschen nach ein<strong>zu</strong>fÄrben,<br />
klicken Sie auf die SchaltflÄche „Farbe“, die sich im unteren rechten Eck des Dialogs<br />
befindet. Entsprechen die Voreinstellungen Ihren WÇnschen, kann die Textur in das Motiv<br />
Çbernommen werden. Klicken Sie hier<strong>zu</strong> mit der rechten Maustaste in die groÖe Voransicht<br />
der Bodentextur. Ein weiteres MenÇ <strong>zu</strong>r àbernahme der Textur in das Motiv erscheint.<br />
Abb.8 Ein Rechtsklick in die Voransicht der Textur Åffnet das MenÇ <strong>zu</strong>r deren Aufnahme.<br />
FÇhren Sie den Mauscursor <strong>zu</strong> dem Eintrag, der die Textur am gewÇnschten Platz des<br />
Motivs einbettet (z.B. „Benutze als Textur 1 des Bodenmotivs“). Im Prinzip ist die<br />
Einhaltung einer bestimmten Reihenfolge nicht erforderlich, da die Texturen ausschlieÖlich<br />
nach den Eigenschaften des Winkels der LandschaftsoberflÄche aufgetragen werden. Haben<br />
Sie die Wahl getroffen, erscheint die Textur in einem der vier kleinen Felder des Motivs. Nun
stellen Sie mit den SchaltflÄchen (rechts, neben der kleinen Textur-Voransicht) den Winkel<br />
ein, ab dem die Bodentextur aufgetragen werden soll. In unserm Beispiel ist es der Winkel<br />
von 0Ü, was soviel bedeutet, dass diese Textur dann aufgetragen wird, wenn der Winkel der<br />
OberflÄche gleich, oder grÅÖer 0Ü ist.<br />
SinngemÄÖ wÄhlen und Çbertragen Sie weitere drei Bodentexturen in die Felder des<br />
Bodentexturmotivs unter der Differenzierung verschiedener Winkel, die das Auftragen der<br />
jeweiligen Bodentexturen auslÅsen.<br />
Abb.9 àbernahme der vierten Bodentextur in das neue Motiv<br />
Beim Anlegen neuer Bodentexturmotive empfiehlt es sich folgende Sachverhalte <strong>zu</strong><br />
berÇcksichtigen: Flachebenen mit geringem Neigungswinkel sind meist begrast, oder sandig,<br />
wogegen die AnsÄtze von Bergen und HÇgeln (mit relativ geringem Winkel) meist bewaldet<br />
sind. Steile BergwÄnde bzw. Klippen sind meist steinig mit geringer Vegetation, wofÇr felsige<br />
Strukturen sehr geeignet sind.<br />
SelbstverstÄndlich kÅnnen und sollten Sie die Voreinstellungen Ihres neuen Motivs gleich in<br />
der 3D-Ansicht testen, um sich von deren Richtigkeit und PlausibilitÄt der Einstellungen auf<br />
Ihrer Anlage <strong>zu</strong> Çberzeugen. Mit der SchaltflÄche „Speichern“ sichern Sie Ihr neues<br />
Bodentexturmotiv, was wir Ihnen auch zwischendurch, z.B. bei der ânderung des Winkels,<br />
oder der Hintergrundfarbe der jeweiligen Textur sehr empfehlen.<br />
Verlassen des 3D-Geländeeditors:<br />
Um den 3D-GelÄndeeditor <strong>zu</strong> verlassen, wird auf der linken Seite des<br />
Steuerdialoges eine andere SchaltflÄche betÄtigt, womit in den Modus <strong>zu</strong>m<br />
Aufgleisen der Rollmaterialien, die Geschwindigkeitssteuerung, oder die<br />
Kamerabedienung gewechselt wird.<br />
Wurde in einen anderen Modus gewechselt, wird der laufende Betrieb der<br />
Anlage sofort aufgenommen, die Fahrzeuge bewegen sich mit Ihrer<br />
ursprÇnglichen Geschwindigkeit!
2. Automatischer Landschaftsgenerator (Zufallsgenerator)<br />
Mit Plug-in 4 <strong>zu</strong> <strong>EEP</strong> 5.0 steht Ihnen ein automatischer Landschaftsgenerator <strong>zu</strong>r Verfügung,<br />
mit dem Sie auch die neue Funktion der Bodentexturmotive auf die <strong>zu</strong>fällig generierte<br />
Landschaftsoberfläche anwenden können.<br />
Wird eine neue Anlage erzeugt, können Sie<br />
nebst den Dimensionen der Anlage, also:<br />
Breite, Länge und Rasterdichte, auch den<br />
prozentualen Anteil der Berge, sowie deren<br />
maximale Höhe bis 500m bestimmen. Wurde<br />
kein Bodentextur-Motiv ausgewählt, wird die,<br />
vom Zufallsgenerator erzeugte<br />
Landschaftsoberfläche mit der bisherigen<br />
Standard-Textur überzogen.<br />
Wurde ein Bodentextur-Motiv ausgewählt, wird<br />
die gesamte Oberfläche der Anlage mit den<br />
voreingestellten Texturen des Motivs<br />
überzogen, welche in den vier Vorschaufeldern<br />
erscheinen.<br />
Abb.10 Automatischer Landschaftsgenerator<br />
beim Anlegen einer neuen Anlage<br />
Abb.11 Mit dem Zufallsgenerator automatisch erzeugte Landschaften
3. Lokale Wetterzonen in den Anlagen<br />
Diese Funktion ermÅglicht die Definition von lokal herrschenden Wetterlagen (innerhalb der<br />
markierten Bereiche), welche <strong>zu</strong>sÄtzlich <strong>zu</strong> dem global eingestellten Wetter der Anlage ganz<br />
gezielt „platziert“ werden. Auf einer Anlage kÅnnen mehrere Wetterbereiche angelegt<br />
werden, wobei in jedem dieser Bereiche durchaus ein anderes Wetter herrschen kÅnnte, was<br />
sicherlich fÇr gestiegenen Realismus der Anlagen sorgen wird. Bewegt sich die Kamera bzw.<br />
der Beobachter von einem in einem anderen Wetterbereich, so Ändern sich die<br />
Wetterbedingungen <strong>zu</strong>nehmend (also nicht schlagartig). Auf diese Weise kann z.B. ein<br />
hÅhenabhÄngiges Wetter erzeugt werden, womit der Regen (in niedrigen Lagen) in Schnee<br />
(in hÅheren Lagen) Çbergeht. Da die Einstellungen des Wetters sowohl die Sichtweite, als<br />
auch die WindstÄrke einbeziehen, kÅnnen damit Årtliche NebelbÄnke in den Nischen, oder<br />
starke WindbÅen im offenen GelÄnde nachgestellt werden.<br />
Die Einstellungen der lokalen Wetterlagen werden im Layer der OberflÄchengestaltung des<br />
2D-GelÄndeeditors vorgenommen. Hier finden Sie eine neue SchaltflÄche, mit der Sie die<br />
Wetterzonen einrichten und bearbeiten kÅnnen.<br />
Abb.12 SchaltflÄche <strong>zu</strong>m Einrichten und Bearbeiten von Wetterzonen<br />
Nachdem die SchaltflÄche gedrÇckt wurde, trÄgt der Mauscursor das Symbol einer „Wolke“,<br />
mit dem Sie im Planfester die lokalen Wetterzonen in Form von blauen Kreisen zeichnen<br />
kÅnnen. Die so gezeichneten Wetterzonen kÅnnen in allen Richtungen verschoben und in<br />
ihrer GrÅÖe, also dem Durchmesser der Kreise verÄndert werden. DarÇber hinaus kÅnnen<br />
sich mehrere Wetterzonen Çberlappen bzw. Çberschneiden, was fÇr einen kontinuierlichen<br />
und sanften àbergang sorgt, sobald sich die Kamera von einer in die andere Wetterzone<br />
bewegt. Zu beachten ist, dass wÄhrend der Bewegung der Kamera innerhalb einer, oder<br />
mehrerer Wetterzonen, die eingestellten Maximalwerte der Wettereigenschaften bereits nach
50% des Durchmessers einer Wetterzone erreicht werden. Platziert man eine neue Kamera<br />
im Zentrum einer Wetterzone, so ändert sich das Wetter schlagartig.<br />
Um die Einstellungen der Eigenschaften einer neuen Wetterzone vor<strong>zu</strong>nehmen oder die der<br />
bestehenden <strong>zu</strong> ändern, klicken Sie mit der rechten Maustaste in den Bereich der<br />
Wetterzone. Ein Dialogfenster mit deren Eigenschaften wird daraufhin geöffnet.<br />
Abb.13 Dialogfenster der Eigenschaften einer Wetterzone<br />
Nebst den Einstellungsmöglichkeiten, die Sie vom Dialogfenster des globalen Wetters her<br />
kennen (<strong>EEP</strong>-Handbuch, Seite 22), möchten wir an dieser Stelle noch auf drei Sachverhalte<br />
etwas näher eingehen:<br />
Der Schieberegler <strong>zu</strong>r Einstellung der Sichtweite in der 3D-Ansicht kann nach Bedarf<br />
auch unter einem anderen Aspekt als der bloßen Einstellung des Wetters vom<br />
Nutzen sein. Die Sichtweite in 3D beschreibt die Entfernung <strong>zu</strong> der sogenannten Clip-<br />
Linie, also einem imaginärem Horizont, hinter dem die Geometrie der Modelle nicht<br />
berechnet wird. Die Modelle lösen sich buchstäblich im Nebel auf, womit die Szenerie<br />
schneller berechnet werden kann. Durch den Einsatz der lokalen Wetterzonen kann<br />
man unabhängig von der globalen Einstellung der Sichtweite auf der Anlage<br />
bestimmte Bereiche definieren, in denen diese wesentlich kürzer ist. Dadurch, dass<br />
die Anzahl der <strong>zu</strong> berechnenden Objekte innerhalb der Wetterzone entsprechend<br />
kleiner wird, kann gezielt für gewisse Entlastung der Performance gesorgt werden,<br />
wogegen andere Gebiete (mit kleinerer Anzahl an Modellen) weiterhin mit größerer<br />
Sichtweite berechnet werden.<br />
Obwohl die Wetterzonen im 2D-Planfenster als Kreise dargestellt werden, handelt es<br />
sich hierbei eigentlich um geometrische Kugeln, deren Zentrum mit den Koordinaten
X, Y und Z (fÇr die HÅhe) beschrieben werden. Beim Einsatz der Wetterlagen im<br />
Gebirge sollten Sie auf die HÅhe des Zentrums der Wetterlagen Obacht geben, da<br />
diese nur beim ersten Einsetzen die HÅhe des GelÄndes Çbernehmen. Wird eine<br />
Wetterzone mit dem Mauscursor verschoben, wird die HÅhe des Zentrums nicht<br />
automatisch dem GelÄnde angepasst und muss nach Bedarf „hÄndisch“ korrigiert<br />
werden.<br />
Um eine bestehende Wetterzone <strong>zu</strong> lÅschen klicken sie diese mit der linken<br />
Maustaste an und drÇcken anschlieÖend die Taste [Entf] bzw. [Delete] auf der<br />
Computertastatur.<br />
4. Animation für das Herabfallen von Schüttgut, Staub und ähnlichen<br />
Diese Option setzt die Installation der Plug-in 1 und 3 <strong>zu</strong> <strong>EEP</strong> 5.0 voraus!<br />
Sind Plug-in 1 und Plug-in 3 auf Ihrem Computer installiert, steht mit Plug-in 4 eine weitere<br />
Animation <strong>zu</strong>r Darstellung von Beladungsszenen <strong>zu</strong>r VerfÇgung. Die Animation, welche<br />
seitens der Konstrukteure sowohl bei Immobilien, als auch bei Rollmaterialien eingefÇgt<br />
werden kann, simuliert die Verladung von Sand, Kohle, Schotter, oder anderen Materialien<br />
mit Ähnlicher Konsistenz.<br />
Abb.14 Beladungsszenen mit Sand und Kohlen
Die Animation des fallenden (und dabei staubenden) SchÇttgutes kann manuell, mittels<br />
Schieberegler <strong>zu</strong>r Achsensteuerung der Modelle, oder automatisch, via Kontaktpunkte fÇr<br />
Rollmaterialien und Immobilien, ausgelÅst werden. Im Lieferumfang von Plug-in 4 sind<br />
mehrere Modelle enthalten, die diese Animation unterstÇtzen. Weitere Funktionsmodelle sind<br />
geplant, bzw. bereits erhÄltlich (z.B. WK2406_TREND)<br />
5. Modifizierte und verbesserte Spline-Einrastfunktion<br />
Die Spline-Einrastfunktion wurde mit Plug-in 4 in zwei Punkten bedeutend verbessert. Zum<br />
einen wird auf Wunsch die tatsÄchliche HÅhe des Splines (des Gleises) und nicht alleine die<br />
HÅhe der AnlagenoberflÄche berÇcksichtigt, womit die BestÇckung der Gleise mit<br />
Fahrleitungsmasten erheblich vereinfacht wird. Liegt ein Gleis (Spline) nicht auf der<br />
AnlagenoberflÄche, oder ist es absichtlich vertieft (was oft gemacht wird, um bessere<br />
Darstellung der Gleise <strong>zu</strong> erzielen), kann Çber das MenÇ „Einfügen -> Objekte an<br />
Untergrundhöhe anpassen“ diese Funktion deaktiviert werden (Haken rausnehmen!),<br />
womit die aufgestellten Objekte ausschlieÖlich an die HÅhe des Gleises angepasst werden<br />
und nicht mehr der HÅhe der AnlagenoberflÄche folgen.<br />
Abb.15 Die angedockten Fahrleitungsmaste nehmen die HÅhe des Gleises an.<br />
Die zweite Modifikation erlaubt die gleichzeitige Auswahl mehrere Gleise (SplinestÇcke), an<br />
welche die Objekte (z.B. Fahrleitungsmaste) angedockt werden. Auf diese Weise kÅnnen<br />
ganze Gleisabschnitte und nicht nur einzelne Gleise mit Fahrleitungsmasten bestÇckt<br />
werden. Um die Spline-Einrastfunktion auf mehrere Gleise an<strong>zu</strong>wenden (aus<strong>zu</strong>weiten), wird<br />
<strong>zu</strong>sÄtzlich <strong>zu</strong> der rechten SHIFT-Taste [R-Shift] auch die rechte Steuer-Taste [R-Strg]<br />
gedrÇckt gehalten. Werden beide Tasten gleichzeitig gedrÇckt gehalten, kÅnnen Sie<br />
nacheinander mehrere Gleise markieren, an die die Objekte angedockt (eingerastet) werden<br />
sollen.
6. Zufallssteuerung bei Kontaktpunkten<br />
Auf den mehrfach geÄuÖerten Wunsch von <strong>EEP</strong>-Anwendern hin wurde die Kontaktpunkt-<br />
Steuerung der Anlage um den Faktor des Zufalls erweitert, was durchaus fÇr mehr<br />
Abwechslung und gewissen àberraschungseffekt beim Betrieb der Anlagen sorgen kann. Ein<br />
programminterner Zufallsgenerator, der jedem Kontaktpunkt der Anlage <strong>zu</strong>geordnet werden<br />
kann, beeinflusst dessen Schaltfunktion. Daraufhin lÅst der Çberfahrene Kontaktpunkt aus,<br />
oder er lÅst eben nicht aus – was ganz dem Zufall Çberlassen wird.<br />
Um den Zufallsgenerator bei einem Kontaktpunkt <strong>zu</strong> aktivieren, ist <strong>zu</strong>nÄchst das MenÇ des<br />
Kontaktpunktes auf<strong>zu</strong>rufen und im Eingabefeld fÇr die AuslÅsehÄufigkeit die Zahl 0 (Null)<br />
ein<strong>zu</strong>tragen.<br />
Abb.16 Der Zufallsgenerator fÇr einen Weichenkontaktpunk wurde aktiviert.<br />
7. Suche und Ortung von Signalen und Weichen<br />
Vor allem bei grÅÖeren Anlagen mit hoher Anzahl an Weichen und Signalen kommt es vor,<br />
dass das Planfenster bei der Beschaltung mit Kontaktpunkten weitrÄumig gescrollt, also in<br />
verschiedene Richtungen verschoben werden muss. Sind die Gleisharfen und Signale eng<br />
beieinander, ist die àbersicht bald verloren. Um diesem Effekt entgegen <strong>zu</strong> wirken, wurde im<br />
Plug-in 4 eine Hilfsfunktion <strong>zu</strong>r Ortung von Signalen und Weichen implementiert.<br />
Um eine Weiche, oder ein Signal im Planfenster auf<strong>zu</strong>suchen, deren ID-Nummer bekannt ist,<br />
wÄhlen Sie aus dem MenÇ „Einfügen“ den Eintrag „Finde Signal/Weiche“ aus. Ein kleines<br />
Dialogfenster mit einem Eingabefeld erscheint. Tragen Sie hier die ID-Nummer des Signals,<br />
bzw. der Weiche ein, das/die aufgesucht werden soll.<br />
Ist die ID-Nummer in der Anlage vertreten, wird das Planfenster automatisch auf das<br />
gesuchte Objekt zentriert.
Abb.17 Ortung von Signalen und Weichen im Planfenster<br />
8. Der Mini-Zoom in der 2D-Ansicht<br />
Auf mehrfachen Wunsch der <strong>EEP</strong>-User wurde die Zoom-Funktion in der 2D-Ansicht<br />
Çberarbeitet, so dass in der minimalen Zoom-Stufe die komplette Anlage <strong>zu</strong> sehen ist, auch<br />
wenn die Dimensionen (Breite x LÄnge) verhÄltnismÄÖig groÖ sind. Die Bedienung der<br />
Zoom-Stufen-Funktion bleibt unverÄndert, entweder mit den SchaltflÄchen (Lupensymbole),<br />
oder mit den Tasten [+] und [-] auf der Computertastatur.<br />
Abb.18 Die 12km lange Anlage „Am Fluss entlang“ in der kleinsten Zoom-Stufe<br />
9. Weitere Verbesserungen und Anpassungen<br />
Die Geschwindigkeit des aktuell ausgewÄhlten Fahrzeuges wird ab Plug-in 4 auch in<br />
der Bildschirm fÇllenden Ansicht ersichtlich. Die Anzeige befindet sich im rechten,<br />
unteren Eck des Bildschirms.
Abb.19 Anzeige der Geschwindigkeit des ausgewÄhlten Rollmaterials<br />
Die Zeit fÇr die Berechnung eines Modells in der 3D-Ansicht, das sogenannte<br />
„Rendering“, wird im Vorschaufenster der Modelle eingeblendet und in Millisekunden<br />
ausgedrÇckt. Aufgrund von parallelen ProgrammaktivitÄten, zwischenzeitlichen<br />
Festplatten-Zugriffen und im Hintergrund ausgefÇhrten Systemdiensten ist diese<br />
Anzeige oft von ÄuÖeren Faktoren beeinflusst, die das Ergebnis erheblich<br />
verfÄlschen kÅnnen. Um diesem Effekt entgegen <strong>zu</strong> wirken, wird diese Messung 100<br />
Male hintereinander ausgefÇhrt und der Mittelwert ausgegeben.<br />
In der Modellvorschau (Vorschau3.ocx) kann ein unabhÄngiges Koordinatensystem -<br />
ein sogenanntes „Gismo“ - eingeblendet werden. Das Zentrum, also der<br />
Ursprungspunkt des unabhÄngigen Koordinatensystems wird <strong>zu</strong>sÄtzlich in Form von<br />
Koordinaten X,Y,Z eingeblendet. Diese Funktion kann und wird in Zusatzprogrammen<br />
benÅtigt, um z.B. den Austrittpunkt von Rauch, Dampf, oder den Funken in<br />
Rollmaterialien, sowie dergleichen in Immobilien, auf eine einfache Weise <strong>zu</strong><br />
bestimmen.<br />
Tasten <strong>zu</strong>r Bedienung des „Gismo“:<br />
[Home] (Pos1) – blendet das Gismo ein<br />
[End] (Ende) – blendet das Gismo aus<br />
[Pfeile] auf dem Nummernblock (dabei muss NUMLOCK an sein), [PgUp] (Bild nach oben),<br />
[PgDown] (Bild nach unten), sowie die Tasten [X], [Y], [Z] bewegen das Koordinatensystem in<br />
der jeweiligen Achsenrichtung.<br />
Sobald linkes „Shift“ [L-Shift] gedrÇckt wird, bewegt sich das Koordinatensystem in entgegen<br />
gesetzte Richtung, entlang derselben Achse.<br />
Bei gedrÇckter linker Steuerungstaste [L-Strg] springt das Koordinatensystem um ganze<br />
Meter (normal um Zentimeter).
10. Mitgelieferte Funktionsmodelle und Demo-Anlage <strong>zu</strong>m Plug-in 4<br />
Immobilien:<br />
1. DK1_Kohlebansen1_30x8<br />
2. Wasserturm3_DK1<br />
3. Kieswerk1_Beladebruecke<br />
4. Kieswerk1_Foerderband1_Kies<br />
5. Kieswerk1_Foerderband1_Sand<br />
6. Kieswerk1_Foerderband2_Kies<br />
7. Kieswerk1_Foerderband2_Sand<br />
8. Kieswerk1_Foerderband3_Kies<br />
9. Kieswerk1_Foerderband3_Sand<br />
10. Kieswerk1_komplett<br />
11. Kieswerk1_Modul_Anfang_Beladebruecke<br />
12. Kieswerk1_Modul_Ende_Beladebruecke<br />
13. Kieswerk1_Modul_Mitte_Beladebruecke<br />
14. Kieswerk1_Silo1a<br />
15. Kieswerk1_Silo1b<br />
16. Kieswerk1_Sortierturm<br />
17. Kieswerk1_Verkaufsbuero<br />
Gleisobjekte:<br />
1. Gleisstueck_10m_Bekohlung1<br />
2. Gleisstueck_20m_Bekohlung1<br />
3. Gleisstueck_50m_Bekohlung1<br />
4. Gleisstueck_Ende_Bekohlung1<br />
5. Kieswerk1_Beladebruecke_Gl<br />
6. Kieswerk1_Modul_Anfang_Beladebruecke_Gl<br />
7. Kieswerk1_Modul_Ende_Beladebruecke_Gl<br />
8. Kieswerk1_Modul_Mitte_Beladebruecke_Gl<br />
9. Kieswerk1_Sortierturm_Gl<br />
Rollmaterial:<br />
1. DK1_Bekohlung1<br />
2. DK1_Ladekran2_Greifer<br />
Mitgelieferte Demo-Anlage:<br />
Zum Lieferumfang von Plug-in 4 von <strong>EEP</strong>5 gehÅrt auch eine kleine Demo-Anlage mit dem<br />
Dateinamen „Plug-in_4_Demo.anl3“, die nach der Installation des Plug-ins und dem Start<br />
von <strong>EEP</strong> 5 automatisch geladen wird. Diese Anlage veranschaulicht die neuen Funktionen<br />
und liefert Ihnen Beispiele fÇr den Einbau von automatischen FunktionsablÄufen in eigenen<br />
Anlagen. Wir empfehlen Ihnen, nachdem die Anlage geladen wurde, mit Taste [F4] in den<br />
Vollbild-Modus <strong>zu</strong> schalten, um den automatischen Betrieb der Anlage in ganzer<br />
BildschirmgrÅÖe beobachten <strong>zu</strong> kÅnnen.<br />
Wir danken Ihnen, dass Sie das Plug-in 4 <strong>zu</strong> <strong>EEP</strong> 5.0 erworben haben und wÇnschen<br />
Ihnen viel SpaÉ bei den EinsÑtzen auf Ihren selbst erstellten Anlagen. An dieser Stelle<br />
mÖchten wir Sie noch auf die bereits erschienenen Plug-ins 1 bis 3 aufmerksam<br />
machen, mit denen Sie Ihr <strong>Eisenbahn</strong>.<strong>exe</strong> Professional 5.0 um viele nÇtzliche<br />
Funktionen und um eine ganze Reihe von <strong>zu</strong>sÑtzlichen Modellen optimal ergÑnzen…
Features von Plug-in 1 <strong>zu</strong> <strong>EEP</strong> 5.0:<br />
Kontaktpunkte <strong>zu</strong>r Steuerung der beweglichen<br />
Achsen in Immobilien<br />
Feuer (Flammen) in Immobilien<br />
Mit freundlichen GrÇÖen<br />
Das Team der TREND Redaktions- und Verlagsgesellschaft mbH.<br />
LÅschwasser (Wasserstrahl) bei Fahrzeugen<br />
28 Funktionsmodelle und Demo-Anlage <strong>zu</strong>m<br />
Plug-in 1<br />
Features von Plug-in 2 <strong>zu</strong> <strong>EEP</strong> 5.0:<br />
FliehkrÄfte: Zentrifugal- bzw. Zentripetalkraft in<br />
den <strong>EEP</strong>-Modellen<br />
WettereinflÇsse: Blitz und Donner in den Anlagen<br />
ânderung der Himmelsfarbe je nach Tages- und<br />
Nachtzeit<br />
Stopp-Lichter und Richtungsblinker bei<br />
StraÖenfahrzeugen<br />
Neue Optionen beim Einschalten der Beleuchtung<br />
von Immobilien (Zufallsprinzip)<br />
Automatische Sicherung von Anlagen im<br />
vorgegebenen Zeitintervall<br />
Freie Definition der HÅhe der <strong>zu</strong> verlegenden<br />
Fahrwege<br />
Transparenz des Radarfensters (ab Win-XP);<br />
weitere Icons in der Werkzeugleiste<br />
Anzeige aller Kontaktpunkte einer Anlage;<br />
Ausschalten des HÅhenreliefs<br />
56 Funktionsmodelle und Demo-Anlage <strong>zu</strong>m<br />
Plug-in 2<br />
Features von Plug-in 3 <strong>zu</strong> <strong>EEP</strong> 5.0:<br />
Bestimmung der Position von Weichenlaternen<br />
Doppelte Kreu<strong>zu</strong>ngsweichen als funktionelle<br />
Gleisobjekte in <strong>EEP</strong><br />
Erweiterte Kontaktpunkt-Funktion mit „logischer<br />
Bedingung“<br />
Kontaktpunkte <strong>zu</strong>r Kopplungskontrolle<br />
Mehr Rauch- bzw. Dampf-Optionen beim<br />
Rollmaterial<br />
Erweiterte Kontaktpunkte <strong>zu</strong>m Ein- und<br />
Ausschalten des Rauches<br />
Erweiterte Kontaktpunkte fÇr akustische<br />
Warnsignale (Pfeife, Horn, Hupe)<br />
RÇtteln und SchÇtteln der Kabine beim<br />
SchienenstoÖ<br />
Spritzwasser in Immobilien<br />
Speichern der Ausrichtung von beweglichen<br />
GÇtern und weitere Verbesserungen<br />
16 Funktionsmodelle und Demo-Anlage <strong>zu</strong>m<br />
Plug-in 3<br />
© TREND 2008