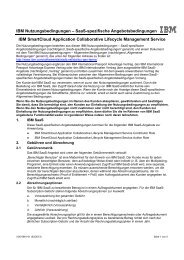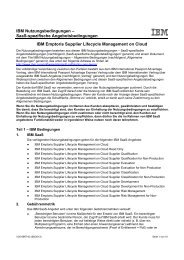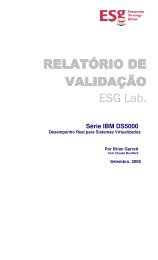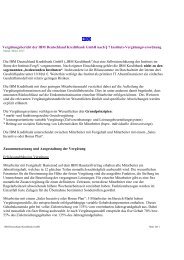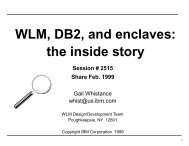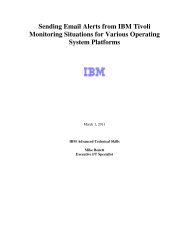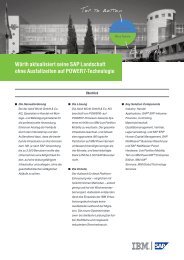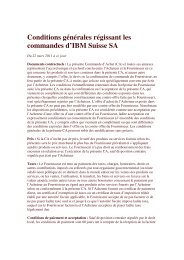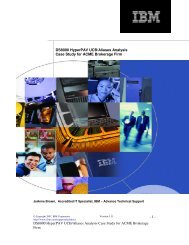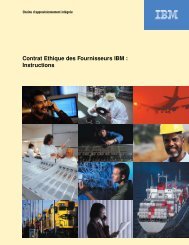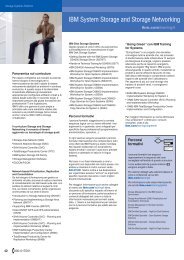How do I register to WOI - IBM
How do I register to WOI - IBM
How do I register to WOI - IBM
Erfolgreiche ePaper selbst erstellen
Machen Sie aus Ihren PDF Publikationen ein blätterbares Flipbook mit unserer einzigartigen Google optimierten e-Paper Software.
Wie können Sie sich für <strong>WOI</strong> registrieren?<br />
Öffnen Sie bitte die <strong>IBM</strong> Lieferantenseite unter dem<br />
folgenden Link: https://www-01.ibm.com/procurement/esi/<br />
Wählen Sie bitte Deutsch als Anzeigesprache aus: klicken<br />
Sie bitte links auf Select a language und wählen Sie bitte<br />
Austria German // Germany German // Switzerland German<br />
aus.<br />
Klicken Sie dann links auf Registrieren (unter<br />
„Zugehörigen<br />
Anweisungen.<br />
Links“) und befolgen Sie die<br />
Bitte beachten Sie:<br />
• Ihre <strong>IBM</strong> ID (Benutzername) muss so aussehen wie<br />
eine E-mail Adresse. Es ist empfehlenswert, Ihre E-<br />
Mail-Adresse als <strong>IBM</strong> ID verwenden, aber als ID<br />
können Sie auch eine fiktive Adresse eintragen.<br />
• Wenn Sie auch eine <strong>IBM</strong> E-mail Adresse haben,<br />
bitte verwenden Sie sie hier nicht!<br />
• Ihr Kennwort (Passwort) muss aus mindestens 8<br />
Zeichen bestehen. Bitte verwenden Sie keine<br />
•<br />
Sonderzeichen.<br />
Schreiben Sie bitte sicherheitshalber Ihr Passwort<br />
auf!<br />
Nach der Registrierung kontaktieren Sie bitte das <strong>IBM</strong> E-<br />
Service Support Center (pasc@hu.ibm.com)<br />
Wenn Sie eine E-Mail senden, senden Sie bitte die folgende<br />
Angaben: Ihre registrierte <strong>IBM</strong> ID, Firmenname (<strong>IBM</strong><br />
Lieferantennummer, wenn Sie sie haben), Ihr Name und Ihre<br />
Erreichbarkeit (E-Mail-Adresse , Telefonnummer.)<br />
Wie kann eine Bestellung akzeptiert werden?<br />
(Nur für Lieferanten von <strong>IBM</strong> Deutschland und <strong>IBM</strong><br />
Schweiz)<br />
1. Bitte klicken Sie den Menüpunkt Bestellungen an<br />
und suchen Sie die Bestellnummer aus, die Sie<br />
akzeptieren möchten. Bitte selektieren Sie diese<br />
Bestellung.<br />
2. Klicken Sie bitte auf Öffnen.<br />
3. Auf der Seite Bestellungen Einzelangaben finden<br />
Sie die einzelne Positionen.<br />
4. Wenn Sie auf die Bestellpositionsnummer klicken,<br />
können Sie die Einzelheiten der Position ansehen. Damit<br />
wird die Position au<strong>to</strong>matisch akzeptiert.<br />
5. Sie können mit der Schaltfläche Zurück (oben<br />
rechts) auf die Seite Bestellungen Einzelangaben<br />
zurückkehren.<br />
6. Wenn Sie mit der Angaben der Positionen nicht<br />
einverstanden sind, wenden Sie sich bitte an dem<br />
Einkäufer.<br />
7. Sie müssen alle Positionen akzeptieren, wenn Sie<br />
eine Rechnung erstellen möchten.<br />
Wie kann eine geänderte Bestellung akzeptiert werden?<br />
(Nur für Lieferanten von<br />
<strong>IBM</strong> Deutschland und <strong>IBM</strong> Schweiz)<br />
1. Wenn eine Bestellung geändert wurde, müssen<br />
Sie sie in <strong>WOI</strong> akzeptieren.<br />
2. Wenn eine Bestellung geändert wurde, erscheint<br />
in der Spalte 'Datum der letzten Änderung’ ein neues<br />
Datum. Alle Positionen müssen in der Bestellung<br />
akzeptiert sein, damit eine Rechnung aus dieser<br />
Bestellung erstellt werden kann.<br />
3. Bitte klicken Sie den Menüpunkt Bestellungen an<br />
und suchen Sie die Bestellnummer aus, die Sie<br />
akzeptieren möchten. Bitte selektieren Sie diese<br />
Bestellung.<br />
4. Klicken Sie bitte auf Öffnen.<br />
5. Auf der Seite “Bestellungen Einzelangaben“<br />
finden Sie den Link 'Übersicht Bestelländerungen<br />
anzeigen'. Wenn Sie es anklicken, können Sie die<br />
Änderungen ansehen. Mit der Schaltfläche “Zurück“<br />
können Sie zurückkehren.<br />
6. Auf der Seite “Bestellungen Einzelangaben“<br />
finden Sie auch die einzelne Positionen aufgelistet..<br />
7. Wenn Sie auf die Bestellpositionsnummer<br />
8.<br />
(00001, usw.) klicken, können Sie die Einzelheiten der<br />
Position ansehen.<br />
Wenn Sie die Position akzeptieren möchten,<br />
klicken Sie bitte auf den Knopf Position akzeptieren!<br />
Wenn Sie mit den Änderungen nicht einverstanden<br />
sind, klicken Sie bitte nicht auf „Position nicht<br />
akzeptieren“, sondern kontaktieren Sie bitte den<br />
Einkäufer, der auf dieser Seite zu sehen ist.<br />
9. Bestätigen Sie die Veränderung erneut, indem Sie<br />
auf OK klicken.<br />
10. Sie müssen alle Positionen akzeptieren, wenn Sie<br />
eine Rechnung erstellen möchten.<br />
Wie kann eine Bestellung/ Bestelländerung akzeptiert<br />
werden?<br />
(Nur Für Lieferanten von <strong>IBM</strong> Österreich)<br />
Dieser Abschnitt ist nur für Lieferanten relevant, die von<br />
<strong>IBM</strong> Österreich Bestellungen erhalten. <strong>IBM</strong> Österreich<br />
erwartet von seinen Lieferanten die Bestätigung der<br />
Bestellung. Aus diesem Grund müssen Sie, als Lieferant<br />
von <strong>IBM</strong> Österreich (oder einer entsprechenden<br />
österreichischen Tochtergesellschaft), die Bestellung<br />
bestätigen, bevor Sie eine Rechnung erstellen können.<br />
1. Sie sollen die Bestellung markieren und öffnen.<br />
Dann erscheint eine Schaltfläche über die Tabelle mit<br />
der Positionen:'Bestätigung der Bestellung aus<br />
Bestellung erstellen'.<br />
Bitte klicken sie es an.<br />
2. Auf dieser Seite können Sie die Bestellung<br />
entweder akzeptieren, eine Änderung beantragen oder<br />
zurückweisen. Wenn Sie die Bestellung akzeptieren<br />
möchten, selektieren Sie bitte 'Akzeptanzaktion' und<br />
klicken Sie bitte auf Fortfahren.<br />
3. Auf der nächsten Seite können Sie zusätzliche<br />
Informationen eintragen, aber es ist nicht nötig. Bitte<br />
rollen Sie herunter und klicken Sie auf Versenden, um<br />
fortzufahren.<br />
4. Auf der nächsten Seite klicken Sie bitte auf 'OK' um<br />
Ihre Bestellungsannahme zu bestätigen.<br />
Warum kann ich eine Bestellung nicht in Rechnung<br />
stellen?<br />
Überprüfen Sie:<br />
1. ob Sie jede Position der Bestellung geöffnet,<br />
angeschaut und akzeptiert haben.<br />
2. ob diejenige Bestellung, die Sie in Rechnung<br />
stellen möchten, nicht vollfakturiert ist.<br />
3. wenn Sie weiterhin Schwierigkeiten mit der<br />
Rechnungserstellung haben, bitte rufen Sie die E-<br />
Service Support Center an.<br />
Wie kann ich eine Rechnung erstellen?<br />
1. Bei dem Menüpunkt Bestellungen können Sie<br />
diejenige Bestellung aufrufen, die Sie in Rechnung<br />
stellen möchten. Bitte markieren Sie die Bestellung.<br />
2. Klicken Sie auf die Schaltfläche<br />
Rechnungserstellung aus Bestellung, die sich<br />
oberhalb und unterhalb des Schirmes befindet.<br />
3. Jetzt erscheint die erste Seite der<br />
Rechnungserstellung: Rechnungen und Gutschriften /<br />
Verarbeitungsoptionen (DE)<br />
Selektieren Sie bitte diejenigen Positionen der Bestellung,<br />
die Sie in Rechnung stellen möchten, in dem Sie ein<br />
Häkchen vor die Bestellpositionsnummer setzen. Klicken<br />
Sie auf „Alle selektieren“, wenn Sie alle in Rechnung<br />
stellen möchten.<br />
Geben Sie allgemeine Informationen über die neue<br />
Rechnung an. Die obliga<strong>to</strong>rischen Felder sind mit *Stern<br />
markiert.<br />
Wichtig:<br />
- Verwenden Sie bitte eine Rechnungsnummer<br />
nur einmal, auch wenn es sich auf zwei<br />
verschiedene Bestellungen bezieht.
- Geben Sie die Rechnungspositionsnummer der<br />
Reihenfolge der Positionen entsprechend an.<br />
- Wenn bei der Maßeinheit „ohne Maßeinheit“<br />
steht, können Sie im Feld Einzelpreis den<br />
Net<strong>to</strong>betrag angeben, den Sie in Rechnung stellen<br />
möchten.<br />
- Wenn bei der Maßeinheit Stück/Tage/Stunden<br />
usw. stehen, können Sie bei der Mengenzahl die<br />
Menge editieren.<br />
- Wählen Sie den entsprechenden Steuersatz aus.<br />
Wenn die Währung der Bestellung mit der lokalen<br />
Währung nicht übereinstimmt, sollten Sie auch den<br />
Steuerbetrag in Landeswährung angeben.<br />
Je<strong>do</strong>ch auf dieser Seite können Sie noch ein 1<br />
eintragen, weil der Steuerbetrag von dem System auf<br />
der nächsten Seite ausgerechnet wird. Aufgrund der<br />
ausgerechneten Steuersumme können Sie auf der<br />
nächsten Seite leichter den Steuerbetrag in<br />
Landeswährung ausrechen.<br />
Steuerbetrag in Landeswährung = Steuersumme x<br />
Wechselkurs)<br />
Den Wechselkurs finden Sie in der Bestellung unter<br />
Zahlungsinformationen.<br />
Wenn Sie alle obliga<strong>to</strong>rische Felder ausgefüllt haben,<br />
klicken Sie bitte die Schaltfläche Weiter an.<br />
4. Auf der nächsten Seite geben Sie die<br />
ausgerechnete Steuersumme im Feld<br />
Kontrollsumme Steuerbetrag und die<br />
Rechnungssumme im Feld Kontrollsumme<br />
5.<br />
Rechnungsbetrag an. Bitte tragen Sie die Summe<br />
ein, die von dem System ausgerechnet wurde. Diese<br />
Summe finden Sie links unter der Tabelle.<br />
Tragen Sie auch Ihre Mehrwertsteuernummer<br />
ein!<br />
WICHTIG!<br />
Für Lieferanten aus der Schweiz ist dieses Feld nicht<br />
obliga<strong>to</strong>risch, aber Sie müssen es ausfüllen, wenn Sie<br />
Steuer abrechnen möchten.<br />
6. Nachdem Sie alle obliga<strong>to</strong>rischen Felder<br />
7.<br />
ausgefüllt haben, können Sie auf die Schaltfläche<br />
Senden drücken. Auf der nächsten Seite erhalten Sie<br />
eine Übermittlungsbestätigung.<br />
Bestätigen Sie die Übermittlung in dem Sie auf<br />
OK oder OK und drucken klicken.<br />
Soll ich nach der Übermittlung der Rechnung etwas noch<br />
machen?<br />
In einigen Tagen nach der Erstellung der Rechnung<br />
kontrollieren Sie bitte den Status der Rechnung.<br />
Bei dem Menüpunkt „Rechnungen und Gutschriften“<br />
können Sie Ihre Rechnungen nachschauen. Wählen Sie die<br />
entsprechende Suchkriterium aus und klicken Sie auf GO.<br />
1. Der Status Ihrer Rechnung wird auf der rechten<br />
Seite der Tabelle, in der Spalte Staus angezeigt.<br />
Bitte beachten Sie:<br />
• Wenn der Status der Rechnung “Eingegangen”<br />
ist, wurde sie von <strong>IBM</strong> akzeptiert und wird gemäss<br />
der allgemeinen Bestell- und Vertragsbedingungen<br />
Ihrer Bestellung bezahlt.<br />
• Wenn der Status Ihrer Rechnung nach ein paar<br />
Tagen immer noch „Übermittelt“ ist, kontaktieren<br />
Sie bitte den Help Desk! Vermutlich gibt es ein<br />
Problem mit Ihrer Rechnung.<br />
• Wenn der Status der Rechnung<br />
„Zurückgewiesen“ ist, wurde Ihre Rechnung von<br />
<strong>IBM</strong> nicht akzeptiert, sehen Sie bitte die<br />
Begründung der Zurückweisung in dem Menüpunkt<br />
„Zurückgewiesene Rechnungen“ an (Selektieren -><br />
Druckeroptimiert anzeigen).<br />
Wie kann ich meine Überweisungsanzeige ansehen?<br />
1. In dem Menüpunkt Überweisungsanzeige werden<br />
alle Überweisungsanzeigen gezeigt. (Au<strong>to</strong>matisch<br />
kommen zuerst diejenige angezeigt, die Sie früher<br />
noch nicht angeschaut haben. Sie können aber auch die<br />
früheren ansehen.)<br />
2. Wählen Sie die gewünschte aus und klicken Sie auf<br />
„Druckeroptimiert anzeigen“.<br />
3. An dem nächtsten Bildschirm können Sie die<br />
Angaben der Überweisungsanzeige anschauen.<br />
Wen kann ich in meiner Verteilerliste aufnehmen?<br />
Sie können die Liste der Mitarbeiter in verschiedenen<br />
Abteilungen Ihrer Firma (sogar auch ohne Zugang zu <strong>WOI</strong>)<br />
bestimmen, die E-Mail Benachrichtigungen in folgenden<br />
Fällen erhalten, sobald eine neue Bestellung,<br />
Bestellveränderung, zurückgewiesene Rechnung,<br />
Überweisungsanzeige im System eingetroffen ist.<br />
1. In dem Menüpunkt „Lieferantenprofil“<br />
2.<br />
überzeugen Sie sich, JA bei dem Link „E-Mail<br />
Benachrichtigungen aktivieren“ ausgewählt zu<br />
haben.<br />
Tragen Sie bitte in die Verteilerliste für E-Mail<br />
Benachrichtigungen die E-Mail-Adressen der<br />
Kollegen ein, die Sie zur Liste hinzufügen<br />
möchten. Tragen Sie bitte die E-Mail-Adressen mit<br />
einem Komma getrennt, ohne Lehrzeichen ein, und<br />
sichern Sie die Profiländerungen.<br />
Wen soll ich kontaktieren…<br />
WEB ORDER AND INVOICE<br />
( <strong>WOI</strong> )<br />
Kurzbeschreibung für<br />
Lieferanten<br />
<strong>IBM</strong> E-service Support Center<br />
- Hilfe bei der Nutzung des Systems<br />
- Auftritt eines Fehles bei der Anwendung<br />
- Fragen zum Rechnungsstatus<br />
- Änderung der Firmendaten<br />
- Erhaltung einer Zahlung, für die keine Zahlungsavis<br />
in e-<strong>WOI</strong> zu finden ist<br />
E-mail Adresse: pasc@hu.ibm.com<br />
Tel: Deutschland: 0180 5426 032<br />
Österreich: 810 300 417<br />
Schweiz: 058 333 0999<br />
<strong>IBM</strong> Procurement Contact Center<br />
- Anfragen zum Zahlungstermin der Rechnung<br />
- Anfragen zur unbezahlten Rechnung, dessen Status<br />
“Eingegangen” ist<br />
- Anfragen zu Rechnungsdetails bei Erhaltung einer<br />
Zahlung<br />
E-mail Adresse: pccce@hu.ibm.com<br />
Tel: Deutschland: 0711 785 3300<br />
Schweiz: 058 333 6373<br />
E-mail Adresse: austpcc@hu.ibm.com<br />
Tel: Österreich : +36-1-777-1891<br />
<strong>IBM</strong> Kontaktperson- Sourcing Buyer<br />
Anfragen zu <strong>WOI</strong> Vertragsbedingungen<br />
zu einer bestimmten Bestellung<br />
zu den Vertragsbedingungen mit <strong>IBM</strong>