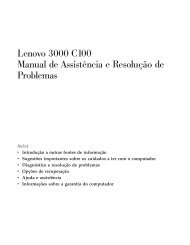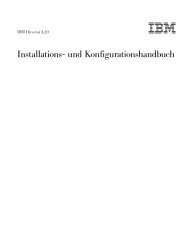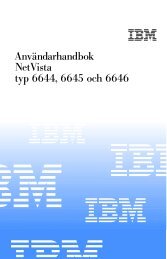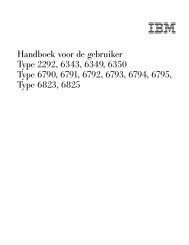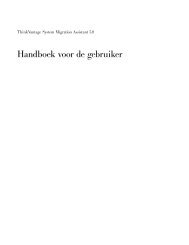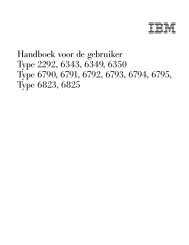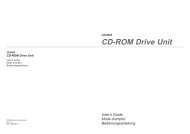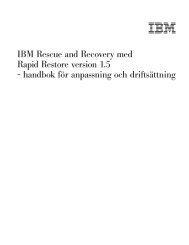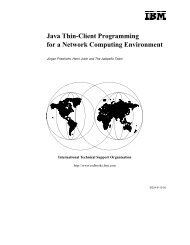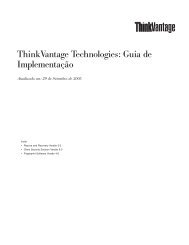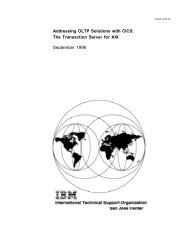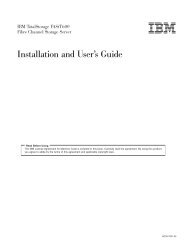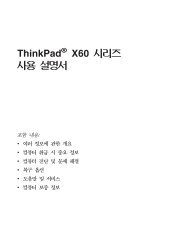UM Services Benutzerhandbuch - Ibm
UM Services Benutzerhandbuch - Ibm
UM Services Benutzerhandbuch - Ibm
Erfolgreiche ePaper selbst erstellen
Machen Sie aus Ihren PDF Publikationen ein blätterbares Flipbook mit unserer einzigartigen Google optimierten e-Paper Software.
<strong>UM</strong> <strong>Services</strong><br />
<strong>Benutzerhandbuch</strong>
<strong>UM</strong> <strong>Services</strong><br />
<strong>Benutzerhandbuch</strong>
<strong>UM</strong> <strong>Services</strong> (Januar 2001)<br />
Trotz sorgfältiger Bearbeitung können technische Ungenauigkeiten oder Druckfehler in dieser<br />
Veröffentlichung nicht ausgeschlossen werden. Änderung des Textes bleibt vorbehalten.<br />
Möglicherweise sind nicht alle in dieser Übersetzung aufgeführten Produkte in Deutschland<br />
angekündigt und verfügbar; vor Entscheidungen empfiehlt sich der Kontakt mit der<br />
zuständigen IBM Geschäftsstelle.<br />
Dieses Handbuch kann Verweise auf oder Informationen über IBM Produkte, Programme<br />
oder Dienstleistungen enthalten, die nicht in allen Ländern angekündigt sind. Solche<br />
Hinweise dürfen keinesfalls dahingehend verstanden werden, daß IBM diese Produkte oder<br />
Dienstleistungen in dem jeweiligen Land anbieten wird.<br />
Die endgültige Entscheidung über die Ankündigung eines Produktes liegt bei IBM.<br />
Anfragen bezüglich technischer Informationen über IBM Produkte sollten an einen<br />
autorisierten IBM Händler oder den IBM Vertriebsbeauftragten gerichtet werden.<br />
© Copyright International Business Machines Corporation 1999, 2001.<br />
Alle Rechte vorbehalten.<br />
Marken<br />
Alert on LAN, IBM, IntelliStation, Netfinity, Netfinity Manager, Netfinity Director, ThinkPad<br />
und Wake on LAN sind Marken der IBM Corporation.<br />
Microsoft, Windows, Windows NT, WIN32 und das Windows-Logo sind Marken oder<br />
eingetragene Marken der Microsoft Corporation.<br />
Java und alle auf Java basierenden Marken oder Logos sind Marken von Sun Microsystems,<br />
Inc.<br />
Intel, Pentium und LANDesk sind in gewissen Ländern Marken der Intel Corporation.<br />
Andere Namen von Unternehmen, Produkten und Dienstleistungen können Marken oder<br />
Dienstleistungsmarken anderer Unternehmen sein.
Bemerkungen<br />
Hinweise auf IBM Produkte, Programme und Dienstleistungen in dieser Veröffentlichung<br />
bedeuten nicht, daß IBM diese in allen Ländern, in denen IBM vertreten ist, anbietet.<br />
Hinweise in dieser Veröffentlichung auf IBM Produkte oder Dienstleistungen bedeuten nicht,<br />
daß IBM diese in allen Ländern anbieten wird.<br />
Hinweise auf IBM Lizenzprogramme oder andere IBM Produkte bedeuten nicht, daß nur<br />
Programme, Produkte oder Dienstleistungen von IBM verwendet werden können. Anstelle<br />
der IBM Produkte, Programme oder Dienstleistungen können auch andere ihnen äquivalente<br />
Produkte, Programme oder Dienstleistungen verwendet werden, solange diese keine<br />
gewerblichen oder anderen Schutzrechte der IBM verletzen. Die Verantwortung für den<br />
Betrieb der Produkte, Programme oder Dienstleistungen in Verbindung mit Fremdprodukten<br />
und Fremddienstleistungen liegt beim Kunden, soweit solche Verbindungen nicht<br />
ausdrücklich von IBM bestätigt sind.<br />
Für in diesem Handbuch beschriebene Erzeugnisse und Verfahren kann es IBM Patente oder<br />
Patentanmeldungen geben. Mit der Auslieferung dieses Handbuchs ist keine Lizenzierung<br />
dieser Patente verbunden. Lizenzanfragen sind schriftlich an IBM Europe, Director of<br />
Licensing, 92066 Paris La Defense Cedex, France, zu richten. Anfragen an obige Adresse<br />
müssen auf englisch formuliert werden.<br />
Lizenznehmer des Programms, die Informationen zu diesem Produkt wünschen mit der<br />
Zielsetzung: (i) den Austausch von Informationen zwischen unabhängigen, erstellten<br />
Programmen und anderen Programmen (einschließlich des vorliegenden Programms) sowie<br />
(ii) die gemeinsame Nutzung der ausgetauschten Informationen zu ermöglichen, wenden sich<br />
an folgende Adresse: IBM Corporation, Department 80D, P.O. Box 12195, 3039 Cornwallis,<br />
Research Triangle Park, NC 27709, USA.<br />
Die Bereitstellung dieser Informationen kann unter Umständen von bestimmten Bedingungen<br />
- in einigen Fällen auch von der Zahlung einer Gebühr - abhängig sein.<br />
<strong>UM</strong> <strong>Services</strong> <strong>Benutzerhandbuch</strong><br />
iii
Inhaltsverzeichnis<br />
Vorwort .................................................... ix<br />
Zielgruppe .................................................. ix<br />
Inhalt des Handbuchs .......................................... ix<br />
Hilfe anfordern ............................................... x<br />
Kapitel 1. Informationen zu <strong>UM</strong> <strong>Services</strong>................. 1<br />
Kapitel 2. Vorbereitungen für die Installation von <strong>UM</strong><br />
<strong>Services</strong> .................................................... 7<br />
Vorbeitungen. ................................................ 8<br />
Unterstützte Umgebungen zur Systemverwaltung .................. 8<br />
Installationsvoraussetzungen ................................ 10<br />
Zusätzliche Hinweise zur Installation .......................... 13<br />
Kapitel 3. <strong>UM</strong> <strong>Services</strong> installieren ...................... 17<br />
<strong>UM</strong> <strong>Services</strong> deinstallieren ..................................... 24<br />
<strong>UM</strong> <strong>Services</strong>-Konsole starten. ................................... 24<br />
<strong>UM</strong> <strong>Services</strong>-Browser auf einem lokalen System starten ........... 25<br />
<strong>UM</strong> <strong>Services</strong>-Browser von einem fernen Standort aus starten ........ 25<br />
<strong>UM</strong> <strong>Services</strong> über Microsoft Management Console starten .......... 26<br />
<strong>UM</strong> <strong>Services</strong> über eine UIM Management Console starten .......... 26<br />
Kapitel 4. <strong>UM</strong> <strong>Services</strong> verwenden ...................... 27<br />
Register ″Informationen″ ....................................... 29<br />
Bestands-<strong>Services</strong> ........................................ 30<br />
Überwachungsservices. .................................... 52<br />
Register ″Tasks″ ............................................. 63<br />
Konfiguration ........................................... 64<br />
<strong>UM</strong> <strong>Services</strong> <strong>Benutzerhandbuch</strong><br />
v
vi<br />
Systemkonten ........................................... 91<br />
Sicherheit für <strong>UM</strong> <strong>Services</strong> ................................. 93<br />
Tools. ................................................. 99<br />
Systemaktualisierungen ................................... 104<br />
Kapitel 5. Upward Integration Modules (UIMs) ........ 107<br />
UIMs installieren. ........................................... 108<br />
Integration von Tivoli Enterprise Plus Module ...................... 109<br />
Tivoli Enterprise Plus Module installieren ..................... 109<br />
Zusätzliche Funktionen aktivieren ........................... 111<br />
Tivoli Enterprise Plus Module verwenden ..................... 117<br />
Integration von Tivoli NetView 5.1.1 und 6.0. ...................... 118<br />
Tivoli NetView Upward Integration Module installieren ........... 118<br />
<strong>UM</strong> <strong>Services</strong> auf NetView-Clients starten. ..................... 121<br />
Tivoli NetView 5.1.1 und 6.0 zum Erhalten von Bestandsdaten verwenden<br />
............................................... 121<br />
<strong>UM</strong> <strong>Services</strong> SNMP-Daten in NetView anzeigen ................ 123<br />
SNMP-Trap-Informationen weiterleiten ....................... 124<br />
Traps von Alert on LAN 2.0 ............................... 126<br />
Integration von CA Unicenter TNG Framework ..................... 129<br />
CA Unicenter TNG Framework konfigurieren .................. 129<br />
CA Unicenter TNG Framework Upward Integration Module installieren<br />
.................................................. 131<br />
Vorhandene Einheiten neu klassifizieren. ...................... 133<br />
CA Unicenter TNG Framework UIM verwenden ................ 134<br />
CA Unicenter TNG Framework Upward Integration Module deinstallieren.<br />
................................................ 137<br />
Integration der Intel LANDesk Management Suite ................... 137<br />
Microsoft SMS Integration. .................................... 139<br />
Microsoft SMS Upward Integration Module installieren ........... 140
SMS-Installation anpassen ................................. 141<br />
Datei SETUP.ISS manuell ändern. ........................... 143<br />
Microsoft SMS Upward Integration Module deinstallieren ......... 147<br />
Microsoft SMS zur Anzeige von Bestandsdaten auf einem Client-<br />
Computer verwenden. .................................... 148<br />
Intel Alert on LAN-Proxy installieren. ............................ 150<br />
HP OpenView Integration Module ............................... 151<br />
Unterstützung für <strong>UM</strong> <strong>Services</strong> auf dem OpenView-Server installieren<br />
.................................................. 151<br />
Auf <strong>UM</strong> <strong>Services</strong> über die OpenView-Konsole zugreifen .......... 153<br />
<strong>UM</strong> <strong>Services</strong>-Bestandsdaten über die OpenView-Konsole anzeigen 154<br />
<strong>UM</strong> <strong>Services</strong>-Clients im <strong>UM</strong> <strong>Services</strong>-Unterprogramm (Submap) hinzufügen<br />
............................................... 154<br />
Daten im <strong>UM</strong> <strong>Services</strong>-Unterprogramm (Submap) hinzufügen ...... 154<br />
<strong>UM</strong> <strong>Services</strong>-Ereignisse weiterleiten ......................... 156<br />
Unterstützung für die OpenView-Integration deinstallieren ......... 159<br />
Index ..................................................... 161<br />
<strong>UM</strong> <strong>Services</strong> <strong>Benutzerhandbuch</strong><br />
vii
viii
Vorwort<br />
Zielgruppe<br />
Das vorliegende Handbuch bietet Ihnen grundlegende Informationen<br />
zur Installation und Verwendung von Universal Manageability (<strong>UM</strong>)<br />
<strong>Services</strong> auf Ihrem System. Außerdem stellt es Informationen zur<br />
Installation und Verwendung von <strong>UM</strong> <strong>Services</strong> Upward Integration<br />
Modules (UIMs) auf Systemen bereit, auf denen unterstützte Anwendungen<br />
zur Systemverwaltung ausgeführt werden.<br />
Dieses Handbuch richtet sich an Personen, die für die Installation<br />
und Verwendung von <strong>UM</strong> <strong>Services</strong> (auf ihren Systemen oder auf<br />
fernen Client-Systemen in einer Netzwerkumgebung) und von<br />
Upward Integration Modules (auf unterstützten Systemverwaltungsplattformen)<br />
verantwortlich sind. Dieses Handbuch setzt umfassende<br />
Kenntnisse zu Server-Hardware, Hardware mobiler Computer und<br />
Hardware von Desktop-Systemen voraus, ebenso von Betriebssystemen,<br />
Windows-Netzwerkbetrieb, Desktop-Umgebungen, Systemverwaltungsaufgaben<br />
sowie von Funktionen, die von unterstützten<br />
Systemverwaltungsplattformen zur Verfügung gestellt werden.<br />
Inhalt des Handbuchs<br />
Dieses Handbuch enthält die folgenden Kapitel:<br />
„Informationen zu <strong>UM</strong> <strong>Services</strong>” auf Seite 1 bietet einen Überblick<br />
über <strong>UM</strong> <strong>Services</strong>.<br />
„Vorbereitungen für die Installation von <strong>UM</strong> <strong>Services</strong>” auf Seite<br />
7 stellt Ihnen Anweisungen zum Starten von <strong>UM</strong> <strong>Services</strong> auf<br />
Ihrem IBM System bereit.<br />
″Kapitel 3. <strong>UM</strong> <strong>Services</strong> installieren″, auf Seite 17 führt Sie<br />
durch den Installationsprozess, wenn Sie <strong>UM</strong> <strong>Services</strong> auf unterstützten<br />
Betriebssystemen installieren.<br />
<strong>UM</strong> <strong>Services</strong> <strong>Benutzerhandbuch</strong><br />
ix
x<br />
Hilfe anfordern<br />
″Kapitel 4. <strong>UM</strong> <strong>Services</strong> verwenden″, auf Seite 27 enthält einen<br />
Überblick über die <strong>UM</strong> <strong>Services</strong>-Konsole. In diesem Kapitel finden<br />
Sie auch kurze Beschreibungen zu Informations- und Task-<br />
Funktionen von <strong>UM</strong> <strong>Services</strong>.<br />
″Kapitel 5. Upward Integration Modules (UIMs)″, enthält Informationen<br />
zur Installation und Verwendung von UIMs mit unterstützten<br />
Anwendungen zur Systemverwaltung.<br />
Zusammen mit <strong>UM</strong> <strong>Services</strong> wird ein Online-Buch zur Fehlerbehebung<br />
zur Verfügung gestellt, das Lösungen für die am häufigsten<br />
gestellten Fragen zur Installation und Verwendung enthält. Dieses<br />
Handbuch zur Fehlerbehebung wird bei der Installation von <strong>UM</strong> <strong>Services</strong><br />
mit installiert und kann über die Option <strong>UM</strong> <strong>Services</strong>-<br />
Fehlerbehebung im Menü Start aufgerufen werden.<br />
Zusätzliche Informationen sowie Produktaktualisierungen zu <strong>UM</strong><br />
<strong>Services</strong> (sofern verfügbar) finden Sie auf folgender IBM Website:<br />
http://www.pc.ibm.com/ww/software/applications/ums
1<br />
Informationen zu <strong>UM</strong> <strong>Services</strong><br />
IBM ® Universal Manageability (<strong>UM</strong>) <strong>Services</strong> ist ein Client, der<br />
sich in verwalteten Datenverarbeitungssystemen befindet. Es stellt<br />
eine Reihe grafischer Benutzerschnittstellen (GUI) zur Verfügung,<br />
die die lokale oder ferne Verwaltung, die Überwachung und Wartung<br />
von IBM Systemen (z. B. ThinkPad ® , IntelliStation ® und Netfinity ® -<br />
Server) verbessern.<br />
Mit <strong>UM</strong> <strong>Services</strong> kann ein Benutzer des Client-Systems oder der<br />
Administrator eines fernen Systems einen Web-Browser oder die<br />
Microsoft ® Management Console (MMC) sowie die Konsolenunterstützung<br />
für <strong>UM</strong> <strong>Services</strong> verwenden, um IBM Systeme, auf denen<br />
<strong>UM</strong> <strong>Services</strong> installiert ist, zu inventarisieren, zu überwachen und<br />
um Fehler auf diesen Systemen zu beheben.<br />
Dieses “Punkt-zu-Punkt-Verfahren” zur Systemverwaltung verbessert<br />
die Unterstützung und ermöglicht dem Systemadministrator, IBM<br />
Systeme auf effiziente Weise zu verwalten, ohne zusätzliche Software<br />
zur Systemverwaltung auf der Administratorkonsole installieren<br />
zu müssen.<br />
<strong>UM</strong> <strong>Services</strong> beinhaltet auch die Unterstützung für Upward Integration<br />
Modules (UIMs). Ein Systemadministrator, der eine beliebige<br />
unterstützte Systemverwaltungsplattform (wie z. B. Tivoli ® Enterprise,<br />
CA Unicenter TNGFramework, Microsoft Systems Management<br />
Server oder HP OpenView) verwendet, kann UIMs verwenden,<br />
um Abschnitte von <strong>UM</strong> <strong>Services</strong> in die Administratorkonsole zu integrieren.<br />
<strong>UM</strong> <strong>Services</strong> leistet einen wertvollen Beitrag zu jeder dieser<br />
<strong>UM</strong> <strong>Services</strong> <strong>Benutzerhandbuch</strong><br />
1<br />
1. Informationen zu <strong>UM</strong><br />
<strong>Services</strong>
2<br />
unterstützten Plattformen für die Systemverwaltung auf Workgroupoder<br />
Unternehmensebene, da es konzipiert wurde, Technologien zur<br />
Informationssammlung und Nachrichtenprotokolle nach Industriestandard<br />
(wie z. B. Common Information Model, Desktop Management<br />
Interface und Simple Network Management Protocol) zu verwenden.<br />
Im Folgenden werden die verfügbaren Komponenten (<strong>Services</strong>)<br />
beschrieben, die auf den lokalen Client-Systemen für <strong>UM</strong> <strong>Services</strong><br />
installiert werden können.<br />
Basic <strong>Services</strong><br />
Basic <strong>Services</strong> beinhaltet eine virtuelle Java -Maschine, ein<br />
CIM-Repository (Common Information Model), einen mit<br />
Desktop Management Interface (DMI) 2.0 kompatiblen<br />
Servicegeber und ein Basisverfahren zur Erfassung des<br />
Hardwarebestands. Die Bestandsdaten, die von Basic <strong>Services</strong><br />
zur Verfügung gestellt werden, können über einen<br />
CIM-Browser (z. B. Microsoft WBEMTEST) angezeigt werden.<br />
Das Generatorprogramm IBM Managed Information<br />
Format (MIF), CIM2MIF, kann auch zum Generieren von<br />
Bestandsdateien verwendet werden, die in Systemverwaltungsanwendungen<br />
(z. B. Tivoli Enterprise, Microsoft Systems<br />
Management Server (SMS) oder CA Unicenter TNG<br />
FrameWork) exportiert werden können. Basic <strong>Services</strong> muss<br />
auf allen Clients für <strong>UM</strong> <strong>Services</strong> im Netzwerk installiert<br />
sein.<br />
Unterstützung für Director<br />
IBM Director ist ein erweiterter Workgroup-Hardwaremanager<br />
auf Intel ® -Prozessorbasis mit zentraler Client- und<br />
Gruppenverwaltungskonsole sowie Server-<strong>Services</strong>. Das Programm<br />
enthält objektorientierte Tools, um Flexibilität und<br />
Erweiterungsfähigkeit zu gewährleisten, darunter Life-Cycle-<br />
Tools zur zusätzlichen Verwaltung für die gesamte Lebensdauer<br />
der Ressource. Die Installation dieser Funktion ermöglicht<br />
dem Client-System, Teil dieses Universal<br />
Manageability-Prozesses zu sein.
Web-basierter Zugriff<br />
Der Web-basierte Zugriff bietet ein effizientes Java-basiertes<br />
Tool, um ein Client-System zu verwalten und um die auf<br />
CIM basierenden Bestandsdaten anzuzeigen. Wenn Sie den<br />
Web-basierten Zugriff installieren, wird ein HTTP-Damön<br />
(Hypertext Transfer Protocol) installiert. Dies macht die Eingabe<br />
eines Benutzernamens und Kennworts während der<br />
Installation notwendig. Benutzername und Kennwort werden<br />
zur Einschränkung des Zugriffs auf den HTTP-Dämon verwendet.<br />
Mit dem Web-basierten Zugriff auf dem Client-<br />
System kann der Client von jedem beliebigen fernen Computer<br />
aus über einen unterstützten Web-Browser verwaltet<br />
werden. Außer einem Web-Browser wird auf dem fernen<br />
Computer keine Software benötigt.<br />
Anmerkung: Diese Komponente ist standardmäßig zur<br />
Installation ausgewählt.<br />
Web-basierte Fernsteuerung<br />
Durch Verwendung der Web-basierten Fernsteuerung kann<br />
ein Systemadministrator über einen Web-Browser oder MMC<br />
den Desktop eines Client-Systems von einem fernen Standort<br />
aus steuern. Dadurch können Systemfehler schneller festgestellt<br />
und Fehler auf dem Client-System schneller behoben<br />
werden.<br />
<strong>UM</strong> <strong>Services</strong> <strong>Benutzerhandbuch</strong><br />
Anmerkung: Sie müssen die Komponente ″Web-basierter<br />
Zugriff″ installieren, um die Komponente<br />
″Web-basierte Fernsteuerung″ installieren zu<br />
können.<br />
3<br />
1. Informationen zu <strong>UM</strong><br />
<strong>Services</strong>
4<br />
Überwachung des Systemzustands<br />
Die Komponente ″Überwachung des Systemzustands″<br />
ermöglicht die aktive Überwachung kritischer Systemfunktionen,<br />
(z. B. verfügbarer Plattenspeicherplatz, Systemtemperatur,<br />
Lüfterfunktionen, Netzteilspannung und Abnehmen<br />
der Systemabdeckung). Diese Komponente stellt darüber<br />
hinaus Software bereit, um die Alert on LAN-Funktionen<br />
auf Systemen zu aktivieren, die diese Funktion unterstützen.<br />
Mit Hilfe der Überwachung des Systemzustands können Fehler<br />
bereits vor ihrem Auftreten festgestellt werden. Der<br />
Systemadministrator wird über einen Systemfehler durch ein<br />
CIM-Ereignis, eine SNMP-Trap (Simple Network Management<br />
Protocol, wobei SNMP-Traps nur dann verfügbar sind,<br />
wenn auch der SNMP-Zugriff und die Weiterleitung von<br />
Traps aktiviert sind) oder SMS-Statusnachrichten (nur bei<br />
Microsoft SMS 2.0) informiert. Ein kritischer Fehler wird<br />
auch als Nachricht auf dem Bildschirm des Client-Systems<br />
angezeigt.<br />
LANDesk Management Suite Integration<br />
Über LANDesk ® Management Suite Integration wird der<br />
Intel Common Base Agent auf dem Client-System installiert.<br />
Dies ermöglicht dem Systemadministrator, <strong>UM</strong> <strong>Services</strong> mit<br />
LANDesk Management Suite zu verwenden.<br />
Tivoli Management Agent<br />
Der Tivoli Management Agent stellt Unterstützung auf dem<br />
Client-System zur Verfügung, die es ermöglicht, das Client-<br />
System von der Tivoli Enterprise-Systemverwaltungsplattform<br />
aus zu verwalten.
SNMP-Zugriff (Simple Network Management Protocol) und Weiterleitung<br />
von Traps<br />
Diese Funktion ermöglicht es, auf CIM-Daten von Client-<br />
Systemen aus zuzugreifen, die SNMP verwenden. Falls die<br />
Komponente ″Überwachung des Systemzustands″ aktiviert<br />
ist, kann sie mit Hilfe dieser Option CIM-Ereignisse als<br />
SNMP-Traps weiterleiten. Für diese Komponente muss der<br />
SNMP-Service (ist über das Betriebssystem verfügbar) am<br />
Endpunkt installiert sein. Falls der SNMP-Service nicht<br />
installiert wurde, werden Sie aufgefordert, die Installationsdatenträger<br />
des Betriebssystems einzulegen und SNMP während<br />
der Installation von <strong>UM</strong> <strong>Services</strong> zu installieren.<br />
DMI-Unterstützung<br />
Wenn diese Funktion aktiviert ist, ordnet sie CIM-Daten<br />
(Common Information Model) und -Ereignisse von einem<br />
verwalteten Client-System aus einer DMI (Desktop Management<br />
Interface) zu.<br />
Hilfedateien<br />
Mit Hilfe dieser Option kann der Systemadministrator <strong>UM</strong><br />
<strong>Services</strong> mit oder ohne Hilfedokumentation installieren.<br />
<strong>UM</strong> <strong>Services</strong> <strong>Benutzerhandbuch</strong><br />
5<br />
1. Informationen zu <strong>UM</strong><br />
<strong>Services</strong>
2<br />
Vorbereitungen für die Installation<br />
von <strong>UM</strong> <strong>Services</strong><br />
Dieser Abschnitt enthält Anweisungen zur Installation von Universal<br />
Manageability <strong>Services</strong> (<strong>UM</strong> <strong>Services</strong>) auf den Client-Systemen. Je<br />
nach Systemverwaltungsumgebung können Sie auswählen, ob Sie<br />
<strong>UM</strong> <strong>Services</strong> vollständig oder nur ausgewählte Abschnitte installieren.<br />
Das Installationsprogramm für <strong>UM</strong> <strong>Services</strong> enthält auch Unterstützung<br />
für die Installation der Workgroup/Enterprise Integration auf<br />
Client-Systemen, die auf unterstützten Plattformen zur Systemverwaltung<br />
ausgeführt werden. Die Workgroup/Enterprise Integration<br />
fügt ein Upward Integration Module (UIM) zu einer unterstützten<br />
Plattform zur Systemverwaltung (z. B. CA Unicenter TNG Framework<br />
oder Microsoft SMS) hinzu. Mit diesen UIMs können Sie Ihre<br />
Systemverwaltungssoftware verwenden, um Clients, auf denen<br />
Client-Software für <strong>UM</strong> <strong>Services</strong> ausgeführt wird, zu verwalten. Die<br />
Installationsverfahren zu Workgroup/Enterprise Integration werden in<br />
″Kapitel 5. Upward Integration Modules (UIMs)″ auf Seite 107<br />
erläutert.<br />
<strong>UM</strong> <strong>Services</strong> <strong>Benutzerhandbuch</strong><br />
7<br />
2. Vorbereitungen für die<br />
Installation
8<br />
Vorbeitungen<br />
Wie im vorherigen Kapitel beschrieben, enthalten die <strong>UM</strong> <strong>Services</strong><br />
eine Reihe von optionalen Komponenten, die in verschiedenen<br />
Systemverwaltungsumgebungen eine Wertsteigerung darstellen.<br />
Bevor Sie mit der Installation beginnen, sollten Sie festlegen, ob Sie<br />
die <strong>UM</strong> <strong>Services</strong> als eigenständige Systemverwaltungslösung auf<br />
Client-Basis verwenden möchten oder ob Sie die <strong>UM</strong> <strong>Services</strong> verwenden,<br />
um Daten für eine unterstützte Plattform zur Systemverwaltung<br />
zusammenzustellen.<br />
Für die Installation der <strong>UM</strong> <strong>Services</strong> gelten darüber hinaus<br />
bestimmte Hardware- und Softwarevoraussetzungen. Diese Voraussetzungen<br />
sind auf Seite 11 aufgeführt.<br />
Unterstützte Umgebungen zur Systemverwaltung<br />
Die <strong>UM</strong> <strong>Services</strong>-Komponenten, die Sie installieren möchten, werden<br />
größtenteils durch die Systemverwaltungsumgebung bestimmt, in<br />
der die <strong>UM</strong> <strong>Services</strong> installiert werden. Bestimmte Komponenten<br />
werden von den meisten Plattformen zur Systemverwaltung verwendet,<br />
während andere Komponenten nur auf speziellen Plattformen<br />
eingesetzt werden können. Die folgenden Abschnitte enthalten eine<br />
Reihe von Beispielen zu Komponenten, die auf Plattformen zur<br />
Systemverwaltung basieren, über die Systeme im Netzwerk verwaltet<br />
werden.<br />
<strong>UM</strong> <strong>Services</strong>-Konsole<br />
Wenn Sie einen Web-Browser oder MMC verwenden möchten, um<br />
Client-Systeme mit <strong>UM</strong> <strong>Services</strong> zu verwalten, installieren Sie auf<br />
den Client-Systemen folgende <strong>UM</strong> <strong>Services</strong>-Komponenten:<br />
Web-basierter Zugriff<br />
Überwachung des Systemzustands<br />
Web-basierte Fernsteuerung<br />
Anmerkung: Systeme, die einen Web-Browser oder MMC benötigen,<br />
um auf <strong>UM</strong> <strong>Services</strong> zuzugreifen, erfordern lokal<br />
64 MB RAM, um ordnungsgemäß zu funktionieren.
Tivoli Enterprise<br />
Wenn Sie Tivoli Enterprise verwenden, um die Client-Systeme in<br />
Ihrem Netzwerk zu verwalten, installieren Sie die folgenden <strong>UM</strong><br />
<strong>Services</strong>-Komponenten auf den Client-Systemen:<br />
Web-basierter Zugriff<br />
Überwachung des Systemzustands<br />
Tivoli Management Agent<br />
SNMP-Zugriff und Weiterleitung von Traps<br />
Tivoli NetView<br />
Wenn Sie Tivoli NetView ® verwenden, um die Client-Systeme in<br />
Ihrem Netzwerk zu verwalten, installieren Sie die folgenden <strong>UM</strong><br />
<strong>Services</strong>-Komponenten auf den Client-Systemen:<br />
Web-basierter Zugriff<br />
Überwachung des Systemzustands<br />
Web-basierte Fernsteuerung<br />
SNMP-Zugriff und Weiterleitung von Traps<br />
Microsoft SMS 1.2 oder 2.0<br />
Wenn Sie Microsoft SMS 1.2 oder 2.0 verwenden, um die Client-<br />
Systeme in Ihrem Netzwerk zu verwalten, installieren Sie die folgenden<br />
<strong>UM</strong> <strong>Services</strong>-Komponenten auf den Client-Systemen:<br />
Web-basierter Zugriff<br />
Überwachung des Systemzustands<br />
SNMP-Zugriff und Weiterleitung von Traps<br />
Anmerkung: Für SMS 1.2 muss Upward Integration Module (UIM)<br />
auf allen Servern und Verwaltungskonsolen am primären<br />
Standort installiert sein. UIM muss nicht auf<br />
sekundären Servern installiert sein. Für SMS 2.0 muss<br />
UIM auf allen Servern und Verwaltungskonsolen des<br />
jeweiligen Standorts installiert sein.<br />
<strong>UM</strong> <strong>Services</strong> <strong>Benutzerhandbuch</strong><br />
9<br />
2. Vorbereitungen für die<br />
Installation
10<br />
CA Unicenter TNG Framework<br />
Wenn Sie CA Unicenter TNG Framework verwenden, um die Client-<br />
Systeme in Ihrem Netzwerk zu verwalten, installieren Sie die folgenden<br />
<strong>UM</strong> <strong>Services</strong>-Komponenten auf den Client-Systemen:<br />
Web-basierter Zugriff<br />
Überwachung des Systemzustands<br />
SNMP-Zugriff und Weiterleitung von Traps<br />
LANDesk Management Suite<br />
Wenn Sie LANDesk Management Suite verwenden, um die Client-<br />
Systeme in Ihrem Netzwerk zu verwalten, installieren Sie die folgenden<br />
<strong>UM</strong> <strong>Services</strong>-Komponenten auf den Client-Systemen:<br />
Web-basierter Zugriff<br />
Überwachung des Systemzustands<br />
LANDesk Management Suite Integration<br />
HP Openview<br />
Wenn Sie HP Openview verwenden, um die Client-Systeme in Ihrem<br />
Netzwerk zu verwalten, installieren Sie die folgenden <strong>UM</strong> <strong>Services</strong>-<br />
Komponenten auf den Client-Systemen:<br />
Web-basierter Zugriff<br />
Überwachung des Systemzustands<br />
Installationsvoraussetzungen<br />
Beachten Sie vor der Installation der <strong>UM</strong> <strong>Services</strong> die folgenden<br />
Installationsvoraussetzungen:<br />
Hardwarevoraussetzungen<br />
Unterstützte Betriebssysteme<br />
Unterstützte Browser
Hardwarevoraussetzungen<br />
Für einen <strong>UM</strong> <strong>Services</strong>-Client erfordert in einem Microsoft ®<br />
Windows ® -Betriebssystem wird in Bezug auf die Hardware, den<br />
Hauptspeicher und den Plattenspeicherplatz Folgendes benötigt:<br />
Ein IBM Server, ein IBM Desktop-Computer, eine IBM Intelli-<br />
Station oder ein IBM ThinkPad<br />
Anmerkung: Client-Systeme müssen SMBIOS ab Version 2.0<br />
unterstützen.<br />
Ein Intel Pentium Prozessor mit mindestens 200 MHz<br />
75 MB Plattenspeicherplatz auf den Client-Systemen<br />
Mindestens 32 MB RAM (Random Access Memory) oder das<br />
empfohlene Minimum für das Betriebssystem<br />
Unterstützte Betriebssysteme<br />
<strong>UM</strong> <strong>Services</strong>-Clients werden auf folgenden Betriebssystemen unterstützt:<br />
Windows 2000 Server oder Advanced Server<br />
Windows 2000 Professional<br />
Windows NT ® Server 4.0 (mit Service Pack ab Version 4)<br />
Windows NT Workstation 4 (mit Service Pack ab Version 4)<br />
Windows 98<br />
Windows 95 (mit OEM Service Release (Original Equipment<br />
Manufacturer) ab Version 2 (OSR2))<br />
Windows Millennium Edition<br />
<strong>UM</strong> <strong>Services</strong> <strong>Benutzerhandbuch</strong><br />
11<br />
2. Vorbereitungen für die<br />
Installation
12<br />
Unterstützte Browser<br />
Ein Web-Browser muss nur auf dem System installiert sein, über das<br />
Sie die fernen Client-Systeme mit <strong>UM</strong> <strong>Services</strong> verwalten möchten.<br />
Dies ist nur erforderlich, wenn Sie die <strong>UM</strong> <strong>Services</strong>-Komponenten<br />
″Web-basierter Zugriff″ bzw. ″Web-basierte Fernsteuerung″ installieren<br />
möchten.<br />
Folgende Browser unterstützen die <strong>UM</strong> <strong>Services</strong>-Konsole:<br />
Microsoft Internet Explorer ab Version 4.01<br />
Hinweise:<br />
1. Wenn Sie Internet Explorer 5.x verwenden, müssen Sie die<br />
Unterstützung für optionale, virtuelle Java-Maschinen installieren,<br />
um auf ein Client-System zugreifen zu können, auf<br />
dem <strong>UM</strong> <strong>Services</strong> ausgeführt wird.<br />
2. Wenn Sie Internet Explorer verwenden und diesen nach der<br />
Installation von <strong>UM</strong> <strong>Services</strong> erneut installieren, müssen Sie<br />
die Aktualisierung von Microsoft VM erneut installieren. Für<br />
den <strong>UM</strong> <strong>Services</strong>-Client benötigen Sie Microsoft VM Build<br />
3165 oder eine neuere Version. Den neuesten Microsoft VM<br />
Build können Sie über folgende Website herunterladen:<br />
http://www.microsoft.com/java<br />
3. Der unterstützte Browser muss über die Datei und den URL<br />
verfügen, die/der für das Aufrufen des Browsers zugeordnet<br />
wurde.<br />
Microsoft Management Console (MMC) ab Version 1.1<br />
Wenn Sie <strong>UM</strong> <strong>Services</strong> vor MMC installieren, wird kein Symbol<br />
für Microsoft Management Console (MMC) unter ″IBM Universal<br />
Manageability <strong>Services</strong>″ im Menü Start angezeigt.<br />
Netscape Navigator oder Netscape Communicator 4.51<br />
Anmerkung: Netscape Navigator 6.0 wird nicht unterstützt.
Zusätzliche Hinweise zur Installation<br />
Beachten Sie vor der Installation der <strong>UM</strong> <strong>Services</strong> die nachfolgend<br />
aufgeführten Einschränkungen, Voraussetzungen und Installationsoptionen:<br />
Installationen unter Windows 95:<br />
Installieren Sie DCOM95, bevor Sie die <strong>UM</strong> <strong>Services</strong> auf Systemen<br />
mit Windows 95 installieren. DCOM95 ist in Internet<br />
Explorer ab Version 4.0 sowie in NetScape Navigator ab Version<br />
4.5 enthalten. Wenn sich jedoch einer dieser Browser nicht auf<br />
dem System befindet, auf dem <strong>UM</strong> <strong>Services</strong> installiert ist, muss<br />
zunächst DCOM95 installiert werden. Um DCOM95 und Microsoft<br />
VM (beide Komponenten sind für <strong>UM</strong> <strong>Services</strong> erforderlich)<br />
zu installieren, führen Sie das Programm MSJAVX86.EXE aus,<br />
das in dem Verzeichnis enthalten ist, in das Sie die <strong>UM</strong><br />
<strong>Services</strong>-Installationsdateien heruntergeladen und dekomprimiert<br />
haben. Wenn dieses Programm nicht mehr ausgeführt wird,<br />
starten Sie das System erneut, löschen Sie die Datei<br />
MSJAVX86.EXE aus dem Installationsverzeichnis (oder benennen<br />
Sie sie um), und installieren Sie dann <strong>UM</strong> <strong>Services</strong>. Wenn<br />
Sie die <strong>UM</strong> <strong>Services</strong> von einem fernen Standort aus auf Systeme<br />
verteilen, die unter Windows 95 laufen, müssen Sie zunächst das<br />
Programm MSJAVX86.EXE verteilen und ausführen. Wenn Sie<br />
das Programm MSJAVX86.EXE von einem fernen Standort aus<br />
ausführen, verwenden Sie folgenden Befehl:<br />
MSJAVX86 /Q /R:N<br />
Führen Sie anschließend einen Neustart des fernen Systems<br />
durch.<br />
Standardverzeichnis: Das <strong>UM</strong> <strong>Services</strong>-Installationsprogramm<br />
installiert die <strong>UM</strong> <strong>Services</strong>-Programmdateien standardmäßig im<br />
Verzeichnis C:\Program Files\IBM\<strong>UM</strong>S. Wenn Sie die<br />
Programmdateien nicht im Standardverzeichnis installieren<br />
möchten, geben Sie ein anderes Laufwerk und Verzeichnis an.<br />
<strong>UM</strong> <strong>Services</strong> <strong>Benutzerhandbuch</strong><br />
13<br />
2. Vorbereitungen für die<br />
Installation
14<br />
Microsoft Management Console (MMC) ab Version 1.1: Sie<br />
können die <strong>UM</strong> <strong>Services</strong> nach der Installation von MMC auf<br />
Systemen verwenden, die unter Windows 95, Windows 98, Windows<br />
2000, Windows Millennium Edition oder Windows NT<br />
laufen.<br />
Nicht überwachte Installationen durchführen: <strong>UM</strong> <strong>Services</strong><br />
unterstützt nicht überwachte Installationen. Wenn Sie die<br />
Softwareverteilungsfunktion verwenden möchten, um die <strong>UM</strong><br />
<strong>Services</strong> zu installieren, können Sie eine nicht überwachte Installation<br />
für <strong>UM</strong> <strong>Services</strong> einrichten. Die <strong>UM</strong> <strong>Services</strong> können<br />
dann über das Netzwerk von einer zentralen Position aus installiert<br />
werden. Eine Beschreibung des Formats der <strong>UM</strong> <strong>Services</strong>-<br />
Antwortdatei mit dem Namen SETUP.ISS finden Sie im<br />
Abschnitt “Manuelles Ändern der Datei SETUP.ISS” im Director<br />
<strong>Benutzerhandbuch</strong> auf der CD Director mit <strong>UM</strong> <strong>Services</strong>.<br />
Microsoft Internet Information Server verwenden:<br />
<strong>UM</strong> <strong>Services</strong> stellt die automatische Integration in Microsoft<br />
Internet Information Server nicht nur Verfügung. Bei der IIS-<br />
Konfiguration handelt es sich um einen manuellen Vorgang. Die<br />
einzelnen Schritte der Konfiguration sind nachfolgend aufgeführt:<br />
1. Inaktivieren Sie den <strong>UM</strong>S HTTP Server.<br />
Starten Sie das Applet ″<strong>Services</strong>″, das sich unter<br />
Verwaltungsprogramme befindet. Rufen Sie das Dialogfenster<br />
″Eigenschaften″ für den Service ″<strong>UM</strong>S HTTPServ″<br />
auf. Stoppen Sie diesen Service, und ändern Sie die Einstellung<br />
für die Art des Systemstarts in ″Inaktiviert″. Löschen<br />
Sie den Registrierungsschlüssel HTTPSERV aus dem Eintrag<br />
HKEY_LOCAL_MACHINE\SYSTEM\<br />
CurrentControlSet\<strong>Services</strong>.<br />
2. Erstellen Sie eine IBM <strong>UM</strong>S-Website in IIS.<br />
Wählen Sie über den Internet <strong>Services</strong> Manager Ihren Host-<br />
Computer aus, und geben Sie an, dass Sie eine neue Website<br />
erstellen möchten. Daraufhin wird der Assistent zum Erstellen<br />
von Websites aufgerufen. Vergeben Sie für die Website<br />
den Namen IBM <strong>UM</strong>S. Wenn Sie auf <strong>UM</strong>S nur über IIS
<strong>UM</strong> <strong>Services</strong> <strong>Benutzerhandbuch</strong><br />
zugreifen, ordnen Sie dieser Website den Port 411 zu. Wenn<br />
Sie den Service ″<strong>UM</strong>S HTTPserv″ so konfigurieren, dass er<br />
beim Systemstart automatisch aufgerufen wird, sollen Sie der<br />
IIS-Website einen anderen Port zuordnen. Der primäre <strong>UM</strong>S-<br />
Provider sollte Port 411 verwenden.<br />
3. Geben Sie den Pfad des Ausgangsverzeichnisses dieser Website<br />
so an, dass er auf das Verzeichnis für den Service ″<strong>UM</strong>S<br />
HTTPserv″ verweist. Wenn Sie das Standardverzeichnis für<br />
die Installation übernehmen möchten, lautet dies ″c:\Program<br />
Files\IBM\<strong>UM</strong>S\httpserv″. Legen Sie fest, dass kein anonymer<br />
Zugriff auf die Website möglich ist, indem Sie das<br />
Markierungsfeld ″Anonymen Zugriff für diese Website einräumen″<br />
inaktivieren.<br />
4. Ordnen Sie diesem Verzeichnis nur Leseberechtigungen zu.<br />
5. Aktivieren Sie den Eintrag Server-Side Includes für die<br />
IBM <strong>UM</strong>S-Website.<br />
Zeigen Sie die Eigenschaften der IBM <strong>UM</strong>S-Website an, und<br />
klicken Sie auf das Register Home Directory. Klicken Sie<br />
im unteren Abschnitt des Fensters in der Mitte auf ″Konfiguration″.<br />
Erstellen Sie einen neuen Eintrag, damit die Datei<br />
ssinc.dll über das Unterverzeichnis System32\inetsrv des<br />
Verzeichnisses System gestartet wird. Sie können angeben,<br />
dass die Datei ssinc.dll nur bei den Aktionen GET und<br />
POST gestartet wird.<br />
6. Aktivieren Sie die Optionen Lesezugriff und Scriptausführung.<br />
Über die Einstellungen für das Ausgangsverzeichnis muss<br />
festgelegt sein, dass der Lesezugriff möglich ist. Legen Sie<br />
für die Option Ausführungsberechtigungen die Einstellung<br />
Nur Scripts fest.<br />
7. Inaktivieren Sie den Eintrag Anonymer Zugriff.<br />
Das <strong>UM</strong>S-Fenster wird nicht ordnungsgemäß angezeigt,<br />
wenn die Option Anonymer Zugriff für das Stammverzeichnis<br />
aktiviert ist. Wenn Sie den anonymen Zugriff<br />
beim Erstellen der Website nicht inaktiviert haben, tun Sie<br />
dies jetzt. Rufen Sie die Eigenschaften der IBM <strong>UM</strong>S-<br />
15<br />
2. Vorbereitungen für die<br />
Installation
16<br />
Website auf, und klicken Sie auf das Register Directory-<br />
Sicherheit. Klicken Sie im Abschnitt Anonymer Zugriff<br />
und Authentifizierung auf das Register Editieren. Inaktivieren<br />
Sie das Markierungsfeld Anonymer Zugriff. In Abhängigkeit<br />
von Ihren Sicherheitsanforderungen können Sie für<br />
den Zugriff über Netscape auch die Option Basis-<br />
Authentifizierung aktivieren.<br />
8. Aktivieren Sie die Ausführung von CGI-Scripts für cgi-bin.<br />
Erweitern Sie die Anzeige der Baumstruktur für die IBM<br />
<strong>UM</strong>S-Website, und klicken Sie mit der rechten Maustaste auf<br />
das Verzeichnis cgi-bin, um die zugehörigen Eigenschaften<br />
anzuzeigen. Entfernen Sie in der Mitte des Fensters den<br />
Lesezugriff auf dieses Verzeichnis. Ändern Sie am unteren<br />
Rand des Fensters die Einstellung für Ausführungsberechtigungen<br />
in Scripts und ausführbare Dateien.<br />
9. Erstellen Sie einen Eintrag mit dem Namen IBM<strong>UM</strong>SCGI<br />
(optional).<br />
Anschließend können die Benutzer unter folgenden Bedingungen<br />
keine <strong>UM</strong>S-Informationen anzeigen:<br />
v Der Eintrag des jeweiligen Benutzers ist nicht in der<br />
Gruppe ″Verwaltung″ enthalten.<br />
v Als Browser wird Internet Explorer verwendet.<br />
v Auf dem Browser-System wird nicht mit Windows 2000<br />
gearbeitet, oder der Benutzer wurde über NTLM (NT<br />
Challenge Response Mechanism) bzw. Kerberos (Aushandlung),<br />
jedoch nicht über die Basisauthentifizierung<br />
(BASE64) authentifiziert.<br />
Wenn Sie möchten, dass die Benutzer <strong>UM</strong>S-Informationen<br />
anzeigen können, müssen Sie einen Eintrag für den Zugriff<br />
auf WMI konfigurieren. Vergeben Sie für den Eintrag den<br />
Namen IBM<strong>UM</strong>SCGI, und legen Sie als Kennwort ″ibmumscgiGuest″<br />
fest.
3<br />
<strong>UM</strong> <strong>Services</strong> installieren<br />
Dieses Kapitel enthält Informationen zum Installationsprozess für die<br />
Installation der <strong>UM</strong> <strong>Services</strong> auf unterstützten Betriebssystemen.<br />
Gehen Sie bei der Installation der <strong>UM</strong> <strong>Services</strong> folgendermaßen vor:<br />
1. Legen Sie die CD Director mit <strong>UM</strong>-Erweiterungen in das<br />
CD-ROM-Laufwerk ein. Daraufhin wird das Fenster ″Director<br />
mit <strong>UM</strong>-Erweiterungen″ angezeigt.<br />
2. Klicken Sie auf Director installieren. Das Fenster Willkommen<br />
wird angezeigt.<br />
3. Klicken Sie auf Weiter. Daraufhin wird das Fenster mit den<br />
Lizenzvereinbarungen angezeigt. Klicken Sie auf Akzeptieren,<br />
damit der Vorgang fortgesetzt wird. Sie müssen den Bedingungen<br />
der Lizenzvereinbarungen zustimmen, um <strong>UM</strong> <strong>Services</strong><br />
installieren zu können. Wenn Sie auf Ablehnen klicken, wird<br />
das Installationsprogramm beendet.<br />
4. Klicken Sie auf Weiter. Das Fenster Komponenten wählen<br />
wird angezeigt. In diesem Fenster stehen folgende Auswahlmöglichkeiten<br />
für die Installation zur Verfügung: Server, Konsole,<br />
Client und Workgroup/Enterprise Integration.<br />
<strong>UM</strong> <strong>Services</strong> <strong>Benutzerhandbuch</strong><br />
17<br />
3. <strong>UM</strong> <strong>Services</strong> installieren
18<br />
5. Klicken Sie auf Client.<br />
Das Fenster Client-Konfiguration von <strong>UM</strong> <strong>Services</strong> wird<br />
angezeigt.<br />
6. Aktivieren Sie das Markierungsfeld neben den Komponenten,<br />
die Sie auf dem Client-System installieren möchten.
<strong>UM</strong> <strong>Services</strong> <strong>Benutzerhandbuch</strong><br />
Die nachfolgend aufgeführten optionalen Komponenten sind<br />
verfügbar. Die standardmäßig ausgewählten Komponenten werden<br />
folgendermaßen angezeigt:<br />
Unterstützung für Director (Standard)<br />
Die Unterstützung für Director ist eine zusätzliche<br />
Konfigurationsoption, die sich nur auf die Client-<br />
Installation bezieht. IBM Director ist ein erweiterter<br />
Workgroup-Hardwaremanager auf Intel-Prozessorbasis<br />
mit zentraler Client- und Gruppenverwaltungskonsole<br />
sowie Server-<strong>Services</strong>. Durch Auswahl dieser Funktion<br />
kann das Client-System in einer Director-Umgebung<br />
verwaltet werden, indem <strong>UM</strong> <strong>Services</strong> auf diesem System<br />
installiert wird.<br />
Web-basierter Zugriff (Standard)<br />
Der Web-basierte Zugriff bietet ein effizientes Javabasiertes<br />
Tool, um ein Client-System zu verwalten und<br />
um die auf CIM basierenden Bestandsdaten anzuzeigen.<br />
Wenn Sie die Komponente ″Web-basierter Zugriff″<br />
installieren, wird ein HTTP-Dämön (Hypertext Transport<br />
Protocol) installiert. Dies erfordert die Eingabe<br />
eines Benutzernamens und eines Kennworts während<br />
der Installation. Durch den Benutzernamen und das<br />
Kennwort wird der Zugriff auf den HTTP-Dämon eingeschränkt.<br />
Wenn die Komponente ″Web-basierter<br />
Zugriff″ auf dem Client-System installiert ist, kann das<br />
Client-System von jedem beliebigen fernen Computer<br />
aus über einen unterstützten Web-Browser verwaltet<br />
werden. Außer einem Web-Browser wird auf dem fernen<br />
Computer keine Software benötigt.<br />
Überwachung des Systemzustands (Standard)<br />
Die Komponente ″Überwachung des Systemzustands″<br />
ermöglicht die aktive Überwachung kritischer Systemfunktionen<br />
(z. B. verfügbarer Plattenspeicherplatz,<br />
SMART-Laufwerk-Alerts, Systemtemperatur, Lüfterfunktionen,<br />
Netzteilspannung und Abnehmen der<br />
Systemabdeckung). Dies hängt von den Hardwareoptionen<br />
des ausgewählten Verwaltungssystems ab. Mit<br />
19<br />
3. <strong>UM</strong> <strong>Services</strong> installieren
20<br />
Hilfe der Überwachung des Systemzustands können<br />
Fehler bereits vor ihrem Auftreten festgestellt werden.<br />
Der Systemadministrator wird über einen Systemfehler<br />
durch ein CIM-Ereignis, eine SNMP-Trap (SNMP-Traps<br />
sind nur dann verfügbar, wenn auch die Option SNMP-<br />
Zugriff und Weiterleitung von Traps ausgewählt<br />
wurde) oder eine SMS-Statusnachricht (nur bei Microsoft<br />
SMS 2.0) informiert. Ein kritischer Fehler wird<br />
auch als Nachricht auf dem Bildschirm des Client-<br />
Systems angezeigt.<br />
Web-basierte Fernsteuerung<br />
Mit Hilfe der Web-basierten Fernsteuerung kann ein<br />
Systemadministrator über einen Web-Browser oder eine<br />
MMC-Konsole den Desktop eines Client-Systems von<br />
einem fernen Standort aus steuern. Dadurch können<br />
Systemfehler schneller festgestellt und Fehler auf dem<br />
Client-System schneller behoben werden.<br />
Anmerkung: Sie müssen die Komponente ″Webbasierter<br />
Zugriff″ installieren, um die<br />
Komponente ″Web-basierte Fernsteuerung″<br />
installieren zu können.<br />
LANDesk Management Suite Integration<br />
Über die Komponente ″LANDesk Management Suite<br />
Integration″ wird der Intel Common Base Agent auf<br />
dem Client-System installiert. Dies ermöglicht dem<br />
Systemadministrator, <strong>UM</strong> <strong>Services</strong> mit LANDesk<br />
Management Suite zu verwenden.<br />
Tivoli Management Agent<br />
Der Tivoli Management Agent installiert die Unterstützung<br />
auf dem Client-System, die es ermöglicht, das<br />
Client-System von der Tivoli Enterprise-<br />
Systemverwaltungsplattform aus zu verwalten.<br />
SNMP-Zugriff und Weiterleitung von Traps (Standard)<br />
Diese Funktion ermöglicht es, auf CIM-Daten über Systeme<br />
zuzugreifen, die SNMP (Simple Network Management<br />
Protocol) verwenden.
<strong>UM</strong> <strong>Services</strong> <strong>Benutzerhandbuch</strong><br />
Falls die Überwachung des Systemzustands aktiviert ist,<br />
kann die Systemüberwachung mit Hilfe dieser Option<br />
CIM-Ereignisse als SNMP-Traps weiterleiten. Für diese<br />
Komponente muss der SNMP-Service (ist über das<br />
Betriebssystem verfügbar) allerdings am Endpunkt<br />
installiert sein. Falls der SNMP-Service nicht installiert<br />
wurde, werden Sie aufgefordert, die Installationsdatenträger<br />
des Betriebssystems einzulegen und SNMP<br />
während der Installation von <strong>UM</strong> <strong>Services</strong> zu installieren.<br />
DMI-Unterstützung<br />
Durch Auswahl dieser Komponente wird der DMIfähige<br />
(Desktop Management Interface) Serviceprovider<br />
installiert. Wenn diese Funktion aktiviert ist, werden die<br />
CIM-Daten und -Ereignisse eines verwalteten Systems<br />
der DMI zugeordnet.<br />
Hilfe-Dateien (Standard)<br />
Durch Auswahl dieser Komponente wird die Online-<br />
Dokumentation installiert. Wählen Sie diese Option<br />
nicht aus, wenn auf Ihrem System nicht genügend<br />
Plattenspeicherplatz zur Verfügung steht, bzw. wenn die<br />
Online-Dokumentation nicht auf jedem Client-System<br />
installiert sein muss.<br />
7. Klicken Sie zum Fortfahren auf Weiter.<br />
Das Fenster Bestimmungsort wählen wird aufgerufen.<br />
8. Klicken Sie auf Weiter, um das Standardverzeichnis zu übernehmen<br />
(c:\Program Files\<strong>UM</strong>S), oder klicken Sie auf<br />
Durchsuchen, um ein anderes Verzeichnis auszuwählen.<br />
9. Wenn Sie in Schritt 6 nicht ausgewählt haben, dass die Komponente<br />
DMI-Unterstützung installiert werden soll, fahren Sie<br />
mit Schritt 14 fort. Wenn Sie den Eintrag DMI-Unterstützung<br />
ausgewählt haben, wird das Fenster DMI-Plattform aufgerufen.<br />
21<br />
3. <strong>UM</strong> <strong>Services</strong> installieren
22<br />
Wählen Sie die Art der Plattform aus, auf der Sie die DMI-<br />
Unterstützung installieren möchten. Klicken Sie zum Fortfahren<br />
auf Weiter.<br />
10. Wenn Sie die <strong>UM</strong> <strong>Services</strong>-Konsole zur Verwaltung dieses Systems<br />
verwenden möchten, müssen Sie zunächst eine gültige<br />
Benutzer-ID und ein gültiges Kennwort festlegen, bevor Sie<br />
Zugriff auf das System bekommen. Geben Sie im Feld<br />
Benutzer-ID die Benutzer-ID ein. Geben Sie dann das Kennwort<br />
im Feld Kennwort ein, und geben Sie es nochmals im<br />
Feld Kennwort bestätigen ein.<br />
Anmerkung: Bei der Benutzer-ID und dem Kennwort müssen<br />
Sie die Groß-/Kleinschreibung beachten.<br />
Wählen Sie anschließend einen TCP/IP-Port aus, der für den<br />
Zugriff auf die <strong>UM</strong> <strong>Services</strong>-Konsole verwendet werden soll.<br />
Der Standard-Port ist 411. Ist dieser Port nicht vorhanden, können<br />
Sie auch die Port-Nummern 6411, 6500, 6600 oder 6611<br />
auswählen. Stellen Sie sicher, dass der ausgewählte Port nicht<br />
von anderen TCP/IP-Anwendungen verwendet wird.<br />
11. Klicken Sie zum Fortfahren auf Weiter.
12. Wenn Sie den Eintrag SNMP-Zugriff und Weiterleitung von<br />
Traps aus dem Menü ″Client-Konfiguration von <strong>UM</strong> <strong>Services</strong>″<br />
ausgewählt und den SNMP-Netzwerkservice nicht installiert<br />
haben, werden Sie vom <strong>UM</strong> <strong>Services</strong>-Installationsprogramm<br />
über eine SNMP-Installationsabfrage dazu aufgefordert.<br />
Klicken Sie auf Nein, um mit der Installation der <strong>UM</strong> <strong>Services</strong><br />
fortzufahren, ohne den SNMP-Netzwerkservice zu<br />
installieren.<br />
Klicken Sie auf Ja, um den SNMP-Netzwerkservice auf den<br />
Server zu installieren. Daraufhin werden das Fenster SNMP<br />
installieren und das Fenster Netzwerk aufgerufen. Befolgen<br />
Sie die Anweisungen, um SNMP zu installieren. Wenn<br />
Sie von Windows aufgefordert werden, einen Neustart des<br />
Systems durchzuführen, klicken Sie auf Nein. Klicken Sie<br />
im Fenster SNMP installieren auf Weiter, um zum <strong>UM</strong><br />
<strong>Services</strong>-Installationsprogramm zurückzukehren.<br />
13. Wenn Sie angeben müssen, ob ein Symbol für <strong>UM</strong> <strong>Services</strong> in<br />
das Menü ″Start″ aufgenommen werden soll, klicken Sie entweder<br />
auf Ja oder auf Nein.<br />
14. Wenn Sie angeben müssen, ob Dateien für die Web-basierte<br />
Fernsteuerung installiert werden sollen, klicken Sie entweder<br />
auf Ja oder auf Nein.<br />
15. Wenn Sie angeben müssen, ob die Benutzerberechtigung für den<br />
Zugriff auf das Fenster ″Web-basierte Fernsteuerung″ erforderlich<br />
ist, klicken Sie entweder auf Ja oder auf Nein. Das<br />
Installationsprogramm beginnt daraufhin mit dem Installieren<br />
der erforderlichen Dateien.<br />
16. Wenn das Fenster ″Director-Installation abgeschlossen″ angezeigt<br />
wird, klicken Sie auf Fertigstellen.<br />
17. Starten Sie den Computer jetzt oder zu einem späteren Zeitpunkt<br />
erneut. Wenn Sie auf Ja klicken, wird umgehend ein<br />
Systemabschluss und ein Neustart durchgeführt. Wenn Sie auf<br />
Nein klicken, wird das <strong>UM</strong> <strong>Services</strong>-Installationsprogramm<br />
beendet.<br />
<strong>UM</strong> <strong>Services</strong> <strong>Benutzerhandbuch</strong><br />
23<br />
3. <strong>UM</strong> <strong>Services</strong> installieren
24<br />
Damit Sie mit den <strong>UM</strong> <strong>Services</strong> arbeiten können, müssen Sie<br />
allerdings einen Neustart durchführen und sich am System<br />
anmelden.<br />
<strong>UM</strong> <strong>Services</strong> deinstallieren<br />
Sie können <strong>UM</strong> <strong>Services</strong> über die Funktion ″Software″ im Fenster<br />
″Systemsteuerung″ von Windows deinstallieren.<br />
Gehen Sie zum Deinstallieren der <strong>UM</strong> <strong>Services</strong> folgendermaßen vor:<br />
1. Klicken Sie auf Start → Einstellungen → Systemsteuerung. Daraufhin<br />
wird das Fenster ″Systemsteuerung″ angezeigt.<br />
2. Klicken Sie doppelt auf das Symbol Software. Das Fenster<br />
Eigenschaften von Software wird angezeigt.<br />
3. Wählen Sie unter Installieren/Deinstallieren den Eintrag Director<br />
aus, und klicken Sie dann auf Hinzufügen/Entfernen.<br />
4. Wählen Sie ″Director″ aus, und klicken Sie auf<br />
Hinzufügen/Entfernen.<br />
Es kann einige Zeit dauern, bis die Deinstallation abgeschlossen ist.<br />
<strong>UM</strong> <strong>Services</strong>-Konsole starten<br />
Wenn die optionale Komponente ″Web-basierter Zugriff″ oder ″Webbasierte<br />
Fernsteuerung″ auf einem Client-System installiert ist, können<br />
Sie einen Web-Browser oder MMC verwenden, um auf den Client<br />
lokal oder von einem fernen Standort aus zuzugreifen und ihn zu<br />
verwalten.<br />
Anmerkung: IBM stellt zusammen mit <strong>UM</strong> <strong>Services</strong> eine Java-<br />
Klassenbibliothek (Swing/JFC) zur Verfügung. Installieren<br />
Sie diese Bibliothek auf dem Web-Browser,<br />
bevor Sie auf die <strong>UM</strong> <strong>Services</strong>-Daten zugreifen. Wenn<br />
Sie das erste Mal einen Web-Browser für <strong>UM</strong> <strong>Services</strong><br />
verwenden, werden Sie gefragt, ob Sie die<br />
Installationsprogramme für diese Datei herunterladen<br />
möchten. Klicken Sie auf den zugehörigen HTML-
Link, um die Installation für die Bibliothek zu starten.<br />
Bei Windows 95 und Windows 98 müssen Sie den<br />
Web-Browser für <strong>UM</strong> <strong>Services</strong> erneut starten, damit<br />
diese Java-Bibliothek wirksam wird.<br />
<strong>UM</strong> <strong>Services</strong>-Browser auf einem lokalen System starten<br />
Wenn Sie während der Installation auf Ja geklickt haben, damit<br />
Symbole in das Menü ″Start″ aufgenommen werden, können Sie die<br />
<strong>UM</strong> <strong>Services</strong> lokal über dieses Menü starten.<br />
Anmerkung: Systeme, die einen Web-Browser oder MMC verwenden,<br />
um lokal auf die <strong>UM</strong> <strong>Services</strong> zuzugreifen, benötigen<br />
64 MB RAM, um ordnungsgemäß zu funktionieren.<br />
Klicken Sie auf dem lokalen System auf Start → Programme → <strong>UM</strong><br />
<strong>Services</strong> → <strong>UM</strong> <strong>Services</strong>-Browser, um die <strong>UM</strong> <strong>Services</strong> zu starten.<br />
Das System startet den standardmäßigen Web-Browser und öffnet ihn<br />
mit folgender Web-Adresse:<br />
http://localhost:TCP/IP-Port<br />
TCP/IP-Port ist hierbei der TCP/IP-Port, den Sie während der Installation<br />
ausgewählt haben. Sie müssen Ihre Benutzer-ID und das<br />
Kennwort im Fenster <strong>UM</strong> <strong>Services</strong>-Benutzer-ID und -Kennwort<br />
eingeben.<br />
<strong>UM</strong> <strong>Services</strong>-Browser von einem fernen Standort aus<br />
starten<br />
Sie können die <strong>UM</strong> <strong>Services</strong> mit Hilfe eines unterstützten Web-<br />
Browsers von einem fernen Standort aus starten. Geben Sie im<br />
Adressfeld des Browsers Folgendes ein:<br />
http://Systemname:TCP/IP-Port<br />
<strong>UM</strong> <strong>Services</strong> <strong>Benutzerhandbuch</strong><br />
25<br />
3. <strong>UM</strong> <strong>Services</strong> installieren
26<br />
Systemname ist hierbei die TCP/IP-Adresse oder die IP-Adresse<br />
(Internet Protocol) des Clients, und TCP/IP-Port ist die Port-<br />
Nummer, die während der Installation des <strong>UM</strong> <strong>Services</strong>-Clients für<br />
die <strong>UM</strong> <strong>Services</strong>-Konsole zugeordnet wurde. Die Standard-Port-<br />
Nummer lautet 411. Wenn dieser Port jedoch von einer anderen<br />
Anwendung verwendet wird, kann <strong>UM</strong> <strong>Services</strong> auch für die Verwendung<br />
der Port-Nummern 6411, 6500, 6600 oder 6611 konfiguriert<br />
werden.<br />
<strong>UM</strong> <strong>Services</strong> über Microsoft Management Console<br />
starten<br />
Wenn Sie auf dem Client-System Microsoft Management Console<br />
(MMC) 1.1 und anschließend <strong>UM</strong> <strong>Services</strong> installiert haben, wird in<br />
das Menü ″Start″ ein Symbol aufgenommen, über das Sie die <strong>UM</strong><br />
<strong>Services</strong> über MMC starten können.<br />
Klicken Sie zum Starten der <strong>UM</strong> <strong>Services</strong> auf Start → Programme →<br />
<strong>UM</strong> <strong>Services</strong> → Microsoft Management Console.<br />
MMC (Microsoft Management Console) steht als Teil des Windows<br />
NT Option Pack 4 oder über folgende Website zur Verfügung:<br />
http://www.microsoft.com/MANAGEMENT/MMC<br />
<strong>UM</strong> <strong>Services</strong> über eine UIM Management Console starten<br />
Wenn <strong>UM</strong> <strong>Services</strong> in Tivoli Enterprise 3.6, Tivoli NetView 5.1.1,<br />
SMS 1.2, SMS 2.0, CA Unicenter TNG 2.2 (nur Windows 95, Windows<br />
98, Windows 2000 oder Windows NT) oder HP OpenView<br />
integriert ist, können Sie die <strong>UM</strong> <strong>Services</strong> direkt über die<br />
Verwaltungskonsole starten. Die Verwaltungskonsole startet entweder<br />
den standardmäßigen Web-Browser oder MMC (Microsoft Management<br />
Console), je nachdem, welche Komponente sich am besten für<br />
die Workgroup- oder Unternehmensumgebung eignet. Weitere Informationen<br />
hierzu finden Sie im Abschnitt „Upward Integration Modules<br />
(UIMs)” auf Seite 107.
4<br />
<strong>UM</strong> <strong>Services</strong> verwenden<br />
Wenn Sie die Verbindung zu einem Client-System hergestellt haben,<br />
wird die <strong>UM</strong> <strong>Services</strong>-Konsole im Web-Browser oder in MMC aufgerufen.<br />
Die Konsole ist in zwei Teilfenster unterteilt.<br />
Das Teilfenster ″<strong>Services</strong>″ befindet sich auf der linken Seite der <strong>UM</strong><br />
<strong>Services</strong>-Konsole und enthält zwei Register. Jedes Register enthält<br />
wiederum eine Liste der <strong>UM</strong> <strong>Services</strong>, die auf dem Client-System<br />
zur Verfügung stehen.<br />
<strong>UM</strong> <strong>Services</strong> <strong>Benutzerhandbuch</strong><br />
27<br />
4. <strong>UM</strong> <strong>Services</strong><br />
verwenden
28<br />
Im Teilfenster ″<strong>Services</strong>″ sind folgende Register enthalten:<br />
Informationen - Dieses Register enthält eine Baumstruktursicht<br />
der <strong>UM</strong> <strong>Services</strong>, die für das Zusammenstellen von Hardwareund<br />
Softwareinformationen vom Client-System verwendet werden.<br />
Tasks - Dieses Register enthält eine Baumstruktursicht der <strong>UM</strong><br />
<strong>Services</strong>, die zum Ausführen von Systemverwaltungs- und<br />
Systemkonfigurations-Tasks auf dem Client-System verwendet<br />
werden.<br />
Das Teilfenster ″Anzeige″ befindet sich auf der rechten Seite der<br />
<strong>UM</strong> <strong>Services</strong>-Konsole. Hierbei handelt es sich um eine dynamische<br />
Anzeige, in der die Schnittstellen und Daten angezeigt werden, die<br />
dem Service zugeordnet wurden, der aus den Registern Informationen<br />
oder Tasks ausgewählt wurde.<br />
Die folgenden Feld- und Befehlssymbole erscheinen ebenfalls im<br />
Teilfenster ″Anzeige″ der <strong>UM</strong> <strong>Services</strong>-Konsole:<br />
Feld<br />
″Nächstes<br />
System″<br />
Sie können dasselbe Browser-Fenster oder MMC<br />
verwenden, um auf mehrere <strong>UM</strong> <strong>Services</strong>-Clients<br />
zuzugreifen. Geben Sie in diesem Feld die TCP/IP-<br />
Adresse eines anderen Clients ein, auf dem <strong>UM</strong><br />
<strong>Services</strong> ausgeführt werden, und drücken Sie dann die<br />
Eingabetaste, um auf ein anderes Client-System<br />
zuzugreifen, ohne einen weiteren Web-Browser<br />
aufrufen zu müssen. Dieses Feld steht auf der MMC<br />
nicht zur Verfügung.
Symbol<br />
″Exportieren″<br />
Symbol<br />
″Hilfe″<br />
Register ″Informationen″<br />
Mit <strong>UM</strong> <strong>Services</strong> können Sie CSV-Dateien (Comma<br />
Separated Value) aus den Hardware- und Softwaredaten<br />
erstellen, die über zahlreiche <strong>UM</strong> <strong>Services</strong>-<br />
Schnittstellen zusammengestellt worden sind. Diese<br />
CSV-Dateien können in viele Datenbankprogramme<br />
importiert werden, so dass Sie ein zentrales<br />
Repository für die von <strong>UM</strong> <strong>Services</strong><br />
zusammengestellten Daten erstellen können. Wählen<br />
Sie zum Erstellen einer CSV-Datei einen Service aus<br />
dem Teilfenster ″<strong>Services</strong>″ aus. Wenn <strong>UM</strong> <strong>Services</strong><br />
das Laden der Daten beendet hat, klicken Sie auf das<br />
Symbol Exportieren. Wenn aus den<br />
zusammengestellten Daten eine CSV-Datei erstellt<br />
werden kann, wird ein neues Browser-Fenster<br />
angezeigt, das die Daten der CSV-Datei enthält. Dann<br />
können Sie diese Daten speichern, indem Sie im<br />
Menü Datei auf Speichern klicken.<br />
Eine Onlinehilfefunktion steht für alle <strong>UM</strong> <strong>Services</strong><br />
zur Verfügung. Wählen Sie zum Aufrufen der<br />
Onlinehilfefunktion für einen Service den<br />
gewünschten Service aus dem Teilfenster ″<strong>Services</strong>″<br />
aus, und klicken Sie auf das Symbol Hilfe, wenn der<br />
Service vollständig geladen wurde.<br />
Die <strong>Services</strong>, die über das Register Informationen zur Verfügung<br />
stehen, stellen Hardware- und Softwareinformationen von dem<br />
Client-System zusammen. Diese Daten werden direkt vom Client-<br />
System zusammengestellt und stellen die physischen Komponenten<br />
des Systems oder den aktuellen, überwachten Status des Clients-<br />
Systems dar, wie sie auf Grund der Überwachung der Hardware und<br />
Software auf dem Client-System protokolliert wurden. Bei den<br />
Daten, die in der <strong>Services</strong>chnittstelle ″Informationen″ enthalten sind,<br />
handelt es sich um statische Daten. Ein Benutzer der <strong>UM</strong> <strong>Services</strong><br />
kann diese Daten nicht ändern oder konfigurieren.<br />
<strong>UM</strong> <strong>Services</strong> <strong>Benutzerhandbuch</strong><br />
29<br />
4. <strong>UM</strong> <strong>Services</strong><br />
verwenden
30<br />
Im Register Informationen sind zwei Kategorien enthalten:<br />
Bestand<br />
Monitore<br />
In den folgenden Abschnitten finden Sie eine Beschreibung zu jedem<br />
der <strong>Services</strong>, der über das Register Informationen zur Verfügung<br />
steht.<br />
Bestands-<strong>Services</strong><br />
Die Bestands-<strong>Services</strong> stellen Informationen über die physischen<br />
Einheiten zusammen, aus denen sich das Client-System (z. B.<br />
Plattenlaufwerke, Multimedia-Adapter, Videoadapter und Speicher)<br />
oder das Betriebssystem des Client-Systems zusammensetzt. Es stehen<br />
folgende Bestands-<strong>Services</strong> zur Verfügung:<br />
Basissystem<br />
Laufwerke<br />
Speicher<br />
Multimedia<br />
Betriebssystem<br />
Anschlüsse<br />
Nachfolgend finden Sie eine Beschreibung zu jedem der Bestands-<br />
<strong>Services</strong>, die Sie im Register Informationen auswählen können.
Basissystem<br />
Über den Service ″Basissystem″ werden allgemeine Informationen<br />
über die Hardware und das Betriebssystem des Client-Systems<br />
zusammengestellt und angezeigt.<br />
Anmerkung: Nicht alle Client-Systeme weisen alle Elemente auf,<br />
die in der Schnittstelle ″Basissystem″ angezeigt werden<br />
können. Falls ein Client-System nicht über ein<br />
bestimmtes Element verfügt, erscheint das diesem Element<br />
zugeordnete Feld nicht in der Schnittstelle<br />
″Basissystem″.<br />
Klicken Sie zum Starten des <strong>Services</strong> ″Basissystem″ im Teilfenster<br />
″<strong>Services</strong>″ auf Informationen → Bestand → Basissystem. Die folgende<br />
Schnittstelle wird im Teilfenster ″Anzeige″ geöffnet.<br />
<strong>UM</strong> <strong>Services</strong> <strong>Benutzerhandbuch</strong><br />
31<br />
4. <strong>UM</strong> <strong>Services</strong><br />
verwenden
32<br />
Die Schnittstelle ″Basissystem″ bietet Informationen über die in der<br />
folgenden Tabelle beschriebenen Elemente.<br />
Element Beschreibung<br />
Systemeinheit Der Hersteller und das Modell des Client-<br />
Systems.<br />
Seriennummer Die Seriennummer des Client-Systems.<br />
Universal Manage- Die Version und die Build-Nummer der auf dem<br />
ability <strong>Services</strong> System installierten Universal Manageability<br />
<strong>Services</strong>.<br />
Betriebssystem Der Name, die Versionsnummer und die Service<br />
Pack-Version (falls vorhanden) des<br />
Betriebssystems, das auf dem Client-System<br />
ausgeführt wird.<br />
BIOS Die Version und das Fertigstellungsdatum des<br />
BIOS (Basic Input/Output System) des Client-<br />
Systems.<br />
Prozessor Der Typ (z. B. Pentium ® , Pentium II oder<br />
Pentium III) und die Taktgeschwindigkeit des<br />
Mikroprozessors, der auf der Systemplatine des<br />
Client-Systems installiert ist.<br />
Speicher Die Größe des Arbeitsspeichers (RAM), der auf<br />
dem Client-System installiert ist (angegeben in<br />
Kilobyte (KB)).<br />
Cache Die Größe des Speicher-Cache des<br />
Mikroprozessors, die dem Mikroprozessor des<br />
Client-Systems zur Verfügung steht.<br />
Erweiterungssteckplätze Die Nummer und der Typ (z. B. PCMCIA oder<br />
PCI) der Erweiterungssteckplätze auf dem<br />
Client-System.<br />
Hauptspeicher Der Typ und die Größe der Speichereinheiten (in<br />
Megabyte (MB)), die auf dem Client-System<br />
installiert sind (z. B. Festplattenlaufwerke,<br />
CD-ROM-Laufwerke oder CD-RW-Laufwerke).<br />
Video Der Typ des Videoadapters, der auf dem Client-<br />
System installiert ist.
Element Beschreibung<br />
Datenfernverarbeitung Der Netzwerkschnittstellenadapter oder der<br />
Modem, der auf dem Client-System installiert<br />
ist, die MAC-Adresse (Media Access Control)<br />
des Adapters und die IP-Adresse (Internet<br />
Protocol) des Client-Systems.<br />
Tastatur Der Typ der an den Computer angeschlossenen<br />
Tastatur.<br />
Zeigereinheit Die Art der Zeigereinheit (z. B. Maus, Rollkugel<br />
oder TrackPoint ® ), die an das Client-System<br />
angeschlossen ist.<br />
Laufwerke<br />
Über den Service ″Laufwerke″ werden Informationen über die auf<br />
dem Client-System installierten physischen und logischen Laufwerke<br />
zusammengestellt und angezeigt. Klicken Sie zum Starten des <strong>Services</strong><br />
″Laufwerke″ im Teilfenster ″<strong>Services</strong>″ auf Informationen →<br />
Bestand → Laufwerke. Die folgende Schnittstelle wird im Teilfenster<br />
″Anzeige″ geöffnet.<br />
<strong>UM</strong> <strong>Services</strong> <strong>Benutzerhandbuch</strong><br />
33<br />
4. <strong>UM</strong> <strong>Services</strong><br />
verwenden
34<br />
Die Schnittstelle ″Laufwerke″ enthält zwei Register:<br />
Logische Laufwerke<br />
Klicken Sie auf das Register Logische Laufwerke, um<br />
Informationen über die logischen Laufwerke, die auf dem<br />
Client-System konfiguriert wurden, anzuzeigen. Die Schnittstelle<br />
Logische Laufwerke wird standardmäßig angezeigt.<br />
Weitere Informationen über jeden Eintrag der Schnittstelle<br />
Logische Laufwerke finden Sie, indem Sie auf eine beliebige<br />
Datenträgerzeile klicken. Die Schnittstelle zeigt daraufhin<br />
ein Kreisdiagramm an, in dem der belegte und freie<br />
Speicherplatz auf dem ausgewählten logischen Laufwerk dargestellt<br />
ist. Der belegte Speicherplatz enthält Anwendungen<br />
und Dateien auf dem Datenträger, der freie Speicherplatz<br />
steht zur Verfügung, um zusätzliche Dateien oder Anwendungen<br />
hinzuzufügen.<br />
Die Schnittstelle Logische Laufwerke bietet Informationen über die<br />
in der folgenden Tabelle beschriebenen Elemente.<br />
Element Beschreibung<br />
Name Der dem logischen Laufwerk oder<br />
der Partition zugeordnete Laufwerkbuchstabe.<br />
Datenträgerkennsatz Der Name oder Kennsatz des<br />
Datenträgers zum Speichern von<br />
Daten.<br />
Typ Der Typ des logischen Laufwerks<br />
(z. B. austauschbares Laufwerk).<br />
Kapazität Die Größe jedes logischen<br />
Laufwerks, angegeben in Megabyte<br />
(MB) oder Gigabyte (GB).<br />
Freier Speicherbereich Die Größe des verfügbaren Plattenspeicherplatzes<br />
auf dem logischen<br />
Laufwerk.<br />
Dateisystem Das von der Partition verwendete<br />
Dateisystem.
Physische Laufwerke<br />
Klicken Sie auf das Register Physische Laufwerke, um Informationen<br />
zu den physischen Laufwerken, die auf dem Client-System<br />
installiert sind, anzuzeigen. Im Register Physische Laufwerke wird<br />
die Schnittstelle ″Physische Laufwerke″ angezeigt.<br />
Die Schnittstelle Physische Laufwerke zeigt den Typ, die Speicherkapazität,<br />
den nicht zugeordneten Speicherbereich und SMART-<br />
Daten (Self-Monitoring, Analysis, and Reporting Technology) zu<br />
jedem physischen Laufwerk an, das auf dem Client-System installiert<br />
ist. Klicken Sie auf eine beliebige Datenträgerzeile, um anzuzeigen,<br />
ob eine physische Festplatte über Partitionen verfügt. Wenn das ausgewählte<br />
Plattenlaufwerk über Partitionen verfügt, werden die Informationen<br />
über die Partitionen im Abschnitt Partitionsinformationen<br />
der Schnittstelle Physische Laufwerke angezeigt.<br />
Die Partitionsinformationen werden in einem Kreisdiagramm angezeigt,<br />
das den Anteil des gesamten physischen Datenträgers darstellt,<br />
der von jeder Partition verwendet wird.<br />
<strong>UM</strong> <strong>Services</strong> <strong>Benutzerhandbuch</strong><br />
35<br />
4. <strong>UM</strong> <strong>Services</strong><br />
verwenden
36<br />
Die Schnittstelle Physische Laufwerke stellt Informationen über die<br />
Elemente zur Verfügung, die in der folgenden Tabelle beschrieben<br />
werden.<br />
Element Beschreibung<br />
Typ Der Typ des physischen Laufwerks<br />
Gesamtkapazität Die Gesamtmenge an Daten, die auf<br />
jedem physischen Laufwerk<br />
gespeichert werden können<br />
(angegeben in KB, MB oder GB).<br />
Nicht zugewiesener Speicher Die Größe des Speicherbereichs auf<br />
einem Festplattenlaufwerk, der nicht<br />
von lokalen Partitionen verwendet<br />
wird.<br />
Status Die über SMART protokollierte<br />
Bedingung für das jeweilige<br />
Laufwerk.<br />
SMART Die Zustandsalarmmeldungen, die<br />
vom Statusmonitor für ein<br />
physisches Laufwerk generiert<br />
werden, wenn ein potenzieller<br />
Fehler auftritt.<br />
Partitionsinformationen<br />
Farbe Die Farbe der in der Grafik<br />
angezeigten Partition.<br />
Partition Der Laufwerkbuchstabe, der der<br />
Partition zugeordnet wurde.<br />
Kapazität Die Gesamtmenge an Daten, die auf<br />
jedem physischen Laufwerk<br />
gespeichert werden können<br />
(angegeben in MB oder GB).<br />
Prozent Der prozentuale Anteil der Partition<br />
am gesamten Laufwerk.
Speicher<br />
Über den Service ″Speicher″ werden Informationen über den physischen<br />
Speicher, der auf dem Client-System installiert ist, zusammengestellt<br />
und darüber hinaus Informationen über Speichererweiterungsoptionen<br />
für das Client-System bereitgestellt. Klicken Sie zum<br />
Starten des <strong>Services</strong> ″Speicher″ im Teilfenster ″<strong>Services</strong>″ auf Informationen<br />
→ Bestand → Speicher. Die folgende Schnittstelle wird im<br />
Teilfenster ″Anzeige″ geöffnet.<br />
<strong>UM</strong> <strong>Services</strong> <strong>Benutzerhandbuch</strong><br />
37<br />
4. <strong>UM</strong> <strong>Services</strong><br />
verwenden
38<br />
Die Schnittstelle ″Speicher″ enthält zwei Register:<br />
Physischer Speicher<br />
Klicken Sie auf das Register Physischer Speicher, um Informationen<br />
über den physischen Speicher anzuzeigen, der auf<br />
dem Client-System installiert ist.<br />
Erweiterungsoptionen<br />
Klicken Sie auf das Register Erweiterungsoptionen, um<br />
Informationen über Speichererweiterungsoptionen für das<br />
Client-System anzuzeigen.<br />
Die Schnittstelle ″Physischer Speicher″ wird standardmäßig angezeigt<br />
und bietet Informationen über die Elemente, die in der folgenden<br />
Tabelle beschrieben werden.<br />
Element Beschreibung<br />
Socket-Bezeichnung Der Typ und die zugeordnete<br />
Nummer von Speichersteckplätzen,<br />
die für die Installation von Speichermodulen<br />
verwendet werden.<br />
Größe Die Größe des derzeit in einem<br />
bestimmten Stecksockel (Socket)<br />
installierten Speichermoduls.<br />
Kenndaten Einzelheiten zu den installierten<br />
Speichermodulen.<br />
Die Schnittstelle ″Erweiterungsoptionen″ zeigt den derzeit im Computer<br />
installierten physischen Arbeitsspeicher (RAM) und die maximale<br />
Speicherkapazität des Client-Systems an. Dies bezieht sich auf<br />
den gesamten Arbeitsspeicher, der im Computer installiert werden<br />
kann. Wenn Sie zusätzlichen Speicher auf dem Client-System installieren<br />
möchten, wählen Sie die Größe des Speichers, den Sie installieren<br />
möchten, aus, um zusätzliche Informationen über die richtige<br />
Speicherkonfiguration anzuzeigen.
Die Schnittstelle ″Erweiterungsoptionen″ bietet Informationen über<br />
die in der folgenden Tabelle beschriebenen Elemente.<br />
Element Beschreibung<br />
Aktueller physischer Speicher Die Größe des gesamten physischen<br />
Arbeitsspeichers (RAM), der auf der<br />
Systemplatine installiert ist.<br />
Maximale Kapazität für dieses<br />
System<br />
Erweiterungsoptionen anzeigen für<br />
insgesamt<br />
<strong>UM</strong> <strong>Services</strong> <strong>Benutzerhandbuch</strong><br />
Die Nummer des Stecksockels und<br />
der Typ des Speichermoduls, das in<br />
diesem Stecksockel installiert<br />
werden kann. So bezieht sich<br />
beispielsweise ″DIMM-2″ auf ein<br />
DIMM (Dual Inline Memory<br />
Module) in Stecksockel 2, und<br />
″SIMM-3″ bezieht sich auf ein<br />
SIMM (Single Inline Memory<br />
Module) in Stecksockel 3.<br />
Die Größe des Speichermoduls (in<br />
MB), das derzeit in jedem<br />
Stecksockel installiert ist.<br />
39<br />
4. <strong>UM</strong> <strong>Services</strong><br />
verwenden
40<br />
Multimedia<br />
Über den Service ″Multimedia″ werden Informationen zu dem auf<br />
dem Client-System installierten Multimedia-Adapter zusammengestellt.<br />
Klicken Sie zum Starten des <strong>Services</strong> ″Multimedia″ im Teilfenster<br />
″<strong>Services</strong>″ auf Informationen → Bestand → Multimedia. Die<br />
folgende Schnittstelle wird im Teilfenster ″Anzeige″ geöffnet.<br />
Der Service ″Multimedia″ verfügt über eine Schnittstelle, die Informationen<br />
über die Audio- und Videoeinheiten die in der folgenden<br />
Tabelle beschrieben werden, bereitstellt. Wenn auf dem Client-<br />
System kein Audio- oder Videoadapter installiert ist oder keine Informationen<br />
vom Adapter verfügbar sind, wird das den fehlenden Daten<br />
zugeordnete Feld in der Schnittstelle nicht angezeigt.
Element Beschreibung<br />
Audio Der Name des auf dem Client installierten<br />
Audioadapters.<br />
Video Der Name des auf dem Client installierten Videoadapters.<br />
Adapterbeschreibung<br />
Der Name des auf dem Computer installierten<br />
Videoadapters.<br />
Chiptyp Der Typ des vom Videoadapter verwendeten Videochips.<br />
DAC-Typ Der Typ der Digital-Analog-Verbindung (DAC).<br />
RAM Die Größe des Arbeitsspeichers (RAM), den das<br />
Videosubsystem verwendet.<br />
Farbbit/Pixel Die Anzahl an Farbbits pro Bildpunkt (Pixel), die<br />
vom Videoadapter wiedergegeben werden können.<br />
Auflösung Die vom Videoadapter derzeit angezeigte Bildelementauflösung<br />
(Pixel, z. B. 640x480 oder<br />
800x600).<br />
Bildwiederholfrequenz<br />
Die Frequenz (in Megahertz (MHz)), mit der die<br />
Überwachungsanzeige aufgelöst und erneut<br />
dargestellt wird.<br />
Betriebssystem<br />
Über den Service ″Betriebssystem″ werden Informationen über das<br />
Betriebssystem zusammengestellt, das auf dem Client-System installiert<br />
ist und dort ausgeführt wird. Klicken Sie zum Starten des <strong>Services</strong><br />
″Betriebssystem″ im Teilfenster ″<strong>Services</strong>″ auf Informationen<br />
→ Bestand → Betriebssystem. Die folgende Schnittstelle wird im<br />
Teilfenster ″Anzeige″ geöffnet.<br />
<strong>UM</strong> <strong>Services</strong> <strong>Benutzerhandbuch</strong><br />
41<br />
4. <strong>UM</strong> <strong>Services</strong><br />
verwenden
42<br />
Die Schnittstelle ″Betriebssystem″ enthält die folgenden Schnittstellen<br />
(die Schnittstelle ″<strong>Services</strong>″ wird nur für Client-Systeme angezeigt,<br />
auf denen Windows NT ausgeführt wird):<br />
Betriebssystem<br />
Klicken Sie auf das Register Betriebssystem, um allgemeine<br />
Informationen über das Betriebssystem anzuzeigen. Hierzu<br />
gehören der Name, die Version und die Service Pack-Stufe.<br />
Prozesse<br />
Klicken Sie auf das Register Prozesse, um Informationen<br />
über die Prozesse oder Tasks anzuzeigen, die derzeit auf dem<br />
Client-System ausgeführt werden.<br />
Umgebung<br />
Klicken Sie auf das Register Umgebung, um Informationen<br />
über die Umgebungsvariablen anzuzeigen, die vom Client-<br />
Betriebssystem verwendet werden.<br />
Treiber<br />
Klicken Sie auf das Register Treiber, um Informationen über<br />
die Einheitentreiber anzuzeigen, die vom Client-System verwendet<br />
werden.
<strong>Services</strong><br />
Klicken Sie auf das Register <strong>Services</strong>, um Informationen<br />
über den aktuellen Status und den Startmodus der <strong>Services</strong><br />
anzuzeigen, die auf dem Client-System installiert sind. Diese<br />
Schnittstelle ist nur für Client-Systeme verfügbar, auf denen<br />
Windows NT ausgeführt wird.<br />
Die Schnittstelle ″Betriebssystem″ wird standardmäßig angezeigt und<br />
bietet Informationen über die Elemente, die in der folgenden Tabelle<br />
beschrieben werden.<br />
<strong>UM</strong> <strong>Services</strong> <strong>Benutzerhandbuch</strong><br />
Element Beschreibung<br />
Name Der Name des Betriebssystems.<br />
Version Die Versionsnummer des<br />
Betriebssystems.<br />
Service Pack Die Service Pack-Version des<br />
Betriebssystems, die auf dem<br />
System installiert ist (falls<br />
vorhanden).<br />
Lizenzberechtigung Die Nummer oder der Code der<br />
Lizenzberechtigung, die bei der<br />
Installation des Betriebssystems<br />
eingegeben wurden. Abhängig von<br />
der Bildschirmauflösung müssen Sie<br />
die horizontale Schiebeleiste<br />
möglicherweise nach rechts<br />
bewegen, um diesen Eintrag<br />
vollständig anzuzeigen.<br />
43<br />
4. <strong>UM</strong> <strong>Services</strong><br />
verwenden
44<br />
Element Beschreibung<br />
Build-Typ Der Build-Typ des Betriebssystems.<br />
Der Build-Typ kann sich auf die<br />
Prozessorkonfiguration beziehen, die<br />
zur Ausführung des Betriebssystems<br />
benötigt wird (Uniprozessor oder<br />
Multiprozessor), oder er bezieht sich<br />
darauf, dass es sich bei dem Build<br />
um eine Handelsversion<br />
(“Kostenlos”) bzw. eine Version zur<br />
Fehlerbehebung (“Geprüft”) handelt.<br />
Abhängig von der Bildschirmauflösung<br />
müssen Sie die horizontale<br />
Schiebeleiste möglicherweise nach<br />
rechts bewegen, um diesen Eintrag<br />
vollständig anzuzeigen.<br />
Klicken Sie auf das Register Prozesse, um die Schnittstelle ″Prozesse″<br />
anzuzeigen.
Die Schnittstelle ″Prozesse″ bietet Informationen über die in der folgenden<br />
Tabelle beschriebenen Elemente.<br />
<strong>UM</strong> <strong>Services</strong> <strong>Benutzerhandbuch</strong><br />
Element Beschreibung<br />
Name Der Name des ausführbaren<br />
Prozesses.<br />
Pfad Der vollständige Pfad zur<br />
ausführbaren Datei.<br />
Kernel-Moduszeit Der Zeitraum, in dem sich der<br />
Prozessor des Computers auf Grund<br />
dieses Prozesses im Kernel-Modus<br />
befindet. Abhängig von der<br />
Bildschirmauflösung müssen Sie die<br />
horizontale Schiebeleiste<br />
möglicherweise nach rechts<br />
bewegen, um diesen Eintrag<br />
vollständig anzuzeigen. Dieser<br />
Eintrag wird nur für Client-Systeme<br />
angezeigt, auf denen Windows NT<br />
ausgeführt wird.<br />
Prozess-ID Die vom System entsprechend der<br />
Startreihenfolge dem Prozess<br />
zugeordnete Kennnummer. Abhängig<br />
von der Bildschirmauflösung<br />
müssen Sie die horizontale Schiebeleiste<br />
möglicherweise nach rechts<br />
bewegen, um diesen Eintrag<br />
vollständig anzuzeigen.<br />
45<br />
4. <strong>UM</strong> <strong>Services</strong><br />
verwenden
46<br />
Klicken Sie auf das Register Umgebung, um die Schnittstelle<br />
″Umgebung″ anzuzeigen.<br />
Die Schnittstelle ″Umgebung″ bietet Informationen über die Elemente,<br />
die in der folgenden Tabelle beschrieben werden.<br />
Element Beschreibung<br />
Name Der Name der Umgebungsvariablen,<br />
die vom Client-System verwendet<br />
wird.<br />
Wert Die Einstellungen für jede<br />
Umgebung.<br />
Vollständiger Wert Eine ausführliche Anzeige des<br />
Namens einschließlich des<br />
zugehörigen Pfades.
Klicken Sie auf das Register Treiber, um die Schnittstelle ″Treiber″<br />
anzuzeigen. Zum Aktualisieren des Treiberstartmodus und der Start-<br />
/Stoppoptionen müssen Sie über Administratorberechtigung verfügen.<br />
<strong>UM</strong> <strong>Services</strong> <strong>Benutzerhandbuch</strong><br />
47<br />
4. <strong>UM</strong> <strong>Services</strong><br />
verwenden
48<br />
Die Schnittstelle ″Treiber″ bietet Informationen über die in der folgenden<br />
Tabelle beschriebenen Elemente.<br />
Element Beschreibung<br />
Name Der Name jedes Einheitentreibers<br />
im Betriebssystemverzeichnis.<br />
Startmodus Der jedem Einheitentreiber<br />
zugeordnete Startmodus. Abhängig<br />
von dem ausgewählten Modus wird<br />
ein Einheitentreiber in die Betriebsumgebung<br />
integriert oder nicht.<br />
Disabled bedeutet, dass der<br />
Einheitentreiber nicht in der<br />
Betriebsumgebung hinzugefügt wird.<br />
Auto bedeutet, dass der Einheitentreiber<br />
beim Starten des<br />
Betriebssystems automatisch<br />
gestartet wird. Boot bedeutet, dass<br />
der Einheitentreiber über die Startreihenfolge<br />
des Betriebssystems<br />
initialisiert wird. Manual bedeutet,<br />
dass der Benutzer den Treiber<br />
starten muss. System gibt das<br />
System an, das gestartet wird, wenn<br />
der Treiber über das Betriebssystem<br />
gestartet wird.<br />
Starten Heben Sie zum Starten eines<br />
Treibers den Treiber hervor, und<br />
klicken Sie dann auf ″Starten″.<br />
Stoppen Heben Sie zum Stoppen eines<br />
Treibers den Treiber hervor, und<br />
klicken Sie dann auf ″Stoppen″.
Element Beschreibung<br />
Status Der aktuelle Ausführungsstatus aller<br />
Einheitentreiber (″Running″ oder<br />
″Stopped″). Dieser Eintrag bezieht<br />
sich nur auf Client-Systeme, auf<br />
denen Windows NT ausgeführt wird.<br />
Statuswerte werden nicht auf Client-<br />
Systemen angezeigt, auf denen<br />
Windows 95 oder Windows 98<br />
ausgeführt wird.<br />
Befehlszeile Hierbei handelt es sich um den<br />
vollständigen Pfad des Einheitentreibers,<br />
z. B. C:\System<br />
Root\System32\adapti.sys. Umdie<br />
vollständige Befehlszeile<br />
anzuzeigen, müssen Sie die<br />
horizontale Schiebeleiste nach rechts<br />
bewegen.<br />
Klicken Sie auf das Register <strong>Services</strong>, um die Schnittstelle ″<strong>Services</strong>″<br />
anzuzeigen.<br />
<strong>UM</strong> <strong>Services</strong> <strong>Benutzerhandbuch</strong><br />
49<br />
4. <strong>UM</strong> <strong>Services</strong><br />
verwenden
50<br />
Die Schnittstelle ″<strong>Services</strong>″ bietet Informationen über die in der folgenden<br />
Tabelle beschriebenen Elemente.<br />
Element Beschreibung<br />
Name Der Name des <strong>Services</strong> (z. B. EventLog oder<br />
Remote Control Service).<br />
Startmodus Der Startmodus des <strong>Services</strong>. Für jeden Service<br />
kann der Startmodus ″Auto″ (automatisch),<br />
″Manual″ (manuell) oder ″Disabled″ sein<br />
(wenn der Service inaktiviert wurde oder nicht<br />
verfügbar ist).<br />
Status Der aktuelle Ausführungsstatus jedes <strong>Services</strong><br />
(″Running″ oder ″Stopped″).<br />
Starten Heben Sie zum Starten eines <strong>Services</strong> den<br />
zugehörigen Namen hervor, und klicken Sie auf<br />
″Starten″.<br />
Stoppen Heben Sie zum Stoppen eines <strong>Services</strong> den<br />
zugehörigen Namen hervor, und klicken Sie auf<br />
″Stoppen″.<br />
Startmodus Klicken Sie auf diesen Eintrag, um den Startmodus<br />
für den Service auszuwählen. Die<br />
verfügbaren Modi lauten folgendermaßen:<br />
Auto, Manual und Disabled.<br />
Befehlszeile Hierbei handelt es sich um den vollständigen<br />
Pfad des Einheitentreibers, z. B. C:\System<br />
Root\System32\adapti.sys. Umdie<br />
vollständige Befehlszeile anzuzeigen, müssen<br />
Sie die horizontale Schiebeleiste nach rechts<br />
bewegen.
Ports Über den Service ″Ports″ werden Informationen zu den Eingabe- und<br />
Ausgabe-Ports auf dem Client-System zusammengestellt. Klicken Sie<br />
zum Starten des <strong>Services</strong> ″Ports″ im Teilfenster ″<strong>Services</strong>″ auf Informationen<br />
→ Bestand → Ports. Die folgende Schnittstelle wird im<br />
Teilfenster ″Anzeige″ geöffnet.<br />
Der Service ″Ports″ bietet Informationen über die in der folgenden<br />
Tabelle beschriebenen Elemente.<br />
<strong>UM</strong> <strong>Services</strong> <strong>Benutzerhandbuch</strong><br />
Element Beschreibung<br />
Port-Name Der Name des Eingabe- oder<br />
Ausgabe-Ports (z. B. LPT1, Tastatur<br />
oder Ethernet).<br />
Steckertyp Der Typ des Steckers für jeden Port<br />
(z. B. DB-9 oder DB-25 Female).<br />
Anschlusstyp Der Anschlusstyp (z. B. seriell,<br />
parallel, oder Universal Serial Bus).<br />
51<br />
4. <strong>UM</strong> <strong>Services</strong><br />
verwenden
52<br />
Überwachungsservices<br />
Die Überwachungsservices verwenden Hardware und Software zur<br />
Systemüberwachung, die zusammen mit dem <strong>UM</strong>-<strong>Services</strong>-Client<br />
ausgeliefert wird, um Daten über den aktuellen Betriebsstatus des<br />
Client-Systems (z. B. Temperatur, Akkuladezustand und Inhalt des<br />
Windows NT-Ereignisprotokolls auf dem Client-System) zusammenzustellen.<br />
Die drei Überwachungsservices lauten folgendermaßen:<br />
Ereignisanzeigefunktion<br />
Notebook (nur verfügbar, wenn Sie <strong>UM</strong> <strong>Services</strong> auf einem IBM<br />
ThinkPad 560, 570, 600 oder 770 verwenden)<br />
Systemzustand<br />
Windows NT-Ereignisprotokoll<br />
Anwendungen, Einheitentreiber, Betriebssysteme und <strong>UM</strong> <strong>Services</strong><br />
zeichnen Hardware- und Softwareereignisse im Windows<br />
NT-Ereignisprotokoll auf. Über die <strong>UM</strong> <strong>Services</strong>-<br />
Ereignisanzeigefunktion werden diese Ereignisse angezeigt.<br />
Ereignisanzeigefunktion<br />
Über den Service ″Ereignisanzeigefunktion″ wird der Inhalt des Windows<br />
NT-Ereignisprotokolls angezeigt. Klicken Sie zum Starten des<br />
<strong>Services</strong> ″Ereignisanzeigefunktion″ im Teilfenster ″<strong>Services</strong>″ auf<br />
Informationen → Monitore → Ereignisanzeigefunktion.
Die folgende Schnittstelle wird im Teilfenster ″Anzeige″ geöffnet.<br />
Die Schnittstelle ″Ereignisanzeigefunktion″ bietet Informationen über<br />
die in der folgenden Tabelle beschriebenen Elemente.<br />
<strong>UM</strong> <strong>Services</strong> <strong>Benutzerhandbuch</strong><br />
Element Beschreibung<br />
Typ Die Protokollkategorie (Informationen,<br />
Warnung, Fehler, Erfolgsprüfung oder Fehlerprüfung).<br />
Datum Das Datum, an dem das Ereignis stattfand (im<br />
Format mm/tt/jj).<br />
Uhrzeit Der Zeitpunkt des Ereignisses (im 24-Stunden-<br />
Format hh:mm:ss).<br />
Ereignis-ID Die Identifikationsnummer, die automatisch für<br />
ein Ereignis vergeben wird, wobei<br />
zusammengehörige Ereignisse dieselbe<br />
Nummer erhalten. Zum Beispiel hat der<br />
Service Control Manager die Ereignisnummern<br />
7001 und 7002, unabhängig vom<br />
chronologischen Auftreten des Ereignisses.<br />
53<br />
4. <strong>UM</strong> <strong>Services</strong><br />
verwenden
54<br />
Element Beschreibung<br />
Verursacher Der Programm-, Anwendungs-, System- oder<br />
Sicherheitsfehler, der zu dem Ereignis geführt<br />
hat (z. B. WinMgmt, DCOM, SNMP (Simple<br />
Network Management Protocol), AOLAgent<br />
oder <strong>UM</strong> <strong>Services</strong>).<br />
Kategorie Eine Nummer, die die Kategorie identifiziert, in<br />
die das Ereignis gehört. Dadurch werden die<br />
Ereignisse geordnet. Um dieses Feld<br />
anzuzeigen, bewegen Sie die Schiebeleiste nach<br />
rechts.<br />
Benutzer Die ID des Benutzers. Um dieses Feld<br />
anzuzeigen, bewegen Sie die horizontale<br />
Schiebeleiste nach rechts.<br />
Das Ereignisprotokoll kann sehr viele Einträge beinhalten. Mit dem<br />
Service ″Ereignisanzeigefunktion″ können Sie den Inhalt des<br />
Ereignisprotokolls filtern, bevor die Einträge angezeigt werden.<br />
Bevor die Inhalte des Ereignisprotokolls von der Ereignisanzeigefunktion<br />
geladen werden, müssen Sie eine Protokollkategorie auswählen.<br />
Diese Kategorien begrenzen die Anzahl von Ereignisprotokolleinträgen,<br />
die in die Ereignisanzeigefunktion geladen werden.<br />
Wählen Sie aus dem Menü Protokoll eine Ereignisprotokollkategorie<br />
aus, die den Ereignisprotokolleinträgen entspricht, die Sie<br />
anzeigen möchten. Sie können auch auf Alle Ereignisse laden klicken,<br />
um alle Protokolleinträge anzuzeigen.
Anmerkung: Das Ereignisprotokoll kann Tausende einzelner Einträge<br />
enthalten. Das Klicken auf Alle Ereignisse<br />
laden kann zu erheblichen Verzögerungen führen,<br />
wenn der Inhalt in die Ereignisanzeigefunktion geladen<br />
werden.<br />
Die verfügbaren Auswahlmöglichkeiten lauten folgendermaßen:<br />
Anwendung<br />
Zeigt die 30 neuesten Protokolleinträge an, die aus Softwareoder<br />
Anwendungsanforderungen und -fehlern resultieren.<br />
System<br />
Zeigt die 30 neuesten Protokolleinträge an, die aus Systemoder<br />
Hardwareanforderungen und -fehlern resultieren.<br />
Sicherheit<br />
Zeigt die 30 neuesten Protokolleinträge an, die aus<br />
Sicherheitsfehlern (z. B. ungültige Einträge für die<br />
Benutzer-ID oder das Kennwort) und anderen versuchten<br />
Sicherheitsverletzungen resultieren.<br />
Verwenden Sie die Markierungsfelder unten im Fenster Ereignisanzeigefunktion,<br />
um den Inhalt der Ereignisanzeigefunktion nach<br />
Ereignisarten zu filtern. Die Ereignisart bietet eine allgemeine<br />
Beschreibung der Ereignissicherheit. Für die Ereignisart stehen folgende<br />
Markierungsfelder zur Verfügung:<br />
Informationen<br />
Zeigt Zeilen mit informativen Einträgen an, die zur Ereignisprotokollkategorie<br />
″Anwendung″, ″System″ oder ″Sicherheit″<br />
gehören, die Sie ausgewählt haben.<br />
<strong>UM</strong> <strong>Services</strong> <strong>Benutzerhandbuch</strong><br />
55<br />
4. <strong>UM</strong> <strong>Services</strong><br />
verwenden
56<br />
Warnung<br />
Zeigt Zeilen mit Warnungeinträgen an, die auf einen schwerwiegenden<br />
Fehler bei einer Anwendung, einem System oder<br />
einer Sicherheitsfunktion hinweisen.<br />
Fehler<br />
Zeigt Protokolle an, die aus Sicherheitsanforderungen (z. B.<br />
Fehlern beim Kennwort oder bei der Benutzer-ID), anderen<br />
Zugriffsfehlern oder versuchten Sicherheitsverletzungen<br />
resultieren.<br />
Erfolgsprüfung<br />
Zeigt Ereignisinformationen erfolgreicher Ereignisse an.<br />
Fehlerprüfung<br />
Zeigt Ereignisinformationen nicht erfolgreicher Ereignisse<br />
an.<br />
In der Ereignisanzeigefunktion werden nur Einträge angezeigt, die<br />
mit einem ausgewählten Markierungsfeld übereinstimmen. Wenn Sie<br />
z. B. nur Einträge, die aus einem Systemfehler resultieren, anzeigen<br />
möchten, wählen Sie das Markierungsfeld Fehler aus, und lassen Sie<br />
die anderen Auswahlmöglichkeiten inaktiviert. Wenn Sie ein<br />
Markierungsfeld für eine Ereignisart auswählen und keine Informationen<br />
angezeigt werden, bedeutet dies, dass es keine Ereignisprotokolleinträge<br />
gibt, die mit der ausgewählten Ereignisart übereinstimmen.<br />
Sie können die Ereignisanzeigefunktion verwenden, um zusätzliche<br />
Informationen zu jedem Eintrag, der im Fenster erscheint, anzuzeigen.<br />
Um zusätzliche Informationen zu jedem Eintrag anzuzeigen,<br />
klicken Sie auf den Eintrag, um ihn hervorzuheben, und klicken Sie<br />
dann doppelt auf den Eintrag. Ein Fenster mit zusätzlichen Informationen<br />
über das Ereignis wird daraufhin angezeigt.
Notebook<br />
Der Service ″Notebook″ ist nur verfügbar, wenn <strong>UM</strong> <strong>Services</strong> auf<br />
einem IBM ThinkPad 560, 570, 600 oder 770 ausgeführt werden.<br />
Wenn es sich bei dem Client-System nicht um eines dieser unterstützten<br />
Modelle handelt, wird dieser Service nicht angezeigt, wenn<br />
Sie auf Informationen → Monitore klicken.<br />
Der Service ″Notebook″ stellt Informationen über ThinkPad-<br />
Computer zusammen und zeigt diese an. Um den Service ″Notebook″<br />
zu starten, klicken Sie im Teilfenster ″<strong>Services</strong>″ auf Informationen<br />
→ Monitore → Notebook. Die folgende Schnittstelle wird im<br />
Teilfenster ″Anzeige″ geöffnet.<br />
<strong>UM</strong> <strong>Services</strong> <strong>Benutzerhandbuch</strong><br />
57<br />
4. <strong>UM</strong> <strong>Services</strong><br />
verwenden
58<br />
Die Schnittstelle des <strong>Services</strong> ″Notebook″ enthält zwei Kategorien.<br />
Die Schnittstelle ″Akku″ wird standardmäßig angezeigt.<br />
Akku Klicken Sie auf das Register Akku, um Informationen über<br />
die Akkustromversorgung des ThinkPad anzuzeigen.<br />
Gehäusestatus<br />
Klicken Sie auf das Register Gehäusestatus, um Informationen<br />
über die derzeit vom Computer verwendete Stromversorgung<br />
und Informationen darüber anzuzeigen, ob der Computer<br />
an einer Andockstation angedockt ist oder nicht.<br />
Die Schnittstelle ″Akku″ bietet Informationen über die in der folgenden<br />
Tabelle beschriebenen Elemente.<br />
Element Beschreibung<br />
Akku Der Akku, der vom ThinkPad verwendet<br />
wird (Haupt- oder Zusatzakku).<br />
Status Der Ladestatus des Akkus (vollständig<br />
geladen, teilweise geladen, hoch, niedrig,<br />
kritisch, aufladen, vollständig aufladen,<br />
wenig aufladen, aufladen kritisch,<br />
unbekannt).
Element Beschreibung<br />
Geschätzte Laufzeit (in Minuten) Hier wird die verbleibende Laufzeit des<br />
Akkus in Minuten angezeigt.<br />
Wenn der ThinkPad über ein Netzteil an eine<br />
Netzsteckdose angeschlossen ist, wird als<br />
geschätzte Laufzeit ″N/A″ angezeigt.<br />
Verbleibende Akkuladung (%) Der ungefähre Prozentsatz an verbleibender<br />
Akkuladung (von 100% bis 0%).<br />
Dauer bis zum vollständigen Aufladen (in<br />
Minuten)<br />
Wenn der ThinkPad über ein Netzteil an eine<br />
Netzsteckdose angeschlossen ist, zeigt die<br />
Akkuladeanzeige weiterhin den Prozentsatz<br />
an Akkustrom an, die seit dem Anschließen<br />
des Systems verblieben ist.<br />
Die benötigte Zeitdauer, um den Akku<br />
vollständig aufzuladen. Wenn der Akku<br />
vollständig geladen ist, wird die als Gesamtladezeit<br />
″Null″ (0) angezeigt.<br />
Akkutyp Der Typ des verwendeten Akkus. Der<br />
ThinkPad verwendet einen Lithium-Ionen-<br />
Akku.<br />
Klicken Sie auf das Register Gehäusestatus, um die Schnittstelle<br />
Gehäusestatus anzuzeigen. Die Schnittstelle Gehäusestatus bietet<br />
Informationen über die in der folgenden Tabelle beschriebenen Elemente.<br />
Element Beschreibung<br />
Stromquelle Die derzeitige vom ThinkPad verwendete<br />
Stromquelle (Akku oder Netzsteckdose).<br />
Andockstation Der derzeitige Andockstatus des ThinkPad<br />
(angedockt oder nicht angedockt).<br />
<strong>UM</strong> <strong>Services</strong> <strong>Benutzerhandbuch</strong><br />
59<br />
4. <strong>UM</strong> <strong>Services</strong><br />
verwenden
60<br />
Systemzustand<br />
Die <strong>UM</strong> <strong>Services</strong> überwachen die Client-Systeme in Bezug auf Veränderungen<br />
an einer Reihe von Systemumgebungsfaktoren, einschließlich<br />
Temperatur und Spannung. Jeder überwachte Wert hat<br />
einen normalen Systemzustandsbereich. Verbleibt der Wert im normalen<br />
Bereich, wird davon ausgegangen, dass der Systemzustand<br />
normal ist. Wenn diese überwachten Werte jedoch außerhalb der<br />
akzeptablen Systemzustandparameter liegen, kann <strong>UM</strong> <strong>Services</strong> automatisch<br />
fünf Formen der Ausgabe generieren, um dem Systemadministrator<br />
diese Statusänderung mitzuteilen. Über die <strong>UM</strong> <strong>Services</strong><br />
kann folgende Alert-Ausgabe generiert werden:<br />
Fenster Systemzustands-GUI (Graphical User Interface, grafische<br />
Benutzerschnittstelle) in <strong>UM</strong> <strong>Services</strong><br />
Alert-Nachrichten<br />
Alerts, die als SNMP-Traps gesendet wurden (Simple Network<br />
Management Protocol)<br />
Alerts, die als SMS-Statusnachrichten (System Management Server)<br />
gesendet werden<br />
CIM-Ereignisse (Common Information Model)<br />
Sie können den Service ″Systemzustand″ verwenden, um den Status<br />
aller Funktionen zur Überwachung des Systemzustand zu überprüfen,<br />
die vom Client-System unterstützt werden. Um den Service ″Systemzustand″<br />
zu starten, klicken Sie im Teilfenster ″<strong>Services</strong>″ auf Informationen<br />
→ Monitore → Systemzustand. Die folgende Schnittstelle<br />
wird im Teilfenster ″Anzeige″ geöffnet.
Die Schnittstelle ″Systemzustand″ bietet Informationen über die in<br />
der folgenden Tabelle beschriebenen Elemente.<br />
Element Beschreibung<br />
Zustand Der aktuelle Status der überwachten Einheit<br />
(Normal, Warnung oder Kritisch).<br />
Beschreibung Eine Beschreibung der überwachten Einheit.<br />
Uhrzeit Die Datums- und Zeitmarke, die auf das<br />
Systemzustandsereignis angewendet wird.<br />
Das Format lautet TT/MM/JJ hh:mm:ss.<br />
Zustandsberichte werden aus einer Auswahl von Systemeinheiten<br />
zusammengestellt. Eine dieser Einheiten ist der LM Sensor, der die<br />
Überwachung der Betriebsumgebung durchführt. Die auf einem<br />
Client-System verfügbaren Zustandsberichte sind von der Verfügbarkeit<br />
der Komponenten abhängig, aus denen sich die Zustandsberichte<br />
zusammensetzen.<br />
<strong>UM</strong> <strong>Services</strong> <strong>Benutzerhandbuch</strong><br />
61<br />
4. <strong>UM</strong> <strong>Services</strong><br />
verwenden
62<br />
Im Folgenden sind Beispiele für potenzielle Systemzustandsnachrichten<br />
und ihre Begleitumstände aufgeführt:<br />
Manipulationen am Gehäuse<br />
Wenn das Gehäuse des Systems geöffnet wurde, wird ein<br />
Systemzustandsereignis mit einer Warnung generiert (unabhängig<br />
vom Grund).<br />
Lüfterfehler<br />
Wenn der Lüfter des Systems ausfällt, wird ein kritisches<br />
Systemzustandsereignis generiert. Dies ist möglicherweise<br />
die einzige Vorhersage eines temperaturbezogenen Ereignisses.<br />
LAN Leash<br />
LAN Leash ermittelt, ob ein Client-System keine Verbindung<br />
mehr zum LAN hat, auch wenn der Computer ausgeschaltet<br />
ist. Ein kritisches Systemzustandsereignis wird generiert,<br />
wenn ein Client-System keine Verbindung mehr zum LAN<br />
hat.<br />
Wenig Plattenspeicherplatz<br />
Wenn nur wenig freier Speicherplattenplatz zur Verfügung<br />
steht, wird ein Systemzustandsereignis mit einer Warnung<br />
oder ein kritisches Systemzustandsereignis generiert.<br />
Prozessor ausgebaut<br />
Wenn der Mikroprozessor aus dem Client-System ausgebaut<br />
wird, wird ein Systemzustandsereignis mit einer Warnung<br />
generiert.<br />
Temperatur außerhalb des zulässigen Bereichs<br />
Wenn die Temperatur des Mikroprozessors außerhalb des<br />
zulässigen Bereichs liegt, wird ein Systemzustandsereignis<br />
mit einer Warnung generiert.<br />
Spannung außerhalb des zulässigen Bereichs<br />
Wenn es eine gravierende Änderung im Spannungsbereich<br />
der Stromversorgung gibt, die an einer beliebigen Komponente<br />
des Client-Systems anliegt, wird ein Systemzustandsereignis<br />
mit einer Warnung oder ein kritisches Systemzustandsereignis<br />
generiert.
Register ″Tasks″<br />
Predicted Failure Alert (PFA)<br />
Über ein SMART-Laufwerk aktivierte Systeme generieren<br />
Ereignisse, wenn betriebsbedingte Schwellenwerte auf dem<br />
Festplattenlaufwerk überschritten werden.<br />
Redundante NIC<br />
Wenn eine redundante Netzwerkschnittstellenkarte (NIC) für<br />
die automatische Überbrückung (Failover) konfiguriert<br />
wurde, wird ein Systemzustandsereignis mit einer Warnung<br />
oder ein kritisches Systemzustandsereignis generiert. Die<br />
Funktion ″Redundante NIC″ wird nur unter Windows NT<br />
und Windows 2000 unterstützt.<br />
Die <strong>Services</strong>, die über das Register Tasks zur Verfügung stehen, helfen<br />
dem Systemadministrator bei der Verwaltung der Client-Systeme.<br />
Benutzer mit weniger Berechtigung als der Systemadministrator können<br />
die verfügbaren Anzeigen darstellen, aber nur Systemadministratoren<br />
können Systemkonfigurationen ändern oder aktualisieren<br />
und die verfügbaren Tools verwenden.<br />
<strong>UM</strong> <strong>Services</strong> <strong>Benutzerhandbuch</strong><br />
63<br />
4. <strong>UM</strong> <strong>Services</strong><br />
verwenden
64<br />
Die <strong>UM</strong> <strong>Services</strong> zeigen nur die Tasks an, die den auf einem Client-<br />
System installierten Komponenten zugeordnet wurden. Wenn zum<br />
Beispiel die Funktion ″Web-basierte Fernsteuerung″ nicht auf einem<br />
Client-System installiert ist, wird die Task ″Fernsteuerung″ (unter<br />
″Tools″) nicht für dieses System angezeigt. Anforderungen und optionale<br />
Installationen werden unter jeder Task-Kopfzeile aufgeführt.<br />
Bestimmte Sicherheitsstufen sind erforderlich, damit Benutzer ausgewählte<br />
Funktionen im <strong>UM</strong> <strong>Services</strong>-Programm anzeigen oder bearbeiten<br />
können. Zusätzliche Informationen hierzu finden Sie unter<br />
″Benutzersicherheit″ auf Seite 93.<br />
In den <strong>Services</strong> ″Tasks″ sind drei Hauptkategorien enthalten:<br />
Konfiguration (beginnend auf Seite 64)<br />
Tools (beginnend auf Seite 99)<br />
Web-Links (beginnend auf Seite 104)<br />
In den folgenden Abschnitten finden Sie eine Beschreibung zu jedem<br />
der <strong>Services</strong>, der über das Register Tasks zur Verfügung steht.<br />
Konfiguration<br />
Der Task ″Konfiguration″ wurden sieben Konfigurationsoptionen<br />
zugeordnet.<br />
Alert on LAN<br />
Asset ID<br />
Datum und Uhrzeit<br />
Netzwerk<br />
SNMP<br />
Sicherheit für <strong>UM</strong> <strong>Services</strong><br />
Systemkonten
Alert on LAN<br />
Anmerkung: Alert on LAN wird in der Task-Liste nur den IBM PC<br />
300 ® PL, PC 300, PC300GL, IBM ThinkPad A20x,<br />
A21X, T20 und T21 sowie NetVista-Modelle anzeigen,<br />
auf denen Alert on LAN-Hardware installiert ist.<br />
Ein Benutzer mit administrativem Sicherheitsstatus kann die Task<br />
″Alert on LAN″ zum Festlegen der Optionen verwenden, die sich<br />
auf Netzwerksystem-Alerts beziehen.<br />
Um den Service ″Alert on LAN″ zu starten, klicken Sie auf Tasks →<br />
Konfiguration → Alert on LAN. Die folgende Schnittstelle wird im<br />
Teilfenster ″Anzeige″ geöffnet.<br />
<strong>UM</strong> <strong>Services</strong> <strong>Benutzerhandbuch</strong><br />
65<br />
4. <strong>UM</strong> <strong>Services</strong><br />
verwenden
66<br />
Die Schnittstelle ″Alert on LAN″ bietet Informationen über die in<br />
der folgenden Tabelle beschriebenen Elemente. Jeder Abschnitt in<br />
der Tabelle bezieht sich auf ein Register in dem Fenster innerhalb<br />
der Task ″Alert on LAN″.<br />
Element Beschreibung<br />
Register ″Allgemein″<br />
System-GUID Eine GUID (Globally Unique ID)<br />
wird jeder Systemplatine aus<br />
Gründen der Systemverwaltung<br />
zugeordnet. Die GUID wird im<br />
BIOS auf der Systemplatine<br />
gespeichert.<br />
Alert on LAN-Hardware aktivieren Diese Option legt fest, ob die<br />
System-Alerts aktiviert sind oder<br />
nicht. Wählen Sie das Markierungsfeld<br />
aus, um System-Alerts zu<br />
aktivieren.<br />
Register ″Konfiguration″<br />
Proxy-Server (IP-Adresse, Port) Die IP-Adresse (Internet Protocol)<br />
für den Server, den Sie für die<br />
Kommunikation mit den Client-<br />
Systemen verwenden. Die<br />
IP-Adresse wird vom Systemadministrator<br />
zugeordnet. (Der<br />
Standard-Port lautet 5500.)<br />
Periode des Überwachungssignal- Der Alert on LAN-Proxy-Computer<br />
zeitgebers<br />
bestätigt, dass das Client-System<br />
aktiv ist. Hierbei handelt es sich um<br />
eine Anzahl von Sekunden zwischen<br />
den Systemüberprüfungen. Der<br />
Standardwert ist 32.<br />
Der Bereich des aktivierten<br />
Überwachungssignalzeitgebers reicht<br />
von 43 bis 5461 Sekunden und kann<br />
auf Intervalle von 43 Sekunden<br />
festgelegt werden.
Element Beschreibung<br />
Periode des Überwachungszeitgebers Wenn der Überwachungszeitgeber<br />
festlegt, dass ein Client-System<br />
gestoppt wurde, sendet der<br />
Überwachungszeitgeber automatisch<br />
eine Nachricht an den Proxy-<br />
Computer. Hierbei handelt es sich<br />
um den Zeitraum zwischen Sendeaufrufen<br />
für den Überwachungszeitgeber<br />
(gemessen in Sekunden). Der<br />
Standardwert lautet 43.<br />
<strong>UM</strong> <strong>Services</strong> <strong>Benutzerhandbuch</strong><br />
Der Bereich des Überwachungszeitgebers<br />
reicht von 86 bis 5461<br />
Sekunden und kann auf Intervalle<br />
von 86 Sekunden festgelegt werden.<br />
Übertragungsversuche Die Anzahl an Wiederholungen für<br />
die Übertragung, nachdem das<br />
Client-System gestoppt wurde. Der<br />
Standardwert lautet 3.<br />
Ereignisüberwachungsintervall Der Überwachungsintervall für<br />
Softwarefehler. Der Standardwert<br />
lautet 30.<br />
Register ″Ereignisse″<br />
Manipulationen an der Abdeckung Wenn die Abdeckung des<br />
verwalteten Systems geöffnet oder<br />
entfernt wurde, wird eine Ereignisnachricht<br />
generiert.<br />
LAN Leash-Manipulation LAN Leash ermittelt, ob ein Client-<br />
System keine Verbindung mehr zum<br />
LAN hat, auch wenn der Computer<br />
ausgeschaltet ist. Wenn ein Client-<br />
System keine Verbindung mehr zum<br />
LAN hat, wird eine Ereignisnachricht<br />
generiert.<br />
Temperatur außerhalb des zulässigen<br />
Bereichs<br />
Wenn die Temperatur des<br />
Mikroprozessors außerhalb des<br />
zulässigen Bereichs liegt, wird eine<br />
Ereignisnachricht generiert.<br />
67<br />
4. <strong>UM</strong> <strong>Services</strong><br />
verwenden
68<br />
Element Beschreibung<br />
Überwachung Wenn das Betriebssystem des<br />
verwalteten Systems nicht<br />
funktioniert oder sich in einem<br />
zurückgestellten Status befindet,<br />
wird eine Ereignisnachricht<br />
generiert.<br />
Spannung außerhalb des zulässigen<br />
Bereichs<br />
Wenn es eine gravierende Änderung<br />
am Spannungsbereich der<br />
Stromversorgung gibt, die an einer<br />
beliebigen Komponente des Client-<br />
Systems anliegt, wird eine Ereignisnachricht<br />
generiert.<br />
Prozessor 0 Klicken Sie auf diesen Eintrag, um<br />
die Mitteilung für eine<br />
Überwachung zu aktivieren.<br />
Prozessor 1 Klicken Sie auf diesen Eintrag, um<br />
die Mitteilung für einen Bericht<br />
über einen fehlenden Prozessor zu<br />
aktivieren.<br />
Automatische Ereignislöschungen Ist diese Option aktiviert, sendet das<br />
Client-System jedesmal, wenn diese<br />
Bedingung eingetreten ist, einen<br />
Alert (mehrere Alerts). Wenn diese<br />
Option inaktiviert ist, sendet das<br />
System nur dann einen Alert, wenn<br />
diese Bedingung eingetroffen ist<br />
(keine weiteren Alerts).<br />
Alle Ereignisse löschen Wählen Sie diese Option aus, und<br />
klicken Sie auf Anwenden, umdas<br />
Ereignisprotokoll zu löschen.<br />
Register ″Steuerfunktionen″<br />
Systemabschluss Klicken Sie auf diesen Eintrag, um<br />
einen Systemabschluss für das<br />
System durchzuführen. Sie erhalten<br />
diese Nachricht dann als Systemstatusbericht.
Element Beschreibung<br />
Einschalten Klicken Sie auf diesen Eintrag, um<br />
das System erneut zu starten oder<br />
erneut zu aktivieren. Sie erhalten<br />
diese Nachricht dann als Systemstatusbericht.<br />
Warmstart Klicken Sie auf diesen Eintrag, um<br />
das System erneut zu starten. Sie<br />
erhalten diese Nachricht dann als<br />
Systemstatusbericht.<br />
Status-Ping Zeigt die Nachricht an, dass das<br />
System zwar nicht eingeschaltet,<br />
aber immer noch mit dem Netzwerk<br />
verbunden ist.<br />
Wenn Sie an einer Standardbenutzeroptionen für Alert on LAN<br />
Änderungen vornehmen, klicken Sie auf Anwenden, um die Änderungen<br />
zu speichern und ins Hauptfenster von <strong>UM</strong> <strong>Services</strong> zurückzukehren.<br />
<strong>UM</strong> <strong>Services</strong> <strong>Benutzerhandbuch</strong><br />
69<br />
4. <strong>UM</strong> <strong>Services</strong><br />
verwenden
70<br />
Asset ID<br />
Der Service ″Asset ID″ enthält die Hardwareinformationen für das<br />
Client-System. Klicken Sie zum Starten des <strong>Services</strong> ″Asset ID″ auf<br />
Tasks → Konfiguration → Asset ID. Die Schnittstelle ″Asset ID″ enthält<br />
die folgenden Schnittstellen:<br />
Serialisierung<br />
Klicken Sie auf das Register Serialisierung, um die Seriennummern<br />
für die Client-Systemhardware anzuzeigen.<br />
System<br />
Klicken Sie auf das Register System, um um die aktuellen<br />
Kenndaten des Client-Systems anzuzeigen: Systemname,<br />
MAC-Adresse, Benutzeranmeldename, Betriebssystem,<br />
GUID-Adresse und Profil des IBM LAN Client Control<br />
Manager (LCCM).<br />
Benutzer<br />
Klicken Sie auf das Register Benutzer, um das Benutzerprofil<br />
anzuzeigen: Benutzername, Telefonnummer, Arbeitsplatz,<br />
Abteilung und berufliche Position.
Leasing<br />
Klicken Sie auf das Register Leasing, um die Informationen<br />
über die Leasing-Vereinbarung für die Client-System-<br />
Hardware anzuzeigen.<br />
Ressourcen<br />
Klicken Sie auf das Register Ressourcen, um die zum<br />
Client-System gehörenden Bestandsfaktoren anzuzeigen.<br />
Personalisierung<br />
Klicken Sie auf das Register Personalisierung, umdie<br />
unformatierte Anzeige aufzurufen, in der Sie Informationen<br />
zu Systemen, Benutzern oder Computern hinzufügen können.<br />
Garantie<br />
Klicken Sie auf das Register Garantie, um die Informationen<br />
zur Garantievereinbarung für die Client-System-<br />
Hardware anzuzeigen.<br />
Wenn Sie in der Task-Liste von <strong>UM</strong> <strong>Services</strong> auf Asset ID klicken,<br />
erscheint das Fenster ″Serialisierung″. Wenn Sie eine andere Asset<br />
ID-Anzeige aufrufen möchten, klicken Sie auf das entsprechende<br />
Register.<br />
Serialisierung<br />
Klicken Sie auf das Register Serialisierung, um die Schnittstelle<br />
″Serialisierung″ anzuzeigen. Die Schnittstelle ″Serialisierung″ zeigt<br />
die Seriennummern für die verschiedenen Komponenten des Client-<br />
Systems an.<br />
Die Schnittstelle ″Serialisierung″ bietet Informationen über die in der<br />
folgenden Tabelle beschriebenen Elemente.<br />
<strong>UM</strong> <strong>Services</strong> <strong>Benutzerhandbuch</strong><br />
Element Beschreibung<br />
Name Der Name der Hardwarekomponente.<br />
Seriennummer Die Seriennummer für die Hardwarekomponente.<br />
Informationen Beschreibende Informationen für die Hardwarekomponente.<br />
71<br />
4. <strong>UM</strong> <strong>Services</strong><br />
verwenden
72<br />
System<br />
Klicken Sie auf das Register System, um die Schnittstelle ″System″<br />
anzuzeigen. Die Schnittstelle ″System″ zeigt Informationen zum<br />
Client-System an.<br />
Die Schnittstelle ″System″ bietet Informationen über die in der folgenden<br />
Tabelle beschriebenen Elemente.<br />
Element Beschreibung<br />
Systemname Der NetBEUI-Name des Client-<br />
Systems (der Name des Computers,<br />
der unter Eigenschaften von<br />
Netzwerk angezeigt wird). Bei<br />
NetBEUI handelt es sich um eine<br />
um NetBIOS erweiterte Benutzerschnittstelle.<br />
NetBIOS ist das<br />
Netzwerk-BIOS (Basic Input/Output<br />
System).<br />
MAC-Adresse Die eindeutige hexadezimale<br />
Zeichenfolge, die den Netzwerkadapter<br />
im Client-System<br />
identifiziert.
Element Beschreibung<br />
Anmeldename Die Benutzer-ID, die der Systemadministrator<br />
bei der Installation<br />
zugeordnet hat.<br />
Betriebssystem Das Betriebssystem (für den<br />
Verwaltungs-Server oder für den<br />
Computer, auf dem die <strong>UM</strong> <strong>Services</strong><br />
installiert wurden).<br />
System-GUID Die GUID (Global Unique<br />
Identifier) des Client-Systems.<br />
Hierbei handelt es sich um die<br />
eindeutige BIOS-ID-Nummer.<br />
LCCM-Profil Der Profilname von IBM LAN<br />
Client Control Manager (LCCM),<br />
falls vorhanden.<br />
<strong>UM</strong> <strong>Services</strong> <strong>Benutzerhandbuch</strong><br />
73<br />
4. <strong>UM</strong> <strong>Services</strong><br />
verwenden
74<br />
Benutzer<br />
Klicken Sie auf das Register Benutzer, um die Schnittstelle ″Benutzer″<br />
anzuzeigen. Die Schnittstelle ″Benutzer″ zeigt Informationen<br />
über den angemeldeten Benutzer an.<br />
Die Schnittstelle ″Benutzer″ bietet Informationen über die in der folgenden<br />
Tabelle beschriebenen Elemente.<br />
Element Beschreibung<br />
Name Der Anmeldename des Benutzers.<br />
Rufnummer Die Telefonnummer des Benutzers.<br />
Adresse Der Bürostandort des Benutzers.<br />
Abteilung Der Name oder die Nummer der<br />
Abteilung des Benutzers.<br />
Position Die Berufsbezeichnung des<br />
Benutzers.
Leasing<br />
Klicken Sie auf das Register Leasing, um die Schnittstelle ″Leasing″<br />
anzuzeigen. Die Schnittstelle ″Leasing″ zeigt Leasing-Informationen<br />
für das Client-System an.<br />
<strong>UM</strong> <strong>Services</strong> <strong>Benutzerhandbuch</strong><br />
75<br />
4. <strong>UM</strong> <strong>Services</strong><br />
verwenden
76<br />
Die Schnittstelle ″Leasing″ bietet Informationen über die in der folgenden<br />
Tabelle beschriebenen Elemente.<br />
Element Beschreibung<br />
Datum Leasingbeginn (tt/mm/jj) Das Datum, an dem die Leasing-<br />
Vereinbarung in Kraft trat.<br />
Enddatum (tt/mm/jj) Das Datum, an dem die Leasing-<br />
Vereinbarung endet.<br />
Leasinglaufzeit (Monate) Die Anzahl der Monate, für die das Client-<br />
System geleast ist. In diesem Feld können<br />
Sie 0 bis 255 Zeichen eingeben.<br />
Leasingrate Der Gesamtpreis der Leasing-Vereinbarung.<br />
In diesem Feld können Sie maximal 20<br />
Zeichen eingeben.<br />
Leasinggeber Der Name des Unternehmens, das das Client-<br />
System geleast hat. In diesem Feld können<br />
Sie maximal 64 Zeichen eingeben.
Ressourcen<br />
Klicken Sie auf das Register Ressourcen, um die Schnittstelle ″Ressourcen″<br />
anzuzeigen. Die Schnittstelle ″Ressourcen″ zeigt Bestandsinformationen<br />
für das Client-System an.<br />
Die Schnittstelle ″Ressourcen″ bietet Informationen über die in der<br />
folgenden Tabelle beschriebenen Elemente.<br />
Element Beschreibung<br />
Kaufdatum (tt/mm/jj) Das Datum, an dem das System gekauft<br />
wurde.<br />
Letzte Inventarisierung (tt/mm/jj) Das Datum der letzten Bestandsüberprüfung.<br />
Ressourcennummer Eine eindeutige Nummer, die dem Client-<br />
System zu Bestandszwecken zugeordnet<br />
worden ist. In diesem Feld können Sie<br />
maximal 64 Zeichen eingeben.<br />
RF-ID Die durch den Hersteller im Client-System<br />
codierte Radiofrequenz-<br />
Identifikationsnummer (RF-ID). Nicht alle<br />
Computer verfügen über RF-ID-Funktionen.<br />
Dies ist ein Feld mit festen Werten, und die<br />
Werte können nicht geändert werden.<br />
<strong>UM</strong> <strong>Services</strong> <strong>Benutzerhandbuch</strong><br />
77<br />
4. <strong>UM</strong> <strong>Services</strong><br />
verwenden
78<br />
Personalisierung<br />
Klicken Sie auf das Register Personalisierung, um die Schnittstelle<br />
″Personalisierung″ anzuzeigen. Bei der Schnittstelle ″Personalisierung″<br />
handelt es sich um eine unformatierte Anzeige, in die Sie<br />
Informationen über die Benutzer, das System oder den Computer<br />
eingeben können. In jedes dieser Felder können Sie maximal 64 Zeichen<br />
eingeben.
Garantie<br />
Klicken Sie auf das Register Garantie, um die Schnittstelle ″Garantie″<br />
anzuzeigen. Diese Schnittstelle zeigt Informationen über die<br />
Gewährleistungsbedingungen für das Client-System an.<br />
Die Schnittstelle ″Garantie″ bietet Informationen über die in der folgenden<br />
Tabelle beschriebenen Elemente.<br />
<strong>UM</strong> <strong>Services</strong> <strong>Benutzerhandbuch</strong><br />
Element Beschreibung<br />
Dauer (Monate) Die Dauer der Garantievereinbarung.<br />
In dieses Feld können Sie maximal<br />
255 Zeichen eingeben.<br />
Kosten Die Gesamtkosten für die Garantieleistungen.<br />
In dieses Feld können<br />
Sie maximal 20 Zeichen eingeben.<br />
Enddatum (mm/tt/jj) Das Datum, an dem die Garantie<br />
endet.<br />
79<br />
4. <strong>UM</strong> <strong>Services</strong><br />
verwenden
80<br />
Datum und Uhrzeit<br />
Verwenden Sie den Service ″Datum und Uhrzeit″, um das Datum<br />
und die Uhrzeit, die auf dem Client-System angezeigt werden, festzulegen.<br />
Für das Datum stehen separate Felder für Tag, Monat und<br />
Jahr zur Verfügung. Für die Uhrzeit steht ein Feld für die Ortszeit<br />
zur Verfügung.<br />
Klicken Sie zum Starten des <strong>Services</strong> ″Datum und Uhrzeit″ im Teilfenster<br />
″<strong>Services</strong>″ auf Tasks → Konfiguration → Datum und Zeit.<br />
Die folgende Schnittstelle wird im Teilfenster ″Anzeige″ geöffnet.<br />
Netzwerk<br />
Der Service ″Netzwerk″ stellt Informationen über das Netzwerk<br />
bereit. Unter Netzwerk stehen folgende Register zur Verfügung:<br />
IP-Adresse<br />
Bietet Route-Informationen für das Netzwerk.<br />
DNS Bietet Informationen zum verteilten Datenbanksystem, das<br />
für die Zuordnung von Domänennamen zu IP-Adressen verwendet<br />
wird.<br />
WINS Bietet Informationen über den WINS-Server.
Domäne/Arbeitsgruppe<br />
Bietet Informationen über die Domäne oder die Arbeitsgruppe<br />
für den Client.<br />
Modem<br />
Bietet eine Liste mit Modems, die auf dem Client-System<br />
installiert sind.<br />
Wenn Sie im <strong>UM</strong> <strong>Services</strong>-Register Tasks auf den Eintrag Netzwerk<br />
klicken, wird die Schnittstelle IP-Adresse aufgerufen. Klicken Sie<br />
zum Anzeigen dieser Fenster entweder auf das Register DNS oder<br />
das Register Modem.<br />
Register ″IP-Adresse″<br />
Die Schnittstelle ″IP-Adresse″ bietet Route-Informationen für das<br />
Netzwerk.<br />
Klicken Sie auf Tasks → Konfiguration → Netzwerk, umdie<br />
Schnittstelle ″IP-Adresse″ anzuzeigen.<br />
<strong>UM</strong> <strong>Services</strong> <strong>Benutzerhandbuch</strong><br />
81<br />
4. <strong>UM</strong> <strong>Services</strong><br />
verwenden
82<br />
Die Schnittstelle ″IP Adresse″ bietet Informationen über die in der<br />
folgenden Tabelle beschriebenen Elemente.<br />
Element Beschreibung<br />
Netzwerkadapter Wählen Sie den geeigneten<br />
Netzwerkadapter aus der Liste aus.<br />
DHCP für die automatische<br />
Konfiguration verwenden<br />
Wählen Sie diese Option aus, um<br />
die IP-Adressen automatisch zu<br />
konfigurieren.<br />
Manuell konfigurieren Wählen Sie diese Option aus, um<br />
die IP-Adressen manuell zu<br />
konfigurieren. Wenn diese Option<br />
ausgewählt ist, werden die<br />
verbleibenden Eingabefelder<br />
aktiviert.<br />
IP-Adresse Die IP-Adresse des Client-Systems.<br />
Wenn Sie DHCP nicht verwenden,<br />
um eine IP-Adresse zu erhalten,<br />
müssen Sie die gewünschten Werte<br />
manuell in die Felder IP-Adresse<br />
und Subnet-Maske eingeben.<br />
Subnet-Maske Hierbei handelt es sich um eine Bitmaske,<br />
die verwendet wird, um zu<br />
ermitteln, welche Bits in einer<br />
IP-Adresse mit der Netzwerkadresse<br />
übereinstimmen und welche Bits mit<br />
den Subnet-Teilen der Adresse<br />
übereinstimmen. Die Adressmaske<br />
verwendet die 1 an Positionen, die<br />
mit dem Netzwerk und Subnet-<br />
Nummern übereinstimmen und die 0<br />
bei Positionen für Host-Nummern.<br />
Standard-Gateway Hierbei handelt es sich um die<br />
IP-Adresse für den Standard-<br />
Gateway-Server, den Sie für die<br />
Kommunikation mit anderen<br />
Netzwerken verwenden.
Element Beschreibung<br />
MAC-Adresse Hierbei handelt es sich um die<br />
eindeutige hexadezimale Zeichenfolge,<br />
die den Netzwerkadapter im<br />
Client-System identifiziert.<br />
DNS, Register<br />
DNS (Domain Name System, Domänennamenssystem) ist das verteilte<br />
Datenbanksystem, das für die Zuordnung von Domänennamen<br />
zu IP-Adressen verwendet wird.<br />
Klicken Sie in der Task-Liste der <strong>UM</strong> <strong>Services</strong> auf Tasks → Konfiguration<br />
→ Netzwerk → DNS, um diese Schnittstelle anzuzeigen.<br />
<strong>UM</strong> <strong>Services</strong> <strong>Benutzerhandbuch</strong><br />
83<br />
4. <strong>UM</strong> <strong>Services</strong><br />
verwenden
84<br />
Die Schnittstelle ″DNS″ zeigt die nachfolgend aufgeführten Einträge<br />
an.<br />
Element Beschreibung<br />
Server Die alphabetische ID für Ihren Server<br />
zusammen mit der Netzwerkdomäne (IP-<br />
Adresse).<br />
Suffixe Die Textzeichenfolgen für die Domäne.<br />
Anwenden Änderungen werden erst dann gespeichert,<br />
wenn Sie auf Anwenden klicken.<br />
Anmerkung: Der Knopf mit dem Pfeil nach oben wird aktiviert,<br />
sobald Sie einen Eintrag im Listenfenster auswählen,<br />
bei dem es sich nicht um den ersten Eintrag in der<br />
Liste handelt. Der Knopf mit dem Pfeil nach unten<br />
wird aktiviert, sobald Sie einen Eintrag im Listenfenster<br />
auswählen, bei dem es sich nicht um den letzten<br />
Eintrag in der Liste handelt. Durch Klicken auf<br />
den Pfeil nach oben oder nach unten können Sie den<br />
ausgewählten Eintrag um jeweils eine Position in der<br />
Liste nach oben oder nach unten verschieben.<br />
Der Knopf Löschen (>) wird nur aktiviert, wenn Sie<br />
einen Eintrag im Listenfenster auswählen. Durch das<br />
Löschen eines Eintrags aus dem Listenfenster wird der<br />
Eintrag aus dem Listenfenster entfernt und in das<br />
Textfeld gestellt.
WINS<br />
Die Schnittstelle Windows Internet Naming Service (WINS) bietet<br />
Informationen über NetBIOS-Namen und die zugehörigen<br />
IP-Adressen.<br />
Klicken Sie in der Task-Liste der <strong>UM</strong> <strong>Services</strong> auf Tasks → Konfiguration<br />
→ Netzwerk → WINS, um diese Schnittstelle anzuzeigen.<br />
Die Schnittstelle ″WINS″ bietet Informationen über die in der folgenden<br />
Tabelle beschriebenen Elemente.<br />
<strong>UM</strong> <strong>Services</strong> <strong>Benutzerhandbuch</strong><br />
Element Beschreibung<br />
WINS-Server Der registrierte NetBios-Name und<br />
die zugeordnete IP-Adresse.<br />
Primär Die Adresse des primären Servers.<br />
Sekundär Die Adresse des sekundären Servers.<br />
Anwenden Klicken Sie auf diesen Knopf, um<br />
Änderungen zu speichern.<br />
85<br />
4. <strong>UM</strong> <strong>Services</strong><br />
verwenden
86<br />
Domäne/Arbeitsgruppe<br />
Über die Schnittstelle ″Domäne/Arbeitsgruppe″ wird das Client-<br />
System zusammen mit der zugeordneten Domäne oder Arbeitsgruppe<br />
aufgelistet.<br />
Klicken Sie in der Task-Liste der <strong>UM</strong> <strong>Services</strong> auf Tasks → Konfiguration<br />
→ Netzwerk → Domäne/Arbeitsgruppe, um diese Schnittstelle<br />
anzuzeigen.<br />
Die Schnittstelle ″Domäne/Arbeitsgruppe″ bietet Informationen über<br />
die in der folgenden Tabelle beschriebenen Elemente.<br />
Element Beschreibung<br />
Computer-Name Der für das Client-System vergebene Name.<br />
Dieses Namensschema ermöglicht die<br />
Identifizierung des Computers.<br />
Domäne Der Client ist ein Mitglied dieser Domäne. Für<br />
eine Domäne ist es erforderlich, dass die<br />
Benutzerkonten ausgewertet wurden, bevor sich<br />
die Benutzer am Netzwerk anmelden können.
Element Beschreibung<br />
Arbeitsgruppe Der Client ist Mitglied einer Arbeitsgruppe. Bei<br />
einer Arbeitsgruppe handelt es sich um eine<br />
Zusammenstellung von von Clients und<br />
Servern ohne zentrale Anmeldeüberprüfung.<br />
Anwenden Änderungen werden erst dann gespeichert,<br />
wenn Sie auf ″Anwenden″ klicken.<br />
Modem<br />
Die Schnittstelle ″Modem″ bietet Informationen über den Modemtyp,<br />
die Geschwindigkeit, den Anschluss und die Einheit. Klicken Sie in<br />
der Task-Liste der <strong>UM</strong> <strong>Services</strong> auf Tasks → Konfiguration → Netzwerk<br />
→ Modem, um diese Schnittstelle anzuzeigen.<br />
<strong>UM</strong> <strong>Services</strong> <strong>Benutzerhandbuch</strong><br />
87<br />
4. <strong>UM</strong> <strong>Services</strong><br />
verwenden
88<br />
Die Schnittstelle ″Modem″ bietet Informationen über die in der folgenden<br />
Tabelle beschriebenen Elemente.<br />
Element Beschreibung<br />
Modem In der Dropdown-Liste wird der<br />
Name des Modems angegeben. Es<br />
werden nur installierte Modems<br />
aufgelistet.<br />
COM-Anschluss Gibt den Anschluss an, der vom<br />
Modem verwendet wird.<br />
Maximale Baudrate Die maximale Baudrate, mit der der<br />
Modem arbeiten kann.<br />
Einheitentyp Beschreibt den Modemtyp (interner<br />
oder externer Modem).
SNMP<br />
Anmerkung: Die Task ″SNMP″ erscheint nur dann in der Task-<br />
Liste, wenn der SNMP-Service unter dem jeweiligen<br />
Betriebssystem installiert wurde.<br />
Die Task ″SNMP″ bietet die Möglichkeit, mit Benutzergemeinschaftsnamen<br />
zu arbeiten, die in der Netzwerkkommunikation verwendet<br />
werden, und Trap-Zieladressen festzulegen.<br />
Klicken Sie auf Tasks → Konfiguration → Netzwerk → SNMP, um<br />
die Schnittstelle ″SNMP″ anzuzeigen.<br />
<strong>UM</strong> <strong>Services</strong> <strong>Benutzerhandbuch</strong><br />
89<br />
4. <strong>UM</strong> <strong>Services</strong><br />
verwenden
90<br />
In der Anzeige SNMP werden die nachfolgend aufgeführten Einträge<br />
angezeigt.<br />
Element Beschreibung<br />
Benutzergemeinschaftsname Eine eindeutige Zeichenfolge, die<br />
die Benutzergemeinschaft<br />
identifiziert. Der Benutzergemeinschaftsname<br />
aktiviert das<br />
Netzwerkverwaltungssystem (NMS),<br />
um zu überprüfen, ob ein Server<br />
autorisiert ist, eine bestimmte Aktion<br />
durchzuführen. Wenn der Name der<br />
Server-Benutzergemeinschaft mit<br />
dem Namen der Benutzergemeinschaft,<br />
der den angeforderten<br />
Informationen oder der Aktion<br />
zugeordnet ist, übereinstimmt, stellt<br />
das NMS dem Server die<br />
Informationen oder die Aktion zur<br />
Verfügung. Sie können einen<br />
eindeutigen Benutzergemeinschaftsnamen<br />
hinzufügen oder entfernen.<br />
Trap-Ziel Eine Liste mit IP-Adressen des<br />
Netzwerkverwaltungssystems, an die<br />
der Server Alerts senden kann. Sie<br />
können eine Trap-Zieladresse<br />
hinzufügen, entfernen oder editieren.<br />
Um eine Trap-Zieladresse zu ändern,<br />
wählen Sie eine IP-Adresse aus, und<br />
klicken Sie auf Editieren.
Systemkonten<br />
Die Task ″Systemkonten″ ermöglicht die Verwaltung von Sicherheitsfunktionen<br />
für Benutzer und Gruppen unter einem Windows-<br />
Betriebssystem von einem fernen Standort aus. Klicken Sie zum<br />
Starten des <strong>Services</strong> ″Systemkonten″ im Teilfenster ″Konfiguration″<br />
auf Tasks → Konfiguration → Systemkonten.<br />
Benutzer<br />
Das Register ″Benutzer″ bietet Informationen über die in der folgenden<br />
Tabelle beschriebenen Elemente.<br />
<strong>UM</strong> <strong>Services</strong> <strong>Benutzerhandbuch</strong><br />
Element Beschreibung<br />
Merkmale Über diesen Eintrag können Sie<br />
Benutzermerkmale editieren oder<br />
anzeigen.<br />
Hinzufügen Klicken Sie auf diesen Knopf, um<br />
einen neuen Benutzer hinzuzufügen.<br />
Entfernen Klicken Sie auf diesen Knopf, um<br />
einen Benutzer zu löschen.<br />
91<br />
4. <strong>UM</strong> <strong>Services</strong><br />
verwenden
92<br />
Gruppen<br />
Über die Schnittstelle ″Gruppen″ kann der Administrator Einträge<br />
von Mitgliedern innerhalb einer Gruppe überprüfen und editieren.<br />
Klicken Sie auf das Register Gruppen, um eine Liste aller Gruppen<br />
anzuzeigen.<br />
Anmerkung: Die Knöpfe Merkmale und Entfernen sind zunächst<br />
inaktiviert. Sie werden erst dann aktiviert, wenn Sie<br />
im Listenfenster eine Gruppe auswählen.<br />
Die Schnittstelle Gruppen bietet Informationen über die in der folgenden<br />
Tabelle beschriebenen Elemente.<br />
Element Beschreibung<br />
Gruppen Eine Liste globaler Gruppen.<br />
Merkmale Über diesen Eintrag können Sie<br />
Merkmale von Gruppen editieren<br />
oder anzeigen.<br />
Hinzufügen Klicken Sie auf diesen Knopf, um<br />
eine neue Gruppe hinzuzufügen.<br />
Entfernen Klicken Sie auf Entfernen, um eine<br />
Gruppe zu löschen.
Sicherheit für <strong>UM</strong> <strong>Services</strong><br />
Die Schnittstelle ″Sicherheit für <strong>UM</strong> <strong>Services</strong>″ zeigt Benutzernamen<br />
an, bietet die Möglichkeit, Benutzernamen hinzuzufügen und zu entfernen,<br />
und legt die Sicherheitsstufe und Kennwortoptionen für jeden<br />
Benutzernamen fest.<br />
Sicherheitsstufen<br />
Die Sicherheitsstufe, Sicherheitsstufe, die einem Benutzer zugeordnet<br />
wurde, bietet dem Benutzer die Möglichkeit, das <strong>UM</strong> <strong>Services</strong>-<br />
Programm aufzurufen und ausgewählte Funktionen im Programm<br />
anzuzeigen, zu ändern und aufzurufen. <strong>UM</strong> <strong>Services</strong> wurden folgende<br />
Sicherheitsstufen zugeordnet:<br />
Inaktiviert<br />
Ein inaktivierter Benutzer hat nicht die Berechtigung, sich<br />
anzumelden (hierbei handelt es sich normalerweise um einen<br />
temporären Status). Der Status ″Inaktiviert″ ist technisch<br />
gesehen keine Sicherheitsstufe, ist aber hier mit aufgeführt,<br />
das Benutzer mit Administratorberechtigung diesen verwenden<br />
können, um andere Sicherheitsstufen außer Kraft zu setzen<br />
und so temporär den Zugriff auf das <strong>UM</strong> <strong>Services</strong>-<br />
Programm verhindern können.<br />
Durchsuchen, Benutzer und Hauptbenutzer<br />
Benutzer mit Berechtigungen zum Durchsuchen, mit<br />
Benutzer- oder Hauptbenutzerberechtigung können auf den<br />
größten Teil des <strong>UM</strong> <strong>Services</strong>-Programms zugreifen. Sie<br />
können jedoch keine Einstellungen ändern oder eingegebene<br />
Informationen speichern. Aus praktischen Gründen gibt es<br />
bei dieser Version des <strong>UM</strong> <strong>Services</strong>-Programms keine Unterschiede<br />
zwischen den Hauptbenutzer- und Benutzerberechtigungen<br />
sowie den Berechtigungen zum Durchsuchen.<br />
Administrator<br />
Benutzer mit Administratorberechtigung verfügen über vollständige<br />
Steuerungsmöglichkeiten des <strong>UM</strong> <strong>Services</strong>-<br />
Programms. Zusätzlich zum vollständigen Lese- und Schreibzugriff<br />
können sie neue Benutzer hinzufügen, Kennwörter<br />
zuordnen und ändern sowie Sicherheitsstufen zuordnen.<br />
<strong>UM</strong> <strong>Services</strong> <strong>Benutzerhandbuch</strong><br />
93<br />
4. <strong>UM</strong> <strong>Services</strong><br />
verwenden
94<br />
Klicken Sie auf Tasks → Konfiguration → Sicherheit für <strong>UM</strong> <strong>Services</strong>,<br />
um die nachfolgend dargestellte Schnittstelle aufzurufen.<br />
Die Schnittstelle ″Sicherheit für <strong>UM</strong> <strong>Services</strong>″ bietet Informationen<br />
über die in der folgenden Tabelle beschriebenen Elemente.<br />
Element Beschreibung<br />
Neuen Benutzer hinzufügen Heben Sie zum Hinzufügen eines<br />
neuen Benutzers den gewünschten<br />
Benutzernamen hervor, und klicken<br />
Sie dann auf Neuen Benutzer<br />
hinzufügen.<br />
Benutzer entfernen Heben Sie zum Entfernen eines<br />
Benutzers den gewünschten<br />
Benutzernamen hervor, und klicken<br />
Sie dann auf Benutzer entfernen.<br />
Merkmale Heben Sie zum Anzeigen oder<br />
Editieren von Benutzermerkmalen<br />
den gewünschten Benutzer hervor,<br />
und klicken Sie dann auf<br />
Merkmale.
Neuen Benutzer hinzufügen<br />
Verwenden Sie die Schnittstelle ″Neuen Benutzer hinzufügen″, um<br />
neue <strong>UM</strong> <strong>Services</strong>-Benutzer mit den geeigneten Sicherheitsstufen<br />
und Kennwortoptionen hinzuzufügen.<br />
Klicken Sie zum Anzeigen der Schnittstelle ″Neuen Benutzer hinzufügen″<br />
über die Schnittstelle ″Sicherheit für <strong>UM</strong> <strong>Services</strong>″ auf<br />
Neuen Benutzer hinzufügen.<br />
<strong>UM</strong> <strong>Services</strong> <strong>Benutzerhandbuch</strong><br />
95<br />
4. <strong>UM</strong> <strong>Services</strong><br />
verwenden
96<br />
Die Schnittstelle ″Neuen Benutzer hinzufügen″ enthält die nachfolgend<br />
aufgeführten Einträge.<br />
Element Beschreibung<br />
Benutzername Eine eindeutige Zeichenfolge, die den<br />
Benutzer identifiziert (maximal 32<br />
Zeichen).<br />
Sicherheitsstufe Die Stufe der Zugriffsberechtigung, die dem<br />
Benutzer erteilt worden ist. Aus der Liste<br />
können Sie die Sicherheitsstufe auswählen,<br />
die sich für den von Ihnen hinzugefügten<br />
Benutzer eignet.<br />
Beschreibung Informationen über den Benutzer (z. B.<br />
Titel, Abteilung oder Grund für erteilten<br />
Zugriff auf das <strong>UM</strong> <strong>Services</strong>-Programm).<br />
Es können maximal 32 Zeichen eingegeben<br />
werden.<br />
Kennwort Das Benutzerkennwort (maximal 32<br />
Zeichen, Groß-/Kleinschreibung ist zu<br />
beachten). Es gibt keine Einschränkung für<br />
Zeichen, die für Kennwörter verwendet<br />
werden können.<br />
Kennwort bestätigen In diesem Feld müssen Sie exakt dieselbe<br />
Zeichenfolge eingeben, die Sie im Feld<br />
Kennwort eingegeben haben (maximal 32<br />
Zeichen, Groß-/Kleinschreibung ist zu<br />
beachten).<br />
Benutzer muß Kennwort<br />
beim nächsten Anmelden<br />
ändern<br />
Benutzer kann Kennwort<br />
nicht ändern<br />
Wählen Sie dieses Markierungsfeld aus,<br />
wenn der Benutzer sein Kennwort ändern<br />
muss, wenn er das nächste Mal auf das <strong>UM</strong><br />
<strong>Services</strong>-Programm zugreift.<br />
Wählen Sie dieses Markierungsfeld aus,<br />
wenn Sie verhindern wollen, dass der<br />
Benutzer sein Kennwort ändert. Wenn<br />
dieses Markierungsfeld ausgewählt ist, kann<br />
das Kennwort nur mit Administratorberechtigung<br />
geändert werden.
Element Beschreibung<br />
Kennwort läuft nie ab Wählen Sie dieses Markierungsfeld aus,<br />
wenn Sie es nicht für erforderlich halten,<br />
das Kennwort in regelmäßigen Abständen<br />
zu ändern.<br />
Konto gesperrt Wählen Sie dieses Markierungsfeld aus,<br />
wenn Sie den Zugriff des Benutzers auf das<br />
<strong>UM</strong> <strong>Services</strong>-Programm vorübergehend<br />
inaktivieren möchten. Als Systemadministrator<br />
können Sie Ihr eigenes Konto<br />
nicht inaktivieren. Damit wird<br />
sichergestellt, dass mindestens ein Konto<br />
mit Administratorberechtigung aktiv bleibt.<br />
In der folgenden Tabelle sind die Benutzersicherheitsstufen aufgeführt.<br />
<strong>UM</strong> <strong>Services</strong> <strong>Benutzerhandbuch</strong><br />
Element Beschreibung<br />
Benutzer Eingeschränkter Lese-/Schreibzugriff<br />
Hauptbenutzer Eingeschränkter Lese-/Schreibzugriff<br />
Administrator Lesen/Schreiben, Sperren/Freigeben,<br />
Sicherheitsstufen zuordnen, neue Benutzer<br />
und Kennwörter hinzufügen.<br />
97<br />
4. <strong>UM</strong> <strong>Services</strong><br />
verwenden
98<br />
Anmerkung:<br />
Inaktivierte Benutzer können nicht auf das <strong>UM</strong><br />
<strong>Services</strong>-Programm zugreifen. Administratoren<br />
können den Status ″Inaktiviert″ verwenden, um<br />
andere Sicherheitsstufen außer Kraft zu setzen und<br />
den Zugriff auf die <strong>UM</strong> <strong>Services</strong>-Programme vorübergehend<br />
zu verhindern.<br />
Benutzer mit Berechtigungen zum Durchsuchen,<br />
mit Benutzer- oder mit Hauptbenutzerberechtigung<br />
haben in dieser Version des Produkts ähnliche<br />
Zugriffsberechtigungen. Obwohl diese Benutzer<br />
auf das <strong>UM</strong> <strong>Services</strong>-Programm größtenteils<br />
zugreifen können, können Sie keine Einstellungen<br />
ändern oder eingegebene Informationen speichern.<br />
Benutzer mit Administratorberechtigung verfügen<br />
über den höchsten Grad der Steuerung des <strong>UM</strong><br />
<strong>Services</strong>-Programms. Sie können neue Benutzer<br />
hinzufügen, Kennwörter zuordnen und ändern,<br />
ausgewählte Funktionen sperren und freigeben<br />
und Sicherheitsstufen zuordnen.<br />
Benutzer entfernen<br />
Sie können die Schnittstelle ″Sicherheit für <strong>UM</strong> <strong>Services</strong>″ verwenden,<br />
um einen Benutzer aus den <strong>UM</strong> <strong>Services</strong> zu löschen. Gehen Sie<br />
zum Entfernen eines Benutzers folgendermaßen vor:<br />
1. Heben Sie in der Schnittstelle ″Sicherheit für <strong>UM</strong> <strong>Services</strong>″ den<br />
Benutzer hervor, den Sie löschen möchten.<br />
2. Klicken Sie auf Benutzer entfernen. Daraufhin wird folgende<br />
Nachricht angezeigt:<br />
Sind Sie sicher, dass Sie den Benutzer löschen möchten?<br />
3. Klicken Sie auf Ja. Der Benutzer wird daraufhin gelöscht.
Benutzermerkmale anzeigen<br />
Sie können die Schnittstelle ″Sicherheit für <strong>UM</strong> <strong>Services</strong>″ verwenden,<br />
um Benutzermerkmale wie die Beschreibung, die Sicherheitsstufe<br />
und die Kennwortoptionen zu prüfen oder zu editieren. Gehen<br />
Sie zum Anzeigen oder Editieren von Benutzermerkmalen folgendermaßen<br />
vor:<br />
1. Heben Sie in der Schnittstelle Sicherheit für <strong>UM</strong> <strong>Services</strong> den<br />
Benutzer hervor, dessen Merkmale Sie anzeigen oder editieren<br />
möchten.<br />
2. Klicken Sie auf Merkmale. Daraufhin wird die Schnittstelle<br />
Benutzermerkmale angezeigt.<br />
Sie können die in dieser Schnittstelle aufgeführten Merkmale<br />
anzeigen oder editieren.<br />
Tools<br />
Im Register ″Tasks″ von <strong>UM</strong> <strong>Services</strong> sind unter ″Tools″ die folgenden<br />
zwei Einträge aufgeführt:<br />
Fernsteuerung - Bietet die Möglichkeit, einen Computer von<br />
einem anderen Computer aus zu steuern.<br />
Systemabschluss - Bietet drei Optionen für den Systemabschluss.<br />
Anmerkung: Zur Verwendung der Funktionen unter ″Tools″ müssen<br />
Sie über Administratorberechtigung verfügen.<br />
<strong>UM</strong> <strong>Services</strong> <strong>Benutzerhandbuch</strong><br />
99<br />
4. <strong>UM</strong> <strong>Services</strong><br />
verwenden
100<br />
Fernsteuerung<br />
Hinweise:<br />
1. Der Service ″Fernsteuerung″ erscheint nur dann in der Task-<br />
Liste, wenn die Funktion ″Fernsteuerung″ auf dem Client-System<br />
installiert ist. Wenn Sie während der Installation von <strong>UM</strong> <strong>Services</strong><br />
die Option ″Web-basierte Fernsteuerung″ nicht ausgewählt<br />
haben, wird die Option ″Fernsteuerung″ nicht angezeigt.<br />
2. Die Funktion ″Fernsteuerung″ wird nicht unterstützt, wenn Sie<br />
einen Web-Browser oder MMC verwenden, um die Client-<br />
Systeme zu verwalten.<br />
Sie können die Schnittstelle ″Fernsteuerung″ verwenden, um<br />
Konfigurationsoptionen für Fernsteuerungssitzungen festzulegen.<br />
Klicken Sie auf Tasks → Tools→ Fernsteuerung, um die Schnittstelle<br />
″Fernsteuerung″ anzuzeigen.
Die Schnittstelle ″Fernsteuerung″ zeigt die nachfolgend aufgeführten<br />
Einträge an.<br />
<strong>UM</strong> <strong>Services</strong> <strong>Benutzerhandbuch</strong><br />
Element Beschreibung<br />
Zugriffsart Die Zugriffsart (Monitor oder Aktiv)<br />
legt fest, ob Sie das Client-System<br />
überwachen oder aktiv steuern.<br />
Kennung Anzahl von Sekunden, bevor der<br />
Verwaltungs-Server die aktive<br />
Steuerung über das Client-System<br />
übernimmt. Dies ist die Anzahl von<br />
Sekunden zwischen der Warnung<br />
und der tatsächlichen aktiven<br />
Steuerung. Wenn beim Zeitlimit auf<br />
dem Verwaltungs-Server Fehler<br />
auftreten, erhöhen Sie den Wert.<br />
Bearbeiten bei Zeitlimit Diese Zeitlimitoption wird mit der<br />
Kennung zugeordnet. Wenn Sie Ja<br />
ausgewählt haben, übernimmt der<br />
Verwaltungs-Server automatisch die<br />
Steuerung des Client-Systems, wenn<br />
das Kennungszeitlimit abläuft, bevor<br />
Sie eine Antwort vom Client-System<br />
erhalten.<br />
Status auf Ziel ändern Wenn Sie auf Ja klicken, kann das<br />
Client-System wieder die Steuerung<br />
vom fernen Computer übernehmen.<br />
Desktop-Optimierung Wenn Sie auf Ja klicken, können<br />
Sie das Hintergrundbild des Client-<br />
Systems für eine schnellere<br />
Übertragung zwischen den<br />
Computern inaktivieren.<br />
Farbreduzierung Für eine schnellere Übertragung<br />
zwischen den Computern können<br />
Sie die Anzeige auf dem Client-<br />
System komprimieren. Diese<br />
Nummer (16, 256 oder Keine) stellt<br />
die Anzahl an Pixel dar, auf die die<br />
Anzeige komprimiert wird.<br />
101<br />
4. <strong>UM</strong> <strong>Services</strong><br />
verwenden
102<br />
Element Beschreibung<br />
Komprimierung aktivieren Wenn Sie Ja auswählen,<br />
komprimiert das System Daten für<br />
eine schnellere Übertragung<br />
zwischen den Computern. Der<br />
Benutzer muss jedoch auf die<br />
komprimierten Daten warten, um sie<br />
nach der Übertragung zu<br />
dekomprimieren. Wenn beim<br />
Übertragen der Daten Fehler<br />
auftreten, aktivieren Sie die<br />
Komprimierung.<br />
Bildwiederholfrequenz Ein nummerischer Wert, der die<br />
Verzögerungszeit zwischen dem<br />
steuernden Computer und dem<br />
Client-System darstellt. Die<br />
Standardeinstellung lautet 100<br />
Millisekunden.
Systemabschluss<br />
Der Service ″Systemabschluss″ bietet drei Optionen für einen<br />
Systemabschluss des Systems:<br />
Herunterfahren und Abschalten - Systemabschluss durchführen<br />
und den Computer ausschalten.<br />
Anmerkung: Die Option ″Herunterfahren und Abschalten″ steht<br />
nur auf Systemen zur Verfügung, die APM-<br />
Funktionen (Advanced Power Management, erweiterte<br />
Stromverbrauchssteuerung) unterstützen, und<br />
auf denen diese Funktionen aktiviert sind.<br />
Erneut starten - Systemabschluss durchführen und den Computer<br />
erneut starten, ohne ihn auszuschalten.<br />
Abmelden - Vom Betriebssystem abmelden, ohne einen Systemabschluss<br />
durchzuführen.<br />
Klicken Sie in der Task-Liste von <strong>UM</strong> <strong>Services</strong> auf Tasks → Tools →<br />
Systemabschluss, um die folgende Anzeige aufzurufen.<br />
<strong>UM</strong> <strong>Services</strong> <strong>Benutzerhandbuch</strong><br />
103<br />
4. <strong>UM</strong> <strong>Services</strong><br />
verwenden
104<br />
Systemaktualisierungen<br />
Verwenden Sie die Option Systemaktualisierungen, um eine IBM<br />
Website aufzurufen, auf der aktualisierte Informationen zu Ihrem<br />
System aufgeführt sind. Diese Option funktioniert nur, wenn Sie<br />
über einen Zugang zum Internet verfügen. Klicken Sie in der Task-<br />
Liste von <strong>UM</strong> <strong>Services</strong> auf Tasks → Tools → Systemaktualisierungen.<br />
Daraufhin wird die Schnittstelle ″Systemaktualisierungen″<br />
aufgerufen.
Die folgenden Elemente stehen in der Anzeige ″Systemaktualisierungen″<br />
zur Verfügung.<br />
Element Beschreibung<br />
Tabelle mit Informationen über die<br />
Maschine<br />
Aktuelle Treiber und neueste<br />
Informationen für dieses System<br />
<strong>UM</strong> <strong>Services</strong> <strong>Benutzerhandbuch</strong><br />
Erstellen eines Kunden-Online-<br />
Profils mit IBM für dieses System<br />
Die Modellnummer des Client-<br />
Systems, die Seriennummer, das<br />
Betriebssystem und die Versionsnummer.<br />
Sie können direkt auf aktuelle<br />
Einheitentreiber, technische<br />
Informationen und aktuelle<br />
Informationen zum Client-System<br />
zugreifen.<br />
Sie werden automatisch informiert,<br />
wenn es neue Informationen zum<br />
Client-System gibt.<br />
Betriebssystem Das Betriebssystem.<br />
105<br />
4. <strong>UM</strong> <strong>Services</strong><br />
verwenden
106
5<br />
Upward Integration Modules<br />
(UIMs)<br />
Dies Kapitel enthält Informationen zur Installation und Verwendung<br />
von Upward Integration Modules (UIMs) auf unterstützten Systemverwaltungsplattformen.<br />
UIMs ermöglichen es Systemverwaltungsprogrammen auf<br />
Arbeitsgruppen- und Unternehmensebene, Daten zu interpretieren<br />
und anzuzeigen, die von Client-Systemen zur Verfügung gestellt werden,<br />
auf denen <strong>UM</strong> <strong>Services</strong> ausgeführt werden. Die Module stellen<br />
Verbesserungen auf dem Verwaltungs-Server bereit, die es dem<br />
Systemadministrator ermöglichen, <strong>UM</strong> <strong>Services</strong> über die Systemverwaltungsplattform<br />
zu starten, Bestandsdaten von <strong>UM</strong> <strong>Services</strong><br />
zusammenzustellen und <strong>UM</strong> <strong>Services</strong>-Alerts anzuzeigen. UIMs sind<br />
für die folgenden Systemverwaltungsplattformen verfügbar:<br />
Tivoli Enterprise, einschließlich Tivoli Framework 3.6, Tivoli<br />
Software Distribution 3.6 und Tivoli Enterprise Console 3.6<br />
Tivoli NetView 5.1.1 und 6.0 für Windows NT<br />
CA Unicenter TNG Framework für WIN32 Version 2.2, AIM IT<br />
Version 3.0, Asset Management Option 3.0, SHIP IT Version 2.0,<br />
Software Distribution Option 2.0<br />
Intel LANDesk Management Suite 6.3<br />
Microsoft SMS 1.2 und Microsoft SMS 2.0<br />
HP OpenView Network Node Manager<br />
<strong>UM</strong> <strong>Services</strong> <strong>Benutzerhandbuch</strong><br />
107<br />
5. Upward Integration<br />
Modules (UIMs)
108<br />
UIMs installieren<br />
Sie können das <strong>UM</strong> <strong>Services</strong>-Installationsprogramm für die Installation<br />
des Alert on LAN-Proxy-Agenten auf der Systemverwaltungsplattform<br />
verwenden. Bei dem Alert on LAN-Proxy handelt es sich<br />
nicht um ein <strong>UM</strong> <strong>Services</strong>-UIM, er muss aber auf der Systemverwaltungsplattform<br />
installiert sein, damit Alert on LAN-Nachrichten<br />
von einem Client-System, auf dem Alert on LAN aktiviert<br />
ist, empfangen werden können.<br />
Die Methode, die Sie für die Installation eines UIM verwenden,<br />
hängt von der Systemverwaltungsplattform ab, für die Unterstützung<br />
installiert wird.<br />
Wenn Sie das Tivoli Enterprise Plus Module installieren, lesen<br />
Sie die Informationen im Abschnitt „Tivoli Enterprise Plus<br />
Module installieren” auf Seite 109.<br />
Wenn Sie Intel LANDesk Management Suite Integration installieren,<br />
lesen Sie die Informationen im Abschnitt „Integration der<br />
Intel LANDesk Management Suite” auf Seite 137.<br />
Falls Sie ein UIM (Upward Integration Module) für eine beliebige<br />
andere unterstützte Systemverwaltungsplattform oder einen<br />
Alert on LAN-Proxy-Agenten installieren, verwenden Sie das<br />
<strong>UM</strong> <strong>Services</strong>-Installationsprogramm für die Installation des UIM<br />
auf der Systemverwaltungsplattform. Kopieren Sie die <strong>UM</strong><br />
<strong>Services</strong>-Installationsdateien in ein Verzeichnis auf dem Systemverwaltungssystem.<br />
Lesen Sie anschließend die plattformspezifischen<br />
Informationen im jeweiligen Abschnitt dieses Kapitels,<br />
um dort zusätzliche Installationsanweisungen und Informationen<br />
zur Verwendung zu erhalten.<br />
Systemverwaltungs- Zusätzliche Informationen<br />
plattform<br />
Tivoli NetView „Integration von Tivoli NetView 5.1.1 und<br />
6.0” auf Seite 118<br />
CA Unicenter TNG „Integration von CA Unicenter TNG<br />
Framework” auf Seite 129<br />
Microsoft SMS „Microsoft SMS Integration” auf Seite 139
Systemverwaltungsplattform<br />
HP OpenView Network<br />
Node Manager<br />
Zusätzliche Informationen<br />
″HP OpenView Integration Module″ auf Seite<br />
151<br />
Wenn Sie den Intel Alert on LAN-Proxy auf der Systemverwaltungsplattform<br />
installieren, lesen Sie die Informationen im<br />
Abschnitt „Intel Alert on LAN-Proxy installieren” auf Seite 150.<br />
Wenn Sie die Unterstützung für <strong>UM</strong> <strong>Services</strong> auf einem HP<br />
OpenView Server installieren, lesen Sie die Informationen auf<br />
Seite 151.<br />
Integration von Tivoli Enterprise Plus Module<br />
Tivoli Enterprise ist Teil von Tivoli Management Environment<br />
(TME) 10. Tivoli Enterprise UIM fügt ein Modul hinzu, das einem<br />
Systemadministrator die Verwendung von Tivoli Enterprise für die<br />
Verwaltung von Client-Systemen ermöglicht, auf denen <strong>UM</strong> <strong>Services</strong><br />
installiert sind. So kann der Systemadministrator z. B. ein beliebiges<br />
ausgewähltes Client-System, auf dem <strong>UM</strong> <strong>Services</strong> installiert wurde,<br />
herunterfahren, erneut starten und wieder aktivieren.<br />
Tivoli Enterprise Plus Module installieren<br />
Gehen Sie wie nachfolgend beschrieben vor, um Tivoli Enterprise<br />
Plus Module zu installieren:<br />
1. Kopieren Sie Tivoli Enterprise Plus Module in ein temporäres<br />
Verzeichnis auf dem System, auf dem Tivoli Enterprise installiert<br />
ist. Sie können Tivoli Enterprise Plus Module von folgender<br />
Website herunterladen:<br />
http://www.pc.ibm.comww/software/applications/ums<br />
2. Wählen Sie Download and Support aus.<br />
3. Heben Sie in der Dropdown-Liste ″Select Product″ den Eintrag<br />
″<strong>UM</strong> <strong>Services</strong> Plus-Tivoli″ hervor, und klicken Sie dann auf Submit.<br />
<strong>UM</strong> <strong>Services</strong> <strong>Benutzerhandbuch</strong><br />
109<br />
5. Upward Integration<br />
Modules (UIMs)
110<br />
4. Unter Verwendung eines Dekomprimierungsprogramms, welches<br />
das TAR-Dateikomprimierungsformat unterstützt, wird der Dateiinhalt<br />
in ein temporäres Verzeichnis extrahiert (in diesem Beispiel<br />
<strong>UM</strong> <strong>Services</strong> Plus für Tivoli).<br />
5. Verwenden Sie den Tivoli-Desktop, um Tivoli Enterprise Plus<br />
Module zu installieren.<br />
a. Klicken Sie im Menü ″Tivoli-Desktop″ auf Installieren →<br />
Installationsprogramm.<br />
b. Wählen Sie Ihren Host und das entsprechende Verzeichnis<br />
aus. Wählen Sie das temporäre Verzeichnis <strong>UM</strong> <strong>Services</strong><br />
Plus für Tivoli aus, das die Dateien für Tivoli Enterprise<br />
Plus Module enthält.<br />
c. Klicken Sie auf Set Media → Schließen.<br />
d. Installieren Sie zuerst die Verbindungsbinärdateien für Plus<br />
Module Support und dann <strong>UM</strong> <strong>Services</strong> Plus Module für<br />
Tivoli. Plus Module muss auf Tivoli Management Region<br />
(TMR) installiert sein und auf allen anderen verwalteten Knoten,<br />
von denen aus Plus Module verwendet wird.<br />
Hinweise:<br />
1) Auf Grund einer Einschränkung bei Tivoli Enterprise 3.6<br />
kann die Installation von Plus Module nur über den<br />
Anmeldenamen ″root″ (für UNIX-Systeme) und ″administrators″<br />
(für Windows NT-Systeme) erfolgen.<br />
2) Bei der Installation des Tivoli Enterprise Plus Module<br />
muss der Administrator einen vollständig qualifizierten<br />
Tivoli-Anmeldenamen verwenden (im Format<br />
Name@Domäne).
Zusätzliche Funktionen aktivieren<br />
Nach der Installation von Tivoli Enterprise Plus Module sollten Sie<br />
die nachfolgend aufgeführten Informationen verwenden, um zusätzliche<br />
Funktionen zu aktivieren.<br />
Aktivieren der Wake on LAN ® -Unterstützung<br />
Zur Verwendung der Komponente ″Wake on LAN″ muss auf<br />
dem Computer eine virtuelle Java-Maschine (JVM) installiert<br />
sein, auf der auch Tivoli Enterprise Plus Module installiert ist.<br />
Zudem sollten Sie das Inventory-Modul installieren und<br />
Bestandsdaten von den Client-Endpunkten zusammenstellen,<br />
bevor eine Aktivierung versucht wird.<br />
Aktivieren der Unterstützung für die Softwareverteilung<br />
Um die Unterstützung für die Softwareverteilung zu aktivieren,<br />
installieren Sie Software Distribution Gateway von der CD für<br />
die Softwareverteilung auf einem verwalteten Knoten, bevor Sie<br />
<strong>UM</strong> <strong>Services</strong> Plus Module installieren, damit Tivoli-Endpunkte<br />
als Zieladresse angegeben werden können. Außerdem muss das<br />
Programm ″Software Distribution″ auf allen verwalteten Knoten<br />
installiert werden, auf denen Tivoli Plus Module installiert<br />
wurde.<br />
1. Bevor die <strong>UM</strong> <strong>Services</strong>-Software verteilt werden kann, benötigen<br />
Sie ein Quellensystem und ein Quellenverzeichnis, das<br />
die Installationsdateien von <strong>UM</strong> <strong>Services</strong> enthält. Hierbei<br />
handelt es sich um die Bereitstellungsadresse zur Softwareverteilung.<br />
Darüber hinaus werden ein Ziellaufwerk und eine<br />
Zieladresse (z. B. C:\temp) auf den Zielsystemen benötigt,<br />
auf das/in die die Installationsdateien kopiert werden. Das<br />
Ziellaufwerk und das Zielverzeichnis müssen auf allen<br />
Client-Systemen vorhanden sein, bevor die Software verteilt<br />
wird.<br />
<strong>UM</strong> <strong>Services</strong> <strong>Benutzerhandbuch</strong><br />
111<br />
5. Upward Integration<br />
Modules (UIMs)
112<br />
Hinweise:<br />
a. Über den Quellenpfad des <strong>UM</strong> <strong>Services</strong> FilePack-Profils<br />
wird das Stammverzeichnis zu Beginn der Installation<br />
festgelegt. Wenn Sie den Pfad der Installationsdatei<br />
(/Win32/Install/en) geändert oder hinzugefügt haben,<br />
müssen Sie den richtigen Pfad in der Datei ums_fp_after.bat<br />
angeben.<br />
Wenn Sie z. B. IBM Director über die <strong>UM</strong> <strong>Services</strong>-CD<br />
auf einem System anhängen möchten, auf dem UNIX mit<br />
dem Mount-Punkt ″/cdrom″ ausgeführt wird, müssen Sie<br />
den Befehl<br />
CD CDROM<br />
vor allen anderen Befehlen zum Wechseln eines Verzeichnisses<br />
hinzufügen. Der geänderte Abschnitt in der Stapeldatei<br />
lautet dann wie folgt:<br />
REM Next line is Unix CDROM mount<br />
CD CDROM<br />
CD Win32<br />
CD Install<br />
CD en<br />
b. Diese Zieladresse unterscheidet sich von der Zieladresse<br />
der <strong>UM</strong> <strong>Services</strong>-Software (z. B. C:\program<br />
files\ibm\ums), die über die Datei SETUP.ISS konfiguriert<br />
werden muss. Weitere Informationen zum Bearbeiten<br />
der Datei SETUP.ISS finden Sie im Abschnitt „Datei<br />
SETUP.ISS manuell ändern” auf Seite 143.<br />
2. Bevor Sie eine Softwareverteilung durchführen, führen Sie<br />
den Service <strong>UM</strong> <strong>Services</strong>-Installation vorbereiten aus, um<br />
ein <strong>UM</strong> <strong>Services</strong>-Dateipaket zu konfigurieren. Führen Sie die<br />
folgenden Schritte aus:<br />
a. Klicken Sie doppelt auf das Symbol <strong>UM</strong> <strong>Services</strong>-<br />
Installation vorbereiten.<br />
b. Geben Sie im Feld Quellen-Host den Einheitennamen<br />
des Systems ein, auf dem sich die Installationsdateien<br />
befinden.
c. Geben Sie im Feld Quellenpfad den Verzeichnispfad ein,<br />
unter dem sich die Installationsdateien befinden.<br />
d. Geben Sie im Feld Zieladressenpfad den Verzeichnispfad<br />
des verwalteten Systems ein, auf dem die Dateien<br />
verteilt werden sollen.<br />
e. Klicken Sie auf Festlegen und schließen.<br />
f. Klicken Sie mit der rechten Maustaste auf das Symbol<br />
<strong>UM</strong> <strong>Services</strong> installieren. Klicken Sie im Kontextmenü<br />
auf Verteilen.<br />
3. Sie können <strong>UM</strong> <strong>Services</strong> auf jedes unterstützte Windows-<br />
Betriebssystem verteilen (Windows 95, Windows 98 oder<br />
Windows NT ab Version 4.0). Eine Protokolldatei mit dem<br />
Namen umsinst.log zeichnet die Ergebnisse der Softwareverteilung<br />
auf. Die Datei befindet sich im Verzeichnis<br />
%DBDIR%\..\tmp.<br />
Anmerkung: DCOM95 muss installiert sein, bevor Sie <strong>UM</strong><br />
<strong>Services</strong> auf Systemen installieren, auf denen<br />
Windows 95 ausgeführt wird. DCOM95 wird<br />
zusammen mit Internet Explorer ab Version<br />
4.0 und NetScape Navigator ab Version 4.5<br />
ausgeliefert. Wenn sich jedoch einer dieser<br />
Browser nicht auf dem System befindet, auf<br />
dem Sie <strong>UM</strong> <strong>Services</strong> installieren, muss zuerst<br />
DCOM95 installiert werden.<br />
Programm ″Inventory Gateway″ installieren -<br />
Installieren Sie das Programm ″Inventory Gateway″ von der CD<br />
mit Tivoli Enterprise Inventory auf einem verwalteten Knoten,<br />
bevor Sie Plus Module installieren. Das Programm ″Inventory<br />
Gateway″ muss auf dem verwalteten Knoten installiert sein, auf<br />
dem sich auch Plus Module befindet.<br />
<strong>UM</strong> <strong>Services</strong> <strong>Benutzerhandbuch</strong><br />
113<br />
5. Upward Integration<br />
Modules (UIMs)
114<br />
Aktivieren von Programmen zur verteilten Überwachung -<br />
Programme zur verteilten Überwachung werden nicht von Windows<br />
95- und 98-Endpunkten unterstützt. Um das Programm zur<br />
verteilten Überwachung auf Systemen unter Windows NT zu<br />
aktivieren, installieren Sie das Paket zum Programm zur verteilten<br />
Überwachung auf einem verwalteten Knoten, auf dem Plus<br />
Module installiert ist.<br />
<strong>UM</strong> <strong>Services</strong> überwacht die Prozesse auf dem <strong>UM</strong> <strong>Services</strong>-<br />
HTTP-Dämon und dem SNMP-Subagenten.<br />
Aktivieren der Integration von Tivoli Enterprise Console (TEC) -<br />
Führen Sie zum Aktivieren der TEC-Integration das Setup-<br />
Programm von TEC Event Server für die Task ″<strong>UM</strong> <strong>Services</strong>″<br />
auf dem TEC-Server aus.<br />
v TEC-Ereignisse von <strong>UM</strong> <strong>Services</strong>-Überwachungsprogrammen<br />
Die SNMPCheck- und HTTPCheck-Überwachungsprogramme<br />
von <strong>UM</strong> <strong>Services</strong> senden TEC-Ereignisse, wenn die<br />
der SNMP-Subagent von <strong>UM</strong> <strong>Services</strong> oder HTTP- Dämonprozesse<br />
gestoppt werden. Das Ereignisregister - zusammen<br />
mit der entsprechenden TEC-Anzeige - ändert sein<br />
Temperatursymbol in Abhängigkeit von der Ereigniswertigkeit.<br />
Zusätzlich erscheinen die Ereignisse in der TEC-<br />
Konsole als Mitglieder der Ereignisgruppe ″<strong>UM</strong>_<strong>Services</strong>_Plus″.<br />
Anmerkung: Die Standardkonfiguration für jede Überwachung<br />
gilt ausschließlich für kritische Antworten.<br />
Um die Standardeinstellungen im Fenster<br />
Überwachungsprogramm editieren zu<br />
ändern, muss zuerst die kritische Antwortstufe<br />
ausgewählt werden. Ansonsten sollten Sie eher<br />
eine neue Konfiguration erstellen als die bestehende<br />
zu ändern.
v Automatisierte Aktionen als Reaktion auf von <strong>UM</strong> <strong>Services</strong>-<br />
Überwachungsprogrammen gesendete Ereignisse<br />
Wenn die Prozesse httpserv.exe und snmp.exe stoppen, antwortet<br />
der TEC-Server, indem er sie automatisch erneut startet.<br />
Starten von <strong>UM</strong> <strong>Services</strong> -<br />
<strong>UM</strong> <strong>Services</strong> stellt eine auf einem Web-Browser basierende Konsole<br />
zur Verfügung, die auf jedem System verwendet werden<br />
kann, das Netscape ab Version 4.5, Internet Explorer ab Version<br />
4.01 und Java ab Version 1.1.7b unterstützt. Zu diesen zählen<br />
Unix-basierte Knoten der Ebene 1. Da jedoch die Tivoli-<br />
Anwendung keine systemübergreifende Umgebungsvariablen auf<br />
Unix-Plattformen importiert (z. B. CLASSPATH), die von <strong>UM</strong><br />
<strong>Services</strong> benötigt werden, müssen Sie die Umgebungsvariable<br />
CLASSPATH in den Tivoli-Scripts setup_env.sh oder setup_env.csh<br />
hinzufügen. Unter AIX muss zusätzlich die von Netscape<br />
verwendete Variable MOZILLA_HOME in die Scripts setup_env.sh<br />
oder setup_env.csh aufgenommen werden. Nachdem diese<br />
Variablen festgelegt sind, führen Sie setup_env.sh aus, um die<br />
Startunterstützung für <strong>UM</strong> <strong>Services</strong> in Plus Module zu aktivieren.<br />
Hinzufügen von Symbolen für Plus Module<br />
Das Installationsprogramm von Plus Module platziert automatisch<br />
Startsymbole im Objektgruppenfenster für jeden verwalteten<br />
Knoten in der TMR, auf der Plus Module installiert ist. Die<br />
Startfunktionen für einen bestimmten verwalteten Knoten funktionieren<br />
nur mit einem Doppelklick auf das Startsymbol für den<br />
verwalteten Knoten (z. B. Launch <strong>UM</strong> <strong>Services</strong>@Host-Name>).<br />
Verwaltung einer großen Anzahl verwalteter Knoten<br />
Bei TMRs mit einer großen Anzahl verwalteter Knoten, auf<br />
denen Plus Module ausgeführt wird, kann die Anzahl der Startsymbole<br />
im Objektgruppenfenster von Plus Module einer übermäßig<br />
hohe Zahl annehmen. Einige dieser Symbole können aus<br />
dem Objektgruppenfenster entfernt werden, indem Sie auf ein<br />
Symbol klicken, um es hervorzuheben, und anschließend im<br />
Menü Bearbeiten den Eintrag Entfernen auswählen. Wahlweise<br />
<strong>UM</strong> <strong>Services</strong> <strong>Benutzerhandbuch</strong><br />
115<br />
5. Upward Integration<br />
Modules (UIMs)
116<br />
können Sie auch eine separate Objektgruppe nur für die Startsymbole<br />
erstellen. Klicken Sie hierzu auf Erstellen → Objektgruppe,<br />
und ziehen und übergeben Sie anschließend die einzelnen<br />
Startsymbole in die neue Objektgruppe.<br />
Anmerkung: In diesem Fall müssen die Symbole aus der<br />
ursprünglichen Ansicht nach wie vor entfernt werden.<br />
Verwendung von Endpunkten mit <strong>UM</strong> <strong>Services</strong><br />
Die Verwendung von Endpunkten mit einem vorkonfigurierten<br />
Gateway gewährleistet eine erfolgreiche Erstanmeldung. Sie können<br />
den Gateway für einen bestimmten Endpunkt kann im Script<br />
für die automatische Installation (tmasetup.iss) angeben. Dieses<br />
Script ist im Lieferumfang des <strong>UM</strong> <strong>Services</strong>-Installationspakets<br />
enthalten. Öffnen Sie die Datei, und suchen Sie folgende Zeilen:<br />
[SdShowDlgEdit3-0]<br />
szEdit1=9494<br />
szEdit2=9494<br />
szEdit3=-d1<br />
Result=1<br />
Der Schlüssel<br />
szEdit1<br />
gibt den Port an, über den der Gateway kommuniziert.<br />
Die Standardeinstellung lautet 9494. Der Schlüssel<br />
szEdit2<br />
gibt den Port an, über den der Endpunkt kommuniziert<br />
(die Standardeinstellung lautet 9494). Der Schlüssel<br />
szEdit3<br />
gibt alle Befehlszeilen an, die an das Installationsprogramm<br />
übermittelt werden müssen. Verwenden Sie diesen Schlüssel<br />
mit den folgenden Parametern zur Angabe eines Gateways:<br />
szEdit3=-d1 -g gateway host+ gateway listening port
Tivoli Enterprise Plus Module verwenden<br />
Sie können Tivoli Enterprise Plus Module verwenden, um folgende<br />
zusätzliche Systemverwaltungs-Tasks über das System auszuführen,<br />
auf dem <strong>UM</strong> <strong>Services</strong> installiert ist:<br />
Konfiguration von <strong>UM</strong> <strong>Services</strong> für alle Plattformen<br />
Weiterleiten von <strong>UM</strong> <strong>Services</strong>-Abfragen<br />
Erhalten von <strong>UM</strong> <strong>Services</strong>-Bestandsdaten auf einem Client-<br />
Computer<br />
Verwenden der <strong>UM</strong> <strong>Services</strong>-Anzeigen für Überwachungsprogramme<br />
Sie können auch ein fernes System auswählen und eine der folgenden<br />
Tasks von einem fernen Standort aus ausführen:<br />
Neustart (Systemabschluss und Neustart) eines <strong>UM</strong> <strong>Services</strong>-<br />
Client-Systems durchführen<br />
Systemabschluss für ein <strong>UM</strong> <strong>Services</strong>-Client-System durchführen<br />
Aktivieren eines <strong>UM</strong> <strong>Services</strong>-Client-Systems<br />
Gehen Sie wie folgt vor, um Tivoli Enterprise Plus Module für die<br />
Verwaltung von Client-Systemen zur verwenden:<br />
1. Klicken Sie im Fenster ″Tivoli Management Framework″ doppelt<br />
auf das Symbol ″Plus Module″ (am oberen rechten Rand des<br />
Fensters). Das Fenster Plus Module wird geöffnet.<br />
Anmerkung: Welche Elemente im Fenster Plus Module angezeigt<br />
werden, hängt davon ab, welche Komponenten<br />
Sie auf den von Ihnen verwalteten Computer<br />
installiert haben.<br />
2. Um auf einem Client-Computer einen Neustart, einen Systemabschluss<br />
oder eine Aktivierung durchzuführen, müssen Sie zuvor<br />
den Client-Computer aus einer Teilnehmerliste auswählen. Klicken<br />
Sie hierzu auf das Symbol <strong>UM</strong>S Subscribers im Fenster<br />
Plus Module.<br />
<strong>UM</strong> <strong>Services</strong> <strong>Benutzerhandbuch</strong><br />
117<br />
5. Upward Integration<br />
Modules (UIMs)
Integration von Tivoli NetView 5.1.1 und 6.0<br />
118<br />
Tivoli NetView kann zur Verwaltung von Clients verwendet werden,<br />
auf denen <strong>UM</strong> <strong>Services</strong> ausgeführt werden. Um diese Funktionen<br />
zu aktivieren, muss über das <strong>UM</strong> <strong>Services</strong>-Installationsprogramm ein<br />
<strong>UM</strong> <strong>Services</strong> NetView Upward Integration Module auf dem System<br />
installiert werden, auf dem NetView Server ausgeführt wird.<br />
Tivoli NetView Upward Integration Module installieren<br />
Gehen Sie zur Installation des Tivoli NetView-UIMs wie folgt vor:<br />
1. Richten Sie eine geeignete Verbindung für den Fernzugriff ein.<br />
Der NetView-Systemadministrator muss Zugriffsberechtigungen<br />
auf jedes ferne Client-System haben, um so <strong>UM</strong> <strong>Services</strong>-<br />
Bestandsdaten für jedes Client-System zu erhalten. Am einfachsten<br />
ist es, eine Windows NT-Domäne zu erstellen, in der<br />
jeder Client Mitglied ist. Der Systemadministrator sollte Mitglied<br />
der Gruppe der Systemadministratoren sein. Dies ermöglicht<br />
dem Systemadministrator, auf alle Computer in der<br />
Domäne (und in allen gesicherten Domänen) ohne weitere<br />
Authentifizierung zuzugreifen.<br />
2. Installieren Sie <strong>UM</strong> <strong>Services</strong> auf den Client-Computern. Sie<br />
müssen die Komponente ″Web-basierter Zugriff″ auf den <strong>UM</strong><br />
<strong>Services</strong>-Client-Computern installieren, um Client-Systeme als<br />
<strong>UM</strong> <strong>Services</strong>-fähig klassifizieren zu können. Es ist wichtig, dies<br />
vor der Installation der NetView-UIMs auf dem NetView Server<br />
durchzuführen. Weitere Informationen zur Installation von <strong>UM</strong><br />
<strong>Services</strong> auf Client-Systemen finden Sie in Kapitel 2, ″Vorbereitungen<br />
für die Installation von <strong>UM</strong> <strong>Services</strong>″.<br />
3. Verwenden Sie das Programm dcomcnfg.exe, um DCOM-<br />
Verbindungen auf Client-Systemen zu aktivieren, auf denen<br />
Windows 95 und Windows 98 ausgeführt wird.<br />
Sie können das Programm dcomcnfg.exe von folgender Website<br />
herunterladen: http://www.microsoft.com/com/tech/DCOM.asp
<strong>UM</strong> <strong>Services</strong> <strong>Benutzerhandbuch</strong><br />
Stellen Sie sicher, dass die Authentifizierung für die Stufe<br />
CONNECT sowie die Simulation für die Stufe IMPERSO-<br />
NATE ausgewählt sind.<br />
4. Stoppen Sie den NetView Server. Klicken Sie auf Programme<br />
→ NetView → Administrator → Server stoppen.<br />
5. Starten Sie das <strong>UM</strong> <strong>Services</strong>-Installationsprogramm auf dem<br />
NetView Server, und legen Sie die CD ″Director mit <strong>UM</strong><br />
Server-Erweiterungen″ in das CD-ROM-Laufwerk ein. Daraufhin<br />
wird das Fenster ″Director″ angezeigt.<br />
6. Klicken Sie auf Director installieren.<br />
7. Klicken Sie auf Weiter.<br />
Daraufhin wird das Fenster Lizenzvereinbarung angezeigt. Klicken<br />
Sie auf Akzeptieren, damit der Vorgang fortgesetzt wird.<br />
Anmerkung: Sie müssen den Bedingungen der Lizenzvereinbarung<br />
zustimmen, um <strong>UM</strong> <strong>Services</strong> installieren<br />
zu können. Wenn Sie auf Ablehnen klicken,<br />
wird das Installationsprogramm beendet.<br />
Das Fenster ″Komponenten wählen″ wird angezeigt.<br />
119<br />
5. Upward Integration<br />
Modules (UIMs)
120<br />
8. Klicken Sie im Fenster Komponenten wählen auf<br />
Workgroup/Enterprise Integration - Installiert <strong>UM</strong> <strong>Services</strong>-<br />
Integration für Verwaltungsumgebungen.<br />
Daraufhin wird das Fenster ″Intergrationsauswahl″ angezeigt.<br />
9. Klicken Sie auf Tivoli NetView Upward Integration und dann<br />
auf Weiter.<br />
Das Installationsprogramm fügt im Menü ″NetView-Tools″ die<br />
<strong>UM</strong> <strong>Services</strong> SmartSet hinzu, lädt MIB-Dateien für <strong>UM</strong> <strong>Services</strong>,<br />
fügt Trap-Filter für SNMP-Traps von <strong>UM</strong> <strong>Services</strong> hinzu<br />
und fügt darüber hinaus Menüpunkte für Start- und Objektgruppen<br />
hinzu.<br />
10. Starten Sie den Server erneut, wenn der Installationsvorgang<br />
abgeschlossen ist. Das Konfigurationsprogramm für die Integration<br />
konfiguriert das Programm nvsniffer.exe, damit es nach<br />
einem Neustart des Systems ausgeführt wird und Daten in <strong>UM</strong><br />
<strong>Services</strong> SmartSet eingibt.
<strong>UM</strong> <strong>Services</strong> auf NetView-Clients starten<br />
NetView-Clients, auf denen die Komponente ″Web-basierter Zugriff″<br />
installiert ist, können Zieladressen für das Starten von <strong>UM</strong> <strong>Services</strong><br />
darstellen. Gehen Sie wie folgt vor, um <strong>UM</strong> <strong>Services</strong> auf NetView-<br />
Clients zu starten:<br />
1. Öffnen Sie <strong>UM</strong> <strong>Services</strong> SmartSet, und wählen Sie ein Client-<br />
System aus.<br />
2. Klicken Sie im Menü Tools auf Universal Manageability <strong>Services</strong>.<br />
Diese Auswahl wird jedoch inaktiviert und ist nicht verfügbar,<br />
wenn die Komponente ″Web-basierter Zugriff″ nicht auf dem<br />
ausgewählten Client-System installiert ist.<br />
<strong>UM</strong> <strong>Services</strong> startet auf dem ausgewählten Client und verwendet<br />
dabei den Standard-Web-Browser des Verwaltungssystems. Für die<br />
Verwaltung eines fernen Client-Systems werden eine gültige <strong>UM</strong><br />
<strong>Services</strong>-Benutzer-ID und ein Kennwort benötigt.<br />
Tivoli NetView 5.1.1 und 6.0 zum Erhalten von<br />
Bestandsdaten verwenden<br />
NetView-Clients mit <strong>UM</strong>SCIM-Objektfunktionen können Zieladressen<br />
für das Zusammenstellen WBEM-basierter Bestandsdaten<br />
für <strong>UM</strong> <strong>Services</strong> sein. Bestandsdaten von <strong>UM</strong> <strong>Services</strong>-Clients können<br />
auf eine der folgenden Arten zusammengestellt werden:<br />
Über die Eingabeaufforderung<br />
1. Erstellen Sie eine neue NetView-Sniffer-Konfigurationsdatei.<br />
Öffnen Sie die Datei nvsniffer.conf.<br />
2. Ersetzen Sie die Angaben in der Zeile<br />
wbem_discovery.conf durch ums_wbem.conf.<br />
3. Speichern Sie die Datei unter dem Namen ums_wbem_discovery.conf.<br />
<strong>UM</strong> <strong>Services</strong> <strong>Benutzerhandbuch</strong><br />
121<br />
5. Upward Integration<br />
Modules (UIMs)
122<br />
4. Während Sie am NetView-Server-Host mit einem Benutzerkonto<br />
angemeldet sind, das Mitglied einer Administratorengruppe<br />
dieser Domäne ist, führen Sie nvsniffer.exe interaktiv<br />
über die Eingabeaufforderung aus:<br />
nvsniffer.exe -c<br />
/usr/ov/conf/ums_wbem_discovery.conf<br />
Über den NT-Planungsdienst<br />
Verwenden Sie den NT-Planungsdienst, um das Programm nvsniffer.exe<br />
auszuführen.<br />
Standardmäßig konfiguriert NetView den Planungsdienst so, dass<br />
täglich um ein Uhr nachts die Datei nvsniffer.exe ausgeführt<br />
wird. Da jedoch die <strong>UM</strong> <strong>Services</strong>-Bestandsdatensammlung von<br />
einer DCOM-Fernverbindung zum Client-Computer abhängig ist,<br />
um auf das WBEM-Repository zuzugreifen, muss der Planungsdienst<br />
rekonfiguriert werden, um sich als Benutzer mit Fernzugriffsberechtigungen<br />
auf dem Client-System anmelden zu können.<br />
Gehen Sie wie folgt vor, um den NT-Planungsdienst zu rekonfigurieren:<br />
1. Wählen Sie Systemsteuerung → Dienste aus.<br />
2. Wählen Sie den Planungsdienst aus.<br />
3. Klicken Sie auf Starten, und legen Sie für den Dienst die<br />
Einstellung Anmelden als ein Benutzer fest, um in die<br />
Administratorengruppe dieser Gruppe aufgenommen zu werden.<br />
Über die NetView-Konsole<br />
1. Öffnen Sie die NetView-Konsole.<br />
2. Öffnen sie das Unterprogramm ″SmartSets″.<br />
3. Öffnen Sie <strong>UM</strong> <strong>Services</strong> SmartSet.<br />
4. Wählen Sie ein System im Unterprogramm aus, für das<br />
Bestandsinformationen zusammengestellt werden sollen.<br />
5. Rufen Sie das Menü Tools auf, und wählen Sie den Eintrag<br />
<strong>UM</strong> <strong>Services</strong>-Bestandsdaten aus.
In einem Menü werden die unterschiedlichen Kategorien der<br />
WBEM-basierten Bestandsdaten angezeigt, die von <strong>UM</strong><br />
<strong>Services</strong> auf dem Client-System zur Verfügung gestellt werden.<br />
6. Klicken Sie auf Bedarf abfragen, damit die Daten zu jedem<br />
Client in der NetView-Datenbank zusammengestellt werden.<br />
7. Um die in der Datenbank protokollierten Bestandsdaten von<br />
<strong>UM</strong> <strong>Services</strong> zu einem bestimmten System anzuzeigen,<br />
geben Sie in der Eingabeaufforderung Folgendes ein:<br />
ovobjprint -s <br />
Anmerkung: Wenn das ausgewählte Client-System nicht<br />
über <strong>UM</strong>SCIM-Objektfunktionen verfügt (für<br />
den Computer wurde kein Fernzugriff über<br />
den NetView Server eingerichtet), wird das<br />
<strong>UM</strong> <strong>Services</strong>-Bestandselement inaktiviert.<br />
<strong>UM</strong> <strong>Services</strong> SNMP-Daten in NetView anzeigen<br />
Während der Installation der NetView-Integration für <strong>UM</strong> <strong>Services</strong><br />
werden in der NetView-Datei trapd.conf Trap-Filter für SNMP-<br />
Traps von <strong>UM</strong> <strong>Services</strong> hinzugefügt. Wenn also ein SNMP-Trap von<br />
einem <strong>UM</strong> <strong>Services</strong>-Client-System gesendet wird, kann es im<br />
NetView-Ereignis-Browser angezeigt werden. Nur Traps mit kritischer<br />
Bewertung werden gefiltert. Als Standardaktion wird die<br />
Symbolfarbe des Quellensystems von grün in rot geändert. Traps<br />
zeigen eine abnormale Umgebungsbedingung auf dem <strong>UM</strong> <strong>Services</strong>-<br />
Client an, wie z. B. Manipulationen am Gehäuse, das Entfernen<br />
eines Prozessors oder eine Temperatur, die sich außerhalb des zulässigen<br />
Bereichs befindet. Gehen Sie wie folgt vor, um die NetView-<br />
Konsole für die Anzeige erweiterter Menüeinträge zu konfigurieren:<br />
1. Klicken Sie auf Optionen → Erweitert, um die NetView-Konsole<br />
so zu konfigurieren, damit erweiterte Menüpunkte angezeigt und<br />
diese Daten abgefragt werden.<br />
2. Führen Sie einen Systemabschluss durch und rufen Sie die<br />
NetView-Konsole erneut auf.<br />
<strong>UM</strong> <strong>Services</strong> <strong>Benutzerhandbuch</strong><br />
123<br />
5. Upward Integration<br />
Modules (UIMs)
124<br />
3. Öffnen Sie <strong>UM</strong> <strong>Services</strong> SmartSet, und wählen Sie ein System<br />
aus, in dem die SNMP-Daten angezeigt werden sollen.<br />
4. Rufen Sie zum Starten NetView-SNMP-Browsers das Menü<br />
Tools auf, und klicken Sie auf MIB → Browser. Vergewissern<br />
Sie sich, dass der ausgewählte Systemknotenname in den Feldern<br />
Knotenname oder Adresse angezeigt wird, und klicken Sie dann<br />
auf Werte abrufen.<br />
Anmerkung: Um spezifische Alert on LAN-SNMP-Traps anzuzeigen,<br />
muss der SNMP V2-Browser verwendet<br />
werden. Klicken Sie auf MIB → SNMP V2 →<br />
Browser.<br />
5. Der NetView-SNMP-Objektgruppendämon stellt eine Verbindung<br />
zum <strong>UM</strong> <strong>Services</strong>-SNMP-Subagenten auf dem Client-System her<br />
und fragt die in den <strong>UM</strong> <strong>Services</strong>-MIB-Dateien publizierten<br />
Daten ab.<br />
Da die SNMP-Unterstützung eine optionale und keine erforderliche<br />
Komponente von <strong>UM</strong> <strong>Services</strong> ist, ist nicht auf allen Systemen in<br />
<strong>UM</strong> <strong>Services</strong> SmartSet der <strong>UM</strong> <strong>Services</strong>-SNMP-Subagent installiert.<br />
Auf den Systemen, auf denen der Subagent installiert ist, stehen<br />
<strong>UM</strong>SSnmp-Objektfunktionen zur Verfügung. Standardmäßig ist der<br />
Test is <strong>UM</strong>SSnmp in der Datei nvsniffer.conf nicht aktiviert. Er<br />
kann allerdings durch Öffnen der Datei nvsniffer.conf und Löschen<br />
des Kommentarzeichens aus der Zeile, die mit <strong>UM</strong>SSnmp beginnt,<br />
aktiviert werden.<br />
SNMP-Trap-Informationen weiterleiten<br />
Bei kritischen Umgebungsbedingungen für das IBM System, wenig<br />
Plattenspeicherplatz, einem fehlerhaften Festplattenlaufwerk sowie<br />
beim Entfernen eines Systems aus einem LAN, leitet <strong>UM</strong> <strong>Services</strong><br />
SNMP-Traps an den NetView-Administrator weiter. Während der<br />
Installation der Unterstützung von <strong>UM</strong> <strong>Services</strong>-UIMs für NetView<br />
werden diese Traps in der NetView-Datei trapd.conf hinzugefügt.<br />
Hierbei wird das Dienstprogramm addtrap.exe für die Konfiguration<br />
der Trap-Merkmale verwendet.
<strong>UM</strong> <strong>Services</strong> leitet die folgenden SNMP-Traps an die NetView-<br />
Server-Workstation weiter:<br />
iBMPSG_TemperatureEvent<br />
iBMPSG_VoltageEvent<br />
iBMPSG_ChassisEvent<br />
iBMPSG_FanEvent<br />
iBMPSG_StorageEvent<br />
iBMPSG_SMARTEvent<br />
iBMPSG_LANLeashEvent<br />
In der folgenden Liste werden die Standardmerkmale beschrieben,<br />
die für SNMP-Traps für <strong>UM</strong> <strong>Services</strong> konfiguriert werden:<br />
Unternehmen:<br />
ibm<br />
Trap-Art:<br />
Spezifisches <br />
Trap-Name:<br />
<br />
Trap-Kategorie anzeigen als:<br />
Statusereignisse<br />
Mit Wertigkeit:<br />
Kritisch<br />
Aus dieser Quelle:<br />
Lade-MIB<br />
Objektstatus für spezielle Traps:<br />
Kritisch/Niedrig<br />
Beschreibung des Ereignisses:<br />
kritische Bedingung<br />
Diesen Befehl nach Empfang des Traps ausführen:<br />
“”<br />
Ausführen als:<br />
Verdeckte Anwendung<br />
<strong>UM</strong> <strong>Services</strong> <strong>Benutzerhandbuch</strong><br />
125<br />
5. Upward Integration<br />
Modules (UIMs)
126<br />
Die MIB-Datei, in der die Traps beschrieben werden, hat den Namen<br />
umsevent.mib und wird im Verzeichnis<br />
%NV_DRIVE%\USR\OV\SNMP_MIBS installiert. Damit Client-<br />
Systeme die <strong>UM</strong> <strong>Services</strong>-SNMP-Traps weiterleiten können, muss<br />
auf ihnen die SNMP-Unterstützung und das Objektmerkmal <strong>UM</strong>S-<br />
Snmp installiert sein.<br />
Zusätzlich fügt das Installationsprogramm Platzhalter für die folgenden<br />
Traps hinzu, die in eine zukünftige Version von <strong>UM</strong> <strong>Services</strong><br />
implementiert werden:<br />
iBMPSG_ProcessorEvent<br />
iBMPSG_AssetEvent<br />
iBMPSG_POSTEvent<br />
iBMPSG_ConfigChangeEvent<br />
iBMPSG_LeaseExpiration<br />
iBMPSG_WarrantyExpiration<br />
Anmerkung: Die SNMP-Funktionen auf dem Agenten müssen so<br />
eingerichtet werden, dass Traps an den Server weitergeleitet<br />
werden.<br />
Traps von Alert on LAN 2.0<br />
Die Hardware für den Netzbetrieb mit Alert on LAN 2.0, die auf<br />
einigen IBM Systemen vorhanden ist (z. B. IBM PC300 PL), kann<br />
ebenfalls Alerts senden, wenn abnormale Umgebungsbedingungen<br />
oder unerlaubte Änderungen am System festgestellt wurden. Diese<br />
Alerts werden an das AOL 2 Proxy-Tool gesendet, das über das <strong>UM</strong><br />
<strong>Services</strong>-Installationsprogramm installiert werden kann, indem Sie<br />
auf Workgroup/Enterprise Integration und dann AOL Proxy klicken.<br />
(Weitere Informationen hierzu finden Sie im Abschnitt „Intel<br />
Alert on LAN-Proxy installieren” auf Seite 150.)
Nach der Installation dieses Tools kann der Administrator AOL<br />
2-Clients so konfigurieren, dass die zugehörigen Alerts an das System<br />
mit dem AOL 2 Proxy-Tool weitergeleitet werden. Sobald die<br />
Alerts das AOL 2 Proxy-System erreichen, werden sie in SNMP-<br />
Traps umgewandelt und können an den NetView-Ereignis-Browser<br />
weitergeleitet werden.<br />
Die von AOL 2 Proxy weitergeleiteten Traps werden in den Dateien<br />
aolntrap.mib und aolnpet.mib definiert. Die Dateien werden in das<br />
NetView SNMP-MIB-Ladeprogramm geladen, wenn die Unterstützung<br />
der <strong>UM</strong> <strong>Services</strong>-UIMs für NetView installiert ist. Beide MIB-<br />
Dateien beschreiben dieselben Traps, wobei sich nur die Formate<br />
unterscheiden. Daher empfiehlt es sich, eine der beiden MIB-Dateien<br />
aus dem Speicher zu entfernen. In der Datei aolntrap.mib werden<br />
Traps definiert, deren Pakete auf herkömmliche Weise formatiert<br />
sind. In der Datei aolnpet.mib werden Pakete definiert, deren Format<br />
dem neueren Intel pET-Standard entspricht.<br />
Die in beiden MIB-Dateien definierten Traps werden in der Datei<br />
trapd.conf hinzugefügt. Gehen Sie wie folgt vor, um die Traps anzuzeigen:<br />
1. Klicken Sie in der NetView-Konsole auf Trap-Einstellungen.<br />
2. Wählen Sie für Traps in der Datei aolntrap.mib Enterprise Intel,<br />
ID 1.3.6.1.4.1.343 aus.<br />
Wählen Sie für Traps in der Datei aolnpet.mib Enterprise Intel,<br />
ID 1.3.6.1.4.1.3183 aus.<br />
3. Klicken Sie auf Ereignisdetails.<br />
<strong>UM</strong> <strong>Services</strong> <strong>Benutzerhandbuch</strong><br />
127<br />
5. Upward Integration<br />
Modules (UIMs)
128<br />
Director-Traps<br />
Während der Installation der Unterstützung von <strong>UM</strong> <strong>Services</strong>-UIMs<br />
für NetView wird ein Trap-Filter für IBM Director in der Datei<br />
trapd.conf hinzugefügt. Dieser Filter ermöglicht Administratoren die<br />
Anzeige von SNMP-Traps, die über den IBM Director Management<br />
Server weitergeleitet wurden, und die von einem IBM Director-<br />
Agenten empfangen wurden. IBM Director unterstützt nur eine Trap-<br />
Art.<br />
Gehen Sie wie folgt vor, um die Trap-Details anzuzeigen (einschließlich<br />
der Beschreibung, der Wertigkeit und des Ursprungs):<br />
1. Klicken Sie in der NetView-Konsole auf Trap-Einstellungen.<br />
2. Wählen Sie Enterprise IBM, ID1.3.6.1.4.1.2.6.146 aus.<br />
3. Klicken Sie auf Ereignisdetails.<br />
Durchsuchen mit Hilfe von MIBs<br />
Standardmäßig lädt das Installationsprogramm für <strong>UM</strong> <strong>Services</strong>-<br />
UIMs für NetView die <strong>UM</strong> <strong>Services</strong>-MIBs unter Verwendung des<br />
Dienstprogramms loadmib.exe. Diese MIBs entsprechen dem<br />
SMIv1-Standard. Daher muss der SNMP-MIB-Browser zum Durchsuchen<br />
von <strong>UM</strong> <strong>Services</strong>-Systemen verwendet werden. Außerdem<br />
muss auf den Zielsystemen die Installation mit der Installationsoption<br />
″SNMP-Unterstützung für <strong>UM</strong> <strong>Services</strong>″ durchgeführt worden<br />
sein. Weitere Informationen hierzu finden Sie im Abschnitt ″<strong>UM</strong> <strong>Services</strong><br />
installieren″ auf Seite 17.<br />
Klicken Sie zum Deinstallieren des Programms auf Start → Programme<br />
→ NetView → <strong>UM</strong> <strong>Services</strong>. Führen Sie dann das Deinstallationsprogramm<br />
aus. NetView 5.1.1 bis 6.0 muss MIBs von SNMP<br />
Version 2 aus dem Speicher entfernen.
Integration von CA Unicenter TNG Framework<br />
Sie können CA Unicenter TNG Framework für die Verwaltung von<br />
Client-Computern verwenden, auf den <strong>UM</strong> <strong>Services</strong> installiert sind.<br />
Die Integration von <strong>UM</strong> <strong>Services</strong> für Unicenter TNG unterstützt das<br />
Generieren benutzerdefinierter MIF-Dateien für die Repositories<br />
″Aim-IT″ oder ″Asset Management Option″. Es ist auch möglich,<br />
IBM Client-Systeme, auf denen <strong>UM</strong> <strong>Services</strong> ausgeführt wird, zu<br />
erkennen, IBM <strong>UM</strong> <strong>Services</strong> zu starten und ein Softwareverteilungspaket<br />
für IBM <strong>UM</strong> <strong>Services</strong> zur Installation auf anderen Client-<br />
Computern zu erstellen.<br />
CA Unicenter TNG Framework konfigurieren<br />
Um SNMP-Traps von <strong>UM</strong> <strong>Services</strong> zu empfangen, muss zuerst der<br />
SNMP-Trap-Server so konfiguriert werden, dass <strong>UM</strong>S Service-Alerts<br />
(nur kritische Alerts) von IBM Computern empfangen werden, auf<br />
denen <strong>UM</strong> <strong>Services</strong> installiert sind. Führen Sie zum Aktivieren des<br />
SNMP-Trap-<strong>Services</strong> folgende Schritte durch:<br />
<strong>UM</strong> <strong>Services</strong> <strong>Benutzerhandbuch</strong><br />
1. Klicken Sie auf Start → Programme → Unicenter TNG Enterprise<br />
Management (oder Unicenter TNG Framework). Klicken<br />
Sie dann auf Enterprise Manager. Ein Fenster mit einem<br />
Windows NT-Computersymbol wird geöffnet.<br />
2. Klicken Sie doppelt auf das Symbol Windows NT.<br />
3. Klicken Sie doppelt auf das Symbol Konfiguration. Das Fenster<br />
Einstellungen wird geöffnet.<br />
4. Klicken Sie doppelt auf das Symbol Einstellungen. Daraufhin<br />
wird das Fenster Einstellungen aufgerufen, in dem Register,<br />
eine Tabelle und eine Liste mit Einträgen enthalten sind.<br />
129<br />
5. Upward Integration<br />
Modules (UIMs)
130<br />
5. Klicken Sie am unteren Rand auf Markierung für<br />
Komponentenaktivierung und rechts auf das Register Client-<br />
Benutzervorgaben. Blättern Sie dann zur Zeile mit der Angabe<br />
SNMP-Trap-Server aktiviert im Feld Beschreibung.<br />
6. In der Spalte Einstellungen sollte der Wert JA festgelegt sein.<br />
Wenn dies nicht der Fall ist, wählen Sie das Markierungsfeld<br />
Einstellung aus. Klicken Sie auf die Option JA.<br />
7. Klicken Sie auf das Register Server-Benutzervorgaben, und<br />
blättern Sie dann zur Zeile mit der Angabe SNMP-Trap-Server<br />
aktiviert in der Spalte Beschreibung.<br />
8. In der Spalte Einstellungen sollte der Wert JA festgelegt sein.<br />
Wenn dies nicht der Fall ist, wählen Sie das Markierungsfeld<br />
Einstellung aus. Klicken Sie auf die Option JA.<br />
9. Legen Sie für den SNMP-Trap-Service von Windows NT die<br />
Einstellung ″Manuell″ folgendermaßen fest:<br />
a. Klicken Sie auf Start → Einstellungen → Systemsteuerung.<br />
b. Klicken Sie doppelt auf Dienste.<br />
c. Klicken Sie doppelt auf SNMP-Trap-Dienst.<br />
d. Legen Sie für die Startart Manuell fest.<br />
10. Starten Sie alle CA Unicenter TNG Enterprise Management-<br />
<strong>Services</strong>. Rufen Sie ein Fenster mit einer Eingabeaufforderung<br />
auf, und geben Sie Folgendes ein:<br />
UNICNTRL START ALL<br />
11. Schließen Sie alle Unicenter TNG Framework-Anwendungen,<br />
die derzeit noch aktiv sind.<br />
12. Falls Sie den Computer seit der Installation von CA Unicenter<br />
TNG Framework nicht neu gestartet haben, tun Sie dies jetzt.
CA Unicenter TNG Framework Upward Integration<br />
Module installieren<br />
Gehen Sie wie folgt vor, um CA Unicenter Upward Integration<br />
Module zu installieren:<br />
1. Starten Sie das <strong>UM</strong> <strong>Services</strong>-Installationsprogramm auf dem CA<br />
Unicenter-Server. Daraufhin wird das Fenster ″Director″ angezeigt.<br />
2. Klicken Sie auf Director installieren.<br />
Das Fenster Willkommen wird angezeigt.<br />
3. Klicken Sie auf Weiter.<br />
Daraufhin wird das Fenster Lizenzvereinbarung angezeigt. Klicken<br />
Sie auf Akzeptieren, damit der Vorgang fortgesetzt wird.<br />
<strong>UM</strong> <strong>Services</strong> <strong>Benutzerhandbuch</strong><br />
Anmerkung: Sie müssen den Bedingungen der Lizenzvereinbarung<br />
zustimmen, um <strong>UM</strong> <strong>Services</strong> installieren<br />
zu können. Wenn Sie auf Ablehnen klicken,<br />
wird das Installationsprogramm beendet.<br />
Das Fenster ″Komponenten wählen″ wird angezeigt.<br />
131<br />
5. Upward Integration<br />
Modules (UIMs)
132<br />
4. Klicken Sie im Fenster Komponenten wählen auf<br />
Workgroup/Enterprise Integration - Installiert <strong>UM</strong> <strong>Services</strong>-<br />
Integration für Verwaltungsumgebungen. Daraufhin wird das<br />
Fenster ″Intergrationsauswahl″ angezeigt.<br />
5. Klicken Sie auf CA Unicenter Upward Integration und dann<br />
auf Weiter.<br />
Das Installationsprogramm fügt das <strong>UM</strong> <strong>Services</strong>-UIM für CA<br />
Unicenter auf dem Unicenter-Server hinzu. Anschließend wird<br />
ein Befehlsfenster aufgerufen.<br />
6. Klicken Sie auf Weiter. Daraufhin wird das Fenster Unicenter<br />
TNG Framework angezeigt, in dem Sie ein Repository auswählen<br />
müssen. Verwenden Sie den Abwärtspfeil oder den Knopf<br />
Suchen, um nach einem Repository zu suchen. Klicken Sie dann<br />
auf OK. Sie werden aufgefordert, eine Benutzer-ID und ein<br />
Kennwort einzugeben. Falls eine Unicenter TNG Framework-<br />
Sitzung vor der Installation von UIM eingeleitet wurde, verwenden<br />
Sie dieses Anmeldeverfahren.<br />
7. Eine Mitteilung wird angezeigt, die Sie darüber informiert, dass<br />
die Installation abgeschlossen ist. Klicken Sie auf OK, um dieses<br />
Fenster zu schließen.<br />
8. Das System muss zum Aktivieren des CA Unicenter TNG Framework<br />
UIM neu gestartet werden. Ein Fenster wird angezeigt, in<br />
dem Sie aufgefordert werden, das System erneut zu starten. Klicken<br />
Sie auf Ja, um das System umgehend erneut zu starten,<br />
oder klicken Sie auf Nein, um das System zu einem späteren<br />
Zeitpunkt erneut zu starten. Klicken Sie dann auf Fertigstellen.
Vorhandene Einheiten neu klassifizieren<br />
Nach der Installation wird der Unicenter TNG Framework-<br />
Erkennungsprozess automatisch ausgeführt. Dieser Prozess identifiziert<br />
IBM Systeme, auf denen <strong>UM</strong> <strong>Services</strong> ausgeführt wird, und<br />
klassifiziert sie neu in Unicenter TNG Framework. Es kann jedoch<br />
zahlreiche vorhandene Computer geben, die neu klassifiziert werden<br />
müssen. Gehen Sie wie folgt vor, um vorhandene Einheit neu zu<br />
klassifizieren:<br />
1. Führen Sie das Dienstprogramm ″Reclassify″ aus, indem Sie auf<br />
Start → Programme → IBM Integration mit Unicenter TNG →<br />
Systeme in Unicenter TNG neu klassifizieren klicken.<br />
Daraufhin wird das Fenster ″TNG Framework″ aufgerufen, in<br />
dem Sie ein Repository auswählen müssen.<br />
2. Wählen Sie das Repository aus, das Sie während der Konfiguration<br />
definiert haben. Klicken Sie auf OK, um das Dienstprogramm<br />
″Reclassify″ zu starten. Anschließend wird ein Fenster<br />
mit einer Eingabeaufforderung aufgerufen, in dem eine Nachricht<br />
angezeigt wird, die besagt, dass vorhandene Computer festgestellt<br />
wurden, auf denen Windows 95, Windows 98 oder Windows NT<br />
ausgeführt wird, und auf denen möglicherweise <strong>UM</strong> <strong>Services</strong><br />
installiert sind. Der Prozess klassifiziert vorhandene Objekte in<br />
<strong>UM</strong> <strong>Services</strong>-Objekte. Diese Computer können <strong>UM</strong> <strong>Services</strong>-<br />
Bestandsanfragen empfangen und SNMP-Traps senden. Wenn<br />
viele Systeme neu zu klassifizieren sind, kann der zugehörige<br />
Prozess mehrere Minuten in Anspruch nehmen. Sobald der Prozess<br />
zur Neuklassifizierung beendet ist, wird das Fenster mit der<br />
Eingabeaufforderung geschlossen. Normalerweise müssen Sie das<br />
Dienstprogramm Reclassify nur ein Mal ausführen.<br />
<strong>UM</strong> <strong>Services</strong> <strong>Benutzerhandbuch</strong><br />
133<br />
5. Upward Integration<br />
Modules (UIMs)
134<br />
CA Unicenter TNG Framework UIM verwenden<br />
Sie können das CA Unicenter TNG Framework UIM für eine der<br />
folgenden Tasks verwenden:<br />
Starten von <strong>UM</strong> <strong>Services</strong> in der CA Unicenter TNG Framework<br />
2D- oder 3D-Maske<br />
Anzeigen von <strong>UM</strong> <strong>Services</strong>-Bestandsdaten in der 2D-Maske<br />
Verwenden von AimIT, um Bestandsdaten von Client-Systemen<br />
zu erhalten<br />
Anzeigen von SNMP-Alerts, die von <strong>UM</strong> <strong>Services</strong>-Clients<br />
gesendet wurden<br />
Verwenden von ShipIT, um ein <strong>UM</strong> <strong>Services</strong>-Softwarepaket zu<br />
erstellen<br />
<strong>UM</strong> <strong>Services</strong> mit CA Unicenter TNG Framework UIM starten<br />
Gehen Sie wie folgt vor, um <strong>UM</strong> <strong>Services</strong> über die CA Unicenter<br />
2D- oder 3D-Maske zu starten:<br />
1. Klicken Sie auf Start → Programme → Unicenter TNG Framework<br />
→ 2D-Maske (oder 3D-Maske). Wählen Sie das in der<br />
Konfiguration definierte Repository aus. Die Unicenter TNG<br />
Framework-Maske wird mit dem Fenster Verwaltete Objektegeöffnet.<br />
2. Klicken Sie im Fenster Verwaltete Objekte doppelt auf das<br />
Symbol <strong>UM</strong> <strong>Services</strong>. Das Fenster Computer wird geöffnet.<br />
3. Klicken Sie mit der rechten Maustaste auf den gewünschten<br />
Computer, und wählen Sie dann <strong>UM</strong> Service aus dem Menü aus.<br />
Die <strong>UM</strong> <strong>Services</strong>-Konsole wird geöffnet.<br />
<strong>UM</strong> <strong>Services</strong>-Bestandsdaten in der 2D-Maske anzeigen<br />
Falls AimIT in CA Unicenter integriert ist, können Sie hiermit<br />
Bestandsdaten über CA Unicenter-Clients erhalten. Gehen Sie wie<br />
folgt vor, um AimIT in der 2D-Maske zur Anzeige von Bestandsdaten<br />
auf <strong>UM</strong> <strong>Services</strong>-Clients zu verwenden:<br />
1. Klicken Sie im Fenster Verwaltete Objekte doppelt auf das<br />
Symbol <strong>UM</strong> <strong>Services</strong>.<br />
2. Klicken Sie doppelt auf das Client-System, über das Sie Informationen<br />
möchten.
3. Klicken Sie mit der rechten Maustaste auf das Symbol Bestand,<br />
und klicken Sie dann im Menü auf Anzeigen, um das Fenster<br />
AimIT-Domäne aufzurufen.<br />
4. Klicken Sie auf den Balken Zusätzlich am unteren Rand des<br />
Fensters. Ein zusätzliches Fenster mit einer Bestandsliste wird<br />
aufgerufen.<br />
5. Klicken Sie auf <strong>UM</strong> <strong>Services</strong>-Bestand, und wählen Sie dann<br />
eine beliebige Bestandsoption aus. Am rechten Rand des Fensters<br />
werden die Bestandsdaten angezeigt.<br />
AimIT zur Anzeige von Bestandsdaten verwenden<br />
AimIT kann zur Anzeige von Bestandsdaten verwendet werden.<br />
Gehen Sie wie folgt vor, um AimIT zu starten:<br />
1. Klicken Sie auf Start → Programme → AimIt Workgroup Edition<br />
→ Administratorkonsole. Nachdem das CA Unicenter-<br />
Kennwort eingegeben wurde, wird das Fenster AimIT-Domäne<br />
aufgerufen.<br />
2. Klicken Sie doppelt auf Domäne. Ein Fenster mit einer Liste der<br />
verfügbaren Domänen und Computer wird geöffnet.<br />
3. Klicken Sie auf das Symbol Computer, und klicken Sie dann<br />
doppelt auf einen einzelnen Computer, für den Sie Bestandsdaten<br />
anzeigen möchten. Die Bestandsdaten für den ausgewählten<br />
Computer werden daraufhin angezeigt.<br />
4. Blättern Sie zum Symbol Bestand in der Liste, und klicken Sie<br />
darauf, um den primären Bestand anzuzeigen.<br />
5. Klicken Sie auf das Symbol Bestands-Browser in der Funktionsleiste.<br />
Daraufhin wird das Fenster Bestand angezeigt.<br />
6. Klicken Sie auf den Balken Zusätzlich am unteren Rand des<br />
Fensters, um das Fenster aufzurufen, in dem die vollständige<br />
Bestandsliste aufgeführt ist. Sie können die Bestandsdaten von<br />
<strong>UM</strong> <strong>Services</strong> anzeigen, indem Sie ein Element dieser Kategorie<br />
im Bestandsverzeichnis auswählen.<br />
<strong>UM</strong> <strong>Services</strong> <strong>Benutzerhandbuch</strong><br />
135<br />
5. Upward Integration<br />
Modules (UIMs)
136<br />
<strong>UM</strong> <strong>Services</strong>-SNMP-Alerts anzeigen<br />
Wenn ein SNMP-Alert auftritt, erscheint am oberen Rand des Fensters<br />
eine Informationszeile, die Sie über den Alert informiert. Gehen<br />
Sie wie folgt vor, um alle <strong>UM</strong> <strong>Services</strong>-SNMP-Alerts, die von CA<br />
Unicenter Framework empfangen wurden, anzuzeigen:<br />
1. Klicken Sie auf Start → Programme → Unicenter TNG Enterprise<br />
Management (oder Unicenter TNG Framework). Klicken<br />
Sie dann auf Enterprise Managers, um ein Fenster mit einem<br />
Symbol für Windows NT aufzurufen.<br />
2. Klicken Sie doppelt auf das Symbol Windows NT. Daraufhin<br />
wird ein Fenster mit den folgenden drei Optionen angezeigt:<br />
Kalender, Konfiguration und Ereignis.<br />
3. Klicken Sie doppelt auf das Symbol Ereignis. Daraufhin wird<br />
ein Fenster mit den drei Optionen ″Konsolprotokolle″, ″Nachrichten″<br />
und ″Nachrichtenaktion″ angezeigt.<br />
4. Klicken Sie doppelt auf das Symbol Konsolprotokolle.<br />
Das Fenster Konsolprotokolle wird geöffnet. Am oberen Rand des<br />
Fensters werden Nachrichten angezeigt, die sich in der Warteschlange<br />
befinden. Nachrichten in der Warteschlange werden aus<br />
dem Fenster Konsolprotokoll gelöscht, nachdem sie beantwortet<br />
wurden.<br />
ShipIT zum Erstellen eines <strong>UM</strong> <strong>Services</strong>-Softwarepakets verwenden<br />
Sie können ShipIT zum Erstellen eines <strong>UM</strong> <strong>Services</strong>-<br />
Installationspakets verwenden, das anschließend zur Installation von<br />
<strong>UM</strong> <strong>Services</strong> auf Client-Systemen mit CA Unicenter TNG Framework<br />
verwendet werden kann.<br />
Anmerkung: DCOM95 muss installiert sein, bevor Sie <strong>UM</strong> <strong>Services</strong><br />
auf Systemen installieren, auf denen Windows<br />
95 ausgeführt wird. DCOM95 wird zusammen mit<br />
Internet Explorer ab Version 4.0 und NetScape Navigator<br />
ab Version 4.5 ausgeliefert. Wenn sich jedoch<br />
einer dieser Browser nicht auf dem System befindet,<br />
auf dem Sie <strong>UM</strong> <strong>Services</strong> installieren, muss zuerst<br />
DCOM95 installiert werden.
Gehen Sie wie folgt vor, um ein Installationspaket zu erstellen und<br />
zu verteilen:<br />
1. Definieren Sie ein Softwarepaket, um <strong>UM</strong> <strong>Services</strong> vom Server<br />
auf Client-Computer zu verteilen, indem Sie manuell alle <strong>UM</strong><br />
<strong>Services</strong>-Installationsdateien in das Verzeichnis<br />
c:\TNGFW\IBM\SW_Distribution kopieren.<br />
2. Führen Sie manuell die Datei rr_swdistrib.bat aus, um das <strong>UM</strong><br />
<strong>Services</strong>-Paket in ShipIT Enterprise ED, WkgpEd oder Software<br />
Delivery Option (SDO) einzurichten, damit es auf fernen Client-<br />
Systemen installiert werden kann.<br />
3. Klicken Sie zur Verwendung dieser ShipIT-Software auf Start →<br />
Programme → ShipIt → SD Explorer.<br />
4. Wenn Sie mit SDO arbeiten, ziehen und übergeben Sie das Paket<br />
an die Client-Systeme.<br />
CA Unicenter TNG Framework Upward Integration<br />
Module deinstallieren<br />
Klicken Sie zum Löschen von <strong>UM</strong> <strong>Services</strong> UIM vom Server mit<br />
Unicenter TNG Framework auf Start → Programme → IBM Integration<br />
mit Unicenter TNG → IBM Integration mit Unicenter<br />
TNG → IBM Integration mit Unicenter TNG deinstallieren. Nachdem<br />
das Programm die Deinstallation von UIM abgeschlossen hat,<br />
löschen Sie die Änderungen, die in der Datei umclient.bat vorgenommen<br />
wurden.<br />
Integration der Intel LANDesk Management Suite<br />
Anders als bei anderen <strong>UM</strong> <strong>Services</strong>-UIMs (Upward Integration<br />
Modules), erfordert die Integration der LANDesk Management Suite<br />
die Installation einer zusätzlichen Komponente auf jedem <strong>UM</strong><br />
<strong>Services</strong>-Client-System. Wenn <strong>UM</strong> <strong>Services</strong> auf den Client-Systemen<br />
installiert wird, sollte sichergestellt sein, dass im Fenster Komponenten<br />
wählen die Komponente ″LANDesk Management Suite Integration″<br />
ausgewählt ist.<br />
<strong>UM</strong> <strong>Services</strong> <strong>Benutzerhandbuch</strong><br />
137<br />
5. Upward Integration<br />
Modules (UIMs)
138<br />
Wichtig: Wählen Sie nicht die Komponente ″Web-basierte Fernsteuerung″<br />
aus, wenn <strong>UM</strong> <strong>Services</strong> auf Client-Systemen installiert wird,<br />
die mit Hilfe der LANDesk Management Suite verwaltet werden.<br />
LANDesk Management Suite enthält einen Service für die Fernsteuerung,<br />
der nicht mit dem Service ″Web-basierte Fernsteuerung″ kompatibel<br />
ist, der zusammen mit <strong>UM</strong> <strong>Services</strong> ausgeliefert wird.<br />
Weitere Informationen hierzu finden Sie im Abschnitt „Unterstützte<br />
Umgebungen zur Systemverwaltung” auf Seite 8 auf Seite 6 und im<br />
Abschnitt ″<strong>UM</strong> <strong>Services</strong> installieren″ auf Seite 17.<br />
Anmerkung: Sie können <strong>UM</strong> <strong>Services</strong> auch dann auf einem Client-<br />
System installieren, auf dem die LANDesk-Integration<br />
installiert ist, wenn in Ihrem Netzwerk die LANDesk<br />
Management Suite bisher nicht installiert wurde.<br />
Es ist nicht notwendig, zusätzliche Software auf Ihrem LANDesk<br />
Management Suite-Verwaltungssystem zu installieren, um <strong>UM</strong><br />
<strong>Services</strong>-Clients zu verwalten, auf denen die LANDesk Management<br />
Suite installiert ist. Zur Integration der <strong>UM</strong> <strong>Services</strong>-Clients in Ihre<br />
Umgebung mit der LANDesk Management Suite müssen Sie die<br />
Stapeldatei ldinv.bat so konfigurieren, dass sie in regelmäßigen<br />
Abständen auf jedem <strong>UM</strong> <strong>Services</strong>-Client ausgeführt wird. Die Datei<br />
ldinv.bat generiert angepasste MIF-Dateien, die von den<br />
Inventarisierungsfunktionen der LANDesk Management Suite verwendet<br />
werden können. Stellen Sie sicher, dass die Datei ldinv.bat<br />
vor dem Programm ldiscn32.exe ausgeführt wird. Eine mögliche<br />
Methode zur Durchführung dieser Task ist im Folgenden beschrieben:<br />
1. Führen Sie über ein Anmelde-Script die Datei ldinv.bat aus, und<br />
führen Sie anschließend die Datei ldiscn32.exe aus.<br />
2. Erstellen Sie ein Anmelde-Script, das das System mit dem<br />
gemeinsamen Verzeichnis \LDLOGON auf dem LDMS-Server<br />
verbindet.
3. Kopieren Sie den Inhalt der Datei<br />
%<strong>UM</strong>S_HOME%\inventory\ldinv.bat in das Script.<br />
4. Entfernen Sie das Kommentarzeichen aus der Befehlszeile für<br />
ldiscn32.exe, die sich in der Stapeldatei befindet. Konfigurieren<br />
Sie die Datei anschließend unter Angabe des Namens des<br />
Bestands-Servers, der zugehörigen Netzwerkadresse sowie anderen<br />
gewünschten Einstellungen. Wenn diese Zeile aktiv ist, generiert<br />
das Anmelde-Script bei jeder Anmeldung eines Benutzers<br />
eine MIF-Datei, leitet die Ausgabe standardmäßig an das Verzeichnis<br />
c:\dmi\dos\mifs weiter und löst eine Bestandssuche aus,<br />
die die LDMS-Bestandsdatenbank aktualisiert.<br />
5. Verwenden Sie den LANDesk-Scheduler, um die Datei ldinv.bat<br />
auf jedem Client zu einer vorgegebenen Uhrzeit auszuführen.<br />
6. Führen Sie die Datei ldinv.bat über den Ordner Systemstart auf<br />
jedem Client-System aus. Vergewissern Sie sich, dass das Programm<br />
ldiscn32.exe über die Datei ldinv.bat ausgeführt wird<br />
und keine anderen Kopien der Datei ldiscn32.exe über den Ordner<br />
Systemstart ausgeführt werden.<br />
Microsoft SMS Integration<br />
Microsoft SMS kann zur Verwaltung von Client-Systemen verwendet<br />
werden, auf denen <strong>UM</strong> <strong>Services</strong> ausgeführt wird. Um dies zu aktivieren,<br />
verwenden Sie zur Installation von <strong>UM</strong> <strong>Services</strong> Microsoft<br />
SMS Upward Integration Module auf dem Microsoft SMS-Server<br />
das <strong>UM</strong> <strong>Services</strong>-Installationsprogramm.<br />
Hinweise:<br />
1. Nachdem Microsoft SMS UIM auf dem Server oder der Konsole<br />
mit Microsoft SMS 1.2 oder Microsoft SMS 2.0 installiert wurde,<br />
können die <strong>UM</strong> <strong>Services</strong> unter Verwendung der Funktion ″SMS-<br />
Softwareverteilung″ auf die Client-Systeme mit SMS 1.2 oder 2.0<br />
verteilt werden. Ein spezielles Installationsprogramm mit dem<br />
Namen umsw32un.exe erleichtert diesen Prozess und kann unter<br />
folgender Adresse aus dem Internet heruntergeladen werden:<br />
http://www.pc.ibm.com/ww/software/applications/ums<br />
<strong>UM</strong> <strong>Services</strong> <strong>Benutzerhandbuch</strong><br />
139<br />
5. Upward Integration<br />
Modules (UIMs)
140<br />
2. DCOM95 muss installiert sein, bevor Sie <strong>UM</strong> <strong>Services</strong> auf Systemen<br />
installieren, auf denen Windows 95 ausgeführt wird.<br />
DCOM95 wird zusammen mit Internet Explorer ab Version 4.0<br />
und NetScape Navigator ab Version 4.5 ausgeliefert. Wenn sich<br />
jedoch einer dieser Browser nicht auf dem System befindet, auf<br />
dem Sie <strong>UM</strong> <strong>Services</strong> installieren, muss zuerst DCOM95 installiert<br />
werden.<br />
Microsoft SMS Upward Integration Module installieren<br />
Bei der Installation von UIM auf einem Server mit SMS 1.2 werden<br />
eine Ressourcendatei (ibmsmsresdll) und Bitmaps für IBM Funktionen<br />
hinzugefügt. Außerdem wird eine Datei mit der Erweiterung .atd<br />
bereitgestellt, die vom Programm smsaddin.exe zum Hinzufügen<br />
von Funktionen im Menü Tools auf der SMS-Konsole verwendet<br />
wird.<br />
Während der Installation von UIM auf dem Server mit SMS 2.0<br />
wird die SMS-Konsole mit den <strong>UM</strong>S-spezifischen Abfragen, Objektgruppen<br />
und Tools konfiguriert. Außerdem wird durch die Installation<br />
ein Zusatzmodul für Microsoft Management Console (MMC)<br />
bereitgestellt, das einen Kontext auf den Client-Systemen hinzufügt.<br />
Die für <strong>UM</strong> <strong>Services</strong> spezifischen Menüpunkte werden nur auf<br />
Systemen angezeigt, auf denen die <strong>UM</strong> <strong>Services</strong> installiert sind.<br />
1. Starten Sie das <strong>UM</strong> <strong>Services</strong>-Installationsprogramm auf der Microsoft<br />
SMS-Konsole oder dem Microsoft SMS-Server.<br />
2. Legen Sie die CD ″Director mit <strong>UM</strong> Server-Erweiterungen″ in<br />
das CD-ROM-Laufwerk ein. Daraufhin wird das Fenster ″Director<br />
mit <strong>UM</strong> Server-Erweiterungen″ angezeigt.<br />
3. Klicken Sie auf Weiter.<br />
Daraufhin wird das Fenster Lizenzvereinbarung angezeigt. Klicken<br />
Sie auf Akzeptieren, damit der Vorgang fortgesetzt wird.<br />
Anmerkung: Sie müssen den Bedingungen der Lizenzvereinbarung<br />
zustimmen, um <strong>UM</strong> <strong>Services</strong> installieren<br />
zu können. Wenn Sie auf Ablehnen klicken,<br />
wird das Installationsprogramm beendet.
Das Fenster ″Komponenten wählen″ wird angezeigt.<br />
4. Klicken Sie im Fenster ″Komponenten wählen″ auf<br />
Workgroup/Enterprise Integration - Installiert <strong>UM</strong> <strong>Services</strong>-<br />
Integration für Verwaltungsumgebungen. Daraufhin wird das<br />
Fenster ″Intergrationsauswahl″ angezeigt.<br />
5. Klicken Sie auf Microsoft SMS Upward Integration und dann<br />
auf Weiter.<br />
6. Wählen Sie die Version von Microsoft SMS aus, für die Sie<br />
Unterstützung installieren, und klicken Sie dann auf Weiter. Das<br />
Installationsprogramm fügt das <strong>UM</strong> <strong>Services</strong>-UIM auf Ihrem System<br />
mit Microsoft SMS hinzu.<br />
SMS-Installation anpassen<br />
Gehen Sie wie nachfolgend beschrieben vor, um die <strong>UM</strong> <strong>Services</strong>-<br />
Installationsroutine zu ändern und um eine neue ausführbare Datei<br />
für die Installation der <strong>UM</strong> <strong>Services</strong> zu erstellen. Dieser Vorgang<br />
erfordert eine kompatibles Dienstprogramm zur Komprimierung<br />
(z. B. WinZip), um die Originaldatei zu dekomprimieren und um<br />
eine neue ausführbare Datei mit vorgegebenen Befehlszeilenanweisungen<br />
zu erstellen.<br />
<strong>UM</strong> <strong>Services</strong> <strong>Benutzerhandbuch</strong><br />
141<br />
5. Upward Integration<br />
Modules (UIMs)
142<br />
Anmerkung: Damit die <strong>UM</strong> <strong>Services</strong>-Installationsdatei<br />
(<strong>UM</strong>SW32UN.EXE) ordnungsgemäß angepasst werden<br />
kann, muss das Komprimierungsprogramm folgende<br />
grundlegenden Voraussetzungen erfüllen:<br />
Es muss Dateien in ein temporäres Verzeichnis<br />
extrahieren können.<br />
Der Benutzer muss komprimierte Dateien editieren<br />
und löschen können.<br />
Es enthält einen selbstextrahierenden Prozess, der<br />
eine ausführbare, benutzerdefinierte Installationsdatei<br />
erstellt mit der Möglichkeit, spezifische<br />
Systemstartbefehle zu definieren.<br />
Gehen Sie wie folgt vor, um eine neue <strong>UM</strong> <strong>Services</strong>-<br />
Installationsdatei zu erstellen:<br />
1. Suchen Sie im Windows Explorer nach der Datei<br />
<strong>UM</strong>SW32UN.EXE.<br />
2. Extrahieren Sie die Komponentendateien zum Programm<br />
<strong>UM</strong>SW32UN.EXE unter Verwendung eines kompatiblen<br />
Komprimierungsprogramms in ein temporäres Verzeichnis.<br />
3. Editieren Sie die extrahierte Datei SETUP.ISS, damit Sie die<br />
Installationskomponenten für Ihre spezielle Konfiguration auswählen<br />
können.<br />
Weitere Informationen hierzu finden Sie im Abschnitt „Datei<br />
SETUP.ISS manuell ändern” auf Seite 143.<br />
4. Löschen Sie die Datei Tivoli.z oder Netfin.z aus dem temporären<br />
Verzeichnis, falls Sie diese nicht für das Herunterladen<br />
benötigen, um die Größe des neuen Pakets zu verringern.<br />
5. Wählen Sie alle extrahierten Dateien aus (einschließlich<br />
SETUP.ISS), und erstellen Sie eine neue komprimierte Datei<br />
mit dem Namen <strong>UM</strong>SW32UN.<br />
6. Rufen Sie die selbstextrahierende ausführbare Datei mit Hilfe<br />
der komprimierten Datei <strong>UM</strong>SW32UN auf.<br />
7. Nennen Sie die neue Datei <strong>UM</strong>SW32UN.EXE.
8. Geben Sie im Feld Auszuführender Befehl (nach Abschluss<br />
des Vorgangs der Selbstextrahierung) Folgendes ein:<br />
en/um_setup.exe REBOOT-S-SMS<br />
Anmerkung: Geben Sie Folgendes ein, wenn für das Client-<br />
System nach Abschluss der Installation ein Neustart<br />
durchgeführt werden soll:<br />
en/um_setup.exe REBOOT-S-SMS<br />
9. Geben Sie im Feld Warten auf Folgendes ein:<br />
_ISDEL<br />
10. Klicken Sie auf OK, um die neue Datei zu speichern.<br />
Eine angepasste, ausführbare <strong>UM</strong> <strong>Services</strong>-Installationsdatei wird<br />
erstellt.<br />
Datei SETUP.ISS manuell ändern<br />
Dieser Abschnitt beschreibt den Inhalt der <strong>UM</strong> <strong>Services</strong>-Antwortdatei<br />
SETUP.ISS, die für die automatische Installation von <strong>UM</strong> <strong>Services</strong><br />
auf Client-Systemen verwendet werden kann. Die Antwortdatei kann<br />
zur Softwareverteilung über Upward Integration Module-<br />
Umgebungen und anderen automatischen Installationsszenarien verwendet<br />
werden.<br />
Anmerkung: UIM muss vor Verwendung dieses Prozesses installiert<br />
sein.<br />
Bei der Antwortdatei handelt es sich um eine Textdatei mit einer<br />
Reihe von Variablen, die Auswahlmöglichkeiten bei der Installation<br />
angeben (z. B. die installierten Komponenten oder das Laufwerk und<br />
Verzeichnis, auf das/in das die Programmdateien kopiert werden), die<br />
normalerweise während einer Installation im überwachten Modus<br />
ausgewählt werden. Einige Abschnitte der Antwortdatei dürfen nicht<br />
vom Benutzer geändert werden. Wenn Sie an solchen Abschnitten<br />
Änderungen vornehmen würden, könnte die Installation nicht durchgeführt<br />
werden. Alle Abschnitte der Datei SETUP.ISS, einschließlich<br />
der Abschnitte, die nicht vom Benutzer geändert werden können,<br />
werden auf den folgenden Seiten beschrieben.<br />
<strong>UM</strong> <strong>Services</strong> <strong>Benutzerhandbuch</strong><br />
143<br />
5. Upward Integration<br />
Modules (UIMs)
144<br />
Die ersten vier Abschnitte der Antwortdatei SETUP.ISS stellen dem<br />
Installationsprogramm Informationen über den Installationsprozess<br />
zur Verfügung. Diese Einträge dürfen nicht vom Benutzer geändert<br />
werden:<br />
[InstallShield Silent]<br />
Version=v3.00.000<br />
File=Response File<br />
[Application]<br />
Name=<strong>UM</strong>S<br />
Version=2.2<br />
Company=IBM<br />
[DlgOrder]<br />
Dlg1=SdAskOptions-0<br />
Dlg2=AskDestPath-0<br />
Dlg3=AskSecurInfo-0<br />
Count=3<br />
[SdOptionsButtons-0]<br />
Result=103<br />
[SdOptionsButtons-1]<br />
Result = 101<br />
Der nächste Abschnitt der Antwortdatei SETUP.ISS kann vom<br />
Benutzer angepasst werden. Dieser Abschnitt legt die <strong>UM</strong> <strong>Services</strong>-<br />
Komponenten fest, die auf dem Client-System installiert werden.<br />
Wenn Sie diese Optionen ändern möchten, müssen Sie den Wert des<br />
Komponentenzählers auf die Gesamtanzahl an Komponenten<br />
ändern, die Sie installieren möchten. Führen Sie die Komponenten<br />
hierbei sequenziell auf, beginnend mit Component-0.<br />
<strong>UM</strong>S detected on system. Would you like to upgrade? Yes or No.<br />
1=Yes<br />
0=No<br />
[UpgradeYesNo]<br />
Result=1
Nachfolgend ist eine Liste mit Komponenten aufgeführt, die Sie<br />
installieren können. Wenn in der Datei SETUP.ISS alle der aufgeführten<br />
Beispiele enthalten sind, werden alle auswählbaren <strong>UM</strong><br />
<strong>Services</strong>-Komponenten auf dem Client-System installiert. Beziehen<br />
Sie nur die Komponenten mit ein, die installiert werden sollen. ″X″<br />
ist hierbei die Gesamtanzahl an Komponenten, die installiert werden<br />
soll.<br />
Component-x=0 Unterstützung für Director<br />
Component-x=1 Web-basierter Zugriff<br />
Component-x=2 Systemzustand und Überwachung<br />
Component-x=3 Web-basierte Fernsteuerung<br />
Component-x=4 LANDesk (TM) Management Suite Integration<br />
Component-x=5 Tivoli Management Agent<br />
Component-x=6 SNMP-Zugriff und Weiterleitung von Traps<br />
Component-x=7 DMI-Unterstützung<br />
Component-x=8 Hilfedateien<br />
Fügen Sie darunter weitere Komponenten hinzu (falls gewünscht).<br />
Die empfohlenen Standardeinstellungen sind in dem unten aufgeführten<br />
Beispiel bereits festgelegt:<br />
[SdAskOptions-0}<br />
Component-type=string<br />
Component-count=4<br />
Component-0=1<br />
Component-1=2<br />
Component-2=6<br />
Component-3=8<br />
Result=1<br />
Der nächste Abschnitt der Antwortdatei beschreibt den Pfad, unter<br />
dem Sie <strong>UM</strong> <strong>Services</strong> installieren möchten. Hierbei ist der Standardpfad<br />
dargestellt. Sie können ihn gegebenenfalls ändern.<br />
[AskDestPath-0]<br />
szPath="C:\Program Files\IBM\<strong>UM</strong>S"<br />
Result=1<br />
<strong>UM</strong> <strong>Services</strong> <strong>Benutzerhandbuch</strong><br />
145<br />
5. Upward Integration<br />
Modules (UIMs)
146<br />
Der folgende Abschnitt der Antwortdatei konfiguriert die Sicherheitsinformationen.<br />
Geben Sie in diesem Dateiabschnitt Ihre Benutzer-ID<br />
und Ihr Kennwort ein (beachten Sie jeweils Groß-/Kleinschreibung).<br />
Geben Sie das Kennwort in der Zeile svConfirm erneut ein. Dieser<br />
Abschnitt kann auch zur Angabe der TCPIP-Port-Nummer, die von<br />
<strong>UM</strong> <strong>Services</strong> verwendet wird, benutzt werden.<br />
[AskSecurInfo-0]<br />
svUser=ums<br />
svPassword=ums<br />
svConfirm=ums<br />
svPort=411<br />
Result=1<br />
Die standardmäßige Port-Nummer lautet 411. Sie können die<br />
Standard-Port-Nummer ändern (falls erforderlich). Andere gültige<br />
Port-Nummern sind z. B. 6411, 6500, 6600 und 6611.<br />
Die beiden letzten Abschnitte der Antwortdatei SETUP.ISS liefern<br />
an das Installationsprogramm Informationen über den Installationsprozess.<br />
Diese Einträge dürfen nicht vom Benutzer geändert werden.<br />
DMI machine type<br />
Options:1=Desktop<br />
2=Mobile<br />
3=Server<br />
[DMI]<br />
DMIType=1<br />
Do you want icons on the start menu?<br />
[icons]<br />
Result=0<br />
If you installed Director support, would you like Director Remote Control?<br />
[NFDRemote]<br />
Result=1<br />
Do you want to require authorization for Director remote Control?<br />
[NfDreqAuth]<br />
Result=1<br />
AutoReboot machine when install is finished?<br />
[AutoReboot]
Result=0<br />
Terminal services installation question.<br />
Setup could not detect if system is in install mode.<br />
Are you sure the system is in install mode?<br />
Continue with install.<br />
1=YES<br />
0=NO<br />
[Terminal<strong>Services</strong>}<br />
Result=0<br />
Use IIS as web server for <strong>UM</strong>S?<br />
Setup detected IIS installation.<br />
Do you want to use IIS as web server for <strong>UM</strong>S?<br />
1=YES<br />
0=NO<br />
[Use IIS]<br />
Result=o<br />
Microsoft SMS Upward Integration Module deinstallieren<br />
Gehen Sie wie folgt vor, um <strong>UM</strong> <strong>Services</strong> von einem Server mit<br />
SMS 1.2 zu entfernen:<br />
1. Löschen Sie die Dateien aus dem Verzeichnis %<strong>UM</strong>S_HO-<br />
ME%, und löschen Sie dann das Verzeichnis.<br />
2. Entfernen Sie die Umgebungsvariable <strong>UM</strong>S_HOME.<br />
3. Entfernen Sie den Registrierungsschlüssel<br />
HKEY_LOCAL_MACHINE\SOFTWARE\IBM\<strong>UM</strong>S.<br />
4. Entfernen Sie den<br />
RegistrierungsschlüsselHKEY_CURRENT_USER\Software\<br />
Microsoft\SMS\Applications\IBM - PCCo.<br />
Gehen Sie wie folgt vor, um <strong>UM</strong> <strong>Services</strong> von einem Server oder<br />
einer Konsole mit SMS 2.0 zu entfernen.<br />
1. Führen Sie REGSVR32 - U <strong>UM</strong>SCONS.DLL aus.<br />
2. Führen Sie REGSVR32 - U <strong>UM</strong>SSMSE1.DLL aus.<br />
3. Führen Sie REGSVR32 - U <strong>UM</strong>SSMSE2.DLL aus.<br />
<strong>UM</strong> <strong>Services</strong> <strong>Benutzerhandbuch</strong><br />
147<br />
5. Upward Integration<br />
Modules (UIMs)
148<br />
4. Führen Sie <strong>UM</strong>SCOLL . \<strong>UM</strong>SCOLL.INIIhr_SMS-Server-D<br />
aus, wobei Ihr_SMS-Server der Name des SMS-Servers ist.<br />
5. Löschen Sie die Dateien aus dem Verzeichnis %<strong>UM</strong>S_HO-<br />
ME%, und löschen Sie dann das Verzeichnis.<br />
6. Entfernen Sie die Umgebungsvariable <strong>UM</strong>S_HOME.<br />
7. Entfernen Sie den Registrierungsschlüssel<br />
HKLM\SOFTWARE\IBM\<strong>UM</strong>S.<br />
Microsoft SMS zur Anzeige von Bestandsdaten auf<br />
einem Client-Computer verwenden<br />
Sie können Microsoft SMS 1.2 oder 2.0 verwenden, um Bestandsdaten<br />
zu <strong>UM</strong> <strong>Services</strong>-Clients anzuzeigen.<br />
Microsoft SMS 1.2<br />
Gehen Sie wie folgt vor, um <strong>UM</strong> <strong>Services</strong>-Bestandsdaten anzuzeigen<br />
oder die <strong>UM</strong> <strong>Services</strong>-Konsole über die Konsole mit Microsoft SMS<br />
1.2 zu starten:<br />
Starten Sie die SMS-Konsole, und klicken Sie doppelt auf ein<br />
Client-System, um das Fenster Personal Computer-Merkmale<br />
aufzurufen.<br />
Starten Sie die SMS-Konsole, und klicken Sie anschließend auf<br />
Wake on LAN-Anforderung absetzen → <strong>UM</strong> <strong>Services</strong>-Hilfe →<br />
<strong>UM</strong> <strong>Services</strong>-Management-Tools → <strong>UM</strong> <strong>Services</strong>-Client-<br />
Bestand aktualisieren.<br />
SMS 1.2 UIM verwendet eine statische MIF-Datei, um für den SMS-<br />
Server Bestandsdaten bereitzustellen. Eine MIF-Datei wird für jede<br />
Bestandsabfragedatei im Bestandsverzeichnis von <strong>UM</strong> <strong>Services</strong><br />
erstellt. Um die Client-Bestandsdaten zu aktualisieren, wählen Sie<br />
Client-Bestand aktualisieren im Menü SMS-Tools für das derzeit<br />
ausgewählte Client-System aus.<br />
Mit Hilfe des Microsoft SMS 1.2 UIMs kann ein SMS-Server darüber<br />
hinaus <strong>UM</strong> <strong>Services</strong>-Alerts (z. B. Systemzustandsnachrichten) als<br />
SNMP-Traps empfangen.
Microsoft SMS 2.0<br />
Mit Hilfe von Microsoft SMS 2.0 UIM kann ein SMS-Server<br />
Bestandsdaten direkt über den CIM-Agenten auf Client-Systemen<br />
zusammenstellen, auf denen Windows 95, Windows 98 oder Windows<br />
NT ausgeführt wird. Es ermöglicht SMS zudem, unter Verwendung<br />
der statischen MIF-Datei, die von Microsoft SMS 1.2 verwendet<br />
wird, Bestandsdaten zusammenzustellen.<br />
Microsoft SMS 2.0 UIM erweitert die Baumstruktur Objektgruppen<br />
für SMS 2.0 in der Konsole von SMS 2.0, damit auch <strong>UM</strong> <strong>Services</strong>-<br />
Clients angezeigt werden. SMS 2.0 UIM erweitert darüber hinaus die<br />
Baumstruktur Abfragen, damit <strong>UM</strong> <strong>Services</strong>-spezifische Bestandsdaten<br />
abgerufen werden können. Die Baumstruktur Tools wird gleichermaßen<br />
erweitert, so dass die <strong>UM</strong> <strong>Services</strong>-Konsole auf einem<br />
Client-System gestartet werden kann.<br />
SMS 2.0 unterstützt nicht den Empfang von SNMP-Traps. Microsoft<br />
SMS 2.0 UIM wandelt jedoch CIM-Mitteilungen in Statusnachrichten<br />
für SMS 2.0 um, die von <strong>UM</strong> <strong>Services</strong> generiert wurden.<br />
Klicken Sie zum Anzeigen der <strong>UM</strong> <strong>Services</strong>-Bestandsdaten über die<br />
Konsole von SMS 2.0 auf die Baumstruktur Objektgruppen, und<br />
gehen Sie anschließend wie folgt vor:<br />
1. Klicken Sie auf Alle Systeme mit <strong>UM</strong> <strong>Services</strong>-Agent.<br />
2. Klicken Sie im Fenster am rechten Rand mit der rechten Maustaste<br />
auf ein Client-System.<br />
3. Klicken Sie auf Alle Tasks → Ressourcen-Explorer starten.<br />
4. Klicken Sie auf den Knoten Hardware. Die <strong>UM</strong> <strong>Services</strong>-<br />
Bestandsdaten sind unter IBM <strong>UM</strong> <strong>Services</strong> aufgeführt.<br />
<strong>UM</strong> <strong>Services</strong> <strong>Benutzerhandbuch</strong><br />
149<br />
5. Upward Integration<br />
Modules (UIMs)
Intel Alert on LAN-Proxy installieren<br />
150<br />
Gehen Sie wie folgt vor, um den Intel Alert on LAN-Proxy auf<br />
Ihrem Systemverwaltungssystem zu installieren:<br />
1. Starten Sie das Installationsprogramm für <strong>UM</strong> <strong>Services</strong> auf dem<br />
Systemverwaltungssystem, das Alert on LAN-Nachrichten empfangen<br />
soll.<br />
2. Legen Sie die CD ″Director mit <strong>UM</strong> Server-Erweiterungen″ in<br />
das CD-ROM-Laufwerk ein. Daraufhin wird das Fenster ″Director<br />
mit <strong>UM</strong> Server-Erweiterungen″ angezeigt.<br />
3. Klicken Sie auf Director installieren.<br />
4. Klicken Sie auf Weiter.<br />
Daraufhin wird das Fenster Lizenzvereinbarung angezeigt. Klicken<br />
Sie auf Akzeptieren, damit der Vorgang fortgesetzt wird.<br />
Anmerkung: Sie müssen den Bedingungen der Lizenzvereinbarung<br />
zustimmen, um <strong>UM</strong> <strong>Services</strong> installieren<br />
zu können. Wenn Sie auf Ablehnen klicken,<br />
wird das Installationsprogramm beendet.<br />
Das Fenster ″Komponenten wählen″ wird angezeigt.
5. Klicken Sie im Fenster ″Komponenten wählen″ auf<br />
Workgroup/Enterprise Integration - Installiert <strong>UM</strong> <strong>Services</strong>-<br />
Integration für Verwaltungsumgebungen.<br />
Daraufhin wird das Fenster ″Intergrationsauswahl″ angezeigt.<br />
6. Klicken Sie auf Intel Alert on LAN-Proxy, und klicken Sie<br />
dann auf Weiter.<br />
7. Wählen Sie einen TCPIP-Port aus, der vom Alert on LAN-Proxy<br />
verwendet werden soll. Klicken Sie dann auf Weiter, umden<br />
Installationsprozess zu beenden.<br />
HP OpenView Integration Module<br />
<strong>UM</strong> <strong>Services</strong> stellt folgende Integration in HP OpenView Network<br />
Node Manager bereit:<br />
Möglichkeit der Anzeige von <strong>UM</strong> <strong>Services</strong>-Bestandsdaten über<br />
die OpenView-Konsole<br />
Verfügbarkeit eines aktuellen Unterprogramms (Submap) für <strong>UM</strong><br />
<strong>Services</strong><br />
Möglichkeit des Zugriffs auf <strong>UM</strong> <strong>Services</strong> über die OpenView-<br />
Konsole<br />
Unterstützung für <strong>UM</strong> <strong>Services</strong> auf dem OpenView-<br />
Server installieren<br />
Über die Option Enterprise installiert das Installationsprogramm<br />
automatisch die Dateien, die für <strong>UM</strong> <strong>Services</strong> für OpenView erforderlich<br />
sind.<br />
1. Legen Sie die CD ″Director mit <strong>UM</strong> Server-Erweiterungen″ in<br />
das CD-ROM-Laufwerk ein. Daraufhin wird das Fenster ″Director<br />
mit <strong>UM</strong> Server-Erweiterungen″ angezeigt.<br />
2. Klicken Sie auf Director installieren. Das Fenster ″Willkommen″<br />
wird angezeigt.<br />
3. Klicken Sie auf Neues Programm hinzufügen → <strong>UM</strong> <strong>Services</strong>.<br />
<strong>UM</strong> <strong>Services</strong> <strong>Benutzerhandbuch</strong><br />
151<br />
5. Upward Integration<br />
Modules (UIMs)
152<br />
4. Klicken Sie auf Weiter. Daraufhin wird das Fenster mit den<br />
Lizenzvereinbarungen angezeigt. Klicken Sie auf Akzeptieren,<br />
damit der Vorgang fortgesetzt wird. Sie müssen den Bedingungen<br />
der Lizenzvereinbarungen zustimmen, um <strong>UM</strong> <strong>Services</strong> installieren<br />
zu können. Wenn Sie auf Ablehnen klicken, wird das<br />
Installationsprogramm beendet.<br />
Das Fenster ″Komponenten wählen″ wird angezeigt.<br />
5. Klicken Sie im Fenster ″Komponenten wählen″ auf<br />
Workgroup/Enterprise Integration, um die Integration in <strong>UM</strong><br />
<strong>Services</strong> für Verwaltungsumgebungen zu installieren. Daraufhin<br />
wird das Fenster ″Intergrationsauswahl″ angezeigt.<br />
6. Klicken Sie auf HP Openview Integration und dann auf Weiter.<br />
Das Installationsprogramm installiert dann die erforderlichen<br />
Dateien für <strong>UM</strong> <strong>Services</strong> für HP OpenView.
Bei der Installation von <strong>UM</strong> <strong>Services</strong> in Openview werden folgende<br />
Ereignisse zugeordnet:<br />
1. Installieren Sie \openview\snmp_mibs\*.mib (SNMP-MID-<br />
Dateien für <strong>UM</strong> <strong>Services</strong>-Client-Systeme).<br />
2. Fügen Sie Zeilen in der Datei \openview\alerts\umstraps.conf<br />
hinzu (konfiguriert <strong>UM</strong> <strong>Services</strong>-Ereignisse in HP OpenView).<br />
3. Installieren Sie \openview\registration\c\ums*.reg (fügt<br />
Zuordnungsdateien hinzu).<br />
4. Installieren Sie \openview\registration\c\rrov_reg (fügt Optionen<br />
im Menü ″Tools″ hinzu).<br />
5. Installieren Sie \openview\registratoin\c\umstrap.reg (lädt <strong>UM</strong><br />
<strong>Services</strong>-Ereignisse in das Fenster zur Konfiguration von Ereignissen).<br />
6. Installieren Sie \openview\bin\* (fügt Unterstützung für Zuordnungen<br />
für <strong>UM</strong> <strong>Services</strong> hinzu).<br />
7. Installieren Sie \openview\bitmaps\c\universal_service\*<br />
(Bitmaps für <strong>UM</strong> <strong>Services</strong>-Symbole in der OpenView-Konsole).<br />
8. Installieren Sie \openview\fields\c\universal_service (Felder für<br />
<strong>UM</strong> <strong>Services</strong> in der OpenView-Konsole).<br />
Auf <strong>UM</strong> <strong>Services</strong> über die OpenView-Konsole zugreifen<br />
Sie können auf <strong>UM</strong> <strong>Services</strong> über den OpenView-Server entweder<br />
über den Microsoft Internet Explorer (ab Version 4.01) oder über<br />
Netscape (ab Version 4.51) zugreifen.<br />
1. Wählen Sie einen Client-Knoten in der OpenView-Konsole aus.<br />
2. Rufen Sie das Menü Tools auf.<br />
3. Klicken Sie auf Universal Manageability <strong>Services</strong>.<br />
<strong>UM</strong> <strong>Services</strong> <strong>Benutzerhandbuch</strong><br />
153<br />
5. Upward Integration<br />
Modules (UIMs)
154<br />
<strong>UM</strong> <strong>Services</strong>-Bestandsdaten über die OpenView-<br />
Konsole anzeigen<br />
Gehen Sie zum Anzeigen von <strong>UM</strong> <strong>Services</strong>-Bestandsdaten über die<br />
HP OpenView-Konsole folgendermaßen vor:<br />
1. Wählen Sie einen Client-Knoten in der OpenView-Konsole aus.<br />
2. Rufen Sie das Menü Tools auf.<br />
3. Klicken Sie auf eine Option unter <strong>UM</strong> <strong>Services</strong>-Bestandsdaten.<br />
<strong>UM</strong> <strong>Services</strong>-Clients im <strong>UM</strong> <strong>Services</strong>-Unterprogramm<br />
(Submap) hinzufügen<br />
Wenn das Programm hpovums.exe Client-Systeme erkennt, auf<br />
denen <strong>UM</strong> <strong>Services</strong> installiert ist, gilt Folgendes:<br />
Die <strong>UM</strong> <strong>Services</strong>-Clients werden Mitglieder des <strong>UM</strong> <strong>Services</strong>-<br />
Unterprogramms (Submap).<br />
Das Menü OpenView-Konsolen-Tools wird erweitert, und enthält<br />
jetzt auch Einträge, die den Zugriff auf Optionen für<br />
Bestandsdaten zu Universal Manageability <strong>Services</strong> ermöglichen.<br />
Daten im <strong>UM</strong> <strong>Services</strong>-Unterprogramm (Submap) hinzufügen<br />
Das <strong>UM</strong> <strong>Services</strong>-UIM (Upward Integration Module) für OpenView<br />
definiert drei Attribute, die vom Programm hpovums.exe vor dem<br />
Erstellen von <strong>UM</strong> <strong>Services</strong> überprüft werden: isUniversalService,<br />
isUm<strong>Services</strong>Cim und LaunchHttpUm<strong>Services</strong>.<br />
isUniversalService<br />
Der Vorgang ″SNMP Get()″ wird für Enterprise OID<br />
1.3.6.1.4.1.2.6.159 auf einem fernen System durchgeführt. IBM <strong>UM</strong><br />
<strong>Services</strong> ist Eigner dieser OID. Mit Hilfe eines gültigen Rückgabewerts<br />
werden SNMP-Objektfunktionen für <strong>UM</strong> <strong>Services</strong> bei den<br />
Systemmerkmalen hinzugefügt. Außerdem wird das System im <strong>UM</strong><br />
<strong>Services</strong>-Unterprogramm hinzugefügt.
is<strong>UM</strong><strong>Services</strong>Cim<br />
Ein Aufruf ″WMI ConnectServer()″ wird für den Prozess winmgt.exe<br />
auf einem fernen System im Verzeichnis root\cim\2 namespace<br />
durchgeführt. Wenn der Benutzer, der die Verbindung aufruft, auf<br />
dem System über Zugriffsberechtigungen für das ferne System verfügt,<br />
wird der HTTP-Port von <strong>UM</strong> <strong>Services</strong> abgefragt. Außerdem<br />
werden Objektfunktionen von <strong>UM</strong><strong>Services</strong>Cim bei den Systemmerkmalen<br />
hinzugefügt, und das System wird im <strong>UM</strong> <strong>Services</strong>-<br />
Unterprogramm hinzugefügt. Für den is<strong>UM</strong><strong>Services</strong>Cim-Test muss<br />
WMI auf dem Client-System installiert sein (diese Komponente wird<br />
automatisch über <strong>UM</strong> <strong>Services</strong> installiert). Der OpenView-<br />
Administrator muss darüber hinaus über Zugriffsberechtigungen für<br />
das ferne System verfügen. Beachten Sie, dass auf einem System die<br />
<strong>UM</strong><strong>Services</strong>Cim-Funktionen verfügbar sein müssen, damit <strong>UM</strong><br />
<strong>Services</strong>-spezifische Bestandsdaten abgefragt werden können, da<br />
diese Daten über WMI (Windows Management Instrumentation)<br />
bereitgestellt werden.<br />
Http<strong>UM</strong>-<strong>Services</strong> starten<br />
Sobald die Client-Systeme festgestellt wurden, auf denen <strong>UM</strong> <strong>Services</strong><br />
installiert ist, überprüft das Programm hpovums.exe, obauf<br />
jedem Client-System Web-basierte <strong>UM</strong> <strong>Services</strong> gestartet werden<br />
können, indem eine SNMP-Anforderung an den HTTP-Port gesendet<br />
wird. Wenn ein gültiger HTTP-Port zurückgegeben wird, wird dieses<br />
Attribut aktiviert. Andernfalls wird das Attribut inaktiviert.<br />
Auf Grundlage dieses Attributs wird die Option Universal Manageability<br />
Service im Menü Tools, die zum Starten der HTTP-basierten<br />
<strong>UM</strong> <strong>Services</strong> verwendet wird, aktiviert oder inaktiviert.<br />
<strong>UM</strong> <strong>Services</strong> <strong>Benutzerhandbuch</strong><br />
155<br />
5. Upward Integration<br />
Modules (UIMs)
156<br />
<strong>UM</strong> <strong>Services</strong>-Ereignisse weiterleiten<br />
<strong>UM</strong> <strong>Services</strong> leitet die folgenden SNMP-Traps an die OpenView-<br />
Server-Workstation weiter:<br />
iBMPSG_TemperatureEvent<br />
iBMPSG_VoltageEvent<br />
iBMPSG_ChassisEvent<br />
iBMPSG_FanEvent<br />
iBMPSG_StorageEvent<br />
iBMPSG_SMARTEVENT und<br />
iBMPSG_LANLeashEvent<br />
iBMPSGRedundantNetworkAdapterEvent<br />
iBMPSGRedundantNetworkAdapterSwitchoverEvent<br />
iBMPSGRedundantNetworkAdapterSwitchbackEvent<br />
Über diese Traps werden dem OpenView-Administrator kritische<br />
Umgebungsbedingungen auf IBM Systemen mitgeteilt (z. B. wenig<br />
Plattenspeicherplatz, ein fehlerhaftes Festplattenlaufwerk und ein<br />
System, das aus dem LAN entfernt wurde). Während der Installation<br />
der Unterstützung von <strong>UM</strong> <strong>Services</strong>-UIMs für OpenView werden<br />
diese Traps in der OpenView-Datei trapd.conf hinzugefügt. Hierbei<br />
wird das Dienstprogramm addtrap.exe für die Konfiguration der<br />
Trap-Merkmale verwendet. Außerdem fügt das Installationsprogramm<br />
Platzhalter für die folgenden Traps hinzu, die in eine zukünftige Version<br />
von <strong>UM</strong> <strong>Services</strong> implementiert werden:<br />
iBMPSG_ProcessorEvent<br />
iBMPSG-AssetEvent<br />
iBMPSG_POSTEvent<br />
iBMPSG_ConfigChangeEvent<br />
iBMPSG_LeaseExpiration<br />
iBMPSG_WarrantyExpiration
In der folgenden Liste werden die Standardmerkmale beschrieben,<br />
die für SNMP-Traps für <strong>UM</strong> <strong>Services</strong> konfiguriert werden:<br />
Unternehmen: ibm<br />
Trap-Art: Spezifisches <br />
Trap-Name: <br />
Trap-Kategorie anzeigen als: Statusereignisse<br />
Mit Wertigkeit: Kritisch<br />
Aus dieser Quelle: Lade-MIB<br />
Objektstatus für spezielle Traps: Kritisch/Niedrig<br />
Beschreibung des Ereignisses: kritische Bedingung<br />
Diesen Befehl nach Empfang des Traps ausführen: ″″<br />
Ausführen als: Verdeckte Anwendung<br />
Die MIB-Datei, in der die Traps beschrieben werden, hat den Namen<br />
umsevent.mib und wird im Verzeichnis<br />
%OV_DRIVE%\openview\snmp_mibs installiert. Damit Client-<br />
Systeme die <strong>UM</strong> <strong>Services</strong>-SNMP-Traps weiterleiten können, muss<br />
auf ihnen die SNMP-Unterstützung installiert sein.<br />
<strong>UM</strong> <strong>Services</strong> <strong>Benutzerhandbuch</strong><br />
157<br />
5. Upward Integration<br />
Modules (UIMs)
158<br />
Traps für Alert on LAN 2<br />
Die Hardware für den Netzbetrieb mit Alert on LAN 2, die auf einigen<br />
IBM Systemen vorhanden ist (z. B. IBM PC300 PL), kann ebenfalls<br />
Alerts senden, wenn abnormale Umgebungsbedingungen oder<br />
unerlaubte Änderungen am System festgestellt wurden. Diese Alerts<br />
werden an das AOL 2 Proxy-Tool gesendet, das über das <strong>UM</strong><br />
<strong>Services</strong>-Installationsprogramm installiert werden kann, indem Sie<br />
auf Workgroup/Enterprise Integration und dann AOL Proxy klicken.<br />
Nach der Installation dieses Tools kann der Administrator<br />
Client-Systeme mit AOL 2 so konfigurieren, dass die zugehörigen<br />
Alerts an das System mit dem AOL 2 Proxy-Tool weitergeleitet werden.<br />
Sobald die Alerts das AOL 2 Proxy-System erreichen, werden<br />
sie in SNMP-Traps umgewandelt und können an den OpenView-<br />
Ereignis-Browser weitergeleitet werden.<br />
Die Traps, die von AOL 2 Proxy weitergeleitet werden, werden in<br />
den Dateien aoltrap.mib und aolpet.mib definiert. Diese Dateien<br />
werden bei der Installation der Unterstützung für <strong>UM</strong> <strong>Services</strong>-UIM<br />
für OpenView in das OpenView SNMP-MIB-Ladeprogramm geladen.<br />
Da in den MIB-Dateien dieselben Traps beschrieben werden<br />
(allerdings in unterschiedlichen Formaten), sollte eine der MIB-<br />
Dateien aus dem Speicher entfernt werden. In der Datei aolntrap-<br />
.mib werden Traps definiert, deren Pakete auf herkömmliche Weise<br />
formatiert sind. In der Datei aoimpet.mib werden Pakete definiert,<br />
deren Format dem neueren Intel pET-Standard entspricht.<br />
Die Traps, die in beiden MIB-Dateien definiert sind, werden in der<br />
Datei trapd.conf hinzugefügt und können im Dialogfenster ″Trap-<br />
Einstellungen″ angezeigt werden. Blättern Sie in diesem Dialogfenster<br />
zum Eintrag Enterprise Intel, ID 1.3.6.1.4.1.343 für Traps<br />
aus der Datei aointrap.mib und zum Eintrag ID 1.3.6.1.4.1.3183 für<br />
Traps aus der Datei aoimpet.mib.
Director-Traps<br />
Während der Installation der Unterstützung von <strong>UM</strong> <strong>Services</strong>-UIMs<br />
für OpenView wird ein Trap-Filter für IBM Director in der Datei<br />
trap.conf hinzugefügt. Dieser Filter ermöglicht Administratoren die<br />
Anzeige von SNMP-Traps, die für einen IBM Director-Agenten über<br />
den IBM Director Management Server weitergeleitet wurden. IBM<br />
Director unterstützt nur eine Trap-Art. Zum Anzeigen von Einzelheiten<br />
zu einer Trap (einschließlich Beschreibung, Wertigkeit und<br />
Ursprung) müssen Sie daher die Trap auswählen und die zugehörigen<br />
Ereignis-Details aufrufen. Die Trap-Einstellungen für die Trap-Art<br />
″Director_Trap″ können Sie im Dialogfenster Trap-Einstellungen<br />
anzeigen. Blättern Sie hierbei zum Eintrag Enterprise IBM, ID<br />
1.3.6.1.4.1.2.6.146.<br />
Durchsuchen mit MIB<br />
Das Installationsprogramm für <strong>UM</strong> <strong>Services</strong>-UIMs für den HP Open-<br />
View Network Node Manager lädt die MIB-Dateien (Management<br />
Information Bases) standardmäßig unter Verwendung des Dienstprogramms<br />
loadmib.exe. Diese MIBs entsprechen dem SMIv1-<br />
Standard. Daher muss der SNMP-MIB-Browser zum Durchsuchen<br />
von <strong>UM</strong> <strong>Services</strong>-Systemen verwendet werden. Außerdem muss auf<br />
den Zielsystemen die Installation mit der Installationsoption ″SNMP-<br />
Unterstützung für <strong>UM</strong> <strong>Services</strong>″ durchgeführt worden sein.Weitere<br />
Informationen hierzu finden Sie in Kapitel 4 dieses Handbuchs.<br />
Unterstützung für die OpenView-Integration deinstallieren<br />
Klicken Sie zum Deinstallieren der Unterstützung für die OpenView-<br />
Integration über die HP Openview-Konsole auf Start → Programme<br />
→ HP OpenView → <strong>UM</strong><strong>Services</strong> Integration. Führen Sie anschließend<br />
die Funktion ″<strong>UM</strong> <strong>Services</strong> deinstallieren″ aus. Die SNMPVS-<br />
MIBs müssen hierbei aus dem Speicher entfernt werden.<br />
<strong>UM</strong> <strong>Services</strong> <strong>Benutzerhandbuch</strong><br />
159<br />
5. Upward Integration<br />
Modules (UIMs)
160
Index<br />
A<br />
AimIT 134<br />
Bestand anzeigen mit 135<br />
Aktivieren der TEC-Integration 114<br />
Alert on LAN 65<br />
Alert on LAN-Proxy<br />
Installieren 150<br />
Anzeigen von Client-Bestandsdaten über Microsoft<br />
SMS 148<br />
Asset ID 70<br />
Benutzer, Register 74<br />
Garantie, Register 79<br />
Leasing, Register 75<br />
Personalisierung, Register 78<br />
Ressourcen, Register 77<br />
Serialisierung, Register 71<br />
System, Register 72<br />
B<br />
Basissystem, Service 31<br />
Benutzer, Register 74<br />
Benutzersicherheit, Task 93<br />
Benutzerverwaltung unter Windows 91<br />
Bestandsdaten mit Tivoli NetView 5.1.1 121<br />
Betriebssystem, Service 41<br />
Prozess, Register 42<br />
<strong>Services</strong>, Register 43<br />
Treiber, Register 42<br />
Browser<br />
MMC 12, 14<br />
Netscape 12<br />
<strong>UM</strong> <strong>Services</strong> <strong>Benutzerhandbuch</strong><br />
C<br />
CA Unicenter TNG<br />
2D- oder 3D-Maske 134<br />
Installation entfernen 137<br />
Installieren 131<br />
Integration 129<br />
konfigurieren 129<br />
neu klassifizieren 133<br />
verwenden 134<br />
D<br />
Datum und Uhrzeit, Task 80<br />
DMI Mapper 21<br />
DNS, Register 83<br />
Domäne/Arbeitsgruppe 86<br />
E<br />
Ereignisanzeigefunktion 52<br />
F<br />
Fernsteuerung 100<br />
Regeln zum Ausführen 100<br />
G<br />
Garantie, Register 79<br />
161<br />
Index
H<br />
Hardwarevoraussetzungen, <strong>UM</strong> <strong>Services</strong>-<br />
Client 11<br />
Hinzufügen von Plus Module-Symbolen 115<br />
I<br />
Informationen, Register 29<br />
Installieren von UIMs 108<br />
Inventory Gateway 113<br />
IP-Adresse, Register 81<br />
K<br />
Komponentenauswahl, Vorschläge<br />
für CA Unicenter 10<br />
für LANDesk Management Suite 10<br />
für Microsoft SMS 1.2 oder 2.0 9<br />
für Tivoli Netview 9<br />
Komponentenauswahl Vorschläge<br />
für Tivoli Enterprise 9<br />
Konfiguration, Tasks 64<br />
Alert on LAN 65<br />
Asset ID 70<br />
Benutzersicherheit 93<br />
Datum und Uhrzeit 80<br />
Netzwerk 80<br />
SNMP 89<br />
L<br />
LANDesk Management Suite<br />
Integration 137<br />
Integrieren von <strong>UM</strong> <strong>Services</strong>-Clients 138<br />
LANDesk Management Suite Integration 4, 20<br />
Laufwerke, Service<br />
physische Laufwerke 35<br />
Leasing, Register 75<br />
162<br />
M<br />
Microsoft Management Console 12, 14<br />
Microsoft SMS<br />
Verwendung zur Anzeige von Client-<br />
Bestandsdaten 148<br />
Microsoft SMS UIM<br />
Installation entfernen 147<br />
Installieren 140<br />
Integration 139<br />
Multimedia, Service 40<br />
Audio, Register 40<br />
Video, Register 40<br />
N<br />
Netscape 12<br />
Netzwerk<br />
DNS, Register 83<br />
IP-Adresse, Register 81<br />
Netzwerk, Task 80<br />
Notebook, Service 57<br />
Akku, Register 58<br />
Gehäusestatus, Register 58<br />
P<br />
Personalisierung, Register 78<br />
Physische Laufwerke, Register 35<br />
Ports, Service 51<br />
Programme zur verteilten Überwachung 114<br />
Prozesse, Seite 45<br />
R<br />
Ressourcen, Register 77
S<br />
Serialisierung, Register 71<br />
<strong>Services</strong>, Seite 50<br />
ShipIT 136<br />
Sicherheitsstufe, Benutzer 93<br />
SNMP, Task 89<br />
SNMP-Alerts<br />
Anzeigen 136<br />
SNMP-Daten, data, Anzeige über NetView 123<br />
SNMP-Zugriff und Weiterleitung von Traps 5,<br />
20<br />
Softwareverteilung, Unterstützung 111<br />
Speicher, Service 37<br />
Erweiterungsoptionen 38<br />
physischer Speicher 38<br />
Standardverzeichnis, installieren 13<br />
Starten der <strong>UM</strong> <strong>Services</strong>-Konsole<br />
auf dem lokalen System 25<br />
über eine UIM Verwaltungskonsole 26<br />
über MMC 26<br />
von einem fernen Standort aus 25<br />
Starten von <strong>UM</strong> <strong>Services</strong> 115<br />
System, Register 72<br />
Systemabschluss, Task 103<br />
Systemaktualisierungen 104<br />
Systemzustand 60<br />
LAN Leash 62<br />
Prozessor ausgebaut 62<br />
Spannung außerhalb des zulässigen<br />
Bereichs 62, 68<br />
Temperatur außerhalb des zulässigen<br />
Bereichs 62, 67<br />
wenig Speicherplatz 62<br />
T<br />
Tasks<br />
Asset ID<br />
Benutzer, Register 74<br />
Garantie, Register 79<br />
Leasing, Register 75<br />
Personalisierung, Register 78<br />
Ressourcen, Register 77<br />
<strong>UM</strong> <strong>Services</strong> <strong>Benutzerhandbuch</strong><br />
Tasks (Forts.)<br />
Asset ID (Forts.)<br />
Serialisierung, Register 71<br />
System, Register 72<br />
Fernsteuerung, Task 100<br />
Konfiguration, Tasks 64<br />
Netzwerk<br />
DNS, Register 83<br />
IP-Adresse, Register 81<br />
Systemabschluss, Task 103<br />
Systemaktualisierungen 104<br />
Tasks, Menü 63<br />
Web-Links 104<br />
Tivoli Enterprise Plus Module<br />
Aktivieren der TEC-<br />
Integrationsunterstützung 114<br />
Aktivieren zusätzlicher Funktionen 111<br />
Installieren 109<br />
Integration 109<br />
Inventory Gateway-Unterstützung 113<br />
Programme zur verteilten Überwachung,<br />
Unterstützung 114<br />
Softwareverteilung, Unterstützung 111<br />
Starten der <strong>UM</strong> <strong>Services</strong>-Unterstützung 115<br />
Unterstützung für Plus Module-Symbole 115<br />
Verwaltung einer großen Anzahl verwalteter<br />
Knoten 115<br />
verwenden 117<br />
Wake on LAN-Unterstützung 111<br />
Tivoli Management Agent 4, 20<br />
Tivoli NetView 5.1.1<br />
Anzeigen von SNMP-Daten 123<br />
Installieren 118<br />
Integration 118<br />
Verwendung zum Erhalten von Bestandsdaten<br />
121<br />
Tools<br />
Fernsteuerung, Task 100<br />
Systemabschluss, Task 103<br />
Treiber, Seite 47<br />
163<br />
Index
U<br />
Überwachung des Systemzustands 4, 19<br />
Überwachungsservices 52<br />
Ereignisanzeigefunktion 52<br />
UIMs<br />
CA Unicenter TNG 129<br />
Intel Alert on LAN-Proxy 150<br />
LANDesk Management Suite 137<br />
Microsoft SMS 139, 140<br />
Tivoli NetView 5.1.1 118<br />
<strong>UM</strong> <strong>Services</strong><br />
installieren 7<br />
verwenden 27<br />
<strong>UM</strong> <strong>Services</strong>-Client, unterstützte Betriebssysteme<br />
11<br />
<strong>UM</strong> <strong>Services</strong>-Komponenten 8<br />
Umgeleitete Installation 14<br />
Upward Integration Modules, installieren 108<br />
V<br />
Verwaltung einer großen Anzahl verwalteter Knoten<br />
115<br />
W<br />
Wake on LAN-Unterstützung 111<br />
Web-basierte Fernsteuerung 3, 20<br />
Web-basierter Zugriff 2, 3, 19<br />
Web-Links 104<br />
Systemaktualisierungen 104<br />
WINS 85<br />
164
Teilenummer: CT7<strong>UM</strong>DE<br />
(1P) P/N: CT7<strong>UM</strong>DE