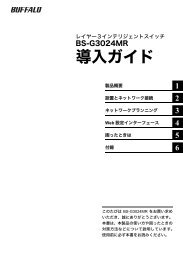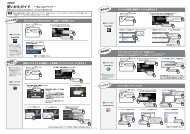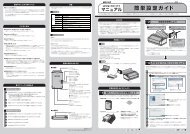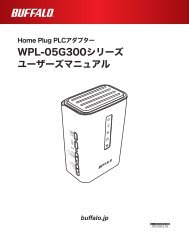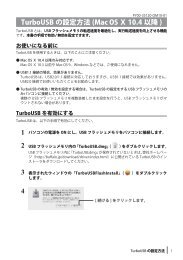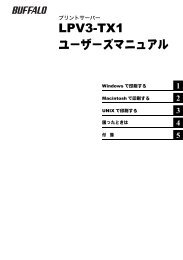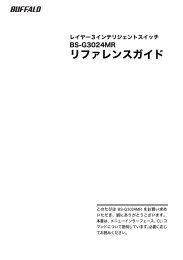Freigegebene Ordner
Freigegebene Ordner
Freigegebene Ordner
Erfolgreiche ePaper selbst erstellen
Machen Sie aus Ihren PDF Publikationen ein blätterbares Flipbook mit unserer einzigartigen Google optimierten e-Paper Software.
Liste der Einstellungen auf der Web Admin-Oberfläche<br />
Die folgenden Optionen können auf der Web Admin-Oberfläche festgelegt werden.<br />
Allgemeine Einstellungen auf der linken Seite des Bildschirms<br />
Allgemeine Einstellungen auf der linken Seite des Bildschirms<br />
Name Zeigt den Namen der TeraStation an.<br />
Firmware version<br />
(Firmware-Version)<br />
Zeigt die Versionsnummer der TeraStation-Firmware an.<br />
IP Address (IP-Adresse) Zeigt die IP-Adresse der LAN-Anschlüsse 1 und 2 der TeraStation an.<br />
Workgroup (Arbeitsgruppe) Zeigt die Arbeitsgruppen auf der TeraStation an.<br />
Storage<br />
Zeigt den gesamten Speicherplatz und den genutzten Speicherplatz der internen<br />
(Speicher)<br />
Festplatten an.<br />
Wenn [Shared Folders (<strong>Freigegebene</strong> <strong>Ordner</strong>)] ausgewählt ist, wird die Anzahl der<br />
Shared Folders<br />
freigegebenen <strong>Ordner</strong> und die Anzahl der Laufwerke angezeigt.<br />
(<strong>Freigegebene</strong> <strong>Ordner</strong>)<br />
Wenn [Users/Groups (Benutzer/Gruppen)] ausgewählt ist, wird die Anzahl der Benutzer und<br />
Users/Groups (Benutzer/Gruppen) die Anzahl der Gruppen angezeigt.<br />
Network (Netzwerk)<br />
Wenn [Network (Netzwerk)] ausgewählt ist, wird das Aktiveren/Deaktivieren von DHCP und<br />
die Ethernet-Frame-Größe angezeigt.<br />
Locate (Suchen) Löst an der TeraStation einen Signalton aus.<br />
Logout [displayed on the upper<br />
right of the screen (Abmelden,<br />
wird oben rechts angezeigt)]<br />
Zum Abmelden von der Web Admin-Oberfläche.<br />
Shared Folders (<strong>Freigegebene</strong> <strong>Ordner</strong>)<br />
Shared Folders (<strong>Freigegebene</strong> <strong>Ordner</strong>)<br />
Folder Setup<br />
(<strong>Ordner</strong>einrichtung)<br />
Folder Setup<br />
(<strong>Ordner</strong>einrichtung)<br />
35011932-03<br />
Klicken Sie auf [Create Folder (<strong>Ordner</strong> erstellen)], um einen neuen freigegebenen<br />
<strong>Ordner</strong> hinzuzufügen.<br />
Klicken Sie auf den Namen des freigegebenen <strong>Ordner</strong>s, um dessen Informationen<br />
zu bearbeiten.<br />
Wählen Sie den freigegebenen <strong>Ordner</strong> aus, und klicken Sie auf [Delete (Löschen)],<br />
um den freigegebenen <strong>Ordner</strong> zu löschen.<br />
• Geben Sie im Feld [Find (Suchen)] einen Buchstaben ein, um <strong>Ordner</strong> anzuzeigen,<br />
die mit diesem Buchstaben beginnen. Zum Auswählen des <strong>Ordner</strong>s, klicken Sie<br />
auf ein Element in der Liste.<br />
• Zum Löschen aller Daten in den Paperkörben klicken Sie auf [Empty recycle bin of<br />
each folder (Papierkorb für jeden <strong>Ordner</strong> leeren)].<br />
1
Folder Setup<br />
(<strong>Ordner</strong>einrichtung) ><br />
New Folder (Neuer <strong>Ordner</strong>)<br />
• Wird auf dem<br />
Konfigurationsbildschirm<br />
für freigegebene <strong>Ordner</strong><br />
angezeigt, wenn Sie auf<br />
[Create Folder (<strong>Ordner</strong><br />
erstellen)] klicken.<br />
Copy Settings From<br />
(Einstellungen kopieren von)<br />
Klicken Sie auf den freigegebenen <strong>Ordner</strong>, dessen Einstellungen Sie kopieren<br />
möchten.<br />
Name Geben Sie den Namen des freigegebenen <strong>Ordner</strong>s ein.<br />
• Bis zu 27 Bytes (UTF-8) können eingegeben werden.<br />
• Alphanumerische Zeichen, Multibyte-Zeichen, Bindestriche (-) und<br />
Unterstriche (_) sind zulässig.<br />
• Verwenden Sie kein Symbol als erstes Zeichen.<br />
Description<br />
(Beschreibung)<br />
Geben Sie eine Beschreibung für den freigegebenen <strong>Ordner</strong> ein.<br />
• Bis zu 75 Bytes (UTF-8) können eingegeben werden.<br />
• Alphanumerische Zeichen, Multibyte-Zeichen, Bindestriche (-), Unterstriche<br />
(_) und Leerzeichen sind zulässig.<br />
• Verwenden Sie kein Symbol als erstes Zeichen.<br />
Volume (Datenträger) Geben Sie an, wo der freigegebene <strong>Ordner</strong> erstellt werden soll.<br />
Shared Folder<br />
Attributes (Attribute des<br />
freigegebenen <strong>Ordner</strong>s)<br />
<strong>Freigegebene</strong> <strong>Ordner</strong> können das Attribut [Nur Lesen] oder [Lesen und<br />
Schreiben] haben.<br />
Recycle Bin (Papierkorb) Wenn Sie im ausgewählten freigegebenen <strong>Ordner</strong> oder auf dem [usbdisk (USB-<br />
Datenträger)] Dateien löschen, wird dort automatisch der <strong>Ordner</strong> [trashbox<br />
(Papierkorb)] erstellt, in dem die gelöschten Dateien abgelegt werden.<br />
• Verzeichnisinformationen werden ebenfalls im [trashbox (Papierkorb)]<br />
aufbewahrt.<br />
• Pro freigegebenem <strong>Ordner</strong> auf der TeraStation und pro angeschlossenem USB-<br />
Laufwerk kann ein <strong>Ordner</strong> [trashbox (Papierkorb)] eingerichtet werden.<br />
• Für die Papierkorbfunktion muss die USB-Festplatte als EXT3-, XFS- oder FAT<br />
32-System formatiert sein. Dateien in den Formaten NTFS oder HFS+ können<br />
nicht gelöscht werden.<br />
• Bei Verbindungen über AFP ist diese Funktion nicht verfügbar.<br />
• Bei Verbindungen über FTP ist diese Funktion nicht verfügbar.<br />
Shared Folder Support<br />
(Unterstützung für<br />
freigegebene <strong>Ordner</strong>)<br />
Folder Mode (SMB Only)<br />
(<strong>Ordner</strong>modus (nur SMB))<br />
Wählen Sie aus, welche Betriebssysteme und Funktionen von der Freigabe<br />
unterstützt werden sollen.<br />
[Shared Folder Support Beschreibungen<br />
(Unterstützung für<br />
freigegebene <strong>Ordner</strong>)]<br />
[Windows] Hier können Sie SMB-Verbindungen von Windows<br />
oder Mac OS zulassen oder ablehnen.<br />
[Apple] Hier können Sie Verbindungen vom Mac OS-Computer<br />
über Appletalk (AFP) zulassen oder ablehnen.<br />
[Ftp] Hier können Sie das Ändern von <strong>Ordner</strong>n über FTP<br />
zulassen oder ablehnen.<br />
• Die Verwendung von FTP muss zuvor unter<br />
[Network (Netzwerk)] – [Settings (Einstellungen)] –<br />
[Network Services (Netzwerkdienste)] konfiguriert<br />
werden.<br />
[Disk Backup<br />
(Festplattenbackup)]<br />
Hier können Sie das Laufwerk als Backupziel<br />
aktivieren/deaktivieren.<br />
[SFTP] Wählen Sie diese Option für Verbindungen über<br />
SFTP aus.<br />
• Wenn Sie das Kontrollkästchen [Windows], [Apple], [Ftp] und [SFTP]<br />
deaktivieren und nur [Disk Backup (Festplattenbackup)] aktivieren, ist die<br />
Freigabe nur für Backupprogramme der TeraStation sichtbar. Wenn Sie von<br />
einem PC aus auf die Backupordner der TeraStation zugreifen möchten,<br />
aktiveren Sie [Windows].<br />
Wenn Sie [Hide Share (Freigabe ausblenden)] auswählen, ist der konfigurierte<br />
freigegebene <strong>Ordner</strong> unsichtbar.<br />
• Wenn Sie [Apple], [Ftp] oder [SFTP] aktivieren, können Sie [Hide Share<br />
(Freigabe ausblenden)] nicht wählen.<br />
• Zum Öffnen einer ausgeblendeten Freigabe klicken Sie auf [Start] – [Run<br />
(Ausführen)], und geben Sie \\Name der TeraStation\Name des freigegebenen<br />
<strong>Ordner</strong>s$\ ein.<br />
Beispiel: Wenn der Name der TeraStation „TS-VL001“ ist und der freigegebene<br />
<strong>Ordner</strong> share heißt, geben Sie „\\TS-VL001\share$\“ ein.<br />
Wenn [Windows Backup (Windows-Backup)] ausgewählt wird, kann dieses<br />
Produkt als Backupspeicherort für Windows-Server-Backups verwendet werden.<br />
• Diese Option steht nur zur Verfügung, wenn für [Shared Folder Support<br />
(Unterstützung für freigegebene <strong>Ordner</strong>)] die Option [Windows] aktiviert ist.<br />
• Wenn [Windows] für [Shared Folder Support (Unterstützung für freigegebene<br />
<strong>Ordner</strong>)] aktiviert ist, werden keine weiteren Daten mehr geschrieben, sobald<br />
die Kontingentwarnstufe überschritten wird.<br />
2
Access Restrictions<br />
(Zugriffsbeschränkungen)<br />
Klicken Sie unter [New<br />
Folder (Neuer <strong>Ordner</strong>)]<br />
auf [Access Restrictions<br />
(Zugriffsbeschränkungen)],<br />
um diese Option anzuzeigen.<br />
DFS Service (DFS-Dienst)<br />
Klicken Sie auf [Modify<br />
Settings<br />
(Einstellungen ändern)],<br />
um Einstellungen zu<br />
ändern.<br />
DFS-Links<br />
DirectCopy<br />
Klicken Sie auf [Modify<br />
Settings (Einstellungen<br />
ändern)], um Einstellungen<br />
zu ändern.<br />
TeraSearch<br />
Klicken Sie auf [Modify<br />
Settings (Einstellungen<br />
ändern)], um Einstellungen<br />
zu ändern.<br />
Remote backup password<br />
(Kennwort für Remote-Backup)<br />
Offline Files<br />
(Offlinedateien)<br />
Wenn Sie die Daten einer anderen TeraStation auf diesem Gerät über<br />
das Netzwerk sichern, können Sie ein Kennwort einrichten, damit das<br />
Gerät nicht versehentlich als Backupziel ausgewählt wird.<br />
• Geben sie bis zu 8 Bytes (UTF-8) ein. Zugelassen sind<br />
alphanumerische Zeichen, Bindestrich (-) und Unterstrich (_).<br />
• Der Bindestrich kann nicht als erstes Zeichen verwendet werden.<br />
Optionen:<br />
[Disable Offline Files (Offlinedateien deaktivieren)]: Deaktiviert<br />
Offlinedateien.<br />
[Manual Cache Files (Manuelle Cache-Dateien)]: Aktiviert<br />
Offlinedateien. Sie wählen die offline verwendeten Dateien selbst aus.<br />
[Automatic Cache Files (Automatische Cache-Dateien)]: Aktiviert<br />
Offlinedateien. Geöffnete Dateien werden lokal zwischengespeichert<br />
und können offline verwendet werden. Alte Dateien, die nicht<br />
synchronisiert werden können, werden automatisch gelöscht oder<br />
durch neue ersetzt.<br />
[Automatic Cache Programs and Files (Automatische Cache-<br />
Programme und -Dateien)]: Aktiviert Offlinedateien. Geöffnete<br />
Dateien werden lokal zwischengespeichert und können offline<br />
verwendet werden. Alte Dateien und Netzwerkanwendungen, die<br />
nicht synchronisiert werden können, werden automatisch gelöscht<br />
oder durch neue ersetzt.<br />
TeraSearch Um für TeraSearch einen Index zu erstellen, aktivieren Sie [Include<br />
folder in search indexing (<strong>Ordner</strong> zur Suchindizierung hinzufügen)]<br />
und klicken Sie dann auf [Save (Speichern)].<br />
Access Restrictions<br />
(Zugriffsbeschränkungen)<br />
Aktivieren Sie Zugriffsbeschränkungen.<br />
Klicken Sie auf [Add (Hinzufügen)]. Wählen Sie den Benutzer- oder<br />
Gruppennamen aus, dem Sie den Zugriff erlauben möchten, und<br />
klicken Sie auf [Add (Hinzufügen)].<br />
Zum Deaktivieren des Zugriffs wählen Sie den Benutzer- oder<br />
Gruppennamen aus, und klicken Sie auf [Remove (Entfernen)].<br />
Bei FTP/FTPS/SFTP-Verbindungen können Zugriffsbeschränkungen<br />
pro Benutzer festgelegt werden.<br />
DFS Wählen Sie für das Distributed File System (DFS) [Enable (Aktivieren)]<br />
oder [Disable (Deaktivieren)].<br />
Allow Multiple DFS Links Um mehrere DFS-Links zuzulassen, aktivieren Sie die Option.<br />
(Mehrere DFS-Links zulassen)<br />
DFS root folder name Geben Sie den angezeigten SMB-Namen des DFS-Stammordners ein.<br />
(Name des DFS-<br />
• Sie dürfen keinen Namen eingeben, der bereits verwendet wird.<br />
Stammordners)<br />
• Bis zu 27 Bytes (UTF-8) können eingegeben werden.<br />
• Alphanumerische Zeichen, Multibyte-Zeichen, Bindestriche (-) und<br />
Unterstriche (_) sind zulässig.<br />
• Verwenden Sie keine Zahl und kein Symbol als erstes Zeichen.<br />
Add Link<br />
Geben Sie [Link Name (Linkname)], [Destination Hostname<br />
(Link hinzufügen)<br />
(Zielhostname)] und [Destination Folder (Zielordner)] an.<br />
Wenn der Name in SMB aufgelöst werden kann, verwenden Sie den<br />
UNC-Hostnamen. Anderenfalls geben Sie die IP-Adresse ein.<br />
Remove Link<br />
Löscht den ausgewählten DFS-Link.<br />
(Link entfernen)<br />
Target (Ziel) Ändert die freigegebenen <strong>Ordner</strong> als DirectCopy-Ziel.<br />
TeraSearch Wählen Sie [Enable (Aktivieren)] aus, um TeraSearch zu verwenden.<br />
Geben Sie unter [Update Index at (Index aktualisieren um)] eine Zeit<br />
für das Index-Update an.<br />
Zur sofortigen Aktualisierung klicken Sie auf [Update Index (Index<br />
aktualisieren)].<br />
3
Users/Groups (Benutzer/Gruppen)<br />
Users/Groups-Local Users (Benutzer/Gruppen – Lokale Benutzer)<br />
Local Users<br />
(Lokale Benutzer)<br />
Local Users<br />
(Lokale Benutzer) ><br />
New User<br />
(Neuer Benutzer)<br />
Zum Anzeigen<br />
klicken Sie auf dem<br />
Benutzerbildschirm auf<br />
[Create User (Benutzer<br />
erstellen)].<br />
Local Users<br />
(Lokale Benutzer)<br />
Username<br />
(Benutzername)<br />
User Id<br />
(Benutzer-ID)<br />
Description<br />
(Beschreibung)<br />
Password<br />
(Kennwort)<br />
Confirm<br />
Password<br />
(Kennwort<br />
bestätigen)<br />
Primary Group<br />
(Primäre Gruppe)<br />
User Quota<br />
(Benutzer-Quota)<br />
Zeigt [Username (Benutzername)], [User Id (Benutzer-ID)], [Description (Beschreibung)] und<br />
[Primary Group (Primäre Gruppe)] an. Klicken Sie zum Erstellen eines neuen Benutzers auf<br />
[Create User (Benutzer erstellen)]. Wenn Sie einen Benutzer bearbeiten möchten, wählen<br />
Sie dessen Benutzernamen aus, und klicken Sie auf [Edit User (Benutzer bearbeiten)]. Wenn<br />
Sie einen Benutzer löschen möchten, wählen Sie diesen Benutzer aus, und klicken Sie auf<br />
[Delete (Löschen)]. Wenn Sie die Option [Delegate Authority to External SMB Server (Autorität<br />
an externen SMB-Server übertragen)] ausgewählt haben, können Sie den in der TeraStation<br />
registrierten Benutzer in einen zertifizierten Benutzer des externen SMB-Servers umwandeln.<br />
Hierzu klicken Sie auf [Convert the local users to the external user (Lokalen in externen<br />
Benutzer umwandeln)].<br />
Wenn Sie [guest (Gast)] auswählen, können Sie den Gast mit [Enable (Aktivieren)] oder [Disable<br />
(Deaktivieren)] nach Bedarf konfigurieren.<br />
• Geben Sie in das Feld [Find (Suchen)] einen Buchstaben ein. Daraufhin wird der<br />
Benutzername angezeigt, dessen erster Buchstabe mit dem eingegebenen Buchstaben<br />
übereinstimmt. Klicken Sie auf einen der aufgelisteten Benutzer, und der <strong>Ordner</strong>name wird<br />
ausgewählt.<br />
• Die Benutzer [admin (Administrator)] und [guest (Gast)] sind werkseitig vorgegeben. Sie<br />
können nicht gelöscht werden. [guest (Gast)] kann deaktiviert werden.<br />
• Wenn Sie dem Netzwerk als Domäne beitreten, wird auf dem Bildschirm oben auch die Liste<br />
der Domänenbenutzer angezeigt.<br />
• Mit [Input CSV format data (Daten im CSV-Format eingeben)] können Sie<br />
Benutzerinformationen im CSV-Format sofort beziehen.<br />
Geben Sie den Benutzernamen ein, den Sie auf der TeraStation registrieren.<br />
• Bis zu 20 Bytes (UTF-8) können eingegeben werden. Verwenden Sie keine Multibyte-Zeichen.<br />
• Alphanumerische Zeichen, Bindestriche (-), Unterstriche (_), Punkte (.) und die Sonderzeichen<br />
!, #, &, @, $, *, ^, % sind zulässig.<br />
• Verwenden Sie kein Symbol als erstes Zeichen.<br />
Wenn Sie die Benutzer-ID nicht eingeben, wird sie automatisch zugewiesen. Legen Sie die<br />
Gruppen-ID beim Verwenden der Kontingentfunktion manuell fest. Verwenden Sie eine<br />
Zahl zwischen 1000 und 1999. Vergewissern Sie sich, dass eine Benutzer-ID nicht für andere<br />
Benutzer dupliziert wird.<br />
Geben Sie die Beschreibung zum Benutzernamen ein.<br />
• Bis zu 75 Bytes (UTF-8) können eingegeben werden.<br />
• Alphanumerische Zeichen, Multibyte-Zeichen, Bindestriche (-), Unterstriche (_) und<br />
Leerzeichen sind zulässig.<br />
• Verwenden Sie kein Symbol oder Leerzeichen als erstes Zeichen.<br />
• Zusätzliche Benutzer gehören automatisch zur Gruppe [hdusers]. Über die<br />
Gruppeneinstellungen können Sie die Gruppe ändern.<br />
Geben Sie das für den Zugriff auf die TeraStation erforderliche Kennwort ein.<br />
• Bis zu 20 Bytes (UTF-8) können eingegeben werden. Verwenden Sie keine Multibyte-Zeichen.<br />
• Alphanumerische Zeichen und die folgenden Sonderzeichen sind zulässig:<br />
- _ @ ! # $ % & ‘ ( ) * + , . / ; < > = ? [ ] ^ { } | ~<br />
• Verwenden Sie kein Symbol (außer den Unterstrich [_]) als erstes Zeichen.<br />
• Unter Windows 98SE/98/95 können Sie bis zu 14 Bytes (UTF-8) und unter Mac OS bis zu<br />
8 Bytes (UTF-8) alphanumerische Zeichen eingeben. Anderenfalls können Sie nicht auf die<br />
freigegebenen <strong>Ordner</strong> zugreifen.<br />
Geben Sie das Kennwort zur Bestätigung ein.<br />
Wenn der Benutzer mehreren Gruppen angehört, wählen Sie hier die Hauptgruppe des<br />
Benutzers aus. Falls der Speicherplatz für die Gruppe durch die Kontingentfunktion (Quota)<br />
eingeschränkt ist, gilt das festgelegte Limit dieser Gruppe.<br />
Wenn Sie einem Benutzer ein Speicherplatzkontingent zuweisen möchten, klicken Sie auf<br />
[Enable (Aktivieren)].<br />
Soft Limit (GB) Legen Sie das Speicherplatzlimit fest, bei dessen Überschreitung eine E-Mail-Benachrichtigung<br />
ausgelöst wird.<br />
Hard Limit (GB) Legen Sie den verfügbaren Speicherplatz in GB fest.<br />
• Die Kontingentfunktion beschränkt nur den verfügbaren Speicherplatz auf der Festplatte. Das<br />
Kontingent für einzelne Benutzer muss individuell festgelegt werden. Zum Überprüfen des<br />
Besitzers öffnen Sie das neue Fenster, und klicken Sie auf die Registerkarte [Besitzer]. (Wählen<br />
Sie hierzu auf dem Eigenschaftenbildschirm für jede Datei die Registerkarte [Sicherheit] aus,<br />
und klicken Sie auf [Erweitert]. – Die Schritte zum Ermitteln des Besitzers unterscheiden sich<br />
bei den Betriebssystemen. Das Beispiel stammt aus Windows XP.<br />
4
Domain Users<br />
(Domänenbenutzer)<br />
Domain Groups<br />
(Domänengruppen)<br />
External Users<br />
(Externe Benutzer)<br />
Users/Groups-Local Groups (Benutzer/Gruppen – Lokale Gruppen)<br />
Local Groups<br />
(Lokale Gruppen)<br />
Local Groups<br />
(Lokale Gruppen) ><br />
New Group (Neue<br />
Gruppe)<br />
Klicken Sie zum<br />
Anzeigen auf<br />
dem Bildschirm<br />
[Group (Gruppe)]<br />
auf [Create Group<br />
(Gruppe erstellen)].<br />
Local Users/<br />
Group Members<br />
(Lokale Benutzer/<br />
Gruppenmitglieder)<br />
Domain Users<br />
(Domänenbenutzer)<br />
Domain Groups<br />
(Domänengruppen)<br />
External Users<br />
(Externe Benutzer)<br />
Local Groups<br />
(Lokale Gruppen)<br />
Group Name<br />
(Name der Gruppe)<br />
Group Id<br />
(Gruppen-ID)<br />
Description<br />
(Beschreibung)<br />
Die Liste der Domänenbenutzer wird beim Beitritt zu einer [NT Domain (NT-<br />
Domäne] oder einem [Active Directory] angezeigt.<br />
Die Liste der Domänengruppen wird beim Beitritt zu einer [NT Domain (NT-<br />
Domäne] oder einem [Active Directory] angezeigt.<br />
Wenn [Für Arbeitsgruppenauthentifizierung] unter [Network (Netzwerk)] – [Workgroup/<br />
Domain (Arbeitsgruppe/Domäne)] die Optionen [Delegate Authority to External SMB<br />
Server (Autorität an externen SMB-Server übertragen)], [Automatic User Registration<br />
(Automatische Benutzerregistrierung)] ausgewählt sind und der Benutzer automatisch<br />
registriert wird, wird die Liste der automatisch registrierten Benutzer angezeigt.<br />
Wenn Sie einen automatisch registrierten Benutzer löschen möchten, wählen Sie diesen<br />
Benutzer aus, und klicken Sie auf [Delete External Users (Externe Benutzer löschen)].<br />
Zeigt [Group Name (Gruppenname)], [Group Id (Gruppen-ID)] und [Description<br />
(Beschreibung)] an.<br />
Klicken Sie zum Erstellen einer neuen Gruppe auf [Create Group (Gruppe erstellen)].<br />
Um den Bearbeitungsbildschirm für Gruppeninformationen aufzurufen, wählen Sie<br />
einen Gruppennamen aus, und klicken Sie auf [Edit Group (Gruppe bearbeiten)].<br />
Wenn Sie eine Gruppe löschen möchten, wählen Sie die Gruppe aus, und klicken Sie<br />
auf [Delete (Löschen)].<br />
• Geben Sie in das Feld [Find (Suchen)] einen Buchstaben ein. Daraufhin wird<br />
der Gruppenname angezeigt, dessen erster Buchstabe mit dem eingegebenen<br />
Buchstaben übereinstimmt. Klicken Sie auf einen der aufgelisteten freigegebenen<br />
<strong>Ordner</strong>, und der Gruppenname wird ausgewählt.<br />
Legen Sie den Namen der Gruppe fest.<br />
• Bis zu 20 Bytes (UTF-8) können eingegeben werden. Verwenden Sie keine<br />
Multibyte-Zeichen.<br />
• Alphanumerische Zeichen, Bindestriche (-), Unterstriche (_) und Punkte (.) sind<br />
zulässig.<br />
• Verwenden Sie kein Symbol als erstes Zeichen.<br />
Wenn Sie die Gruppen-ID nicht eingeben, wird sie automatisch zugewiesen.<br />
Legen Sie die Gruppen-ID beim Verwenden der Kontingentfunktion manuell fest.<br />
Verwenden Sie eine Zahl zwischen 1000 und 1999. Vergewissern Sie sich, dass die<br />
Gruppen-ID nicht für andere Gruppen dupliziert wird.<br />
Geben Sie die Beschreibung der Gruppe ein.<br />
• Bis zu 75 Bytes (UTF-8) können eingegeben werden.<br />
• Alphanumerische Zeichen, Multibyte-Zeichen, Bindestriche (-), Unterstriche (_)<br />
und Leerzeichen sind zulässig.<br />
• Verwenden Sie kein Leerzeichen als erstes Zeichen.<br />
Wenn Sie einer Gruppe ein Speicherplatzkontingent zuweisen möchten, klicken<br />
Sie auf [Enable (Aktivieren)]<br />
Group Quota<br />
(Gruppen-Quota)<br />
Soft Limit (GB) Legen Sie das Speicherplatzlimit fest, bei dessen Überschreitung eine E-Mail-<br />
Benachrichtigung ausgelöst wird.<br />
Hard Limit (GB) Legen Sie den verfügbaren Speicherplatz in GB fest.<br />
• Die Kontingentfunktion beschränkt nur den verfügbaren Speicherplatz auf<br />
der Festplatte. Sie zeigt nicht den von den einzelnen Gruppen genutzten<br />
Speicherplatz an und sollte für jede Gruppe einzeln verwaltet werden. Zum<br />
Überprüfen des Besitzers öffnen Sie das neue Fenster, und klicken Sie auf die<br />
Registerkarte [Besitzer]. (Wählen Sie hierzu auf dem Eigenschaftenbildschirm<br />
für jede Datei die Registerkarte [Sicherheit] aus, und klicken Sie auf [Erweitert].<br />
(Die Schritte zum Ermitteln des Besitzers unterscheiden sich bei den<br />
Betriebssystemen. Das Beispiel stammt aus Windows XP.)<br />
Local Users<br />
Wählen Sie einen Benutzernamen aus, der zu der Gruppe gehört, und<br />
(Lokale Benutzer) klicken Sie auf [Add (Hinzufügen)]. Die ausgewählten Benutzer werden als<br />
Gruppenmitglieder hinzugefügt.<br />
• Domänenbenutzer, die vom Domänencontroller bezogen werden, können<br />
keiner Gruppe angehören.<br />
Group Members Zeigt Benutzer an, die in einer Gruppe registriert sind. Wenn Sie die Registrierung<br />
(Gruppenmitglieder) eines Benutzers entfernen möchten, wählen Sie diesen Benutzer aus, und klicken<br />
Sie auf [Remove (Entfernen)].<br />
5
Network (Netzwerk)<br />
Network (Netzwerk)<br />
IP Address Settings<br />
(IP-Adresseinstellungen)<br />
Klicken Sie auf<br />
[Modify Settings<br />
(Einstellungen ändern)],<br />
um Einstellungen zu<br />
ändern.<br />
• Für das mit dem<br />
LAN-Anschluss 2<br />
verbundene LAN-<br />
Kabel muss Ethernet 2<br />
festgelegt werden.<br />
Ethernet Frame Size<br />
(Ethernet-Frame-Größe)<br />
Klicken Sie auf [Modify<br />
Settings (Einstellungen<br />
ändern)], um<br />
Einstellungen zu ändern.<br />
• Für das mit dem LAN-<br />
Anschluss 2 verbundene<br />
LAN-Kabel muss Ethernet<br />
2 festgelegt werden.<br />
Network Services<br />
(Netzwerkdienste)<br />
DHCP Falls aktiviert, werden Ihre IP-Einstellungen automatisch vom DHCP konfiguriert. Für diese<br />
Funktion ist ein DHCP-Server im Netzwerk erforderlich.<br />
Primary IP Address<br />
(Primäre IP-Adresse)<br />
Subnet Mask<br />
(Subnetzmaske)<br />
Default Gateway<br />
Address (Standard-<br />
Gateway-Adresse)<br />
Primary DNS Server<br />
(Primärer DNS-Server)<br />
Secondary DNS<br />
Server (Sekundärer<br />
DNS-Server)<br />
Ethernet Frame Size<br />
(Ethernet-Frame-<br />
Größe)<br />
Network Services<br />
(Netzwerkdienste)<br />
Add/Edit SSL Key<br />
(SSL-Schlüssel<br />
hinzufügen/<br />
bearbeiten)<br />
Wenn DHCP deaktiviert ist, können Sie die IP-Adresse manuell eingeben.<br />
Legt eine Subnetzmaske fest.<br />
Gibt die IP-Adresse für das Standard-Gateway an.<br />
Gibt die IP-Adresse des primären DNS-Servers an.<br />
Gibt die IP-Adresse des sekundären DNS-Servers an.<br />
Sie können die Effizienz der Übertragung verbessern, wenn Sie hier die maximale Größe der<br />
Datenpakete ändern.<br />
• [1518 bytes (Standard)]: Ist standardmäßig auf 1.518 eingestellt.<br />
• [4102 bytes (Jumbo Frame)]: Übertragung mit 4.102 Bytes pro Datenpaket.<br />
• [7422 bytes (Jumbo Frame)]: Übertragung mit 7422 Bytes pro Datenpaket.<br />
• [9694 bytes (Jumbo Frame)]: Übertragung mit 9694 Bytes pro Datenpaket.<br />
[HTTP]: Ist standardmäßig auf [Enable (Aktivieren)] eingestellt.<br />
• In Netzwerken mit der Einstellung [Disable (Deaktivieren)] können Sie die Web Admin-<br />
Oberfläche nicht öffnen.<br />
[HTTPS]: Ist standardmäßig auf [Enable (Aktivieren)] eingestellt.<br />
• In Netzwerken mit der Einstellung [Disable (Deaktivieren)] können Sie die Web Admin-<br />
Oberfläche nicht über SSL öffnen.<br />
[SMB]: Ist standardmäßig auf [Enable (Aktivieren)] eingestellt.<br />
• In Netzwerken mit der Einstellung [Disable (Deaktivieren)] können Sie nicht über SMB auf<br />
die TeraStation zugreifen.<br />
[AFP]: Ist standardmäßig auf [Enable (Aktivieren)] eingestellt.<br />
• Von einem Mac aus können Sie die TeraStation nicht über AFP verbinden – auch dann<br />
nicht, wenn Sie in den Einstellungen für freigegebene <strong>Ordner</strong> [AFP] hinzufügen.<br />
[FTP]: Ist standardmäßig auf [Disable (Deaktivieren)] eingestellt.<br />
• Von einem Mac aus können Sie die TeraStation nicht über FTP verbinden – auch dann<br />
nicht, wenn Sie in den Einstellungen für freigegebene <strong>Ordner</strong> [FTP] hinzufügen. Wenn Sie<br />
FTP verwenden möchten, wählen Sie hier [Enable (Aktivieren)].<br />
[Backup/Replication (Backup/Replikationsbericht)]: Ist standardmäßig auf [Enable<br />
(Aktivieren)] eingestellt.<br />
• Sie können die TeraStation nicht in einem Netzwerk als Backupziel verwenden, wenn für<br />
das Netzwerk [Disable (Deaktivieren)] eingestellt ist.<br />
[NasNavi Detection (NasNavi-Erkennung)]: Ist standardmäßig auf [Enable (Aktivieren)]<br />
eingestellt.<br />
• Wenn die Einstellung deaktiviert ist, kann NAS Navigator2 die TeraStation nicht erkennen.<br />
• Zum Aktualisieren von Firmware, zum Verwenden der automatischen Energieverwaltung<br />
oder von NS-SHIFT sollte die NAS Navigator2-Erkennung aktiviert sein.<br />
[NFS]: Ist standardmäßig auf [Enable (Aktivieren)] eingestellt.<br />
• Wenn [Disable (Deaktivieren)] ausgewählt ist, können Sie nicht über NFS-Clients auf die<br />
TeraStation zugreifen.<br />
[SFTP]: Ist standardmäßig auf [Enable (Aktivieren)] eingestellt.<br />
• Wenn [Disable (Deaktivieren)] ausgewählt ist, können Sie nicht über SFTP auf die<br />
TeraStation zugreifen.<br />
[WebAccess]: Ist standardmäßig auf [Enable (Aktivieren)] eingestellt.<br />
• Wenn [Disable (Deaktivieren)] ausgewählt ist, können Sie nicht über WebAccess auf die<br />
TeraStation zugreifen.<br />
[TeraSearch]: Ist standardmäßig auf [Enable (Aktivieren)] eingestellt.<br />
• Wenn [Disable (Deaktivieren)] ausgewählt ist, können Sie TeraSearch nicht verwenden.<br />
Wählen Sie diese Einstellung, wenn die SSL-Serverzertifizierung und der private Schlüssel<br />
aktualisiert werden sollen.<br />
6
Port-Trunking<br />
Klicken Sie auf<br />
[Modify Settings<br />
(Einstellungen<br />
ändern)], um<br />
Einstellungen zu<br />
ändern.<br />
Workgroup/<br />
Domain<br />
(Arbeitsgruppe/<br />
Domäne)<br />
Klicken Sie auf<br />
[Modify Settings<br />
(Einstellungen<br />
ändern)], um<br />
Einstellungen zu<br />
ändern.<br />
Port-Trunking Aktivieren Sie die Bündelung der beiden Ethernetverbindungen zur TeraStation.<br />
Die folgenden Konfigurationen sind verfügbar:<br />
• [Off (Aus)]: Port-Trunking wird nicht verwendet.<br />
• [Round-robin policy (Round-Robin-Richtlinie)]: Legt eine Round-Robin-Richtlinie<br />
fest, um Fehlertoleranz und Lastenausgleich zu erreichen.<br />
• [Active-backup policy (Richtlinie für aktive Backups)]: Legt eine<br />
Aktivsicherungsrichtlinie fest, um Fehlertoleranz zu erreichen.<br />
• [XOR policy (XOR-Richtlinie)] : Legt eine XOR-Richtlinie (Exclusive-Or, exklusivoder)<br />
fest, um Fehlertoleranz und Lastenausgleich zu erreichen.<br />
• [Broadcast policy (Übertragungsrichtlinie)]: Legt eine Übertragungsrichtlinie fest,<br />
um Fehlertoleranz zu erreichen.<br />
• [Dynamic link aggregation (Dynamische Link-Aggregation)]: Legt eine Richtlinie<br />
mit dynamischer Link-Aggregation nach IEEE 802.3ad fest.<br />
• [Adaptive transmit load balancing (TLB) (Adaptiver Lastenausgleich bei<br />
Übertragungen (TLB))]: Legt eine TLB-Richtlinie fest, um Fehlertoleranz und<br />
Lastenausgleich zu erreichen.<br />
Authentication Method<br />
(Authentifizierungsmethode)<br />
Workgroup Name<br />
(Arbeitsgruppenname)<br />
WINS Server IP Address (IP-<br />
Adresse des WINS-Servers)<br />
NT Domain Name<br />
(Domänenname)<br />
NT Domain Controller<br />
Name (Name des<br />
Domänencontrollers)<br />
Active Directory Domain Name<br />
(NetBIOS Name)<br />
(Domänenname (NetBIOS-<br />
Name) für Active Directory)<br />
Active Directory Domain<br />
Name (DNS/Realm Name)<br />
(Domänenname (DNS-/Realm-<br />
Name) für Active Directory)<br />
Administrator Password<br />
(Administratorkennwort)<br />
Wählen Sie die Methode für das Beitreten zum Netzwerk aus: [Workgroup<br />
(Arbeitsgruppe)], [NT Domain (NT-Domäne] oder [Active Directory].<br />
Standardeinstellung ist [Workgroup (Arbeitsgruppe)]. Zum Konfigurieren anderer<br />
Methoden sind Kenntnisse in der Netzwerktechnik erforderlich. Details erhalten<br />
Sie von Ihrem Netzwerkadministrator.<br />
Um einer Arbeitsgruppe beizutreten, geben Sie den Namen der Arbeitsgruppe ein.<br />
• Bis zu 23 Bytes (UTF-8) können eingegeben werden.<br />
• Alphanumerische Zeichen, Multibyte-Zeichen, Bindestriche (-), Unterstriche (_)<br />
und Punkte (.) sind zulässig.<br />
• Verwenden Sie kein Symbol als erstes Zeichen.<br />
Geben Sie die IP-Adresse des WINS-Servers ein, den Sie als WINS-Server verwenden<br />
möchten.<br />
Geben sie [NT Domain Name (Domänenname)] ein, wenn Sie [NT Domain (NT-<br />
Domäne)] als Beitrittsmethode für das Netzwerk verwenden.<br />
• Bis zu 23 Bytes (UTF-8) können eingegeben werden.<br />
• Alphanumerische Zeichen, Multibyte-Zeichen, Bindestriche (-), Unterstriche (_)<br />
und Punkte (.) sind zulässig.<br />
• Verwenden Sie kein Symbol als erstes Zeichen.<br />
Geben sie [NT Domain Controlller Name (Name des Domänencontrollers)] ein,<br />
wenn Sie [NT Domain (NT-Domäne)] als Beitrittsmethode für das Netzwerk<br />
verwenden. Registrieren Sie das Computerkonto mit dem Namen der TeraStation<br />
im Domänencontroller.<br />
• Bis zu 63 Bytes (UTF-8) können eingegeben werden. Verwenden Sie keine<br />
Multibyte-Zeichen.<br />
• Alphanumerische Zeichen, Bindestriche (-) und Unterstriche (_) sind zulässig.<br />
• Verwenden Sie kein Symbol als erstes Zeichen.<br />
Geben sie den Domänennamen (NetBIOS-Namen) für Active Directory ein, wenn<br />
Sie [Active Directory] als Beitrittsmethode für das Netzwerk verwenden.<br />
• Bis zu 23 Bytes (UTF-8) können eingegeben werden.<br />
• Alphanumerische Zeichen, Multibyte-Zeichen, Bindestriche (-), Unterstriche (_)<br />
und Punkte (.) sind zulässig.<br />
• Verwenden Sie kein Symbol als erstes Zeichen.<br />
Geben sie den Domänennamen (DNS-/Realm-Namen) für Active Directory ein,<br />
wenn Sie [Active Directory] als Beitrittsmethode für das Netzwerk verwenden.<br />
• Bis zu 255 Bytes (UTF-8) können eingegeben werden. Verwenden Sie keine<br />
Multibyte-Zeichen.<br />
• Alphanumerische Zeichen, Bindestriche (-), Unterstriche (_) und Punkte (.) sind<br />
zulässig.<br />
Geben Sie das [Administrator Password (Administratorkennwort)] ein.<br />
• Die Angabe ist erforderlich, wenn [NT Domain (NT-Domäne)] oder [Active Directory]<br />
als [Authentication Method (Authentifizierungsmethode)] ausgewählt ist.<br />
• Bis zu 256 Bytes (UTF-8) können eingegeben werden. Verwenden Sie keine<br />
Multibyte-Zeichen.<br />
• Alphanumerische Zeichen, Bindestriche (-) und Unterstriche (_) sind zulässig.<br />
• Verwenden Sie kein Symbol als erstes Zeichen.<br />
7
Workgroup/Domain<br />
(Arbeitsgruppe/<br />
Domäne)<br />
Klicken Sie auf<br />
[Modify Settings<br />
(Einstellungen<br />
ändern)], um<br />
Einstellungen zu<br />
ändern.<br />
Workgroup/Domain<br />
(Arbeitsgruppe/<br />
Domäne)<br />
Active Directory Domain<br />
Controller Name<br />
(Name des Domänencontrollers)<br />
Administrator Name (Name des<br />
Administrators)<br />
For Workgroup Authentication<br />
(Für<br />
Arbeitsgruppenauthentifizierung)<br />
Authentication Server Name or IP<br />
Address (Name oder IP-Adresse<br />
des Authentifizierungsservers)<br />
Zur Nutzung des [Active Directory] geben Sie den [Active Directory<br />
Domain Controller Name (Name des Domänencontrollers)] ein.<br />
• Bis zu 63 Bytes (UTF-8) können eingegeben werden. Verwenden Sie<br />
keine Multibyte-Zeichen.<br />
• Alphanumerische Zeichen, Bindestriche (-) und Unterstriche (_) sind zulässig.<br />
• Verwenden Sie kein Symbol als erstes Zeichen.<br />
Geben Sie den Benutzernamen des Administratorkontos unter<br />
[Administrator Name (Name des Administrators)] ein.<br />
• Die Angabe ist erforderlich, wenn [NT Domain (NT-<br />
Domäne)] oder [Active Directory] als [Authentication Method<br />
(Authentifizierungsmethode)] ausgewählt ist.<br />
• Bis zu 256 Bytes (UTF-8) können eingegeben werden. Verwenden Sie<br />
keine Multibyte-Zeichen.<br />
• Alphanumerische Zeichen, Bindestriche (-), Unterstriche (_) und<br />
Punkte (.) sind zulässig.<br />
• Verwenden Sie kein Symbol als erstes Zeichen.<br />
Wählen Sie diese Option, um über ein Arbeitsgruppennetz auf die<br />
TeraStation zuzugreifen.<br />
[Delegate Authority to TeraStation (Autorität an TeraStation<br />
übertragen)]: (empfohlen)<br />
Nur registrierte Benutzer können auf die TeraStation zugreifen. Die<br />
Benutzernamen und Kennwörter lokaler Benutzer müssen mit deren<br />
Anmeldedaten für Windows übereinstimmen.<br />
[Delegate Authority to External SMB Server (Autorität an externen<br />
SMB-Server übertragen)]:<br />
Der Zugriff auf die TeraStation wird von einem<br />
Authentifizierungsserver gesteuert. Zum Konfigurieren dieser<br />
Funktion sind Fachkenntnisse über Microsoft-Netzwerke erforderlich.<br />
Details erhalten Sie von Ihrem Netzwerkadministrator.<br />
[Use Windows Domain Controller as Authentication Server (Windows-<br />
Domänencontroller als Authentifizierungsserver verwenden)]:<br />
Benutzer werden vom Domänencontroller verifiziert, jedoch tritt die<br />
TeraStation nicht der Domäne bei.<br />
• Wenn Sie den Windows-Domänencontroller als externen SMB-<br />
Authentifizierungsserver angeben, muss der Arbeitsgruppenname<br />
der TeraStation mit dem Domänennamen des Windows-<br />
Domänencontrollers übereinstimmen.<br />
[Automatic User Registration (Automatische Benutzerregistrierung)]:<br />
Wenn Sie diese Option auswählen, werden Benutzer vom<br />
Authentifizierungsserver in die Liste der authentifizierten Benutzer<br />
der TeraStation aufgenommen.<br />
Beispiel:<br />
Sie aktiveren die Funktion eine Zeitlang, um Benutzer automatisch zu<br />
registrieren. Dann deaktivieren Sie die Funktion, um den Zugriff für<br />
freigegebene <strong>Ordner</strong> auf diejenigen Benutzer zu beschränken, die bei<br />
der Authentifizierung registriert wurden.<br />
[Enable Authentication Shared Folder (Authentifizierung für<br />
freigegebenen Order aktivieren)]:<br />
Verwenden Sie den <strong>Ordner</strong> als Authentifizierungstestordner, auf<br />
den beim Authentifizierungsserver registrierte Benutzer zugreifen<br />
können.<br />
Wenn Sie die Option [Delegate Authority to External SMB Server<br />
(Autorität an externen SMB-Server übertragen)] als [Authentication<br />
Method (Authentifizierungsmethode)] ausgewählt haben, geben Sie<br />
den externen Server an, der für die Authentifizierung nach Name oder<br />
IP-Adresse verwendet wird.<br />
• Wenn Sie die Verbindung über AFP, FTP, FTPS oder SFTP herstellen,<br />
verwenden Sie immer eine IP-Adresse. Der Servername reicht<br />
möglicherweise nicht aus.<br />
• Verwenden Sie immer die IP-Adresse, wenn Sie einen Server<br />
angeben, der sich nicht in demselben Subnetz wie die TeraStation<br />
befindet.<br />
8
Workgroup/Domain<br />
(Arbeitsgruppe/<br />
Domäne)<br />
NFS<br />
Enable<br />
Authentication<br />
Shared Folder<br />
(Authentifizierung<br />
für freigegebenen<br />
Order aktivieren)<br />
NFS Service<br />
(NFS-Dienst)<br />
Klicken Sie auf<br />
[Modify Settings<br />
(Einstellungen<br />
ändern)], um<br />
Einstellungen zu<br />
ändern.<br />
NFS Folders<br />
Setup (NFS-<br />
<strong>Ordner</strong>einrichtung)<br />
NFS Client Setup<br />
(Einrichtung des<br />
NFS-Clients)<br />
Wenn Sie [Delegate Authority to External SMB Server (Autorität an externen<br />
SMB-Server übertragen)], [Automatic User Registration (Automatische<br />
Benutzerregistrierung)] und [Authentifizierung für freigegebenen Order aktivieren]<br />
auswählen, geben Sie den Namen des freigegebenen Authentifizierungsordners<br />
an. Die Benutzer werden beim Öffnen des <strong>Ordner</strong>s automatisch registriert.<br />
• Sie können nicht mehr als zwei freigegebene <strong>Ordner</strong> für den freigegebenen<br />
Authentifizierungsordner erstellen.<br />
• Automatisch registrierte Benutzer gehören zur Gruppe [hdusers].<br />
• Verwenden Sie als freigegebenen Authentifizierungsordner keine bereits<br />
vorhandenen freigegebenen <strong>Ordner</strong>. Geben Sie einen neuen <strong>Ordner</strong>namen an.<br />
• Bis zu 27 Bytes (UTF-8) können eingegeben werden.<br />
• Alphanumerische Zeichen, Multibyte-Zeichen, Bindestriche (-) und Unterstriche<br />
(_) sind zulässig.<br />
• Verwenden Sie kein Symbol als erstes Zeichen.<br />
• Das Abrufen von Benutzerinformationen durch Übertragung der Autorität an<br />
einen externen SMB-Server wird von AFP, FTP, FTPS und SFTP-Verbindungen<br />
nicht unterstützt.<br />
Aktivieren Sie diese Einstellung, um über das NFS (Network File System,<br />
Netzwerkdateisystem) auf freigegebene <strong>Ordner</strong> zuzugreifen.<br />
Geben Sie für die Zugriffsbeschränkung unter [Network Address<br />
(Netzwerkadresse)] eine Remote-Netzwerkadresse und unter [Subnet Mask<br />
(Subnetzmaske)] eine Remote-Subnetzmaske ein.<br />
Wählen Sie als [NFS Mode (NFS-Modus)] die Option [User mode (Benutzermodus)]<br />
oder [Kernel mode (Kernel-Modus)] aus. Wenn Sie die Replikationsfunktion<br />
verwenden möchten, wählen Sie [User mode (Benutzermodus)]. Für VMware ESX/<br />
ESXi wählen Sie [Kernel mode (Kernel-Modus)] aus.<br />
Klicken Sie auf den <strong>Ordner</strong>, der für den Fernzugang über NFS verwendet werden<br />
soll. Der NFS-Pfad des <strong>Ordner</strong>s, auf den Sie klicken, wird angezeigt. Wenn Sie über<br />
einen NFS-Client zugreifen, aktivieren Sie NFS.<br />
Mit [Add Client (Client hinzufügen)] fügen Sie einen Client hinzu. Zum Hinzufügen<br />
eines Clients geben Sie die IP-Adresse und den Hostnamen des NFS-Clients an.<br />
Wenn Sie einen Client löschen möchten, wählen Sie ihn aus, und klicken Sie auf<br />
[Delete Client (Client löschen)].<br />
9
Web Server<br />
Settings (Web<br />
Servereinstellungen)<br />
Klicken Sie auf<br />
[Modify Settings<br />
(Einstellungen<br />
ändern)], um<br />
Einstellungen zu<br />
ändern.<br />
Web Server<br />
Web Server Wählen Sie diese Option aus, um den Web Server zu verwenden.<br />
Port No. (Port Nr.) Geben Sie hier eine Portnummer ein oder lassen Sie das Feld leer, wenn der<br />
Standardport (Port 81) verwendet werden soll.<br />
Target Folder Wählen Sie einen Zielordner aus, auf den der Web Server zugreifen kann.<br />
(Zielordner)<br />
- (Zielordner)/htdocs/<br />
• In diesem <strong>Ordner</strong> sind die Daten gespeichert.<br />
• Verwenden Sie diesen <strong>Ordner</strong> als Installationsordner für HTML-Dateien und PHP-<br />
Scripts.<br />
• Beispiel: Wenn der Zielordner als freigegebener <strong>Ordner</strong> mit dem Namen web<br />
festgelegt ist, werden HTML-Dateien, PHP-Dateien und andere Daten unter \\<br />
(Name der TeraStation)\web\htdocs über SMB installiert.<br />
php.ini Settings<br />
(php.ini<br />
Einstellungen)<br />
- (Zielordner)/cgi-bin/<br />
• In diesem <strong>Ordner</strong> sind Perl-Scripts gespeichert.<br />
• Verwenden Sie diesen <strong>Ordner</strong> als Installationsordner für Perl-Scripts.<br />
• Es sollten nur Perl-Scripts mit der Endung .pl oder .cgi in diesem <strong>Ordner</strong> abgelegt<br />
werden.<br />
• Um ein CGI-Script auszuführen, kopieren Sie es in den <strong>Ordner</strong> cgi-bin.<br />
• CGI-Dateien in Perl-Sprache mit der Endung .cgi oder .pl werden im <strong>Ordner</strong><br />
cgi-bin unterstützt. PHP-Dateien mit der Endung .php werden im <strong>Ordner</strong> htdocs<br />
unterstützt.<br />
- (Zielordner)/log/<br />
• Protokolle vom Web Server werden in diesen <strong>Ordner</strong> sortiert. Wenn phpinfo<br />
(Informationen zu den PHP-Interpretationseinstellungen) angezeigt wird,<br />
funktioniert der Web Server ordnungsgemäß.<br />
Gehen Sie für den Zugriff auf den Web Server zu http://TeraStation-IP-Adresse:<br />
Portnummer.<br />
Beispiel: http://192.168.11.150:81<br />
Um die PHP-Sprachinterpretationseinstellungen zu ändern, bearbeiten Sie<br />
die Datei php.ini. Ändern Sie diese Einstellungen nur dann, wenn Sie mit der<br />
Vorgehensweise vertraut sind. Um die php.ini auf die Ausgangseinstellungen<br />
zurückzusetzen, klicken Sie auf [Restore Default Settings (Standardeinstellungen<br />
wiederherstellen)].<br />
Mit [File Import (Dateiimport)] können Sie eine php.ini-Datei von Ihrem Computer<br />
importieren.<br />
Mit [Manual Edit (Manuelles Bearbeiten)] können Sie die im Textfeld angezeigte<br />
php.ini-Datei manuell bearbeiten.<br />
10
MySQL Server<br />
Settings (MySQL<br />
Servereinstellungen)<br />
Klicken Sie auf<br />
[Modify Settings<br />
(Einstellungen<br />
ändern)], um<br />
Einstellungen zu<br />
ändern.<br />
SNMP<br />
Klicken Sie auf<br />
[Modify Settings<br />
(Einstellungen<br />
ändern)], um<br />
Einstellungen zu<br />
ändern.<br />
MySQL Server Wählen Sie diese Option aus, um MySQL Server zu verwenden.<br />
Port No. (Port Nr.) Geben Sie die Nummer eines Ports für MySQL Server ein.<br />
Data Folder<br />
(Datenordner)<br />
Open phpMyAdmin<br />
(phpMyAdmin<br />
öffnen)<br />
SNMP Settings<br />
(SNMP-Einstellungen)<br />
SNMP Community<br />
Name (SNMP<br />
Community-Name)<br />
Trap Notify (Trap-<br />
Benachrichtigung)<br />
Trap Notify<br />
Community Name<br />
(Community-<br />
Name der Trap-<br />
Benachrichtigung)<br />
Trap Notify IP<br />
Address (Ziel-IP-<br />
Adresse der Trap-<br />
Benachrichtigung)<br />
Mit dieser Option wird der freigegebene <strong>Ordner</strong> ausgewählt, in dem die MySQL-<br />
Datenbank gespeichert ist.<br />
Mit diesem Befehl wird die Applikation phpMyAdmin geöffnet, die zur Verwaltung<br />
der MySQL-Datenbank dient. Um phpMyAdmin verwenden zu können, muss der<br />
Web Server aktiviert sein.<br />
Standardmäßig lauten Benutzername und Kennwort für phpMyAdmin wie folgt:<br />
Benutzername: admin<br />
Kennwort: password<br />
• Der Benutzername und das Kennwort für phpMyAdmin können in phpMyAdmin<br />
geändert werden.<br />
• Für phpMyAdmin und die TeraStation-Verwaltung werden zwar standardmäßig<br />
derselbe Benutzername und dasselbe Kennwort verwendet, diese sind jedoch<br />
völlig unabhängig voneinander.<br />
• Buffalo Technology bietet keinen technischen Support für lighttpd, PHP,<br />
phpMyAdmin, MySQL oder Perl.<br />
Weitere technische Details und Support finden Sie unter http://www.lighttpd.net,<br />
http://php.net, http://www.phpmyadmin.net/ und http://www.perl.org/.<br />
Wählen Sie diese Option aus, um SNMP zu verwenden.<br />
Geben Sie den Namen der SNMP-Community ein.<br />
[Enable (Aktivieren)] Sie diese Option, um TeraStation-Fehler und -Informationen<br />
als Trap zu erhalten.<br />
Hiermit wird der Community-Name bei Erhalt von Informationen als Trap<br />
festgelegt.<br />
Hier wird die IP-Adresse des SNMP-Managers (überwachende Seite) eingegeben.<br />
11
System<br />
System – Settings (Einstellungen)<br />
TeraStation Name<br />
(Name der TeraStation)<br />
Name<br />
Klicken Sie auf [Modify<br />
Settings (Einstellungen<br />
ändern)], um<br />
Einstellungen zu<br />
ändern.<br />
Date and Time<br />
(Datum und Zeit)<br />
Klicken Sie auf [Modify<br />
Settings (Einstellungen<br />
ändern)], um<br />
Einstellungen zu<br />
ändern.<br />
Language (Sprache)<br />
Klicken Sie auf [Modify<br />
Settings (Einstellungen<br />
ändern)], um<br />
Einstellungen zu ändern.<br />
Description<br />
(Beschreibung)<br />
Date/Time Source<br />
(Quelle für Datum/Zeit)<br />
Primary NTP IP<br />
Address (Primäre<br />
NTP-IP-Adresse)<br />
NTP<br />
Synchronization<br />
Frequency<br />
(Häufigkeit<br />
der NTP-<br />
Synchronisierung)<br />
Time Zone<br />
(Zeitzone)<br />
Geben Sie einen Namen ein, um die TeraStation im Netzwerk zu identifizieren.<br />
• Bis zu 15 Bytes (UTF-8) können eingegeben werden. Verwenden Sie keine<br />
Multibyte-Zeichen.<br />
• Alphanumerische Zeichen, Bindestriche (-) und Unterstriche (_) sind zulässig.<br />
• Verwenden Sie kein Symbol als erstes Zeichen.<br />
Geben Sie eine Beschreibung der TeraStation als Information für das Netzwerk ein (optional).<br />
• Bis zu 75 Bytes (UTF-8) können eingegeben werden.<br />
• Alphanumerische Zeichen, Multibyte-Zeichen, Bindestriche (-), Unterstriche (_)<br />
und Leerzeichen sind zulässig.<br />
• Verwenden Sie kein Leerzeichen als erstes Zeichen.<br />
• Die Beschreibung wird nur von Windows-Computern angezeigt.<br />
Wählen Sie [Automatic (Automatisch)], um die Zeit der TeraStation automatisch über NTP<br />
einzustellen. Wählen Sie [Manual (Manuell)] aus, um die Uhrzeit manuell festzulegen.<br />
Geben Sie den DNS-Namen oder die IP-Adresse eines NTP-Servers ein.<br />
Beispiel: ntp.jst.mfeed.ad.jp oder 192.168.11.123<br />
Wenn Sie „ntp.jst.mfeed.ad.jp“ als NTP-Server verwenden möchten, wählen Sie<br />
[Use default NTP server (Standard-NTP-Server verwenden)] aus.<br />
Wählen Sie aus, wie häufig zur Korrektur der Zeit auf den NTP-Server zugegriffen<br />
werden soll: [Daily (Täglich)], [Weekly (Wöchentlich)] oder [Every 3 hours (Alle<br />
3 Stunden)].<br />
• Wenn Sie über einen Proxyserver auf den NTP-Server zugreifen, ist der Zugriff in<br />
manchen Netzwerken ggf. nicht möglich.<br />
Wählen Sie die Zeitzone aus.<br />
Date (Datum) Zeigt Jahr, Monat und Tag an. Geben Sie Zahlen ein, um diese Werte zu ändern.<br />
Time (Zeit) Zeigt die Uhrzeit an. Geben Sie Zahlen ein, um diesen Wert zu ändern.<br />
• Um die Uhrzeit des Computers zu verwenden, klicken Sie auf [Use Local Date/<br />
Time (Ortszeit verwenden)].<br />
• Wenn die interne Uhr der TeraStation mehr als 5 Minunten von der Uhrzeit anderer<br />
Geräte im Netzwerk abweicht, können Zugriffsprobleme auftreten. Um optimale<br />
Ergebnisse zu erzielen, konfigurieren Sie alle Geräte im Netzwerk für NTP, so dass die<br />
Zeiteinstellungen automatisch über einen NTP-Server korrigiert werden.<br />
Display Language Wählen Sie aus, welche Sprache angezeigt werden soll.<br />
(Anzeigesprache)<br />
Windows Client Wählen Sie aus, welche Sprache im Windows-Client angezeigt werden soll.<br />
Language<br />
(Sprache für<br />
Windows-Client)<br />
12
System – Storage (Speicher)<br />
Check Disk<br />
(Festplatte<br />
überprüfen)<br />
Disks<br />
(Festplatten)<br />
Überprüft sowohl interne Festplatten als auch USB-Festplatten auf Fehler und Probleme.<br />
Die zur Prüfung erforderliche Zeit hängt von der Laufwerkgröße ab. Bei großen Laufwerken<br />
dauert die Prüfung mehrere Stunden.<br />
• Während der geplanten Backups können die Laufwerke nicht überprüft werden.<br />
• Während einer Festplattenprüfung werden alle Freigabedienste angehalten.<br />
• Wenn die TeraStation unkontrolliert von der Stromversorgung getrennt wird, während<br />
sie mit einem Mac verbunden ist, kann die Mac-Datenbank beschädigt werden und die<br />
Verbindung verloren gehen. Wählen Sie in diesem Fall [Delete any hidden, non-essential<br />
MacOS dedicated files (Alle ausgeblendeten und nicht erforderlichen dedizierten Mac OS-<br />
Dateien löschen)] aus, und führen Sie eine Laufwerkprüfung durch. Die folgenden Dateien<br />
werden mit ihren Unterverzeichnissen gelöscht. Anschließend kann die Verbindung wieder<br />
aufgebaut werden.<br />
• .AppleDB<br />
• .AppleDesktop<br />
• .AppleDouble<br />
• TheVolumeSettingsFolder<br />
• Papierkorb-<strong>Ordner</strong> des Netzwerks<br />
• Stellen Sie vor dem Durchführen der Laufwerkprüfung sicher, dass die TeraStation nicht als<br />
Backupziel einer anderen TeraStation ausgewählt ist.<br />
• Die Laufwerkprüfung kann bei folgenden Laufwerktypen durchgeführt werden.<br />
• USB-Festplatte im NTFS-Format<br />
• USB-Festplatte im HFS+-Format<br />
• Wenn Sie eine FAT 32-USB-Festplatte besitzen, die größer als 1 TB ist, dauert die<br />
Laufwerkprüfung sehr lange. Um ein optimale Leistung zu erzielen, schließen Sie eine solche<br />
Festplatte an einen Windows-PC an, und überprüfen Sie den Datenträger über Windows.<br />
13
Disks<br />
(Festplatten)<br />
Format Disk<br />
(Festplatte<br />
formatieren)<br />
Formatieren Sie die zusätzliche Festplatte, die in der TeraStation und am USB-Anschluss<br />
installiert ist. Die Daten werden beim Formatieren der Festplatte vollständig gelöscht.<br />
Achten Sie sorgfältig darauf, dass Ihre wichtigen Daten nicht verloren gehen. Die für<br />
die Formatierung des Laufwerks benötigte Zeit hängt von der Größe des verwendeten<br />
Speicherplatzes ab (einige Minuten).<br />
• Wenn Backupaufträge eingerichtet sind, können Sie die Festplatte nicht formatieren.<br />
Warnung: Formatieren Sie kein Laufwerk, wenn die TeraStation als Backupgerät für eine<br />
andere TeraStation konfiguriert ist.<br />
• Format type (Formatierungstyp)<br />
Die TeraStation kann die folgenden Formattypen formatieren oder erkennen:<br />
Formatierungstyp Beschreibungen<br />
EXT3<br />
(nur USB-Festplatte)<br />
XFS<br />
(USB-Festplatte/<br />
interne TeraStation-<br />
Festplatte)<br />
FAT32<br />
(nur USB-Festplatte)<br />
NTFS<br />
(nur USB-Festplatte)<br />
HFS+<br />
(nur USB-Festplatte)<br />
Wird empfohlen, wenn Sie die Festplatte an die TeraStation<br />
anschließen können und sie nutzen.<br />
• Unterstützt Lesen und Schreiben.<br />
• Unterstützt das Journaling-Dateisystem.<br />
• Formatieren dauert lange (viele Minuten).<br />
• Nach der Formatierung steht weniger Speicherplatz als bei XFS zur Verfügung.<br />
• Je mehr Dateien im <strong>Ordner</strong> vorhanden sind, desto langsamer erfolgt der Zugriff.<br />
• Wenn die Festplatte am PC angeschlossen wird, können Sie mit EXT3<br />
Reader (im Lieferumfang enthalten) die Daten direkt auslesen.<br />
Dieses Format wird empfohlen, wenn Sie die zusätzlich installierte<br />
Festplatte an der TeraStation verwenden.<br />
• Unterstützt Lesen und Schreiben.<br />
• Unterstützt das Journaling-Dateisystem.<br />
• Nach der Formatierung steht mehr Speicherplatz als bei XFS zur Verfügung.<br />
• Die Zugriffsgeschwindigkeit geht auch bei mehreren Dateien in<br />
einem <strong>Ordner</strong> nicht zurück.<br />
Wird von älteren TeraStations wie die Modellreihen HD-LAN, HD-HLAN,<br />
HD-HLWG und HD-HGLAN nicht unterstützt.<br />
• Sie können nach dem Anschließen an den PC nicht direkt auf die<br />
Daten zugreifen.<br />
Dieser Formattyp wird empfohlen, wenn Sie die Festplatte am PC<br />
anschließen möchten, um die Daten darauf anzuzeigen.<br />
Sie können die Festplatte an einem Windows-PC anschließen, falls die<br />
TeraStation ausfällt.<br />
• Unterstützt Lesen und Schreiben.<br />
• Das Kopieren, Sichern oder Replizieren von Daten mit mehr als 4 GB<br />
pro Datei wird nicht unterstützt.<br />
• Einige in Mac OS X verwendete Zeichen (z. B. [:]) werden nicht unterstützt.<br />
Die Formatierung ist über die Web Admin-Oberfläche nicht möglich.<br />
Das Format ist schreibgeschützt. Sie können mit Windows 8/7/Vista/<br />
XP/2000 oder Windows Server 2003/Server 2008 auf die Festplatte<br />
zugreifen.<br />
• Nur Lesen (Schreiben bei Backup oder Replikation ebenfalls nicht möglich).<br />
Die Formatierung ist über die Web Admin-Oberfläche nicht möglich.<br />
Das Format ist schreibgeschützt.<br />
Kompatibel mit OS X 10.3.9 oder höher.<br />
• Nur Lesen (Schreiben bei Backup oder Replikation ebenfalls nicht<br />
möglich).<br />
• GPT-Partitionen (64-Bit) werden für angeschlossene USB-Festplatten mit einem Speicher<br />
von 2,2 TB oder mehr empfohlen. Andere Partitionen sind nicht auf die vollständige Größe<br />
größerer Laufwerke ausgerichtet. GPT-Partitionen werden von Windows 8, Windows 7,<br />
Windows Vista, Windows Server 2003 SP1 oder höher, Windows Server 2008, OS X 10.4<br />
oder höher sowie Buffalo TeraStation und LinkStation unterstützt. Beachten Sie, dass GPT-<br />
Partitionen von anderen Betriebssystemen (einschließlich Windows XP) möglicherweise<br />
nicht richtig erkannt werden. Wenn Sie Festplatten mit einer Größe von mehr als 2,2 TB<br />
unter Windows XP lesen möchten, verwenden Sie entweder eine proprietäre GPT-Lösung<br />
oder mehrere Partitionen, die kleiner als 2,2 TB sind.<br />
• [MediaCartridge]<br />
Wählen Sie [MediaCartridge] und formatieren Sie eine normale Festplatte, um diese als<br />
media cartridge zu verwenden.<br />
14
Disks<br />
(Festplatten)<br />
RAID Array<br />
(RAID-Array)<br />
Remove Disk<br />
(Festplatte<br />
entfernen)<br />
Rediscover Disk<br />
(Erneute Suche<br />
nach Festplatte)<br />
RAID Array<br />
(RAID-Array)<br />
RAID Array<br />
Error Detection<br />
Response<br />
(Fehlererkennung<br />
im RAID-Array)<br />
RAID Array<br />
check speed<br />
(RAID-Array-<br />
Geschwindigkeitsüberprüfung)<br />
Zum Entfernen einer Festplatte wählen Sie die zu entfernende Festplatte aus, und klicken<br />
Sie auf [Remove Disk (Festplatte entfernen)].<br />
Klicken Sie hier, nachdem Sie die Festplatte ausgewechselt haben. So erkennt die<br />
TeraStation das neue Laufwerk, ohne dass Sie die TeraStation neu starten müssen.<br />
Wie in der folgenden Tabelle aufgeführt unterscheidet sich der Standard-RAID-Modus der<br />
verschiedenen TeraStation-Modelle.<br />
TeraStation Modi<br />
TS-WVHL RAID-1-Modus<br />
TS-QVHL RAID-6-Modus<br />
TS-6VHL RAID-6-Modus<br />
TS-8VHL RAID-6-Modus<br />
TS-RVHL RAID-6-Modus<br />
Folgende RAID-Modi können konfiguriert werden: Wählen Sie zum Konfigurieren eines<br />
RAID-Arrays die zu verwendenden Festplatten und den gewünschten RAID-Modus aus<br />
und klicken Sie auf [Create Raid Array (RAID wird erstellt)]. Wenn Sie den RAID-Modus<br />
ändern, werden alle Daten auf der Festplatte gelöscht. Sichern Sie daher immer alle<br />
wichtigen Daten, bevor Sie den RAID-Modus ändern.<br />
• TeraStation-Modelle mit zwei Festplatten: RAID-Modi 0, 1<br />
• TeraStation-Modelle mit vier Festplatten: RAID-Modi 6, 5, 10, 0, 1<br />
• TeraStation-Modelle mit sechs Festplatten: RAID-Modi 6, 5, 51, 50, 10, 0, 1<br />
• TeraStation-Modelle mit acht Festplatten: RAID-Modi 6, 61, 60, 5, 51, 50, 10, 0, 1<br />
Klicken Sie zum Ändern des RAID-Modus auf [Delete RAID Array (RAID wird entfernt)].<br />
Damit werden alle Daten auf dem Array gelöscht. Sichern Sie daher alle wichtigen Daten,<br />
bevor Sie den RAID-Modus ändern.<br />
Wenn sich nach der Erstellung eines RAID-1-, RAID-5-, RAID-51-, RAID-50-, RAID-6- oder<br />
RAID-10-Arrays ein Laufwerk im Normalmodus befindet und nicht genutzt wird, können<br />
Sie es als Hotspare definieren, indem Sie auf [Set to spare-disk (Als Ersatzfestplatte<br />
konfigurieren)] klicken. Klicken Sie auf [Set to a normal disk (Als normale Festplatte<br />
konfigurieren)], um dieses Laufwerk wieder als normales Laufwerk zu verwenden.<br />
Wenn diese Funktion aktiviert ist, wird die TeraStation bei RAID-Fehlern automatisch<br />
heruntergefahren, um Daten zu schützen. Diese Funktion steht nur in den RAID-Modi 6,<br />
61, 60, 5, 51, 50, 10 und 1 zur Verfügung. Sie funktioniert nicht im Normal- oder RAID-0-<br />
Modus. Sie ist standardmäßig deaktiviert.<br />
Wählen Sie aus den folgenden Optionen die Geschwindigkeit des RAID-Scans aus:<br />
• [High (Hoch)]: 10 Stunden pro 1 TB RAID-Array<br />
• [Normal]: 20 Stunden pro 1 TB RAID-Array<br />
• [Low (Niedrig)]: 100 Stunden pro 1 TB RAID-Array<br />
15
RAID Scanning (RAID-<br />
Scan):<br />
Klicken Sie auf<br />
[Modify Settings<br />
(Einstellungen<br />
ändern)], um<br />
Einstellungen zu<br />
ändern.<br />
RAID Scanning<br />
(RAID-Scan)<br />
Beim RAID-Scan werden alle Sektoren im Datenbereich der Laufwerke überprüft, aus<br />
denen sich RAID-Arrays zusammensetzen.<br />
Die bei der Überprüfung gefundenen behebbaren* Fehler (fehlerhafte Sektoren)<br />
werden automatisch behoben.<br />
Die bei Standarddateivorgängen gefundenen behebbaren* Fehler werden<br />
automatisch behoben – unabhängig davon, ob ein RAID-Scan ausgeführt wird.<br />
Status Beschreibungen<br />
Behebbare Fehler* • Lesefehler im RAID-Array-Datenbereich (einschließlich<br />
RAID-1-Systembereich)<br />
Nicht behebbare Fehler • Schreibfehler<br />
• Fehler im RAID-Managementbereich<br />
• Fehler im Partitionsinformationsbereich des Laufwerks<br />
• Fehler bei der Laufwerkerkennung etc.<br />
Wenn auf einer der Festplatten im RAID viele behebbare Fehler (fehlerhafte Cluster)<br />
gefunden werden, wird das Laufwerk entfernt, und das System wechselt automatisch<br />
in den heruntergestuften Modus.<br />
Da die Daten im heruntergestuften Modus nicht geschützt werden, wird dringend<br />
empfohlen, die fehlerhafte Festplatte sofort auszutauschen.<br />
Wenn Sie den RAID-Scan zum ersten Mal ausführen, wird dringend empfohlen, zuerst<br />
ein Backup der Daten auf der TeraStation zu erstellen.<br />
[RAID Scanning (RAID-Scan)]:<br />
Legen Sie fest, ob RAID-Scans verwendet werden sollen.<br />
[RAID Scanning Schedule (RAID-Scanzeitplan)]:<br />
Wählen Sie diese Option aus, um einen Zeitplan für RAID-Scans festzulegen.<br />
• [Every Week (Jede Woche)] und ein Wochentag von [Sunday (Sonntag)] bis<br />
[Saturday (Samstag)]<br />
• [1st (Erste)] und ein Wochentag von [Sunday (Sonntag)] bis [Saturday (Samstag)]<br />
• [2nd (Zweite)] und ein Wochentag von [Sunday (Sonntag)] bis [Saturday (Samstag)]<br />
• [3rd (Dritte)] und ein Wochentag von [Sunday (Sonntag)] bis [Saturday (Samstag)]<br />
• [4th (Vierte)] und ein Wochentag von [Sunday (Sonntag)] bis [Saturday (Samstag)]<br />
• [1st, 3rd (Erste, Dritte)] und ein Wochentag von [Sunday (Sonntag)] bis [Saturday<br />
(Samstag)]<br />
• [2nd, 4th (Zweite, Vierte)] und ein Wochentag von [Sunday (Sonntag)] bis [Saturday<br />
(Samstag)]<br />
• [Every 1st day/month (Jeden ersten Tag/Monat)]<br />
Wählen Sie die Option [Begin Immediate RAID Scan (RAID-Scan sofort beginnen)] aus,<br />
und klicken Sie auf [Save (Speichern)], um die Wartung sofort zu starten.<br />
[RAID Scanning Start Time (Startzeit des RAID-Scans)]:<br />
Wählen Sie die Uhrzeit aus, zu der RAID-Scans gestartet werden sollen (0-23 Uhr).<br />
• Wenn Sie einen RAID-Scan anhalten möchten, klicken Sie auf [Abort RAID Scanning<br />
(RAID-Scan abbrechen)].<br />
16
System - LVM<br />
Logical Volume Manager (LVM)<br />
System - LVM Volume (LVM Datenträger)<br />
New Volume<br />
(Neuer<br />
Datenträger)<br />
Zum Anzeigen<br />
auf [Create<br />
Volume<br />
(Datenträger<br />
erstellen)]<br />
klicken.<br />
Volume Name<br />
(Datenträgername)<br />
Wenn Sie ein Laufwerk auswählen und auf [Enable LVM (LVM aktivieren)] klicken, wird<br />
der Logical Volume Manager (LVM) für das ausgewählte Laufwerk aktiviert.<br />
Wenn Sie ein Laufwerk auswählen und auf [Disable LVM (LVM deaktivieren)] klicken, wird<br />
der Logical Volume Manager (LVM) für das ausgewählte Laufwerk deaktiviert.<br />
Geben Sie einen Namen für den Datenträger ein.<br />
• Sie können bis zu 12 Byte (UTF-8) eingeben. Verwenden Sie keine Multibyte-Zeichen.<br />
• Alphanumerische Zeichen und Bindestriche (-) sind zulässig.<br />
• Verwenden Sie keine Zahl und kein Symbol als erstes Zeichen.<br />
Wählen Sie den Festplattenbereich aus, in dem ein Datenträger erstellt werden soll.<br />
Disk Area<br />
(Laufwerkbereich)<br />
Size (Größe) Geben Sie die Datenträgerkapazität (Größe) ein.<br />
17
System – Backup<br />
View NAS Devices<br />
(NAS-Geräte<br />
anzeigen)<br />
Nach<br />
Backupverzeichnis<br />
mit Kennwort suchen<br />
Klicken Sie auf<br />
[Modify Settings<br />
(Einstellungen<br />
ändern)], um<br />
Einstellungen zu<br />
ändern.<br />
Local<br />
TeraStations<br />
(Lokale<br />
TeraStations)<br />
Off Subnet<br />
TeraStation<br />
(TeraStation<br />
außerhalb des<br />
Subnetzes)<br />
Password<br />
to Search<br />
(Suchkennwort)<br />
Zeigt die Liste der LinkStations/TeraStations (*) im Netzwerk an.<br />
Klicken Sie zum Aktualisieren der Liste auf [Refresh (Aktualisieren)].<br />
• Vorsicht: Es werden nur LinkStations/TeraStations angezeigt, die Backups über das Netzwerk<br />
unterstützen.<br />
Wenn Sie eine LinkStation oder eine TeraStation hinzufügen möchten, die sich nicht in der Liste<br />
befindet oder einem anderen Netzwerk angehört, geben Sie ihre IP-Adresse ein, und klicken<br />
Sie dann auf [Add (Hinzufügen)]. Wenn Sie eine LinkStation oder eine TeraStation aus der Liste<br />
entfernen möchten, wählen Sie sie aus, und klicken Sie auf [Delete (Löschen)].<br />
• Vorsicht: Es werden nur LinkStations/TeraStations registriert, die Backups über das Netzwerk<br />
unterstützen.<br />
Geben Sie dieses Kennwort ein, wenn Sie die freigegebenen <strong>Ordner</strong> einer anderen TeraStation über<br />
das Netzwerk als Backupziel festlegen möchten. Wenn Sie ein Backup suchen, das für freigegebene<br />
<strong>Ordner</strong> einer anderen TeraStation eingerichtet wurde, geben Sie dieses Kennwort ein. Wenn Sie<br />
es nicht eingeben, können Sie das Backup nicht in den freigegebenen <strong>Ordner</strong>n sichern, für die das<br />
Authentifizierungskennwort eingegeben wurde.<br />
• Geben Sie für [Search for Backup Destination by Password (Nach Backupverzeichnis mit Kennwort<br />
suchen)] nur ein einzelnes Kennwort ein.<br />
• Ein freigegebener <strong>Ordner</strong> mit verschiedenen Kennwörtern für Remote-Backup [Remote backup<br />
password] kann ebenfalls nicht als Backupziel festgelegt werden.<br />
• Der freigegebene <strong>Ordner</strong> des Backupziels kann mit der Funktion [Search for Backup Destination by<br />
Password (Nach Backupverzeichnis mit Kennwort suchen)] nur gesucht werden, wenn es sich bei der<br />
TeraStation nicht um die Backupquelle handelt.<br />
Vorgehensweise zur Einrichtung<br />
1. Legen Sie auf der Web Admin-Oberfläche des Backupziels für jeden freigegebenen <strong>Ordner</strong> das<br />
[Remote backup password] (Kennwort für Remote-Backup)] fest.<br />
2. Legen Sie beim Einrichten des Backups für die TeraStation, die als Backupquelle dient, bei [Search<br />
for Backup Destination by Password (Nach Backupverzeichnis mit Kennwort suchen)] das gleiche<br />
Kennwort fest wie bei [Remote backup password (Kennwort für Remote-Backup)]. Letzteres wird für<br />
den freigegebenen <strong>Ordner</strong> festgelegt, den Sie als Backupziel anzeigen möchten.<br />
3. Richten Sie das Backup auf der TeraStation ein, die als Backupquelle dient.<br />
Wählen Sie aus den folgenden <strong>Ordner</strong>n die freigegebenen <strong>Ordner</strong> des Backupziels aus.*<br />
• <strong>Freigegebene</strong> <strong>Ordner</strong> auf der TeraStation, die als Backupquelle dient.<br />
• Die USB-Festplatte, die an der TeraStation angeschlossen ist, die als Backupquelle dient.<br />
• Ein freigegebener <strong>Ordner</strong> auf der TeraStation, die als Backupziel dient, für den das [Remote backup<br />
password (Kennwort für Remote-Backup)] nicht festgelegt ist.<br />
• Ein freigegebener <strong>Ordner</strong>, dessen [Remote backup password (Kennwort für Remote-Backup)] auf<br />
der TeraStation (Backupquelle) mit dem Kennwort in [Search for Backup Destination by Password<br />
(Nach Backupverzeichnis mit Kennwort suchen)] übereinstimmt.<br />
• [Backup] muss beim Einrichten des freigegebenen <strong>Ordner</strong>s als Remote-Backupziel aktiviert sein.<br />
Konfigurationsbeispiel<br />
Konfiguration der TeraStation (Backupziel)<br />
Name des freigegebenen<br />
<strong>Ordner</strong>s<br />
share1 share2 share_free<br />
Kennwort für Remote-<br />
Backup<br />
111 222 Ohne<br />
Konfigurationsbeispiel<br />
Konfiguration der TeraStation (Backupquelle)<br />
Der freigegebene <strong>Ordner</strong> des Backupziels,<br />
der angezeigt wird, wenn für die<br />
TeraStation (Backupquelle) unter [Search<br />
for Backup Destination by Password (Nach<br />
Backupverzeichnis mit Kennwort suchen)] der<br />
Wert „111“ eingerichtet ist<br />
Der freigegebene <strong>Ordner</strong> des Backupziels,<br />
der angezeigt wird, wenn für die<br />
TeraStation (Backupquelle) unter [Search<br />
for Backup Destination by Password (Nach<br />
Backupverzeichnis mit Kennwort suchen)] der<br />
Wert „222“ eingerichtet ist<br />
Ein freigegebener <strong>Ordner</strong> wird als Backupziel<br />
angezeigt, wenn das Kennwort nicht festgelegt ist.<br />
Anzeigen Nicht<br />
angezeigt<br />
Nicht<br />
angezeigt<br />
Nicht<br />
angezeigt<br />
Anzeigen<br />
Anzeigen Anzeigen<br />
Nicht<br />
angezeigt<br />
Anzeigen<br />
18
Backup Jobs Setup<br />
(Backupaufgaben<br />
einrichten)<br />
Backup Jobs Setup<br />
(Backupaufgaben<br />
einrichten)<br />
Klicken Sie auf [Create New Job (Neue Aufgabe erstellen)], um bis zu 8 Backup-Timer<br />
festzulegen. Wenn Sie auf [Job Name (Name der Aufgabe)] klicken, wird der Backup-<br />
Konfigurationsbildschirm angezeigt.<br />
Erstellen Sie ein Backup der auf der TeraStation gespeicherten Daten auf einer<br />
externen USB-Festplatte oder einer anderen LinkStation/TeraStation zu einem<br />
festgelegten Zeitpunkt.<br />
• Wenn das Backup auf einer USB-Festplatte erstellt werden soll, muss diese mit FAT32,<br />
XFS oder EXT3 formatiert sein. Der Formattyp der USB-Festplatte kann auf der Web<br />
Admin-Oberfläche unter [System] – [Storage (Speicher)] angezeigt werden.<br />
• Wenn eine USB-Festplatte mit FAT32 formatiert ist, dürfen die zu sichernden Dateien<br />
maximal 4 GB groß sein.<br />
• Ziehen Sie das LAN-Kabel zur TeraStation oder USB-Festplatte nicht während der<br />
Backuperstellung ab.<br />
• Während der Backuperstellung dürfen folgende Vorgänge nicht ausgeführt werden:<br />
TeraStation initialisieren, formatieren, Laufwerk überprüfen, Backup-Einstellungen<br />
ändern, freigegebene <strong>Ordner</strong> oder Benutzer/Gruppe hinzufügen, bearbeiten oder<br />
löschen. Andernfalls kann die Backupaufgabe aufgrund von Fehlern angehalten<br />
werden.<br />
• Wenn während einer geplanten Sicherung [Every day/Every Week (Jeden Tag/Jede<br />
Woche)] ein Fehler auftritt, wird dieser Sicherungsauftrag in der Regel nicht erneut<br />
ausgeführt. Sie müssen einen neuen Sicherungsauftrag erstellen. Wenn Sie jedoch<br />
[Ignore Errors and Proceed with Backup (Ignorieren Sie Fehler, und fahren Sie mit<br />
dem Backup fort)] auswählen, werden Sicherungsaufträge selbst nach einem Fehler<br />
wie geplant ausgeführt.<br />
19
Backupaufgaben<br />
einrichten<br />
Klicken Sie auf [Create<br />
New Job (Neue Aufgabe<br />
erstellen)], um diese<br />
Option auf dem Backup-<br />
Konfigurationsbildschirm<br />
anzuzeigen.<br />
Job Name<br />
(Name der Aufgabe)<br />
Backup Job Schedule<br />
(Zeitplan für<br />
Backupaufgabe)<br />
Backup Date<br />
(Backupdatum)<br />
Backup Operation<br />
Mode (Backup-<br />
Betriebsmodus)<br />
Geben Sie einen Namen für die Backupaufgabe ein.<br />
Wählen Sie den Backup-Zeitplan anhand der folgenden Optionen aus: [Not<br />
Scheduled (Nicht geplant)], [Immediate (Sofort)], [Every Day (Jeden Tag)], [Every<br />
Week (Jede Woche)], [1st (Erste)], [2nd (Zweite)], [3rd (Dritte)], [4th (Vierte)],<br />
[1st/3rd (Erste, Dritte)], [2nd/4th (Zweite, Vierte)] oder [Every 1st day/month (Jeden<br />
ersten Tag/Monat)].<br />
Wählen Sie den Tag oder die Uhrzeit für den Backupauftrag aus.<br />
Wählen Sie den Backup-Betriebsmodus aus den folgenden Optionen aus.<br />
• [Normal Backup (Normales Backup)]<br />
• [Overwrite Backup (Append Backup) (Backup überschreiben (Backup anfügen))]<br />
• [Overwrite Backup (Differential Backup) (Backup überschreiben<br />
(Differenzielles Backup))]<br />
• [Management Backup (Backup der Verlaufsverwaltung)]<br />
• Wenn Sie [Overwrite Backup (Differential Backup) (Backup überschreiben<br />
(Differenzielles Backup))] auswählen, werden alle nicht in der Quelle<br />
vorhandenen Dateien ohne Vorwarnung oder Bestätigungsbildschirm<br />
gelöscht. Achten Sie darauf, dass keine wichtigen Daten gelöscht werden.<br />
• Bei allen Betriebsmodi außer dem normalen Backup werden alle Daten am<br />
Backupziel überschrieben. Achten Sie darauf, dass keine wichtigen Daten<br />
gelöscht werden.<br />
• Führen Sie an den Backupquellen während der Backuperstellung keine<br />
Änderungen an den Dateien (z. B. Dateien umbenennen oder löschen)<br />
aus. Andernfalls kann die Backupaufgabe mit Fehlern angehalten werden.<br />
Wenn dieser Fall eintritt, beheben Sie den Fehler, und führen Sie erneut das<br />
Backup aus.<br />
In der folgenden Tabelle wird das Verhalten während der Betriebsmodi<br />
beschrieben.<br />
Je nachdem, ob dabei unter [Backup Options (Backupoptionen)] die Option<br />
[Create Target Folder for Backup (Erstellen Sie einen Zielordner für das<br />
Backup)] ausgewählt ist oder nicht, können im Verhalten große Unterschiede<br />
auftreten.<br />
• Im folgenden Beispiel dient der <strong>Ordner</strong> „/target“ als Backupziel.<br />
• Wenn Daten auf der USB-Festplatte gesichert werden, wird der <strong>Ordner</strong><br />
„target“ als „usbdisk*“ angezeigt, wobei * für die Zahlen 1 bis 2 steht.<br />
• Wenn Daten auf der TeraStation gesichert werden, wird der Name des<br />
freigegebenen <strong>Ordner</strong>s der Backupquelle angezeigt.<br />
• Die Protokolldatei für das Backup wird im Backup-Quellordner unter dem<br />
folgenden Namen erstellt:<br />
backuplog (Backupauftragsnummer)_(Backupstartzeit).txt<br />
Beispiel: Das Backup wird am 27. März 2004 um 19:55 gestartet. Die<br />
Protokolldatei „backuplog1_200403271955.txt“ wird erstellt.<br />
• Wenn der Backupmodus [Overwrite Backup (Differential Backup) (Backup<br />
überschreiben (Differenzielles Backup))] eingestellt ist, werden die Daten<br />
am Backupziel entsprechend den Backupeinstellungen gelöscht.<br />
[Normal Backup (Normales Backup)]<br />
(Kopiert alle Dateien, ohne jedes Mal zuvor gesicherte Dateien zu<br />
überschreiben.)<br />
<strong>Ordner</strong>,<br />
der die<br />
Backupquelle<br />
angeben<br />
kann<br />
Erstellen<br />
(erzwungen)<br />
Backup-<br />
Quellordner<br />
Backup-Zielordner, Ergebnis Anmerkungen<br />
/share /target/(Datum/Zeit)*1/share<br />
/share/<br />
folder<br />
/target/(Datum/Zeit)*1/folder<br />
20
Backupaufgaben einrichten<br />
Klicken Sie auf [Create<br />
New Job (Neue Aufgabe<br />
erstellen)], um diese<br />
Option auf dem Backup-<br />
Konfigurationsbildschirm<br />
anzuzeigen.<br />
Backup Operation<br />
Mode (Backup-<br />
Betriebsmodus)<br />
[Overwrite Backup (Append Backup) (Backup überschreiben (Backup anfügen))]<br />
(Kopiert und überschreibt nur geänderte Dateien, basierend auf der<br />
Dateigröße und dem Zeitstempel*2)<br />
<strong>Ordner</strong>, der die<br />
Backupquelle<br />
angeben kann<br />
Backup-<br />
Quellordner<br />
Backup-Zielordner,<br />
Ergebnis<br />
Erstellen /share /target/_backups/share<br />
/share/folder /target/_backups/folder<br />
Nicht erstellen /share /target<br />
/share/folder /target<br />
Anmerkungen<br />
[Overwrite Backup (Differential Backup) (Backup überschreiben<br />
(Differenzielles Backup))]<br />
(Kopiert und überschreibt nur geänderte Dateien, basierend auf der<br />
Dateigröße und dem Zeitstempel*2)<br />
• Nur Dateien/<strong>Ordner</strong> im Backupziel werden gelöscht.<br />
<strong>Ordner</strong>, der die<br />
Backupquelle<br />
angeben kann<br />
Backup-<br />
Quellordner<br />
Backup-Zielordner,<br />
Ergebnis<br />
Erstellen /share /target/_backups/share<br />
/share/folder /target/_backups/folder *3<br />
Nicht erstellen /share /target<br />
/share/folder /target/_backups/folder *3<br />
Anmerkungen<br />
*1 Das Format des <strong>Ordner</strong>s lautet jjjjmmtthhmm, wobei der Startzeitpunkt des<br />
Backups verwendet wird.<br />
Beispiel: Wenn der Startzeitpunkt des Backups 27. März 2004, 19:55 lautet,<br />
wird die Protokolldatei „200403271955“ erstellt.<br />
*2 Beim Zeitstempel handelt es sich nicht um Zeitinformationen, die von<br />
Computern unter Windows oder Macintosh-Computern überprüft werden<br />
können, sondern um von der TeraStation verwaltete Zeitinformationen.<br />
*3 Wenn in den freigegebenen <strong>Ordner</strong>n oberhalb des Backupordners<br />
Unterschiede bestehen, werden die Dateien nicht gelöscht.<br />
[Management Backup (Backup der Verlaufsverwaltung)]<br />
Jedes Mal, wenn ein Backup erstellt wird, werden Verwaltungsinformationen<br />
gespeichert. Es werden nur Dateien gelöscht, die geändert oder kopiert<br />
wurden. Daten, die nicht geändert wurden, werden aus der bereits<br />
bestehenden Backup-Datei kopiert. (Wenn die vorherige Backup-Datei<br />
beschädigt wurde, kann die Datei nicht mehr referenziert werden). Dieses<br />
Verfahren kommt dann zum Einsatz, wenn nur begrenzt Platz zur Verfügung<br />
steht oder der Status zu einem bestimmten Zeitpunkt referenziert werden<br />
soll (zum Einsatz mit Anwendungen für Datenmomentaufnahmen).<br />
• Sie können festlegen, wie viele Backups gespeichert werden sollen, ob<br />
unbegrenzt oder 1 bis 10.<br />
• [Management Backup (Backup der Verlaufsverwaltung)] unterstützt die<br />
Erstellung von Backups in Zielordnern auf der TeraStation und verbundenen<br />
USB-Laufwerken.<br />
• Bei einer Sicherung auf ein USB-Laufwerk werden die festgelegten<br />
freigegebenen <strong>Ordner</strong> und freigegebenen <strong>Ordner</strong> auf dem USB-Laufwerk auf<br />
schreibgeschützt eingestellt.<br />
• FAT-formatierte USB-Laufwerke werden nicht für Backups der<br />
Verlaufsverwaltung unterstützt.<br />
• Wenn Sie mit [Management Backup (Backup der Verlaufsverwaltung)] Daten<br />
auf einem USB-Laufwerk sichern, dann bearbeiten Sie die Daten auf der<br />
USB-Festplatte nicht auf einem anderen Gerät. Es könnten wichtige Backup-<br />
Dateien überschrieben werden.<br />
21
Backupaufgaben<br />
einrichten<br />
Klicken Sie auf [Create<br />
New Job (Neue Aufgabe<br />
erstellen)], um diese<br />
Option auf dem Backup-<br />
Konfigurationsbildschirm<br />
anzuzeigen.<br />
Backup Folders<br />
(Backupordner)<br />
Replication (Kopie)<br />
Backup Options<br />
(Backupoptionen)<br />
Backup Folders<br />
(Backupordner)<br />
Replication<br />
(Kopie)<br />
• [Create Target Folder for Backup (Erstellen Sie einen Zielordner für das Backup)]:<br />
Die für den Backup-Betriebsmodus ausgewählten Optionen haben großen<br />
Einfluss auf das Verhalten. Informationen hierzu finden Sie in der Tabelle zu<br />
den Betriebsmodi.<br />
• [Create Backup Log File (Erstellen Sie eine Protokolldatei für das Backup)]:<br />
Mit dieser Option erstellen Sie eine Protokolldatei für das Backup.<br />
• [Use Encrypted Transfer Method (Verwenden Sie eine verschlüsselte<br />
Übertragungsmethode)]<br />
Wählen Sie aus, ob die Daten bei der Übertragung der Backupdaten<br />
verschlüsselt werden sollen.<br />
• Bei aktivierter Verschlüsselung verringert sich der Durchsatz.<br />
• Wählen Sie diese Option nicht aus, wenn sich das Backupziel auf einer USB-<br />
Festplatte befindet.<br />
• [Use Compressed Transfer Method (Verwenden Sie ein komprimiertes<br />
Übertragungsformat)]<br />
Wählen Sie aus, ob die Daten bei der Übertragung der Backupdaten<br />
komprimiert werden sollen.<br />
• Wenn Sie einen Backupauftrag über das Netzwerk ausführen, kann durch<br />
die komprimierte Übertragung bei geringer Netzwerkbandbreite die<br />
Übertragungsgeschwindigkeit verbessert werden. (Das bedeutet jedoch<br />
nicht, dass die Daten in einer Datei archiviert und gesichert werden.)<br />
• Wählen Sie diese Option nicht aus, wenn sich das Backupziel auf einer USB-<br />
Festplatte befindet.<br />
• [Ignore backup failure and continue backup job on schedule (Ignorieren Sie<br />
Fehler, und fahren Sie mit dem Backup fort)]<br />
Das nächste Backup wird auch dann ausgeführt, wenn beim letzten Backup ein<br />
Fehler aufgetreten ist.<br />
• [Exclude trash boxes from backup target (Schließen Sie Papierkörbe aus dem<br />
Backupziel aus)]<br />
Legen Sie fest, dass die Daten in den Papierkörben nicht gesichert werden.<br />
• [Complete Backup (Vollständiges Backup)]<br />
Nicht geänderte Dateien werden überschrieben.<br />
Wählen Sie die Backupquelle und den freigegebenen <strong>Ordner</strong> auf den<br />
Backupzielordnern aus, und klicken Sie auf [Add (Hinzufügen)].<br />
Sie können die folgenden <strong>Ordner</strong> als freigegebenen <strong>Ordner</strong> auf dem Backupziel<br />
auswählen.<br />
• <strong>Freigegebene</strong> <strong>Ordner</strong> auf der LinkStation/TeraStation, die unter [View NAS<br />
Devices (NAS-Geräte anzeigen)] angezeigt werden<br />
• usbdisk1 und usbdisk2, die mit der Backupquelle der TeraStation verbunden<br />
sind<br />
• Geben Sie keinen Backupquellordner an, deren <strong>Ordner</strong>name japanische<br />
Zeichen (Katakana) enthält. Der Backupauftrag wird angehalten, wenn ein<br />
solches Zeichen enthalten ist.<br />
Zum Aufrufen des Bildschirms, über den der freigegebene <strong>Ordner</strong><br />
(Replikationsquelle) und eine andere LinkStation/TeraStation (Replikationsziel)<br />
ausgewählt wird, klicken Sie auf [Add (Hinzufügen)]. Die in der Replikationsquelle<br />
gespeicherten Daten werden automatisch in den freigegebenen <strong>Ordner</strong> des<br />
Replikationsziels geschrieben.<br />
Zum Löschen wählen Sie die Replikationseinstellungen aus, und klicken Sie auf<br />
[Delete (Löschen)].<br />
Um das Replikationsziel mit den (differentiellen) Daten der Replikationsquelle zu<br />
überschreiben, klicken Sie auf [Resynchronize (Resynchronisierung)].<br />
22
System - Failover (Ausfallsicherung)<br />
Wählen Sie die Backup-TeraStation aus dem Pulldown-Menü aus und geben Sie anschließend das<br />
Administratorkennwort ein.<br />
Failover (Ausfallsicherung)<br />
• Wählen Sie [Failover Stop (Anhalten der Ausfallsicherung)] oder [Failover Force Stop (Erzwungenes<br />
Anhalten der Ausfallsicherung)], um die Ausfallsicherung zu deaktivieren.<br />
• Klicken Sie auf [Maintenance mode (Wartungsmodus)], um die Ausfallsicherung vorübergehend zu<br />
deaktivieren.<br />
Service IP Address<br />
(Dienst-IP-Adresse)<br />
Geben Sie die Dienst-IP-Adresse ein.<br />
Subnet Mask<br />
(Subnetzmaske)<br />
Geben Sie die Subnetzmaske ein.<br />
Service IP Address<br />
(Optional) (Dienst-IP-<br />
Adresse (optional))<br />
Hostname<br />
Default Gateway Address<br />
(Standard-Gateway-<br />
Adresse)<br />
Geben Sie den Hostnamen ein.<br />
Geben Sie die Standard-Gateway-Adresse ein.<br />
Primary DNS Server<br />
(Primärer DNS-Server)<br />
Geben Sie den primären DNS-Server an.<br />
Secondary DNS Server<br />
(Sekundärer DNS-Server)<br />
Geben Sie den sekundären DNS-Server an.<br />
Polling Interval (sec) Geben Sie das Intervall in Sekunden ein, in dem die Backup-<br />
Advanced Settings<br />
(Erweiterte Einstellungen)<br />
(Abfrageintervall (Sek.))<br />
Polling Retry (count)<br />
(Abfragewiederholungen<br />
(Anzahl))<br />
TeraStation den Betrieb der Haupt-TeraStation überprüfen soll.<br />
Geben Sie an, wie oft die Backup-TeraStation den Betrieb der Haupt-<br />
TeraStation überprüfen soll.<br />
23
System – Maintenance (Wartung)<br />
Notification<br />
(Benachrichtigung)<br />
Wählen Sie aus, ob die E-Mail-Benachrichtigungsfunktion verwendet werden soll.<br />
SMTP Server Address<br />
(Adresse des SMTP-Servers)<br />
Geben Sie die Adresse des SMTP-Servers (E-Mail-Serveradresse) ein.<br />
SMTP Port No.<br />
Geben Sie die SMTP-Portnummer ein.<br />
(SMTP-Port-Nr.)<br />
• Wenn kein Wert angegeben ist, wird die Standardportnummer (25) verwendet.<br />
Wenn die Benutzerauthentifizierung auf [Disable (Deaktivieren)] oder [POP<br />
before SMTP (POP vor SMTP)] festgelegt ist, wird Port 25 auch dann verwendet,<br />
wenn Sie in diesem Feld eine andere Nummer angeben.<br />
Authentication Type Wählen Sie als Authentifizierungstyp [POP before SMTP (POP vor SMTP)],<br />
(Authentifizierungstyp) [LOGIN (SMTP-AUTH)] oder [CRAM-MD5 (SMTP-AUTH/CRAM-MD5)] aus.<br />
POP3 Server Address<br />
(POP3-Serveradresse)<br />
Geben Sie die Adresse des POP3-Servers (E-Mail-Serveradresse) ein.<br />
POP3 Port No. (POP3- Geben Sie die POP3-Portnummer ein.<br />
E-Mail-<br />
Benachrichtigung<br />
Klicken Sie auf<br />
Port-Nr.)<br />
SSL/TLS<br />
• Wenn kein Wert angegeben ist, wird die Standardportnummer (110) verwendet.<br />
Wenn Sie als Authentifizierungstyp [LOGIN (SMTP-AUTH)] oder [CRAM-MD5<br />
(SMTP-AUTH/CRAM-MD5)] ausgewählt haben, geben Sie [SSL] oder [TLS] an.<br />
[Modify Settings Username<br />
Geben Sie einen Benutzernamen für die Authentifizierung ein.<br />
(Einstellungen<br />
(Benutzername)<br />
ändern)], um<br />
Einstellungen zu<br />
ändern.<br />
Klicken Sie auf<br />
[Send Test Message<br />
Password (Kennwort)<br />
Subject (Betreff)<br />
Geben Sie ein Kennwort für die Verifizierung ein.<br />
Geben Sie an, mit welcher Betreffzeile die E-Mails gesendet werden sollen.<br />
• Verwenden Sie keine Multibyte-Zeichen. Dadurch könnten Zeichen beschädigt<br />
werden.<br />
(Testnachricht<br />
Recipient(s)<br />
Geben Sie die E-Mail-Adresse des Empfängers ein, und klicken Sie auf [Add<br />
senden)], um eine (Empfänger)<br />
(Hinzufügen)].<br />
Test-E-Mail an die<br />
• Sie können maximal fünf E-Mail-Adressen als Empfänger registrieren.<br />
festgelegte E-Mail-<br />
Adresse zu senden.<br />
Report (Bericht) Wählen Sie die Inhalte aus, die in der E-Mail-Benachrichtigung gesendet werden<br />
sollen.<br />
• [HDD Status Report (HDD-Statusbericht)]<br />
Sendet Informationen über den Zustand der Festplatten zum angegebenen<br />
Zeitpunkt als Statusbericht.<br />
• [System Alert (Systemwarnung)]<br />
Sendet eine E-Mail, wenn das System neu gestartet oder heruntergefahren<br />
oder die RAID-Konfiguration geändert wird.<br />
• [Disk Error (Festplattenfehler)]<br />
Sendet eine E-Mail, wenn ein Festplattenfehler ermittelt wird.<br />
• [ Fan Failure (Lüfterprobleme)]<br />
Sendet eine E-Mail, wenn ein Lüfterfehler ermittelt wird.<br />
• [ Backup Complete (Backup abgeschlossen)]<br />
Sendet eine E-Mail, wenn das Backup abgeschlossen ist.<br />
• [Quota Report (Quota-Bericht)]<br />
Sendet eine E-Mail, wenn das Speicherplatzlimit des Kontingents überschritten<br />
ist. Die Nachricht wird zu dem Zeitpunkt gesendet, der im HDD-Statusbericht<br />
angegeben ist.<br />
Syslog Um das Systemprotokoll zu übertragen, wählen Sie unter [Syslog Transfer (Syslog-<br />
Übertragung)] die Option [Enabled (Aktiviert)].<br />
Zum Anzeigen eines Protokolls wählen Sie unter [Logs To Transfer<br />
(Protokollinformationen)] die Option [System Log (Systemprotokoll)], [File<br />
Log (SMB) (Dateiprotokoll (SMB))] oder [FTP Log (FTP-Protokoll)]. Sie können<br />
das Protokoll übertragen, indem Sie bei der Auswahl von [System Log<br />
Syslog<br />
Klicken Sie auf<br />
[Modify Settings<br />
(Einstellungen<br />
ändern)], um<br />
Einstellungen zu<br />
ändern.<br />
(Systemprotokoll)] oder [File Log (SMB) (Dateiprotokoll (SMB))] unter [Syslog<br />
Server IP Address (IP-Adresse des Syslog-Servers)] die IP-Adresse des Syslog-<br />
Servers angeben.<br />
• Die Option [FTP Log (FTP-Protokoll)] unterstützt keine Protokollausgabe zum<br />
Syslog-Server.<br />
[Store Files Locally (Dateien lokal speichern)]<br />
Wenn Sie Protokolle auf der TeraStation speichern möchten, wählen Sie für [Store<br />
Files Locally (Dateien lokal speichern)] die Option [Enable (Aktivieren)] aus. Wählen<br />
Sie einen der freigegebenen <strong>Ordner</strong> der TeraStation als [Target Folder (Zielordner)]<br />
aus. In diesem <strong>Ordner</strong> wird ein Unterordner mit dem Namen „system_log“ erstellt,<br />
und Protokolle werden in diesem Unterordner gespeichert.<br />
• Wenn Sie [File Log (SMB) (Dateiprotokoll (SMB))] oder [FTP Log (FTP-Protokoll)]<br />
auswählen, werden nur Dateivorgänge von internen Festplatten protokolliert.<br />
Dateivorgänge von USB-Laufwerken werden nicht protokolliert.<br />
24
Einstellungen für<br />
Benachrichtigungston<br />
Klicken Sie auf [Modify<br />
Settings (Einstellungen<br />
ändern)], um<br />
Einstellungen zu ändern.<br />
Einstellungen für<br />
Frontdisplay<br />
Klicken Sie auf<br />
[Modify Settings<br />
(Einstellungen ändern)],<br />
um Einstellungen zu<br />
ändern.<br />
Restart TeraStation<br />
(TeraStation neu<br />
starten)<br />
Shutdown TeraStation<br />
(TeraStation<br />
herunterfahren)<br />
Firmware Update<br />
(Firmware-<br />
Aktualisierung)<br />
Alert Sound Settings<br />
(Einstellungen für<br />
Benachrichtigungston)<br />
Legen Sie fest, wann der Signalton ausgegeben werden soll: [Overheating<br />
Überhitzung)], [Disk Error (Festplattenfehler)] , [Fan Error (Lüftungsfehler)]<br />
oder [UPS power Error (USV-Stromversorgungsfehler)].<br />
Display (Anzeige) Wählen Sie die Elemente aus, die auf dem LCD-Display vorn an der<br />
TeraStation angezeigt werden sollen: [Host IP (Host-IP)], [Disk Mode<br />
(Laufwerkmodus)], [Time (Uhrzeit)] und [HDD Usage (HDD-Verwendung)].<br />
Flip Display Items<br />
(Anzeigeelemente<br />
umblättern)<br />
LCD brightness<br />
(LCD-Helligkeit)<br />
LED brightness<br />
(LED-Helligkeit)<br />
LED<br />
Synchronization<br />
(LED-Synchronisierung)<br />
LED brightness<br />
(Sleep) (LED-Helligkeit<br />
(Schlafmodus))<br />
Begin Sleep<br />
(Schlafmodus starten)<br />
Wählen Sie aus, ob die Elemente auf dem Frontdisplay automatisch<br />
wechseln sollen.<br />
Sie können die Helligkeit der Hintergrundbeleuchtung für das LCD-Display<br />
in 5 Stufen anpassen.<br />
Sie können die Helligkeit der TeraStation-Front-LEDs in 5 Stufen anpassen.<br />
Wählen Sie aus, ob die LED-Helligkeit mit der Uhrzeit synchronisiert werden<br />
soll. So können Sie zum Beispiel festlegen, dass für tagsüber und nachts<br />
unterschiedliche Helligkeiten verwendet werden.<br />
Sie können die Helligkeit der LED in 4 Stufen für die Dunkelheit anpassen.<br />
Legen Sie fest, zu welcher Uhrzeit (0 - 23 Uhr) die LED verdunkelt werden<br />
soll. Für diese Einstellung können Sie nur volle Stunden angeben.<br />
Wakeup (Aufwachen) Legen Sie fest, zu welcher Uhrzeit (0 - 23 Uhr) die LED-Helligkeit in die<br />
normale Einstellung wechselt. Für diese Einstellung können Sie nur volle<br />
Stunden angeben.<br />
Restart TeraStation<br />
(TeraStation neu starten)<br />
Shutdown TeraStation<br />
(TeraStation<br />
herunterfahren)<br />
Klicken Sie auf [Restart (Neu starten)], um die TeraStation neu zu starten.<br />
• Um zu vermeiden, dass Ihre Daten beschädigt werden, vergewissern Sie<br />
sich vor dem Herunterfahren der TeraStation, dass die Daten nicht gerade<br />
bearbeitet werden.<br />
Klicken Sie auf [Shutdown (Herunterfahren)], um die TeraStation<br />
auszuschalten.<br />
• Die TeraStation kann nicht über die Web Admin-Oberfläche eingeschaltet<br />
werden. Schalten Sie die TeraStation mit dem Netzschalter ein.<br />
• Um zu vermeiden, dass Ihre Daten beschädigt werden, vergewissern Sie<br />
sich vor dem Herunterfahren der TeraStation, dass die Daten nicht gerade<br />
bearbeitet werden.<br />
Klicken Sie auf [Check For Update (Überprüfen auf Updates)], um sich das Protokoll anzeigen zu lassen.<br />
Klicken Sie auf [Install Update (Update installieren)], um die Firmware zu aktualisieren.<br />
25
System – Power Management (Energieverwaltung)<br />
Synchronization with<br />
UPS (Synchronisierung<br />
mit USV)<br />
UPS Settings<br />
(USV-Einstellungen)<br />
Klicken Sie auf<br />
[Modify Settings<br />
(Einstellungen<br />
ändern)], um<br />
Einstellungen zu<br />
ändern.<br />
SleepTimer<br />
Klicken Sie auf [Modify<br />
Settings (Einstellungen<br />
ändern)], um<br />
Einstellungen zu<br />
ändern.<br />
Synchronized source<br />
TeraStation IP Address<br />
(IP-Adresse der<br />
TeraStation für die<br />
Synchronisierungsquelle)<br />
UPS Connection Type<br />
(USV-Verbindungstyp)<br />
TeraStation behavior<br />
When Power failure<br />
(Verhalten der<br />
TeraStation bei<br />
Stromausfall)<br />
UPS Behavior After<br />
TeraStation has shut<br />
down (USV-Verhalten<br />
nach Herunterfahren der<br />
TeraStation)<br />
UPS Recovery function<br />
(USV-Wiederherstellung)<br />
Timer Interval<br />
(Timer-Intervall)<br />
Wake up at<br />
(Systemaktivierung um)<br />
Begin Sleep at<br />
(Systemdeaktivierung<br />
starten um)<br />
[synchronize with UPS connected to this TeraStation (Synchronisierung mit<br />
der USV, die an diese TeraStation angeschlossen ist)]:<br />
Bei Auswahl dieser Option wird die TeraStation mit einer direkt<br />
angeschlossenen USV synchronisiert.<br />
[synchronize with UPS connected to other TeraStation on the network<br />
(Synchronisierung mit der USV, die an die andere TeraStation im Netzwerk<br />
angeschlossen ist)]:<br />
Bei Auswahl dieser Option wird die TeraStation mit einer USV synchronisiert,<br />
die an eine andere TeraStation im selben Netzwerk angeschlossen ist.<br />
[do not synchronize with UPS (Keine Synchronisierung mit USV)]:<br />
Wählen Sie diese Option, wenn Sie keine Synchronisierung mit einer USV<br />
wünschen.<br />
Wenn Sie die Option [synchronize with UPS connected to other TeraStation<br />
on the network (Synchronisierung mit der USV, die an die andere TeraStation<br />
im Netzwerk angeschlossen ist)] ausgewählt haben, geben Sie die IP-Adresse<br />
der TeraStation ein, die direkt an die USV angeschlossen ist.<br />
Wählen Sie eine Verbindungsmethode für die USV aus.<br />
• Die Option [USB Port (APC Style) (USB-Port (APC))] oder [USB Port (OMRON<br />
Style) (USB-Port (OMRON))] kann nur ausgewählt werden, wenn Sie eine<br />
über USB angeschlossene USV des Herstellers APC verwenden.<br />
• Die Optionen unterscheiden sich je nach USV-Modellnummer und Kabel.<br />
Details finden Sie auf der Website von BUFFALO (www.buffalotech.com).<br />
Mit dieser Option können Sie festlegen, wie lange das Gerät bei einem<br />
Stromausfall ausgeführt wird, bevor es heruntergefahren wird.<br />
Alternativ können Sie die Option [Shutdown TeraStation when UPS Reports<br />
‘Battery Low’ status (TeraStation herunterfahren, wenn USV ‚Akku niedrig‘<br />
anzeigt)] verwenden.<br />
• Das Herunterfahren bei niedrigem Akkustand wird nur für USVs unterstützt,<br />
die per USB mit der TeraStation verbunden sind.<br />
Gibt an, ob die USV nach dem Herunterfahren der TeraStation abgeschaltet<br />
wird oder nicht.<br />
Startet die TeraStation automatisch, wenn die Netzstromversorgung der USV<br />
wiederhergestellt ist.<br />
Wählen Sie als Timer-Intervall für den SleepTimer [Deaktivieren (Disable],<br />
[Everyday (Alle)] oder [Specific day of the week (Bestimmter Wochentag)]<br />
aus.<br />
Wenn Sie [Specific day of the week (Bestimmter Wochentag)] auswählen,<br />
wählen Sie den Wochentag mit dem entsprechenden Kontrollkästchen aus.<br />
Es können bis zu 3 Timer eingestellt werden.<br />
Legen Sie einen Aktivierungszeitpunkt fest, zu dem die TeraStation aus dem<br />
Energiesparmodus in den Normal-Modus wechseln soll. Zulässige Zeiten<br />
sind 0:00 Uhr bis 23:45 Uhr.<br />
Legen Sie einen Zeitpunkt fest, zu dem die TeraStation vom Normal-Modus<br />
in den Standby-Modus (Energiesparmodus) wechseln soll. Zulässige Zeiten<br />
sind 0:00 Uhr bis 23:45 Uhr.<br />
Hinweis: Der Aktivierungszeitpunkt muss nach dem Deaktivierungszeitpunkt<br />
liegen.<br />
26
System - Restore/Erase (Wiederherstellen/Formatieren)<br />
Restore Factory Defaults<br />
(Werkseinstellungen<br />
wiederherstellen)<br />
Erase (Löschen)<br />
Restore TeraStation<br />
(TeraStation<br />
wiederherstellen)<br />
Wenn Sie auf [Restore TeraStation (TeraStation wiederherstellen)] klicken,<br />
werden folgende Einstellungen initialisiert.<br />
Name und Beschreibung der TeraStation, NTP-Einstellungen,<br />
Arbeitsgruppeneinstellungen, Netzwerkdienste, Dateifreigabeeinstellungen,<br />
Einstellungen für freigegebene <strong>Ordner</strong> und USB-Datenträger,<br />
RAID-Scan, SleepTimer, Beschränkungen für freigegebene <strong>Ordner</strong>,<br />
Benuzereinstellungen, Benutzer/Gruppen, E-Mail-Benachrichtigung,<br />
Synchronisierung mit USV-Einstellungen, Backupeinstellungen,<br />
Administratorname und -kennwort, Netzwerkeinstellungen (IP-Adresse,<br />
Subnetzmaske usw.), Time Machine, Web Access, DFS, DirectCopy,<br />
NFS, TeraSearch, Einstellungen für Warnton, Einstellungen für die<br />
Gerätevorderseite, RAID-Array-Fehlereinstellungen, Sprache, Syslog, Print<br />
Server, Web Server, MySQL Server, SNMP, Amazon S3-Support<br />
Erase (Löschen) Wenn Sie auf [Erase (Löschen)] klicken, werden die Daten vollständig von<br />
der TeraStation gelöscht.<br />
• Die gelöschten Daten können nicht wiederhergestellt werden.<br />
• Während des Löschvorgangs kann die Konfiguration der TeraStation nicht<br />
verändert werden.<br />
27
Extensions (Erweiterungen)<br />
Extensions (Erweiterungen) – WebAccess<br />
WebAccess<br />
Settings<br />
(WebAccess-<br />
Einstellungen)<br />
WebAccess<br />
WebAccess Service<br />
(WebAccess-Dienst)<br />
Klicken Sie auf [Easy<br />
WebAccess Settings<br />
(WebAccess –<br />
Grundeinstellungen)],<br />
um Einstellungen zu<br />
ändern.<br />
WebAccess Service<br />
(WebAccess-Dienst)<br />
Klicken Sie auf den freigegebenen <strong>Ordner</strong>, um den Bearbeitungsbildschirm<br />
anzuzeigen.<br />
Die <strong>Ordner</strong>informationen der TeraStation, die mit Web Access veröffentlicht<br />
werden, sind unter [Name] und [Description (Beschreibung)] zu finden.<br />
Unter [WebAccess Settings (WebAccess-Einstellungen)] können die folgenden<br />
Zugriffsbeschränkungen ausgewählt werden.<br />
[Disable (Deaktivieren)]:<br />
<strong>Freigegebene</strong> <strong>Ordner</strong> werden nicht veröffentlicht.<br />
[Allow Anonymous (Anonym zulassen)]:<br />
Jeder kann auf freigegebene <strong>Ordner</strong> zugreifen (diese anzeigen).<br />
[Allow All Groups / Users (Alle Gruppen/Benutzer zulassen)]:<br />
Erlaubt den Zugriff (oder die Anzeige) nur den Gruppen oder Benutzern, die<br />
auf der TeraStation registriert sind.<br />
[Use Inherited Folder Permissions (Geerbte <strong>Ordner</strong>berechtigung verwenden)]:<br />
Verwenden Sie die gleichen Berechtigungen wie am Bildschirm für<br />
freigegebener <strong>Ordner</strong>. Wenn über den Bildschirm für den freigegebenen<br />
<strong>Ordner</strong> keine Zugriffsbeschränkungen festgelegt wurden, wird diese Option<br />
nicht angezeigt.<br />
[WebAccess Service (WebAccess-Dienst)]:<br />
Legen Sie fest, ob WebAccess verwendet werden soll.<br />
[BuffaloNAS.com Name (BuffaloNAS.com-Name)]:<br />
Geben Sie für Ihr Konto bei WebAccess einen Namen ein.<br />
• Notieren Sie diesen Namen und bewahren Sie ihn sicher auf. Sie benötigen ihn<br />
zur Verwendung von WebAccess.<br />
• Wenn Ihre TeraStation länger als 60 Tage nicht mit dem Internet verbunden ist,<br />
werden Ihr BuffaloNAS-Name und -Konto möglicherweise vom BuffaloNAS.com-<br />
Server gelöscht.<br />
28
WebAccess Service<br />
(WebAccess-Dienst)<br />
Klicken Sie auf<br />
[Advanced<br />
WebAccess Settings<br />
(WebAccess –<br />
Erweiterte<br />
Einstellungen)], um<br />
Einstellungen zu<br />
ändern.<br />
Extensions (Erweiterungen) – PrintServer<br />
PrintServer<br />
Klicken Sie auf [Modify<br />
Settings (Einstellungen<br />
ändern)], um Einstellungen<br />
zu ändern.<br />
Extensions (Erweiterungen) – Time Machine<br />
Time Machine<br />
Klicken Sie auf [Modify<br />
Settings (Einstellungen<br />
ändern)], um Einstellungen<br />
zu ändern.<br />
WebAccess Service<br />
(WebAccess-Dienst)<br />
[WebAccess Service (WebAccess-Dienst)]:<br />
Legen Sie fest, ob WebAccess verwendet werden soll.<br />
[HTTPS/SSL Encryption (HTTPS/SSL-Verschlüsselung)]:<br />
Legen Sie fest, ob bei der Übertragung von Daten SSL-Verschlüsselung verwendet<br />
werden soll.<br />
[Use BuffaloNAS.com (BuffaloNAS.com verwenden)]:<br />
Legen Sie fest, ob der BuffaloNAS.com-Server verwendet werden soll.<br />
[BuffaloNAS.com Name (BuffaloNAS.com-Name)]:<br />
Geben Sie für Ihr Konto bei WebAccess einen Namen ein.<br />
• Notieren Sie diesen Namen und bewahren Sie ihn sicher auf. Sie benötigen ihn<br />
zur Verwendung von WebAccess.<br />
• Wenn Ihre TeraStation länger als 60 Tage nicht mit dem Internet verbunden ist,<br />
werden Ihr BuffaloNAS-Name und -Konto möglicherweise vom BuffaloNAS.com-<br />
Server gelöscht.<br />
[BuffaloNAS.com Key (BuffaloNAS.com-Schlüssel)]:<br />
Sie können optional ein Kennwort für die Eingabe des Namens für Ihr WebAccess-<br />
Konto auswählen.<br />
[DNS Hostname (DNS-Hostname)]:<br />
Die Verwendung von BuffaloNAS.com wird für die meisten Benutzer empfohlen,<br />
Sie können jedoch einen anderen DNS-Dienst festlegen. Geben Sie hierzu dessen<br />
Hostnamen ein.<br />
[Auto-Configure Firewall (UPnP) (Firewall (UPnP) automatisch konfigurieren)]:<br />
Wenn Ihr Router UPnP unterstützt, wird empfohlen, die Option [Auto-Configure<br />
Firewall (UPnP) (Firewall (UPnP) automatisch konfigurieren)] über [Enable<br />
(Aktivieren)] zu aktivieren. Damit diese Funktion ausgeführt werden kann, muss<br />
UPnP im Router aktiviert sein.<br />
[External Port (Externer Port)]:<br />
Um die Firewall manuell ohne UPnP zu konfigurieren, geben Sie eine Portnummer ein.<br />
Leiten Sie diese externe Portnummer über die Routereinstellungen an einen<br />
internen Port auf der TeraStation im lokalen Netzwerk weiter.<br />
[NAS Internal Port (Interne NAS-Portnummer)]:<br />
Geben Sie für die TeraStation im Netzwerk eine interne Portnummer ein.<br />
[Exclusive session (Exklusive Sitzung)]:<br />
Wenn die Option [Exclusive session (Exklusive Sitzung)] aktiviert ist, kann ein<br />
Benutzerkonto nur zum Anmelden von jeweils einem Computer bei WebAccess<br />
verwendet werden. Nur die jeweils letzte Anmeldung ist aktiv.<br />
[Session expiration time (minute) (Ablaufzeit der Sitzung (in Min.))]:<br />
Geben Sie eine Zeit in Minuten ein (1–20), nach deren Ablauf inaktive Benutzer von<br />
WebAccess abgemeldet werden, oder wählen Sie [Unlimited (Unbegrenzt)].<br />
• Wenn [Exclusive session (Exklusive Sitzung)] aktiviert ist, kann die Option<br />
[Unlimited (Unbegrenzt)] nicht ausgewählt werden.<br />
PrintServer Legen Sie fest, ob Sie die PrintServer-Funktion für Windows verwenden möchten.<br />
Klicken Sie auf [Delete Print Queue (Druckerwarteschlange löschen)], um<br />
Druckaufträge zu löschen.<br />
Time Machine Wählen Sie [Enable (Aktivieren)], wenn Sie Time Machine unter OS X 10.5 oder<br />
neuer verwenden, um die TeraStation als Backupziel anzugeben. Wählen Sie<br />
unter [Target Folder (Zielordner)] einen freigegebenen <strong>Ordner</strong> als Backupziel<br />
aus.<br />
29
Extensions - Virus Scanning (Erweiterungen – Virenscan) (erscheint nur für Modelle mit dem Virenscan-Dienst.)<br />
Sie können bestimmen, ob die einzelnen freigegebenen <strong>Ordner</strong> in das Suchziel für die Echtzeitsuche, geplante Suche und<br />
manuelle Suche mit aufgenommen werden sollen, indem Sie die angezeigten <strong>Ordner</strong>namen anklicken.<br />
Virus Scan Service<br />
(Virenscandienst)<br />
Klicken Sie auf [Modify Settings<br />
(Einstellungen ändern)], um<br />
Einstellungen zu ändern.<br />
Extensions - Web Service Support (Erweiterungen – Webdienstesupport)<br />
Amazon S3 Support<br />
(Amazon S3-Support)<br />
Klicken Sie auf [Modify<br />
Settings (Einstellungen<br />
ändern)], um<br />
Einstellungen zu ändern.<br />
[Open Virus Scan WebUI (Virenscan-Weboberfläche öffnen)]: Zeigt den Virenscan-Dienst-<br />
Bildschirm der TeraStation an.<br />
[Initialize Virus Scan Settings (Einstellungen für Virenscan initialisieren)]: Initialisiert die<br />
Einstellungen für den Virenscan-Dienst der TeraStation.<br />
[Virus Scan Service (Virenscandienst)]: Aktiviert bzw. deaktiviert den Virenscan-Dienst.<br />
[Quarantine Folder (Quarantäneordner)]: Gibt den Quarantäneordner an, in den Dateien<br />
verschoben werden, wenn ein Virus erkannt wird.<br />
Amazon S3 Support<br />
Function (Amazon S3-<br />
Supportfunktion)<br />
Target Folder<br />
(Zielordner)<br />
Connection Mode<br />
(Verbindungsmodus)<br />
Connection Protocol<br />
(Verbindungsprotokoll)<br />
Amazon S3 Bucket<br />
Name (Name des<br />
Amazon S3-Buckets)<br />
Amazon S3 Access<br />
Key ID (Amazon S3-<br />
Zugriffsschlüssel-ID)<br />
Amazon S3 Secret<br />
Access Key (Geheimer<br />
Amazon S3-<br />
Zugriffsschlüssel)<br />
Wählen Sie [Enable (Aktivieren)], um auf Amazon S3 (Amazon Simple<br />
Storage Service) über Ihre TeraStation zuzugreifen. Dabei handelt es sich<br />
um einen gebührenpflichtigen Speicherplatzdienst von Amazon.<br />
Geben Sie den freigegebenen <strong>Ordner</strong> für die Remote-Replikation an. Der<br />
ausgewählte <strong>Ordner</strong> wird intern von Amazon S3 benannt. Es werden<br />
keine Dateien zum ausgewählten <strong>Ordner</strong> hinzugefügt und die Menge an<br />
belegtem Speicherplatz erhöht sich nicht automatisch.<br />
Wählen Sie für den Verbindungsmodus [Standard] oder [RRS].<br />
Wählen Sie für das Verbindungsprotokoll [http] oder [https].<br />
Geben Sie den Bucketnamen des Buckets an, der bei der Erstellung des<br />
Amazon-S3-Kontos auf der Amazon-S3-Website registriert wurde.<br />
Geben Sie die Zugriffsschlüssel-ID an, die bei der Erstellung des Amazon-<br />
S3-Kontos auf der Amazon-S3-Website registriert wurde.<br />
Geben Sie den geheimen Zugriffsschlüssel an, der bei der Erstellung des<br />
Amazon-S3-Kontos auf der Amazon-S3-Website registriert wurde.<br />
30