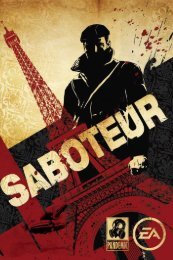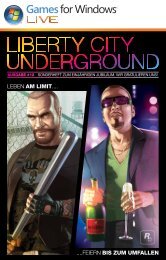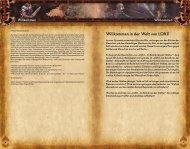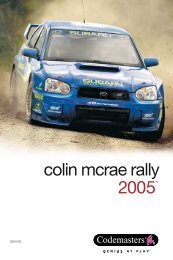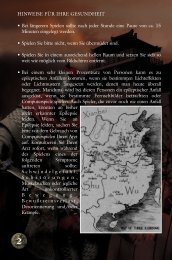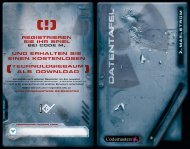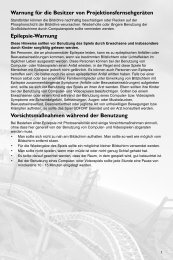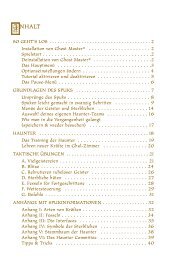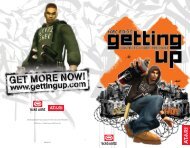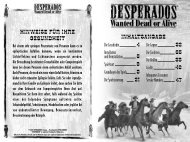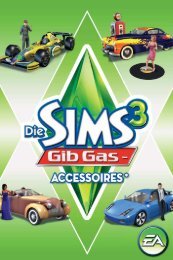WoV Handbuch2.qxd
WoV Handbuch2.qxd
WoV Handbuch2.qxd
Erfolgreiche ePaper selbst erstellen
Machen Sie aus Ihren PDF Publikationen ein blätterbares Flipbook mit unserer einzigartigen Google optimierten e-Paper Software.
HANDBUCH
WINGS OVER VIETNAM<br />
Installation .................................................................................................................................................3<br />
Systemanforderungen ...............................................................................................................................3<br />
Einführung ..................................................................................................................................................5<br />
Schnelleinstieg und Grundlagen ...............................................................................................................5<br />
Starten Ihrer Maschine .......................................................................................................................5<br />
Navigation ...........................................................................................................................................6<br />
Die Zielerfassung ................................................................................................................................6<br />
Visuelle Zielerfassung ..................................................................................................................6<br />
Radar-Zielerfassung ....................................................................................................................7<br />
Einsetzen Ihrer Waffen ........................................................................................................................7<br />
Beenden einer Mission .......................................................................................................................8<br />
Landen Ihrer Maschine .......................................................................................................................8<br />
Am Boden – Missionsplanung und -ausrüstung .....................................................................................9<br />
Der Hauptbildschirm ...........................................................................................................................9<br />
Instant Action – Fliegen zufallsgenerierter Missionen ...................................................................10<br />
Single Mission – Fliegen einzelner Missionen .................................................................................11<br />
Create Mission – Erstellen von Missionen ................................................................................11<br />
Campaign Screen – Spielen einer Kampagne .................................................................................12<br />
Create Campaign – Erstellen einer Kampagne ........................................................................13<br />
Der Hangar-Bildschirm ..............................................................................................................14<br />
Briefing – die Missionsbesprechung ........................................................................................15<br />
Loadout – Ausrüsten Ihrer Maschine .......................................................................................15<br />
Planning Map – die Übersichtskarte ........................................................................................17<br />
Pilot Roster – der Pilotendienstplan .........................................................................................18<br />
Debrief Screen – die Missions-Abschlussbesprechung ...........................................................19<br />
Multiplayer Screen – Einrichten von Mehrspielerpartien ...............................................................20<br />
Hosten eines neuen Spiels ........................................................................................................21<br />
Pilot Record – die Pilotendienstakte. ...............................................................................................22<br />
Die Pilotenstatistik ......................................................................................................................22<br />
Options Screen – Konfigurieren des Spiels .....................................................................................23<br />
Gameplay – Einstellen der Spielparameter ..............................................................................24<br />
Graphics – Einstellen der Grafikoptionen .................................................................................28<br />
Sounds – die Audioeinstellungen ............................................................................................30<br />
Control – Joystick-Kalibrierung und Tastenbelegung ..............................................................31<br />
Flugmanöver und Taktik ..........................................................................................................................32<br />
Grundlagen des Fliegens ..................................................................................................................32<br />
Die verschiedenen Kräfte und ihre Auswirkungen ...................................................................32<br />
Die Bewegungsachsen und –kontrollen ..................................................................................33<br />
Die Trägheit ................................................................................................................................33<br />
Der Anstellwinkel .......................................................................................................................34<br />
Der Driftwinkel (Slip Angle) ......................................................................................................34<br />
Auftriebsvektor und Querneigungswinkel ................................................................................35<br />
Überziehen der Maschine (Stalls) .............................................................................................35<br />
Gepfeilte Tragflächen .................................................................................................................36<br />
1
Die verschiedenen Missionstypen.....................................................................................................36<br />
Strike ..........................................................................................................................................36<br />
Close Air Support (CAS) ............................................................................................................36<br />
Iron Hand ...................................................................................................................................37<br />
Armed Reconnaissance .............................................................................................................37<br />
Die Instrumente Ihres Cockpits..........................................................................................................38<br />
Arbeiten mit dem Radar ...................................................................................................................42<br />
Search Mode – der Suchmodus ...............................................................................................42<br />
Boresight Mode – der Peilmodus .............................................................................................42<br />
Acquisition Mode – der Zielaufschaltungs-Modus .................................................................43<br />
Track Mode – die Zielverfolgung ..............................................................................................43<br />
Ground Map Mode – die Bodenabtastung ..............................................................................43<br />
Terrain Avoidance Mode - Die Geländekollisionsabtastung .....................................................43<br />
Grundlagen des Luftkampfes ..................................................................................................................44<br />
Wichtige Faustregeln ........................................................................................................................44<br />
Ausnutzen des Auftriebsvektors .......................................................................................................45<br />
G-Kräfte .............................................................................................................................................45<br />
Kurvenrate (Turn Rate) und Kurvenradius (Turn Radius) ................................................................45<br />
Kurvengeschwindigkeit ....................................................................................................................46<br />
Die wichtigsten Flugmanöver ..........................................................................................................46<br />
Zielen mit dem Geschützvisier .........................................................................................................47<br />
Der Einsatz von Luft-Luft-Raketen ...................................................................................................48<br />
Spielergesteuerte Flugzeuge ...................................................................................................................50<br />
Computergesteuerte Flugzeuge ..............................................................................................................50<br />
Die Waffensysteme Ihrer Flugzeuge ........................................................................................................50<br />
Luft-Luft-Waffen ...............................................................................................................................50<br />
Kanonen .....................................................................................................................................50<br />
Hitzesuchende Raketen .............................................................................................................51<br />
Radargesteuerte Raketen ..........................................................................................................52<br />
Luft-Boden-Waffen ..........................................................................................................................52<br />
Anti-Radiation Missiles (ARM) – Anti-Radar-Raketen ...........................................................52<br />
Ungelenkte Raketen ..................................................................................................................53<br />
Ungelenkte Bomben ..................................................................................................................53<br />
Der historische Kampagnenhintergrund .................................................................................................54<br />
Die Standardtastaturbefehle ....................................................................................................................54<br />
Tastaturbefehle für den Flugeinsatz .................................................................................................54<br />
Steuern der Kameraperspektive und des Blickwinkels ....................................................................56<br />
Steuern Ihres Flugzeugs ....................................................................................................................58<br />
Die Waffenkontrolle ..........................................................................................................................59<br />
Die Radarkontrollen ..........................................................................................................................60<br />
Befehle für die visuelle Zielerfassung ..............................................................................................61<br />
Lizenzvereinbarung .................................................................................................................................64<br />
2<br />
Installation<br />
1. Starten Sie Windows Me/2000/XP. Beenden Sie alle anderen Anwendungen.<br />
2. Legen Sie die „Wings Over Vietnam“-CD-ROM in Ihr CD-ROM-Laufwerk ein.<br />
3. Wenn die AutoPlay-Funktion aktiviert ist, sollte nun der Titelbildschirm angezeigt werden.<br />
Klicken Sie auf die Schaltfläche Install.<br />
4. Falls die AutoPlay-Funktion deaktiviert ist, führen Sie einen Doppelklick auf das Symbol<br />
"Arbeitsplatz" auf Ihrem Windows-Desktop aus.Führen Sie nun einen Doppelklick auf das<br />
Symbol Ihres CD-ROM-Laufwerks aus. Falls der Installationsbildschirm immer noch nicht<br />
angezeigt wird, klicken Sie auf das Symbol Start in der Windows-Taskleiste und dann auf den<br />
Menüeintrag Ausführen.Geben Sie D:\Setup ein, und klicken Sie auf „O. K.“.<br />
Achtung: Falls Ihrem CD-Laufwerk ein anderer Buchstabe als D zugewiesen ist, geben Sie<br />
statt D den Laufwerksbuchstaben Ihres CD-Laufwerks ein.<br />
5. Folgen Sie den Anweisungen auf Ihrem Bildschirm, um die Installation des Spiels<br />
abzuschließen.<br />
6. Nachdem die Installation vollständig abgeschlossen ist, klicken Sie auf die Schaltfläche Start<br />
in Ihrer Windows Taskleiste, dann auf Programme und anschließend auf das Symbol Wings<br />
Over Vietnam in dem Ordner Wings Over Vietnam, um das Spiel zu starten.<br />
Ist die Funktion Autorun aktiviert, wird bei jedem Einlegen der „Wings Over Vietnam“-CD in Ihr<br />
Laufwerk automatisch das Autorun-Menü angezeigt, das ebenfalls eine Option zum Starten des Spiels<br />
enthält.<br />
SYSTEMANFORDERUNGEN<br />
Minimale Systemanforderungen<br />
Windows ME/2000/XP<br />
Pentium III/Athlon – 600 Prozessor<br />
128 MB Arbeitsspeicher<br />
3-D-Grafikbeschleunigerkarte mit 32 MB Grafikspeicher und Unterstützung für DirectX 9<br />
500 MB freier Festplattenspeicher<br />
Maus und Tastatur<br />
Empfohlene Systemausstattung<br />
Windows ME/2000/XP<br />
Pentium III/Athlon – 1 GHz oder schneller<br />
256 MB Arbeitsspeicher<br />
3-D-Grafikbeschleunigerkarte mit mindestens 64 MB Grafikspeicher und Unterstützung für DirectX 9<br />
Joystick, Schubkontrolle und Ruderpedale<br />
56.6-Kbps-Modem oder ein schnelleres Modem für Multiplayer-Spiele über das Internet<br />
3
4<br />
EINFÜHRUNG<br />
Mit Wings Over Vietnam tauchen Sie in die dramatischen Luftkämpfe ein, die während der verschiedenen<br />
Luftangriffs-Offensiven des Vietnamkrieges am Himmel über Nordvietnam ausgetragen wurden.<br />
Fliegen Sie historische Missionen von der Offensive Rolling Thunder (1965 - 1968) bis hin zu den<br />
schweren Gefechten der Operation Linebacker II im Jahre 1972. Oder kämpfen Sie sich Ihren Weg<br />
durch die nordvietnamesischen Luft-Verteidigungslinien während der an Weihnachten durchgeführten<br />
B–52 Bomberoffensive – der Luftschlacht, die Nordvietnam an den Rand der Niederlage trieb.<br />
SCHNELLEINSTIEG UND GRUNDLAGEN<br />
In diesem Teil des Handbuchs geben wir Ihnen einen kurzen Überblick über die wichtigsten Schritte,<br />
die für das Starten Ihrer Maschine, das Aufspüren feindlicher Kräfte und deren Zerstörung sowie eine<br />
sichere Landung notwendig sind. Sollten Sie noch keine Erfahrung mit Flugsimulationen gesammelt<br />
haben, werden Ihnen diese Anleitungen den Einstieg deutlich erleichtern. Selbst wenn Sie bereits ein<br />
Fliegerass sind und sich in Flugsimulationen ganz sicher fühlen, sind einige Funktionsbeschreibungen<br />
in diesem Abschnitt durchaus interessant für Sie.<br />
Eine komplette Liste der Befehle finden Sie am Ende dieses Handbuchs im Kapitel Die<br />
Standardtastaturbefehle.<br />
Starten Ihrer Maschine<br />
Standardmäßig beginnen Sie ein neues Spiel bereits in der Luft. Sie können jedoch im Bildschirm<br />
Gameplay Options die Einstellung für die Mission Start Position so verändern, dass Sie das<br />
Spiel auf der Rollbahn beginnen.<br />
Das Starten und Abheben ist relativ einfach. Nachdem Sie vom Tower Ihre Freigabe erhalten haben,<br />
kann es losgehen.<br />
1. Stellen Sie sicher, dass Ihre Klappen für den Start teilweise ausgefahren sind. Ist dies nicht der<br />
Fall, bringen Sie die Klappen in die Startposition (drücken Sie einmal die F-Taste).<br />
2. Stellen Sie für Ihre Triebwerke eine Schubkraft von 100 % ein (drücken Sie die ‘-Taste)<br />
3. Lösen Sie die Radbremsen Ihres Fahrwerks (drücken Sie die B-Taste).<br />
4. Halten Sie die Nase Ihrer Maschine mit Hilfe der Rudertasten Komma (,) und Punkt (.) geradeaus<br />
nach vorn ausgerichtet.<br />
5. Wenn Sie sich dem Ende der Rollbahn nähern, ziehen Sie den Joystick (Pfeiltaste runter)<br />
sanft nach hinten, um das Vorderrad vom Boden auf einen Winkel von etwa 10 % anzuheben.<br />
6. Wenn Ihre Maschine von der Rollbahn abgehoben ist und langsam an Höhe gewinnt, ziehen<br />
Sie das Fahrwerk ein (drücken Sie die G-Taste).<br />
5
Navigation<br />
Mit Hilfe des Heads-Up-Display (HUD) werden Sie sich schnell in der Luft zurecht finden.Wir gehen in<br />
diesem Teil des Handbuchs davon aus, dass Sie alle Gameplay-Optionen auf Easy oder Normal<br />
eingestellt haben; in der Einstellung Hard müssen Sie Ihren nächsten Wegpunkt mit Hilfe der<br />
Richtungspeilung und der Cockpit-Instrumente finden.<br />
Ihre Wegpunkte werden vor Beginn der Mission in der Planning Map angezeigt.Während des Flugs<br />
wird Ihr nächster Wegpunkt entweder als weißes Dreieck in der Vorwärtsansicht oder als weißer Kegel<br />
am Rand Ihres Bildschirms angezeigt. Steuern Sie auf diesen Marker zu, um zu Ihrem nächsten<br />
Wegpunkt zu gelangen. Beachten Sie, dass Ihnen vor jedem Zielgebiet, Rendezvous-Punkt oder vor<br />
einer Landung ein vorläufiger Wegpunkt gesetzt wird.<br />
Sie können den nächsten und den vorherigen Wegpunkt auswählen und diese für die anstehende<br />
Mission vertauschen. Beachten Sie dabei, dass Sie durch Abweichen von der geplanten Flugroute<br />
wertvollen Treibstoff verlieren.<br />
W/Umschalttaste + W-Taste Nächsten/vorherigen Wegpunkt auswählen.<br />
A-Taste Autopilot aktivieren und zum nächsten Wegpunkt fliegen.<br />
Alt + N-Taste Zeitvorlauf bis zur nächsten Begegnung.<br />
M-Taste Anzeigen der während des Flugs verwendeten Karte<br />
Die Zielerfassung<br />
Als nächstes gilt es, ein Ziel aufzuspüren und per Zielaufschaltung (Lock) zu erfassen. Sie können<br />
hierzu entweder ein Ziel in Ihr Sichtfeld bringen oder auch Ihr Radar verwenden.Wenn Sie mit<br />
Lenkraketen arbeiten, für die eine Radar-Zielaufschaltung notwendig ist, müssen Sie vor dem Abfeuern<br />
der Waffen ein Ziel erfassen. Die Visiereinrichtung der Bordgeschütze greift ebenfalls auf das Zielsystem<br />
Ihrer Maschine zurück – und zwar für den Ausgleich des Bewegungs- und Entfernungsfaktors.<br />
Visuelle Zielerfassung<br />
Sie können jedes in der Vorwärtsansicht sichtbare Ziel erfassen. Ein ausgewähltes Ziel wird auf dem<br />
HUD in eckigen Klammern angezeigt.Wenn sich das Ziel aus Ihrem Sichtfeld entfernt, wird ein kleiner<br />
Kegel eingeblendet, der die Richtung Ihres aktuellen Ziels anzeigt.<br />
T/Umschalttaste + T-Taste Nächsten/vorherigen Feind in der Luft oder<br />
nächstes/vorheriges, unidentifiziertes Ziel erfassen. Abhängig<br />
von den Einstellung für Ihr HUD werden ebenfalls<br />
Informationen zu dem Ziel auf Ihrem Bildschirm angezeigt.<br />
Strg + T-Taste Am nächsten gelegenen Feind in der Luft oder am nächsten<br />
gelegenes, unidentifiziertes Ziel erfassen.<br />
6<br />
E/Umschalttaste + E-Taste Nächstes/vorheriges feindliches Bodenobjekt erfassen.<br />
Strg + E-Taste Am nächsten gelegenes, feindliches Bodenobjekt erfassen.<br />
Radar-Zielerfassung<br />
Wenn Sie die Option Advanced Radar aktiviert haben, und Ihr Flugzeug mit einem Radar ausgerüstet<br />
ist, können Sie ebenfalls das Radar für das Aufspüren und die Verfolgung (engl.Tracking) von<br />
Zielen außerhalb Ihres Sichtfeldes verwenden. Nähere Einzelheiten zu der Nutzung Ihres Radars finden<br />
Sie unter Arbeiten mit dem Radar.<br />
Bild hoch/Umschalttaste + Bild hoch Umschalten des Radar-Modus – Search, Boresight,<br />
Ground Map,Terrain Avoidance.<br />
Bild runter/Umschalttaste + Bild runter Umschalten auf die nächste/vorherige<br />
Radarreichweite.<br />
Pos1/Umsch+Pos1 Nächstes/vorheriges Radarziel auf dem Radarschirm auswählen.<br />
Hierfür müssen das Radar auf den Search-Modus eingestellt und ein<br />
Ziel innerhalb der Radarreichweite sein.<br />
Einfg Aktuell ausgewähltes Ziel per Zielaufschaltung (Lock) markieren und<br />
in den Tracking-Modus schalten.<br />
Einsetzen Ihrer Waffen<br />
Nachdem Sie ein Ziel ausgewählt haben, können Sie es mit Ihren Bordwaffen beschießen, eine Rakete<br />
oder Lenkrakete abfeuern oder auch eine Bombe werfen.Vorher jedoch müssen Sie die gewünschte<br />
Waffe auswählen.<br />
Rücktaste/Umsch+Rücktaste Umschalten zum nächsten/vorherigen Luft-Luft-Waffensystem<br />
(auch Air-to-Air oder A/A genannt).<br />
#-Taste/Umschalttaste + #-Taste Umschalten zum nächsten/vorherigen Luft-<br />
Boden-Waffensystem (auch Air-to-Ground oder ATG genannt).<br />
Leertaste (Joystick-Taste 1) Primäre Bordkanone oder Geschütz abfeuern.<br />
Eingabetaste (Joystick-Taste 2) Aktuell ausgewählte Rakete, Lenkflugkörper oder<br />
Bombe abfeuern/abwerfen.<br />
Für einige Waffensysteme muss zunächst eine Radar-Zielaufschaltung erfolgen, bevor Sie das<br />
Waffensystem abfeuern können. Bei einigen Wärmesuchraketen ertönt bei erfolgter Zielaufschaltung<br />
ein Tonsignal.Wenn Sie eine Wärmesuchwaffe auf ein Ziel abgeschossen haben, müssen Sie das Ziel<br />
nicht mehr länger in Ihrem Sichtfeld verfolgen.<br />
Bei der Verwendung radargesteuerter Waffen dürfen Sie die Waffe erst abfeuern, wenn auf Ihrem HUD<br />
ein gelb gefülltes Karo über dem Ziel angezeigt wird. Beachten Sie, dass Sie nach dem Abfeuern einer<br />
7
adargesteuerten Waffe das Ziel innerhalb der kegelförmigen Begrenzung auf Ihrem Radarschirm halten<br />
müssen, damit die Zielaufschaltung bestehen bleibt.<br />
Für Waffen wie Raketen und nach vorne gerichtete Geschütze ist keine Zielaufschaltung notwendig,<br />
und Sie können diese Waffen jederzeit abfeuern. Die Visiereinrichtung Ihrer Bordgeschütze ist halbautomatisch<br />
und daher eine gute Zielhilfe. Platzieren Sie einfach nur das rote Fadenkreuz auf dem Ziel<br />
und feuern Sie los. Das System berücksichtigt automatisch die Entfernung zu Ihrem Ziel und hilft<br />
Ihnen, die Projektile in seine Flugbahn zu "lenken".<br />
Beenden einer Mission<br />
Durch Drücken der Taste Esc lässt sich eine Mission jederzeit beenden.Wenn Sie jedoch eine Mission<br />
beenden, bevor Sie die Missionsziele erfüllt haben, wird diese Mission als Fehlschlag vermerkt.<br />
Sie können natürlich zu Ihrer Basis zurückfliegen und versuchen, dort zu landen.<br />
Landen Ihrer Maschine<br />
Der Landevorgang ist ein wenig schwieriger als der Start, da Sie Ihren Winkel, Sinkflug und die<br />
Geschwindigkeit kontrollieren müssen. Achten Sie besonders auf die folgenden Instrumente: den<br />
Geschwindigkeitsmesser, den Höhenmesser und die Vertikalgeschwindigkeitsanzeige. Düsenflugzeuge<br />
landen mit hoher Geschwindigkeit, und besonders Maschinen mit gepfeilten Flügeln erzeugen bei<br />
steilen Anstellwinkeln keinen großen Auftrieb.<br />
Im Allgemeinen müssen Sie für eine erfolgreiche Landung die folgenden Schritte ausführen:<br />
1. Wenn Sie sich dem zweitletzten Wegpunkt nähern, beginnen Sie mit der Ausrichtung Ihrer<br />
Maschine auf die Landebahn.<br />
2. Beginnen Sie im Anflug Ihren Schub sanft auf 25 % zu senken (drücken Sie die ß-Taste).<br />
3. Drücken Sie zweimal die F-Taste,um Ihre Klappen voll auszufahren und zusätzlichen Auftrieb<br />
zu erhalten.<br />
4. Drücken Sie die G-Taste,um Ihr Fahrwerk auszufahren.<br />
5. Halten Sie die Nase in einem Aufwärtswinkel von 10° bis 15°.<br />
6. Halten Sie Ihre Fluggeschwindigkeit zwischen 150 und 200 Knoten, und bleiben Sie auf einem<br />
Kurs, der an der Landebahn ausgerichtet ist. Ihr Sinkflug sollte mit einer Geschwindigkeit von<br />
500 oder 600 Fuß pro Minute stattfinden.<br />
a. Wenn Sie die Geschwindigkeit verringern müssen, ziehen Sie sanft den<br />
nach hinten, um die Nase anzuheben.<br />
Joystick<br />
b. Um die Geschwindigkeit zu erhöhen, senken Sie die Nase leicht.<br />
c. Um die Sinkgeschwindigkeit zu erhöhen, reduzieren Sie den Schub. Umgekehrt<br />
erhöhen Sie den Schub, wenn Sie die Sinkgeschwindigkeit verringern möchten.<br />
8<br />
d. Sie können kurzfristig auch die Luftbremse aktivieren, um die Geschwindigkeit zu verringern<br />
(drücken Sie die S-Taste zum Ein-/Ausschalten).<br />
e. Sollten Sie in ernsthafte Schwierigkeiten geraten, aktivieren Sie den Autopiloten<br />
(drücken Sie die A-Taste) für eine sichere Landung.<br />
7. Bei einer Höhe von 100 Fuß über der Landebahn müssen ziehen Sie sanft den Joystick nach<br />
hinten ziehen, um die Maschine abzufangen. Hierdurch werden die Sinkgeschwindigkeit verringert<br />
und eine sanfte Landung eingeleitet. Passen Sie auf, dass Sie die Nase nicht zu hoch<br />
ziehen, da Sie ansonsten zuerst mit der Düse Ihres Triebwerks aufsetzen.<br />
8. Nach dem Aufsetzen reduzieren Sie den Schub auf 0 % (drücken Sie die ß-Taste).<br />
9. Aktivieren Sie die Radbremsen Ihres Fahrwerks (drücken Sie die B-Taste).<br />
10. Drücken Sie ESC, um die Mission zu beenden.<br />
AM BODEN – MISSIONSPLANUNG UND<br />
-AUSRÜSTUNG<br />
Am Anfang einer jeden erfolgreichen Mission steht ein guter Plan.Wings Over Vietnam bietet Ihnen<br />
eine Vielzahl unterhaltsamer Missionstypen wie z. B. Instant Action, Einzelmissionen, eine vollständige<br />
Kampagne und Multiplayer-Szenarien. Bevor Sie sich jedoch in Ihre Fliegermontur werfen und in den<br />
Kampf stürzen, müssen Sie Ihr Flugzeug für die bevorstehende Aufgabe richtig ausrüsten.<br />
Ihre Eroberung der Lüfte beginnt auf dem Boden mit dem Hauptbildschirm. Hier wählen Sie einen<br />
Piloten aus (außer bei Instant-Action-Missionen) sowie einen Missionstyp. Nachdem Sie sich mit<br />
dem Missions-Briefing vertraut gemacht haben, legen Sie die Wegpunkte fest und versorgen Ihre<br />
Maschine mit Treibstoff, Bomben, Raketen und Bordgeschützen.<br />
Nun endlich sind Sie bereit, sich den besten Strategien und Flugmanövern zu stellen, die Ihre Feinde zu<br />
bieten haben.<br />
Der Hauptbildschirm<br />
Nachdem Sie das Spiel gestartet haben, wird als Erstes<br />
der Hauptbildschirm angezeigt. Hier wählen Sie den<br />
Missionstyp aus, den Sie fliegen möchten. Sie können<br />
hier ebenfalls die Statistiken für den aktuellen oder einen<br />
zuvor gespeicherten Piloten einsehen.<br />
Der Hauptbildschirm enthält die folgenden Optionen.<br />
Klicken Sie auf eine der Schaltflächen, um zu dem<br />
entsprechenden Bildschirm zu wechseln.<br />
9
Instant Action Hierbei springen Sie direkt in eine per Zufallsgenerator ausgesuchte<br />
Mission.<br />
Single Mission Laden Sie eine historische Mission oder konfigurieren und fliegen Sie<br />
eine neue Mission.<br />
Campaign Laden des aktuell aktiven Piloten und der aktuellen Kampagne oder<br />
Starten einer neuen Kampagne mit einem anderen Piloten.<br />
Multiplayer Sie können auf Ihrem LAN entweder ein neues Multiplayer-Spiel ausrichten<br />
(Host) oder an einem bestehenden Spiel teilnehmen (Join).<br />
Pilot Record Hier werden die wichtigsten Daten zu all Ihren gespeicherten Piloten<br />
gesammelt; Sie können hier ebenfalls einen neuen Piloten für Ihr<br />
Flugzeug erstellen.<br />
Options Hier legen Sie die Optionen für das Spiel (Gameplay), die Grafik<br />
(Graphics), den Ton (Sound), die Steuerung (Controls), Ihr Netzwerk<br />
(Network) sowie andere Einstellungen fest.<br />
Exit Beenden des Spiels.<br />
Anzeigen eines kleinen Menüs, mit dem Sie andere Bildschirme sowie<br />
die Credits ansehen und das Spiel beenden können. Das Symbol mit<br />
dem kleinen grünen Flugzeug wird in der linken oberen Ecke jedes<br />
Basisbildschirms angezeigt und enthält Links zu dem<br />
Hauptbildschirm, dem Pilot Record Screen und dem Options Screen.<br />
Sie können hier ebenfalls über Quit das Spiel beenden.<br />
Instant Action – Fliegen zufallsgenerierter Missionen<br />
Springen Sie einfach in ein Cockpit und bekämpfen Sie Ihre Feinde in einer Instant Action Mission.<br />
Wenn Sie im Hauptbildschirm die Option Instant Action auswählen, werden Sie direkt in das<br />
Cockpit eines Flugzeugs versetzt, das sich in der Nähe eines feindlichen Gebiets befindet und können<br />
sofort loslegen. In einigen Fällen finden Sie sich vielleicht sogar in einer Maschine wieder, die gerade<br />
von einem Feind unter Beschuss genommen wird, so dass Sie all Ihr fliegerisches Können aufbieten<br />
müssen, um dem Abschuss zu entgehen. Bei einer Instant-Action-Mission haben Sie keinen Einfluss<br />
auf die Wahl Ihres Flugzeugs, die Stärke des Feindes oder das Missionsziel – ein Unsicherheitsfaktor,<br />
der entscheidend zu dem Spannungsmoment dieser speziellen Kampfeinsätze beiträgt. Sie müssen<br />
sich ebenfalls nicht selbst um den Start oder die Landung Ihrer Maschine kümmern.<br />
Am Ende einer Instant-Action-Mission – nach erfolgreichem Abschluss, Absturz oder Tod des Piloten<br />
– wird automatisch der Debriefing-Bildschirm für die Einsatz-Abschlussbesprechung angezeigt.<br />
.<br />
10<br />
Single Mission – Fliegen einzelner<br />
Missionen<br />
Hier können Sie zufällig generierte Missionen erstellen<br />
und fliegen oder auch eine historische Mission<br />
auswählen.<br />
Wenn Sie im Hauptbildschirm auf die Option Single<br />
Mission klicken, können Sie für Ihre Mission verschiedene<br />
Parameter einstellen. Im Gegensatz zu den<br />
Ergebnissen der Instant-Action-Missionen wird das Ergebnis einer Single Mission in der Statistik<br />
Ihres Piloten vermerkt.<br />
In dem Einzelmissionsbildschirm stehen Ihnen verschiedene Einstellungsmöglichkeiten zur Verfügung.<br />
Auf der linken Seite des Aktenordners befinden sich zwei Schaltflächen, und auf der rechten Seite werden<br />
die Parameter für die entsprechende Eingabemaske angezeigt.<br />
Create Mission Konfigurieren einer neuen Mission. Das Spiel verwendet automatisch<br />
die zuletzt festgelegten Einstellungen.<br />
Load Mission Laden einer benutzerdefinierten Mission oder einer zuvor gespeicherten<br />
Mission. Um eine zuvor gespeicherte Mission auszuwählen,<br />
klicken Sie in der Liste der Missionsdateien einfach auf den gewünschten<br />
Eintrag.<br />
ACCEPT Nachdem Sie die Mission nach Ihren Vorstellungen konfiguriert oder<br />
eine gespeicherte Mission geladen haben, klicken Sie auf ACCEPT,um<br />
zu dem Hangar Bildschirm zu wechseln.<br />
EXIT Abbrechen dieser Mission und zurück zum Main Screen.<br />
Create Mission – Erstellen von Missionen<br />
Durch die Veränderung einiger Missionsparameter können Sie den Schwierigkeitsgrad einer Mission<br />
drastisch erhöhen oder verringern. So ist es zum Beispiel ungleich schwerer, eine Aufklärungsmission<br />
zu fliegen, wenn die Luftstreitkräfte des Feindes in dem Gebiet sehr stark sind – wenn Sie Ihrem<br />
Piloten eine besonders harte Nuss zu knacken geben möchten, stellen Sie doch einfach die Optionen<br />
für Luftaktivität und die für Luftabwehr auf eine hohe Stufe.<br />
Für eine neue Single Mission können Sie die folgenden Optionen einstellen:<br />
Aircraft Type Wählen Sie einen der folgenden Flugzeugtypen für diese Mission - A-<br />
4B Skyhawk, A-4C Skyhawk, A-4E Skyhawk,A-4F Skyhawk, A-6A<br />
Intruder, A-7A Corsair II, A-7B Corsair II, F-100D Super Sabre, F-105D<br />
11
Thunderchief, F-4B Phantom II, F-4C Phantom II, F-4D Phantom II, F-4E<br />
Phantom II, F-4J Phantom II oder F-8E Crusader<br />
Mission Date Auswählen eines bestimmten Jahres für die Mission. Die verschiedenen<br />
Waffensysteme wurden erst im Verlauf des Krieges entwickelt;<br />
wählen Sie einfach ein späteres Datum, um auf die fortschrittlicheren<br />
Waffen zugreifen zu können. Die Fortschritte in der Waffentechnologie<br />
beeinflussen sowohl Ihre eigenen Waffen als auch die Waffen des<br />
Feindes.<br />
Mission Type Hier wählen Sie den Missionstyp aus - Strike, Close Air Support,<br />
Iron Hand oder Armed Reconnaissance.<br />
Mission Map Hier wählen Sie eine bestimmte Gebietskarte oder ein Terrain aus –<br />
Vietnam dient als primäre Karte.<br />
Mission Start Time Hier legen Sie fest, um welche Tageszeit die Mission stattfindet –<br />
Random (zufällig), Dawn (Morgendämmerung), Morning (Morgen),<br />
Noon (Mittag), Afternoon (Nachmittag), Evening (Abend), Dusk<br />
(Abenddämmerung) oder Night (Nacht)<br />
Mission Weather Hier legen Sie die Wetterbedingungen für die Mission fest – Random<br />
(zufällig), Clear (klarer Himmel), Scattered (vereinzelt bewölkt), Broken<br />
(teilweise bewölkt), Overcast (bewölkt), Inclement (stürmisch).<br />
Enemy Air Activity Hier legen Sie die Zahl der feindlichen Luftstreitkräfte in dieser Mission<br />
fest - Random (zufällig), Light (wenige), Normal, Heavy (viele). Diese<br />
Option bestimmt also die Anzahl der feindlichen Flugzeuge, auf die Sie<br />
wahrscheinlich im Laufe der Mission treffen werden.<br />
Enemy Air Defense Hier legen Sie die Stärke der gegnerischen Luftabwehr d. h. die Anzahl<br />
der Bodeneinheiten fest, auf die Sie im Laufe der Mission treffen –<br />
Random (zufällig), Light (wenige), Normal, Heavy (viele).<br />
Campaign Screen – Spielen einer Kampagne<br />
Bei dieser Spielart fliegen Sie eine Reihe unterschiedlicher Missionen, die über die gesamte Dauer des<br />
Krieges verteilt sind.<br />
Im Campaign-Bildschirm können Sie eine neue Kampagne starten oder eine zuvor erstellte<br />
Kampagne laden. Nach Beginn einer Kampagne lässt sich der Pilot für diese Kampagne nicht mehr<br />
austauschen. Sie haben jedoch die Möglichkeit, eine neue Kampagne mit einem anderen Piloten zu<br />
beginnen.<br />
Auf der linken Seite des Bildschirms werden zwei Schaltflächen angezeigt. Sobald Sie eine dieser<br />
Schaltflächen auswählen, werden auf der rechten Seite die entsprechenden Optionen und<br />
Einstellungsmöglichkeiten verfügbar geschaltet.<br />
12<br />
Create Campaign Starten einer neuer Kampagne. Nachdem Sie diese Option ausgewählt<br />
haben, legen Sie die Kampagnenparameter fest und klicken auf<br />
ACCEPT.Geben Sie bei entsprechender Aufforderung durch das<br />
Programm einen Namen für die Speicherung dieser Kampagne ein.<br />
Load Campaign Laden einer gespeicherten Kampagne.Wählen Sie die zu ladende<br />
Kampagne aus der Dropdown-Liste auf der rechten Seite des<br />
Bildschirms aus, und klicken Sie auf ACCEPT.<br />
EXIT Abbrechen der aktuellen Kampagnen-Mission und zurück zu dem<br />
Main Screen.<br />
ACCEPT Aufforderung zur Eingabe eines Namens für die Speicherung der<br />
Kampagne, Speichern der Kampagnen-Datei und Wechseln zum<br />
Hangar-Bildschirm.<br />
Create Campaign – Erstellen einer Kampagne<br />
Wenn Sie eine neue Kampagne erstellen, können Sie die<br />
folgenden Optionen festlegen:<br />
Pilot Name Hier wird eine Liste aller<br />
von Ihnen erstellten<br />
Piloten angezeigt.<br />
Wählen Sie den Piloten<br />
aus, den Sie für diese<br />
Kampagne verwenden<br />
möchten.<br />
Sie können mit diesem Piloten auch weiterhin Single Missions fliegen.<br />
Campaign Name Hier werden die verschiedenen Kampagnen aufgeführt: Linebacker,<br />
Linebacker II oder Rolling Thunder<br />
Service Hier werden die verschiedenen Waffengattungen angezeigt - United<br />
States Air Force, United States Navy, United States Marine Corps.<br />
Unit Name Die Liste der verfügbaren Staffeln (engl. Squadrons). Der Inhalt dieser<br />
Liste variiert je nach der von Ihnen ausgewählten Waffengattung.<br />
Campaign Difficulty In der Einstellung Easy wirkt sich Ihr Erfolg weniger stark auf die<br />
Erfolge anderer Einheiten aus, die ebenfalls an der Kampagne beteiligt<br />
sind. Sollten Ihre Leistungen eher schlecht ausfallen, können die<br />
Kampfverbände in anderen Gegenden dennoch den Gesamtsieg<br />
davontragen. Genau gegenteilig verhält es sich bei Kampagnen auf<br />
Stufe Hard – Ihr Abschneiden bei den Missionen bestimmt, wie gut<br />
sich Ihre Seite im Krieg schlägt. Bei der Einstellung Normal liegt Ihr<br />
Einfluss auf das gesamte Kriegsgeschehen zwischen den beiden<br />
Extremen Easy und Hard.<br />
13
Campaign Length Hier bestimmen Sie die Länge der Kampagne, d. h. die maximale<br />
Anzahl an Missionen, die Sie fliegen können – Short (kurz), Normal,<br />
Long (lang). Eine kurze Kampagne ist etwa halb so lang wie eine normale<br />
Kampagne (die genaue Missionsanzahl variiert je nach ausgewählter<br />
Kampagne und liegt für gewöhnlich bei ca. 30), und eine<br />
lange Kampagne umfasst doppelt so viele Missionen wie eine normale<br />
Kampagne.<br />
Aircraft Supply Hier bestimmen Sie, wie oft und wie viel Nachschub an Ihre Basis<br />
geliefert wird – Limited (begrenzt), Normal, Unlimited (unbegrenzt).<br />
Bei einer Nachschubeinstellung von Limited besteht eine größere<br />
Gefahr, dass Ihnen die Munition und die Flugzeuge ausgehen, bevor<br />
der nächste Nachschubkonvoi eintrifft. Bei der Einstellung Normal<br />
erhalten Sie ein wenig mehr Munitions- und Flugzeug-Nachschub,<br />
und bei Unlimited brauchen Sie sich keine Sorgen zu machen, dass<br />
Ihnen jemals der Nachschub ausgeht.<br />
Weapon Supply Diese Option funktioniert wie Aircraft Supply und bietet ebenfalls<br />
die Einstellungen Limited, Normal und Unlimited.<br />
Der Hangar Bildschirm<br />
Über den Hangar Bildschirm treffen Sie alle wichtigen<br />
Vorbereitungen vor Beginn der Mission. Hier können Sie<br />
z. B. die Einsatzinformationen einsehen, die Waffenbestückung<br />
Ihrer Maschine ändern, die Wegpunkte für die<br />
Mission neu festlegen und einen Piloten für die Mission<br />
auswählen. Im Hauptbildschirm des Hangars wird eine<br />
verkürzte Version der Einsatzbesprechung angezeigt.<br />
Darunter finden Sie die folgenden Informationen: Squadron (Staffel), Callsign (Kennung/<br />
Spitzname), Aircraft (Flugzeugtyp), Date (das aktuelle Datum nach Spielzeit), Takeoff (geplante<br />
Startzeit), Target (erwartetes Eintreffen am Ziel) und Landing (erwartete Landezeit).<br />
Von den sechs Schaltflächen des Hangar Bildschirms führen vier zu weiteren Bildschirmen.<br />
Briefings Anzeigen einer erweiterten Missionsbesprechung für die aktuelle<br />
Mission einschließlich, Situationsstatus und Geheimdienstinformationen<br />
sowie detaillierter Anweisungen zu der Mission.<br />
Loadout Hier wechseln Sie zu dem Loadout-Bildschirm, in dem Sie die Waffenund<br />
Treibstoffoptionen von bis zu vier Flugzeugen Ihres Geschwaders<br />
festlegen können. Sie können ebenfalls das Aussehen Ihres Flugzeugs<br />
14<br />
im Loadout Bildschirm verändern und bei manchen Missionstypen<br />
sogar den Flugzeugtyp auswählen, den Sie in dieser Mission fliegen<br />
möchten.<br />
Planning Map Anzeigen des Bildschirms Planning Map, in dem Sie die Wegpunkte<br />
der Mission prüfen und verändern können.<br />
Hier werden ebenfalls alle Positionen Ihrer Verbündeten sowie einige<br />
feindliche Positionen in dem Gebiet angezeigt; weiterhin finden Sie<br />
hier grundlegende Informationen zu Flugzeugen und Basisstationen.<br />
Pilot Roster Hier werden die Pilotendienstpläne für diese Mission angezeigt.<br />
EXIT Zurück zu dem vorherigen Bildschirm (Single Mission oder<br />
Campaign).<br />
FLY! Versetzt Sie in das Cockpit und startet die Mission.<br />
Briefing – Die Missionsbesprechung<br />
Über den Hangar-Bildschirm gelangen Sie zum Briefing-Bildschirm – hier werden alle<br />
Missionspläne sowie die verfügbaren Geheimdienstinformationen zu Ihrem nächsten Einsatz<br />
angezeigt und Ihre Missionsaufgaben detailliert erläutert. Die im Hangar Bildschirm angezeigten<br />
Missionsinformationen sind lediglich eine Zusammenfassung aller hier aufgeführten Punkte.<br />
Loadout – Ausrüsten Ihrer Maschine<br />
Im Loadout-Bildschirm rüsten Sie Ihre Maschine mit<br />
allen Waffen und Munitionsarten für die ausgewählte<br />
oder zugewiesene Mission (sowohl Einzelmissionen als<br />
auch Kampagnen-Missionen) aus. Nähere Informationen<br />
zu den in diesem Spiel verfügbaren Missionsarten finden<br />
Sie in dem Abschnitt Missionstypen. Sie können hier<br />
sowohl Ihre eigene Maschine ausrüsten als auch die Ihres<br />
Flügelmanns oder jedes andere Flugzeug, das mit Ihnen<br />
fliegt.<br />
Je nach ausgewähltem Missionstyp und Ihrer Waffengattung variieren die in diesem Bildschirm verfügbaren<br />
Funktionen leicht. Bei einer Single Mission können Sie flexibler agieren als bei einer<br />
Campaign Mission, da Ihr Flugzeugtyp sowie Callsign, Staffelzugehörigkeit und das Aussehen Ihres<br />
Flugzeugs frei wählbar sind. In einer Kampagnen-Mission lassen sich diese Optionen nicht verändern.<br />
Rechts oben finden Sie einige Dropdown-Felder zur Konfiguration der verschiedenen Optionen. Rechts<br />
unten wird das aktuelle Gesamtgewicht des Flugzeugs angezeigt (dieser Wert berechnet sich aus:<br />
Gewicht des Flugzeugs + Gewicht aller externer Waffen + Munitionsgewicht + Treibstoff).<br />
15
In dem Loadout Bildschirm können Sie für alle an Ihrem Einsatz beteiligten Flugzeuge die folgenden<br />
Optionen einstellen.Wenn Sie alle Flugzeuge ausgerüstet haben, klicken Sie auf EXIT, um zu dem<br />
Hangar Bildschirm zurückzukehren.Wenn Sie erneut auf den Loadout Bildschirm zugreifen, zeigt dieser<br />
automatisch die Einstellungen für Ihr Flugzeug an.<br />
Callsign Hier werden die einzelnen Mitglieder Ihres Einsatzes angezeigt. Ihr<br />
Flugzeug trägt stets die Bezeichnung "1-1" und das Ihres Flügelmanns<br />
die Kennung "1-2".Wählen Sie ein Callsign aus der Liste aus, um die<br />
Bestückung für das entsprechende Flugzeug zu ändern.<br />
Aircraft Bei einer Single Mission können Sie über diese Dropdown-Liste einen<br />
Flugzeugtyp für das aktuell ausgewählte Callsign festlegen. In einer<br />
Campaign Mission ist der Flugzeugtyp fest vorgegeben; Sie können<br />
jedoch die Bestückung der Maschine nach Bedarf verändern. Beachten<br />
Sie ebenfalls, dass Sie in einer Kampagnen-Mission mit einer begrenzten<br />
Anzahl von Waffen und Flugzeugen beginnen.Von Zeit zu Zeit<br />
wird Ihre Basis jedoch mit Nachschub an Munition und Flugzeugen<br />
versorgt. Ein pünktlicher Nachschub lässt sich am besten gewährleisten,<br />
indem Sie alle Begleitschutzmissionen für eintreffende<br />
Nachschubfahrzeuge erfolgreich abschließen.<br />
Number Hier werden die Seriennummern für alle Flugzeuge des ausgewählten<br />
Typs angezeigt. Mit dieser für jedes Flugzeug einzigartigen Nummer<br />
werden die Maschinen auf der Basis identifiziert.<br />
Paint Scheme Für eine Single Mission können Sie hier das Farbschema des Flugzeugs<br />
auswählen. Rechts neben dieser Liste wird für das ausgewählte<br />
Farbschema ein kleines Beispiel angezeigt.<br />
Markings Bei einer Single Mission werden hier die Embleme der nationalen<br />
Luftstreitkräfte für Ihr Flugzeug angezeigt.<br />
Squadron Bei einer Single Mission können Sie hier die Staffelkennzeichnungen<br />
auswählen, die an der Außenseite Ihrer Maschine angebracht werden.<br />
In einem Campaign-Spiel ist die Staffel fest vorgegeben.<br />
16<br />
Planning Map – Die Übersichtskarte<br />
Die Planning Map zeigt das Missionsgebiet in der<br />
Draufsicht; alle feindlichen und verbündeten Einheiten<br />
werden mit farbigen Symbolen dargestellt. Sie sollten<br />
diese Karte nutzen, um sich mit den verschiedenen<br />
Gegebenheiten der Mission wie dem geografischen<br />
Layout, dem Verlauf der feindlichen Linien und der<br />
Anzahl der bekannten Gegner vertraut zu machen.<br />
Auf dieser Karte finden Sie die nachfolgend aufgelisteten Informationen zu Ihrer jeweiligen Mission.<br />
Um den Kartenausschnitt zu verschieben, klicken Sie einfach auf einen Punkt der Karte, halten die<br />
Maustaste gedrückt und bewegen die Maus.<br />
Tafel Hier werden die grundlegenden Informationen zu der Mission, dem<br />
Zielgebiet und der Basis angezeigt.<br />
Diese Tafel zeigt Ihnen ebenfalls die Wegpunkte sowie die nachfolgend<br />
aufgelisteten Informationen zu den Einheiten an.<br />
Blaue Symbole stehen für verbündete Luft- und Bodeneinheiten, rote<br />
Symbole für feindliche Einheiten. An dem kleinen Bild über dem jeweiligen<br />
Symbol erkennen Sie den Typ der Einheit.Wenn Sie den<br />
Mauszeiger auf das Symbol einer verbündeten oder feindlichen<br />
Einheit bewegen, werden die zu dieser Einheit bekannten<br />
Informationen auf der Tafel angezeigt – hierzu gehören der<br />
Einheitentyp, die Anzahl der Einheiten sowie die Heimatbasis.Wenn<br />
Sie einige Campaign-Missionen erfolgreich abgeschlossen und neue<br />
Informationen über den Feind gesammelt haben, können Sie auf<br />
dieser Karte zusätzliche Ziele identifizieren und genauere<br />
Informationen zu den einzelnen Einheiten erhalten.<br />
Die Wegpunkte für Ihre Flugroute werden als gelbe Dreiecke<br />
dargestellt. Alle Flugzeuge, die Sie auf Ihrer Mission begleiten, folgen<br />
diesen Wegpunkten. Obwohl die Wegpunkte automatisch optimal für<br />
die jeweilige Mission gesetzt werden, können Sie diese Punkte auch<br />
durch Klicken & Ziehen an andere Positionen verschieben. Beachten<br />
Sie aber, dass jede Erweiterung der Flugroute zusätzlichen Treibstoff<br />
verbraucht.Wenn Sie den Mauszeiger auf ein Wegpunkt-Dreieck<br />
bewegen, werden auf der Tafel einige Einzelheiten zu dem<br />
Navigationspunkt angezeigt.<br />
17
Battle Line (Frontlinie) Die rote gezackte Linie, die über das Terrain verläuft, markiert die<br />
vorderste Frontlinie einer Schlacht. Im Verlauf der Kampagne verschiebt<br />
sich diese Linie entsprechend Ihrer Erfolge und Misserfolge in<br />
den einzelnen Schlachten.<br />
Target area (Zielgebiet) Der schwarze Kreis markiert das Gebiet um das Haupt-Missionsziel.<br />
Sollten Sie Probleme haben, eine bestimmte Mission erfolgreich<br />
abzuschließen, versuchen Sie doch einmal auf einem anderen Weg in<br />
das Zielgebiet zu gelangen.<br />
Mit dem Lupensymbol lässt sich die Kartenansicht vergrößern (+)<br />
und verkleinern (-). Um die Kartenansicht über dem Zielgebiet zu zentrieren,<br />
klicken Sie auf das Symbol mit der gestrichelten Umrisslinie.<br />
EXIT Zurück zu dem Hangar-Bildschirm.<br />
Pilot Roster – Der Pilotendienstplan<br />
Im Pilotendienstplan werden das aktuelle Spieldatum sowie die momentan geflogenen Maschinen<br />
und alle am aktuellen Einsatz beteiligten Piloten aufgelistet. Hier finden Sie ebenfalls die wichtigsten<br />
Informationen zu den Piloten wie z. B. die Erfahrung, die Erfolgsstatistik und die momentane<br />
Verfassung. Beachten Sie, dass hier ausschließlich die Piloten angezeigt werden, die an dieser Mission<br />
auch tatsächlich teilnehmen.<br />
Mit EXIT kehren Sie zu dem Hangar-Bildschirm zurück.<br />
Für jeden Piloten werden die folgenden Informationen angezeigt:<br />
Pilot Hier finden Sie den Vornamen, Nachnamen und den aktuellen militärischen<br />
Rang eines Piloten.<br />
Combat Missions Die Gesamtzahl der von einem Piloten geflogenen Kampfmissionen.<br />
Kills Die Anzahl der im Luftkampf (Air-to-Air oder A/A) und im Luft-<br />
Boden-Kampf (Air-to-Ground oder A/G) durch diesen Piloten zerstörten<br />
Ziele.<br />
Status Hier wird angezeigt, ob ein Pilot für einen Einsatz verfügbar ist.Wenn<br />
Sie eine Kampagne spielen, wird der Status aller Piloten in Ihrer Staffel<br />
kontinuierlich aktualisiert. Nach einem Abschuss kann sich der Status<br />
eines Piloten so verändern, dass er für weitere Missionen nicht mehr<br />
zur Verfügung steht; die hierbei möglichen Statusänderungen sind: KIA<br />
(Killed In Action – im Einsatz gefallen), MIA (Missing In Action – Im<br />
Einsatz vermisst) und POW (Prisoner Of War – in<br />
Kriegsgefangenschaft). Ersatzpiloten treffen in mehr oder weniger<br />
regelmäßigen Abständen auf Ihrer Basis ein.<br />
18<br />
Morale Hier wird die aktuelle Kampfmoral eines Piloten angezeigt.<br />
Condition Hier finden Sie den aktuellen körperlichen Zustand des Piloten –<br />
Fatigued (erschöpft), Normal, Rested (ausgeruht) und Refreshed<br />
(erholt). Refreshed (erholt) ist der beste Gesundheitszustand, den ein<br />
Pilot erreichen kann.<br />
Aircraft Assigned Hier finden Sie das Callsign des Flugzeugs, das dem Piloten momentan<br />
zugewiesen ist.<br />
Debrief Screen – Die Missionsabschlussanalyse<br />
Wenn Sie eine Mission erfolgreich beenden, sterben oder<br />
ESC drücken, wird automatisch der Debrief Bildschirm<br />
angezeigt. Hier werden das für die Mission erzielte<br />
Punkteergebnis, die Missionsdauer, der Status Success<br />
(Erfolg) oder Failure (Fehlschlag) und eine Top 10<br />
Rangliste der Ergebnisse angezeigt. Falls Sie sich durch<br />
die in der Mission erzielten Punkte einen neuen Orden<br />
verdient haben, wird dieser ebenfalls aufgeführt.<br />
In diesem Bildschirm stehen Ihnen noch einige weitere Optionen zur Verfügung. Sie können von jedem<br />
nach einer Mission angezeigten Bildschirm durch einen Klick auf Debrief zu der<br />
Missionszusammenfassung wechseln.<br />
Stats Hier wird angezeigt, welche Waffen im Verlauf der Mission abgefeuert<br />
wurden, und welcher Pilot diese Waffen eingesetzt hat; außerdem<br />
finden Sie hier die Anzahl der abgefeuerten Flugkörper, Geschosse und<br />
Treffer sowie die Erfolgsrate gemessen in Prozent. Abschließend wird<br />
noch eine Kill-Statistik für jeden an der Mission beteiligten Piloten<br />
aufgeführt.<br />
Log In dieser Statistik wird jedes während der Mission eingetretene<br />
Ereignis mit dem jeweiligen Zeitstempel festgehalten.<br />
REFLY Über diese Option können Sie die gleiche Mission erneut fliegen.<br />
ACCEPT Speichern des Missionsergebnisses für den aktuell ausgewählten Pilot<br />
und zurück zum Hauptbildschirm.<br />
19
Multiplayer Screen – Einrichten<br />
von Mehrspielerpartien<br />
Erstellen Sie eine Internetverbindung für ein Mehrspielerspiel,<br />
richten Sie eine LAN-Mehrspielerpartie ein, oder<br />
schließen Sie sich einer laufenden LAN-Partie an.<br />
Über diesen Bildschirm können Sie in einem lokalen<br />
Netzwerk (LAN) mit anderen Spielern im kooperativen<br />
Modus spielen oder auch direkt gegen menschliche<br />
Spieler antreten.<br />
Um über das Internet zu spielen, müssen Sie eine Verbindung über Hyperlobby erstellen.Wenn Sie mit<br />
anderen Teilnehmern spielen möchten, können Sie entweder eine Multiplayer-Partie als Host einrichten<br />
oder an einer laufenden Partie teilnehmen. In beiden Fällen müssen Sie jedoch vorher Ihre<br />
Multiplayer-Einstellungen konfigurieren:<br />
Pilot Name Hier wird die Liste Ihrer Piloten angezeigt.Wählen Sie einfach den<br />
Piloten aus, den Sie für diese Multiplayer-Session verwenden möchten.<br />
Callsign Geben Sie hier eine temporäre Kennung für den ausgewählten Piloten<br />
ein.<br />
Color Hier werden die verfügbaren Farben angezeigt. Die von Ihnen ausgewählte<br />
Farbe wird sowohl für die von Ihnen verschickten Chat-<br />
Nachrichten verwendet, als auch für Ihren Zielrahmen, wenn Sie von<br />
anderen Spielern als Ziel erfasst werden.<br />
Chat Area Hier können Sie mit anderen Spielern vor einem Einsatz chatten. In<br />
dem großen, grauen Feld werden die Chat-Texte aller Spieler<br />
angezeigt; in die dunkelgraue Zeile unter diesem Feld geben Sie Ihre<br />
neuen Chat-Nachrichten ein.<br />
HOST Mit dieser Option können Sie über die aktuell ausgewählte<br />
Verbindung ein neues Spiel einrichten. Eine Liste der Parameter finden<br />
Sie weiter unten.Wenn Sie ein neues Spiel als Host einrichten, wird es<br />
auf der rechten Seite des Bildschirms automatisch in die Liste der verfügbaren<br />
Sessions eingetragen.<br />
REFRESH Aktualisiert die Liste der verfügbaren Sessions.<br />
JOIN Mit dieser Option treten Sie dem Spiel bei, das Sie in der Liste der verfügbaren<br />
Sessions ausgewählt haben.<br />
Klicken Sie auf ein Spiel in der Liste und (falls dieses Spiel nicht schon<br />
voll belegt ist) anschließend auf JOIN.<br />
20<br />
EXIT Abbrechen der aktuellen Mehrspielermission und/oder Verbindung<br />
und zurück zum Hauptbildschirm.<br />
Hosten eines neuen Spiels<br />
Um ein neues Spiel als Host einzurichten, klicken Sie auf HOST und nehmen dann die notwendigen<br />
Einstellungen in dem Fenster Host Game vor.<br />
Session Name Geben Sie hier einen Namen für diese Spiel-Session ein.<br />
Session Type Legen Sie fest, ob das Spiel Public (für jeden offen) oder Private<br />
(durch ein Passwort geschützt) sein soll.<br />
Password Hier geben Sie das Passwort für eine private Session ein. Jeder Spieler<br />
der diesem Spiel beitreten will, benötigt auch dieses Passwort.<br />
Game Type Hier legen Sie fest, ob die Mission ein Luftkampf Spieler gegen Spieler<br />
(Dogfight) oder eine Mission im kooperativen Modus gegen<br />
Computergegner oder andere menschliche Spieler sein soll.<br />
Bei einem Dogfight treten menschliche Spieler gegeneinander an. In<br />
einer kooperativen Mission treffen menschliche Spieler und vom<br />
Computer kontrollierte, verbündete und feindliche Flugzeuge<br />
aufeinander.<br />
Max Player Hier geben Sie Anzahl der Spieler vor, die maximal an Ihrem Spiel teilnehmen<br />
dürfen.<br />
ACCEPT Aktivieren der neuen Session, so dass diese für andere Spieler verfügbar<br />
wird.<br />
EXIT Abbrechen dieser Session-Erstellung und Schließen dieses Fensters.<br />
Nachdem alle Spieler Ihrem Spiel beigetreten sind, ändert sich die Schaltfläche JOIN in ACCEPT.<br />
Wenn Sie nun auf diese Schaltfläche, wechseln alle Spieler zum Hangar-Bildschirm.<br />
Achtung: Sollte Ihre Mehrspieler-Session stark "ruckeln", sollten Sie im Bildschirm Options unter<br />
Graphics die Grafikoptionen reduzieren. Allgemein sollte der Spieler mit dem schnellsten Computer<br />
das Spiel als Host ausrichten.Wenn Sie mit einem älteren Computer spielen, bestimmen Sie einen<br />
anderen Spieler als Host oder verringern Sie die Anzahl der erlaubten Spieler, um die<br />
Spielgeschwindigkeit zu erhöhen.<br />
21
Pilot Record – Die Pilotendienstakte<br />
In dieser Statistik wird die Karriere des ausgewählten Piloten in verschiedenen Zahlen ausgedrückt.<br />
Sie können für den ausgewählten Piloten detailliert Informationen zu den Einzel- und<br />
Mehrspielerspielen anzeigen lassen.<br />
Pilot Name Hier wird die Liste aller gespeicherter Piloten angezeigt.Wenn<br />
Sie einen Piloten auswählen, werden seine Informationen auf der<br />
rechten Seite des Bildschirms angezeigt.<br />
Photo Hier wird die Liste aller verfügbaren Pilotenfotos angezeigt.Wenn Sie<br />
diese Liste erweitern möchten, speichern Sie einfach zusätzliche Bilder<br />
mit dem Format *.BMP in dem Ordner PilotData, der sich im<br />
Spielordner von Wings Over Vietnam befindet.<br />
Last/First Name Hier können Sie einen Namen für Ihren Piloten eingeben.<br />
Callsign Hier geben Sie eine Kennung oder einen Spitznamen für Ihren Piloten<br />
ein.<br />
EXIT Zurück zum Hauptbildschirm.<br />
Die Pilotenstatistik<br />
In dem Feld auf der rechten Seite werden der Rang des Piloten sowie sein Punktestand, seine<br />
Ergebnisse und die geflogenen Missionen aufgelistet.Wenn Sie auf die Schaltfläche Pilot Record<br />
klicken, werden alle in den verschiedenen Einzelspielermodi geflogenen Missionen in diese Ergebnisse<br />
mit eingerechnet. Klicken Sie auf die Schaltfläche Multiplayer Record,werden nur die<br />
Mehrspielermissionen für diese Statistik ausgewertet.<br />
Die Statistik enthält die folgenden Angaben zu dem ausgewählten Piloten:<br />
Rank Der aktuelle militärische Rang. Je mehr Punkte Sie mit diesem Piloten<br />
erzielen, desto mehr Orden erhalten Sie, und desto höher wird der<br />
Rang des Piloten.<br />
Score Hier wird das Gesamtergebnis angezeigt. Sie erhalten für jede Mission<br />
Punkte – die genaue Punktezahl richtet sich nach der Anzahl der<br />
erfolgreich bewältigten Missionsaufgaben.<br />
Rating Die allgemeine Bewertung des Piloten.<br />
Total Kills Die Anzahl der getöteten Feinde.<br />
Air-to-Air Die Anzahl der abgeschossenen Feindflugzeuge.<br />
Air-to-Ground Die Anzahl der zerstörten Bodeneinheiten.<br />
Flight Hours Die Anzahl der Stunden, die der Pilot in seinem Cockpit verbracht hat.<br />
Missions Die Gesamtzahl der geflogenen Missionen.<br />
22<br />
Success Die Anzahl der erfolgreich abgeschlossenen Missionen.<br />
Avg. Rating Die durchschnittliche Bewertung für Missionen, die keiner Kampagne<br />
angehören.<br />
Campaigns Die Gesamtzahl der geflogenen Kampagnen.<br />
Success Die Anzahl der von diesem Piloten gewonnenen Kampagnen.<br />
Avg. Rating Die durchschnittliche Bewertung für Kampagnenmissionen.<br />
Options Screen – Konfigurieren<br />
des Spiels<br />
Hier können Sie verschiedene Einstellungen des Spiels<br />
festlegen wie z.B. die Grafik- und Soundoptionen oder<br />
auch die Steuerung konfigurieren.Wenn Sie vor einem<br />
Einsatz die Optionen des Spiels verändern möchten, können<br />
Sie aus einem beliebigen Bildschirm ganz einfach zu<br />
den Optionen wechseln, indem Sie in der linken oberen<br />
Ecke des Bildschirms auf das grüne Flugzeugsymbol<br />
klicken und den Menüeintrag Options auswählen.<br />
Achtung:Während eines Flugs lassen sich die Optionen nicht verändern.<br />
Über den Options Bildschirm können Sie verschiedene Optionskategorien öffnen – Gameplay<br />
(Spieleinstellungen), Graphics (Grafik und Darstellung), Sound, Control (Steuerung) und<br />
Network (Netzwerk).<br />
Klicken Sie einfach auf eine der Schaltflächen, um zu der entsprechenden Kategorie zu wechseln.<br />
EXIT Mit dieser Schaltfläche kehren Sie zu dem Bildschirm zurück, von dem<br />
aus Sie den Optionsbildschirm geöffnet haben.<br />
23
Gameplay – Einstellen der Spielparameter<br />
Im Gameplay-Bildschirm legen Sie den Schwierigkeitsgrad des Spiels fest.<br />
Mission Start Position Die Position Ihres Flugzeugs zu Beginn der Mission – Near Target (in<br />
der Nähe des Ziels), Air (in der Luft) oder Runway (auf der Rollbahn).<br />
Hier legen Sie also fest, ob Sie das Spiel auf dem Boden oder in der<br />
Luft beginnen möchten, und wie nahe Sie sich zu Spielbeginn an Ihren<br />
Feinden befinden.<br />
Default Viewpoint Die Kameraperspektive zu Beginn der Mission – External<br />
(Außenansicht) oder Cockpit. Bei der externen Ansicht sehen Sie die<br />
Außenseite Ihres Flugzeugs und bei der Cockpit-Perspektive sitzen Sie<br />
auf dem Pilotensitz vor der Instrumententafel.Weitere Informationen<br />
zur Änderung der Kameraperspektive finden Sie weiter hinten in<br />
diesem Handbuch unter Tastaturbefehle.<br />
Enemy Skill Level Das fliegerische Können Ihrer Gegner – Easy, Normal, Hard.<br />
Easy: Ihre Feinde schießen weniger häufig und mit geringer<br />
Trefferquote. Die Flugkünste Ihrer Feinde sind ebenfalls unterdurchschnittlich.<br />
Normal: Ihre Gegner schießen aus der Entfernung etwas genauer<br />
und fliegen bessere Kampfmanöver.<br />
Hard: Bei Ihren Gegnern handelt es sich um erfahrene Veteranen, die<br />
ihre Munition sehr gut einteilen und präzise feuern. Einen Zweikampf<br />
mit diesen Piloten sollten Sie weder in der Offensive noch in der<br />
Defensive auf die leichte Schulter nehmen.<br />
Simulation Difficulty Die allgemeine Schwierigkeitsstufe basierend auf verschiedenen<br />
Optionen – Easy (leicht), Normal, Hard (schwer), Customize (konfigurierbar).<br />
Wenn Sie auf Customize klicken, werden zusätzliche Dropdown-<br />
Listen und Optionen (siehe nachfolgend) verfügbar. Sie können für alle<br />
konfigurierbaren Optionen die Schwierigkeitsstufen Easy, Normal und<br />
Hard einstellen. In der Standardeinstellung sind alle Optionen auf<br />
Normal gesetzt.<br />
Flight Model Die Steuerung und das Flugverhalten Ihrer Maschine.<br />
Easy: Die einfachste Steuerungsart. Da die externen aerodynamischen<br />
Kräfte nur geringe Auswirkung auf Ihr Flugzeug haben, können Sie die<br />
Maschine sehr leicht steuern – generell fliegt die Maschine in die<br />
Richtung, in die Sie mit der Nase des Flugzeugs zeigen.<br />
24<br />
Normal: Eine etwas präzisere Steuerungsvariante. Ein wirkliches<br />
Überziehen oder Trudeln der Maschine ist nicht möglich, sie müssen<br />
jedoch einige externe aerodynamische Kräfte bei Ihren Flugmanövern<br />
berücksichtigen.<br />
Hard: Diese Steuerungsmethode ist sehr komplex. Externe Kräfte<br />
wirken genügend stark auf Ihre Maschine, dass Sie bei unpräziser<br />
Handhabung Ihre Maschine überziehen, ins Trudeln geraten und sogar<br />
abstürzen können. Durch die realistische Flugsteuerung sind diagonale<br />
Joystickbewegungen weniger hilfreich für das Rollen bei einem<br />
Manöver mit hohem Anstellwinkel (Angle of Attack, kurz AoA).<br />
Weapon Effectiveness Hier legen Sie fest,wie effektiv und realistisch Ihre Waffen arbeiten sollen.<br />
Easy: Hohe Effektivität aller Waffen. Selbst mit den in der<br />
Flugzeugnase angebrachten Waffen lässt sich eine Panzerung durchschlagen.<br />
Die Waffen verursachen einen großen Explosionsradius, und<br />
es treten keine Waffen-Fehlfunktionen auf – Sie müssen also nicht<br />
ganz präzise auf Ihre Gegner zielen.<br />
Normal: Die Projektile einer Kanone durchschlagen Panzerungen, der<br />
Schaden aller anderen Waffensysteme ist jedoch realistisch. Alle<br />
Raketen unterliegen bestimmten Abschussparametern und sind daher<br />
für Fehlfunktionen anfällig, wenn sie nicht gemäß dieser Parameter<br />
abgefeuert werden.<br />
Hard: Geschütz- und Kanonenprojektile werden von Panzerungen<br />
abgehalten – einen Panzer von vorne mit einem Maschinengewehr<br />
anzugreifen ist also nicht sehr wirkungsvoll. Für die Raketen sind strenge<br />
Abschussparameter festgelegt. Bei einigen Raketen wurde eine<br />
realistische Abschussverzögerung von bis zu 2 Sekunden eingebaut.<br />
Radar Display Hier bestimmen Sie, wie genau und realistisch Ihr Radar verschiedene<br />
Objekte anzeigt.<br />
Easy: Auf dem Radar werden automatisch alle Ziele als Freund oder<br />
Feind identifiziert. Ihr Blickwinkel umfasst volle 360° ohne Totpunkte.<br />
Normal: Das Radar ermöglicht nur eine eingeschränkte Sicht nach<br />
vorne und wird realistisch von normalen Radarechos sowie von unerwünschten<br />
Bodenechos beeinflusst. Die Ziele werden nur so lange auf<br />
dem Radar angezeigt, wie sie sich innerhalb des Sichtkegels befinden.<br />
Das Radar verfolgt automatisch ein Ziel, nachdem es in<br />
Radarreichweite gekommen ist.<br />
Hard: Das Radar verwendet realistische Radarechozeichen (Blips) für<br />
25
die Darstellung der Ziele. Je nach Stärke des Radarsignals und der Entfernung<br />
zum Ziel kann es 6 Sekunden oder länger dauern, bis die<br />
Zielverfolgung (Tracking) aktiviert wird.<br />
Visual Targetting Hier bestimmen Sie, wie Ziele identifiziert und ausgewählt werden.<br />
Easy: Sie können alle Objekte als Ziele erfassen – selbst die außerhalb<br />
Ihrer Sichtweite; alle Ziele werden als Freund oder Feind identifiziert.<br />
Normal: Sie können nur Objekte als Ziel erfassen, die sich in Sichtweite<br />
befinden und nicht von Bergen,Wolken oder anderen Objekten<br />
verdeckt sind. Alle Ziele werden als Freund oder Feind identifiziert.<br />
Hard: Die Zielidentifikation erfolgt nicht mehr automatisch, sodass<br />
Sie nahe an ein Ziel heranfliegen müssen, um es als Freund oder Feind<br />
zu identifizieren. Sie können nur die Objekte als Ziel erfassen, die sich<br />
momentan in Sichtweite befinden.<br />
HUD Display Hier bestimmen Sie die Funktionsweise des Heads-Up Display (HUD).<br />
Easy: Das HUD zeigt Ihnen alle verfügbaren Informationen an, einschließlich<br />
Flug-, Ziel- und Wegpunktinformationen. In dem Zielerfassungsquadrat<br />
werden der Zieltyp sowie die Freund-/Feindkennung<br />
und die Entfernung angezeigt.<br />
Normal: Die Fluginformationen zu einem Ziel werden nur dann<br />
angezeigt, wenn sich das Ziel innerhalb der Radarreichweite befindet.<br />
In dem Zielerfassungs-Quadrat werden der Zieltyp sowie die Freund-<br />
/Feindkennung und die Entfernung nicht angezeigt.<br />
Hard: Das HUD zeigt Ihnen nur Informationen zu Ihrem Flug und den<br />
Wegpunkten an. Es werden keine Zielinformationen angezeigt.<br />
Landing Hier stellen Sie den Schwierigkeitsgrad für Landungen ein.<br />
Easy: Für eine erfolgreiche Landung müssen Sie lediglich das<br />
Fahrwerk ausfahren. Geschwindigkeit und Winkel haben keinen<br />
Einfluss auf den Landevorgang.<br />
Normal: Für eine erfolgreiche Landung müssen Sie das Fahrwerk<br />
ausfahren und dürfen nicht zu steil oder mit zu hoher Geschwindigkeit<br />
aufsetzen. Bei zu hoher Sinkgeschwindigkeit könnten Sie eventuell<br />
eine Bruchlandung verursachen oder abstürzen.<br />
Hard: Für eine erfolgreiche Landung muss Ihr Sinkflug im korrekten<br />
Winkel und mit der richtigen Geschwindigkeit erfolgen.Wenn Sie die<br />
Landungsparameter nicht einhalten,könnte Ihr Fahrwerk beschädigt oder<br />
sogar zerstört werden und das Flugzeug eine Bruchlandung hinlegen.<br />
26<br />
Collision Hier bestimmen Sie die Parameter für Kollisionen in der Luft oder mit<br />
Objekten am Boden.<br />
Easy: Kollisionen mit anderen Flugzeugen in der Luft sind nicht<br />
möglich. Ein Absturz oder die Kollision mit einem Bodenobjekt verursachen<br />
keinen Schaden.<br />
Normal: Kollisionen mit feindlichen Flugzeugen sind möglich, Kollisionen<br />
mit verbündeten Flugzeugen nicht. Der bei Kollision mit einem<br />
Bodenobjekt entstehende Schaden wird automatisch verringert.<br />
Hard: Kollisionen mit sowohl verbündeten als auch feindlichen<br />
Flugzeugen sind möglich. Ein Absturz führt wahrscheinlich zum Tode<br />
Ihres Piloten.<br />
Blackout Hier legen Sie die körperlichen Auswirkungen fest, die bei schnellen<br />
Wendemanövern durch die auftretenden Gravitationskräfte (G-Kräfte)<br />
verursacht werden.<br />
Easy: Es treten keine Blackouts oder Redouts auf. Belastungen durch<br />
negative oder positive G-Kräfte (egal welcher Höhe) haben keine<br />
Auswirkung auf Ihren Piloten.<br />
Normal: Sehr starke G-Kräfte verursachen eventuell einen Blackout<br />
oder Redout. Diese Auswirkungen halten jedoch nicht sehr lange an.<br />
Hard: Blackouts und Redouts werden durch realistische Umstände<br />
verursacht, und ihre Auswirkungen halten länger an.<br />
Ammo Usage Hier legen Sie den Munitionsverbrauch und -vorrat sowie das<br />
Feuerverhalten Ihrer Bordwaffen fest.<br />
Easy: Sie verfügen über unbegrenzte Munition für Ihre<br />
Bordgeschütze und Kanonen sowie eine unbegrenzte Zahl an Raketen.<br />
Normal: Ihre Munitions- und Raketenvorräte sind begrenzt, betragen<br />
jedoch das Doppelte der üblichen Menge.<br />
Hard: Sie können nur realistische Munitionsvorräte an Bord nehmen<br />
und Ihre Geschütze lassen sich nur in kurzen Feuerstößen einsetzen.<br />
Fuel Usage Hier bestimmen Sie den Treibstoffverbrauch und –Vorrat Ihrer Maschine.<br />
Easy: Ihr Treibstoffvorrat ist unbegrenzt – selbst bei der Verwendung<br />
von Nachbrennern.<br />
Normal: Ihr Flugzeug verbraucht während des Normalflugs nur halb<br />
so viel Treibstoff wie in der realen Welt und bei dem Einsatz von<br />
Nachbrennern auch etwas weniger als in Wirklichkeit.<br />
Hard: Der Treibstoffverbrauch ist realistisch, und der übertriebene<br />
Einsatz von Nachbrennern zu Beginn einer Mission kann im weiteren<br />
Missionsverlauf zu einem Treibstoffmangel führen.<br />
27
Graphics – Einstellen der Grafikoptionen<br />
Hier legen Sie die Optionen für die grafische Darstellung des Spiels auf Ihrem Monitor fest. Allgemein<br />
gilt – je weniger Texturen und Details Sie verwenden, desto flüssiger läuft das Spiel. Auf älteren,<br />
langsamen Computern sollten Sie nur mit den niedrigen Grafikeinstellungen spielen.Wenn Sie jedoch<br />
ein High-End-System zur Verfügung haben, können Sie alle Einstellungen auf die höchste Stufe stellen<br />
und das Spiel in optimaler Grafik genießen.<br />
Wir empfehlen für Computer, die den minimalen Systemanforderungen entsprechen, die mittleren<br />
Einstellungen der Optionen zu verwenden. Sollten die Videos jedoch ruckeln oder das Spiel zäh laufen,<br />
sollten Sie einige Optionen deaktivieren oder die Detailstufen verringern.<br />
Display Device Hier legen Sie die Grafikkarte fest, die von dem Spiel verwendet werden<br />
soll. Für gewöhnlich wird hier immer nur eine Grafikkarte<br />
angezeigt. Sollten mehrere Karten aufgeführt sein, wählen Sie die<br />
Option aus, die mit Ihrer 3-D-Grafikkarte übereinstimmt.<br />
Display Resolution Hier legen Sie die Monitorauflösung für das Spiel fest. Je nach installierter<br />
Grafikkarte variieren die hier angezeigten Auflösungen. Sollten<br />
während des Spielens Performance-Probleme auftreten, verringern Sie<br />
einfach die eingestellte Auflösung für das Spiel.<br />
Lens Flare Hier legen Sie fest, ob bei einem Flug in Richtung der Sonne auf den<br />
Scheiben Ihres Cockpits grelle Spiegelungen erzeugt werden sollen.<br />
Für diese Optionen sind die folgenden Einstellungen verfügbar. Always<br />
On, On External Views, Always Off.Wenn Sie die zweite Einstellung<br />
auswählen, werden die Spiegelungen nur bei externen Kamera-perspektiven<br />
angezeigt – nicht jedoch bei der Sicht aus dem Cockpit.<br />
Graphics Detail Level Hier legen Sie die Detailstufe der Objekte fest, die Sie während Ihrer<br />
Flugeinsätze sehen.Wenn Sie auf Customize klicken, werden zusätzliche<br />
Dropdown-Listen und Optionen (siehe nachfolgend) verfügbar.<br />
Diese Einstellungen wirken sich stark auf die Bildwiederholungsrate<br />
(Frame Rate) aus.<br />
Object Detail Bestimmt die Detailstufe und die Sichtbarkeit der Details von 3-D-<br />
Objekten aus verschiedenen Entfernungen.<br />
Low: Für den Aufbau der einzelnen Objekte werden weniger<br />
Polygone verwendet. Einige visuelle Effekte wie Reflexionen und<br />
Embleme sind deaktiviert.<br />
Medium: Es werden mehr Polygone für den Aufbau der Objekte verwendet<br />
und die Objekte sind auf kurze Distanz detailreicher<br />
dargestellt.<br />
28<br />
High: Alle Objekte werden aus kurzer und aus weiter Entfernung sehr<br />
detailliert dargestellt. Alle visuellen Effekte und Embleme sind<br />
aktiviert.<br />
Object Texture Hier legen Sie die Texturdetails für die Objekte fest.<br />
Low: Die Objekte werden mit Texturen von 128 x 128 angezeigt.<br />
Medium: Die Objekte werden mit Texturen von 256 x 256 angezeigt.<br />
High: Die Detailtiefe der Objekttexturen ist nicht eingeschränkt.<br />
Cockpit Texture Diese Option entspricht der für die Objekttexturen, gilt jedoch nur für<br />
das virtuelle 3-D-Cockpitmodell.<br />
Cockpit Mirrors Ein-Ausschalten des Rückspiegels.Wenn Sie diese Option aktivieren,<br />
wird Ihre Bildwiederholungsrate deutlich beeinträchtigt.<br />
Cockpit Reflection Mit dieser Option können Sie die Reflexionen des Cockpit-Inneren auf<br />
der Glaskanzel ein- und ausschalten.<br />
Shadow Ein-Ausschalten der Objektschatten.<br />
Effects Detail Hier bestimmen Sie die Detailstufe der Spezialeffekte wie Rauch, Feuer<br />
und Explosionen.<br />
Low: Die Spezialeffekte werden nur kurz und mit wenig Details<br />
angezeigt.<br />
Medium: Die Partikeleffekte sind dichter, und die Spezialeffekte werden<br />
länger angezeigt.<br />
High: Alle Effekte werden mit maximaler Detailstufe und deutlich<br />
länger angezeigt.<br />
Terrain Detail Hier bestimmen Sie, wie detailliert das Terrain aus verschiedenen<br />
Entfernungen sichtbar ist.<br />
Low: Das Terrain wird als einfaches Gitter angezeigt. Optische Details<br />
und Wassereffekte sind deaktiviert.<br />
Medium: Das Terrain weist mehr Hügel und Täler auf und wird<br />
detaillierter dargestellt.<br />
High: Wir empfehlen diese Einstellung nur für Systeme mit mehr als<br />
256 MB Speicher, da hierbei alle Terraineffekte in der höchsten<br />
Detailstufe angezeigt werden.<br />
Terrain Texture Hier legen Sie die Texturdetails für das Terrain fest.<br />
Low: Die Objekte werden mit Texturen von 128 x 128 angezeigt.<br />
Medium: Die Objekte werden mit Texturen von 256 x 256 angezeigt.<br />
High: Die Detailtiefe der Objekttexturen ist nicht eingeschränkt.<br />
Horizon Distance Bestimmt die Entfernung zum Horizont - Near (45 km), Normal (60<br />
km), Far (75 km) Beachten Sie, dass diese Einstellung nur für das<br />
29
Terrain gilt. Die Sichtfeldgrenze für feindliche Objekte und Flugzeuge<br />
wird hiervon nicht beeinflusst.<br />
Ground Objects Hier legen Sie fest, wie viele Objekte (Bäume, Gebäude usw.) auf dem<br />
Boden angezeigt werden.<br />
Low: Es werden nur wichtige Bodenziele und Gebäude angezeigt.<br />
Medium: Vereinzelt werden Bäume und einige Gebäude angezeigt,<br />
die für die Mission nicht von Belang sind.<br />
High: Alle Bäume und Gebäude werden auf dem Boden angezeigt.<br />
Sounds – Die Audioeinstellungen<br />
Hier legen Sie die Audioeinstellungen für das Spiel sowie alle an Ihren Computer angeschlossenen,<br />
externen Lautsprecher fest.<br />
Um die Lautstärke zu verändern, klicken Sie auf den gewünschten Teil der entsprechenden<br />
Balkenanzeige. Sie können ebenfalls den Regler bei gedrückter Maustaste nach links bewegen, um die<br />
Lautstärke zu verringern oder nach rechts, um sie zu erhöhen.<br />
Sound Volume Hier bestimmen Sie die Master-Soundstufe (allgemeine Lautstärke)<br />
für das Spiel.<br />
Speech Volume Regelt die Lautstärke aller Funksprüche während Ihres Flugeinsatzes.<br />
Music Volume Regelt die Lautstärke der Spiel-Musik.<br />
Sound Channels Hier legen Sie die Anzahl der Audiokanäle fest, die Sie verwenden<br />
möchten – 8, 16, 24, oder 32. Je höher die Einstellung ist, desto besser<br />
der Sound.<br />
Stereo Speakers Setup Einstellen der Lautsprecherausgabe – Normal Stereo oder Reverse<br />
Stereo. Um den linken und den rechten Lautsprecher im Spiel zu vertauschen,<br />
ändern Sie einfach die hier eingestellte Option.<br />
Speech Subtitles Ein-/Ausschalten aller Untertitel für die Funksprüche<br />
30<br />
Control – Joystick-Kalibrierung und Tastenbelegung<br />
In diesem Bildschirm können Sie die Empfindlichkeit sowie die Deadzone für Ihren Joystick einstellen<br />
Joystick Sensitivity Hier legen Sie fest, wie empfindlich der Joystick auf Ihre Bewegungen<br />
reagiert. Um die Empfindlichkeit zu erhöhen, schieben Sie den Regler<br />
nach rechts; eine Verschiebung nach links verringert die<br />
Empfindlichkeit.<br />
Joystick Deadzone Einstellen des Bereichs um die zentrierte Position, in dem eine<br />
Bewegung des Joysticks keine Auswirkung auf das Flugverhalten hat.<br />
Verschieben Sie den Regler nach links, um die "tote" Zone zu verringern<br />
oder nach rechts, um sie zu vergrößern. Bei einem kleinen<br />
Wert für die Deadzone führt eine geringe Bewegung des Joystick zu<br />
einer heftigeren Reaktion Ihres Flugzeugs, als sie durch die gleiche<br />
Joystick-Bewegung bei einem hohen Deadzone-Wert verursacht wird.<br />
Customize Hier können Sie die Tastenbelegung Ihrer Tastatur verändern.<br />
Standardmäßig wird für die Tastenbelegung die Ausgangskonfiguration<br />
verwendet. Um diese zu ändern, klicken Sie einfach auf diese<br />
Option.Wenn Sie mit Customize eine neue Tastenbelegung<br />
erstellen, wird diese in einer INI-Datei (*.INI) in dem Ordner Controls<br />
abgespeichert, der sich in dem Hauptverzeichnis von Wings Over<br />
Vietnam befindet. Sie können anschließend über die Dropdown-Liste<br />
die Steuerungskonfiguration ändern, indem Sie einfach die gewünschte<br />
Option auswählen.<br />
31
FLUGMANÖVER UND TAKTIK<br />
In diesem Kapitel werden die grundlegenden Kräfte erläutert, die während eines Einsatzes auf Ihr<br />
Flugzeug einwirken, die verschiedenen Cockpit-Instrumente vorgestellt und einige Flugmanöver<br />
erläutert. Ferner finden Sie hier noch eine Beschreibung der verschiedenen Flugzeuge, auf die Sie im<br />
Verlauf des Spiels treffen sowie eine Anleitung für den richtigen Einsatz Ihrer Bordwaffen.<br />
Grundlagen des Fliegens<br />
Die verschiedenen Kräfte und ihre Auswirkung<br />
Alle Flugzeuge sind den Auswirkungen der folgenden vier Kräfte unterworfen: Auftrieb,<br />
Schwerkraft, Schub und Widerstand.Nur durch eine Kombination dieser Kräfte kann ein<br />
Flugzeug überhaupt fliegen.<br />
Der Auftrieb hält ein Flugzeug in der Luft und wird hauptsächlich<br />
durch den Luftstrom über und unter den Tragflächen<br />
Gravity<br />
erzeugt.Wie stark der auf ein Flugzeug wirkende Auftrieb tat-<br />
Drag Thrust<br />
sächlich ist, hängt von einer Reihe unterschiedlicher Faktoren<br />
ab, wie der Geschwindigkeit des Flugzeugs, der Form und<br />
Lift<br />
Position seiner Tragflächen sowie ihrem Anstellwinkel. Die<br />
Schwerkraft ist hingegen immer konstant und wirkt dem<br />
Auftrieb entgegen; unabhängig von der Ausrichtung des<br />
Flugzeugs zieht die Schwerkraft die Maschine stets in Richtung Erde. Eine Veränderung des<br />
Gleichgewichts zwischen diesen beiden Kräften führt bei geradem Flug zu einem Steigen oder Sinken<br />
der Maschine.<br />
Der Schub bewegt ein Flugzeug vorwärts und wird durch die Drossel- bzw. Schubkontrolle kontrolliert.<br />
Bei Düsenflugzeugen wird der Schub durch Düsenstrahltriebwerke und Nachbrenner (falls<br />
vorhanden) erzeugt. Dem Schub entgegengesetzt wirkt der Widerstand – d. h. die Reibung an der<br />
Außenhülle, die ein Flugzeug während seines Flugs überwinden muss. Schub und Widerstand werden<br />
durch eine Reihe von Faktoren beeinflusst, zu denen auch die Luftdichte zählt, die je nach Höhenlage<br />
variiert.<br />
32<br />
Die Bewegungsachsen und -kontrollen<br />
Flugzeuge können um drei Bewegungsachsen manövrieren,<br />
und ihre Bewegungsmöglichkeiten werden daher von drei<br />
Faktoren beeinflusst: Längsneigung, Querneigung und<br />
Gierverhalten.<br />
Jeder dieser drei Faktoren wird durch eine Steuerkontrolle des<br />
Flugzeugs beeinflusst. Durch den Luftstrom, der über diese<br />
Kontrollelemente fließt, kann ein Pilot ein Flugzeug in einer<br />
oder mehreren Bewegungsachsen steuern.<br />
Die (Längs-)Neigung (Pitch) ist der Winkel zwischen der Flugzeugnase und dem Boden und wird<br />
beeinflusst durch ein Höhenruder oder Seitenstabilisatoren (bei Flugzeugen mit hohen Unter- und<br />
Überschallgeschwindigkeiten ist diese Version effektiver). Das Höhenruder und die Seitenstabilisatoren<br />
befinden sich am hinteren Ende des Flugzeugs und werden durch Neigen des Joysticks nach hinten<br />
oder nach vorne kontrolliert. Dies ist die einfachste Methode, die Nase Ihres Flugzeugs zu heben oder<br />
zu senken.<br />
Als Rollen bezeichnet man die Rotationsbewegung um die Längsachse des Flugzeugs, die sich von<br />
vorne nach hinten durch die Mittellinie des Flugzeugs zieht; die Position des Flugzeugs um seine<br />
Längsachse wird auch als "Querneigung" bezeichnet.Wenn ein Flugzeug eine Kurve fliegt, ändert sich<br />
seine Querneigung - d. h. eine Tragfläche wird angehoben und die andere abgesenkt. Ein Rollmanöver<br />
wird durch die Bremsklappen gesteuert, die sich an den Hinterkanten der Tragflächen befinden. Diese<br />
werden durch eine Bewegung des Joysticks nach rechts oder links aktiviert.Wenn Sie Ihre Lage aus der<br />
Normalposition in die Über-Kopf-Position oder eine zwischen diesen beiden liegende Position ändern<br />
möchten, verwenden Sie hierzu die Bremsklappen.<br />
Als Gieren bezeichnet man die Bewegung der Flugzeugnase in horizontaler Ebene – ähnlich der<br />
Steuerung eines PKWs. Das Gieren wird durch das Ruder gesteuert, einer vertikalen, beweglichen<br />
Tragfläche am Heck des Flugzeugs. Das Ruder wird mit Hilfe von Pedalen bedient, die auch zur<br />
Steuerung des kleinen vorderen Rades dienen, wenn sich das Flugzeug am Boden befindet. Bei<br />
Flugzeugen mit stark gepfeilten Tragflächen kann das Ruder ebenfalls für Rollbewegungen verwendet<br />
werden, wenn der Anstellwinkel sehr hoch ist und sich die Bremsklappen als ineffektiv erweisen.<br />
Die Trägheit<br />
Newtons erstes Bewegungsgesetz besagt "Jeder Körper beharrt in seinem Zustand der Ruhe oder gleichförmig<br />
geradlinigen Bewegung". Alle Objekte weisen also eine natürliche Sperre gegenüber jeder<br />
Veränderung ihres Bewegungszustandes (Geschwindigkeit) auf – diese Sperre bezeichnet man als<br />
(Massen-)Trägheit.Je höher die Masse eines Objektes, desto größer ist der Trägheitseffekt. Auf<br />
33
Flugzeuge übertragen bedeutet dies, dass sie sich einer Änderung ihrer Bewegungsrichtung widersetzen,<br />
obwohl der Pilot die Steuerkontrollen einsetzt. Das Bewegungsmoment des Flugzeugs versucht<br />
also, das Flugzeug entlang der ursprünglichen Flugbahn seines Massenzentrums zu bewegen.Wenn<br />
sich die Lage eines Flugzeugs im Raum ändert, dauert es eine Weile, bis sich die Flugbahn an diese<br />
neue Richtung angepasst hat. Je höher die Geschwindigkeit und Masse eines Flugzeugs, desto stärker<br />
ist dieser Effekt.Wenn Sie also für die Option Flight Model nicht die Einstellung Easy verwenden,<br />
sollten Sie stets daran denken, dass sich ein Flugzeug nicht so lenken lässt wie ein Zug, der auf<br />
Schienen fährt. Ein Flugzeug kann nicht sofort eine neue von Ihnen vorgegebene Richtung einschlagen,<br />
da es zunächst seine eigene Massenträgheit überwinden muss.<br />
Dies ist besonders wichtig, wenn Sie mit einer großen Ladung Bomben oder bei extremen<br />
Geschwindigkeiten waghalsige Manöver fliegen wollen!<br />
Der Anstellwinkel<br />
Der Winkel zwischen der Längsachse des Flugzeugs (d. h. der Richtung, in die seine Nase zeigt) und der<br />
Richtung, in der sich das Flugzeug tatsächlich bewegt (sein Geschwindigkeits-Vektor), wird als<br />
Anstellwinkel (Angle of Attack oder AoA) bezeichnet. Häufig steigt oder sinkt ein Flugzeug<br />
abhängig von dem Auftrieb, den seine Tragflächen erzeugen – selbst dann, wenn seine Nase genau<br />
auf den Horizont ausgerichtet scheint.<br />
Durch eine Erhöhung des Anstellwinkels werden sowohl mehr Auftrieb (bis zu einem gewissen Punkt)<br />
als auch mehr Widerstand erzeugt.<br />
Leider führt dieser zusätzliche Widerstand zu einer Verringerung der Geschwindigkeit, was wiederum<br />
eine Verminderung des Auftriebs auslöst.<br />
Der Verminderung der Geschwindigkeit lässt sich jedoch durch Erhöhung des Schubs entgegenwirken<br />
(falls mehr Leistung verfügbar ist). In vertikaler Richtung kann durch eine Kombination von Schub und<br />
Auftrieb die Schwerkraft überwunden werden, die auf das Flugzeug wirkt .Wie Sie sehen, ist das<br />
Fliegen ein sehr empfindlicher Balanceakt!<br />
Der Driftwinkel (Slip Angle)<br />
In der horizontalen Ebene bezeichnet man den Winkel zwischen der Richtung, in der sich das Flugzeug<br />
34<br />
bewegt, und der Richtung, in die seine Nase zeigt, als Driftwinkel.Ein hoher Driftwinkel führt zu<br />
einer starken Erhöhung des Widerstands, da die Luftströme nicht links und rechts um das Flugzeug<br />
fließen sondern gegen seine Seite drücken. In manchen Kampfsituationen kann das kurzzeitige<br />
Herbeiführen eines hohen Driftwinkels Ihnen helfen, die Nase Ihrer Maschine auf ein Ziel auszurichten.<br />
Auftriebsvektor und Querneigungswinkel<br />
Die Tragflächen erzeugen den Auftrieb in einem annähernd rechten<br />
Winkel zu der Verbindung von Tragfläche und Flugzeug, ausgehend<br />
von dessen Massenzentrum. Die Richtung des Auftriebs wird<br />
als Auftriebsvektor bezeichnet. Bei geradem Flug zeigt der<br />
Auftriebsvektor vom Boden weg geradlinig nach oben - der<br />
Auftrieb ist somit der Schwerkraft genau entgegengesetzt. Durch<br />
Rotation in der Rollachse ändert sich die Position des<br />
Auftriebsvektors zur Schwerkraft, und das Gleichgewicht zwischen<br />
beiden Kräften wird gestört. Da nun ein geringerer Auftrieb der<br />
Schwerkraft entgegen wirkt, verliert das Flugzeug an Höhe.<br />
Während eines Flugeinsatzes kalkulieren manche Piloten diesen Höhenverlust ein und heben daher<br />
bei dem Fliegen einer Kurve die Nase des Flugzeugs leicht über den Horizont. Der Winkel zwischen<br />
dem Auftriebsvektor und einem der Schwerkraft genau entgegengesetzten Vektor wird als<br />
Querneigungswinkel (bank angle) bezeichnet.<br />
Überziehen der Maschine (Stalls)<br />
Zu einem Überziehen (Stall) der Maschine kommt es, wenn der Luftstrom über den Tragflächen nicht<br />
mehr ausreichend ist, um genügend Auftrieb zu erzeugen. Je höher die Geschwindigkeit eines<br />
Flugzeugs, desto mehr Auftrieb erzeugt es, je langsamer sich das Flugzeug bewegt, desto weniger<br />
Auftrieb entsteht. Ein Flugzeug kann schließlich so langsam werden, dass der entstehende Auftrieb der<br />
Schwerkraft nicht mehr ausreichend entgegenwirkt und das Flugzeug einfach fällt.<br />
Dieses Phänomen wird als Low Speed Stall bezeichnet, und die Geschwindigkeit, bei der es auftritt,<br />
variiert je nach Flugzeug-Design. Sie können sich nur aus dieser Situation befreien, indem Sie die<br />
Geschwindigkeit erhöhen, so dass die Tragflächen wieder ausreichend Auftrieb erzeugen. Ein Low<br />
Speed Stall in geringer Höhe kann für Ihren Piloten tödlich enden, wenn für eine Umsetzung der<br />
Gegenmaßnahmen nicht mehr genug Zeit oder Höhe zur Verfügung stehen.<br />
Ein Überziehen kann auch bei hohen Geschwindigkeiten auftreten. Allgemein gilt: Je höher der<br />
Anstellwinkel der Tragflächen, desto mehr Auftrieb erzeugen sie. An einem gewissen Punkt ist der<br />
Anstellwinkel der Tragflächen jedoch so steil, dass der Luftstrom über den Tragflächen gestört und so<br />
turbulent wird, dass die Tragfläche trotz der hohen Geschwindigkeit keinen Auftrieb mehr erzeugen<br />
35
kann. Dieses Phänomen nennt man High Speed Stall oder Accelerated Stall. In diesem Fall verringern<br />
Sie die Zugkraft auf den Joystick und somit den Anstellwinkel der Tragflächen, bis die korrekte<br />
Luftströmung und somit der Auftrieb wieder hergestellt sind. High Speed Stalls treten häufig bei<br />
ruckartig ausgeführten Manövern auf.<br />
Gepfeilte Tragflächen<br />
Viele der in Wings Over Vietnam vorkommenden Flugzeuge haben stark gepfeilte Tragflächen.<br />
Gepfeilte Flügel wurden als erstes von der deutschen Luftwaffe im zweiten Weltkrieg bei ihrem legendären<br />
Düsenkampfflugzeug Me-262 eingesetzt. In den folgenden Jahren stellte sich heraus, dass<br />
diese Art der Tragflächenanordnung für alle Flugzeuge von entscheidender Bedeutung ist, die mit sehr<br />
hoher Unter- und Überschallgeschwindigkeit fliegen. Stark gepfeilte Tragflächen benötigen einen<br />
höheren Anstellwinkel als gerade Tragflächen, um den gleichen Auftrieb zu erzeugen. Da mit den<br />
gepfeilten Tragflächen jedoch wesentlich höhere Geschwindigkeiten möglich sind, nimmt man diesen<br />
Kompromiss gerne in Kauf. Die gepfeilte Tragflächenform wirkt sich auch auf das Überziehen der<br />
Maschine aus. Mit steigendem Anstellwinkel verringert sich das Verhältnis mit dem der erzeugte<br />
Auftrieb zunimmt; an einem bestimmten Punkt nimmt dann der Auftrieb selbst ab, ohne dass es zu<br />
dem plötzlichen Abreißen kommt, das bei geraden Tragflächen auftritt. Darüber hinaus ist der von den<br />
Bremsklappen erzeugte Rolleffekt bei besonders hohen Anstellwinkeln stark reduziert und kann sogar<br />
zu nachteiligen Giereffekten führen, die sich mit dem Ruder gerade noch ausgleichen lassen.<br />
Die verschiedenen Missionstypen<br />
Strike<br />
Bei einer Strike Mission greifen Sie feindliche Bodenstellungen an – entweder als Unterstützung für<br />
Ihre verbündeten Bodeneinheiten oder als Vernichtungsschlag gegen Verteidigungsstellungen und<br />
andere Ziele tief hinter den feindlichen Linien. Für diese Missionen werden fast immer besondere Luft-<br />
Boden-Waffensysteme benötigt, die genau auf das zu vernichtende Ziel abgestimmt werden müssen;<br />
sollten Sie durch direkten Beschuss zu einem Notabwurf dieser Waffen gezwungen werden, verspielen<br />
Sie vermutlich alle Chancen, die Mission erfolgreich zu beenden.<br />
Close Air Support (CAS)<br />
Bei einer Close Air Support Mission übernehmen Sie die Luftunterstützung für verbündete Bodeneinheiten:<br />
Sie greifen aus der Luft feindliche Bodeneinheiten an, die sich in der Nähe Ihrer verbündeten<br />
Bodeneinheiten befinden. CAS-Missionen werden häufig von so genannten Forward Air Controllers<br />
(FAC) dirigiert und müssen perfekt auf die Bewegungen und Angriffsoperationen der verbündeten<br />
Bodeneinheiten abgestimmt sein. Eine CAS-Mission kann sowohl als Defensiv- als auch als<br />
Offensivschlag geführt werden; Sie müssen hierbei sehr sorgfältig vorgehen, damit Sie Ihre eigenen<br />
36<br />
Verbündeten nicht unter Feuer nehmen, die sich in der Nähe Ihrer Ziele aufhalten.<br />
Iron Hand<br />
Bei Iron-Hand-Missionen gilt es, die feindlichen Stellungen in einem Gebiet auszuschalten, die eine<br />
Bedrohung für Ihre verbündeten Lufteinheiten darstellen - dies wird auch als Air Defense Suppression<br />
bezeichnet. Zu diesen Bedrohungen zählen SAM-Raketenstellungen (Surface-to-Air Missile) oder<br />
AAA-Batterien (Anti Aircraft Artillery). Diese Verteidigungsstellungen müssen unbedingt ausgeschaltet<br />
werden, damit Ihre verbündeten Luftstreitkräfte ungestört im Zielgebiet operieren können. Die mit Air<br />
Defense Suppression beauftragten Piloten treffen meist als Erste in einem Zielgebiet ein und verlassen<br />
es als Letzte. Diese Missionen stellen für gewöhnlich die schwersten Herausforderungen dar.<br />
Armed Reconnaissance<br />
Das Ziel der Armed Reconnaissance oder bewaffneten Aufklärung ist es, beliebige Ziele aufzuspüren<br />
und anzugreifen. Daher wird dieser Missionstyp häufig auch als "Search and Destroy" oder<br />
"Aufspüren und Zerstören" bezeichnet. Häufig werden keine strikten Missionsbefehle vorgegeben,<br />
sodass jede feindliche Einheit in dem Einsatzgebiet – einschließlich mobiler Ausrüstungseinheiten –<br />
als legitime Ziele gelten.<br />
37
Die Instrumente Ihres Cockpits<br />
Viele der Flugzeuge, die Sie in Wings Over Vietnam fliegen können, verfügen über die gleichen<br />
Cockpit-Instrumente. Die Instrumente unterscheiden sich vielleicht geringfügig in ihrem Aussehen, ihre<br />
Funktionalität entspricht jedoch weitgehend den folgenden Beschreibungen.<br />
In der folgenden Liste sind die grundlegenden Instrumente erläutert, die Sie für die Steuerung Ihrer<br />
Maschinen benötigen – die Zahl der tatsächlich vorhandenen Bordinstrumente geht bei den meisten<br />
Flugzeugtypen über die hier erklärten Geräte hinaus. Die genaue Anordnung der Instrumente können<br />
Sie dem jeweiligen Cockpit-Diagramm entnehmen (nicht alle Instrumente sind auch wirklich in jedem<br />
Flugzeug vorhanden).<br />
1. Geschwindigkeits- und Mach-Anzeige<br />
In diesem Gerät wird die Geschwindigkeit in Knoten sowie in Mach-Einheiten angezeigt. Bei der F-100<br />
und der A-4 zeigt die Nadel auf dem äußeren Ring die angezeigte Fluggeschwindigkeit (Indicated Air<br />
Speed oder IAS) gemessen in Knoten und auf dem inneren Ring den Mach-Wert. Die<br />
Geschwindigkeitsanzeige der F-4 ist zweigeteilt: Auf der rechten Seite wird die gemessene<br />
38<br />
Fluggeschwindigkeit von bis zu 200 Knoten angezeigt und auf der linken Seite der Mach-Wert<br />
gemessen in Zehnteln. Die Schallgeschwindigkeit variiert je nach Luftdichte und somit auch nach der<br />
Flughöhe.<br />
2. TAS-Anzeige für die wahre Eigengeschwindigket<br />
Hier können Sie die wahre Eigengeschwindigkeit (True Airspeed oder TAS) ablesen anstatt der<br />
angezeigten Fluggeschwindigkeit (IAS).TAS ist die tatsächliche Geschwindigkeit gegenüber der Luft,<br />
IAS hingegen ist ein Messwert für die Luftströmung, der von der Luftdichte und den Windverhältnissen<br />
beeinflusst wird.<br />
3. Der Höhenmesser<br />
Der Höhenmesser misst die Flughöhe über Meeresspiegel anhand des barometrischen Drucks.<br />
4. Der Radar-Höhenmesser<br />
Dieses in der A-4 und F-4 verwendete Messgerät zeigt die Höhe über dem Boden gemessen in Fuß<br />
mit Hilfe eines Radarechos an.<br />
5. Vertical Velocity Indicator ( VVI) – Die Vertikalgeschwindigkeitsanzeige<br />
Dieses auch als Vertical Speed Indicator (VSI) bekannte Gerät misst die Änderung der Flughöhe in<br />
mehreren Hundert Fuß pro Minute. Die Zahlen im oberen Bereich der Anzeige messen den Steigflug<br />
und die Zahlen im unteren Bereich den Sinkflug.<br />
6. Künstlicher Horizont (Altitude Indicator)<br />
Dieses auch als "Horizon Ball" bekannte Gerät zeigt die Ausrichtung des Flugzeugs in Relation zum<br />
Horizont an, wobei der Himmel in hellblau dargestellt wird. Die horizontalen weißen Linien zeigen die<br />
Längsneigung (Pitch) in Schritten von 10° an, und die festen Gittermarkierungen an der Außenseite<br />
werden zur Bestimmung des Querneigungswinkels (bank angle) verwendet.<br />
7. Der Fluglageanzeiger<br />
Dieses Instrument funktioniert ähnlich wie der künstliche Horizont, liefert jedoch detailliertere<br />
Informationen einschließlich einer Richtungsreferenzskala, einer Querneigungsanzeige und einer<br />
Anzeige des Schiebewinkels (Turn and Slip Indicator).<br />
8. Sekundärer künstlicher Horizont<br />
Ein zweiter künstlicher Horizont, der für den Fall eingebaut wurde, dass die primäre Anzeige beschädigt<br />
wird.<br />
9. Der Schiebewinkel-Anzeiger<br />
Dieses Gerät misst den Querneigungswinkel und die horizontale Verschiebung (Gieren).<br />
10. Die Anstellwinkel-Anzeige<br />
Hier wird die Längsneigung des Flugzeugs, d. h. die Abweichung von seiner tatsächlichen Flugbahn<br />
39
angezeigt. Anders ausgedrückt: Dieses Instrument zeigt den Unterschied zwischen der Flugbahn und<br />
dem tatsächlichen Neigungswinkel der Maschine.<br />
11. Die Steuerkursanzeige<br />
Eine drehbare Kompasskarte in der Draufsicht.<br />
12. Sekundärer Kompass<br />
Ein Ersatzkompass für den Fall, dass die primäre Anzeige beschädigt ist.<br />
13. Funkkompassanzeiger (Radio Magnetic Indicator kurz RMI)<br />
Dieses in der A-4 und F-100 verwendete Gerät besteht aus einer fixierten Kompasskarte mit zwei<br />
drehbaren Zeigern. Der breite Zeiger gibt die Richtung bzw. den Kurs des Flugzeugs an und der<br />
schmale Zeiger die Lage des nächsten Wegpunktes.<br />
14. Position and Homing Indicator (PHI) - Positions- und Richtungsanzeige<br />
Das PHI ist eines der grundlegendsten Navigationsinstrumente. Es besteht hauptsächlich aus einer<br />
drehbaren Kompasskarte und einem Zeiger, der die Richtung des nächsten Wegpunktes angibt, sowie<br />
einer digitalen Anzeige für die Entfernung (gemessen in Seemeilen) zum nächsten Wegpunkt.<br />
15. Horizontal Situation Indicator (HIS) – Die Anzeige der Horizontalposition<br />
Diese in der F-4 Phantom II eingesetzte Anzeige ist ein hoch entwickeltes Navigationsinstrument. Der<br />
größere Zeiger außerhalb der drehbaren Kompasskarte zeigt die korrekte Peilung zum nächsten<br />
Wegpunkt von der aktuellen Position aus an. Der lange Pfeil, der durch die gesamte Anzeige verläuft,<br />
zeigt den Kurs von dem vorherigen Wegpunkt zum nächsten Wegpunkt. Die digitale Ziffernanzeige in<br />
der linken unteren Ecke des Gerätes misst die Entfernung zu dem nächsten Wegpunkt in Seemeilen.<br />
Die innerste Komponente der Anzeige misst die aktuelle Kursabweichung von der Linie zwischen dem<br />
vorherigen und dem nächsten Wegpunkt.<br />
16. Die Entfernungsanzeige<br />
Hier wird die Entfernung zum nächsten Wegpunkt gemessen in Seemeilen angezeigt.<br />
17. Uhr<br />
Diese Uhr ist auf Ortszeit eingestellt.<br />
18. G-Kraft/Beschleunigungsanzeige<br />
Hier werden die G-Kräfte gemessen, die auf das Flugzeug einwirken.<br />
19. Treibstoffanzeige – Interne Tanks<br />
Hier wird die gesamte Treibstoffmenge in allen internen Tanks angezeigt.<br />
20. Treibstoffanzeige – Externe Tanks<br />
Hier wird die gesamte Treibstoffmenge in allen externen Tanks angezeigt.<br />
40<br />
21. Gesamttreibstoffanzeige<br />
Hier wird die Gesamtmenge an verbleibendem Treibstoff angezeigt.<br />
22. Treibstoffflussanzeige<br />
Hier wird der bei der aktuellen Schubeinstellung herrschende Treibstoff-Fluss und somit der Verbrauch<br />
an Treibstoff angezeigt.<br />
23. Triebwerksdrehzahlmesser<br />
Hier werden die Umdrehungen pro Minute des Triebwerks als Prozentsatz der maximal erlaubten<br />
Umdrehungen pro Minute angezeigt.<br />
24. Triebwerksdüsenpositionsanzeige<br />
Hier können Sie ablesen, wie weit die Triebwerksdüse geöffnet ist.<br />
25. Triebwerksabgastemperaturanzeige<br />
Hier wird die Temperatur der aus dem Triebwerk strömenden Abgase angezeigt. Sollte die Temperatur<br />
sehr hoch sein, kann dies auf eine Triebwerksfehlfunktion oder eine zu lange Belastung des Triebwerks<br />
bei hoher Einstellung hindeuten.<br />
26. Öldruckmesser<br />
Hier wird der Öldruck im Triebwerk angezeigt. Ist die Anzeige sehr niedrig, liegt eine Fehlfunktion vor.<br />
27. Ölstandsanzeige<br />
Hier wird angezeigt, wie viel Öl sich noch in dem Ölbehälter befindet. Eine niedrige Anzeige kann auf<br />
ein Leck oder ein überhitztes Triebwerk hindeuten. Ein Triebwerk, das mit zu wenig Öl läuft, nimmt mit<br />
der Zeit Schaden und fällt eventuell sogar ganz aus.<br />
28. Anzeige des hydraulischen Drucks<br />
Hier wird der Druck der Hydraulikflüssigkeiten gemessen, mit denen Sie die Steuerkontrollen bewegen.<br />
Bei einer niedrigen Anzeige könnte eventuell Ihre Kontrolle über Bremsklappen, Höhenruder und<br />
Seitenruder verringert werden oder sogar ganz ausfallen.<br />
29. Warnleuchte<br />
Dieses allgemeine Warnsignal weist Sie auf eine nicht näher spezifizierte Fehlfunktion hin. Prüfen Sie<br />
in diesem Fall alle Anzeigen und Systeme.<br />
30. Feuerwarnleuchte<br />
Hier wird ein Feuerausbruch im Triebwerk angezeigt.<br />
31. Waffenkontrollkonsole<br />
Hier wird der Status Ihrer Bordwaffen sowie aller mit diesen verbundenen Systeme angezeigt.<br />
41
32. Radarrarnanzeige<br />
Der in der F-4E Phantom II und A-4F Skyhawk verwendete Radar Warning Receiver (RWR) erkennt,<br />
identifiziert und charakterisiert Radarsignale in einem Winkel von 360° um das Flugzeug. Die Art der<br />
Bedrohung sowie die Richtung, aus der sie stammt, werden ebenfalls angezeigt. Das Gerät kann außerdem<br />
feststellen, ob das Radar im Suchmodus arbeitet oder ein Flugzeug verfolgt.<br />
33. Radarbildschirm<br />
Dieses in der A-4 Skyhawk und F-4 Phantom II verwendete Gerät zeigt das Radarbild an.<br />
Arbeiten mit dem Radar<br />
Der Radarschirm ist wohl das komplizierteste aller Cockpit-Instrumente und wird in der A-4 Skyhawk<br />
und F-4 Phantom II eingesetzt. Sie können das Radar in den Standby-Modus versetzen, um einer<br />
Erkennung durch feindliche Einheiten zu entgehen; das Risiko einer Radarfehlfunktion erhöht sich,<br />
wenn Sie das Radar über einen langen Zeitraum eingeschaltet lassen. Für das Radar stehen Ihnen 4<br />
Betriebsmodi zur Verfügung: Search, Boresight, Ground Map und Terrain Avoidance.Die<br />
Modi Acquisition und Track sind untergeordnete Modi und werden von dem Radarsystem automatisch<br />
ausgeführt.<br />
Das Radar der F-4 hat einen maximalen Suchradius von 200 Meilen und eine Verfolgungsreichweite<br />
(Tracking Range) von 50 Meilen. Das Radar der A-4 ermöglicht nur die Betriebsmodi Ground Map<br />
and Terrain Avoidance.<br />
Search Mode – der Suchmodus<br />
Im Modus Search tastet die Radarantenne den Himmel vor dem Flugzeug ab – die Suche wird als<br />
vertikale Linie angezeigt, die sich über den Radarschirm bewegt. Sie können die Reichweite in der F-4<br />
auf 10, 25, 50, 100 oder 200 Meilen einstellen. Bei höheren Reichweiten wird auch ein größerer vertikaler<br />
Bogen gescannt. Ziele werden als kurze Radarzielzeichen (Blips) angezeigt, und Sie können auf<br />
dem Radarschirm mit dem eckigen Aufschaltmarker manuell durch alle Ziele wechseln, wenn die ausgewählte<br />
Radarreichweite innerhalb der Zielverfolgungs-Reichweite liegt. Sie können das Radarsystem<br />
anweisen, eine Zielaufschaltung durchzuführen und ein Ziel mit Hilfe des Aufschaltungsmarkers zu<br />
verfolgen. Das System schaltet dann automatisch in den Modus Acquisition (Zielaufschaltung).<br />
Boresight Mode – der Peilmodus<br />
Anders als bei der Gebietsabtastung im Search Modus wird die Radarantenne im Boresight Modus<br />
fest auf eine Referenzlinie eingestellt, die direkt vor dem Flugzeug verläuft. Jedes Ziel, das sich innerhalb<br />
von +/- 3 Grad um das CAGE-Kanonenvisier befindet, wird erkannt, und das Radar wechselt<br />
dann automatisch in den Acquisition-Modus, um eine Zielaufschaltung durchzuführen und das Ziel<br />
zu verfolgen.<br />
42<br />
Acquisition Mode – der Zielaufschaltungs-Modus<br />
Der Zielaufschaltungsmodus ist eine Übergangsstufe zwischen den Modi Search oder Boresight<br />
und dem Modus Track (Zielverfolgung).Wenn das System versucht, ein Ziel per Aufschaltung zu<br />
erfassen und zu verfolgen, bewegt sich auf der Anzeige ein Grafiksymbol vom unteren Bildschirmrand<br />
auf das Ziel zu. Gelingt die Zielaufschaltung, wechselt das Radar in den Track-Modus.<br />
Track Mode – die Zielverfolgung<br />
Bei erfolgreicher Zielverfolgung im Track-Modus werden Winkel- und Entfernungsinformationen der<br />
Verfolgung angezeigt, und die Antenne bleibt automatisch immer auf das Ziel ausgerichtet. So lange<br />
die Radar-Zielaufschaltung (Lock) aufrecht erhalten wird, können Sie einen radargesteuerten Lenkflugkörper<br />
auf das Ziel abfeuern. Auf der Anzeige erscheint nun eine große, kreisförmige Entfernungsanzeige<br />
(Range Rate Circle), dessen Kreislinie von einer kleinen Lücke unterbrochen wird. Die Position<br />
dieser Lücke zeigt Ihnen die Annäherungsgeschwindigkeit zum Ziel an.Wenn sich die Lücke auf der<br />
Position "12 Uhr" befindet, ist die Entfernung zu dem Ziel konstant. Dreht sich die Lücke im Uhrzeigersinn,<br />
nimmt die Entfernung ab, bei einer Drehung gegen den Uhrzeigersinn nimmt die Entfernung zu.<br />
An den einzelnen Positionen der Kreislücke können Sie die folgenden Informationen ablesen:<br />
Position der Lücke Annäherungsgeschwindigkeit Position der Lücke Annäherungsgeschwindigkeit<br />
10:30 (315°) 450kts, entfernt sich 4:00 (120°) 1200kts, nähert sich<br />
11:00 (330°) 300kts, entfernt sich 5:00 (150°) 1500kts, nähert sich<br />
12:00 (360°) 0kts 6:00 (180°) 1800kts, nähert sich<br />
1:00 (30°) 300kts, nähert sich 7:00 (210°) 2100kts, nähert sich<br />
2:00 (60°) 600kts, nähert sich 8:00 (240°) 2400kts, nähert sich<br />
3:00 (90°) 900kts, nähert sich 9:00 (270°) 2700kts, nähert sich<br />
Ground Map Mode – die Bodenabtastung<br />
Im Modus Ground Map nimmt die Radarantenne eine PPI-Abtastung des vor dem Flugzeug liegenden<br />
Terrains vor und zeigt dabei auf dem Radarschirm einen Abtastbogen an. Die wichtigsten<br />
Bodenkonturen und alle am Boden befindlichen Ziele werden in diesem Radar-Modus angezeigt.<br />
Terrain Avoidance Mode - die Geländekollisionsabtastung<br />
Im einfachsten aller Radar-Modi, Terrain Avoidance,werden alle Hindernisse angezeigt, die vor<br />
dem Flugzeug parallel zu seiner aktuellen Flugbahn liegen. Alles was 500 Fuß unterhalb der aktuellen<br />
Flugbahn liegt, wird nicht angezeigt. Wenn ein Objekt auf dem Radarschirm erscheint, können Sie<br />
dem Objekt ausweichen, indem Sie Ihre Flughöhe so weit steigern, bis das Objekt wieder von dem<br />
Schirm verschwindet.<br />
43
GRUNDLAGEN DES LUFTKAMPFES<br />
Wings Over Vietnam ist eine Flugsimulation und beinhaltet daher auch Luftkämpfe und Luft-Boden-<br />
Gefechte. In diesem Abschnitt stellen wir Ihnen die grundlegenden Luftkampftechniken vor, die jeder<br />
Pilot beherrschen muss.<br />
Wichtige Faustregeln<br />
Alle Kampfpiloten verlassen sich bei ihren Luftkämpfen auf einige grundlegende Faustregeln – besonders,<br />
wenn sie in Feuerreichweite geraten. Sie sollten diese Regeln auswendig lernen und befolgen, da<br />
sie Ihren Piloten in brenzligen Situationen das Leben retten könnten! Die erste Regel lautet "Verlier<br />
dein Ziel aus den Augen, und du bist verloren." Einfach ausgedrückt bedeutet dies, dass Sie feindliche<br />
Flugzeuge stets im Auge behalten und kontinuierlich deren Position und Richtung mit Ihrer eigenen<br />
Position und Richtung vergleichen müssen.Wenn Sie eine feindliche Maschine aus den Augen verlieren,<br />
können Sie nicht länger ihre Flugmanöver überwachen und somit auch die Bedrohung für Ihr<br />
eigenes Flugzeug nicht richtig einschätzen. Ihre erste Priorität sollte daher lauten, den Sichtkontakt<br />
möglichst schnell wiederherzustellen!<br />
Die zweite Grundregel lautet – "In Kampfsituationen niemals einen geraden Kurs verfolgen". Ein konstanter<br />
Kurs macht Sie berechenbar und zu einer leichten Zielscheibe. Lernen Sie, in drei Dimensionen<br />
zu denken: Flugzeuge können sich nicht nur in horizontaler Ebene bewegen, sondern auch in der<br />
Vertikalen sehr effektiv manövrieren. Ein geübter Pilot kann mit vertikalen Flugmanövern in einem<br />
Gefecht leicht die Oberhand gewinnen, wenn sein Gegner nur horizontale Manöver ausführt.<br />
Die dritte Grundregel des Luftkampfes lautet "Geschwindigkeit ist Leben!" Diese Regel trifft aus vielen<br />
Gründen zu, einer der wichtigsten ist jedoch, dass Sie Geschwindigkeit einfach in Höhe umwandeln<br />
können. Umgekehrt kann ein sehr hoch fliegender Pilot einfach einen Sturzflug einleiten, um seine<br />
Geschwindigkeit zu erhöhen – daher wird diese Regel auch häufig in "Höhe ist Leben!" abgewandelt.<br />
Ein Zusammenschluss von Höhe und Geschwindigkeit wird als "Energie" bezeichnet. Ein Kampfjet mit<br />
sehr hoher Geschwindigkeit und großer Flughöhe ist fast unverwundbar, da ihm aufgrund seiner<br />
hohen Energie sehr viele Möglichkeiten offen stehen. Eine schnell und niedrig oder hoch und langsam<br />
fliegende Maschine hat mittlere Energie zur Verfügung (beide Varianten bieten unterschiedliche<br />
Möglichkeiten) und ein langsam und niedrig fliegendes Flugzeug hat seine gesamte Energie (auch mit<br />
"E" abgekürzt) verbraucht und kann daher kaum noch Optionen ausnutzen. Effizientes Energie-<br />
Management und ein Flugstil, der Ihnen viele Optionen offen hält, sind daher in einem Luftkampf von<br />
entscheidender Bedeutung.<br />
44<br />
Ausnutzen des Auftriebsvektors<br />
Wie bereits in dem Abschnitt "Grundlagen des Fliegens" erläutert, ist der Auftriebsvektor die<br />
Richtung, in der die Auftriebskraft auf das Flugzeug wirkt. Der Auftrieb wirkt als Kraft nicht nur entgegengesetzt<br />
zur Schwerkraft, sondern kann auch in bestimmten Manövern genutzt werden. Da der<br />
Auftrieb im Grunde Ihr Flugzeug in eine bekannte und konstante Richtung "schiebt", können Sie diese<br />
Kraft zu Ihrem Vorteil nutzen.Wenn Sie Ihre Maschine mit einer Rolle so ausrichten, dass Ihr<br />
Auftriebsvektor auf Ihren Gegner zeigt, beschleunigen Sie in Richtung des Gegners. Hieraus folgt:<br />
Erhöhen Sie die Längsneigung (Pitch) Ihrer Maschine, indem Sie den Joystick nach hinten ziehen,<br />
erhöhen Sie auch die Kurvenrate in Richtung Ihres Gegners (hierfür gibt es allerdings Grenzen, siehe<br />
nachfolgend).Wenn Sie eine gegnerische Maschine verfolgen und Ihren Auftriebs-Vektor auf der gleichen<br />
Bewegungsebene halten wie Ihr Gegner, können Sie vor Ihm eine Innenkurve fliegen und sich in<br />
eine gute Schussposition bringen.<br />
G-Kräfte<br />
G-Kräfte sind ein Maß für die Trägheitsbelastung; 1G entspricht der normalen Belastung durch die<br />
Schwerkraft. Je höher die Geschwindigkeit eines Flugzeugs, desto einfacher lassen sich die während<br />
eines Flugmanövers auftretenden G-Kräfte erhöhen. G-Kräfte wirken sowohl auf den Piloten als auch<br />
auf seine Maschine und führen manchmal zu negativen Begleiterscheinungen. Bei anhaltender<br />
Belastung durch hohe positive G-Kräfte wird das Blut aus dem Kopf des Piloten gedrückt; der Pilot<br />
sieht nun alles durch einen zunehmend stärkeren Grauschleier und verliert schließlich das Bewusstsein<br />
– dieses Phänomen wird als "Blackout" bezeichnet. Der menschliche Organismus ist jedoch viel anfälliger<br />
für negative G-Kräfte, die sein Blut in den Kopf drücken und einen so genannten "Redout" verursachen;<br />
hierbei schwellen die Blutgefässe im Auge durch den Blutüberschuss an, und ein Rotschleier<br />
legt sich über die Sicht. Um sich von den Auswirkungen eines Blackout oder Redout zu erholen,<br />
müssen Sie die einwirkenden G-Kräfte reduzieren und somit die Blutzufuhr für Gehirn und Augen<br />
wieder auf normale Werte bringen.Wenn die G-Kräfte auch nur kurzzeitig zu stark anwachsen, kann<br />
sogar Ihr Flugzeug beschädigt werden. Je mehr sich die Geschwindigkeit verringert, desto weniger G-<br />
Kräfte können Sie erzeugen und aufrecht erhalten.<br />
Kurvenrate (Turn Rate) und Kurvenradius (Turn Radius)<br />
Der Kurvenradius gibt die Größe eines Kreises (gemessen von seiner Mitte aus) an, den ein Flugzeug<br />
fliegt; der Kurvenradius wird mit sinkender Geschwindigkeit kleiner. Obwohl dies eine wichtige<br />
Größe ist, hat ein Flugzeug, das die engere Kurve fliegen kann, in einem Luftzweikampf nicht automatisch<br />
einen Vorteil. Die wichtigere Größe ist die Kurvenrate; die Kurvenrate gibt die Geschwindigkeit<br />
an, mit der die Nase des Flugzeugs die Richtung ändert und wird in Grad pro Sekunde gemessen. Da<br />
Luft-Luft-Waffen für gewöhnlich nach vorne abgefeuert werden, ist es von entscheidender Bedeutung,<br />
45
wie schnell Sie die Nase Ihrer Maschine auf einen Gegner ausrichten können. Selbst wenn eine<br />
Maschine also eine größere Kurve fliegen muss als der Gegner, hat Sie im Kampf einen Vorteil, wenn<br />
Sie diese Kurve schneller einleiten und fliegen kann. Die genaue Kurvenrate und der Kurvenradius<br />
eines Flugzeugs werden von seiner Geschwindigkeit und den einwirkenden G-Kräften bestimmt.<br />
Kurvengeschwindigkeit<br />
Bei hohen Geschwindigkeiten wird die Kurvenrate durch die G-Kräfte bestimmt, die aufrecht erhalten<br />
werden können. Mit fallender Geschwindigkeit und bei gleich bleibend maximalen G-Kräften erhöht<br />
sich also die Kurvenrate. Obwohl dies ideal scheint, wird es doch (wie bereits zuvor beschrieben) mit<br />
fallender Geschwindigkeit immer schwieriger, die aufgebrachten G-Kräfte auch zu halten. Die niedrigste<br />
Geschwindigkeit, bei der man maximale G-Kräfte aufbringen kann, wird als Kurvengeschwindigkeit<br />
(Corner Speed oder Corner Velocity) bezeichnet und markiert den Punkt, an dem das<br />
Flugzeug seine maximale Kurvenrate erreicht. Die Kurvengeschwindigkeit variiert je nach Flugzeugtyp<br />
und ermöglicht eine optimale Leistung im Kampfeinsatz; Sie sollten daher die Kurvengeschwindigkeit<br />
Ihrer Maschine genau kennen. Die meisten Flugzeuge können jedoch nicht genug Schub aufbringen,<br />
um diese Geschwindigkeit bei maximaler G-Belastung aufrecht zu erhalten; ihre Kurvenrate verringert<br />
sich dann entsprechend mit fallender Geschwindigkeit und G-Kraft . Als Dauerkurvengeschwindigkeit<br />
(engl. Sustained Corner Velocity) bezeichnet man die maximale, konstante Geschwindigkeit,<br />
die bei der höchsten, gleich bleibenden G-Belastung aufrecht erhalten werden kann. Die Dauerkurvengeschwindigkeit<br />
führt somit zu einer gleich bleibenden Kurvenrate. In diesem Zusammenhang zeigt<br />
sich wiederum, dass ein effizientes Energie-Management enorm wichtig ist: Ein Pilot kann für kurze<br />
Zeit eine Kurvengeschwindigkeit erreichen, die über der Dauerkurvengeschwindigkeit liegt und eine<br />
fast maximale Kurvenrate ermöglicht.<br />
Die wichtigsten Flugmanöver<br />
Immelman-Manöver<br />
Dieses Manöver ist eine vertikale Kehrtwendung und wurde nach Max Immelman benannt, einem<br />
deutschen Kampfpiloten im ersten Weltkrieg. Ziehen Sie an Ihrem Joystick, um einen halben Looping<br />
zu fliegen. Sobald Sie den höchsten Punkt des Loopings erreicht haben und Ihr Flugzeug auf dem Kopf<br />
steht, bringen Sie Ihr Flugzeug mit einer Rolle von 180° wieder in die Normalposition, sodass Sie nun<br />
in die Richtung fliegen, die der Startposition des Manövers genau entgegengesetzt ist. Das Flugzeug<br />
gewinnt während dieses Manöver also an Höhe, verliert dadurch aber an Geschwindigkeit. Obwohl<br />
sich dieses Manöver sehr gut für eine schnelle Richtungsänderung eignet, ist es doch sehr riskant,<br />
wenn Sie von einer feindlichen Maschine verfolgt werden; sobald sich Ihre Maschine dem höchsten<br />
Punkt des Loopings nähert, verliert sie so stark an Geschwindigkeit, dass Sie ein leichtes Ziel für Ihren<br />
Gegner bieten. Sollte Ihre Geschwindigkeit vor Beginn des Immelman-Manövers nicht hoch genug<br />
46<br />
sein, kommt es zu einem so genannten "Stall" d. h. zum Überziehen der Maschine.<br />
Split-S<br />
Das Split-S ist ebenfalls ein halber Looping und quasi das Gegenstück zu einem Immelman-Manöver.<br />
Bei diesem Manöver rollt der Pilot die Maschine jedoch zuerst in die Rückenlage und zieht dann den<br />
Joystick nach hinten, um den halben Looping im Sturzflug zu fliegen. Am Ende des Manövers hat der<br />
Pilot an Geschwindigkeit gewonnen, an Höhe verloren und eine Wende von 180° geflogen. Achten Sie<br />
bei diesem Manöver unbedingt auf Ihre Flughöhe, damit Sie nicht am Boden zerschellen. Obwohl<br />
dieses Manöver hauptsächlich defensiv eingesetzt wird, können Sie es ebenfalls benutzen, um einen<br />
Gegner zu verfolgen der unter Ihnen in die entgegengesetzte Richtung fliegt. Die halbe Rolle wird vor<br />
dem Looping ausgeführt, da ein Pilot stärkere positive G-Belastungen aushält als negative.<br />
Break Turn<br />
Der Break Turn ist ein Ausbruchsmanöver, das hauptsächlich verwendet wird, um dem Feuer eines sich<br />
von hinten nähernden Feindes zu entkommen. Rollen Sie nach links oder rechts und ziehen Sie den<br />
Joystick schnell nach hinten, um eine enge Kurve zu fliegen und ein Vorbeischießen zu erzwingen. Sie<br />
müssen hierbei unbedingt die Kurve in den Gegner fliegen und nicht von ihm weg, da Sie ansonsten<br />
ein noch viel leichteres Ziel abgeben. Führen Sie den Break Turn immer auf einer Linie mit dem<br />
Horizont oder leicht darunter aus, damit Sie nicht plötzlich an Höhe gewinnen und somit auch an<br />
Geschwindigkeit verlieren. Dies würde Sie nur zu einem leichteren Ziel machen. Am effektivsten lassen<br />
sich Break Turns gegen Feinde einsetzen, die deutlich schneller sind als Sie und daher keine sehr engen<br />
Kurven fliegen können.<br />
High und Low Yo-Yo<br />
Ein Yo-Yo, ob nun als High- oder Low-Variante ausgeführt, ist eine effektive Taktik gegen Feinde, die nur<br />
horizontale Kurvenmanöver fliegen. Der Hauptvorteil des Yo-Yos liegt darin, dass Sie durch Nutzen der<br />
Vertikalen einen ausgleichenden Verfolgungskurs einschlagen können und somit einen guten<br />
Angriffswinkel auf den Feind erhalten. Um ein Yo-Yo zu fliegen, rollen Sie während einer Kurve aus der<br />
Horizontalen, ziehen die Maschine nach unten oder oben und rollen dann in die ursprüngliche Kurve<br />
zurück. Am Ende des Manövers haben Sie quasi in einem Kreisflug die Kurve geschnitten und befinden<br />
sich nun in einem besseren Winkel hinter dem Heck Ihres Gegners. Um ein High Yo-Yo zu fliegen, sollten<br />
Sie genügend Energie zur Verfügung haben und schneller als Kurvengeschwindigkeit fliegen. Das<br />
Low Yo-Yo empfiehlt sich für Situationen, in denen Sie an Geschwindigkeit gewinnen müssen, um Ihre<br />
maximale Kurvenrate zu erzielen.<br />
Zielen mit dem Geschützvisier<br />
Die F-100 Super Sabre und die F-4 Phantom II sind mit einem optischen Vorhaltevisier (Lead<br />
47
Computing Optical Sight System oder LCOSS) ausgestattet. Dieses Visier bietet 3 Einsatzmodi: CAGE,<br />
A/A und A/G.<br />
Im CAGE-Modus wird das Visier-Fadenkreuz entlang der Boresight-Linie des Flugzeugradars fixiert.<br />
Wenn Sie Luft-Luft-Raketen auswählen, wechselt das LCOSS automatisch in den CAGE-Modus.<br />
Wenn Sie im Modus A/A (Air-to-Air) die Kanone auswählen, wird das Visier in den Vorhaltemodus<br />
geschaltet und die Position des Fadenkreuzes durch das Sichtgyroskop und die Radarreichweite bestimmt.<br />
Angepasst an Ihre aktuelle G-Belastung sowie die Entfernung zum Ziel zeigt Ihnen das Visier<br />
nun relativ genau die Stelle an, auf die Sie mit der Kanone feuern.<br />
Platzieren Sie einfach das Visierkreuz auf dem Ziel, und feuern Sie die Kanone ab. Ist kein Ziel ausgewählt,<br />
wird das Visier auf eine Standardposition in einer Entfernung von 1000 Fuß eingestellt.<br />
Im Modus A/G (Air-to-Ground) können Sie das Visier manuell auf bis zu 245 Milliradiant (245 mil)<br />
unterhalb der Rumpflinie absenken. In der F-4 Phantom II ist das LCOSS ebenfalls mit einer<br />
Reichweitenanzeige ausgerüstet. Die Reichweitenanzeige erstreckt sich von der Position "1 Uhr" (maximale<br />
Reichweite) bis "6 Uhr" (minimale Reichweite) und gibt die verschiedenen Entfernungen für das<br />
ausgewählte Waffensystem an.<br />
Der Einsatz von Luft-Luft-Raketen<br />
Während des Koreakrieges und noch bis in die frühen 60er Jahre wurde der Luftkampf durch die<br />
visuelle Zielerfassung und –verfolgung bestimmt. Obwohl Piloten den Kurs feindlicher Flugzeuge auf<br />
große Entfernungen mit ihrem Bordradar verfolgen konnten, waren die verfügbaren Feuerkontrollen<br />
nach heutigen Maßstäben eher primitiv und unzuverlässig. Hitzesuchende Lenkflugkörper mussten<br />
mit ganz bestimmten Parametern abgefeuert werden, und Bordkanonen waren im Nahkampf immer<br />
noch sehr effektiv. Dies zeigt sich deutlich am Beispiel der F-4 Phantom II, die zu Beginn ohne Bordkanone<br />
gefertigt wurde und zu stark auf die Verwendung von Raketen ausgelegt war; erst später wurde<br />
die Maschine mit externen Waffenbehältern ausgestattet und 1967 wurde in die Nase noch eine<br />
20-mm-Vulcan-Kanone eingebaut. Die in den 60er Jahren zur Feuerkontrolle verwendeten Bordradarsysteme<br />
konnten immer nur ein feindliches Flugzeug auf einmal erfassen und verfolgen.<br />
Radargesteuerte Raketen besaßen noch keine unabhängigen Lenksysteme und mussten daher dem<br />
Radarstrahl bis zu ihrem Ziel folgen.<br />
Die Raketentechnologie machte jedoch schnell große Fortschritte, und im Laufe des Jahrzehnts wurden<br />
die Luft-Luft-Flugkörper immer besser. Dies spiegelt sich auch in der Burning Sands Kampagne<br />
wieder, in deren Verlauf Ihnen immer bessere Waffen- und Feuerkontrollsysteme zur Verfügung stehen.<br />
Hitzesuchende Raketen<br />
Die F-100 Super Sabre und A-4 Skyhawk lassen sich nur mit Wärmesuchraketen ausstatten und kön-<br />
48<br />
nen keine radargesteuerten Flugkörper abfeuern. Infrarotraketen (IR) verfolgen die Hitzespur, die von<br />
den Abgasen eines Düsentriebwerks erzeugt wird. Um einen Gegner abzuschießen, müssen Sie diese<br />
Waffensysteme von hinten auf das Ziel abfeuern, da die Raketen die Wärmequelle sonst nicht korrekt<br />
aufspüren können. Frühere Versionen dieser Waffensysteme wurden häufig von anderen Wärmequellen<br />
am Himmel wie der Sonne oder einer Wolke abgelenkt. Selbst moderne hitzesuchende<br />
Raketen können durch Leuchtgeschosse irregeleitet werden.<br />
Wenn Sie die AIM-9 Raketen auswählen, hören Sie ein gleich bleibendes Tonsignal, das auch als<br />
"Knurren" (Growl) bezeichnet wird. Sobald der IR-Suchkopf eine Wärmequelle entdeckt und als Ziel<br />
markiert, steigt die Tonhöhe des Signals. Der Sensor einer Wärmesuchrakete hat nur ein eingeschränktes<br />
Wahrnehmungsfeld. Damit Sie einen Ton erhalten, muss sich das Ziel also innerhalb der Reichweite<br />
des Suchkopfes und ungefähr in Ihrem Kanonenvisier befinden (das automatisch in den CAGE-Modus<br />
geschaltet wurde).<br />
Die frühen Versionen der Sidewinder-Rakete ließen sich bei zu hohen G-Belastungen nicht abfeuern.<br />
Die Raketen unterliegen ebenfalls bestimmten Manövriereinschränkungen. wenn Sie Raketen aus zu<br />
geringer Entfernung oder aus einem zu hohen Richtungswinkel abfeuern, kann die Rakete eventuell<br />
nicht schnell genug wenden, um das Ziel zu erfassen. Die besten Chancen für einen Treffer erhalten Sie,<br />
wenn der Signalton konstant bleibt und Sie dem Ziel manuell und mit nicht zu hoher G-Belastung folgen.<br />
Die Manövrierfähigkeit und/oder maximale Reichweite der Sidewinder-Rakete verbessert sich mit<br />
jeder neuen Variante.<br />
Wenn das Ziel für einen Einsatz Ihrer AIM-9 Raketen zu nahe ist, verwenden Sie doch einfach Ihre<br />
Bordgeschütze!<br />
Radargesteuerte Raketen<br />
Radargesteuerte Raketen (Radar-homing missiles oder RHM) folgen einer bestimmten Radarspur zu<br />
ihrem Ziel.Sie lassen sich aus wesentlich größeren Entfernungen als Wärmesuchraketen einsetzen und aus<br />
jeder Richtung abfeuern – Sie müssen Ihre Maschine vor dem Feuern also nicht erst hinter den Feind<br />
manövrieren.Während ihres Flugs müssen diese Raketen kontinuierlich von dem Flugzeug mit Radarinformationen<br />
versorgt werden, das die Rakete abgeschossen hat.Im Gegensatz zu Wärmesuchraketen, die<br />
Sie einfach abfeuern und dann quasi vergessen können, sind die RHM-Waffensysteme auf eine Füh-rung<br />
durch Ihre Phantom II angewiesen.Hierzu muss die Zielaufschaltung beibehalten werden und das Ziel<br />
markiert sein.Auf größere Entfernung kann diese Raketensteuerung durch ein feindliches Radarstör-signal<br />
unterbrochen werden.Beachten Sie auch, dass sich stets nur ein Ziel auf einmal markieren lässt.Feindliche<br />
Flugzeuge können ebenfalls Düppel oder Stanniolstreifen abwerfen, um eine Radaraufschaltung zu stören.<br />
Weitere Informationen zu dem Auswählen und Markieren von Zielen mit Ihrem Radar finden Sie in<br />
dem Abschnitt "Arbeiten mit dem Radar".<br />
49
SPIELERGESTEUERTE FLUGZEUGE<br />
U.S. Air Force:<br />
F-4 C/D/E Phantom II<br />
F-100 D Super Sabre<br />
F-105 D Thunderchief<br />
U.S Navy/ U.S. Marine Corps<br />
A-4 C/E/F Skyhawk<br />
A-6A Intruder<br />
A-7 A/E Corsair II<br />
F-4 B/J Phantom II<br />
F-8 E Crusader<br />
COMPUTERGESTEUERTE FLUGZEUGE<br />
KI-gesteuerte Feinde<br />
MiG-17F “Fresco-C”<br />
MiG-19S “Farmer-C”<br />
MiG-21PFV “Fishbed-D”<br />
MiG-21PFM “Fishbed-F”<br />
MiG-21MF “Fishbed-J”<br />
KI-gesteuerte Verbündete<br />
B-52D Stratofortress<br />
B-57B Canberra<br />
O-1 Bird Dog<br />
DIE WAFFENSYSTEME IHRER FLUGZEUGE<br />
Luft-Luft-Waffen<br />
Kanonen<br />
20 mm Mk. 12: Die MK. 12 ist die standardmäßig von der US Navy verwendete<br />
Kanonenbewaffnung. Ihre Mündungsgeschwindigkeit beträgt 1.010 Meter pro Sekunde (m/s) und<br />
50<br />
ihre Feuerrate 1.200 Schuss pro Minute (rpm = Rounds per Minute). Diese Waffe gilt als ungenau und<br />
unzuverlässig, wird jedoch in fast allen Kampf- und Angriffsflugzeugen der US Navy verwendet – einschließlich<br />
der A-4 Skyhawk.<br />
20 mm M39: Die M39 ist eine doppelläufige Kanone und wurde für die US Air Force entwickelt. Ihre<br />
Mündungsgeschwindigkeit beträgt 1.030 m/s und ihre Feuerrate 1.700 rpm. Diese Kanone wird von<br />
der F-100 Super Sabre verwendet.<br />
20 mm M61 Vulcan: Die M61 ist eine rotierende Kanone mit 6 Läufen und einem externen Antrieb.<br />
Diese als Standardbewaffnung von der US Air Force eingesetzte Kanone feuert 6.000 Schuss in der<br />
Minute und wird als interne Waffe in der Version F-4E der Phantom II verwendet. Die M61 Vulcan<br />
Kanone ist ebenfalls als externe Version in der Form SUU-23/A Gun Pod verfügbar.<br />
Wärmesuchraketen<br />
AIM-9B Sidewinder: Die Infrarotgesteuerte (IR) AIM-9 Rakete ist mit 110.000 produzierten<br />
Einheiten eine der weltweit am stärksten verbreiteten Luft-Luft-Raketen. Sie ist einfach, unkompliziert<br />
in der Bedienung und zuverlässig und wird daher in vielen westlichen Starrflügelflugzeugen und<br />
Hubschraubern verwendet. 1956 wurde mit dem Model AIM-9B die erste Version der Sidewinder in<br />
den Dienst genommen, diese Ausführung ließ jedoch in vielerlei Hinsicht zu wünschen übrig. Die maximale<br />
Belastung, unter der die Rakete präzise gestartet werden kann, liegt bei 2 G und Ihr Suchkopf<br />
lässt sich leicht von falschen Wärmespuren irreführen. Ihre Reichweite ist auf 2,6 Meilen begrenzt, und<br />
die Rakete kann keine MIGs verfolgen, die mit mehr als 5 G manövrieren. Um einen Treffer zu erzielen,<br />
muss das Flugzeug sehr genau positioniert werden, wobei die Annäherungsgeschwindigkeit und<br />
Entfernung besonders zu beachten sind.<br />
AIM-9D Sidewinder: Die von der U.S. Navy entwickelte und verwendete AIM-9D trat 1966 ihren<br />
Dienst an und stellt eine deutlich verbesserte Version der Sidewinder dar. Ihr neuer Suchkopf und<br />
Antrieb ermöglichen eine größere Reichweite und verbesserte Leistung. Diese Version AIM-9D der U.S.<br />
Navy ist nicht mit der Abschussvorrichtung für die AIM-9 der US Air Force kompatibel.<br />
AIM-9E Sidewinder: Die von der U.S. Air Force entwickelte und verwendete AIM-9E ist eine leicht<br />
verbesserte Version des Sidewinder-Modells. In ihrer Konstruktion weicht sie nur geringfügig von der<br />
AIM-9B ab – Sprengkopf, Zünder und Antrieb sind identisch, lediglich der Suchkopf wurde verbessert.<br />
Obwohl die AIM-9E erst 1968 in den Dienst genommen wurde, bleibt ihre Leistung doch deutlich hinter<br />
der zwei Jahre älteren AIM- 9D zurück.<br />
AIM-9E-2 Sidewinder: Die AIM-9E-2 ist eine modifizierte Version der AIM-9E; ihr Antrieb verursacht<br />
weniger Rauch wodurch der Start schwerer erkennbar ist. Ansonsten entspricht sie in ihrer<br />
Leistung der AIM-9E.<br />
51
AIM-9G Sidewinder: Die von der U.S. Navy verwendete AIM-9G ist eine Weiterentwicklung der<br />
AIM-9D Sidewinder. Dank Ihres empfindlicheren Suchkopfes und höherer Manövrierfähigkeit ist diese<br />
Rakete im Luftkampf wesentlich effektiver.Wie auch die AIM-9D ist diese Version der Sidewinder nicht<br />
für Flugzeuge der U.S. Air Force verfügbar.<br />
AIM-9H Sidewinder: Die AIM-9H stellt die nächste Entwicklung in der Sidewinder-Serie der U.S.<br />
Navy dar und ist zuverlässiger als ihre Vorgänger.Wie auch die anderen US Navy Sidewinder-Raketen<br />
lässt sich diese Version nicht mit Flugzeugen der U.S. Air Force einsetzen.<br />
Radargesteuerte Raketen<br />
AIM-7D Sparrow: Die AIM-7 Sparrow III wurde 1958 das erste Mal eingesetzt und ist eine Luft-<br />
Luft-Rakete von mittlerer Reichweite mit halbaktiver Radarlenkung. Diese Raketen können ein Ziel aus<br />
jeder Richtung angreifen, ihre Maximalreichweite beträgt 20 Meilen, variiert jedoch stark je nach<br />
Richtung des Ziels und Annäherungsgeschwindigkeit. Das Flugzeug, von dem die Rakete gestartet<br />
wurde, muss während des gesamten Fluges der Rakete die Zielaufschaltung aufrecht erhalten und das<br />
Ziel markieren, damit die Rakete korrekt in ihr Ziel gelenkt wird.<br />
AIM-7E Sparrow: Die AIM-7E ist eine verbesserte Version der Sparrow und wurde 1966 eingeführt.<br />
Ihr neues Antriebssystem verleiht der Rakete eine größere Reichweite und Leistung.<br />
AIM-7E-2 Sparrow: Die AIM-7E-2 Sparrow, auch “Dogfight Sparrow” genannt, ist eine modifizierte<br />
Version der AIM-7E und wurde speziell für den Einsatz auf kurze Distanzen und unter hohen G-<br />
Belastungen konzipiert – typische Bedingungen in einem Luftkampf (Dogfight). Die Dogfight Sparrow<br />
wurde das erste Mal 1968 eingesetzt.<br />
Luft-Boden-Waffen<br />
Anti-Radiation Missiles (ARM) – Anti-Radar-Raketen<br />
AGM-45A Shrike: Die 1965 bei der US Navy und später auch bei der US Air Force eingesetzte AGM-<br />
45A Shrike wird für die Zerstörung von Boden-Luft-Raketenabwehrstellungen (engl. Surface-to-Air<br />
Missile sites kurz SAM) verwendet. Ihr Anti-Radar-Suchkopf folgt selbstständig dem von einem<br />
Bodenradar ausgesendeten Signal.Wenn eine SAM-Stellung das Radar abschaltet, verliert die Rakete<br />
ihre Zielaufschaltung und kann das Ziel nicht weiter verfolgen. Ihre maximale Reichweite beträgt ca. 10<br />
Meilen.<br />
AGM-45B Shrike: Diese verbesserte Version der ursprünglichen AGM-45A Shrike verfügt dank<br />
ihrem verbesserten Antrieb über eine größere Reichweite. Die AIM-45B wurde 1968 das erste Mal<br />
eingesetzt.<br />
AGM-78B Standard ARM: Die 1969 produzierte AGM-78B ist eine Anti-Radar-Rakete und basiert<br />
52<br />
auf dem Raketenkörper der von der US Navy standardmäßig verwendeten Boden-Luft-Rakete. Ihr<br />
Suchkopf hat ein wesentlich größeres Wahrnehmungsfeld und kann viele verschiedene<br />
Radarfrequenzen verfolgen. Sie verfügt ebenfalls über einen einfachen Memory-Schaltkreis, der eine<br />
Zielerfassung auch dann ermöglicht, wenn die Radarquelle abgeschaltet wurde. Ihre maximale<br />
Reichweite beträgt ca. 56 Meilen.<br />
Ungelenkte Raketen<br />
LAU-3/A Rocket Pod: Das LAU-3/A Rocket Pod enthält 19 ungelenkte 2.75" Raketen mit<br />
Explosivsprengköpfen. Diese Pods werden für gewöhnlich paarweise über Pylone unter den<br />
Tragflächen befestigt.<br />
LAU-10/A Rocket Pod: Das LAU-10/A Rocket Pod enthält 4 ungelenkte 5" Raketen mit<br />
Explosivsprengköpfen. Diese Pods werden für gewöhnlich ebenfalls paarweise montiert.<br />
Ungelenkte Bomben<br />
M-117 Bomb: Die M-117 Bombe ist eine konventionelle Mehrzweckbombe mit einem Gewicht von<br />
750 lb.<br />
Mk.80 Series: Die Modelle der Mk.80 Bombenserie (Mk.81, 82, 83, 84) sind Standard-<br />
Mehrzweckbomben mit geringem Luftreibungswiderstand.<br />
Mk.82 Snakeye Retarded Bomb: Die Mk.82 Snakeye Bombe wiegt 500 lb und verfügt über<br />
spezielle Leitwerke, die sich wie ein Schirm nach hinten öffnen und somit die Geschwindigkeit der<br />
Bombe drastisch verringern. Bei einem Bombenangriff aus geringer Höhe hat der Pilot somit genügend<br />
Zeit sein Flugzeug aus dem Explosionsradius der Bombe zu steuern.<br />
Mk.20 Rockeye Cluster Bomb: Die Mk.20 Rockeye Streubombe ist eine Freifall-Waffe, und<br />
enthält Hunderte kleiner Sprengkörper, die nach dem Ausklinken über ein großes Areal verstreut werden.<br />
Die einzelnen Sprengkörper haben Sprengköpfe, die beim Aufprall eine Explosion mit einer bestimmten<br />
Form und Reichweite verursachen. Die Rockeye lässt sich effektiv sowohl gegen harte Ziele<br />
wie Panzerungen als auch weiche Ziele einsetzen.<br />
BLU-1 Napalm: Die BLU-1 Napalmbombe ist ein Aluminiumbehälter, der mit einem Treibstoff-Gel<br />
gefüllt ist. Nach dem Abwurf überschlägt sich der Behälter mehrmals, bis er auf das Ziel oder den<br />
Boden aufschlägt. Beim Aufprall zerplatzt der Behälter und sein extrem entzündlicher Inhalt verteilt<br />
sich, wobei er fast an jeder Struktur haften bleibt. Nach dem Aufprall wird das Gel durch einen Zünder<br />
in Brand gesetzt. Napalm ist eine effektive Waffe gegen Truppen, leichte Gebäude und Fahrzeuge.<br />
53
DER HISTORISCHE KAMPAGNENHINTERGRUND<br />
Im August 1964 wurde ein amerikanisches Aufklärungsschiff angegriffen – dieser Angriff machte als<br />
"Vorfall im Golf von Tonkin" Geschichte. Nach diesem Vorfall traten die Vereinigten Staaten in den Krieg<br />
mit Nordvietnam ein.<br />
Während des Luftkrieges mit Nordvietnam führten die USA 3 getrennte Luftoperationen durch: Rolling<br />
Thunder, Linebacker, and Linebacker II. Die Kampagne Rolling Thunder dauerte von 1965 bis 1968 und<br />
war somit die längste der Luftoperationen. Die Operation Linebacker wurde im Frühjahr 1972 und die<br />
Operation Linebacker II im Dezember 1972 durchgeführt.<br />
In die Luft-Kampagne Rolling Thunder wurden sehr hohe Erwartungen gesetzt. Aufgrund der unklaren<br />
Einsatzregeln (Rules of Engagement, kurz RoE) und des Managements der Operation von Washington<br />
aus, war Rolling Thunder jedoch nicht sehr effektiv. Zu dieser Zeit galt Hanoi als die am besten gegen<br />
einen Luftangriff geschützte Stadt der Welt. Ein Überfliegen dieses Gebiets war wegen der<br />
Bodenabwehr (Luftabwehrkanonen und Raketenstellungen) und der Luftstreitkräfte (MIG-Verbände)<br />
extrem gefährlich.<br />
Die Linebacker- und Linebacker-II-Kampagnen waren zwar nur kurz, hatten aber ein klares Ziel. Sie<br />
sollten die nordvietnamesische Regierung wieder zurück an den Verhandlungstisch bringen, um den<br />
Vietnamkonflikt zu beenden. Obwohl der Krieg nicht mit der an Weihnachten 1972 durchgeführten<br />
Bombardierung von Hanoi endete, brachte er Nordvietnam doch an den Rand der Niederlage.<br />
In Wings Over Vietnam können Sie sowohl einzelne historische Missionen aus den Operationen<br />
fliegen, als auch jede der Kampagnen von Anfang bis Ende durchspielen.<br />
DIE STANDARDTASTATURBEFEHLE<br />
Für das Spiel ist bereits eine Standardbelegung Ihrer Tastatur mit den einzelnen Befehlen vorprogrammiert.<br />
Über den Bildschirm Options können Sie die Tastaturbelegung beliebig verändern. Klicken Sie<br />
in der linken oberen Ecke des Bildschirms auf das grüne Flugzeugsymbol und dann auf Control.<br />
Standardmäßig wird für die Tastenbelegung die Ausgangskonfiguration verwendet. Um diese zu<br />
ändern, klicken Sie einfach auf Customize.Wenn Sie mit Customize eine neue Tastenbelegung<br />
erstellen, wird diese in einer INI-Datei (*.INI) in dem Ordner Controls abgespeichert, der sich in dem<br />
Hauptverzeichnis von Wings Over Vietnam befindet.<br />
Tastaturbefehle für den Flugeinsatz<br />
54<br />
Esc Beenden/Abbrechen der Mission und Anzeigen des Debrief-<br />
Bildschirms.<br />
Alt + Q-Taste Sofortiges Beenden des Spiels und Rückkehr zu Ihrem Desktop.<br />
Alt + P-Taste Pausieren des Spiels. Auch während das Spiel auf Pause geschaltet ist,<br />
können Sie viele der Funktionen verwenden.<br />
Alt + T-Taste Hier legen Sie fest, wie schnell die Zeit im Spiel vergehen soll – x 2<br />
(doppelte Geschwindigkeit), x 4 (vierfache Geschwindigkeit), x 8<br />
(achtfache Geschwindigkeit) und x 1 (normale Geschwindigkeit).<br />
Alt + R-Taste Zurücksetzen des Zeitraffers auf x1.<br />
Alt + N-Taste Springen zur nächsten Begegnung in der Mission. Sie können diese<br />
Option nur dann verwenden, wenn kein Feind in Ihrer Nähe ist.Wenn<br />
Sie diese Tastenkombination drücken, werden Sie sofort in das nächste<br />
Gebiet versetzt, ohne dass Sie manuell dorthin fliegen oder die<br />
entsprechenden Wegpunkte durchlaufen müssen.<br />
Tab Anzeigen des Menüs für den Funkverkehr. Um ein bestimmtes Menü<br />
oder eine Nachricht auszuwählen, verwenden Sie die Zifferntasten 1<br />
bis 9 (nicht die des Ziffernblocks).<br />
^-Taste Aktivieren des Chat-Modus in einem Multiplayer-Spiel.Wenn Sie in<br />
den Chat-Modus wechseln, werden die Tastaturbefehle blockiert und<br />
alle Tastenanschläge für die Eingabe von Chat-Nachrichten verwendet.<br />
(Ihr Joystick und Ihre Maus funktionieren wie gewohnt weiter.)<br />
ESC Abbrechen der Nachricht und Beenden des Chat-Modus.<br />
Eingabetaste Senden der Nachricht an alle Teammitglieder und<br />
Beenden des Chat-Modus.<br />
Umschalttaste + ^-Taste Chat mit einem gegnerischen Spieler starten.<br />
Strg + ^-Taste Chat mit einem verbündeten Spieler starten.<br />
Alt + ^-Taste Chat mit dem am nächsten gelegenen, visuellen Ziel starten.<br />
A-Taste Ein-Ausschalten des Autopiloten. Im Autopilot-Modus fliegt Ihre<br />
Maschine zum nächsten Wegpunkt. Durch eine Maus- oder<br />
Joystickbewegung deaktivieren Sie den Autopiloten wieder. Der<br />
Autopilot wird bei Feindkontakt nicht automatisch unterbrochen.<br />
Umschalttaste + A-Taste Ein-/Ausschalten der automatischen Tragflächenausrichtung.Wenn Sie<br />
diese Funktion aktivieren, wird das Flugzeug in eine gerade Lage gebracht<br />
und auf einer geraden Flugbahn gehalten. Durch eine Mausoder<br />
Joystickbewegung können sie diese Funktion wieder deaktivieren.<br />
W-Taste Auswählen des nächsten Wegpunktes.<br />
Umschalttaste + W-Taste Auswählen des vorherigen Wegpunktes.<br />
M-Taste Anzeigen der im Flug verwendeten Karte. Diese ähnelt der Planning<br />
55
Map, enthält aber weniger Informationen. Im Grunde werden auf<br />
dieser Karte Ihre Position sowie die Positionen der bekannten Objekte<br />
angezeigt, die für die Mission von entscheidender Bedeutung sind.<br />
Drucken Aufnehmen eines Bildschirmfotos. Das aktuell auf Ihrem Monitor<br />
angezeigte Bild wird als Bitmap-Datei in dem Ordner ScreenShots<br />
gespeichert.<br />
Steuern der Kameraperspektive und Blickwinkel<br />
Achtung: Bei allen Innenansichten können Sie mit Hilfe der Maus die Kamera oder den Blick nach<br />
oben, unten, links und rechts schwenken.<br />
F1 Cockpitperspektive nach vorne.<br />
F2 Blick/Perspektive aus der linken Seite des Cockpits.<br />
F3 Blick/Perspektive aus der rechten Seite des Cockpits.<br />
Umschalttaste + F1 Aufwärtsperspektive aus dem Cockpit nach vorne in einem Winkel von<br />
45°.<br />
F4 Ein-/Ausschalten des Ansichtsmodus, bei der das ausgewählte Ziel so<br />
lange in Ihrem Sichtfeld bleibt, wie es sich in Reichweite befindet. Bei<br />
dieser Option wird Ihr aktueller Gegner in Ihrem Blickfeld zentriert.<br />
Wenn Sie die Taste erneut drücken, schaltet das Spiel wieder in die<br />
normale Frontansicht (F1).<br />
Der Ziffernblock Kurzfristiges Schwenken der Perspektive in die angegebene Richtung.<br />
Die Perspektive schwenkt wieder in die Ausgangsposition, sobald Sie<br />
die Taste loslassen.<br />
Ziffernblock Entf (,) Ein-/Ausblenden des Cockpits, so dass nur noch der Zielkreis des HUD<br />
angezeigt wird.<br />
Ziffernblock 0 Blick nach vorne über die Instrumente in Ihrem Cockpit.<br />
Ziffernblock 8 Blick nach vorne.<br />
Ziffernblock 7/4/1 Blick nach links vorne/nach links/nach links hinten.<br />
Ziffernblock 9/6/3 Blick nach rechts vorne/nach rechts/nach rechts hinten.<br />
Ziffernblock 5 Ändern des Blickwinkels einer der anderen Perspektiven um 45° (vertikal).<br />
Drücken Sie diese Taste zusammen mit den anderen Tasten des<br />
Ziffernblocks.<br />
F5 Externe Kameraperspektive über die Schulter des Piloten. Mit dieser<br />
Kameraperspektive können Sie kontrollieren, was hinter Ihnen<br />
geschieht.<br />
F6 Schaltet durch die externen Kameraperspektiven der verschiedenen an<br />
56<br />
Ihrer Mission beteiligten Flugzeuge.Wenn Sie diese Taste mehrmals<br />
hintereinander drücken, schalten Sie zum nächsten Flugzeug um.<br />
Umschalttaste + F6 Wie bei F6 aber in umgekehrter Reihenfolge.Wenn Sie diese Taste<br />
mehrmals hintereinander drücken, schalten Sie zum vorherigen<br />
Flugzeug um.<br />
F7 Externe Ansicht des nächsten Bodenobjekts.Wenn Sie diese Taste<br />
mehrmals hintereinander drücken, schalten Sie zum nächsten<br />
Bodenobjekt um.<br />
Umschalttaste + F7 Wie bei F7 aber in umgekehrter Reihenfolge.Wenn Sie diese Taste<br />
mehrmals hintereinander drücken, schalten Sie zum vorherigen<br />
Bodenobjekt um.<br />
F8 Vergrößerte Darstellung Ihres momentan ausgewählten, visuellen<br />
Ziels.<br />
Umschalttaste + F8 Externe Verfolgungsperspektive mit direkter Sicht auf Ihr Ziel. Bei<br />
dieser Kameraperspektive wird das aktuelle Ziel in die Mitte des<br />
Bildschirms gerückt und auf einer Linie mit einer Außenansicht Ihres<br />
Flugzeugs im Vordergrund angezeigt.<br />
Strg + F8 Wie bei Umschalttaste + F8 - nur mit vertauschten Positionen. Ihr<br />
Flugzeug wird in der Mitte des Bildschirms angezeigt und das Ziel im<br />
Vordergrund.<br />
F9 Umschalten zur Waffenkameraperspektive. Sie sehen alles aus dem<br />
Blickwinkel des zuletzt abgefeuerten Waffensystems.<br />
Umschalttaste + F9 Externe Verfolgungsperspektive mit direkter Sicht auf Ihr<br />
Waffensystem. Bei dieser Kameraperspektive wird Ihr Waffensystem in<br />
die Mitte des Bildschirms gerückt und auf einer Linie mit einer<br />
Außenansicht Ihres Flugzeugs im Vordergrund angezeigt.<br />
Strg + F9 Wie bei Umschalttaste + F9 - nur mit vertauschten Positionen. Ihr<br />
Flugzeug wird in der Mitte des Bildschirms angezeigt und Ihr<br />
Waffensystem im Vordergrund.<br />
F10 Externe Ansicht – Vorbeiziehen Ihrer Maschine. Sie sehen wie Ihr<br />
Flugzeug sich nähert, an Ihnen vorbeizieht und sich dann aus Ihrem<br />
Blickfeld entfernt.<br />
F11 Perspektive von dem am nächsten gelegenen Tower zu Ihrem<br />
Flugzeug.<br />
Ziffernblock +/- Vergrößern (+) und Verkleinern (-) des Kamerazoomfaktors. Sie können<br />
ebenfalls das Rad an Ihrer Maus (falls vorhanden) für die<br />
Änderung der Zoomstufe verwenden.<br />
57
Alt + Pfeiltasten Schwenken der Perspektive in die angegebene Richtung. Sie können<br />
ebenfalls die Maus zum Schwenken der Kamera verwenden.<br />
Linke/rechte Maustaste Ansicht herein- oder herauszoomen. Diese Ansicht ist sehr nützlich,<br />
wenn Sie Ihr Flugzeug von außen genauer betrachten oder die<br />
Instrumente in Ihrem Cockpit kontrollieren möchten.<br />
Steuern Ihres Flugzeugs<br />
Ihr Flugzeug lässt sich entweder mit einem Joystick oder Ihrer Tastatur steuern.Wenn Ihr Joystick programmierbar<br />
ist, können Sie viele der nachfolgend beschriebenen Funktionen den verschiedenen<br />
Joystick-Knöpfen und/oder -Drehschaltern zuweisen.<br />
Beachten Sie stets, dass Ihr Flugzeug mit einer Verzögerung von einigen Sekunden auf Ihre Flugbefehle<br />
reagiert. Achten Sie darauf, Ihre Maschine nicht zu übersteuern, da Sie ansonsten schnell in<br />
Schwierigkeiten geraten können.<br />
Pfeiltasten links/rechts Rollen des Flugzeugs (Neigen der Tragflächen) nach links oder rechts.<br />
Pfeiltasten Oben/Unten Anheben oder Absenken der Flugzeugnase.<br />
,/. (Komma/Punkt) Ruder nach links oder rechts. Alternativ können Sie auch Ruderpedale<br />
verwenden.<br />
ß-/´-Taste Schub erhöhen/verringern. Sie können für die Schubänderung ebenfalls<br />
eine externe Schubkontrolle verwenden.<br />
F Ausfahren der Klappen um eine Stufe. Die meisten Flugzeuge haben<br />
Klappen mit drei Einstellungsstufen.<br />
Up (Eingefahren) – kein zusätzlicher Auftrieb (gut für den Normalflug<br />
geeignet)<br />
1/3 (teilweise ausgefahren) – geringer zusätzlicher Auftrieb (gut für<br />
Starts und hilft, Stalls (Überziehen der Maschine) bei engen oder vertikalen<br />
Flugmanövern zu vermeiden)<br />
Down (voll ausgefahren) – starker zusätzlicher Auftrieb und<br />
Widerstand (hilfreich bei Landungen)<br />
V Klappen um eine Stufe einfahren. Die Klappen werden bei einer bestimmten<br />
Geschwindigkeit automatisch eingefahren, um<br />
Beschädigungen zu vermeiden.<br />
S Ein-/Ausfahren der Luftbremsvorrichtung. Mit den Luftbremsen können<br />
Sie Ihre Fluggeschwindigkeit sehr schnell verringern.<br />
B Ein-/Ausschalten der Radbremsen.Verwenden Sie diesen Befehl, um<br />
bei einer Landung die Geschwindigkeit zu reduzieren, bremsen Sie<br />
jedoch erst die Räder ab, nachdem Sie aufgesetzt haben.<br />
58<br />
G Fahrwerk ein-/ausfahren.<br />
Strg+L Umschalten der externen Navigationslichter – Off (aus), Flashing<br />
(blinkend), Steady (gleichmäßig)<br />
Umsch+ESC Aussteigen aus dem Flugzeug per Schleudersitz.<br />
Die Waffenkontrolle<br />
Rücktaste Umschalten zur nächsten Luft-Luft Waffe (auch Air-to-Air oder A/A<br />
genannt).<br />
Umsch+Rücktaste Umschalten zur vorherigen Luft-Luft-Waffe.<br />
#-Taste Umschalten zur nächsten Luft-Boden Waffe (auch Air-to-Ground oder<br />
A/G genannt).<br />
Umschalttaste + #-Taste Umschalten zur vorherigen Luft-Boden Waffe.<br />
Leertaste Primäres Bordgeschütz oder primäre Kanone abfeuern. Sie können für<br />
diese Waffenkontrolle auch die Taste 1 Ihres Joysticks verwenden.<br />
Eingabetaste Aktuell ausgewählte Bombe/Rakete/Lenkflugkörper<br />
abwerfen/abfeuern. Sie können für diese Waffenkontrolle auch die<br />
Taste 2 Ihres Joysticks verwenden.<br />
Strg + D-Taste Abwerfen Ihrer externen Treibstofftanks.Wenn Sie noch genügend<br />
Treibstoff für die Rückkehr zu Ihrer Basis haben, können Sie die externen<br />
Tanks abwerfen, um an Manövrierfähigkeit zu gewinnen.<br />
Strg + J-Taste Abwerfen aller externen Waffen mit Ausnahme der Luft-Luft-Raketen.<br />
Ä-Taste Wechseln in den nächsten Waffen-Visiermodus - CAGE/Air-to-Air<br />
(A/A)/Air-to-Ground(A/G).Wenn Sie ein neues Waffensystem auswählen,<br />
wird der entsprechende Visiermodus automatisch aktiviert.<br />
Umschalttaste + Ä-Taste Wechseln in den vorherigen Visiermodus.<br />
+-Taste (Nicht Ziffernblock) Umschalten auf die nächste Ripple-Stufe. Die<br />
Ripple-Stufe legt fest, wie viele Bomben abgeworfen werden, wenn<br />
Sie die Eingabetaste drücken. Die Anzahl der abgeworfenen Bomben<br />
variiert je nach Flugzeug.<br />
Umsch + +-Taste (Nicht Ziffernblock) Umschalten auf die vorherige Ripple- oder<br />
Salven-stufe.<br />
Ü-Taste Umschalten auf die nächste Ripple-Intervallstufe. Hier legen Sie fest,<br />
wie viel Zeit bei dem Abwerfen mehrerer Bomben zwischen den<br />
einzelnen Bomben liegt.<br />
Umschalttaste + Ü-Taste Umschalten auf die vorherige Ripple-Intervallstufe.<br />
Ö-Taste Umschalten auf die nächste Geschützgruppe. Für gewöhnlich haben<br />
Sie die folgenden Möglichkeiten: 2 obere Geschütze, 2 untere<br />
59
Geschütze, alle 4 Geschütze. Manche Flugzeuge verfügen über<br />
mehrere Geschützgruppen oder Waffenbehälter. Mit jedem Druck auf<br />
diese Taste, wird eine andere Geschützgruppe aktiviert.Wenn Sie die<br />
Leertaste drücken, feuern Sie nur mit den ausgewählten Geschützen.<br />
Umschalttaste + Ö-Taste Umschalten auf die vorherige Geschützgruppen-Einstellung.<br />
Y-Taste Elektronische Gegenmaßnahmen (ECM) ein-/ausschalten.Wenn Ihr<br />
Flugzeug mit ECM ausgerüstet ist, können Sie das feindliche Radar<br />
stören. Beachten Sie aber, dass Sie hierdurch dem Feind Ihre Position<br />
verraten.<br />
Die Radarkontrolle<br />
Strg + Bild hoch Radar ausschalten.Wenn das Radar ausgeschaltet ist, können Sie es<br />
mit Bild hoch einschalten.<br />
Bild hoch Umschalten des Radar-Modus – Search, Boresight, Ground<br />
Map, Terrain Avoidance.Beachten Sie, dass nicht alle diese Modi<br />
auch in allen Flugzeugen verfügbar sind. Die Anzeige auf Ihrem<br />
Radarschirm wird ebenfalls durch die eingestellten Gameplay-<br />
Optionen beeinflusst. Arbeitet das Radar im Acquisition- oder<br />
Tracking-Modus, schalten Sie mit dieser Taste das Radar wieder in<br />
den Modus zurück, in dem es vor Aktivierung des Acquisition-<br />
Modus war (entweder Search oder Boresight).<br />
Umschalttaste +Bild hoch Umschalten zu dem vorherigen Radar-Modus.<br />
Bild runter Umschalten auf die nächste Radarreichweite. Beachten Sie, dass für die<br />
verschiedenen Flugzeuge unterschiedliche Radarreichweiten verfügbar<br />
sind.<br />
Umschalttaste + Bild runter Umschalten auf die vorherige Radarreichweite.<br />
Pos1 Auswählen des nächsten Radarziels auf dem Radarschirm. Je nach<br />
aktivierter Gameplay Option wird das Radarziel vielleicht bei jedem<br />
Abtasten nur als kurzes Signal (Blip) angezeigt. Ein Ziel muss sichtbar<br />
sein, damit das Radar in den Modus Acquisition (Zielaufschaltung)<br />
wechseln kann.<br />
Umschalttaste + Pos 1 Umschalten zu dem vorherigen Radarziel auf dem Radarschirm.<br />
Einfg Aktuell ausgewähltes Ziel per Zielaufschaltung erfassen. Der<br />
Acquisition-Modus ist ein Übergangsmodus zwischen den Modi<br />
Search und Track. Nachdem Sie die Zielaufschaltung aktiviert haben,<br />
verlieren Sie alle anderen Radarkontakte.Wenn das Radar eine vollständige<br />
Zielerfassung herstellen kann, wechselt es in den Modus<br />
60<br />
Tracking (Zielverfolgung). Sie können nun Ihren Radar-gesteuerten<br />
Lenkflugkörper auf das ausgewählte Ziel abfeuern.<br />
Umschalttaste + Einfg Versucht eine Zielaufschaltung für das momentane, visuelle Ziel zu<br />
erstellen. Hierdurch schwenkt das Radar die seitlichen Winkel und die<br />
Höhenveränderungen immer mit der Richtung des visuellen.Wenn<br />
das Ziel innerhalb der Radarbeschränkungen liegt, versucht das Radar,<br />
dieses Ziel mit einer Zielaufschaltung zu erfassen.<br />
Entf Auswahl des aktuellen Radarziels aufheben. Mit dieser Taste versetzen<br />
Sie das Radar wieder in den Search oder Boresight Modus. Sie können<br />
ebenfalls die Auswahl eines Ziels aufheben, indem Sie durch die<br />
Radar-Modi schalten.<br />
Befehle für die visuelle Zielerfassung<br />
T-Taste Nächstes feindliches oder unidentifiziertes Flugzeug als visuelles Ziel<br />
markieren. Auf dem Heads-Up-Display (HUD) wird nun ein quadratischer<br />
Marker angezeigt.Wenn sich das Ziel aus Ihrer Sichtweite entfernt,verwandelt<br />
sich der quadratische Marker in einen Kegel, der in die<br />
Richtung des Ziels weist. Je nach ausgewählten HUD-Einstellungen<br />
werden in der linken unteren Ecke Ihres Bildschirms eventuell zusätzliche<br />
Informationen zu dem Ziel angezeigt.<br />
Umschalttaste + T-Taste Auswählen des vorherigen feindlichen oder unidentifizierten<br />
Flugzeugs als visuelles Ziel.<br />
Strg + T-Taste Auswählen des am nächsten gelegenen, feindlichen oder unidentifizierten<br />
Flugzeugs als visuelles Ziel.<br />
Z-Taste Auswählen des nächsten, verbündeten oder neutralen Flugzeugs als<br />
visuelles Ziel.<br />
Umschalttaste + Z-Taste Auswählen des vorherigen, verbündeten oder neutralen Flugzeugs als<br />
visuelles Ziel.<br />
Strg + Z-Taste Auswählen des am nächsten gelegenen, verbündeten oder neutralen<br />
Flugzeugs als visuelles Ziel.<br />
E-Taste Auswählen des nächsten feindlichen Bodenobjekts als visuelles Ziel.<br />
Umschalttaste + E-Taste Auswählen des vorherigen, feindlichen Bodenobjekts als visuelles Ziel.<br />
Strg + E-Taste Auswählen des am nächsten gelegenen, feindlichen Bodenobjekts als<br />
visuelles Ziel.<br />
Ziffernblock * (Asterisk) Auswählen des am nächsten zum Sichtfeld-Mittelpunkt gelegenen<br />
Objekts als Ziel.<br />
R-Taste Das zuletzt in einem Funkspruch erwähnte Objekt als Ziel auswählen<br />
61
– ein feindliches Flugzeug (engl. Bandit), im Anflug befindliche<br />
Rakete,verbündeter Bomber, Flughafen etc. Nach einem Funkspruch, in<br />
dem keine als Ziel auswählbaren Objekte genannt wurden, können<br />
Sie, falls angemessen, den Absender des Funkspruchs als Ziel<br />
auswählen. Einige Objekte sind vielleicht nicht sichtbar oder lassen<br />
sich nicht als Ziel auswählen.<br />
Umschalttaste + R-Taste Den Absender des letzten Funkspruch als Ziel erfassen (falls<br />
angemessen).<br />
Strg + R-Taste Auswählen des aktuellen Radarziels als Ihr visuelles Ziel. Sie müssen<br />
hierfür nur das Ziel auf Ihrem Radarschirm ausgewählt haben – eine<br />
vollständige Zielaufschaltung ist nicht nötig, um das Objekt als<br />
visuelles Ziel auszuwählen.<br />
62<br />
63
LIZENZVEREINBARUNG<br />
BITTE LESEN SIE DIESE VEREINBARUNG SORGFÄLITIG DURCH. INDEM SIE DIESE SOFTWARE VERWEN-<br />
DEN ODER INSTALLIEREN, ERKLÄREN SIE SICH EINVERSTANDEN, SICH VERTRAGLICH AN DIE BESTIM-<br />
MUNGEN DIESER LIZENZ ZU BINDEN. FALLS SIE MIT DIESEN BESTIMMUNGEN NICHT EINVERSTANDEN<br />
SIND, GEBEN SIE DAS PRODUKT UNVERZÜGLICH IN SEINER ORIGINALVERPACKUNG AN DEN HÄNDLER<br />
ZURÜCK,VON DEM SIE ES ERWORBEN HABEN.<br />
1. Lizenz. Die mit dieser Lizenz ausgelieferte Software (die "Software") sowie die gesamte mit der<br />
Software in Verbindung stehende Dokumentation werden von uns an Sie lizenziert und unterliegen<br />
den Bestimmungen dieser Lizenz.Wenn die Software für das Installieren auf eine Festplatte das Laden<br />
auf eine Festplatte konfiguriert ist, dürfen Sie die Software nur auf einen Computers installieren und<br />
die Software nur von dieser Festplatte ausführen. Sie dürfen weder die Copyright-Hinweise noch<br />
jegliche andere Besitzerangaben auf der Originalkopie der Software entfernen.Wenn ein Editor zu<br />
dieser Software gehört, unterliegt diese Lizenz ebenfalls der nachfolgenden Sektion 8. Sie erklären Ihr<br />
Einverständnis, dass weder Sie noch Dritte in Ihrem Auftrag die Software in ein anderes Land unter<br />
Missachtung des U.S. Export Administration Act (oder jedes anderen Gesetzes, das sich mit diesem<br />
Sachverhalt befasst) verschiffen, übertragen oder exportieren, und dass weder Sie noch Dritte in Ihrem<br />
Auftrag die Software auf eine Weise einsetzen, die gegen jegliches geltende Recht verstößt. Die<br />
Software darf nicht als Download oder auf eine andere Weise in ein Land (oder an einen Staatsbürger<br />
eines Landes oder eine Person, die sich in einem Land aufhält) exportiert oder importiert werden, für<br />
das die Vereinigten Staaten ein Güter-Embargo verhängt haben, oder als Download oder auf eine<br />
andere Weise an Dritte oder in ein beliebiges Land exportiert oder reexportiert werden, die durch geltendes<br />
Recht von dem Erhalt solcher Güter ausgeschlossen sind.<br />
2. Einschränkungen. Die Software enthält urheberrechtlich geschütztes Material, Geschäftsgeheimnisse<br />
oder anderes proprietäres Material. Sie dürfen die Software weder durch Dekompilieren,<br />
Modifikationen, Reverse Engineering oder Disassembling in ihre Bestandteile zerlegen, vervielfältigen<br />
oder öffentlich ausstellen noch abgeleitete Produkte basierend auf der Software erstellen (außer<br />
gemäß der nachfolgenden Sektion 7). Sie dürfen die Software nicht durch Verleih,Verkauf, Leasing,<br />
Unterlizenz-Vergabe oder Weitergabe für Dritte zugänglich machen. Sie dürfen die Software nicht auf<br />
der Basis "Bezahlung-pro-Spiel" anbieten, auf eine andere Weise zu geschäftlichen Zwecken ausnutzen<br />
oder die Software zu irgendeinem geschäftlichen Zweck verwenden. Sie dürfen die Software<br />
nicht auf elektronischem Wege über ein Netzwerk oder von einem Computer auf einen anderen<br />
Computer übertragen<br />
3. Auflösung. Diese Lizenz bleibt bis zu ihrer Auflösung wirksam. Sie dürfen diese Lizenz jederzeit<br />
auflösen, indem Sie die Software sowie die mit der Software in Verbindung stehende Dokumentation<br />
zerstören. Diese Lizenz wird ohne Benachrichtigung von unserer Seite aufgelöst, wenn Sie gegen eine<br />
64<br />
der Bestimmungen dieser Lizenz verstoßen. Bei Auflösung müssen Sie die Software und die mit der<br />
Software in Verbindung stehende Dokumentation vernichten.<br />
4. Garantie und Gewährleistungserklärung zu der Software. Sie sind sich bewusst und stimmen zu,<br />
dass die Benutzung der Software und des Mediums, auf dem die Software aufgenommen wurde, auf<br />
Ihr alleiniges Risiko geschieht. Die Software, die mit der Software in Verbindung stehende<br />
Dokumentation und das Medium werden "wie die Ware liegt und steht" zur Verfügung gestellt. Sofern<br />
nicht anders durch geltendes Recht geregelt, gibt Destineer, Inc. ("Destineer") dem ursprünglichen<br />
Käufer dieses Produktes die Gewährleistung, dass das Speichermedium der Software bei normalem<br />
Gebrauch für einen Zeitraum von neunzig (90) Tagen ab dem Erwerbsdatum frei von Materialdefekten<br />
sowie Fehlern in der Ausführungsqualität ist. Diese Gewährleistung erlischt, wenn der Fehler oder<br />
Defekt durch einen Unfall, unsachgemäße Behandlung, Nachlässigkeit oder falsche Anwendung verursacht<br />
wurde. DESTINEER SCHLIESST AUSDRÜCKLICH JEDE ANDERE AUSDRÜCKLICHE ODER<br />
STILLSCHWEIGENDE MÄNGELHAFTUNG AUS, EINSCHLIESSLICH, ABER NICHT BESCHRÄNKT AUF DIE<br />
GEWÄHRLEISTUNG FÜR HANDELSÜBLICHE BRAUCHBARKEIT UND EIGNUNG FÜR EINEN BESTIMMTEN<br />
ZWECK.WIR GEBEN KEINE GEWÄHRLEISTUNG, DASS DIE FUNKTIONEN DIESER SOFTWARE IHREN<br />
ANFORDERUNGEN ENTSPRECHEN. MÜNDLICH ODER SCHRIFTLICH VON UNS ODER IRGENDEINER<br />
UNSERER AUTORISIERTEN VERTRETUNGEN GEGEBENE INFORMATIONEN UND RATSCHLÄGE STELLEN<br />
KEINE GEWÄHRLEISTUNG DAR ODER ERWEITERN AUF IRGENDEINE WEISE DEN GELTUNGSBEREICH<br />
DIESER GEWÄHRLEISTUNG. UNTER EINIGEN GERICHTSBARKEITEN IST DER AUSSCHLUSS<br />
STILLSCHWEIGENDER MÄNGELHAFTUNGEN NICHT GESTATTET, EINIGE DER OBEN ANGEFÜHRTEN<br />
AUSSCHLÜSSE TREFFEN ALSO EVENTUELL NICHT AUF SIE ZU.<br />
5. HAFTUNGSBESCHRÄNKUNG. UNTER KEINEN WIE AUCH IMMER GEARTETEN UMSTÄNDEN, EIN-<br />
SCHLIESSLICH FAHRLÄSSIGKEIT, KÖNNEN DESTINEER ODER IRGENDEIN MITGLIED SEINER LEITUNG,<br />
ANGESTELLTEN, ASSOZIIERTEN, AGENTEN, LIZENZGEBER, LIZENZNEHMER, UNTERLIZENZNEHMER ODER<br />
RECHTSNACHFOLGER FÜR WIE AUCH IMMER GEARTETE NEBENSCHÄDEN SCHADENSERSATZ FÜR<br />
AUFWENDUNGEN BEI VERTRAGSERFÜLLUNG (INCIDENTAL DAMAGE), SPEZIELLEN SCHADENSERSATZ<br />
ODER FOLGESCHÄDEN MITTELBARE SCHADEN HAFTBAR GEMACHT WERDEN, DER AUS DEM<br />
GEBRAUCH DER SOFTWARE UND DER MIT DER SOFTWARE IN VERBINDUNG STEHENDEN DOKUMENTA-<br />
TION SOWIE DER UNMÖGLICHKEIT DES GEBRAUCHS DER SOFTWARE ODER DER MIT DER SOFTWARE IN<br />
VERBINDUNG STEHENDEN DOKUMENTATION RESULTIEREN, SELBST DANN,WENN JENE PARTEIEN AUF<br />
DIE MÖGLICHKEIT SOLCHER SCHÄDEN UND SCHADENSERSATZARTEN HINGEWIESEN WURDEN. UNTER<br />
EINIGEN GERICHTSBARKEITEN SIND DIE EINSCHRÄNKUNG ODER DER AUSSCHLUSS DER HAFTUNG FÜR<br />
NEBENSCHÄDEN, SCHADENSERSATZ FÜR AUFWENDUNGEN BEI VERTRAGSERFÜLLUNG (INCIDENTAL<br />
DAMAGE) ODER FOLGESCHÄDEN MITTELBARE SCHÄDEN NICHT GESTATTET, SO DASS EINIGE DER OBEN<br />
AUFGEFÜHRTEN EINSCHRÄNKUNGEN ODER AUSSCHLÜSSE FÜR SIE EVENTUELL NICHT ZUTREFFEN.<br />
Unter keinen Umständen übersteigt unsere Haftung für alle Schadensersatzarten,Verluste und<br />
65
Klagegründe aus Vertrag, solche aus Unerlaubter Handlung oder sonstige den Betrag, den Sie für die<br />
Software bezahlt haben.<br />
6. Geltendes Recht,Verschmelzung und Abtrennbarkeit. Diese Lizenz stellt die gesamte Vereinbarung<br />
zwischen den Parteien im Hinblick auf die Verwendung der Software und der mit der Software in<br />
Verbindung stehenden Dokumentation dar und unterliegt dem Gesetz von Minnesota. Sollte irgendein<br />
Teil dieser Lizenz als ungültig, rechtswidrig oder auf andere Weise nicht durchsetzbar erklärt werden,<br />
wird dieser Teil von der Lizenz abgetrennt und der verbleibende Rest der Lizenz im best möglichsten<br />
Sinne durchgesetzt.Wenn irgendeine Bestimmung dieser Vereinbarung von einem zuständigen<br />
Gericht für ungültig, ungesetzlich oder undurchsetzbar unter einem anwendbaren Gesetz oder einer<br />
anwendbaren Vorschrift erklärt wird, soll eine solche Bestimmung von dieser Vereinbarung abgetrennt<br />
werden und die restlichen Bestimmungen voll in Kraft und wirksam bleiben.<br />
Editoren und Endkunden-Variationen<br />
(a) Der Lieferumfang der Software kann einen "Editor" einschließen. Ein "Editor" ist ein Feature, mit<br />
dem Sie die Software modifizieren oder neue Variationen erstellen können, die sich mit der Software<br />
zusammen verwenden lassen. Diese Modifikationen und Variationen können sowohl spielbar als auch<br />
nicht spielbar sein. Zu einem Editor gehören die entsprechenden Tools und Hilfsprogramme. Ein Editor<br />
ist KEINE Shareware.<br />
Sie dürfen ihn nicht uneingeschränkt über ein BBS, auf CDs, Disketten oder anderen Medien weitergeben.<br />
Sie dürfen ihn weder verkaufen noch für den Verkauf umpacken.<br />
(b) Mit Hilfe des Editors dürfen Sie Modifikationen und Erweiterungen für die Software erstellen, einschließlich<br />
neuer Levels (insgesamt als "Variationen" bezeichnet), die den folgenden Einschränkungen<br />
unterliegen:<br />
i. Ihre Variationen dürfen nur mit der vollständigen, registrierten Version der Software funktionieren –<br />
nicht unabhängig von dieser oder in Verbindung mit einer anderen Software.<br />
ii. Ihre Variationen dürfen keine Modifikationen einer ausführbaren Datei enthalten.<br />
iii. Ihre Variationen dürfen weder beleidigendes, verleumderisches oder anderes illegales Material<br />
enthalten, noch Material, das als anstößig gilt oder das Recht auf geschützte Privatsphäre Dritter verletzt,<br />
oder Warenzeichen, urheberrechtlich geschütztes Material oder anderes, als solches erkennbares<br />
Eigentum Dritter enthält.<br />
iv. Mindestens einmal müssen in jeder Online-Beschreibung und mit angemessener Dauer auf dem<br />
Eröffnungs-Bildschirm Ihrer Variation die folgenden Informationen deutlich angezeigt werden (i) die<br />
Namen und Email-Adressen der Variations-Verfasser und (ii) die Worte "DIESES LEVEL WURDE NICHT<br />
VON DESTINEER INC. ODER EINER SEINER TOCHTER-ODER PARTNERGESELLSCHAFTEN ERSTELLT UND<br />
66<br />
WIRD VON DIESEN AUCH NICHT UNTERSTÜTZT."<br />
v. Ihre Variationen dürfen nur kostenlos weitergegeben werden.Weder Sie noch irgendeine andere<br />
Person oder Partei darf die Variationen an irgendeine Person oder Partei verkaufen, auf eine wie auch<br />
immer geartete Weise geschäftlich nutzen oder von anderen Personen oder Parteien eine Gebühr für<br />
deren Verwendung erheben. Sie dürfen die Variationen kostenlos an andere Endverbraucher weitergeben.<br />
vi. Durch die Weitergabe Ihrer Variationen durch Sie oder Dritte gewähren Sie im Gegenzug Destineer<br />
ein unwiderrufliches, weltweites, nicht an Lizenzgebühren gebundenes Recht für die Nutzung und<br />
Weitergabe Ihrer Variationen auf jegliche wie auch immer geartete Weise.<br />
vii. Die Verbote und Einschränkungen in dieser Sektion gelten für jeden, der im Besitz der Software<br />
oder einer Ihrer Variationen ist.<br />
8. Urheberrecht. Die Software und alle Urheberrechte,Warenzeichen und alle anderen denkbaren<br />
Rechte an geistigem Eigentum, die mit der Software in Verbindung stehen, sind das Eigentum von<br />
Destineer, Inc. oder seinen Lizenzgebern und sind durch das Urheberrecht der Vereinigten Staaten<br />
geschützt, sowie auch durch internationale Vertragsbestimmungen und alle hierauf anwendbaren<br />
Gesetze, wie der Lanham Act.<br />
Sie müssen die Software wie jedes andere urheberrechtlich geschützte Material behandeln, so wie es<br />
durch 17 U.S.C., Abschnitt 101 ff. und andere hierauf anwendbare Gesetze verlangt wird. Sie stimmen<br />
zu, dass Sie eine Kopie der Software nur in Lizenz erhalten und nicht durch Verkauf und dass der "First-<br />
Sale-Grundsatz“ von 17 U.S.C., Abschnitt 09 nicht für Ihre Quittung oder den Gebrauch der Software<br />
gilt.<br />
Bitte erstellen Sie keine unautorisierten Kopien. Das von Ihnen erworbene Programm wurde durch den<br />
Einsatz vieler Menschen produziert, die ihren Lebensunterhalt aus seiner legalen Nutzung beziehen.<br />
Erstellen Sie keine Kopien für andere Personen, die nicht für das Nutzungsrecht bezahlt haben.Wenn<br />
Sie eine Urheberrechtsverletzung an die Software Publishers Association melden möchten, wählen Sie<br />
001-800-388-PIR8 oder schreiben an: Software Publishers Association, 1101 Connecticut Ave..,<br />
Suite 901,NW,Washington, DC 20036<br />
Dieses Programm ist durch die Gesetze der Vereinigten Staaten und internationales Urheberrecht<br />
geschützt.<br />
Alle in diesem Handbuch genannten Warenzeichen sind das Eigentum der jeweiligen Unternehmen.<br />
SIE DÜRFEN DIESE VERSION DER SOFTWARE NICHT WEITERGEBEN.<br />
67
© 2004 Destineer Publishing Corp.WINGS OVER VIETNAM ist ein Warenzeichen der Destineer, Inc. Bold<br />
Games ist ein Warenzeichen der Destineer Publishing Corp. Alle Rechte vorbehalten. Das Rating-<br />
Symbol ist ein Warenzeichen der Entertainment Software Association. Alle anderen Warenzeichen sind<br />
Eigentum der entsprechenden Unternehmen. Alle Rechte vorbehalten.<br />
68<br />
69