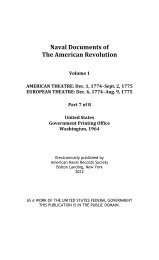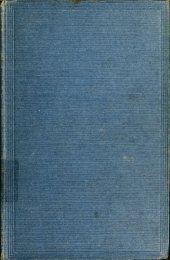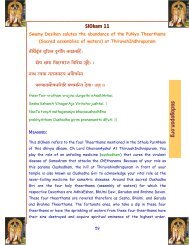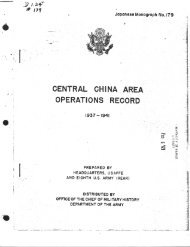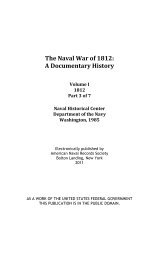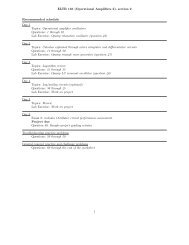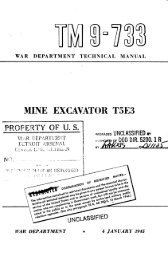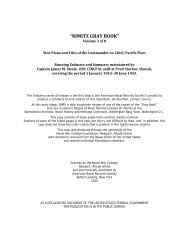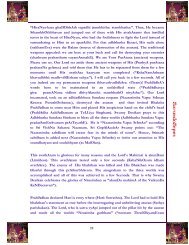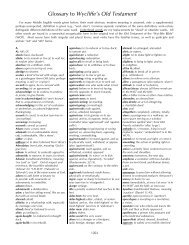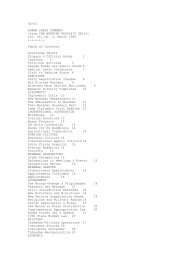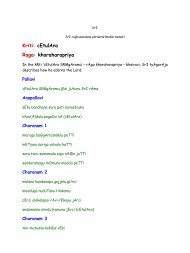lf339, Graphics: 3D Graphik mit Blender: Modellieren einer Uhr - Ibiblio
lf339, Graphics: 3D Graphik mit Blender: Modellieren einer Uhr - Ibiblio
lf339, Graphics: 3D Graphik mit Blender: Modellieren einer Uhr - Ibiblio
Sie wollen auch ein ePaper? Erhöhen Sie die Reichweite Ihrer Titel.
YUMPU macht aus Druck-PDFs automatisch weboptimierte ePaper, die Google liebt.
y Katja Socher<br />
<br />
About the author:<br />
Katja ist die deutsche<br />
Redakteurin von LinuxFocus.<br />
Sie mag Tux,<br />
Computergraphik, Film &<br />
Fotografie, Reisen und das<br />
Meer. Ihre Homepage<br />
befindet sich hier.<br />
LinuxFocus article number 339<br />
http://linuxfocus.org<br />
<strong>3D</strong> <strong>Graphik</strong> <strong>mit</strong> <strong>Blender</strong>: <strong>Modellieren</strong> <strong>einer</strong><br />
<strong>Uhr</strong><br />
Abstract:<br />
<strong>Modellieren</strong> <strong>einer</strong> <strong>Uhr</strong><br />
In diesem Artikel modellieren wir eine <strong>Uhr</strong> <strong>mit</strong> <strong>Blender</strong>.<br />
_________________ _________________ _________________<br />
Wie immer wirf einen Blick auf das Illustrationsbild und du bekommst einen Eindruck von der <strong>Uhr</strong>, die wir<br />
modellieren werden.<br />
Die aktuelle <strong>Blender</strong>version zur Zeit des Schreibens dieses Artikels ist 2.32.<br />
Öffne die Defaultszene, die wir in unserem allerersten <strong>Blender</strong>tutorial erstellt haben, <strong>3D</strong> <strong>Graphik</strong> <strong>mit</strong> <strong>Blender</strong>:<br />
Allererste Schritte und ändere die Farbe der Wand in ein helleres blau um, z.B. R=0, G=0.628, B=1 (rechter<br />
Mausklick auf die Wand, um sie zu selektieren, dann gehe zum Materialmenü und verschiebe die<br />
Farbschieber). Wir verändern die Farbe der Wand, weil das Gehäuse der <strong>Uhr</strong> blau sein soll und es ansonsten<br />
nicht sichtbar wäre.<br />
Das Gesicht (Ziffernblatt) der <strong>Uhr</strong><br />
Für den großen Kreis der <strong>Uhr</strong> füge einen Bezierkreis in der Ansicht von vorne hinzu (klick auf Space,<br />
Add−−>Curve−−>Bezier Circle, wandle den Kreis in einen Meshkreis um (klick tab, dann alt +c).<br />
Wir hätten auch einen normalen Meshkreis hinzufügen können, dem wir durch Drücken von shift +f eine<br />
Fläche gegeben hätten. Es liegt an dir, zu entscheiden, welche Methode dir besser gefällt.<br />
Gib dem Kreis eine Textur. Dafür gehe zum Materialmenü und klicke "add new", dann gehe zum<br />
1/9
Texturmenü, klick wieder "add new", dann auf "image", "load image" und lade ein Bild, das dir gefällt. Im<br />
obigen Beispiel habe ich eine Textur <strong>mit</strong> artistischen Delphinen genommen, die ich <strong>mit</strong> <strong>Blender</strong> und The<br />
Gimp erstellt habe. Wenn du willst, kannst du das Bild unten herunterladen und es für deine <strong>Uhr</strong> verwenden.<br />
Wenn du willst, kannst du auch den E<strong>mit</strong>−Schieber im Materialmenü ein bißchen verschieben, um das Bild<br />
glänzender und selbstleuchtend zu machen. Du kannst dies <strong>mit</strong> allen Farben in diesem Tutorial machen.<br />
Jetzt haben wir die Textur. Als nächstes wollen wir einen roten Rahmen um die Textur hinzufügen. Klick tab,<br />
um in Editmode zu kommen, dann a, um alle Punkte zu selektieren, als nächstes e, um zu extruden und s, um<br />
den Kreis in der Ansicht von vorn etwas zu vergrößern. Gehe zum Editmenü, klick "new" und "select", dann<br />
gehe zum Materialmenü und schiebe die Farbschieber auf R=1, G=0,B=0, dann gehe zum Texturmenü, klick<br />
"add new" und dann "none". Dann gehe zurück zum Editmenü und klick auf "assign".<br />
Als nächstes klick wieder e und s und skaliere den Kreis dieses Mal etwas mehr. Dann gehe zum Editmenü,<br />
klick "New", "Select" und "Assign". Wenn du jetzt dein Bild renderst (klick F12), solltest du einen Kreis <strong>mit</strong><br />
dem Delfinbild und einem roten Rahmen darum, sehen.<br />
Während der äußere Ring noch selektiert ist, gehe in die Seitenansicht und klick e, um zu extruden, dann<br />
schiebe (klick g) alles ein bißchen nach hinten.<br />
2/9
Klick tab, um den Editmode zu verlassen. Wenn du ein neues Objekt hinzufügst, während du dich noch im<br />
Editmode befindest, wird sich das neue Objekt immer <strong>mit</strong> dem alten <strong>mit</strong>bewegen etc., was sicher nicht<br />
beabsichtigt ist, wenn du es nicht absichtlich so gemacht hast.<br />
Der kleine rote Kreis<br />
Als nächstes laßt uns den kleinen roten Kreis in der Mitte der <strong>Uhr</strong> hinzufügen. Hierfür füge wieder einen<br />
Bezierkreis hinzu wie schon oben (platziere den Kursor in die Mitte des anderen Kreises, falls er sich nicht<br />
schon dort befindet, klick Space, add−−>Curve−−> Bezier Circle), dann tab, um den Editmode zu verlassen<br />
und alt+c, um ihn in einen Meshkreis umzuwandeln. Dann klick wieder auf tab, um wieder in Editmode zu<br />
kommen, gefolgt von a, um alle Punkte zu selektieren, dann in der Seitenansicht klick e und extrude den Kreis<br />
ein wenig. Gib ihm eine rote Farbe (gehe zum Materialmenü, klick "add new" und schiebe die Farbschieber<br />
auf R=1, G=0,B=0). Schließlich klick auf tab, um den Editmode zu verlassen und verkl<strong>einer</strong>e den Kreis (klick<br />
s).<br />
Die Minutenlinien<br />
Als nächstes sind die Minutenlinien dran. Hierfür füge eine Ebene in der Ansicht von vorn hinzu (klick Space,<br />
Add−−>Mesh−−>Plane) und skaliere sie so (beschränke das Skalieren auf eine Seite durch Klicken auf s<br />
während du die <strong>mit</strong>tlere Maustaste gedrückt hälst und schiebe die Maus nach oben), daß sich ein Rechteck<br />
ergibt. Das Rechteck sollte sehr dünn sein. In der Seitenansicht extrude es ein wenig (klick e und dann g und<br />
schiebe es ein bißchen, dann verlaß den Editmode durch Klicken von tab). Gib ihm eine weiße Farbe (gehe<br />
zum Materialmenü, klick "add new" und schiebe die Farbschieber auf R=G=B=1). Verkl<strong>einer</strong>e das Rechteck<br />
(klick s) so, daß es die Größe bekommt, die die Minutenlinien haben sollen and platziere es (klick g) exakt<br />
3/9
dort, wo du die 12 für die Stunden platzieren würdest. Um dies recht genau hinzubekommen, könntest du die<br />
gesamte <strong>Uhr</strong> auf Layer 2 verschieben (klick m) und nur diesen Layer selektieren. Jetzt kannst du <strong>mit</strong> dem<br />
Hintergrundnetz das weiße Rechteck genau platzieren).<br />
Als nächstes klick tab, um in den Editmode zu bekommen, klick zweimal a, um alle Punkte des Rechtecks zu<br />
selektieren und klick auf das Editmenü im Menüfenster. Wir brauchen 360 Grad (die Minuten sollen um den<br />
gesamten Kreis herumgehen) und 60 Schritte (steps, 60 Linien für die Minuten). Setz den Kursor in die Mitte<br />
des Kreises. Dann klick Spin dup und klick in das Fenster <strong>mit</strong> der Ansicht von vorn. Klick tab, um den<br />
Editmode zu verlassen.<br />
Wir haben diese Funktion schon benutzt, als wir die Schienen für unsere Spielzeugeisenbahn modelliert<br />
haben, falls du dich erinnerst (falls nicht, findest du den Artikel hier: <strong>3D</strong> <strong>Graphik</strong> <strong>mit</strong> <strong>Blender</strong>: Ein Zimmer<br />
<strong>mit</strong> Spielzeug ). Es geht hier ganz genauso.<br />
Die Punkte für die Stunden<br />
Jetzt wollen wir die Punkte für die Stunden hervorheben und fügen deshalb Kugeln ein. Füge eine Kugel<br />
hinzu (klick space, Add−−>Mesh, UV−Sphere, laß die Defaultwerte von 32 für die Segmente und Ringe wie<br />
sie sind), klick "set smooth" im Editmenü, klick tab, um den Editmode zu verlassen und gib der Kugel eine<br />
blaue Farbe (R=0,G=0, B=1) und verkl<strong>einer</strong>e sie (klick s). Schiebe sie (klick g) über die Minutenlinie, die du<br />
über der 12 platziert hast. Wenn sie richtig platziert ist, so wie du sie haben willst, klick tab, um in den<br />
Editmode zu gelangen und gehe zum Editmenü. Wieder brauchen wir 360 Grad, aber dieses Mal möchten wir<br />
nur 12 Schritte, da wir die Stunden hervorheben wollen. Setz den Kursor in die Mitte des Kreises, klick Spin<br />
dub und dann in das Fenster <strong>mit</strong> der Vorderansicht. Schließlich klick noch tab, um den Editmode zu verlassen.<br />
4/9
Die Ziffern<br />
Jetzt müssen wir noch die Ziffern hinzufügen. Hierfür klick space, Add −−>Text, lösche den Defaulttext (<strong>mit</strong><br />
Backspace) und tippe die Zahl ein, dann klick tab, um den Editmode zu verlassen. Verkl<strong>einer</strong>e die Zahl (klick<br />
s), gib ihr eine gelbe Farbe (R=1,B=1.G=0) and schiebe sie auf ihren Platz (klick g). Du mußt dies <strong>mit</strong> Hand<br />
machen und das dauert etwas. Aber danach ist das Ziffernblatt dann auch schon fertig.<br />
Die Zeiger<br />
Füge eine Ebene hinzu (klick Space, dann Add−−>Mesh−−>Plane) in der Vorderansicht und skaliere sie so<br />
(klick s zum Skalieren und halte gleichzeitig die <strong>mit</strong>tlere Maustaste gedrückt, um das Skalieren auf eine Seite<br />
zu begrenzen), daß du ein Rechteck bekommst. Selektiere die beiden Punkte an <strong>einer</strong> der beiden schmalleren<br />
Seiten (klick a, um alle Punkte zu deselektieren, dann klick b und markiere die beiden Punkte <strong>mit</strong> der Maus)<br />
und extrude (klick e) sie ein bißchen. Dann klick s und schiebe die beiden Punkte zusammen, so daß sie eine<br />
Spitze ergeben. Du kannst wieder das Hintergrundgrid benutzen, um die Spitze genau in die Mitte zu<br />
platzieren. Gib dem ganzen eine gelbe Farbe (gehe zum Materialmenü, klick "add new" und schiebe die<br />
Farbschieber auf R=1,B=1.G=0). Als nächstes selektiere das ganze Objekt im Editmode (klick zweimal auf a,<br />
um alle Punkte zu selektieren) und extrude (klick e) das Objekt in der Seitenansicht, so daß es etwas Dicke<br />
bekommt. Klick tab und dann dupliziere es (shift +d), verkl<strong>einer</strong>e (klick s) es etwas und gib ihm eine blaue<br />
Farbe (gehe zum Materialmenü, klick "add new" (sehr wichtig, ansonsten ändert sich die Farbe des anderen<br />
Rechtecks ebenfalls in blau) und schiebe die Farbschieber nach R=0,G=0, B=1), dann schiebe (klick g) es in<br />
den größeren Zeiger. Jetzt ist der erste Zeiger schon fertig. Platziere ihn auf dem Ziffernblatt und skaliere ihn<br />
so (klick s), daß er gut als Stundenzeiger paßt.<br />
Jetzt <strong>mit</strong> beiden Teilen des Zeigers selektiert, dupliziere sie (shift +d). Skaliere das Duplikat (klick s) so, daß<br />
es länger wird, ohne dabei breiter zu werden und platziere es auf dem Ziffernblatt so, daß es gut als<br />
5/9
Minutenzeiger paßt.<br />
Das Gehäuse um das Ziffernblatt<br />
Füge einen neuen Bezierkreis in der Vorderansicht hinzu (klick Space, Add−−>Curve−−>Bezier Circle), sein<br />
Center sollte sich an derselben Stelle befinden wie das Center des Ziffernblatts. (Man erreicht dies sehr<br />
einfach, in dem man den Kursor über den Mittelpunkt des Ziffernblatts schiebt, bevor man den neuen Kreis<br />
einfügt). Klick tab, um den Editmode zu verlassen und alt+c, um ihn in einen Meshkreis umzuwandeln.<br />
Vergrößere ihn so (klick s), daß er dieselbe Größe wie der innere Kreis des Ziffernblatts hat. Du kannst dich<br />
dabei an den Minutenlinien orientieren.<br />
Dann geht es so, wie schon <strong>mit</strong> dem anderen Kreis. Extrude (klick e) und vergrößere (klick s) ihn ein bißchen,<br />
so daß er so groß wird, wie der andere Kreis. Dann extrude (klick e) und vergrößere (klick s) noch einmal,<br />
dieses Mal soviel, wie du die Größe der <strong>Uhr</strong> haben willst. Dann, während der äußerste Kreis noch selektiert<br />
ist, klick e und g und gib dem Kreis etwas Volumen in der Seitenansicht. Laß das Hintere des Gehäuses<br />
selektiert und klicke shift+f, um dem hinteren Teil eine Fläche zu geben.<br />
Gib dem gesamten Gehäuse eine blaue Farbe (gehe zum Materialmenü, klick "add new" und schiebe die<br />
Farbschieber auf R=0,G=0, B=1).<br />
Dann selektiere die beiden inneren Kreise vorne (klick a, um den äußeren Kreis zu deselektieren und dann b<br />
und markiere die inneren Kreise <strong>mit</strong> der Maus). Gib ihnen ein transparentes Material: Gehe zum Editmenü<br />
und klicke "New" und "Select", dann gehe zum Materialmenü und klicke "add new". Klick auf den Mirror<br />
Transparency button (neben Shaders) und klicke auf "Ztransp". Dann gehe zum Alpha button (du findest ihn<br />
in dem A Feld in der Spalte unter den RGB buttons). Gib Alpha einen sehr niedrigen Wert, nahe 0. Dann gehe<br />
noch mal zum Editmenü und klick "assign", dann tab, um den Editmode zu verlassen.<br />
6/9
Die Füße<br />
Für die Füße fügst du wieder einen Bezierkreis hinzu (klick Space, Curve−−>Bezier Circle), aber dieses Mal<br />
in der Ansicht von oben, dann wandle ihn in einen Meshkreis um (tab, um den Editmmode zu verlassen, dann<br />
alt +c). Dann extrudest du ihn (klick wieder tab, um wieder in den Editmode zu kommen, dann a, um alle<br />
Punkte zu selektieren und dann klick e) in der Vorder− oder Seitenansicht, so daß sich ein Rohr ergibt (du<br />
hättest auch ein Rohr (tube) nehmen und ihm <strong>mit</strong> shift +f eine Fläche geben können). Dann selektierst du das<br />
Ende des Rohrs (klick a, um alle Punkte zu deselektieren und dann b und markiere das untere Ende <strong>mit</strong> der<br />
Maus) und extrude es (klick e), dann vergrößere es (klick s) so, daß es breiter wird als das Rohr. Extrude<br />
(klick e) und schiebe (press g) es auch ein bißchen nach unten. Platziere den Fuß unter das Gehäuse (klick g),<br />
gib ihm seine blaue Farbe (R=0,G=0, B=1), dupliziere ihn (shift +d) und schiebe (klick g) den zweiten Fuß<br />
auf die andere Seite. Die Füße sind jetzt auch fertig.<br />
7/9
Die <strong>Uhr</strong> ist fertig. Hier ist ein Bild der fertigen <strong>Uhr</strong>:<br />
Ich hoffe, dir hat das <strong>Modellieren</strong> Spaß gemacht und wie immer: Happy Blending! :)<br />
Referenzen<br />
• Die offizielle <strong>Blender</strong>seite (hier gibt es die neuesten Informationen über die weitere Entwicklung von<br />
<strong>Blender</strong>, man kann <strong>Blender</strong> herunterladen, es gibt Tutorien ..): http://www.blender.org<br />
• <strong>Blender</strong> cafe (in Englisch und<br />
Französisch):http://www.linuxgraphic.org/section3d/blender/pages/index−ang.php<br />
8/9
• Allgemeine Artikel über <strong>3D</strong> <strong>Graphik</strong> und Animation: http://webreference.com/3d/<br />
Webpages maintained by the LinuxFocus Editor team<br />
© Katja Socher<br />
"some rights reserved" see linuxfocus.org/license/<br />
http://www.LinuxFocus.org<br />
2005−01−11, generated by lfparser_pdf version 2.51<br />
9/9<br />
Translation information:<br />
en −−> −− : Katja Socher <br />
en −−> de: Katja Socher