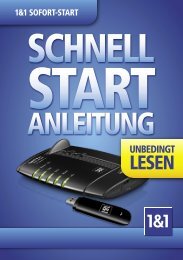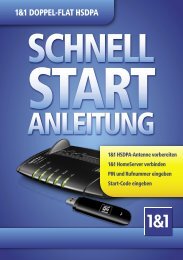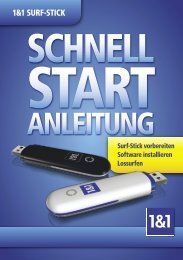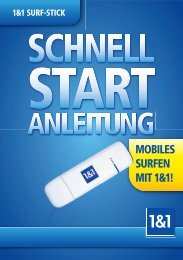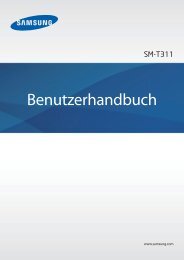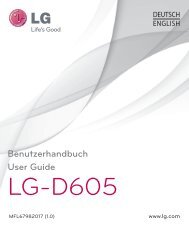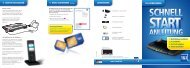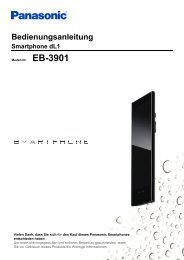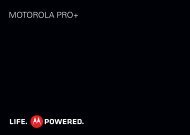1&1 Smart-pad - 1&1 Hilfe Center - 1&1 Internet AG
1&1 Smart-pad - 1&1 Hilfe Center - 1&1 Internet AG
1&1 Smart-pad - 1&1 Hilfe Center - 1&1 Internet AG
Sie wollen auch ein ePaper? Erhöhen Sie die Reichweite Ihrer Titel.
YUMPU macht aus Druck-PDFs automatisch weboptimierte ePaper, die Google liebt.
1&1 <strong>Smart</strong>-<strong>pad</strong><br />
Schnell<br />
Start<br />
anleitung
2<br />
das 1&1 <strong>Smart</strong><strong>pad</strong> im Überblick<br />
8<br />
9<br />
1 Ein/Aus-Taste<br />
Kurz drücken: Display aus<br />
Lang drücken: ausschalten<br />
2 3,5mm Kopfhöreranschluss<br />
3 Suche-Taste<br />
Zur Textsuche<br />
4 Home-Taste<br />
Zum Hauptbildschirm<br />
5 Menü-Taste<br />
Zu den Menüoptionen<br />
Display entsperren<br />
hinweiS:<br />
7<br />
10<br />
6 5 4 3<br />
11<br />
6 Zurück-Taste<br />
Einen Schritt zurück<br />
7 Ladeanschluss Dockingstation<br />
8 Micro-USB Ladeanschluss<br />
9 USB/SD Anschlüsse<br />
10 Lautstärketasten<br />
11 Infrarotsender<br />
In Kürze erhält das 1&1 <strong>Smart</strong>Pad ein kostenloses Update auf Android 2.2<br />
und wird damit noch leistungsfähiger. Das Update erhalten Sie automatisch<br />
über Ihre WLAN-Verbindung.<br />
1<br />
2<br />
inhaltsverzeichnis<br />
Das 1&1 <strong>Smart</strong>Pad im Überblick............................................................................ 2<br />
Inbetriebnahme und Einrichtung ........................................................................... 4<br />
Der Hauptbildschirm im Überblick ........................................................................ 6<br />
Surfen .................................................................................................................... 8<br />
E-Mail .................................................................................................................... 9<br />
Multimedia (Musik, Videos, Bilder) ...................................................................... 10<br />
Musik, Bilder und Videos auf das <strong>Smart</strong>Pad bringen........................................... 12<br />
Festplatte am 1&1 HomeServer als Netzlaufwerk einbinden ............................. 13<br />
1&1 Store ............................................................................................................ 15<br />
Anwendungen herunterladen und installieren.................................................... 16<br />
Applikationen ..................................................................................................... 17<br />
Surfen mit 1&1 SurfStick ..................................................................................... 18<br />
Gestensteuerung ................................................................................................. 19<br />
Ebook-Reader Aldiko ........................................................................................... 20<br />
AUPEO! ................................................................................................................ 21<br />
Gestensteuerung ................................................................................................. 22<br />
3
inbetriebnahme und einrichtung<br />
Um das 1&1 <strong>Smart</strong>Pad in vollem Umfang benutzen zu können, müssen Sie nur den<br />
Anweisungen des Setup-Assistenten folgen.<br />
Schritt 1<br />
Schließen Sie Ihr 1&1 <strong>Smart</strong>Pad mit dem beiliegenden<br />
Netzkabel an die Stromversorgung an, bis der Akku<br />
vollständig aufgeladen ist.<br />
Schritt 2<br />
Drücken Sie kurz die Taste an der rechten Seite<br />
des 1&1 <strong>Smart</strong>Pads.<br />
Das 1&1 <strong>Smart</strong>Pad startet nun; dies dauert wenige<br />
Minuten.<br />
Schritt 3<br />
Tippen Sie auf die Taste , um das Display zu entsperren.<br />
Schritt 4<br />
Der 1&1 Setup-Assistent startet.<br />
Tippen Sie auf Weiter 4 .<br />
Schritt 5<br />
Stellen Sie eine WLAN-Verbindung auf eine der zwei<br />
folgenden Weisen her:<br />
Drücken und halten Sie die WLAN-Taste an<br />
Ihrem 1&1 HomeServer, bis die WLAN-LED<br />
5<br />
blinkt. Die WLAN-Verbindung wird automatisch<br />
hergestellt.<br />
Tippen Sie auf Zur manuellen Einrichtung 5 ,<br />
wählen Sie Ihr 1&1 HomeNet in der Liste mit den<br />
gefundenen Netzwerken aus und geben Sie Ihren<br />
Netzwerkschlüssel ein und tippen Sie auf Verbinden.<br />
Nachdem die Verbindung hergestellt ist, tippen Sie auf Weiter 5a .<br />
4<br />
5a<br />
4 5<br />
Schritt 6<br />
Richten Sie Ihre E-Mail-Adresse(n) ein.<br />
Sie bekommen eine Vorauswahl mit E-Mail-Anbietern.<br />
Wählen Sie Ihren Anbieter aus oder tippen Sie auf<br />
6<br />
Andere Anbieter 6 , falls Ihr Anbieter nicht<br />
aufgeführt ist.<br />
Tippen Sie auf Weiter 6a .<br />
Schritt 7<br />
Tragen Sie Ihren Namen, Ihre E-Mail-Adresse und Ihr<br />
Passwort in die Texteingabefelder 7 ein.<br />
Tippen Sie auf E-Mail-Konto einrichten 7a .<br />
Schritt 8<br />
Tippen Sie zum Abschluss der Einrichtung<br />
auf Fertigstellen 8 .<br />
hinweiS:<br />
tastatur ein- und ausblenden<br />
Tippen Sie auf ein Texteingabefeld, um die Tastatur einzublenden.<br />
Zum Ausblenden drücken Sie die Taste .<br />
tipp: Setup-assistenten erneut starten<br />
Um den Setup-Assistenten später erneut zu starten,<br />
z. B. um weitere E-Mail-Adressen einzurichten, öffnen<br />
Sie die Applikation (siehe Seite 7) und tippen Sie auf<br />
das Symbol für den Setup-Assistenten .<br />
7<br />
7a<br />
8<br />
6a
der hauptbildschirm im Überblick<br />
1 Statusleiste<br />
In der Statusleiste werden standardmäßig die Empfangsqualität, der Akkuladezustand und die<br />
Uhrzeit 1a angezeigt. Bei Ereignissen, wie dem Einstecken einer SD-Karte, dem Eintreffen einer<br />
E-Mail oder erfolgreicher Installation einer Applikation, erscheint hier eine Benachrichtigung. Sie<br />
können die Statusleiste nach unten ziehen und die Benachrichtigungen anklicken und lesen.<br />
2 Wettervorhersage<br />
Die Wetterapplikation zeigt das Wetter<br />
für den aktuellen und die nächsten drei<br />
Tage des ausgewählten Ortes an.<br />
Falls Sie den Ort ändern möchten, tippen<br />
Sie auf den Ortsnamen in der Applikation.<br />
Tragen Sie im nächsten Fenster den Namen<br />
und die Postleitzahl des neuen Ortes ein,<br />
tippen Sie auf Fertig und dann auf OK.<br />
3 <strong>Internet</strong><br />
Starten Sie diese Applikation,<br />
um den Browser zu starten.<br />
Lesen Sie mehr dazu auf Seite 8.<br />
4 Mail<br />
Mit dieser Applikation rufen Sie E-Mails<br />
von Ihren eingerichteten E-Mail-Konten ab.<br />
Lesen Sie dazu Seite 9.<br />
5 Musik<br />
Mit dieser Applikation können Sie Musik von einer SD-Karte oder USB-Stick am<br />
1&1 <strong>Smart</strong>Pad abspielen oder Musik von einem Speichermedium an Ihrem 1&1 HomeServer.<br />
Lesen Sie dazu Seite 10 und 11.<br />
1<br />
2<br />
3 4 5<br />
6 7<br />
6 Fotos<br />
Schauen Sie Ihre Fotos an, ohne den Computer zu starten oder eine CD brennen zu müssen.<br />
Stecken Sie die SD-Karte Ihrer Kamera in das 1&1 <strong>Smart</strong>Pad und tippen Sie, in dem sich<br />
öffnenden Fenster, auf Wiedergabe. Sie können nun auswählen, ob Sie alle Bilder alphabetisch,<br />
nach Aufnahmedatum oder nach Ordnern sortiert angezeigt bekommen.<br />
10 News<br />
1a<br />
6 7 8<br />
10<br />
9<br />
7 1&1 Store<br />
Im 1&1 Store können Sie interessante sowie<br />
nützliche Applikationen herunterladen.<br />
Lesen Sie mehr dazu auf Seite 12.<br />
8 Facebook<br />
Falls Sie ein Facebook-Konto haben,<br />
bleiben Sie immer auf dem Laufenden,<br />
was Ihre Freunde gerade machen.<br />
9 Applikationen<br />
Hier finden Sie alle auf dem<br />
1&1 <strong>Smart</strong>Pad vorinstallierten und von<br />
Ihnen neu heruntergeladenen Applikationen.<br />
Tippen Sie auf das Quadrat, um<br />
die Übersicht aller Applikationen zu öffnen.<br />
Wischen Sie mit dem FInger über das<br />
Display, um zwischen den Übersichtsfenstern<br />
zu wechseln.<br />
Über diese Applikation bekommen Sie die aktuellsten Nachrichten auf Ihr 1&1 <strong>Smart</strong>Pad.<br />
Um Ihre persönliche Auswahl an Nachrichten einzustellen, tippen Sie auf News und<br />
wählen Sie die Themenbereiche aus, die Sie interessieren.
Surfen<br />
Zum Surfen im <strong>Internet</strong> muss das 1&1 <strong>Smart</strong>Pad mit Ihrem WLAN-Netz verbunden<br />
sein, zu sehen an dem Symbol in der Statusleiste.<br />
Schritt 1<br />
Tippen Sie auf das <strong>Internet</strong>-Symbol.<br />
Schritt 2<br />
Tippen Sie auf die Adressleiste 2 am oberen<br />
Bildschirmrand.<br />
Schritt 3<br />
Geben Sie über die Tastatur die Adresse der<br />
<strong>Internet</strong>seite ein, die Sie besuchen möchten<br />
(z. B. www.1und1.de).<br />
Weitere Funktionen<br />
Tippen Sie auf die Taste . Es öffnet sich eine Werkzeugleiste.<br />
Hier können Sie Folgendes machen:<br />
ein Neues Fenster öffnen,<br />
ein Lesezeichen setzen, um die Seite zukünftig<br />
schnell aufrufen zu können,<br />
alle geöffneten Fenster anzeigen und in ein<br />
anderes Fenster wechseln,<br />
den Inhalt der Seite Aktualisieren,<br />
Vorwärts navigieren, wenn Sie zuvor eine Seite<br />
zurückgegangen sind.<br />
Während des Surfens können Sie immer wieder<br />
zu den vorigen Seiten zurückkehren, indem Sie<br />
auf die Taste tippen.<br />
2<br />
e-mail<br />
Sie können über das 1&1 <strong>Smart</strong>Pad E-Mails empfangen, lesen und verschicken,<br />
nachdem Sie mit dem Setupassistenten Ihre E-Mail-Adressen eingerichtet haben.<br />
E-Mails abrufen<br />
Tippen Sie auf das E-Mail-Symbol.<br />
Ihre E-Mails werden abgerufen und im Ordner<br />
„Posteingang“ angezeigt.<br />
E-Mails lesen<br />
Tippen Sie auf eine E-Mail 1 , um diese zu lesen.<br />
E-Mails beantworten<br />
Tippen Sie in der geöffneten E-Mail auf Antworten<br />
am unteren Bildschirmrand, um eine E-Mail an den<br />
Absender zurück zu schreiben.<br />
E-Mail schreiben<br />
Öffnen Sie den Posteingang und tippen Sie auf<br />
die Taste und auf E-Mail schreiben.<br />
Tragen Sie Folgendes ein:<br />
An: E-Mail-Adresse des Empfängers 1 ,<br />
Betreff: Thema der E-Mail 2 ,<br />
E-Mail schreiben: Text der E-Mail 3 .<br />
E-Mail Löschen<br />
Tippen auf den Haken vor der E-Mail, die Sie<br />
löschen möchten. Der Haken erscheint nun weiß.<br />
Tippen Sie auf Löschen.<br />
8 9<br />
1<br />
1<br />
2<br />
3
multimedia (musik, Videos, Bilder)<br />
Mit dem 1&1 <strong>Smart</strong>Pad können Sie Dateien, die Sie zum Beispiel auf einer<br />
Festplatte an Ihrem 1&1 HomeServer gespeichert haben über WLAN oder von<br />
einer SD-Karte bzw. USB-Stick direkt am 1&1 <strong>Smart</strong>Pad, abspielen.<br />
Player starten<br />
Tippen Sie auf Musik, Videos oder Fotos,<br />
je nachdem, welchen Dateityp Sie abspielen möchten.<br />
Titel auswählen<br />
Tippen Sie auf Bibliothek 1 links oben auf dem<br />
Bildschirm und wählen Sie Ihr Speichermedium aus.<br />
Als nächstes sehen Sie eine Auswahlliste, über die<br />
Sie Ihre Dateien schnell finden können.<br />
Wiedergabe auf Drittgeräten<br />
Wiedergabe von Musik, Filmen und Bildern auf einem<br />
anderen Gerät. Tippen Sie auf dieses Symbol und<br />
wählen Sie ein Ausgabegerät aus, das die Wiedergabe<br />
von Inhalten von einer externen Quelle unterstützt.<br />
Passende Geräte (auch als Adapter) gibt es von 1&1.<br />
Das 1&1 Audio<strong>Center</strong>, den 1&1 WLAN-Repeater und<br />
das maxdome media<strong>Center</strong> TV können Sie im 1&1<br />
Control<strong>Center</strong> unter 1&1 Kundenshop > DSL ><br />
Hardware bestellen.<br />
hinweiS: abspielbare Formate<br />
Audio: MP3, AAC, WAV<br />
Video: Codecs H.264, AVC, MPEG4<br />
Container ASF, MP4<br />
Bilder: JPG, GIF, PNG, BMP<br />
1<br />
Zusätzliche Bedienelemente im Musikplayer<br />
Startet das persönliche <strong>Internet</strong>radio AUPEO!.<br />
Durch Drücken dieser Taste wird Musik gesucht,<br />
die dem gespielten Titel ähnlich ist.<br />
Ruft die passenden Videos zum abgespielten<br />
Titel in YouTube auf.<br />
Öffnet den Wikipedia-Artikel zur Band oder zum<br />
Interpreten.<br />
Wiedergabe der ausgewählten Titel in zufälliger<br />
Reihenfolge.<br />
Wiederholung der ausgewählten Titel in einer<br />
Endlosschleife.<br />
Wiedergabeliste festlegen<br />
10 11<br />
Schritt 1<br />
Tippen Sie auf Bibliothek und dann z. B. auf Titel.<br />
Schritt 2<br />
Tippen Sie auf das Stift-Symbol.<br />
Die angezeigten Titel werden jetzt gelb dargestellt.<br />
Schritt 3<br />
Tippen Sie die Lieder an, die Sie der Wiedergabeliste<br />
hinzufügen möchten. Diese Titel werden ausgegraut.<br />
Tippen Sie zum Abschluss erneut auf das Stift-Symbol.<br />
Starten Sie die Wiedergabe mit der Playtaste.<br />
hinweiS: Speichermedien<br />
Stecken Sie den USB-Stick und die SD-Karte so ein, dass die Rückseite des<br />
Speichermediums nach vorne zeigt.<br />
Benutzen Sie den MedienManager in der Statusleiste, um Speichermedien<br />
sicher zu entfernen.
musik, Bilder und Videos auf das <strong>Smart</strong><strong>pad</strong> bringen<br />
Sie können Musik, Bilder und Videos mit <strong>Hilfe</strong> einer SD-Karte, eines USB-Sticks<br />
oder einer externen Festplatte, die Sie an den 1&1 HomeServer anschließen,<br />
auf dem 1&1 <strong>Smart</strong>Pad abspielen.<br />
SD-Karte<br />
Stecken Sie die mitgelieferte SD-Karte in den<br />
SD-Kartenleser Ihres Computer oder in einen<br />
externen SD-Kartenleser. Ihr Computer erkennt<br />
die SD-Karte als Laufwerk.<br />
Sie können nun Musik, Bilder und Videos von der<br />
Festplatte Ihres Computers auf die SD-Karte kopieren.<br />
USB-Stick<br />
Stecken Sie Ihren USB-Stick in den USB-Anschluss<br />
Ihres Computers. Ihr Computer erkennt den<br />
USB-Stick als Laufwerk.<br />
Sie können nun Musik, Bilder und Videos<br />
von der Festplatte Ihres Computers auf den<br />
USB-Stick kopieren.<br />
Externe Festplatte am 1&1 HomeServer<br />
Schließen Sie Ihre externe Festplatte an den<br />
USB-Anschluss Ihres 1&1 HomeServers an.<br />
1<br />
Starten Sie Ihren Browser, geben Sie http://fritz.box ein<br />
und bestätigen Sie mit der Taste ENTER.<br />
Klicken Sie auf Heimnetz > Speicher (NAS).<br />
Setzen Sie den Haken bei Netzwerkspeicher 1<br />
und Mediaserverfunktion 2 .<br />
Klicken Sie auf Übernehmen 3 .<br />
Wenn Sie jetzt in einem der Player für Musik, Bilder<br />
oder Video auf Bibliothek klicken, erscheint AVM.<br />
Hierrunter finden Sie sämtliche Dateien von Ihrer<br />
externen Festplatte.<br />
2<br />
3<br />
Festplatte am 1&1 homeServer als netzlaufwerk einbinden<br />
Damit Sie Dateien auf Ihre Festplatte am 1&1 HomeServer kopieren können,<br />
müssen Sie die Festplatte als Netzlaufwerk einbinden.<br />
12 13<br />
Schritt 1<br />
Je nach Windows-Betriebssystem gehen Sie<br />
folgendermaßen vor:<br />
Tragen Sie Folgendes ein:<br />
Vista & Windows 7: Klicken Sie auf Start.<br />
Geben Sie bei „Suche nach“ \\fritz.box 1<br />
ein und bestätigen Sie mit der Taste ENTER.<br />
XP: Wählen Sie Start > Ausführen, geben<br />
Sie \\fritz.box 1a ein und klicken Sie auf OK.<br />
Schritt 2<br />
Klicken Sie mit der rechten Maustaste auf das<br />
USB-Gerät und wählen Sie für Windows Vista<br />
Netzlaufwerk zuordnen... 2 bzw. für Windows<br />
XP & Windows 7 Netzlaufwerk verbinden 2a .<br />
1a<br />
2<br />
Windows 7/ Vista<br />
Windows XP<br />
Windows Vista<br />
2a<br />
Windows 7/ XP
Schritt 3<br />
Wählen Sie einen beliebigen Netzlaufwerkbuchstaben<br />
und klicken Sie auf Fertig stellen 3 .<br />
Das USB-Gerät erscheint nun als Netzlaufwerk 3a<br />
im Windows Explorer und Sie können es sofort nutzen.<br />
Um mit weiteren Computern aus Ihrem Heimnetzwerk<br />
auf Ihre Dateien und MP3s zentral zuzugreifen, wiederholen<br />
Sie die Schritte 1 bis 3 auf diesen Computern.<br />
3a<br />
Windows 7/ Vista<br />
Windows XP<br />
3a<br />
3<br />
3<br />
Windows 7/ Vista<br />
Windows XP<br />
1&1 Store<br />
Im 1&1 Store finden Sie viele interessante Applikationen, mit denen Sie Ihr<br />
1&1 <strong>Smart</strong>Pad nach Ihren Bedürfnissen einrichten können.<br />
1 Hier wird eine wechselnde Auswahl von<br />
Applikationen aufgeführt, die im 1&1 Store<br />
zur Verfügung stehen. Die Sterne hinter den<br />
Namen zeigen die Bewertung anderer Kunden<br />
an. Je mehr Sterne (maximal fünf) gelb sind,<br />
desto besser ist die Applikation.<br />
2 Hier werden die besten Applikationen aufgeführt.<br />
3 Die Applikationen werden hier nach Kategorien,<br />
z. B. Gesundheit, Kommunikation, Spiele,<br />
aufgelistet.<br />
4 Sie können über diesen Punkt eine Applikation<br />
über einzelne Begriffe oder über den Namen<br />
suchen.<br />
5 Hier finden Sie die von Ihnen heruntergeladenen<br />
Applikationen aufgelistet.<br />
6 Unter <strong>Hilfe</strong> können Sie sich in den Foren mit<br />
anderen Anwendern zu Tipps, Tricks und<br />
Problemlösungen austauschen.<br />
7 Hier „bloggen“ Mitarbeiter von AndroitPIT zu<br />
den neuesten Themen und Ereignissen rund um<br />
Android.<br />
8 Unter Tests finden Sie ausführliche Testberichte<br />
zu verschiedenen Applikationen, die Sie auch im<br />
1&1 Store herunterladen können, falls Ihnen die<br />
Kommentare unter Apps nicht ausreichen.<br />
14 15<br />
1<br />
8 7 6<br />
2 3 4 5
applikationen herunterladen und installieren<br />
Im 1&1 Store finden Sie viele Applikationen und jeden Tag werden es mehr.<br />
Wie Sie Applikationen herunterladen und installieren, erfahren Sie hier.<br />
Schritt 1<br />
Tippen Sie auf das Symbol für den 1&1 Store.<br />
Schritt 2<br />
Tippen Sie auf die Applikation 2 , die Sie<br />
herunterladen möchten.<br />
Schritt 3<br />
Tippen Sie auf Installieren 3 .<br />
Schritt 4<br />
Sie erhalten Informationen, auf welche<br />
Systembereiche die Applikation zugreift.<br />
Tippen Sie auf OK 4 .<br />
Download und Installation der Applikation werden nun<br />
automatisch durchgeführt.<br />
Tippen Sie auf Öffnen, um die Applikation sofort zu<br />
starten. Sie können die Applikation auch später aus der<br />
Übersicht der Applikationen heraus starten.<br />
2<br />
4<br />
3<br />
applikationen<br />
Applikationen sind kleine Programme, die Sie aus dem 1&1 Store herunterladen<br />
können (siehe Seite 12). Sobald eine Applikation heruntergeladen ist,<br />
können Sie diese auf einen der drei Startbildschirme ablegen.<br />
Applikationen auf dem Startbildschirm ablegen<br />
16 17<br />
Schritt 1<br />
Tippen Sie auf die Taste .<br />
Schritt 2<br />
Tippen Sie auf Hinzufügen.<br />
Schritt 3<br />
Tippen Sie auf Verknüpfungen, um eine<br />
Applikation hinzuzufügen.<br />
Schritt 4<br />
Tippen Sie auf die Applikation, die Sie auf dem<br />
Startbildschirm ablegen möchten.<br />
Applikationen, die Sie aus dem 1&1 Store<br />
heruntergeladen haben, finden Sie unter<br />
Anwendungen.<br />
Sie können die Applikation auf den Startbildschirmen<br />
verschieben, indem Sie auf das Icon tippen und etwa<br />
zwei Sekunden gedrückt halten. Ziehen Sie es dann auf<br />
die neue Position.<br />
hinweiS: applikationen löschen<br />
Falls Sie Applikationen wieder vom Startbildschirm löschen möchten,<br />
tippen Sie auf das Icon und halten Sie es gedrückt.<br />
Nach wenigen Sekunden erscheint ein Papierkorb an der rechten<br />
Seite des Displays. Ziehen Sie das Icon dorthin.
Surfen mit 1&1 SurfStick<br />
Mit dem 1&1 <strong>Smart</strong>Pad und den 1&1 SurfStick surfen Sie auch<br />
unterwegs im <strong>Internet</strong>. Die Installation ist einfach<br />
Schritt 1<br />
Stecken Sie den 1&1 SurfStick mit der Rückseite nach<br />
vorne in den USB-Steckplatz des 1&1 <strong>Smart</strong>Pad ein.<br />
Der Stick wird automatisch installiert, dies kann einige<br />
Sekunden dauern.<br />
Schritt 2<br />
Das Fenster UMTS Surf-Stick öffnet sich.<br />
Tragen Sie die PIN 1 Ihrer SIM-Karte<br />
ein und tippen Sie auf Verbinden 2 .<br />
Die Verbindung zum <strong>Internet</strong> wird hergestellt.<br />
1 PIN:<br />
2<br />
Schritt 3<br />
✓<br />
Tippen Sie auf Schließen 3 .<br />
PIN speichern Automatisch Verbinden<br />
350 MB<br />
seit 01.08.2010<br />
Öffnen Sie den Browser, um im <strong>Internet</strong> zu surfen oder<br />
die Mail-Applikation, um Ihre E-Mails abzurufen.<br />
4<br />
Verbinden<br />
Zurücksetzen<br />
Weitere Einstellungen 3 Schließen<br />
hinweiS: anzeige verbrauchte datenmenge<br />
Im Fenster UMTS Surf-Stick wird Ihnen angezeigt, wie viele<br />
Daten Sie bereits geladen haben 4 .<br />
Sie können diesen Wert wieder auf 0 setzen, indem Sie<br />
auf Zurücksetzen tippen.<br />
Tragen Sie Folgendes ein:<br />
Verwenden Sie die SIM-Karte eines anderen<br />
Anbieters, können Sie den (<strong>Internet</strong>zugangspunkt)<br />
APN ändern<br />
Wenn Sie im Ausland mit dem 1&1 <strong>Smart</strong>Pad über<br />
das Mobilfunknetz ins <strong>Internet</strong> möchten, müssen<br />
Sie Roaming einschalten<br />
Sie können jederzeit die PIN ändern. Tippen<br />
Sie die alte PIN ein und geben Sie die neue PIN<br />
zweimal ein<br />
Legen Sie unter WLAN vor UMTS fest, wie Sie<br />
eine <strong>Internet</strong>verbindung herstellen möchten, wenn<br />
beide Verbindungsarten möglich sind. Mit der<br />
Einstellung WLAN vor UMTS sparen Sie bei einem<br />
Tarif mit Datenlimit kostbare Onlinezeit<br />
tipp: 1&1 SurfStick bestellen<br />
Loggen Sie sich im 1&1 Control-<strong>Center</strong> mit Ihrer Kundennnummer<br />
und -passwort ein. Klicken Sie auf Ihren Vertrag und danach auf<br />
Kundenshop. Klicken Sie auf die Registerkarte Hardware.<br />
Hier können Sie sich Ihren 1&1 Surf-Stick bestellen.<br />
18 19
ebook-reader aldiko<br />
Mit dem vorinstallierten Ebook-Reader Aldiko können Sie kostenlose und<br />
kostenpflichtige Ebooks herunterladen und lesen.<br />
Nach dem Start der Applikation sehen Sie drei Felder:<br />
Kürzlich gelesen<br />
Bücherregal<br />
Bücher herunterladen.<br />
Im Bücherregal finden Sie die von Ihnen heruntergeladenen<br />
ebooks.<br />
Tippen Sie auf Bücher herunterladen, um Bücher zu<br />
suchen und herunterzuladen.<br />
ebooks lesen<br />
Heruntergeladene ebooks finden Sie im Bücherregal.<br />
Tippen Sie den Titel eines Buches an, um es zu öffnen.<br />
Blättern<br />
Blättern Sie eine Seite weiter, indem Sie mit dem Finger<br />
von rechts nach links über den Bildschirm des 1&1<br />
<strong>Smart</strong>Pads wischen.<br />
Helligkeit einstellen<br />
Regulieren Sie die Helligkeit des Displays, indem Sie<br />
mit dem Finger am linken oberen Rand des Bildschirms<br />
nach unten oder oben fahren.<br />
Tag/ Nacht Lesemodus<br />
Sollten Sie in dunklen Räumen lesen, ist es angenehmer<br />
für die Augen, wenn Sie den Nachtmodus wählen.<br />
Die Buchstaben werden dann weiß dargestellt,<br />
der Rest des Bildschirms bleibt schwarz.<br />
Tippen Sie auf die Menütaste und danach auf<br />
Tag/ Nacht.<br />
aupeO!<br />
AUPEO! ist Ihre persönliche Radio-Station, mit der Sie Musik aus dem <strong>Internet</strong><br />
direkt auf Ihr 1&1 <strong>Smart</strong>Pad streamen können.<br />
Musikalische Vorlieben festlegen<br />
Mit den Tasten Mag ich nicht 1 und Mag ich 2<br />
markieren Sie Lieder. Lieder, die Sie mit „Mag ich“<br />
markieren, werden zu Ihren Favoriten hinzugefügt.<br />
Mit der Zeit wird die Musikauswahl immer präziser,<br />
sodass Ihnen nur noch „Ihre“ Musik vorgespielt wird.<br />
Radiostationen<br />
AUPEO! bietet verschiedene Möglichkeiten, Ihre Lieblingsmusik zu finden.<br />
Personal Station<br />
Ihre persönliche Radio Station mit der von<br />
Ihnen favorisierten Musik.<br />
Artist Station<br />
Geben Sie den Namen eines Künstlers in das<br />
Feld „Artist Suche“ ein. AUPEO! spielt dann<br />
Lieder dieses und von ähnlichen Künstlern.<br />
Mood Station<br />
Wählen Sie Musik nach Ihrer Stimmung aus.<br />
Von „Happy“ bis „Calm“ finden Sie die<br />
passenden Lieder zu Ihrer Stimmung.<br />
AUPEO! Stations<br />
Wählen Sie Musik nach Genre aus. Von Pop,<br />
über Jazz und Country bis hin zu R&B finden<br />
Sie hier Musik nach Ihrem Geschmack.<br />
tipp: aupeO! premium-Konto<br />
1 2<br />
Nutzen Sie das AUPEO! Premium-Konto und hören Sie Ihre Musik in<br />
noch besserer Qualität, werbefrei und die ersten 45 Tage kostenlos.<br />
20 21
22<br />
gestensteuerung<br />
Das 1&1 <strong>Smart</strong>Pad wird über Gesten mit der Fingerkuppe<br />
oder dem Fingernagel auf dem Display gesteuert.<br />
Antippen<br />
Tippen Sie mit dem Finger auf das Display, um<br />
Inhalte auf der Seite anzuklicken. Achten Sie darauf,<br />
dass Sie den Inhalt möglichst genau treffen.<br />
Blättern<br />
Tippen und halten Sie mit dem Finger auf den<br />
Bereich des Displays, in dem Sie blättern möchten<br />
und schieben Sie den Finger nach unten oder oben.<br />
hinweiS: anklickbare inhalte<br />
Drücken Sie nicht auf „anklickbare“ Inhalte,<br />
denn dadurch werden neue Inhalte geladen.<br />
Wischen<br />
Tippen Sie mit dem Finger auf das Display und<br />
bewegen Sie den Finger nach links oder rechts,<br />
um Inhalte zu verschieben oder zwischen den<br />
drei Startbildschirmen zu wechseln.<br />
Vergrößern<br />
Tippen Sie zweimal kurz hintereinander auf das Display,<br />
um Inhalte einer Seite zu vergrößern.<br />
Die Anzeige im Browser können Sie zusätzlich vergrößern<br />
oder verkleinern, indem Sie über das Display<br />
wischen und dann auf oder am unteren<br />
rechten Rand des Displays tippen.
hilfe und Kontakt<br />
Sollten beim Einrichten Fragen entstehen –<br />
kein Problem! Hier finden Sie Unterstützung:<br />
Sofort-<strong>Hilfe</strong> (FAQ)<br />
Für viele Fragen finden Sie schnell Antworten in unserer Sofort-<strong>Hilfe</strong>,<br />
die Sie unter http://faq.1und1.de finden.<br />
Oder schauen Sie in unserem 1&1 Forum nach.<br />
Unter http://forum.1und1.de können Sie sich mit<br />
anderen Kunden austauschen.<br />
Kostenloser Telefon-Support<br />
Sie erreichen unseren kostenlosen Telefon-Support<br />
24 Stunden, 7 Tage die Woche unter<br />
0721 96 00<br />
1&1 <strong>Internet</strong> <strong>AG</strong><br />
Elgendorfer Straße 57<br />
56410 Montabaur<br />
Deutschland<br />
www.1und1.de<br />
(kostenlos aus dem Festnetz der 1&1<br />
<strong>Internet</strong> <strong>AG</strong> und der 1&1 Handy-Flat)<br />
Art.-Nr.: 20134 –10/10<br />
www.1und1.de<br />
DE100-09-05-00024