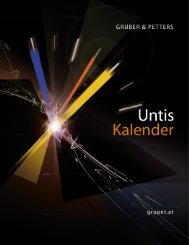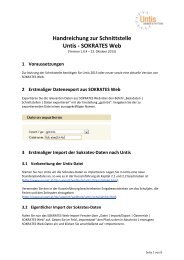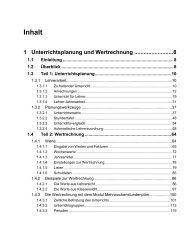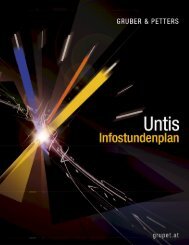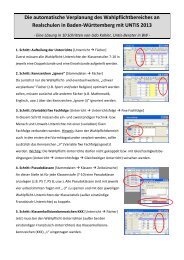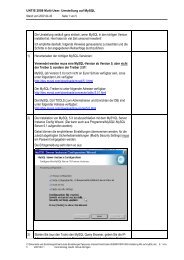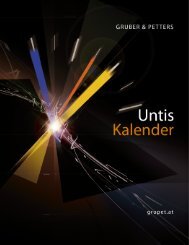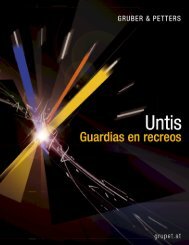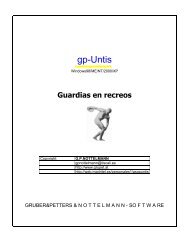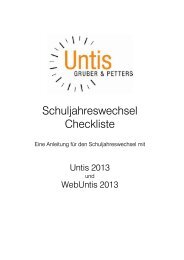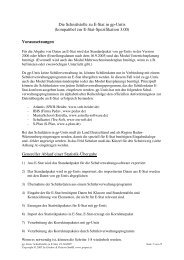Abteilungsstundenplan - Untis
Abteilungsstundenplan - Untis
Abteilungsstundenplan - Untis
Erfolgreiche ePaper selbst erstellen
Machen Sie aus Ihren PDF Publikationen ein blätterbares Flipbook mit unserer einzigartigen Google optimierten e-Paper Software.
2<br />
<strong>Untis</strong><br />
Inhaltsverzeichnis<br />
I Einführung<br />
II Dateneingabe<br />
1 Eingabe ................................................................................................................................... von Abteilungen<br />
4<br />
2 Zuweisung ................................................................................................................................... zu den Klassen<br />
5<br />
3 Zuweisung ................................................................................................................................... zu den Lehrern und Räumen<br />
7<br />
III Abteilungsweise Verarbeitung<br />
1 Das Kombinationsfeld ................................................................................................................................... 'Abteilungen'<br />
8<br />
2 Stammdaten ................................................................................................................................... und Unterricht<br />
8<br />
3 Manuelles ................................................................................................................................... Planen<br />
11<br />
4 Optimierung ................................................................................................................................... 11<br />
Abteilungsübergreifende .......................................................................................................................................................... Ressourcen<br />
13<br />
5 Diagnose ................................................................................................................................... 14<br />
6 Druck...................................................................................................................................<br />
15<br />
IV Verteilen der Abteilungsdaten<br />
1 Abteilungen ................................................................................................................................... einzeln ausgeben<br />
18<br />
Einschränkungen .......................................................................................................................................................... in den Demo-Dateien<br />
18<br />
V Erstellen der Abteilungsstundenpläne<br />
VI Einmischen der Abteilungsdaten in die<br />
Schuldatei<br />
1 Abteilungen ................................................................................................................................... einzeln importieren<br />
21<br />
2 Import ................................................................................................................................... von Stammdaten<br />
22<br />
Import von Lehrern .......................................................................................................................................................... 22<br />
VII Bearbeiten des Gesamtstundenplans<br />
VIII Unterricht einmischen<br />
IX Auswirkungen auf andere Funktionen<br />
1 Vertretungsplanung<br />
................................................................................................................................... 24<br />
Vertretungsfenster .......................................................................................................................................................... 25<br />
Planungsdialog .......................................................................................................................................................... 25<br />
Absenzfenster, .......................................................................................................................................................... Vertretungsvorschlag<br />
25<br />
2 <strong>Untis</strong> ................................................................................................................................... MultiUser<br />
26<br />
4<br />
4<br />
7<br />
15<br />
18<br />
20<br />
23<br />
24<br />
24
Contents<br />
Index 0<br />
3<br />
3
4<br />
<strong>Untis</strong><br />
1 Einführung<br />
An großen Schulen, die entweder aus mehreren Abteilungen bestehen, oder die durch ihre Größe<br />
zumindest abstrakt aufgeteilt werden müssen, wird der Stundenplan oft nicht mehr nur von einer Person,<br />
sondern von mehreren erstellt und bearbeitet. Das Ziel ist aber auch hier die Erstellung eines optimalen<br />
Gesamtstundenplans, vor allem im Hinblick auf die gemeinsamen Ressourcen der Abteilungen, wie<br />
Lehrer und Räume.<br />
Darüber hinaus wird auch die tägliche Vertretungsplanung an vielen Schulen abteilungsweise, d.h. von<br />
mehreren Vertretungsplanern erledigt, wobei auch hier abteilungsübergreifende Elemente berücksichtigt<br />
werden müssen.<br />
Diese Anforderungen machen es notwendig, bestimmte Verarbeitungen, wie die Optimierung, oder auch<br />
die tägliche Vertretungsplanung abteilungsweise durchführen zu können.<br />
Mit dem Modul <strong>Abteilungsstundenplan</strong> haben Sie nicht nur die Möglichkeit, die Arbeit innerhalb einer<br />
Datei auf eine Abteilung zu beschränken , Sie können auch vollautomatisch die Abteilungsdaten in<br />
separate .gpn Dateien exportieren , um sie einzeln bearbeiten zu können. Diese Dateien werden später<br />
wieder zu einer Gesamtdatei zusammengeführt .<br />
Speziell in Kombination mit dem <strong>Untis</strong> MultiUser Modus kann der <strong>Abteilungsstundenplan</strong> seine vollen<br />
Stärken entfalten.<br />
2 Dateneingabe<br />
In diesem Kapitel wird die Definition von Abteilungen , sowie deren Zuweisung zu den einzelnen<br />
Elementen der Stammdaten behandelt. Mit dieser Eingabe wird die Basis für abteilungsweises Arbeiten<br />
bzw. das Aufsplittenin einzelne .gpn Dateien gelegt.<br />
2.1 Eingabe von Abteilungen<br />
Das Anlegen von Abteilungen erfolgt analog dem Anlegen anderer Stammdatenelemente mit Kurz- und<br />
Langnamen. Wählen Sie dazu 'Stammdaten | Spezielle Daten | Abteilungen' und geben Sie über die<br />
letzte, leere Zeile neue Abteilungen ein.
2.2 Zuweisung zu den Klassen<br />
Dateneingabe 5<br />
Sind die Abteilungen definiert, können Sie diese den Klassen zuweisen. Blenden Sie sich dazu bei den<br />
Stammdaten der Klassen die Spalte Abteilungen ein.<br />
Weisen Sie anschließend über diese Spalte den Klassen die jeweilige Abteilung zu.
6<br />
<strong>Untis</strong><br />
Mit der Zuweisung der Abteilungen zu den Klassen legen Sie auch implizit fest, welcher Abteilung die<br />
Unterrichte zugeordnet sind. Als Hilfestellung kann in den Unterrichtsfenstern das Feld „Abteilung“<br />
eingeblendet werden. Dieses hat rein informativen Charakter und kann nicht editiert werden.<br />
Dem Beispiel folgend sind allen Unterrichten, in denen die 1a oder die 1b beteiligt sind, Abteilungen<br />
zugewiesen.
Dateneingabe 7<br />
Es gilt die Regel: ein Unterricht hat die Abteilung der ihm zugewiesenen Klasse. Ist in einem Unterricht<br />
mehr als eine Klasse beteiligt, gilt die zuerst gereihte Klasse.<br />
Da im obigen Beispiel die Unterrichte 11, 6, 75, 81 und 94 eine Klassenkopplung der 2a mit anderen<br />
Klassen beinhalten und die 2a als erste Klasse eingetragen ist, gehört der Unterricht zur Abteilung der<br />
Klasse 2a.<br />
2.3 Zuweisung zu den Lehrern und Räumen<br />
Die Zuweisung der Abteilungen zu Lehrern bzw. Räumen funktioniert analog der Zuweisung zu den<br />
Klassen .<br />
Lehrer können auch mehreren Abteilungen angehören, die Abteilungen werden mit Komma getrennt<br />
eingetragen. Lehrer ohne Eintragung gehören allen Abteilungen an.<br />
Auf die Abteilungszugehörigkeit der betreffenden Unterrichte wirken sich diese Eingaben allerdings nicht<br />
aus, dort zählt ausschließlich die Abteilung der Klasse(n).<br />
3 Abteilungsweise Verarbeitung<br />
<strong>Untis</strong> erlaubt es Ihnen, die Arbeit innerhalb einer .gpn Datei auf eine bestimmte Abteilung zu<br />
beschränken.
8<br />
<strong>Untis</strong><br />
3.1 Das Kombinationsfeld 'Abteilungen'<br />
Sämtliche von Ihnen definierten Abteilungen werden in einem Kombinationsfeld der Symbolleiste<br />
„<strong>Abteilungsstundenplan</strong>“ angezeigt.<br />
Sollte dieses Feld bei Ihnen nicht angezeigt werden, können Sie die Symbolleiste mit einem Klick mit<br />
der rechten Maustaste auf die Hauptsymbolleiste aktivieren.<br />
Damit kann die Arbeit in <strong>Untis</strong> auf eine bestimmte Abteilung beschränkt und damit die Gefahr, irrtümlich<br />
in einer anderen Abteilung Änderungen durchzuführen, minimiert werden. In den folgenden Abschnitten<br />
werden die Auswirkungen einer voreingestellten Abteilung in den verschiedenen Programmbereichen<br />
erläutert.<br />
3.2 Stammdaten und Unterricht<br />
Öffnen Sie ein Stammdatenfenster bei voreingestellter Abteilung, dann werden Ihnen nur die Elemente<br />
mit der aktiven, sowie alle Elemente ohne zugewiesener Abteilung angezeigt.
Abteilungsweise Verarbeitung 9<br />
Darüber hinaus wird beim Anlegen eines neuen Stammdaten-Elementes diesem automatisch die aktive<br />
Abteilung zugewiesen.<br />
In den Unterrichtsansichten können in den Kombinationsfeldern zur Auswahl des Elementes ebenfalls<br />
nur Elemente ausgewählt werden, die die aktive oder gar keine Abteilung zugewiesen haben.
10<br />
<strong>Untis</strong><br />
Beachten Sie bitte im nachfolgenden Screenshot, dass bei der Unterrichtsanzeige immer alle<br />
Unterrichte des aktiven Elements aufgelistet werden. Im Beispiel werden im Unterrichtsfenster der<br />
Klasse 1b auch Unterrichte der Abteilung „Et“ aufgelistet, obwohl eine andere Abteilung („Inf“)<br />
voreingestellt ist. Das Ändern bzw. Löschen dieser Unterrichte ist allerdings nicht erlaubt.
3.3 Manuelles Planen<br />
Abteilungsweise Verarbeitung 11<br />
Manuelle Änderungen im Stundenplan sind nur für Unterrichte der aktiven Abteilung erlaubt.<br />
Darüber hinaus werden im Raumzuordnungsdialog nur Räume angezeigt, die der selektierten oder gar<br />
keiner Abteilung zugewiesen sind.<br />
3.4 Optimierung<br />
Der Algorithmus verplant ausschließlich Unterrichte der selektierten Abteilung. Alle anderen Unterrichte<br />
bleiben unberührt, das heißt, die unverplanten Stunden bleiben unverplant und die bereits verplanten<br />
Stunden anderer Abteilungen werden auf keinen Fall geändert.<br />
Beispiel abteilungsweiser Optimierung<br />
Im nachfolgenden Beispiel sind die a-Klassen (gelb) der Abteilung Maschinenbau zugeordnet, die b-<br />
Klassen (grün) der Abteilung Elektrotechnik und die c-Klassen (rot) der Abteilung Hochbau.
12<br />
<strong>Untis</strong><br />
Begonnen wird mit einem leeren Stundenplan. Im ersten Bild links wurde die Optimierung für die<br />
Abteilung Elektrotechnik durchgeführt. Es werden entsprechend auch nur die Stunden jener Klassen, die<br />
zur Abteilung Elektrotechnik gehören, verplant. In unserem Beispiel ist dies die Klasse 2b.
Abteilungsweise Verarbeitung 13<br />
Im mittleren Stundenplan wurde eine zusätzliche Optimierung mit der Selektion der Abteilung Mb<br />
durchgeführt. Die Stunden der zuerst verplanten Abteilung wurden davon nicht betroffen. Beachten Sie,<br />
dass der Sport-Unterricht Di-5, der durch die 1. Kopplungsklasse 2a der Abteilung Mb zugeordnet ist,<br />
erst in diesem Optimierungsschritt verplant wurde.<br />
Im rechten Stundenplan wurden durch Selektion der Abteilung Hb die restlichen Stunden automatisch<br />
verplant. Die bereits gesetzten Stunden der übrigen Abteilungen wurden wiederum nicht geändert.<br />
3.4.1 Abteilungsübergreifende Ressourcen<br />
Beachten Sie außerdem, dass Räume, die in Unterrichten verschiedener Abteilungen vorkommen, als<br />
abteilungsübergreifende Ressource gewertet werden. Die Verplanung abteilungsübergreifender<br />
Ressourcen erfolgt nach Verfügbarkeit, das heißt nach dem Prinzip „First come, first serve“.
14<br />
<strong>Untis</strong><br />
Im obigen Beispiel ist die Turnhalle TH1 eine abteilungsübergreifende Ressource.<br />
Die Abteilung Et beginnt zunächst mit der Erstellung des Sport-Stundenplans, der Optimierung stehen<br />
daher noch alle Stunden im Zeitraster zur Verfügung. Anschließend optimiert die Abteilung Mb, der alle<br />
Stunden - bis auf die durch die Abteilung Et besetzten - zur Verfügung stehen. Zum Schluss erstellt die<br />
Abteilung Hb mit den restlichen offenen Stunden des TH1 ihren Stundenplan.<br />
3.5 Diagnose<br />
Die Diagnose kann - gleich wie bei Stammdaten bzw. Unterrichten - mit dem Kombinationsfeld<br />
„ Abteilungen' auf eine Abteilung eingestellt werden. Die Abbildung zeigt für zwei unterschiedliche<br />
Abteilungen den Diagnosepunkt 'Unterricht'. Während es in der Abteilung Mb einen Unterricht mit<br />
fehlendem Lehrer gibt, sind in der Abteilung Et 3 Stunden nicht verplant.
3.6 Druck<br />
Abteilungsweise Verarbeitung 15<br />
Das Kombinationsfeld „Abteilungen“ wirkt sich auch direkt auf die Druckfunktionalitäten von <strong>Untis</strong> aus.<br />
So werden bei allen Stammdaten-, und Stundenplanansichten beim Druck nur die Elemente angeboten,<br />
die die aktive oder gar keine Abteilung zugewiesen haben.<br />
4 Verteilen der Abteilungsdaten<br />
Mit dem Verteilen der Abteilungsdaten wird für jede Abteilung eine neue Stundenplandatei mit dem<br />
Namen „.gpn“ ( steht hier für den Kurznamen der Abteilung) angelegt, die folgende<br />
Daten enthält:<br />
· Alle Klassen dieser Abteilung.<br />
· Alle Unterrichte dieser Abteilung.<br />
· Alle Klassen, die in den Unterrichten dieser Abteilung vorkommen.<br />
· Alle Lehrer, Räume, Fächer, Abteilungen der Schule.<br />
Abteilungsdateien sind im Wesentlichen ganz normale <strong>Untis</strong> Dateien. Intern werden sie aber als<br />
Abteilungsdateien gekennzeichnet.<br />
Die zum Verteilen erforderlichen Arbeitsschritte werden nun anhand eines Beispiels verdeutlicht.<br />
1. Öffnen Sie die Datei demo.gpn<br />
2. Über „Stammdaten | Spezielle Daten | Abteilungen“ können Sie einsehen, dass in dieser Datei<br />
bereits drei Abteilungen definiert wurden. Öffnen Sie nun „Stammdaten | Klassen“, blenden Sie sich
16<br />
<strong>Untis</strong><br />
das Feld „Abteilungen“ in der Rasteransicht ein und weisen Sie den Klassen entsprechend der<br />
Abbildung Abteilungen zu.<br />
3. Wählen Sie „Module | <strong>Abteilungsstundenplan</strong> | Export (Verteilen)“.<br />
4. Klicken Sie auf die Schaltfläche . Damit starten Sie die Ausgabe der<br />
Daten aller Abteilungen auf einmal. Nach Abschluss des Exportes wird Ihnen ein Fenster angezeigt,<br />
das angibt, wie viele Abteilungen und wie viele Klassen ausgegeben wurden.
Verteilen der Abteilungsdaten 17<br />
Achtung!<br />
Den Abteilungsdateien wird automatisch der Kurzname der jeweiligen Abteilung zugewiesen. Eventuell<br />
bereits vorhandene, gleichnamige Dateien werden ohne Rückfrage überschrieben.<br />
Tipp: Speicherort der Abteilungsdaten ändern<br />
Standardmäßig werden die Abteilungsdateien im <strong>Untis</strong> Programmverzeichnis abgelegt. Dies kann über<br />
„Einstellungen | Diverse“ geändert werden, indem Sie auf der Karteikarte „Dateiablage“ einen Pfad für die<br />
Abteilungsdateien festlegen.
18<br />
<strong>Untis</strong><br />
Keine Klassen mit Abteilungen<br />
Beim Verteilen der Abteilungsdaten sind ausschließlich die Zuweisungen der einzelnen Abteilungen zu<br />
den Klassen wichtig. Wenn Sie bei den Stammdaten der Klassen im Feld „Abt.“ keine Abteilungen<br />
definiert haben, erhalten Sie eine Fehlermeldung. Tragen Sie dann bitte bei jeder Klasse eine Abteilung<br />
ein und wiederholen Sie den Vorgang.<br />
4.1 Abteilungen einzeln ausgeben<br />
Wenn Sie mehr Kontrolle über das Anlegen der Abteilungsdateien wollen, können Sie auch eine<br />
Abteilung nach der anderen ausgeben. Als Information dazu sehen Sie im Abschnitt „Abteilung“ des<br />
Dialoges den Kurznamen der nächsten auszugebenden Abteilung sowie die Anzahl der Unterrichte und<br />
Klassen derselben.<br />
Mit der Schaltfläche starten Sie die Ausgabe der angezeigten Abteilung.<br />
Wenn Sie diese Abteilung nicht ausgeben wollen, können Sie mit der Schaltfläche die Ausgabe unterdrücken und zur nächsten Abteilung wechseln.<br />
4.1.1 Einschränkungen in den Demo-Dateien<br />
Wenn Sie die Funktionalitäten des Moduls <strong>Abteilungsstundenplan</strong> mit den Demo-Dateien ausprobieren<br />
möchten, beachten Sie bitte folgende Einschränkungen:<br />
· Die Anzahl der Klassen mit einer zugewiesenen Abteilung muss insgesamt kleiner als 4 sein.<br />
· Die Anzahl der eingegebenen Studenten muss kleiner als 4 sein.<br />
· Es dürfen maximal 7 Klassen eingegeben sein.<br />
5 Erstellen der Abteilungsstundenpläne<br />
Nach dem Verteilen der Abteilungsdaten kann jede Abteilung mit ihrer Abteilungsdatei genau so<br />
arbeiten, als ob die Abteilung die gesamte Schule wäre. Der Planer gibt die Unterrichtsstunden „seiner“<br />
Klassen ein und kann den <strong>Abteilungsstundenplan</strong> mit allen Werkzeugen, die <strong>Untis</strong> bietet, optimieren.<br />
Darüber hinaus ist es auch möglich, weitere Stammdaten oder Unterrichte einzugeben, die später<br />
dazugekommen sind, oder vorher vergessen wurden. Diese Daten werden dann beim Übernehmen der<br />
Abteilungsdaten in die Schuldatei ebenfalls berücksichtigt.
Erstellen der Abteilungsstundenpläne 19<br />
Achtung!<br />
Daten, die sich auf die gesamte Schule auswirken, wie z.B. der Zeitraster, sollten auf keinen Fall von der<br />
Abteilung geändert werden. Solche Daten werden auch nicht in die Schuldatei übernommen.<br />
In den einzelnen .gpn Dateien der Abteilungen wird in der Titelleiste von <strong>Untis</strong> angezeigt, dass es sich<br />
um eine Abteilungsdatei handelt.<br />
Es werden sämtliche Daten der betreffenden Abteilung exportiert. Dazu können bei Verwendung<br />
abteilungsübergreifender Ressourcen auch Klassen anderer Abteilungen gehören. In der Grafik wurden<br />
beispielsweise in der Datei der Abteilung Mb die 2b, 3a und die 3b exportiert. Die 1b und 2a wurden<br />
exportiert, weil sie zur Abteilung Mb gehören, den anderen Klassen sind zwar andere Abteilungen<br />
zugeordnet, es gibt aber Unterrichte der Abteilung Mb, an dem sie beteiligt sind.<br />
Jeder Unterricht ist genau einer Abteilung zugewiesen, in den Abteilungsdateien sehen sie<br />
ausschließlich die Unterrichte der betreffenden Abteilung. In der Grafik handelt es sich beim Unterricht<br />
Nr. 6 um einen abteilungsübergreifenden Unterricht, bei dem die Klassen 2a, 2b und die 3a beteiligt sind.
20<br />
<strong>Untis</strong><br />
In den Abteilungsdateien kann nun nach belieben Unterricht verplant, gelöscht, geändert oder neu<br />
hinzugefügt werden. Die Änderungen werden beim Einmischen der Abteilungsdaten in die Schuldateiin<br />
die Gesamtdatei eingepflegt.<br />
6 Einmischen der Abteilungsdaten in die Schuldatei<br />
Nachdem die einzelnen Abteilungen ihre Stundenpläne erstellt haben, übergeben sie ihre jeweiligen<br />
Abteilungsdateien an den Planer des Gesamtstundenplans, der diese wieder in die Gesamtschuldatei<br />
integriert.<br />
Gehen Sie dazu in der Gesamtdatei auf 'Module | <strong>Abteilungsstundenplan</strong> | Import(Sammeln)' und klicken<br />
Sie auf die Schaltfläche
Einmischen der Abteilungsdaten in die Schuldatei 21<br />
Damit werden sämtliche Abteilungsdateien in die Gesamtdatei importiert. Alle Änderungen, die<br />
'offline' in den einzelnen Abteilungsdateien vorgenommen wurden, werden zusammengeführt.<br />
Hinweis!<br />
Falls es beim Einmischen zu Überschneidungen von Unterrichts-Nummern kommt, werden automatisch<br />
neue Nummern vergeben.<br />
Bei Verwendung abteilungsübergreifender Lehrer oder Räume kann es nach dem Import zu Kollisionen<br />
kommen. Diese werden sowohl im Stundenplan, als auch in der Diagnose aufgelistet.<br />
6.1 Abteilungen einzeln importieren<br />
Genauso wie beim Verteilen der Abteilungsdaten ist es auch beim Import möglich, die Verarbeitung<br />
abteilungsweise durchzuführen. Im oberen Bereich des Import-Dialoges wird angezeigt, welche Abteilung<br />
als nächste dran ist und wie viele Unterrichte bzw. Klassen ihr angehören. Mit den Schaltflächen<br />
können Sie den Import für diese Abteilung starten bzw. mit zur nächsten Abteilung wechseln.
22<br />
<strong>Untis</strong><br />
6.2 Import von Stammdaten<br />
Neue Stammdaten einer Abteilung (d.h. Stammdaten, die in der Schuldatei noch nicht vorhanden sind)<br />
werden auch in die Schuldatei übernommen. Die erste eingelesene Abteilungsdatei, die neue<br />
Stammdaten enthält, bestimmt daher die zugehörenden Eigenschaften, d.h. wenn Abteilung 1 das neue<br />
Fach FR mit dem Langnamen Französisch neu angelegt hat und eine Abteilung 2 ebenfalls ein neues<br />
Fach FR mit dem Langnamen Franz. angelegt hat, wird das Fach in der Schuldatei nach den Daten der<br />
ersten eingelesenen Datei (der Abteilung 1) erzeugt. Das Fach FR hat in der Schuldatei also den<br />
Langnamen Französisch.<br />
Achtung!<br />
Stammdaten (außer Lehrer, s. nachfolgendes Kapitel ), die nicht neu angelegt, sondern lediglich<br />
geändert wurden, werden nicht neu eingelesen, d.h. die Änderungen werden nicht übernommen.<br />
6.2.1 Import von Lehrern<br />
Manchmal erfordert die Arbeit am Stundenplan das Ändern von bestehenden Lehrerdaten, wie z.B. die<br />
Angabe der erlaubten Anzahl von Hohlstunden oder die Zeitwünsche. Beim Import der Abteilungsdaten<br />
können Sie mit dem Auswahlfeld „Mit Lehrer-Daten“ festlegen, dass Änderungen bei den Lehrer-<br />
Stammdaten ebenfalls importiert werden sollen.
Einmischen der Abteilungsdaten in die Schuldatei 23<br />
Achtung!<br />
Haben zwei Abteilungen den gleichen Datensatz geändert, werden nur die Änderungen der zuerst<br />
importierten Abteilung übernommen.<br />
7 Bearbeiten des Gesamtstundenplans<br />
Wenn Sie sämtliche Abteilungsdaten wieder in die Gesamtschul-Datei integriert haben, können Sie den<br />
Gesamt-Stundenplan noch weiter optimieren.<br />
Sollten Sie bis dahin gemeinsame Ressourcen wie Lehrer oder Räume nicht berücksichtigt haben, so<br />
fließen diese nun ebenfalls in den Gesamtplan ein.<br />
Die Optimierung sowie die Raumoptimierung laufen wie gewohnt ab. Wenn nach dem Import der<br />
Abteilungsdaten Lehrerüberschneidungen auftreten, weil etwa ein Lehrer, der in zwei Abteilungen<br />
unterrichtet, von beiden Abteilungen jeweils am Mi-3 verplant ist, lösen Sie diese am besten, wenn Sie<br />
bei der Optimierung mit der Strategie A die Option „Plan bedingt fixieren“ setzen.<br />
Raumüberschneidungen können mit der Raumoptimierung behandelt werden.<br />
Bei Bedarf kann der optimierte Gesamtplan anschließend wieder auf die einzelnen Abteilungen aufgeteilt<br />
werden, gehen Sie dazu gemäß der Beschreibung im Kapitel Verteilen der Abteilungsdatenvor.
24<br />
<strong>Untis</strong><br />
8 Unterricht einmischen<br />
Das Modul <strong>Abteilungsstundenplan</strong> erlaubt es Ihnen nicht nur, zuvor exportierte Abteilungsdaten in die<br />
Gesamtdatei einzumischen, es ist darüber hinaus auch möglich, aus beliebigen .gpn Dateien die<br />
Stammdaten, Unterrichtsdaten und Stundenpläne einzulesen.<br />
Öffnen Sie dazu die .gpn Datei, in die die Daten importiert werden sollen und wählen Sie „Module |<br />
<strong>Abteilungsstundenplan</strong> | Unterricht einmischen“. Navigieren Sie zu der Datei, aus der Daten importiert<br />
werden sollen und klicken Sie auf die Schaltfläche .<br />
Beim Einmischen geht <strong>Untis</strong> folgendermaßen vor:<br />
· Es werden alle Stammdaten importiert. Bei Elementen, die bereits existieren, werden die<br />
Zusatzdaten wie Zeitwünsche etc. nicht übernommen.<br />
· Die Unterrichte werden zur Gänze importiert. Falls Überschneidungen bei Unterrichtsnummern<br />
auftreten, wird dem importierten Unterricht automatisch eine neue Nummer zugewiesen.<br />
· Die Stundenpläne werden ebenfalls zur Gänze übernommen. Bei zeitlichen Überschneidungen<br />
zwischen der bereits bestehenden und der importierten Verplanung entstehen Kollisionen.<br />
· Allgemeine Einstellungen wie Zeitraster oder Ferien werden nicht übernommen.<br />
9 Auswirkungen auf andere Funktionen<br />
Das Modul <strong>Abteilungsstundenplan</strong> hat auch in anderen Modulen von <strong>Untis</strong> Auswirkungen. Diese sollen<br />
im Folgenden beschrieben werden.<br />
9.1 Vertretungsplanung<br />
Auch in der Vertretungsplanunghaben Sie mit dem Modul <strong>Abteilungsstundenplan</strong> die Möglichkeit, <strong>Untis</strong><br />
über das Kombinationsfeld „Abteilungen“ auf eine bestimmte Abteilung zu beschränken.
9.1.1 Vertretungsfenster<br />
Auswirkungen auf andere Funktionen 25<br />
Im Vertretungsfenster werden nur Vertretungsfälle aufgelistet, bei denen die abwesende Klasse oder der<br />
abwesende Lehrer der aktiven Abteilung zugeordnet ist.<br />
Betrachten Sie das Beispiel in nachfolgender Abbildung. Lehrer Aristoteles ist der Abt. Et und die<br />
Klasse 1a der Abt. Mb zugewiesen.<br />
Nun wird Lehrer Aristoteles am 20.09. absent gesetzt, an diesem Tag unterrichtet er sowohl die 1a, als<br />
auch die Klasse 2b.<br />
Ist das Kombinationsfeld Abteilungen auf die Abteilung Et gestellt, werden im Vertretungsfenster alle<br />
anfallenden Vertretungen aufgelistet, da der absente Lehrer Aristoteles dieser Abteilung angehört.<br />
Wird hingegen die Abteilung Mb selektiert, wird nur die Vertretung Nr. 801 angezeigt, da nur hier<br />
Elemente aus der Abteilung Mb vorkommen. In unserem Beispiel ist dies die Klasse 1a.<br />
9.1.2 Planungsdialog<br />
Im Planungsdialog der Vertretungsplanung können Sie nur Änderungen an Unterrichten durchführen, die<br />
der aktiven Abteilung angehören.<br />
9.1.3 Absenzfenster, Vertretungsvorschlag<br />
Sowohl im Absenzfenster, als auch im Vertretungsvorschlag werden nur Lehrer aufgelistet, die der<br />
aktiven oder gar keiner Abteilung zugeordnet sind. Auch die Eingabe von neuen Absenzen ist auf diese<br />
Auswahl eingeschränkt.
26<br />
<strong>Untis</strong><br />
9.2 <strong>Untis</strong> MultiUser<br />
Das Berechtigungssystem der MultiUser Version von <strong>Untis</strong> erlaubt es, gezielt festzulegen, welcher<br />
Benutzer in welche Abteilungsdaten Einsicht nehmen darf. Wählen Sie dazu „Module | MultiUser |<br />
Benutzerverwaltung | Benutzer“ und machen Sie entsprechende Eintragungen im Feld „Abteilungen“.<br />
Wenn nun ein Benutzer eingeloggt ist und über das Kombinationsfeld Abteilungen eine Abteilung<br />
auswählen möchte, für die er nicht die erforderliche Berechtigung hat, erhält er einen entsprechenden<br />
Hinweis.<br />
Im MultiUser Modus ist das abteilungsweise Verarbeiten deutlich vereinfacht, da keine Verteilung nötig<br />
ist. Alle Abteilungen arbeiten mit ihren jeweiligen Berechtigungen auf der gleichen Datenbasis. Somit<br />
können beispielsweise schulweite Änderungen während der Planungsphase vorgenommen werden und<br />
alle Benutzer sehen sofort den geänderten Datenbestand.
Endnotes 2... (after index)<br />
27
Back Cover