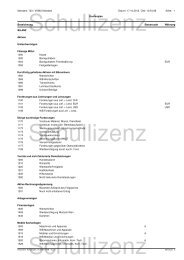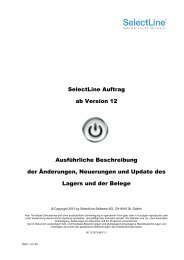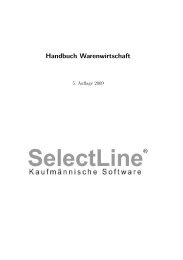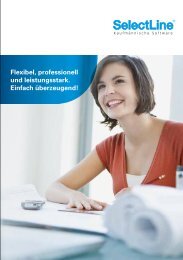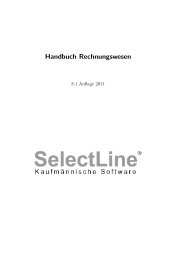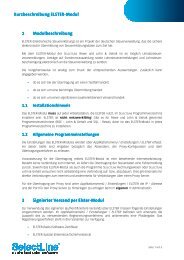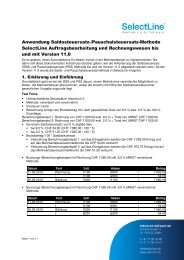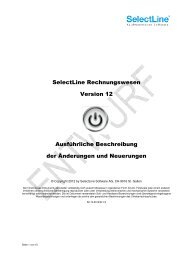Update CRM Version 11.pdf - SelectLine
Update CRM Version 11.pdf - SelectLine
Update CRM Version 11.pdf - SelectLine
Sie wollen auch ein ePaper? Erhöhen Sie die Reichweite Ihrer Titel.
YUMPU macht aus Druck-PDFs automatisch weboptimierte ePaper, die Google liebt.
Seite 1 von 46<br />
<strong>SelectLine</strong> <strong>CRM</strong><br />
<strong>Version</strong> 11<br />
Ausführliche Beschreibung<br />
der Änderungen und Neuerungen<br />
© Copyright by <strong>SelectLine</strong> Software AG, CH-9016 St. Gallen<br />
Kein Teil dieses Dokumentes darf ohne ausdrückliche Genehmigung in irgendeiner Form ganz oder in Auszügen reproduziert oder<br />
unter Verwendung elektronischer Systeme verarbeitet, vervielfältigt oder verbreitet werden. Wir behalten uns vor, ohne besondere<br />
Ankündigung, Änderungen am Dokument und am Programm vorzunehmen.<br />
Die im Dokument verwendete Soft- und Hardware-Bezeichnungen sind überwiegend eingetragene Warenbezeichnungen und<br />
unterliegen als solche den gesetzlichen Bestimmungen des Urheberrechtsschutzes.<br />
<strong>Version</strong> 1.3 / bl / 2011
Inhalt<br />
1 Einleitung ............................................................................................................................................ 4<br />
2 Vorgehensweise beim <strong>Update</strong>/Neustart ............................................................................................. 4<br />
2.1 Extrafelder, neue Felder und Adressmasken (Kunden, Interessenten, Lieferanten, <strong>CRM</strong>) ............... 5<br />
2.1.1 neue Felder Kunden, Interessenten, Lieferanten ............................................................................... 5<br />
2.1.2 <strong>Update</strong> Feld „Name/Firma“ in Feld „Name“ ........................................................................................ 5<br />
2.1.3 Neue Felder <strong>CRM</strong> ............................................................................................................................... 5<br />
2.1.4 MaskEdit und Adressmasken ............................................................................................................. 5<br />
3 <strong>SelectLine</strong> <strong>CRM</strong>-Modul ....................................................................................................................... 6<br />
3.1 eigenes Modul ..................................................................................................................................... 6<br />
3.1.1 Skalierung Standard ............................................................................................................................ 6<br />
3.1.2 Skalierung Gold (E-Mail-Client) .......................................................................................................... 7<br />
3.2 <strong>CRM</strong>-Maske ........................................................................................................................................ 8<br />
3.2.1 Übersicht Adressmaske ...................................................................................................................... 8<br />
3.2.2 Adressbereich ..................................................................................................................................... 9<br />
3.2.3 In der Bearbeitungsansicht einer Adresse .......................................................................................... 9<br />
3.3 Kontaktbereich .................................................................................................................................. 11<br />
3.3.1 Kontaktfunktionen ............................................................................................................................. 11<br />
3.3.2 Eigenschaften eines Kontaktes ......................................................................................................... 12<br />
3.3.3 Dateianhänge per Drag & Drop ........................................................................................................ 14<br />
3.4 <strong>CRM</strong>-Funktionen ............................................................................................................................... 15<br />
3.4.1 Adressen prüfen ................................................................................................................................ 15<br />
3.4.2 Recherche ......................................................................................................................................... 15<br />
3.4.3 Serienbrief ......................................................................................................................................... 17<br />
3.4.4 Serienmail ......................................................................................................................................... 18<br />
3.4.5 Outlook-Daten-Export ....................................................................................................................... 19<br />
3.4.6 Stichwort zuweisen/Stichwort entfernen ........................................................................................... 19<br />
3.4.7 Word-Dokument ................................................................................................................................ 19<br />
3.4.8 Einzel-E-Mail ..................................................................................................................................... 20<br />
3.4.9 Stichwortsuche .................................................................................................................................. 22<br />
3.4.10 Volltextsuche ..................................................................................................................................... 22<br />
3.4.11 TAPI-Unterstützung ........................................................................................................................... 23<br />
3.5 Kontaktübersicht ............................................................................................................................... 25<br />
3.6 Stichworte ......................................................................................................................................... 25<br />
3.7 Internes E-Mail-Programm ................................................................................................................ 26<br />
3.7.1 Das E-Mail-Bearbeitungscenter ........................................................................................................ 27<br />
3.7.2 Verbindung E-Mail-Kontakt ............................................................................................................... 28<br />
3.8 Import von Kontaktadressen (11.0.2) ................................................................................................ 29<br />
4 Die Verbindung des <strong>CRM</strong>-Modules mit Microsoft Outlook (11.0.2.2) ............................................... 32<br />
4.1 Installation des Outlook Add-In ......................................................................................................... 32<br />
4.2 Einrichten der MS-Outlook-Schnittstelle ........................................................................................... 33<br />
4.2.1 Allgemeine Einstellungen .................................................................................................................. 34<br />
4.2.2 Sprache ............................................................................................................................................. 36<br />
4.2.3 Direkte Zuordnung ............................................................................................................................ 36<br />
4.2.4 Info .................................................................................................................................................... 37<br />
4.2.5 Weitere Funktionalitäten ................................................................................................................... 38<br />
4.3 Übertragen von empfangenen E-Mails aus MS Outlook an das <strong>CRM</strong>-Modul .................................. 39<br />
4.3.1 Direkte Zuordnung einer einzelnen E-Mail/mehrerer E-Mails ........................................................... 39<br />
4.3.2 Eine oder mehrere E-Mails über die manuelle SL Adresszuordnung übergeben ............................ 39<br />
4.3.3 Automatische Zuordnung .................................................................................................................. 41<br />
4.3.4 Weitere Funktionen im Outlook-Kontextmenü .................................................................................. 41<br />
4.4 E-Mails über Outlook versenden ....................................................................................................... 41<br />
4.4.1 Neue E-Mail versenden aus dem <strong>CRM</strong>-Modul ................................................................................. 42<br />
4.4.2 zugeordnete E-Mail anzeigen/beantworten/weiterleiten ................................................................... 43<br />
4.4.3 Neue E-Mail aus Outlook versenden ................................................................................................ 45<br />
4.4.4 Serienmail versenden ....................................................................................................................... 46<br />
Seite 2 von 46
Anmerkung:<br />
Hinweise zu programmübergreifenden Funktionen finden Sie im Dokument „<strong>Update</strong><br />
Programmübergreifendes <strong>Version</strong> 11“. Dieses Dokument dient als Detailbeschrieb des Kapitel 3 des<br />
Dokumentes „<strong>Update</strong> Auftrag <strong>Version</strong> 11“.<br />
Seite 3 von 46
1 Einleitung<br />
Mit der <strong>Version</strong> 11 werden Microsoft Windows Server 2003, 2008 und 2008 R2 sowie die Microsoft-<br />
Betriebssysteme Windows 7 (<strong>Version</strong>en Professional und Ultimate), Vista (<strong>Version</strong>en Business und Ultimate)<br />
und Windows XP Professional unterstützt.<br />
Als Datenbanken können die BDE (nur Lohn) und die Microsoft SQL-Server 2005, 2008 und 2008 R2<br />
verwendet werden. Der SQL Server 2000 wird nicht mehr unterstützt.<br />
Hinweis: Microsoft beendet(e) die Unterstützung für die Betriebssysteme Windows XP mit SP2 sowie<br />
Windows Vista ohne Servicepack (SP). Sie sollten bei Nutzung dieser Betriebssysteme die letzten<br />
Servicepacks (Vista mit SP2 und Windows XP mit SP3) installieren.<br />
Wir empfehlen, vor dem <strong>Update</strong> auf die <strong>Version</strong> 11 den letzten Servicepack-Stand der <strong>Version</strong> 10.1.x einzuspielen,<br />
zu reorganisieren und eine Mandanten- sowie Programmsicherung zu erstellen. Prüfen Sie die Mandantensicherung<br />
auf Wiederherstellbarkeit.<br />
In der <strong>Version</strong> 11 wurden neben Einzelfunktionalitäten das Modul <strong>CRM</strong> integriert wie auch die Adress-<br />
Stammdaten um einige Felder erweitert.<br />
Die Reihenfolge der weiteren, nachfolgenden Einzelfunktionen ergab sich aus thematischen Bereichen und<br />
stellt keine Wertung der Funktionalitäten dar. Jeder Anwender hat für sich sicherlich eine andere<br />
Prioritätenliste.<br />
Das Thema PDF-Druck wurde vollkommen neu konzipiert. Es wird nun nicht mehr ein externer Druckertreiber<br />
(<strong>SelectLine</strong> PDF Printer / amyuni) verwendet, sondern eine programminterne Komponente. Damit<br />
erübrigt sich auch eine Treiberinstallation.<br />
2 Vorgehensweise beim <strong>Update</strong>/Neustart<br />
Wir empfehlen, vor einem <strong>Update</strong> auf die <strong>Version</strong> 11 den letzten Servicepack-Stand der <strong>Version</strong> 10.1.x einzuspielen,<br />
zu reorganisieren und eine Mandanten- sowie Programmsicherung zu erstellen. Prüfen Sie die<br />
Sicherungen auf Wiederherstellbarkeit. Wird eine Netzwerkinstallation (Serverinstallation) upgedatet, so<br />
erkennen die Arbeitsplatz-Installationen auch weiterhin die höhere <strong>Version</strong> auf dem Server und führen auf<br />
Nachfrage das Arbeitsplatz-<strong>Update</strong> aus. Beachten Sie hierbei, wie bisher auch, die lokalen Rechte des<br />
Windows-Nutzers.<br />
Beim <strong>Update</strong> auf die <strong>Version</strong> 11 laufen für einige Tabellen umfangreichere Scripts ab, die etwas Zeit in<br />
Anspruch nehmen können. Hinzu kommen die Umstellungsroutinen für alle Tabellen auf den UNICODE.<br />
Beachten Sie, dass genügend freier Festplattenspeicherplatz für die Transaktionsprotokoll-Datei zur<br />
Verfügung steht und die Reorganisation beim Neustart nicht unterbrochen wird.<br />
Wir empfehlen vorbeugend die Datenbanken (Mandanten) mit unserem Programm DBChecker zu kontrollieren.<br />
Beachten Sie hierzu bitte die Dokumentation zu DBChecker.<br />
Seite 4 von 46
2.1 Extrafelder, neue Felder und Adressmasken (Kunden,<br />
Interessenten, Lieferanten, <strong>CRM</strong>)<br />
2.1.1 neue Felder Kunden, Interessenten, Lieferanten<br />
Durch die Einführung des <strong>CRM</strong>-Moduls und den damit verbunden Datenbankstrukturänderungen stehen im<br />
Bereich der Erfassung und Verwaltung von Kunden, Lieferanten und Interessenten neu folgende Felder zur<br />
Verfügung:<br />
• Firma<br />
• Zusatz 2<br />
• Zusatz 3<br />
2.1.2 <strong>Update</strong> Feld „Name/Firma“ in Feld „Name“<br />
Da das Programm nicht zwischen natürlichen und juristischen Personen unterscheiden kann, wird beim<br />
<strong>Update</strong> der Eintrag aus dem Feld „Name/Firma“ der <strong>Version</strong>en bis 10.1.x in das Feld „Name“ der <strong>Version</strong> 11<br />
übertragen! Falls nun alle oder nur gewisse Daten ins Feld „Firma“ übertragen oder so angewendet werden<br />
wollen, gibt es dafür zwei Möglichkeiten:<br />
• Makrobefehl, der entweder alles oder mittels einer Bedingung nur die benötigten Daten überträgt<br />
• Formelfunktionen im Mandanten, die im Kapitel 7.2 beschrieben sind.<br />
2.1.3 Neue Felder <strong>CRM</strong><br />
Wenn zusätzlich, wie im nachfolgenden Kapitel 3 beschrieben, das Modul <strong>CRM</strong> lizenziert ist, stehen weiter<br />
folgende Felder NUR im <strong>CRM</strong> zur Verfügung (die bestehenden Kunden-, Interessenten und<br />
Lieferantenmasken bleiben in dieser Form bestehen):<br />
• Telefon4<br />
• E-Mail2<br />
2.1.4 MaskEdit und Adressmasken<br />
Da zudem auch die Speicherung der Masken- und Toolboxeinstellungen in der „MaskEdit“-Tabelle optimiert<br />
wurde, kann es im Einzelfall nach dem <strong>Update</strong> Kollisionen und/oder Überlagerungen mit den<br />
kundenspezifisch konfigurierten Adressmasken auf der Seite „Adressen“ geben!<br />
Prüfen Sie daher unbedingt die Ansicht und Funktionalität dieser Masken und passen Sie diese<br />
allenfalls an!<br />
Seite 5 von 46
3 <strong>SelectLine</strong> <strong>CRM</strong>-Modul<br />
3.1 eigenes Modul<br />
Ab der <strong>Version</strong> 11 besteht die Möglichkeit, <strong>CRM</strong> als eigenständiges Modul zu erwerben, was aber keine<br />
Auswirkung auf die bisherigen Kunden/Interessenten/Lieferanten hat:<br />
3.1.1 Skalierung Standard<br />
Seite 6 von 46<br />
Zu beachten gilt lediglich, dass bei der Zustellung<br />
der neuen Lizenznummern für die <strong>Version</strong> 11 zur<br />
eigentlichen Auftragslizenz der Skalierungen<br />
Standard, Gold und Platin und den sonstigen<br />
erworbenen Modulen eine Lizenznummer für das<br />
<strong>CRM</strong> in den Ausprägungen Standard oder Gold<br />
dazukommt und auf dem Lizenzzertifikat<br />
entsprechend ersichtlich ist. Es empfiehlt sich, diese<br />
ebenfalls sofort zu lizenzieren, damit die Verwaltung<br />
der Adressen umgehend eingesetzt werden kann.<br />
Durch die Freischaltung ist es nun möglich zentral<br />
Adressdaten zu erfassen, bzw. bei der Erfassung<br />
bereits zu entscheiden ob es sich um einen neuen<br />
Kunden, Interessanten, Lieferanten,<br />
Ansprechpartner oder freie Adresse handelt. <strong>CRM</strong><br />
bietet auch Pflege und Verwaltung von<br />
Kontaktinformationen, Stichwortverwaltung und –<br />
zuweisungen, Recherchefunktionen für Serienbriefe<br />
sowie ab der Skalierung Gold einen E-Mail-Client.<br />
Nach Freischaltung des Moduls <strong>CRM</strong> Standard erscheint in der Symbolleiste ein neuer Menüpunkt mit dem<br />
dazugehörigen Untermenü:<br />
Die Symbolleiste im Adressfenster sieht wie folgt aus:
3.1.2 Skalierung Gold (E-Mail-Client)<br />
Nach Freischaltung des Moduls <strong>CRM</strong> Gold erscheint in der Symbolleiste ein neuer Menüpunkt mit dem<br />
dazugehörigen Untermenü und dem Schalter „E-Mails“:<br />
Die Symbolleiste im Adressfenster sieht wie folgt aus und enthält zusätzlich die Icons für „Serienmail“<br />
und für „Einzel-E-Mail“<br />
Zusätzlich ist in den Mandanteneinstellungen eine weitere Seite für die Definition der E-Mail-Konfigurationen<br />
ersichtlich:<br />
Seite 7 von 46
3.2 <strong>CRM</strong>-Maske<br />
3.2.1 Übersicht Adressmaske<br />
In Form eines Moduls für die Auftragsbearbeitung stellt die <strong>SelectLine</strong> ein integriertes <strong>CRM</strong>-Programm für<br />
die Grundfunktionalitäten vor. Das Modul ist in allen Skalierungen der Auftragsbearbeitung verfügbar. Eine<br />
Nutzung in Verbindung mit dem Vertriebsmodul ist nicht möglich. Es können Adressen und Kontakte<br />
verwaltet werden sowie Dokumente (Brief, E-Mail, Serienbrief, Serienmail) erstellt werden. Der E-Mail-<br />
Versand und Empfang wird durch ein <strong>SelectLine</strong>-eigenes E-Mail-Programm ermöglicht.<br />
Der <strong>CRM</strong>-Adressbereich stellt alle in der <strong>SelectLine</strong> Auftragsbearbeitung erfassten Kunden, Lieferanten und<br />
Interessenten sowie deren Ansprechpartner dar. Alternativ können nur im <strong>CRM</strong>-Modul auch sogenannte<br />
„freie Adressen“ mit Ansprechpartner erfasst werden. Jeder Adresse können Kontakte mit unterschiedlichen<br />
Kontaktarten zugeordnet werden. Dies kann manuell oder als Folge einer Aktion (Telefonat, Serienbrief<br />
usw.) geschehen.<br />
Die Standardfunktionsleiste bietet die auch aus den anderen <strong>SelectLine</strong>-Masken bekannten Funktionalitäten.<br />
In der Leiste mit den <strong>CRM</strong>-Funktionen befinden sich Schaltflächen, um spezielle <strong>CRM</strong>- Programmaufrufe<br />
zum Suchen oder Markieren von Adressen und für Massenaktionen wie Serienmail und Serienbrief schnell<br />
zu erreichen. Das Empfangen und Versenden von E-Mails wird einzig über unser <strong>SelectLine</strong>-eigenes E-Mail-<br />
Programm unterstützt. Dieses ist ein Bestandteil des <strong>CRM</strong>-Moduls. Bei Verwendung fremder E-Mail-<br />
Programme erfolgt keine automatische Erzeugung von Kontakten.<br />
Seite 8 von 46
3.2.2 Adressbereich<br />
Eine Adresse kann zwei Ausprägungen haben: eine Hauptadresse oder ein Ansprechpartner. Ein Ansprechpartner<br />
hat immer einen Bezug zu einer Hauptadresse, während eine Hauptadresse beliebig viele zugeordnete<br />
Ansprechpartner aufweisen kann.<br />
Wird ein neuer Adress-Datensatz angelegt, muss bereits eine Vorauswahl getroffen werden:<br />
• neuer Kunde<br />
• neuer Lieferant<br />
• neuer Interessent<br />
• Ansprechpartner zu ….<br />
• freie Adresse<br />
Im Fall von neuem Kunde/Lieferant/Interessent wird nicht nur eine neue Adresse, sondern auch gleichzeitig<br />
ein neuer Kunden/Lieferanten/Interessenten-Datensatz erzeugt. Es ist im <strong>CRM</strong>-Modul aber auch möglich<br />
eine Adresse zu erfassen, ohne bereits eine Zuordnung als Kunde, Lieferant oder Interessent zu treffen =<br />
freie Adresse.<br />
Seite 9 von 46<br />
Ein Ansprechpartner kann immer nur zu einem bereits<br />
bestehenden Datensatz und nie losgelöst davon erstellt<br />
werden. Als Bezug für einen neuen Ansprechpartner wird<br />
immer der aktuelle Datensatz herangezogen. Ist der<br />
aktuelle Datensatz eine Hauptadresse, so wird ein neuer<br />
Ansprechpartner angelegt.<br />
Ist der aktuelle Datensatz ein Ansprechpartner, so bekommt der neue Ansprechpartner denselben Bezug zur<br />
Hauptadresse.<br />
3.2.3 In der Bearbeitungsansicht einer Adresse<br />
Unterhalb der <strong>CRM</strong>-Funktionsleiste beginnt der Bereich zum Auflisten oder Bearbeiten der Adressen mit vier<br />
Schaltflächen im Kopfbereich.<br />
Diese Schaltflächen haben meist eine Doppelfunktion: es kann zu einem anderen Datensatz gewechselt<br />
werden (Schalter ; bei einem Ansprechpartner möglich, bei einer Hauptadresse ausgegraut)<br />
oder ein neuer Datensatz in der Auftragsbearbeitung (neuer Kunde/neuer Lieferant/neuer Interessent)<br />
angelegt werden.<br />
Eine rechts neben den Schaltflächen dargestellte Nummer zeigt an, dass zu dieser Adresse bereits ein<br />
Kunde/Lieferant/Interessent existiert. Dann kann mit der Schaltfläche in die Stammdatenmaske<br />
Kunde/Lieferant/Interessent gewechselt werden. Ist die rechte Anzeige noch leer, kann mit der Schaltfläche<br />
ein neuer Kunde/Lieferant/Interessent erzeugt werden.<br />
Mit Hilfe des <strong>CRM</strong>-Moduls ist es möglich, dass eine einzige Adresse gleichzeitig ein Kunde, ein Lieferant<br />
und ein Interessent ist. Alle drei haben dann identische Adressdaten. Jede Änderung der Adressdaten wirkt<br />
dann auf alle drei gleichzeitig. Alle Ansprechpartner der Adresse sind gleichzeitig Ansprechpartner des<br />
Kunden, des Lieferant und des Interessenten. Im Umkehrschluss bewirkt das Löschen einer Hauptadresse<br />
im <strong>CRM</strong>-Modul, dass auch der Kunde/Lieferant/Interessent sowie der/die Ansprechpartner und alle bereits<br />
erfassten Kontakte entfernt werden.<br />
In der Listenansicht der Adressen kann durch eine Sortierung auf die Spalte „Firma“ eine eingerückte Struktur<br />
der Ansprechpartner erreicht werden. Voraussetzung dafür ist der gleiche Inhalt im Feld „Firma“ und die<br />
interne Zuordnung zwischen Hauptadresse und Ansprechpartner.
Im Bearbeitungsmodus können dann die einzelnen Eingabefelder ausgefüllt und auch geändert werden. Im<br />
Gegensatz zur herkömmlichen Adressverwaltung stehen im <strong>CRM</strong> neu nun folgende zwei zusätzliche Felder<br />
zur Verfügung:<br />
• Telefon 4<br />
• E-Mail2<br />
Beachten Sie, dass, wie im Kapitel 2 erwähnt, diese Felder ausschliesslich im <strong>CRM</strong>-Modul zur Verfügung<br />
stehen und keine Auswirkungen auf die bestehenden Kunden-, Interessenten- und Lieferantenmasken<br />
haben.<br />
In der linken Baumstruktur werden als separate Seiten die zugeordneten Ansprechpartner, die Freien Felder<br />
und die Beleghistorie angeboten; bei Bedarf auch die Extrafelder.<br />
Seite 10 von 46
3.3 Kontaktbereich<br />
Das Herzstück des <strong>CRM</strong>-Moduls bilden neben den Adressen die zugeordneten Kontakte. Ein Kontakt ist<br />
immer genau einem Adressdatensatz (Hauptadresse oder Ansprechpartner) zugeordnet.<br />
Kontakte können angelegt, bearbeitet und gelöscht werden. Über den Extras-Schalter oder das Kontextmenü<br />
können weitere Funktionen ausgeführt werden. Um die Kontakte zu klassifizieren, werden verschiedene<br />
Kontaktarten unterschieden. Die Kontaktarten sind vorgegeben und mit Symbolen versehen.<br />
In der Listenansicht wird weiterhin in der Spalte „Anhang“ durch ein Büroklammer-Symbol dargestellt, dass<br />
für diesen konkreten Kontakt Dateianhänge existieren. Wie viele und welche Dateien angehängt wurden, ist<br />
nur mittels Schalter [Bearbeiten] des Kontaktes ersichtlich.<br />
3.3.1 Kontaktfunktionen<br />
Die Funktionen zum Drucken oder Kopieren eines Kontaktes sind über den Schalter [Extra] oder das<br />
Kontextmenü aufzurufen. Kontakte mit Termin-Wiedervorlage können hier auf „erledigt“ oder „nicht erledigt“<br />
gesetzt werden. Ebenso findet man hier eine Funktion, um den „markierten Kontakt einer anderen Adresse<br />
zuzuweisen“. Handelt es sich bei dem Kontakt um einen „E-Mail (Eingang)/E-Mail (Ausgang)“, der aus dem<br />
integrierten E-Mail-Programm (Posteingang zugeordnet oder Postausgang versendet) erstellt wurde, sind<br />
weitere E-Mail-Funktionen wie „E-Mail anzeigen“, „E-Mail weiterleiten“ und „E-Mail beantworten“ verfügbar.<br />
Bedingung ist dabei immer, dass der Kontakt eine interne Verknüpfung zur <strong>SelectLine</strong> E-Mail-Verwaltung<br />
hat. Bei einem manuell angelegten Kontakt, dem lediglich die Kontaktart „E-Mail (Eingang)“ oder „E-Mail<br />
(Ausgang)“ zugeordnet wurde, stehen diese E-Mail-Funktionen nicht bereit.<br />
Seite 11 von 46
3.3.2 Eigenschaften eines Kontaktes<br />
Die Informationen eines Kontaktes gliedern sich in mehrere Karteireiter auf. Beim Neuanlegen oder Bearbeiten<br />
eines Kontaktes wird der Karteireiter „Kontakt“ als Standard geöffnet neben einem Datum (Vorgabe<br />
aktuelles Tagesdatum) und einer Beschreibungszeile. Das grosszügige Langtextfeld und die Kontaktart<br />
(Standard = Notiz) bestimmen diese Ansicht. Um die Kontakte zu klassifizieren, werden Kontaktarten<br />
unterschieden. Die Kontaktarten sind vorgegeben und mit Symbolen versehen.<br />
Seite 12 von 46<br />
Folgende Kontaktarten stehen standardmässig zur<br />
Auswahl:<br />
• Notiz<br />
• Telefonat (Eingang)<br />
• Telefonat (Ausgang)<br />
• Termin<br />
• Brief<br />
• E-Mail (Eingang)<br />
• E-Mail (Ausgang)<br />
• Besuch<br />
• Serienbrief<br />
• Serienmail<br />
• Desweiteren kann ein Status (Grundeinstellung = , aufgenommen, begonnen, in Bearbeitung,<br />
warten, bearbeitet, erledigt) belegt werden.<br />
• Der Wiedervorlage-Abschnitt dient zur Terminverwaltung.<br />
• Zu einem Datum und einer Uhrzeit kann genau einem Mitarbeiter (Auswahl aus der Passwortverwaltung)<br />
eine Erinnerung gesetzt werden. Dazu muss auch das Optionsfeld „Wecker“ aktiviert werden. Dann<br />
erscheint beim ausgewählten Mitarbeiter eine „Terminhinweis“-Maske auf dem Bildschirm. Auch ein „vordem-Termin-warnen“<br />
kann eingestellt werden.<br />
• Die Wiederholung ist für wiederkehrende Termine gedacht. Ist ein Termin erledigt worden, wird<br />
automatisch ein neuer Termin entsprechend dem Wiederholungszyklus angelegt; im Prinzip ein Kopieren<br />
der Wiedervorlagedaten mit geändertem „zum“-Datum.<br />
• Im Mittelteil des Kontaktes steht ein grosszügiges Memofeld zur Eingabe von Text bereit.
• Im Karteireiter „Dokumente“ können eine oder mehrere Datei(en) an einen Kontakt angehängt werden.<br />
Dies kann durch Drag & Drop (siehe weiter unten) in die Auflistung hinein geschehen oder über den<br />
Seite 13 von 46<br />
- Schalter mit der Explorer-Auswahl.<br />
• Für die freie Benutzung stehen die auch aus anderen Masken bekannten Freien Felder in einem eigenen<br />
Karteireiter zur Verfügung.
3.3.3 Dateianhänge per Drag & Drop<br />
Zum „Befüllen“ von Kontakten ist es nun möglich, eine oder mehrere Dateien einfach über die Listendarstellung<br />
der Kontakte zu ziehen. Es wird dann ein neuer Kontakt erzeugt.<br />
Ebenso können eine oder mehrere Dateien in einen geöffneten Kontakt „gezogen“ werden. Wichtig dabei: es<br />
muss der Karteireiter „Dokumente“ im Vordergrund liegen.<br />
Ein neu angelegter Kontakt wird mit der Kontaktart „Notiz“ vorbelegt, wenn die Datei(en) aus dem Windows<br />
Explorer stammen. Dabei ist der Dateityp unerheblich.<br />
Eine Besonderheit stellt die Übernahme von E-Mails aus Outlook 2007 dar. Diese können ebenfalls per Drag<br />
& Drop zu einem bereits bestehenden Kontakt (Karteireiter Dokumente) hinzugefügt werden. Oder durch ziehen<br />
auf die Listenansicht der Kontakte wird ein neuer Kontakt angelegt. Beachten Sie, dass der normale<br />
Mailverkehr über das weiter unten beschriebene <strong>SelectLine</strong>-Mailprogramm abläuft.<br />
Die E-Mail wird im Outlook Nachrichtenformat (*.msg) übertragen und in der Datenbank als Datei abgelegt<br />
(kein Link). Sind in der E-Mail Anhänge enthalten, so werden diese in der MSG-Datei ebenfalls mit übernommen.<br />
Die Anhänge werden nicht als separate Dateien gespeichert. Der neue Kontakt bekommt automatisch<br />
den Kontakttyp „E-Mail Eingang“ zugewiesen. In die Bezeichnung wird der Text „E-Mail als Dateianhang<br />
eingefügt“ eingetragen.<br />
Der Dateiname einer „hereingezogenen“ E-Mail setzt sich aus den beiden ersten Spalten des Outlook-<br />
Ordners, aus dem sie übertragen werden, zusammen. Wenn möglich, werden die Spaltennamen in eckigen<br />
Klammern im Dateinamen dargestellt. Zum Beispiel „[Erhalten] 05_03_2010 [Betreff] TopSoft-Teilnahme in<br />
Winterthur.msg“ oder „[Von] info@selectline.ch [Betreff] Neuer Forumseintrag.msg“. Beachten Sie bitte, dass<br />
jeder Ordner in Outlook eine andere Spaltensortierung aufweisen kann. Dementsprechend unterschiedlich<br />
sind dann auch die erzeugten Dateinamen. Eine Einstellmöglichkeit für eine einheitliche Bildungsvorschrift<br />
des Dateinamens ist nicht vorgesehen.<br />
Ebenso wird automatisch ein neuer Kontakt mit einer vorbelegten Kontaktart bei folgenden Aktionen erstellt:<br />
• Kontaktart “E-Mail-Eingang“ - E-Mail aus Posteingang des <strong>SelectLine</strong>-E-Mail-Programmes zuordnen<br />
• Kontaktart „E-Mail-Ausgang“ – Kontextmenü E-Mail schreiben oder <strong>CRM</strong>- Funktionsschalter<br />
• Kontaktart „Telefonat Eingang“ – bei aktiver TAPI-Unterstützung aus der Anrufliste heraus<br />
• Kontaktart „Brief“ – <strong>CRM</strong>-Funktionsschalter Word-Dokument erzeugen<br />
• Kontaktart „Serienbrief“ – <strong>CRM</strong>-Funktionsschalter Serienbrief<br />
• Kontaktart „Serienmail“ – <strong>CRM</strong>-Funktionsschalter Serienmail<br />
Seite 14 von 46
3.4 <strong>CRM</strong>-Funktionen<br />
3.4.1 Adressen prüfen<br />
3.4.2 Recherche<br />
Seite 15 von 46<br />
Anstelle einer eigentlichen Doublettenprüfung gibt es eine Prüfung,<br />
ob die ausgewählten Felder nicht leer sind. Als Ergebnis wird eine<br />
Liste aller Datensätze eingeblendet, die dieser Prüfung nicht<br />
entsprechen. Aus der Auflistung heraus kann jeder Datensatz<br />
geöffnet und so bearbeitet werden, um den fehlenden Eintrag zu<br />
ergänzen.<br />
Die Funktion „Recherche“ dient zum Selektieren von Adressdatensätzen vor dem Auslösen einer Massenaktion,<br />
wie zum Beispiel das Erzeugen eines Serienbriefes. Der Recherchedialog ist eine abgewandelte<br />
grafische Darstellungsform des bekannten „Trichter“-Filters.<br />
Als Verknüpfungsarten stehen „und“ bzw. „oder“ als Schalter zur Verfügung. Über diese Schalter kann eine<br />
Recherche neu aufgebaut oder auch erweitert werden. Alle Datenfelder der Adress-Tabelle stehen in der<br />
Feldauswahl zur Verfügung. Die Auswahl an Vergleichsfunktionen besteht aus „gleich“, grösser“, „grösser<br />
gleich“, „wie“, „leer“, „ungleich“, „kleiner“, „kleiner gleich“, „nicht wie“ und „nicht leer“. Das Eingabefeld für die<br />
Vergleichskonstante komplettiert die Bedingungen. In diesem „Konstante“-Feld kann sowohl ein kompletter<br />
als auch ein Teilbegriff eingegeben werden. Gross- und Kleinbuchstaben werden unterschieden, gleichfalls<br />
werden Variablen (? oder *) bei „wie“ bzw. „nicht wie“ unterstützt.
Die Einstellungen einer Recherche werden automatisch gespeichert, wenn die Recherche mit ausgeführt<br />
wird. Als „Name“ erhält die Recherche den Eintrag im Feld „Auswahl“. Das Ergebnis der Recherche<br />
kann mit in einem zusätzlichen Fenster als Vorschau angezeigt werden.<br />
Das Ausführen einer Recherche bewirkt immer die Einblendung einer Mitteilung, wie viele Datensätze aktuell<br />
markiert sind. Alle durch die Recherche ermittelten Datensätze werden farblich markiert. Werden mehrere<br />
unterschiedliche Recherchen nacheinander ausgeführt, bleiben die Markierungen der vorherigen Recherchen<br />
erhalten. Gelöscht werden die Markierungen der Datensätze durch einfaches „Anklicken“ eines<br />
Datensatzes mit dem Mauszeiger oder durch den Schalter „Alle Markierungen entfernen.<br />
Seite 16 von 46
3.4.3 Serienbrief<br />
Angelehnt an die bisherige Serienbrieffunktionalität der <strong>SelectLine</strong> wurde auf das vordergründige Erzeugen<br />
einer CSV-Datei über fest vorgegebene Filter verzichtet. Zum Ausführen der Serienbrief-Funktion muss<br />
mindestens ein Datensatz in der Listenansicht markiert sein. Dies kann durch manuelles Selektieren oder<br />
durch eine Kombination aus Filter und „Alles markieren“ oder durch die oben beschriebene Recherche-<br />
Funktion erfolgen.<br />
Nachdem Datensätze markiert wurden, lässt sich die Serienbrieffunktion öffnen. Das Vorlage-Dokument<br />
kann ausgewählt, weiter bearbeitet oder komplett neu angelegt werden. Da die Abarbeitung des Serienbriefes<br />
durch Microsoft Word erfolgt, muss noch eine Angabe zum Ausgabeziel (neues Dokument/Drucker/E-<br />
Mail) getroffen werden.<br />
Zusätzlich für das <strong>CRM</strong>-Modul kann ein Stichwort vergeben werden. Dieses Stichwort wird neu erzeugt und<br />
an alle markierten Adressdatensätze zurückgeschrieben. Bleibt das Feld „Neues Stichwort“ leer, erfolgt auch<br />
keine Stichwort-Vergabe.<br />
Ebenfalls optional kann ein neuer Kontakt mit der Kontaktart Serienbrief für jede markierte Adresse erstellt<br />
werden. Das erzeugte Word-Dokument wird dann an jeden neuen Kontakt als Anhang angefügt. Dazu muss<br />
zwingend ein Dateiname für das neue Dokument eingegeben werden. Bei Vergabe eines Stichwortes und<br />
aktiver Option zum Kontakt-Anhang wird der Dateiname gleich dem Stichwort vorgeschlagen.<br />
Seite 17 von 46
3.4.4 Serienmail<br />
Die Serienmail nutzt für das Versenden das im <strong>CRM</strong>-Modul integrierte E-Mail Programm. Auch hierbei wird<br />
auf Vorlagen zurückgegriffen, die dann auf den markierten Adress-Datensätzen angewendet werden.<br />
Am Beginn steht das Erstellen der neuer Vorlagen. Sie legen fest, über welches Konto und mit welchem Absender<br />
die Mails versendet werden sollen. Da die Adress-Datensätze zwei E-Mailadressen haben können,<br />
stehen für „Empfänger“ und „Kopie an“ zwei Platzhalter (@1 = Feld E-Mail1; @2= Feld E-Mail2) zur<br />
Auswahl.<br />
Gleichfalls stehen Platzhalter @1 bis @7 für die Ausgestaltung des Mailtextes bereit. Die Vorlage wird mit<br />
der Betreffzeile = späterer Eintrag für den Kontakt komplettiert.<br />
Jede E-Mail-Adresse (bzw. die zugehörige Adresse) erhält einen neuen Kontakt-Eintrag mit der E-Mail als<br />
Dateianhang.<br />
Seite 18 von 46
3.4.5 Outlook-Daten-Export<br />
Wie aus den Stammdaten Kunde/Lieferant/Interessent bereits bekannt, können Adressdatensätze an<br />
Microsoft Outlook übergeben werden.<br />
3.4.6 Stichwort zuweisen/Stichwort entfernen<br />
Seite 19 von 46<br />
Dabei kann zwischen der aktuellen Adresse, den<br />
gefilterten Adressen und allen Adressen gewählt<br />
werden. Sollten Adressen bereits im Outlook-<br />
Zielordner vorhanden sein, werden diese durch<br />
überschreiben aktualisiert. Die Feldzuordnung kann<br />
beliebig gewählt werden. Es ist auch ein Kombinieren<br />
mehrerer SL-Felder zu einem Outlook-Feld möglich.<br />
Stichworte können einer einzelnen Adresse über den Stichwortbereich zugewiesen werden. Für das Bear-<br />
beiten mehrerer Adressen stehen die beiden Funktion „Stichwort zuweisen“ und „Stichwort entfer-<br />
nen“ zur Verfügung, wenn sich der Anwender im Listenmodus befindet.<br />
3.4.7 Word-Dokument<br />
Mit der <strong>CRM</strong>-Funktion Word-Dokument werden an eine auszuwählende Vorlage Adressfeld-Informationen<br />
übertragen. Im Word-Programm kann dann der Text des Briefes weiterbearbeitet werden. Vorbelegt ist, dass<br />
automatisch ein neuer Kontakt (Kontaktart „Brief“) angelegt wird. Die Beschreibungszeile des neuen<br />
Kontakteintrages kann bereits erfasst werden.<br />
Nach dem Schliessen von Word wird das Word-<br />
Dokument als Dateianhang zum neuen Kontakt in<br />
der Datenbank abgelegt. Die Erstellungsweise der<br />
Vorlagen entnehmen Sie bitte dem Dokument<br />
„<strong>SelectLine</strong> Programmübergreifendes <strong>Version</strong> 11“.
3.4.8 Einzel-E-Mail<br />
Eine E-Mail kann von verschiedenen Stellen aus erstellt werden. Über den Schalter in der <strong>CRM</strong>-<br />
Funktionsleiste wird dabei die meist verwendete Art sein. Eine weitere Möglichkeit bietet sich aus dem Kontextmenü<br />
der Kontakte („E-Mail neu“) oder direkt über den Schalter am E-Mail-Feld (in diesem Fall wird aber<br />
kein Kontakt angelegt!).<br />
Es öffnet sich ein Bearbeitungsfenster zum Erstellen der E-Mail mit einer Vorbelegung des Absenders und<br />
des Empfängers (wenn das E-Mail-Feld in der aktuellen Adresse gefüllt ist) sowie dem Konto zum Versenden.<br />
Ebenso ist im Text der E-Mail eine Signatur vorhanden, sofern eine Vorbelegung in den Mandanten-<br />
Einstellungen erfolgte.<br />
Im linken oberen Bereich können mittels eines Explorers Mail-Anhänge zugefügt oder Dateien auch per<br />
Drag&Drop hineingezogen werden.<br />
Das Schreiben des E-Mail -Textes kann als normaler Text oder mittels Formatierungsmöglichkeiten auch in<br />
Ausrichtung, Schriftart und Schriftstil variiert werden. Der Editor bietet noch weitere Möglichkeiten zur<br />
Gestaltung der E-Mail, die als Schalter oder (umfangreicher) durch das Kontextmenü im E-Mail-Text aufgerufen<br />
werden können. So ist beispielsweise auch eine Darstellung in HTML-Format und das Einfügen von<br />
Bildern oder Linien möglich. Eine Rechtschreibprüfung rundet die Funktionalität ab. Wird die E-Mail nicht<br />
sofort versendet, kann diese auch als Entwurf abgespeichert und erst später versendet oder weiterbearbeitet<br />
werden.<br />
Automatisch wird ein neuer Kontakt mit der Kontaktart „E-Mail (Ausgang)“ angelegt und der Inhalt der<br />
Betreffzeile in die Bezeichnung der E-Mail übernommen. Der Mailtext wird ins Memofeld des Kontaktes<br />
übertragen und die Datei-Anhänge werden als angehängte Dokumente zugeordnet.<br />
Seite 20 von 46
Falls die Originalmail bearbeitet oder weitergeleitet werden soll. ist dies nicht aus dem Kontakt heraus<br />
möglich. Im Kontextmenü der Kontaktauflistung sind Funktionalitäten zu „E-Mail weiterleiten“ und „E-Mail<br />
anzeigen“ vorhanden.<br />
Wird eine neue E-Mail über den Schalter in der <strong>CRM</strong>-Funktionsleiste erzeugt, öffnet sich eine Auswahlliste<br />
an Funktionen.<br />
• Neue E-Mail<br />
Mit „Neue E-Mail“ wird, wie bereits oben beschrieben, eine „leere E-Mail“ mit hinterlegter Signatur erzeugt<br />
und steht im Bearbeitungsfenster zur Vervollständigung bereit.<br />
• Neue E-Mail nach Vorlage<br />
Mit „Neue E-Mail nach Vorlage“ öffnet sich die Auflistung der hinterlegten E-Mail-Vorlagen. Wählen Sie<br />
eine Vorlage aus und das Bearbeitungsfenster der E-Mail öffnet sich. Nun können Sie die E-Mail vervollständigen<br />
und dann versenden, als Entwurf speichern oder verwerfen.<br />
• Neue Vorlage<br />
Mit „Neue Vorlage“ wird das normale Bearbeitungsfenster wie auch bei „Neue E-Mail“ geöffnet. Der<br />
HTML-Editor steht wie gewohnt zur Verfügung. Erstellen Sie nun das gewünschte Layout mit Linien,<br />
Bildern, Texten usw. und speichern die Vorlage über das Diskettensymbol.<br />
• Vorlagen bearbeiten<br />
Mit „Vorlagen bearbeiten“ wechseln Sie in die Ansicht der bereits vorhanden E-Mail-Vorlagen. Wählen<br />
Sie hier einen Datensatz aus und die Vorlage wird im Bearbeitungsfenster geöffnet. Nun können Sie<br />
Veränderungen vornehmen und die Vorlage wieder abspeichern oder auch die Änderungen verwerfen.<br />
Beispiel für eine Vorlage mit Platzhaltern gefüllt mit Adressdaten:<br />
Seite 21 von 46
3.4.9 Stichwortsuche<br />
Mit Hilfe dieser Sucheingabe können alle Adressen gefunden werden, denen genau das eine eingegebene<br />
Suchwort zugeordnet wurde.<br />
Eine fragmentarische Suche oder eine Suche nach mehreren Suchworten wird nicht unterstützt. Es muss<br />
jeweils das komplette Suchwort eingegeben werden. Zur Unterstützung kann über den Schalter aus den<br />
bisher angelegten Stichworten eines in das Suchfeld übernommen werden. Über den Schalter öffnet sich ein<br />
Auswahlfenster mit allen Stichworten.<br />
Angezeigt werden alle Adressdatensätze, denen genau das gesuchte Stichwort zugeordnet wurde. Bei einer<br />
aktiven Suche (durch [Enter] nach der Eingabe des Suchbegriffes oder Mausklick auf den Schalter )<br />
ändert sich der Schalter rechts am Eingabefeld von auf .<br />
Wieder aufgehoben wird die Suche durch einen Mausklick auf das , die Farbe wechselt und es werden<br />
alle Adressdatensätze wieder angezeigt.<br />
3.4.10 Volltextsuche<br />
Der in das Suchfeld eingegebene Begriff kann im Gegensatz zur Stichwortsuche auch nur einen Teil des<br />
eigentlichen Suchbegriffes umfassen. Die Volltextsuche schliesst folgende Bereiche ein:<br />
• alle Felder der Adressen (Haupt- und Ansprechpartner), auch die Extrafelder<br />
• den Inhalt des Memofeldes der Adressen<br />
• die Kontakt-Felder „Beschreibung“, „FreierText1“ und „FreierText2“<br />
• den Inhalt des Memofeldes der Kontakte<br />
Es werden als Suchergebnis nur die Datensätze angezeigt, die in einem Feld den Suchbegriff enthalten.<br />
Dabei gelten für die Anzeige folgende Regeln:<br />
• wird der Suchbegriff in den Adressfeldern oder im Adressen-Memofeld gefunden, werden die Kontakte<br />
nicht aufgelistet<br />
• wird der Suchbegriff in Kontakten oder im Kontakt-Memofeld gefunden, wird der zugehörige Adressdatensatz<br />
und nur der/die Kontaktdatensätze angezeigt, die den Suchbegriff beinhalten. Alle anderen<br />
Kontaktdatensätze werden ausgeblendet!<br />
Seite 22 von 46
3.4.11 TAPI-Unterstützung<br />
Im <strong>CRM</strong>-Modul steht die gleiche Funktionalität in Sachen TAPI wie in der Auftragsbearbeitung zur Verfügung<br />
(entsprechend der Skalierung Platin). Wie aus der Auftragsbearbeitung bekannt, muss die TAPI-Schnittstelle<br />
einmal pro Arbeitsplatz konfiguriert werden und kann dann zur Anruferkennung für eingehende Telefonate<br />
und zum Führen ausgehender Telefonate genutzt werden. Die Masken für die Anruferkennung bei aktivem<br />
<strong>CRM</strong>-Modul ähneln dabei den bisher bekannten:<br />
Neu ist, dass nun nicht mehr jeder Anruf eine eigene Maske öffnet, sondern alle Anrufe in einer neuen<br />
„Anrufliste“ dargestellt werden. Wird die Telefonnummer erkannt, werden Firma (bei Hauptadressen) und<br />
Name/Vorname (bei Ansprechpartnern) sowie die Anschrift eingeblendet.<br />
Wird die Telefonnummer nicht gefunden, wird der Anruf mit „Unbekannter Anrufer“ betitelt. Dann sind die<br />
Schalter „Adresse anzeigen“ und „Kontakt anlegen“ deaktiviert.<br />
Es kann auch vorkommen, dass eine Telefonnummer nicht eindeutig zugeordnet werden kann. Bevor ein<br />
Anruf als „Unbekannter Anrufer“ betitelt wird, versucht <strong>SelectLine</strong> „ähnliche“ Telefonnummern aufzulisten.<br />
Dabei werden von der anrufenden Telefonnummer die letzten drei Stellen entfernt und eine zusätzliche<br />
„Dialogauswahl“-Maske geöffnet.<br />
Wird hier ein Datensatz ausgewählt, wird dieser Eintrag in die Anrufliste übernommen. Bei [Abbruch] erfolgt<br />
kein Eintrag in die Anrufliste.<br />
Seite 23 von 46
Bei ermittelter Telefonnummer kann über den Schalter [Adresse anzeigen] in die <strong>CRM</strong>-Ansicht auf die<br />
zugehörige Hauptadresse den Ansprechpartner gewechselt werden. Mittels des Schalters [Kontakt anlegen]<br />
wird auch in die <strong>CRM</strong>-Ansicht auf die Hauptadresse/den Ansprechpartner gewechselt und dann ein neuer<br />
Kontakt mit der Kontaktart „Telefonat (Eingang) angelegt und zum Bearbeiten geöffnet. In die Bezeichnungszeile<br />
tragen wir automatisch „Anruf“ + Firma/Name + Vorname + „am“ + Datum/Uhrzeit des Anrufes ein. Als<br />
Termin wird das Tagesdatum gesetzt und letztendlich steht der Cursor im Memofeld zur Texterfassung<br />
bereit.<br />
Für ausgehende Telefonate wird keine spezielle Funktionalität angeboten. Soll ein ausgehendes Telefonat<br />
mit einem Kontakt dokumentiert werden, ist zuerst der Anruf zu starten und dann ein neuer Kontakt<br />
anzulegen. Die Auswahl der Kontaktart muss manuell erfolgen.<br />
Seite 24 von 46
3.5 Kontaktübersicht<br />
Seite 25 von 46<br />
Als untergeordneter Menüpunkt zu den Adressen bietet die Kontaktübersicht eine<br />
Auflistung aller Kontakte. Während im <strong>CRM</strong>-Adressenbereich jeweils nur die Kontakte<br />
zu einer konkreten Adresse aufgelistet werden, sind in der Kontaktübersicht alle<br />
vorhandenen Kontakte aller Adressen in einer Liste zu sehen.<br />
Es ist nicht vorgesehen, in dieser Ansicht neue Kontakte anzulegen. Ein einzelner Kontakt kann zwar bearbeitet<br />
werden, das Hauptaugenmerk wurde jedoch auf das Suchen/Filtern einzelner oder mehrerer<br />
Kontakte gelegt. Nach allen Spalten kann sortiert werden und neben dem Quickfilter wurden Filter nach<br />
Kontaktart und nach Statusart mit integriert.<br />
Weiterhin wurde ein sogenannter Firmenfilter in der Kopfzeile geschaffen. Ausgehend vom aktuellen<br />
Kontakt in der Auflistung, werden alle anderen Kontakte der Adressen und der zugeordneten Ansprechpartner<br />
gefiltert. Somit kann man alle Kontakte einer Firma filtern. Hat man einen Kontakt gefunden und<br />
möchte diesen nun in der <strong>CRM</strong>-Adressen-Ansicht sehen und/oder weiterbearbeiten, so gelangt man über<br />
den Schalter in der Kopfleiste in <strong>CRM</strong>-Adressenansicht. Es wird die zum Kontakt gehörende Adresse im<br />
Bearbeitungsmodus geöffnet und in der Auflistung der Kontakte ist der gewählte Kontakt aktiv.<br />
3.6 Stichworte<br />
Als untergeordneter Menüpunkt zu den Adressen können im Stammdatendialog alle<br />
Stichworte aufgelistet, neu angelegt, geändert oder auch gelöscht werden.
3.7 Internes E-Mail-Programm<br />
Das Empfangen und Versenden von E-Mails wird einzig über das <strong>SelectLine</strong>-eigene E-Mailprogramm unterstützt.<br />
Dieses ist ein Bestandteil des <strong>CRM</strong>-Moduls. Bei Verwendung fremder E-Mailprogramme erfolgt keine<br />
automatische Erzeugung von Kontakten.<br />
Lediglich aus Microsoft Outlook können Mails per Drag&Drop in einen Kontakt als Anhang hineingezogen<br />
werden.<br />
Zur Konfiguration finden Sie in den Mandanteneinstellungen einen eigenen Abschnitt E-Mail“.<br />
Seite 26 von 46<br />
In einem E-Mailkonto werden mit<br />
Vorgaben für den Empfang und den<br />
Versand von E-Mails sowie der Aufbau<br />
der Signatur festgelegt.
3.7.1 Das E-Mail-Bearbeitungscenter<br />
In Form einer Baumstruktur werden die E-Mails nach Eingang/Ausgang/weitere angeordnet. Der voreingestellte<br />
Filter „Alle E-Mails zeigen“ richtet sich immer nach dem Standort in der Baumstruktur. Steht<br />
man auf Eingang, werden nur „alle E-Mails“ des Eingangs angezeigt. Bitte beachten! Die E-Mails werden<br />
entsprechend der in den Mandanteneinstellungen vorgegeben Zeitspanne automatisch abgerufen. Mit dem<br />
Schalter oder F5 kann der Postverkehr auch manuell abgerufen werden. Die empfangenen und<br />
gesendeten E-Mails können aus dem Bearbeitungscenter heraus auch weitergeleitet oder gelöscht werden.<br />
Der Mailtext kann sowohl als „Text“ als auch im „HTML“-Format betrachtet werden.<br />
Noch nicht gelesene E-Mails werden immer „fett“ dargestellt. Sobald man sich länger als die vorgegebene<br />
Zeitspanne (Konfiguration Mailkonto, siehe oben) auf einer noch nicht gelesenen E-Mail befindet, wird die E-<br />
Mail als gelesen markiert. Diese Regelung gilt benutzerunabhängig!<br />
Seite 27 von 46<br />
In der Auflistung der E-Mails kann ein Kontextmenü mit der rechten<br />
Maustaste aufgerufen werden. Die aktiven Funktionen richten sich nach der<br />
Art der E-Mail und der damit verbundenen Möglichkeiten.<br />
Das Löschen von E-Mails kann unwiderruflich oder in einen Ordner<br />
„Gelöschte“ erfolgen. Aus dem „Gelöschte“- Ordner können gelöschte Mails<br />
auch wiederhergestellt werden. Umgekehrt kann auch der gesamte Ordner<br />
„Gelöschte“ geleert werden.
3.7.2 Verbindung E-Mail-Kontakt<br />
Das Hauptaugenmerk liegt auf dem Zuordnen einer E-Mail zu einer Adresse als neuer Kontakt mittels<br />
Schalter . Dabei sind zwei Szenarien möglich:<br />
1. die E-Mail-Absenderadresse wird in den Adressdaten gefunden = Vorauswahl der ersten gefundenen<br />
2. es wird die E-Mailadresse nicht in den Adressdaten gefunden = eine Adressauswahl öffnet sich.<br />
Die E-Mail wird als neuer Kontakt zur gewählten Adresse eingetragen. Die Kontaktart wird mit „E-Mail<br />
(Eingang)“ belegt. In die „Bezeichnung“ wird der „Betreff“ und in das Langtextfeld der Bodytext der E-Mail<br />
übertragen. Es erfolgt nur eine Darstellung als sogenannter „Plaintext“ und nicht im HTML-Format. Alle<br />
Anhänge der E-Mail werden als zugeordnete Dokumente gehandhabt.<br />
Die Original-E-Mail bleibt weiterhin im E-Mail-Bearbeitungscenter und bekommt den „grünen“ zugeordneten<br />
Status. Das bedeutet, dass Dateianhänge nicht am Kontakt sichtbar sind. E-Mail-Dateianhänge können nur<br />
im „Posteingang“ bzw. durch das „E-Mail anzeigen“ aus dem Kontextmenü des Kontaktes heraus gesehen<br />
und bearbeitet werden.<br />
Ist eine Mail einer Adresse zugeordnet worden, kann von solch einer „grünen“ E-Mail aus dem Bearbeitungscenter<br />
auch direkt in die <strong>CRM</strong>-Maske zur konkreten Adresse/Kontakt gewechselt werden.<br />
Nur bei bereits zugeordneten E-Mails ist der Schalter (Adresse des Kontaktes anzeigen) aktiv. Am<br />
Kontakt mit der Kontaktart „E-Mail (Eingang)“ kann ebenfalls ein Kontextmenü aufgerufen werden.<br />
Seite 28 von 46<br />
Speziell bei einer zugeordneten E-Mail kann<br />
• E-Mail anzeigen<br />
• E-Mail beantworten<br />
• E-Mail weiterleiten<br />
als Funktion aufgerufen werden.<br />
Hinweis: Ein Kontakt mit der Kontaktart „E-Mail (Eingang)“ kann auch manuell angelegt werden. Dann ist<br />
die Funktionsauswahl im Kontextmenü begrenzt. Gleiches gilt für Kontakte, in die per DragDrop aus Outlook<br />
eine Mail „gezogen“ wird.
3.8 Import von Kontaktadressen (11.0.2)<br />
Die Einführung des <strong>CRM</strong>-Moduls erforderte einige Änderungen der Datenstruktur hinsichtlich der<br />
Adressdaten. Daraus resultiert auch eine abweichende Logik für die eindeutige Zuordnung einer<br />
Kontaktadresse (das Handling der Lieferadressen ist davon nicht betroffen und bleibt unverändert) zu ihrer<br />
Hauptadresse (Kunden, Lieferanten, Interessenten). Sowohl die Kontakt- als auch die Hauptadressen sind<br />
Datensätze der Tabelle "crm_adressen" im Importassistent.<br />
Als Beispiel sollen wie im folgenden File dargestellt, die Ansprechpartner Muster Felix und Müller Hans zum<br />
Kunden 1000 und Huber Max zum Kunden 1001 zugeordnet werden.<br />
Nummer;Name;Vorname<br />
1000;Muster;Felix<br />
1000;Müller;Hans<br />
1001;Huber;Max<br />
Seite 29 von 46
Die Zuordnung erfolgt über den Eintrag der "crm_adressen_id" der Hauptadresse in die Spalte<br />
"Hauptadresse" der Kontaktadresse. Diese Information muss beim Import einer Kontaktadresse zwingend<br />
gefüllt werden. Dazu ist es erforderlich, dass die zu importierende Kontaktadresse zusätzlich ein Feld<br />
"Nummer" (für die gewünschte Kunden-, Lieferanten- oder Interessentenhauptadresse) mitführt. Diese<br />
Ausdrücke werden im Importassistenten jeweils für das Zielfeld "Hauptadresse" in dem Eingabefeld<br />
"Quellfeld/Formel" definiert und realisieren die eindeutige Zuordnung der importierten Kontaktadresse zu<br />
einer bereits existierenden Hauptadresse. Diese Möglichkeit der Formeleingabe im Importassistenten ist ein<br />
weiterer Anwendungsbereich der "Calculator"-Funktionalitäten, wie sie bereits aus Formelplatzhaltern des<br />
Formulareditors, den formelfähigen Mandanteneinstellungen und dem erweiterten Spalteneditor bekannt<br />
sind.<br />
• für Kunden:<br />
select ("<strong>CRM</strong>_AdressenID from DEBITOREN where Nummer = '" + {Nummer} + "'")<br />
• für Lieferanten:<br />
select ("<strong>CRM</strong>_AdressenID from KREDITOREN where Nummer = '" + {Nummer} + "'")<br />
• für Interessenten:<br />
select ("<strong>CRM</strong>_AdressenID from INTERESS where Nummer = '" + {Nummer} + "'")<br />
Wichtig dabei ist, dass der für die Kundennummer verwendete Feldname (in diesem Beispiel „Nummer“) in<br />
der Formel in geschweiften Klammern {Nummer} verwendet werden muss! D.h. wenn eine Quelldatei über<br />
einen anderen Feldnamen verfügt oder ein beliebiger werden möchte, muss einfach jenes Feld in der Formel<br />
entsprechend angepasst werden. Im Beispiel mit „Kunden-Nr.“, sähe die Formel für das Beispiel Kunden wie<br />
folgt aus: select ("<strong>CRM</strong>_AdressenID from DEBITOREN where Nummer = '" + {Kunden-Nr.} + "'")<br />
Seite 30 von 46
Danach kann mit auf die letzte Seite des Importassistenten gewechselt, bei wiederkehrenden<br />
Importen den Vorgang als Muster gespeichert und mit abgeschlossen werden.<br />
Unter „Stammdaten/Kunden“ sind die nun importierten Kontaktadressen ersichtlich.<br />
Eine detaillierte Beschreibung dieser "Calculator"-Funktionalitäten entnehmen Sie bitte dem Handbuch bzw.<br />
der Hilfe () über die Schlagworte "Operanden" und "Operatoren".<br />
Seite 31 von 46
4 Die Verbindung des <strong>CRM</strong>-Modules mit Microsoft Outlook<br />
(11.0.2.2)<br />
Das <strong>CRM</strong>-Modul kann neben dem internen E-Mail-Client auch alternativ mit Microsoft Outlook zum Senden<br />
und Empfangen von E-Mails eingerichtet werden. Dazu ist es notwendig, auf jedem betroffenen Arbeitsplatz<br />
die Installation eines Add-In für Microsoft Outlook durchzuführen.<br />
Die Verbindung selbst erfolgt über die COM-Anbindung des <strong>SelectLine</strong> Auftrags, die nach der Installation<br />
eingerichtet werden muss.<br />
Das Add-In wird von <strong>SelectLine</strong> separat bereitgestellt und unterstützt die Microsoft Outlook-<strong>Version</strong>en<br />
• 2007<br />
• 2010<br />
Ältere <strong>Version</strong>en von Microsoft Outlook werden nicht unterstützt.<br />
4.1 Installation des Outlook Add-In<br />
Zur Durchführung der Installation vergewissern Sie sich, dass<br />
• Administratorrechte vorhanden sind<br />
• Microsoft Outlook geschlossen ist<br />
• eine Verbindung mit dem Internet besteht.<br />
Es müssen während der Installation Programmbestandteile von Microsoft Visual Studio aus dem Internet<br />
geladen werden. In mehreren Fenstern werden Sie durch die Installation geführt, die Ihren Abschluss in<br />
folgender Meldung findet:<br />
Zur Sicherheit sollten Sie den Arbeitsplatz-Rechner neu starten und dann erst Microsoft Outlook öffnen!<br />
Seite 32 von 46
4.2 Einrichten der MS-Outlook-Schnittstelle<br />
Nach der erfolgreichen Installation bekommen Sie zwei Neuerungen in MS Outlook zu sehen. Neue<br />
Funktionen/Funktionsschalter und zusätzliche Spalten.<br />
Es steht Ihnen eine neue Symbolleiste zur Verfügung, die Sie beliebig platzieren können.<br />
In der Menüzeile gibt es einen neuen Menüpunkt „<strong>SelectLine</strong>“. Dieses Menü enthält die gleichen Funktionen<br />
wie die Symbolleiste. Diese präsentiert sich in Microsoft Outlook 2007 wie folgt:<br />
Im Microsoft Outlook 2010 ist diese im Menüpunkt „Add-Ins“ und dort unter „<strong>SelectLine</strong>“ enthalten:<br />
Die Verbindung zum Auftrag wird mittels COM-Anbindung zu <strong>SelectLine</strong> Auftrag hergestellt. Dazu muss aus<br />
dem Menü „<strong>SelectLine</strong>“ oder in der Symbolleiste „SL Einstellungen“ aufgerufen werden.<br />
Seite 33 von 46
4.2.1 Allgemeine Einstellungen<br />
Rufen Sie nun die „SL Einstellungen“ auf und konfigurieren das Add-In. Stellen Sie dazu den Startmodus<br />
ein, „Verbinden“ sich probeweise, wählen dann einen Mandanten und aktualisieren die Status-Anzeige.<br />
Auf dem Karteireiter „Allgemeine Einstellungen“ wird der Startmodus für die COM-Verbindung vorgegeben.<br />
Als Startmodus stehen zur Auswahl:<br />
• „Manuell“<br />
die Verbindung muss jedes Mal per Hand in den „SL-Einstellungen“ durch den Schalter<br />
aktiviert werden<br />
• „manuell oder bei der automatischen Adresszuordnung“<br />
wie bei manuell; nur wenn weiter unten in den Einstellungen die „Automatische Zuordnung“ aktiviert<br />
wurde, wird automatisch versucht, eine Verbindung zum Auftrag aufzubauen<br />
• „beim Start“<br />
jedes Öffnen von Microsoft Outlook aktiviert die COM-Verbindung<br />
Je nach Anmeldemodus für den Auftrag (Windows- oder SQL-Anmeldung) erfolgt die Verbindung zur<br />
Auftragsbearbeitung ohne (Windowsanmeldung) oder mit Dialog zum Eingeben des Anmeldenamens und<br />
des Passwortes (bei der SQL-Anmeldung).<br />
Mit Hilfe des -Schalters kann bei manuellem Startmodus eine Verbindung zum Auftrag aufgebaut<br />
werden. Ist eine Verbindung hergestellt, ändert sich die Beschriftung des Schalters in „Trennen“ und die<br />
Verbindung kann über diesen Schalter unterbrochen werden. Rechts neben dem Schalter wird der aktuelle<br />
Zustand angezeigt. Spätestens mit dem Schliessen von Microsoft Outlook wird die COM-Verbindung zum<br />
Auftrag automatisch unterbrochen.<br />
Seite 34 von 46
Damit auch ein spezieller Auftragsmandant für den Datenabgleich angesprochen werden kann, sollte über<br />
den -Schalter ein konkreter Mandant festgelegt werden. Wird kein Mandant festgelegt, so<br />
verwendet die COM-Verbindung immer den aktuellen bzw. zuletzt geöffneten Mandanten des Benutzers.<br />
Rechts neben dem Auswahl-Schalter wird dann der Mandantenname angezeigt.<br />
Im Status-Fenster werden die im <strong>CRM</strong>-Modul der Auftrag vorhandenen verschiedenen Stati aufgelistet. Ist<br />
keine Anzeige vorhanden oder fehlen Status, benutzen Sie den -Schalter.<br />
Im Abschnitt „Automatische Zuordnung“ können Sie diese aktivieren und einen Vorgabe-Status definieren.<br />
Eine aktive automatische Zuordnung bewirkt, dass eine empfange E-Mail sofort in das <strong>CRM</strong>-Modul<br />
übertragen wird, wenn die Absender-E-Mail-Adresse in den <strong>CRM</strong>-Adressen bekannt ist. Es wird dann für<br />
diese Adresse ein neuer Kontakt (Kontaktart: E-Mail [Eingang]) mit dem vorbelegten Status angelegt.<br />
Entsprechend weist Sie auch eine Meldung darauf hin, wenn eine<br />
Verbindung zum <strong>SelectLine</strong> Auftrag erstellt wird bzw. ist wie unten<br />
aufgezeigt ersichtlich, dass diese nun erstellt wurde.<br />
Seite 35 von 46
4.2.2 Sprache<br />
Auf dem Karteireiter „Sprache“ wählen Sie eine der möglichen Sprache zum Umschalten der<br />
Beschriftung in den Einstellungen des Add-In. Die Sprache wirkt sich auf alle Add-In-Anzeigen und –<br />
Symbolleisten sowie Spaltenüberschriften (SL Adresse, SL Sperre…) aus. Auf die gegebenen Microsoft-<br />
Outlook-Beschriftungen hat die gewählte Sprache keinen Einfluss.<br />
4.2.3 Direkte Zuordnung<br />
Der Karteireiter „Direkte Zuordnung“ gibt den Status vor, den der neue Kontakt im <strong>CRM</strong>-Modul<br />
erhalten soll, wenn eine E-Mail über die Kontext-Funktion „SL E-Mail direkt zuordnen“ oder den<br />
entsprechenden Schalter aus der SL-Symbolleiste zugewiesen wird.<br />
Die Option „Privatkontakt“ kann belegt werden und wird auch an den Kontakt übertragen.<br />
Hinweis:<br />
Jedoch ist im <strong>CRM</strong>-Modul für den „Privatkontakt“ noch keine Funktionalität programmiert worden.<br />
Seite 36 von 46
4.2.4 Info<br />
Der Karteireiter „Info“ gibt Auskunft zum <strong>SelectLine</strong> Outlook-Add-In und der Verbindung zur Auftrag, wenn<br />
diese hergestellt ist. Diese Information kann man über den Schalter „Info speichern…“ in einem beliebigen<br />
Verzeichnis als Text-Datei ablegen und für Supportzwecke weiter nutzen.<br />
Seite 37 von 46
4.2.5 Weitere Funktionalitäten<br />
Befinden Sie sich in einem Outlookordner (mit E-Mail-Bezug), wird das Kontextmenü um <strong>SelectLine</strong>-<br />
Funktionen erweitert:<br />
Desweiteren werden Ihnen neue Spalten z. B. im Posteingang (betrifft alle Ordner mit E-Mail-Bezug)<br />
eingeblendet. Dies ist nur möglich, wenn Sie über „SL-Einstellungen“ eine aktive Verbindung zur Auftrag<br />
herstellen. Besteht diese, können Sie in der Ordnerstruktur von Outlook per Kontextmenü (auf den jeweiligen<br />
Ordner/Unterordner) die Funktion aufrufen. Mittels dieser Funktion werden die beiden<br />
Spalten „SL Adresse“ und „SL Sperre“ für den aktuellen Ordner als neue Spalten eingefügt. Dies müssen Sie<br />
für jeden Ordner wiederholen, in dem Sie diese Felder sehen möchten.<br />
Die Spalte „SL Adresse“ zeigt den Namen/die Firma aus dem <strong>CRM</strong>-Modul an, wenn die E-Mail bereits an<br />
das <strong>CRM</strong>-Modul übergeben wurde. „SL Sperre“ verhindert die Übertragung in das <strong>CRM</strong>-Modul.<br />
Sollten die Spalten nicht automatisch eingeblendet werden, können Sie diese beiden und noch weitere über<br />
die Outlook-Feldauswahl zur Standard-Spaltenansicht hinzufügen. Dies muss nur einmalig geschehen.<br />
Seite 38 von 46<br />
• „Id-Adresse“<br />
zeigt die interne Adressnummer bei Ansprechpartnern aus dem<br />
<strong>CRM</strong>-Modul an<br />
• „SL Adresse“<br />
zeigt den Namen/die Firma der <strong>CRM</strong>-Modul-Adresse an<br />
• „SL Id“<br />
zeigt die interne Adressnummer aus dem <strong>CRM</strong>-Modul an<br />
• „SL Sperre“<br />
verhindert die Übergabe an das <strong>CRM</strong>-Modul.
4.3 Übertragen von empfangenen E-Mails aus MS Outlook an das<br />
<strong>CRM</strong>-Modul<br />
Die im Outlook empfangenen E-Mails können über drei Wege in das <strong>SelectLine</strong> Auftrag <strong>CRM</strong>-Modul<br />
zugeordnet und übertragen werden:<br />
1. direkte manuelle Zuordnung einer einzelnen E-Mail<br />
2. mehrere E-Mails an eine <strong>CRM</strong>-Adresse durch Mehrfachmarkierung zuordnen<br />
3. eine empfangene E-Mail wird automatisch zugeordnet, wenn der Mailabsender als <strong>CRM</strong>- Adresse<br />
identifiziert werden kann<br />
Der neue Kontakt im <strong>CRM</strong>-Modul erhält immer die Kontaktart „E-Mail (Eingang)“ und hat als Anhang immer<br />
die Original-Mail in Form einer MSG-Datei.<br />
4.3.1 Direkte Zuordnung einer einzelnen E-Mail/mehrerer E-Mails<br />
Bei der direkten Zuordnung wird vorausgesetzt, dass die E-Mail-Adresse des Absenders genau einer <strong>CRM</strong>-<br />
Adresse (Feld E-Mail oder E-Mail2) zugeordnet werden kann. Die direkte Zuordnung kann aus der SL-<br />
Symbolleiste oder aus dem Kontext-Menü als „SL E-Mail direkt zuordnen“ aufgerufen werden. Dabei können<br />
eine oder auch mehrere E-Mails markiert sein. Für jede E-Mail wird gesondert eine passende Adresse im<br />
<strong>CRM</strong>-Modul gesucht. E-Mails, die mit einer „SL Sperre“ belegt sind, werden nicht zugeordnet. Als Ergebnis<br />
werden nur bei einem Misserfolg Mitteilungen auf dem Bildschirm angezeigt wie z. B.<br />
Ist die Zuordnung erfolgt, werden für die E-Mail die SL-Spalten gefüllt.<br />
So wird dann zum Beispiel in der Spalte „SL Adresse“ die Firma/der Name der Adresse eingeblendet, in „SL<br />
Id“ (hier zusätzlich eingeblendet) erkennt man die <strong>CRM</strong>_Adresse_Id.<br />
4.3.2 Eine oder mehrere E-Mails über die manuelle SL Adresszuordnung übergeben<br />
Auch über die rechts neben den E-Mails in Outlook eingeblendete SL Adresszuordnung kann eine einzelne<br />
E-Mail manuell zugeordnet werden. Dazu muss die SL Adresszuordnung aktiv bzw. eingeblendet sein. Dies<br />
geschieht über den Funktionsschalter „SL Adresszuordnung einblenden“ in der SL-Symbolleiste oder über<br />
das <strong>SelectLine</strong>-Menü. Es muss eine aktive Verbindung zur <strong>SelectLine</strong> Auftrag bestehen, damit die manuelle<br />
Adresszuordnung ausgeführt werden kann („SL-Einstellungen“ „Verbinden“ oder „automatisch beim Start<br />
von Outlook verbinden“). Sobald man eine E-Mail in Outlook im Bearbeitungsmodus öffnet oder in der<br />
Listenansicht sich auf einer E-Mail befindet, wird im Hintergrund die aktuelle E-Mail-Adresse mit den<br />
<strong>SelectLine</strong>-Adressen verglichen. Ist eine E-Mail-Adresse bereits in <strong>SelectLine</strong> hinterlegt, wird in der SL<br />
Adresszuordnung das Feld „Adresse“ mit dem Namen/der Firma der in SL gefundenen Adresse gefüllt.<br />
Der Status (im Beispiel „bearbeitet“) wird einmal vorbelegt und dann gemerkt.<br />
Seite 39 von 46
Soll die vorgeschlagene SL-Adresse für das Zuordnen verwendet werden, kann diese Aktion mit<br />
dem Schalter abgeschlossen werden. Soll eine andere als die vorgeschlagene Adresse<br />
verwendet werden, so benutzen Sie den Schalter . Es öffnet sich dann die Adress-Übersicht des<br />
<strong>SelectLine</strong> <strong>CRM</strong>-Moduls, wo Sie mit den bekannten Suchmechanismen eine andere Adresse wählen und<br />
bestätigen können. Mit dem Schalter wird das Feld „Adresse“ geleert. Die Maske „<strong>SelectLine</strong><br />
Adresszuordnung“ ist vorrangig für das Zuordnen mehrerer E-Mails zu einer <strong>CRM</strong>-Adresse konzipiert.<br />
Dazu gibt es die Felder „Anzahl“ und „Verschiedene“<br />
Mit den bekannten Mechanismen können in der Outlook-Auflistung beliebig viele E-Mails markiert werden.<br />
Im Feld Anzahl erhöht sich dementsprechend die Zahl.<br />
Hinweis<br />
Das Zuweisen funktioniert nur für eine Adresse; in „Verschiedene“ muss eine „1“ stehen.<br />
Seite 40 von 46<br />
Sind E-Mails mit verschiedenen E-Mail-Adressen markiert,<br />
bleibt das Feld Adresse leer, auch wenn alle E-Mail-Adressen<br />
im <strong>CRM</strong>-Modul gefunden werden. Zusätzlich wird rechts neben<br />
„Verschiedene“ ein Ausrufezeichen im roten Kreis<br />
eingeblendet.<br />
Sollen alle markierten einer <strong>CRM</strong>-Adresse zugewiesen werden, muss diese nun über den Schalter<br />
erst gewählt und bestätigt werden. Anschliessend können alle markierten E-Mails genau dieser<br />
einen <strong>CRM</strong>-Adresse zugeordnet werden.<br />
Zur Sicherheit muss aber noch nebenstehende Abfrage<br />
mit „Ja“ beantwortet werden. Im Ergebnis erfolgt<br />
wie bei der direkten Zuordnung keine Erfolgsmeldung.<br />
Die E-Mails erhalten aber Einträge in den SL-Spalten<br />
(z. B. „Firma/Name“ in „SL Adresse“)
4.3.3 Automatische Zuordnung<br />
Die automatische Zuordnung setzt eine aktive COM-Verbindung zur <strong>SelectLine</strong> Auftragsbearbeitung voraus<br />
und eine entsprechende Einstellung zur Nutzung der automatischen Zuordnung (siehe „SL-Einstellungen“).<br />
Ebenso kann der Automatismus nur erfolgen, wenn die E-Mail-Adresse im <strong>CRM</strong>-Modul bekannt ist. Eine<br />
Bildschirmmeldung über die erfolgreiche Zuordnung erfolgt nicht.<br />
4.3.4 Weitere Funktionen im Outlook-Kontextmenü<br />
Wurde eine E-Mail erfolgreich dem <strong>CRM</strong>-Modul zugeordnet, kann mit „SL Adresse anzeigen“ die zugehörige<br />
Adresse im <strong>CRM</strong>-Modul geöffnet werden. Man hat so in einem modalen Fenster die <strong>CRM</strong>-Adresse sowie<br />
alle zugeordneten Kontakte im Zugriff. Eine erfolgte Zuordnung kann jederzeit auch wieder aufgehoben<br />
werden. Mit dem „SL Zuordnung aufheben“ wird jedoch nicht der zugehörige Kontakt im <strong>CRM</strong>-Modul<br />
entfernt. Soll eine E-Mail bewusst nicht zugeordnet werden, so kann eine Sperr-Option mit „SL sperren“<br />
gesetzt werden. Im Gegenzug kann mit „SL entsperren“ diese Option wieder deaktiviert werden.<br />
4.4 E-Mails über Outlook versenden<br />
Damit aus dem <strong>CRM</strong>-Modul E-Mails mittels <strong>SelectLine</strong> Outlook-Add-In versendet werden können, müssen<br />
zwei Bedingungen erfüllt sein:<br />
• installiertes Outlook Add-In<br />
• in den Mandanteneinstellungen muss der interne Mailclient ausgeschaltet sein<br />
Ist das Add-In nicht installiert, können zwar E-Mails trotzdem über Outlook als Standard-E-Mail-Programm<br />
versendet werden. Allerdings steht dann nur die Funktionalität „E-Mail neu“ zur Verfügung. Ist der interne<br />
Mailclient aktiviert, wird das Versenden vorrangig über den internen Mailclient und nicht über das Outlook-<br />
Add-In durchgeführt.<br />
Seite 41 von 46
4.4.1 Neue E-Mail versenden aus dem <strong>CRM</strong>-Modul<br />
Das Versenden einer E-Mail ist über mehrere Aktionen möglich:<br />
• über den Schalter „neue E-Mail in der Funktionsleiste<br />
• über den Schalter am E-Mail-Feld<br />
• über das Kontextmenü in der Kontakt-Liste<br />
• über das Extras-Menü der Kontakte<br />
In allen Fällen ist das Ergebnis gleich: Es wird im Outlook die Eingabemaske für eine neue E-Mail geöffnet:<br />
Seite 42 von 46
Vorbelegt wird der Empfänger (An…) mit der E-Mail aus der <strong>CRM</strong>-Adresse. Es wird die in Outlook<br />
eingestellte Signatur verwendet. Am unteren Ende der E-Mail-Maske befinden sich die speziellen<br />
<strong>SelectLine</strong>-Felder für die Zuordnung zum <strong>SelectLine</strong> <strong>CRM</strong>.<br />
Die Option „Als neuen Kontakt beim Senden anlegen“ ist immer aktiv und deshalb ausgegraut, wenn aus<br />
dem <strong>CRM</strong>-Modul heraus eine neue E-Mail erzeugt wird. Lediglich den Status (Vorbelegung aus SL<br />
Einstellungen) und die Option für den Privatkontakt kann der Anwender noch abändern.<br />
Wird das Versenden mit „Senden“ bestätigt, wird automatisch der Kontakt mit der Kontaktart „E-Mail-<br />
Eingang“ im <strong>CRM</strong>-Modul hinterlegt.<br />
4.4.2 zugeordnete E-Mail anzeigen/beantworten/weiterleiten<br />
Ein <strong>CRM</strong>-Kontakt der Kontaktart „E-Mail Eingang“ kann mittels einer Kontext-Funktion angezeigt<br />
/beantwortet/weitergeleitet werden.<br />
Voraussetzung ist, dass der Kontakt einen Anhang *.MSG aufweist und das Outlook-Add-In auf dem<br />
Arbeitsplatz installiert ist.<br />
Seite 43 von 46
Es wird nun die „MSG-Datei“ mit folgendem Ergebnis an Outlook übergeben:<br />
Diese Ansicht entspricht der Outlook-Anzeige einer E-Mail. Nun kann über die Outlook-Schalter „Antworten“<br />
oder „Allen antworten“ oder „Weiterleiten“ eine neue Aktion ausgeführt werden.<br />
Zum Beispiel „Antworten“:<br />
• die Ursprungs-E-Mail wird eingefügt<br />
• ebenso die Standard-Signatur<br />
• der Betreff wird übernommen und mit „AW:“ erweitert; die übliche Standardfunktionalität bei Outlook<br />
• zusätzlich stehen unter der E-Mail in der <strong>SelectLine</strong> <strong>CRM</strong>-Box Auswahlfelder zum Anlegen eines <strong>CRM</strong>-<br />
Kontaktes zur Verfügung<br />
(Erläuterungen dazu im Abschnitt „neue E-Mail aus Outlook versenden“)<br />
Wird die Option „Als neuen Kontakt beim Senden anlegen“ aktiviert, wird im <strong>CRM</strong>-Modul ein neuer Kontakt<br />
mit der Kontaktart „E-Mail (Ausgang)“ automatisch angelegt.<br />
Seite 44 von 46
4.4.3 Neue E-Mail aus Outlook versenden<br />
Neben dem Erzeugen einer neuen E-Mail aus dem <strong>CRM</strong>-Modul heraus, kann auch direkt im Outlook eine<br />
neue E-Mail geschrieben werden. Auch dabei steht das Add-In mit seinen Möglichkeiten bereit.<br />
Im Gegensatz zum Erzeugen einer neuen E-Mail aus dem <strong>CRM</strong>-Modul heraus, stehen nun mehr Felder in<br />
der <strong>SelectLine</strong> <strong>CRM</strong>-Box zur Auswahl. Die Option „Als neuen Kontakt beim Senden anlegen“ ist nicht<br />
standardmässig aktiv und muss manuell aktiviert wenn, wenn ein neuer Kontakt im <strong>CRM</strong>-Modul angelegt<br />
werden soll. Die Status-Vorbelegung kommt aus den „SL-Einstellungen“ des Add-In.<br />
Wird eine Empfänger-E-Mail-Adresse in „An..“ eingetragen, wird zwar die zugehörige <strong>CRM</strong>-Adresse schon<br />
im Hintergrund ermittelt, es kann aber leider keine Aktualisierung der „Adresse“-Zeile in der <strong>SelectLine</strong> <strong>CRM</strong>-<br />
Box stattfinden. Eine Zuordnung erfolgt aber trotz der leeren Anzeige. Werden in „An…“ mehrere E-Mail-<br />
Adressen eingetragen, erfolgt die Zuordnung nur an die erste E-Mail-Adresse im <strong>CRM</strong>-Modul.<br />
Über den Schalter kann eine andere <strong>CRM</strong>-Adresse für das Anlegen eines neuen Kontaktes im<br />
<strong>CRM</strong>-Modul gewählt werden. Der Schalter leert die Adresse wieder.<br />
Seite 45 von 46
Es kommen nach dem Versenden keine Erfolgsmeldungen der Kontaktzuordnung auf den Bildschirm.<br />
Lediglich an den SL-Spalten (z. B. „Name/Firma“ wird angezeigt) kann ein erfolgreiches anlegen abgelesen<br />
werden. Wird eine neue E-Mail zwar begonnen, aber nicht versendet, kann die E-Mail als Entwurf<br />
gespeichert werden. Hierbei kann folgende Abfrage erfolgen:<br />
• [Ja]<br />
es bleibt ein Entwurf im Outlook zurück. Es erfolgt keine Kontakt-Anlage.<br />
• [Nein]<br />
der Entwurf wird gelöscht.<br />
• [Abbrechen]<br />
Es wird zurück in den Bearbeitungsmodus der E-Mail gesprungen.<br />
Ein in Outlook gespeicherter Entwurf führt nicht zum Anlegen eines Kontaktes mit dem Kontakt „E-Mail<br />
(Entwurf)“ im <strong>CRM</strong>-Modul.<br />
4.4.4 Serienmail versenden<br />
Das Versenden einer Serienmail mittels Outlook Add-In ist zurzeit nicht möglich. Nur mittels des internen<br />
Mailclients können Serienmail-Vorlagen erzeugt und verändert werden sowie Serienmails versendet werden.<br />
Seite 46 von 46