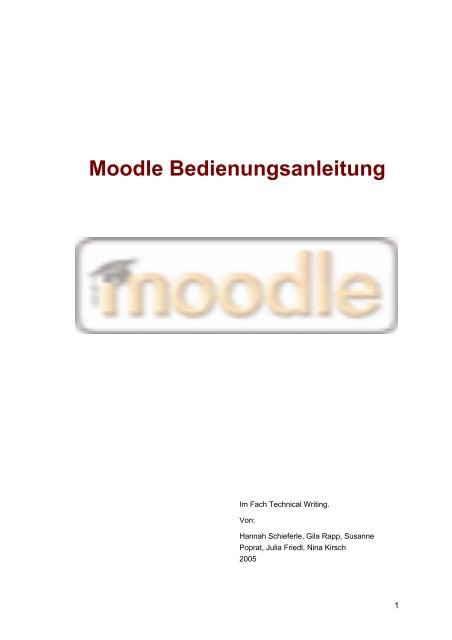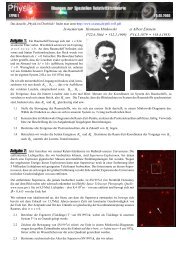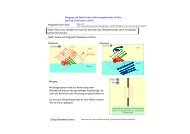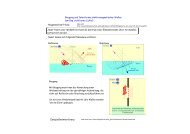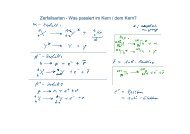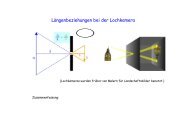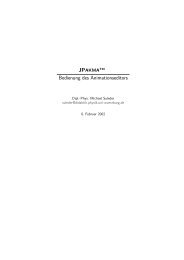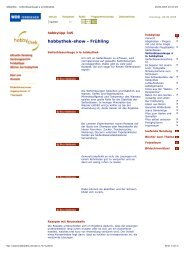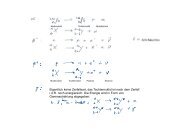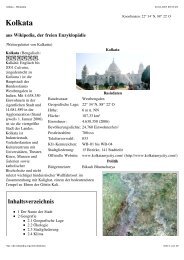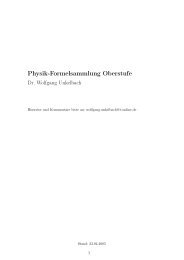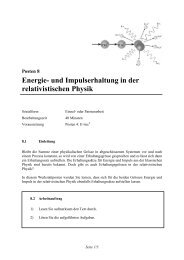Moodle Bedienungsanleitung
Moodle Bedienungsanleitung
Moodle Bedienungsanleitung
Erfolgreiche ePaper selbst erstellen
Machen Sie aus Ihren PDF Publikationen ein blätterbares Flipbook mit unserer einzigartigen Google optimierten e-Paper Software.
<strong>Moodle</strong> <strong>Bedienungsanleitung</strong><br />
Im Fach Technical Writing.<br />
Von:<br />
Hannah Schieferle, Gila Rapp, Susanne<br />
Poprat, Julia Friedl, Nina Kirsch<br />
2005<br />
1
Inhaltsverzeichnis<br />
<strong>Moodle</strong> <strong>Bedienungsanleitung</strong><br />
1 Einführung...........................................................................................................................5<br />
1.1 Was ist <strong>Moodle</strong>? ..........................................................................................................5<br />
Der Begriff „<strong>Moodle</strong>“ ............................................................................................................. 5<br />
E-Learning – Plattform.......................................................................................................... 5<br />
Open-Source Produkt........................................................................................................... 5<br />
1.2 Hinweise für den Nutzer...............................................................................................5<br />
Zweck der <strong>Bedienungsanleitung</strong>........................................................................................... 5<br />
Verwendete Symbole in der <strong>Bedienungsanleitung</strong> ............................................................... 6<br />
Screen-Shots in der <strong>Bedienungsanleitung</strong>............................................................................ 6<br />
1.3 Technische Voraussetzungen .....................................................................................7<br />
2 In <strong>Moodle</strong> einloggen...........................................................................................................8<br />
3 Einen Kurs erstellen...........................................................................................................9<br />
3.1 Einen Kurs anlegen......................................................................................................9<br />
3.2 Verschiedene Kursformate ........................................................................................10<br />
Das Wochen-Format........................................................................................................... 10<br />
Das Themen-Format........................................................................................................... 10<br />
Das Soziale Format (offenes Kommunikationsformat)........................................................ 11<br />
3.3 Kurseinstellungen bearbeiten ....................................................................................11<br />
3.4 Ein Profil anlegen und bearbeiten..............................................................................24<br />
Profil anlegen...................................................................................................................... 24<br />
Profil bearbeiten ................................................................................................................. 26<br />
4 Beschreibung der Kursansicht .......................................................................................31<br />
4.1 Übersicht der Kästen .................................................................................................32<br />
Der Kasten „Personen“ ....................................................................................................... 32<br />
Der Kasten „Aktivitäten“...................................................................................................... 33<br />
Der Kasten „Suche“ ............................................................................................................ 33<br />
Der Kasten „Administration“................................................................................................ 33<br />
Der Kasten „Kurse“............................................................................................................. 35<br />
Der Kasten „Neueste Nachrichten“..................................................................................... 35<br />
Der Kasten „Bevorstehende Termine“ ................................................................................ 36<br />
Der Kasten „Neueste Aktivitäten“ ....................................................................................... 36<br />
Der Kasten „Blöcke“............................................................................................................ 37<br />
Der Kasten „Kalender“ ........................................................................................................ 38<br />
Der Kasten „Kurszusammenfassung“................................................................................. 38<br />
2
<strong>Moodle</strong> <strong>Bedienungsanleitung</strong><br />
Der Kasten „Onlinenutzer“ .................................................................................................. 39<br />
Der Kasten „Wochen“ ......................................................................................................... 39<br />
4.2 Welche Piktogramme verwendet <strong>Moodle</strong>? ................................................................ 39<br />
Piktogramme der Standard-Kursansicht ............................................................................. 40<br />
Piktogramme im „Jetzt bearbeiten“-Modus ......................................................................... 42<br />
Mittlere Spalte..................................................................................................................... 43<br />
5 Den Kurs verwalten ..........................................................................................................47<br />
5.1 Studenten eintragen und entfernen ...........................................................................47<br />
Studenten in den Kurs eintragen ........................................................................................ 48<br />
Studenten aus dem Kurs entfernen .................................................................................... 48<br />
5.2 Dozenten eintragen und entfernen ............................................................................49<br />
Dozenten in den Kurs eintragen ......................................................................................... 50<br />
Dozenten aus dem Kurs entfernen ..................................................................................... 50<br />
Liste der Dozenten verwalten ............................................................................................. 50<br />
5.3 Gruppen verwalten.....................................................................................................52<br />
Gruppen anzeigen lassen................................................................................................... 53<br />
Gruppenprofile bearbeiten .................................................................................................. 54<br />
Informationen über die Mitglieder einer Gruppe abrufen .................................................... 55<br />
Gruppen anlegen................................................................................................................ 58<br />
Eine neue Gruppe hinzufügen ............................................................................................ 60<br />
Person einer Gruppe hinzufügen........................................................................................ 61<br />
Person aus einer Gruppe entfernen ................................................................................... 61<br />
Ganze Gruppe entfernen .................................................................................................... 62<br />
Detailinformationen zu einer Person anzeigen ................................................................... 63<br />
5.4 Dateien und Verzeichnisse ........................................................................................64<br />
Ein Verzeichnis erstellen .................................................................................................... 64<br />
Datei hochladen.................................................................................................................. 64<br />
Änderungen an Dateien oder Ordner vornehmen............................................................... 65<br />
Dateien oder Ordner verschieben....................................................................................... 66<br />
Dateien oder Ordner löschen.............................................................................................. 66<br />
Dateien oder Ordner als ZIP-Datei komprimieren............................................................... 67<br />
6 Arbeitsunterlagen hinzufügen.........................................................................................69<br />
6.1 Textseite erstellen......................................................................................................69<br />
Zusatzoptionen „Window“ ................................................................................................... 72<br />
6.2 Webseite erstellen .....................................................................................................74<br />
6.3 Link auf eine Datei oder Webseite erstellen .............................................................. 76<br />
Link auf eine Webseite erstellen......................................................................................... 77<br />
Link auf eine Datei erstellen ............................................................................................... 80<br />
3
<strong>Moodle</strong> <strong>Bedienungsanleitung</strong><br />
6.4 Ein Verzeichnis anzeigen ..........................................................................................83<br />
6.5 Bezeichnung einfügen ...............................................................................................85<br />
7 Lernaktivität hinzufügen..................................................................................................87<br />
7.1 Aktivität Abstimmung .................................................................................................87<br />
7.2 Aktivität Aufgaben......................................................................................................91<br />
7.3 Aktivität Chat..............................................................................................................94<br />
7.4 Aktivität Forum...........................................................................................................97<br />
Forentypen ......................................................................................................................... 97<br />
Auf Foren zugreifen ............................................................................................................ 98<br />
Nachrichtenforum ............................................................................................................... 99<br />
Neues Forum erstellen ....................................................................................................... 99<br />
Forum bearbeiten ............................................................................................................. 104<br />
In einem Forum ein neues Thema hinzufügen ................................................................. 104<br />
Text formatieren ............................................................................................................... 104<br />
Anhang anfügen ............................................................................................................... 104<br />
Beitrag bearbeiten ............................................................................................................ 106<br />
Beitrag löschen................................................................................................................. 106<br />
Beitrag beantworten.......................................................................................................... 106<br />
Diskussion an einem Thema abschließen und in einem neuen Thema fortführen ........... 107<br />
8 Anhang ............................................................................................................................108<br />
8.1 Text-Formate in <strong>Moodle</strong>...........................................................................................108<br />
Reine Textdarstellung....................................................................................................... 108<br />
HTML-Format ................................................................................................................... 108<br />
<strong>Moodle</strong> Auto-Format......................................................................................................... 108<br />
Wiki-Format ...................................................................................................................... 109<br />
8.2 Texteditor .................................................................................................................110<br />
9 Index ............................................................................................................................... 112<br />
4
1 Einführung<br />
1.1 Was ist <strong>Moodle</strong>?<br />
Der Begriff „<strong>Moodle</strong>“<br />
E-Learning – Plattform<br />
Open-Source Produkt<br />
<strong>Moodle</strong> <strong>Bedienungsanleitung</strong><br />
Der Begriff “<strong>Moodle</strong>” stand ursprünglich für „Modular Object-<br />
Oriented Dynamic Learning Environment“. Auf Deutsch also<br />
„Modulare objektorientierte dynamische Lernumgebung“.<br />
Heute ist <strong>Moodle</strong> ein Eigenname.<br />
<strong>Moodle</strong> ist ein Kursmanagementsystem für E-Learning. Es<br />
soll Lehrenden helfen Online-Kurse zu erstellen. <strong>Moodle</strong><br />
konzentriert sich auf die Lernenden und den Lernprozess.<br />
Deshalb ist <strong>Moodle</strong> ohne Programmierkenntnisse von jedem<br />
Lehrenden verwendbar.<br />
Die flexible Lernumgebung von <strong>Moodle</strong> bietet Kursräume,<br />
die von den Dozenten mit ihren eigenen Lerninhalten gefüllt<br />
werden. Die Arbeit in Gruppen ist ein wichtiges Element in<br />
Lernprozessen, deshalb bietet <strong>Moodle</strong> Unterstützung in<br />
Form von z. B. Foren und Chats dafür an.<br />
<strong>Moodle</strong> ist eine Open Source Software. Das heißt, Sie<br />
können <strong>Moodle</strong> kostenlos herunterladen, nutzen und<br />
verändern.<br />
1.2 Hinweise für den Nutzer<br />
Zweck der <strong>Bedienungsanleitung</strong><br />
Obwohl <strong>Moodle</strong> weitgehend intuitiv bedienbar ist, können<br />
Probleme oder Fragen entstehen. Hier hilft diese<br />
<strong>Bedienungsanleitung</strong>.<br />
5
<strong>Moodle</strong> <strong>Bedienungsanleitung</strong><br />
Oft ist es äußerst wichtig, dass sich der Lehrende schon vor<br />
der Auswahl einer Option bewusst ist, welche Auswirkung<br />
sie hat. Denn nicht immer können die Einstellungen bequem<br />
wieder rückgängig gemacht werden.<br />
<strong>Moodle</strong> stellt drei verschiedene Kursformate zur Verfügung.<br />
Diese <strong>Bedienungsanleitung</strong> geht nur auf das Wochen-<br />
Format ein.<br />
Verwendete Symbole in der <strong>Bedienungsanleitung</strong><br />
Warnung<br />
Information<br />
Studentenansicht<br />
Verweis<br />
Diese <strong>Bedienungsanleitung</strong> verwendet Symbole, die Sie auf<br />
wichtige Sachverhalte hinweisen sollen.<br />
Der zugehörige Text muss unbedingt beachtet werden!<br />
Ansonsten kann es zu ernsthaften Problemen für den<br />
Kursverlauf oder zu Verständnisschwierigkeiten kommen.<br />
Enthält weiterführende Informationen oder Hinweise.<br />
Zeigt Ihnen was Ihre Studierenden sehen. So fällt es Ihnen<br />
leichter, mögliche Probleme einzuschätzen, die für die<br />
Kursteilnehmer auftreten.<br />
Verweist auf eine andere Stelle in der <strong>Bedienungsanleitung</strong>.<br />
Dort erhalten Sie ausführliche Informationen zum<br />
betreffenden Thema.<br />
Screen-Shots in der <strong>Bedienungsanleitung</strong><br />
Zur besseren Orientierung finden Sie in der<br />
<strong>Bedienungsanleitung</strong> beispielhafte Screen-Shots aus einem<br />
fiktiven Kurs. Dieser Kurs ist mit Inhalten gefüllt, die Sie nun<br />
teilweise auf den Screen-Shots sehen können. Es ist daher<br />
möglich, dass die Abbildungen leicht von dem Screen-Shots<br />
abweichen, was Sie selbst auf Ihrem Bildschirm sehen.<br />
6
1.3 Technische Voraussetzungen<br />
Für <strong>Moodle</strong> müssen Unix, Linux, Windows, Mac OS X,<br />
Netware oder andere Betriebssysteme, die PHP<br />
<strong>Moodle</strong> <strong>Bedienungsanleitung</strong><br />
unterstützen, nicht verändert werden. Daten werden in einer<br />
einzigen Datenbank gespeichert. MySQL und PostgreSQL<br />
werden am besten unterstützt. <strong>Moodle</strong> kann aber auch mit<br />
Oracle, Access, Interbase, ODBC und anderen Datenbanken<br />
genutzt werden.<br />
Nähere Informationen finden Sie auf der Website:<br />
www.moodle.org.<br />
7
2 In <strong>Moodle</strong> einloggen<br />
Rechts oben auf „Login“ klicken.<br />
In das Eingabefeld Benutzername und Passwort bzw.<br />
E-Mail-Kennwort eingeben.<br />
Auf „Login“ klicken.<br />
<strong>Moodle</strong> <strong>Bedienungsanleitung</strong><br />
Sie sind angemeldet und können nun einen Kurs anlegen.<br />
8
3 Einen Kurs erstellen<br />
3.1 Einen Kurs anlegen<br />
1. Auf der Kursansicht im Kasten „Kurse“ auf<br />
„Alle Kurse...“ klicken.<br />
2. Im Kasten „Kurs-Bereiche“ gewünschten Bereich<br />
auswählen, in dem der Kurs angelegt werden soll.<br />
3. Auf die Schaltfläche „Neuen Kurs anlegen“ klicken.<br />
<strong>Moodle</strong> <strong>Bedienungsanleitung</strong><br />
Es erscheint das Fenster, in dem Sie die Kurseinstellungen<br />
bearbeiten können.<br />
Wie Sie die Kurseinstellungen bearbeiten können, erfahren<br />
Sie im Kapitel 3.3, Kurseinstellungen bearbeiten, Seite 1.<br />
9
3.2 Verschiedene Kursformate<br />
Das Wochen-Format<br />
Das Themen-Format<br />
In <strong>Moodle</strong> stehen drei verschiedene Kursformate zur<br />
Verfügung: Wochen-Format, Themen-Format, Soziale<br />
Format.<br />
<strong>Moodle</strong> <strong>Bedienungsanleitung</strong><br />
Entscheiden Sie sich beim Anlegen eines Kurses für ein<br />
Format und behalten Sie es während der gesamten<br />
Kurslaufzeit bei. Ein Wechsel des Formats während eines<br />
Kurses ist schwierig.<br />
Das Kursformat, das Sie wählen, entscheidet über das<br />
grundlegende Layout des Kurses.<br />
Die Gliederung des Kurses besteht aus Wochenabschnitten.<br />
Pro Woche erhalten die Studenten ein Thema zur<br />
Bearbeitung. Jedes Thema erhält somit einen festgelegten<br />
Start- und Endtermin.<br />
Jede Woche enthält bestimmte Aktivitäten. Einige dieser<br />
Aktivitäten, z.B. Journale, sind nur für einen bestimmten<br />
Zeitraum für Studenten verfügbar und je nach Voreinstellung<br />
zwei Wochen nach Abschluss nicht mehr einsehbar.<br />
Hier gliedern Themen den Kurs. Die Einteilung erfolgt somit<br />
nicht nach einer bestimmten Zeiteinheit, sondern nach den<br />
Themen selbst. Die Themen sind nicht begrenzt durch einen<br />
Start- oder Endtermin.<br />
10
Das Soziale Format (offenes Kommunikationsformat)<br />
Der Kurs im Sozialen Format ist um ein Hauptforum<br />
<strong>Moodle</strong> <strong>Bedienungsanleitung</strong><br />
angeordnet. Dieses Format eignet sich für Kurse, bei denen<br />
die Kommunikation im Mittelpunkt steht. Dies ist hilfreich bei<br />
Themen, die den Kursteilnehmern mehr Freiheiten<br />
ermöglichen sollen. Es lassen sich nicht nur Kurse abbilden,<br />
sondern auch allgemeine Diskussionen.<br />
Diese <strong>Bedienungsanleitung</strong> geht nur auf das Wochen-<br />
Format ein.<br />
3.3 Kurseinstellungen bearbeiten<br />
Im Kasten „Administration“ auf „Einstellungen“ klicken.<br />
Es erscheint das Fenster, in dem Sie die Kurseinstellungen<br />
bearbeiten können. (Siehe nächste Seite)<br />
11
Bereiche<br />
Aus dem Auswahlmenü einen Bereich bzw. eine<br />
Kurskategorie wählen, die zum Kurs passt.<br />
<strong>Moodle</strong> <strong>Bedienungsanleitung</strong><br />
12
Vollständiger<br />
Name<br />
Kurzname<br />
Identifizierungs-<br />
nummer<br />
Beschreibung<br />
<strong>Moodle</strong> <strong>Bedienungsanleitung</strong><br />
In das Eingabefeld einen aussagekräftigen Namen für den<br />
Kurs eingeben.<br />
In der Studentenansicht wird der Kursname stets am oberen<br />
Rand der Kursansicht sowie in der Liste aller Kurse von<br />
<strong>Moodle</strong> angezeigt.<br />
In das Eingabefeld eine Abkürzung des Kursnamens<br />
eingeben.<br />
Der Kurzname wird dort genutzt, wo der vollständige<br />
Kursname nicht angebracht ist, z.B. in der Betreff-Zeile bei<br />
E-Mails.<br />
Falls eine offizielle Identifizierungsnummer (ID-Nummer) des<br />
Kurses existiert, diese in das Eingabefeld eingeben.<br />
Sonst Feld leer lassen.<br />
ID-Nummer eines Kurses wird zum Abgleich von Kursdaten<br />
durch externe Datenbanken benötigt. In <strong>Moodle</strong> wird die ID-<br />
Nummer nicht benötigt und auch nicht weiter angezeigt.<br />
In das Eingabefeld eine Kursbeschreibung eingeben.<br />
Die Beschreibung erscheint dort, wo alle angebotenen Kurse<br />
aufgelistet sind, und gibt den Kursteilnehmern einen<br />
Überblick über die angebotenen Inhalte.<br />
Mehr über die Funktionen des Texteditors erfahren Sie im<br />
Kapitel 8.2, Texteditor, Seite 110.<br />
13
Format<br />
Datum des<br />
Kursbeginns<br />
In <strong>Moodle</strong> stehen drei verschiedene Kursformate zur<br />
Verfügung:<br />
! Wochen-Format<br />
! Themen-Format<br />
! Soziales Format (offenes Kommunikationsformat)<br />
<strong>Moodle</strong> <strong>Bedienungsanleitung</strong><br />
Entscheiden Sie sich beim Anlegen eines Kurses für ein<br />
Format und behalten Sie dieses während der gesamten<br />
Kurslaufzeit bei. Ein Wechsel des Formats während eines<br />
Kurses ist schwierig!<br />
Das Kursformat, das Sie wählen, entscheidet über das<br />
grundlegende Layout des Kurses.<br />
Diese <strong>Bedienungsanleitung</strong> geht nur auf das Wochen-<br />
Format ein.<br />
Mehr über die Definitionen der drei Kursformate erfahren Sie<br />
im Kapitel 3.2, Verschiedene Kursformate, Seite 1.<br />
Aus dem Auswahlmenü das Datum wählen, an dem der Kurs<br />
beginnen soll.<br />
Die erste Woche beginnt nun an dem Tag, der hier<br />
festgelegt wird.<br />
Dieses Datum ist das erste Datum, das in den Statistiken<br />
des Kurses angezeigt wird. Damit können Sie überprüfen,<br />
welcher Student sich wann angemeldet hat.<br />
Das Datum des Kursbeginns ist nur für das Wochen-Format<br />
wichtig. Wenn Sie jedoch ein festgelegtes darum für Ihren<br />
Kurs haben wollen, sollten Sie das Datum auf jeden Fall<br />
setzten - ohne Rücksicht auf das Kursformat.<br />
14
Anmeldezeitraum<br />
Anzahl der<br />
Wochen/Themen<br />
<strong>Moodle</strong> <strong>Bedienungsanleitung</strong><br />
Mit dieser Option legen Sie fest, wie lange die Studenten<br />
nach der Anmeldung im Kurs bleiben.<br />
Aus dem Auswahlmenü die Zahl der Tage oder die Option<br />
„Unbegrenzt“ wählen.<br />
Es können maximal 365 Tage eingegeben werden.<br />
Bei Auswahl der Einstellung „Unbegrenzt“ bleiben die<br />
Studenten so lange im Kurs, bis sie manuell gelöscht werden<br />
oder automatisch ausgetragen werden, da sie die Plattform<br />
nicht genutzt haben.<br />
Die Dauer der Teilnahme beginnt mit dem Moment der<br />
Anmeldung. Nach Ablauf dieser Frist werden die Studenten<br />
automatisch abgemeldet.<br />
Diese Einstellung „Unbegrenzt“ empfiehlt sich, wenn der<br />
Kurs keinen festgelegten Start- oder Endzeitpunkt hat. Wenn<br />
also die Studenten jederzeit in den Kurs einsteigen können.<br />
Diese Option legt fest, wie viele Wochen der Kurs läuft oder<br />
wie viele Themen der Kurs hat.<br />
Aus dem Auswahlmenü Zahl der Wochen bzw. Zahl der<br />
Themen wählen.<br />
Es können maximal 52 Wochen oder 52 Themen eingestellt<br />
werden.<br />
Diese Einstellung gilt nur für das Wochen-Format und das<br />
Themen-Format. Sie beginnt mit dem Starttermin, der unter<br />
„Datum des Kursbeginns“ eingegeben wurde.<br />
15
Gruppenmodus<br />
Mit dieser Option legen Sie fest, ob und wie Sie die<br />
Studenten in Gruppen einteilen möchten.<br />
Aus dem Auswahlmenü wählen:<br />
! „Keine Gruppen“<br />
<strong>Moodle</strong> <strong>Bedienungsanleitung</strong><br />
Es gibt keine Untergruppen. Jeder ist Teil der großen<br />
Gesamtgruppe.<br />
! „Getrennte Gruppen“<br />
Jedes Gruppenmitglied sieht nur die Mitglieder der<br />
eigenen Gruppe. Andere Teilnehmer sind unsichtbar.<br />
! „Sichtbare Gruppen“<br />
Jede Gruppe arbeitet in der eigenen<br />
Gruppenumgebung. Andere Gruppen sind aber<br />
sichtbar.<br />
Übergreifend Mit dieser Option können Sie den Gruppenmodus auf alle<br />
Lernaktivitäten in Ihrem Kurs übertragen. Individuelle<br />
Gruppeneinstellungen in anderen Lernaktivitäten werden<br />
ignoriert.<br />
Mehr über die Lernaktivitäten erfahren Sie im Kapitel 7,<br />
Lernaktivität hinzufügen, Seite 87.<br />
16
Der Gruppenmodus kann auf Kursebene oder auf<br />
Aktivitätenebene eingerichtet werden.<br />
Aus dem Auswahlmenü wählen:<br />
! „Ja“<br />
<strong>Moodle</strong> <strong>Bedienungsanleitung</strong><br />
In der Standardeinstellung gilt die Gruppenbildung für<br />
den gesamten Kurs mit allen Aktivitäten.<br />
! „Nein“<br />
Für jede Aktivität, die Gruppenarbeit unterstützt, kann<br />
ein anderer Gruppenmodus gelten.<br />
Dies ist sinnvoll, wenn zum Beispiel völlig getrennte Gruppen<br />
teilnehmen.<br />
Verfügbarkeit Mit dieser Option können Sie die Kurse für Teilnehmer<br />
unsichtbar machen.<br />
Aus dem Auswahlmenü wählen:<br />
! „Dieser Kurs ist für Kursteilnehmer nicht verfügbar“<br />
Nur die Dozenten und die Administratoren der Seite<br />
haben Zugriff auf den Kurs. Der Student kann auch<br />
nicht durch Eingabe der URL auf den Kurs zugreifen.<br />
! „Dieser Kurs ist für Kursteilnehmer verfügbar“<br />
Auch die Studenten haben Zugriff auf den Kurs.<br />
17
Zugangs-<br />
Schlüssel<br />
Gast-Zugriff<br />
<strong>Moodle</strong> <strong>Bedienungsanleitung</strong><br />
Nur Studenten, die den Zugangs-Schlüssel besitzen, haben<br />
Zugang zum Kurs.<br />
In das Eingabefeld einen beliebigen Zugangs-Schlüssel<br />
eingeben.<br />
Alle Studenten, die das erste Mal Zugang zum Kurs haben,<br />
müssen diesen Zugangs-Schlüssel eingeben.<br />
Lassen Sie dieses Feld leer, hat jeder, der beim <strong>Moodle</strong>-<br />
System angemeldet ist, Zugang zu diesem Kurs. Er kann<br />
sich für diesen Kurs einschreiben.<br />
Mit der Option „Zugangs-Schlüssel“ bekommen alle<br />
Studenten Unterstützung. Zum Beispiel durch E-Mail,<br />
normale Post, telefonische Beratung oder persönliche<br />
Beratung.<br />
Mit dieser Option entscheiden Sie, ob Nutzer mit Gast-<br />
Zugang Ihren Kurs besuchen dürfen. Gäste haben nur<br />
„Lesezugriff“. Sie können z.B. keine Beiträge schreiben.<br />
Aus dem Auswahlmenü wählen:<br />
! „Gäste nicht erlaubt“<br />
Gäste haben keinen Zugang zum Kurs.<br />
! „Zugang für Gäste ohne Schlüssel“<br />
Jeder kann sofort Ihren Kurs betreten.<br />
18
Verborgene<br />
Abschnitte<br />
! „Gäste zulassen, die einen Schlüssel haben“<br />
<strong>Moodle</strong> <strong>Bedienungsanleitung</strong><br />
Der Schlüssel muss immer eingegeben werden, wenn<br />
der Gast Zugang zum Kurs haben möchte. Dadurch<br />
können Sie den Gastzugang einschränken. Zum<br />
Beispiel, indem Sie den Schlüssel ändern.<br />
Der Gastzugang lässt sich später wieder ausschalten.<br />
Die Option empfiehlt sich, wenn<br />
! andere Dozenten Ihren Kurs anschauen wollen<br />
! Sie potenziellen Kursteilnehmern den Kurs zeigen<br />
möchten, bevor sie sich anmelden.<br />
Man kann sich als Gast einloggen, indem man auf der<br />
Anmeldemaske, die Schaltfläche „Gast-Login“ oder<br />
"Anmelden als Gast" benutzt.<br />
Mit dieser Option legen Sie fest, wie verborgene Bereiche für<br />
die Teilnehmer abgebildet werden.<br />
Aus dem Auswahlmenü wählen:<br />
19
! „Verborgene Abschnitte werden in unterbrochener<br />
Form angezeigt“<br />
<strong>Moodle</strong> <strong>Bedienungsanleitung</strong><br />
Schmaler Bereich (meist grau) deutet verborgenen<br />
Abschnitt an. Die Abschnitte sind nicht sichtbar. Siehe<br />
auch nachfolgenden Screen-Shot<br />
.<br />
! „Verborgene Abschnitte sind vollständig unsichtbar“<br />
Verborgene Einträge sind völlig unsichtbar. Die<br />
Studenten erkennen nicht, dass Abschnitte verborgen<br />
werden.<br />
Die Einstellung „Verborgene Abschnitte werden in<br />
unterbrochener Form angezeigt“ ist sinnvoll, um z.B. im<br />
Wochen-Format Wochen zu kennzeichnen, in denen kein<br />
Unterricht stattfindet.<br />
Wie Sie Abschnitte vor den Studenten verbergen können,<br />
erfahren Sie im Kapitel 4.2, Mittlere Spalte, Seite 43 unter<br />
diesem Piktogramm .<br />
20
Anzuzeigende<br />
Nachrichten<br />
<strong>Moodle</strong> <strong>Bedienungsanleitung</strong><br />
Diese Option legt fest, wie viele der neuesten Mitteilungen<br />
aus dem Nachrichtenforum auf der Hauptseite des Kurses<br />
angezeigt werden.<br />
Die Mitteilungen erscheinen im Kasten „Neueste<br />
Nachrichten“ sowie im Kasten „Neueste Aktivitäten“.<br />
Aus dem Auswahlmenü die Anzahl der anzuzeigenden<br />
Nachrichten wählen.<br />
Wählen Sie die Einstellung „0 neue Nachrichten“, dann wird<br />
in der Rubrik „Neueste Nachrichten“ nichts angezeigt.<br />
Bei Kursen im Wochen-Format oder Themen-Format gibt es<br />
ein Nachrichtenforum.<br />
Mehr über die Funktionen des Nachrichtenforums in<br />
Kapitel 7.4, Nachrichtenforum, Seite 99.<br />
21
<strong>Moodle</strong> <strong>Bedienungsanleitung</strong><br />
Noten anzeigen Mit dieser Option entscheiden Sie, ob die Noten, die im Kurs<br />
Übersicht über die<br />
Aktivitäten<br />
anzeigen<br />
Maximale Größe<br />
der Datei für den<br />
Upload<br />
gegeben werden, eingesehen werden können.<br />
Aus dem Auswahlmenü „Ja“ oder „Nein“ wählen.<br />
In der Standardeinstellung können alle Noten, die im Kurs<br />
gegeben werden, über die Bewertungsseite eingesehen<br />
werden.<br />
Wenn Sie keine Noten verwenden möchten oder die Noten<br />
für die Studenten unsichtbar sein sollen, können Sie die<br />
Anzeige der Noten ausschließen. Die Bewertung ist für die<br />
Studenten nicht sichtbar. Die Möglichkeit Noten zu verteilen,<br />
wird dadurch nicht eingeschränkt.<br />
Dies Option zeigt die Aktivitäten eines Studenten. Die<br />
Aktivitäten sind für alle anderen Studenten sichtbar.<br />
Aus dem Auswahlmenü „Ja“ oder „Nein“ wählen.<br />
Die Übersicht über die Aktivitäten eines Studenten gibt<br />
Auskunft über die Beteiligung am Kurs.<br />
Es kann in manchen Kursen für die Studenten hilfreich sein,<br />
ihre eigene Mitarbeit und Anwesenheit zu analysieren.<br />
Nur Dozenten haben die Möglichkeit diese Übersicht<br />
abzurufen, über eine Schaltfläche auf der Profilseite.<br />
Studenten können ihre Übersicht nur aufrufen, wenn der<br />
Dozent dies in den Kurseinstellungen erlaubt.<br />
Beachten Sie, dass sich die Ladezeiten auf dem Server<br />
durch die Freigabe der Übersicht über die Aktivitäten<br />
verlängern.<br />
Für Kurse mit vielen Studenten oder Kurse mit einer langen<br />
Dauer ist es besser, diese Übersicht abzuschalten.<br />
Die Option legt fest, wie groß die Dateien sein dürfen, die die<br />
Studenten im Kurs hochladen.<br />
22
Ihre Bezeichnung<br />
für Trainer/innen<br />
Ihre Bezeichnung<br />
für mehrere<br />
Trainer/innen<br />
Ihre Bezeichnung<br />
für Teilnehmer<br />
Ihre Bezeichnung<br />
für mehrere<br />
Teilnehmer/innen<br />
Festgelegte Sprache<br />
<strong>Moodle</strong> <strong>Bedienungsanleitung</strong><br />
Aus dem Auswahlmenü die maximale Dateigröße wählen.<br />
Wenn Sie eine höhere Dateigröße wünschen als zur<br />
Auswahl steht, wenden Sie sich bitte an den Administrator<br />
des Systems.<br />
In das Eingabefeld die Bezeichnung für die Person<br />
eingeben, die den Kurs leitet, z.B. „Dozent“.<br />
In das Eingabefeld die Bezeichnung für die Personengruppe<br />
eingeben, die den Kurs leitet, z.B. „Dozenten“.<br />
In das Eingabefeld die Bezeichnung für die Person<br />
eingeben, die am Kurs teilnimmt, z.B. „Student“.<br />
In das Eingabefeld die Bezeichnung für die Personengruppe<br />
eingeben, die am Kurs teilnimmt, z.B. „Studenten“.<br />
Sie können durch diese Option festlegen, in welcher<br />
Sprache der Kurs gehalten sein soll. Alle Anweisungen und<br />
Bezeichnungen sind in der ausgewählten Sprache gehalten.<br />
Aus dem Auswahlmenü die gewünschte Sprache wählen.<br />
Wenn Sie später die Spracheinstellungen wieder rückgängig<br />
machen, ist dies nicht immer vollständig möglich. Manche<br />
Bezeichnungen behalten die zuerst eingestellte Sprache bei,<br />
wie auch das folgende Beispiel zeigt.<br />
23
Beispiel:<br />
3.4 Ein Profil anlegen und bearbeiten<br />
Profil anlegen<br />
Hier können Sie sich ein Profil anlegen, das von allen<br />
Studenten gelesen werden kann.<br />
Wenn Sie sich zum ersten Mal bei <strong>Moodle</strong> einloggen,<br />
<strong>Moodle</strong> <strong>Bedienungsanleitung</strong><br />
müssen Sie Ihr Profil anlegen. Später können Sie dieses<br />
Profil wie folgt nochmals bearbeiten. (Siehe nächste Seite)<br />
24
<strong>Moodle</strong> <strong>Bedienungsanleitung</strong><br />
25
Profil bearbeiten<br />
Vorname<br />
Nachname<br />
E-Mail-Adresse<br />
E-Mail anzeigen<br />
E-Mail aktivieren<br />
<strong>Moodle</strong> <strong>Bedienungsanleitung</strong><br />
1. In der Kursansicht im Kasten „Personen“ auf „Profil<br />
bearbeiten“ klicken.<br />
2. Die gewünschten Änderungen vornehmen.<br />
3. Um alle Eingaben zu speichern, auf „Profil aktualisieren“<br />
klicken.<br />
In das Eingabefeld den Vornamen eingeben.<br />
In das Eingabefeld den Nachnamen eingeben.<br />
In das Eingabefeld die E-Mailadresse eingeben.<br />
Aus dem Auswahlmenü wählen, ob und wer die E-Mail-<br />
Adresse sehen darf.<br />
Aus dem Auswahlmenü wählen:<br />
! „Diese E-Mail Adresse ist aktiv“<br />
Ihre E-Mail Adresse ist verlinkt, das heißt, die<br />
Studenten können auf die Adresse klicken und Ihnen<br />
eine E-Mail schreiben.<br />
! „Diese E-Mail Adresse ist abgeschaltet“<br />
Ihre E-Mail Adresse ist sichtbar, aber nicht verlinkt.<br />
26
E-Mail Format<br />
E-Mail<br />
Zusammenfas-<br />
sung<br />
Automatische<br />
Anmeldung beim<br />
Forum<br />
<strong>Moodle</strong> <strong>Bedienungsanleitung</strong><br />
Aus dem Auswahlmenü wählen, ob das Format der E-Mail<br />
als reines Textformat oder in HTML angezeigt werden soll.<br />
Mehr Informationen zu den verschiedenen Formaten<br />
erhalten Sie im Kapitel 8.1, Text-Formate in <strong>Moodle</strong>,<br />
Seite 108.<br />
Aus dem Auswahlmenü wählen:<br />
! Keine Zusammenfassung<br />
Jeder gesendete Beitrag bleibt als E-Mail erhalten.<br />
! Vollständig<br />
Täglich wird eine E-Mail mit allen Beiträgen<br />
zusammengefasst.<br />
! Überschriften<br />
Täglich wird eine E-Mail zusammengefasst mit den<br />
Überschriften der Beiträge.<br />
Mit dieser Option legen Sie fest, ob beim Schreiben eines<br />
Beitrags eine automatische Anmeldung beim Forum erfolgen<br />
soll oder nicht.<br />
Aus dem Auswahlmenü wählen, ob man beim Schreiben von<br />
Beiträgen automatisch beim Forum angemeldet werden soll<br />
oder nicht.<br />
27
Wenn Sie einen<br />
Text bearbeiten<br />
Stadt/Ort<br />
Land<br />
Bevorzugte<br />
Sprache<br />
Hier bestimmen Sie das Textformat.<br />
Aus dem Auswahlmenü wählen.<br />
! Standard-Webformular benutzen<br />
Im folgenden Screen-Shot sehen Sie, wie Ihre Texte<br />
<strong>Moodle</strong> <strong>Bedienungsanleitung</strong><br />
aussehen, wenn Sie das Standard-Webformular gewählt<br />
haben.<br />
! WYSIWYG Text-Editor verwenden<br />
Im folgenden Screen-Shot sehen Sie, wie Ihre Texte<br />
aussehen, wenn Sie den WYSIWYG Text-Editor gewählt<br />
haben.<br />
In das Eingabefeld den Wohnort eingeben.<br />
Aus dem Auswahlmenü das Heimatland wählen.<br />
Aus dem Auswahlmenü eine Sprache wählen.<br />
28
Zeitzone<br />
Beschreibung<br />
Derzeitiges Bild<br />
Neues Foto<br />
Internet-Seite<br />
ICQ-Nummer<br />
Identifizierungs-<br />
nummer<br />
<strong>Moodle</strong> <strong>Bedienungsanleitung</strong><br />
Aus dem Auswahlmenü die Zeitzone oder die Lokalzeit des<br />
Servers wählen.<br />
In das Eingabefeld eine Beschreibung der eigenen Person<br />
eingeben.<br />
Um diesen Text zu formatieren, kann HTML-Code verwendet<br />
werden.<br />
Mehr Informationen zu den verschiedenen Formaten<br />
erhalten Sie im Kapitel 8.1, Text-Formate in <strong>Moodle</strong>,<br />
Seite 108.<br />
Zeigt das Foto/Bild an, das derzeit im Profil erscheint.<br />
Wenn ein neues Foto angezeigt werden soll:<br />
1. Auf „Durchsuchen“ klicken.<br />
2. Den Pfad wählen, wo das Foto liegt.<br />
3. Das Foto auswählen.<br />
Das Foto darf die maximale Größe der Datei für den Upload<br />
nicht übersteigen.<br />
Wie Sie die maximale Größe der Datei für den Upload<br />
festlegen, erfahren Sie in Kapitel 3.3, Kurseinstellungen<br />
bearbeiten, Seite 11.<br />
Falls vorhanden, in das Eingabefeld die URL Ihrer Website<br />
eingeben.<br />
Falls vorhanden, in das Eingabefeld die ICQ-Nummer<br />
eingeben.<br />
Falls vorhanden, in das Eingabefeld die<br />
Identifizierungsnummer eingeben.<br />
29
Telefon 1<br />
Telefon 2<br />
Adresse<br />
In das Eingabefeld die Telefonnummer eingeben.<br />
Falls vorhanden, in das Eingabefeld eine zweite<br />
Telefonnummer eingeben.<br />
In das Eingabefeld die Heimatadresse eingeben.<br />
Um alle Eingaben zu speichern, klicken Sie auf „Profil<br />
aktualisieren“.<br />
<strong>Moodle</strong> <strong>Bedienungsanleitung</strong><br />
30
4 Beschreibung der Kursansicht<br />
<strong>Moodle</strong> <strong>Bedienungsanleitung</strong><br />
Sie sehen in der Kursansicht links und rechts verschiedene<br />
Kästen und in der Mitte eine große Spalte. In dieser Spalte<br />
stehen später Ihre Arbeitsmaterialien und die wöchentlichen<br />
Aufgaben. Die Kästen werden im Folgenden erklärt.<br />
Rechts oben befindet sich auf dem Bildschirm eine<br />
Schaltfläche „Jetzt bearbeiten“. Wenn Sie auf diese<br />
Schaltfläche klicken, gelangen Sie in den „Jetzt bearbeiten“-<br />
Modus. Dort können Sie z.B. die einzelnen Kästen an die<br />
gewünschte Stelle der Benutzeroberfläche schieben.<br />
Außerdem können Sie Kästen von der Kursansicht entfernen<br />
oder hinzufügen.<br />
31
4.1 Übersicht der Kästen<br />
Der Kasten „Personen“<br />
Teilnehmer<br />
Gruppen<br />
Profil bearbeiten<br />
<strong>Moodle</strong> <strong>Bedienungsanleitung</strong><br />
Im Folgenden werden die Kästen am linken und rechten<br />
Rand der Kursansicht erklärt. Die Reihenfolge der<br />
Erklärungen folgt der Reihenfolge der Kästen auf dem<br />
Bildschirm.<br />
Wenn Sie durch Verschieben einzelner Kästen die<br />
Kursansicht personalisiert haben, stimmt die hier<br />
beschriebene Reihenfolge eventuell nicht mehr mit der Ihren<br />
überein.<br />
zeigt die Übersicht über teilnehmende Dozenten und<br />
Studenten.<br />
Hier können Sie Studenten in Gruppen einteilen und diese<br />
Gruppen verwalten.<br />
Näheres zu den Gruppen in Kapitel 5.3, Gruppen verwalten,<br />
Seite 52.<br />
Hier können Sie persönliche Informationen ändern.<br />
32
Der Kasten „Aktivitäten“<br />
Der Kasten „Suche“<br />
<strong>Moodle</strong> <strong>Bedienungsanleitung</strong><br />
Zeigt eine Übersicht der Foren im Kurs, u. a. das allgemeine<br />
Nachrichtenforum und das Trainer/Innen-Forum.<br />
Näheres zum Forum erfahren Sie im Kapitel 7.4, Aktivität<br />
Forum, Seite 97.<br />
Hier können Sie nach einem Stichwort in den Forenbeiträgen<br />
suchen.<br />
Der Kasten „Administration“<br />
33
Jetzt bearbeiten<br />
Einstellungen<br />
Dozent/innen<br />
Student/innen<br />
Sicherung<br />
Wiederherstellung<br />
Bewertungsskala<br />
Punkte<br />
<strong>Moodle</strong> <strong>Bedienungsanleitung</strong><br />
Hier gelangen Sie in den Bearbeitungs-Modus. In diesem<br />
Modus können Sie den Kurs mit Inhalten füllen.<br />
Beim Anlegen eines Kurses haben Sie bereits<br />
Kurseinstellungen festgelegt.<br />
Hier können Sie diese Kurseinstellungen bearbeiten und<br />
ändern.<br />
Hinzufügen oder löschen von Dozenten.<br />
Eine genauere Beschreibung erhalten Sie im Kapitel 5.2,<br />
Dozenten eintragen und entfernen, Seite 49.<br />
Bearbeiten der Teilnehmerliste.<br />
Eine genauere Beschreibung erhalten Sie im Kapitel 5.1,<br />
Studenten eintragen und entfernen, Seite 47.<br />
Den ganzen oder Teile des Kurses als ZIP-Datei<br />
abspeichern.<br />
Gespeicherten ZIP-Dateien wiederherstellen.<br />
Eigenen Bewertungsskalen erstellen.<br />
Arbeiten der Studenten bewerten.<br />
Statistiken Aktivitäten verfolgen.<br />
Dateien<br />
Hilfe<br />
Dateien hochladen und mit Hilfe von Verzeichnissen<br />
verwalten.<br />
Hier stellt Ihnen <strong>Moodle</strong> ein kurzes Lehrer Handbuch zur<br />
Verfügung.<br />
34
Trainer/Innen<br />
Forum<br />
Der Kasten „Kurse“<br />
<strong>Moodle</strong> <strong>Bedienungsanleitung</strong><br />
Das „Trainer/innen Forum“ bietet die Möglichkeit sich mit den<br />
anderen Dozenten des Kurses auszutauschen.<br />
Eine genauere Beschreibung dazu erhalten Sie im<br />
Kapitel 7.4, Forentypen, Seite 97<br />
Hier sind die Kurse aufgelistet, in denen Sie Dozent oder<br />
Kursteilnehmer sind.<br />
Um alle angebotenen Kurse zu sehen, klicken Sie auf „Alle<br />
Kurse…“.<br />
Der Kasten „Neueste Nachrichten“<br />
Die neueste Nachricht aus dem Nachrichtenforum Ihres<br />
Kurses wird angezeigt.<br />
Näheres zum Nachrichtenforum erfahren Sie im Kapitel 7.4,<br />
Nachrichtenforum, Seite 99.<br />
35
Der Kasten „Bevorstehende Termine“<br />
Der Kasten „Neueste Aktivitäten“<br />
<strong>Moodle</strong> <strong>Bedienungsanleitung</strong><br />
Zeigt die kommenden Termine an, die Sie betreffen, d.h.<br />
Termine aus Kursen, in denen Sie Dozent oder<br />
Kursteilnehmer sind.<br />
Zeigt Aktivitäten an, die in Ihrem Kurs seit Ihrem letzten<br />
Besuch durchgeführt wurden. Dies kann z.B. ein neuer<br />
Eintrag im Forum sein.<br />
36
Der Kasten „Blöcke“<br />
<strong>Moodle</strong> <strong>Bedienungsanleitung</strong><br />
In diesem Auswahlmenü finden Sie alle Kästen, die zum<br />
Zeitpunkt nicht auf der Benutzeroberfläche angezeigt<br />
werden.<br />
Wechseln Sie in den „Jetzt bearbeiten“-Modus der<br />
Benutzeroberfläche, um den Kasten „Blöcke“ zu sehen.<br />
1. Auf die Schaltfläche „Jetzt bearbeiten“ klicken.<br />
2. An das Ende der Seite scrollen.<br />
3. Im Kasten „Blöcke“ rechts die gewünschten Kästen<br />
auswählen.<br />
Auf klicken, um Kästen wieder von der<br />
Benutzeroberfläche zu entfernen.<br />
37
Der Kasten „Kalender“<br />
Der Kasten „Kurszusammenfassung“<br />
<strong>Moodle</strong> <strong>Bedienungsanleitung</strong><br />
Im Kalender sind mit verschiedenen Farben diejenigen Tage<br />
markiert, an denen Termine für den Kurs anstehen.<br />
Unterstrichene Tage zeigen an, dass ein Termin über<br />
mehrere Tage hinweg aktuell ist.<br />
Dieser Kasten zeigt Ihre Kursbeschreibung.<br />
Die Zusammenfassung können Sie nachträglich noch<br />
ändern:<br />
1. Im Kasten „Administration“ auf „Einstellungen“ klicken.<br />
2. Unter „Beschreibung“ gewünschte Zusammenfassung<br />
eingeben.<br />
3. Änderungen speichern.<br />
38
Der Kasten „Onlinenutzer“<br />
Der Kasten „Wochen“<br />
Zeigt welche Nutzer gerade online sind.<br />
Zeigt die Laufzeit des Kurses in Wochen an.<br />
<strong>Moodle</strong> <strong>Bedienungsanleitung</strong><br />
Mit Hilfe der Zahlen können Sie direkt eine ganz bestimmte<br />
Woche wählen, die mit einem Klick in den sichtbaren Bereich<br />
des Bildschirms gerückt wird. Klicken Sie auf eine Zahl, um<br />
eine bestimmte Woche zu wählen.<br />
Diese Funktion ist sehr nützlich, wenn Ihre wöchentlichen<br />
Aufgaben viel Platz benötigen. Es wird dann nur die Aufgabe<br />
der gewählten Woche angezeigt.<br />
4.2 Welche Piktogramme verwendet <strong>Moodle</strong>?<br />
In diesem Kapitel werden die Piktogramme von <strong>Moodle</strong><br />
erklärt. Manche Piktogramme zeigen nur an, welche<br />
Funktion sich hinter dem danebenstehenden Link verbirgt.<br />
Manche Piktogramme lösen bei einem Klick eine<br />
Veränderung aus.<br />
Die Beschreibungen sind aufgeteilt in die Standard-<br />
Kursansicht und den „Jetzt bearbeiten“-Modus. Innerhalb<br />
dieser beiden Bereiche sind die Piktogramme jeweils nach<br />
den Kästen geordnet, in denen sie zu finden sind.<br />
Manche Piktogramme tauchen erst auf, nachdem Sie<br />
bestimmte Aktivitäten vorgenommen haben.<br />
39
Ein Beispiel: Erst nachdem Sie eine Aufgabe angelegt<br />
haben, wird das Aufgaben-Piktogramm im Kasten<br />
„Aktivitäten“ angezeigt.<br />
Piktogramme der Standard-Kursansicht<br />
Der Kasten<br />
„Personen“<br />
Der Kasten<br />
„Aktivitäten“<br />
<strong>Moodle</strong> <strong>Bedienungsanleitung</strong><br />
Zeigt an, dass es um (mehrere) Personen geht, also<br />
Dozenten oder Studenten. Bei Terminen bedeutet das<br />
Piktogramm, dass der Kurs alle betrifft.<br />
Steht für die Gruppen.<br />
Mehr zu den Gruppen in <strong>Moodle</strong> erfahren Sie im Kapitel 5.3,<br />
Gruppen verwalten, Seite 52.<br />
Kommt dann vor, wenn es um eine einzelne Person<br />
geht, zum Beispiel beim Profil. Bei Terminen bedeutet<br />
es, dass der Termin den Einzelnen betrifft.<br />
Gilt für Dozenten und Studenten. Wird für die Foren<br />
verwendet.<br />
Näheres zum Forum erfahren Sie im Kapitel 7.4, Aktivität<br />
Forum, Seite 97.<br />
Steht für eine Abstimmung<br />
Näheres zu Abstimmungen erfahren Sie im Kapitel 7.1,<br />
Aktivität Abstimmung, Seite 87.<br />
Ist das übergreifende Symbol für Arbeitsunterlagen.<br />
Näheres zu Arbeitsunterlagen erfahren Sie im Kapitel 6,<br />
Arbeitsunterlagen hinzufügen, Seite 69.<br />
Bezeichnet eine Aufgabe, die Sie den Kursteilnehmern<br />
gestellt haben<br />
40
Der Kasten<br />
„Administration“<br />
<strong>Moodle</strong> <strong>Bedienungsanleitung</strong><br />
Näheres zu Aufgaben erfahren Sie im Kapitel 7.2, Aktivität<br />
Aufgaben, Seite 91.<br />
Zeigt einen Chat an.<br />
Näheres zu Chats erfahren Sie im Kapitel 7.3, Aktivität Chat,<br />
Seite 94.<br />
Steht immer dort, wo der Dozent in seinem Kurs etwas<br />
bearbeiten kann.<br />
Hier können Sie die Kurseinstellungen bearbeiten, die<br />
Sie zu Beginn festgelegt haben.<br />
Zeigt an, dass es um mehrere Personen geht, hier um<br />
Dozenten oder Studenten.<br />
Steht für die Möglichkeit, eine Sicherungskopie zu<br />
erstellen.<br />
Steht für die Möglichkeit, einen Kurs mit Hilfe einer<br />
Sicherungskopie wiederherzustellen.<br />
Gehört zu den Bewertungsskalen.<br />
Gehört zur Punktevergabe.<br />
Steht für Statistiken, z.B. welche Aktivitäten am<br />
aktuellen Tag in Ihrem Kurs durchgeführt worden sind.<br />
Symbolisiert die Arbeitsunterlagen, die Sie<br />
hochgeladen haben, also Ordner, Texte und Zip-<br />
Dateien. Innerhalb des Verzeichnisses steht das<br />
Piktogramm für einen Dateien-Ordner.<br />
41
Der Kasten<br />
„Kurse“<br />
Mittlere Spalte bei<br />
bereits angelegtem<br />
Kurs<br />
<strong>Moodle</strong> <strong>Bedienungsanleitung</strong><br />
Steht für ein Dokument. Dahinter verbirgt sich eine<br />
kurze <strong>Moodle</strong>-Anleitung.<br />
Zeigt hier das Trainer/Innen-Forum an.<br />
Steht für einen Kurs.<br />
Symbolisiert die Funktion „Nur diese eine Woche<br />
anzeigen“.<br />
Piktogramme im „Jetzt bearbeiten“-Modus<br />
Vorsicht, es ändert sich nur Ihre eigene Kursansicht.<br />
Wie Sie die Ansicht der Studenten verändern, finden Sie in<br />
Kapitel 4.2, Mittlere Spalte, Seite 42 im Abschnitt<br />
„Piktogramme am rechten Rand der Wochenfelder“.<br />
Wird nur angezeigt, wenn Sie zuvor die Funktion „Nur<br />
diese eine Woche anzeigen“ ausgeführt haben.<br />
Symbolisiert die Funktion „Alle Wochen anzeigen“.<br />
Auch dies betrifft nur Ihre eigene Kursansicht.<br />
In diesen Modus gelangen Sie durch einen Klick auf die<br />
Schaltfläche „Jetzt bearbeiten“. Sie befindet sich rechts oben<br />
in der Kursansicht.<br />
42
Piktogramme in<br />
den Kästen<br />
Mittlere Spalte<br />
Piktogramme in den<br />
Kästen<br />
Die folgenden Piktogramme befinden sich jetzt in den<br />
rechten oberen Ecken der einzelnen Kästen.<br />
Bei Klick auf dieses Piktogramm wird der Kasten<br />
<strong>Moodle</strong> <strong>Bedienungsanleitung</strong><br />
außerhalb des „Jetzt bearbeiten“ - Modus nicht mehr in<br />
der Kursansicht angezeigt.<br />
Macht den verborgenen Kasten wieder sichtbart.<br />
Einen Kasten ganz löschen.<br />
Wie Sie fehlende Kästen (wieder) anzeigen lassen, erfahren<br />
Sie im Kapitel 4.1, Der Kasten „Blöcke“, Seite 37.<br />
Den Kasten in der Kurssansicht um einen Platz nach<br />
vorne verschieben.<br />
Der Kasten wird nach unten verschoben.<br />
Der Kasten wird von der linken in die rechte Spalte<br />
verschoben und unter die anderen Kästen gesetzt.<br />
Wie das vorherige Piktogramm, nur wird der Kasten<br />
hier von rechts nach links verschoben.<br />
Der jeweilige Link wird eingerückt dargestellt.<br />
Der eingerückte Link wird wieder auf gleiche Höhe mit<br />
den anderen gesetzt.<br />
Den jeweiligen Link an eine andere Stelle verschieben.<br />
Klicken Sie darauf, wird das folgende Piktogramm<br />
angezeigt. Damit können Sie den Ablageort für den<br />
Link bestimmen.<br />
43
Es erscheint das Piktogramm, wo Sie den zu<br />
<strong>Moodle</strong> <strong>Bedienungsanleitung</strong><br />
verschiebenden Link ablegen können. Klicken Sie<br />
darauf, wird der Link an die gewählte Stelle<br />
verschoben.<br />
Die Arbeitsunterlagen und die Einstellungen des<br />
Nachrichtenforums können verändert werden.<br />
Die Arbeitsunterlagen oder das Nachrichtenforum<br />
werden unwiderruflich gelöscht.<br />
Die Arbeitsunterlagen oder das Nachrichtenforum<br />
werden verborgen und in der Standard-Kursansicht in<br />
grau dargestellt. Die Kursteilnehmer können diese<br />
Arbeitsunterlage nicht mehr sehen.<br />
Die zuvor verborgenen Arbeitsunterlagen oder das<br />
Nachrichtenforum werden wieder angezeigt.<br />
Dieses Piktogramm bedeutet, dass die Gruppen<br />
unabhängig von den jeweiligen Arbeitsunterlagen oder<br />
des Forum sind. Klicken Sie darauf, erscheint das<br />
nachfolgende Piktogramm.<br />
Die Gruppen sind für die jeweiligen Arbeitsunterlagen<br />
oder im Nachrichtenforum sichtbar.<br />
Klicken Sie darauf, erscheint das nachfolgende<br />
Piktogramm.<br />
Die Gruppen sind für die jeweiligen Arbeitsunterlagen<br />
oder im Nachrichtenforum getrennt.<br />
Klicken Sie darauf, erscheint das Piktogramm der<br />
einzelnen Person.<br />
Näheres zu den Gruppen in <strong>Moodle</strong> erfahren Sie im<br />
Kapitel 5.3, Gruppen verwalten, Seite 52.<br />
44
Piktogramm neben<br />
den<br />
Auswahlmenüs<br />
Piktogramme am<br />
rechten Rand der<br />
Wochenfelder<br />
Piktogramme der<br />
Arbeitsunterlagen<br />
<strong>Moodle</strong> <strong>Bedienungsanleitung</strong><br />
Mit einem Klick auf das Fragezeichen erhalten Sie eine<br />
kurze Erklärung zu den Auswahlmenüs. Meist ist diese<br />
auf Englisch, teilweise aber auch auf Deutsch.<br />
Die jeweilige Woche vor den Studenten verbergen. Die<br />
Woche erhält in Ihrer Kursansicht einen grauen Rand.<br />
Die verborgene Wochen für die Studenten wieder<br />
sichtbar lassen.<br />
Verschieben aller Inhalte.<br />
Verschieben der Inhalte in eine darauf folgende<br />
Woche.<br />
Diese Piktogramme sehen Sie erst dann, wenn Sie<br />
Arbeitsunterlagen hochgeladen haben.<br />
Steht für den Link auf eine Datei.<br />
Steht für den Link auf ein Word-Dokument.<br />
Steht für den Link auf eine Website.<br />
Symbolisiert eine Web- oder Textseite, die Sie erstellt<br />
haben.<br />
Nähere Infos zur Erstellung dieser Seiten erfahren Sie im<br />
Kapitel 6, Arbeitsunterlagen hinzufügen, Seite 69.<br />
45
Piktogramme der<br />
Lernaktivitäten<br />
Steht für den Link auf ein Zip-File.<br />
Steht für ein Verzeichnis.<br />
<strong>Moodle</strong> <strong>Bedienungsanleitung</strong><br />
Nähere Informationen zu den Arbeitsunterlagen erhalten Sie<br />
im Kapitel 6, Arbeitsunterlagen hinzufügen, Seite 69.<br />
Bezeichnet eine Abstimmung.<br />
Zeigt eine Aufgabe an.<br />
Steht für einen Chat.<br />
Symbolisiert ein Forum.<br />
Nähere Informationen zu den Lernaktivitäten erhalten Sie im<br />
Kapitel 7, Lernaktivität hinzufügen, Seite 87.<br />
46
5 Den Kurs verwalten<br />
5.1 Studenten eintragen und entfernen<br />
<strong>Moodle</strong> <strong>Bedienungsanleitung</strong><br />
Hier können Sie Personen in den Kurs ein- und austragen.<br />
In der Kursansicht im Kasten „Administration“ auf<br />
„Student/innen“ klicken.<br />
Bitte beachten Sie, dass sich Studenten auch selbst in<br />
diesen Kurs einschreiben können. Die Verwendung dieser<br />
Seite ist dann sinnvoll, wenn Sie die Studenten selbst<br />
bestimmen oder evtl. Studenten wieder löschen wollen.<br />
Der Link „Student/innen“ passt sich der Bezeichnung an, die<br />
Sie bei der Erstellung des Kurses für „mehrere<br />
Teilnehmer/innen“ vergeben haben.<br />
Hier sehen Sie alle Personen, die sich in Ihren Kurs<br />
eingeschrieben haben.<br />
47
Studenten in den Kurs eintragen<br />
<strong>Moodle</strong> <strong>Bedienungsanleitung</strong><br />
Hier sehen Sie alle potenziellen Teilnehmer, d.h. Personen<br />
die bei <strong>Moodle</strong> registriert sind.<br />
1. In dem Kasten „Potenzielle Kursteilnehmer/innen<br />
(Student/innen)“ Person anklicken.<br />
Die ausgewählte Person ist nun blau markiert.<br />
2. Auf die Schaltfläche mit dem Pfeil, der nach links zeigt,<br />
drücken.<br />
Die markierte Person wird in den Kasten<br />
„Eingeschriebene Kursteilnehmer/in (Student/innen)“<br />
verschoben.<br />
Studenten aus dem Kurs entfernen<br />
Diese Änderungen werden automatisch gespeichert.<br />
1. In dem Kasten „Eingeschriebene Kursteilnehmer/in<br />
(Student/innen)“ Person anklicken.<br />
Die ausgewählte Person ist nun blau markiert.<br />
2. Auf die Schaltfläche mit dem Pfeil, der nach rechts<br />
zeigt, drücken.<br />
Die markierte Person wird in den Kasten „Potenzielle<br />
Kursteilnehmer/innen (Student/innen)“ verschoben.<br />
Diese Änderungen werden automatisch gespeichert.<br />
Sie können auch mehrere Personen gleichzeitig eintragen<br />
oder löschen, indem Sie die Strg-Taste gedrückt halten und<br />
diese Personen anklicken.<br />
48
5.2 Dozenten eintragen und entfernen<br />
<strong>Moodle</strong> <strong>Bedienungsanleitung</strong><br />
Wenn Sie zusammen mit weiteren Dozenten einen Kurs<br />
veranstalten möchten, können Sie diese Ihrem Kurs<br />
hinzufügen wie folgt.<br />
Die Personen müssen jedoch bei <strong>Moodle</strong> angemeldet sein<br />
und vom Systemadministrator den Status "Lehrer"<br />
zugewiesen bekommen haben.<br />
Auf der Benutzeroberfläche auf „Dozenten“ im Kasten<br />
„Administration“ klicken.<br />
Der Link „Dozent“ passt sich der Bezeichnung an, die Sie bei<br />
der Erstellung des Kurses für „mehrere Trainer/innen“<br />
vergeben haben.<br />
49
<strong>Moodle</strong> <strong>Bedienungsanleitung</strong><br />
Die Tabelle „Vorhandene Trainer/innen (Dozent/innen)“ zeigt<br />
die Liste der Dozenten an, die Sie bereits als Dozenten<br />
eingetragen haben. Hier können Sie die Liste der Dozenten<br />
verwalten.<br />
Dozenten in den Kurs eintragen<br />
Dozenten aus dem Kurs entfernen<br />
Liste der Dozenten verwalten<br />
Spalte „Name“<br />
Spalte<br />
„Reihenfolge“<br />
In der Tabelle „Potenzielle Trainer/innen (Dozent/innen)“<br />
sind alle Teilnehmer aufgelistet, die bei <strong>Moodle</strong> angemeldet<br />
sind und den Status „Lehrer“ haben. In dieser Tabelle<br />
können Sie Dozenten hinzufügen.<br />
In der Tabelle „Potenzielle Trainer/innen“ bei Personen auf<br />
den Link „Trainer/in anlegen“ klicken.<br />
Die angeklickten Personen erscheinen sofort in der Tabelle<br />
„Vorhandene Trainer/innen“<br />
Die Änderung wird automatisch gespeichert.<br />
In der Tabelle „Vorhandene Trainer/innen (Lehrende)“ in der<br />
rechten Spalte auf „Trainer/in löschen“ klicken.<br />
Die Dozenten, die Sie aus dem Kurs entfernt haben,<br />
erscheinen sofort in der Tabelle „Potenzielle Trainer/innen“<br />
Auf die Schaltfläche „Änderungen speichern“ klicken.<br />
Zeigt die aktuellen Namen der Personen an, die im Kurs<br />
Lehrer-Rechte haben.<br />
Aus dem Auswahlmenü wählen:<br />
50
Spalte „Rolle“<br />
! Verbergen<br />
<strong>Moodle</strong> <strong>Bedienungsanleitung</strong><br />
Der jeweilige Dozent wird sowohl auf Ihrer Kursliste als<br />
auch auf der Teilnehmerliste nicht angezeigt. Er besitzt<br />
aber dennoch Lehrer-Rechte.<br />
Den Studenten wird dieser Dozent verborgen bleiben,<br />
solange er sich nicht an Diskussionen in Foren beteiligt.<br />
Denn dann wird dort sein Name angezeigt.<br />
In der Spalte „Rolle“ haben Sie die Möglichkeit, jedem<br />
Dozenten einen Titel, wie z. B. "Professor", "Tutor" oder<br />
"Assistent" zuzuweisen.<br />
Dieser Titel erscheint sowohl auf der Kursusliste der Seite<br />
sowie auf der Teilnehmerliste des Kurses.<br />
Wenn Sie das Eingabefeld leer lassen, erhält die jeweilige<br />
Person automatisch die Trainer-Bezeichnung, die Sie in den<br />
Kurseinstellungen vergeben haben.<br />
51
Spalte „Bearbeite“<br />
5.3 Gruppen verwalten<br />
<strong>Moodle</strong> <strong>Bedienungsanleitung</strong><br />
In der Spalte „Bearbeite“ entscheiden Sie, ob der Dozent<br />
Inhalte in den Kurs stellen und bearbeiten darf.<br />
Aus dem Auswahlmenü „Ja“ oder „Nein“ wählen.<br />
Die Arbeit in Gruppen ist ein wichtiges Element in<br />
Lernprozessen. In <strong>Moodle</strong> haben Sie die Möglichkeit, Ihre<br />
Studenten in Gruppen einzuteilen.<br />
Auf der Kursansicht im Kasten „Personen“ auf „Gruppen“<br />
klicken.<br />
Eine neue Seite wird geladen. Hier gibt es zwei Modi:<br />
! Gruppen-Anzeigemodus<br />
gibt einen Überblick über die angelegten Gruppen und ihre<br />
Mitglieder.<br />
! Gruppen-Bearbeitungsmodus<br />
Im Gruppen-Bearbeitungsmodus können Sie Studenten<br />
Ihres Kurses einer Gruppe hinzufügen oder aus einer<br />
Gruppe entfernen.<br />
Mit der Schaltfläche „Jetzt bearbeiten“<br />
können Sie zwischen den beiden Modi wechseln.<br />
52
Gruppen anzeigen lassen<br />
In den Gruppen-Anzeigemodus gehen.<br />
<strong>Moodle</strong> <strong>Bedienungsanleitung</strong><br />
Wie Sie in den Gruppen-Anzeigemodus gelangen, erfahren<br />
Sie am Anfang des Kapitels 5.3, Gruppen verwalten,<br />
Seite 52.<br />
So werden Gruppen in <strong>Moodle</strong> aufgelistet.<br />
Wenn Sie noch keine Gruppe angelegt haben, steht hier<br />
„Keine Gruppen“.<br />
Jede Gruppe hat ihren eigenen Kasten, in dem links alle<br />
Namen der Gruppenmitglieder aufgelistet sind.<br />
Wie Sie eine Gruppe anlegen können, erfahren Sie im<br />
Kapitel 5.3, Gruppen verwalten, Seite 58.<br />
53
Gruppenprofile bearbeiten<br />
Das Bild verbergen<br />
Neues Foto<br />
Sie können für jede Gruppe ein Gruppenprofil mit<br />
Detailinformationen zu der Gruppe anlegen.<br />
1. In den Gruppen-Anzeigemodus gehen.<br />
<strong>Moodle</strong> <strong>Bedienungsanleitung</strong><br />
Wie Sie in den Gruppen-Anzeigemodus gelangen, erfahren<br />
Sie am Anfang des Kapitels 5.3, Gruppen verwalten,<br />
Seite 52.<br />
2. Auf „Bearbeiten Sie die Gruppenprofile“ klicken.<br />
Eine neue Seite wird geladen.<br />
Sie können nun verschiedene Einstellungen vornehmen.<br />
Sie können bestimmen ob ein hochgeladenes Bild für die<br />
Studenten angezeigt werden soll oder nicht. Das Foto<br />
erscheint u. a. in der Gruppenübersicht. Wie Sie ein Bild<br />
hochladen, wird im folgenden Schritt erklärt.<br />
Sie können ein Foto hochladen, das dann u. a. in der<br />
Gruppenübersicht erscheint.<br />
54
Die Größe des Fotos darf die festgelegte maximale<br />
Dateigröße für den Upload nicht überschreiten.<br />
Weitere Informationen zur maximalen Dateigröße beim<br />
Upload erhalten Sie in Kapitel 3, Einen Kurs erstellen,<br />
Seite 9.<br />
Informationen über die Mitglieder einer Gruppe abrufen<br />
E-Mail-Adresse,<br />
Wohnort und<br />
letzten Zugriff auf<br />
<strong>Moodle</strong> erfahren-/-<br />
„Gruppenmitglie-<br />
der sichtbar“<br />
Hier können Sie die E-Mail-Adresse, Wohnort und den<br />
<strong>Moodle</strong> <strong>Bedienungsanleitung</strong><br />
letzten Zugriff auf <strong>Moodle</strong> aller Kurseilnehmer der jeweiligen<br />
Gruppe erfahren.<br />
In den Gruppen-Anzeigemodus gehen.<br />
Wie Sie in den Gruppen-Anzeigemodus gelangen, erfahren<br />
Sie am Anfang des Kapitels 5.3, Gruppen verwalten,<br />
Seite 52.<br />
Bei der jeweiligen Gruppe auf „Gruppenmitglieder<br />
sichtbar“ klicken.<br />
Es wird eine neue Seite geladen.<br />
55
Prüfen, wie aktiv<br />
der Student im<br />
Kurs ist<br />
Das ganze Profil<br />
des Studenten<br />
ansehen<br />
<strong>Moodle</strong> <strong>Bedienungsanleitung</strong><br />
Hier erhalten Sie Informationen darüber, wann und wie lange<br />
eine Person auf der Lernplattform <strong>Moodle</strong> eingeloggt war.<br />
1. Bei der jeweiligen Gruppe auf „Gruppenmitglieder<br />
sichtbar“ klicken.<br />
Es wird eine neue Seite geladen.<br />
2. Auf „Aktivität“ klicken.<br />
Es wird eine neue Seite geladen.<br />
Hier erhalten Sie Detailinformationen des jeweiligen<br />
Gruppenmitglieds.<br />
1. Bei der jeweiligen Gruppe auf „Gruppenmitglieder<br />
sichtbar“ klicken.<br />
Es wird eine neue Seite geladen.<br />
2. Auf „Ganzes Profil“ klicken.<br />
Es wird eine neue Seite geladen.<br />
56
<strong>Moodle</strong> <strong>Bedienungsanleitung</strong><br />
57
Gruppen anlegen<br />
In den Gruppen-Bearbeitungsmodus gehen.<br />
<strong>Moodle</strong> <strong>Bedienungsanleitung</strong><br />
Wie Sie in den Gruppen-Anzeigemodus gelangen, erfahren<br />
Sie am Anfang des Kapitels 5.3, Gruppen verwalten,<br />
Seite 52.<br />
Sie sehen drei Spalten:<br />
58
„Teilnehmer/innen,<br />
die keiner Gruppe<br />
zugeordnet sind“<br />
„Gruppen“<br />
Zeigt die Liste aller Kursteilnehmer. Das Zeichen #<br />
<strong>Moodle</strong> <strong>Bedienungsanleitung</strong><br />
weist darauf hin, dass es sich um einen Dozenten handelt.<br />
Zeigt die Liste aller angelegten Gruppen. Diese Spalte ist<br />
leer, wenn noch keine Gruppe angelegt ist.<br />
59
„Mitglieder der<br />
ausgewählten<br />
Gruppe“<br />
Eine neue Gruppe hinzufügen<br />
Zeigt die Liste aller Teilnehmer derjenigen Gruppe, die<br />
gerade in Spalte „Gruppen“ blau markiert ist.<br />
In den Gruppen-Bearbeitungsmodus gehen.<br />
<strong>Moodle</strong> <strong>Bedienungsanleitung</strong><br />
Wie Sie in den Gruppen-Anzeigemodus gelangen, erfahren<br />
Sie am Anfang des Kapitels 5.3, Gruppen verwalten,<br />
Seite 52.<br />
1. In das Eingabefeld bei der Schaltfläche „Neue Gruppe<br />
hinzufügen“ den gewünschten Gruppennamen<br />
eingeben.<br />
2. Schaltfläche „Neue Gruppe hinzufügen“ klicken.<br />
Der Gruppenname erscheint im Kasten „Gruppe“.<br />
Die Zahl, die in der Klammer steht, zeigt die Anzahl der<br />
Gruppenmitglieder an.<br />
60
Person einer Gruppe hinzufügen<br />
In den Gruppen-Bearbeitungsmodus gehen.<br />
<strong>Moodle</strong> <strong>Bedienungsanleitung</strong><br />
Wie Sie in den Gruppen-Anzeigemodus gelangen, erfahren<br />
Sie am Anfang des Kapitels 5.3, Gruppen verwalten,<br />
Seite 52.<br />
Um Personen einer Gruppe hinzuzufügen, muss bereits eine<br />
Gruppe angelegt sein.<br />
1. In der mittleren Spalte „Gruppen“ die gewünschte<br />
Gruppe anklicken, zu der die Personen hinzugefügt<br />
werden sollen.<br />
Der Gruppennamen ist nun blau markiert.<br />
2. In der Spalte „Teilnehmer/innen, die keiner Gruppe<br />
zugeordnet sind“, die Person anklicken, die der Gruppe<br />
hinzugefügt werden soll.<br />
Bei Namen mit dem Zeichen # handelt es sich um Dozenten<br />
des Kurses.<br />
Sie können mehrere Personen gleichzeitig auswählen,<br />
indem Sie beim Auswählen die Strg-Taste gedrückt halten.<br />
3. Auf die Schaltfläche „Die Ausgewählten zur Gruppe<br />
hinzufügen“ klicken.<br />
Die ausgewählten Personen erscheinen nun in der Spalte<br />
„Mitglieder der ausgewählten Gruppe“ und sind somit der<br />
Gruppe zugeordnet.<br />
Person aus einer Gruppe entfernen<br />
In den Gruppen-Bearbeitungsmodus gehen.<br />
Wie Sie in den Gruppen-Anzeigemodus gelangen, erfahren<br />
Sie am Anfang des Kapitels 5.3, Gruppen verwalten,<br />
Seite 52.<br />
61
Ganze Gruppe entfernen<br />
<strong>Moodle</strong> <strong>Bedienungsanleitung</strong><br />
1. In der Spalte „Mitglieder der ausgewählten Gruppe“ auf<br />
die Person klicken, die aus der Gruppe entfernt werden<br />
soll.<br />
Der Personenname ist nun blau markiert.<br />
Sie können mehrere Personen gleichzeitig auswählen,<br />
indem Sie beim Auswählen die Strg-Taste gedrückt halten.<br />
2. Auf die Schaltfläche „Entfernen der ausgewählten<br />
Mitglieder“ klicken.<br />
Die Person ist nun aus der Gruppe entfernt und ist in der<br />
Spalte „Teilnehmer/innen, die keiner Gruppe zugeordnet<br />
sind“ wieder zu finden. Von dort kann sie wieder anderen<br />
Gruppen zugeordnet werden.<br />
In den Gruppen-Bearbeitungsmodus gehen.<br />
Wie Sie in den Gruppen-Anzeigemodus gelangen, erfahren<br />
Sie am Anfang des Kapitels 5.3, Gruppen verwalten,<br />
Seite 52.<br />
1. Die Gruppe, die gelöscht werden soll, in der mittleren<br />
Spalte „Gruppen“ anklicken.<br />
Der Gruppennamen ist nun blau markiert.<br />
2. Auf die Schaltfläche „Entfernen der ausgewählten<br />
Gruppe“ klicken.<br />
Die Gruppe ist nun gelöscht. Die Teilnehmer sind nun in<br />
der Spalte „Teilnehmer/innen, die keiner Gruppe<br />
zugeordnet sind“ wieder zu finden. Von dort können Sie<br />
wieder anderen Gruppen zugeordnet werden.<br />
Die Änderungen werden automatisch gespeichert.<br />
62
Detailinformationen zu einer Person anzeigen<br />
Im Gruppen-Bearbeitungsmodus bekommen Sie<br />
Detailinformationen zu einer Person.<br />
In den Gruppen-Bearbeitungsmodus gehen.<br />
<strong>Moodle</strong> <strong>Bedienungsanleitung</strong><br />
Wie Sie in den Gruppen-Anzeigemodus gelangen, erfahren<br />
Sie am Anfang des Kapitels 5.3, Gruppen verwalten,<br />
Seite 52.<br />
1. In der Spalte „Teilnehmer/innen, die keiner Gruppe<br />
zugeordnet sind“ gewünschte Person oder gewünschte<br />
Personen auswählen (Strg-Taste gedrückt halten, um<br />
mehrere Personen gleichzeitig auszuwählen).<br />
2. Auf Schaltfläche „Info über die ausgewählten Leute“<br />
klicken.<br />
1. In der Spalte „Gruppen“ die gewünschte Gruppe<br />
auswählen.<br />
2. Auf Schaltfläche „Info über die ausgewählte Gruppe“<br />
klicken.<br />
1. In der Spalte „Mitglieder der ausgewählten Gruppe“ die<br />
gewünschte Person oder gewünschten Personen<br />
auswählen (Strg-Taste gedrückt halten, um mehrere<br />
Personen gleichzeitig auszuwählen).<br />
2. Auf Schaltfläche „Info über ausgewählte Mitglieder“<br />
klicken.<br />
63
5.4 Dateien und Verzeichnisse<br />
Ein Verzeichnis erstellen<br />
Datei hochladen<br />
<strong>Moodle</strong> <strong>Bedienungsanleitung</strong><br />
Hier können Sie Dateien von Ihrem lokalen Computer auf<br />
den Server hochladen und verwalten.<br />
Im Kasten „Administration“ auf „Dateien…“ klicken.<br />
Es wird eine neue Seite geladen.<br />
Hier können Sie einen Ordner auf dem Server anlegen.<br />
1. Im Kasten „Administration“ auf „Dateien…“ klicken.<br />
Es wird eine neue Seite geladen.<br />
2. Auf „Verzeichnis erstellen“ klicken.<br />
Es öffnet sich ein Fenster.<br />
3. Den gewünschten Namen in das Eingabefeld „Erstelle<br />
einen Ordner in /:“ eingeben<br />
4. Auf Schaltfläche „Erstelle“ klicken.<br />
Hier können Sie eine Datei auf den Server hochladen.<br />
1. Im Kasten „Administration“ auf „Dateien…“ klicken.<br />
Es wird eine neue Seite geladen.<br />
2. Auf die Schaltfläche „Eine Datei hochladen“ klicken.<br />
Ein neues Fenster wird geladen.<br />
64
3. Auf die Schaltfläche „Durchsuchen…“ klicken.<br />
Es öffnet sich ein Fenster.<br />
4. Dateipfad auswählen.<br />
<strong>Moodle</strong> <strong>Bedienungsanleitung</strong><br />
Nun steht der Dateipfad in dem Eingabefeld „Eine Datei<br />
hochladen“<br />
Achten Sie darauf, dass die Datei nicht größer ist als die<br />
vorgeschriebene Maximalgröße. Sie finden die Angabe für<br />
die maximale Größe über dem Eingabefeld.<br />
5. Auf die Schaltfläche „Diese Datei hochladen“ klicken.<br />
Sie kehren nun automatisch zur Dateiübersicht zurück.<br />
Die Datei ist nun aufgelistet.<br />
Änderungen an Dateien oder Ordner vornehmen<br />
Im Kasten „Administration“ auf „Dateien…“ klicken.<br />
Es wird eine neue Seite geladen.<br />
Umbenennen Eine Datei oder einen Ordner umbenennen.<br />
Eröffnen Ein Zip-Archiv entpacken.<br />
Liste<br />
Die Dateien des Zip-Archivs anzeigen.<br />
Wiederherstellung Mit diesem Link wird ein alter Kurs wiederhergestellt. Dafür<br />
Bearbeite<br />
verwendet man eine Zip-Datei mit einer Sicherungskopie des<br />
Kurses.<br />
Den Inhalt von Textdateien verändern.<br />
65
Dateien oder Ordner verschieben<br />
Dateien oder Ordner löschen<br />
Mit dieser Funktion verschieben Sie eine oder mehrere<br />
Dateien oder Ordner in einen anderen Ordner.<br />
1. Im Kasten „Administration“ auf „Dateien…“ klicken.<br />
Es wird eine neue Seite geladen.<br />
<strong>Moodle</strong> <strong>Bedienungsanleitung</strong><br />
2. In der linken Spalte auf die Kästchen der jeweiligen<br />
Dateien oder Ordner, die verschoben werden sollen<br />
klicken.<br />
3. Aus dem Auswahlmenü „Mit gewählten Dateien“ die<br />
Option „In einen anderen Ordner verschieben“ wählen.<br />
Über der Liste der Dateien steht nun die Anzahl der Dateien,<br />
die Sie ausgewählt haben.<br />
1. Auf den Namen des Zielordners klicken oder in das<br />
Hauptverzeichnis gehen.<br />
2. Auf die Schaltfläche „Dateien hierhin verschieben“<br />
klicken.<br />
3. Am oberen Fensterrand auf den Link „Dateien“ klicken.<br />
1. Im Kasten „Administration“ auf „Dateien…“ klicken.<br />
Es wird eine neue Seite geladen.<br />
2. In der linken Spalte auf die Kästchen der jeweiligen<br />
Dateien oder Dateiordner klicken, die vollständig<br />
gelöscht werden sollen.<br />
66
<strong>Moodle</strong> <strong>Bedienungsanleitung</strong><br />
3. Aus dem Auswahlmenü „Mit ausgewählten Dateien“ die<br />
Option „Vollständig löschen“ wählen.<br />
Die ausgewählten Dateien werden noch einmal angezeigt.<br />
Sie werden gefragt, ob Sie sicher sind, dass Sie löschen<br />
wollen.<br />
4. „Ja“ oder „Nein“ klicken.<br />
Dateien oder Ordner als ZIP-Datei komprimieren<br />
Mit dieser Funktion lassen sich Dateien so zusammenfassen<br />
(komprimieren), dass sie weniger Speicherplatz benötigen.<br />
Diese komprimierten Dateien dienen zur Archivierung und<br />
müssen vor dem Öffnen immer entpackt werden.<br />
67
1. Im Kasten „Administration“ auf „Dateien…“ klicken.<br />
Es wird eine neue Seite geladen.<br />
<strong>Moodle</strong> <strong>Bedienungsanleitung</strong><br />
2. In der linken Spalte auf die Kästchen der jeweiligen<br />
Dateien oder Dateiordner klicken, die komprimiert<br />
werden sollen.<br />
3. Aus dem Auswahlmenü „Mit gewählten Dateien“ die<br />
Option „ZIP-Archiv erstellen“ wählen.<br />
.<br />
Die ausgewählten Dateien werden noch einmal angezeigt.<br />
Sie werden gefragt, ob Sie sich sicher sind, dass Sie eine<br />
Zip-Datei mit diesem Inhalt anlegen wollen.<br />
4. Im Eingabefeld den Namen des Archivs verändern oder<br />
stehen lassen.<br />
5. „ZIP-Archiv erstellen“ oder um den Vorgang<br />
abzubrechen „Abbrechen“ wählen,<br />
68
6 Arbeitsunterlagen hinzufügen<br />
6.1 Textseite erstellen<br />
In <strong>Moodle</strong> können Sie den Kursteilnehmern<br />
<strong>Moodle</strong> <strong>Bedienungsanleitung</strong><br />
Arbeitsmaterialien zur Verfügung stellen, z.B. eine Textseite<br />
oder Webseite.<br />
Eine Textseite zu erstellen ist dann sinnvoll, wenn Sie den<br />
Kursteilnehmern reinen Text – ohne Bild – Ihren Studenten<br />
zur Verfügung stellen wollen. Ohne großen Aufwand können<br />
Sie Ihren Text mit Hilfe von Formatierungsfunktionen<br />
ansehnlich gestalten. Außerdem werden Links und URLs als<br />
solche erkannt und automatisch formatiert.<br />
In der Kursansicht auf die Schaltfläche „Jetzt bearbeiten“<br />
klicken.<br />
Entscheiden, in welcher Woche die Textseite erstellt werden<br />
soll. Den ersten Kasten wählen, wenn die Textseite während<br />
des ganzen Kurses zur Verfügung stehen soll.<br />
Bei der gewünschten Woche aus dem Auswahlmenü<br />
„Arbeitsunterlagen hinzufügen“ die Option „Erstellen einer<br />
Textseite“ wählen.<br />
Es wird eine neue Seite geladen. (Siehe nächste Seite)<br />
69
Name In das Eingabefeld den gewünschten Titel eingeben.<br />
<strong>Moodle</strong> <strong>Bedienungsanleitung</strong><br />
Wenn Sie das Eingabefeld „Name“ leer lassen, so erhält Ihr<br />
Text automatisch den Titel „Arbeitsmaterial“.<br />
Der Titel erscheint als Linkname sowohl bei Ihnen als auch<br />
bei den Studenten und verweist auf Ihren Text.<br />
70
Beschreibung<br />
Voller Text<br />
1. In das Eingabefeld eine kurze inhaltliche<br />
Zusammenfassung des Textes eingeben.<br />
2. Zusammenfassung mit Hilfe des Text-Editors<br />
formatieren.<br />
<strong>Moodle</strong> <strong>Bedienungsanleitung</strong><br />
Mehr über die Funktionen des Text-Editors erfahren Sie im<br />
Kapitel 8.2, Texteditor, Seite 110.<br />
Text, in das Eingabefeld einfügen. Text mit den<br />
Sonderzeichen des gewählten Formats formatieren. Das<br />
Format kann im nächsten Auswahlmenü gewählt werden.<br />
Formatierung Anderes Format als das „<strong>Moodle</strong>-Text Format“ wählen:<br />
Window<br />
Aus dem Auswahlmenü „<strong>Moodle</strong>-Autoformat“, „Reines<br />
Textformat“ oder „Wiki-Format“ wählen.<br />
Die Funktion „Preisnachlaß“ wird in dieser<br />
<strong>Bedienungsanleitung</strong> nicht erläutert.<br />
Weitere Informationen zu den Formaten erhalten Sie im<br />
Kapitel 8.1, Text-Formate in <strong>Moodle</strong>, Seite 108.<br />
Arbeitsmaterialien werden den Studenten standardmäßig in<br />
einem Browser-Fenster angezeigt, ähnlich dem Internet<br />
Explorer.<br />
Unter „Show Settings“ können Sie diese<br />
Standardeinstellungen ändern.<br />
Die Zusatzoptionen, die Sie mit der Schaltfläche „Show<br />
settings…“ sichtbar machen, werden im nächsten Punkt<br />
beschrieben.<br />
71
Zusatzoptionen „Window“<br />
Auf die Schaltfläche „Show Settings“ klicken.<br />
Sie können nun aus verschiedenen Optionen wählen.<br />
Gleiches Fenster Das Arbeitsmaterial erscheint bei dem Teilnehmer im<br />
Neues Fenster<br />
!<br />
!<br />
gleichen Browserfenster.<br />
<strong>Moodle</strong> <strong>Bedienungsanleitung</strong><br />
Diese Option auswählen, wenn sich das Arbeitsmaterial in<br />
einem neuen Fenster öffnen soll.<br />
Das Verändern der Fenstergröße zulassen<br />
Der Student kann selbst die Größe verändern.<br />
Das Verschieben des Fensters zulassen<br />
Der Student kann selbst das Fenster verschieben.<br />
72
!<br />
!<br />
!<br />
!<br />
!<br />
!<br />
!<br />
Die Verzeichnisverknüpfungen anzeigen<br />
<strong>Moodle</strong> <strong>Bedienungsanleitung</strong><br />
Die Studenten können direkt auf ihre Favoriten im Browser<br />
(Internet Explorer, Netscape) zugreifen. Diese Option kann<br />
hier deaktiviert werden.<br />
Die Positionsleiste anzeigen<br />
Die Positionsleiste des Browsers ist die Zeile mit der URL, in<br />
der Sie die URLs von Websites eingeben. Die Positionsleiste<br />
kann hier ausgeblendet werden.<br />
Die Menüleiste anzeigen<br />
In der Menüleiste des Browsers stehen z.B. die Menüpunkte<br />
„Datei“, „Bearbeiten“ und „Ansicht“. Die Menüleiste kann hier<br />
ausgeblendet werden.<br />
Die Werkzeugleiste anzeigen<br />
Die Werkzeugleiste des Browsers ist die Zeile mit den<br />
Funktionen Zurück-, Vorwärts-, Stop-, Neu laden- und<br />
Startseiten-Button. Die Werkzeugleiste kann hier<br />
ausgeblendet werden.<br />
Die Statusleiste anzeigen<br />
Die Statusleiste ist der abgegrenzte Bereich, den Sie ganz<br />
unten in Ihrem Webbrowser sehen. Die Statusleiste kann<br />
hier ausgeblendet werden.<br />
„Standard-Fensterbreite“<br />
Gewünschte Pixelgrößen eingeben.<br />
„Standard-Fensterhöhe“<br />
Gewünschte Pixelgrößen eingeben.<br />
73
6.2 Webseite erstellen<br />
<strong>Moodle</strong> <strong>Bedienungsanleitung</strong><br />
Sie benötigen keine HTML-Kenntnisse, um eine Webseite<br />
bei <strong>Moodle</strong> zu erstellen. Sie können Ihre Webseite so<br />
gestalten, wie Sie es aus Textverarbeitungsprogrammen<br />
kennen.<br />
Eine Website in <strong>Moodle</strong> zu erstellen, bietet sich dann an,<br />
wenn Sie:<br />
! Bereits einen formatierten Text, zum Beispiel in<br />
Microsoft Word, erstellt haben. Diesen Text können Sie<br />
einfach per „Copy&Paste“ einfügen ! die<br />
Formatierungen bleiben dabei erhalten.<br />
! Bilder zum Text einfügen möchten.<br />
1. In der Kursansicht auf die Schaltfläche „Jetzt<br />
bearbeiten“ klicken.<br />
2. Entscheiden, in welcher Woche die Webseite erstellt<br />
werden soll. Den ersten Kasten wählen, wenn die<br />
Webseite während des ganzen Kurses zur Verfügung<br />
stehen soll.<br />
3. Bei der gewünschten Woche aus dem Auswahlmenü<br />
„Arbeitsunterlagen hinzufügen“ die Option „Erstellen<br />
einer Webseite“ wählen.<br />
Es wird eine neue Seite geladen. (Siehe nächste Seite)<br />
74
Name<br />
In das Eingabefeld gewünschten Titel der Webseite<br />
eingeben.<br />
Wenn Sie das Eingabefeld leer lassen, so erhält Ihre<br />
Webseite automatisch den Titel „Arbeitsmaterial“.<br />
<strong>Moodle</strong> <strong>Bedienungsanleitung</strong><br />
Der Titel erscheint als Linkname sowohl bei Ihnen als auch<br />
in der Studentenansicht und verweist auf die Webseite.<br />
75
<strong>Moodle</strong> <strong>Bedienungsanleitung</strong><br />
Beschreibung 1. In das Eingabefeld kurze inhaltliche Zusammenfassung<br />
eingeben.<br />
2. Mit Hilfe des Text-Editors den Text formatieren.<br />
Voller Text 1. In das Eingabefeld Inhalt der Webseite setzen, wie z. B.<br />
Text und Bild.<br />
2. Mit Hilfe des Text-Editors Inhalt der Webseite<br />
formatieren.<br />
Für Funktionen des Text-Editors siehe Kapitel 8.2,<br />
Texteditor, Seite 110.<br />
Window Arbeitsmaterialien werden den Studenten standardmäßig in<br />
einem Browser-Fenster angezeigt, ähnlich dem Internet<br />
Explorer.<br />
Unter „Show Settings“ können Sie diese<br />
Standardeinstellungen ändern.<br />
Zu „Show settings…“ siehe Kapitel 6.1, Textseite erstellen,<br />
Seite 69.<br />
6.3 Link auf eine Datei oder Webseite erstellen<br />
1. In der Kursansicht auf die Schaltfläche „Jetzt<br />
bearbeiten“ klicken.<br />
2. Entscheiden, in welcher Woche der Link erstellt werden<br />
soll. Den ersten Kasten wählen, wenn der Link während<br />
des ganzen Kurses zur Verfügung stehen soll.<br />
3. Bei der gewünschten Woche aus dem Auswahlmenü<br />
„Arbeitsunterlagen hinzufügen“ die Option „Link auf eine<br />
Datei oder Webseite“ wählen.<br />
Es wird eine neue Seite geladen. (Siehe nächste Seite)<br />
76
Name Hier den Namen der Datei oder Website angeben, die<br />
verlinkt werden soll.<br />
<strong>Moodle</strong> <strong>Bedienungsanleitung</strong><br />
Beschreibung Eine kurze Beschreibung der Datei/Website eingeben, damit<br />
Link auf eine Webseite erstellen<br />
Studenten wissen, um was es sich bei der angegeben<br />
Webseite oder Datei handelt.<br />
Die Funktionen des Text-Editors erhalten Sie im Kapitel 8.2,<br />
Texteditor, Seite 110.<br />
Sie können entweder einen Link auf eine Webseite oder auf<br />
eine Datei setzen.<br />
Links auf die Webseiten, hier z.B. auf die Webseiten<br />
„Hochschulkurs“ und „Technische Redakteure“, erscheint<br />
sowohl bei Ihnen als auch in der Studentenansicht:<br />
Ort 1. URL der Webseite (z. B. http://www.hdm-stuttgart.de)<br />
eingeben.<br />
77
Suche nach einer<br />
Webseite<br />
<strong>Moodle</strong> <strong>Bedienungsanleitung</strong><br />
2. Auf die untere Schaltfläche „Änderungen speichern“<br />
klicken.<br />
Wenn Sie sich nicht mehr genau an die URL erinnern,<br />
können Sie nach ihr suchen.<br />
1. Auf die Schaltfläche „Suche nach einer Webseite…“<br />
klicken.<br />
Es öffnet sich ein neues Browser-Fenster und die<br />
Suchmaschine google.de wird geladen.<br />
2. Nach der gewünschten Webseite suchen.<br />
3. Die vollständige URL (mit http://) ihrer gewünschten<br />
Website markieren.<br />
4. Strg und C drücken oder im Browsermenü auf<br />
„Bearbeiten“ / „Kopieren“ klicken.<br />
5. Browserfenster schließen und zu <strong>Moodle</strong> zurückkehren.<br />
6. In das Eingabefeld klicken.<br />
Der Cursor im Eingabefeld muss blinken.<br />
7. Strg und V drücken oder im Browsermenü auf<br />
„Bearbeiten“ / „Einfügen“ klicken.<br />
Ihre gewünschte URL erscheint nun im Eingabefeld.<br />
Window Arbeitsmaterialien werden den Studenten standardmäßig in<br />
einem Browser-Fenster angezeigt, ähnlich dem Internet<br />
Explorer.<br />
Unter „Show Settings“ können Sie diese<br />
Standardeinstellungen ändern.<br />
Auf die Schaltfläche „Show settings“ klicken.<br />
Die folgenden Optionen klappen aus:<br />
78
„Zeigt das<br />
Arbeitsmaterial in<br />
einem Frame. Die<br />
Seitennavigation<br />
bleibt sichtbar“<br />
Ist diese Option ausgewählt, bleibt die Navigation der<br />
aktuellen Webseite des Studenten erhalten.<br />
<strong>Moodle</strong> <strong>Bedienungsanleitung</strong><br />
Deaktivieren, wenn die Navigation nicht sichtbar sein soll.<br />
Weitere Optionen, die Sie nun im Formular auswählen<br />
können, lesen sie im Kapitel 6.1, Textseite erstellen,<br />
Seite 72.<br />
79
Einstellungen Diese Einstellungen werden Sie normalerweise nicht<br />
Link auf eine Datei erstellen<br />
brauchen.<br />
Sie sind nur dann nützlich, wenn Sie Informationen aus<br />
<strong>Moodle</strong> auf die Arbeitsmaterialien-Webseite übertragen<br />
möchten.<br />
Ein Beispiel: Sie möchten den Namen des Studenten<br />
automatisch in die Anrede der Webseite schreiben.<br />
Diese Option wird nicht näher beschrieben.<br />
<strong>Moodle</strong> <strong>Bedienungsanleitung</strong><br />
Ein Link auf eine Datei, hier z.B. auf das Word-Dokument<br />
„Aufgabe für die Ferien“, erscheint sowohl bei Ihnen als auch<br />
in der Studentenansicht:<br />
Reine Textdateien werden mit dem Piktogramm für<br />
Textdateien angezeigt, Word-Dokumente mit einem<br />
speziellen Word-Piktogramm.<br />
Auf die Schaltfläche „Wählen Sie eine Datei aus oder laden<br />
Sie eine auf den Server…“ klicken.<br />
80
Es öffnet sich ein neues Fenster.<br />
! Wenn Sie noch keine Datei von Ihrem lokalen<br />
Computer auf den Server geladen haben,<br />
<strong>Moodle</strong> <strong>Bedienungsanleitung</strong><br />
1. auf die Schaltfläche „Eine Datei hochladen“ klicken.<br />
Es öffnet sich ein Fenster.<br />
2. Auf die Schaltfläche „Durchsuchen…“ klicken.<br />
Es öffnet sich ein Fenster.<br />
3. Dateipfad auswählen.<br />
Nun steht der Dateipfad in dem Eingabefeld „Eine Datei<br />
hochladen“<br />
4. Auf die Schaltfläche „Diese Datei hochladen“ klicken.<br />
Sie kehren nun automatisch zur Dateiübersicht zurück.<br />
Ihre Datei ist nun aufgelistet.<br />
5. Fahren Sie nun mit dem nächsten Punkt „Wenn Sie<br />
bereits die gewünschte Datei von Ihrem lokalen Computer<br />
auf den Server geladen haben…“ fort.<br />
81
<strong>Moodle</strong> <strong>Bedienungsanleitung</strong><br />
Achten Sie darauf, dass die Datei nicht größer ist als die<br />
vorgeschriebene Maximalgröße. Sie finden die Angabe für<br />
die maximale Größe über dem Eingabefeld.<br />
Informationen zu der maximalen Größe der Datei beim<br />
Upload erhalten Sie in Kapitel 3.3, Kurseinstellungen<br />
bearbeiten, Seite 11.<br />
! Wenn Sie bereits die gewünschte Datei von Ihrem<br />
lokalen Computer auf den Server geladen haben,<br />
1. auf das Verzeichnis, in dem die Datei abgelegt ist,<br />
klicken.<br />
2. Bei der jeweiligen Datei auf „Auswahl“ in der Spalte<br />
„Aktion“ klicken.<br />
Das Fenster schließt sich und im Eingabefeld „Ort“ steht der<br />
Dateipfad.<br />
Window Arbeitsmaterialien werden den Studenten standardmäßig in<br />
einem Browser-Fenster angezeigt, ähnlich dem Internet<br />
Explorer.<br />
Unter „Show Settings“ können Sie diese<br />
Standardeinstellungen ändern.<br />
Zu „Show settings…“ siehe Kapitel 6.3, Link auf eine<br />
Webseite erstellen, Seite 77<br />
82
Einstellungen Diese Einstellungen werden Sie normalerweise nicht<br />
brauchen. Sie sind nur dann nützlich, wenn Sie<br />
Informationen aus <strong>Moodle</strong> auf die Arbeitsmaterialien-<br />
Website übertragen möchten.<br />
6.4 Ein Verzeichnis anzeigen<br />
Ein Beispiel: Sie möchten den Namen des Studenten<br />
automatisch in die Anrede der Website schreiben.<br />
Diese Option wird nicht näher beschrieben.<br />
<strong>Moodle</strong> <strong>Bedienungsanleitung</strong><br />
Mit diesem Befehl erstellen Sie Verzeichnisse, in denen<br />
hochgeladene Ordner, Zip- und Textdateien abgelegt<br />
werden können. Diese Verzeichnisse finden Sie ebenso wie<br />
Text- und Websites in Ihrer Kursansicht in der mittleren<br />
Spalte. Sie bieten den Studenten die Möglichkeit, thematisch<br />
ähnliche Dateien auf einen Blick sehen zu können.<br />
Die Kursteilnehmer sehen Ihr Verzeichnis als Ordner. Diesen<br />
können sie anklicken und bekommen dann die abgelegten<br />
Materialien angezeigt.<br />
1. In der Kursansicht auf die Schaltfläche „Jetzt<br />
bearbeiten“ klicken.<br />
2. Entscheiden, in welcher Woche die Webseite erstellt<br />
werden soll. Den ersten Kasten wählen, wenn die<br />
Webseite während des ganzen Kurses zur Verfügung<br />
stehen soll.<br />
3. Bei der gewünschten Woche aus dem Auswahlmenü<br />
„Arbeitsunterlagen hinzufügen“ die Option „Ein<br />
Verzeichnis anzeigen“ wählen.<br />
Es wird eine neue Seite geladen. (Siehe nächste Seite)<br />
83
<strong>Moodle</strong> <strong>Bedienungsanleitung</strong><br />
Die Eingaben auf dieser Seite müssen gespeichert werden.<br />
Name Hier den Namen der Quelle angeben, die als<br />
Arbeitsunterlage verlinkt werden soll.<br />
Beschreibung Eine kurze Beschreibung der Quelle verfassen.<br />
Ein Verzeichnis<br />
anzeigen<br />
Wählen Sie den gewünschten Ordner, den Sie Ihren<br />
Studenten zur Verfügung stellen wollen.<br />
Im Auswahlmenü können Sie aus folgenden Möglichkeiten<br />
wählen: „Hauptverzeichnis für Dateien“ und allen Ordnern,<br />
die sie bereits angelegt haben.<br />
! Wenn Sie die Option „Hauptverzeichnis für Dateien“<br />
wählen, werden die hochgeladenen Ordner, Text- und<br />
Zip-Dateien in dem Verzeichnis abgelegt, das Sie<br />
gerade anlegen.<br />
Auf die Schaltfläche „Änderungen speichern“ klicken.<br />
84
<strong>Moodle</strong> <strong>Bedienungsanleitung</strong><br />
Auf die Schaltfläche „Arbeitsmaterial bearbeiten“ klicken, um<br />
das soeben angelegte Verzeichnis zu ändern.<br />
Auf die Schaltfläche „Dateien bearbeiten“ klicken, um Ordner<br />
oder Dateien aus Ihrem Arbeitsmaterialien-Verzeichnis zu<br />
ändern.<br />
6.5 Bezeichnung einfügen<br />
Mit dieser Option fügen Sie Text oder Grafik in die Liste Ihrer<br />
Arbeitsmaterialien ein, z.B. Kommentare zu einzelnen<br />
Materialien. Die Liste finden Sie in der mittleren Spalte Ihrer<br />
Kursansicht.<br />
Sie stellen damit kein Arbeitsmaterial in Ihr Verzeichnis, das<br />
Sie per Klick aufrufen können. Sie schreiben nur etwas<br />
zwischen die Links zu den Materialien.<br />
1. In der Kursansicht auf die Schaltfläche „Jetzt<br />
bearbeiten“ klicken.<br />
2. Entscheiden, in welcher Woche die Webseite erstellt<br />
werden soll. Den ersten Kasten wählen, wenn die<br />
Webseite während des ganzen Kurses zur Verfügung<br />
stehen soll.<br />
3. Bei der gewünschten Woche aus dem Auswahlmenü<br />
„Arbeitsunterlagen hinzufügen“ die Option „Bezeichnung<br />
einfügen“ wählen.<br />
Es wird eine neue Seite geladen. (Siehe nächste Seite)<br />
85
4. Gewünschte Inhalte in das Eingabefeld schreiben.<br />
<strong>Moodle</strong> <strong>Bedienungsanleitung</strong><br />
Die Funktionen des Text-Editors erfahren Sie im Kapitel 8.2,<br />
Texteditor, Seite 110.<br />
Die Bezeichnung für diesen Schritt ist nicht konsequent<br />
durchgehalten!<br />
Im Auswahlmenü nennt sich die Option „Bezeichnung<br />
einfügen“. In der (englischen) Hilfe heißt die Option „Labels“.<br />
Die Hilfe rufen Sie mit einem Klick auf das Fragezeichen<br />
neben dem Auswahlmenü auf. Haben Sie auf den Link<br />
geklickt, steht in der Überschrift „Einführung“.<br />
Im Pfad oben steht „Bearbeite Einführung“.<br />
Und wenn Sie nun die Hilfe aufrufen, finden Sie dort die<br />
Bezeichnung „Einleitung“.<br />
Lassen Sie sich von den unterschiedlichen Bezeichnungen<br />
nicht irritieren, Sie befinden sich immer noch in der Option<br />
„Bezeichnung einfügen“.<br />
86
7 Lernaktivität hinzufügen<br />
7.1 Aktivität Abstimmung<br />
<strong>Moodle</strong> <strong>Bedienungsanleitung</strong><br />
In <strong>Moodle</strong> können Sie den Kursteilnehmern Lernaktivitäten<br />
zur Verfügung stellen, z.B. ein Forum oder einen Chat.<br />
Unter „Abstimmung“ stimmen die Kursteilnehmer über<br />
Fragen, Sachverhalte, weiteres Vorgehen im Kurs etc. ab.<br />
Der Dozent gibt dabei den Inhalt vor.<br />
1. In der Kursansicht auf die Schaltfläche „Jetzt<br />
bearbeiten“ klicken.<br />
2. Entscheiden, in welcher Woche die Webseite erstellt<br />
werden soll. Den ersten Kasten wählen, wenn die<br />
Webseite während des ganzen Kurses zur Verfügung<br />
stehen soll.<br />
3. Bei der gewünschten Woche aus dem Auswahlmenü<br />
„Lernaktivität hinzufügen“ die Option „Abstimmung“<br />
wählen.<br />
Es wird eine neue Seite geladen. (Siehe nächste Seite)<br />
87
Abstimmung<br />
Beschreibung der<br />
Abstimmung<br />
In das Eingabefeld einen Namen für die Abstimmung<br />
eingeben.<br />
<strong>Moodle</strong> <strong>Bedienungsanleitung</strong><br />
In das Eingabefeld das Thema der Abstimmung eingeben.<br />
Die Funktionen des Text-Editors erhalten Sie im Kapitel 8.2,<br />
Texteditor, Seite 110.<br />
88
Abstimmung 1-6<br />
Antworten in dieser<br />
Periode anzeigen<br />
Ergebnisse<br />
veröffentlichen<br />
<strong>Moodle</strong> <strong>Bedienungsanleitung</strong><br />
In das Eingabefeld die Wahlmöglichkeiten der Studenten<br />
eingeben.<br />
Es kann jedes Eingabefeld ausgefüllt werden.<br />
Bei nur zwei Möglichkeiten, z.B. „Ich stimme zu“ und „Ich<br />
stimme nicht zu“, bleiben restliche Eingabefelder frei.<br />
Aus dem Auswahlmenü das Datum und die Uhrzeit wählen,<br />
von wann bis wann die Abstimmung für die Studenten<br />
geöffnet und somit sichtbar ist.<br />
Ist die Abstimmung zeitlich nicht begrenzt, die Funktion<br />
deaktivieren.<br />
Mit dieser Option legen Sie fest, ob und wie Sie die<br />
Ergebnisse der Abstimmung veröffentlichen möchten.<br />
! Keine Ergebnisse veröffentlichen<br />
Es sind keine Abstimmungen sichtbar.<br />
! Ergebnisse den anderen Teilnehmer/innen nach der<br />
Abstimmung anzeigen<br />
Direkt nach der Abstimmung sind die Ergebnisse für die<br />
Studenten sichtbar.<br />
! Ergebnisse anderen Teilnehmer/innen erst anzeigen,<br />
nachdem die Abstimmung abgeschlossen ist<br />
89
Ergebnisse nicht<br />
veröffentlichen<br />
Abstimmung kann<br />
aktualisiert werden<br />
Ergebnisse sind erst nach Abschluss der gesamten<br />
Abstimmung für die Studenten sichtbar.<br />
! Ergebnisse der anderen Teilnehmer/innen immer<br />
anzeigen<br />
Die Abstimmung der Studenten ist stets sichtbar.<br />
<strong>Moodle</strong> <strong>Bedienungsanleitung</strong><br />
Hier können Sie festlegen, ob Ergebnisse der Abstimmung<br />
auch anonym veröffentlicht werden sollen.<br />
! Anonyme Ergebnisse veröffentlichen, Namen der<br />
Teilnehmer nicht zeigen<br />
Anonyme Abstimmungen sind sichtbar, der Name des<br />
Studenten wird nicht angezeigt.<br />
! Ergebnisse vollständig veröffentlichen, Namen und<br />
deren Wahl anzeigen<br />
Abstimmungen sind alle sichtbar sowohl mit Name der<br />
Studenten als auch mit deren Abstimmung.<br />
Hier bestimmen Sie, ob die Abstimmung aktualisiert werden<br />
kann.<br />
90
Zeige Spalte für<br />
Unbeantwortete<br />
7.2 Aktivität Aufgaben<br />
Aus dem Auswahlmenü „Ja“ oder „Nein“ wählen.<br />
<strong>Moodle</strong> <strong>Bedienungsanleitung</strong><br />
Zeigt an, welche Studenten noch nicht abgestimmt haben.<br />
Aus dem Auswahlmenü „Ja“ oder „Nein“ wählen.<br />
Sie können den Studenten Aufgaben zur Bearbeitung<br />
bereitstellen. Die Studenten müssen dann digitale Inhalte<br />
(verschiedener Formate) vor- oder aufbereiten. Die<br />
Ergebnisse werden von den Studenten auf den Server hoch<br />
geladen.<br />
1. In der Kursansicht auf die Schaltfläche „Jetzt<br />
bearbeiten“ klicken.<br />
2. Entscheiden, in welcher Woche die Webseite erstellt<br />
werden soll. Den ersten Kasten wählen, wenn die<br />
Webseite während des ganzen Kurses zur Verfügung<br />
stehen soll.<br />
3. Bei der gewünschten Woche aus dem Auswahlmenü<br />
„Lernaktivität hinzufügen“ die Option „Aufgaben“<br />
wählen.<br />
Es wird eine neue Seite geladen. (Siehe nächste Seite)<br />
91
Aufgabenname<br />
Beschreibung<br />
In das Eingabefeld den Namen der Aufgabe eingeben.<br />
In das Eingabefeld eine Beschreibung der Aufgabe<br />
eingeben.<br />
<strong>Moodle</strong> <strong>Bedienungsanleitung</strong><br />
92
Aufgabentyp<br />
Erneutes Einreichen<br />
erlauben<br />
<strong>Moodle</strong> <strong>Bedienungsanleitung</strong><br />
Hier bestimmen Sie, welcher Art die Aufgaben sein sollen.<br />
Aus dem Auswahlmenü wählen:<br />
! Offline Aktivität<br />
Diese Einstellung wird gewählt, wenn die Aufgabe<br />
außerhalb von <strong>Moodle</strong> ausgeführt wird. Die Studenten<br />
lesen lediglich die Aufgabe in <strong>Moodle</strong>. Sie können keine<br />
Dateien hochladen.<br />
Ergebnissen können per E-Mail an den Dozenten<br />
geschickt werden. Die Studenten sehen dann die<br />
Mitteilungen und ihre Bewertung in <strong>Moodle</strong>.<br />
! Eine einzige Datei hochladen<br />
Jeder Student kann eine einzelne Datei hochladen.<br />
Die eingereichten Dateien können online bewertet<br />
werden.<br />
Mit dieser Option bestimmen Sie, ob die Studenten eine<br />
Aufgabe erneut, verbessert hochladen dürfen, selbst wenn<br />
ihre Aufgabe bereits bewertet wurde.<br />
Aus dem Auswahlmenü „Ja“ oder „Nein“ wählen.<br />
Dies ist sinnvoll, wenn die Studenten zur Verbesserung<br />
motiviert werden sollen.<br />
Die Option ist bei der Einstellung „Offline Aktivität“ nicht von<br />
Bedeutung.<br />
93
Punkt<br />
Maximale Größe<br />
Abgabedatum<br />
7.3 Aktivität Chat<br />
<strong>Moodle</strong> <strong>Bedienungsanleitung</strong><br />
Hier bestimmen Sie, wie viele Punkte für die Aufgabe verteilt<br />
werden können.<br />
Aus dem Auswahlmenü Punktzahl zwischen 1 und 100<br />
wählen.<br />
Sie können Dateianhänge in ihrer Größe begrenzen. Die<br />
Einstellungen kann auch der Administrator des Forums<br />
vornehmen.<br />
Aus dem Auswahlmenü wählen, wie groß die Datei<br />
höchstens sein darf, die die Studenten hochladen.<br />
Aus dem Auswahlmenü das Datum und die Uhrzeit wählen,<br />
zu der die Studenten ihre Aufgabe spätestens hochgeladen<br />
haben müssen.<br />
Die Studenten können im Chat über ein Thema diskutieren.<br />
Der Chat kann die Kommunikation unter den Studenten<br />
anregen oder Probleme und Schwierigkeiten klären.<br />
1. In der Kursansicht auf die Schaltfläche „Jetzt<br />
bearbeiten“ klicken.<br />
2. Entscheiden, in welcher Woche die Webseite erstellt<br />
werden soll. Den ersten Kasten wählen, wenn die<br />
Webseite während des ganzen Kurses zur Verfügung<br />
stehen soll.<br />
3. Bei der gewünschten Woche aus dem Auswahlmenü<br />
„Lernaktivität hinzufügen“ die Option „Chat“ wählen.<br />
Es wird eine neue Seite geladen. (Siehe nächste Seite)<br />
94
Name des<br />
Chatraums<br />
Einführungstext<br />
Nächste Chat-<br />
Sitzung<br />
<strong>Moodle</strong> <strong>Bedienungsanleitung</strong><br />
In das Eingabefeld den Name des Chatraums eingeben.<br />
In das Eingabefeld das Thema des Chatraums eingeben.<br />
Die Funktionen des Text-Editors erfahren Sie im Kapitel 8.2,<br />
Texteditor, Seite 110.<br />
Aus dem Auswahlmenü Datum und Uhrzeit der Chat-Sitzung<br />
wählen.<br />
95
Sitzung wiederholen<br />
<strong>Moodle</strong> <strong>Bedienungsanleitung</strong><br />
Mit dieser Option bestimmen Sie, ob regelmäßige Chatzeiten<br />
festgelegt werden und ob diese angezeigt werden.<br />
! Veröffentlichen Sie keine Chatzeiten<br />
Es werden keine Chatzeiten angegeben.<br />
! Keine Antworten – nur festgelegte Zeiten<br />
veröffentlichen<br />
Es werden lediglich festgelegte Zeiten für die Chat-<br />
Sitzungen angegeben.<br />
! Jeden Tag zur gleichen Zeit<br />
Die Chat-Sitzung findet jeden Tag zur gleichen Zeit<br />
statt.<br />
! Jede Woche zur gleichen Zeit<br />
Die Chat-Sitzung findet jede Woche zur gleichen Zeit<br />
statt.<br />
96
Anzahl der zu<br />
speichernden<br />
Mitteilungen<br />
Jeder kann die<br />
vorherige Sitzung<br />
einsehen<br />
7.4 Aktivität Forum<br />
Forentypen<br />
<strong>Moodle</strong> <strong>Bedienungsanleitung</strong><br />
Aus dem Auswahlmenü wählen, wie lange die Mitteilungen<br />
(E-Mails) der Studenten gespeichert und damit abrufbar<br />
sind.<br />
Diese Option legt fest, ob die Studenten bereits<br />
geschlossene (beendete) Chat-Sitzungen anschauen<br />
können.<br />
Aus dem Auswahlmenü „Ja“ oder „Nein“ wählen.<br />
Über Foren können die Studenten oder die Dozenten<br />
Diskussionen führen. Der Dozent kann auch Nachrichten<br />
und Ankündigungen verbreiten.<br />
Es gibt allgemeine Foren und Lernforen.<br />
Zu den allgemeinen Foren gehören:<br />
! Nachrichtenforen<br />
Allgemeine Nachrichten und Ankündigungen<br />
! Trainer/Innen-Forum<br />
Ein Forum ausschließlich für Anmerkungen und<br />
Diskussionen der Trainer/Innen<br />
Lernforen gelten für die betreffende Woche. Sie erscheinen<br />
direkt im Kasten für die jeweilige Woche.<br />
97
Auf Foren zugreifen<br />
Es gibt 3 Arten von Lernforen:<br />
! Standard Forum<br />
<strong>Moodle</strong> <strong>Bedienungsanleitung</strong><br />
Ein offenes Forum, in dem jeder zu jeder Zeit ein neues<br />
Thema eröffnen kann.<br />
! Einzeldiskussion<br />
Ein Forum nur zu einem einzelnen Thema; für kurze und<br />
spezielle Diskussionen.<br />
! Gruppendiskussion<br />
Jeder Teilnehmer gibt genau ein Thema vor und jeder<br />
kann darauf antworten.<br />
Sie können auf die Foren über verschiedene Wege<br />
zugreifen.<br />
! Im Kasten „Aktivitäten“ auf „Foren“ klicken und<br />
oder<br />
gewünschtes Forum auswählen.<br />
Im jeweiligen Kasten in der mittleren Spalte gewünschtes<br />
Forum auswählen.<br />
98
Nachrichtenforum<br />
Neues Forum erstellen<br />
Sie können auf das Nachrichtenforum unterschiedlich<br />
zugreifen:<br />
<strong>Moodle</strong> <strong>Bedienungsanleitung</strong><br />
! Über den Link der in der mittleren Spalte ganz oben<br />
steht.<br />
! Im Kasten „Aktivitäten“ – „Foren“ anklicken<br />
! Über den Kasten „Neueste Nachrichten“<br />
Die Themen, die im Nachrichtenforum erstellt werden,<br />
erscheinen im Kasten „Neueste Nachrichten“ in einer<br />
Kurzübersicht.<br />
In der Standardeinstellung können maximal 5 Themen<br />
angezeigt werden. Alle anderen Diskussionen können Sie<br />
unter „Ältere Diskussionen“ abfragen.<br />
1. In der Kursansicht auf die Schaltfläche „Jetzt<br />
bearbeiten“ klicken.<br />
2. Entscheiden, in welcher Woche die Webseite erstellt<br />
werden soll. Den ersten Kasten wählen, wenn die<br />
Webseite während des ganzen Kurses zur Verfügung<br />
stehen soll.<br />
3. Bei der gewünschten Woche aus dem Auswahlmenü<br />
„Lernaktivität hinzufügen“ die Option „Forum“ wählen.<br />
Es wird eine neue Seite geladen. (Siehe nächste Seite)<br />
99
Name des Forums<br />
Forentyp<br />
Gewünschten Namen für das Forum eingeben.<br />
Aus dem Auswahlmenü wählen:<br />
! „Standard Forum zur allgemeinen Nutzung“<br />
<strong>Moodle</strong> <strong>Bedienungsanleitung</strong><br />
Ein offenes Forum, in dem jeder zu jeder Zeit ein neues<br />
Thema eröffnen kann<br />
100
Einführung ins<br />
Forum<br />
Darf ein Student/in<br />
in dieses Forum<br />
schreiben?<br />
! „Eine einzelne, einfache Diskussion“<br />
<strong>Moodle</strong> <strong>Bedienungsanleitung</strong><br />
Forum nur zu einem einzelnen Thema; für kurze und<br />
spezielle Diskussionen<br />
! „Jede/r kann ein Diskussionsthema einrichten.“<br />
Jeder Teilnehmer gibt genau ein Thema vor und jeder<br />
kann darauf antworten.<br />
Hier können Sie eine Einführung für das Forum verfassen.<br />
Die Funktionen des Text-Editors erfahren Sie im Kapitel 8.2,<br />
Texteditor, Seite 110.<br />
Mit dieser Option können Sie einschränken, welche<br />
Teilnehmer Beiträge einstellen dürfen.<br />
Aus dem Auswahlmenü wählen:<br />
! „Diskussionen und Antworten erlaubt.“<br />
Jeder Teilnehmer kann ein neues Thema eröffnen.<br />
Jeder Teilnehmer kann seine Meinung zu diesem<br />
Thema veröffentlichen.<br />
101
Jede/n zwingend<br />
in dieses Forum<br />
eintragen?<br />
Maximale Größe für<br />
ein Upload zu<br />
diesem Beitrag<br />
! „Keine Diskussionen, aber Antworten erlaubt“<br />
Nur Lehrer können ein neues Thema eröffnen.<br />
Teilnehmer können auf diesen Beitrag antworten.<br />
! „Keine Diskussionen, keine Antworten.“<br />
Nur Lehrer können neue Beiträge eröffnen.<br />
Diese Auswahl empfiehlt sich bei Ankündigungen und<br />
Information, z.B. auf der Hauptseite des Kurses.<br />
Sie können bestimmen, dass alle Studenten im Forum<br />
<strong>Moodle</strong> <strong>Bedienungsanleitung</strong><br />
zwingend registriert werden. Der Student kann dies nicht<br />
mehr ändern.<br />
Wenn sie „Ja“ wählen, erhalten alle Studenten eine Kopie<br />
der Beiträge per E-Mail.<br />
Dies empfiehlt sich für die Ankündigungen im Forum und für<br />
Foren zu Beginn eines Kurses.<br />
Sie können Dateianhänge in ihrer Größe begrenzen. Die<br />
Einstellungen kann auch der Administrator des Forums<br />
vornehmen.<br />
Aus dem Auswahlmenü wählen, wie groß die Datei<br />
höchstens sein darf, die die Studenten hochladen.<br />
Wenn eine zu große Datei hochgeladen wird, wird diese<br />
nicht gespeichert! Unter Umständen erhalten Sie jedoch<br />
keine Fehlermeldung. Kontrollieren Sie immer, ob in Ihrem<br />
Beitrag die Datei verfügbar ist.<br />
102
<strong>Moodle</strong> <strong>Bedienungsanleitung</strong><br />
Einträge bewerten Persönliche Beiträge im Forum können von den Studenten<br />
Bewertung auf<br />
Beiträge zeitlich<br />
beschränken<br />
bewertet werden.<br />
Per Mausklick die Option „Bewertungen einschalten“<br />
aktivieren.<br />
Sie können nun verschiedene Einstellungen für die<br />
Bewertungen vornehmen:<br />
! Benutzer/innen<br />
Aus dem Auswahlmenü wählen:<br />
! Ansicht<br />
Aus dem Auswahlmenü wählen:<br />
! Punkt<br />
Aus dem Auswahlmenü eine Punktzahl zwischen 1 und<br />
100 wählen.<br />
Per Mausklick folgende Option aktivieren:<br />
Im Auswahlmenü Tag, Monat und Jahr wählen.<br />
103
Forum bearbeiten<br />
Sie können die Einstellung für die Diskussionsforen<br />
nachträglich verändern.<br />
<strong>Moodle</strong> <strong>Bedienungsanleitung</strong><br />
In der Themenübersicht des Forums rechts oben auf „Forum<br />
bearbeiten“ klicken.<br />
Die Bearbeitungsmaske ist dieselbe Maske, wie bei „Neues<br />
Forum erstellen“.<br />
Nähere Anweisungen erhalten Sie im Kapitel 7.4, Aktivität<br />
Forum, Seite 104.<br />
In einem Forum ein neues Thema hinzufügen<br />
Text formatieren<br />
Anhang anfügen<br />
1. Auf „Ein neues Thema hinzufügen“ klicken.<br />
2. Bei „Betreff“ den jeweiligen Titel des Themas eingeben.<br />
3. In das Eingabefeld den Beitrag schreiben.<br />
4. Beitrag absenden.<br />
Sie haben nur 30 Minuten Zeit den Beitrag zu bearbeiten<br />
oder zu löschen.<br />
<strong>Moodle</strong> stellt verschiedene Werkzeuge für die<br />
Textverarbeitung zur Verfügung.<br />
Normalerweise können Sie die Einstellungen so belassen<br />
wie sie sind.<br />
Die Funktionen des Text-Editors erfahren Sie im Kapitel 8.2,<br />
Texteditor, Seite 110.<br />
Sie können an jeden Beitrag eine Datei anhängen und so ein<br />
Bild oder ein Dokument zur Verfügung stellen. Die Datei wird<br />
104
<strong>Moodle</strong> <strong>Bedienungsanleitung</strong><br />
zusammen mit dem Beitrag abgespeichert. Die Datei kann<br />
von jedem Dateityp sein.<br />
1. Auf Schaltfläche „Durchsuchen“ klicken.<br />
2. Gewünschte Datei auswählen.<br />
3. Auf Schaltfläche „Öffnen“ klicken.<br />
Wie groß die Datei maximal sein darf, steht hinter der<br />
„Durchsuchen“-Schaltfläche.<br />
Beachten sie, dass die Dateiendung dem Internet Standard<br />
entspricht.<br />
z.B.: .doc für Word Dokumente, .jpg für Jpeg-Grafiken<br />
So ist es für die Studenten leichter, die entsprechenden<br />
Anhänge zu öffnen.<br />
105
Beitrag bearbeiten<br />
Beitrag löschen<br />
Beitrag beantworten<br />
<strong>Moodle</strong> <strong>Bedienungsanleitung</strong><br />
Sie können Ihre Beiträge nachträglich nochmals bearbeiten.<br />
1. Rechts unten im Beitrag auf „Bearbeiten“ klicken.<br />
2. Änderungen vornehmen.<br />
3. Änderungen speichern.<br />
Wenn Sie beim Bearbeiten eines Beitrages eine neue Datei<br />
anhängen, wird die alte Datei zu diesem Beitrag<br />
überschrieben.<br />
Wollen Sie keine neue Datei anhängen, lassen Sie das<br />
entsprechende Feld leer. Die alte Datei zu diesem Beitrag<br />
wird beibehalten.<br />
Sie haben nur 30 Minuten Zeit den Beitrag zu bearbeiten<br />
oder zu löschen.<br />
1. Rechts unten im Beitrag auf „Löschen“ klicken.<br />
Es erscheint die Meldung<br />
2. „Ja“ klicken.<br />
1. Rechts unten im Beitrag auf „Antwort“ klicken.<br />
Es öffnet sich ein Textfeld.<br />
2. Eine Antwort schreiben.<br />
3. Beitrag absenden.<br />
Die Funktionen des Text-Editors erfahren Sie im Kapitel 8.2,<br />
Texteditor, Seite 110.<br />
106
<strong>Moodle</strong> <strong>Bedienungsanleitung</strong><br />
Diskussion an einem Thema abschließen und in einem neuen Thema fortführen<br />
Sie können die Diskussion zu einem Thema abschließen<br />
und mit einem neuen Thema fortführen, z.B., wenn in einer<br />
Diskussion ein neues Thema angesprochen wird.<br />
1. Bei gewünschtem Beitrag auf „Beenden“ klicken.<br />
2. In das Eingabefeld einen Namen für die Diskussion<br />
eingeben.<br />
3. Auf die Schaltfläche „Beenden“ klicken.<br />
107
8 Anhang<br />
8.1 Text-Formate in <strong>Moodle</strong><br />
Reine Textdarstellung<br />
HTML-Format<br />
<strong>Moodle</strong> Auto-Format<br />
<strong>Moodle</strong> <strong>Bedienungsanleitung</strong><br />
In <strong>Moodle</strong> gibt es vier verschiedene Format-Einstellungen.<br />
Die Einstellung „Reine Textdarstellung“ stellt den Text<br />
vollkommen unformatiert da. Weder HTML-Code wird<br />
verarbeitet, noch werden Smileys oder URLs grafisch<br />
umgewandelt. Leerzeichen und Leerzeilen werden<br />
übernommen.<br />
Diese Einstellung verlangt einen Text in HTML. Im<br />
Gegensatz zum <strong>Moodle</strong> Auto-Format wird beim HTML-<br />
Format keine automatische Formatierung durchgeführt.<br />
Normale Web-Formblätter für Eintragungen. Tippen Sie den<br />
Text so, als würden Sie eine E-Mail versenden. Wenn sie<br />
den Text speichern, formatiert <strong>Moodle</strong> den Text automatisch.<br />
! URLs wie http://yahoo.com werden in Links<br />
umgewandelt.<br />
! Unterbrochene Linien werden erhalten.<br />
! Leerzeilen starten neue Absätze.<br />
! Smileys bekommen ihr grafisches Aussehen<br />
automatisch: Aus :) wird ".<br />
! HTML-Code kann eingebettet werden und wird<br />
beibehalten.<br />
108
Wiki-Format<br />
<strong>Moodle</strong> <strong>Bedienungsanleitung</strong><br />
Das Wiki-Format ermöglicht es, einfache Formatierungen<br />
vorzunehmen, die beim Seitenaufruf automatisch in XHTML<br />
umgewandelt werden. Sie müssen dazu kein HTML erlernen<br />
und können trotzdem ansehnliche Ergebnisse erzielen. Mit<br />
einigen wenigen Sonderzeichen können Sie den Text nach<br />
Ihren Vorstellungen formatieren. Diese Sonderzeichen<br />
werden dann bei der Erstellung der Textseite interpretiert<br />
und korrekt ausgegeben.<br />
Außerdem werden auch in diesem Format viele, allgemein<br />
verwendete Funktionen, automatisch formatiert:<br />
! HTTP-Links werden in Links umgewandelt.<br />
! (R), (TM), (C) werden in die Zeichen ®, , ©<br />
umgewandelt.<br />
! 1/4, 1/2, 3/4 werden typografisch korrekt angezeigt: ¼,<br />
½, ¾.<br />
! Ziffer x Ziffer wird umgewandelt in ein korrektes<br />
Multiplikationssymbol.<br />
! Eine Linie, welche mit mindestens 4 Anschlägen<br />
beginnt, wir in eine volle horizontale Linie umgewandelt.<br />
109
8.2 Texteditor<br />
Erste Zeile:<br />
<strong>Moodle</strong> <strong>Bedienungsanleitung</strong><br />
Im Folgenden werden die Formatierungsmöglichkeiten des<br />
Texteditors von links nach rechts beschrieben.<br />
Schriftart wählen<br />
Schriftgröße wählen<br />
Formatierung wählen<br />
Markiertes Wort fett formatieren<br />
Markiertes Wort kursiv formatieren<br />
Markiertes Wort unterstreichen<br />
Markiertes Wort durchstreichen<br />
Markiertes Wort tiefstellen<br />
Markiertes Wort hochstellen<br />
Markierung kopieren<br />
Markierung ausschneiden<br />
Aus dem Speicher einfügen<br />
Rückgängig<br />
Zurück zur letzten Aktion<br />
Zur nächsten Aktion<br />
110
Zweite Zeile:<br />
Linksbündig<br />
Zentriert<br />
Rechtsbündig<br />
Blocksatz<br />
Schreibrichtung von links nach rechts<br />
Schreibrichtung von rechts nach links<br />
Liste sortiert<br />
Aufzählungszeichen<br />
Einzug verkleinern<br />
Einzug vergrößern<br />
Farbe der Zeichen<br />
Hintergrundfarbe<br />
Horizontale Linie<br />
Anker erstellen<br />
Link einfügen<br />
Link entfernen<br />
Bild einfügen<br />
Tabelle einfügen<br />
Smilie einfügen<br />
Sonderzeichen einfügen<br />
Auf HTML-Code umschalten<br />
Editor vergrößern:<br />
Das Eingabefeld öffnet sich in einem neuen und<br />
größeren Fenster.<br />
<strong>Moodle</strong> <strong>Bedienungsanleitung</strong><br />
111
9 Index<br />
<strong>Moodle</strong> <strong>Bedienungsanleitung</strong><br />
Abstimmung 87<br />
Abstimmung - Ergebnisse veröffentlichen 89<br />
Administration 33<br />
Aktivität Abstimmung 87<br />
Aktivität Abstimmung - Ergebnisse veröffentlichen 89<br />
Aktivität Aufgaben 91<br />
Aktivität Chat 94<br />
Aktivität Forum 97<br />
Aktivitäten 33<br />
Anhang anfügen 105<br />
Arbeitsunterlagen hinzufügen 69<br />
Aufgaben 91<br />
Beitrag beantworten 106<br />
Beitrag bearbeiten 106<br />
Beitrag löschen 106<br />
Bevorstehende Termine 36<br />
Bewertungsskala 34<br />
Bezeichnung einfügen 86<br />
Blöcke 37<br />
Chat 94<br />
Datei ändern 65<br />
Datei bearbeiten 66<br />
Datei hochladen 64<br />
Datei komprimieren 67<br />
Datei löschen 67<br />
Datei umbenennen 65<br />
Datei verlinken 80<br />
Datei verschieben 66<br />
Detailinformationen anzeigen 63<br />
Dozenten eintragen 50<br />
Dozenten entfernen 50<br />
Dozenten verbergen 51<br />
112
<strong>Moodle</strong> <strong>Bedienungsanleitung</strong><br />
Eingeschriebene Kursteilnehmer 47<br />
Einloggen 8<br />
Einzeldiskussion 98<br />
Ergebnisse nicht veröffentlichen 90<br />
Ergebnisse veröffentlichen 89<br />
Foren - Auf Foren zugreifen 98<br />
Forentypen 97<br />
Format - Soziales Format 11<br />
Format - Themen-Format 10<br />
Format - Wochen-Format 10<br />
Formate 10<br />
Forum 97<br />
Forum - Anhang anfügen 105<br />
Forum - Beitrag beantworten 106<br />
Forum - Beitrag bearbeiten 106<br />
Forum - Beitrag löschen 106<br />
Forum - Nachrichtenforum 99<br />
Forum - Neues Thema hinzu 104<br />
Forum - Trainer/Innen-Forum 97<br />
Forum bearbeiten 104<br />
Forum erstellen 99<br />
Gast-Zugriff 18<br />
Gruppe - Foto einfügen 54<br />
Gruppe anlegen 52<br />
Gruppe entfernen 62<br />
Gruppe hinzufügen 60<br />
Gruppen anzeigen 53<br />
Gruppen Detailinformationen anlegen 54<br />
Gruppendiskussion 98<br />
Gruppenmitglieder entfernen 61<br />
Gruppenmitglieder hinzufügen 61<br />
Gruppenprofile 54<br />
Hinweis für Nutzer 5<br />
Hochladen 64<br />
HTML-Format 108<br />
113
<strong>Moodle</strong> <strong>Bedienungsanleitung</strong><br />
ICQ-Nummer 29<br />
Identifizierungsnummer 13<br />
Kalender 38<br />
Kästen 32<br />
Kasten Administration 33<br />
Kasten Aktivitäten 33<br />
Kasten Bevorstehende Termine 36<br />
Kasten Blöcke 37<br />
Kasten Kalender 38<br />
Kasten Kurse 35<br />
Kasten Neueste Aktivitäten 36<br />
Kasten Neueste Nachrichten 35<br />
Kasten Onlinenutzer 39<br />
Kasten Personen 32<br />
Kasten Suche 33<br />
Kasten Wochen 39<br />
Kasten Zusammenfassung 38<br />
Kurs anlegen 9<br />
Kursansicht 31<br />
Kurse 35<br />
Kurseinstellungen bearbeiten 11<br />
Kursformate 10<br />
Lernaktivität hinzufügen 87<br />
Lernforen 97<br />
Lernforum - Einzeldiskussion 98<br />
Lernforum - Gruppendiskussion 98<br />
Lernforum - Standard Forum 98<br />
Link auf Datei 80<br />
Link auf Webseite 77<br />
Liste der Dozenten 50<br />
Login 8<br />
Max. Upload 23<br />
Menüleiste anzeigen 73<br />
<strong>Moodle</strong> Auto-Format 108<br />
<strong>Moodle</strong> Einführung 5<br />
114
<strong>Moodle</strong> <strong>Bedienungsanleitung</strong><br />
Nachrichten anzeigen 21<br />
Nachrichtenforum 99<br />
Neues Thema hinzu 104<br />
Neueste Aktivitäten 36<br />
Neueste Nachrichten 35<br />
Noten anzeigen 22<br />
Onlinenutzer 39<br />
Ordner ändern 65<br />
Ordner komprimieren 67<br />
Ordner löschen 67<br />
Ordner umbenennen 65<br />
Ordner verschieben 66<br />
Personen 32<br />
Piktogramme in <strong>Moodle</strong> 39<br />
Positionsleiste anzeigen 73<br />
Potenzielle Dozenten 50<br />
Potenzielle Kursteilnehmer 48<br />
Profil anlegen 24<br />
Show Settings 71, 76, 78, 82<br />
Soziales Format 11<br />
Standard Forum 98<br />
Statistiken 34<br />
Statusleiste anzeigen 73<br />
Studenten eintragen 48<br />
Studenten entfernen 48<br />
Suche 33<br />
Suche Webseite 78<br />
Symbole in der <strong>Bedienungsanleitung</strong> 6<br />
Technische Voraussetzungen 7<br />
Texteditor 110<br />
Textformate in <strong>Moodle</strong> 108<br />
Themen-Format 10<br />
Trainer/Innen-Forum 97<br />
Übergreifend 16<br />
Upload max. Größe 23<br />
115
<strong>Moodle</strong> <strong>Bedienungsanleitung</strong><br />
Verborgene Abschnitte 19<br />
Verfügbarkeit 17<br />
Verzeichnis ändern 65<br />
Verzeichnis anzeigen 84<br />
Verzeichnis erstellen 64<br />
Verzeichnis löschen 67<br />
Verzeichnis umbenennen 65<br />
Verzeichnis verschieben 66<br />
Vorhandene Dozenten 50<br />
Webseite erstellen 74<br />
Webseite suchen 78<br />
Webseite verlinken 77<br />
Wiki-Format 109<br />
Wochen 39<br />
Wochen-Format 10<br />
Zip entpacken 65<br />
Zip erstellen 67<br />
Zip Inhalt anzeigen 65<br />
Zugangsschlüssel 18<br />
Zugriff auf Foren 98<br />
Zusammenfassung 38<br />
116