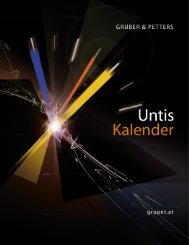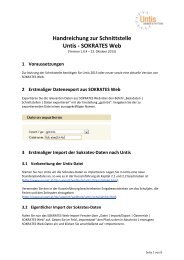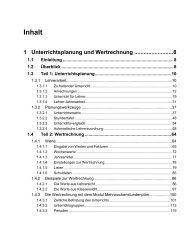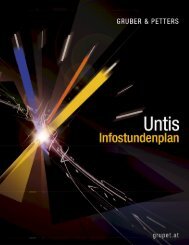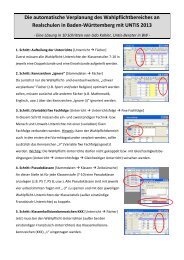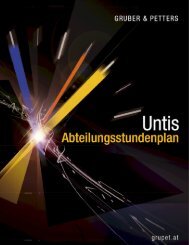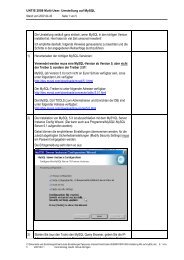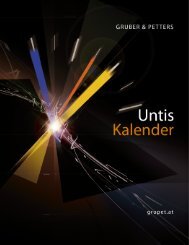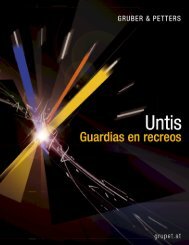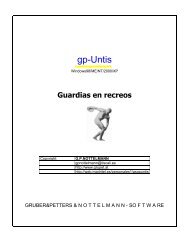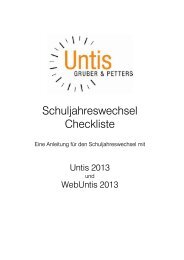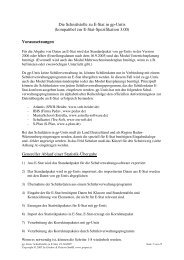Vertretungsplanung - Untis
Vertretungsplanung - Untis
Vertretungsplanung - Untis
Erfolgreiche ePaper selbst erstellen
Machen Sie aus Ihren PDF Publikationen ein blätterbares Flipbook mit unserer einzigartigen Google optimierten e-Paper Software.
2<br />
<strong>Untis</strong><br />
Inhaltsverzeichnis<br />
I Vorwort<br />
II Kurzeinführung<br />
1 Der Vertretungsmodus<br />
................................................................................................................................... 7<br />
2 Absenzeingabe ................................................................................................................................... 7<br />
3 Vertretungen ................................................................................................................................... bearbeiten<br />
9<br />
4 Vertretungslehrer ................................................................................................................................... einsetzen<br />
10<br />
5 Vorziehungen ................................................................................................................................... 13<br />
6 Betreuungen ................................................................................................................................... 15<br />
7 Entfall ................................................................................................................................... 16<br />
8 Spontane ................................................................................................................................... Änderungen<br />
17<br />
Zusatzunterricht .......................................................................................................................................................... (Sondereinsatz)<br />
17<br />
Stundenverschiebungen .......................................................................................................................................................... und Entfälle<br />
18<br />
Raumvertretungen .......................................................................................................................................................... im Stundenplan<br />
20<br />
9 Druck ................................................................................................................................... 23<br />
Schülerliste .......................................................................................................................................................... 24<br />
Lehrerliste .......................................................................................................................................................... 26<br />
Vertretungen .......................................................................................................................................................... im Stundenplan<br />
28<br />
10 HTML-Ausgabe ................................................................................................................................... 29<br />
11 Statistik ................................................................................................................................... 29<br />
Absenzgründe .......................................................................................................................................................... 30<br />
Bericht: Vertretungsabrechnung<br />
.......................................................................................................................................................... 30<br />
III Grundlagen<br />
1 Vertretungsmodus<br />
................................................................................................................................... 33<br />
2 Vertretungszeitraster<br />
................................................................................................................................... 34<br />
Eigenverantw .......................................................................................................................................................... ortliches Arbeiten<br />
35<br />
3 Datum...................................................................................................................................<br />
37<br />
4 Kalender ................................................................................................................................... 37<br />
Unterrichtsfrei .......................................................................................................................................................... 37<br />
Texte .......................................................................................................................................................... 39<br />
Detailfenster .......................................................................................................................................................... 39<br />
IV Absenzeingabe<br />
1 Lehrer, ................................................................................................................................... Klassen, Raum absent setzen<br />
40<br />
2 Absenzeingabe ................................................................................................................................... im Schuljahreskalender<br />
43<br />
V Veranstaltungen<br />
1 Veranstaltung ................................................................................................................................... mit einer Klasse und einem Lehrer<br />
45<br />
6<br />
6<br />
33<br />
40<br />
44
Contents<br />
2 Veranstaltung ................................................................................................................................... mit mehreren Klassen und Lehrern<br />
45<br />
3 Veranstaltung ................................................................................................................................... mit einem Teil der Klasse<br />
46<br />
VI Vertretungen bearbeiten<br />
1 Die Vertretungsanzeige<br />
................................................................................................................................... 47<br />
Vertretungsart .......................................................................................................................................................... 51<br />
2 Entfall ................................................................................................................................... 53<br />
3 Vertretungsvorschlag<br />
................................................................................................................................... 53<br />
Informationen .......................................................................................................................................................... des Vertretungsvorschlages<br />
54<br />
Merker zur ......................................................................................................................................................... Stunde<br />
58<br />
Reihung des Vertretungsvorschlages<br />
.......................................................................................................................................................... 64<br />
Einstellungen .......................................................................................................................................................... zum Vertretungsvorschlag<br />
67<br />
Vorziehungen .......................................................................................................................................................... 69<br />
Vorziehungen ......................................................................................................................................................... gemäß Vertretungszeitraster<br />
69<br />
Vorziehungen ......................................................................................................................................................... aus Randstunde<br />
73<br />
Alle möglichen ......................................................................................................................................................... Verlegungen anzeigen<br />
73<br />
Betreuungen .......................................................................................................................................................... 74<br />
Automatische ......................................................................................................................................................... Betreuung<br />
77<br />
4 Atypische ................................................................................................................................... Vertretungen<br />
78<br />
5 Raumvertretung<br />
................................................................................................................................... 80<br />
6 Vertretungsautomatik<br />
................................................................................................................................... 81<br />
VII Der Planungsdialog<br />
1 Das Planungsdialog-Fenster<br />
................................................................................................................................... 83<br />
2 Vertretungsregelungen ................................................................................................................................... im Planungsdialog<br />
84<br />
Sondereinsatz .......................................................................................................................................................... 85<br />
Zusätzlicher Unterricht .......................................................................................................................................................... im Planungsdialog<br />
86<br />
Stundenverlegung .......................................................................................................................................................... 87<br />
Stundentausch .......................................................................................................................................................... 88<br />
Verlegung mit .......................................................................................................................................................... Verdrängung<br />
89<br />
Entfälle im Planungsdialog<br />
.......................................................................................................................................................... 89<br />
Vorziehungen .......................................................................................................................................................... mit dem Planungsdialog<br />
91<br />
Raumänderung .......................................................................................................................................................... im Planungsdialog<br />
93<br />
VIII Vormerkungen<br />
1 Vormerkung ................................................................................................................................... anlegen<br />
95<br />
Konkrete Vormerkung .......................................................................................................................................................... anlegen<br />
96<br />
Vormerkung .......................................................................................................................................................... aus Unterricht<br />
96<br />
Vormerkung .......................................................................................................................................................... aus Stundenplan / Planungsdialog<br />
98<br />
Vormerkung .......................................................................................................................................................... aus Verdrängung<br />
98<br />
Vormerkung .......................................................................................................................................................... aus Vertretung<br />
99<br />
Ändern von Vormerkungen<br />
.......................................................................................................................................................... 100<br />
Löschen von .......................................................................................................................................................... Vormerkungen<br />
100<br />
2 Verplanen ................................................................................................................................... von Vormerkungen<br />
100<br />
Drag&Drop in .......................................................................................................................................................... Stundenplan / Planungsdialog<br />
100<br />
Vormerkung .......................................................................................................................................................... aus Vertretungsvorschlag<br />
102<br />
IX Vertretungsausgabe<br />
3<br />
47<br />
83<br />
95<br />
102<br />
3
4<br />
<strong>Untis</strong><br />
1 Einrichten ................................................................................................................................... der Vertretungslisten<br />
103<br />
Anlegen einer .......................................................................................................................................................... eigenen Vertretungsansicht<br />
103<br />
Adaptierung .......................................................................................................................................................... der Vertretungsliste<br />
104<br />
Anzeigen ......................................................................................................................................................... der gew ünschten Informationen<br />
104<br />
Sortierung ......................................................................................................................................................... 105<br />
Zw ischenüberschriften ......................................................................................................................................................... einblenden<br />
107<br />
Druck für ......................................................................................................................................................... mehrere Tage<br />
109<br />
1 Seite / Element ......................................................................................................................................................... 109<br />
Absenzkopf ......................................................................................................................................................... 110<br />
Abw esende ......................................................................................................................................................... Lehrer/Klassen nicht drucken<br />
110<br />
Alle Elemente ......................................................................................................................................................... drucken<br />
111<br />
Nur neue ......................................................................................................................................................... Vertretungen<br />
111<br />
Druck für ......................................................................................................................................................... Änderungen nach best. Zeitpunkt<br />
112<br />
Stundenbezeichnung ......................................................................................................................................................... drucken<br />
112<br />
Komb. Klassen ......................................................................................................................................................... 113<br />
Fettdruck, ......................................................................................................................................................... Spaltenbreite, Spaltenüberschriften<br />
113<br />
Vertretungszeilen ......................................................................................................................................................... nicht drucken<br />
114<br />
Farbliche ......................................................................................................................................................... Kennzeichnung<br />
114<br />
Hintergrundbild ......................................................................................................................................................... 114<br />
Kopf- und ......................................................................................................................................................... Fußzeile im Vertretungsdruck<br />
115<br />
Schnelldruck .......................................................................................................................................................... von Tageslisten<br />
116<br />
2 Druck ................................................................................................................................... der Tagesaktuellen Stundenpläne<br />
117<br />
Anzeige und .......................................................................................................................................................... Druck des tagesaktuellen Stundenplanes<br />
117<br />
Vertretungstext .......................................................................................................................................................... im Stundenplan<br />
118<br />
Mitteilungen ......................................................................................................................................................... 120<br />
Tagestext ......................................................................................................................................... 120<br />
Vertretungstext ......................................................................................................................................... 121<br />
Unterrichtstext ......................................................................................................................................... 122<br />
3 HTML-Ausgabe<br />
................................................................................................................................... 123<br />
HTML-Ausgabe .......................................................................................................................................................... mit dem Modul <strong>Vertretungsplanung</strong><br />
123<br />
HTML-Ausgabe .......................................................................................................................................................... mit dem Modul Info-Stundenplan<br />
124<br />
Stat. HTML ......................................................................................................................................................... 125<br />
Monitor-HTML ......................................................................................................................................................... 125<br />
Web<strong>Untis</strong> Info .......................................................................................................................................................... 126<br />
X Der Vertretungszähler<br />
127<br />
1 Der Absenzgrund<br />
................................................................................................................................... 127<br />
Entfall zählen .......................................................................................................................................................... / nicht zählen<br />
128<br />
Absenzgründe .......................................................................................................................................................... anpassen<br />
131<br />
2 Einstellungen ................................................................................................................................... zum Vertretungszähler<br />
132<br />
3 Veranstaltungen ................................................................................................................................... und Vertretungszähler<br />
134<br />
4 Wertkorrektur ................................................................................................................................... 136<br />
XI Statistiken<br />
137<br />
1 Vertretungsabrechnung<br />
................................................................................................................................... 138<br />
2 Entfalltage ................................................................................................................................... 139<br />
3 Vertretungs-Übersicht<br />
................................................................................................................................... 139<br />
4 Mehrarbeit ................................................................................................................................... 141<br />
5 Monatsabrechnung<br />
................................................................................................................................... 142
Contents<br />
6 Überblick ................................................................................................................................... Vertretungszähler (Stammdatenfenster)<br />
143<br />
7 Abfrage ................................................................................................................................... von Vertretungen (Vertretungsfenster)<br />
144<br />
8 Statistik ................................................................................................................................... über Absenzen (Absenzfenster)<br />
145<br />
9 Vertretungsstatistik<br />
................................................................................................................................... 146<br />
Statistik über .......................................................................................................................................................... die nicht gehaltenen Stunden eines Faches<br />
146<br />
Statistik über .......................................................................................................................................................... die Entfälle aus Lehrersicht<br />
147<br />
10 Wochenwerte ................................................................................................................................... 148<br />
11 Export ................................................................................................................................... zu amtlichen Schnittstellen<br />
149<br />
XII Spezialfunktionen<br />
5<br />
150<br />
1 Pausenaufsichtsvertretung<br />
................................................................................................................................... 151<br />
Vertretung einer .......................................................................................................................................................... Pausenaufsicht<br />
151<br />
Vertretung einer .......................................................................................................................................................... Pausenaufsicht ohne Absenz<br />
152<br />
Entfall einer .......................................................................................................................................................... Pausenaufsicht<br />
153<br />
Sondereinsatz .......................................................................................................................................................... einer Pausenaufsicht<br />
153<br />
2 Bereitschaftsplanung<br />
................................................................................................................................... 154<br />
Beispiel: Bereitschaftsplanung<br />
.......................................................................................................................................................... 154<br />
3 Sondereinsätze<br />
................................................................................................................................... 156<br />
Sondereinsatz .......................................................................................................................................................... für einen Stundenblock<br />
156<br />
Klassenlehrer-Unterricht<br />
.......................................................................................................................................................... 157<br />
4 Prüfungsplanung<br />
................................................................................................................................... 158<br />
Prüfung steht .......................................................................................................................................................... fest<br />
158<br />
Zeitpunkt und .......................................................................................................................................................... Schüler stehen fest<br />
159<br />
Klausurplanung .......................................................................................................................................................... mit dem Modul Kursplanung<br />
159<br />
5 Vertretungen ................................................................................................................................... teilen<br />
159<br />
6 Vertretungskopplung<br />
................................................................................................................................... 160<br />
7 Vertretungs-Diagnose<br />
................................................................................................................................... 161<br />
8 Rückgängig ................................................................................................................................... 161<br />
9 Stundenplanänderung ................................................................................................................................... und <strong>Vertretungsplanung</strong><br />
162<br />
10 Import ................................................................................................................................... von Vertretungsdaten<br />
162<br />
Additiver Vertretungsimport<br />
.......................................................................................................................................................... 163<br />
Vertretungsimport .......................................................................................................................................................... und Perioden<br />
163<br />
11 <strong>Vertretungsplanung</strong> ................................................................................................................................... mit verschiedenen Zeitrastern<br />
163<br />
12 Fenstergruppen<br />
................................................................................................................................... 165<br />
Index 168<br />
5
6<br />
<strong>Untis</strong><br />
1 Vorwort<br />
Bei der Erstellung des tagesaktuellen Stundenplanes müssen eine Reihe verschiedener Bedingungen<br />
erfüllt werden:<br />
· Es sollen vorrangig Vertretungslehrer eingesetzt werden die eine Fachvertretung halten können bzw.<br />
die Klasse kennen.<br />
· Die Vertretung soll möglichst gut in den regulären Stundenplan des Lehrers passen.<br />
· Offene Vertretung sollen in erster Linie über Vorziehungen gelöst werden.<br />
· Die Informationen sollen möglichst rasch und einfach an die Adressaten (Schüler, Lehrer,<br />
Sekretariat, Eltern) gelangen.<br />
· Manche Entfallsstunden sollen bei den Lehrern negativ gerechnet werden, andere nicht.<br />
· Statistiken laut selbst definierten Kriterien sollen einfach abgerufen werden können.<br />
· Etc. etc.<br />
Je größer die Schule desto schwieriger sind diese Fragen, vielfach noch dazu in möglichst kurzer Zeit,<br />
zu klären. Viele Vertretungsfälle müssen morgens innerhalb weniger Minuten fehlerfrei behandelt und die<br />
Informationen müssen auch noch zeitgerecht an Schüler und Lehrer übermittelt werden.<br />
Der Einsatz des Moduls <strong>Vertretungsplanung</strong> – evtl. in Verbindung mit den Modulen Pausenaufsichten<br />
und Info-Stundenplan bzw. mit Web<strong>Untis</strong> – ermöglicht eine übersichtliche, rasche und vor allem<br />
fehlerfreie Bearbeitung der täglichen Vertretungen und deren Druck bzw. elektronische Ausgabe . Das<br />
Aushängen der jeweils aktuellen Vertretungslisten gehört somit der Vergangenheit an.<br />
Eine zweite wesentliche Aufgabe des Moduls <strong>Vertretungsplanung</strong> ist die Führung der<br />
Vertretungsstatistik und die Auswertung derselben, sowohl nach selbst bestimmten als auch von der<br />
Behörde vorgegebenen Kriterien.<br />
Dieses Handbuch soll Ihnen einerseits eine rasche Einarbeitung in das Modul und andererseits eine<br />
vollständige Beschreibung aller Funktionen bieten. Deshalb ist es in zwei Teile gegliedert. Zu Beginn<br />
führt Sie eine Kurzeinführung durch die wesentlichen Teile der <strong>Vertretungsplanung</strong>. Damit können Sie<br />
sich in kurzer Zeit in die gebräuchlichsten Funktionen der <strong>Vertretungsplanung</strong> einarbeiten und sich einen<br />
Überblick über die Funktionsweise dieses Moduls verschaffen.<br />
Im zweiten Teil wird detailliert auf alle Funktionen des Moduls eingegangen und die Schnittstellen zu<br />
anderen Modulen, wie z.B. der Pausenaufsichten, erläutert.<br />
Sehr spezielle Informationen – etwa zur Vertretungsabrechnung für ein bestimmtes (Bundes-) Land –<br />
erhalten Sie bei dem für Sie zuständigen <strong>Untis</strong> Berater .<br />
Neuerungen, wertvolle Tipps und Hinweise und Diskussionsbeiträge finden Sie im Forum auf der<br />
Webseite www.grupet.at . Bei speziellen Fragen bietet die bewährte Supportstruktur von <strong>Untis</strong> jederzeit<br />
die benötigte Hilfestellung.<br />
2 Kurzeinführung<br />
In diesem Kapitel soll ein kurzer Überblick über die Funktionsweise der <strong>Vertretungsplanung</strong>, beginnend<br />
bei der Eingabe abwesender Lehrer, bis hin zur statistischen Auswertung der Vertretungsdaten geboten<br />
werden. Eine detailliertere Beschreibung der angeführten Funktionen, sowie weitere
Anwendungsmöglichkeiten folgen in den anschließenden Kapiteln.<br />
2.1 Der Vertretungsmodus<br />
Kurzeinführung 7<br />
Den Vertretungsmodus von <strong>Untis</strong> aktivieren Sie über die Schaltfläche in der<br />
Hauptsymbolleiste.<br />
Im Vertretungsmodus stehen neben den Fenstern, die Sie aus dem Stundenplanmodus kennen (z.B.<br />
Stammdatenansichten, Unterrichtsfenster), spezielle Fenster für die <strong>Vertretungsplanung</strong> zur Verfügung.<br />
2.2 Absenzeingabe<br />
Unter einer Absenz wird im Folgenden die Abwesenheit eines der drei Stammdatenelemente Lehrer,<br />
Klasse oder Raum verstanden.<br />
Beispiel: Lehrer absent setzen<br />
Es soll der Lehrer Hugo an einem beliebigen Montag im Schuljahr absent gesetzt werden.<br />
1. Öffnen Sie die Datei demo.gpn und wechseln Sie in den Vertretungsmodus .<br />
Hinweis: Demo Dateien<br />
Die Demo-Dateien finden Sie unter '? | Begrüßungsschirm | Demo Dateien'. Die Datei demo.gpn finden<br />
Sie unter dem <strong>Untis</strong> Logo.<br />
2. Stellen Sie den Kalender im Absenzfenster auf einen beliebigen Montag im Schuljahr.<br />
3. Wählen Sie den Lehrer „Hugo“ aus der Lehrerliste aus. Alternativ können Sie auch den Lehrer-<br />
Kurznamen eintippen. Bestätigen Sie die Eingabe mit oder .<br />
Lehrer Hugo wurde hiermit für den ganzen Tag absent gesetzt. Im Beispiel ist dies der 23.09.2013 von<br />
der ersten bis zur achten Stunde.
8<br />
<strong>Untis</strong><br />
Beispiel: Klasse absent setzen<br />
Setzen Sie die Klasse 3a am selben Montag die ersten zwei Stunden absent.<br />
1. Stellen Sie die Art im Absenzfenster auf „Klasse“.<br />
2. Wählen Sie die Klasse „3a“ aus der Klassenliste aus. Standardmäßig wird die Klasse wieder für den<br />
ganzen Tag absent gesetzt.<br />
3. Begrenzen Sie die Absenz in der Spalte „bis St.“ auf die 2. Stunde.<br />
Hinweis: Absenzgrund<br />
In der Spalte „Grund“ kann ein – vorher definierter – Absenzgrund eingegeben werden. Dies hat Einfluss<br />
darauf ob und wie die entfallenen Stunden gezählt werden sollen. Näheres dazu finden Sie im Kapitel
Der Absenzgrund .<br />
Kurzeinführung 9<br />
Sollte ein Raum für einige Stunden, oder auch mehrere Tage nicht zur Verfügung stehen, so kann das<br />
Absenzfenster auf die Art „Raum“ umgestellt werden und dieser analog der Lehrer und Klassen absent<br />
gesetzt werden. Ein Beispiel dafür finden Sie im Kapitel Lehrer, Klasse, Raum absent setzen .<br />
Eine Absenz kann über die Schaltfläche wieder entfernt werden.<br />
2.3 Vertretungen bearbeiten<br />
Durch die Abwesenheit des Lehrers „Hugo“ und der Klasse 3a am Montag kommt es zu einer Reihe<br />
offener Vertretungen, die nun bearbeitet werden müssen.<br />
Die Änderungen im regulären Unterrichtsablauf sind im Stundenplan ersichtlich.<br />
z.B. Öffnen Sie einen Stundenplan für Klassen (Stundenplan | Klassenplan groß) und einen für Lehrer<br />
(Stundenplan | Lehrerplan groß).
10<br />
<strong>Untis</strong><br />
Alle Änderungen im tagesaktuellen Stundenplan werden mit roter Schrift ausgewiesen. Im Stundenplan<br />
der 3b ist ersichtlich, dass durch die Absenz des Lehrers Hugo die ersten zwei Stunden vertreten<br />
werden müssen. Im Stundenplan des Lehrers Hugo ist seine Absenz durch die Bezeichnung „abwesend“<br />
ersichtlich.<br />
In der Vertretungsansicht (rechte Maustaste / Vertretungen) wird in Listenform die Änderung zu jeder<br />
betroffenen Stunde angezeigt.<br />
Für die 1. Stunde gibt es im Beispiel zwei Änderungen zum regulären Stundenplan:<br />
Erstens die Freisetzung des Lehrers „Rub“ auf Grund der Klassenabsenz der „3a“ und zweitens die<br />
offene Vertretung in der „3b“ durch die Abwesenheit des Lehrers „Hugo“. Eine offene Vertretung ist durch<br />
die drei roten Fragezeichen ??? erkennbar. Diese offene Vertretung soll nun mit einem geeigneten<br />
Vertretungslehrer gefüllt werden.<br />
2.4 Vertretungslehrer einsetzen<br />
Sie könnten nun die Lehrer-Stundenpläne durchsehen und einen Lehrer der hier eine Freistunde hat<br />
suchen und einsetzen, indem Sie den Kurznamen eintippen oder über das Pull-Down Menü auswählen.<br />
Dabei wissen Sie allerdings noch nicht, ob der Lehrer die Klasse kennt, ob er die Lehrbefähigung für das<br />
zu vertretende Fach hat, oder ob er in letzter Zeit viele Vertretungen gehalten hat. All diese und noch<br />
weitere Informationen sehen Sie auf einen Blick, wenn Sie den Vertretungsvorschlag öffnen.<br />
Beispiel: Geeigneten Vertreter suchen und einsetzen<br />
In unserer kleinen Demo-Datei stehen nur drei Lehrer für die offene Vertretung in der ersten Stunde zur<br />
Verfügung. An Ihrer Schule werden höchstwahrscheinlich eine Reihe von Lehrern aufgelistet – die aber<br />
nicht alle gleich gut geeignet sind diese Vertretung zu halten.
Kurzeinführung 11<br />
Im Beispiel könnten Lehrer „Rub“, „Gauss“ und „Ander“ die Vertretung halten. Im Lehrervorschlag gilt,<br />
dass ein Lehrer umso besser geeignet ist, eine bestimmte Vertretung zu halten, je weiter oben er in<br />
dieser Liste steht. Da die Bewertung des am besten geeigneten Vertretungslehrers von Schule zu<br />
Schule verschieden ist, können die Prioritäten selbst vergeben werden (siehe Kap. Reihung des<br />
Vertretungsvorschlages ).<br />
Lehrer „Rub“ ist im Beispiel am besten geeignet. Dies deswegen, da er in der ersten Stunde<br />
normalerweise Unterricht hätte und nun auf Grund der Abwesenheit der „3a“ freigesetzt ist (erkenntlich<br />
durch das „x“ in der Spalte „Merker“). Zusätzlich unterrichtet er auch das Fach „His“ (erkenntlich am<br />
Symbol in der Spalte „Fach“) und könnte damit eine Fachvertretung halten.
12<br />
<strong>Untis</strong><br />
Mit einem Doppelklick auf den Lerhernamen wird 'Rub' für die Vertretung eingesetzt. Im Stundenplan des<br />
Lehrers scheint diese zusätzliche Stunde sofort auf.<br />
Lehrer „Gauss“ ist für diese Vertretung in der ersten Stunde schon weniger gut geeignet. Ein Blick in den<br />
Stundenplan des Lehrers zeigt sofort warum. Gauss hätte seinen ersten Unterricht an diesem Tag erst<br />
in der 4. Stunde und müsste daher für diese Vertretung bereits für die erste Stunde extra in die Schule<br />
kommen. D.h. seine nächste reguläre Stunde wäre drei Positionen im Stundenplan von der Vertretung<br />
entfernt (erkenntlich durch die Zahl „3“ in der Spalte Merker).
Kurzeinführung 13<br />
Hinweis: Merker<br />
Der Merker ist eine Kennzahl dafür, wie gut die Vertretung in den Stundenplan des Lehrers passt. Er gibt<br />
den „Abstand“ zur nächsten „regulären“ Unterrichtsstunde an. Je niedriger der Merker, desto besser ist<br />
der Lehrer für die Vertretung (aus Sicht des Stundenplanes!) geeignet.<br />
Bleibt noch Lehrer „Ander“ am Ende der Liste. „Ander“ kennt zwar die Klasse (Häkchen in der Spalte<br />
„Klasse“) und unterrichtet auch das Fach und trotzdem ist er an letzter Stelle gereiht. Wieder ist die<br />
Eignung laut Stundenplan ausschlaggebend. Die rote Zahl „9“ im Merker (schlechtester Wert für die<br />
Eignung als Vertreter laut Stundenplan) kommt dadurch zustande, dass „Ander“ am Montag seinen<br />
freien Tag hätte und er daher nicht für eine Vertretung herangezogen werden sollte.<br />
Tipp: Lehrer mit freien Tagen nicht anzeigen<br />
Es ist auch möglich, den Vertretungsvorschlag so einzustellen, dass die Lehrer mit den freien Tagen<br />
erst gar nicht angeführt werden (siehe Kap. Einstellungen zum Vertretungsvorschlag .<br />
Neben dem Einsetzen eines Vertretungslehrers können offene Vertretungen auch über Vorziehungen<br />
oder Betreuungen gelöst werden.<br />
2.5 Vorziehungen<br />
Der Vorziehungsvorschlag befindet sich im unteren Teil des Vertretungsvorschlages.<br />
Beispiel: Stunden vorziehen<br />
Setzen Sie den Cursor im Beispiel auf die offene Vertretung in der zweiten Stunde.<br />
Der Vertretungsvorschlag zeigt im oberen Teil des Fensters nun wieder mögliche Vertreter für diese<br />
Stunde an und im unteren Teil mögliche Vorziehungen.
14<br />
<strong>Untis</strong><br />
Im Beispiel könnte Lehrer „Cer“ vom 26.9. von der 6. Stunde vorgezogen werden. Mit einem Klick auf<br />
diese Zeile wird dieser Vorschlag mit roten Pfeilen in den Stundenplänen visualisiert und es ist auf einen<br />
Blick ersichtlich wie sich der Stundenplan in der Woche aus Sicht der Klasse und des Lehrers ändern<br />
würde.<br />
Hinweis: Ein- und zweistufige Vorziehung<br />
Der Vorziehungsvorschlag kann entweder ein- oder zweistufig sein.<br />
Beim einstufigen Vorziehungsvorschlag würde der „Bio“ Unterricht von „Cervantes“ vom Donnerstag 6.<br />
Stunde auf Montag 2. Stunde vorgezogen. Mit einem Klick auf wird diese Vorziehung
durchgeführt.<br />
Hinweis: Raumkollision<br />
Gibt es bei einer Vorziehung eine Raumkollision, so werden Sie auf diese hingewiesen.<br />
Kurzeinführung 15<br />
Wurde die Vorziehung durchgeführt, so ist in der Vertretungsansicht in der Spalte „Art“ durch das<br />
„Verlegung“ erkennbar, dass es sich hier um keine „reguläre“ Vertretung, sondern um eine Vorziehung<br />
handelt. In der Spalte „Vertr. von“ ist für Lehrer und Schüler ersichtlich von welcher Position die Stunde<br />
vorgezogen wurde.<br />
2.6 Betreuungen<br />
Findet sich für eine offene Vertretung kein geeigneter Vertretungslehrer bzw. keine geeignete<br />
Vorziehung, so kann diese Stunde auch von einem Lehrer der zu dieser Zeit seinen regulären Unterricht<br />
hält mit betreut (beaufsichtigt) werden.<br />
Beispiel: Betreuungslehrer suchen und einsetzen<br />
Für die offene Vertretung in der vierten Stunde werden im Vertretungsvorschlag lediglich zwei Lehrer<br />
angeboten. Mit einem Klick auf die Karteikarte werden jene Lehrer angezeigt, die in dieser<br />
Stunde Unterricht haben und damit die Klasse 4 beaufsichtigen können (siehe Abbildung).<br />
Mit einem Doppelklick auf den Lehrernamen wird dieser eingesetzt. Da der Lerher zu dieser Zeit selbst<br />
Unterricht hat, müssen Sie entscheiden wie diese Aktion zu Ende geführt wird.
16<br />
<strong>Untis</strong><br />
Wird die Option 'Lehrer hält sowohl Unterricht als auch Vertretung' gewählt, so wird diese Zeile nun als<br />
Betreuung ausgewiesen.<br />
2.7 Entfall<br />
Eine offene Vertretung entfallen lassen, ist leicht mit einem Klick auf den Entfallsbutton möglich.<br />
Durch einen neuerlichen Klick auf diese Schaltfläche wird aus dem Entfall wieder eine offene Vertretung.
2.8 Spontane Änderungen<br />
2.8.1 Zusatzunterricht (Sondereinsatz)<br />
Kurzeinführung 17<br />
Unter einem Sondereinsatz versteht man eine zusätzliche, nicht im regulären Stundenplan vorgesehene,<br />
Unterrichtsstunde. Dieser kann direkt im Stundenplan angelegt werden.<br />
Mit einem rechten Mausklick auf die gewünschte Stunde öffnet sich das Kontextmenü, aus dem Sie den<br />
Punkt Sondereinsatz auswählen können. Daraufhin öffnet sich ein weiteres Fenster. Hier definieren Sie<br />
Klasse, Lehrer, Fach und Raum. Wahlweise können Sie aus allen verfügbaren Elementen wählen, oder<br />
auch die Auswahl einschränken, z.B. nur auf die verfügbaren Lehrer.<br />
Mit wird der Sondereinsatz angelegt und sowohl im Stundenplan, als auch in der<br />
Vertretungsansicht als solcher ausgewiesen.
18<br />
<strong>Untis</strong><br />
2.8.2 Stundenverschiebungen und Entfälle<br />
Stundenverschiebungen, Entfälle und Stundentäusche können im Stundenplan ohne Eingabe einer<br />
Absenz durchgeführt werden.<br />
Stunden verlegen<br />
Mit Drag&Drop können Sie Stunden verlegen. Leere grüne Felder bedeuten dabei, dass eine Verlegung<br />
auf diese Position kollisionsfrei möglich ist.<br />
Violette leere Felder bedeuten, dass eine Verlegung kollisionsfrei möglich ist, dass aber weder der<br />
verplante Raum, noch einer seiner Ausweichräume frei ist.
Kurzeinführung 19<br />
Verziehen Sie eine Stunde mittels Drag&Drop, so wird diese Verlegung im Vertretungsfenster angezeigt.<br />
Im Beispiel wurde die Deutsch-Stunde in der 3b vom Dienstag 1. Stunde auf die 5. Stunde verlegt. Auch<br />
in der Vertretungsansicht ist die Verlegung an diesem Tag sichtbar.
20<br />
<strong>Untis</strong><br />
Tipp: Kopplungsteil verziehen<br />
Soll aus einer Mehr-Lehrer-Kopplung nur der Unterricht eines Lehrers verschoben werden, so wechseln<br />
Sie in den Stundenplan des Lehrers und nehmen dort die Verschiebung vor.<br />
Stunden tauschen<br />
Mit grün hinterlegten Stunden (grüne Felder, die nicht leer sind) ist ein Stundentausch möglich. Der<br />
durchgeführte Stundentausch wird wiederum im Vertretungsfenster angezeigt.<br />
Stunden entfallen<br />
Wird eine Stunde in die Stundenplanlupe gezogen und dort „fallen gelassen“ (analog dem Entplanen im<br />
Stundenplan-Modus), so entfällt diese Stunde.<br />
Tipp: Rückgängig<br />
Sämtliche Änderungen können mit der Schaltfläche im Stundenplan wieder<br />
rückgängig gemacht werden.<br />
2.8.3 Raumvertretungen im Stundenplan<br />
Raumvertretungen im Stundenplan können sowohl für regulär stattfindende Stunden, als auch für<br />
Stunden die von einer Absenz betroffen sind, durchgeführt werden.<br />
Raum ändern<br />
Über die Schaltfläche kann direkt im Stundenplan der Raum für eine<br />
Stunde geändert werden. Dies ist sowohl für eine offene Raumvertretung, als auch für eine reguläre<br />
Unterrichtsstunde möglich.
Kurzeinführung 21<br />
Handelt es sich um einen Stundenblock (Doppelstunde, 3er Block,...), so kann ausgewählt werden, ob<br />
die Raumänderung nur für die ausgewählte Stunde, oder für den gesamten Block durchgeführt werden<br />
soll.
22<br />
<strong>Untis</strong><br />
Raum tauschen<br />
Werden im Raumzuordnungsdialog auch die besetzten Räume angezeigt, so können diese je nach<br />
Auswahl der Option eingesetzt werden (Raumkollision, Raumtausch etc.).<br />
Tipp: Raumänderung in den Übersichtsplänen<br />
Raumänderungen können auch intuitiv mittels Drag&Drop in den Raum-Übersichtsplänen durchgeführt<br />
werden.
2.9 Druck<br />
Kurzeinführung 23<br />
Beim Druck empfiehlt es sich, für jeden Adressaten (Schüler, Lehrer) eine eigene Vertretungsansicht<br />
einmal anzupassen, auf die dann jeden Tag zurückgegriffen werden kann. Häufig wird mit drei<br />
Vertretungsansichten gearbeitet: eine für die tägliche Vertretungsarbeit, eine für den Druck der<br />
Lehrerliste und eine für den Druck der Schülerliste. Dies deshalb, da einerseits der Vertretungsplaner am<br />
Bildschirm Informationen benötigt, die für den Ausdruck nicht relevant sind, andererseits soll die<br />
Lehrerliste im Lehrerzimmer andere Informationen beinhalten wie der Aushang für die Schüler, oder auch<br />
nur verschieden layoutiert sein. Im Folgenden sollen beispielhaft zwei Vertretungsansichten für den<br />
Ausdruck adaptiert werden.
24<br />
<strong>Untis</strong><br />
2.9.1 Schülerliste<br />
Öffnen Sie die Datei demo5.gpn und die Fenstergruppe 3 (Druck Tagesvertretungen) über die<br />
Symbolleiste der Fenstergruppen.<br />
Hinweis: Fenstergruppe<br />
Eine Fenstergruppe ist eine frei gewählte Anordnung von Fenstern die für bestimmte Arbeitsabläufe<br />
(z.B. Vertretungsdruck) gespeichert und auf die j ederzeit zurückgegriffen werden kann. (siehe Kap.<br />
Fenstergruppen ).<br />
Sie finden in dieser Fenstergruppe zwei Vertretungsansichten – eine für den Ausdruck für die Schüler<br />
und eine für die Lehrer. Die zwei Ansichten zeigen zum Teil andere Inhalte und sind unterschiedlich<br />
layoutiert.<br />
Wählen Sie die Ansicht „Vertretungen / Druck / Klasse“ und betätigen Sie die Seitenansicht . Diese<br />
präsentiert sich folgendermaßen:<br />
Beispiel: Adaptierung der Schülerliste<br />
Der Ausdruck soll nun mit platzsparenderen Zwischenüberschriften gedruckt werden. Zusätzlich soll die<br />
Spalte „Klasse“ ausgeblendet werden, da diese Information bereits in der Überschrift aufscheint.<br />
Sämtliche Druckeinstellungen können Sie im Seitenlayout dirchführen. Dieses öffnen Sie über die<br />
gleichnamige Schaltfläche des Vertretungsfensters.
Überschrift ändern<br />
Kurzeinführung 25<br />
Die Überschrift soll platzsparender in die Tabelle eingefügt werden. Haken Sie dazu im <br />
der Vertretungsansicht „Elementüberschrift komprimiert“ an.<br />
Spalten ausblenden<br />
Unter können in der Spalte „aktiv“ Spalten ein- und ausgeblendet werden.<br />
Nehmen Sie in der Zeile „Klasse“ das Häkchen weg.
26<br />
<strong>Untis</strong><br />
Der Ausdruck präsentiert sich nun entsprechend der oben beschriebenen Vorgaben.<br />
2.9.2 Lehrerliste<br />
Die Vertretungsliste für die Lehrer ('Vertretungen / Druck / Lehrer') weist zum Teil andere Inhalte als die<br />
Liste für die Schüler auf. Auch das Layout unterscheidet sich von dem der Schülerliste:
Sortierung<br />
Kurzeinführung 27<br />
Die Lehrerliste ist nach dem Vertretungslehrer sortiert, während die Schülerliste nach Klassen sortiert<br />
ist.<br />
Öffnen Sie in der Vertretungsansicht das . Unter 'Gruppierung' wird festgelegt nach<br />
welchen Inhalten die Liste sortiert ist. Die Lehreransicht ist in erster Linie nach „Vertreter“ und in zweiter<br />
Linie nach „Stunden“ sortiert. Das erste Sortierkriterium (in diesem Fall der Vertreter) wird bei der Wahl<br />
einer Zwischenüberschrift eingeblendet.
28<br />
<strong>Untis</strong><br />
Weitere Hinweise zum Vertretungsdruck finden Sie im Kapitel Einrichten der Vertretungslisten.<br />
2.9.3 Vertretungen im Stundenplan<br />
Alternativ zur Vertretungsliste können die Vertretungsfälle auch im Stundenplanformat ausgegeben<br />
werden. Hierbei bieten sich besonders die Übersichtsstundenpläne an, bei dem die Ausgabe auf einen<br />
Tag und auf Wunsch ausschließlich auf die Vertretungsstunden beschränkt werden kann.<br />
Die Abbildung zeigt den tagesaktuellen Stundenplan, wobei die Vertretungsfälle rot hervorgehoben sind.<br />
Alle Informationen die nicht im Stundenplan Platz finden (Entfallslehrer etc.) werden in der Legende<br />
ausgewiesen.
2.10 HTML-Ausgabe<br />
Kurzeinführung 29<br />
Alternativ zum Druck können die Vertretungsfälle auch im HTML-Format ausgegeben und diese im<br />
Internet bzw. Intranet der Schule publiziert werden. Welche Informationen dabei veröffentlicht werden,<br />
können Sie analog zu den Einstellungen im Vertretungsdruck selbst bestimmen.<br />
Mit dem Modul Info-Stundenplan bzw. über Web<strong>Untis</strong> haben Sie eine Reihe weiterer Möglichkeiten die<br />
Vertretungsdaten im HTML-Format auszugeben (detaillierte Informationen zur HTML-Ausgabe finden Sie<br />
im Kapitel HTML-Ausgabe ).<br />
2.11 Statistik<br />
Neben der Erstellung des tagesaktuellen Stundenplanes ist die Führung der Unterrichts- und<br />
Vertretungsstatistik über das Schuljahr eine wesentliche Aufgabe des Moduls <strong>Vertretungsplanung</strong>. Dafür<br />
stehen eine Reihe von verschiedenen Werkzeugen und Listen zur Verfügung. Im Folgenden sollen die<br />
Absenzgründe , als zentrales Steuerungselement der Vertretungszählung und eine Ausgabe – der<br />
Bericht Vertretungs-Abrechnung– vorgestellt werden.
30<br />
<strong>Untis</strong><br />
2.11.1 Absenzgründe<br />
Ob und wie eine entfallene Stunde für den jeweiligen Lehrer gezählt wird, hängt im Wesentlichen davon<br />
ab, ob der Absenzgrund als zu zählend gekennzeichnet ist oder nicht.<br />
Absenzgründe können unter „Stammdaten | Absenzgründe“ selbst definiert werden. Vielfach sind die<br />
Absenzgründe vom Gesetzgeber vorgeschrieben und werden in einigen Fällen auch automatisch in <strong>Untis</strong><br />
angelegt ohne sie ändern zu können.<br />
Beispiel: Vertretungszählung<br />
1. Öffnen Sie die Datei demo.gpn und legen Sie unter „Stammdaten | Absenzgründe“ zwei<br />
Absenzgründe an:<br />
Krankheit: Setzen Sie hier keine Häkchen. Ein Entfall mit diesem Absenzgrund soll also nicht negativ<br />
angerechnet werden.<br />
Sonderurlaub: Setzen Sie hier ein Häkchen bei „Entfall zählen“. Ein Entfall mit diesem Absenzgrund soll<br />
sich negativ auf den Vertretungszähler auswirken.<br />
2.11.2 Bericht: Vertretungsabrechnung<br />
Mit der Vertretungsabrechnung kann eine lehrerbezogene Übersicht über die angefallenen Vertretungen<br />
über einen selbst bestimmten Zeitraum ausgegeben werden.<br />
Beispiel: Vertretungsabrechnung<br />
2. Setzen Sie Lehrer „Gauss“ und „New“ an einem Montag absent. Gauss mit dem Absenzgrund<br />
„Krankheit“ und Newton mit dem Absenzgrund „Sonderurlaub“.
3. Lösen Sie die offenen Vertretungen mit einem Klick auf die Vertretungsautomatik.<br />
Kurzeinführung 31<br />
4. Öffnen Sie die Vertretungsabrechnung über „Berichte | Auswahl | Vertretungs-Abrechnung“.
32<br />
<strong>Untis</strong><br />
5. Bestätigen Sie die Druckauswahl mit und wechseln Sie weiter zum Lehrer Gauss.<br />
Lehrer Gauss hat am Montag zwei Entfälle. Durch den Absenzgrund „Krankheit“ werden die zwei<br />
Stunden aber nicht negativ gezählt. Die Summe für den September beträgt daher 0.<br />
Lehrer Newton hat fünf Entfälle mit dem Absenzgrund „Sonderurlaub“, daher steht sein Zähler auch bei -<br />
5.
Kurzeinführung 33<br />
Lehrer Andersen hat zwei Vertretungen gehalten und keine zu zählenden Entfälle, daher steht sein<br />
Zähler bei +2.<br />
Neben der Vertretungsabrechnung gibt es eine Reihe anderer Möglichkeiten; Auswertungen<br />
durchzuführen. Diese werden im Kapitel Statistikenausführlich beschrieben.<br />
3 Grundlagen<br />
In diesem Abschnitt wird gezeigt, wie Sie die <strong>Vertretungsplanung</strong> aktivieren und wieder deaktivieren und<br />
welche Voreinstellungen Sie vornehmen sollten, bevor Sie die <strong>Vertretungsplanung</strong> verwenden. Außerdem<br />
wird der eine zentrale Funktion ausfüllende Kalender vorgestellt.<br />
3.1 Vertretungsmodus<br />
Den Vertretungsmodus von <strong>Untis</strong> aktivieren und deaktivieren Sie über die Schaltfläche<br />
in der Hauptsymbolleiste oder über 'Module | <strong>Vertretungsplanung</strong> | Beginn'.
34<br />
<strong>Untis</strong><br />
Im Vertretungsmodus stehen neben den Fenstern, die Sie aus dem Stundenplanmodus kennen (z.B.<br />
Stammdatenansichten, Unterrichtsfenster), spezielle Fenster für die <strong>Vertretungsplanung</strong> zur Verfügung.<br />
Die <strong>Vertretungsplanung</strong> verhält sich innerhalb von <strong>Untis</strong> wie ein eigenes Programm:<br />
· Die Bildschirmeinstellungen von <strong>Untis</strong>-Modus und Vertretungs-Modus sind verschieden. Beim<br />
Verlassen des Vertretungsmodus werden die ursprünglichen <strong>Untis</strong>-Fensterpositionen wieder<br />
hergestellt und vice versa.<br />
· Es stehen Ihnen auch jeweils unterschiedliche Fenstergruppen zur Verfügung. Gerade im<br />
Vertretungsmodus ist die Funktion Fenstergruppen besonders nützlich. Wir empfehlen, dass Sie für<br />
die Planung und den Druck der Vertretungen jeweils eigene Fenstergruppen einrichten (siehe Kap.<br />
Fenstergruppen ).<br />
· Die Standard-Ansichten für Stundenpläne können im <strong>Untis</strong>-Modus und im Vertretungs-Modus<br />
verschieden sein. Für den Vertretungs-Modus werden in der Regel einfache, platzsparende<br />
Stundenpläne ausreichen.<br />
· Im Vertretungsmodus gilt auch ein eigenes Kontextmenü: Ein Klick mit der rechten Maustaste erlaubt<br />
Ihnen das Navigieren in den wichtigsten Ansichten der <strong>Vertretungsplanung</strong>.<br />
Sie können den Vertretungsmodus beenden, indem Sie die Schaltfläche <br />
abermals betätigen, oder den Menüpunkt „Module | <strong>Vertretungsplanung</strong> | Beenden“ aufrufen.<br />
3.2 Vertretungszeitraster<br />
Den Vertretungszeitraster können Sie im Vertretungsmodus über „Einstellungen | Zeitraster“ aufrufen.<br />
Hier können Sie festlegen, welche Stunden an Ihrer Schule überhaupt vertreten werden sollen. An<br />
einigen Schulen ist es durchaus üblich, die letzten Vormittagsstunden, oder Nachmittagsstunden nicht<br />
zu vertreten und stattdessen den Unterricht entfallen zu lassen.<br />
Überstreichen Sie mit der Maus jene Stunden, die standardmäßig vertreten werden und klicken Sie auf<br />
die Schaltfläche .<br />
Im Beispiel sind Vertretungen von der 1. bis zur 5. Stunde erwünscht. Ab der 5. Stunde lässt die<br />
<strong>Vertretungsplanung</strong> den Unterricht automatisch entfallen. Sollte dennoch einmal etwa in der 6. Stunde<br />
vertreten werden, können Sie selbstverständlich den Entfall in eine „normale“ Vertretung umwandeln,<br />
indem Sie einfach einen Vertreter zuteilen. Genauso können Sie auch eine erste Stunde entfallen<br />
lassen, obwohl Sie im Vertretungszeitraster als „zu vertreten“ gekennzeichnet ist.
Grundlagen 35<br />
Tipp: Klassenzeitraster<br />
Abgesehen von diesem globalen Vertretungszeitraster, der für die ganze Schule gilt, haben Sie noch die<br />
Möglichkeit, den Vertretungszeitraster für jede Klasse individuell anzupassen. Die Eingabe dazu nehmen<br />
Sie unter „Stammdaten | Klassen“ über die Schaltfläche in der Karteikarte<br />
Vertretung vor.<br />
3.2.1 Eigenverantwortliches Arbeiten<br />
In manchen Klassen – vor allem in höheren Jahrgängen – arbeitet die Klasse eigenverantwortlich, wenn<br />
der Lehrer verhindert ist. Solche Klassen können mit einem Kennzeichen im Vertretungszeitraster der<br />
Klasse markiert werden.
36<br />
<strong>Untis</strong><br />
In diesen Klassen wird bei Absenz des Lehrers ein automatischer Entfall (laut Vertretungszeitraster)<br />
automatisch in eine „+“-Vertretung umgewandelt, die im Feld „Art“ als „eigenverantwortliches Arbeiten“<br />
beschrieben wird.
3.3 Datum<br />
Grundlagen 37<br />
Das Planungsdatum können Sie bequem über den Kalender in der Symbolleiste auswählen. Mit den<br />
Pfeilen können Sie dabei den Tag wechseln, oder über den Kalender einen beliebigen Tag des<br />
Schuljahres auswählen.<br />
Ein Klick auf die Schaltfläche stellt das Planungsdatum auf den<br />
aktuellen Tag der Systemzeit. Alternativ ist dies auch über + T möglich.<br />
Alle geöffneten Fenster werden automatisch auf den gewählten Tag synchronisiert.<br />
Tipp: Datei mit aktuellem Datum öffnen<br />
Wenn Sie unter „Einstellungen | Diverse“ unter der Karteikarte „Sichern“ ein Häkchen bei „Mit aktuellem<br />
Datum starten“ setzen, so wird die Datei automatisch mit dem Datum der Systemzeit geöffnet.<br />
3.4 Kalender<br />
Im Kalender wählen Sie den für Ihre Planungsarbeit aktuellen Tag, indem Sie im Auswahlfeld links oben,<br />
das gewünschte Datum wählen. Wollen Sie nur den Wochentag innerhalb einer Woche wechseln, so<br />
können Sie das auch im unteren Teil des Kalenderfensters, dem sogenannten Detailfenster,<br />
bewerkstelligen.<br />
Wie Sie es von <strong>Untis</strong> schon gewöhnt sind, kommunizieren die Fenster untereinander: Haben Sie z.B.<br />
das Fenster Absenzen geöffnet, während Sie ein Datum auswählen, so wird automatisch das gewählte<br />
Datum eingestellt. Auf dieses Verhalten wird in den folgenden Abschnitten noch im Detail eingegangen.<br />
3.4.1 Unterrichtsfrei<br />
Zeitbereiche, die im <strong>Untis</strong>-Modus als Ferien definiert wurden, werden automatisch als unterrichtsfrei<br />
angezeigt.
38<br />
<strong>Untis</strong><br />
Zusätzlich zu den Einstellungen im Ferienkalender (Stammdaten | Ferien) können Sie in der<br />
Formularansicht des Kalenders festlegen, ob bestimmte Tage unterrichtsfrei oder (gesetzliche) Feiertage<br />
sind. Diese Unterscheidung ist für die Lehrerbesoldung in manchen Ländern wichtig.<br />
Achtung: Regionale Einstellungen<br />
Regional unterschiedliche Auswerteverfahren werden über „Einstellungen | Schuldaten“ (Land, Region,<br />
Schulart) vorgenommen. Je nachdem, welches Land oder welche Schulart eingestellt ist, kann es zu<br />
unterschiedlichen Auswertungen von ein- und denselben Vertretungsdaten kommen.<br />
Im Feld „Unterrichtsfreie Stunden des Tages“ # können Sie Stunden eintragen, an denen für die gesamte<br />
Schule unterrichtsfrei ist.<br />
Entfällt wegen großer Hitze der Unterricht nach der 5. Stunde, tragen Sie „6-8“ ein, ist die 1. Stunde<br />
wegen eines Gottesdienstes und die 5. Stunde wegen einer Schulveranstaltung unterrichtsfrei, so tragen<br />
Sie „1,5“ ein.
3.4.2 Texte<br />
Grundlagen 39<br />
Die unterrichtsfreien Stunden werden im Stundenplan mit der Bezeichnung „frei“ ausgewiesen. Wird<br />
zusätzlich ein Absenzgrund eingetragen, so scheint dieser im Stundenplan auf.<br />
Der Kalender bietet Ihnen zwei Möglichkeiten, um einen beliebigen Text einzugeben: Tagestexte und<br />
Notizen:<br />
Tagestexte<br />
Mit den Tagestexten können Sie für jedes Element individuelle Tagestexte eingeben und ausdrucken.<br />
Eine ausführliche Beschreibung dieser Funktion finden Sie im Kapitel Tagestext .<br />
Notiz #<br />
Die Notiz (zum Tag) ist nur zur Erinnerung des Vertretungsplaners bestimmt und kann dementsprechend<br />
auch nicht ausgedruckt werden.<br />
3.4.3 Detailfenster<br />
Im oberen Teil zeigt Ihnen der Kalender Detailinformationen zu jedem Tag der Woche.<br />
Information zu den Lehrern<br />
1. Abw.Le.:die Anzahl der abwesenden Lehrer.<br />
2. Vertr.:die Anzahl der Vertretungen, die sich daraus ergibt.<br />
3. Offen:die Anzahl der noch offenen Vertretungen, für die noch ein Vertreter zu finden ist.
40<br />
<strong>Untis</strong><br />
Information zu den Klassen<br />
4. Abw.Kl.:die Anzahl der abwesenden Klassen.<br />
5. Freis.:die Anzahl der Freisetzungen, die sich daraus ergibt. Das sind Unterrichtsstunden, in denen<br />
Lehrer durch die Abwesenheit von Klassen verfügbar (freigesetzt) sind.<br />
Information zu den Räumen<br />
6. Bl. Räume:die Anzahl der blockierten Räume.<br />
7. Vertr.:die Anzahl der Raumvertretungen, die sich daraus ergibt.<br />
8. Offen:die Anzahl der offenen Raumvertretungen, für die noch ein Ersatzraum zu finden ist.<br />
Anzahl der Tagestexte<br />
9. Tagestexte:zeigt die Anzahl der am jeweiligen Tag aufgegebenen Tagestexte.<br />
4 Absenzeingabe<br />
Unter einer Absenz wird die Abwesenheit eines der drei Stammdatenelemente Lehrer, Klasse oder<br />
Raum verstanden. Das Absenzfenster dient dem Erfassen und Bearbeiten dieser Absenzen. Sie öffnen<br />
das Absenzfenster über den Menüpunkt „Module | <strong>Vertretungsplanung</strong> | Absenzen“, über die<br />
Schaltfläche , oder über das Kontextmenü der rechten Maustaste.<br />
4.1 Lehrer, Klassen, Raum absent setzen<br />
Beispiele für die Absenzeingabe für Lehrer und Klassen finden Sie im Kapitel „Kurzeinführung“ unter<br />
Absenzeingabe . Die Vorgangsweise für die Eingabe einer Abwesenheit folgt für Lehrer, Klassen und<br />
Räume nach demselben Schema. Im folgenden Beispiel soll ein Raum absent gesetzt werden.<br />
Beispiel: Raum absent setzen<br />
Der Werkraum steht an einem Dienstag nicht zur Verfügung und muss daher absent gesetzt werden.<br />
1. Laden Sie die Datei demo.gpn über „Datei | Öffnen“ und öffnen Sie das Absenzfenster über „Module |
<strong>Vertretungsplanung</strong> | Absenzen“.<br />
Absenzeingabe 41<br />
Hinweis: Demo-Dateien<br />
Die Demo-Dateien finden Sie unter '? | Begrüßungsschirm | Demo Dateien'. Die Datei demo.gpn finden<br />
Sie unter dem <strong>Untis</strong> Logo.<br />
2. Stellen Sie das Datum auf einen beliebigen Dienstag im Schuljahr.<br />
3. Wählen Sie die Karteikarte „Raum“ des Absenzfensters.<br />
4. Wählen Sie den Raum „Werkr“ aus der Raumliste aus. Alternativ können Sie auch den Raum-<br />
Kurznamen eintippen. Bestätigen Sie die Eingabe mit oder .<br />
Der Werkraum wurde hiermit für den ganzen Tag absent gesetzt. Im Beispiel ist dies der 24.09. von der<br />
ersten bis zur achten Stunde.
42<br />
<strong>Untis</strong><br />
Hinweis: Absenzgrund<br />
Die Eingabe eines Absenzgrundes beeinflusst die Durchführung der Vertretung an sich nicht. Lediglich<br />
die Zählweise der aus der Absenz resultierenden Entfälle und Freisetzungen wird dadurch beeinflusst.<br />
Näheres zu den Absenzgründen finden Sie im Kapitel Der Absenzgrund .<br />
.<br />
Absenz löschen<br />
Eine Absenz kann über die Schaltfläche wieder entfernt werden. Mit dem Löschen einer<br />
Absenz werden auch automatisch die durch diese Absenz verursachten Vertretungen entfernt. Eine<br />
Vertretung kann nicht direkt gelöscht werden.<br />
Zeitbereich<br />
Das Absenzfenster kann entweder einen Tag, eine Woche oder einen selbst bestimmten Zeitraum<br />
anzeigen. Die Auswahl kann unter den vorgenommen werden.<br />
Absenz-Text<br />
Zu jeder Absenz kann noch ein freier Text eingegeben werden.<br />
Absenzüberlagerung<br />
Zwei Absenzen eines Lehrers können sich auch zeitlich überlappen (z.B. wird ein Lehrer während eines<br />
einwöchigen Schulausfluges krank). Es muss damit nicht die bereits eingebebene Absenz gelöscht<br />
werden, wobei bereits bearbeitete Vertretungen wieder verloren gingen. Werden bei den zwei Absenzen<br />
verschiedene Absenzgründe eingegeben, so ist für die Entfallszählung die zuletzt beginnende Absenz<br />
maßgeblich.
4.2 Absenzeingabe im Schuljahreskalender<br />
Absenzen über mehrere Tage können auch über den Schuljahreskalender des jeweiligen<br />
Stammdatenfensters eingegeben werden.<br />
Absenzeingabe 43<br />
1. Öffnen Sie in der Datei demo5.gpn im Vertretungsmodus das Stammdatenfenster der Lehrer.<br />
2. Klicken Sie den betreffenden Lehrer an und öffnen Sie den Schuljahreskalender über die<br />
gleichnamige Schaltfläche.<br />
3. Überstreichen Sie mit gedrückter linker Maustaste jene Tage für die der Lehrer absent gesetzt werden<br />
soll.<br />
4. Bestätigen Sie die Eingabe mit oder .<br />
5. Wählen Sie aus der Liste der Absenzgründe einen Absenzgrund aus. Zusätzlich können Sie noch<br />
einen Absenz-Text eingeben.
44<br />
<strong>Untis</strong><br />
Markieren Sie zwei oder mehrere nicht zusammenhängende Zeitbereiche, so erfolgt die Nachfrage nach<br />
dem Absenzgrund pro Bereich ein mal.<br />
Die über das Stammdatenfenster eingegeben Absenzen werden im Absenzfenster angezeigt.<br />
Analog zu den Lehrern können auch Klassen und Räume über das jeweilige Stammdatenfenster absent<br />
gesetzt werden.<br />
Durch nochmaliges Überstreichen des gewählten Zeitraumes können Sie die Absenz wieder löschen.<br />
Hinweis: Druck von Absenzen<br />
Absenzen können analog den Vertretungen ausgedruckt werden. Näheres dazu finden Sie im Kap.<br />
Druck der Vertretungslisten .<br />
5 Veranstaltungen<br />
Eine Veranstaltung ist ein Ereignis an dem Klassen, Lehrer und Räume beteiligt sein können. Diese<br />
sind daher im normalen Schulbetrieb in der Zeit, in der die Veranstaltung stattfindet, absent. Beispiele<br />
dafür sind:<br />
· mehrstündige Prüfungsarbeiten, für die mehrere Aufsichtslehrer und Räume erst zu einem späteren<br />
Zeitpunkt festgelegt werden;<br />
· Sportwochen oder Klassenfahrten an denen mehrere Klassen teilnehmen, die Freisetzungen<br />
verursachen, aber auch Lehrer, deren Unterricht vertreten werden muss;<br />
· Schulveranstaltungen, Klassenlehrerstunden, etc.;<br />
Eine Veranstaltung kann entweder nur einzelne Lehrer und Klassen, oder aber auch die gesamte Schule<br />
betreffen.<br />
· Veranstaltung mit einer Klasse und einem Lehrer<br />
· Veranstaltung mit mehreren Klassen und Lehrern<br />
· Veranstaltung mit einem Teil der Klasse
5.1 Veranstaltung mit einer Klasse und einem Lehrer<br />
Die Klasse 1a ist mit Lehrer „Arist“ an einem Mittwoch im Schuljahr auf Exkursion.<br />
Veranstaltungen 45<br />
1. Öffnen Sie die Datei demo5.gpn und stellen Sie den Kalender auf einen Mittwoch im Schuljahr, an<br />
dem noch keine Vertretungen angefallen sind.<br />
2. Öffnen Sie das Veranstaltungsfenster über das Kontextmenü der rechten Maustaste, bzw. über die<br />
Schaltfläche in der Symbolleiste.<br />
3. Tragen Sie die Klasse 1a in der Spalte „Kla.“ und den Lehrer „Arist“ in der Spalte „Le.“ ein. Wählen<br />
Sie als Grund „EX - Exkursion“.<br />
Hinweis: Zählung der Veranstaltung<br />
Der „Grund“ ist lediglich für die Zählweise der aus der Veranstaltung resultierenden Vertretungen, Entfälle<br />
und Freisetzungen relevant (siehe Kapitel Veranstaltungen und Vertretungszähler ).<br />
4. Wechseln Sie in das Vertretungsfenster. Es werden die aus der Veranstaltung resultierenden offenen<br />
Vertretungen, Freisetzungen und Entfälle angezeigt.<br />
5.2 Veranstaltung mit mehreren Klassen und Lehrern<br />
Mit dem Veranstaltungsfenster ist es auch leicht, eine Veranstaltung für viele (oder alle) Lehrer und<br />
Klassen der Schule (z.B. Sportveranstaltung, Klassenlehrerstunde etc.) einzugeben.<br />
Es sollen alle 1. und 2. Klassen, sowie einige Lehrer an einer ganztägigen Veranstaltung teilnehmen.<br />
1. Öffnen Sie die Datei demo5.gpn und das Veranstaltungsfenster . Stellen Sie den Kalender auf einen<br />
Tag ohne Vertretungen.<br />
2. Öffnen Sie das Fenster „Element-Rollup“ und stellen Sie es auf „Klasse“.<br />
3. Markieren Sie alle 1. und 2. Klassen mit der Maus (Klick auf 1a – Shift-Taste gedrückt halten – Klick<br />
auf 2b).<br />
4. Ziehen Sie die markierten Klassen mit gedrückter linker Maustaste in das Veranstaltungsfenster und<br />
lassen Sie sie dort in der Spalte „Kla.“ fallen.<br />
5. Stellen Sie das Elementfenster auf „Lehrer“ und markieren Sie die an der Veranstaltung beteiligten<br />
Lehrer mittels Strg-Klick (festhalten der Strg -Taste und Klick auf die Lehrer).<br />
6. Ziehen Sie die Lehrer in die Spalte „Le.“ und lassen Sie sie dort fallen.
46<br />
<strong>Untis</strong><br />
7. Klicken Sie in das Vertretungsfenster. Es werden die aus der Veranstaltung resultierenden<br />
Vertretungsfälle angelegt.<br />
Tipp: Veranstaltungen im Absenzfenster zeigen<br />
Veranstaltungen können zur Information auch im Absenzfenster angezeigt werden ( im<br />
Absenzfenster und „Veranstaltungen anzeigen“ anhaken).<br />
5.3 Veranstaltung mit einem Teil der Klasse<br />
Lehrer „Ander“ unterrichtet Mittwoch nachmittags einen Teil der Schüler der 1a. Der andere Teil wird von<br />
Curie unterrichtet. „Ander“ möchte nun mit seinen Schülern eine Exkursion veranstalten, die andere<br />
Schülergruppe, soll davon nicht betroffen sein. In diesem Fall muss die Klasse 1a in der Spalte<br />
Klassenteil eingegeben werden.
6 Vertretungen bearbeiten<br />
Veranstaltungen 47<br />
In den meisten Fällen werden die Vertretungen im Vertretungsfenster (= Vertretungsansicht) bearbeitet.<br />
Jede Änderung des tagesaktuellen Stundenplanes – sei es durch den Eintrag einer Absenz, einer<br />
Veranstaltung, oder durch das Arbeiten im Planungsdialog – erzeugt im Vertretungsfenster eine eigene<br />
Vertretungszeile über die die Vertretung bearbeitet werden kann. Eine offene Vertretung kann auf Entfall<br />
gesetzt werden, es kann ein Vertretungs- oder Betreuungslehrer eingeteilt, oder der Raum geändert<br />
werden. Im Folgenden werden diese Möglichkeiten beschrieben.<br />
· Vertretungsanzeige<br />
· Entfall<br />
· Vertretungsvorschlag<br />
· Vorziehungen<br />
· Betreuungen<br />
· Atypische Vertretungen<br />
· Raumvertretung<br />
· Vertretungsautomatik<br />
6.1 Die Vertretungsanzeige<br />
Wie sich die Vertretungsansicht präsentiert, ist sowohl von der individuellen Arbeitsweise, als auch von<br />
der Art der soeben durchgeführten Tätigkeit (z.B. Vertretungen bearbeiten, Vertretungsdruck) abhängig.<br />
Über kann jede Spalte ein- und wieder ausgeblendet werden. Im Folgenden sollen<br />
die Inhalte der einzelnen Spalten kurz beschrieben werden.
48<br />
<strong>Untis</strong><br />
Tipp: Felder mit Inhalt<br />
Mit einem Klick auf die Schaltfläche in der Symbolleiste der Vertretungsansicht<br />
werden alle Spalten angezeigt, die eine Eingabe beinhalten. Mit einem neuerlichen Klick werden wieder<br />
die ursprünglich eingeblendeten Spalten angezeigt.<br />
Vtr-Nr.<br />
Diese Nummer dient zur eindeutigen Identifizierung der Vertretung und wird vor allem programmintern<br />
genutzt. In der Bildschirmansicht können Sie diese Nummer nicht ausblenden, für den Vertretungsdruck<br />
ist dies möglich.<br />
Art<br />
In dieser Spalte wird angezeigt, um welche Art der Vertretung es sich handelt. Details dazu siehe Kap. '<br />
Vertretungsart' .<br />
Datum / Tag / Stunde<br />
In diesen Feldern werden Datum, Wochentag und Stunde der Vertretung angezeigt.<br />
Zeit<br />
Alternativ zur Unterrichtsstunde kann auch die Uhrzeit eingeblendet werden. Dies ist dann besonders
wichtig, wenn mehrere Zeitraster an der Schule möglich sind.<br />
Vertretungen bearbeiten 49<br />
(Fach), (Lehrer), (Klasse), (Raum)<br />
In diesen Feldern wird angezeigt, welches Element am ursprünglichen Unterricht beteiligt war. Ein „*“ vor<br />
dem Namen eines (Lehrers) bedeutet, dass dieser Lehrer Teil einer Kopplung ist.<br />
Fach, Vertreter, Klasse, Raum<br />
In diesen Feldern wird angezeigt, welches Element an der Vertretung beteiligt ist. Bleibt das Feld „Fach“<br />
leer, wird im Vertretungsdruck automatisch das am ursprünglichen Unterricht beteiligte Fach<br />
eingetragen.<br />
Rote Fragezeichen „???“ zeigen Ihnen in den Spalten „Vertreter“ und „Raum“, dass hier noch geeignete<br />
Lehrer bzw. Räume eingesetzt werden müssen. Drei Striche „---“ deuten auf einen Entfall, bzw. auf eine<br />
Freisetzung hin.<br />
Statistik<br />
Wenn eine Vertretung nicht gezählt werden soll, tragen Sie hier dasselbe Kennzeichen, wie Sie unter<br />
„Module | <strong>Vertretungsplanung</strong> | Einstellungen“ bei „Nicht zählen“ vergeben haben ein (siehe auch Kap.<br />
Einstellungen zum Vertretungszähler ).<br />
Vertr. von / (Le.) nach<br />
Folgende Fälle sind möglich:<br />
· Ausschließlich ein Eintrag in der „von“ Spalte („nach“ Spalte bleibt leer) zeigt, dass eine<br />
Unterrichtsstunde von einer anderen Stunde hierher verlegt wurde (Information woher die Stunde des<br />
Vertreters kommt).<br />
· Ausschließlich ein Eintrag in der „(Le.) nach“ Spalte zeigt an, wohin die Unterrichtsstunde verlegt<br />
wurde, die eine Vertretung nach sich zog (Information wohin die Stunde des (Lehrers) verlegt wurde).<br />
· Die „von“ und „nach“ Spalte ist identisch: Hier handelt es sich um einen Stundentausch.<br />
· Die Einträge in der „Vertr. von“ und „(Le.) nach“ Spalte sind unterschiedlich: In diesem Fall wurde eine<br />
Stunde her verlegt, die ursprüngliche Stunde wegverlegt. Die Spalte „ Vertr. von“ zeigt wieder woher die<br />
Stunde des Vertreters gekommen ist, „(Le.) nach“ wohin die Stunde des (Lehrers) verlegt wurde.<br />
· Ein Eintrag „Vormerkung“ in der der Spalte „(Le.) nach“ zeigt, dass die ursprüngliche Stunde als<br />
Vormerkung aufgenommen wurde.<br />
Unt.-Text<br />
Sie haben in der Unterrichtsansicht die Möglichkeit bei jedem Unterricht unter „Text“ einen beliebigen
50<br />
<strong>Untis</strong><br />
Vermerk einzugeben. Dieser Text wird im Vertretungsfenster in der Spalte „Unt.-Text“ grau hinterlegt<br />
angezeigt, d.h. Sie können ihn im Vertretungsfenster auch nicht ändern.<br />
Beschr.<br />
Werden immer wieder gleiche Texte eingetragen, so können diese als Beschreibung definiert<br />
(Stammdaten | Spezielle Daten | Beschreibungen) und hier ausgewählt werden.<br />
Vertretungs-Text<br />
Hier können Sie einen beliebigen Text zur Vertretung eintragen (siehe auch Kap. Vertretungstext ).<br />
Entfall<br />
Ein Häkchen zeigt an, dass es sich in dieser Vertretungszeile um einen Entfall handelt.<br />
Mitbetreuung<br />
Die Spalte Mitbetreuung ist nicht editierbar und zeigt an, ob es sich um eine Betreuung handelt (siehe<br />
auch Kap. Betreuungen ).<br />
Kopplung<br />
siehe dazu Kap. Vertretungskopplung .<br />
Neu<br />
Das Kennzeichen „Neu“ einer Vertretung ist immer dann eingeschalten, wenn diese Vertretung in der<br />
aktuellen Arbeitssitzung entweder neu angelegt oder geändert wurde. In diesem Zusammenhang beginnt<br />
eine Arbeitssitzung, wenn Sie Ihre <strong>Untis</strong>-Datendatei öffnen. Dieses Kennzeichen bleibt gesetzt, bis Sie<br />
Ihre Datei (bzw. <strong>Untis</strong>) wieder schließen.<br />
Wollen Sie nur diese neu angelegten Vertretungen drucken, können Sie in der Druckauswahl unter<br />
die Auswahl „Nur neue Vertretungen“ aktivieren.<br />
Fix (X)<br />
Über die Schaltfläche in der Symbolleiste können bereits bearbeitete Vertretungen fixiert und so<br />
vor einer weiteren Veränderungen geschützt werden.<br />
Grund<br />
Hier werden evtl. eingetragene Absenzgründe angezeigt (siehe Kap. Der Absenzgrund ).<br />
N. Druck (N)<br />
Wollen Sie bestimmte Vertretungszeilen nicht ausdrucken, können Sie dies hier auswählen.<br />
Vertr.-Text-2<br />
Hier können Sie einen beliebigen Text zur Vertretung eintragen.<br />
Nachricht<br />
Kann ein eingesetzter Vertreter von dieser Vertretung nichts wissen, da er in der Zeit von der<br />
Bearbeitung bis zur Haltung der Vertretung laut Stundenplan nicht in der Schule ist, so erscheint hier ein<br />
Häkchen. Der Vertreter muss gesondert benachrichtigt werden (siehe auch Kap. Informationen des<br />
Vertretungsvorschlages / Nachricht' ).<br />
Zählen<br />
Wird eine Vertretung positiv bzw. ein Entfall negativ gezählt, so wird dies hier ausgewiesen.<br />
Unterschrift<br />
Diese Spalte erzeugt im Ausdruck ein Leerfeld, in dem der Vertreter die Kenntnisnahme bestätigen
kann.<br />
Vertretungen bearbeiten 51<br />
Tipp: Automatische Justierung der Spaltenbreite<br />
Wenn Sie den Maus-Cursor über der Titelzeile des Vertretungs- oder Absenzfensters bewegen und die<br />
rechte Maustaste betätigen, können Sie die Breite der Spalten automatisch anpassen lassen.<br />
Bei der automatischen Justierung der Spaltenbreite können Sie aus mehreren Varianten wählen:<br />
· Spaltenbreite anpassen: Jene Spalte, die angeklickt wurde, wird an die optimale Breite der<br />
Spaltenüberschrift angepasst.<br />
· Alle Spalten anpassen: Alle Spalten des Fensters werden an die optimale Breite angepasst.<br />
· Alle Spalten an Inhalt anpassen: Die Spaltenbreite wird an die optimale Breite des Spalteninhalts<br />
angepasst (z.B. bei Stunde nicht an die Spaltenüberschrift „Stunde“, sondern an die<br />
Stundenbezeichnung 1,2,3...).<br />
Alternativ können auch folgende Keyboard-Shortcuts verwenden:<br />
· Strg - E: die Spalten werden an die optimale Breite angepasst;<br />
· Strg - F: die Spalten werden an die Breite des Inhalts angepasst;<br />
6.1.1 Vertretungsart<br />
Art<br />
In dieser Spalte im Vertretungsfenster wird angezeigt, um welche Art der Vertretung es sich handelt.<br />
- B -<br />
Bereitschaft entfällt: Entfall einer Bereitschaftsstunde.<br />
Betreuung: Eine Betreuung liegt dann vor, wenn ein Lehrer zusätzlich zu seinem Regelunterricht noch<br />
eine andere Klasse beaufsichtigt, deren Lehrer absent ist.<br />
- E -<br />
eigenverantwortliches Arbeiten: In manchen Klassen – vor allem in höheren Jahrgängen – arbeitet die<br />
Klasse eigenverantwortlich, wenn der Lehrer verhindert ist. Bei solchen Klassen wird bei Absenz des<br />
Lehrers ein automatischer Entfall (laut Vertretungszeitraster der Klasse) in eine „+“-Vertretung<br />
umgewandelt.<br />
Entfall: Unterricht, bei dem der abwesende (absente) Lehrer nicht vertreten wird, fällt aus und wird dann<br />
als Entfall bezeichnet.<br />
- F -<br />
Freisetzung: Eine Freisetzung ist eine Unterrichtsstunde, in der der Lehrer aufgrund der Abwesenheit<br />
einer Klasse, die er laut Regelstundenplan zu unterrichten hätte, verfügbar (freigesetzt) wird.<br />
- L -<br />
Lehrertausch: Ein Lehrertausch tritt dann auf, wenn ein Lehrer in einer Stunde eingesetzt wird, in der er
52<br />
<strong>Untis</strong><br />
selbst Unterricht hätte und dieser dann mit einem anderen Lehrer besetzt werden muss.<br />
- R -<br />
Raum-Vtr.: Muss für eine Unterrichtstunde für den ursprünglich vorgesehenen Raum ein Ersatzraum<br />
zugeteilt werden, handelt es sich um eine Raumvertretung.<br />
- S -<br />
Sondereinsatz: Unter einem Sondereinsatz wird ein spontan anfallender Unterricht verstanden, der im<br />
Planungsdialog oder im Fenster „Sondereinsätze“ eingegeben werden kann.<br />
Sondereins. zu Vormerkung: Wird eine Vormerkung verplant, so resultiert daraus ein Sondereinsatz aus<br />
einer Vormerkung.<br />
Statt- Vertretung: Zu dieser Art der Vertretung kommt es, wenn ein Lehrer in einer freigesetzten Stunde<br />
zu einer Vertretung eingeteilt wird.<br />
- T -<br />
Tausch: Ein Stundentausch kann im Planungsdialog oder im Stundenplan durchgeführt werden.<br />
Teil-Vtr.: Bei einer Teilvertretung können zwei oder mehrere Lehrer einen zu vertretenden Unterricht<br />
übernehmen (siehe dazu Kap. Vertretungen teilen) .<br />
Trotz Absenz: In diesem Fall wurde ein Lehrer bei seiner eigenen Absenz ausnahmsweise trotzdem als<br />
Vertreter eingetragen.<br />
- U -<br />
Unterricht geändert: Wird bei einem geplanten Unterricht im Planungsdialog ein Element - etwa das<br />
Fach - geändert, so erscheint diese Information als geänderter Unterricht.<br />
- V -<br />
Veranst.: Es handelt sich um eine Veranstaltung, die im Veranstaltungsfenster eingegeben wurde.<br />
verlegt: In diesem Fall wurde durch die Verlegung einer Unterrichtstunde eine Vertretung erzeugt.<br />
Vtr. ohne Lehrer: Wollen Sie eine offene Vertretung keinen Vertretungslehrer einsetzen, diese aber auch<br />
nicht entfallen lassen so kann beim Vertreter ein + eingetragen werden. Diese Vertretungszeile gilt dann<br />
als bearbeitet und weist die Bezeichnung 'Vtr. ohne Lehrer' auf.<br />
von: Dieser Eintrag zeigt an, dass eine Unterrichtsstunde von einer anderen Stunde her verlegt wurde<br />
(siehe dazu auch die Spalten „von“ und „nach“ im Vertretungsfenster).<br />
Vormerkung: Soll eine Unterrichtsstunde nicht zum ursprünglich geplanten Zeitpunkt vertreten, sondern<br />
irgendwann im Laufe des Schuljahres nachgeholt werden, so kann diese als Vormerkung<br />
gekennzeichnet werden. Ausführliche Informationen darüber erhalten Sie im Kap. Vormerkungen .<br />
Hinweis: Vertretungsarten anzeigen<br />
In den des Vertretungsfensters kann ausgewählt werden, welche Arten von
Vertretungen bearbeiten 53<br />
Vertretungen generell angezeigt werden. So kann zum Beispiel die Anzeige der Veranstaltungen in der<br />
Vertretungsansicht für den Druck eingeblendet, in der Ansicht mit der die <strong>Vertretungsplanung</strong><br />
durchgeführt wird, ausgeblendet sein.<br />
Tipp: Bezeichnung und Farbe der Vertretungsart ändern<br />
Sie können den Text, der die Art der Vertretung beschreibt, selbst ändern.<br />
Sie können den Text, der die Art der Vertretung beschreibt, selbst ändern.Nehmen wir an, Sie wollen<br />
den Terminus „eigenverantwortliches Arbeiten' durch „Studierzeit' ersetzen und diese in der<br />
Vertretungsliste grün darstellen.<br />
Unter 'Module | <strong>Vertretungsplanung</strong> | Einstellungen' finden Sie die Karteikarte 'Farben und<br />
Bezeichnungen', auf der sich neben den Spalten für die Farbgestaltung eine Spalte mit dem Namen<br />
'Bezeichnung' befindet.<br />
Hier tragen Sie in der gewünschten Zeile den Begriff ein, der die ursprüngliche Bezeichnung ersetzen<br />
soll. In unserem Beispiel wird der Begriff 'eigenverantwortliches Arbeiten' durch 'Studierzeit' ersetzt.<br />
Anschließend wird dieser Vertretungsart noch eine grüne Hintergrundfarbe zugewiesen.<br />
6.2 Entfall<br />
Öffnen Sie die Datei demo5.gpn. Am Montag ist Lehrer „New“ absent. Newton hätte an diesem Tag 4<br />
Stunden Unterricht. Die erste Stunde soll nun entfallen. Setzen Sie den Cursor in die Vertretungszeile<br />
und drücken Sie die Schaltfläche . Ein neuerlicher Klick auf den Entfallsknopf macht aus<br />
dem Entfall wieder eine offene Vertretung.<br />
Tipp: Entfall über die Tastatur<br />
Alternativ können Sie eine Stunde entfallen lassen, indem Sie beim Vertreter '-' eintippen. Über die Taste<br />
wird wieder eine offene Vertretung daraus.<br />
Tipp: Nur offene Vertretungen anzeigen<br />
Mit dem Häkchen „Offene Vertretungen“ werden nur jene Vertretungsfälle angezeigt, die noch einer<br />
Bearbeitung bedürfen.<br />
6.3 Vertretungsvorschlag<br />
Sie können in eine offene Vertretung einen Vertretungslehrer einsetzen, indem Sie den Kurznamen<br />
eintippen, oder diesen aus dem Pull-Down Menü auswählen. Dabei haben Sie aber keine Informationen<br />
darüber, welcher Lehrer am besten für diese Vertretung geeignet ist.
54<br />
<strong>Untis</strong><br />
Der Vertretungsvorschlag hilft Ihnen, rasch einen geeigneten Vertreter, unter Berücksichtigung einer<br />
Reihe verschiedener Kriterien, zu finden. Ein Beispiel zur Bedienung des Vertretungsvorschlages finden<br />
Sie im Kap. Vertretungslehrer einsetzen.<br />
6.3.1 Informationen des Vertretungsvorschlages<br />
Der Vertretungsvorschlag bietet folgende Informationen, auf Grund derer Sie den am besten<br />
geeigneten Vertreter auswählen können:<br />
Merker<br />
Der Merker ist eine Kennzahl dafür, wie gut die Vertretung in den Stundenplan des Lehrers passt. Er gibt<br />
den „Abstand“ zur nächsten „regulären“ Unterrichtsstunde an. Details dazu gibt es im Kapitel Merker zur<br />
Stunde .<br />
Zähler<br />
Der Zähler ist eine Bilanzzahl aus Vertretungen und Entfällen, wobei die Gestaltung dieser Bilanz - über<br />
die Einstellungen unter „Module | <strong>Vertretungsplanung</strong> | Einstellungen“ in der Karteikarte „Vtr.-Zähler“ - bei<br />
Ihnen liegt.<br />
Allgemein werden hier die Vertretungen, die der Lehrer gehalten hat, mit seinem Unterrichtsentfall (z.B.<br />
durch Klassenabsenzen) gegenverrechnet. Der Durchrechnungszeitraum dafür ist einstellbar (siehe<br />
Kap. Einstellungen zum Vertretungszähler ). Überwiegen die Entfälle, so wird der Zähler negativ. Der<br />
Kandidat hat „Vertretungsschulden“, sein Zähler wird grün dargestellt, d.h. er kann vorrangig für<br />
Vertretungen herangezogen werden.<br />
Vertretungen und Entfälle<br />
Vertretungen und Entfälle, die die Grundlagen der Zählerberechnung bilden, werden in den folgenden<br />
beiden Spalten getrennt ausgewiesen. Damit können Sie diese Zahlen auch gesondert in Ihre<br />
Überlegungen zur Vertretungswahl eingehen lassen.<br />
Klasse<br />
In dieser Spalte ist ersichtlich, ob der betreffende Lehrer die Klasse unterrichtet. Dies ist einerseits aus<br />
pädagogischen Gründen wichtig, andererseits werden dann auch Vorziehungen möglich. Zusätzlich wird<br />
der „Klassenlehrer“ (Stammdaten | Klassen) durch eine grüne Hintergrundmarkierung in der Spalte<br />
„Klasse“ deutlich hervorgehoben.
Vertretungen bearbeiten 55<br />
In den des Vertretungsvorschlages können Sie wählen, ob bei Lehrern, die nur Teile<br />
einer Klasse (aber nie alle Schüler einer Klasse unterrichten), das Häkchen beim Feld „Klasse“ im<br />
Vertretungsvorschlag gesetzt werden soll.<br />
Fach<br />
Ein Fach-Symbol in diesem Feld zeigt, dass der Lehrer entweder die Lehrbefähigung für dieses Fach hat<br />
(nur mit dem Modul „Unterrichtsplanung und Wertrechnung“ möglich), oder dass er das Fach der offenen<br />
Vertretung unterrichtet.<br />
Zeitwünsche<br />
Hier werden etwaige Zeitwünsche des Vertretungskandidaten angezeigt. Dies soll davor bewahren, dass<br />
irrtümlich ein Vertreter auf eine gesperrte Stunde (Zeitwunsch -3) gesetzt wird.<br />
Statistik<br />
In dieser Spalte wird ein bei den Stammdaten der Lehrer eingetragenes Statistik-Kennzeichen<br />
angezeigt. Bei geeigneter Verwendung kann Ihnen dieses Feld nützliche Informationen bieten.<br />
Kennzeichnen Sie beispielsweise Fremdlehrer mit „F“ und Teilzeitkräfte mit „T“, so haben Sie hier
56<br />
<strong>Untis</strong><br />
unmittelbar Information darüber, ob Sie überhaupt mit der Anwesenheit des prinzipiell unterrichtsfreien<br />
Lehrers rechnen dürfen.<br />
Nachricht<br />
Müsste der vorgeschlagene Vertreter extra benachrichtigt werden, so wird dies in der Spalte „Nachricht“<br />
gekennzeichnet.<br />
Beispiel: Benachrichtigung des Vertretungslehrers<br />
Am Donnerstag den 19.09. um 14:00 Uhr sucht der Vertretungsplaner einen geeigneten Vertreter für<br />
Freitag den 20.09. in der ersten Stunde. Lehrerin Calla könnte diese Vertretung laut Stundenplan<br />
übernehmen. Sie müsste aber extra informiert werden, da sie bis zur Vertretung am nächsten Tag<br />
keinen eigenen Unterricht mehr hat und daher z.B. den neuen Ausdruck im Lehrerzimmer sehen kann.<br />
Lehrer Arist hat Bereitschaft in der ersten Stunde und müsste daher auch nicht benachrichtigt werden.<br />
Wird nun doch Callas eingeteilt, so ist auch im Vertretungsfenster in der Spalte „Nachricht“ ersichtlich,<br />
dass sie z.B. telefonisch informiert werden muss.
Vertretungen bearbeiten 57<br />
Tipp: Vertretungslehrer informieren<br />
Mit dem Modul „Info-Stundenplan“ können die Vertretungslehrer per SMS oder E-Mail automatisch<br />
benachrichtigt werden.<br />
Sperrvermerk<br />
Hier wird der unter „Stammdaten | Lehrer | Vertretung“ eingetragene Sperrvermerk angezeigt.<br />
Oft ist es wünschenswert, dass ein Lehrer, der zwar prinzipiell für Vertretungen verfügbar wäre, trotzdem<br />
nicht zu Vertretungen herangezogen wird.<br />
Dies kann mit dem Feld Sperrvermerk erwirkt werden. Erlaubte Eingaben sind hier die Ziffern 0 bis 9,<br />
wobei 9 ein absolutes Vertretungsverbot zum Ausdruck bringt. Lassen Sie dieses Feld frei, was<br />
gleichbedeutend mit dem Eintrag „0“ ist, so bedeutet dies, dass der betreffende Lehrer keinerlei<br />
Vertretungseinschränkungen unterliegt. Die Einträge 1-8 entsprechen sinngemäß den<br />
dazwischenliegenden Abstufungen.<br />
Wie stark der Sperrvermerk auf die Reihung des Vertretungsvorschlages im Vergleich zu den anderen<br />
Faktoren wirkt, können Sie selbst bestimmen (siehe dazu Kap. Reihung des Vertretungsvorschlages ).<br />
Betreuungen<br />
In dieser Spalte sehen Sie die Anzahl der Betreuungen im eingestellten Zeitraum (siehe Kap.<br />
Betreuungen ).<br />
Bezahlte Vertretungen (bez.)<br />
Diese Spalte zeigt die Anzahl der bezahlten Vertretungen im gewählten Zeitraum (siehe Kap.<br />
Einstellungen zum Vertretungszähler ).<br />
Vorwoche<br />
Wurde eine Vertretung bereits in der Vorwoche von einem Lehrer aus dem Vertretungsvorschlag<br />
gehalten, so wird dieser in der Spalte Vorwoche grün hinterlegt und mit einem Häkchen gekennzeichnet.<br />
Jahres-Zähler<br />
Der Jahres-Zähler ist eine Bilanzzahl aus Vertretungen und Entfällen über das gesamte Schuljahr. Damit<br />
haben Sie die Möglichkeit, sich einen schnellen Überblick über den Zähler des Monats oder der Woche<br />
(Spalte „Zähler“) und gleichzeitig über das Jahr zu verschaffen.<br />
Vormerkung #<br />
Kann für die offene Vertretung eine Vormerkung herangezogen werden, so wird dies hier angezeigt<br />
(siehe Kap. Verplanen von Vormerkungen ).<br />
Punkte<br />
Die vorgeschlagenen Lehrer werden primär nach einer von Ihnen einstellbaren Gewichtung (siehe<br />
nächstes Kapitel Reihung des Vertretungsvorschlages ) gereiht, deren Ergebnis in der Spalte Punkte<br />
dargestellt wird. Es handelt sich dabei um Schlechtpunkte, so dass der Lehrer mit der niedrigsten<br />
(negativsten) Punktezahl am geeignetsten ist.
58<br />
<strong>Untis</strong><br />
Tipp: Spalten ein- und ausblenden<br />
Über einen Klick mit der rechten Maustaste auf die Spaltenüberschrift können Sie Spalten im<br />
Vertretungsvorschlag ein- und ausblenden.<br />
Unt./Tag<br />
Diese Spalte zeigt die Anzahl der verplanten Unterrichtsstunden des Tages an.<br />
6.3.1.1 Merker zur Stunde<br />
Der Merker zur Stunde ist eine Kennzahl dafür, wie gut die Vertretung in den Stundenplan des Lehrers<br />
passt. Er gibt den „Abstand“ zur nächsten „regulären“ Unterrichtsstunde an. Im Folgenden wird die<br />
Bedeutung der einzelnen Merker ausführlich beschrieben. Es handelt sich im Beispiel um den<br />
Vertretungsvorschlag für die 3. Stunde an einem Dienstag.
Vertretungen bearbeiten 59<br />
Merker x<br />
Der betroffene Lehrer wurde durch eine absente Klasse freigesetzt, anstelle seines regulären Unterrichts<br />
hätte er eine Freistunde.<br />
Im Beispiel hätte Lehrer „MAIE“ am Dienstag in der 3. Stunde eine Unterrichtsstunde, die aber auf Grund<br />
der Abwesenheit der Klasse K13 entfällt. Er wird mit dem Merker x vorgeschlagen.
60<br />
<strong>Untis</strong><br />
Merker 0 (Hohlstunde)<br />
In diesem Fall hat der Lehrer in der Stunde, in der ein Vertreter gesucht wird eine Hohlstunde (=<br />
Springstunde, Fensterstunde).<br />
Im Beispiel ist dies etwa Lehrer „RUF“. Er hat am Dienstag in der zweiten und in der vierten Stunde<br />
regulär Unterricht.
Vertretungen bearbeiten 61<br />
Merker 1<br />
Die zu vertretende Stunde liegt unmittelbar anschließend bzw. vor einer „regulären“ Unterrichtsstunde.<br />
Im Vertretungsvorschlag trifft dies unter anderem auf Lehrer „PETR“ zu.
62<br />
<strong>Untis</strong><br />
Merker 2<br />
Die zu vertretende Stunde liegt zwei Positionen im Stundenplan neben der nächsten regulären<br />
Unterrichtsstunde.<br />
Lehrer „HAVE“ hat seinen nächsten Unterricht mit Di-3 zwei Positionen vom zu vertretenden Unterricht<br />
entfernt.
Vertretungen bearbeiten 63<br />
Merker 3-8<br />
Die nächsten Unterrichtsstunden liegen 3-8 Positionen vom zu vertretenden Unterricht entfernt. Je höher<br />
der Merker, desto schlechter ist der Lehrer aus Sicht des Stundenplanes für die Vertretung geeignet und<br />
desto weiter hinten ist er tendenziell im Vertretungsvorschlag gereiht.<br />
Merker 9<br />
Der Lehrer hat an diesem Tag keinen Unterricht.<br />
Lehrer „BONA2“ unterrichtet am Dienstag normalerweise gar nicht und wäre daher für eine Vertretung<br />
denkbar schlecht geeignet. Es besteht auch die Möglichkeit, die Lehrer mit dem Merker 9 generell nicht<br />
anzuzeigen (siehe Kap. Einstellungen zum Vertretungsvorschlag ).
64<br />
<strong>Untis</strong><br />
Merker /<br />
Ist die zu haltende Vertretung in einem dislozierten Gebäude, das vom vorgeschlagenen Vertreter nicht<br />
erreicht werden kann (Stunde unmittelbar davor bzw. danach und keine Pause in der das dislozierte<br />
Gebäude erreicht werden kann), so wird dies mit dem Merker / angezeigt.<br />
Merker = Fachname<br />
Bereitschaftslehrer werden mit dem Kurznamen des Bereitschaftsfaches im Vertretungsvorschlag<br />
angeboten.<br />
6.3.2 Reihung des Vertretungsvorschlages<br />
Im Vertretungsvorschlag werden die Lehrer, aufgrund der oben beschriebenen Kriterien, beginnend mit<br />
dem am besten geeigneten, gereiht. Welche Kriterien wie stark zu dieser Reihung beitragen, können Sie<br />
selbst bestimmen.<br />
Sie finden diese Einstellung über die gleichnamige Schaltfläche im Vertretungsvorschlag auf der<br />
Karteikarte 'Gewichtung'.
Vertretungen bearbeiten 65<br />
Freisetzung, Bereitschaft, hat Klasse, hat Fach, Unterrichtsstunden am Tag<br />
Für die einzelnen Parameter können Sie Gewichte zwischen 0 (unwichtig) und 99 (extrem wichtig)<br />
vergeben. Je höher Sie die Gewichte einstellen, umso weiter wird ein Lehrer, auf den eines oder mehrere<br />
dieser Kriterien zutrifft, vorgereiht.<br />
Merker-, Sperre-Faktor<br />
Bei Merker- und Sperre-Faktor wird der Merker (resp. Sperrvermerk) des Lehrer mit diesem Faktor<br />
multipliziert und der betroffene Lehrer um den Betrag rückgereiht.<br />
Zähler-Faktor<br />
Der Zähler-Faktor wird mit dem Zähler des Lehrer multipliziert und dieser dem Resultat entsprechend<br />
entweder vor- oder rückgereiht.<br />
Statistik-Kennzeichen<br />
Im Feld Statistik-Kennzeichen können Statistik-Kennzeichen eingegeben werden, mit denen bestimmte<br />
Lehrer vor- oder rückgereiht (z.B. bei Altersermäßigung) werden. Das Statistik Kennzeichen auf das hier<br />
Bezug genommen wird, muss unter „Stammdaten | Lehrer“ in der Spalte „Statistik“ eingegeben werden.<br />
Erlaubt sind hier positive und negative Werte.
66<br />
<strong>Untis</strong><br />
Beispiel: Reihung des Vertretungsvorschlages<br />
Lehrer, die die Klasse unterrichten, sollen vorrangig für Vertretungen eingesetzt und daher in der Liste<br />
der geeigneten Lehrer vorgereiht werden.<br />
1. Öffnen Sie die Datei demo5.gpn und setzen Sie den Cursor am zweiten Dienstag des Schuljahres in<br />
die offene Vertretung von Lehrer 'New' in der 4. Stunde.<br />
2. Öffnen Sie den Vertretungsvorschlag .<br />
3. Lehrerin Curie kennt die Schüler der Klasse und ist trotzdem nur an dritter Stelle gereiht. Dies<br />
deshalb, da die Lehrer Cervantes und Gauss auf Grund anderer Kriterien (Zähler, Fachvertretung)<br />
vorgereiht sind.<br />
4. Öffnen Sie die Einstellungen zum Vertretungsvorschlag über die gleichnamige Schaltfläche und<br />
aktivieren Sie die Karteikarte „Gewichtung“.<br />
5. Erhöhen Sie die Gewichtung bei „hat Klasse“ von 10 auf 99.<br />
6. Bestätigen Sie die Eingabe mit . Lehrerin Curie ist nun an die erste Stelle vorgerückt.
6.3.3 Einstellungen zum Vertretungsvorschlag<br />
Vertretungen bearbeiten 67<br />
Neben der Reihung des Vertretungsvorschlages kann die Anzeige des Vertretungsvorschlages unter den<br />
Einstellungen weiter angepasst werden.
68<br />
<strong>Untis</strong><br />
Rot / Nicht anzeigen, wenn größer<br />
Im Vertretungsvorschlag sollen nur jene Lehrer angezeigt werden, die sinnvoll als Vertreter einsetzbar<br />
sind. Meist kommt dafür ein Kollege, der am fraglichen Tag keinen Unterricht hat (Merker 9) ebenso<br />
wenig in Frage wie ein Lehrer, der schon einen Zähler (-überschuss) von 20 Vertretungen hat. Ob solche<br />
Lehrer überhaupt im Vertretungsvorschlag angeboten werden, bzw. unter welchen Umständen die<br />
betreffenden Lehrer rot angezeigt werden, können Sie hier einstellen.<br />
Gesperrte Lehrer nicht anzeigen<br />
Lehrer mit einem Zeitwunsch -3 zur betreffenden Stunde sollen im Vertretungsvorschlag nicht angezeigt<br />
werden.<br />
Langname<br />
Die Lehrernamen sollen mit Langnamen angezeigt werden.<br />
Klasse Häkchen auch f. Klassenteil<br />
siehe Kapitel Klasse .<br />
Raumgewicht 4 berücksichtigen
Vertretungen bearbeiten 69<br />
Mit dieser Einstellung können Sie auswählen, ob ein Unterricht, der in einem Raum mit dem<br />
Raumgewicht 4 verplant ist, auch im Vorziehungsvorschlag angeboten werden soll, wenn der betreffende<br />
Raum in der Stunde in die vorgezogen werden soll, belegt ist. Dies soll verhindern, dass ein Unterricht in<br />
einem Spezialraum (z.B. Turnsaal, Werkraum) auf eine Stunde verlegt wird, in der dieser nicht zur<br />
Verfügung steht.<br />
Fenster im Hintergrund<br />
Mit dieser Auswahl bleibt das Fenster Vertretungsvorschlag so lange hinter anderen Fenstern am<br />
Bildschirm bis es wieder angeklickt, bzw. neu aufgerufen wird.<br />
Vorziehungen<br />
siehe Kapitel Vorziehungen .<br />
Tipp: Spalten anpassen<br />
Die Spalten im Vertretungsvorschlag können mittels Drag&Drop umsortiert und mit einem Klick mit der<br />
rechten Maustaste auf die Spaltenüberschrift ein- und ausgeblendet werden.<br />
6.3.4 Vorziehungen<br />
Eine offene Vertretung kann auch über eine Vorziehung einer anderen Unterrichtsstunde bearbeitet<br />
werden. Auch dafür bietet <strong>Untis</strong> Vorschläge an.<br />
Die Vorziehungsvorschläge sehen Sie im unteren Fensterteil des Vertretungsvorschlages. Im Raster des<br />
Vorziehungsvorschlags werden alle zur aktiven Vertretung möglichen Vorziehungen angezeigt. Welche<br />
Stunden hier für eine mögliche Vorziehung angeboten werden, können Sie über die Drop-Down Liste<br />
selbst bestimmen. Es sind drei verschiedene Einstellungen möglich.<br />
· Vorziehungen gemäß Vertretungszeitraster<br />
· Vorziehungen aus Randstunden anzeigen<br />
· Alle möglichen Verlegungen anzeigen<br />
6.3.4.1 Vorziehungen gemäß Vertretungszeitraster<br />
Bei dieser (standardmäßigen) Einstellung, werden Vorziehungen nur dann vorgeschlagen, wenn die<br />
Vorziehung nicht wieder vertreten werden muss, wenn sie also in einer Randstunde liegt und laut<br />
Vertretungszeitraster (Einstellungen | Zeitraster) entfallen darf (im Beispiel ist dies ab der 5. Stunde).
70<br />
<strong>Untis</strong><br />
Achtung: Keine Vorziehungen angeboten<br />
Wenn in Ihrem Vertretungszeitraster jede Stunde als zu vertreten gekennzeichnet ist, wird der<br />
Vorziehungsvorschlag bei der Einstellung „Vorziehungen gemäß Vertretungszeitraster“ immer leer<br />
bleiben.<br />
Beispiel: Vorziehungen laut Vertretungszeitraster<br />
1. Öffnen Sie die Datei demo5.gpn und stellen Sie den Cursor am ersten Freitag des Schuljahres in die<br />
offene Vertretung von Lehrer „New“ in der 1. Stunde. Im Vorziehungsvorschlag werden nun einige<br />
Vorziehungen angeboten.<br />
2. Mit einem Klick auf die mögliche Vorziehung wird diese in den offenen Stundenplänen mit roten<br />
Pfeilen illustriert. Im Beispiel kann Lehrerin Callas vom Montag 8. Stunde auf Freitag 1. Stunde<br />
vorgezogen werden. Der Merker zeigt wiederum die Eignung der Vorziehung laut Stundenplan.<br />
3. Mit einem Doppelklick, bzw. mit wird die Vorziehung durchgeführt.<br />
4. In der Vertretungsansicht wird diese Zeile in der Spalte „Art“ mit der Bezeichnung „Verlegung“ als<br />
Vorziehung ausgewiesen. In der Spalte „Vertr. von“ ist zudem ersichtlich von welcher Position diese<br />
Stunde vorgezogen wurde.
Vertretungen bearbeiten 71<br />
5. Die vorgezogene 8. Stunde vom Montag ist eine Randstunde und kann laut Vertretungszeitraster<br />
entfallen. Dementsprechend entfällt die 8. Stunde am Dienstag in der Klasse 2b automatisch. In der<br />
Spalte „(Le.) nach“ ist zudem ersichtlich wohin die Stunde verlegt wurde.
72<br />
<strong>Untis</strong><br />
Die Vorziehung kann auch zweistufig sein. D.h. die Lücke im Stundenplan, die Vorziehung eins<br />
hinterlässt, wird durch eine zweite Vorziehung aus einer Stunde gefüllt, die nicht vertreten werden muss.<br />
Mit einem Klick auf den Lehrer im Vorziehungsvorschlag wird die vorgeschlagene Vorziehung im Lehrer-<br />
Stundenplan mit roten Pfeilen angezeigt.<br />
Tipp: Nur späteren Unterricht anbieten<br />
Mit der Einstellung „Nur späteren Unterricht“ werden nur Unterrichte die zeitlich nach der offenen<br />
Vertretung liegen als Vorziehung angeboten. In den des Vertretungsvorschlages
Vertretungen bearbeiten 73<br />
können Sie zudem die Vorziehungsvorschläge auf „nur späteren Unterricht der selben Woche“<br />
begrenzen.<br />
6.3.4.2 Vorziehungen aus Randstunde<br />
Über die Auswahl werden alle Randstunden (erste und<br />
letzte Stunde), unabhängig davon ob sie laut Vertretungszeitraster entfallen sollen oder nicht, als<br />
mögliche Vorziehungen angeboten werden.<br />
6.3.4.3 Alle möglichen Verlegungen anzeigen<br />
Damit werden auch solche Stunden angeboten, bei deren Vorziehung eine Hohlstunde (= Springstunde,<br />
Fensterstunde) für die Klasse, im Bereich der vertreten werden muss, entstehen würde. D.h., dass eine<br />
offene Vertretung entsteht, die wiederum erledigt werden muss.
74<br />
<strong>Untis</strong><br />
6.3.5 Betreuungen<br />
Soll eine Klasse bzw. eine Schülergruppe von einem Lehrer, der zu dieser Zeit selbst unterrichtet, mit<br />
beaufsichtigt werden, so kann dies über die Betreuung leicht durchgeführt werden.<br />
Auf der Karteikarte werden jene Lehrer gezeigt, die zur betreffenden Stunde gerade<br />
unterrichten und so prinzipiell für eine Betreuung zur Verfügung stehen.<br />
Für den Betreuungsvorschlag werden zusätzlich zu den Informationen, die der Vertretungsvorschlag<br />
liefert, auch noch andere Informationen benötigt:<br />
Raum, Klasse<br />
Der Raum und die Klasse, in dem der Lehrer zur Zeit unterrichtet.<br />
Fach<br />
Das vom potenziellen Betreuer unterrichtete Fach.<br />
Gang (Flur)<br />
Wurden unter 'Stammdaten | Räume' die Räume Gängen zugeordnet, so scheinen diese hier auf. Damit<br />
ist mit einem Blick ersichtlich, in welchem Bereich des Gebäudes der potenzielle Betreuungslehrer in<br />
dieser Stunde unterrichtet.<br />
Sind keine Gänge definiert, so wird die Differenz der Eingabereihenfolge der beiden Räume in den<br />
Stammdaten angezeigt.<br />
Lehrer, die in dieser Stunde mit dem absenten Lehrer gekoppelt sind, werden hier mit grünem<br />
Hintergrund und dem Wort „Kopplung“ gekennzeichnet.<br />
Beispiel: Betreuung<br />
Lehrer Newton ist am Dienstag in der ersten Stunde nicht an der Schule. Für seine Schüler der Klasse 4
soll ein Betreuungslehrer gefunden werden.<br />
Vertretungen bearbeiten 75<br />
1. Der Vertretungsvorschlag für diese Stunde zeigt lediglich zwei mögliche Vertretungslehrer: Gauss mit<br />
einer Bereitschaft und Nobel mit dem Merker 9 (= freier Tag).<br />
2. Mit einem Klick auf werden die möglichen Betreuungslehrer angezeigt. Lehrerin Curie<br />
steht in dieser Liste ganz oben, da sie in dieser Stunde einen Klassenteil der Klasse 4 unterrichtet<br />
(Kopplung).<br />
3. Lehrerin Curie soll nun auch die Schülergruppe von Newton übernehmen. Mit einem Klick auf<br />
wird Curie eingeteilt.<br />
4. Da die Lehrerin zu dieser Zeit selbst Unterricht hat, müssen Sie entscheiden welche Option gewählt<br />
wird. Falls sie sich für 'Lehrer hält sowohl Unterricht als auch Vertretung' entscheiden, wird sie als<br />
Betreuerin eingesetzt.<br />
5. Da sich ja nun auch die Frage stellt, ob die Schülergruppe von Newton in ihrem vorgesehenen Raum<br />
bleibt, oder in den Raum von Curie wechselt, scheint die Auswahlmöglichkeit 'Raum des Lehrers<br />
übernehmen' mit auf. In unserem Fall sollen sie in den Raum des Betreuungslehrers wechseln.<br />
Setzen Sie daher bei diesem Punkt ein Häckchen.
76<br />
<strong>Untis</strong><br />
In der Vertretungsansicht wird diese Zeile nun als Betreuung ausgewiesen, die im Raum Th2 anstelle<br />
des ursprünglich vorgesehenen Raumes Th1 stattfindet.<br />
Hinweis: Zählung der Betreuung<br />
Der Betreuungslehrer bekommt keine zusätzliche Stunde angerechnet. Optional haben Sie die<br />
Möglichkeit, dass Betreuungen halb gezählt werden (siehe Kap. Einstellungen zum Vertretungszähler) .<br />
Die Betreuungsstunde kann im Stundenplan neben der regulären Stunde dargestellt werden<br />
(Stundenplan-Einstellungen | Layout 2 | Stunden bei Kollision trennen).
6.3.5.1 Automatische Betreuung<br />
Vertretungen bearbeiten 77<br />
An vielen Schulen ist es üblich, dass bei manchen Stunden der Unterricht nicht von einem, sondern von<br />
zwei Lehrern gehalten wird: zum Beispiel vom eigentlichen Lehrer und einem Förderlehrer. Fällt einer der<br />
beiden Kollegen aus, übernimmt automatisch der zweite, eingetragene Lehrer den gesamten Unterricht.<br />
Setzen Sie beim betroffenen Unterricht den Haken 'Vtr.: Betreuer automatisch'. Ist dieser Haken gesetzt,<br />
bewirkt eine Absenz von einem der beiden Lehrer in diesem Unterricht, dass automatisch eine<br />
Betreuung gebildet wird, bei der der zweite Lehrer eingetragen ist.
78<br />
<strong>Untis</strong><br />
6.4 Atypische Vertretungen<br />
Der +-Vertreter<br />
Wenn Sie eine offene Vertretung bearbeiten wollen, ohne einen konkreten Vertreter<br />
einzusetzen, so können Sie mit der Eingabe eines „+“ die Vertretung als bearbeitet markieren<br />
(und z.B. im Text nähere Erläuterungen hinzufügen).<br />
Trotzdem Vertretung<br />
Wurde ein Lehrer absent gesetzt, soll dieser aber ausnahmsweise in einer Stunde seinen<br />
Unterricht trotzdem halten (z.B. Durchführung einer Prüfung), so kann der absente Lehrer nach<br />
Bestätigung der Nachfrage „Trotzdem verplanen“ eingesetzt werden.<br />
Blockvertretung<br />
Wird ein Vertreter für eine Doppelstunde, 3-Stunden-Block etc. gesucht, so wird im<br />
Vertretungsvorschlag die Auswahl 'Stundenblock' aktiv. Bei Aktivierung dieser Auswahl<br />
werden nur mehr jene Vertreter angezeigt, die den ganzen Stundenblock (z.B. Montag 1. bis 2.<br />
Stunde) kollisionsfrei übernehmen könnten. Bei Übernahme des Vertreters ist dieser für den<br />
gesamten Block eingesetzt.
Vertretungen bearbeiten 79<br />
Dauervertretung<br />
Ist ein Lehrer über mehrere Wochen abwesend so kann ein Vertreter für die gesamte Zeit der<br />
Abwesenheit eingesetzt werden.<br />
Beispiel:<br />
In der Datei demo5.gpn ist Lehrer Newton den gesamten September abwesend. Der<br />
Vertretrungsvorschalg zeigt Mittwoch-1 Lehrerin Callas als mögliche Vertreterin. Wird der<br />
Haken bei 'Dauervertretung' gesetzt, und Lehrerin Callas eingesetzt, so vertritt sie Newton<br />
Mittwoch-1 in der gesamten Zeit seiner Abwesenheit.
80<br />
<strong>Untis</strong><br />
6.5 Raumvertretung<br />
Wie im Kapitel Lehrer, Klasse, Raum absent setzen beschrieben, können Räume analog zu den Lehrern<br />
und Klassen im Absenzfenster absent gesetzt (blockiert) werden. Über die Schaltfläche kann die Raumzuteilung geändert, bzw. neue Räume gesucht werden.<br />
Beispiel: Raumvertretung<br />
Der Physik-Raum steht an einem Donnerstag nicht zur Verfügung. Für die betroffenen Unterrichte muss<br />
ein geeigneter Ersatzraum gefunden werden.<br />
1. Öffnen Sie die Datei demo5.gpn und setzen Sie den Raum „Phys“ an einem Donnerstag im Schuljahr<br />
absent. Im Vertretungsfenster werden die offenen Vertretungen in der Spalte „Art“ als Raumvertretung<br />
ausgewiesen.<br />
2. Der Raum ist an diesem Tag an vier Stunden belegt. Setzen Sie den Cursor in die erste Zeile und<br />
betätigen Sie die Schaltfläche .<br />
Im linken Teil des Fensters wird angezeigt, welcher Raum ursprünglich im Unterricht vorgesehen war und<br />
welchen Stammraum die betreffende Klasse hat.<br />
Im rechten Teil des Fensters werden alle Räume angezeigt, die in dieser Stunde nicht belegt sind.<br />
Zusätzlich haben Sie die Information darüber, ob der betreffende Raum ein Ausweichraum des nicht zur<br />
Verfügung stehenden Raumes (Ausw-Rm.) bzw. ein Ausweichraum des Stammraumes der Klasse<br />
(Ausw.-Sr.) ist.<br />
Sind in den Stammdaten Kapazitäten eingetragen, so werden auch diese hier ausgewiesen (Spalte<br />
„Kap.“)<br />
3. Wählen Sie nun einen Raum aus der Liste aus (z.B. den Stammraum R2b) und teilen Sie ihn mittels<br />
Doppelklick bzw. über die Schaltfläche zu.
Vertretungen bearbeiten 81<br />
Tipp: Raumänderung direkt im Stundenplan<br />
Alternativ zum Vertretungsfenster können Sie eine Raumvertretung auch direkt aus dem Stundenplan<br />
heraus durchführen (siehe Kap. Raumvertretungen im Stundenplan ).<br />
6.6 Vertretungsautomatik<br />
Offene Vertretungen können auch mit der Vertretungsautomatik bearbeitet werden. Damit können Sie auf<br />
Knopfdruck allen offenen Vertretungen einen geeigneten Vertreter bzw. Raum zuweisen.<br />
Beispiel: Vertretungsautomatik I<br />
1. In der Datei demo5.gpn sind an einem Montag im September vier offene Vertretungen zu bearbeiten.<br />
2. Betätigen Sie die Schaltfläche .<br />
3. Es wurde allen offenen Vertretungen ein geeigneter Vertreter zugewiesen.
82<br />
<strong>Untis</strong><br />
Es stellt sich nun die Frage, welche Vertreter – nach welchen Kriterien – zugeteilt wurden: Es wurde<br />
jeweils der oberste Lehrer im Vertretungsvorschlag zugewiesen. Wenn Sie den Vertretungsvorschlag<br />
nach Ihren Präferenzen eingestellt haben (siehe Kap. Reihung des Vertretungsvorschlages ), werden<br />
sich auch jene Lehrer, die Sie am geeignetsten halten, zuoberst befinden und für die Vertretungen<br />
herangezogen werden.<br />
Neben der Zuteilung des besten Vertreters des Vertretungsvorschlages, haben Sie über die „Auswahl der<br />
Methode“ noch weitere Möglichkeiten, die Vertretungsautomatik einzusetzen:<br />
So können etwa zuerst die Bereitschaftslehrer und die freigesetzetn Lehrer<br />
eingeteilt werden. Oder die offenen Vertretungen sollen vorrangig durch - wo<br />
immer möglich - Vorziehungen erledigt werden. Wählen Sie dazu einfach die<br />
gewünschte Methode und starten Sie die Vertretungautomatik.
Vertretungen bearbeiten 83<br />
Tipp: Vertretungsautomatik als „Notfallplanung“<br />
Die Vertretungsautomatik lässt sich auch sehr gut im „Notfall“ einsetzen. Ist der Vertretungsplaner<br />
selbst kurzfristig nicht einsatzbereit, so kann die <strong>Vertretungsplanung</strong> von jedem, auch ohne <strong>Untis</strong><br />
Kenntnisse, mittels der Vertretungsautomatik rasch und effizient durchgeführt werden. Ist der<br />
Vertretungsvorschlag den Gepflogenheiten der Schule entsprechend gereiht, wird für jede Vertretung ein<br />
gut geeigneter Lehrer eingeteilt sein.<br />
7 Der Planungsdialog<br />
Mit dem Planungsdialog ist es möglich – ähnlich wie im Stundenplan – spontan anfallende Änderungen<br />
zum Regelstundenplan durchzuführen. Der Planungsdialog bietet darüber hinaus auch noch die<br />
Möglichkeit Sondereinsätze (zusätzliche Unterrichtsstunden wie etwa Klausuren) anzulegen und<br />
Stundenverlegungen über mehrere Wochen hinweg durchzuführen.<br />
Sie starten den Planungsdialog über den Menüpunkt „Planung | Planungsdialog“, über das Kontextmenü<br />
der rechten Maustaste oder über die Schaltfläche .<br />
7.1 Das Planungsdialog-Fenster<br />
Die Ansicht besteht aus dem Auswahlfenster (oben), dem Stundenplanfenster (Mitte) und der Lupe<br />
(unten).<br />
Auswahlfenster<br />
Im oberen Teil des Planungsdialoges können Sie das aktuelle Element (Klasse oder Lehrer) und den<br />
Zeitraum auswählen. In der Regel werden Sie mit zwei aufeinanderfolgenden Wochen arbeiten. Bei<br />
entsprechender Wahl von Woche-2 können Sie aber z.B. Unterricht über Monate hinweg verlegen.<br />
Stundenplanfenster<br />
Im mittleren Teil des Planungsdialoges wird die Belegung der Klassen bzw. der Lehrer in zwei<br />
aufeinanderfolgenden Wochen gezeigt. Dies erleichtert wochenübergreifende Verlegungen.
84<br />
<strong>Untis</strong><br />
Die Informationen in den einzelnen Stunden können, wie auch im Planungsdialog im <strong>Untis</strong>-Modus mit<br />
den Merkern, oder mit der Bezeichnung der Fächer, Klassen oder Lehrer angezeigt werden. In den<br />
des Planungsdialoges kann dies ausgewählt werden.<br />
Lupe<br />
Wie im Planungsdialog des <strong>Untis</strong>-Modus zeigt Ihnen die Lupe im Vertretungs-Modus Details zum<br />
selektierten Unterricht.<br />
Im Gegensatz zum <strong>Untis</strong>-Modus können Sie hier allerdings diesen Unterricht auch ändern. Sie brauchen<br />
dazu nur die entsprechenden Felder zu editieren. Dies wird im Folgenden noch ausführlich beschrieben.<br />
7.2 Vertretungsregelungen im Planungsdialog<br />
Die Grundfunktionen im Planungsdialog – Zusatzunterricht, Stundenverlegung, Stundentausch, Entfall –<br />
wurden im Kapitel Der Planungsdialogbereits beschrieben. Im Folgenden werden die darüber hinaus<br />
gehenden Möglichkeiten erläutert.
7.2.1 Sondereinsatz<br />
Der Planungsdialog 85<br />
Ein einmalig stattfindender zusätzlicher Unterricht wird in <strong>Untis</strong> als Sondereinsatz bezeichnet.<br />
Beispiel: Zusätzlicher Unterricht bei Aristoteles<br />
Lehrer Aristoteles soll an einem Dienstag in der 5. Stunde in der Klasse 3b eine außerplanmäßige<br />
Physikstunde im Physikraum abhalten.<br />
1. Wählen Sie den Stundenplan des Lehrers „Arist“ aus.<br />
2. Klicken Sie mit der rechten Maustaste auf Di-5 und wählen Sie aus dem Menü den Punkt<br />
„Sondereinsatz'.<br />
3. Wählen Sie die Klasse „3b“, das Fach „Ph“ und den Raum „Phys“ aus und bestätigen Sie mit .<br />
4. Der Sondereinsatz wird daraufhin sowohl in den Stundenplänen, als auch im Vertretungsfenster<br />
ausgewiesen.<br />
Alternativ können Sie den Sondereinsatz auch anlegen, in dem Sie in der Lupe die Elemente des<br />
gewünschten - einmalig stattfindenden - Unterrichts eintippen.
86<br />
<strong>Untis</strong><br />
Tipp: Sondereinsatz verlegen und kopieren<br />
Ein Sondereinsatz kann im Planungsdialog mittels Drag&Drop verlegt werden. Wird bei der Verlegung<br />
die Strg-Taste gedrückt, so wird der Sondereinsatz kopiert.<br />
Hinweis: Sondereinsatz mit Studenten<br />
Sollten Sie mit dem Modul Studentenstundenplan oder dem Modul Kursplanung arbeiten, so können<br />
beim Anlegen von Sondereinsätzen im Planungsdialog auch die Studenten eingeben. Klicken Sie dazu<br />
in der Lupe auf das Feld und wählen Sie die Studenten (Kurse, Bänder) aus.<br />
7.2.2 Zusätzlicher Unterricht im Planungsdialog<br />
Ein zusätzlicher, einmalig stattfindender Unterricht kann im Planungsdialog mit Hilfe des Sondereinsatz-<br />
Fensters oder mit einem Eintrag in die Lupe erzeugt werden (siehe Kap. Sondereinsatz ). Es können<br />
aber auch bereits existierende Unterrichte ergänzt werden.<br />
Beispiel: Zusätzlicher Lehrer aus Klassensicht<br />
In der Klasse 1a soll an einem Freitag in der 4. Stunde ausnahmsweise ein zweiter Lehrer mit<br />
unterrichten.<br />
1. Öffnen Sie in der Datei demo5.gpn den Planungsdialog und stellen Sie ihn auf die Klasse 1a.<br />
2. Klicken Sie auf Fr-4.<br />
3. Klicken Sie in der Lupe in die leere Kopplungszeile und tragen Sie Lehrer, Fach, Klasse und Raum<br />
ein. Bestätigen Sie die Frage nach der Mehrfachbelegung des Raumes mit .<br />
Beispiel: Zusätzliche Klasse aus Lehrersicht<br />
Lehrerin Callas soll an einem Dienstag in der 5. Stunde ausnahmsweise Schüler einer zweiten Klasse
mit unterrichten.<br />
Der Planungsdialog 87<br />
1. Öffnen Sie in der Datei demo5.gpn den Planungsdialog und stellen Sie ihn auf Callas.<br />
2. Klicken Sie auf Di-5.<br />
3. Klicken Sie in der Lupe in das Feld „Klasse(n)“.<br />
4. Mit der Betätigung der Leertaste kommen Sie in den Editiermodus und Sie können die Klasse 2a<br />
zusätzlich (mit Beistrich getrennt) eintragen.<br />
7.2.3 Stundenverlegung<br />
Eine Stundenverlegung ist am einfachsten mittels Drag & Drop möglich.<br />
Beispiel: Verlegen einer Stunde<br />
Es soll eine Stunde in der 1a von Mo-5 auf Fr-5 verlegt werden.<br />
1. Wählen Sie im Stundenplan die Klasse 1a.<br />
2. Klicken Sie auf Mo-5 und ziehen Sie die Stunde mit gedrückter linker Maustaste weg.<br />
In dem Moment, in dem Sie die Stunde wegziehen ist mit den leeren Feldern sofort ersichtlich wohin<br />
eine kollisionsfreie Verschiebung möglich ist.<br />
3. Ziehen Sie die Unterrichtsstunde auf Fr-5 und lassen Sie sie dort „fallen“.
88<br />
<strong>Untis</strong><br />
Tipp: Verlegen aus Lehrersicht<br />
Das Verlegen einer Stunde ist natürlich auch aus der Sicht des Lehrers möglich.<br />
7.2.4 Stundentausch<br />
Verziehen Sie eine Stunde im Planungsdialog mit der Maus. Alle möglichen Tauschpartner werden grün<br />
angezeigt. Lassen Sie die Stunde auf eine derartige Position fallen und bestätigen Sie die Nachfrage<br />
nach dem Tausch mit .
7.2.5 Verlegung mit Verdrängung<br />
Der Planungsdialog 89<br />
Eine Unterrichtsstunde kann mit Drag&Drop einfach auf eine andere Position verzogen werden. Mit allen<br />
Stunden die grün ausgewiesen werden, ist ein Tausch möglich. Wird eine Stunde auf eine Stunde<br />
gelegt, mit der kein Tausch möglich ist, so wird diese verdrängt. In der Liste der Vormerkungen scheint<br />
dann diese verdrängte Stunde auf und kann weiter bearbeitet werden (siehe Kap. Vormerkungen ).<br />
7.2.6 Entfälle im Planungsdialog<br />
Mit einem Klick auf die Schaltfläche können Sie einen Unterricht – ohne Eingabe einer<br />
Absenz – entfallen lassen. Der Entfall wird in den jeweiligen Stundenplänen und in der<br />
Vertretungsansicht angezeigt. Ein neuerlicher Klick auf macht diesen wieder rückgängig.<br />
Die folgenden Beispiele behandeln spontane Entfälle von Teilen eines Unterrichts.<br />
Beispiel: Entfall einer Kopplungszeile<br />
In der Klasse 3a soll am Freitag in der 7. Stunde der Sport-Unterricht für die Knaben (SportK) bei Lehrer
90<br />
<strong>Untis</strong><br />
Rub entfallen, der Sport-Unterricht für die Mädchen (SportM) bei Arist soll jedoch wie geplant stattfinden.<br />
1. Öffnen Sie die Datei demo5.gpn und den Planungsdialog (rechte Maustaste | Planungsdialog) und<br />
klicken Sie im Planungsdialog in der Klasse 3a auf Fr-7.<br />
2. Klicken Sie in der Lupe auf die Zeile des Lehrers „Rub“.<br />
3. Betätigen Sie die Schaltfläche .<br />
4. In der 7. Stunde wird nun angezeigt, dass ein Teil der Kopplung entfallen ist. In der Lupe sind die<br />
Details ersichtlich. Auch in der Vertretungsansicht und im Stundenplan wird dieser Entfall angezeigt.<br />
Beispiel: Entfall eines Klassenteiles<br />
Lehrer „New“ unterrichtet am Dienstag den 16.10. in der 4. Stunde Schüler der Klasse 2a und 2b im<br />
Fach Gz. Die Schüler der Klasse 2b können nicht am Unterricht teilnehmen, der Unterricht für die<br />
Schüler der 2a soll jedoch wie geplant stattfinden.<br />
1. Öffnen Sie in der Datei demo5.gpn den Planungsdialog und stellen Sie den Planungsdialog auf Lehrer<br />
„New“.<br />
2. Klicken Sie auf Di-4.<br />
3. Klicken Sie in der Lupe auf das Feld „Klasse(n)“.<br />
4. Mit der Betätigung der Leertaste kommen Sie in den Editiermodus und Sie können die Klasse 2b<br />
löschen.
Der Planungsdialog 91<br />
Im Stundenplanfenster sowie in der Vertretungsansicht wird diese Änderung zum regulären Stundenplan<br />
angezeigt.<br />
7.2.7 Vorziehungen mit dem Planungsdialog<br />
Vorziehungen für eine offene Vertretung können einerseits über den Vertretungsvorschlag und<br />
andererseits über den Planungsdialog durchgeführt werden. Während im Vorziehungsvorschlag<br />
ausschließlich Vorziehungen aus derselben oder nächsten Woche angezeigt werden, können<br />
Vorziehungen über den Planungsdialog über mehrere Wochen hinweg durchgeführt werden.
92<br />
<strong>Untis</strong><br />
Beispiel: Vorziehung über den Planungsdialog<br />
1. Öffnen Sie in der Datei demo5.gpn den Planungsdialog und setzen Sie Lehrer „Cer“ an einem Montag<br />
im Schuljahr absent.<br />
2. Klicken Sie in der Vertretungsansicht auf die offene Vertretung der 1 .Stunde.<br />
3. Rufen Sie über die gleichnamige Schaltfläche den Planungsdialog auf.<br />
Alle möglichen (kollisionsfreien) Vorziehungen werden nun grün dargestellt. In diesem Fall sind dies<br />
lediglich die Tw-Stunden vom Montag.<br />
4. Mit Drag&Drop können Sie nun eine dieser Stunden in die offene Vertretung ziehen.<br />
In der Vertretungsansicht wird diese Stundenverlegung ausgewiesen. Die vorgezogene 5. Stunde von<br />
Lehrerin Curie entfällt auf Grund der Einstellungen im Vertretungszeitraster automatisch.
7.2.8 Raumänderung im Planungsdialog<br />
Im Planungsdialog kann auch der Raum einer Unterrichtsstunde geändert werden.<br />
Der Planungsdialog 93<br />
Beispiel: Raumänderung<br />
Der Mathematik Unterricht der 1a am Dienstag in der 3. Stunde soll ausnahmsweise im Physikraum<br />
stattfinden.<br />
1. Öffnen Sie die Datei demo5.gpn und den Planungsdialog und klicken Sie in der Klasse 1a auf Di3.<br />
2. Öffnen Sie den Raumzuordnungsdialog über die Schaltfläche .<br />
3. In der rechten Fensterhälfte werden die Räume, die zu dieser Zeit nicht besetzt sind, angezeigt.<br />
Wählen Sie den Raum „Phys“ und betätigen Sie die Schaltfläche . Alternativ können<br />
Sie den Raum auch mittels Doppelklick zuteilen.
94<br />
<strong>Untis</strong><br />
Raum tauschen<br />
Werden im Raumzuordnungsdialog auch die besetzten Räume angezeigt, so können diese je nach<br />
Auswahl der Option eingesetzt werden (Raumkollision, Raumtausch etc.).
8 Vormerkungen<br />
Die Funktion der Vormerkungen kann in verschiedenen Fällen zum Einsatz kommen:<br />
Der Planungsdialog 95<br />
· Für einzelne Unterrichtstunden steht noch kein Datum fest (z.B. Förderkurse).<br />
· Nicht gehaltene Stunden auf Grund einer Absenz sollen nicht entfallen, sondern zu einem späteren<br />
Zeitpunkt nachgeholt werden.<br />
· Eine Stunde soll verlegt werden, Datum und Zeit stehen aber noch nicht fest.<br />
Dementsprechend gibt es mehrere Möglichkeiten eine Vormerkung zu erzeugen und diese dann zu<br />
verplanen.<br />
Vormerkung anlegen<br />
Vormerkung verplanen<br />
8.1 Vormerkung anlegen<br />
Eine Vormerkung kann entweder schon im Vorhinein angelegt werden (Lehrer und Klasse stehen fest),<br />
oder sie entsteht aus einer unabgeschlossenen Vertretungsregelung (z.B. ein verdrängter Unterricht).<br />
· Konkrete Vormerkung anlegen<br />
· Vormerkung aus Unterricht<br />
· Vormerkung aus Stundenplan / Planungsdialog<br />
· Vormerkung aus Verdrängung<br />
· Vormerkung aus Vertretung
96<br />
<strong>Untis</strong><br />
· Ändern von Vormerkungen<br />
· Löschen von Vormerkungen<br />
8.1.1 Konkrete Vormerkung anlegen<br />
Stehen Fach, Lehrer und Stundenanzahl bereits fest, so kann diese konkrete Vormerkung im<br />
Vormerkungsfenster angelegt werden.<br />
Beispiel: Physik-Praktikum<br />
Zur Vorbereitung für die Physik-Olympiade sollen 5 Stunden Physik-Praktikum abgehalten werden.<br />
1. Öffnen Sie das Fenster „Vormerkungen“ über das Kontextmenü der rechten Maustaste bzw. über die<br />
gleichnamige Schaltfläche .<br />
2. Tragen Sie eine 5-stündige Vormerkung mit dem Fach „Ph“, dem Lehrer „Gauss“ und der Klasse „4“<br />
ein.<br />
Diese fünf Stunden können nun zu einem beliebigen Zeitpunkt des Schuljahres verplant werden.<br />
8.1.2 Vormerkung aus Unterricht<br />
Sollen Unterrichte, die erst zu einem späteren Zeitpunkt als Sondereinsatz verplant werden, schon bei<br />
der Unterrichtseingabe Berücksichtigung finden, so gehen Sie folgendermaßen vor:<br />
Beispiel: Vormerkung aus unbefristetem Unterricht<br />
1. Definieren Sie im <strong>Untis</strong>-Modus einen Unterricht mit 0 Wochenstunden (bzw. versehen Sie den<br />
Unterricht mit dem Kennzeichen '(i) Ignore').<br />
2. Wechseln Sie in den Vertretungsmodus und öffnen Sie das Vormerkungs- und das Unterrichtsfenster.<br />
3. Sie können nun mittels Drag&Drop aus dem Unterrichtsfenster (Spalte „Kl,Le“) eine Vormerkungen<br />
erzeugen.<br />
Dass diese Vormerkung aus einem Unterricht angelegt wurde, ist in der Spalte „Art“ ersichtlich.
Beispiel: Vormerkung aus befristetem Unterricht<br />
Eine Vormerkung kann auch aus einem befristeten Unterricht erzeugt werden.<br />
Vormerkungen 97<br />
1. Öffnen Sie die Datei demo5.gpn und definieren Sie im <strong>Untis</strong>-Modus einen zweistündigen Unterricht<br />
(z.B. BS-Bühnenspiel bei Lehrerin Callas mit der 1a und der 1b).<br />
2. Der Unterricht soll im Mai jede Woche in einer Doppelstunde stattfinden. Befristen Sie den Unterricht<br />
vom 3.5. bis zum 30.5.<br />
3. Ignorieren Sie den Unterricht. Damit steht er für die Stundenplanung nicht zur Verfügung, wird aber in<br />
der Wertrechnung berücksichtigt.<br />
4. Wechseln Sie in den Vertretungsmodus und öffnen Sie das Vormerkungsfenster und ein<br />
Unterrichtsfenster (z.B. Unterricht | Lehrer). Ziehen Sie den Unterricht in das Vormerkungsfenster.<br />
Das Ergebnis ist eine 8-stündige Vormerkung. Diese kommt dadurch zustande, da der zweistündige<br />
Unterricht auf vier Wochen befristet ist.<br />
Achtung: Ändern der Vormerkung<br />
Sowohl die Stundenanzahl der Vormerkung, als auch die des Unterrichts kann in diesem Fall nicht mehr<br />
verändert werden, da sonst die Wertrechnung nicht mehr stimmen würde.
98<br />
<strong>Untis</strong><br />
Die Verplanung der Vormerkung kann entsprechend des Zeitbereiches des Unterrichts nur vom 3. bis 30.<br />
Mai erfolgen.<br />
8.1.3 Vormerkung aus Stundenplan / Planungsdialog<br />
Eine Unterrichtsstunde kann mittels Drag&Drop aus dem Stundenplan bzw. aus dem Planungsdialog in<br />
das Vormerkungsfenster gezogen und damit eine neue Vormerkung mit diesem Unterricht erzeugt<br />
werden.<br />
8.1.4 Vormerkung aus Verdrängung<br />
Wird im Planungsdialog eine Stunde verschoben und diese auf eine bereits belegte Position gesetzt, mit<br />
der kein Tausch möglich ist, so kann der dort befindliche Unterricht verdrängt werden. Es erscheint die<br />
Nachfrage „Behindernden Unterricht verdrängen (vormerken)?“. Wird diese Frage mit bestätigt, so<br />
wird dieser Unterricht als Vormerkung aufgenommen und kann dann wieder weiter verlegt werden.
8.1.5 Vormerkung aus Vertretung<br />
Vormerkungen 99<br />
Eine Vertretung bzw. ein Entfall im Vertretungsfenster kann über die gleichnamige Schaltfläche als<br />
Vormerkung übernommen werden.
100<br />
<strong>Untis</strong><br />
8.1.6 Ändern von Vormerkungen<br />
Die Stundenzahl einer Vormerkung kann beliebig erhöht werden. Eine Verminderung ist nur bis zur<br />
Anzahl der verplanten Stunden möglich.<br />
So lange die Vormerkung nicht verplant ist, ist eine Änderung von Klassen und Lehrern problemlos<br />
möglich. Ist bereits eine Stunde einer Vormerkung verplant, so ist eine Änderung nur dann möglich,<br />
wenn durch die Änderung keine Kollision erzeugt wird. Würde durch die Änderung eine Kollision<br />
entstehen, so kann dies nicht durchgeführt werden.<br />
Stammen die Vormerkungen aus einer Vertretung, so können sie selbstverständlich nicht verändert<br />
werden.<br />
8.1.7 Löschen von Vormerkungen<br />
Über die Schaltfläche können Vormerkungen wieder gelöscht werden. Wurden bereits<br />
Stunden einer Vormerkung verplant, so können diese nach der Rückfrage „verplante Stunden löschen“<br />
wieder entplant werden. Sind keine Stunden mehr verplant, so kann die gesamte Vormerkung gelöscht<br />
werden.<br />
8.2 Verplanen von Vormerkungen<br />
Die im Vormerkungsfenster angelegten Unterrichtsstunden können nun folgendermaßen verplant werden.<br />
Drag&Drop in Stundenplan / Planungsdialog<br />
Vormerkung aus Vertretungsvorschlag<br />
8.2.1 Drag&Drop in Stundenplan / Planungsdialog<br />
Wenn Sie eine Vormerkung anklicken, werden allfällig offene Stundenplanansichten auf Lehrer bzw.<br />
Klasse der Vormerkung umgestellt. Die Vormerkung kann in den Stundenplan oder<br />
<strong>Vertretungsplanung</strong>sdialog gezogen werden und bewirkt dort einen Sondereinsatz. Achten Sie darauf,<br />
dass der Stundenplan bzw. Planungsdialog auf jene Woche gestellt ist, in der Sie die Vormerkung<br />
verplanen wollen.
Vormerkungen 101<br />
In der Vertretungsansicht wird diese verplante Vormerkung mit der Art „Sondereins. zu Vormerkung“,<br />
bzw. als Verlegung, wenn es sich bei der Vormerkung um einen verdrängten Unterricht gehandelt hat,<br />
ausgewiesen.<br />
Öffnen Sie mit dem + die Informationszeilen zur Vormerkung so ist dort ersichtlich, wann die<br />
Vormerkung verplant wurde.<br />
Ist der <strong>Vertretungsplanung</strong>sdialog geöffnet, zeigt er beim Wegziehen der Vormerkung alle Belegungen<br />
der beteiligten Klassen und Lehrer, wie Sie es vom Drag&Drop innerhalb des<br />
<strong>Vertretungsplanung</strong>sdialoges kennen.<br />
Hinweis: Verplante Vormerkungen<br />
Wenn eine Verlegung vollständig durchgeführt wurde, so werden die betreffenden Vormerkungen<br />
gelöscht. In allen anderen Fällen, bleiben sie als verplante Vormerkungen stehen.
102<br />
<strong>Untis</strong><br />
8.2.2 Vormerkung aus Vertretungsvorschlag<br />
Kann eine offene Vertretung aus Sicht der Klasse und des Lehrers mit einer Vormerkung belegt werden,<br />
so wird dies im Vertretungsvorschlag angezeigt. Alle potenziellen Vertretungslehrer sind vor dem<br />
Kurznamen mit einem + gekennzeichnet. Klicken Sie auf das +, so werden die für diese Stunde in Frage<br />
kommenden Vormerkungen angezeigt.<br />
Mit einem Doppelklick kann der betreffende Vertretungslehrer mit seiner vorgemerkten Stunde in die<br />
offene Vertretung eingesetzt werden.<br />
9 Vertretungsausgabe<br />
Für die Ausgabe der aktuellen Vertretungsdaten stehen Ihnen mehrere Möglichkeiten zur Verfügung: Die<br />
Variante des Ausdrucks der Vertretungslisten oder der Vertretungsdaten im Stundenplanformat.<br />
Die Ausgabe im HTML-Format - etwa an einem Monitor im eingangsbereich der Schule - spart Papier,<br />
kann rasch aktualisiert werden und steht immer und überall zur Verfügung (Internet, Intranet). Diese<br />
unschlagbaren Vorteile haben in den letzten Jahren zu einem regelrechten Boom dieser Variante geführt.<br />
Die Vertretungs-Informationen können aber auch per E-Mail bzw. SMS zugeschickt werden<br />
(Voraussetzung dafür ist der Modul „Info-Stundenplan“). Alle diese Möglichkeiten werden in den<br />
folgenden Kapiteln ausführlich beschrieben.<br />
Druck der Vertretungslisten<br />
Druck der Tagesaktuellen Stundenpläne
HTML-Ausgabe<br />
9.1 Einrichten der Vertretungslisten<br />
Vertretungsausgabe 103<br />
Vertretungslisten werden in der Regel getrennt für Lehrer und Schüler ausgegeben, da sowohl die<br />
ausgegebenen Informationen als auch die Sortierung der Daten unterschiedlich sein sollen. Im<br />
Folgenden soll daher eine eigene Liste für die Lehrer und eine eigene Liste für die Schüler angelegt<br />
werden. D.h. Sie brauchen eine eigene Vertretungsansicht für den Lehrer, die dann unabhängig von der<br />
Schülerliste adaptiert werden kann. Für das Anlegen der Lehrer- bzw. Schülerliste sind drei Schritte<br />
notwendig:<br />
Anlegen einer eigenen Vertretungsansicht (für Lehrer oder Schüler)<br />
Auswahl der gewünschten Informationen<br />
Layout der Vertretungsliste<br />
9.1.1 Anlegen einer eigenen Vertretungsansicht<br />
1. Öffnen Sie die Datei demo5.gpn und stellen Sie den Kalender auf den ersten Montag im Schuljahr.<br />
Sehen Sie sich den Ausdruck des aktuellen Vertretungsfensters in der Seitenansicht an.<br />
Die Vertretungsliste wäre nun nach Stunden sortiert. Es würde auch die Vertretungsnummer in der 1.<br />
Spalte mit ausgedruckt, aber nicht der für den Druck wichtige Vertretungstext. Das heißt, diese Ansicht<br />
eignet sich nicht für den Druck und müsste daher erst adaptiert werden. Es soll aber diese Ansicht<br />
weiterhin für die Planungsarbeit erhalten bleiben. Es wird daher eine neue Vertretungsansicht angelegt.<br />
2. Öffnen Sie die Drop Down Box am unteren rechten Rand des Fensters und wählen Sie 'Ansicht<br />
speichern als...'.<br />
3. Geben Sie der neuen Liste einen aussagekräftigen Namen (z.B. LE-MONITOR - Lehrerliste für den<br />
Monitor)<br />
4. Sie haben nun ein neues Vertretungsformat angelegt, das für - in diesem Fall - die Ausgabe der<br />
Vertretungsinformationen am Monitor im Lehrerbereich verwendet werden kann. Sämtliche<br />
Vertretungsformate finden Sie unter dem Kontextmenü der rechten Maustaste.
104<br />
<strong>Untis</strong><br />
9.1.2 Adaptierung der Vertretungsliste<br />
Im Seitenlayout des Vertretungsfensters stehen eine Reihe von Möglichkeiten, für die Adaptierung des<br />
Layouts der Vertretungsliste, zur Verfügung.<br />
9.1.2.1 Anzeigen der gewünschten Informationen<br />
So können genau jene Informationen angezeigt werden, die in der Ausgabe erscheinen sollen.<br />
1. Öffnen Sie in der neu erzeugten Ansicht und setzen Sie bei all jenen Feldern<br />
die ausgedruckt werden sollen ein Häkchen in der Spalte 'aktiv', bzw. nehmen Sie das Häkchen bei<br />
den Feldern weg, die nicht angezeigt werden sollen.<br />
Hinweis: (Lehrer), (Klasse)<br />
Bei den Feldern in Klammer z.B. (Lehrer) handelt es sich um das zu ersetzende Element, also den<br />
absenten Lehrer, die Klasse die nicht anwesend ist, das Fach das laut Stundenplan unterrichtet hätte<br />
werden sollen, oder der Raum der nicht zur Verfügung steht.
Vertretungsausgabe 105<br />
Achtung: Vertretungsnummer<br />
Das Feld „Vtr-Nr.“ kann aus programmtechnischen Gründen nicht ausgeblendet werden. Blenden Sie die<br />
Nummer daher für den Druck aus, in dem Sie das Häkchen im Feld 'drucken' weg nehmen.<br />
Sehen Sie sich den Ausdruck in der Seitenvorschau erneut an. Es werden nun die Informationen<br />
angezeigt, die Sie für wichtig halten. Um die Liste im Querformat zu drucken, stellen Sie in der<br />
„Druckauswahl“ unter die Orientierung um.<br />
9.1.2.2 Sortierung<br />
Der Ausdruck ist in erster Linie nach der Stunde und in zweiter Linie nach dem Entfallslehrer sortiert.<br />
Ersichtlich ist dies unter der Schaltfläche . Da es sich hier ursprünglich um eine Liste für<br />
die Bearbeitung der offenen Vertretungen gehandelt hat, war die Sortierung nach der Stunde sinnvoll.<br />
Wenn die Liste für die Lehrer rasch erfassbar sein soll, kann diese in erster Linie nach dem<br />
Vertretungslehrer und in zweiter Linie nach der Stunde sortiert sein.<br />
Klicken Sie auf die Schaltfläche und geben Sie als Hauptkriterium den Verteter und als<br />
zweites Kriterium die Stunde ein.
106<br />
<strong>Untis</strong><br />
Achtung: Sortierung<br />
Die Reihenfolge der Vertretungslehrer im Druck richtet sich nach der Sortierung der Lehrer in den<br />
Stammdaten. Wurde in der Stammdatenansicht ein Lehrer mittels Drag&Drop an die erste Position<br />
geschoben, so taucht er auch im Vertretungsdruck an oberster Position auf.<br />
Tipp: Sortierung der Schülerliste<br />
Werden die höheren Klassen (mit den größeren Schülern) in den Stammdaten nach oben gereiht<br />
(entweder mit Drag&Drop oder mit der Schaltfläche ), so stehen – vorausgesetzt, dass die<br />
Vertretungsliste für den Druck nach Klassen sortiert ist – die Vertretungsdaten der großen Schüler in der<br />
Liste oben, die der kleineren Schüler unten.<br />
Die Reihenfolge der Spalten im Ausdruck kann leicht verändert werden, indem sie in der<br />
Vertretungsansicht mittels Drag&Drop an die gewünschte Stelle verschoben wird. Im Beispiel wurde die<br />
Spalte „Vertreter“ an die erste Stelle und die Spalte „Stunde“ an die zweite Stelle geschoben.
Vertretungsausgabe 107<br />
Es sind nun die Vertretungsfälle für den Vertreter zusammengefasst und diese wiederum nach Stunden<br />
sortiert. Sollen auch die Freisetzungen (aufgrund der Klassenabsenz) und Entfallsstunden bei den<br />
Vertretungslehrern einsortiert werden, so klicken Sie auf die Schaltfläche und aktivieren<br />
Sie unter den „Entfallslehrer durchstreichen“.<br />
Der Ausdruck sieht nun folgendermaßen aus:<br />
9.1.2.3 Zwischenüberschriften einblenden<br />
Die Vertretungsliste wird in Tabellenform ausgedruckt. Zur leichteren Orientierung können auch<br />
Zwischenüberschriften eingeblendet werden. Im Beispiel soll für jeden Vertretungslehrer eine<br />
Zwischenüberschrift erscheinen. Aktivieren Sie dazu unter das der Vertretungslist unter<br />
der gleichnamigen Schaltfläche. In den Einstellungen aktivieren Sie 'Überschrift / Element“.
108<br />
<strong>Untis</strong><br />
Hinweis: Überschrift<br />
Es wird immer jene Überschrift ausgewiesen nach der die Liste sortiert ist (siehe Kapitel Sortierung ).<br />
Um Platz zu sparen kann die Liste auch mit komprimierter Zwischenüberschrift ausgegeben werden<br />
(Elementüberschrift komprimiert).<br />
In unserem Beispiel würde die Liste folgendermaßen aussehen:
Vertretungsausgabe 109<br />
Tipp: Adaptierung der Überschriften<br />
Die Zwischenüberschriften können in den unter adaptiert werden<br />
(Vorname, Langname, Titel, etc.).<br />
9.1.2.4 Druck für mehrere Tage<br />
Soll die Anzeige des Vertretungsfensters, bzw. der Ausdruck für mehrere Tage erfolgen, so wählen Sie<br />
über die Schaltfläche 'Von-Bis'. Daraufhin werden zwei Datumsfelder angezeigt. Stellen Sie<br />
nun das zweite Datum auf den übernächsten Tag - es werden sämtliche Vertretungen für die drei Tage<br />
angezeigt.<br />
Soll dieser Tages-Abstand auch bei einer Datumsänderung erhalten bleiben, so 'frieren' Sie ihn über das<br />
Schloss-Symbol ein.<br />
Tipp: Ausdruck über mehrere Tage<br />
Wenn der Druck über mehrere Tage erfolgt, sollte die Liste in erster Linie nach dem Datum sortiert sein,<br />
so dass die zwei Tage klar voneinander getrennt sind. Es besteht dann auch die Möglichkeit beide Tage<br />
auf eine eigene Seite zu drucken.<br />
9.1.2.5 1 Seite / Element<br />
Um jede Überschrift mit einer eigenen Seite zu beginnen, aktivieren Sie „1 Seite / Element“.<br />
Gebräuchlich ist diese Einstellung, wenn Listen über mehrere Tage ausgegeben werden und jeder Tag<br />
auf eine eigene Seite gedruckt werden soll.
110<br />
<strong>Untis</strong><br />
9.1.2.6 Absenzkopf<br />
Die Vertretungsdaten können wahlweise mit oder ohne Absenzkopf ( ), in dem die abwesenden<br />
Klassen, Lehrer und Räume, sowie die Namen der eingesetzten Vertreter angezeigt werden,<br />
ausgegeben werden. Bei den abwesenden Lehrern kann optional auch der Absenzgrund mit ausgegeben<br />
werden.<br />
Tipp: Bestimmte Absenzen nicht drucken<br />
Sie haben die Möglichkeit, Absenzen mit „sensiblen“ Absenzgründen vom Druck auszunehmen. Setzen<br />
Sie dazu unter „Module | <strong>Vertretungsplanung</strong> | Absenzgründe“ einfach das Häkchen bei „N. in Abs.kopf“.<br />
Im Absenzkopf können auch die Namen der Vertretungslehrer angezeigt werden. Damit können alle<br />
Lehrer rasch überprüfen, ob sie an einem Tag von einer Vertretung betroffen sind und müssen dazu nicht<br />
die ganze Vertretungsliste durchsehen.<br />
Tipp: Layout des Absenzkopfes<br />
In denm Druck-Einstellungen # kann in der Registerkarte „Global“ das Layout des Absenzkopfes<br />
geändert werden.<br />
9.1.2.7 Abwesende Lehrer/Klassen nicht drucken<br />
Mit dieser Einstellung werden Informationen für abwesende Lehrer und Klassen nicht mit ausgegeben.
9.1.2.8 Alle Elemente drucken<br />
Vertretungsausgabe 111<br />
Bei entsprechender Einstellung (siehe Abbildung), werden alle Elemente – auch jene, die keine<br />
Vertretung haben – mit ausgegeben.<br />
9.1.2.9 Nur neue Vertretungen<br />
Manchmal kommt es vor, dass nach bereits erfolgtem Aushang noch Vertretungsfälle dazukommen. Mit<br />
der Einstellung „Nur neue Vertretungen“ werden nur die Vertretungsdaten ausgegeben, die seit dem<br />
letzten Öffnen der Datei erzeugt bzw. verändert wurden.<br />
In der Druckauswahl haben Sie eine weitere Möglichkeit neu dazugekommene Daten separat<br />
auszudrucken:
112<br />
<strong>Untis</strong><br />
9.1.2.10 Druck für Änderungen nach best. Zeitpunkt<br />
Die Vertretungsliste die am Morgen, oder aber auch schon am Vortag ausgehängt wurde, wird in vielen<br />
Fällen ein oder mehrmals im Laufe des Tages ergänzt. Um einerseits doppelte Aushänge zu vermeiden<br />
und andererseits auf keinen Vertretungsfall zu vergessen, können alle Vertretungsfälle, die ab einem<br />
gewissen Zeitpunkt bearbeitet wurden, gedruckt werden.<br />
In der Druckauswahl können Datum und Uhrzeit, ab dem geänderte Daten gedruckt werden sollen,<br />
gewählt werden. Im Beispiel sollen alle Daten, die am 08.04.2013 nach 08:00 Uhr verändert wurden,<br />
ausgedruckt werden.<br />
Der Vorteil gegenüber der Kennzeichnung neuer Vertretungen (Häkchen „Neu“) liegt darin, dass <strong>Untis</strong><br />
während zweier Aushänge beliebig geschlossen und geöffnet werden kann.<br />
9.1.2.11 Stundenbezeichnung drucken<br />
Anstelle der Stunden kann im Stundenplanmodus auch die frei gewählte Stundenbezeichnung im<br />
Zeitraster für den Vertretungsdruck gewählt werden (z.B. die Beginnzeiten).
9.1.2.12 Komb. Klassen<br />
Vertretungsausgabe 113<br />
Mehrere Klassen in gekoppelten Unterrichten können zu einem Namen zusammengefasst werden.<br />
Entfällt etwa ein Unterricht mit den Klassen 1a, 1b und 1c, so scheint im Vertretungsdruck 1abc auf.<br />
9.1.2.13 Fettdruck, Spaltenbreite, Spaltenüberschriften<br />
In den Druck-Einstellungen können noch verschiedene Adaptierungen des Layouts vorgenommen<br />
werden.<br />
Spaltenbreite<br />
Normalerweise ist eine Spalte so breit, wie es dessen Inhalt erfordert. Eine selbst gewählte fixe<br />
Spaltenbreite erreichen Sie dadurch, indem Sie die Spalte mit der Maus auf die gewünschte Breite<br />
ziehen. Als Zeichen dafür, dass die Spalte eine selbst gewählte Breite hat, erscheint im Kopf der Spalte<br />
.<br />
Wollen Sie wieder die automatische Spaltenbreite, so klicken Sie mit der rechten Maustaste auf die<br />
Spaltenüberschrift und wählen .<br />
Zeilenumbruch<br />
Ist die Spaltenbreite fix vorgegeben so kann es vorkommen, dass ein langer Text (z.B. ein<br />
Vertretungstext) nicht ausreichend Platz in der Spalte findet. Damit keine Information verloren geht, soll<br />
ein Zeilenumbruch gesetzt werden und die restliche Information in die nächste(n) Zeile(n) geschrieben<br />
werden. Klicken Sie dazu auf die entsprechende Spalte und wählen die Schaltfläche . Im Spaltenkopf erscheint das Zeichen \n.<br />
Fettdruck<br />
Sollen Inhalte einer Spalte fett gedruckt werden, wählen Sie die Schaltfläch .
114<br />
<strong>Untis</strong><br />
Überschrift ändern<br />
Wollen Sie eine andere Überschrift für die Vertretungsliste, oder auch eine andere Spaltenüberschrift, so<br />
überschreiben Sie die standardmäßig eingetragenen Texte. Zusätzlich können die Spaltenüberschriften<br />
über die entsprechende Auswahl auch vertikal oder schräg ausgegeben werden.<br />
9.1.2.14 Vertretungszeilen nicht drucken<br />
Wollen Sie bestimmte Vertretungszeilen nicht ausdrucken, so können Sie diese in der<br />
Vertretungsansicht in der Spalte „N. Druck (N)“ mit einem Häkchen versehen.<br />
Achtung: Fächer nicht drucken<br />
Wenn bei einem Fach bei den Stammdaten das Kennzeichen „N. Druck. (N)“ gesetzt ist, so werden<br />
Vertretungsfälle mit diesem Fach nicht gedruckt.<br />
9.1.2.15 Farbliche Kennzeichnung<br />
Um die Ausgabe der Vertretungsdaten (Druck bzw. HTML) noch übersichtlicher zu gestalten, können die<br />
einzelnen Vertretungsarten mit Farben versehen werden (z.B. Raumvertretungen gelb, Entfälle rot etc.).<br />
Die Farbzuweisungen nehmen Sie unter „Module | <strong>Vertretungsplanung</strong> | Einstellungen... |<br />
Farbeinstellungen“ vor. Diese Möglichkeit wird oft bei der HTML-Ausgabe in Anspruch genommen (siehe<br />
Kap. HTML-Ausgabe).<br />
9.1.2.16 Hintergrundbild<br />
Die Vertretungspläne können mit einem Hintergrundbild (z.B. Logo der Schule oder eines Sponsors)<br />
versehen werden.
Vertretungsausgabe 115<br />
Das Bitmap (.bmp) kann in den Druck-Einstellungen eingebunden werden. Geben Sie eine geeignete<br />
Position und Größe für das Bild an.<br />
9.1.2.17 Kopf- und Fußzeile im Vertretungsdruck<br />
Folgende Abbildung erläutert die Kopf- und Fußzeile im Vertretungsdruck und weist auf eventuelle<br />
Einstellmöglichkeiten hin.
116<br />
<strong>Untis</strong><br />
9.1.3 Schnelldruck von Tageslisten<br />
Bestimmte Vertretungsansichten, beispielsweise die Listen für Lehrer, Schüler und eventuell für die<br />
Direktion, sind täglich zu drucken. Die Tageslisten erlauben es, diesen Ausdruck schnell und<br />
unkompliziert abzuwickeln.<br />
Beispiel: Automatischer Tageslisten-Druck<br />
1. Öffnen Sie zunächst die Liste der Vertretungsansichten (über die rechte Maustaste und<br />
„Vertretungsformate“).<br />
2. Setzen Sie nun bei all jenen Vertretungsansichten, die Sie mit einem Knopfdruck ausgeben wollen,<br />
ein Häkchen in der Spalte „Tagesliste“.<br />
3. Damit können all jene Ansichten, bei denen dieses Kennzeichen gesetzt ist, durch Betätigen der<br />
Schaltfläche ausgedruckt werden.
Vertretungsausgabe 117<br />
Das aktuelle Datum, für das die Listen gedruckt werden, wird durch den Kalender bestimmt.<br />
Tipp: Vorgefertigte Vertretungsansichten für den Druck<br />
In der Fenstergruppe „Druck Tagesvertretungen“ (Fenstergruppe 3) der Datei<br />
demo5.gpn finden Sie vorgefertigte Listen für den Vertretungsdruck für Lehrer und Schüler. Fenster und<br />
Fenstergruppen können über „Datei | Import/Export | Stundenplan/Eingabeformat“ von einer Datei in eine<br />
andere übertragen werden.<br />
9.2 Druck der Tagesaktuellen Stundenpläne<br />
Die Vertretungsdaten können neben der Listenform auch in Stundenplanform ausgegeben werden. Sehr<br />
oft geschieht dies in digitaler Form im HTML-Format (siehe Kapitel HTML-Ausgabe), aber auch mittels<br />
Ausdruck von Übersichtsplänen.<br />
9.2.1 Anzeige und Druck des tagesaktuellen Stundenplanes<br />
Öffnen Sie die Datei demo5.gpn und wechseln Sie in die Fenstergruppe 3 (Druck Tagesvertretungen).<br />
In dieser Fenstergruppe für den Vertretungsdruck finden Sie neben den Vertretungslisten auch<br />
Übersichtspläne für Klassen und Lehrer die speziell für den Ausdruck des tagesaktuellen Stundenplanes<br />
adaptiert wurden. Diese zeigen alle Klassen bzw. Lehrer für einen Tag mit den tagesaktuellen<br />
Vertretungen rot hervorgehoben. Die Stundenpläne können entweder für einen Tag (Beispiel Klassen),
118<br />
<strong>Untis</strong><br />
oder für die ganze Woche (Beispiel Lehrer) ausgegeben werden.<br />
9.2.2 Vertretungstext im Stundenplan<br />
Sie können zu jeder Stunde im tagesaktuellen Stundenplan einen beliebigen Text mit ausgeben. Gehen<br />
Sie dazu folgendermaßen vor:<br />
1. Öffnen Sie in einem Klassen-Stundenplan die und anschließend die<br />
.<br />
2. Blenden Sie sich über das Feld „Sondertext“ ein.<br />
3. Tragen Sie in der Vertretungs-Ansicht im Vertretungs-Text eine beliebige Botschaft ein. Dieser Text<br />
wird nun im Stundenplan bei der betreffenden Stunde ausgewiesen.
Vertretungsausgabe 119<br />
Alternativ können Sie einen beliebigen Text zu einer Stunde auch direkt im Stundenplan eingeben.<br />
Klicken Sie mit der rechten Maustaste auf die betreffende Stunde und wählen Sie 'Text zur Vertretung'.<br />
Geben Sie einen Text ein und bestätigen Sie mit . Damit der Text auch im Stundenplan angezeigt<br />
wird, muss in der Stundenplan-Stunde das Feld 'Sondertext' eingeblendet sein.
120<br />
<strong>Untis</strong><br />
9.2.2.1 Mitteilungen<br />
In der täglichen <strong>Vertretungsplanung</strong> tritt sehr oft der Fall ein, dass sowohl Schülern als auch Lehrern<br />
zusätzliche Informationen übermittelt werden sollen. Dies können Informationen für die ganze Schule<br />
(z.B. zu einer Schulveranstaltung) für einzelne Klassen oder Lehrer, oder zu einer bestimmten<br />
Vertretung sein. Dementsprechend stehen dafür auch mehrere Möglichkeiten zur Verfügung.<br />
Tagestext<br />
9.2.2.1.1 Tagestext<br />
Vertretungstext<br />
Unterrichtstext<br />
Mit den Tagestexten können Sie Informationen für die ganze Schule, für Lehrer oder Schüler, oder für<br />
einen bestimmten Lehrer bzw. eine bestimmte Klasse eingeben und ausdrucken.<br />
Beispiel: Eingabe von Tagestexten<br />
1. Die Eingabe der Tagestexte erfolgt im unteren Bereich des Kalenders.<br />
2. In der Auswahlliste links wählen Sie, für wen der Text ausgegeben werden soll (Alle, Klassen, Lehrer).<br />
3. Tragen Sie den Text ein. Dieser erscheint im Ausdruck des jeweiligen Tages.
Vertretungsausgabe 121<br />
Wenn Sie die Auswahl auf spezielle Lehrer oder Klassen einschränken wollen, so können Sie dies mit<br />
der rechts daneben befindlichen Schaltfläche ( oder ) erreichen. Im Beispiel (siehe<br />
Abbildung nächste Seite) wurde ein Tagestext für die Klasse 1b eingegeben.<br />
Zusätzlich kann bestimmt werden für wie viele Tage in die Zukunft der Text ausgegeben werden soll.<br />
Im Kalender können Sie in der Spalte „Tagestext“ sehen, wie viele Texte zum jeweiligen Tag aufgegeben<br />
wurden.<br />
9.2.2.1.2 Vertretungstext<br />
In der Spalte „Vertretungstext“ kann zu jedem Vertretungsfall ein beliebiger Text eingegeben werden.
122<br />
<strong>Untis</strong><br />
Sollen für Lehrer und Schüler separate Texte ausgegeben werden, so blenden Sie in der Lehrerliste die<br />
Spalte „Vertretungs-Text“ und in der Schülerliste den „Vertr.-Text-2“ ein.<br />
Tipp: Spaltenbreite Vertretungstext<br />
Sie können die Spaltenbreite des Vertretungstextes für den Ausdruck fixieren und auch einen<br />
Zeilenumbruch bei langen Texten vorsehen (siehe Kap. Fettdruck, Spaltenbreite, Spaltenüberschriften ).<br />
9.2.2.1.3 Unterrichtstext<br />
Wurde beim Unterricht ein Text eingetragen, so erscheint dieser im Vertretungsfall in der Spalte „Unt.-<br />
Text“.
9.3 HTML-Ausgabe<br />
Vertretungsausgabe 123<br />
Alternativ zum Druck können die Vertretungsfälle im HTML-Format ausgegeben und damit im Inter- bzw.<br />
Intranet publiziert werden.<br />
HTML-Ausgabe mit dem Modul <strong>Vertretungsplanung</strong><br />
HTML-Ausgabe mit dem Modul Info-Stundenplan<br />
9.3.1 HTML-Ausgabe mit dem Modul <strong>Vertretungsplanung</strong><br />
Mit dem Modul <strong>Vertretungsplanung</strong> haben Sie die Möglichkeit die Vertretungslisten im HTML-Format<br />
auszugeben. Gehen Sie dazu folgendermaßen vor.<br />
Beispiel: Ausgabe für das Internet<br />
1. Öffnen Sie die Datei demo5.gpn, wechseln Sie in die Fenstergruppe 3 und stellen Sie den Kalender<br />
auf den ersten Samstag im Schuljahr.<br />
2. Öffnen Sie für das Fenster „Druck-Leh“ die Druckauswahl über das Icon bzw.<br />
.<br />
3. Über die Schaltfläche können die Daten im HTML-Format in einem frei wählbaren<br />
Ordner abgespeichert werden.<br />
4. Öffnen Sie die Datei „Druck_Leh.htm“ mit einem Webbrowser.<br />
5. Über den Index können Sie nun zu den einzelnen Elementen navigieren. Dabei werden die<br />
Vertretungsdaten automatisch nach jenem Kriterium sortiert, nach dem die Vertretungsansicht sortiert
124<br />
<strong>Untis</strong><br />
ist (Schaltfläche ).<br />
Tipp: Layout der Vertretungsliste<br />
Das Layout der ausgegebenen Daten im HTML-Format lässt sich analog dem Druck adaptieren. Es<br />
empfiehlt sich für die HTML-Ausgabe eine eigene Vertretungsansicht anzulegen.<br />
9.3.2 HTML-Ausgabe mit dem Modul Info-Stundenplan<br />
Mit dem Modul Info-Stundenplan haben Sie eine Reihe weiterer Möglichkeiten die Vertretungsdaten<br />
elektronisch zu publizieren. Im Folgenden sollen einige Möglichkeiten der Ausgabe vorgestellt werden.<br />
Darüber hinausgehende Information finden Sie im Modulhandbuch im Kapitel „Infostundenplan“.<br />
Stat. HTML
Monitor-HTML<br />
9.3.2.1 Stat. HTML<br />
Vertretungsausgabe 125<br />
Vor allem im Lehrerbreich kommt die Ausgabe im Stat. HTML zum Einsatz. Dabei wird auf Knopfdruck<br />
ein fertige Webseite mit Navigationsleiste exportiert, mit der Sie zwischen den Plänen der<br />
ausgegebenen Elemente (Klassen-, Lehrer-, Raumstundenpläne, Vertretungslisten) wechseln können.<br />
Die Daten können nun im Intra- bzw. Internet veröffentlicht werden.<br />
Tipp: Automatischer Upload der Daten<br />
Das Upload der Daten auf den Server der Schule kann automatisch mit einem FTP-Uploader erfolgen.<br />
Dieser erkennt automatisch, wenn sich die Daten geändert haben und nimmt den Upload auf den FTP-<br />
Server vor.<br />
9.3.2.2 Monitor-HTML<br />
In den frei zugänglichen Bereichen ist es oft nicht möglich, einen Computer mit Tastatur und Maus<br />
aufzustellen und eine bedienungsfreie Lösung ähnlich der Fluganzeige auf Flughäfen wird benötigt. Mit<br />
der Monitor-Ausgabe bietet der Modul Info-Stundenplan eine solche Lösung an. Die Vertretungsdaten<br />
werden auf einem Monitor bzw. über einen Beamer im Eingangsbereich der Schule publiziert. Bei dieser<br />
Ausgabe blättern die Seiten automatisch weiter, es werden somit keine Eingabegeräte benötigt.
126<br />
<strong>Untis</strong><br />
Die genaue Funktionsweise dieser Anwendung ist im Modulhandbuch im Kapitel „Infostundenplan“<br />
beschrieben.<br />
Tipp: E-mail, SMS, Web<strong>Untis</strong><br />
Sie können die Vertretungsdaten auch per E-mail oder SMS versenden. Genaue Informationen darüber<br />
finden Sie in den entsprechenden Handbüchern oder auf der Webseite www.grupet.at . Bei Fragen steht<br />
Ihnen Ihr jeweiliger <strong>Untis</strong> Berater natürlich jederzeit gerne zur Verfügung.<br />
9.3.3 Web<strong>Untis</strong> Info<br />
Web<strong>Untis</strong> Info ist ein einfaches System, das den tagesaktuellen Stundenplan für alle Lehrer und Schüler<br />
im Internet oder auf dem Handy darstellt. Auf dem Handy kann dazu ein App installiert werden, oder der<br />
Stundenplan synchronisiert direkt mit dem Handy-eigenen Kalender.<br />
Ein Rechtesystem sorgt dafür, dass etwa die Schüler nur den jeweils eigenen Plan einsehen können,<br />
während die Lehrer auch die Berechtigung für die Pläne der Klassen haben.
Weitere Informationen zu Web<strong>Untis</strong> finden Sie auf der Webseite www.untis.com.<br />
10 Der Vertretungszähler<br />
Vertretungsausgabe 127<br />
Die <strong>Vertretungsplanung</strong> von <strong>Untis</strong> führt über alle Abweichungen vom Regelstundenplan genau Buch. Im<br />
Wesentlichen sind dies alle Absenzen, die daraus resultierenden Vertretungen und Freisetzungen,<br />
Veranstaltungen, sowie die Sondereinsätze und Entfälle.<br />
Diese Kenngrößen sind einerseits wichtige Entscheidungshilfen bei der Auswahl eines geeigneten<br />
Vertreters, anderseits muss über das Jahr genau Buch geführt werden, welche Abweichungen es vom<br />
Regelstundenplan gegeben hat. Die Auswertung dieser Daten erfolgt sowohl aus Lehrer- als auch aus<br />
Schülersicht. Dabei gelten wiederum für unterschiedliche Schultypen und Länder verschiedene Regeln<br />
für die Zählweise der Vertretungsfälle. <strong>Untis</strong> wird all diesen Anforderungen gerecht. Was Sie beachten<br />
müssen, damit aus Ihrer Sicht <strong>Untis</strong> „richtig“ zählt wird in den folgenden Kapiteln beschrieben.<br />
Der Absenzgrund<br />
Einstellungen zum Vertretungszähler<br />
Veranstaltungen und Vertretungszähler<br />
Wertkorrektur<br />
10.1 Der Absenzgrund<br />
Über den Absenzgrund kann die Zählung der Vertretungsfälle gesteuert werden.<br />
Entfall zählen / nicht zählen
128<br />
<strong>Untis</strong><br />
Absenzgründe anpassen<br />
10.1.1 Entfall zählen / nicht zählen<br />
Kann ein Lehrer seinen planmäßigen Unterricht auf Grund einer Absenz nicht halten, so kann über den<br />
Absenzgrund gesteuert werden, ob und wie dieser nicht gehaltene Unterricht aus Sicht des Lehrers<br />
gezählt wird.<br />
Beispiel: Absenzgrund und Vertretungszähler<br />
1. Öffnen Sie die Datei demo5.gpn und das Fenster Absenzgründe (Module | <strong>Vertretungsplanung</strong> |<br />
Absenzgründe).<br />
Der Absenzgrund „Dienst-Dienstauftrag“ weist kein Häkchen in der Spalte „Entfall. zählen“ auf. D.h.,<br />
dass eine entfallene Stunde mit diesem Absenzgrund für den Lehrer nicht negativ gezählt werden soll.<br />
Der Absenzgrund „SU-Sonderurlaub“ weist ein Häkchen auf. D.h., dass eine entfallene Stunde mit<br />
diesem Absenzgrund für den Lehrer negativ gezählt werden soll.<br />
2. Setzen Sie an einem Montag im Oktober „Arist“ mit dem Absenzgrund „Dienst-Dienstauftrag“ und<br />
Lehrerin „Curie“ mit dem Absenzgrund „SU-Sonderurlaub“ absent.
Der Vertretungszähler 129<br />
3. Öffnen Sie die Vertretungsabrechnung über „Berichte | Auswahl | <strong>Vertretungsplanung</strong> | Vertretungs-<br />
Abrechnung“ für den Tag der Absenz.<br />
Für Lehrer Aristoteles entfallen am Montag vier Unterrichtsstunden. Dieser Entfall wird ihm aber nicht<br />
negativ angerechnet werden, da er ja einen Dienstauftrag erhalten hat. In der Vertretungsabrechnung<br />
werden die vier Entfälle angeführt, aber nicht gezählt. Die Summe für Aristoteles ist null, Entfall nicht zu<br />
zählen 4.
130<br />
<strong>Untis</strong><br />
Lehrerin Curie war auf Grund eines Sonderurlaubs nicht anwesend. Der Absenzgrund war mit „Entfall<br />
zählen“ versehen. Dementsprechend sollen die vier Entfallsstunden am Montag negativ angerechnet<br />
werden. Lehrerin Curie hat dementsprechend vier zu zählende Entfälle, ihr Vertretungszähler steht bei -4.<br />
4. Setzen Sie nun Lehrer „Cer“ am Freitag derselben Woche absent und öffnen Sie den<br />
Vertretungsvorschlag für die 1. Stunde.<br />
Der Zähler von Lehrerin Curie steht auf Grund der Entfallstunden vom Montag auf -4, der Zähler von<br />
Lehrer Aristoteles auf 0, da seine Entfallstunden nicht negativ angerechnet wurden.
10.1.2 Absenzgründe anpassen<br />
Der Vertretungszähler 131<br />
Neben der Entscheidung, ob ein Entfall gezählt werden soll, oder nicht sind weitere Einstellungen bei<br />
den Absenzgründen möglich:<br />
Beschreibung<br />
Über die Beschreibung können vorgefertigte Textbausteine (Stammdaten | Spezielle Daten |<br />
Beschreibungen) den Absenzen zugeteilt werden.<br />
Freisetzung nicht zählen<br />
Ist eine Klasse nicht an der Schule, so werden die Lehrer, die den planmäßigen Unterricht auf Grund<br />
dieser Absenz nicht halten können, freigesetzt. Normalerweise werden diese Entfallsstunden beim<br />
Lehrer negativ gezählt. Soll dies nicht so sein, so muss das Häkchen bei „FS n. zählen“ gesetzt werden.<br />
Wichtig ist dies vor allem im Zusammenhang mit Veranstaltungen (siehe Kap. Veranstaltungen und<br />
Vertretungszähler ).<br />
Statistik<br />
Einträge in diesem Feld sind für einige regionale Auswertungen wichtig. Es können damit verschiedene<br />
Absenzgründe zu Gruppen zusammengefasst werden (z.B. alle Absenzgründe die Krankheit betreffen).<br />
Nicht im Absenzkopf<br />
Absenzgründe die mit dem Haken „N. in Abs.kopf“ versehen werden, werden nicht im Absenzkopf<br />
gedruckt (siehe auch Kap. Absenzkopf).
132<br />
<strong>Untis</strong><br />
10.2 Einstellungen zum Vertretungszähler<br />
Über „Module | <strong>Vertretungsplanung</strong> | Einstellungen“ können generelle Einstellungen zum<br />
Vertretungszähler vorgenommen werden.<br />
Was zählen<br />
Im ersten Eingabeblock bestimmen Sie, welche Kenngrößen zur Berechnung des Zählers beitragen,<br />
wobei Vertretungen und Sondereinsätze den Zähler erhöhen, Freisetzungen und Entfälle den Zähler<br />
vermindern. Zudem können Pausenaufsichten wie normale Vertretungen und Betreuungen wahlweise<br />
halb gezählt werden.<br />
Zeitraum<br />
Im zweiten Eingabeblock bestimmen Sie den Durchrechnungszeitraum für den Zähler. Wählen Sie hier<br />
zum Beispiel Monat, so bezieht sich die Summe des Zählers auf den aktuellen Monat. Dieser wird aus<br />
dem aktuellen Tagesdatum bestimmt, das Sie im Kalender einstellen. Sie können auch einen selbst<br />
gewählten Zeitraum (z.B. Semester) eingeben.<br />
Wie zählen<br />
Unter „Wie zählen“ können Sie bestimmen, ob die Anzahl der Stunden oder Werteinheiten<br />
(Voraussetzung ist das Modul „Unterrichtsplanung und Wertrechnung“) gezählt werden.<br />
Entfallszählung nur für Absenzen mit Absenzgrund<br />
Ob Absenzen bei denen kein Absenzgrund eingetragen wird, in den Zähler eingehen oder nicht, können<br />
Sie hier auswählen.<br />
Nicht zählen<br />
Eine bestimmte Vertretung, die normalerweise für den Vertreter positiv gezählt werden würde, soll nicht<br />
in die Zählung eingehen. Tragen Sie hier ein selbst gewähltes Kennzeichen ein (z.B. „n“). Dieses<br />
Kennzeichen tragen Sie dann bei der betreffenden Vertretung im Vertretungsfenster in der Spalte<br />
„Statistik“ ein.
Der Vertretungszähler 133<br />
Tipp: Spalte „Zählen“<br />
In der Spalte „Zählen“ im Vertretungsfenster sehen Sie mit einem Blick ob ein Entfall oder eine<br />
Vertretung aus Sicht des Vertreters gezählt wird (pos. oder neg.) oder nicht. Alternativ können Sie diese<br />
Information über die Schaltfläche „Zu zählende farbig“ ( ) auch visualisieren (grün =<br />
pos., rot = neg.)<br />
Bezahlte Vertretung<br />
Soll eine Vertretung nicht in den Zähler eingehen, weil es sich um eine bezahlte Vertretung handelt,<br />
gehen Sie folgendermaßen vor:<br />
Beispiel: Bezahlte Vertretung<br />
1. Tragen Sie bei „Nicht zählen“ ein Statistik-Kennzeichen (z.B. „b“) ein und aktivieren Sie bei diesem<br />
zusätzlich „bezahlte Vertretungen“.<br />
2. Tragen Sie dieses Statistik-Kennzeichen bei der betreffenden Vertretung im Vertretungsfenster in der<br />
Spalte „Statistik“ ein (im Beispiel bei der Vertretung durch Lehrerin „Curie“).<br />
3. Ein derartiger Eintrag wirkt sich auf den Vertretungsvorschlag aus, indem die Anzahl der bezahlten<br />
Vertretungen im eingestellten Zeitraum angegeben wird.<br />
4. In der Vertretungsabrechnung geht diese Vertretung nicht in den Zähler ein und wird dann auch als<br />
bezahlte Vertretung ausgewiesen (siehe Kap. Monatsabrechnung ).
134<br />
<strong>Untis</strong><br />
Tipp: Fach nicht zählen<br />
Sollen Entfälle eines bestimmten Faches (z.B. Sprechstunde) nicht zum Vertretungszähler beitragen, so<br />
muss beim jeweiligen Fach unter „Stammdaten | Fächer“ das Kennzeichen „Entfall nicht zählen (z)“<br />
gesetzt werden.<br />
Statt-Vertretung<br />
Hält ein Lehrer seine Unterichtsstunde nicht, da die Klasse abwesend ist, so wird diese Stunde mit -1<br />
gezählt. Vertritt er in derselben Stunde in einer Klasse, so zählt dies +1. Er hat also einen Entfall der<br />
mit -1 zählt und eine Vertretung die mit +1 zählt, also in Summe einen Zähler von 0.<br />
Ist das Häkchen bei Statt-Vertretung gesetzt, so hat dieser Lehrer in der Summe auch 0, aber in seiner<br />
Statistik 0 Vertretungen und 0 Entfälle.<br />
10.3 Veranstaltungen und Vertretungszähler<br />
Für die Zählweise von Veranstaltungen gibt es verschiedene Möglichkeiten.<br />
Zusätzliche Stunden und Entfälle nicht zählen<br />
Lehrer „Arist“ hat am Mittwoch normalerweise drei Stunden Unterricht. Ist er aber an diesem Tag mit<br />
einer Klasse acht Stunden auf Exkursion (siehe Beispiel), so wird der Entfall seiner drei Stunden die er<br />
nicht halten kann, nicht negativ, die zusätzlichen fünf Stunden aber auch nicht positiv gezählt.<br />
Voraussetzung dafür ist, dass bei der Veranstaltung der Absenzgrund „Exkursion“ (Entfall nicht zählen!)<br />
eingetragen ist. Wird ein anderer Lehrer auf Grund der Klassenabsenz freigesetzt, so werden diese<br />
Stunden für den betroffenen Lehrer negativ gezählt.
Zusätzliche Stunden zählen<br />
Der Vertretungszähler 135<br />
Sollen die zusätzlichen fünf Stunden für Lehrer „Arist“ am Mittwoch positiv gerechnet werden, so muss<br />
bei der Veranstaltung „zählen“ angehakt werden.<br />
Freisetzungen nicht zählen<br />
Sollen die Freisetzungen die sich aus der Klassenabsenz ergeben, nicht negativ gerechnet werden, so<br />
muss beim Absenzgrund „Freisetzungen nicht zählen“ angehakt werden.
136<br />
<strong>Untis</strong><br />
10.4 Wertkorrektur<br />
Über die Wertkorrektur im Fenster „Stammdaten | Lehrer“ kann der Vertretungszähler manuell verändert<br />
werden.<br />
Beispiel: Wertkorrektur<br />
1. Öffnen Sie die Datei demo.gpn und das Fenster „Stammdaten | Lehrer“.<br />
2. Wechseln Sie auf die Karteikarte „Wertkorrektur“.<br />
3. Erhöhen Sie für Lehrerin Curie für den 20.9. den Zähler um 2 Werteinheiten. Wählen Sie dazu bei Art<br />
„V-Vertretung“ und tragen Sie bei Wert „2“ ein.<br />
4. Wechseln Sie auf die Karteikarte „Vertr.“ Der Zähler für Curie steht nun auf 2.<br />
5. Vermindern Sie den Zähler bei Lehrer Rubens um 3 Punkte. Wählen Sie dazu Art „E-Entfall“ und<br />
tragen Sie „3“ ein.
Der Vertretungszähler 137<br />
Die Wertkorrektur kann auch über „Druckauswahl | Listart Wertkorrektur“ ausgedruckt werden.<br />
Achtung: Wertkorrektur des Unterrichtswertes<br />
Wenn Sie bei Art „+ Wert erhöhen“ oder „- Wert vermindern“ eintragen, so verändert sich nicht der<br />
Vertretungszähler, sondern der Unterrichtswert.<br />
Tipp: Übersicht Vertretungszähler<br />
Eine Übersicht des Zählerstandes für alle Lehrer der Schule bietet das Stammdatenfenster der Lehrer<br />
(näheres dazu finden Sie im Kap. Überblick Vertretungszähler (Stammdatenfenster)) .<br />
11 Statistiken<br />
Die Auswertungen der Vertretungsdaten gewinnen zunehmend an Bedeutung. Generell sind dafür zwei<br />
Möglichkeiten vorgesehen. Erstens die fertigen Berichte (Vertretungsabrechnung, Monatsabrechnung<br />
etc.), die sich zum Teil je nach eingestelltem Land (Einstellungen | Schuldaten) unterschiedlich<br />
präsentieren und zweitens Statistiken, deren Informationen Sie mittels Abfragen selbst bestimmen<br />
können.<br />
Hier ein Überblick über die verschiedenen Möglichkeiten von Vertretungs-Auswertungen, die im<br />
Anschluss detailliert beschrieben werden:<br />
Bezeichnung Art Inhalt Aufruf<br />
Vertretungsabrechnung<br />
Bericht Auflistung aller Vertretungsfälle<br />
für einen selbst<br />
gewählten Zeitraum; sortiert<br />
nach Lehrern; inkl. Vertretungszählung.<br />
Entfalltage Bericht Überblick über die Anzahl der<br />
Entfalltage der Lehrer für<br />
Berichte | Auswahl |<br />
<strong>Vertretungsplanung</strong> |<br />
Vertretungsabrechnung<br />
Berichte | Auswahl |<br />
Entfalltage
138<br />
<strong>Untis</strong><br />
Vertretungs-<br />
Übersicht<br />
einen selbstgewählten Zeitraum.<br />
Bericht Übersicht über geplanten und<br />
gehaltenen Unterricht für die<br />
ganze Schule.<br />
Mehrarbeit Bericht Tägliche Bilanz eines Lehrers<br />
für den Zeitraum eines<br />
Monats.<br />
Monatsabrechnung<br />
Überblick Vertretungszähler<br />
Bericht Detaillierte Mehrarbeitsliste<br />
nach Lehrer für einen Monat,<br />
inkl. Unterrichtswert (nur mit<br />
Modul „Unterrichtsplanung<br />
und Wertrechnung“)<br />
Stammdatenfenster<br />
Überblick über den<br />
Vertretungszähler für alle<br />
Lehrer. Der Durchrechnungszeitraum<br />
kann selbst gewählt<br />
werden.<br />
Vertretungsfälle Abfrage Abfrage über die Inhalte des<br />
Vertretungsfensters für einen<br />
selbst gewählten Zeitraum.<br />
Absenzen Abfrage Abfrage über die Inhalte des<br />
Absenzfensters für einen<br />
selbst gewählten Zeitraum.<br />
Vertretungsstatistik<br />
Abfrage Statistische Auswertung der<br />
Unterrichte inkl. Vertretungsfälle<br />
nach selbst kombinierbaren<br />
Kriterien für einen<br />
selbstgewählten Zeitraum.<br />
Wochenwerte Bericht Überblick über geplante und<br />
gehaltene Unterrichte inkl.<br />
Vertretungsdaten pro Lehrer.<br />
Export ASCII Export zu amtlichen<br />
Schnittstellen.<br />
11.1 Vertretungsabrechnung<br />
Berichte | Auswahl |<br />
Vertretungs-Übersicht<br />
Stammdaten | Lehrer |<br />
Druckauswahl | Listart<br />
Stammdaten | Lehrer |<br />
Druckauswahl | Listart<br />
Stammdaten | Lehrer<br />
Module | <strong>Vertretungsplanung</strong><br />
| Vertretungen<br />
Module | <strong>Vertretungsplanung</strong><br />
| Absenzen<br />
Module | <strong>Vertretungsplanung</strong><br />
| Vertretungsstatistik<br />
Unterricht | Wochenwerte<br />
Datei | Import / Export<br />
Eine Liste über alle Vertretungsfälle und der dazugehörigen Zähler kann unter „Berichte | Auswahl |<br />
<strong>Vertretungsplanung</strong>“ abgerufen werden. Der Zeitraum auf den sich die Liste bezieht, kann in der<br />
Druckauswahl eingestellt werden. Standardmäßig ist der im Kalender aktuelle Monat voreingestellt.<br />
Der Bericht wird lehrerweise ausgegeben und kann entweder für alle, oder über die Schaltfläche<br />
, für bestimmte Lehrer gedruckt werden. Das Beispiel zeigt die Vertretungsabrechnung für<br />
den Lehrer Aristoteles für den Monat September. Es werden dabei die einzelnen Vertretungsfälle mit<br />
deren Zählung aufgelistet. Am Ende der Liste wird der Zähler summiert.
Statistiken 139<br />
Zusätzlich erhalten Sie im Text eine Information über die Art des Vertretungsfalles bzw. den bei der<br />
Vertretung eingetragenen Vertretungs-Text.<br />
Ob eine bestimmte Vertretung positiv oder negativ zum Zähler beiträgt, wird über den Absenzgrund<br />
gesteuert. Weitere Beispiele zur Ausgabe der Vertretungsabrechnung finden Sie im Kapitel Der<br />
Vertretungszähler.<br />
11.2 Entfalltage<br />
Die Entfalltage-Statistik (Berichte | Auswahl | <strong>Vertretungsplanung</strong> | Entfalltage) zeigt jene Tage, an<br />
denen auf Grund einer Absenz alle Stunden des Lehrers entfallen sind. Zusätzlich bietet die Liste<br />
Informationen zum Grund des Entfalls, sowie die Anzahl der entfallenen Stunden pro Tag.<br />
11.3 Vertretungs-Übersicht<br />
Die Vertretungs-Übersicht bietet eine Gegenüberstellung der Summe der geplanten und der tatsächlich<br />
gehaltenen Unterrichte für einen selbst gewählten Zeitraum. Hier die Beschreibung der einzelnen Blöcke<br />
im Detail (Bild):<br />
Überblick<br />
· Geplanter Unterricht: Die Summe der Unterrichte die laut Stundenplan stattfinden sollen.<br />
· Gem. Stundenplan gehaltener Unterricht: Die Summe der Unterrichte die planmäßig gehalten wurden.
140<br />
<strong>Untis</strong><br />
Reine Raumänderungen werden hier nicht mit gezählt.<br />
· Vom geplanten Lehrer nicht erteilter Unterricht: Die Summe der Unterrichte die vom Lehrer nicht wie<br />
geplant gehalten wurden.<br />
· Sondereinsätze: Die Anzahl der Sondereinsätze.<br />
Vom geplanten Lehrer nicht erteilter Unterricht (Absenzgründe)<br />
Jeder hier aufgeführte Absenzgrund muss ein Statistikkennzeichen haben.<br />
· Für Absenzgründe mit gleichem Statistikkennzeichen wird der Name des ersten Grundes mit diesem<br />
Kennzeichen gedruckt. So können Sie etwa „Prüfungen“, „Prüfungsaufsicht“ und „Klassenarbeit“<br />
zusammenfassen zum Absenzgrund „Prüfungen“, indem Sie allen ein Statistikkennzeichen „P“ geben.<br />
Vertretungen (Art der Vertretung)<br />
· Hier wird aufgeschlüsselt, ob es sich bei der Vertretung um bezahlte, unbezahlte Mehrarbeit<br />
(länderspezifisch unterschiedlich), um einen Entfall, Vorziehung etc. gehandelt hat.<br />
Entfall<br />
· Aufschlüsselung der entfallenen Stunden nach dem Absenzgrund.
11.4 Mehrarbeit<br />
Statistiken 141<br />
Diese Liste (Stammdaten | Lehrer | Druck) spiegelt die tägliche Bilanz (Sollstunden, Iststunden,<br />
Überstunden, Entfälle, Vertretungen) eines Lehrers für den Zeitraum eines Monats wieder. Sie können<br />
sie im Druckauswahldialog unter „Stammdaten | Lehrer“ unter „Listart“ auswählen. Der Unterschied zur<br />
Monatsabrechnung besteht darin, dass Sie eine nach Tagen aufgeschlüsselte Liste der Vertretungen<br />
und Entfälle erhalten, die allerdings nur die Mehrarbeit, die durch Vertretungen entstanden ist<br />
berücksichtigt, nicht aber das vertragliche Soll/Woche.
142<br />
<strong>Untis</strong><br />
Es wird aufgelistet, wie sich geplanter und gehaltener Unterricht verhalten.<br />
11.5 Monatsabrechnung<br />
Eine detaillierte Monatsabrechnung in der auch die Abweichung vom Soll/Woche berücksichtigt wird,<br />
kann aus den Stammdaten der Lehrer gedruckt werden. Dafür benötigen Sie allerdings zusätzlich das
Modul „Unterrichtsplanung und Wertrechnung“.<br />
Statistiken 143<br />
Den Druck der Monatsabrechnung starten Sie, indem Sie aus dem aktiven Lehrer-Stammdatenfenster<br />
den Druckauswahldialog (über die Schaltfläche oder ) aufrufen und die<br />
Liste Monatsabrechnung über das Auswahlfeld auswählen.<br />
Bei dieser Auswertung erhalten Sie für jeden in der Druckauswahl gewählten Lehrer eine<br />
Monatsabrechnung für jenes Monat, das in der Druckauswahl eingestellt ist.<br />
11.6 Überblick Vertretungszähler (Stammdatenfenster)<br />
Wollen Sie eine Übersicht des Vertretungszählers für alle Lehrer der Schule ausgeben, so besteht die<br />
Möglichkeit im Stammdatenfenster jene Spalten einzublenden, die die Vertretungszählung betreffen und<br />
dieses auszudrucken. In der Datei demo5.gpn wurde bereits ein Stammdatenfenster (Stammdaten |<br />
Lehrer Vertretungszähler) dementsprechend angepasst.<br />
Der Durchrechnungszeitraum kann unter „Module | <strong>Vertretungsplanung</strong> | Einstellungen“ ausgewählt<br />
werden. In der Datei demo5.gpn beziehen sich die Werte auf das im Kalender eingestellte Monat.
144<br />
<strong>Untis</strong><br />
Tipp: Ansichten importieren<br />
Sie können Stammdatenansichten von anderen <strong>Untis</strong> Dateien (auch von den Demo-Dateien) in die<br />
eigene Datei importieren (Datei | Import/Export | Stundenplan/Eingabeformat | Eingabeformat Import).<br />
11.7 Abfrage von Vertretungen (Vertretungsfenster)<br />
Über das Vertretungsfenster ist eine Abfrage über alle Vertretungsfälle für einen selbst gewählten<br />
Zeitraum möglich.<br />
Beispiel: Alle Vertretungen zu einem Absenzgrund<br />
Es sollen nun nur jene Vertretungsfälle angezeigt werden, die im September auf den Absenzgrund „EX-<br />
Exkursion“ zurückzuführen sind.<br />
1. Öffnen Sie die Datei demo5.gpn und stellen Sie das Vertretungsfenster auf „Von-Bis“.<br />
2. Erweitern Sie das Datum in der neuen Ansicht auf den ganzen September. Es werden nun alle<br />
Vertretungsfälle ,die im September angefallen sind, angezeigt.<br />
3. Die Spalte mit den Absenzgründen ist derzeit nicht eingeblendet. Blenden Sie die Spalte<br />
„Absenzgrund“ über ein.
4. Klicken Sie auf die Schaltfläche und filtern Sie die Ansicht nach dem Grund 'EX'.<br />
Statistiken 145<br />
Es werden nun nur mehr jene Vertretungsfälle angezeigt, die in der Spalte „Grund“ den Eintrag „EX“<br />
aufweisen. Mit der Methode können Sie nach den Inhalten aller Spalten abfragen.<br />
11.8 Statistik über Absenzen (Absenzfenster)<br />
Analog dem Vertretungsfenster kann auch das Absenzfenster als Abfragefenster dienen.<br />
Beispiel: Absenzstatistik<br />
Sie wollen eine Übersicht über alle Absenzen drucken, die im Schuljahr mehr als 2 Entfalltage nach sich<br />
gezogen haben.
146<br />
<strong>Untis</strong><br />
1. Stellen Sie das Absenzfenster auf „Von-Bis“.<br />
2. Erweitern Sie das Datum auf das ganze Schuljahr. Es werden nun alle Absenzen des Schuljahres<br />
gezeigt.<br />
3. Klicken Sie auf die Schaltfläche und tragen Sie bei „Entfalltage“ „>2“ ein. (Die Spalte<br />
„Entfalltage“ muss im Absenzfenster eingeblendet sein).<br />
Es werden nun nur jene Absenzen mit mehr als zwei Entfalltagen angezeigt.<br />
11.9 Vertretungsstatistik<br />
Mit der Funktion „Vertretungsstatistik“ können Sie statistische Auswertungen über Entfälle, Vertretungen<br />
oder über gehaltenen Unterricht von Klassen bzw. Lehrern in einem frei wählbaren Zeitraum vornehmen.<br />
Die Vertretungsstatistik können Sie über Module | <strong>Vertretungsplanung</strong> | Vertretungsstatistik, oder über<br />
Datei | Import / Export | Vertretungsstatistik, oder über die gleichnamige Schaltfläche aufrufen.<br />
Entfälle, Vertretungen oder Unterricht des gewählten Zeitraums werden gezählt und können optional<br />
nach Fach und Absenzgrund, Statistik-Kennzeichen, Vertretungen auch nach Art der Vertretung gefiltert<br />
oder sortiert werden.<br />
Die vielseitigen Möglichkeiten dieses mannigfach einsetzbaren Werkzeuges sollen anhand zweier<br />
Beispiele erläutert werden.<br />
Statistik über die nicht gehaltenen Stunden eines Faches<br />
Statistik über die Entfälle aus Lehrersicht<br />
11.9.1 Statistik über die nicht gehaltenen Stunden eines Faches<br />
Sie wollen wissen, wie viel Prozent des Unterrichts aufgeschlüsselt nach Fächern im September für die<br />
Klasse 2a gehalten wurde.
Statistiken 147<br />
1. Öffnen Sie die Datei demo5.gpn und die Vertretungsstatistik.<br />
2. Nehmen Sie die in der Abbildung gezeigten Einstellungen vor und klicken Sie auf .<br />
3. Deutsch wurde in der 2a beispielsweise von 13 mal 12 mal gehalten und entspricht daher einem<br />
Prozentsatz von 92,3. Insgesamt wurden 93,3% der geplanten Unterrichte im September gehalten.<br />
Wird in der Spalte „Fach“ in der Vertretungsansicht kein anderes als das entfallene Fach eingetragen, so<br />
wird davon ausgegangen, dass es sich um eine Fachvertretung handelt und die Stunde gilt damit als wie<br />
geplant gehalten. Soll das Fach des Vertreters automatisch eingetragen werden, so aktivieren Sie<br />
„Vertretungsfach automatisch eintragen“ (Einstellungen | Sonstiges) und die Vertretung wird gesondert<br />
als Fachvertretung ausgewiesen. Es gilt dabei folgende Regel:<br />
· Hat der Vertreter die Lehrbefähigung für das entfallene Fach, so wird dieses automatisch eingetragen,<br />
es handelt sich damit um eine Fachvertretung und die Stunde gilt als gehalten.<br />
· Hat der Vertreter die Lehrbefähigung nicht und unterrichtet er in der Klasse ein anderes Fach, so wird<br />
dieses automatisch eingetragen. Die Stunde wird zusätzlich gezählt (so kann theoretisch ein<br />
Unterricht eines bestimmten Faches zu mehr als 100% im Zeitraum stattgefunden haben).<br />
· Hat der Vertreter die Lehrbefähigung nicht und unterrichtet er auch normalerweise nicht in der Klasse,<br />
so wird kein Fach eingetragen und die Stunde gilt in dieser Statistik als nicht gehalten.<br />
11.9.2 Statistik über die Entfälle aus Lehrersicht<br />
Sie wollen wissen, wie viele Entfälle mit welchen Absenzgründen es im September aus Sicht der<br />
einzelnen Lehrer gegeben hat.<br />
1. Öffnen Sie die Datei demo5.gpn und die Vertretungsstatistik.<br />
2. Nehmen Sie die in der Abbildung gezeigten Einstellungen vor und klicken Sie auf .
148<br />
<strong>Untis</strong><br />
Die Liste zeigt die Anzahl der Entfälle im ausgewählten Zeitraum aufgeschlüsselt nach Lehrern und<br />
Absenzgrund. Es gab im September also insgesamt 115 Entfallsstunden, wobei diese auf die<br />
Absenzgründe EX-Exkursion, KR-Krankheit und SO-Sonderurlaub zurückzuführen sind.<br />
11.10 Wochenwerte<br />
Auch in den Wochenwerten (die nur mit dem Modul „Unterrichtsplanung und Wertrechnung“ zur<br />
Verfügung stehen) können die Vertretungen mit berücksichtigt werden.<br />
1. Öffnen Sie die Datei demo5.gpn und Module | Wertrechnung | Wochenwerte.<br />
2. Wählen Sie Lehrer 'Cer' und „Vertretungsplan / Stunden“.<br />
3. Lehrer Cervantes hat in den ersten sechs Wochen insgesamt 10 Entfallsstunden und keine Vertretung<br />
Zudem wird die Anzahl der geplanten und der tatsächlich gehaltenen Unterrichte wochenweise<br />
aufgelistet.
Statistiken 149<br />
Mit der Einstellung „<strong>Vertretungsplanung</strong> | Werte“ werden die Werteinheiten der Vertretungen und<br />
zusätzlich allfällige Wertkorrekturen angezeigt.<br />
11.11 Export zu amtlichen Schnittstellen<br />
Für viele Länder wurden spezielle, an die jeweiligen Anforderungen angepasste Exportmöglichkeiten<br />
(Datei | Import/Export) geschaffen (z.B. SchiLD-NRW, LUSD, WinLD, etc.).<br />
Wenn Sie genaueres darüber wissen wollen, so wenden Sie sich an Gruber&Petters bzw. an den für Sie<br />
zuständigen <strong>Untis</strong> Partner.
150<br />
<strong>Untis</strong><br />
12 Spezialfunktionen<br />
Die folgenden Kapitel sollen einen Überblick über Funktionen des Vertretungsmoduls geben, die<br />
entweder an ein zusätzliches Modul gebunden sind (z.B. Pausenaufsichten), oder die nicht täglich zum<br />
Einsatz kommen (z.B. Schuljahreswechsel, Bereitschaftsplanung), sowie Tipps geben, die das tägliche<br />
Arbeiten mit der <strong>Vertretungsplanung</strong> erleichtern (z.B. Fenstergruppen).
12.1 Pausenaufsichtsvertretung<br />
Spezialfunktionen 151<br />
Die Module Pausenaufsichten und <strong>Vertretungsplanung</strong> sind insoweit verknüpft, als eine Absenz eines<br />
Lehrers in der Stunde bevor er eine Pausenaufsicht zu halten hat, zu einer offenen Vertretung des Typs<br />
Pausenaufsicht führt. Diese Vertretung kann über einen eigenen Vertretungsvorschlagbearbeitet werden<br />
12.1.1 Vertretung einer Pausenaufsicht<br />
1. Öffnen Sie die Datei demo5.gpn. Am ersten Schultag ist Lehrer „New“ abwesend und für seine<br />
Pausenaufsicht zwischen der 3. und 4. Stunde im Hof1 muss ein Vertreter gefunden werden.<br />
2. Klicken Sie auf die Zeile der Pausenaufsichtsvertretung und öffnen Sie den für<br />
diese Pausenaufsicht.<br />
3. Sie erhalten wie gewohnt eine Liste der Lehrer, die für diese Vertretung geeignet sind, beginnend mit<br />
dem am besten geeigneten.<br />
Die Informationen im Vertretungsvorschlag für die Pausenaufsichten im Detail:<br />
· Name: Der Name des Lehrers.<br />
· Punkte: Die Anzahl der Bewertungspunkte (Schlechtpunkte) für die aktuelle Aufsicht.<br />
· Zähler: Die Anzahl der bereits gehaltenen Pausenaufsichten im Durchrechnungszeitraum.<br />
· Max. Minuten: Der unter „Stammdaten | Lehrer“ eingetragene Maximalwert für wöchentliche<br />
Pausenaufsichten.<br />
· PA / Tag: Die Anzahl der Pausenaufsichten an diesem Tag.<br />
· Unt. davor / danach: Der betroffene Lehrer hat unmittelbar vor / nach der aktuellen Aufsicht Unterricht.<br />
· Gang davor / danach: Der betroffene Lehrer hat vor /nach der aktuellen Aufsicht in einem an den<br />
betroffenen Gang grenzenden Raum Unterricht.<br />
· Vor 1. Stunde / nach letzter Stunde: Die aktuelle Aufsicht liegt vor der 1. Stunde / nach der letzten<br />
Stunde des Lehrers.<br />
· Aufs. Folge: Der betroffene Lehrer ist bereits für die vorangehende, oder die darauf folgende Aufsicht<br />
eingeteilt.<br />
· vor / nach Sperrung: Beim betroffenen Lehrer liegt die aktuelle Aufsicht unmittelbar vor oder nach einer<br />
Sperrung.<br />
· Hohlstunde davor / danach: Beim betroffenen Lehrer liegt die aktuelle Aufsicht unmittelbar nach oder<br />
vor einer Hohlstunde<br />
Im Wesentlichen behandeln Sie Pausenaufsichtsvertretungen wie andere Vertretungen auch. Die<br />
Unterschiede:<br />
· Im Vertretungsfenster steht unter „Stunde“ beispielsweise für die Pause zwischen der 1. und der 2.<br />
Stunde „1/2“.<br />
· In der Spalte „Raum“ ist der Gang eingetragen.
152<br />
<strong>Untis</strong><br />
· Es gibt natürlich kein Fach und keine Klasse.<br />
· Über die in der Vertretungsansicht können Sie bestimmen, ob<br />
Pausenaufsichtsvertretungen angezeigt (und gedruckt) werden sollen oder nicht. Damit kann auch<br />
eine Liste mit ausschließlich Vertretungen zu Pausenaufsichten erzeugt werden.<br />
Tipp: Pausenaufsicht trotz Absenz halten<br />
Ist ein Lehrer etwa nur ab der 3. Stunde abwesend, so wird für die Pause davor eine<br />
Pausenaufsichtsvertretung angelegt. Diese Aufsicht kann der Lehrer aber selbst noch halten. Er kann<br />
hier als sein eigener Vertreter eingesetzt werden, wird aber nicht als Vertreter vorgeschlagen.<br />
Zusätzlich kann für Pausenaufsichten das Äquivalent zu einem Sondereinsatz (das heißt, eine spontane<br />
Pausenaufsicht) und ein spontaner Entfall einer Pausenaufsicht erzeugt werden.<br />
12.1.2 Vertretung einer Pausenaufsicht ohne Absenz<br />
Lehrer Gauss soll an einem Mittwoch in der Pause an einer Besprechung teilnehmen. Seine<br />
Pausenaufsicht im Hof1 soll von einem anderen Kollegen übernommen werden.<br />
1. Öffnen Sie die Datei demo5.gpn und rufen Sie den Pausenaufsichtsdialog auf (Module |<br />
Pausenaufsichten | Pausenaufsichten).<br />
Sie sehen nun den Pausenaufsichtsdialog im Vertretungsmodus. Die aktive Planungswoche ist im<br />
Formularteil des Dialogs eingeblendet und das Fenster reagiert auf die Auswahl des Datums im<br />
Kalender.<br />
2. Wählen Sie in der Auswahlliste die Aufsichten für den Aufsichtsbereich Hof1.<br />
3. Klicken Sie im Raster am Mittwoch die Aufsicht von Lehrer Gauss an und öffnen Sie den<br />
Lehrervorschlag.<br />
4. Wählen Sie im Lehrervorschlag einen geeigneten Vertreter (z.B. „Ander“) durch Doppelklick aus.<br />
5. Fertig – „Ander“ ist nun statt „Gauss“ für die Aufsicht im Bereich Hof1 eingeteilt.
12.1.3 Entfall einer Pausenaufsicht<br />
Spezialfunktionen 153<br />
Über die Schaltfläche können Sie ebenso einfach eine Pausenaufsicht ersatzlos<br />
entfallen lassen, ohne eine Absenz eines Lehrers eingeben zu müssen.<br />
12.1.4 Sondereinsatz einer Pausenaufsicht<br />
Sie können außerdem spontan Pausenaufsichten verplanen - auch in Bereichen, in denen normalerweise<br />
keine Pausenaufsichten vorgesehen sind. Tragen Sie dazu einfach einen Lehrernamen beim betreffenden<br />
Gang in der gewünschten Stunde ein und die Aufsicht ist damit dem Lehrer zugeordnet.
154<br />
<strong>Untis</strong><br />
12.2 Bereitschaftsplanung<br />
In der <strong>Vertretungsplanung</strong> wird oft mit Bereitschaften (Präsenzen) gearbeitet. In bestimmten Stunden<br />
haben ein oder mehrere Lehrer Bereitschaft, d.h. sie müssen bereit sein, eine eventuell anfallende<br />
Vertretung zu übernehmen. Diese Bereitschaften werden oft erst nach Fertigstellung des Stundenplanes<br />
verplant. Dabei ist auf einige Punkte zu achten:<br />
· Die Bereitschaften sind gerecht auf die in Frage kommenden Lehrer zu verteilen.<br />
· In manchen Stunden, z.B. in der ersten Stunde, sind mehrere Bereitschaften nötig.<br />
· Es muss für jeden Lehrer eine Obergrenze geben, über die hinaus er nicht belastet werden darf.<br />
· Die Bereitschaften müssen in den sonstigen Stundenplan des Lehrers „passen'. Natürlich darf er zur<br />
Zeit der Bereitschaft nicht unterrichten. Er soll aber auch nicht an einem sonst unterrichtsfreien (Halb-)<br />
Tag verplant werden. Ideal sind Hohlstunden oder gegebenenfalls Stunden, vor oder nach denen er<br />
unterrichtet.<br />
· Mehrere Bereitschaften an einem Tag sind meist unerwünscht.<br />
Die Funktionsweise der Bereitschaftsplanung soll im Folgenden anhand eines Beispielserläutert werden.<br />
12.2.1 Beispiel: Bereitschaftsplanung<br />
Sie wollen in den ersten Schulstunden jeweils einen Bereitschaftslehrer verplanen.<br />
Bereitschaftsfach<br />
1. Öffnen Sie die Datei demo.gpn. In dieser Datei sind noch keine Bereitschaften verplant.<br />
2. Beginnen Sie die Planung über 'Module | <strong>Vertretungsplanung</strong> | Bereitschaften'.<br />
3. Definieren Sie nun ein Bereitschaftsfach mit Kurz- und Langnamen, geben Sie ein wie viele<br />
Bereitschaften die Lehrer maximal pro Woche haben sollen und wählen Sie jene Lehrer aus, die<br />
prinzipiell zu Bereitschaften eingeteilt werden sollen.<br />
Hinweis: Anzahl der Bereitschaften pro Lehrer<br />
Sie können unter 'Stammdaten | Lehrer' über das Feld 'Max.Bereit.' die Anzahl der Bereitschaften auch<br />
lehrerindividuell steuern.<br />
4. Nach der Bestätigung mit öffnet sich das Bereitschaftsfenster. Hier legen Sie fest wieviel<br />
Bereitschaften in welcher Stunde vorgesehen werden sollen. Zum Beispiel 2 Lehrer in der ersten<br />
Stunde und einen Lehrer in der zweiten Stunde.<br />
5. Nehmen Sie das Häkcchen bei 'Azahl Bereitsch. anzeigen' weg.<br />
6. Sie können nun die offenen Bereitschaften über den Lehrer-Vorschlag (schwarzer Doktorhut) befüllen..<br />
Der Lehrer-Vorschlag zeigt folgende Informationen:<br />
· Der Merker zur fraglichen Stunde (siehe dazu auch Kap. Merker zur Stunde ).<br />
· Die bisher verplante Anzahl an Bereitschaften des Lehrers.<br />
· Seine Bereitschaftsobergrenze (max. Bereitschaften in den Lehrerstammdaten).<br />
· Die (Schlecht) Punkte, die sich hauptsächlich aus den drei oben genannten Punkten<br />
errechnen. Je weniger (Schlecht-)Punkte ein Lehrer für die Abhaltung einer Bereitschaft hat,<br />
umso besser ist er dafür geeignet, eingesetzt zu werden.<br />
Sie können alternativ zum Lehrervorschlag auch die Kurznamen der Lehrer eintippen, oder Sie können<br />
über die Optimierung automatisch Bereitschaftslehrer zuteilen.<br />
Für die offenen Bereitschaften wird ein möglichst passender Lehrer gesucht und in den Bereitschaftsplan<br />
eingetragen.<br />
Lehrer, bei denen das Feld „Max. Bereitschaften“ auf 0 steht, werden zwar im Lehrervorschlag angezeigt,<br />
allerdings in der Optimierung nicht verplant.<br />
7. Alle Änderungen, die Sie im Bereitschaftsfenster vornehmen, werden erst dann stundenplanwirksam,
Spezialfunktionen 155<br />
wenn Sie den Übernahmeknopf betätigen. Sie können nun<br />
die Bereitschaftsstunden in den Stundenplänen der Lehrer sehen.<br />
n-te Bereitschaft<br />
Sollten Sie mehr als einen Bereitschaftslehrer pro Stunde verplant haben können Sie hier auswählen,<br />
welchen Sie sehen wollen.<br />
Bereitschaftsfach<br />
Wenn Sie mehrere Fächer als Bereitschaftsfach gekennzeichnet haben, können Sie hier wählen, für<br />
welches dieser Fächer Sie die Bereitschaften bearbeiten wollen. Das hat beispielsweise auch den<br />
Vorteil, dass Sie - bei Bedarf - etwa einen Sprechstundenplan optimieren können. Ein Fach wird dann<br />
als Bereitschaftsfach erkannt, wenn es unter Stammdaten | Fächer in der Karteikarte 'Vertr.' als<br />
wsolches gekennzeichnet ist.<br />
Druck der Bereitschaften<br />
Der Druck bzw. die Druckvorschau des Bereitschaftsplans (Stundenplan) wird - wie auch sonst - über die<br />
entsprechenden Symbole der Haupt-Symbolleiste abgerufen.<br />
Eine alternative Druckmöglichkeit von Bereitschaften bietet der Fach-Stundenplan. Sie können damit das
156<br />
<strong>Untis</strong><br />
Fach „Bereitschaft“ mit den beteiligten Lehrern ausdrucken oder im HTML-Format ausgeben.<br />
Hinweis: Bereitschaften im Deputat<br />
Mit dem Kennzeichen „Bereitschaften im Deputat“ (Stammdaten | Fächer | Karteikarte Vertr.) können<br />
diese auch dem Deputat des Lehrers zugeordnet werden, d.h. sie zählen zum Lehrer-Ist-Wert wie<br />
„normaler“ Unterricht. Eine gehaltene Vertretung in einer Bereitschaftsstunde zählt nicht positiv zur<br />
Vertretungszählung. Im Bericht „Vertretungsabrechnung“ werden die nicht beanspruchten Bereitschaften<br />
des Abrechnungszeitraumes aufgelistet.<br />
12.3 Sondereinsätze<br />
Als Sondereinsatz wird generell jeder zusätzliche Unterricht, der nicht im Stundenplan vorgesehen war<br />
und der nicht aus einer Vertretung oder Verlegung resultiert, bezeichnet. So kann etwa ein zusätzlicher<br />
Unterricht im Planungsdialog definiert werden, oder aus einer Vormerkung entstehen. Die<br />
Vorgangsweise dafür entnehmen Sie den entsprechenden Kapiteln. Gilt es, mehrere Sondereinsätze<br />
(z.B. für eine mehrstündige Prüfung, oder für den Klassenlehrerunterricht zu Beginn des Schuljahres)<br />
anzulegen, so kann dafür das Fenster „Sondereinsätze“ verwendet werden.<br />
Das Fenster kann entweder über das Kontextmenü der rechten Maustaste, über die gleichnamige<br />
Schaltfläche , oder über „Module | <strong>Vertretungsplanung</strong> | Sondereinsätze“ geöffnet werden.<br />
12.3.1 Sondereinsatz für einen Stundenblock<br />
Im Folgenden soll in der Datei demo.gpn ein Sondereinsatz für eine dreistündige Klausur in der Klasse 4<br />
an einem Freitag angelegt werden.<br />
Beispiel: Mehrstündige Klausur<br />
Für die Klasse 4 soll eine mehrstündige Klausur angelegt werden.<br />
1. Öffnen Sie in der Datei demo.gpn das Fenster „Sondereinsätze“ und wählen Sie die Klasse 4.<br />
2. Wählen Sie aus dem Kalender einen Freitag im Schuljahr.<br />
3. Die Klausur soll in den ersten drei Stunden stattfinden. Tragen Sie bei „Stunden“ 1-3 ein. Bestätigen<br />
Sie die Eingabe mit der Tabulator-Taste bzw. Return.<br />
Es werden daraufhin für die ersten drei Stunden drei Zeilen für die zu bildenden Sondereinsätze angelegt.<br />
Wenn Sie bereits wissen, welche(r) Lehrer die Klausur beaufsichtigen soll(en), können Sie ihn (sie)<br />
gleich hier eintragen. Anderenfalls lassen Sie die Felder frei und suchen später im Vertretungsfenster<br />
eine geeignete Aufsichtsperson. In diesem Beispiel soll der Lehrer, das Fach und der Raum eingetragen<br />
werden. Optional können Sie auch noch einen Text eintragen, der dann im Vertretungs-Text aufscheint.<br />
4. Überstreichen Sie alle drei Lehrer-Felder mit gedrückter linker Maustaste. Tippen Sie das Kürzel des<br />
Lehrers (Gauss) ein und bestätigen Sie mit . Der Lehrer wird in allen drei Zeilen eingetragen.<br />
Analog dazu tragen Sie auch das Fach (Mat) und den Raum (R1b) ein.<br />
5. Mit werden die Sondereinsätze gebildet. In der zweiten Stunde entsteht<br />
eine Raumkollision, da der R1b belegt ist. Bestätigen Sie die Meldung „Raum trotzdem belegen“ mit<br />
, belegen Sie den Raum aber nicht mehrfach.<br />
Im Vertretungsfenster sind die Sondereinsätze und die daraus resultierenden Entfälle daraufhin sichtbar.<br />
Im konkreten Fall muss noch für den verdrängten Raum R1b ein Ersatzraum gefunden werden und einen<br />
Vertreter für Lehrer Gauss in der dritten Stunde.
12.3.2 Klassenlehrer-Unterricht<br />
Spezialfunktionen 157<br />
Mit dem Fenster „Sondereinsätze“ kann zu Schuljahresbeginn rasch der Klassenlehrer<br />
(Klassenvorstands)-Unterricht verplant werden. Voraussetzung dafür ist, dass unter „Stammdaten |<br />
Klassen“ in der Spalte „Klassenlehrer“ die Klassenlehrer eingetragen sind.<br />
Beispiel: Klassenlehrer-Unterricht<br />
Am ersten Schultag soll von der ersten bis zur dritten Stunde der Klassenlehrer seine Klasse<br />
unterrichten.<br />
1. Öffnen Sie die Datei demo5.gpn und wählen Sie im Sondereinsatz-Fenster alle Klassen.<br />
2. Wählen Sie den ersten Schultag und anschließend die Stunden 1-3. Bestätigen Sie die Eingabe mit<br />
.<br />
3. Mit der Schaltfläche wird automatisch der Klassenlehrer (aus Stammdaten |<br />
Klassen) in seine Klasse eingesetzt und der Stammraum der Klasse eingetragen.<br />
4. Beim Anlegen der Sondereinsätze werden Sie darauf hingewiesen, dass Lehrer „New“ an diesem Tag<br />
bereits absent ist. Wir setzen daher einstweilen für „New“ den ?-Lehrer ein und legen die<br />
Sondereinsätze an.
158<br />
<strong>Untis</strong><br />
Mit dem Anlegen der Sondereinsätze entfallen die Unterrichte jener Lehrer, die in den Stunden 1 bis 3<br />
regulär Unterricht gehalten hätten. Für den ?-Lehrer muss nun ein geeigneter Lehrer eingeteilt werden.<br />
12.4 Prüfungsplanung<br />
Prüfungen können, je nachdem welche Informationen zum Zeitpunkt der Planung fest stehen,<br />
folgendermaßen verplant werden:<br />
Prüfung steht fest<br />
Zeitpunkt und Schüler stehen fest<br />
Klausurplanung mit dem Modul Kursplanung<br />
12.4.1 Prüfung steht fest<br />
Wenn alle Eckdaten – Zeitpunkt, Schüler, Lehrer und Räume – bereits fest stehen, so legen Sie eine<br />
Veranstaltung mit allen beteiligten Elementen an. Damit haben Sie alle notwendigen Informationen im<br />
Vertretungsdruck. Außerdem wird die Änderung des regulären Stundenplanes in alle Statistiken<br />
übernommen. Wie diese Veranstaltung für die beteiligten und freigesetzten Lehrer gezählt werden soll,<br />
können Sie selbst bestimmen (siehe Kap. Veranstaltungen und Vertretungszähler).
12.4.2 Zeitpunkt und Schüler stehen fest<br />
Spezialfunktionen 159<br />
Stehen nur Zeitpunkt und die beteiligten Schüler fest und sollen Lehrer und Räume zu einem späteren<br />
Zeitpunkt zugeteilt werden, so gibt es dafür folgende Möglichkeit:<br />
Prüfung als Sondereinsatz<br />
1. Öffnen Sie das Fenster „Sondereinsätze“.<br />
2. Wählen Sie die Klassen aus, die an der Prüfung teilnehmen.<br />
3. Wählen Sie das Datum und die Stunden für die Prüfung aus.<br />
4. Tragen Sie nun das Fach ein. Lehrer und Raum kann einstweilen frei bleiben.<br />
Im Vertretungsfenster werden nun Sondereinsätze ohne Lehrer und Raum angelegt.<br />
12.4.3 Klausurplanung mit dem Modul Kursplanung<br />
Daten aus der Klausurplanung mit dem Modul Kursplanung werden auch in die <strong>Vertretungsplanung</strong><br />
übernommen. Näheres dazu entnehmen Sie bitte dem Handbuch Kursplanung.<br />
12.5 Vertretungen teilen<br />
Mit Hilfe dieser Funktion können Sie Vertretungen teilen, so dass zwei oder mehrere Vertreter einen<br />
Unterricht übernehmen können.<br />
Beispiel: Vertretungen teilen<br />
Lehrer Hugo unterrichtet Mi-1 Schüler der 1a, 1b, 2a und 2b. Die Schüler der ersten Klassen sollen nun<br />
von einem Lehrer und die Schüler der zweiten Klassen von einem anderen Lehrer übernommen werden.<br />
1. Öffnen Sie die Datei demo.gpn und setzen Sie Lehrer Hugo Mi-1 absent.<br />
2. Im Vertretungsfenster haben Sie nun eine Vertretungszeile. Teilen Sie diese Vertretung über die<br />
gleichnamige Schaltfläche.<br />
3. Sie können nun die beiden Vertretungszeilen Ihren Vorstellungen gemäß editieren, indem Sie z.B. in<br />
der ersten Zeile die Klassen 2a, 2b und in der zweiten Zeile die Klassen 1a und 1b aus dem Feld<br />
„Klasse(n)“ löschen.<br />
4. Suchen Sie nun mit der Funktion „Lehrervorschlag“ geeignete Vertreter für den Unterricht der ersten
160<br />
<strong>Untis</strong><br />
und zweiten Klassen.<br />
5. Zu guter Letzt können Sie den zwei Vertretungen noch verschiedene Räume über den<br />
Raumzuordnungsdialog zuweisen.<br />
12.6 Vertretungskopplung<br />
<strong>Untis</strong> bietet Ihnen auch die zur Vertretungsteilung inverse Funktion, die Vertretungskopplung.<br />
Die Grundidee hinter dieser Funktion ist die, dass ein Lehrer mehrere Vertretungen gleichzeitig<br />
übernimmt. Dies geschieht durch die Eingabe einer Kopplungs-Kennzahl.<br />
Die offenen Vertretungen von Hugo und Newton am Freitag in der 3. Stunde sollen vom gleichen Lehrer<br />
übernommen werden.<br />
1. Öffnen Sie die Datei demo5.gpn und wählen Sie den 1. Freitag im Schuljahr.<br />
2. Aktivieren Sie die Spalte Kopplung über die Schaltfläche .<br />
3. Es gilt die durch die Absenzen von Hugo und New entstandenen Vertretungen zu bearbeiten. Wir<br />
wollen nun die Vertretungen in der dritten Stunde koppeln. Tragen Sie im Feld Kopplung bei den<br />
Vertretungen von Hugo und New in der dritten Unterrichtsstunde dieselbe Zahl z.B. „1“ ein.<br />
4. Wählen Sie nun einen Vertreter für die Vertretung von Hugo in der dritten Stunde, z.B. Cer.<br />
Dieser Vertretername wird nun automatisch in alle Vertretungen mit gleicher Kopplungskennzahl<br />
eingetragen und der Raum jener Vertretung, in die der Vertreter eingetragen wird, wird auf die anderen<br />
Vertretungen dieser Vertretungskopplung übertragen.
12.7 Vertretungs-Diagnose<br />
Spezialfunktionen 161<br />
Die Vertretungsdiagnose zeigt, ob der Stundenplan eines Lehrers durch die ihm zugewiesenen<br />
Vertretungen von den eingegebenen Stammdatenattributen (z.B. Zeitwünsche) abweicht. So wird zum<br />
Beispiel angezeigt, ob ein Lehrer zu viele Stunden pro Tag oder zu viele Stunden hintereinander hat.<br />
12.8 Rückgängig<br />
Über die Schaltfläche wird die letzte Änderung rückgängig gemacht. Damit können Sie<br />
Klick für Klick alle Änderungen bis zur letzten Absenzeingabe wieder zurück nehmen. Eine<br />
Absenzeingabe selbst kann nicht rückgängig gemacht werden. Soll eine Absenzeingabe wieder storniert<br />
werden, so muss diese gelöscht werden.<br />
Die „Rückgängig-Liste“ zeigt sämtliche Änderungen seit der letzten Absenzeingabe. Um mehrere<br />
Änderungen auf einmal zu stornieren, setzen Sie den Cursor in die Zeile bis zu der die Änderungen
162<br />
<strong>Untis</strong><br />
aufgehoben werden sollen und bedienen die Schaltfläche .<br />
12.9 Stundenplanänderung und <strong>Vertretungsplanung</strong><br />
Sollte sich bei Ihnen während des Schuljahres der Stundenplan ändern, so können Sie dem mit den<br />
Funktionen des Periodenstundenplans Rechnung tragen. Es können damit mehrere verschiedene<br />
Stundenpläne in einer Datei verwaltet werden und die <strong>Vertretungsplanung</strong> für das gesamte Schuljahr in<br />
einer Datei geführt werden. Dies bringt den Vorteil, dass Sie pro Schuljahr nur eine .gpn Datei haben und<br />
dass Sie zu jedem Zeitpunkt statistische Auswertungen über das ganze Schuljahr machen können –<br />
auch wenn Stundenplanänderungen während des Schuljahres nötig waren.<br />
Beispiel: Perioden und <strong>Vertretungsplanung</strong><br />
Ab 1. Februar wird eine Stundenplanänderung notwendig und der Stundenplan einiger Klassen und<br />
Lehrer muss abgeändert werden.<br />
Eröffnen Sie eine neue Periode ab 1. Februar und ändern Sie den Stundenplan in dieser Periode ab. Die<br />
<strong>Vertretungsplanung</strong> kann währenddessen wie gewohnt fortgeführt werden. Ab 1. Februar baut die<br />
<strong>Vertretungsplanung</strong> auf dem neuen Stundenplan auf. Selbst Vorziehungen über die Periodengrenze<br />
hinweg sind möglich.<br />
Wurden bereits Vertretungen im Zeitraum des neuen Stundenplanes eingegeben, so werden diese nun<br />
auf Konsistenz überprüft und gegebenenfalls gelöscht. Bereits bearbeitete Vertretungen werden, wenn<br />
es notwendig ist (z.B. der bereits eingeteilte Vertreter hat nun selbst Unterricht) in offene Vertretungen<br />
umgewandelt.<br />
Hinweis: Vertretungen prüfen<br />
Sind bereits Vertretungen eingetragen und wurde der Stundenplan nachträglich geändert, so kann es in<br />
manchen Fällen notwendig sein, die Vertretungsdaten im angezeigten Zeitraum des Vertretungsfensters<br />
mittels neu aufzubauen.<br />
12.10 Import von Vertretungsdaten<br />
Wird die Stundenplanung und die <strong>Vertretungsplanung</strong> nicht von ein und derselben Person durchgeführt<br />
und demnach an zwei .gpn-Dateien gleichzeitig gearbeitet, kann ein Abgleich der Daten zwischen<br />
Stundenplaner und Vertretungsplaner notwendig werden. Dies wird von <strong>Untis</strong> über die Funktion<br />
„Vertretungsimport“ unterstützt.<br />
Rufen Sie diese Funktion, die Vertretungen aus einer zweiten .gpn-Datei importiert, über „Datei | Import/<br />
Export | Import <strong>Vertretungsplanung</strong>“ auf.<br />
Geben Sie im daraufhin erscheinenden Importdialog Namen und Pfad der Datei ein, von der Sie die<br />
Vertretungen importieren wollen.<br />
Von dieser Datei werden dann alle Daten zur <strong>Vertretungsplanung</strong> des ganzen Schuljahres importiert.<br />
Alle Absenzen, Veranstaltungen, Vertretungen, Verlegungen, Sondereinsätze usw.
Additiver Vertretungsimport<br />
Vertretungsimport und Perioden<br />
12.10.1 Additiver Vertretungsimport<br />
Spezialfunktionen 163<br />
Optional können beim Import von Vertretungsdaten die bereits vorhandenen Vertretungen beibehalten<br />
werden. Dies hilft vor allem großen Schulen, die mit dem Modul Abteilungsstundenplan dezentral<br />
arbeiten, alle Vertretungsdaten in einer Gesamtdatei zu vereinigen.<br />
Wenn sich der Importdialog schließt, ist der Import vollzogen.<br />
12.10.2 Vertretungsimport und Perioden<br />
Am Schuljahresbeginn wird in vielen Schulen zunächst ein provisorischer Stundenplan erstellt, der ein,<br />
zwei Wochen seine Gültigkeit behält und dann durch den definitiven Stundenplan ersetzt wird. In den<br />
ersten Wochen wird täglich die <strong>Vertretungsplanung</strong> durchgeführt, währenddessen der Stundenplaner<br />
bereits am neuen Stundenplan arbeitet. Nach zwei Wochen sollen dann der neue Stundenplan und die<br />
bereits erstellten Vertretungen in einer Datei zusammengeführt werden.<br />
Für diesen Abgleich der Daten zwischen Stunden- und Vertretungsplaner empfehlen wir folgende<br />
Vorgangsweise.<br />
1. Erstellung des neuen Stundenplanes (schuljahr.gpn). Der Vertretungsplaner beginnt mit dieser Datei<br />
in den ersten Schultagen.<br />
2. Der Stundenplaner nimmt diese Datei, zieht eine neue Periode (z.B. ab 28.9) ein, ändert den<br />
Stundenplan in der neuen Periode und speichert die Datei unter dem Namen schuljahr_neu.gpn ab.<br />
3. Am ersten Tag der neuen Periode übergibt der Stundenplaner dem Vertretungsplaner die Datei<br />
schuljahr_neu.gpn. Dieser importiert die Vertretungsdaten von der Datei schuljahr.gpn. Ab nun arbeitet<br />
der Vertretungsplaner mit der Datei schuljahr_neu.gpn weiter.<br />
Hinweis: Modulhandbuch<br />
Zusätzliche Informationen zu „Perioden und <strong>Vertretungsplanung</strong>“ finden Sie im gleichnamigen Kapitel im<br />
Modulhandbuch.<br />
Tipp: <strong>Untis</strong> MultiUser<br />
Mit <strong>Untis</strong> MultiUser ist es möglich, dass der Stundenplaner am neuen Stundenplan (in der neuen<br />
Periode) arbeitet und der Vertretungsplaner gleichzeitig die Vertretungen erledigt. Voraussetzung dafür<br />
ist, dass „<strong>Vertretungsplanung</strong> auf Periode beschränken“ angehakt ist (Einstellungen | Diverse |<br />
Perioden).<br />
12.11 <strong>Vertretungsplanung</strong> mit verschiedenen Zeitrastern<br />
Wenn an Ihrer Schule für verschiedene Schulformen, Abteilungen oder einzelne Klassen<br />
unterschiedliche Zeitraster gelten, so wirkt sich dies selbstverständlich auch auf die <strong>Vertretungsplanung</strong><br />
aus. Die Bedienung der <strong>Vertretungsplanung</strong> ändert sich im Großen und Ganzen nicht, da im<br />
Vertretungs- und Vorziehungsvorschlag nur jene Lehrer angeboten werden, die auch kollisionsfrei<br />
eingesetzt werden können.<br />
Die Absenzen werden in der Form HH:MM eingegeben.
164<br />
<strong>Untis</strong><br />
Die Pausenaufsichten können individuell für jeden Zeitraster verplant werden. Dementsprechend werden<br />
auch die Pausenaufsichtsvertretungen im jeweiligen Zeitraster durchgeführt.<br />
Hinweis: Pausenaufsichten und Vertretungslehrer<br />
Beachten Sie, dass bei verschiedenen Zeitrastern potenzielle Vertretungslehrer die in der betreffenden<br />
Stunde selbst keinen Unterricht haben, deshalb nicht zur Verfügung stehen können, da sie in einem<br />
anderen Zeitraster eine Pausenaufsicht halten.<br />
Wie die Pausenaufsichten können auch die Bereitschaften für jeden Zeitraster geplant werden, so dass<br />
sichergestellt ist, dass zu jeder Stunde ausreichend Bereitschaftslehrer zur Verfügung stehen.<br />
Beim Vertretungsdruck für die Lehrer wird die konkrete Zeit der Vertretung angezeigt, da ja die<br />
Bezeichnung der Stunde keine eindeutige Information mehr liefert. Eine zweite Stunde kann<br />
beispielsweise um 8:50 oder um 8:55 Uhr beginnen, je nachdem in welchem Zeitraster die zu vertretende<br />
Stunde verplant wurde. In der Vertretungsansicht kann die Spalte „Zeit“ über <br />
eingeblendet werden.
Spezialfunktionen 165<br />
Achtung: Unterrichtsfreie Stunden des Tages<br />
Im Kalender können an konkreten Tagen einzelne Stunden als „Unterrichtsfrei“ ausgewiesen werden.<br />
Diese Stunden beziehen sich immer auf den Haupt-Zeitraster.<br />
Achtung: Planungsdialog <strong>Vertretungsplanung</strong><br />
Werden mehrere Zeitraster verwendet, so kann der <strong>Vertretungsplanung</strong>sdialog nicht mehr auf 'Lehrer'<br />
gestellt werden, da die Unterrichtsstunde aus Lehrersicht nicht mehr eindeutig definiert ist.<br />
12.12 Fenstergruppen<br />
Für die verschiedenen Arbeiten am Vertretungsplan empfiehlt es sich, eigene Fenstergruppen<br />
anzulegen. Damit sind mit einem Klick genau die Fenster geöffnet die gerade benötigt werden - in<br />
richtiger Größe und Anordnung am Bildschirm.<br />
Welche Fenster in welcher Anordnung für Ihre tägliche Arbeit ideal sind, hängt neben der Größe und<br />
Auflösung des Bildschirms von Ihrer persönlichen Arbeitsweise ab.<br />
Das folgende Beispiel soll zeigen, wie Fenstergruppen in der <strong>Vertretungsplanung</strong> aussehen könnten.
166<br />
<strong>Untis</strong><br />
In der Datei demo5.gpn wurden sechs Fenstergruppen angelegt: für die Absenzeingabe, für die<br />
Vertretungsregelung an sich, für den Vertretungsdruck, für die Arbeit mit dem Planungsdialog und zwei<br />
für den Info-Modus von <strong>Untis</strong>.<br />
Die Fenstergruppen wurden bereits mit Nummern belegt und können damit rasch über die Symbolleiste<br />
der Fenstergruppen aufgerufen werden.<br />
Fenstergruppe1: Absenzeingabe<br />
Für die Absenzeingabe wurde der Kalender, das Absenzfenster und das Veranstaltungsfenster geöffnet,<br />
geeignet am Bildschirm angeordnet und anschließend über die Schaltfläche unter<br />
einem selbst gewählten Kurz- und Langnamen abgespeichert .<br />
Fenstergruppe 2: Vertretungsregelung<br />
Für das Bearbeiten der Vertretungen wurden ein Absenzfenster, eine Vertretungsansicht und drei<br />
Stundenpläne (Lehrer, Klasse, Raum) in einer Fenstergruppe abgespeichert (siehe Abbildung). Sinnvoll<br />
kann zudem das Einbinden des Vertretungsvorschlages in diese Fenstergruppe sein.
Spezialfunktionen 167<br />
Fenstergruppe 3: Vertretungsdruck<br />
Die Fenstergruppe für den Vertretungsdruck kann den Kalender, eine Vertretungsliste für die Lehrer, eine<br />
Liste für die Klassen und Übersichtspläne für die Ausgabe der Vertretungsdaten im Stundenplan<br />
beinhalten.<br />
Fenstergruppe 4: Planungsdialog<br />
Für das Arbeiten mit dem Planungsdialog sind der Kalender, ein Klassen- und ein Lehrerplan, das<br />
Vormerkungsfenster und der Planungsdialog selbst nützlich.
168<br />
Index<br />
- ( -<br />
<strong>Untis</strong><br />
(Fach) 47<br />
(Klasse) 47<br />
(Le.) nach 47<br />
(Lehrer) 47<br />
(Raum) 47<br />
- . -<br />
.bmp 114<br />
- + -<br />
+-Vertreter 78<br />
- 0 -<br />
0 58<br />
- 1 -<br />
1 Seite / Element 109<br />
- 9 -<br />
9 10<br />
- A -<br />
Abfrage von Vertretungen (Vertretungsfenster) 144<br />
Absenz löschen 40<br />
Absenzeingabe 7, 40<br />
Absenzeingabe im Schuljahreskalender 43<br />
Absenzen 137<br />
Absenzen nicht drucken 110<br />
Absenzgrund 128<br />
Absenzgründe anpassen 131<br />
Absenzkopf 110<br />
Absenzstatistik 145<br />
Absenz-Text 40<br />
Abwesende Lehrer/Klassen nicht drucken 110<br />
Abwesenheit 7<br />
Adaptierung der Vertretungsliste 104<br />
Additiver Vertretungsimport 163<br />
aktualisieren 162<br />
Alle Elemente drucken 111<br />
Alle möglichen Verlegungen anzeigen 73<br />
Anlegen einer eigenen Vertretungsansicht 103<br />
Anzeige und Druck des tagesaktuellen Stundenplanes<br />
117<br />
Anzeigen der gewünschten Informationen 104<br />
arbeinstellungen 114<br />
Art 47<br />
Atypische Vertretungen 78<br />
Ausdruck über mehrere Tage 109<br />
Auswahlfenster 83<br />
Automatische Betreuung 77<br />
Automatischer Tageslisten-Druck 116<br />
Automatischer Upload 125<br />
AZ 105<br />
- B -<br />
Beispiel: Bereitschaftsplanung 154<br />
Benachrichtigung 54<br />
Bereitschaftsfach 154<br />
Bereitschaftsplanung 154<br />
Berichte 137<br />
Beschr. 47<br />
Beschreibung 131<br />
Betreuer automatisch 77<br />
Betreuungen 15, 74<br />
Betreuungslehrer 15<br />
Bezahlte Vertretung 132<br />
Bezahlte Vertretungen 54<br />
Bezeichnung 51<br />
Bitmap 114<br />
Blockvertretung 78<br />
- D -<br />
Das Planungsdialog-Fenster 83<br />
Datum 37<br />
Dauervertretung 78<br />
Demo Dateien 7<br />
Der Absenzgrund 127<br />
Der Planungsdialog 83
Der Vertretungsmodus 7<br />
Der Vertretungszähler 127<br />
Detailfenster 39<br />
Die Vertretungsanzeige 47<br />
Dienstauftrag 128<br />
Drag&Drop in Stundenplan / Planungsdialog 100<br />
Druck der Bereitschaften 154<br />
Druck der Tagesaktuellen Stundenpläne 117<br />
Druck für mehrere Tage 109<br />
- E -<br />
Eigenverantwortliches Arbeiten 35<br />
Einrichten der Vertretungslisten 103<br />
Einstellungen zum Vertretungsvorschlag 67<br />
Einstellungen zum Vertretungszähler 132<br />
E-mail 125<br />
Entfall 16, 47, 51, 53<br />
Entfall einer Kopplungszeile 89<br />
Entfall einer Pausenaufsicht 153<br />
Entfall zählen 128<br />
Entfall zählen / nicht zählen 128<br />
Entfälle im Planungsdialog 89<br />
Entfalltage 137, 139<br />
Exkursion 46<br />
Export 137, 149<br />
Export zu amtlichen Schnittstellen 149<br />
- F -<br />
Fach 10<br />
Fächer nicht drucken 114<br />
Farbe 51<br />
Farbliche Kennzeichnung 114<br />
Felder mit Inhalt 47<br />
Fenstergruppe 116<br />
Fenstergruppen 165<br />
Ferien 37<br />
Ferienkalender 37<br />
Fettdruck 113<br />
Fettdruck, Spaltenbreite, Spaltenüberschriften 113<br />
Fix (X) 47<br />
Freisetzung 51<br />
Freisetzung nicht zählen 131<br />
FTP-Uploader 125<br />
Fußzeile 115<br />
- G -<br />
Gang 74<br />
Gesperrte Lehrer 67<br />
Gewichtung 64<br />
Grund 47<br />
- H -<br />
Index 169<br />
Hintergrundbild 114<br />
HTML-Ausgabe 123<br />
HTML-Ausgabe mit dem Modul Info-Stundenplan<br />
124<br />
HTML-Ausgabe mit dem Modul <strong>Vertretungsplanung</strong><br />
123<br />
- I -<br />
Import von Vertretungsdaten 162<br />
Informationen des Vertretungsvorschlages 54<br />
- J -<br />
Jahres-Zähler 54<br />
- K -<br />
Kalender 37<br />
Klasse absent 7<br />
Klassenlehrer-Unterricht 157<br />
Klassenteil 67<br />
Klassenzeitraster 34<br />
Klausur 156<br />
Klausurplanung mit dem Modul Kursplanung 159<br />
Komb. Klassen 113<br />
Kopf- und Fußzeile im Vertretungsdruck 115<br />
Kopplung 47<br />
- L -<br />
Layout des Absenzkopfes 110<br />
Lehrer absent 7<br />
Lehrer, Klassen, Raum absent setzen 40<br />
Lehrertausch 51<br />
Lehrervorschlag 10
170<br />
<strong>Untis</strong><br />
Logo 114<br />
Löschen von Vormerkungen 100<br />
- M -<br />
Mehrarbeit 137, 141<br />
Merker 10, 54<br />
Merker / 58<br />
Merker zur Stunde 58<br />
Mitbetreuung 47<br />
Mitteilungen 120<br />
Monatsabrechnung 137, 142<br />
Monitor-HTML 125<br />
- N -<br />
N. Druck (N) 47<br />
Nachricht 47, 54<br />
Neu 47<br />
nicht zählen 132<br />
Notfallplanung 81<br />
Nur neue Vertretungen 111<br />
- O -<br />
offene Vertretung 9<br />
Offene Vertretungen 53<br />
- P -<br />
Pausenaufsichtsvertretung 151<br />
Periode 162<br />
Perioden 163<br />
Prüfungsplanung 158<br />
Punkte 54<br />
- R -<br />
Randstunde 73<br />
Raum absent 40<br />
Raum zuordnen 80<br />
Raumänderung 93<br />
Raumänderung im Planungsdialog 93<br />
Raumvertretung 80<br />
Raum-Vtr 51<br />
Reihung des Vertretungsvorschlages 64<br />
Rot 67<br />
Rückgängig 161<br />
- S -<br />
Schnelldruck von Tageslisten 116<br />
SMS 125<br />
Sondereins. zu Vormerkung 51<br />
Sondereinsatz 51, 85<br />
Sondereinsatz einer Pausenaufsicht 153<br />
Sondereinsatz für einen Stundenblock 156<br />
Sondertext 118<br />
Sonderurlaub 128<br />
Sortierung 105<br />
Spaltenbreite 113<br />
Sperrvermerk 54<br />
Stat. HTML 125<br />
Statistik 54, 131<br />
Statistik 47<br />
Statistik über Absenzen (Absenzfenster) 145<br />
Statistiken 137<br />
Stundenbezeichnung drucken 112<br />
Stundenplanänderung 162<br />
Stundenplanänderung und <strong>Vertretungsplanung</strong> 162<br />
Stundenplanfenster 83<br />
Stundenplan-Stunde 118<br />
Stundentausch 88<br />
Stundenverlegung 87<br />
- T -<br />
Tageslisten 116<br />
Tagestext 120<br />
Tausch 51<br />
Teil-Vtr 51<br />
Text zur Vertretung 118<br />
Texte 39<br />
Trotz Absenz 51<br />
Trotzdem Vertretung 78<br />
- U -<br />
Überblick Vertretungszähler 137<br />
Überblick Vertretungszähler (Stammdatenfenster)<br />
143<br />
Überschrift ändern 113<br />
Unt.-Text 47
Unterricht geändert 51<br />
Unterrichtsfrei 37<br />
Unterrichtstext 122<br />
Unterschrift 47<br />
- V -<br />
Veranst. 51<br />
Veranstaltung mit einem Teil der Klasse 46<br />
Veranstaltung mit mehreren Klassen und Lehrern<br />
45<br />
Veranstaltungen 44<br />
Veranstaltungen im Absenzfenster zeigen 45<br />
Veranstaltungen und Vertretungszähler 134<br />
Verlegen 87<br />
verlegt 51<br />
Verlegung mit Verdrängung 89<br />
Verplanen von Vormerkungen 100<br />
Vertr. von 47<br />
Vertr.-Text-2 47<br />
Vertreter 47<br />
Vertretungen bearbeiten 9, 47<br />
Vertretungen prüfen 162<br />
Vertretungen teilen 159<br />
Vertretungsabrechnung 137, 138<br />
Vertretungsart 51<br />
Vertretungsausgabe 102<br />
Vertretungsautomatik 81<br />
Vertretungs-Diagnose 161<br />
Vertretungsfälle 137<br />
Vertretungsfenster 47<br />
Vertretungsimport und Perioden 163<br />
Vertretungskopplung 160<br />
Vertretungslehrer 10<br />
Vertretungslehrer einsetzen 10<br />
Vertretungsmodus 33<br />
<strong>Vertretungsplanung</strong> mit verschiedenen Zeitrastern<br />
163<br />
Vertretungsstatistik 137, 146<br />
Vertretungstext 121<br />
Vertretungs-Text 47<br />
Vertretungstext im Stundenplan 118<br />
Vertretungs-Übersicht 137, 139<br />
Vertretungsvorschlag 10, 53<br />
Vertretungszähler 128, 136, 143<br />
Vertretungszeilen nicht drucken 114<br />
Vertretungszeitraster 34, 69<br />
von 51<br />
Index 171<br />
Vormerkung 51, 54<br />
Vormerkung aus Verdrängung 98<br />
Vormerkung aus Vertretungsvorschlag 102<br />
Vormerkungen 95<br />
Vorwoche 54<br />
Vorziehungen 13, 69<br />
Vorziehungen aus Randstunde 73<br />
Vorziehungen gemäß Vertretungszeitraster 69<br />
Vorziehungen mit dem Planungsdialog 91<br />
Vorziehungsvorschlag 13<br />
Vtr. ohne Lehrer 51<br />
Vtr-Nr. 47<br />
- W -<br />
Was zählen 132<br />
Web<strong>Untis</strong> Info 126<br />
Wertkorrektur 136<br />
Wie zählen 132<br />
Wochenwerte 137, 148<br />
- X -<br />
x 10<br />
- Z -<br />
Zählen 47<br />
Zähler 54, 128<br />
Zählung der Betreuung 74<br />
Zeit 47<br />
Zeitraum 132<br />
Zusätzlicher Unterricht 85<br />
Zusätzlicher Unterricht im Planungsdialog 86<br />
Zwischenüberschrift 107<br />
Zwischenüberschriften einblenden 107
172<br />
<strong>Untis</strong><br />
Endnotes 2... (after index)
Back Cover