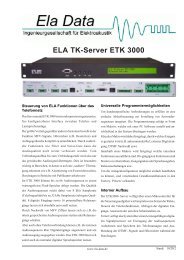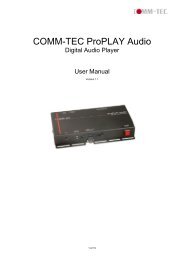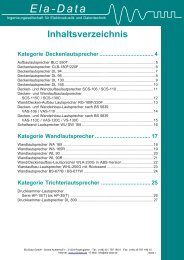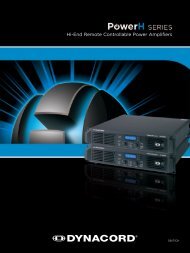Bedienungsanleitung PC-Sprechstelle - Ela-Data GmbH
Bedienungsanleitung PC-Sprechstelle - Ela-Data GmbH
Bedienungsanleitung PC-Sprechstelle - Ela-Data GmbH
Sie wollen auch ein ePaper? Erhöhen Sie die Reichweite Ihrer Titel.
YUMPU macht aus Druck-PDFs automatisch weboptimierte ePaper, die Google liebt.
Inhaltsverzeichnis<br />
1. Übersicht ................................................................................ 3<br />
2. Installation ............................................................................ 4<br />
3. Softwarebeschreibung .......................................................... 6<br />
3.1. Das Hauptfenster ..................................................................................... 6<br />
3.1.1. Das Hauptmenü ..................................................................................... 8<br />
3.1.2. Töne anschalten/abschalten ................................................................... 8<br />
3.1.3. Anwendung wechseln ............................................................................ 8<br />
3.1.4. Die Reinigungsfunktion ........................................................................... 9<br />
3.1.5. Button Grundrissdarstellung ................................................................... 9<br />
3.2. Auswahl einzelner Bereiche ..................................................................... 10<br />
3.2.1. Der Ziffernblock .................................................................................. 11<br />
3.3. Die Grundrissdarstellung ........................................................................ 12<br />
3.3.1. Die Funktionstasten ............................................................................ 12<br />
3.3.2. Der Grundriss ..................................................................................... 13<br />
3.3.2.1. Grundriss - Auswahl Einzelne Bereiche ............................................. 14<br />
3.3.3. Liste der Anlagen ................................................................................ 15<br />
4. Konfiguration der <strong>PC</strong>-<strong>Sprechstelle</strong> .................................. 16<br />
4.1. Konfiguration Programm ......................................................................... 17<br />
4.2. Konfiguration der Funktions- und Gruppentasten ..................................... 19<br />
4.2.1. Direkte Gruppenprogrammierung ........................................................ 21<br />
4.3. Konfiguration Tasten allgemein ............................................................... 22<br />
4.4. Konfiguration der Linien .......................................................................... 23<br />
4.6. Konfiguration Andere Anwendungen starten ........................................... 24<br />
4.7. Konfiguration Passwörter ........................................................................ 25<br />
4.8. Konfigurieren Grundrissdarstellung ......................................................... 27<br />
4.8.1. Konfiguration Grundrissdarstellung - Lautstärkeregelung ...................... 28<br />
4.8.2. Konfiguration Grundrissdarstellung - Liste der Anlagen ........................ 29<br />
5. Bedienung der <strong>Sprechstelle</strong> ............................................... 30<br />
5.1. Grundfunktionen ..................................................................................... 30<br />
5.1.1. Die Sprechtaste ................................................................................... 30<br />
5.1.2. Die Löschtaste ..................................................................................... 31<br />
5.2. Anwahl von Bereichen ............................................................................ 32<br />
5.2.1. Numerische Anwahl mit dem Ziffernblock ............................................ 32<br />
<strong>Bedienungsanleitung</strong> <strong>PC</strong>-<strong>Sprechstelle</strong><br />
Seite 1 Stand: 12/2009
5.2.2. Anwahl über Direktwahllinien (Auswahlfenster Einzelne Bereiche) ......... 33<br />
5.2.3. Sammelruf ........................................................................................... 33<br />
5.3. Zusätzliche Anwahlfunktionen .................................................................. 34<br />
5.3.1. Gruppenanwahl ( Taste "Gruppe X" ) ................................................... 34<br />
5.3.2. Gruppenanwahl ( Taste "Gruppenruf" ) ................................................. 34<br />
5.4. Alarmprozeduren .................................................................................... 35<br />
5.5. Programmzuteilung .................................................................................. 37<br />
5.5.1. Auswahlmenü für Programmzuteilung .................................................... 37<br />
5.5.1.1. Einprogrammtechnik ........................................................................ 37<br />
5.5.1.2. Mehrprogrammtechnik ..................................................................... 38<br />
5.5.2. Lautstärkeregelung der Programmlinien ................................................ 38<br />
5.6. Sonstige Funktionen ................................................................................ 39<br />
5.6.1. Anlagen Fernschaltung ( Taste "Anlage EA" ) ........................................ 39<br />
5.6.2. Vorgong an- / abschalten ( Taste "Vorgong EA" ) .................................. 39<br />
5.6.3. Testbetrieb ( Taste "Test" ) .................................................................. 39<br />
6. Das Kommunikationsmodul ESCCom ............................. 40<br />
6.1. Konfiguration des Kommunikationsmoduls .............................................. 42<br />
6.1.1. Konfiguration Allgemein ...................................................................... 42<br />
6.1.2. Datenschnittstelle ................................................................................ 44<br />
6.1.3. Signaltöne ........................................................................................... 47<br />
6.1.4. Uhrzeitsynchronisation ........................................................................ 48<br />
Index ............................................................................................................ 49<br />
<strong>Bedienungsanleitung</strong> <strong>PC</strong>-<strong>Sprechstelle</strong><br />
Seite 2<br />
12/2009
1. Übersicht<br />
<strong>Bedienungsanleitung</strong> <strong>PC</strong>-<strong>Sprechstelle</strong><br />
Die <strong>PC</strong>-<strong>Sprechstelle</strong> dient als komfortables Eingabeterminal für die digitalen ELA-Zentralen der Serie DLS3000.<br />
Durch die Möglichkeiten eines Computers wird die Bedienung erheblich vereinfacht. Die Software ist so<br />
ausgelegt, dass Computer mit Touch-Bildschirmen optimal verwendet werden können, was die Benutzerfreundlichkeit<br />
noch weiter steigert.<br />
Funktionen:<br />
- Zweizeilige Statusanzeige zur Benutzerführung und Anzeige von Betriebszuständen.<br />
- Leicht konfigurierbare Tasten und Tastenlayouts.<br />
- Editierbare Liniennamen.<br />
- Anwahltasten für einzelne Linien, Gruppen oder Sammelrufe.<br />
- Auswahlfenster zur Selektierung einzelner Linien mit Klartextanzeige der Liniennamen.<br />
- Tasten für Alarme, Gongs, Texte und ähnliche Steuerfunktionen.<br />
- Tasten für Gruppenprogrammierung, Programmzuteilung, ELA Anlage Ein/Aus und ähnliches.<br />
- Optional können auch Grundrisse als Bedienung mit einbezogen werden.<br />
Seite 3<br />
12/2009
2. Installation<br />
<strong>Bedienungsanleitung</strong> <strong>PC</strong>-<strong>Sprechstelle</strong><br />
Das Programm <strong>PC</strong>-<strong>Sprechstelle</strong> wurde für das Betriebssystem Windows ab Version 2000<br />
entwickelt und läuft sowohl unter Windows 2000 / XP / Vista als auch unter Windows 7.<br />
Für die Datenverbindung mit einem DLS3000-System wird eine freie serielle Schnittstelle<br />
(durch das Kommunikationsmodul ESCCom) benötigt. Die Verbindung zum DLS3000-<br />
System erfolgt mit einem entsprechendem Kabel an einen Kontroller-Kanal des DLS3000-<br />
Systems.<br />
Zur Installation der Software legen Sie bitte die CD-ROM in das CD-ROM Laufwerk des<br />
<strong>PC</strong>s. Sollte der Start des Installationsprogramms nicht automatisch geschehen, so starten Sie<br />
das Installationsprogramm manuell. Dazu geben Sie bitte unter - Ausführen<br />
D:\TouchSP40.exe ein, wobei D: dem Laufwerksbuchstaben Ihres CD-ROM Laufwerks<br />
entspricht. Danach erfolgt eine automatische Installation. Lesen Sie bitte auch am Ende der<br />
Installation eine eventuell angezeigte README.TXT Datei um weitere Hinweise zum Programm<br />
zu bekommen. Die Datei README.TXT befindet sich nach der Installation auch im<br />
Programmverzeichnis (normalerweise C:\PROGRAMME\TouchSP).<br />
Um das Programm zu starten finden Sie es unter - Programme - TouchSP.<br />
Sollte das Programm beim Starten eine Meldung anzeigen, dass die serielle Schnittstelle nicht<br />
verfügbar ist, so ist diese bereits belegt (z.B. durch die Maus) oder nicht vorhanden. Ändern<br />
Sie in diesem Fall bitte die Standardeinstellung von COM1 auf einen anderen freien COM-<br />
Port ab.<br />
Deinstallation: Soll das Programm deinstalliert werden, so gehen Sie dazu bitte unter<br />
- Einstellungen - Systemsteuerung in die Systemsteuerung und wählen<br />
dort das Symbol Software an. In der Liste der dort aufgeführten Programme finden Sie auch<br />
das Programm TouchSP. Zum Entfernen des Programms markieren Sie das Programm und<br />
betätigen die Schaltfläche Hinzufügen/Entfernen.<br />
Daraufhin wird ein automatischer Uninstaller gestartet, der das Programm entfernt.<br />
Software<br />
Voraussetzungen<br />
Hardware Voraussetzungen<br />
Installation<br />
Programm<br />
starten<br />
Deinstallation<br />
Seite 4<br />
12/2009
Benutzerrechte ab Windows NT<br />
Für den normalen Betrieb der Software genügen eingeschränkte Benutzerrechte.<br />
Es gibt jedoch zwei Dinge zu beachten:<br />
<strong>Bedienungsanleitung</strong> <strong>PC</strong>-<strong>Sprechstelle</strong><br />
1) Das Programmm hinterlegt das Passwort für die Passwortabfragen in der Registry. Dies ist<br />
der zentrale Speicherort für alle Windowsprogramme.<br />
Dieser Registryeintrag wird bei jedem Programmstart überprüft. Sollte der Eintrag nicht<br />
stimmen oder nicht vorhanden sein, so versucht das Programm dies zu korregieren. Dazu<br />
benötigt es Schreibzugriff auf die Registry. Dazu ist es aber erforderlich, das der aktuell<br />
angemeldete Benutzer auf den Registry Pfad:<br />
HKEY_LOCAL_MACHINE\Software\<strong>Ela</strong>-<strong>Data</strong> <strong>GmbH</strong>\TouchSP<br />
Schreibrechte besitzt. Ist dies nicht der Fall wird eine entsprechende Meldung angezeigt.<br />
Verfügt der Benutzer in dem angegebenen Registry-Pfad nicht über Schreibrechte, so ist das<br />
Programm zumindest einmal mit Administratorrechten auszuführen. Dadurch wird<br />
der entsprechende Eintrag hinzugefügt.<br />
Schreibrechte (Administratorrechte) werden ebenfalls benötigt, um ein bestehendes<br />
Passwort per Konfiguration zu ändern.<br />
Unter Windows XP kann man alternativ auch dem eingeschränktem Benutzer für diesen<br />
Registry Pfad das Recht "Vollzugriff" einräumen.<br />
2) Soll das Programm automatisch bei jedem Windowsstart gestartet werden, so wird dies<br />
ebenfalls über einen Eintrag in der Registry erledigt. Wird bei der Konfiguration der Software<br />
ein entsprechender Hinweis angezeigt, dass die Autostart-Funktion nicht geändert werden<br />
konnte, so ist die Konfiguration einmal mit Administratorrechten durchzuführen.<br />
Seite 5<br />
12/2009
3. Softwarebeschreibung<br />
3.1. Das Hauptfenster<br />
<strong>Bedienungsanleitung</strong> <strong>PC</strong>-<strong>Sprechstelle</strong><br />
Das Hauptfenster stellt alle wichtigen Funktionen zur Bedienung einer DLS3000 ELA-<br />
Steuerung zur Verfügung. Bei dem hier gezeigten Bild handelt es sich um eine Standardversion<br />
der <strong>PC</strong>-<strong>Sprechstelle</strong>. Je nach kundenspezifischen Erfordernissen kann es auch<br />
mehrere Bildschirme oder sogar Grundrißdarstellungen geben. Da hier nicht auf alle Varianten<br />
eingegangen werden kann wird hier nur die Standardsoftware beschrieben, jedoch gilt<br />
diese Beschreibung analog auch für andere Varianten. Das Hauptfenster ist unterteilt in 3<br />
Bereiche:<br />
1) Die Displayanzeige<br />
2) Funktionstasten<br />
3) Anwahltasten<br />
Seite 6<br />
12/2009
<strong>Bedienungsanleitung</strong> <strong>PC</strong>-<strong>Sprechstelle</strong><br />
Displayanzeige<br />
Die Displayanzeige zeigt alle wichtigen Betriebsmeldungen an und gibt dem Benutzer Rückmeldungen<br />
und Bedienungshinweise während der Bedienung.<br />
Im Normalzustand hat das Display eine grüne Farbe, welche sich je nach Zustand verändern<br />
kann. Liegen Meldungen vor die die Aufmerksamkeit des Benutzers erfordern, so wird das<br />
Display mit gelbem Hintergrund dargestellt. Zu diesen Meldungen gehören in der Regel alle<br />
Störmeldungen, wie z.B. Verstärkerausfall oder ähnliches. Läuft gerade eine Alarmierung, so<br />
wird der Displayhintergrund rot angezeigt.<br />
Bei Störmeldungen oder gerade laufenden Alarmierungen wird zusätzlich ein entsprechendes<br />
Tonsignal über eine vorhandene Soundkarte ausgegeben oder, wenn nicht vorhanden, über<br />
den internen <strong>PC</strong>-Lautsprecher. Das Signal bei Störmeldungen ist ein kurzer Piepton, welcher<br />
cirka alle 2,5 Sekunden wiederholt wird. Bei laufenden Alarmierungen ist der Ton etwas<br />
länger und wird cirka alle Sekunde wiederholt.<br />
Funktionstasten<br />
Die Funktionstasten können mit verschiedenen Funktionen wie z.B. Alarmtasten, Anwahl im<br />
Sammelruf, Gruppentasten oder verschiedenen anderen Funktionen belegt sein.<br />
Wichtig: Welche Tastenfunktionen zur Verfügung stehen hängt nicht nur von der<br />
Konfiguration der <strong>PC</strong>-<strong>Sprechstelle</strong> ab, sondern ist in der zugehörigen ELA-Steuerung<br />
festgelegt. Über die Konfiguration der <strong>PC</strong>-<strong>Sprechstelle</strong> läßt sich das Erscheinungsbild<br />
der Taste (Farbe, LED-Farbe, Beschriftung und Anzeige) verändern. Die Konfiguration<br />
erreicht man mit einem rechten Mausklick auf eine Funktions- oder Gruppentaste oder in<br />
einen freien Bereich der Anwahl- oder Funktionstasten.<br />
Wie die Funktionen, wie z.B. Alarmtasten zu Bedienen sind, hängt ebenfalls von der ELA-<br />
Steuerung ab und kann von Anwendung zu Anwendung variieren. Eine allgemeine Beschreibung<br />
dazu finden Sie im Kapitel "Bedienung der <strong>Sprechstelle</strong>".<br />
Anwahltasten<br />
Die Anwahltasten bieten eine einfache Möglichkeit verschiedene Bereiche als Gruppen zu<br />
selektieren, um anschließend Durchsagen oder Alarmierungen zu tätigen. Das Erscheinungsbild<br />
der Tasten läßt sich ebenfalls über die Konfiguration der <strong>PC</strong>-<strong>Sprechstelle</strong> den Erfordernissen<br />
anpassen. Welche Linien zu welcher Gruppe gehören ist ebenfalls in der ELA-<br />
Steuerung festgelegt.<br />
Im Bereich der Anwahltasten liegen zusätzlich noch die Tasten Löschen, Sprechen und die<br />
Taste für die Auswahl einzelner Linien (Einzelne Bereiche). Die Taste Löschen kann auch<br />
wenn vorhanden durch einen Druck der Escape Taste betätigt werden und die Taste<br />
Sprechen kann über die Leertaste betätigt werden. Eine weitergehende Beschreibung der<br />
Tasten Löschen und Sprechen finden Sie ebenfalls im Kapitel "Bedienung der <strong>Sprechstelle</strong>".<br />
Die Auswahl einzelner Bereiche ist im Kapitel "Auswahl einzelner Bereiche" beschrieben.<br />
Das Display<br />
Die Funktionstasten<br />
Die Anwahltasten<br />
Seite 7<br />
12/2009
3.1.1. Das Hauptmenü<br />
<strong>Bedienungsanleitung</strong> <strong>PC</strong>-<strong>Sprechstelle</strong><br />
Das Hauptmenü ist normalerweise verdeckt, da es hauptsächlich nur zur Konfiguration oder<br />
zum Beenden der Software benötigt wird. Um das Hauptmenü sichtbar zu machen muss<br />
lediglich eine beliebige Taste mit Ausnahme der Escape und Leertaste betätigt werden.<br />
Darauf hin wird am oberen Fensterrand das Menü eingeblendet.<br />
Über dies Menü kann das Programm beendet werden oder aber auch das Menü selbst<br />
wieder verdeckt werden. Eine weitere Funktion ist das Aufrufen der Konfiguration.<br />
3.1.2. Töne anschalten/abschalten<br />
Mit diesem Button läßt sich die Tonausgabe generell ein- oder ausschalten. Dies ist die selbe<br />
Funktion, wie sie auch über die Programmeinstellungen im Kommunikationsmodul ESCCom<br />
vorgenommen wird. Der momentane Zustand wird zusätzlich durch ein Bild auf der Taste<br />
symbolisiert.<br />
Töne sind eingeschaltet<br />
(blinkend) Töne sind abgeschaltet<br />
3.1.3. Anwendung wechseln<br />
Über diesen Button kann direkt zu anderen ELA-Anwendungen gewechselt werden. Dies ist<br />
besonders dann sinnvoll, wenn die <strong>PC</strong>-<strong>Sprechstelle</strong> im Vollbildmodus den gesamten Bildschirm<br />
bedeckt und die Taskleiste nicht sichtbar ist.<br />
Nach dem Drücken des Buttons wird ein Auswahlfenster angezeigt. Je nach Konfiguration<br />
muss vorher eventuell ein Passwort eingegeben werden. Welche Applikationen im Auswahlfenster<br />
angezeigt werden, läßt sich über die Konfiguration festlegen.<br />
Seite 8<br />
12/2009
3.1.4. Die Reinigungsfunktion<br />
<strong>Bedienungsanleitung</strong> <strong>PC</strong>-<strong>Sprechstelle</strong><br />
Wird die <strong>PC</strong>-<strong>Sprechstelle</strong> auf einem Touch-<strong>PC</strong> ausgeführt, so ist es wichtig, dass die<br />
Schirmoberfläche gereinigt werden kann, ohne das dabei eventuell ungewollt Funktionen der<br />
Software ausgeführt werden. Zu diesem Zweck wird bei Betätigung der Taste<br />
Renigungsfunktion alle Tasten der <strong>PC</strong>-<strong>Sprechstelle</strong> deaktiviert. In einer Ecke des Bildschirms<br />
wird dabei ein kleines Fenster angezeigt, mit dem sich die Funktion wieder abschalten läßt.<br />
Durch Betätigen der Taste "Dieses Fenster verschieben" wird das kleine Fenster in die<br />
diagonale Ecke bewegt, so das dann die freigewordene Fläche ebenfalls gereinigt werden<br />
kann.<br />
Durch Betätigen der Taste "Tasten freigeben" wird das Fenster nach einer Bestätigungsabfrage<br />
wieder geschlossen und die Tasten wieder freigegeben.<br />
3.1.5. Button Grundrissdarstellung<br />
Falls verfügbar kann mit diesem Button zur Grundrissdarstellung gewechselt werden. Näheres<br />
zur Grundrissdarstellung erfahren Sie in dem entsprechenden Kapitel.<br />
Reinigungsfunktionbeenden<br />
Seite 9<br />
12/2009
3.2. Auswahl einzelner Bereiche<br />
<strong>Bedienungsanleitung</strong> <strong>PC</strong>-<strong>Sprechstelle</strong><br />
Über die Taste Einzelne Bereiche des Hauptfenster gelangt man zum Auswahlfenster. In<br />
diesem Auswahlfenster sind alle verfügbaren Linien in einer Liste auswählbar.<br />
Durch Auswahl einer Linie mit der Maus oder bei Touch-<strong>PC</strong>s durch Fingerdruck wird diese<br />
selektiert. Um eine Linie wieder zu deselektieren muss sie noch einmal ausgewählt werden.<br />
Alle bereits gewählten Linien sind markiert.<br />
Die einzelnen Linien werden in der Liste mit ihrem Kürzel (z.B. L15 für Linie 15) und einer<br />
Klartextbezeichnung angegeben. Die Klartextbezeichnung der Linien läßt sich über die<br />
Konfiguration der <strong>PC</strong>-<strong>Sprechstelle</strong> ändern. Mit einem rechten Mausklick auf die Liste der<br />
Linien gelangt man direkt zur Konfiguration der Liniennamen.<br />
Um mit den ausgewählten Linien eine Funktion wie Durchsage oder Alarmierung ausführen zu<br />
können muss das Fenster über die Taste Schließen erst geschlossen werden.<br />
Die Taste Löschen funktioniert genau so wie die gleichnamige Taste auf dem Hauptbildschirm.<br />
Mit ihr kann die Anwahl gelöscht werden, aber bei gerade aktiven Funktionen der<br />
Steuerung werden diese möglicherweise ganuso beendet wie mit der Löschentaste im<br />
Hauptbildschirm.<br />
Linie auswählen<br />
Seite 10<br />
12/2009
<strong>Bedienungsanleitung</strong> <strong>PC</strong>-<strong>Sprechstelle</strong><br />
In dem Feld Spaltenanzahl wird festgelegt, in wie vielen Spalten nebeneinander die Liste der<br />
Linien dargestellt wird. Die maximale Spaltenanzahl hängt von der Länge der verwendeten<br />
Linien Klartextbezeichnungen ab und sollte so gewählt werden, dass eine gute Lesbarkeit<br />
sowie Bedienung möglich ist. Dies gilt ebenfalls für die Schriftgröße.<br />
3.2.1. Der Ziffernblock<br />
Aus dem Auswahlfenster für einzelne Bereiche heraus läßt sich durch die Taste Ziffernblock<br />
ein unabhängiger Ziffernblock aufrufen, welcher an beliebiger Position des Bildschirms<br />
plaziert werden kann. Nach Aufruf des Ziffernblocks kann das Fenster für die Auswahl<br />
einzelner Bereiche wieder geschlossen werden. Mit Hilfe des Ziffernblocks lassen sich<br />
einzelne Linien oder aber auch Gruppen über ihre Nummer auswählen.<br />
Normalerweise werden mit dem Ziffernblock durch Eingabe der Liniennummer einzelne<br />
Linien ausgewählt. Um eine Gruppe über ihre Nummer auszuwählen muss vorher über die<br />
Funktionstaste Gruppenanwahl zur Gruppenanwahl umgeschaltet werden (Das Vorhandensein<br />
dieser Taste hängt von der ELA-Steuerung ab). Bei der Linienanwahl zeigt das Display in<br />
der ersten Zeile den Text "Anwahl Bereich" und bei der Gruppenanwahl den Text "Gruppenanwahl"<br />
an.<br />
Ob die jeweilige Anwahl 1, 2 oder 3-stellig erfolgen muss hängt ebenfalls von der ELA-<br />
Steuerung und der dort verwendeten Linienanzahl ab.<br />
Seite 11<br />
12/2009
3.3. Die Grundrissdarstellung<br />
<strong>Bedienungsanleitung</strong> <strong>PC</strong>-<strong>Sprechstelle</strong><br />
Da die Einbindung eines Grundrisses individuell für jeden Kunden erfolgt, kann das hier<br />
gezeigte Fenster von der tatsächlichen Darstellung abweichen.<br />
Die Grundrissdarstellung bietet neben der klassischen <strong>Sprechstelle</strong>ndarstellung eine weitere<br />
sehr übersichtliche Darstellungsform. Das Anzeigedisplay und die Funktionstasten sind auch<br />
in dieser Ansicht vorhanden. Anstelle der Gruppen und Linientasten befindet sich dort jedoch<br />
die Grundrissdarstellung. Bitte bedenken Sie, dass der gezeigte Grundriss nur ein Beispiel ist.<br />
3.3.1. Die Funktionstasten<br />
Dieser Bereich entspricht den Tasten in der normalen Ansicht und dient der normalen<br />
Bedienung.<br />
Seite 12<br />
12/2009
3.3.2. Der Grundriss<br />
Hier kann ein Grundriss oder Lageplan dargestellt werden.<br />
Im obigen Beispiel hat jedes Gebäude eine eigene Anwahltaste.<br />
Jede Auswahltaste auf dem Grundriss hat 3 Funktionen.<br />
1) Wird die Taste direkt betätigt, so wird die per Konfiguration<br />
festgelegte Liniengruppe ausgewählt.<br />
<strong>Bedienungsanleitung</strong> <strong>PC</strong>-<strong>Sprechstelle</strong><br />
2) Wird das Popup-Menü über den Pfeil rechts auf der<br />
Taste aufgerufen und dann der Punkt Gesamtes Gebäude ausgewählt, so wird die per<br />
Konfiguration festgelegte Liniengruppe + 100 verwendet. Aus Gruppe 5 wird so z.B. Gruppe<br />
105. Durch die unterschiedliche Gruppennummerierung kann z.B. beim direkten Klick auf die<br />
Taste eine Gruppe verwendet werden, welche nicht alle Linien eines Gebäudes beinhaltet.<br />
Mit der um 100 höheren Gruppennummer kann dann eine Gruppe gebildet werden, welche<br />
tatsächlich alle Linien des Gebäudes enthällt. Normalerweise wird es nicht unbedingt diesen<br />
Unterschied geben. Dennoch müssen immer beide Gruppen (also z.B. Gruppe 5 und Gruppe<br />
105) vorhanden sein, da es sonst bei der Anwahl zu Fehlermeldungen kommt.<br />
3) Wird das Popup-Menü über den Pfeil rechts auf der Taste aufgerufen und dann der Punkt<br />
Einzelne Bereiche ausgewählt, so wird ein Fenster angezeigt, in dem alle Linien aufgeführt<br />
sind, welche zu diesem Gebäude gehören (festlegbar per Konfiguration).<br />
Die zur Anwahltaste zugehörige symbolisierte LED gibt Auskunft über die ausgewählten<br />
Linien des jeweiligen Bereiches.<br />
Keine der Linien, welche zu diesem Gebäude gehören, sind momentan selektiert.<br />
Ein Teil der Linien aber nicht alle, welche zu diesem Gebäude gehören, sind momentan<br />
selektiert.<br />
Alle Linien, welche zu diesem Gebäude gehören, sind momentan selektiert.<br />
Seite 13<br />
12/2009
3.3.2.1. Grundriss - Auswahl Einzelne Bereiche<br />
<strong>Bedienungsanleitung</strong> <strong>PC</strong>-<strong>Sprechstelle</strong><br />
Wird in der Grundrissdarstellung über das Popup-Menü einer Anwahltaste der Punkt<br />
"Einzelne Bereiche" ausgewählt, so öffnet sich ein Auswahlfenster. In diesem Fenster sind alle<br />
zu diesem Gebäude gehörigen und sichtbaren Linien aufgelistet. Diese Festlegung erfolgt über<br />
die Konfiguration -> Grundrissdarstellung.<br />
Durch Auswahl einer Linie mit der Maus oder bei Touch-<strong>PC</strong>s durch Fingerdruck wird diese<br />
selektiert. Um eine Linie wieder zu deselektieren muss sie noch einmal ausgewählt werden.<br />
Alle bereits gewählten Linien sind markiert.<br />
Um mit den ausgewählten Linien eine Funktion wie Durchsage oder Alarmierung ausführen zu<br />
können muss das Fenster über die Taste Schließen erst geschlossen werden.<br />
Seite 14<br />
12/2009
3.3.3. Liste der Anlagen<br />
<strong>Bedienungsanleitung</strong> <strong>PC</strong>-<strong>Sprechstelle</strong><br />
In der Grundrissdarstellung gibt es zusätzlich eine Liste der Anlagen und ihre momentanen<br />
Zustände wie z.B. StandBy-Betrieb und Störungen.<br />
Um den Zustand Ein/StandBy einer Anlage zu ändern ist auf den Button neben der Zustandsanzeige<br />
zu klicken.<br />
<strong>Ela</strong>-Anlage ist eingeschaltet und Betriebsbereit<br />
Die <strong>Ela</strong>-Anlage befindet sich im StandBy Betrieb.<br />
In der Mitte der Liste wird für jede Anlage der Fehlerzustand angezeigt.<br />
Keine Fehler oder Störungen vorhanden. Die Anlage ist fehlerfrei.<br />
Von der Anlage werden Störungen oder Fehler gemeldet. Zur genaueren Fehlerbeschreibung<br />
können die Protokollsoftware StatusView 2000 oder die Störmeldequittierung<br />
QuitError verwendet werden.<br />
Ein Fragezeichen bedeutet generell, dass der Zustand noch unbekannt bzw. von der<br />
Anlage noch nicht übermittelt wurde.<br />
Seite 15<br />
12/2009
4. Konfiguration der <strong>PC</strong>-<strong>Sprechstelle</strong><br />
<strong>Bedienungsanleitung</strong> <strong>PC</strong>-<strong>Sprechstelle</strong><br />
Über dieses Programmfenster können alle Einstellungen der <strong>PC</strong>-<strong>Sprechstelle</strong> vorgenommen<br />
werden. Um diese Fenster zu öffnen muss jedoch zuerst ein Passwort eingegeben werden.<br />
Es gibt 2 Passwörter mit unterschiedlichen Berechtigungen. Das Benutzer Passwort hat nur<br />
eingeschränkte Rechte. Damit lassen sich z.B. die Beschriftungen von Tasten ändern, aber<br />
nicht ob eine Taste generell vorhanden ist oder nicht. Derartige Systemeinstellungen lassen<br />
sich nur mit dem Service Passwort einstellen, welches unbeschränkte Rechte hat.<br />
Das Standard Benutzer Passwort lautet: 1234 und das Standard Service Passwort lautet:<br />
3000.<br />
Wurde ein Passwort vergessen, so kann durch die Taste Hilfe ein Zahlencode angezeigt<br />
werden, welcher verschlüsselt die Passwörter darstellt. Wenden Sie sich mit diesen Zahlencodes<br />
an den Hersteller. Der ist dann in der Lage Ihnen die Passwörter mitzuteilen. Das<br />
Benutzer Passwort kann auch mit der Berechtigung des Service Passworts geändert werden<br />
auch ohne Kenntnis des gerade aktuellen Benutzer Passworts.<br />
Sofern auf dem <strong>PC</strong> ein Mailprogramm installiert ist, kann mit diesem die Passwortanfrage<br />
auch per E-Mail an die Support-Abteilung der <strong>Ela</strong>-<strong>Data</strong> <strong>GmbH</strong> verschickt werden.<br />
Bedeutung der<br />
Passwörter<br />
Standard<br />
Passwort<br />
Passwort<br />
vergessen<br />
Seite 16<br />
12/2009
4.1. Konfiguration Programm<br />
<strong>Bedienungsanleitung</strong> <strong>PC</strong>-<strong>Sprechstelle</strong><br />
Auf der Registerkarte Programm befinden sich alle Einstellungen die direkt das Programm<br />
<strong>PC</strong>-<strong>Sprechstelle</strong> betreffen.<br />
Wenn das Feld "Programm beim Windows-Start automatisch starten" eine Haken hat,<br />
so wird die Anwendung <strong>PC</strong>-<strong>Sprechstelle</strong> automatisch gestartet, sobald Windows gestartet<br />
wird (Autostart-Funktion). Zum Ändern sind auf dem <strong>PC</strong> Administratorrechte notwendig.<br />
Wird die Option "Programmfenster als alleinige Anwendung auf dem Schirm" aktiviert,<br />
so bedeckt die <strong>PC</strong>-<strong>Sprechstelle</strong> den gesamten Bildschirm. Alle anderen Windows-<br />
Teile (z.B. Windows Taskleiste) werden überdeckt. Diese Option empfiehlt sich besonders<br />
für Touch-<strong>PC</strong>s, da so die normalen Windows Funktionen dem Benutzer nicht direkt zur<br />
Verfügung stehen.<br />
Die Option "Programm als Demo-Version" kann nur in der Vollversion geändert werden.<br />
Wurde die Software als Demo-Version installiert, so ist diese Option fest. Bei der Vollversion<br />
kann so auch die Funktion der <strong>PC</strong>-<strong>Sprechstelle</strong> demonstriert werden, ohne das eine<br />
ELA-Steuerung vorhanden sein muss.<br />
Autostart<br />
Vollbild bei<br />
Touch-<strong>PC</strong>s<br />
Demo Version<br />
Seite 17<br />
12/2009
<strong>Bedienungsanleitung</strong> <strong>PC</strong>-<strong>Sprechstelle</strong><br />
Wenn für die <strong>PC</strong>-<strong>Sprechstelle</strong> ein Gebäudegrundriss hinterlegt wurde, so kann dieser<br />
verwendet werden indem die Option mit Gebäudegrundriss markiert wird.<br />
Soll nach dem Starten der Software anstelle der normalen <strong>PC</strong>-<strong>Sprechstelle</strong> der Gebäudegrundriss<br />
angezeigt werden, so ist die Option mit Gebäudegrundriss starten zu aktivieren.<br />
Die Erstellung und Einbindung eines Gebäudegrundrisses erfolgt für jeden Kunden individuell<br />
und kann daher vom Benutzer nicht geändert werden.<br />
Wird die Option "Taste für Reinigungsfunktion anzeigen" aktiviert, so wird im Hauptfenster<br />
links unten eine Taste angezeigt, mit der sich alle Tasten der <strong>PC</strong>-<strong>Sprechstelle</strong><br />
deaktivieren lassen. Diese Funktion ist besonders bei der Verwendung von Touch-<strong>PC</strong>s<br />
nützlich, da so die Bildschirmoberfläche gereinigt werden kann, ohne das versehentlich eine<br />
Funktion dabei ausgelöst wird.<br />
Auf dem Hauptbildschirm kann eine Taste angezeigt werden, mit der man die Signaltöne<br />
(Störungston, Alarmton) generell an- oder abschalten kann. Diese Funktion steuert direkt die<br />
entsprechende Funktion des Kommunikationsmoduls ESCCom. Um die Taste anzuzeigen,<br />
markieren Sie die Funktion Taste für Ton An- und Abschaltung zeigen.<br />
Die Kundenbezeichnung wird in einigen Bereichen und Fenstertiteln angezeigt.<br />
Die Fensterfunktionen legen fest, wie sich die <strong>PC</strong>-<strong>Sprechstelle</strong> bei Zustandswechseln<br />
verhält. Im Normalzustand (keine Störungen oder Alarme) ist das Display grün gefärbt.<br />
Treten Störungen auf, so färbt sich das Display gelb, um dem Benutzer anzuzeigen, dass<br />
Störungen vorhanden sind. In diesem Fall tritt also ein Zustandswechsel (zur Störungsanzeige)<br />
von grün nach gelb auf.<br />
Ist die Option "zur Störungsanzeige" aktiviert, so kann das Programm automatisch in den<br />
Vordergrund gebracht werden, falls es minimiert wurde oder von einem anderen Programm<br />
überdeckt wird. Die Auswahl "vorherige Größe" oder "Vollbild" legen fest, wie das<br />
Programm in diesem Fall angezeigt wird. War das Programm vorher nicht im Vollbildmodus,<br />
so wird es in der letzten Größe und Position wieder am Bildschirm angezeigt, wenn die<br />
Auswahl "vorherige Größe" selektiert ist. Ist die Auswahl "Vollbild" selektiert, so wird das<br />
Programm in jedem Fall als Vollbild in den Vordergrund gebracht.<br />
Das selbe gilt für die Option "zur Alarmanzeige". Tritt ein Zustandswechsel von grün oder<br />
gelb nach rot (Alarmanzeige) ein, so wird das Programm entsprechend der gewählten<br />
Optionen ebenfalls in den Vordergrund gebracht.<br />
Die Option automatische Größenanpassung passt das Fenster und alle Bedienelemente<br />
an die Bildschirmauflösung an. Empfohlen wird eine Mindestauflösung von 1024x768 Bildpunkte,<br />
da ansonsten die Bedienelemente nicht ausreichend verkleinert werden können.<br />
Gebäude-<br />
Grunddriss<br />
Reinigungsfunktion<br />
Töne an- und<br />
abschalten<br />
Verhalten bei<br />
Zustandswechseln<br />
Seite 18<br />
12/2009
4.2. Konfiguration der Funktions- und Gruppentasten<br />
<strong>Bedienungsanleitung</strong> <strong>PC</strong>-<strong>Sprechstelle</strong><br />
Auf der Registerkarte Tasten finden sich alle Einstellungen der Funktions- und Gruppentasten.<br />
Im Feld Taste wird ausgewählt, welche Tastenkonfiguration geändert werden soll. Wird die<br />
Maus dabei über eine Taste des Hauptfenster bewegt, so wird dort die Tastennummer und<br />
weitere Informationen zur Taste angezeigt, über der die Maus gerade steht.<br />
Alternativ kann eine Taste auch ausgewählt werden, indem auf die gewünschte Taste einfach<br />
mit der Maus geklickt wird. Im Feld Taste wird dann automatisch die Taste selektiert.<br />
Im Feld Tastenbezeichnung kann der Text editiert werden, welcher als Tastenbeschriftung<br />
verwendet wird. Soll die Beschriftung mehrzeilig erfolgen, so wird ein Zeilenumbruch durch<br />
das ^-Zeichen erreicht (Taste ^ und danach die Leertaste).<br />
Ein Haken in dem Feld Taste sichtbar gibt an, dass die Taste im Hauptfenster angezeigt<br />
wird. Andernfalls wird die Taste nicht angezeigt. Dieses Feld läßt sich nur mit der Berechtigung<br />
des Service Passworts ändern.<br />
Eine Anwahltaste kann auch gleichzeitig zur Durchsage benutzt werden. Dazu ist die Option<br />
"bei Tastendruck gleich in Durchsage gehen" zu aktivieren. Bei Betätigung wird dann der<br />
Bereich ausgewählt und anschließend sofort die Sprechen-Funktion ausgelöst.<br />
Tastenbeschriftung<br />
Tasten verbergen<br />
Sofortige<br />
Durchsage<br />
Seite 19<br />
12/2009
<strong>Bedienungsanleitung</strong> <strong>PC</strong>-<strong>Sprechstelle</strong><br />
Im Feld Tastenfarbe kann die Farbe der Taste gewählt werden. Zur Verfügung stehen dabei<br />
die Farben grün, rot, gelb und Windows (grau).<br />
Im Feld LED-Farbe wird die Farbe der Tasten-LED im eingeschalteten Zustand festgelegt.<br />
Im ausgeschalteten Zustand ist die LED immer grau. Zur Verfügung stehen die Farben grün,<br />
rot und gelb.<br />
Die Tastenart legt die Grundfunktion einer Taste fest. Zu jeder Grundfunktion gehört noch<br />
ein weiterer Paramter, welcher die Grundfunktion näher spezifiziert. Dies wird im nächsten<br />
Auswahlfeld darunter festgelegt. Folgende Funktionen stehen zur Auswahl:<br />
Funktionstaste: Grundlegende Funktionstasten wie z.B. Sprechen, Löschen, Alarmtasten<br />
usw. Zusätzlich muss noch die Art der Funktion festgelegt werden.<br />
Gruppenruf: Anwahl einer Gruppe. Zusätzlich muss die Gruppennummer festgelegt werden.<br />
Direkte Linien- und Gruppenanwahl: Je nach Konfiguration in der ELA-Steuerung wird<br />
entweder eine Linie oder Gruppe ausgewählt. Zusätzlich muss noch die Linien/Gruppennummer<br />
festgelegt werden.<br />
Direkte Gruppenprogrammierung: Öffnet ein Fenster, in dem eine Liniengruppe direkt geändert<br />
werden kann. Zusätzlich muss die Gruppennummer festgelegt werden. Diese Funktion<br />
kann in der ELA-Steuerung Passwortgeschützt sein. Soll das Passwort gleich mit übermittelt<br />
werden, so kann dies im Eingabefeld angegeben werden. Das Passwort muss 4-stellig sein<br />
und darf nur Ziffern ohne die Ziffer Null enthalten.<br />
Tastenfarbe<br />
LED Farbe<br />
Tastenfunktion<br />
Passwort für<br />
Gruppenprogrammierung<br />
Seite 20<br />
12/2009
4.2.1. Direkte Gruppenprogrammierung<br />
<strong>Bedienungsanleitung</strong> <strong>PC</strong>-<strong>Sprechstelle</strong><br />
Normalerweise werden alle Liniengruppen einer ELA-Steuerung mit der Remote- und<br />
Konfigurationssoftware Admin programmiert.<br />
Für den Fall, dass z.B. eine Gruppe häufig durch den Nutzer geändert werden muss, gibt es<br />
die Funktionstaste "Direkte Gruppenprogrammierung". Wird diese Taste verwendet, so kann<br />
eine Gruppe direkt mit der <strong>PC</strong>-<strong>Sprechstelle</strong> verändert werden. Nach dem Betätigen der<br />
Taste wird von der ELA-Steuerung die Gruppe zum <strong>PC</strong> gesendet, woraufhin sich folgendes<br />
Fenster öffnet.<br />
Im linken Fenster sind die Linien aufgeführt, welche bereits in der Gruppe enthalten sind.<br />
Analog dazu sind im rechten Fenster die noch verfügbaren Linien aufgelistet. Um eine Linie<br />
zwischen den Fenstern zu verschieben, markieren Sie diese und betätigen entweder den<br />
Button Hinzufügen bzw. Entfernen oder ziehen sie mit gedrückter Maustaste zum anderen<br />
Fenster. Es können auch Windows konform mit der Umschalt- oder Steuerungstaste mehrere<br />
Linien auf einmal markiert werden.<br />
Gruppe ändern<br />
Seite 21<br />
12/2009
4.3. Konfiguration Tasten allgemein<br />
In diesem Fenster werden allgemeine Paramter der Tastenfestgelegt.<br />
<strong>Bedienungsanleitung</strong> <strong>PC</strong>-<strong>Sprechstelle</strong><br />
Beschriftung Taste Links / Rechts:<br />
Wird eine Taste auf einem der Folgebildschirme als sichtbar konfiguriert, so werden 2 Tasten<br />
zur Auswahl weiterer und vorheriger Tasten sichtbar.<br />
Die Beschriftung der Tasten läßt sich hier festlegen und den Gegebenheiten anpassen.<br />
Die Schriftgrößen der Anwahl- und Funktionstasten läßt sich ebenfalls einstellen. Um eine<br />
gute Lesbarkeit zu gewährleisten sollte die Schriftgröße nicht zu klein gewählt werden.<br />
Schriftgröße<br />
Seite 22<br />
12/2009
4.4. Konfiguration der Linien<br />
<strong>Bedienungsanleitung</strong> <strong>PC</strong>-<strong>Sprechstelle</strong><br />
Auf der Registerkarte Linien befinden sich alle Einstellungen für die angezeigten Linien im<br />
Auswahlfenster "Einzelne Bereiche".<br />
Im Feld Linie wird ausgewählt, welche Liniennummer gerade bearbeitet werden soll.<br />
Im Feld Bezeichnung kann die Klartextbezeichnung der Linie geändert werden. Diese<br />
Bezeichnung wird zusammen mit der Liniennummer im Auswahlfenster "Einzelne Bereiche"<br />
angezeigt.<br />
Ein Haken in dem Feld Linie sichtbar gibt an, dass die Linie im Auswahlfenster angezeigt<br />
wird. Andernfalls wird die Linie nicht angezeigt. Geben Sie nur Liniennummer frei, die auch in<br />
der ELA-Steuerung vorhanden sind, da Sie sonst bei Auswahl von nicht existenten Linien<br />
eine Fehlermeldung bekommen. Dieses Feld läßt sich nur mit der Berechtigung des Service<br />
Passworts ändern.<br />
Die Schriftgröße der Linienliste läßt sich ebenfalls einstellen. Um eine gute Lesbarkeit zu<br />
gewährleisten sollte die Schriftgröße nicht zu klein gewählt werden. Gerade bei Bedienung<br />
über Touch-<strong>PC</strong>s ist eine größere Schriftgröße erforderlich um eine gute Bedienbarkeit zu<br />
gewährleisten.<br />
Linie wählen<br />
Linienbezeichnung<br />
Linie anzeigen<br />
oder verbergen<br />
Schriftgröße<br />
Seite 23<br />
12/2009
4.6. Konfiguration Andere Anwendungen starten<br />
<strong>Bedienungsanleitung</strong> <strong>PC</strong>-<strong>Sprechstelle</strong><br />
In vielen Fällen, in denen ein <strong>PC</strong> eingesetzt wird um die <strong>PC</strong>-<strong>Sprechstelle</strong> auszuführen, ist es<br />
sinnvoll weitere Applikationen zur Verwaltung und Wartung der ELA-Steuerungen und<br />
Linienüberwachungen ebenfalls auf diesem <strong>PC</strong> auszuführen. Im Vordergrund stehen hierbei<br />
die Anwendungen zur Protokollierung (StatusView 2000), Konfiguration (Remote- und<br />
Konfigurationssoftware Admin) und Quittierung von Störmeldungen (QuitError). Um den<br />
Wechsel zwischen diesen Anwendungen so einfach wie möglich zu machen, kann auf der <strong>PC</strong>-<br />
<strong>Sprechstelle</strong> ein Button angezeigt werden, welcher den einfachen Wechsel zu den anderen<br />
Anwendungen ermöglicht. Besonders bei Bedienung über einen Touch-Bildschirm ist dies zu<br />
empfehlen, da die Windows Tastenkombination Alt+Tab zum Anwendungswechsel nur sehr<br />
schwer über Touchfelder zu realisieren ist.<br />
In diesem Konfigurationsfenster können Sie festlegen,<br />
welche Anwendungen zum Wechseln verfügbar sein<br />
sollen. Ist insgesamt nur ein Programm freigegeben, so<br />
wird dies direkt<br />
auf dem Button<br />
angezeigt und ausgeführt.<br />
Bei mehr als einem Programm öffnet sich eine Liste mit<br />
Auswahlmöglichkeit.<br />
Seite 24<br />
12/2009
4.7. Konfiguration Passwörter<br />
<strong>Bedienungsanleitung</strong> <strong>PC</strong>-<strong>Sprechstelle</strong><br />
Auf der Registerkarte Passwörter können die Passwörter für das Benutzer oder Service<br />
Passwort geändert werden. Wurde die Konfiguration mit dem Benutzer Passwort aufgerufen,<br />
so läßt sich auch nur dieses Ändern. Eine Änderung des Service Passwortes ist nur mit der<br />
Berechtigung des Service Passwortes änderbar. Wurde die Konfiguration mit dem Service<br />
Passwort aufgerufen, so kann das Benutzer Passwort ohne Eingabe des alten Passworts<br />
geändert werden.<br />
Im Feld "Passwort wählen" kann mit der Service Berechtigung ausgewählt werden, welches<br />
der beiden Passwörter geändert werden soll.<br />
Im Feld "Altes Passwort" wird das bisher gültige Passwort eingegeben werden. Ohne<br />
Eingabe des alten Passworts kann keine Änderung durchgeführt werden (Ausnahme siehe<br />
oben).<br />
Im Feld "Neues Passwort" wird das neue Passwort eingegeben. Es kann aus bis zu 10<br />
alphanumerischen Werten bestehen.<br />
Zur Kontrolle, ob das neue Passwort korrekt eingegeben wurde muss die Eingabe im Feld<br />
"Bestätigung" noch einmal wiederholt werden.<br />
Wird die Schaltfläche OK betätigt, so wird das neue Passwort übernommen. Bei der<br />
Schaltfläche Abbrechen wird das neue Passwort verworfen und das alte Passwort bleibt<br />
bestehen.<br />
Seite 25<br />
12/2009
<strong>Bedienungsanleitung</strong> <strong>PC</strong>-<strong>Sprechstelle</strong><br />
Passwort für sonstige Funktionen<br />
Einige Funktionen während der Bedienung können zusätzlich durch ein Passwort geschützt<br />
werden, um eine unbeabsichtigte oder unerlaubte Bedienung zu verhindern.<br />
Um eine durchgängige Bedienung auch auf Touch-Bildschirmen zu gewährleisten darf das<br />
Passwort nur aus Ziffern bestehen. In dem Falle, indem eine Passwortgeschützte Funktion<br />
aufgerufen wird, wird ein Fenster zur Eingabe des Passwortes angezeigt.<br />
Passwort zum Laden einer Konfiguration über das Menü<br />
Das Laden einer anderen Konfiguration kann passwortgeschützt werden. Wahlweise kann<br />
dieser Schutz nur aus dem normalen Benutzerpasswort bestehen oder aber auch aus dem<br />
System Passwort, je nachdem welchem Benutzer man dieses Recht einräumen möchte.<br />
Seite 26<br />
12/2009
4.8. Konfigurieren Grundrissdarstellung<br />
<strong>Bedienungsanleitung</strong> <strong>PC</strong>-<strong>Sprechstelle</strong><br />
Wird eine Grundrissdarstellung verwendet, so stehen eventuell zusätzliche Optionen dafür zur<br />
Verfügung.<br />
Da die Einbindung eines Grundrisses individuell für jeden Kunden erfolgt, kann das hier<br />
gezeigte Fenster von der tatsächlichen Darstellung abweichen.<br />
In der Regel werden auf einem Grundriss Gruppentasten zur Auswahl der Bereiche<br />
dargestellt.Im Feld Gruppentasten können diese konfiguriert werden.<br />
Im linken Auswahlfeld kann die zu bearbeitende Taste selektiert werden. Es stehen nur die<br />
auf dem Grundriss vorhandenen Tasten zur Verfügung.<br />
Im Feld Bezeichnung kann eine Beschriftung der Taste eingegeben werden.<br />
Die Option automatische Größenanpassung passt das Fenster und alle Bedienelemente<br />
an die Bildschirmauflösung an. Empfohlen wird eine Mindestauflösung von 1024x768 Bildpunkte,<br />
da ansonsten die Bedienelemente nicht ausreichend verkleinert werden können.<br />
Die Option Grundriss auf Monitor X darstellen Legt den Monitor fest (in Multimonitoranwendungen),<br />
auf dem der Grundriss angezeigt werden soll.<br />
Seite 27<br />
12/2009
Jede Auswahltaste auf dem Grundriss hat 3 Funktionen.<br />
1) Wird die Taste direkt betätigt, so wird die unter Gruppennummer eingetragene<br />
Liniengruppe ausgewählt.<br />
<strong>Bedienungsanleitung</strong> <strong>PC</strong>-<strong>Sprechstelle</strong><br />
2) Wird das Popup-Menü über den Pfeil rechts auf der Taste aufgerufen und<br />
dann der Punkt Gesamtes Gebäude ausgewählt, so wird die unter Gruppennummer<br />
eingetragene Liniengruppe + 100 verwendet. Aus Gruppe 5 wird so<br />
z.B. Gruppe 105. Durch die unterschiedliche Gruppennummerierung kann<br />
z.B. beim direkten Klick auf die Taste eine Gruppe verwendet werden, welche nicht alle<br />
Linien eines Gebäudes beinhaltet. Mit der um 100 höheren Gruppennummer kann dann eine<br />
Gruppe gebildet werden, welche tatsächlich alle Linien des Gebäudes enthällt. Normalerweise<br />
wird es nicht unbedingt diesen Unterschied geben. Dennoch müssen immer beide Gruppen<br />
(also z.B. Gruppe 5 und Gruppe 105) vorhanden sein, da es sonst bei der Anwahl zu<br />
Fehlermeldungen kommt.<br />
3) Wird das Popup-Menü über den Pfeil rechts auf der Taste aufgerufen und dann der Punkt<br />
Einzelne Bereiche ausgewählt, so wird ein Fenster angezeigt, in dem alle Linien aufgeführt<br />
sind, welche dem Kriterium Liniennummern von - bis entsprechen. Es werden jedoch nur<br />
die Linien angezeigt, welche über die Konfiguration -> Linien als sichtbar markiert sind.<br />
Die zur Anwahltaste zugehörige symbolisierte LED gibt Auskunft über die ausgewählten<br />
Linien des jeweiligen Bereiches.<br />
Keine der Linien, welche dem Kriterium Liniennummern von - bis entsprechen, sind<br />
momentan selektiert.<br />
Ein Teil der Linien aber nicht alle, welche dem Kriterium Liniennummern von - bis<br />
entsprechen, sind momentan selektiert.<br />
Alle Linien, welche dem Kriterium Liniennummern von - bis entsprechen, sind<br />
momentan selektiert.<br />
4.8.1. Konfiguration Grundrissdarstellung - Lautstärkeregelung<br />
Auf der Grundrissdarstellung kann bei Bedarf ein Lautstärkeregler angezeigt werden. Mit<br />
diesem Regler kann z.B. der Line-Eingang der Soundkarte geregelt werden, wenn dieser<br />
als Monitoreingang für die ELA genutzt wird.<br />
Die 3 Auswahlfelder sind für:<br />
1) Die Soundkarte (falls z.B. mehr als 1 im <strong>PC</strong>-System vorhanden ist)<br />
2) Aufnahme oder Wiedergaberegler der Soundkarte<br />
3) Der gewünschte Regler<br />
LED zur<br />
Gruppentaste<br />
Seite 28<br />
12/2009
4.8.2. Konfiguration Grundrissdarstellung - Liste der Anlagen<br />
<strong>Bedienungsanleitung</strong> <strong>PC</strong>-<strong>Sprechstelle</strong><br />
In der Grundrissdarstellung gibt es zusätzlich eine Liste der Anlagen und ihre momentanen<br />
Zustände wie z.B. StandBy-Betrieb und Störungen.<br />
Welche Anlagen in dieser Liste angezeigt werden wird hier konfiguriert. Für jede Anlage,<br />
welche angezeigt und abgefragt werden soll, ist deren Adresse in der Liste einzutragen. Für<br />
Anlagen, die nicht vorhanden sind oder nicht angezeigt werden sollen, ist als Adresse 0 (null)<br />
einzutragen.<br />
So sieht die Liste in der Grundrissdarstellung aus:<br />
Seite 29<br />
12/2009
5. Bedienung der <strong>Sprechstelle</strong><br />
5.1. Grundfunktionen<br />
5.1.1. Die Sprechtaste<br />
<strong>Bedienungsanleitung</strong> <strong>PC</strong>-<strong>Sprechstelle</strong><br />
Die Taste Sprechen wird für Durchsagen benötigt und dient zum Einschalten des Mikrofons.<br />
Anstelle der Taste Sprechen auf dem Bildschirm kann auch alternativ auf einer Tastatur die<br />
Leertaste betätigt werden.<br />
Um eine Durchsage zu tätigen ist zunächst eine Anwahl des gewünschten Bereichs erforderlich<br />
( Anwahl siehe Ziffernblock bzw. Anwahl einzelner Bereiche ). Das Display zeigt<br />
dann z.B.:<br />
Anwahl Bereich:<br />
L01 L02<br />
Danach ist die Taste Sprechen zu betätigen und zu halten. Das Display zeigt den gewählten<br />
Bereich und den Ablauf des Vorgongs ( nur wenn Vorgong im System vorhanden ).<br />
Vorgong läuft...<br />
L01 L02<br />
Während der Vorgong läuft, ist der Mikrofonkanal noch nicht freigeschaltet. Die Leuchtdiode<br />
in der Mikrotaste ist dann ausgeschaltet. Nach Ablauf des Vorgongs wird die Durchsage im<br />
Display angezeigt und die Leuchtdiode der Mikrotaste ist eingeschaltet.<br />
Durchsage<br />
L01 L02<br />
Zum Beenden der Durchsage ist die Taste Sprechen zu lösen. Die <strong>Sprechstelle</strong> bleibt dann in<br />
der Anwahl stehen, so das weitere Durchsagen in die selben Bereiche gemacht werden<br />
können. Um die <strong>Sprechstelle</strong> in den Grundzustand zu bringen, ist die Taste Löschen zu<br />
betätigen.<br />
Da die verschiedenen <strong>Sprechstelle</strong>n eines Systems unterschiedliche Prioritäten haben können,<br />
ist es möglich durch die eigene Durchsage eine andere zwangsweise zu beenden, wenn<br />
die eigene Priorität höher ist. Andernfalls bekommt der Nutzer die Meldung, dass das System<br />
durch eine andere <strong>Sprechstelle</strong> belegt ist.<br />
Durchsagen<br />
Ablauf des<br />
Vorgongs<br />
Prioritäten der<br />
<strong>Sprechstelle</strong>n<br />
Seite 30<br />
12/2009
<strong>Bedienungsanleitung</strong> <strong>PC</strong>-<strong>Sprechstelle</strong><br />
Eine weitere Funktion der Taste Sprechen ist das Abschalten des Störungstons. Bei diesem<br />
Ton handelt es sich um ein Aufmerksamkeitssignal, in Verbindung mit Störmeldungen, welche<br />
im Display angezeigt werden können. Um den Ton ab- bzw. einzuschalten ist im Grundzustand<br />
der <strong>Sprechstelle</strong> einmal die Taste Sprechen zu betätigen. Im Display wird daraufhin<br />
kurzzeitig der momentane Zustand angezeigt.<br />
Störungston Aus<br />
5.1.2. Die Löschtaste<br />
Die Taste Löschen dient dazu, die <strong>Sprechstelle</strong> in den Grundzustand zu bringen oder<br />
laufende Prozeduren zu unterbrechen. Es ist auch möglich die Alarmprozedur einer anderen<br />
<strong>Sprechstelle</strong> zu beenden, wenn die eigene <strong>Sprechstelle</strong>npriorität höher ist. Einige laufende<br />
Alarmprozeduren lassen sich, einmal gestartet, nicht von der <strong>Sprechstelle</strong> löschen. Sie<br />
werden automatisch von der Anlage beendet. Wird eine Anwahl getätigt oder andere<br />
Funktionen aufgerufen, so wird die Leuchtdiode der Löschtaste eingeschaltet. Dies geschieht<br />
zur Signalisierung, dass die <strong>Sprechstelle</strong> den Grundzustand verlassen hat.<br />
Alternativ kann auch anstelle der Taste Löschen die Escape-Taste der Tastatur betätigt<br />
werden.<br />
Liegt im System eine oder mehrere Störungen vor, so blinkt im Ruhezustand der <strong>Sprechstelle</strong><br />
die Taste Löschen.<br />
Abschalten des<br />
Störungstones<br />
Seite 31<br />
12/2009
5.2. Anwahl von Bereichen<br />
5.2.1. Numerische Anwahl mit dem Ziffernblock<br />
<strong>Bedienungsanleitung</strong> <strong>PC</strong>-<strong>Sprechstelle</strong><br />
Die Anwahl über den Ziffernblock erfolgt entweder ein-, zwei- oder dreistellig. Dies hängt<br />
vom jeweiligen Ausbau der Anlage ab. Wird aus dem Grundzustand der <strong>Sprechstelle</strong> heraus<br />
eine Zifferntaste betätigt, so zeigt das Display die erfolgte Anwahl an.<br />
Anwahl Bereich:<br />
L01<br />
In diesem Beispiel wurde der Bereich 01 angewählt. Der Buchstabe L kennzeichnet, dass es<br />
sich um eine Linienanwahl handelt. Im Gegensatz dazu kann dort auch ein G für Gruppenanwahl<br />
stehen. Dies hängt von der Konfiguration und den Möglichkeiten der <strong>Sprechstelle</strong> ab<br />
( siehe auch Gruppenanwahl ).<br />
Durch weitere Eingaben können zusätzliche Bereiche angewählt werden. Ist die Zeile des<br />
Displays vollständig gefüllt, so werden nur noch die letzten Eingaben angezeigt. Wird ein<br />
Bereich angegeben, der im System nicht vorhanden oder nicht erlaubt ist, so wird eine<br />
entsprechende Fehlermeldung im Display kurzzeitig angezeigt und die letzte Eingabe zurückgenommen.<br />
Soll eine Linie aus der momentanen Anwahl entfernt werden, so kann dies durch ein erneutes<br />
Anwählen der selben Bereichsnummer erfolgen. Die Linienanzeige im Display wird daraufhin<br />
neu sortiert und der gelöschte Bereich befindet sich nicht mehr in der Anwahl. Im Gegensatz<br />
dazu wird bei der Gruppenanwahl eine einmal gesetzte Gruppe nicht zurückgenommen. Dies<br />
verhindert unbeabsichtigtes Löschen von Linien, die bereits durch eine andere Gruppe gesetzt<br />
wurden. Soll eine Gruppe aus der Anwahl entfernt werden, so ist die gesamte Anwahl zu<br />
löschen und neu aufzubauen.<br />
Anwahl<br />
durchführen<br />
Linien aus der<br />
Anwahl entfernen<br />
Seite 32<br />
12/2009
<strong>Bedienungsanleitung</strong> <strong>PC</strong>-<strong>Sprechstelle</strong><br />
5.2.2. Anwahl über Direktwahllinien (Auswahlfenster Einzelne Bereiche)<br />
Im Auswahlfenster für einzelne Bereiche kann jede Linie direkt ohne Eingabe der Liniennummer<br />
ausgewählt werden.<br />
Wird eine der Linien ausgewählt, so wird dies im Display angezeigt. Zusätzlich werden die<br />
bereits selektierten Linien in der Liste markiert.<br />
Anwahl Bereich:<br />
L01 L02<br />
Soll eine Linie aus der momentanen Anwahl entfernt werden, so kann dies durch erneutes<br />
Betätigen einer gesetzten Linie erfolgen. Die Linienanzeige im Display wird daraufhin neu<br />
sortiert und der gelöschte Bereich befindet sich nicht mehr in der Anwahl.<br />
5.2.3. Sammelruf<br />
Mit der Taste Sammelruf erfolgt eine generelle Anwahl aller Bereiche. Das Display der<br />
<strong>Sprechstelle</strong> zeigt dies durch folgende Meldung:<br />
Anwahl Bereich:<br />
Sammelruf<br />
Waren vorher bereits Bereiche angewählt, so werden diese nun nicht mehr angezeigt, da sie<br />
im Sammelruf bereits enthalten sind.<br />
Linien aus der<br />
Anwahl entfernen<br />
Seite 33<br />
12/2009
5.3. Zusätzliche Anwahlfunktionen<br />
5.3.1. Gruppenanwahl ( Taste "Gruppe X" )<br />
<strong>Bedienungsanleitung</strong> <strong>PC</strong>-<strong>Sprechstelle</strong><br />
Befinden sich auf der <strong>Sprechstelle</strong> Tasten mit den Beschriftungen Gruppe 1 bis Gruppe x, so<br />
können damit zu Gruppen zusammengefaßte Bereiche angewählt werden. Diese Anwahl<br />
kann parallel zur normalen Bereichsanwahl erfolgen. Das Display zeigt dann z.B.:<br />
Anwahl Bereich:<br />
G1<br />
Der Buchstabe G zeigt an, dass es sich um eine Gruppenanwahl handelt. Die Gruppenanwahl<br />
wird, unabhängig von der Bereichsanwahl, ein-, zwei- oder dreistellig angezeigt.<br />
5.3.2. Gruppenanwahl ( Taste "Gruppenruf" )<br />
Bei <strong>Sprechstelle</strong>n die sowohl einen Ziffernblock als auch eine Taste Gruppenruf haben,<br />
kann mit dieser Taste zwischen Bereichsanwahl und Gruppenanwahl umgeschaltet werden.<br />
Wurde z.B. die Linie 01 angewählt und anschließend die Taste Gruppenruf betätigt, so zeigt<br />
das Display:<br />
Gruppenanwahl:<br />
L01<br />
Dies zeigt an, dass die folgende Eingabe eine Gruppenanwahl ist. Wurde danach die Gruppe<br />
3 gewählt so wird dies im Display angezeigt und die <strong>Sprechstelle</strong> schaltet automatisch wieder<br />
zurück auf Bereichsanwahl.<br />
Anwahl Bereich:<br />
L01 G3<br />
Die Gruppenanwahl wird, unabhängig von der Bereichsanwahl, ein-, zwei- oder dreistellig<br />
angezeigt.<br />
Im Gegensatz zur Bereichsanwahl wird bei der Gruppenanwahl eine einmal gesetzte Gruppe<br />
durch nochmalige Eingabe nicht zurückgenommen. Dies verhindert unbeabsichtigtes Löschen<br />
von Linien, die bereits durch eine andere Gruppe gesetzt wurden. Soll eine Gruppe aus der<br />
Anwahl entfernt werden, so ist die gesamte Anwahl zu löschen und neu aufzubauen.<br />
Direkte Gruppentasten<br />
Umschalten<br />
auf Gruppenanwahl<br />
Gruppen aus<br />
der Anwahl<br />
entfernen<br />
Seite 34<br />
12/2009
5.4. Alarmprozeduren<br />
<strong>Bedienungsanleitung</strong> <strong>PC</strong>-<strong>Sprechstelle</strong><br />
Die Prozeduren für Alarme und ähnliche Funktionen sind fest mit einer Taste der <strong>Sprechstelle</strong><br />
verbunden. Die Bedienung wird über das Display geführt, da sich die Prozeduren je nach<br />
Anwendungsfall unterscheiden. Die Tasten sind in der Regel mit Texten wie z.B. Alarm,<br />
Feueralarm, Signalton, Text, Gong usw. beschriftet. Im folgenden werden generell mögliche<br />
Vorgehensweisen beschrieben. Diese müssen nicht unbedingt auf die vorliegende <strong>Sprechstelle</strong><br />
zutreffen.<br />
In den meisten Fällen ist es möglich oder auch zwingend notwendig, vor der Ausführung einer<br />
Prozedur die gewünschten Bereiche anzuwählen. Wird danach eine Prozedurtaste betätigt,<br />
so wird diese nur über die angewählten Bereiche abgegeben. Andere Prozeduren lösen<br />
selbsttätig einen Sammelruf aus. Wird eine Prozedurtaste ohne vorherige Anwahl betätigt, so<br />
wird in der Regel ein automatischer Sammelruf durchgeführt. Andere Prozeduren verlangen<br />
eine vorherige Anwahl und geben in diesem Fall eine entsprechende Meldung an den Nutzer.<br />
Nach der Anwahl erfolgt die eigentliche Ausführung der Prozedur. In den meisten Fällen kann<br />
ein Alarm nur durch eine der nachfolgend beschriebenen Tätigkeiten gestartet werden. Dies<br />
verhindert ein unbeabsichtigtes Auslösen einer Alarmfunktion.<br />
In den einfachsten Fällen muß die Prozedurtaste zur Bestätigung ein weiteres Mal betätigt<br />
werden. Das Display weist den Nutzer durch eine entsprechende Meldung darauf hin.<br />
DIN-Alarm<br />
bitte bestätigen<br />
Nach der Bestätigung wird der Alarm ausgeführt.<br />
Ist im Mikrofonpult der <strong>Sprechstelle</strong> ein Schlüsselschalter vorhanden, so kann er genutzt<br />
werden, um Alarme nur durch autorisierte Benutzer durchführen zu können. Ist der Schlüsselschalter<br />
in diesem Fall nicht betätigt, so wird dies im Display angezeigt.<br />
Schlüsselschalter<br />
gesperrt<br />
Ist er jedoch betätigt, so wird die Prozedur gestartet.<br />
In einigen Mikrofonpulten der <strong>Sprechstelle</strong>n befindet sich eine sogenannte Taste Sicherheit.<br />
Sie muß zusätzlich zur Prozedurtaste betätigt werden, um die Funktion zu starten. Ist sie nicht<br />
betätigt, so zeigt das Display:<br />
Taste Sicherheit<br />
nicht betätigt<br />
Nach dem die Funktion gestartet wurde, wird der Ablauf im Display angezeigt.<br />
DIN-Alarm<br />
Sammelruf<br />
Verschieden<br />
Formen der<br />
Alarme<br />
Anwahl eines<br />
Bereichs<br />
Alarm bestätigen<br />
Alarme mit<br />
Schlüsselschalter<br />
Alarme mit<br />
zusätzlicher<br />
Sicherheits<br />
Taste<br />
Seite 35<br />
12/2009
Andere Prozeduren laufen eine bestimmte Zeit. Dies wird ebenfalls im Display angezeigt.<br />
Vierklang-Gong<br />
läuft (10 sek)<br />
<strong>Bedienungsanleitung</strong> <strong>PC</strong>-<strong>Sprechstelle</strong><br />
Um eine Prozedur zu beenden muß die Taste Löschen betätigt werden. Es ist auch möglich<br />
die Alarmprozedur einer anderen <strong>Sprechstelle</strong> zu beenden, wenn die eigene<br />
<strong>Sprechstelle</strong>npriorität höher ist. Einige Prozeduren lassen sich jedoch nicht manuell beenden,<br />
da sie eine vorgegebene Zeit laufen. In diesem Fall wird lediglich der Aufmerksamkeitston<br />
abgeschaltet. Andere Prozeduren können auch durch die Taste Sprechen beendet werden,<br />
um z.B. nach einem Signalton eine Alarmierungsdurchsage zu tätigen. Das Display zeigt dann:<br />
Alarmdurchsage<br />
Sammelruf<br />
Nach dem lösen der Taste Sprechen schaltet die <strong>Sprechstelle</strong> dann in den normalen<br />
Anwahlmodus.<br />
Beenden eines<br />
Alarmes<br />
Vom Alarm in<br />
die Durchsage<br />
Seite 36<br />
12/2009
5.5. Programmzuteilung<br />
<strong>Bedienungsanleitung</strong> <strong>PC</strong>-<strong>Sprechstelle</strong><br />
Über die Taste Programm können Linien gesetzt werden, über die dann z.B. ein Musikprogramm<br />
abgegeben wird. Die Funktion Programmzuteilung ist eine Option und daher nicht<br />
bei allen Anlagen verfügbar.<br />
5.5.1. Auswahlmenü für Programmzuteilung<br />
Das Auswahlmenü für Programmzuteilung steht ebenfalls nicht bei allen <strong>Sprechstelle</strong>n zur<br />
Verfügung. Es ist nur vorhanden, sofern außer der Programmzuteilung auch die Option<br />
"Lautstärkeregelung für Programmlinien" installiert ist. Andernfalls gelangt man mit der Taste<br />
Programm gleich zur Programmzuteilung ( siehe Ein- und Mehrprogrammtechnik ).<br />
Ist die Option Lautstärkeregelung installiert, so wird nach Betätigung der Taste Programm<br />
das Auswahlmenü im Display der <strong>Sprechstelle</strong> angezeigt:<br />
1 Programmlinien<br />
2 Lautstärke<br />
Über die Zifferntasten des Ziffernblocks wird der entsprechende Menüpunkt ausgewählt.<br />
5.5.1.1. Einprogrammtechnik<br />
Bei der Einprogrammtechnik steht für Programm und Durchsagen nur ein gemeinsamer<br />
Übertragungskanal zur Verfügung. Dies bedingt, dass für die Dauer einer Durchsage oder<br />
Alarmfunktion die Programmlinien abgeschaltet werden. Nach Beendigung der Durchsage<br />
werden die Programmlinien wieder angeschaltet. ( siehe hierzu auch 5.5.1.2 )<br />
Die Änderung der Programmzuteilung kann entweder aus dem Ruhezustand der <strong>Sprechstelle</strong><br />
erfolgen oder aus der Anwahl. Wird die Taste Programm betätigt, so wird die momentane<br />
Einstellung im Display angezeigt. Die Lampe der Taste Programm leuchtet, solange man sich<br />
im Zuteilungsmodus befindet. Sind keine Linien für das Programm gesetzt, so zeigt das<br />
Display:<br />
Keine Linien<br />
gesetzt |<br />
Funktion der<br />
Programmzuteilung<br />
Auswahl eines<br />
Menüs<br />
Programmzuteilung<br />
ändern<br />
Seite 37<br />
12/2009
Sind bereits Linien gesetzt, so werden diese angezeigt.<br />
←02 03 04 05 06<br />
07 08 09 10 11 |<br />
<strong>Bedienungsanleitung</strong> <strong>PC</strong>-<strong>Sprechstelle</strong><br />
In dem rechten Feld hinter dem senkrechten Strich werden die Eingaben gemacht. Die Größe<br />
des Feldes zeigt an, ob die Liniennummer ein-, zwei- oder dreistellig eingegeben werden<br />
muß. Ein Pfeil links oder rechts der Liniennummern zeigt an, dass weitere Linien gesetzt sind.<br />
Der Displayinhalt kann mit der Taste Sprechen verschoben werden. Weitere Linien werden<br />
über die Zifferntastatur, die Direktlinientasten oder aber auch durch Gruppentasten eingegeben<br />
bzw. geändert. Soll eine Linie gelöscht werden, so ist die Nummer erneut einzugeben.<br />
Um den Zuteilungsmodus zu verlassen, wird die Taste Programm oder die Taste Löschen<br />
betätigt. Die Einstellungen werden dabei gespeichert und die Linien entsprechend gesetzt.<br />
5.5.1.2. Mehrprogrammtechnik<br />
Bei der Mehrprogrammtechnik steht für Programm und Durchsagen jeweils ein eigener<br />
Übertragungskanal zur Verfügung. Das bedingt, dass für die Dauer einer Durchsage oder<br />
Alarmfunktion die Programmlinien nicht alle abgeschaltet werden müssen. Es werden gegenüber<br />
der Einprogrammtechnik nur die von der Durchsage betroffenen Linien umgeschaltet.<br />
Die Programmierung der Linien mit Mehrprogrammtechnik erfolgt wie unter 5.5.1.1. beschrieben.<br />
5.5.2. Lautstärkeregelung der Programmlinien<br />
Durch die Lautstärkeregelung wird die Gesamtlautstärke einer Programmeinspielung ( z.B.<br />
Hintergrundmusik ) eingestellt. Die Programmlautstärke hat keinen Einfluß auf die Lautstärke<br />
von Durchsagen oder Alarmen. Wurde der Menüpunkt Lautstärkeregelung angewählt, so<br />
wird im Display die momentane Einstellung angezeigt.<br />
Programmlautst.<br />
≡ ≡ ≡ ≡ ≡ ≡ ≡ ≡ ≡ ≡ ≡ ≡ _ _ _ 6<br />
Mit den Zifferntasten 1 bis 9 des Ziffernblocks kann die gewünschte Programmlautstärke<br />
eingestellt werden.<br />
Mit den Tasten Programm oder Löschen wird die Eingabe verlassen.<br />
Lautstärke<br />
eines Musikprogramms<br />
Seite 38<br />
12/2009
5.6. Sonstige Funktionen<br />
5.6.1. Anlagen Fernschaltung ( Taste "Anlage EA" )<br />
<strong>Bedienungsanleitung</strong> <strong>PC</strong>-<strong>Sprechstelle</strong><br />
Mit dieser Funktion kann von einer <strong>Sprechstelle</strong> aus die ELA-Zentrale ein- bzw. ausgeschaltet<br />
werden. Im ausgeschalteten Zustand befindet sich die Anlage im sogenannten STAND-<br />
BY Modus. Dies wird im Display durch die Meldung:<br />
ELA-Anlage Standby<br />
angezeigt. Um Durchsagen oder andere Funktionen durchführen zu können, muß die Anlage<br />
zuerst eingeschaltet werden. Dies geschieht durch einfachen Tastendruck auf die Taste<br />
Anlage EA. Die Leuchtdiode der Taste gibt ständig Auskunft über den momentanen Zustand<br />
der Anlage.<br />
5.6.2. Vorgong an- / abschalten ( Taste "Vorgong EA" )<br />
Mit dieser Funktion kann von einer <strong>Sprechstelle</strong> aus die Vorgongfunktion ein- bzw. ausgeschaltet<br />
werden. Im ausgeschalteten Zustand wird bei Durchsagen der Vorgong nicht angeschaltet.<br />
Jede Betätigung der Taste Vorgong EA wird im Display durch die Meldung:<br />
oder<br />
Vorgong<br />
ausgeschaltet<br />
Vorgong<br />
eingeschaltet<br />
angezeigt. Die Leuchtdiode der Taste gibt ständig Auskunft über den momentanen Zustand<br />
des Vorgongs.<br />
5.6.3. Testbetrieb ( Taste "Test" )<br />
Der Testbetrieb wird nur für Wartungsarbeiten benötigt. Im eingeschalteten Zustand kann die<br />
<strong>Sprechstelle</strong> weiterhin normal benutzt werden. Es wird lediglich kein Signal über die Lautsprecher<br />
der Anlage abgegeben. Vorsicht bei Alarmen: Einige Prozeduren holen sich trotz<br />
eingeschaltetem Testbetrieb den Vorrang und geben damit ihr Signal auf die Lautsprecher. Im<br />
eingeschalteten Zustand wird der Testbetrieb durch eine entsprechende Meldung sowie der<br />
Leuchtdiode in der Taste angezeigt.<br />
Anlagen mit<br />
Ruhezustand<br />
Wartungsarbeiten<br />
an der<br />
Anlage<br />
Seite 39<br />
12/2009
6. Das Kommunikationsmodul ESCCom<br />
<strong>Bedienungsanleitung</strong> <strong>PC</strong>-<strong>Sprechstelle</strong><br />
Das Kommunikationsmodul ESCCom stellt die zentrale Verbindung eines oder mehrerer <strong>PC</strong><br />
Programme zu einer ELA-Steuerung oder Linienüberwachung dar.<br />
Das Programm ESCCom ist dabei für die Verbindung des <strong>PC</strong>s über die serielle Schnittstelle<br />
mit der Steuerung verantwortlich und empfängt die Daten der Steuerung, um sie an die<br />
laufenden Programme weiterzugeben, bzw. Daten an die Steuerung zu senden.<br />
Auf der <strong>PC</strong> Seite kann das Programm ESCCom mehrere <strong>PC</strong> Programme wie z. B. das<br />
Protokollprogramm StatusView 2000, die Konfigurations- und Remotesoftware Admin oder<br />
eine <strong>PC</strong>-<strong>Sprechstelle</strong> gleichzeitig bedienen.<br />
Die Einstellungen der seriellen Schnittstelle erfolgen ebenfalls in diesem Kommunikationsmodul<br />
(siehe Konfiguration).<br />
Das Kommunikationsmodul ESCCom ist auch verantwortlich für eventuelle Tonsignale. Bei<br />
Verwendung an einer ELA-Steuerung stehen verschiedene Tonsignale (Störungston, Alarmton,<br />
Aufmerksamkeitston) zur Verfügung, welche entweder über eine im <strong>PC</strong> vorhandene<br />
Soundkarte oder den internen <strong>PC</strong>-Lautsprecher ausgegeben werden. Hinweis: Da in der<br />
Demo-Version einiger Softwareprogramme (z.B. <strong>PC</strong>-<strong>Sprechstelle</strong>) das Kommunikationsmodul<br />
nicht benötigt wird, können in der Demo-Version die Tonsignale auch nicht simuliert<br />
werden.<br />
Das Kommunikationsmodul wird als Anwendung in der Windows Taskleiste ausgeführt<br />
(Symbol: ) und besitzt daher kein eigentliches Programmfenster.<br />
Während der Ausführung kann dieses Symbol verschiedene Zustände annehmen und symbolisiert<br />
damit die gerade laufende Aktivität.<br />
Ruhezustand, Verbindung OK<br />
Verbindung zur Zentrale wird gesucht oder keine Verbindung vorhanden<br />
Daten an Zentrale werden gesendet<br />
Daten von Zentrale werden empfangen<br />
Schnittstelle geschlossen oder nicht vorhanden<br />
Um das Kommunikationsmodul zu beenden oder zu konfigurieren wird mit der linken oder<br />
rechten Maustaste auf das Symbol in der Taskleiste ein Mausklick ausgeführt, worauf hin sich<br />
ein Popup-Menü mit den Optionen "Beenden" und "Einstellungen" öffnet.<br />
Symbolbedeutung<br />
Menü aufrufen<br />
Seite 40<br />
12/2009
Besteht keine Verbindung zur Zentrale, so wird ein Meldungsfenster angezeigt.<br />
<strong>Bedienungsanleitung</strong> <strong>PC</strong>-<strong>Sprechstelle</strong><br />
Ob dieses Fenster angezeigt werden soll oder nicht, läßt sich in der Konfiguration des<br />
Kommunikationsmoduls festlegen.<br />
Meldungsfenster<br />
bei<br />
Verbindungsfehler<br />
Seite 41<br />
12/2009
6.1. Konfiguration des Kommunikationsmoduls<br />
<strong>Bedienungsanleitung</strong> <strong>PC</strong>-<strong>Sprechstelle</strong><br />
Um die Einstellungen der seriellen Schnittstelle vornehmen zu können, kann über ein Popup-<br />
Menü durch Mausklick auf das Taskleistensymbol des Kommunikationsmoduls ein<br />
Konfigurationsfenster geöffnet werden.<br />
Das Konfigurationsfenster ist unterteilt in die Bereiche Allgemein, Datenschnittstelle, Signaltöne<br />
und Uhrzeitsynchronisation.<br />
6.1.1. Konfiguration Allgemein<br />
Ist die Option "Meldungsfenster anzeigen, wenn kein Verbindung" aktiviert, so wird das<br />
weiter vorne bereits erwähnte Meldungsfenster angezeigt, wenn keine Verbindung zu einer<br />
Zentrale besteht. Sobald die Verbindung hergestellt wurde, wird das Meldungsfenster automatisch<br />
geschlossen. Wird im Meldungsfenster die Option "Meldungsfenster zukünftig nicht<br />
mehr anzeigen" aktiviert, so entspricht das einem deaktivieren dieser Option.<br />
Soll das Programm automatisch bei jedem Windows Start ausgeführt werden, so ist die<br />
Option "Modul automatisch beim Windows Start laden" zu aktivieren. Hinweis: Diese<br />
Option braucht nicht aktiviert zu werden, wenn bereits bei einem anderen Programm,<br />
welches das Kommunikationsmodul benötigt, die Autostartfunktion aktiviert ist, da das<br />
Programm das Kommunikationsmodul bereits automatisch mit startet.<br />
Hinweis: Zum Ändern dieser Option sind Administratorrechte notwendig.<br />
Meldungsfenster<br />
Autostart<br />
Seite 42<br />
12/2009
<strong>Bedienungsanleitung</strong> <strong>PC</strong>-<strong>Sprechstelle</strong><br />
Ist die Option "Modul automatisch beenden, wenn letztes verbundenes Programm<br />
beendet" aktiviert (Standard), so wird das Kommunikationsmodul beendet, sobald auch<br />
das letzte Programm beendet wird, welches dieses Modul benötigt. Ist die Option nicht<br />
aktiviert, so bleibt das Kommunikationsmodul aktiv und hält die Verbindung zur Zentrale.<br />
Status<br />
In diesem Teilfenster werden Statusinformationen wiedergegeben. Die LEDs Sende- bzw.<br />
Empfangsdaten leuchten kurz während einer Datenübertragung auf. Die LED Port offen zeigt<br />
an, ob der ausgewählte COM-Port zur Verfügung steht oder nicht. In der Zeile Status wird<br />
das entsprechende Symbol des aktuellen Verbindungsstatus angezeigt.<br />
Im unteren Teil werden die Programme aufgelistet, welche zur Zeit eine Verbindung zum<br />
Kommunikationsmodul haben. Über die Schaltfläche "Aktualisieren" kann die Liste neu<br />
initialisiert werden.<br />
Modul automatisch<br />
beenden<br />
Seite 43<br />
12/2009
6.1.2. Datenschnittstelle<br />
<strong>Bedienungsanleitung</strong> <strong>PC</strong>-<strong>Sprechstelle</strong><br />
Hier werden alle Einstellungen zur verwendeten Datenschnittstelle vorgenommen.<br />
Zur Auswahl steht eine direkte Verbindung über eine serielle Schnittstelle des Computers<br />
oder eine indirekte Verbindung über ein Netzwerk und einen COM-Server.<br />
Ein COM-Server ist ein eigenständiges Interface zwischen Netzwerk (10BaseT) und einer<br />
seriellen Schnittstelle (RS-232). Die Software ESCCom ist in der Lage mit dem COM-<br />
Server über ein TCP-Netzwerk zu kommunizieren und somit die seriellen Daten auch bei<br />
einer nicht vorhandenen direkten seriellen Verbindung zu senden/empfangen.<br />
Voraussetzung ist ein TCP-Netzwerk und eine freie IP-Adresse.<br />
Serielle Schnittstelle<br />
Im Auswahlfenster "Schnittstelle" kann die verwendete serielle Schnittstelle des <strong>PC</strong>s ausgewählt<br />
werden. Die Liste enthält alle im <strong>PC</strong> vorhandenen seriellen Schnittstellen.<br />
Das Auswahlfenster "Baudrate" bestimmt die serielle Übertragunggeschwindigkeit der seriellen<br />
Schnittstelle. Standardwerte für Linienüberwachungen sind hier 9600 Baud und für<br />
ELA-Steuerungen 9600 oder 115200 Baud. Fest eingestellt sind die Parameter 8 Datenbits,<br />
keine Parität und 1 Stopbit.<br />
COM-Port<br />
Baudrate<br />
Seite 44<br />
12/2009
<strong>Bedienungsanleitung</strong> <strong>PC</strong>-<strong>Sprechstelle</strong><br />
Netzwerk<br />
Zur Kommunikation mit dem COM-Server wird dessen fest eingestellte IP-Adresse benötigt.<br />
Beachten Sie jedoch immer, dass IP-Adressen innerhalb eines Netzwerkes<br />
eindeutig sein müssen.<br />
Genau wie auch bei der direkten seriellen Verbindung ist in diesem Fall der COM-Server mit<br />
der Anlage verbunden und muss für eine funktionierende Verbindung auf die Baudrate der<br />
Anlage eingestellt werden.<br />
Standardwerte für Linienüberwachungen sind hier 9600 Baud und für ELA-Steuerungen<br />
9600 oder 115200 Baud. Über den Button Erweitert sind die Parameter Datenbits, Parität<br />
und Anzahl der Stopbits einstellbar.<br />
Button Connect<br />
Mit diesem Button kann die Verbindung zu einem COM-Server hergestellt werden.<br />
Normalerweise geschieht dies beim Programmstart automatisch. Sollte die Verbindung<br />
jedoch getrennt worden sein, so kann sie hierdurch wieder hergestellt werden.<br />
Für die Herstellung der Verbindung wird die IP-Adresse aus dem entsprechenden Eingabefeld<br />
verwendet. Wurde die Adresse geändert, so vergessen Sie bitte nicht die Einstellungen<br />
durch die Buttons OK oder Übernehmen zu speichern, da sonst beim nächsten automatischen<br />
Start wieder die vorherige IP-Adresse verwendet wird.<br />
Button Disconnect<br />
Mit diesem Button wird eine bestehende Verbindung zum COM-Server getrennt.<br />
Button Reset<br />
Dieser Button bietet für spezielle Anwendungen die Möglichkeit, einen Zwangsreset des<br />
Com-Servers durchzuführen. Die Parameter der aktuellen Verbindung werden gelöscht.<br />
Button ComServer Liste<br />
Ab ESCCom V2.5 können zur Vereinfachung im Umgang mit mehreren ComServern diese<br />
in einer Liste abgelegt werden. Diese lassen sich dann einfach über das Popup-Menü des<br />
Taskleistensymbols aufrufen.<br />
Durch Klick auf den Button wird die Liste angezeigt.<br />
Seite 45<br />
12/2009
<strong>Bedienungsanleitung</strong> <strong>PC</strong>-<strong>Sprechstelle</strong><br />
Mit den Buttons Neuer Eintrag, Ändern oder Löschen kann die Liste editiert werden.<br />
Mit Auswählen werden die Daten des markierten Eintrags in die Eingabefelder der generellen<br />
Netzwerkeinstellungen auf der vorherigen Seite eingetragen.<br />
Für jede Verbindung kann ein sprechender Name eingegeben werden. Zusätzlich muss noch<br />
die IP-Adresse und die Baudrate der seriellen Schnittstelle am ComServer angegeben<br />
werden.<br />
Seite 46<br />
12/2009
6.1.3. Signaltöne<br />
<strong>Bedienungsanleitung</strong> <strong>PC</strong>-<strong>Sprechstelle</strong><br />
Über die Option "Signaltöne" kann die Ausgabe von Signaltönen generell ein- oder ausgeschaltet<br />
werden. Diese Option dient nicht zum Abschalten des Störungstones (siehe <strong>PC</strong>-<br />
<strong>Sprechstelle</strong>, Taste Sprechen), sondern unterbindet alle Tonsignale.<br />
Ist die Option "Signaltöne" eingeschaltet, so kann zwischen einer Ausgabe über Soundkarte<br />
(wenn vorhanden) oder internem <strong>PC</strong>-Lautsprecher gewählt werden.<br />
Signaltöne<br />
Seite 47<br />
12/2009
6.1.4. Uhrzeitsynchronisation<br />
<strong>Bedienungsanleitung</strong> <strong>PC</strong>-<strong>Sprechstelle</strong><br />
Wenn ein <strong>PC</strong> ständig mit einer oder einem Netzwerk von Steuerungen verbunden ist, so ist es<br />
sinnvoll die Uhrzeit zwischen <strong>PC</strong> und den Anlagen zu synchronisieren.<br />
Uhrzeit vom <strong>PC</strong> dient als Master<br />
Diese Option sollte verwendet werden, wenn der <strong>PC</strong> als Master-Zeitbasis für alle Systeme<br />
dienen soll. In diesem Fall sendet das Modul ESCCom jede Minute die <strong>PC</strong>-Zeit zu den<br />
Anlagen.<br />
Verwenden Sie diese Option nicht, wenn die Anlagen selber über einen DCF-Empfänger<br />
verfügen, da die Anlagen ansonsten ständig aus 2 (möglicherweise unterschiedlichen) Quellen<br />
mit Zeitinformationen versorgt werden. Verwenden Sie in diesem Fall besser die Option<br />
"Anlage mit DCF-Empfänger dient als Master".<br />
Anlage mit DCF-Empfänger dient als Master<br />
Ist eine der angeschlossenen Anlagen mit einem DCF-Empfänger ausgerüstet, so kann diese<br />
Uhrzeit auch zum Setzen der <strong>PC</strong>-Zeit verwendet werden. Ist dies Option aktiviert, so wird<br />
beim Empfang einer Uhrzeit von den Anlagen die <strong>PC</strong>-Zeit synchronisiert.<br />
Uhrzeit<br />
Seite 48<br />
12/2009
A<br />
Administratorrechte 5<br />
Alarmanzeige 18<br />
Alarmprozeduren 31, 35–39<br />
Alarmtasten 7<br />
alleinige Anwendung 17<br />
Altes Passwort<br />
Anwahl<br />
25<br />
numerisch 32<br />
Anwahlfunktionen<br />
Einzelanwahl 32<br />
Gruppenanwahl 34<br />
Anwahltasten 7<br />
Anwendung wechseln<br />
Auswahlmenü<br />
8<br />
Programmzuteilung 37<br />
Autostart<br />
B<br />
5, 17, 42<br />
Baudrate 44<br />
Beenden (ESCCom) 43<br />
Benutzer Passwort 16, 25<br />
Bestätigung (Passwort) 25<br />
Bezeichnung (Linien)<br />
C<br />
23<br />
COM-Server 44<br />
D<br />
DCF-Empfänger 48<br />
Deinstallation 4<br />
Demo-Version 17, 40<br />
Direkte Gruppenprogrammierung 20<br />
Direkte Linien- und Gruppenanwahl 20<br />
Direktlinientasten 33<br />
Display 7<br />
Durchsage 30<br />
E<br />
Einprogrammtechnik 37<br />
Einzelne Bereiche 7, 10–11<br />
Spaltenanzahl 11<br />
Escape-Taste 31<br />
ESCCom 40–48<br />
F<br />
Fehlerzustand 15<br />
Fensterfunktionen 18<br />
Fernschaltung 39<br />
Funktionstaste 20<br />
Funktionstasten 7<br />
Index<br />
G<br />
<strong>Bedienungsanleitung</strong> <strong>PC</strong>-<strong>Sprechstelle</strong><br />
Gebäudegrundriss<br />
Grundfunktionen<br />
18<br />
Die Löschtaste 31<br />
Die Mikrofontaste 30–31<br />
Direktwahltasten 33<br />
Numerische Anwahl 32<br />
Sammelruf 33<br />
Grundrissdarstellung 9, 12, 27<br />
Gruppen 7<br />
Gruppenanwahl 32<br />
Taste (GR) 34<br />
Taste (Gruppe X) 34<br />
Gruppenprogrammierung 20<br />
Gruppenruf 20<br />
Gruppentasten<br />
H<br />
7<br />
Hauptfenster 6–7<br />
Hauptmenü<br />
I<br />
8<br />
Installation 4<br />
K<br />
Kommunikationsmodul ESCCom 40–48<br />
Konfiguration 42–48<br />
Konfiguration<br />
Andere Anwendungen starten 24<br />
Funktions- und Gruppentasten 19–20<br />
Funktionstasten 7<br />
Grundrissdarstellung 27<br />
Linien 23<br />
Liniennamen 10<br />
Passwörter 25–26<br />
Programmoptionen 17–18<br />
Registerkarte<br />
Linien 23<br />
Passwörter 25<br />
Programm 17<br />
Tasten 19<br />
Tasten allgemein 22<br />
Konfiguration der <strong>PC</strong>-<strong>Sprechstelle</strong> 16–29<br />
Kundenbezeichnung 18<br />
Seite 49<br />
12/2009
L<br />
Lautstärkeregelung 28<br />
Lautstärkeregelung der Programmlinien 38<br />
LED-Farbe 20<br />
Leertaste 30<br />
Linie 23<br />
Linie sichtbar 23<br />
Linien Klartextbezeichnung 10<br />
Linienanwahl 32<br />
Liniennamen 10<br />
Liste der Anlagen 15, 29<br />
Löschen 7<br />
Löschtaste 31<br />
M<br />
Mehrprogrammtechnik 38<br />
Meldungsfenster (ESCCom) 42<br />
Mikrofontaste 30–31<br />
N<br />
Neues Passwort 25<br />
P<br />
Passwort 16<br />
<strong>PC</strong>-Lautsprecher 7, 40, 47<br />
Prioritäten 30<br />
Programm (Taste) 37<br />
Programmzuteilung<br />
R<br />
37–39<br />
README.TXT 4<br />
Registry 5<br />
Reinigungsfunktion<br />
S<br />
9, 18<br />
Sammelruf 7, 33<br />
Schlüsselschalter 35<br />
Schnittstelle 4, 40, 42<br />
Fehlermeldung 4<br />
Schriftgrößen 22, 23<br />
Service Passwort 16, 25<br />
Sicherheit (Taste) 35<br />
Signaltöne 47<br />
Softwarebeschreibung 6–15<br />
Sonstige Funktionen 39<br />
Fernschaltung 39<br />
Revisionsbetrieb 39–41<br />
Vorgong 39<br />
Soundkarte 7, 40, 47<br />
Sprechen 7<br />
StandBy 15<br />
Status (ESCCom) 43<br />
Störmeldungen 7<br />
Störungen 15<br />
Störungsanzeige 18<br />
Störungston 31<br />
Synchronisieren 48<br />
T<br />
<strong>Bedienungsanleitung</strong> <strong>PC</strong>-<strong>Sprechstelle</strong><br />
Taskleiste 17, 40<br />
Taste sichtbar 19<br />
Tasten. Siehe Konfiguration: Funktions- und<br />
Gruppentasten<br />
Tastenbezeichnung 19<br />
Tastenfarbe 20<br />
Test (Taste) 39<br />
Testbetrieb 39–41<br />
Ton An- und Abschaltung 18<br />
Töne anschalten/abschalten 8<br />
Tonsignal 7, 40, 47<br />
Touch-<strong>PC</strong> 17<br />
U<br />
Uhrzeit 48<br />
Uhrzeitsynchronisation 48<br />
V<br />
Vollbild 18<br />
Vorgong 30<br />
An- und Abschaltung 39<br />
vorherige Größe<br />
W<br />
18<br />
Wartungsarbeiten 39<br />
Windows XP 5<br />
Windows-Start<br />
Z<br />
17<br />
Ziffernblock 11<br />
Zifferntasten 32<br />
Zusätzliche Anwahlfunktionen 34–39<br />
Zustandswechsel 18<br />
Seite 50<br />
12/2009