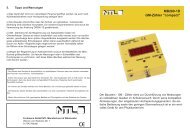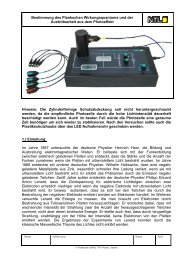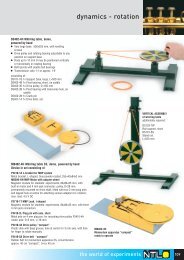I. Installation Coach 6 Studio MV - NTL Fruhmann
I. Installation Coach 6 Studio MV - NTL Fruhmann
I. Installation Coach 6 Studio MV - NTL Fruhmann
Erfolgreiche ePaper selbst erstellen
Machen Sie aus Ihren PDF Publikationen ein blätterbares Flipbook mit unserer einzigartigen Google optimierten e-Paper Software.
Schüler Version
Dieses Handbuch beschreibt die Verwendung des Programms<br />
<strong>Coach</strong> 6 <strong>Studio</strong> <strong>MV</strong> – Schülerversion.<br />
August 2006, Version 1.0<br />
Hardware und Software werden durch die CMA Stiftung vertrieben. Die CMA Stiftung ist<br />
an das AMSTEL Institut der Universität Amsterdam angeschlossen.<br />
AMSTEL Institute/CMA Foundation<br />
Kruislaan 404, 1098 SM Amsterdam, Niederlande<br />
Telefon: +31 20 5255869<br />
Fax: +31 20 5255866<br />
E-mail: cmainternational@science.uva.nl<br />
Internet: http://www.cma.science.uva.nl/english<br />
© CMA / AMSTEL Institute, Amsterdam,<br />
Text: Ewa Mioduszewska, Vincent Dorenbos<br />
Übersetzung: <strong>Fruhmann</strong> GmbH<br />
<strong>NTL</strong> Manufacturer & Wholesaler<br />
7343 Neutal<br />
Österreich, www.ntl.at<br />
©2006 CMA/AMSTEL, Universität Amsterdam<br />
2
Inhaltsverzeichnis<br />
SCHÜLER VERSION ................................................................................................................................................. 1<br />
INHALTSVERZEICHNIS................................................................................................................................................ 3<br />
I. INSTALLATION COACH 6 STUDIO <strong>MV</strong>........................................................................................................... 4<br />
1. EINFÜHRUNG.......................................................................................................................................................... 4<br />
2. INSTALLATION ....................................................................................................................................................... 5<br />
II. BENUTZEROBERFLÄCHE................................................................................................................................. 8<br />
1. COACH STARTEN .................................................................................................................................................... 8<br />
2. COACH AKTIVITÄTEN .......................................................................................................................................... 10<br />
3. COACH-FENSTER UND SCHIEBEFENSTER.............................................................................................................. 12<br />
4. ERGEBNISSE ......................................................................................................................................................... 16<br />
II. DIAGRAMME UND TABELLEN...................................................................................................................... 17<br />
1. OPTIONEN FÜR DIAGRAMME UND TABELLEN....................................................................................................... 17<br />
2. SPEZIFISCHE DIAGRAMMOPTIONEN...................................................................................................................... 20<br />
3. SPEZIFISCHE TABELLENOPTIONEN ....................................................................................................................... 22<br />
III. VIDEOANALYSE............................................................................................................................................... 25<br />
1. VIDEOFENSTER..................................................................................................................................................... 25<br />
2. ÖFFNEN ODER SCHLIEßEN EINES VIDEOS/BILDES................................................................................................. 25<br />
3. EIN VIDEO AUFNEHMEN ....................................................................................................................................... 26<br />
4. EIN VIDEO/BILD FÜR DIE MESSAUFGABEN VORBEREITEN.................................................................................... 27<br />
5. VIDEOVERMESSUNG............................................................................................................................................. 29<br />
6. ZUSÄTZLICHE EINSTELLUNGEN............................................................................................................................ 33<br />
IV. MODELLBILDUNG........................................................................................................................................... 34<br />
1. DAS MODELLFENSTER ......................................................................................................................................... 34<br />
2. GRAFIKMODUS..................................................................................................................................................... 34<br />
3. GLEICHUNGSMODUS............................................................................................................................................. 40<br />
4. TEXTMODUS......................................................................................................................................................... 43<br />
5. MODELL ABSPIELEN ............................................................................................................................................. 44<br />
6. SIMULATION......................................................................................................................................................... 45<br />
V. DATEN VERARBEITEN UND ANALYSIEREN ............................................................................................. 46<br />
1. WERTE AUSWÄHLEN/ENTFERNEN......................................................................................................................... 46<br />
2. GRAPH GLÄTTEN .................................................................................................................................................. 46<br />
3. ABLEITEN............................................................................................................................................................. 48<br />
4. INTEGRIEREN........................................................................................................................................................ 49<br />
5. STEIGUNG............................................................................................................................................................. 49<br />
6. FLÄCHE ................................................................................................................................................................ 49<br />
7. FUNKTION ANPASSEN........................................................................................................................................... 50<br />
8. SIGNALANALYSE.................................................................................................................................................. 51<br />
9. STATISTIK ............................................................................................................................................................ 52<br />
10. HISTOGRAMM..................................................................................................................................................... 52<br />
ANHANG I: COACH TASTENKOMBINATIONEN............................................................................................ 53<br />
ANHANG II. EINFÜHRUNG COACH AUFGABEN...........................................................................................55<br />
1. EINFÜHRUNG VIDEOANALYSE.............................................................................................................................. 55<br />
2. EINFÜHRUNG IN DATEN BILDBEARBEITUNGS-AUFGABEN ................................................................................... 70<br />
3. EINFÜHRUNG MODELLIERUNGSAUFGABEN.......................................................................................................... 75<br />
3
I. <strong>Installation</strong> <strong>Coach</strong> 6 <strong>Studio</strong> <strong>MV</strong><br />
1. Einführung<br />
<strong>Coach</strong> 6 <strong>Studio</strong> <strong>MV</strong> (Modellbildung und Videoanalyse) ist eine Lernumgebung, die<br />
Werkzeuge für Muster und Videomaße anbietet (Data Video).<br />
MODELLBILDUNG In Aktivitäten zur Modellbildung können quantitative Modelle für viele<br />
interessante und komplexe Alltagsphänomene aufgestellt und ausgeführt<br />
werden. Ausgehend von einem numerischen Modell werden dabei<br />
schrittweise Berechnungen durchgeführt. Die Ergebnisse der<br />
Modellrechnung können in Wertetabellen oder Graphen dargestellt und<br />
mit experimentellen Daten, z.B. mit einem digitalen Video, verglichen<br />
werden. In <strong>Coach</strong> werden die Modelle und deren Startwerte wahlweise<br />
als Programm in Textform oder mit grafischen Symbolen beschrieben.<br />
VIDEOANALYSE Die Videoanalyse ermöglicht Messungen und Auswertungen von<br />
Vorgängen, die auf Videoclips festgehalten wurden, auch außerhalb des<br />
Klassenzimmers. Dies können gewöhnliche Alltagsereignisse sein, wie<br />
z.B. der Flug eines Basketballs oder eine Achterbahnfahrt. Aber es kann<br />
sich auch um ungewöhnliche Vorgänge handeln wie der Aufprall eines<br />
Crashtest-Dummies auf einen Airbag. Die Orts- und Zeitdaten einer<br />
Bewegung ermittelt man per Mausklick in den Einzelbildern des<br />
Videoclips. Diese Daten können in einem Graph oder in einer Tabelle<br />
dargestellt werden und stehen für Analysen zur Verfügung. So können sie<br />
mit analytischen Funktionen (Fit) oder numerischen Rechnungen<br />
(Modellbildung) verglichen werden. Durch die Einbeziehung von<br />
Ereignissen außerhalb des Klassenzimmers erfahren Schüler die<br />
Bedeutung von Wissenschaft in ihrem eigenen Leben und den Nutzen<br />
mathematisch formulierter Gesetze zum Verständnis der Natur.<br />
Die Daten, die von den Modellbildungsaktivitäten erzeugt werden und in den Data Video<br />
Aktivitäten gesammelt werden, können mit Hilfe von vielen fortgeschrittenen Datenbearbeitungs-<br />
Werkzeugen weiterbearbeitet und analysiert werden.<br />
<strong>Coach</strong> 6 <strong>Studio</strong> <strong>MV</strong> wurde vom AMSTEL Institute/CMA, Universität Amsterdam entwickelt.<br />
4
2. <strong>Installation</strong><br />
2.1. Systemanforderungen<br />
<strong>Coach</strong> 6 <strong>Installation</strong> <strong>Coach</strong> 6 Mindestanforderungen<br />
• > 260 MB auf dem<br />
Systemlaufwerk<br />
• Win 2000/XP<br />
Administratorrechte<br />
• Prozessor ab Pentium III, 500 MHz (ab 1GHz empfohlen)<br />
• 130 MB freier Speicherplatz<br />
• 192 MB RAM (256 MB RAM empfehlenswert)<br />
• empfohlene Bildschirmauflösung: mind. 800 x 600<br />
• Betriebssystem: Win 98/2000/XP<br />
• DirectX 9.0c<br />
• Internet Explorer 6.0<br />
2.2. <strong>Installation</strong>sprozess<br />
• Schließen Sie alle geöffneten Programme.<br />
• Klicken Sie doppelt auf die Datei <strong>Coach</strong> 6<br />
<strong>Studio</strong> <strong>MV</strong> Setup.exe.<br />
• Der <strong>Installation</strong>s-Assistent von <strong>Coach</strong> 6 wird<br />
gestartet.<br />
• Klicken Sie auf Weiter.<br />
• Wählen Sie einen Ordner, in dem die <strong>Coach</strong> 6<br />
Dateien installiert werden sollen. Bestätigen<br />
Sie den angegebenen Standardordner oder<br />
wählen Sie Durchsuchen… um einen anderen<br />
Ordner auszuwählen.<br />
• Klicken Sie auf Weiter.<br />
• Geben Sie den Namen des Eigentümers<br />
und das Passwort des Eigentümers genauso<br />
ein, wie sie auf dem <strong>Coach</strong> 6 CD Aufkleber<br />
stehen, ein.<br />
• Klicken Sie auf OK.<br />
5
Der Lizenzname und das Passwort werden benötigt, um <strong>Coach</strong> 6 zu installieren. Bewahren Sie<br />
Ihre Lizenzidentifikation sicher und am besten außerhalb Ihrer Schule oder Firma auf!<br />
Die <strong>Coach</strong> 6 <strong>Studio</strong> <strong>MV</strong>-<strong>Installation</strong> ist jetzt abgeschlossen.<br />
• Wählen Sie aus, ob Sie Ihren Computer jetzt<br />
oder später neu starten wollen.<br />
• Klicken Sie auf Beenden, um die<br />
<strong>Installation</strong> fertig zu stellen.<br />
Hinweis: Sie können mit <strong>Coach</strong> 6 arbeiten, sobald<br />
sie den Computer neu gestartet haben.<br />
2.3. <strong>Coach</strong> 6 <strong>Studio</strong> <strong>MV</strong> Verknüpfungen<br />
Während der <strong>Installation</strong> wird CMA <strong>Coach</strong> 6 <strong>Studio</strong> <strong>MV</strong> Student ins Windows Startmenü<br />
hinzufügt. Es gibt folgende Verknüpfungen:<br />
Videoanalyse<br />
Diese Verknüpfung startet <strong>Coach</strong> 6 im Projektmodus für Videoanalyse. Folgende Projekte sind<br />
verfügbar:<br />
Einführung in die Videoanalyse – mit Aktivitäten für Anfänger, die lernen wollen, wie man<br />
Messungen bei Videoclips durchführt und fortgeschrittene Videowerkzeuge verwendet.<br />
Beispiele Videoanalyse– mit Videoanalyse-Aktivitäten<br />
Einführung in Daten Bildbearbeitungs-Aufgaben – mit <strong>Coach</strong>-Aktivitäten für Anfänger,<br />
welche lernen möchten, Messungen an Einzelbildern durchzuführen (Data-Image).<br />
Beispiele Data-Images – Beispiele von Data-Image-Aktivitäten<br />
Modellbildung<br />
Diese Verknüpfung startet <strong>Coach</strong> 6 im Projektmodus für Modellbildung. Folgende Projekte sind<br />
verfügbar:<br />
Einführung in die Modellbildung – mit Aktivitäten für Anfänger, die lernen wollen, wie<br />
man Modelle im Grafik-, Gleichungs- und Textmodus erstellt, bearbeitet und ausführt.<br />
Biologie-Modelle – mit Beispielen für Modell-Aktivitäten für Biologie<br />
Chemie-Modelle – mit Beispielen für Modell-Aktivitäten für Chemie<br />
Physik-Modelle – mit Beispielen für Modell-Aktivitäten für Physik<br />
Die <strong>Coach</strong>-Projekte sind von CMA erstellte Mustervorlagen von Projekten und Aktivitäten<br />
(abgelegt in C:\Programme\CMA\<strong>Coach</strong>6\<strong>MV</strong>ST\CMA <strong>Coach</strong> Projects). Diese Projekte und<br />
Aktivitäten können von Benutzern nicht überschrieben werden.<br />
2.4. Reparatur der <strong>Installation</strong><br />
Um Ihre <strong>Installation</strong> von <strong>Coach</strong> 6 zu reparieren, gehen Sie wie folgt vor:<br />
• Wählen Sie Einstellungen > Systemsteuerung im Windows Startmenü.<br />
6
• Doppelklicken Sie auf Software.<br />
• Dann wählen Sie CMA <strong>Coach</strong> 6 <strong>Studio</strong> <strong>MV</strong> Student (English) aus der Liste und klicken <br />
danach auf Ändern/Entfernen und wählen danach Reparieren.<br />
• Der Reparaturprozess beginnt. Folgen Sie den Anweisungen auf Ihrem Bildschirm.<br />
2.5. Entfernen und Deinstallieren von <strong>Coach</strong> 6<br />
Um <strong>Coach</strong> 6 zu entfernen fahren Sie wie folgt fort:<br />
• Wählen Sie Einstellungen > Systemsteuerung im Windows Startmenü.<br />
• Doppelklicken Sie auf Software.<br />
• Wählen Sie CMA <strong>Coach</strong> 6 <strong>Studio</strong> <strong>MV</strong> Student (English) aus der Liste und klicken Sie<br />
danach Ändern/Entfernen.<br />
• Die Deinstallation wird gestartet. Folgen Sie danach den Anweisungen auf Ihrem Bildschirm.<br />
7
II. Benutzeroberfläche<br />
1. <strong>Coach</strong> starten<br />
Start im Windows Startmenü<br />
Klicken Sie auf den Windows Start Schaltfläche, wählen Sie Programme, dann CMA <strong>Coach</strong> 6<br />
<strong>Studio</strong> <strong>MV</strong> und klicken Sie auf eines der <strong>Coach</strong> 6 <strong>Studio</strong> <strong>MV</strong> Programm-Icons. <strong>Coach</strong> zeigt die<br />
Werkzeugleiste. Verwenden Sie Öffnen, um eine Aktivität/ein Ergebnis zu öffnen.<br />
Start mit Doppelklick auf eine Aktivitäten- oder Ergebnisdatei<br />
Doppelklick auf eine <strong>Coach</strong>-Aktivitätendatei (*.cma), eine <strong>Coach</strong>-Ergebnisdatei (*.cmr)<br />
oder eine Verknüpfung zu solchen Dateien. <strong>Coach</strong> öffnet direkt die Aktivität oder das Ergebnis<br />
im entsprechenden Benutzermodus.<br />
Start mit Doppelklick auf ein <strong>Coach</strong>-Projekt<br />
Doppelklick auf eine Projekt-Verknüpfung oder eine <strong>Coach</strong>-Projekt-Datei (cmaproject.cms).<br />
<strong>Coach</strong> startet das Projekt mit den spezifischen Einstellungen.<br />
Beenden von <strong>Coach</strong> 6<br />
Klicken Sie auf Beenden in der linken oberen Ecke der Hauptwerkzeugleiste oder klicken Sie auf<br />
Schließen in der rechten oberen Ecke des <strong>Coach</strong> Programmfensters.<br />
1.1. Hauptwerkzeugleiste<br />
Nach dem Öffnen des <strong>Coach</strong> 6 <strong>Studio</strong> <strong>MV</strong> (via Windows Startmenü) wird die<br />
Hauptwerkzeugleiste mit den folgenden Schaltflächen angezeigt:<br />
Schaltfläche Aktion<br />
Beenden<br />
Öffnen…<br />
Anmelden<br />
Hilfe<br />
1.2. Das Öffnen-Fenster<br />
Das Öffnen-Fenster listet Windows Ordner, <strong>Coach</strong> Projekt Dateien und <strong>Coach</strong> Dateien in dem<br />
ausgewählten Bereich auf. Es erlaubt, die Ordner zu durchsuchen und öffnet <strong>Coach</strong> Dateien der<br />
folgenden Typen:<br />
8
• <strong>Coach</strong> Aktivitäten - *.cma-Dateien<br />
• <strong>Coach</strong> Ergebnisse - *.cmr-Dateien<br />
• <strong>Coach</strong> 6 Aktivitäten - *.cac-Dateien<br />
• <strong>Coach</strong> 6 Ergebnisse - *.jrs-Dateien.<br />
Der größte Teil dieses Fensters ist das Standard Windows Fenster. Die Favoriten Schaltfläche<br />
auf der rechten Seite der Werkzeugleiste und der untere Teil des Fensters sind <strong>Coach</strong> 6<br />
Erweiterungen.<br />
Abbildung 1. Das <strong>Coach</strong> Öffnen Fenster<br />
Mit dem Feld Dateityp können Sie auswählen, welche Dateitypen aufgelistet werden sollen. Die<br />
Zusammenfassung der ausgewählten <strong>Coach</strong> Datei wird unter Beschreibung angezeigt. Wenn die<br />
Option Titelbild für Projekt anzeigen aktiviert ist, erscheint das Titelbild des aktuellen Projekts.<br />
Die Favoriten Schaltfläche<br />
Die Favoriten Schaltfläche öffnet das Menü rechts und gibt<br />
Ihnen Zugriff zu Ihren Lieblingsbereichen von <strong>Coach</strong>.<br />
Hinzufügen eines Ordners zu den Favoriten<br />
• Öffnen Sie das Öffnen Fenster.<br />
• Wählen Sie den Bereich aus, welcher in die Favoritenliste<br />
aufgenommen werden soll.<br />
• Klicken Sie auf Favoriten.<br />
• Wählen Sie die Option Aktuelles Verzeichnis hinzufügen.<br />
Der aktuelle Ordner wird nun zu den Favoriten hinzugefügt.<br />
Entfernen eines Ordners aus der Favoritenliste<br />
• Öffnen Sie das Fenster Öffnen und klicken Sie auf Favoriten.<br />
9<br />
Abbildung 2. Das Favoriten<br />
Menü
• Wählen Sie die Option Favoriten Entfernen…. Ein Fenster öffnet sich, das alle Favoriten<br />
des Benutzers auflistet.<br />
• Wählen Sie den Eintrag aus, den Sie löschen wollen und klicken Sie OK.<br />
Hinweis: Eine Mehrfachauswahl kann mit gedrückter oder Taste ausgeführt werden.<br />
1.4. Hilfe<br />
Sie können die Schüler-Hilfe aufrufen, indem Sie auf die Hilfe Schaltfläche klicken. Spezielle<br />
Hilfe zu einem Fenster kann angezeigt werden, wenn man im entsprechenden Fenster die Hilfe<br />
Schaltfläche klickt.<br />
2. <strong>Coach</strong> Aktivitäten<br />
Aktivitäten (*cma files) sind <strong>Coach</strong> Dokumente, die von Autoren erstellt werden. Sie enthalten<br />
Lernstoffe für Unterrichtsstunden für Schüler. Schüler als Benutzer öffnen Aktivitäten, um daran<br />
zu arbeiten, aber sie können diese nicht überschreiben. Sie speichern ihre Ergebnisse in<br />
Ergebnisdateien (*.cmr Dateien). <strong>Coach</strong>-Ergebnisse können in Windows Ordnern gespeichert<br />
werden.<br />
2.1. Öffnen einer Aktivität<br />
Eine Aktivität öffnen<br />
• Klicken Sie auf Öffnen.<br />
• Wählen Sie Ihr gewünschtes Projekt (oder den gewünschten Ordner) und die Aktivität (oder<br />
das Ergebnis) aus.<br />
• Klicken Sie Öffnen.<br />
2.2. <strong>Coach</strong> Aktivitäten<br />
Bildschirm<br />
Der <strong>Coach</strong> Aktivitäten-Bildschirm<br />
besteht aus:<br />
1. Titelleiste – sie enthält den<br />
Namen des aktuellen Ordners<br />
und der Aktivität/des<br />
Ergebnisses.<br />
2. Menü (manchmal) – enthält<br />
Menüs,<br />
arbeiten.<br />
um in <strong>Coach</strong> zu<br />
3. Aktivitäten-Werkzeugleiste –<br />
enthält Schaltflächen. Der<br />
nächste Abschnitt gibt einen<br />
Überblick<br />
Schaltflächen.<br />
über alle<br />
4. <strong>Coach</strong>-Fenster – enthalten<br />
verschiedene Arten von<br />
Informationen, die über die<br />
Abbildung 3. <strong>Coach</strong> Aktivitäten Bildschirm<br />
gelben Informations-Schaltflächen verfügbar sind. Beschreibungen aller Fenster finden Sie<br />
im Abschnitt 3 Fenster und Schiebefenster.<br />
10
5. Anwendungsfenster – enthalten das Modell oder den Videoclip.<br />
6. Statusleiste – neben der <strong>Coach</strong> 6 Version und dem Namen des Eigentümers enthält die<br />
Statusleiste Informationen über die Benutzerstufe (linke Ecke) und den Typ der offenen<br />
Datei: Aktivität oder Ergebnis.<br />
2.3. Aktivitäten-Werkzeugleiste<br />
Die Aktivitäten-Werkzeugleiste zeigt nicht immer alle Schaltflächen. Dies hängt von der<br />
Aktivität und der Benutzerstufe ab.<br />
Schaltfläche Aktion<br />
Schließen<br />
Öffnen<br />
Speichern unter…<br />
Bildschirm ausdrucken<br />
Modellfenster<br />
Videofenster anzeigen<br />
Einstellungen…<br />
Ausführen<br />
Stopp<br />
Wiedergabe<br />
Messwert<br />
Diagramm<br />
Tabelle<br />
Text<br />
11
Bild<br />
Video<br />
Webseiten<br />
Schülertext<br />
Hilfe<br />
3. <strong>Coach</strong>-Fenster und Schiebefenster<br />
In <strong>Coach</strong>, werden verschiedene Informationen (z.B.: Daten, Text, Bilder, Videos, Notizen) in<br />
Schiebefenstern angezeigt. Der Benutzer kann Schiebefenster erstellen, indem er neue Rahmen<br />
aus dem Begrenzungsrahmen des Hauptfensters zieht. Die Schiebefenster-Größe kann verändert<br />
werden, indem man am Rahmen des Schiebefensters zieht. Wird das Schiebefenster zum<br />
Begrenzungsrahmen des <strong>Coach</strong>-Fensters gezogen, verschwindet es. Jedes Schiebefenster kann<br />
mit der Maximieren-Schaltfläche maximiert werden, sodass der ganze Bildschirm ausgefüllt<br />
wird.<br />
3.1. <strong>Coach</strong>-Schiebefenster<br />
Die folgenden Informationen können in <strong>Coach</strong>-Schiebefenstern platziert werden:<br />
Dateninformationen:<br />
• Ein Messwert zeigt den tatsächlichen Wert von Variablen, Formeln oder von selbst<br />
eingegebenen Daten in großen Ziffern an.<br />
• Ein Diagramm liefert eine grafische Darstellung der Daten.<br />
• Eine Tabelle zeigt Daten in tabellarischer Form an. Diagramme und Tabellen sind ziemlich<br />
ähnlich.<br />
Multimedia Informationen:<br />
• Texte mit Erklärungen für Aktivitäten und Anweisungen – erstellt von Autoren. Schüler als<br />
Benutzer können diese Texte nicht bearbeiten.<br />
• Bilder (BMP, GIF oder JPG) z.B. um Experimente oder Materialien zu veranschaulichen.<br />
• Videos (AVI, MOV oder MPG) z.B. um Experimente sowie Abläufe zu veranschaulichen.<br />
• Webseiten z.B. mit extra Ressourcen für Schüler<br />
• Schülertexte für Notizen, Antworten auf Fragen, Meldungen etc.<br />
Jedes Schiebefenster hat sein eigenes Menü, das über die Schaltfläche Menü oder Klick auf die<br />
rechte Maustaste verfügbar ist.<br />
Text- und Schülertext-Schiebefenster<br />
Die Texte werden von Autoren erstellt und können von Schüler als Benutzer nicht bearbeitet<br />
werden. Schülertext-Schiebefenster haben eine eigene Werkzeugleiste, die erscheint, wenn man<br />
in das Schiebefenster klickt. Die Werkzeugleiste besteht aus den folgenden Schaltflächen:<br />
• um zu zoomen;<br />
12
• um die Schriftart und -größe zu ändern;<br />
• um die Schriftfarbe zu ändern;<br />
• , , um fett, kursiv oder<br />
unterstrichen zu schreiben;<br />
• , um den Text hoch- oder<br />
tiefzustellen;<br />
• um den Text zu formatieren<br />
(linksbündig, zentriert, rechtsbündig,<br />
Blocksatz);<br />
• um eine Aufzählung zu machen;<br />
• um eine Nummerierung zu machen;<br />
• , um den Einzug zu vergrößern bzw. zu verkleinern;<br />
• um ein Symbol einzufügen;<br />
• um ein Bild einzufügen;<br />
• um auf andere <strong>Coach</strong> Texte/Schülertexte, Internetdateien oder lokale Dateien zu<br />
verweisen.<br />
Webseiten-Schiebefenster<br />
Das Webseiten-Schiebefenster bietet einen<br />
simplen Browser mit eigenen Schaltflächen in<br />
der Werkzeugleiste an:<br />
• zurück zur letzten angezeigten Seite;<br />
• vor zu einer der neuen Seiten, die in<br />
dieser Sitzung besucht wurden;<br />
• zur Homepage zurückkehren;<br />
• das Laden der aktuellen Website<br />
stoppen;<br />
• die aktuelle Webseite aktualisieren.<br />
3.2. Anwendungsfenster<br />
Abgesehen von den Schiebefenstern gibt es in <strong>Coach</strong> zwei verschiedene, hellblaue<br />
Anwendungsfenster:<br />
• das Modellfenster für dynamische Modelle und<br />
• das Videofenster für Video-Messungen.<br />
Diese Fenster werden im Modellbildungs- und Videoanalyse-Abschnitt dieses Handbuches genau<br />
beschrieben. Sie können mit den Anwendungs-Schaltflächen in der Hauptwerkzeugleiste hin- und<br />
hergeschaltet werden.<br />
Das Video-/Modellfenster ankoppeln/entkoppeln<br />
• Drücken Sie die -Taste. Während Sie diese Taste gedrückt halten, beginnen Sie, das<br />
Video-/Modellfenster zu verschieben. Das Fenster verändert sich zu einem transparenten<br />
Rechteck.<br />
• Ist der Mauscursor im transparenten Rechteck auf der gewünschten Stelle platziert, lassen<br />
Sie die Maus los.<br />
13
• Um das Fenster zu entkoppeln, wählen Sie im Kontextmenü die Option Entkoppelt.<br />
3.3. Informationsobjekte verwenden<br />
Platzieren der Information über die gelbe Schaltfläche<br />
• Doppelklick auf die gelbe Schaltfläche des gewünschten Informationstyps. Eine Liste mit<br />
allen verfügbaren Objekten dieses Typs wird geöffnet.<br />
• Wählen Sie ein Objekt der Liste.<br />
• Klicken Sie OK. Die Gestalt des Cursors verändert sich und weist auf den Informationstyp,<br />
den Sie gewählt haben, hin.<br />
• Klicken Sie in ein Fenster, um das Objekt zu platzieren, oder wählen Sie , um<br />
abzubrechen.<br />
Hinweis:<br />
- Wenn Sie auf den Pfeil neben der Schaltfläche klicken, ist es möglich, Objekte auszuwählen, ohne<br />
die Liste zu öffnen.<br />
- Wenn Sie auf den Pfeil neben der Schaltfläche klicken und Neu hinzufügen wählen, ist es möglich,<br />
das Hinzufügen-Fenster schnell zu öffnen.<br />
Informationen in einem leeren Schiebefenster platzieren<br />
• Klicken Sie mit der rechten Maustaste in ein leeres Schiebefenster, oder auf die Schaltfläche<br />
Werkzeug.<br />
• Wählen Sie den gewünschten Informationstyp. Eine Liste mit allen verfügbaren Objekten<br />
wird geöffnet.<br />
• Wählen Sie ein Objekt aus der Liste.<br />
• Klicken Sie OK, um das Objekt anzuzeigen, oder wählen Sie Schließen oder , um<br />
abzubrechen.<br />
3.4. Fensterinhalte drucken oder kopieren<br />
Fensterinhalte können ausgedruckt oder in die Zwischenablage kopiert werden (diese stehen<br />
damit für andere Anwendungen zur Verfügung).<br />
Drucken<br />
• Klicken Sie mit der rechten Maustaste in das Fenster, das Sie drucken wollen, oder wählen<br />
Sie im Menü Fenster drucken.<br />
• Klicken Sie auf die Bildschirm ausdrucken Schaltfläche oder verwenden Sie +<br />
um den gesamten Bildschirm, wie er gerade angezeigt wird, zu drucken.<br />
Informationen in die Zwischenablage kopieren<br />
• Klicken Sie mit der rechten Maustaste in das Fenster, das Sie kopieren wollen, oder wählen<br />
Sie im Menü Fensterinhalt kopieren.<br />
• Fügen Sie das Objekt in ein anderes Windowsprogramm ein (Texteditor, Zeichenprogramm,<br />
Tabellenkalkulationen, etc.), indem Sie Einfügen verwenden.<br />
• Texte und Tabellen können auch mit Ausschneiden (+), Kopieren<br />
(+) und Einfügen (+) in die Zwischenablage kopiert werden.<br />
14
3.5. Hinzufügen, löschen oder bearbeiten von Informationsobjekten<br />
Fortgeschrittene Benutzer können Informationsobjekte verändern. Es gibt zusätzliche<br />
Schaltflächen für das Erstellen, Bearbeiten und Löschen von Objekten. Um ein<br />
Informationsfenster zu öffnen, klicken Sie auf die gewünschte gelbe Informationstyp-<br />
Schaltfläche.<br />
Messwert<br />
Dieses Fenster bietet nur eine Auswahl von Objekten, die von <strong>Coach</strong> automatisch erstellt wurden.<br />
Diagramm<br />
Neu – ein neues Diagramm erstellen und zur Diagrammliste hinzufügen<br />
Hintergrundgraph – ein leeres Diagramm mit einem Hintergrundgraphen erstellen und zur<br />
Diagrammliste hinzufügen<br />
Bearbeiten – das Diagramm erstellen/bearbeiten-Fenster wird geöffnet<br />
Löschen – das ausgewählte Diagramm löschen<br />
Tabelle<br />
Neu – eine neue Tabelle erstellen und zur Tabellenliste hinzufügen<br />
Importieren – eine neue Tabelle mit importierten Daten erstellen und zur Tabellenliste<br />
hinzufügen<br />
Bearbeiten – das Tabelle erstellen/bearbeiten-Fenster wird geöffnet<br />
Löschen – die ausgewählte Tabelle löschen<br />
Bild<br />
Hinzufügen – ein neues Bild der Liste hinzufügen<br />
Titel bearbeiten – den Titel des markierten Bildes bearbeiten<br />
Löschen – das ausgewählte Bild löschen<br />
Video<br />
Video hinzufügen – ein neues Video der Liste hinzufügen<br />
Bilder hinzufügen – ein neues Video aus einer Sequenz von Bildern erstellen und zur Liste<br />
hinzufügen<br />
Titel bearbeiten – den Titel des Objekts bearbeiten<br />
Löschen – das ausgewählte Video löschen<br />
Webseiten<br />
Hinzufügen – eine neue Webseite der Liste hinzufügen<br />
Aktuelle hinzufügen – die URL (das heißt eine Webseiten-Adresse) der aktuellen offenen<br />
Webseite wird hinzugefügt<br />
Bearbeiten – eine Webseitenadresse und dessen Titel bearbeiten<br />
Löschen – eine ausgewählte Webseite löschen<br />
Schülertext<br />
Neu – einen neuen Schülertext erstellen<br />
Importieren – einen einfachen Text oder ein Rich-Text-Format-Dokument importieren und zur<br />
Liste hinzufügen<br />
Titel bearbeiten – den Texttitel bearbeiten<br />
Löschen – den ausgewählten Text löschen<br />
15
Achtung: Das Löschen von Listenobjekten kann nicht rückgängig gemacht werden. Der einzige<br />
Weg es wieder zu bekommen ist, das Ergebnis (ohne zu speichern!) zu schließen und<br />
nochmals zu starten.<br />
4. Ergebnisse<br />
Ein <strong>Coach</strong>-Ergebnis ist das Ergebnis einer Schülerarbeit in einer Aktivität. Es besteht aus allen<br />
Elementen einer Aktivität (z.B. Texte, Bilder, Videos, etc.) und aus Veränderungen der Schüler-<br />
und Ergebnisdaten, wie z.B. Schülertexte, Daten und Modelle. Das Arbeiten mit Ergebnissen ist<br />
dem Arbeiten mit Aktivitäten sehr ähnlich.<br />
Ein Ergebnis öffnen<br />
• Klicken Sie auf Öffnen oder die -Taste. Vergewissern Sie sich, dass das Feld Dateityp<br />
<strong>Coach</strong> 6 Resultat enthält.<br />
• Wählen Sie die gewünschte Datei aus. Klicken Sie auf Öffnen.<br />
Ein Ergebnis speichern<br />
• Klicken Sie auf Speichern unter… oder die -Taste.<br />
• Geben Sie den Namen der Ergebnisdatei ein. Klicken Sie auf Speichern.<br />
Ein Ergebnis löschen<br />
• Klicken Sie auf Öffnen.<br />
• Wählen Sie im Fenster die gewünschte Datei aus. Löschen Sie diese Datei.<br />
Einen Schülertext als Rich-Text-Datei speichern<br />
Schülertexte können als separate Dateien im RTF- oder TXT-Format gespeichert werden.<br />
• Klicken Sie mit der rechten Maustaste in das Schülertexte-Fenster und wählen Sie im<br />
Kontextmenü Speichern als Datei…<br />
• Wählen Sie einen Datentyp aus und geben Sie einen Dateinamen ein.<br />
• Klicken Sie auf Speichern.<br />
16
II. Diagramme und Tabellen<br />
1. Optionen für Diagramme und Tabellen<br />
Diagramme und Tabellen werden verwendet, um gemessene Daten anzuzeigen. Sie sind<br />
aufeinander abgestimmt und haben mehrere gleiche Einstellungen (auch deren Name).<br />
Ein Standarddiagramm kann mit dem Videofenster-Werkzeug oder mit dem Kontextmenü (nach<br />
einem Klick mit der rechten Maustaste auf das Variablensymbol im Modellfenster verfügbar)<br />
erstellt werden. Die Standardtabelle ist eine Tabelle, die dem Standarddiagramm entspricht.<br />
1.1. Werte ablesen<br />
Die Option Werte ablesen in einem Diagramm wird verwendet, um die Koordinaten von<br />
Punkten im Graphen abzulesen. In einer Tabelle können die Werte mit Hilfe der Bildlaufleiste<br />
abgelesen werden.<br />
Punkte in einem Diagramm ablesen<br />
• Wählen Sie im Diagramm-Kontextmenü<br />
Werte ablesen.<br />
• Klicken Sie auf einen Punkt im Graphen und<br />
lesen Sie dessen Koordinaten in der Box ab.<br />
• Bewegen Sie sich mit der Maus oder den<br />
Pfeiltasten durch die Datenpunkte.<br />
• Stoppen Sie den Vorgang mit der -<br />
Taste oder wählen Sie im Kontextmenü<br />
Werteablesen beenden.<br />
Sind im Diagramm mehrere Graphen angezeigt,<br />
bezieht sich der Raster immer auf die zum ersten<br />
Datenbereich zugeschriebene vertikale Achse. Es<br />
werden jedoch die Koordinaten aller Graphen<br />
angezeigt.<br />
1.2. Datenverläufe löschen<br />
Um alle Daten in einem Diagramm/einer Tabelle zu löschen, wählen Sie die Option alle Werte<br />
entfernen aus dem Diagramm Kontextmenü. Alle Werte des Diagramms und der Tabelle werden<br />
gelöscht. Um Daten der vorigen Verläufe zu löschen, wählen Sie Hintergrundgraph entfernen<br />
> Vorherige Durchläufe.<br />
1.3. Diagramm- bzw. Tabelleneigenschaften<br />
Erstellung eines neuen (leeren) Diagramms/einer neuen (leeren) Tabelle<br />
• Klicken Sie auf die gelbe Diagramm/Tabelle Schaltfläche und dann Neu oder klicken Sie<br />
auf den Pfeil neben der Diagramm/Tabelle Schaltfläche und wählen Sie Neue hinzufügen.<br />
• Das Erstellen/Bearbeiten-Fenster wird für ein leeres Diagramm/eine leere Tabelle geöffnet.<br />
Fügen Sie die Diagramm/Tabellen-Einstellungen ein.<br />
17<br />
Abbildung 4. Das Scannen von Daten in einem<br />
Graphen
Bearbeiten eines Diagramms/einer Tabelle<br />
• Klicken Sie im Kontextmenü auf Diagramm/Tabelle einfügen/bearbeiten. Oder:<br />
• Klicken Sie auf die gelbe Diagramm/Tabelle Schaltfläche oder klicken Sie mit der rechten<br />
Maustaste in ein leeres Fenster und wählen Sie Tabelle anzeigen. Wählen Sie dann ein<br />
Diagramm/eine Tabelle aus der Liste.<br />
• Das Einfügen/Bearbeiten Fenster der ausgewählten Tabelle/des ausgewählten Diagramms<br />
öffnet sich. Bearbeiten Sie die Diagramm/Tabellen Einstellungen.<br />
Hinzufügen eines Graphen zu einem bestehenden Diagramm oder einer Spalte zu einer<br />
bestehenden Tabelle<br />
• Im Einfügen/Bearbeiten-Fenster eines Diagramms/einer Tabelle wählen Sie einen Bereich<br />
von C1 bis C8 aus, dessen Datenquelle auf Leer gesetzt ist. In einem existierendem<br />
Diagramm/einer Tabelle wird C3 oft als erstes leeres Datenfeld benutzt.<br />
• Wählen Sie eine Datenquelle (Variable oder Formel) aus der Drop-Down-Liste.<br />
• Geben Sie die Einstellungen der Spalten ein oder ändern Sie diese (Optionen sind abhängig<br />
davon ob Sie Daten zum Diagramm oder zur Tabelle hinzufügen), z.B. die Größe, Einheit,<br />
Min., Max. und Kommastellen.<br />
• Klicken Sie OK um zu bestätigen (die neuen Daten erscheinen automatisch im Diagramm/in<br />
der Tabelle), oder wählen Sie Abbruch um das Fenster ohne Änderungen zu schließen.<br />
1.3.1. Das Erstellen/Bearbeiten-Fenster<br />
Name<br />
Ein Standarddiagramm/eine Standardtabelle<br />
erhält den Namen automatisch. Dieser Name<br />
kann verändert werden. Für ein neues<br />
Diagramm/eine neue Tabelle müssen Sie den<br />
Namen selbst vergeben.<br />
Der Name des entsprechenden<br />
Diagramms/der Tabelle bleibt derselbe, wenn<br />
Sie also einen Diagrammnamen bearbeiten,<br />
verändert sich der Tabellennamen auch – und<br />
umgekehrt.<br />
Gitternetz zeichnen (nur bei Diagrammen)<br />
Wenn die Option markiert ist, wird das<br />
Gitternetz im Diagramm angezeigt.<br />
Achsen gleich skaliert (nur bei Diagrammen)<br />
Wenn die Option aktiviert ist, verwenden die Einheit entlang der horizontalen und vertikalen<br />
Achse im Diagramm die gleiche Anzahl von Pixel.<br />
Zeilennummer zeigen und Buchstaben anzeigen (nur bei Tabellen)<br />
Wenn die Option aktiviert ist, werden die Zeilennummer bzw. der Buchstabe (C1, C2, etc.) in der<br />
Tabelle angezeigt.<br />
Zuordnung – Spalte<br />
Jedes Diagramm/jede Tabelle hat 8 Datenbereiche (die Zeilen einer Tabelle), beschriftet mit C1<br />
… C8. Klicken Sie auf einen der Bereiche, um ihn auszuwählen. Die Einstellungen dafür werden<br />
im unteren Teil des Fensters angezeigt.<br />
18<br />
Abbildung 5. Erstelllen/Bearbeiten Fenster
Datenquelle<br />
Damit wird das Datenset an eine Datenquelle gebunden, z.B. Daten einer Variablen, manuell<br />
eingegebenen Daten oder einer Formel. Um Daten an eine Datenquelle zu binden, markieren Sie<br />
sie zuerst und wählen Sie dann aus der Drop-Down-Liste aus. (siehe Abschnitt 1.3.2).<br />
Achse (nur bei Diagrammen)<br />
Waagrecht Der Datenbereich wird entlang der x-Achse angezeigt. In einem<br />
Standarddiagramm/einer Standardtabelle wird C1 (die Stoppuhr, das heißt Zeit)<br />
dieser Achse zugewiesen. Nur ein Datenbereich kann der horizontalen Achse<br />
eines Diagramms zugewiesen werden.<br />
Senkrecht<br />
links<br />
Senkrecht<br />
rechts<br />
Der Datenbereich wird entlang der y-Achse (links) angezeigt. In einem<br />
Standarddiagramm/einer Standardtabelle ist C2 dieser Achse zugewiesen.<br />
Der Datenbereich wird entlang der y-Achse (rechts) angezeigt. Der Maßstab<br />
dieser Achse ist vollständig unabhängig von der ersten vertikalen Achse und wird<br />
automatisch – unabhängig von der ersten vertikalen Achse – neu skaliert.<br />
Unsichtbar Der Datenbereich wird nicht angezeigt. Diese Option ist nützlich, wenn die Daten<br />
nur als Quelle für eine Formel verwendet werden, aber nicht im Diagramm/in der<br />
Tabelle angezeigt werden sollen.<br />
Größe<br />
Der Größenname der Daten im aktuellen Datenbereich sollte einzigartig im Diagramm/in der<br />
Tabelle sein. Er wird auch als Variablenname in Formeln verwendet.<br />
Einheit<br />
Die Einheit der Größe (Daten im aktiven Datenbereich).<br />
Kommastellen<br />
Eine lokale Diagramm/Tabellen-Einstellung im aktiven Datenbereich. Diese Anzahl der<br />
Kommastellen wird entlang der Achsen angezeigt.<br />
Min. (nur bei Diagrammen)<br />
Der kleinste Wert entlang der angegebenen Achse im Diagramm für den aktiven Datenbereich.<br />
Max. (nur bei Diagrammen)<br />
Der größte Wert entlang der angegebenen Achse im Diagramm für den aktiven Datenbereich.<br />
1.3.2. Datenquellentypen<br />
Der Datenquellentyp bestimmt den Typ der Daten, die<br />
dem Datenbereich zugewiesen werden (entsprechend der<br />
Diagrammachsen oder der Tabellenzeilen). Folgende<br />
Typen sind verfügbar:<br />
Leer<br />
Ein Datenbereich ohne Verbindung (Standardeinstellung).<br />
Ist die Datenquelle auf Leer eingestellt, werden Daten aus<br />
dem Diagramm/aus der Tabelle gelöscht. Stoppuhr (Zeit)<br />
sowie variable Daten stehen nach wie vor in anderen<br />
Datenbereichen zur Verfügung. Berechnete Daten (aus<br />
19<br />
Abbildung 6. Die Liste der<br />
Datenquellentypen für einen<br />
Datenbereich
Formeln) und selbst eingetippte Daten gehen verloren, wenn die Datenquelle auf Leer gesetzt<br />
wird.<br />
Manuelle Eingabe<br />
Wählen Sie diese Datenquelle, wenn die Daten direkt in die Zellen einer Zeile geschrieben<br />
werden. Datenbereiche mit wichtigen Daten werden automatisch auf diesen Typ gesetzt.<br />
Manuelle Eingaben werden nicht während dem Ablaufen gelöscht, jedoch werden Sie (mit<br />
denselben Daten) wieder dargestellt.<br />
Formel<br />
Dieser Datenquellentyp wird verwendet, um eine<br />
Formel einem Datenbereich zuzuweisen. In einer<br />
Formel können Daten, die anderen Datenbereichen<br />
desselben Diagramms/derselben Tabelle zugewiesen<br />
sind, als Variable verwendet werden. Datenbereiche<br />
mit Formeln werden automatisch neu berechnet. So<br />
erscheinen während eines neuen Ablaufens die neu<br />
berechneten Werte in Echtzeit.<br />
Um eine Formel einzugeben verwenden Sie den<br />
Formeleditor. Erfahrene Benutzer können die<br />
Formeln direkt in das Formel-Feld eingeben.<br />
Klicken Sie auf Konstanten, um eine Konstante der<br />
Datenbank mit vordefinierten physikalischen<br />
Konstanten zu wählen.<br />
Zeilennummer<br />
Die Zeilennummer des Datenpunktes in der Tabelle.<br />
Äquidistante Daten<br />
Dieser Datenquellentyp wird verwendet, um automatisch eine Anzahl von äquidistanten Punkten<br />
in dem angegebenen Datenbereich zu erzeugen. Mit der Option Zeilen legen Sie die Anzahl von<br />
Zeilen fest, die generiert werden soll.<br />
Variablen eines Modells<br />
Diese Variablen erscheinen in der Liste automatisch, sobald sie im Modell definiert sind.<br />
2. Spezifische Diagrammoptionen<br />
Die meisten Optionen, die weiter unten beschrieben werden, finden Sie im Diagrammmenü.<br />
Einige Optionen erscheinen nur, wenn Datenpunkte vorhanden sind.<br />
2.1. Diagrammeigenschaften und Anmerkungen<br />
Die Diagrammeigenschaften bestimmen, wie der Graph im Diagramm angezeigt wird. Jeder<br />
Graph hat einen einzigartigen Stil. Sie können die Einstellungen für das Gitter, Farben, Symbole<br />
und Datenquellentypen verändern mit der Option Diagrammeigenschaften im Kontextmenü. Sie<br />
können Anmerkungen mit der Option Anmerkung hinzufügen einfügen.<br />
2.2. Zoom<br />
Um Teile eines Diagramms zu vergrößern, wird die Zoom-Funktion verwendet.<br />
20<br />
Abbildung 7. Formuleditor
Ausschnitt anpassen/Ausschnitt erweitern<br />
• Bewegen Sie den Cursor über das Diagramm, bis er sich zu einem Vergrößerungsglas<br />
verändert.<br />
• Ziehen Sie ein Rechteck auf, um diesen Ausschnitt zu zoomen. Diese Fläche wird auf die<br />
Gesamtfläche des Diagramms vergrößert.<br />
• Klicken Sie auf Ausschnitt erweitern um zum vorherigen Zustand zu gelangen.<br />
• Klicken Sie auf Ausschnitt anpassen , oder wählen Sie Ausschnitt weiter, um die<br />
horizontale und vertikale Achse zu vergrößern, sodass alle Graphen angezeigt werden.<br />
Ist das Diagramm vergrößert, erscheinen Rollpfeile entlang der Diagrammachsen. Wenn Sie auf<br />
eine Pfeil-Schaltfläche klicken, wandert das Diagramm in die Richtung des Pfeils.<br />
2.3. Graph skizzieren<br />
Mit der Option Skizzieren können Sie einen<br />
Graphen zeichnen. Diese Option kann für<br />
folgende Aktionen verwendet werden:<br />
- Um Voraussagen von Messungen zu<br />
zeichnen. Nach dem Abspielen können der<br />
gezeichnete und der gemessene Graph<br />
verglichen werden.<br />
- Um einen Graph zu zeichnen, der in reale<br />
Daten umgewandelt werden kann und für<br />
Beispiele als Eingabedaten für eine<br />
Hilfsgröße bei Modellbildungsaufgaben.<br />
Einen Graphen skizzieren<br />
Abbildung 8. Einen Graphen skizzieren<br />
• Wählen Sie im Kontextmenü Graph skizzieren.<br />
• Zeichnen Sie eine glatte Kurve indem Sie nach rechts ziehen (wenn Sie links ziehen,<br />
verschwindet der Graph wieder) oder klicken Sie einige Punkte an, um einen Punkt-zu-<br />
Punkt-Graphen zu erstellen.<br />
• Stoppen Sie die Skizzierung, indem Sie die -Taste drücken oder die Option Skizze<br />
beenden wählen.<br />
• Um eine Skizze zu löschen, wählen Sie Skizze entfernen.<br />
Eine Skizze in eine Tabelle umwandeln<br />
• Wählen Sie die Option Skizze in Tabelle umwandeln im Kontextmenü. Der Cursor<br />
verwandelt sich in eine Tabelle.<br />
• Klicken Sie in das Fenster, um die Tabelle anzuzeigen oder drücken Sie , um<br />
abzubrechen. Die Tabelle ist über die gelbe Schaltfläche verfügbar.<br />
2.4. Hintergrundgraph<br />
Ein Hintergrundgraph wird verwendet, um gespeicherte Daten mit Daten einer Aktivität visuell<br />
zu vergleichen. Im Gegensatz zu den regulären Graphen sind die Daten von Hintergrundgraphen<br />
nicht verfügbar: der Graph ist nur als Bild im Diagramm angezeigt.<br />
21
Einen Hintergrundgraphen in ein Diagramm importieren<br />
• Wählen Sie Hintergrundgraph importieren … oder klicken Sie auf die gelbe Diagramm<br />
Schaltfläche und wählen Sie Hintergrundgraph (in diesem Fall wird ein neues Diagramm<br />
erstellt, das nur einen Hintergrundgraphen enthält).<br />
• Öffnen Sie eine Ergebnisdatei. Das<br />
Hintergrundgraph importieren Fenster<br />
öffnet sich.<br />
• In dem Bereich Waagrechte Achse<br />
wählen Sie eine Option aus der Drop-<br />
Down-Liste unter Größe aus. Wenn<br />
gewünscht, geben Sie die Größe und die<br />
Einheit im Beschreibungs-Feld ein.<br />
• Im Bereich Senkrechte Achse wählen<br />
Sie eine Option aus der Drop-Down-<br />
Liste unter Größe aus. Wenn gewünscht,<br />
geben Sie die Größe und die Einheit im<br />
Beschreibungs-Feld ein.<br />
• Wählen Sie aus, ob die Daten entlang der<br />
linken oder rechten Achse angezeigt<br />
werden sollen.<br />
• Legen Sie Einstellungen für den<br />
Hintergrundgraphen fest (Farbe, Symbol, Typ, Liniendicke).<br />
Einen Hintergrundgraphen verschieben<br />
oder löschen<br />
• Wählen Sie Hintergrundgraph<br />
•<br />
verschieben.<br />
Ziehen Sie den Graphen mit der Maus<br />
nach links oder rechts oder mit den<br />
Pfeiltasten für Pixelschritte.<br />
• Wählen<br />
fixieren.<br />
Sie Hintergrundgraph<br />
• Um den Hintergrund zu löschen, wählen<br />
Sie Hintergrundgraph entfernen ><br />
Importiert.<br />
3. Spezifische<br />
Tabellenoptionen<br />
Die meisten Optionen, die weiter unten beschrieben werden, finden Sie im Diagrammmenü.<br />
Einige Optionen erscheinen nur, wenn Datenpunkte vorhanden sind.<br />
3.1. Tabellen bearbeiten<br />
Einen Wert in einer Zelle bearbeiten<br />
• Klicken Sie in eine Zelle der Tabelle. Geben Sie einen Wert ein. Drücken Sie , oder<br />
, eine der Pfeiltasten oder klicken Sie in eine andere Zelle, um zu bestätigen. Der alte<br />
Wert wurde überschrieben.<br />
22<br />
Abbildung 9. Das Hintergrundgraphen importieren-<br />
Fenster<br />
Abbildung 10. Verschieben des Hintergrundgraphen
• Machen Sie den letzten Schritt rückgängig, wenn Sie die -Taste drücken, bevor Sie<br />
bestätigen. Haben Sie schon bestätigt, verwenden Sie +.<br />
• Um einen Wert in einer Zelle zu löschen, drücken Sie . Die Zelleninhalte werden<br />
geleert.<br />
Zeilen sortieren<br />
• Wählen Sie im Kontextmenü Zeilen > Sortieren.<br />
• Geben Sie die Nummern der Reihen (1 .. 8) dessen Inhalte sortiert werden sollen, ein. Die<br />
Reihe in der sich der Cursor befindet, ist vorausgewählt.<br />
• Wählen Sie die Sortierrichtung aus: Aufsteigend oder Absteigend und klicken Sie dann OK,<br />
Sortieren ist nützlich, wenn die Werte entlang der x-Achse nicht kontinuierlich ansteigen<br />
oder fallen.<br />
Zeilen einfügen<br />
• Klicken Sie in die Zeile, wo Sie leere Zeilen einfügen möchten oder wählen Sie einige Zeilen<br />
aus, um leere Zeilen an dieser Stelle einzufügen.<br />
• Wählen Sie im Kontextmenü Zeilen > Einfügen.<br />
• Von der Auswahl, die Sie getroffen haben, wird der erste und letzte Zeilenindex genommen.<br />
Falls erforderlich ändern Sie den ersten oder letzten Zeilenindex.<br />
• Klicken Sie OK. Die markierten Zeilen werden nach unten geschoben und die gewünschte<br />
Anzahl von Zeilen wird eingefügt.<br />
Zeilen löschen<br />
• Klicken Sie in die Zeile, die Sie löschen wollen oder wählen Sie mehrere Zeilen aus.<br />
• Wählen Sie im Kontextmenü Zeilen > Löschen.<br />
• Von der Auswahl, die Sie getroffen haben, wird der erste und letzte Zeilenindex genommen.<br />
Falls erforderlich ändern Sie den ersten oder letzten Zeilenindex. Wenn Sie wollen, können<br />
Sie die Schrittweite für die Zeilen, die gelöscht werden sollen, festlegen. Die Schrittweite<br />
bestimmt die Anzahl der Zeilen, die während des Löschens ausgelassen werden.<br />
• Wählen Sie entweder Zeilen löschen (die ausgewählten Zeilen werden gelöscht), oder Zeilen<br />
beibehalten (die nicht-markierten Zeilen werden gelöscht).<br />
• Klicken Sie OK. Die angegebene Anzahl von Zeilen wird gelöscht.<br />
• Eine gewisse Anzahl von Zeilen kann auch manuell – mit der Tastenkombination<br />
+. – gelöscht werden.<br />
3.2. Daten importieren/exportieren<br />
Daten in eine neue Tabelle importieren<br />
• Klicken Sie auf die gelbe Tabelle Schaltfläche und wählen Sie dann Tabelle importieren.<br />
• Wählen Sie die Quelle, von der die Daten importiert werden.<br />
- Für <strong>Coach</strong> Ergebnis-Dateien erscheint das Ergebnis Fenster. Wählen Sie eine Datei aus.<br />
- Für IP-<strong>Coach</strong> 4-Dateien wählen Sie zuerst eine *.dt0 Datei und fahren dann mit dem<br />
Daten importieren-Fenster fort.<br />
- Für Text- und DIF-Dateien legen Sie zuerst eine Dateistruktur fest und fahren Sie dann<br />
mit dem Daten importieren Fenster fort.<br />
• Platzieren Sie die Tabelle in einem Schiebefenster.<br />
23
Importierte Daten zu einer bestehenden<br />
Tabelle hinzufügen<br />
• Wählen Sie im Kontextmenü Werte<br />
importieren.<br />
• Wählen Sie die Quelle, von der die Daten<br />
importiert werden sollen.<br />
Das Daten-importieren-Fenster<br />
• Im Importieren als-Bereich wählen Sie<br />
jene Spalte (C1 .. C8) aus, in welche die<br />
Spalte des Originaldokumentes (im<br />
Bereich Originaldaten ausgewählt)<br />
importiert werden soll. Bei Nichtauswahl<br />
wird automatisch die erste freie Spalte<br />
ausgewählt.<br />
• Falls erforderlich, geben Sie die<br />
entsprechende Größe,<br />
Dezimalstellen ein.<br />
Einheit und<br />
Abbildung 11. Das Daten-importieren-Fenster<br />
• Wiederholen Sie diese Schritte für alle Spalten des Orginaldokuments. Wenn Sie eine Spalte<br />
nicht importieren wollen, wählen Sie Keine.<br />
• Im Importieren Bereich legen Sie den Zeilenindex (eine Einstellung für alle Spalten) für<br />
den zu importierenden Bereich fest. Falls notwendig, ändern Sie den ersten und letzten<br />
Zeilenindex.<br />
• Wenn gewünscht kann die Schrittweite der zu importierenden Zeilen festgelegt werden. Die<br />
Schrittweite bestimmt die Anzahl der Zeilen, die während des Importierens der ausgewählten<br />
Zeilen ausgelassen werden.<br />
• Wählen Sie entweder Import ausgewählt (die ausgewählten Zeilen werden importiert) oder<br />
Import nicht ausgewählt (die nicht ausgewählten Zeilen werden importiert) und klicken Sie<br />
OK.<br />
Ins Text- oder DIF-Format exportieren<br />
• Wählen Sie im Kontextmenü Werte exportieren und wählen Sie dann Textdatei oder DIF<br />
Datei.<br />
• Legen Sie die Einstellungen fest und speichern Sie die Datei. Alle Werte der Tabelle werden<br />
exportiert.<br />
• Es ist oft einfacher, Dateien mit Kopieren und Einfügen zu exportieren. Verwenden Sie<br />
diese Optionen, wenn Sie eine Auswahl der Tabelle exportieren wollen.<br />
24
III. Videoanalyse<br />
1. Videofenster<br />
Das Videofenster wird verwendet, um Messaufgaben an Videos durchzuführen. Klicken Sie auf<br />
die Videofenster anzeigen Schaltfläche um das Videofenster anzuzeigen, wenn Sie noch mal<br />
darauf klicken, schließt sich das Fenster wieder. Das Videofenster besteht aus dem<br />
Videoclip/dem Bild und der Video-Steuerleiste.<br />
Das Kontextmenü ist durch einen Klick mit der rechten Maustaste ins Videofenster oder einen<br />
Klick auf die Werkzeug Schaltfläche im Videofenster verfügbar. Das Menü für<br />
Bildvermessungen hat weniger Optionen als das Menü für einen Videoclip.<br />
Die Video-Steuerleiste besteht aus Kontrollschaltflächen und der Bildsteuerleiste. Die<br />
Bildsteuerleiste sieht aus wie eine Eisenbahnschiene, wobei die einzelnen „Schwellen“ die<br />
Einzelbilder sind. Jedes Einzelbild hat eine Nummer, die auf der rechten Seite in der<br />
Bildsteuerleiste angezeigt wird.<br />
Für die Wiedergabe des Videoclips sind folgende Schaltflächen verfügbar:<br />
Start<br />
Stopp<br />
Zum Anfang<br />
Vorheriges Bild<br />
Nächstes Bild<br />
Zum Ende<br />
Der Schieberegler weist auf das aktuelle Bild hin.<br />
Zoom<br />
Auswahl einer Sequenz von Einzelbildern<br />
Klicken Sie auf das erste Einzelbild, das ausgewählt werden soll. Während Sie die -Taste<br />
gedrückt halten, wählen Sie die anderen Einzelbilder aus. Diese Auswahl kann mit Hilfe der<br />
Zoom-Schaltfläche gezoomt werden.<br />
2. Öffnen oder Schließen eines Videos/Bildes<br />
Öffnen/Schließen eines Videos<br />
• Wählen Sie im Kontextmenü Anzeigen > Video… und wählen Sie ein Objekt in der Liste.<br />
• Ist die Liste leer, oder ist der gewünschte Clip nicht in der Liste, fügen Sie einen Videoclip<br />
hinzu, indem Sie auf die Video hinzufügen oder Bild hinzufügen Schaltfläche (für eine<br />
Reihe von Bildern) klicken.<br />
• Klicken Sie OK. Das erste Einzelbild erscheint im Videofenster. Beachten Sie, dass<br />
automatisch alle Einzelbilder in der Bildsteuerleiste standardmäßig ausgewählt sind (das<br />
heißt: alle Bilder – „Schwellen“ – sind schwarz).<br />
25
• Um das Video zu schließen, klicken Sie Schließen.<br />
Öffnen/Schließen eines Bildes<br />
• Wählen Sie im Kontextmenü Anzeigen > Einzelnes Bild…<br />
• Wählen Sie ein Bild aus der Liste. Ist die Liste leer, oder ist das gewünschte Bild nicht in der<br />
Liste, fügen Sie ein Bild hinzu, indem Sie auf die Hinzufügen-Schaltfläche klicken.<br />
• Klicken Sie OK. Das Bild öffnet sich im Videofenster. Beachten Sie, dass es hier keine<br />
Bildsteuerleiste gibt.<br />
• Um das Bild zu schließen, klicken Sie Schließen.<br />
3. Ein Video aufnehmen<br />
In <strong>Coach</strong> können Sie ein Video aufnehmen, wenn Sie eine Kamera am Computer anschließen<br />
(z.B.: eine Webcam).<br />
Öffnen des Aufnahmefensters<br />
Im Videofenster:<br />
• Wählen Sie die Option Aufnahme im<br />
Kontextmenü des Videofensters,<br />
Oder:<br />
• Wählen Sie die Option Video Öffnen im<br />
Kontextmenü und wählen Sie einen<br />
Videoanschluss aus der Videoliste.<br />
Das Aufnahmefenster inkludiert:<br />
• Einen Video-Vorschau-Bereich, der<br />
das aktuelle aufgenommene Videobild<br />
anzeigt, und<br />
• Kontroll-Schaltflächen.<br />
Vorschaubereich<br />
Im Schiebefenster:<br />
• Wählen Sie die Option Aufnahme im<br />
Kontextmenü des Fensters,<br />
Oder:<br />
• Klicken Sie auf das gelbe Video Icon und<br />
wählen Sie einen Videoanschluss aus der<br />
Videoliste aus.<br />
Stopp Schaltfläche Aufnahme Schaltfläche<br />
Das Aufnahmefenster hat ein eigenes Kontextmenü, das erlaubt, Informationen anzuzeigen, das<br />
Aufnahmefenster zu schließen, Einstellungen genau zu beschreiben und zwischen dem Livebild<br />
der Kamera und der Wiedergabe der aufgenommenen Datei hin- und herzuschalten.<br />
Um die Aufnahme zu konfigurieren, verwenden Sie die Option Aufnahmeeinstellungen und<br />
dann wählen Sie Erweitert, um erweiterte Einstellungen zu treffen.<br />
Verwenden Sie die Schaltfläche Aufnahme, um die Videoaufnahme zu starten. Die Aufnahme<br />
stoppt automatisch, wenn die maximale Zeit abgelaufen ist. Sie können auf die Stopp<br />
26<br />
Abbildung 12. Das Aufnahmefenster
Schaltfläche klicken oder die -Taste drücken, um die Aufnahme zu stoppen, bevor die Zeit<br />
abgelaufen ist.<br />
Um das aufgenommene Video in <strong>Coach</strong> zu verwenden, wählen Sie Aufgenommenes Video<br />
verwenden. Das Video wird in das Videofenster übertragen und der Liste von Videos<br />
hinzugefügt. Diese ist im Ergebnis verfügbar.<br />
Das Video kann als separate Videodatei auf der Festplatte oder einem Wechseldatenträger mit der<br />
Option Video exportieren gespeichert werden. Die Ergebnisse der Videobearbeitung werden mit<br />
dem exportierten Video abgespeichert.<br />
4. Ein Video/Bild für die Messaufgaben vorbereiten<br />
4.1. Skalieren eines Videos/Bildes<br />
Bevor Sie die Video- oder Bildvermessung starten, müssen Sie das Bild/Video kalibrieren. Sie<br />
müssen den Maßstab, die Zeiteinstellungen und das Koordinatensystem definieren.<br />
Videoskalierung<br />
• Wählen Sie im Kontextmenü Achsen und<br />
Skalierung… Diese Option wird verwendet, um<br />
festzulegen, welche Distanz im Video/Bild der<br />
realen Distanz entspricht.<br />
• Das Fenster erscheint am Bildschirm und das<br />
Lineal (standardmäßig rot) und der Ursprung<br />
(standardmäßig gelb) erscheinen am Videobild.<br />
Wenn verschiedene Maßstäbe horizontal und<br />
vertikal gewählt wurden, erscheinen ein<br />
vertikales und ein horizontales Lineal.<br />
• Verschieben Sie die Endpunkte der Lineale,<br />
damit sie der Distanz am Bildschirm<br />
entsprechen.<br />
• Tippen Sie die entsprechenden Längen der Lineale ein (Standard: 1 m).<br />
• Wenn gewünscht, bewegen Sie das Koordinatensystem, indem Sie dessen Ursprung (gelber<br />
Kreis) verschieben. Sie können das Koordinatensystem auch drehen, wenn Sie den gelben<br />
Punkt neben dessen Ursprung ziehen.<br />
• Klicken Sie OK wenn Sie fertig sind.<br />
Zeiteinstellungen für ein Video<br />
festlegen<br />
• Im Kontextmenü wählen Sie<br />
Zeiteinstellungen…. Diese<br />
Option wird verwendet, um eine<br />
stroboskopische Frequenz für<br />
stroboskopische Bilder<br />
festzulegen oder herauszufinden,<br />
wie schnell das Video<br />
•<br />
aufgenommen wurde.<br />
Legen Sie die Bildfrequenz fest.<br />
Normalerweise ist die<br />
27<br />
Abbildung 13. Das Achsen und Skalierungs-<br />
Fenster<br />
Abbildung 14. Das Zeiteinstellungs-Fenster
Bildfrequenz (die Anzahl der Einzelbilder pro Sekunde) im Videoclip inkludiert und Sie<br />
können auf den Standardwert, der in der Box festgelegt ist, vertrauen. Fehlt diese<br />
Information oder ist sie fehlerhaft, legen Sie die Video-Aufnahme-Geschwindigkeit fest:<br />
- Bildfrequenz – Anzahl der Bilder pro Einheit;<br />
- Zeit zwischen den Bildern;<br />
- Absolute Zeit – Zeit, die mit jedem Bild assoziiert wird (z.B. 1-10$0.0333 oder: 1; 2; 3; 4;<br />
5; 6; 7; 8; 9; 10 (für jedes Bild eine absolute Zeit).<br />
• Legen Sie eine Nullpunkteinstellung für die Zeit fest.<br />
• Klicken Sie OK, um zu bestätigen.<br />
Einstellungen für das Koordinatensystem festlegen<br />
• Wählen Sie im Kontextmenü<br />
Koordinatensystem…<br />
• Definieren Sie den Ursprung des<br />
Koordinatensystems:<br />
- wählen Sie in allen Einzelbildern gleich,<br />
wenn die Kamera während der Aufnahme<br />
nicht bewegt wurde (das heißt, ein fixes<br />
Koordinatensystem wird empfohlen), oder<br />
- wählen Sie erster angeklickter Punkt in<br />
allen Einzelbildern, wenn die Kamera<br />
während der Aufnahme bewegt wurde, oder<br />
wenn Sie entsprechend des bewegenden<br />
Abbildung 15. Das Koordinatensystem-<br />
•<br />
Massenschwerpunktes messen wollen (bewegliches Koordinatensystem). In diesem Fall<br />
definiert der erste angeklickte Punkt in jedem Einzelbild den Ausgangspunkt des<br />
Koordinatensystems, auf welchen sich die Messungen beziehen. Diese Option ist bei<br />
einem Einzelbild nicht verfügbar.<br />
Definieren Sie die X-Achse: Wählen Sie Von links nach rechts, wenn die horizontale Achse<br />
von links nach rechts verläuft, oder wählen Sie Von rechts nach links, wenn die horizontale<br />
Achse von rechts nach links verläuft.<br />
• Definieren Sie die Y-Achse: Wählen Sie Von unten nach oben, wenn die vertikale Achse<br />
von unten nach oben verläuft, oder wählen Sie Von oben nach unten, wenn die vertikale<br />
Achse von oben nach unten verläuft.<br />
• Legen Sie die Farbe der Achsen, des Lineals und des Winkelmessers fest.<br />
• Klicken Sie OK, um zu bestätigen.<br />
4.2. Videopunkte definieren<br />
• Wählen Sie im Kontextmenü Punkte pro Bild…<br />
• Geben Sie die Gemessenen Punkte pro<br />
•<br />
Einzelbild ein.<br />
Falls nötig, geben Sie auch die Berechnete<br />
Punkte pro Einzelbild ein.<br />
• Für ein Videoclip: bestimmen Sie den Namen, das<br />
Symbol und die Farbe der Videopunkte. Wenn<br />
Sie die Videopunkte am Bildschirm nicht<br />
anzeigen wollen, aktivieren Sie Verbergen.<br />
Abbildung 16. Videopunkte definieren.<br />
• Für ein Bild: bestimmen Sie den Namen, das Symbol und die Farbe der aktiven Punkte und<br />
die Farbe der inaktiven Punkte.<br />
28
4.3. Einzelbilder definieren<br />
• Wählen Sie im Kontextmenü Einzelbilder auswählen….<br />
• Die gesamte Anzahl der Einzelbilder, die im Videoclip verfügbar sind, wird im oberen Teil<br />
des Fensters angezeigt.<br />
• Standardmäßig sind alle Einzelbilder markiert. Treffen Sie mit einer der folgenden Methoden<br />
eine Auswahl von Einzelbildern:<br />
Alle Einzelbilder verwenden – die Messung wird mit allen Videobildern durchgeführt, das<br />
ist die Standardeinstellung.<br />
Folgende Bilder auswählen<br />
• Geben Sie die Einzelbilder ein, die Sie auswählen wollen, zum Beispiel:<br />
- 10-20: wählt die Einzelbilder 10 bis 20 aus;<br />
- 1,5,10: wählt die Einzelbilder 1, 5 und 10<br />
aus;<br />
- 10-20$2: wählt jedes zweite Einzelbild<br />
zwischen 10 und 20 aus.<br />
Von<br />
• Geben Sie die erste und letzte Bildnummer des<br />
Bildbereichs an; geben Sie die Schrittweite an.<br />
Zum Beispiel Von 10 bis 30 Schritt 3 – jedes<br />
dritte Einzelbild zwischen 10 und 30 wird<br />
ausgewählt.<br />
Gleichmäßige Unterteilung<br />
• Geben Sie eine Anzahl von Einzelbildern in<br />
einem Bereich ein. Zum Beispiel Gleichmäßig<br />
10 Einzelbilder zwischen 1 und 30 – 10 Bilder<br />
zwischen 1 und 30 werden ausgewählt.<br />
Zusätzlich können Sie die Einzelbilder auch<br />
manuell auswählen. In diesem Fall klicken Sie auf<br />
ein Einzelbild in der Bildsteuerleiste und wählen<br />
Sie es mit der -Taste aus oder heben Sie<br />
Ihre Auswahl mit der -Taste auf.<br />
Ausschnitt in Bildsteuerleiste<br />
• Geben Sie die erste und letzte Bildnummer des Bereichs, der gezoomt werden soll, ein<br />
(das heißt, er soll über die gesamte Bildsteuerleiste angezeigt werden).<br />
5. Videovermessung<br />
Datenvideovermessung bedeutet, dass Positions- und Zeitdaten von einem Videoclip/einer<br />
stroboskopischen Aufnahme oder die Position von einem Bild aufgenommen werden. In diesem<br />
Kapitel wird vorausgesetzt, dass das Videoclip/Bild bereits in <strong>Coach</strong> geöffnet und für die<br />
Messung vorbereitet (kalibriert) ist.<br />
5.1. Videovermessung<br />
<strong>Coach</strong> bietet zwei Arten der Videovermessung an: die manuelle Videovermessung und<br />
automatische Punkteverfolgung. Während der manuellen Vermessung werden die Daten<br />
29<br />
Abbildung 17. Einzelbilder auswählen.
gesammelt, indem man auf ein sich bewegendes Objekt in den aufeinander folgenden<br />
Einzelbildern klickt. Um zeitaufwändiges, eintöniges Klicken zu vermeiden, ist es möglich, ein<br />
sich bewegendes Objekt automatisch zu verfolgen, indem man die Option Automatische<br />
Punktverfolgung aktiviert. Dabei wird die Vermessung automatisch von <strong>Coach</strong> durchgeführt,<br />
basierend auf den Einstellungen zur Punktverfolgung.<br />
Hinweis: Für Winkelmessungen vergessen Sie nicht, die geeignete Winkeleinheit (Grade oder<br />
Radianten) in den Optionen festzusetzen.<br />
Eine manuelle Videovermessung durchführen<br />
• Starten Sie die Vermessung, indem Sie auf die grüne Start-Schaltfläche klicken.<br />
• <strong>Coach</strong> zeigt automatisch das erste ausgewählte Einzelbild am Bildschirm an.<br />
• Bewegen Sie den Cursor über den Video-Bildschirm (der Cursor ändert seine Gestalt zu<br />
einem Sucher), um den Videopunkt, z.B. einen Ball oder den Kopf eines Läufers zu<br />
platzieren,<br />
• Klicken Sie, um den ersten Videopunkt zu speichern.<br />
1. Rückt der Videoclip zum nächsten<br />
Einzelbild vor, klicken Sie auf den<br />
nächsten Punkt des Objektes. (In<br />
diesem Fall können Sie nur die<br />
Position eines Objektes pro Bild<br />
messen.)<br />
2. Wurde der erste Videopunkt als<br />
Ursprung der Vermessungen für<br />
dieses Einzelbild erstellt, erscheint<br />
ein Koordinatensystem mit dem<br />
Ursprung an dem geklickten Punkt.<br />
Als Nächstes klicken Sie auf<br />
Videopunkte, um Positionen<br />
anderer Objekte zu bestimmen.<br />
3. Passiert nichts, klicken Sie auf<br />
einen anderen Videopunkt.<br />
Wiederholen Sie diesen Schritt bis<br />
der Videoclip zum nächsten<br />
Abbildung 18. Bei der manuellen Videovermessung wird ein<br />
Sucher als Mauscursor verwendet, um das bewegende Objekt<br />
zu orten.<br />
Einzelbild springt. In diesem Fall messen Sie mehrere Punkte pro Einzelbild.<br />
• Ist ein Diagramm oder eine Tabelle vorhanden, werden die Daten automatisch angezeigt.<br />
• Wiederholen Sie diesen Prozess bei jedem Einzelbild bis Sie das letzte markierte Einzelbild<br />
des Videoclips erreichen oder klicken Sie auf die Stopp Schaltfläche, um die Vermessung zu<br />
unterbrechen.<br />
Eine Videovermessung mit automatischer Punktverfolgung durchführen<br />
• Wählen Sie im Kontextmenü Automatische Punktverfolgung.<br />
• <strong>Coach</strong> zeigt automatisch das erste ausgewählte Videobild am Bildschirm an. Dieses<br />
Einzelbild wird Verfolgungsbild genannt, weil es das einzige Bild ist, bei dem der<br />
Verfolgungsbereich (ein Sucher) und der Suchbereich (ein Rechteck) angezeigt werden.<br />
Dieses Einzelbild ist rot, um sich in der Bildsteuerleiste zu unterscheiden.<br />
Die Option Gehe zum Verfolgungsbild im Kontextmenü kann auch verwendet werden, um<br />
direkt zum Verfolgungsbild zu springen.<br />
30
• Falls nötig, stellen Sie die Einstellungen im Einstellungen zur Punktverfolgung Fenster<br />
ein.<br />
• Verschieben Sie den Verfolgungsbereich über das sich bewegende Objekt, das Sie berechnen<br />
wollen, z.B. ein Symbol oder einen auffallenden Punkt (einen weißen Ball). Wenn mehrere<br />
Punkte gemessen werden müssen (oder es ein bewegliches Koordinatensystem gibt) gibt es<br />
separate Verfolgungsbereiche für jeden Videopunkt. Es ist wichtig, dass sich das Objekt vom<br />
Hintergrund des Videos von allen Einzelbildern, die Sie messen wollen, abhebt.<br />
• Starten Sie die Vermessung, indem Sie auf die grüne Start-Schaltfläche klicken.<br />
• Die Vermessung wird automatisch an den ausgewählten Einzelbildern entsprechend der<br />
Einstellungen durchgeführt.<br />
• Ist ein Diagramm oder eine Tabelle vorhanden, werden die Daten automatisch angezeigt.<br />
• Nachdem die Vermessung abgeschlossen wurde, werden die Verfolgungsbereiche von allen<br />
gemessenen Einzelbildern angezeigt. Heben Sie die Option Automatische Punktverfolgung<br />
auf.<br />
Schlägt die Punktverfolgung fehl, können Sie die Vermessung nur bei den Einzelbildern<br />
wiederholen, bei denen die Vermessung nicht korrekt war. Wählen Sie zuerst die Einzelbilder<br />
aus, bei denen die Verfolgung fehlgeschlagen ist und löschen Sie Daten mit der -<br />
Taste, die mit diesen Einzelbildern in Verbindung stehen.<br />
Nun wird das erste markierte Einzelbild ohne Daten als neues Verfolgungsbild gewählt. Sie<br />
können die Einstellungen zur Punktverfolgung und/oder die Größe des Suchbereichs ändern.<br />
Starten Sie die Vermessung erneut, um die Punktverfolgung – mit den neuen Einstellungen –<br />
fortzusetzen und messen Sie alle markierten Einzelbilder ohne Daten. Es ist auch möglich, die<br />
übrigen Einzelbilder manuell zu messen.<br />
Abbildung 19. Links: Das Verfolgungsbild mit dem Verfolgungsbereich. Rechts: Nachdem die Vermessung<br />
beendet wurde, wir der Verfolgungsbereich angezeigt.<br />
5.2. Bildvermessung<br />
• Starten Sie die Vermessung, indem Sie auf die grüne Start-Schaltfläche klicken.<br />
• Bewegen Sie den Cursor (er verändert sich zu einem Sucher), um den Videopunkt zu<br />
positionieren.<br />
• Klicken Sie, um den ersten Videopunkt zu platzieren.<br />
• Wiederholen Sie diesen Vorgang für die anderen Videopunkte.<br />
• Ist ein Diagramm oder eine Tabelle vorhanden, werden die Daten automatisch angezeigt.<br />
31
5.3. Eine Videovermessung wiederholen<br />
Eine der besten Eigenschaften einer<br />
Videoanalyse ist die Möglichkeit, die<br />
Situationen zu wiederholen und den Graph zu<br />
beobachten, während der Clip läuft. Klicken<br />
Sie auf die Replay Schaltfläche, um die<br />
Vermessung zu wiederholen, diese Schaltfläche<br />
ist verfügbar, nachdem die Vermessung<br />
beendet wurde.<br />
5.4. Werte ablesen<br />
In den Videoaktivitäten sind Diagramme und<br />
Tabellen mit Videopunkten aufeinander<br />
abgestimmt. Jeder Punkt in einem<br />
Diagramm/einer Tabelle hat ein Gegenstück im<br />
Videofenster.<br />
32<br />
Abbildung 20. Bildvermessung<br />
Werte ablesen<br />
• Klicken Sie auf Werkzeug oder wählen Sie im Kontextmenü Werte ablesen.<br />
• Wenn Sie das Diagramm scannen (z.B. mit Mausklicken oder mit den Cursortasten), zeigt<br />
<strong>Coach</strong> die entsprechenden Videopunkte im Videofenster an. Ist eine Tabelle vorhanden, wird<br />
die genaue Zeile der Tabelle ausgewählt und automatisch angezeigt. In diesem Modus ist es<br />
auch möglich, Videopunkte im Videofenster zu aktualisieren.<br />
- Ist ein berechneter Videopunkt in der Aktivität definiert, wird dieser Punkt auch im<br />
Einzelbild währen der Vermessung angezeigt (es sei denn, die Option „Verbergen“ ist für<br />
diesen Punkt aktiviert).<br />
- Ist der Ursprung als erster angeklickter Punkt in allen Einzelbildern (im<br />
Koordinatensystem-Einstellungsfenster) festgesetzt, wird der erste Punkt in jedem<br />
markiertem Einzelbild nicht angezeigt.<br />
5.5. Videopunkte bearbeiten<br />
Haben Sie einmal Daten von einem Videoclip/Bildern gesammelt, können Sie Punkte<br />
aktualisieren, löschen oder Punkte hinzufügen, nachdem die Vermessung beendet wurde.<br />
• Sind Sie mit einigen Ihrer markierten Videopunkte nicht zufrieden, können Sie zum<br />
Einzelbild zurückkehren (oder zum Videopunkt, wenn Sie ein Bild vermessen) und es an<br />
einen anderen Platz verschieben oder mit der -Taste löschen.<br />
• Nach der Messung können Sie das Koordinatensystem verschieben.<br />
• Ebenso können Sie nach Beendigung der Messung zusätzliche Messpunkte hinzufügen, z.B.<br />
wenn die ausgewählten Einzelbilder zu weit auseinander sind, um die Bewegung präzise<br />
genug zu verfolgen. Klicken Sie ein zusätzliches Einzelbild in der Bildsteuerleiste an und<br />
wählen Sie die Rahmen manuell indem Sie die -Taste drücken. Das ausgewählte<br />
Einzelbild wird dadurch schwarz. Starten Sie die Messung neu, um die zusätzlichen Punkte<br />
zu berücksichtigen.
6. Zusätzliche Einstellungen<br />
6.1. Perspektivkorrektur<br />
Mit der Perspektivkorrektur ist es möglich, Verzerrungen in Videos/Bildern zu korrigieren.<br />
Durch perspektivische Verzerrungen wird ein Rechteck (in Realität) im Videoclip/Bild nicht als<br />
Rechteck angezeigt. Mit dieser Option können Sie das Video/Bild abändern, sodass ein Rechteck<br />
wieder korrekt angezeigt wird.<br />
Um zu korrigieren:<br />
• Wählen Sie Perspektivkorrektur.<br />
• Bringen Sie die vier Ecken des roten Rechtecks in<br />
den Bereich des Videos, der in Realität ein Rechteck<br />
darstellt. Jedes Mal wenn eine Ecke des<br />
•<br />
Perspektivkorrektur-Rechtecks bewegt wird, wird<br />
das Video/Bild verzerrt.<br />
Nachdem alle 4 Punkte des roten Rechtecks an die<br />
Ecken des zu korrigierenden Videos gebracht<br />
wurden, ist auch das Videobild ein korrektes<br />
Rechteck.<br />
6.2. Die Option Anzeige<br />
Das Videofenster bietet zusätzliche Videoeinstellungen.<br />
• Wählen Sie im Kontextmenü Anzeigen. Sie können die folgenden Optionen<br />
markieren/demarkieren:<br />
Achsen anzeigen – die Lineale und das Koordinatensystem werden im Videofenster<br />
angezeigt<br />
Lineal anzeigen – um Distanzen zwischen zwei Punkten im Videobild zu messen<br />
Winkelmesser anzeigen – um Winkel im Videobild zu messen<br />
Spur anzeigen – um Spuren für gemessene Punkte am Bildschirm anzuzeigen<br />
Auto fit – um das Videobild auf die maximale Größe innerhalb des Videofensters zu<br />
vergrößern<br />
• Um ein Wiedergabetempo für das Video festzulegen:<br />
- Wählen Sie Wiedergabetempo ….<br />
- Passen Sie das Tempo mit dem Schieber an.<br />
1000% heißt, dass das Video 10 Mal schneller als normal (100%) abgespielt wird.<br />
10% heißt, dass das Video 10 Mal langsamer als normal (100%) abgespielt wird.<br />
33<br />
Abbildung 21. Die Golden Gate Bridge vor<br />
und nach der Perspektivkkorrektur
IV. Modellbildung<br />
1. Das Modellfenster<br />
Im Modellfenster werden dynamische Modelle erstellt. Klicken Sie auf Modellfenster um<br />
das Modellfenster zu öffnen. Klicken Sie noch mal, um es wieder zu schließen. Das<br />
Modellfenster hat eine eigene Werkzeugleiste mit den folgenden Schaltflächen (nicht alle sind<br />
immer präsent):<br />
Bestandsgröße<br />
Flussgröße<br />
Hilfsgröße<br />
Konstante<br />
Konnektor<br />
Ereignis<br />
Parameter<br />
Auswahl<br />
Anmerkung<br />
Ausschnitt anpassen<br />
Befehl (Textmodus)<br />
Grafikmodus (Gleichungs- und Textmodus)<br />
Gleichungsmodus<br />
Textmodus<br />
Es gibt 3 Modi, um Modelle zu erstellen und anzuzeigen: Grafikmodus (Standard),<br />
Gleichungsmodus und Textmodus.<br />
2. Grafikmodus<br />
2.1. Variablensymbole<br />
Im Grafikmodus wird das ganze Modell für die grafische<br />
Struktur des Modells verwendet. Die Variablen eines<br />
Modells sind mit grafischen Symbolen dargestellt. Die<br />
Beziehungen zwischen den Variablen sind mit Konnektoren<br />
gekennzeichnet.<br />
Bestandsgröße<br />
Bestandsgrößen werden verwendet, um<br />
Variablen darzustellen, die sich mit der Zeit verändern.<br />
Sie zeigen zählbare, physikalische Anhäufungen – wie z.B.<br />
Wasser in einer Badewanne, eine Anzahl von Bäumen in<br />
einem Wald, die Bevölkerung eines Landes – oder sie<br />
34
stellen nicht-physikalische Ansammlungen, wie z.B. Wissen oder Angst, dar. Eine Bestandsgröße<br />
wird durch den Anfangswert und den Zu- und Abfluss bestimmt. Der Anfangswert kann durch<br />
eine Formel, in der die Variablen der zufließenden Konnektoren verwendet werden, festgelegt<br />
werden. Der Standardname der Variable ist Zustand_# (# steht für eine Zahl).<br />
Flussgröße<br />
Flussgrößen werden verwendet, um<br />
Aktivitäten darzustellen, die zu Veränderungen von<br />
Bestandsgrößen führen.<br />
Flussgrößen stellen den Fluss des Wassers durch einen<br />
Hahn in eine Badewanne, gefällte Bäume in einem Wald<br />
oder Geburten und Todesfälle in einer Bevölkerung dar.<br />
Ist der Pfeil der Variablen Richtung Bestandsgröße<br />
gerichtet, führt die Flussgröße zu positiven Veränderungen<br />
der Variable. Zeigt der Pfeil in die andere Richtung, führt<br />
sie zu negativen Veränderungen.<br />
Der Standardname der Variable ist Fluss_# (# steht für<br />
eine Zahl).<br />
Standardmäßig wird der Name nicht im Modellfenster<br />
angezeigt. Aktivieren Sie die Name anzeigen-Option, um<br />
die Bezeichnungen anzuzeigen. Wenn Sie die Option<br />
Benutzte Bedingung aktivieren, werden auch zusätzliche<br />
Felder für Bedingungen angezeigt.<br />
Hilfsgröße<br />
Hilfsgrößen nehmen Informationen (Daten) auf und wandeln sie um, damit sie für<br />
andere Variablen im Modell verwendbar sind. Zum Beispiel für das<br />
Bevölkerungsmodell berechnet eine Hilfsgröße die Wachstumsrate.<br />
Eine Hilfsgröße wird durch eine Formel oder eine Datensäule einer Tabelle bestimmt. Der<br />
Standardname der Variable ist Hilfsgr_# (# steht für eine Zahl).<br />
35
Wenn Sie eine Hilfsgröße mit einer Formel<br />
definieren, verwenden Sie den Formeleditor.<br />
Aktivieren Sie die Option Benutzte<br />
Bedingung und Sie erhalten zusätzliche Felder<br />
für eine Bedingung.<br />
36<br />
Daten aus Tabellen können verwendet<br />
werden, um Hilfsgrößen durch Datenpunkte<br />
zu definieren.<br />
Bevor die Definition durch Daten durchgeführt werden kann, sollte eine Tabelle mit<br />
Datenpunkten in der Aktivität/dem Ergebnis vorhanden sein. Tabellen in <strong>Coach</strong> können aus den<br />
folgenden Datentypen bestehen:<br />
- Graphen, die mit Hilfe der Graph Skizzieren-Option gezeichnet und mit der Skizze in<br />
Tabelle umwandeln-Option in eine Tabelle umgewandelt wurden.<br />
- Daten, die manuell eingegeben wurden.<br />
- Daten, die aus externen Dateien wie z.B. <strong>Coach</strong> Ergebnisse, Texte oder Tabellenkalkulationen<br />
importiert wurden.<br />
Eine Variable mit Daten definieren<br />
• In den Hilfsgrößeneinstellungen wählen Sie die Daten<br />
Option und wählen Sie Festlegen.<br />
• Wählen Sie eine Tabelle der Tabelle Drop-Down-<br />
Liste.<br />
• Wählen Sie eine Datenspalte aus der Drop-Down-<br />
Liste unter Verknüpfung im Variablenbereich. Die<br />
Größe und die Einheit werden automatisch angezeigt.<br />
• Wählen Sie eine Datenspalte für unabhängige<br />
Variablen der Drop-Down-Liste unter Verknüpfung<br />
im Independent Variable-Bereich. Die Größe und die<br />
Einheit werden automatisch angezeigt.<br />
• Klicken Sie OK. Die Informationen (Tabellenname:<br />
Spaltenname) ist als Definition an der Variable<br />
angegeben.
Das grafische Symbol einer Hilfsgröße die von Daten definiert wurde, ist durch ein extra Symbol<br />
erweitert.<br />
Konstante<br />
Eine Konstante ist eine Variable, die konstante<br />
Werte speichert.<br />
Der Wert einer Konstanten kann eingetippt oder<br />
auch aus einer Datenbank mit vordefinierten physikalischen<br />
Konstanten gewählt werden. Eine Konstante, die aus der<br />
Datenbank gewählt wurde, ist vollständig definiert: Name,<br />
Einheit, Beschreibung (Größe) und Wert sind kopiert.<br />
Es ist nicht möglich, eine Variable mit einer Konstanten zu<br />
verbinden.<br />
Der Standardname der Variable ist Konst_# (# steht für eine<br />
Zahl).<br />
Ereignis<br />
Ereignis erlaubt Veränderungen von Bestandsgrößen basierend auf Bedingungen. Sie<br />
verursachen Veränderungen in ununterbrochen variierenden Systemen.<br />
Eine Ereignisdefinition besteht aus 2 Teilen, einer Triggerbedingung und einer Liste<br />
von Aktionen. Eine Triggerbedingung wird durch eine Bedingungsgleichung definiert.<br />
Eine Liste von Aktionen wird mit Hilfe der Schaltflächen Hinzufügen und Entfernen erstellt.<br />
Die Aktionen können nur bei Bestandsgrößen angewendet werden.<br />
Ein Ereignis hat den Standardnamen Ereignis_# (# steht für eine Zahl). Standardmäßig wird der<br />
Ereignisname nicht im Modellfenster angezeigt. Aktivieren Sie Option Name anzeigen, um die<br />
Bezeichnung anzuzeigen.<br />
Abbildung 22. Das leere Eigenschaftsfenster und das Fenster mit den Konditionen<br />
Parametervariable<br />
Die Parametervariable ist eine Variable, die die Schritte für die Veränderung der<br />
Bestandsgrößen bestimmt. Standardmäßig wird die Zeit t mit der Einheit s belegt.<br />
37
Standardmäßig ist die Parametervariable verborgen, das grafische Symbol wird nicht im<br />
Modellfenster angezeigt.<br />
Die Eigenschaften können wie folgt geöffnet werden:<br />
- Klick auf Parametervariable in der Werkzeugleiste,<br />
wenn das Symbol im Modellfenster nicht sichtbar ist,<br />
oder<br />
- Doppelklick auf das Symbol im Modellfenster.<br />
• Aktivieren Sie die Option Symbol sichtbar im<br />
Modellbildungsfenster, wenn Sie das Symbol für die<br />
Parametervariable im Modellbildungsfenster anzeigen<br />
wollen. Dann können Sie die Parametervariable mit<br />
anderen Variablen verbinden.<br />
Konnektor<br />
Konnektoren erstellen Verbindungen zwischen Variablen eines grafischen Modells. Die<br />
Variable am Ende des Konnektors, an welchem ein Pfeil angebracht ist, hängt von der<br />
Variablen am Anfang des Konnektors ab.<br />
2.3. Ein grafisches Modell erstellen<br />
1. Wenn notwendig, definieren Sie die Parametervariable (Standardzeit t).<br />
2. Erstellen Sie die grafische Struktur Ihres Modells.<br />
• Platzieren Sie alle Variablensymbole im Modellbildungsfenster.<br />
• Bestands-, Hilfsgröße und Konstante: klicken Sie auf deren Symbole in der<br />
Werkzeugleiste, die Gestalt des Cursors verändert sich zu einem kleinen Icon des<br />
Symbols, bewegen Sie den Cursor auf das Modellbildungsfenster, positionieren Sie Ihn<br />
und klicken es an.<br />
• Flussgröße: klicken Sie auf Flussgröße in der Werkzeugleiste, die Gestalt des Cursors<br />
verändert sich zu einem kleinen Fluss-Icon, klicken Sie auf eine Bestandsgröße (oder<br />
einen geeigneten Beginnpunkt im Fenster), halten Sie die Maustaste gedrückt und ziehen<br />
Sie den Cursor zu/von der Bestandsgröße bis Sie ausgewählt ist.<br />
• Geben Sie Ihren Variablen neue Namen. Alle Symbole haben Standardnamen. Um diesen<br />
zu ändern, wählen Sie einen<br />
Namen aus und überschreiben ihn.<br />
Sie können den Namen auch im<br />
Eigenschaftenfenster ändern.<br />
• Zeichnen Sie Konnektoren<br />
zwischen den Modellvariablen<br />
ein: klicken Sie auf die<br />
Konnektor-Schaltfläche in der<br />
Werkzeugleiste, die Gestalt des<br />
Cursors verändert sich zu einem<br />
kleinen Konnektor-Icon, klicken<br />
Sie auf das Symbol, bei dem der<br />
Konnektor starten soll, halten Sie<br />
die Maustaste gedrückt und ziehen<br />
Sie den Cursor zum dem Symbol,<br />
Abbildung 23. Beispiel eines Modells im Grafikmodus<br />
bei dem der Konnektor enden soll.<br />
38
3. Geben Sie Formeln und Anfangswerte ein. Symbole mit undefinierten Anfangswerten und<br />
Formeln zeigen ein „?“ an.<br />
• Doppelklick auf das Symbol mit dem „?“. Das Eigenschaftenfenster wird geöffnet.<br />
• Geben Sie Formeln für Fluss-, Ereignis- und Hilfs-Größen ein. Sie können eingetippt oder<br />
mit dem Formeleditor erstellt werden.<br />
• Geben Sie Anfangswerte für Bestandsgrößen ein. Sie können eingetippt (Wert) oder mit<br />
dem Formeleditor (Formel) erstellt werden.<br />
• Geben Sie Werte für die Konstanten ein. Sie können eingetippt oder aus der Datenbank<br />
mit vordefinierten Konstanten ausgewählt werden.<br />
4. Definieren Sie Ihre Modelleinstellungen.<br />
• Klicken Sie auf Einstellungen in der Menüleiste.<br />
• Definieren Sie die Start- und Stoppperiode.<br />
• Wählen Sie die Integrationsmethode. Standardmäßig ist die Eulermethode ausgewählt.<br />
5. Wählen Sie eine Anzeigemöglichkeit ihrer Modelldaten. Klicken Sie mit der rechten<br />
Maustaste auf ein Variablensymbol und wählen Sie ein Diagramm, eine Tabelle oder einen<br />
Wert oder erstellen Sie Ihr Diagramm/Ihre Tabelle, indem Sie auf die gelbe Schaltfläche<br />
klicken, die Sie in der Werkzeugleiste finden.<br />
6. Führen Sie Ihr Modell aus.<br />
39
2.4. Ein Grafikmodell bearbeiten<br />
Ein Symbol bearbeiten<br />
• Doppelklick auf ein Symbol in der Modellstruktur. Bearbeiten Sie die Einstellungen des<br />
Symbols.<br />
Eine Auswahl machen<br />
• Klicken Sie auf Symbol, um es auszuwählen. Verwenden Sie die Tasten +,<br />
um mehrere Symbole zu markieren.<br />
• Oder ziehen Sie eine Fläche in das Modellfenster, um die Symbole darin auszuwählen.<br />
Ein Symbol/eine Auswahl bewegen<br />
• Klicken Sie auf ein Symbol, um es auszuwählen oder wählen Sie mehrere Symbole aus.<br />
• Ziehen Sie ein einzelnes Symbol oder verwenden Sie die Cursortasten, um die Auswahl an<br />
einen anderen Platz im Modellfenster zu bewegen.<br />
Ein Symbol/eine Auswahl kopieren<br />
• Treffen Sie eine Auswahl der grafischen Elemente.<br />
• Klicken Sie mit der rechten Maustaste auf die Auswahl und wählen Sie Bearbeiten ><br />
Kopieren (oder +).<br />
• Klicken Sie mit der rechten Maustaste ins Modellfenster und wählen Sie Bearbeiten ><br />
Einfügen (oder +). Kopierte Elemente werden im Modellfenster eingefügt.<br />
Ein Symbol/eine Auswahl löschen<br />
• Wählen Sie ein oder mehrere Symbole aus und drücken Sie .<br />
Ein Modell löschen<br />
Klicken Sie mit der rechten Maustaste in das Modellfenster und wählen Sie die Option Modell<br />
löschen Klicken Sie Ja wenn die Frage Wollen Sie das Modell löschen? erscheint. Das ganze<br />
Modell wird gelöscht.<br />
2.5. Ein Grafikmodell in Gleichungs- und Textmodus umwandeln<br />
Grafikmodelle können im Gleichungs- und Textmodus verändert werden. Veränderungen im<br />
Gleichungsmodus können einfach im Grafikmodus übernommen werden. Das ist im Textmodus<br />
nicht der Fall. Vorausgesetzt dass die Textmodelle dieselben bleiben, ist es möglich, zwischen<br />
den Modellierungsmodi hin- und herzuschalten. Wenn ein Textmodell verändert wurde, erscheint<br />
eine Warnmeldung, nachdem man probiert, den Modus zu wechseln. Nachdem Sie Ja geklickt<br />
haben, werden die Veränderungen, die im Textmodus hinzugefügt wurden, gelöscht.<br />
3. Gleichungsmodus<br />
Im Grafikmodus wird das Modell mit mathematischen Gleichungen – versteckt hinter grafischen<br />
Symbolen – definiert. Im Gleichungsmodus können diese Gleichungen sichtbar gemacht werden.<br />
Es ist auch möglich, Modelle direkt im Gleichungsmodus zu erstellen; anstatt grafischen<br />
Symbolen werden Variabelgleichungen erstellt. Gleichungen werden automatisch erstellt,<br />
nachdem die Variablen definiert sind. Variablen werden ähnlich wie im Grafikmodus – indem<br />
Sie auf ein Variablenobjekt in der Modellierungswerkzeugleiste klicken und die Einstellungen<br />
40
eingeben – definiert. Im Gleichungsmodus wird das Modellfenster in zwei Teile geteilt: in die<br />
Modellgleichung (linker Teil) und in die Auflistung der Anfangswerte (rechter Teil).<br />
3.1. Variablengleichungen<br />
Bestandsgrößengleichungen hängen von der Bezeichnung in den Modelleinstellungen ab. Es gibt<br />
zwei Bezeichnungen, die Differenzengleichung und die Differentialgleichung.<br />
Die Bestandsgröße wird durch ihren Anfangswert und die Änderungsrate bestimmt – die Summe<br />
der ankommenden und abgehenden Flüsse, die mit den Schaltflächen Zufluss und Abfluss<br />
erstellt werden. Flussgleichungen werden automatisch zu den Modellgleichungen hinzugefügt.<br />
Undefinierte Flussgleichungen zeigen ein Fragezeichen ‘?’ an und müssen definiert werden,<br />
indem man doppelt auf die Flussgleichung klickt und die Einstellungen eingibt.<br />
Bestands- und Flussgröße Gleichungen<br />
Differenzengleichung<br />
Hilfsgrößen-Gleichung<br />
Konstanten-Gleichung<br />
Ereignis-Gleichung<br />
Differentialgleichung<br />
Die Parametervariable wird im Modell nicht angezeigt. Sie wird (indirekt) in<br />
Bestandsvariablengleichungen angezeigt. Die Parametervariable kann nicht in Gleichungen<br />
überschrieben werden; sie kann nur im Parametervariablen-Eigenschaftenfenster geändert<br />
werden, das sich nach einem Klick auf das Parametervariable-Icon in der Werkzeugleiste öffnet.<br />
In Formeln, die verwendet werden um Variablen zu definieren, können neue Variablen eingefügt<br />
werden. Entdeckt <strong>Coach</strong> solch eine neue Variable wird eine neue<br />
Gleichung mit zwei Fragezeichen zum Modell hinzugefügt.<br />
Zuerst sollte die neue Variable im „Typ auswählen“-Fenster – das<br />
sich öffnet nachdem Sie doppelt auf die unbekannte<br />
Variablengleichung geklickt haben – identifiziert werden.<br />
Nachdem Sie einen Variablentyp ausgewählt haben, öffnet sich<br />
das entsprechende Variablen-Eigenschaftenfenster und die<br />
Variablendefinition kann ausgeführt werden.<br />
3.2. Ein Gleichungsmodell erstellen<br />
1. Wenn notwendig definieren Sie die Parametervariable (Standardzeit t) im Modellfenster.<br />
2. Erstellen Sie ein Gleichungsmodell, indem Sie Variablen mit den Variablenobjekten<br />
(verfügbar in der Werkzeugleiste) definieren.<br />
• Klicken Sie auf ein geeignetes Symbolobjekt.<br />
41
• Tippen Sie den Namen und die Anzeigeeigenschaften ein. Für die Bestandsgröße<br />
verwenden Sie die Schaltflächen Zufluss und Abfluss um einen „Fluss“ zu erstellen.<br />
• Sie müssen die Definitionen nicht direkt eintippen; Sie können zuerst alle<br />
Variablengleichungen erstellen. Die Gleichungen mit undefinierten Werten und Formeln<br />
zeigen ein Fragezeichen ‘?’ an.<br />
• Geben Sie Anfangswerte, Formeln und Konstanten ein.<br />
3. Definieren Sie Ihre<br />
Modelleinstellungen.<br />
• Klicken Sie auf Einstellungen in<br />
der Werkzeugleiste.<br />
• Definieren Sie die Start- und<br />
Stoppkonditionen.<br />
• Wählen Sie die<br />
Integrationsmethode.<br />
Standardmäßig ist die Eulermethode<br />
ausgewählt.<br />
4. Wählen Sie einen Weg Ihr Modell<br />
anzuzeigen. Klicken Sie mit der<br />
rechten Maustaste auf den<br />
Variablennamen und wählen Sie ein<br />
Diagramm, eine Tabelle, einen Wert<br />
oder erstellen Sie Ihr Diagramm/Ihre Tabelle, indem Sie auf die gelbe Schaltfläche<br />
(verfügbar in der Werkzeugleiste) klicken.<br />
5. Führen Sie Ihr Modell aus.<br />
3.3. Ein Gleichungsmodell bearbeiten<br />
Eine Gleichung bearbeiten<br />
Doppelklick auf eine Gleichung, um das Eigenschaftenfenster zu öffnen oder klicken Sie auf eine<br />
Gleichung und bewegen Sie den Cursor zu einem Variablennamen, den Sie bearbeiten wollen.<br />
Mehrere Gleichungen auf einmal auswählen<br />
• Klicken Sie auf ein kleines grafisches Symbol, um eine Gleichung auszuwählen.<br />
• Verwenden Sie die Tasten +, um mehrere Gleichungen auszuwählen.<br />
Eine Gleichung bewegen<br />
• Wählen Sie eine Gleichung aus und bewegen Sie sie mit den Tasten und <br />
an eine andere Stelle.<br />
Eine Auswahl kopieren<br />
• Wählen Sie einige Gleichungen aus.<br />
• Klicken Sie mit der rechten Maustaste auf die Auswahl und wählen Sie Bearbeiten ><br />
Kopieren (oder +).<br />
• Klicken Sie mit der rechten Maustaste und wählen Sie Bearbeiten > Einfügen (oder<br />
+). Die Gleichungszeilen werden ans Ende der Modellgleichungen kopiert.<br />
42<br />
Abbildung 24. Beispiel eines Gleichungsmodelles
Eine Auswahl löschen<br />
• Wählen Sie Gleichungen aus und löschen Sie sie mit der -Taste.<br />
Ein Gleichungsmodell löschen<br />
• Klicken Sie mit der rechten Maustaste in das Modellfenster und wählen Sie Modell löschen.<br />
Klicken Sie Ja wenn die Frage Wollen Sie das Modell löschen? erscheint. Das Modell wird<br />
gelöscht.<br />
3.4. Ein Gleichungsmodell in ein Grafik- oder Textmodell umwandeln<br />
Gleichungsmodelle können im Grafik- und Textmodus verändert werden. Veränderungen im<br />
Grafikmodus können einfach im Gleichungsmodus übernommen werden. Das ist im Textmodus<br />
nicht der Fall. Vorausgesetzt dass die Textmodelle dieselben bleiben, ist es möglich, zwischen<br />
den Modellierungsmodi hin- und herzuschalten. Wenn ein Textmodell verändert wurde, erscheint<br />
eine Warnmeldung, nachdem man probiert, den Modus zu wechseln. Das Wechseln des Modus<br />
löscht alle Änderungen, die im Textmodus vorgenommen wurden.<br />
4. Textmodus<br />
Ein Grafik- oder Gleichungsmodell wird in ein Textmodell umgewandelt, nachdem der<br />
Textmodus ausgewählt wurde. Ein Textmodell wird entsprechend den <strong>Coach</strong>-Sprachregeln<br />
erstellt; es ist ein Programm, das aus Gleichungen für Berechnungen der Modellvariablen<br />
entsprechend der ausgewählten Integrationsmethode besteht. Die Anzahl der Wiederholungen für<br />
die Modellkalkulationen wird in den Modelleinstellungen angegeben. Dieser Modus ist dem<br />
Textmodus von <strong>Coach</strong> 5 sehr ähnlich.<br />
Modelle können direkt im Textmodus erstellt werden, indem man die Modellgleichungen (linker<br />
Teil des Modellfensters) und die Anfangswerte (rechter Teil des Modellfensters) eingibt. Die<br />
Integrationsmethode kann nicht ausgewählt werden, der Benutzer muss sie programmieren.<br />
Modelle, die direkt im Textmodus erstellt wurden, können nicht im Grafik- oder<br />
Gleichungsmodus angesehen werden.<br />
4.1. Einfügen von Bedingungen und Schleifen<br />
Das Befehl-Icon öffnet eine Liste von Befehlen, die im Textmodus verwendet werden können.<br />
Die Befehle können aus der Liste ausgewählt werden und werden an der Cursorposition im<br />
Modell platziert. Folgende Bedingungen und Schleifen sind verfügbar:<br />
• If Bedingung Then Erklärung EndIf<br />
• If Bedingung Then Erklärung Else Erklärung EndIf<br />
• Repeat Erklärung Until Bedingung<br />
• Redo Anzahl Erklärung EndRedo<br />
• While Bedingung Do Erklärung EndDo<br />
• Once Bedingung Do Erklärung EndDo<br />
Zusätzlich ist auch der Formeleditor aufgelistet.<br />
4.2. Ein Textmodell erstellen<br />
1. Nachdem Sie ein leeres Modellfenster im Textmodus geöffnet haben, ist die Standard<br />
Parametervariablenzeit (Name t, Einheit s) bereits definiert.<br />
2. Tippen Sie die Modellgleichung ein. <strong>Coach</strong> leitet sie nicht, richtige Gleichungen zu<br />
schreiben, diese Gleichungen müssen entsprechend der <strong>Coach</strong>-Sprachregeln konstruiert<br />
werden. Jedoch zeigt <strong>Coach</strong> – wenn man Modelle mit Satzbaufehlern ausführt – welche<br />
43
Gleichungen nicht korrekt sind und<br />
platziert den Cursor an die<br />
Fehlerposition. Ein paar generelle<br />
Regeln werden unten angeführt:<br />
• Konstante können im Modell oder<br />
in der Liste der Anfangswerte<br />
definiert werden.<br />
• Variablen, die von einem Ausdruck<br />
definiert werden und die Variable<br />
selbst enthalten; z.B.<br />
variable:=variable + dvariable<br />
müssen im Modell definiert werden.<br />
Um die Variable bei der ersten<br />
Abbildung 25. Beispiele eines Modells im Textmodus<br />
Wiederholung zu berechnen, wird<br />
der Anfangswert der Variablen<br />
gebraucht.<br />
• Variablen enthalten bei jeder Wiederholung einen neuen Wert; sie müssen daher im<br />
Modell definiert werden.<br />
3. Geben Sie die Anfangswerte ein. Im Textmodus werden Anfangswerte auch in Ausdrücken<br />
angegeben (vorausgesetzt, dass dieser Ausdruck eine Zahl ist).<br />
4. Erstellen Sie ein Diagramm/eine Tabelle, indem Sie auf die gelbe Schaltfläche in der<br />
Werkzeugleiste klicken.<br />
5. Führen Sie Ihr Modell aus.<br />
5. Modell abspielen<br />
Während des Abspielens des Modells werden<br />
die Modellvariablen berechnet, basierend auf<br />
dem gegebenen Modell, den Anfangswerten und<br />
den Modelleigenschaften.<br />
Abspieleigenschaften festlegen<br />
• Klicken Sie auf Eigenschaften.<br />
• Legen Sie die Bedingungen für die<br />
Paramatervariablen fest:<br />
- Start-Wert<br />
- Stopp-Wert oder eine Bedingung, die<br />
das Modell stoppen soll.<br />
- Schrittweite<br />
• Im Falle einer großen Datenmenge kann es<br />
nützlich sein, dass Teile der berechneten<br />
Daten gespeichert werden. Das kann im Speichere Werte alle # Schritte-Feld angegeben<br />
werden.<br />
• Aktivieren Sie den Abspielregler, um den Abspielregler anzuzeigen.<br />
• Aktivieren Sie Verbindungen automatisch anzeigen, wenn Sie die Verbindungen der<br />
Variablen in einer Variablendefinition (Formeln) automatisch anzeigen wollen.<br />
• Wählen Sie eine Integrationsmethode.<br />
• Wählen Sie die Schreibweise der Differentialgleichungen im Gleichungsmodus.<br />
44<br />
Abbildung 26. Das Modelleigenschafts-Fenster im<br />
Grafik- und Gleichungsmodus
• Die Modelleigenschaften im Textmodus sind leichter und bieten nur eine limitierte Anzahl<br />
von Optionen.<br />
Ein Modell abspielen<br />
• Um ein Modell abzuspielen, klicken Sie<br />
auf die grüne Start-Schaltfläche.<br />
• Das Abspielen wird gestoppt, wenn der<br />
Stoppwert oder die Stoppbedingung (im<br />
Grafik- und Gleichungsmodus) oder die<br />
Abbildung 27. Abspielregler<br />
Anzahl der angegebenen Schleifen (im<br />
Textmodus) erreicht wurden. Um zu unterbrechen, verwenden Sie die rote Stopp-<br />
Schaltfläche oder halten Sie die -Taste gedrückt.<br />
• Zusätzlich können Sie das Modell mit dem Abspielregler oder der Monitor Option<br />
kontrollieren.<br />
• Der Abspielregler ist im Grafik- und Gleichungsmodus verfügbar und wird verwendet, um<br />
das Abspielen des Modells zu kontrollieren. Um den Abspielregler anzuzeigen, aktivieren Sie<br />
die Abspielregler Option im Kontextmenü des Modellfensters.<br />
• Das Monitorfenster ist im Textmodus verfügbar, wenn die Option Monitor aktiviert ist.<br />
6. Simulation<br />
Mit einer Simulation können die Auswirkungen eines einzelnen Parameters auf das Modell<br />
studiert werden.<br />
Simulieren<br />
• Klicken Sie mit der rechten Maustaste<br />
in das Modellfenster und wählen Sie<br />
Simulation.<br />
• Wählen Sie einen Parameter aus der<br />
Drop-Down-Liste der Modellvariablen.<br />
• Legen Sie den Parameterwert fest,<br />
indem Sie einen Wert in das Wert-Feld<br />
tippen oder Sie einen Wert im Bereich-<br />
Fenster festlegen.<br />
• Klicken Sie auf Ausführen, um den<br />
Graphen mit den neuen<br />
Abbildung 28. Das Simulation-Fenster<br />
Parameterwerten zu zeichnen. Der<br />
neue Graph ist andersfärbig und der Parameterwert wird neben der vertikalen Achse<br />
angezeigt. Dieser Prozess kann für andere Parameterwerte wiederholt werden. Eine Anzahl<br />
von Graphen kann in derselben Zeichnung angezeigt werden.<br />
45
V. Daten verarbeiten und<br />
analysieren<br />
Optionen, die in diesem Kapitel beschrieben werden, finden Sie im Kontextmenü. Einige<br />
Optionen erscheinen nur, wenn Datenpunkte verfügbar sind.<br />
1. Werte auswählen/entfernen<br />
Mit dieser Option können eine Reihe von Werten oder einzelne Werte zur Entfernung (oder zur<br />
Speicherung) ausgewählt werden. Die ausgewählten Punkte/Reihen werden aus allen<br />
Diagrammen/Tabellen gelöscht. Vergewissern Sie sich, dass Sie Ihr Ergebnis gespeichert haben,<br />
bevor Sie die Option anwenden.<br />
Werte auswählen/entfernen<br />
• Wählen Sie Analysis > Werte auswählen/entfernen<br />
• Im Listenfeld wählen Sie den Graphen aus, für den Sie eine Auswahl erstellen möchten.<br />
• Wählen Sie eine Methode.<br />
• Für die Bereichs-Methode: Wählen Sie den Bereich aus indem Sie die Grenzlinien<br />
verschieben, oder tippen Sie die Werte in das Beginn- und Ende-Feld.<br />
• Für die Punkt-um-Punkt Methode: Wählen Sie Punkte auf dem Graphen indem Sie darauf<br />
klicken. Verwenden Sie die Cursor-Tasten, um Punkt für Punkt vorzugehen. Klicken Sie auf<br />
einen ausgewählten Punkt, um die Auswahl wieder aufzuheben.<br />
• Wählen Sie zwischen Auswahl behalten oder Auswahl löschen.<br />
• Klicken Sie OK um zu bestätigen oder Abbruch, um das Fenster ohne Änderungen zu<br />
schließen.<br />
2. Graph glätten<br />
Die Option Graph glätten wird verwendet, um eine glatte Kurve zu erstellen, welche durch<br />
einige gemessene Punkte geht. Diese Option bietet 3 Methoden an: Gleitender Durchschnitt,<br />
Spline und Bezier. Der geglättete Graph besteht meist aus (viel) mehr Punkten als das Original.<br />
Glätten ausführen<br />
• Wählen Sie Analysis > Graph glätten<br />
• Im Listenfeld wählen Sie den Graphen aus, den Sie glätten wollen.<br />
• Wählen Sie die Methode: Gleitender Durchschnitt, Spline oder Bezier.<br />
• Legen Sie die Glätt-Parameter fest:<br />
- Für den gleitenden Durchschnitt geben Sie die gewünschte Filterbreite ein. Ein<br />
gleitender Durchschnitt ist das unbewertete Mittel der angrenzenden n Datenpunkte in der<br />
Datenserie. Die Zahl n ist in Filterbreiten festgelegt (Standard n=1).<br />
- Für Spline geben Sie die gewünschte Anzahl der Punkte für den anzunähernden Graphen<br />
ein. Wollen Sie den Glättfaktor selbst eingeben, wählen Sie Faktor und tippen Sie den<br />
gewünschten Wert ins Feld.<br />
46
Ist die Option Automatisch aktiviert, wird der Glättfaktor, welcher den besten<br />
Kompromiss zwischen Datenanpassung und Datenglättung ermittelt, automatisch durch<br />
einen im Programm implementierten Mechanismus ausgewählt (allgemeines<br />
Vergleichsprüfungs-Kriterium). Der automatisch gewählte Wert wird im inaktiven Feld<br />
Faktor (in grau) angezeigt. Je höher der Glättfaktor, desto glatter wird der Graph. Sie<br />
bekommen eine reine Spline-Interpolation durch alle Datenpunkte, wenn der Glättfaktor<br />
auf 0 gesetzt wird.<br />
- Für Bezier geben Sie die gewünschte Anzahl der Punkte für den anzunähernden Graphen<br />
ein.<br />
• Wenn gewünscht, ändern Sie den Namen der Größe.<br />
• Klicken Sie Start, um den geglätteten Graph anzuzeigen. Das Ergebnis kann im Diagramm<br />
beurteilt werden. Wenn Sie mit Ihrem Ergebnis nicht zufrieden sind, ändern Sie die<br />
Parametereigenschaften und drücken Sie wieder Start.<br />
• Wählen Sie zwischen Graph hinzu, Graph ersetzen, Neues Diagramm oder Daten<br />
ersetzen.<br />
Hinweis:<br />
- Für Spline – ist die Option Graph ersetzen ausgewählt, sollte die Zahl der Punkte<br />
festgesetzt werden. Für den gleitenden Durchschnitt bleibt die Anzahl der Punkte immer die<br />
gleiche.<br />
- Wenn Sie Graph ersetzen wählen, gehen die Originaldaten verloren, außer wenn Sie die<br />
Daten vor dem Vorgang gesichert haben.<br />
• Klicken Sie OK um zu bestätigen oder Abbruch, um das Fenster ohne Änderungen zu<br />
schließen.<br />
Beispiele<br />
Der Glättegrad beim<br />
gleitenden Durchschnitt wird<br />
durch die Filterbreite<br />
bestimmt:<br />
Links: Originalgraph<br />
Mitte: Filterbreite = 1<br />
Rechts: Filterbreite = 2<br />
Beim Bezier-Glätten verläuft die Kurve durch den ersten<br />
und den letzten Originalpunkt. Die dazwischenliegenden<br />
Punkte bestimmen den Grad der Krümmung des<br />
Graphen.<br />
47
Wenn der Spline-Glättfaktor gleich 0 ist, ist die Kurve eine natürliche kubische Spline Kurve<br />
durch alle Originalpunkte.<br />
Wird der Glättfaktor auf 0,05 gesetzt, wird die Kurve nicht durch alle Originalpunkte verlaufen.<br />
Außerdem wird der beste Kompromiss für Datenanpassung und Datenglättung ermittelt.<br />
Wird der Glättfaktor automatisch eingestellt, wird der<br />
beste Kompromiss für Datenanpassung und<br />
Datenglättung durch einen implementierten<br />
Mechanismus ermittelt (in diesem Beispiel beträgt der<br />
Glättfaktor 5,154).<br />
Beträgt der Glättfaktor 10000, führt der große Wert des<br />
Glättfaktors zu einer den Rohdaten am ehest<br />
entsprechenden Parabel.<br />
3. Ableiten<br />
Ableitungen sind ein Maß der Veränderungsrate einer Menge; unter anderem werden sie auch zur<br />
Berechnung der Geschwindigkeit von bewegten Objekten angewendet.<br />
Verwenden Sie die Option Ableiten, um den Graphen der ersten Ableitung, der zweiten<br />
Ableitung oder der Originalmenge zu erstellen. Es gibt zwei Methoden, die erste und zweite<br />
Ableitung zu bestimmen:<br />
1. Die Differenzen-Methode – verwendet die Differenz von aufeinander folgenden Werten von<br />
C2 (oder höherer Spalten), dividiert durch die Differenz der entsprechenden Werte in C1<br />
(Differentialquotient). Besonders wenn Datenmengen mit wenigen Punkten (bis etwa 20, z.B.<br />
bei einer Videovermessung) verwendet werden, wird ein Grenzeffekt bemerkbar.<br />
2. Die Glättungs-Methode – zuerst wird ein Glättungs-Spline über die Rohdaten gelegt, danach<br />
erfolgt eine exakte Differenzierung der Spline-Funktion. Diese Methode liefert in vielen<br />
Fällen die besten Resultate, aber sie wird aus zwei Gründen nicht als Standardmethode<br />
verwendet: (i) es werden wenigstens 7 Datenpunkte benötigt und (ii) wenn der automatisch<br />
gewählte Glättfaktor nicht das gewünschte Resultat erzielt, muss der Glättungsprozess<br />
manuell verfeinert werden.<br />
Einen Ableitungsgraphen berechnen<br />
• Wählen Sie Analysis > Ableiten.<br />
• Im Listenfeld wählen Sie den Graphen aus, dessen Ableitungen Sie berechnen wollen.<br />
• Wählen Sie eine Ableitungsordnung.<br />
• Wählen Sie eine Methode, die Ableitung zu berechnen.<br />
• Wenn gewünscht, ändern Sie Größe und Einheit.<br />
• Klicken Sie Start, um die Ableitung zu berechnen.<br />
• Wählen Sie entweder Graph hinzu oder Neues Diagramm.<br />
48
• Klicken Sie OK um zu bestätigen oder Abbruch, um das Fenster ohne Änderungen zu<br />
schließen.<br />
4. Integrieren<br />
Die Option Integrieren wird verwendet, um eine Funktion, deren Ableitung mit dem angezeigten<br />
Graphen gleich ist, zu berechnen. Eine solche Integralfunktion enthält noch den unbekannten<br />
Wert einer Integrationskonstante.<br />
Einen Integralgraphen berechnen<br />
• Wählen Sie Analysis > Integrieren.<br />
• Im Listenfeld wählen Sie den Graphen aus, dessen Integral Sie berechnen wollen.<br />
• Wenn gewünscht, ändern Sie den Namen der Größe und/oder Einheit. Die Integralgröße<br />
und die Einheit werden häufig durch einen einfacheren Ausdruck ersetzt.<br />
• Klicken Sie Start, um den Integralgraphen zu berechnen.<br />
• Wählen Sie Graph hinzufügen oder Neues Diagramm.<br />
• Klicken Sie OK um zu bestätigen oder Abbruch, um das Fenster ohne Änderungen zu<br />
schließen.<br />
5. Steigung<br />
Verwenden Sie die Option Steigung, um die Steigung der Tangente an einem Punkt des<br />
angezeigten Graphen zu bestimmen.<br />
Eine Steigung bestimmen<br />
• Wählen Sie Analysis > Steigung, um das Steigungs-Fenster zu öffnen.<br />
• Im Listenfeld wählen Sie den Graphen aus, dessen Steigung Sie bestimmen wollen.<br />
• Das Diagramm im Fenster ist im Scanmodus. Die Koordinaten des gescannten Punktes,<br />
gekennzeichnet durch ein dunkelrotes Kreuz, werden in den Feldern unter dem Graphen<br />
angezeigt.<br />
• Klicken Sie auf den Punkt, an dem Sie die Steigung bestimmen wollen. Eine Gerade<br />
erscheint im Diagramm.<br />
• Drücken Sie die -Taste und ziehen Sie die Maus horizontal, um die Linie zu drehen<br />
bis sie korrekt entlang des Graphen positioniert ist. Der einzige Weg, die Steigung<br />
festzustellen, ist ihr Augenmaß, <strong>Coach</strong> zeigt nicht an, welche Steigung „korrekt“ ist.<br />
• Den Wert der Steigung sehen Sie im Steigungs-Feld.<br />
• Klicken Sie Schließen, um zum normalen <strong>Coach</strong>-Bildschirm zurückzukehren.<br />
• Sie können den Wert der Steigung kopieren, indem Sie den Wert auswählen und +<br />
drücken. Oder Sie klicken mit der rechten Maustaste auf den Wert dann können Sie das<br />
Diagramm mit der Tangente in die Zwischenablage kopieren.<br />
6. Fläche<br />
Verwenden Sie die Option Fläche um den Flächeninhalt zwischen dem angezeigten Graphen, der<br />
horizontalen Achse und zwei Grenzlinien zu bestimmen.<br />
Eine Fläche bestimmen<br />
• Wählen Sie Analysis > Fläche.<br />
49
• Im Listenfeld wählen Sie den Graphen aus, bei dem Sie einen Flächeninhalt bestimmen<br />
wollen.<br />
• Das Diagramm zeigt 2 Grenzlinien zwischen denen die Fläche berechnet wird. Ziehen Sie<br />
die Grenzlinien zu den gewünschten Positionen, oder tippen Sie die x-Koordinaten der<br />
Grenzlinien in das Beginn- und Ende-Feld.<br />
• Die Fläche wird im Flächen-Feld angezeigt.<br />
• Klicken Sie Schließen, um zum normalen <strong>Coach</strong> Bildschirm zurückzukehren.<br />
• Sie können den Wert der Steigung kopieren, indem Sie den Wert auswählen und<br />
+ drücken.<br />
7. Funktion anpassen<br />
Die Funktion anpassen ist ein Vorgang, um die Daten am<br />
Bildschirm mit einer mathematischen Funktion anzunähern. Sie<br />
können aus einer Reihe von Funktionen wählen. Die Koeffizienten<br />
werden durch die Methode der kleinsten Quadrate festgelegt. Die<br />
Anpassung kann automatisch oder manuell durchgeführt werden.<br />
Eine Funktion anpassen<br />
• Wählen Sie Analysis > Funktion anpassen.<br />
• Im Listenfeld wählen Sie den Graphen aus, dessen Graphen<br />
Sie anpassen wollen.<br />
• Wählen Sie eine Fit-Funktion aus, die verwendet werden soll.<br />
• Es gibt 2 Methoden für die Funktionsanpassung, die sich ergänzen – manuell und<br />
automatisch. Beide Methoden werden unten beschrieben.<br />
• Sie können die automatische Funktionsanpassung mit der -Taste unterbrechen. Drücke<br />
Sie die Taste, bis die Anpassung stoppt. Das kann eine kurze Weile dauern.<br />
• Wählen Sie Graph hinzu oder Graph ersetzen. Wenn Sie Graph ersetzen wählen, gehen die<br />
Originaldaten verloren, sofern Sie die Daten vor dem Vorgang nicht gesichert haben.<br />
• Klicken Sie OK um zu bestätigen oder Abbruch, um das Fenster ohne Änderungen zu<br />
schließen.<br />
Hinweis: Wenn Sie mit der Anpassung eines gezoomten Diagramms beginnen, verwendet <strong>Coach</strong> nur<br />
den sichtbaren Teil der Daten für die Anpassung.<br />
Manuelle Anpassung<br />
Die manuelle Anpassung erlaubt es, Koeffizienten der Anpassung zu finden, indem man die<br />
Anpassungsfunktion verschiebt und verformt. Das kann jederzeit während des<br />
Anpassungsprozesses durchgeführt werden. Es wird zum Beispiel verwendet, wenn der Graph<br />
aus sich wiederholenden Mustern von Exponentialfunktionen besteht (Sie können versuchen, die<br />
Exponentialfunktion an einen der Exponentialteile des Graphen einzupassen), oder um eine<br />
Starthilfe für eine automatische Anpassung zu geben. Um mit der manuellen Anpassung ein gutes<br />
Ergebnis zu erlangen, ist es oft notwendig, die Schritte öfter durchzumachen.<br />
Bei der Anpassung ist ein Punkt mit einem Reißnagel markiert, der entlang der<br />
Anpassungsfunktion durch Ziehen bewegt werden kann. Der Reißnagel kann beim Daraufklicken<br />
geöffnet oder geschlossen werden. Ist der Reißnagel geöffnet, kann die Anpassungsfunktion<br />
verschoben werden, ist er geschlossen, kann sie verformt werden.<br />
50
• Wählen Sie einen Punkt auf dem Originalgraphen, indem Sie den offenen Reißnagel entlang<br />
der Anpassung verschieben. Finden Sie keinen geeigneten Punkt, fahren Sie mit dem<br />
nächsten Schritt fort.<br />
• Verschieben Sie die Anpassungsfunktion, indem Sie mit der Maus irgendwo an der Linie<br />
ziehen (der Mauscursor ist eine Hand).<br />
• Klicken Sie auf den Reißnagel, um ihn zu „schließen“, d.h. um die Anpassungskurve zu<br />
fixieren.<br />
• Verformen Sie die Anpassungsfunktion, indem Sie einen Punkt der Kurve zum Reißnagel<br />
oder vom Reißnagel wegziehen. Ziehen Sie beim Reißnagel vorbei, kehren sich einige<br />
Parameterwerte der Funktion um.<br />
• Wiederholen Sie die Schritte bis Sie ein zufrieden stellendes Ergebnis erlangen. Prüfen Sie,<br />
ob die Koeffizienten reale Werte haben. Ist das nicht der Fall, geben Sie andere Werte ein.<br />
• Wenn gewünscht, drücken Sie Verfeinern, um den Prozess abzuschließen.<br />
Hinweis: Verwenden Sie die Fitfunktion f(x)=a*x, bleibt der Reißnagel im Ursprung. Die Funktion kann<br />
nur gedreht werden.<br />
Automatische Anpassung<br />
• Klicken Sie Schätzen. <strong>Coach</strong> findet automatisch die besten Anfangsparameterwerte, um die<br />
Funktion einzupassen. In einigen Fällen ist das bereits die optimale Anpassung.<br />
• Klicken Sie Verfeinern. <strong>Coach</strong> verbessert automatisch die vorgeschlagene Anpassung und<br />
findet die beste Lösung. Die Option Verfeinern kann nach der Schätzen Schaltfläche oder<br />
während des Anpassungsvorganges betätigt werden.<br />
8. Signalanalyse<br />
Mit der Signalanalyse ist es möglich, ein Frequenzspektrum für periodische Daten zu bestimmen.<br />
Ein Frequenspektrum erstellen<br />
• Wählen Sie Analysis > Signalanalyse.<br />
• Im Fitfunktion-Feld wählen Sie eine Methode: Fouriertransformierte, Lineare Prädiktion,<br />
R-ESPRIT oder Prony.<br />
Wählen Sie Linear oder Logarithmisch für die Skalierung der y-Achse. Bei einem linearen<br />
Maßstab hat die höchste Intensität den Wert 1. Bei einem logarithmischen Maßstab<br />
entspricht 0 dB 1 mV.<br />
• Legen Sie Parameter fest:<br />
- Lineare Prädiktion: Geben Sie die Anzahl der Koeffizienten ein. Diese Zahl bestimmt<br />
die maximale Anzahl der Spitzen (Formanten), die in dem Spektrum vorkommen.<br />
- R-ESPRIT: Geben Sie die Anzahl der Frequenzen und die Signalbreite ein. Diese Zahl<br />
bestimmt das Modell, das für die Analyse verwendet wird und die maximale Anzahl der<br />
Spitzen im Spektrum. Die Signalbreite kann automatisch bestimmt werden, wenn die<br />
Option Automatisch aktiviert ist. Sie kann manuell eingegeben werden, wenn man die<br />
Option Wert aktiviert.<br />
- Prony: Geben Sie die Anzahl der Frequenzen ein.<br />
• Klicken Sie Start, um das Frequenzspektrum des Graphen anzuzeigen.<br />
• Klicken Sie OK und dann in ein Fenster um den Graphen zu platzieren oder wählen Sie<br />
Abbruch um das Signalanalysen-Fenster ohne Änderungen zu schließen.<br />
51
9. Statistik<br />
Die Option Statistik zeigt statistische Informationen über das Diagramm/die Tabelle als Ganzes<br />
oder über eine Auswahl von Daten in einer Tabelle an.<br />
Eine Statistik anzeigen<br />
• Wählen Sie Analysis > Statistik.<br />
Ist eine einzelne Zelle in der Tabelle markiert, werden Informationen für die ganze Tabelle<br />
angezeigt.<br />
Ziehen Sie Ihre Auswahl in eine Tabelle (z.B. eine ganze Spalte, eine Anzahl von Zeilen),<br />
um statistische Informationen darüber zu bekommen und dann wählen Sie: Analysis ><br />
Statistik.<br />
• Im Statistik Fenster:<br />
- Drücken Sie Drucken, um das Statistikfenster zu drucken.<br />
- Drücken Sie Kopieren, um die Information in die Zwischenablage zu kopieren, um sie<br />
dann in Windowsanwendungen benutzen zu können (z.B. MS-Word, wichtig für<br />
Berichte).<br />
10. Histogramm<br />
Die Option Histogramm wird verwendet, um ein Histogramm (Säulendiagramm) zu erstellen.<br />
Der Bereich der Variablen (Spalte) wird in gleich große Abschnitte unterteilt, und die Häufigkeit,<br />
des Vorkommen wird berechnet. Die Höhe der Diagrammsäule entspricht der Häufigkeit des<br />
Vorkommens im Behälter.<br />
Ein Histogramm erstellen<br />
• Wählen Sie Analysis > Histogramm.<br />
• Im Listenfeld wählen Sie den Graphen aus, dessen Histogramm Sie erstellen wollen. Legen<br />
Sie den unteren und oberen Grenzwert fest.<br />
• Geben Sie die Anzahl der Abschnitte ein (Standard: 5).<br />
• Klicken Sie Start, um das Histogramm anzuzeigen. Das Ergebnis kann im Diagramm<br />
bewertet werden. Sind Sie mit Ihrem Ergebnis nicht zufrieden, ändern Sie Ihre<br />
Parametereinstellungen und drücken Sie wieder Start.<br />
• Klicken Sie OK, um ein neues Diagramm zu erstellen oder Abbruch um das Histogramm-<br />
Fenster ohne Änderungen zu schließen.<br />
52
Anhang I: <strong>Coach</strong><br />
Tastenkombinationen<br />
Shortcuts sind spezielle Tastenkombinationen, die verwendet werden, Aktionen schneller<br />
durchzuführen.<br />
Tastenkombinationen für Menü Items<br />
+ oder Öffnen…<br />
+ Neu…<br />
+ oder Speichern<br />
+ Schließen<br />
+ Drucken<br />
Hilfe<br />
Start (grüne Schaltfläche)<br />
+ Alle Werte löschen und Ausführen<br />
+ Öffnen des Fensters Aktivitäts-Optionen (nur fortgeschrittene<br />
Benutzer)<br />
+ Öffnen des Fensters Diagramm erstellen/bearbeiten<br />
+ Öffnen des Fensters Tabelle erstellen/bearbeiten<br />
+ Die vertikale Richtung maßstäblich neu ändern<br />
+ Öffnen des Fensters Diagramm Style<br />
+ Start > Ausführen und Alle Werte löschen<br />
+ Rückgängig machen<br />
+ Alle auswählen (z.B. in einer Tabelle oder einem Textfeld)<br />
Abbrechen einer Aktion<br />
Video Tastenkombinationen<br />
Ein Einzelbild unter den markierten Einzelbildern nach vor<br />
Ein Einzelbild unter den markierten Einzelbildern zurück<br />
53
Ein Einzelbild unter allen Einzelbildern nach vor<br />
Ein Einzelbild unter allen Einzelbildern zurück<br />
Fügt das aktuelle Einzelbild zur Auswahl der vermessenen<br />
Einzelbilder hinzu<br />
Löscht das aktuelle Einzelbild aus der Auswahl der<br />
vermessenen Einzelbilder<br />
Löscht Daten, die in Verbindung mit den ausgewählten<br />
Einzelbildern stehen<br />
+ Wählt Einzelbildsequenzen aus<br />
Maximiert den Videoscreen<br />
Setzt den Videoscreen auf die ursprüngliche Größe zurück<br />
+ Löscht alle Werte und startet die Videovermessung (oder<br />
+)<br />
Modellbildung Tastenkombinationen<br />
Rückgängig oder<br />
+<br />
Der letzte Schritt wird rückgängig gemacht<br />
+ Das ganze Modell wird ausgewählt<br />
+<br />
<br />
- bewegt die Struktur des Modellfensters im Grafik-Modus<br />
- wählt Variablen im Gleichungsmodus aus<br />
+ Wählt mehrere Gleichungen im Gleichungsmodus aus<br />
, Bewegt eine Formel an eine andere Stelle im<br />
Gleichungsmodus<br />
+ Löscht alle Werte und führt das neue Modell aus (oder<br />
Shift>+)<br />
Windows Tastenkombinationen<br />
+ Ausschneiden<br />
+ Kopieren<br />
+ Einfügen<br />
Zusätzlich zu diesen Tastenkombinationen können Sie die Aktion einer Schaltfläche mit +<br />
unterstrichenen Buchstaben aufrufen, z.B. + N für Neu.<br />
54
Anhang II.<br />
Einführung <strong>Coach</strong> Aufgaben<br />
1. Einführung Videoanalyse<br />
Aufgabe: Der Start des Sprinters<br />
In diesem Abschnitt werden Sie die Bewegung des<br />
Sprinters während des Starts des Rennens genau<br />
analysieren.<br />
Sie werden die Positionen des Sprinters mit Zeit<br />
aufnehmen. Dann sollen Sie von Ihren Messungen<br />
ableiten, wie sich die Geschwindigkeit und die<br />
Beschleunigung im Laufe der Zeit verändert haben.<br />
Dieses Beispiel wird verwendet, um zu erklären, wie<br />
Messungen mit Videoanalyse durchgeführt werden.<br />
Die Anweisungen im Videomessungsprozess sind<br />
sehr detailliert beschrieben und werden Ihnen helfen, das Beispiel auszuarbeiten. 1<br />
Videovermessungsprozess<br />
• Öffnen Sie <strong>Coach</strong> 6 Aufgaben Einführung Videoanalyse > Der Start des Sprinters.<br />
Öffnen des Videos<br />
• Um das Video zu öffnen, klicken Sie mit der rechten Maustaste auf das Videofenster und<br />
wählen Sie Öffnen… > Video.<br />
• Wählen Sie Der Start des Sprinters.<br />
• Ein Videofenster erscheint am Bildschirm, das das erste Einzelbild des Videos zeigt.<br />
Abspielen des Videos<br />
• Der Videoclip zeigt den Start des Sprinters.<br />
• Spielen Sie das Video ab, indem sie auf die Schaltfläche Ausführen in der Video-Steuerleiste<br />
drücken.<br />
• Um die Einzelbilder zu durchsuchen, verwenden Sie den Bildsteuerleiste.<br />
• Klickt man auf ein Einzelbild in der Bildsteuerleiste, erscheint das ausgewählte Einzelbild am<br />
Bildschirm. Auf der rechten Seite der Bildsteuerleiste finden Sie die Zoom-Schaltfläche, die<br />
Ihnen erlaubt, Teile der Bildsteuerleiste zu zoomen. Zuerst müssen Sie die Einzelbilder<br />
auswählen, die Sie zoomen möchten: Klicken Sie auf das erste Einzelbild während Sie die<br />
-Taste gedrückt halten und klicken Sie auf das letzte Bild, das Sie auswählen wollen.<br />
Jetzt klicken Sie auf die Zoom-Schaltfläche, um die Auswahl zu zoomen.<br />
1 Das Bild von Vandy-Loubat-Petit/Agence Vandystadt/Photo Researchers, Inc stammt ursprünglich von<br />
"Sprinting Start," Microsoft® Encarta® 97 Encyclopedia. © 1993-1996 Microsoft Corporation. Alle Rechte<br />
vorbehalten.<br />
55
Video Kalibrierung<br />
Distanz<br />
Um die Messung durchzuführen, müssen Sie das Video skalieren – Sie müssen angeben, welche<br />
Distanz auf dem Bildschirm der aktuellen Distanz entspricht. Die “reale” Distanz von einem<br />
Meter (weißes Lineal) wird am Bildschirm angezeigt. Außerdem müssen Sie angeben, welches<br />
Ihr Koordinatensystem ist.<br />
• Klicken Sie mit der rechten Maustaste auf das Videofenster und wählen Sie dann Achsen und<br />
Skalierung.<br />
• Wenn die vertikalen und horizontalen Meter-Stäbe am Bildschirm dieselbe Länge aufweisen,<br />
wählen Sie Gleicher Maßstab in allen Richtungen.<br />
• Das horizontale Lineal (Standard: rot) und das Koordinatensystem (Standard: gelb)<br />
erscheinen am Video-Bildschirm.<br />
• Wenn die vertikalen und horizontalen Maßstäbe am Bildschirm dieselbe Länge aufweisen,<br />
wählen Sie Gleicher Maßstab in allen Richtungen.<br />
• Legen Sie im Maßstab Fenster die Maßstablänge von 1 m fest.<br />
• Positionieren Sie das Koordinatensystem indem Sie seinen Ursprungspunkt (kleiner Punkt)<br />
bewegen. Wenn Sie den gelben Punkt neben den Ursprungspunkt bewegen, können Sie das<br />
Koordinatensystem auch drehen.<br />
• Klicken Sie OK wenn Sie fertig sind.<br />
Zeit<br />
Diese Option wird verwendet um festzustellen, wie schnell das Video aufgenommen wurde.<br />
• Klicken Sie mit der rechten Maustaste in das Videofenster und wählen Sie dann<br />
Zeiteinstellungen.<br />
• Dieser Videoclip wurde mit 30 Einzelbildern pro Sekunde aufgenommen. Diese<br />
Information wird verwendet, um die Einzelbildnummer mit der Zeit t (in Sekunden) zu<br />
verbinden, und das sobald Sie entschieden haben, welches Einzelbild mit t=0<br />
übereinstimmt. Markieren Sie Ihre Auswahl t=0 beim ersten markierten Einzelbild.<br />
• Klicken Sie OK wenn Sie fertig sind.<br />
Koordinatensystemeinstellungen<br />
• Klicken Sie mit der rechten Maustaste in das Videofenster und wählen Sie dann<br />
Koordinatensystem.<br />
• Da die Kamera während der Videoaufnahme nicht bewegt wurde, wählen Sie In allen<br />
Einzelbildern gleich.<br />
• Klicken Sie OK wenn Sie fertig sind.<br />
Videopunkte<br />
Videopunkte sind Punkte, die während der Videoaufnahme entstehen.<br />
• Wählen Sie aus dem Kontextmenü Punkte im Video.<br />
• Da Sie nur einen Videopunkt messen werden, wählen Sie 1 berechneter Punkt pro Einzelbild.<br />
• Im Abschnitt Symbole und Farben und wählen Sie die gewünschte Farbe und Form für die<br />
Videopunkte (ein weißer Kreis wäre empfehlenswert).<br />
Einzelbilder<br />
56
Sie müssen festlegen, wie Sie die Videomessung durchführen wollen. Normalerweise wird die<br />
händische Videomessung nur bei einigen ausgewählten Einzelbildern angewendet. Es gibt 4<br />
Möglichkeiten, Einzelbilder für die Messung auszuwählen.<br />
• Wählen Sie im Kontextmenü Einzelbilder auswählen.<br />
• Für dieses Beispiel wählen Sie Gleichmäßig 20 Einzelbilder zwischen 1 und 74. In diesem<br />
Fall heißt das, dass Sie etwa jedes vierte Einzelbild messen werden.<br />
• Alle ausgewählten Einzelbilder auf der Bildsteuerleiste sind nun schwarz gekennzeichnet.<br />
Daten sammeln<br />
• Starten Sie die Messung indem Sie auf die grüne Ausführen Schaltfläche klicken.<br />
• <strong>Coach</strong> bringt automatisch das erste ausgewählte Einzelbild auf den Bildschirm. Der Cursor<br />
verändert sich zu .<br />
• Bewegen Sie den Cursor über den Videofilm, um den Videopunkt, zum Beispiel eine Schulter<br />
oder den Kopf des Sprinters, zu positionieren.<br />
• Klicken Sie die Maustaste, um den Punkt festzusetzen.<br />
• Der Videoclip rückt automatisch zum nächsten Einzelbild vor. Klicken Sie auf den nächsten<br />
Punkt.<br />
• Fahren Sie mit dem Klicken in jedem ausgewähltem Einzelbild fort, bis Sie das letzte<br />
Einzelbild des Videos erreicht haben.<br />
Daten anzeigen<br />
• Um die Daten grafisch anzuzeigen, wählen Sie Als Diagramm anzeigen und klicken Sie auf<br />
das linke, untere, freie Fenster.<br />
• Dadurch werden die Positionen PX und PY gegen Zeit eingezeichnet. Das kann auch gemacht<br />
werden, bevor man mit der Messung beginnt. Zeichnet man den Graphen vorher, ergibt sich<br />
der Vorteil, dass man die Daten bereits während der Messung sehen kann.<br />
• Um Daten in einer Tabelle aufzurufen, wählen Sie die Option Als Tabelle anzeigen und<br />
klicken Sie in den unteren, linken Bereich.<br />
• Eine der besten Eigenschaften der Videoanalyse ist die Möglichkeit, die Situationen zu<br />
wiederholen und den Graphen zu beobachten, während der Film läuft. Klicken Sie auf die<br />
Wiedergabe-Schaltfläche. Setzen Sie die Wiederholungszeit oder die<br />
Wiederholungsgeschwindigkeit fest. Klicken Sie auf OK. Ihre Daten sollten nun in dem Film<br />
wiederholt werden. Sie sehen die Erneuerung des Graphen und der Tabellen während der<br />
Bewegung der Läufer.<br />
Live Aktualisierung<br />
Sind Sie mit einigen Ihrer markierten Videopunkte nicht zufrieden, können Sie zum Einzelbild<br />
zurückkehren und den Videopunkt an einen anderen Platz verschieben. Das wird erreicht, indem<br />
Sie das Einzelbild in der Bildsteuerleiste auswählen und den Punkt zur gewünschten Stelle<br />
ziehen. Sehen Sie sich das Diagramm und die Tabelle gleichzeitig an. (Beachten Sie das<br />
Verhältnis des Beschleunigungs-Diagramms zur Position des Punktes.)<br />
Sie können zusätzliche Punkte hinzufügen, auch wenn Sie Ihre Messungen bereits beendet haben.<br />
• Wählen Sie zusätzliche Einzelbilder aus, indem Sie ein Einzelbild in der Bildsteuerleiste<br />
anklicken und die -Taste gedrückt halten. Das ausgewählte Einzelbild wird schwarz.<br />
(Sie können Ihre Auswahl wieder aufheben, indem Sie die - Taste drücken).<br />
• Klicken Sie auf die grüne Start-Schaltfläche. Das Video springt automatisch auf das<br />
ausgewählte Einzelbild. Positionieren Sie Ihren neuen Videopunkt.<br />
57
• Dasselbe machen Sie für die anderen ausgewählten Einzelbilder.<br />
Aufgabe<br />
Sie werden nun die Bewegung eines Sprinters während des Beginns des Rennens analysieren.<br />
• Im Diagramm sehen Sie P1X und P1Y gegen Zeit aufgetragen. Um die Bewegung der Läufer<br />
zu analysieren, beachten wir die horizontale Position P1X (die vertikale Position P1Y hat sich<br />
im Laufe der Bewegung nur wenig verändert).<br />
• Zeichnen Sie den Graph P1X/Zeit. (Diagramm einfügen/bearbeiten, in Spalte 3 setzen sie die<br />
Datenquelle auf Leer).<br />
• Bestimmen Sie die schnellste Geschwindigkeit. Zu welchem Zeitpunkt erreichte der Sprinter<br />
diese Geschwindigkeit?<br />
Aus der Bestimmung der Steigung einer bestimmten Position gegen die Zeitachse resultiert<br />
die Geschwindigkeit an diesem Punkt (Option Analysis > Steigung).<br />
• Schaffen Sie einen Bewegung/Zeit-Graphen (die Geschwindigkeit ist die Ableitung von der<br />
Position!).<br />
Stimmt der Verlauf des Graphen mit Ihren Erwartungen überein?<br />
58
Aufgabe: Der Hochspringer<br />
Das Ziel beim Hochspringen ist es, eine<br />
Querlatte, die in fortschreitender Höhe<br />
angebracht ist, zu überqueren.<br />
Die meisten Springer heutzutage<br />
verwenden dazu den “Fosbury Flop“.<br />
Der Fosbury Flop wurde nach seinem<br />
Erfinder, dem amerikanischen Springer<br />
Dick Fosbury benannt, der den Stil<br />
verwendete, als er 1968 bei den<br />
Olympischen Spielen gewann.<br />
Um den Sprung zu vollziehen, nähern sich<br />
die Springer der Querlatte nahezu parallel.<br />
Beim Absprung drehen sie sich, gelangen<br />
mit dem Kopf zuerst über die Querlatte und<br />
passieren diese danach mit dem Rücken,<br />
59<br />
Der Amerikaner Dick Fosbury revolutionierte den<br />
Hochspringsport (All sport Historical) 1 .<br />
welcher dem Boden zugewandt ist. Die Landung erfolgt mit den Schultern auf einer<br />
Schaummatte. 1<br />
Mittels Videoanalyse kann der Bewegungsablauf eines Hochspringers, welcher die Fosbury<br />
Technik anwendet, untersucht werden. Um die Messung zu vereinfachen, können visuelle<br />
Modelle von menschlichen Körpern verwendet werden. 2 Das Modell ist eine Abwandlung aus der<br />
Biomechanik. Der menschliche Körper als „Strichmännchen“; jeder Strich bzw. jedes Segment<br />
wird als starres Objekt einheitlicher Dichte behandelt. Die Segmente sind durch Gelenke<br />
verbunden, welche leicht und biegbar sind. Die Masse jedes Segments ist aufgrund von<br />
Leichenstudien bekannt.<br />
Für diese Tätigkeit ziehen wir drei Modelle in Betracht:<br />
Modell 1:<br />
Der Körper wird durch einen Schwerpunkt dargestellt,<br />
der an der Hüfte positioniert wurde.<br />
1<br />
"Track and Field," Microsoft® Encarta® 97 Encyclopedia. © 1993-1996 Microsoft Corporation.<br />
Alle Rechte vorbehalten.<br />
2<br />
Die Idee zu diesen Lektionen kommt von M. Larry Noble and Dean Zollman (Kansas State University),<br />
Video discovery, Seattle Wa 1989
Modell 2:<br />
Der Körper wird durch drei starre Segmente dargestellt.<br />
Eines für die Beine, eines für den Torso mit Kopf und<br />
eines für die Arme. Krümmungen können nur bei der<br />
Hüfte und der Verbindung zwischen Armen und Torso<br />
vorkommen.<br />
Modell 3:<br />
Der Körper wird hier in 5 Segmenten dargestellt, wie<br />
man im Modell 3 sehen kann 3 .<br />
In diesem Abschnitt sammeln Sie Daten für den Bewegungsablauf eines Hochspringers. Durch<br />
die Anwendung der Daten der Massenverteilung und unter der Annahme, dass jedes Segment<br />
eine einheitliche Masseverteilung hat, können Sie die Position der Schwerpunkte der<br />
verschiedenen Modelle berechnen.<br />
Dieses Beispiel wird verwendet, um aufzuzeigen, wie man den Schwerpunkt des Athleten<br />
berechnet und am Video-Bildschirm anzeigt. Die Anweisungen im Videomessungsprozess sind<br />
detailliert beschrieben und helfen Ihnen, das Beispiel durchzuarbeiten.<br />
Modell 1<br />
• Öffnen Sie <strong>Coach</strong> 6 Aufgaben Einführung Videoanalyse > 2a. Der Hochspringer – point<br />
mass.<br />
• Im Videofenster sehen Sie das erste Einzelbild des Videos, das den Hochsprung zeigt.<br />
• Spielen Sie den Film ab, in dem Sie auf die Ausführen-Schaltfläche klicken.<br />
• Das Video ist bereits skaliert: es wird die 1-Meter Skala am Bildschirm verwendet; der Clip<br />
wurde mit 30 Einzelbilder pro Sekunde aufgenommen. Wählen Sie Achsen und Skalierung...<br />
im Kontextmenü, um skalieren zu können.<br />
• Diagramme der horizontalen und vertikalen Positionen sind am Bildschirm bereits angezeigt.<br />
• Beginnen Sie mit den Messungen, indem Sie auf die grüne Start-Schaltfläche klicken.<br />
• Bewegen Sie den Cursor über den Bildschirm und klicken Sie, um den Videopunkt zu<br />
positionieren. Markieren Sie die Position der Hüfte des Springers…<br />
• Der Clip springt automatisch zum nächsten Einzelbild. Klicken Sie auf den nächsten Punkt.<br />
Fahren Sie mit dem Klicken fort, bis Sie das letzte Einzelbild des Films erreicht haben.<br />
3 Alle Bilder der verschiedenen Modelle stammen von der Videodisc 'Physics and Sport' by M. Larry Noble<br />
and Dean Zollman (Kansas State University), Video discovery, Seattle Wa 1989<br />
60
• Beschreiben Sie die resultierenden Graphen.<br />
• Speichern Sie Ihre Resultate. Sie werden diese in der nächsten Aufgabe brauchen.<br />
Modell 2<br />
Sie verwenden nun das 3-Segment-Modell. Für dieses Modell wird der Körper von drei<br />
Segmenten dargestellt, eines für die Beine, eines für den Torso mit Kopf und eines für die Arme.<br />
Die 3 Segmente haben verschiedene Massen und machen verschiedene Prozentsätze für die<br />
Gesamtmasse des Springer aus (siehe Bild Modell 2). Die Beine machen 32,7%, der Torso<br />
(inklusive Kopf) 57,5% und die Arme 9,8% der Gesamtmasse aus. Daraus ergeben sich folgende<br />
Koordinaten für die Masse des Springers:<br />
xc = 0,327*x1+0,575*x2+0,098*x3<br />
yc = 0,27*y1+0,575*y2+0,098*y3<br />
wobei x1, y1 Koordinaten für das Beinsegment,<br />
x2, y2 Koordinaten für das Torsosegment, und<br />
x3, y3 Koordinaten für das Armsegment sind.<br />
• Öffnen Sie <strong>Coach</strong> 6 Aufgaben Einführung Videoanalyse > Der Hochspringer – 3-segment<br />
model.<br />
• Im Videofenster sehen Sie wieder den Film von dem Hochspringer.<br />
• Das Video ist bereits skaliert: es wird die 1-Meter Skala am Bildschirm verwendet; der Film<br />
wurde mit 30 Einzelbilder pro Sekunde aufgenommen. Wählen Sie Achsen und Skalierung...<br />
im Kontextmenü, um skalieren zu können.<br />
Videopunkte<br />
• In diesem Abschnitt werden Sie drei Videopunkte messen.<br />
• Klicken Sie mit der rechten Maustaste auf das Videofenster und wählen Sie Punkte pro Bild,<br />
wenn Sie bereits 3 gemessene Punkte gewählt haben.<br />
Anzeigen von Daten in Diagrammen<br />
• Sie werden nun 2 Diagramme erstellen: Horizontale Position gegen Zeit und Vertikale<br />
Position gegen Zeit.<br />
• Erstellen Sie das Horizontale Position Diagramm.<br />
- Klicken Sie zuerst auf die gelbe Diagramm- und dann auf die Neu-Schaltfläche.<br />
- Benennen Sie Ihr Diagramm: Horizontale Position.<br />
- Wählen Sie für Spalte 1 als Datenquelle Stoppuhr, geben Sie die Größe t und Einheit s ein.<br />
- Wählen Sie für Spalte 2 als Datenquelle P1 - X, geben Sie die Größe x1 und Einheit m ein.<br />
- Wählen Sie für Spalte 3 als Datenquelle P2 - X, geben Sie die Größe x2 und Einheit m ein.<br />
- Wählen Sie für Spalte 4 als Datenquelle P3 - X, geben Sie die Größe x3 und Einheit m ein.<br />
- Wählen Sie für Spalte 5 als Datenquelle Formel, geben Sie die Formel:<br />
0.327*x1+0.575*x2+0.098*x3 , eine Größe: xc und eine Einheit: m ein.<br />
Somit berechnen Sie die x-Koordinate für den Massenschwerpunkt.<br />
• Erstellen Sie das Vertikale Position Diagramm.<br />
- Klicken Sie zuerst auf die gelbe Diagramm- und dann auf die Neu-Schaltfläche.<br />
- Benennen Sie Ihr Diagramm: Vertikale Position<br />
- Wählen Sie für Spalte 1 als Datenquelle Stoppuhr, geben Sie die Größe t und Einheit s ein.<br />
- Wählen Sie für Spalte 2 als Datenquelle P1 - Y, geben Sie die Größe y1 und Einheit m ein.<br />
- Wählen Sie für Spalte 3 als Datenquelle P2 - Y, geben Sie die Größe y2 und Einheit m ein.<br />
- Wählen Sie für Spalte 4 als Datenquelle P3 - Y, geben Sie die Größe y3 und Einheit m ein.<br />
- Wählen Sie für Spalte 5 als Datenquelle Formel, geben Sie die Formel:<br />
61
0,327*y1+0,575*y2+0,098*y3 , eine Größe: yc und eine Einheit: m ein.<br />
Somit berechnen Sie die y-Koordinate für den Massenschwerpunkt.<br />
• Platzieren Sie die Diagramme dann in den Fenstern.<br />
Darstellung des Massenschwerpunktes auf dem Video-Bildschirm<br />
1. Wählen Sie die Option Punkte pro Bild<br />
2. Wählen Sie die Anzahl der berechneten Punkte: - 1.<br />
3. Wählen Sie für die X-Koordinate des berechneten Punktes: Formel xc.<br />
4. Wählen Sie für die X-Koordinate des berechneten Punktes: Formel yc.<br />
5. So wird der berechnete Punkt – der Massenmittelpunkt des Springers – während der<br />
Vermessung auf dem Video-Bildschirm eingezeichnet.<br />
Daten sammeln<br />
Während der Vermessung müssen Sie bei jedem ausgewählten Einzelbild drei Bezugspunkte<br />
auswählen. Diese sind die Mittelpunkte der drei Modellsegmente.<br />
Zuerst versuchen Sie sich 3 Segmente für den Körper<br />
vorzustellen.<br />
Für das Beinsegment:<br />
Wenn die Beine auseinander gespreizt sind, muss ein<br />
Mittelpunkt zwischen den Fußenden festgelegt<br />
werden, welcher einen Endpunkt bildet. Der andere<br />
Endpunkt sollte auf einem Punkt in der Mitte<br />
zwischen den Hüften liegen.<br />
Für das Armsegment:<br />
Dieses Segment beginnt beim Mittelpunkt zwischen<br />
den Händen und endet mittig zwischen den Schultern.<br />
Für das Torso-Kopf-Segment:<br />
Dieses Segment verläuft vom Mittelpunkt des Kopfes<br />
bis zum Ende des Rumpfes.<br />
• Starten Sie die Vermessung, indem Sie auf die<br />
grüne Start Schaltfläche klicken.<br />
• Bewegen Sie den Cursor über den Video-Bildschirm und klicken Sie darauf, um Videopunkte<br />
zu setzen. Markieren Sie den Mittelpunkt von jedem der drei Segmente (siehe Bild oben).<br />
• Der berechnete Punkt erscheint kurz auf dem Bildschirm und dann springt der Film<br />
automatisch zum nächsten Einzelbild. Klicken Sie auf den nächsten Punkt.<br />
• Fahren Sie mit dem Klicken in jedem ausgewählten Einzelbild fort bis Sie das letzte<br />
Einzelbild des Films erreichen.<br />
• Die Daten erscheinen im Diagramm.<br />
Tipp: Wollen Sie in Ihrem Diagramm nur Schwerpunkte anzeigen, machen Sie die anderen<br />
Achsen unsichtbar.<br />
• Eine der besten Eigenschaften der Videoanalyse ist die Möglichkeit, Abläufe zu wiederholen<br />
und die Graphen zu beobachten, während der Film läuft. Klicken Sie auf die Wiedergabe-<br />
Schaltfläche. Setzen Sie die Wiederholungszeit oder die Wiederholungsgeschwindigkeit fest.<br />
Klicken Sie OK. Ihre Daten sollten nun noch mal auf dem Bildschirm ablaufen. Sie sehen die<br />
Veränderungen der Graphen und Tabellen während der Bewegung des Athleten.<br />
62<br />
Die Vermessungspunkte für 3-<br />
Segmente-Modelle sind die Mittelpunkte<br />
von jedem der drei Segmente.
Modell 3<br />
Um den Massenschwerpunkt zu berechnen, kann man auch das komplexere 5-Segment-Modell<br />
verwenden.<br />
• Öffnen Sie <strong>Coach</strong> 6 Aufgaben Einführung Videoanalyse > Der Hochspringer – 5-segment<br />
model.<br />
• Im Videofenster sehen Sie wieder den gleichen Film.<br />
• Das Video ist bereits skaliert: es wird die 1-Meter Skala am Bildschirm verwendet; der Film<br />
wurde mit 30 Einzelbilder pro Sekunde aufgenommen. Wählen Sie Achsen und Skalierung...<br />
um zu sehen, wie es gemacht wurde.<br />
• Die Diagramme sind bereits für Sie vorbereitet.<br />
• Starten Sie die Vermessung, indem Sie auf die grüne Ausführen-Schaltfläche klicken.<br />
• Bewegen Sie den Cursor über den Video-Bildschirm und klicken Sie, um die Videopunkte zu<br />
setzen. Markieren Sie den Mittelpunkt von jedem der 5 Segmente (siehe Bild Modell 3).<br />
• Der berechnete Punkt – den Massenschwerpunkt – erscheint kurz auf dem Bildschirm und<br />
dann springt das Video automatisch zum nächsten Einzelbild. Klicken Sie auf den nächsten<br />
Punkt.<br />
• Fahren Sie mit dem Klicken in jedem ausgewählten Einzelbild fort bis Sie das letzte<br />
Einzelbild des Films erreichen.<br />
• Die Daten erscheinen im Diagramm.<br />
Aufgaben<br />
• Liegt der Massenschwerpunkt eines Hochspringers immer innerhalb Körper des Springers?<br />
Da sich die Körperhaltung eines Hochspringers ändert, kann sich der Schwerpunkt des Körpers<br />
auch ändern. Das 3-Segmente-Modell bietet eine genauere Feststellung des<br />
Massenschwerpunktes als das Massenschwerpunkt-Modell.<br />
• Wenn der Hochspringer direkt oberhalb der Querlatte ist, liegt der Massenmittelpunkt<br />
innerhalb seiner Körpers oder unterhalb?<br />
• Beobachten Sie die Einzelbilder, wenn der Springer die Latte überquert. Gibt es einen<br />
Zeitpunkt indem der Massenschwerpunkt der Mittelpunkt seines Körpers ist? Wenn nicht, wo<br />
befindet sich dieser bezogen auf den Körper?<br />
• Kann ein Springer über die Querlatte springen, aber sein Massenschwerpunkt unterhalb der<br />
Latte liegen?<br />
• Wenn Sie den Hochsprung in Bezug auf Energie analysieren, werden Sie herausfinden, dass<br />
die potentielle Fliehkraft sowie die gesamte Masse auf den Massenschwerpunkt konzentriert<br />
sind. Vergleichen Sie einen Fosbury Flop wie im Video gezeigt mit einem geraden Sprung,<br />
bei welchem sich der gesamte Körper oberhalb der Latte befindet, bezogen auf Energie.<br />
• Können Sie nun erklären, warum Springer, die die Fosbury Methode verwenden, den Sprung<br />
auch schaffen, wenn die Latte höher ist, als andere Springer, die diese Methode nicht<br />
anwenden?<br />
Vergleichen Sie die Ergebnisse verschiedener Modelle (verwenden Sie die Hintergrundgraph<br />
importieren Option).<br />
• Ist die Zunahme der Genauigkeit die Erhöhung der Komplexität des Modells wert?<br />
63
Aufgabe: Video-Jojo (Punktverfolgung)<br />
Bei dieser Aufgabe werden Sie die Bewegung eines riesigen Jojos<br />
analysieren.<br />
Sie werden die Position des Bewegungspunktes des Jojos<br />
herausfinden. Dazu werden Sie die Automatische Punktverfolgung<br />
verwenden, die Ihnen erlaubt, die Daten automatisch mit dem<br />
Computer aufzuzeichnen.<br />
Videomessprozess<br />
• Öffnen Sie <strong>Coach</strong> 6 Aufgaben Einführung Videoanalyse ><br />
Video-Jojo (Punktverfolgung)<br />
Abspielen des Videos<br />
• Spielen Sie das Video ab, indem Sie auf die Ausführen-Schaltfläche klicken.<br />
• Sie sehen ein riesiges gewundenes Jojo. Sie verwenden die Punktverfolgung, um die<br />
Bewegung eines Punktes neben dem Rand aufzuzeichnen. Dieser Punkt wird durch einen<br />
Aufkleber markiert.<br />
Video Kalibrierung<br />
• Klicken Sie mit der rechten Maustaste in das Videofenster und wählen Sie Achsen und<br />
Skalierung...<br />
• Da die vertikale und die horizontale Skala gleich sind, wählen Sie Gleicher Maßstab in allen<br />
Richtungen.<br />
• Verändern Sie die Größe der Endpunkte des Maßlineals (Standard: rot), um den Durchmesser<br />
des Jojos zu messen. Setzen Sie die reale Strecke von 0.34 m in der Textbox neben Reale<br />
Strecke fest.<br />
• Positionieren Sie den Ursprung des Koordinatensystems an den Sitz des Stuhls, auf dem die<br />
Person steht.<br />
• Klicken Sie auf OK.<br />
• Klicken Sie mit der rechten Maustaste auf das Videofenster und wählen Sie<br />
Zeiteinstellungen.... Der Videoclip wurde mit einer Einzelbildrate von 30 Einzelbildern pro<br />
Sekunde aufgenommen. Diese Information wird verwendet, um die Einzelbildnummer –<br />
sobald Sie entschieden haben, welches Einzelbild mit t=0 übereinstimmt – mit der Zeit t (in<br />
Sekunden) zu verbinden.<br />
• Wählen Sie t=0 beim ersten markierten Bild und klicken Sie OK.<br />
Videopunkte<br />
• Klicken Sie mit der rechten Maustaste auf das Videofenster und wählen Sie Punkte pro<br />
Bild....<br />
• Sie messen einen Punkt pro Einzelbild, nämlich den Punkt neben dem Rand der Scheibe.<br />
Also löschen Sie die Einstellungen bei Gemessene Punkte pro Einzelbild.<br />
• Im Abschnitt Symbole und Farben wählen Sie die gewünschte Farbe und das Symbol für die<br />
Videopunkte (ein großer, blauer Punkt wird empfohlen).<br />
Einzelbilder<br />
64
• Mit den blauen Dreiecken in der Bildsteuerleiste können Sie nutzlose Einzelbilder am Beginn<br />
und Ende des Clips überspringen.<br />
• Klicken Sie mit der rechten Maustaste auf das Videofenster und wählen Sie Einzelbilder<br />
auswählen…<br />
• Verwenden Sie die „Automatische Punktverfolung“, um Daten zu sammeln, sodass Sie alle<br />
Einzelbilder für die Messung leicht auswählen können. Wählen Sie Alle Einzelbilder<br />
verwenden. Das ist die Standardwahl von <strong>Coach</strong>.<br />
• Klicken Sie auf OK. Alle ausgewählten Einzelbilder sind nun in der Bildsteuerleiste schwarz<br />
markiert.<br />
Daten sammeln mit Hilfe von automatischer Punktverfolgung<br />
• Klicken Sie mit der rechten Maustaste auf das Videofenster und wählen Sie Automatische<br />
Punktverfolgung.<br />
• <strong>Coach</strong> zeigt automatisch das erste ausgewählte Einzelbild an (rotes Einzelbild in der<br />
Bildsteuerleiste).<br />
• Im ersten ausgewählten Einzelbild sehen Sie den „Verfolgungsbereich“ und die Suchfläche.<br />
Bewegen Sie den „Verfolgungsbereich“ (P1) an die passende Stelle (Aufkleber am Jojo).<br />
• Um die Datenpunkte ins Diagramm einzuzeichnen, klicken Sie mit der rechten Maustaste ins<br />
Videofenster und wählen Sie Als Diagramm anzeigen.... Die Gestalt des Cursors verändert<br />
sich zu einem kleinen Diagramm. Klicken Sie auf das linke untere Fenster um das Diagramm<br />
zu platzieren.<br />
• Starten Sie die Messung indem Sie auf die grüne Start-Schaltfläche klicken. <strong>Coach</strong> beginnt,<br />
Daten zu sammeln. Sie können die Messung jederzeit stoppen, indem Sie auf die Stopp-<br />
Schaltfläche klicken.<br />
• Schlägt die automatische Punktverfolgung in bestimmten Zeitabschnitten fehl, können Sie die<br />
Messung entsprechend anpassen.<br />
Während der Messung bewegt sich die Hand der Person, die das Jojo hält. Sie können die<br />
Genauigkeit der Messung verbessern indem Sie das Koordinatensystem verändern.<br />
• Wählen Sie die Werkzeugoption Alle Punkte löschen und löschen Sie die zuerst gesammelten<br />
Punkte.<br />
• Wählen Sie die Werkzeugoption Koordinatensystem. Wählen Sie als Ursprung Erster<br />
angeklickter Punkt in allen Einzelbildern.<br />
• Wählen Sie im Kontextmenü Einstellungen zur automatischen Punktverfolgung. Beachten<br />
Sie, dass der Verfolgungsbereich nun für den Videopunkt P1 als auch für den Ursprung des<br />
Koordinatensystems definiert ist.<br />
• Wählen Sie im Kontextmenü Gehe zum Verfolgungsbild. Bewegen Sie den<br />
Verfolgungsbereich des Ursprungs zu der Hand.<br />
• Um das Diagramm anzupassen, klicken Sie Ausschnitt anpassen im Diagrammfenster.<br />
• Starten Sie abermals die Messung.<br />
• Nehmen Sie die Auswahl der Automatischen Punktverfolgung zurück, falls Sie den<br />
Verfolgungsbereich nicht sehen wollen.<br />
Anpassung der Messung<br />
Die automatische Punktverfolgung kann manchmal fehlschlagen. Ist die Messung einmal<br />
beendet, können Sie fehlerhafte Punkt auf die richtige Position ziehen. Dies erreichen Sie, wenn<br />
Sie das Einzelbild in der Bildsteuerleiste markieren und den Punkt zu der gewünschten Stelle<br />
ziehen.<br />
65
Automatische Punktverfolgung kann auch in einer Reihe von Einzelbildern fehlschlagen. In<br />
diesem Fall ist es möglich, die Messung in dem Bereich zu wiederholen, in dem die Verfolgung<br />
nicht korrekt war.<br />
• Zuerst wählen Sie die Einzelbilder aus, bei denen die Verfolgung fehlgeschlagen ist. Klicken<br />
Sie auf das Einzelbild, bei dem die Auswahl beginnt. Während Sie klicken, halten Sie die<br />
-Taste bis zum letzten Einzelbild der Auswahl gedrückt.<br />
• Entfernen Sie Daten, die mit diesen Einzelbilder in Verbindung stehen, indem Sie die<br />
-Taste verwenden.<br />
• <strong>Coach</strong> wählt das erste ausgewählte Einzelbild ohne Daten als neues Verfolgungsbild. Falls<br />
nötig, ändern Sie die Punkverfolgung Einstellungen.<br />
• Starten Sie die Messung abermals um die Punktverfolgung ab diesem Einzelbild mit den<br />
neuen Einstellungen fortzusetzen und messen Sie alle ausgewählten Einzelbilder ohne<br />
dazugehörige Daten.<br />
• Außerdem ist es möglich, die übrigen Einzelbilder manuell zu messen.<br />
Aufgabe<br />
• Im Diagramm sind die horizontale (P1X) und die vertikale (P1Y) kartesische Koordinate der<br />
Videopunkte gegen Zeit eingezeichnet. Wählen Sie im Kontextmenü Analysis > Funktion<br />
anpassen, um Regressionskurven für Durchschnittswerte von P1X und P1Y zu ermitteln:<br />
verwenden Sie Sinus oder quadratisch.<br />
• Erstellen Sie ein neues Diagramm, um die vertikale (P1Y) kartesische Koordinate gegen die<br />
Zeitsäule einzuzeichnen. Verwenden Sie die Option Funktion anpassen, um eine<br />
Regressionskurve als Summe der geraden Linie und der Sinuskurve zu finden.<br />
Aufgabe: Snooker Schuss<br />
In diesem Abschnitt werden Sie die<br />
Bewegung eines Balls nach einem Snooker<br />
Schuss analysieren. Dies ist ein Beispiel der<br />
fortgeschrittenen Videomessung. Die<br />
Messung ist eine Kombination der manuellen<br />
Messung und der Punktverfolgung.<br />
Zusätzlich wird die Perspektivkorrektur<br />
verwendet, um verzerrte Videos<br />
auszubessern.<br />
Videomessprozess<br />
• Öffnen Sie <strong>Coach</strong> 6 Aufgaben Einführung<br />
Videoanalyse > Snooker Schuss.<br />
Korrektur von Verzerrungen<br />
• Klicken Sie mit der rechten Maustaste auf das Videofenster und wählen Sie die Menüoption<br />
Perspektivkorrektur. Ein rotes Rechteck ist im oberen Teil des Video-Bildschirms platziert.<br />
• Ziehen Sie eine Ecke des Rechtecks nach der anderen zu den Ecken des Billardtisches. Immer<br />
wenn eine Ecke des Rechteckes bewegt wird, ist der Video-Bildschirm verzerrt. Nachdem<br />
alle vier Punkte verschoben wurden, wird der verzerrte Billardtisch zu einem richtigen<br />
Rechteck.<br />
• Nun können Sie den Menüpunkt Perspektivkorrektur deaktivieren.<br />
66
Kalibrierung<br />
• Klicken Sie mit der rechten Maustaste auf das Videofenster und wählen Sie Achsen und<br />
Skalierung…<br />
• Wählen Sie Verschiedener Maßstab waagrecht und senkrecht.<br />
• Bewegen Sie die horizontalen und vertikalen Lineale, sodass sie mit der Größe des<br />
Rechteckes übereinstimmen.<br />
• Tragen Sie die Maßstablängen ein: die Länge des Tisches beträgt 3.6 und die Breite 1.8 m.<br />
• Bewegen Sie den Ursprung des Koordinatensystems an eine geeignete Position, z.B. zum<br />
Mittelpunkt des Billardtisches.<br />
• Klicken Sie OK, um das Achsen und Skalierung Fenster zu schließen.<br />
Sammeln von Daten<br />
• Im Video ist die voraussichtliche Laufbahn des weißen Balles durch eine weiße Linie<br />
gekennzeichnet. Deshalb ist es nicht möglich, die Punktverfolgung für die Vermessung im<br />
ersten Teil des Videos zu verwenden. Dieser Teil der Vermessung muss manuell ausgeführt<br />
werden. Wenn die weiße Laufbahn verschwindet, können Sie die Automatische<br />
Punktvermessung aktivieren.<br />
• Klicken Sie auf die grüne Start Schaltfläche.<br />
• Klicken Sie auf den Spielball; er ist schlecht sichtbar wegen des weißen Overlays.<br />
• Ist der Ball weit genug vom Overlay entfernt, stoppen Sie die Vermessung manuell, indem<br />
Sie auf die Stopp Schaltfläche klicken.<br />
• Wählen Sie den Menüpunkt Automatische Punktverfolgung und ziehen Sie den<br />
Verfolgungsbereich über den Spielball.<br />
• Klicken Sie wieder auf die grüne Start Schaltfläche, um die Datensammlung durch<br />
Punktvermessung fortzusetzen.<br />
Im Diagramm sehen Sie die Graphen der aufgenommenen Koordinaten gegen Zeit und den<br />
Graphen der Geschwindigkeit des Balls gegen Zeit. Verstehen Sie den Graphen? Erklären Sie<br />
ihn.<br />
Aufgabe: Ein eigenes Video aufnehmen<br />
In diesem Abschnitt werden Sie lernen, wie Sie Ihre eigenen Videoclips aufnehmen können. Es<br />
ist sowohl im Videofenster als auch im Standard Video Fenster (aber nicht in beiden Fenstern zur<br />
gleichen Zeit) möglich. In diesem Abschnitt werden Sie mit dem Videofenster arbeiten.<br />
Eine Videoaufnahme ist eines der systemintensivsten Anwendungen, die man von einem PC<br />
fordern kann. Gute Ergebnisse hängen von der Leistung und der Kapazität aller Komponenten<br />
Ihres Systems ab, die Einzelbilder von einem Videoaufnahme-Anschluss zu einem Prozessor<br />
oder zu einer Festplatte transportieren müssen. Einzelbilder werden beim aufgenommenen Clip<br />
weggelassen, falls eine dieser Komponenten diesen Arbeitsaufwand nicht erfüllen kann.<br />
Bevor Sie mit dem Aufnehmen beginnen, sollten Sie Ihre Kamera anschließen und einschalten.<br />
Wenn <strong>Coach</strong> die Kamera „nicht erkennt“, ist die Aufnahme-Option nicht verfügbar (sie bleibt<br />
grau).<br />
• Öffnen Sie <strong>Coach</strong> 6 Aufgaben Einführung Videoanalyse > Ein eigenes Video aufnehmen.<br />
Starten der Aufnahme<br />
67
• Öffnen Sie das Videoaufnahmefenster, indem Sie auf das Videofenster rechts klicken und<br />
wählen Sie Aufnahme.<br />
Das Videoaufnahmefenster enthält eine Vorschau, die Ihr aktuelles aufgenommenes Video<br />
anzeigt und Kontrollschaltflächen (Aufnehmen und Stopp), um ein Video aufzuzeichnen.<br />
Aufnahmeeinstellungen<br />
Klicken Sie mit der rechten Maustaste auf das Videofenster und wählen Sie<br />
Aufnahmeeinstellungen.<br />
• Bestimmen Sie die Maximallänge der Aufnahme, zum Beispiel 10 s.<br />
• Außerdem müssen Sie die Videoauflösung festsetzen (die Höhe und die Breite des Videoclips<br />
in Pixel) – bleiben Sie bei 320x240 Pixel. Mit einer größeren Einzelbildgröße würden Sie<br />
mehr Details sehen, aber es würde ein größerer Arbeitsaufwand benötigt werden. Die kleinste<br />
Einzelbildgröße, die akzeptabel ist, ist in den meisten Fällen 240x180 Pixel.<br />
• Setzen Sie die Einzelbildrate auf 5 Einzelbilder pro Sekunde.<br />
• Klicken Sie auf OK.<br />
Aufnahme des Videos<br />
Verwenden Sie die Aufnehmen Schaltfläche, um die Videoaufnahme zu starten. Die Aufnahme<br />
wird automatisch gestoppt, wenn die angegebene Aufnahmezeit abgelaufen ist. Sie können<br />
abwechselnd die Stopp Schaltfläche oder die -Taste drücken, um die Aufnahme zu<br />
beenden, bevor die Zeit abläuft.<br />
• Wenn Sie die Aufnahmeinformationen Option aktivieren, erhalten Sie Informationen über das<br />
aufgenommene Video.<br />
• Sie können sich das Video ansehen, indem Sie Anzeigen > Wiedergabe klicken.<br />
• Die Videodatei ist eine vorläufige Datei (mit dem Standardnamen Rec###.avi), und wird<br />
jedes Mal, wenn eine neue Aufnahme gestartet wird, durch eine neue Datei ersetzt.<br />
• Um das Video zu verwenden, klicken Sie mit der rechten Maustaste in das Aufnahmefenster<br />
und wählen Sie Aufgenommenes Video verwenden. Der Videoclip wird nun in das<br />
Videofenster übertragen, um es zu bearbeiten oder zu vermessen. Abhängig von der<br />
Dateigröße kann es einige Minuten dauern.<br />
Entfernen des Beginns und des Endes des Videoclips<br />
Um einige Einzelbilder des Beginns oder des Endes des Videoclips zu löschen, können die<br />
blauen Dreiecksmarkierer verwendet werden.<br />
• Schieben Sie den blauen, linken Beginn und den blauen, rechten Ende Marker (Sie finden sie<br />
im Bildsteuerleiste) zu den gewünschten Beginn- und Endeinzelbildern.<br />
• Das bearbeitete Video kann gestartet werden, indem Sie auf die Play Schaltfläche klicken.<br />
Anpassen des Videos<br />
Nachdem Sie Video anpassen… gewählt haben, können Sie:<br />
• Die Helligkeit verändern,<br />
• Den Kontrast verändern,<br />
• Das Video drehen<br />
• Das Video horizontal oder vertikal spiegeln.<br />
Alle Anpassungen (Filter) werden in der Videodatei angewendet, ohne eine neue Datei zu<br />
erstellen. Diese Parameter sind in der Aufgabe gespeichert. Wenn Sie Video exportieren<br />
verwenden, können Sie die veränderte Datei als eine separate Videodatei speichern.<br />
68
Ein Video kommentieren<br />
Kommentare erlauben es, Textfelder in Einzelbilder eines Clips oder eines Bildes zu<br />
positionieren.<br />
• Klicken Sie mit der rechten Maustaste auf das Videofenster und wählen Sie Kommentar.<br />
• Geben Sie Ihren Text ein.<br />
• Falls gewünscht, klicken Sie auf die Schriftart Schaltfläche, um die Schrift und die<br />
Schriftfarbe zu ändern.<br />
• Aktivieren Sie die Eingerahmt Option um den Kommentar im Einzelbild zu platzieren.<br />
• Um den Kommentar in allen Videoeinzelbildern zu platzieren, aktivieren Sie die Option auf<br />
allen Einzelbildern einblenden. Ist diese Option nicht aktiviert, erscheint der Kommentar nur<br />
im Einzelbild, das zurzeit im Videofenster angezeigt wird.<br />
• Klicken Sie OK.<br />
Wenn notwendig, können Sie den Kommentar an einen anderen Platz im Videofenster<br />
verschieben.<br />
Exportieren des Videos<br />
In <strong>Coach</strong> aufgezeichnete Videoclips werden zu einer <strong>Coach</strong> Aufgabe, sobald diese gespeichert<br />
sind. Um ein Video als separate Datei auf der Festplatte zu speichern, verwenden Sie Video<br />
exportieren. Gehen Sie wie folgt vor:<br />
• Klicken Sie mit der rechten Maustaste auf das Videofenster und wählen Sie Video<br />
exportieren….<br />
• Geben Sie einen Dateinamen ein.<br />
• Stellen Sie die Videodateieinstellungen ein.<br />
Bevor Sie etwas im AVI Format abspeichern, könnten Sie den Video Kompressor ändern<br />
(und den Audio Kompressor, falls ihr Videoclip einen Track enthält) oder sie speichern Ihr<br />
Video ohne Kompression.<br />
• Klicken Sie auf die Speichern Schaltfläche, um Ihr Video auf der Festplatte abzulegen.<br />
Abhängig von der Dateigröße kann es einige Minuten dauern, um die Datei zu speichern.<br />
69
2. Einführung in Daten Bildbearbeitungs-Aufgaben<br />
Aufgabe: Bixby Creek Brücke<br />
In dieser Aufgabe werden Sie die Gestalt der<br />
Bixby Creek Bridge in Kalifornien analysieren.<br />
Dieses Beispiel soll Ihnen zeigen, wie man<br />
Bildvermessungen durchführt.<br />
Aufgabenabwicklung<br />
• Öffnen Sie <strong>Coach</strong> 6 Einführung in Daten<br />
Bildbearbeitungs-Aufgaben > Bixby Creek<br />
Brücke<br />
Öffnen eines Bildes<br />
• Um ein Bild zu öffnen klicken Sie mit der rechten Maustaste auf das Videofenster und<br />
wählen Sie Anzeigen... >Einzelnes Bild.<br />
• Wählen Sie Bixby Creek Bridge in California.<br />
• Ein Bild, das eine Fotografie der Bixby Creek Bridge in Kalifornien (Highway 1, 13.3 Meilen<br />
südlich von Carmel) zeigt, erscheint am Bildschirm. Die Spannweite der Brücke beträgt 320<br />
Fuß und sie ist 265 Fuß hoch. Diese Spannweite wird von einem Bogen unterhalb getragen.<br />
Kalibrierung<br />
• Klicken Sie mit der rechten Maustaste auf das Videofenster und wählen Sie Achsen und<br />
Skalierung....<br />
• Wählen Sie Gleicher Maßstab in allen Richtungen.<br />
• Bewegen Sie das Lineal, sodass es der Fahrbahn zwischen 2 Hauptsäulen entspricht.<br />
• Setzen Sie die reale Länge mit 100 m fest.<br />
• Bewegen Sie den Ursprung des Koordinatensystems zum Mittelpunkt der Brücke.<br />
Videopunkte<br />
• Videopunkte sind Punkte, die sich während der Messung ansammeln. Klicken Sie mit der<br />
rechten Maustaste auf das Videofenster und wählen Sie Punkte pro Bild.<br />
• Setzen Sie die Anzahl gemessener Punkte auf 12.<br />
Daten sammeln<br />
• Drücken Sie den Start Knopf.<br />
• Klicken Sie auf geeignete Punkte auf dem tragenden Balken der Brücke, beginnend auf der<br />
linken Seite.<br />
• Die Vermessung wird automatisch gestoppt, nachdem 12 Videopunkte gesammelt wurden.<br />
• Sind Sie mit einigen Ihrer markierten Punkte nicht zufrieden, können Sie einen Punkt<br />
auswählen, der aktiv wird und seine Farbe ändert, und diesen an einen anderen Platz setzen.<br />
Beobachten Sie gleichzeitig die Veränderung des Diagramms!<br />
Anzeigen von Daten<br />
70
• Um die Daten einzuzeichnen, klicken Sie mit der rechten Maustaste in das Videofenster und<br />
wählen Sie Als Diagramm anzeigen. Die Gestalt des Cursors verändert sich zu einem kleinen<br />
Diagramm. Klicken Sie in den unteren linken Bereich, um das Diagramm zu platzieren.<br />
• Im Diagramm sind die horizontale (P1X) und die vertikale (P1Y) kartesische Koordinate der<br />
Daten nebeneinander eingezeichnet. Falls gewünscht, können Sie die Namen von P1X und<br />
P1Y auf X und Y ändern.<br />
Analyse<br />
Im Diagramm sieht es aus, als würden die Datenpunkte auf einer Parabel liegen. Klicken Sie mit<br />
der rechten Maustaste in das Diagramm und wählen Sie Analysis > Funktion anpassen und<br />
wählen Sie die Parabel, die am besten passt. Was halten Sie von dieser Annäherung?<br />
Aufgabe: Korrektur der Clifton Suspension Bridge<br />
In diesem Abschnitt werden Sie die Form der<br />
Clifton Suspension Bridge analysieren und<br />
versuchen, die folgende Frage zu beantworten:<br />
Ist die Form des Bogens der Brücke eine<br />
Parabel?<br />
Dieses Beispiel soll Ihnen zeigen, wie man die<br />
Option Perspektivkorrektur bei digitalen<br />
Bildern verwendet.<br />
Aufgabenabwicklung<br />
• Öffnen Sie <strong>Coach</strong> 6 Einführung in Daten<br />
Bildbearbeitungs-Aufgaben > Korrektur der<br />
Clifton Suspension Bridge.<br />
• Das Bild ist bereits skaliert: die Fahrbahn zwischen den Säulen ist 214 m lang und die Höhe<br />
der oberen Säule im Hintergrund beträgt 26,2 m. Das Original des Koordinatensystems ist in<br />
der linken untern Ecke der Säule im Hintergrund platziert.<br />
• Drücken Sie den grünen Start Knopf.<br />
• Klicken Sie auf geeignete Punke im vorderen Bogen der Brücke, beginnen Sie links und<br />
gehen Sie nach rechts vor.<br />
• Wenn Sie der Meinung sind, genug Daten gesammelt zu haben, klicken Sie auf die Stopp<br />
Schaltfläche.<br />
• Im Diagramm sind die horizontale (P1X) und die vertikale (P1Y) kartesische Koordinate der<br />
Daten nebeneinander eingezeichnet. Falls gewünscht, können Sie die Namen von P1X und<br />
P1Y auf X und Y ändern.<br />
• Es sieht so aus, als ob die Datenpunkte im Diagramm auf einer Parabel liegen würden. Ist das<br />
wahr?<br />
• Klicken Sie mit der rechten Maustaste auf das Diagramm und wählen Sie Analysis > Funktion<br />
anpassen und versuchen Sie herauszufinden, welche Parabel am besten passt. Was halten Sie<br />
von dieser Annäherung?<br />
• Die gemessenen Positionen des Trägerseiles entsprechen keiner parabolischen Form; die<br />
errechneten Werte stimmen mit den Daten nicht überein. Mit Hilfe der Perspektivkorrektur<br />
kann die Ebene – die von den Säulen und der linken Seite der Straße gebildet wird – zu einer<br />
Front-parallel Ansicht gleichgerichtet werden. Dann ist das Trägerseil in dieser Ebene und die<br />
Vermessung kann realistischer durchgeführt werden.<br />
71
• Bevor Sie die Vermessung starten, löschen Sie Ihre Videopunkte, indem Sie auf das<br />
Videofenster rechts klicken und Alle Werte entfernen wählen.<br />
Korrektur von Verzerrungen<br />
• Klicken Sie mit der rechten Maustaste in das Videofenster und wählen Sie<br />
Perspektivkorrektur. Ein Rechteck wird im oberen Bereich des Bildes platziert.<br />
• Verändern Sie das Rechteck, sodass die linke untere Ecke mit dem Boden der Säule im<br />
Hintergrund übereinstimmt. Bewegen Sie eine nach der anderen der restlichen Ecken des<br />
Rechteckes zum Boden und der Spitze der beiden Säulen. Das Bild wird dementsprechend<br />
umgewandelt.<br />
• Wenn gewünscht, können Sie das Bild skalieren, indem Sie den Cursor zu einer Seite des<br />
Rechtecks bewegen, sodass der Cursor zu einem beidseitigen Pfeil wird. Dann ziehen Sie an<br />
der horizontalen oder vertikalen Seite.<br />
Bildkalibrierung<br />
• In der richtigen Vorderansicht der Brücke ist die Skalierung in horizontaler und vertikaler<br />
Richtung nicht gleich. Sie müssen Ihr Bild maßstäblich neu ändern.<br />
• Klicken Sie mit der rechten Maustaste auf das Videofenster und wählen Sie Achsen und<br />
Skalierung…<br />
• Wählen Sie im Dialogfenster Verschiedener Maßstab waagrecht und senkrecht.<br />
• Bewegen Sie das horizontale und das vertikale Lineal, sodass sie der Größe des Rechtecks<br />
entsprechen.<br />
• Geben Sie die Maßstablänge im Fenster ein: Die Höhe beträgt 26,2 m und die Spannweite<br />
214 m.<br />
• Bewegen Sie den Ursprung des Koordinatensystems in die linke untere Ecke des Rechtecks.<br />
• Nun können Sie den Menüpunkt Perspektivkorrektur deaktivieren.<br />
Sammeln von Daten<br />
• Klicken Sie auf die grüne Start-Schaltfläche.<br />
• Klicken Sie am vorderen Bogen der Brücke von links nach rechts auf geeignete<br />
Punkte.<br />
• Wenn Sie glauben, genügend Daten gesammelt zu haben, klicken Sie auf die Stopp<br />
Schaltfläche.<br />
Analyse<br />
• Welche Form hat das Trägerseil der Clifton Suspension Brücke? Ist es eine Parabel?<br />
Aufgabe: Analyse von Bewegungen mit Hilfe von Fotos<br />
Um Bewegungen qualitativ und quantitativ studieren zu können, werden<br />
stroboskopische Fotos benutzt.<br />
Im Falle einer schnellen Bewegung, wie zum Beispiel die Bewegung eines fallenden<br />
Balles, wird ein Bild des Balles aufgenommen – immer wenn das Blitzlicht aufleuchtet.<br />
Aufeinander folgende Blitze sind immer von gleichen Zeitintervallen getrennt. Der<br />
Zeitraum zwischen den Bildern kann dazu verwendet werden, die Geschwindigkeiten<br />
und Beschleunigungen zu messen.<br />
72
In diesem Abschnitt werden Sie stroboskopische Fotografien mit aufgenommenen Bildern eines<br />
Balles mit einem Intervall von 0,033 s analysieren. Dieses Bespiel soll Ihnen zeigen, wie<br />
Vermessungen von stroboskopischen Bildern erfolgen.<br />
Aufgabenabwicklung<br />
• Öffnen Sie <strong>Coach</strong> 6 Einführung in Daten Bildbearbeitungs-Aufgaben > Analyse von<br />
Bewegungen mit Hilfe von Fotos.<br />
Distanzkalibrierung<br />
• Klicken Sie mit der rechten Maustaste auf das Videofenster und wählen Sie Achsen und<br />
Skalierung…<br />
• Wählen Sie Gleicher Maßstab in allen Richtungen.<br />
• Bewegen Sie das horizontale und das vertikale Lineal, sodass sie 1m des Meterstabes<br />
entsprechen.<br />
• Geben Sie die Maßstablänge im Fenster ein: 1 m.<br />
• Bewegen Sie den Ursprung des Koordinatensystems zum untersten Ballbild.<br />
Zeiteinstellungen<br />
• Klicken Sie mit der rechten Maustaste auf das Videofenster und wählen Sie<br />
Zeiteinstellungen…<br />
• Wählen Sie Stroboskopbild.<br />
• Geben Sie beim Zeitintervall 0,033 s ein.<br />
Videopunkte<br />
• Wählen Sie Punkte pro Bild.<br />
• Setzen Sie die Anzahl gemessener Punkte auf 17.<br />
Sammeln von Daten<br />
• Klicken Sie auf die grüne Start Schaltfläche.<br />
• Klicken Sie auf die Ballbilder, beginnen von oben nach unten.<br />
• Die Vermessung wird automatisch gestoppt, nachdem 17 Punkte gesammelt wurden.<br />
• Sind Sie mit einigen Ihrer markierten Punkte nicht zufrieden, können Sie einen Punkt<br />
auswählen, der aktiv wird und seine Farbe ändert, und diesen an einen anderen Platz setzen.<br />
Datenanzeige<br />
• Klicken Sie mit der rechten Maustaste auf das Videofenster und wählen Sie Als Diagramm<br />
anzeigen, um die Daten aufzuzeichnen. Die Gestalt des Cursors wird zu einem kleinen<br />
Diagramm. Klicken Sie in den unteren rechten Bereich um das Diagramm zu platzieren.<br />
• Im Diagramm sind die horizontale (P1X) und die vertikale (P1Y) kartesische Koordinate der<br />
Datenpunkte gegen Zeit eingezeichnet. Sind Sie an der vertikalen Bewegung des Balles<br />
interessiert, können Sie die P1X Achse ausblenden (verwenden Sie dazu Diagramm<br />
einfügen/bearbeiten).<br />
Analyse<br />
1. Beschreiben Sie die Bewegung des Balles und die Distanzen zwischen den Bildern während<br />
der Bewegung. Was können Sie aus der Geschwindigkeit des Balles ableiten?<br />
73
2. Erstellen Sie eine grafische Darstellung der vertikalen Geschwindigkeit gegen Zeit<br />
(verwenden Sie Ableiten).<br />
• Was ist die Anfangsgeschwindigkeit des Balles?<br />
• Was ist die Endgeschwindigkeit des Balles?<br />
• Was können Sie aus der Beschleunigung ableiten?<br />
3. Berechnen Sie die Durchschnittsbeschleunigung (verwenden Sie Steigung). Wie lässt sich die<br />
gemessene Beschleunigung mit der Schwerkraftbeschleunigung vergleichen?<br />
74
3. Einführung Modellierungsaufgaben<br />
Aufgabe: Erstellung eines graphischen Modells – Badewanne<br />
In diesem Abschnitt lernen Sie, wie Sie ein einfaches<br />
grafisches Modell konstruieren können.<br />
Gehen Sie von einem einfachen dynamischen System<br />
aus – eine Badewanne. Die Badewanne ist ein<br />
Wasserbehälter, den das Wasser durch einen Hahn<br />
erreicht und durch den Abflusskanal verlässt.<br />
Aufgabenabwicklung<br />
• Öffnen Sie <strong>Coach</strong> 6 Aufgaben Einführung<br />
Modellierungsaufgaben > Erstellung eines<br />
graphischen Modells – Badewanne.<br />
• Das Modellfenster ist leer.<br />
Konstruktion eines Modells<br />
1. Um zu zeigen, dass sich Wasser in der Badewanne befindet, verwenden wir die<br />
Bestandsgröße.<br />
• Klicken Sie auf das Zustandsgröße-Icon in der Werkzeugleiste des Modellfensters. Die<br />
Cursorform wird zu dem Symbol der Bestandsgröße.<br />
• Bewegen Sie den Cursor auf das Modell, positionieren Ihn und klicken Sie. Die Variable<br />
wird mit Zustand_1 beschriftet.<br />
• Benennen Sie die Variable in Badewanne um. Das Symbol und der Name bleiben<br />
ausgewählt. Das erlaubt ein einfaches Umbenennen durch Überschreiben.<br />
2. Um den Wasserfluss in und aus der Badewanne anzuzeigen, wird die Fließvariable<br />
verwendet.<br />
• Für den Zufluss: Wählen Sie das Fließ-Icon, indem Sie darauf klicken, positionieren Sie<br />
den Cursor an die linke Seite der Badewanne und ziehen sie den Cursor nach rechts bis er<br />
Kontakt mit der Bestandsgröße hat.<br />
• Für den Ausfluss: Wählen Sie wieder das Fließ-Icon, positionieren Sie den Cursor in die<br />
Badewanne und ziehen Sie sie nach rechts.<br />
3. Fragezeichen in den drei Elementen weisen darauf hin, dass Quantitäten oder mathematische<br />
Ausdrücke diesen Variablen zugewiesen wurden. Nehmen Sie an, dass sich 10 Liter Wasser<br />
in der Badewanne befinden, es herrscht eine konstante Zuflussrate von 4 Litern pro Minute<br />
und eine Ausflussrate von 1,5 Liter pro Minute.<br />
• Doppelklick auf die Badewannen-Variable. Das Eigenschaftsfenster wird geöffnet. Geben<br />
Sie die Einheit (l) und den Anfangswert (10) ein. Sie können auch eine zusätzliche<br />
Beschreibung der Variable abgeben. Die Beschreibung und der Anfangswert erscheinen,<br />
wenn mit dem Mauscursor über das Badewannensymbol gefahren wird. Klicken Sie OK.<br />
• Doppelklick auf den Zufluss. Benennen Sie ihn Füllen und aktivieren Sie Option Name<br />
anzeigen. Geben Sie die Einheit (l/min) ein und definieren (=4) Sie. Klicken Sie OK.<br />
• Doppelklick auf den Ausfluss: Benennen Sie ihn Abfließen und aktivieren Sie die Option<br />
Name anzeigen. Geben Sie die Einheit (l/min) ein und definieren (=1,5) Sie. Klicken Sie<br />
OK.<br />
75
4. Standardmäßig wird Zeit t und die Einheit s als Parametervariable verwendet. Sie wollen die<br />
Veränderungen des Badewannenvolumens in Minuten sehen.<br />
• Klicken Sie auf das Parameter Icon und ändern Sie die Einheit von s auf min. Klicken Sie<br />
OK.<br />
5. Um zu sehen, wie das Badewannenvolumen auf den Zufluss und Ausfluss reagiert, klicken<br />
Sie mit der rechten Maustaste auf das Badewannensymbol und wählen Sie Als Diagramm<br />
anzeigen. Klicken Sie in das linke, obere Fenster, um das Diagramm zu platzieren.<br />
6. Genauso zeigen Sie die Diagramme des Zu- und Abflusses an. Verwenden Sie weitere zwei<br />
leere Fenster.<br />
7. Die Länge des Laufes kann im Modelleinstellungen Fenster geändert werden. Klicken Sie auf<br />
die Einstellungen Schaltfläche, der in der Werkzeugleiste verfügbar ist. Ändern Sie die Stopp<br />
Zeit auf 60 mit einer Schrittweite von 0,25. Diese Schrittweite ist der Zeitzuwachs, in<br />
welchem das Modell die Berechnungen durchführt.<br />
8. Sie werden bemerken, dass Sie in den Modelleinstellungen auch die Integrationsmethode, die<br />
das Programm verwendet, um Kalkulationen zu erstellen, einstellen können. Euler’s Methode<br />
ist normalerweise die Standardmethode. Die Runge-Kutta Methode liefert genauere<br />
Ergebnisse. Es ist oft gut, das Modell mit mehreren Intervallen und Methoden auszuführen,<br />
um sicher zu sein, dass die Ergebnisse keine Fehler aufweisen.<br />
Ausführen eines Modells<br />
1. Zuerst sollten Sie darüber nachdenken, wie sich das System entwickeln könnte – versuchen<br />
Sie zu schätzen, wie sich das Badewannenvolumen, der Zufluss und der Abfluss mit der Zeit<br />
verändern.<br />
2. Verwenden Sie die Vorschau Option, um Ihre Voraussagen zu zeichnen.<br />
3. Um Ihr Modell laufen zu lassen, klicken Sie auf die grüne Start Schaltfläche. Der Computer<br />
zeichnet die Graphen ein. Verwenden Sie die Ausschnitt anpassen-Schaltfläche um die<br />
Skalierung Ihres Diagramms anzupassen.<br />
4. Klicken Sie mit der rechten Maustaste auf das Modellfenster und dann Abspielregler. Sie<br />
können die Zeitregler verwenden, um durch die Zeitwerte zu “springen”.<br />
5. Welche Art von Funktion beschreibt den Graph Badewannenvolumen gegen Zeit?<br />
Sie können auch die Funktion anpassen Option verwenden, die Sie Werkzeugmenü des<br />
Diagrammfensters finden. Können Sie daraus schließen, was das Gefälle des<br />
Badewannengraphen aussagt?<br />
6. Untersuchen Sie die Graphen für die verschiedenen Geschwindigkeiten des Füllens und<br />
Abfließens.<br />
• Was passiert mit dem Wasserstand in der Badewanne, wenn Füllen auf 0 gesetzt wurde?<br />
• Was passiert mit dem Wasserstand in der Badewanne, wenn Abfließen auf 0 gesetzt wurde<br />
• Welcher Bestandteil einer wirklichen Badewanne fehlt, der Katastrophen im Vorhinein<br />
verhindert??<br />
7. Nehmen Sie an, dass sich der Zufluss mit der Zeit verändert. In den ersten 20 Minuten<br />
beträgt die Fließrate 5 Liter pro Minute und dann 2 Liter pro Minute. Verändern Sie Ihr<br />
Modell, indem Sie Bedingungen für den Zufluss verwenden. Beschreiben Sie die<br />
resultierenden Graphen.<br />
Verändern des Modells<br />
Die Veränderung eines Modells, um ein reales System besser simulieren zu können, ist ein<br />
wichtiger Teil des wissenschaftlichen Prozesses. Versuchen Sie nun, das Badewannenmodell zu<br />
verbessern. Das Verändern eines Modells, um ein System besser simulieren zu können, ist ein<br />
76
wichtiger Teil des wissenschaftlichen Prozesses. Die Abflussgeschwindigkeit ist nicht konstant.<br />
Je mehr Wasser in der Wanne ist, umso schneller ist die Fließgeschwindigkeit. Sie ist eine<br />
Funktion des Wasservolumens in der Wanne.<br />
1. Ändern Sie Ihr Modell um die Beziehung zwischen der Ausflussrate und des<br />
Wannenvolumens zu widerspiegeln. Solch eine Abhängigkeit kann mit Hilfe von<br />
Konnektoren dargestellt werden.<br />
• Wählen Sie das Konnektor Icon.<br />
• Platzieren Sie den Cursor innerhalb des Badewannensymbols.<br />
• Halten Sie die Maus gedrückt und ziehen Sie den Cursor aus der Bestandsgröße bis<br />
er Kontakt mit dem Abfluss hat. Nun können Sie die Maus wieder loslassen.<br />
• Wenn Sie mit der vom Konnektor vorgeschlagenen Kurvenform nicht zufrieden sind,<br />
können Sie diese in jede Richtung verändern. Um dies zu bewerkstelligen, klicken<br />
Sie auf den Konnektor und verwenden Sie 4 vorgegebene Punkte. Zwei an die<br />
Variable gebundene Punkte erlauben eine Verschiebung der variablen Kanten. Die<br />
anderen 2 Punkte erlauben es, den Konnektor zu biegen.<br />
2. Definieren Sie Ihren Zufluss und Ausfluss neu. Zuerst nehmen Sie an, der Hahn ist<br />
zugedreht.<br />
• Doppelklick auf Füllen und setzen Sie es auf 0 Liter pro Minute.<br />
• Doppelklick auf Abfließen. Ersetzen Sie den konstanten Wert mit der Gleichung Abfluss<br />
= 0,1 * Badewanne. Verwenden Sie den Formeleditor, um die Formel zu konstruieren.<br />
3. Verwenden Sie die Vorschau Option, um die Ergebnisse Ihres Modells vorauszusagen.<br />
4. Führen Sie Ihr eigenes Modell aus.<br />
5. Welche Art von Funktion beschreibt den Badewannenvolumen-Graphen? Sie können die<br />
Funktion anpassen Option verwenden, die im Werkzeugmenü des Diagrammfensters<br />
verfügbar ist.<br />
6. Wie würden Sie Ihre Zuflussgeschwindigkeit ändern, damit dieselbe Menge Wasser in Ihrer<br />
Wanne bleibt?<br />
Aufgabe: Abändern des grafischen Modells – Bevölkerungswachstum<br />
In diesem Abschnitt werden Sie das Bevölkerungswachstum untersuchen. Dieses Beispiel soll<br />
Ihnen zeigen, wie man grafische Modelle verändert.<br />
Aufgabenabwicklung<br />
• Öffnen Sie <strong>Coach</strong> 6 Aufgaben Einführung Modellierungsaufgaben > Abändern des<br />
grafischen Modells – Bevölkerungswachstum.<br />
• Das Modellfenster zeigt ein einfaches Modell des Bevölkerungswachstums in einer kleinen<br />
niederländischen Stadt. Die Stadt hat 5000 Einwohner. Jedes Jahr werden 150 Babys geboren<br />
und 75 Menschen sterben.<br />
• Führen Sie das Modell aus, indem Sie den Start Knopf klicken.<br />
• Beschreiben Sie, wie sich die Bevölkerung mit der Zeit verändert.<br />
Dieses Modell ist nicht sehr realistisch, es wurde angenommen, dass die Geburts- und Todesrate<br />
in der Stadt konstant sind. Im wirklichen Leben hängen die Geburts- und Todesrate von der<br />
aktuellen Bevölkerungszahl ab. Verändern Sie das Modell.<br />
Verändern des Modells<br />
77
1. Die Geburtenrate ist ein Teil der existierenden Bevölkerung. Sie spiegelt die Fruchtbarkeit<br />
der Bevölkerung wieder. Der Geburtenanteil wird ermittelt, indem man die durchschnittliche<br />
Geburtenrate durch die durchschnittliche Bevölkerungszahl dividiert. In unserem Fall würde<br />
der Geburtenanteil 0.03 (3% pro Jahr) pro Jahr betragen. Sie können den Geburtenanteil in<br />
Ihr Modell einbauen, indem Sie die Konstante-Variable verwenden.<br />
• Wählen Sie die Konstante. Positionieren Sie das Variablensymbol unterhalb und links<br />
von der Geburtenrate. Klicken Sie, um es zu platzieren. Benennen Sie es Geburtenanteil.<br />
2. Sie wissen, dass die Geburtenrate vom Geburtenanteil abhängt, deshalb benötigen Sie einen<br />
Konnektor, der den Geburtenanteil mit den Geburten verbindet.<br />
• Wählen Sie das Konnektor Icon. Klicken Sie auf das Geburtenanteil Symbol und ziehen<br />
Sie den Konnektor, bis er Kontakt mit der Geburtenrate hat.<br />
3. Die Geburten hängen also von der Gesamtbevölkerung ab, so brauchen Sie einen Konnektor,<br />
der die Bevölkerung mit den Geburten verbindet.<br />
• Wählen Sie das Konnektor Icon. Klicken Sie auf das Bevölkerung Symbol und ziehen Sie<br />
den Konnektor soweit, bis er Kontakt mit der Geburtenrate hat.<br />
4. Beachten Sie, dass Geburten wieder ein „?“ enthält. Die vorherige Gleichung ist nun nicht<br />
mehr gültig. Konnektor zwischen Bevölkerung und Geburtenanteil zu Geburten sagen aus,<br />
dass die Gleichung für Geburten die variable Bevölkerung und Geburtenanteil konstant<br />
halten muss.<br />
• Doppelklick auf Geburtenrate und definieren Sie ihn neu. Verwenden Sie den<br />
Formeleditor. Beachten Sie, dass nur verknüpfte Variablen für den Formeleditor<br />
verfügbar sind.<br />
5. Nehmen Sie bei der Sterberate ähnliche Veränderungen vor. Der Sterbeanteil spiegelt die<br />
Sterbehäufigkeit der Bevölkerung wider. Der berechnete Sterbeanteil für unsere Bevölkerung<br />
beträgt 0,015 oder (1,5%).<br />
6. Führen Sie Ihr Modell aus. Dazu können Sie auch den Abspielregler verwenden.<br />
7. Beschreiben Sie den Verlauf des Bevölkerungswachstums. Verwenden Sie die Funktion<br />
anpassen Option, um eine Funktion zu finden, die Ihren Graphen beschreibt.<br />
8. Verwenden Sie die Simulieren Option, die Sie im Modellfenster finden, um die<br />
verschiedenen Werte der Geburts- und Todesanteile zu simulieren.<br />
• Was passiert mit der Gesamtbevölkerung in dem Fall, dass der Geburtenanteil größer als<br />
der Todesanteil ist?<br />
• Was passiert mit der Gesamtbevölkerung in dem Fall, dass der Geburtenanteil kleiner ist<br />
als der Todesanteil?<br />
9. Es gibt 2 Informationskreise, aus denen Sie Rückschlüsse ziehen können; können Sie<br />
erkennen, welche Variablen in diesen Kreisen eingebunden sind?<br />
Aufgabe: Gleichungsmodelle erstellen – die Bewegung eines Läufers<br />
In diesem Abschnitt werden Sie lernen, wie man ein dynamisches<br />
Modell im Gleichungsmodus erstellt. Dafür werden Sie das<br />
Modell eines Läufers verwenden.<br />
Im Gleichungsmodus werden anstatt grafischer Symbole<br />
mathematische Gleichungen verwendet. Diese Gleichungen<br />
beschreiben den Weg, den der Läufer zurückgelegt hat und dessen<br />
Geschwindigkeit im Laufe der Zeit. Es ist nicht möglich,<br />
Gleichungen direkt einzutippen, sie werden mit Hilfe von<br />
Variablen-Schaltflächen erstellt, die man in der Werkzeugleiste<br />
des Modellfensters findet.<br />
78
Aufgabenabwicklung<br />
• Öffnen Sie <strong>Coach</strong> 6 Aufgaben Einführung Modellierungsaufgaben > Bewegung des Laeufers.<br />
• Das Modellfenster ist leer.<br />
Konstruktion des Modells<br />
1. Um die Distanz, die der Läufer zurückgelegt hat, darzustellen, verwendet man die<br />
Bestandsgröße.<br />
• Klicken Sie auf das Bestandsgröße Icon in der Werkzeugleiste. Das Eigenschaftsfenster<br />
wird automatisch geöffnet.<br />
• Geben Sie die Variableneigenschaften ein: Name Distanz, Einheit m, Anfangswert 0.<br />
• Die Distanz wächst mit einer bestimmten Veränderungsrate (Zufluss). Klicken Sie auf die<br />
Zufluss Schaltfläche und benennen Sie Ihn Distanzveränderungsrate (für Erklärungen<br />
beachten Sie die Modellbeschreibung unterhalb). Die Bestands- und Fluss-<br />
Variablengleichungen werden im linken Bereich des Modellfensters und der Anfangswert<br />
wird im rechten Bereich des Fensters platziert. Beachten Sie, dass der Fluss noch nicht<br />
definiert wurde, das wird durch das „?“ angezeigt. Sie werden ihn später definieren.<br />
2. Aus Ihren Physikstunden wissen Sie sicher, dass die Distanzveränderungsrate eines sich<br />
bewegenden Objektes in Wirklichkeit dessen Geschwindigkeit ist.<br />
• Doppelklick auf die Fluss Gleichung und geben Sie als Definition Geschwindigkeit ein.<br />
3. Die Geschwindigkeitsvariable wurde in Ihrem Modell noch nicht definiert, <strong>Coach</strong> kann sich<br />
“nicht erinnern” und zeigt das “?” am Beginn der Gleichung an. Nehmen Sie an, der Läufer<br />
läuft mit einer konstanten Geschwindigkeit von 5 m/s.<br />
• Doppelklick auf die Geschwindigkeits-Gleichung.<br />
• Wählen Sie die Konstante-Variable und klicken Sie OK.<br />
• Das Eigenschaftsfenster öffnet sich. Geben Sie die Einheit m/s und den konstanten Wert 5<br />
ein. Beachten Sie, dass die Geschwindigkeits-Gleichung zum Anfangswertbereich bewegt<br />
wurde.<br />
4. Um zu sehen, wie sich die Distanz mit der Zeit verändert, klicken Sie mit der rechten<br />
Maustaste auf die Distanz Gleichung und wählen Sie Als Diagramm anzeigen.<br />
• Klicken Sie in das rechte obere Fenster um das Diagramm zu platzieren.<br />
5. Genauso zeigen Sie das Geschwindigkeit/Zeit Diagramm. Verwenden Sie ein weiteres leeres<br />
Fenster.<br />
6. Die Länge des Laufes kann im Fenster Modelleinstellungen verändert werden. Klicken Sie<br />
auf die Einstellungen Schaltfläche, die sich in der Werkzeugleiste befindet, und ändern Sie<br />
die Stoppzeit auf 20 mit einer Schrittweite von 0,1. Diese Schrittweite ist die<br />
Zeitüberschreitung, mit der das Programm die Kalkulationen – festgelegt durch das Modell –<br />
durchführt.<br />
7. Sie werden vielleicht bemerken, dass Sie im Modelleigenschaftsfenster die<br />
Einbindungsmethode einstellen können, die das Programm verwendet, um Berechnungen<br />
anzustellen.<br />
Ausführen des Modells<br />
1. Zuerst denken Sie darüber nach, wie sich das System im Laufe der Zeit entwickeln könnte –<br />
versuchen Sie vorauszusagen wie sich die Distanz und Geschwindigkeit mit der Zeit<br />
verändern.<br />
2. Verwenden Sie die Vorschau Option, um Ihre Voraussagen aufzuzeichnen.<br />
79
3. Führen Sie Ihr Modell aus, indem Sie den grünen Start Knopf klicken. Der Computer<br />
zeichnet danach die Graphen ein. Verwenden Sie die Option Ausschnitt anpassen, um die<br />
Skalierung Ihres Diagramms anzupassen.<br />
4. Klicken Sie mit der rechten Maustaste auf das Modellfenster und wählen Sie den<br />
Abspielregler. Sie können ihn verwenden, um durch die Zeitwerte zu „springen“.<br />
5. Welche Art von Funktion beschreibt den Distanz/Zeit Graphen? Sie können die Option<br />
Funktion anpassen verwenden, die Sie im Diagrammfenster finden.<br />
6. Verwenden Sie die Simulieren Option, die im Werkzeugmenü verfügbar ist, um verschiedene<br />
Geschwindigkeiten zu simulieren.<br />
7. Was bedeutet die Neigung und der y-Abschnitt des Distanz/Zeit Graphen?<br />
Verändern des Modells<br />
Nehmen Sie an, dass die Geschwindigkeit des Läufers nicht konstant ist. Der Läufer beschleunigt<br />
in der Startphase. Sie müssen das Modell ändern, sodass die Geschwindigkeit nicht konstant ist.<br />
1. Löschen Sie die Geschwindigkeits-Konstante aus Ihrem Modell.<br />
• Wählen Sie die Geschwindgkeits-Gleichung im Anfangswertbereich und löschen Sie sie<br />
mit der Taste.<br />
2. Um die wechselnde Geschwindigkeit darzustellen, muss die Bestandsgröße verwendet<br />
werden.<br />
• Klicken Sie auf das Bestandsgröße Icon. Das Eigenschaftsfenster öffnet sich.<br />
• Geben Sie die Variableneigenschaften ein: Name Geschwindigkeit, Einheit m/s,<br />
Anfangswert 0.<br />
• Die Geschwindigkeit steigt in einem bestimmten Tempo (Zufluss). Klicken Sie auf den<br />
Zuflusssteigerung Schaltfläche und benennen Sie ihn Geschwindigkeitsveränderungsrate.<br />
3. Sie wissen, dass die Beschleunigung eines sich bewegenden Objektes die Veränderungsrate<br />
der Geschwindigkeit ist.<br />
• Doppelklick auf die Fluss Gleichung und geben Sie bei Definition Beschleunigung ein.<br />
4. Die Beschleunigungsvariable ist noch nicht definiert, <strong>Coach</strong> zeigt also ein “?” am Beginn der<br />
Gleichung an. Nehmen Sie an, der Läufer beschleunigt konstant 1,5 m/s².<br />
• Doppelklick auf die Beschleunigungs-Gleichung.<br />
• Wählen Sie die Konstante-Variable und klicken Sie OK.<br />
• Das Eigenschaftsfenster öffnet sich. Geben Sie die Einheit m/s 2 und den konstanten Wert<br />
1,5 ein.<br />
5. Verwenden Sie die Vorschau Option, um die Ergebnisse Ihres Modells vorauszusagen.<br />
6. Führen Sie Ihr neues Modell aus.<br />
7. Welche Art von Funktion beschreibt den Distanz/Zeit Graphen? Sie können dazu die<br />
Funktion anpassen Option verwenden, die Sie im Diagrammfenster finden.<br />
8. Verwenden Sie die Simulieren Option, die im Modellfenstermenü verfügbar ist, um<br />
verschiedene Geschwindigkeiten zu simulieren.<br />
9. Was bedeutet die Neigung und der y-Abschnitt des Distanz/Zeit Graphen?<br />
Modellerklärung<br />
Das Modell beschreibt die Bewegung eines Läufers. Zeitzuwächse um ein kleines Intervall dt t =<br />
t + dt<br />
Diese Gleichung ist versteckt und wird in der Modellgleichung nicht angezeigt.<br />
Die Distanz, die der Läufer zurückgelegt hat wird auf Basis der Formel berechnet:<br />
Distanz(t) = Distanz(t-dt) + dDistanz<br />
80
Daraus sieht man, dass sich die neue Distanz aus der alten Distanz plus die kleine Distanz, die der<br />
Läufer im kurzen Zeitintervall dt zurückgelegt hat, ergibt. Für die ersten Berechnungen wird der<br />
Anfangs-Distanz-Wert 0 m verwendet.<br />
Der Läufer läuft mit einer bestimmten Geschwindigkeit, die als die Distanz dDistanz im<br />
Zeitintervall dt errechnet werden.<br />
Geschwindigkeit= dDistanz /dt,<br />
Mit anderen Worten: die Geschwindigkeit ist die Veränderungsrate der Distanz.<br />
Dann kann die Distanz so definiert werden:<br />
Distanz(t) = Distanz (t-dt) + Geschwindigkeit*dt<br />
In der Modelliersprache wird die Bestandsgröße von ihrer Veränderungsrate definiert:<br />
Zustand(t) = Zustand(t-dt) + (dZustand/dt) * dt<br />
Wobei die Veränderungsrate dZustand/dt (die Veränderung der Bestandsgröße im Zeitintervall<br />
dt) die Gesamtsumme aller Zu- und Abflüsse ist. Für die Distanz Variable nehmen Sie an, dass<br />
die Veränderungsrate von einem Zufluss bestimmt wird (positive Veränderung in der<br />
Bestandsgröße), der gleich mit der Geschwindigkeit ist.<br />
Verändert sich die Geschwindigkeit eines Läufers im Laufe der Zeit, ist die Veränderungsrate der<br />
Geschwindigkeit die Beschleunigung.<br />
Aufgabe: Versuch – Hüpfender Ball<br />
In diesem Abschnitt lernen Sie, wann Sie Ereignisse<br />
verwenden können und wie Sie diese konstruieren können.<br />
Sie werden ein einfaches Modell eines hüpfenden Balles<br />
erschaffen.<br />
Nehmen Sie an, Sie lassen einen Ball aus der Höhe h auf<br />
einen harten Boden fallen. Wenn er zurückspringt verliert er<br />
Energie, seine Geschwindigkeit verringert sich bedeutend<br />
wegen der Wechselwirkung mit dem Boden. Der Ball wird<br />
durch seine Stoßzahl gekennzeichnet (das Verhältnis<br />
zwischen seiner Abprallgeschwindigkeit und der<br />
Kollisionsgeschwindigkeit), deren Wert im Modell 0,9<br />
beträgt.<br />
Aufgabenabwicklung<br />
• Öffnen Sie <strong>Coach</strong> 6 Aufgaben Einführung<br />
Modellierungsaufgaben > Hüpfender Ball.<br />
• Im Modellfenster sehen Sie das Modell des frei fallenden Körpers. Dieses Modell beschreibt<br />
die gleichmäßige Bewegung mit der Beschleunigung g. Die Höhen- und<br />
Geschwindigkeitsdiagramme des fallenden Balles sind vorbereitet. Führen Sie das Modell<br />
aus, um den Graphen sehen zu können.<br />
• Sie werden nun das Modell zu einem einfachen Modell eines hüpfenden Balles umändern.<br />
Verändern des Modells in das eines hüpfenden Balles<br />
In dem Moment, in dem der Ball zurückspringt, ändert die Geschwindigkeit ihre Richtung und<br />
ihr Tempo wie folgt: Aufprallgeschwindigkeit = Stoßzahl * Kollisionsgeschwindigkeit.<br />
81
In dem Modell der gleichförmig beschleunigten Bewegung wird die Ballgeschwindigkeit von der<br />
Beschleunigung bestimmt (die Veränderungsrate der Geschwindigkeit). In dem Moment, in dem<br />
der Ball aufprallt, kann die Geschwindigkeit nicht mit dieser Gleichung berechnet werden, die<br />
Geschwindigkeit verändert deren Richtung und deren Wert. Es ist vielmehr ein diskreter Wechsel<br />
der Geschwindigkeit, basierend auf einer bestimmten Kondition. Solche Veränderungen können<br />
mit Ereignis erreicht werden.<br />
Wenn der Ball den Boden erreicht (Triggerbedingung: Höhe =< 0) verändert die<br />
Geschwindigkeit ihre Geschwindigkeit und ihren Wert (Geschwindigkeit= - 0,9 *<br />
Geschwindigkeit).<br />
1. Klicken Sie auf das Ereignis Icon in der Werkzeugleiste, positionieren Sie den Cursor rechts<br />
von dem Modell und klicken Sie. Das Ereignis Symbol wird in das Modellfenster platziert.<br />
2. Doppelklick auf das Ereignis Symbol und definieren Sie dessen Eigenschaften. Eine<br />
Ereignisdefinition besteht aus 2 Teilen, einer Triggerbedingung und einer Liste von<br />
Aktionen.<br />
• Definieren Sie die Triggerbedingung, indem Sie die Höhenbedingung