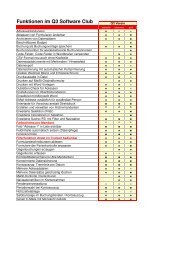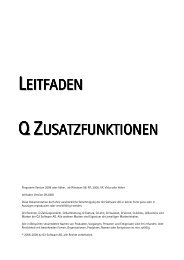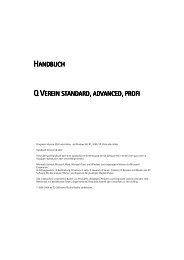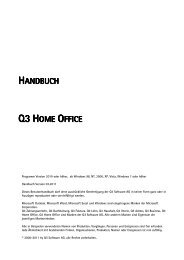Handbuch Q3 Faktura (PDF) - Q3 Software
Handbuch Q3 Faktura (PDF) - Q3 Software
Handbuch Q3 Faktura (PDF) - Q3 Software
Sie wollen auch ein ePaper? Erhöhen Sie die Reichweite Ihrer Titel.
YUMPU macht aus Druck-PDFs automatisch weboptimierte ePaper, die Google liebt.
HANDBUCH<br />
<strong>Q3</strong> FAKTURA STANDARD, ADVANCED, PROFI<br />
Programm Version 2013 oder höher, ab Windows 98, NT, 2000, XP, Vista, 7, 8 oder höher<br />
<strong>Handbuch</strong> Version 09.2012<br />
Dieses Benutzerhandbuch darf ohne ausdrückliche Genehmigung der <strong>Q3</strong> <strong>Software</strong> AG in keiner Form ganz oder in<br />
Auszügen reproduziert oder vervielfältigt werden.<br />
Microsoft Outlook, Microsoft Word, Microsoft Excel und Windows sind eingetragene Marken der Microsoft<br />
Corporation.<br />
<strong>Q3</strong> Zahlungsverkehr, <strong>Q3</strong> Buchhaltung, <strong>Q3</strong> <strong>Faktura</strong>, <strong>Q3</strong> Lohn, <strong>Q3</strong> Haushalt, <strong>Q3</strong> Verein, <strong>Q3</strong> Adress, <strong>Q3</strong> Business sind<br />
Marken der <strong>Q3</strong> <strong>Software</strong> AG. Alle anderen Marken sind Eigentum der jeweiligen Markeninhaber.<br />
Alle in Beispielen verwendeten Namen von Produkten, Vorgängen, Personen und Ereignissen sind frei erfunden. Jede<br />
Ähnlichkeit mit bestehenden Firmen, Organisationen, Produkten, Namen oder Ereignissen ist rein zufällig.<br />
© 2006-2013 by <strong>Q3</strong> <strong>Software</strong> AG, alle Rechte vorbehalten.
INHALTSVERZEICHNIS<br />
NHALTSVERZEICHNIS<br />
Einführung 4<br />
Über <strong>Q3</strong> <strong>Faktura</strong> ....................................................................................................................... 4<br />
Über dieses <strong>Handbuch</strong> ............................................................................................................. 4<br />
Grundlegende Bedienungselemente ....................................................................................... 7<br />
Installation 12<br />
<strong>Q3</strong> <strong>Faktura</strong> installieren .......................................................................................................... 12<br />
Erster Programmstart ............................................................................................................ 12<br />
Lizenzierung............................................................................................................................ 12<br />
Investitionsschutz .................................................................................................................. 13<br />
<strong>Q3</strong> <strong>Faktura</strong> deinstallieren ...................................................................................................... 13<br />
Bedienungskonzept 14<br />
Vorgehen................................................................................................................................. 14<br />
Mehrwertsteuer ...................................................................................................................... 15<br />
Adressstamm .......................................................................................................................... 15<br />
Artikelstamm .......................................................................................................................... 15<br />
Auftrag ................................................................................................................................... 17<br />
Offerte .................................................................................................................................... 17<br />
Rechnung ................................................................................................................................ 17<br />
Quittung ................................................................................................................................. 19<br />
Mahnung ................................................................................................................................ 19<br />
Zahlung / Vergütung ............................................................................................................. 19<br />
Formulare ............................................................................................................................... 19<br />
Standardaufträge ................................................................................................................... 20<br />
Bewegungsjournal .................................................................................................................. 20<br />
Pendenzen ............................................................................................................................... 21<br />
Notizzettel .............................................................................................................................. 21<br />
Termine ................................................................................................................................... 21<br />
Vereine und Genossenschaften ............................................................................................. 22<br />
Grundkurs 23<br />
Wer ist die Probe AG? ........................................................................................................... 23<br />
Lektion 1 Programm-Hilfe ................................................................................................ 24<br />
Lektion 2 Vorbereitungen .................................................................................................. 24<br />
Lektion 3 Adressen ............................................................................................................. 25<br />
Lektion 4 Sattelfest ........................................................................................................... 32<br />
Lektion 5 Artikelstamm advanced / profi .......................................................................... 32<br />
Lektion 6 Rechnung erfassen ............................................................................................ 34<br />
Lektion 7 Mehrwertsteuer advanced / profi ...................................................................... 37<br />
Lektion 8 Serienbrief ......................................................................................................... 38<br />
Lektion 9 Offerte erfassen advanced / profi ..................................................................... 40<br />
Lektion 10 Mahnungen ..................................................................................................... 43<br />
<strong>Handbuch</strong> <strong>Q3</strong> <strong>Faktura</strong> 2
Lektion 11 Zahlungseingang ............................................................................................. 44<br />
Lektion 12 Kontrolle anhand des Bewegungsjournals .................................................... 45<br />
Lektion 13 Standardauftrag profi................................................................................... 46<br />
Lektion 14 MwSt-Abrechnung ......................................................................................... 49<br />
Lektion 15 Daten sichern .................................................................................................. 51<br />
Anhang 52<br />
Dateien .................................................................................................................................... 52<br />
Formulare ............................................................................................................................... 53<br />
Platzhalter .............................................................................................................................. 54<br />
<strong>Q3</strong> <strong>Faktura</strong> advanced ............................................................................................................. 57<br />
<strong>Q3</strong> <strong>Faktura</strong> profi ..................................................................................................................... 58<br />
Datenexport ............................................................................................................................ 58<br />
Tastaturabkürzungen ............................................................................................................. 59<br />
Tastaturtabelle 60<br />
<strong>Handbuch</strong> <strong>Q3</strong> <strong>Faktura</strong> 3
EINFÜHRUNG<br />
EINFÜHRUNG<br />
Über Über Über <strong>Q3</strong> <strong>Faktura</strong> <strong>Faktura</strong><br />
<strong>Faktura</strong><br />
Büro-<strong>Software</strong> der Firma <strong>Q3</strong> <strong>Software</strong> AG hat Tradition. In den vergangenen zehn<br />
Jahren haben sich über 10’000 Kunden für ein <strong>Q3</strong> <strong>Faktura</strong>-Programm entschieden.<br />
Warum? Hochwertige Qualität, eine einfache, gradlinige Bedienung und die optimale<br />
Ausrichtung auf Schweizerische Bedürfnisse - das sind Eigenschaften, die in vielen<br />
Anwendungsbereichen unmittelbar überzeugen.<br />
U advanced advanced advanced / profi Im Anhang finden Sie eine Zusammenfassung der zusätzlichen Funktionen<br />
von<br />
<strong>Q3</strong> <strong>Faktura</strong> advanced und <strong>Q3</strong> <strong>Faktura</strong> profi.<br />
Über Über dieses dieses dieses <strong>Handbuch</strong><br />
<strong>Handbuch</strong><br />
Dieses <strong>Handbuch</strong> soll Ihnen helfen, schnell und ohne Kopfzerbrechen den Einstieg in<br />
das Programm <strong>Q3</strong> <strong>Faktura</strong> zu finden. Für Detail-Informationen steht Ihnen im<br />
Programm eine umfassende Programm-Hilfe zur Verfügung.<br />
U Dieses <strong>Handbuch</strong> enthält gleichzeitig Informationen über <strong>Q3</strong> <strong>Faktura</strong> standard, <strong>Q3</strong> <strong>Faktura</strong><br />
advanced und <strong>Q3</strong> <strong>Faktura</strong> profi. Funktionen, die nur für <strong>Q3</strong> <strong>Faktura</strong> advanced oder <strong>Q3</strong> <strong>Faktura</strong><br />
profi verfügbar sind, sind jeweils mit advanced oder profi profi gekennzeichnet.<br />
Wie Wie Sie Sie mit mit mit diesem diesem <strong>Handbuch</strong> <strong>Handbuch</strong> arbeiten<br />
arbeiten<br />
Dieses <strong>Handbuch</strong> ist in verschiedene, voneinander unabhängige Kapitel unterteilt:<br />
Kapitel 1 Einführung Sie lesen gerade darin …<br />
Kapitel 2 Installation Erstinstallation und Lizenzierung<br />
Kapitel 3 Bedienungskonzept Wie Sie mit <strong>Q3</strong> <strong>Faktura</strong> arbeiten<br />
Kapitel 4 Grundkurs Mit Übungen <strong>Q3</strong> <strong>Faktura</strong> spielerisch kennenlernen<br />
Kapitel 5 Anhang Technische Informationen<br />
Wir empfehlen Ihnen, Kapitel 3 gleich nach dieser Einführung durchzulesen. Der<br />
Grundkurs in Kapitel 4 ist für geübte Anwender und Anwenderinnen nicht unbedingt<br />
ein Muss. Oft bringt allein die „trockene“ Lektüre dieses Kapitels ohne Nachvollziehen<br />
am Computer ausreichend Verständnis.<br />
U Ganz gleich, in welchem Kapitel Sie gerade lesen: Wenn Sie auf eine Unklarheit stossen oder<br />
Ihnen ein Begriff fremd ist, so suchen Sie in der Programm-Hilfe nach einem entsprechenden<br />
<strong>Handbuch</strong> <strong>Q3</strong> <strong>Faktura</strong> 4
Stichwort. Häufig finden Sie Hinweise auf die Programm-Hilfe direkt im Text (mit æ<br />
gekennzeichnet).<br />
<strong>Handbuch</strong> <strong>Q3</strong> <strong>Faktura</strong> 5
Konventionen Konventionen in in diesem diesem <strong>Handbuch</strong><br />
<strong>Handbuch</strong><br />
Verschiedene Schriftmerkmale helfen Ihnen, dieses <strong>Handbuch</strong><br />
besser zu verstehen:<br />
Tasten, die Sie tippen müssen,<br />
sind mit eigenen Symbolen gestaltet. a bedeutet z.B. die „A“-Taste, die Kombination<br />
C+a weisst Sie an, die „Control“-Taste zu halten, während Sie die „A“-Taste<br />
tippen.<br />
Nützliche Nützliche Hinweise<br />
Hinweise<br />
sind mit U gekennzeichnet und zwischen zwei Linien gesetzt.<br />
Menü- und Schaltflächenbefehle<br />
sind kursiv gesetzt: Beispiel: Datei+Neu, Installation Ok<br />
U Wenn ein Ausdruck ein „+“ enthält, weisst er auf einen Menübefehl hin. Links vom „+“ steht<br />
der Name des Menüs, rechts der Menüpunkt (z.B. weisst Bearbeiten+Sichern auf den<br />
Menüpunkt „Sichern“ im Bearbeiten-Menü hin).<br />
Bezeichnungen von Eingabefeldern<br />
... sind zwischen '...' gesetzt.<br />
Text, den Sie eintippen müssen<br />
... ist zwischen „...“ gesetzt.<br />
Wir wollen Sie mit diesem <strong>Handbuch</strong> beim Kennenlernen von <strong>Q3</strong> <strong>Faktura</strong> optimal<br />
unterstützen. Wir freuen uns, wenn dies gelingt. Sollten Sie über Ungereimtheiten<br />
stolpern oder eine gewünschte Information weder in diesem <strong>Handbuch</strong> noch in der<br />
Programm-Hilfe finden, so sind wir Ihnen dankbar, wenn Sie uns darauf aufmerksam<br />
machen.<br />
<strong>Handbuch</strong> <strong>Q3</strong> <strong>Faktura</strong> 6
Grundlegende Grundlegende Grundlegende Bedienungselemente<br />
Bedienungselemente<br />
Bedienungselemente<br />
Konzept und Design sind nebst der eigentlichen Funktionalität massgebend dafür<br />
verantwortlich, wie schnell sich der Mensch in eine <strong>Software</strong> einarbeiten und wie<br />
effizient diese im Alltag genutzt werden kann. Wir haben deshalb diesen beiden<br />
Punkten besondere Beachtung geschenkt.<br />
U <strong>Q3</strong> <strong>Faktura</strong> ist ein Windows-Programm. Die Handhabung der einzelnen Bedienungselemente<br />
(Menü, Eingabefelder usw.) von <strong>Q3</strong> <strong>Faktura</strong> entspricht deshalb grundsätzlich dem allgemeinen<br />
Windows-Standard und wird hier nicht im Detail erklärt.<br />
Das Das Programmfenster<br />
Programmfenster<br />
Gleich nach Programmstart erscheint das Programmfenster mit der Menüleiste und<br />
der Symbolleiste (kleine Schaltflächen für den schnellen Zugriff auf<br />
Menüfunktionen). Das Programmfenster hat keine zusätzliche Funktion: Arbeiten<br />
werden Sie immer in Arbeits- und Dialogfenstern.<br />
<strong>Handbuch</strong> <strong>Q3</strong> <strong>Faktura</strong> 7
Die Die Menüleiste<br />
Menüleiste<br />
Der Menüleiste kommt die Rolle der Schaltzentrale zu. Jedes Menü übernimmt dabei<br />
eine andere Funktion. Für alle Menüs gilt:<br />
* Menüs lassen sich mittels der A-Taste und dem unterstrichenen Buchstaben<br />
direkt<br />
öffnen (z.B. A+d für das Menü Datei).<br />
* Aktive (=wählbare) Menüpunkte erscheinen in schwarzer Schrift, inaktive<br />
erscheinen<br />
grau eingedrückt.<br />
Viele Menüpunkte lassen sich mit der Tastatur (Kurzwahltasten) direkt abrufen. Diese<br />
Tastenkombinationen erscheinen im Menü rechts. Im Anhang dieses <strong>Handbuch</strong>s<br />
finden Sie eine Übersicht über alle Menüs und alle Kurzwahltasten.<br />
U A öffnet – falls noch kein Menü offen ist – das für das aktuelle Fenster wichtigste Menü.<br />
Benutzen Sie diese Taste, wenn Ihnen die Kurzwahltasten noch nicht geläufig sind.<br />
Das Das Menü Menü Datei<br />
Datei<br />
… dient dem Zugriff auf eine ganze Datei (z.B. Journal). Meist kommen die Datei-<br />
Menüpunkte in einem Arbeitsfenster in Zusammenhang mit der Liste zum Einsatz.<br />
Das Das Menü Menü Bearbeiten<br />
Bearbeiten<br />
... bezieht sich auf einzelne Elemente (Datensätze) einer Datei. Sie werden schnell<br />
merken, dass Sie die Funktionen im Bearbeiten-Menü am intensivsten von allen<br />
benutzen und deshalb sehr bald die rechts notierten Kurzwahltasten einsetzen werden.<br />
Das Das Menü Menü Detail<br />
Detail<br />
... enthält Funktionen, die sich ausschliesslich auf das aktuell offene Fenster beziehen<br />
(z.B. Detail+Eigenschaften im Adressenfenster).<br />
Das Das Menü Menü Menü Funktion<br />
Funktion<br />
... enthält alle Hauptfunktionen von <strong>Q3</strong> <strong>Faktura</strong> (z.B. Adressen, Artikel).<br />
Das Das Menü Menü Auswertung<br />
Auswertung<br />
... enthält alle Auswertungen in <strong>Q3</strong> <strong>Faktura</strong> (z.B. Kundenstatistik, Saldoliste).<br />
Das Das Menü Menü ?<br />
... führt zur Programm-Hilfe und zur Registrierung.<br />
<strong>Handbuch</strong> <strong>Q3</strong> <strong>Faktura</strong> 8
Das Das Quick Quick-Menü<br />
Quick Menü<br />
... hilft, die Arbeitseffizienz zu erhöhen. Sie öffnen es mit der rechten Maustaste. Das<br />
Quick-Menü enthält die wichtigsten Menüpunkte der anderen Menüs.<br />
Die Die Symbolleiste<br />
Symbolleiste<br />
... erleichtert den Zugriff auf häufig verwendete Menübefehle. Ist Ihnen die<br />
Bedeutung eines Symbols nicht geläufig, so setzen Sie einfach den Mauszeiger auf<br />
dieses Symbol und belassen ihn dort (kein Mausklick!). Es erscheint eine kurze<br />
Erklärung direkt an der Mausposition.<br />
Das Das Arbeitsfenster<br />
Arbeitsfenster<br />
… dient dem Bearbeiten von Datensätzen in einer Datei (z.B. Rechnungen im<br />
Bewegungsjournal, Adressen in der Adressdatei). Das folgende Bild zeigt<br />
stellvertretend das Arbeitsfenster „Rechnungen“, das zentrale Arbeitsfenster in <strong>Q3</strong><br />
<strong>Faktura</strong>:<br />
Im oberen Bereich sehen Sie die Liste mit allen momentan verfügbaren Datensätzen<br />
(Rechnungen). Ist die Liste aktiv, erscheint ein Balken auf dem aktuellen Element. Sie<br />
können sich mit den Cursortasten oder der Maus in der Liste bewegen.<br />
Im unteren Bereich sehen Sie die Detailinformation zum gerade aktuellen Datensatz.<br />
Der untere Bereich ist gleichzeitig Eingabebereich für das Erfassen eines neuen oder<br />
das Ändern des aktuellen Datensatzes.<br />
<strong>Handbuch</strong> <strong>Q3</strong> <strong>Faktura</strong> 9
Datei-, Bearbeiten- und Detail-Menü sind unabkömmliche Begleiter bei der Arbeit in<br />
einem Arbeitsfenster. Welche Menüpunkte aktiv sind, ist von Arbeitsfenster zu<br />
Arbeitsfenster unterschiedlich.<br />
<strong>Handbuch</strong> <strong>Q3</strong> <strong>Faktura</strong> 10
Das Das Dialogfenster<br />
Dialogfenster<br />
... dient dem Erfassen von Feldern, die entweder für die nächste Aktion relevant sind<br />
oder aber Konfigurationscharakter haben. Das folgende Bild zeigt als Beispiel das<br />
Dialogfenster „Suchen“ aus dem Menü Datei:<br />
Auch das Konfigurationsfenster (erster Programmstart) ist ein typisches Dialogfenster.<br />
Ebenso entspricht das Ändern oder die Neueingabe eines Datensatzes in einem<br />
Arbeitsfenster exakt der Bedienung in einem Dialogfenster. Wir werden hier deshalb<br />
in den Erklärungen keine Unterscheidung machen.<br />
Zwei Bedienungselemente sind in Arbeits- und Dialogfenstern häufig anzutreffen:<br />
Die Feldauswahl: Feldauswahl: Ist ein Feld rechts mit einem Pfeil (nach oben oder unten)<br />
gekennzeichnet, so verbirgt sich dahinter eine Auswahl. oder ein Mausklick auf den<br />
Pfeil öffnet die Auswahl. Mit E oder Mausdoppelklick wählen Sie den<br />
gewünschten Eintrag aus und schliessen die Auswahl wieder.<br />
Die Schaltfläche Schaltfläche ( (Button) ( Button) Button): Button) Eine Schaltfläche kann wie jedes andere Feld mit der T-<br />
Taste erreicht werden. Die Schaltfläche ist kein Eingabefeld, sondern ein Aktionsfeld:<br />
E oder Mausklick lösen die umschriebene Aktion aus.<br />
Wie im Arbeitsfenster sind auch im Dialogfenster die Menüs sehr wichtig – allen<br />
voran das Bearbeiten-Menü.<br />
<strong>Handbuch</strong> <strong>Q3</strong> <strong>Faktura</strong> 11
INSTALLATION<br />
INSTALLATION<br />
<strong>Q3</strong> <strong>Q3</strong> <strong>Q3</strong> <strong>Faktura</strong> <strong>Faktura</strong> <strong>Faktura</strong> installieren installieren<br />
installieren<br />
Für die Installation von <strong>Q3</strong> <strong>Faktura</strong> gehen Sie bitte folgendermassen vor:<br />
Legen Sie die CD „<strong>Q3</strong> <strong>Faktura</strong>“ in das Laufwerk<br />
<strong>Q3</strong> <strong>Faktura</strong> startet nun normalerweise automatisch das Installationsprogramm. Falls<br />
dies bei Ihrem Computer nicht der Fall ist, so führen Sie folgende Schritte aus:<br />
Wählen Sie im Start-Menü Ausführen<br />
Tippen Sie „d:setup.exe“ und bestätigen Sie die Eingabe mit Ok<br />
Befolgen Sie die Installationshinweise am Bildschirm<br />
U „d:“ in Punkt 3 bezeichnet den Laufwerksbuchstaben des CD-ROM Laufwerks. Ersetzen Sie<br />
diesen bei Bedarf durch den Buchstaben Ihres CD-ROM Laufwerks.<br />
Erster Erster Programmstart<br />
Programmstart<br />
Nach erfolgreicher Installation finden Sie im Start-Menü unter „Programme“ den<br />
Eintrag „<strong>Q3</strong> <strong>Software</strong>“ und darunter den Eintrag „<strong>Q3</strong> <strong>Faktura</strong>“. Wählen Sie diesen, um<br />
<strong>Q3</strong> <strong>Faktura</strong> zu starten.<br />
<strong>Q3</strong> <strong>Faktura</strong> teilt Ihnen mit, dass es zum ersten Mal gestartet worden ist. Sie werden<br />
gebeten, Ihren Namen und Ihre Lizenznummer einzutippen. Diese Nummer finden Sie<br />
auf dem beiliegenden Lizenzschreiben.<br />
U Anhand der Lizenznummer erkennt <strong>Q3</strong> <strong>Faktura</strong>, welches Programm Sie erworben haben.<br />
Sobald Sie die gültige Lizenznummer mit Sichern<br />
Sichern bestätigt haben, ist das Programm<br />
betriebsbereit. Im nächten Schritt werden Sie nun die Konfigurationsdaten (MwSt,<br />
Anschrift) festlegen. Beachten Sie dazu Kapitel 4 (Grundkurs).<br />
Lizenzierung<br />
Lizenzierung<br />
<strong>Q3</strong> <strong>Software</strong> ist mit einem ausgeklügelten Lizenzierungsmechanismus ausgestattet.<br />
Dieser ermöglicht, dass sich auf der gleichen CD sowohl <strong>Q3</strong> <strong>Faktura</strong> standard, <strong>Q3</strong><br />
<strong>Faktura</strong> advanced,<br />
<strong>Q3</strong> <strong>Faktura</strong> profi und drei Versionen <strong>Q3</strong> Buchhaltung befinden. Anhand der<br />
Lizenznummer erkennt <strong>Q3</strong> <strong>Software</strong>, welches Programm Sie erworben haben.<br />
Haben Sie Interesse an einem andern <strong>Q3</strong> Programm, so können Sie sich problemlos die<br />
Demoversion installieren.<br />
<strong>Handbuch</strong> <strong>Q3</strong> <strong>Faktura</strong> 12
U Jede Lizenznummer ist eindeutig mit dem Besitzer verbunden. Legen Sie deshalb besonderen<br />
Wert darauf, dass Ihre persönliche Lizenznummer nicht in falsche Hände gerät.<br />
Die auf dem beiliegenden Lizenzschreiben vermerkte Lizenznummer berechtigt Sie,<br />
während 60 Tagen <strong>Q3</strong> <strong>Faktura</strong> voll zu nutzen. So haben Sie genügend Zeit, sich durch<br />
Einsenden des beiliegenden Lizenzschreibens bei uns offiziell zu registrieren. Sie<br />
erhalten<br />
danach umgehend eine Ergänzungsnummer, die die unlimitierte Nutzung von <strong>Q3</strong><br />
<strong>Faktura</strong> ermöglicht.<br />
So teilen Sie <strong>Q3</strong> <strong>Faktura</strong> die Ergänzungsnummer mit:<br />
Starten Sie <strong>Q3</strong> <strong>Faktura</strong><br />
Wählen Sie ?+Lizenzierung<br />
Tippen Sie die Ergänzungsnummer ins Feld ‘Ergänzungsnummer’<br />
Bestätigen Sie die Nummer mit Sichern<br />
U Bewahren Sie sowohl die Lizenz- als auch die Ergänzungsnummer gut auf. Sie werden die<br />
Nummern wieder benötigen, sobald Sie <strong>Q3</strong> <strong>Faktura</strong> neu oder auf einem andern Computer<br />
installieren.<br />
Investitionsschutz<br />
Investitionsschutz<br />
Falls eine neuere Version von <strong>Q3</strong> <strong>Faktura</strong> erhältlich ist, als die, die Sie erworben<br />
haben, so können wir Sie dank Ihrer Registrierung umgehend darüber informieren.<br />
Auf Wunsch senden wir Ihnen dann die neue Version zu.<br />
So halten wir Sie immer auf dem neuesten Stand und Sie erhalten Ihre<br />
Wettbewerbsfähigkeit. Ausserdem sichern Sie sich mit der Registrierung Ihre Rechte<br />
auf zukünftige Upgrades und Updates.<br />
<strong>Q3</strong> <strong>Q3</strong> <strong>Q3</strong> <strong>Faktura</strong> <strong>Faktura</strong> deinstallieren<br />
deinstallieren<br />
Wenn Sie Ihren Computer verkaufen oder verschenken, sind Sie verpflichtet, <strong>Q3</strong><br />
<strong>Faktura</strong> zu deinstallieren. Damit Ihnen dieses Prozedere nicht unnötig Sorgen bereitet,<br />
nimmt Ihnen das SETUP-Programm von <strong>Q3</strong> <strong>Faktura</strong> diese Aufgabe vollständig ab.<br />
Vergewissern Sie sich, dass <strong>Q3</strong> <strong>Faktura</strong> nicht gestartet ist<br />
Wählen Sie im Windows Start-Menü Einstellungen+ Systemsteuerung<br />
Wählen Sie den Eintrag ‘<strong>Software</strong>’<br />
Suchen Sie in der Liste „<strong>Q3</strong> <strong>Faktura</strong>“ und wählen Sie Hinzufügen/Entfernen<br />
Befolgen Sie anschliessend die Anweisungen des Deinstallationsprogramms.<br />
<strong>Handbuch</strong> <strong>Q3</strong> <strong>Faktura</strong> 13
BEDIENUNGSKONZEPT<br />
BEDIENUNGSKONZEPT<br />
Diese Kapitel will Ihnen einen Überblick über Funktionalität und Umfang von <strong>Q3</strong><br />
<strong>Faktura</strong> vermitteln. Auch finden Sie darin in groben Zügen, wie Sie die Arbeit mit <strong>Q3</strong><br />
<strong>Faktura</strong> angehen sollten. Mit dem Durcharbeiten dieses Kapitels legen Sie sich quasi<br />
das Fundament, um mit <strong>Q3</strong> <strong>Faktura</strong> arbeiten zu können.<br />
Vorgehen Vorgehen<br />
Vorgehen<br />
Wenn Sie <strong>Q3</strong> <strong>Faktura</strong> erstmals starten, offeriert Ihnen das Programm, eine Datei mit<br />
allen Ortschaften der Schweiz anzulegen. Nutzen Sie diese Möglichkeit: Sie werden<br />
später für Adressen nur noch die Postleitzahl eintippen müssen, die zugehörige<br />
Ortschaft findet das Programm.<br />
Als zweites und letztes teilen Sie <strong>Q3</strong> <strong>Faktura</strong> beim ersten Programmstart mit, ob und<br />
wie Sie Mehrwerststeuer abrechnen, und wie Ihre Anschrift lautet.<br />
Nach erfolgreicher Installation und von <strong>Q3</strong> <strong>Faktura</strong> und später bei jedem erneuten<br />
Programmstart öffnet <strong>Q3</strong> <strong>Faktura</strong> das Auftragsfenster “Rechnungen”. Das<br />
Auftragsfenster bleibt offen, bis Sie das Programm verlassen. Die Bezeichnung<br />
“Auftrag” wird in der Folge immer dann verwendet, wenn eine Rechnung, eine<br />
Quittung oder eine Offerte gemeint ist.<br />
Erstmals in der Anwendung, werden Sie sich Ihren Adressstamm anlegen. advanced advanced /<br />
profi profi Falls Sie mit Artikeln arbeiten, werden Sie anschliessend den Artikelstamm<br />
anlegen.<br />
Anschliessend sollten Sie zumindest eine Rechnung erfassen.<br />
Anhand dieser Rechnung können Sie ausprobieren, welches der mitgelieferten<br />
Formulare für Sie ideal ist, und dieses bei Bedarf an Ihre Bedürfnisse anpassen.<br />
Und dann beginnt der Alltag. Sie werden insbesondere offerieren und fakturieren.<br />
Sollten Ihre Offerten, Rechnungen usw. immer ähnlich aussehen, so werden Sie<br />
jeweils ein bestehendes Dokument als Vorlage für ein neues benutzen. profi profi profi Oder Sie<br />
werden sich Standardaufträge definieren. Das erhöht die Effizienz.<br />
Setzen Sie <strong>Q3</strong> <strong>Faktura</strong> für einen Verein oder eine Genossenschaft ein? Dann hilft<br />
Ihnen das Programm beim Verwalten der Mitgliederbeiträge und beim Verteilen von<br />
“Ämtlis”.<br />
Periodisch werden Sie eingehende Zahlungen verbuchen und an Spätzahler<br />
Mahnungen verschicken. <strong>Q3</strong> <strong>Faktura</strong> nimmt Ihnen dabei viel Arbeit ab.<br />
advanced advanced / profi Falls Sie mehrwertsteuerpflichtig sind, werden Sie quartals- oder<br />
semesterweise durch <strong>Q3</strong> <strong>Faktura</strong> eine Mehrwertsteuerabrechnung erstellen lassen.<br />
<strong>Q3</strong> <strong>Faktura</strong> berücksichtigt dabei, ob Sie vereinbart oder vereinnahmt abrechnen.<br />
profi profi profi Ist das Geschäftsjahr zu Ende, werden Sie Ihre Warenbestände erfassen und eine<br />
Inventarliste ausdrucken.<br />
<strong>Handbuch</strong> <strong>Q3</strong> <strong>Faktura</strong> 14
Oder Sie werden all Ihren Kunden/Mitgliedern mittels Serienbrief ein erfolgreiches<br />
neues Jahr wünschen. Wahrscheinlich werden Sie auch auf die verschiedenen<br />
Statistiken zurückgreifen, die Ihnen <strong>Q3</strong> <strong>Faktura</strong> bereitstellt. Insbesondere werden Sie<br />
die Umsatzzahlen pro Kunde interessieren.<br />
„Last but not least“ unterstützt Sie <strong>Q3</strong> <strong>Faktura</strong> in der Organisation Ihrer Büroarbeiten<br />
mit einer Terminkontrolle, einer Notizzettelablage und profi profi mit einer<br />
Pendenzenkontrolle.<br />
Mehrwertsteuer<br />
Mehrwertsteuer<br />
advanced advanced / profi Jedem Auftrag kann ein Steuerschlüssel (z.B. “Umsatzsteuer 7.6<br />
brutto”) zugeordnet werden. Der Steuerschlüssel bestimmt, wie hoch der Steuersatz<br />
ist und ob Sie Beträge netto (ohne MwSt) oder brutto (inkl. MwSt) erfassen. So<br />
können Sie ganz einfach, eine Rechnung mit Mehrwertsteuer und eine andere ohne<br />
Mehrwertsteuer schreiben, letzteres beispielsweise für Kreditzinsen oder für Mieten.<br />
Adresssta Adressstamm<br />
Adresssta<br />
Mit Funktionen+Adressen haben Sie universellen Zugriff auf Ihre Adressen. profi profi Sie<br />
können nebst der Auftragsadressdatei zusätzlich andere, unabhängige Adressdateien<br />
führen.<br />
Im Adressfenster bearbeiten Sie Ihre Adressen (neu erfassen, ändern, löschen). Die<br />
wichtigsten Funktionen können Sie über die Schaltflächen rechts im Adressfenster<br />
abrufen. Daneben stehen Ihnen zusätzliche Funktionen im Datei- und im Bearbeiten-<br />
Menü zur Verfügung. Mit Brief/Serienbrief können Sie für die aktuelle oder für alle<br />
selektierten Adressen einen Brief ausdrucken. profi profi Dieser Brief kann auch in<br />
Microsoft Word geschrieben sein.<br />
In der täglichen Arbeit werden Sie kaum über das Funktionen-Menü das Adressfenster<br />
aufrufen. Sie haben vom Auftragsfenster aus direkt Zugriff auf den Adressstamm.<br />
Zu jeder Adresse erfassen Sie mit Eigenschaften zusätzliche nützliche Informationen<br />
wie Mitgliederbeitrag, Konditionen, profi profi Artikelpreis usw. Jeder Adresse können Sie<br />
bis zu fünf Merkmale zuordnen. Mit diesen frei beschriftbaren Felden können Sie z.B.<br />
zusätzliche Kunden/Mitgliederinformationen ablegen.<br />
Artikelstamm<br />
Artikelstamm<br />
advanced advanced / profi Mit Funktionen+Artikel verwalten haben Sie universellen Zugriff auf<br />
Ihre Artikel. Im Artikelfenster erfassen, ändern und löschen Sie Artikel. In der<br />
täglichen Arbeit werden Sie kaum über das Funktionen-Menü das Artikelfenster<br />
aufrufen. Sie haben im Positionenfenster des Auftrags direkt Zugriff auf den<br />
Artikelstamm.<br />
Für jeden Artikel erfassen Sie eine Beschreibung und wenn erforderlich mehrere Preise<br />
(Einkaufspreis, Verkaufspreis usw.).<br />
<strong>Handbuch</strong> <strong>Q3</strong> <strong>Faktura</strong> 15
profi profi Die Artikel lassen sich in Gruppen unterteilen. Umsatzstatistiken helfen Ihnen,<br />
aus den Verkaufszahlen die richtigen Schlüsse zu ziehen.<br />
<strong>Handbuch</strong> <strong>Q3</strong> <strong>Faktura</strong> 16
Auftrag Auftrag<br />
Auftrag<br />
Offerten, Rechnungen und Quittungen bezeichnen wir als Auftrag. Ein Auftrag<br />
enthält im wesentlichen folgende Informationen:<br />
* Auftragsnummer (Rechnungs-, Quittungs- oder Offertnummer)<br />
* Auftragsdatum<br />
* Status (offen, erledigt, Mahnung)<br />
* advanced advanced / profi Mehrwerststeuersatz<br />
* Kunde/Mitglied<br />
* Detailpositionen (einzelne Artikel)<br />
Alle Aufträge werden in das Bewegungsjournal abgelegt. Aufgrund des Journals<br />
können Listen und Statistiken abgerufen werden. Ebenfalls in das Journal abgelegt<br />
werden Zahlungseingänge für offene Rechnungen.<br />
Ein Auftrag kann (fast) beliebig viele Positionen enthalten. Eine Position kann nur<br />
einen informativen Text, zusätzlich einen Betrag, eine Menge oder advanced advanced / profi<br />
einen Artikelbezug enthalten. Welcher Preis aus dem Artikelstamm übernommen wird,<br />
hängt von der Zuordnung in den Eigenschaften des Kunden/Mitglieds ab. profi<br />
profi<br />
Dasselbe gilt für einen kundenbezogenen Rabatt. So können Sie z.B. zwischen<br />
Händlern und Endkunden unterscheiden, oder Ihren besonders treuen Kunden einen<br />
Rabatt zuteilen.<br />
Offerte<br />
Offerte<br />
Oftmals wünscht der Kunde eine Offerte, bevor er sich zu einem Kauf entscheidet. In<br />
diesem Fall ist Ihr erster Schritt das Erfassen der Offerte. Jede Offerte erhält eine<br />
Nummer. Sie können die Form dieser Nummer selbst bestimmen, z.B. “04-1150”. Für<br />
jede neue Offerte erhöht <strong>Q3</strong> <strong>Faktura</strong> die zuletzt vergebene Offertnummer um eins und<br />
setzt diese als Vorgabe in die neue Offerte ein.<br />
Entscheidet sich ein Kunde aufgrund Ihrer Offerte für den Kauf, können Sie die<br />
Rechnung direkt als Kopie der Offerte erstellen und, wenn nötig, letzte Korrekturen<br />
vornehmen.<br />
Rechnung<br />
Rechnung<br />
Eine Rechnung können Sie völlig neu erfassen oder ab einer Offertvorlage, einer<br />
anderen Rechnung oder einem profi profi Standardauftrag kopieren. Jede Rechnung erhält<br />
eine Rechnungsnummer. Sie können die Form dieser Nummer selbst bestimmen,<br />
z.B. “R04-1150”. Für jede neue Rechnung erhöht <strong>Q3</strong> <strong>Faktura</strong> die zuletzt vergebene<br />
Rechnungsnummer um eins und setzt Sie als Vorgabe in die neue Rechnung ein.<br />
<strong>Handbuch</strong> <strong>Q3</strong> <strong>Faktura</strong> 17
advanced advanced / profi Wenn Sie mehrwertsteuerpflichtig sind, ordnen Sie der Rechnung<br />
einfach den gültigen Steuersatz zu. Die Steuerbeträge und das Rechnungstotal<br />
berechnet<br />
<strong>Q3</strong> <strong>Faktura</strong> vollautomatisch.<br />
<strong>Handbuch</strong> <strong>Q3</strong> <strong>Faktura</strong> 18
Sobald Sie die Zahlung vom Kunden/Mitglied erhalten, können Sie die Rechnung als<br />
bezahlt abbuchen. advanced advanced / profi profi Wenn Sie vereinnahmt abrechnen, nimmt <strong>Q3</strong><br />
<strong>Faktura</strong> nur bezahlte Rechnungen in die MwSt-Abrechnung auf.<br />
Direkt im Fenster “Rechnungen” können Sie eine Umsatzstatistik insgesamt oder pro<br />
Kunde abrufen. Diese Statistik steht auch als Grafik zur Verfügung.<br />
U Wenn Sie Kassier in einem Verein oder einer Genossenschaft sind, können Sie die<br />
Mitgliederbeiträge auch ohne Rechnungsstellung verwalten. Dazu finden Sie weiter unten<br />
einen Abschnitt “Vereine und Genossenschaften”.<br />
Quittung<br />
Quittung<br />
Die Quittung ist gleichzeitig eine Rechnung und eine Zahlung. Entsprechend wird sie<br />
auch in allen Auswertungen aufgeführt, die entweder Rechnungen oder Zahlungen<br />
enthalten.<br />
Mahnung<br />
Mahnung<br />
Für offene Rechnungen können Sie periodisch Mahnungen ausdrucken. Dazu können<br />
Sie jeder offenen Rechnung den Status (Mahnstufe) ‘offen’, ‘Mahnung1’ , ‘Mahnung2’<br />
oder ‘Mahnung3’ zuteilen.<br />
Die Mahntexte für die drei Mahnstufen können Sie individuell Ihren Bedürfnissen<br />
anpassen. Manche mögen es freundlich, andere eher schroff…<br />
profi profi Eine spezielle Funktion ermöglicht es Ihnen, für alle betroffenen offenen<br />
Rechnungen automatisch die Mahnstufe erhöhen zu lassen. Wenn Sie viele offenen<br />
Rechnungen haben, erspart Ihnen diese Funktion viel manuelle Arbeit.<br />
Zahlung Zahlung / / Vergütung<br />
Vergütung<br />
Eingehende Zahlungen können Sie direkt anhand von offenen Rechnungen abbuchen.<br />
Wenn nötig, können Sie zusätzlich von den Kunden beanspruchte Skontoabzüge<br />
verbuchen lassen. Sollte ein Kunde definitiv nicht oder nur teilweise bezahlen, können<br />
Sie den nicht bezahlten Rechnungsbetrag als Verlust abbuchen. Für jede als bezahlt<br />
abgebuchte Rechnung fügt <strong>Q3</strong> <strong>Faktura</strong> eine Zahlung in das Bewegungsjournal ein.<br />
Formulare<br />
Formulare<br />
Formulare helfen Ihnen, Ausdrucke (Listen, Texte, Etiketten, Dokumente und Journale)<br />
frei nach Ihren Wünschen zu gestalten. So können Sie beispielsweise in einem<br />
Formular festhalten, wie Sie eine Rechnung gestalten wollen. Natürlich sind im<br />
Lieferumfang etliche vordefinierte Formulare enthalten.<br />
Für jeden Ausdruck steht zumindest ein Formular unter dem Namen “STANDARD”<br />
bereit. Wir haben versucht, darin eine möglichst neutrale und für eine breite<br />
<strong>Handbuch</strong> <strong>Q3</strong> <strong>Faktura</strong> 19
Kundschaft akzeptable Gestaltung zu wählen. Jedesmal, wenn Sie ein neues Formular<br />
erstellen, wird der Inhalt des Formulars “STANDARD” als Vorlage eingesetzt.<br />
Dies erspart Ihnen die mühselige Arbeit, jedes Formular von Grund auf neu erfassen<br />
zu müssen.<br />
Für die meisten Dokumente (Rechnungen, Offerten usw.) sind mehrere Formulare<br />
vorhanden. Probieren Sie alle diese Formulare aus – vielleicht entspricht eines davon<br />
weitgehend Ihren Bedürfnissen. Sollten Sie individuell angepasste Formulare<br />
benötigen, und sollte Ihnen die Gestaltung eigener Formulare zu aufwendig oder nicht<br />
ausreichend sein, so können Sie mit uns Kontakt aufnehmen. Gerne helfen wir Ihnen<br />
weiter.<br />
Standard Standardaufträge<br />
Standard Standard aufträge<br />
Viele Abläufe in <strong>Q3</strong> <strong>Faktura</strong> lassen sich automatisieren. Besonders hilfreich ist die<br />
Möglichkeit, neue Dokumente, Termine usw. als Kopie eines bestehenden Eintrags zu<br />
erfassen. profi profi Oder Sie erfassen sogenannte Standardaufträge, die Sie beim<br />
Neuerfassen von Offerten, Rechnungen und Quittungen als Vorlage gebrauchen<br />
können. Sie werden sich über die Arbeitserleichterung freuen!<br />
Bewegungsjournal<br />
Bewegungsjournal<br />
Bewegungsjournal<br />
Alle Aufträge sowie Zahlungseingänge und Skontoabzüge werden in das<br />
Bewegungsjournal eingetragen. Anhand dieses Journals lassen sich viele sinnvolle<br />
Auswertungen abrufen:<br />
Liste aller offenen Dokumente<br />
profi profi Saldoliste (Saldo pro Kunde/Mitglied)<br />
Bewegungsjournal (listet alle Einträge chronologisch nach<br />
Datum auf)<br />
Umsatzstatistik innerhalb Periode<br />
advanced advanced / profi profi profi Kundenstatistik (Umsätze pro Kunde detailliert oder totalisiert)<br />
profi profi Artikelstatistik (Umsätze pro Artikel detailliert oder<br />
totalisiert)<br />
advanced advanced / profi profi MwSt-Journal (Liste aller Rechnungen und<br />
Quittungen, für die MwSt abgerechnet ist)<br />
profi profi profi MwSt-Statistik (MwSt-Totale pro Steuerschlüssel<br />
für eine bestimmte Abrechnungsperiode)<br />
advanced advanced / profi Wie Sie sehen, erstellt <strong>Q3</strong> <strong>Faktura</strong> auch die Mehrwertsteuerabrechnung<br />
aufgrund des Bewegungsjournals. Es ist deshalb wichtig, dass Sie keine<br />
Rechnungen, Quittungen und Zahlungen im Debitorjournal löschen.<br />
<strong>Handbuch</strong> <strong>Q3</strong> <strong>Faktura</strong> 20
Pendenzen Pendenzen<br />
Pendenzen<br />
Unabhängig davon, welche Arbeit Sie gerade erledigen, können Sie jederzeit die<br />
Pendenzenkontrolle öffnen, entweder mit Funktionen+Pendenzen oder direkt mit der<br />
Schnelltaste C+&. Hier erfassen Sie alle für Sie anstehenden Aufgaben. Jeder<br />
Pendenz können Sie einen Status (pendent, in Arbeit, erledigt) und bei Bedarf einen<br />
Kunden zuordnen. Sie können eine allgemeine oder eine kundenbezogene<br />
Pendenzenliste ausdrucken.<br />
Notizzettel Notizzettel<br />
Notizzettel<br />
advanced advanced / / profi profi Unabhängig davon, welche Arbeit Sie gerade erledigen, können Sie<br />
jederzeit die Notizzettelablage öffnen, entweder mit Funktionen+Notizzettel oder<br />
direkt mit der Schnelltaste C+/. Sie können beliebig viele Notizzettel erfassen.<br />
Notizzettel lassen sich einzel oder gesammelt ausdrucken.<br />
Termine<br />
Termine<br />
advanced advanced / / profi Unabhängig davon, welche Arbeit Sie gerade erledigen, können Sie<br />
jederzeit Ihre Termine abrufen, entweder mit Funktionen+Termine oder direkt mit der<br />
Schnelltaste C+(. Jedem Termin ordnen Sie Tag, Start- und Endzeit, und bei<br />
Bedarf einen Kunden zu. <strong>Q3</strong> <strong>Faktura</strong> erlaubt, eine allgemeine oder eine<br />
kundenbezogene Terminliste über eine beliebige Periode auszudrucken.<br />
<strong>Handbuch</strong> <strong>Q3</strong> <strong>Faktura</strong> 21
Vereine Vereine Vereine und und und Genossenschaften<br />
Genossenschaften<br />
Genossenschaften<br />
Wenn Sie Kassier in einem Verein oder einer Genossenschaft sind, können Sie die<br />
Mitgliederbeiträge auch ohne Rechnungsstellung verwalten.<br />
Erfassen Sie dazu für jedes Mitglied in den Eigenschaften die Mitgliederkategorie.<br />
Ordnen Sie jeder Kategorie, die Sie neu erfassen, den Mitgliederbeitrag zu. Sobald Sie<br />
alle Mitglieder erfasst und der richtigen Kategorie zugeteilt haben, können Sie im<br />
Adressfenster Mitgliederpflege wählen. Hier finden Sie eine Funktion, die automatisch<br />
allen Mitgliedern anhand der Kategorie den richtigen Mitgliederbeitrag zuordnet.<br />
Jetzt können Sie allen Mitgliedern mittels Serienbrief ankündigen, dass der<br />
Mitgliederbeitrag fällig ist. Oder Sie schreiben diesen Brief nur jeweils den<br />
Mannschaftsführern, die dann die Botschaft den Spielern weitergeben. Für die<br />
Ankündigung des fälligen Mitgliederbeitrags steht ein Musterbrief “INKASSO.SQT”<br />
bereit, den Sie anwählen können, wenn Sie im Adressfenster Brief/Serienbrief wählen.<br />
Zur Kontrolle können Sie in den Eigenschaften eines Mitglieds notieren, ob und wann<br />
der Mitgliederbeitag einbezahlt wurde (Feld ‘bezahlt am‘). Wählen Sie Drucken im<br />
Adressfenster, so können Sie mit den beiden Formularen “OFFEN” und “ERLEDIGT”<br />
jederzeit eine Liste aller Mitglieder ausdrucken, die nicht bezahlt oder bezahlt haben.<br />
Zu Beginn einer neuen Saison oder eines neuen Jahres können Sie für alle Mitglieder<br />
das ‘Bezahlt am‘ Datum löschen, um für das Inkasso der neuen Periode vorbereitet zu<br />
sein. Diese Arbeit erledigt <strong>Q3</strong> <strong>Faktura</strong> selbstverständlich vollautomatisch. Benutzen<br />
Sie wiederum die Funktion Mitgliederpflege im Adressfenster.<br />
<strong>Handbuch</strong> <strong>Q3</strong> <strong>Faktura</strong> 22
GRUNDKURS<br />
GRUNDKURS<br />
Sie haben die Einführung in diesem <strong>Handbuch</strong> gelesen, <strong>Q3</strong> <strong>Faktura</strong> installiert und<br />
haben sich in Kapitel 3 mit dem Bedienungskonzept der <strong>Q3</strong> <strong>Software</strong> vertraut<br />
gemacht. Haben Sie nicht? Wir empfehlen Ihnen, Versäumtes nachzuholen. Vor allem<br />
das Kapitel über “Konventionen in diesem <strong>Handbuch</strong>” (Kapitel 1) sollten Sie nicht<br />
überspringen. Es ist die Grundlage zum guten Verständnis dieses <strong>Handbuch</strong>s und<br />
insbesondere für dieses Kapitel.<br />
Starten Sie das Programm. <strong>Q3</strong> <strong>Faktura</strong> öffnet das Lizenzfenster. Hier beginnt der<br />
Grundkurs.<br />
Wer Wer ist ist die die Probe AG AG? AG<br />
Für unseren Grundkurs erwecken wir die fiktive Firma “Probe AG” zum Leben. Sie<br />
können für die Probe AG die Büroarbeiten erledigen, bis Sie sich in der Anwendung<br />
sicher fühlen. Dann können Sie mit Datei+Neuanfang die Probedaten löschen und mit<br />
Ihrer eigenen Anwendung beginnen.<br />
Das Lernen mit diesem Grundkurs wird Ihnen leichter fallen, wenn Sie vorübergehend<br />
in die Haut einer Mitarbeiterin der Firma “Probe AG” schlüpfen – sicher macht es<br />
Ihnen sogar ein wenig Spass.<br />
Wie dem Namen zu entnehmen ist, verdient unsere Firma ihr Geld damit, die<br />
Dienstleistung “Ausprobieren” anzubieten. Es gibt nichts, was wir nicht probieren<br />
würden: von Kleidern über neue Medikamente bis hin zu genmanipulierten Orangen.<br />
Einzig auf Aufträge, die in irgendeiner Form kriegerischen Zwecken dienen, lassen wir<br />
uns nicht ein. Natürlich schlagen wir je nach Gefährlichkeit des Ausprobierens saftige<br />
Risikoprämien auf unsere Honorare. Uns plagen deshalb kaum finanzielle Nöte.<br />
Unser Chef, Herr Immerfroh, hat entschieden, das Programm <strong>Q3</strong> <strong>Faktura</strong> in unserer<br />
Büroadministration einzusetzen. Er überlässt die Arbeit jedoch lieber Ihnen. Let’s go.<br />
Lernen wir das Programm kennen!<br />
<strong>Handbuch</strong> <strong>Q3</strong> <strong>Faktura</strong> 23
Lektion Lektion Lektion 1 1 1 Programm Programm-Hilfe<br />
Programm<br />
Hilfe Hilfe<br />
Vor allem in der Einarbeitungsphase wird das Hilfe-Fenster im Programm für Sie eine<br />
treue Begleiterin sein. Nach dem ersten Programmstart erscheint das Lizenzfenster.<br />
Bereits hier ist die Programm-Hilfe aktiv. Wir möchten zu Beginn erfahren, wie wir<br />
das Programm wieder verlassen können.<br />
Öffnen Sie mit ! oder mit ?+Hilfe das Hilfe-Fenster<br />
Klicken Sie mit der Maus auf Suchen<br />
Tippen Sie “beenden”<br />
Klicken Sie mit der Maus auf Suche starten<br />
Es erscheint ein Hilfefenster „Datei-Menü“ mit grün unterstrichenen Hinweisen. Einer<br />
davon heisst Programm verlassen. Wenn Sie den Mauszeiger über diesen Hinweis<br />
setzen, erscheint eine Hand. Das bedeutet, dass sich hinter diesem Begriff eine weitere<br />
Erklärung versteckt.<br />
Klicken Sie mit der linken Maustaste auf Programm verlassen<br />
Das Programm springt zum Hilfetext “Programm verlassen”. Hier finden wir die<br />
benötigte Information.<br />
Schliessen Sie das Hilfefenster<br />
Lektion Lektion Lektion 2 2 2 Vorbereitungen<br />
Vorbereitungen<br />
Vorbereitungen<br />
Da wir <strong>Q3</strong> <strong>Faktura</strong> zum ersten Mal gestartet haben, bietet uns das Programm<br />
Gelegenheit, die Lizenznummer zu erfassen.<br />
Tippen Sie Ihren Namen und Ihre Firma oder Ihren Wohnort in die beiden Felder<br />
‘Name‘<br />
Nehmen Sie Ihre Lizenzkarte zur Hand und tippen Sie Ihre persönliche<br />
Lizenznummer ins Feld ‘Lizenznummer‘<br />
Tippen Sie Ihre persönliche Ergänzungsnummer ins Feld ‘Ergänzungsnummer‘<br />
U Falls Sie Ihre Ergänzungsnummer noch nicht angefordert haben, lassen Sie dieses Feld leer.<br />
Wählen Sie Sichern<br />
Jetzt offeriert Ihnen <strong>Q3</strong> <strong>Faktura</strong>, eine Datei mit allen Ortschaften der Schweiz<br />
anzulegen. Nutzen Sie diese Möglichkeit: Sie werden später für Adressen nur noch die<br />
Postleitzahl eintippen müssen, die zugehörige Ortschaft findet das Programm.<br />
<strong>Handbuch</strong> <strong>Q3</strong> <strong>Faktura</strong> 24
Zum Abschluss der Erstinstallation bietet <strong>Q3</strong> <strong>Faktura</strong> Ihnen im Konfigurationsfenster<br />
Gelegenheit, Ihre persönliche Anschrift und advanced advanced / profi Angaben zur Mehrwertsteuer<br />
einzugeben. Sie können alle Werte später unter Datei+Konfiguration anpassen.<br />
In diesem Grundkurs beginnen wir ohne Mehrwertsteuerpflicht.<br />
Wählen Sie im Feld ‘Abrechnungsart‘ “nicht pflichtig”<br />
Erfassen Sie im Abschnitt ‘Stammdaten‘ ihre Adresse<br />
U Für alle Felder der Stammdaten stehen Platzhalter für Formulare zur Verfügung. Beachten Sie<br />
die Tabelle aller Platzhalter im Anhang.<br />
Mit Sichern weisen Sie <strong>Q3</strong> <strong>Faktura</strong> an, die Installation abzuschliessen.<br />
Wir warten kurz, bis <strong>Q3</strong> <strong>Faktura</strong> die Installation fertiggestellt hat. Voilà – uns<br />
präsentiert sich erstmals das Dokumentenfenster “Rechnungen”. Es ist Ausgangspunkt<br />
für alle weiteren Arbeiten.<br />
Lektion Lektion Lektion 3 3 Adressen<br />
Wir wollen zuerst unseren Adressenstamm aufbauen, obwohl wir bei der täglichen<br />
Arbeit Adressen besser direkt beim Erfassen eines Auftrags neu eingeben.<br />
Wählen Sie Funktionen+Debitoradressen verwalten<br />
Das Arbeitsfenster “Adressen” öffnet sich. Der Einstieg erfolgt direkt oben in der<br />
Adressliste. Ein leerer Balken markiert, dass noch keine Adresse vorhanden ist. Es<br />
stehen Funktionen wie Datei+Drucken oder Bearbeiten+Neu bereit.<br />
Öffnen Sie das Bearbeiten-Menü mit A+b<br />
Öffnen Sie das Datei-Menü mit A+d<br />
Sie haben sich nun einen kleinen Überblick verschafft, was denn eigentlich so alles<br />
möglich wäre. Wiederholen Sie dieses Menü-Schnuppern, nachdem Sie bereits<br />
Adressen erfasst haben. Viele Menüpunkte werden erst dann aktiv. Die wichtigsten<br />
Menüfunktionen stehen ebenfalls rechts im Arbeitsfenster als Schaltflächen zur<br />
Verfügung.<br />
Eine Eine Adresse Adresse Adresse erfassen<br />
erfassen<br />
Wir erfassen unseren treuen Kunden, die “Seifenlust GmbH”:<br />
Schliessen Sie das geöffnete Menü mit <br />
Wechseln Sie mit Bearbeiten+Neu oder Neu in den Modus “Neu erfassen”<br />
<strong>Handbuch</strong> <strong>Q3</strong> <strong>Faktura</strong> 25
Jede Adresse erhält eine Adressnummer. Sie bezeichnet die Kundennummer. <strong>Q3</strong><br />
<strong>Faktura</strong> gibt die Nummer “00001” vor.<br />
Überspringen Sie die ersten Eingabefelder<br />
Tippen Sie “Seifenlust GmbH” im Feld ‘Name1’<br />
Tippen Sie “Schmierstrasse 77” im ersten Feld ‘Adresse’<br />
Tippen Sie “6205” im Feld ‘Plz’ (+T)<br />
<strong>Q3</strong> <strong>Faktura</strong> hat automatisch das Feld ‘Ort’ mit “Eich” gefüllt. In einer Ort/Plz-Datei<br />
sind alle Ortschaften der Schweiz gespeichert. Mit im Feld ‘Plz’ oder im Feld ‘Ort’<br />
öffnen Sie ein Arbeitsfenster mit diesen Ortschaften. Sie können nach Belieben neue<br />
Ortschaften erfassen - beispielsweise solche im Ausland.<br />
Wählen Sie Eigenschaften<br />
Das Fenster Eigenschaften beinhaltet verschiedene Register für zusätzliche<br />
Informationen zu jeder Adresse. Im ersten Register können Vereine und<br />
Genossenschaften nähere Angaben zu ihren Mitgliedern machen. Herr Immerfroh<br />
“missbraucht” das Feld ‘Merkmal‘ im Register „Merkmale“ für eine Einstufung seiner<br />
Kunden.<br />
Tippen Sie “1. Klasse Kunde” im Feld ‘Merkmal1’ (+T)<br />
Da <strong>Q3</strong> <strong>Faktura</strong> das Merkmal “1. Klasse Kunde” noch nicht kennt, öffnet sich das<br />
Arbeitsfenster zum Erfassen von Kategorien.<br />
Erfassen sie das neue Merkmal mit Neu und sichern Sie diese mit Sichern<br />
Wählen Sie das neue Merkmal mit E oder per Mausdoppelklick<br />
Die Kategorie “1. Klasse Kunde” wird in die Adresseigenschaften übernommen.<br />
Schliessen Sie das Fenster “Eigenschaften” mit Schliessen<br />
Sichern Sie die neu erfasste Adresse mit Sichern<br />
Die Adresse wird gesichert und die Seifenlust GmbH erscheint als bisher einziges<br />
Element in der Liste.<br />
U Wollen Sie mehrere Adressen nacheinander erfassen, so spart Ihnen Sichern+Neu (anstelle von<br />
Sichern) einen Arbeitsgang.<br />
Erfassen Sie eine weitere Adresse:<br />
Sprachfuss GmbH, Italiastrasse 44, 3127 Mühlethurnen<br />
<strong>Handbuch</strong> <strong>Q3</strong> <strong>Faktura</strong> 26
Konditionen erfassen (advanced / profi)<br />
Die Seifenlust GmbH ist eine Kundin von uns, also wollen wir sogleich auch noch die<br />
kundenspezifische Konfiguration erfassen.<br />
Bewegen Sie den Auswahlbalken in der Adressliste zur Seifenlust GmbH<br />
Wechseln Sie im Adressfenster mit Bearbeiten+Ändern oder Ändern in den Modus<br />
“Ändern”<br />
Wählen Sie Eigenschaften<br />
Wechseln zum Register Konditionen<br />
Tippen Sie “30” im Feld ‘Zahlungsfrist’<br />
Tippen Sie “4” im Feld ‘Rabatt’ profi<br />
profi<br />
Wählen Sie “EP” im Feld Artikelpreis<br />
Die Konditionen kommen zum Einsatz, sobald wir der Seifenlust GmbH das nächste<br />
Mal eine Rechnung schreiben dürfen. Im Feld ‘Preis ab Artikel’ wird “VP”<br />
(Verkaufspreis) vorgegeben. Dies bezieht sich auf die Artikeldatei. Da die Seifenlust<br />
GmbH eine besonders gute Kundin ist, gewähren wir der Firma unsere EP-Preise. Die<br />
4% Rabatt werden vorgegeben, wenn wir Positionen in einem Auftrag (Rechnungen,<br />
Quittungen, Offerten) für die Seifenlust GmbH erfassen. Die 30 Tage Zahlungsfrist<br />
wird beim Erfassen eines neuen Auftrags vorgegeben.<br />
Schliessen Sie das Fenster Eigenschaften<br />
Sichern Sie die Änderungen mit Sichern<br />
Eine Eine Adresse Adresse Adresse ändern<br />
ändern<br />
Wir haben vergessen, die Telefonnummer der Seifenlust GmbH zu erfassen.<br />
Bewegen Sie den Auswahlbalken in der Adressliste zur Seifenlust GmbH<br />
Wechseln Sie mit Aendern in den Änderungsmodus<br />
Tippen Sie “099 / 998 89 98” im Feld ‘Telefon1‘<br />
Verlassen Sie mit Sichern den Änderungsmodus<br />
Die Adressliste ist wieder aktiv und der Auswahlbalken steht auf der geänderten<br />
Adresse.<br />
<strong>Handbuch</strong> <strong>Q3</strong> <strong>Faktura</strong> 27
Eine Eine Adresse Adresse löschen löschen<br />
löschen<br />
Diese Funktion wählen wir nur so zur Übung:<br />
Bewegen Sie den Auswahlbalken in der Adressliste zur Sprachfuss AG<br />
Wählen Sie Löschen<br />
Und weg ist sie, unsere Sprachfuss AG. Die Adresse ist jedoch auf unserer Liste der zu<br />
erfassenden Adressen, also müssen wir sie nochmals neu erfassen. Wenn’s nicht<br />
anders geht... Doch, es geht anders:<br />
Wählen Sie Bearbeiten+Rückgängig<br />
Voilà – unsere Sprachfuss AG ist wieder da, als hätten wir sie nie gelöscht! Diese<br />
Rückgängig-Funktion wird uns wohl noch oft gute Dienste erweisen!<br />
Adressen Adressen drucken drucken<br />
drucken<br />
Wir haben alle unsere Adressen erfasst. Zur Kontrolle wollen wir eine Adressliste<br />
ausdrucken. Dies können wir direkt im Adressfenster oder ausserhalb mit<br />
Auswertungen+Adressliste erledigen. Wir bleiben im Adressfenster:<br />
Wählen Sie Datei+Drucken<br />
Das Druckfenster für Adressen öffnet sich. Der obere Teil beinhaltet adressspezifische<br />
Angaben, der untere die gewohnten Druckparameter.<br />
Öffnen Sie mit ∂ im Feld ‘Formular’ eine Auswahl mit allen verfügbaren<br />
Adressformularen<br />
Gehen Sie mit dem Auswahlbalken auf “Standard” und wählen Sie dieses Formular<br />
mit Enter oder Mausklick<br />
Schalten Sie den Drucker ein und wählen Sie Drucken<br />
U Ist Ihnen für diesen Grundkurs das Papier zu Schade, so wählen Sie anstelle von Drucken ganz<br />
einfach Vorschau. Der Erfolg zeigt sich auch am Bildschirm!<br />
Adressen Adressen Adressen mit mit Text Text drucken<br />
drucken<br />
Zu jeder Adresse können Sie einen Text verfassen. Diesen Text können Sie auch in<br />
einer Adressliste ausdrucken, sofern das gewählte Formular entsprechend angepasst<br />
ist. Wir wollen für unser Anliegen ein neues Formular unter dem Namen “TEXT”<br />
definieren:<br />
<strong>Handbuch</strong> <strong>Q3</strong> <strong>Faktura</strong> 28
Öffnen Sie im Adressfenster mit Drucken das Druckfenster und wählen Sie<br />
Formulare<br />
<strong>Handbuch</strong> <strong>Q3</strong> <strong>Faktura</strong> 29
Ein Fenster mit einer Liste aller verfügbaren Adressformularen öffnet sich. Haben Sie<br />
noch keine eigenen Formulare entworfen, so sehen Sie u.a. die mitgelieferten<br />
Formulare “STANDARD”, “NOTES” und “MITGLIED”. Wir wollen ein neues Formular<br />
entwerfen:<br />
Wählen Sie Neu<br />
Tippen Sie “TEXT” im Feld ‘Name’<br />
Sichern Sie den Formulareintrag mit Sichern oder E<br />
<strong>Q3</strong> <strong>Faktura</strong> hat als Vorlage das Formular “STANDARD” in das Formular “TEXT” kopiert.<br />
Pro Adresse wird eine Zeile mit Name, Adresse und Plz/Ort gedruckt. Wir wollen nun<br />
nach jeder Adresse den Adresstext ausdrucken.<br />
Nebst den eigentlichen Zeilen pro Adresse können Sie für jedes Adressformular Kopf-<br />
und Fusszeilen definieren. Diese erscheinen jeweils auf jeder Seite. In den Kopfzeilen<br />
wollen wir anschreiben, dass es sich um eine Adressliste mit Text handelt:<br />
Wählen Sie Kopfzeilen<br />
Ein Textfenster öffnet sich. Sie sehen die vom Formular “STANDARD” übernommenen<br />
Kopfzeilen. Links steht auf der ersten Zeile “Adressliste”. Diesen Titel wollen wir<br />
überschreiben.<br />
Tippen Sie “Adressen mit Text” und drücken Sie 17 mal Del (Zeile wieder kürzen)<br />
Sichern Sie mit Sichern die Kopfzeilen<br />
Als nächstes wollen wir die “Zeilen pro Adresse” mit dem Platzhalter für Adresstext<br />
ergänzen.<br />
Wählen Sie Adresse<br />
Wiederum öffnet sich ein Textfenster. Sie sehen die verschiedenen Platzhalter für die<br />
Adressfelder auf der ersten Zeile. Die zweite Zeile ist leer. Dies ergibt jeweils eine<br />
Leerzeile zwischen den einzelnen Adressen. Der Name des Platzhalter für den Text ist<br />
#Text. Diesen Platzhalter wollen wir nun unterhalb des Platzhalters für die Adresse<br />
einsetzen. Die bestehende Leerzeile wollen wir beibehalten.<br />
Bewegen Sie den Cursor in die zweite Zeile und dort direkt unter den Platzhalter<br />
#Adresse1<br />
Öffnen Sie das Feld ‘Platzhalter‘ oberhalb des Texts mit <br />
Bewegen Sie den Auswahlbalken bis zum Platzhalter “Text” und wählen Ihn<br />
<strong>Handbuch</strong> <strong>Q3</strong> <strong>Faktura</strong> 30
Der Platzhalter wird zusammen mit dem Spezialzeichen # an die aktuelle<br />
Cursorposition geschrieben.<br />
U Sie könnten auch direkt “#Text” im Text tippen, ohne über die Platzhalterwahl zu gehen.<br />
Beachten Sie jedoch, dass ein falsch eingetippter Platzhaltername von <strong>Q3</strong> <strong>Faktura</strong> nicht<br />
verarbeitet werden kann.<br />
Erzeugen Sie mit E eine neue Leerzeile<br />
Sichern Sie mit Sichern die “Zeilen pro Adresse”<br />
Schliessen Sie das Formularfenster<br />
Damit wir unser Formular testen können, müssen wir bei unseren beiden Adressen je<br />
einen Text erfassen.<br />
Gehen Sie mit dem Auswahlbalken auf die Adresse “Seifenlust GmbH”<br />
Wählen Sie Aendern<br />
Tippen Sie “Bester Kunde” im Feld “Text”<br />
Wählen Sie Sichern<br />
Bewegen Sie den Auswahlbalken auf die Adresse “Sprachfuss AG”<br />
Wählen Sie Aendern<br />
Tippen Sie “Guter Kunde” im Feld “Text”und wechseln Sie mit E<br />
auf die zweite Zeile<br />
Tippen Sie “Zahlt immer verspätet” und sichern Sie mit Sichern die Änderungen<br />
Nun wollen wir prüfen, ob die Formularanpassung funktioniert.<br />
Wählen Sie Datei+Drucken<br />
Wählen Sie im Feld ‘Formular’ das neue Formular “TEXT”<br />
Wählen Sie Vorschau im Druckfenster<br />
Sie sehen, dass die soeben erfassten Texte bei beiden Adressen<br />
erscheinen.<br />
Schliessen Sie das Druckfenster<br />
Schliessen Sie das Adressfenster<br />
U profi Im Lieferumfang ist das Formular “NOTES” enthalten. Hier werden die Notizen zu jeder<br />
Adresse gedruckt.<br />
<strong>Handbuch</strong> <strong>Q3</strong> <strong>Faktura</strong> 31
Selektion Selektion bestimmter bestimmter Adressen<br />
Adressen<br />
Wenn Sie in der Adressliste blättern, begegnen Sie gewöhnlich allen verfügbaren<br />
Adressen. Oft wäre es jedoch schön, wenn nur diejenigen Adressen sichtbar wären, die<br />
einem bestimmten Kriterium genügen. Wir wollen als Beispiel nur Adressen mit der<br />
Postleitzahl 3127 in der Liste sehen.<br />
Wählen Sie Datei+Selektion im Adressfenster<br />
Wählen Sie im ersten Selektionsfeld (Feldname) den Platzhalter “Plz”<br />
Überspringen Sie mit T das Vergleichsfeld<br />
Tippen Sie “3127” (Feldinhalt)<br />
Wählen Sie Anwenden<br />
Das Selektionsfenster wird geschlossen, und im Adressfenster sehen Sie nur noch die<br />
Adresse von der Sprachfuss AG. Die Selektion bleibt erhalten, bis Sie das<br />
Adressfenster schliessen oder eine neue Selektion wählen. Wenn Sie das nächste mal<br />
das Adressfenster öffnen, ist die Selektion noch nicht aktiv. Sie müssen zuerst wieder<br />
das Selektionsfenster öffnen und Anwenden wählen.<br />
U Ist eine Selektion aktiv, und wählen Sie Drucken, so werden nur die Adressen berücksichtigt,<br />
die der Selektion entsprechen.<br />
Lektion Lektion Lektion 4 4 Sattelfest<br />
Wir haben uns sehr ausführlich mit dem Adressfenster befasst. Das hat natürlich<br />
einen guten Grund. Wir treffen in allen Arbeitsfenstern in <strong>Q3</strong> <strong>Faktura</strong> immer wieder<br />
auf die gleiche Bedienung. Neu erfassen, ändern, löschen, drucken usw. – immer<br />
wieder werden Sie über das Datei-, das Bearbeiten- und das Detail-Menü oder die<br />
Schaltflächen rechts im Arbeitsfenster die gleichen Arbeitsgänge erledigen.<br />
U Üben Sie anhand des Adressfensters, bis Sie sich in allen Menüfunktionen sattelfest fühlen. Sie<br />
erleichtern sich so die Einarbeitung in andere Funktionen wesentlich – ja, Sie werden sogar oft<br />
das Gefühl haben, schon zu wissen, wie’s geht.<br />
Lektion Lektion Lektion 5 5 5 Artikelstamm advanced advanced advanced / / profi profi<br />
profi<br />
Während der täglichen Arbeit werden wir neue Artikel direkt bei der Auftragsbearbeitung<br />
erfassen. Wir wollen jedoch zuerst unseren Artikelstamm eingeben.<br />
Wählen Sie Funktionen+Artikel verwalten<br />
Das Arbeitsfenster “Artikel” öffnet sich.<br />
<strong>Handbuch</strong> <strong>Q3</strong> <strong>Faktura</strong> 32
Einen Einen Artikel Artikel erfassen<br />
erfassen<br />
Vorderhand haben wir bei der Probe AG noch keine echten Artikel. Wir bieten ja “nur”<br />
unsere Arbeit an. Wir möchten jedoch unsere Arbeitskategorien als Artikel erfassen:<br />
Wechseln Sie mit Neu in den Modus “Neu erfassen”<br />
Jeder Artikel erhält eine Artikelnummer. Eine Artikelnummer kann auch Buchstaben<br />
beinhalten. Wir wollen von dieser Besonderheit Gebrauch machen und unsere<br />
“Artikelnummern” entsprechend wählen.<br />
Tippen Sie “PROB-001” im Feld ‘Artikel-Nr.’<br />
Tippen Sie “Standardsatz Probieren (Fr./h)” im Feld ‘Produkt‘<br />
Tippen Sie “85” im Feld ‘Verkaufspreis’<br />
Tippen Sie “65” im Feld ‘Einstandspreis‘<br />
Sichern Sie den neu erfassten Artikel mit Sichern+Neu<br />
Das Arbeitsfenster ist sogleich bereit für das Erfassen eines weiteren Artikels. Unter<br />
‘Artikel-Nr’ gibt uns <strong>Q3</strong> <strong>Faktura</strong> folgerichtig “PROB-002” vor.<br />
Tippen Sie “Risikosatz Probieren (Fr./h) im Feld ‘Produkt’<br />
Tippen Sie “130” im Feld ‘Verkaufspreis’<br />
Tippen Sie “110” im Feld ‘Einstandspreis’<br />
Sichern Sie den neu erfassten Artikel mit Sichern<br />
Beide neu erfassten Artikel erscheinen in der Liste. Diese ist aktiv, und der<br />
Auswahlbalken steht auf dem soeben erfassten Artikel (PROB-002).<br />
Der Der Adressgrundkurs Adressgrundkurs lässt lässt lässt grüssen grüssen …<br />
…<br />
Wir haben absichtlich darauf verzichtet, den Grundkurs über Artikel ebenso<br />
ausführlich zu gestalten wie denjenigen für Adressen. Warum, haben wir Ihnen schon<br />
in der Lektion 3 erklärt. Die Funktionen sind ganz einfach wieder dieselben.<br />
<strong>Handbuch</strong> <strong>Q3</strong> <strong>Faktura</strong> 33
Lektion Lektion Lektion 6 6 6 Rechnung Rechnung erfassen erfassen<br />
Für die letzten drei Monate haben wir der Firma Sprachfuss AG einen unserer<br />
Büroräume vermietet. Den Mietzins stellen wir nun in Rechnung.<br />
Schliessen Sie alle Fenster, bis nur noch das Fenster “Rechnungen” offen ist. Wir<br />
haben noch keine Rechnung erfasst, so dass die Liste leer ist.<br />
Wählen Sie Neu oder Bearbeiten+Neu<br />
Wir wollen der Sprachfuss AG natürlich nicht verraten, dass es sich um unsere erste<br />
Rechnung handelt. Wir übertippen deshalb die vorgeschlagene Rechnungsnummer.<br />
Tippen Sie “04-11001” im Feld ‘Rechnungsnummer’<br />
Mit ¨ im Feld ‘Kundenadresse’ öffnen Sie das Adressfenster<br />
Wir wollen der Übung halber davon ausgehen, dass wir eine relativ grosse Adressdatei<br />
führen, und dass wir nicht durch die ganze Datei blättern wollen.<br />
Wählen Sie Datei+Suchen+Gehe zu … oder benutzen Sie die Schnelltaste &<br />
Tippen Sie “Sprachfuss” im Feld ‘Name’<br />
Starten Sie die Schnellsuche mit Suche starten<br />
Wählen Sie die Sprachfuss AG<br />
Alle andern Felder der Rechnung lassen wir leer oder akzeptieren die Vorgabe.<br />
Bisher haben wir nur die “Rahmenbedingungen” unserer Rechnung erfasst. Deshalb<br />
zeigt das Feld ‘Total’ auch noch den Wert 0 an. Wir wollen nun die einzelnen<br />
Positionen der Rechnung erfassen.<br />
Wählen Sie Positionen<br />
Das Arbeitsfenster “Positionen” öffnet sich. Die Positionsliste ist noch leer. Da es sich<br />
nicht um sortierte Einträge handelt (wie beispielsweise bei der Adressliste), erscheint<br />
zuunterst eine Abschlusszeile.<br />
Wählen Sie Neu<br />
Öffnen Sie mit ¨ im Feld ‘Positionstyp’ die Auswahl mit allen verfügbaren<br />
Positionstypen<br />
Wählen Sie “Text”<br />
U Je nach Positionstyp werden unterschiedliche Eingabefelder aktiv. Beim Positionstyp ‘Text’<br />
handelt es sich um reinen Text (ohne Betrag usw.). Deshalb ist nur das Text-Feld aktiv.<br />
<strong>Handbuch</strong> <strong>Q3</strong> <strong>Faktura</strong> 34
Tippen Sie “Gemäss Vereinbarung vom 10.02.04 stellen wir in Rechnung:” im Feld<br />
‘Text’<br />
Sichern Sie die erste Positionszeile mit Sichern+Neu<br />
U Eine erfasste Position wird immer an derjenigen Stelle eingefügt, an der sich zuvor der<br />
Auswahlbalken befand. Wollen Sie eine Position anhängen, so gehen Sie demnach auf die<br />
Abschlusszeile, bevor Sie neu wählen.<br />
Der erfasste Text erscheint in der Positionsliste und wir können sogleich die nächste<br />
Zeile erfassen. Wir wollen eine Leerzeile einfügen, bevor wir den Mietzins fakturieren.<br />
Sichern Sie die leere Positionszeile vom Typ ‘Text’ mit Sichern+Neu<br />
Wählen Sie “Menge“ im Feld ‘Positionstyp’<br />
Tippen Sie “Monatsmiete” im Feld ‘Text’<br />
Tippen Sie “3” im Feld ‘Menge’<br />
Tippen Sie “400” im Feld ‘Preis‘<br />
<strong>Q3</strong> <strong>Faktura</strong> berechnet nun den Totalbetrag der Position und zeigt diesen ganz unten<br />
im Positionsfenster an.<br />
Sichern Sie die Positionszeile mit Bearbeiten+Sichern<br />
Die Menge-Position erscheint unter den Text-Positionen in der Positionsliste. Damit<br />
haben wir alle Positionen erfasst.<br />
Kehren Sie mit Schliessen zurück in das Fenster Rechnungen<br />
Sichern Sie die Rechnung mit Sichern<br />
Das Gesamttotal der Rechnung wird in der Liste angezeigt. Es beträgt Fr. 1200.00.<br />
Nun wollen wir die Rechnung ausdrucken.<br />
Wählen Sie Datei+Drucken oder Drucken<br />
Tippen Sie “Standard” im Feld ‘Formular’<br />
Schalten Sie Ihren Drucker ein und wählen Sie Drucken<br />
Nun, die Rechnung ist ganz schön, doch fehlt uns darauf unsere Adresse – leider ist<br />
uns das alte Briefpapier ausgegangen, und das neue mit angedruckter MWSt-Nummer<br />
ist noch nicht geliefert worden.<br />
U Wenn die Ortschaft beim Rechnungsdatum fehlt, so erfassen Sie diese unter<br />
Datei+Konfigurationen.<br />
<strong>Handbuch</strong> <strong>Q3</strong> <strong>Faktura</strong> 35
Ein Ein Formular Formular Formular anpassen<br />
anpassen<br />
<strong>Q3</strong> <strong>Faktura</strong> bietet uns die Möglichkeit, mittels Formularen Auswertungen und<br />
Dokumente individuell zu gestalten. Wir wollen ein neues Formular für Rechnungen<br />
gestalten.<br />
Wählen Sie Formulare im Druckfenster für Rechnungen<br />
Ein kleines Arbeitsfenster mit einer Liste aller mitgelieferten Formulare öffnet sich.<br />
U Nebst dem Formular “STANDARD” stehen weitere Formulare für Rechnungen zur Verfügung.<br />
Sie finden im Anhang eine Übersicht aller mitgelieferten Formulare.<br />
Wählen Sie Neu<br />
Tippen Sie “PROBEAG” im Feld ‘Name’ (ACHTUNG: kein Leerschlag)<br />
Sichern Sie das neue Rechnungsformular mit Sichern<br />
<strong>Q3</strong> <strong>Faktura</strong> hat unter “PROBEAG” automatisch eine Kopie des mitgelieferten<br />
Formulars “STANDARD” erstellt. Dies erleichtert uns die Arbeit wesentlich: Wir<br />
müssen nicht das ganze Formular neu entwerfen, sondern brauchen nur das<br />
abzuändern, was nicht unseren Anforderungen entspricht.<br />
Sie sehen rechts im Formularfenster für verschiedene Bereiche des Formulars<br />
Schaltflächen. So auch für Kopfzeilen. Hier wollen wir die fehlende Anschrift unserer<br />
Adressangaben einsetzen.<br />
Wählen Sie Kopfzeilen<br />
Ein Textfenster öffnet sich. Wir finden darin unter anderem Platzhalter, wie wir sie<br />
schon bei der Definition eines Adressformulars kennengelernt haben.<br />
Die ersten paar Zeilen sind leer. Normalerweise überspringt der Drucker mit diesen<br />
Leerzeilen den Kopf des gedruckten Briefpapiers. Wir haben kein Briefpapier, also<br />
setzen wir unsere Anschrift von Hand ein.<br />
Tippen Sie “Probe AG” in der ersten Textzeile und wechseln mit Home und ∂ auf<br />
die zweite Zeile<br />
U Wir wechseln nicht mit Enter auf die nächste Zeile, damit keine neuen Leerzeilen eingefügt<br />
werden.<br />
Tippen Sie “Siebenstrasse 99” und wechseln Sie auf die nächste Zeile<br />
Tippen Sie “0909 Nirgendwo” und wechseln Sie auf die übernächste Zeile<br />
Tippen Sie “Tel. 099 / 99 88 99” und wechseln Sie auf die übernächste Zeile<br />
Schliessen Sie das Textfenster mit Sichern<br />
<strong>Handbuch</strong> <strong>Q3</strong> <strong>Faktura</strong> 36
Voilà – das Rechnungsformular “PROBEAG” ist gesichert. Wir wollen sogleich die<br />
Rechnung nochmals ausdrucken und überprüfen, ob sie nun unseren Vorstellungen<br />
entspricht.<br />
Schliessen Sie das Formularfenster<br />
Öffnen Sie im Druckfenster mit im Feld ‘Formular’ die Formularwahl<br />
Sie sehen, dass zusätzlich zu den mitgelieferten Formularen nun auch das Formular<br />
“PROBEAG” in der Liste erscheint.<br />
Wählen Sie das Formular “PROBEAG”<br />
Wählen Sie Drucken im Druckfenster<br />
Neu wird also unsere Anschrift links oben in der Rechnung gedruckt. Damit sind wir<br />
zufrieden.<br />
Schliessen Sie die Druckfenster<br />
U Wir haben nur gerade das Rechnungformular angepasst. Wenn Sie die gleiche Anpassung auch<br />
für Quittungen, Offerten oder Mahnungen benötigen, so müssen Sie diese dort analog<br />
vornehmen.<br />
Lektion Lektion Lektion 7 7 Mehrwertsteuer advanced advanced / / profi<br />
profi<br />
Die Probe AG wird mehrwertsteuerpflichtig. Dies wollen wir <strong>Q3</strong> <strong>Faktura</strong> mitteilen,<br />
damit das Programm uns später Steuerberechnungen abnehmen kann.<br />
Wählen Sie Datei+Konfiguration<br />
<strong>Q3</strong> <strong>Faktura</strong> öffnet das uns vom ersten Programmstart her bekannte Konfigurationsfenster.<br />
Die Probe AG darf die Mehrwersteuer vereinnahmt abrechnen, und hat<br />
zudem den Saldosteuersatz 5.9% bewilligt bekommen.<br />
Wählen Sie “vereinnahmt” im Feld ‘Abrechnungsart‘<br />
Aktivieren Sie das Feld ‘Saldosteuersatz‘ mit der Leertaste oder per Mausklick<br />
Tippen Sie “111‘222” im Feld ‘MwSt-Nummer‘<br />
Wählen Sie “semesterweise” im Feld “Abrechnungstermin”<br />
Schliessen Sie das Konfigurationsfenster mit Sichern<br />
Damit sind wir für die Mehrwertsteuer gerüstet.<br />
<strong>Handbuch</strong> <strong>Q3</strong> <strong>Faktura</strong> 37
Lektio Lektion Lektio Lektion<br />
n 8 8 Serienbrief Serienbrief<br />
Herr Immerfroh hat uns beauftragt, mit einem Rundschreiben all unseren Kunden und<br />
Lieferanten unsere MWSt-Nummer mitzuteilen und sie gleichzeitig darum zu bitten,<br />
uns doch ihre Nummer mitzuteilen.<br />
Wählen Sie Funktionen+Texteditor<br />
Da wir bisher noch keinen Text bearbeitet haben, ist das Textfenster leer, und im<br />
Fenstertitel steht lediglich „Textfenster –“.<br />
Erfassen Sie folgenden Text:<br />
______________________________________________<br />
Sehr geehrter Kunde<br />
#Name1<br />
#Adresse1<br />
#Plz #Ort<br />
Gerne teilen wir Ihnen unsere MwSt-Nummer mit. Sie lautet:<br />
111’222<br />
Dürfen wir Sie bitten, uns Ihre MwSt-Nummer ebenfalls<br />
mitzuteilen?<br />
Herzlichen Dank!<br />
Mit freundlichen Grüssen<br />
Probe AG<br />
________________________________________________________<br />
Sie sehen, dass dort, wo Informationen aus den Adressen gedruckt werden soll,<br />
Feldnamen (beginnend mit dem Spezialzeichen #) eingesetzt sind. Diese müssen Sie<br />
nicht unbedingt von Hand schreiben: Wählen Sie im Feld ‘Platzhalter‘ einen Eintrag,<br />
so wird dieser automatisch an die aktuelle Cursor-Position geschrieben. Eine<br />
Auflistung aller Platzhalter finden Sie im Anhang.<br />
<strong>Handbuch</strong> <strong>Q3</strong> <strong>Faktura</strong> 38
Bevor wir den Seriendruck starten, wollen wir zuerst einen Testdruck durchführen.<br />
Wählen Sie Datei+Drucken<br />
Wählen Sie im Feld ‘Adressnummer‘ die Seifenlust GmbH<br />
Wählen Sie Vorschau<br />
Der Brief erscheint in der Druckvorschau. Sie sehen, dass die Platzhalter ersetzt<br />
wurden mit den Adressfeldern der Seifenlust GmbH.<br />
Schliessen Sie die Druckvorschau und das Druckfenster<br />
Der Test verlief erfolgreich, also wollen wir den Serienbrief sichern.<br />
Wählen Sie Speichern<br />
U Da der aktuelle Text noch keinen Namen hat, öffnet sich ein Dateiwahlfenster, als hätten Sie<br />
Speichern unter … gewählt.<br />
Tippen Sie „MWST“ im Feld ‘Datei’<br />
Bestätigen Sie mit Speichern die Dateiwahl<br />
Um Serienbriefe ausdrucken zu können, müssen wir ins Adressfenster wechseln. Dort<br />
ist direkt ersichtlich, welche Adressen berücksichtigt werden sollen (Liste des Arbeitsfensters).<br />
Schliessen Sie das Textfenster<br />
Wählen Sie Funktionen+Debitoradressen<br />
Wählen Sie Serienbrief<br />
Öffnen Sie mit ∂ im Feld ‘Brief‘ die Dateiwahl<br />
Wählen Sie den Brief ‘MWST’<br />
Wählen Sie Vorschau<br />
Für jede Adresse der Adressdatei erscheint ein Brief. Wollen Sie den Serienbrief nicht<br />
an alle Adressen verschicken, so können Sie mit Datei+Selektion im Adressfenster die<br />
zu berücksichtigenden Adressen einschränken. Wenn Sie den Brief nur an ein paar<br />
wenige ausgewählte Adressen senden wollen, können Sie diese Adressen markieren<br />
(S+ ¨ oder S+ ∂) und sich den Umweg über eine Selektion ersparen.<br />
Schliessen Sie die Druckvorschau und das Druckfenster<br />
Schliessen Sie das Adressenfenster<br />
<strong>Handbuch</strong> <strong>Q3</strong> <strong>Faktura</strong> 39
Lektion Lektion 9 9 Offerte erfassen advanced advanced / profi<br />
profi<br />
Die Firma Seifenlust GmbH hat wieder zugeschlagen. Ihr neuestes Produkt ist ein<br />
spezielles Dusch-Gel, das sie mit dem Slogan “Nie mehr abtrocknen” auf den Markt<br />
bringen will. Das Produkt soll die bisher nicht für möglich gehaltene Wirkung haben,<br />
dass die Haut nach erfolgter Dusche innert wenigen Sekunden von selbst trocknet.<br />
Die Seifenlust GmbH wünscht eine Offerte betreffend Test des neuen Produkts an<br />
10 Personen. Dabei soll jede Person innerhalb von einem Monat achtmal das Dusch-<br />
Gel benutzen. In der Offerte eingeschlossen sein soll ein umfassender Testbericht.<br />
Eine Eine Offerte Offerte Offerte erfassen erfassen<br />
erfassen<br />
Nun werden anstelle von Rechnungen Offerten im Dokumentenfenster angezeigt. Wir<br />
haben noch keine Offerte erfasst, so dass die Liste leer ist.<br />
Wählen Sie im Rechnungsfenster Offerten<br />
Wählen Sie Neu<br />
Wir wollen der Seifenlust GmbH natürlich auch nicht verraten, dass es sich um unsere<br />
erste Offerte handelt. Wir übertippen deshalb die vorgeschlagene Offertnummer.<br />
Tippen Sie “04-11001” im Feld ‘Offertnummer’ (+T)<br />
Mit ∂ im Feld ‘Kundenadresse’ öffnen Sie das Adressfenster<br />
Wählen Sie die Seifenlust GmbH<br />
Die Probe AG ist bekanntlich neu mehrwertsteuerpflichtig. Deshalb ordnen wir der<br />
Rechnung den Steuersatz 7.6% zu:<br />
Tippen Sie “U7.6N” im Feld ‘MwSt‘<br />
U Dieser Steuerschlüssel wurde von <strong>Q3</strong> <strong>Faktura</strong> automatisch eröffnet. Er bedeutet, dass alle<br />
Beträge exkl. MwSt erfasst werden, und dass der Steuersatz 7.6% beträgt. Ebenfalls verfügbare<br />
ist der Steuerschlüssel U7.6B (Umsatzsteuer 7.6% brutto), welcher dann zum Einsatz kommt,<br />
wenn die Beträge inkl. MwSt erfasst werden sollen.<br />
Alle anderen Felder im Offertenfenster lassen wir leer oder akzeptieren die Vorgabe.<br />
Wir wollen nun die einzelnen Positionen der Offerte erfassen.<br />
Wählen Sie Positionen<br />
Wählen Sie Neu<br />
Wählen Sie den Positionstyp “Artikel”<br />
<strong>Handbuch</strong> <strong>Q3</strong> <strong>Faktura</strong> 40
Gemäss Rücksprache mit Herrn Immerfroh müssen wir den Risikosatz offerieren.<br />
Öffnen Sie mit ∂ im Feld ‘Art.-Nr’ das Artikelfenster<br />
Wählen Sie den Artikel ‘PROB-002’ (Risikosatz) mit<br />
Artikelnummer und Artikelbezeichnung (Feld ‘Produkt’) sowie Preis (EP) werden in die<br />
Position übernommen. Herr Immerfroh hat kalkuliert, dass er für den Test selber pro<br />
Person 4 Stunden, also insgesamt 40 Stunden einsetzen muss.<br />
Tippen Sie “40” im Feld ‘Menge’<br />
<strong>Q3</strong> <strong>Faktura</strong> berechnet nun den Bruttobetrag der Position. profi profi Davon werden die 4%<br />
Rabatt, die vom Adresstamm her übernommen wurden, abgezogen. Dies ergibt den<br />
Nettobetrag exkl. MWSt (Fr. 4224.00), da der Steuersatz “U7.6N” von einem Betrag<br />
exklusive MWSt ausgeht (Nettoverbuchung). Zudem berechnet das Programm auch<br />
den Betrag inkl. MwSt (Fr. 4’545.00). Wir bezeichnen diese beiden Beträge als<br />
Positionstotale.<br />
Sichern Sie die Positionszeile mit Sichern+Neu<br />
Die Artikel-Position erscheint in der Positionsliste. Für das Ausarbeiten eines<br />
Testberichts verrechnen wir jeweils eine Pauschale von Fr. 1000.—:<br />
Tippen Sie “Betrag” im Feld ‘Positionstyp’<br />
Tippen Sie “Testbericht (pauschal)” im Feld ‘Text’<br />
Tippen Sie “1000” im Feld ‘Preis’<br />
Sichern Sie die Positionszeile mit Sichern<br />
Sie sehen für jede Position in der Positionsliste das Positionstotal. Sie können in der<br />
Positionsliste mit Anzeige MwSt wählen, ob das Positionstotal inklusive oder exklusive<br />
Mehrwertsteuer angezeigt werden soll. Was der Kunde auf der Offerte zu sehen<br />
bekommt, hängt dagegen von der Definition im Formular ab. Das Gesamttotal wird<br />
ebenfalls anhand der Definition im Formular ausgegeben. In der Positionsliste muss es<br />
nicht als Position aufgeführt werden.<br />
U Im Anhang finden Sie eine Liste aller mitgelieferten Formulare.<br />
Wir haben alle Positionen erfasst.<br />
Kehren Sie mit Schliessen zurück ins Fenster Offerten<br />
Sichern Sie die Offerte mit Sichern<br />
<strong>Handbuch</strong> <strong>Q3</strong> <strong>Faktura</strong> 41
Das Gesamttotal der Offerte wird in der Offertliste angezeigt. Nun wollen wir die<br />
Offerte ausdrucken.<br />
Wählen Sie Datei+Drucken<br />
Tippen Sie “RABATT-E” im Feld ‘Formular’<br />
Schalten Sie Ihren Drucker ein und wählen Sie Vorschau<br />
Sie sehen die Offerte exakt so, wie sie später ausgedruckt würde. Wir sparen Papier<br />
und verzichten auf den Ausdruck.<br />
U Im Formular “RABATT-E” gibt eine Rabattspalte und Positionstotale exkl. MwSt aus. Möchten<br />
Sie die Positionstotale inkl. MwSt ausgeben, müssten Sie das Formular RABATT-I verwenden.<br />
Eine Eine Eine Rechnung Rechnung ab ab Offerte Offerte erstellen<br />
erstellen<br />
Die Seifenlust GmbH hat uns gemäss Offerte den Auftrag erteilt. Wir haben die Tests<br />
durchgeführt und mussten neidlos anerkennen, dass der Slogan “Nie mehr<br />
abtrocknen” tatsächlich eine neue Aera in des Menschen Duschgewohnheiten<br />
einläuten könnte. Für uns besonders erfreulich ist die Tatsache, dass keine unserer<br />
Testpersonen irgendwelche Probleme mit dem neuen Gel hatte. Mit dem guten<br />
Gefühl, ohne Komplikationen gutes Geld verdienen zu können, schreiben wir die<br />
Rechnung an die Seifenlust GmbH.<br />
Wir wollen die zuvor erfasste Offerte als Vorlage für die Rechnung verwenden.<br />
Prüfen Sie, ob im Dokumentenfenster der Titel “Rechnungen“ steht. Wir wollen die<br />
zuvor erfasste Offerte als Vorlage für die Rechnung verwenden.<br />
Wechseln Sie mit Rechnungen ins Dokumentenfenster “Rechnungen”<br />
Wählen Sie Detail+Neu ab Offerte<br />
Ein Fenster mit allen verfügbaren Offerten öffnet sich. Da wir erst eine Offerte erfasst<br />
haben, ist in der Liste nur dieser eine Eintrag.<br />
Wählen Sie die Offerte<br />
Alle relevanten Daten werden ab der Offerte in die Rechnung übernommen –<br />
insbesondere die Positionen und der Kunde. Die Rechnung erscheint in der Liste des<br />
Rechnungsfensters.<br />
<strong>Handbuch</strong> <strong>Q3</strong> <strong>Faktura</strong> 42
Das Rechnungsdatum ist mit dem heutigen Datum gesetzt. Das ist genau das, was wir<br />
wollten.<br />
U Selbstverständlich könnten wir jetzt noch die Positionen verändern. Es kommt ja vor, dass ein<br />
Kunde nicht genau gemäss Offerte bestellt. Bei uns ist dies jedoch nicht der Fall. Wir brauchen<br />
die Rechnung also nur noch zu drucken.<br />
Sichern Sie die Rechnung mit Sichern<br />
Wählen Sie Drucken<br />
Tippen Sie “RABATT-E” im Feld ‘Formular’<br />
Wählen Sie Drucken<br />
Sie sehen, dass die Rechnung praktisch gleich gestaltet ist wie die Offerte. Allerdings<br />
fehlt, wie ursprünglich bei der Offerte auch, unsere Adresse im Formularkopf. Da uns<br />
unser neues Briefpapier inzwischen geliefert wurde, erübrigt sich eine Anpassung.<br />
Lektion Lektion Lektion 10 10 Mahnungen Mahnungen<br />
Mahnung Mahnung ausdrucken<br />
ausdrucken<br />
Wir kennen die Seifenlust GmbH nun schon längere Zeit und wissen, dass sie es mit<br />
den Zahlungsfristen normalerweise nicht so ernst nimmt. Wir wollen deshalb “aus<br />
weiser Voraussicht” schon mal die erste Mahnung vorbereiten.<br />
Wählen Sie Ändern im Fenster “Rechnungen”<br />
Wählen Sie “1. Mahnung“ im Feld ‘Status‘<br />
Sichern Sie die Änderungen mit Sichern<br />
Wählen Sie Mahnungen drucken<br />
Tippen Sie “Standard” im Feld ‘Formular’<br />
Tippen Sie “1. Mahnung” im Feld ‘Dokumente’<br />
Wählen Sie Vorschau<br />
Die Mahnung erscheint in der Druckvorschau. Der Text entspricht in etwa dem, was in<br />
der Schweiz üblicherweise in Mahnungen geschrieben wird. Natürlich können Sie<br />
diesen Text an Ihre Gepflogenheiten anpassen.<br />
U Wenn mehrere Mahnungen im Status “1. Mahnung” sind, werden diese alle zusammen<br />
ausgedruckt. Dies erspart oft viel Arbeit.<br />
Schliessen Sie die Druckvorschau<br />
Wählen Sie Formulare 1. Mahnung<br />
<strong>Handbuch</strong> <strong>Q3</strong> <strong>Faktura</strong> 43
Ein Arbeitsfenster mit den verfügbaren Mahnformularen öffnet sich. Sie können<br />
wiederum die verschiedenen Bereiche der Formulare Ihren Wünschen anpassen.<br />
Wollen Sie ein neues Mahnformular erfassen, so müssen Sie darauf achten, dass Sie<br />
dies für jede Mahnstufe tun, die Sie benützen. Wollen Sie beispielsweise ein<br />
Mahnformular “PROBEAG” definieren, müssen Sie dies sowohl unter “Formulare 1.<br />
Mahnung”, “Formulare 2. Mahnung”, also auch unter “Formulare 3. Mahnung” tun.<br />
Schliessen Sie alle offenen Fenster<br />
U Wollen Sie ein Formular für die 2. Mahnung anpassen, müssen Sie erst im Feld ‘Dokumente‘<br />
“2. Mahnung” wählen. Die Schaltfläche rechts im Druckfenster wechselt dann von “Formulare<br />
1. Mahnung” auf “Formulare 2. Mahnung”.<br />
Mahnung Mahnung bearbeiten<br />
bearbeiten<br />
Mit <strong>Q3</strong> <strong>Faktura</strong> profi profi profi haben Sie erweiterte Möglichkeiten, Ihr Mahnwesen zu<br />
organisieren (Funktionen+Mahnwesen). Folgende Funktionen stehen Ihnen gegenüber<br />
<strong>Q3</strong> <strong>Faktura</strong> advan advanced advan ced zusätzlich zur Verfügung:<br />
• individueller Mahntext pro Rechnung<br />
• Mahnspesen pro Rechnung<br />
• Automatisches Erhöhen der Mahnstufe für alle fälligen Rechnungen (dabei<br />
kann pro Mahnstufe ein eigener Ansatz Mahnspesen zugeordnet werden)<br />
• Sie finden im Programm in der Programm-Hilfe unter “Mahnwesen” Hinweise<br />
zu den erweiterten Möglichkeiten von <strong>Q3</strong> <strong>Faktura</strong> profi profi .<br />
Lektion Lektion Lektion 11 11 Zahlungseingang<br />
Eingehende Eingehende Zahlung Zahlung verbuchen verbuchen<br />
verbuchen<br />
Die Seifenlust GmbH hat entgegen aller Erwartungen prompt innerhalb von 10 Tagen<br />
bezahlt und dabei (leider) einen Skontoabzug von 2% beansprucht. Wir wollen die<br />
Zahlung von Fr. 5503.50 verbuchen.<br />
Wählen Sie Zahlungseingang im Fenster “Rechnungen” (setzen Sie zuvor den<br />
Auswahlbalken auf die Rechnung der Seifenlust GmbH)<br />
<strong>Q3</strong> <strong>Faktura</strong> schlägt Ihnen den effektiven Rechnungsbetrag von Fr. 5572.80 als<br />
Zahlungseingang vor.<br />
Tippen Sie “5461.30” im Feld ‘zahlt uns sFr.’<br />
Wählen Sie Buchen<br />
<strong>Handbuch</strong> <strong>Q3</strong> <strong>Faktura</strong> 44
<strong>Q3</strong> <strong>Faktura</strong> merkt, dass der Zahlungseingang zu klein ist, und fragt nach, was<br />
geschehen soll.<br />
Wählen Sie Skonto<br />
Voilà – die Zahlung ist verbucht, die Rechnung ausgeglichen. Die Rechnung erscheint<br />
in der Liste des Arbeitsfensters als “erledigt”. Zudem fügt <strong>Q3</strong> <strong>Faktura</strong> automatisch<br />
eine Zahlung in das Bewegungsjournal ein. Dies können Sie unter<br />
Funktionen+Zahlungen überprüfen.<br />
Lektion Lektion Lektion 12 12 Kontrolle anhand anhand anhand des des Bewegungsjournals<br />
Bewegungsjournals<br />
Bewegungsjournals<br />
Im Bewegungsjournal werden alle Auftragsbuchungen gespeichert: Offerten,<br />
Auftragsbestätigungen, Offerten, Rechnungen, Quittungen und Zahlungen. Zusätzlich<br />
werden darin auch Skontoabzüge und Verluste registriert.<br />
Wählen Sie Auswertungen+Bewegungsjournal<br />
Sie sehen, dass Sie für alle Typen von Einträgen wählen können, ob sie mit<br />
berücksichtigt werden sollen oder nicht (Mausklick oder Leertaste).<br />
Wählen Sie alle Dokumente an<br />
Wählen Sie Vorschau<br />
Sie sehen nacheinander die fünf Einträge: die Offerte, die beiden Rechnungen, die<br />
zweite mit dem Skontoabzug und die Zahlung.<br />
U Wollen Sie beispielsweise eine Liste aller Zahlungen ausdrucken, so schliessen Sie in der<br />
Selektion im Druckfenster ganz einfach die anderen Einträge aus.<br />
Schliessen Sie die Druckvorschau<br />
Schliessen Sie das Druckfenster<br />
<strong>Handbuch</strong> <strong>Q3</strong> <strong>Faktura</strong> 45
Lektion Lektion 13 13 Standardauftrag profi<br />
profi<br />
Standardauftrag Standardauftrag definieren<br />
definieren<br />
Herr Immerfroh hat sich zum Ziel gesetzt, für das laufende Jahr einen zweistelligen<br />
Umsatz-Zuwachs zu realisieren. Er weiss, dass dies ohne Werbung kaum zu erreichen<br />
ist. Also hat er kurzer Hand eine Inseratenkampagne aufgegeben. Wir haben ihn in<br />
seinem Ansinnen gar noch unterstützt – wer konnte auch ahnen, dass wir ein derart<br />
grosses Echo erhalten würden. Wir offerieren praktisch nur noch. Wenn wir nicht in<br />
der Arbeit untergehen wollen, dann müssen wir unsere Abläufe optimieren.<br />
<strong>Q3</strong> <strong>Faktura</strong> unterstützt uns dabei. Wir können sogenannte Standardaufträge<br />
definieren, die wir jeweils als Vorlage einsetzen können.<br />
Wählen Sie Funktionen+Dokumentenvorlage<br />
Da wir bisher noch keinen Standardauftrag erfasst haben, ist die Liste leer.<br />
Wählen Sie Bearbeiten+Neu und vergeben Sie irgendeine Laufnummer<br />
Das Erfassungsbild ähnelt demjenigen der Offerte oder der Rechnung. Es sind jedoch<br />
nur solche Felder aktiv, die sich als Vorgabe eignen.<br />
Tippen Sie “Standardofferte” im Feld ‘Identifikation’<br />
Tippen Sie „U7.6N“ im Feld ‘MwSt’<br />
U Wenn Sie einem Kunden immer wieder Offerten, Rechnungen usw. verschicken, so können Sie<br />
einen Standardauftrag speziell für diesen Kunden erfassen. Sie müssen dann die entsprechende<br />
Kundennummer im Feld ‘Kunde’ einsetzen.<br />
Das Hauptbild enthält keine weiteren Eingabefelder, die wir vorgeben wollen. Wichtig<br />
sind uns die Positionen.<br />
Wählen Sie Positionen<br />
Wählen Sie Bearbeiten+Neu<br />
Wählen Sie “Text” im Feld ‘Positionstyp’<br />
Tippen Sie “Gerne offerieren wir Ihnen wie folgt:” im Feld ‘Text’<br />
Sichern Sie die erste Positionszeile mit Sichern+Neu<br />
Sichern Sie die leere Positionszeile vom Typ ‘Text’ mit Sichern+Neu<br />
<strong>Handbuch</strong> <strong>Q3</strong> <strong>Faktura</strong> 46
Wir wollen für beide Stundenansätze eine Positionszeile erfassen. Wenn wir später<br />
den Standardauftrag benutzen, wird es einfacher sein, Zeilen, die wir nicht benutzen,<br />
zu löschen, als neue Zeilen zu erfassen.<br />
Wählen Sie “Artikel’ im Feld ‘Positionstyp’<br />
Öffnen Sie mit ¨ im Feld ‘Artikel-Nr’ das Artikelfenster<br />
Wählen Sie Artikel ‘PROB-001’ (Standardsatz)<br />
Sichern Sie die Positionszeile mit Bearbeiten+Sichern+Neu<br />
Öffnen Sie mit ∂ im Feld ‘Art.-Nr’ das Artikelfenster<br />
Wählen Sie Artikel ‘PROB-002’ (Risikosatz)<br />
Sichern Sie die Positionszeile mit Bearbeiten+Sichern<br />
Kehren Sie mit Schliessen zurück ins Fenster Standardaufträge<br />
Sichern Sie den Standardauftrag mit Sichern<br />
Voilà – unser Standardauftrag ist fertig. Wir werden ihn vorab für Offerten einsetzen.<br />
Wir könnten ihn jedoch problemlos auch beim neu Erfassen von Rechnungen und<br />
Quittungen als Vorlage benutzen.<br />
U Verrechnen Sie Ihren Kunden regelmässig Versandkosten, so können Sie im Standardauftrag<br />
zusätzlich eine Zeile mit dem Positionstyp “Betrag” einsetzen. Falls Sie meistens den gleichen<br />
Betrag verrechnen, können Sie diesen direkt im Standardauftrag einsetzen.<br />
Offerte Offerte ab ab Standardauftrag Standardauftrag erfassen erfassen<br />
erfassen<br />
Wir dürfen der Sprachfuss AG offerieren. Ihre Erfindung ist jedoch derart geheim,<br />
dass uns unser Chef nicht darüber informieren will. Er hat uns lediglich mitgeteilt,<br />
dass wir 120 Stunden zum Standardsatz mit dem Vermerkt “Projekt Ear Condition”<br />
offerieren sollen.<br />
Wählen Sie im Dokumentenfenster Offerten<br />
Wählen Sie Detail+Neu ab Standard<br />
Ein Fenster mit allen verfügbaren Standardaufträgen öffnet sich. Da wir erst einen<br />
Standardauftrag erfasst haben, ist in der Liste nur der eine Auftrag.<br />
Wählen Sie den Standardauftrag „Standardofferte“<br />
<strong>Handbuch</strong> <strong>Q3</strong> <strong>Faktura</strong> 47
<strong>Q3</strong> <strong>Faktura</strong> wechselt in den Modus “Neu erfassen”, als ob wir Neu gewählt hätten.<br />
Wählen Sie die Sprachfuss AG im Feld ‘Kunde’<br />
Wählen Sie Positionen<br />
Sie sehen, dass die zuvor im Standardauftrag erfassten Positionen in der Liste<br />
aufgeführt sind.<br />
Gehen Sie mit dem Auswahlbalken auf die Zeile mit dem Artikel “Risikosatz<br />
Probieren”<br />
Löschen Sie die Zeile mit Löschen<br />
Gehen Sie auf die Zeile mit dem Artikel “Standardsatz Probieren”<br />
Wählen Sie Neu<br />
Wählen Sie “Text” im Feld ‘Pos.-Typ’<br />
Wählen Sie Sichern+Neu<br />
Tippen Sie “Projekt Ear Condition” im Feld ‘Text’<br />
Wählen Sie Sichern+Neu<br />
Wählen Sie Sichern<br />
Die erfassten Leerzeilen dienen lediglich der Gestaltung. Der Auswahlbalken sollte auf<br />
der Zeile mit dem Artikel “Standardsatz Probieren” stehen.<br />
Wählen Sie Bearbeiten+Ändern<br />
Tippen Sie “120” im Feld ‘Menge’<br />
Sichern Sie die Positionszeile mit Sichern<br />
Schliessen Sie das Positionenfenster<br />
Sichern Sie die Offerte mit Bearbeiten+Sichern<br />
Drucken Sie die Offerte mit der Schnelltaste F3<br />
Das war’s! So funktioniert effiziente Büroarbeit.<br />
<strong>Handbuch</strong> <strong>Q3</strong> <strong>Faktura</strong> 48
Lektion Lektion Lektion 14 14 14 MwSt MwSt-Abrechnung<br />
MwSt<br />
Abrechnung Abrechnung<br />
Normalerweise quartalsweise müssen Sie der MwSt-Behörde eine Steuerabrechnung<br />
einsenden. <strong>Q3</strong> <strong>Faktura</strong> liefert Ihnen die Zahlen, die Sie in das Steuerformular<br />
übertragen können. Da wir den Steuerschlüssel “U7.6N” eingesetzt haben, ist das<br />
Erstellen der MwSt-Abrechnung denkbar einfach.<br />
Wählen Sie Funtionen+MwSt-Abrechnung<br />
Als erstes bestimmen Sie die Abrechnungsperiode. Hier müssen wir etwas mogeln: Wir<br />
müssen den nächsten Monat als Stichmonat einsetzen – ansonsten würde unsere<br />
Rechnung nicht in die Periode übernommen.<br />
U <strong>Q3</strong> <strong>Faktura</strong> gibt den zuletzt abgelaufenen Monat als Stichmonat vor. Dies ist sinnvoll, da<br />
üblicherweise die MwSt-Abrechnung direkt nach Ablauf einer Periode erstellt wird.<br />
Erhöhen Sie die Periode um einen Monat<br />
Wählen Sie Aufrechnen<br />
Eine allfällige Abrechnung nach Saldosteuersatz spielt für das Aufrechnen keine Rolle.<br />
Beim Saldosteuersatz handelt es sich ja nicht um einen effektiven MwSt-Steuersatz,<br />
sondern lediglich um einen Prozentsatz, wieviel vom Bruttoumsatz abgeliefert werden<br />
muss.<br />
Wählen Sie Drucken<br />
Das Druckfenster öffnet sich. Wir sparen Papier und schauen uns die Auswertung am<br />
Bildschirm an:<br />
Wählen Sie Vorschau<br />
Sie sehen in der ersten Tabelle eine detaillierte Auflistung pro Steuersatz. Da wir nur<br />
gerade eine Rechnung mit dem Steuersatz 7.6% gestellt haben, erscheint nur eine<br />
Kolonne für diesen Steuersatz. Da wir weder Gutschriften noch Verluste gebucht<br />
haben,<br />
bleiben diese Spalten leer. Hingegen wird der Skontoabzug ausgewiesen. Alle Zahlen<br />
dieser ersten Tabelle verstehen sich inkl. MwSt.<br />
In der zweiten Tabelle wäre wiederum eine Kolonne pro Steuersatz ersichtlich, und<br />
wiederum erscheint natürlich nur die eine Kolonne mit 7.6%. Hier ist nun der<br />
effektive Steuerbetrag ausgewiesen. Die Totale inkl. MwSt sind von der ersten Tabelle<br />
übernommen.<br />
<strong>Handbuch</strong> <strong>Q3</strong> <strong>Faktura</strong> 49
Da wir nach Saldosteuersatz abrechnen (5.9%), wollen wir uns die effektive<br />
Steuerschuld von <strong>Q3</strong> <strong>Faktura</strong> berechnen lassen.<br />
Schliessen Sie die Druckvorschau<br />
Schliessen Sie das Druckfenster<br />
Wählen Sie den Saldosteuersatz mit Mausklick oder Leertaste<br />
Tippen Sie “5.9” im Feld ‘Saldosteuersatz’<br />
Wählen Sie Drucken<br />
Wählen Sie Vorschau<br />
Gehen Sie mit ∂ an das Ende der Auswertung<br />
Sie sehen, dass die Auswertung ergänzt wurde mit der Berechnung der Steuerschuld<br />
per Saldosteuersatz.<br />
Kontrolle Kontrolle anhand anhand des des MWSt MWSt-Journals<br />
MWSt Journals Journals<br />
Die MwSt-Abrechnung ist eine Totalisierung aller Buchungen. Zur Kontrolle oder bei<br />
einer Revision muss ersichtlich sein, wie diese Totale berechnet worden sind. Dazu<br />
bedienen wir uns der Auswertung “MwSt-Journal”.<br />
Wählen Sie Auswertungen+MwSt-Journal<br />
Gleich wie bei der MwSt-Abrechnung müssen Sie die MwSt-Periode bestimmen.<br />
Setzen Sie die gleiche Periode ein, wie zuvor bei der MwSt-Abrechnung<br />
Wählen Sie Vorschau<br />
Sie sehen beide erfassten Rechnungen im Journal. Rechts aussen ist die Periode<br />
angeschrieben, in welche die Rechnungen aufgenommen wurden. Zum Abschluss<br />
sehen Sie eine Totalisierung. Diese muss mit der MwSt-Abrechnung übereinstimmen.<br />
Schliessen Sie alle offenen Fenster, bis nur noch das Dokumentenfenster offen ist<br />
<strong>Handbuch</strong> <strong>Q3</strong> <strong>Faktura</strong> 50
Lektion Lektion 15 15 Daten sichern<br />
Je intensiver Sie an Ihrem Computer arbeiten, um so wertvoller werden die<br />
gespeicherten Daten. Herr Immerfroh hat deshalb angeordnet, dass wir täglich eine<br />
Datensicherung durchführen.<br />
Legen Sie einen Ordner «Sicherungen Sicherungen Sicherungen» Sicherungen auf einem Laufwerk an<br />
Wählen Sie Datei+Datensicherung<br />
Wählen Sie ‚Daten Daten sichern (Backup) (Backup)’ (Backup)<br />
im Feld ‚Aktion’ und bestätigen Sie die Wahl<br />
mit Sich Sicherung Sich erung starten<br />
U Falls Sie je darauf angewiesen sein sollten, eine Datensicherung wieder einzulesen, so erledigen Sie<br />
dies ebenfalls mit Datei+Datensicherung. Wählen Sie per Mausklick einfach ‘Daten zurückspielen<br />
(restore)’ anstatt ‘Daten sichern (Backup)’.<br />
Wählen Sie im Datei-Dialog Ihren Ordner «Sicherungen Sicherungen Sicherungen» Sicherungen aus und bestätigen Sie die<br />
Wahl mit Öffnen<br />
Es dauert einige Sekunden, bis die Daten gesichert sind. Das Programm informiert uns<br />
über die erfolgreiche Datensicherung. Kopieren Sie nun die gesicherten Dateien nun<br />
auf ein Medium Ihrer Wahl CD, DVD, Diskette oder Band.<br />
Der Grundkurs nimmt hier sein Ende. Ab jetzt beginnt für Sie der Alltag. Sie setzen<br />
mit Datei+Neuanfang neu auf und erfassen nun Ihre „scharfen“ Daten.<br />
<strong>Handbuch</strong> <strong>Q3</strong> <strong>Faktura</strong> 51
ANHANG<br />
ANHANG<br />
Dateien Dateien<br />
Dateien<br />
<strong>Q3</strong> <strong>Faktura</strong> ist einfach zu bedienen, Sie kommen kaum je in Berührung mit dem<br />
Betriebssystem. Dahinter verbirgt sich natürlich jede Menge Technik.<br />
Basisdatenbanken im Programmverzeichnis:<br />
SWS_BASE.SQC SWS_BASE.SQC Notizen, Programmeinstellungen<br />
SWA_PLZ.SQO SWA_PLZ.SQO<br />
Postleitzahlen, Ortschaften<br />
Unter dem Namen „Standard Standard Standard“ Standard wird im Programmverzeichnis ein Unterverzeichnis<br />
angelegt. Dort werden folgende Dateien abgelegt:<br />
SWS_MAND.SQC SWS_MAND.SQC Konfiguration<br />
SWA_DEBJ.SQD SWA_DEBJ.SQD Bewegungsjournal<br />
SWA_ADR.SQA SWA_ADR.SQA<br />
Hauptadressdatei<br />
*.SQA *.SQA<br />
Weitere Adressdateien<br />
SWA_ART.SQS SWA_ART.SQS<br />
Artikeldatei<br />
SWA_TIME.SQJ SWA_TIME.SQJ<br />
Termine, Pendenzen<br />
Geänderte oder neu erfasste Formulare werden im Programmverzeichnis abgelegt:<br />
*.RDD, *.RDD, *.QDD, *.QDD, *.QDD, *.ODD *.ODD *.ODD Rechnung, Quittung, Offert<br />
*.AFD, *.AFD, *.AFD, *.SFD *.SFD<br />
Adressliste, Artikelliste<br />
*.1DD, *.1DD, *.2DD, *.2DD, *.3DD *.3DD 1. bis 3. Mahnung<br />
*.KDD *.KDD<br />
Kontoauszug (Kunde)<br />
<strong>Handbuch</strong> <strong>Q3</strong> <strong>Faktura</strong> 52
Formulare Formulare<br />
Formulare<br />
Für Adressen, Artikel, Dokumente (Offerten, Rechnungen, Quittungen) und<br />
Mahnungen stellt Ihnen <strong>Q3</strong> <strong>Faktura</strong> Musterformulare bereit. Beachten Sie, dass für<br />
<strong>Q3</strong> <strong>Faktura</strong> standard und für <strong>Q3</strong> <strong>Faktura</strong> advanced nicht alle Formulare verfügbar<br />
sind. Hier finden Sie eine Liste der wichtigsten Formulare.<br />
Adressformulare<br />
Adressformulare<br />
LISTE Adressliste mit Telefon<br />
ETI2x7 Adressetiketten 2x7<br />
ETI3x7 Adressetiketten 3x7<br />
NOTES Adressliste mit Notizen<br />
BILD Adressliste mit Bild pro Adresse<br />
MITGLIED Mitgliederliste mit Jahresbeitrag<br />
ERLEDIGT Liste aller Mitglieder, die bezahlt haben<br />
OFFEN Liste aller Mitglieder, die noch nicht bezahlt haben<br />
Artikelformulare<br />
Artikelformulare<br />
LISTE Artikelliste mit Beschreibung, VP und EP<br />
PREIS-VP Preisliste mit VP (Verkaufspreis)<br />
PREIS-EP Preisliste mit EP<br />
INVENTAR Inventarliste<br />
BLD Artikelliste mit VP und Bild pro Artikel<br />
ETI2x7 Artikeletiketten 2x7<br />
ETI3x7 Artikeletiketten 3x7<br />
Mahnformulare<br />
Mahnformulare<br />
STANDARD 1. – 3. Mahnung mit Standardtexten<br />
<strong>Handbuch</strong> <strong>Q3</strong> <strong>Faktura</strong> 53
Dokumentformulare Dokumentformulare (Offerten, (Offerten, (Offerten, Rechnungen, Rechnungen, Quittungen)<br />
Quittungen)<br />
EASY Einfach gehalten, ohne MwSt, ohne Menge<br />
STANDARD Einfach gehalten, ohne MwSt, mit Menge<br />
MWST-I Einfach gehalten, mit Menge, Preise pro Position inkl. MwSt<br />
MWST-E Preise pro Position exkl. MwSt, Total exkl. MwSt und Total inkl. MwSt<br />
RABATT-I Preise pro Position inkl. MwSt, Menge- und Rabattspalte<br />
RABATT-E Preise pro Position exkl. MwSt, Total exkl. MwSt und Total inkl. MwSt,<br />
Menge- und Rabattspalte<br />
PROFI Ausprobieren...<br />
LIEFER1 Lieferschein mit Menge (nur Rechnungen)<br />
LIEFER2 Lieferschein mit Menge und Einheit (nur Rechnungen)<br />
ESR-E Rechnungsformular mit Einzahlungsschein im unteren Blatt-Drittel,<br />
Positionen exkl. MwSt<br />
ESR-I Rechnungsformular mit Einzahlungsschein im unteren Blatt-Drittel,<br />
Positionen inkl. MwSt<br />
Platzhalter<br />
Platzhalter<br />
Einige Formulare können Sie selber gestalten. Dazu stehen Ihnen Platzhalter für die<br />
wichtigen Felder zur Verfügung. Platzhalter sind gekennzeichnet mit einem #-<br />
Zeichen.<br />
Tagesdatum (heute) #Datum<br />
Aktuelle Zeit #Zeit<br />
Aktuelle Seite #Seite<br />
Aktuelle Datei (vollständig mit Pfad) #Datei<br />
Name der aktuellen Datei #Dateiname<br />
Notizen #Notes<br />
Stammdaten Stammdaten Stammdaten (Datei+Konfiguratio<br />
(Datei+Konfiguration)<br />
(Datei+Konfiguratio n)<br />
#M_MWStNr, #M_Adr1, #M_Adr2, #M_Adr3, #M_Plz, #M_Ort, #M_Info1,<br />
#M_Info2<br />
Adresse Adresse (Adressfenster)<br />
(Adressfenster)<br />
#AdressNr, #Anrede, #Vorname, #Name1, #Name2, #Adresse1, #Adresse2, #Plz,<br />
#Ort, #Text, #Telefon1, #Telefon2, #Telefax, #Natel, #EMail, #WWW, #Gruppe,<br />
#Zustaendig<br />
Adresseigenschaften Adresseigenschaften (Mitglied)<br />
(Mitglied)<br />
<strong>Handbuch</strong> <strong>Q3</strong> <strong>Faktura</strong> 54
#Kategorie, #Beitrag, #Bezahlt, #Amt, #Team<br />
<strong>Handbuch</strong> <strong>Q3</strong> <strong>Faktura</strong> 55
Adresseige Adresseigenschaften Adresseige nschaften (Merkmale)<br />
#Merkmal1, #Merkmal2, #Merkmal3, #Merkmal4, #Merkmal5<br />
Adresseigenschaften Adresseigenschaften (Persönlich)<br />
(Persönlich)<br />
#Geschlecht, #Zivilstand, #Land, #Geburtstag, #ZZahl1, #ZZahl2, #ZDatum1,<br />
#Ident1, #ZText1<br />
Artikel Artikel (Artikelfenster)<br />
(Artikelfenster)<br />
#S_ArtikelNr, #S_Produkt, #S_Gruppe, #S_Beschreibung, #S_EP, #S_VP, #S_VP2,<br />
#S_VP3, #S_Einheit, #S_Hinweis<br />
Artikeleigenschaften Artikeleigenschaften Artikeleigenschaften (Merkmale)<br />
(Merkmale)<br />
#Merkmal1, #Merkmal2, #Merkmal3, #Merkmal4, #Merkmal5<br />
Artikel Artikel (Inventarfenster)<br />
(Inventarfenster)<br />
#S_IP, #S_Bestand, #S_InventarPreis<br />
Dokument Dokument (Rechnung, (Rechnung, Offerte Offerte usw.)<br />
usw.)<br />
#A_Datum, #A_Status, #A_DokumentNr, #A_Valuta, #A_Referenz, #A_TotalBetrag,<br />
#A_OffenBetrag, #A_Hinweis, #A_Zahlungsfrist, #A_Gueltig, #A_Termin, #A_Text<br />
U In Dokumenten stehen auch Adress- und Konfigurationsplatzhalter zur Verfügung.<br />
Bitte beachten Sie die Hinweise in der Programm-Hilfe betreffend Platzierung und<br />
Formatierung von Platzhaltern.<br />
<strong>Handbuch</strong> <strong>Q3</strong> <strong>Faktura</strong> 56
<strong>Q3</strong> <strong>Q3</strong> <strong>Q3</strong> <strong>Faktura</strong> <strong>Faktura</strong> <strong>Faktura</strong> advanced advanced<br />
advanced<br />
Arbeiten Sie mit <strong>Q3</strong> <strong>Faktura</strong> standard standard, standard haben Sie sicher schon bemerkt, dass Ihnen die<br />
Programme <strong>Q3</strong> <strong>Faktura</strong> advanced advanced und <strong>Q3</strong> <strong>Faktura</strong> profi profi viele zusätzliche Funktionen<br />
bieten, die Ihnen einerseits die Arbeit weiter erleichtern, und Ihnen andererseits neue<br />
Möglichkeiten eröffnen. Dabei ist es nicht zwingend erforderlich, dass Sie<br />
Mehrwertsteuer abrechnen. <strong>Q3</strong> <strong>Faktura</strong> advanced ist auch für nicht Mehrwertsteuerpflichtige<br />
ein vollwertiges Programm.<br />
Als registrierter <strong>Q3</strong> <strong>Software</strong> Kunde haben Sie das Anrecht, <strong>Q3</strong> <strong>Faktura</strong> advanced advanced zu<br />
einem reduzierten Upgrade-Preis zu erwerben. Warum sich das für Sie lohnt,<br />
entnehmen Sie der nachfolgenden Auflistung aller zusätzlichen Funktionen von <strong>Q3</strong><br />
<strong>Faktura</strong> advanced advanced gegenüber <strong>Q3</strong> <strong>Faktura</strong> standard standard: standard<br />
* Sie können Offerten erfassen<br />
* Sie können Offerten, Rechnungen und Quittungen wahlweise mit Mehrwertsteuer<br />
schreiben<br />
* Sie können quartals- oder semesterweise Mehrwertsteuerabrechnungen<br />
ausdrucken<br />
* Sie können einen Artikelstamm verwalten<br />
* Sie können Artikellisten und -etiketten drucken<br />
* Sie haben in den Positionen Zugriff auf den Artikelstamm<br />
* Sie können in den Positionen einen Gesamtrabatt erfassen<br />
* Sie können Ihren Kunden wahlweise den Artikel-EP oder den Artikel-VP zuteilen<br />
* Sie können neben der Kunden-/Mitgliederdatei weitere, unabhängige<br />
Adressdateien aufbauen<br />
* Sie können die Auswertung Kundenstatistik (Umsätze pro Kunde) abrufen<br />
<strong>Handbuch</strong> <strong>Q3</strong> <strong>Faktura</strong> 57
<strong>Q3</strong> <strong>Q3</strong> <strong>Q3</strong> <strong>Faktura</strong> <strong>Faktura</strong> <strong>Faktura</strong> profi profi<br />
profi<br />
<strong>Q3</strong> <strong>Faktura</strong> profi profi bietet gegenüber <strong>Q3</strong> <strong>Faktura</strong> advanced advanced einen nochmals stark<br />
erweiterten Funktionsumfang. Als registrierter <strong>Q3</strong> <strong>Software</strong> Kunde haben Sie das<br />
Anrecht, <strong>Q3</strong> <strong>Faktura</strong> profi profi zu einem reduzierten Upgrade-Preis zu erwerben. Warum es<br />
sich für Sie lohnt, auf unser Spitzenprodukt zu upgraden, entnehmen Sie der<br />
nachfolgenden Auflistung aller zusätzlichen Funktionen von <strong>Q3</strong> <strong>Faktura</strong> profi<br />
profi<br />
gegenüber <strong>Q3</strong> <strong>Faktura</strong> advanced advanced: advanced<br />
* Sie können Etiketten, Briefe und Serienbriefe direkt in Microsoft Word schreiben<br />
und mit der Adressdatei verknüpfen. So eröffnen sich Ihnen alle Möglichkeiten der<br />
professionellen Textgestaltung<br />
* Sie können Standardaufträge erfassen für ähnliche oder gleiche Offerten,<br />
Rechnungen und Quittungen<br />
* Sie können Textbausteine erfassen für wiederkehrende Positionsinhalte<br />
* Sie können Ihr Inventar führen und eine Inventarliste drucken<br />
* Sie können pro Artikel zusätzliche zwei Preise erfassen, und diese auch Ihren<br />
Kunden zuordnen<br />
* Sie können jedem Artikel eine Einheit zuordnen<br />
* Sie können pro Position einen Rabatt erfassen<br />
* Sie können Ihre Mahnungen automatisieren, indem Sie das Erhöhen der<br />
Mahnstufe<br />
<strong>Q3</strong> <strong>Faktura</strong> profi überlassen<br />
* Sie können Ihren Kunden Mahnspesen verrechnen<br />
* Sie können Ihren Kunden Kontoauszüge schicken<br />
* Sie können eine Saldoliste (Saldo pro Kunden) abrufen<br />
* Sie können E.mails an alle im Adressfenster markierten Adressen versenden<br />
* Die Umsatzzahlen und die Umsatzgrafik sind mit Vorjahresvergleich verfügbar<br />
* Die Umsatzstatistik ist auch pro Artikel verfügbar<br />
Datenexport<br />
Datenexport<br />
Befinden Sie sich in einem Arbeitsfenster (Adressen, Artikel usw.) und ist die Liste<br />
aktiv, so lassen sich mit <strong>Q3</strong> <strong>Faktura</strong> profi mit Datei+Datenexport die Einträge dieser<br />
Liste in eine ASCII-Datei schreiben.<br />
Pro Datensatz wird eine Zeile geschrieben. Jedes Feld wird innerhalb der Zeile durch<br />
einen Strichpunkt vom nächsten getrennt.<br />
<strong>Handbuch</strong> <strong>Q3</strong> <strong>Faktura</strong> 58
Tastaturabkürzungen<br />
Tastaturabkürzungen<br />
Tastaturabkürzungen<br />
<strong>Q3</strong> <strong>Software</strong> lässt sich sowohl mit der Maus als auch mit der Tastatur bedienen. In<br />
diesem Anhang sind die Tastaturabkürzungen doppelt vorhanden. Trennen Sie eine<br />
Seite aus dem <strong>Handbuch</strong> und legen Sie diese bei der Arbeit neben Ihren Computer.<br />
Was Was Sie Sie tun tun müssen müssen (Beispiel)<br />
(Beispiel)<br />
A+a Halten Sie die A-Taste gedrückt und tippen Sie kurz die a-Taste<br />
A+a, a Halten Sie die A-Taste gedrückt und tippen Sie kurz die a-Taste,<br />
lassen Sie beide Tasten los und tippen Sie noch einmal die a-Taste<br />
U Tastaturabkürzungen bedeuten, dass mit einer Tastenkombination eine bestimmte Verarbeitung<br />
direkt gestartet werden kann. Wenn Sie einige der Abkürzungen kennen, kann der<br />
Arbeitsablauf deutlich schneller werden.<br />
<strong>Handbuch</strong> <strong>Q3</strong> <strong>Faktura</strong> 59
TASTATURTABELLE<br />
TASTATURTABELLE<br />
Menü Menü öffnen<br />
öffnen<br />
Datei A+d Arbeit mit aktueller Datei, Programm verlassen<br />
Bearbeiten A+b Arbeit mit aktuellem Datensatz<br />
Detail A+i Spezialfunktionen im aktuellen Fenster<br />
Funktion A+f Hauptfunktionen<br />
Auswertung A+a Auswertungen<br />
Aktion Aktion Aktion auslösen<br />
auslösen<br />
Datei+Suchen % Bearbeiten+Wählen E<br />
Datei+Weitersuchen C+w Bearbeiten+Eingabe Ok C+s<br />
Datei+Zurücksuchen C+r Bearbeiten+Sichern C+s<br />
Datei+Gehe zu … & Bearbeiten+Zurück <br />
Datei+Drucken C+p Bearbeiten+Sichern+Neu C+n<br />
Datei+Vorschau " Bearbeiten+Ausschneiden C+x<br />
Datei+Schnelldruck § Bearbeiten+Kopieren C+c<br />
Datei+Datenexport A+d, e Bearbeiten+Einfügen C+v<br />
Bearbeiten+Neu C+n<br />
Bearbeiten+Ändern C+a<br />
Bearbeiten+Löschen C+l<br />
Bearbeiten+Rückgängig C+z<br />
Datei+Beenden A+$ Bearbeiten+Notizen C+t<br />
<strong>Handbuch</strong> <strong>Q3</strong> <strong>Faktura</strong> 60