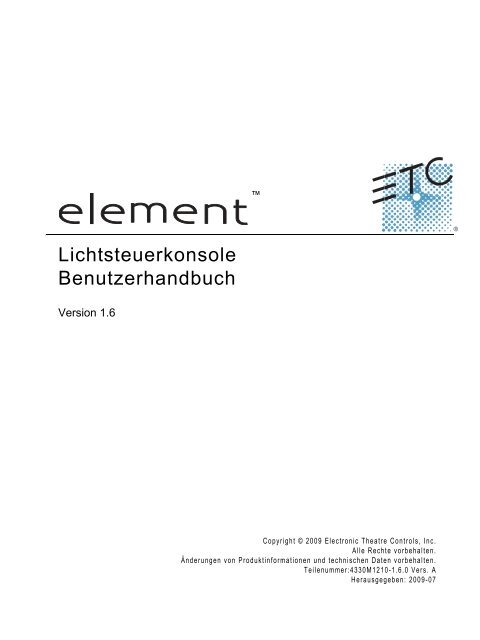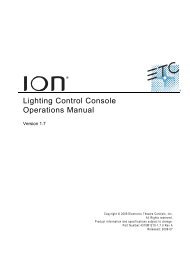bei der Element - ETC
bei der Element - ETC
bei der Element - ETC
Erfolgreiche ePaper selbst erstellen
Machen Sie aus Ihren PDF Publikationen ein blätterbares Flipbook mit unserer einzigartigen Google optimierten e-Paper Software.
Lichtsteuerkonsole<br />
Benutzerhandbuch<br />
Version 1.6<br />
<br />
Copyright © 2009 Electronic Theatre Controls, Inc.<br />
Alle Rechte vorbehalten.<br />
Än<strong>der</strong>ungen von Produktinformationen und technischen Daten vorbehalten.<br />
Teilenummer:4330M1210-1.6.0 Vers. A<br />
Herausgegeben: 2009-07
<strong>ETC</strong>, <strong>Element</strong>, Eos, Ion, Emphasis, Expression, Insight, Imagine, Focus, Express, Unison,<br />
Obsession II, <strong>ETC</strong>Net2, EDMX, Revolution und Sensor+ sind entwe<strong>der</strong> eingetragene<br />
Handelsmarken o<strong>der</strong> Handelsmarken von Electronic Theatre Controls, Inc. in den USA und<br />
in an<strong>der</strong>en Län<strong>der</strong>n.<br />
<strong>ETC</strong> genehmigt die Reproduktion des in diesem Handbuch enthaltenen Materials ausschließlich<br />
für nichtkommerzielle Zwecke. <strong>ETC</strong> behält sich sämtliche an<strong>der</strong>en Rechte vor.
Inhaltsverzeichnis<br />
Einleitung . . . . . . . . . . . . . . . . . . . . . . . . . . .1<br />
Willkommen <strong>bei</strong> <strong>der</strong> <strong>Element</strong> . . . . . . . . . . . . . . . . . . . . . . . . . . . . . . .2<br />
Verwendung dieses Handbuchs. . . . . . . . . . . . . . . . . . . . . . . . . . . . .2<br />
Registrieren Sie Ihre <strong>Element</strong> . . . . . . . . . . . . . . . . . . . . . . . . . . . . . .3<br />
Online-<strong>Element</strong>-Benutzerforen. . . . . . . . . . . . . . . . . . . . . . . . . . . . . .3<br />
Hilfe von <strong>ETC</strong> Technical Services . . . . . . . . . . . . . . . . . . . . . . . . . . .4<br />
Weiteres Referenzmaterial. . . . . . . . . . . . . . . . . . . . . . . . . . . . . . . . .5<br />
Bedienhinweise . . . . . . . . . . . . . . . . . . . . . . . . . . . . . . . . . . . . . .5<br />
Hilfe-System . . . . . . . . . . . . . . . . . . . . . . . . . . . . . . . . . . . . . . . .5<br />
Wichtige Beleuchtungskonzepte . . . . . . . . . . . . . . . . . . . . . . . . .5<br />
Ion-Bedienhandbuch . . . . . . . . . . . . . . . . . . . . . . . . . . . . . . . . . .5<br />
Kurze Einführung . . . . . . . . . . . . . . . . . . . . . . . . . . . . . . . . . . . . .5<br />
Kapitel 1 Kurze Einführung . . . . . . . . . . . . . . . . . . . . .7<br />
Erste Schritte . . . . . . . . . . . . . . . . . . . . . . . . . . . . . . . . . . . . . . . . . . .8<br />
Hardware . . . . . . . . . . . . . . . . . . . . . . . . . . . . . . . . . . . . . . . . . . . . . .8<br />
Versorgen <strong>der</strong> Konsole mit Strom . . . . . . . . . . . . . . . . . . . . . . . .8<br />
Abschalten <strong>der</strong> Konsole. . . . . . . . . . . . . . . . . . . . . . . . . . . . . . . .8<br />
Einschalten <strong>der</strong> Geräte. . . . . . . . . . . . . . . . . . . . . . . . . . . . . . . . . . . .9<br />
Einstellen von Werten über Kreissteller. . . . . . . . . . . . . . . . . . . .9<br />
Einstellen von Werten über die Bedientastatur . . . . . . . . . . . . . .9<br />
Speichern einer Lichtstimmung . . . . . . . . . . . . . . . . . . . . . . . . . . . .10<br />
Speichern von Submastern . . . . . . . . . . . . . . . . . . . . . . . . . . . .10<br />
Kapitel 2 Übersicht über die <strong>Element</strong>. . . . . . . . . . . . .11<br />
Konsolen-Topographie . . . . . . . . . . . . . . . . . . . . . . . . . . . . . . . . . . .12<br />
Layout <strong>der</strong> Bedientastatur . . . . . . . . . . . . . . . . . . . . . . . . . . . . .13<br />
Terminologie . . . . . . . . . . . . . . . . . . . . . . . . . . . . . . . . . . . . . . .14<br />
® . . . . . . . . . . . . . . . . . . . . . . . . . . . . . . . . . . . . . . . . . . . . . . . . . . . . . 14<br />
Littlites<br />
Reinigen <strong>der</strong> <strong>Element</strong>-Konsole . . . . . . . . . . . . . . . . . . . . . . . . .14<br />
DMX-Ausgabe . . . . . . . . . . . . . . . . . . . . . . . . . . . . . . . . . . . . . .14<br />
Konsolen-Kenndaten . . . . . . . . . . . . . . . . . . . . . . . . . . . . . . . . . . . .15<br />
Ausgangs-Parameter. . . . . . . . . . . . . . . . . . . . . . . . . . . . . . . . .15<br />
Anzahl Kreise. . . . . . . . . . . . . . . . . . . . . . . . . . . . . . . . . . . . . . .15<br />
Stimmungen und Sequenzlisten . . . . . . . . . . . . . . . . . . . . . . . .15<br />
Speicherziele . . . . . . . . . . . . . . . . . . . . . . . . . . . . . . . . . . . . . . .15<br />
Fa<strong>der</strong> . . . . . . . . . . . . . . . . . . . . . . . . . . . . . . . . . . . . . . . . . . . . .15<br />
i
Kapitel 3 Systemgrundlagen . . . . . . . . . . . . . . . . . . .17<br />
Der Zentrale Informationsbereich (ZIB) . . . . . . . . . . . . . . . . . . . . . .18<br />
Browser . . . . . . . . . . . . . . . . . . . . . . . . . . . . . . . . . . . . . . . . . . .18<br />
Aus-und Einblenden des ZIB . . . . . . . . . . . . . . . . . . . . . . . . . . .18<br />
Sperren des ZIB. . . . . . . . . . . . . . . . . . . . . . . . . . . . . . . . . . . . .18<br />
Bedienhinweis . . . . . . . . . . . . . . . . . . . . . . . . . . . . . . . . . . . . . .18<br />
Ar<strong>bei</strong>ten mit Softkeys . . . . . . . . . . . . . . . . . . . . . . . . . . . . . . . . . . . .19<br />
Kontextabhängige Softkeys . . . . . . . . . . . . . . . . . . . . . . . . . . . .19<br />
Wechseln <strong>der</strong> Softkey-Seiten . . . . . . . . . . . . . . . . . . . . . . . . . .19<br />
Ar<strong>bei</strong>ten mit dem Browser . . . . . . . . . . . . . . . . . . . . . . . . . . . . . . . .20<br />
Virtuelle Tastatur . . . . . . . . . . . . . . . . . . . . . . . . . . . . . . . . . . . .20<br />
Anzeige Steuerung und Navigation . . . . . . . . . . . . . . . . . . . . . . . . .21<br />
Anzeigen öffnen und schließen . . . . . . . . . . . . . . . . . . . . . . . . .21<br />
Tauschen von Anzeigen . . . . . . . . . . . . . . . . . . . . . . . . . . . . . .21<br />
Rollen innerhalb einer Anzeige . . . . . . . . . . . . . . . . . . . . . . . . .22<br />
Taste [Data] . . . . . . . . . . . . . . . . . . . . . . . . . . . . . . . . . . . . . . . .22<br />
Taste [Label] . . . . . . . . . . . . . . . . . . . . . . . . . . . . . . . . . . . . . . .22<br />
[Recall From], [Copy To], {Ersetzen mit} und {Move To} . . . . . .22<br />
Ar<strong>bei</strong>ten mit [Format] . . . . . . . . . . . . . . . . . . . . . . . . . . . . . . . . . . . .23<br />
Zoomen von Anzeigen. . . . . . . . . . . . . . . . . . . . . . . . . . . . . . . .24<br />
Kapitel 4 Verwalten von Vorstellungsdateien. . . . . . .27<br />
Erzeugen einer neuen Vorstellungsdatei . . . . . . . . . . . . . . . . . . . . .28<br />
Öffnen einer vorhandenen Vorstellungsdatei . . . . . . . . . . . . . . . . . .28<br />
Speichern <strong>der</strong> aktuellen Vorstellungsdatei . . . . . . . . . . . . . . . . . . . .30<br />
Ar<strong>bei</strong>ten mit <strong>der</strong> Schnellspeicherung . . . . . . . . . . . . . . . . . . . . . . . .30<br />
Ar<strong>bei</strong>ten mit Speichern unter . . . . . . . . . . . . . . . . . . . . . . . . . . . . . .30<br />
Löschen einer Datei . . . . . . . . . . . . . . . . . . . . . . . . . . . . . . . . . . . . .30<br />
Kapitel 5 Patch. . . . . . . . . . . . . . . . . . . . . . . . . . . . . .31<br />
Über Patch . . . . . . . . . . . . . . . . . . . . . . . . . . . . . . . . . . . . . . . . . . . .32<br />
Anzeigen . . . . . . . . . . . . . . . . . . . . . . . . . . . . . . . . . . . . . . . . . . . . .32<br />
Patchen eines Dimmers nach Adresse . . . . . . . . . . . . . . . . . . . . . .33<br />
Anleitung . . . . . . . . . . . . . . . . . . . . . . . . . . . . . . . . . . . . . . . . . .33<br />
Patchen eines Dimmers nach Kreis . . . . . . . . . . . . . . . . . . . . . . . . .33<br />
Anleitung . . . . . . . . . . . . . . . . . . . . . . . . . . . . . . . . . . . . . . . . . .33<br />
Patchen eines kombinierten Geräts. . . . . . . . . . . . . . . . . . . . . .34<br />
Patchen eines Farb-Scrollers . . . . . . . . . . . . . . . . . . . . . . . . . . . . . .35<br />
Anleitung . . . . . . . . . . . . . . . . . . . . . . . . . . . . . . . . . . . . . . . . . .35<br />
Patchen von Zubehör, LEDs und Moving Lights . . . . . . . . . . . . . . .36<br />
Anleitung . . . . . . . . . . . . . . . . . . . . . . . . . . . . . . . . . . . . . . . . . .36<br />
Löschen des Patches . . . . . . . . . . . . . . . . . . . . . . . . . . . . . . . . . . . .37<br />
ii <strong>Element</strong> Benutzerhandbuch
Kapitel 6 Grundlagen <strong>der</strong> manuellen Steuerung . . . .39<br />
Verwenden <strong>der</strong> Kreissteller . . . . . . . . . . . . . . . . . . . . . . . . . . . . . . .40<br />
Anwählen von Kreisen . . . . . . . . . . . . . . . . . . . . . . . . . . . . . . . . . . .41<br />
Kreise über die Tastatur anwählen . . . . . . . . . . . . . . . . . . . . . .41<br />
Offset . . . . . . . . . . . . . . . . . . . . . . . . . . . . . . . . . . . . . . . . . . . . .42<br />
Abwählen von Kreisen . . . . . . . . . . . . . . . . . . . . . . . . . . . . . . . .42<br />
Einstellen <strong>der</strong> Intensität . . . . . . . . . . . . . . . . . . . . . . . . . . . . . . . . . .43<br />
Digitalsteller . . . . . . . . . . . . . . . . . . . . . . . . . . . . . . . . . . . . . . . .44<br />
Select Last . . . . . . . . . . . . . . . . . . . . . . . . . . . . . . . . . . . . . . . . . . . .44<br />
Ar<strong>bei</strong>ten mit +% und -% . . . . . . . . . . . . . . . . . . . . . . . . . . . . . . . . . .45<br />
Kreis-Intensität. . . . . . . . . . . . . . . . . . . . . . . . . . . . . . . . . . . . . .45<br />
Rem Dim . . . . . . . . . . . . . . . . . . . . . . . . . . . . . . . . . . . . . . . . . . . . .46<br />
Sneak . . . . . . . . . . . . . . . . . . . . . . . . . . . . . . . . . . . . . . . . . . . . . . . .47<br />
Channel Check. . . . . . . . . . . . . . . . . . . . . . . . . . . . . . . . . . . . . . . . .48<br />
Moving Light-Steuerung . . . . . . . . . . . . . . . . . . . . . . . . . . . . . . . . . .48<br />
Kapitel 7 Speichern und Verwenden<br />
von Submastern . . . . . . . . . . . . . . . . . . . . .49<br />
Über Submaster . . . . . . . . . . . . . . . . . . . . . . . . . . . . . . . . . . . . . . . .50<br />
Speichern auf einen Submaster . . . . . . . . . . . . . . . . . . . . . . . . . . . .50<br />
Submaster-Anzeigen . . . . . . . . . . . . . . . . . . . . . . . . . . . . . . . . .50<br />
Additiv- und Inhibitiv-Modus. . . . . . . . . . . . . . . . . . . . . . . . . . . .51<br />
Proportionale und Intensitäts-Master. . . . . . . . . . . . . . . . . . . . .51<br />
HTP und LTP . . . . . . . . . . . . . . . . . . . . . . . . . . . . . . . . . . . . . . .52<br />
Exklusive Submaster . . . . . . . . . . . . . . . . . . . . . . . . . . . . . . . . .52<br />
Independent. . . . . . . . . . . . . . . . . . . . . . . . . . . . . . . . . . . . . . . .52<br />
Aktualisieren eines Submasters . . . . . . . . . . . . . . . . . . . . . . . .53<br />
Löschen eines Submasters . . . . . . . . . . . . . . . . . . . . . . . . . . . .53<br />
Ar<strong>bei</strong>ten mit Zeitsteuerung für die Flash-Taste von Submastern . . .54<br />
Manuelle Steuerung von Submaster-Fa<strong>der</strong>n. . . . . . . . . . . . . . .54<br />
Submaster-Liste . . . . . . . . . . . . . . . . . . . . . . . . . . . . . . . . . . . . . . . .55<br />
Bear<strong>bei</strong>ten von Submastern . . . . . . . . . . . . . . . . . . . . . . . . . . .55<br />
Kapitel 8 Ar<strong>bei</strong>ten mit <strong>der</strong> Sequenzliste. . . . . . . . . . .57<br />
Grundlagen über Stimmungen . . . . . . . . . . . . . . . . . . . . . . . . . . . . .58<br />
Stimmungs-Nummerierung . . . . . . . . . . . . . . . . . . . . . . . . . . . .58<br />
Speichern von Stimmungen in Live . . . . . . . . . . . . . . . . . . . . . . . . .59<br />
Ar<strong>bei</strong>ten mit Record . . . . . . . . . . . . . . . . . . . . . . . . . . . . . . . . . .59<br />
Ar<strong>bei</strong>ten mit [QOnly/Track] . . . . . . . . . . . . . . . . . . . . . . . . . . . .60<br />
iii
Zeitsteuerung . . . . . . . . . . . . . . . . . . . . . . . . . . . . . . . . . . . . . . . . . .62<br />
Eingeben von Zeiten auf Stimmungsebene. . . . . . . . . . . . . . . .62<br />
Verzögerungszeiten (Delay) . . . . . . . . . . . . . . . . . . . . . . . . . . .63<br />
Zuweisen von Stimmungs-Attributen . . . . . . . . . . . . . . . . . . . . .63<br />
Löschen von Stimmungs-Attributen. . . . . . . . . . . . . . . . . . . . . .65<br />
Kennungen . . . . . . . . . . . . . . . . . . . . . . . . . . . . . . . . . . . . . . . . . . . .66<br />
Block . . . . . . . . . . . . . . . . . . . . . . . . . . . . . . . . . . . . . . . . . . . . .66<br />
Mark. . . . . . . . . . . . . . . . . . . . . . . . . . . . . . . . . . . . . . . . . . . . . .67<br />
Preheat . . . . . . . . . . . . . . . . . . . . . . . . . . . . . . . . . . . . . . . . . . .67<br />
Ar<strong>bei</strong>ten mit <strong>der</strong> Execute-Liste. . . . . . . . . . . . . . . . . . . . . . . . . .67<br />
Än<strong>der</strong>n von Stimmungen in Live . . . . . . . . . . . . . . . . . . . . . . . . . . .68<br />
Verwendung von [At] [Enter] . . . . . . . . . . . . . . . . . . . . . . . . . . .68<br />
Ar<strong>bei</strong>ten mit Record . . . . . . . . . . . . . . . . . . . . . . . . . . . . . . . . . .68<br />
[Update] . . . . . . . . . . . . . . . . . . . . . . . . . . . . . . . . . . . . . . . . . . .69<br />
Speichern und Bear<strong>bei</strong>ten von Stimmungen aus Blind . . . . . . . . . .72<br />
Aus <strong>der</strong> Trackliste . . . . . . . . . . . . . . . . . . . . . . . . . . . . . . . . . . .73<br />
Löschen von Stimmungen . . . . . . . . . . . . . . . . . . . . . . . . . . . . . . . .74<br />
Im „Tracking“-Modus . . . . . . . . . . . . . . . . . . . . . . . . . . . . . . . . .74<br />
Im „Cue Only“-Modus . . . . . . . . . . . . . . . . . . . . . . . . . . . . . . . .74<br />
Kapitel 9 Playback von Stimmungen . . . . . . . . . . . . .75<br />
Einleitung für Playback. . . . . . . . . . . . . . . . . . . . . . . . . . . . . . . . . . .76<br />
Playback-Steuerung . . . . . . . . . . . . . . . . . . . . . . . . . . . . . . . . .76<br />
Gewählte Stimmung . . . . . . . . . . . . . . . . . . . . . . . . . . . . . . . . . . . . .77<br />
Live/Blind . . . . . . . . . . . . . . . . . . . . . . . . . . . . . . . . . . . . . . . . . .77<br />
Out-of-Sequence-Stimmungen. . . . . . . . . . . . . . . . . . . . . . . . . . . . .78<br />
Go To Cue . . . . . . . . . . . . . . . . . . . . . . . . . . . . . . . . . . . . . . . . .79<br />
Playback-Steuerung . . . . . . . . . . . . . . . . . . . . . . . . . . . . . . . . . . . . .80<br />
Go und Stop/Back . . . . . . . . . . . . . . . . . . . . . . . . . . . . . . . . . . .80<br />
Funktion [Go To Cue] [0] . . . . . . . . . . . . . . . . . . . . . . . . . . . . . .80<br />
Funktion [Go To Cue] [Out] . . . . . . . . . . . . . . . . . . . . . . . . . . . .80<br />
Kapitel 10 Ar<strong>bei</strong>ten mit Gruppen und<br />
Intensitätspaletten. . . . . . . . . . . . . . . . . . . .83<br />
Speichern von Gruppen in Live . . . . . . . . . . . . . . . . . . . . . . . . . . . .84<br />
Geordnete Kreise. . . . . . . . . . . . . . . . . . . . . . . . . . . . . . . . . . . .84<br />
Offset . . . . . . . . . . . . . . . . . . . . . . . . . . . . . . . . . . . . . . . . . . . . .85<br />
Bear<strong>bei</strong>ten und Aktualisieren von Gruppen in Live . . . . . . . . . .85<br />
Anwählen und Abrufen von Gruppen . . . . . . . . . . . . . . . . . . . . . . . .85<br />
Löschen von Gruppen . . . . . . . . . . . . . . . . . . . . . . . . . . . . . . . .85<br />
Gruppenliste . . . . . . . . . . . . . . . . . . . . . . . . . . . . . . . . . . . . . . . . . . .86<br />
Gruppenliste öffnen . . . . . . . . . . . . . . . . . . . . . . . . . . . . . . . . . .86<br />
Geordnete Ansicht und numerische Ansicht . . . . . . . . . . . . . . .86<br />
Bear<strong>bei</strong>ten von Gruppen über die Gruppenliste . . . . . . . . . . . .86<br />
Speichern von Intensitätspaletten in Live. . . . . . . . . . . . . . . . . . . . .87<br />
iv <strong>Element</strong> Benutzerhandbuch
Ar<strong>bei</strong>ten mit Intensitätspaletten . . . . . . . . . . . . . . . . . . . . . . . . . . . .88<br />
Zuordnen von Paletten . . . . . . . . . . . . . . . . . . . . . . . . . . . . . . .88<br />
Zuordnen von Paletten . . . . . . . . . . . . . . . . . . . . . . . . . . . . . . .88<br />
Kapitel 11 Ar<strong>bei</strong>ten mit Moving Lights und Paletten . .91<br />
Moving Light-Steuerung . . . . . . . . . . . . . . . . . . . . . . . . . . . . . . . . . .92<br />
ML Control . . . . . . . . . . . . . . . . . . . . . . . . . . . . . . . . . . . . . . . . .92<br />
Über Paletten . . . . . . . . . . . . . . . . . . . . . . . . . . . . . . . . . . . . . . . . . .93<br />
Palettentypen . . . . . . . . . . . . . . . . . . . . . . . . . . . . . . . . . . . . . . . . . .93<br />
Intensitätspaletten . . . . . . . . . . . . . . . . . . . . . . . . . . . . . . . . . . .93<br />
Focus Paletten. . . . . . . . . . . . . . . . . . . . . . . . . . . . . . . . . . . . . .93<br />
Color Paletten . . . . . . . . . . . . . . . . . . . . . . . . . . . . . . . . . . . . . .93<br />
Beam Paletten . . . . . . . . . . . . . . . . . . . . . . . . . . . . . . . . . . . . . .93<br />
Speichern von Paletten in Live. . . . . . . . . . . . . . . . . . . . . . . . . . . . .94<br />
Speichern von Paletten mit [Record] . . . . . . . . . . . . . . . . . . . . .94<br />
Ar<strong>bei</strong>ten mit Paletten . . . . . . . . . . . . . . . . . . . . . . . . . . . . . . . . . . . .96<br />
Zuordnen von Paletten . . . . . . . . . . . . . . . . . . . . . . . . . . . . . . .96<br />
Zuordnen von Paletten . . . . . . . . . . . . . . . . . . . . . . . . . . . . . . .96<br />
Bear<strong>bei</strong>ten von Paletten in Live . . . . . . . . . . . . . . . . . . . . . . . . . . . .98<br />
Neuspeichern. . . . . . . . . . . . . . . . . . . . . . . . . . . . . . . . . . . . . . .98<br />
Aktualisieren . . . . . . . . . . . . . . . . . . . . . . . . . . . . . . . . . . . . . . .98<br />
Bear<strong>bei</strong>ten von Paletten in Blind . . . . . . . . . . . . . . . . . . . . . . . . . . .99<br />
Bear<strong>bei</strong>ten in Blind. . . . . . . . . . . . . . . . . . . . . . . . . . . . . . . . . . .99<br />
Bear<strong>bei</strong>ten von Paletten in <strong>der</strong> Tracklistenansicht. . . . . . . . . .100<br />
Löschen von Paletten . . . . . . . . . . . . . . . . . . . . . . . . . . . . . . .100<br />
Kapitel 12 Erzeugen und Verwenden von Effekten . . 101<br />
Über Effekte . . . . . . . . . . . . . . . . . . . . . . . . . . . . . . . . . . . . . . . . . .102<br />
Die Effektliste. . . . . . . . . . . . . . . . . . . . . . . . . . . . . . . . . . . . . .102<br />
Der Effekt-Editor . . . . . . . . . . . . . . . . . . . . . . . . . . . . . . . . . . .103<br />
Effektstatus-Anzeige . . . . . . . . . . . . . . . . . . . . . . . . . . . . . . . .106<br />
Lauflicht-Effekte . . . . . . . . . . . . . . . . . . . . . . . . . . . . . . . . . . . . . . .107<br />
Programmieren eines Lauflicht-Effekts . . . . . . . . . . . . . . . . . .108<br />
Absolute Effekte . . . . . . . . . . . . . . . . . . . . . . . . . . . . . . . . . . . . . . .109<br />
Relative Effekte . . . . . . . . . . . . . . . . . . . . . . . . . . . . . . . . . . . . . . .109<br />
Anwenden eines bestehenden Effekts . . . . . . . . . . . . . . . . . . . . . .110<br />
Bear<strong>bei</strong>ten von Effekten in Live . . . . . . . . . . . . . . . . . . . . . . . .110<br />
Abbrechen eines Effekts . . . . . . . . . . . . . . . . . . . . . . . . . . . . .110<br />
Löschen eines Effekts . . . . . . . . . . . . . . . . . . . . . . . . . . . . . . .110<br />
Effekte auf Submastern . . . . . . . . . . . . . . . . . . . . . . . . . . . . . . . . .111<br />
Speichern eines Effekts auf einem Submaster . . . . . . . . . . . .111<br />
Starten eines Effekts von einem Submaster . . . . . . . . . . . . . .111<br />
v
Anhang A Wichtige Konzepte . . . . . . . . . . . . . . . . . . 113<br />
Wichtige Konzepte . . . . . . . . . . . . . . . . . . . . . . . . . . . . . . . . . . . . .113<br />
Kreise. . . . . . . . . . . . . . . . . . . . . . . . . . . . . . . . . . . . . . . . . . . .113<br />
Adresse . . . . . . . . . . . . . . . . . . . . . . . . . . . . . . . . . . . . . . . . . .113<br />
Speicherziel . . . . . . . . . . . . . . . . . . . . . . . . . . . . . . . . . . . . . . .113<br />
Stimmung (Cue). . . . . . . . . . . . . . . . . . . . . . . . . . . . . . . . . . . .113<br />
Move-Befehl und Track . . . . . . . . . . . . . . . . . . . . . . . . . . . . . .113<br />
Tracking und Cue Only . . . . . . . . . . . . . . . . . . . . . . . . . . . . . .114<br />
Move Fade. . . . . . . . . . . . . . . . . . . . . . . . . . . . . . . . . . . . . . . .114<br />
HTP und LTP . . . . . . . . . . . . . . . . . . . . . . . . . . . . . . . . . . . . . .114<br />
Syntaxstruktur . . . . . . . . . . . . . . . . . . . . . . . . . . . . . . . . . . . . .115<br />
Parameter und Parameterkategorien . . . . . . . . . . . . . . . . . . .116<br />
Live und Blind . . . . . . . . . . . . . . . . . . . . . . . . . . . . . . . . . . . . .116<br />
Anhang B Setup . . . . . . . . . . . . . . . . . . . . . . . . . . . . 117<br />
Übersicht . . . . . . . . . . . . . . . . . . . . . . . . . . . . . . . . . . . . . . . . . . . 117<br />
Öffnen des Setup . . . . . . . . . . . . . . . . . . . . . . . . . . . . . . . . . . . . . 117<br />
Anhang C Anzeigekonventionen . . . . . . . . . . . . . . . . 123<br />
Anzeigeelemente <strong>bei</strong> Live/Blind. . . . . . . . . . . . . . . . . . . . . . . .123<br />
Anzeigeelemente in <strong>der</strong> Playback-Anzeige . . . . . . . . . . . . . . .127<br />
Anzeigeelemente <strong>der</strong> Fa<strong>der</strong>-Anzeige . . . . . . . . . . . . . . . . . . .128<br />
Anhang D Fernbedienung . . . . . . . . . . . . . . . . . . . . . 129<br />
Fernbedienungen – Übersicht . . . . . . . . . . . . . . . . . . . . . . . . . . . 129<br />
vi <strong>Element</strong> Benutzerhandbuch
Einleitung<br />
Willkommen im <strong>Element</strong>-Benutzerhandbuch. Dieses Handbuch soll den Benutzern des <strong>Element</strong>-<br />
Lichtsteuersystems als grundlegendes Nachschlagewerk dienen. Eine Auflistung weiterer zur<br />
Verfügung stehen<strong>der</strong> Ressourcen finden Sie in dieser Einleitung.<br />
Dieses Kapitel enthält folgende Abschnitte:<br />
• Willkommen <strong>bei</strong> <strong>der</strong> <strong>Element</strong> . . . . . . . . . . . . . . . . . . . . . . . . . .2<br />
• Verwendung dieses Handbuchs. . . . . . . . . . . . . . . . . . . . . . . .2<br />
• Registrieren Sie Ihre <strong>Element</strong>. . . . . . . . . . . . . . . . . . . . . . . . . .3<br />
• Hilfe von <strong>ETC</strong> Technical Services . . . . . . . . . . . . . . . . . . . . . .4<br />
• Weiteres Referenzmaterial . . . . . . . . . . . . . . . . . . . . . . . . . . . .5<br />
• Online-<strong>Element</strong>-Benutzerforen. . . . . . . . . . . . . . . . . . . . . . . . .3<br />
Einleitung 1
Willkommen <strong>bei</strong> <strong>der</strong> <strong>Element</strong><br />
Vielen Dank, dass Sie sich für die <strong>Element</strong>-Lichtsteuerkonsole von <strong>ETC</strong> entschieden haben!<br />
Die Einleitung zur <strong>Element</strong> enthält eine Auflistung <strong>der</strong> verschiedenen verfügbaren Hilfsmittel.<br />
Neben diesem Benutzerhandbuch stehen auch Videoanleitungen für die <strong>Element</strong>, ein Online-<br />
Benutzerforum, das sich ausschließlich Fragen zur <strong>Element</strong> widmet, sowie Support vom<br />
Technischen Kundendienst von <strong>ETC</strong> zur Verfügung. Wenn Sie die <strong>Element</strong> verwenden, finden<br />
Sie immer Unterstützung.<br />
Nehmen Sie sich einen Moment Zeit, die bereitgestellten Hilfsmittel kennenzulernen.<br />
Verwendung dieses Handbuchs<br />
Um eindeutig angeben zu können, wo Funktionen und Befehle gemeint sind, gelten für dieses<br />
Handbuch folgende Satz- und Textregeln:<br />
• Bedienpult-Tasten werden in fette [eckige Klammern] gesetzt. Beispiele: [LIVE] o<strong>der</strong><br />
[Enter]. Optionale Tasten werden in gesetzt, <strong>bei</strong>spielsweise<br />
o<strong>der</strong> .<br />
• Browser-Menüs, Menüpunkte und Befehle, die Sie eingeben/ausführen müssen, sind<br />
fett gesetzt. Beispiel: Im Menü Datei auf Öffnen klicken. O<strong>der</strong>: [Record] [Enter]<br />
drücken.<br />
• Alphanumerische Tasten auf <strong>der</strong> Tastatur werden in GROSSBUCHSTABEN<br />
bezeichnet. Beispiel: TAB o<strong>der</strong> STRG.<br />
• Tasten, die gleichzeitig gedrückt o<strong>der</strong> gedrückt gehalten werden sollen, sind durch das<br />
kaufmännische „Et“ miteinan<strong>der</strong> verknüpft. Beispiel: [Update] & [Select].<br />
• Softkeys und anklickbare Schaltflächen im zentralen Informationsbereich ZIB sind in<br />
fette {geschweifte Klammern} gesetzt. Ein Hinweis zu (weitere<br />
Softkeys): Dieser Befehl wird immer optional angezeigt und wird in einer Anweisung<br />
immer nur einmal angegeben, unabhängig davon, wie viele Seiten mit Softkeys<br />
existieren. Das ist dadurch begründet, dass nicht vorhergesagt werden kann, auf<br />
welcher Softkey-Seite Sie zu einem bestimmten Zeitpunkt sind. drücken, bis <strong>der</strong><br />
gewünschte Befehl gefunden ist.<br />
• Verweise auf an<strong>der</strong>e Teile des Handbuches werden kursiv gekennzeichnet. Wenn Sie<br />
sich die elektronische Version des Handbuchs ansehen, klicken Sie auf den Verweis,<br />
um in diesen Abschnitt des Handbuches zu wechseln.<br />
Hinweis:<br />
VORSICHT:<br />
WARNUNG:<br />
Hinweise enthalten hilfreiche Tipps und zusätzliche Informationen zum Haupttext.<br />
„Vorsicht“ bezeichnet Situationen, in denen undefinierte o<strong>der</strong> ungewollte<br />
Konsequenzen einer Aktion zu einem potentiellen Datenverlust o<strong>der</strong><br />
Geräteproblemen führen können.<br />
Ein Warnhinweis bezeichnet Situationen, <strong>bei</strong> denen Schäden o<strong>der</strong> Verletzungen<br />
auftreten können o<strong>der</strong> ernsthafte o<strong>der</strong> gefährliche Konsequenzen aus einer<br />
Aktion entstehen können.<br />
Kommentare zu diesem Handbuch senden Sie bitte per E-Mail an: TechComm@etcconnect.com<br />
2 <strong>Element</strong>-Benutzerhandbuch
Registrieren Sie Ihre <strong>Element</strong><br />
Die Registrierung Ihres <strong>Element</strong>-Systems <strong>bei</strong> <strong>ETC</strong> stellt sicher, dass Sie über Updates von<br />
Software und Bibliotheken sowie über Produktempfehlungen informiert werden.<br />
Wenn Sie sich registrieren, werden Sie auch in „My <strong>ETC</strong>“ eingetragen, einer personalisierten<br />
<strong>ETC</strong>-Website, die eine direktere Kommunikation zwischen Ihnen und <strong>ETC</strong> ermöglicht.<br />
Registrieren Sie sich jetzt unter http://www.etcconnect.com/product.registration.asp.<br />
Online-<strong>Element</strong>-Benutzerforen<br />
Besuchen und nutzen Sie das <strong>ETC</strong>-<strong>Element</strong>-Benutzerforum, erreichbar über die Internet-Site von<br />
<strong>ETC</strong> (www.etcconnect.com). Dort erhalten Sie Zugang zu einer Online-Gemeinschaft von <strong>Element</strong>-<br />
Benutzern und können an den Erfahrungen, Vorschlägen und Fragen an<strong>der</strong>er Benutzer in Bezug<br />
auf das Produkt teilhaben und eigene einbringen.<br />
Registrierung für das <strong>ETC</strong>-<strong>Element</strong>-Benutzerforum:<br />
Schritt 1: Rufen Sie die Community Web Site von <strong>ETC</strong> auf (www.etcconnect.com/community).<br />
Es wird eine Seite mit einer Einweisung für die Online-Gemeinschaft geöffnet.<br />
Schritt 2: Sie können sich durch Klicken auf den Link „Join“ in <strong>der</strong> oberen rechten Ecke <strong>der</strong><br />
Seite für das Forum registrieren.<br />
Schritt 3: Befolgen Sie dann die Anweisungen auf <strong>der</strong> Gemeinschaftsseite.<br />
Einleitung 3
Hilfe von <strong>ETC</strong> Technical Services<br />
Bei Schwierigkeiten sind die in diesem Benutzerhandbuch gegebenen Hinweise die nützlichste<br />
Hilfe <strong>bei</strong> <strong>der</strong> Problemlösung. Weiterführende Informationen finden Sie auf <strong>der</strong> <strong>ETC</strong>-Website<br />
www.etcconnect.com. Falls diese Ressourcen nicht ausreichen, wenden Sie sich direkt an eines<br />
<strong>der</strong> unten angegebenen Büros von <strong>ETC</strong> Technical Services. Ein Notfallservice steht in allen <strong>ETC</strong>-<br />
Geschäftsstellen auch außerhalb <strong>der</strong> normalen Geschäftszeit zur Verfügung.<br />
Bitte halten Sie <strong>bei</strong> Anfragen folgende Informationen bereit:<br />
• Konsolenmodell und Seriennummer (befindet sich auf <strong>der</strong> Rückseite)<br />
• Dimmer-Hersteller und Installationsart<br />
• An<strong>der</strong>e Komponenten des Systems (Unison ® , an<strong>der</strong>e Konsolen usw.)<br />
Amerika Großbritannien<br />
Electronic Theatre Controls Inc. Electronic Theatre Controls Ltd.<br />
Technical Services Department Technical Services Department<br />
3031 Pleasant View Road 26 - 28 Victoria Industrial Estate<br />
Middleton, WI 53562, USA Victoria Road,<br />
800-775-4382 (innerhalb <strong>der</strong> USA, gebührenfrei) London W3 6UU Großbritannien<br />
+1-608 831-4116 +44 (0)20 8896 1000<br />
service@etcconnect.com service@etceurope.com<br />
Asien Deutschland<br />
Electronic Theatre Controls Asia, Ltd. Electronic Theatre Controls GmbH<br />
Technical Services Department Abteilung Technischer Kundendienst<br />
Room 1801, 18/F Ohmstrasse 3<br />
Tower 1, Phase 1 Enterprise Square 83607 Holzkirchen, Deutschland<br />
9 Sheung Yuet Road +49 (80 24) 47 00-0<br />
Kowloon Bay, Kowloon, Hong Kong techserv-hoki@etcconnect.com<br />
+852 2799 1220<br />
service@etcasia.com<br />
4 <strong>Element</strong>-Benutzerhandbuch
Weiteres Referenzmaterial<br />
Bedienhinweise<br />
<strong>Element</strong> stellt Bedienhinweise bereit, die über <strong>der</strong> Kommandozeile angezeigt werden und <strong>bei</strong><br />
<strong>der</strong> Programmierung unterstützen. Diese kontextabhängigen Hinweise basieren auf <strong>der</strong> aktuellen<br />
Anzeige und <strong>der</strong> Tasteneingabe.<br />
Hilfe-System<br />
Die <strong>Element</strong>-Konsole verfügt auch über ein Hilfe-System. Um die Hilfe aufzurufen, [Help] drücken<br />
und halten und eine beliebige Taste drücken, um:<br />
• die Bezeichnung <strong>der</strong> Taste,<br />
• eine Beschreibung <strong>der</strong> Funktion <strong>der</strong> Taste und<br />
• Syntax<strong>bei</strong>spiele für die Verwendung <strong>der</strong> Taste anzuzeigen (sofern vorhanden).<br />
Hinweis:<br />
Wichtige Beleuchtungskonzepte<br />
Neben den Videoanleitungen zur <strong>Element</strong> stellt <strong>ETC</strong> auch ein Video zur Verfügung, in dem die<br />
wichtigen Beleuchtungskonzepte „Tracking“ und „Preset“ erläutert werden. Wenn Sie bisher noch<br />
keine Lichtsteuerkonsolen bedient haben, wird nachdrücklich empfohlen, sich einige Minuten Zeit<br />
zu nehmen und dieses Video anzusehen.<br />
Zusätzliche Beleuchtungskonzepte werden auch in diesem Benutzerhandbuch erläutert, weitere<br />
Informationen siehe Wichtige Konzepte, Seite 113.<br />
Periodensystem <strong>der</strong> <strong>Element</strong><br />
Das Periodensystem <strong>der</strong> <strong>Element</strong> ist ein praktisches Referenzhandbuch für die verschiedenen<br />
Konzepte und Komponenten <strong>der</strong> <strong>Element</strong>. Besuchen Sie die Internetseite Periodic Table of<br />
<strong>Element</strong>.<br />
Ion-Bedienhandbuch<br />
Das <strong>Element</strong>-Benutzerhandbuch ist ein Handbuch für Neuanwen<strong>der</strong> <strong>der</strong> <strong>Element</strong>-Lichtsteuerkonsole.<br />
Eine detailliertere Erläuterung <strong>der</strong> hier behandelten Themen sowie weitergehen<strong>der</strong> Funktionen <strong>der</strong><br />
<strong>Element</strong>, wie z. B. Show Control, finden Sie im Ion-Bedienhandbuch. Das Ion-Bedienhandbuch steht<br />
als PDF-Datei auf <strong>der</strong> <strong>Element</strong> Tutorial CD zur Verfügung bzw. auf www.etcconnect.com zum<br />
Download bereit.<br />
Kurze Einführung<br />
Die Hilfe ist für die meisten Tasten <strong>der</strong> <strong>Element</strong>-Konsole verfügbar. Dazu gehören<br />
Softkeys und Schaltflächen sowie die Bedientasten <strong>der</strong> Tastatur.<br />
Genau wie <strong>bei</strong> den Bedientasten kann auch <strong>bei</strong> Softkeys und Schaltflächen mit<br />
„[Help] drücken und halten“ die Hilfe aufgerufen werden.<br />
Eine kurze Einführung unterstützt Sie <strong>bei</strong> den ersten Schritten, Siehe „Kurze Einführung“ auf<br />
Seite 7. Wenn Sie detaillierte Informationen zur <strong>Element</strong> wünschen, lesen Sie an dieser Stelle das<br />
Benutzerhandbuch weiter.<br />
Einleitung 5
6 <strong>Element</strong>-Benutzerhandbuch
Kapitel 1<br />
Kurze Einführung<br />
Dieses Kapitel führt Sie durch die Schritte, die für eine unkomplizierte erste Bedienung <strong>der</strong> <strong>Element</strong><br />
erfor<strong>der</strong>lich sind.<br />
Dieses Kapitel enthält folgende Abschnitte:<br />
• Erste Schritte . . . . . . . . . . . . . . . . . . . . . . . . . . . . . . . . . . . . . . .8<br />
• Hardware . . . . . . . . . . . . . . . . . . . . . . . . . . . . . . . . . . . . . . . . . .8<br />
• Einschalten <strong>der</strong> Geräte . . . . . . . . . . . . . . . . . . . . . . . . . . . . . . .9<br />
• Speichern einer Lichtstimmung . . . . . . . . . . . . . . . . . . . . . . .10<br />
1 Kurze Einführung 7
Erste Schritte<br />
Dieses Kapitel erläutert die ersten Schritte mit <strong>der</strong> <strong>Element</strong>. Die hier behandelten Themen werden<br />
in späteren Kapiteln detaillierter erläutert.<br />
Hardware<br />
Fa<strong>der</strong> und<br />
Flash-Tasten<br />
Versorgen <strong>der</strong> Konsole mit Strom<br />
Schritt 1: Das vorgesehene Netzkabel in die IEC-Buchse an <strong>der</strong> Rückseite <strong>der</strong> Konsole<br />
einstecken.<br />
Schritt 2: Den Netzschalter unter <strong>der</strong> IEC-Buchse auf <strong>der</strong> Rückseite <strong>der</strong> Konsole einschalten<br />
(I steht für „Ein“), um die Konsole mit Spannung zu versorgen. Damit wird die<br />
gesamte eingebaute Elektronik mit Spannung versorgt.<br />
Schritt 3: Dann den Hauptschalter in <strong>der</strong> oberen linken Ecke <strong>der</strong> Konsole über dem USB-<br />
Anschluss drücken. Die LED im Schalter leuchtet blau auf, um anzuzeigen, dass<br />
die Konsole jetzt in Betrieb ist. Die Konsole fährt jetzt die <strong>Element</strong>-Anwendung hoch.<br />
Die <strong>Element</strong> kann jetzt verwendet werden.<br />
Abschalten <strong>der</strong> Konsole<br />
Schritt 1: Im Browser-Menü Datei>Pult ausschalten anwählen. Es wird ein Dialogfenster<br />
geöffnet, das zur Bestätigung auffor<strong>der</strong>t.<br />
Schritt 2: Befehl bestätigen, indem Sie [Select] drücken o<strong>der</strong> mit einer Maus im Dialogfenster<br />
auf {OK} klicken. Damit wird die Konsole abgeschaltet.<br />
Hinweis:<br />
Bedientastatur<br />
Fa<strong>der</strong>bank-<br />
Wahlschalter<br />
Digitalsteller<br />
Hauptschalter<br />
Hauptsteller mit<br />
Blackout-<br />
Schalter<br />
Weitere Informationen zum Einrichten <strong>der</strong> Hardware von <strong>Element</strong> finden Sie im<br />
Einrichtungshandbuch <strong>der</strong> <strong>Element</strong>.<br />
8 <strong>Element</strong>-Benutzerhandbuch
Einschalten <strong>der</strong> Geräte<br />
Wenn die <strong>Element</strong> das erste Mal hochfährt, ist sie standardmäßig auf 1-zu-1-Patch eingestellt.<br />
Genauere Informationen siehe Über Patch, Seite 32. Da die <strong>Element</strong> <strong>bei</strong>m Starten bereits gepatcht<br />
ist, können Sie umgehend Werte einstellen.<br />
Einstellen von Werten über Kreissteller<br />
Detaillierte Informationen zum Ar<strong>bei</strong>ten mit den Kreisstellern <strong>der</strong> <strong>Element</strong> finden Sie unter<br />
Verwenden <strong>der</strong> Kreissteller, Seite 40.<br />
Schritt 1: Prüfen Sie, ob <strong>der</strong> Fa<strong>der</strong>bank-Wahlschalter auf die Kreise 1-40 eingestellt ist.<br />
Dadurch werden die Kreise 1 bis 40 durch die ersten zwei Fa<strong>der</strong>-Reihen gesteuert.<br />
Die Kreise 1 bis 20 werden von <strong>der</strong> ersten Reihe und die Kreise 21 bis 40 von <strong>der</strong><br />
zweiten Reihe gesteuert.<br />
Schritt 2: Stellen Sie sicher, dass die <strong>Element</strong> sich im Live-Modus befindet. Taste [Live]<br />
drücken.<br />
Schritt 3: Stellen Sie sicher, dass <strong>der</strong> Hauptsteller auf 100 % steht. Wenn <strong>der</strong> Hauptsteller unter<br />
100 % steht, wird oben in <strong>der</strong> Anzeige <strong>der</strong> <strong>Element</strong> in rot Hauptsteller mit dem<br />
entsprechenden Prozentsatz angezeigt.<br />
Schritt 4: Stellen Sie sicher, dass die Blackout-Taste nicht leuchtet. Sie befindet sich direkt über<br />
dem Hauptsteller.<br />
Schritt 5: Sie können jetzt einen o<strong>der</strong> mehrere Kreissteller hochregeln, um damit die Kreise 1<br />
bis 40 zu steuern.<br />
Hinweis:<br />
Schritt 6: Regeln Sie die Fa<strong>der</strong> nach Bedarf herunter, um Kreiswerte auszublenden.<br />
Einstellen von Werten über die Bedientastatur<br />
Weitere Informationen zur Bedientastatur siehe Anwählen von Kreisen, Seite 41.<br />
Schritt 1: Stellen Sie sicher, dass die <strong>Element</strong> sich im Live-Modus befindet. Taste [Live]<br />
drücken.<br />
Schritt 2: Stellen Sie sicher, dass <strong>der</strong> Hauptsteller auf 100 % steht. Wenn <strong>der</strong> Hauptsteller unter<br />
100 % steht, wird oben in <strong>der</strong> Anzeige <strong>der</strong> <strong>Element</strong> in rot Hauptsteller mit dem<br />
entsprechenden Prozentsatz angezeigt.<br />
Schritt 3: Stellen Sie sicher, dass die Blackout-Taste nicht leuchtet. Sie befindet sich direkt über<br />
dem Hauptsteller.<br />
Schritt 4: Sie können jetzt Werte über die Tastatur einstellen. Hier einige Beispiele für die<br />
erfor<strong>der</strong>liche Syntax:<br />
• [5] [Full] [Enter] - setzt Kreis 5 auf 100 % bzw. Voll.<br />
• [1] [Thru] [1] [0] [At] [7] [5] [Enter] - wählt die Kreise 1 bis 10 an und setzt ihren<br />
Wert auf 75 %.<br />
• [2] [+] [7] [At] [2] [Enter] - wählt Kreise 2 und 7 an und setzt ihre Werte auf<br />
20 %.<br />
• [5] [0] [Thru] [7] [0] [-] [6] [0] [At] [5] [Enter] - wählt Kreise 50 bis 70 an,<br />
ausgenommen Kreis 60, und setzt ihre Werte auf 50 %.<br />
Hinweis:<br />
Verwenden Sie den Fa<strong>der</strong>bank-Wahlschalter, um die von den Fa<strong>der</strong>n gesteuerten<br />
Kreise zu wechseln. Die ersten 120 Kreise können über die Fa<strong>der</strong> gesteuert<br />
werden. Kreise ab Nummer 121 und darüber müssen über die Tastatur gesteuert<br />
werden.<br />
Am Ende des Befehls muss die Taste [Enter] gedrückt werden, um die Eingabe<br />
in <strong>der</strong> Kommandozeile abzuschließen. Die Werte werden erst gesetzt, wenn die<br />
Eingabe in <strong>der</strong> Kommandozeile abgeschlossen wurde.<br />
1 Kurze Einführung 9
Schritt 5: Um den Wert eines Kreises zu entfernen, können Sie entwe<strong>der</strong> den Befehl [At]<br />
[Enter] o<strong>der</strong> den Befehl [Sneak] [Enter] verwenden. Wenn Sie bisher keine<br />
Lichtstimmungen gespeichert haben, wird <strong>der</strong> Wert durch Drücken von [At] [Enter]<br />
auf 0 % gesetzt, während er durch Drücken von [Sneak] [Enter] vollständig entfernt<br />
wird.<br />
• [1] [0] [At] [Enter] - setzt den Wert von Kreis 10 auf 0 %.<br />
• [Sneak] [Enter] - blendet alle manuellen Werte aus.<br />
• [5] [Sneak] [Enter] - blendet den manuellen Wert für Kreis 5 aus.<br />
• [1] [Thru] [1] [0] [At] [Enter] - setzt die Werte für Kreise 1 bis 10 auf 0 %.<br />
• [2] [0] [Thru] [2] [5] [Sneak] [Enter] - blendet die Werte für Kreise 20 bis 25 aus.<br />
Speichern einer Lichtstimmung<br />
Auf Lichtsteuerkonsolen werden Lichtstimmungen erstellt und abgerufen. Submaster und<br />
Stimmungen sind zwei Möglichkeiten zum Speichern von Lichtstimmungen, um sie später wie<strong>der</strong><br />
abrufen zu können. In dieser kurzen Einführung wird nur das Speichern von Submastern<br />
behandelt.<br />
Speichern von Submastern<br />
Weitere Informationen zu Submastern siehe Speichern und Verwenden von Submastern, Seite 49.<br />
Schritt 1: Kreiswerte für die Lichtstimmung mit den Kreisstellern und/o<strong>der</strong> <strong>der</strong> Tastatur<br />
einstellen.<br />
Schritt 2: Fa<strong>der</strong>bank-Wahlschalter in Submaster-Modus schalten.<br />
Hinweis:<br />
Wenn Sie eine <strong>Element</strong> 60-Konsole verwenden, befindet sich die dritte Fa<strong>der</strong>-<br />
Bank immer im Submaster-Modus.<br />
Schritt 3: Die Taste [Record] und anschließend die Flash-Taste des Submasters drücken, den<br />
Sie speichern möchten. Hiermit wird die Eingabe in <strong>der</strong> Kommandozeile<br />
abgeschlossen, so dass nicht die Taste [Enter] gedrückt werden muss. Falls Sie die<br />
Fa<strong>der</strong> nicht in den Submaster-Modus umschalten möchten, können Sie auch mit <strong>der</strong><br />
folgenden Syntax einen Submaster speichern: [Record] [Sub] [#] [Enter].<br />
Schritt 4: Sie können die Lichtstimmung unverän<strong>der</strong>t lassen und darauf aufbauen, o<strong>der</strong> den<br />
Befehl [Sneak] [Enter] verwenden, um die manuellen Werte auszublenden.<br />
Wenn Sie Lichtstimmungen aufzeichnen möchten, die mit <strong>der</strong> <strong>Element</strong>-Taste [Go] wie<strong>der</strong>gegeben<br />
werden können, siehe Grundlagen über Stimmungen, Seite 58.<br />
10 <strong>Element</strong>-Benutzerhandbuch
Kapitel 2<br />
Übersicht über die <strong>Element</strong><br />
Dieses Kapitel enthält eine allgemeine Übersicht über die <strong>Element</strong>-Steuerkonsole.<br />
Dieses Kapitel enthält folgende Abschnitte:<br />
• Konsolen-Topographie . . . . . . . . . . . . . . . . . . . . . . . . . . . . . .12<br />
• Layout <strong>der</strong> Bedientastatur . . . . . . . . . . . . . . . . . . . . . . . . . . .13<br />
• Terminologie . . . . . . . . . . . . . . . . . . . . . . . . . . . . . . . . . . . . . .14<br />
• Reinigen <strong>der</strong> <strong>Element</strong>-Konsole. . . . . . . . . . . . . . . . . . . . . . . .14<br />
• DMX-Ausgabe. . . . . . . . . . . . . . . . . . . . . . . . . . . . . . . . . . . . . .14<br />
• Konsolen-Kenndaten. . . . . . . . . . . . . . . . . . . . . . . . . . . . . . . .15<br />
2 Übersicht über die <strong>Element</strong> 11
Konsolen-Topographie<br />
Die folgende Skizze <strong>der</strong> <strong>Element</strong>-Konsole erklärt einige Bereiche für spezielle Aufgaben. Die<br />
Bezeichnungen und Namen <strong>der</strong> einzelnen Bereiche und Interfaces werden überall in diesem<br />
Handbuch verwendet.<br />
Fa<strong>der</strong> und<br />
Flash-Tasten<br />
Hinweis:<br />
Playback-<br />
Steuerung<br />
Netzsteckerbuchse<br />
Bedientastatur<br />
Fa<strong>der</strong>bank-<br />
Wahlschalter<br />
Digitalsteller<br />
MIDI Out und In<br />
Netzschalter DVI-<br />
VGA-Anschluss Videoan- USB- Ethernet-<br />
Anschluss<br />
schlüsse Anschlüsse<br />
Hauptschalter<br />
USB-<br />
Anschluss<br />
Hauptsteller<br />
mit Blackout-<br />
Schalter<br />
Analog/Digitalsignale<br />
Eingang für<br />
Telefonfernbedienung<br />
DMX-<br />
Anschlüsse<br />
1 und 2<br />
<strong>Element</strong> unterstützt bis zu 2 Monitore: entwe<strong>der</strong> 2 DVI-Monitore o<strong>der</strong> 1 VGA- und<br />
1 DVI-Monitor.<br />
12 <strong>Element</strong>-Benutzerhandbuch
Son<strong>der</strong>funktionen<br />
Layout <strong>der</strong> Bedientastatur<br />
Die Bedientastatur ist in mehrere Bereiche für Speicherziele, numerische Tastatur mit Modifikator-<br />
Tasten, Anzeigetasten, Softkeys, Navigationstasten und Son<strong>der</strong>funktionen unterteilt.<br />
Die Anzeige- und Navigationstasten dienen zum Schnellaufruf häufig verwendeter Anzeigen,<br />
des Formats, zum Blättern und <strong>der</strong> Navigation innerhalb von Anzeigen.<br />
Die Load-Taste befindet sich über dem Fa<strong>der</strong>-Paar und wird zum Laden <strong>der</strong> angegebenen<br />
Stimmung verwendet.<br />
Speicherziele und<br />
zugehörige Befehle<br />
Anzeige<br />
Softkeys<br />
Numerische Tastatur und<br />
Modifikator-Tasten<br />
Navigation<br />
2 Übersicht über die <strong>Element</strong> 13<br />
ll
Terminologie<br />
Hauptschalter<br />
Der Hauptschalter an <strong>der</strong> Vor<strong>der</strong>seite <strong>der</strong> Konsole dient zum Einschalten <strong>der</strong> <strong>Element</strong>-Konsole.<br />
Mit einem separaten Netzschalter an <strong>der</strong> Rückseite <strong>der</strong> Konsole kann die Spannungsversorgung<br />
für die internen Komponenten <strong>der</strong> Konsole unterbrochen werden.<br />
WARNUNG:<br />
Vor dem Beginn von Servicear<strong>bei</strong>ten an <strong>der</strong> <strong>Element</strong>-Steuerkonsole<br />
ist immer die Spannungsversorgung an <strong>der</strong> Rückseite <strong>der</strong> Konsole auszuschalten<br />
und die Netzleitung abzuziehen.<br />
USB-Anschlüsse<br />
An <strong>der</strong> Vor<strong>der</strong>seite <strong>der</strong> Konsole ist ein USB-Anschluss zum Anschließen von USB-Speichermedien<br />
vorgesehen. Weitere USB-Anschlüsse an <strong>der</strong> Rückseite <strong>der</strong> Konsole dienen zum Anschließen von<br />
Peripheriegeräten, wie <strong>bei</strong>spielsweise einer alphanumerischen Tastatur, Drucker, Maus o<strong>der</strong><br />
Touchscreen-Steuerung für externe Monitore.<br />
Digitalsteller<br />
Steuert die Intensität <strong>der</strong> gewählten Kreise proportional. Kann auch für Scroll- und Zoomfunktionen<br />
in bestimmten Modi verwendet werden.<br />
IEEE Ethernet 802.3-Ethernet-Anschluss<br />
Ethernet-Anschluss zum Anschließen an einen Netzwerk-Switch, Netzwerk-Gateways und Zusatzgeräte.<br />
Littlites ®<br />
Sie können Littlite-Pultleuchten an <strong>der</strong> Seite <strong>der</strong> <strong>Element</strong>-Konsole anschließen.<br />
Reinigen <strong>der</strong> <strong>Element</strong>-Konsole<br />
Wenn die Außenseite Ihrer <strong>Element</strong> gereinigt werden muss, kann sie sanft mit einem leicht feuchten<br />
(nicht tropfenden) weichen Papiertuch o<strong>der</strong> Tuch abgewischt werden.<br />
Falls diese Reinigung nicht ausreicht, können Sie das Tuch mit etwas Glasreiniger<br />
(auch ammoniakhaltig) benetzen und die Konsole abwischen, bis sie sauber ist.<br />
DMX-Ausgabe<br />
Um von <strong>der</strong> <strong>Element</strong> Steuerpegel auszugeben, können Sie entwe<strong>der</strong> die DMX-Ausgänge auf <strong>der</strong><br />
Rückseite <strong>der</strong> Konsole verwenden o<strong>der</strong>, sofern die Ausgabe über ein Netzwerk erfolgen soll, ein<br />
Net3-Gateway o<strong>der</strong> einen Net2-Knoten anschließen. Wenn Ihr Gerät direkt Net3 o<strong>der</strong> <strong>ETC</strong>Net2<br />
empfängt, ist kein Gateway o<strong>der</strong> Knoten erfor<strong>der</strong>lich.<br />
Die <strong>Element</strong> verfügt über zwei DMX-Anschlüsse. Schließen Sie für die Ausgabe ein 5-poliges<br />
XLR-Kabel pro Anschluss an. Der erste Anschluss gibt das erste DMX-Universum aus, d. h. Adressen<br />
1-512, und <strong>der</strong> zweite Anschluss gibt das zweite Universum aus, d. h. Adressen 513-1024.<br />
Knoten und Gateways müssen eine IP-Adresse erhalten, bevor sie mit <strong>der</strong> <strong>Element</strong> funktionieren<br />
können. Dafür kann <strong>der</strong> NCE (Network Configuration Editor) o<strong>der</strong> <strong>der</strong> GCE (Gateway Configuration<br />
Editor) und ein Windows®-PC zum Konfigurieren <strong>der</strong> Gateways o<strong>der</strong> Knoten erfor<strong>der</strong>lich sein. Die<br />
NCE- bzw. GCE-Software-CD und zugehörige Benutzerhandbücher und Setup-Leitfäden werden<br />
mit Ihrem Gateway o<strong>der</strong> Knoten geliefert. Nutzen Sie diese Unterlagen, um sie für den Einsatz mit<br />
<strong>Element</strong> vorzubereiten.<br />
Für weitere Informationen über Net3-Gateways o<strong>der</strong> Net2-Knoten lesen Sie die mit Ihrer Hardware<br />
mitgelieferte Produktdokumentation, o<strong>der</strong> laden Sie sie von unserer Website unter www.etcconnect.com<br />
herunter.<br />
14 <strong>Element</strong>-Benutzerhandbuch
Konsolen-Kenndaten<br />
Ausgangs-Parameter<br />
• 1.024 Ausgänge / DMX-Kanäle<br />
Anzahl Kreise<br />
• 250 o<strong>der</strong> 500 Kreise<br />
Stimmungen und Sequenzlisten<br />
• Bis zu 10 000 Stimmungen<br />
• 1 aktives Playback<br />
• 1 Sequenzliste<br />
Speicherziele<br />
• 1 000 Gruppen<br />
• 1 000 x 4 Paletten (Intensität, Focus, Color und Beam)<br />
• 1 000 Kennlinien<br />
• 1 000 Effekte<br />
• 1 000 Makros<br />
Fa<strong>der</strong><br />
• 1 Hauptsteller mit Blackout<br />
• 1 Haupt-Playback-Fa<strong>der</strong>paar mit Go und Stop/Back<br />
• 40 o<strong>der</strong> 60 Fa<strong>der</strong> mit Flash-Tasten<br />
• Maximal 300 konfigurierbare Submaster<br />
• 120 Kreissteller<br />
2 Übersicht über die <strong>Element</strong> 15
16 <strong>Element</strong>-Benutzerhandbuch
Kapitel 3<br />
Systemgrundlagen<br />
Dieses Kapitel beschreibt das Ar<strong>bei</strong>ten mit den wichtigsten Anzeigen <strong>der</strong> <strong>Element</strong>.<br />
Dieses Kapitel enthält folgende Abschnitte:<br />
• Der Zentrale Informationsbereich (ZIB) . . . . . . . . . . . . . . . . .18<br />
• Ar<strong>bei</strong>ten mit Softkeys . . . . . . . . . . . . . . . . . . . . . . . . . . . . . . .19<br />
• Ar<strong>bei</strong>ten mit dem Browser . . . . . . . . . . . . . . . . . . . . . . . . . . .20<br />
• Anzeige Steuerung und Navigation . . . . . . . . . . . . . . . . . . . .21<br />
• Ar<strong>bei</strong>ten mit [Format] . . . . . . . . . . . . . . . . . . . . . . . . . . . . . . .23<br />
3 Systemgrundlagen 17
Der Zentrale Informationsbereich (ZIB)<br />
Der Zentrale Informationsbereich (ZIB) ist <strong>der</strong> untere Bereich des Bildschirms.<br />
Kommandozeile<br />
Browser<br />
Der Browser ist die Schnittstelle für zahlreiche Funktionen einschließlich Speichern einer Vorstellung,<br />
Öffnen einer Vorstellung, Än<strong>der</strong>n von Einstellungen, Anzeigen von Speicherzielen, Öffnen<br />
von Anzeigen und vielen an<strong>der</strong>en Funktionen. Drücken Sie [Browser], um ihn anzuzeigen.<br />
Aus-und Einblenden des ZIB<br />
Die Anzeige des ZIB kann ausgeblendet werden. Drücken Sie dazu entwe<strong>der</strong> [Browser], o<strong>der</strong> klicken<br />
Sie rechts über dem ZIB auf das Doppelpfeil-Symbol. Daraufhin wird <strong>der</strong> ZIB ausgeblendet,<br />
um <strong>der</strong> oberhalb des ZIB angezeigten Ansicht mehr Platz zu geben. Die Doppelpfeile erscheinen<br />
dann unten auf dem Bildschirm.<br />
Um den ZIB wie<strong>der</strong> anzuzeigen, drücken Sie auf [Browser] o<strong>der</strong> klicken unten auf dem Bildschirm<br />
auf den Doppelpfeil. Der ZIB wird wie<strong>der</strong> eingeblendet.<br />
Sperren des ZIB<br />
Sie können den ZIB sperren, so dass er nicht ausgeblendet werden kann.<br />
Zum Sperren des ZIB auf das Schloss oberhalb des Browsers klicken. Daraufhin verschwindet <strong>der</strong><br />
Doppelpfeil über dem ZIB, und das Schloss wird verriegelt, um den ZIB zu verankern.<br />
Zum Entsperren des ZIB erneut auf das Schloss klicken, wodurch <strong>der</strong> Doppelpfeil wie<strong>der</strong> angezeigt<br />
wird.<br />
Bedienhinweis<br />
Bedienhinweise<br />
Softkeys<br />
Browser<br />
Doppelpfeile<br />
ZIB anzeigen/<br />
ausblenden<br />
ZIB-Schloss<br />
(in <strong>der</strong> Abbildung<br />
entsperrt)<br />
Direkt über <strong>der</strong> Kommandozeile wird roter Text angezeigt, mit dem Sie zu einer Aktion aufgefor<strong>der</strong>t<br />
werden. Abhängig von <strong>der</strong> aktuellen Anzeige und <strong>der</strong> laufenden Aktion werden hilfreiche Informationen<br />
angezeigt, die <strong>bei</strong> <strong>der</strong> Programmierung helfen.<br />
18 <strong>Element</strong>-Benutzerhandbuch
Ar<strong>bei</strong>ten mit Softkeys<br />
Einige <strong>der</strong> Funktionen und Anzeigen <strong>der</strong> <strong>Element</strong> sind über die Softkeys zugänglich, die sich im<br />
unteren rechten Bereich des ZIB befinden. Diese Softkeys entsprechen den Tasten [S1] - [S6] und<br />
[More SK].<br />
Verwenden Sie auch die Taste [Browser]. Diese Taste umfasst Softkeys, mit denen folgende<br />
Anzeigen geöffnet werden können:<br />
• Effekt-Status<br />
• Show Control<br />
• Kennlinien<br />
Jede dieser Anzeigen enthält ihre eigenen spezifischen Softkeys.<br />
Kontextabhängige Softkeys<br />
Softkeys sind kontextabhängig und än<strong>der</strong>n sich in Abhängigkeit von unterschiedlichen Faktoren,<br />
unter an<strong>der</strong>em <strong>der</strong> aktiven Anzeige, dem aktuellen Befehl, dem aktiven Speicherziel usw. <strong>Element</strong><br />
zeigt die Softkeys immer entsprechend <strong>der</strong> laufenden Aktion neu an.<br />
Um die Funktionen Ihres <strong>Element</strong>-Systems voll nutzen zu können, sollten Sie sich mit den Softkeys<br />
vertraut machen, die Ihnen während <strong>der</strong> Programmierung Ihrer Vorstellung angeboten werden.<br />
Wechseln <strong>der</strong> Softkey-Seiten<br />
Wenn mehr zugeordnete Softkeys vorhanden sind als die sechs verfügbaren Softkey-Tasten<br />
aufnehmen können, leuchtet die LED in <strong>der</strong> Taste [More SK] auf. Drücken Sie [More SK], um<br />
die zusätzlichen Softkeys anzuzeigen.<br />
3 Systemgrundlagen 19
Ar<strong>bei</strong>ten mit dem Browser<br />
Menüpfeile<br />
Zum Ar<strong>bei</strong>ten mit dem Browser zunächst das Browserfenster aktivieren, indem auf die Taste<br />
[Browser] gedrückt wird.<br />
Wenn <strong>der</strong> Browser aktiv ist, wird sein Rahmen goldfarbig. Die LED Scroll Lock/Rollen leuchtet rot<br />
und die Pfeiltasten steuern die Auswahl im Browser.<br />
Geöffnetes Menü<br />
• Mit den Pfeiltasten die Auswahlleiste in <strong>der</strong> Liste nach oben und unten bewegen. Sie können<br />
sich auch mit dem Digitalsteller in <strong>der</strong> Liste bewegen.<br />
• Wenn die Leiste das gewünschte Menü anzeigt, mit <strong>der</strong> Taste [Page ] das Menü öffnen.<br />
• Erneut [Page ] drücken, um Untermenüs zu öffnen.<br />
• Mit [Page ] o<strong>der</strong> [Page ] auf den Punkt wechseln, <strong>der</strong> geöffnet werden soll, und dann<br />
[Select] betätigen. Sie können auch den Punkt berühren, <strong>der</strong> geöffnet werden soll, und dann<br />
[Select] betätigen. Sie können sich auch mit dem Digitalsteller im Browser bewegen.<br />
• Um ein Untermenü zu schließen, zu diesem Punkt wechseln und [Page ] betätigen.<br />
• Sie können den Browser je<strong>der</strong>zeit anwählen, indem Sie die Taste [Browser] betätigen.<br />
Virtuelle Tastatur<br />
Untermenüs<br />
Auswahlleiste<br />
Scroll-Leiste<br />
Im ZIB des Offline-Editors kann eine virtuelle Tastatur geöffnet werden, die die Tasten nachbildet,<br />
die sich auf <strong>der</strong> physischen <strong>Element</strong>-Tastatur befinden. Diese virtuelle Tastatur ist über den Browser<br />
erreichbar.<br />
Die virtuelle Tastatur befindet sich zusammen mit an<strong>der</strong>en virtuellen Bedienelementen im Browser.<br />
Navigieren Sie zu Browser>Virtuelle Bedienelemente>Virtuelle Tastatur.<br />
Damit können Sie die <strong>Element</strong>-Tasten im ZIB anklicken. Browser- und Parameteranzeige werden<br />
ausgeblendet, solange die virtuelle Tastatur geöffnet ist. Drücken Sie zum Schließen <strong>der</strong> virtuellen<br />
Tastatur die Taste {Browser}.<br />
20 <strong>Element</strong>-Benutzerhandbuch
Anzeige Steuerung und Navigation<br />
Anzeigen öffnen und schließen<br />
Anzeigen können auf unterschiedliche Arten geöffnet und geschlossen werden, abhängig von <strong>der</strong><br />
Anzeige selbst. Viele Anzeigen sind über die Tastatur <strong>der</strong> <strong>Element</strong> zugänglich, während an<strong>der</strong>e<br />
Anzeigen über den Browser und die Softkeys aufgerufen werden. Die Blind-Anzeigen <strong>der</strong> Speicherziele<br />
(auch „Listen“ genannt) können schnell per Doppeldrücken <strong>der</strong> Speicherziel-Taste geöffnet<br />
werden (<strong>bei</strong>spielsweise öffnet [Cue] [Cue] die Sequenzliste).<br />
Über die Bedientasten<br />
Viele Anzeigen werden direkt über die Tastatur <strong>der</strong> <strong>Element</strong> geöffnet. Diese Anzeigen sind Live,<br />
Blind, Patch, Setup, Park, Browser und ML Control. Sie können Listenansichten von jedem Speicherziel<br />
durch Doppeldrücken <strong>der</strong> Taste für das gewünschte Speicherziel öffnen.<br />
Aus dem Browser heraus<br />
Browser öffnen und darin navigieren, wie unter Ar<strong>bei</strong>ten mit dem Browser, Seite 20 beschrieben.<br />
Wenn Sie eine neue Anzeige öffnen (wie <strong>bei</strong>spielsweise Sequenzlisten o<strong>der</strong> Gruppenlisten),<br />
wird sie auf dem Hauptmonitor geöffnet. Falls sich die Anzeige nicht auf dem Bildschirm öffnet<br />
(wie <strong>bei</strong>spielsweise „Setup“ o<strong>der</strong> <strong>der</strong> Browser), wird sie im ZIB geöffnet. Einige Anzeigen sind über<br />
die Softkeys zugänglich, wenn die Taste [Browser] gedrückt wird.<br />
Auch hier können Sie je<strong>der</strong>zeit mit [Browser] wie<strong>der</strong> zum Browser zurückschalten.<br />
Schließen von Anzeigen<br />
Schließen einer Anzeige:<br />
• Erneut die Taste [Browser] drücken, um eine an<strong>der</strong>e Anzeige zu öffnen.<br />
• Wenn die gewünschte Anzeige aktiv ist, auf [Escape] drücken, um sie zu schließen.<br />
Der Bildschirm schaltet auf Live o<strong>der</strong> Blind zurück.<br />
• Um die Anzeige auf Live bzw. Blind umzuschalten, [Live] o<strong>der</strong> [Blind] drücken.<br />
Um eine Anzeige im ZIB zu schließen, auf [Browser] drücken und damit wie<strong>der</strong> den Browser<br />
anzeigen.<br />
Tauschen von Anzeigen<br />
Wenn Sie mit zwei Monitoren ar<strong>bei</strong>ten, können Sie die Anzeigen zwischen den <strong>bei</strong>den Monitoren<br />
austauschen, indem Sie die Taste [Swap] drücken. Zur Rückkehr in den Ursprungsmodus Taste<br />
erneut drücken.<br />
3 Systemgrundlagen 21
Rollen innerhalb einer Anzeige<br />
Die Pfeiltasten blättern in <strong>der</strong> Grundeinstellung eine Anzeige um eine Seite pro Tastendruck weiter/<br />
zurück. Zum Durchblättern <strong>der</strong> Anzeige können Sie auch die Taste [Scroll Lock] auf <strong>der</strong> Tastatur<br />
drücken. Die LED <strong>der</strong> Taste leuchtet rot auf, wenn die Taste aktiviert ist.<br />
Scroll Lock ist eine Umschaltfunktion. Beim ersten Drücken von Scroll Lock:<br />
• [Page ] - rollt Tabellen, Tracklisten und Kreisansichten nach unten,<br />
• [Page ] - rollt Tabellen, Tracklisten und Kreisansichten nach oben,<br />
• [Page ] - rollt Tabellen und Tracklisten nach rechts,<br />
• [Page ] - rollt Tabellen und Tracklisten nach links.<br />
Taste [Data]<br />
Durch Drücken und Halten von [Data] können Sie die Werte hinter allen referenzierten o<strong>der</strong> markierten<br />
Daten anzeigen. [Data] zeigt die nächstniedrigere Referenzebene an. Wenn Sie also eine<br />
Palettenreferenz sehen und [Data] drücken, werden statt <strong>der</strong> Referenz die absoluten Werte angezeigt.<br />
Taste [Label]<br />
<strong>Element</strong> unterstützt das Benennen von Stimmungen, Kreisen, Submastern usw. Nachfolgend<br />
stehen einige Syntax<strong>bei</strong>spiele für die Benennung:<br />
Hinweis:<br />
Sie benötigen eine Maus, eine Tastatur o<strong>der</strong> ein Touchscreen, um Namen zu<br />
erstellen.<br />
• [Cue] [6] [Label] [Enter]<br />
• [Group] [3] [Label] [Enter]<br />
• [Sub] [8] [Label] [Enter]<br />
Wenn Sie die Label-Taste für ein Ziel drücken, das bereits benannt wurde, wird <strong>der</strong> aktuelle Name<br />
in die Kommandozeile eingefügt. Zum Löschen [Label] erneut drücken. Sie können mit [Clear] ein<br />
Zeichen nach dem an<strong>der</strong>en schrittweise löschen, o<strong>der</strong> Zeichen im Anschluss an den bereits vorhandenen<br />
Namen eingeben.<br />
[Recall From], [Copy To], {Ersetzen mit} und {Move To}<br />
[Recall From], [Copy To], {Ersetzen mit} und {Move To} können für das Erstellen und Bear<strong>bei</strong>ten<br />
von Daten verwendet werden. Weitere Informationen finden Sie im Ion-Bedienhandbuch.<br />
22 <strong>Element</strong>-Benutzerhandbuch
Ar<strong>bei</strong>ten mit [Format]<br />
Einige Anzeigen haben unterschiedliche Formate. Wenn die Anzeige erstmalig geöffnet wird, öffnet<br />
sie sich in <strong>der</strong> Standardansicht. Die Standardansicht für Live/Blind ist die Tabellenansicht. Durch<br />
Drücken von [Format] wird zwischen Tabellenansicht und Kreisliste gewechselt. Wenn das System<br />
in Blind ist, wird zusätzlich in die Trackliste gewechselt.<br />
Live und Blind haben eine gemeinsame Formatierung. Wenn Sie zwischen Live und Blind<br />
umschalten, ar<strong>bei</strong>ten Sie immer mit dem gleichen Format, bis Sie es än<strong>der</strong>n. Die einzige<br />
Ausnahme ist die Trackliste, die nur in Blind angezeigt werden kann. Wenn Sie in <strong>der</strong> Trackliste<br />
ar<strong>bei</strong>ten, wird Ihnen <strong>bei</strong> <strong>der</strong> Rückkehr auf Live die Kreisliste o<strong>der</strong> Tabellenansicht angezeigt, je<br />
nachdem, was zuletzt aufgerufen war.<br />
Tabellenansicht<br />
Die Tabellenansicht ist in Live o<strong>der</strong> Blind verfügbar. Wenn Geräte (mit Ausnahme von Dimmern)<br />
gepatcht sind, zeigt die Tabellenansicht unter <strong>der</strong> Kreisnummer Details zu den Parameterkategorien<br />
und den Parameterwerten.<br />
In Live zeigt die Tabellenansicht alle Kreisdaten, wie sie von <strong>der</strong> <strong>Element</strong> ausgegeben werden.<br />
In Blind zeigt sie alle Daten für ein einzelnes Speicherziel (Stimmung, Palette) an.<br />
In <strong>der</strong> Tabellenansicht ist ein kleiner Zwischenraum zwischen Gerätetypen vorgesehen, wodurch<br />
diese leichter unterschieden werden können. Zusätzlich wird <strong>der</strong> Name <strong>der</strong> Geräteart über dem<br />
Abschnitt für dieses Gerät angezeigt.<br />
Gerätetyp<br />
Parameterfunktionen<br />
Live-Tabellenansicht<br />
3 Systemgrundlagen 23
Kreisliste<br />
Die Kreisliste ist das Format, in dem die meisten Kreise angezeigt werden. Unten sehen Sie, dass<br />
die Kreise 1-80 angezeigt werden. Dieses Format wird verwendet, um eine große Zahl von Kreis-<br />
Intensitätswerten und/o<strong>der</strong> FCB-Werte anzuzeigen. Einzelne Nicht-Intensitätsparameter sind in<br />
dieser Ansicht nicht sichtbar.<br />
Kreisnummern<br />
F-, C-, B-Werte<br />
Zoomen von Anzeigen<br />
Intensitätswerte<br />
Sie können Tabelle und Kreisliste so zoomen, dass sie mehr o<strong>der</strong> weniger Kreise anzeigen. Dazu<br />
die Taste [Format] gedrückt halten und den Digitalsteller drehen, um die Anzahl <strong>der</strong> angezeigten<br />
Kreise zu än<strong>der</strong>n. Drehen des Digitalstellers nach oben zoomt hinein. Drehen des Digitalstellers<br />
nach unten zoomt heraus. Wenn sich die Anzeige im Modus für 100 Kreise befindet, wird das Zoomen<br />
nicht unterstützt. Das Zoomen kann auch mit einem Mausrad gesteuert werden.<br />
24 <strong>Element</strong>-Benutzerhandbuch
Trackliste (Nur in Blind)<br />
Das Tracklistenformat ist nur in Blind verfügbar. Es bietet sich zur gleichzeitigen Ansicht und Bear<strong>bei</strong>tung<br />
von Kreisdaten und <strong>der</strong>en Verlauf in mehreren Stimmungen, Submastern o<strong>der</strong> Paletten an.<br />
Stimmungen/Speicherziele werden auf <strong>der</strong> senkrechten Achse und Kreis-/Parameterdaten auf <strong>der</strong><br />
waagerechten Achse angezeigt. Siehe „Speichern und Bear<strong>bei</strong>ten von Stimmungen aus Blind“ auf<br />
Seite 72.<br />
Um nur Intensitätsinformationen anzuzeigen, auf {NP ausblenden} klicken. Wenn die Parameter<br />
bereits ausgeblendet sind, zum Einblenden auf {NP anzeigen} klicken.<br />
Stimmungs-Nummern Kreisnummer<br />
Parameter<br />
3 Systemgrundlagen 25
26 <strong>Element</strong>-Benutzerhandbuch
Kapitel 4<br />
Verwalten von Vorstellungsdateien<br />
In diesem Kapitel wird erklärt, wie Vorstellungsdateien erzeugt, geöffnet und gespeichert werden.<br />
Je<strong>der</strong> dieser Vorgänge erfolgt im Browser-Bereich.<br />
Dieses Kapitel enthält folgende Abschnitte:<br />
• Erzeugen einer neuen Vorstellungsdatei . . . . . . . . . . . . . . .28<br />
• Öffnen einer vorhandenen Vorstellungsdatei. . . . . . . . . . . .28<br />
• Speichern <strong>der</strong> aktuellen Vorstellungsdatei . . . . . . . . . . . . . .30<br />
• Ar<strong>bei</strong>ten mit Speichern unter . . . . . . . . . . . . . . . . . . . . . . . . .30<br />
4 Verwalten von Vorstellungsdateien 27
Erzeugen einer neuen Vorstellungsdatei<br />
Um eine neue Vorstellungsdatei zu erzeugen, navigieren Sie im Browser zu Datei> Neu>, und drücken<br />
Sie [Select].<br />
Sie werden zur Bestätigung aufgefor<strong>der</strong>t, dass Sie das System zurücksetzen möchten. Drücken<br />
Sie [Select], o<strong>der</strong> klicken Sie zum Bestätigen auf {OK} o<strong>der</strong> zum Abbrechen des Vorgangs auf<br />
{Abbrechen}.<br />
In <strong>Element</strong> wird eine neue Vorstellungsdatei in <strong>der</strong> Voreinstellung als 1-zu-1-Patch erstellt. Wenn<br />
Sie auf {Patch 1to1} klicken, wird die Option abgewählt und ein leeres Patch erstellt.<br />
Vorstellungsnamen<br />
Namen von Vorstellungsdateien können in <strong>der</strong> Browserliste als normaler Text o<strong>der</strong> in Fettdruck<br />
erscheinen. Wenn <strong>der</strong> Name in Normalschrift angezeigt wird, gibt es nur eine unter diesem Namen<br />
gespeicherte Vorstellungsdatei.<br />
Fettgedruckte Vorstellungsdateien zeigen an, dass unter diesem Namen mehrere Versionen <strong>der</strong><br />
Vorstellungsdatei gespeichert sind, wo<strong>bei</strong> die fett hervorgehobene die letzte Version ist. Um auf die<br />
letzte Version zuzugreifen, einfach den fett gedruckten Namen auswählen. Mit dem rechten Pfeil<br />
[] kann vom fett gedruckten Namen eine Liste <strong>der</strong> vorherigen Versionen im Browser ausgeklappt<br />
werden. Wählen Sie aus <strong>der</strong> ausgeklappten Liste die gewünschte Version.<br />
Öffnen einer vorhandenen Vorstellungsdatei<br />
Um eine vorhandene <strong>Element</strong>-Vorstellungsdatei zu öffnen, navigieren Sie im Browser zu: Datei><br />
Öffnen> und drücken [Select].<br />
<strong>Element</strong> bietet Ihnen verschiedene Orte zur Suche nach <strong>Element</strong>-Vorstellungsdateien (.esf) an,<br />
unter an<strong>der</strong>em:<br />
• Vorstellungs-Archiv - Der Standard-Speicherort für Vorstellungsdateien, wenn eine Vorstellungsdatei<br />
erzeugt und gespeichert wird. Es werden automatisch Ordner erzeugt, um ältere<br />
Versionen einer Vorstellungsdatei zu speichern. Dadurch können Sie wahlweise die neueste<br />
o<strong>der</strong> eine ältere Version einer Vorstellungsdatei öffnen.<br />
• Fileserver - Falls ein Fileserver angeschlossen ist. Falls kein Fileserver angeschlossen ist,<br />
wird auch keiner im Browser angezeigt.<br />
• USB-Gerät (E:) - Wenn ein USB-Gerät angeschlossen und eine <strong>Element</strong>-Vorstellungsdatei<br />
(.esf) auf diesem Gerät vorhanden ist, wird das USB-Gerät weiß angezeigt und <strong>der</strong> Eintrag<br />
kann eingeblendet werden. Wenn das USB-Gerät angeschlossen und keine <strong>Element</strong>-Vorstellungsdatei<br />
auf das Gerät geladen ist, wird das USB-Gerät (E:) grau dargestellt und kann nicht<br />
angewählt werden.<br />
28 <strong>Element</strong>-Benutzerhandbuch
Öffnen des gewünschten Speicherorts:<br />
• Um eine Vorstellungsdatei aus dem Vorstellungsarchiv zu öffnen, navigieren Sie im Browser<br />
zu: Datei> Öffnen> Vorstellungs-Archiv und drücken [Select].<br />
• Um eine Vorstellungsdatei vom Fileserver zu öffnen, navigieren Sie im Browser zu: Datei ><br />
Öffnen> Fileserver> und drücken [Select].<br />
• Um eine Vorstellungsdatei von einem USB-Gerät zu öffnen, navigieren Sie im Browser zu:<br />
Datei> Öffnen> USB (E:) und drücken [Select].<br />
Auswählen <strong>der</strong> gewünschten Vorstellungsdatei<br />
• Innerhalb des angegebenen Speicherorts navigieren, die gewünschte Vorstellungsdatei<br />
anwählen und [Select] drücken.<br />
• Falls die gewählte Vorstellung mehrere Zeitstempel hat, zur gewünschten Version navigieren<br />
und dann [Select] drücken.<br />
Dadurch öffnet sich <strong>der</strong> Bildschirm zum teilweisen Laden einer Vorstellung im ZIB.<br />
Auf diesem Bildschirm können Sie auswählen, welche Anteile <strong>der</strong> Vorstellungsdatei geladen werden<br />
sollen. Die Softkeys in <strong>der</strong> Mitte des ZIB repräsentieren alle Vorstellungsanteile, die Sie zum<br />
Laden auswählen können. Standardmäßig sind alle Anteile angewählt (grau) und werden geladen.<br />
Um bestimmte Vorstellungsanteile vom Laden auszunehmen, sind diese einfach im ZIB durch Klicken<br />
auf den entsprechenden Softkey abzuwählen.<br />
Hinweis:<br />
Sie benötigen eine Maus, eine Tastatur o<strong>der</strong> ein Touchscreen, um Optionen<br />
abzuwählen.<br />
Um alle Vorstellungsanteile wie<strong>der</strong> anzuwählen, Softkey {Reset} drücken und alle Tasten werden<br />
wie<strong>der</strong> grau (angewählt). Um den Ladevorgang für die Vorstellung abzubrechen, auf {Abbrechen}<br />
drücken.<br />
Wenn alle Vorstellungsanteile nach Wunsch an- beziehungsweise abgewählt sind, drücken Sie<br />
[Select] o<strong>der</strong> klicken auf {OK}.<br />
<strong>Element</strong> lädt jetzt die gewünschte Vorstellung in die Konsole.<br />
4 Verwalten von Vorstellungsdateien 29
Speichern <strong>der</strong> aktuellen Vorstellungsdatei<br />
Um die aktuellen Vorstellungsdaten zu speichern, navigieren Sie im Browser zu: Datei><br />
Speichern> und drücken [Select].<br />
Das Vorstellungs-Archiv ist <strong>der</strong> Standard-Speicherort zum Speichern von Vorstellungsdateien.<br />
Der neue Zeitstempel unter dem Vorstellungsdateinamen auf dem ZIB zeigt an, dass die<br />
Vorstellungsdatei gespeichert worden ist.<br />
Alle vorherigen Speicherversionen sind im Vorstellungs-Archiv mit dem Zeitstempel hinter dem<br />
Dateinamen gespeichert.<br />
Hinweis:<br />
Ar<strong>bei</strong>ten mit <strong>der</strong> Schnellspeicherung<br />
Um die aktuellen Vorstellungsdaten auf <strong>der</strong> Festplatte zu speichern, ohne zum Browser navigieren<br />
zu müssen, halten Sie [Update] gedrückt und drücken [Select].<br />
Ar<strong>bei</strong>ten mit Speichern unter<br />
Um eine vorhandene <strong>Element</strong>-Vorstellungsdatei an einem an<strong>der</strong>en Ort o<strong>der</strong> unter einem an<strong>der</strong>en<br />
Namen zu speichern, navigieren Sie im Browser zu: Datei> Speichern unter> und drücken [Select].<br />
<strong>Element</strong> bietet Ihnen drei Orte zum Speichern von <strong>Element</strong>-Vorstellungsdateien (.esf) an:<br />
das Vorstellungs-Archiv, den Fileserver (sofern angeschlossen) und ein USB-Gerät (sofern<br />
angeschlossen).<br />
Navigieren Sie zum gewünschten Speicherort und drücken [Select]. Wenn Sie die Vorstellungsdatei<br />
mit „Speichern unter“ an einem bestimmten Ort speichern möchten, wird die alphanumerische<br />
Tastatur auf dem ZIB angezeigt. Benennen Sie die Vorstellungsdatei, und drücken Sie [Enter].<br />
Jetzt wird die Vorstellungsdatei am angegebenen Ort unter dem eingegebenen Namen ergänzt<br />
durch einen Zeitstempel gespeichert.<br />
Löschen einer Datei<br />
Wenn Sie eine Vorstellungsdatei zum ersten Mal speichern, verwendet <strong>Element</strong><br />
den Namen „Vorstellung“ und ergänzt ihn durch einen Zeit- bzw. Datumsstempel.<br />
Verwenden Sie zum Än<strong>der</strong>n des Namens eine Maus und die Bildschirmtastatur<br />
o<strong>der</strong> eine angeschlossene USB-Tastatur.<br />
Mit <strong>der</strong> <strong>Element</strong> können Sie Vorstellungsdateien mit dem Browser aus dem Vorstellungs-Archiv<br />
und dem Fileserver löschen.<br />
Löschen einer Vorstellungsdatei<br />
Im Browser zu Datei> Öffnen navigieren und [Select] drücken. Zur gewünschten Vorstellungsdatei<br />
navigieren und [Delete] drücken. Taste [Enter] zum Bestätigen o<strong>der</strong> eine beliebige an<strong>der</strong>e Taste<br />
zum Abbrechen des Löschvorgangs drücken.<br />
30 <strong>Element</strong>-Benutzerhandbuch
Kapitel 5<br />
Patch<br />
Der Patch dient zum Verknüpfen eines Kreises mit einer Adresse. Sobald ein Kreis auf eine<br />
Adresse gepatcht und die Ausgabe an ein Gerät (<strong>bei</strong>spielsweise einen Dimmer, ein Moving Light<br />
o<strong>der</strong> ein Zusatzgerät) angeschlossen worden ist, steuert dieser Kreis dieses Gerät.<br />
Dieses Kapitel enthält folgende Abschnitte:<br />
• Über Patch . . . . . . . . . . . . . . . . . . . . . . . . . . . . . . . . . . . . . . . .32<br />
• Anzeigen. . . . . . . . . . . . . . . . . . . . . . . . . . . . . . . . . . . . . . . . . .32<br />
• Patchen eines Dimmers nach Adresse . . . . . . . . . . . . . . . . .33<br />
• Patchen eines Dimmers nach Kreis. . . . . . . . . . . . . . . . . . . .33<br />
• Patchen eines Farb-Scrollers . . . . . . . . . . . . . . . . . . . . . . . . .35<br />
• Patchen von Zubehör, LEDs und Moving Lights . . . . . . . . .36<br />
• Löschen des Patches . . . . . . . . . . . . . . . . . . . . . . . . . . . . . . .37<br />
5 Patch 31
Über Patch<br />
Beim Öffnen einer neuen Vorstellungsdatei erstellt die <strong>Element</strong> einen 1-zu-1-Patch. Das bedeutet,<br />
dass in dem Patch automatisch Kreis 1 auf Adresse 1, Kreis 2 auf Adresse 2 und so weiter gepatcht<br />
wird, bis die maximale Kreiszahl Ihrer Konsole erreicht ist.<br />
Je nach Situation müssen Sie möglicherweise einen benutzerdefinierten Patch erstellen, mit dem<br />
bestimmte Adressen mit bestimmten Kreisen verknüpft werden.<br />
Anzeigen<br />
Um mit dem Patchen Ihrer Vorstellung zu beginnen, müssen Sie zunächst die Patch-Anzeige<br />
öffnen. Drücken Sie die Taste [Patch], um die entsprechende Anzeige zu öffnen.<br />
Die Patch-Anzeige öffnet sich auf dem Hauptmonitor und <strong>der</strong> ZIB zeigt Patch-Steuerelemente an.<br />
Der Patch wird standardmäßig in aufsteigenden Adressen angezeigt. In <strong>der</strong> Ansicht für das Patchen<br />
nach Adressen wird jede erste numerische Eingabe über die Tastatur automatisch als<br />
Adresse betrachtet.<br />
Da entwe<strong>der</strong> auf Adresse o<strong>der</strong> Port/Offset gepatcht werden kann, kann die Anzeige mit <strong>der</strong> Taste<br />
[Data] zwischen den alternativen Darstellungsmöglichkeiten <strong>der</strong> Ausgabe-Information umgeschaltet<br />
werden.<br />
Hinweis:<br />
Port/Offset bezieht sich auf die DMX-Universen o<strong>der</strong> den DMX-Port und den Offset<br />
<strong>der</strong> Adresse. Beispiel: Da ein einzelnes DMX-Kabel 512 Adressen übertragen<br />
kann (auch „Universum“ genannt), lautet <strong>der</strong> Port/Offset für Adresse 515 „2/3“, da<br />
Adresse 515 die dritte Adresse von Universum 2 ist.<br />
Adressenansicht Port/Offset-Ansicht<br />
Durch Drücken <strong>der</strong> Taste [Format] wird zwischen den Modi für das Patchen nach Adresse und das<br />
Patchen nach Kreisnummer umgeschaltet. Im Modus für das Patchen nach Kreisnummer wird jede<br />
erste numerische Eingabe über die Tastatur automatisch als Kreisnummer betrachtet.<br />
Wenn <strong>der</strong> Modus für das Patchen nach Adresse angewählt ist, erscheint in <strong>der</strong> Kommandozeile<br />
„Adresse“. Im Modus für das Patchen nach Kreisnummer erscheint in <strong>der</strong> Kommandozeile „Kreis“.<br />
32 <strong>Element</strong>-Benutzerhandbuch
Patchen eines Dimmers nach Adresse<br />
Anleitung<br />
Schritt 1: Um einen Dimmer zu patchen, müssen Sie zunächst die Patch-Anzeige öffnen.<br />
Die Taste [Patch] drücken.<br />
Schritt 2: Eine Adresse über die Bedientastatur eingeben.<br />
• Wenn eine Zahl über die Bedientastatur eingegeben wird und Patch im (als<br />
Standard voreingestellten) Adressmodus ist, wird diese Eingabe als Adresse<br />
betrachtet und in die Kommandozeile übernommen.<br />
Schritt 3: Den Kreis bzw. die Kreise eingeben.<br />
• Die Taste [At] drücken und den Kreis über die Bedientastatur eingeben.<br />
• Mehrere Adressen können mit einem einzigen Befehl gleichzeitig auf einen<br />
Kreis gepatcht werden. Beispiel: [1] [0] [5] [+] [2] [0] [5] [+] [3] [0] [5] [At] [1]<br />
[0] [Enter] patcht Adressen 105, 205 und 305 auf Kreis 10. Wenn mehr als ein<br />
Gerät auf einen Kreis gepatcht wird, erzeugt <strong>Element</strong> automatisch Parts für<br />
jedes Gerät. Dies wird verwendet, wenn Sie direkt auf eine Adresse in <strong>der</strong><br />
Patch-Kreisansicht zugreifen müssen.<br />
Hinweis:<br />
Patchen eines Dimmers nach Kreis<br />
Anleitung<br />
Schritt 1: Um einen Dimmer zu patchen, müssen Sie zunächst die Patch-Anzeige öffnen.<br />
Die Taste [Patch] drücken.<br />
Schritt 2: Um nach Kreis zu patchen, müssen Sie die Taste [Format] drücken.<br />
Schritt 3: Eine Kreisnummer über die Bedientastatur eingeben.<br />
• Wenn eine Zahl über die Bedientastatur eingegeben wird und Patch im<br />
Kreismodus ist, wird diese Eingabe als Kreisnummer betrachtet und in die<br />
Kommandozeile übernommen.<br />
• Sie können auch die Tasten [+], [-] und [Thru] verwenden, um die Kreise<br />
anzuwählen.<br />
Schritt 4: Adresse(n) eingeben.<br />
• Die Taste [At] drücken und die Adresse(n) über die Steuertastatur eingeben.<br />
• Sie können auch die Tasten [+], [-] und [Thru] verwenden, um die Adressen<br />
anzuwählen.<br />
• Mehrere Adressen können mit einem einzigen Befehl auf einen Kreis gepatcht<br />
werden. Beispiel: [1] [0] [At] [1] [0] [5] [+] [2] [0] [5] [+] [3] [0] [5] [Enter]<br />
patcht die Adressen 105, 205 und 305 auf Kreis 10. Wenn mehr als ein Gerät<br />
auf einen Kreis gepatcht wird, erzeugt <strong>Element</strong> automatisch Parts für jedes<br />
Gerät. Dies wird verwendet, wenn Sie direkt auf eine Adresse in <strong>der</strong> Patch-<br />
Kreisansicht zugreifen müssen.<br />
Status in <strong>der</strong> Patch-Anzeige<br />
Falls Sie versuchen, eine Adresse zu patchen, die bereits verwendet wird,<br />
zeigt die <strong>Element</strong> einen entsprechenden Hinweis an, um eine Verdoppelung<br />
von Adressen in Ihrem Patch zu verhin<strong>der</strong>n. <strong>Element</strong> patcht eine Adresse immer<br />
nur zu einem Kreis.<br />
Die erste Spalte in <strong>der</strong> Patch-Anzeige informiert Sie, wenn ein Kreis Ihre Aufmerksamkeit verlangt.<br />
• “!” wird neben <strong>der</strong> Kreisnummer angezeigt, wenn ein Problem mit dem Patch besteht,<br />
o<strong>der</strong> um anzuzeigen, dass ein Fehler aufgetreten ist.<br />
5 Patch 33
Patchen eines kombinierten Geräts<br />
Ein kombiniertes Gerät besteht aus einer Kreisnummer, die mehr als ein Gerät steuert. Es kann aus<br />
verschiedenen Dimmern bestehen, die auf eine Kreisnummer gepatcht sind, o<strong>der</strong> aus Zusatzgeräten,<br />
die auf einen Kreis gepatcht sind (wie <strong>bei</strong>spielsweise ein Gerät mit Farb-Scroller, ein Gerät mit<br />
einem Goborad und so weiter). <strong>Element</strong> fügt standardmäßig einen Part hinzu, wenn Sie versuchen,<br />
auf einen Kreis zu patchen, <strong>der</strong> bereits mit einer Adresse verknüpft wurde.<br />
Patchen eines kombinierten Geräts im Adressenformat:<br />
• [5] [1] [3] [At] [8] [Enter]<br />
Sofern Kreis 8 zuvor auf eine Adresse gepatcht wurde, wird dadurch ein Part 2 erstellt und<br />
auf Adresse 513 adressiert.<br />
Patchen eines kombinierten Geräts im Kreisnummernformat:<br />
• [9] [At] [5] [4] [0]<br />
Sofern Kreis 9 bereits auf eine Adresse gepatcht wurde, wird dadurch ein Part 2 erstellt und<br />
auf Adresse 540 adressiert.<br />
• [8] [Part] [2] [At] [5] [1] [3]<br />
Damit wird ein Part 2 für den Kreis 8 erzeugt und auf Adresse 513 adressiert. Wenn Sie<br />
nach Adresse patchen möchten, während Sie in <strong>der</strong> Kreisansicht sind, drücken Sie:<br />
• {Adresse} [5] [1] [3] [At] [8] [Enter]<br />
Hiermit wird <strong>der</strong>selbe Vorgang wie im Beispiel zuvor ausgelöst, vorausgesetzt, dass Kreis<br />
8 vorher auf eine Adresse gepatcht war. {Adresse} ist ein Softkey in <strong>der</strong> ZIB zur Patch-Steuerung.<br />
VORSICHT:<br />
Es wird empfohlen, nicht mehr als ein Multiparameter-Gerät (wie z. B. Moving<br />
Lights) auf den gleichen Kreis zu patchen. Dadurch könnten größte Schwierigkeiten<br />
<strong>bei</strong> <strong>der</strong> Steuerung <strong>der</strong> Geräte entstehen.<br />
34 <strong>Element</strong>-Benutzerhandbuch
Patchen eines Farb-Scrollers<br />
Hinweis:<br />
Anleitung<br />
Für das Patchen eines Farb-Scrollers ist eine Maus o<strong>der</strong> ein Touchscreen erfor<strong>der</strong>lich.<br />
Schritt 1: Anweisungen für das Patchen nach Kreis befolgen.<br />
Schritt 2: Part zum Kreis hinzufügen. Siehe „Patchen eines kombinierten Geräts“ auf Seite 34.<br />
Schritt 3: Den Part des Kreises anwählen, auf den <strong>der</strong> Farb-Scroller gepatcht werden soll.<br />
• [3] [Part] [2] [Enter] - wählt Part 2 von Kreis 3 an.<br />
Schritt 4: Drücken Sie den Softkey {Typ} im ZIB.<br />
a: Klicken Sie im ZIB auf {Hersteller}, um die Gerätebibliothek anzuzeigen. Die<br />
<strong>bei</strong>den Spalten links können durchgeblättert werden und zeigen Herstellernamen<br />
an.<br />
b: Mit den Pfeil-Softkeys die Herstellerliste durchgehen. Nach dem Anwählen<br />
eines Herstellers werden alle Geräte von diesem Hersteller, die gepatcht<br />
werden können, in <strong>der</strong> Gerätespalte angezeigt.<br />
c: Gehen Sie die Geräteliste durch, und wählen Sie das entsprechende Gerät<br />
aus. Nach <strong>der</strong> Anwahl wird <strong>der</strong> Gerätetyp hinter <strong>der</strong> Kreisnummer in die<br />
Kommandozeile eingefügt und in dem Feld unterhalb des Softkeys {Typ}<br />
angezeigt.<br />
Hinweis:<br />
Beachten Sie die zwei Softkeys {Favoriten} und {Hersteller} unterhalb des ZIB.<br />
Mit diesen Softkeys haben Sie die Möglichkeit, nur die Bibliothek <strong>der</strong> Geräte, die<br />
bereits für die Vorstellung und Ihre Favoriten bzw. <strong>Element</strong>-Standardgeräte<br />
gepatcht wurden ({Favoriten}), o<strong>der</strong> alle in <strong>der</strong> Bibliothek verfügbaren Geräte sortiert<br />
nach Herstellern ({Hersteller}) anzuzeigen.<br />
{Favoriten} umfasst eine Liste allgemeiner und häufig verwendeter Geräte.<br />
Schritt 5: Auf den Softkey {Attributes} klicken.<br />
Schritt 6: Auf {Scroller} klicken, um eine Farbrolle zuzuweisen.<br />
• Der Scroller-/Farbrad-Picker wird im ZIB angezeigt. Sie können entwe<strong>der</strong> eine<br />
voreingestellte Farbrolle anwählen o<strong>der</strong> eine eigene Farbrolle erstellen.<br />
.<br />
Hinweis: Weitere Informationen zum Erstellen eines benutzerdefinierten Farb-Scrollers<br />
bzw. zum Kalibrieren eines Farb-Scrollers finden Sie im Ion-Bedienhandbuch im<br />
Abschnitt „Patch“.<br />
5 Patch 35
Patchen von Zubehör, LEDs und Moving Lights<br />
Die Vorgehensweise zum Patchen von Moving Lights umfasst mehr Details als das Patchen eines<br />
Dimmers. Für eine umfassen<strong>der</strong>e Steuerung <strong>der</strong> Funktionen des Moving Lights sind spezifische<br />
Angaben erfor<strong>der</strong>lich.<br />
Hinweis:<br />
Anleitung<br />
Schritt 1: Um ein Moving Light zu patchen, müssen Sie zunächst die Patch-Anzeige öffnen.<br />
Die Taste [Patch] drücken.<br />
Schritt 2: Die Taste [Format] drücken, um die Anzeige zu än<strong>der</strong>n und in den Modus für das Patchen<br />
nach Kreisnummern zu wechseln.<br />
Schritt 3: Eine o<strong>der</strong> mehrere Kreisnummer(n) über die Bedientastatur eingeben.<br />
• Wenn eine Zahl über die Bedientastatur eingegeben wird und Patch im (als<br />
Standard voreingestellten) Kreismodus ist, wird diese Eingabe als Kreisnummer<br />
betrachtet und in die Kommandozeile übernommen. Sie können die Tasten [+],<br />
[-] und [Thru] verwenden, um die Kreise anzuwählen.<br />
Beispiel: [1] [0] [1] [Thru] [1] [1] [0]<br />
Hinweis:<br />
Für das Patchen von Zubehör, LEDs und Moving Lights ist eine Maus o<strong>der</strong> ein<br />
Touchscreen erfor<strong>der</strong>lich.<br />
Schritt 4: Drücken Sie den Softkey {Typ} im ZIB.<br />
Schritt 5: Wählen Sie einen Gerätetyp aus <strong>der</strong> Gerätebibliothek aus.<br />
a: Drücken Sie im ZIB auf {Hersteller}, um die Gerätebibliothek anzuzeigen.<br />
Die <strong>bei</strong>den Spalten links können durchgeblättert werden und zeigen Herstellernamen<br />
an.<br />
b: Mit den Pfeil-Softkeys die Herstellerliste durchgehen. Nach dem Anwählen<br />
eines Herstellers werden alle Geräte von diesem Hersteller, die gepatcht<br />
werden können, in <strong>der</strong> Gerätespalte angezeigt.<br />
c: Gehen Sie die Geräteliste durch, und wählen Sie das entsprechende Gerät<br />
aus. Nach <strong>der</strong> Anwahl wird <strong>der</strong> Gerätetyp hinter <strong>der</strong> Kreisnummer in die<br />
Kommandozeile eingefügt und in dem Feld unterhalb des Softkeys {Typ}<br />
angezeigt.<br />
Hinweis:<br />
Alternativ wird, wenn Patch im Adressenmodus ist, die Eingabe als DMX-Adresse<br />
betrachtet und in die Kommandozeile übernommen. Kreis- und Adressenmodus<br />
können in <strong>der</strong> Patch-Anzeige mit <strong>der</strong> Taste [Format] umgeschaltet werden.<br />
Beachten Sie die zwei Softkeys {Favoriten} und {Hersteller} unterhalb des ZIB.<br />
Mit diesen Softkeys haben Sie die Möglichkeit, nur die Bibliothek <strong>der</strong> Geräte, die<br />
bereits für die Vorstellung und Ihre Favoriten gepatcht wurden ({Favoriten}), o<strong>der</strong><br />
alle in <strong>der</strong> Bibliothek verfügbaren Geräte sortiert nach Herstellern ({Hersteller})<br />
anzuzeigen.<br />
Schritt 6: Geben Sie eine Anfangs-Adresse für den gewählten Kreis o<strong>der</strong> die Gruppe von<br />
Kreisen an.<br />
• Die Taste [At] drücken und die Adresse über die Bedientastatur eingeben.<br />
Die Adresse kann im Standardformat ([1] [0] [2] [5]) o<strong>der</strong> über den Port-/Offset-<br />
Wert ([3] [/] [1]) eingegeben werden.<br />
Schritt 7: Zum Auswählen eines Interface (optional) auf {Interface} klicken.<br />
Schritt 8: Softkey {Attribute} drücken, um spezielle Attribute für das Moving Light einzustellen.<br />
Schritt 9: Auf dieser Seite können folgende Softkeys verfügbar sein: {Invert Pan} und {Invert<br />
Tilt}, {Swap}, {Scroller}, {Gobo Wheel}, {Color Wheel}, {Preheat}, {Proportion}<br />
und {Kennlinie}.<br />
36 <strong>Element</strong>-Benutzerhandbuch
Schritt 10: Wenn Ihr Moving Light über Parameter wie Farb-Scroller o<strong>der</strong> Gobo-Rad verfügt und<br />
Sie benutzerdefinierte Filter o<strong>der</strong> vom Standard abweichende Muster installiert<br />
haben, verwenden Sie den Scroller-/Farbrad-Picker und den Editor, um das<br />
gepatchte Gerät anzupassen. Je genauer Sie die Daten patchen (einschließlich<br />
genauer Angaben zu Farbe und Muster), desto detaillierter sind Programmierung und<br />
Betrieb.<br />
Hinweis: Weitere Informationen zum Ar<strong>bei</strong>ten mit dem Scroller-/Farbrad-Picker o<strong>der</strong> das<br />
Einstellen detaillierter Moving Light-Attribute finden Sie im Ion-Bedienhandbuch<br />
im Abschnitt „Patch“.<br />
Löschen des Patches<br />
Sie können den Patch über die Löschfunktionen des Browsers komplett löschen. Wählen Sie dazu<br />
im Browser-Hauptmenü {Löschen}. Dadurch werden die Löschfunktionen im ZIB geöffnet.<br />
Auf {Patch löschen} klicken, um den Patch zu löschen. Auf {Patch rücksetzen} klicken, um den<br />
Patch auf 1-zu-1 zurückzusetzen. Vor dem Löschen o<strong>der</strong> Zurücksetzen des Patches wird noch eine<br />
Bestätigung verlangt.<br />
Um den Löschfunktionen-Bildschirm ohne Löschen zu verlassen, die Taste [Browser] drücken<br />
o<strong>der</strong> eine Löschtaste auswählen und dann <strong>bei</strong> <strong>der</strong> Bestätigung auf {Abbrechen} klicken.<br />
5 Patch 37
38 <strong>Element</strong>-Benutzerhandbuch
Kapitel 6<br />
Grundlagen <strong>der</strong> manuellen Steuerung<br />
In <strong>Element</strong> steht eine Vielzahl von Vorgehensweisen zur Verfügung, mit denen Sie Kreise anwählen<br />
o<strong>der</strong> mit einem Befehl steuern können. Dieses Kapitel beschreibt die vielen Verfahren zum<br />
Anwählen von Kreisen und Än<strong>der</strong>n von Vorstellungsdaten in <strong>Element</strong>.<br />
Dieses Kapitel enthält folgende Abschnitte:<br />
• Verwenden <strong>der</strong> Kreissteller. . . . . . . . . . . . . . . . . . . . . . . . . . .40<br />
• Anwählen von Kreisen . . . . . . . . . . . . . . . . . . . . . . . . . . . . . .41<br />
• Einstellen <strong>der</strong> Intensität . . . . . . . . . . . . . . . . . . . . . . . . . . . . .43<br />
• Ar<strong>bei</strong>ten mit +% und -%. . . . . . . . . . . . . . . . . . . . . . . . . . . . . .45<br />
• Rem Dim . . . . . . . . . . . . . . . . . . . . . . . . . . . . . . . . . . . . . . . . . .46<br />
• Sneak . . . . . . . . . . . . . . . . . . . . . . . . . . . . . . . . . . . . . . . . . . . .47<br />
• Channel Check. . . . . . . . . . . . . . . . . . . . . . . . . . . . . . . . . . . . .48<br />
• Moving Light-Steuerung . . . . . . . . . . . . . . . . . . . . . . . . . . . . .48<br />
6 Grundlagen <strong>der</strong> manuellen Steuerung 39
Verwenden <strong>der</strong> Kreissteller<br />
Ein Verfahren für das Regeln von Kreiswerten in <strong>Element</strong> ist das Verwenden von Kreisstellern.<br />
Mit dem Fa<strong>der</strong>bank-Wahlschalter kann zwischen den Kreisen 1 bis 40, 41 bis 80 o<strong>der</strong> 81 bis 120<br />
gewählt werden. In <strong>der</strong> Werkseinstellung <strong>der</strong> <strong>Element</strong> befindet sich <strong>der</strong> Schalter in <strong>der</strong> Position für<br />
die Kreise 1 bis 40.<br />
Hinweis:<br />
Mit den Kreisstellern können nur die ersten 120 Kreise gesteuert werden. Kreise<br />
ab Nummer 121 und darüber müssen über die Tastatur gesteuert werden. Siehe<br />
„Anwählen von Kreisen“ auf Seite 41.<br />
Wenn ein Kreissteller hochgeregelt wird, wird <strong>der</strong> Wert des<br />
entsprechenden Kreises erhöht. Dies wird auf <strong>der</strong> Live-<br />
Anzeige von <strong>Element</strong> wie<strong>der</strong>gegeben. Der Intensitätswert<br />
Intensitätswerte<br />
des Kreises wird rot dargestellt, um anzuzeigen, dass <strong>der</strong><br />
Wert manuell gesetzt wird.<br />
Die Fa<strong>der</strong>-Anzeige von <strong>Element</strong> zeigt auch den Wert des<br />
Kreises an. Genauere Informationen Siehe „Anzeigeelemente<br />
<strong>der</strong> Fa<strong>der</strong>-Anzeige“ auf Seite 128.<br />
Kreissteller in <strong>Element</strong> sind auf das LTP-Prinzip (Latest-Takes-Precedence - Letzter Wert hat<br />
Vorrang) eingestellt. Siehe hierzu HTP und LTP, Seite 114.<br />
40 <strong>Element</strong>-Benutzerhandbuch
Anwählen von Kreisen<br />
Angewählte Kreise können mithilfe von Tastaturbefehlen, des Digitalstellers und/o<strong>der</strong> ML-Steuerungen<br />
manuell gesteuert werden. <strong>Element</strong> bietet verschiedene interaktive Verfahren zum Anwählen<br />
von Kreisen, unter an<strong>der</strong>em über die Bedientastatur und Gruppen. Siehe „Anwählen und<br />
Abrufen von Gruppen“ auf Seite 85.<br />
Kreise über die Tastatur anwählen<br />
Die Tastatur ist standardmäßig auf die Eingabe von Kreisen eingestellt, weshalb keine „Kreis“-Taste<br />
vorgesehen ist. Kreise können auf <strong>der</strong> Bedientastatur mit den Tasten [+], [-] und [Thru] für die<br />
Anwahl zusammenhängen<strong>der</strong> o<strong>der</strong> nicht zusammenhängen<strong>der</strong> Kreise angewählt werden.<br />
Die folgenden Beispiele zeigen die verschiedenen Verfahren zum Anwählen von Kreisen über die<br />
Bedientastatur:<br />
• [5] [Enter] - wählt Kreis 5 an.<br />
• [5] [+] [7] [Enter] - wählt die nicht zusammenhängenden Kreise 5 und 7 an.<br />
• [5] [Thru] [9] [Enter]- wählt die Kreise 5 bis 9 an.<br />
• [2] [Thru] [8] [-] [5] [Enter] - wählt die Kreise 2 bis 8 an, ausgenommen Kreis 5.<br />
• [-] [6] [Enter] - entfernt Kreis 6 aus <strong>der</strong> aktuellen Anwahlliste.<br />
• [+] [1] [Enter] - fügt Kreis 1 <strong>der</strong> aktuellen Anwahlliste hinzu.<br />
Hinweis:<br />
[Next] und [Last]<br />
Die Tasten [Next] und [Last] än<strong>der</strong>n die Kreisanwahl. Wenn nur ein Kreis angewählt ist, wählt<br />
[Next] die nächste Kreisnummer und [Last] die vorhergehende Kreisnummer an. Wenn kein Kreis<br />
angewählt ist, wenn [Next] o<strong>der</strong> [Last] gedrückt werden, wird Kreis 1 angewählt.<br />
Anwählen von Kreis 10 und dann Än<strong>der</strong>n <strong>der</strong> Anwahl auf Kreis 11 mit [Next]:<br />
• [1] [0] [Enter]<br />
Kreis 10 wurde angewählt und hat eine goldene Umrandung um den Kreis, während die<br />
Kreisnummer weiß angezeigt wird.<br />
• [Next]<br />
Jetzt ist Kreis 11 angewählt und hat eine goldene Umrandung und eine weiße<br />
Kreisnummer, während 10 nicht mehr angewählt ist.<br />
Wenn eine Gruppe von Kreisen angewählt ist, wählt [Next] o<strong>der</strong> [Last] den ersten<br />
beziehungsweise letzten Kreis <strong>der</strong> momentanen Anwahl.<br />
Beispiel:<br />
Kreise 11 bis 20 werden angewählt:<br />
• [Next]<br />
Kreise 11 bis 20 sind weiterhin die momentane Anwahl, aber nur Kreis 11 ist zur Steuerung<br />
angewählt. Sie können jetzt mehrmals hintereinan<strong>der</strong> [Next] o<strong>der</strong> [Last] drücken, um die<br />
momentane Anwahl durchzugehen.<br />
Hinweis:<br />
Sie können [+] und/o<strong>der</strong> [-] auch mehrfach drücken, um mehrere Kreise in die<br />
Anwahl aufzunehmen o<strong>der</strong> aus <strong>der</strong> Anwahl herauszunehmen. [Thru]-Aufzählungen<br />
können in auf- o<strong>der</strong> absteigen<strong>der</strong> Reihenfolge eingegeben werden.<br />
[Next] und [Last] können von dem akutellen Status des Modus Flexichannel<br />
(Aufruf über die Taste [Flexi]) beeinflusst werden. Weitere Informationen zur<br />
Verwendung von Flexichannel finden Sie im Ion-Bedienhandbuch im Kapitel<br />
„Systemgrundlagen“.<br />
6 Grundlagen <strong>der</strong> manuellen Steuerung 41
Offset<br />
{Offset} ist eine Funktion zum Anwählen eines Bereichs von Kreisen innerhalb einer größeren<br />
Kreisanwahl. Damit die Offset-Funktion funktioniert, müssen Sie zuerst eine Gruppe von Kreisen<br />
anwählen und dann den Softkey {Offset} drücken. Wenn {Offset} gedrückt wurde, schalten die<br />
Softkeys auf folgende Anzeigen um: {gerade}, {ungerade}, {revers} und {Zufall}. Mit diesen<br />
Tasten und den Zifferntasten <strong>der</strong> Tastatur werden Kreis-Offsets erzeugt.<br />
Folgendes Beispiel erklärt die Funktionsweise von Offsets:<br />
• [1] [Thru] [10] {Offset} {Even} [Enter] - wählt die Kreise 2, 4, 6, 8, 10.<br />
• [1] [Thru] [2] [0] {Offset} [3] [Enter] - aus <strong>der</strong> gewählten Gruppe können mit dieser Eingabe<br />
die Kreise 1, 4, 7, 10, 13, 16, 19 angewählt werden, also je<strong>der</strong> dritte Kreis <strong>der</strong> Anwahl.<br />
• {Group 5} {Offset} {Random} [Enter] - wählt alle Kreise aus Gruppe 5 an und setzt sie in<br />
zufälliger Reihenfolge. Diese Anwahl kann entwe<strong>der</strong> nur vorübergehend genutzt o<strong>der</strong> in eine<br />
neue Gruppe gespeichert werden.<br />
• [1] [Thru] [2] [0] {Offset} {Even} {Random} [Enter] - wählt alle Kreise mit gera<strong>der</strong> Nummer<br />
in diesem Bereich an und setzt sie in zufälliger Reihenfolge.<br />
• {Offset} [4] [Enter] - wählt jeden vierten Kreis aus <strong>der</strong> aktuellen Kreisanwahl aus.<br />
Abwählen von Kreisen<br />
Kreise werden abgewählt, sobald auf <strong>der</strong> Tastatur eine Aktion ausgeführt wird, die sich nicht auf die<br />
manuelle Steuerung bezieht, wie z. B. Speichern von Gruppen und Stimmungen o<strong>der</strong> Aktualisieren<br />
eines Speicherziels. Darüber hinaus können Sie die Taste [Clear] drücken, um die Kreisanwahl zu<br />
löschen nachdem die Eingabe in einer Kommandozeile abgeschlossen wurde.<br />
42 <strong>Element</strong>-Benutzerhandbuch
Einstellen <strong>der</strong> Intensität<br />
Die Kreis-Intensität kann manuell über die Tastatur, mit einer Intensitätspalette (sofern programmiert),<br />
mit einem Kreissteller o<strong>der</strong> mit dem Digitalsteller eingestellt werden. Wenn Sie nach <strong>der</strong><br />
Kreisanwahl auf [At] drücken, wird angenommen, dass den angewählten Kreisen ein Intensitätswert<br />
zugewiesen wird. Sie können auch die Taste [Full] betätigen, um die angewählten Kreise auf<br />
ihre volle Intensität zu bringen, o<strong>der</strong> die Taste [Out], um die Kreise auszublenden.<br />
Verwenden Sie die Tasten Shortcuts [Full][Full] (= Level%), [At] [+][+] (= +%) und [At] [-][-]<br />
(= -%), um den Intensitätswert angewählter Kreise zu steuern. Jede dieser Tasten ist im Setup,<br />
Seite 117 auf einen bestimmten Wert eingestellt.<br />
• Level ist als Vorgabe auf Voll gesetzt (100 % Intensität).<br />
• +% und -% sind in <strong>der</strong> Voreinstellung jeweils auf einen Wert von 10 % gesetzt.<br />
Die folgenden Beispiele zeigen die verschiedenen Verfahren zum Einstellen <strong>der</strong> Intensität:<br />
• [1] [+] [3] [At] [5] [Enter] - wählt Kreise 1 und 3 an und setzt sie auf einen Intensitätswert<br />
von 50 %.<br />
• [1] [Thru] [5] [-] [4] [Full] [Enter] - wählt die Kreise 1 bis 5 an, ausgenommen Kreis 4, und<br />
setzt sie auf volle Intensität.<br />
• [1] [Thru] [8] [At] [+] [3] [Enter] - erhöht alle Intensitäten <strong>der</strong> Kreisanwahl um 30 %. Wenn<br />
sie vorher auf 50 waren, sind sie danach auf 80. Falls die Kreise 1, 3 und 5 auf 30 und Kreis<br />
4 auf 50 waren, sind sie danach auf 60 % beziehungsweise 80 % Intensität.<br />
• [5] [Thru] [8] [At] [-] [3] [Enter] - setzt die Intensitäten <strong>der</strong> angewählten Kreise in <strong>der</strong> Liste<br />
um 30 % ihrer aktuellen Werte herunter.<br />
• [1] [Thru] [4] [At] [/] [1] [3] [0] [Enter] - setzt die Intensitäten <strong>der</strong> angewählten Kreise in<br />
<strong>der</strong> Liste um 30 % ihrer aktuellen Werte herauf. Falls die Kreise 1 bis 4 auf einer Intensität<br />
von 40 % waren, werden sie dadurch um 30 % höher auf 52 gesetzt.<br />
• [2] [+] [5] [Digitalsteller] - Drehen Sie den Steller nach oben, um die Intensität zu erhöhen,<br />
o<strong>der</strong> nach unten, um sie zu verringern.<br />
• [1] [Full][Full] - wählt Kreis 1 an und setzt ihn auf den im Setup festgelegten Wert.<br />
• [Group] [9] [Out] - wählt alle Kreise in Gruppe 9 an und setzt die Intensitätswerte dieser<br />
Kreise auf Null. Solange die Kreise in <strong>der</strong> Kommandozeile stehen, können Sie sie weiter<br />
mit Kommandos steuern, ohne sie erneut anwählen zu müssen.<br />
Beispiel:<br />
• [1] [Thru] [5] [Full] [Enter]<br />
Die angewählten Kreise sind goldfarbig hervorgehoben und haben eine weiße Kreisnummer<br />
und rote Intensitätswerte (als Kennzeichnung für manuelle Daten). Sie können die<br />
Kreise 1 bis 5 weiter än<strong>der</strong>n, da sie weiterhin angewählt sind und in <strong>der</strong> Kommandozeile<br />
angezeigt werden.<br />
• [At] [-][-] [At] [-][-]<br />
Dieses Kommando würde die Intensität <strong>der</strong> Kreise 1 bis 5 um 20 % herabsetzen.<br />
• [At] [7] [5] [Enter]<br />
Sie können die angewählten Kreise solange weiter än<strong>der</strong>n, wie sie angewählt sind und in <strong>der</strong><br />
Kommandozeile angezeigt werden.<br />
6 Grundlagen <strong>der</strong> manuellen Steuerung 43
Digitalsteller<br />
Sie können die Intensität <strong>der</strong> angewählten Kreise mit dem Digitalsteller einstellen. Drehen des<br />
Digitalstellers nach oben erhöht die Intensität. Drehen nach unten (zum Benutzer) verringert sie.<br />
Der Digitalsteller steuert proportional. Das bedeutet, dass unterschiedliche Intensitätseinstellungen<br />
ihr Verhältnis zueinan<strong>der</strong> proportional behalten, wenn <strong>der</strong> Digitalsteller die Intensität verän<strong>der</strong>t.<br />
Beispiel:<br />
Wenn <strong>bei</strong>spielsweise folgende Intensitätswerte gesetzt sind:<br />
• Kreis 1 auf 100 %<br />
• Kreis 2 auf 50 %<br />
• Kreis 3 auf 25 %<br />
Und <strong>der</strong> Digitalsteller die Intensität so herabsetzt, dass:<br />
• Kreis 1 auf 50 % steht,<br />
• steht Kreis 2 auf 25 %.<br />
Dieses proportionale Verhältnis bleibt auch <strong>bei</strong> einer Erhöhung <strong>der</strong> Intensität erhalten.<br />
Select Last<br />
Der Softkey {Select Last} ermöglicht Ihnen die Rückkehr zur jeweils letzten Kreisanwahl.<br />
Weitere Select-Softkeys auf <strong>Element</strong> haben folgende Funktion:<br />
• {Select Active} - wählt alle aktiven Kreise an.<br />
• {Select Manual} - wählt alle Kreise mit manuell geän<strong>der</strong>ten Daten an.<br />
44 <strong>Element</strong>-Benutzerhandbuch
Ar<strong>bei</strong>ten mit +% und -%<br />
Mit +% und -% können Parameterwerte stufenweise geän<strong>der</strong>t werden. Um auf diese Funktion auf<br />
<strong>Element</strong> zuzugreifen, drücken Sie [At] [+][+] o<strong>der</strong> [At] [-][-]. Als Vorgabeeinstellung ist +% und -%<br />
ein Wert von 10 zugewiesen. Dieser Wert kann im Setup, Seite 117 geän<strong>der</strong>t werden. Diese Funktion<br />
kann <strong>bei</strong> jedem Parameter verwendet werden.<br />
Kreis-Intensität<br />
Wenn Kreise angewählt sind, wird <strong>der</strong> Intensitätswert durch Drücken von [At] [+][+] stufenweise<br />
um 10 (o<strong>der</strong> den im Setup eingestellten Wert) angehoben. Alternativ kann <strong>der</strong> Intensitätswert durch<br />
Drücken von [At] [-][-] stufenweise um 10 verringert werden. Sie können diese Tasten nacheinan<strong>der</strong><br />
verwenden, um den Intensitätswert anzuheben o<strong>der</strong> zu verringern.<br />
Beispiel:<br />
Kreise 1 bis 10 anwählen und über die Tastatur auf einen Intensitätswert von 45 %<br />
einstellen:<br />
• [1] [Thru] [1] [0] [At] [4] [5] [Enter]<br />
Einstellen des Intensitätswerts auf 65 % mit +%, das im Setup-Menü auf seine<br />
Voreinstellung von 10 % gesetzt wurde:<br />
• [At] [+][+] [At] [+][+]<br />
6 Grundlagen <strong>der</strong> manuellen Steuerung 45
Rem Dim<br />
[Rem Dim] setzt alle Kreise zeitweise auf 0 %, ausgenommen Kreise, die aktuell angewählt o<strong>der</strong><br />
geparkt sind o<strong>der</strong> <strong>der</strong>en Intensität von Submastern gesteuert wird. Wenn die Anweisung „Rem<br />
Dim“ aufgehoben wird, kehrt die aktive Ausgabe in ihren vorherigen Zustand zurück. Im „Rem<br />
Dim“-Modus können folgende Anweisungen verwendet werden:<br />
• [Next] und [Last] - zum Navigieren durch die aktuelle Kreisanwahl.<br />
• [Kreise anwählen] [Rem Dim] [Enter] - setzt alle nicht gewählten Kreise auf Null.<br />
• [Rem Dim] - hebt die „Rem Dim“-Funktion auf und setzt die aktive Ausgabe in ihren<br />
vorherigen Zustand zurück.<br />
Erneutes Drücken von [Rem Dim] hebt den „Rem Dim“-Modus für alle Kreise auf und setzt die<br />
aktive Ausgabe in ihren vorherigen Zustand zurück. Mit den Tasten [Next] und [Last] wird <strong>der</strong><br />
aktuell gewählte Kreis aus dem „Rem Dim“-Modus herausgenommen und seine Intensität auf Null<br />
gesetzt, während <strong>der</strong> nächste beziehungsweise letzte Kreis angewählt und <strong>der</strong> „Rem Dim“-Modus<br />
fortgesetzt wird.<br />
Beispiel:<br />
Beispiel: Kreise 5 bis 9 sind angewählt und auf einen Intensitätswert von 50 % gesetzt und<br />
Kreise 10 bis 15 sind angewählt und auf einen Intensitätswert von 70 % gesetzt. Kreis 9<br />
anwählen und alle verbliebenen Kreise dimmen.<br />
• [9] [Rem Dim] [Enter]<br />
Kreis 9 wird auf einen Intensitätswert von 50 % gesetzt, und alle an<strong>der</strong>en Kreise werden<br />
auf Null gedimmt.<br />
• [Next]<br />
Betätigen von [Next] än<strong>der</strong>t die Kreisanwahl auf Kreis 10, <strong>der</strong> auf einen Intensitätswert von<br />
70 % gesetzt ist, den im vorherigen Zustand gesetzten Wert, während alle an<strong>der</strong>en Kreise<br />
einschließlich Kreis 9 auf Null gedimmt werden.<br />
[Rem Dim] kann auch in Gruppen eingesetzt werden, einschließlich <strong>der</strong> Tasten [Next] und [Last],<br />
um die Kreise innerhalb einer gewählten Gruppe durchzugehen.<br />
Sie können den Dimmerwert für alle „Rem Dim“-Befehle im Setup, Seite 117 festlegen. Wenn <strong>der</strong><br />
Wert auf einen an<strong>der</strong>en Wert als Null eingestellt ist, dimmen alle „Rem Dim“-Befehle die Intensität<br />
auf den angegebenen Wert. Die Intensität kann damit jedoch nicht erhöht werden. Wenn <strong>der</strong> „Rem<br />
Dim“-Wert <strong>bei</strong>spielsweise im Setup auf 50 % eingestell ist, wird mit [Rem Dim] je<strong>der</strong> Wert über<br />
50 % auf 50 % verringert, die Intensität von Kreisen mit einem Wert unter 50 % wird jedoch nicht<br />
erhöht.<br />
46 <strong>Element</strong>-Benutzerhandbuch
Sneak<br />
[Sneak] macht alle manuellen Än<strong>der</strong>ungen rückgängig und führt die betroffenen Kreise auf ihre<br />
Hintergrundwerte zurück. Für Benutzer von Expression: Dies ähnelt <strong>der</strong> Funktion Release.<br />
Falls keine Hintergrundwerte aus dem Playback vorhanden sind, werden die Intensität des Kreises<br />
auf Null und die Nicht-Intensitätsparameter auf ihre Home-Position zurückgesetzt. Die Anweisung<br />
Sneak folgt den Sneak-Zeitvorgaben, die im Setup, Seite 117, eingestellt wurden, sofern mit <strong>der</strong><br />
Sneak-Anweisung keine Zeitangabe verbunden ist.<br />
Die Sneak-Anweisung kann auch genutzt werden, um einen Kreisparameter auf einen angegebenen<br />
Wert zu setzen, entwe<strong>der</strong> mit o<strong>der</strong> ohne Zeitangabe. Die folgenden Beispiele zeigen die<br />
verschiedenen Einsatzmöglichkeiten für die Sneak-Anweisung:<br />
• [Kreisliste] [Sneak] [Enter] - hebt den manuell eingestellten Wert auf und setzt Parameter auf<br />
ihre Hintergrundwerte. Falls für diese Parameter aktuelle Werte aus dem Playback vorliegen,<br />
werden diese Werte wie<strong>der</strong>hergestellt. Falls keine Werte aus dem Playback vorliegen, werden<br />
die Parameter auf ihre Home-Position (bzw. Ausgangsposition) zurückgesetzt.<br />
• [Kreisliste] {Color} [Sneak] [Enter] - setzt die Color-Werte <strong>der</strong> gewählten Kreise auf die<br />
Vorgabe- o<strong>der</strong> Hintergrundwerte zurück.<br />
• [Sneak] [Enter] - wenn keine Kreise angewählt sind, werden alle Kreise mit manuellen Werten<br />
auf ihre Hintergrundwerte zurückgesetzt.<br />
• [Sneak] [3] [Enter] - setzt alle Kreise mit manuellen Werten in drei Sekunden auf<br />
ihre Hintergrundwerte zurück.<br />
• [Group] [5] [9] [Sneak] [Enter] - wählt Gruppe 5 an und setzt sie<br />
entsprechend <strong>der</strong> voreingestellten Zeiten für Sneak auf die Color Palette 9 zurück.<br />
• [Group] [3] [At] [1] [Sneak] [7] [Enter] - wählt Gruppe 3 an und<br />
setzt sie in 7 Sekunden auf die Color Palette 1 zurück.<br />
6 Grundlagen <strong>der</strong> manuellen Steuerung 47
Channel Check<br />
Mit <strong>der</strong> Funktion Channel Check können Sie schnell Ihre gepatchten Kreise prüfen. This is useful<br />
for checking lamps or checking focus.<br />
Hinweis:<br />
Geparkte Dimmer werden <strong>bei</strong>m Channel Check nicht geän<strong>der</strong>t.<br />
Folgende Beispiele erklären die Verwendung <strong>der</strong> Funktion Channel Check:<br />
• [1] [At] [7] {Chan Check} [Enter] - bringt Kreis 1 auf 70 % Intensität.<br />
• [Next] - Kreis 1 kehrt zu seinem Hintergrundwert zurück und Kreis 2 wird auf 70 % Intensität<br />
gesetzt.<br />
• [Next] - Kreis 2 kehrt zu seinem Hintergrundwert zurück und Kreis 3 wird auf 70 % Intensität<br />
gesetzt.<br />
Beispiel:<br />
Es wird folgende Kommandozeile angezeigt:<br />
• [1] [At] [5] [Enter]<br />
Sie können trotzdem Kreis 1 in den Modus Channel Check setzen, obwohl die Eingabe in<br />
<strong>der</strong> Kommandozeile abgeschlossen wurde. Drücken Sie:<br />
• {Chan Check} [Enter]<br />
Mit [Next] o<strong>der</strong> [Last] die Kreisliste durchgehen, um den Channel Check abzuschließen. Mit<br />
allen an<strong>der</strong>en Tasten außer [Next] o<strong>der</strong> [Last] wird <strong>der</strong> Modus Channel Check beendet.<br />
Moving Light-Steuerung<br />
Weitere Informationen zur Anzeige ML Control siehe Moving Light-Steuerung, Seite 92. Weitere<br />
Informationen zum Programmieren von Moving Lights finden Sie in den Moving Light-Anleitungen<br />
für <strong>Element</strong> und/o<strong>der</strong> dem Ion-Bedienhandbuch.<br />
48 <strong>Element</strong>-Benutzerhandbuch
Kapitel 7<br />
Speichern und Verwenden<br />
von Submastern<br />
Submaster sind Lichtstimmungen bestehend aus Intensitäts- und Parameterwerten, die über einen<br />
Steller aktiviert werden können. In diesem Kapitel wird das Speichern und Verwenden von<br />
Submastern auf <strong>der</strong> <strong>Element</strong>-Konsole beschrieben.<br />
Dieses Kapitel enthält folgende Abschnitte:<br />
• Über Submaster . . . . . . . . . . . . . . . . . . . . . . . . . . . . . . . . . . . . . . . . . . . 50<br />
• Speichern auf einen Submaster . . . . . . . . . . . . . . . . . . . . . . . . . . . . . . 50<br />
• Ar<strong>bei</strong>ten mit Zeitsteuerung für die Flash-Taste von Submastern. . . 54<br />
• Submaster-Liste. . . . . . . . . . . . . . . . . . . . . . . . . . . . . . . . . . . . . . . . . . . 55<br />
7 Speichern und Verwenden von Submastern 49
Über Submaster<br />
Submaster können sämtliche Parameterdaten von Kreisen speichern. Darüber hinaus können Sie<br />
auf Submaster Stimmungen o<strong>der</strong> Paletten kopieren und Effekte steuern. Siehe „Effekte auf<br />
Submastern“ auf Seite 111.<br />
Bei Submastern hat die Taste unter dem Steller abhängig vom Typ des Submasters (proportional<br />
o<strong>der</strong> Intensitäts-Master) die Funktion Flash.<br />
Sie können Einblend-, Halte- und Ausblendzeiten für die Flash-Funktion <strong>der</strong> Submaster<br />
programmieren.<br />
Wenn die Flash-LED eines Submasters blinkt, muss <strong>der</strong> Submaster entwe<strong>der</strong> aufgrund von<br />
Än<strong>der</strong>ungen seines Inhalts o<strong>der</strong> seiner Betriebsart in die Standardposition zurückgesetzt werden.<br />
In <strong>bei</strong>den Fällen ist <strong>der</strong> Submaster zurückzusetzen, indem <strong>der</strong> Fa<strong>der</strong> bis auf Null heruntergezogen<br />
und dann in seine gewünschte Position gebracht wird. Blinkende inhibitive Submaster (siehe<br />
unten) müssen auf 100 % statt auf Null gesetzt werden. Die LED blinkt auch dann, wenn <strong>der</strong><br />
Submaster über die Zeitsteuerung für die Flash-Taste gehalten wird.<br />
Speichern auf einen Submaster<br />
Sie können die aktuelle aktive Ausgabe direkt auf einen Submaster speichern. Dazu einfach die<br />
gewünschten Werte in Live einstellen und alles auf den Submaster speichern. Folgendes Beispiel<br />
erklärt die Funktionsweise:<br />
• [Record] [Sub] [5] [Enter] - speichert alle aktuellen Werte auf Submaster 5.<br />
• [Record] [Sub] [5] {Modus} [Enter] - wie oben, zusätzlich wird <strong>der</strong> Modus zwischen inhibitiv<br />
und additiv umgeschaltet. Auch an<strong>der</strong>e Submaster-Eigenschaften (HTP/LTP, Exklusiv usw.)<br />
können auf diesem Wege zugewiesen werden.<br />
Wenn die Flash-Taste eines Submasters gedrückt wird, während [Record] in <strong>der</strong> Kommandozeile<br />
angezeigt wird, werden die Daten auf diesen Submaster gespeichert.<br />
Sie können auch angewählte Kreiswerte auf Submaster speichern. Siehe Beispiel:<br />
• [Kreisliste] [Record] [Sub] [5] [Enter] - speichert die Intensitätswerte <strong>der</strong> Kreisliste auf<br />
Submaster 5.<br />
Sobald ein Submaster gespeichert wurde, kann er entwe<strong>der</strong> über einen Fa<strong>der</strong> o<strong>der</strong> über die<br />
Tastatur hochgeregelt werden. Siehe Beispiel:<br />
• [Sub] [5] [At] [5] [Enter] - bringt Submaster 5 auf 50 % (Eingabe über die Tastatur).<br />
Submaster-Anzeigen<br />
Unter <strong>der</strong> Playback-Anzeige wird Folgendes angezeigt, wenn sich <strong>der</strong> Drehknopf für die<br />
Fa<strong>der</strong>auswahl im Submaster-Modus befindet:<br />
• Submaster-Nummer<br />
• Submaster-Name (sofern vorhanden)<br />
• Independent-Kennung (sofern vorhanden)<br />
• I-Master-Kennung (I.M. - (sofern vorhanden))<br />
• Aktuelle Einstellung<br />
50 <strong>Element</strong>-Benutzerhandbuch
Additiv- und Inhibitiv-Modus<br />
Sie können Ihren Submaster auf den Additiv- (zur Live-Ausgabe hinzufügend) o<strong>der</strong> Inhibitiv-Modus<br />
(von <strong>der</strong> Live-Ausgabe abziehend) einstellen. Die Voreinstellung für Submaster <strong>bei</strong> <strong>der</strong> <strong>Element</strong> ist<br />
<strong>der</strong> Additiv-Modus.<br />
Umschalten des Submasters zwischen Additiv-, Inhibitiv- und EffectSub-Modus:<br />
• [Sub] [7] {Modus} [Enter]<br />
Additive Submaster sind durch eine grüne LED und ein grün umrandetes Fa<strong>der</strong>-Symbol im Fa<strong>der</strong>-<br />
Fenster gekennzeichnet.<br />
Bei inhibitiven Submastern werden diese <strong>Element</strong>e im Fa<strong>der</strong>-Fenster rot angezeigt, die Flash-<br />
Taste wird jedoch weiterhin grün angezeigt. Kreise, die von inhibitiven Submastern gesteuert<br />
werden, sind mit einem „I“ neben dem Intensitätswert in <strong>der</strong> Kreisanzeige in Live gekennzeichnet.<br />
Inhibitive Submaster tragen keine Pegel zur Ausgabe <strong>bei</strong>, son<strong>der</strong>n begrenzen diese (genau wie ein<br />
Hauptsteller).<br />
Informationen zu EffectSub finden Sie unter Effekte auf Submastern, Seite 111.<br />
Proportionale und Intensitäts-Master<br />
Ein Submaster kann als proportionaler Fa<strong>der</strong> o<strong>der</strong> Intensitäts-Master eingerichtet sein. Diese<br />
Einstellung erfolgt über den Softkey {Fa<strong>der</strong>}. Die Voreinstellung für Submaster <strong>bei</strong> <strong>der</strong> <strong>Element</strong> ist<br />
<strong>der</strong> proportionale Modus.<br />
Proportionale Submaster<br />
Wenn ein Submaster proportional eingestellt ist, steuert <strong>der</strong> Steller den gesamten Inhalt des<br />
Submasters (Intensität und Nicht-Intensitätsparameter), wenn er aus <strong>der</strong> Nulllage hochgezogen<br />
wird. Wenn ein proportionaler Submaster zurück auf Null gestellt wird, werden die Kreise auf ihre<br />
vorherigen Werte zurückgesetzt.<br />
Die Flash-Taste kann dazu verwendet werden, alle Werte unmittelbar auf ihre im Submaster<br />
gespeicherten Werte zu setzen, o<strong>der</strong> sofern Zeiten zugewiesen sind, die Inhalte des Submasters<br />
ein- o<strong>der</strong> auszublenden.<br />
Intensitäts-Master<br />
Ein auf diesen Modus eingestellter Steller steuert nur die Intensität. Die Flash-Taste kann zum<br />
Voreinstellen (Markieren) von auf den Submaster gespeicherten Nicht-Intensitätsparametern<br />
genutzt werden. Wenn die Flash-Taste nicht vor dem Bewegen des Stellers betätigt wird, dimmt <strong>der</strong><br />
Steller auch die Nicht-Intensitätsparameter auf ihre gespeicherten Werte. Sobald die Nicht-<br />
Intensitätsparameter ihren Endzustand erreichen, steuert <strong>der</strong> Steller nur noch die Intensität. Wenn<br />
<strong>der</strong> Steller gegen Null geregelt wird, werden die gesteuerten Intensitäten gegen Null ausgeblendet.<br />
Umschalten eines Submasters zwischen „Proportional“ und „I-Master“:<br />
• [Sub] [8] {Fa<strong>der</strong>} [Enter]<br />
7 Speichern und Verwenden von Submastern 51
HTP und LTP<br />
Submaster können auf das HTP-Prinzip (Highest-Takes-Precedence - Höchster Wert hat Vorrang)<br />
o<strong>der</strong> das LTP-Prinzip (Latest-Takes-Precedence - Letzter Wert hat Vorrang) eingestellt werden.<br />
Diese Einstellung gilt nur für Intensitäten. Nicht-Intensitätsparameter (NPs) sind immer LTP. Die<br />
Voreinstellung für Submaster <strong>bei</strong> <strong>der</strong> <strong>Element</strong> ist HTP. Weitere Informationen über HTP und LTP<br />
siehe HTP und LTP, Seite 114.<br />
Umschalten eines Submasters zwischen HTP und LTP:<br />
• [Sub] [6] {HTP/LTP} [Enter]<br />
Exklusive Submaster<br />
Submaster können in einen Exklusivmodus geschaltet werden. Dadurch kann <strong>der</strong> Beitrag des<br />
Submasters nicht in irgendein Speicherziel gespeichert werden. Dieser Modus funktioniert genau<br />
wie ein fester Befehl [-] [Sub] [Record].<br />
Umschalten eines Submasters in den Exklusivmodus:<br />
• [Sub] [5] {Exclusive} [Enter]<br />
Independent<br />
Sie können einen Submaster auch auf Independent setzen, wodurch die Submaster-Werte nicht<br />
den Anweisungen von an<strong>der</strong>en Submastern o<strong>der</strong> Playback-Fa<strong>der</strong> unterliegen. Sie unterliegen<br />
allerdings weiterhin dem manuellen Zugriff, den Hauptsteller-, Blackout- und Park-Anweisungen<br />
und an<strong>der</strong>en auf Independent gesetzten Wie<strong>der</strong>gabe-Fa<strong>der</strong>n und Submastern.<br />
Inhibitive Submaster können nicht auf Independent gesetzt werden.<br />
Umschalten des Independent-Status des Submasters zwischen „Ein“ und „Aus“:<br />
• [Sub] [7] {Independent} [Enter]<br />
52 <strong>Element</strong>-Benutzerhandbuch
Aktualisieren eines Submasters<br />
In Live können Än<strong>der</strong>ungen an Submastern durchgeführt werden. Zum Speichern von Än<strong>der</strong>ungen<br />
an einem Submaster dient die Taste [Update].<br />
• [Update] [Sub] [5] [Enter] - aktualisiert Submaster 5 mit den Än<strong>der</strong>ungen <strong>der</strong> Live-Ausgabe<br />
nur für die Kreise, die bereits im Submaster 5 sind.<br />
• [Kreisliste] [Update] [Sub] [5] [Enter] - fügt nur die angegebenen Kreise zum Submaster 5<br />
hinzu.<br />
Es können auch Namen geän<strong>der</strong>t werden, ohne den Inhalt wie<strong>der</strong>herzustellen:<br />
• [Sub] [6] [Label] [xxxx] [Enter]<br />
Löschen eines Submasters<br />
Sie können Submaster mit <strong>der</strong> Taste [Delete] löschen. Wenn ein Submaster gelöscht wird, bleibt<br />
<strong>der</strong> Steller als Submaster konfiguriert, ist aber leer.<br />
• [Delete] [Sub] [5] [Enter] [Enter] - löscht den Inhalt von Submaster 5.<br />
7 Speichern und Verwenden von Submastern 53
Ar<strong>bei</strong>ten mit Zeitsteuerung für die Flash-Taste von<br />
Submastern<br />
Jede Flash-Funktion eines Submasters kann drei verschiedene Zeiten haben: Einblendzeit,<br />
Haltezeit und Ausblendzeit (siehe unten). Die Zeitvorgaben sind so eingestellt, dass die Flash-<br />
Taste wie eine normale Flash-Taste für additive Submaster beziehungsweise Blackout-Taste für<br />
inhibitive Submaster funktioniert.<br />
Es gibt folgende drei Zeiten:<br />
• Einblendzeit - Zeitvorgabe für den Submaster zum Einblenden von seiner Standardposition<br />
in seine Zielposition (0 auf Voll <strong>bei</strong> additiven, Voll auf 0 <strong>bei</strong> inhibitiven Submastern). Die<br />
Voreinstellung ist 0.<br />
• Haltezeit - Die Zeit, die <strong>der</strong> Submaster verstreichen lässt, bevor er mit dem Ausblenden<br />
beginnt. Dieser Wert kann auf eine konkrete Zeit o<strong>der</strong> auf „Hold“ o<strong>der</strong> „Manual“ gesetzt<br />
werden. Der Wert „Hold“ hält die Submaster-Werte, bis die Flash-Taste erneut betätigt wird.<br />
Der Zeitwert „Manual“ hält die Submaster-Werte solange, wie die Flash-Taste gedrückt<br />
gehalten wird. Die Voreinstellung ist „Manual“.<br />
• Ausblendzeit - Zeitvorgabe für den Submaster zum Ausblenden von seiner Zielposition in<br />
seine Standardposition. Die Voreinstellung ist 0.<br />
Der Steller kann je<strong>der</strong>zeit zum manuellen Korrigieren <strong>der</strong> Überblendung o<strong>der</strong> eines mit Zeiten<br />
ausgelösten Submasters verwendet werden.<br />
Einstellen <strong>der</strong> Zeiten für die Flash-Funktion in Live:<br />
• [Sub] [8] [Time] [3] [Time] [4] [Time] [3] [Enter] - legt eine 3 Sekunden Einblendzeit,<br />
4 Sekunden Haltezeit und 3 Sekunden Ausblendzeit für Submaster 8 fest.<br />
• [Sub] [4] [Time] [Time] {Manual} [Time] [3] [Enter] - legt für Submaster 4 die Haltezeit auf<br />
„Manual“ und die Ausblendzeit auf 3 Sekunden fest. Wenn die Flash-Taste gedrückt gehalten<br />
wird, leuchten die Lampen auf und bleiben eingeschaltet, bis die Taste freigegeben wird.<br />
Dann beginnt das Ausblenden.<br />
• [Sub] [4] [Time] [3] [Time] {Hold} [Enter] - legt die Einblendzeit auf 3 Sekunden und die<br />
Haltezeit auf „Hold“ fest. Sobald die Flash-Taste gedrückt wird, beginnt <strong>der</strong> Einblendvorgang.<br />
Sobald <strong>der</strong> Zielwert erreicht ist, wird er <strong>bei</strong>behalten, bis die Taste erneut gedrückt wird. Das<br />
Ausblenden erfolgt unmittelbar.<br />
• [Sub] [4] [Time] [Enter] - setzt alle Zeiten für Submaster 4 auf die Voreinstellung<br />
(Einblendzeit = 0, Haltezeit = Manual, Ausblendzeit = 0) zurück.<br />
Manuelle Steuerung von Submaster-Fa<strong>der</strong>n<br />
Submaster können manuell gesteuert werden, auch wenn für sie Zeiten gespeichert sind. Um den<br />
Fa<strong>der</strong> zu übernehmen, muss das Potentiometer über den aktuellen Fa<strong>der</strong>wert hinausgeschoben<br />
werden. Dadurch wird die Steuerung auf das Potentiometer übertragen.<br />
Dann können Sie mit dem Potentiometer den Submaster-Wert nach Bedarf erhöhen o<strong>der</strong><br />
absenken.<br />
54 <strong>Element</strong>-Benutzerhandbuch
Submaster-Liste<br />
Um die Submaster-Liste zu öffnen, [Sub] [Sub] drücken o<strong>der</strong> im Browser zu<br />
Listenauswahl>Submaster navigieren und >[Select] drücken.<br />
In dieser Ansicht wird eine Liste aller Submaster mit Namen und allen speicherbaren<br />
Eigenschaften angezeigt. Innerhalb <strong>der</strong> Liste können Sie mit [Next] und [Last] o<strong>der</strong> durch Anwahl<br />
des gewünschten Submasters über die Kommandozeile navigieren.<br />
Wenn diese Ansicht im Vor<strong>der</strong>grund ist, schalten die Softkeys um und zeigen Optionen zum Än<strong>der</strong>n<br />
von Submaster-Typ und Independent-Status an. Sie können den Inhalt eines Submasters auch mit<br />
[Move To] verschieben. Beispiel:<br />
• [Sub] [1] {Modus} [Enter] - schaltet Submaster 1 zwischen „additiv“, „inhibitiv“ und<br />
„effectsub“ um.<br />
• [Sub] [2] {Independent} [Enter] - schaltet den Independent-Status von Submaster 2<br />
zwischen „Ein“ und „Aus“ um. Der Independent-Status kann nur <strong>bei</strong> additiven Submastern<br />
eingeschaltet werden.<br />
• [Sub] [2] {Move To} [Sub 9] [Enter] [Enter] - verschiebt Inhalt, Name und Zeiten von<br />
Submaster 2 in Submaster 9. Submaster 2 wird gelöscht.<br />
Um den Inhalt eines Submasters zu kopieren, die Taste [Copy To] verwenden.<br />
Bear<strong>bei</strong>ten von Submastern<br />
Wenn Sie den Inhalt eines Submasters bear<strong>bei</strong>ten möchten, den Submaster auswählen und auf<br />
{Edit} klicken. Dadurch wird auf die Anzeige Live/Blind umgeschaltet, und Sie gelangen in den<br />
Blind-Bear<strong>bei</strong>tungsmodus für den angegebenen Submaster. Sie können dafür auch [Blind]<br />
drücken und den gewünschten Submaster über die Kommandozeile eingeben.<br />
Sämtliche in dieser Anzeige durchgeführten Än<strong>der</strong>ungen werden automatisch gespeichert.<br />
Ein [Record]- o<strong>der</strong> [Update]-Befehl ist nicht erfor<strong>der</strong>lich. Än<strong>der</strong>ungen, die in Blind an aktiven<br />
Submastern vorgenommen werden, werden unmittelbar an die Live-Ausgabe übergeben.<br />
7 Speichern und Verwenden von Submastern 55
56 <strong>Element</strong>-Benutzerhandbuch
Kapitel 8<br />
Ar<strong>bei</strong>ten mit <strong>der</strong> Sequenzliste<br />
Stimmungen sind Einstellungen von Dimmern und Parametern. Stimmungen werden in einer<br />
Sequenzliste gespeichert.<br />
Dieses Kapitel enthält folgende Abschnitte:<br />
• Grundlagen über Stimmungen . . . . . . . . . . . . . . . . . . . . . . . .58<br />
• Speichern von Stimmungen in Live. . . . . . . . . . . . . . . . . . . .59<br />
• Zeitsteuerung . . . . . . . . . . . . . . . . . . . . . . . . . . . . . . . . . . . . . .62<br />
• Kennungen . . . . . . . . . . . . . . . . . . . . . . . . . . . . . . . . . . . . . . . .66<br />
• Än<strong>der</strong>n von Stimmungen in Live . . . . . . . . . . . . . . . . . . . . . .68<br />
• Speichern und Bear<strong>bei</strong>ten von Stimmungen aus Blind . . . .72<br />
• Löschen von Stimmungen . . . . . . . . . . . . . . . . . . . . . . . . . . .74<br />
8 Ar<strong>bei</strong>ten mit <strong>der</strong> Sequenzliste 57
Grundlagen über Stimmungen<br />
Stimmungen (Cues) sind im einfachsten Fall Einstellungen, die für die Szenen in einer Vorstellung<br />
erstellt wurden. Stimmungen werden in einer Liste zur Wie<strong>der</strong>gabe mit gespeicherten Überblendzeiten<br />
eingetragen.<br />
Technisch betrachtet ist eine Stimmung ein Speicherziel, das aus Kreisen mit den zugehörigen<br />
Parameterwerten, Stimmungs-Zeiten und Stimmungs-Attributen besteht (wie <strong>bei</strong>spielsweise<br />
Preheat, „Follow“-Anweisungen und ähnlichem).<br />
Stimmungen werden in <strong>der</strong> Regel in ihrer Reihenfolge gespeichert: Es wird mit <strong>der</strong> Szene einer<br />
Vorstellung begonnen und dann mit den nachfolgenden Szenen fortgefahren. Gespeichert wird,<br />
wenn sich Einstellungen im Ablauf än<strong>der</strong>n sollen.<br />
Im Setup haben Sie festgelegt, ob die <strong>Element</strong> im „Cue Only“- o<strong>der</strong> im „Tracking“-Modus ar<strong>bei</strong>tet.<br />
In <strong>der</strong> Voreinstellung ist „Tracking“ eingestellt, weshalb sich dieser Abschnitt des Handbuchs<br />
hauptsächlich mit <strong>der</strong> Ar<strong>bei</strong>t im „Tracking“-Modus befasst. Es ist wichtig, dass Sie wissen, in<br />
welchem Modus Sie ar<strong>bei</strong>ten, da die Bear<strong>bei</strong>tung <strong>der</strong> Stimmungen davon abhängt. Siehe<br />
„{Speichern Setup}“ auf Seite 119. Weitere Informationen zur Funktionsweise von „Tracking“ finden<br />
Sie in diesem Video.<br />
• Wenn Ihre Konsole auf den „Tracking“-Modus eingestellt ist (die Voreinstellung), werden<br />
Än<strong>der</strong>ungen „getrackt“, d. h. sie setzen sich durch die Sequenzliste hindurch fort, bis ein Block<br />
o<strong>der</strong> Än<strong>der</strong>ungsbefehl auftritt.<br />
• Wenn Ihre Konsole auf den „Cue Only“-Modus eingestellt ist, haben Än<strong>der</strong>ungen in Stimmungen<br />
keinen Einfluss auf nachfolgende Stimmungswerte.<br />
Hinweis:<br />
Der aktuelle Modus <strong>der</strong> Konsole wird links unten in <strong>der</strong> Live- o<strong>der</strong> Blind-Anzeige<br />
angezeigt. Die Eingabeauffor<strong>der</strong>ungen geben ebenfalls dem aktuellen Modus<br />
entsprechend Hilfestellungen.<br />
Stimmungs-Nummerierung<br />
Stimmungsnummern können im Bereich von 0.01 bis 10000 vergeben werden.<br />
<strong>Element</strong> bietet Ihnen verschiedene Verfahren zum Nummerieren Ihrer Stimmungen. Die üblichsten<br />
Verfahren sind folgende:<br />
• Nach dem Drücken <strong>der</strong> Speichertaste eine Stimmungsnummer eingeben, die eine ganze Zahl<br />
(1) o<strong>der</strong> eine Zahl mit Nachkommastellen (1.1) sein kann.<br />
• Nach dem Drücken <strong>der</strong> Speichertaste können Sie auch, statt eine Nummer einzugeben, auf<br />
[Next] drücken, wodurch die Stimmung automatisch die nächste folgende Nummer zur zuletzt<br />
gespeicherten Lichtstimmungsnummer erhält. Wenn <strong>bei</strong>spielsweise die aktuelle Stimmung<br />
die Nummer 1.1 erhalten hat, erhält die neue Stimmung durch Drücken von [Record] [Next]<br />
automatisch die Nummer 1.2.<br />
• Ganzzahlige Stimmungsnummer - [Next] erhöht die Stimmungsnummer auf die nächste<br />
ganze Zahl.<br />
• Stimmungsnummer mit einer Nachkommastelle (0.1) - [Next] zählt in Zehnteln weiter.<br />
• Stimmungsnummer mit zwei Nachkommastellen (0.01) - [Next] zählt in Hun<strong>der</strong>tsteln<br />
weiter.<br />
• Beim Speichern von Stimmungsnummern mit Nachkommastellen ist es nicht erfor<strong>der</strong>lich, die<br />
Zahl vor dem Komma einzugeben, wenn bereits eine Stimmungsnummer mit Nachkommastellen<br />
gespeichert worden ist. Wenn <strong>bei</strong>spielsweise die aktuelle Stimmung die Nummer 5.2<br />
hat, ist es <strong>bei</strong>m nächsten Speicherbefehl ausreichend, nur [.] [5] einzugeben, um Stimmung<br />
5.5 zu speichern.<br />
58 <strong>Element</strong>-Benutzerhandbuch
Speichern von Stimmungen in Live<br />
Wird die Taste [Record] verwendet, werden alle Geräteparameter, die von den Grundeinstellungen<br />
(Dimmer 0%, Parameter Home-Werte) abweichen, gespeichert.<br />
Wenn Stimmungen gespeichert werden, werden sie automatisch sofort wie<strong>der</strong>gegeben und manuell<br />
geän<strong>der</strong>te Werte freigegeben, sofern die Funktion „Auto-Playback“ nicht deaktiviert worden ist,<br />
siehe Siehe „Auto Playback“ auf Seite 119.. Beim Aktivieren einer Stimmung werden Parameterwerte<br />
farbcodiert dargestellt, um den Speichervorgang zu verdeutlichen:<br />
• Blau - Die Intensität wurde seit <strong>der</strong> letzten Stimmung erhöht o<strong>der</strong> geän<strong>der</strong>ter Nicht-<br />
Intensitätsparameter.<br />
• Grün - Die Intensität wurde seit <strong>der</strong> letzten Stimmung verringert.<br />
• Magenta - Der Wert wurde von einer früheren Stimmung „getrackt“ (weitergeführt).<br />
• Weiß - Der Wert wurde geblockt (siehe Block, Seite 66).<br />
Ar<strong>bei</strong>ten mit Record<br />
Wenn die Taste [Record] gedrückt wird, schaltet die <strong>Element</strong> in den Stimmungsmodus. Die Taste<br />
[Cue] muss nicht gedrückt werden. Folgende Beispiele beschreiben das Speichern von Stimmungen<br />
in Live. Sobald <strong>der</strong> Stimmungsmodus aktiviert wurde, können Stimmungs-Attribute wie Zeitsteuerung<br />
kombiniert und in je<strong>der</strong> beliebigen Reihenfolge eingegeben werden.<br />
• [Record] [5] [Enter] - speichert alle Parameter aller Kreise, die nicht auf ihren<br />
Grundeinstellungen stehen, in die Stimmung 5.<br />
• [Record] [5] [Label] [Name] [Enter] - speichert Stimmung 5 und fügt einen Namen<br />
hinzu. (Hierfür ist eine Maus o<strong>der</strong> eine Tastatur erfor<strong>der</strong>lich.)<br />
Hinweis:<br />
Für das Verwenden <strong>der</strong> Konsole im „Tracking“-Modus und das Bear<strong>bei</strong>ten des<br />
„Tracking“ ist es wichtig, das Konzept von „Blocks“ zu verstehen. Wenn eine Stimmung<br />
eine Block-Kennung enthält, werden bear<strong>bei</strong>tete Werte nicht weiter durch<br />
diese Stimmung getrackt. Blocks werden häufig in <strong>der</strong> Stimmung an den Start<br />
eines Spielabschnitts, einer Szene o<strong>der</strong> einer Unterbrechung bzw. überall dorthin<br />
gesetzt, wo Stimmungen nicht die Werte vorheriger Stimmungen übernehmen<br />
sollen. Siehe hierzu Block, Seite 66.<br />
8 Ar<strong>bei</strong>ten mit <strong>der</strong> Sequenzliste 59
Ar<strong>bei</strong>ten mit [QOnly/Track]<br />
Im „Tracking“-Modus<br />
<strong>Element</strong> ist auf den „Tracking“-Modus voreingestellt. Wenn Sie eine neue Stimmung anlegen, werden<br />
alle unverän<strong>der</strong>ten Kreisparameterwerte aus <strong>der</strong> vorherigen Stimmung in die neue Stimmung<br />
getrackt, d. h. übernommen. Sämtliche Än<strong>der</strong>ungen in dieser neuen Stimmung werden ebenfalls in<br />
den nachfolgenden Stimmungen bis zum nächsten Move- o<strong>der</strong> Block-Befehl weitergegeben. In<br />
dem untenstehenden Beispiel stellen die grauen Fel<strong>der</strong> getrackte Werte und die weißen Fel<strong>der</strong><br />
Move-Befehle dar.<br />
Im „Tracking“-Modus werden Än<strong>der</strong>ungen an einer vorhandenen Stimmung durch die Sequenzliste<br />
bis zum nächsten Move-Befehl weitergegeben. Än<strong>der</strong>ungen in Stimmung 3 führen zu Än<strong>der</strong>ungen<br />
in <strong>der</strong> Sequenzliste, wie unten in Fettdruck dargestellt.<br />
Ar<strong>bei</strong>ten mit Trace<br />
Channels 1 2 3 4 5<br />
Cue 1 00 25 00 FL 30<br />
Cue 2 FL 25 60 FL 25<br />
Cue 3 FL 25 50 FL 50<br />
Cue 4 FL 25 50 FL 30<br />
Cue 5 00 25 50 00 65<br />
Channels 1 2 3 4 5<br />
Cue 1 00 25 00 FL 30<br />
Cue 2 FL 25 60 FL 25<br />
Cue 3 50 75 75 80 65<br />
Cue 4 50 75 75 80 30<br />
Cue 5 00 75 75 00 65<br />
Die Funktion {Trace} ar<strong>bei</strong>tet ähnlich wie die Funktion Track, außer dass sie die gespeicherten<br />
Werte rückwärts bis zum nächsten Än<strong>der</strong>ungsbefehl trackt. In dem untenstehenden Beispiel wurden<br />
die Kreiswerte geän<strong>der</strong>t, während Stimmung 3 live auf <strong>der</strong> Bühne zu sehen ist. Mit <strong>der</strong> Trace-<br />
Funktion werden diese geän<strong>der</strong>ten Werte wie folgt in die Stimmungen eingefügt: Der neue Wert für<br />
Kreis 1 wird in Stimmung 2 gespeichert, <strong>der</strong> Wert für Kreis 2 wird in Stimmung 1 gespeichert und<br />
<strong>der</strong> Wert für Kreis 3 wird in Stimmung 3 gespeichert. Ursache dafür ist, dass die Move-Befehle für<br />
diese Kreise in diesen Stimmungen enthalten sind. Im Fall von Kreisen 1 und 2 werden die neuen<br />
Werte in Stimmung 3 getrackt. Die mit <strong>der</strong> Anweisung [Record] [3] {Trace} [Enter] in <strong>der</strong><br />
Sequenzliste vorgenommenen Än<strong>der</strong>ungen sind unten in Fettdruck dargestellt.<br />
Channels 1 2 3 4 5<br />
Cue 1 00 75 00 80<br />
30<br />
Cue 2 50 75 60 80 25<br />
Cue 3 50 75 75 80 65<br />
Cue 4 FL 75 50 FL 30<br />
Cue 5 00 75 50 00 65<br />
60 <strong>Element</strong>-Benutzerhandbuch
Ar<strong>bei</strong>ten mit Cue Only<br />
Mit <strong>der</strong> Taste [QOnly/Track] können Sie eine Ausnahme von diesem Verhalten erreichen. Wenn<br />
Sie eine Stimmung mitten in <strong>der</strong> Sequenzliste speichern, wird mit <strong>der</strong> Taste [QOnly/Track] verhin<strong>der</strong>t,<br />
dass neue Werte in die folgende Stimmung getrackt werden. Die nachfolgenden Werte bleiben<br />
unverän<strong>der</strong>t, weil ein Move-Befehl für diese Werte in die nächste Stimmung eingefügt wird. Mit <strong>der</strong><br />
Anweisung [Record] [3] [QOnly/Track] [Enter] wird die Sequenzliste wie unten dargestellt<br />
geän<strong>der</strong>t.<br />
Hinweis:<br />
Bei Einstellung des Systems auf „Tracking“<br />
• [Record] [5] [QOnly/Track] [Enter] - speichert Stimmung 5. Än<strong>der</strong>ungen werden<br />
nicht in die anschließende Stimmung übernommen („getrackt“).<br />
• [-] {Color} [Record] [5] [QOnly/Track] [Enter] - wie oben werden die gespeicherten<br />
Daten nicht getrackt und alle Color-Werte bleiben von <strong>der</strong> Speicherung ausgenommen. Sämtliche<br />
Color-Werte <strong>der</strong> vorherigen Stimmung werden getrackt.<br />
• [-] [5] [Record] [6] [QOnly/Track] [Enter] - speichert die angegebene Stimmung,<br />
ausgenommen die Beiträge von Kreis 5. Die gespeicherten Daten werden nicht in die<br />
anschließende Stimmung getrackt.<br />
Im „Cue Only“-Modus<br />
Die Systemeinstellung bestimmt die aktuelle Bedeutung <strong>der</strong> Taste entsprechend<br />
dem Betriebsmodus des Systems.<br />
Zum besseren Verständnis wird nur die kontextabhängige Funktion <strong>der</strong> Taste in<br />
den Beispielen verwendet.<br />
Wenn Sie eine neue Stimmung speichern, werden alle Kreisparameterwerte aus <strong>der</strong> vorherigen<br />
Stimmung in die neue Stimmung getrackt. Mit <strong>der</strong> Taste [QOnly/Track] können Sie eine Ausnahme<br />
von dem für das System eingestellten „Tracking“-Modus erreichen.<br />
Hinweis:<br />
Channels 1 2 3 4 5<br />
Cue 1 00 25 00<br />
FL 30<br />
Cue 2 FL 25 60 FL 25<br />
Cue 3 50 75 75 80 65<br />
Cue 4 FL 25 50 FL 30<br />
Cue 5 00 25 50 00 65<br />
Die Systemeinstellung bestimmt entsprechend dem Betriebsmodus des Systems<br />
über die aktuelle Bedeutung <strong>der</strong> Taste [QOnly/Track].<br />
Zum besseren Verständnis wird nur die kontextabhängige Funktion <strong>der</strong> Taste in<br />
den Beispielen verwendet.<br />
Bei Einstellung des Systems auf „Cue Only“<br />
• [Record] [5] [QOnly/Track] [Enter] - speichert Stimmung 5. Die gespeicherten Werte<br />
werden bis zur nächsten Än<strong>der</strong>ung o<strong>der</strong> zum nächsten Block in <strong>der</strong> Liste getrackt.<br />
• [-] [5] {Color} [Record] [6] [QOnly/Track] [Enter] - speichert die angegebene Stimmung,<br />
ausgenommen die Color-Werte von Kreis 5. Die gespeicherten Werte werden bis zur<br />
nächsten Än<strong>der</strong>ung o<strong>der</strong> zum nächsten Block in <strong>der</strong> Liste getrackt.<br />
8 Ar<strong>bei</strong>ten mit <strong>der</strong> Sequenzliste 61
Zeitsteuerung<br />
Auf Stimmungsebene sind Ein- und Ausblendzeiten vorgesehen. Jede dieser Zeiten kann eine<br />
Wartezeit haben.<br />
Die Zeiten können in Minuten und Sekunden (z. B. 10:15), in Sekunden und Zehntelsekunden (z. B.<br />
1.3) o<strong>der</strong> in Hun<strong>der</strong>tstelsekunden (z. B. 1.35) eingegeben werden. Zeiten können im Bereich Null<br />
bis 99.59 angegeben werden. Falls auf Stimmungsebene keine Zeiten angegeben sind, werden die<br />
im Setup des Systems eingestellten Zeiten verwendet. Siehe „{Stimmung Setup}“ auf Seite 118.<br />
Eingeben von Zeiten auf Stimmungsebene<br />
Falls Sie keine Zeiten angeben, weist <strong>Element</strong> je<strong>der</strong> gespeicherten Stimmung Standard-Überblendzeiten<br />
zu. Die Zeit-Voreinstellungen werden im Setup festgelegt. Die Überblendzeiten können<br />
<strong>bei</strong>m Speichern einer Stimmung vergeben o<strong>der</strong> auch später hinzugefügt o<strong>der</strong> geän<strong>der</strong>t werden.<br />
[Record] ist nicht erfor<strong>der</strong>lich, wenn die Zeit einer bereits vorhanden Stimmung geän<strong>der</strong>t wird.<br />
Die folgenden Beispiele beschreiben Speicherbefehle mit Überblendzeiten auf Stimmungsebene:<br />
• [Record] [5] [Time] [9] [Enter] - speichert Stimmung 5 und setzt eine Zeit von<br />
9 Sekunden.<br />
• [Record] [6] [Time] [3] [Time] [9] [Enter] - speichert Stimmung 6 und setzt die Einblendzeit<br />
für Än<strong>der</strong>ungen von Focus, Color und Beam auf 3 Sekunden und die Ausblendzeit<br />
auf 9 Sekunden. Die erste Eingabe [Time] betrifft die Einblendzeit (also den Wechsel des<br />
Intensitätswerts auf einen höheren Wert), und die zweite Eingabe [Time] betrifft die Ausblendzeit<br />
(wenn Intensitätswerte auf einen niedrigeren Wert gesetzt werden).<br />
• [Cue] [6] [Time] [Enter] [Enter]- setzt die Überblendzeit auf den Vorgabewert zurück.<br />
Wenn die Stimmung mit gesplitteten Zeiten gespeichert worden ist, setzt dieser Befehl nur<br />
die Einblendzeit zurück.<br />
• [Cue] [6] [Time] [Time] [Enter] [Enter]- setzt die Ausblendzeit auf den Vorgabewert zurück.<br />
Manuelle Zeitsteuerung auf Stimmungsebene<br />
Es ist möglich, den Zeitwert „manuell“ für einen manuellen Parameterübergang über den<br />
zugeordneten Fa<strong>der</strong> zuzuweisen. Manuelle Zeiten werden mit dem Softkey {Manual} zugewiesen,<br />
<strong>der</strong> <strong>bei</strong>m Speichern einer Stimmung angezeigt wird. Weitere Informationen zur manuellen<br />
Zeitsteuerung siehe Manuelle Überblendung, Seite 81.<br />
• [Record] [4] [Time] {Manual} [Enter] - legt eine manuelle Überblendung fest.<br />
Wenn die Stimmung mit geteilten Zeiten gespeichert worden ist, gilt die manuelle Zeit für<br />
die Einblendzeit. Wenn die Stimmung nur eine Zeit hatte, werden mit diesem Befehl Ein- und<br />
Ausblendzeit manuell über den Fa<strong>der</strong> gesteuert.<br />
• [Record] [4] [Time] [Time] [Manual] [Enter] - legt eine manuelle Ausblendung <strong>der</strong><br />
Intensitäten fest.<br />
62 <strong>Element</strong>-Benutzerhandbuch
Verzögerungszeiten (Delay)<br />
Verzögerungszeiten werden benutzt, um die Ausführung einer Überblendung zu verzögern. Die<br />
Verzögerung läuft ab dem Moment, in dem die Stimmung ausgeführt wird (<strong>bei</strong>spielsweise durch<br />
Drücken von [Go]).<br />
Es können zu je<strong>der</strong> Stimmung o<strong>der</strong> zu Stimmungs-Parts Verzögerungszeiten hinzugefügt werden.<br />
Weitere Informationen über Stimmungs-Parts finden Sie im Ion-Bedienhandbuch im Kapitel über<br />
Multipart.<br />
Folgende Beispiele beschreiben das Speichern mit Einfügen einer Verzögerungszeit:<br />
• [Record] [2] [Delay] [5] [Enter] - speichert Stimmung 2 mit einer Verzögerungszeit<br />
von 5 Sekunden.<br />
• [Record] [2] [Time] [9] [Delay] [3] [Enter] - speichert Stimmung 2 mit einer<br />
Überblendzeit von 9 Sekunden, beginnend mit einer Verzögerungszeit von 3 Sekunden.<br />
• [Record] [2] [Time] [7] [Delay] [Enter] [Enter] - speichert Stimmung 2 mit einer<br />
Überblendzeit von 7 Sekunden und löscht die Verzögerungszeit.<br />
Zuweisen von Stimmungs-Attributen<br />
Sie können Stimmungen <strong>bei</strong>m Speichern spezifische Attribute zuweisen, mit denen festgelegt wird,<br />
wie sich Stimmungen <strong>bei</strong> <strong>der</strong> Ausführung verhalten. Zu den Stimmungs-Attributen gehören Follow-<br />
Zeit, Link, Loop, Curve, Rate und Name. Stimmungs-Attribute können gleich <strong>bei</strong>m ersten Speichern<br />
<strong>der</strong> Stimmung eingegeben o<strong>der</strong> später hinzugefügt o<strong>der</strong> bear<strong>bei</strong>tet werden.<br />
Follow<br />
Eine Follow-Zeit bewirkt den automatischen Start <strong>der</strong> nächsten Stimmung in <strong>der</strong> Sequenz nach<br />
dem Start <strong>der</strong> entsprechenden Stimmung. Die Follow-Zeit beginnt, wenn die aktuelle Stimmung<br />
gestartet wird.<br />
Folgende Beispiele beschreiben die erfor<strong>der</strong>lichen Befehle:<br />
• [Record] [5] [Follow] [8] [Enter] - speichert Stimmung 5 und setzt eine Follow-Zeit<br />
von 8 Sekunden, die den Start <strong>der</strong> nächsten Stimmung in <strong>der</strong> Sequenz steuert. Die nachfolgende<br />
Stimmung wird automatisch gestartet, sobald die Follow-Zeit abgelaufen ist. Die Follow-Zeit<br />
beginnt mit dem Start <strong>der</strong> zugehörigen Stimmung (Stimmung 5) zu laufen.<br />
Entfernen einer Follow-Zeit:<br />
• [Cue] [x] [Follow] [Enter]<br />
8 Ar<strong>bei</strong>ten mit <strong>der</strong> Sequenzliste 63
Link/Loop (Sprung/Schleife)<br />
Link ermöglicht das Starten von Stimmungen außerhalb <strong>der</strong> Reihenfolge, indem eine an<strong>der</strong>e Stimmungsnummer<br />
als die nachfolgende zur Überblendung vorbereitet wird. Wenn eine Follow-Zeit in<br />
den Stimmungs-Attributen enthalten ist, erfolgt die Aktivierung <strong>der</strong> verlinkten Stimmung nach<br />
Ablauf <strong>der</strong> Follow-Zeit.<br />
Das folgende Beispiel beschreibt die Verwendung von Links:<br />
• [Record] [2] {Link/Loop} [8] [Enter] - speichert die angegebene Stimmung 2<br />
und setzt einen Link zu Stimmung 8 in <strong>der</strong> Sequenzliste. Wenn Stimmung 2 wie<strong>der</strong>gegeben<br />
wird, wird Stimmung 8 für die nächste Überblendung vorbereitet.<br />
Loop (Schleife) ist eine Funktion zum Verketten und mehrmaligen Wie<strong>der</strong>geben einer Reihe von<br />
Stimmungen als Schleife in einer Sequenz. Wenn die Sequenz <strong>der</strong> Stimmungen zum ersten Mal<br />
wie<strong>der</strong>gegeben worden ist, erkennt das System den Loop-Befehl und gibt die Schleife erneut wie<strong>der</strong>.<br />
Bei einem Loop-Befehl mit dem Wert „0“ wird die Sequenz unendlich oft als Schleife wie<strong>der</strong>holt.<br />
[Go] beendet die Schleife und springt zur nächsten Stimmung. Bei einem Loop-Befehl mit<br />
Angabe eines Zählers wird die Schleife für diese Anzahl Durchläufe wie<strong>der</strong>holt und anschließend<br />
zur nachfolgenden Stimmung gesprungen.<br />
Normalerweise werden die Werte <strong>der</strong> vor dem Start <strong>der</strong> Schleife liegenden Stimmung in die<br />
Schleife getrackt. Um dies zu verhin<strong>der</strong>n, muss die erste Simmung in <strong>der</strong> Schleife geblockt werden.<br />
Siehe „Block“ auf Seite 66.<br />
Das folgende Beispiel beschreibt die Verwendung von Loop:<br />
• [Cue] [2] {Link/Loop} [1] {Link/Loop} [3] [Follow] [4] [Enter] - speichert einen Link<br />
von Stimmung 2 zurück zu Stimmung 1. Da eine Follow-Zeit angegeben ist, wird Stimmung 1<br />
automatisch 4 Sekunden nach Stimmung 2 gestartet. Wenn die Stimmung 1 auch eine Follow-<br />
Zeit hat, startet diese automatisch Stimmung 2. Dieses Sequenz läuft 4 mal (einmal plus 3<br />
Schleifen) und stoppt dann in Stimmung 2. Der Loop-Wert gibt an, wie oft <strong>der</strong> Loop-Befehl<br />
ausgeführt wird. Da die Sequenz vor dem Loop-Befehl bereits einmal gelaufen ist, beträgt die<br />
Gesamtzahl <strong>der</strong> Durchläufe die angegebene Anzahl <strong>der</strong> Schleifen +1.<br />
64 <strong>Element</strong>-Benutzerhandbuch
Rate<br />
Der Softkey {Rate} dient zur Zeitkorrektur aller in einer Stimmung gespeicherten Zeiten. Die Voreinstellung<br />
ist 100 %, also Originalzeit. Um eine Stimmung zu verlangsamen, Rate auf einen Wert<br />
unter 100 % setzen. Um eine Stimmung zu beschleunigen, Rate auf einen Wert über 100 % setzen.<br />
Die Rate für eine Stimmung kann zwischen 0 und 2000 % betragen. Ein Zeitwert von 5 hat <strong>bei</strong> einer<br />
Rate von 50 % eine Dauer von 10 Sekunden. Ein Zeitwert von 5 hat <strong>bei</strong> einer Rate von 200 % eine<br />
Dauer von 2,5 Sekunden.<br />
Das folgende Beispiel beschreibt die Verwendung <strong>der</strong> Rate:<br />
[Record] [4] {Rate} [1] [2] [5] [Enter] - speichert die angegebene Stimmung und setzt eine<br />
Zeitkorrektur von 125 % für alle Zeiten. Damit wird die Stimmung mit 125 % <strong>der</strong> gespeicherten Zeitwerte<br />
wie<strong>der</strong>gegeben.<br />
Hinweis:<br />
Kennlinie<br />
Eine Kennlinie kann benutzt werden, wenn die Überblendung statt des linearen Ablaufs <strong>der</strong> Zeiten<br />
durch eine Kennlinie gesteuert werden soll.<br />
Das folgende Beispiel beschreibt die Zuweisung einer Kennlinie zu einer Stimmung:<br />
• [Cue] [6] {Kennlinie} [5] [Enter] - ordnet Kennlinie 5 für die Überblendung in die<br />
Stimmung 6 zu.<br />
Label<br />
Die Korrekturfunktion eignet sich beson<strong>der</strong>s für das Beschleunigen o<strong>der</strong> Verlangsamen<br />
einer Stimmung, da Sie die Geschwindigkeit <strong>der</strong> Stimmung anpassen können,<br />
ohne alle einzelnen Zeiten innerhalb <strong>der</strong> Stimmung anpassen zu müssen.<br />
Bestimmen Sie dazu den Zeitkorrekturfaktor, mit dem die Stimmung wie<strong>der</strong>gegeben<br />
werden soll, und speichern Sie diesen in <strong>der</strong> Stimmung (wie oben dargestellt).<br />
[Label] dient zur Textzuweisung zu einer Stimmung o<strong>der</strong> einem Teil einer Stimmung.<br />
Das folgende Beispiel beschreibt die Zuweisung eines Namens zu einer Stimmung:<br />
• [Record] [7] [Label] [Enter] - speichert Stimmung 7 und fügt den<br />
eingegebenen Namen hinzu.<br />
Löschen von Stimmungs-Attributen<br />
Löschen von Attributen aus einer Stimmung:<br />
• [Cue] [n] [Follow] [Enter] - entfernt die Follow-Zeit aus <strong>der</strong> angegebenen Stimmung „n“.<br />
• [Cue] [n] [Label] [Label] [Enter] - entfernt den Namen aus <strong>der</strong> angegebenen Stimmung „n“.<br />
• [Cue] [n] {Link/Loop} [Enter] - entfernt den Link-Befehl aus <strong>der</strong> angegebenen Stimmung „n“.<br />
• [Cue] [n] [Thru] [y] {Rate} [Enter] - entfernt die Rateeinstellung aus den angegebenen<br />
Stimmungen „n“ bis „y“.<br />
Diese Anweisungen können kombiniert werden, um mehrere Attribute gleichzeitig zu entfernen:<br />
• [Cue] [n] [Follow] {Link/Loop} [Enter] - entfernt die Follow-Zeit und den Link-Befehl.<br />
8 Ar<strong>bei</strong>ten mit <strong>der</strong> Sequenzliste 65
Kennungen<br />
Kennungen können in Stimmungen eingefügt werden, um bestimmte Verhaltensweisen zu än<strong>der</strong>n.<br />
Es gibt die Kennungen „Block“, „Preheat“ und „Mark“.<br />
Block<br />
Block-Kennungen verhin<strong>der</strong>n, dass Werte in eine Stimmung getrackt werden. Beispiel: Wenn Kreis 1<br />
in Szene 1 und Szene 2 auf 100 % steht und Sie sicherstellen möchten, dass er auch nach dem<br />
Än<strong>der</strong>n von Szene 1 in Szene 2 auf 100 % steht, setzen Sie eine Block-Kennung auf die Stimmung 2.<br />
Ein Block erzwingt die Wie<strong>der</strong>gabe <strong>der</strong> gespeicherten Werte. (Blackout-Stimmungen werden normalerweise<br />
geblockt, um sicherzustellen, dass alle Werte <strong>der</strong> vorherigen Stimmung, die ihre Än<strong>der</strong>ung<br />
aufgrund einer vorherigen Aktion noch nicht abgeschlossen haben, auf Null geregelt werden.)<br />
Sie können einen Block für eine Stimmung, einen Stimmungs-Part, einen Kreis (o<strong>der</strong> eine Gruppe<br />
von Kreisen) o<strong>der</strong> einen Parameter (o<strong>der</strong> eine Gruppe von Parametern) innerhalb einer Stimmung<br />
setzen.<br />
Auf Stimmungsebene<br />
Ein Stimmungsebenen-Block führt dazu, dass zur Bear<strong>bei</strong>tung und zur Wie<strong>der</strong>gabe alle getrackten<br />
Werte in <strong>der</strong> Stimmung wie Move-Befehle behandelt werden, wodurch verhin<strong>der</strong>t wird, dass<br />
Än<strong>der</strong>ungen in davor liegenden Stimmungen in die Stimmung getrackt werden. Nicht in <strong>der</strong><br />
Stimmung enthaltene Parameter sind von <strong>der</strong> Block-Kennung nicht betroffen.<br />
Blocks verhin<strong>der</strong>n nicht, dass eine Stimmung, ein Kreis o<strong>der</strong> ein Parameter im Zuge <strong>der</strong> Än<strong>der</strong>ung<br />
eines Bereichs geän<strong>der</strong>t werden o<strong>der</strong> dass eine Trace-Anweisung durchgeführt wird (siehe<br />
Ar<strong>bei</strong>ten mit Trace, Seite 71). Es wird davon ausgegangen, dass wenn Sie eine Trace-Anweisung<br />
verwenden, auch tatsächlich <strong>der</strong> ursprüngliche Wert geän<strong>der</strong>t werden soll. Ein Block hin<strong>der</strong>t die<br />
Funktion Trace daran, weiter rückwärts in <strong>der</strong> Sequenzliste zurückzugehen.<br />
Die <strong>Element</strong> unterstützt auch eine „Auto-Block“-Funktion. Auto-Block kann Ihre Daten vor unbeabsichtigten<br />
Än<strong>der</strong>ungen schützen. Beispiel: Sie setzen in Stimmung 5 den Kreis 1 auf 50 %. Diese<br />
Anweisung wird als Än<strong>der</strong>ungsbefehl gespeichert. Später gehen Sie auf eine frühere Stimmung<br />
zurück und setzen 1 auf 50 %, und dieser Wert wird in Stimmung 5 getrackt. Kreis 1 erhält einen<br />
„Auto-Block“ in Stimmung 5. Obwohl er jetzt auf dem gleichen Wert wie in <strong>der</strong> vorhergehenden<br />
Stimmung ist, wird <strong>der</strong> ursprünglich beabsichtigte Än<strong>der</strong>ungsbefehl <strong>bei</strong>behalten.<br />
Für geblockte Stimmungen werden Parameterwerte weiß angezeigt. Auto-Blocks werden weiß mit<br />
einem weißen Unterstrich angezeigt.<br />
• [Cue] [5] [Block] [Enter] - im Kennungsfeld wird ein „B“ als Kennung für einen Block auf Stimmungsebene<br />
angezeigt. Wenn diese Stimmung gestartet wird, werden alle Werte, die sonst als<br />
getrackte Werte angezeigt würden, weiß dargestellt. Alle Än<strong>der</strong>ungen, die in <strong>der</strong> Sequenzliste<br />
vor dieser Stimmung liegen, haben keinen Einfluss auf diese geblockten Stimmungswerte.<br />
Auf Kreis-/Parameterebene<br />
Blocks können auch für Kreise und Parameter gesetzt werden. Das ist sowohl in Live als auch in<br />
Blind möglich. Beim Setzen in Live muss die Block-Anweisung durch Speichern o<strong>der</strong> Aktualisieren<br />
in die entsprechende Stimmung übernommen werden.<br />
• [9] [Block] [Enter] - setzt einen Block für Kreis 9. Ein rotes „B“ erscheint neben dem Kreis in<br />
<strong>der</strong> Live-Ansicht und zeigt an, dass ein Block gesetzt, aber noch nicht gespeichert wurde.<br />
• [Group] [5] [Color] [Block] [Enter] - setzt einen Block für alle Color-Parameter <strong>der</strong> Gruppe 5.<br />
Wenn die Block-Anweisung gespeichert o<strong>der</strong> aktualisiert worden ist, werden alle getrackten Werte,<br />
auf die <strong>der</strong> Block angewendet wurde, weiß angezeigt.<br />
Blocks auf Kreisebene und Auto-Blocks werden in <strong>der</strong> Sequenzliste mit einem „-“ als partieller<br />
Block gekennzeichnet.<br />
66 <strong>Element</strong>-Benutzerhandbuch
Mark<br />
Die Kennung Mark wird als Verweis auf Informationen über Automarks gesetzt. Bei <strong>der</strong><br />
Verwendung von Automarks wird ein „M“ im Kennungsfeld für die jeweilige Stimmung angezeigt,<br />
die ein Automark ausführt.<br />
Preheat<br />
Preheat (Vorheizen) kann verwendet werden, um Glühlampen in <strong>der</strong> Stimmung vorzuheizen, die<br />
unmittelbar vor einer Einblendung liegt. Vorheizwerte können den Kreisen im Patch zugewiesen<br />
werden.<br />
Preheat wird auf Stimmungs- (o<strong>der</strong> Part-) Ebene zugewiesen. Stimmungen mit Preheat erhalten<br />
ein „O“ in <strong>der</strong> Spalte Preheat-Kennung (gekennzeichnet durch ein „P“ über <strong>der</strong> Spalte).<br />
Wenn ein Kreis im Vorheizzustand ist, wird im Intensitätsfeld des Kreises ein „Ph“ angezeigt. Wenn<br />
vorgeheizt wird, wird <strong>der</strong> Vorheizwert anhand <strong>der</strong> Einblendzeit <strong>der</strong> entsprechenden Stimmung eingestellt.<br />
Sie können die Taste [Data] gedrückt halten, um die tatsächlichen Vorheizwerte anzuzeigen.<br />
Ar<strong>bei</strong>ten mit <strong>der</strong> Execute-Liste<br />
Die Execute-Liste kann dazu verwendet werden, Makros auszulösen.<br />
Wenn Sie auf {Execute} klicken, erscheint ein Dialogfenster. Dieses Fenster zeigt eine Liste <strong>der</strong><br />
verfügbaren Trigger an.<br />
Auslösen eines Makros:<br />
• [Cue] [1] {Execute} [Macro] [5] [Delay] [7] [Enter] - löst Makro 5 aus.<br />
Entfernen eines Makros:<br />
• [Cue] [5] {Execute} [Macro] [Enter]<br />
8 Ar<strong>bei</strong>ten mit <strong>der</strong> Sequenzliste 67
Än<strong>der</strong>n von Stimmungen in Live<br />
Gespeicherte Stimmungen können in Live geän<strong>der</strong>t werden. Stimmungs-Attribute (wie Link, Loop,<br />
Label und so weiter) können ebenfalls geän<strong>der</strong>t werden. Zum Än<strong>der</strong>n von Stimmungs-Attributen<br />
muss die Stimmung nicht aktiv sein (wie<strong>der</strong>gegeben werden). Sie können <strong>bei</strong> Bedarf auch die Stimmungs-Attribute<br />
für einen ganzen Bereich von Stimmungen än<strong>der</strong>n.<br />
[Recall From], [Copy To] und {Move To} können für das Erstellen und Bear<strong>bei</strong>ten von Stimmungsdaten<br />
verwendet werden. Weitere Informationen finden Sie im Ion-Bedienhandbuch.<br />
Verwendung von [At] [Enter]<br />
Eine praktische Funktion <strong>bei</strong>m Än<strong>der</strong>n von Stimmungen ist auch [At] [Enter]. Da<strong>bei</strong> handelt es sich<br />
um eine einfache Funktion, mit <strong>der</strong> Sie jeden Kreis o<strong>der</strong> Parameter o<strong>der</strong> mehrere davon auswählen<br />
und <strong>der</strong>en Än<strong>der</strong>ungsbefehle entfernen können, wodurch die Werte <strong>der</strong> vorhergehenden Stimmung<br />
getrackt werden.<br />
[At] [Enter] ist im Wesentlichen ein „Zurück zur vorherigen Stimmung“-Befehl, <strong>der</strong> Än<strong>der</strong>ungsbefehle<br />
und sämtliche manuellen Werte vollständig entfernt und durch die Werte <strong>der</strong> vorhergehenden<br />
Stimmung ersetzt.<br />
Beispiel:<br />
Stimmung 5 ist in Live aktiv.<br />
• [Group] [1] [Focus] [At] [Enter]<br />
Mit diesem Befehl werden die aktuellen Focus-Än<strong>der</strong>ungen für die Gruppe 1 aufgehoben<br />
und die Focus-Werte für diese Geräte aus <strong>der</strong> unmittelbar vorhergehenden Stimmung wie<strong>der</strong>aufgerufen.<br />
Diese Werte sind jetzt manuell geän<strong>der</strong>t und können nach Bedarf gespeichert<br />
o<strong>der</strong> aktualisiert werden.<br />
Sie können [At] [Enter] auch nur für spezielle Kreise o<strong>der</strong> Parameter nutzen, indem Sie diese spezifisch<br />
angeben:<br />
• [2] [At] [Enter] - entfernt nur die Än<strong>der</strong>ungen für Kreis 2.<br />
• [2] {Color} [At] [Enter] - entfernt nur die Än<strong>der</strong>ungen <strong>der</strong> Color-Werte für Kreis 2.<br />
• [2] [Thru] [5] [+] [9] [+] [1] [1] [Thru] [1] [5] [-] [1] [2] [-] {zoom} [At] [Enter]- entfernt<br />
nur die Än<strong>der</strong>ungen für die angewählten Kreise für alle Parameter außer Zoom.<br />
Ar<strong>bei</strong>ten mit Record<br />
Sie können eine Stimmung än<strong>der</strong>n, indem Sie diese komplett neu speichern. Nach dem Än<strong>der</strong>n<br />
von Kreisen/Parametern:<br />
• [Record] [Enter] [Enter] - ersetzt sämtliche Daten in <strong>der</strong> aktiven Stimmung durch die<br />
aktuellen Ausgabewerte.<br />
• [Record] [Cue] [x] [Enter] [Enter] - ersetzt sämtliche Daten in <strong>der</strong> Stimmung „x“ durch<br />
die aktuellen Ausgabewerte.<br />
68 <strong>Element</strong>-Benutzerhandbuch
[Update]<br />
Update ist eine sehr leistungsfähige und vielseitige Funktion.<br />
Aktualisieren von Referenzen<br />
Wenn eine Stimmung aktiv ist, können innerhalb dieser Stimmung verschiedene Speicherziele<br />
(Paletten) wie<strong>der</strong>gegeben werden. Wenn die Werte in dieser Stimmung o<strong>der</strong> auch in den einzelnen<br />
Paletten geän<strong>der</strong>t werden, können sowohl die Stimmung als auch die Referenzen innerhalb dieser<br />
Stimmung einfach aktualisiert werden. Wenn Sie eine Referenz in einer Stimmung korrigiert haben,<br />
werden die Daten rot mit einem roten hochgestellten „R“ neben <strong>der</strong> Intensität des Kreises angezeigt.<br />
<strong>Element</strong> hat die Vorgabeeinstellung, alle in einer Stimmung enthaltenen referenzierten Daten zu<br />
aktualisieren.<br />
Beispiel:<br />
Stimmung 5 wird in Live abgerufen. Die Stimmung enthält Referenzen auf Color Palette 1.<br />
Sie än<strong>der</strong>n die Intensität und passen manuell die Farbe <strong>der</strong> Kreise an, die in diesen<br />
Speicherzielen enthalten sind. Um jetzt die Stimmung und die Paletten zu aktualisieren,<br />
drücken Sie:<br />
• [Update] [Enter]<br />
Damit werden die manuellen Farbän<strong>der</strong>ungen in Color Palette 1 aktualisiert. Damit bezieht<br />
sich Stimmung 5 jetzt auf die neuen Intensitätswerte und die Än<strong>der</strong>ungen an CP1 wurden<br />
für die gesamten Vorstellungsdaten einheitlich durchgeführt.<br />
Wenn Sie Än<strong>der</strong>ungen an an<strong>der</strong>en Kreisen durchgeführt haben, die nicht in den in<br />
Stimmung 5 verwendeten Paletten enthalten sind, werden diese Werte als Absolutwerte<br />
ebenfalls in <strong>der</strong> Stimmung aktualisiert.<br />
Aktualisieren ohne Referenzen (Make Absolute)<br />
Wenn Sie Ihre Än<strong>der</strong>ungen an <strong>der</strong> Stimmung speichern möchten, ohne die Referenzen zu aktualisieren,<br />
können Sie mit {Make Absolute} die Verbindung zu den Referenzen lösen. Der Befehl<br />
{Make Absolute} kann vor <strong>der</strong> Aktualisierungsanweisung auf die erfor<strong>der</strong>lichen Kreise/Parameter<br />
angewendet o<strong>der</strong> während <strong>der</strong> Aktualisierung angegeben werden.<br />
• [Update] {Make Absolute} [Enter] - löst die Referenzen für jeden Parameter auf, <strong>der</strong> geän<strong>der</strong>t<br />
worden ist, und aktualisiert die Stimmung entsprechend <strong>der</strong> Än<strong>der</strong>ungen. Das referenzierte<br />
Ziel wird in den Kreisen, die jetzt Absolutwerte aufweisen, nicht mehr angezeigt.<br />
Sämtliche aktualisierten Werte in Stimmung 5 werden jetzt als Absolutwerte angezeigt.<br />
• [5] [Thru] [9] [Update] {Make Absolute} [Enter] - löst nur die Referenzen für die Kreise 5-9 auf<br />
und speichert <strong>der</strong>en Absolutwerte in <strong>der</strong> Stimmung. An<strong>der</strong>e manuell geän<strong>der</strong>te Werte werden<br />
<strong>bei</strong> dieser Aktualisierung nicht berücksichtigt.<br />
8 Ar<strong>bei</strong>ten mit <strong>der</strong> Sequenzliste 69
Ar<strong>bei</strong>ten mit „Cue Only/Track“<br />
Mit <strong>der</strong> Taste [QOnly/Track] können Sie eine Ausnahme von dem für das System eingestellten<br />
„Tracking“-Modus erreichen. Das bedeutet, dass die Taste dem Befehl „Track“ entspricht, wenn das<br />
System auf „Cue Only“ eingestellt ist. Auf <strong>der</strong> an<strong>der</strong>en Seite entspricht die Taste dem Befehl „Q<br />
Only“, wenn das System auf „Tracking“ eingestellt ist.<br />
Weitere Informationen über das Verhältnis von „Tracking“ zu „Cue Only“ siehe Tracking und Cue<br />
Only, Seite 114 und Ar<strong>bei</strong>ten mit [QOnly/Track], Seite 60.<br />
[QOnly/Track] kann in Verbindung mit Speicher- o<strong>der</strong> Aktualisierungsfunktionen verwendet<br />
werden. Folgende Beispiele beschreiben die erfor<strong>der</strong>lichen Befehle:<br />
Hinweis:<br />
In den folgenden Beispielen entsprechen die Befehle [Cue Only] und [Track]<br />
<strong>bei</strong>de <strong>der</strong> Betätigung <strong>der</strong> Bedientaste [Cue Only/Track]. Die Systemeinstellung<br />
bestimmt die aktuelle Bedeutung <strong>der</strong> Taste.<br />
Zum besseren Verständnis wird nur die kontextabhängige Funktion <strong>der</strong> Taste in<br />
den Beispielen verwendet.<br />
Bei Einstellung des Systems auf „Tracking“<br />
• [Record] [5] [QOnly/Track] [Enter] [Enter] - speichert Stimmung 5 neu. Damit<br />
werden ausschließlich die Werte in Stimmung 5 geän<strong>der</strong>t. Die Än<strong>der</strong>ungen werden im<br />
weiteren Verlauf <strong>der</strong> Liste nicht getrackt.<br />
• [-] {Color} [Record] [5] [QOnly/Track] [Enter] [Enter]- wie oben, außer dass<br />
sämtliche Color-Werte von <strong>der</strong> Speicherung ausgenommen bleiben und die gespeicherten<br />
Daten nicht weiter getrackt werden. Die Color-Werte in <strong>der</strong> Stimmung bleiben unverän<strong>der</strong>t.<br />
• [Update] [5] [QOnly/Track] [Enter] - aktualisiert Stimmung 5 nur mit den manuell<br />
geän<strong>der</strong>ten Parametern, <strong>der</strong>en Werte aus dieser Stimmung stammen. Die Än<strong>der</strong>ungen werden<br />
im weiteren Verlauf <strong>der</strong> Liste nicht getrackt. Da<strong>bei</strong> ist zu beachten, dass dieser Befehl<br />
auch das referenzierte Ziel aktualisiert, falls die aktualisierten Werte referenzierte Werte<br />
waren.<br />
• [-] [5] [Record] [7] [QOnly/Track] [Enter] [Enter] - speichert die angegebene<br />
Stimmung neu, ausgenommen die Beiträge von Kreis 5. Die gespeicherten Daten werden im<br />
weiteren Verlauf <strong>der</strong> Liste nicht getrackt.<br />
Bei Einstellung des Systems auf „Cue Only“<br />
• [Record] [5] [QOnly/Track] [Enter] [Enter]- speichert Stimmung 5 neu. Die Än<strong>der</strong>ungen<br />
werden bis zum nächsten Än<strong>der</strong>ungsbefehl o<strong>der</strong> Block in <strong>der</strong> Liste getrackt.<br />
• [-] [5] {Color} [Record] [7] [QOnly/Track] [Enter] [Enter] - speichert die angegebene<br />
Stimmung neu, ausgenommen die Color-Werte von Kreis 5. Diese Daten werden im<br />
weiteren Verlauf <strong>der</strong> Liste getrackt.<br />
• [Update] [3] [Thru] [7] [QOnly/Track] [Enter] - aktualisiert Stimmungen 3 bis 7.<br />
Bereichs-Aktualisierungen unterliegen hinsichtlich ihres Einflusses auf nachfolgende Stimmungen<br />
den normalen Regeln von „Track/Cue only“.<br />
70 <strong>Element</strong>-Benutzerhandbuch
Ar<strong>bei</strong>ten mit Trace<br />
Die Funktion {Trace} funktioniert genau wie die Funktion Track, außer dass sie rückwärts trackt.<br />
Ein Trace wird bis zu einer blockierten Anweisung fortgeführt, aber nicht darüber hinaus.<br />
Folgende Beispiele beschreiben die erfor<strong>der</strong>lichen Befehle:<br />
• [Update] [5] {Trace} [Enter] - aktualisiert Stimmung 5 und führt die Än<strong>der</strong>ungen bis<br />
zum Auftreten eines Än<strong>der</strong>ungsbefehls rückwärts weiter. Wenn das System auf den „Tracking“-Modus<br />
eingestellt ist, setzen sich Än<strong>der</strong>ungen vorwärts durch die Sequenzliste hindurch<br />
fort, bis ein Block o<strong>der</strong> Än<strong>der</strong>ungsbefehl auftritt. Wenn das System auf den „Cue Only“-<br />
Modus eingestellt ist, hat diese Anweisung keinen Einfluss auf nachfolgende Stimmungswerte.<br />
• [Update] {Trace} [Cue Only/Track] [Enter] - aktualisiert die angewählte Stimmung und führt<br />
die Än<strong>der</strong>ungen bis zum Auftreten eines Än<strong>der</strong>ungsbefehls rückwärts weiter. Wenn das System<br />
auf den Tracking-Modus eingestellt ist, können sich die Än<strong>der</strong>ungen nicht vorwärts durch<br />
die Sequenzliste hindurch fortsetzen. Wenn das System im „Cue only“-Modus ist, können sich<br />
die Än<strong>der</strong>ungen weiter fortsetzen.<br />
Aktualisieren <strong>der</strong> aktuellen Stimmung<br />
Zum Aktualisieren <strong>der</strong> aktuellen Stimmung einfach [Update] [Enter] drücken. Damit werden sämtliche<br />
manuellen Werte in <strong>der</strong> aktuellen Stimmung aktualisiert, die nicht durch einen Submaster ausgelöst<br />
sind.<br />
Aktualisieren einer Quellstimmung<br />
Zum Aktualisieren <strong>der</strong> Quelle eines Werts in <strong>der</strong> aktuellen Stimmung (d. h. eines Än<strong>der</strong>ungsbefehls<br />
in einer vorhergehenden Stimmung) müssen Sie einen Trace für den/die gewünschten(n) Kreis(e)<br />
angeben.<br />
• [5] [Update] {Trace} [Enter] - aktualisiert alle manuellen Än<strong>der</strong>ungen für Kreis 5 in <strong>der</strong> aktuellen<br />
Stimmung. Alle getrackten Werte für Kreis 5 werden per Trace bis zum Ursprung des<br />
Werts (dem ursprünglichen Än<strong>der</strong>ungsbefehl) zurückverfolgt und auf den neuen Wert geän<strong>der</strong>t.<br />
Der Wert für Än<strong>der</strong>ungen in <strong>der</strong> aktuellen Stimmung durch die Funktion Trace wird als<br />
Kennzeichnung für einen getrackten Wert magenta angezeigt.<br />
Aktualisieren einer nicht-aktiven Stimmung<br />
Die gleichen Aktualisierungsbefehle wie vorstehend beschrieben können auch für alle übrigen<br />
Stimmungen (Stimmungen, die nicht aktiv ausgegeben werden) verwendet werden. In diesem<br />
Fall bleiben manuell geän<strong>der</strong>te Werte manuell (rot), sofern die aktualisierte Stimmung nicht<br />
<strong>der</strong> Ursprung des Live-Werts eines Kreises ist. Wenn die aktualisierte Stimmung hingegen <strong>der</strong><br />
Ursprung des aktuellen Werts ist, wird die Anzeige <strong>der</strong> Werte in Magenta (als Kennzeichnung<br />
eines getrackten Werts) geän<strong>der</strong>t, wenn die Aktualisierung abgeschlossen wurde.<br />
8 Ar<strong>bei</strong>ten mit <strong>der</strong> Sequenzliste 71
Speichern und Bear<strong>bei</strong>ten von Stimmungen aus Blind<br />
Wenn Sie [Blind] drücken, wird die angewählte Stimmung angezeigt. Sie können Än<strong>der</strong>ungen<br />
an Stimmungen in <strong>der</strong> Blind-Ansicht in den Ansichten Kreisliste, Tabellenansicht o<strong>der</strong> Trackliste<br />
durchführen.<br />
VORSICHT:<br />
Wenn in <strong>der</strong> Blind-Ansicht Än<strong>der</strong>ungen an einer aktiven Stimmung durchgeführt werden, haben<br />
diese keinen Einfluss auf die aktive Ausgabe.<br />
Zum Entfernen von Än<strong>der</strong>ungsbefehlen aus einer Stimmung den Kreis anwählen und [At] [Enter]<br />
drücken. Damit können alle Werte aus <strong>der</strong> vorhergehenden Stimmung in die aktuelle Stimmung<br />
getrackt werden. Dieser Befehl kann auch auf spezifische Parameter beschränkt werden.<br />
Beispiel:<br />
Sie sind in Blind in Stimmung 5 und führen Än<strong>der</strong>ungen an den Kreisen 1-5 durch:<br />
• [1] [Thru] [5] [At] [5] [Iris] [3] [5] [Enter]<br />
Die Intensität wird auf 50 % und die Iris auf 35 % gesetzt. Sie entfernen die Iris-Anweisung:<br />
• [Iris] [At] [Enter]<br />
Der Iris-Wert <strong>der</strong> vorausgehenden Stimmung wird getrackt. Anschließend entfernen Sie<br />
auch die Än<strong>der</strong>ung des Intensitätswerts:<br />
• [Intensity] [At] [Enter]<br />
Jetzt werden alle Werte aus <strong>der</strong> vorausgehenden Stimmung getrackt.<br />
Statt mehrere Befehle einzugeben, können Sie die Kreise auch in einem einzigen Befehl<br />
auf ihre Werte aus <strong>der</strong> vorherigen Stimmung zurücksetzen:<br />
• [1] [Thru] [5] [At] [Enter]<br />
Der Einfluss von Blind-Än<strong>der</strong>ungen auf nachfolgende Stimmungen wird durch die „Tracking/Cue<br />
Only“-Einstellung des Systems bestimmt. Im „Tracking“-Modus werden alle Än<strong>der</strong>ungen wie<br />
gewohnt bis zum nächsten Än<strong>der</strong>ungsbefehl getrackt, sofern nicht [QOnly/Track] gedrückt wird.<br />
Im „Cue Only“-Modus gelten Än<strong>der</strong>ungen nur innerhalb <strong>der</strong> angewählten Stimmung. Wenn Sie die<br />
Werte tracken möchten, drücken Sie die Taste [QOnly/Track]. Der „Track/Cue Only“-Befehl muss<br />
zusammen mit einem Wert eingegeben werden. Auch {Trace} kann genutzt werden, um Än<strong>der</strong>ungen<br />
auf den ursprünglichen Än<strong>der</strong>ungsbefehl zurückzuverfolgen. Beispiel:<br />
• [1] [Thru] [5] [At] [5] [QOnly/Track] [Enter]<br />
- o<strong>der</strong> -<br />
• [1] [Thru] [5] [At] [5] [QOnly/Track] {Trace} [Enter]<br />
Aus Blind nach Live<br />
In Blind werden Än<strong>der</strong>ungen sofort ausgeführt. Die Funktionen [Record] und<br />
[Update] haben in Blind keine Funktion.<br />
In Blind wird <strong>der</strong> Softkey {Live} angezeigt, wenn Sie die Taste [Recall From] o<strong>der</strong> [Copy To]<br />
drücken. Dies ermöglicht Ihnen das Kopieren nach o<strong>der</strong> Abrufen von Informationen in Live. Die<br />
folgenden Beispiele funktionieren nur mit dem Softkey {Live}, nicht mit <strong>der</strong> Bedientaste [Live].<br />
• [1] [Recall From] {Live} [Enter]<br />
• [2] [Copy To] {Live} [Enter]<br />
72 <strong>Element</strong>-Benutzerhandbuch
Aus <strong>der</strong> Trackliste<br />
Die Trackliste ist eine weitere hilfreiche Blind-Ansicht von Stimmungswerten. In <strong>der</strong> Trackliste werden<br />
die Stimmungen auf <strong>der</strong> Y-Achse und die Kreise und Parameter auf <strong>der</strong> X-Achse angezeigt.<br />
Diese Ansicht ist beson<strong>der</strong>s praktisch zum Anzeigen von Kreisen über mehrere Stimmungen hinweg.<br />
Dadurch ist die Tracklistenansicht beson<strong>der</strong>s zum Anzeigen von Kreis- und Parameterwerten<br />
und <strong>der</strong>en Verlauf über mehrere Stimmungen hinweg geeignet.<br />
In <strong>der</strong> Tracklistenansicht können auch ganze Bereiche von Stimmungen bear<strong>bei</strong>tet werden.<br />
Der Softkey {Move To} ist nur in dieser Ansicht verfügbar.<br />
Ersetzen mit<br />
Die Funktion {Ersetzen mit} wird verwendet, um Kreise anzuwählen, die bestimmte Werte haben,<br />
und dann diese Werte durch an<strong>der</strong>e zu ersetzen.<br />
Beispiel:<br />
Einen Bereich von Stimmungen anwählen:<br />
• [Cue] [1] [Thru] [9] [Enter]<br />
Einen Bereich von Kreisen anwählen, die in diesen Stimmungen verwendet werden, und<br />
einen Än<strong>der</strong>ungsbefehl eingeben:<br />
• [1] [Thru] [7] {Color Palette} [5] {Ersetzen mit} [3] [Enter]<br />
Die Anweisung sucht alle Instanzen <strong>der</strong> Kreise 1-7 in den Stimmungen 1-9, die in Color<br />
Palette 5 enthalten sind, und ersetzt CP5 durch CP3. Berücksichtigen Sie <strong>bei</strong>m Verwenden<br />
dieses Befehls die „Track/Cue only“-Einstellungen.<br />
Das Potenzial möglicher {Ersetzen mit}-Befehle ist annähernd unbegrenzt. Sie können auf<br />
einzelne Stimmungen o<strong>der</strong> Kreise, Bereiche von Stimmungen und Kreisen, Parameter je<strong>der</strong><br />
Art und Zeitwerte angewendet werden.<br />
Move To<br />
Mit {Move To} können Sie eine Stimmung von einer Position verschieben. Wenn Stimmungen<br />
verschoben werden, werden Werte, die getrackt worden sind o<strong>der</strong> Än<strong>der</strong>ungsbefehle waren und<br />
danach <strong>der</strong> vorhergehenden Stimmung entsprechen, mit einem Auto-Block versehen. Die Wirkung<br />
auf nachfolgende Stimmungen hängt wie vorstehend beschrieben von den „Tracking/Cue Only“-<br />
Einstellungen ab. Folgendes Beispiel erklärt den Befehl {Move To}:<br />
• [Cue] [2] {Move To} [9] [Enter] - verschiebt den Inhalt von Stimmung 2 auf Stimmung<br />
9. Stimmung 2 wird gelöscht. Falls Stimmung 9 bereits besteht, ist eine Bestätigung erfor<strong>der</strong>lich,<br />
um sie zu überschreiben. Sie können auch [Copy To] [Copy To] drücken, um auf {Move<br />
To} zuzugreifen.<br />
Im vorstehenden Beispiel werden alle getrackten Werte aus Stimmung 2 zu Blocks (siehe Block,<br />
Seite 66) o<strong>der</strong> Än<strong>der</strong>ungsbefehlen in Stimmung 9, genau so wie alle Än<strong>der</strong>ungsbefehle, die jetzt<br />
mit <strong>der</strong> vorhergehenden Stimmung übereinstimmen. Die Wirkung auf die an Stimmung 9 anschließenden<br />
Stimmungen hängt von <strong>der</strong> Voreinstellung des „Tracking/Cue Only“-Modus ab. Alle Werte<br />
in <strong>der</strong> Stimmung nach Stimmung 2, die von Werten in Stimmung 2 getrackt wurden, werden jetzt zu<br />
Än<strong>der</strong>ungsbefehlen umgewandelt.<br />
Es können auch Bereiche von Stimmungen verschoben werden. In jedem dieser Fälle ist immer<br />
eine Bestätigung erfor<strong>der</strong>lich, falls eine Stimmung überschrieben werden soll.<br />
8 Ar<strong>bei</strong>ten mit <strong>der</strong> Sequenzliste 73
Löschen von Stimmungen<br />
Beim Löschen von Stimmungen bestimmt die „Tracking/Cue Only“-Einstellung <strong>der</strong> Konsole, wie die<br />
nachfolgenden Stimmungen behandelt werden. Bei Bedarf kann dieses vorgegebene Verhalten mit<br />
<strong>der</strong> Taste [QOnly/Track] geän<strong>der</strong>t werden.<br />
Im „Tracking“-Modus<br />
Wenn die Konsole im „Tracking“-Modus ist, werden durch das Löschen einer Stimmung auch<br />
sämtliche in dieser Stimmung enthaltene Än<strong>der</strong>ungsbefehle gelöscht. Beispiel: Sie haben die<br />
Stimmungen 1-10 gespeichert und Stimmung 5 enthält Än<strong>der</strong>ungsbefehle für die Kreise 1-5.<br />
Falls Stimmung 5 jetzt gelöscht wird, werden die Än<strong>der</strong>ungsbefehle ebenfalls gelöscht, und die<br />
Werte von Stimmung 4 werden direkt in Stimmung 6 und weiter getrackt.<br />
In diesem Fall würde <strong>bei</strong> Verwendung <strong>der</strong> Taste [QOnly/Track] in <strong>der</strong> Löschanweisung die<br />
Stimmung 5 gelöscht, aber die getrackten Werte in Stimmung 6, die aus Stimmung 5 stammen,<br />
würden bestehen bleiben und in Än<strong>der</strong>ungsbefehle umgewandelt werden.<br />
Im „Cue Only“-Modus<br />
Wenn die Konsole im „Cue Only“-Modus ist, werden nachfolgend getrackte Werte nicht gelöscht,<br />
son<strong>der</strong>n statt dessen in Än<strong>der</strong>ungsbefehle umgewandelt.<br />
Im vorstehenden Beispiel würde das Löschen von Stimmung 5 (im „Cue Only“-Modus) dazu führen,<br />
dass die getrackten Werte in Stimmung 6, die aus Stimmung 5 stammen, in Än<strong>der</strong>ungsbefehle<br />
umgewandelt würden.<br />
In diesem Fall würden <strong>bei</strong> Verwendung <strong>der</strong> Taste [QOnly/Track] in <strong>der</strong> Löschanweisung die<br />
Än<strong>der</strong>ungsbefehle <strong>der</strong> Stimmung 5 gelöscht, und die Werte von Stimmung 4 würden direkt in<br />
Stimmung 6 und weiter getrackt werden.<br />
Beispiele für das Löschen von Stimmungen:<br />
• [Delete] [5] [Enter] [Enter] - löscht Stimmung 5. Der Einfluss auf nachfolgende<br />
Stimmungen in <strong>der</strong> Liste hängt wie vorstehend beschrieben von <strong>der</strong> Voreinstellung <strong>der</strong><br />
Konsole ab.<br />
• [Delete] [6] [QOnly/Track] [Enter] [Enter] - löscht Stimmung 6, wo<strong>bei</strong> wie<br />
vorstehend beschrieben die Voreinstellung übergangen wird.<br />
• [Delete] [7] [Part] [1] [Enter] [Enter] - löscht Part 1 von Stimmung 7.<br />
• [Delete] [8] [Part] [1] [Thru] [3] [QOnly/Track] [Enter] [Enter] - löscht die Parts 1-3<br />
von Stimmung 8, wo<strong>bei</strong> wie vorstehend beschrieben die Voreinstellung übergangen wird.<br />
• [Group] [1] [Delete] [2] [Enter] - löscht sämtliche Kreise <strong>der</strong> Gruppe 1 aus <strong>der</strong> Stimmung<br />
2. Stimmung 2 bleibt in <strong>der</strong> Sequenzliste, und alle Kreise, die nicht in Gruppe 1 sind,<br />
bleiben unverän<strong>der</strong>t.<br />
• [Delete] [2] [Thru] [8] [Cue Only/Track] [Enter] [Enter] - löscht die Stimmungen 2-8,<br />
wo<strong>bei</strong> wie vorstehend beschrieben die Voreinstellung übergangen wird.<br />
74 <strong>Element</strong>-Benutzerhandbuch
Kapitel 9<br />
Playback von Stimmungen<br />
Die <strong>Element</strong> verfügt über viele Funktionen zur Unterstützung <strong>bei</strong> <strong>der</strong> Wie<strong>der</strong>gabe von Stimmungen.<br />
Der Playback-Bereich umfasst die <strong>bei</strong>den Playback-Steller, Grandmaster, Load-Taste und einige<br />
Softkeys.<br />
• Einleitung für Playback . . . . . . . . . . . . . . . . . . . . . . . . . . . . . .76<br />
• Gewählte Stimmung . . . . . . . . . . . . . . . . . . . . . . . . . . . . . . . .77<br />
• Out-of-Sequence-Stimmungen. . . . . . . . . . . . . . . . . . . . . . . .78<br />
• Playback-Steuerung . . . . . . . . . . . . . . . . . . . . . . . . . . . . . . . .80<br />
9 Playback von Stimmungen 75
Einleitung für Playback<br />
Stimmungen werden über das Playback-Fa<strong>der</strong>paar wie<strong>der</strong>gegeben.<br />
Das Playback-Stellerpaar befindet sich links neben <strong>der</strong> Bedientastatur. Sie steuern Ein/Ausblendung<br />
getrennt. Die <strong>bei</strong>den Tasten darunter starten eine Überblendung ([Go]) und stoppen sie wie<strong>der</strong>,<br />
bzw. gehen einen Schritt zurück ([Stop/Back]). Die Load-Taste befindet sich direkt über dem<br />
Fa<strong>der</strong>-Paar.<br />
Playback-Steuerung<br />
.<br />
Stop/Back-Taste<br />
Go-Taste<br />
Load-Taste<br />
Playback-<br />
Steller<br />
Hauptsteller<br />
76 <strong>Element</strong>-Benutzerhandbuch
Gewählte Stimmung<br />
Die angewählte Stimmung wird direkt über dem ZIB angezeigt. Sie wird mit allen ihren Attributen an<br />
<strong>der</strong> Unterseite <strong>der</strong> Live-/Blind-Anzeige und in <strong>der</strong> Playback-Anzeige angezeigt.<br />
Live/Blind<br />
Bei <strong>der</strong> Ar<strong>bei</strong>t in Blind ist immer die letzte Stimmung angewählt, die Sie gespeichert, bear<strong>bei</strong>tet,<br />
aktualisiert o<strong>der</strong> wie<strong>der</strong>gegeben haben. Wenn Sie für Stimmungen auf Blind umschalten, wird<br />
die angewählte Stimmung angezeigt, sofern Sie nicht im Setup die Funktion {Blind-Stimmung<br />
behalten} eingeschaltet haben. Bei einem Wechsel <strong>der</strong> angewählten Stimmung in Blind än<strong>der</strong>t<br />
sich auch die Playback-Anzeige, so dass Sie alle Attribute <strong>der</strong> angewählten Stimmung sehen<br />
können. Wenn Sie auf Live zurückschalten, wird die Anzeige wie<strong>der</strong> auf die aktive Stimmung<br />
im Playback umgeschaltet.<br />
Wenn Sie in Live o<strong>der</strong> Blind [Live] beziehungsweise [Blind] drücken, wird die angewählte Stimmung<br />
wie<strong>der</strong> mit <strong>der</strong> zuletzt ausgeführten Stimmung synchronisiert. Diese Stimmung erscheint in<br />
<strong>der</strong> Kommandozeile.<br />
Die Attribute <strong>der</strong> angewählten Stimmung (wie <strong>bei</strong>spielsweise Zeitsteuerung, Attribute, Namen und<br />
externe Links) werden unter <strong>der</strong> Live-/Blind-Anzeige über <strong>der</strong> Kommandozeile angezeigt.<br />
In Live<br />
Um eine neue Stimmung zu laden, [Cue] [#] [Enter] [Load] drücken. Wenn die Taste [Go]<br />
gedrückt wird, wird die aktivierte Stimmung aktivierte Stimmung zur angewählten.<br />
Die angewählte Stimmung kann durch Go-, Speicher- o<strong>der</strong> Update-Befehle sowie durch Än<strong>der</strong>ungen<br />
o<strong>der</strong> Laden einer Stimmung geän<strong>der</strong>t werden. Wenn Sie eine Stimmung starten, die eine Follow-Zeit<br />
hat, wird die nächste Stimmung <strong>bei</strong> ihrer Aktivierung zur angewählten Stimmung.<br />
In Blind<br />
In <strong>der</strong> Betriebsart Blind än<strong>der</strong>t sich <strong>bei</strong> einem Wechsel <strong>der</strong> angewählten Stimmung auch die<br />
Playback-Anzeige, so dass Sie alle Zusatzinformationen dieser Stimmung sehen können.<br />
VORSICHT:<br />
Beim Bear<strong>bei</strong>ten in Blind werden die Än<strong>der</strong>ungen an Stimmungen sofort durchgeführt,<br />
es ist also keine Aktualisierungs- o<strong>der</strong> Speicheranweisung erfor<strong>der</strong>lich.<br />
Während <strong>der</strong> Ar<strong>bei</strong>t im Blind-Modus können Stimmungen mit den Befehlen [Go], [Back] und<br />
[Go to Cue] in Live ausgeführt werden, dadurch wird aber nicht die Stimmung geän<strong>der</strong>t, mit<br />
<strong>der</strong> Sie in Blind ar<strong>bei</strong>ten.<br />
9 Playback von Stimmungen 77
Out-of-Sequence-Stimmungen<br />
Als Out-of-Sequence-Stimmung wird eine Stimmung bezeichnet, die auf eine <strong>der</strong> folgenden Arten<br />
wie<strong>der</strong>gegeben wird:<br />
• Stimmung wird mit dem Befehl [Go To Cue] gestartet.<br />
• Stimmung wird durch eine Link-Anweisung gestartet.<br />
• Stimmung wird in die Vorbereitung eines Fa<strong>der</strong>s geladen.<br />
Im Allgemeinen wird <strong>bei</strong> <strong>der</strong> Ausführung einer Out-of-Sequence-Stimmung <strong>der</strong> gesamte Inhalt <strong>der</strong><br />
Stimmung wie<strong>der</strong>gegeben (Än<strong>der</strong>ungsbefehle und getrackte Werte).<br />
Beispiel:<br />
Stimmung 1 setzt Kreis 1 auf 100 %. Dieser Wert wird bis in Stimmung 10 getrackt. Dann<br />
setzt <strong>der</strong> Konsolenbediener die Intensität von Kreis 1 manuell auf 50 %. Wenn er jetzt Stimmung<br />
2 ausführt, bleibt Kreis 1 auf 50 %, da es sich um einen Kreisparameter handelt, <strong>der</strong><br />
keinen Än<strong>der</strong>ungsbefehl aus <strong>der</strong> gestarteten Stimmung erhält.<br />
Wenn <strong>der</strong> Bediener allerdings [Go to Cue] [5] [Enter] (für eine Out-of-Sequence-Ausführung)<br />
eingibt, wird, obwohl <strong>der</strong> Wert für Kreis 1 in Stimmung 5 ein getrackter Wert ist, <strong>der</strong><br />
Kreis 1 vom manuellen Wert 50 % in <strong>der</strong> Go-to-cue-Zeit auf 100 % überblendet.<br />
78 <strong>Element</strong>-Benutzerhandbuch
Go To Cue<br />
[Go to Cue]-Anweisungen können aus je<strong>der</strong> Betriebsart heraus ausgeführt werden. Grundsätzlich<br />
ist eine [Go to Cue]-Anweisung immer eine Out-of-Sequence-Stimmung und folgt den entsprechenden<br />
Regeln (siehe Out-of-Sequence-Stimmungen weiter oben).<br />
Beispiele für [Go To Cue]:<br />
• [Go To Cue] [Enter] - gibt die aktuelle Stimmung wie<strong>der</strong>.<br />
• [Go To Cue] [5] [Enter] - alle Parameter mit Werten in Stimmung 5 werden auf diese Werte<br />
übergeblendet, auch wenn sie getrackt sind.<br />
• [Go To Cue] [Next] [Enter] - springt auf die nächste Stimmung in <strong>der</strong> Sequenzliste.<br />
• [Go To Cue] [Last] [Enter] - springt auf die vorhergehende Stimmung in <strong>der</strong> Sequenzliste.<br />
Zeitsteuerung <strong>bei</strong> Go To Cue<br />
Sie können eine [Go To Cue]-Anweisung mit unterschiedlichen Zeitsteuerungsoptionen<br />
verwenden:<br />
• [Go To Cue] [2] [Time] [1] [Enter] - springt in 1 Sekunde auf Stimmung 2.<br />
• [Go to Cue] [Next] [Time] [3] [Enter] - springt in 3 Sekunden auf die nächste Stimmung in<br />
<strong>der</strong> angewählten Sequenzliste.<br />
• [Go to Cue] [Last] [Time] [2] [Enter] - springt in 2 Sekunden auf die vorhergehende<br />
Stimmung in <strong>der</strong> angewählten Sequenzliste.<br />
• [Go To Cue] [8] [Time] [Enter] - springt unter Einhaltung aller in Stimmung 8 gespeicherten<br />
Zeiten auf Stimmung 8.<br />
Weitere Optionen für Go To Cue<br />
Wenn die Taste [Go to Cue] gedrückt wird, schalten die Softkeys im ZIB um und zeigen Go to<br />
Cue-Funktionen an, mit denen die Playback-Möglichkeiten erweitert werden können.<br />
Mit diesen Softkeys können Sie festlegen, dass <strong>bei</strong>m Ausführen einer Stimmung nur bestimmte<br />
<strong>Element</strong>e dieser Stimmung wie<strong>der</strong>gegeben werden. Folgende Wie<strong>der</strong>gabe-Beschränkungen sind<br />
möglich:<br />
• Nur Einzelparameter-Kreise (konventionelle Kreise)<br />
• [GoTo Cue] [1] {SingleParam} [Enter]<br />
• Nur Multiparameter-Kreise (Moving Lights),<br />
• [GoTo Cue] [2] {MultiParam} [Enter]<br />
• Nur Än<strong>der</strong>ungsbefehle,<br />
• [GoTo Cue] [3] {MovesOnly} [Enter]<br />
• o<strong>der</strong> Sie können eine Stimmung wie<strong>der</strong>geben und da<strong>bei</strong> alle darin enthaltenen Links<br />
(Follow-, Execute-Anweisungen) unterdrücken.<br />
• [GoTo Cue] [4] {MinusLinks} [Enter]<br />
Diese Funktionen können auch in <strong>der</strong> Kommandozeile miteinan<strong>der</strong> kombiniert werden:<br />
• [Go To Cue] [1] {MultiParam} {MovesOnly} [Enter]<br />
9 Playback von Stimmungen 79
Playback-Steuerung<br />
Go und Stop/Back<br />
Ar<strong>bei</strong>ten mit [Go]<br />
Mit <strong>der</strong> Taste [Go] wird die vorbereitete Stimmung ausgeführt. Wenn [Go] gedrückt wird, nehmen<br />
alle Parameter in den gespeicherten Zeiten ihre gespeicherten Werte ein, sofern sie nicht mit<br />
manueller Zeitsteuerung gespeichert worden sind.<br />
Ar<strong>bei</strong>ten mit [Stop/Back]<br />
Sämtliche Playback-Aktivitäten können während <strong>der</strong> Überblendung gestoppt werden, indem die<br />
Taste [Stop/Back] gedrückt wird. Um die Wie<strong>der</strong>gabe <strong>der</strong> Stimmung fortzusetzen, Taste [Go] drücken.<br />
Um zur vorhergehenden Stimmung mit <strong>der</strong> „Back“-Zeitvorgabe zurückzugehen, die Taste<br />
[Stop/Back] erneut betätigen.<br />
Wenn eine Überblendung beendet ist, wird mit <strong>der</strong> ersten Betätigung <strong>der</strong> Taste [Stop/Back] zur<br />
vorhergehenden Stimmung zurückgegangen. Bei jedem weiteren Drücken <strong>der</strong> Taste [Stop/Back]<br />
wird schrittweise in <strong>der</strong> Sequenzliste weiter zurückgegangen. [Stop/Back] verwendet die Zeitvorgaben<br />
für die Back-Funktion aus dem Setup. Siehe „Standardzeiten“ auf Seite 120. Sie können<br />
auch mit an<strong>der</strong>en Zeiten in die vorhergehende Stimmung zurückgehen, indem Sie folgende Tasten<br />
drücken:<br />
• [Go to Cue] [Last] [Time] [n] [Enter]<br />
Funktion [Go To Cue] [0]<br />
Sie können den Befehl [Go To Cue] [0] [Enter] verwenden, um die Sequenzliste auf die Stimmung<br />
0 zu setzen.<br />
Funktion [Go To Cue] [Out]<br />
Um alle Parameter auf ihre Grundposition (sofern sie nicht von einem Submaster gesteuert werden)<br />
und die Sequenzliste zurückzusetzen, so dass <strong>der</strong>en erste Stimmung vorbereitet ist, drücken<br />
Sie:<br />
• [Go To Cue] [Out] [Enter]<br />
80 <strong>Element</strong>-Benutzerhandbuch
Ar<strong>bei</strong>ten mit manueller Steuerung<br />
Es gibt drei Arten <strong>der</strong> manuellen Steuerung <strong>der</strong> Wie<strong>der</strong>gabe:<br />
• Stimmungen können anstatt <strong>der</strong> Zeiten als „Manual“ gespeichert werden. In diesem Fall<br />
kontrollieren die Fa<strong>der</strong> die Überblendung.<br />
• Läuft eine Überblendung gesteuert von den gespeicherten Zeiten, kann diese mit den Stellern<br />
gefangen und zu Ende geführt werden.<br />
• Laufende Überblendungen können mit <strong>der</strong> Eingabe {Man Ovrd} & [Load] angehalten und<br />
anschließend mit den Playbackfa<strong>der</strong>n manuell gesteuert werden.<br />
In jedem dieser Fälle beginnt eine Follow-Zeit mit dem Befehl [Go] zu laufen.<br />
Manuelle Überblendung<br />
Für jeden Parameter und jede Gruppe von Parametern kann manuelle Überblendung festgelegt<br />
werden. Die Steller steuern dann die Überblendung.<br />
Beispiel:<br />
Die aktive Stimmung enthält die Anweisung zum Setzen des Color-Werts auf 5 im Kreis 1.<br />
Die vorbereitete Stimmung enthält die Anweisung, den Color-Wert für Kreis 1 auf Color 12<br />
zu setzen, und für den Color-Parameter ist eine manuelle Zeit gesetzt. Drücken Sie [Go]<br />
zum Aktivieren <strong>der</strong> Stimmung. Der Color-Wert von Kreis 1 än<strong>der</strong>t sich nicht.<br />
Wenn Sie den Fa<strong>der</strong> von Hand hochschieben, än<strong>der</strong>t sich im Kreis 1 <strong>der</strong> Color-Wert proportional<br />
von Color 5 auf Color 12. Alle Parameter mit Zeiten beginnen ihre Än<strong>der</strong>ungen im<br />
Moment <strong>der</strong> Betätigung von [Go] und unterliegen nicht <strong>der</strong> manuellen Steuerung.<br />
Die manuelle Zeitsteuerung kann auch auf Stimmungsebene gesetzt werden:<br />
• [Record] [Cue] [5] [Time] {Manual} [Enter]<br />
9 Playback von Stimmungen 81
Manuelle Überblendsteuerung<br />
Zeitgesteuerte Überblendungen von Intensitäten können auf manuelle Steuerung umgestellt werden.<br />
Ist eine Überblendung z. B. zu 50 % ausgeführt, wird diese durch Einziehen <strong>der</strong> Playback-Steller<br />
und Überfahren des aktuellen Wertes von unten her „gefangen“ (Capture-Status) und auf die<br />
Fa<strong>der</strong> übernommen. Die Überblendung kann nun mit den Fa<strong>der</strong>n manuell zu Ende geführt werden.<br />
Ist eine Überblendung im Capture-Status und die Fa<strong>der</strong> noch nicht auf 100 % hochgefahren vor<br />
dem nächsten [Go], werden diese intern mit 100 % angenommen. Alternativ können die Fa<strong>der</strong><br />
vor dem Betätigen von [Go] auf 0% gezogen werden. Mit dem Start geht die Überblendung in den<br />
Capture-Status und kann manuell gesteuert werden. Die Überblendung ist beendet, sobald <strong>bei</strong>de<br />
Steller auf 100 % sind.<br />
Ist die zur Überblendung vorbereitete Stimmung für manuelle Überblendung gespeichert, wird<br />
diese nach dem Start durch Bewegen <strong>der</strong> Fa<strong>der</strong> von 0 % auf 100 % ausgeführt.<br />
82 <strong>Element</strong>-Benutzerhandbuch
Kapitel 10<br />
Ar<strong>bei</strong>ten mit Gruppen und<br />
Intensitätspaletten<br />
Gruppen sind Kreisanwahlobjekte zur schnellen Anwahl von mehreren Kreisen. Intensitätspaletten<br />
sind ebenfalls Kreisanwahlobjekte, die jedoch im Gegensatz zu Gruppen auch Intensitätsinformationen<br />
enthalten. Es können maximal 1 000 Gruppen und 1 000 Intensitätspaletten gespeichert<br />
werden. Sobald sie gespeichert worden sind, können sie über Tastatur und Anzeigen aufgerufen<br />
werden.<br />
Dieses Kapitel enthält folgende Abschnitte:<br />
• Speichern von Gruppen in Live . . . . . . . . . . . . . . . . . . . . . . .84<br />
• Anwählen und Abrufen von Gruppen . . . . . . . . . . . . . . . . . .85<br />
• Gruppenliste. . . . . . . . . . . . . . . . . . . . . . . . . . . . . . . . . . . . . . .86<br />
• Speichern von Intensitätspaletten in Live. . . . . . . . . . . . . . .87<br />
• Ar<strong>bei</strong>ten mit Intensitätspaletten . . . . . . . . . . . . . . . . . . . . . . .88<br />
10 Ar<strong>bei</strong>ten mit Gruppen und Intensitätspaletten 83
Speichern von Gruppen in Live<br />
Speichern Sie Gruppen von Kreisen, auf die Sie später schnell erneut zugreifen möchten.<br />
Gruppennummern können ganze Zahlen o<strong>der</strong> auch Dezimalzahlen, zum Beispiel 7.65, sein.<br />
Jede Gruppe kann mit einem Namen versehen werden. Diese Namen werden dann in <strong>der</strong><br />
Gruppenliste angezeigt.<br />
Die folgenden Syntax<strong>bei</strong>spiele illustrieren die verschiedenen Verfahren und Funktionen für das<br />
Speichern von Gruppen:<br />
• [1] [Thru] [5] [Record] [Group] [7] [Enter] - speichert nur die Kreise 1-5 in Gruppe 7.<br />
• [Record] [Group] [7] [Enter] - speichert alle Kreise, die nicht den Grundeinstellungen entsprechen,<br />
in Gruppe 7.<br />
• [3] [Thru] [8] [Record] [Group] [8] [.] [5] [2] [Enter] - speichert die Kreise 3-8 in Gruppe<br />
8.52.<br />
• [-] [3] [Record] [Group] [7] [Enter] - speichert alle Kreise, die nicht den Vorgabewerten entsprechen,<br />
ausgenommen Kreis 3, in Gruppe 7.<br />
• [Record] [Group] [7] [Label] [Name] [Enter] - speichert wie vorstehend und weist <strong>der</strong><br />
Gruppe einen Namen zu.<br />
Hinweis:<br />
Geordnete Kreise<br />
Gruppen enthalten keine Intensitätswerte. Siehe „Speichern von<br />
Intensitätspaletten in Live“ auf Seite 87.<br />
Beim Speichern von Gruppen werden die Kreise entsprechend <strong>der</strong> Reihenfolge ihrer Anwahl <strong>bei</strong>m<br />
Speichern in <strong>der</strong> Gruppe angeordnet. Diese Reihenfolge ist in Kombination mit den Funktionen<br />
[Next] und [Last] und <strong>bei</strong> Effekten für die Gruppe wichtig.<br />
Beispiel:<br />
Wenn Sie eine Gruppe durch Anwählen von Kreisen in <strong>der</strong> folgenden Reihenfolge<br />
speichern:<br />
• [1] [+] [3] [+] [5] [Thru] [9] [Record] [Group] [1] [Enter]<br />
und später Gruppe 1 anwählen und [Next] drücken, werden die Kreise in genau <strong>der</strong> Reihenfolge<br />
aufgerufen, in <strong>der</strong> sie ursprünglich angewählt worden sind.<br />
Wenn mit einer Aktualisierungsanweisung neue Kreise zu einer geordneten Gruppe hinzugefügt<br />
werden, werden diese Kreise von <strong>der</strong> Reihenfolge her an das Ende <strong>der</strong> Kreisliste angehängt.<br />
Wenn eine Gruppe in <strong>der</strong> Gruppenliste angezeigt wird, wird als Voreinstellung die geordnete<br />
Ansicht angezeigt. Über diese Liste können Kreise nach Bedarf neu geordnet werden. Mit <strong>der</strong> Taste<br />
[Format] kann auf eine numerische Auflistung <strong>der</strong> Kreise umgeschaltet werden. Weiteres Beispiel:<br />
• [1] [0] [Thru] [2] [Record] [Group] [1] [Enter]<br />
Damit werden die Kreise 10 bis 2 in Gruppe 1 gespeichert, und wenn Sie die Gruppe<br />
danach aufrufen, können Sie sie mit <strong>der</strong> Taste [Next] von 10 über 9, 8 und so weiter<br />
durchblättern.<br />
84 <strong>Element</strong>-Benutzerhandbuch
Offset<br />
Als Hilfe <strong>bei</strong> <strong>der</strong> Kreisanwahl können Sie den Softkey {Offset} vor dem Speichern von Gruppen<br />
verwenden. Die Offset-Optionen sind: {Odd} (nur ungerade Zahlen), {Even} (nur gerade Zahlen),<br />
{Reverse} (Reihenfolge umkehren) und {Random} (zufällige Anwahl). Beispiel:<br />
• [1] [Thru] [9] {Offset} {Odd} [Record] [Group] [5] - speichert alle Kreise mit ungeraden Zahlen<br />
zwischen 1 und 9 in Gruppe 5.<br />
Bear<strong>bei</strong>ten und Aktualisieren von Gruppen in Live<br />
Bestehende Gruppen können in Live aktualisiert o<strong>der</strong> neu gespeichert werden. Wenn Sie eine<br />
bestehende Gruppe neu speichern, wird eine Bestätigung verlangt (sofern diese Bestätigung nicht<br />
in „Setup“ deaktiviert wurde). Durch Neuspeicherung einer Gruppe ersetzen Sie den Inhalt <strong>der</strong><br />
Gruppe, Sie fügen <strong>der</strong> Gruppe nichts hinzu. Beim Aktualisieren einer Gruppe ist keine Bestätigung<br />
erfor<strong>der</strong>lich und es können Kreise zur Gruppe hinzugefügt werden, statt sie zu ersetzen.<br />
Weitere Beispiele zum Bear<strong>bei</strong>ten o<strong>der</strong> Aktualisieren:<br />
• [Group] [x] [Label] [Label] [Enter] - löscht den Namen.<br />
• [Group] [x] [Label] [Name] [Enter] - speichert einen neuen Namen.<br />
• [1] [Thru] [5] [Update] [Group] [n] [Enter] - fügt Kreise 1-5 zur bestehenden Gruppe n hinzu.<br />
• Speicher<strong>bei</strong>spiele siehe Speichern von Gruppen in Live, Seite 84.<br />
Anwählen und Abrufen von Gruppen<br />
Gruppen können über die Bedientastatur abgerufen werden.<br />
Anwählen einer Gruppe:<br />
• [Group] [1] [Enter] - wählt alle Kreise aus Gruppe 1 an.<br />
• [Group] [1] [At] [5] [Enter] - wählt Gruppe 1 an und setzt alle enthaltenen Kreise auf<br />
50 %.<br />
Wenn nach <strong>der</strong> Gruppenanwahl [Next] gedrückt wird, wird <strong>der</strong> erste Kreis in <strong>der</strong> Ordnung <strong>der</strong><br />
Gruppe angewählt. Durch erneutes Betätigen wird <strong>der</strong> zweite Kreis angewählt und so weiter. [Next]<br />
- gedrückt nach dem letzten Kreis <strong>der</strong> Gruppe wählt wie<strong>der</strong> den ersten Kreis <strong>der</strong> Gruppe an.<br />
Die Taste [Last] kann innerhalb <strong>der</strong> Gruppe analog zu [Next] verwendet werden.<br />
Löschen von Gruppen<br />
Wenn Sie eine Gruppe löschen, werden die Gruppennummer und <strong>der</strong> gesamte Inhalt aus<br />
<strong>der</strong> Gruppenliste gelöscht. Löschbefehle müssen laut Voreinstellung immer bestätigt werden.<br />
Dies kann in den Standardeinstellungen geän<strong>der</strong>t werden. Wenn Sie die Bestätigungsabfrage<br />
deaktivieren, benötigen Sie in folgenden Beispielen keine zweite Eingabe mehr.<br />
Die Gruppenlöschfunktionen umfassen:<br />
• [Delete] [Group] [5] [Enter] [Enter] - löscht Gruppe 5.<br />
• [Delete] [Group] [3] [+] [Group] [5] [Enter] [Enter] - löscht Gruppen 3 und 5.<br />
• [Delete] [Group] [3] [Thru] [9] [Enter] [Enter] - löscht Gruppen 3 bis 9.<br />
• [2] [Delete] [Group] [7] [Enter] - löscht Kreis 2 aus Gruppe 7.<br />
10 Ar<strong>bei</strong>ten mit Gruppen und Intensitätspaletten 85
Gruppenliste<br />
Die Gruppenliste dient zum Anzeigen und Bear<strong>bei</strong>ten von Gruppen.<br />
Gruppenliste öffnen<br />
Öffnen <strong>der</strong> Gruppenliste:<br />
• Taste [Group] [Group] drücken.<br />
• Tasten [Blind] & [Group] drücken.<br />
• Im Browser den Eintrag „Gruppen“ in <strong>der</strong> Listenauswahl auswählen.<br />
Innerhalb <strong>der</strong> Gruppenliste können Sie mit [Next] und [Last] o<strong>der</strong> durch Anwahl in <strong>der</strong> Gruppe<br />
navigieren, mit <strong>der</strong> Sie ar<strong>bei</strong>ten möchten.<br />
Geordnete Ansicht und numerische Ansicht<br />
In <strong>der</strong> Grundeinstellung werden Kreise in Gruppen in geordneter Reihenfolge angezeigt. Das<br />
bedeutet, dass Kreise in Gruppen in <strong>der</strong> Reihenfolge angezeigt werden, in <strong>der</strong> sie <strong>der</strong> Gruppe hinzugefügt<br />
worden sind (siehe Geordnete Kreise weiter vorn). Wenn Sie die Kreise in numerischer<br />
Reihenfolge anzeigen möchten, mit Taste [Format] die Anzeige umschalten (Kreise erscheinen in<br />
Reihenfolge ihrer Nummern beginnend mit <strong>der</strong> kleinsten Nummer).<br />
Diese Einstellung ist wichtig zum Definieren <strong>der</strong> Next- und Last-Funktion innerhalb <strong>der</strong> Gruppen in<br />
Live/Blind. Bei <strong>der</strong> Anzeige in numerischer Reihenfolge werden die Kreise <strong>bei</strong> Gruppenanwahl über<br />
[Next] o<strong>der</strong> [Last] in numerischer Reihenfolge angewählt. Wenn die Anzeige auf <strong>der</strong> geordneten<br />
Reihenfolge bleibt, werden sie in <strong>der</strong> Reihenfolge angewählt, in <strong>der</strong> sie in <strong>der</strong> Gruppe gespeichert<br />
worden sind.<br />
Bear<strong>bei</strong>ten von Gruppen über die Gruppenliste<br />
Eine bestehende Gruppe kann wie nachstehend beschrieben bear<strong>bei</strong>tet werden, ohne dass sie<br />
gespeichert o<strong>der</strong> aktualisiert werden muss:<br />
• Die gewünschte Gruppe mit [Group] [n] [Enter] o<strong>der</strong> mit [Next] und [Last] anwählen.<br />
Die gewünschte Gruppe wird goldfarbig hervorgehoben und über <strong>der</strong> ZIB-Kommandozeile wird<br />
„BLIND: Gruppe x“ angezeigt.<br />
Jetzt sind folgende Schritte möglich:<br />
• [Label] [Name] [Enter] - setzt o<strong>der</strong> än<strong>der</strong>t einen Gruppennamen.<br />
• [Copy To] [Group] [7] [Enter] - kopiert den Inhalt <strong>der</strong> angewählten Gruppe in Gruppe 7.<br />
• [2] {Insert Before} [9] [Enter] - fügt Kreis 2 in die Gruppe ein und setzt ihn in <strong>der</strong> geordneten<br />
Reihenfolge vor Kreis 9.<br />
• [2] {Insert After} [5] [Enter] - fügt Kreis 2 in die Gruppe ein und setzt ihn in <strong>der</strong> geordneten<br />
Reihenfolge hinter Kreis 5.<br />
• [2] [Delete] [Enter] - entfernt Kreis 2 aus <strong>der</strong> Gruppe.<br />
• {Random} [Enter] - bringt die Kreise <strong>der</strong> Gruppe in eine zufällige Reihenfolge.<br />
• {Reverse} [Enter] - kehrt die Reihenfolge <strong>der</strong> Kreise in <strong>der</strong> Gruppe um.<br />
86 <strong>Element</strong>-Benutzerhandbuch
Speichern von Intensitätspaletten in Live<br />
Paletten sind referenzierte Daten. Das bedeutet, dass sich Än<strong>der</strong>ungen des Inhalts von Paletten an<br />
je<strong>der</strong> Stelle auswirken, an denen diese Paletten in Stimmungen o<strong>der</strong> Effekten eingebunden sind.<br />
Intensity Paletten enthalten sowohl Kreis- als auch Intensitätsinformationen. Gruppen enthalten nur<br />
Kreisinformationen. Das Speichern von Intensitätspaletten ist wie das Speichern von Gruppen.<br />
Nummern von Intensitätspaletten können ganzzahlig o<strong>der</strong> auch Dezimalzahlen bis zwei Stellen<br />
hinter dem Komma sein.<br />
Beispiel:<br />
Um eine Intensitätspalette zu speichern, müssen Sie zunächst Kreise auswählen und ihnen<br />
einen Intensitätswert zuweisen.<br />
• [1] [Thru] [1] [10] [At] [Full] [Enter]<br />
Wenn Kreise 1 bis 10 die einzigen Kreise sind, die momentan über einen Wert verfügen,<br />
können Sie die Intensity Palette einfach speichern.<br />
• [Record] [Int Palette] [1] [Enter]<br />
Wenn jedoch weitere Kreise <strong>der</strong>zeit über Werte verfügen und diese Kreise nicht in <strong>der</strong><br />
Intensitätspalette enthalten sein sollen, müssen Sie die Kreise 1 bis 10 erneut anwählen,<br />
bevor Sie die Palette speichern können.<br />
• [1] [Thru] [1] [0] [Record] [Int Palette] [1] [Enter]<br />
- o<strong>der</strong> -<br />
• {Select Last} [Record] [Int Palette] [1] [Enter]<br />
Mit {Select Last} werden die zuletzt angewählten Kreise wie<strong>der</strong> in die Kommandozeile eingefügt.<br />
Wenn eine Intensitätspalette erzeugt wird, werden für die vom Speichervorgang betroffenen Kreise<br />
die Intensitätswerte automatisch auf die Paletten-Referenz (in diesem Fall „IP 1“) gesetzt. Um die<br />
Absolutwerte für diese Kreise anzuzeigen, die Taste [Data] drücken und halten.<br />
Mit dem folgenden Verfahren können Sie Intensity Paletten mit [Record] speichern:<br />
• [Record] [Int Palette] [2] [Label] [Enter] - speichert Intensitätsdaten aller Kreise,<br />
die nicht im Grundzustand (0 %) sind, und fügt einen Namen hinzu.<br />
• [Record] [Int Palette] [Next] [Enter] - speichert eine Intensitätspalette unter <strong>der</strong> auf die als<br />
letztes gespeicherten Palettennummer nachfolgenden Nummer.<br />
• [1] [Thru] [3] [Record] [Intensity Palette] [2] [Label] [Enter] - speichert Intensitätsdaten<br />
<strong>der</strong> Kreise 1 bis 3 in <strong>der</strong> Intensitätspalette 2 und fügt einen Namen hinzu.<br />
10 Ar<strong>bei</strong>ten mit Gruppen und Intensitätspaletten 87
Ar<strong>bei</strong>ten mit Intensitätspaletten<br />
Intensitätspaletten können entwe<strong>der</strong> auf eine Kreisauswahl angewendet o<strong>der</strong> als vollständige<br />
Palette aufgerufen werden. Intensitätspaletten können über die Bedientastatur mit [Int Palette]<br />
o<strong>der</strong> über die Anzeige ML Control angewählt werden. Wenn Paletten abgerufen werden, gelten alle<br />
Daten als manuell geän<strong>der</strong>t und werden rot angezeigt.<br />
Zuordnen von Paletten<br />
Paletten werden angewählten Kreisen zugeordnet, weshalb Sie vor <strong>der</strong> Zuordnung <strong>der</strong> Palette erst<br />
die Kreise anwählen müssen. Wenn für einen angewählten Kreis in <strong>der</strong> zugeordneten Palette kein<br />
Wert vorhanden ist, bleibt er unverän<strong>der</strong>t.<br />
Zugeordnete Paletten werden für die betroffenen Kreise als manuell geän<strong>der</strong>te Werte angezeigt.<br />
Sie werden mit <strong>der</strong> Abkürzung des Palettentyps (IP3 = Intensitätspalette 3) o<strong>der</strong> mit dem Palettennamen<br />
(wie in den Einstellungen zur Werteanzeige definiert) angezeigt. Um die numerischen<br />
Werte hinter einer beliebigen Palette (o<strong>der</strong> einem an<strong>der</strong>en referenzierten Wert) anzuzeigen, drücken<br />
und halten Sie die Taste [Data].<br />
Paletten können mit <strong>der</strong> Sneak-Funktion (mit <strong>der</strong> voreingestellten Sneak-Zeit) o<strong>der</strong> einer mit <strong>der</strong><br />
Taste [Time] angegebenen Zeit zugeordnet werden.<br />
Beispiel:<br />
Wenn Sie eine Intensitätspalette zuordnen möchten, müssen Sie die Kreise und die zu<br />
verwendende Intensitätspalette anwählen.<br />
• [1] [Thru] [5] [Int Palette] [2] [Enter]<br />
Sofern Kreise 1 bis 5 ursprünglich als Teil <strong>der</strong> Intensitätspalette 2 gespeichert wurden, werden<br />
Sie jetzt auf den Intensitätswert dieser Palette eingestellt. Wenn sie nicht ursprünglich<br />
Teil dieser Pallette waren, behalten diese Kreise ihren aktuellen Status.<br />
Zuordnen von Paletten<br />
Paletten können auf zweierlei Arten zugeordnet werden. Sie können eine ganze Palette zuordnen.<br />
Dies hat den Vorteil, dass Sie nicht wissen müssen, welche Kreise in welchen Paletten enthalten<br />
sind.<br />
Beispiel:<br />
• [Recall From] [Int Palette] [2]<br />
Alle Kreise <strong>der</strong> Intensitätspalette 2 werden angewählt und auf den Wert <strong>der</strong> Palette eingestellt.<br />
Die Daten werden mit <strong>der</strong> Abkürzung des Palettentyps (IP3 = Intensitätspalette 3)<br />
o<strong>der</strong> mit dem Palettennamen angezeigt. Um die numerischen Werte hinter einer beliebigen<br />
Palette (o<strong>der</strong> einem an<strong>der</strong>en referenzierten Wert) anzuzeigen, drücken und halten Sie die<br />
Taste [Data].<br />
• [Int Palette] [y] [at] [/] [z] [Enter]<br />
Ordnet den angewählten Kreisen die Werte <strong>der</strong> Intensitätspalette „y“ mit dem Proportionalitätsfaktor<br />
„z“ zu.<br />
Hinweis:<br />
Das vorstehende Beispiel unterbricht den Link zur Intensitätspalette. Um den<br />
Link <strong>bei</strong>zubehalten, muss diese ohne Proportionalitätsfaktor zugeordnet werden.<br />
88 <strong>Element</strong>-Benutzerhandbuch
Sie können Kreise anwählen und ihnen den in einer Intensitätspalette gespeicherten Wert<br />
zuordnen.<br />
Beispiel:<br />
• [3] [Recall From] [Int Palette] [4]<br />
Ist Kreis 3 in <strong>der</strong> Intensitätspalette 4 gespeichert, wird er auf diesen Wert gesetzt. Es wird<br />
nicht die Intensitätspalette zugeordnet, son<strong>der</strong>n <strong>der</strong> Wert aus <strong>der</strong> Palette übernommen.<br />
Der Wert wird als manuelle Än<strong>der</strong>ung angezeigt.<br />
Weitere Informationen zum Ar<strong>bei</strong>ten mit Intensitätspaletten siehe Ar<strong>bei</strong>ten mit Moving Lights und<br />
Paletten, Seite 91.<br />
10 Ar<strong>bei</strong>ten mit Gruppen und Intensitätspaletten 89
90 <strong>Element</strong>-Benutzerhandbuch
Kapitel 11<br />
Ar<strong>bei</strong>ten mit Moving Lights und<br />
Paletten<br />
In diesem Kapitel erhalten Sie einen kurzen Einblick in die Moving Light-Steuerungen <strong>der</strong> <strong>Element</strong>.<br />
Darüber hinaus wird das Ar<strong>bei</strong>ten mit den Focus, Color und Beam Paletten erläutert. Paletten sind<br />
Bausteine, die zum Zusammensetzen von Stimmungen und Effekten verwendet werden können.<br />
Paletten sind sehr wichtige Komponenten <strong>bei</strong> <strong>der</strong> Verwendung von Moving Lights und können <strong>bei</strong>m<br />
Bear<strong>bei</strong>ten von Vorstellungsdaten sehr viel Programmierzeit sparen.<br />
Dieses Kapitel enthält folgende Abschnitte:<br />
• Moving Light-Steuerung . . . . . . . . . . . . . . . . . . . . . . . . . . . . .92<br />
• Über Paletten . . . . . . . . . . . . . . . . . . . . . . . . . . . . . . . . . . . . . .93<br />
• Palettentypen . . . . . . . . . . . . . . . . . . . . . . . . . . . . . . . . . . . . . .93<br />
• Speichern von Paletten in Live. . . . . . . . . . . . . . . . . . . . . . . .94<br />
• Ar<strong>bei</strong>ten mit Paletten. . . . . . . . . . . . . . . . . . . . . . . . . . . . . . . .96<br />
• Bear<strong>bei</strong>ten von Paletten in Live . . . . . . . . . . . . . . . . . . . . . . .98<br />
• Bear<strong>bei</strong>ten von Paletten in Blind . . . . . . . . . . . . . . . . . . . . . .99<br />
11 Ar<strong>bei</strong>ten mit Moving Lights und Paletten 91
7<br />
Moving Light-Steuerung<br />
Die Steuerung <strong>der</strong> Moving Lights erfolgt über die ML Control-Anzeige. Durch Drücken von<br />
[ML Control] wird die ML Control-Anzeige im ZIB geöffnet. Um diese Anzeige zu aktivieren,<br />
muss zunächst ein Moving Light angewählt werden. Die Anzeige än<strong>der</strong>t sich entsprechend des<br />
angewählten Geräts. Wenn Sie ein Gerät verwenden, das nur über Intensitäts- und Farbparameter<br />
verfügt, zeigt die ML Control-Anzeige nur diese Parameter an.<br />
Hinweis:<br />
ML Control<br />
Die Auswahl <strong>der</strong> in dieser Anzeige verfügbaren Steuerungen basiert auf dem angewählten Gerät.<br />
1<br />
8<br />
2<br />
3<br />
Um die Moving Light-Steuerung verwenden zu können, benötigen Sie entwe<strong>der</strong><br />
eine Maus o<strong>der</strong> ein Touchscreen.<br />
5 6<br />
12 10 4 11 9<br />
• 1 . . . . . . .Kategorie-Schaltfläche<br />
• 2 . . . . . . .Parameter-Schaltfläche (Durch Klicken auf die Schaltfläche wird <strong>der</strong><br />
Parameter in die Kommandozeile eingefügt.)<br />
• 3 . . . . . . .Mit <strong>der</strong> Home-Schaltfläche können Sie einen bestimmten Parameter o<strong>der</strong><br />
ein Attribut eines Parameters auf den Home-Wert setzen.<br />
• 4 . . . . . . .Blendet Kategorieren ein o<strong>der</strong> aus.<br />
• 5 . . . . . . .Parameternamen<br />
• 6 . . . . . . .Pfeil zum Durchblättern <strong>der</strong> Kategorien eines Geräts.<br />
• 7 . . . . . . .Palettentaste (Durch Drücken <strong>der</strong> Taste wird die Palette in die<br />
Kommandozeile eingefügt.)<br />
• 8 . . . . . . .Paletten-Auswahltasten. Zeigen eine Nummer o<strong>der</strong> einen Namen an.<br />
• 9 . . . . . . .Virtueller Enco<strong>der</strong> (Klicken Sie nahe an <strong>der</strong> Mittellinie, um eine langsame<br />
Bewegung zu erzeugen, o<strong>der</strong> weiter von <strong>der</strong> Mittellinie entfernt, um eine<br />
schnellere Bewegung zu erzeugen.)<br />
• 10 . . . . . .Öffnet den Gelpicker.<br />
• 11 . . . . . .Wechselt das Farbformat zwischen Hue/Saturation und absoluten<br />
Parameterdaten.<br />
• 12 . . . . . .Weist einer Maus o<strong>der</strong> einem Trackball die Pan- und Tilt-Funktion zu.<br />
92 <strong>Element</strong>-Benutzerhandbuch
Über Paletten<br />
Paletten sind referenzierte Daten. Das bedeutet, dass sich Än<strong>der</strong>ungen des Inhalts von Paletten<br />
an je<strong>der</strong> Stelle auswirken, an denen diese Paletten in Stimmungen o<strong>der</strong> Effekte eingebunden sind.<br />
Es gibt vier Palettentypen: Intensity, Focus, Color und Beam.<br />
<strong>Element</strong> unterstützt bis zu 1000 Paletten je<strong>der</strong> dieser vier Arten. Paletten können unter Dezimalzahlen<br />
o<strong>der</strong> ganzen Zahlen gespeichert werden und werden automatisch in ihre Kategorie gefiltert.<br />
Color-Daten können nicht in Beam Paletten, Intensity-Daten nicht in Focus Paletten eingebunden<br />
werden und so weiter. Dadurch wird das Erzeugen von Paletten einfacher, schneller und weniger<br />
aufwändig.<br />
Palettentypen<br />
Intensitätspaletten<br />
Intensitätspaletten können für alle Kreise erzeugt werden, die einen Intensitätsparameter (Dimmer)<br />
haben.<br />
Focus Paletten<br />
Focus Paletten können für alle Kreise erzeugt werden, die über Pan- und Tilt-Funktionen verfügen.<br />
Color Paletten<br />
Color Paletten lassen sich für alle Kreise erzeugen, die Color-Parameter haben. Color Paletten<br />
speichern alle Farbendaten, einschließlich CMY, RGB und HS-Einstellungen, Farb-Scroller und<br />
Farbrä<strong>der</strong>.<br />
Beam Paletten<br />
Beam Paletten lassen sich für alle Kreise erzeugen, die irgendwelche Beam-Parameter haben.<br />
11 Ar<strong>bei</strong>ten mit Moving Lights und Paletten 93
Speichern von Paletten in Live<br />
Paletten können in Live o<strong>der</strong> Blind gespeichert werden.<br />
Speichern von Paletten mit [Record]<br />
Die am Häufigsten benutzte Methode zum Erzeugen von Paletten ist das Speichern in Live.<br />
Paletten können von 0.01 bis 1000 nummeriert und mit einem Namen bezeichnet werden.<br />
[Record] speichert die relevanten aktuellen Parameterdaten für alle Kreise, die nicht auf ihren<br />
Home-Werten stehen, unter dem entsprechenden Palettentyp.<br />
Um auswählen zu können, welcher Palettentyp gespeichert werden soll, muss die ML Control-<br />
Anzeige geöffnet sein. Drücken Sie [ML Control]. Siehe „ML Control“ auf Seite 92. Color, Beam<br />
und Focus Paletten werden über die ML Control-Anzeige geöffnet. Intensitätspaletten können über<br />
die ML Control-Anzeige o<strong>der</strong> durch Drücken von [Int Palette] geöffnet werden.<br />
Beispiel:<br />
Sie möchten mit dem Colorpicker (über Farbton und Sättigung) selbst eine eigene Farbe<br />
definieren und diese in einer eigenen Color Palette speichern. Dazu müssen Sie zuerst die<br />
Kreise anwählen.<br />
• [1] [Thru] [1] [1] [Enter]<br />
Dann mit dem Colorpicker Farbton und Sättigung wie gewünscht einstellen. Wenn Sie die<br />
Farbe ausgewählt haben, speichern Sie die Palette.<br />
• [Record] {Color Palette} [4] [Label] [Enter]<br />
Nach dem Speichern <strong>der</strong> Farbpalette werden sämtliche Color-Daten <strong>der</strong> Kreise 1 bis 11<br />
mit <strong>der</strong> Referenz „CP 4“ in Live angezeigt. Da [Record] verwendet wurde, wurden alle<br />
Color-Parameter für diese Kreise gespeichert.<br />
Wenn eine Palette gespeichert wird, werden die betroffenen Kreise und Parameter automatisch<br />
auf die Paletten-Referenz (in diesem Fall „CP 4“) gesetzt. Um die Absolutwerte für diese Kreise<br />
anzuzeigen, die Taste [Data] drücken und halten.<br />
Mit dem folgenden Verfahren können Sie Paletten mit [Record] speichern:<br />
• [Record] {Focus Palette} [2] [Label] [Enter] - speichert Focus-Parameterdaten<br />
aller Kreise, die nicht auf dem Home-Wert stehen, und fügt einen Namen hinzu.<br />
• [Record] {Color Palette} [Next] [Enter] - speichert Daten in die Color Palette, die in <strong>der</strong><br />
Nummerierung als nächste kommt.<br />
• [-] [5] [Record] {Beam Palette} [Next] [Label] [Enter] - speichert Daten in die in<br />
<strong>der</strong> Nummerierung nächste Beam Palette ohne den Kreis 5 und fügt einen Namen hinzu.<br />
94 <strong>Element</strong>-Benutzerhandbuch
Selektives Speichern von Paletten mit [Record]<br />
Paletten können auch durch selektive Speicherung erzeugt werden, wo<strong>bei</strong> nur die Kreise und/o<strong>der</strong><br />
Parameter spezifiziert werden, die gespeichert werden sollen.<br />
Die folgenden Beispiele zeigen verschiedene Verfahren zum selektiven Speichern von Paletten mit<br />
[Record]:<br />
• [1] [Thru] [3] [Record] [Int Palette] [2] [Label] [Enter] - speichert Intensitätsinformationen<br />
für die Kreise 1 bis 3 zur Intensitätspalette 2 und fügt einen Namen hinzu.<br />
• [Group] [2] [Record] {Beam Palette} [Next] [Enter] - speichert Beam-Parameterdaten <strong>der</strong><br />
Gruppe 2 in die nächsthöhere Beam Palette.<br />
• [-] [9] [Record] {Focus Palette} [5] [Enter] - speichert Focus-Werte in Focus Palette 5,<br />
ausgenommen Kreis 9.<br />
• [1] [Thru] [9] {Iris} {Zoom} [Record] {Beam Palette} [5] [Enter] - speichert alle Zoom- und<br />
Iris-Daten für die Kreise 1-9 in Beam Palette 5.<br />
Hinweis:<br />
.<br />
Beim selektiven Speichern müssen Sie die ein- o<strong>der</strong> auszuschließenden Kreise<br />
und die entsprechende Funktionsanweisung [+] [-] als Teil des [Record]-Befehls<br />
angeben. An<strong>der</strong>nfalls werden in <strong>der</strong> neuen Palette alle Kreise gespeichert, <strong>bei</strong><br />
denen die eingestellten Werte nicht auf dem Home-Wert stehen.<br />
11 Ar<strong>bei</strong>ten mit Moving Lights und Paletten 95
Ar<strong>bei</strong>ten mit Paletten<br />
Intensitätspaletten werden von <strong>der</strong> Bedientastatur geöffnet, die Focus, Color und Beam Paletten<br />
werden über die ML Control-Anzeige angewählt. Wenn Paletten zugeordnet werden, gelten alle<br />
Daten als manuell geän<strong>der</strong>t und werden rot angezeigt.<br />
Zuordnen von Paletten<br />
Paletten werden nur den angewählten Kreisen zugeordnet, weshalb Sie vor dem Zuordnen <strong>der</strong><br />
Palette erst die Kreise anwählen müssen. Wenn für einen angewählten Kreis in <strong>der</strong> zugeordneten<br />
Palette kein Wert vorhanden ist, bleibt er unverän<strong>der</strong>t.<br />
Zugeordnete Paletten werden als manuell geän<strong>der</strong>te Daten angezeigt. Sie werden mit <strong>der</strong><br />
Abkürzung des Palettentyps (IP3 = Intensitätspalette 3, FP8 = Focus Palette 8 usw.) o<strong>der</strong> mit dem<br />
Palettennamen (wie in den Anzeigeeinstellungen definiert) angezeigt. Um die numerischen Werte<br />
hinter einer beliebigen Palette (o<strong>der</strong> einem an<strong>der</strong>en referenzierten Wert) anzuzeigen, drücken Sie<br />
die Taste [Data].<br />
Paletten können mit <strong>der</strong> Sneak-Funktion (mit <strong>der</strong> voreingestellten Sneak-Zeit) o<strong>der</strong> einer mit <strong>der</strong><br />
Taste [Time] angegebenen Zeit zugeordnet werden.<br />
Beispiel:<br />
Kreise 1 bis 8 anwählen und in 40 Sekunden auf Intensität 45 % und Color Palette 4 fahren.<br />
• [1] [Thru] [8] [at] [4] [5] {Color Palette} [4] [Sneak] [40] [Enter]<br />
Damit werden die Intensitätswerte und Color-Werte <strong>der</strong> Kreise 1 bis 8 innerhalb von<br />
40 Sekunden auf die benötigten Werte gebracht.<br />
Sie können auch Gruppen Paletten zuordnen. Beispiel:<br />
• [Group] [1] [1] {Beam Palette} [5] [Enter]<br />
• [Group] [5] {Color Palette 6}<br />
Beim Zuordnen von Paletten werden nur angewählte Kreise geän<strong>der</strong>t. Die von einer Palette<br />
zugeordneten Daten sind referenzierte Daten. Um die Verbindung zur Referenz aufzuheben,<br />
können Sie {Make Absolute} verwenden.<br />
Zuordnen von Paletten<br />
Paletten können auf zweierlei Arten zugeordnet werden. Sie können eine gesamte Palette abrufen.<br />
Dies hat den Vorteil, dass Sie nicht wissen müssen, welche Kreise in welchen Paletten enthalten<br />
sind. Wenn Sie nur bestimmte Parameter einer Palette aufrufen möchten, wählen Sie in <strong>der</strong> Kommandozeile<br />
die Kreise und die erfor<strong>der</strong>lichen Parameter (bzw. die nicht erfor<strong>der</strong>lichen Parameter<br />
mit <strong>der</strong> Taste [-]) an.<br />
Es gibt folgende Verfahren zum Abrufen von Paletten:<br />
• [Recall From] {Color Palette} {4} - wählt alle Kreise in Color Palette 4 an und setzt sie auf<br />
den in <strong>der</strong> Palette gespeicherten Color-Wert.<br />
• [Kreisliste] {edge} {Beam Palette} [n] [Enter] - ordnet nur die Edge-Daten <strong>der</strong> angegebenen<br />
Beam Palette den angewählten Kreisen zu.<br />
• [Int Palette] [y] [At] [/] [z] [Enter] - ordnet den angewählten Kreisen die Werte <strong>der</strong><br />
Intensitätspalette „y“ mit dem Proportionalitätsfaktor „z“ zu.<br />
Hinweis:<br />
Das vorstehende Beispiel unterbricht den Link zur Intensitätspalette. Um den<br />
Link <strong>bei</strong>zubehalten, muss diese ohne Proportionalitätsfaktor zugeordnet werden.<br />
96 <strong>Element</strong>-Benutzerhandbuch
Sie können angewählte Kreise auf den in einer Palette gespeicherten Wert setzen.<br />
Beispiel:<br />
Für dieses Verfahren müssen Sie zunächst die Kreise anwählen und anschließend die<br />
Palette angeben, aus <strong>der</strong> Sie abrufen.<br />
• [3] [Recall From] {Color Palette} {5}<br />
Ist Kreis 3 in <strong>der</strong> Color-Palette 5 enthalten, wird er auf den gespeicherten absoluten<br />
Wert gesetzt.<br />
11 Ar<strong>bei</strong>ten mit Moving Lights und Paletten 97
Bear<strong>bei</strong>ten von Paletten in Live<br />
Hinweis:<br />
Neuspeichern<br />
Das Neuspeichern erfolgt wie im Abschnitt [Record] beschrieben. Die einzige Ausnahme besteht<br />
darin, dass eine Bestätigung benötigt wird, um eine bestehende Palette zu überschreiben.<br />
Beispiel:<br />
Color Palette 4 wurde bereits gespeichert. Um jetzt Color Palette 4 neu zu speichern, die<br />
Parameterwerte wie gewünscht än<strong>der</strong>n (Sie können <strong>bei</strong>spielsweise auch die Parameter<br />
vorher ausgenommener Kreise än<strong>der</strong>n, um sie zur Palette hinzuzufügen) und dann die<br />
Palette erneut speichern.<br />
• [Record] {Color Palette} [4] [Enter] [Enter]<br />
Aktualisieren<br />
Wenn eine Palette bereits gespeichert ist, überschreibt [Record] diese.<br />
Das erneute Speichern einer vorhandenen Palette muss bestätigt werden,<br />
wenn im Setup Bestätigungen aktiviert sind.<br />
Sie können auch die Funktion [Update] nutzen, um manuelle Werte in den<br />
Paletten nachzuspeichern.<br />
Sowohl aktive wie auch inaktive Paletten können mit Än<strong>der</strong>ungen in Live aktualisiert werden.<br />
Beim Aktualisieren eines Parameters in einer aktiven Palette wird <strong>der</strong> aktuelle Ausgabewert in<br />
<strong>der</strong> Palette eingetragen. In <strong>der</strong> Liveansicht wird die Referenz auf die Palette angezeigt.<br />
Das folgende Beispiel beschreibt, wie Color Palette 2 aktualisiert wird, wenn keine Stimmung<br />
aktiviert ist und Kreise dieser Palette zugeordnet sind.<br />
• [Update] {Color Palette} [2] [Enter] - alle manuellen Än<strong>der</strong>ungen für in <strong>der</strong><br />
Palette enthaltene Kreise werden in Color Palette 2 aktualisiert.<br />
• [1] [Update] {Color Palette} [2] [Enter] - aktualisiert die manuell geän<strong>der</strong>ten Daten von Kreis<br />
1 in <strong>der</strong> Color Palette 2.<br />
Wenn ein Kreis o<strong>der</strong> Parameter in <strong>der</strong> aktualisierten Palette keine Daten hat, wird er dieser Palette<br />
nicht hinzugefügt, solange <strong>der</strong> Benutzer dies nicht durch Angabe des Kreises ausdrücklich angibt.<br />
98 <strong>Element</strong>-Benutzerhandbuch
Bear<strong>bei</strong>ten von Paletten in Blind<br />
VORSICHT:<br />
Paletten können in Blind als Kreisliste, Tabellenansicht und Trackliste angezeigt und bear<strong>bei</strong>tet<br />
werden.<br />
Anzeigen von Paletten aus Blind<br />
Wenn Sie in einem Blind-Modus sind und keine Kreise angewählt sind, können Sie eine Palette<br />
über die Kommandozeile aufrufen. Damit gelangen Sie in den blinden Anzeigemodus für Kreise<br />
dieser Palette.<br />
• {Color Palette} [n] [Enter]<br />
Sie können durch die übrigen Paletten mit den Tasten [Next] und [Last] gehen.<br />
Bear<strong>bei</strong>ten in Blind<br />
Beim Bear<strong>bei</strong>ten von Paletten in Blind erfolgen die Än<strong>der</strong>ungen automatisch, es<br />
ist also keine Aktualisierungs- o<strong>der</strong> Speicheranweisung erfor<strong>der</strong>lich.<br />
Folgende Beispiele zeigen die Bear<strong>bei</strong>tung von Paletten in Blind:<br />
• [2] {Iris} [At] [Enter] - entfernt den Iris-Wert von Kreis 2.<br />
• [1] {Iris} [5] [0] [Enter] - wählt Kreis 1 an und setzt den Iris-Wert auf 50.<br />
• [2] [Copy To] [5] [Enter]- kopiert die Werte von Kreis 2 auf Kreis 5.<br />
• [6] [Recall From] {Focus Palette} [1] [Enter] - holt die Werte für Kreis 6 aus <strong>der</strong> Focus<br />
Palette 1.<br />
Beim Bear<strong>bei</strong>ten in Blind können Werte aus den Paletten entfernt werden, indem Kreis und<br />
Parameter gewählt werden und dann [At] [Enter] gedrückt wird.<br />
[Recall From], [Copy To], {Ersetzen mit} und {Move To} können für das Erstellen und Bear<strong>bei</strong>ten<br />
von Palettendaten verwendet werden. Weitere Informationen finden Sie im Ion-Bedienhandbuch.<br />
11 Ar<strong>bei</strong>ten mit Moving Lights und Paletten 99
Bear<strong>bei</strong>ten von Paletten in <strong>der</strong> Tracklistenansicht<br />
Die Tracklistenansicht zeigt einen Bereich von Paletten auf <strong>der</strong> Y-Achse und die Kreise/Kreisparameter<br />
auf <strong>der</strong> X-Achse an. Die Tracklistenansicht ist beson<strong>der</strong>s zum Vergleichen von Werten<br />
zwischen Paletten hilfreich.<br />
Sie können eine Palette aus <strong>der</strong> Trackliste mit den Tasten [Next] o<strong>der</strong> [Last] anwählen o<strong>der</strong><br />
die Palette über die Tastatur anwählen. Sie können auch mehrere Paletten zum gleichzeitigen<br />
Bear<strong>bei</strong>ten anwählen. Sie können die Palette(n) bear<strong>bei</strong>ten, indem Sie Kreise anwählen und<br />
Parameterwerte än<strong>der</strong>n. Zusätzlich zu den normalen Bear<strong>bei</strong>tungsfunktionen sind in dieser Ansicht<br />
folgende Anweisungen verfügbar: [Copy To], {Make Absolute}, {Move To} und {Ersetzen mit}.<br />
Folgende Beispiele zeigen die Bear<strong>bei</strong>tung von Paletten in <strong>der</strong> Tracklistenansicht in Blind:<br />
• {Color Palette} [1] [Thru] [9] [Enter] - wählt die Color Paletten 1 bis 9 an.<br />
• [1] {Scroller} [4] [Enter] - setzt den Scroller-Wert von Kreis 1 in den angewählten<br />
Color Paletten auf 40.<br />
Zusätzlich zu den obigen Beispielen beschreiben folgende Beispiele weitere Paletten-<br />
Bear<strong>bei</strong>tungsfunktionen, die in <strong>der</strong> Tracklistenansicht verfügbar sind:<br />
• [Palettentyp] [1] [Thru] [5] {Move To} [9] [Enter] - verschiebt die<br />
Paletten 1-5 auf die Paletten 9-14. Für die korrekte Durchführung <strong>der</strong> Verschiebung muss<br />
<strong>der</strong> Endwert nicht angegeben werden.<br />
Löschen von Paletten<br />
Zum Löschen von Color Palette 1 [Delete] {Color Palette} [1] [Enter] [Enter] drücken.<br />
Wenn Paletten gelöscht werden, werden referenzierte Daten in Stimmungen in Absolutwerte<br />
umgewandelt.<br />
100 <strong>Element</strong>-Benutzerhandbuch
Kapitel 12<br />
Erzeugen und Verwenden von<br />
Effekten<br />
Effekte sind ein Verfahren, Kreise in sich wie<strong>der</strong>holende Abläufe einzubinden. In diesem Kapitel<br />
werden die verschiedenen Arten von Effekten und ihre Verwendung beschrieben.<br />
Dieses Kapitel enthält folgende Abschnitte:<br />
• Über Effekte . . . . . . . . . . . . . . . . . . . . . . . . . . . . . . . . . . . . . .102<br />
• Die Effektliste . . . . . . . . . . . . . . . . . . . . . . . . . . . . . . . . . . . . .102<br />
• Effektstatus-Anzeige . . . . . . . . . . . . . . . . . . . . . . . . . . . . . . .106<br />
• Lauflicht-Effekte. . . . . . . . . . . . . . . . . . . . . . . . . . . . . . . . . . .107<br />
• Absolute Effekte. . . . . . . . . . . . . . . . . . . . . . . . . . . . . . . . . . .109<br />
• Relative Effekte . . . . . . . . . . . . . . . . . . . . . . . . . . . . . . . . . . .109<br />
• Anwenden eines bestehenden Effekts . . . . . . . . . . . . . . . .110<br />
• Effekte auf Submastern. . . . . . . . . . . . . . . . . . . . . . . . . . . . .111<br />
12 Erzeugen und Verwenden von Effekten 101
Über Effekte<br />
Effekte sind Funktionen <strong>der</strong> manuellen Steuerung, die auf Kreisparameter angewendet und dann in<br />
Submaster o<strong>der</strong> Stimmungen eingefügt werden können. Stimmungen können sowohl Standard-<br />
Überblendungen für bestimmte Kreise/Parameter als auch Effekte für die gleichen o<strong>der</strong> an<strong>der</strong>e<br />
Kreise/Parameter enthalten.<br />
Ein einzelner Kreisparameter kann nur einen Effekt ausführen. Allerdings können die einzelnen<br />
Parameter eines Kreises an unterschiedlichen Effekten beteiligt sein.<br />
Effekte haben vom Bediener definierte Eigenschaften und Attribute, die angewendet werden,<br />
wenn sie in Stimmungen verwendet werden. Ein Effekt kann in mehreren Stimmungen mit<br />
unterschiedlichen Einstellungen für Auslenkung, Geschwindigkeit usw. verwendet werden.<br />
Bei <strong>der</strong> <strong>Element</strong> werden Effekte nach drei grundsätzlichen Verhaltenstypen unterschieden:<br />
Lauflicht-Effekte, absolute und relative Effekte. Dieses Handbuch konzentriert sich auf Lauflicht-<br />
Effekte. Informationen zu absoluten und relativen Effekten finden Sie im Ion-Bedienhandbuch im<br />
Kapitel über Effekte.<br />
Die Effektliste<br />
Zum Aufrufen <strong>der</strong> Effektliste zu jedem beliebigen Zeitpunkt einfach [Effect] [Effect] drücken. In <strong>der</strong><br />
Liste werden alle gespeicherten Effekte aufgeführt. Die Effektliste ist eine Blind-Ansicht und in dieser<br />
Ansicht durchgeführte Än<strong>der</strong>ungen werden automatisch gespeichert, ohne dass dafür ein Speicher-Befehl<br />
erfor<strong>der</strong>lich ist.<br />
Die Effektliste enthält bereits einige Einträge, bevor Sie eigene Einträge speichern. Die Effekte<br />
901-916 sind vorprogrammierte relative Effekte, die Ihnen automatisch zur Verfügung stehen<br />
(siehe Relative Effekte, Seite 109).<br />
Zum Bewegen in dieser Liste verwenden Sie die Navigationstasten, wie in Anzeige Steuerung und<br />
Navigation, Seite 21 beschrieben, o<strong>der</strong> geben die Nummer des Effekts ein, mit dem Sie ar<strong>bei</strong>ten<br />
möchten. Wenn Sie in <strong>der</strong> Effektliste sind, werden im ZIB die Informationen für den aktuell angewählten<br />
Effekt angezeigt.<br />
102 <strong>Element</strong>-Benutzerhandbuch
Der Effekt-Editor<br />
Wenn die Effektliste angezeigt wird, wird <strong>der</strong> angewählte Effekt im ZIB angezeigt. Die Effekt-Eigenschaften/-Attribute<br />
werden nach Kategorien geordnet mit Tasten im ZIB angezeigt. Um diese zu<br />
än<strong>der</strong>n, den entsprechenden Softkey drücken und die erfor<strong>der</strong>lichen Daten eingeben.<br />
Die Abbildung zeigt die Einstellungsmöglichkeiten im Effekteditor:<br />
Typ<br />
Gibt den Effekttyp an: Lauflicht, Absolut o<strong>der</strong> Relativ (Linear, Focus o<strong>der</strong> Color). Klicken Sie zum<br />
Einstellen des Effekttyps auf {Typ}, und drücken Sie anschließend links die Taste für den<br />
gewünschten Effekttyp.<br />
• [1] {Typ} {Lauflicht} [Enter]<br />
Skalierung<br />
Gilt nur für relative Effekte.<br />
Zykluszeit<br />
Gibt eine Gesamtzeit für einen vollständigen Durchlauf des Effekts an.<br />
Bei Lauflicht-Effekten gibt die Zykluszeit die Zeitspanne für einen vollständigen Durchlauf des<br />
Effekts an. Bei diesen Effekttypen werden <strong>bei</strong> Än<strong>der</strong>ung <strong>der</strong> Zykluszeit die Zeiten innerhalb des<br />
Effekts selbst proportional geän<strong>der</strong>t.<br />
Zum Än<strong>der</strong>n <strong>der</strong> Zykluszeit auf {Zykluszeit} klicken, dann die gewünschte Zeit (in Minuten und<br />
Sekunden) über die Tastatur eingeben und die Eingabe mit [Enter] abschließen.<br />
12 Erzeugen und Verwenden von Effekten 103
Dauer<br />
Gibt die Laufzeit für den Effekt an. Klicken Sie zum Festlegen auf {Dauer}, und wählen Sie das<br />
gewünschte Verhalten über die links angezeigten Tasten aus. Es gibt folgende Möglichkeiten:<br />
• {Endlos} - für Lauflicht- und absolute Effekte. Der Effekt läuft, bis <strong>der</strong> Kreis eine neue Anweisung<br />
erhält o<strong>der</strong> <strong>der</strong> Effekt gestoppt wird. Relative Effekte mit Endlos-Dauer laufen, bis sie<br />
gestoppt werden.<br />
• {Dauer} - Der Effekt läuft für eine angegebene Dauer in Minuten und Sekunden. Die Zeit über<br />
die Tastatur eingeben.<br />
• {Durchläufe} - Der Effekt läuft für eine angegebene Anzahl von Durchläufen. Die gewünschte<br />
Anzahl über die Tastatur eingeben.<br />
• {Dauer} {Durchläufe} [1] [0] [Enter]<br />
Parameter<br />
Hier können Sie festlegen, welche Parameter am gewählten Effekt beteiligt sein sollen. Wenn Sie<br />
hier einen Wert eingeben, brauchen Sie den erfor<strong>der</strong>lichen Parameter nicht anzugeben, wenn Sie<br />
den Effekt einer Kreisgruppe zuordnen.<br />
Zum Hinzufügen/Entfernen von Parametern auf {Parameter} klicken, und anschließend die<br />
gewünschten Parameter über die links angezeigten Tasten anwählen.<br />
• {Parameter} {Iris} [Enter]<br />
Attribute<br />
Diese Attribute bestimmen das grundsätzliche Verhalten des Effekts. Die Attribute sind leicht unterschiedlich<br />
zwischen Lauflicht-Effekten, absoluten und relativen Effekten.<br />
• Vorwärts - Dieser Effekt läuft in <strong>der</strong> programmierten Richtung (<strong>der</strong> Pfeil auf dem Muster-Editor<br />
zeigt „vorwärts“ für Mustereffekte. Lauflicht- und absolute Effekte folgen <strong>der</strong><br />
numerischen Reihenfolge).<br />
• Reverse (Rückwärts) - Der Effekt läuft rückwärts beziehungsweise in umgekehrter<br />
numerischer Reihenfolge. Die Einstellungen Vorwärts und Reverse (Rückwärts) schließen<br />
sich gegenseitig aus.<br />
• Pendel - Der Effekt läuft erst vorwärts, dann rückwärts. Er pendelt.<br />
• Positiv - Der Effekt führt die Schritte (Ein- und Aus-Zustand) wie programmiert aus.<br />
Diese Einstellung gilt nur für Lauflicht-Effekte.<br />
• Negativ - vertauscht die Ein-/Auswerte. Diese Einstellung gilt nur für Lauflicht-Effekte.<br />
• Zufall Gruppe - Die beteiligten Kreise werden je nach Effekttyp in zufälliger Reihenfolge<br />
aktiviert.<br />
• Zufall Rate - Verän<strong>der</strong>t die Zykluszeit des Effekts. Zufall Rate wird als Bereich angegeben<br />
(<strong>bei</strong>spielsweise 5- bis 150).<br />
Probieren Sie diese Einstellungen selbst aus, um zu sehen, wie sie Ihren Effekt beeinflussen.<br />
104 <strong>Element</strong>-Benutzerhandbuch
Entry<br />
Bestimmt, in welcher Zeit und wie die beteiligten Kreise sich <strong>bei</strong>m Effektstart verhalten. Klicken Sie<br />
auf {Entry}, um das gewünschte Verfahren über die links angezeigten Tasten auszuwählen. Das<br />
Startverhalten hängt vom Effekttyp ab. Es gibt folgende Möglichkeiten:<br />
• {Kaskade} - Kreise starten entsprechend <strong>der</strong> Trail- und Zykluszeit (sofern vorhanden).<br />
• {Sofort} - Alle Kreise beginnen den Effekt unmittelbar.<br />
• {Fade Größe} - Der Effekt wird entsprechend <strong>der</strong> Zeitvorgabe eingeblendet.<br />
• {Fade Größe und Rate} - Wie {Fade Größe}, auch die Laufgeschwindigkeit wird eingeblendet.<br />
Exit<br />
Bestimmt, in welcher Zeit und wie die beteiligten Kreise sich <strong>bei</strong>m Stoppen des Effekts verhalten.<br />
Klicken Sie auf {Exit}, um das gewünschte Verfahren über die links angezeigten Tasten auszuwählen.<br />
Das Exit-Verhalten hängt vom Effekttyp und <strong>der</strong> Art <strong>der</strong> Beendigung des Effekts ab. Es gibt folgende<br />
Möglichkeiten:<br />
• {Kaskade} - Kreise beenden den Effekt, wenn sie ihren letzten Durchlauf beendet haben<br />
(Anzahl <strong>der</strong> Zyklen) o<strong>der</strong> wenn sie nicht genug Zeit haben, um einen vollständigen abschließenden<br />
Durchlauf auszuführen (Dauer).<br />
• {Sofort} - Alle Kreise stoppen sofort.<br />
• {Fade Größe} - Kreise gehen auf ihre Hintergrundwerte in <strong>der</strong> vorgegebenen Zeit.<br />
• {Fade Größe und Rate} - Kreise gehen auf ihre Hintergrundwerte in <strong>der</strong> angegebenen Zeit.<br />
• {Stop und Fade} - Der Effekt wird angehalten, die beteiligten Kreise werden entsprechend<br />
<strong>der</strong> angegebenen Zeit auf ihren Hintergrundwert gefahren.<br />
• {Stop und Hold} - Der Effekt wird angehalten, die beteiligten Kreise bleiben auf ihren<br />
aktuellen Werten.<br />
Zeit (Exit o<strong>der</strong> Entry)<br />
Die Zeiten steuern <strong>bei</strong> <strong>der</strong> entsprechenden Einstellung die Ein-/Ausblendung des Effekts. Wahlweise<br />
können auch die in <strong>der</strong> zugehörigen Lichtstimmung gespeicherten Zeiten verwendet werden.<br />
Klicken Sie auf {Entry Time} [Enter] o<strong>der</strong> {Exit Time} [Enter].<br />
Gruppierung und Trail<br />
Gruppierung und Trail werden <strong>bei</strong> relativen und absoluten Effekten verwendet. Weitere<br />
Informationen finden Sie im Ion-Bedienhandbuch im Kapitel über Effekte.<br />
12 Erzeugen und Verwenden von Effekten 105
Effektstatus-Anzeige<br />
Um die aktuell laufenden Effekte anzuzeigen, können Sie [Browser]>{Effekt Status} drücken, um<br />
die Effektstatus-Anzeige im ZIB anzuzeigen.<br />
Die Anzeige zeigt alle aktuell laufenden Effekte an und ermöglicht <strong>der</strong>en Bear<strong>bei</strong>tung.<br />
Beispiel:<br />
Um einen Effekt zu bear<strong>bei</strong>ten, den Effekt über die Kommandozeile o<strong>der</strong> durch Klicken auf<br />
den Effekt in <strong>der</strong> Statusanzeige anwählen.<br />
• [Effect] [9] [0] [2] [Enter]<br />
Um einen Effekt zu bear<strong>bei</strong>ten, in dieser Anzeige auf {Edit} klicken. Än<strong>der</strong>ungen werden im laufenden<br />
Effekt ausgeführt und müssen gegebenenfalls gespeichert werden. Korrekturen auf Stimmungsebene<br />
müssen ebenfalls durch Speichern o<strong>der</strong> Aktualisieren in die entsprechende<br />
Stimmung übernommen werden, haben aber keinen Einfluss auf den Effekt selbst.<br />
106 <strong>Element</strong>-Benutzerhandbuch
Lauflicht-Effekte<br />
Bei Lauflicht-Effekten hat je<strong>der</strong> Schritt einen Ein- und einen Aus-Zustand. Die beteiligten Kreise<br />
gehen in den Ein-Zustand, wenn <strong>der</strong> Schritt aktiviert ist. Ansonsten sind sie im Aus-Zustand. Schritteffekte<br />
sind eine einfache Methode zum Erzeugen von einfachen Lauflichtern.<br />
Beim Anlegen von Lauflicht-Effekten sind die Kreise für jeden einzelnen Schritt festzulegen.<br />
Dadurch unterscheiden sie sich von absoluten und relativen Effekten.<br />
Wenn fertig, können Sie den Effekt auf allen beteiligten Kreisen mit den Tasten [Recall From]<br />
[Effect] [x] [Enter] wie<strong>der</strong>geben. Sie können auch bestimmte Kreise für die Wie<strong>der</strong>gabe des<br />
Effekts aus <strong>der</strong> Liste <strong>der</strong> beteiligten Kreise auswählen.<br />
Ein Lauflicht-Effekt wird als Tabelle mit folgenden Spalten angezeigt:<br />
• Schritt - gibt die Schrittnummern an.<br />
• Kreise - zeigt den/die beteiligten Kreis(e) des Schritts an.<br />
• Param - zeigt den Parameter (außer dem Intensitätswert) an, den dieser Schritt steuert.<br />
• Schrittzeit - Standzeit des Schritts.<br />
• Ein Zeit - Einblendzeit des Schritts.<br />
• Haltezeit - Standzeit des Schritts.<br />
• Aus Zeit - Ausblendzeit des Schritts.<br />
• Ein Status - Wert für den Einzustand.<br />
• Aus Status - Ausblendzeit des Schritts. Wenn Sie als „Aus-Zustand“ den Hintergrundzustand<br />
des Playbacks verwenden möchten, wählen Sie die Spalte an und drücken auf<br />
[At] [Enter].<br />
Alle Zeiten werden in Minuten, Sekunden, Zehntel- und Hun<strong>der</strong>tstelsekunden über die Tastatur<br />
eingegeben.<br />
Beispiel für einen Lauflicht-Effekt <strong>bei</strong> <strong>der</strong> Ansicht im ZIB:<br />
Softkeys<br />
12 Erzeugen und Verwenden von Effekten 107
Programmieren eines Lauflicht-Effekts<br />
Der in <strong>der</strong> Abbildung dargestellte Effekt wird wie folgt programmiert:<br />
Beispiel:<br />
Öffnen <strong>der</strong> Effektliste:<br />
• [Effect] [Effect]<br />
Zum Festlegen <strong>der</strong> Nummer des Effekts drücken Sie:<br />
• [1] [Enter]<br />
Der ZIB schaltet um und zeigt leere Fel<strong>der</strong> für den neuen Effekt an. Den Effekt zu einem<br />
„Lauflicht-Effekt“ machen:<br />
• {Lauflicht} drücken<br />
Der Effekt wird in <strong>der</strong> Liste angezeigt und <strong>der</strong> ZIB schaltet um und zeigt die voreingestellten<br />
Einträge und eine Schrittliste für den Effekt an. Zum Festlegen <strong>der</strong> Anzahl <strong>der</strong> Schritte drücken<br />
Sie:<br />
• {Schritt} [1] [Thru] [6]<br />
Die Schritte werden in <strong>der</strong> Liste angezeigt und bleiben angewählt. Um gleichzeitig dieselbe<br />
Än<strong>der</strong>ung an allen Schritten durchzuführen, können Sie jetzt mit den Pfeiltasten in <strong>der</strong> Liste<br />
navigieren. Um nur einen Schritt zu än<strong>der</strong>n, den gewünschten Schritt in <strong>der</strong> Kommandozeile<br />
angeben, <strong>bei</strong> dem bereits Voreinstellungen aus dem vorhergehenden Schritt übernommen<br />
worden sind.<br />
Nach dem Blättern zur Spalte „Kreise“ die Kreise für den Effekt eingeben.<br />
• [1] [Thru] [1] [2] [Enter]<br />
Kreise 1-12 werden auf die Schritte <strong>der</strong> Liste aufgeteilt. Um den Parameter zu bestimmen,<br />
den <strong>der</strong> Effekt än<strong>der</strong>n soll, drücken Sie:<br />
• {Parameter} (Intensität wird als Voreinstellung angenommen,<br />
solange Sie keinen an<strong>der</strong>en Parameter angeben)<br />
Jetzt sind alle Schritte auf Intensität eingerichtet. Mit den Pfeiltasten in die Spalte<br />
„Schrittzeit“ wechseln. Die gewünschte Zeit eingeben:<br />
• [1]<br />
Weiter zur Spalte „Haltezeit“ („Ein Zeit“ bleibt 0) blättern und einen Wert eingeben:<br />
• [1]<br />
Weiter zur Spalte „Aus Zeit“ blättern und einen Wert eingeben:<br />
• [.] [2] [5]<br />
Weiter zur Spalte „Ein Status“ navigieren und den Prozentsatz für den Ein-Zustand<br />
eingeben:<br />
• [1] [0] [0]<br />
Mit den Pfeiltasten weiter zur Spalte „Aus Status“ navigieren o<strong>der</strong> mit den Softkeys in das<br />
gewünschte Feld springen und den Prozentsatz für den Aus-Zustand eingeben:<br />
• [5]<br />
Jetzt nach Bedarf Effektdetails auf <strong>der</strong> rechten Seite <strong>der</strong> ZIB durch Drücken <strong>der</strong> entsprechenden<br />
Detailtaste und Eingabe <strong>der</strong> Än<strong>der</strong>ungen einstellen (siehe Der Effekt-Editor, Seite<br />
103).<br />
108 <strong>Element</strong>-Benutzerhandbuch
Hinweis:<br />
Schritt löschen<br />
Um einen Schritt aus einem Lauflicht-Effekt zu löschen, Effekt und Schritt in <strong>der</strong> Kommandozeile<br />
eingeben und [Delete] drücken:<br />
• [Effect] [1] {Schritt} [4] [Delete] [Enter] [Enter]<br />
• [Effect] [1] {Schritt} [4] [Thru] [8] [Delete] [Enter] [Enter]<br />
Schritt einfügen<br />
Um einen Schritt an einer beliebigen Stelle des Effekts einzufügen, den Schritt eingeben, vor dem<br />
<strong>der</strong> neue Schritt eingefügt werden soll.<br />
• [Effect] [1] {Schritt} [4] {Einfügen vor} [Enter] - Fügt einen neuen Schritt vor Schritt 4 ein.<br />
Falls Schritt 4 nicht existiert, werden auch die Schritte angelegt, die erfor<strong>der</strong>lich sind, um<br />
einen Schritt 4 zu erzeugen, und fügt dann einen Schritt vor diesem ein.<br />
Durch einen eingefügten Schritt werden alle folgenden Schritte im Effekt um einen Schritt nach hinten<br />
gesetzt. Im vorstehenden Beispiel wird durch das Einfügen eines Schritts vor Schritt 4 <strong>der</strong> alte<br />
Schritt 4 zu Schritt 5, Schritt 5 zu 6 und so weiter. Der eingefügte Schritt wird <strong>der</strong> neue Schritt 4.<br />
Absolute Effekte<br />
Absolute Effekte sind eine Abfolge von sequenziellen Aktionen, die Kreise ausführen sollen. Sie<br />
unterscheiden sich dadurch von Lauflicht-Effekten, dass es keinen Ein- und Aus-Zustand gibt, son<strong>der</strong>n<br />
dass sie ein progressives Überblenden von einer Aktion zur nächsten Aktion, dann weiter zur<br />
nächsten und so weiter definieren. Das beste Beispiel dafür ist, dass Paletten als Aktionen in absolute<br />
Effekte eingebunden werden können. Weitere Informationen finden Sie im Ion-Bedienhandbuch<br />
im Kapitel „Effekte“.<br />
Relative Effekte<br />
Die Zykluszeit ist die Summe aller Zeiten des Effekts und zeigt an, wie lange ein<br />
vollständiger Durchlauf des Effekts dauert. Wenn die Zykluszeit über die Tastatur<br />
o<strong>der</strong> den Enco<strong>der</strong> geän<strong>der</strong>t wird, werden alle Zeiten des Effekts proportional dazu<br />
angepasst.<br />
Ein relativer Effekt ist eine Abweichung vom aktuellen Zustand eines Kreisparameters. Es gibt drei<br />
Arten von relativen Effekten: Focus, Color und Linear. Für jeden dieser Effekttypen ist ein eigener<br />
graphischer Editor für die betroffenen Parameter vorgesehen.<br />
Relative Effekte haben viele Eigenschaften und Attribute mit Lauflicht-Effekten und absoluten<br />
Effekten gemeinsam. Weitere Informationen finden Sie im Ion-Bedienhandbuch im Kapitel<br />
„Effekte“.<br />
12 Erzeugen und Verwenden von Effekten 109
Anwenden eines bestehenden Effekts<br />
Wenn ein Effekt erzeugt worden ist, erscheint er in <strong>der</strong> Effektliste. Zum Anwenden eines<br />
bestehenden Effekts auf angewählte Kreise drücken Sie:<br />
• [Kreiswahl] [Effect] [x] [Enter]<br />
Die angewählten Kreise beginnen sich wie im Effekt festgelegt zu verän<strong>der</strong>n.<br />
Bear<strong>bei</strong>ten von Effekten in Live<br />
Um einen Effekt zu bear<strong>bei</strong>ten, während er läuft, drücken Sie:<br />
• [Browser] {Effekt Status}<br />
Im ZIB öffnet sich die Effekt-Statusanzeige und zeigt alle aktuell laufenden Effekte an. Um den<br />
Effekt anzuwählen, den Sie in Live bear<strong>bei</strong>ten möchten, drücken Sie:<br />
• [Effect] [x] [Enter]<br />
Wenn Sie weitere Eigenschaften des Effekts in Live bear<strong>bei</strong>ten möchten, klicken Sie auf {Edit},<br />
um den Effekt-Editor zu öffnen (siehe Der Effekt-Editor, Seite 103). Im Editor vorgenommene Än<strong>der</strong>ungen<br />
betreffen den Effekt selbst sowie alle Instanzen, in denen <strong>der</strong> Effekt verwendet wird.<br />
Abbrechen eines Effekts<br />
Sie können einen laufenden Effekt abbrechen, indem Sie [Kreiswahl] [Effect] [At] [Enter] drücken.<br />
Dieser Befehl funktioniert in Live und Blind. Sie können auch den gesamten Effekt abbrechen,<br />
indem Sie [Effect] [x] [At] [Enter] drücken.<br />
Löschen eines Effekts<br />
Um einen Effekt aus <strong>der</strong> Effektliste zu löschen, [Delete] [Effect] [n] [Enter] [Enter] drücken.<br />
Wenn Sie einen <strong>der</strong> voreingestellten Effekte löschen (901 bis 916), wird <strong>der</strong> Effekt auf seine<br />
voreingestellten Werte zurückgesetzt.<br />
110 <strong>Element</strong>-Benutzerhandbuch
Effekte auf Submastern<br />
Kreise, auf denen Effekte laufen, können auf einen Submaster geladen werden. Durch Drücken <strong>der</strong><br />
Flash-Taste des Submasters wird <strong>der</strong> Effekt gestartet bzw. gestoppt.<br />
Wenn <strong>der</strong> Submaster die Rate und/o<strong>der</strong> Größe des Effekts steuern soll, muss er als Effekt-Submaster<br />
konfiguriert werden. Wenn ein Submaster als EffektSub definiert ist, werden nur die Effektdaten<br />
gespeichert. Das Start- und Stoppverhalten des Effekts wird entsprechend <strong>der</strong> Einstellung<br />
„Entry“ dann durch den Steller gesteuert.<br />
Wenn <strong>der</strong> Submaster auf den Additiv-Modus eingestellt ist, steuert <strong>der</strong> Steller nur Werte, die nicht<br />
Effekte betreffen.<br />
Hinweis:<br />
Speichern eines Effekts auf einem Submaster<br />
Zum Anwenden eines bestehenden Effekts drücken Sie:<br />
• [Kreiswahl] [Effect] [x] [Enter]<br />
Zum Speichern auf einem Submaster drücken Sie:<br />
• [Record] [Sub] [x] {Modus} [Enter]<br />
Submaster müssen konfiguriert werden, um sie als Effekt-Submaster verwenden zu können. Sie<br />
können den Submaster während des Speicherns konfigurieren. Drücken Sie den Softkey {Modus}<br />
bevor Sie die Taste [Enter] drücken, bis EffectSub in <strong>der</strong> Kommandozeile angezeigt wird. Drücken<br />
Sie anschließend [Enter]. Dadurch wird <strong>der</strong> Submaster gespeichert und gleichzeitig konfiguriert.<br />
Hinweis:<br />
Mit dem Softkey {Modus} wird zwischen den Modi Inhibitiv, EffectSub und Additiv<br />
umgeschaltet. Klicken Sie auf {Modus}, bis EffectSub in <strong>der</strong> Kommandozeile<br />
angezeigt wird.<br />
Mit dem Softkey {Modus} wird zwischen den Modi Inhibitiv, EffectSub und Additiv<br />
umgeschaltet. Klicken Sie auf {Modus}, bis EffectSub in <strong>der</strong> Kommandozeile<br />
angezeigt wird.<br />
Starten eines Effekts von einem Submaster<br />
Die Art und Weise, wie Effekte von einem Submaster wie<strong>der</strong>gegeben werden, hängt von seinem<br />
Modus und <strong>der</strong> Einstellung als proportionaler Fa<strong>der</strong> o<strong>der</strong> Instensitäts-Master ab.<br />
Im Folgenden werden vier verschiedene Submaster in verschiedenen Modi mit demselben<br />
gespeicherten Effekt beschrieben.<br />
Effekt auf einem additiven Submaster mit proportionalem Fa<strong>der</strong><br />
Der Submaster enthält neben dem Effekt Daten zu Intensität und Pan/Tilt. Durch Drücken<br />
<strong>der</strong> Flash-Taste wird <strong>der</strong> Effekt gestartet. Der Fa<strong>der</strong> steuert die Werte, die nicht vom Effekt<br />
betroffen sind. Durch erneutes Drücken <strong>der</strong> Taste wird <strong>der</strong> Effekt gestoppt.<br />
Effekt auf einem additiven Submaster mit Intensitäts-Master<br />
Durch Drücken <strong>der</strong> Flash-Taste werden die Geräte markiert und <strong>der</strong> Effekt gestartet.<br />
Mit dem Fa<strong>der</strong> werden sämtliche im Submaster gespeicherten Intensitäten hochgeregelt.<br />
Durch erneutes Drücken <strong>der</strong> Taste wird <strong>der</strong> Effekt gestoppt.<br />
Effekt auf einem Effekt-Submaster mit proportionalem Fa<strong>der</strong><br />
Durch Drücken <strong>der</strong> Flash-Taste wird <strong>der</strong> Effekt gestartet. Der Fa<strong>der</strong> steuert die Größe<br />
basierend auf dem Entry-Verhalten des Effekts. Durch erneutes Drücken <strong>der</strong> Taste wird <strong>der</strong><br />
Effekt gestoppt.<br />
12 Erzeugen und Verwenden von Effekten 111
Effekt auf einem Effekt-Submaster mit Intensitäts-Master<br />
Durch Drücken <strong>der</strong> Flash-Taste wird <strong>der</strong> Effekt gestartet. Der Fa<strong>der</strong> steuert die Rate und/<br />
o<strong>der</strong> Größe basierend auf dem Entry-Verhalten des Effekts. Durch erneutes Drücken <strong>der</strong><br />
Taste wird <strong>der</strong> Effekt gestoppt.<br />
Es besteht also kein Unterschied zwischen einem proportionalen Fa<strong>der</strong> und einem Intensitäts-<br />
Master, wenn <strong>der</strong> Submaster als Effekt-Submaster konfiguriert wurde.<br />
112 <strong>Element</strong>-Benutzerhandbuch
Anhang A<br />
Wichtige Konzepte<br />
Wichtige Konzepte<br />
Bevor Sie die <strong>Element</strong> nutzen, sollten Sie die folgenden Konzepte durchlesen und sich damit vertraut<br />
machen. Sie werden merken, dass das Verständnis dieser Bedingungen und Konzepte die<br />
Effizienz Ihrer Ar<strong>bei</strong>t mit <strong>der</strong> <strong>Element</strong> verbessern wird.<br />
Kreise<br />
Adresse<br />
Hinweis:<br />
Ein Kreis ist ein einzelner numerischer Name, mit dem die <strong>Element</strong> einen Dimmer, eine<br />
Gruppe von Dimmern, einen Dimmer und ein Gerät o<strong>der</strong> ein vollständiges Moving Light<br />
steuert. Damit unterscheidet sich diese Konsole von vorherigen <strong>ETC</strong>-Konsolen, <strong>bei</strong> denen<br />
für jeden erfor<strong>der</strong>lichen Parameter o<strong>der</strong> jedes erfor<strong>der</strong>liche Gerät mehrere Kreise verwendet<br />
wurden. Wenn Sie auf <strong>Element</strong> eine Kreisnummer anwählen, kann auf alle steuerbaren<br />
Eigenschaften o<strong>der</strong> Parameter dieses Kreises über die Tastatur, den Digitalsteller o<strong>der</strong> die<br />
mit Taste [ML Control] angezeigten Bedienelemente zugegriffen werden.<br />
Adressen sind numerische Identifikatoren, die den Dimmern, Moving Lights o<strong>der</strong> an<strong>der</strong>en<br />
steuerbaren Geräten zugeordnet sind. Wenn Sie Adressen mit Kreisen verbinden möchten,<br />
müssen Sie die Patch-Funktion von <strong>Element</strong> verwenden. Genauere Informationen siehe<br />
Patch, Seite 31.<br />
Speicherziel<br />
Ein Speicherziel ist ein beliebiger Datenspeicherort, an dem Sie Daten mit dem Befehl<br />
[Record] speichern können. Beispiele für Speicherziele sind Stimmungen, Paletten und<br />
Makros.<br />
Stimmung (Cue)<br />
Eine (Licht)Stimmung enthält gespeicherte Einstellungen, wie sie auf <strong>der</strong> Bühne zu<br />
sehen sind. Sie werden in Form einer Sequenzliste zusammen mit Überblendzeiten<br />
aneinan<strong>der</strong>gereiht.<br />
Move-Befehl und Track<br />
Sie können mehrere Adressen auf einen einzelnen Kreis patchen, Sie können<br />
jedoch nicht mehrere Kreise auf eine einzelne Adresse patchen.<br />
Ein Än<strong>der</strong>ungs- o<strong>der</strong> auch Move-Befehl ist eine Lichtstimmung, die, bezogen auf die<br />
vorhergehende Stimmung, für einen/einige Kreise geän<strong>der</strong>te Werte enthält. Sie gibt<br />
<strong>bei</strong>m Aktivieren <strong>der</strong> Stimmung den Kreisen neue Werte. Bleibt ein Wert unverän<strong>der</strong>t, wird<br />
sein Wert weitergereicht (getrackt) bis zum nächsten Än<strong>der</strong>ungsbefehl.<br />
A Wichtige Konzepte 113
Tracking und Cue Only<br />
<strong>Element</strong> ist grundsätzlich eine Tracking-Konsole. Tracking bezieht sich auf die Behandlung<br />
von Stimmungsdaten. Än<strong>der</strong>ungen werden gespeichert, unverän<strong>der</strong>te Werte werden bis<br />
zum nächsten Än<strong>der</strong>ungsbefehl durchgereicht. Ein im Tracking-Modus geän<strong>der</strong>ter Wert<br />
wird wie <strong>der</strong> alte Wert weitergereicht.<br />
Die Grundeinstellung von <strong>Element</strong> kann auch auf „Cue Only“ gesetzt werden. Damit wird<br />
verhin<strong>der</strong>t, dass Än<strong>der</strong>ungen in nachfolgende Stimmungen weitergereicht werden. Dies<br />
kann mit <strong>der</strong> Taste [Q Only/Track] umgangen werden.<br />
Die Taste [Cue Only/Track] ermöglicht es, die eingestellte Betriebsart <strong>bei</strong>m Speichern zu<br />
umgehen: Sie schaltet das Verhalten <strong>bei</strong>m Speichern einer Stimmung um.<br />
Genauere Informationen siehe Ar<strong>bei</strong>ten mit [QOnly/Track], Seite 60.<br />
Move Fade<br />
Move Fade ist eine Lichtsteuerphilosophie, die festlegt, wie Stimmungen <strong>bei</strong>m Starten<br />
behandelt werden. <strong>Element</strong> folgt dieser Philosophie.<br />
In einem Move Fade-System bleiben Parameter unverän<strong>der</strong>t, bis sie durch einen Move-<br />
Befehl o<strong>der</strong> manuell geän<strong>der</strong>t werden.<br />
Move-Fade-Systeme ermöglichen Überblendungen in <strong>der</strong> Überblendung. Man kann Überblendungen<br />
nacheinan<strong>der</strong> starten, ohne laufende Überblendungen zu beeinflussen, es sei<br />
denn, Kreise in laufen<strong>der</strong> Überblendung erhalten durch den Start einer nachfolgenden<br />
Überblendung neue Werte.<br />
Darüber hinaus bleiben manuelle Än<strong>der</strong>ungen an Kreisen durch Drücken von [Go] unverän<strong>der</strong>t,<br />
wenn die gestartete Stimmung keine neuen Werte für diese Kreise enthält.<br />
HTP und LTP<br />
HTP<br />
HTP (Highest-Takes-Precedence) und LTP (Latest-Takes-Precedence) sind Methoden zur<br />
Bestimmung des Ausgabewertes eines Kreises, wenn mehrere Quellen darauf zugreifen.<br />
Bei HTP wird <strong>der</strong> höchste Wert aller Quellen ausgegeben. Bei LTP wird <strong>der</strong> zuletzt gesetzte<br />
Wert ausgegeben. Die Sequenzliste und die Submaster können für Intensitäts-Parameter<br />
mit HTP o<strong>der</strong> LTP ar<strong>bei</strong>ten. Nicht-Intensitätsparameter (NPs) sind immer LTP. Die Voreinstellung<br />
<strong>der</strong> Sequenzlisten von <strong>Element</strong> für die Intensität ist LTP. Die Intensität des Submasters<br />
ist auf HTP voreingestellt, und die Kreissteller werden standardmäßig auf LTP<br />
eingestellt.<br />
HTP lässt sich nur auf die Intensität eines Kreises anwenden. HTP-Kreise geben immer<br />
den Wert aus, <strong>der</strong> <strong>der</strong> höchste von allen Registerwerten ist. HTP-Kreise werden auch als<br />
„Parallel-Intensitäten“ bezeichnet, da, wenn Ansteuerwerte hinzugefügt werden (<strong>bei</strong>spielsweise<br />
wenn Stimmungen und mehrere Submaster eingerichtet werden, die alle mit dem<br />
gleichen Kreis mit verschiedenen Werten ar<strong>bei</strong>ten), das System ausrechnet, welche Quelle<br />
den höchsten Wert für diesen Kreis hat, und diesen Wert dann für den Kreis ausgibt. Wenn<br />
Ansteuerquellen entfernt werden (einige <strong>der</strong> Submaster auf Null zurückgezogen werden),<br />
passt die Konsole den Kreiswert ggf. auf den höchsten verbliebenen Wert an.<br />
114 <strong>Element</strong>-Benutzerhandbuch
LTP<br />
Hinweis:<br />
LTP gilt für alle Kreisparameter. Ausgegeben wird <strong>der</strong> im letzten Än<strong>der</strong>ungsbefehl<br />
angegebene Wert unabhängig vom Wert.<br />
Der Ausgabewert eines Kreises kann durch einen HTP-Wert festgelegt sein. Erst wenn<br />
dieser durch einen LTP-Wert, z.B. Kreissteller, überfahren wird, übernimmt dieser die<br />
vollständige Kontrolle über den Kreis.<br />
Syntaxstruktur<br />
Hinweis:<br />
Enter<br />
<strong>Element</strong> stellt echte LTP-Kreissteller bereit, die für das Erstellen und Bear<strong>bei</strong>ten<br />
von Stimmungen und Submaster verwendet werden können. Wenn Sie diese verwenden,<br />
müssen Sie zunächst den Fa<strong>der</strong> durch Hoch- und Herunterregeln auf<br />
den aktuellen Ausgabewert des Kreises einstellen. Erst dann steht <strong>der</strong> volle<br />
Regelbereich auf dem Fa<strong>der</strong> zur Verfügung.<br />
Wenn Sie Kreissteller für die Bear<strong>bei</strong>tung von Submastern verwenden, kann <strong>der</strong><br />
Kreissteller nicht den Wert verringern, <strong>der</strong> durch einen HTP-Submaster vorgegeben<br />
wird. Dies ist das Standardverhalten von HTP. Wenn Sie Submaster mithilfe<br />
von Kreisstellern bear<strong>bei</strong>ten möchten, müssen Sie den Submaster zunächst auf<br />
LTP-Betrieb umschalten. Siehe „HTP und LTP“ auf Seite 52.<br />
Die meisten Befehle können über die Kommandozeile in <strong>Element</strong> eingegeben werden.<br />
Beim Eingeben von Daten in die Konsole wird eine bestimmte Struktur (Syntax) erwartet.<br />
Die Reihenfolge dieser Syntax kann allgemein so beschrieben werden:<br />
• Was soll gesteuert werden? (Kreis, Gruppe)<br />
• Was soll passieren? (Intensität, Focus, Pan und Tilt än<strong>der</strong>n)<br />
• Welcher Wert ist gewünscht? (Intensität voll, Iris auf 50)<br />
Natürlich werden Sie <strong>bei</strong> <strong>der</strong> Programmierung Ihrer Show auch an<strong>der</strong>e Befehle benutzen,<br />
aber die meisten an<strong>der</strong>en Funktionen sind nur Ableitungen dieser drei Grundschritte:<br />
Än<strong>der</strong>n des/<strong>der</strong> Kreise(s), mit denen gear<strong>bei</strong>tet wird, Festlegen <strong>der</strong> zu beeinflussenden<br />
Parameter dieser Kreise und Eingeben des anzunehmenden Werts. Bei <strong>der</strong> Ar<strong>bei</strong>t mit<br />
Speicherzielen ist die Syntax entsprechend.<br />
Nicht alle Befehle müssen über die Kommandozeile eingegeben werden, auch<br />
wenn einige auf einen Befehl in <strong>der</strong> Kommandozeile hinauslaufen. Bestimmte<br />
Befehle umgehen die Kommandozeile vollständig.<br />
Da die Kommandozeile mehrere Anweisungen gleichzeitig aufnehmen kann, ist es<br />
erfor<strong>der</strong>lich, es <strong>Element</strong> mitzuteilen, wenn Sie Ihren Befehl in <strong>der</strong> Kommandozeile<br />
abgeschlossen haben. Dazu dient die Taste [Enter] (Eingabetaste).<br />
Es gibt einige Befehle, die sich selbst abschließen, weshalb sie nicht mit [Enter]<br />
abgeschlossen werden müssen. Dazu gehören (unter an<strong>der</strong>em) folgende Befehle:<br />
• [Out]<br />
• [At] [+][+]<br />
• [At] [-][-]<br />
• [Full] [Full]<br />
A Wichtige Konzepte 115
Parameter und Parameterkategorien<br />
<strong>Element</strong> unterteilt die Geräteparameter in vier große Parameterkategorien: Intensity, Focus, Color<br />
und Beam. Folgende Parameter befinden sich in diesen Kategorien:<br />
• Intensity . . . . . . . . . . Intensität<br />
• Focus . . . . . . . . . . . . Pan und Tilt<br />
• Color. . . . . . . . . . . . . Alle Farbparameter (wie <strong>bei</strong>spielsweise Farbscheibe, CMY und<br />
Scroller).<br />
• Beam . . . . . . . . . . . . Alle Parameter, die nicht den an<strong>der</strong>en Kategorien zugeordnet<br />
sind.<br />
Live und Blind<br />
Live und Blind sind Methoden zum Anzeigen und Bear<strong>bei</strong>ten von Daten in Ihren Vorstellungsdateien.<br />
Live zeigt Daten an, die aktuell ausgegeben werden. Wenn Sie also den Wert<br />
eines Kreises in Live än<strong>der</strong>n, gibt <strong>Element</strong> diesen Wert aus. Blind zeigt Daten an, die aber<br />
nicht ausgegeben werden. Sie können Än<strong>der</strong>ungen in Blind vornehmen, diese Än<strong>der</strong>ungen<br />
werden jedoch nicht ausgegeben. Blind eignet sich beson<strong>der</strong>s zum Nachbear<strong>bei</strong>ten. Wenn<br />
Sie die Taste [Live] drücken, zeigt <strong>der</strong> Bildschirm die Live-Ansicht an. Wenn Sie [Blind]<br />
drücken, wird die Blind-Ansicht angezeigt. In <strong>bei</strong>den Fällen können Sie mit <strong>der</strong> Taste<br />
[Format] bestimmen, wie Daten angezeigt werden sollen (siehe Ar<strong>bei</strong>ten mit [Format],<br />
Seite 23).<br />
116 <strong>Element</strong>-Benutzerhandbuch
Anhang B<br />
Setup<br />
Übersicht<br />
In diesem Anhang werden die Systemeinstellungen <strong>der</strong> <strong>Element</strong> beschrieben, die auf die eigenen<br />
Bedürfnisse angepasst werden können.<br />
Öffnen des Setup<br />
Es gibt zwei Verfahren zum Öffnen des Setup-Bildschirms. Sie können entwe<strong>der</strong> die Taste [Setup]<br />
drücken, o<strong>der</strong> Sie drücken die Taste [Browser] und blättern zur Option {Setup}.<br />
Im ZIB wird <strong>der</strong> Setup-Bildschirm angezeigt, und die Softkeys verän<strong>der</strong>n sich. <strong>Element</strong> zeigt als<br />
Standardeinstellung das Vorstellungs-Setup an. Wenn Sie jedoch die Ansicht än<strong>der</strong>n, wird diese<br />
<strong>bei</strong>m erneuten Aufrufen von Setup wie<strong>der</strong> angezeigt.<br />
Es gibt folgende Setup-Ansichten:<br />
• Vorstellung<br />
• Pult<br />
Hinweis:<br />
Vorstellung<br />
Nach Drücken des Softkeys {Vorstellung} werden im ZIB folgende Schaltflächen angezeigt:<br />
• Vorstellung Setup<br />
• Stimmung Setup<br />
• Show Control<br />
{Vorstellung Setup}<br />
Für das Anwählen von Schaltflächen in den Ansichten Vorstellung und Pult<br />
verwenden Sie entwe<strong>der</strong> eine Maus o<strong>der</strong> drücken die Pfeiltasten auf <strong>der</strong> <strong>Element</strong><br />
und gleichzeitig den Softkey {Einstellungen}.So können Sie durch die Fel<strong>der</strong><br />
blättern und ein Feld anwählen. Mit [Select] wird die Einstellung von Optionen<br />
zwischen „Ein“ und „Aus“ umgeschaltet. Bei einigen Fel<strong>der</strong>n müssen Daten über<br />
die Tastatur eingegeben und anschließend die Taste [Enter] gedrückt werden.<br />
Durch erneutes Anwählen von {Einstellungen} können die Tasten links neben<br />
dem ZIB wie<strong>der</strong> weitergeblättert werden.<br />
Drücken Sie {Vorstellung Setup}, um die gleichnamige Kategorie zu öffnen.<br />
Es sind zwei Fel<strong>der</strong> verfügbar: {Anzahl Kreise} und {Offset Dimmerdopplung}.<br />
{Anzahl Kreise}<br />
In diesem Feld können Sie die Zahl <strong>der</strong> Kreise <strong>der</strong> <strong>Element</strong> auf die Anzahl <strong>der</strong> Kreise Ihres<br />
Systems einstellen. Je nach Anzahl Kreise <strong>der</strong> <strong>Element</strong> können dies entwe<strong>der</strong> bis zu 250 o<strong>der</strong><br />
bis zu 500 Kreise sein. Geben Sie die Anzahl <strong>der</strong> Kreise Ihres Systems über die Tastatur ein.<br />
Bestätigen Sie Ihre Eingabe mit <strong>der</strong> Taste [Enter].<br />
B Setup 117
{Offset Dimmerdopplung}<br />
Hier können Sie den Adressen-Offset für die Dimmerdopplung einstellen. Die Voreinstellung ist<br />
20000 entsprechend dem Net2-Standard-Offset einschließlich Sensor®+-Software.<br />
{Stimmung Setup}<br />
Drücken Sie {Stimmung Setup}, um die gleichnamige Kategorie zu öffnen.<br />
Hier können Sie die Standard-Überblendzeiten für Intensity up (Heller) und Intensity down<br />
(Dunkler) festlegen.<br />
{Show Control}<br />
In diesem Abschnitt können Sie die Einstellungen für MIDI Show Control sowie für Timecode-<br />
Funktionen (MIDI o<strong>der</strong> SMPTE) und Funktionen analoger und serieller Signale vornehmen.<br />
{SMPTE Time Code Rx}<br />
Der Softkey schaltet den Empfang von SMPTE Timecode-Signalen ein/aus. Die Voreinstellung ist<br />
„Ein“, alle von einer SMPTE-Quelle gesteuerten Timecode-Listen sind aktiviert.<br />
{MIDI Time Code Rx}<br />
Wie oben, nur für MIDI statt SMPTE. Die Voreinstellung ist „Ein“.<br />
{Resync Frames}<br />
Mit diesem Softkey können Sie festlegen, wie viele Frames synchronisiert werden müssen,<br />
bevor die Timecode-Steuerung startet. Die Anzahl <strong>der</strong> Frames kann zwischen 1 und 30 liegen.<br />
Die Voreinstellung ist 2 Frames.<br />
{MSC Empfangen}<br />
Der Softkey schaltet den Empfang von MIDI Showcontrol-Signalen ein/aus. Die Voreinstellung ist „Aus“.<br />
{MSC Empfangskanal}<br />
Die Einstellung legt die Kennung (Device ID, 0 - 126) für den Empfang von MIDI-Show-Control-<br />
Signalen fest. Mit <strong>der</strong> Kennung 127 (Call All) wird die Kennung <strong>der</strong> empfangenen Signale ignoriert,<br />
alle Quellen werden akzeptiert. Beispiel:<br />
• {MSC Empfangskanal} [5] [0] [Enter]<br />
{ACN MIDI Rx ID(s)}<br />
Kennung (1 - 32) <strong>der</strong> von <strong>Element</strong> akzeptierten MIDI-Show-Control-Signale, die über das Advanced<br />
Control Network (ACN) zur <strong>Element</strong> gelangen. <strong>Element</strong> akzeptiert MSC-Signale von allen<br />
Gateways, die ihre „MIDI In Stream ID“ auf diesen Wert gesetzt haben. Auch ein Bereich kann<br />
angegeben werden. Beispiel:<br />
• {ACN MIDI Rx ID(s)} [2] [5] [Enter]<br />
{MSC Senden}<br />
Der Softkey schaltet das Aussenden von MIDI-Show-Control-Signalen ein/aus. Die Voreinstellung<br />
ist „Aus“.<br />
{MSC Sendekanal}<br />
Kennung (0 - 126) für die gesendeten MIDI-Show-Control-Signale. Beispiel:<br />
• {MSC Sendekanal} [5] [0] [Enter]<br />
{ACN MIDI Tx ID}<br />
Kennung (1 - 32) <strong>der</strong> MIDI-Show-Control-Signale, die von <strong>Element</strong> über das Advanced Control<br />
Network (ACN) gesendet werden. Alle Gateways, die ihre „MIDI Out Stream ID“ auf diesen Wert<br />
gesetzt haben, senden die MSC-Signale <strong>der</strong> <strong>Element</strong> aus. Auch ein Bereich kann angegeben werden.<br />
• {ACN_MIDI Sende-Id} [2] [5] [Enter]<br />
118 <strong>Element</strong>-Benutzerhandbuch
{Analog-Eingänge}<br />
Der Softkey schaltet den Empfang von Analogsignalen ein/aus. Die Voreinstellung ist „Ein“.<br />
{Relais-Ausgänge}<br />
Der Softkey schaltet die Relais-Ausgänge ein/aus. Die Voreinstellung ist „Ein“.<br />
{Seriell ein}<br />
Der Softkey schaltet den Empfang von Befehlen über eine serielle Schnittstelle ein/aus.<br />
Mögliche Einstellungen sind „Ein“ und „Aus“. Die Voreinstellung ist „Ein“.<br />
{Serielle Gruppen-IDs}<br />
Die Einstellung legt die Gruppen-IDs (1 - 32) fest, von denen Befehle über die serielle Schnittstelle<br />
akzeptiert werden. Mehrere IDs sind möglich.<br />
• {Serielle Gruppen-IDs} [1] [+] [5] [Enter]<br />
Pult<br />
Nach Drücken des Softkeys {Pult} werden im ZIB folgende Schaltflächen angezeigt:<br />
• Speichern Setup<br />
• Manuelle Kontrolle<br />
• Bedienpult<br />
• Bedienpult Tastatur<br />
• Anzeigen<br />
• PDF Datei Setup<br />
• RFR Setup<br />
{Speichern Setup}<br />
In diesem Bildschirm können Sie allgemeine Aufzeichnungseinstellungen än<strong>der</strong>n.<br />
Auto Playback<br />
Falls eingeschaltet werden Stimmungen und Submaster automatisch sofort wie<strong>der</strong>gegeben, die<br />
Kennung (rot) für manuell geän<strong>der</strong>te Werte in Live verschwindet. Bei Submastern muss <strong>der</strong> Steller<br />
hierzu auf 100 % stehen. Ist {Auto Playback} aus, bleibt die Kennungen für manuell geän<strong>der</strong>te<br />
Werte (rot) <strong>bei</strong>m Speichern unverän<strong>der</strong>t. Stimmungen müssen im Playback gestartet werden, damit<br />
die Kennung verschwindet. Die Voreinstellung ist „Ein“.<br />
Tracking<br />
Die Einstellung legt die Betriebsart, „Tracking“ und „Cue Only“, fest (siehe Tracking und Cue Only,<br />
Seite 114). Voreingestellt ist „Tracking“.<br />
Schreiben bestätigen<br />
Überschreiben eines Speicherziels bestätigen. Voreingestellt ist „Ein“.<br />
Löschen bestätigen<br />
Löschen eines Speicherziels bestätigen. Voreingestellt ist „Ein“.<br />
B Setup 119
{Manuelle Steuerung}<br />
Über diesen Softkey können Sie das Verhalten <strong>der</strong> <strong>Element</strong> <strong>bei</strong> manueller Steuerung festlegen.<br />
Manual Zeiten<br />
In diesem Bereich werden die voreingestellten Zeiten für Ein-/Ausblendung <strong>bei</strong>m Speichern von<br />
Stimmungen festgelegt.<br />
Manuelle Kontrolle<br />
In diesem Bereich können Sie Werte für einige Tasteneingaben und das Verhalten <strong>der</strong> <strong>Element</strong><br />
einstellen.<br />
Blind Cue behalten - Beim Wechsel in die Blind-Anzeige wird die zuletzt angewählte<br />
Stimmung angezeigt. Die Voreinstellung ist „Aus“.<br />
Level - Wert zwischen 0 und 100, <strong>der</strong> mit <strong>der</strong> Tasteneingabe [Full] [Full] an die<br />
angewählten Kreise vergeben wird. Voreingestellt ist 100 %.<br />
Plus % - Wert zwischen 0 und 100, um den <strong>der</strong> Wert angewählter Kreise mit <strong>der</strong><br />
Tasteneingabe [At] [+][+] erhöht wird. Voreingestellt ist 10 %.<br />
Minus % - Wert zwischen 0 und 100, um den <strong>der</strong> Wert angewählter Kreise mit <strong>der</strong><br />
Tasteneingabe [At] [-][-] erniedrigt wird. Voreingestellt ist 10 %.<br />
Rem Dim Wert - In <strong>der</strong> Funktion Rem Dim verwendeter Wert. Voreingestellt ist 0 %.<br />
Standardzeiten<br />
In diesem Bereich sind die Zeitvorgaben für die Funktionen Sneak, Back und GoToCue festgelegt.<br />
{Bedienpult}<br />
Der Abschnitt legt Sound-Einstellungen und das Verhalten des Digitalstellers fest.<br />
{Bedienpult Tastatur}<br />
Dieser Abschnitt legt Einstellungen für den Auto-Repeat <strong>der</strong> Bedientastatur und den Haupt-Blackout/Hauptsteller<br />
fest.<br />
{Anzeigen}<br />
Über diesen Softkey können Sie auf die Display-Einstellungen von <strong>Element</strong> zugreifen.<br />
Kontrast Displays<br />
Dieser Softkey schaltet die Einstellung zwischen „Ein“ und „Aus“ um. Der Softkey schaltet den<br />
Kontrast <strong>bei</strong> <strong>der</strong> Anzeige <strong>der</strong> Sequenzliste und von getrackten Kreiswerten um.<br />
Die Voreinstellung ist „Aus“.<br />
Referenznamen<br />
Dieser Softkey schaltet die Einstellung zwischen „Ein“ und „Aus“ um. Bei Kreisanzeigen werden<br />
referenzierte Werte (Paletten) mit ihrem Namen (Label) o<strong>der</strong> ihrem Typ (IP 3) angezeigt. [Label]<br />
can be used to toggle between views.<br />
The default setting for this is “Disabled”.<br />
Kreise: 5er Gruppen<br />
In <strong>der</strong> Live-Anzeige können Kreisnummern in Gruppen zu jeweils 5 o<strong>der</strong> linear durchlaufend angezeigt<br />
werden.<br />
Anzeige 100 Kreise<br />
In <strong>der</strong> Live-Anzeige kann die Zahl <strong>der</strong> angezeigten Kreise auf 100 begrenzt werden.<br />
120 <strong>Element</strong>-Benutzerhandbuch
Kommandozeile auf PSD<br />
Die Anzeige <strong>der</strong> Kommandozeile unter <strong>der</strong> Playback-Anzeige (PSD) kann ein-/ausgeschaltet werden.<br />
{PDF Datei Setup}<br />
In diesem Bereich können Sie die Ausrichtung und die Papiergröße für PDF-Dateien anwählen.<br />
{RFR Setup}<br />
In diesem Bereich können Sie den Zugriff über die Funkfernsteuerung (RFR) sperren.<br />
B Setup 121
122 <strong>Element</strong>-Benutzerhandbuch
Anhang C<br />
Anzeigekonventionen<br />
Die <strong>Element</strong> basiert auf vielen bewährten <strong>ETC</strong>-Anzeigeelementen, mit denen Sie vielleicht bereits<br />
vertraut sind, und einigen neuen. In diesem Abschnitt werden die <strong>bei</strong> <strong>der</strong> <strong>Element</strong> eingehaltenen<br />
graphischen und farbbezogenen Konventionen für die Anzeige von Betriebsbedingungen erläutert.<br />
Anzeigeelemente <strong>bei</strong> Live/Blind<br />
Zusammenfassende Ansicht <strong>der</strong> Live/Blind-Anzeige:<br />
8- Grün 7- Blau 9- Magenta 2- Weiße Zahl 6- Rot 3- Helle weiße Zahl<br />
1- Graue Zahl<br />
Hinweis:<br />
10- Weiß 4- Goldene Umrandung 5- Keine Umrandung<br />
11- Gelb<br />
Die nachstehend beschriebenen Farb- und Textkonventionen gelten unabhängig<br />
vom verwendeten Live/Blind-Format. Siehe „Ar<strong>bei</strong>ten mit [Format]“ auf Seite 23.<br />
C Anzeigekonventionen 123
Farbanzeigen<br />
<strong>Element</strong> verwendet Farben zum Anzeigen von Anwahlzustand und Informationen über Kreis- bzw.<br />
Parameter-Werte.<br />
Kreisnummern/Kreis-Kopfzeilen<br />
Angewählt<br />
Abgewählt<br />
• 1- Graue Zahl . . . . . . . . . . Nicht gepatchte Kreisnummer.<br />
• 2- Weiße Zahl . . . . . . . . . . Gepatchte Kreisnummer.<br />
• 3- Helle weiße Zahl . . . . . . Geparkter Kreis.<br />
• 4- Goldene Umrandung . . Angewählter Kreis.<br />
• 5- Keine Umrandung . . . . Nicht angewählter Kreis.<br />
Kreis- bzw. Parameter-Werte<br />
• 6- Rot . . . . . . . . . . . . . . . . . Manueller Wert. Der Wert wurde verän<strong>der</strong>t, ist aber noch<br />
nicht gespeichert.<br />
• 7- Blau . . . . . . . . . . . . . . . . Der Intensitätswert ist höher als in <strong>der</strong> vorhergehenden<br />
Stimmung.<br />
Nicht-Intensitätsparameter (NP) sind immer blau, wenn<br />
ein Än<strong>der</strong>ungsbefehl vorliegt.<br />
• 8- Grün. . . . . . . . . . . . . . . . Der Intensitätswert ist niedriger als in <strong>der</strong> vorhergehenden<br />
Stimmung.<br />
Wird auch <strong>bei</strong> referenzierten Marks verwendet, wenn <strong>der</strong><br />
Kreis durch den Mark schon bewegt wurde.<br />
• 9- Magenta. . . . . . . . . . . . . Der gespeicherte Wert ist „getrackt“, d. h. von einer<br />
vorhergehenden Stimmung unverän<strong>der</strong>t <strong>bei</strong>behalten.<br />
• 10- Weiß. . . . . . . . . . . . . . . Der Wert ist geblockt.<br />
• 11- Gelb . . . . . . . . . . . . . . . Der Wert wird von einem Submaster gesteuert.<br />
124 <strong>Element</strong>-Benutzerhandbuch
Kreisnummer<br />
Gerade Linie unter<br />
Kreis-Kopfzeile<br />
Intensitätswerte (I)<br />
Keine an<strong>der</strong>en<br />
Parameterkategorien<br />
Wellenlinie unter<br />
Kreis-Kopfzeile<br />
Intensitätswerte (I)<br />
Focus-Werte (F)<br />
Color-Werte (C)<br />
Beam-Werte (B)<br />
Dimmerkreise<br />
Intensität ist <strong>der</strong> einzige verfügbare Parameter.<br />
Reine Dimmerkreise sind mit einer geraden Linie unter<br />
<strong>der</strong> Kreisnummer gekennzeichnet. Sie zeigen auch nur<br />
das obere Feld (Intensität) an, da Dimmerkreise keine<br />
weiteren Parameter haben.<br />
Moving Lights o<strong>der</strong> Multifunktionsgeräte<br />
Zusätzlich zur Intensität verfügen sie über weitere<br />
Parameter.<br />
Moving-Light-Kreise haben eine Wellenlinie unter <strong>der</strong><br />
Kreisnummer sowie Parameterkategorie-Anzeigen<br />
unter dem Kreis.<br />
C Anzeigekonventionen 125
Textmarkierungen in Live/Blind<br />
Beachten Sie die Beispiele für Markierungen in <strong>der</strong> folgenden Graphik:<br />
„Ph“ “+” „_“ (Unterstrich) „CP2“ „P“<br />
„Q“ „R“ „B“<br />
„I“<br />
Die oben aufgeführten Farbkonventionen gelten auch für Text-Anzeigeelemente. Das bedeutet,<br />
dass rot einen manuellen Wert anzeigt, <strong>der</strong> gespeichert werden muss.<br />
• _ . . . . . . . . . . . . . . . . . . .Ein unterstrichener Wert (weiß) zeigt einen vom System<br />
gesetzten Block (auch Auto-Block genannt).<br />
• + . . . . . . . . . . . . . . . . . . .Wird statt Parameterwerten in <strong>der</strong> Kreisliste angezeigt. Weist<br />
darauf hin, dass <strong>der</strong> Kreis über Parameter dieser Kategorie<br />
verfügt. Die Markierung findet sich in Übersichten o<strong>der</strong><br />
Anzeigen, wenn nur die Parameterkategorie angezeigt wird.<br />
• B . . . . . . . . . . . . . . . . . . .Zeigt an, dass <strong>der</strong> Kreis o<strong>der</strong> Parameter manuell geblockt ist.<br />
Dieser Block muss gespeichert werden.<br />
• I . . . . . . . . . . . . . . . . . . .Kreis wird von einem inhibitiven Submaster gesteuert.<br />
• IP, CP, FP, BP . . . . . . . .Zeigen an, dass <strong>der</strong> Wert aus einer Palette (Intensity, Color,<br />
Focus o<strong>der</strong> Beam) bezogen ist. Die Nummer gibt die<br />
Palettennummer an. Diese kann durch den Palettennamen<br />
ersetzt werden, wenn die Einstellung „Referenznamen“<br />
aktiviert worden ist.<br />
• P . . . . . . . . . . . . . . . . . . .Zeigt an, dass <strong>der</strong> Kreis geparkt ist.<br />
• Ph . . . . . . . . . . . . . . . . . .Zeigt an, dass <strong>der</strong> Kreis auf dem Vorheizpegel ist.<br />
126 <strong>Element</strong>-Benutzerhandbuch
• Q. . . . . . . . . . . . . . . . . . . Funktion Mark für Parameter, zeigt die Stimmungsnummer,<br />
<strong>bei</strong> <strong>der</strong> <strong>der</strong> Mark ausgeführt wird.<br />
• R. . . . . . . . . . . . . . . . . . .Zeigt die manuelle Än<strong>der</strong>ung eines vorher gespeicherten<br />
referenzierten Wertes (z. B. Palette) an. Beim Speichern mit<br />
[Record] wird die Referenz aufgelöst und <strong>der</strong> Absolutwert<br />
gespeichert. Mit [Update] wird das referenzierte Speicherziel<br />
(die Palette) aktualisiert, wenn dies nicht mit {Make Abs}<br />
verhin<strong>der</strong>t wird.<br />
Anzeigeelemente in <strong>der</strong> Playback-Anzeige<br />
Farbanzeigen<br />
• Gold . . . . . . . . . . . . . . . . . . . . . . . . . Jedes goldfarbig hervorgehobene Objekt<br />
(Stimmung, Liste, Seite) ist „aktuell“.<br />
Eine goldfarbige Umrandung bedeutet<br />
„angewählt“.<br />
• Rot . . . . . . . . . . . . . . . . . . . . . . . . . . Stimmungs-Überblendung läuft<br />
(Sequenzlistenbereich)<br />
Text-Anzeigeelemente<br />
• B o<strong>der</strong> b (siehe Stimmung 3) . . . . . . Im Bereich Flags, zeigt eine geblockte Stimmung<br />
an. „B“ bedeutet, dass die gesamte Stimmung<br />
geblockt ist. „b“ zeigt an, dass nur ein Teil des<br />
Kreises geblockt ist.<br />
• F6 (siehe Stimmung 9) . . . . . . . . . . . Im Bereich Attribute, zeigt Follow-Zeit an (in<br />
diesem Fall 6 Sekunden).<br />
• M (siehe Stimmung 2) . . . . . . . . . . . Im Bereich Flags, dass ein Automark ausgeführt<br />
wird.<br />
• D. . . . . . . . . . . . . . . . . . . . . . . . . . . . zeigt an, dass AutoMark deaktiviert ist.<br />
• P (siehe Stimmung 6). . . . . . . . . . . . Im Bereich Flags, zeigt an, dass in eine<br />
Vorheizintensität aktiviert wird.<br />
C Anzeigekonventionen 127
Anzeigeelemente <strong>der</strong> Fa<strong>der</strong>-Anzeige<br />
Die Fa<strong>der</strong>-Anzeige befindet sich direkt unter <strong>der</strong> Playback-Anzeige.<br />
4 5 6 1 2 3<br />
10 7<br />
8 13<br />
12 9 11<br />
• 1 . . . . . . . . . . . . . . . . . . .Eine gelbe Umrandung zeigt einen Kreissteller an.<br />
• 2 . . . . . . . . . . . . . . . . . . .Aktuell vom Fa<strong>der</strong> gesteuerte Kreisnummer.<br />
• 3 . . . . . . . . . . . . . . . . . . .Aktueller Kreiswert. (Der Wert zeigt den aktuellen<br />
Ausgabewert. Er wird auch durch Tastatureingaben<br />
verän<strong>der</strong>t.)<br />
• 4 . . . . . . . . . . . . . . . . . . .Eine helle goldfarbige Umrandung zeigt an, dass Fa<strong>der</strong> 1<br />
<strong>der</strong>zeit verwendet wird.<br />
• 5 . . . . . . . . . . . . . . . . . . .Ein Aufwärtspfeil zeigt an, dass <strong>der</strong> Ausgabewert höher als<br />
<strong>der</strong> Fa<strong>der</strong>-Wert ist. Der Fa<strong>der</strong> muss hochbewegt werden,<br />
damit er wie<strong>der</strong> die Kontrolle über den Kreis übernehmen<br />
kann.<br />
• 6 . . . . . . . . . . . . . . . . . . .Ein Abwärtspfeil zeigt an, dass <strong>der</strong> Ausgabewert niedriger als<br />
<strong>der</strong> Fa<strong>der</strong>-Wert ist. Der Fa<strong>der</strong> muss nach unten bewegt<br />
werden, damit er wie<strong>der</strong> die Kontrolle über den Kreis<br />
übernehmen kann.<br />
• 7 . . . . . . . . . . . . . . . . . . .Name (sowohl Kreis- als auch Submaster-Name werden<br />
angezeigt.)<br />
• 8 . . . . . . . . . . . . . . . . . . .Eine grüne Umrandung zeigt einen Submaster an.<br />
• 9 . . . . . . . . . . . . . . . . . . .Eine rote Umrandung zeigt einen Submaster in <strong>der</strong><br />
Betriebsart „Inhibit“ an.<br />
• 10 . . . . . . . . . . . . . . . . . .Aktuell vom Fa<strong>der</strong> gesteuerte Submaster-Nummer.<br />
• 11 . . . . . . . . . . . . . . . . . .Aktueller Fa<strong>der</strong>-Wert des Submasters.<br />
• 12 . . . . . . . . . . . . . . . . . .Zeigt an, dass <strong>der</strong> Submaster ein Intensitäts-Master ist.<br />
• 13 . . . . . . . . . . . . . . . . . .Effekt auf einen Submaster.<br />
128 <strong>Element</strong>-Benutzerhandbuch
Anhang D<br />
Fernbedienung<br />
Fernbedienungen – Übersicht<br />
Für die Steuerung von <strong>Element</strong> stehen drei verschiedene Fernbedienungen zur Verfügung: die<br />
Telefonfernbedienung, die Funkfernbedienung und die iRFR.<br />
Telefonfernbedienung<br />
Mit <strong>der</strong> Telefonfernbedienung kann die <strong>Element</strong>-Konsole mithilfe eines schnurlosen Telefons<br />
gesteuert werden. Die Basisstation des Telefons wird direkt am Anschluss für die Telefonfernbedienung<br />
auf <strong>der</strong> Rückseite <strong>der</strong> Konsole angeschlossen. Siehe „Konsolen-Topographie“ auf Seite 12.<br />
Das Nummernfeld des Telefons wird für die Steuerung <strong>der</strong> Kreise und Werte verwendet.<br />
Funktionen <strong>der</strong> Telefonfernbedienung<br />
Das Nummernfeld des Telefons ist wie folgt belegt:<br />
1<br />
+ Thru -<br />
4<br />
Last Macro @<br />
7<br />
5 6<br />
Next Address Full<br />
*/Shift<br />
Clear CL<br />
2 3<br />
Chan<br />
Check<br />
8 9<br />
0 #/Enter<br />
Sneak<br />
Wenn Sie die grau dargestellten Befehle verwenden möchten, drücken Sie zunächst die Taste [*]<br />
und anschließend die Ziffer o<strong>der</strong> das Symbol über dem grauen Befehl. Wenn Sie <strong>bei</strong>spielsweise [+]<br />
in die Kommandozeile einfügen möchten, drücken Sie [*] [1].<br />
Durch Drücken <strong>der</strong> Taste [*] wird <strong>der</strong> Befehl gelöscht. Befehle, die über die Telefonfernbedienung<br />
eingegeben werden, werden in <strong>der</strong> Kommandozeile <strong>der</strong> Konsole angezeigt.<br />
D Fernbedienung 129
Funkfernbedienung (RFR)<br />
Die Net3 Funkfernbedienung Radio Focus Remote (RFR)<br />
ermöglicht den Zugriff auf häufig verwendete Konsolenfunktionen<br />
wie <strong>bei</strong>spielsweise Dimmersteuerung sowie Updateund<br />
Speicherfunktionen.<br />
RFR-Fernbedienung und -Empfängereinheit verfügen über<br />
eine Hochfrequenz-Funkverbindung (HF) zur bidirektionalen<br />
Kommunikation mit einer Konsole. Während des Betriebs<br />
wird <strong>der</strong> Systemstatus auf <strong>der</strong> LCD-Anzeige angezeigt.<br />
Grundlegende Benutzungs-Richtlinien<br />
Tastatur-Funktionen<br />
Die Tastatur leuchtet auf, wenn die Tasten betätigt werden, und bleibt hell gemäß <strong>der</strong> Einstellung<br />
„Set Backlight Time“ auf dem Handsen<strong>der</strong>. Nach dem Loslassen einer Taste dimmt die Tastatur die<br />
Hintergrundbeleuchtung bis zum nächsten Tastendruck o<strong>der</strong> zur Übertragung.<br />
Die meisten Tasten auf <strong>der</strong> Fernbedienung haben genau die gleiche Funktion wie auf <strong>der</strong> <strong>Element</strong>-<br />
Konsole. Für einige wenige Tasten sind zusätzliche Erklärungen erfor<strong>der</strong>lich.<br />
• [More SK / Mode] - Wenn diese Taste gedrückt und wie<strong>der</strong> losgelassen wird, schalten<br />
die Softkeys auf die Softkeys <strong>der</strong> nächsten Seite um (falls mehr als eine Seite von Softkeys<br />
verfügbar ist). Wenn die Taste [More SK / Mode] gedrückt gehalten wird, werden die verfügbaren<br />
RFR-Betriebsarten angezeigt.<br />
• [Enter / Chan] - Wenn die RFR mit einer <strong>Element</strong>-Konsole verbunden ist, übernimmt diese<br />
Taste die Funktion <strong>der</strong> Taste [Enter], mit <strong>der</strong> die Eingabe in die Kommandozeile abgeschlossen<br />
wird.<br />
• [@] - Die erste Betätigung dieser Taste entspricht <strong>der</strong> Bedientaste [At]. Das erneute Drücken<br />
entspricht <strong>der</strong> Tastenfolge [At][Level]. Die dritte Betätigung entspricht <strong>der</strong> Tastenfolge<br />
[At][Out].<br />
• [S1 - S6] - Diese sechs Tasten sind Softkeys, die durch die Betriebsart definiert und im<br />
unteren Bereich <strong>der</strong> LCD-Anzeige (siehe weiter unten) bezeichnet werden.<br />
• [.] - Die erste Betätigung dieser Taste entspricht <strong>der</strong> Bedientaste [.]. Das erneute Drücken entspricht<br />
<strong>der</strong> Bedientaste [/].<br />
Allgemeine Aufteilung <strong>der</strong> LCD-Anzeige<br />
Details of current target<br />
Command Line<br />
S1<br />
S4<br />
S2<br />
S5<br />
Die LCD-Anzeige <strong>der</strong> Fernbedienung ist in vier Bereiche aufgeteilt. Der<br />
obere Bereich zeigt den Status des angewählten Ziels an. Der mittlere<br />
Bereich zeigt die Kommandozeile an. Dieser Bereich scrollt weiter, um auch<br />
lange Kommandozeilen anzeigen zu können. Der nächste Bereich zeigt die<br />
Betriebsart und gegebenenfalls den Fehlerstatus <strong>der</strong> Konsole an. Der<br />
untere Bereich zeigt die aktuelle Funktion <strong>der</strong> Softkeys an (und zusätzlich die verschiedenen<br />
Betriebsarten <strong>bei</strong>m Gedrückthalten von [Mode/More SK]).<br />
Einstellrä<strong>der</strong><br />
S3<br />
S6<br />
Die zwei Einstellrä<strong>der</strong> auf <strong>der</strong> RFR (links und rechts) verfügen je nach gewähltem Modus über<br />
unterschiedliche Funktionen (siehe Betriebsarten <strong>der</strong> RFR, Seite 131). Das linke Einstellrad hat<br />
im Allgemeinen die Funktion eines Stellers. Es erhöht o<strong>der</strong> verringert die Intensität <strong>der</strong> gewählten<br />
Kreise. Das rechte Einstellrad dient zum Navigieren in den Ziellisten, die durch halten <strong>der</strong> Taste<br />
[Mode/More SK] eingestellt werden können.<br />
130 <strong>Element</strong>-Benutzerhandbuch<br />
mode<br />
more sk<br />
Enter<br />
Chan<br />
Push
Aufladen des Akkus in <strong>der</strong> Fernbedienung<br />
In <strong>der</strong> oberen rechten Ecke <strong>der</strong> LCD-Anzeige befindet sich eine Anzeige für den Akkuladezustand.<br />
Wenn <strong>der</strong> Akku fast entladen ist, blinkt die Anzeige. Während des Ladevorgangs zeigt die Anzeige<br />
einen zunehmenden Ladezustand als Bestätigung für das Laden an.<br />
Wenn die Fernbedienung nicht in Betrieb ist, sollten Sie den Schalter auf „Off“ stellen, um unbeabsichtigte<br />
Tastenbetätigungen zu verhin<strong>der</strong>n und die Akkuleistung zu erhalten.<br />
Laden Sie den Akku über das mitgelieferte USB-Mini-B-Kabel auf. Dazu den USB-Mini-B-Stecker<br />
in die Fernbedienung und das an<strong>der</strong>e Ende des Kabels in die mit <strong>der</strong> RFR mitgelieferte USB-Spannungsversorgung<br />
einstecken. Sie können das USB-Kabel auch in einen USB-Anschluss mit Spannungsversorgung<br />
an einem USB-Hub, einem Computer o<strong>der</strong> Ihrer Konsole einstecken. Ein<br />
vollständiger Ladevorgang kann bis zu 12 Stunden dauern.<br />
Falls die Akkuladung ausreicht, können Sie die Fernbedienung auch während des Ladevorgangs<br />
einsetzen.<br />
VORSICHT:<br />
Betriebsarten <strong>der</strong> RFR<br />
Wenn Sie die Fernbedienung über die <strong>Element</strong>-Konsole laden, sollten Sie vorher<br />
die Verbindung zur Basisstation trennen.<br />
Sobald die Fernbedienung direkt mit einer Konsole verbunden ist, wird sie sofort<br />
funktionsfähig. Wenn die Basisstation weiterhin angeschlossen ist und ein Befehl<br />
auf <strong>der</strong> Fernbedienung eingegeben wird, können mehrere Wie<strong>der</strong>holungen des<br />
Befehles registriert werden und zu Fehlern in <strong>der</strong> Kommandozeile <strong>der</strong> <strong>Element</strong><br />
führen.<br />
Die RFR wird in <strong>der</strong> Voreinstellung in <strong>der</strong> Betriebsart Live geöffnet. Es können jedoch auch an<strong>der</strong>e<br />
Betriebsarten für die RFR eingestellt werden. Um die Betriebsart umzuschalten, halten Sie die<br />
Taste [Mode/More SK] gedrückt und wählen anschließend die gewünschte Betriebsart über den<br />
entsprechenden Softkey aus <strong>der</strong> Liste <strong>der</strong> verfügbaren Betriebsarten aus. Es gibt folgende<br />
Betriebsarten: Park, Live, Playback und Patch.<br />
D Fernbedienung 131
Betriebsart Park<br />
Diese Betriebsart dient zum Parken von Kreisen und wird darüber hinaus für die Funktionen<br />
„Channel Check“ und „Adressen-Check“ verwendet.<br />
Softkeys<br />
In <strong>der</strong> Betriebsart Parken sind folgende Softkeys verfügbar:<br />
• Adresse<br />
• Channel (Kreis)<br />
• Last<br />
• Full<br />
• Out<br />
• Next<br />
{Adresse} und {Channel} dienen zum Anwählen von Adressen und Kreisen zum Parken.<br />
• [7] [@] [5] [Enter] - parkt Kreis 7 <strong>bei</strong> 50 %.<br />
• {Adresse} [8] {Full} - parkt Adresse 8 auf 100 %.<br />
{Full} und {Out} dienen zum Einstellen des Werts für Kreise o<strong>der</strong> Adressen.<br />
{Next} und {Last}<br />
• [9] [@] [Enter] - entparkt Kreis 8.<br />
Kreis-/Adressen-Check<br />
Wenn eine einzelne Adresse o<strong>der</strong> ein einzelner Kreis angewählt wird, können Sie mit {Next},<br />
{Last} o<strong>der</strong> dem Stellrad an <strong>der</strong> rechten Seite des Handsen<strong>der</strong>s die Adressen o<strong>der</strong> Kreise<br />
schrittweise durchgehen, um sie auf ihre Funktion zu überprüfen. Dies funktioniert nur, wenn eine<br />
Adresse o<strong>der</strong> ein Kreis in <strong>der</strong> RFR angewählt ist.<br />
132 <strong>Element</strong>-Benutzerhandbuch
Live-Modus<br />
Der Live-Modus dient zum Än<strong>der</strong>n von Werten und Speichern/Aktualisieren von Stimmungen.<br />
In dieser Betriebsart können Sie Än<strong>der</strong>ungen an Lichtstimmungen durchführen. Alle Tasten und<br />
Softkeys funktionieren genau wie <strong>bei</strong> <strong>der</strong> <strong>Element</strong>.<br />
Die Kommandozeile wird auf <strong>der</strong> LCD-Anzeige als Bestätigung <strong>der</strong> eingegebenen Befehle<br />
angezeigt. Zusätzlich werden Details über den aktuell angewählten Kreis o<strong>der</strong> die aktuelle<br />
Stimmung (falls keine Kreise angewählt sind) angezeigt.<br />
Softkeys<br />
Folgende Softkeys sind auf <strong>der</strong> ersten Seite <strong>der</strong> Betriebsart Live verfügbar, die zum Än<strong>der</strong>n von<br />
Werten dient:<br />
• Home<br />
• Group<br />
• Sneak<br />
• Full<br />
• Out<br />
• RemDim<br />
Folgende Softkeys sind auf <strong>der</strong> zweiten Seite <strong>der</strong> Betriebsart Live verfügbar, die zum Speichern/<br />
Aktualisieren von Stimmungen dient:<br />
• Record<br />
• Update<br />
• Time<br />
• Cue only/Track (angezeigt als „Qoly/Tk“)<br />
• Trace<br />
• Macro<br />
In <strong>der</strong> Betriebsart Live steuert das linke Einstellrad den Wert <strong>der</strong> angewählten Kreise. Das rechte<br />
Einstellrad navigiert nach [Record] o<strong>der</strong> [Update] durch die zur Verfügung stehenden Stimmungsnummern.<br />
D Fernbedienung 133
Betriebsart Playback<br />
Softkeys<br />
In <strong>der</strong> Betriebsart Playback sind folgende Softkeys verfügbar:<br />
• Sub<br />
• Load Q<br />
• Stop/Bk<br />
• Macro<br />
• Goto Q<br />
• Go<br />
{Sub} dient zum Einstellen des Stellerwerts eines Submasters.<br />
• {Sub} [5] [@] [7] [Enter] - setzt den Fa<strong>der</strong> von Submaster 5 auf 70 %.<br />
{Load Q} dient nur dazu, eine Stimmung im Playback vorzubereiten.<br />
• {Load Q} [5] [Enter] - lädt Stimmung 5 zur Vorbereitung auf die nächste Überblendung. Durch<br />
Drücken von {Go} wird diese Stimmung eingeblendet.<br />
{Go} und {Stop/Bk} sind Kopien <strong>der</strong> Tasten [Go] und [Stop/Back] für das Playback <strong>der</strong> <strong>Element</strong>.<br />
{Macro} dient zum Ausführen eines Makros.<br />
• {Makro} [3] [Enter].<br />
Mit {Goto Q} können Sie zu je<strong>der</strong> Stimmung <strong>der</strong> Vorstellung springen.<br />
• {Goto Q} [6] [Enter] - startet Stimmung 6.<br />
Das linke Einstellrad steuert die Intensität eines angewählten Submasters. Das rechte Einstellrad<br />
fungiert als Next-/Last-Taste zum Navigieren durch die Sequenzliste.<br />
134 <strong>Element</strong>-Benutzerhandbuch
Betriebsart Patch<br />
In <strong>der</strong> Betriebsart Patch zeigt die LCD-Anzeige den Kreis, die Adresse und die Art des/<strong>der</strong> angewählten<br />
Kreise(s) an.<br />
Softkeys<br />
In <strong>der</strong> Betriebsart Patch sind folgende Softkeys verfügbar:<br />
• Adresse<br />
• A<br />
• B<br />
• /<br />
• Fixture Controls (angezeigt als: FixCtrl)<br />
Mit {Adresse} können Sie die Adresse des angewählten Kreises än<strong>der</strong>n.<br />
• [1] {Adresse} [1] [Enter] - patcht Kreis 1 an Ausgang 1.<br />
{A} und {B} dienen zum Patchen von Dimmerdopplungen.<br />
• [9] [7] [Thru] [1] [0] [2] {Adresse} [1] {B} [Enter] - patcht Kreise 97-102 auf Ausgänge 1B-6B<br />
(für Dimmerdopplung).<br />
{/} dient zum Patchen auf Port (DMX-Leitung) und Offset.<br />
• [2] {Adresse} [3] [/] [1] [Enter] - patcht Kreis 2 auf DMX-Leitung 3 Offset 1 o<strong>der</strong><br />
Adresse 1025.<br />
{FixCtrl} dient zum Anzeigen <strong>der</strong> Geräte-Einstellungen für einen Kreis (sofern zutreffend).<br />
• [6] {LmpCtrl} - zeigt Geräte-Einstellungen für Kreis 2 an.<br />
In dieser Betriebsart dient das rechte Einstellrad zum Navigieren durch die Parameter eines<br />
Gerätes.<br />
Technische Daten<br />
Fernbedienung<br />
Ausgabe USA - Voreinstellung HF:1 (2,410 GHz)<br />
mit 11 zusätzlichen HF-Kanälen verfügbar<br />
(2,410 - 2,465 GHz). Pro Kanal sind 99 Gruppen<br />
verfügbar.<br />
Antenne - wendelförmig, fest.<br />
Betriebsbereich - 90 m (300 ft) in geschlossenen<br />
Räumen, 200 m (656 ft) im freien Feld.<br />
Abmessungen - 160 mm (4,5”) x 72 mm (2,6”) x<br />
20 mm (0,8”) ohne Antenne.<br />
Empfänger-Basisstation<br />
Daten - USB Typ B. Ethernet.<br />
Spannungsversorgung - USB o<strong>der</strong> Power over<br />
Ethernet (PoE).<br />
Abmessungen - 112 mm (4,4”) x 71 mm (2,7”) x<br />
45 mm (0,7”) ohne Antenne.<br />
Anschlüsse - Integrierter USB-Mini-B-Anschluss<br />
zum Laden <strong>der</strong> Fernbedienung.<br />
Spannungsversorgung - 2 x NiMH-Akkus.<br />
(Ladung erfolgt über USB-Anschluss.)<br />
Gewicht - 400 g (14 oz.) mit Antenne.<br />
Anschlüsse - Integrierter USB-Anschluss für Verbindung<br />
mit Konsole o<strong>der</strong> RPU. Ethernet.<br />
Maximale Länge des USB-Kabels - 5 m (16,5’)<br />
von <strong>der</strong> Spannungsversorgung mit USB.<br />
Gewicht - 380 g (13 oz.) mit Antenne.<br />
D Fernbedienung 135
iRFR<br />
Die iRFR ist eine Sofware-Anwendung, die auf dem Apple iPhone® o<strong>der</strong> dem iPod Touch ausgeführt<br />
werden kann. Die Anwendung kann vom Apple Application Store heruntergeladen werden.<br />
Suchen Sie dort nach dem Stichwort iRFR. Mit <strong>der</strong> iRFR stehen dieselben Funktionen wie mit <strong>der</strong><br />
RFR zur Verfügung. Hierfür ist ein Drahtlosnetzwerk erfor<strong>der</strong>lich.<br />
Weitere Informationen zur iRFR und <strong>der</strong>en Setup finden Sie im Wiki für die Dokumentation <strong>der</strong><br />
iRFR.<br />
136 <strong>Element</strong>-Benutzerhandbuch
Index<br />
Symbols<br />
„Cue Only“-Modus<br />
Löschen von Stimmungen . . . . . . 74<br />
„Tracking“-Modus<br />
Löschen von Stimmungen . . . . . . 74<br />
-% . . . . . . . . . . . . . . . . . . . . . . . . . . . . 45<br />
+% . . . . . . . . . . . . . . . . . . . . . . . . . . . 45<br />
Numerics<br />
1-zu-1-Patch . . . . . . . . . . . . . . . . . . . . 32<br />
A<br />
Absolute Effekte . . . . . . . . . . . . . . . . 109<br />
Absolutwerte<br />
mit Paletten . . . . . . . . . . . . . . . . . 99<br />
Aktualisieren<br />
aktuelle Stimmung . . . . . . . . . . . . 71<br />
Ar<strong>bei</strong>ten mit Trace . . . . . . . . . . . . 71<br />
Gruppen in Live . . . . . . . . . . . . . . 85<br />
Palette . . . . . . . . . . . . . . . . . . . . . 98<br />
Quellstimmung . . . . . . . . . . . . . . . 71<br />
Referenz<br />
in Stimmung. . . . . . . . . . . . . . 69<br />
Stimmungen<br />
Ar<strong>bei</strong>ten mit<br />
{Cue Only/Track}. . . . . . . 70<br />
ohne Referenzen . . . . . . . . . . 69<br />
Submaster . . . . . . . . . . . . . . . . . . 53<br />
von inaktiven Stimmungen . . . . . . 71<br />
Ansicht<br />
Tabelle . . . . . . . . . . . . . . . . . . . . . 23<br />
Trackliste, in Blind . . . . . . . . . . . . 25<br />
Anzeigeelemente . . . . . . . . . . . 113, 123<br />
in <strong>der</strong> Playback-Anzeige . . . . . . 127<br />
Anzeigeelemente <strong>bei</strong><br />
Live/Blind . . . . . . . . . . . . . . 113, 123<br />
Anzeigen<br />
Blind Kreis . . . . . . . . . . . . . . . . . . 99<br />
Effektstatus . . . . . . . . . . . . . . . . 106<br />
erweitern . . . . . . . . . . . . . . 113, 123<br />
Farbanzeigen . . . . . . . . . . . . . . . 124<br />
Formate än<strong>der</strong>n . . . . . . . . . . . . . . 23<br />
Konventionen . . . . . . . . . . . 113, 123<br />
Kreisliste Datenansicht. . . . . . . . . 24<br />
navigieren. . . . . . . . . . . . . . . . . . . 21<br />
öffnen. . . . . . . . . . . . . . . . . . . . . . 21<br />
Aus dem Browser heraus . . . 21<br />
über die Bedientasten . . . . . . 21<br />
Patch<br />
öffnen . . . . . . . . . . . . . . . . . . 32<br />
Playback<br />
Anzeigeelemente in. . . . . . . 127<br />
Farbanzeigen . . . . . . . . . . . 127<br />
Playback-Ansicht<br />
Text-Anzeigeelemente . . . . 127<br />
Rollen innerhalb. . . . . . . . . . . . . . 22<br />
schließen . . . . . . . . . . . . . . . . . . . 21<br />
steuern. . . . . . . . . . . . . . . . . . . . . 21<br />
Tabellenansicht . . . . . . . . . . . . . . 23<br />
tauschen . . . . . . . . . . . . . . . . . . . 21<br />
Tracklistenansicht . . . . . . . . . . . . 25<br />
Ar<strong>bei</strong>ten mit <strong>der</strong> Sequenzliste . . . . . . 57<br />
B<br />
Back (Taste). . . . . . . . . . . . . . . . . . . . 80<br />
Beam Palette<br />
Beschreibung. . . . . . . . . . . . . . . . 93<br />
Bear<strong>bei</strong>ten<br />
aus <strong>der</strong> Submaster-Liste . . . . . . . 55<br />
Effekte<br />
Live . . . . . . . . . . . . . . . . . . . 110<br />
Gruppen<br />
über den<br />
Gruppenlistenindex. . . . . 86<br />
Gruppen in Live . . . . . . . . . . . . . . 85<br />
Stimmungen in Blind . . . . . . . . . . 72<br />
von Paletten in Blind . . . . . . . . . . 99<br />
von Paletten in Live . . . . . . . . . . . 98<br />
von Paletten in<br />
Tracklistenansicht . . . . . . . . 100<br />
Bedienhinweise . . . . . . . . . . . . . . . . . . 5<br />
Blättern<br />
Softkeys. . . . . . . . . . . . . . . . . . . . 19<br />
Blind<br />
Anzeigeelemente. . . . . . . . 113, 123<br />
Bear<strong>bei</strong>ten von Paletten in . . . . . 99<br />
Bear<strong>bei</strong>ten von Stimmungen in . . 72<br />
Kreisanzeige . . . . . . . . . . . . . . . . 99<br />
Speichern von Stimmungen in. . . 72<br />
Textmarkierungen . . . . . . . . . . . 126<br />
Tracklistenansicht . . . . . . . . . . . . 25<br />
Bear<strong>bei</strong>ten von Paletten . . . 100<br />
137
Block. . . . . . . . . . . . . . . . . . . . . . . . . . 66<br />
Kreise/Parameter . . . . . . . . . . . . . 66<br />
Stimmungen . . . . . . . . . . . . . . . . . 66<br />
Browser. . . . . . . . . . . . . . . . . . . . . . . . 18<br />
Datei<br />
speichern unter . . . . . . . . . . . 30<br />
Image . . . . . . . . . . . . . . . . . . . . . . 20<br />
Navigation innerhalb des . . . . . . . 20<br />
Virtuelle Tastatur . . . . . . . . . . . . . 20<br />
C<br />
Channel Check . . . . . . . . . . . . . . . . . . 48<br />
Color Palette<br />
Beschreibung . . . . . . . . . . . . . . . . 93<br />
Copy To . . . . . . . . . . . . . . . . . . . . . . . 22<br />
D<br />
Data (Navigationstaste) . . . . . . . . . . . 22<br />
Datei<br />
Neue Vorstellung erzeugen . . . . . 28<br />
Digitalsteller<br />
Einstellen <strong>der</strong> Intensität mit dem . 44<br />
Dimmer<br />
patchen . . . . . . . . . . . . . . . . . . . . 33<br />
Dimmerkreise<br />
Anzeigekonventionen. . . . . . . . . 125<br />
DMX<br />
Ausgabe . . . . . . . . . . . . . . . . . . . . 14<br />
DMX-Ausgabe . . . . . . . . . . . . . . . . . . 14<br />
E<br />
Effekte<br />
abbrechen . . . . . . . . . . . . . . . . . 110<br />
absolute . . . . . . . . . . . . . . . . . . . 109<br />
Anwenden eines bestehenden. . 110<br />
bear<strong>bei</strong>ten<br />
Live . . . . . . . . . . . . . . . . . . . 110<br />
Lauflicht . . . . . . . . . . . . . . . . . . . 107<br />
programmieren . . . . . . . . . . 108<br />
relative . . . . . . . . . . . . . . . . . . . . 109<br />
Statusanzeige . . . . . . . . . . . . . . 106<br />
Submaster . . . . . . . . . . . . . . . . . 111<br />
über . . . . . . . . . . . . . . . . . . . . . . 102<br />
<strong>Element</strong>-Benutzerforen. . . . . . . . . . . . . 3<br />
Enter (Taste)<br />
verwenden in Syntax . . . . . . . . . 115<br />
Ersetzen mit . . . . . . . . . . . . . . . . . 22, 73<br />
Erweitern von Anzeigen . . . . . . 113, 123<br />
Erzeugen<br />
Gruppe. . . . . . . . . . . . . . . . . . . . . 84<br />
Palette . . . . . . . . . . . . . . . . . . . . . 94<br />
Stimmung . . . . . . . . . . . . . . . . . . 59<br />
Submaster . . . . . . . . . . . . . . . . . . 50<br />
<strong>ETC</strong> Technical Services. . . . . . . . . . . . 4<br />
<strong>ETC</strong>-Standorte . . . . . . . . . . . . . . . . . . . 4<br />
Execute-Liste . . . . . . . . . . . . . . . . . . . 67<br />
138 <strong>Element</strong> Benutzerhandbuch<br />
F<br />
Fa<strong>der</strong><br />
Fa<strong>der</strong> (Drucktaste). . . . . . . . . . . . 80<br />
Playback . . . . . . . . . . . . . . . . . . . 75<br />
Playback-Steuerung . . . . . . . . . . 80<br />
Go (Starten) . . . . . . . . . . . . . 80<br />
Stop/Back . . . . . . . . . . . . . . . 80<br />
Fa<strong>der</strong> (Drucktaste) . . . . . . . . . . . . . . . 80<br />
Fa<strong>der</strong>-Anzeige . . . . . . . . . . . . . . . . . 128<br />
Farbanzeigen<br />
in Live/Blind . . . . . . . . . . . . . . . . 124<br />
Farb-Scroller<br />
patchen . . . . . . . . . . . . . . . . . . . . 35<br />
Flash-Taste<br />
Zeiten. . . . . . . . . . . . . . . . . . . . . . 54<br />
Focus Palette<br />
Beschreibung. . . . . . . . . . . . . . . . 93<br />
Follow. . . . . . . . . . . . . . . . . . . . . . . . . 63<br />
Format<br />
än<strong>der</strong>n . . . . . . . . . . . . . . . . . . . . . 23<br />
Kreisliste Datenansicht . . . . . . . . 24<br />
Gruppenlistenindex<br />
Ar<strong>bei</strong>ten mit . . . . . . . . . . . . . . . . . 86<br />
Funkfernbedienung (RFR)<br />
Grundbedienung . . . . . . . . . . . . 130<br />
Tastatur . . . . . . . . . . . . . . . . 130<br />
Funktion „At Enter“. . . . . . . . . . . . . . . 68<br />
G<br />
Gateways . . . . . . . . . . . . . . . . . . . . . . 14<br />
Geordnete Ansicht<br />
Gruppen. . . . . . . . . . . . . . . . . . . . 86<br />
Geordnete Kreise. . . . . . . . . . . . . . . . 84<br />
Go (Taste) . . . . . . . . . . . . . . . . . . . . . 80<br />
<strong>bei</strong>m Playback . . . . . . . . . . . . . . . 80<br />
Go To Cue . . . . . . . . . . . . . . . . . . . . . 79<br />
Zeiten. . . . . . . . . . . . . . . . . . . . . . 79
Go To Cue 0<br />
Playback-Taste . . . . . . . . . . . . . . 80<br />
Go To Cue Out<br />
Playback-Taste . . . . . . . . . . . . . . 80<br />
Graphische Benutzerschnittstelle (GUI)<br />
Anzeigekonventionen. . . . . 113, 123<br />
Grundlagen <strong>der</strong> manuellen<br />
Steuerung. . . . . . . . . . . . . . . . . . . 39<br />
Gruppen<br />
abrufen . . . . . . . . . . . . . . . . . . . . . 85<br />
aktualisieren in Live . . . . . . . . . . . 85<br />
anwählen . . . . . . . . . . . . . . . . . . . 85<br />
bear<strong>bei</strong>ten<br />
über den<br />
Gruppenlistenindex . . . . . 86<br />
bear<strong>bei</strong>ten in Live. . . . . . . . . . . . . 85<br />
geordnete Ansicht . . . . . . . . . . . . 86<br />
geordnete Kreise . . . . . . . . . . . . . 84<br />
Gruppenlistenindex<br />
öffnen. . . . . . . . . . . . . . . . . . . 86<br />
löschen. . . . . . . . . . . . . . . . . . . . . 85<br />
numerische Ansicht . . . . . . . . . . . 86<br />
speichern in Live . . . . . . . . . . . . . 84<br />
speichern mit Offset . . . . . . . . . . . 85<br />
über . . . . . . . . . . . . . . . . . . . . . . . 83<br />
Gruppenlistenindex. . . . . . . . . . . . . . . 86<br />
Bear<strong>bei</strong>ten über die . . . . . . . . . . . 86<br />
öffnen . . . . . . . . . . . . . . . . . . . . . . 86<br />
GUI. Siehe Graphische<br />
Benutzerschnittstelle<br />
H<br />
Hilfe-System<br />
Beschreibung . . . . . . . . . . . . . . . . 5<br />
HTP. . . . . . . . . . . . . . . . . . . . . . . . . . 114<br />
I<br />
Intensität<br />
einstellen . . . . . . . . . . . . . . . . . . . 43<br />
-% . . . . . . . . . . . . . . . . . . . . . 45<br />
+% . . . . . . . . . . . . . . . . . . . . . 45<br />
einstellen mit dem Digitalsteller . . 44<br />
manuelle Übernahme <strong>bei</strong> <strong>der</strong><br />
Wie<strong>der</strong>gabe . . . . . . . . . . . . . . 82<br />
Intensitätspaletten<br />
abrufen . . . . . . . . . . . . . . . . . . . . . 88<br />
Beschreibung . . . . . . . . . . . . . . . . 93<br />
speichern . . . . . . . . . . . . . . . . . . . 87<br />
iRFR . . . . . . . . . . . . . . . . . . . . . . . . . 136<br />
K<br />
Kennungen. . . . . . . . . . . . . . . . . . . . . 66<br />
Block . . . . . . . . . . . . . . . . . . . . . . 66<br />
Kreise/Parameter . . . . . . . . . 66<br />
Stimmungen . . . . . . . . . . . . . 66<br />
Mark. . . . . . . . . . . . . . . . . . . . . . . 67<br />
Knoten . . . . . . . . . . . . . . . . . . . . . . . . 14<br />
Kombiniertes Gerät<br />
patchen . . . . . . . . . . . . . . . . . . . . 34<br />
Kommandozeile<br />
Bedienhinweise . . . . . . . . . . . . . . . 5<br />
Syntaxstruktur . . . . . . . . . . . . . . 115<br />
Konfigurieren<br />
Gateways. . . . . . . . . . . . . . . . . . . 14<br />
Knoten . . . . . . . . . . . . . . . . . . . . . 14<br />
Konsole<br />
Kenndaten . . . . . . . . . . . . . . . . . . 15<br />
Playback-Steuerung . . . . . . . . . . 76<br />
Reinigung . . . . . . . . . . . . . . . . . . 14<br />
Topographie . . . . . . . . . . . . . . . . 12<br />
Kreise<br />
anwählen . . . . . . . . . . . . . . . . . . . 41<br />
Anzeigekonventionen . . . . . . . . 125<br />
in Gruppen geordnet . . . . . . . . . . 84<br />
kombinierte Geräte patchen . . . . 34<br />
Kreise anwählen<br />
Tastatur . . . . . . . . . . . . . . . . . . . . 41<br />
Kreisliste. . . . . . . . . . . . . . . . . . . . . . . 24<br />
L<br />
Label . . . . . . . . . . . . . . . . . . . . . . . . . 22<br />
Stimmung . . . . . . . . . . . . . . . . . . 65<br />
Laden<br />
Teilvorstellung . . . . . . . . . . . . . . . 29<br />
Last (Taste) . . . . . . . . . . . . . . . . . . . . 41<br />
Lauflicht-Effekte . . . . . . . . . . . . . . . . 107<br />
LEDs<br />
patchen . . . . . . . . . . . . . . . . . . . . 36<br />
Link/Loop (Sprung/Schleife). . . . . . . . 64<br />
Listenansicht<br />
Gruppe. . . . . . . . . . . . . . . . . . . . . 86<br />
Submaster<br />
Bear<strong>bei</strong>ten über die. . . . . . . . 55<br />
öffnen . . . . . . . . . . . . . . . . . . 55<br />
Littlites . . . . . . . . . . . . . . . . . . . . . . . . 14<br />
139
Live<br />
Än<strong>der</strong>n von Stimmungen in . . . . . 68<br />
Anzeigeelemente . . . . . . . . 113, 123<br />
Bear<strong>bei</strong>ten von Effekten in . . . . . 110<br />
Bear<strong>bei</strong>ten von Paletten in . . . . . . 98<br />
Gruppen aktualisieren in . . . . . . . 85<br />
Gruppen bear<strong>bei</strong>ten in . . . . . . . . . 85<br />
Speichern von Stimmungen in . . . 59<br />
Textmarkierungen . . . . . . . . . . . 126<br />
Löschen<br />
Gruppen . . . . . . . . . . . . . . . . . . . . 85<br />
Paletten . . . . . . . . . . . . . . . . . . . 100<br />
Patch . . . . . . . . . . . . . . . . . . . . . . 37<br />
Stimmungen . . . . . . . . . . . . . . . . . 74<br />
Stimmungs-Attribute. . . . . . . . . . . 65<br />
Submaster . . . . . . . . . . . . . . . . . . 53<br />
Vorstellungsdatei . . . . . . . . . . . . . 30<br />
LTP . . . . . . . . . . . . . . . . . . . . . . . . . . 115<br />
M<br />
Manual Override (Taste)<br />
<strong>bei</strong>m Playback . . . . . . . . . . . . . . . 82<br />
Manuelle Steuerung<br />
{last} . . . . . . . . . . . . . . . . . . . . . . . 41<br />
{next} . . . . . . . . . . . . . . . . . . . . . . 41<br />
Anwählen von Kreisen . . . . . . . . . 41<br />
Channel Check. . . . . . . . . . . . . . . 48<br />
Einstellen <strong>der</strong> Intensität . . . . . . . . 43<br />
Offset . . . . . . . . . . . . . . . . . . . . . . 42<br />
Rem Dim . . . . . . . . . . . . . . . . . . . 46<br />
Sneak . . . . . . . . . . . . . . . . . . . . . . 47<br />
Submaster . . . . . . . . . . . . . . . . . . 54<br />
während <strong>der</strong> Wie<strong>der</strong>gabe. . . . . . . 81<br />
Zeiten<br />
manuell für Stimmungen . . . . 62<br />
Mark<br />
Kennung. . . . . . . . . . . . . . . . . . . . 67<br />
Meldungen<br />
Bedienhinweise . . . . . . . . . . . . . . . 5<br />
ML Control . . . . . . . . . . . . . . . . . . 48, 92<br />
Move To . . . . . . . . . . . . . . . . . . . . . . . 22<br />
Move To (Softkey)<br />
mit Stimmungen in Blind . . . . . . . 73<br />
Moving Lights<br />
Anzeigekonventionen. . . . . . . . . 125<br />
patchen . . . . . . . . . . . . . . . . . . . . 36<br />
Moving Light-Steuerung . . . . . . . . 48, 92<br />
Multipart-Stimmungen. . . . . . . . . . . . . 63<br />
140 <strong>Element</strong> Benutzerhandbuch<br />
N<br />
Navigationstasten<br />
{data} . . . . . . . . . . . . . . . . . . . . . . 22<br />
Neuspeichern von Paletten . . . . . . . . 98<br />
Next (Taste) . . . . . . . . . . . . . . . . . . . . 41<br />
Numerische Ansicht<br />
Gruppen. . . . . . . . . . . . . . . . . . . . 86<br />
Nummerierung<br />
Stimmungen . . . . . . . . . . . . . . . . 58<br />
O<br />
Öffnen<br />
Anzeigen . . . . . . . . . . . . . . . . . . . 21<br />
aus dem Browser heraus . . . 21<br />
über die Bedientasten . . . . . . 21<br />
Teilvorstellung . . . . . . . . . . . . . . . 29<br />
Öffnen von Teilen einer Vorstellung. . 29<br />
Offset . . . . . . . . . . . . . . . . . . . . . . . . . 42<br />
Kreise in Gruppen . . . . . . . . . . . . 85<br />
Online-Foren<br />
Registrieren Sie sich <strong>bei</strong> . . . . . . . . 3<br />
Out-of-Sequence-Stimmungen . . . . . 78<br />
mit Go To Cue . . . . . . . . . . . . . . . 79<br />
P<br />
Paletten<br />
abrufen . . . . . . . . . . . . . . . . . . . . 96<br />
Aktualisieren von . . . . . . . . . . . . . 98<br />
als Absolutwerte . . . . . . . . . . . . . 99<br />
Beam . . . . . . . . . . . . . . . . . . . . . . 93<br />
bear<strong>bei</strong>ten in Blind. . . . . . . . . . . . 99<br />
Tracklistenansicht . . . . . . . . 100<br />
bear<strong>bei</strong>ten in Live . . . . . . . . . . . . 98<br />
Color . . . . . . . . . . . . . . . . . . . . . . 93<br />
Focus. . . . . . . . . . . . . . . . . . . . . . 93<br />
Intensität . . . . . . . . . . . . . . . . . . . 93<br />
löschen . . . . . . . . . . . . . . . . . . . 100<br />
neu speichern . . . . . . . . . . . . . . . 98<br />
selektiv speichern<br />
mit {Record} . . . . . . . . . . . . . 95<br />
speichern . . . . . . . . . . . . . . . . . . . 94<br />
mit {Record} . . . . . . . . . . . . . 94<br />
Typen von . . . . . . . . . . . . . . . . . . 93<br />
über . . . . . . . . . . . . . . . . . . . . . . . 91<br />
Parameterkategorie-Zeitsteuerung<br />
einstellen . . . . . . . . . . . . . . . . . . . 63
Patch. . . . . . . . . . . . . . . . . . . . . . . . . . 31<br />
1-zu-1 . . . . . . . . . . . . . . . . . . . . . . 32<br />
Anleitung<br />
Patchen von Dimmern . . . . . . 33<br />
Patchen von Moving Lights . . 36<br />
Anzeige . . . . . . . . . . . . . . . . . . . . 32<br />
Dimmer. . . . . . . . . . . . . . . . . . . . . 33<br />
kombiniertes Gerät. . . . . . . . . . . . 34<br />
LEDs . . . . . . . . . . . . . . . . . . . . . . 36<br />
löschen. . . . . . . . . . . . . . . . . . . . . 37<br />
Moving Light. . . . . . . . . . . . . . . . . 36<br />
Statusspalte . . . . . . . . . . . . . . . . . 33<br />
Zubehör . . . . . . . . . . . . . . . . . . . . 36<br />
Patchen<br />
Farb-Scroller . . . . . . . . . . . . . . . . 35<br />
nach Adresse . . . . . . . . . . . . . . . . 33<br />
nach Kreis . . . . . . . . . . . . . . . . . . 33<br />
Playback<br />
Ar<strong>bei</strong>ten mit [Go] . . . . . . . . . . . . . 80<br />
Ar<strong>bei</strong>ten mit [Stop/Back]. . . . . . . . 80<br />
Fa<strong>der</strong>steuerung<br />
Go . . . . . . . . . . . . . . . . . . . . . 80<br />
Stop/Back . . . . . . . . . . . . . . . 80<br />
Intensität<br />
Manuelle Übernahme . . . . . . 82<br />
Manuelle Steuerung . . . . . . . . . . . 81<br />
mit Go To Cue . . . . . . . . . . . . . . . 79<br />
Out-of-Sequence-Stimmungen . . 78<br />
Playback von Stimmungen . . . . . . . . . 75<br />
Playback-Anzeige. . . . . . . . . . . . . . . 127<br />
Anzeigeelemente . . . . . . . . . . . . 127<br />
Farbanzeigen . . . . . . . . . . . . . . . 127<br />
Text-Anzeigeelemente . . . . . . . . 127<br />
Playback-Fa<strong>der</strong><br />
über . . . . . . . . . . . . . . . . . . . . . . . 75<br />
Preheat<br />
Stimmungs-Kennung . . . . . . . . . . 67<br />
R<br />
Radio Focus Remote (RFR) . . . . . . . 129<br />
aufladen . . . . . . . . . . . . . . . . . . . 131<br />
Betriebsarten . . . . . . . . . . . . . . . 131<br />
Live . . . . . . . . . . . . . . . . . . . 133<br />
Park . . . . . . . . . . . . . . . . . . . 132<br />
Patch . . . . . . . . . . . . . . . . . . 135<br />
Playback . . . . . . . . . . . . . . . 134<br />
Grundbedienung<br />
aufladen . . . . . . . . . . . . . . . 131<br />
Einstellrä<strong>der</strong> . . . . . . . . . . . . 130<br />
LCD-Anzeige. . . . . . . . . . . . 130<br />
Technische Daten . . . . . . . . . . . 135<br />
Rate<br />
Stimmungs-Attribut . . . . . . . . . . . 65<br />
Recall From . . . . . . . . . . . . . . . . . . . . 22<br />
Registrieren Sie Ihre <strong>Element</strong> . . . . . . . 3<br />
Reinigen <strong>der</strong> <strong>Element</strong>-Konsole . . . . . 14<br />
Relative Effekte . . . . . . . . . . . . . . . . 109<br />
Release. Siehe Sneak<br />
Rem Dim . . . . . . . . . . . . . . . . . . . . . . 46<br />
Rem Dim Siehe Rem Dim<br />
RFR. Siehe Radio Focus Remote (RFR)<br />
Rollen in Anzeigen . . . . . . . . . . . . . . . 22<br />
S<br />
Schleife . . . . . . . . . . . . . . . . . . . . . . . 64<br />
Schließen<br />
Anzeigen . . . . . . . . . . . . . . . . . . . 21<br />
Schlosssymbol . . . . . . . . . . . . . . . . . . 18<br />
Select Last . . . . . . . . . . . . . . . . . . . . . 44<br />
Services<br />
<strong>ETC</strong> Technical . . . . . . . . . . . . . . . . 4<br />
Sneak<br />
Beschreibung. . . . . . . . . . . . . . . . 47<br />
Softkeys<br />
kontextabhängig . . . . . . . . . . . . . 19<br />
Seiten wechseln . . . . . . . . . . . . . 19<br />
über . . . . . . . . . . . . . . . . . . . . . . . 19<br />
Speichern<br />
Gruppen in Live . . . . . . . . . . . . . . 84<br />
Intensitätspaletten . . . . . . . . . . . . 87<br />
Paletten . . . . . . . . . . . . . . . . . . . . 94<br />
mit {Record} . . . . . . . . . . . . . 94<br />
mit selektiver Speicherung . . 95<br />
schnell . . . . . . . . . . . . . . . . . . . . . 30<br />
Stimmungen<br />
in Live . . . . . . . . . . . . . . . . . . 59<br />
mit {Record} . . . . . . . . . . . . . 59<br />
Stimmungen in Blind . . . . . . . . . . 72<br />
Submaster . . . . . . . . . . . . . . . . . . 50<br />
vorhandene Vorstellungsdatei . . . 30<br />
Speichern unter . . . . . . . . . . . . . . . . . 30<br />
Status<br />
in Patch . . . . . . . . . . . . . . . . . . . . 33<br />
141
Stimmung<br />
Gewählte . . . . . . . . . . . . . . . . . . . 77<br />
in Blind . . . . . . . . . . . . . . . . . . 77<br />
in Live . . . . . . . . . . . . . . . . . . 77<br />
Stimmungen<br />
{At} {Enter} . . . . . . . . . . . . . . . . . . 68<br />
aktualisieren<br />
auf Referenzen . . . . . . . . . . . 69<br />
ohne Referenzen . . . . . . . . . . 69<br />
än<strong>der</strong>n<br />
aus <strong>der</strong> Trackliste . . . . . . . . . 73<br />
mit {At} {Enter} . . . . . . . . . . . . 68<br />
mit {Ersetzen mit}. . . . . . . . . . 73<br />
mit {Move To}<br />
in Blind . . . . . . . . . . . . . . 73<br />
mit {Record}. . . . . . . . . . . . . . 68<br />
mit {Update}. . . . . . . . . . . . . . 69<br />
än<strong>der</strong>n in Live. . . . . . . . . . . . . . . . 68<br />
Attribute . . . . . . . . . . . . . . . . . . . . 63<br />
Follow . . . . . . . . . . . . . . . . . . 63<br />
Label . . . . . . . . . . . . . . . . . . . 65<br />
Link/Loop (Sprung/Schleife) . 64<br />
löschen . . . . . . . . . . . . . . . . . 65<br />
Rate . . . . . . . . . . . . . . . . . . . . 65<br />
bear<strong>bei</strong>ten in Blind . . . . . . . . . . . . 72<br />
Block . . . . . . . . . . . . . . . . . . . . . . 66<br />
Execute-Liste . . . . . . . . . . . . . . . . 67<br />
Go To Cue . . . . . . . . . . . . . . . . . . 79<br />
Grundlagen <strong>der</strong><br />
Programmierung . . . . . . . . . . 58<br />
Kennungen. . . . . . . . . . . . . . . . . . 66<br />
Block . . . . . . . . . . . . . . . . . . . 66<br />
Mark. . . . . . . . . . . . . . . . . . . . 67<br />
Preheat . . . . . . . . . . . . . . . . . 67<br />
löschen. . . . . . . . . . . . . . . . . . . . . 74<br />
im „Cue Only“-Modus. . . . . . . 74<br />
im „Tracking“-Modus . . . . . . . 74<br />
Manuelle Steuerung <strong>bei</strong><br />
Playback . . . . . . . . . . . . . . . . 81<br />
Multipart . . . . . . . . . . . . . . . . . . . . 63<br />
Nummerierung . . . . . . . . . . . . . . . 58<br />
Out-of-Sequence-. . . . . . . . . . . . . 78<br />
mit Go To Cue . . . . . . . . . . . . 79<br />
speichern<br />
Ar<strong>bei</strong>ten mit {QOnly/Track}<br />
im „Cue Only“-Modus . . . 61<br />
im „Tracking“-Modus . . . . 60<br />
mit {Record}. . . . . . . . . . . . . . 59<br />
speichern in Blind. . . . . . . . . . . . . 72<br />
speichern in Live . . . . . . . . . . . . . 59<br />
über . . . . . . . . . . . . . . . . . . . . . . . 58<br />
Zeiten. . . . . . . . . . . . . . . . . . . . . . 62<br />
einstellen . . . . . . . . . . . . . . . . 62<br />
manuell . . . . . . . . . . . . . . . . . 62<br />
Parameterkategorie. . . . . . . . 63<br />
Verzögerung . . . . . . . . . . . . . 63<br />
Stop/Back (Taste) . . . . . . . . . . . . . . . 80<br />
Strom<br />
Abschaltprozedur. . . . . . . . . . . . . . 8<br />
Submaster<br />
Aktualisieren von . . . . . . . . . . . . . 53<br />
Effekte . . . . . . . . . . . . . . . . . . . . 111<br />
Flash-Taste mit Zeitsteuerung. . . 54<br />
Liste . . . . . . . . . . . . . . . . . . . . . . . 55<br />
Bear<strong>bei</strong>ten über die. . . . . . . . 55<br />
löschen . . . . . . . . . . . . . . . . . . . . 53<br />
Manuelle Steuerung . . . . . . . . . . 54<br />
speichern . . . . . . . . . . . . . . . . . . . 50<br />
über . . . . . . . . . . . . . . . . . . . . . . . 50<br />
Syntax<br />
Struktur . . . . . . . . . . . . . . . . . . . 115<br />
Verwendung von Enter . . . . . . . 115<br />
142 <strong>Element</strong> Benutzerhandbuch<br />
T<br />
Tabellenansicht . . . . . . . . . . . . . . . . . 23<br />
Tastatur<br />
Anwählen von Kreisen mit <strong>der</strong>. . . 41<br />
Tauschen von Anzeigen. . . . . . . . . . . 21<br />
Technischer Kundendienst. . . . . . . . . . 4<br />
Telefonfernbedienung . . . . . . . . . . . 129<br />
Text-Anzeigeelemente<br />
in <strong>der</strong> Playback-Anzeige . . . . . . 127<br />
Textmarkierungen<br />
in Live/Blind . . . . . . . . . . . . . . . . 126<br />
Trace . . . . . . . . . . . . . . . . . . . . . . . . . 60<br />
mit Aktualisierung . . . . . . . . . . . . 71<br />
Tracklistenansicht . . . . . . . . . . . . . . . 25<br />
än<strong>der</strong>n mit {Move to} . . . . . . . . . . 73<br />
Än<strong>der</strong>n von Stimmungen aus <strong>der</strong> 73<br />
bear<strong>bei</strong>ten mit {Ersetzen mit} . . . 73<br />
Bear<strong>bei</strong>ten von Paletten in . . . . 100
V<br />
Verwalten von<br />
Vorstellungsdateien . . . . . . . . . 7, 27<br />
Verzögerung . . . . . . . . . . . . . . . . . . . . 63<br />
Virtuelle Tastatur. . . . . . . . . . . . . . . . . 20<br />
Vorstellungsdatei<br />
erzeugen . . . . . . . . . . . . . . . . . . . 28<br />
Laden von Teilen . . . . . . . . . . . . . 29<br />
löschen. . . . . . . . . . . . . . . . . . . . . 30<br />
Name<br />
fett . . . . . . . . . . . . . . . . . . . . . 28<br />
normal . . . . . . . . . . . . . . . . . . 28<br />
Neue. . . . . . . . . . . . . . . . . . . . . . . 28<br />
Öffnen einer vorhandenen . . . . . . 28<br />
Schnellspeicherung . . . . . . . . . . . 30<br />
Speichern einer vorhandenen . . . 30<br />
speichern unter . . . . . . . . . . . . . . 30<br />
W<br />
Website. . . . . . . . . . . . . . . . . . . . . . . . . 4<br />
X-Z<br />
Zeiten<br />
Einstellungen für<br />
Parameterkategorien. . . . . . . 63<br />
Flash-Tasten . . . . . . . . . . . . . . . . 54<br />
Go To Cue . . . . . . . . . . . . . . . . . . 79<br />
Manuelle Steuerung<br />
<strong>bei</strong> Playback . . . . . . . . . . . . . 81<br />
Stimmung<br />
einstellen . . . . . . . . . . . . . . . . 62<br />
Stimmungen . . . . . . . . . . . . . . . . 62<br />
Verzögerung . . . . . . . . . . . . . . . . 63<br />
Zeitsteuerung auf Stimmungsebene<br />
einstellen . . . . . . . . . . . . . . . . . . . 62<br />
Zentraler Informationsbereich (ZIB) . . 18<br />
Browser . . . . . . . . . . . . . . . . . . . . 18<br />
entsperren . . . . . . . . . . . . . . . . . . 18<br />
sperren . . . . . . . . . . . . . . . . . . . . 18<br />
Virtuelle Tastatur . . . . . . . . . . . . . 20<br />
ZIB. Siehe Zentraler<br />
Informationsbereich<br />
Zubehör<br />
patchen . . . . . . . . . . . . . . . . . . . . 36<br />
143
144 <strong>Element</strong> Benutzerhandbuch
Konzernzentrale 3031 Pleasant View Road, P.O. Box 620979, Middleton, Wisconsin 53562-0979 USA Tel.: +1 608 831 4116 Fax: +1 608 836 1736<br />
London, Großbritannien Unit 26-28, Victoria Industrial Estate, Victoria Road, London W3 6UU, Großbritannien Tel.: +44 (0)20 8896 1000 Fax: +44 (0)20 8896 2000<br />
Rom, Italien Via Ennio Quirino Visconti 11, 00193 Rom, Italien Tel.: +39 (06) 32 111 683 Fax: +39 (06) 32 656 990<br />
Holzkirchen, Deutschland Ohmstrasse 3, 83607 Holzkirchen, Deutschland Tel.: +49 (0)80 24 47 00-0 Fax: +49 (0)80 24 47 00-3 00<br />
Hongkong Rm 1801, 18/F, Tower 1 Phase 1, Enterprise Square, 9 Sheung Yuet Road, Kowloon Bay, Kowloon, Hongkong Tel.: +852 2799 1220 Fax: +852 2799 9325<br />
Service: (Nord- und Südamerika) service@etcconnect.com (Großbritannien) service@etceurope.com (Deutschland) techserv-hoki@etcconnect.com (Asien) service@etcasia.com<br />
Internet: www.etcconnect.com Copyright © 2009 <strong>ETC</strong>. Alle Rechte vorbehalten. Produktinformationen und technische Daten können geän<strong>der</strong>t werden.<br />
4330M1210-1.6.0 Rev A Herausgegeben 2009-07