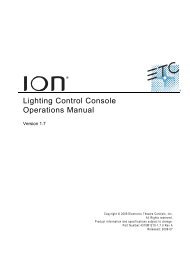Bedienungshandbuch - ETC
Bedienungshandbuch - ETC
Bedienungshandbuch - ETC
Erfolgreiche ePaper selbst erstellen
Machen Sie aus Ihren PDF Publikationen ein blätterbares Flipbook mit unserer einzigartigen Google optimierten e-Paper Software.
<strong>Bedienungshandbuch</strong><br />
Version 2.0<br />
Copyright © 2008. Electronic Theatre Controls, Inc.<br />
Alle Rechte vorbehalten.<br />
Änderungen von Produktinformationen und technischen Daten vorbehalten.<br />
Teilenummer: 7219M1220-2.0.0-DE Ver. A<br />
Herausgegeben: November 2008
<strong>ETC</strong> ® , Emphasis ® , Expression ® , Insight, Imagine, Focus, Express, Unison ® , Obsession ® II, SmartPack ® ,<br />
SmartFade, <strong>ETC</strong>Net2, EDMX, Source Four ® , Revolution ® , Sensor ® und WYSILink sind entweder<br />
registrierte Marken oder Marken der Electronic Theatre Controls Inc. in den USA und anderen Ländern.<br />
Microsoft ® und Windows ® sind registrierte Marken der Microsoft Corporation in den USA und anderen Ländern.<br />
Alle anderen Marken, sowohl gekennzeichnet als auch nicht gekennzeichnet, sind das Eigentum der<br />
entsprechenden Eigentümer.
Inhaltsverzeichnis<br />
Einleitung . . . . . . . . . . . . . . . . . . . . . . . . . . .1<br />
Verwendung dieses Handbuchs. . . . . . . . . . . . . . . . . . . . . . . . . . . . .2<br />
Anleitungen . . . . . . . . . . . . . . . . . . . . . . . . . . . . . . . . . . . . . . . . .2<br />
Schreibweisen . . . . . . . . . . . . . . . . . . . . . . . . . . . . . . . . . . . . . . .2<br />
Hilfe vom Technischen Kundendienst von <strong>ETC</strong> . . . . . . . . . . . . . . . . .3<br />
Installationsverfahren . . . . . . . . . . . . . . . . . . . . . . . . . . . . . . . . . . . . .4<br />
Installieren von SmartSoft . . . . . . . . . . . . . . . . . . . . . . . . . . . . . .4<br />
Mit oder ohne Konsole?. . . . . . . . . . . . . . . . . . . . . . . . . . . . . . . .5<br />
Kapitel 1 Allgemeiner Funktionsumfang . . . . . . . . . . .7<br />
Allgemeine Informationen. . . . . . . . . . . . . . . . . . . . . . . . . . . . . . . . . .8<br />
Statusleiste & Registerkarten . . . . . . . . . . . . . . . . . . . . . . . . . . . . . . .9<br />
Konsolensimulator . . . . . . . . . . . . . . . . . . . . . . . . . . . . . . . . . . . . . .10<br />
Kapitel 2 Registerkarten . . . . . . . . . . . . . . . . . . . . . .11<br />
Registerkarte Wiedergabe . . . . . . . . . . . . . . . . . . . . . . . . . . . . . . . .12<br />
Bereiche. . . . . . . . . . . . . . . . . . . . . . . . . . . . . . . . . . . . . . . . . . .12<br />
Registerkarte Live (nur bei ML) . . . . . . . . . . . . . . . . . . . . . . . . . . . .15<br />
Registerkarte Seiten. . . . . . . . . . . . . . . . . . . . . . . . . . . . . . . . . . . . .16<br />
Registerkarte Speicherplatz bearbeiten . . . . . . . . . . . . . . . . . . . . . .17<br />
Registerkarte Stack-/Sequenz-Editor . . . . . . . . . . . . . . . . . . . . . . . .18<br />
Registerkarte Patch . . . . . . . . . . . . . . . . . . . . . . . . . . . . . . . . . . . . .20<br />
Registerkarte DMX-Ausgaben . . . . . . . . . . . . . . . . . . . . . . . . . . . . .22<br />
Registerkarte System . . . . . . . . . . . . . . . . . . . . . . . . . . . . . . . . . . . .23<br />
Registerkarte Effekte bearbeiten (nur bei SmartFade ML). . . . . . . .25<br />
Registerkarte Gruppen (nur bei SmartFade ML) . . . . . . . . . . . . . . .26<br />
Registerkarte Paletten (nur bei SmartFade ML). . . . . . . . . . . . . . . .27<br />
i
ii SmartSoft v2.0 User Manual
Einleitung<br />
Herzlichen Glückwunsch zum Download der SmartSoft-Beleuchtungs-Software. SmartSoft<br />
bietet eine graphische Benutzerschnittstelle für alle Konsolen der SmartFade-Familie und<br />
ein Offline-Bearbeitungs-Tool.<br />
Dieses Kapitel enthält folgende Abschnitte:<br />
• Verwendung dieses Handbuchs. . . . . . . . . . . . . . . . . . . . . . . .2<br />
• Hilfe vom Technischen Kundendienst von <strong>ETC</strong> . . . . . . . . . . .3<br />
• Installationsverfahren . . . . . . . . . . . . . . . . . . . . . . . . . . . . . . . .4<br />
Einleitung 1
Verwendung dieses Handbuchs<br />
Herzlichen Glückwunsch zum Download der SmartSoft-Software. Mit diesem Handbuch ist<br />
Ihr Gerät in kürzester Zeit einsatzbereit. Der Funktionsumfang der SmartFade-Konsolen<br />
wird in den Handbüchern dieser Konsolen beschrieben. Dieses Handbuch beschreibt die<br />
Funktionsweise der Software im Allgemeinen.<br />
Im Handbuch werden folgende Schreibweisen verwendet:<br />
Anleitungen<br />
Anleitungen befinden sich neben einer Abbildung der Software-Anzeige. Zahlen in Kästen<br />
oder Pfeilen bezeichnen Bereiche und eine Liste der in diesem Bereich verfügbaren<br />
Funktionen.<br />
Beispiel<br />
1: Ausgabe-Anzeigebereich<br />
Schreibweisen<br />
• Wenn im Text Tasten auf den Konsolen der SmartFade-Familie gemeint sind, sind<br />
diese durch fette Großbuchstaben gekennzeichnet. Wie z. B. die Taste STACK.<br />
• Verweise auf andere Teile des Handbuches werden kursiv gekennzeichnet. Wenn Sie<br />
sich die elektronische Version des Handbuchs ansehen, klicken Sie auf den Verweis,<br />
um in diesen Abschnitt des Handbuches zu wechseln.<br />
Hinweis: Hinweise enthalten hilfreiche Tipps und zusätzliche Informationen zum Haupttext.<br />
VORSICHT: Vorsicht bezeichnet Situationen, in denen undefinierte oder ungewollte<br />
Konsequenzen einer Aktion zu einem möglichen Datenverlust oder<br />
Geräteproblemen führen könnten.<br />
Kommentare zu diesem Handbuch senden Sie bitte per E-Mail an: TechComm@etcconnect.com<br />
2 SmartSoft v2.0 User Manual
Hilfe vom Technischen Kundendienst von <strong>ETC</strong><br />
Amerika<br />
Asien<br />
Bei Schwierigkeiten sind die in diesem Benutzerhandbuch gegebenen Hinweise die<br />
nützlichste Hilfe bei der Problemlösung. Weiterführende Informationen finden Sie auf der<br />
<strong>ETC</strong>-Website www.etcconnect.com. Sie können auch andere Benutzer im <strong>ETC</strong>-Forum<br />
unter www.etcconnect.com/community um Rat fragen.<br />
Falls keine dieser Möglichkeiten für die Problemlösung ausreichend ist, wenden Sie sich<br />
bitte direkt an den Technischen Kundendienst von <strong>ETC</strong> in einer der unten genannten<br />
Geschäftsstellen. Ein Notfallservice steht in allen <strong>ETC</strong>-Geschäftsstellen auch außerhalb<br />
der normalen Geschäftszeit zur Verfügung.<br />
Bitte halten Sie bei einem Anruf beim Technischen Kundendienst von <strong>ETC</strong> folgende<br />
Informationen bereit:<br />
• Konsolenmodell und Seriennummer (befindet sich auf der Rückseite)<br />
• Dimmer-Hersteller und Installationsart<br />
• Andere Komponenten des Systems (Unison ® , andere Konsolen usw.)<br />
Electronic Theatre Controls Inc.<br />
Technical Services Department<br />
3031 Pleasant View Road<br />
Middleton, WI 53562, USA<br />
800-775-4382 (innerhalb der USA,<br />
gebührenfrei)<br />
+1-608 831-4116<br />
service@etcconnect.com<br />
<strong>ETC</strong> Asia, Ltd.<br />
Technical Services Department<br />
Room 1801, 18/F, Tower 1<br />
Phase 1, Enterprise Square<br />
9 Sheung Yuet Road<br />
Kowloon Bay, Kowloon,<br />
Hongkong<br />
+852 2799 1220<br />
service@etcasia.com<br />
Großbritannien<br />
Electronic Theatre Controls Ltd.<br />
Technical Services Department<br />
26 - 28 Victoria Industrial Estate<br />
Victoria Road,<br />
London W3 6UU Großbritannien<br />
+44 (0)20 8896 1000<br />
service@etceurope.com<br />
Deutschland<br />
Electronic Theatre Controls GmbH<br />
Abteilung Technischer<br />
Kundendienst<br />
Ohmstrasse 3<br />
83607 Holzkirchen, Deutschland<br />
+49 (80 24) 47 00-0<br />
techserv-hoki@etcconnect.com<br />
Einleitung 3
Installationsverfahren<br />
Installieren von SmartSoft<br />
SmartSoft läuft auf allen PCs mit dem Betriebssystem Windows XP oder Windows Vista.<br />
SmartSoft ist auch in einer Version für das Betriebssystem Mac OS X verfügbar.<br />
• Software von www.etcconnect.com herunterladen<br />
• Beim Installieren auf Ihrem Computer darauf achten, die PC-Treiber zu installieren<br />
(siehe unten)<br />
• Überprüfen, dass auf Ihrer Konsole die neueste Softwareversion läuft (siehe<br />
unten)<br />
PC-Treiber installieren<br />
Die SmartSoft-Installation hat eine verbesserte Treiberdatei für den PC. Ohne diese Datei<br />
erscheint die Fehlermeldung „Unrecognized USB device“ (Unbekanntes USB-Gerät) für die<br />
Konsole. Sobald die Software installiert ist und die Konsole(n) aktualisiert ist/sind, ist der<br />
Treiber folgendermaßen zu aktualisieren:<br />
1. Start > Einstellungen > Systemsteuerung > System > Hardware > Geräte-Manager<br />
- Es erscheint eine Liste aller Hardwarekomponenten des PCs, bei ‚Sonstige Geräte’ sollte<br />
ein gelbes Fragezeichen angezeigt werden.<br />
2. Auf das + daneben klicken, um die Liste mit dem Eintrag ‚USB High-Speed-Pipe’<br />
anzuzeigen.<br />
3. Mit der rechten Maustaste auf ‚USB High-Speed-Pipe’ klicken und ‚Treiber aktualisieren’<br />
auswählen.<br />
4. Im jetzt angezeigten Assistenten für die Suche nach dem Treiber im Internet auf ‚Nein,<br />
diesmal nicht’ klicken, dann auf > Weiter<br />
- Dann auf ‚Treiber von einer bestimmten Quelle installieren‘ klicken, dann auf > Weiter<br />
5. Verzeichnis ‚C:\Programme\<strong>ETC</strong>\SmartSoft\Drivers > auswählen und auf Weiter klicken<br />
- Falls eine Nachfrage kommt, auf ‚Fortsetzen’ klicken.<br />
Jetzt sollte die Konsole mit SmartSoft verbunden sein.<br />
Aktualisieren der Konsole<br />
Eine kompatible Version der Konsolensoftware ist im SmartSoft-Download enthalten, diese<br />
Version kann aber eventuell nicht der neuesten verfügbaren Version der Konsolensoftware<br />
entsprechen. Bitte sehen Sie auf der Internetsite von <strong>ETC</strong> nach, ob Software-Updates<br />
vorhanden sind.<br />
Die Menütaste gedrückt halten und ON drücken, bis die Anzeige auf Selbsttest schaltet.<br />
Eingabetaste drücken, bis der Speichertest abgeschlossen ist. Am Ende des Speichertests<br />
auf ‚Update Software [YES]’ gehen und OK drücken.<br />
PC<br />
Download-Programm auf dem PC starten:<br />
Start > Programme > <strong>ETC</strong> > SmartSoft > Console updates > Downloader.<br />
Das Download-Programm sollte die Konsole erkennen und dann nach einer Datei fragen.<br />
Die Datei SMRTFDFML.SRC (für SmartFade ML) oder SMRTFADE.SRC (für SmartFade)<br />
auswählen und ‚Download’ betätigen.<br />
Mac<br />
Die .SRC-Dateien auf eine SD-Speicherkarte speichern. Es gibt kein USB-Software-<br />
Download-Programm für Mac-Computer. Am Ende des Selbsttests lädt die Konsole die<br />
Datei von der SD-Speicherkarte.<br />
4 SmartSoft v2.0 User Manual
Wenn der Code geladen wurde und die Konsole neu gestartet hat, das SmartSoft-<br />
Programm öffnen. Das Programm sollte die Konsole erkennen und die richtige Version von<br />
SmartSoft öffnen. Nach kurzer Zeit sollte es die Konsole oben auf dem Bildschirm als<br />
‚Online’ melden.<br />
Mit oder ohne Konsole?<br />
SmartSoft überprüft beim Programmstart, ob an Ihren Computer eine Konsole über USB<br />
angeschlossen ist. Falls keine Konsole angeschlossen ist, startet SmartSoft als Offline-<br />
Editor und Sie können eine Konsole aus einer Auswahlliste wählen.<br />
Wenn Sie eine Konsole anschließen möchten, müssen Sie SmartSoft dazu neu starten.<br />
Wenn eine Konsole angeschlossen ist, wird dieselbe Vorstellung in SmartSoft geladen und<br />
die Software läuft als Teil der Konsolen-Software.<br />
Einleitung 5
6 SmartSoft v2.0 User Manual
Kapitel 1<br />
Allgemeiner Funktionsumfang<br />
Dieses Kapitel beinhaltet die allgemeinen Informationen, die Sie vor der ersten<br />
Verwendung benötigen.<br />
Dieses Kapitel enthält folgende Abschnitte:<br />
• Allgemeine Informationen. . . . . . . . . . . . . . . . . . . . . . . . . . . . .8<br />
• Statusleiste & Registerkarten. . . . . . . . . . . . . . . . . . . . . . . . . .9<br />
• Konsolensimulator . . . . . . . . . . . . . . . . . . . . . . . . . . . . . . . . .10<br />
1 Allgemeiner Funktionsumfang 7
Allgemeine Informationen<br />
SmartSoft ist ein Online- und Offline-Betrachter und -Editor für die SmartFade- und<br />
SmartFade ML-Konsolen. Einzeln verwendet ermöglicht es die Simulation einer beliebigen<br />
SmartFade-Konsole.<br />
Wenn die Software zusammen mit einer Konsole eingesetzt wird, ermöglicht SmartSoft<br />
Live-Ansichten der gespeicherten Daten und Möglichkeiten zum Hinzufügen von Text-<br />
Labeln für Vorstellungs-Objekte und Anzeigen der Stellungen von Fadern zum einfacheren<br />
Anpassen der Pegel und Sicherstellen eines nahtlosen Betriebs.<br />
SmartSoft läuft auf allen PCs mit dem Betriebssystem Windows XP oder Windows Vista.<br />
SmartSoft ist auch in einer Version für das Betriebssystem Mac OS X verfügbar.<br />
Im Gegensatz zu einer einfachen zusätzlichen Bildschirmanzeige verfügt SmartSoft über<br />
leistungsfähige Tools zur Bearbeitung per Drag-and-Drop, Dateiverwaltung und Integration<br />
in Visualisierungs-Software.<br />
Für SmartSoft wird eine Mindest-Bildschirmauflösung von 1280 x 768 empfohlen, optimal<br />
ist aber eine Bildschirmauflösung von 1280 x 1024.<br />
8 SmartSoft v2.0 User Manual
Statusleiste & Registerkarten<br />
Oben auf allen Fenstern befindet sich eine Statusleiste mit allgemeinen Informationen und<br />
der Registerkartenauswahl. Über diese Leiste können Sie sich innerhalb von SmartSoft<br />
bewegen. Klicken Sie auf eine Registerkarte, um diese aufzurufen.<br />
1. Name der Software<br />
2. Name der geladenen Vorstellungsdatei<br />
3. Konsolensimulator ein- und ausschalten (siehe weiter unten)<br />
4. Hilfe-System öffnen<br />
5. SmartSoft beenden<br />
6. Aktuell gewählte Registerkarte UND Drop-down-Untermenü<br />
7. Registerkarten (siehe nächstes Kapitel)<br />
Textformatierung<br />
Allen Objekten (Gruppen, Seiten, Speicherplätzen usw.) kann in SmartSoft ein Text<br />
hinzugefügt werden. In entsprechenden Registerkarten können Sie mit den folgenden<br />
Symbolen wählen, wie viele Textzeilen angezeigt werden.<br />
1 Allgemeiner Funktionsumfang 9
Konsolensimulator<br />
Die Software umfasst auch einen Konsolensimulator, mit dem die Software genau so<br />
betrieben werden kann, als wenn eine richtige Konsole angeschlossen wäre. Der Simulator<br />
kann zum Schulen und Üben verwendet und zum Anzeigen der Ergebnisse von offline<br />
erzeugten oder geänderten Vorstellungen genutzt werden.<br />
Zum Starten dieser Konsole auf das Konsolensymbol oben in der Statusleiste klicken.<br />
SmartFade 1248/1296<br />
SmartFade 2496<br />
SmartFadeML<br />
Um die Anzeige von Zeiten oder Parameterdaten über den Fadern von SmartFadeML im<br />
MEM-Modus einzustellen, auf das Uhren-/IFCBFx-Symbol oben auf dem Bildschirm<br />
klicken.<br />
10 SmartSoft v2.0 User Manual
Kapitel 2<br />
Registerkarten<br />
Sämtliche Funktionen der SmartSoft sind über die in der Statusleiste angezeigten<br />
verschiedenen Registerkarten zugänglich.<br />
Dieses Kapitel enthält folgende Abschnitte:<br />
• Registerkarte Wiedergabe. . . . . . . . . . . . . . . . . . . . . . . . . . . . . . . . . . 12<br />
• Registerkarte Live (nur bei ML) . . . . . . . . . . . . . . . . . . . . . . . . . . . . . 15<br />
• Registerkarte Seiten . . . . . . . . . . . . . . . . . . . . . . . . . . . . . . . . . . . . . . 16<br />
• Registerkarte Speicherplatz bearbeiten . . . . . . . . . . . . . . . . . . . . . . 17<br />
• Registerkarte Stack-/Sequenz-Editor. . . . . . . . . . . . . . . . . . . . . . . . . 18<br />
• Registerkarte Effekte bearbeiten (nur bei SmartFade ML). . . . . . . . 25<br />
• Registerkarte Gruppen (nur bei SmartFade ML). . . . . . . . . . . . . . . . 26<br />
• Registerkarte Paletten (nur bei SmartFade ML) . . . . . . . . . . . . . . . . 27<br />
• Registerkarte Patch . . . . . . . . . . . . . . . . . . . . . . . . . . . . . . . . . . . . . . . 20<br />
• Registerkarte DMX-Ausgaben . . . . . . . . . . . . . . . . . . . . . . . . . . . . . . 22<br />
• Registerkarte System . . . . . . . . . . . . . . . . . . . . . . . . . . . . . . . . . . . . . 23<br />
2 Registerkarten 11
Registerkarte Wiedergabe<br />
Bereiche<br />
Dieses Fenster ist die Haupt-Benutzerschnittstelle bei der Wiedergabe einer Vorstellung.<br />
Sie können Ausgabepegel, den aktuellen Anwahlsatz und dessen Namen, die Fader-<br />
Positionen und den Master-Status anzeigen.<br />
Klicken Sie auf eine Taste, um den Modus zu ändern, und auf ein Textfeld, um einen<br />
Namen zu bearbeiten.<br />
SmartFade 1248 SmartFade 1296<br />
SmartFade 2496 SmartFadeML<br />
Die Registerkarte Wiedergabe besteht aus folgenden Bereichen.<br />
1: Ausgabe-Anzeigebereich<br />
2: Faderbereich<br />
3: Bereich GM, Solo und IND<br />
4: Stack-Bereich<br />
5: Gerätezone (nur bei ML)<br />
12 SmartSoft v2.0 User Manual
1: Ausgabe-Anzeigebereich<br />
Der obere Bereich zeigt die Intensitätslevel mit Statusleiste und Prozentsatz an. Jeder<br />
Kreis kann ein Textfeld mit drei Zeilen von je sechs Zeichen haben.<br />
2: Faderbereich<br />
Der untere Bereich zeigt den gewählten Fadermodus und Wertestatus des Faders an. Die<br />
Faderknöpfe werden für Fader mit nicht angepasster Stellung transparent und für angepasste<br />
Fader undurchsichtig angezeigt. Die Säulengraphik zeigt die Position des virtuellen<br />
Faders an.<br />
Zum Ändern des Fadermodus auf MEM oder die Tasten 1-24, 25-48, 1-48, 49-96 klicken.<br />
Neu bei SmartFadeML:<br />
• Um die Fader-Seite auf den Modus MEMS umzuschalten, auf PAGE neben der Taste<br />
MEMS klicken.<br />
• Um die Anzeige von Zeiten oder Parameterdaten über den Fadern im MEMS-Modus<br />
einzustellen, auf das Uhren-/IFCBFx-Symbol oben auf dem Bildschirm klicken.<br />
3: Bereich GM, Solo und IND<br />
Zeigt den Status GM oder SOLO und die Independents mit Namen an.<br />
2 Registerkarten 13
Sequenzlisten-Bereich<br />
Zeigt Stack und Ablaufzeiten des aktuellen Stack-Schrittes an.<br />
• Klicken Sie auf eine Schrittzeit im Stack, um diese zu ändern.<br />
Gerätezone (nur bei ML)<br />
Zeigt Status und Modus der Geräte-/Paletten-/Effektanwahl und die Tasten zur<br />
Modusauswahl an.<br />
Gerät<br />
Palette<br />
Effekt<br />
14 SmartSoft v2.0 User Manual
Registerkarte Live (nur bei ML)<br />
Hier werden die Werte der Live-Ausgabe nach dem Patchen angezeigt. Diese Registerkarte<br />
existiert nur bei der SmartFadeML zur Anzeige von Ausgabepegeln und Geräteparametern.<br />
SmartFade ML<br />
Diese Registerkarte hat den gleichen Ausgabe-Anzeigebereich wie in der oberen Hälfte der<br />
Registerkarte Wiedergabe. Zusätzlich werden hier direkt unter der Intensität jedes Geräts<br />
Informationen über dessen Parameter angezeigt.<br />
Geräte-Informationen<br />
Es werden Focus-, Color- und Beam-Parameter angezeigt. Falls mehr Parameterzeilen<br />
vorhanden sind, als Platz haben, erscheint eine senkrechte Bildlaufleiste.<br />
Neben jedem LTP-Parameter befinden sich Symbole. Diese Symbole werden nur<br />
angezeigt, wenn der betreffende Parameter auf dem jeweiligen Gerät existiert. Neben<br />
jedem Symbol wird der Wert angezeigt.<br />
Dieses Fenster dient vor allem zum Anzeigen von Intensitäten und Paletten-Referenzen.<br />
Paletten-Referenzen werden als F1-24, C1-24 oder B1-24 angezeigt.<br />
• LTP-Parameter können direkt durch Anklicken des Parameterwertes geändert werden,<br />
genau wie beim Anwählen des Parameters auf der Konsole.<br />
• Zum Öffnen einer Palettenliste mit der rechten Maustaste auf einen Palettentyp oder<br />
einen angewählten Wert klicken.<br />
2 Registerkarten 15
Registerkarte Seiten<br />
Hier werden alle auf den 12 Seiten gespeicherten Speicherplätze und Sequenzen<br />
angezeigt. Speicherplätze werden rot und Sequenzen gelb angezeigt. Sie können für alle<br />
Seiten, Speicherplätze und Sequenzen Namen eingeben oder ändern. Um einen Namen<br />
zu ändern, darauf klicken.<br />
SmartFade 1248 SmartFade 1296<br />
SmartFade 2496 SmartFade ML<br />
Die aktuelle Seite wird links hervorgehoben angezeigt.<br />
Speicherplätze<br />
Aktive Speicherplätze werden leuchtrot, inaktive dunkelrot angezeigt.<br />
• Mit einem Doppelklick auf eine Speicherplatznummer (außerhalb des<br />
Namensbereichs) können Sie auf die entsprechende Registerkarte Speicherplatz-<br />
Editor springen.<br />
• Auf SmartFade-Konsolen sind Speicherplätze unterhalb von Sequenzen erlaubt (nicht<br />
bei der SmartFade ML). Zum Anzeigen oder Ausblenden die Tasten Sm/Ms in der<br />
Titelleiste betätigen.<br />
• Um die Anzeige von Zeiten oder Parameterdaten bei der SmartFadeML einzustellen,<br />
auf das Uhren-/IFCBFx-Symbol oben auf dem Bildschirm klicken.<br />
Sequenzen<br />
Aktive Sequenzen werden leuchtgelb, inaktive dunkelgelb angezeigt.<br />
• Mit einem Doppelklick auf eine Sequenznummer (außerhalb des Namensbereichs)<br />
können Sie auf die entsprechende Registerkarte Sequenz-Editor springen.<br />
16 SmartSoft v2.0 User Manual
Registerkarte Speicherplatz bearbeiten<br />
Auf dieser Registerkarte kann der Inhalt jedes Speicherplatzes bearbeitet werden. Diese<br />
Registerkarte hat das gleiche Layout wie die Registerkarte Wiedergabe, zeigt aber nur die<br />
auf dem gewählten Speicherplatz gespeicherten Daten an. Für Kanäle oder Geräte ohne<br />
Intensitätswert und/oder Parameter sind keine Informationen in diesem Speicherplatz<br />
aufgezeichnet.<br />
SmartFade 1248 SmartFade 1296<br />
SmartFade 2496 SmartFade ML<br />
Die Speicherplatznummer (Seite und Fader) in der Titelleiste öffnet eine Drop-down-Liste<br />
zur Auswahl eines Speicherplatzes zur Bearbeitung. Rechts neben der Zahl stehen Name<br />
und Zeit des Speicherplatzes.<br />
• Um Namen oder Werte zu ändern, darauf klicken. Zum Löschen einer Auswahl<br />
DELETE betätigen.<br />
• Durch Halten von CTRL können mehrere Zellen gleichzeitig gewählt werden. Zum<br />
Setzen eines Wertes doppelklicken. Wenn bei einer Mehrfachauswahl ein Wert<br />
geändert wird, wird er für die ganze Auswahl übernommen.<br />
• Zum Öffnen einer Palettenliste mit der rechten Maustaste auf einen Palettentyp oder<br />
einen angewählten Wert klicken (nur bei ML).<br />
2 Registerkarten 17
Registerkarte Stack-/Sequenz-Editor<br />
Auf dieser Registerkarte kann der Inhalt jeder Sequenz oder des Stacks bearbeitet werden.<br />
Der obere linke Bereich ist identisch mit dem Sequenzlisten-Bereich der Registerkarte<br />
Wiedergabe.<br />
SmartFade 1248 SmartFade 1296<br />
SmartFade 2496 SmartFade ML<br />
Die rechte Hälfte ist identisch mit der Registerkarte Seiten und Sie können auf eine<br />
Sequenz doppelklicken, um sie anzuzeigen. Es werden nur die Fader 21-24 (bei ML 13-24)<br />
angezeigt, da nur auf diesen Fadern Sequenzen zulässig sind.<br />
Die Stack-/Sequenznummer in der Titelleiste öffnet eine Drop-down-Liste zur Auswahl<br />
einer Sequenz zur Bearbeitung. Um Namen oder Werte zu ändern, darauf klicken.<br />
18 SmartSoft v2.0 User Manual
1: Inhalts-Verwaltungsbereich<br />
In diesem Bereich wird der Inhalt des Stacks/der Sequenz angezeigt. Zum Bearbeiten von<br />
Speicherplätzen doppelklicken (Kreisschritte können hier nicht geändert werden, siehe<br />
dazu das Konsolenhandbuch).<br />
• Mit der rechten Maustaste auf einen Schritt klicken, um ein Popup-Fenster zum<br />
Einfügen oder Löschen anzuzeigen.<br />
• Auf einen Schritt klicken und diesen mit der Maus auf eine andere Position zwischen<br />
zwei Schritten ziehen. Es erscheint ein Popup-Fenster in dem Sie den Schritt als ganze<br />
Zahl oder Punkt-Cue einfügen können.<br />
Hinweis: Wenn Sie einen ganzzahligen Schritt in den Stack verschieben, einfügen oder<br />
löschen, werden die nachfolgenden Schritte automatisch neu nummeriert.<br />
2 Registerkarten 19
Registerkarte Patch<br />
Auf dieser Registerkarte kann der Patch angezeigt und bearbeitet werden.<br />
SmartFade 1248 SmartFade 1296<br />
SmartFade 2496 SmartFade ML<br />
Das Patchen erfolgt durch Drag&Drop zwischen dem oberen Bereich und den Slots in<br />
einem der Universen.<br />
• Führen Sie den Mauszeiger über eine Zelle, um den Patch für das Objekt anzuzeigen.<br />
• Zum Aufheben eines Patches ein Objekt zum Papierkorb rechts führen und loslassen.<br />
Intensitätskanäle<br />
Klicken Sie auf den Intensitätswert und ziehen Sie einen Kreis auf eine DMX-Zelle oder<br />
klicken Sie auf eine DMX-Zelle und ziehen Sie diese auf einen Kreis. Diese Funktion kann<br />
nicht per UNDO rückgängig gemacht werden!<br />
Geräte (nur bei ML)<br />
Ziehen Sie einen Gerätekreis auf eine DMX-Startadresse und lassen Sie ihn dort los, um<br />
ein Pop-up-Menü mit allen Geräten in der Bibliothek zu öffnen. Wählen Sie einen<br />
Gerätehersteller, um alle von diesem Hersteller verfügbaren Geräte anzuzeigen. Klicken<br />
Sie auf das gewählte Gerät.<br />
Zum Verschieben eines Geräts auf dessen Kopf klicken und diesen in eine neue Position<br />
ziehen. Wenn ein Gerät über das Ende des Universums hinausreicht, kann es nicht auf die<br />
betreffende Position gepatcht werden.<br />
Ein Überlappen ist zulässig, weil es in bestimmten Fällen erwünscht sein kann. Wenn ein<br />
Gerät den Patch eines anderen Geräts überlappt, werden die überlappenden Zellen rot<br />
angezeigt.<br />
20 SmartSoft v2.0 User Manual
Wenn Ihr Gerät nicht in der Gerätebibliothek enthalten ist, können Sie auch selbst eine<br />
Definition für das Gerät anfertigen. Anweisungen zum Erzeugen von benutzerdefinierten<br />
Geräten finden Sie im Benutzerhandbuch der SmartFade ML.<br />
Farbcodes<br />
DMX-Werte haben eine Farbcodierung entsprechend ihrem Anschluss.<br />
Nicht gepatcht = Schwarz mit weißer Schrift<br />
Geräteparameter = Braun mit weißer Schrift<br />
Geräte-Startkanal = Hellgrau mit schwarzer Schrift<br />
Intensität = Grün mit weißer Schrift<br />
Überlappende Zellen = Rot mit schwarzer Schrift<br />
Independents<br />
Klicken Sie auf den Intensitätswert und ziehen Sie einen Kreis auf eine DMX-Zelle oder<br />
klicken Sie auf eine DMX-Zelle und ziehen Sie diese auf einen Kreis. Diese Funktion kann<br />
nicht per UNDO rückgängig gemacht werden!<br />
Werte anklicken und bearbeiten, um Pegel einzustellen und Bump- und GM-Modus<br />
festzulegen.<br />
2 Registerkarten 21
Registerkarte DMX-Ausgaben<br />
Auf dieser Registerkarte werden alle Werte nachgebildet, die in den beiden DMX512-<br />
Universen ausgegeben werden. Die Registerkarte ist hauptsächlich für die Fehlersuche<br />
gedacht. In diesem Bildschirm können keine Werte geändert werden.<br />
SmartFade 1248 SmartFade 1296<br />
SmartFade 2496 SmartFade ML<br />
22 SmartSoft v2.0 User Manual
Registerkarte System<br />
Diese Registerkarte dient zum Öffnen und Speichern von Vorstellungsdateien. Zusätzlich<br />
enthält sie allgemeine Einstellungen für das System.<br />
SmartFade 1248 SmartFade 1296<br />
SmartFade 2496 SmartFade ML<br />
Wenn eine Konsole angeschlossen ist, wird die gleiche Vorstellung auch auf der Konsole<br />
geladen. Stellen Sie vor dem Laden oder Anschließen sicher, dass Ihre Daten gespeichert<br />
sind.<br />
Eine von der Konsole geöffnete Vorstellung kann von hier aus auf dem PC gespeichert<br />
werden.<br />
VORSICHT: Vor Auswahl der Befehle NEW und OPEN immer daran denken, alle Daten zu<br />
speichern, da alle aktuellen Daten im Speicher gelöscht werden.<br />
2 Registerkarten 23
Setup<br />
Genauere Erklärungen zu diesen Einstellungen finden Sie im Handbuch der<br />
entsprechenden SmartFade-Konsole.<br />
Löschen<br />
Zum Löschen von Teilen der Vorstellung.<br />
Sprache<br />
Die Bildschirmsprache für SmartSoft einstellen.<br />
Konsolenanzeigen<br />
Die Intensitäten in der Konsolen-Hardware einstellen.<br />
Crossfader<br />
Festlegen der Crossfader-Richtung.<br />
DMX-Ausgabe<br />
Festlegen der DMX-Ausgabegeschwindigkeit.<br />
MIDI<br />
MIDI- und MIDI Show Control-Einstellungen.<br />
Standardzeiten<br />
Festlegen von Standardzeiten für Überblendungen und Paletten.<br />
Benutzermodus<br />
Einen Benutzermodus auswählen.<br />
Pan/Tilt ändern (nur bei SmartFade ML)<br />
Invertieren oder Tauschen von Pan/Tilt für einzelne Geräte.<br />
24 SmartSoft v2.0 User Manual
Registerkarte Effekte bearbeiten (nur bei SmartFade ML)<br />
Diese Registerkarte dient zum Bearbeiten des Inhalts jedes Shape-, Linear- oder Color-<br />
Effekts.<br />
Es gibt 11 Effekt-Plätze für jeden Typ. Der Effektname auf der Titelleiste öffnet eine Dropdown-Liste<br />
zur Auswahl von Shape-, Linear- oder Color-Effekten zur Bearbeitung.<br />
• Um Namen oder Werte zu ändern, darauf klicken.<br />
• Auf die erste Spalte des jeweiligen Typs (Shape, Linear, Color) klicken, um ein Dropdown-Menü<br />
zum Auswählen eines spezifischen Effekts zu öffnen.<br />
2 Registerkarten 25
Registerkarte Gruppen (nur bei SmartFade ML)<br />
Auf dieser Registerkarte kann der Inhalt jeder Gruppe bearbeitet werden.<br />
• Um einen Namen zu ändern, darauf klicken.<br />
• Auf ein Gerät doppelklicken, um es in der entsprechenden Gruppe ein- oder<br />
auszuschalten.<br />
26 SmartSoft v2.0 User Manual
Registerkarte Paletten (nur bei SmartFade ML)<br />
Diese Registerkarte dient zum Anzeigen und Bearbeiten des Inhalts jeder Focus-, Color-<br />
oder Beam- Palette.<br />
Die in der Titelleiste angezeigte Palettennummer öffnet eine Drop-down-Liste zur Auswahl<br />
einer Palette.<br />
Wenn eine Palettennummer gewählt wird, werden alle Paletten (Focus, Color und Beam)<br />
angezeigt. Parametersymbole werden nur angezeigt, wenn der betreffende Parameter auf<br />
einem Gerät existiert.<br />
• Um Namen oder Werte zu ändern, darauf klicken und zum Löschen eines Werts<br />
DELETE drücken. Der Palettenname wird rechts vom Palettentitel angezeigt/bearbeitet.<br />
• Nullwerte werden als 0 angezeigt.<br />
• Nicht gespeicherte Werte werden als leer angezeigt.<br />
2 Registerkarten 27
28 SmartSoft v2.0 User Manual
Index<br />
B<br />
BEAM . . . . . . . . . . . . . . . . . . . . . . . . . . . . . . . . . 27<br />
BENUTZERMODUS . . . . . . . . . . . . . . . . . . . . . . 24<br />
C<br />
COLOR . . . . . . . . . . . . . . . . . . . . . . . . . . . . . 25, 27<br />
CROSSFADER-RICHTUNG. . . . . . . . . . . . . . . . 24<br />
D<br />
DMX-AUSGABE . . . . . . . . . . . . . . . . . . . . . . . . . 24<br />
DMX-AUSGABEGESCHWINDIGKEIT . . . . . . . . 24<br />
E<br />
EFFEKTE . . . . . . . . . . . . . . . . . . . . . . . . . . . . . . 25<br />
<strong>ETC</strong>-STANDORTE . . . . . . . . . . . . . . . . . . . . . . . . 3<br />
F<br />
FEHLERSUCHE . . . . . . . . . . . . . . . . . . . . . . . . . 22<br />
FOCUS . . . . . . . . . . . . . . . . . . . . . . . . . . . . . . . . 27<br />
G<br />
GELADENE VORSTELLUNGSDATEI . . . . . . . . . 9<br />
GERÄTE . . . . . . . . . . . . . . . . . . . . . . . . . . . . . . . 20<br />
GERÄTE-INFORMATIONEN . . . . . . . . . . . . . . . 15<br />
GERÄTEPARAMETER. . . . . . . . . . . . . . . . . . . . 21<br />
GERÄTE-STARTKANAL . . . . . . . . . . . . . . . . . . 21<br />
GRUPPE. . . . . . . . . . . . . . . . . . . . . . . . . . . . . . . 26<br />
H<br />
HERUNTERFAHREN . . . . . . . . . . . . . . . . . . . . . . 5<br />
HILFE-DOKUMENTATION. . . . . . . . . . . . . . . . . . 9<br />
I<br />
INSTALLATIONSVERFAHREN . . . . . . . . . . . . . . 4<br />
INSTALLIEREN . . . . . . . . . . . . . . . . . . . . . . . . . . 4<br />
INTENSITÄTSKANÄLE . . . . . . . . . . . . . . . . . . . 20<br />
K<br />
KONSOLENANZEIGEN . . . . . . . . . . . . . . . . . . .24<br />
KONSOLENSIMULATOR . . . . . . . . . . . . . . . . . .10<br />
KONSOLENSYMBOL . . . . . . . . . . . . . . . . . . . . .10<br />
L<br />
LINEAR . . . . . . . . . . . . . . . . . . . . . . . . . . . . . . . .25<br />
LÖSCHEN . . . . . . . . . . . . . . . . . . . . . . . . . . . . . .24<br />
M<br />
MIDI. . . . . . . . . . . . . . . . . . . . . . . . . . . . . . . . . . .24<br />
MIDI SHOW CONTROL . . . . . . . . . . . . . . . . . . .24<br />
MIT ODER OHNE KONSOLE? . . . . . . . . . . . . . . .4<br />
N<br />
NICHT GEPATCHT. . . . . . . . . . . . . . . . . . . . . . .21<br />
O<br />
OFFLINE . . . . . . . . . . . . . . . . . . . . . . . . . . . . . . .10<br />
ÖFFNEN UND SPEICHERN VON<br />
VORSTELLUNGEN. . . . . . . . . . . . . . . . . . . . . . .23<br />
P<br />
PALETTE . . . . . . . . . . . . . . . . . . . . . . . . . . . . . .27<br />
PAN/TILT INVERTIEREN ODER<br />
TAUSCHEN. . . . . . . . . . . . . . . . . . . . . . . . . . . . .24<br />
PAN/TILT TAUSCHEN . . . . . . . . . . . . . . . . . . . .24<br />
PATCH . . . . . . . . . . . . . . . . . . . . . . . . . . . . . . . .20<br />
S<br />
SCHREIBWEISEN . . . . . . . . . . . . . . . . . . . . . . . .2<br />
SEQUENZ . . . . . . . . . . . . . . . . . . . . . . . . . . . . . .16<br />
SETUP . . . . . . . . . . . . . . . . . . . . . . . . . . . . . . . .24<br />
SHAPE . . . . . . . . . . . . . . . . . . . . . . . . . . . . . . . .25<br />
SPEICHERPLATZ. . . . . . . . . . . . . . . . . . . . . . . .16<br />
SPRACHE . . . . . . . . . . . . . . . . . . . . . . . . . . . . . .24<br />
STANDARDZEITEN . . . . . . . . . . . . . . . . . . . . . .24<br />
29
T<br />
TECHNISCHEN KUNDENDIENST VON<br />
<strong>ETC</strong> KONTAKTIEREN . . . . . . . . . . . . . . . . . . . . . 3<br />
TECHNISCHER KUNDENDIENST . . . . . . . . . . . 3<br />
TEXTFORMATIERUNG . . . . . . . . . . . . . . . . . . . . 9<br />
U<br />
ÜBERLAPPENDE ZELLEN . . . . . . . . . . . . . . . . 21<br />
W<br />
WEBSITE . . . . . . . . . . . . . . . . . . . . . . . . . . . . . . . 3<br />
30 SmartSoft v2.0 User Manual
Amerika 3031 Pleasant View Road, P.O. Box 620979, Middleton, Wisconsin 53562-0979 USA Tel.: +1 608 831 4116 Fax: +1 608 836 1736<br />
London, Großbritannien Unit 26-28, Victoria Industrial Estate, Victoria Road, London W3 6UU, Großbritannien Tel.: +44 (0)20 8896 1000 Fax: +44 (0)20 8896 2000<br />
Rom, Italien n Via Ennio Quirino Visconti, 11, 00193 Rom, Italien Tel. +39 (06) 32 111 683 Fax +39 (06) 32 656 990<br />
Holzkirchen, Deutschland Ohmstrasse 3, 83607 Holzkirchen, Deutschland Tel.: +49 (0)80 24 47 00-0 Fax: +49 (0)80 24 47 00-3 00<br />
Hongkong Rm 1801, 18/F, Tower 1 Phase 1, Enterprise Square, 9 Sheung Yuet Road, Kowloon Bay, Kowloon, Hongkong Tel.: +852 2799 1220 Fax: +852 2799 9325<br />
Service: (Nord- und Südamerika) service@etcconnect.com (Großbritannien) service@etceurope.com (Deutschland) techserv-hoki@etcconnect.com<br />
(Asien) service@etcasia.com<br />
Internet: www.etcconnect.com Copyright © 2008 <strong>ETC</strong>. Alle Rechte vorbehalten. Änderung sämtlicher Produktinformationen und Spezifikationen vorbehalten.<br />
7219M1220-2.0.0-DE Version A Herausgegeben 11/2008