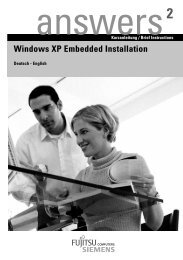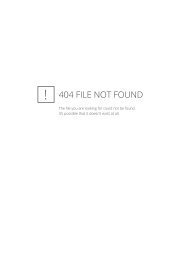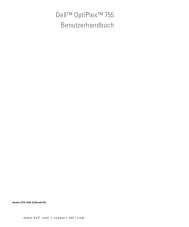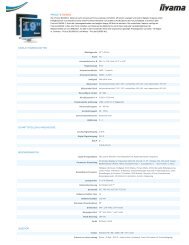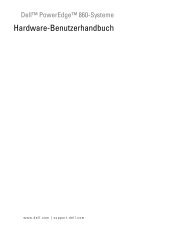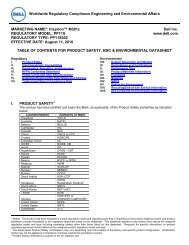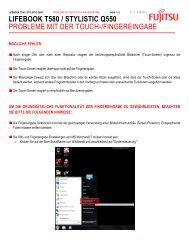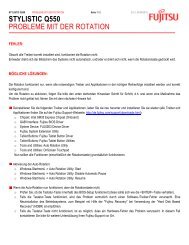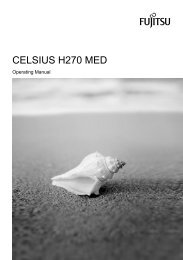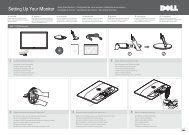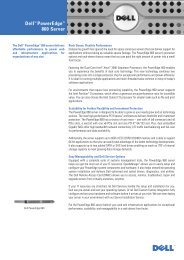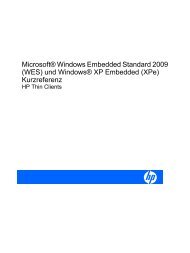ESPRIMO E5635 / E5645 / E5730 ESPRIMO E5731 / E7935 ...
ESPRIMO E5635 / E5645 / E5730 ESPRIMO E5731 / E7935 ...
ESPRIMO E5635 / E5645 / E5730 ESPRIMO E5731 / E7935 ...
Sie wollen auch ein ePaper? Erhöhen Sie die Reichweite Ihrer Titel.
YUMPU macht aus Druck-PDFs automatisch weboptimierte ePaper, die Google liebt.
Betriebsanleitung System<br />
<strong>ESPRIMO</strong> <strong>E5635</strong> / <strong>E5645</strong> / <strong>E5730</strong><br />
<strong>ESPRIMO</strong> <strong>E5731</strong> / <strong>E7935</strong><br />
<strong>ESPRIMO</strong> E7936 / E9900
Glückwunsch, Sie haben sich für ein innovatives<br />
Produkt von Fujitsu entschieden.<br />
Aktuelle Informationen zu unseren Produkten, Tipps, Updates usw. finden Sie im Internet:<br />
http://ts.fujitsu.com<br />
Automatische Treiber-Updates erhalten Sie unter: http://support.ts.fujitsu.com/com/support/index.html<br />
Wenn Sie technische Fragen haben sollten, wenden Sie sich bitte an:<br />
• unsere Hotline/Service Desk<br />
(siehe Service-Desk-Liste oder im Internet: http://ts.fujitsu.com/support/servicedesk.html)<br />
• Ihren zuständigen Vertriebspartner<br />
• Ihre Verkaufsstelle<br />
Wir wünschen Ihnen viel Freude mit Ihrem neuen System von Fujitsu.
Copyright<br />
Fujitsu Technology Solutions 2010/02<br />
Herausgegeben von<br />
Fujitsu Technology Solutions GmbH<br />
Mies-van-der-Rohe-Straße 8<br />
80807 München, Germany<br />
Kontakt<br />
http://ts.fujisu.com/support<br />
Alle Rechte vorbehalten, einschließlich der Rechte an geistigem Eigentum. Änderungen an technischen Daten vorbehalten;<br />
Lieferbarkeit abhängig von der Verfügbarkeit. Für Vollständigkeit, Aktualität und Richtigkeit der Daten und Abbildungen wird keine<br />
Garantie übernommen und jegliche damit verbundene Haftung ausgeschlossen. Markennamen können geschützte Warenzeichen<br />
des jeweiligen Herstellers und/oder urheberrechtlich geschützt sein. Ihre Verwendung durch Dritte für eigene Zwecke kann eine<br />
Verletzung der Rechte des Inhabers darstellen. Weitere Informationen finden Sie unter "http://ts.fujitsu.com/terms_of_use.html"<br />
Bestell-Nr. Fujitsu Technology Solutions: A26361-K691-Z220-1-19, Ausgabe 4
<strong>ESPRIMO</strong> E<br />
Betriebsanleitung<br />
Ihr <strong>ESPRIMO</strong> E... 1<br />
Wichtige Hinweise 3<br />
Inbetriebnahme 5<br />
Bedienung 19<br />
Problemlösungen und Tipps 29<br />
Systemerweiterungen 35<br />
Technische Daten 77<br />
Stichwörter 79
<strong>ESPRIMO</strong> ist ein eingetragenes Warenzeichen der Fujitsu Technology Solutions GmbH.<br />
Windows XP, Windows Vista und Windows 7 sind eingetragene Warenzeichen der Microsoft<br />
Corporation.<br />
PS/2 ist ein eingetragenes Warenzeichen von International Business Machines, Inc.<br />
Pentium ist ein eingetragenes Warenzeichen der Intel Corporation, USA.<br />
Kensington Lock und MicroSaver sind eingetragene Warenzeichen der ACCO World<br />
Corporation.<br />
Alle anderen Warenzeichen sind Warenzeichen oder eingetragene Warenzeichen der<br />
jeweiligen Inhaber und werden als geschützt anerkannt.<br />
Copyright © Fujitsu Technology Solutions GmbH 2010<br />
Alle Rechte vorbehalten, insbesondere (auch auszugsweise) die der Übersetzung, des<br />
Nachdrucks, der Wiedergabe durch Kopieren oder ähnliche Verfahren.<br />
Zuwiderhandlungen verpflichten zu Schadenersatz.<br />
Alle Rechte vorbehalten, insbesondere für den Fall der Patenterteilung oder GM-Eintragung.<br />
Liefermöglichkeiten und technische Änderungen vorbehalten.
Inhalt<br />
Ihr <strong>ESPRIMO</strong> E... ................................................................................................................................. 1<br />
Darstellungsmittel ................................................................................................................................. 2<br />
Wichtige Hinweise .............................................................................................................................. 3<br />
Sicherheitshinweise .............................................................................................................................. 3<br />
Gerät transportieren ............................................................................................................................. 3<br />
Gerät reinigen ....................................................................................................................................... 3<br />
Energie sparen, Entsorgung und Recycling ......................................................................................... 4<br />
CE-Kennzeichnung ............................................................................................................................... 4<br />
Inbetriebnahme ................................................................................................................................... 5<br />
Lieferinhalt auspacken und überprüfen ................................................................................................ 5<br />
Schritte der Erstinbetriebnahme ........................................................................................................... 5<br />
Gerät aufstellen .................................................................................................................................... 6<br />
Externe Geräte anschließen ................................................................................................................. 8<br />
Anschlüsse am Gerät ................................................................................................................... 9<br />
Bildschirm anschließen .............................................................................................................. 10<br />
Maus anschließen ...................................................................................................................... 11<br />
Tastatur anschließen .................................................................................................................. 11<br />
Externe Geräte an die parallele oder serielle Schnittstelle anschließen .................................... 12<br />
Externe Geräte an die USB-Schnittstellen anschließen ............................................................. 12<br />
Gerät an die Netzspannung anschließen ........................................................................................... 13<br />
Anzeigen am Gerät ............................................................................................................................. 14<br />
Erstes Einschalten: die Software wird installiert ................................................................................. 15<br />
Bildschirm und Gerät einschalten ............................................................................................... 16<br />
Installation der Software ............................................................................................................. 18<br />
Bedienung ......................................................................................................................................... 19<br />
Gerät einschalten ............................................................................................................................... 19<br />
Gerät bei entladener Lithium-Batterie einschalten (Null-Watt-Geräte) ............................................... 19<br />
Gerät ausschalten .............................................................................................................................. 20<br />
Tastatur .............................................................................................................................................. 21<br />
Wichtige Tasten und Tastenkombinationen ............................................................................... 21<br />
Disketten handhaben .......................................................................................................................... 23<br />
Einstellungen im BIOS-Setup ............................................................................................................. 24<br />
Eigentums- und Datenschutz ............................................................................................................. 24<br />
Gehäuse mechanisch verriegeln (optional) ................................................................................ 24<br />
Diebstahlschutz und Verplomben ............................................................................................... 25<br />
Sicherheitsfunktionen des BIOS-Setup ...................................................................................... 26<br />
Zugriffsberechtigung über SmartCard ........................................................................................ 26<br />
Zugangsschutz mit SystemLock ................................................................................................. 26<br />
Problemlösungen und Tipps ........................................................................................................... 29<br />
Hilfe im Problemfall ............................................................................................................................. 29<br />
Neue Software installieren .................................................................................................................. 29<br />
Betriebsanzeige ist nach dem Einschalten dunkel ............................................................................. 30<br />
Das Gerät lässt sich nicht mit dem Ein-/Ausschalter ausschalten ..................................................... 30<br />
Das Gerät lässt sich nicht mit dem Ein-/Ausschalter einschalten (Null-Watt-Geräte) ........................ 30<br />
Bildschirm bleibt dunkel ...................................................................................................................... 31<br />
Kein Mauszeiger am Bildschirm ......................................................................................................... 33<br />
Diskette nicht lesbar/beschreibbar ..................................................................................................... 33<br />
Uhrzeit und Datum stimmen nicht ...................................................................................................... 33<br />
Fehlermeldung am Bildschirm ............................................................................................................ 33<br />
Fujitsu Technology Solutions
Inhalt<br />
Festplatteninhalt wiederherstellen....................................................................................................... 33<br />
Tipps ................................................................................................................................................... 34<br />
Systemerweiterungen ....................................................................................................................... 35<br />
Hinweise zu Baugruppen ............................................................................................................ 35<br />
Gehäuse öffnen ................................................................................................................................... 36<br />
Gehäuse schließen ............................................................................................................................. 37<br />
Traverse ein- und ausbauen ............................................................................................................... 38<br />
Rückwand tauschen ............................................................................................................................ 39<br />
Baugruppe ein- und ausbauen ............................................................................................................ 41<br />
Baugruppe in Low-Profile-Steckplatz einbauen .......................................................................... 41<br />
Baugruppe aus Low-Profile-Steckplatz ausbauen ...................................................................... 42<br />
Baugruppe mit Halterung ein- und ausbauen ............................................................................. 43<br />
Low-Profile-Baugruppen mit Adapter .......................................................................................... 48<br />
Optionale Schnittstelle ein- und ausbauen ......................................................................................... 49<br />
Zusätzliche optionale Schnittstelle einbauen .............................................................................. 49<br />
Optionale Schnittstelle ausbauen ............................................................................................... 50<br />
Grafikkarte ein- und ausbauen ............................................................................................................ 51<br />
Grafikkarte einbauen ................................................................................................................... 51<br />
Grafikkarte ausbauen .................................................................................................................. 52<br />
Laufwerke ein- und ausbauen ............................................................................................................. 53<br />
Kunststoff-Laufwerksblenden ein- und ausbauen ....................................................................... 54<br />
EMV-Abdeckung ausbauen ........................................................................................................ 56<br />
EMV-Abdeckung einbauen ......................................................................................................... 58<br />
Laufwerk im 5 ¼-Zoll-Schacht tauschen ..................................................................................... 59<br />
Laufwerkskäfig hoch- und herunterklappen ................................................................................ 61<br />
Diskettenlaufwerk tauschen ........................................................................................................ 62<br />
Festplatte tauschen ..................................................................................................................... 64<br />
Zweite Festplatte in 3 ½-Zoll-Laufwerkskäfig tauschen .............................................................. 68<br />
Zweite Festplatte in 5 ¼-Zoll-Laufwerkshalterung tauschen ....................................................... 70<br />
SmartCard-Leser und/oder WLAN-Modul ein- und ausbauen (optional) ............................................ 71<br />
SmartCard-Leser und/oder WLAN-Modul einbauen ................................................................... 73<br />
SmartCard-Leser und/oder WLAN-Modul ausbauen .................................................................. 74<br />
Erweiterungen auf dem Mainboard ..................................................................................................... 75<br />
Hauptspeicher hochrüsten .......................................................................................................... 75<br />
Prozessor tauschen .................................................................................................................... 75<br />
Lithium-Batterie tauschen ........................................................................................................... 76<br />
Technische Daten ............................................................................................................................. 77<br />
Stichwörter ........................................................................................................................................ 79<br />
Fujitsu Technology Solutions
Ihr <strong>ESPRIMO</strong> E...<br />
...ist in verschiedenen Ausbaustufen verfügbar, die sich in Hardware- und Software-Ausstattung<br />
unterscheiden. Darüber hinaus können Sie bedienbare Laufwerke (z. B. DVD-Laufwerk), Festplatten<br />
und weitere Baugruppen einbauen.<br />
Dieses Handbuch zeigt Ihnen, wie Sie das Gerät in Betrieb nehmen und bedienen. Das Handbuch<br />
bezieht sich auf alle Ausbaustufen. Je nach gewählter Ausbaustufe kann es vorkommen, dass in<br />
Ihrem Gerät nicht alle dargestellten Hardware-Komponenten verfügbar sind. Beachten Sie auch die<br />
Hinweise zu Ihrem Betriebssystem.<br />
Je nach gewählter Konfiguration ist das Betriebssystem auf Ihrer Festplatte vorinstalliert (z. B.<br />
Windows Vista).<br />
DeskUpdate bietet Ihnen unter einigen Betriebssystemen eine einfache und schnelle Möglichkeit, mit<br />
ein paar Mausklicks die neuesten Treiber und Betriebssystemerweiterungen zu installieren.<br />
DeskUpdate finden Sie auf der CD "Drivers & Utilities".<br />
Weitere Informationen zu diesem Gerät finden Sie auch:<br />
• im Handbuch "Sicherheit"<br />
• im Handbuch "Garantie"<br />
• in der Betriebsanleitung für den Bildschirm<br />
• im Handbuch zum Mainboard<br />
• im Handbuch "BIOS-Setup"<br />
• in der Dokumentation zu Ihrem Betriebssystem<br />
• in den Informationsdateien (z. B. *.TXT, *.DOC, *.CHM, *.HLP, *.PDF, *.HTML)<br />
i<br />
Einige der angeführten Handbücher finden Sie elektronisch auf der CD "User<br />
Documentation" oder "Drivers & Utilities".<br />
Mit dem Programm Acrobat Reader, das sich auch auf der CD befindet, können Sie sich<br />
schnell und gezielt Informationen auf den Bildschirm holen. Natürlich können Sie die<br />
Handbücher bei Bedarf auch ausdrucken.<br />
Fujitsu Technology Solutions 1
Einleitung<br />
Darstellungsmittel<br />
In diesem Handbuch finden Sie folgende Darstellungsmittel:<br />
!<br />
i<br />
kennzeichnet Hinweise, deren Nichtbeachtung Ihre Gesundheit gefährdet<br />
oder zu Sachschäden führt.<br />
kennzeichnet wichtige Informationen und Tipps für den sachgerechten<br />
Umgang mit dem System.<br />
► kennzeichnet einen Arbeitsschritt, den Sie ausführen müssen.<br />
Diese Schrift kennzeichnet Programm-Namen, Befehle oder Menüpunkte.<br />
"Anführungszeichen" kennzeichnen Kapitelnamen, Namen von Datenträgern und Begriffe, die<br />
hervorgehoben werden sollen.<br />
2 Fujitsu Technology Solutions
Wichtige Hinweise<br />
In diesem Kapitel finden Sie unter anderem Sicherheitshinweise, die Sie beim Umgang mit Ihrem<br />
Gerät unbedingt beachten müssen.<br />
Sicherheitshinweise<br />
!<br />
Beachten Sie die Sicherheitshinweise im Handbuch "Sicherheit" und die nachfolgenden<br />
Sicherheitshinweise.<br />
Beachten Sie beim Aufstellen und vor Betrieb des Geräts die Hinweise für die<br />
Umgebungsbedingungen im Kapitel "Technische Daten" und das Kapitel<br />
"Inbetriebnahme".<br />
Sie dürfen das Gerät nur betreiben, wenn die eingestellte Nennspannung des Geräts mit<br />
der örtlichen Netzspannung übereinstimmt. Überprüfen Sie die eingestellte Nennspannung<br />
des Geräts (siehe "Inbetriebnahme").<br />
Der Ein-/Ausschalter trennt das Gerät nicht von der Netzspannung. Zur vollständigen<br />
Trennung von der Netzspannung müssen Sie den Netzstecker aus der geerdeten<br />
Schutzkontakt-Steckdose ziehen.<br />
Tauschen Sie die Lithium-Batterie auf dem Mainboard nur entsprechend den Angaben im<br />
Kapitel "Erweiterungen auf dem Mainboard" - "Lithium-Batterie tauschen".<br />
Achtung, Bauteile im System können hohe Temperaturen annehmen.<br />
Gerät transportieren<br />
!<br />
Transportieren Sie alle Geräte einzeln und nur in ihrer Originalverpackung oder in einer<br />
anderen geeigneten Verpackung, die Schutz gegen Stoß und Schlag gewährt. Packen Sie<br />
die Geräte erst am Aufstellungsort aus.<br />
Gerät reinigen<br />
!<br />
Schalten Sie das Gerät und alle daran angeschlossenen Geräte aus und ziehen Sie den<br />
Netzstecker aus der geerdeten Schutzkontakt-Steckdose.<br />
Der Gehäuseinnenraum des Geräts darf nur von autorisiertem Fachpersonal gereinigt<br />
werden.<br />
Verwenden Sie für die Reinigung kein Scheuerpulver und keine Kunststoff lösenden<br />
Reinigungsmittel.<br />
Achten Sie darauf, dass keine Flüssigkeit in das Innere der Geräte gelangt.<br />
Die Gehäuseoberfläche können Sie mit einem trockenen Tuch reinigen. Bei starker Verschmutzung<br />
können Sie ein feuchtes Tuch benutzen, das Sie in Wasser mit mildem Spülmittel getaucht und gut<br />
ausgewrungen haben. Tastatur und Maus können Sie außen mit Desinfektionstüchern reinigen.<br />
Fujitsu Technology Solutions 3
Wichtige Hinweise<br />
Energie sparen, Entsorgung und Recycling<br />
Informationen zu diesen Themen finden Sie auf der CD "Drivers & Utilities" oder im Internet unter<br />
http://ts.fujitsu.com.<br />
CE-Kennzeichnung<br />
Dieses Gerät erfüllt in der ausgelieferten Ausführung die Anforderungen der EG-<br />
Richtlinien 2004/108/EG "Elektromagnetische Verträglichkeit" und 2006/95/EG<br />
"Niederspannungsrichtlinie".<br />
CE-Kennzeichnung für Geräte mit Funkkomponente<br />
Dieses Gerät erfüllt in der ausgelieferten Ausführung die Anforderungen der<br />
Richtlinie 1999/5/EG des Europäischen Parlamentes und des Rates vom<br />
9. März 1999 über Funkanlagen und Telekommunikationsendeinrichtungen und<br />
die gegenseitige Anerkennung der Konformität.<br />
Dieses Gerät darf in folgenden Ländern verwendet werden:<br />
Belgien Dänemark Deutschland Estland<br />
Finnland Frankreich Griechenland Großbritannien<br />
Irland Island Italien Lettland<br />
Liechtenstein Litauen Luxemburg Malta<br />
Niederlande Norwegen Österreich Polen<br />
Portugal Schweden Schweiz Slowakei<br />
Slowenien Spanien Tschechische Republik<br />
Ungarn Zypern Bulgarien Rumänien<br />
Aktuelle Information über eventuelle Einschränkungen im Betrieb finden Sie bei<br />
der entsprechenden Behörde des jeweiligen Landes. Wenn Ihr Land nicht in der<br />
Aufzählung dabei ist, fragen Sie bitte bei der entsprechenden Aufsichtsbehörde,<br />
ob die Nutzung dieses Produkts in Ihrem Land erlaubt ist.<br />
4 Fujitsu Technology Solutions
Inbetriebnahme<br />
! Beachten Sie die Sicherheitshinweise im Kapitel "Wichtige Hinweise".<br />
Lieferinhalt auspacken und überprüfen<br />
Die Originalverpackung der Geräte sollten Sie für einen eventuellen Transport aufbewahren.<br />
► Packen Sie alle Teile aus.<br />
► Prüfen Sie den Verpackungsinhalt auf sichtbare Transportschäden.<br />
► Prüfen Sie, ob die Lieferung mit den Angaben auf dem Lieferschein übereinstimmt.<br />
Wenn Sie Transportschäden oder Unstimmigkeiten zwischen Verpackungsinhalt und Lieferschein<br />
feststellen, informieren Sie unverzüglich Ihre Verkaufsstelle!<br />
Schritte der Erstinbetriebnahme<br />
Es sind nur wenige Schritte nötig, um Ihr neues Gerät das erste Mal in Betrieb zu nehmen:<br />
• Stellplatz für das Gerät wählen und Gerät aufstellen<br />
• Bildschirm, Maus und Tastatur anschließen<br />
• Nennspannung überprüfen und Gerät an das Stromnetz anschließen<br />
• Gerät einschalten<br />
Mehr zu den einzelnen Schritten erfahren Sie in den folgenden Abschnitten.<br />
i<br />
Laufwerke und Baugruppen<br />
Wenn Sie Laufwerke oder Baugruppen zusätzlich zu Ihrem Gerät erhalten haben, bauen<br />
Sie diese erst nach der Erstinstallation ein. Das Einbauen von Laufwerken und<br />
Baugruppen ist im Kapitel "Systemerweiterungen" beschrieben.<br />
Fujitsu Technology Solutions 5
Inbetriebnahme<br />
Gerät aufstellen<br />
!<br />
Berücksichtigen Sie beim Aufstellen des Geräts die Sicherheitshinweise im Handbuch<br />
"Sicherheit".<br />
Stellen Sie das Gerät nur in den dafür vorgesehenen Betriebslagen auf.<br />
Wir empfehlen Ihnen, das Gerät auf eine rutschfeste Unterlage zu stellen. Bei der Vielfalt<br />
der bei Möbeln verwendeten Beschichtungen und Lacke ist es nicht auszuschließen, dass<br />
die Gummi-/Kunststoff-Füße Schäden auf der Stellfläche verursachen.<br />
Setzen Sie das Gerät keinen extremen Umgebungsbedingungen aus (siehe "Technische<br />
Daten"). Schützen Sie das Gerät vor Staub, Feuchtigkeit und Hitze.<br />
Damit das Gehäuse ausreichend belüftet wird, beachten Sie beim Aufstellen die Freiräume<br />
rund um das Gerät im Kapitel "Technische Daten". Die Lüftungsflächen des Bildschirms<br />
und des Geräts dürfen nicht verdeckt werden, um Überhitzung zu vermeiden.<br />
Stellen Sie nicht mehrere Geräte übereinander.<br />
Wenn Sie einen Bildschirm auf das Gerät stellen, darf der Bildschirm maximal 25 kg<br />
wiegen. Beachten Sie dabei, dass keine Lüftungsflächen des Geräts verdeckt werden.<br />
Abhängig vom Standort Ihres Geräts kann es zu störenden Vibrationen und Geräuschen<br />
kommen. Um dies zu vermeiden, sollte bei Gehäuseseiten ohne Lüftungsflächen ein<br />
Mindestabstand von 10 mm zu anderen Geräten oder Gegenständen eingehalten werden.<br />
Sie können das Gerät in senkrechter oder waagerechter Betriebslage betreiben.<br />
!<br />
Die waagerechte Betriebslage ist nur mit den Gummi-/Kunststoff-Füßen zulässig<br />
(Wärmeentwicklung an der Unterseite).<br />
6 Fujitsu Technology Solutions
Senkrechte Betriebslage<br />
Gehen Sie wie folgt vor, um das Gerät in senkrechter Betriebslage zu betreiben:<br />
► Lösen Sie gegebenenfalls die Leitungen.<br />
► Stellen Sie das Gehäuse senkrecht, sodass der Ein-/Ausschalter unten liegt.<br />
► Ziehen Sie die Folie von den Gummi-/Kunststoff-Füßen, die sich im Beipack befinden.<br />
37 mm<br />
1<br />
1<br />
Inbetriebnahme<br />
57 mm<br />
► Kleben Sie die Gummi-/Kunststoff-Füße (1) auf die Gehäusewand.<br />
Um einen stabilen Stand zu gewährleisten, muss die Lage der Gummi-/Kunststoff-Füße der<br />
angegebenen Bemaßung entsprechen.<br />
► Stellen Sie das Gerät auf die Gummi-/Kunststoff-Füße und stecken Sie gegebenenfalls die<br />
zuvor gelösten Leitungen wieder.<br />
!<br />
6 mm<br />
Die Aufstellrichtung ist vorgeschrieben: Der Ein-/Ausschalter muss oben liegen, damit eine<br />
ausreichende Belüftung gewährleistet ist.<br />
Fujitsu Technology Solutions 7<br />
1<br />
1
Inbetriebnahme<br />
Externe Geräte anschließen<br />
!<br />
Lesen Sie die Dokumentation zum externen Gerät, bevor Sie es anschließen.<br />
Außer bei USB-Geräten müssen die Netzstecker gezogen sein, wenn Sie externe Geräte<br />
anschließen!<br />
Bei Gewitter dürfen Sie Leitungen weder stecken noch lösen.<br />
Fassen Sie beim Lösen einer Leitung immer am Stecker an. Ziehen Sie nicht an der Leitung!<br />
Halten Sie beim Anschließen oder Lösen von Leitungen die nachfolgend beschriebene<br />
Reihenfolge ein.<br />
Leitungen anschließen<br />
► Alle betroffenen Geräte ausschalten.<br />
► Die Netzstecker aller betroffenen Geräte aus den Schutzkontakt-Steckdosen ziehen.<br />
► Alle Leitungen am Gerät und an den Peripheriegeräten stecken. Beachten Sie auf jeden Fall<br />
die Sicherheitshinweise im Kapitel "Wichtige Hinweise".<br />
► Alle Datenübertragungsleitungen in die vorgesehenen Steckvorrichtungen der Daten-<br />
/Fernmeldenetze stecken.<br />
► Alle Netzstecker in die Schutzkontakt-Steckdosen stecken.<br />
Leitungen lösen<br />
► Alle betroffenen Geräte ausschalten.<br />
► Die Netzstecker aller betroffenen Geräte aus den Schutzkontakt-Steckdosen ziehen.<br />
► Alle Datenübertragungsleitungen aus den Steckvorrichtungen der Daten-/Fernmeldenetze ziehen.<br />
► Alle Leitungen am Gerät und an den Peripheriegeräten lösen.<br />
i<br />
USB-Geräte sind hot-plug-fähig. Daher können die Leitungen von USB-Geräten bei<br />
eingeschaltetem System angeschlossen und gelöst werden.<br />
Weitere Informationen finden Sie im Abschnitt "Externe Geräte an die parallele oder<br />
serielle Schnittstelle anschließen" und in der Dokumentation zu den USB-Geräten.<br />
8 Fujitsu Technology Solutions
Anschlüsse am Gerät<br />
Inbetriebnahme<br />
Die Anschlüsse finden Sie an Vorder- und Rückseite des Geräts. Welche Anschlüsse an Ihrem<br />
Gerät verfügbar sind, hängt davon ab, welche Ausbaustufe Sie gewählt haben. Die<br />
Standardanschlüsse sind durch die nachfolgenden oder durch ähnliche Symbole gekennzeichnet.<br />
Genauere Angaben zur Position der Anschlüsse finden Sie in den Handbüchern zu den Baugruppen.<br />
+<br />
i<br />
1<br />
Tastaturanschluss, violett<br />
Serielle Schnittstelle 1, türkis<br />
Bildschirmanschluss, blau<br />
Kopfhörer, orange oder hellgrün<br />
Audioausgang (Line out), hellgrün<br />
USB - Universal Serial Bus, schwarz<br />
DisplayPort LAN<br />
DVI-I-Anschluss<br />
PS/2-Mausanschluss, grün<br />
Fujitsu Technology Solutions 9<br />
2<br />
Serielle Schnittstelle 2, türkis<br />
Parallele Schnittstelle/Drucker,<br />
burgund<br />
Mikrofonanschluss, rosa<br />
Audioeingang (Line in), hellblau<br />
SCSI-Anschluss<br />
LAN-Anschluss<br />
Für einige der angeschlossenen Geräte müssen Sie spezielle Software (z. B. Treiber)<br />
installieren und einrichten (siehe Dokumentation zu angeschlossenem Gerät und<br />
Betriebssystem).
Inbetriebnahme<br />
Bildschirm anschließen<br />
i<br />
Je nach Geräteausbaustufe sind die Bildschirmanschlüsse des Mainboards (1) abgedeckt<br />
und außer Funktion. Verwenden Sie in diesem Fall nur die externen Bildschirmanschlüsse<br />
der Grafikkarte in einem der Baugruppen-Steckplätze (2).<br />
2<br />
1<br />
1 = Bildschirmanschlüsse des Mainboards 2 = Externe Bildschirmanschlüsse der<br />
Grafikkarte<br />
► Bereiten Sie den Bildschirm vor, wie in der Betriebsanleitung zum Bildschirm beschrieben<br />
(z. B. Leitungen stecken).<br />
► Stecken Sie die Datenleitung an einen passenden Bildschirmanschluss des Geräts (VGA,<br />
DVI-I, DisplayPort).<br />
► Schließen Sie die Netzleitung des Bildschirms je nach Stecker und Ausbaustufe Ihres Geräts<br />
an die Bildschirmsteckdose des Geräts (3) oder an eine geerdete Schutzkontakt-Steckdose (4)<br />
an.<br />
i<br />
!<br />
Wenn Sie den Bildschirm an der Bildschirmsteckdose des Geräts anschließen, schaltet er<br />
sich automatisch aus, sobald Sie das Gerät ausschalten.<br />
Die Bildschirmsteckdose des Geräts ist nur zugelassen, wenn die Stromaufnahme des<br />
Bildschirms kleiner ist als 1,5 A bei 230 V oder 3 A bei 115 V. Die Werte für die<br />
Stromaufnahme des Bildschirms finden Sie in den technischen Daten am Bildschirm oder<br />
in der Betriebsanleitung zum Bildschirm.<br />
10 Fujitsu Technology Solutions<br />
3<br />
4
Maus anschließen<br />
Je nach gewählter Ausbaustufe wird Ihr Gerät mit einer PS/2-Maus oder einer USB-Maus<br />
ausgeliefert.<br />
PS/2-Maus anschließen<br />
► Schließen Sie die PS/2-Maus an den PS/2-Mausanschluss des Geräts an.<br />
USB-Maus anschließen<br />
► Schließen Sie die USB-Maus an den USB-Anschluss des Geräts an.<br />
Tastatur anschließen<br />
Inbetriebnahme<br />
Je nach gewählter Ausbaustufe wird Ihr Gerät mit einer Standard-Tastatur oder einer USB-Tastatur<br />
ausgeliefert.<br />
Standard-Tastatur anschließen<br />
Verwenden Sie nur die mitgelieferte Tastaturleitung.<br />
► Stecken Sie den rechteckigen Stecker der Tastaturleitung in die rechteckige Buchse an der<br />
Unterseite oder an der Rückseite der Tastatur.<br />
► Stecken Sie den runden Stecker der Tastaturleitung in den Tastaturanschluss<br />
Geräts.<br />
des<br />
USB-Tastatur anschließen<br />
Verwenden Sie nur die mitgelieferte Tastaturleitung.<br />
► Stecken Sie den rechteckigen Stecker der Tastaturleitung in die Buchse an der Unterseite oder<br />
an der Rückseite der Tastatur.<br />
► Stecken Sie den flachen rechteckigen USB-Stecker der Tastaturleitung in einen USB-<br />
Anschluss des Geräts.<br />
Fujitsu Technology Solutions 11
Inbetriebnahme<br />
Externe Geräte an die parallele oder serielle Schnittstelle<br />
anschließen<br />
Falls Ihr Gerät über eine parallele und serielle Schnittstelle verfügt, können Sie an diese Schnittstelle<br />
externe Geräte anschließen (z. B. einen Drucker oder ein Modem).<br />
► Schließen Sie die Datenleitung an das externe Gerät an.<br />
► Schließen Sie die Datenleitung je nach Gerät an die parallele Schnittstelle oder die serielle<br />
Schnittstelle an.<br />
Eine genaue Beschreibung, wie Sie das externe Gerät an die passende Schnittstelle anschließen,<br />
entnehmen Sie der Dokumentation zum externen Gerät.<br />
i<br />
Einstellungen der Schnittstellen<br />
Sie können die Einstellungen der Schnittstellen (z. B. Adresse, Interrupt) im BIOS-Setup<br />
ändern.<br />
Gerätetreiber<br />
Die Geräte, die Sie an die parallele oder serielle Schnittstelle anschließen, benötigen<br />
Treiber. Viele Treiber sind bereits in Ihrem Betriebssystem enthalten. Wenn der<br />
erforderliche Treiber fehlt, installieren Sie ihn. Aktuelle Treiber sind meist im Internet<br />
erhältlich oder werden auf einem Datenträger mitgeliefert.<br />
Externe Geräte an die USB-Schnittstellen anschließen<br />
An die USB-Schnittstellen können Sie eine Vielzahl externer Geräte anschließen (z. B. Drucker,<br />
Scanner, Modem oder Tastatur).<br />
i<br />
USB-Geräte sind hot-plug-fähig. Daher können die Leitungen von USB-Geräten bei<br />
eingeschaltetem System angeschlossen und gelöst werden.<br />
Weitere Informationen finden Sie in der Dokumentation zu den USB-Geräten.<br />
► Schließen Sie die Datenleitung an das externe Gerät an.<br />
► Schließen Sie die Datenleitung an eine USB-Schnittstelle an.<br />
i<br />
Gerätetreiber<br />
Die Geräte, die Sie an eine der USB-Schnittstellen anschließen, benötigen üblicherweise<br />
keine eigenen Treiber, da die notwendige Software bereits im Betriebssystem enthalten<br />
ist. Wenn das USB-Gerät jedoch eine eigene Software benötigt, installieren Sie diese von<br />
dem Datenträger, der mit dem USB-Gerät geliefert wurde.<br />
12 Fujitsu Technology Solutions
Gerät an die Netzspannung anschließen<br />
► Schließen Sie die Netzleitung am Gerät an (1).<br />
► Stecken Sie den Netzstecker in eine geerdete Schutzkontakt-Steckdose (2).<br />
Inbetriebnahme<br />
Fujitsu Technology Solutions 13<br />
1<br />
2
Inbetriebnahme<br />
Anzeigen am Gerät<br />
Die Anzeigen finden Sie an der Vorderseite des Gehäuses. Welche Anzeigen an Ihrem Gerät<br />
vorhanden sind, hängt davon ab, welche Ausbaustufe Sie gewählt haben.<br />
1 = Diskettenanzeige/SmartCard-Leser-Anzeige<br />
2 = CD-ROM- oder DVD-Anzeige<br />
1<br />
2<br />
;;;;;;;;;;;;;;;;;;;<br />
QQQQQQQQQQQQQQQQQQQ<br />
¢¢¢¢¢¢¢¢¢¢¢¢¢¢¢¢¢¢¢<br />
;;;;;;;;;;;;;;;;;;;<br />
QQQQQQQQQQQQQQQQQQQ<br />
¢¢¢¢¢¢¢¢¢¢¢¢¢¢¢¢¢¢¢<br />
;;;;;;;;;;;;;;;;;;;<br />
QQQQQQQQQQQQQQQQQQQ<br />
¢¢¢¢¢¢¢¢¢¢¢¢¢¢¢¢¢¢¢<br />
;;;;;;;;;;;;;;;;;;;<br />
QQQQQQQQQQQQQQQQQQQ<br />
¢¢¢¢¢¢¢¢¢¢¢¢¢¢¢¢¢¢¢<br />
;;;;;;;;;;;;;;;;;;;<br />
QQQQQQQQQQQQQQQQQQQ<br />
¢¢¢¢¢¢¢¢¢¢¢¢¢¢¢¢¢¢¢<br />
;;;;;;;;;;;;;;;;;;;<br />
QQQQQQQQQQQQQQQQQQQ<br />
¢¢¢¢¢¢¢¢¢¢¢¢¢¢¢¢¢¢¢<br />
;;;;;;;;;;;;;;;;;;;<br />
QQQQQQQQQQQQQQQQQQQ<br />
¢¢¢¢¢¢¢¢¢¢¢¢¢¢¢¢¢¢¢<br />
;;;;;;;;;;;;;;;;;;;<br />
QQQQQQQQQQQQQQQQQQQ<br />
¢¢¢¢¢¢¢¢¢¢¢¢¢¢¢¢¢¢¢<br />
;;;;;;;;;;;;;;;;;;;<br />
QQQQQQQQQQQQQQQQQQQ<br />
¢¢¢¢¢¢¢¢¢¢¢¢¢¢¢¢¢¢¢<br />
;;;;;;;;;;;;;;;;;;;<br />
QQQQQQQQQQQQQQQQQQQ<br />
¢¢¢¢¢¢¢¢¢¢¢¢¢¢¢¢¢¢¢<br />
;;;;;;;;;;;;;;;;;;;<br />
QQQQQQQQQQQQQQQQQQQ<br />
¢¢¢¢¢¢¢¢¢¢¢¢¢¢¢¢¢¢¢<br />
;;;;;;;;;;;;;;;;;;;<br />
QQQQQQQQQQQQQQQQQQQ<br />
¢¢¢¢¢¢¢¢¢¢¢¢¢¢¢¢¢¢¢<br />
;;;;;;;;;;;;;;;;;;;<br />
QQQQQQQQQQQQQQQQQQQ<br />
¢¢¢¢¢¢¢¢¢¢¢¢¢¢¢¢¢¢¢<br />
;;;;;;;;;;;;;;;;;;;<br />
QQQQQQQQQQQQQQQQQQQ<br />
¢¢¢¢¢¢¢¢¢¢¢¢¢¢¢¢¢¢¢<br />
;;;;;;;;;;;;;;;;;;;<br />
QQQQQQQQQQQQQQQQQQQ<br />
¢¢¢¢¢¢¢¢¢¢¢¢¢¢¢¢¢¢¢<br />
;;;;;;;;;;;;;;;;;;;<br />
QQQQQQQQQQQQQQQQQQQ<br />
¢¢¢¢¢¢¢¢¢¢¢¢¢¢¢¢¢¢¢<br />
;;;;;;;;;;;;;;;;;;;<br />
QQQQQQQQQQQQQQQQQQQ<br />
¢¢¢¢¢¢¢¢¢¢¢¢¢¢¢¢¢¢¢<br />
;;;;;;;;;;;;;;;;;;;<br />
QQQQQQQQQQQQQQQQQQQ<br />
¢¢¢¢¢¢¢¢¢¢¢¢¢¢¢¢¢¢¢<br />
;;;;;;;;;;;;;;;;;;;<br />
QQQQQQQQQQQQQQQQQQQ<br />
¢¢¢¢¢¢¢¢¢¢¢¢¢¢¢¢¢¢¢<br />
;;;;;;;;;;;;;;;;;;;<br />
QQQQQQQQQQQQQQQQQQQ<br />
¢¢¢¢¢¢¢¢¢¢¢¢¢¢¢¢¢¢¢<br />
;;;;;;;;;;;;;;;;;;;<br />
QQQQQQQQQQQQQQQQQQQ<br />
¢¢¢¢¢¢¢¢¢¢¢¢¢¢¢¢¢¢¢<br />
;;;;;;;;;;;;;;;;;;;<br />
QQQQQQQQQQQQQQQQQQQ<br />
¢¢¢¢¢¢¢¢¢¢¢¢¢¢¢¢¢¢¢<br />
;;;;;;;;;;;;;;;;;;;<br />
QQQQQQQQQQQQQQQQQQQ<br />
¢¢¢¢¢¢¢¢¢¢¢¢¢¢¢¢¢¢¢<br />
;;;;;;;;;;;;;;;;;;;<br />
QQQQQQQQQQQQQQQQQQQ<br />
¢¢¢¢¢¢¢¢¢¢¢¢¢¢¢¢¢¢¢<br />
;;;;;;;;;;;;;;;;;;;<br />
QQQQQQQQQQQQQQQQQQQ<br />
¢¢¢¢¢¢¢¢¢¢¢¢¢¢¢¢¢¢¢<br />
;;;;;;;;;;;;;;;;;;;<br />
QQQQQQQQQQQQQQQQQQQ<br />
¢¢¢¢¢¢¢¢¢¢¢¢¢¢¢¢¢¢¢<br />
;;;;;;;;;;;;;;;;;;;<br />
QQQQQQQQQQQQQQQQQQQ<br />
¢¢¢¢¢¢¢¢¢¢¢¢¢¢¢¢¢¢¢<br />
3 = Betriebsanzeige<br />
4 = Festplattenanzeige<br />
1 - Diskettenanzeige oder SmartCard-Leser-Anzeige<br />
Diskettenanzeige:<br />
Die Anzeige leuchtet, wenn auf das Diskettenlaufwerk des Geräts zugegriffen wird. Solange die<br />
Anzeige leuchtet, darf die Diskette auf keinen Fall entnommen werden.<br />
SmartCard-Leser-Anzeige:<br />
Die Anzeige leuchtet, sobald der SmartCard-Leser betriebsbereit ist.<br />
Die Anzeige blinkt, wenn auf die SmartCard zugegriffen wird.<br />
2 - CD-ROM- oder DVD-Anzeige<br />
Die Anzeige leuchtet, wenn auf das CD-ROM- oder DVD-Laufwerk des Geräts zugegriffen wird.<br />
Solange die Anzeige leuchtet, darf die CD/DVD auf keinen Fall entnommen werden.<br />
3 - Betriebsanzeige<br />
– Die Anzeige leuchtet grün:<br />
Das Gerät ist eingeschaltet.<br />
Die Anzeige kann auch grün leuchten, wenn Sie das Gerät durch längeres<br />
i Drücken am Ein-/Ausschalter ausgeschaltet haben (siehe "Das Gerät lässt sich<br />
nicht mit dem Ein-/Ausschalter ausschalten").<br />
14 Fujitsu Technology Solutions<br />
3<br />
4
Inbetriebnahme<br />
– Die Anzeige leuchtet orange oder blinkt grün:<br />
Das Gerät ist betriebsbereit oder im Energiesparmodus. Nach dem Einschalten mit dem<br />
Ein-/Ausschalter schaltet das Gerät ein oder kehrt in den Zustand zurück, der vor dem<br />
Energiesparmodus gegeben war.<br />
!<br />
Im Energiesparmodus darf das Gerät nicht vom Netz getrennt werden, da dies sonst<br />
zu einem Datenverlust führen kann.<br />
– Die Anzeige leuchtet nicht:<br />
Das Gerät ist ausgeschaltet oder betriebsbereit. Wenn Ihr Gerät betriebsbereit ist, kann<br />
es mit dem Ein-/Ausschalter eingeschaltet werden.<br />
4 - Festplattenanzeige<br />
Die Anzeige leuchtet, wenn auf die Festplatte des Geräts zugegriffen wird.<br />
Erstes Einschalten: die Software wird installiert<br />
Wenn das Gerät in ein Netzwerk eingebunden wird, sind bei der Software-Installation Angaben zu<br />
Benutzer, Server und Netzwerkprotokoll nötig. Bei Fragen zu diesen Angaben wenden Sie sich an<br />
Ihren Netzwerk-Administrator.<br />
Wenn Sie das Gerät zum ersten Mal einschalten, wird die mitgelieferte Software installiert und<br />
konfiguriert. Planen Sie etwas Zeit dafür ein, denn dieser Vorgang darf nicht unterbrochen werden.<br />
!<br />
Nach dem Beginn der Installation darf das Gerät nicht ausgeschaltet werden, bis die<br />
Installation abgeschlossen ist!<br />
Während der Installation darf das Gerät nur bei Aufforderung neu gestartet werden!<br />
Die Installation wird sonst nicht korrekt durchgeführt und der Festplatteninhalt muss<br />
vollständig wiederhergestellt werden.<br />
Eventuell benötigen Sie während der Installation die Lizenznummer von Windows. Die<br />
Lizenznummer finden Sie als Aufkleber auf Ihrem Gerät.<br />
Fujitsu Technology Solutions 15
Inbetriebnahme<br />
Bildschirm und Gerät einschalten<br />
► Schalten Sie den Bildschirm ein (siehe Betriebsanleitung des Bildschirms).<br />
► Schalten Sie das Gerät ein. Befolgen Sie dazu die folgenden Anweisungen.<br />
i<br />
Je nach Variante besitzt Ihr Gerät zusätzlich zum Ein-/Ausschalter an der Vorderseite<br />
auch einen Hauptschalter an der Rückseite des Geräts. Dadurch unterscheidet sich das<br />
Einschalten der beiden Geräte-Varianten.<br />
Die nachfolgenden Abbildungen können sich dadurch geringfügig von Ihrem Gerät<br />
unterscheiden.<br />
Einschalten des Geräts (mit Hauptschalter)<br />
0 = Gerät ist ausgeschaltet<br />
I = Gerät ist betriebsbereit<br />
► Schalten Sie das Gerät mit dem Hauptschalter (1) an der Rückseite des Geräts ein.<br />
16 Fujitsu Technology Solutions<br />
1<br />
I<br />
0
;;;;;;;;;;;;;;;;;;;<br />
QQQQQQQQQQQQQQQQQQQ<br />
¢¢¢¢¢¢¢¢¢¢¢¢¢¢¢¢¢¢¢<br />
;;;;;;;;;;;;;;;;;;;<br />
QQQQQQQQQQQQQQQQQQQ<br />
¢¢¢¢¢¢¢¢¢¢¢¢¢¢¢¢¢¢¢<br />
;;;;;;;;;;;;;;;;;;;<br />
QQQQQQQQQQQQQQQQQQQ<br />
¢¢¢¢¢¢¢¢¢¢¢¢¢¢¢¢¢¢¢<br />
;;;;;;;;;;;;;;;;;;;<br />
QQQQQQQQQQQQQQQQQQQ<br />
¢¢¢¢¢¢¢¢¢¢¢¢¢¢¢¢¢¢¢<br />
;;;;;;;;;;;;;;;;;;;<br />
QQQQQQQQQQQQQQQQQQQ<br />
¢¢¢¢¢¢¢¢¢¢¢¢¢¢¢¢¢¢¢<br />
;;;;;;;;;;;;;;;;;;;<br />
QQQQQQQQQQQQQQQQQQQ<br />
¢¢¢¢¢¢¢¢¢¢¢¢¢¢¢¢¢¢¢<br />
;;;;;;;;;;;;;;;;;;;<br />
QQQQQQQQQQQQQQQQQQQ<br />
¢¢¢¢¢¢¢¢¢¢¢¢¢¢¢¢¢¢¢<br />
;;;;;;;;;;;;;;;;;;;<br />
QQQQQQQQQQQQQQQQQQQ<br />
¢¢¢¢¢¢¢¢¢¢¢¢¢¢¢¢¢¢¢<br />
;;;;;;;;;;;;;;;;;;;<br />
QQQQQQQQQQQQQQQQQQQ<br />
¢¢¢¢¢¢¢¢¢¢¢¢¢¢¢¢¢¢¢<br />
;;;;;;;;;;;;;;;;;;;<br />
QQQQQQQQQQQQQQQQQQQ<br />
¢¢¢¢¢¢¢¢¢¢¢¢¢¢¢¢¢¢¢<br />
;;;;;;;;;;;;;;;;;;;<br />
QQQQQQQQQQQQQQQQQQQ<br />
¢¢¢¢¢¢¢¢¢¢¢¢¢¢¢¢¢¢¢<br />
;;;;;;;;;;;;;;;;;;;<br />
QQQQQQQQQQQQQQQQQQQ<br />
¢¢¢¢¢¢¢¢¢¢¢¢¢¢¢¢¢¢¢<br />
;;;;;;;;;;;;;;;;;;;<br />
QQQQQQQQQQQQQQQQQQQ<br />
¢¢¢¢¢¢¢¢¢¢¢¢¢¢¢¢¢¢¢<br />
;;;;;;;;;;;;;;;;;;;<br />
QQQQQQQQQQQQQQQQQQQ<br />
¢¢¢¢¢¢¢¢¢¢¢¢¢¢¢¢¢¢¢<br />
;;;;;;;;;;;;;;;;;;;<br />
QQQQQQQQQQQQQQQQQQQ<br />
¢¢¢¢¢¢¢¢¢¢¢¢¢¢¢¢¢¢¢<br />
;;;;;;;;;;;;;;;;;;;<br />
QQQQQQQQQQQQQQQQQQQ<br />
¢¢¢¢¢¢¢¢¢¢¢¢¢¢¢¢¢¢¢<br />
;;;;;;;;;;;;;;;;;;;<br />
QQQQQQQQQQQQQQQQQQQ<br />
¢¢¢¢¢¢¢¢¢¢¢¢¢¢¢¢¢¢¢<br />
;;;;;;;;;;;;;;;;;;;<br />
QQQQQQQQQQQQQQQQQQQ<br />
¢¢¢¢¢¢¢¢¢¢¢¢¢¢¢¢¢¢¢<br />
;;;;;;;;;;;;;;;;;;;<br />
QQQQQQQQQQQQQQQQQQQ<br />
¢¢¢¢¢¢¢¢¢¢¢¢¢¢¢¢¢¢¢<br />
;;;;;;;;;;;;;;;;;;;<br />
QQQQQQQQQQQQQQQQQQQ<br />
¢¢¢¢¢¢¢¢¢¢¢¢¢¢¢¢¢¢¢<br />
;;;;;;;;;;;;;;;;;;;<br />
QQQQQQQQQQQQQQQQQQQ<br />
¢¢¢¢¢¢¢¢¢¢¢¢¢¢¢¢¢¢¢<br />
;;;;;;;;;;;;;;;;;;;<br />
QQQQQQQQQQQQQQQQQQQ<br />
¢¢¢¢¢¢¢¢¢¢¢¢¢¢¢¢¢¢¢<br />
;;;;;;;;;;;;;;;;;;;<br />
QQQQQQQQQQQQQQQQQQQ<br />
¢¢¢¢¢¢¢¢¢¢¢¢¢¢¢¢¢¢¢<br />
;;;;;;;;;;;;;;;;;;;<br />
QQQQQQQQQQQQQQQQQQQ<br />
¢¢¢¢¢¢¢¢¢¢¢¢¢¢¢¢¢¢¢<br />
;;;;;;;;;;;;;;;;;;;<br />
QQQQQQQQQQQQQQQQQQQ<br />
¢¢¢¢¢¢¢¢¢¢¢¢¢¢¢¢¢¢¢<br />
;;;;;;;;;;;;;;;;;;;<br />
QQQQQQQQQQQQQQQQQQQ<br />
¢¢¢¢¢¢¢¢¢¢¢¢¢¢¢¢¢¢¢<br />
;;;;;;;;;;;;;;;;;;;<br />
QQQQQQQQQQQQQQQQQQQ<br />
¢¢¢¢¢¢¢¢¢¢¢¢¢¢¢¢¢¢¢<br />
► Drücken Sie den Ein-/Ausschalter (2) an der Vorderseite des Geräts.<br />
Die Betriebsanzeige leuchtet grün, das Gerät startet.<br />
Inbetriebnahme<br />
Fujitsu Technology Solutions 17<br />
2
Inbetriebnahme<br />
Einschalten des Geräts (ohne Hauptschalter)<br />
;;;;;;;;;;;;;;;;;;;<br />
QQQQQQQQQQQQQQQQQQQ<br />
¢¢¢¢¢¢¢¢¢¢¢¢¢¢¢¢¢¢¢<br />
;;;;;;;;;;;;;;;;;;;<br />
QQQQQQQQQQQQQQQQQQQ<br />
¢¢¢¢¢¢¢¢¢¢¢¢¢¢¢¢¢¢¢<br />
;;;;;;;;;;;;;;;;;;;<br />
QQQQQQQQQQQQQQQQQQQ<br />
¢¢¢¢¢¢¢¢¢¢¢¢¢¢¢¢¢¢¢<br />
;;;;;;;;;;;;;;;;;;;<br />
QQQQQQQQQQQQQQQQQQQ<br />
¢¢¢¢¢¢¢¢¢¢¢¢¢¢¢¢¢¢¢<br />
;;;;;;;;;;;;;;;;;;;<br />
QQQQQQQQQQQQQQQQQQQ<br />
¢¢¢¢¢¢¢¢¢¢¢¢¢¢¢¢¢¢¢<br />
;;;;;;;;;;;;;;;;;;;<br />
QQQQQQQQQQQQQQQQQQQ<br />
¢¢¢¢¢¢¢¢¢¢¢¢¢¢¢¢¢¢¢<br />
;;;;;;;;;;;;;;;;;;;<br />
QQQQQQQQQQQQQQQQQQQ<br />
¢¢¢¢¢¢¢¢¢¢¢¢¢¢¢¢¢¢¢<br />
;;;;;;;;;;;;;;;;;;;<br />
QQQQQQQQQQQQQQQQQQQ<br />
¢¢¢¢¢¢¢¢¢¢¢¢¢¢¢¢¢¢¢<br />
;;;;;;;;;;;;;;;;;;;<br />
QQQQQQQQQQQQQQQQQQQ<br />
¢¢¢¢¢¢¢¢¢¢¢¢¢¢¢¢¢¢¢<br />
;;;;;;;;;;;;;;;;;;;<br />
QQQQQQQQQQQQQQQQQQQ<br />
¢¢¢¢¢¢¢¢¢¢¢¢¢¢¢¢¢¢¢<br />
;;;;;;;;;;;;;;;;;;;<br />
QQQQQQQQQQQQQQQQQQQ<br />
¢¢¢¢¢¢¢¢¢¢¢¢¢¢¢¢¢¢¢<br />
;;;;;;;;;;;;;;;;;;;<br />
QQQQQQQQQQQQQQQQQQQ<br />
¢¢¢¢¢¢¢¢¢¢¢¢¢¢¢¢¢¢¢<br />
;;;;;;;;;;;;;;;;;;;<br />
QQQQQQQQQQQQQQQQQQQ<br />
¢¢¢¢¢¢¢¢¢¢¢¢¢¢¢¢¢¢¢<br />
;;;;;;;;;;;;;;;;;;;<br />
QQQQQQQQQQQQQQQQQQQ<br />
¢¢¢¢¢¢¢¢¢¢¢¢¢¢¢¢¢¢¢<br />
;;;;;;;;;;;;;;;;;;;<br />
QQQQQQQQQQQQQQQQQQQ<br />
¢¢¢¢¢¢¢¢¢¢¢¢¢¢¢¢¢¢¢<br />
;;;;;;;;;;;;;;;;;;;<br />
QQQQQQQQQQQQQQQQQQQ<br />
¢¢¢¢¢¢¢¢¢¢¢¢¢¢¢¢¢¢¢<br />
;;;;;;;;;;;;;;;;;;;<br />
QQQQQQQQQQQQQQQQQQQ<br />
¢¢¢¢¢¢¢¢¢¢¢¢¢¢¢¢¢¢¢<br />
;;;;;;;;;;;;;;;;;;;<br />
QQQQQQQQQQQQQQQQQQQ<br />
¢¢¢¢¢¢¢¢¢¢¢¢¢¢¢¢¢¢¢<br />
;;;;;;;;;;;;;;;;;;;<br />
QQQQQQQQQQQQQQQQQQQ<br />
¢¢¢¢¢¢¢¢¢¢¢¢¢¢¢¢¢¢¢<br />
;;;;;;;;;;;;;;;;;;;<br />
QQQQQQQQQQQQQQQQQQQ<br />
¢¢¢¢¢¢¢¢¢¢¢¢¢¢¢¢¢¢¢<br />
;;;;;;;;;;;;;;;;;;;<br />
QQQQQQQQQQQQQQQQQQQ<br />
¢¢¢¢¢¢¢¢¢¢¢¢¢¢¢¢¢¢¢<br />
;;;;;;;;;;;;;;;;;;;<br />
QQQQQQQQQQQQQQQQQQQ<br />
¢¢¢¢¢¢¢¢¢¢¢¢¢¢¢¢¢¢¢<br />
;;;;;;;;;;;;;;;;;;;<br />
QQQQQQQQQQQQQQQQQQQ<br />
¢¢¢¢¢¢¢¢¢¢¢¢¢¢¢¢¢¢¢<br />
;;;;;;;;;;;;;;;;;;;<br />
QQQQQQQQQQQQQQQQQQQ<br />
¢¢¢¢¢¢¢¢¢¢¢¢¢¢¢¢¢¢¢<br />
;;;;;;;;;;;;;;;;;;;<br />
QQQQQQQQQQQQQQQQQQQ<br />
¢¢¢¢¢¢¢¢¢¢¢¢¢¢¢¢¢¢¢<br />
;;;;;;;;;;;;;;;;;;;<br />
QQQQQQQQQQQQQQQQQQQ<br />
¢¢¢¢¢¢¢¢¢¢¢¢¢¢¢¢¢¢¢<br />
;;;;;;;;;;;;;;;;;;;<br />
QQQQQQQQQQQQQQQQQQQ<br />
¢¢¢¢¢¢¢¢¢¢¢¢¢¢¢¢¢¢¢<br />
► Drücken Sie den Ein-/Ausschalter an der Vorderseite des Geräts.<br />
Die Betriebsanzeige leuchtet grün, das Gerät startet.<br />
Installation der Software<br />
► Befolgen Sie während der Installation die Anweisungen am Bildschirm.<br />
► Lesen Sie bei Unklarheiten bezüglich der angeforderten Eingabedaten das Handbuch zum<br />
Betriebssystem.<br />
i<br />
Auf der CD "Drivers & Utilities" finden Sie weitere Informationen zum System sowie<br />
Treiber, Utilities und Updates.<br />
18 Fujitsu Technology Solutions
Bedienung<br />
Gerät einschalten<br />
► Schalten Sie gegebenenfalls den Bildschirm ein (siehe Betriebsanleitung des Bildschirms).<br />
► Drücken Sie den Ein-/Ausschalter an der Vorderseite des Geräts.<br />
Die Betriebsanzeige leuchtet grün, das Gerät startet.<br />
Gerät bei entladener Lithium-Batterie einschalten<br />
(Null-Watt-Geräte)<br />
Ein Null-Watt-Gerät verbraucht in ausgeschaltetem Zustand und im Ruhemodus keinen Strom.<br />
Für den Fall, dass Ihr Null-Watt Gerät nicht mehr startet, z. B. wenn die Lithium-Batterie leer ist,<br />
verfügt es auf der Rückseite über einen Not-Ein-Taster (Primary Resume Button).<br />
Nach kurzer Betätigung des Not-Ein-Tasters (1) lässt sich das Gerät mittels des Ein/Aus-Schalters<br />
an der Vorderseite des Geräts wieder einschalten.<br />
► Um das Gerät zu starten, betätigen Sie den Not-Ein-Taster (1).<br />
1<br />
Fujitsu Technology Solutions 19
Bedienung<br />
Gerät ausschalten<br />
► Beenden Sie ordnungsgemäß Ihr Betriebssystem. Bei Windows: im Menü Start über die<br />
Funktion Beenden.<br />
► Wenn das Betriebssystem das Gerät nicht automatisch in einen Energiesparmodus fährt oder<br />
ausschaltet, drücken Sie den Ein-/Ausschalter.<br />
Das Gerät verbraucht dann ein Minimum an Energie.<br />
!<br />
Der Ein-/Ausschalter trennt das Gerät nicht von der Netzspannung. Zur vollständigen<br />
Trennung von der Netzspannung müssen Sie den Netzstecker ziehen.<br />
► Schalten Sie gegebenenfalls den Bildschirm aus (siehe Betriebsanleitung des Bildschirms).<br />
20 Fujitsu Technology Solutions
Tastatur<br />
1 = Funktionstasten<br />
2 = Ein-/Ausschalter (optional)<br />
3 = Alphanumerisches Tastaturfeld<br />
i<br />
1<br />
3 4 5<br />
Bedienung<br />
4 = Cursor-Tasten<br />
5 = Numerisches Tastaturfeld (Ziffernblock)<br />
Die abgebildete Tastatur ist ein Beispiel und kann von dem von Ihnen verwendeten Modell<br />
abweichen.<br />
Wichtige Tasten und Tastenkombinationen<br />
Die Beschreibung der nachfolgenden Tasten und Tastenkombinationen gilt für Microsoft<br />
Betriebssysteme. Weitere Tasten und Tastenkombinationen sind in der Dokumentation zur<br />
verwendeten Software beschrieben.<br />
Ein-/Ausschalter (optional)<br />
Je nach Einstellung im BIOS-Setup kann das System damit ein-, aus- oder einund<br />
ausgeschaltet werden. Bei einigen Betriebssystemen können Sie in der<br />
Systemsteuerung weitere Funktionen des Ein-/Ausschalters einstellen.<br />
Bei einigen Tastaturen kann der Ein-/Ausschalter nur mit ACPI (Advanced<br />
Configuration and Power Management Interface) verwendet werden. Ansonsten<br />
ist die Taste ohne Funktion. Das Mainboard muss diese Funktion unterstützen.<br />
Eingabetaste<br />
bestätigt die markierte Auswahl. Die Eingabetaste wird auch als "Enter" oder<br />
"Return" bezeichnet.<br />
Fujitsu Technology Solutions 21<br />
2
Bedienung<br />
Alt Gr<br />
Num<br />
Strg<br />
Strg Alt Entf<br />
Starttaste<br />
ruft das Menü Start von Windows auf.<br />
Menütaste<br />
ruft das Menü für das markierte Objekt auf (Windows).<br />
Umschalttaste<br />
ermöglicht die Ausgabe eines Großbuchstabens und des oben auf einer Taste<br />
abgebildeten Zeichens. Die Umschalttaste wird auch als "Shift" bezeichnet.<br />
Taste Alt Gr<br />
ermöglicht die Ausgabe des Zeichens, das unten rechts auf einer Taste<br />
abgebildet ist (z. B. @ bei der Taste Q ).<br />
Taste Num<br />
schaltet das numerische Tastaturfeld zwischen Ziffernebene (Anzeige "Num"<br />
leuchtet) und Editierebene (Anzeige "Num" leuchtet nicht) um.<br />
Wenn die Anzeige "Num" leuchtet, können Sie mit dem numerischen<br />
Tastaturfeld Ziffern ausgeben und die Rechenfunktionen nutzen.<br />
Wenn die Anzeige "Num" nicht leuchtet, können Sie die Editierfunktionen<br />
nutzen, die unten auf den Tasten des numerischen Tastaturfeldes aufgedruckt<br />
sind.<br />
Taste Strg<br />
leitet Tastenkombinationen ein. Die Taste Strg wird auch als "Ctrl", "Control"<br />
oder "Steuerungstaste" bezeichnet.<br />
Windows-Sicherheit / Task-Manager<br />
Diese Tastenkombination startet das Fenster Windows-<br />
Sicherheit / Task-Manager.<br />
22 Fujitsu Technology Solutions
Disketten handhaben<br />
i<br />
Beachten Sie beim Umgang mit Disketten die Hinweise des Diskettenherstellers.<br />
Reinigen Sie das Diskettenlaufwerk nicht mit Reinigungsdisketten. Jede<br />
Reinigungsdiskette würde bereits nach 20 Sekunden die Schreib-/Leseköpfe im<br />
Diskettenlaufwerk zerstören.<br />
1<br />
2<br />
3<br />
5<br />
Bedienung<br />
1 = Einschubrichtung<br />
2 = Schriftfeld<br />
3 = Schreibschutzschieber bei einer 1,44 Mbyte-Diskette<br />
4 = Kennung einer 1,44 Mbyte-Diskette oder Schreibschutzschieber bei einer 120 Mbyte-Diskette<br />
5 = Auswurftaste für eingelegte Disketten<br />
6 = Diskette ist schreibgeschützt<br />
7 = Diskette ist nicht schreibgeschützt<br />
Diskette einlegen<br />
► Schieben Sie die Diskette so in Einschubrichtung (1) in das Diskettenlaufwerk, dass das<br />
Schriftfeld (2) nach oben zeigt und die Diskette spürbar einrastet.<br />
Diskette entnehmen<br />
► Drücken Sie die Auswurftaste (5).<br />
Diskette gegen Überschreiben oder Löschen schützen<br />
► Schieben Sie den Schreibschutzschieber in die Stellung (6). Der Schreibschutzschieber gibt<br />
das Loch frei.<br />
Schreibschutz aufheben<br />
► Schieben Sie den Schreibschutzschieber in die Stellung (7). Der Schreibschutzschieber deckt<br />
das Loch ab.<br />
Fujitsu Technology Solutions 23<br />
4<br />
6<br />
7
Bedienung<br />
Einstellungen im BIOS-Setup<br />
Im BIOS-Setup können Sie Systemfunktionen und die Hardware-Konfiguration des Geräts einstellen.<br />
Bei Auslieferung sind die Standardeinträge wirksam (siehe Handbuch "BIOS-Setup" und<br />
gegebenenfalls Handbuch zum Mainboard). Diese Einstellungen können Sie im BIOS-Setup an Ihre<br />
Anforderungen anpassen.<br />
Eigentums- und Datenschutz<br />
Über Softwarefunktionen und mechanische Verriegelung bieten sich vielfältige Möglichkeiten, Ihr<br />
Gerät und Ihre persönlichen Daten vor unbefugtem Zugriff zu schützen. Sie können diese<br />
Möglichkeiten auch kombinieren.<br />
Gehäuse mechanisch verriegeln (optional)<br />
Mit dem Gehäuseschloss können Sie das Gehäuse mechanisch verriegeln, um unberechtigten<br />
Personen das Öffnen des Gehäuses zu verbieten. Die Schlüssel befinden sich bei der Auslieferung<br />
an der Rückseite Ihres Geräts.<br />
Gehäuse zuschließen<br />
► Drehen Sie den Schlüssel in<br />
Pfeilrichtung (1).<br />
Gehäuse aufschließen<br />
► Drehen Sie den Schlüssel in<br />
Pfeilrichtung (2).<br />
24 Fujitsu Technology Solutions<br />
1<br />
2
Diebstahlschutz und Verplomben<br />
Diebstahlschutz<br />
Sie können Ihr Gerät vor Diebstahl schützen<br />
• mit Hilfe der Vorrichtung für Kensington Lock (1) und eines Kensington MicroSavers.<br />
Beachten Sie das Handbuch zu Ihrem Kensington Lock.<br />
• mit Hilfe der Öse (2), eines Vorhängeschlosses und einer Kette, die Sie zuvor mit einem<br />
feststehenden Gegenstand verbunden haben.<br />
Bedienung<br />
Verplomben<br />
Um unberechtigten Personen das Öffnen des Gehäuses zu verbieten, können Sie das Gehäuse<br />
verplomben. Führen Sie dazu eine Verplombungskette durch die Öse (2) und verschließen Sie die<br />
Kette mit der Plombe.<br />
1 = Vorrichtung für Kensington Lock 2 = Öse für Verplombung und (Vorhänge-)Schloss<br />
Fujitsu Technology Solutions 25<br />
1<br />
2
Bedienung<br />
Sicherheitsfunktionen des BIOS-Setup<br />
Im BIOS-Setup bietet Ihnen das Menü Security verschiedene Möglichkeiten, Ihre persönlichen Daten<br />
gegen unbefugten Zugriff zu schützen, z. B.:<br />
• Unbefugtes Aufrufen des BIOS-Setup verhindern<br />
• Unbefugten Zugriff auf das System verhindern<br />
• Systemstart vom Diskettenlaufwerk verhindern<br />
• Viruswarnung ausgeben lassen<br />
• BIOS gegen Überschreiben schützen<br />
• Gerät gegen Einschalten durch ein externes Gerät schützen<br />
Sie können diese Möglichkeiten auch kombinieren.<br />
Eine ausführliche Beschreibung des Menüs Security und wie Sie Passwörter vergeben, finden Sie im<br />
Handbuch zum Mainboard oder im Handbuch "BIOS-Setup".<br />
Zugriffsberechtigung über SmartCard<br />
Bei Systemen, die mit einem SmartCard-Leser ausgestattet sind, kann der Zugriff auf die Benutzer<br />
eingeschränkt werden, die eine entsprechende SmartCard besitzen.<br />
Zugangsschutz mit SystemLock<br />
Mit SystemLock schützen Sie Ihr System vor unbefugtem Systemstart. Ein System kann nur dann<br />
gestartet werden, wenn der Benutzer eine gültige SmartCard in den SmartCard-Leser steckt und die<br />
persönliche Geheimnummer (PIN) eingibt. Um SystemLock zu verwenden, benötigen Sie folgende<br />
Komponenten:<br />
• SmartCard-Leser extern oder intern<br />
• SystemLock installiert (siehe Handbuch "BIOS-Setup")<br />
• SmartCard<br />
SystemLock steuert den Zugang zu Ihrem Gerät. Beim Initialisieren einer SmartCard werden für den<br />
Zugang zum System Rechte vergeben (System, Setup, System+Setup, Admin). Sie können mehrere<br />
SmartCards für ein System einrichten und mit unterschiedlichen Rechten initialisieren. Zusätzlich<br />
können Sie den Zugriff auf Ihre Festplatte schützen.<br />
Auf diese Weise können Benutzer in Benutzergruppen eingeteilt werden. Benutzer einer<br />
Benutzergruppe verwenden SmartCards mit gleichen Rechten.<br />
Weitere Hinweise zu SystemLock<br />
Wenn Sie zusätzlich zu SystemLock noch weitere Security-Software verwenden wollen<br />
(z. B. SMARTY), lesen Sie dazu vorher die Dokumentation zu Ihrer Security-Software.<br />
i<br />
26 Fujitsu Technology Solutions
Bedienung<br />
SystemLock-Rechte<br />
Eine SmartCard können Sie mit einem der folgenden Rechte initialisieren:<br />
System Nach Eingabe der Benutzer-PIN startet das System. Sie können die Benutzer-<br />
PIN ändern.<br />
Setup Sie können das BIOS-Setup aufrufen und ändern und Sie können die Benutzer-<br />
PIN ändern.<br />
System+Setup Nach Eingabe der Benutzer-PIN startet das System. Sie können das BIOS-Setup<br />
aufrufen und ändern und Sie können die Benutzer-PIN ändern.<br />
Admin Nach Eingabe der Benutzer-PIN startet das System. Sie können die Benutzer-PIN<br />
und die Administrator-PIN ändern, gesperrte SmartCards entsperren, das BIOS-<br />
Setup aufrufen und ändern und weitere SmartCards für dieses System erzeugen.<br />
Wie Sie SystemLock installieren, bedienen und wie Sie SmartCards initialisieren, finden Sie im<br />
Handbuch "BIOS-Setup".<br />
SmartCard-Leser bedienen<br />
• Internen SmartCard-Leser bedienen<br />
Wenn der SmartCard-Leser betriebsbereit ist, leuchtet die grüne SmartCard-Leser-Anzeige an<br />
der Vorderseite des Geräts.<br />
• Externen SmartCard-Leser bedienen<br />
Nach dem Einschalten des Geräts werden Sie aufgefordert, Ihre SmartCard zu stecken.<br />
Fujitsu Technology Solutions 27
Bedienung<br />
28 Fujitsu Technology Solutions
Problemlösungen und Tipps<br />
!<br />
Beachten Sie die Sicherheitshinweise im Handbuch "Sicherheit" und das Kapitel<br />
"Inbetriebnahme", wenn Sie Leitungen lösen oder anschließen.<br />
Wenn eine Störung auftritt, versuchen Sie diese entsprechend den Maßnahmen zu beheben, die in<br />
den folgenden Dokumenten beschrieben sind:<br />
• in diesem Kapitel<br />
• in der Dokumentation zu den angeschlossenen Geräten<br />
• in der Hilfe zu den einzelnen Programmen<br />
• in der Dokumentation zum verwendeten Betriebssystem.<br />
Hilfe im Problemfall<br />
Sollten Sie mit Ihrem Rechner einmal ein Problem haben, das Sie nicht selbst lösen können, können<br />
Sie dieses in vielen Fällen schnell mit dem auf Ihrem Rechner vorinstallierten Programm<br />
SystemDiagnostics lösen.<br />
► Um das Programm SystemDiagnostics zu starten, klicken Sie Startsymbol - Programme - Fujitsu -<br />
SystemDiagnostics.<br />
Wenn beim Testlauf ein Problem festgestellt wird, gibt das Programm SystemDiagnostics einen Code<br />
aus (z. B. DIFS-Code YXXX123456789123).<br />
► Notieren Sie den ausgegebenen DIFS-Code und die Identnummer Ihres Geräts. Sie finden die<br />
Identnummer auf dem Typenleistungsschild an der Rückseite des Gehäuses.<br />
► Kontaktieren Sie zur weiteren Abklärung des Problems den für Ihr Land zuständigen Service<br />
Desk (siehe Service Desk-Liste oder im Internet unter2 http://ts.fujitsu.com/support). Halten Sie<br />
dazu die Ident-/Serien-Nr. Ihres Systems und den DIFS-Code bereit.<br />
Neue Software installieren<br />
Bei der Installation von Programmen oder Treibern können wichtige Dateien überschrieben und<br />
verändert werden. Um bei eventuellen Problemen nach der Installation auf die Originaldateien<br />
zugreifen zu können, sollten Sie vor der Installation eine Sicherungskopie (Backup) Ihres<br />
Festplatteninhaltes erstellen.<br />
Fujitsu Technology Solutions 29
Problemlösungen und Tipps<br />
Betriebsanzeige ist nach dem Einschalten dunkel<br />
Dies kann folgende Ursachen haben:<br />
Netzspannungsversorgung ist fehlerhaft<br />
► Prüfen Sie, ob die Netzleitung ordnungsgemäß am Gerät und an einer geerdeten<br />
Schutzkontakt-Steckdose angeschlossen ist.<br />
► Schalten Sie das Gerät ein.<br />
Interne Stromversorgung wurde überlastet<br />
► Ziehen Sie den Netzstecker des Geräts aus der geerdeten Schutzkontakt-Steckdose.<br />
► Warten Sie einen kurzen Moment.<br />
► Stecken Sie den Netzstecker wieder in eine geerdete Schutzkontakt-Steckdose.<br />
► Schalten Sie das Gerät ein.<br />
Das Gerät lässt sich nicht mit dem Ein-/Ausschalter<br />
ausschalten<br />
Ursache: Das Gerät wurde nicht mit dem Ein-/Ausschalter eingeschaltet.<br />
► Drücken Sie ein zweites Mal auf den Ein-/Ausschalter.<br />
Ursache: Systemabsturz<br />
► Drücken Sie den Ein-/Ausschalter mindestens 4 Sekunden, bis sich das Gerät ausschaltet.<br />
Dabei wird das Betriebssystem nicht ordnungsgemäß beendet. Beim nächsten<br />
Systemstart sind deshalb Fehlermeldungen möglich.<br />
i<br />
Das Gerät lässt sich nicht mit dem Ein-/Ausschalter<br />
einschalten (Null-Watt-Geräte)<br />
Die Lithium-Batterie ist leer<br />
► Betätigen Sie den Not-Ein-Taster an der Rückseite des Geräts, siehe Kapitel "Gerät bei<br />
entladener Lithium-Batterie einschalten (Null-Watt-Geräte)".<br />
30 Fujitsu Technology Solutions
Bildschirm bleibt dunkel<br />
Wenn der Bildschirm dunkel bleibt, kann das folgende Ursachen haben:<br />
Bildschirm ist ausgeschaltet<br />
► Schalten Sie den Bildschirm ein.<br />
Problemlösungen und Tipps<br />
Bildschirm ist dunkel gesteuert<br />
► Drücken Sie eine beliebige Taste der Tastatur.<br />
oder<br />
► Schalten Sie den Bildschirmschoner aus. Geben Sie dazu gegebenenfalls das entsprechende<br />
Passwort ein.<br />
Helligkeitsregler auf dunkel eingestellt<br />
► Stellen Sie den Helligkeitsregler des Bildschirms auf hell. Detaillierte Informationen entnehmen<br />
Sie der Betriebsanleitung des Bildschirms.<br />
Netzleitung nicht angeschlossen<br />
► Schalten Sie den Bildschirm und das Gerät aus.<br />
► Prüfen Sie, ob die Netzleitung des Bildschirms ordnungsgemäß am Bildschirm und an einer<br />
geerdeten Schutzkontakt-Steckdose oder an der Bildschirmsteckdose des Geräts gesteckt ist.<br />
► Prüfen Sie, ob die Netzleitung des Geräts ordnungsgemäß am Gerät und an einer geerdeten<br />
Schutzkontakt-Steckdose gesteckt ist.<br />
► Schalten Sie den Bildschirm und das Gerät ein.<br />
Bildschirmleitung nicht angeschlossen<br />
► Schalten Sie den Bildschirm und das Gerät aus.<br />
► Prüfen Sie, ob die Bildschirmleitung ordnungsgemäß am Gerät und am Bildschirm<br />
angeschlossen ist.<br />
► Schalten Sie den Bildschirm und das Gerät ein.<br />
Fujitsu Technology Solutions 31
Problemlösungen und Tipps<br />
Falsche Einstellung für den Bildschirm unter Windows XP<br />
► Starten Sie das Gerät neu.<br />
► Drücken Sie die Taste F8 , während das System startet.<br />
Es erscheint das Betriebssystemauswahlmenü oder das Menü Erweiterte Windows-Startoptionen.<br />
► Falls das Betriebssystemauswahlmenü erscheint, drücken Sie die Taste F8 .<br />
► Wählen Sie Abgesicherter Modus oder Abgesicherter Modus mit Netzwerk aus.<br />
► Stellen Sie unter Start - Einstellungen - Systemsteuerung - Anzeige in den Registern Darstellung,<br />
Designs, Einstellungen die korrekten Werte für den angeschlossenen Bildschirm ein, wie in der<br />
Betriebsanleitung des Bildschirms beschrieben.<br />
Falsche Einstellung für den Bildschirm unter Windows Vista<br />
► Starten Sie das Gerät neu.<br />
► Drücken Sie die Taste F8 , während das System startet.<br />
Es erscheint das Betriebssystemauswahlmenü oder das Menü Erweiterte Windows Startoptionen.<br />
► Falls das Betriebssystemauswahlmenü erscheint, drücken Sie die Taste F8 .<br />
► Wählen Sie Abgesicherter Modus oder Abgesicherter Modus mit Netzwerk aus.<br />
► Stellen Sie unter Startsymbol - (Einstellungen) - Systemsteuerung - Darstellungen und Anpassungen -<br />
Anpassungen die korrekten Werte für den angeschlossenen Bildschirm ein, wie in der<br />
Betriebsanleitung des Bildschirms beschrieben.<br />
Falsche Einstellung für den Bildschirm unter Windows 7<br />
► Starten Sie das Gerät neu.<br />
► Drücken Sie die Taste F8 , während das System startet.<br />
Es erscheint das Betriebssystemauswahlmenü oder das Menü Erweiterte Windows Startoptionen.<br />
► Falls das Betriebssystemauswahlmenü erscheint, drücken Sie die Taste F8 .<br />
► Wählen Sie Abgesicherter Modus oder Abgesicherter Modus mit Netzwerk aus.<br />
► Stellen Sie unter Start - Systemsteuerung - Darstellung und Anpassung - Anzeige die korrekten<br />
Werte für den angeschlossenen Bildschirm ein, wie in der Betriebsanleitung des Bildschirms<br />
beschrieben.<br />
Es wurden falsche RAM-Speichermodule bestückt<br />
Lesen Sie im Handbuch zum Mainboard, welche Speichermodultypen verwendet werden können.<br />
32 Fujitsu Technology Solutions
Kein Mauszeiger am Bildschirm<br />
► Beenden Sie Ihr Betriebssystem ordnungsgemäß.<br />
► Schalten Sie das Gerät aus.<br />
► Prüfen Sie, ob die Mausleitung ordnungsgemäß angeschlossen ist.<br />
Problemlösungen und Tipps<br />
Wenn Sie einen Adapter oder eine Verlängerung für die Mausleitung verwenden, prüfen Sie<br />
auch diese Steckverbindung.<br />
► Stellen Sie sicher, dass nur eine Maus angeschlossen ist.<br />
► Schalten Sie das Gerät ein.<br />
Diskette nicht lesbar/beschreibbar<br />
► Prüfen Sie, ob der Schreibschutz der Diskette oder des Diskettenlaufwerks aktiviert ist (siehe<br />
Handbuch "BIOS-Setup" und gegebenenfalls Handbuch zum Mainboard).<br />
► Prüfen Sie im Menü Main des BIOS-Setup den Eintrag für das Diskettenlaufwerk.<br />
► Prüfen Sie, ob der Diskettenlaufwerks-Controller eingeschaltet ist (siehe auch Handbuch zum<br />
Mainboard oder Handbuch "BIOS-Setup").<br />
► Prüfen Sie, ob die Leitungen des Diskettenlaufwerks richtig angeschlossen sind (siehe<br />
"Diskettenlaufwerk tauschen").<br />
Uhrzeit und Datum stimmen nicht<br />
Uhrzeit und Datum können Sie im BIOS-Setup oder unter Ihrem verwendeten Betriebssystem<br />
einstellen.<br />
► Stellen Sie Uhrzeit und Datum ein.<br />
i<br />
Wenn Uhrzeit und Datum nach dem Aus- und Wiedereinschalten wiederholt falsch sind,<br />
müssen Sie die Lithium-Batterie austauschen (siehe "Erweiterungen auf dem Mainboard"-<br />
"Lithium-Batterie tauschen").<br />
Fehlermeldung am Bildschirm<br />
Fehlermeldungen und ihre Erklärung finden Sie:<br />
• im Handbuch zum Mainboard<br />
• im Handbuch "BIOS-Setup"<br />
• in der Dokumentation zu den verwendeten Programmen<br />
Festplatteninhalt wiederherstellen<br />
Die Anleitung dazu finden Sie auf der Hülle der Recovery-CD.<br />
Fujitsu Technology Solutions 33
Problemlösungen und Tipps<br />
Tipps<br />
Mangel an Systemressourcen<br />
Wenn viele Anwendungen gleichzeitig laufen, können Probleme durch fehlende Systemressourcen<br />
auftreten.<br />
► Schließen Sie nicht benötigte Anwendungen.<br />
Oder<br />
► Rufen Sie die Anwendungen in anderer Reihenfolge auf.<br />
Weitere Handbücher<br />
Weitere Handbücher finden Sie als PDF-Dateien auf der CD "User Documentation" oder<br />
"Drivers & Utilities".<br />
34 Fujitsu Technology Solutions
Systemerweiterungen<br />
!<br />
i<br />
Das Gerät muss beim Ein-/Ausbau von Systemerweiterungen ausgeschaltet sein und darf<br />
sich nicht im Energiesparmodus befinden.<br />
Ziehen Sie den Netzstecker, bevor Sie das Gerät öffnen. Sonst besteht die Gefahr eines<br />
elektrischen Schlags oder Einklemmen von Körperteilen im laufenden Lüfter!<br />
Es kann sinnvoll sein, wenn Sie sich einige Teile dieses Kapitels ausdrucken, da das<br />
Gerät beim Ein-/Ausbau von Systemerweiterungen ausgeschaltet sein muss.<br />
Eventuell ist für eine Systemerweiterung oder Hardware-Hochrüstung ein Update des<br />
BIOS notwendig. Weitere Informationen finden Sie im Handbuch "BIOS-Setup" oder<br />
gegebenenfalls im Handbuch zum Mainboard.<br />
Achten Sie beim Einbauen von Komponenten mit großer Wärmeentwicklung darauf, dass<br />
die maximal zulässige Temperatur nicht überschritten wird.<br />
In diesem Kapitel werden alle Tätigkeiten beschrieben, die Sie ausführen müssen, wenn Sie in Ihrem<br />
Gerät Hardware-Änderungen (z. B. Baugruppen oder Laufwerke einbauen) durchführen möchten.<br />
Bevor Sie neue Laufwerke und/oder Baugruppen einbauen, lesen Sie die mitgelieferte<br />
Dokumentation.<br />
Bevor Sie Erweiterungen auf dem Mainboard vornehmen, lesen Sie das Handbuch zum Mainboard.<br />
Hinweise zu Baugruppen<br />
Gehen Sie sorgfältig mit den Verriegelungsmechanismen um (Rastnasen und Zentrierbolzen), wenn<br />
Sie Baugruppen oder Komponenten auf Baugruppen austauschen.<br />
Um Schäden der Baugruppe oder der darauf befindlichen Bauteile und Leiterbahnen zu vermeiden,<br />
bauen Sie Baugruppen mit Sorgfalt ein und aus. Achten Sie darauf, Erweiterungsbaugruppen gerade<br />
einzusetzen.<br />
Verwenden Sie niemals scharfe Gegenstände (Schraubendreher) als Hebelwerkzeuge.<br />
Baugruppen mit elektrostatisch gefährdeten Bauelementen (EGB) können<br />
durch den abgebildeten Aufkleber gekennzeichnet sein.<br />
Wenn Sie Baugruppen mit EGB handhaben, müssen Sie folgende Hinweise<br />
unbedingt beachten:<br />
• Sie müssen sich statisch entladen (z. B. durch Berühren eines<br />
geerdeten Gegenstandes), bevor Sie mit Baugruppen arbeiten.<br />
• Verwendete Geräte und Werkzeuge müssen frei von statischer<br />
Aufladung sein.<br />
• Fassen Sie die Baugruppen nur am Rand an.<br />
• Berühren Sie keine Anschluss-Stifte oder Leiterbahnen auf der<br />
Baugruppe.<br />
Fujitsu Technology Solutions 35
Systemerweiterungen<br />
Gehäuse öffnen<br />
► Schalten Sie das Gerät aus. Das Gerät darf sich nicht im Energiesparmodus befinden!<br />
!<br />
Beachten Sie die Sicherheitshinweise im Kapitel "Wichtige Hinweise".<br />
Ziehen Sie den Netzstecker aus der Schutzkontakt-Steckdose!<br />
► Lösen Sie alle Leitungen vom Gehäuse.<br />
► Stellen Sie das Gehäuse zugänglich auf.<br />
Bei Geräten mit Gehäuseschloss<br />
► Drehen Sie den Schlüssel in Pfeilrichtung, um das Gehäuse aufzuschließen (siehe, "Gehäuse<br />
mechanisch verriegeln (optional)“).<br />
a<br />
1<br />
2<br />
► Drücken Sie die beiden Verriegelungen (1), halten Sie die Verriegelungen gedrückt und<br />
schieben Sie das Gehäuseoberteil in Pfeilrichtung (2), bis der Abstand (a) ca. 2 cm beträgt.<br />
► Heben Sie das Gehäuseoberteil nach oben ab (3).<br />
36 Fujitsu Technology Solutions<br />
3<br />
1
Gehäuse schließen<br />
a<br />
1<br />
2<br />
2<br />
Systemerweiterungen<br />
► Platzieren Sie das Gehäuseoberteil von oben so auf dem Gehäuseunterteil (1), dass der<br />
Abstand (a) etwa 2 cm beträgt.<br />
Achten Sie darauf, dass das Gehäuseoberteil in die Führungsschienen am Gehäuseunterteil<br />
einfädelt.<br />
► Schieben Sie das Gehäuseoberteil in Pfeilrichtung (2), bis es einrastet.<br />
Bei Geräten mit Gehäuseschloss<br />
► Drehen Sie den Schlüssel in Pfeilrichtung, um das Gehäuse wieder zuzuschließen (siehe,<br />
“Gehäuse mechanisch verriegeln (optional)“).<br />
► Stellen Sie das Gerät wieder am gewünschten Platz auf.<br />
► Schließen Sie die zuvor gelösten Leitungen wieder an.<br />
Fujitsu Technology Solutions 37<br />
1<br />
3
Systemerweiterungen<br />
Traverse ein- und ausbauen<br />
► Öffnen Sie das Gehäuse (siehe "Gehäuse öffnen").<br />
Traverse ausbauen<br />
Traverse einbauen<br />
a<br />
► Schließen Sie das Gehäuse (siehe "Gehäuse schließen").<br />
a<br />
► Heben Sie die Traverse an der<br />
Markierung (a) in Pfeilrichtung nach oben<br />
ab.<br />
► Setzen Sie die Traverse von schräg oben<br />
in ihre Führungsnasen (a) an der<br />
Vorderseite des Gehäuses.<br />
► Drücken Sie die Traverse in Pfeilrichtung<br />
nach unten, bis sie auf dem Gehäuse<br />
aufliegt und einrastet.<br />
38 Fujitsu Technology Solutions
Rückwand tauschen<br />
► Öffnen Sie das Gehäuse (siehe "Gehäuse öffnen").<br />
► Entfernen Sie die Traverse (siehe "Traverse ausbauen").<br />
Systemerweiterungen<br />
► Bauen Sie gegebenenfalls die Baugruppen-Halterung aus (siehe "Baugruppen-Halterung<br />
ausbauen).<br />
1<br />
► Lösen Sie den Stecker der Stromversorgungsleitung (1) am Mainboard und an den<br />
Laufwerken.<br />
► Kippen Sie die Stromversorgung in Pfeilrichtung (2) nach vorne, so dass die Nase (a) aushakt.<br />
► Heben Sie die Stromversorgung vorsichtig in Pfeilrichtung (3) aus dem Gehäuse und legen Sie<br />
sie neben das Gerät.<br />
A<br />
1<br />
2<br />
1<br />
A = Rückwand für Low-Profile-Baugruppen B = Rückwand für lange Baugruppen<br />
► Lösen Sie die vier Schrauben (1).<br />
► Ziehen Sie die Rückwand in Pfeilrichtung (2) von dem Gehäuse ab.<br />
Fujitsu Technology Solutions 39<br />
3<br />
2<br />
B<br />
1<br />
a<br />
2<br />
1
Systemerweiterungen<br />
A<br />
2<br />
1<br />
2<br />
A = Rückwand für Low-Profile-Baugruppen B = Rückwand für lange Baugruppen<br />
► Setzen Sie die neue Rückwand in Pfeilrichtung (1) auf das Gehäuse.<br />
► Befestigen Sie die neue Rückwand mit den vier Schrauben (2).<br />
3<br />
► Setzen Sie die Stromversorgung leicht schräg in Pfeilrichtung (1) in das Gehäuse.<br />
Achten Sie darauf, dass die seitliche Nase (a) der Stromversorgung in die vorgesehene Aussparung<br />
an der Gehäusewand einhakt.<br />
► Klappen Sie die Stromversorgung in Pfeilrichtung (2) nach unten.<br />
► Stecken Sie den Stecker der Stromversorgungsleitung (3) an die Anschlüsse auf dem<br />
Mainboard und an die Laufwerke.<br />
► Bauen Sie gegebenenfalls die Baugruppen-Halterung ein (siehe "Baugruppen-Halterung<br />
einbauen").<br />
► Setzen Sie die Traverse wieder ein (siehe "Traverse einbauen").<br />
► Schließen Sie das Gehäuse (siehe "Gehäuse schließen").<br />
40 Fujitsu Technology Solutions<br />
2<br />
1<br />
B<br />
2<br />
a<br />
1<br />
2
Baugruppe ein- und ausbauen<br />
! Beachten Sie den Abschnitt "Hinweise zu Baugruppen".<br />
Systemerweiterungen<br />
Sowohl für Low-Profile-Baugruppen als auch für lange Baugruppen gibt es eine entsprechende<br />
Rückwand.<br />
Die Anzahl, Lage und Anordnung der Baugruppen-Steckplätze auf dem Mainboard finden Sie im<br />
Handbuch zum Mainboard. Bei Auslieferung können bereits Baugruppen eingebaut sein.<br />
Baugruppen können Sie auf zwei Arten befestigen:<br />
• mit der Verriegelung (nur Low-Profile-Baugruppen)<br />
• mit der Halterung<br />
Baugruppe in Low-Profile-Steckplatz einbauen<br />
► Öffnen Sie das Gehäuse (siehe "Gehäuse öffnen").<br />
2<br />
► Drücken Sie in Pfeilrichtung (1) auf die Verriegelung, haken Sie die Verriegelung aus und<br />
klappen Sie sie in Pfeilrichtung (2) auf.<br />
► Ziehen Sie die Rückseitenabdeckung aus dem Einbauplatz (3).<br />
!<br />
3<br />
Werfen Sie die Rückseitenabdeckung des Einbauplatzes nicht weg. Wenn Sie die<br />
Baugruppe wieder entfernen, müssen Sie die Rückseitenabdeckung wegen der Kühlung,<br />
des Brandschutzes und der einzuhaltenden EMV-Vorschriften (Vorschriften zur<br />
elektromagnetischen Verträglichkeit) wieder einbauen.<br />
► Nehmen Sie auf der Baugruppe die erforderlichen Einstellungen vor.<br />
► Schieben Sie die Baugruppe bis zum Anschlag in den Steckplatz (4).<br />
► Drücken Sie die Baugruppe so in den Steckplatz, dass die Baugruppe spürbar einrastet.<br />
► Klappen Sie die Verriegelung in Pfeilrichtung (5) zu und lassen Sie sie einrasten.<br />
► Wenn erforderlich, stecken Sie die Leitungen an die Baugruppe an.<br />
Fujitsu Technology Solutions 41<br />
1<br />
5<br />
4
Systemerweiterungen<br />
► Schließen Sie das Gehäuse (siehe "Gehäuse schließen").<br />
i<br />
Wenn Sie eine PCI-Baugruppe ein- oder ausgebaut haben, dann überprüfen Sie bitte im<br />
BIOS-Setup die Einstellungen für den entsprechenden PCI-Steckplatz. Ändern Sie<br />
gegebenenfalls die Einstellungen. Lesen Sie hierzu die Dokumentation zur PCI-<br />
Baugruppe.<br />
Baugruppe aus Low-Profile-Steckplatz ausbauen<br />
► Öffnen Sie das Gehäuse (siehe "Gehäuse öffnen").<br />
► Entfernen Sie die an der Baugruppe gesteckten Leitungen.<br />
2<br />
► Drücken Sie in Pfeilrichtung (1) auf die Verriegelung, haken Sie die Verriegelung aus und<br />
klappen Sie sie in Pfeilrichtung (2) auf.<br />
► Ziehen Sie die Baugruppe aus dem Einbauplatz (3).<br />
!<br />
3<br />
42 Fujitsu Technology Solutions<br />
1<br />
Wegen der Kühlung, des Brandschutzes und der einzuhaltenden EMV-Vorschriften<br />
(Vorschriften zur elektromagnetischen Verträglichkeit) müssen Sie die<br />
Rückseitenabdeckung des Einbauplatzes wieder einbauen.<br />
► Schieben Sie die Rückseitenabdeckung in den Einbauplatz (4). Achten Sie darauf, dass die<br />
Spitze des Blechwinkels auf der Außenseite des Gehäuses einrastet.<br />
► Klappen Sie die Verriegelung in Pfeilrichtung (5) zu und lassen Sie sie einrasten.<br />
► Schließen Sie das Gehäuse (siehe "Gehäuse schließen").<br />
i<br />
Wenn Sie eine PCI-Baugruppe ein- oder ausgebaut haben, dann überprüfen Sie bitte im<br />
BIOS-Setup die Einstellungen für den entsprechenden PCI-Steckplatz. Ändern Sie<br />
gegebenenfalls die Einstellungen. Lesen Sie hierzu die Dokumentation zur PCI-<br />
Baugruppe.<br />
5<br />
4
Baugruppe mit Halterung ein- und ausbauen<br />
In die Baugruppen-Halterung können Sie sowohl Low-Profile-Baugruppen als auch lange<br />
Baugruppen einbauen.<br />
Baugruppen-Halterung ausbauen<br />
► Öffnen Sie das Gehäuse (siehe "Gehäuse öffnen").<br />
► Entfernen Sie die Traverse (siehe "Traverse ausbauen").<br />
Baugruppen-Halterung einbauen<br />
Systemerweiterungen<br />
► Ziehen Sie die Baugruppen-Halterung in<br />
Pfeilrichtung aus dem Gehäuse.<br />
► Stecken Sie die Baugruppen-Halterung in<br />
Pfeilrichtung in das Gehäuse, bis sie<br />
einrastet.<br />
► Setzen Sie die Traverse wieder ein (siehe<br />
"Traverse einbauen").<br />
► Schließen Sie das Gehäuse (siehe<br />
"Gehäuse schließen").<br />
Fujitsu Technology Solutions 43
Systemerweiterungen<br />
Baugruppe in Halterung einbauen<br />
► Nehmen Sie auf der Baugruppe die erforderlichen Einstellungen vor.<br />
!<br />
Werfen Sie die Steckplatzabdeckung des Einbauplatzes nicht weg. Wenn Sie die<br />
Baugruppe wieder entfernen, müssen Sie die Steckplatzabdeckung wegen der Kühlung,<br />
des Brandschutzes und der einzuhaltenden EMV-Vorschriften (Vorschriften zur<br />
elektromagnetischen Verträglichkeit) wieder einbauen.<br />
► Drücken Sie in Pfeilrichtung auf den<br />
Bügel und klappen Sie ihn herunter.<br />
► Ziehen Sie die Steckplatzabdeckung in<br />
Pfeilrichtung aus dem Einbauplatz.<br />
44 Fujitsu Technology Solutions
i<br />
Systemerweiterungen<br />
► Schieben Sie die Baugruppe bis zum<br />
Anschlag in Pfeilrichtung in den<br />
Steckplatz.<br />
► Drücken Sie die Baugruppe so in den<br />
Steckplatz, dass die Baugruppe spürbar<br />
einrastet.<br />
► Klappen Sie den Bügel wieder hoch,<br />
sodass er einrastet.<br />
► Wenn erforderlich, stecken Sie die<br />
Leitungen an die Baugruppe an.<br />
► Bauen Sie die Baugruppen-Halterung in<br />
umgekehrter Reihenfolge wie oben<br />
beschrieben wieder ein.<br />
► Setzen Sie die Traverse wieder ein (siehe<br />
"Traverse einbauen").<br />
► Schließen Sie das Gehäuse (siehe<br />
"Gehäuse schließen").<br />
Wenn Sie eine PCI-Baugruppe ein- oder ausgebaut haben, überprüfen Sie bitte im BIOS-<br />
Setup die Einstellungen für den entsprechenden PCI-Steckplatz. Ändern Sie<br />
gegebenenfalls die Einstellungen. Lesen Sie hierzu die Dokumentation zur PCI-<br />
Baugruppe.<br />
Der obere Steckplatz ist für Low-Profile-Karten mit Adapter geeignet.<br />
Fujitsu Technology Solutions 45
Systemerweiterungen<br />
Baugruppe aus Halterung ausbauen<br />
► Entfernen Sie die an der Baugruppe gesteckten Leitungen.<br />
► Drücken Sie in Pfeilrichtung auf den<br />
Bügel und klappen Sie ihn herunter.<br />
► Ziehen Sie die Baugruppe in Pfeilrichtung<br />
aus dem Steckplatz der Baugruppen-<br />
Halterung.<br />
46 Fujitsu Technology Solutions
!<br />
i<br />
Systemerweiterungen<br />
► Schieben Sie die Steckplatzabdeckung in<br />
Pfeilrichtung in den Einbauplatz. Achten<br />
Sie darauf, dass die Spitze der<br />
Steckplatzabdeckung auf der Außenseite<br />
der Baugruppen-Halterung einrastet.<br />
► Klappen Sie den Bügel wieder hoch,<br />
sodass er einrastet.<br />
Wegen der Kühlung, des Brandschutzes und der einzuhaltenden EMV-Vorschriften<br />
(Vorschriften zur elektromagnetischen Verträglichkeit) müssen Sie die<br />
Steckplatzabdeckung des Einbauplatzes wieder einbauen.<br />
Wenn Sie eine PCI-Baugruppe ein- oder ausgebaut haben, dann überprüfen Sie im BIOS-<br />
Setup die Einstellungen für den entsprechenden PCI-Steckplatz. Ändern Sie<br />
gegebenenfalls die Einstellungen. Lesen Sie hierzu die Dokumentation zur PCI-<br />
Baugruppe.<br />
Der obere Steckplatz ist für Low-Profile-Karten mit Adapter geeignet.<br />
Fujitsu Technology Solutions 47
Systemerweiterungen<br />
Low-Profile-Baugruppen mit Adapter<br />
Um Low-Profile-Baugruppen auch in langen Baugruppen-Steckplätze einbauen zu können, müssen<br />
Sie vorher einen entsprechenden Steckplatz-Adapter montieren. Den Steckplatz-Adapter finden Sie<br />
an der Steckplatzabdeckung des oberen Steckplatzes.<br />
► Lösen Sie die Schraube, die den Steckplatz-Adapter mit der Steckplatzabdeckung verbindet.<br />
Steckplatz-Adapter montieren<br />
2<br />
1<br />
Steckplatz-Adapter abnehmen<br />
1<br />
2<br />
► Stecken Sie den Steckplatz-Adapter in<br />
Pfeilrichtung (1) auf die<br />
Steckplatzabdeckung der Low-Profile-<br />
Baugruppe und schrauben Sie ihn fest (2).<br />
Nun können Sie die Low-Profile-Baugruppe wie<br />
eine normale Baugruppe in einen geeigneten<br />
Steckplatz einbauen (siehe "Baugruppe in<br />
Halterung einbauen").<br />
► Lösen Sie die Schraube (1) und nehmen<br />
Sie den Steckplatz-Adapter in<br />
Pfeilrichtung (2) ab.<br />
48 Fujitsu Technology Solutions
Optionale Schnittstelle ein- und ausbauen<br />
Systemerweiterungen<br />
Eine zusätzliche Schnittstelle (z. B. seriell oder parallel) können Sie integriert in eine<br />
Rückseitenabdeckung wie eine Baugruppe einbauen. Eine genaue Beschreibung, wie Sie externe<br />
Geräte an die Schnittstellen anschließen, entnehmen Sie der Dokumentation zum Gerät.<br />
Zusätzliche optionale Schnittstelle einbauen<br />
► Öffnen Sie das Gehäuse (siehe "Gehäuse öffnen").<br />
2<br />
3<br />
1<br />
► Drücken Sie in Pfeilrichtung (1) auf die Verriegelung, haken Sie die Verriegelung aus und<br />
klappen Sie sie in Pfeilrichtung (2) auf.<br />
► Ziehen Sie die Rückseitenabdeckung aus dem Einbauplatz (3).<br />
!<br />
Werfen Sie die Rückseitenabdeckung des Einbauplatzes nicht weg. Wenn Sie die<br />
Schnittstelle wieder entfernen, müssen Sie die Rückseitenabdeckung wegen der Kühlung,<br />
des Brandschutzes und der einzuhaltenden EMV-Vorschriften (Vorschriften zur<br />
elektromagnetischen Verträglichkeit) wieder einbauen.<br />
► Schieben Sie die Schnittstelle bis zum Anschlag in den Steckplatz (4).<br />
► Drücken Sie die Schnittstelle so in den Steckplatz, dass die Schnittstelle spürbar einrastet.<br />
► Klappen Sie die Verriegelung in Pfeilrichtung (5) zu und lassen Sie sie einrasten.<br />
► Stecken Sie die Leitung der zusätzlichen Schnittstelle auf den Anschluss auf dem Mainboard.<br />
► Schließen Sie das Gehäuse (siehe "Gehäuse schließen").<br />
Fujitsu Technology Solutions 49<br />
5<br />
4
Systemerweiterungen<br />
Optionale Schnittstelle ausbauen<br />
► Öffnen Sie das Gehäuse (siehe "Gehäuse öffnen").<br />
► Lösen Sie die gesteckte Leitung vom Anschluß auf dem Mainboard.<br />
2<br />
3<br />
1<br />
► Drücken Sie in Pfeilrichtung (1) auf die Verriegelung, haken Sie die Verriegelung aus und<br />
klappen Sie sie in Pfeilrichtung (2) auf.<br />
► Ziehen Sie die Schnittstelle aus dem Einbauplatz (3).<br />
!<br />
Wegen der Kühlung, des Brandschutzes und der einzuhaltenden EMV-Vorschriften<br />
(Vorschriften zur elektromagnetischen Verträglichkeit) müssen Sie die<br />
Rückseitenabdeckung des Einbauplatzes wieder einbauen.<br />
► Schieben Sie die Rückseitenabdeckung in den Einbauplatz (4). Achten Sie darauf, dass die<br />
Spitze des Blechwinkels auf der Außenseite des Gehäuses einrastet.<br />
► Klappen Sie die Verriegelung in Pfeilrichtung (5) zu und lassen Sie sie einrasten.<br />
► Schließen Sie das Gehäuse (siehe "Gehäuse schließen").<br />
50 Fujitsu Technology Solutions<br />
5<br />
4
Grafikkarte ein- und ausbauen<br />
Systemerweiterungen<br />
Der äußerste Steckplatz in Ihrem Gerät ist ein spezieller Einbauplatz für Grafikkarten (z. B. PCI<br />
Express Low Profile).<br />
Grafikkarte einbauen<br />
► Öffnen Sie das Gehäuse (siehe "Gehäuse öffnen").<br />
1<br />
Bei Geräten mit Low-Profile-Steckplätzen<br />
2<br />
► Öffnen Sie die Verriegelung (siehe "Baugruppe in Low-Profile-Steckplatz einbauen").<br />
► Ziehen Sie die Steckplatzabdeckung in Pfeilrichtung (2) aus dem Einbauplatz.<br />
► Schieben Sie die Baugruppe bis zum Anschlag in Pfeilrichtung (3) in den Steckplatz.<br />
► Schließen Sie die Verriegelung (siehe "Baugruppe in Low-Profile-Steckplatz einbauen").<br />
► Schließen Sie das Gehäuse (siehe "Gehäuse schließen").<br />
Bei Geräten mit Baugruppen-Halterung für lange Baugruppen<br />
► Drücken Sie in Pfeilrichtung (1) auf den Bügel und klappen Sie ihn auf.<br />
► Ziehen Sie die Steckplatzabdeckung in Pfeilrichtung (2) aus dem Einbauplatz.<br />
► Schieben Sie die Baugruppe bis zum Anschlag in Pfeilrichtung (3) in den Steckplatz.<br />
► Klappen Sie den Bügel in Pfeilrichtung (4) wieder herunter. Achten Sie darauf, dass der Bügel<br />
einrastet.<br />
► Schließen Sie das Gehäuse (siehe "Gehäuse schließen").<br />
Fujitsu Technology Solutions 51<br />
4<br />
3
Systemerweiterungen<br />
Grafikkarte ausbauen<br />
► Öffnen Sie das Gehäuse (siehe "Gehäuse öffnen").<br />
1<br />
Bei Geräten mit Low-Profile-Steckplätzen<br />
3<br />
2<br />
► Öffnen Sie die Verriegelung (siehe "Baugruppe in Low-Profile-Steckplatz einbauen").<br />
► Drücken Sie auf den Vorsprung des Steckplatzes (2), um die Grafikkarte aus dem Steckplatz<br />
zu lösen.<br />
► Ziehen Sie die Grafikkarte in Pfeilrichtung (3) aus dem Steckplatz.<br />
► Schieben Sie die Steckplatzabdeckung in Pfeilrichtung (1) in den Einbauplatz. Achten Sie<br />
darauf, dass die Spitze der Steckplatzabdeckung in der Aussparung im Gehäuseboden<br />
einrastet.<br />
► Schließen Sie die Verriegelung (siehe "Baugruppe in Low-Profile-Steckplatz einbauen").<br />
► Schließen Sie das Gehäuse (siehe "Gehäuse schließen").<br />
Bei Geräten mit Baugruppen-Halterung für lange Baugruppen<br />
► Drücken Sie in Pfeilrichtung (1) auf den Bügel und klappen Sie ihn auf.<br />
► Drücken Sie auf den Vorsprung des Steckplatzes (2), um die Grafikkarte aus dem Steckplatz<br />
zu lösen.<br />
► Ziehen Sie die Grafikkarte in Pfeilrichtung (3) aus dem Steckplatz.<br />
► Schieben Sie die Steckplatzabdeckung in Pfeilrichtung (4) in den Einbauplatz. Achten Sie<br />
darauf, dass die Spitze der Steckplatzabdeckung in der Aussparung im Gehäuseboden<br />
einrastet.<br />
► Klappen Sie den Bügel in Pfeilrichtung (5) wieder herunter. Achten Sie darauf, dass der Bügel<br />
einrastet.<br />
► Schließen Sie das Gehäuse (siehe "Gehäuse schließen").<br />
52 Fujitsu Technology Solutions<br />
5<br />
4
Laufwerke ein- und ausbauen<br />
In der Standardausführung kann das Gerät mit folgenden Laufwerken ausgestattet sein:<br />
• ein bedienbares 3 ½-Zoll-Laufwerk (Diskettenlaufwerk)<br />
• ein nichtbedienbares 3 ½-Zoll-Laufwerk (Festplatte)<br />
• ein bedienbares 5 ¼-Zoll-Laufwerk (z. B. DVD- oder CD-ROM-Laufwerk)<br />
oder:<br />
• zwei nichtbedienbare 3 ½-Zoll-Laufwerke (Festplatte)<br />
• ein bedienbares 5 ¼-Zoll-Laufwerk (z. B. DVD- oder CD-ROM-Laufwerk)<br />
Systemerweiterungen<br />
Unter bedienbaren Laufwerken sind z. B. DVD- oder CD-ROM-Laufwerke zu verstehen, in die von<br />
außen ein Datenträger eingelegt wird. Nichtbedienbare Laufwerke sind z. B. Festplatten.<br />
IDE-Laufwerke und serial ATA-Laufwerke<br />
Standardmäßig werden IDE-Laufwerke und serial ATA-Laufwerke unterstützt (siehe auch Handbuch<br />
zum Mainboard).<br />
Fujitsu Technology Solutions 53
Systemerweiterungen<br />
Kunststoff-Laufwerksblenden ein- und ausbauen<br />
Kunststoff-Laufwerksblende ausbauen<br />
Wenn Sie ein bedienbares Laufwerk in den 3 ½-Zoll-Einbauplatz einbauen und dieser zuvor leer war<br />
oder die zweite Festplatte enthielt, müssen Sie zuerst die Kunststoff-Laufwerksblende ausbauen.<br />
► Öffnen Sie das Gehäuse (siehe "Gehäuse öffnen").<br />
► Legen Sie die Gehäuseabdeckung zugänglich auf eine rutschfeste Oberfläche.<br />
!<br />
► Drücken Sie die Kunststoff-<br />
Laufwerksblende von innen in Pfeilrichtung<br />
aus der Frontblende heraus.<br />
Bei einigen Gerätevarianten können Sie die Blende wieder einbauen. Bei anderen<br />
Gerätevarianten wird die Blende ausgebrochen und kann nicht wieder eingesetzt werden.<br />
Sie können jedoch eine andere Blende als Zubehör bestellen und einbauen.<br />
Werfen Sie die Blenden nicht weg. Wenn Sie später das Laufwerk wieder ausbauen,<br />
müssen Sie die Blenden wieder einsetzen (Kühlung, Brandschutz oder einzuhaltende<br />
EMV-Vorschriften).<br />
54 Fujitsu Technology Solutions
Kunststoff-Laufwerksblende einbauen<br />
Systemerweiterungen<br />
Je nach Laufwerk müssen Sie die Kunststoff-Laufwerksblende wieder einbauen. Diese ist je nach<br />
Gerätevariante entweder im Lieferumfang enthalten oder kann als Zubehör nachbestellt werden.<br />
► Drücken Sie die Kunststoff-<br />
Laufwerksblende in Pfeilrichtung von innen<br />
in die Frontblende hinein, bis sie spürbar<br />
einrastet.<br />
► Schließen Sie das Gehäuse (siehe<br />
"Gehäuse schließen").<br />
Fujitsu Technology Solutions 55
Systemerweiterungen<br />
EMV-Abdeckung ausbauen<br />
Vor dem Einbau eines Festplatten- oder Diskettenlaufwerk im 3 ½-Zoll-Einbauplatz an der<br />
Vorderseite des Geräts müssen Sie ggf. die EMV-Abdeckung in den 3 ½-Zoll-Einbauplatz wieder<br />
entfernen.<br />
► Öffnen Sie das Gehäuse (siehe "Gehäuse öffnen").<br />
► Ist die EMV-Abdeckung bei Ihrer Gerätevarianten nicht mit einer Schraube befestigt, nehmen<br />
Sie die EMV-Abdeckung aus dem 3 ½-Zoll-Einbauplatz.<br />
Ist die EMV-Abdeckung bei Ihrer Gerätevariante mit einer Schraube befestigt, gehen Sie wie folgt<br />
vor:<br />
► Entfernen Sie die Traverse (siehe "Traverse ausbauen").<br />
► Klappen Sie den Laufwerkskäfig hoch (siehe "Laufwerkskäfig hoch- und herunterklappen").<br />
► Entfernen Sie die Schraube an der EMV-Abdeckung (1).<br />
► Klappen Sie den Laufwerkskäfig herunter (siehe "Laufwerkskäfig herunterklappen").<br />
56 Fujitsu Technology Solutions
► Nehmen Sie die EMV-Abdeckung aus dem 3 ½-Zoll-Einbauplatz.<br />
► Setzen Sie die Traverse wieder ein (siehe "Traverse einbauen").<br />
► Schließen Sie das Gehäuse (siehe "Gehäuse schließen").<br />
Systemerweiterungen<br />
Fujitsu Technology Solutions 57
Systemerweiterungen<br />
EMV-Abdeckung einbauen<br />
Wenn Sie im 3 ½-Zoll-Einbauplatz an der Vorderseite des Geräts kein Festplatten- oder<br />
Diskettenlaufwerk einbauen möchten, müssen Sie die EMV-Abdeckung in den 3 ½-Zoll-Einbauplatz<br />
einbauen.<br />
► Öffnen Sie das Gehäuse (siehe "Gehäuse öffnen").<br />
► Schieben Sie die EMV-Abdeckung bis zum Anschlag in den 3 ½-Zoll-Einbauplatz. Die<br />
Verschraubung ist optional.<br />
58 Fujitsu Technology Solutions
Laufwerk im 5 ¼-Zoll-Schacht tauschen<br />
► Öffnen Sie das Gehäuse (siehe "Gehäuse öffnen").<br />
Laufwerk ausbauen<br />
Systemerweiterungen<br />
► Ziehen Sie die Stecker der Datenleitung und der Stromversorgungsleitung vom gewünschten<br />
Laufwerk.<br />
i<br />
1<br />
2<br />
1<br />
► Drücken Sie die EasyChange-Schienen (1)<br />
zusammen und ziehen Sie das Laufwerk<br />
aus dem Gehäuse (2).<br />
► Nehmen Sie die EasyChange-Schienen<br />
vom Laufwerk ab.<br />
Falls Ihr Gerät statt des Laufwerks mit einer Laufwerkshalterung ausgestattet ist, können<br />
Sie die Halterung gleichermaßen aus- und einbauen.<br />
Fujitsu Technology Solutions 59
Systemerweiterungen<br />
Laufwerk einbauen<br />
► Nehmen Sie das neue Laufwerk aus der Verpackung.<br />
► Nehmen Sie am Laufwerk die gewünschten Einstellungen vor (gegebenenfalls auch an den<br />
bereits installierten).<br />
► Drücken Sie die EasyChange-Schienen in die vorgesehenen Bohrungen.<br />
i<br />
► Schieben Sie das bedienbare Laufwerk ins<br />
Gehäuse, bis die EasyChange-Schienen<br />
einrasten.<br />
► Stecken Sie die Stecker der Datenleitung<br />
und der Stromversorgungsleitung am<br />
Laufwerk.<br />
Achten Sie auf die richtige Polung.<br />
Wenn notwendig, passen Sie im BIOS-Setup den Eintrag für das Laufwerk entsprechend<br />
an.<br />
► Schließen Sie das Gehäuse (siehe "Gehäuse schließen").<br />
60 Fujitsu Technology Solutions
Laufwerkskäfig hoch- und herunterklappen<br />
► Öffnen Sie das Gehäuse (siehe "Gehäuse öffnen").<br />
► Entfernen Sie die Traverse (siehe "Traverse ausbauen").<br />
i<br />
Beachten Sie auch den Aufkleber auf dem Laufwerkskäfig.<br />
Laufwerkskäfig hochklappen<br />
1<br />
Laufwerkskäfig herunterklappen<br />
1<br />
2<br />
2<br />
► Setzen Sie die Traverse wieder ein (siehe "Traverse einbauen").<br />
► Schließen Sie das Gehäuse (siehe "Gehäuse schließen").<br />
Systemerweiterungen<br />
► Öffnen Sie die Verriegelung des<br />
Laufwerkskäfigs, indem Sie den Hebel<br />
leicht in Pfeilrichtung (1) drücken.<br />
► Klappen Sie den Laufwerkskäfig in<br />
Pfeilrichtung (2) nach oben, bis er<br />
einrastet.<br />
► Drücken Sie auf die Rastnase (1) des<br />
Laufwerkskäfigs und klappen Sie dann<br />
den Laufwerkskäfig mit leichtem Druck in<br />
Pfeilrichtung (2) herunter, bis der<br />
Laufwerkskäfig einrastet.<br />
Achten Sie darauf, dass die Leitungen nicht<br />
geknickt oder eingeklemmt werden.<br />
Fujitsu Technology Solutions 61
Systemerweiterungen<br />
Diskettenlaufwerk tauschen<br />
► Öffnen Sie das Gehäuse (siehe "Gehäuse öffnen").<br />
► Entfernen Sie die Traverse (siehe "Traverse ausbauen").<br />
► Klappen Sie den Laufwerkskäfig hoch (siehe "Laufwerkskäfig hoch- und herunterklappen").<br />
Diskettenlaufwerk ausbauen<br />
1<br />
► Entfernen Sie die Schrauben (1).<br />
► Lösen Sie die Leitungen vom Diskettenlaufwerk.<br />
► Klappen Sie den Laufwerkskäfig herunter (siehe "Laufwerkskäfig herunterklappen").<br />
► Ziehen Sie das Laufwerk in Pfeilrichtung (2) aus dem Gehäuse.<br />
► Wenn Sie kein anderes Diskettenlaufwerk oder ein Festplattenlaufwerk einbauen, bauen Sie<br />
die EMV-Abdeckung ein (siehe "EMV-Abdeckung einbauen").<br />
1<br />
62 Fujitsu Technology Solutions<br />
2
Diskettenlaufwerk einbauen<br />
Systemerweiterungen<br />
► Bauen Sie bei Bedarf die EMV-Abdeckung aus (siehe "EMV-Abdeckung ausbauen").<br />
1<br />
► Schieben Sie das Laufwerk in Pfeilrichtung (1) in das Gehäuse.<br />
► Klappen Sie den Laufwerkskäfig hoch (siehe "Laufwerkskäfig hochklappen").<br />
► Befestigen Sie das Diskettenlaufwerk mit den Schrauben (2).<br />
► Schließen Sie die Leitungen an.<br />
► Klappen Sie den Laufwerkskäfig herunter (siehe "Laufwerkskäfig herunterklappen").<br />
► Setzen Sie die Traverse wieder ein (siehe "Traverse einbauen").<br />
► Schließen Sie das Gehäuse (siehe "Gehäuse schließen").<br />
i<br />
Wenn notwendig, passen Sie im BIOS-Setup den Eintrag für das Laufwerk entsprechend<br />
an.<br />
Fujitsu Technology Solutions 63<br />
2<br />
2
Systemerweiterungen<br />
Festplatte tauschen<br />
► Öffnen Sie das Gehäuse (siehe "Gehäuse öffnen").<br />
1<br />
3<br />
2<br />
1<br />
► Entfernen Sie die Traverse (siehe<br />
"Traverse ausbauen").<br />
► Lösen Sie den Stecker der<br />
Stromversorgungsleitung (1) am<br />
Mainboard.<br />
► Lösen Sie den Stecker der<br />
Stromversorgungsleitung an der<br />
Festplatte.<br />
► Öffnen Sie die Verriegelung des<br />
Laufwerkskäfigs, indem Sie den Hebel<br />
leicht in Pfeilrichtung (1) drücken.<br />
► Klappen Sie den Laufwerkskäfig in<br />
Pfeilrichtung (2) nach oben, bis er<br />
einrastet.<br />
► Klappen Sie die Stromversorgung in<br />
Pfeilrichtung (3) nach oben, bis sie<br />
einrastet.<br />
64 Fujitsu Technology Solutions
Festplatte ausbauen<br />
i<br />
1<br />
3<br />
2<br />
2<br />
1<br />
Systemerweiterungen<br />
► Entfernen Sie alle gesteckten<br />
Leitungen (1) von der Festplatte.<br />
► Drücken Sie den Hebel der<br />
Festplattenhalterung in Pfeilrichtung (2).<br />
► Nehmen Sie die Festplatte mit der<br />
Halterung in Pfeilrichtung (3) aus dem<br />
Gerät.<br />
► Ziehen Sie die Halteschiene (1) der<br />
Halterung etwas nach außen.<br />
► Nehmen Sie die Festplatte in<br />
Pfeilrichtung (2) aus der Halterung.<br />
Wenn notwendig, passen Sie im BIOS-Setup den Eintrag für das Laufwerk entsprechend<br />
an.<br />
Fujitsu Technology Solutions 65
Systemerweiterungen<br />
Festplatte einbauen<br />
► Nehmen Sie die neue Festplatte aus der Verpackung.<br />
!<br />
1<br />
2<br />
1<br />
2<br />
3<br />
► Ziehen Sie die Halteschiene (1) der<br />
Halterung etwas nach außen.<br />
► Setzen Sie die Festplatte in<br />
Pfeilrichtung (2) in die<br />
Festplattenhalterung.<br />
Achten Sie darauf, dass die Stifte der Halterung<br />
in die Löcher der Festplatte einrasten.<br />
► Setzen Sie die neue Festplatte leicht<br />
schräg in Pfeilrichtung (1) in das Gehäuse.<br />
► Drücken Sie die Festplatte in<br />
Pfeilrichtung (2) nach unten, bis sie auf<br />
dem Gehäuseboden aufliegt.<br />
Achten Sie darauf, dass die hintere Kante der<br />
Festplatte bündig mit der Markierung am<br />
Gehäuseboden abschließt.<br />
► Stecken Sie die Stecker der Datenleitung<br />
und der Stromversorgungsleitung an der<br />
Festplatte.<br />
Auch wenn Ihre serial ATA-Festplatte zwei Stromversorgungsanschlüsse besitzt, dürfen<br />
Sie nur eine verwenden. Sonst können Schäden entstehen.<br />
Beachten Sie die Betriebsanleitungen der Hersteller.<br />
66 Fujitsu Technology Solutions
1<br />
2<br />
3<br />
► Stecken Sie den Stecker der Stromversorgung.<br />
► Setzen Sie die Traverse wieder ein (siehe "Traverse einbauen").<br />
► Schließen Sie das Gehäuse (siehe "Gehäuse schließen").<br />
i<br />
Systemerweiterungen<br />
► Klappen Sie die Stromversorgung in<br />
Pfeilrichtung (1) herunter, bis die<br />
Stromversorgung einrastet.<br />
► Drücken Sie auf die Rastnase (2) des<br />
Laufwerkskäfigs und klappen Sie dann<br />
den Laufwerkskäfig mit leichtem Druck in<br />
Pfeilrichtung (3) herunter, bis der<br />
Laufwerkskäfig einrastet.<br />
Achten Sie darauf, dass die Leitungen nicht<br />
geknickt oder eingeklemmt werden.<br />
Wenn notwendig, passen Sie im BIOS-Setup den Eintrag für das Laufwerk entsprechend<br />
an.<br />
Fujitsu Technology Solutions 67
Systemerweiterungen<br />
Zweite Festplatte in 3 ½-Zoll-Laufwerkskäfig tauschen<br />
► Öffnen Sie das Gehäuse (siehe "Gehäuse öffnen").<br />
► Entfernen Sie die Traverse (siehe "Traverse ausbauen").<br />
► Klappen Sie den Laufwerkskäfig hoch (siehe "Laufwerkskäfig hochklappen").<br />
Zweite Festplatte ausbauen<br />
1<br />
1<br />
► Entfernen Sie die Schraube (1).<br />
► Lösen Sie die Leitungen von der<br />
Festplatte.<br />
► Ziehen Sie das Laufwerk in<br />
Pfeilrichtung aus dem Gehäuse.<br />
► Wenn Sie kein anderes Diskettenlaufwerk oder ein Festplattenlaufwerk einbauen, bauen Sie<br />
die EMV-Abdeckung ein (siehe "EMV-Abdeckung einbauen").<br />
68 Fujitsu Technology Solutions
Zweite Festplatte einbauen<br />
Systemerweiterungen<br />
► Bauen Sie bei Bedarf die EMV-Abdeckung aus (siehe "EMV-Abdeckung ausbauen").<br />
1<br />
Fujitsu Technology Solutions 69<br />
1<br />
► Schieben Sie das Laufwerk in<br />
Pfeilrichtung in das Gehäuse.<br />
► Befestigen Sie die Festplatte mit den<br />
Schrauben (1).<br />
► Schließen Sie die Leitungen an.<br />
► Klappen Sie den Laufwerkskäfig<br />
herunter (siehe "Laufwerkskäfig<br />
herunterklappen").<br />
► Setzen Sie gegebenenfalls die Kunststoff-Laufwerksblende ein (siehe "Kunststoff-<br />
Laufwerksblende einbauen").<br />
► Setzen Sie die Traverse wieder ein (siehe "Traverse einbauen").<br />
► Schließen Sie das Gehäuse (siehe "Gehäuse schließen").<br />
i<br />
Wenn notwendig, passen Sie im BIOS-Setup den Eintrag für das Laufwerk entsprechend<br />
an.
Systemerweiterungen<br />
Zweite Festplatte in 5 ¼-Zoll-Laufwerkshalterung tauschen<br />
► Bauen Sie die Laufwerkshalterung aus, wie im Kapitel "Laufwerk im 5 ¼-Zoll-Schacht<br />
tauschen" beschrieben.<br />
Festplatte ausbauen<br />
1<br />
1<br />
► Entfernen Sie die Schrauben (1).<br />
2<br />
► Ziehen Sie die Festplatte in Pfeilrichtung (2) aus der Laufwerkshalterung.<br />
Festplatte einbauen<br />
2<br />
2<br />
► Nehmen Sie die neue Festplatte aus der Verpackung.<br />
1<br />
► Schieben Sie die Festplatte in Pfeilrichtung (1) in die Laufwerkshalterung.<br />
► Befestigen Sie die Festplatte mit den Schrauben (2).<br />
► Bauen Sie die Laufwerkshalterung aus, wie im Kapitel "Laufwerk im 5 ¼-Zoll-Schacht<br />
tauschen" beschrieben.<br />
70 Fujitsu Technology Solutions<br />
1<br />
2<br />
1<br />
2
Systemerweiterungen<br />
SmartCard-Leser und/oder WLAN-Modul ein- und<br />
ausbauen (optional)<br />
In den Einbauplatz des Diskettenlaufwerks können Sie an Stelle des Laufwerks auch einen<br />
SmartCard-Leser und/oder ein WLAN-Modul für Wireless LAN (Local Area Network) einbauen.<br />
i<br />
SmartCard-Leser und WLAN-Modul können zusammen in die Halterung eingebaut<br />
werden. Sie können aber auch nur eine der beiden Baugruppen einbauen. Das WLAN-<br />
Modul wird in den unteren Steckplatz der Halterung und der SmartCard-Leser in den<br />
oberen Steckplatz der Halterung eingebaut. Wenn Sie SmartCard-Leser und WLAN-Modul<br />
zusammen einbauen wollen, bauen Sie zuerst das WLAN-Modul ein. Der Ausbau erfolgt in<br />
umgekehrter Reihenfolge.<br />
WLAN-Modul an Halterung festschrauben<br />
2<br />
a<br />
SmartCard-Leser an Halterung festschrauben<br />
2<br />
a<br />
2<br />
1<br />
1<br />
a<br />
2<br />
a<br />
► Schieben Sie das WLAN-Modul in<br />
Pfeilrichtung (1) mit der Bauteilseite nach<br />
unten in die Führung der Halterung (a).<br />
► Befestigen Sie das WLAN-Modul mit den<br />
Schrauben (2).<br />
► Schieben Sie den SmartCard-Leser in<br />
Pfeilrichtung (1) mit der Bauteilseite nach<br />
unten in die Führung der Halterung (a).<br />
► Befestigen Sie den SmartCard-Leser mit<br />
den Schrauben (2).<br />
Fujitsu Technology Solutions 71
Systemerweiterungen<br />
SmartCard-Leser von Halterung lösen<br />
WLAN-Modul von Halterung lösen<br />
1<br />
1<br />
1<br />
1<br />
► Lösen Sie die Schrauben (1).<br />
► Ziehen Sie den SmartCard-Leser in<br />
Pfeilrichtung aus der Halterung.<br />
► Lösen Sie die Schrauben (1).<br />
► Ziehen Sie das WLAN-Modul in<br />
Pfeilrichtung aus der Halterung.<br />
72 Fujitsu Technology Solutions
SmartCard-Leser und/oder WLAN-Modul einbauen<br />
► Öffnen Sie das Gehäuse (siehe "Gehäuse öffnen").<br />
Systemerweiterungen<br />
► Entfernen Sie gegebenenfalls die Blende aus dem Gehäuseoberteil (siehe "Kunststoff-<br />
Laufwerksblende ausbauen").<br />
► Entfernen Sie die Traverse (siehe "Traverse ausbauen").<br />
► Bauen Sie bei Bedarf die EMV-Abdeckung aus (siehe "EMV-Abdeckung ausbauen<br />
► Schieben Sie die Halterung in Pfeilrichtung in das Gehäuse.<br />
► Klappen Sie den Laufwerkskäfig hoch (siehe "Laufwerkskäfig hochklappen").<br />
► Befestigen Sie die Halterung mit den Schrauben (1).<br />
► Klappen Sie den Laufwerkskäfig herunter (siehe "Laufwerkskäfig herunterklappen").<br />
► Schließen Sie die Leitungen an.<br />
► Setzen Sie die Traverse wieder ein (siehe "Traverse einbauen").<br />
► Schließen Sie das Gehäuse (siehe "Gehäuse schließen").<br />
Fujitsu Technology Solutions 73<br />
1<br />
1
Systemerweiterungen<br />
SmartCard-Leser und/oder WLAN-Modul ausbauen<br />
► Öffnen Sie das Gehäuse (siehe "Gehäuse öffnen").<br />
► Entfernen Sie die Traverse (siehe "Traverse ausbauen").<br />
► Klappen Sie den Laufwerkskäfig hoch (siehe "Laufwerkskäfig hochklappen").<br />
1<br />
► Entfernen Sie die Schrauben (1).<br />
► Lösen Sie die Leitungen.<br />
► Klappen Sie den Laufwerkskäfig herunter (siehe "Laufwerkskäfig herunterklappen").<br />
► Ziehen Sie die Halterung in Pfeilrichtung aus dem Gehäuse.<br />
► Wenn Sie kein anderes Diskettenlaufwerk oder ein Festplattenlaufwerk einbauen, bauen Sie<br />
die EMV-Abdeckung ein (siehe "EMV-Abdeckung einbauen").<br />
► Setzen Sie die Traverse wieder ein (siehe "Traverse einbauen").<br />
!<br />
1<br />
Wenn Sie den SmartCard-Leser und/oder das WLAN-Modul ausbauen und kein<br />
Diskettenlaufwerk dafür einsetzen, dann müssen Sie die Blende im Gehäuseoberteil<br />
wegen der Kühlung, des Brandschutzes und der einzuhaltenden EMV-Vorschriften<br />
(Vorschriften zur elektromagnetischen Verträglichkeit) wieder einbauen.<br />
► Setzen Sie gegebenenfalls die Blende in das Gehäuseoberteil ein (siehe Kunststoff-<br />
Laufwerksblende einbauen").<br />
► Schließen Sie das Gehäuse (siehe "Gehäuse schließen").<br />
i<br />
Nähere Informationen zur Benutzung von Wireless LAN finden Sie im Handbuch "Wireless<br />
LAN". Dieses Handbuch finden Sie als PDF-Datei auf der CD "User Documentation" oder<br />
"Drivers & Utilities".<br />
74 Fujitsu Technology Solutions
Erweiterungen auf dem Mainboard<br />
Systemerweiterungen<br />
Die Beschreibung, wie Sie den Hauptspeicher oder den Prozessor hochrüsten, finden Sie im<br />
Handbuch zum Mainboard.<br />
► Öffnen Sie das Gehäuse (siehe "Gehäuse öffnen").<br />
► Klappen Sie den Laufwerkskäfig hoch (siehe "Laufwerkskäfig hochklappen").<br />
Hauptspeicher hochrüsten<br />
► Rüsten Sie den Hauptspeicher hoch wie im Handbuch zum Mainboard beschrieben.<br />
► Klappen Sie den Laufwerkskäfig herunter (siehe "Laufwerkskäfig herunterklappen").<br />
► Schließen Sie das Gehäuse (siehe "Gehäuse schließen").<br />
Prozessor tauschen<br />
Bevor Sie den Prozessor tauschen können, müssen Sie - falls vorhanden - den Lüftungsschacht<br />
hochklappen.<br />
Lüftungsschacht hochklappen<br />
Lüftungsschacht herunterklappen<br />
► Fassen Sie den Lüftungsschacht von<br />
oben und klappen Sie ihn hoch.<br />
► Ziehen Sie die Stromversorgungsleitung<br />
des Prozessorlüfters vom Mainboard<br />
(siehe Handbuch zum Mainboard).<br />
► Tauschen Sie den Prozessor, wie im<br />
Handbuch zum Mainboard beschrieben.<br />
► Stecken Sie die Stromversorgungsleitung<br />
an den Prozessorlüfter (siehe Handbuch<br />
zum Mainboard).<br />
► Klappen Sie den Lüftungsschacht nach<br />
unten.<br />
► Stecken Sie alle zuvor entfernten<br />
Leitungen.<br />
► Schließen Sie das Gehäuse (siehe<br />
"Gehäuse schließen").<br />
Fujitsu Technology Solutions 75
Systemerweiterungen<br />
Lithium-Batterie tauschen<br />
Damit die Systeminformation dauerhaft gespeichert werden kann, ist eine Lithium-Batterie eingebaut,<br />
die den CMOS-Speicher mit Strom versorgt. Wenn die Spannung der Batterie zu niedrig oder die<br />
Batterie leer ist, wird eine entsprechende Fehlermeldung ausgegeben. Die Lithium-Batterie muss<br />
dann ausgetauscht werden.<br />
Bei Null-Watt-Geräten: Zur Überbrückung kann das Gerät über den Not-Ein-Taster an der Rückseite<br />
eingeschaltet werden, siehe Kapitel "Gerät bei entladener Lithium-Batterie einschalten (Null-Watt-<br />
Geräte)".<br />
Bei unsachgemäßem Austausch der Lithium-Batterie besteht Explosionsgefahr!<br />
! Die Lithium-Batterie darf nur durch identische oder vom Hersteller empfohlene Typen<br />
ersetzt werden.<br />
Die Lithium-Batterie gehört nicht in den Hausmüll. Sie wird vom Hersteller, Händler oder<br />
deren Beauftragten kostenlos zurückgenommen, um sie einer Verwertung oder<br />
Entsorgung zuzuführen.<br />
Die Batterieverordnung verpflichtet Endverbraucher, defekte oder verbrauchte Batterien an<br />
den Vertreiber oder an die dafür eingerichteten Rücknahmestellen zurückzugeben.<br />
Achten Sie beim Austausch unbedingt auf die richtige Polung der Lithium-Batterie: Pluspol<br />
nach oben!<br />
Die Halterung der Lithium-Batterie gibt es in verschiedenen Ausführungen, die sich in ihrer<br />
Funktionsweise nicht unterscheiden.<br />
1<br />
2<br />
2 3<br />
► Drücken Sie die Rastnase in Pfeilrichtung (1).<br />
Die Batterie springt etwas aus der Halterung heraus.<br />
► Entfernen Sie die Batterie (2).<br />
► Schieben Sie die neue Lithium-Batterie des identischen Typs in die Halterung (3) und drücken<br />
Sie sie nach unten, bis sie einrastet.<br />
76 Fujitsu Technology Solutions<br />
3
Technische Daten<br />
Elektrische Daten<br />
Eingehaltene Sicherheitsstandards: IEC60950/EN60950, UL60950,<br />
CSA22.2 No.60950<br />
Schutzklasse: I<br />
Nennspannungsbereich: 100 V - 240 V<br />
Nennfrequenz: 50 Hz - 60 Hz<br />
Nennstrom maximal (geräteabhängig):<br />
• Gerät mit Bildschirmsteckdose: 100 V - 127 V<br />
200 V - 240 V<br />
• Gerät ohne Bildschirmsteckdose: 100 V - 127 V<br />
200 V - 240 V<br />
• Optionale Bildschirmsteckdose (Output): 100 V - 127 V<br />
200 V - 240 V<br />
Abmessungen<br />
7,0 A<br />
3,5 A<br />
4,0 A<br />
2,0 A<br />
3,0 A<br />
1,5 A<br />
Breite/Tiefe/Höhe: 350 mm/383 mm/95 mm<br />
Gewicht<br />
im Grundausbau ca. 9,7 kg<br />
Umgebungsbedingungen<br />
Klimaklasse 3K2<br />
Klimaklasse 2K2<br />
Temperatur:<br />
• Betrieb (3K2)<br />
• Transport (2K2)<br />
Betauung ist im Betrieb nicht zulässig!<br />
DIN IEC 721 Teil 3-3<br />
DIN IEC 721 Teil 3-2<br />
15 °C .... 35 °C<br />
-25 °C .... 60 °C<br />
Zu- und Ablufträume, um eine ausreichende Belüftung zu gewährleisten:<br />
• ohne Lüftungsöffnungen<br />
• mit Lüftungsöffnungen<br />
i<br />
min. 10 mm<br />
min. 200 mm<br />
Das Datenblatt zu diesem Gerät bietet weitere technische Daten. Sie finden das Datenblatt<br />
im Internet unter http://ts.fujitsu.com/support.<br />
Fujitsu Technology Solutions 77
Technische Daten<br />
78 Fujitsu Technology Solutions
Stichwörter<br />
3<br />
3 1/2-Zoll-Laufwerk 53<br />
5<br />
5 1/4-Zoll-Laufwerk 53<br />
A<br />
Abmessungen 77<br />
Anschließen<br />
Maus 11<br />
PS/2-Maus 11<br />
Standard-Tastatur 11<br />
Tastatur 11<br />
USB-Tastatur 11<br />
Anschluss<br />
SCSI 9<br />
Anzeigen<br />
CD-ROM 14<br />
Diskette 14<br />
DVD 14<br />
Festplatte 14<br />
Gerät 14<br />
SmartCard-Leser 14<br />
ATA-Laufwerk, serial 53<br />
Audioausgang 9<br />
Audioeingang 9<br />
Austauschen, Lithium-Batterie 76<br />
B<br />
Batterie 76<br />
Baugruppe 35<br />
aus Low-Profile-Steckplatz<br />
ausbauen 42<br />
ausbauen 41, 46<br />
einbauen 41, 44<br />
in Low-Profile-Steckplatz einbauen 41<br />
mit Verriegelung ausbauen 42<br />
mit Verriegelung einbauen 41<br />
Baugruppen-Halterung, ausbauen 43<br />
Baugruppen-Halterung, einbauen 43<br />
Bedienung 19<br />
Betriebsanzeige 14, 18, 19<br />
blinkt 14<br />
dunkel 30<br />
leuchtet grün 14<br />
leuchtet nicht 14, 30<br />
leuchtet orange 14<br />
Betriebsbereit 18, 19<br />
Betriebslage, senkrecht 6<br />
Betriebslage, waagerecht 6<br />
Bildschirm<br />
anschließen 10<br />
ausschalten 20<br />
bleibt dunkel 31<br />
einschalten 16, 19<br />
kein Bild 31<br />
transportieren 3<br />
Bildschirmanschluss 9<br />
Bildschirmarbeitsplatz 6<br />
BIOS-Setup 24<br />
Sicherheitsfunktionen 26<br />
Systemeinstellungen 24<br />
C<br />
CD-ROM<br />
Anzeige 14<br />
CE-Kennzeichnung 4<br />
CE-Zeichen 4<br />
Cursor-Tasten 21<br />
D<br />
Darstellungsmittel 2<br />
Daten<br />
Abmessungen 77<br />
Gewicht 77<br />
klimatische 77<br />
Datenschutz 24<br />
Datum<br />
Datum stimmt nicht 33<br />
Diebstahlschutz 25<br />
Diskette<br />
einlegen 23<br />
entnehmen 23<br />
handhaben 23<br />
Schreibschutz 23<br />
Schreibschutz aufheben 23<br />
Diskettenlaufwerk<br />
Anzeige 14<br />
ausbauen 62<br />
einbauen 63<br />
tauschen 62<br />
Drucker 9<br />
DVD-Anzeige 14<br />
E<br />
EGB 35<br />
Eigentumsschutz 24<br />
Ein-/Ausschalter 19, 21<br />
Einbau<br />
zusätzliche Optionale Schnittstelle 49<br />
Fujitsu Technology Solutions 79
Stichwörter<br />
Elektromagnetische Verträglichkeit 4<br />
Energiesparen 4<br />
Entsorgung 4<br />
Ergonomisch, Bildschirmarbeitsplatz 6<br />
Erstinbetriebnahme, Übersicht 5<br />
Erweiterungen<br />
Gerät 35<br />
Mainboard 75<br />
Externe Geräte<br />
anschließen 8, 12<br />
Anschlüsse 9<br />
F<br />
Fehler<br />
Bildschirm 31<br />
Datum 33<br />
Gerät 30<br />
Maus 33<br />
Uhrzeit 33<br />
Fehlermeldung 33<br />
Festplatte<br />
Anzeige 15<br />
ausbauen 64, 65, 68, 70<br />
einbauen 64, 66, 69, 70<br />
tauschen 64, 68<br />
Festplattenanzeige 15<br />
Festplatteninhalt wiederherstellen 33<br />
Funktionstasten 21<br />
G<br />
Gehäuse<br />
aufschließen 24<br />
mechanisch verriegeln 24<br />
öffnen 36<br />
schließen 37<br />
verplomben 25<br />
zuschließen 24<br />
Gehäuseschloss 24<br />
Gerät<br />
anschließen 13<br />
Anschlüsse 9<br />
Anzeigen 14<br />
aufschließen 24<br />
aufstellen 6<br />
ausschalten 19, 20<br />
Diebstahlschutz 25<br />
einschalten 16, 19<br />
Erweiterungen 35<br />
Geräte anschließen 8<br />
lässt sich nicht einschalten 30<br />
mechanisch verriegeln 24<br />
Nennspannung prüfen 13<br />
öffnen 36<br />
reinigen 3<br />
schließen 37<br />
transportieren 3<br />
verkabeln 8<br />
verplomben 25<br />
zuschließen 24<br />
Geräte<br />
anschließen 8, 12<br />
Gerätetreiber<br />
parallele Schnittstelle 12<br />
serielle Schnittstelle 12<br />
USB 12<br />
Gewicht 77<br />
Grafikkarte<br />
ausbauen 52<br />
einbauen 51<br />
H<br />
Handbücher, weitere 34<br />
Hauptspeicher 75<br />
hochrüsten 75<br />
Hinweis<br />
Baugruppen 35<br />
Hinweise<br />
CE-Zeichen 4<br />
Energiesparen 4<br />
Entsorgung 4<br />
Recycling 4<br />
Sicherheit 3<br />
wichtige 3<br />
I<br />
IDE-Laufwerk 53<br />
Inbetriebnahme 5<br />
Übersicht 5<br />
Installation<br />
erstes Einschalten 15<br />
neue Software 29<br />
Software 15, 18<br />
K<br />
Kabel siehe Leitung<br />
Kensington Lock 25<br />
Kette 25<br />
Klimatische Daten 77<br />
Konfiguration, BIOS-Setup 24<br />
Kopfhörer 9<br />
Kunststoff-Laufwerksblende<br />
ausbauen 54<br />
einbauen 55<br />
L<br />
LAN-Anschluss 9<br />
Laufwerk 53<br />
ausbauen 53<br />
80 Fujitsu Technology Solutions
edienbares Laufwerk 53<br />
einbauen 53<br />
nichtbedienbares Laufwerk 53<br />
tauschen 59<br />
Laufwerkskäfig 61<br />
herunterklappen 61<br />
hochklappen 61<br />
Leitung<br />
anschließen 8<br />
lösen 8<br />
Lieferinhalt 5<br />
Line in 9<br />
Line out 9<br />
Lithium-Batterie 75<br />
tauschen 76<br />
Low-Profile-Baugruppen 48<br />
Steckplatz-Adapter abnehmen 48<br />
Steckplatz-Adapter montieren 48<br />
Lüftung 6<br />
Lüftungsschacht<br />
herunterklappen 75<br />
hochklappen 75<br />
M<br />
Mainboard, Erweiterungen 75<br />
Maus<br />
anschließen 11<br />
Fehler 33<br />
Mausanschluss 9<br />
Mauszeiger 33<br />
Mikrofonanschluss 9<br />
N<br />
Neu-Installation, Software 29<br />
Niederspannungsrichtlinie 4<br />
Numerisches Tastaturfeld<br />
numerisch 21<br />
O<br />
Optionale Schnittstelle einbauen 49<br />
P<br />
Parallele Schnittstelle 9, 12<br />
Einstellungen 12<br />
Geräte anschließen 12<br />
Problemlösung 29<br />
Prozessor 75<br />
tauschen 75<br />
PS/2-Maus<br />
anschließen 11<br />
PS/2-Mausanschluss 9<br />
R<br />
Recycling 4<br />
Rückwand tauschen 39<br />
Stichwörter<br />
S<br />
Schloss 24<br />
Schnittstellen 9<br />
Schreibschutz, Diskette 23<br />
Schutz<br />
Eigentum und Daten 24<br />
SCSI-Anschluss 9<br />
Senkrechte Betriebslage 7<br />
Serial ATA-Laufwerk 53<br />
Serielle Schnittstelle 9, 12<br />
Einstellungen 12<br />
Geräte anschließen 12<br />
Setup, siehe BIOS-Setup<br />
Sicherheitsfunktionen<br />
BIOS-Setup 26<br />
SmartCard 26<br />
SystemLock 26<br />
Sicherheitshinweise 3<br />
SmartCard-Leser 71<br />
Anzeige 14<br />
ausbauen 71, 74<br />
bedienen 27<br />
einbauen 71, 73<br />
Software<br />
Installation 15, 18<br />
Neu-Installation 29<br />
Sommerzeit 33<br />
Speicher<br />
nicht genügend Speicher 34<br />
zu wenig Speicher 34<br />
Standard-Tastatur anschließen 11<br />
Steckplatz-Adapter 48<br />
Stellfläche 77<br />
Störung<br />
Bildschirm 31<br />
Gerät 30<br />
Maus 33<br />
Strg+Alt+Entf 22<br />
Systembaugruppe siehe Mainboard<br />
Systemeinstellungen, BIOS-Setup 24<br />
Systemerweiterung 35<br />
System-Passwort 19<br />
T<br />
Tastatur 21<br />
anschließen 11<br />
Anschluss 11<br />
Tastaturanschluss 9<br />
Tastaturfeld<br />
alphanumerisch 21<br />
Fujitsu Technology Solutions 81
Stichwörter<br />
Taste<br />
Ein-/Ausschalter 21<br />
Tasten 21<br />
Alt Gr 22<br />
Control 22<br />
Ctrl 22<br />
Eingabetaste 21<br />
Enter 21<br />
Menütaste 22<br />
Num 22<br />
Return 21<br />
Shift 22<br />
Starttaste 22<br />
Steuerungstaste 22<br />
Strg 22<br />
Strg+Alt+Entf 22<br />
Umschalttaste 22<br />
Tastenkombinationen 21, 22<br />
Tauschen<br />
Lithium-Batterie 76<br />
Technische Daten 77<br />
Tipps 29, 34<br />
Transport 3<br />
Traverse, ausbauen 38<br />
Traverse, einbauen 38<br />
U<br />
Uhrzeit<br />
Uhrzeit stimmt nicht 33<br />
Umgebungsbedingungen 77<br />
USB<br />
Universal Serial Bus 9<br />
USB-Anschluss 11<br />
USB-Geräte<br />
anschließen 12<br />
Software 12<br />
USB-Schnittstelle 11, 12<br />
Geräte anschließen 12<br />
Maus anschließen 11<br />
Tastatur anschließen 11<br />
V<br />
Verpackung 5<br />
auspacken 5<br />
Verplomben 25<br />
W<br />
Warmstart 22<br />
Wechseln<br />
Lithium-Batterie 76<br />
Weitere Handbücher 34<br />
Wichtige Hinweise 3<br />
Wiedertransport 3<br />
Winterzeit 33<br />
Wireless LAN-Modul<br />
ausbauen 74<br />
einbauen 71, 73<br />
WLAN-Modul<br />
ausbauen 74<br />
einbauen 71, 73<br />
Z<br />
Zeichenerklärung 2<br />
Ziffernblock 21<br />
Zugriffsberechtigung, SmartCard 26<br />
Zusätzliche optionale Schnittstelle<br />
ausbauen 50<br />
Zusätzliche optionale Schnittstelle<br />
einbauen 49<br />
82 Fujitsu Technology Solutions