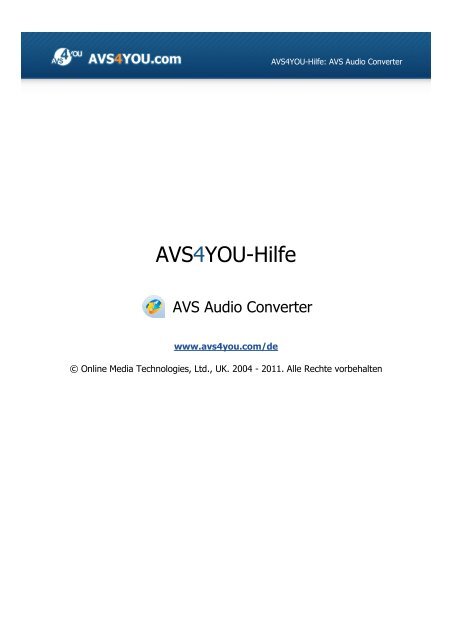Download der PDF-Hilfe für AVS Audio Converter - AVS4YOU ...
Download der PDF-Hilfe für AVS Audio Converter - AVS4YOU ...
Download der PDF-Hilfe für AVS Audio Converter - AVS4YOU ...
Sie wollen auch ein ePaper? Erhöhen Sie die Reichweite Ihrer Titel.
YUMPU macht aus Druck-PDFs automatisch weboptimierte ePaper, die Google liebt.
<strong>AVS</strong>4YOU-<strong>Hilfe</strong><br />
<strong>AVS</strong> <strong>Audio</strong> <strong>Converter</strong><br />
www.avs4you.com/de<br />
<strong>AVS</strong>4YOU-<strong>Hilfe</strong>: <strong>AVS</strong> <strong>Audio</strong> <strong>Converter</strong><br />
© Online Media Technologies, Ltd., UK. 2004 - 2011. Alle Rechte vorbehalten
Kontakt<br />
Wenn Sie Kommentare, Vorschläge o<strong>der</strong> Fragen betreffend <strong>der</strong> <strong>AVS</strong>4YOU-Programme haben o<strong>der</strong> Ihnen eine Funktion<br />
eingefallen ist, durch die unser Produkt verbessert werden kann, wenden Sie sich bitte zu je<strong>der</strong> Zeit an uns.<br />
Bei <strong>der</strong> Registrierung des Programms erhalten Sie Recht auf technische Unterstützung.<br />
Allgemeine Informationen: info@avs4you.com<br />
Technische Unterstützung: support@avs4you.com<br />
Vertrieb: sales@avs4you.com<br />
<strong>Hilfe</strong> und weitere Dokumentation: help@avs4you.com<br />
Technische Unterstützung<br />
Die <strong>AVS</strong>4YOU-Programme erfor<strong>der</strong>n keine professionellen Kenntnisse. Wenn Sie auf ein Problem stoßen o<strong>der</strong> eine Frage haben,<br />
schlagen Sie in <strong>der</strong> <strong>AVS</strong>4YOU-<strong>Hilfe</strong> nach. Wenn Sie trotzdem keine Lösung finden, wenden Sie sich bitte an unsere Support-<br />
Mitarbeiter.<br />
Hinweis:: Nur registrierte Anwen<strong>der</strong> erhalten technische Unterstützung.<br />
<strong>AVS</strong>4YOU bietet mehrere Formen des automatischen Kundendienstes:<br />
<strong>AVS</strong>4YOU-Supportsystem<br />
Man kann das Unterstützungsformular auf unserer Website unter http://support.avs4you.com/de/login.aspx<br />
verwenden, um Fragen zu stellen.<br />
Unterstützung per E-Mail<br />
Es ist auch möglich, technische Fragen und Problembeschreibung per E-Mail an support@avs4you.com zu senden.<br />
Hinweis: Um Ihre Anfragen schnell und effizient zu beantworten und entstandene Schwierigkeiten zu lösen,<br />
muss man folgende Informationen angeben:<br />
Name und E-Mail-Adresse, die bei <strong>der</strong> Registrierung verwendet wurden;<br />
Systemparameter (CPU, verfügbarer Speicherplatz auf <strong>der</strong> Festplatte etc.);<br />
Betriebssystem;<br />
Ihr <strong>Audio</strong>gerät (Hersteller und Modell), das an Ihrem Computer angeschlossen ist;<br />
Detaillierte Schritt-<strong>für</strong>-Schritt-Beschreibung Ihrer Handlungen.<br />
Bitte hängen Sie KEINE weiteren Dateien an Ihre E-Mail an, wenn darum die Mitarbeiter des <strong>AVS</strong>4YOU.com-<br />
Kundendienstes extra nicht gebeten haben.<br />
Seite 2 von 70<br />
© Online Media Technologies Ltd., UK 2004 - 2011. Alle Rechte vorbehalten. www.avs4you.com
Quellen<br />
Die Dokumentation <strong>für</strong> Ihre <strong>AVS</strong>4YOU-Programme ist in unterschiedlichen Formaten verfügbar:<br />
Im Produkt eingeschlossene <strong>Hilfe</strong> (.chm-Datei) und Online-<strong>Hilfe</strong><br />
Um die Größe <strong>der</strong> herunterzuladenden Installationsdateien <strong>für</strong> Programme zu reduzieren, wurde die im Produkt eingeschlossene<br />
<strong>Hilfe</strong> aus <strong>der</strong> Installationsdatei ausgeschlossen. Aber sie kann immer nach Bedarf von unserer Website heruntergeladen werden.<br />
Bitte besuchen Sie unsere <strong>AVS</strong>4YOU-Website unter http://onlinehelp.avs4you.com/de/index.aspx, um die aktuellen<br />
Versionen <strong>der</strong> ausführbaren <strong>Hilfe</strong>dateien herunterzuladen, sie zu starten und in den Ordner mit den <strong>AVS</strong>4YOU-Programmen zu<br />
installieren. Danach kann man sie aus dem <strong>Hilfe</strong>-Menü <strong>der</strong> installierten <strong>AVS</strong>4YOU-Programme verwenden.<br />
Die Online-<strong>Hilfe</strong> schließt den kompletten Inhalt <strong>der</strong> im Produkt eingeschlossenen <strong>Hilfe</strong>datei sowie alle Aktualisierungen und<br />
Links zu zusätzlichen Anleitungsmaterialien ein, die im Web verfügbar sind. Die Online-<strong>Hilfe</strong> ist auf unserer Website zu finden:<br />
http://onlinehelp.avs4you.com/de/index.aspx. Bitte beachten Sie, dass die vollständigste und aktuellste Version <strong>der</strong><br />
<strong>AVS</strong>4YOU-<strong>Hilfe</strong> immer im Internet verfügbar ist.<br />
<strong>PDF</strong>-Dokumentation<br />
Die Offline-<strong>Hilfe</strong> gibt es auch als .pdf-Datei, die <strong>für</strong> Drucker optimiert ist. Alle <strong>PDF</strong>-<strong>Hilfe</strong>dateien sind von den Programmseiten auf<br />
<strong>der</strong> <strong>AVS</strong>4YOU-Website (http://www.avs4you.com/de/index.aspx und<br />
http://onlinehelp.avs4you.com/de/index.aspx) zu herunterladen. Damit man die <strong>AVS</strong>4YOU-<strong>PDF</strong>-<strong>Hilfe</strong>dateien lesen und<br />
drucken kann, muss ein <strong>PDF</strong>-Leseprogramm auf Ihrem PC installiert sein.<br />
Benutzeranleitungen<br />
Sie haben Zugang zu einer Vielzahl von Quellen, die Ihnen helfen alle Möglichkeiten <strong>der</strong> <strong>AVS</strong>4YOU-Programme auszunutzen. Die<br />
Schritt<strong>für</strong>-Schritt-Benutzeranleitungen bieten <strong>Hilfe</strong> nicht nur <strong>für</strong> unerfahrene Anwen<strong>der</strong>, son<strong>der</strong>n auch <strong>für</strong> die, die eine Aufgabe<br />
erfüllen wollen, aber nicht Bescheid wissen, was zu tun ist. Bitte besuchen Sie die Sektion <strong>der</strong> <strong>AVS</strong>4YOU-Website mit<br />
Benutzeranleitungen unter http://www.avs4you.com/de/Guides/index.aspx, um detaillierte Hinweise <strong>für</strong><br />
unterschiedliche Programme und Aufgaben zu lesen.<br />
Technische Unterstützung<br />
Besuchen Sie die <strong>AVS</strong>4YOU-Support-Website unter http://support.avs4you.com/de/login.aspx, um Fragen betreffend<br />
<strong>der</strong> Installation, Registrierung und des Gebrauchs <strong>der</strong> <strong>AVS</strong>4YOU-Programme zu stellen. Verwenden Sie auch unsere E-Mail-<br />
Adresse support@avs4you.com.<br />
<strong>Download</strong>s<br />
Seite 3 von 70<br />
Sehen Sie die Sektion <strong>Download</strong>s unserer Website unter http://www.avs4you.com/de/downloads.aspx, da finden Sie<br />
kostenlose Updates, Probeversionen und an<strong>der</strong>e nützliche Programme. Unsere Programme werden ständig aktualisiert, es<br />
werden öfters neue Versionen <strong>der</strong> populärsten Programme sowie ganz neue Anwendungen veröffentlicht.<br />
© Online Media Technologies Ltd., UK 2004 - 2011. Alle Rechte vorbehalten. www.avs4you.com
<strong>AVS</strong>4YOU-<strong>Hilfe</strong>: <strong>AVS</strong> <strong>Audio</strong> <strong>Converter</strong><br />
Überblick<br />
Der <strong>AVS</strong> <strong>Audio</strong> <strong>Converter</strong> ist ein Programm zum Umwandeln <strong>der</strong> <strong>Audio</strong>dateien aus einem Format in ein an<strong>der</strong>es nach Ihrem Wunsch<br />
und Speichern auf <strong>der</strong> Festplatte. Die folgenden <strong>Audio</strong>formate sind <strong>für</strong> die Umwandlung verfügbar: MP3, MP2, MP+, Ogg Vorbis,<br />
AAC, M4A, AMR, WMA, WAV, ADPCM, FLAC. Die aktualisierte auf einer Multifunktionsleiste basierte Benutzeroberfläche vom<br />
<strong>AVS</strong> <strong>Audio</strong> <strong>Converter</strong> sichert einfache Bedienung des Programms.<br />
Mit dem <strong>AVS</strong> <strong>Audio</strong> <strong>Converter</strong><br />
kann man folgende Aufgaben schnell und einfach erfüllen:<br />
<strong>Audio</strong>tracks von Ihrer Festplatte laden, eine <strong>Audio</strong>-CD kopieren o<strong>der</strong> einen <strong>Audio</strong>track aus einer Videodatei ins Programm<br />
importieren und sie in eines <strong>der</strong> verfügbaren Formate umwandeln;<br />
die Frequenz, Anzahl <strong>der</strong> Kanäle, Bitrate und an<strong>der</strong>e Parameter Ihrer Ausgabedatei vor <strong>der</strong> Umwandlung bestimmen;<br />
vor <strong>der</strong> Umwandlung <strong>Audio</strong>tags hinzufügen und bearbeiten, die Taginformation verwenden, um Ihre <strong>Audio</strong>dateien<br />
umzubenennen;<br />
grundlegende Bearbeitungsfunktionen <strong>für</strong> die Bereicherung des <strong>Audio</strong>tracks verwenden;<br />
<strong>Audio</strong>bücher im MP3- und M4B-Format erstellen und bearbeiten;<br />
Ihre <strong>Audio</strong>datei nach Markierungen aufteilen o<strong>der</strong> mehrere <strong>Audio</strong>tracks in eine einzige <strong>Audio</strong>datei vereinigen.<br />
Um den <strong>AVS</strong> <strong>Audio</strong> <strong>Converter</strong> auszuführen, öffnen Sie das Start-Menü und wählen Sie Alle Programme -> <strong>AVS</strong>4YOU -> <strong>Audio</strong><br />
-> <strong>AVS</strong> <strong>Audio</strong> <strong>Converter</strong>.<br />
Bedienfläche des Programms<br />
Das Hauptfenster vom <strong>AVS</strong> <strong>Audio</strong> <strong>Converter</strong> schließt die folgenden Bestandteile ein:<br />
Anwendungsbutton ist <strong>der</strong> Button, <strong>der</strong> ein spezielles Menü hervorruft, das alle verfügbaren Operationen mit den Dateien einschließt;<br />
Schnellzugriffsleiste ist ein einstellbares Tool, das Ihnen einen schnellen Zugriff auf die am häufigsten verwendeten Funktionen des<br />
Programms bietet;<br />
Multifunktionsleiste ist eine Befehlsleiste, die im oberen Bereich des Hauptfensters vom <strong>AVS</strong> Auido <strong>Converter</strong> liegt. Sie enthält die<br />
folgenden Registerkarten: Umwandlung, Bearbeitung <strong>der</strong> Namen/Tags, Bearbeitung <strong>der</strong> Dateien, Erstellung <strong>der</strong><br />
Hörbücher, <strong>Hilfe</strong>;<br />
Quellaudiobereich ist <strong>der</strong> Bereich, wohin Sie die <strong>Audio</strong>dateien <strong>für</strong> die Umwandlung laden und wo Sie sie abspielen können;<br />
Zielaudiobereich ist <strong>der</strong> Bereich, wo Sie einen Zielordner <strong>für</strong> die Ausgabeaudiodateien bestimmen und die Umwandlung starten<br />
können;<br />
Seite 4 von 70<br />
Bearbeitungsbereich ist <strong>der</strong> Bereich, wo Sie Einstellungen des Ausgabeaudios bestimmen, <strong>Audio</strong>tracks bearbeiten und<br />
Taginformation än<strong>der</strong>n können.<br />
© Online Media Technologies Ltd., UK 2004 - 2011. Alle Rechte vorbehalten. www.avs4you.com
<strong>AVS</strong>4YOU-<strong>Hilfe</strong>: <strong>AVS</strong> <strong>Audio</strong> <strong>Converter</strong><br />
Anwendungsbutton<br />
Der Anwendungsbutton befindet sich in <strong>der</strong> linken oberen Ecke des Hauptfensters vom <strong>AVS</strong> <strong>Audio</strong> <strong>Converter</strong> und ist<br />
ein Bestandteil <strong>der</strong> Bedienfläche des Programms, <strong>der</strong> Ihnen ein spezielles Menü mit verfügbaren Dateioperationen bietet<br />
(entspricht mehr o<strong>der</strong> weniger <strong>der</strong> Sektion Datei in einem üblichen Menü).<br />
Wenn man darauf mit <strong>der</strong> linken Maustaste klickt, wird das folgende Menü angezeigt:<br />
Seite 5 von 70<br />
© Online Media Technologies Ltd., UK 2004 - 2011. Alle Rechte vorbehalten. www.avs4you.com
<strong>AVS</strong>4YOU-<strong>Hilfe</strong>: <strong>AVS</strong> <strong>Audio</strong> <strong>Converter</strong><br />
Button/Feld Beschreibung<br />
Datei zufügen<br />
Von CD kopieren<br />
Aus Video laden<br />
Entfernen<br />
Zuletzt geöffnete<br />
Dateien<br />
Schnellzugriffsleiste<br />
Fügt Dateien, die auf Ihrer Festplatte liegen, zum Quellaudiobereich des Programms hinzu.<br />
Kopiert <strong>Audio</strong>tracks von einer CD, die in Ihr Laufwerk eingelegt wurde, und fügt sie zum<br />
Quellaudiobereich hinzu.<br />
Lädt den <strong>Audio</strong>track <strong>der</strong> gewählten <strong>Audio</strong>datei in den Quellaudiobereich des Programms.<br />
Entfernt den im Quellaudiobereich gewählten Track aus <strong>der</strong> Umwandlungsliste.<br />
Enthält die Liste mit fünf zuletzt geladenen Dateien.<br />
Schließt das Programm.<br />
Die Schnellzugriffsleiste, die in <strong>der</strong> oberen linken Ecke des Hauptfensters vom <strong>AVS</strong> <strong>Audio</strong> <strong>Converter</strong><br />
untergebracht ist, stellt ein einstellbares Tool <strong>für</strong> den Schnellzugriff auf die am häufigsten verwendeten<br />
Funktionen des Programms dar.<br />
Entfernen/ Hinzufügen <strong>der</strong> Elemente <strong>der</strong> Schnellzugriffsleiste<br />
Seite 6 von 70<br />
Klicken Sie mit <strong>der</strong> linken Maustaste auf den Pfeil rechts von <strong>der</strong> Symbolleiste<br />
und das Menü Customize Quick Access Toolbar (sehen Sie das Bild links) wird<br />
angezeigt.<br />
Aktivieren o<strong>der</strong> deaktivieren Sie die Elemente des Menüs Customize Quick Access<br />
Toolbar, damit sie auf <strong>der</strong> Leiste angezeigt werden.<br />
Man kann die Elemente von <strong>der</strong> Schnellzugriffsleiste entfernen sowie hinzufügen. Um ein Element zur Leiste hinzuzufügen, klicken<br />
Sie mit <strong>der</strong> rechten Maustaste auf den gewünschten Befehlsbutton <strong>der</strong> Multifunktionsleiste und wählen Sie Add to Quick Access<br />
Toolbar:<br />
Um ein Element von <strong>der</strong> Schnellzugriffsleiste zu entfernen, klicken Sie mit <strong>der</strong> rechten Maustaste darauf und wählen Sie Remove<br />
from Quick Access Toolbar.<br />
© Online Media Technologies Ltd., UK 2004 - 2011. Alle Rechte vorbehalten. www.avs4you.com
<strong>AVS</strong>4YOU-<strong>Hilfe</strong>: <strong>AVS</strong> <strong>Audio</strong> <strong>Converter</strong><br />
Multifunktionsleiste<br />
Die Multifunktionsleiste, die im oberen Bereich des Hauptfensters untergebracht ist, bietet eine bessere Sichtbarkeit <strong>der</strong><br />
Programmfunktionen, was durch Verwendung intuitiver Befehlstbuttons erreicht wird. Verwandte Befehlsbuttons werden in Gruppen<br />
zusammengefügt. Verwandte Gruppen werden in Registerkarten zusammengefügt. Die Multifunktionsleiste enthält folgende<br />
Registerkarten:<br />
Registerkarte "Umwandlung"<br />
Diese Registerkarte beinhaltet die Buttons, die Ihnen erlauben, <strong>Audio</strong>dateien ins Programm zu laden und das Ausgabedateiformat<br />
zu wählen.<br />
Registerkarte "Bearbeitung <strong>der</strong> Namen/Tags"<br />
Auf dieser Registerkarte finden Sie die Buttons, die Ihnen erlauben, Taginformationen anzuwenden und die ins Programm<br />
geladenen Dateien umzubenennen.<br />
Registerkarte "Bearbeitung <strong>der</strong> Dateien"<br />
Hier kann man verschiedene Bearbeitungsoperationen durchführen: schneiden, kopieren, einfügen, die unnötigen Teile entfernen,<br />
Ihre <strong>Audio</strong>datei aufteilen, indem Sie Markierungen zufügen, und einige <strong>Audio</strong>effekte anwenden.<br />
Registerkarte "Erstellung <strong>der</strong> Hörbücher"<br />
Diese Registerkarte beinhaltet die Buttons, die Ihnen erlauben, <strong>Audio</strong>dateien <strong>für</strong> die Erstellung eines Hörbuchs zu laden, das<br />
Ausgabedateiformat zu wählen und ein Bild hinzuzufügen, um es als Umschlag zu verwenden.<br />
Registerkarte "<strong>Hilfe</strong>"<br />
Durch diese Registerkarte können Sie die <strong>Hilfe</strong>datei vom <strong>AVS</strong> <strong>Audio</strong> <strong>Converter</strong> öffnen, die Informationen über das Programm<br />
lesen, es registrieren und aktivieren, sowie zusätzliche Formatpakete herunterladen, um mit den Formaten Real Media und Midi<br />
zu arbeiten.<br />
Registerkarte "Umwandlung"<br />
Seite 7 von 70<br />
Die Registerkarte Umwandlung beinhaltet die Gruppen Dateien und Formate. Um mehr über die Funktionalität <strong>der</strong> Buttons auf <strong>der</strong><br />
Registerkarte Umwandlung zu erfahren, sehen Sie die unten angegebene Tabelle.<br />
© Online Media Technologies Ltd., UK 2004 - 2011. Alle Rechte vorbehalten. www.avs4you.com
<strong>AVS</strong>4YOU-<strong>Hilfe</strong>: <strong>AVS</strong> <strong>Audio</strong> <strong>Converter</strong><br />
Buttonsgruppe Befehlsbutton Beschreibung<br />
Dateien<br />
Formate<br />
Datei zufügen<br />
Von CD<br />
kopieren<br />
Aus Video<br />
laden<br />
Entfernen<br />
MP3<br />
WAV<br />
M4A<br />
FLAC<br />
WMA<br />
AAC<br />
OGG<br />
MP2<br />
AMR<br />
Seite 8 von 70<br />
Lädt Dateien, die sich auf Ihrer Festplatte befinden, in den Quellaudiobereich des<br />
Programms. Mit einem Klick auf den Pfeil neben dem Button werden zusätzliche Optionen<br />
angezeigt: Ordner zufügen und Dateien mit Beibehaltung <strong>der</strong> Ordnerstruktur<br />
zufügen.<br />
Kopiert <strong>Audio</strong>tracks von einer CD, die in Ihr Laufwerk eingelegt wurde, und lädt sie in den<br />
Quellaudiobereich.<br />
Lädt den <strong>Audio</strong>track <strong>der</strong> gewählten <strong>Audio</strong>datei in den Quellaudiobereich des Programms.<br />
Entfernt den im Quellaudiobereich gewählten Track aus <strong>der</strong> Umwandlungsliste. Mit einem<br />
Klick auf den Pfeil unter dem Button werden zusätzlich zwei Optionen angezeigt: Alle<br />
entfernen und Ungültige Dateien entfernen.<br />
Bestimmt MP3 als Ausgabeformat. Mit einem Klick auf den Pfeil unter dem Button wird die<br />
Liste <strong>der</strong> MP3-Profile angezeigt.<br />
Bestimmt WAV als Ausgabeformat. Mit einem Klick auf den Pfeil unter dem Button wird die<br />
Liste <strong>der</strong> WAV-Profile angezeigt.<br />
Bestimmt M4A als Ausgabeformat. Mit einem Klick auf den Pfeil unter dem Button wird die<br />
Liste <strong>der</strong> M4A-Profile angezeigt.<br />
Bestimmt FLAC als Ausgabeformat. Mit einem Klick auf den Pfeil unter dem Button wird die<br />
Liste <strong>der</strong> FLAC-Profile angezeigt.<br />
Bestimmt WMA als Ausgabeformat. Mit einem Klick auf den Pfeil unter dem Button wird die<br />
Liste <strong>der</strong> WMA-Profile angezeigt.<br />
Bestimmt AAC als Ausgabeformat. Mit einem Klick auf den Pfeil unter dem Button wird die<br />
Liste <strong>der</strong> AAC-Profile angezeigt.<br />
Bestimmt OGG als Ausgabeformat. Mit einem Klick auf den Pfeil unter dem Button wird die<br />
Liste <strong>der</strong> OGG-Profile angezeigt.<br />
Bestimmt MP2 als Ausgabeformat. Mit einem Klick auf den Pfeil unter dem Button wird die<br />
Liste <strong>der</strong> MP2-Profile angezeigt.<br />
Bestimmt AMR als Ausgabeformat. Mit einem Klick auf den Pfeil unter dem Button wird die<br />
Liste <strong>der</strong> AMR-Profile angezeigt.<br />
© Online Media Technologies Ltd., UK 2004 - 2011. Alle Rechte vorbehalten. www.avs4you.com
<strong>AVS</strong>4YOU-<strong>Hilfe</strong>: <strong>AVS</strong> <strong>Audio</strong> <strong>Converter</strong><br />
Registerkarte "Bearbeitung <strong>der</strong> Namen/Tags"<br />
Die Registerkarte Bearbeitung <strong>der</strong> Namen/Tags enthält die Gruppen Dateien, Info, Tags und Umbenennung. Um mehr über die<br />
Funktionalität <strong>der</strong> Buttons auf <strong>der</strong> Registerkarte Bearbeitung <strong>der</strong> Namen/Tags zu erfahren, sehen Sie die unten angegebene Tabelle.<br />
Buttonsgruppe Befehlsbutton Beschreibung<br />
Dateien<br />
Info<br />
Tags<br />
Datei zufügen<br />
Von CD<br />
kopieren<br />
Aus Video<br />
laden<br />
Entfernen<br />
Hauptinfo<br />
Taginfo<br />
Auf Ziel<br />
anwenden<br />
Auf Quelle<br />
anwenden<br />
Rücksetzen<br />
Fügt Dateien, die auf Ihrer Festplatte sind, zum Quellaudiobereich des Programms hinzu.<br />
Mit einem Klick auf den Pfeil neben dem Button werden zusätzliche Optionen angezeigt:<br />
Ordner zufügen und Dateien mit Beibehaltung <strong>der</strong> Ordnerstruktur zufügen.<br />
Kopiert <strong>Audio</strong>tracks von einer CD, die in Ihr Laufwerk eingelegt wurde, und fügt sie zum<br />
Quellaudiobereich hinzu.<br />
Lädt den <strong>Audio</strong>track <strong>der</strong> gewählten <strong>Audio</strong>datei in den Quellaudiobereich des Programms.<br />
Entfernt den im Quellaudiobereich gewählten Track von <strong>der</strong> Umwandlungsliste. Mit einem<br />
Klick auf den Pfeil unter dem Button werden zusätzlich zwei Optionen angezeigt: Alle<br />
entfernen und Ungültige Dateien entfernen.<br />
Zeigt die Eigenschaften <strong>der</strong> gewählten <strong>Audio</strong>datei an, solche wie Dateipfad, Größe usw.<br />
Zeigt verfügbare Taginformation <strong>für</strong> den gewählten <strong>Audio</strong>track und lässt sie än<strong>der</strong>n.<br />
Seite 9 von 70<br />
Übernimmt die Än<strong>der</strong>ungen, die mit <strong>der</strong> Taginformation <strong>der</strong> aktuellen Datei durchgeführt<br />
wurden. Mit einem Klick auf den Pfeil neben dem Button wird zusätzlich die Option Auf alle<br />
Zieldateien anwenden angezeigt. Diese Option betrifft die Tagfel<strong>der</strong> aller Zieldateien des<br />
Programms.<br />
Speichert die Information, die in den Fel<strong>der</strong>n des <strong>Audio</strong>tags eingegeben wurde, in die<br />
Quellaudiodatei. Mit einem Klick auf den Pfeil neben dem Button wird zusätzlich die Option<br />
Auf alle Quelldateien anwenden angezeigt. Diese Option betrifft die Tagfel<strong>der</strong> aller<br />
Quelldateien des Programms.<br />
Stellt die Original-Information in allen Tagfel<strong>der</strong>n wie<strong>der</strong>her. Mit einem Klick auf den Pfeil<br />
neben dem Button wird zusätzlich die Option Alle rücksetzen angezeigt. Diese Option<br />
© Online Media Technologies Ltd., UK 2004 - 2011. Alle Rechte vorbehalten. www.avs4you.com
<strong>AVS</strong>4YOU-<strong>Hilfe</strong>: <strong>AVS</strong> <strong>Audio</strong> <strong>Converter</strong><br />
Umbenennung<br />
Leeren<br />
Bild laden<br />
Regeln<br />
Ziel<br />
umbenennen<br />
Name<br />
rücksetzen<br />
betrifft alle ins Programm geladenen Dateien.<br />
Leert alle Taginfo-Fel<strong>der</strong>. Mit einem Klick auf den Pfeil neben dem Button wird zusätzlich die<br />
Option Alle leeren angezeigt. Diese Option betrifft alle ins Programm geladenen Dateien.<br />
Lädt das Bild, das als Umschlag <strong>für</strong> Ihre Dateien verwendet wird.<br />
Zeigt im Bearbeitungsbereich die Details an, die in die Dateinamen eingeschlossen werden.<br />
Benennt alle Dateien um, die in den Quellaudiobereich importiert wurden.<br />
Registerkarte "Bearbeitung <strong>der</strong> Dateien"<br />
Stellt die Standardnamen aller Dateien wie<strong>der</strong>her, die in den Quellaudiobereich importiert<br />
wurden.<br />
Die Registerkarte Bearbeitung <strong>der</strong> Dateien enthält die Gruppen Dateien, Rückgängig, Bearbeitung, Markierungen und<br />
Effekte. Um mehr über die Funktionalität <strong>der</strong> Buttons auf <strong>der</strong> Registerkarte Bearbeitung <strong>der</strong> Dateien zu erfahren, sehen Sie die<br />
unten angegebene Tabelle.<br />
Buttonsgruppe Befehlsbutton Beschreibung<br />
Dateien<br />
Datei zufügen<br />
Von CD<br />
kopieren<br />
Aus Video<br />
Seite 10 von 70<br />
Fügt Dateien, die auf Ihrer Festplatte sind, zum Quellaudiobereich des Programms hinzu.<br />
Mit einem Klick auf den Pfeil unter dem Button werden zusätzliche Optionen angezeigt:<br />
Ordner zufügen und Dateien mit Beibehaltung <strong>der</strong> Ordnerstruktur zufügen.<br />
Kopiert <strong>Audio</strong>tracks von einer CD, die in Ihr Laufwerk eingelegt wurde, und fügt sie zum<br />
Quellaudiobereich hinzu.<br />
Lädt den <strong>Audio</strong>track <strong>der</strong> gewählten <strong>Audio</strong>datei in den Quellaudiobereich des Programms.<br />
© Online Media Technologies Ltd., UK 2004 - 2011. Alle Rechte vorbehalten. www.avs4you.com
<strong>AVS</strong>4YOU-<strong>Hilfe</strong>: <strong>AVS</strong> <strong>Audio</strong> <strong>Converter</strong><br />
Rückgängig<br />
Bearbeitung<br />
Markierungen<br />
Effekte<br />
laden<br />
Entfernen<br />
Rückgängig<br />
Wie<strong>der</strong>holen<br />
Kopieren<br />
Schneiden<br />
Einfügen<br />
Löschen<br />
Abschneiden<br />
Markierung<br />
zufügen<br />
Markierung<br />
löschen<br />
Aufteilen<br />
Aufblenden<br />
Abblenden<br />
Normalisieren<br />
Entfernt den im Quellaudiobereich gewählten Track von <strong>der</strong> Umwandlungsliste. Mit einem<br />
Klick auf den Pfeil unter dem Button werden zusätzlich zwei Optionen angezeigt: Alle<br />
entfernen und Ungültige Dateien entfernen.<br />
Macht die letzte Aktion rückgängig.<br />
Wie<strong>der</strong>holt die Aktionen, die Sie rückgängig gemacht haben.<br />
Kopiert den gewählten Teil des aktuellen <strong>Audio</strong>tracks in die Zwischenablage.<br />
Schneidet den gewählten Teil des aktuellen <strong>Audio</strong>tracks aus und kopiert ihn in die<br />
Zwischenablage.<br />
Fügt das vorher kopierte o<strong>der</strong> ausgeschnittene Material aus <strong>der</strong> Zwischenablage in den<br />
aktuellen <strong>Audio</strong>track auf <strong>der</strong> aktuellen Position des Mauszeigers (gelbe unterbrochene Linie)<br />
ein.<br />
Entfernt den gewählten Teil des aktuellen Tracks.<br />
Entfernt alles außer dem gewählten Abschnitt des aktuellen <strong>Audio</strong>tracks.<br />
Fügt eine Markierung an <strong>der</strong> aktuellen Position des Mauszeigers hinzu.<br />
Entfernt die gewählte Markierung. Mit einem Klick auf den schwarzen Pfeil daneben wird die<br />
Option Alle Markierungen löschen angezeigt. Verwenden Sie sie, um alle hinzugefügten<br />
Markierungen zu entfernen.<br />
Teilt die geladene <strong>Audio</strong>datei nach hinzugefügten Markierungen auf.<br />
Wendet den Effekt Aufblenden auf den Ton an.<br />
Wendet den Effekt Abblenden auf den Ton an.<br />
Wendet den Effekt Normalisieren auf den Ton an.<br />
Seite 11 von 70<br />
© Online Media Technologies Ltd., UK 2004 - 2011. Alle Rechte vorbehalten. www.avs4you.com
<strong>AVS</strong>4YOU-<strong>Hilfe</strong>: <strong>AVS</strong> <strong>Audio</strong> <strong>Converter</strong><br />
Registerkarte "Erstellung <strong>der</strong> Hörbücher"<br />
Die Registerkarte Erstellung <strong>der</strong> Hörbücher enthält die Gruppen Dateien, Hörbuchformate und Umschlag. Um mehr über die<br />
Funktionalität <strong>der</strong> Buttons auf <strong>der</strong> Registerkarte Erstellung <strong>der</strong> Hörbücher zu erfahren, sehen Sie die unten angegebene Tabelle.<br />
Buttonsgruppe Befehlsbutton Beschreibung<br />
Dateien<br />
Hörbuchformate<br />
Umschlag<br />
Datei zufügen<br />
Von CD<br />
kopieren<br />
Aus Video<br />
laden<br />
Entfernen<br />
MP3<br />
M4B<br />
Umschlag<br />
än<strong>der</strong>n<br />
Umschlag<br />
löschen<br />
Fügt Dateien, die auf Ihrer Festplatte sind, zum Quellaudiobereich des Programms hinzu.<br />
Mit einem Klick auf den Pfeil unter dem Button werden zusätzliche Optionen angezeigt:<br />
Ordner zufügen und Dateien mit Beibehaltung <strong>der</strong> Ordnerstruktur zufügen.<br />
Kopiert <strong>Audio</strong>tracks von einer CD, die in Ihr Laufwerk eingelegt wurde, und fügt sie zum<br />
Quellaudiobereich hinzu.<br />
Lädt den <strong>Audio</strong>track <strong>der</strong> gewählten <strong>Audio</strong>datei in den Quellaudiobereich des Programms.<br />
Entfernt den im Quellaudiobereich gewählten Track von <strong>der</strong> Umwandlungsliste. Mit<br />
einem Klick auf den Pfeil unter dem Button werden zusätzlich zwei Optionen angezeigt:<br />
Alle entfernen und Ungültige Dateien entfernen.<br />
Bestimmt MP3 als Ausgabeformat des Hörbuchs. Mit einem Klick auf den Pfeil unten wird<br />
die Liste mit MP3-Profilen angezeigt, die vom <strong>AVS</strong> <strong>Audio</strong> <strong>Converter</strong> angeboten werden.<br />
Bestimmt M4B als Ausgabeformat des Hörbuchs. Mit einem Klick auf den Pfeil unten wird<br />
die Liste mit M4B-Profilen angezeigt, die vom <strong>AVS</strong> <strong>Audio</strong> <strong>Converter</strong> angeboten werden.<br />
Lädt das Bild, das als Umschlag <strong>für</strong> das Hürbuch verwendet wird.<br />
Entfernt das geladene Bild.<br />
Seite 12 von 70<br />
© Online Media Technologies Ltd., UK 2004 - 2011. Alle Rechte vorbehalten. www.avs4you.com
<strong>AVS</strong>4YOU-<strong>Hilfe</strong>: <strong>AVS</strong> <strong>Audio</strong> <strong>Converter</strong><br />
Registerkarte "<strong>Hilfe</strong>"<br />
Die Regitsterkarte <strong>Hilfe</strong> enthält die Gruppen <strong>Hilfe</strong>, Registrierung und Links zu zusätzlichen Paketen. Um mehr über die<br />
Funktionalität <strong>der</strong> Buttons auf <strong>der</strong> Registerkarte <strong>Hilfe</strong> zu erfahren, sehen Sie die unten angegebene Tabelle.<br />
Buttonsgruppe Befehlsbutton Beschreibung<br />
<strong>Hilfe</strong><br />
Registrierung<br />
Links zu<br />
zusätzlichen<br />
Paketen<br />
Über<br />
<strong>Hilfe</strong><br />
Registrieren<br />
Aktivieren<br />
RealMedia-Paket<br />
Midi-Paket<br />
Öffnet das Fenster Über <strong>AVS</strong> <strong>Audio</strong> <strong>Converter</strong>, wo Sie eine Kurzbeschreibung des<br />
Programms finden und Information über Lizensierung bekommen können.<br />
Öffnet die <strong>Hilfe</strong>-Datei.<br />
Führt zur Registrierungsseite von <strong>AVS</strong>4YOU, wo man die Software käuflich erwerben<br />
kann.<br />
Öffnet das Aktivierungsfenster, wo man den Lizenzschlüssel eingeben und so Ihre Kopie<br />
von <strong>AVS</strong> <strong>Audio</strong> <strong>Converter</strong> aktivieren kann.<br />
Führt zu unserem Server, um zusätzliche Komponenten herunterzuladen und mit den<br />
Dateiformaten Real Media zu arbeiten.<br />
Führt zu unserem Server, um zusätzliche Komponenten herunterzuladen und mit den<br />
Dateiformaten Midi zu arbeiten.<br />
Seite 13 von 70<br />
© Online Media Technologies Ltd., UK 2004 - 2011. Alle Rechte vorbehalten. www.avs4you.com
<strong>AVS</strong>4YOU-<strong>Hilfe</strong>: <strong>AVS</strong> <strong>Audio</strong> <strong>Converter</strong><br />
Quellaudiobereich<br />
Der Quellaudiobereich vom <strong>AVS</strong> <strong>Audio</strong> <strong>Converter</strong> erlaubt Ihnen alle Dateien, die ins Programm importiert wurden und <strong>für</strong> die<br />
Bearbeitung sowie Umwandlung bereit sind, zu sehen. Hier kann man auch die gewünschte Reihenfolge <strong>der</strong> Dateien bestimmen und die<br />
Dateien abspielen, um sicher zu stellen, dass man durch die Bearbeitung das gewünschte Resultat erreicht hat.<br />
Button/Feld Beschreibung<br />
Dateiname Zeigt den Namen <strong>der</strong> Datei, die ins Programm geladen wurde.<br />
Dauer Zeigt die Dauer <strong>der</strong> Datei, die ins Programm geladen wurde.<br />
Prozess Zeigt den Umwandlungsfortschritt <strong>für</strong> jeden einzelnen Track.<br />
Schieberegler<br />
Abspielen<br />
Stopp<br />
Zum vorherigen<br />
Track<br />
übergehen<br />
Zum nächsten Track<br />
übergehen<br />
Aufwärts<br />
Abwärts<br />
Hilft schnell durch den gewählten <strong>Audio</strong>track zu navigieren.<br />
Beginnt die Wie<strong>der</strong>gabe des gewählten <strong>Audio</strong>tracks.<br />
Stoppt die Wie<strong>der</strong>gabe des gewählten <strong>Audio</strong>tracks.<br />
Geht zum vorherigen Track in <strong>der</strong> Liste <strong>der</strong> geladenen Tracks über.<br />
Geht zum nächsten Track in <strong>der</strong> Liste <strong>der</strong> geladenen Tracks über.<br />
Seite 14 von 70<br />
Bewegt die aktuell gewählte Datei aufwärts in <strong>der</strong> Liste <strong>der</strong> geladenen Dateien und än<strong>der</strong>t die Reihenfolge<br />
<strong>der</strong> Dateien.<br />
Bewegt die aktuell gewählte Datei abwärts in <strong>der</strong> Liste <strong>der</strong> geladenen Dateien und än<strong>der</strong>t die Reihenfolge<br />
<strong>der</strong> Dateien.<br />
© Online Media Technologies Ltd., UK 2004 - 2011. Alle Rechte vorbehalten. www.avs4you.com
<strong>AVS</strong>4YOU-<strong>Hilfe</strong>: <strong>AVS</strong> <strong>Audio</strong> <strong>Converter</strong><br />
Stumm<br />
Lautstärke<br />
Schaltet den Ton <strong>der</strong> <strong>Audio</strong>datei, die abgespielt wird, aus o<strong>der</strong> ein.<br />
Än<strong>der</strong>t die Lautstärke bei <strong>der</strong> Wie<strong>der</strong>gabe <strong>der</strong> <strong>Audio</strong>datei.<br />
Gesamtdauer Zeigt die Gesamtdauer aller Dateien, die ins Programm geladen sind.<br />
Bearbeitungsbereich<br />
Der Bearbeitungsbereich liegt im rechten Teil des Hauptfensters vom <strong>AVS</strong> <strong>Audio</strong> <strong>Converter</strong> und wird verwendet, um:<br />
die Einstellungen des Ausgabeaudiotracks zu bestimmen;<br />
sich Taginformation anzusehen und sie zu bearbeiten;<br />
Ihre <strong>Audio</strong>dateien umzubenennen;<br />
einfache Bearbeitung des gewählten <strong>Audio</strong>tracks durchzuführen;<br />
Ihre Hörbücher zu erstellen und zu bearbeiten.<br />
Abhängig von <strong>der</strong> auf <strong>der</strong> Multifunktionsleiste vom <strong>AVS</strong> <strong>Audio</strong> <strong>Converter</strong> gewählten Registerkarte, sieht <strong>der</strong> Bereich unterschiedlich<br />
aus.<br />
Bearbeitung <strong>der</strong> Ausgabeparameter<br />
Wenn Sie auf die Registerkarte Umwandlung umschalten, werden die Einstellungen <strong>der</strong> Ausgabedatei im Bearbeitungsbereich<br />
angezeigt.<br />
Element Beschreibung<br />
Profil Dieses Feld enthält die Liste <strong>der</strong> Standard-Parametereinstellungen <strong>für</strong>s gewählte Ausgabeaudioformat.<br />
Speichern<br />
Seite 15 von 70<br />
Der Button wird verfügbar, wenn man die Standardeinstellungen än<strong>der</strong>t. Benutzen Sie diesen Button,<br />
wenn Sie in <strong>der</strong> Zukunft die erstellte Parameterkonfiguration verwenden möchten.<br />
© Online Media Technologies Ltd., UK 2004 - 2011. Alle Rechte vorbehalten. www.avs4you.com
<strong>AVS</strong>4YOU-<strong>Hilfe</strong>: <strong>AVS</strong> <strong>Audio</strong> <strong>Converter</strong><br />
Löschen<br />
Parameter <strong>der</strong><br />
<strong>Audio</strong>datei<br />
Erweitert<br />
Vereinigungsoptionen<br />
Der Button wird verfügbar, wenn man eines <strong>der</strong> benutzerdefinierten Profiele gewählt hat. Benutzen Sie<br />
diesen Button, um das gewählte Profil aus <strong>der</strong> Liste zu entfernen.<br />
Sie belegen den zentralen Teil des Bereichs. Benutzen Sie die Pfeile, um sich die verfügbaren<br />
Einstellungen anzusehen und die Standards zu än<strong>der</strong>n. Lesen Sie die Seiten des Profileditors, um mehr<br />
darüber zu erfahren, wie man die Einstellungen <strong>der</strong> Ausgabedatei bestimmen kann.<br />
Der Button ist <strong>für</strong> die MP3- und OGG-Dateiformate verfügbar. Benutzen Sie diesen Button, um die<br />
erweiterten Codeceinstellungen von MP3 und OGG zu bestimmen. Lesen Sie die Seiten Erweiterte<br />
MP3-Einstellungen und OGG-Vorbis-Einstellungen, um mehr über Codeceinstellungen <strong>für</strong> diese<br />
Formate zu erfahren.<br />
Sie liegen im unteren Teil des Bereichs. Aktivieren Sie entsprechende Optionen, wenn Sie mehrere<br />
<strong>Audio</strong>dateien in eine Datei vereinigen möchten. Lesen Sie die Sektion Vereinigung <strong>der</strong> <strong>Audio</strong>dateien,<br />
um mehr darüber zu erfahren.<br />
Hinweis: Die Parameter <strong>der</strong> <strong>Audio</strong>datei, die angezeigt werden, können variieren, abhängig vom gewählten<br />
Ausgabeaudioformat auf <strong>der</strong> Registerkarte Umwandlung. Sehen Sie die Seiten des Profileditors, um mehr darüber<br />
zu erfahren, wie man die Einstellungen <strong>der</strong> Ausgabedatei bestimmen kann.<br />
Bearbeitung <strong>der</strong> Namen/Tags<br />
Seite 16 von 70<br />
Wenn Sie auf die Registerkarte Bearbeitung <strong>der</strong> Namen/Tags umschalten, werden im Bearbeitungsbereich die Standard-<br />
Eigenschaften des im Quellaudiobereich gewählten <strong>Audio</strong>tracks angezeigt, solche wie: Speicherstelle, Dauer, Größe, <strong>der</strong> <strong>für</strong> die<br />
Komprimierung verwendete Codec, Anzahl <strong>der</strong> Kanäle und so weiter.<br />
Mit einem Klick auf den Button Taginfo werden die <strong>Audio</strong>tags angezeigt, die man än<strong>der</strong>n kann. Tags sind eingebaute Informationen<br />
über eine <strong>Audio</strong>datei. Es könnte nützlich sein die Tagfel<strong>der</strong> auszufüllen, denn es gibt mehrere <strong>Audio</strong>player, die eher Tags als Dateinamen<br />
beim Wie<strong>der</strong>geben <strong>der</strong> <strong>Audio</strong>dateien verwenden.<br />
© Online Media Technologies Ltd., UK 2004 - 2011. Alle Rechte vorbehalten. www.avs4you.com
<strong>AVS</strong>4YOU-<strong>Hilfe</strong>: <strong>AVS</strong> <strong>Audio</strong> <strong>Converter</strong><br />
Sehen Sie sich die Seite Än<strong>der</strong>ung <strong>der</strong> <strong>Audio</strong>tags und Umbenennung <strong>der</strong> <strong>Audio</strong>dateien an, um mehr darüber zu erfahren, wie<br />
man diese Funktion des Programms verwenden kann.<br />
Mit einem Klick auf den Button Regeln werden die Optionen <strong>der</strong> Dateiumbenennung angezeigt.<br />
Seite 17 von 70<br />
Um mehr darüber zu erfahren, wie Sie Ihre <strong>Audio</strong>dateien umbenennen und die verfügbare Taginformation verwenden können, lesen Sie<br />
das Kapitel Än<strong>der</strong>ung <strong>der</strong> <strong>Audio</strong>tags und Umbenennung <strong>der</strong> <strong>Audio</strong>dateien.<br />
© Online Media Technologies Ltd., UK 2004 - 2011. Alle Rechte vorbehalten. www.avs4you.com
<strong>AVS</strong>4YOU-<strong>Hilfe</strong>: <strong>AVS</strong> <strong>Audio</strong> <strong>Converter</strong><br />
Bearbeitung <strong>der</strong> Dateien<br />
Wenn Sie auf die Registerkarte Bearbeitung <strong>der</strong> Dateien umschalten, wird die Wellenform <strong>der</strong> <strong>Audio</strong>datei im Bearbeitungsbereich<br />
angezeigt.<br />
Hinweis: Klicken Sie zweimal auf die Datei, die Sie bearbeiten möchten, um den Bereich zu sehen.<br />
Die Wellenformansicht stellt im zentralen Teil das <strong>Audio</strong>material dar, das in den Bearbeitungsbereich geladen wurde. Die<br />
folgenden Mausoperationen können verwendet werden, um die Bearbeitung in diesem Bereich durchzuführen:<br />
Klicken Sie mit <strong>der</strong> linken Maustaste innerhalb <strong>der</strong> Wellenform und dadurch wird die Position des Wie<strong>der</strong>gabekursors<br />
geän<strong>der</strong>t.<br />
Klicken Sie mit <strong>der</strong> linken Maustaste und ziehen Sie die Markierung innerhalb <strong>der</strong> Wellenformansicht, um einen Bereich<br />
auszuwählen.<br />
Bei den Stereo- o<strong>der</strong> Mehrkanal-Wellenformen benutzen Sie die Taste Steuerung zusammen mit dem Mauszeiger (<strong>der</strong><br />
Kursor wird den Buchstaben L o<strong>der</strong> R bekommen: Lf, Rf, Cf, LFE, Lr, Rr, Ls und Rs <strong>für</strong> achtkanaliges <strong>Audio</strong>) und<br />
klicken Sie mit <strong>der</strong> linken Maustaste, um nur einen gewünschten Kanal zum Bearbeiten zu aktivieren (deaktivierte Kanäle<br />
werden grau), wenn man ein weiteres Mal mit <strong>der</strong> linken Maustaste innerhalb des deaktivierten Kanals klickt, wird er<br />
wie<strong>der</strong> aktiv.<br />
Verwenden Sie das Mausrad, um den Ton zu vergrößern o<strong>der</strong> verkleinern. Da<strong>für</strong> können Sie auch das Expressmenü<br />
Vergrößern verwenden. Um das Menü zu aktivieren, klicken Sie mit <strong>der</strong> rechten Maustaste im Bearbeitungsbereich.<br />
Die verfügbaren Optionen sind: Vergrößern, Verkleinern, Volle Größe.<br />
Die Anzeigebereichsleiste im oberen Teil des Fensters Wellenformansicht zeigt, welcher Bereich <strong>der</strong> kompletten<br />
Wellenform auf <strong>der</strong> Wellenformansicht im Moment dargestellt ist.<br />
Seite 18 von 70<br />
Bei <strong>der</strong> Vergrößerung o<strong>der</strong> Verkleinerung wird diese Leiste größer o<strong>der</strong> kleiner, weil sich <strong>der</strong> angezeigte Bereich hinsichtlich <strong>der</strong><br />
ganzen Wellenform o<strong>der</strong> Session än<strong>der</strong>t.<br />
Klicken Sie mit <strong>der</strong> linken Maustaste (<strong>der</strong> Mauskursor muss zu einer Hand werden) und ziehen Sie die Leiste, um die Wellenform<br />
vorwärts o<strong>der</strong> rückwärts in <strong>der</strong> Zeit zu rollen:<br />
© Online Media Technologies Ltd., UK 2004 - 2011. Alle Rechte vorbehalten. www.avs4you.com
<strong>AVS</strong>4YOU-<strong>Hilfe</strong>: <strong>AVS</strong> <strong>Audio</strong> <strong>Converter</strong><br />
Anzeigebereichsleiste mit dem Mauskursor darauf<br />
Anzeigebereichsleiste mit dem gesetzten Mauskursor. Jetzt kann man die Leiste ziehen, um die Wellenform vorwärts o<strong>der</strong><br />
rückwärts in <strong>der</strong> Zeit zu rollen.<br />
Genauso wie bei dem Ziehen in <strong>der</strong> Zeitskala wird <strong>der</strong> Zoomgrad aufbewahrt, nur <strong>der</strong> Ansichtsbereich wird geän<strong>der</strong>t.<br />
Um den Zoomgrad zu än<strong>der</strong>n, bewegen Sie den Mauskursor zum Rand <strong>der</strong> Anzeigebereichsleiste im Vergrößerungsmodus (er<br />
wird zu einem doppelseitigen Pfeil mit einer Lupe) und ziehen Sie ihn, um die Ansicht zu vergrößern o<strong>der</strong> zu verkleinern:<br />
Vergrößerte Anzeigebereichsleiste mit dem Mauskursor<br />
Auf <strong>der</strong> vertikalen Skala werden Än<strong>der</strong>ungen <strong>der</strong> <strong>Audio</strong>daten zu einem bestimmten Zeitpunkt in Dezibel (dB) gemessen.<br />
Auf <strong>der</strong> Zeitskala wird die aktuelle Stelle auf <strong>der</strong> Wellenform im Format hh:mm:ss angezeigt.<br />
Klicken Sie mit <strong>der</strong> linken Maustaste (<strong>der</strong> Mauskursor muss zu einer Hand werden) und ziehen Sie ihn, um vorwärts o<strong>der</strong><br />
rückwärts in <strong>der</strong> Zeit zu rollen:<br />
Zeitskala mit dem Mauskursor darauf<br />
Zeitskala mit dem gesetzten Mauskursor. Jetzt kann man ihn ziehen, um die Wellenform vorwärts o<strong>der</strong> rückwärts in <strong>der</strong> Zeit zu<br />
rollen.<br />
Genauso wie bei dem Ziehen in <strong>der</strong> Anzeigebereichsleiste wird <strong>der</strong> Zoomgrad aufbewahrt, nur <strong>der</strong> Ansichtsbereich wird<br />
geän<strong>der</strong>t.<br />
Mehr über die Bearbeitung des Tons im <strong>AVS</strong> <strong>Audio</strong> <strong>Converter</strong> lesen Sie im Kapitel Tonbearbeitung.<br />
Seite 19 von 70<br />
© Online Media Technologies Ltd., UK 2004 - 2011. Alle Rechte vorbehalten. www.avs4you.com
<strong>AVS</strong>4YOU-<strong>Hilfe</strong>: <strong>AVS</strong> <strong>Audio</strong> <strong>Converter</strong><br />
Erstellung <strong>der</strong> Hörbücher<br />
Wenn Sie auf die Registerkarte Erstellung <strong>der</strong> Hörbücher umschalten, wird <strong>der</strong> Bearbeitungsbereich <strong>der</strong> Hörbücher angezeigt.<br />
Der Bildbereich stellt das geladene Bild dar, das als Umschlag Ihres Hörbuchs verwendet wird. Sie können den geladenen Umschlag<br />
än<strong>der</strong>n o<strong>der</strong> löschen, indem Sie in diesem Bereich mit <strong>der</strong> rechten Maustaste klicken und entsprechende Option wählen.<br />
Die Allgemeine Dateiinfomation stellt die <strong>für</strong> Bearbeitung verfügbare Information dar. Sie können einen Titel, Autor und<br />
Interpreten <strong>für</strong> Ihr Hörbuch eingeben.<br />
Die Aufteilungsoptionen werden verfügbar, wenn Sie MP3 als Ausgabeformat Ihres Hörbuchs wählen. Verwenden Sie eine <strong>der</strong><br />
Optionen, um den Ton aufzuteilen.<br />
Seite 20 von 70<br />
Die Kapitelerstellungsoptionen werden verfügbar, wenn Sie M4B als Ausgabeformat Ihres Hörbuchs wählen. Verwenden Sie eine <strong>der</strong><br />
Optionen, um Kapitel <strong>für</strong> Ihr Hörbuch zu erstellen.<br />
© Online Media Technologies Ltd., UK 2004 - 2011. Alle Rechte vorbehalten. www.avs4you.com
<strong>AVS</strong>4YOU-<strong>Hilfe</strong>: <strong>AVS</strong> <strong>Audio</strong> <strong>Converter</strong><br />
Zielaudiobereich<br />
Der Zielaudiobereich ist ein Teil des Hauptfensters vom <strong>AVS</strong> <strong>Audio</strong> <strong>Converter</strong>, wo man die Speicherstelle <strong>der</strong> Ausgabeaudiotracks<br />
bestimmen, den Umwandlungsprozess starten und sich seinen Fortschritt ansehen kann.<br />
Er besteht aus den folgenden Elementen<br />
Ausgabeordner - Verwenden Sie dieses Feld, um sich den Pfad zu den Ausgabeaudiodateien anzusehen.<br />
Durchsuchen - Betätigen Sie den Button, um den Standardpfad zu den Ausgabeaudiotracks zu än<strong>der</strong>n und die Speicherstelle<br />
<strong>für</strong> das konvertierte <strong>Audio</strong> nach Ihrem Wunsch zu wählen.<br />
Fortschritt - Zeigt den Gesamtfortschritt <strong>der</strong> Dateiumwandlung an.<br />
Seite 21 von 70<br />
Umwandeln! - Betätigen Sie diesen Button, um den Umwandlungsprozess zu beginnen. Wenn man ihn anklickt, wird er zum<br />
Button Pause umgewandelt, damit Sie den Umwandlungsprozess nach Bedarf pausieren können. Den Umwandlungsprozess<br />
kann man auch stoppen/fortsetzen. Da<strong>für</strong> wählen Sie die entsprechende Option im Abrollmenü:<br />
Wenn Sie die Priorität des Umwandlungsvorgangs im System än<strong>der</strong>n möchten (z.B. wenn Sie eine an<strong>der</strong>e Operation auf Ihrem<br />
Computer durchführen werden (sich einen Film ansehen), während Ihre Dateien umgewandelt werden), wählen Sie die<br />
Umwandlungspriorität durch Markierung <strong>der</strong> entsprechenden Option.<br />
© Online Media Technologies Ltd., UK 2004 - 2011. Alle Rechte vorbehalten. www.avs4you.com
<strong>AVS</strong>4YOU-<strong>Hilfe</strong>: <strong>AVS</strong> <strong>Audio</strong> <strong>Converter</strong><br />
Expressmenü<br />
Um den Zugang zu den Hauptfunktionen des Programms zu erleichtern, kann man das Expressmenü verwenden. Für seine Aktivierung<br />
klicken Sie mit <strong>der</strong> rechten Maustaste innerhalb des Quellaudiobereichs. Das Expressmenü kann abhängig von <strong>der</strong> gewählten<br />
Registerkarte <strong>der</strong> Multifunktionsleiste an<strong>der</strong>s aussehen.<br />
Expressmenü bei den geöffneten Registerkarten<br />
"Umwandlung" und "Erstellung <strong>der</strong> Hörbücher"<br />
Option Beschreibung<br />
RAW-Optionen<br />
Datei zufügen<br />
Ordner zufügen<br />
Von CD kopieren<br />
Aus Video laden<br />
Umbenennen<br />
Entfernen<br />
Verwenden Sie diese Option, um das Fenster RAW-Optionen zu<br />
öffnen (verfügbar bei einem gewählten RAW-<strong>Audio</strong>track).<br />
Verwenden Sie diese Option, um eine <strong>Audio</strong>datei ins Programm zu<br />
laden.<br />
Verwenden Sie diese Option, um einen Ordner, <strong>der</strong> eine Anzahl von<br />
<strong>Audio</strong>dateien enthält, ins Programm zu laden.<br />
Verwenden Sie diese Option, um <strong>Audio</strong>-CDs auf die Festplatte zu<br />
kopieren und die kopierten <strong>Audio</strong>tracks ins Programm zu laden.<br />
Verwenden Sie diese Option, um den <strong>Audio</strong>track aus einer<br />
Videodatei ins Programm zu laden.<br />
Verwenden Sie diese Option, um den gewählten <strong>Audio</strong>track<br />
umzubenennen (verfügbar bei einem gewählten <strong>Audio</strong>track).<br />
Seite 22 von 70<br />
Verwenden Sie diese Option, um den gewählten <strong>Audio</strong>track aus <strong>der</strong><br />
Umwandlungsliste zu entfernen.<br />
Alle entfernen Verwenden Sie diese Option, um die Umwandlungsliste zu leeren.<br />
© Online Media Technologies Ltd., UK 2004 - 2011. Alle Rechte vorbehalten. www.avs4you.com
<strong>AVS</strong>4YOU-<strong>Hilfe</strong>: <strong>AVS</strong> <strong>Audio</strong> <strong>Converter</strong><br />
Expressmenü bei <strong>der</strong> geöffneten Registerkarte<br />
"Bearbeitung <strong>der</strong> Namen/Tags"<br />
Option Beschreibung<br />
RAW-Optionen<br />
Tags auf<br />
Zieldatei<br />
anwenden<br />
Tags auf alle<br />
Zieldateien<br />
anwenden<br />
Tags auf<br />
Quelldatei<br />
anwenden<br />
Info leeren<br />
Rücksetzen<br />
Datei zufügen<br />
Ordner zufügen<br />
Von CD<br />
kopieren<br />
Aus Video laden<br />
Umbenennen<br />
Entfernen<br />
Alle entfernen<br />
Verwenden Sie diese Option, um das Fenster RAW-Optionen<br />
zu öffnen (verfügbar bei einem gewählten RAW-<strong>Audio</strong>track).<br />
Verwenden Sie diese Option, um die vorgenommenen<br />
Än<strong>der</strong>ungen in den Tags auf den aktuellen bearbeiteten<br />
<strong>Audio</strong>track anzuwenden (verfügbar bei einem gewählten<br />
<strong>Audio</strong>track).<br />
Verwenden Sie diese Option, um die vorgenommenen<br />
Än<strong>der</strong>ungen in den Tags auf alle Dateien anzuwenden, die in<br />
den Quellaudiobereich geladen sind (verfügbar bei einem<br />
gewählten <strong>Audio</strong>track).<br />
Verwenden Sie diese Option, um die in den <strong>Audio</strong>tags<br />
eingegebenen Daten in die Quellaudiodatei zu speichern<br />
(verfügbar bei einem gewählten <strong>Audio</strong>track).<br />
Verwenden Sie diese Option, um alle in den <strong>Audio</strong>tags<br />
eingegebenen Daten zu löschen (verfügbar bei einem<br />
gewählten <strong>Audio</strong>track).<br />
Verwenden Sie diese Option, um die Standarddaten in den<br />
Tags wie<strong>der</strong>herszustellen (verfügbar bei einem gewählten<br />
<strong>Audio</strong>track).<br />
Verwenden Sie diese Option, um eine <strong>Audio</strong>datei ins<br />
Programm zu laden.<br />
Seite 23 von 70<br />
Verwenden Sie diese Option, um einen Ordner, <strong>der</strong> eine<br />
Anzahl von <strong>Audio</strong>dateien enthält, ins Programm zu laden.<br />
Verwenden Sie diese Option, um <strong>Audio</strong>-CDs auf die Festplatte<br />
zu kopieren und die kopierten <strong>Audio</strong>tracks ins Programm zu<br />
laden.<br />
Verwenden Sie diese Option, um den <strong>Audio</strong>track aus einer<br />
Videodatei ins Programm zu laden.<br />
Verwenden Sie diese Option, um den gewählten <strong>Audio</strong>track<br />
umzubenennen (verfügbar bei einem gewählten <strong>Audio</strong>track).<br />
Verwenden Sie diese Option, um den gewählten <strong>Audio</strong>track<br />
aus <strong>der</strong> Umwandlungsliste zu entfernen.<br />
Verwenden Sie diese Option, um die Umwandlungsliste zu<br />
leeren.<br />
© Online Media Technologies Ltd., UK 2004 - 2011. Alle Rechte vorbehalten. www.avs4you.com
<strong>AVS</strong>4YOU-<strong>Hilfe</strong>: <strong>AVS</strong> <strong>Audio</strong> <strong>Converter</strong><br />
Expressmenü bei <strong>der</strong> geöffneten Registerkarte<br />
"Bearbeitung <strong>der</strong> Dateien"<br />
Option Beschreibung<br />
Datei bearbeiten<br />
Än<strong>der</strong>ungen<br />
übernehmen<br />
Datei neu laden<br />
Alle Än<strong>der</strong>ungen<br />
verwerfen<br />
RAW-Optionen<br />
Datei zufügen<br />
Ordner zufügen<br />
Von CD kopieren<br />
Aus Video laden<br />
Umbenennen<br />
Entfernen<br />
Verwenden Sie diese Option, um die gewählte <strong>Audio</strong>datei <strong>für</strong> die<br />
Bearbeitung zu öffnen (verfügbar bei einem gewählten <strong>Audio</strong>track).<br />
Verwenden Sie diese Option, um die vorgenommenen Än<strong>der</strong>ungen<br />
anzuwenden (verfügbar bei einem gewählten <strong>Audio</strong>track).<br />
Verwenden Sie diese Option, um alle vorgenommenen Än<strong>der</strong>ungen<br />
zu verwerfen und die Datei <strong>für</strong> die Bearbeitung neu zu öffnen<br />
(verfügbar bei einem gewählten <strong>Audio</strong>track).<br />
Verwenden Sie diese Option, um alle vorgenommenen Än<strong>der</strong>ungen<br />
zu verwerfen (verfügbar bei einem gewählten <strong>Audio</strong>track).<br />
Verwenden Sie diese Option, um das Fenster RAW-Optionen zu<br />
öffnen (verfügbar bei einem gewählten RAW-<strong>Audio</strong>track).<br />
Verwenden Sie diese Option, um eine <strong>Audio</strong>datei ins Programm zu<br />
laden.<br />
Verwenden Sie diese Option, um einen Ordner, <strong>der</strong> eine Anzahl von<br />
<strong>Audio</strong>dateien enthält, ins Programm zu laden.<br />
Verwenden Sie diese Option, um <strong>Audio</strong>-CDs auf die Festplatte zu<br />
kopieren und die kopierten <strong>Audio</strong>tracks ins Programm zu laden.<br />
Verwenden Sie diese Option, um den <strong>Audio</strong>track aus einer<br />
Videodatei ins Programm zu laden.<br />
Verwenden Sie diese Option, um den gewählten <strong>Audio</strong>track<br />
umzubenennen (verfügbar bei einem gewählten <strong>Audio</strong>track).<br />
Seite 24 von 70<br />
Verwenden Sie diese Option, um den gewählten <strong>Audio</strong>track aus <strong>der</strong><br />
Umwandlungsliste zu entfernen.<br />
Alle entfernen Verwenden Sie diese Option, um die Umwandlungsliste zu leeren.<br />
© Online Media Technologies Ltd., UK 2004 - 2011. Alle Rechte vorbehalten. www.avs4you.com
<strong>AVS</strong>4YOU-<strong>Hilfe</strong>: <strong>AVS</strong> <strong>Audio</strong> <strong>Converter</strong><br />
Tastaturkürzel<br />
Die folgenden Tastaturkürzel sind im <strong>AVS</strong> <strong>Audio</strong> <strong>Converter</strong> verfügbar:<br />
Tastaturkürzel: Multifunktionsleiste<br />
Allgemeine Tastaturkürzel<br />
Tastaturkürzel: Registerkarte "Umwandlung"<br />
Tastaturkürzel: Registerkarte "Bearbeitung <strong>der</strong> Dateien"<br />
Tastaturkürzel Beschreibung<br />
Tastaturkürzel: Multifunktionsleiste<br />
Alt+F Das Menü des Anwendungsbuttons wird geöffnet.<br />
Alt+Nummer<br />
(Alt+1, Alt+2 etc.)<br />
Ein Element <strong>der</strong> Schnellzugriffsleiste wird gewählt, die Nummer entspricht <strong>der</strong> Reihenfolge <strong>der</strong> Elemente<br />
auf <strong>der</strong> Leiste.<br />
Alt+Y1 Die Registerkarte Umwandlung <strong>der</strong> Multifunktionsleiste wird geöffnet.<br />
Alt+Y2 Die Registerkarte Bearbeitung <strong>der</strong> Namen/Tags <strong>der</strong> Multifunktionsleiste wird geöffnet.<br />
Alt+Y3 Die Registerkarte Bearbeitung <strong>der</strong> Dateien <strong>der</strong> Multifunktionsleiste wird geöffnet.<br />
Alt+Y4 Die Registerkarte Erstellung <strong>der</strong> Hörbücher <strong>der</strong> Multifunktionsleiste wird geöffnet.<br />
Alt+Y5 Die Registerkarte <strong>Hilfe</strong> <strong>der</strong> Multifunktionsleiste wird geöffnet.<br />
Tastaturkürzel Beschreibung<br />
Allgemeine Tastaturkürzel<br />
F1 Die <strong>Hilfe</strong>datei vom <strong>AVS</strong> <strong>Audio</strong> <strong>Converter</strong> wird geöffnet.<br />
F6 Ein Ausgabeordner <strong>der</strong> resultierenden <strong>Audio</strong>datei wird gewählt.<br />
F12 Das Fenster Über vom <strong>AVS</strong> <strong>Audio</strong> <strong>Converter</strong> wird geöffnet.<br />
Einfg Dateien auf Ihrer Festplatte werden in den Quellaudiobereich des Programms hinzugefügt.<br />
Strg+Einfg <strong>Audio</strong>tracks <strong>der</strong> CD im Laufwerk Ihres Rechners werden kopiert und in den Quellaudiobereich hinzugefügt.<br />
Entf<br />
Eine Datei in <strong>der</strong> Liste des Quellaudiobereichs wird entfernt (es kann angewandt werden, wenn eine Datei<br />
in <strong>der</strong> Liste aktiviert ist).<br />
Umschalt+Entf Alle Dateien in <strong>der</strong> Liste des Quellaudiobereichs werden entfernt.<br />
Strg+A Alle Dateien in <strong>der</strong> Liste des Quellaudiobereichs werden gewählt.<br />
Leertaste Die Wie<strong>der</strong>gabe <strong>der</strong> gewählten Datei wird gestartet/pausiert.<br />
Seite 25 von 70<br />
© Online Media Technologies Ltd., UK 2004 - 2011. Alle Rechte vorbehalten. www.avs4you.com
<strong>AVS</strong>4YOU-<strong>Hilfe</strong>: <strong>AVS</strong> <strong>Audio</strong> <strong>Converter</strong><br />
Tastaturkürzel Beschreibung<br />
Tastaturkürzel: Registerkarte "Umwandlung"<br />
Strg+1 Das Format MP3 wird <strong>für</strong> die Ausgabedateien gewählt.<br />
Strg+2 Das Format WAV wird <strong>für</strong> die Ausgabedateien gewählt.<br />
Strg+3 Das Format M4A wird <strong>für</strong> die Ausgabedateien gewählt.<br />
Strg+4 Das Format FLAC wird <strong>für</strong> die Ausgabedateien gewählt.<br />
Strg+5 Das Format WMA wird <strong>für</strong> die Ausgabedateien gewählt.<br />
Strg+6 Das Format AAC wird <strong>für</strong> die Ausgabedateien gewählt.<br />
Strg+7 Das Format OGG wird <strong>für</strong> die Ausgabedateien gewählt.<br />
Strg+8 Das Format MP2 wird <strong>für</strong> die Ausgabedateien gewählt.<br />
Strg+9 Das Format AMR wird <strong>für</strong> die Ausgabedateien gewählt.<br />
Tastaturkürzel: Registerkarte "Bearbeitung <strong>der</strong> Dateien"<br />
Tastaturkürzel Beschreibung<br />
(eine Datei muss <strong>für</strong> die Bearbeitung geöffnet werden)<br />
Strg+C Der gewählte Teil <strong>der</strong> geöffneten Datei wird in die Zwischenablage kopiert.<br />
Strg+V Der vorher kopierte Teil <strong>der</strong> geöffneten Datei wird aus <strong>der</strong> Zwischenablage eingefügt.<br />
Strg+X Der gewählte Teil <strong>der</strong> geöffneten Datei wird ausgeschnitten und in die Zwischenablage kopiert.<br />
+ Die Ansicht <strong>der</strong> in den Bearbeitungsbereich hinzugefügten Wellenform des Tons wird vergrößert.<br />
- Die Ansicht <strong>der</strong> in den Bearbeitungsbereich hinzugefügten Wellenform des Tons wird verkleinert.<br />
Ende Der Cursor wird zum Ende des in den Bearbeitungsbereichs hinzugefügten <strong>Audio</strong>tracks bewegt.<br />
Pos 1 Der Cursor wird zum Anfang des in den Bearbeitungsbereichs hinzugefügten <strong>Audio</strong>tracks bewegt.<br />
<strong>der</strong> linke Pfeil Der Cursor wird zum Anfang <strong>der</strong> hinzugefügten <strong>Audio</strong>datei im Bearbeitungsbereich navigiert.<br />
<strong>der</strong> rechte Pfeil Der Cursor wird zum Ende <strong>der</strong> hinzugefügten <strong>Audio</strong>datei im Bearbeitungsbereich navigiert.<br />
Strg+Z<br />
Der zuletzt durchgeführte Befehl wird rüchgängig gemacht. Wenn diese Option nicht verfügbar ist,<br />
bedeutet es, dass keine Aktionen durchgeführt wurden.<br />
Umschalt+Strg+Z Der zuletzt rückgängig gemachte Befehl o<strong>der</strong> die Aktion wird wie<strong>der</strong>holt.<br />
F8 Eine Markierung wird in die hinzugefügte <strong>Audio</strong>datei im Bearbeitungsbereich eingesetzt.<br />
Entf<br />
Seite 26 von 70<br />
Der gewählte Teil <strong>der</strong> geöffneten Datei wird entfernt (<strong>der</strong> Bearbeitungsbereich muss da<strong>für</strong> aktiviert<br />
sein).<br />
© Online Media Technologies Ltd., UK 2004 - 2011. Alle Rechte vorbehalten. www.avs4you.com
<strong>AVS</strong>4YOU-<strong>Hilfe</strong>: <strong>AVS</strong> <strong>Audio</strong> <strong>Converter</strong><br />
Arbeit mit dem <strong>AVS</strong> <strong>Audio</strong> <strong>Converter</strong><br />
Die Umwandlung <strong>der</strong> <strong>Audio</strong>dateien aus einem Format in das an<strong>der</strong>e war vorher nie so einfach. Sie brauchen nur ein paar einfache<br />
Schritte auszuführen, um eine neue Datei <strong>für</strong> Ihren iPod zu erstellen o<strong>der</strong> einen Soundtrack aus einem Film zu exportieren.<br />
Schritt 1. Laden Sie die <strong>Audio</strong>datei(en) zum Umwandeln durch Hinzufügen <strong>der</strong> Dateien von <strong>der</strong> Festplatte, Kopieren<br />
von einer CD o<strong>der</strong> Importieren <strong>der</strong> <strong>Audio</strong>track(s) aus einer Videodatei.<br />
Hinweis: Die Liste <strong>der</strong> vom <strong>AVS</strong> <strong>Audio</strong> <strong>Converter</strong> unterstützten <strong>Audio</strong>formate finden Sie auf <strong>der</strong> Seite<br />
Unterstützte <strong>Audio</strong>formate.<br />
Schritt 2. Wählen Sie ein Format <strong>für</strong> die Ausgabedatei(en) auf <strong>der</strong> Registerkarte Umwandlung.<br />
Schritt 3. Prüfen Sie die Parameter <strong>der</strong> Ausgabedatei im Bearbeitungsbereich. Lesen Sie die Sektion Arbeit mit dem<br />
Profileditor, um mehr darüber zu erfahren, wie man Einstellungen <strong>der</strong> Ausgabedatei bestimmen kann.<br />
Seite 27 von 70<br />
© Online Media Technologies Ltd., UK 2004 - 2011. Alle Rechte vorbehalten. www.avs4you.com
<strong>AVS</strong>4YOU-<strong>Hilfe</strong>: <strong>AVS</strong> <strong>Audio</strong> <strong>Converter</strong><br />
Seite 28 von 70<br />
Schritt 4. Wechseln Sie zur Registerkarte "Bearbeitung <strong>der</strong> Namen/Tags", klicken Sie auf den Button Taginfo nach Bedarf,<br />
än<strong>der</strong>n Sie die <strong>Audio</strong>taginformationen und benennen Sie Ihre <strong>Audio</strong>tracks um.<br />
Schritt 5. Wechseln Sie zur Registerkarte "Bearbeitung <strong>der</strong> Dateien" und än<strong>der</strong>n Sie <strong>Audio</strong>tracks vor <strong>der</strong> Umwandlung,<br />
wenn es nötig ist.<br />
Schritt 6. Drücken Sie auf den Button Umwandeln! und warten Sie, bis <strong>der</strong> <strong>AVS</strong> <strong>Audio</strong> <strong>Converter</strong> neue Dateien erstellt.<br />
© Online Media Technologies Ltd., UK 2004 - 2011. Alle Rechte vorbehalten. www.avs4you.com
<strong>AVS</strong>4YOU-<strong>Hilfe</strong>: <strong>AVS</strong> <strong>Audio</strong> <strong>Converter</strong><br />
Sobald die Umwandlung zu Ende ist, wird das folgende Fenster geöffnet:<br />
Ausgabeordner - klicken Sie darauf, um den Ordner mit den umgewandelten Dateien zu öffnen und sie mit einem externen<br />
Player wie z.B. <strong>AVS</strong> Media Player abzuspielen.<br />
Hochladen... - klicken Sie darauf, um die Anwendung <strong>AVS</strong> Mobile Uploa<strong>der</strong> auszuführen und die umgewandelten Dateien auf<br />
ein tragbares Gerät zu übertragen.<br />
Schließen - klicken Sie darauf, um dieses Fenster zu schließen.<br />
Wenn Sie Ihre <strong>Audio</strong>dateien nur von einem Format in ein an<strong>der</strong>es umwandeln möchten, ohne dabei zusätzliche Parameter einstellen zu<br />
müssen, können Sie die Option <strong>AVS</strong> Umwandeln in... im Kontextmenü von Windows-Explorer verwenden.<br />
Hinweis: Um den <strong>Audio</strong>track Ihrer Videodatei umzuwandeln, wählen Sie die Datei mit <strong>der</strong> rechten Maustaste und<br />
wählen Sie im Kontextmenü die Option <strong>Audio</strong> exportieren in....<br />
Seite 29 von 70<br />
© Online Media Technologies Ltd., UK 2004 - 2011. Alle Rechte vorbehalten. www.avs4you.com
<strong>AVS</strong>4YOU-<strong>Hilfe</strong>: <strong>AVS</strong> <strong>Audio</strong> <strong>Converter</strong><br />
Unterstützte Formate<br />
Unterstützte <strong>Audio</strong>formate<br />
Alle gängigen <strong>Audio</strong>dateiformate werden durch den <strong>AVS</strong> <strong>Audio</strong> <strong>Converter</strong> unterstützt:<br />
MP3 - MPEG-1 Layer 3 <strong>Audio</strong><br />
(.mp3, mpeg3)<br />
WAV o<strong>der</strong> WAVE - Waveform-<strong>Audio</strong>format<br />
(.wav)<br />
MPEG-4 Compressed-<strong>Audio</strong>format<br />
(.m4a, .m4r, .m4b)<br />
FLAC - Free Lossless <strong>Audio</strong> Codec Format<br />
(.flac)<br />
WMA - Windows Media-<strong>Audio</strong>format<br />
(.wma)<br />
AAC - Advanced <strong>Audio</strong> Coding<br />
(.aac)<br />
OGG - Ogg Vorbis-<strong>Audio</strong>format<br />
(.ogg)<br />
MP2 - Musicam o<strong>der</strong> MPEG-2 Level ll<br />
(.mp2)<br />
AMR - Adaptive Multi-Rate Narrowband/Wideband<br />
(.amr, .awb)<br />
MP1-Dateien - MPEG-1 <strong>Audio</strong> Layer I<br />
(.mp1)<br />
AC3-Dateien<br />
(.ac3)<br />
Sun-<strong>Audio</strong>dateien<br />
(.au)<br />
AIFF-Dateien - <strong>Audio</strong> Interchange File Format<br />
(.aif, .aiff, .aifc)<br />
Dialogic ADPCM-Dateien<br />
(.vox)<br />
Musepack-Dateien<br />
(.mpc, .mp+)<br />
Matroska-<strong>Audio</strong>dateien<br />
(.mka)<br />
RAW-Dateien<br />
(.raw, .pcm, .gsm)<br />
Format Lesen Schreiben<br />
+<br />
+<br />
(nur .mp3)<br />
+ +<br />
+ +<br />
+ +<br />
+ +<br />
+ +<br />
+ +<br />
+ +<br />
+ +<br />
+ -<br />
+ -<br />
+ -<br />
+ -<br />
+ -<br />
+ -<br />
+ -<br />
+ -<br />
Seite 30 von 70<br />
© Online Media Technologies Ltd., UK 2004 - 2011. Alle Rechte vorbehalten. www.avs4you.com
<strong>AVS</strong>4YOU-<strong>Hilfe</strong>: <strong>AVS</strong> <strong>Audio</strong> <strong>Converter</strong><br />
Midi-Dateien 1<br />
(.mid, .midi, .kar)<br />
APE-Dateien<br />
(.ape)<br />
QCP-Dateien<br />
(.qcp)<br />
MPA-Dateien<br />
(.mpa)<br />
Real-<strong>Audio</strong>-Dateien 1<br />
(.ra)<br />
Shorten-Dateien<br />
(.shn)<br />
CreativeVoice-Dateien<br />
(.voc)<br />
1 - wenn das entsprechende Paket auf Ihrem Rechner installiert ist.<br />
Unterstützte Videoformate<br />
Alle gängigen Videodateiformate werden durch den <strong>AVS</strong> <strong>Audio</strong> <strong>Converter</strong> unterstützt:<br />
AVI-Dateien - <strong>Audio</strong> Video Interleave<br />
(.avi, .ivf, .div, .divx, .mtv, .amv)<br />
MPEG-Video - Moving Picture Experts Group<br />
(.mpg, .mpeg, .mod, .mpe, .mvv, .m2v)<br />
Windows Media Formate<br />
(.wmv, .asf)<br />
Microsoft Digital Video Recor<strong>der</strong><br />
(.dvr-ms)<br />
CD-Video<br />
(.dat)<br />
DVD-Video<br />
(.ifo)<br />
VOB-Video<br />
(.vob, .vro)<br />
Blu-ray-Video<br />
(index.bdm, index.bdmv, .m2ts)<br />
AVCHD, HDV<br />
(.m2ts, .m2t, .mts, .tod)<br />
+ -<br />
+ -<br />
+ -<br />
+ -<br />
+ -<br />
+ -<br />
+ -<br />
Format Lesen<br />
© Online Media Technologies Ltd., UK 2004 - 2011. Alle Rechte vorbehalten. www.avs4you.com<br />
+<br />
+<br />
+<br />
+<br />
+<br />
+<br />
+<br />
+<br />
+<br />
Seite 31 von 70
<strong>AVS</strong>4YOU-<strong>Hilfe</strong>: <strong>AVS</strong> <strong>Audio</strong> <strong>Converter</strong><br />
TS-Dateien<br />
(.ts, .m2ts, .m2t, .mts, .tp)<br />
DV-Dateien<br />
(.dv)<br />
Matroska-Dateien<br />
(.mkv)<br />
Ogg Vorbis Filme<br />
(.ogm, .ogg, .ogv, .oga, .ogx)<br />
Real Media<br />
(.rm, .rmvb, .ram, .ivr)<br />
Quick Time<br />
(.mov, .qt, .m4v, .mp4)<br />
Video <strong>für</strong> tragbare Geräte<br />
(.3gp2, .3gpp, .3gp, .3g2)<br />
Flash Video<br />
(.flv)<br />
Shockwave Flash<br />
(.swf)<br />
Importierung <strong>der</strong> <strong>Audio</strong>dateien ins Programm<br />
Man kann <strong>Audio</strong>dateien in den <strong>AVS</strong> <strong>Audio</strong> <strong>Converter</strong> laden, indem man eine <strong>der</strong> drei verfügbaren Optionen verwendet:<br />
Importieren Sie <strong>Audio</strong>dateien und Ordner von <strong>der</strong> Festplatte, indem Sie auf den Button Datei zufügen auf <strong>der</strong><br />
Multifunktionsleiste klicken.<br />
Kopieren Sie <strong>Audio</strong>-CDs auf die Festplatte, indem Sie auf den Button Von CD kopieren auf <strong>der</strong> Multifunktionsleiste klicken.<br />
Importieren Sie <strong>Audio</strong>tracks von Videos, indem Sie auf den Button Aus Video laden auf <strong>der</strong> Multifunktionsleiste klicken.<br />
Um mehr über jede Option zu erfahren, lesen Sie das entsprechende Kapitel.<br />
Importierung <strong>der</strong> Dateien und Ordner von <strong>der</strong> Festplatte<br />
Man kann Dateien und Ordner, die auf Ihrer Festplatte gespeichert sind, <strong>für</strong> die Umwandlung hinzufügen.<br />
Um eine <strong>Audio</strong>datei o<strong>der</strong> mehrere Dateien zu laden, klicken Sie auf den Button Datei zufügen, <strong>der</strong> sich auf <strong>der</strong> Registerkarte<br />
"Umwandlung" befindet.<br />
Um einen Ordner zuzufügen, den Sie umwandeln möchten, verwenden Sie den Pfeil unter dem Button Datei zufügen und<br />
wählen Sie Ordner zufügen.<br />
Um einen Ordner mit Unterordnern, die Dateien <strong>für</strong> die Umwandlung enthalten, hinzuzufügen und die Struktur <strong>der</strong><br />
Unterordner dabei beizubehalten, klicken Sie auf den Pfeil unter dem Button Datei zufügen und wählen Sie die Option Datei<br />
mit Beibehaltung <strong>der</strong> Ordnerstruktur zufügen.<br />
Hinweis: Wenn Sie diese Option wählen, wird die Ausgabeordnerstruktur <strong>der</strong> Eingabeordnerstruktur entsprechen.<br />
© Online Media Technologies Ltd., UK 2004 - 2011. Alle Rechte vorbehalten. www.avs4you.com<br />
+<br />
+<br />
+<br />
+<br />
+<br />
+<br />
+<br />
+<br />
+<br />
Seite 32 von 70
<strong>AVS</strong>4YOU-<strong>Hilfe</strong>: <strong>AVS</strong> <strong>Audio</strong> <strong>Converter</strong><br />
Durchsuchen Sie Ihr System nach <strong>Audio</strong>datei(en) o<strong>der</strong> Ordnern, die Sie importieren möchten, und klicken Sie auf Öffnen. Die gewählten<br />
<strong>Audio</strong>tracks (o<strong>der</strong> <strong>Audio</strong>dateien aus dem gewählten Ordner) werden in den Quellaudiobereich importiert.<br />
Falls Sie .raw-<strong>Audio</strong>dateien ins Programm laden, wird das folgende Fester geöffnet:<br />
Die .raw-<strong>Audio</strong>dateien enthalten keine Hea<strong>der</strong>-Informationen wie Samplerate, Samplegröße und Anzahl <strong>der</strong> Kanäle. Um sie angemessen<br />
zu bearbeiten, muss man erfor<strong>der</strong>liche Parameter einstellen:<br />
Samplerate<br />
Dieser Wert (auch Sampling-Rate o<strong>der</strong> Sampling-Frequenz genannt) bezeichnet die Anzahl <strong>der</strong> Samples pro Sekunde, die<br />
von einem andauernden analogen Signal genommen werden, um daraus ein diskretes digitales Signal zu machen. Verwenden Sie<br />
dieses Listenmenü, um einen <strong>der</strong> verfügbaren Sampleratenwerte zu wählen.<br />
Samplegröße<br />
Dieser Wert bezeichnet die Größe <strong>der</strong> Samples, die von einem andauernden analogen Signal genommen werden, um daraus ein<br />
diskretes digitales Signal zu machen.<br />
Kanäle<br />
Dieser Parameter bezeichnet die Anzahl <strong>der</strong> Kanäle in <strong>der</strong> Eingabedatei. Klicken Sie auf den Pfeil neben dem Feld Kanäle, um<br />
das Listenmenü zu öffnen und eine <strong>der</strong> verfügbaren Optionen zu wählen.<br />
RAW-Komprimierungscodec<br />
Dieser Parameter bezeichnet den Codec, <strong>der</strong> <strong>für</strong> die <strong>Audio</strong>dateikomprimierung verwendet wird. Klicken Sie auf den Pfeil neben<br />
dem Feld RAW-Komprimierungscodec, um das Listenmenü zu öffnen und eine <strong>der</strong> verfügbaren Optionen zu wählen.<br />
Seite 33 von 70<br />
Sobald alle Parameter eingestellt sind, klicken Sie auf den Button OK, um sie auf die gewählte Datei anzuwenden und das Fenster<br />
RAW-Optionen zu schließen.<br />
© Online Media Technologies Ltd., UK 2004 - 2011. Alle Rechte vorbehalten. www.avs4you.com
<strong>AVS</strong>4YOU-<strong>Hilfe</strong>: <strong>AVS</strong> <strong>Audio</strong> <strong>Converter</strong><br />
Standardmäßig werden de eingestellten Parameter nur auf die gewählte Datei angewandt. Wenn Sie diese Parameter auf alle Dateien<br />
anwenden möchten, die ins Programm geladen werden, aktivieren Sie die Option Än<strong>der</strong>ungen auf alle Dateien anwenden im<br />
unteren Bereich des Fensters und klicken Sie auf den Button OK.<br />
Um sicherzustellen, dass die richtigen Parameter eingestellt wurden, kann man die <strong>Audio</strong>datei abspielen, wenn man den Button<br />
im Quellaudiobereich anklickt. Wenn Sie mit dem Ergebnis nicht zufrieden sind (es gibt Rauschen usw.), klicken Sie mit <strong>der</strong> rechten<br />
Maustaste innerhalb des Quellaudiobereichs und wählen Sie das Element des Expressmenüs RAW-Optionen, um die Parameter zu<br />
än<strong>der</strong>n.<br />
Kopierung <strong>der</strong> <strong>Audio</strong>-CDs auf die Festplatte<br />
Der <strong>AVS</strong> <strong>Audio</strong> <strong>Converter</strong> erlaubt Ihnen <strong>Audio</strong>-CDs zu kopieren sowie den exportierten Ton <strong>für</strong> die Umwandlung ins Programm zu<br />
importieren. Um <strong>Audio</strong>dateien von einer CD in den <strong>AVS</strong> <strong>Audio</strong> <strong>Converter</strong> zu laden, klicken Sie auf <strong>der</strong> Registerkarte "Umwandlung"<br />
auf den Button Von CD kopieren. Das folgende Fenster wird angezeigt:<br />
Wählen Sie das CD-Laufwerk mit <strong>der</strong> Disk, die die Tracks enthält, die Sie ins Programm laden möchten. Danach werden alle Tracks<br />
von <strong>der</strong> Disk im Bereich unten angezeigt.<br />
Deaktivieren Sie die Tracks, die Sie nicht umwandeln möchten. Verwenden Sie die Option Alle Tracks de-/aktivieren, um alle Tracks<br />
in <strong>der</strong> Liste schnell zu markieren o<strong>der</strong> die Markierung ausfzuheben.<br />
Bestimmen Sie die Kopiermethode im entsprechenden Fenster. Die folgenden Optionen sind verfügbar:<br />
Schnellmodus - verwenden Sie ihn, um CD schnell und ohne Fehlerbeseitigung zu kopieren. Wählen Sie ihn <strong>für</strong>s Kopieren <strong>der</strong><br />
Disks, die im guten Zustand (ohne Kratzer o<strong>der</strong> sichtbare Beschädigung) sind.<br />
Synch-Modus - verwenden Sie ihn, um CD schnell zu kopieren. Nur Jitter-Fehler werden korrigiert, wenn es solche gibt.<br />
Sicherheitsmodus - verwenden Sie ihn zum hochwertigen Kopieren. Fehler werden mit doppelter Genauigkeit korrigiert, aber<br />
die gesamte Kopiergeschwindigkeit wird gesenkt.<br />
Wahnsinn-Modus - <strong>der</strong> langsamste und genaueste <strong>der</strong> verfügbaren Kopiermodi.<br />
Seite 34 von 70<br />
Benennen Sie Ihre <strong>Audio</strong>tracks um. Man kann die Informationen von <strong>der</strong> Online-Datenbank <strong>für</strong> Ihre <strong>Audio</strong>-CD erhalten. Da<strong>für</strong> klicken Sie<br />
auf den Button Optionen, öffnen Sie die Registerkarte CDDB-Optionen und wählen Sie die Quelle <strong>der</strong> CDDB-Informationen aus <strong>der</strong><br />
Liste. Nach Bedarf kann man Server ersetzen, hinzufügen o<strong>der</strong> entfernen, indem man entsprechend die Buttons Ersetzen, Zufügen<br />
und Löschen anklickt. Man kann auch die Registerkarte Proxy-Optionen öffnen und Proxy, Benutzernamen, Port und TimeOut<br />
bestimmen.<br />
© Online Media Technologies Ltd., UK 2004 - 2011. Alle Rechte vorbehalten. www.avs4you.com
<strong>AVS</strong>4YOU-<strong>Hilfe</strong>: <strong>AVS</strong> <strong>Audio</strong> <strong>Converter</strong><br />
Nachdem ein Server gewählt wurde, wählen Sie die Details, die in die Dateinamen eingeschlossen werden. Schalten Sie auf die<br />
Registerkarte Name um. Hier kann man die Details wählen, die in die Namen eingeschlossen werden, indem man Fel<strong>der</strong> neben den<br />
Elementen aktiviert, und ihre Reihenfolge mit einem Klick auf die Pfeilbuttons bestimmt.<br />
Wenn alle Parameter bestimmt sind, klicken Sie auf den Button OK, um das Fenster Dateinamensoptionen zu schließen. Danach<br />
klicken Sie auf den Button CDDB-Info im unteren Bereich des Fensters. Wenn die CD in <strong>der</strong> Datenbank gefunden wurde, wird ihr Titel<br />
im Feld CDDB-Alben angezeigt. Die <strong>Audio</strong>tracks werden gemäß den Daten vom CDDB-Server umgenannt.<br />
Klicken Sie auf OK, um den Kopierprozess zu beginnen. Man kann während des Kopierprozesses zu je<strong>der</strong> Zeit auf Abbrechen klicken,<br />
um ihn abzubrechen.<br />
Sobald <strong>der</strong> Kopiervorgang abgeschlossen ist, werden alle gewählten Tracks im Quellaudiobereich erscheinen.<br />
Importierung <strong>der</strong> <strong>Audio</strong>tracks von Videos<br />
Seite 35 von 70<br />
Man kann den <strong>Audio</strong>track von einer Videodatei (zum Beispiel, den Soundtrack Ihres Lieblingsfilms) laden und ihn in eines <strong>der</strong><br />
verfügbaren Formate umwandeln. Klicken Sie da<strong>für</strong> auf den Button Aus Video laden, <strong>der</strong> sich auf <strong>der</strong> Registerkarte "Umwandlung"<br />
befindet. Das folgende Fenster wird geöffnet:<br />
© Online Media Technologies Ltd., UK 2004 - 2011. Alle Rechte vorbehalten. www.avs4you.com
<strong>AVS</strong>4YOU-<strong>Hilfe</strong>: <strong>AVS</strong> <strong>Audio</strong> <strong>Converter</strong><br />
Durchsuchen Sie Ihr System nach <strong>der</strong> Videodatei, die Sie importieren möchten, und klicken Sie auf Öffnen. Der <strong>Audio</strong>track <strong>der</strong><br />
gewählten Videodatei wird zum Quellaudiobereich hinzugefügt.<br />
Wenn man einen Soundtrack von einem DVD-Film importieren will, wählt man die VIDEO_TS.IFO-Datei beim Öffnen <strong>der</strong> DVD:<br />
Hinweis: Wenn Sie eine DVD o<strong>der</strong> Videodatei mit mehreren <strong>Audio</strong>tracks hinzufügen, werden alle davon ins<br />
Programm importiert.<br />
Umwandlung <strong>der</strong> <strong>Audio</strong>dateien<br />
Umwandlungstipps<br />
Seite 36 von 70<br />
© Online Media Technologies Ltd., UK 2004 - 2011. Alle Rechte vorbehalten. www.avs4you.com
<strong>AVS</strong>4YOU-<strong>Hilfe</strong>: <strong>AVS</strong> <strong>Audio</strong> <strong>Converter</strong><br />
Umwandlung in MP3<br />
Bitte führen Sie die unten beschriebenen Schritte aus, um Ihre <strong>Audio</strong>tracks ins MP3-Format zu konvertieren:<br />
1.<br />
2.<br />
3.<br />
4.<br />
5.<br />
6.<br />
7.<br />
Laden Sie den gewünschten Ton in den <strong>AVS</strong> <strong>Audio</strong> <strong>Converter</strong>. Verwenden Sie da<strong>für</strong> die Optionen Datei zufügen, Von CD<br />
kopieren o<strong>der</strong> Aus Video laden.<br />
Klicken Sie auf den Button MP3 auf <strong>der</strong> Registerkarte Umwandlung, um das Format zu bestimmen, in das Sie Ihre Datei<br />
umwandeln möchten.<br />
Überprüfen Sie die Einstellungen <strong>für</strong> Ausgabedatei im Bearbeitungsbereich. Lesen Sie die Sektion MP3-Profileditor, um<br />
mehr darüber zu erfahren, wie man MP3-Ausgabeeinstellungen bestimmen kann.<br />
Än<strong>der</strong>n Sie nach Bedarf die <strong>Audio</strong>taginformation und benennen Sie Ihre <strong>Audio</strong>dateien um. Wechseln Sie zur Registerkarte<br />
Bearbeitung <strong>der</strong> Namen/Tags und folgen Sie den Hinweisen im Kapitel Än<strong>der</strong>ung <strong>der</strong> <strong>Audio</strong>tags und Umbenennung<br />
<strong>der</strong> <strong>Audio</strong>dateien.<br />
Hinweis: Die Namen <strong>der</strong> Ausgabedateien fallen mit den Namen <strong>der</strong> Eingabedateien standardmäßig<br />
zusammen.<br />
Bearbeiten Sie <strong>Audio</strong>tracks vor <strong>der</strong> Umwandlung. Wechseln Sie zur Registerkarte Bearbeitung <strong>der</strong> Dateien und folgen Sie den<br />
Hinweisen im Kapitel Tonbearbeitung.<br />
Bestimmen Sie die Speicherstelle <strong>für</strong> die Ausgabeaudiotracks. Da<strong>für</strong> nutzen Sie den Button Durchsuchen neben dem<br />
Zielaudiobereich und wählen Sie ein Verzeichnis auf <strong>der</strong> Festplatte.<br />
Betätigen Sie den Button Umwandeln!, um den Konvertierungsprozess zu beginnen.<br />
Seite 37 von 70<br />
© Online Media Technologies Ltd., UK 2004 - 2011. Alle Rechte vorbehalten. www.avs4you.com
<strong>AVS</strong>4YOU-<strong>Hilfe</strong>: <strong>AVS</strong> <strong>Audio</strong> <strong>Converter</strong><br />
Umwandlung in WAV<br />
Bitte führen Sie die unten beschriebenen Schritte aus, um Ihre <strong>Audio</strong>tracks ins WAV-Format zu konvertieren:<br />
1.<br />
2.<br />
3.<br />
4.<br />
5.<br />
6.<br />
7.<br />
Laden Sie den gewünschten Ton in den <strong>AVS</strong> <strong>Audio</strong> <strong>Converter</strong>. Verwenden Sie da<strong>für</strong> die Optionen Datei zufügen, Von CD<br />
kopieren o<strong>der</strong> Aus Video laden.<br />
Klicken Sie auf den Button WAV auf <strong>der</strong> Registerkarte Umwandlung, um das Format zu bestimmen, in das Sie Ihre Datei<br />
umwandeln möchten.<br />
Überprüfen Sie die Einstellungen <strong>für</strong> Ausgabedatei im Bearbeitungsbereich. Lesen Sie die Sektion WAV-Profileditor, um<br />
mehr darüber zu erfahren, wie man WAV-Ausgabeeinstellungen bestimmen kann.<br />
Än<strong>der</strong>n Sie nach Bedarf die <strong>Audio</strong>taginformation und benennen Sie Ihre <strong>Audio</strong>tracks um. Wechseln Sie zur Registerkarte<br />
Bearbeitung <strong>der</strong> <strong>Audio</strong>tags und folgen Sie den Hinweisen im Kapitel Än<strong>der</strong>ung <strong>der</strong> <strong>Audio</strong>tags und Umbenennung <strong>der</strong><br />
<strong>Audio</strong>dateien.<br />
Hinweis: Die Namen <strong>der</strong> Ausgabedateien fallen mit den Namen <strong>der</strong> Eingabedateien standardmäßig<br />
zusammen.<br />
Bearbeiten Sie <strong>Audio</strong>tracks vor <strong>der</strong> Umwandlung. Wechseln Sie zur Registerkarte Bearbeitung <strong>der</strong> Dateien und folgen Sie den<br />
Hinweisen im Kapitel Tonbearbeitung.<br />
Bestimmen Sie die Speicherstelle <strong>für</strong> die Ausgabeaudiotracks. Da<strong>für</strong> nutzen Sie den Button Durchsuchen neben dem<br />
Zielaudiobereich und wählen Sie ein Verzeichnis auf <strong>der</strong> Festplatte.<br />
Betätigen Sie den Button Umwandeln!, um den Konvertierungsprozess zu beginnen.<br />
Seite 38 von 70<br />
© Online Media Technologies Ltd., UK 2004 - 2011. Alle Rechte vorbehalten. www.avs4you.com
<strong>AVS</strong>4YOU-<strong>Hilfe</strong>: <strong>AVS</strong> <strong>Audio</strong> <strong>Converter</strong><br />
Umwandlung in M4A<br />
Bitte führen Sie die unten beschriebenen Schritte aus, um Ihre <strong>Audio</strong>tracks ins M4A-Format zu konvertieren:<br />
1.<br />
2.<br />
3.<br />
4.<br />
5.<br />
6.<br />
7.<br />
Laden Sie den gewünschten Ton in den <strong>AVS</strong> <strong>Audio</strong> <strong>Converter</strong>. Verwenden Sie da<strong>für</strong> die Optionen Datei zufügen, Von CD<br />
kopieren o<strong>der</strong> Aus Video laden.<br />
Klicken Sie auf den Button M4A auf <strong>der</strong> Registerkarte Umwandlung, um das Format zu bestimmen, in das Sie Ihre Datei<br />
umwandeln möchten.<br />
Überprüfen Sie die Einstellungen <strong>für</strong> Ausgabedatei im Bearbeitungsbereich. Lesen Sie die Sektion M4A-Profileditor, um<br />
mehr darüber zu erfahren, wie man M4A-Ausgabeeinstellungen bestimmen kann.<br />
Än<strong>der</strong>n Sie nach Bedarf die <strong>Audio</strong>taginformation und benennen Sie Ihre <strong>Audio</strong>tracks um. Wechseln Sie zur Registerkarte<br />
Bearbeitung <strong>der</strong> <strong>Audio</strong>tags und folgen Sie den Hinweisen im Kapitel Än<strong>der</strong>ung <strong>der</strong> <strong>Audio</strong>tags und Umbenennung <strong>der</strong><br />
<strong>Audio</strong>dateien.<br />
Hinweis: Die Namen <strong>der</strong> Ausgabedateien fallen mit den Namen <strong>der</strong> Eingabedateien standardmäßig<br />
zusammen.<br />
Bearbeiten Sie <strong>Audio</strong>tracks vor <strong>der</strong> Umwandlung. Wechseln Sie zur Registerkarte Bearbeitung <strong>der</strong> Dateien und folgen Sie den<br />
Hinweisen im Kapitel Tonbearbeitung.<br />
Bestimmen Sie die Speicherstelle <strong>für</strong> die Ausgabeaudiotracks. Da<strong>für</strong> nutzen Sie den Button Durchsuchen neben dem<br />
Zielaudiobereich und wählen Sie ein Verzeichnis auf <strong>der</strong> Festplatte.<br />
Betätigen Sie den Button Umwandeln!, um den Konvertierungsprozess zu beginnen.<br />
Seite 39 von 70<br />
© Online Media Technologies Ltd., UK 2004 - 2011. Alle Rechte vorbehalten. www.avs4you.com
<strong>AVS</strong>4YOU-<strong>Hilfe</strong>: <strong>AVS</strong> <strong>Audio</strong> <strong>Converter</strong><br />
Umwandlung in FLAC<br />
Bitte führen Sie die unten beschriebenen Schritte aus, um Ihre <strong>Audio</strong>tracks ins FLAC-Format zu konvertieren:<br />
1.<br />
2.<br />
3.<br />
4.<br />
5.<br />
6.<br />
7.<br />
Laden Sie den gewünschten Ton in den <strong>AVS</strong> <strong>Audio</strong> <strong>Converter</strong>. Verwenden Sie da<strong>für</strong> die Optionen Datei zufügen, Von CD<br />
kopieren o<strong>der</strong> Aus Video laden.<br />
Klicken Sie auf den Button FLAC auf <strong>der</strong> Registerkarte Umwandlung, um das Format zu bestimmen, in das Sie Ihre Datei<br />
umwandeln möchten.<br />
Überprüfen Sie die Einstellungen <strong>für</strong> Ausgabedatei im Bearbeitungsbereich. Lesen Sie die Sektion FLAC-Profileditor, um<br />
mehr darüber zu erfahren, wie man FLAC-Ausgabeeinstellungen bestimmen kann.<br />
Än<strong>der</strong>n Sie nach Bedarf die <strong>Audio</strong>taginformation und benennen Sie Ihre <strong>Audio</strong>tracks um. Wechseln Sie zur Registerkarte<br />
Bearbeitung <strong>der</strong> <strong>Audio</strong>tags und folgen Sie den Hinweisen im Kapitel Än<strong>der</strong>ung <strong>der</strong> <strong>Audio</strong>tags und Umbenennung <strong>der</strong><br />
<strong>Audio</strong>dateien.<br />
Hinweis: Die Namen <strong>der</strong> Ausgabedateien fallen mit den Namen <strong>der</strong> Eingabedateien standardmäßig<br />
zusammen.<br />
Bearbeiten Sie <strong>Audio</strong>tracks vor <strong>der</strong> Umwandlung. Wechseln Sie zur Registerkarte Bearbeitung <strong>der</strong> Dateien und folgen Sie den<br />
Hinweisen im Kapitel Tonbearbeitung.<br />
Bestimmen Sie die Speicherstelle <strong>für</strong> die Ausgabeaudiotracks. Da<strong>für</strong> nutzen Sie den Button Durchsuchen neben dem<br />
Zielaudiobereich und wählen Sie ein Verzeichnis auf <strong>der</strong> Festplatte.<br />
Betätigen Sie den Button Umwandeln!, um den Konvertierungsprozess zu beginnen.<br />
Seite 40 von 70<br />
© Online Media Technologies Ltd., UK 2004 - 2011. Alle Rechte vorbehalten. www.avs4you.com
<strong>AVS</strong>4YOU-<strong>Hilfe</strong>: <strong>AVS</strong> <strong>Audio</strong> <strong>Converter</strong><br />
Umwandlung in WMA<br />
Bitte führen Sie die unten beschriebenen Schritte aus, um Ihre <strong>Audio</strong>tracks ins WMA-Format zu konvertieren:<br />
1.<br />
2.<br />
3.<br />
4.<br />
5.<br />
6.<br />
7.<br />
Laden Sie den gewünschten Ton in den <strong>AVS</strong> <strong>Audio</strong> <strong>Converter</strong>. Verwenden Sie da<strong>für</strong> die Optionen Datei zufügen, Von CD<br />
kopieren o<strong>der</strong> Aus Video laden.<br />
Klicken Sie auf den Button WMA auf <strong>der</strong> Registerkarte Umwandlung, um das Format zu bestimmen, in das Sie Ihre Datei<br />
umwandeln möchten.<br />
Überprüfen Sie die Einstellungen <strong>für</strong> Ausgabedatei im Bearbeitungsbereich. Lesen Sie die Sektion WMA-Profileditor, um<br />
mehr darüber zu erfahren, wie man WMA-Ausgabeeinstellungen bestimmen kann.<br />
Än<strong>der</strong>n Sie nach Bedarf die <strong>Audio</strong>taginformation und benennen Sie Ihre <strong>Audio</strong>tracks um. Wechseln Sie zur Registerkarte<br />
Bearbeitung <strong>der</strong> <strong>Audio</strong>tags und folgen Sie den Hinweisen im Kapitel Än<strong>der</strong>ung <strong>der</strong> <strong>Audio</strong>tags und Umbenennung <strong>der</strong><br />
<strong>Audio</strong>dateien.<br />
Hinweis: Die Namen <strong>der</strong> Ausgabedateien fallen mit den Namen <strong>der</strong> Eingabedateien standardmäßig<br />
zusammen.<br />
Bearbeiten Sie <strong>Audio</strong>tracks vor <strong>der</strong> Umwandlung. Wechseln Sie zur Registerkarte Bearbeitung <strong>der</strong> Dateien und folgen Sie den<br />
Hinweisen im Kapitel Tonbearbeitung.<br />
Bestimmen Sie die Speicherstelle <strong>für</strong> die Ausgabeaudiotracks. Da<strong>für</strong> nutzen Sie den Button Durchsuchen neben dem<br />
Zielaudiobereich und wählen Sie ein Verzeichnis auf <strong>der</strong> Festplatte.<br />
Betätigen Sie den Button Umwandeln!, um den Konvertierungsprozess zu beginnen.<br />
Seite 41 von 70<br />
© Online Media Technologies Ltd., UK 2004 - 2011. Alle Rechte vorbehalten. www.avs4you.com
<strong>AVS</strong>4YOU-<strong>Hilfe</strong>: <strong>AVS</strong> <strong>Audio</strong> <strong>Converter</strong><br />
Umwandlung in AAC<br />
Bitte führen Sie die unten beschriebenen Schritte aus, um Ihre <strong>Audio</strong>tracks ins AAC-Format zu konvertieren:<br />
1.<br />
2.<br />
3.<br />
4.<br />
5.<br />
6.<br />
7.<br />
Laden Sie den gewünschten Ton in den <strong>AVS</strong> <strong>Audio</strong> <strong>Converter</strong>. Verwenden Sie da<strong>für</strong> die Optionen Datei zufügen, Von CD<br />
kopieren o<strong>der</strong> Aus Video laden.<br />
Klicken Sie auf den Button AAC auf <strong>der</strong> Registerkarte Umwandlung, um das Format zu bestimmen, in das Sie Ihre Datei<br />
umwandeln möchten.<br />
Überprüfen Sie die Einstellungen <strong>für</strong> Ausgabedatei im Bearbeitungsbereich. Lesen Sie die Sektion AAC-Profileditor, um<br />
mehr darüber zu erfahren, wie man AAC-Ausgabeeinstellungen bestimmen kann.<br />
Än<strong>der</strong>n Sie nach Bedarf die <strong>Audio</strong>taginformation und benennen Sie Ihre <strong>Audio</strong>tracks um. Wechseln Sie zur Registerkarte<br />
Bearbeitung <strong>der</strong> <strong>Audio</strong>tags und folgen Sie den Hinweisen im Kapitel Än<strong>der</strong>ung <strong>der</strong> <strong>Audio</strong>tags und Umbenennung <strong>der</strong><br />
<strong>Audio</strong>dateien.<br />
Hinweis: Die Namen <strong>der</strong> Ausgabedateien fallen mit den Namen <strong>der</strong> Eingabedateien standardmäßig<br />
zusammen.<br />
Bearbeiten Sie <strong>Audio</strong>tracks vor <strong>der</strong> Umwandlung. Wechseln Sie zur Registerkarte Bearbeitung <strong>der</strong> Dateien und folgen Sie den<br />
Hinweisen im Kapitel Tonbearbeitung.<br />
Bestimmen Sie die Speicherstelle <strong>für</strong> die Ausgabeaudiotracks. Da<strong>für</strong> nutzen Sie den Button Durchsuchen neben dem<br />
Zielaudiobereich und wählen Sie ein Verzeichnis auf <strong>der</strong> Festplatte.<br />
Betätigen Sie den Button Umwandeln!, um den Konvertierungsprozess zu beginnen.<br />
Seite 42 von 70<br />
© Online Media Technologies Ltd., UK 2004 - 2011. Alle Rechte vorbehalten. www.avs4you.com
<strong>AVS</strong>4YOU-<strong>Hilfe</strong>: <strong>AVS</strong> <strong>Audio</strong> <strong>Converter</strong><br />
Umwandlung in OGG<br />
Bitte führen Sie die unten beschriebenen Schritte aus, um Ihre <strong>Audio</strong>tracks ins OGG-Format zu konvertieren:<br />
1.<br />
2.<br />
3.<br />
4.<br />
5.<br />
6.<br />
7.<br />
Laden Sie den gewünschten Ton in den <strong>AVS</strong> <strong>Audio</strong> <strong>Converter</strong>. Verwenden Sie da<strong>für</strong> die Optionen Datei zufügen, Von CD<br />
kopieren o<strong>der</strong> Aus Video laden.<br />
Klicken Sie auf den Button OGG auf <strong>der</strong> Registerkarte Umwandlung, um das Format zu bestimmen, in das Sie Ihre Datei<br />
umwandeln möchten.<br />
Überprüfen Sie die Einstellungen <strong>für</strong> Ausgabedatei im Bearbeitungsbereich. Lesen Sie die Sektion OGG-Profileditor, um<br />
mehr darüber zu erfahren, wie man OGG-Ausgabeeinstellungen bestimmen kann.<br />
Än<strong>der</strong>n Sie nach Bedarf die <strong>Audio</strong>taginformation und benennen Sie die <strong>Audio</strong>tracks um. Wechseln Sie zur Registerkarte<br />
Bearbeitung <strong>der</strong> <strong>Audio</strong>tags und folgen Sie den Hinweisen im Kapitel Än<strong>der</strong>ung <strong>der</strong> <strong>Audio</strong>tags und Umbenennung <strong>der</strong><br />
<strong>Audio</strong>dateien.<br />
Hinweis: Die Namen <strong>der</strong> Ausgabedateien fallen mit den Namen <strong>der</strong> Eingabedateien standardmäßig<br />
zusammen.<br />
Bearbeiten Sie <strong>Audio</strong>tracks vor <strong>der</strong> Umwandlung. Wechseln Sie zur Registerkarte Bearbeitung <strong>der</strong> Dateien und folgen Sie den<br />
Hinweisen im Kapitel Tonbearbeitung.<br />
Bestimmen Sie die Speicherstelle <strong>für</strong> die Ausgabeaudiotracks. Da<strong>für</strong> nutzen Sie den Button Durchsuchen neben dem<br />
Zielaudiobereich und wählen Sie ein Verzeichnis auf <strong>der</strong> Festplatte.<br />
Betätigen Sie den Button Umwandeln!, um den Konvertierungsprozess zu beginnen.<br />
Seite 43 von 70<br />
© Online Media Technologies Ltd., UK 2004 - 2011. Alle Rechte vorbehalten. www.avs4you.com
<strong>AVS</strong>4YOU-<strong>Hilfe</strong>: <strong>AVS</strong> <strong>Audio</strong> <strong>Converter</strong><br />
Umwandlung in MP2<br />
Bitte führen Sie die unten beschriebenen Schritte aus, um Ihre <strong>Audio</strong>tracks ins MP2-Format zu konvertieren:<br />
1.<br />
2.<br />
3.<br />
4.<br />
5.<br />
6.<br />
7.<br />
Laden Sie den gewünschten Ton in den <strong>AVS</strong> <strong>Audio</strong> <strong>Converter</strong>. Verwenden Sie da<strong>für</strong> die Optionen Datei zufügen, Von CD<br />
kopieren o<strong>der</strong> Aus Video laden.<br />
Klicken Sie auf den Button MP2 auf <strong>der</strong> Registerkarte Umwandlung, um das Format zu bestimmen, in das Sie Ihre Datei<br />
umwandeln möchten.<br />
Überprüfen Sie die Einstellungen <strong>für</strong> Ausgabedatei im Bearbeitungsbereich. Lesen Sie die Sektion MP2-Profileditor, um<br />
mehr darüber zu erfahren, wie man MP2-Ausgabeeinstellungen bestimmen kann.<br />
Än<strong>der</strong>n Sie nach Bedarf die <strong>Audio</strong>taginformation und benennen Sie Ihre <strong>Audio</strong>tracks um. Wechseln Sie zur Registerkarte<br />
Bearbeitung <strong>der</strong> <strong>Audio</strong>tags und folgen Sie den Hinweisen im Kapitel Än<strong>der</strong>ung <strong>der</strong> <strong>Audio</strong>tags und Umbenennung <strong>der</strong><br />
<strong>Audio</strong>dateien.<br />
Hinweis: Die Namen <strong>der</strong> Ausgabedateien fallen mit den Namen <strong>der</strong> Eingabedateien standardmäßig<br />
zusammen.<br />
Bearbeiten Sie <strong>Audio</strong>tracks vor <strong>der</strong> Umwandlung. Wechseln Sie zur Registerkarte Bearbeitung <strong>der</strong> Dateien und folgen Sie den<br />
Hinweisen im Kapitel Tonbearbeitung.<br />
Bestimmen Sie die Speicherstelle <strong>für</strong> die Ausgabeaudiotracks. Da<strong>für</strong> nutzen Sie den Button Durchsuchen neben dem<br />
Zielaudiobereich und wählen Sie ein Verzeichnis auf <strong>der</strong> Festplatte.<br />
Betätigen Sie den Button Umwandeln!, um den Konvertierungsprozess zu beginnen.<br />
Seite 44 von 70<br />
© Online Media Technologies Ltd., UK 2004 - 2011. Alle Rechte vorbehalten. www.avs4you.com
<strong>AVS</strong>4YOU-<strong>Hilfe</strong>: <strong>AVS</strong> <strong>Audio</strong> <strong>Converter</strong><br />
Umwandlung in AMR<br />
Bitte führen Sie die unten beschriebenen Schritte aus, um Ihre <strong>Audio</strong>tracks ins AMR-Format zu konvertieren:<br />
1.<br />
2.<br />
3.<br />
4.<br />
5.<br />
6.<br />
7.<br />
Laden Sie den gewünschten Ton in den <strong>AVS</strong> <strong>Audio</strong> <strong>Converter</strong>. Verwenden Sie da<strong>für</strong> die Optionen Datei zufügen, Von CD<br />
kopieren o<strong>der</strong> Aus Video laden.<br />
Klicken Sie auf den Button AMR auf <strong>der</strong> Registerkarte Umwandlung, um das Format zu bestimmen, in das Sie Ihre Datei<br />
umwandeln möchten.<br />
Überprüfen Sie die Einstellungen <strong>für</strong> Ausgabedatei im Bearbeitungsbereich. Lesen Sie die Sektion AMR-Profileditor, um<br />
mehr darüber zu erfahren, wie man AMR-Ausgabeeinstellungen bestimmen kann.<br />
Än<strong>der</strong>n Sie nach Bedarf die <strong>Audio</strong>taginformation und benennen Sie Ihre <strong>Audio</strong>tracks um. Wechseln Sie zur Registerkarte<br />
Bearbeitung <strong>der</strong> <strong>Audio</strong>tags und folgen Sie den Hinweisen im Kapitel Än<strong>der</strong>ung <strong>der</strong> <strong>Audio</strong>tags und Umbenennung <strong>der</strong><br />
<strong>Audio</strong>dateien.<br />
Hinweis: Die Namen <strong>der</strong> Ausgabedateien fallen mit den Namen <strong>der</strong> Eingabedateien standardmäßig<br />
zusammen.<br />
Bearbeiten Sie <strong>Audio</strong>tracks vor <strong>der</strong> Umwandlung. Wechseln Sie zur Registerkarte Bearbeitung <strong>der</strong> Dateien und folgen Sie den<br />
Hinweisen im Kapitel Tonbearbeitung.<br />
Bestimmen Sie die Speicherstelle <strong>für</strong> die Ausgabeaudiotracks. Da<strong>für</strong> nutzen Sie den Button Durchsuchen neben dem<br />
Zielaudiobereich und wählen Sie ein Verzeichnis auf <strong>der</strong> Festplatte.<br />
Betätigen Sie den Button Umwandeln!, um den Konvertierungsprozess zu beginnen.<br />
Seite 45 von 70<br />
© Online Media Technologies Ltd., UK 2004 - 2011. Alle Rechte vorbehalten. www.avs4you.com
<strong>AVS</strong>4YOU-<strong>Hilfe</strong>: <strong>AVS</strong> <strong>Audio</strong> <strong>Converter</strong><br />
Arbeit mit dem Profileditor<br />
Der <strong>AVS</strong> <strong>Audio</strong> Conveter hat eine Anzahl von Profilen <strong>für</strong> jedes <strong>Audio</strong>format, so dass man das gewünschte Dateigröße-Qualität-<br />
Verhältnis wählen kann, ohne Gedanken lange darüber zu machen, welche Parameter <strong>für</strong> die gewünschte Qualität bzw. Dateigröße<br />
eingestellt werden müssen. Verwenden Sie den Pfeil unter den Buttons <strong>für</strong> Formate auf <strong>der</strong> Registerkarte Umwandlung, um sich die Liste<br />
<strong>der</strong> verfügbaren Profile <strong>für</strong> jedes Format anzusehen.<br />
Trotzdem braucht man manchmal die Standardprofile zu än<strong>der</strong>n. Nehmen wir an, Sie brauchen eine <strong>Audio</strong>datei mit einer bestimmten<br />
Samplefrequenz zu erstellen, aber sie ist in keiner <strong>der</strong> Standardprofile vorhanden. Um solche Probleme zu vermeiden, wurde <strong>der</strong><br />
Profileditor erstellt, wo man einige Parameter <strong>der</strong> <strong>Audio</strong>datei manuell än<strong>der</strong>n kann.<br />
Um ein Fenster des Profileditors zu öffnen, wählen Sie zuerst das gewünschte Format auf <strong>der</strong> Registerkarte Umwandlung. Der<br />
entsprechende Profileditor wird im Bearbeitungsbereich angezeigt.<br />
Um mehr über den Profileditor <strong>für</strong> einzelne Formate zu erfahren, folgen Sie zu den entsprechenden Kapiteln:<br />
MP3-Profileditor<br />
WAV-Profileditor<br />
M4A-Profileditor<br />
FLAC-Profileditor<br />
WMA-Profileditor<br />
AAC-Profileditor<br />
OGG-Profileditor<br />
MP2-Profileditor<br />
AMR-Profileditor<br />
Außerdem kann man erweiterte Parameter <strong>für</strong> die MP3- und OGG-Formate einstellen. Bitte klicken Sie auf die unten angegebenen<br />
Links, um weitere Informationen darüber zu lesen:<br />
Erweiterte MP3-Parameter<br />
Erweiterte OGG-Parameter<br />
MP3-Profileditor<br />
Seite 46 von 70<br />
Der <strong>AVS</strong> <strong>Audio</strong> <strong>Converter</strong> erlaubt Ihnen, eines <strong>der</strong> verfügbaren MP3-Umwandlungsprofile zu wählen, sowie die Kombinationen <strong>der</strong><br />
MP3-<strong>Audio</strong>parameter einzustellen, die in den Standardprofilen nicht zu finden sind. Klicken Sie auf den Button MP3 in <strong>der</strong> Registerkarte<br />
Umwandlung, damit MP3-Profileditor in dem Bearbeitungsbereich angezeigt wird.<br />
© Online Media Technologies Ltd., UK 2004 - 2011. Alle Rechte vorbehalten. www.avs4you.com
<strong>AVS</strong>4YOU-<strong>Hilfe</strong>: <strong>AVS</strong> <strong>Audio</strong> <strong>Converter</strong><br />
Auswahl <strong>der</strong> vorhandenen Profile<br />
Funktionen des MP3-Profileditors:<br />
Klicken Sie auf den Pfeil neben dem Feld Profil und wählen Sie ein Profil aus dem Listenmenü. Dasselbe kann man durch Anklicken des<br />
Pfeils unter dem Button MP3 in <strong>der</strong> Registerkarte Umwandlung erreichen.<br />
Einstellung <strong>der</strong> Standardparameter<br />
Um Ihr eigenes Profil zu erstellen, muss man mindestens einen <strong>der</strong> Parameter unter dem Feld Profil än<strong>der</strong>n. Es ist möglich folgende<br />
Parameter eines <strong>Audio</strong>tracks zu wechseln:<br />
Codec<br />
Bestimmt den Codec, den man <strong>für</strong> die Umwandlung verwendet. Hier ist nur MP3 verfügbar.<br />
Kanäle<br />
Bestimmt die Anzahl <strong>der</strong> Kanäle <strong>für</strong> Ausgabedatei. Klicken Sie auf den Pfeil neben dem Feld Kanäle, um das Listenmenü zu<br />
öffnen und eines <strong>der</strong> verfügbaren Tonsysteme zu wählen. Man kann Mono (Ton mit einem Kanal) auswählen, wenn die Größe<br />
<strong>der</strong> <strong>Audio</strong>datei <strong>für</strong> Sie kritisch ist. Die Umwandlung von Stereo in Mono reduziert die Dateigröße ungefähr um das Zweifache und<br />
fast ohne Qualitätsverlust.<br />
Bitrate<br />
Das ist die Anzahl <strong>der</strong> Bits, die pro Sekunde übertragen o<strong>der</strong> bearbeitet werden. Klicken Sie auf den Pfeil neben dem Feld<br />
Bitrate, um das Listenmenü zu öffnen und einen <strong>der</strong> verfügbaren Bitratenwerte zu wählen. Je höher <strong>der</strong> Bitratenwert ist, desto<br />
größer wird die <strong>Audio</strong>datei und desto besser wird ihre Qualität.<br />
Samplerate<br />
Dieser Wert (auch Samplerate o<strong>der</strong> Samplefrequenz genannt) bestimmt die Anzahl <strong>der</strong> Samples (Wert in einem bestimmten<br />
Moment) pro Sekunde aus einem ununterbrochenen analogen Signal, um daraus ein diskretes digitales Signal zu machen.<br />
Betätigen Sie den Pfeil neben dem Feld Samplerate, um ein Listenmenü zu öffnen und einen <strong>der</strong> verfügbaren Werte <strong>für</strong><br />
Samplerate zu wählen. Je höher <strong>der</strong> Sampleratenwert ist, desto größer wird die <strong>Audio</strong>datei und desto besser wird ihre<br />
Qualität.<br />
Samplegröße<br />
Dieser Wert bestimmt die Größe <strong>der</strong> Samples aus einem ununterbrochenen analogen Signal, um daraus ein diskretes digitales<br />
Signal zu erstellen. Dieser Parameter ist standardmäßig auf 16 Bit eingestellt und kann nicht geän<strong>der</strong>t werden.<br />
Erweitert<br />
Verwenden Sie diesen Button, um die erweiterten MP3-Einstellungen zu bestimmen.<br />
Speicherung <strong>der</strong> Än<strong>der</strong>ungen<br />
Klicken Sie auf Umwandeln! im Zielaudiobereich, um Ihre Dateien sofort zu konvertieren. Diese Einstellungen werden nur <strong>für</strong> den<br />
einzelnen Umwandlungsfall gültig sein.<br />
Speicherung <strong>der</strong> Än<strong>der</strong>ungen als ein neues Profil<br />
Seite 47 von 70<br />
Verwenden Sie den Button Speichern, wenn Sie die neu eingestellten Parameter später benutzen möchten. Geben Sie den Namen <strong>für</strong><br />
das neue Profil im geöffneten Fenster Profilname ein:<br />
Nachdem Sie das neue Profil gespeichert haben, kann es in <strong>der</strong> Liste <strong>der</strong> Standardprofile gefunden werden. Um das Profil zu entfernen,<br />
wählen Sie es im Listenmenü und klicken Sie auf Löschen.<br />
© Online Media Technologies Ltd., UK 2004 - 2011. Alle Rechte vorbehalten. www.avs4you.com
<strong>AVS</strong>4YOU-<strong>Hilfe</strong>: <strong>AVS</strong> <strong>Audio</strong> <strong>Converter</strong><br />
WAV-Profileditor<br />
Hinweis: Wir können keine guten Umwandlungsergebnisse garantieren, wenn Sie die Standard-Einstellungen im<br />
Fenster des MP3-Profileditors än<strong>der</strong>n. Deswegen wird empfohlen, den Profileditor zu benutzen, wenn Sie bereits<br />
Erfahrungen in <strong>der</strong> <strong>Audio</strong>umwandlung gemacht haben. Es wird empfohlen eines <strong>der</strong> Standard-<br />
Umwandlungsprofile zu benutzen, wenn sie neu in diesem Bereich sind. Unsere Programmierer haben die Profile<br />
mit den ausgeglichenen <strong>Audio</strong>parametern entwickelt, dadurch wird gute Qualität <strong>der</strong> Ausgabedatei gewährleistet.<br />
Der <strong>AVS</strong> <strong>Audio</strong> <strong>Converter</strong> erlaubt Ihnen, eines <strong>der</strong> verfügbaren WAV-Umwandlungsprofile zu wählen, sowie die Kombinationen <strong>der</strong><br />
WAV-<strong>Audio</strong>parameter einzustellen, die in den Standardprofilen nicht zu finden sind. Klicken Sie auf den Button WAV in <strong>der</strong><br />
Registerkarte Umwandlung, damit WAV-Profileditor in dem Bearbeitungsbereich angezeigt wird.<br />
Auswahl <strong>der</strong> vorhandenen Profile<br />
Funktionen des WAV-Profileditors:<br />
Klicken Sie auf den Pfeil neben dem Feld Profil und wählen Sie ein Profil aus dem Listenmenü. Dasselbe kann man durch Anklicken des<br />
Pfeils unter dem Button WAV in <strong>der</strong> Registerkarte Umwandlung erreichen.<br />
Einstellung <strong>der</strong> Standardparameter<br />
Um Ihr eigenes Profil zu erstellen, muss man mindestens einen <strong>der</strong> Parameter unter dem Feld Profil än<strong>der</strong>n. Es ist möglich folgende<br />
Parameter eines <strong>Audio</strong>tracks zu wechseln:<br />
Codec<br />
Bestimmt den Codec, den man <strong>für</strong> die Umwandlung verwendet. Die verfügbaren Codecs sind: PCM, CCITT A-low, CCITT<br />
u-low, IMA IDPCM, MS GSM 6.10, MP3, Microsoft ADPCM.<br />
Kanäle<br />
Hinweis: Abhängig vom gewählten <strong>Audio</strong>codec können an<strong>der</strong>e Dateiparameter aktiviert o<strong>der</strong><br />
deaktiviert.<br />
Bestimmt die Anzahl <strong>der</strong> Kanäle <strong>für</strong> Ausgabedatei. Klicken Sie auf den Pfeil neben dem Feld Kanäle, um das Listenmenü zu<br />
öffnen und eines <strong>der</strong> verfügbaren Tonsysteme zu wählen. Man kann Mono (Ton mit einem Kanal) auswählen, wenn die Größe<br />
<strong>der</strong> <strong>Audio</strong>datei <strong>für</strong> Sie kritisch ist. Die Umwandlung von Stereo in Mono reduziert die Dateigröße ungefähr um das Zweifache und<br />
fast ohne Qualitätsverlust.<br />
Bitrate<br />
Das ist die Anzahl <strong>der</strong> Bits, die pro Sekunde übertragen o<strong>der</strong> bearbeitet werden. Klicken Sie auf den Pfeil neben dem Feld<br />
Seite 48 von 70<br />
Bitrate, um das Listenmenü zu öffnen und einen <strong>der</strong> verfügbaren Bitratenwerte zu wählen. Je höher <strong>der</strong> Bitratenwert ist, desto<br />
© Online Media Technologies Ltd., UK 2004 - 2011. Alle Rechte vorbehalten. www.avs4you.com
<strong>AVS</strong>4YOU-<strong>Hilfe</strong>: <strong>AVS</strong> <strong>Audio</strong> <strong>Converter</strong><br />
größer wird die <strong>Audio</strong>datei und desto besser wird ihre Qualität.<br />
Samplerate<br />
Dieser Wert (auch Samplerate o<strong>der</strong> Samplefrequenz genannt) bestimmt die Anzahl <strong>der</strong> Samples (Wert in einem bestimmten<br />
Moment) pro Sekunde aus einem ununterbrochenen analogen Signal, um daraus ein diskretes digitales Signal zu machen.<br />
Betätigen Sie den Pfeil neben dem Feld Samplerate, um ein Listenmenü zu öffnen und einen <strong>der</strong> verfügbaren Werte <strong>für</strong><br />
Samplerate zu wählen. Je höher <strong>der</strong> Sampleratenwert ist, desto größer wird die <strong>Audio</strong>datei und desto besser wird ihre<br />
Qualität.<br />
Samplegröße<br />
Dieser Wert bestimmt die Größe <strong>der</strong> Samples aus einem ununterbrochenen analogen Signal, um daraus ein diskretes digitales<br />
Signal zu machen. Klicken Sie auf den Pfeil im Feld Samplegröße und wählen Sie im erscheinten Abrollmenü einen <strong>der</strong><br />
verfügbaren Werte <strong>der</strong> Samplegröße. Erhöhung <strong>der</strong> Samplegröße verbessert die Klangqualität, aber die Dateigröße wird dabei<br />
verdoppelt.<br />
Speicherung <strong>der</strong> Än<strong>der</strong>ungen<br />
Klicken Sie auf Umwandeln! im Zielaudiobereich, um Ihre Dateien sofort zu konvertieren. Diese Einstellungen werden nur <strong>für</strong> den<br />
einzelnen Umwandlungsfall gültig sein.<br />
Speicherung <strong>der</strong> Än<strong>der</strong>ungen als ein neues Profil<br />
Verwenden Sie den Button Speichern, wenn Sie die neu eingestellten Parameter später benutzen möchten. Geben Sie den Namen <strong>für</strong><br />
das neue Profil im geöffneten Fenster Profilname ein:<br />
Nachdem Sie das neue Profil gespeichert haben, kann es in <strong>der</strong> Liste <strong>der</strong> Standardprofile gefunden werden. Um das Profil zu entfernen,<br />
wählen Sie es im Listenmenü und klicken Sie auf Löschen.<br />
M4A-Profileditor<br />
Hinweis: Wir können keine guten Umwandlungsergebnisse garantieren, wenn Sie die Standard-Einstellungen im<br />
Fenster des WAV-Profileditors än<strong>der</strong>n. Deswegen wird empfohlen, den Profileditor zu benutzen, wenn Sie bereits<br />
Erfahrungen in <strong>der</strong> <strong>Audio</strong>umwandlung gemacht haben. Es wird empfohlen eines <strong>der</strong> Standard-<br />
Umwandlungsprofile zu benutzen, wenn sie neu in diesem Bereich sind. Unsere Programmierer haben die Profile<br />
mit den ausgeglichenen <strong>Audio</strong>parametern entwickelt, dadurch wird gute Qualität <strong>der</strong> Ausgabedatei gewährleistet.<br />
Seite 49 von 70<br />
Der <strong>AVS</strong> <strong>Audio</strong> <strong>Converter</strong> erlaubt Ihnen, eines <strong>der</strong> verfügbaren M4A-Umwandlungsprofile zu wählen, sowie die Kombinationen <strong>der</strong><br />
M4A-<strong>Audio</strong>parameter einzustellen, die in den Standardprofilen nicht zu finden sind. Klicken Sie auf den Button M4A in <strong>der</strong> Registerkarte<br />
Umwandlung, damit M4A-Profileditor in dem Bearbeitungsbereich angezeigt wird.<br />
© Online Media Technologies Ltd., UK 2004 - 2011. Alle Rechte vorbehalten. www.avs4you.com
<strong>AVS</strong>4YOU-<strong>Hilfe</strong>: <strong>AVS</strong> <strong>Audio</strong> <strong>Converter</strong><br />
Auswahl eines <strong>der</strong> vorhandenen Profile<br />
Funktionen des M4A-Profileditors:<br />
Klicken Sie auf den Pfeil neben dem Feld Profil und wählen Sie ein Profil aus dem Listenmenü. Dasselbe kann man durch Anklicken des<br />
Pfeils unter dem Button M4A in <strong>der</strong> Registerkarte Umwandlung erreichen.<br />
Einstellung <strong>der</strong> Standardparameter<br />
Um Ihr eigenes Profil zu erstellen, muss man mindestens einen <strong>der</strong> Parameter im Feld Profil än<strong>der</strong>n. Es ist möglich folgende Parameter<br />
eines <strong>Audio</strong>tracks im Fenster des M4A-Profleditors zu wechseln:<br />
Codec<br />
Bestimmt den Codec, den man <strong>für</strong> die Umwandlung verwendet. Hier ist nur MPEG 2/4 verfügbar.<br />
Kanäle<br />
Bestimmt die Anzahl <strong>der</strong> Kanäle <strong>für</strong> Ausgabedatei. Klicken Sie auf den Pfeil neben dem Feld Kanäle, um das Listenmenü zu<br />
öffnen und eines <strong>der</strong> verfügbaren Tonsysteme zu wählen. Man kann Mono (Ton mit einem Kanal) auswählen, wenn die Größe<br />
<strong>der</strong> <strong>Audio</strong>datei <strong>für</strong> Sie kritisch ist. Die Umwandlung von Stereo in Mono reduziert die Dateigröße ungefähr um das Zweifache und<br />
fast ohne Qualitätsverlust.<br />
Bitrate<br />
Das ist die Anzahl <strong>der</strong> Bits, die pro Sekunde übertragen o<strong>der</strong> bearbeitet werden. Klicken Sie auf den Pfeil neben dem Feld<br />
Bitrate, um das Listenmenü zu öffnen und einen <strong>der</strong> verfügbaren Bitratenwerte zu wählen. Je höher <strong>der</strong> Bitratenwert ist, desto<br />
größer wird die <strong>Audio</strong>datei und desto besser wird ihre Qualität.<br />
Samplerate<br />
Dieser Wert (auch Samplerate o<strong>der</strong> Samplefrequenz genannt) bestimmt die Anzahl <strong>der</strong> Samples (Wert in einem bestimmten<br />
Moment) pro Sekunde aus einem ununterbrochenen analogen Signal, um daraus ein diskretes digitales Signal zu machen.<br />
Betätigen Sie den Pfeil neben dem Feld Samplerate, um ein Listenmenü zu öffnen und einen <strong>der</strong> verfügbaren Werte <strong>für</strong><br />
Samplerate zu wählen. Je höher <strong>der</strong> Sampleratenwert ist, desto größer wird die <strong>Audio</strong>datei und desto besser wird ihre<br />
Qualität.<br />
Samplegröße<br />
Dieser Wert bestimmt die Größe <strong>der</strong> Samples aus einem ununterbrochenen analogen Signal, um daraus ein diskretes digitales<br />
Signal zu machen. Dieser Parameter ist standardmäßig auf 16 Bit eingestellt und kann nicht geän<strong>der</strong>t werden.<br />
Qualität<br />
Dieser Wert bezeichnet die Qualität <strong>der</strong> <strong>Audio</strong>dateikomprimierung. Wenn diese Option aktiviert wird, werden die <strong>Audio</strong>daten mit<br />
unterschiedlicher Bitrate an unterschiedlichen Stellen kodiert. Bewegen Sie den Cursor des Schiebereglers, um einen<br />
entsprechenden Wert zu stellen.<br />
Klingelton <strong>für</strong> iPhone erstellen<br />
Markieren Sie diese Option, wenn Sie einen Klingelton <strong>für</strong> Ihr iPhone erstellen möchten.<br />
Speicherung <strong>der</strong> Än<strong>der</strong>ungen<br />
Seite 50 von 70<br />
Klicken Sie auf Umwandeln! im Zielaudiobereich, um Ihre Dateien sofort zu konvertieren. Diese Einstellungen werden nur <strong>für</strong> den<br />
einzelnen Umwandlungsfall gültig sein.<br />
© Online Media Technologies Ltd., UK 2004 - 2011. Alle Rechte vorbehalten. www.avs4you.com
<strong>AVS</strong>4YOU-<strong>Hilfe</strong>: <strong>AVS</strong> <strong>Audio</strong> <strong>Converter</strong><br />
Speicherung <strong>der</strong> Än<strong>der</strong>ungen als ein neues Profil<br />
Verwenden Sie den Button Speichern, wenn Sie die neu eingestellten Parameter später benutzen möchten. Geben Sie den Namen <strong>für</strong><br />
das neue Profil im geöffneten Fenster Profilname ein:<br />
Nachdem Sie das neue Profil gespeichert haben, kann es in <strong>der</strong> Liste <strong>der</strong> Standardprofile gefunden werden. Um das Profil zu entfernen,<br />
wählen Sie es im Listenmenü und klicken Sie auf Löschen.<br />
FLAC-Profileditor<br />
Hinweis: Wir können keine guten Umwandlungsergebnisse garantieren, wenn Sie die Standard-Einstellungen im<br />
Fenster des M4A-Profileditors än<strong>der</strong>n. Deswegen wird empfohlen, den Profileditor zu benutzen, wenn Sie bereits<br />
Erfahrungen in <strong>der</strong> <strong>Audio</strong>umwandlung gemacht haben. Es wird empfohlen eines <strong>der</strong> Standard-<br />
Umwandlungsprofile zu benutzen, wenn sie neu in diesem Bereich sind. Unsere Programmierer haben die Profile<br />
mit den ausgeglichenen <strong>Audio</strong>parametern entwickelt, dadurch wird gute Qualität <strong>der</strong> Ausgabedatei gewährleistet.<br />
Der <strong>AVS</strong> <strong>Audio</strong> <strong>Converter</strong> erlaubt Ihnen, eines <strong>der</strong> verfügbaren FLAC-Umwandlungsprofile zu wählen, sowie die Kombinationen <strong>der</strong><br />
FLAC-<strong>Audio</strong>parameter einzustellen, die in den Standardprofilen nicht zu finden sind. Klicken Sie auf den Button FLAC in <strong>der</strong><br />
Registerkarte Umwandlung, damit FLAC-Profileditor in dem Bearbeitungsbereich angezeigt wird.<br />
Auswahl eines <strong>der</strong> vorhandenen Profile<br />
Funktionen des FLAC-Profileditors<br />
Klicken Sie auf den Pfeil neben dem Feld Profil und wählen Sie ein Profil aus dem Listenmenü. Dasselbe kann man durch Anklicken des<br />
Pfeils unter dem Button FLAC in <strong>der</strong> Registerkarte Umwandlung erreichen.<br />
Einstellung <strong>der</strong> Standardparameter<br />
Um Ihr eigenes Profil zu erstellen, muss man mindestens einen <strong>der</strong> Parameter im Feld Profil än<strong>der</strong>n. Es ist möglich folgende Parameter<br />
eines <strong>Audio</strong>tracks im Fenster des FLAC-Profleditors zu wechseln:<br />
Codec<br />
Bestimmt den Codec, den man <strong>für</strong> die Umwandlung verwendet. Hier ist nur FLAC verfügbar.<br />
Seite 51 von 70<br />
© Online Media Technologies Ltd., UK 2004 - 2011. Alle Rechte vorbehalten. www.avs4you.com
<strong>AVS</strong>4YOU-<strong>Hilfe</strong>: <strong>AVS</strong> <strong>Audio</strong> <strong>Converter</strong><br />
Kanäle<br />
Bestimmt die Anzahl <strong>der</strong> Kanäle <strong>für</strong> Ausgabedatei. Klicken Sie auf den Pfeil neben dem Feld Kanäle, um das Listenmenü zu<br />
öffnen und eines <strong>der</strong> verfügbaren Tonsysteme zu wählen. Man kann Mono (Ton mit einem Kanal) auswählen, wenn die Größe<br />
<strong>der</strong> <strong>Audio</strong>datei <strong>für</strong> Sie kritisch ist. Die Umwandlung von Stereo in Mono reduziert die Dateigröße ungefähr um das Zweifache und<br />
fast ohne Qualitätsverlust.<br />
Bitrate<br />
Das ist die Anzahl <strong>der</strong> Bits, die pro Sekunde übertragen o<strong>der</strong> bearbeitet werden. Dieser Parameter ist standardmäßig auf 768<br />
kbps eingestellt und kann nicht geän<strong>der</strong>t werden.<br />
Samplerate<br />
Dieser Wert (auch Samplerate o<strong>der</strong> Samplefrequenz genannt) bestimmt die Anzahl <strong>der</strong> Samples (Wert in einem bestimmten<br />
Moment) pro Sekunde aus einem ununterbrochenen analogen Signal, um daraus ein diskretes digitales Signal zu machen.<br />
Betätigen Sie den Pfeil neben dem Feld Samplerate, um ein Listenmenü zu öffnen und einen <strong>der</strong> verfügbaren Werte <strong>für</strong><br />
Samplerate zu wählen. Je höher <strong>der</strong> Sampleratenwert ist, desto größer wird die <strong>Audio</strong>datei und desto besser wird ihre<br />
Qualität.<br />
Samplegröße<br />
Dieser Wert bestimmt die Größe <strong>der</strong> Samples aus einem ununterbrochenen analogen Signal, um daraus ein diskretes digitales<br />
Signal zu machen. Klicken Sie auf den Pfeil im Feld Samplegröße und wählen Sie im erscheinten Abrollmenü einen <strong>der</strong><br />
verfügbaren Werte <strong>der</strong> Samplegröße. Erhöhung <strong>der</strong> Samplegröße verbessert die Klangqualität, aber die Dateigröße wird dabei<br />
verdoppelt.<br />
Speicherung <strong>der</strong> Än<strong>der</strong>ungen<br />
Klicken Sie auf Umwandeln! im Zielaudiobereich, um Ihre Dateien sofort zu konvertieren. Diese Einstellungen werden nur <strong>für</strong> den<br />
einzelnen Umwandlungsfall gültig sein.<br />
Speicherung <strong>der</strong> Än<strong>der</strong>ungen als ein neues Profil<br />
Verwenden Sie den Button Speichern, wenn Sie die neu eingestellten Parameter später benutzen möchten. Geben Sie den Namen <strong>für</strong><br />
das neue Profil im geöffneten Fenster Profilname ein:<br />
Nachdem Sie das neue Profil gespeichert haben, kann es in <strong>der</strong> Liste <strong>der</strong> Standardprofile gefunden werden. Um das Profil zu entfernen,<br />
wählen Sie es im Listenmenü und klicken Sie auf Löschen.<br />
WMA-Profileditor<br />
Hinweis: Wir können keine guten Umwandlungsergebnisse garantieren, wenn Sie die Standard-Einstellungen im<br />
Fenster des FLAC-Profileditors än<strong>der</strong>n. Deswegen wird empfohlen, den Profileditor zu benutzen, wenn Sie bereits<br />
Erfahrungen in <strong>der</strong> <strong>Audio</strong>umwandlung gemacht haben. Es wird empfohlen eines <strong>der</strong> Standard-<br />
Umwandlungsprofile zu benutzen, wenn sie neu in diesem Bereich sind. Unsere Programmierer haben die Profile<br />
mit den ausgeglichenen <strong>Audio</strong>parametern entwickelt, dadurch wird gute Qualität <strong>der</strong> Ausgabedatei gewährleistet.<br />
Seite 52 von 70<br />
Der <strong>AVS</strong> <strong>Audio</strong> <strong>Converter</strong> erlaubt Ihnen, eines <strong>der</strong> verfügbaren WMA-Umwandlungsprofile zu wählen, sowie die Kombinationen <strong>der</strong><br />
WMA-<strong>Audio</strong>parameter einzustellen, die in den Standardprofilen nicht zu finden sind. Klicken Sie auf den Button WMA in <strong>der</strong><br />
Registerkarte Umwandlung, damit WMA-Profileditor in dem Bearbeitungsbereich angezeigt wird.<br />
© Online Media Technologies Ltd., UK 2004 - 2011. Alle Rechte vorbehalten. www.avs4you.com
<strong>AVS</strong>4YOU-<strong>Hilfe</strong>: <strong>AVS</strong> <strong>Audio</strong> <strong>Converter</strong><br />
Auswahl <strong>der</strong> vorhandenen Profile<br />
Funktionen des WMA-Profileditors:<br />
Klicken Sie auf den Pfeil neben dem Feld Profil und wählen Sie ein Profil aus dem Listenmenü. Dasselbe kann man durch Anklicken des<br />
Pfeils unter dem Button WMA in <strong>der</strong> Registerkarte Umwandlung erreichen.<br />
Einstellung <strong>der</strong> Standardparameter<br />
Um Ihr eigenes Profil zu erstellen, muss man mindestens einen <strong>der</strong> Parameter unter dem Feld Profil än<strong>der</strong>n. Es ist möglich folgende<br />
Parameter eines <strong>Audio</strong>tracks zu wechseln:<br />
Codec<br />
Bestimmt den Codec, den man <strong>für</strong> die Umwandlung verwendet. Die verfügbaren Codecs sind: PCM, WMA, Acelp.NET, WM<br />
Speech, WMA Pro und WMA Lossless.<br />
Kanäle<br />
Hinweis: Abhängig vom gewählten <strong>Audio</strong>codec können an<strong>der</strong>e Dateiparameter aktiviert o<strong>der</strong><br />
deaktiviert.<br />
Bestimmt die Anzahl <strong>der</strong> Kanäle <strong>für</strong> Ausgabedatei. Klicken Sie auf den Pfeil neben dem Feld Kanäle, um das Listenmenü zu<br />
öffnen und eines <strong>der</strong> verfügbaren Tonsysteme zu wählen. Man kann Mono (Ton mit einem Kanal) auswählen, wenn die Größe<br />
<strong>der</strong> <strong>Audio</strong>datei <strong>für</strong> Sie kritisch ist. Die Umwandlung von Stereo in Mono reduziert die Dateigröße ungefähr um das Zweifache und<br />
fast ohne Qualitätsverlust.<br />
Bitrate<br />
Das ist die Anzahl <strong>der</strong> Bits, die pro Sekunde übertragen o<strong>der</strong> bearbeitet werden. Klicken Sie auf den Pfeil neben dem Feld<br />
Bitrate, um das Listenmenü zu öffnen und einen <strong>der</strong> verfügbaren Bitratenwerte zu wählen. Je höher <strong>der</strong> Bitratenwert ist, desto<br />
größer wird die <strong>Audio</strong>datei und desto besser wird ihre Qualität.<br />
Samplerate<br />
Dieser Wert (auch Samplerate o<strong>der</strong> Samplefrequenz genannt) bestimmt die Anzahl <strong>der</strong> Samples (Wert in einem bestimmten<br />
Moment) pro Sekunde aus einem ununterbrochenen analogen Signal, um daraus ein diskretes digitales Signal zu machen.<br />
Betätigen Sie den Pfeil neben dem Feld Samplerate, um ein Listenmenü zu öffnen und einen <strong>der</strong> verfügbaren Werte <strong>für</strong><br />
Samplerate zu wählen. Je höher <strong>der</strong> Sampleratenwert ist, desto größer wird die <strong>Audio</strong>datei und desto besser wird ihre<br />
Qualität.<br />
Samplegröße<br />
Dieser Wert bestimmt die Größe <strong>der</strong> Samples aus einem ununterbrochenen analogen Signal, um daraus ein diskretes digitales<br />
Signal zu machen. Klicken Sie auf den Pfeil im Feld Samplegröße und wählen Sie im erscheinten Abrollmenü einen <strong>der</strong><br />
verfügbaren Werte <strong>der</strong> Samplegröße. Erhöhung <strong>der</strong> Samplegröße verbessert die Klangqualität, aber die Dateigröße wird dabei<br />
verdoppelt.<br />
Seite 53 von 70<br />
© Online Media Technologies Ltd., UK 2004 - 2011. Alle Rechte vorbehalten. www.avs4you.com
<strong>AVS</strong>4YOU-<strong>Hilfe</strong>: <strong>AVS</strong> <strong>Audio</strong> <strong>Converter</strong><br />
Speicherung <strong>der</strong> Än<strong>der</strong>ungen<br />
Hinweis: Die Menüs Codec, Kanäle, Bitrate, Samplerate und Samplegröße funktionieren wie Filter, d.h. wenn<br />
die Standardwerte in allen Fel<strong>der</strong>n gewählt werden, wird die komplette Liste mit den Profilen im Feld Profil<br />
angezeigt. Sobald Sie einen bestimmten Bitratenwert setzen, werden nur die Profile mit <strong>der</strong> angegebenen Bitrate<br />
angezeigt (dasselbe mit den an<strong>der</strong>en Parametern).<br />
Klicken Sie auf Umwandeln! im Zielaudiobereich, um Ihre Dateien sofort zu konvertieren. Diese Einstellungen werden nur <strong>für</strong> den<br />
einzelnen Umwandlungsfall gültig sein.<br />
Speicherung <strong>der</strong> Än<strong>der</strong>ungen als ein neues Profil<br />
Verwenden Sie den Button Speichern, wenn Sie die neu eingestellten Parameter später benutzen möchten. Geben Sie den Namen <strong>für</strong><br />
das neue Profil im geöffneten Fenster Profilname ein:<br />
Nachdem Sie das neue Profil gespeichert haben, kann es in <strong>der</strong> Liste <strong>der</strong> Standardprofile gefunden werden. Um das Profil zu entfernen,<br />
wählen Sie es im Listenmenü und klicken Sie auf Löschen.<br />
AAC-Profileditor<br />
Hinweis: Wir können keine guten Umwandlungsergebnisse garantieren, wenn Sie die Standard-Einstellungen im<br />
Fenster des WMA-Profileditors än<strong>der</strong>n. Deswegen wird empfohlen, den Profileditor zu benutzen, wenn Sie bereits<br />
Erfahrungen in <strong>der</strong> <strong>Audio</strong>umwandlung gemacht haben. Es wird empfohlen eines <strong>der</strong> Standard-<br />
Umwandlungsprofile zu benutzen, wenn sie neu in diesem Bereich sind. Unsere Programmierer haben die Profile<br />
mit den ausgeglichenen <strong>Audio</strong>parametern entwickelt, dadurch wird gute Qualität <strong>der</strong> Ausgabedatei gewährleistet.<br />
Seite 54 von 70<br />
Der <strong>AVS</strong> <strong>Audio</strong> <strong>Converter</strong> erlaubt Ihnen, eines <strong>der</strong> verfügbaren AAC-Umwandlungsprofile zu wählen, sowie die Kombinationen <strong>der</strong><br />
AAC-<strong>Audio</strong>parameter einzustellen, die in den Standardprofilen nicht zu finden sind. Klicken Sie auf den Button AAC in <strong>der</strong> Registerkarte<br />
Umwandlung, damit AAC-Profileditor im Bearbeitungsbereich angezeigt wird.<br />
© Online Media Technologies Ltd., UK 2004 - 2011. Alle Rechte vorbehalten. www.avs4you.com
<strong>AVS</strong>4YOU-<strong>Hilfe</strong>: <strong>AVS</strong> <strong>Audio</strong> <strong>Converter</strong><br />
Auswahl eines <strong>der</strong> vorhandenen Profile<br />
Funktionen des AAC-Profileditors:<br />
Klicken Sie auf den Pfeil neben dem Feld Profil und wählen Sie ein Profil aus dem Listenmenü. Dasselbe kann man durch Anklicken des<br />
Pfeils unter dem Button AAC auf <strong>der</strong> Registerkarte Umwandlung erreichen.<br />
Einstellung <strong>der</strong> Standardparameter<br />
Um Ihr eigenes Profil zu erstellen, muss man mindestens einen <strong>der</strong> Parameter im Feld Profil än<strong>der</strong>n. Es ist möglich folgende Parameter<br />
eines <strong>Audio</strong>tracks im Fenster des AAC-Profleditors zu wechseln:<br />
Codec<br />
Bestimmt den Codec, den man <strong>für</strong> die Umwandlung verwendet. Hier ist nur MPEG 2/4 verfügbar.<br />
Kanäle<br />
Bestimmt die Anzahl <strong>der</strong> Kanäle <strong>für</strong> Ausgabedatei. Klicken Sie auf den Pfeil neben dem Feld Kanäle, um das Listenmenü zu<br />
öffnen und eines <strong>der</strong> verfügbaren Tonsysteme zu wählen. Man kann Mono (Ton mit einem Kanal) auswählen, wenn die Größe<br />
<strong>der</strong> <strong>Audio</strong>datei <strong>für</strong> Sie kritisch ist. Die Umwandlung von Stereo in Mono reduziert die Dateigröße ungefähr um das Zweifache und<br />
fast ohne Qualitätsverlust.<br />
Bitrate<br />
Das ist die Anzahl <strong>der</strong> Bits, die pro Sekunde übertragen o<strong>der</strong> bearbeitet werden. Klicken Sie auf den Pfeil neben dem Feld<br />
Bitrate, um das Listenmenü zu öffnen und einen <strong>der</strong> verfügbaren Bitratenwerte zu wählen. Je höher <strong>der</strong> Bitratenwert ist, desto<br />
größer wird die <strong>Audio</strong>datei und desto besser wird ihre Qualität.<br />
Samplerate<br />
Dieser Wert (auch Samplerate o<strong>der</strong> Samplefrequenz genannt) bestimmt die Anzahl <strong>der</strong> Samples (Wert in einem bestimmten<br />
Moment) pro Sekunde aus einem ununterbrochenen analogen Signal, um daraus ein diskretes digitales Signal zu machen.<br />
Betätigen Sie den Pfeil neben dem Feld Samplerate, um ein Listenmenü zu öffnen und einen <strong>der</strong> verfügbaren Werte <strong>für</strong><br />
Samplerate zu wählen. Je höher <strong>der</strong> Sampleratenwert ist, desto größer wird die <strong>Audio</strong>datei und desto besser wird ihre<br />
Qualität.<br />
Samplegröße<br />
Dieser Wert bestimmt die Größe <strong>der</strong> Samples aus einem ununterbrochenen analogen Signal, um daraus ein diskretes digitales<br />
Signal zu machen. Dieser Parameter ist standardmäßig auf 16 Bit eingestellt und kann nicht geän<strong>der</strong>t werden.<br />
Qualität<br />
Dieser Wert bezeichnet die Qualität <strong>der</strong> <strong>Audio</strong>dateikomprimierung. Wenn diese Option aktiviert wird, werden die <strong>Audio</strong>daten mit<br />
unterschiedlicher Bitrate an unterschiedlichen Stellen kodiert. Bewegen Sie den Cursor des Schiebereglers, um einen<br />
entsprechenden Wert zu stellen.<br />
Speicherung <strong>der</strong> Än<strong>der</strong>ungen<br />
Klicken Sie auf Umwandeln! im Zielaudiobereich, um Ihre Dateien sofort zu konvertieren. Diese Einstellungen werden nur <strong>für</strong> den<br />
einzelnen Umwandlungsfall gültig sein.<br />
Speicherung <strong>der</strong> Än<strong>der</strong>ungen als ein neues Profil<br />
Seite 55 von 70<br />
Verwenden Sie den Button Speichern, wenn Sie die neu eingestellten Parameter später benutzen möchten. Geben Sie den Namen <strong>für</strong><br />
das neue Profil im geöffneten Fenster Profilname ein:<br />
Nachdem Sie das neue Profil gespeichert haben, kann es in <strong>der</strong> Liste <strong>der</strong> Standardprofile gefunden werden. Um das Profil zu entfernen,<br />
wählen Sie es im Listenmenü und klicken Sie auf Löschen.<br />
© Online Media Technologies Ltd., UK 2004 - 2011. Alle Rechte vorbehalten. www.avs4you.com
<strong>AVS</strong>4YOU-<strong>Hilfe</strong>: <strong>AVS</strong> <strong>Audio</strong> <strong>Converter</strong><br />
OGG-Profileditor<br />
Hinweis: Wir können keine guten Umwandlungsergebnisse garantieren, wenn Sie die Standard-Einstellungen im<br />
Fenster des AAC-Profileditors än<strong>der</strong>n. Deswegen wird empfohlen, den Profileditor zu benutzen, wenn Sie bereits<br />
Erfahrungen in <strong>der</strong> <strong>Audio</strong>umwandlung gemacht haben. Es wird empfohlen eines <strong>der</strong> Standard-<br />
Umwandlungsprofile zu benutzen, wenn sie neu in diesem Bereich sind. Unsere Programmierer haben die Profile<br />
mit den ausgeglichenen <strong>Audio</strong>parametern entwickelt, dadurch wird gute Qualität <strong>der</strong> Ausgabedatei gewährleistet.<br />
Der <strong>AVS</strong> <strong>Audio</strong> <strong>Converter</strong> erlaubt Ihnen, eines <strong>der</strong> verfügbaren OGG-Umwandlungsprofile zu wählen, sowie die Kombinationen <strong>der</strong><br />
OGG-<strong>Audio</strong>parameter einzustellen, die in den Standardprofilen nicht zu finden sind. Klicken Sie auf den Button OGG in <strong>der</strong> Registerkarte<br />
Umwandlung, damit OGG-Profileditor in dem Bearbeitungsbereich angezeigt wird.<br />
Auswahl eines <strong>der</strong> vorhandenen Profile<br />
Funktionen des OGG-Profileditors:<br />
Klicken Sie auf den Pfeil neben dem Feld Profil und wählen Sie ein Profil aus dem Listenmenü. Dasselbe kann man durch Anklicken des<br />
Pfeils unter dem Button OGG in <strong>der</strong> Registerkarte Umwandlung erreichen.<br />
Einstellung <strong>der</strong> Standardparameter<br />
Um Ihr eigenes Profil zu erstellen, muss man mindestens einen <strong>der</strong> Parameter im Feld Profil än<strong>der</strong>n. Es ist möglich folgende Parameter<br />
eines <strong>Audio</strong>tracks im Fenster des OGG-Profleditors zu wechseln:<br />
Codec<br />
Bestimmt den Codec, den man <strong>für</strong> die Umwandlung verwendet. Hier ist nur AWB ACELP verfügbar.<br />
Kanäle<br />
Bestimmt die Anzahl <strong>der</strong> Kanäle <strong>für</strong> Ausgabedatei. Klicken Sie auf den Pfeil neben dem Feld Kanäle, um das Listenmenü zu<br />
öffnen und eines <strong>der</strong> verfügbaren Tonsysteme zu wählen. Man kann Mono (Ton mit einem Kanal) auswählen, wenn die Größe<br />
<strong>der</strong> <strong>Audio</strong>datei <strong>für</strong> Sie kritisch ist. Die Umwandlung von Stereo in Mono reduziert die Dateigröße ungefähr um das Zweifache und<br />
fast ohne Qualitätsverlust.<br />
Bitrate<br />
Das ist die Anzahl <strong>der</strong> Bits, die pro Sekunde übertragen o<strong>der</strong> bearbeitet werden. Klicken Sie auf den Pfeil neben dem Feld<br />
Bitrate, um das Listenmenü zu öffnen und einen <strong>der</strong> verfügbaren Bitratenwerte zu wählen. Je höher <strong>der</strong> Bitratenwert ist, desto<br />
größer wird die <strong>Audio</strong>datei und desto besser wird ihre Qualität.<br />
Samplerate<br />
Dieser Wert (auch Samplerate o<strong>der</strong> Samplefrequenz genannt) bestimmt die Anzahl <strong>der</strong> Samples (Wert in einem bestimmten<br />
Moment) pro Sekunde aus einem ununterbrochenen analogen Signal, um daraus ein diskretes digitales Signal zu machen.<br />
Betätigen Sie den Pfeil neben dem Feld Samplerate, um ein Listenmenü zu öffnen und einen <strong>der</strong> verfügbaren Werte <strong>für</strong><br />
Seite 56 von 70<br />
Samplerate zu wählen. Je höher <strong>der</strong> Sampleratenwert ist, desto größer wird die <strong>Audio</strong>datei und desto besser wird ihre<br />
© Online Media Technologies Ltd., UK 2004 - 2011. Alle Rechte vorbehalten. www.avs4you.com
<strong>AVS</strong>4YOU-<strong>Hilfe</strong>: <strong>AVS</strong> <strong>Audio</strong> <strong>Converter</strong><br />
Qualität.<br />
Samplegröße<br />
Dieser Wert bestimmt die Größe <strong>der</strong> Samples aus einem ununterbrochenen analogen Signal, um daraus ein diskretes digitales<br />
Signal zu machen. Dieser Parameter ist standardmäßig auf 16 Bit eingestellt und kann nicht geän<strong>der</strong>t werden.<br />
Eweitert<br />
Verwenden Sie diesen Button, um die erweiterten OGG-Einstellungen zu bestimmen.<br />
Speicherung <strong>der</strong> Än<strong>der</strong>ungen<br />
Klicken Sie auf Umwandeln! im Zielaudiobereich, um Ihre Dateien sofort zu konvertieren. Diese Einstellungen werden nur <strong>für</strong> den<br />
einzelnen Umwandlungsfall gültig sein.<br />
Speicherung <strong>der</strong> Än<strong>der</strong>ungen als ein neues Profil<br />
Verwenden Sie den Button Speichern, wenn Sie die neu eingestellten Parameter später benutzen möchten. Geben Sie den Namen <strong>für</strong><br />
das neue Profil im geöffneten Fenster Profilname ein:<br />
Nachdem Sie das neue Profil gespeichert haben, kann es in <strong>der</strong> Liste <strong>der</strong> Standardprofile gefunden werden. Um das Profil zu entfernen,<br />
wählen Sie es im Listenmenü und klicken Sie auf Löschen.<br />
MP2-Profileditor<br />
Hinweis: Wir können keine guten Umwandlungsergebnisse garantieren, wenn Sie die Standard-Einstellungen im<br />
Fenster des OGG-Profileditors än<strong>der</strong>n. Deswegen wird empfohlen, den Profileditor zu benutzen, wenn Sie bereits<br />
Erfahrungen in <strong>der</strong> <strong>Audio</strong>umwandlung gemacht haben. Es wird empfohlen eines <strong>der</strong> Standard-<br />
Umwandlungsprofile zu benutzen, wenn sie neu in diesem Bereich sind. Unsere Programmierer haben die Profile<br />
mit den ausgeglichenen <strong>Audio</strong>parametern entwickelt, dadurch wird gute Qualität <strong>der</strong> Ausgabedatei gewährleistet.<br />
Seite 57 von 70<br />
Der <strong>AVS</strong> <strong>Audio</strong> <strong>Converter</strong> erlaubt Ihnen, eines <strong>der</strong> verfügbaren MP2-Umwandlungsprofile zu wählen, sowie die Kombinationen <strong>der</strong><br />
MP2-<strong>Audio</strong>parameter einzustellen, die in den Standardprofilen nicht zu finden sind. Klicken Sie auf den Button MP2 in <strong>der</strong> Registerkarte<br />
Umwandlung, damit MP2-Profileditor in dem Bearbeitungsbereich angezeigt wird.<br />
© Online Media Technologies Ltd., UK 2004 - 2011. Alle Rechte vorbehalten. www.avs4you.com
<strong>AVS</strong>4YOU-<strong>Hilfe</strong>: <strong>AVS</strong> <strong>Audio</strong> <strong>Converter</strong><br />
Auswahl eines <strong>der</strong> vorhandenen Profile<br />
Funktionen des MP2-Profileditors<br />
Klicken Sie auf den Pfeil neben dem Feld Profil und wählen Sie ein Profil aus dem Listenmenü. Dasselbe kann man durch Anklicken des<br />
Pfeils unter dem Button MP2 in <strong>der</strong> Registerkarte Umwandlung erreichen.<br />
Einstellung <strong>der</strong> Standardparameter<br />
Um Ihr eigenes Profil zu erstellen, muss man mindestens einen <strong>der</strong> Parameter im Feld Profil än<strong>der</strong>n. Es ist möglich folgende Parameter<br />
eines <strong>Audio</strong>tracks im Fenster des MP2-Profleditors zu wechseln:<br />
Codec<br />
Bestimmt den Codec, den man <strong>für</strong> die Umwandlung verwendet. Hier ist nur MP2 verfügbar.<br />
Kanäle<br />
Bestimmt die Anzahl <strong>der</strong> Kanäle <strong>für</strong> Ausgabedatei. Klicken Sie auf den Pfeil neben dem Feld Kanäle, um das Listenmenü zu<br />
öffnen und eines <strong>der</strong> verfügbaren Tonsysteme zu wählen. Man kann Mono (Ton mit einem Kanal) auswählen, wenn die Größe<br />
<strong>der</strong> <strong>Audio</strong>datei <strong>für</strong> Sie kritisch ist. Die Umwandlung von Stereo in Mono reduziert die Dateigröße ungefähr um das Zweifache und<br />
fast ohne Qualitätsverlust.<br />
Bitrate<br />
Das ist die Anzahl <strong>der</strong> Bits, die pro Sekunde übertragen o<strong>der</strong> bearbeitet werden. Klicken Sie auf den Pfeil neben dem Feld<br />
Bitrate, um das Listenmenü zu öffnen und einen <strong>der</strong> verfügbaren Bitratenwerte zu wählen. Je höher <strong>der</strong> Bitratenwert ist, desto<br />
größer wird die <strong>Audio</strong>datei und desto besser wird ihre Qualität.<br />
Samplerate<br />
Dieser Wert (auch Samplerate o<strong>der</strong> Samplefrequenz genannt) bestimmt die Anzahl <strong>der</strong> Samples (Wert in einem bestimmten<br />
Moment) pro Sekunde aus einem ununterbrochenen analogen Signal, um daraus ein diskretes digitales Signal zu machen.<br />
Betätigen Sie den Pfeil neben dem Feld Samplerate, um ein Listenmenü zu öffnen und einen <strong>der</strong> verfügbaren Werte <strong>für</strong><br />
Samplerate zu wählen. Je höher <strong>der</strong> Sampleratenwert ist, desto größer wird die <strong>Audio</strong>datei und desto besser wird ihre<br />
Qualität.<br />
Samplegröße<br />
Dieser Wert bestimmt die Größe <strong>der</strong> Samples aus einem ununterbrochenen analogen Signal, um daraus ein diskretes digitales<br />
Signal zu machen. Dieser Parameter ist standardmäßig auf 16 Bit eingestellt und kann nicht geän<strong>der</strong>t werden.<br />
Speicherung <strong>der</strong> Än<strong>der</strong>ungen<br />
Klicken Sie auf Umwandeln! im Zielaudiobereich, um Ihre Dateien sofort zu konvertieren. Diese Einstellungen werden nur <strong>für</strong> den<br />
einzelnen Umwandlungsfall gültig sein.<br />
Speicherung <strong>der</strong> Än<strong>der</strong>ungen als ein neues Profil<br />
Verwenden Sie den Button Speichern, wenn Sie die neu eingestellten Parameter später benutzen möchten. Geben Sie den Namen <strong>für</strong><br />
das neue Profil im geöffneten Fenster Profilname ein:<br />
Nachdem Sie das neue Profil gespeichert haben, kann es in <strong>der</strong> Liste <strong>der</strong> Standardprofile gefunden werden. Um das Profil zu entfernen,<br />
wählen Sie es im Listenmenü und klicken Sie auf Löschen.<br />
Hinweis: Wir können keine guten Umwandlungsergebnisse garantieren, wenn Sie die Standard-Einstellungen im<br />
Fenster des MP2-Profileditors än<strong>der</strong>n. Deswegen wird empfohlen, den Profileditor zu benutzen, wenn Sie bereits<br />
Erfahrungen in <strong>der</strong> <strong>Audio</strong>umwandlung gemacht haben. Es wird empfohlen eines <strong>der</strong> Standard-<br />
Umwandlungsprofile zu benutzen, wenn sie neu in diesem Bereich sind. Unsere Programmierer haben die Profile<br />
mit den ausgeglichenen <strong>Audio</strong>parametern entwickelt, dadurch wird gute Qualität <strong>der</strong> Ausgabedatei gewährleistet.<br />
Seite 58 von 70<br />
© Online Media Technologies Ltd., UK 2004 - 2011. Alle Rechte vorbehalten. www.avs4you.com
<strong>AVS</strong>4YOU-<strong>Hilfe</strong>: <strong>AVS</strong> <strong>Audio</strong> <strong>Converter</strong><br />
AMR-Profileditor<br />
Der <strong>AVS</strong> <strong>Audio</strong> <strong>Converter</strong> erlaubt Ihnen, eines <strong>der</strong> verfügbaren AMR-Umwandlungsprofile zu wählen, sowie die Kombinationen <strong>der</strong><br />
AMR-<strong>Audio</strong>parameter einzustellen, die in den Standardprofilen nicht zu finden sind. Klicken Sie auf den Button AMR in <strong>der</strong> Registerkarte<br />
Umwandlung, damit AMR-Profileditor in dem Bearbeitungsbereich angezeigt wird.<br />
Auswahl eines <strong>der</strong> vorhandenen Profile<br />
Funktionen des AMR-Profileditors:<br />
Klicken Sie auf den Pfeil neben dem Feld Profil und wählen Sie ein Profil aus dem Listenmenü. Dasselbe kann man durch Anklicken des<br />
Pfeils unter dem Button AMR in <strong>der</strong> Registerkarte Umwandlung erreichen.<br />
Einstellung <strong>der</strong> Standardparameter<br />
Um Ihr eigenes Profil zu erstellen, muss man mindestens einen <strong>der</strong> Parameter im Feld Profil än<strong>der</strong>n. Es ist möglich folgende Parameter<br />
eines <strong>Audio</strong>tracks im Fenster des AMR-Profleditors zu wechseln:<br />
Codec<br />
Bestimmt den Codec, den man <strong>für</strong> die Umwandlung verwendet. Hier ist nur AWB ACELP verfügbar.<br />
Kanäle<br />
Bestimmt die Anzahl <strong>der</strong> Kanäle <strong>für</strong> Ausgabedatei. Die Anzahl <strong>der</strong> Kanäle ist standardmäßig auf 1 (Mono) eingestellt und kann<br />
nicht geän<strong>der</strong>t werden.<br />
Bitrate<br />
Das ist die Anzahl <strong>der</strong> Bits, die pro Sekunde übertragen o<strong>der</strong> bearbeitet werden. Klicken Sie auf den Pfeil neben dem Feld<br />
Bitrate, um das Listenmenü zu öffnen und einen <strong>der</strong> verfügbaren Bitratenwerte zu wählen. Je höher <strong>der</strong> Bitratenwert ist, desto<br />
größer wird die <strong>Audio</strong>datei und desto besser wird ihre Qualität.<br />
Samplerate<br />
Dieser Wert (auch Samplerate o<strong>der</strong> Samplefrequenz genannt) bestimmt die Anzahl <strong>der</strong> Samples (Wert in einem bestimmten<br />
Moment) pro Sekunde aus einem ununterbrochenen analogen Signal, um daraus ein diskretes digitales Signal zu machen.<br />
Betätigen Sie den Pfeil neben dem Feld Samplerate, um ein Listenmenü zu öffnen und einen <strong>der</strong> verfügbaren Werte <strong>für</strong><br />
Samplerate zu wählen. Je höher <strong>der</strong> Sampleratenwert ist, desto größer wird die <strong>Audio</strong>datei und desto besser wird ihre<br />
Qualität.<br />
Samplegröße<br />
Dieser Wert bestimmt die Größe <strong>der</strong> Samples aus einem ununterbrochenen analogen Signal, um daraus ein diskretes digitales<br />
Signal zu machen. Dieser Parameter ist standardmäßig auf 4 Bit eingestellt und kann nicht geän<strong>der</strong>t werden.<br />
Seite 59 von 70<br />
© Online Media Technologies Ltd., UK 2004 - 2011. Alle Rechte vorbehalten. www.avs4you.com
<strong>AVS</strong>4YOU-<strong>Hilfe</strong>: <strong>AVS</strong> <strong>Audio</strong> <strong>Converter</strong><br />
Speicherung <strong>der</strong> Än<strong>der</strong>ungen<br />
Klicken Sie auf Umwandeln! im Zielaudiobereich, um Ihre Dateien sofort zu konvertieren. Diese Einstellungen werden nur <strong>für</strong> den<br />
einzelnen Umwandlungsfall gültig sein.<br />
Speicherung <strong>der</strong> Än<strong>der</strong>ungen als ein neues Profil<br />
Verwenden Sie den Button Speichern, wenn Sie die neu eingestellten Parameter später benutzen möchten. Geben Sie den Namen <strong>für</strong><br />
das neue Profil im geöffneten Fenster Profilname ein:<br />
Nachdem Sie das neue Profil gespeichert haben, kann es in <strong>der</strong> Liste <strong>der</strong> Standardprofile gefunden werden. Um das Profil zu entfernen,<br />
wählen Sie es im Listenmenü und klicken Sie auf Löschen.<br />
Hinweis: Wir können keine guten Umwandlungsergebnisse garantieren, wenn Sie die Standard-Einstellungen im<br />
Fenster des AMR-Profileditors än<strong>der</strong>n. Deswegen wird empfohlen, den Profileditor zu benutzen, wenn Sie bereits<br />
Erfahrungen in <strong>der</strong> <strong>Audio</strong>umwandlung gemacht haben. Es wird empfohlen eines <strong>der</strong> Standard-<br />
Umwandlungsprofile zu benutzen, wenn sie neu in diesem Bereich sind. Unsere Programmierer haben die Profile<br />
mit den ausgeglichenen <strong>Audio</strong>parametern entwickelt, dadurch wird gute Qualität <strong>der</strong> Ausgabedatei gewährleistet.<br />
Än<strong>der</strong>ung <strong>der</strong> <strong>Audio</strong>tags und Umbenennung <strong>der</strong> <strong>Audio</strong>dateien<br />
Der <strong>AVS</strong> <strong>Audio</strong> <strong>Converter</strong> erlaubt Ihnen <strong>Audio</strong>tags <strong>der</strong> Dateien, die ins Programm geladen wurden, hinzuzufügen bzw. zu bearbeiten<br />
sowie Taginformation einzufügen, um Ihre <strong>Audio</strong>dateien umzubenennen.<br />
Än<strong>der</strong>ung <strong>der</strong> <strong>Audio</strong>tags<br />
<strong>Audio</strong>tags sind eingebaute Textinformationen über <strong>Audio</strong>dateien, solche wie: Trackname und Nummer, Interpret des Songs,<br />
Erstellungsdatum und so weiter. Es könnte nützlich sein, die Tagfel<strong>der</strong> auszufüllen, denn es gibt mehrere <strong>Audio</strong>player, die eher Tags als<br />
Dateinamen beim Wie<strong>der</strong>geben <strong>der</strong> <strong>Audio</strong>dateien verwenden.<br />
Um Tags einer <strong>Audio</strong>datei hinzuzufügen bzw. zu bearbeiten, wechseln Sie zur Registerkarte Bearbeitung <strong>der</strong> Namen/Tags und<br />
klicken Sie auf den Button Taginfo .<br />
Die verfügbaren Tags werden im Bearbeitungsbereich angezeigt.<br />
Seite 60 von 70<br />
© Online Media Technologies Ltd., UK 2004 - 2011. Alle Rechte vorbehalten. www.avs4you.com
<strong>AVS</strong>4YOU-<strong>Hilfe</strong>: <strong>AVS</strong> <strong>Audio</strong> <strong>Converter</strong><br />
Füllen Sie die Tagfel<strong>der</strong> aus. Die Tabelle unten wird Ihnen dabei helfen:<br />
Tag Beschreibung<br />
Track Geben Sie die Tracknummer ein.<br />
Bild Laden Sie ein Bild, um es <strong>für</strong> Ihren <strong>Audio</strong>track zu verwenden (verfügbar <strong>für</strong> .mp3-, .wav- und .m4a-Formate).<br />
Titel Geben Sie den Titel <strong>der</strong> <strong>Audio</strong>datei ein.<br />
Interpret Geben Sie den Namen des Interpreten ein, <strong>der</strong> den Song gesungen hat.<br />
Album Bestimmen Sie das Album, wo <strong>der</strong> Track gefunden werden kann.<br />
Jahr Bestimmen Sie das Veröffentlichungsdatum des <strong>Audio</strong>tracks.<br />
Genre Bestimmen Sie das Genre des <strong>Audio</strong>tracks.<br />
Urheberrecht Geben Sie hier die urheberrechtliche Informationen ein.<br />
Komponist Bestimmen Sie den Komponisten des <strong>Audio</strong>tracks.<br />
URL Bestimmen Sie hier einen <strong>Download</strong>-Link o<strong>der</strong> die offizielle Website des Interpreten.<br />
Kodiert mit<br />
Orig.<br />
Interpret<br />
Bestimmen Sie das Programm, das Sie <strong>für</strong> die Erstellung <strong>der</strong> in den <strong>AVS</strong> <strong>Audio</strong> <strong>Converter</strong> geladenen <strong>Audio</strong>datei<br />
verwendet haben.<br />
Geben Sie den Namen des Originalinterpreten dieses Liedes an.<br />
Kommentar Fügen Sie hier Ihren eigenen Kommentar hinzu.<br />
Standardmäßig bilden die eingegebenen Taginformationen einen Bestandteil des umgewandelten <strong>Audio</strong>tracks. Um die eingegebenen<br />
Taginformationen auf mehrere im Quellaudiobereich gewählte Dateien anzuwenden, klicken Sie auf den Button Auf Ziel<br />
Seite 61 von 70<br />
anwenden. Wenn Sie die Taginformationen auf alle Dateien, die ins Programm geladen sind, anwenden möchten, klicken Sie auf den<br />
© Online Media Technologies Ltd., UK 2004 - 2011. Alle Rechte vorbehalten. www.avs4you.com
<strong>AVS</strong>4YOU-<strong>Hilfe</strong>: <strong>AVS</strong> <strong>Audio</strong> <strong>Converter</strong><br />
Pfeil neben dem Button Auf Ziel anwenden und wählen Sie die Option Auf alle Zieldateien anwenden. Wenn Sie möchten, dass<br />
diese Informationen auch in die Quelldatei eingeschlossen werden, klicken Sie auf den Button Auf Quelle anwenden vor <strong>der</strong><br />
Umwandlung.<br />
Hinweis: Der <strong>AVS</strong> <strong>Audio</strong> <strong>Converter</strong> erlaubt Ihnen NICHT, Taginformationen in die AAC- und AMR-Dateien zu<br />
speichern.<br />
Umbenennung <strong>der</strong> Dateien<br />
Um den <strong>Audio</strong>track dank den Taginformationen umzubenennen, klicken Sie auf den Button Regeln auf <strong>der</strong> Registerkarte<br />
Bearbeitung <strong>der</strong> Namen/Tags. Die verfügbaren Optionen werden im Bearbeitungsbereich angezeigt.<br />
Wählen Sie die Details, die Sie in den Dateinamen einschließen möchten, indem Sie das Feld neben dem entsprechenden Element<br />
aktivieren und die Reihenfolge <strong>der</strong> Details bestimmen, indem Sie das Element anklicken und die Pfeilbuttons verwenden. Wählen Sie den<br />
Typ des Trennzeichens im Listenmenü Trennzeichen.<br />
Das Ergebnis wird im Vorschau-Feld angezeigt. Wenn Sie mit dem Ergebnis zufrieden sind, klicken Sie auf den Button Ziel<br />
umbenennen .<br />
Seite 62 von 70<br />
Wenn Sie die Originaldateinamen wie<strong>der</strong>herstellen möchten, klicken Sie auf den Button Namen rücksetzen auf <strong>der</strong> Registerkarte<br />
Bearbeitung <strong>der</strong> Namen/Tags.<br />
© Online Media Technologies Ltd., UK 2004 - 2011. Alle Rechte vorbehalten. www.avs4you.com
<strong>AVS</strong>4YOU-<strong>Hilfe</strong>: <strong>AVS</strong> <strong>Audio</strong> <strong>Converter</strong><br />
Tonbearbeitung<br />
Der <strong>AVS</strong> <strong>Audio</strong> <strong>Converter</strong> verfügt über Funktionen <strong>für</strong> einfache <strong>Audio</strong>trackbearbeitung, solche wie:<br />
Anwenden <strong>der</strong> Effekte "Aufblenden"/"Abblenden"/"Normalisieren"<br />
Löschen <strong>der</strong> unnötigen Teile aus den <strong>Audio</strong>tracks<br />
Abschneiden aller <strong>Audio</strong>abschnitte außer dem gewählten Bereich<br />
Kopieren, Schneiden und Einfügen<br />
Hinweis: Stellen Sie sicher vor <strong>der</strong> Bearbeitung, dass Sie zur Registerkarte "Bearbeitung <strong>der</strong> Dateien" gewechselt<br />
und zweimal auf die zu bearbeitende Datei geklickt haben. Sonst wird die Bearbeitung unmöglich sein.<br />
Anwenden <strong>der</strong> Effekte "Aufblenden"/"Abblenden"/"Normalisieren"<br />
Der Effekt Normalisieren kann nützlich sein, wenn man die Lautstärke des gesamten <strong>Audio</strong>tracks ausgleichen möchte. Klicken Sie<br />
da<strong>für</strong> auf den Button Normalisieren in <strong>der</strong> Registerkarte "Bearbeitung <strong>der</strong> Dateien". Der Effekt wird auf die ganze <strong>Audio</strong>datei<br />
angewendet.<br />
Die Effekte Auf- und Abblenden gleichen die Kanten des <strong>Audio</strong>tracks durch allmähliches Erhöhen <strong>der</strong> Tonlautstärke am Anfang und<br />
ihre Erniedrigung am Ende ab.<br />
Verwenden Sie den Effekt Aufblenden, um die Tonlautstärke am Anfang des <strong>Audio</strong>tracks allmählich zu erhöhen.<br />
Wählen Sie den Bereich, wo Aufblenden angewendet wird: klicken Sie mit <strong>der</strong> linken Maustaste in <strong>der</strong> Wellenformansicht und<br />
ziehen Sie den Mauszeiger, um die ersten Sekunden des <strong>Audio</strong>tracks hervorzuheben. Der gewählte Bereich wird hervorgehoben.<br />
Der Anfang des Bereichs wird <strong>der</strong> Stille entsprechen; <strong>der</strong> Ton wird stufenweise erhöht und erreicht seine Originallautstärke am<br />
letzten Punkt des gewählten Bereichs.<br />
Klicken Sie auf den Button Aufblenden auf <strong>der</strong> Registerkarte "Bearbeitung <strong>der</strong> Dateien", um Aufblenden auf den gewählten<br />
Bereich anzuwenden.<br />
Verwenden Sie den Effekt Abblenden, um die Tonlautstärke am Ende des <strong>Audio</strong>tracks allmählich zu erniedrigen.<br />
Wählen Sie den Bereich, wo Abblenden angewendet wird: klicken Sie mit <strong>der</strong> linken Maustaste in <strong>der</strong> Wellenformansicht und<br />
ziehen Sie den Mauszeiger, um die letzten Sekunden des <strong>Audio</strong>tracks hervorzuheben. Der Anfang des Bereichs wird <strong>der</strong> originalen<br />
Lautstärke entsprechen; <strong>der</strong> Ton wird stufenweise erniedrigt und verschwindet komplett am letzten Punkt des hervorgehobenen<br />
Bereichs.<br />
Klicken Sie auf den Button Abblenden auf <strong>der</strong> Registerkarte "Bearbeitung <strong>der</strong> Dateien", um Abblenden auf den gewählten<br />
Bereich anzuwenden.<br />
Seite 63 von 70<br />
© Online Media Technologies Ltd., UK 2004 - 2011. Alle Rechte vorbehalten. www.avs4you.com
<strong>AVS</strong>4YOU-<strong>Hilfe</strong>: <strong>AVS</strong> <strong>Audio</strong> <strong>Converter</strong><br />
Löschen <strong>der</strong> unnötigen Teile<br />
Verwenden Sie die Option Löschen, damit ein bestimmter Teil des <strong>Audio</strong>tracks in <strong>der</strong> umgewandelten Datei nicht zu hören ist:<br />
Markieren Sie den Bereich <strong>für</strong>s Löschen: klicken Sie mit <strong>der</strong> linken Maustaste am Anfang des Bereichs und ziehen Sie den<br />
Mauszeiger zu seinem Ende.<br />
Klicken Sie auf den Button Löschen auf <strong>der</strong> Registerkarte "Bearbeitung <strong>der</strong> Dateien", um den hervorgehobenen Bereich aus<br />
dem Track zu löschen.<br />
Seite 64 von 70<br />
© Online Media Technologies Ltd., UK 2004 - 2011. Alle Rechte vorbehalten. www.avs4you.com
<strong>AVS</strong>4YOU-<strong>Hilfe</strong>: <strong>AVS</strong> <strong>Audio</strong> <strong>Converter</strong><br />
Abschneiden aller <strong>Audio</strong>abschnitte außer dem gewählten Bereich<br />
Wenn Sie wollen, dass nur ein bestimmter Teil in <strong>der</strong> umgewandelten Datei erscheint, verwenden Sie die Option Abschneiden:<br />
Markieren Sie den Bereich, den Sie behalten wollen: klicken Sie mit <strong>der</strong> linken Maustaste am Anfang des Bereichs und ziehen Sie<br />
den Mauszeiger zu seinem Ende.<br />
Klicken Sie auf den Button Abschneiden auf <strong>der</strong> Registerkarte "Bearbeitung <strong>der</strong> Dateien". Der ganze Ton, außer dem<br />
gewählten Bereich, wird gelöscht und erscheint nicht in dem konvertierten Track.<br />
Kopieren, Schneiden und Einfügen<br />
Man kann unterschiedliche Abschnitte aus mehreren Dateien in eine Datei mit den Optionen Kopieren, Schneiden und Einfügen<br />
zusammenfügen:<br />
Kopieren - verwenden Sie diese Option, um den aktuell gewählten Teil des bearbeiteten Tons in die Windows-<br />
Zwischenablage zu kopieren. Diese Option erlaubt Ihnen nur den gewählten Teil des Tons zu kopieren, das heißt, wenn kein Teil<br />
<strong>der</strong> <strong>Audio</strong>datei gewählt wurde, wird nichts kopiert. Wenn Sie einen Teil des Tons kopieren, kann man ihn später an einer an<strong>der</strong>en<br />
Stelle <strong>der</strong>selben Datei o<strong>der</strong> in eine an<strong>der</strong>e <strong>Audio</strong>datei, die mit dem <strong>AVS</strong> <strong>Audio</strong> <strong>Converter</strong> geöffnet wurde, mit <strong>der</strong> Option<br />
Einfügen hinzufügen.<br />
Schneiden - verwenden Sie diese Option, um den aktuell gewählten Teil des bearbeiteten Tons auszuschneiden und ihn in<br />
die Windows-Zwischenablage zu kopieren. Diese Option erlaubt Ihnen nur den gewählten Teil des Tons auszuschneiden, das<br />
heißt, wenn kein Teil <strong>der</strong> <strong>Audio</strong>datei gewählt wurde, wird nichts ausgeschnitten und kopiert. Wenn Sie einen Teil des Tons<br />
ausschneiden, kann man ihn später an einer an<strong>der</strong>en Stelle <strong>der</strong>selben Datei o<strong>der</strong> in eine an<strong>der</strong>e <strong>Audio</strong>datei, die mit dem <strong>AVS</strong><br />
<strong>Audio</strong> <strong>Converter</strong> geöffnet wurde, mit <strong>der</strong> Option Einfügen hinzufügen.<br />
Einfügen - verwenden Sie diese Option, um das vorher ausgeschnittene o<strong>der</strong> kopierte Tonfragment in die aktuell<br />
Seite 65 von 70<br />
bearbeitete <strong>Audio</strong>datei einzufügen. Es wird rechts von <strong>der</strong> Mauszeigerposition hinzugefügt, wodurch die Datei ausgedehnt wird,<br />
damit das eingefügte Fragment darin passt. Zum Beispiel, wenn man eine dreiminutige Datei hat und ein 20-Sekunden-langes<br />
Fragment einfügt, bekommt man den gesamten Ton mit <strong>der</strong> Dauer von 3 Minuten und 20 Sekunden. Wenn ein Teil <strong>der</strong> Datei vor<br />
dem "Einfügen" gewählt wurde, wird er überschrieben.<br />
© Online Media Technologies Ltd., UK 2004 - 2011. Alle Rechte vorbehalten. www.avs4you.com
<strong>AVS</strong>4YOU-<strong>Hilfe</strong>: <strong>AVS</strong> <strong>Audio</strong> <strong>Converter</strong><br />
Hinweis: Der <strong>AVS</strong> <strong>Audio</strong> <strong>Converter</strong> kann die <strong>Audio</strong>tracks aus mehreren <strong>Audio</strong>dateien nicht mixen (zu einem<br />
einheitlichen Ton vereinen). Für eine erweiterte Tonbearbeitung verwenden Sie bitte den <strong>AVS</strong> <strong>Audio</strong> Editor.<br />
Erstellung <strong>der</strong> Hörbücher<br />
Erstellung <strong>der</strong> Hörbücher im MP3-Format<br />
Der <strong>AVS</strong> <strong>Audio</strong> <strong>Converter</strong> bietet Ihnen die Möglichkeit Ihre aufgenommene Stimme in ein digitales Hörbuchformat umzuwandeln.<br />
Man kann Ihre Hörbücher ins MP3- o<strong>der</strong> M4B-Format speichern.<br />
MP3 ist ein weit verbreitetes <strong>Audio</strong>format <strong>für</strong> Hörbücher, das von den meisten MP3-Playern unterstützt wird. Bei <strong>der</strong> Umwandlung <strong>der</strong><br />
<strong>Audio</strong>datei ins MP3-Format kann man sie in einige Kapitel aufteilen. Am Ende wird sich ein Ordner ergeben, <strong>der</strong> separate MP3-Dateien<br />
und eine Wie<strong>der</strong>gabeliste im .m3u-Format enthalten wird. Diese Wie<strong>der</strong>gabeliste kann in einen Player geladen und <strong>für</strong> die Navigierung<br />
durch die erstellten Kapitel des Hörbuchs verwendet werden.<br />
Bitte folgen Sie den unten gegebenen Schritt-<strong>für</strong>-Schritt-Hinweisen, um ein Hörbuch im MP3-Format zu erstellen:<br />
Öffnen Sie die Registerkarte Erstellung <strong>der</strong> Hörbücher.<br />
Laden Sie <strong>Audio</strong>dateien in den <strong>AVS</strong> <strong>Audio</strong> <strong>Converter</strong>. Da<strong>für</strong> verwenden Sie die Optionen Datei zufügen, Von CD kopieren<br />
o<strong>der</strong> Aus Video laden.<br />
Bestimmen Sie die Reihenfolge <strong>der</strong> Dateien im Quellaudiobereich. Klicken Sie auf die Datei, <strong>der</strong>en Position Sie än<strong>der</strong>n möchten,<br />
und bewegen Sie sie nach oben o<strong>der</strong> unten mit einem Klick auf den entsprechenden Button unterhalb <strong>der</strong> Dateiliste.<br />
Klicken Sie auf den Button MP3, um ein Format zu wählen, worin Sie das Hörbuch speichern möchten.<br />
Wählen Sie eines <strong>der</strong> verfügbaren MP3-Profile, indem Sie den Pfeil unterhalb des Formatbuttons betätigen.<br />
Teilen Sie Ihre <strong>Audio</strong>datei mit <strong>Hilfe</strong> von einer <strong>der</strong> verfügbaren Optionen auf:<br />
Ohne Aufteilung - wählen Sie diese Option, um Ihre <strong>Audio</strong>daten in eine Datei zu speichern.<br />
Aufteilen in ... Kapitel - wählen Sie diese Option, um die Anzahl <strong>der</strong> Kapitel anzugeben, die erstellt werden. Der<br />
geladene <strong>Audio</strong>track wird in gleich große Teile aufgeteilt.<br />
Seite 66 von 70<br />
© Online Media Technologies Ltd., UK 2004 - 2011. Alle Rechte vorbehalten. www.avs4you.com
<strong>AVS</strong>4YOU-<strong>Hilfe</strong>: <strong>AVS</strong> <strong>Audio</strong> <strong>Converter</strong><br />
Aufteilen nach Zeit - wählen Sie diese Option, um Ihre <strong>Audio</strong>datei in gleich große Teile mit <strong>der</strong> angegebenen Dauer<br />
(Stunden:Minuten:Sekunden) aufzuteilen.<br />
Beim Wählen einer <strong>der</strong> zwei letzten Optionen wird die Option Pausenerkennung verfügbar. Aktivieren Sie dieses Feld, um den<br />
<strong>Audio</strong>track an den Stellen mit den erkannten Pausen aufzuteilen.<br />
Geben Sie Titel, Autor und Interpreten <strong>für</strong> Ihr Hörbuch in den entsprechenden Fel<strong>der</strong>n des Bearbeitungsbereichs ein.<br />
Bearbeiten Sie Ihre <strong>Audio</strong>tracks vor <strong>der</strong> Erstellung. Öffnen Sie die Registerkarte Bearbeitung <strong>der</strong> Dateien und folgen Sie den<br />
Hinweisen auf <strong>der</strong> Seite Tonbearbeitung.<br />
Laden Sie ein Bild, um es als Umschlag <strong>für</strong> Ihr Hörbuch zu verwenden. Klicken Sie mit <strong>der</strong> rechten Maustaste im Bildbereich<br />
und wählen Sie die Option Umschlag än<strong>der</strong>n. Im geöffneten Fenster von Windows Explorer finden Sie die gewünschte Datei<br />
und klicken Sie auf den Button Öffnen. Die gewählte Datei wird geladen und im Bildbereich angezeigt.<br />
Bestimmen Sie die Speicherstelle <strong>für</strong> das Hörbuch. Klicken Sie auf den Button Durchsuchen im Zielaudiobereich und wählen<br />
Sie die gewünschte Stelle auf <strong>der</strong> Festplatte.<br />
Klicken Sie auf den Button Hörbuch erstellen!, um die Erstellung des Hörbuchs zu beginnen.<br />
Erstellung <strong>der</strong> Hörbücher im M4B-Format<br />
Der <strong>AVS</strong> <strong>Audio</strong> <strong>Converter</strong> bietet Ihnen die Möglichkeit Ihre aufgenommene Stimme in ein digitales Hörbuchformat umzuwandeln.<br />
Man kann Ihre Hörbücher ins MP3- o<strong>der</strong> M4B- Format speichern.<br />
M4B ist ein weit verbreitetes <strong>Audio</strong>format <strong>für</strong> Hörbücher mit <strong>der</strong> Unterstützung von Lesezeichen <strong>für</strong> iPods. Bei <strong>der</strong> Umwandlung <strong>der</strong><br />
<strong>Audio</strong>datei ins M4B-Format wird sich eine große, mit dem AAC-Codec komprimierte <strong>Audio</strong>datei ergeben. Die Funktion Lesezeichen<br />
erlaubt Ihnen mehrere Kapitel in Ihrem Hörbuch zu erstellen und dadurch bei <strong>der</strong> Wie<strong>der</strong>gabe zu navigieren.<br />
Bitte folgen Sie den unten gegebenen Schritt-<strong>für</strong>-Schritt-Hinweisen, um ein Hörbuch im M4B-Format zu erstellen:<br />
Öffnen Sie die Registerkarte Erstellung <strong>der</strong> Hörbücher.<br />
Laden Sie <strong>Audio</strong>dateien in den <strong>AVS</strong> <strong>Audio</strong> <strong>Converter</strong>. Da<strong>für</strong> verwenden Sie die Optionen Datei zufügen, Von CD kopieren<br />
o<strong>der</strong> Aus Video laden.<br />
Bestimmen Sie die Reihenfolge <strong>der</strong> Dateien im Quellaudiobereich. Klicken Sie auf die Datei, <strong>der</strong>en Position Sie än<strong>der</strong>n möchten,<br />
und bewegen Sie sie nach oben o<strong>der</strong> unten mit einem Klick auf den entsprechenden Button unterhalb <strong>der</strong> Dateiliste.<br />
Seite 67 von 70<br />
© Online Media Technologies Ltd., UK 2004 - 2011. Alle Rechte vorbehalten. www.avs4you.com
<strong>AVS</strong>4YOU-<strong>Hilfe</strong>: <strong>AVS</strong> <strong>Audio</strong> <strong>Converter</strong><br />
Klicken Sie auf den Button M4B, um ein Format zu wählen, worin Sie das Hörbuch speichern möchten.<br />
Wählen Sie eines <strong>der</strong> verfügbaren M4B-Profile, indem Sie den Pfeil unterhalb des Formatbuttons betätigen.<br />
Teilen Sie Ihre <strong>Audio</strong>datei mit <strong>Hilfe</strong> von einer <strong>der</strong> verfügbaren Optionen auf:<br />
Ohne Kapitel - wählen Sie diese Option, damit keine Kapitel erstellt werden.<br />
Kapitel am Anfang <strong>der</strong> Dateien erstellen - wählen Sie diese Option, um ein neues Kapitel am Anfang jedes ins<br />
Programm geladenen Tracks zu erstellen. Wenn nur eine <strong>Audio</strong>datei geladen ist, wird nur ein Kapitel am Anfang dieser<br />
Datei erstellt.<br />
Erstellen ... Kapitel - wählen Sie diese Option, um die Anzahl <strong>der</strong> Kapitel zu bestimmen, die erstellt werden. Der<br />
geladene <strong>Audio</strong>track wird in gleich große Teile geteilt.<br />
Neues Kapitel erstellen alle ... - wählen Sie diese Option, um ein neues Kapitel im angegebenen Zeitintervall<br />
(gemessen in Stunden:Minuten:Sekunden) zu erstellen.<br />
Beim Wählen einer <strong>der</strong> zwei letzten Optionen wird die Option Pausenerkennung verfügbar. Aktivieren Sie dieses Feld, um den<br />
<strong>Audio</strong>track an den Stellen mit den erkannten Pausen aufzuteilen.<br />
Geben Sie Titel, Autor und Interpreten <strong>für</strong> Ihr Hörbuch in den entsprechenden Fel<strong>der</strong>n des Bearbeitungsbereichs ein.<br />
Bearbeiten Sie Ihre <strong>Audio</strong>tracks vor <strong>der</strong> Erstellung. Öffnen Sie die Registerkarte Bearbeitung <strong>der</strong> Dateien und folgen Sie den<br />
Hinweisen auf <strong>der</strong> Seite Tonbearbeitung.<br />
Laden Sie ein Bild, um es als Umschlag <strong>für</strong> Ihr Hörbuch zu verwenden. Klicken Sie mit <strong>der</strong> rechten Maustaste im Bildbereich<br />
und wählen Sie die Option Umschlag än<strong>der</strong>n. Im geöffneten Fenster von Windows Explorer finden Sie die gewünschte Datei<br />
und klicken Sie auf den Button Öffnen. Die gewählte Datei wird geladen und im Bildbereich angezeigt.<br />
Bestimmen Sie die Speicherstelle <strong>für</strong> das Hörbuch. Klicken Sie auf den Button Durchsuchen im Zielaudiobereich und wählen<br />
Sie die gewünschte Stelle auf <strong>der</strong> Festplatte.<br />
Klicken Sie auf den Button Hörbuch erstellen!, um die Erstellung des Hörbuchs zu beginnen.<br />
Aufteilung <strong>der</strong> <strong>Audio</strong>dateien<br />
Der <strong>AVS</strong> <strong>Audio</strong> <strong>Converter</strong> erlaubt Ihnen Ihre <strong>Audio</strong>dateien in mehrere Teile aufzuteilen und sie zu speichern.<br />
1.<br />
2.<br />
Starten Sie den <strong>AVS</strong> <strong>Audio</strong> <strong>Converter</strong>.<br />
Seite 68 von 70<br />
Laden Sie die <strong>Audio</strong>datei zum Aufteilen in den <strong>AVS</strong> <strong>Audio</strong> <strong>Converter</strong>. Verwenden Sie da<strong>für</strong> die Optionen Datei zufügen, Von<br />
© Online Media Technologies Ltd., UK 2004 - 2011. Alle Rechte vorbehalten. www.avs4you.com
<strong>AVS</strong>4YOU-<strong>Hilfe</strong>: <strong>AVS</strong> <strong>Audio</strong> <strong>Converter</strong><br />
3.<br />
4.<br />
5.<br />
6.<br />
7.<br />
CD kopieren o<strong>der</strong> Aus Video laden.<br />
Fügen Sie Markierungen hinzu, um den Anfang je<strong>der</strong> neuen Datei zu bestimmen.<br />
Schalten Sie auf die Registerkarte Bearbeitung <strong>der</strong> Dateien um und klicken Sie zweimal auf die Datei, die Sie aufteilen<br />
möchten. Sie wird im Bearbeitungsbereich angezeigt.<br />
Bewegen Sie den Cursor in <strong>der</strong> Wellenformansicht und klicken Sie auf den Button Markierung zufügen auf <strong>der</strong><br />
Registerkarte Bearbeitung <strong>der</strong> Dateien. O<strong>der</strong> klicken Sie zweimal auf die graue Leiste zwischen <strong>der</strong> Anzeigebereichsleiste<br />
und <strong>der</strong> Wellenformansicht (wo <strong>der</strong> Standard-Mauskursor zur Hand umgewandelt wird).<br />
Klicken Sie auf den Button Aufteilen auf <strong>der</strong> Registerkarte Bearbeitung <strong>der</strong> Dateien<br />
Stellen Sie das gewünschte Dateiformat ein, indem Sie auf entsprechenden Button auf <strong>der</strong> Registerkarte Umwandlung klicken<br />
und eines <strong>der</strong> verfügbaren Profile wählen o<strong>der</strong> die Ausgabeparameter manuell einstellen. Um mehr darüber zu erfahren, lesen Sie<br />
die Sektion Arbeit mit dem Profileditor.<br />
Bestimmen Sie die Speicherstelle <strong>für</strong> die Ausgabeaudiotracks auf Ihrer Festplatte, klicken Sie da<strong>für</strong> auf den Button<br />
Durchsuchen im Zielaudiobereich.<br />
Klicken Sie auf den Button Umwandeln!, um den Umwandlungsprozess zu beginnen.<br />
Sobald die Umwandlung zu Ende ist, öffnen Sie den Ordner mit den Ausgabedateien. Die Eingabeaudiodatei wird in mehrere separate<br />
Dateien geteilt, die an den Stellen beginnen und enden wird, wo Sie die Markierungen gesetzt haben. Sie werden als<br />
Eingabedateiname + Ordnungsnummer genannt.<br />
Vereinigung <strong>der</strong> <strong>Audio</strong>dateien<br />
Der <strong>AVS</strong> <strong>Audio</strong> <strong>Converter</strong> erlaubt Ihnen mehrere <strong>Audio</strong>dateien in eine einzige Datei zu vereinigen und nach Bedarf Pausen zwischen<br />
den Dateien einzufügen.<br />
1.<br />
2.<br />
Starten Sie den <strong>AVS</strong> <strong>Audio</strong> <strong>Converter</strong>.<br />
Seite 69 von 70<br />
Laden Sie die <strong>Audio</strong>dateien zum Vereinigen in den <strong>AVS</strong> <strong>Audio</strong> <strong>Converter</strong>. Verwenden Sie da<strong>für</strong> die Optionen Datei zufügen,<br />
© Online Media Technologies Ltd., UK 2004 - 2011. Alle Rechte vorbehalten. www.avs4you.com
<strong>AVS</strong>4YOU-<strong>Hilfe</strong>: <strong>AVS</strong> <strong>Audio</strong> <strong>Converter</strong><br />
3.<br />
4.<br />
5.<br />
6.<br />
7.<br />
Von CD kopieren o<strong>der</strong> Aus Video laden.<br />
Alle geladenen Dateien werden im Quellaudiobereich angezeigt.<br />
Bestimmen Sie die nötige Reihenfolge <strong>der</strong> Dateien, indem Sie die Buttons Aufwärts und Abwärts unterhalb <strong>der</strong><br />
Umwandlungsliste betätigen.<br />
Aktivieren Sie die Option Dateien in eine vereinigen im Bearbeitungsbereich <strong>der</strong> Registerkarte Umwandlung.<br />
Wenn Sie Pausen zwischen den <strong>Audio</strong>dateien einfügen möchten, aktivieren Sie die Option Pause zwischen Dateien einfügen<br />
und bestimmen Sie den Dauerwert (gemessen in Millisekunden) im Feld daneben, indem Sie die Pfeilbuttons o<strong>der</strong> die Tastatur<br />
betätigen.<br />
Hinweis: 1000 ms = 1 Sekunde.<br />
Stellen Sie das gewünschte Dateiformat ein, indem Sie auf entsprechenden Button auf <strong>der</strong> Registerkarte Umwandlung klicken<br />
und eines <strong>der</strong> verfügbaren Profile wählen o<strong>der</strong> die Ausgabeparameter manuell einstellen. Um mehr darüber zu erfahren, lesen Sie<br />
die Sektion Arbeit mit dem Profileditor.<br />
Geben Sie den Ausgabedateinamen ein und bestimmen Sie die Speicherstelle <strong>für</strong> den resultierenden <strong>Audio</strong>track. Um die<br />
Speicherstelle <strong>für</strong> die Ausgabeaudiotracks auf Ihrer Festplatte zu bestimmen, klicken Sie auf den Button Durchsuchen im<br />
Zielaudiobereich.<br />
Klicken Sie auf den Button Umwandeln!, um den Umwandlungsprozess zu beginnen.<br />
Seite 70 von 70<br />
© Online Media Technologies Ltd., UK 2004 - 2011. Alle Rechte vorbehalten. www.avs4you.com