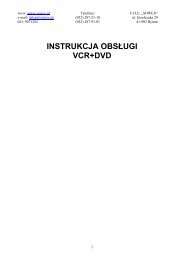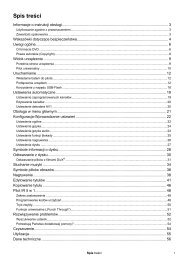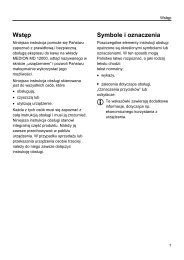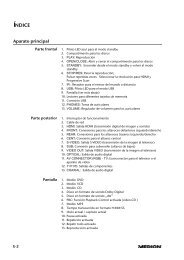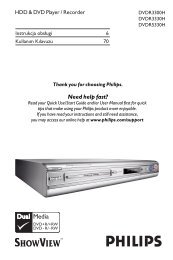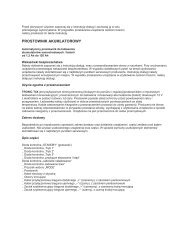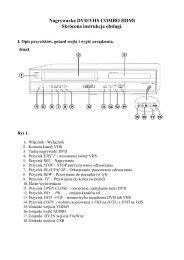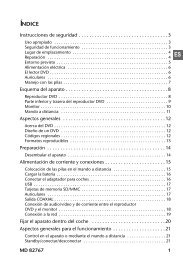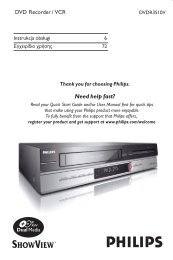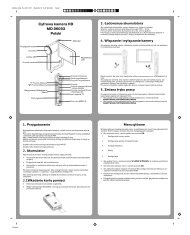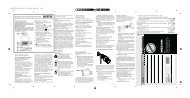B - Progres
B - Progres
B - Progres
Erfolgreiche ePaper selbst erstellen
Machen Sie aus Ihren PDF Publikationen ein blätterbares Flipbook mit unserer einzigartigen Google optimierten e-Paper Software.
Achtung!<br />
Benutzen Sie das System nur, wenn die Sicherheit es zuläßt. Es ist wichtiger, auf den Verkehr<br />
zu achten und die Hände am Lenkrad zu lassen.<br />
Aufgrund sich ständig ändernder Verkehrsführungen kann leider keine 100 %ige Genauigkeit<br />
unter allen Umständen gewährleistet werden.<br />
Attention!<br />
Only use this system when it is safe to do so. It is more important to keep your eyes on<br />
the road and your hands on the wheel.<br />
Due to constantly changing traffic conditions, we unfortunately cannot guarantee 100 %<br />
precision under all circumstances.<br />
Attention !<br />
N’utilisez le système que si vous ne mettez pas en danger votre vie ou celle des autres<br />
usagers de la route. Il est plus important de surveiller le trafic routier et d’avoir les mains<br />
sur le volant que de lire les informations apparaissant sur l’écran.<br />
Étant donné que le sens de circulation a pu être changé entre temps, nous ne pouvons<br />
pas vous garantir une exactitude à 100 % des indications données.<br />
Belangrijk!<br />
Gebruik het systeem uitsluitend, als de veiligheid het toelaat. Het is belangrijker om op<br />
het verkeer te letten en de handen aan het stuur te houden.<br />
Op grond van voortdurend veranderende verkeerssituaties kan helaas geen 100 %<br />
nauwkeurigheid onder alle omstandigheden worden gegarandeerd.<br />
Attenzione!<br />
Usare questo sistema solo se il traffico lo ammette. E´ importante tenere d´occhio la strada<br />
e le mani sul volante.<br />
A causa dei cambiamenti continui della viabilità non si può garantire una precisione assoluta<br />
in tutte le circostanze.<br />
¡Atención!<br />
Utilice el sistema sólo si lo permite el nivel de seguridad. Es más importante atender al<br />
tráfico y mantener las manos en el volante.<br />
Debido a que las rutas cambian constantemente, lamentamos no poder garantizar un<br />
100 % de exactitud en cualquier ocasión.<br />
Observera!<br />
Använd systemet bara när säkerheten tillåter. Det är viktigare att iaktta vad som händer<br />
i trafiken och hålla händerna på ratten.<br />
På grund av den ständigt förändrade trafiksituationen kan ingen garanti för 100%:ig<br />
noggrannhet under alla omständigheter lämnas.<br />
Vigtigt!<br />
Brug systemet kun, når De ikke bringer andre eller sig selv i fare. Vær opmærksom på<br />
trafikken, og hold hænderne på rattet.<br />
Pga. løbende ændringer i vejnettet kan der ikke opnås 100% overensstemmelse<br />
mellem det digitale vejkort og den aktuelle trafiksituation.<br />
2<br />
3
Bedienelemente<br />
1 o . . . . . . . . . . . . Entriegelungstaste für Bedienteil<br />
2 SOUND . . . . . . . . Öffnet das Menü „KLANG“. ➽ Seite 27<br />
3 POWER/VOLUME . Drücken: Ein- /Ausschalten<br />
. . . . . . . . . . . . . . Drehen: Lautstärke einstellen<br />
4 INFO . . . . . . . . . . Öffnet das Menü „INFORMATIONEN“. ➽ Seite 25.<br />
5 1 ... 6 . . . . . . . . . Radio-Modus: Stationstasten<br />
. . . . . . . . . . . . . . Kurz drücken: Senderspeicher aufrufen<br />
. . . . . . . . . . . . . . Lang drücken: eingestellten Sender auf Stationstaste speichern<br />
. . . . . . . . . . . . . . CD-Wechsler-Modus: Auswahl der CD 1 ... 6 im Wechsler-Magazin.<br />
6 MENU . . . . . . . . . Öffnet je nach Modus (Radio, CD, CD-Wechsler, NAV) das<br />
. . . . . . . . . . . . . . entsprechende Einstellungsmenü<br />
7 SCAN . . . . . . . . . . Drehen: Bewegt den Cursor in Menüs.<br />
. . . . . . . . . . . . . . Drücken: Bestätigen einer Auswahl in den Menüs.<br />
. . . . . . . . . . . . . . Bei Radio, CD und CD-Wechsler: Suchlauf und Scan-Funktionen<br />
8 CLEAR . . . . . . . . . Löschen der letzten Eingabe / Rücksprung ins übergeordnete<br />
. . . . . . . . . . . . . . Menü<br />
9 ALT-R. . . . . . . . . . Planen einer alternativen Route im Navigationsmodus. ➽ Seite 24.<br />
0 NAV. . . . . . . . . . . Öffnet das Navigationsmenü. ➽ Seite 24.<br />
q { . . . . . . . . . . . . Aktuellen Zielführungshinweis und (falls vorhanden) aktuelle<br />
. . . . . . . . . . . . . . TMC-Meldung wiedergeben. ➽ Seiten 49, 50.<br />
w . . . . . . . . . . . . . . Display<br />
e CD•C . . . . . . . . . Umschalten auf CD-Spieler, ➽ Seite 33 / CD-Wechsler (nur bei<br />
. . . . . . . . . . . . . . angeschlossenem CD-Wechsler). ➽ Seite 35<br />
r RADIO . . . . . . . . Umschalten auf Radio-Modus. ➽ Seite 30<br />
BAND. . . . . . . . . . Öffnet das Menü „BANDWAHL“ (im Radio-Modus). ➽ Seite 29<br />
t MUTE. . . . . . . . . . Mit angeschlossenem Mobiltelefon: Umschalten auf Telefoneingang<br />
. . . . . . . . . . . . . . Ohne angeschlossenes Mobiltelefon: Stummschaltung des Systems.<br />
3<br />
1<br />
2<br />
15<br />
MUTE RADIO BAND<br />
NAV<br />
ALT-R<br />
SOUND CLEAR<br />
INFO<br />
CD.C<br />
1 4<br />
2 5<br />
3 6<br />
POWER VOLUME SCAN<br />
3<br />
14<br />
4<br />
13<br />
12<br />
5<br />
11 10 9<br />
6<br />
MENU<br />
7<br />
8
CD-Autoradio-Navigationsystem<br />
MD 41400<br />
5<br />
Inhalt<br />
Einbau<br />
Sicherheit<br />
Bedienung<br />
Audio<br />
Navigation<br />
Fehlersuche<br />
VonA-Z
Haftpflichtbeschränkung<br />
Der Inhalt diese Bedienungsanleitung unterliegt unangekündigten Änderungen die<br />
dem technischen Fortschritt Rechnung tragen.<br />
Hersteller und Vertrieb können keine Verantwortung für Schäden, die als Folge von<br />
Fehlern oder Auslassungen, der in dieser Bedienungsanleitung bereitgestellten Informationen<br />
entstanden sind, übernehmen. Wir haften unter keinen Umständen für:<br />
1. Von dritter Seite gegen Sie erhobene Forderungen aufgrund von Verlusten oder<br />
Beschädigungen.<br />
2. Verlust oder Beschädigung Ihrer Aufzeichnungen oder Daten.<br />
3. Ökonomische Folgeschäden (einschließlich verlorener Gewinne oder Einsparungen)<br />
oder Begleitschäden, auch in dem Fall, dass wir über die Möglichkeit solcher Schäden<br />
informiert worden sind.<br />
In einigen Ländern ist der Ausschluss oder die Begrenzung von Begleit- oder Folgeschäden<br />
gesetzlich nicht zulässig, so dass die obige Einschränkung nicht in Kraft tritt.<br />
Vervielfältigung dieser Bedienungsanleitung<br />
Dieses Dokument enthält gesetzlich geschützte Informationen. Alle Rechte vorbehalten.<br />
Vervielfältigung in mechanischer, elektronischer und jeder anderen Form ohne<br />
die schriftliche Genehmigung des Herstellers ist verboten.<br />
Copyright © 2004<br />
Alle Rechte vorbehalten.<br />
Diese Bedienungsanleitung ist urheberrechtlich geschützt.<br />
Das Copyright liegt bei der Firma Medion ® .<br />
Technische und optische Änderungen sowie Druckfehler vorbehalten.<br />
6
INHALT<br />
EINBAUANLEITUNG. . . . . . . . . . . . . . . . . . . . . . . . . . . . . . . . . . . . . . 9<br />
ALLGEMEINE INFORMATIONEN . . . . . . . . . . . . . . . . . . . . . . . . . . . . . . 15<br />
Hinweise zur Bedienungsanleitung . . . . . . . . . . . . . . . . . . . . . . . . . . . 15<br />
ACHTUNG! Wichtige Hinweise für den sicheren Gebrauch. . . . . . . . . . . . . . . 15<br />
Laserprodukt der Klasse 1 . . . . . . . . . . . . . . . . . . . . . . . . . . . . . . . . 15<br />
Route & Sound – Navigieren und Audio-CD hören . . . . . . . . . . . . . . . . . . . 16<br />
Wie funktioniert Navigation? . . . . . . . . . . . . . . . . . . . . . . . . . . . . . . 16<br />
Die digitale Straßenkarte. . . . . . . . . . . . . . . . . . . . . . . . . . . . . . . . . 17<br />
SICHERHEIT . . . . . . . . . . . . . . . . . . . . . . . . . . . . . . . . . . . . . . . . . 18<br />
Sicherheits-Code (Security Code). . . . . . . . . . . . . . . . . . . . . . . . . . . . . 18<br />
Diebstahlschutz-LED . . . . . . . . . . . . . . . . . . . . . . . . . . . . . . . . . . . 18<br />
VORBEMERKUNGEN. . . . . . . . . . . . . . . . . . . . . . . . . . . . . . . . . . . . . 19<br />
RDS (Radiodatensystem) . . . . . . . . . . . . . . . . . . . . . . . . . . . . . . . . . 19<br />
Hinweis zu Audio-CDs . . . . . . . . . . . . . . . . . . . . . . . . . . . . . . . . . . 19<br />
Hinweis zu Karten-CDs . . . . . . . . . . . . . . . . . . . . . . . . . . . . . . . . . . 19<br />
Behandlung von CDs . . . . . . . . . . . . . . . . . . . . . . . . . . . . . . . . . . . 19<br />
BEDIENUNG . . . . . . . . . . . . . . . . . . . . . . . . . . . . . . . . . . . . . . . . . 20<br />
Bedienelemente . . . . . . . . . . . . . . . . . . . . . . . . . . . . . . . . . . . . . 20<br />
Displayanzeigen . . . . . . . . . . . . . . . . . . . . . . . . . . . . . . . . . . . . . 21<br />
Einlegen einer CD. . . . . . . . . . . . . . . . . . . . . . . . . . . . . . . . . . . . . 22<br />
Entnehmen einer CD . . . . . . . . . . . . . . . . . . . . . . . . . . . . . . . . . . . 22<br />
Ein-/Ausschalten . . . . . . . . . . . . . . . . . . . . . . . . . . . . . . . . . . . . . 22<br />
Lautstärke . . . . . . . . . . . . . . . . . . . . . . . . . . . . . . . . . . . . . . . . . 22<br />
Bedienung der Menüs . . . . . . . . . . . . . . . . . . . . . . . . . . . . . . . . . . 23<br />
Eingabe von Buchstaben . . . . . . . . . . . . . . . . . . . . . . . . . . . . . . . . . 24<br />
MENÜ „INFORMATIONEN“ . . . . . . . . . . . . . . . . . . . . . . . . . . . . . . . . . 25<br />
Das Menü „INFORMATIONEN“. . . . . . . . . . . . . . . . . . . . . . . . . . . . . . 25<br />
KLANGEINSTELLUNGEN . . . . . . . . . . . . . . . . . . . . . . . . . . . . . . . . . . . 27<br />
Das Menü „KLANG“ . . . . . . . . . . . . . . . . . . . . . . . . . . . . . . . . . . . 27<br />
RADIO . . . . . . . . . . . . . . . . . . . . . . . . . . . . . . . . . . . . . . . . . . . . 29<br />
Radio . . . . . . . . . . . . . . . . . . . . . . . . . . . . . . . . . . . . . . . . . . . 29<br />
Das Menü „RADIO“. . . . . . . . . . . . . . . . . . . . . . . . . . . . . . . . . . . . 30<br />
CD-SPIELER. . . . . . . . . . . . . . . . . . . . . . . . . . . . . . . . . . . . . . . . . . 32<br />
CD-Spieler . . . . . . . . . . . . . . . . . . . . . . . . . . . . . . . . . . . . . . . . . 32<br />
Das Menü „CD“ . . . . . . . . . . . . . . . . . . . . . . . . . . . . . . . . . . . . . . 33<br />
CD-WECHSLER . . . . . . . . . . . . . . . . . . . . . . . . . . . . . . . . . . . . . . . . 34<br />
CD-Wechsler (Zubehör) . . . . . . . . . . . . . . . . . . . . . . . . . . . . . . . . . . 34<br />
Das Menü „CD-WECHSLER“ . . . . . . . . . . . . . . . . . . . . . . . . . . . . . . . 35<br />
INITIALISIERUNG. . . . . . . . . . . . . . . . . . . . . . . . . . . . . . . . . . . . . . . 36<br />
Das Menü „INITIALISIERUNG“ . . . . . . . . . . . . . . . . . . . . . . . . . . . . . . 36<br />
k<br />
7<br />
Inhalt
INHALT<br />
C-IQ – INTELLIGENT CONTENT ON DEMAND. . . . . . . . . . . . . . . . . . . . . . . . 38<br />
C-IQ – Ihr Schlüssel zu Karten-, Verkehrs- und Travel Infos . . . . . . . . . . . . . . . 38<br />
NAVIGATION . . . . . . . . . . . . . . . . . . . . . . . . . . . . . . . . . . . . . . . . 41<br />
Hauptmenü . . . . . . . . . . . . . . . . . . . . . . . . . . . . . . . . . . . . . . . . 41<br />
Ziele eingeben . . . . . . . . . . . . . . . . . . . . . . . . . . . . . . . . . . . . . . 42<br />
Zieleingabemenü . . . . . . . . . . . . . . . . . . . . . . . . . . . . . . . . . . . . . 42<br />
Spezielle Ziele (POIs) . . . . . . . . . . . . . . . . . . . . . . . . . . . . . . . . . . . 45<br />
Wegpunkteingabe . . . . . . . . . . . . . . . . . . . . . . . . . . . . . . . . . . . . 47<br />
Zielführung . . . . . . . . . . . . . . . . . . . . . . . . . . . . . . . . . . . . . . . . 49<br />
Akustische Meldungen . . . . . . . . . . . . . . . . . . . . . . . . . . . . . . . . . . 50<br />
Informationen während der Zielführung . . . . . . . . . . . . . . . . . . . . . . . . 53<br />
Verkehrsinfo . . . . . . . . . . . . . . . . . . . . . . . . . . . . . . . . . . . . . . . 55<br />
Dynamische Zielführung mit TMC . . . . . . . . . . . . . . . . . . . . . . . . . . . . 57<br />
Dynamische Routenplanung . . . . . . . . . . . . . . . . . . . . . . . . . . . . . . . 58<br />
Alternative Route . . . . . . . . . . . . . . . . . . . . . . . . . . . . . . . . . . . . . 59<br />
Adressmanager . . . . . . . . . . . . . . . . . . . . . . . . . . . . . . . . . . . . . . 60<br />
Das Notfall-Menü . . . . . . . . . . . . . . . . . . . . . . . . . . . . . . . . . . . . 62<br />
Einstellungen . . . . . . . . . . . . . . . . . . . . . . . . . . . . . . . . . . . . . . . 63<br />
Software-Updates laden . . . . . . . . . . . . . . . . . . . . . . . . . . . . . . . . . 66<br />
FEHLERSUCHE . . . . . . . . . . . . . . . . . . . . . . . . . . . . . . . . . . . . . . . . 67<br />
VON A - Z . . . . . . . . . . . . . . . . . . . . . . . . . . . . . . . . . . . . . . . . . . 69<br />
TECHNISCHE DATEN. . . . . . . . . . . . . . . . . . . . . . . . . . . . . . . . . . . . . 71<br />
8
WICHTIGE HINWEISE<br />
EINBAUANLEITUNG<br />
Bitte lesen Sie diese Informationen aufmerksam durch und befolgen Sie alle aufgeführten<br />
Hinweise. So gewährleisten Sie einen zuverlässigen Betrieb und eine lange<br />
Lebenserwartung Ihres Navigationsradios.<br />
Bewahren Sie die Verpackung und die Bedienungsanleitung gut auf, um sie bei einer<br />
Veräußerung des Gerätes dem neuen Besitzer weiter geben zu können.<br />
A Einbau des Gerätes nur durch geschultes Fachpersonal vornehmen lassen!<br />
A Qualitätsstandards des Kfz-Handwerks beachten!<br />
A Brandgefahr! Beim Bohren auf verdeckte Kabelbäume, Tank und Kraftstoffleitungen<br />
achten!<br />
A Niemals in tragende oder sicherheitsrelevante Karosserieteile bohren!<br />
A Einbau nur in Fahrzeuge mit 12-V-Bordspannung und Minuspol an Karosserie! Gefahr<br />
von Fehlfunktion, Beschädigung und Fahrzeugbrand bei Einbau in ungeeignete Fahrzeuge<br />
(z.B. Lkw, Busse)!<br />
A Beachten Sie unbedingt die Belegung der Fahrzeuganschlüsse. Falsche Belegung der Anschlüsse<br />
kann zu Beschädigung des Gerätes oder der Fahrzeugelektrik/-elektronik führen!<br />
Anschluss in Fahrzeugen mit Standard ISO-Anschlüssen<br />
In Fahrzeuge mit ISO-Standardanschlüssen kann das Navigationsradio ohne größere<br />
Vorbereitung eingebaut werden. Lediglich einige Signale müssen eventuell an den<br />
ISO-Stecker A angeschlossen werden (siehe „Anschlussübersicht ISO Kammer A“).<br />
Fragen Sie bei Fahrzeugen mit anderen Anschlussanforderungen Ihren Händler nach<br />
den Spezialkabeln für einen problemlosen Einbau.<br />
Anschluss in Fahrzeugen ohne Standard ISO-Anschlüsse<br />
Wenn zu Ihrem Fahrzeug kein Adapterkabel erhältlich ist, schließen Sie das Navigationsradio<br />
an, wie im Abschnitt „Elektrische Anschlüsse herstellen“ beschrieben.<br />
Sicherheitsvorkehrungen treffen, Abb. 1<br />
A Vor Arbeitsbeginn das Massekabel vom Minuspol der Fahrzeugbatterie abklemmen, um<br />
Kurzschlüsse zu vermeiden! Dabei Sicherheitshinweise des Kfz-Herstellers beachten (Alarmanlage,<br />
Airbag, Wegfahrsperre, usw.)!<br />
Elektrische Anschlüsse herstellen<br />
Alle Kabel sorgfältig verlegen. Zur Verkabelung siehe Anschlussbild auf der hinteren<br />
Ausklappseite und nachstehende Tabelle.<br />
Unbelegte Kabel nicht abschneiden, sondern aufwickeln und wegbinden! Sie könnten<br />
für die Nachrüstung von Zusatzfunktionen benötigt werden.<br />
9<br />
Einbau
EINBAUANLEITUNG<br />
Anschlussübersicht ISO Kammer A, Abb. 2:<br />
Pin Anschluss<br />
A1 Eingang Tachosignal / SDVC (GALA)<br />
A2 Schalteingang Rückfahrsignal (Rückfahrleuchten-Plus)<br />
A3 Schalteingang Telefonstummschaltung<br />
A4 + 12 V Dauerplus; Klemme 30<br />
A5 Schaltausgang für Elektronische Antenne / Relais Motorantenne<br />
A6 Schalteingang Pilotbeleuchtung<br />
A7 + 12 V Zündungsplus; Klemme 15 (ohne Abschaltung bei Motorstart)<br />
A8 Batterie-Minus ; Klemme 31<br />
A Elektrische Signale nur an geeignete Anschlußpunkte im Fahrzeug anschließen.<br />
A Bei direktem, separatem Anschluss an die Batterie die Plusleitung mit einer 10-A-Sicherung<br />
in der Nähe der Batterie (max. 10 - 15 cm) absichern.<br />
■ Tachosignal (A1):<br />
Für die einwandfreie Funktion des Navigationssystems wird ein digitales Tachosignal<br />
benötigt. Analoge Tachosignale werden vom System nicht unterstützt.<br />
Kabel A1 an das Tachosignal des Fahrzeuges anschließen.<br />
A Tachosignal niemals an der ABS-Steuerung oder am CAN-Bus abgreifen!<br />
Hinweise: Viele Fahrzeuge sind mit einem Tachosignal an einem der Radiostecker ausgestattet.<br />
Informationen hierzu erhalten Sie bei Ihrem KFZ-Händler oder bei Ihrem<br />
Kundendienst.<br />
Ein Betrieb des Navigationssystems ohne Tachosignal ist möglich. Bei nicht vorhandenem<br />
Tachosignal können allerdings folgenden Funktionseinschränkungen auftreten:<br />
– Ungenaue Navigation,<br />
– Ungenaue oder ungültige Angaben im Bordcomputer,<br />
– Einschränkungen bei GALA (geschwindigkeitsabhängige Lautstärkeregelung).<br />
■ Rückfahrsignal (A2):<br />
Kabel A2 an eine geeignete Stelle des Rückfahrsignals (Plusleitung des Rückfahrscheinwerfers)<br />
anschließen.<br />
Hinweis: Ein Betrieb des Navigationssystems ohne Rückfahrsignal ist möglich. Bei<br />
nicht vorhandenem Rückfahrsignal kann es zu Ungenauigkeiten bei der Navigation<br />
kommen.<br />
■ Telefonstummschaltung (A3), optional:<br />
Kabel A3 an den Stummschaltungsausgang des Autotelefons oder der Freisprecheinrichtung<br />
anschließen. Bei Benutzung des Telefons wird das Radio stummgeschaltet<br />
bzw. das Telefongespräch über die Fahrzeuglautsprecher wiedergegeben. Siehe auch<br />
„Grüner Stecker C2“ auf der nächsten Seite.<br />
■ 12-V-Dauerplus (A4):<br />
Kabel A4 an einen geeigneten Anschluss mit 12-V-Dauerplus anschließen.<br />
A Dieser Anschluss muss für einen Strom von min. 10 Ampere ausgelegt sein!<br />
■ Elektronische Antenne / Motorantenne (A5), optional:<br />
Kabel A5 an die Versorgungsleitung einer elektronischen Antenne oder an die Steuerleitung<br />
einer Motorantenne anschließen.<br />
A Diesen Anschluss nicht für die Stromversorgung des Antennenmotors benutzen!<br />
10
■ Pilotbeleuchtung (A6), optional:<br />
Kabel A6 an eine geeignete Stelle des Abblendlicht-Plus anschließen.<br />
Bei eingeschaltetem Abblendlicht wird der Ring um den VOLUME - POWER-Knopf beleuchtet,<br />
auch wenn das Radio ausgeschaltet ist.<br />
■ 12-V-Zündungsplus (A7):<br />
Kabel A7 an einen geeigneten über die Zündung geschalteten 12-V-Stromkreis anschließen.<br />
Anschlussübersicht ISO Kammer B (Lautsprecher), Abb 3:<br />
Pin Anschluss an Lautsprecher<br />
B1 + Hinten rechts (RR+)<br />
B2 – Hinten rechts (RR–)<br />
B3 + Vorne rechts (FR+)<br />
B4 – Vorne rechts (FR–)<br />
B5 + Vorne links (FL+)<br />
B6 – Vorne links (FL–)<br />
B7 + Hinten links (RL+)<br />
B8 – Hinten links (RL–)<br />
A Nur Lautsprecher mit einer Impedanz von 4 Ohm verwenden!<br />
A Lautsprecher nicht an Masse anschließen!<br />
A Booster/Verstärker nicht direkt an die Lautsprecherausgänge anschließen!<br />
A Lautsprecher nicht über einen externen Fader (Überblendregler) anschließen!<br />
Der korrekte Anschluss der Lautsprecher kann mit der Funktion „Lautspr.-Test“ im<br />
Menü „INITIALISIERUNG“ überprüft werden. ➽ Seite 36.<br />
Optionale Anschlüsse ISO Kammer C, Abb 4 - 6<br />
EINBAUANLEITUNG<br />
■ Line-Out (gelber Stecker C1):<br />
(Adapterkabel Zubehör)<br />
Über diesen Anschluss können Sie einen Leistungsverstärker mit zusätzlichen Lautsprechern<br />
an das Gerät anschließen.<br />
– Für Informationen zu passenden Adapterkabeln wenden Sie sich bitte an Ihren Kundendienst.<br />
Informationen dazu finden Sie auf dem Umschlag der Bedienungsanleitung.<br />
■ Telefoneingang (grüner Stecker C2):<br />
(Adapterkabel Zubehör)<br />
Schließen Sie den Lautsprecherausgang Ihres Mobiltelefons oder der Freisprecheinrichtung<br />
am Kabel C2 an.<br />
– Für Informationen zu passenden Adapterkabeln wenden Sie sich bitte an Ihren Kundendienst.<br />
Informationen dazu finden Sie auf dem Umschlag der Bedienungsanleitung.<br />
Informationen zur Einstellung der Telefonattribute siehe „INITIALISIERUNG“<br />
➽ Seite 36.<br />
■ CD-Wechsler (blauer Stecker C3):<br />
Sie können einen digitalen CD-Wechsler an das Gerät anschließen. Für Informationen<br />
zu passenden CD-Wechslern wenden Sie sich bitte an Ihren Kundendienst. Informationen<br />
dazu finden Sie auf dem Umschlag der Bedienungsanleitung.<br />
Anschlussdetails siehe Einbauanleitung des CD-Wechslers.<br />
11<br />
Einbau
EINBAUANLEITUNG<br />
GPS-Antenne einbauen, Abb. 7<br />
Die GPS-Antenne kann im Fahrzeuginnenraum eingebaut werden, z.B. auf dem Armaturenbrett<br />
oder auf der Hutablage. Die Antenne muss freien „Sichtkontakt“ zum Himmel<br />
haben.<br />
– Montagefläche reinigen und Antenne mit dem doppelseitigen Klebeband befestigen.<br />
– In Fahrzeugen mit metallisierten Scheiben sollte die Antenne auf dem Kofferraumdeckel,<br />
auf dem Dach oder in der Kunststoffstoßstange angebracht werden.<br />
Hinweis: Beim Einbau einen Mindestabstand von 10 cm zu Metallteilen (Scheibenrahmen<br />
etc.) einhalten, um einwandfreie Funktion zu gewährleisten!<br />
Einbaurahmen einbauen, Abb. 8 - 10<br />
Das Navigationsradio kann mit dem mitgelieferten Einbaurahmen in einen DIN-Radioschacht<br />
des Fahrzeugs eingebaut werden.<br />
■ Vor dem Einbau beachten, Abb. 13:<br />
– Das Radio muss waagerecht eingebaut werden. Abweichungen von - 10 bis<br />
+ 30 Grad sind im Menü „Einbauwinkel“ einstellbar (siehe „Erste Inbetriebnahme“).<br />
Größere Abweichungen können zu Fehlfunktionen führen.<br />
– Eine starre Verbindung mit der Karosserie ist Voraussetzung für einwandfreie Funktion!<br />
Einbaurahmen in den DIN-Schacht einsetzen und passende Blechlaschen mit Schraubendreher<br />
nach innen umbiegen (Abb. 10). Darauf achten, dass keine verdeckten Teile<br />
im Armaturenbrett beschädigt werden.<br />
Radio montieren, Abb. 11<br />
1. Stecker der GPS-Antenne an die GPS-Antennenbuchse auf der Geräterückseite anschließen.<br />
2. Antennenstecker E in die Antennenbuchse stecken. Verwenden Sie bei Bedarf einen<br />
geeigneten Antennenadapter. Verwenden Sie den Haken (J) auf der Geräterückseite<br />
zur sicheren Befestigung<br />
3. ISO-Stecker A (Stromversorgung) in ISO-Buchse A’ des Radios stecken.<br />
4. ISO-Stecker B (Lautsprecher) in ISO-Buchse B’ des Radios stecken.<br />
Wenn Erweiterungen an das Gerät angeschlossen werden sollen (optional):<br />
5. Alle Einzelstecker der Kammer C zusammen schieben, dann in die ISO-Buchse C’ des<br />
Radios stecken. Der grüne Anschluss C2 wird zwischen dem gelben Anschluss C1 und<br />
dem blauen Anschluss C3 eingeschoben. Mindestens einer dieser Anschlüsse ist erforderlich,<br />
damit C2 in der Buchse einrastet:<br />
Gelber Stecker C1: Linke Kammer der ISO-Buchse C1’.<br />
Grüner Stecker C2: Mittlere Kammer der ISO-Buchse C2’<br />
Blauer Stecker C3: Rechte Kammer der ISO-Buchse C3’.<br />
6. Gerät in den Einbaurahmen einschieben, bis es einrastet.<br />
12
Erste Inbetriebnahme, Abb. 12<br />
1. Batterie wieder anklemmen.<br />
2. Einwandfreie Funktion der elektrischen Anlage wiederherstellen (Uhr, Bordcomputer,<br />
Alarmanlage, Airbag, Wegfahrsperre, usw.).<br />
3. Zündung einschalten.<br />
4. Karten-CD in das Radio einlegen. Zur Registrierung des Systems und zur Freischaltung<br />
von Karten-, Reiseführer- und/oder Verkehrsinfo siehe Bedienungsanleitung, Abschnitt<br />
„C-IQ“, ➽ Seite 38.<br />
5. Fahrzeug im Freien abstellen, um einwandfreien GPS-Empfang zu gewährleisten.<br />
6. Zündung und Radio einschalten.<br />
7. NAV-Taste drücken und Benutzerhinweis durch Drücken des rechten Drehknopfes bestätigen.<br />
Das Hauptmenü erscheint. Das Navigationsradio initialisiert sich jetzt.<br />
Nach Anschluss der Versorgungsspannung benötigt der integrierte GPS-Empfänger<br />
zunächst ca. 2 - 10 Minuten, bis ausreichender GPS-Empfang vorliegt.<br />
■ Einbauwinkel einstellen<br />
Um eine einwandfreie Funktion des Systems sicherzustellen, muss das Navigationsradio<br />
auf den vorliegenden Einbauwinkel im Armaturenbrett eingestellt werden.<br />
1. Im Navigationsmodus:<br />
Im Menü „Einstellungen“ die Option „Einbauwinkel“ wählen.<br />
2. Winkel gemäß der Einbausituation zwischen –10 und +30 Grad einstellen. Das System<br />
unterscheidet nicht zwischen negativen und positiven Winkeln. Daher auch bei einem<br />
Einbauwinkel von z.B. –10 Grad einen Wert von „10“ im Menü einstellen!<br />
■ Lautsprechertest<br />
Zum Testen des korrekten Anschlusses der Lautsprecher können Sie die Funktion<br />
„Lautspr.-Test“ im Menü „INITIALISIERUNG“ ausführen. ➽ Seite 36.<br />
■ Zeitzone und Zeitformat einstellen<br />
Stellen Sie im Menü „INITIALISIERUNG“ unter „Uhreinstellungen“ das gewünschte<br />
Zeitformat (12h oder 24h) und die Ihrem Standort entsprechende Zeitzone ein.<br />
➽ Seite 36.<br />
Fahrzeugfunktionen überprüfen<br />
A Sicherheitsrelevante Fahrzeugfunktionen nur im Stand bzw. bei nur geringer Geschwindigkeit<br />
überprüfen! Prüfung nur auf freier Fläche durchführen!<br />
Bremssystem, Alarmanlage, Beleuchtungsanlage, Wegfahrsperre, Tacho, Bordcomputer,<br />
Uhr.<br />
GPS-Empfang überprüfen und System kalibrieren<br />
EINBAUANLEITUNG<br />
Ein Ziel eingeben und „Zielführung“ wählen. Informationsmenü „GPS / Kompass“<br />
über den Zielführungsschirm aufrufen (siehe Bedienungsanleitung) und Anzahl der Satelliten<br />
überprüfen. Für eine ausreichend genaue Positionsermittlung sollte die Anzahl<br />
zwischen 4 und 8 liegen.<br />
Sobald ausreichender GPS-Empfang vorliegt, machen Sie eine kurze Testfahrt (ca. 10<br />
Minuten) auf digitalisierten Straßen, um das System zu kalibrieren. Die Kalibrierung<br />
läuft dabei vollautomatisch ab. Biegen Sie häufiger ab und fahren Sie über einige<br />
Kreuzungen.<br />
Danach können Sie im Informationsmenü „Standort“ kontrollieren, ob das Navigationssystem<br />
die richtige Fahrzeugposition anzeigt.<br />
13<br />
Einbau
EINBAUANLEITUNG<br />
Hinweis: Die Kalibrierung kann auch ohne freigeschaltete C-IQ Inhalte vorgenommen<br />
werden. Allerdings erfolgen dann keine Zielführungshinweise. Der aktuelle Fahrzeugstandort<br />
kann dann über das Notfall-Menü kontrolliert werden (siehe Bedienungsanleitung,<br />
Seite 62).<br />
Ausbau des Radios, Abb. 14<br />
Sie können das Radio mit Hilfe der beiden mitgelieferten Entriegelungswerkzeugen<br />
(U-Bügel) entriegeln.<br />
☞ Schieben Sie die beiden U-förmigen Bügel in die kleinen Öffnungen an der rechten<br />
und linken Seite der Gerätefront, bis sie spürbar einrasten.<br />
☞ Drücken Sie die Bügel leicht nach außen und ziehen Sie das Radio an den Bügeln<br />
vorsichtig aus dem Einbaurahmen.<br />
Kundendienst<br />
Für Fragen zu Ihrem CD-Autoradio-Navigationssystem wenden Sie sich bitte an Ihren<br />
Kundendienst. Informationen dazu finden Sie auf dem Umschlag der Bedienungsanleitung.<br />
Technische Änderungen und Irrtümer vorbehalten.<br />
14
Hinweise zur Bedienungsanleitung<br />
In dieser Bedienungsanleitung werden die Funktionen der Betriebssoftware Version<br />
5.2 beschrieben.<br />
Technische Änderungen und Irrtümer vorbehalten.<br />
Um das Lesen dieser Bedienungsanleitung zu erleichtern werden die folgenden<br />
Lesehilfen verwendet:<br />
☞ fordert Sie auf, etwas zu tun.<br />
<br />
zeigt die Reaktion des Gerätes.<br />
✎ gibt Ihnen Zusatzinfos.<br />
– kennzeichnet eine Aufzählung.<br />
A Ein Sicherheits- bzw. Warnhinweis enthält wichtige Informationen zur sicheren Benutzung<br />
Ihres Gerätes. Bei Nichtbeachtung dieses Hinweises kann Gefahr für Sachschäden oder<br />
Schäden an Leib oder Leben entstehen. Bitte beachten Sie daher diese Hinweise besonders<br />
sorgfältig.<br />
ACHTUNG!<br />
Wichtige Hinweise für den sicheren Gebrauch<br />
A Die Benutzung des Navigationsradios entbindet in keinem Fall von der Eigenverantwortung<br />
des Fahrers. Die jeweils geltenden Verkehrsregeln sind stets zu beachten. Beachten Sie<br />
stets das aktuelle Verkehrsgeschehen.<br />
A Die jeweils geltenden Verkehrsregeln und das aktuelle Verkehrsgeschehen haben immer<br />
Vorrang vor dem vom Navigationssystem gegebenen Hinweis, wenn sich die momentane<br />
Verkehrssituation und der Hinweis des Navigationssystems widersprechen.<br />
A Aus Gründen der Verkehrssicherheit sollten Sie die Menüs des Navigationsradios vor<br />
Fahrtbeginn bzw. nur bei stehendem Fahrzeug bedienen.<br />
A In bestimmten Gebieten sind Einbahnstraßen, Abbiegeverbote und Einfahrverbote (z.B.<br />
von Fußgängerzonen) nicht erfaßt. In solchen Gebieten gibt das Navigationssystem einen<br />
Warnhinweis. Achten Sie hier besonders auf Einbahnstraßen, Abbiege- und Einfahrverbote.<br />
Laserprodukt der Klasse 1<br />
VORSICHT: Bei nicht bestimmungsgemäßem Gebrauch<br />
des Geräts kann der Benutzer unsichtbarer<br />
Laserstrahlung ausgesetzt werden, die die Grenzwerte<br />
für Laser der Klasse 1 überschreitet.<br />
ALLGEMEINE INFORMATIONEN<br />
CLASS 1<br />
LASER PRODUCT<br />
15<br />
Sicherheit
ALLGEMEINE INFORMATIONEN<br />
Route & Sound – Navigieren und Audio-CD hören<br />
Mit der neuen Gerätegeneration unserer Navigationsradios ist es möglich,<br />
bei eingelegter Karten-CD eine Route zu planen, dann eine Audio-<br />
CD einzulegen und trotzdem zum eingegebenen Ziel geführt zu werden.<br />
Der Navigationsrechner speichert dazu das Straßennetz in einem definierten<br />
Gebiet um die geplante Route (Korridor) in seinem Arbeitsspeicher. Innerhalb<br />
dieses Korridors funktioniert die Navigation also auch ohne eingelegte Karten-CD. Sobald<br />
Sie diesen Korridor verlassen, werden Sie automatisch aufgefordert, die Karten-<br />
CD einzulegen, damit der Navigationscomputer die für eine neue Route erforderlichen<br />
Daten nachladen kann.<br />
Wie funktioniert Navigation?<br />
Wichtige Anmerkungen zur Funktion Ihres<br />
Navigationsradios<br />
Die Position und Bewegungen des Fahrzeugs<br />
werden vom Navigationssystem<br />
durch Sensoren erfaßt. Der zurückgelegte<br />
Weg wird durch das Tachosignal des Fahrzeugs<br />
ermittelt, Drehbewegungen in Kurven<br />
durch einen Gyrosensor (Trägheitskompaß).<br />
Die Positionsbestimmung erfolgt über<br />
die Satelliten des GPS (Global Positioning<br />
System).<br />
Durch den Vergleich der Sensorsignale mit<br />
der digitalen Karte auf der Navigations-CD<br />
ist es möglich, die Position mit einer Genauigkeit<br />
von ca. 10 m zu errechnen.<br />
Das System ist grundsätzlich auch mit schlechtem GPS-Empfang funktionsfähig, allerdings<br />
kann sich bei schlechtem oder gestörtem GPS-Empfang die Genauigkeit der Positionsfindung<br />
verringern oder es können Störungen bei der Positionsermittlung auftreten,<br />
die in fehlerhaften Positionsmeldungen resultieren.<br />
Aufstartverhalten<br />
Ist das Fahrzeug für längere Zeit geparkt, bewegen<br />
sich die Satelliten in dieser Zeit weiter. Nach<br />
Einschalten der Zündung kann es daher einige<br />
Minuten dauern, bis das Navigationssystem wieder<br />
genügend Satelliten empfangen und auswerten<br />
kann.<br />
Während des Aufstartvorganges ist es möglich, dass das Navigationssystem meldet:<br />
“Sie verlassen das digitalisierte Gebiet”. Das Navigationssystem nimmt an, dass sich das<br />
Fahrzeug abseits einer digitalisierten Straße befindet. Befinden sich in diesem Gebiet<br />
andere Straßen, kann es auch zu unpassenden Meldungen kommen. Das Navigationssystem<br />
nimmt an, dass sich das Fahrzeug auf einer dieser anderen Straßen befindet.<br />
16
Anmerkungen<br />
Nach dem Transport des Fahrzeugs mit dem Autozug oder einer Fähre benötigt das<br />
Navigationssystem eventuell einige Minuten zur exakten Positionsfindung.<br />
Nach dem Abklemmen der Fahrzeugbatterie werden eventuell bis zu 15 Minuten zur<br />
genauen Positionsfindung benötigt. Dazu muß sich das Fahrzeug im Freien befinden<br />
und das System muß eingeschaltet sein, um die GPS-Satelliten zu empfangen.<br />
Die digitale Straßenkarte<br />
ALLGEMEINE INFORMATIONEN<br />
Um eine Route zu einer Zieladresse planen zu können, braucht das Navigationssystem<br />
nicht nur die aktuelle Position des Fahrzeugs, sondern auch eine digitale Straßenkarte,<br />
auf der die Zieladresse selbst und die zur Zieladresse führenden Straßen gespeichert<br />
sind. Diese digitale Straßenkarte befindet sich auf der Karten-CD, die Sie in den CD-<br />
Spieler des Navigationsradios einlegen.<br />
Reales Straßennetz Digitales Linienmodell<br />
Auf der Karten-CD ist das Straßennetz als Linienmodell gespeichert, d.h. auch ausgedehnte<br />
Kreuzungen haben nur einen Mittelpunkt, auf den alle Straßen linienförmig<br />
zulaufen. Daher gibt das Navigationssystem die Entfernung zum Abbiegepunkt als<br />
Entfernung zum Mittelpunkt der Kreuzung an. Bei Autobahnausfahrten entsprechen<br />
deshalb die Entfernungsangaben des Navigationssystem nicht denen auf den Hinweistafeln.<br />
Die Hinweistafeln zeigen den Abstand zum Beginn der Ausfahrt an.<br />
Gebiete mit eingeschränkter Straßeninformation<br />
In einigen Gebieten liegen nicht alle Informationen über eine Straße auf der Karten-<br />
CD vor. So können beispielsweise Abbiegeverbote, Hinweise über die Fahrtrichtung einer<br />
Einbahnstraße oder das Einfahrverbot in eine Fußgängerzone fehlen. Wenn Sie in<br />
ein solches Gebiet einfahren, zeigt das Navigationssystem einen Warnhinweis an. Die<br />
örtlichen Verkehrsregeln haben immer Vorrang vor den Hinweisen des Navigationssystems.<br />
Befolgen Sie auf jeden Fall die Verkehrszeichen und die Straßenverkehrsordnung.<br />
Aktualität der Karten-CDs<br />
Schätzungsweise 10 - 15 % der Streckeneigenschaften des Straßennetzes ändern sich<br />
jedes Jahr. Aus Gründen dieser sich ständig ändernden Verkehrsführungen (Straßenneubauten,<br />
Verkehrsberuhigung, usw.) kann keine 100 %ige Übereinstimmung der<br />
digitalen Straßenkarte mit der existierenden Verkehrssituation erreicht werden.<br />
17<br />
Sicherheit
SICHERHEIT<br />
Zur Diebstahlsicherung verfügt das Gerät über folgende Sicherheitsfunktionen:<br />
Sicherheits-Code (Security Code)<br />
Das Navigationsradio kann mit einem Sicherheits-Code gegen Diebstahl geschützt werden.<br />
Sobald die Spannungsversorgung vom Gerät getrennt wird (z.B. bei Diebstahl)<br />
wird das Gerät gesperrt. Es kann nur durch Eingabe des korrekten Sicherheits-Codes<br />
wieder in Funktion gesetzt werden.<br />
Der Sicherheits-Code kann aktiviert/deaktiviert und geändert werden. Weitere Informationen<br />
hierzu finden Sie unter „INITIALISIERUNG“, Option „Security Code“ ➽ Seite 37.<br />
Diebstahlschutz-LED<br />
Wenn das Navigationsradio ausgeschaltet ist und der Zündschlüssel abgezogen ist,<br />
blinkt die rote Diebstahlschutz-LED über den POWER/VOLUME-Knopf.<br />
Die Diebstahlschutz-LED ist mit dem Sicherheits-Code gekoppelt. Sie blinkt nicht, wenn<br />
der Security Code deaktiviert ist.<br />
VORSICHT:<br />
A Aus Sicherheitsgründen sollten Sie bitte stets darauf achten, dass das Bedienteil während<br />
der Fahrt hochgeklappt (geschlossen) ist.<br />
18
RDS (Radiodatensystem)<br />
Viele UKW-Sender senden RDS-Informationen. Das Navigationsradio wertet das RDS-<br />
Telegramm aus und bietet Ihnen u.a. folgende Vorteile:<br />
– PS (Program Service Name): Anzeige des Sendernamens,<br />
– PTY (Program TYpe): Senderwahl nach Programmtyp, ➽ Seite 31<br />
– AF (Alternative Frequency): Automatische Neueinstellung der besten Alternativfrequenz,<br />
– TA (Traffic Announcement): Verkehrsdurchsagen , ➽ Seite 25<br />
– EON (Enhanced Other Networks): Automatische Übernahme von Verkehrsmeldungen<br />
anderer Sender, ➽ Seite 26<br />
– NEWS (Nachrichten): Durchsage aktueller Meldungen und Nachrichten, ➽ Seite 25<br />
– TMC (Traffic Message Channel): Verkehrsinformationen für die dynamische Navigation,<br />
➽ Seite 25<br />
Hinweis zu Audio-CDs<br />
Mit dem CD-Spieler können 12-cm-Audio-CDs abgespielt werden.<br />
A Wir empfehlen dringend, ausschließlich 12-cm-CDs zu verwenden. Bitte verwenden Sie<br />
keine 8-cm-CDs (weder mit noch ohne Adapter).<br />
A Keinesfalls dürfen CDs mit ungewöhnlichen Formen (shaped CDs) oder DVDs in den CD-<br />
Spieler eingelegt werden. Bei Nichtbeachtung dieser Empfehlung sind Geräteschäden möglich.<br />
Audio-CDs mit Kopierschutz, die nicht dem Audio-CD-Standard entsprechen, werden<br />
möglicherweise nicht oder nicht richtig abgespielt.<br />
Hinweis zu Karten-CDs<br />
Das Navigationssystem basiert auf einer C-IQ Datenbank, die verschlüsselt auf einer CD<br />
gespeichert ist. Die CD enthält Kartendaten für die Navigation, sowie Reiseführer- und<br />
Verkehrsinformationen (TMC) für die dynamische Routenplanung. Durch Freischaltung<br />
einzelner Inhalte können Sie sich Ihr individuelles Navigationspaket zusammenstellen.<br />
Näher Informationen hierzu finden Sie unter „C-IQ - INTELLIGENT CONTENT ON<br />
DEMAND“, ➽ Seite 38.<br />
Behandlung von CDs<br />
Vermeiden Sie es, beim Herausnehmen Fingerabdrücke<br />
auf der CD zu hinterlassen.<br />
Bewahren Sie Karten- und Audio-CDs immer in<br />
den dafür vorgesehenen Hüllen auf.<br />
Achten Sie stets darauf, dass die eingelegte CD<br />
sauber und trocken ist.<br />
Schützen Sie CDs vor Hitze und direkter Sonneneinstrahlung.<br />
Hinweis: Erstellen Sie nach Möglichkeit eine Kopie Ihrer Navigations-CD und verwenden<br />
Sie diese. Bewahren Sie die Original-CD an einem sicheren Ort auf, damit sie im<br />
Bedarfsfall wieder zur Verfügung steht.<br />
Rolf Egon Füchtenschnieder<br />
and Band<br />
VORBEMERKUNGEN<br />
19<br />
Sicherheit
BEDIENUNG<br />
Bedienelemente<br />
1 o . . . . . . . . . . . . Entriegelungstaste für Bedienteil<br />
2 SOUND . . . . . . . . Öffnet das Menü „KLANG“. ➽ Seite 27<br />
3 POWER/VOLUME . Drücken: Ein- /Ausschalten<br />
. . . . . . . . . . . . . . Drehen: Lautstärke einstellen<br />
4 INFO . . . . . . . . . . Öffnet das Menü „INFORMATIONEN“. ➽ Seite 25.<br />
5 1 ... 6 . . . . . . . . . Radio-Modus: Stationstasten<br />
. . . . . . . . . . . . . . Kurz drücken: Senderspeicher aufrufen<br />
. . . . . . . . . . . . . . Lang drücken: eingestellten Sender auf Stationstaste speichern<br />
. . . . . . . . . . . . . . CD-Wechsler-Modus: Auswahl der CD 1 ... 6 im Wechsler-Magazin.<br />
6 MENU . . . . . . . . . Öffnet je nach Modus (Radio, CD, CD-Wechsler, NAV) das<br />
. . . . . . . . . . . . . . entsprechende Einstellungsmenü<br />
7 SCAN . . . . . . . . . . Drehen: Bewegt den Cursor in Menüs.<br />
. . . . . . . . . . . . . . Drücken: Bestätigen einer Auswahl in den Menüs.<br />
. . . . . . . . . . . . . . Bei Radio, CD und CD-Wechsler: Suchlauf und Scan-Funktionen<br />
8 CLEAR . . . . . . . . . Löschen der letzten Eingabe / Rücksprung ins übergeordnete<br />
. . . . . . . . . . . . . . Menü<br />
9 ALT-R. . . . . . . . . . Planen einer alternativen Route im Navigationsmodus. ➽ Seite 24.<br />
0 NAV. . . . . . . . . . . Öffnet das Navigationsmenü. ➽ Seite 24.<br />
q { . . . . . . . . . . . . Aktuellen Zielführungshinweis und (falls vorhanden) aktuelle<br />
. . . . . . . . . . . . . . TMC-Meldung wiedergeben. ➽ Seiten 49, 50.<br />
w . . . . . . . . . . . . . . Display<br />
e CD C . . . . . . . . . Umschalten auf CD-Spieler, ➽ Seite 33 / CD-Wechsler (nur bei<br />
. . . . . . . . . . . . . . angeschlossenem CD-Wechsler). ➽ Seite 35<br />
r RADIO . . . . . . . . Umschalten auf Radio-Modus. ➽ Seite 30<br />
BAND. . . . . . . . . . Öffnet das Menü „BANDWAHL“ (im Radio-Modus). ➽ Seite 29<br />
t MUTE. . . . . . . . . . Mit angeschlossenem Mobiltelefon: Umschalten auf Telefoneingang<br />
. . . . . . . . . . . . . . Ohne angeschlossenes Mobiltelefon: Stummschaltung des Systems.<br />
20<br />
1<br />
2<br />
15<br />
MUTE RADIO BAND<br />
NAV<br />
ALT-R<br />
SOUND CLEAR<br />
INFO<br />
CD.C<br />
1 4<br />
2 5<br />
3 6<br />
POWER VOLUME SCAN<br />
3<br />
14<br />
4<br />
13<br />
12<br />
5<br />
11 10 9<br />
6<br />
MENU<br />
7<br />
8
Displayanzeigen<br />
Im Radio-Modus:<br />
Uhrzeit<br />
Wellenbereich<br />
Frequenz<br />
Sendername<br />
(nur bei RDS-Sendern)<br />
Im CD-Spieler-Modus:<br />
Uhrzeit<br />
CD-Titel (wenn eingegeben)<br />
Bei vorh. CD-Text: Interpret<br />
Titel-Nummer<br />
Aktuelle Titel-Spielzeit<br />
13:29 t<br />
UKW A RADIO DX 6<br />
89.3<br />
hr3<br />
13:29 x<br />
JIMMY HENDRIX Zuf.<br />
T02<br />
03:52<br />
Speicherplatz<br />
BEDIENUNG<br />
TA/TMC: Verkehrsfunk / TMC<br />
(siehe Menü „INFORMATIONEN“)<br />
CD-Symbol blinkt: Route wird geplant<br />
Karten-CD nicht entfernen!<br />
eingestellte Suchlempfindlichkeit<br />
(während des autom. Suchlaufes)<br />
eingestellte Suchlaufart<br />
Zuf. :Zufallswiedergabe<br />
Wh. : Titel wiederholen<br />
eingestellte Suchlaufart<br />
Im CD-Wechslermodus (bei optional angeschlossenen CD-Wechsler)<br />
Uhrzeit<br />
CD-Titel (wenn eingegeben)<br />
Bei CD-Text: Interpret<br />
Titel-Nummer<br />
Aktuelle Titel-Spielzeit<br />
10:44<br />
x<br />
ELVIS<br />
T10<br />
04:17<br />
Im Navigationsmodus:<br />
Die Menüs und Anzeigen im Navigationsmodus finden Sie im Kapitel „NAVIGATION“.<br />
4<br />
CD-Symbol blinkt: Route wird geplant<br />
Karten-CD nicht entfernen!<br />
Nummer der<br />
gewählten CD<br />
eingestellte Suchlaufart<br />
oder Anzeige für Zufallswiedergabe<br />
21<br />
Bedienung
BEDIENUNG<br />
Einlegen einer CD<br />
1. Öffnen Sie die Front.<br />
2. Legen Sie die CD (mit der bedruckten Seite nach oben) in das<br />
Laufwerk ein.<br />
Bei Audio-CDs wird die Wiedergabe automatisch gestartet.<br />
3. Klappen Sie die Front wieder hoch.<br />
Entnehmen einer CD<br />
1. Öffnen Sie die Front.<br />
2. Drücken Sie auf die Auswurftaste.<br />
3. Nehmen Sie die CD vorsichtig heraus, und klappen Sie die<br />
Front wieder hoch.<br />
Ein-/Ausschalten<br />
☞ Drücken Sie den POWER/VOLUME-Knopf, um das Gerät ein- oder auszuschalten.<br />
Lautstärke<br />
A Bitte achten Sie bei der Lautstärkeeinstellung darauf, dass Sie Verkehrsgeräusche<br />
(Hupen, Sirenen, Einsatzfahrzeuge, usw.) noch hören können.<br />
☞ Drehen Sie den POWER/VOLUME-Knopf, um die Lautstärke einzustellen.<br />
Lautstärke der Navigationshinweise (NAV-Lautstärke) einstellen<br />
Die Lautstärke von Navigationshinweisen kann während eines laufenden Hinweises<br />
mit dem POWER/VOLUME-Knopf geändert werden.<br />
☞ Drücken Sie die {-Taste, um einen Navigationshinweis zu erhalten und die NAV-<br />
Lautstärke einzustellen.<br />
Die NAV-Lautstärke kann auch im Menü „INFORMATIONEN“ eingestellt werden.<br />
➽ Seite 25.<br />
Lautstärke von Verkehrsdurchsagen (TA-Lautstärke) einstellen<br />
Die Lautstärke von Verkehrsdurchsagen kann im Menü „INFORMATIONEN“ eingestellt<br />
werden. ➽ Seite 25.<br />
Stummschaltung – MUTE<br />
☞ Drücken Sie die MUTE-Taste, um die Stummschaltung zu aktivieren.<br />
☞ MUTE-Taste erneut drücken, um die Stummschaltung aufzuheben.<br />
Hinweise:<br />
Der jeweils aktuelle Navigationshinweis kann während der Stummschaltung durch<br />
Drücken der {-Taste abgerufen werden.<br />
Verkehrshinweise werden weiterhin wiedergegeben, wenn im Infomenü die Option<br />
„TA Scan“ eingeschaltet ist.<br />
22
Bedienung der Menüs<br />
Cursor<br />
Als Cursor wird die jeweils angewählte Zeile bzw. das<br />
angewählte Feld des Bildschirms bezeichnet. Der Cursor<br />
wird durch ein invers markiertes Feld (helle Schrift<br />
auf schwarzem Hintergrund) dargestellt.<br />
☞ Bewegen Sie den Cursor durch Drehen des<br />
rechten Drehknopfes.<br />
☞ Bestätigen Sie Ihre Auswahl durch Drücken des<br />
rechten Drehknopfes.<br />
<br />
Zur Bestätigung wird der Cursor kurz als Rahmen um das ausgewählte Feld dargestellt.<br />
Zur Zeit nicht wählbare Optionen erscheinen gerastert.<br />
Rollbalken<br />
Am linken Bildschirmrand wird in allen Menüs ein<br />
Rollbalken dargestellt, der Ihnen zeigt, in welchem<br />
Bereich des Menüs sich der Cursor gerade befindet.<br />
☞ Bewegen Sie den Cursor durch Drehen des<br />
rechten Drehknopfes auf einen Menüpunkt am<br />
oberen oder unteren Rand des Bildschirms.<br />
☞ Drehen Sie den rechten Drehknopf weiter in die<br />
gleiche Richtung.<br />
<br />
Auf dem Bildschirm erscheinen automatisch die nächsten Menüpunkte.<br />
Außer im Hauptmenü verwandelt sich der Menütitel in die Option „Zurück“, wenn Sie<br />
den Cursor an den oberen Bildschirmrand bewegen.<br />
☞ Bestätigen Sie „Zurück“ durch Drücken des rechten Drehknopfes, um das Menü zu<br />
verlassen,<br />
oder<br />
☞ Drehen Sie den rechten Drehknopf weiter links herum, um im Menü weiter nach<br />
oben zu gelangen.<br />
✎ Sie können auch durch Drücken der CLEAR-Taste ein Menü verlassen.<br />
BEDIENUNG<br />
Einstellungen<br />
Zielführungsschirm<br />
Einst. dyn. Route<br />
Sprache<br />
Maßeinheiten<br />
Zurück<br />
Zielführungsschirm<br />
Einst. dyn. Route<br />
Sprache<br />
Maßeinheiten<br />
23<br />
Bedienung
BEDIENUNG<br />
Eingabe von Buchstaben<br />
Die Zeicheneingabe erfolgt durch Auswahl von Buchstaben<br />
aus einer Buchstabenliste. Im folgenden werden<br />
wir diese Art der Eingabe einfach „Schreibmaschine“<br />
nennen.<br />
☞ Bewegen Sie den Cursor durch Drehen des rechten<br />
Drehknopfes auf den gewünschten Buchstaben.<br />
☞ Bestätigen Sie Ihre Auswahl durch Drücken des<br />
rechten Drehknopfes.<br />
Nicht anwählbare Buchstaben werden als Punkte dargestellt und automatisch vom<br />
Cursor übersprungen.<br />
Optionen bei der Buchstabeneingabe<br />
In der unteren Zeile des Displays werden Befehlssymbole angezeigt, mit denen Sie folgende<br />
Funktionen ausführen können:<br />
c : Auswahl des Ziellandes (hier „D“ für Deutschland).<br />
ƒ : Speichern der eingegebenen Adresse im persönlichen Adressbuch.<br />
‰ : Sprung ins Menü „Spezielles Ziel“. Siehe Seite 45.<br />
¡ : Löschen des zuletzt eingegebenen Zeichens.<br />
Š : Direkte Eingabe des Straßennamens ohne vorherige Eingabe des Ortes<br />
(abhängig von der Karten-CD).<br />
© : Abbruch der Eingabe und zurück zum Beginn der Zieleingabe.<br />
¯ : Anzeige einer Liste mit Datenbankeinträgen.<br />
® : Beenden der Zieleingabe und automatisches Starten der Zielführung.<br />
– : Akzeptieren der eingegebenen Daten und weiter zum nächsten Eingabeschritt.<br />
o : Akzeptieren der eingegebenen Daten (z.B. bei der Eingabe von CD-Titeln).<br />
Je nach bereits eingegebener Information sind ein oder mehrere Optionen nicht wählbar<br />
(gerastert).<br />
Intelligente „Schreibmaschine“<br />
Bei der Eingabe von Orts- und Straßennamen sowie spezieller Ziele vergleicht das System<br />
die bereits ausgewählte Buchstabenfolge mit allen Datenbankeinträgen auf der<br />
Karten-CD.<br />
Wenn Sie bereits einen Buchstaben ausgewählt haben, werden Sie bemerken, dass nun<br />
nur noch bestimmte Buchstaben dargestellt werden. Das Navigationssystem ergänzt<br />
automatisch Eingaben, wenn nur noch eine Möglichkeit zur weiteren Eingabe vorhanden<br />
ist.<br />
Eingabe von Sonderzeichen<br />
✎ Auf der „Schreibmaschine“ sind das Leerzeichen und der Punkt sowie je nach eingestellter<br />
Landessprache die landesspezifischen Sonderzeichen verfügbar.<br />
Wenn Sie eine Systemsprache eingestellt haben, bei der bestimmte Sonderzeichen<br />
für die Orts- und Straßennamen fehlen, können Sie die Namen auch ohne Sonderzeichen<br />
eingeben (Beispiel: „MUNCHEN“ statt „MÜNCHEN“).<br />
✎ Für das „ß“ geben Sie ein Doppel-S ein.<br />
24<br />
Ort:W_<br />
A...E... I.....O..<br />
...U...Y...ÄÖÜ<br />
c ‰ ¡ Z ¯ ®–
Das Menü „INFORMATIONEN“<br />
Das Menü „INFORMATIONEN“ bietet Ihnen die Möglichkeit,<br />
Art und Umfang der Informationen zu konfigurieren,<br />
die das Gerät über das Radio Data System<br />
(RDS) empfängt.<br />
☞ Drücken Sie die INFO-Taste.<br />
Das Menü „INFORMATIONEN“ wird angezeigt.<br />
Die folgenden Optionen stehen Ihnen zur Verfügung:<br />
MENÜ „INFORMATIONEN“<br />
INFORMATIONEN<br />
TMC Scan<br />
TA Scan<br />
Nachrichten<br />
TA-Lautst.:2<br />
TMC Scan (Traffic Message Channel)<br />
Aktivieren Sie diese Funktion, um beim automatischen Suchlauf nur nach Sendern zu<br />
suchen, die TMC-Informationen senden und um sicherzustellen, dass möglichst immer<br />
TMC-Daten empfangen werden.<br />
Die TMC-Daten werden für dynamische Routenplanung und dynamische Zielführung<br />
im Navigationsmodus herangezogen. Eine immer größer werdende Zahl von RDS-Sendern<br />
überträgt bereits diese TMC-Daten. Siehe auch „Verhalten von TMC und TA“ auf<br />
der nächsten Seite.<br />
✎ TMC steht noch nicht in allen Ländern zur Verfügung.<br />
✎ Sender mit Pay-TMC (gebührenpflichtigen) Inhalten werden nicht unterstützt und<br />
beim Suchlauf nicht berücksichtigt.<br />
TA Scan (Verkehrsfunk)<br />
Aktivieren Sie diese Funktion, um Verkehrsdurchsagen (TA) zu hören. Siehe auch „Verhalten<br />
von TMC und TA“ auf der nächsten Seite.<br />
✎ Wenn das Radio nicht auf einen Sender mit TA abgestimmt ist, hören Sie einen<br />
Warnton und das Radio sucht automatisch einen Sender, der Verkehrsdurchsagen<br />
überträgt.<br />
Nachrichten (NEWS)<br />
Aktivieren Sie diese Funktion, wenn Sie Nachrichten hören möchten, zum Beispiel auch<br />
während der CD-Wiedergabe oder wenn das Gerät stumm geschaltet ist. Mit der RDS-<br />
EON-Funktion kann das Gerät auch die Nachrichten anderer Sender empfangen.<br />
✎ Die Nachrichten können durch Verkehrsdurchsagen unterbrochen werden.<br />
✎ Die Funktion „Nachrichten“ steht noch nicht in allen Ländern zur Verfügung.<br />
TA-Lautstärke<br />
Stellen Sie den Lautstärkeunterschied für Verkehrsdurchsagen, Nachrichten und Alarmmeldungen<br />
gegenüber der aktuellen Lautstärkeeinstellung ein.<br />
NAV-Lautstärke<br />
Die Einstellung der NAV-Lautstärke reguliert die Lautstärke der Ansagen (im Navigationsmodus)<br />
und kann zwischen OFF (aus) und 8 eingestellt werden. Bei der Einstellung<br />
„OFF“ werden keine akustischen Navigationshinweise wiedergegeben. Nach dem<br />
Aus- und Wiedereinschalten des Gerätes wird die OFF-Einstellung aufgehoben und der<br />
Wert auf „1“ gesetzt.<br />
Die NAV-Lautstärke kann auch während einer Navigationsansage mit dem VOLUME-<br />
Knopf eingestellt werden. ➽ Seite 22.<br />
25<br />
Bedienung
MENÜ „INFORMATIONEN“<br />
Verhalten von TMC und TA<br />
Wenn Sie TMC Scan einschalten, stellen Sie sicher, dass das Radio beim automatischen<br />
Suchlauf nur nach Sendern sucht, die TMC-Daten übertragen.<br />
Wenn die Empfangsstärke des eingestellten TMC-Senders deutlich nachlässt, zeigt das<br />
Gerät eine entsprechende Warnmeldung an.<br />
Wenn Sie keine Zielführung benötigen oder eine Audio-CD hören, trotzdem aber nicht<br />
auf aktuelle Verkehrsnachrichten verzichten möchten, schalten Sie TA Scan ein. Das<br />
Radio schaltet dann selbst bei CD- oder CD-Wechsler-Betrieb und Stummschaltung die<br />
Verkehrsfunkdurchsagen durch.<br />
Im Radiodisplay wird je nach gewählter Funktion und abhängig vom eingestellten<br />
Radiosender der Zustand von TA oder TMC angezeigt:<br />
Sender überträgt ... Anzeige im Display ...<br />
bei Einstellung im Menü „INFORMATIONEN“:<br />
TA Scan an TMC Scan an Beides an Beides aus<br />
kein TA kein TMC – * u – * Keine Anzeige<br />
kein TA TMC y t t t<br />
TA kein TMC x u u x<br />
TA TMC x t t t<br />
* In diesem Fall startet umgehend ein Suchlauf zum nächsten starken TA-Sender.<br />
■ Verkehrsdurchsagen von anderen Sendern – EON<br />
Mit der RDS-Funktion EON (Enhanced Other Networks) hören Sie auch Verkehrsdurchsagen,<br />
wenn der eingestellte Sender keinen eigenen Verkehrsfunk ausstrahlt, jedoch<br />
mit anderen Sendern im Verbund arbeitet.<br />
Wenn Sie TA Scan aktiviert haben, werden Sender mit EON wie TA-Sender behandelt,<br />
d. h., der Suchlauf hält auch bei diesen Sendern an.<br />
✎ Im Falle einer Verkehrsfunkdurchsage schaltet das Gerät auf einen mit EON angebundenen<br />
Verkehrsfunksender um. Während der Verkehrsfunkdurchsage wird der<br />
Programmname des Verkehrsfunksenders angezeigt.<br />
Nach der Durchsage kehrt das Gerät wieder zum vorher gehörten Programm zurück.<br />
26
Das Menü „KLANG“<br />
Im Menü „KLANG“ können Sie den Klang Ihres Navigationsradios<br />
sowie einige andere Parameter für die<br />
Soundwiedergabe Ihren persönlichen Vorlieben anpassen.<br />
Die Klangeinstellungen für Bass und Höhen bzw.<br />
Klangstil gelten individuell für die aktuell gewählte<br />
Klangquelle (Radio, CD oder CDC).<br />
☞ Drücken Sie die SOUND-Taste.<br />
Das Menü „KLANG“ wird angezeigt.<br />
Die folgenden Optionen stehen Ihnen zur Verfügung:<br />
Klangeinstellung<br />
☞ Wählen Sie die gewünschte Option durch Drehen<br />
des rechten Drehknopfes aus.<br />
☞ Drücken Sie den rechten Drehknopf, um die Einstellung<br />
zu aktivieren.<br />
☞ Bewegen Sie den Schieberegler durch Drehen des<br />
rechten Drehknopfes auf die gewünschte Einstellung.<br />
KLANGEINSTELLUNGEN<br />
☞ Drücken Sie den rechten Drehknopf, um die Einstellung zu speichern.<br />
– Bass: Einstellung der Bässe (tiefe Töne).<br />
– Höhen: Einstellung der Höhen (hohe Töne).<br />
– Bal.: Einstellung der Lautstärkeverteilung links rechts.<br />
– Fader: Einstellung der Lautstärkeverteilung hinten vorne.<br />
Schieberegler links: hinten<br />
Schieberegler rechts: vorne<br />
KLANG<br />
Klangeinstellung<br />
Loudness<br />
Klangstil<br />
Gala: 2<br />
KLANGEINSTELLUNG<br />
Bass<br />
Höhen<br />
Bal.<br />
Fader<br />
✎ Für Navigationshinweise, Verkehrsdurchsagen und Telefon kann keine Klangeinstellung<br />
vorgenommen werden.<br />
Loudness<br />
☞ Aktivierten Sie diese Funktion, um die tiefen und hohen Töne bei kleinen<br />
Lautstärkepegeln zu verstärken.<br />
✎ Wenn einer der voreingestellten Klangstile gewählt wird, ist die Loudness-Funktion<br />
deaktiviert.<br />
Klangstil<br />
☞ Wählen Sie einen der voreingestellten Klangstile aus.<br />
☞ Wählen Sie „Manuell“, um Ihre eigenen Bass- und Höheneinstellungen beizubehalten.<br />
✎ Der Klangstil wird für jede Klangquelle separat gespeichert.<br />
27<br />
Audio
KLANGEINSTELLUNGEN<br />
GALA (Geschwindigkeitsabhängige Lautstärkeanhebung)<br />
Zur Kompensation von Umgebungsgeräuschen wird die Lautstärke der akustischen<br />
Hinweise in Abhängigkeit von der Geschwindigkeit angehoben.<br />
☞ Stellen Sie die geschwindigkeitsabhängige Anhebung der Lautstärke ein.<br />
☞ Wählen Sie AUS, um die Funktion zu deaktivieren, oder wählen Sie 1 ... 5, um die gewünschte<br />
Lautstärkeanhebung auszuwählen. 1 repräsentiert die geringste Anhebung,<br />
5 die stärkste.<br />
✎ Eine einwandfreie Funktion der geschwindigkeitsabhängigen Lautstärkeregelung<br />
ist nur gewährleistet, wenn ein geeignetes Tachosignal an das Gerät angeschlossen<br />
ist. Siehe Einbauanleitung.<br />
Klang-Setup<br />
Einstellung einer der folgenden Funktionen:<br />
– Klang-Reset: Rücksetzen der Klangeinstellungen auf die werkseitig<br />
programmierten Werte und Ausschalten von Loudness.<br />
– Pegeleinst.: Aktivieren Sie diese Funktion, um Lautstärkeunterschiede<br />
zwischen den verschiedenen Klangquellen auszugleichen.<br />
– Loudness I: Stellen Sie die Verstärkung der tiefen Töne bei Loudness ein.<br />
– Loudness II: Stellen Sie die Verstärkung der hohen Töne bei Loudness ein.<br />
– Bass-Frq.: Wählen Sie die Übergangsfrequenz für die tiefen Töne.<br />
– Höhen-Frq.: Wählen Sie die Übergangsfrequenz für die hohen Töne.<br />
Initialisierung<br />
Siehe „INITIALISIERUNG“ ➽ Seite 36.<br />
28
Radio<br />
Radio hören<br />
Wenn das Gerät noch nicht im Radio-Modus ist:<br />
☞ Drücken Sie die RADIO-Taste.<br />
Wellenbereich auswählen<br />
Im Radio-Modus:<br />
☞ Drücken Sie die RADIO-Taste erneut.<br />
☞ Wählen Sie den gewünschten Wellenbereich aus<br />
und drücken Sie den rechten Drehknopf.<br />
✎ Folgenden Wellenbereiche stehen zur Verfügung:<br />
UKW A, UKW B, UKW AS (Autostore), MW, MW AS (Autostore), KW und LW.<br />
Auf jedem Wellenbereich können jeweils 6 Sender gespeichert werden. UKW AS<br />
und MW AS können nur mit der Autostore-Funktion belegt werden.<br />
Sender einstellen<br />
13:29<br />
UKW AS<br />
105.9<br />
RADIO 1<br />
Sender können auf verschiedene Art und Weise eingestellt bzw. gesucht werden:<br />
RADIO<br />
t<br />
RADIO 6<br />
Automatischer Suchlauf<br />
☞ Drehen Sie den rechten Drehknopf nach rechts oder links, um zum nächsten<br />
empfangsstarken Sender des aktuellen Wellenbereiches abzustimmen.<br />
✎ Wenn „TA Scan“ aktiviert ist, sucht das Radio nur nach Sendern, bei denen<br />
der Empfang von Verkehrsmeldungen möglich ist.<br />
✎ Wenn „TMC Scan“ aktiviert ist, sucht das Radio nur nach Sendern, bei denen der<br />
Empfang von TMC Verkehrsinformationen möglich ist.<br />
Empfangbare Sender anspielen – SCAN<br />
☞ Drücken Sie den rechten Drehknopf, um alle empfangbaren Sender des aktuellen<br />
Wellenbereiches kurz anzuspielen.<br />
☞ Drücken Sie den Knopf erneut, um den Scanvorgang zu stoppen.<br />
✎ Die Anspielzeit für den Scanvorgang kann eingestellt werden.<br />
Siehe „INITIALISIERUNG“ ➽ Seite 36.<br />
Manuelle Frequenzeinstellung<br />
☞ Aktivieren Sie „Handabstimmung“ im Radio-Menü. ➽ nächste Seite.<br />
☞ Drehen Sie den rechten Drehknopf langsam nach rechts oder links, um<br />
schrittweise die Empfangsfrequenz zu ändern.<br />
☞ Drehen Sie den Knopf schnell um einige Rasten, um einen schnellen Suchlauf<br />
zu starten. Zum Stoppen drücken Sie den Knopf.<br />
☞ Drücken Sie den Knopf erneut, um auf den automatschen Suchlauf zurück zu schalten.<br />
✎ Nach 50 Sekunden schaltet das Radio zurück zur automatischen Frequenzabstimmung.<br />
29<br />
Audio
RADIO<br />
Senderspeicher<br />
Sie können pro Wellenbereich 6 Sender auf den Stationstasten 1 ... 6 speichern.<br />
☞ Stellen Sie den gewünschten Wellenbereich und Sender ein.<br />
☞ Drücken Sie die gewünschte Stationstaste so lange, bis Sie einen Bestätigungston<br />
hören.<br />
✎ Der eingestellte Sender ist auf der Stationstaste gespeichert.<br />
✎ Die Wellenbereiche UKW AS und MW AS können nicht manuell belegt werden, sie<br />
dienen ausschließlich der Autostore-Funktion. ➽ Menü „RADIO“.<br />
Gespeicherte Sender aufrufen<br />
☞ Stellen Sie den gewünschten Wellenbereich ein.<br />
☞ Drücken Sie eine der Stationstasten, um den gewünschten Sender aufzurufen.<br />
Das Menü „RADIO“<br />
Im Radio-Modus:<br />
☞ Drücken Sie die MENU-Taste.<br />
Das Menü „RADIO“ wird angezeigt.<br />
Die folgenden Funktionen stehen Ihnen zur<br />
Verfügung:<br />
RDS-Memo (nur auf UKW)<br />
Sucht nach allen aktuell verfügbaren RDS-Sendern und speichert sie in alphabetischer<br />
Reihenfolge in der Senderliste.<br />
☞ Aktivieren Sie diese Funktion, um das RDS-Memo zu aktualisieren.<br />
✎ Die Aktualisierung des RDS-Memo kann bis zu 30 Sekunden dauern.<br />
Autostore<br />
☞ Aktivieren Sie diese Funktion, um automatisch bis zu 6 starke UKW/MW-Sender auf<br />
dem UKW AS bzw. MW AS Band zu speichern.<br />
Sender-Liste (nur auf UKW)<br />
☞ Wählen Sie einen Sender aus der alphabetisch sortierten Senderliste aus (RDS-<br />
Memo).<br />
Speicher-Liste<br />
☞ Wählen Sie einen zuvor gespeicherten Sender aus der Speicherliste des eingestellten<br />
Wellenbereichs UKW, MW, SW oder LW aus.<br />
Handabstimmung<br />
☞ Wählen Sie diese Option, um manuell eine Frequenz einzustellen, zum Beispiel<br />
wenn sich der gewünschte Sender mit dem automatischen Suchlauf nicht einstellen<br />
lässt. Funktion siehe vorherige Seite.<br />
30<br />
RADIO<br />
RDS-Memo<br />
Autostore<br />
Sender-Liste<br />
Speicherliste
PTY-Suche (nur auf UKW)<br />
Mit dieser Funktion können Sie Sender suchen, die dem gewünschten Programmtyp<br />
entsprechen.<br />
☞ Wählen Sie den gewünschten Programmtyp aus der Liste aus.<br />
☞ Drücken Sie den rechten Drehknopf, um den PTY-Suchlauf zu starten.<br />
✎ PTY wird nicht von allen RDS-Sendern unterstützt und steht noch nicht in allen Ländern<br />
zur Verfügung.<br />
Radio-Setup<br />
☞ Stellen Sie eine der folgenden Funktionen ein.<br />
– Suchl.-Empf.: Einstellung der Suchlaufempfindlichkeit<br />
Wählen Sie „LO“, wenn Sie bei der automatischen Frequenzabstimmung nur nach<br />
lokalen Sendern (stark) suchen möchten.<br />
Wählen Sie „DX“, um auch nach weit entfernten Sendern zu suchen.<br />
– Abst.-Rast.: Wählen Sie „EUR“ oder „USA“, je nachdem, auf welchem Kontinent<br />
Sie sich derzeit befinden.<br />
A Wenn Sie das Abstimmraster ändern, werden alle Senderspeicher und die Sender im<br />
RDS-Memo gelöscht!<br />
Initialisierung<br />
Siehe „INITIALISIERUNG“ ➽ Seite 36.<br />
RADIO<br />
31<br />
Audio
CD-SPIELER<br />
CD-Spieler<br />
Mit dem CD-Spieler können 12-cm-Audio-CDs abgespielt werden.<br />
A Wir empfehlen dringend, ausschließlich 12-cm-CDs zu verwenden. Bitte verwenden Sie<br />
keine 8-cm-CDs (weder mit noch ohne Adapter).<br />
A Keinesfalls dürfen CDs mit ungewöhnlichen Formen (shaped CDS) oder DVDs in den CD-<br />
Spieler eingelegt werden. Bei Nichtbeachtung dieser Empfehlung sind Geräteschäden möglich.<br />
CD-Wiedergabe<br />
Wenn das Gerät noch nicht im CD-Modus ist:<br />
☞ Drücken Sie ein- oder zweimal die CD C-Taste, bis<br />
„CD SPIELER“ angezeigt wird.<br />
✎ Die Wiedergabe der eingelegten Audio-CD wird<br />
an der zuletzt gehörten Stelle fortgesetzt.<br />
Titelsprung (voriger/nächster)<br />
☞ Drehen Sie den rechten Drehknopf nach rechts oder links, um nächste bzw.<br />
vorherige Titel auszuwählen.<br />
✎ Wenn Sie den rechten Drehknopf nach den ersten 10 Sekunden eines Titels<br />
um eine Raststellung nach links drehen, springt der CD-Spieler an den Anfang<br />
des aktuellen Titels.<br />
Titel anspielen – SCAN<br />
☞ Drücken Sie den rechten Drehknopf, um alle Titel der eingelegten CD kurz anzuspielen.<br />
☞ Drücken Sie den Knopf erneut, um den Scanvorgang wieder zu stoppen.<br />
✎ Die Anspielzeit für den Scanvorgang kann eingestellt werden. Siehe<br />
„INITIALISIERUNG“ ➽ Seite 36.<br />
Manueller Suchlauf vor/zurück<br />
☞ Aktivieren Sie den manuellen Suchlauf im CD-Menü. ➽ nächste Seite.<br />
☞ Drehen Sie den rechten Drehknopf langsam nach rechts oder links, um die<br />
erste Stufe des schnellen Suchlaufs vor oder zurück zu starten.<br />
☞ Drehen Sie den Knopf schnell einige Rasten, um die zweite, schnellere Stufe<br />
des Suchlaufs zu starten.<br />
☞ Drücken Sie den rechten Drehknopf, um den schnellen Suchlauf zu stoppen.<br />
☞ Drücken Sie den Knopf erneut, um auf die Titelsprung-Funktion zurück zu schalten.<br />
✎ Während des manuellen Suchlaufs hören Sie die CD mit erhöhter Geschwindigkeit.<br />
32<br />
CD SPIELER<br />
x<br />
10:44<br />
T12<br />
00:38
Das Menü „CD“<br />
Im CD-Spieler-Modus:<br />
☞ Drücken Sie die MENU-Taste.<br />
Das Menü „CD“ wird angezeigt.<br />
Die folgenden Funktionen stehen Ihnen zur Verfügung:<br />
Zufallswiederg.<br />
☞ Aktivieren Sie diese Funktion, um die Titel der aktuell gewählten CD in zufälliger<br />
Reihenfolge zu hören.<br />
Titel wiederh.<br />
☞ Aktivieren Sie diese Funktion, um den aktuellen Titel zu wiederholen.<br />
☞ Wählen Sie „Titel wiederh.“ erneut, um die Funktion auszuschalten.<br />
Manueller Suchl.<br />
☞ Wählen Sie diese Option, um die Funktion des rechten Drehknopfes auf manuellen<br />
Suchlauf (schneller Vor-/Rücklauf) umzuschalten.<br />
✎ Die Funktion des rechten Drehknopfes wird 50 Sekunden nach der letzten Benutzung<br />
des manuellen Suchlaufes wieder auf die Titelsprung-Funktion umgeschaltet.<br />
CD-Titel<br />
☞ Weisen Sie der CD, die Sie gerade hören, einen Namen mit bis zu 13 Buchstaben zu.<br />
Die CD wird beim Einlegen automatisch vom CD-Spieler erkannt und der CD-Titel<br />
angezeigt.<br />
✎ Im Titelspeicher können bis zu 50 CD-Titel gespeichert werden. Wenn der Speicher<br />
voll ist, müssen Sie zunächst einen zu löschenden Titel auswählen, bevor Sie den<br />
neuen Titel eingeben können.<br />
CD-Setup<br />
☞ Stellen Sie eine der folgenden Funktionen ein:<br />
– Kompression: Bei aktivierter Funktion wird die Lautstärke bei lauten Abschnitten<br />
verringert und bei leiseren Abschnitten erhöht.<br />
– Komp.-Rate: Wählen Sie den Grad der Lautstärkeverringerung/-erhöhung bei eingeschalteter<br />
Kompression.<br />
Initialisierung<br />
Siehe „INITIALISIERUNG“ ➽ Seite 36.<br />
CD-SPIELER<br />
CD<br />
Zufallswiederg.<br />
Titel wiederh.<br />
Manueller Suchl.<br />
CD-Titel<br />
33<br />
Audio
CD-WECHSLER<br />
CD-Wechsler (Zubehör)<br />
Ein digitaler CD-Wechsler kann an das Navigationsradio angeschlossen werden. Für Informationen<br />
zu passenden CD-Wechslern wenden Sie sich bitte an Ihren Kundendienst.<br />
Informationen dazu finden Sie auf dem Umschlag der Bedienungsanleitung.<br />
A Wir empfehlen dringend, ausschließlich 12-cm-CDs zu verwenden. Bitte verwenden Sie<br />
keine 8-cm-CDs (weder mit noch ohne Adapter).<br />
A Keinesfalls dürfen CDs mit ungewöhnlichen Formen (shaped CDs) oder DVDs in den CD-<br />
Wechsler eingelegt werden. Bei Nichtbeachtung dieser Empfehlung sind Geräteschäden<br />
möglich.<br />
A Legen Sie keine Navigations-CDs in den CD-Wechsler ein.<br />
CD-Wechsler-Wiedergabe<br />
Wenn das Gerät noch nicht im CD-Wechsler-Modus<br />
ist:<br />
☞ Drücken Sie die CD C-Taste ein- bzw. zweimal, bis<br />
„CD-Wechsler“ angezeigt wird.<br />
Die Wiedergabe der zuletzt gehörten CD wird<br />
fortgesetzt.<br />
✎ Wenn Sie in der Zwischenzeit das CD-Magazin gewechselt<br />
bzw. entnommen hatten, beginnt die<br />
Wiedergabe mit der ersten CD im Magazin.<br />
Auswählen einer CD<br />
☞ Drücken Sie eine der Stationstasten 1 ... 6, um die gewünschte CD aus dem CD-Magazin<br />
auszuwählen.<br />
Titelsprung (voriger/nächster)<br />
☞ Drehen Sie den rechten Drehknopf nach rechts oder links, um nächste bzw.<br />
vorherige Titel auszuwählen.<br />
✎ Wenn Sie den rechten Drehknopf nach den ersten 10 Sekunden eines Titels<br />
um eine Raststellung nach links drehen, springt der CD-Spieler an den Anfang<br />
des aktuellen Titels.<br />
Titel anspielen – SCAN<br />
☞ Drücken Sie den rechten Drehknopf, um alle Titel der aktuellen CD kurz anzuspielen.<br />
☞ Drücken Sie den Knopf erneut, um den Scanvorgang wieder zu stoppen.<br />
✎ Die Anspielzeit für den Scanvorgang kann eingestellt werden. Siehe<br />
„INITIALISIERUNG“ ➽ Seite 36.<br />
Manueller Suchlauf vor/zurück<br />
☞ Aktivieren Sie den manuellen Suchlauf im CD-Wechsler-Menü.<br />
➽ nächste Seite.<br />
☞ Drehen Sie den rechten Drehknopf langsam nach rechts oder links, um die<br />
erste Stufe des schnellen Suchlaufs vor/zurück zu starten.<br />
☞ Drehen Sie den Knopf schnell um einige Rasten, um die zweite, schnellere Stufe des<br />
Suchlaufs zu starten.<br />
☞ Drücken Sie den rechten Drehknopf, um den schnellen Suchlauf zu stoppen.<br />
☞ Drücken Sie den Knopf erneut, um auf die Titelsprung-Funktion zurück zu schalten.<br />
✎ Während des manuellen Suchlaufs hören Sie die CD mit erhöhter Geschwindigkeit.<br />
34<br />
10:44 x<br />
CD-WECHSLER<br />
T10<br />
04:17<br />
4
Das Menü „CD-WECHSLER“<br />
Im CD-Wechsler-Modus:<br />
☞ Drücken Sie die MENU-Taste.<br />
Das Menü „CD-WECHSLER“ wird angezeigt.<br />
Die folgenden Funktionen stehen Ihnen zur<br />
Verfügung:<br />
Zufallswiederg.<br />
☞ Aktivieren Sie diese Funktion, um die Titel der aktuell gewählten CD in zufälliger<br />
Reihenfolge zu hören.<br />
Titel wiederh.<br />
☞ Aktivieren Sie diese Funktion, um den aktuellen Titel zu wiederholen.<br />
☞ Wählen Sie „Titel wiederh.“ erneut, um die Funktion auszuschalten.<br />
Manueller Suchl.<br />
☞ Wählen Sie diese Option, um die Funktion des rechten Drehknopfes auf manuellen<br />
Suchlauf (schneller Vor-/Rücklauf) umzuschalten.<br />
✎ Die Funktion des rechten Drehknopfes wird 50 Sekunden nach der letzten Benutzung<br />
des manuellen Suchlaufes wieder auf die Titelsprung-Funktion umgeschaltet.<br />
CD-Titel<br />
☞ Weisen Sie der CD, die Sie gerade hören, einen Namen mit bis zu 13 Buchstaben zu.<br />
Die CD wird automatisch vom CD-Wechsler erkannt und der CD-Titel angezeigt.<br />
✎ Bei CDs mit CD-Text können Sie auch den angezeigten CD-Titel überschreiben.<br />
✎ Im Titelspeicher können bis zu 50 CD-Titel gespeichert werden. Wenn der Speicher<br />
voll ist, müssen Sie zunächst einen zu löschenden Titel auswählen, bevor Sie den<br />
neuen Titel eingeben können.<br />
Wechsler-Setup:<br />
☞ Stellen Sie eine der folgenden Funktionen ein.<br />
– Kompression: Bei aktivierter Funktion wird die Lautstärke bei lauten Abschnitten<br />
verringert und bei leiseren Abschnitten erhöht.<br />
– Komp.-Rate: Wählen Sie den Grad der Lautstärkeverringerung/-erhöhung. Diese<br />
Funktion ist nur bei aktivierter Kompression verfügbar.<br />
Initialisierung<br />
Siehe „INITIALISIERUNG“ ➽ Seite 36.<br />
CD-WECHSLER<br />
CD-WECHSLER<br />
Zufallswiederg.<br />
Titel wiederh.<br />
Manueller Suchl.<br />
CD-Titel<br />
35<br />
Audio
INITIALISIERUNG<br />
Das Menü „INITIALISIERUNG“<br />
☞ Wählen Sie „Initialisierung“ in einem der<br />
Menüs „RADIO“, „INFORMATIONEN“, „CD“ oder<br />
„CD-WECHSLER“.<br />
Das Menü „INITIALISIERUNG“ wird angezeigt.<br />
Das Menü „INITIALISIERUNG“ erlaubt Ihnen, das<br />
Navigationsradio auf Ihre Bedürfnisse anzupassen.<br />
Die folgenden Funktionen stehen Ihnen zur Verfügung:<br />
Telefon<br />
☞ Passen Sie den Telefoneingang des Gerätes an Ihr Mobiltelefon bzw. an Ihre Freisprecheinrichtung<br />
an:<br />
– KEIN: Es ist kein Mobiltelefon oder keine Freisprecheinrichtung an das Gerät angeschlossen.<br />
– STUMM: Die Wiedergabe der aktuellen Quelle wird automatisch unterbrochen, wenn<br />
Sie das Mobiltelefon benutzen. Dazu muss das Stummschaltsignal des Mobiltelefons<br />
bzw. der Freisprecheinrichtung an das Gerät angeschlossen sein (siehe Einbauanleitung).<br />
– EING.: Die Wiedergabe der aktuellen Quelle wird automatisch unterbrochen und<br />
das eingehende Gespräch wird über die Fahrzeuglautsprecher wiedergegeben.<br />
Dazu müssen das Stummschaltsignal und der Audio-Ausgang des Mobiltelefons<br />
bzw. der Freisprecheinrichtung an das Gerät angeschlossen sein (siehe Einbauanleitung).<br />
Tel.-Sign.<br />
☞ Passen Sie den Schalteingang des Gerätes an das Stummschaltungssignal Ihres<br />
Autotelefons an:<br />
– 0 V: Stummschaltsignal “active low”. Radio schaltet bei 0 V stumm. (Typisch)<br />
– 12 V: Stummschaltsignal “active high”. Radio schaltet bei 12 V stumm.<br />
Tel.-Lautst.<br />
☞ Passen Sie die Lautstärke Ihres Mobiltelefons an den Telefoneingang des Navigationsradios<br />
an.<br />
✎ Die Lautstärkeanpassung kann zwischen - 30 und + 30 eingestellt werden.<br />
Best.-Ton<br />
☞ Wählen Sie einen Bestätigungs-/Warnton aus. Sie können zwischen 4 unterschiedlichen<br />
Tönen wählen.<br />
Ton-Lautst.<br />
☞ Stellen Sie die Lautstärke 1 ... 5 für den Bestätigungs-/Warnton ein.<br />
Uhreinstellungen<br />
Einstellung des Uhrzeitformates und der Zeitzone:<br />
– Zeitformat: Wählen Sie zwischen 12- bzw. 24-Stunden-Zeitformat.<br />
– Zeitzone: Stellen Sie den Zeitunterschied zur UTC (entspricht Greenwich Mean Time<br />
London) ein.<br />
✎ Für Winterzeit stellen Sie +1.00 h, für Sommerzeit +2.00 h ein.<br />
36<br />
INITIALISIERUNG<br />
Ton-Laust.: 1<br />
Uhreinstellungen<br />
Scan-Zeit: 15s<br />
Ein/Aus-Logik
INITIALISIERUNG<br />
Scan-Zeit<br />
Einstellung der Anspielzeit für die Scan-Funktion bei Radio (Sender) und CD/CD-Wechsler<br />
(Titel).<br />
☞ Wählen Sie zwischen 5, 10 und 15 Sekunden.<br />
Ein/Aus-Logik<br />
☞ Aktivieren Sie diese Funktion, um die Laufzeit des Gerätes nach Abziehen des Zündschlüssels<br />
auf eine Stunde zu beschränken.<br />
Display<br />
Einstellung des Displaykontrastes und der Displayhelligkeit.<br />
☞ Stellen Sie Kontrast und Helligkeit für das Display wie gewünscht zwischen 0 und<br />
31 ein.<br />
Lautsprechertest<br />
☞ Aktivieren Sie diese Funktion, um die Lautsprecheranschlüsse und -positionen zu<br />
kontrollieren.<br />
✎ Sie hören nacheinander mehrere Bestätigungstöne aus jeweils einem der vier Lautsprecher.<br />
☞ Schalten Sie das Gerät aus, um den Lautsprechertest zu beenden.<br />
Security Code (Diebstahlschutz-Code)<br />
Werkseitig ist der Security Code deaktiviert und auf „0000“ eingestellt. Sie können<br />
den Code aktivieren und die Zahlenkombination ändern.<br />
Sie müssen den Code eingeben, um das Menü zum Aktivieren, Deaktivieren oder Ändern<br />
des Codes zu öffnen.<br />
Geben Sie den Security Code wie folgt ein:<br />
☞ Stellen Sie die erste Ziffer durch Drehen des rechten Drehknopfes ein.<br />
☞ Zur Bestätigung drücken Sie den Knopf.<br />
☞ Stellen Sie die folgenden drei Ziffern wie oben beschrieben ein.<br />
✎ Wenn Sie eine falsche Ziffer bestätigt haben, können Sie durch Drücken der CLEAR-<br />
Taste die letzte Eingabe löschen.<br />
■ Code aktiv<br />
☞ Aktivieren Sie diese Funktion, wenn Sie das Gerät mit dem Security Code schützen<br />
möchten.<br />
✎ Im Fall einer Spannungsunterbrechung (z.B. Ausbau des Gerätes) ist das Navigationsradio<br />
nach dem Wiederanschluss gesperrt und muss durch Eingabe des Security<br />
Codes wieder freigeschaltet werden.<br />
✎ Nach zehn falschen Codeeingaben wird das Gerät endgültig gesperrt. Das Gerät<br />
muss dann kostenpflichtig gegen Eigentumsnachweis vom Service entsperrt werden.<br />
✎ Bei aktiviertem Security Code blinkt bei abgezogenem Zündschlüssel die Diebstahlschutz-LED<br />
an der Gerätefront.<br />
■ Code ändern<br />
☞ Geben Sie hier eine frei wählbare Ziffernfolge als neuen Security Code ein.<br />
☞ Notieren Sie sich den Code und bewahren ihn an einem sicheren Ort auf (nicht im<br />
Fahrzeug!).<br />
37<br />
Audio
C-IQ – INTELLIGENT CONTENT ON DEMAND<br />
C-IQ – Ihr Schlüssel zu Karten-, Verkehrsund<br />
Travel Infos<br />
Mit Ihrem Navigationsradio erhalten Sie mehrere CDs mit allen verfügbaren Kartendaten<br />
von Europa sowie digitale Reiseführer-Produkte und TMC-Daten (für die dynamische<br />
Navigation).<br />
Ihr Navigationssystem ist sofort betriebsbereit und vorausgestattet:<br />
– entweder mit einer unbegrenzten C-IQ Freischaltung für ein Land. Ein Wechsel zu<br />
C-IQ Freischaltungen mit Update-Service ist jederzeit möglich - siehe dazu die weiteren<br />
beiliegenden C-IQ Informationen*.<br />
– oder mit einer zeitlich begrenzten C-IQ Freischaltung für ein Land. Innerhalb des<br />
freigeschalteten Zeitraums können Sie vom Update-Service* profitieren - siehe dazu<br />
die weiteren C-IQ Informationen.<br />
Die Informationen bzw. Produkte auf der CD sind verschlüsselt und können je nach Bedarf<br />
und nach Ablauf eines Freischaltungszeitraums mit Hilfe eines Zugangscodes für<br />
eine beliebige Dauer kostenpflichtig freigeschaltet* werden.<br />
Ihre Vorteile:<br />
– Sie zahlen nur für Informationen, die Sie auch tatsächlich benutzen.<br />
– Sie zahlen nur für den gewünschten Nutzungszeitraum.<br />
– Nach der ersten Freischaltung erhalten Sie automatisch die nachfolgenden CD-Neuerscheinungen.<br />
– Sie sind immer auf dem aktuellsten Informationsstand.<br />
– Die Freischaltung erhalten Sie bequem per Internet unter www.-iq.net oder über<br />
die C-IQ Service Centre Hotline (siehe dazu die weiteren C-IQ Informationen).<br />
*) der automatische Update-Service (regelmässiges Zusenden aktualisierter CDs mindestens<br />
einmal im Jahr innerhalb eines freigeschalteten Zeitraums) erfolgt nur nach<br />
Registrierung und nicht bei zeitlich unbegrenzten C-IQ Freischaltungen.<br />
Registrierung unter www.C-IQ.net oder telefonisch über das C-IQ Service Centre.<br />
Freischaltoptionen<br />
Auf den CDs befindet sich die zum Produktionszeitpunkt aktuelle Straßenkarten Software.<br />
Außerdem bietet sie zusätzlich Reiseführerinformationen einzelner Länder sowie<br />
Verkehrsinformationen für die dynamische Routenplanung via TMC (in Ländern,<br />
die den Service anbieten).<br />
Sie können sich<br />
– die Straßendaten<br />
– einzelne Reiseführer und ggf.<br />
– Verkehrsinformationen<br />
verschiedener Länder für einen bestimmten Zeitraum freischalten lassen (siehe auch<br />
„Vorschau“ in diesem Kapitel). Ihr C-IQ Service informiert Sie gern über die möglichen<br />
Zugangsoptionen.<br />
Navigationssystem registrieren<br />
Um weitere C-IQ Inhalte freischalten zu können, müssen Sie Ihr Navigationssystem zuerst<br />
beim C-IQ Service registrieren. Dies sichert Ihnen gleichzeitig, dass Sie regelmäßig<br />
die aktualisierten CDs zugeschickt bekommen und immer mit neuestem Kartenmaterial<br />
unterwegs sind (gilt nicht bei unbegrenzter Freischaltung).<br />
38
Die Registrierung des Systems bietet Ihnen zusätzlichen Diebstahlschutz. Wird ein Gerät<br />
beim C-IQ Service als gestohlen gemeldet, vergibt der C-IQ Service keine neuen<br />
Freischaltcodes mehr für C-IQ Inhalte.<br />
Zur Registrierung Ihres Navigationssystems benötigen Sie die Navi ID. In seltenen Fällen<br />
wird auch die Initial ID oder die Versionsnummer ihrer Karten-Software benötigt.<br />
Diese Angaben können Sie wie folgt auslesen:<br />
☞ Drücken Sie die NAV-Taste.<br />
☞ Wählen Sie „C-IQ“ im Hauptmenü.<br />
☞ Wählen Sie „Navi ID“.<br />
<br />
Die 8-stellige Navi ID, die aktuell eingelegte Karten<br />
CD und die Versionsnummer der Navigations-<br />
Software werden angezeigt.<br />
☞ Zum Auslesen der Initial ID platzieren Sie den Cur-<br />
sor auf „Initial ID“ und bestätigen Sie durch Drücken des rechten Drehknopfes.<br />
✎ Über das „Z“-Symbol gelangen Sie zurück ins vorherige Menü, mit „?“ erhalten Sie<br />
Hilfe zum aktuellen C-IQ Thema.<br />
☞ Notieren Sie sich die Navi ID. Nun können Sie Kontakt zum C-IQ Service aufnehmen<br />
und Ihr System registrieren.<br />
Inhalte freischalten<br />
Nachdem Sie Ihren Freischaltcode erhalten haben, geben Sie ihn in das System ein.<br />
☞ Wählen Sie im Hauptmenü „C-IQ“, dann „Code-Eingabe“.<br />
☞ Der Cursor steht automatisch auf der ersten Stelle<br />
des Codes.<br />
☞ Drücken Sie den rechten Drehknopf, um die jeweilige<br />
Stelle des Codes zu aktivieren.<br />
☞ Wählen Sie nun durch Drehen des rechten Drehknopfes<br />
das richtige Zeichen für diese Stelle des<br />
Codes aus und bestätigen Sie das Zeichen mit<br />
einem Druck auf den Drehknopf.<br />
C-IQ – INTELLIGENT CONTENT ON DEMAND<br />
Navi ID<br />
Navi ID: XXXX YYYY<br />
CD EUR 2004/01<br />
SW ID: 052<br />
Z Initial ID ?<br />
Code-Eingabe<br />
8 Q R 5 - Z 4 A K<br />
G 6 _ _ - _ _ _ _<br />
OK Abbruch ?<br />
✎ Sie können jederzeit eine beliebige Stelle des Codes ändern, indem Sie den Cursor<br />
auf die gewünschte Stelle des Codes bewegen und durch Drücken des rechten Drehknopfes<br />
aktivieren.<br />
☞ Ist der Code vollständig springt der Cursor automatisch auf „OK“. Bestätigen Sie<br />
durch Drücken des rechten Drehknopfes.<br />
☞ Wenn Sie einen korrekten Code eingegeben haben, erhalten Sie Informationen zu<br />
den soeben freigeschalteten C-IQ Inhalten.<br />
✎ Das System informiert Sie falls ein falscher Code eingegeben worden ist und/oder<br />
Ihre Systemsoftware nicht in der Lage ist, die verschlüsselten Informationen zu verarbeiten.<br />
☞ Wählen Sie in diesen Fällen entweder „OK“ oder „C-IQ Service“, wenn Sie Kontakt<br />
aufnehmen möchten, und bestätigen Sie durch Drücken des rechten Drehknopfes.<br />
Das System kann auch ohne Freischaltung betrieben werden. Ziele können eingegeben<br />
werden, Navigationshinweise erfolgen allerdings nur in freigeschalteten Gebieten<br />
und/oder für freigeschaltete Dienste.<br />
39<br />
Navigation
C-IQ – INTELLIGENT CONTENT ON DEMAND<br />
Mein C-IQ<br />
Sie haben die Möglichkeit sich jederzeit über den Status Ihrer Freischaltungen zu informieren.<br />
☞ Wählen Sie „Mein C-IQ“ im Menü „C-IQ“.<br />
☞ Wählen Sie „Aktive Produkte“, wenn Sie Einzelheiten über Ihre freigeschalteten<br />
Inhalte erfahren wollen.<br />
☞ Wählen Sie „Start in Kürze“, wenn Sie Details über bereits erhaltene Inhalte<br />
sehen wollen, die in Kürze aktiv werden.<br />
☞ Wählen Sie „Ablauf in Kürze“, wenn Sie wissen möchten, welche Service-Angebote<br />
Sie gerade benutzen und wie lange sie noch zur Verfügung stehen.<br />
☞ Wählen Sie „Zurückgegeben“, wenn Sie einen Überblick über zurückgegebene Produkte<br />
erhalten möchten.<br />
Vorschau<br />
Mit Ihrer Karten- und Travel Info Software erhalten Sie die Möglichkeit, verschiedene<br />
Inhalte kostenlos für einen begrenzten Zeitraum zu testen, bevor Sie diese bestellen.<br />
Den Status dieser Vorschau können Sie sich anzeigen lassen:<br />
☞ Wählen Sie „Vorschau“ im Menü „C-IQ“.<br />
<br />
Sie sehen nun den Status Ihrer Vorschaumöglichkeiten. Er enthält die Anzahl von<br />
Karten- und Travel Info Produkten, die Sie noch kostenlos testen können.<br />
☞ Über das Listen-Symbol L erhalten Sie eine Liste der möglichen Vorschauinhalte.<br />
☞ Wählen Sie das gewünschte Produkt aus der Liste aus, um dieses für den angegebenen<br />
Zeitraum zu testen.<br />
C-IQ Settings<br />
Stellen Sie Ihr System so ein, dass Sie automatisch und frühzeitig über den Status Ihrer<br />
freigeschalteten C-IQ Inhalte informiert werden:<br />
☞ Wählen Sie „C-IQ Settings“ im Menü „C-IQ“.<br />
☞ Stellen Sie die Anzahl der Tage (zwischen 1 und 10) ein, die Sie im voraus über den<br />
Ablauf oder den Start Ihrer freigeschalteten Inhalte informiert werden wollen.<br />
☞ Mit „Ablauf in Kürze“ und „Start in Kürze“ können Sie wählen, ob und worüber<br />
Sie im voraus informiert werden wollen.<br />
☞ Wählen Sie „Zurück“, um zurück ins vorherige Menü zu gelangen.<br />
✎ Wenn Sie beim Start des Systems über den Ablauf oder den Start von C-IQ Inhalten<br />
informiert werden, können Sie sich mit dem L-Symbol eine Liste der entsprechenden<br />
Inhalte anzeigen lassen.<br />
C-IQ Info<br />
Hier finden Sie allgemeine Informationen zu den C-IQ Inhalten auf Ihrer eingelegten<br />
Karten CD.<br />
☞ Wählen Sie „C-IQ Info“ im Menü „C-IQ“.<br />
✎ Diese Option wird nur von bestimmten Karten CDs unterstützt.<br />
C-IQ Service<br />
Hier finden Sie die Kontaktinformationen zu Ihrem C-IQ Service:<br />
☞ Wählen Sie „C-IQ Service“ im Menü „C-IQ“.<br />
☞ Wählen Sie „Z“, um ins vorherige Menü zu gelangen.<br />
40
Hauptmenü<br />
Für einige Funktionen im Navigationsmodus muss eine Karten-CD in den CD-Spieler<br />
des Gerätes eingelegt sein.<br />
Wenn das Gerät noch nicht im Navigations-Modus ist:<br />
☞ Drücken Sie die NAV-Taste.<br />
Das Hauptmenü der Navigation wird angezeigt.<br />
Im Hauptmenü stehen die folgenden Menüpunkte zur<br />
Verfügung:<br />
Zieleingabe<br />
Öffnet das Menü „Zieleingabe“. Hier können Sie auf<br />
eine Zieladresse für die Zielführung eingeben. Siehe<br />
Seite 42.<br />
Wegpunkteingabe<br />
Öffnet das Menü „Wegpunkteingabe“. Hier können Sie Wegpunkte (Zwischenstopps)<br />
auf Ihrem Weg zur Zieladresse eingeben. Siehe Seite 47.<br />
Zielführung<br />
Mit dieser Option gelangen Sie zum Zielführungsbildschirm und aktivieren die Zielführungsfunktion.<br />
Zusätzlich haben Sie Zugriff auf verschiedene Informationsbildschirme<br />
mit z.B. aktuellem Standort, Bordcomputer oder Verkehrsinformationen. Siehe Seite<br />
49.<br />
Verkehrsinfo<br />
Mit dieser Option erhalten Sie Informationen zur aktuellen Verkehrssituation, die vom<br />
Navigationsradio über RDS-TMC ausgewertet wird. Siehe Seite 55.<br />
✎ Dazu müssen Sie über freigeschaltete C-IQ-Inhalte mit Traffic Info verfügen.<br />
Adressmanager<br />
Öffnet das Menü „Adressmanager“. Im Adressmanager können Sie z.B. häufig genutzte<br />
Adressen für Ziele und Wegpunkte verwalten. Siehe Seite 60.<br />
C-IQ<br />
Mit dieser Option verwalten Sie Ihre C-IQ-Inhalte. Siehe Seite 38.<br />
NAVIGATION<br />
Hauptmenü<br />
Zieleingabe<br />
Wegpunkteingabe<br />
Zielführung<br />
Verkehrsinfo<br />
Notfall<br />
Öffnet das Menü „Notfall“. Hier erhalten Sie Informationen über Ihren derzeitigen<br />
Standort und Ihre geografische Position (GPS-Position). Siehe Seite 62.<br />
Stopp Zielführung<br />
Mit dieser Option schalten Sie die Navigationsanzeige und die akustischen Hinweise<br />
aus. Die Navigationsfunktionen des Systems bleiben im Hintergrund aktiv.<br />
☞ Drücken Sie die NAV-Taste, um die Navigation wieder zu aktivieren.<br />
Einstellungen<br />
Öffnet das Menü „Einstellungen“. In diesem Menü können Sie zahlreiche Einstellungen<br />
der Navigation Ihren persönlichen Wünschen anpassen. Siehe Seite 63.<br />
41<br />
Navigation
NAVIGATION<br />
Ziele eingeben<br />
Sie können die Zieladresse auf verschiedene Arten festlegen:<br />
– Eingabe von Ort, Straße und Hausnummer bzw. Kreuzung mit Hilfe der „Schreibmaschine“.<br />
Siehe nächste Seite.<br />
– Laden einer im persönlichen Adressbuch gespeicherten Adresse. Siehe Seite 60.<br />
– Aufrufen einer der 20 zuletzt für die Zielführung benutzten Adressen.<br />
– Auswahl eines speziellen Zieles (z.B. Hotel, Tankstelle, Bahnhof) aus der Datenbank,<br />
die auf der Karten-CD enthalten ist. Siehe Seite 45.<br />
– Direkte Eingabe der geografischen Koordinaten (GPS-Position), z.B. wenn das Ziel<br />
nicht an einer digitalisierten Straße liegt. Siehe Seite 46.<br />
– Übernahme eines Ziels aus den Reiseführerinformationen (auf speziellen Karten-<br />
CDs enthalten)<br />
Zieleingabemenü<br />
☞ Wählen Sie die Option „Zieleingabe“ im Hauptmenü.<br />
Das Menü „Zieleingabe“ wird angezeigt.<br />
Im Zieleingabemenü stehen Ihnen die folgenden<br />
Optionen zur Verfügung:<br />
Neue Adresse<br />
Eingabe von Land, Ort, Straße, Hausnummer bzw.<br />
Kreuzung oder spezieller Einrichtung.<br />
Adresse laden<br />
Laden einer bereits im Adressbuch gespeicherten Adresse.<br />
Letzte Ziele<br />
Laden einer der zehn zuletzt für die Zielführung benutzten Zieladressen.<br />
Info zum Standort<br />
Laden einer speziellen Einrichtung, die im Umkreis des momentanen Standortes liegt<br />
(je nach eingelegter Karten-CD stehen hier Hotels, Restaurants, Tank- und Raststellen,<br />
Werkstätten usw. zur Verfügung).<br />
Geo. Länge/Breite<br />
Eingabe eines Ziels mit Hilfe von GPS-Koordinaten (geografische Länge- und Breite).<br />
Reise-Info<br />
Wenn Sie C-IQ Travel Info Inhalte freigeschaltet haben, können Sie gezielt nach bestimmten<br />
Einrichtungen suchen und von dort aus direkt als Ziel übernehmen.<br />
42<br />
Zieleingabe<br />
Neue Adresse<br />
Adresse laden<br />
Letzte Ziele<br />
Info zum Standort
Eingabe einer neuen Adresse<br />
Bei der Eingabe einer neuen Zieladresse unterstützt Sie ein Eingabeassistent. Er führt<br />
Sie Schritt für Schritt durch alle nötigen Angaben wie Land, Ort, Straße, Hausnummer<br />
oder Kreuzung und gewünschtes Routenkriterium.<br />
1. Schritt: Ort oder Postleitzahl*<br />
☞ Wählen Sie „Neue Adresse“ im Zieleingabemenü.<br />
Im Display erscheint automatisch „Ort:“ und das<br />
Schreibmaschinenfenster, der Ortsname der zuletzt<br />
benutzten Zieladresse ist bereits vorgegeben.<br />
☞ Wenn Sie eine Zieladresse im vorgegebenen Ort<br />
eingeben möchten, wählen Sie einfach „–“.<br />
oder:<br />
☞ Geben Sie einen neuen Ortsnamen oder die Postleitzahl<br />
über die „Schreibmaschine“ ein,<br />
oder:<br />
☞ Wählen Sie das Listen-Symbol ¯ und suchen Sie einen Eintrag aus der Datenbank<br />
aus.<br />
✎ Sind mehrere Datenbankeinträge mit dem gleichen Namen vorhanden, wird der<br />
Cursor automatisch auf das ¯-Symbol gesetzt. Wählen Sie dann den gewünschten<br />
Eintrag aus der Liste.<br />
☞ Bestätigen Sie Ihre Eingabe mit „–“.<br />
■ Land ändern<br />
✎ Das aktuell ausgewählte Land erscheint bei der Eingabe des Ortes als Landeskenner<br />
unten links im Schreibmaschinenfenster.<br />
☞ Wenn Sie das Zielland ändern möchten, platzieren<br />
Sie den Cursor auf den Landeskenner und bestätigen<br />
Sie.<br />
Die Liste der auf der eingelegten Karten-CD gespeicherten<br />
Länder erscheint.<br />
✎ Zur Zeit nicht freigeschaltete Länder werden in<br />
„< >“ angezeigt.<br />
☞ Wählen Sie das gewünschte Land aus der Liste aus.<br />
✎ Sie können Ziele auch in nicht freigeschalteten Ländern eingeben. Zielführungshinweise<br />
erhalten Sie dann nur bis zur Landesgrenze.<br />
■ Quick Access* (Schnelleingabe der Zieladresse über den Straßennamen)<br />
Diese Funktion lohnt sich bei seltener vorkommenden Straßennamen, um die Eingabezeit<br />
zu verkürzen.<br />
Wenn die eingelegte Karten-CD diese Funktion unterstützt, erscheint im Eingabefenster<br />
für den Ortsnamen das Quick Access Symbol Š<br />
☞ Wählen Sie das Š-Symbol im Schreibmaschinenfenster.<br />
☞ Geben Sie den Straßennamen ein.<br />
Nach der Eingabe des kompletten Straßennamens werden im Schreibmaschinenfenster<br />
nur noch die Anfangsbuchstaben der Orte angezeigt, in denen eine Straße<br />
mit dem eingegebenen Namen existiert.<br />
☞ Geben Sie dann falls noch erforderlich noch den gewünschten Ortsnamen ein und<br />
bestätigen Sie Ihre Eingabe mit „–“.<br />
* Nicht von allen Karten-CDs unterstützt<br />
NAVIGATION<br />
Ort:W_<br />
A...E... I.....O..<br />
...U...Y...ÄÖÜ<br />
c ‰ ¡ Z ¯ ®–<br />
Land<br />
DEUTSCHLAND<br />
<br />
FRANCE<br />
<br />
43<br />
Navigation
NAVIGATION<br />
2. Schritt: Straße<br />
Nach der Eingabe des Ortes springt der Eingabeassistent automatisch in das Eingabemenü<br />
„Straße:“.<br />
☞ Geben Sie den Straßennamen mit der „Schreibmaschine“ ein oder wählen Sie mit<br />
¯ einen Listeneintrag aus.<br />
3. Schritt: Hausnummer oder Kreuzung<br />
Wenn zu einer eingegebenen Straße Hausnummern vorhanden sind, können Sie diese<br />
mit einem separatem Eingabemenü eingeben. Sind keine Hausnummern vorhanden,<br />
springt das System automatisch in das Eingabemenü „Kreuzung“.<br />
Ist auch keine Kreuzung vorhanden, wird dieser Schritt übersprungen.<br />
Nach der Bestätigung des Straßennamens mit „–“ erscheint das Eingabemenü für<br />
die Hausnummer bzw. für die Kreuzung.<br />
☞ Geben Sie die gewünschte Hausnummer oder Kreuzung ein.<br />
✎ In der Datenbank sind bestimmte Bereiche von Hausnummern zusammengefaßt, in<br />
dem die eingegebene Hausnummer liegt. Das Navigationssystem führt Sie in diesem<br />
Fall in den Bereich der eingegebenen Hausnummer.<br />
✎ In einigen Fällen korrigiert das Navigationssystem auch ihre Eingabe. Wenn Sie z.B.<br />
Hausnummer 83 eingegeben haben, die Hausnummern aber nur bis 51 auf der Karten-CD<br />
gespeichert sind, ändert das System automatisch in Nummer 51.<br />
4. Schritt: Routenwahl<br />
Nach Eingabe aller Daten für die Zieladresse können Sie noch das gewünschte Kriterium<br />
für die Routenplanung ändern.<br />
Eine detaillierte Beschreibung der Routenkriterien finden Sie unter „Routenwahl“ auf<br />
Seite 52.<br />
Nach der Auswahl des Routenkriteriums springt das System in den Zielführungsschirm<br />
und beginnt mit der Routenplanung. Innerhalb weniger Sekunden erhalten Sie Zielführungshinweise.<br />
Direkt zur Zielführung<br />
Sie können während der Eingabe mit dem Eingabeassistenten jederzeit direkt zur Zielführung<br />
springen, z.B. wenn Ihnen bestimmte Angaben zur Zieladresse fehlen (Hausnummer,<br />
Kreuzung) oder wenn Sie nur zur Stadt- bzw Ortsgrenze geführt werden<br />
möchten. Gehen Sie in diesem Fall wie folgt vor:<br />
☞ Geben Sie zumindest einen Ortsnamen ein, wie bereits beschrieben.<br />
☞ Wählen nach der Eingabe das ®-Symbol in der unteren Zeile des Eingabemenüs.<br />
Der Zielführungsbildschirm erscheint.<br />
✎ Die Route wird geplant.<br />
Nähere Informationen zur Zielführung erfahren Sie im Abschnitt „Zielführung“ auf<br />
Seite 49.<br />
44
Spezielle Ziele (POIs)<br />
NAVIGATION<br />
Sie können die Zieladresse auch durch Auswahl spezieller Einrichtungen (POI = Points<br />
of Interest) angeben, die in der Datenbank gespeichert sind. Dazu können z.B. gehören:<br />
– Flughäfen,<br />
– Hotels,<br />
– Tankstellen,<br />
– KFZ-Werkstätten,<br />
– Parkplätze, usw.<br />
Abhängig von der im Zieleingabemenü bereits eingegebenen Information wird eine<br />
Liste mit Einrichtungen von allgemeinem Interesse präsentiert, die auf der eingelegten<br />
Karten-CD vorhanden sind.<br />
Spezielle Einrichtungen von nationaler Bedeutung<br />
☞ Wählen Sie unter „Neue Adresse“ mit dem Eingabeassistenten das gewünschte<br />
Land aus.<br />
☞ Wählen Sie dann das ‰-Symbol in der unteren Zeile des Eingabemenüs.<br />
Eine Liste der Kategorien von Einrichtungen nationaler Bedeutung wird angezeigt<br />
☞ Wählen Sie die gewünschte Kategorie (z.B. FLUGHAFEN, FÄHRE...).<br />
Sind mehr als vier Einrichtungen der gewählten Kategorie in der Datenbank gespeichert,<br />
wird die „Schreibmaschine“ angezeigt.<br />
✎ Sind bis zu vier Einrichtungen gespeichert, wird sofort die Liste angezeigt.<br />
☞ Geben Sie den Namen der gewünschten Einrichtung ein oder wählen Sie das ¯-<br />
Symbol für die Listendarstellung.<br />
☞ Bestätigen Sie Ihre Eingabe mit „–“ oder wählen Sie einen Listeneintrag aus.<br />
Spezielle Einrichtungen, die mit dem Zielort in<br />
Verbindung stehen<br />
☞ Geben Sie unter „Neue Adresse“ mit dem Eingabeassistenten das gewünschte Land<br />
und den Namen des gewünschten Zielortes ein.<br />
☞ Wählen Sie dann das ‰-Symbol in der unteren Zeile des Eingabemenüs.<br />
Eine Liste von Kategorien der speziellen Einrichtungen wird angezeigt.<br />
✎ Bei kleineren Orten steht häufig nur die Option „STADTMITTE“ zur Verfügung.<br />
Wenn Sie diese Option wählen, führt Sie das Navigationssystem zur Ortsmitte.<br />
☞ Wählen Sie die gewünschte Kategorie (z.B. HOTEL, TANKSTELLE ...).<br />
Sind mehr als vier Einrichtungen der gewählten Kategorie in der Datenbank gespeichert,<br />
wird die „Schreibmaschine“ angezeigt.<br />
✎ Sind bis zu vier Einrichtungen gespeichert, wird sofort die Liste angezeigt.<br />
☞ Geben Sie den Namen der gewünschten Einrichtung ein oder wählen Sie das ¯-<br />
Symbol für die Listendarstellung.<br />
☞ Bestätigen Sie Ihre Eingabe mit „–“ oder wählen Sie einen Listeneintrag aus.<br />
45<br />
Navigation
NAVIGATION<br />
Spezielle Einrichtungen rund um den momentanen<br />
Standort<br />
Sie können auch eine Zieladresse durch Auswahl einer speziellen Einrichtung rund um<br />
den momentanen Fahrzeugstandort festlegen.<br />
☞ Wählen Sie „Info zum Standort“ im Zieleingabemenü.<br />
Eine Liste von Kategorien der speziellen Einrichtungen wird angezeigt.<br />
<br />
☞ Wählen Sie die gewünschte Kategorie.<br />
<br />
Eine Liste von Einrichtungen der gewählten Kategorie<br />
rund um den momentanen Fahrzeugstandort<br />
wird angezeigt. Zusätzlich werden Entfernung<br />
und Richtung zur jeweiligen Einrichtung angezeigt.<br />
☞ Gehen Sie weiter vor wie auf der vorherigen Seite<br />
beschrieben.<br />
Hinweis:<br />
Eine Liste von Einrichtungen aus „Info zum Standort“ wird immer angezeigt, auch<br />
wenn sich direkt am Standort keine Einrichtung der gewählten Kategorie befindet.<br />
Die angezeigten Einrichtungen sind nach Entfernung vom Standort sortiert, d.h. die<br />
am nächsten gelegene Einrichtung steht am Anfang der Liste.<br />
Zieleingabe über GPS-Koordinaten<br />
Wenn Ihnen die GPS-Koordinaten eines Ziels bekannt<br />
sind, können Sie diese direkt eingeben.<br />
☞ Wählen Sie „Zieleingabe“ im Hauptmenü.<br />
☞ Wählen Sie „Geo. Länge/Breite“ im Menü<br />
„Zieleingabe“.<br />
Das Menü für die Eingabe der GPS-Koordinaten<br />
wird angezeigt.<br />
☞ Markieren Sie die gewünschte Koordinate mit dem Cursor. Bestätigen Sie dann durch<br />
Drücken des rechten Drehknopfes.<br />
☞ Stellen Sie den gewünschten Wert für Grad, Minuten, Sekunden sowie Nord/Süd<br />
bzw. Ost/West ein. Bestätigen Sie die Zieleingabe mit der Option „OK“.<br />
Das Navigationssystem vergleicht nun die eingegebenen GPS-Koordinaten mit den<br />
Daten der eingelegten Karten-CD und plant eine Route.<br />
Hinweise:<br />
Liegt das Ziel außerhalb digitalisierter Straßen, führt Sie das System soweit möglich<br />
über digitalisierte Straßen. Anschließend gibt Ihnen das System die Luftlinienrichtung<br />
und die Entfernung zum Ziel an.<br />
Wenn die eingegebenen GPS-Koordinaten außerhalb der Grenzen der eingelegten<br />
Karten-CD liegen, erhalten Sie eine Fehlermeldung.<br />
46<br />
Bahnhof<br />
BAHNHOF WILHELMSDO<br />
24 km<br />
BAHNHOF USINGEN<br />
26 km<br />
GPS-Koordinaten<br />
08°30'18" Ost<br />
50°34'06" Nord<br />
OK Abbruch
Wegpunkteingabe<br />
Wenn Sie auf Ihrem Weg zur eingegebenen Zieladresse<br />
noch weitere Orte anfahren möchten, können Sie<br />
diese als Wegpunkte speichern. Das Navigationssystem<br />
plant dann die Route so, dass die Wegpunkte in<br />
der eingegebenen Reihenfolge angefahren werden,<br />
bevor die Zieladresse erreicht wird.<br />
Wenn Sie einen Wegpunkt erreichen, hören Sie „Ziel<br />
erreicht“, danach beginnt das Navigationssystem umgehend<br />
mit der Routenplanung für den nächsten<br />
Wegpunkt bzw. für das endgültige Ziel.<br />
Wegpunkte, die Sie nicht erreicht haben oder nicht mehr anfahren wollen, können Sie<br />
im Adressmanager oder im Informationsmenü „Wegpunkte“ löschen. Siehe Seite 54<br />
oder 60.<br />
☞ Wählen Sie die Option „Wegpunkteingabe“ im Hauptmenü.<br />
Das Menü „Wegpunkteingabe“ wird angezeigt.<br />
Im Menü „Wegpunkteingabe“ stehen Ihnen die folgenden Optionen zur Verfügung:<br />
Neue Adresse<br />
Eingabe von Land, Ort, Straße, Hausnummer, Kreuzung oder spezieller Einrichtung als<br />
Wegpunkt.<br />
Adresse laden<br />
Laden einer bereits im Adressbuch gespeicherten Adresse als Wegpunkt.<br />
Letzte Ziele<br />
Laden einer der zehn zuletzt für die Zielführung benutzten Zieladressen als Wegpunkt.<br />
Info zum Standort<br />
Laden einer speziellen Einrichtung, die im Umkreis des momentanen Standortes liegt.<br />
Geo. Länge/Breite<br />
Eingabe eines Wegpunktes mit Hilfe von GPS-Koordinaten (geografische Länge- und<br />
Breite).<br />
Reise-Info<br />
Wenn Sie C-IQ Travel Info Inhalte freigeschaltet haben, können Sie gezielt nach bestimmten<br />
Einrichtungen suchen und von dort aus direkt als Wegpunkt übernehmen.<br />
Die Wegpunkteingabe erfolgt genau wie die Eingabe einer Zieladresse.<br />
NAVIGATION<br />
Wegpunkteingabe<br />
Neue Adresse<br />
Adresse laden<br />
Letzte Ziele<br />
Info zum Standort<br />
47<br />
Navigation
NAVIGATION<br />
Nicht erreichte Wegpunkte löschen<br />
Wegpunkte, die Sie nicht erreicht haben oder nicht mehr erreichen möchten, müssen<br />
Sie aus der Liste der Wegpunkte löschen, damit das Navigationssystem eine Route zum<br />
nächsten Wegpunkt oder zum endgültigen Ziel plant. Wenn ein nicht erreichter Wegpunkt<br />
nicht gelöscht wird, versucht das System immer wieder, Sie zu diesem Wegpunkt<br />
zu führen.<br />
Wegpunkte können Sie im Adressmanager oder im Informationsbildschirm „Wegpunkte“<br />
löschen, siehe Seite 60 bzw. Seite 54.<br />
Hinweise:<br />
Die Zahl der gespeicherten Wegpunkte kann maximal 25 betragen.<br />
Die Wegpunkte werden in der Reihenfolge der Eingabe angefahren.<br />
Bei der Zielführung zu den Wegpunkte wird automatisch das Routenplanungskriterium<br />
für die endgültige Zieladresse übernommen.<br />
Auf dem Weg zur Zieladresse können jederzeit neue Wegpunkte eingegeben werden.<br />
Ist ein Wegpunkt erreicht worden (Hinweis „Ziel erreicht“), wird dieser aus der Liste<br />
der Wegpunkte gelöscht.<br />
Wenn Sie eine neue Zieladresse eingeben, erscheint eine Abfrage, ob die Liste der<br />
Wegpunkte ebenfalls gelöscht werden soll. Antworten Sie mit „Nein“, werden die<br />
noch vorhandenen Wegpunkte für die neue Zieladresse beibehalten.<br />
Wegpunkte werden nicht in der Liste der letzten Ziele (Zieleingabe und Wegpunkteingabe)<br />
gespeichert.<br />
Wegpunkte können nicht mit „Adresse speichern“ im Adressmanager gespeichert<br />
werden.<br />
48
Zielführung<br />
Sobald Sie die Zielführung aktiviert haben, erscheint der Zielführungsbildschirm.<br />
Die folgenden Informationen werden im Zielführungsbildschirm angezeigt:<br />
5<br />
6<br />
7<br />
8<br />
9<br />
0<br />
! FRANKFURTER STR<br />
Z ª<br />
UI<br />
250 m<br />
16.6km Unfall<br />
Z ª<br />
UI<br />
5,6 km<br />
14:45<br />
6600 m<br />
57 km<br />
14:45<br />
NAVIGATION<br />
1 Straßenrichtungspfeil: Der Pfeil zeigt den Straßenverlauf an.<br />
2 Vereinfachte Darstellung des nächsten Abbiegehinweises.<br />
3 Abbiegehinweis: Grafische Darstellung der nächsten Kreuzung oder Abzweigung.<br />
Richtungsänderungen werden zusätzlich durch akustische Meldungen angesagt.<br />
4 CD-Symbol<br />
Blinkt schwarz: Der Navigationsrechner lädt Karten-Daten für den Navigationskorridor.<br />
In dieser Zeit darf die Karten-CD nicht entfernt werden.<br />
Blinkt grau: Bitte legen Sie die Karten-CD ein, da der Navigationsrechner Karten-Daten<br />
nachladen muss.<br />
5 Straße, in die beim nächsten Hinweis abgebogen werden soll.<br />
6 Sie befinden sich in einem Gebiet mit unvollständiger Karteninformation.<br />
7 Entfernung bis zur nächsten Richtungsänderung *.<br />
8 Optionsfeld. Cursor auf das gewünschte Symbol plazieren und bestätigen:<br />
Z : Zurück zum Hauptmenü<br />
ª : Zum Menü „Alternative Route“. ➽ Seite 59.<br />
U : Anzeige und Auswahl des Routenkriteriums. ➽ Seite 52.<br />
I : Zu den Informationsbildschirmen. ➽ Seite 53.<br />
9 Statusfeld. Anzeigemöglichkeit der folgenden Informationen:<br />
– Verbleibende Fahrtstrecke<br />
– Verbleibende Fahrzeit<br />
– Voraussichtliche Ankunftzeit<br />
– Aktuelle Uhrzeit<br />
Das Statusfeld kann im Menü „Einstellungen“ konfiguriert werden.<br />
Siehe Seite 64.<br />
0 Sobald über TMC gemeldete Verkehrsbehinderungen auf der geplanten Route liegen,<br />
erscheint hier eine Kurzinformation mit der Entfernung zur am nächsten liegenden<br />
Behinderung und der Art der Behinderung.<br />
* Die angezeigten Maßeinheiten sind abhängig von den Systemeinstellungen. Siehe Kapitel<br />
„Einstellungen“, Seite 63.<br />
4<br />
3<br />
2<br />
1<br />
49<br />
Navigation
NAVIGATION<br />
Akustische Meldungen<br />
Während der Zielführung gibt Ihnen das Navigationsradio zusätzlich zu den Symbolen<br />
im Zielführungsbildschirm akustische Fahrhinweise. In der Regel besteht eine Abbiegeanweisung<br />
aus zwei akustischen Meldungen:<br />
einem Vorhinweis<br />
z.B. „Weiter vorne rechts abbiegen“<br />
und<br />
einem Abbiegehinweis<br />
z.B. „In 200 Metern rechts abbiegen“<br />
„Jetzt abbiegen“-Hinweis<br />
Zusätzlich zum Vor- und Abbiegehinweis gibt das System einen „Jetzt abbiegen“-Hinweis,<br />
sobald Sie sich unmittelbar am Abbiegepunkt befinden.<br />
✎ Der „Jetzt abbiegen“-Hinweis kann im Menü „Einstellungen –> Sprache“ deaktiviert<br />
werden.<br />
Erweiterte akustische Zielführungshinweise<br />
In zahlreichen Ländern stehen Ihnen nun für Autobahnauf- und -ausfahrten gesprochene<br />
Hinweisschilder zur Verfügung (z.B.: „Nehmen Sie Ausfahrt 7 und folgen Sie der<br />
B 429“.).<br />
Akustischen Hinweis wiederholen<br />
Sie haben während der Zielführung den letzten Hinweis überhört oder nicht richtig<br />
verstanden?<br />
☞ Drücken Sie die {-Taste.<br />
Sie hören den aktuellen Zielführungshinweis.<br />
Letzten Hinweis nicht beachtet?<br />
Wenn Sie den letzten Zielführungshinweis nicht beachtet haben oder aus verkehrstechnischen<br />
Gründen (Baustelle etc.) nicht beachten konnten, plant das System innerhalb<br />
weniger Sekunden von Ihrem aktuellen Standort aus eine neue Route.<br />
50<br />
ALSHAUSER STRASSE<br />
2200 m<br />
Z ª<br />
UI<br />
7,6 km<br />
14:45<br />
ALSHAUSER STRASSE<br />
250 m<br />
Z ª<br />
UI<br />
5,6 km<br />
14:45
Fahrtrichtungsanzeige<br />
In längeren Streckenabschnitten ohne Abzweigungen<br />
oder Kreuzungen wird ein Richtungspfeil angezeigt,<br />
der die Richtung des Straßenverlaufs in ca. 100 m Entfernung<br />
darstellt. Zusätzlich erscheint links über dem<br />
Richtungspfeil eine verkleinerte Darstellung des<br />
nächsten Abbiegehinweises. So sind Sie stets im Voraus<br />
über die nächste Richtungsänderung informiert.<br />
Kurz vor der Richtungsänderung sehen Sie die Abbiegeanweisung<br />
dann im Detail.<br />
Zielführung abseits digitalisierter Straßen<br />
Wenn Sie eine digitalisierte Straße verlassen, wird automatisch<br />
der Richtungspfeil zur nächsten digitalisierten<br />
Straße angezeigt.<br />
☞ Fahren Sie in einem solchen Fall in Richtung des<br />
Pfeils, bis Sie eine digitalisierte Straße erreichen.<br />
Sobald Sie sich wieder auf einer digitalisierten Straße<br />
befinden, erhalten Sie wieder Zielführungshinweise.<br />
B49<br />
5400 m<br />
Z ª<br />
UI<br />
Z ª<br />
UI<br />
Gebiete mit eingeschränkter Straßeninformation<br />
NAVIGATION<br />
7,6 km<br />
14:45<br />
200 m<br />
5,6km<br />
11:23<br />
In einigen Gebieten liegen nicht alle Informationen über eine Straße auf der Karten-<br />
CD vor. So können beispielsweise Abbiegeverbote, Hinweise über die Fahrtrichtung einer<br />
Einbahnstraße oder das Einfahrverbot in eine Fußgängerzone fehlen. Wenn Sie in<br />
ein solches Gebiet einfahren, zeigt das Navigationsradio einen Warnhinweis an. Die<br />
örtlichen Verkehrsregeln haben immer Vorrang vor den Hinweisen des Navigationssystems.<br />
Im Zielführungsbildschirm erscheint oben links das !-Symbol, solange Sie sich in einem<br />
Gebiet mit eingeschränkter Straßeninformation befinden.<br />
A Befolgen Sie immer die Verkehrszeichen und die Straßenverkehrsordnung.<br />
51<br />
Navigation
NAVIGATION<br />
Routenwahl<br />
Sie haben auch während der Zielführung noch die Möglichkeit, die Routenplanungskriterien<br />
zu ändern sowie die dynamische Routenplanung ein oder auszuschalten. Das<br />
System plant dann unter Berücksichtigung der neuen Einstellung von Ihrem aktuellen<br />
Standort aus eine neue Route.<br />
☞ Wählen Sie im Zielführungsschirm das Symbol für die Routenwahl (je nach Einstellung<br />
in der Zieleingabe U, V, W oder X).<br />
Die folgenden Optionen stehen zur Verfügung:<br />
– Dynam. Route: Mit dieser Option legen Sie fest, ob TMC-Verkehrsinformationen für<br />
die Routenplanung herangezogen werden sollen oder nicht.<br />
– Schnell: Bevorzugt eine schnelle Strecke<br />
– Kurz: Bevorzugt eine kurze Strecke<br />
– Autobahn: Bevorzugt Schnellstraßen<br />
– Nebenstraßen: Vermeidet Schnellstraßen<br />
Außerdem haben Sie die Möglichkeit, Mautstraßen bei der Routenplanung zu umgehen:<br />
☞ Aktivieren Sie die Option „Keine Mautstr.“, wenn Sie möglichst wenige gebührenpflichtige<br />
Straßen benutzen möchten (Mautstraßen, wie sie z. B. in Österreich existieren).<br />
Ein Häkchen vor der Option erscheint.<br />
✎ Sind keine mautfreien Straßen verfügbar, werden auch Mautstrecken für die Routenplanung<br />
verwendet.<br />
Hinweis: Wenn diese Option aktiviert ist, kann die Routenplanung länger dauern als<br />
bei ausgeschalteter Funktion. Daher sollten Sie diese Option nur dann einschalten,<br />
wenn sie benötigt wird.<br />
52
Informationen während der Zielführung<br />
Während der Zielführung können Sie verschiedene Informationsbildschirme<br />
aufrufen.<br />
☞ Platzieren Sie den Cursor auf das -Symbol und<br />
bestätigen Sie.<br />
☞ Die Liste der Informationsmenüs wird angezeigt.<br />
Die folgenden Informationsmenüs stehen zur Verfügung:<br />
Straßenliste<br />
Sobald eine Route geplant ist, steht Ihnen diese Option<br />
zur Verfügung.<br />
Eine Liste mit den Streckenabschnitten der geplanten<br />
Route wird angezeigt.<br />
☞ Durch Drehen des rechten Drehknopfes können<br />
Sie in der Liste blättern.<br />
☞ Bestätigen Sie den gewünschten Eintrag, um den<br />
vollständigen Straßennamen zu sehen.<br />
☞ Wählen Sie „Zurück“, um die Straßenliste wieder<br />
zu verlassen.<br />
Stau auf der Route<br />
Dieses Infomenü ist nur wählbar, wenn das Radio einen<br />
Sender empfängt, der TMC-Verkehrsinformationen<br />
überträgt und eine oder mehrere Verkehrsbehinderungen<br />
auf Ihrer Route gemeldet werden.<br />
Es erscheint eine Liste der Streckenabschnitte, für die<br />
Verkehrsbehinderungen gemeldet werden. Die Liste<br />
ist nach Entfernung entlang des Routenverlaufs sortiert.<br />
☞ Wählen Sie die gewünschte Meldung aus, um<br />
Detailinformationen über die Verkehrsbehinderung<br />
zu erhalten.<br />
Weiterführende Informationen zu dieser Funktion<br />
erhalten Sie im Abschnitt „Verkehrsinfo“ auf Seite 55.<br />
Standort<br />
Anzeige des momentanen Fahrzeugstandortes mit<br />
Landeskennung, Ort und Straße, ggf. auch Hausnummer.<br />
Sobald Sie sich abseits einer digitalisierten Straße<br />
befinden, wird die GPS-Position (geogr. Länge und<br />
Breite) angezeigt.<br />
✎ Die GPS-Position können Sie auch jederzeit über<br />
die Option „Notfall“ im Hauptmenü abrufen.<br />
NAVIGATION<br />
Reisedaten<br />
Straßenliste<br />
Stau auf der Route<br />
Ziel<br />
Wegpunkte<br />
Straßenliste<br />
B277 0.5km<br />
B49 0.3km<br />
Ab Anschl 0.7km<br />
A45 18.8km<br />
Stau auf der Route<br />
A67 -> 109km<br />
B43A -> 126km<br />
Zurück<br />
D<br />
Mülheim An Der Ruh<br />
Freiherr Vom Stein<br />
53<br />
Navigation
NAVIGATION<br />
Wegpunkte (anzeigen/löschen)<br />
Wenn Wegpunkte für das aktuelle Ziel eingegeben<br />
wurden, ist die Option „Wegpunkte“ aktiv. Außerdem<br />
wird die Anzahl der noch nicht erreichten Wegpunkte<br />
angezeigt.<br />
☞ Wählen Sie den gewünschten Wegpunkt aus der<br />
Liste, um Details zu sehen oder diesen zu löschen.<br />
Ziel<br />
Anzeige der aktuellen Zieladresse mit Name (falls eingegeben),<br />
Landeskennung, Ort, Straße, Hausnummer<br />
oder Kreuzung.<br />
GPS / Kompass<br />
Anzeige der folgenden Informationen:<br />
1. GPS-Empfangsstatus:<br />
Die Anzahl der empfangenen GPS-Satelliten wird<br />
angezeigt.<br />
Bei freier Sicht zum Himmel werden bis zu 8 Satelliten<br />
angezeigt.<br />
2. Aktuelle Fahrtrichtung (Kompass). Der Pfeil zeigt<br />
immer in Nordrichtung.<br />
3. Datum und Uhrzeit<br />
54<br />
Wegpunktliste<br />
WETZLAR ><br />
DARMSTADT ><br />
Zurück<br />
MEDION<br />
D<br />
Mülheim An Der Ruh<br />
Freiherr Vom Stein<br />
Hausnummer: 131<br />
7<br />
Zurück<br />
15.02.2004 8:12
Bordcomputer<br />
Im Infomenü „Bordcomputer“ werden folgende Informationen<br />
angezeigt:<br />
– Aktuelle Geschwindigkeit<br />
– Durchschnittsgeschwindigkeit<br />
– Bisherige Höchstgeschwindigkeit<br />
– Zurückgelegte Entfernung<br />
– Bisherige Fahrtzeit<br />
Rücksetzen der Werte:<br />
☞ Drücken Sie den rechten Drehknopf.<br />
☞ Bestätigen Sie die Löschabfrage mit „Ja“.<br />
☞ Alle Werte des Bordcomputers werden auf Null gesetzt.<br />
Geschwindigkeitswarnung:<br />
Sie können eine Geschwindigkeit angeben, bei deren Überschreitung ein Warnton ertönt.<br />
Einstellung der Geschwindigkeitsgrenze siehe „Geschwindigkeit“, Seite 63.<br />
Verkehrsinfo<br />
Mit der Option „Verkehrsinfo“ im Hauptmenü können<br />
Sie sich über die Verkehrssituation in drei unterschiedlichen<br />
Kategorien informieren:<br />
– Am Standort<br />
– Am Ziel<br />
– Auf der Route<br />
NAVIGATION<br />
Bordcomputer<br />
55 km/h<br />
36 km/h<br />
167 km/h<br />
435 km<br />
Verkehrsinfo<br />
Am Standort<br />
Am Ziel<br />
Auf der Route<br />
✎ Um Verkehrsinformationen zu erhalten, muss das Radio auf einen RDS-TMC-Sender<br />
eingestellt sein.<br />
✎ Bitte beachten Sie, dass der eingestellte RDS-TMC-Sender eventuell keine Verkehrsinformationen<br />
zu Ihrem Zielort überträgt, wenn sich der Zielort außerhalb des Sendegebietes<br />
des Senders befindet.<br />
✎ Sie müssen über freigeschaltete C-IQ-Inhalte mit Traffic Info verfügen.<br />
■ Am Standort<br />
Hier werden alle Verkehrsbehinderungen im Umkreis um Ihren aktuellen Standort angezeigt,<br />
die vom eingestellten RDS-TMC-Sender übertragen werden.<br />
■ Am Ziel<br />
Hier werden alle Verkehrsbehinderungen im Umkreis um den eingegebenen Zielort<br />
angezeigt, die vom eingestellten RDS-TMC-Sender übertragen werden.<br />
■ Auf der Route<br />
Hier werden alle Verkehrsbehinderungen auf Ihrer Route angezeigt.<br />
✎ Wenn keine Verkehrsinformationen empfangen werden, bzw. auf der Route keine<br />
Verkehrsbehinderungen vorliegen, sind die entsprechenden Menüpunkte grau dargestellt.<br />
55<br />
Navigation
NAVIGATION<br />
Details zu Verkehrsinformationen ansehen<br />
☞ Bestätigen Sie die gewünschte Verkehrsmeldung aus einer der drei Listen „Am<br />
Standort“, „Am Ziel“ oder „Auf der Route“, um Details der Verkehrsbehinderung<br />
zu sehen.<br />
Der erste Bildschirm mit Details wird angezeigt:<br />
Folgende Informationen stehen Ihnen zur Verfügung:<br />
– Betroffene Straße<br />
– Entfernung bis zum Beginn des Streckenabschnittes,<br />
in der sich die Verkehrsbehinderung befindet;<br />
– Länge des Streckenabschnittes, in der sich die Verkehrsbehinderung<br />
befindet;<br />
– Art der Verkehrsbehinderung (z.B. Baustelle, Stau,<br />
Sperrung).<br />
Sobald Sie sich innerhalb des Streckenabschnittes mit der<br />
Verkehrsbehinderung befinden entfällt die Angabe der<br />
Entfernung zur Behinderung.<br />
☞ Durch Drehen des rechten Drehknopfes können<br />
Sie zwei weitere Bildschirme mit Details zu der gewählten<br />
Verkehrsbehinderung aufrufen.<br />
Der zweite Detail-Bildschirm zeigt den Streckenabschnitt<br />
mit der Verkehrsbehinderung, der dritte<br />
die vom TMC-Provider gesendete Information zur<br />
Behinderung.<br />
☞ Drücken Sie den rechten Drehknopf, um zurück in<br />
die Liste der Verkehrsbehinderungen zu gelangen.<br />
56<br />
Auf der Route<br />
A6<br />
60 km<br />
R 8.6 km<br />
Baustelle<br />
A6<br />
Mannheim -><br />
Heilbronn<br />
Viernheimer Kreuz<br />
Mannheim<br />
TMC Provider<br />
2 km stockender<br />
Verkehr
Dynamische Zielführung mit TMC<br />
Mit RDS-TMC (Traffic Message Channel) wird die aktuelle Verkehrssituation auf Ihrer<br />
Route in die Zielführung einbezogen. So werden Sie z.B. über Unfälle, Staus oder Baustellen<br />
informiert, sobald sich eine solche Verkehrssituation auf Ihrer Route befindet.<br />
Nähern Sie sich der Verkehrsbehinderung weiter an, wird die automatische Umleitungsoption<br />
aktiv und das Navigationssystem plant auf Wunsch eine Umleitung.<br />
✎ TMC ist noch nicht in allen Ländern eingeführt und wird nicht von allen RDS-Sendern<br />
unterstützt.<br />
✎ Um die dynamische Zielführung mit TMC nutzen zu können, müssen Sie über freigeschaltete<br />
C-IQ Inhalte mit Traffic Info verfügen.<br />
Ankündigung von TMC-Verkehrsmeldungen<br />
Wenn TMC-Meldungen für Ihre geplante Route vorliegen, werden diese als Sprachmeldung<br />
angekündigt.<br />
Ankündigung wiederholen<br />
☞ Drücken Sie die {-Taste.<br />
Sie hören den aktuellen Zielführungshinweis und die letzte TMC-Meldung.<br />
TMC-Verkehrsinformationen im Zielführungsbildschirm<br />
†43km Stau<br />
Wenn sich vor Ihnen auf der geplanten Route eine<br />
Verkehrsbehinderung befindet, werden Informationen<br />
zu dieser Behinderung in der oberen Zeile des<br />
Zielführungsbildschirmes angezeigt.<br />
Zunächst sehen Sie Art und Entfernung bis zum Beginn<br />
des Streckenabschnittes, in dem sich die Verkehrsbehinderung<br />
befindet. Details über die Verkehrsbehinderung<br />
können Sie mit dem Informationsmenü<br />
„Stau auf der Route“ einsehen. Siehe Seite 53.<br />
Wenn Sie sich der Behinderung weiter nähern, wird<br />
die Umleitungsoption aktiv. Sie hören ein akustisches<br />
Signal und der Cursor springt automatisch in die obere<br />
Zeile des Zielführungsbildschirmes.<br />
✎ Die Anzeige der Verkehrsbehinderungen in der<br />
oberen Bildschirmzeile kann ausgeschaltet werden.<br />
Siehe Seite 63.<br />
Z ª<br />
UI<br />
30 m<br />
NAVIGATION<br />
86 km<br />
21:48<br />
†5,7km Stau<br />
3400 m<br />
Z ª<br />
UI<br />
23 km<br />
21:57<br />
57<br />
Navigation
NAVIGATION<br />
Lokales Umfahren einer Verkehrsbehinderung<br />
Das Navigationssystem gibt Ihnen einen Hinweis, sobald Sie sich der letzten Ausfahrt<br />
vor einer Verkehrsbehinderung nähern und bietet Ihnen die Möglichkeit, eine Umleitung<br />
zu planen.<br />
Sobald eine Verkehrsbehinderung auf Ihrer Route liegt und die Umleitungsoption im<br />
Zielführungsbildschirm erscheint:<br />
☞ Bestätigen Sie die Umleitungsoption in der oberen Zeile des Zielführungsbildschirms.<br />
<br />
Das Umleitungsmenü erscheint.<br />
☞ Bestätigen Sie „Umleitungsstrecke planen?“ mit „Ja“, wenn Sie eine Umleitung<br />
um die Verkehrsbehinderung wünschen.<br />
☞ Wählen Sie „Nein“, wenn Sie keine Umleitungsstrecke planen möchten.<br />
Wenn Sie die Abfrage mit „Ja“ beantwortet haben,<br />
plant das Navigationssystem innerhalb weniger<br />
Sekunden eine neue Route. Nach kurzer Zeit<br />
erscheint ein Bildschirm mit den Details (Umwegstrecke,<br />
Zeitverzögerung/-gewinn).<br />
☞ Bestätigen Sie die geplante Umleitung mit „Ja“<br />
oder verwerfen Sie diese mit „Nein“<br />
✎ Mit „L“ können Sie sich die Straßenliste der Umleitungsstrecke<br />
ansehen.<br />
✎ Wenn Sie die geplante Umleitung verwerfen, wird die direkte Route (ggf. durch die<br />
Verkehrsbehinderung) geplant.<br />
Dynamische Routenplanung<br />
Im Gegensatz zur dynamischen Zielführung, die Ihnen Verkehrsbehinderungen auf<br />
Ihrer Route meldet und auf Wunsch lokal umgeht, wird bei der dynamischen Routenplanung<br />
die gesamte aktuelle Verkehrssituation in einem einstellbaren Umkreis (Horizont)<br />
um den derzeitigen Standort in die Berechnung der Route mit einbezogen. Wird<br />
über TMC für die berechnete Route eine Verkehrsbehinderung (z.B. ein Stau) gemeldet,<br />
wertet das Navigationssystem die Informationen aus und ermittelt die Verzögerung,<br />
die sich daraus ergeben könnte.<br />
Im Fall eines Verkehrsproblems auf der geplanten Route erhalten Sie vom Navigationssystem<br />
einen Hinweis und können die Entscheidung treffen, ob das System durch die<br />
Routenänderung das Problem großräumig umfahren soll, oder ob Sie es als sinnvoller<br />
erachten, den problematischen Verkehrsabschnitt zu durchfahren. Die Grundlage dieser<br />
Entscheidung ist der berechnete Wert der Verzögerung.<br />
✎ Die vom Navigationssystem berechnete Verzögerung wird aus den übermittelten<br />
Daten des TMC-Senders gewonnen und kann von der tatsächlichen Situation abweichen.<br />
✎ Wenn eine neue Route durch eine vorliegende Verkehrsbehinderung geplant wird,<br />
kann es vorkommen, dass das Navigationssystem die Karten-CD anfordert (wenn<br />
diese nicht eingelegt ist).<br />
Die dynamische Routenplanung kann im Menü „Routenwahl“ aktiviert werden. Siehe<br />
Seite 52.<br />
Außerdem haben Sie im Menü „Einstellungen – Einst. dyn. Route“ die Möglichkeit, die<br />
Kriterien einzustellen, die die dynamische Routenplanung beeinflussen. Siehe Seite 64.<br />
58<br />
Alternative Route<br />
Strecke: +9.0 km<br />
Zeit: +13 min<br />
Änderung annehmen?<br />
Ja L Nein
Automatik-Modus<br />
Wenn der Automatik-Modus aktiviert ist, erscheint kein Hinweis über vorliegende Verkehrsprobleme.<br />
Die Route wird immer automatisch anhand der aktuell über TMC empfangenen<br />
Verkehrsituation geplant.<br />
Der Automatik-Modus kann im Menü „Einstellungen – Einst. dyn. Route“ aktiviert<br />
werden. Siehe Seite 64.<br />
Alternative Route<br />
Sie können das Navigationssystem während der Zielführung veranlassen, eine alternative<br />
Route zu planen. Benutzen Sie diese Funktion, wenn Sie z.B. einem Stau ausweichen<br />
wollen, der nicht über TMC gemeldet wurde oder wenn Sie eine andere Routenplanung<br />
wünschen.<br />
Die alternative Route wird für eine wählbare Distanz vom momentanen Standort des<br />
Fahrzeuges aus berechnet.<br />
☞ Drücken Sie die ALT-R-Taste,<br />
oder:<br />
☞ bewegen Sie den Cursor auf das ª-Symbol im Zielführungsschirm<br />
und bestätigen durch Drücken des<br />
rechten Drehknopfes.<br />
☞ Sind Sie mit der angezeigten Distanz einverstanden,<br />
bestätigen Sie mit „OK“.<br />
NAVIGATION<br />
Alternative Route<br />
10 km<br />
Das System plant für die angegebene Strecke eine<br />
alternative Route. Nach kurzer Zeit erscheint ein<br />
Bildschirm mit den Details (Umwegstrecke, Zeitverzögerung/-gewinn).<br />
OK Abbruch<br />
☞ Bestätigen Sie die geplante Alternativroute mit<br />
„Ja“ oder verwerfen Sie diese mit „Nein“.<br />
✎ Mit „L“ können Sie sich die Straßenliste der alternativen<br />
Route ansehen.<br />
✎ Wenn Sie die geplante Alternativroute verwerfen,<br />
berechnet das Navigationssystem von Ihrer aktuellen<br />
Fahrzeugposition eine neue Route zum Ziel.<br />
Alternative Route<br />
Strecke: +9.0 km<br />
Zeit: +13 min<br />
Änderung annehmen?<br />
Ja L Nein<br />
Im Display erscheint wieder der Zielführungsbildschirm.<br />
Vorgang abbrechen<br />
☞ Bewegen Sie den Cursor auf „Abbruch“ und bestätigen Sie durch Drücken des rechten<br />
Drehknopfes.<br />
Distanz ändern<br />
Wünschen Sie eine andere als die angezeigte Distanz, gehen Sie wie folgt vor:<br />
☞ Plazieren Sie den Cursor auf die Distanzangabe.<br />
☞ Drücken Sie den rechten Drehknopf.<br />
☞ Ändern Sie die angezeigte Distanz im Bereich von 1 ... 10 km durch Drehen des<br />
rechten Drehknopfes.<br />
☞ Drücken Sie erneut den rechten Drehknopf.<br />
☞ Bestätigen Sie „OK“.<br />
✎ Das System schlägt Ihnen wie oben beschrieben eine alternative Route für die angegebene<br />
Strecke vor.<br />
59<br />
Navigation
NAVIGATION<br />
Adressmanager<br />
Das Navigationsradio bietet Ihnen die Möglichkeit, mindestens 30 Zieladressen in einem<br />
persönlichen Adressbuch zu speichern. Das Adressbuch bietet Ihnen die Möglichkeit,<br />
Ihre Ziele getrennt nach den Kategorien „Privat“ und „Geschäftlich“ zu speichern.<br />
Außerdem bietet es die beiden „Schortcuts“ Heim und Arbeit, die jeweils mit<br />
Ihrer Heimatadresse und Ihrer Geschäftsadresse programmiert werden können.<br />
☞ Wählen Sie die „Adressmanager“ im Hauptmenü<br />
und bestätigen Sie die Auswahl.<br />
Der Adressmanager wird angezeigt.<br />
Die folgenden Optionen sind verfügbar:<br />
Adressen im Adreßbuch speichern<br />
Wenn Sie noch keine Zieladresse eingegeben haben:<br />
☞ Geben Sie die Daten der gewünschten Zieladresse (Ort, Straße, Kreuzung oder spezielle<br />
Einrichtung) im Zieleingabemenü ein.<br />
☞ Wählen Sie im Hauptmenü die Option „Adressmanager“.<br />
☞ Wählen Sie dann „Adresse speichern“.<br />
☞ Wählen Sie aus, in welchem der Adressbücher die Adresse gespeichert werden soll<br />
(Privat, Geschäftlich, Heim oder Arbeit).<br />
<br />
Das Eingabemenü für den Namen erscheint.<br />
☞ Geben Sie mit der „Schreibmaschine” eine beliebige Zeichenfolge von max. 15 Zeichen<br />
als Namen für die Adresse ein. Schließen Sie die Eingabe mit „o“ ab.<br />
✎ Wenn Sie keinen Namen eingeben möchten, wählen Sie direkt „o“.<br />
Die Adresse ist nun im gewählten Adressbuch gespeichert.<br />
Adressen löschen<br />
Adressen, die Sie nicht mehr benutzen, sollten Sie aus dem Adressbuch löschen, um<br />
Platz für neue Zieladressen zu haben.<br />
☞ Wählen Sie „Adresse löschen“ im Adressmanager.<br />
☞ Wählen Sie das Adressbuch aus, aus der die Adresse gelöscht werden soll (Privat,<br />
Geschäftlich, Heim oder Arbeit).<br />
Die Liste der im gewählten Adressbuch gespeicherten Zieladressen wird angezeigt.<br />
☞ Wählen Sie die Adresse, die Sie löschen möchten, aus der Liste und bestätigen Sie.<br />
Die gewählte Adresse wird aus dem Adressbuch gelöscht.<br />
Wegpunkt löschen<br />
Wenn Wegpunkte für das aktuelle Ziel eingegeben wurden, können Sie die Liste der<br />
Wegpunkte anzeigen lassen und Wegpunkte löschen.<br />
☞ Wählen Sie „Wegpunkt löschen“ im Adressmanager.<br />
Die Liste der gespeicherten Wegpunkte wird angezeigt.<br />
☞ Wählen Sie den Wegpunkt, den Sie löschen möchten, aus der Liste und bestätigen<br />
Sie.<br />
Der gewählte Wegpunkt wird gelöscht.<br />
✎ Wegpunkte können Sie auch im Informationsmenü „Wegpunkte“ löschen, siehe<br />
Seite 54.<br />
60<br />
Adressmanager<br />
Adresse speichern<br />
Adresse löschen<br />
Wegpunkt löschen<br />
Standort speichern
Standort speichern<br />
Möchten Sie z.B. ein Restaurant, das Ihnen gut gefällt, im Zielspeicher ablegen? Dann<br />
speichern Sie Ihren aktuellen Standort wie folgt:<br />
☞ Wählen Sie „Standort speichern“ im Adressmanager.<br />
☞ Wählen Sie aus, in welchem der Adressbücher die Adresse gespeichert werden soll<br />
(Privat, Geschäftlich, Heim oder Arbeit).<br />
Das Eingabemenü für den Namen erscheint.<br />
☞ Geben Sie einen Namen ein und schließen Sie die Eingabe mit „o“ ab.<br />
✎ Wenn Sie keinen Namen eingeben möchten, wählen Sie direkt „o“.<br />
Der aktuelle Fahrzeugstandort wird als Adresse gespeichert.<br />
Liste der zuletzt benutzten Ziele löschen<br />
☞ Wählen Sie „Lzt. Ziele löschen“ im Adressmanager.<br />
Die Liste der zuletzt für die Zielführung benutzten Ziele wird gelöscht.<br />
NAVIGATION<br />
Adressnamen ändern<br />
Wenn Sie den Namen einer Zieladresse ändern möchten, wählen Sie die Option<br />
„Adressnamen ändern“ im Adressmanager.<br />
☞ Wählen Sie das Adressbuch aus, in der die Adresse geändert werden soll (Privat, Geschäftlich,<br />
Heim oder Arbeit).<br />
☞ Wählen Sie die zu ändernde Adresse aus der Liste aus und geben Sie einen neuen<br />
Namen für die Adresse ein.<br />
☞ Bestätigen Sie die Eingabe mit o.<br />
✎ Die Adresse wird unter ihrem neuen Namen im Adressbuch gespeichert.<br />
Anmerkungen:<br />
Die Anzahl von 30 Einträgen ist das garantierte Minimum für das Adressbuch. Diese<br />
Anzahl kann in Abhängigkeit der eingegebenen Daten bis zu 200 betragen (z.B. mit<br />
oder ohne Name, etc.).<br />
Wenn noch keine Adresse im Adressbuch vorhanden ist, ist die Option „Adresse löschen“<br />
nicht anwählbar.<br />
Wenn keine Wegpunkte für die aktuelle Zieladresse eingegeben wurden, ist die Option<br />
„Wegpunkt löschen“ nicht anwählbar.<br />
Wenn das Adreßbuch voll ist, sind die Optionen „Adresse speichern“ und „Standort<br />
speichern“ nicht mehr anwählbar.<br />
61<br />
Navigation
NAVIGATION<br />
Das Notfall-Menü<br />
☞ Wählen Sie „Notfall“ im Hauptmenü.<br />
Das Menü „Notfall“ wird angezeigt.<br />
Im Menü „Notfall“ stehen die folgenden Optionen<br />
zur Verfügung:<br />
GPS-Position<br />
Anzeige der momentan über das Global Positioning System ermittelten geographischen<br />
Position des Fahrzeugs. Angezeigt wird der Längen- und Breitengrad sowie die<br />
Höhe über N.N. (sofern ausreichender GPS-Empfang verfügbar ist).<br />
Standort<br />
Anzeige des momentanen Fahrzeugstandortes mit Landeskennung, Ort und Straße.<br />
Diese Option ist nur verfügbar, wenn Sie sich auf einer digitalisierten Straße befinden.<br />
62<br />
Notfall<br />
GPS-Position<br />
Standort
Einstellungen<br />
Zur Anpassung der Navigationsfunktionen an Ihre<br />
persönlichen Anforderungen können Sie viele Einstellungen<br />
verändern.<br />
☞ Wählen Sie „Einstellungen“ im Hauptmenü.<br />
Das Menü „Einstellungen“ wird angezeigt.<br />
Die folgenden Menüoptionen stehen zur Verfügung:<br />
Geschwindigkeit<br />
NAVIGATION<br />
Einstellungen<br />
Geschwindigkeit<br />
Zielführungsschirm<br />
Einst. dyn. Route<br />
Sprache<br />
Im Menü „Geschwindigkeit“ können Sie die folgenden Einstellungen vornehmen:<br />
Geschwindigkeitskorrektur<br />
Für die verbleibende Fahrtzeit und die erwartete Ankunftszeit legt das Navigationsradio<br />
eine mittlere Reisegeschwindigkeit zugrunde. Bei Bedarf können Sie diese Geschwindigkeit<br />
an Ihre tatsächliche Durchschnittsgeschwindigkeit anpassen.<br />
✎ Bei niedrigeren Werten (z. B. 90 %) verlängert sich die errechnete Fahrtzeit, bei höheren<br />
Werten (z. B. 110 %) verringert sich die errechnete Fahrtzeit.<br />
Wir empfehlen allerdings keine zu großen Abweichungen vom Normalwert 100 %.<br />
☞ Setzen Sie den Cursor auf den Wert hinter „Korrektur“.<br />
☞ Drücken Sie den rechten Drehknopf.<br />
☞ Stellen Sie die gewünschte Geschwindigkeitskorrektur ein.<br />
☞ Zum Speichern dieser Einstellung drücken Sie erneut den rechten Drehknopf.<br />
Geschwindigkeitslimit<br />
Mit diesem Wert legen Sie fest, bei welcher aktuellen Fahrtgeschwindigkeit eine Geschwindigkeitswarnung<br />
gegeben werden soll.<br />
☞ Bewegen Sie den Cursor auf den Wert hinter „Limit (km/h):“.<br />
☞ Drücken Sie den rechten Drehknopf.<br />
☞ Stellen Sie die gewünschte Geschwindigkeit ein.<br />
☞ Zum Speichern dieser Einstellung drücken Sie erneut den rechten Drehknopf.<br />
Geschwindigkeitswarnung aktivieren/deaktivieren:<br />
Wenn die Geschwindigkeitswarnung aktiviert ist, ertönt bei jeder Überschreitung des<br />
eingestellten Geschwindigkeitslimit ein Warnton und ein Warnhinweis erscheint im<br />
Display.<br />
☞ Bewegen Sie den Cursor auf die Option hinter „Limit:“.<br />
☞ Drücken Sie den rechten Drehknopf, um zwischen „Ein“ und „Aus“ zu wählen.<br />
✎ Wenn die Geschwindigkeitswarnung aktiviert ist, ertönt bei jeder Überschreitung<br />
des eingestellten Geschwindigkeitslimits ein Warnton und ein Warnhinweis erscheint<br />
im Display.<br />
63<br />
Navigation
NAVIGATION<br />
Zielführungsschirm<br />
Hier können Sie einstellen, welche Informationen im Zielführungsschirm angezeigt<br />
werden sollen:<br />
■ Stau anzeigen<br />
☞ Wählen Sie, ob Verkehrsbehinderungen auf Ihrer Route in der oberen Zeile des Zielführungsschirms<br />
angezeigt werden sollen oder nicht.<br />
■ Verbl. Strecke<br />
☞ Wählen Sie, ob die verbleibende Fahrtstrecke bis zum Ziel oder Wegpunkt im Statusfeld<br />
des Zielführungsschirms angezeigt werden soll oder nicht.<br />
■ Zeitangaben<br />
☞ Wählen Sie, welche Zeitangabe im Statusfeld des Zielführungsschirms angezeigt<br />
werden soll. Zur Verfügung stehen:<br />
– Aktuelle Uhrzeit<br />
– Ankunftszeit<br />
– Verbl. Reisezeit<br />
– Keine Zeitanzeige<br />
Einst. dyn. Route<br />
Einstellungen für die dynamische Routenplanung<br />
✎ Diese Einstellung ist nur möglich, wenn „Dyn. Route“ im Menü Routenwahl aktiviert<br />
und ein TMC-Sender eingestellt ist. Siehe Seite 52.<br />
■ Uml.-Wunsch<br />
Mit dieser Einstellung legen Sie fest, ob das Navigationssystem bei Vorliegen von Verkehrsbehinderungen<br />
eine Umleitung plant oder nicht. Zur Verfügung stehen fünf Stufen.<br />
Die niedrigste Stufe (1) bedeutet, dass je nach Verhältnissen und errechneter Verzögerung<br />
auch die direkte Route durch den Stau bevorzugt wird. Ist der höchste Wert<br />
selektiert, wird in den meisten Fällen eine Umleitung geplant.<br />
✎ Stufe 3 bietet Ihnen eine ausgewogene Einstellung bei der dynamischen Routenplanung.<br />
Dieser Wert ist ab Werk eingestellt.<br />
■ Horizont<br />
Diese Einstellung beeinflusst den Umkreis, in dem das Navigationssystem Verkehrsbehinderungen<br />
in die Routenplanung einbindet. Wählen Sie einen Wert zwischen 25 und<br />
150 km.<br />
✎ Ab Werk ist ein Wert von 150 km eingestellt.<br />
■ Verzöger.<br />
Mit diesem Wert geben Sie an, ab welcher voraussichtlichen Verzögerungszeit durch<br />
eine Verkehrsbehinderung das Navigationssystem eine Routenneuberechnung vorschlagen<br />
soll. Wählen Sie einen Wert zwischen 5 und 60 Minuten.<br />
✎ Die voraussichtliche Verzögerung wird mit Hilfe der Daten des empfangenen TMC<br />
Senders ermittelt und kann erfahrungsgemäß von der Realität abweichen.<br />
✎ Ab Werk ist ein Wert von 10 min. eingestellt.<br />
64
■ Automatik<br />
Wenn Sie die Automatik einschalten, werden Sie ohne vorherige Abfrage automatisch<br />
um Staus und Verkehrsbehinderungen herumgeführt.<br />
✎ Dazu muss „Dyn. Route“ im Menü Routenwahl aktiviert und ein TMC-Sender eingestellt<br />
sein.<br />
✎ Ab Werk ist die Automatik ausgeschaltet.<br />
Sprache<br />
☞ Wählen Sie eine der beiden im System geladenen Sprachen,<br />
oder:<br />
☞ Wählen Sie „Andere Sprache“, um eine der beiden geladenen Sprachen durch eine<br />
andere Sprache von der mitgelieferten Sprachen-Auswahl-CD zu ersetzen.<br />
☞ Wählen Sie die zu ersetzende Sprache aus.<br />
Sie werden aufgefordert, die Sprachen-Auswahl-CD einzulegen.<br />
<br />
☞ Legen Sie die Sprachen-Auswahl-CD in den CD-Spieler des Radios ein.<br />
☞ Folgen Sie den Anweisungen des Systems zum Laden von anderen Sprachen.<br />
■ Jetzt abbiegen<br />
Wenn diese Option aktiviert ist, wird direkt vor einem Abbiegepunkt ein zusätzlicher<br />
Hinweis (z.B. „Jetzt scharf rechts abbiegen“) ausgegeben.<br />
✎ Ab Werk ist dieser Hinweis aktiviert.<br />
Maßeinheiten<br />
☞ Wählen Sie zwischen folgenden Maßeinheiten für Distanzangaben:<br />
– Metrisch: Anzeige in Kilometern und Metern.<br />
– Anglo: Anzeige in Meilen und Yards.<br />
– Amerikanisch: Anzeige in Meilen, halben und viertel Meilen und Fuß.<br />
Voreinstellungen<br />
Wählen Sie diese Option, um alle benutzerdefinierten Einstellungen auf die Standardwerte<br />
zurückzusetzen. Alle Einträge im Adressbuch bleiben dabei erhalten.<br />
Einbauwinkel<br />
Zur Anpassung des Navigationsrechners auf den Einbauwinkel des Radios im Armaturenbrett<br />
(Kompensation des Gyrosensors). Diese Einstellung muss nur ein Mal direkt<br />
nach dem Einbau des Radios vorgenommen werden. Siehe „Einbauwinkel einstellen“,<br />
➽ Seite 13.<br />
Service<br />
Zur Analyse von Hard- und Softwareproblemen (codegeschützt).<br />
Die Option „Service“ ist ausschließlich für Servicearbeiten am Navigationsradio durch<br />
einen autorisierten Service vorgesehen.<br />
Systeminformation<br />
NAVIGATION<br />
Das Menü „Systeminformation“ zeigt Informationen zu Software- und Hardwareversionen<br />
(für Servicezwecke) an.<br />
65<br />
Navigation
NAVIGATION<br />
Software-Updates laden<br />
Zur Erweiterung des Funktionsumfangs des Gerätes können Sie neuere Versionen der<br />
Betriebssoftware von einer Software Update CD laden, sofern diese für Ihr Navigationsradio<br />
angeboten wird:<br />
☞ Schalten Sie das Radio ein.<br />
☞ Öffnen Sie die Front und entnehmen Sie eine eventuell noch eingelegte CD.<br />
☞ Legen Sie die Software Update CD in den CD-Spieler ein.<br />
☞ Eine Sicherheitsabfrage erscheint. Bestätigen Sie die Abfrage mit „Ja“, wenn Sie die<br />
existierende Betriebssoftware überschreiben wollen.<br />
<br />
Die neue Betriebssoftware wird nun automatisch geladen. Ein Balken zeigt den<br />
Fortschritt des Ladevorgangs an.<br />
A Auf keinen Fall während des Ladevorgangs das Radio oder die Zündung ausschalten,<br />
auch wenn für einige Zeit keine Monitoranzeige erscheint!<br />
Nach erfolgreichem Ladevorgang werden Sie aufgefordert, die Software Update CD<br />
zu entnehmen.<br />
☞ Bestätigen Sie dann den Ladevorgang mit „OK“.<br />
<br />
Anschließend schaltet sich das Radio automatisch aus.<br />
☞ Warten Sie ca. 1 Minute und schalten Sie das Radio dann wieder ein.<br />
✎ Das Navigationsradio ist nun mit der neuen Betriebssoftware einsatzbereit.<br />
✎ Eventuell müssen Sie die Systemsprache noch nach Ihrem Wunsch einstellen.<br />
66
Fehlersuche<br />
In seltenen Fällen kann es vorkommen, dass Ihr Navigationsradio nicht so funktioniert,<br />
wie Sie es erwarten. Bevor Sie den Kundendienst in Anspruch nehmen, lesen Sie bitte<br />
die Bedienungsanleitung sorgfältig und gehen Sie die folgende Prüfliste durch, da<br />
eine scheinbare Fehlfunktion eventuell schnell behoben werden kann.<br />
Symptome<br />
Allgemein<br />
Mögliche Ursache / Abhilfe<br />
Navigationsradio funktioniert nicht. Keine • Überprüfen Sie die Sicherung (Gerät und Fahrzeug) und die Anschlüsse (siehe<br />
Anzeige.<br />
Einbauanleitung).<br />
Audio- oder Karten-CD wird vom Gerät nicht Die CD ist eventuell verschmutzt.<br />
akzeptiert.<br />
• Reinigen Sie die CD mit einer speziellen CD-Reinigungsflüssigkeit.<br />
System schaltet während der Fahrt den Ton ab<br />
oder Display zeigt „TEL.EING./STUMM“.<br />
Das Bedienteil des Geräts fühlt sich sehr warm<br />
an.<br />
Das Display zeigt „Temperatur zu hoch“, und<br />
die Lautstärke nimmt ab.<br />
Sanduhr läuft, CD lässt sich nicht mehr<br />
auswerfen.<br />
Mobiltelefon/Freisprecheinrichtung wird nicht<br />
erkannt, obwohl es an das Radio angeschlossen<br />
ist.<br />
Gerät funktioniert nicht/nicht richtig z.B. in VW<br />
und Audi Fahrzeugen.<br />
Gerät funktioniert nur, wenn die Zündung<br />
eingeschaltet ist.<br />
Gerät ist ausgeschaltet, man hört aber trotzdem<br />
noch das CD-Laufwerk oder den Lüfter.<br />
Display zeigt nur noch „INIT“ an. Keine<br />
Funktion mehr.<br />
Radio<br />
Tachosignal am falschen PIN des Versorgungsspannungssteckers<br />
angeschlossen.<br />
Siehe Anschlussbelegung ISO Kammer A in der Einbauanleitung.<br />
Kein Fehler. Das Gerät erzeugt stets etwas Wärme.<br />
Ein eingebauter Sicherheitsschaltkreis verhindert, dass die Temperatur im<br />
Gerät über einen bestimmten Wert ansteigt.<br />
• Lassen Sie das Gerät abkühlen (geringere Lautstärke einstellen) und warten<br />
Sie, bis „Temperatur zu hoch“ nicht mehr im Display erscheint.<br />
• Gerät für mind. 1 Minute stromlos machen und wieder anschließen.<br />
Wenn erfolglos, Gerät zum Service geben.<br />
• Initialisierungsmenü aufrufen, „Telefon Ein“ wählen, bei Nokia<br />
Freisprecheinrichtung „12V“ wählen.<br />
Einige Fahrzeughersteller haben eine andere Pin-Belegung am<br />
Stromversorgungsstecker als das CD-Autoradio-Navigationssystem.<br />
Falscher Anschluss von Dauerplus und Schaltplus.<br />
Überprüfen Sie die Stromversorgungsanschlüsse (siehe Einbauanleitung)<br />
oder nehmen Sie Kontakt mit unserem Einbauservice auf.<br />
Kein Fehler.<br />
Das Gerät hat nach dem Ausschalten eine Nachlaufzeit von ca. 40 Sekunden.<br />
Gerät defekt.<br />
Gerät zum Service geben.<br />
Schlechter Radioempfang. Überprüfen Sie, ob die Antenne vollständig ausgefahren und richtig<br />
angeschlossen ist.<br />
Überprüfen Sie, ob der Minuspol der Versorgungsspannung (braunes Kabel)<br />
korrekt an Masse angeschlossen ist (Fahrzeugchassis).<br />
Bei Einbau in Fahrzeuge von VW und Audi wird eine Einspeiseweiche für die<br />
Spannungsversorgung der Antenne benötigt.<br />
• Geeigneten Adapter (z.B. Votex) einbauen.<br />
Display zeigt Frequenz anstelle des<br />
Sendernamens.<br />
Gewünschter Sender kann mit automatischen<br />
Suchlauf nicht eingestellt werden.<br />
Display zeigt „Zum nächsten TA-Sender<br />
abstimmen“ und ein Warnton ist zu hören.<br />
Es werden keine Verkehrsdurchsagen<br />
durchgeschaltet (bei CD, CDC oder MUTE).<br />
Gerät ist auf einen Sender eingestellt, der keine RDS-Signale sendet oder<br />
Sender ist zu schwach.<br />
Der gewünschte Sender ist zu schwach.<br />
• Gewünschten Sender manuell einstellen (Handabstimmung).<br />
• Überprüfen Sie, ob die Antenne vollständig ausgefahren und korrekt<br />
angeschlossen ist.<br />
„TA Scan“ oder „TMC Scan“ ist eingeschaltet. Radio stimmt nur auf Sender<br />
mit Verkehrsnachrichten bzw. TMC-Informationen ab.<br />
• Falls erforderlich, Funktion „TA Scan“ bzw. „TMC Scan“ausschalten.<br />
Tunerstandard (Abstimmraster) falsch eingestellt (EUR / USA).<br />
• Überprüfen Sie die Option „Abst.-Rast.“ im Menü „Radio“.<br />
„TA Scan“ ist eingeschaltet, gewählter Sender jedoch zu schwach oder<br />
übermittelt keine Verkehrsnachrichten (TA).<br />
• Funktion „TA Scan“ deaktivieren oder anderen Sender einstellen.<br />
• Funktion „TA Scan“ im Menü „Informationen“ aktivieren.<br />
FEHLERSUCHE<br />
67<br />
Fehlersuche
FEHLERSUCHE<br />
Symptome Mögliche Ursache / Abhilfe<br />
CD-Spieler / CD-Wechsler<br />
Verzerrter Klang / Aussetzer bei CD-<br />
Wiedergabe.<br />
Player kann CD nicht lesen. CD ist beschädigt oder verschmutzt.<br />
CD-Spieler funktioniert nicht. Bei kalter Witterung kann Kondensation auf dem Laser auftreten.<br />
• Etwa 5 Minuten warten, bis die Feuchtigkeit verdunstet ist.<br />
Kein Ton bei CD-Wiedergabe. Manche CDs enthalten Multimedia-Daten, die vom Gerät nicht erkannt<br />
werden.<br />
• Nächsten Titel auswählen, bis Musik zu hören ist.<br />
Probleme beim Abspielen von neuen,<br />
kopiergeschützten Audio-CDs.<br />
Kein Fehler.<br />
Einige Kopierschutzverfahren widersprechen den anerkannten Normen für CD-<br />
Audio.<br />
Navigation<br />
Display zeigt „Bitte Karten-CD einlegen“. Für einige Funktionen im Navigationsmodus und für die Routenplanung wird<br />
die Karten-CD benötigt.<br />
Legen Sie die C-IQ Karten-CD mit der Beschriftung nach oben in das CD-<br />
Laufwerk des Radios ein.<br />
System reagiert sehr langsam auf Eingaben<br />
oder rechnet sehr lange.<br />
Nur die Option „Stand-by“ ist im Hauptmenü<br />
anwählbar.<br />
Anzahl der Satelliten im Infomenü<br />
„GPS / Kompass“ ist 0.<br />
Zielführungshinweise sind nicht oder nur leise<br />
zu hören.<br />
Adresse läßt sich nicht im Adressbuch<br />
speichern.<br />
Sie befinden sich in einem besonders dicht digitalisierten Gebiet. Zum Lesen<br />
großer Datenmengen benötigt das System längere Zeit.<br />
• Warten Sie einige Sekunden, bis der Navigationsrechner betriebsbereit ist<br />
(Optionen werden in normaler Schrift dargestellt).<br />
Überprüfen Sie, ob die GPS-Antenne nicht durch Gegenstände abgedeckt ist.<br />
Fahren Sie ins Freie, wenn Sie sich in einer Garage, in einem Parkhaus oder<br />
in einem Tunnel befinden.<br />
Info-Taste drücken und Nav-Lautstärke nach Belieben einstellen.<br />
Adressbuch voll.<br />
• Löschen Sie einen oder mehrere nicht mehr benötigte Einträge aus dem<br />
Adressbuch.<br />
Die Zielführung ist unpräzise. Eine Ungenauigkeit von ca. 30 m liegt in den Toleranzgrenzen.<br />
• Tritt wiederholt größere Ungenauigkeit auf, wenden Sie sich an einen<br />
autorisierten Händler.<br />
Der angezeigte Abstand zum Abbiegepunkt wird zum Kreuzungsmittelpunkt<br />
berechnet (insbesondere bei ausgedehnten Kreuzungen oder<br />
Autobahnausfahrten).<br />
Angezeigte Position stimmt nicht mit der<br />
tatsächlichen Fahrzeugposition überein.<br />
Fahrhinweis entspricht nicht der tatsächlichen<br />
Verkehrssituation.<br />
Uhrzeit im Infomenü „GPS / Kompass“ ist<br />
falsch.<br />
Voraussichtliche Ankunftszeit im<br />
Zielführungsschirm ist falsch.<br />
C-IQ<br />
Es werden keine Verkehrsinformationen bei der<br />
Zielführung angezeigt, obwohl der eingestellte<br />
Radiosender TMC-Daten überträgt.<br />
Kurz hinter der Landesgrenze keine<br />
Zielführungshinweise mehr. Nur noch<br />
Richtungspfeil im Zielführungsschirm.<br />
GPS-Empfang zu lange gestört (z.B. durch schlechte Empfangsbedingungen).<br />
Bei ausreichendem GPS-Empfang<br />
wird die Position automatisch korrigiert.<br />
• Warten Sie gegebenenfalls einige Minuten.<br />
Möglicherweise ist die vom Navigationssystem bestimmte Position zu diesem<br />
Zeitpunkt unkorrekt.<br />
Verkehrsführung wurde eventuell geändert und entspricht nicht der<br />
Information auf der Karten-CD.<br />
• Stellen Sie die korrekte Zeitzone im Menü „INITIALISIERUNG –<br />
UHREINSTELLUNGEN“ ein.<br />
• Überprüfen Sie die korrekte Zeitzone im Menü „INITIALISIERUNG –<br />
UHREINSTELLUNGEN“ (wenn GPS-Uhr eingestellt ist).<br />
Sie haben keine C-IQ Traffic Info freigeschaltet.<br />
• Wenden Sie sich an den C-IQ Service, um Traffic Info Inhalte freischalten zu<br />
lassen.<br />
Sie sind in ein Land gefahren, für das Sie keine freigeschalteten Inhalte haben.<br />
• Kontaktieren Sie den C-IQ Service und lassen Sie sich Kartendaten für das<br />
gewünschte Land freischalten.<br />
Display zeigt „Bitte korrekte CD einlegen“. Vergewissern Sie sich, ob Sie eine Karten-CD mit C-IQ Inhalten eingelegt<br />
haben. Karten CDs ohne C-IQ werden vom System nicht akzeptiert.<br />
Für Fragen zu Ihrem CD-Autoradio-Navigationssystem wenden Sie sich bitte an Ihren<br />
Kundendienst. Informationen dazu finden Sie auf der Umschlagseite der Bedienungsanleitung.<br />
68
VON A - Z<br />
A<br />
Adressmanager . . . . . . . . . . . . . . . . . . . . . . . . . . . . . . . . . . . . . . . . . . . . . . . . . . . . . . . . . . . 60<br />
Akustische Meldungen. . . . . . . . . . . . . . . . . . . . . . . . . . . . . . . . . . . . . . . . . . . . . . . . . . . . . 50<br />
Alternative Route . . . . . . . . . . . . . . . . . . . . . . . . . . . . . . . . . . . . . . . . . . . . . . . . . . . . . . . . .59<br />
Audio-CDs, Hinweise . . . . . . . . . . . . . . . . . . . . . . . . . . . . . . . . . . . . . . . . . . . . . . . . . . . . . . 19<br />
B<br />
Bedienelemente. . . . . . . . . . . . . . . . . . . . . . . . . . . . . . . . . . . . . . . . . . . . . . . . . . . . . . . . . 3,20<br />
Behandlung von CDs . . . . . . . . . . . . . . . . . . . . . . . . . . . . . . . . . . . . . . . . . . . . . . . . . . . . . . 19<br />
C<br />
CD, einlegen . . . . . . . . . . . . . . . . . . . . . . . . . . . . . . . . . . . . . . . . . . . . . . . . . . . . . . . . . . . . . 22<br />
CD, entnehmen. . . . . . . . . . . . . . . . . . . . . . . . . . . . . . . . . . . . . . . . . . . . . . . . . . . . . . . . . . .22<br />
CD-Spieler . . . . . . . . . . . . . . . . . . . . . . . . . . . . . . . . . . . . . . . . . . . . . . . . . . . . . . . . . . . . . . . 32<br />
CD-Wechsler . . . . . . . . . . . . . . . . . . . . . . . . . . . . . . . . . . . . . . . . . . . . . . . . . . . . . . . . . . . . . 34<br />
CD-Wechsler-Wiedergabe . . . . . . . . . . . . . . . . . . . . . . . . . . . . . . . . . . . . . . . . . . . . . . . . . . 34<br />
CD-Wiedergabe. . . . . . . . . . . . . . . . . . . . . . . . . . . . . . . . . . . . . . . . . . . . . . . . . . . . . . . . . . . 32<br />
C-IQ – Ihr Schlüssel zu Karten-, Verkehrs- und Travel Infos . . . . . . . . . . . . . . . . . . . . . . . 38<br />
D<br />
Diebstahlschutz-LED. . . . . . . . . . . . . . . . . . . . . . . . . . . . . . . . . . . . . . . . . . . . . . . . . . . . . . . 18<br />
Digitale Straßenkarte. . . . . . . . . . . . . . . . . . . . . . . . . . . . . . . . . . . . . . . . . . . . . . . . . . . . . . 17<br />
Displayanzeigen . . . . . . . . . . . . . . . . . . . . . . . . . . . . . . . . . . . . . . . . . . . . . . . . . . . . . . . . . . 21<br />
Dynamische Routenplanung . . . . . . . . . . . . . . . . . . . . . . . . . . . . . . . . . . . . . . . . . . . . . . . . 58<br />
Dynamische Zielführung mit TMC. . . . . . . . . . . . . . . . . . . . . . . . . . . . . . . . . . . . . . . . . . . . 57<br />
E<br />
Ein-/Ausschalten . . . . . . . . . . . . . . . . . . . . . . . . . . . . . . . . . . . . . . . . . . . . . . . . . . . . . . . . . . 22<br />
Einbau . . . . . . . . . . . . . . . . . . . . . . . . . . . . . . . . . . . . . . . . . . . . . . . . . . . . . . . . . . . . . . . . . . . 9<br />
Eingabe von Buchstaben . . . . . . . . . . . . . . . . . . . . . . . . . . . . . . . . . . . . . . . . . . . . . . . . . . . 24<br />
Einstellungen . . . . . . . . . . . . . . . . . . . . . . . . . . . . . . . . . . . . . . . . . . . . . . . . . . . . . . . . . . . . 63<br />
F<br />
Fahrtrichtungsanzeige . . . . . . . . . . . . . . . . . . . . . . . . . . . . . . . . . . . . . . . . . . . . . . . . . . . . . 51<br />
Fehlersuche . . . . . . . . . . . . . . . . . . . . . . . . . . . . . . . . . . . . . . . . . . . . . . . . . . . . . . . . . . . . . . 67<br />
G<br />
Gebiete mit eingeschränkter Straßeninformation . . . . . . . . . . . . . . . . . . . . . . . . . . . . . . 51<br />
H<br />
Hauptmenü . . . . . . . . . . . . . . . . . . . . . . . . . . . . . . . . . . . . . . . . . . . . . . . . . . . . . . . . . . . . . . 41<br />
I<br />
Informationen während der Zielführung . . . . . . . . . . . . . . . . . . . . . . . . . . . . . . . . . . . . . 53<br />
K<br />
Karten-CDs, Hinweise. . . . . . . . . . . . . . . . . . . . . . . . . . . . . . . . . . . . . . . . . . . . . . . . . . . . . . 19<br />
L<br />
Lautstärke . . . . . . . . . . . . . . . . . . . . . . . . . . . . . . . . . . . . . . . . . . . . . . . . . . . . . . . . . . . . . . . 22<br />
k<br />
69<br />
VonA-Z
VON A - Z<br />
M<br />
Menü „CD“ . . . . . . . . . . . . . . . . . . . . . . . . . . . . . . . . . . . . . . . . . . . . . . . . . . . . . . . . . . . . . . 33<br />
Menü „CD-WECHSLER“ . . . . . . . . . . . . . . . . . . . . . . . . . . . . . . . . . . . . . . . . . . . . . . . . . . . . 35<br />
Menü „INFORMATIONEN“. . . . . . . . . . . . . . . . . . . . . . . . . . . . . . . . . . . . . . . . . . . . . . . . . . 25<br />
Menü „INITIALISIERUNG“ . . . . . . . . . . . . . . . . . . . . . . . . . . . . . . . . . . . . . . . . . . . . . . . . . . 36<br />
Menü „KLANG“ . . . . . . . . . . . . . . . . . . . . . . . . . . . . . . . . . . . . . . . . . . . . . . . . . . . . . . . . . . 27<br />
Menü „RADIO“ . . . . . . . . . . . . . . . . . . . . . . . . . . . . . . . . . . . . . . . . . . . . . . . . . . . . . . . . . . . 30<br />
Menüs, Bedienung von . . . . . . . . . . . . . . . . . . . . . . . . . . . . . . . . . . . . . . . . . . . . . . . . . . . . 23<br />
N<br />
Navigation - Wie funktioniert Navigation? . . . . . . . . . . . . . . . . . . . . . . . . . . . . . . . . . . . . 16<br />
Navigation, Einstellungen . . . . . . . . . . . . . . . . . . . . . . . . . . . . . . . . . . . . . . . . . . . . . . . . . . 63<br />
Navigation, Hauptmenü . . . . . . . . . . . . . . . . . . . . . . . . . . . . . . . . . . . . . . . . . . . . . . . . . . . 41<br />
Notfall-Menü . . . . . . . . . . . . . . . . . . . . . . . . . . . . . . . . . . . . . . . . . . . . . . . . . . . . . . . . . . . . 62<br />
R<br />
Radio . . . . . . . . . . . . . . . . . . . . . . . . . . . . . . . . . . . . . . . . . . . . . . . . . . . . . . . . . . . . . . . . . . . 29<br />
RDS (Radiodatensystem) . . . . . . . . . . . . . . . . . . . . . . . . . . . . . . . . . . . . . . . . . . . . . . . . . . . 19<br />
Route & Sound – Navigieren und Audio-CD hören . . . . . . . . . . . . . . . . . . . . . . . . . . . . . . 16<br />
Routenwahl. . . . . . . . . . . . . . . . . . . . . . . . . . . . . . . . . . . . . . . . . . . . . . . . . . . . . . . . . . . . . . 52<br />
S<br />
Sender einstellen . . . . . . . . . . . . . . . . . . . . . . . . . . . . . . . . . . . . . . . . . . . . . . . . . . . . . . . . .29<br />
Senderspeicher . . . . . . . . . . . . . . . . . . . . . . . . . . . . . . . . . . . . . . . . . . . . . . . . . . . . . . . . . . . 30<br />
Sicherheits-Code (Security Code) . . . . . . . . . . . . . . . . . . . . . . . . . . . . . . . . . . . . . . . . . . . . 18<br />
Spezielle Ziele (POIs) . . . . . . . . . . . . . . . . . . . . . . . . . . . . . . . . . . . . . . . . . . . . . . . . . . . . . . 45<br />
Stummschaltung – MUTE . . . . . . . . . . . . . . . . . . . . . . . . . . . . . . . . . . . . . . . . . . . . . . . . . . . 22<br />
U<br />
Umfahren einer Verkehrsbehinderung . . . . . . . . . . . . . . . . . . . . . . . . . . . . . . . . . . . . . . . 58<br />
V<br />
Verkehrsinfo . . . . . . . . . . . . . . . . . . . . . . . . . . . . . . . . . . . . . . . . . . . . . . . . . . . . . . . . . . . . . 55<br />
W<br />
Wegpunkteingabe . . . . . . . . . . . . . . . . . . . . . . . . . . . . . . . . . . . . . . . . . . . . . . . . . . . . . . . . 47<br />
Z<br />
Ziele eingeben . . . . . . . . . . . . . . . . . . . . . . . . . . . . . . . . . . . . . . . . . . . . . . . . . . . . . . . . . . . 42<br />
Zieleingabe über GPS-Koordinaten . . . . . . . . . . . . . . . . . . . . . . . . . . . . . . . . . . . . . . . . . . 46<br />
Zieleingabemenü . . . . . . . . . . . . . . . . . . . . . . . . . . . . . . . . . . . . . . . . . . . . . . . . . . . . . . . . . 42<br />
Zielführung . . . . . . . . . . . . . . . . . . . . . . . . . . . . . . . . . . . . . . . . . . . . . . . . . . . . . . . . . . . . . . 49<br />
Zielführung abseits digitalisierter Straßen . . . . . . . . . . . . . . . . . . . . . . . . . . . . . . . . . . . . 51<br />
70
■ Ausgangsleistung<br />
Max. Ausgangsleistung: 4x40Watt<br />
■ Sensoren<br />
8-Kanal GPS-Empfänger<br />
Gyroskop<br />
Digitales Tachointerface<br />
■ Arbeitstemperaturbereich<br />
– 25° C ... + 65° C<br />
■ Stromversorgung<br />
12 V DC, Minus an Masse<br />
Spannungsbereich: +9V...+16V<br />
Max. Stromaufnahme: ca. 10 A<br />
Ruhestrom (Gerät ausgeschaltet): max. 2 mA<br />
■ Abmessungen (B x H x T):<br />
DIN-Gehäuse, 180 mm x 51 mm x 160 mm<br />
■ Radio / Audio<br />
Digitaler RDS-/TMC-Tuner<br />
UKW mit RDS-EON-NEWS-PTY<br />
MW, LW und KW<br />
RDS Memo, alphabetische Sortierung<br />
Uhrzeit über GPS<br />
7 Sound-Presets (voreingestellte Klangstile)<br />
Dynamic Loudness<br />
■ CD-Spieler<br />
Route & Sound – CD-Wiedergabe auch während der Zielführung<br />
CD-R und CD-RW kompatibel<br />
TECHNISCHE DATEN<br />
71
ISO Kammer A<br />
Übersicht MD 41400 Anschlussblock<br />
Pin Anschluss<br />
A1 Eingang digitales Tachosignal / SDVC (GALA)<br />
A2 Schalteingang Rückfahrsignal (Rückfahrleuchten-Plus)<br />
A3 Schalteingang Telefonstummschaltung<br />
A4 + 12 V Dauerplus; Klemme 30<br />
A5 Schaltausgang für Elektronische Antenne / Relais Motorantenne<br />
A6 Schalteingang Pilotbeleuchtung<br />
A7 + 12 V Zündungsplus; Klemme 15 (ohne Abschaltung bei Motorstart)<br />
A8 Batterie-Minus ; Klemme 31<br />
ISO Kammer B<br />
Pin Anschluss an Lautsprecher<br />
B1 + Hinten rechts (RR+)<br />
B2 – Hinten rechts (RR–)<br />
B3 + Vorne rechts (FR+)<br />
B4 – Vorne rechts (FR–)<br />
B5 + Vorne links (FL+)<br />
B6 – Vorne links (FL–)<br />
B7 + Hinten links (RL+)<br />
B8 – Hinten links (RL–)<br />
ISO Kammer C<br />
1 4<br />
3 6<br />
2 5<br />
Stecker C1 / Line out Stecker C2 / Telefon Stecker C3 / CD-Wechsler<br />
Pin Anschluss Pin Anschluss Pin Anschluss<br />
C1 Hinten links C7 nicht belegt C13 CD UART +<br />
C2 Hinten rechts C8 Telephone in C14 CD UART –<br />
C3 Masse C9 Telephone Ref. C15 CD UART GND<br />
C4 Vorne links C10 nicht belegt C16 + 12 V permanent<br />
C5 Vorne rechts C11 RC3 – C17 + 12 V Schaltausgang<br />
C6 + 12 V Schaltausgang C12 RC3 + C18 SPDIF Line<br />
C19 SPDIF GND<br />
C20 SPDIF GND<br />
C<br />
B<br />
A<br />
C1 C2 C3<br />
1<br />
2<br />
1<br />
2<br />
3<br />
4<br />
3<br />
4<br />
7 10<br />
9 12<br />
8 11<br />
5<br />
6<br />
5<br />
6<br />
13 16 19<br />
5 18<br />
14 17 20<br />
7<br />
8<br />
7<br />
8<br />
Sicherung
+30˚<br />
-10˚<br />
[A3]<br />
[A2]<br />
SDVC<br />
[A1]<br />
A<br />
[A5] [A4] [A6] [A8] [A7]<br />
+12V<br />
E<br />
RR FR FL RL<br />
14<br />
J<br />
B<br />
B<br />
A<br />
F<br />
B'<br />
F<br />
A'