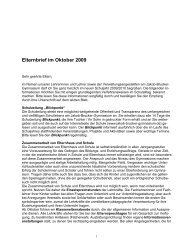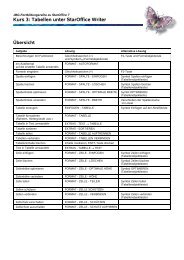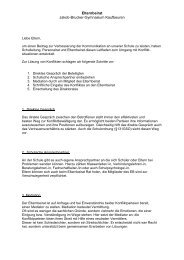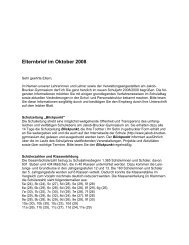download - Jakob-Brucker-Gymnasium Kaufbeuren
download - Jakob-Brucker-Gymnasium Kaufbeuren
download - Jakob-Brucker-Gymnasium Kaufbeuren
Sie wollen auch ein ePaper? Erhöhen Sie die Reichweite Ihrer Titel.
YUMPU macht aus Druck-PDFs automatisch weboptimierte ePaper, die Google liebt.
JBG-Fortbildungsreihe zu StarOffice 7<br />
Kurs 4: Automatismen<br />
1 Autoformat und Autokorrektur<br />
Alle in diesem Kapitel beschriebenen Funktionen werden über ein einziges Dialogfenster eingestellt, das über das<br />
Menü Extras – Autokorrektur/Autoformat aufgerufen wird (im Folgenden als AutoKorrekturDialog bezeichnet).<br />
Hier können die Funktionen auch einzeln abgestellt werden.<br />
Um alle Funktionen zu Autokorrektur und Autoformat abzustellen muss der Haken im Menü Format – AutoFormat<br />
– Während der Eingabe entfernt werden. Mit gesetztem Haken gelten die Einstellungen des oben genannten Dialogfensters.<br />
ACHTUNG! Die Originalversion von StarOffice 7 enthält hier einen Fehler! Das vollständige Abstellen über diesen<br />
einen Menüpunkt funktioniert erst nach Installation eines Updates (Patch), der von der folgenden Internetseite<br />
geladen werden kann: http://sunsolve.sun.com/pub-cgi/show.pl?target=patches/xprod-StarOffice&nav=pub-patches<br />
1.1 Wortergänzung<br />
Übung: Tippen Sie das Wort "Wasserfall" ein und danach in der nächsten<br />
Zeile nur die drei Anfangsbuchstaben dieses Wortes: "Was". Nun sollte<br />
der Vorschlag "Wasserfall" erscheinen, den Sie über die Enter-Taste akzeptieren<br />
oder durch jede andere Taste (z.B. die Leertaste) verwerfen<br />
können.<br />
Um die Wortergänzung auszuschalten muss der Haken vor "Wortergänzung<br />
aktivieren" entfernt werden.<br />
Eine gute Erklärung der einzelnen Einstellmöglichkeiten bietet die Onlinedokumentation,<br />
die über die Schaltfläche Hilfe aufgerufen werden kann.<br />
1.2 Textersetzung<br />
Übung: 1. Geben Sie die Zeichenfolgen "dre" und "adnere" ein!<br />
2. Geben Sie die Zeichenfolge "mfg" ein!<br />
Der Dialog AutoKorrekturDialog – Ersetzung enthält eine Liste typischer<br />
Tippfehler und Abkürzungen mit den jeweiligen Ersetzungen. Diese<br />
Liste kann dort ergänzt oder gekürzt werden. (Für das Fach Latein empfiehlt<br />
sich z.B. das Entfernen der Ersetzung DEIS → dies).<br />
Ein-/Ausschalten der Textersetzung:<br />
AutoKorrekturDialog – Optionen – Ersetzungstabelle anwenden<br />
Haken bei [N]: bei der Nachbearbeitung anwenden<br />
Haken bei [E]: bei der Eingabe anwenden<br />
1.3 Zwei Großbuchstaben am Wortanfang<br />
Übung: Geben Sie die Zeichenfolgen "KLasse" und "OStR" ein! Korrigieren<br />
Sie "OStR" direkt nach der Ersetzung und geben in einer neuen Zeile<br />
die beiden Zeichenfolgen "KLasse" und "OStR" nochmals ein!<br />
Ein-/Ausschalten: AutoKorrekturDialog – Optionen – Zwei Großbuchstaben am Wortanfang korrigieren<br />
Ausnahmen: AutoKorrekturDialog – Ausnahmen – Wörter, die mit zwei Großbuchstaben beginnen<br />
Hier auch: automatisches Sammeln der Ausnahmen (de-)aktivieren<br />
1.4 Großbuchstaben am Satzanfang<br />
Übung: Geben Sie die folgende Zeichenfolge ein:<br />
das Satzende erkennt man am Punkt. danach geht es groß weiter. nach einer Abk. aber nicht.<br />
Ein-/Ausschalten: AutoKorrekturDialog – Optionen – Jeden Satz mit einem Großbuchstaben beginnen<br />
Ausnahmen: AutoKorrekturDial. – Ausnahmen – Abkürzungen, nach denen kein Großbuchstabe folgt<br />
Tipp: ~nr. steht für alle Abkürzungen, die auf nr. enden (Satznr. , Hausnr. , usw.)<br />
Hier auch: automatisches Sammeln der Ausnahmen (de-)aktivieren
Automatismen in StarOffice 7 Schulinterne Lehrerfortbildung am JBG<br />
1.5 automatische Nummerierung und Aufzählung<br />
Übung: Geben Sie die folgende Zeichenfolge ein: (↵ steht für die Enter-Taste)<br />
Einpacken:↵<br />
+ Badehose↵<br />
Sonnenhut↵<br />
Eis↵<br />
↵↵<br />
Reihenfolge:↵<br />
1. Kupplung drücken↵<br />
Gang einlegen↵<br />
Kupplung langsam loslassen↵<br />
↵↵<br />
Ein-/Ausschalten: AutoKorrekturDialog – Optionen – Nummerierung anwenden<br />
Formatierung: Menü Format – Nummerierung/Aufzählung<br />
Nützliche Hinweise zur Arbeit mit Nummerierungen und Aufzählungen:<br />
Taste F12 Ein-/Ausschalten der automatischen Nummerierung/Aufzählung für den aktuellen Absatz<br />
bzw. für den markierten Bereich<br />
Menü Format – Nummerierung/Aufzählung<br />
Dialogbox zur Einstellung der Art der Nummerierung/Aufzählung<br />
auch: Wechsel zwischen Nummerierung und Aufzählung<br />
Textobjektleiste Nummerierung ein/aus bzw. Aufzählung ein/aus<br />
eine Aufzählungs-/Nummerierungsebene einrücken<br />
– " – zurück<br />
2fach ↵ beendet den nummerierten bzw. mit Aufzählungszeichen versehenen Bereich<br />
1.6 weitere Optionen<br />
Übung: Geben Sie die folgende Zeichenfolge ein:<br />
Automatisch *fett* und _unterstrichen_ - lange Gedankenstriche<br />
Manche Brüche: 1/2, 1/4, 3/4<br />
Englisch: 1st , 2nd<br />
Ein-/Ausschalten: AutoKorrekturDialog – Optionen – ...<br />
Unter diesem Punkt finden sich noch viele weitere Optionen, auf die hier nicht weiter eingegangen wird.<br />
Lesen Sie für nähere Erläuterungen die Online-Hilfe!<br />
2 Rechtschreibprüfung<br />
Der Rechtschreibprüfung liegen Wörterbücher und zum Teil Grammatikregeln zu Grunde. Dabei kann ein Dokument<br />
mehrere Sprachen beinhalten.<br />
So wählen Sie die Sprache für das Dokument oder einzelne Textteile aus:<br />
⇨ Auswahl der Standardsprache:<br />
Menü Extras – Optionen – Spracheinstellungen – Sprachen – Standardsprachen der Dokumente<br />
oder: In den Einstellungen der Absatzvorlage Standard: Schrift – Sprache<br />
⇨ Auswahl der Sprache für eine Textstelle:<br />
Text markieren, dann im Menü Format – Zeichen – Schrift – Sprache<br />
⇨ Definieren einer eigenen Absatzvorlage z.B. für Englisch:<br />
✓ Stylist aufrufen (z.B. F11)<br />
✓ Absatzvorlagen anzeigen (linkes Icon)<br />
✓ neue Vorlage erzeugen (rechter Mausklick auf die Vorlagennamen)<br />
✓ Name vergeben<br />
✓ im Register Schrift die Sprache wählen<br />
✓ weitere Einstellungen vornehmen<br />
⇨ Neuanlegen und Bearbeiten von Wörterbüchern sowie weitere Einstellungen zur Sprache:<br />
Extras – Optionen – Spracheinstellungen – Linguistik<br />
2 / 4
Automatismen in StarOffice 7 Schulinterne Lehrerfortbildung am JBG<br />
2.1 Rechtschreibprüfung von Hand durchführen<br />
Vorgehen:<br />
– zu prüfenden Textbereich markieren (ohne Auswahl wird das gesamte Dokument geprüft)<br />
– Taste oder Menü Extras – Rechtschreibprüfung – Prüfen ...<br />
Die Rechtschreibprüfung wird über einen Dialog gesteuert, in dem alle Änderungen kontrolliert werden:<br />
Wort unbekanntes oder falsch geschriebenes<br />
Wort (in diesem Feld kann das Wort direkt<br />
editiert werden!)<br />
Vorschläge Auswahl einer vorgeschlagenen Schreibweisen<br />
(Doppelklick übernimmt den Vorschlag)<br />
(Immer) ignorieren übergeht das Wort (im gesamten Text)<br />
(Immer) ersetzen ersetzt das Wort durch die im Feld "Wort"<br />
eingetragene Schreibweise (im ganzen<br />
Text)<br />
Aufnehmen nimmt das neue Wort in das Wörterbuch<br />
auf, das in dem Klappmenü links daneben<br />
ausgewählt ist<br />
Übung: Öffnen Sie den Beispieltext. Führen Sie daran eine manuelle Rechtschreibprüfung durch.<br />
2.2 Automatische Rechtschreibprüfung<br />
Die automatische Rechtschreibprüfung verändert nichts. Sie zeigt nur durch eine an, dass ein<br />
Schreibfehler gefunden wurde (bzw. vermutet wird).<br />
Ein Rechtsklick auf das unterringelte Wort öffnet ein Kontextmenü, in dem Änderungsvorschläge unterbreitet werden.<br />
Außerdem kann das Wort in eines der installierten Wörterbücher aufgenommen werden. (vgl. voriges Kapitel)<br />
Ein-/Ausschalten: Extras – Rechtschreibprüfung – Automatisch prüfen<br />
Übung: Öffnen Sie den Beispieltext. Führen Sie darin eine automatische Rechtschreibprüfung durch.<br />
Probieren Sie auch den Rechtsklick auf ein unterringeltes Wort aus!<br />
3 Silbentrennung<br />
3.1 Silbentrennung von Hand durchführen<br />
Vorgehen:<br />
– zu trennenden Textbereich markieren (ohne Auswahl wird das gesamte Dokument bearbeitet)<br />
– Menü Extras – Silbentrennung<br />
Bei allen Trennungen, denen Sie nun zustimmen, wird ein weiches Trennzeichen eingefügt, das nur dann ausgedruckt<br />
wird, wenn die Trennung durch einen Zeilenumbruch benötigt wird. Am Bildschirm wird es durch einen grau<br />
hinterlegten Strich markiert. Dieses Zeichen lässt sich auch über die Tastatur einfügen: <br />
Übung: Öffnen Sie den Beispieltext. Führen Sie eine manuelle Silbentrennung durch.<br />
3.2 automatische Silbentrennung<br />
Bei der automatischen Silbentrennung wird kein weiches Trennzeichen eingefügt, sondern nach den Internen Regeln<br />
getrennt.<br />
Aktivieren der automatischen Silbentrennung für einen Bereich:<br />
– zu trennenden Textbereich markieren (ohne Auswahl betrifft das nur den aktuellen Absatz)<br />
– Menü Format – Absatz , Register Textfluss, Silbentrennung durch Haken aktivieren;<br />
(hier evtl. auch die Trennregeln anpassen)<br />
3 / 4
Automatismen in StarOffice 7 Schulinterne Lehrerfortbildung am JBG<br />
Aktivieren der automatischen Silbentrennung für eine Absatzvorlage<br />
– Stylist aktivieren (z.B. )<br />
– Absatzvorlagen anzeigen (ganz linkes Symbol)<br />
– Rechtsklick auf die gewünschte Vorlage und "Ändern" auswählen<br />
– im Register Textfluss die Silbentrennung durch Haken aktivieren<br />
Aktivieren der automatischen Silbentrennung für das gesamte Dokument<br />
– Silbentrennung für die Absatzvorlage "Standard" aktivieren<br />
Übung: Öffnen Sie den Beispieltext.<br />
Aktivieren Sie die automatische Silbentrennung in der Absatzvorlage "Standard".<br />
4 Kapitelnummerierung<br />
4.1 Verwendung der Kapitelnummerierung<br />
Absätze, die mit Hilfe der Vorlagen Überschrift1-10 formatiert<br />
sind, bilden die Gliederung des Dokuments. In der Voreinstellung<br />
für neue Dokumente werden diese Überschriften nicht nummeriert.<br />
Aktivieren der Nummerierung:<br />
– Menü Extras – Kapitelnummerierung<br />
– Einstellungen im Dialogfeld Kapitelnummerierung – Nummerierung<br />
für jede benötigte Gliederungsebene:<br />
– Gliederungsebene auswählen (Ebene)<br />
– Nummerierungstyp wählen (Nummer)<br />
– Anzahl der in der Nummerierung anzuzeigenden Gliederungsebenen<br />
wählen<br />
– Abstände zwischen automatischer Nummer und Überschriftstext im Register Position für jede Ebene einstellen<br />
– Überschriftszeilen mit den Absatzvorlagen Überschrift1-10 formatieren<br />
Übung: Öffnen Sie den Beispieltext. Aktivieren Sie die Nummerierung für die Gliederungsebenen 1 – 3.<br />
4.2 Inhaltsverzeichnis erstellen<br />
Vorgehen:<br />
– Positionieren des Textcursors an der gewünschten Position im Dokument<br />
– Menü Einfügen – Verzeichnisse – Verzeichnisse ...<br />
– die Voreinstellungen im erscheinenden Dialogfenster sind für Inhaltsverzeichnisse in Ordnung – daher<br />
einfach mit der Schaltfläche OK bestätigen<br />
Das so eingefügte Inhaltsverzeichnis wird nicht automatisch aktuell gehalten. Zur Aktualisierung:<br />
– Textcursor im Inhaltsverzeichnis positionieren<br />
– rechter Mausklick auf das Verzeichnis<br />
– im Kontextmenü Verzeichnis aktualisieren auswählen<br />
Übung: Fügen Sie in das Dokument aus dem vorigen Kapitel ein Inhaltsverzeichnis ein!<br />
5 Feldbefehle<br />
Feldbefehle ermöglichen das Einbinden von Text, der während der Bearbeitung automatisch aktuell gehalten wird:<br />
– aktuelle Seitennummer und Seitenzahl des Dokuments<br />
– Dateiname (mit und ohne Pfad)<br />
– Kapitelnummern und -namen<br />
– Querverweise mit automatischer Seiten- oder Kapitelangabe<br />
Verwendung:<br />
Schnelles Einfügen von Text mit Hilfe von Feldbefehlen: Menü Einfügen – Feldbefehl – ...<br />
Vollständige Auswahl aller Feldbefehle: Menü Einfügen – Feldbefehl – Andere ...<br />
oder Tastenkombination <br />
Übung: Fügen Sie Datum, Uhrzeit, Seite, Seitenzahl und Dateiname ein!<br />
4 / 4