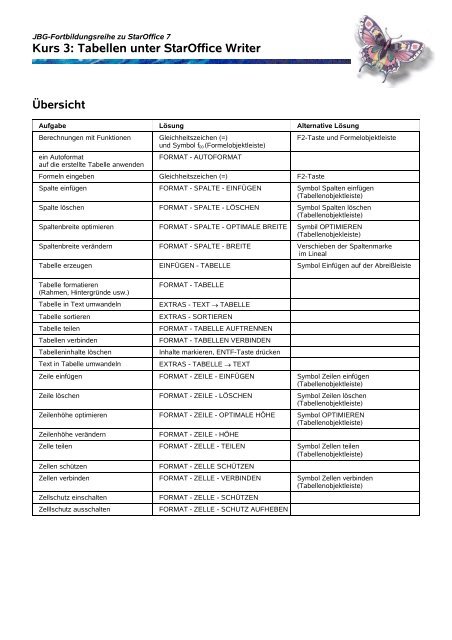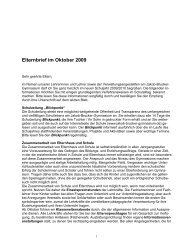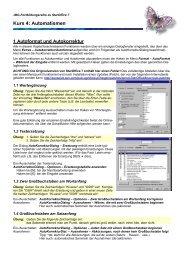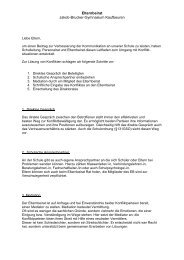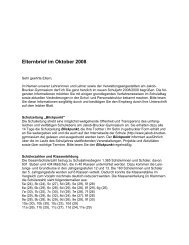download - Jakob-Brucker-Gymnasium Kaufbeuren
download - Jakob-Brucker-Gymnasium Kaufbeuren
download - Jakob-Brucker-Gymnasium Kaufbeuren
Sie wollen auch ein ePaper? Erhöhen Sie die Reichweite Ihrer Titel.
YUMPU macht aus Druck-PDFs automatisch weboptimierte ePaper, die Google liebt.
JBG-Fortbildungsreihe zu StarOffice 7<br />
Kurs 3: Tabellen unter StarOffice Writer<br />
Übersicht<br />
Aufgabe Lösung Alternative Lösung<br />
Berechnungen mit Funktionen Gleichheitszeichen (=)<br />
und Symbol f00 (Formelobjektleiste)<br />
ein Autoformat<br />
auf die erstellte Tabelle anwenden<br />
FORMAT - AUTOFORMAT<br />
Formeln eingeben Gleichheitszeichen (=) F2-Taste<br />
F2-Taste und Formelobjektleiste<br />
Spalte einfügen FORMAT - SPALTE - EINFÜGEN Symbol Spalten einfügen<br />
(Tabellenobjektleiste)<br />
Spalte löschen FORMAT - SPALTE - LÖSCHEN Symbol Spalten löschen<br />
(Tabellenobjektleiste)<br />
Spaltenbreite optimieren FORMAT - SPALTE - OPTIMALE BREITE Symbil OPTIMIEREN<br />
(Tabellenobjekleiste)<br />
Spaltenbreite verändern FORMAT - SPALTE - BREITE Verschieben der Spaltenmarke<br />
im Lineal<br />
Tabelle erzeugen EINFÜGEN - TABELLE Symbol Einfügen auf der Abreißleiste<br />
Tabelle formatieren<br />
(Rahmen, Hintergründe usw.)<br />
FORMAT - TABELLE<br />
Tabelle in Text umwandeln EXTRAS - TEXT TABELLE<br />
Tabelle sortieren EXTRAS - SORTIEREN<br />
Tabelle teilen FORMAT - TABELLE AUFTRENNEN<br />
Tabellen verbinden FORMAT - TABELLEN VERBINDEN<br />
Tabelleninhalte löschen Inhalte markieren, ENTF-Taste drücken<br />
Text in Tabelle umwandeln EXTRAS - TABELLE TEXT<br />
Zeile einfügen FORMAT - ZEILE - EINFÜGEN Symbol Zeilen einfügen<br />
(Tabellenobjektleiste)<br />
Zeile löschen FORMAT - ZEILE - LÖSCHEN Symbol Zeilen löschen<br />
(Tabellenobjektleiste)<br />
Zeilenhöhe optimieren FORMAT - ZEILE - OPTIMALE HÖHE Symbol OPTIMIEREN<br />
(Tabellenobjektleiste)<br />
Zeilenhöhe verändern FORMAT - ZEILE - HÖHE<br />
Zelle teilen FORMAT - ZELLE - TEILEN Symbol Zellen teilen<br />
(Tabellenobjektleiste)<br />
Zellen schützen FORMAT - ZELLE SCHÜTZEN<br />
Zellen verbinden FORMAT - ZELLE - VERBINDEN Symbol Zellen verbinden<br />
(Tabellenobjektleiste)<br />
Zellschutz einschalten FORMAT - ZELLE - SCHÜTZEN<br />
Zelllschutz ausschalten FORMAT - ZELLE - SCHUTZ AUFHEBEN
Tabellen unter StarOffice 7 Schulinterne Lehrerfortbildung am JBG<br />
Cursor-“Bewegung“ innerhalb der Tabelle<br />
und Markierungsmöglichkeiten<br />
Aufgabe Lösung Alternative Lösung<br />
Vorwärts<br />
von Zelle zu Zelle bewegen<br />
Rückwärts<br />
von Zelle zu Zelle bewegen<br />
TAB-TASTE<br />
GROßSTELLTASTE (SHIFT)<br />
+ TAB-TASTE<br />
neue Zeile „anhängen“ TAB-TASTE im letzten Tabellenfeld<br />
Tabulatoren setzen STRG + TAB-TASTE<br />
Zelle markieren Ziehen Sie die Maus über die Zelle<br />
Zeile markieren FORMAT - ZEILE - AUSWÄHLEN Kontextmenue (rechte Maustaste)<br />
ZEILE - AUSWÄHLEN<br />
Spalte markieren FORMAT - SPALTE - AUSWÄHLEN Kontextmenue (rechte Maustaste)<br />
SPALTE - AUSWÄHLEN<br />
Tabelle markieren BEARBEITEN - ALLES AUSWÄHLEN STRG + A<br />
Mehrere Zellen, Zeilen, Spalten Ziehen mit der Maus UMSCHALTTASTE (Shift)<br />
und entsprechende Pfeiltasten<br />
Einfache Berechnungen durchführen<br />
Jede Zelle in einer Tabelle hat eine Bezeichnung (z. B. A1). Daher kann in StarOffice-Writer-Tabellen mit Grundrechenarten<br />
gerechnet werden, wobei auch mehrere Rechenoperationen in einer Formel möglich sind. Auch hierbei<br />
gilt immer PUNKT VOR STRICH.<br />
A1 B1 C1<br />
A2 B2 C2<br />
A3 B3 C3<br />
Steht der Cursor in einer Tabellenzelle, wird die entsprechende Bezeichnung in der STATUSLEISTE(unten)<br />
angezeigt.<br />
Summen bilden<br />
=sum(|)<br />
Schüler<br />
31<br />
29<br />
60<br />
2 / 5
Tabellen unter StarOffice 7 Schulinterne Lehrerfortbildung am JBG<br />
Formeln eingeben<br />
Formeln sind Berechnungen, die direkt in die Formelobjektleiste eingegeben werden.<br />
Und so geht's:<br />
1. Setzen Sie den Cursor in die Zelle, in der das Ergebnis stehen soll<br />
2. Geben Sie ein Gleichheitszeichen (=) ein bzw. drücken Sie die F2-Taste<br />
Die Formelobjektleiste wird eingeblendet (oben)<br />
3. Tragen Sie nun die gewünschte Formel bzw. Berechnung ein.<br />
Dies geschieht z. B. über ein einfaches Anklicken der entsprechenden Tabellenzellen. Die gewünschten Operatoren<br />
wie +, -, * oder / können über die Tastatur eingegeben werden.<br />
4. Beenden Sie die Erstellung der Formel bzw. Berechnung mit der RETURN-Taste<br />
Mit Funktionen rechnen<br />
Mit Hilfe von Funktionen lassen sich Berechnungen vielfach einfacher und schneller ausführen.<br />
Und so geht's:<br />
1. Setzen Sie den Cursor in die Zelle, in der das Ergebnis der Berechnung ausgegeben werden soll<br />
2. Geben Sie ein Gleichheitszeichen (=) ein bzw. drücken Sie die F2-Taste<br />
3. Klicken Sie auf das Symbol f00 in der Formelobjektleiste<br />
4. Wählen Sie die gewünschte Funktion aus<br />
Der Funktionsname wird an der aktuellen Cursorposition in die Formelzelle eingetragen<br />
5. Einen Zellenbereich für die Berechnung (z. B: ) legen Sie fest, indem Sie die gewünschten Zellen der<br />
Tabelle durch Ziehen mit der Maus markieren.<br />
6. Bestätigen Sie anschließend mit der RETURN-Taste<br />
Beispiel:<br />
Funktion Funktionsname Eingabe Ergebnis<br />
SUMME sum sum 54<br />
WURZEL sqrt sqrt 7<br />
POTENZIERE pow pow 8<br />
MINIMALWERT min min 2<br />
A<br />
1 49<br />
2 2<br />
3 3<br />
3 / 5
Tabellen unter StarOffice 7 Schulinterne Lehrerfortbildung am JBG<br />
Übungsaufgabe:<br />
1. Erstellen Sie nachfolgende Tabelle<br />
Name Vorname Einzelpreis Anzahl Gesamtpreis<br />
Maier Karl-Heinz 9,99 2<br />
Müller Andreas 19,99 2<br />
Maier Angelika 9,99 3<br />
Gesamtpreis<br />
2. Zunächst sollen die Zellen der obersten Zeile miteinander verbunden werden. Danach erhalten sie die Tabellenüberschrift<br />
„Bestell-Liste“<br />
Bestell-Liste<br />
Name Vorname Einzelpreis Anzahl Gesamtpreis<br />
Maier Karl-Heinz 9,99 2<br />
Müller Andreas 19,99 2<br />
Maier Angelika 9,99 3<br />
Gesamtpreis<br />
3. Leider haben Sie in Ihrer Aufstellung eine Zeile vergessen. Fügen Sie die nachfolgende Zeile daher zwischen<br />
Müller Andreas und Maier Angelika ein<br />
Schmidt Daniela 24,95 3<br />
4. Die Art. Nummer sollen alphabetisch sortiert werden<br />
Bestell-Liste<br />
Name Vorname Einzelpreis Anzahl Gesamtpreis<br />
Maier Karl-Heinz 9,99 2<br />
Müller Andreas 19,99 2<br />
Schmidt Daniela 24,95 3<br />
Maier Angelika 9,99 3<br />
Gesamtpreis<br />
4 / 5
Tabellen unter StarOffice 7 Schulinterne Lehrerfortbildung am JBG<br />
5. Die Beträge in den Spalten C und E sollen jetzt Währungen erhalten, die Überschriften der Spalten C, D und E<br />
sollen zentriert werden<br />
Bestell-Liste<br />
Name Vorname Einzelpreis Anzahl Gesamtpreis<br />
Maier Karl-Heinz 9,99 € 2<br />
Müller Andreas 19,99 € 2<br />
Schmidt Daniela 24,95 € 3<br />
Maier Angelika 9,99 € 3<br />
Gesamtpreis<br />
6. Jetzt sollen die Einzelpreise mit der Anzahl multipliziert werden<br />
Bestell-Liste<br />
Name Vorname Einzelpreis Anzahl Gesamtpreis<br />
Maier Karl-Heinz 9,99 € 2 19,98<br />
Müller Andreas 19,99 € 2 39,98<br />
Schmidt Daniela 24,95 € 3 74,85<br />
Maier Angelika 9,99 € 3 29,97<br />
Gesamtpreis<br />
7. Jetzt fehlt noch die Summe in der Spalte Gesamtpreis<br />
Bestell-Liste<br />
Name Vorname Einzelpreis Anzahl Gesamtpreis<br />
Maier Karl-Heinz 9,99 € 2 19,98 €<br />
Müller Andreas 19,99 € 2 39,98 €<br />
Schmidt Daniela 24,95 € 3 74,85 €<br />
Maier Angelika 9,99 € 3 29,97 €<br />
Gesamtpreis 164,78 €<br />
5 / 5