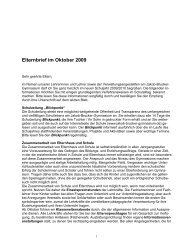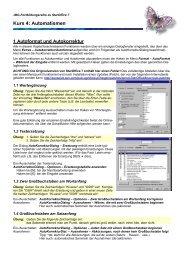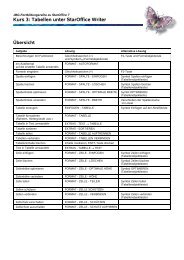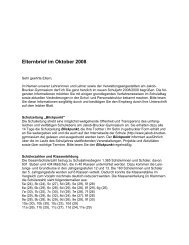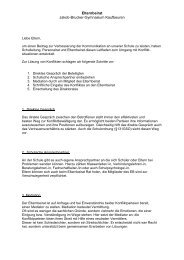download - Jakob-Brucker-Gymnasium Kaufbeuren
download - Jakob-Brucker-Gymnasium Kaufbeuren
download - Jakob-Brucker-Gymnasium Kaufbeuren
Sie wollen auch ein ePaper? Erhöhen Sie die Reichweite Ihrer Titel.
YUMPU macht aus Druck-PDFs automatisch weboptimierte ePaper, die Google liebt.
JBG-Fortbildungsreihe zu StarOffice 7<br />
Kurs 2: Persönliche Arbeitsumgebung<br />
1 Grundeinstellungen<br />
Dialogfeld erreichbar über Menü Extras – Optionen<br />
links:<br />
Zusammenfassung der Optionen in Gruppen<br />
+ Anklicken zeigt Untergruppen<br />
– Anklicken versteckt Untergruppen<br />
rechts:<br />
Anzeige der Einzeloptionen zur links angewählten Untergruppe<br />
Einstellung Gruppe Untergruppe<br />
Hilfeassistent StarOffice Allgemein<br />
Schnellstarter StarOffice Areitsspeicher<br />
Grafik zwischenspeichern StarOffice Arbeitsspeicher<br />
Microsoft OLE - Import - Export (z.B. Formeln) Laden/Speichern Microsoft Office<br />
Automatisches Speichern Laden/Speichern Allgemein<br />
Automatische Rechtschreibprüfung Spracheinstellungen Linguistik<br />
Rechtschreibung Spracheinstellungen Linguistik<br />
Sonderzeichen immer anzeigen (z.B. Zeilenumbrüche) Textdokument Formatierungshilfen<br />
Grundschriften Textdokument Grundschriften<br />
Übung: Versuchen Sie die Optionen aus der obigen Tabelle zu finden und zu verändern.<br />
2 Menü Ansicht<br />
Über dieses Menü kann die Darstellung des Dokuments und des Programms am Bildschirm beeinflusst werden:<br />
– Einstellen der Vergrößerung<br />
– Verbergen / Sichtbarmachen von Statusleiste, Lineal, Symbolleisten<br />
– weitere Anzeige-Einstellungen<br />
Übung: Verstecken Sie die Textbegrenzungen und machen sie anschließend wieder sichtbar!<br />
3 Anpassen von Menü und Symbolleisten<br />
3.1 Übersicht der Bedienungs- und Anzeigeelemente<br />
Menü<br />
Funktionsleiste<br />
Textobjektleiste<br />
Lineal mit Tabulatoren<br />
Werkzeugleiste<br />
Statusleiste
Persönliche Arbeitsumgebung in StarOffice 7 Schulinterne Lehrerfortbildung am JBG<br />
3.2 Sichtbarkeit von Symbolleisten<br />
In folgenden Menüs kann die Sichtbarkeit von Symbolleisten eingesehen und geändert werden:<br />
• Menü Ansicht – Symbolleisten<br />
• Kontextmenü einer Symbolleiste (durch Rechtsklick auf die Leiste)<br />
Übung: Verstecken Sie eine Funktionsleiste und machen Sie dann wieder sichtbar!<br />
3.3 Sichtbarkeit einzelner Symbole in Symbolleisten<br />
Jeder Symbolleiste ist eine Menge von Funktionen zugeordnet – aber<br />
nicht alle werden in der Standardversion angezeigt.<br />
Im Kontextmenü jeder Symbolleiste (Rechtsklick darauf) können im<br />
Unterpunkt Sichtbare Schaltflächen Funktionen ergänzt oder versteckt<br />
werden.<br />
Übung: Machen Sie folgende Schaltflächen sichtbar:<br />
a) "Hochgestellt" und "Tiefgestellt" in der Textobjektleiste<br />
b) "Maßstab" in der Werkzeugleiste<br />
c) "Dokument speichern als" in der Funktionsleiste<br />
3.4 Ergänzen neuer Symbole in Symbolleisten<br />
Die in einer Funktionsleiste vorhandene Menge von Funktionen kann um weitere Funktionen ergänzt werden.<br />
Dies geschieht über das Kontextmenü der betreffenden Symbolleiste über den Unterpunkt Bearbeiten... .<br />
Das sich öffnende Dialogfeld "Symbolleisten bearbeiten" ist zweigeteilt:<br />
links: gruppierte Liste verfügbarer Funktionen<br />
rechts: Menge aller Funktionen der ausgewählten Symbolleiste<br />
(Haken: Sichtbarkeit wie im vorigen Kapitel)<br />
Durch Ziehen mit der Maus oder die Schaltflächen in der Mitte<br />
können Funktionen hinzugefügt oder entfernt werden.<br />
Neue Trennlinien finden sich am Ende der linken Aufzählung.<br />
Mit der Schaltfläche Vorgabe wird die bei der Erstinstallation<br />
vorgegebene Einstellung wiederhergestellt.<br />
Übung: Fügen Sie in die Textobjektleiste die Formatierungsfunktion<br />
"Doppelt unterstreichen" neben dem einfachen unterstreichen<br />
ein!<br />
4 Arbeiten mit Vorlagen<br />
Viele Dokumente haben ein einheitliches Layout (z.B. Briefe, Angaben von Schulaufgaben, usw.). Damit diese<br />
Grundeinstellungen nicht in jedem einzelnen Dokument vorgenommen werden müssen, erstellt und verwendet man<br />
Dokument-Vorlagen.<br />
4.1 Verwendung von Vorlagen<br />
Beim Öffnen eines neuen Dokuments wird von der gewählten Vorlage eine Kopie angelegt, die bearbeitet und gespeichert<br />
wird. Die Vorlage an sich bleibt also unverändert.<br />
Anlegen eines neuen Dokuments über eine Vorlage: Menü Datei – Neu – Vorlagen und Dokumente<br />
Übung: Legen Sie auf diesem Weg ein neues Dokument aus der Vorlage Gutschein an (unter "Diverses") !<br />
2 / 3
Persönliche Arbeitsumgebung in StarOffice 7 Schulinterne Lehrerfortbildung am JBG<br />
4.2 Erstellen eigener Vorlagen<br />
Das erstellen eigener Vorlagen umfasst 2 Schritte:<br />
1. Erstellen eines normalen Dokumentes, in dem alle benötigten grafischen Elemente und immer vorkommenden<br />
Texte enthalten sind. Außerdem sollten alle Einstellungen zu Seitenrändern, Kopf- und Fußzeilen, Absatzvorlagen<br />
usw. eingerichtet sein.<br />
2. Das Abspeichern geschieht nun über dem Menüpunkt: Datei – Dokumentvorlage – Speichern ...<br />
Daraufhin öffnet sich ein Dialogfenster, in dem die Obergruppe ausgewählt und ein Vorlagenname eingegeben<br />
werden.<br />
Übung: Erstellen und Speichern Sie eine Vorlage für Ihren persönlichen Brief! Prüfen Sie die Vorlage anschließend<br />
wie im vorigen Kapitel angegeben durch Anlegen mehrerer Dokumente aus der Vorlage!<br />
Hinweis: Das Erstellen von Vorlagen lohnt sich natürlich vor allem dann, wenn viele vom Standarddokument abweichende<br />
Einstellungen gewünscht werden.<br />
4.3 Standard-Vorlage einstellen<br />
In der Grundinstallation erzeugt StarOffice neue Textdokumente nicht aus einer Vorlage sondern aus wenigen Voreinstellungen,<br />
die kaum beeinflussbar sind.<br />
Wenn aber in allen neuen Dokumenten bestimmte Voreinstellungen gewünscht sind (wie z.B. eine aktivierte automatische<br />
Trennfunktion), kann eine beliebige Vorlage als Standardvorlage definiert werden, aus der dann alle neuen<br />
Textdokumente erzeugt werden.<br />
Vorgehen:<br />
1. Erzeugen der gewünschten Vorlage<br />
2. Abspeichern der gewünschten Vorlage (Tipp: zur besseren Übersicht in der Kategorie Standard ablegen)<br />
3. Festlegen der Vorlage als Standardvorlage<br />
Dies geschieht unter: Datei – Dokumentvorlage – Verwalten .<br />
Klicken Sie hier die Vorlage an, die zum Standard werden soll. Die Schaltfläche "Befehle" öffnet ein Menü mit<br />
dem Eintrag "Als Standardvorlage setzen".<br />
Um statt der selbstgewählten Vorlage die Automatik von StarOffice wieder zu aktivieren gibt es im selben Menü wie<br />
unter 3. den Punkt "Standardvorlage zurücksetzen". Hier den Unterpunkt "Textdokument" anwählen.<br />
(Hinweis: der Menüpunkt existiert nur, wenn eine Vorlage statt der Automatik aktiviert ist!)<br />
Übung: Setzen Sie die Vorlage "Gutschein" als Standardvorlage! Überprüfen Sie die Einstellung durch Anlegen einer<br />
neuen Textdatei (Datei – neu – Textdokument). Setzen Sie dann die Standardtextvorlage wieder zurück und<br />
prüfen Sie die Einstellung nochmals durch Anlegen eines neuen Textdokuments!<br />
3 / 3