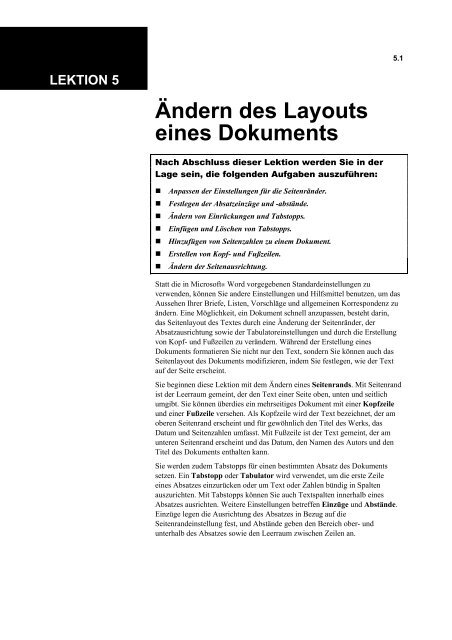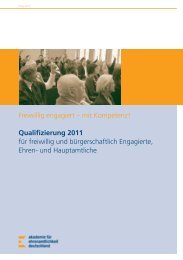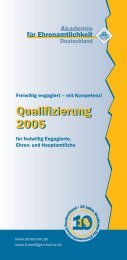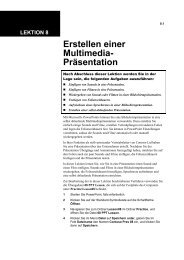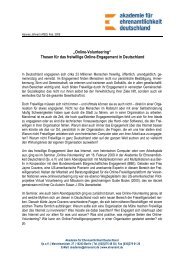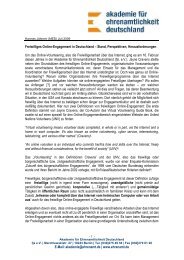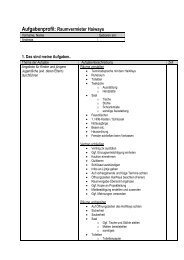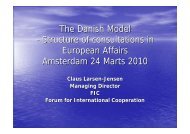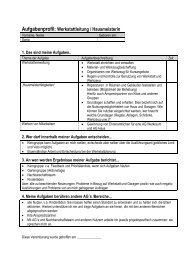Ändern des Layouts eines Dokuments - MiND
Ändern des Layouts eines Dokuments - MiND
Ändern des Layouts eines Dokuments - MiND
Sie wollen auch ein ePaper? Erhöhen Sie die Reichweite Ihrer Titel.
YUMPU macht aus Druck-PDFs automatisch weboptimierte ePaper, die Google liebt.
LEKTION 5<br />
<strong>Ändern</strong> <strong>des</strong> <strong>Layouts</strong><br />
<strong>eines</strong> <strong>Dokuments</strong><br />
Nach Abschluss dieser Lektion werden Sie in der<br />
Lage sein, die folgenden Aufgaben auszuführen:<br />
Anpassen der Einstellungen für die Seitenränder.<br />
Festlegen der Absatzeinzüge und -abstände.<br />
<strong>Ändern</strong> von Einrückungen und Tabstopps.<br />
Einfügen und Löschen von Tabstopps.<br />
Hinzufügen von Seitenzahlen zu einem Dokument.<br />
Erstellen von Kopf- und Fußzeilen.<br />
<strong>Ändern</strong> der Seitenausrichtung.<br />
Statt die in Microsoft® Word vorgegebenen Standardeinstellungen zu<br />
verwenden, können Sie andere Einstellungen und Hilfsmittel benutzen, um das<br />
Aussehen Ihrer Briefe, Listen, Vorschläge und allgemeinen Korrespondenz zu<br />
ändern. Eine Möglichkeit, ein Dokument schnell anzupassen, besteht darin,<br />
das Seitenlayout <strong>des</strong> Textes durch eine Änderung der Seitenränder, der<br />
Absatzausrichtung sowie der Tabulatoreinstellungen und durch die Erstellung<br />
von Kopf- und Fußzeilen zu verändern. Während der Erstellung <strong>eines</strong><br />
<strong>Dokuments</strong> formatieren Sie nicht nur den Text, sondern Sie können auch das<br />
Seitenlayout <strong>des</strong> <strong>Dokuments</strong> modifizieren, indem Sie festlegen, wie der Text<br />
auf der Seite erscheint.<br />
Sie beginnen diese Lektion mit dem <strong>Ändern</strong> <strong>eines</strong> Seitenrands. Mit Seitenrand<br />
ist der Leerraum gemeint, der den Text einer Seite oben, unten und seitlich<br />
umgibt. Sie können überdies ein mehrseitiges Dokument mit einer Kopfzeile<br />
und einer Fußzeile versehen. Als Kopfzeile wird der Text bezeichnet, der am<br />
oberen Seitenrand erscheint und für gewöhnlich den Titel <strong>des</strong> Werks, das<br />
Datum und Seitenzahlen umfasst. Mit Fußzeile ist der Text gemeint, der am<br />
unteren Seitenrand erscheint und das Datum, den Namen <strong>des</strong> Autors und den<br />
Titel <strong>des</strong> <strong>Dokuments</strong> enthalten kann.<br />
Sie werden zudem Tabstopps für einen bestimmten Absatz <strong>des</strong> <strong>Dokuments</strong><br />
setzen. Ein Tabstopp oder Tabulator wird verwendet, um die erste Zeile<br />
<strong>eines</strong> Absatzes einzurücken oder um Text oder Zahlen bündig in Spalten<br />
auszurichten. Mit Tabstopps können Sie auch Textspalten innerhalb <strong>eines</strong><br />
Absatzes ausrichten. Weitere Einstellungen betreffen Einzüge und Abstände.<br />
Einzüge legen die Ausrichtung <strong>des</strong> Absatzes in Bezug auf die<br />
Seitenrandeinstellung fest, und Abstände geben den Bereich ober- und<br />
unterhalb <strong>des</strong> Absatzes sowie den Leerraum zwischen Zeilen an.<br />
5.1
In den folgenden Übungen<br />
werden die Symbolleisten<br />
Standard und Format in<br />
getrennten Zeilen angezeigt.<br />
5.2 Grundlagen: Textverarbeitung<br />
In dieser Lektion lernen Sie, wie Sie die Seitenrandeinstellungen anpassen<br />
und die Absatzausrichtung, Absatzeinzüge und Abstände festlegen. Sie lernen<br />
zudem, wie Einrückungen geändert, Tabstopps eingefügt und gelöscht und<br />
Seitenzahlen einem Dokument hinzugefügt werden. In dieser Lektion werden<br />
Sie überdies Kopf- und Fußzeilen erstellen und die Seitenausrichtung <strong>eines</strong><br />
<strong>Dokuments</strong> ändern.<br />
Zur Bearbeitung der in dieser Lektion beschriebenen Verfahren müssen Sie<br />
die Übungsdatei Salary Survey 05 verwenden, die sich im Ordner Lesson05<br />
innerhalb <strong>des</strong> Ordners Practice auf der Festplatte Ihres Computers befindet.<br />
Dieses Dokument wurde erstellt, um die Ergebnisse einer Umfrage zum Thema<br />
Gehalt und Sozialleistungen zu veröffentlichen, die unter einer repräsentativen<br />
Gruppe von Mitgliedern der PR-Netzwerkgruppe der Firma Contoso, Ltd.<br />
durchgeführt wurde.<br />
<strong>Ändern</strong> der Seitenränder mithilfe <strong>des</strong><br />
Dialogfelds „Seite einrichten“<br />
Im Dialogfeld Seite einrichten legen Sie fest, wie das Dokument auf den<br />
gedruckten Seiten aussieht. Das Dialogfeld Seite einrichten wird meist zur<br />
Einstellung der Seitenränder verwendet. Die Seitenränder wirken sich auf das<br />
gesamte Dokument aus, weil sich nach einer Änderung der Seitenränder die<br />
Seitenzahl <strong>des</strong> <strong>Dokuments</strong>, abhängig davon, wie viel Text innerhalb der<br />
Seitenränder auf einer Seite dargestellt werden kann, erhöhen oder verringern<br />
kann. Zur Änderung der Seitenränder <strong>eines</strong> <strong>Dokuments</strong> können Sie das Lineal<br />
am oberen Rand <strong>des</strong> <strong>Dokuments</strong> oder das Dialogfeld Seite einrichten<br />
benutzen, das über den Befehl Seite einrichten im Menü Datei geöffnet wird.<br />
Word verwendet standardmäßig einen linken und rechten Seitenrand von<br />
jeweils 2,5 cm sowie einen oberen Rand von 2,5 cm und einen unteren Rand<br />
von 2 cm. Sie können im Dialogfeld Seite einrichten die Einstellungen für den<br />
oberen, unteren, linken und rechten Seitenrand ändern, die Platzierung von<br />
Kopf- und Fußzeilen festlegen und den Textbereich auswählen, auf den diese<br />
Einstellungen angewandt werden sollen.
Sie können auf den<br />
Abwärtspfeil neben<br />
Übernehmen für klicken,<br />
um festzulegen, ob die<br />
geänderten Einstellungen<br />
auf das gesamte Dokument,<br />
nur auf den markierten Text<br />
oder den Text, der der<br />
Einfügemarke folgt,<br />
angewendet werden sollen.<br />
Lektion 5 <strong>Ändern</strong> <strong>des</strong> <strong>Layouts</strong> <strong>eines</strong> <strong>Dokuments</strong> 5.3<br />
In dieser Übung ändern Sie die Seitenrandeinstellungen mithilfe <strong>des</strong><br />
Dialogfelds Seite einrichten.<br />
1 Klicken Sie auf der Standard-Symbolleiste auf die Schaltfläche<br />
Öffnen.<br />
Das Dialogfeld Öffnen wird angezeigt.<br />
2 Klicken Sie auf den Dropdownpfeil <strong>des</strong> Fel<strong>des</strong> Suchen in, klicken<br />
Sie auf das Symbol für die Festplatte, doppelklicken Sie auf den<br />
Ordner Practice und doppelklicken Sie anschließend auf den<br />
Ordner Lesson05.<br />
Der Inhalt <strong>des</strong> Ordners Lesson05 wird im Dialogfeld Öffnen<br />
angezeigt.<br />
3 Doppelklicken Sie auf die Datei Salary Survey 05.<br />
Die Datei Salary Survey 05 wird in Word angezeigt, und das<br />
Dialogfeld Öffnen wird geschlossen.<br />
4 Klicken Sie im Menü Datei auf Seite einrichten.<br />
Das Dialogfeld Seite einrichten wird angezeigt. Die aktuelle obere<br />
Randeinstellung (2,5) ist markiert.
Sie können auch mithilfe der<br />
Auf- und Abwärtspfeile rechts<br />
neben den Einstellungen<br />
vordefinierte Größen<br />
auswählen. Mit dem<br />
Aufwärtspfeil wird die Größe<br />
<strong>des</strong> Seitenrands erhöht, mit<br />
dem Abwärtspfeil wird sie<br />
verringert.<br />
In der Normalansicht, die<br />
aktuell als Ansicht für das<br />
Dokument ausgewählt ist,<br />
ändert sich die<br />
Textdarstellung nicht.<br />
Sie blenden die Lineale<br />
in der Normalansicht und<br />
Seitenlayoutansicht ein und<br />
aus, indem Sie im Menü<br />
Ansicht auf Lineal klicken.<br />
5.4 Grundlagen: Textverarbeitung<br />
5 Geben Sie im Feld Oben den Wert 3,75 ein, und drücken Sie TAB.<br />
Im Bereich Vorschau am unteren Rand <strong>des</strong> Dialogfelds wird der<br />
obere Seitenrand nach unten verschoben, um darzustellen, wie der<br />
Text bei Verwendung dieser Einstellung aussieht.<br />
6 Geben Sie im Feld Unten den Wert 3,75 ein, und drücken Sie TAB.<br />
Der untere Seitenrand wird im Bereich Vorschau nach oben<br />
verschoben.<br />
7 Klicken Sie auf OK.<br />
Der obere und der untere Seitenrand sind nun jeweils 3,75 cm breit<br />
statt 2,5 bzw. 2 cm.<br />
8 Klicken Sie im Menü Datei auf Speichern unter.<br />
Das Dialogfeld Speichern unter wird angezeigt.<br />
9 Geben Sie im Feld Dateiname Namen Salary Survey 05 Edited ein.<br />
10 Klicken Sie auf Speichern, um die Datei im Ordner Lesson05 zu<br />
speichern.<br />
Word speichert das Dokument.<br />
Lassen Sie diese Datei für die nächste Übung geöffnet.<br />
<strong>Ändern</strong> der Seitenränder mithilfe<br />
<strong>des</strong> Lineals<br />
Sie können die Seitenränder auch mithilfe <strong>des</strong> Lineals ändern. Das Lineal wird<br />
im Dokumentfenster angezeigt und ist in Zentimeter oder einer anderen<br />
Maßeinheit unterteilt. Word stellt in der Normalansicht ein horizontales Lineal<br />
und in der Seitenlayoutansicht sowohl ein horizontales als auch ein vertikales<br />
Lineal zur Verfügung.Sie sollten mit dem Lineal in der Seitenlayoutansicht<br />
arbeiten, statt in der standardmäßig aktiven Normalansicht, damit die<br />
Seitenrandeinstellungen im Verhältnis zu den Papierrändern dargestellt werden.<br />
Sie verwenden die Normalansicht zum Bearbeiten und Formatieren <strong>des</strong><br />
<strong>Dokuments</strong>; in der Normalansicht werden die Seitenränder allerdings nicht<br />
im Verhältnis zu den Papierrändern angezeigt. Sie können der Seitenansicht<br />
entnehmen, wie das Dokument ausgedruckt aussehen wird, und in dieser<br />
Ansicht auch die Randeinstellungen verändern.<br />
Das horizontale Lineal am oberen Rand <strong>des</strong> Dokumentfensters zeigt den<br />
linken und den rechten Seitenrand sowie linke und rechte Absatzeinzüge, z. B.<br />
Einzüge der ersten Zeile oder hängende Einzüge, an (Sie erfahren weiter hinten<br />
in dieser Lektion mehr über diese Einzüge). Häufig fallen Absatzeinzüge und<br />
Seitenränder zusammen; Sie müssen jedoch beachten, dass Sie die Seitenränder<br />
und die Einzüge von Absätzen unabhängig voneinander anpassen können. Das<br />
vertikale Lineal am linken Rand <strong>des</strong> <strong>Dokuments</strong> zeigt den oberen und den<br />
unteren Seitenrand an.
Die Maße der Seitenränder<br />
werden angezeigt, wenn<br />
Sie ALT gedrückt halten,<br />
während Sie eine<br />
Seitenrandmarkierung<br />
ziehen. Auf diese Weise<br />
können Sie die Seitenränder<br />
auch in kleineren Schritten<br />
anpassen.<br />
Sie können die<br />
Dokumentansicht auch mit<br />
den <strong>Layouts</strong>chaltflächen in<br />
der linken unteren Ecke <strong>des</strong><br />
Dokumentfensters ändern.<br />
Lektion 5 <strong>Ändern</strong> <strong>des</strong> <strong>Layouts</strong> <strong>eines</strong> <strong>Dokuments</strong> 5.5<br />
Zum <strong>Ändern</strong> der Seitenränder mithilfe <strong>des</strong> Lineals verwenden Sie die<br />
Seitenlayoutansicht, die unten dargestellt ist. In dieser Ansicht werden die<br />
Seitenränder auf dem vertikalen und dem horizontalen Lineal angezeigt. Wenn<br />
Sie den Mauszeiger über dem Seitenrand platzieren, nimmt der Mauszeiger die<br />
Form einen horizontalen Doppelpfeils an. Sie können die Markierung für den<br />
Erstzeileneinzug, den hängenden Einzug, den linken Einzug und den rechten<br />
Einzug an eine andere Position ziehen, um den Seitenrand zu ändern. Sie<br />
erfahren in dieser Lektion mehr über diese Einzüge.<br />
In dieser Übung ändern Sie die Seitenränder <strong>des</strong> <strong>Dokuments</strong> mithilfe <strong>des</strong><br />
Lineals.<br />
1 Klicken Sie im Menü Ansicht auf Seitenlayout.<br />
Das Dokument wird in der Seitenlayoutansicht angezeigt. Die obere<br />
Seitenrandeinstellung von 3,75 cm wird auf dem vertikalen Lineal<br />
dargestellt.<br />
2 Platzieren Sie den Mauszeiger auf dem horizontalen Lineal über<br />
der Markierung Linker Rand, bis der Zeiger als Doppelpfeil<br />
angezeigt wird.<br />
3 Halten Sie die Taste ALT gedrückt.<br />
Der Doppelpfeil verschwindet.<br />
4 Ziehen Sie die Markierung nach links, bis im weißen Teil <strong>des</strong><br />
Lineals die Angabe 16,25 angezeigt wird.<br />
Der linke Seitenrand wird nach links verschoben, und der Text <strong>des</strong><br />
Dokument wird entsprechend angepasst. Beachten Sie, dass die<br />
Tabstopps und Spalten <strong>des</strong> <strong>Dokuments</strong> nun nicht mehr bündig<br />
ausgerichtet sind.<br />
5 Lassen Sie die Taste ALT los.<br />
6 Platzieren Sie den Mauszeiger über der Markierung Rechter Rand,<br />
bis der Zeiger die Form <strong>eines</strong> Doppelpfeils annimmt.
Während Sie Text eingeben<br />
und bearbeiten, fügt Word<br />
spezielle Formatierungszeichen,<br />
z. B. Leerzeichen,<br />
Tabulatorzeichen und<br />
Absatzmarken, in das<br />
Dokument ein. Diese<br />
Zeichen werden nur dann<br />
ausgedruckt und auf dem<br />
Bildschirm angezeigt, wenn<br />
Sie das Menü Extras öffnen,<br />
auf Optionen klicken und<br />
dann auf der Registerkarte<br />
Ansicht im Bereich<br />
Formatierungszeichen die<br />
Kontrollkästchen aktivieren<br />
oder wenn Sie auf der<br />
Standard-Symbolleiste<br />
auf Schaltfläche <br />
einblenden/ausblenden<br />
klicken. Weitere<br />
Informationen zur<br />
Verwendung der Schaltfläche<br />
einblenden/ausblenden<br />
finden Sie in Lektion 3,<br />
„Verwenden von Vorlagen<br />
und Assistenten“.<br />
5.6 Grundlagen: Textverarbeitung<br />
7 Halten Sie ALT gedrückt, und ziehen Sie die Markierung nach<br />
rechts, bis im weißen Teil <strong>des</strong> Lineals die Angabe 17,5 angezeigt<br />
wird.<br />
Der rechte Seitenrand wird nach rechts verschoben, und der Text<br />
wird entsprechend angepasst. Sowohl der linke als auch der rechte<br />
Seitenrand haben nun eine Größe von 1,875.<br />
8 Lassen Sie die Taste ALT los, sobald der Seitenrand eingestellt ist.<br />
9 Klicken Sie auf der Standard-Symbolleiste auf die Schaltfläche<br />
Speichern.<br />
Word speichert das Dokument.<br />
Lassen Sie diese Datei für die nächste Übung geöffnet.<br />
Formatieren <strong>eines</strong> Absatzes<br />
In Word ist ein Absatz als eine beliebige Textmenge definiert, die mit einem<br />
manuellen Zeilenwechsel endet. Je<strong>des</strong> Mal, wenn Sie die EINGABETASTE<br />
drücken, wird eine Absatzmarke (ein verborgenes Formatierungszeichen, das<br />
das Absatzende bezeichnet) in das Dokument eingefügt. Obwohl Sie die<br />
Absatzmarke nur sehen, wenn die Anzeige von Formatierungszeichen aktiviert<br />
ist, ist sie vorhanden. Sogar eine Leerzeile gilt als Absatz, weil sie mit einem<br />
manuellen Zeilenumbruch endet.<br />
Die Formatierung, die Sie für einen Absatz auswählen, wird auf den Absatz<br />
angewandt, den Sie nachfolgend eingeben. Dies ist <strong>des</strong>wegen so, weil die zu<br />
einem Absatz gehörige Formatierung in der Absatzmarke gespeichert wird.<br />
Wenn Sie einen neuen Absatz beginnen, werden für diesen die<br />
Formatierungsmerkmale <strong>des</strong> vorherigen Absatzes übernommen. Umgekehrt<br />
gilt, wenn Sie eine Absatzmarke löschen, erhält der vorhergehende Absatz die<br />
Formatierungsmerkmale <strong>des</strong> nachfolgenden Absatzes.<br />
Absätze verfügen per Voreinstellung über einen einfachen Zeilenabstand<br />
und eine linksbündige Ausrichtung ohne Einzug. Sie können die<br />
Absatzstandardeinstellungen mithilfe <strong>des</strong> Dialogfelds Absatz, das in der<br />
nachfolgenden Abbildung dargestellt ist, für einzelne Absätze oder Gruppen<br />
von Absätzen ändern. Um das Dialogfeld Absatz zu öffnen, klicken Sie im<br />
Menü Format auf Absatz.
Zur Formatierung <strong>eines</strong><br />
Absatzes klicken Sie auf eine<br />
beliebige Stelle innerhalb<br />
dieses Absatzes. Wenn Sie<br />
mehrere Absätze formatieren<br />
möchten, markieren Sie<br />
zuerst die betreffenden<br />
Absätze.<br />
Lektion 5 <strong>Ändern</strong> <strong>des</strong> <strong>Layouts</strong> <strong>eines</strong> <strong>Dokuments</strong> 5.7<br />
Wie bei den meisten Word-Formatierungsbefehlen können Sie entweder zuerst<br />
die Absätze markieren, die Sie verändern möchten, und dann die Formatierung<br />
festlegen, oder die Formatierung zuerst definieren und dann den gewünschten<br />
Text eingeben.<br />
Auf der Registerkarte Einzüge und Abstände <strong>des</strong> Dialogfelds Absatz können<br />
Sie Ausrichtung und Einrückungen ändern.<br />
Ausrichtung Die Ausrichtung von Text an festen oder vorbestimmten<br />
Positionen. Wenn der Absatz linksbündig ausgerichtet ist,<br />
beginnt der gesamte Text <strong>des</strong> Absatzes am linken Rand <strong>des</strong><br />
<strong>Dokuments</strong>.<br />
Einzug Legt die Position fest, um die der Text vom Seitenrand nach<br />
innen versetzt wird. Sie können zudem die Positionen von<br />
hängenden Einzügen (alle Zeilen außer der ersten Zeile<br />
<strong>eines</strong> Absatzes werden um denselben Abstand eingerückt)<br />
und Erstzeileneinzügen (nur die erste Zeile <strong>eines</strong> Absatzes<br />
wird eingerückt) festlegen, indem Sie auf den<br />
Dropdownpfeil neben Extra klicken und dann den<br />
gewünschten Einzugstyp auswählen.
5.8 Grundlagen: Textverarbeitung<br />
In dieser Übung verwenden Sie das Dialogfeld Absatz, um die Absatzabstände<br />
zu ändern und hängende Einzüge zu definieren.<br />
1 Blättern Sie zur Überschrift Erklärung der Prozentsätze, und<br />
markieren Sie die Überschrift sowie sämtlichen nachfolgenden<br />
Text.<br />
2 Klicken Sie im Menü Format auf Absatz.<br />
Das Dialogfeld Absatz wird angezeigt.<br />
3 Klicken Sie gegebenenfalls auf die Registerkarte Einzüge und<br />
Abstände.<br />
4 Klicken Sie im Abschnitt Abstand im Feld Nach zwei Mal auf den<br />
Aufwärtspfeil.<br />
Der Absatzendabstand wird in 12 Punkt geändert, und im Bereich<br />
Vorschau wird dargestellt, welchen Effekt diese Änderung hat.<br />
5 Klicken Sie auf OK und anschließend auf eine beliebige Stelle im<br />
Dokument, um die Markierung <strong>des</strong> Textes aufzuheben.<br />
Das Dialogfeld Absatz wird geschlossen, und nach allen Absätzen<br />
<strong>des</strong> <strong>Dokuments</strong> wird jeweils ein 12 Punkt großer Abstand eingefügt.
Sie müssen nicht den<br />
gesamten Text <strong>eines</strong><br />
Absatzes markieren, bevor<br />
Sie ein Absatzformat<br />
anwenden. Sie müssen nur<br />
einen Teil <strong>des</strong> ersten und<br />
<strong>des</strong> letzten Absatzes in die<br />
Markierung aufnehmen.<br />
Die gewählte Formatierung<br />
betrifft alle teilweise<br />
markierten Absätze.<br />
Lektion 5 <strong>Ändern</strong> <strong>des</strong> <strong>Layouts</strong> <strong>eines</strong> <strong>Dokuments</strong> 5.9<br />
6 Markieren Sie im gleichen Abschnitt <strong>des</strong> Word-<strong>Dokuments</strong> die<br />
Definitionen unter der Textzeile Die Werte der vorangegangenen<br />
Tabelle....<br />
7 Klicken Sie im Menü Format auf Absatz.<br />
Das Dialogfeld Absatz wird angezeigt.<br />
8 Klicken Sie im Bereich Einzug auf den Dropdownpfeil unter<br />
Sondereinzug, klicken Sie auf Hängend und anschließend<br />
auf OK.<br />
Word erzeugt für diese Absätze einen hängenden Einzug, wobei<br />
die erste Zeile über die nachfolgenden Zeilen hinaus hängt. Für<br />
hängende Einzüge ist die Standardeinstellung 1,25 cm definiert,<br />
die Sie in dieser Übung verwenden.<br />
9 Klicken Sie auf eine beliebige Stelle <strong>des</strong> <strong>Dokuments</strong>, um die<br />
Markierung <strong>des</strong> Textes aufzuheben.<br />
10 Klicken Sie auf der Standard-Symbolleiste auf die Schaltfläche<br />
Speichern.<br />
Word speichert das Dokument.<br />
Lassen Sie diese Datei für die nächste Übung geöffnet.
Bei der Arbeit mit Lineal und<br />
Maus müssen Sie sehr<br />
präzise sein, weil Sie<br />
sonst schnell die falsche<br />
Markierung ziehen. Nehmen<br />
Sie sich Zeit, und stellen Sie<br />
anhand <strong>des</strong> QuickInfo sicher,<br />
dass Sie die richtige<br />
Markierung bearbeiten. Wenn<br />
Sie versehentlich die falsche<br />
Markierung verschoben<br />
haben und der Text falsch<br />
eingerückt ist, drücken Sie<br />
STRG+Z, um die Änderung<br />
rückgängig zu machen, bevor<br />
Sie es erneut versuchen.<br />
5.10 Grundlagen: Textverarbeitung<br />
Einrücken von Text mithilfe <strong>des</strong><br />
Lineals<br />
Mit dem Lineal können Sie rasch einen hängenden Einzug oder einen<br />
Erstzeileneinzug definieren. Das Lineal enthält für diese beiden Einzüge sowie<br />
für den rechten Einzug Markierungen, die unten dargestellt sind.<br />
Sie legen Absatzeinzüge fest, indem Sie den Text markieren und die<br />
entsprechende Markierung auf dem Lineal an die gewünschte Position ziehen.<br />
Zweck Aktion<br />
Einrücken <strong>eines</strong> gesamten<br />
Abschnitts<br />
Einrücken nur der ersten<br />
Zeile<br />
Erzeugen <strong>eines</strong><br />
hängenden Einzugs<br />
Ziehen Sie die Markierung Linker Einzug. Alle<br />
drei Formatierungsmarkierungen werden<br />
verschoben.<br />
Ziehen Sie nur die Markierung<br />
Erstzeileneinzug.<br />
Ziehen Sie die Markierung Hängender Einzug.<br />
In dieser Übung ändern Sie die Einzüge mithilfe <strong>des</strong> Lineals.<br />
1 Markieren Sie die sieben Absätze mit Definitionen, die der Textzeile<br />
Die Werte der vorangegangenen Tabelle... folgen.<br />
2 Platzieren Sie den Mauszeiger auf dem Lineal über der Markierung<br />
Hängender Einzug (das untere Dreieck).<br />
Das QuickInfo Linker Einzug wird angezeigt.<br />
3 Halten Sie die Taste ALT gedrückt, und ziehen Sie die Markierung<br />
Hängender Einzug nach rechts, bis der Wert 2 cm links neben der<br />
Markierung angezeigt wird. Lassen Sie die Maustaste los, aber<br />
heben Sie die Textmarkierung nicht auf.<br />
Die Absätze werden jeweils um 2 cm unter der ersten Zeile<br />
eingerückt.<br />
4 Lassen Sie die Taste ALT los.
Sie müssen zwar ALT nicht<br />
gedrückt halten, wenn Sie<br />
eine Absatzmarkierung<br />
ziehen, aber auf diese<br />
können Sie die eingestellten<br />
Werte sehen.<br />
Lektion 5 <strong>Ändern</strong> <strong>des</strong> <strong>Layouts</strong> <strong>eines</strong> <strong>Dokuments</strong> 5.11<br />
5 Stellen Sie sicher, dass die Absätze mit den Definitionen noch<br />
markiert sind, und ziehen Sie die Markierung Linker Einzug<br />
(das Quadrat) an die 5-cm-Markierung <strong>des</strong> Lineals.<br />
Beachten Sie, dass alle drei Formatierungsmarkierungen<br />
verschoben und die gesamten Absätze eingerückt werden.<br />
6 Stellen Sie sicher, dass die Absätze mit den Definitionen noch<br />
markiert sind, und ziehen Sie die Markierung Rechter Einzug (das<br />
untere Dreieck auf der rechten Seite <strong>des</strong> Lineals) zur 13,75-cm-<br />
Markierung <strong>des</strong> Lineals.<br />
Der rechte Rand <strong>des</strong> markierten Textes wird nach rechts<br />
verschoben.<br />
7 Klicken Sie auf eine beliebige Stelle <strong>des</strong> <strong>Dokuments</strong>, um die<br />
Markierung <strong>des</strong> Textes aufzuheben.<br />
8 Blättern Sie durch das Dokument, und betrachten Sie die<br />
verschiedenen Absatzformate.<br />
9 Klicken Sie auf der Standard-Symbolleiste auf die Schaltfläche<br />
Speichern.<br />
Word speichert das Dokument.<br />
Lassen Sie diese Datei für die nächste Übung geöffnet.
5.12 Grundlagen: Textverarbeitung<br />
<strong>Ändern</strong> der Tabulatoreinstellungen<br />
Word richtet Tabstopps automatisch linksbündig aus und setzt sie in einem<br />
Abstand von jeweils 1,25 cm. Je<strong>des</strong> Mal, wenn Sie die Taste TAB drücken,<br />
wird die Einfügemarke zum nächsten Tabstopp der aktuellen Zeile bewegt.<br />
Sofern Sie nichts anderes angeben, fügt Word einen linksbündig ausgerichteten<br />
Tabstopp ein, sobald Sie TAB drücken. Mit einem linksbündig ausgerichteten<br />
Tabstopp wird der Text in einem bestimmten Abstand vom linken Seitenrand<br />
bündig ausgerichtet. In der folgenden Tabelle werden die verfügbaren<br />
Tabulatortypen erklärt. Sie können die Tabulatorausrichtung ändern, indem Sie<br />
auf die Schaltfläche Tabstopp links neben dem Lineal klicken oder indem Sie<br />
im Menü Format auf Tabstopp klicken und im Dialogfeld Tabstopps auf die<br />
gewünschte Ausrichtungsoption klicken.<br />
Tabulatortyp Schaltfläche Effekt<br />
Links<br />
Rechts<br />
Zentriert<br />
Dezimal<br />
Vertikale Linie<br />
Der Text wird linksbündig<br />
ausgerichtet, sodass er sich<br />
rechts vom Tabulator befindet.<br />
Der Text wird rechtsbündig<br />
ausgerichtet, sodass er sich links<br />
vom Tabulator befindet.<br />
Der Text wird zentriert, sodass<br />
er sich auf beiden Seiten <strong>des</strong><br />
Tabulators befindet.<br />
Zahlen werden unter einem<br />
gemeinsamen Dezimalzeichen<br />
bündig ausgerichtet.<br />
An der Tabstoppposition wird<br />
eine senkrechte Linie eingefügt.<br />
Obwohl die vorgegebenen Abstände zwischen Tabstopps für die meisten<br />
Dokumente, die Sie erstellen, wahrscheinlich ausreichend sind, können Sie<br />
diese Abstände ändern. Wenn Sie beispielsweise ein Dokument mit mehreren<br />
Datenspalten bearbeiten, können Sie die Tabstoppeinstellungen so ändern, dass<br />
die Daten in gleichmäßigen Abständen angeordnet werden und auf der Seite<br />
gut lesbar sind. Bei der Arbeit mit Tabstopps stellt sich manchmal heraus, dass<br />
der Text nicht in die angelegten Spalten passt.
Wenn Sie beim Markieren<br />
<strong>des</strong> Textes Probleme haben,<br />
klicken Sie links neben die<br />
erste Zeile mit dem Eintrag<br />
01 MA €51.920, halten die<br />
UMSCHALTTASTE gedrückt,<br />
und markieren dann die<br />
Zeile. Lassen Sie die<br />
UMSCHALTTASTE und<br />
die Maustaste los. Blättern<br />
Sie nach unten zur<br />
Zeilennummer 98. Beachten<br />
Sie, dass Zeile 01 während<br />
<strong>des</strong> Blätterns markiert bleibt.<br />
Wenn Sie die Zeilennummer<br />
98 erreichen, drücken Sie<br />
die UMSCHALTTASTE und<br />
markieren diese Zeile. Die<br />
Zeilen 02 bis 97 werden von<br />
Word automatisch markiert.<br />
Lektion 5 <strong>Ändern</strong> <strong>des</strong> <strong>Layouts</strong> <strong>eines</strong> <strong>Dokuments</strong> 5.13<br />
In dieser Übung verbreitern Sie Spalten mithilfe <strong>des</strong> Dialogfelds Tabstopps<br />
und ändern die Tabstoppeinstellungen.<br />
1 Blättern Sie zur Überschrift Durchschnittliches Gehalt in den USA<br />
nach Bun<strong>des</strong>staatkennung (2 Stellen), und markieren Sie alle<br />
Zeilen unter der Überschrift (von 01 bis 98).<br />
2 Klicken Sie im Menü Format auf Tabstopp.<br />
Das Dialogfeld Tabstopps wird angezeigt.<br />
3 Geben Sie in das Feld Tabstoppposition den Wert 2,5 ein.<br />
4 Klicken Sie auf die Schaltfläche Festlegen.<br />
Der Tabstopp wird definiert, und der Wert der Tabstoppposition<br />
wird in der Liste angezeigt.<br />
5 Geben Sie 6,75 ein, und klicken Sie auf die Schaltfläche Festlegen.<br />
Der zweite Tabstopp wird definiert, und der Wert der<br />
Tabstoppposition wird in der Liste angezeigt.<br />
6 Klicken Sie auf OK, um das Dialogfeld Tabstopps zu schließen.<br />
Wie die nachfolgende Abbildung zeigt, sind die Datenspalten<br />
entsprechend der Tabstopps, die Sie gerade eingefügt haben,<br />
jetzt deutlich voneinander getrennt und ordentlich ausgerichtet.
Sie können auch mithilfe <strong>des</strong><br />
horizontalen Lineals den<br />
Tabstopptyp auswählen und<br />
Tabstopps festlegen. Dies<br />
wird weiter hinten in dieser<br />
Lektion erklärt.<br />
5.14 Grundlagen: Textverarbeitung<br />
7 Klicken Sie auf eine beliebige Stelle der Seite, um die Markierung<br />
<strong>des</strong> Textes aufzuheben.<br />
Lassen Sie diese Datei für die nächste Übung geöffnet.<br />
Festlegen und Löschen bestimmter<br />
Tabstopps<br />
Beim Erstellen von Listen, tabellarischen Übersichten oder anderen stark<br />
formatierten Textabschnitten kann es hilfreich sein, in bestimmten Abständen<br />
Tabstopps einzufügen, damit die Daten auf eine gefällige Weise unterteilt<br />
werden. Die Ausrichtung, die Sie im Abschnitt Ausrichtung <strong>des</strong> Dialogfelds<br />
Tabstopps auswählen, legt fest, wie der Text an dem betreffenden Tabstopp<br />
ausgerichtet wird. In Word sind fünf Typen von Tabstopps verfügbar.<br />
Zudem können Sie einen Tabstopp mit Füllzeichen definieren, der als<br />
Punktlinie zwischen der Einfügeposition und dem nächsten Tabstopp angezeigt<br />
wird. Auch Tabstopps mit Füllzeichen können linksbündig, rechtsbündig,<br />
zentriert oder am Dezimalzeichen ausgerichtet sein. Sie haben möglicherweise<br />
schon einmal in einem Abrechnungsbuch oder auf einer Rechnung Tabstopps<br />
mit Füllzeichen gesehen, wo in der Zeile mit der Gesamtsumme eine Punktlinie<br />
zum Gesamtrechnungsbetrag führt und diesen Eintrag damit von anderen,<br />
darüber liegenden Einträgen abhebt.<br />
Tabstopps werden im Dialogfeld Tabstopps festgelegt und gelöscht. Sie<br />
können hier einen einzelnen oder mehrere Tabstopps festlegen, die<br />
Textausrichtung bezogen auf den Tabstopp definieren und alle vorhandenen<br />
Tabstopps löschen.<br />
In dieser Übung legen Sie im Dialogfeld Tabstopps Tabstopps fest. Sie geben<br />
dann Text ein, um zu sehen, welchen Effekt die hinzugefügten Tabstopps<br />
haben, und löschen anschließend eine Tabstoppeinstellung.<br />
1 Drücken Sie STRG+ENDE, um die Einfügemarke zum Ende <strong>des</strong><br />
<strong>Dokuments</strong> zu bewegen.
Wenn Sie viele<br />
benutzerdefinierte Tabstopps<br />
festlegen möchten, sollten<br />
Sie zuerst die vorgegebenen<br />
Tabstopps löschen. Um die<br />
Standardeinstellungen zu<br />
löschen, klicken Sie im<br />
Dialogfeld Tabstopps auf die<br />
Schaltfläche Alle löschen,<br />
bevor Sie neue Tabstopps<br />
festlegen. Wenn Sie die<br />
vordefinierten Tabstopps<br />
beibehalten, müssen Sie<br />
öfter TAB drücken.<br />
Lektion 5 <strong>Ändern</strong> <strong>des</strong> <strong>Layouts</strong> <strong>eines</strong> <strong>Dokuments</strong> 5.15<br />
2 Klicken Sie im Menü Format auf Tabstopp.<br />
Das Dialogfeld Tabstopps wird angezeigt.<br />
3 Geben Sie in das Feld Tabstoppposition den Wert 2,5 ein, und<br />
klicken Sie auf die Schaltfläche Festlegen.<br />
4 Geben Sie in das Feld Tabstoppposition den Wert 7,5 ein, und<br />
klicken Sie auf die Schaltfläche Festlegen.<br />
5 Geben Sie in das Feld Tabstoppposition den Wert 12,5 ein.<br />
6 Klicken Sie im Bereich Ausrichtung auf die Option Dezimal,<br />
klicken Sie auf die Schaltfläche Festlegen, und klicken Sie dann<br />
auf OK.<br />
Auf dem Lineal werden zwei linksbündige Tabstopps und ein<br />
Dezimaltabstopp angezeigt, und das Dialogfeld Tabstopps wird<br />
geschlossen.<br />
7 Drücken Sie TAB, geben Sie Gehaltsstufe ein, und drücken Sie<br />
nochmals TAB.<br />
8 Geben Sie Befragte Personen ein, und drücken Sie TAB.<br />
9 Geben Sie Mittel ein, und drücken Sie die EINGABETASTE.<br />
Die Überschriften werden angezeigt.<br />
10 Zur Eingabe der ersten Datenzeile drücken Sie TAB und geben<br />
die folgenden Daten ein, wobei Sie zwischen der Eingabe der<br />
einzelnen Einträge jeweils TAB und nach dem letzten Eintrag die<br />
EINGABETASTE drücken.<br />
Einstieg<br />
52<br />
36.100,00 €<br />
Die Daten für die erste Tabellenzeile sind damit eingegeben.<br />
11 Drücken Sie TAB, und geben Sie die folgenden Daten ein, wobei<br />
Sie nach den einzelnen Einträgen jeweils TAB und nach dem<br />
letzten Eintrag die EINGABETASTE drücken.<br />
Mittel<br />
207<br />
42.410,00 €<br />
Die Daten für die zweite Tabellenzeile sind damit eingegeben.<br />
Beachten Sie, dass die Zahl am Dezimalzeichen und nicht wie<br />
üblich linksbündig ausgerichtet wird.
5.16 Grundlagen: Textverarbeitung<br />
12 Drücken Sie TAB, und geben Sie die folgenden Daten ein, wobei<br />
Sie nach den einzelnen Einträgen jeweils TAB drücken.<br />
Hoch<br />
186<br />
55.500 €<br />
Drücken Sie die EINGABETASTE. Beachten Sie, dass die Zahl,<br />
obwohl Sie kein Dezimalzeichen eingegeben haben, korrekt unter<br />
den anderen Zahlen ausgerichtet wird.<br />
13 Klicken Sie im Menü Format auf Tabstopp.<br />
14 Klicken Sie in der Liste der Tabstopppositionen auf die Einstellung<br />
7,5, und klicken Sie auf die Schaltfläche Löschen.<br />
Die Tabstoppposition bei 7,5 cm wird gelöscht.<br />
15 Beachten Sie, dass Word automatisch die Einstellung 12,5 cm<br />
in der Liste der Tabstopppositionen markiert hat. Nachdem die<br />
Position 12,5 cm bereits markiert ist, klicken Sie im Abschnitt<br />
Füllzeichen auf die Option 2.<br />
16 Klicken Sie auf die Schaltfläche Festlegen und anschließend<br />
auf OK.<br />
17 Drücken Sie TAB, und geben Sie Mittel ein.<br />
18 Drücken Sie TAB, und geben Sie 44.670 € ein.<br />
Der Leerraum vor dem zweiten Tabstopp wird mit Punkten gefüllt.<br />
19 Klicken Sie auf der Standard-Symbolleiste auf die Schaltfläche<br />
Speichern.<br />
Word speichert das Dokument.<br />
Lassen Sie diese Datei für die nächste Übung geöffnet.<br />
Festlegen und Löschen von<br />
Tabstopps mithilfe <strong>des</strong> Lineals<br />
Sie können mithilfe <strong>des</strong> Lineals schnell Tabstopps festlegen und löschen. Diese<br />
Taktik bewährt sich, wenn Sie Tabstopps visuell am darunter liegenden Text<br />
ausrichten möchten, statt eine Zahl zur Platzierung <strong>des</strong> Tabstopps einzugeben.<br />
Um einen Tabstopp mithilfe <strong>des</strong> Lineals festzulegen, markieren Sie den Absatz<br />
bzw. die Absätze, für den bzw. die die Tabstopps definiert werden sollen. Dann<br />
klicken Sie auf die Schaltfläche Tabstoppausrichtung ganz links am Lineal,<br />
um die Tabstoppausrichtung festzulegen. Klicken Sie an der gewünschten<br />
Position auf das Lineal, um die Tabstoppmarkierung zu platzieren. An der<br />
betreffenden Position wird eine Tabstoppmarkierung angezeigt.
Sie können mit der<br />
Schaltfläche<br />
Tabstoppausrichtung auch<br />
den Erstzeileneinzug und den<br />
hängenden Einzug festlegen.<br />
Klicken Sie so oft auf die<br />
Schaltfläche<br />
Tabstoppausrichtung,<br />
bis das Symbol<br />
Erstzeileneinzug bzw.<br />
Hängender Einzug<br />
angezeigt wird. Klicken Sie<br />
dann auf dem Lineal auf die<br />
Position, an der der Einzug<br />
definiert werden soll.<br />
Lektion 5 <strong>Ändern</strong> <strong>des</strong> <strong>Layouts</strong> <strong>eines</strong> <strong>Dokuments</strong> 5.17<br />
In dieser Übung geben Sie weiteren Text ein und legen mithilfe <strong>des</strong> Lineals<br />
Tabstopps fest.<br />
1 Klicken Sie hinter die letzte 0 in der Zahl 55.500 €, um die<br />
Einfügemarke dort zu platzieren, und drücken Sie dann zwei Mal<br />
die EINGABETASTE.<br />
2 Geben Sie die folgenden vier Datenzeilen ein, wobei Sie TAB<br />
drücken, um die Einfügemarke zur nächsten Tabstoppposition zu<br />
bewegen, und drücken Sie am Ende jeder Zeile die<br />
EINGABETASTE. Drücken Sie TAB, und geben Sie Folgen<strong>des</strong> ein.<br />
Alter Befragte Personen Mittel<br />
20-29 82 37.800 €<br />
30-44 178 47.290 €<br />
über 45 Jahre 200 50.440 €<br />
Nachdem das Dokument jetzt etwas mehr Text enthält, ist der Effekt<br />
der Ausrichtungseinstellungen auf dem Bildschirm erkennbar.<br />
3 Markieren Sie alle Textzeilen auf dieser Seite, mit Ausnahme der<br />
Zeile mit der Bezeichnung Mittel (also die letzte Zeile).<br />
4 Ziehen Sie die zweite Tabstoppmarkierung (die sich an der Position<br />
7,5 cm befindet) vom Lineal weg.<br />
Die Tabstoppposition wird gelöscht, und der Text wird verschoben.<br />
5 Klicken Sie auf die Schaltfläche Tabstoppausrichtung am linken<br />
Ende <strong>des</strong> Lineals, die jetzt als Schaltfläche Tabstopp links auf<br />
dem Lineal angezeigt wird.<br />
Die Schaltfläche Tabstoppausrichtung nimmt nun die Form der<br />
Schaltfläche Tabstopp zentriert an.<br />
6 Klicken Sie auf der 7,5-cm-Markierung auf das Lineal.<br />
Damit wird ein zentrierter Tabstopp definiert, und der Text wird neu<br />
ausgerichtet.
Wenn Sie in der<br />
Normalansicht arbeiten,<br />
können Sie die eingefügten<br />
Seitenzahlen nicht sehen.<br />
Sie können die Seitenzahlen<br />
allerdings in der<br />
Seitenansicht und in der<br />
Seitenlayoutansicht<br />
betrachten.<br />
5.18 Grundlagen: Textverarbeitung<br />
7 Klicken Sie auf eine beliebige Stelle <strong>des</strong> <strong>Dokuments</strong>, um die<br />
Markierung <strong>des</strong> Textes aufzuheben.<br />
8 Klicken Sie auf der Standard-Symbolleiste auf die Schaltfläche<br />
Speichern.<br />
Word speichert das Dokument.<br />
Lassen Sie diese Datei für die nächste Übung geöffnet.<br />
Einfügen von Seitenzahlen<br />
Wenn Sie ein mehrseitiges Dokument verfassen, ziehen Sie möglicherweise in<br />
Betracht, die einzelnen Seiten durch Seitenzahlen zu markieren. Die<br />
Verwendung von Seitenzahlen ist hilfreich, wenn Sie das Dokument an andere<br />
weitergeben. Die Personen, die Ihr Dokument lesen, kennen die Informationen<br />
nicht so genau wie Sie. Statt ihnen zu sagen, den Absatz unter dem Bild in der<br />
Mitte <strong>des</strong> <strong>Dokuments</strong> zu suchen, können Sie einfach auf Seite sechs und den<br />
Absatz unter dem Bild verweisen. Seitenzahlen sind auch nützlich, wenn Sie<br />
ein langes Dokument erstellen. Seitenzahlen erleichtern es, das Dokument in<br />
der richtigen Reihenfolge zu halten, insbesondere wenn Sie einzelne Seiten <strong>des</strong><br />
<strong>Dokuments</strong> ausdrucken oder bearbeiten. Seitenzahlen geben an, an welcher<br />
Position Sie sich innerhalb <strong>des</strong> <strong>Dokuments</strong> befinden.<br />
Sie können über den Befehl Seitenzahlen im Menü Einfügen Seitenzahlen in<br />
ein Dokument einfügen. Standardmäßig werden Seitenzahlen in der linken<br />
unteren Ecke jeder Seite angezeigt. Sie können die Position der Seitenzahlen<br />
ändern, indem Sie den oberen oder unteren Seitenrand und dann die linke Ecke,<br />
die rechte Ecke oder die Mitte der Seite auswählen. Zudem können Sie nur auf<br />
der ersten Seite eine Seitenzahl anzeigen.
Wenn Sie die Position der<br />
Seitenzahl ändern möchten,<br />
klicken Sie auf den<br />
Dropdownpfeil neben<br />
Position und wählen den<br />
oberen bzw. unteren<br />
Seitenrand aus.<br />
Lektion 5 <strong>Ändern</strong> <strong>des</strong> <strong>Layouts</strong> <strong>eines</strong> <strong>Dokuments</strong> 5.19<br />
In dieser Übung fügen Sie dem Dokument Seitenzahlen hinzu.<br />
1 Drücken Sie STRG+POS1, um die Einfügemarke zum Anfang <strong>des</strong><br />
<strong>Dokuments</strong> zu bewegen.<br />
2 Klicken Sie im Menü Einfügen auf Seitenzahlen.<br />
Das Dialogfeld Seitenzahlen wird angezeigt, und die aktuelle<br />
Position der Seitenzahlen wird im Bereich Vorschau angezeigt.<br />
3 Klicken Sie auf den Dropdownpfeil neben Ausrichtung und dann<br />
auf Zentriert.<br />
Die Seitenzahl wird im Beispieltext im Bereich Vorschau zentriert.<br />
4 Klicken Sie auf OK, und blättern Sie zum unteren Seitenrand, um<br />
sich die Seitenzahl anzusehen.<br />
Das Dokument wird automatisch in der Seitenlayoutansicht<br />
angezeigt, sodass Sie die Seitenzahl betrachten können, die Sie<br />
der Fußzeile hinzugefügt haben.<br />
Lassen Sie diese Datei für die nächste Übung geöffnet.
In der Normalansicht werden<br />
Kopf- und Fußzeilen nicht<br />
angezeigt; in der<br />
Seitenansicht können Sie<br />
sich jedoch betrachten.<br />
Wenn die Symbolleiste Kopf-<br />
und Fußzeile im Weg ist,<br />
ziehen Sie die Symbolleiste<br />
an eine andere Position.<br />
5.20 Grundlagen: Textverarbeitung<br />
Erstellen von Kopf- und Fußzeilen<br />
Neben Seitenzahlen sind Kopf- und Fußzeilen in mehrseitigen Dokumenten<br />
hilfreich. Kopf- und Fußzeilen bieten sich in Dokumenten an, die mehrere<br />
Kapitel oder Abschnitte umfassen, weil Sie dem Leser eine Orientierungshilfe<br />
geben können, indem Sie den aktuellen Abschnittstitel in der Kopf- oder<br />
Fußzeile angeben.<br />
Sie können einem Dokument am oberen und unteren Seitenrand Kopf-<br />
und Fußzeilentext hinzufügen. Bei diesem Text kann es sich um einen<br />
Dokumentbezeichner, z. B. einen Dateinamen, oder eine Seitenzahl oder<br />
um Informationen zum Autor handeln.<br />
In dieser Übung öffnen Sie die Kopfzeile und fügen Text in die Fußzeile ein.<br />
1 Klicken Sie im Menü „Ansicht“ auf „Kopf- und Fußzeile“.<br />
Die Symbolleiste Kopf- und Fußzeile und die Felder Kopfzeile<br />
und Fußzeile werden angezeigt, und Sie haben jetzt Zugriff auf die<br />
Kopfzeile. Beachten Sie, dass sich das Feld Kopfzeile am oberen<br />
Seitenrand und das Feld Fußzeile am unteren Seitenrand befindet.<br />
2 Klicken Sie auf der Symbolleiste Kopf- und Fußzeile auf die<br />
Schaltfläche Zwischen Kopf- und Fußzeile wechseln.<br />
Die Einfügemarke wird von der Kopfzeile in die Fußzeile<br />
verschoben.<br />
3 Klicken Sie nochmals auf die Schaltfläche Zwischen Kopf- und<br />
Fußzeile wechseln.<br />
Die Einfügemarke wird wieder in die Kopfzeile bewegt.<br />
4 Geben Sie Ihren Namen ein.<br />
Ihr Name wird in der oberen linken Ecke der Kopfzeile angezeigt.<br />
5 Blättern Sie zur zweiten Seite, und sehen Sie sich die Kopfzeile an.<br />
Ihr Name wird auch hier angezeigt.<br />
6 Klicken Sie auf der Symbolleiste Kopf- und Fußzeile auf die<br />
Schaltfläche Schließen.<br />
Die Symbolleiste Kopf- und Fußzeile wird geschlossen.<br />
Lassen Sie diese Datei für die nächste Übung geöffnet.<br />
<strong>Ändern</strong> der Seitenausrichtung<br />
Sie können den Text einer Seite auf zweierlei Weise ausrichten: im<br />
Hochformat und im Querformat. Text, der im Hochformat ausgerichtet wird,<br />
wird auf einer Seite, deren Länge die Breite übersteigt, in horizontalen Zeilen<br />
platziert. Die standardmäßige Seitenausrichtung in Word ist Hochformat. Im<br />
Querformat ausgerichteter Text wird in horizontalen Zeilen auf eine Seite<br />
platziert, deren Breite die Höhe übersteigt. Diplome und Auszeichnungen sind<br />
für gewöhnlich im Querformat ausgerichtet.
Lektion 5 <strong>Ändern</strong> <strong>des</strong> <strong>Layouts</strong> <strong>eines</strong> <strong>Dokuments</strong> 5.21<br />
Die folgende Abbildung zeigt Beispiele für Hochformat und Querformat.<br />
Sie können die Ausrichtung auch noch ändern, nachdem Sie mit der Erstellung<br />
<strong>eines</strong> <strong>Dokuments</strong> begonnen haben.<br />
In dieser Übung ändern Sie die Seitenausrichtung von Hochformat in<br />
Querformat.<br />
1 Klicken Sie im Menü Datei auf Seite einrichten.<br />
Das Dialogfeld Seite einrichten wird angezeigt.<br />
2 Klicken Sie gegebenenfalls auf die Registerkarte Seitenränder.
Beachten Sie, dass die<br />
Seitenausrichtung im Feld<br />
Vorschau von Hochformat in<br />
Querformat geändert wurde.<br />
5.22 Grundlagen: Textverarbeitung<br />
3 Klicken Sie auf die Option Querformat, betrachten Sie das Feld<br />
Vorschau, und klicken Sie auf OK.<br />
Der Text wird in der Ausrichtung Querformat angezeigt.<br />
4 Klicken Sie auf der Standard-Symbolleiste auf den Dropdownpfeil<br />
neben Zoom, und klicken Sie auf Ganze Seite.<br />
Die erste Seite <strong>des</strong> <strong>Dokuments</strong> sollte so ähnlich wie in folgender<br />
Abbildung aussehen.
Lektion 5 <strong>Ändern</strong> <strong>des</strong> <strong>Layouts</strong> <strong>eines</strong> <strong>Dokuments</strong> 5.23<br />
Lektionszusammenfassung<br />
In dieser Lektion haben Sie gelernt, wie Sie die Seitenränder ändern, Absätze<br />
formatieren und Tabstopps festlegen und ändern. Sie haben auch erfahren, wie<br />
Sie Kopf- und Fußzeilen erstellen, Seitenzahlen einfügen und die Ausrichtung<br />
<strong>eines</strong> <strong>Dokuments</strong> ändern.<br />
Wenn Sie mit der nächsten Lektion fortfahren möchten:<br />
1 Klicken Sie auf der Standard-Symbolleiste auf die Schaltfläche<br />
Speichern, um Änderungen an der bearbeiteten Datei zu<br />
speichern.<br />
Word speichert die Änderungen.<br />
2 Klicken Sie im Menü Datei auf Schließen, um die Datei zu<br />
schließen.<br />
Word schließt die Datei.<br />
Falls Sie nicht mit anderen Lektionen fortfahren:<br />
1 Klicken Sie auf der Standard-Symbolleiste auf die Schaltfläche<br />
Speichern, um Änderungen an der bearbeiteten Datei zu speichern.<br />
Word speichert die Änderungen.<br />
2 Klicken Sie in der rechten oberen Ecke <strong>des</strong> Word-Fensters auf die<br />
Schaltfläche Schließen.<br />
Das Programm Word wird geschlossen.<br />
Kurzer Test<br />
1 Nennen Sie drei Möglichkeiten, die Seitenränder in Word zu ändern.<br />
2 Welche Ähnlichkeiten und Unterschiede bestehen zwischen der<br />
vertikalen und der horizontalen Ausrichtung?<br />
3 Wie werden die Maße der Seitenränder angezeigt?<br />
4 Wie zeigen Sie die Symbolleiste Kopf- und Fußzeile an?<br />
5 Worin unterscheiden sich die Markierung Linker Einzug und die<br />
Markierung Linker Seitenrand <strong>des</strong> Lineals?<br />
6 Wie löschen Sie einen Tabstopp?<br />
7 Wie geben Sie an, dass Sie in die obere rechte Ecke <strong>des</strong><br />
<strong>Dokuments</strong> Seitenzahlen einfügen möchten?
5.24 Grundlagen: Textverarbeitung<br />
8 Nennen Sie zwei Möglichkeiten, wie Sie zwischen der Kopf- und<br />
der Fußzeile wechseln können, wenn die Felder Kopfzeile und<br />
Fußzeile angezeigt werden.<br />
9 Welche Formatierungsmerkmale nimmt ein Absatz an, wenn Sie<br />
die zugehörige Absatzmarke löschen?<br />
Wichtig<br />
Im nachfolgenden Abschnitt Zusammenfassung müssen Sie Übung 1<br />
bearbeitet haben, um mit Übung 2 fortfahren zu können.<br />
Zusammenfassung<br />
Übung 1: Starten Sie Word, falls erforderlich. Öffnen Sie ein neues leeres<br />
Word-Dokument. <strong>Ändern</strong> Sie die Einstellungen für den linken und den rechten<br />
Seitenrand jeweils in 5 cm und die Ausrichtung in Querformat. Fügen Sie<br />
Tabstopps an den Positionen 5 cm, 10 cm, 15 cm und 20 cm ein. Der Tabstopp<br />
an der Position 15 cm soll ein Dezimaltabstopp und der Tabstopp an der<br />
Position 20 cm soll rechtsbündig ausgerichtet sein. Geben Sie die folgenden<br />
Überschriften in die erste Zeile ein:<br />
Berufserfahrung, Befragte Personen, Mittel und 90%.<br />
Fügen Sie eine neue Zeile ein, setzen Sie die Überschriften in Fettschrift, und<br />
speichern Sie das Dokument unter dem Namen Practice 05.<br />
Sie verwenden Übung 1 zur Bearbeitung der folgenden Übung.<br />
Übung 2: Geben Sie die folgenden Daten in die nächsten beiden Zeilen ein,<br />
wobei Sie nach den einzelnen Einträgen jeweils TAB drücken.<br />
Weniger als<br />
2 Jahre 37 37.940 € 43.250 €<br />
2-5 Jahre 164 41.650 € 55.000 €<br />
Erstellen Sie eine zentrierte Überschrift mit dem Titel Umfrageergebnisse und<br />
eine Fußzeile mit dem aktuellen Datum in der linken und dem Eintrag Seite X<br />
von Y in der rechten Ecke (wobei X für die aktuelle Seitenzahl und Y für die<br />
Gesamtzahl der Seiten steht). Speichern Sie die Datei im Ordner Lesson05, und<br />
schließen Sie das Dokument.<br />
Übung 3: Die Symbolleiste Kopf- und Fußzeile enthält die Schaltfläche<br />
AutoText einfügen. Öffnen Sie ein neues leeres Dokument, und probieren Sie<br />
verschiedene der über diese Funktion verfügbaren Optionen aus. Speichern Sie<br />
die Datei im Ordner Lesson05, und schließen Sie das Dokument.
Lektion 5 <strong>Ändern</strong> <strong>des</strong> <strong>Layouts</strong> <strong>eines</strong> <strong>Dokuments</strong> 5.25<br />
Übung 4: Legen Sie in dem aktuell geöffneten Dokument eine Liste Ihrer<br />
Lieblingsmusiker an. Legen Sie einen linksbündigen Tabstopp bei 2,5 cm fest,<br />
und geben Sie den Namen der Gruppe oder <strong>des</strong> Musikers ein. Definieren Sie<br />
einen weiteren linksbündigen Tabstopp, und geben Sie den Namen einer CD<br />
dieses Künstlers ein. Wenn Sie mehrere CDs besitzen, drücken Sie die<br />
EINGABETASTE, und drücken Sie zwei Mal TAB, um die einzelnen CDs<br />
jeweils in eine eigene Textzeile einzugeben. Definieren Sie neben diesen<br />
Angaben einen rechtsbündigen Tabstopp an der Position 12,5 cm, weisen Sie<br />
jeder CD einen Wert zwischen 1 und 10 zu (wobei 1 für CDs, die Sie am<br />
wenigsten mögen, steht). Geben Sie Daten für mehrere Künstler ein. Speichern<br />
Sie die Datei im Ordner Lesson05, und schließen Sie das Dokument.<br />
Übung 5: Wir haben in dieser Lektion den Absatzendabstand angepasst.<br />
Welche anderen Abstandsoptionen sind für Absätze und Zeilen verfügbar?<br />
Betrachten Sie das Dialogfeld Absatz genauer, und informieren Sie sich in der<br />
Hilfedatei zu Word näher über Absatz- und Zeilenabstände.