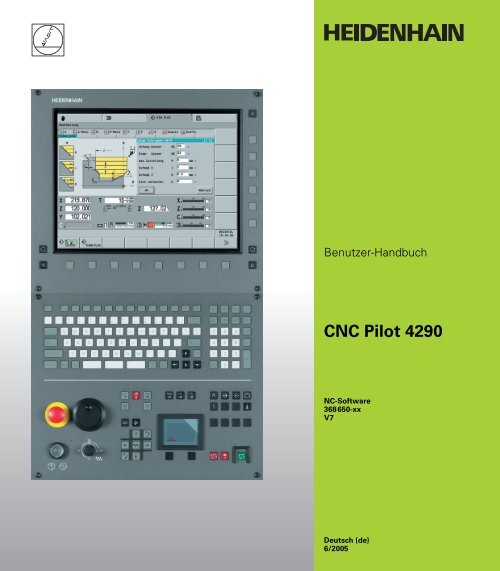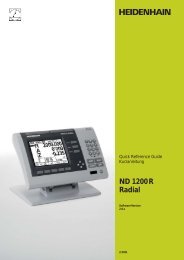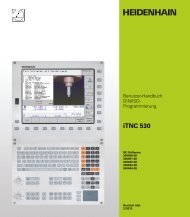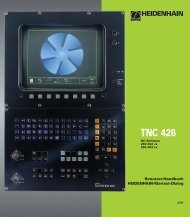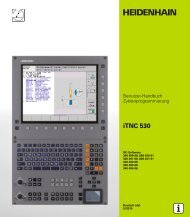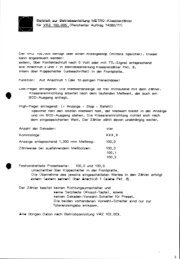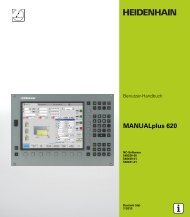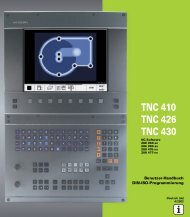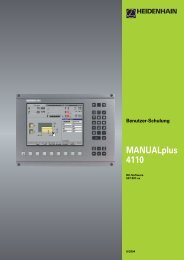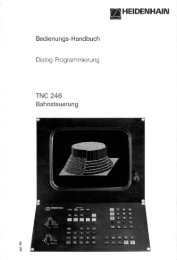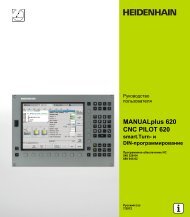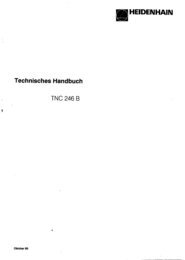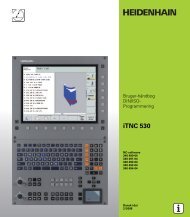CNC Pilot 4290 - heidenhain
CNC Pilot 4290 - heidenhain
CNC Pilot 4290 - heidenhain
Erfolgreiche ePaper selbst erstellen
Machen Sie aus Ihren PDF Publikationen ein blätterbares Flipbook mit unserer einzigartigen Google optimierten e-Paper Software.
Benutzer-Handbuch<br />
<strong>CNC</strong> <strong>Pilot</strong> <strong>4290</strong><br />
NC-Software<br />
368650-xx<br />
V7<br />
Deutsch (de)<br />
6/2005
Dateneingabetastatur<br />
Betriebsart Handsteuern<br />
Betriebsart Automatik<br />
Programmier-Betriebsarten (DIN PLUS, Simulation,<br />
TURN PLUS)<br />
Organisations-Betriebsarten (Parameter, Service,<br />
Transfer)<br />
Fehlerstatus anzeigen<br />
Info-System aufrufen<br />
ESC (escape = englisch flüchten)<br />
■ eine Menüstufe zurück<br />
■ Dialogbox abschließen, Daten nicht speichern<br />
INS (insert = englisch einfügen)<br />
■ Listenelement einfügen<br />
■ Dialogbox abschließen, Daten speichern<br />
ALT (alter = englisch ändern)<br />
■ Listenelement ändern<br />
DEL (delete = englisch löschen)<br />
■ löscht das Listenelement<br />
■ löscht das angewählte bzw. links vom Cursor<br />
stehende Zeichen<br />
. . . Ziffern zur Werteeingabe und Softkey-<br />
Auswahl<br />
Dezimalpunkt<br />
Minus zur Vorzeicheneingabe<br />
„Weiter-Taste“ für Sonderfunktionen (z.B.<br />
markieren)<br />
Cursor-Tasten<br />
Seite vor, Seite zurück<br />
■ Wechsel zur vorhergehenden/nachfolgenden<br />
Bildschirmseite<br />
■ Wechsel zur vorhergehenden/nachfolgenden<br />
Dialogbox<br />
■ Wechsel zwischen Eingabefenstern<br />
Enter – Abschluss einer Werteeingabe<br />
Maschinenbedienfeld<br />
Zyklus Start<br />
Zyklus Stop<br />
Vorschub Stop<br />
Spindel Stop<br />
Spindel Ein – M3/M4-Richtung<br />
Spindel „tippen“ – M3/M4-Richtung (Die<br />
Spindel dreht solange, wie Sie die Taste<br />
drücken.)<br />
Handrichtungstasten +X/–X<br />
Handrichtungstasten +Z/–Z<br />
Handrichtungstasten +Y/–Y<br />
Eilgangtaste<br />
Schlittenwechseltaste<br />
Spindelwechseltaste<br />
Spindeldrehzahl auf den programmierten Wert<br />
Spindeldrehzahl um 5 % erhöhen/erniedrigen<br />
Override-Drehknopf zur Vorschubüberlagerung<br />
Touch-Pad mit rechter und linker<br />
Maustaste
<strong>CNC</strong> PILOT <strong>4290</strong>, Software und<br />
Funktionen<br />
Dieses Handbuch beschreibt Funktionen, die in dem<br />
<strong>CNC</strong> PILOT <strong>4290</strong> mit der NC-Software-Nummer 368 650-xx<br />
(Release 7.0) verfügbar sind. Die Programmierung der Y-Achse ist<br />
nicht Bestandteil dieses Handbuchs, sie wird in dem Benutzer-<br />
Handbuch „<strong>CNC</strong> PILOT <strong>4290</strong> mit Y-Achse“ erläutert.<br />
Der Maschinenhersteller paßt den nutzbaren Leistungsumfang der<br />
Steuerung über Parameter an die jeweilige Drehmaschine an. Daher<br />
sind in diesem Handbuch auch Funktionen beschrieben, die<br />
nicht an jedem <strong>CNC</strong> PILOT verfügbar sind.<br />
<strong>CNC</strong> PILOT-Funktionen, die nicht an allen Maschinen zur Verfügung<br />
stehen, sind beispielsweise:<br />
■ Bearbeitungen mit der C-Achse<br />
■ Bearbeitungen mit der Y-Achse<br />
■ Komplettbearbeitung<br />
■ Werkzeugüberwachung<br />
■ Grafisch interaktive Konturdefinition<br />
■ Automatische oder grafisch interaktive DIN PLUS<br />
Programmerzeugung<br />
Setzen Sie sich bitte mit dem Maschinenhersteller in Verbindung,<br />
um die individuelle Unterstützung der angesteuerten Maschine<br />
kennenzulernen.<br />
Viele Maschinenhersteller und HEIDENHAIN bieten für den<br />
<strong>CNC</strong> PILOT Programmier-Kurse an. Die Teilnahme an solchen<br />
Kursen ist empfehlenswert, um sich intensiv mit den <strong>CNC</strong> PILOT–<br />
Funktionen vertraut zu machen.<br />
Abgestimmt auf den <strong>CNC</strong> PILOT <strong>4290</strong> bietet HEIDENHAIN das Softwarepaket<br />
Data<strong>Pilot</strong> <strong>4290</strong> für Personal Computer an. Der Data<strong>Pilot</strong><br />
ist für den maschinennahen Werkstattbereich, für das Meisterbüro,<br />
die Arbeitsvorbereitung und für die Ausbildung geeignet. Der Data-<br />
<strong>Pilot</strong> wird auf PCs mit dem Betriebssystem WINDOWS 95, WIN-<br />
DOWS 98, WINDOWS ME, WINDOWS NT 4.0 oder WINDOWS 2000<br />
eingesetzt.<br />
Vorgesehener Einsatzort<br />
Der <strong>CNC</strong> PILOT <strong>4290</strong> entspricht der Klasse A nach EN 55022 und ist<br />
hauptsächlich für den Betrieb in Industriegebieten vorgesehen.
Inhalt<br />
HEIDENHAIN <strong>CNC</strong> PILOT <strong>4290</strong><br />
Einführung und Grundlagen<br />
Hinweise zur Bedienung<br />
Handsteuer- und Automatikbetrieb<br />
DIN PLUS<br />
Grafische Simulation<br />
TURN PLUS<br />
Parameter<br />
Betriebsmittel<br />
Service und Diagnose<br />
Transfer<br />
Tabellen und Übersichten<br />
I<br />
1<br />
2<br />
3<br />
4<br />
5<br />
6<br />
7<br />
8<br />
9<br />
10<br />
11<br />
Inhalt
Inhalt<br />
1 Einführung und Grundlagen ..... 1<br />
1.1 Der <strong>CNC</strong> PILOT ..... 2<br />
1.2 Die Betriebsarten ..... 5<br />
1.3 Ausbaustufen (Optionen) ..... 6<br />
1.4 Grundlagen ..... 7<br />
1.5 Werkzeugmaße ..... 10<br />
2 Hinweise zur Bedienung ..... 11<br />
2.1 Bedienoberfläche ..... 12<br />
2.1.1 Bildschirmanzeigen ..... 12<br />
2.1.2 Bedienelemente ..... 13<br />
2.1.3 Betriebsartenwahl ..... 14<br />
2.1.4 Funktionsauswahl, Dateneingaben ..... 14<br />
2.2 Das Info-System ..... 16<br />
2.3 Das Fehlersystem ..... 17<br />
2.3.1 Direkte Fehlermeldungen ..... 17<br />
2.3.2 Fehleranzeige, PLC-Anzeige ..... 17<br />
2.4 Datensicherung ..... 19<br />
2.5 Erklärung verwendeter Begriffe ..... 19<br />
3 Handsteuer- und Automatikbetrieb ..... 21<br />
3.1 Einschalten, Ausschalten, Referenzfahren ..... 22<br />
II<br />
3.1.1 Einschalten und Referenzfahren ..... 22<br />
3.1.2 Ausschalten ..... 23<br />
3.2 Betriebsart Handsteuern ..... 24<br />
3.2.1 Maschinendaten eingeben ..... 25<br />
3.2.2 M-Befehle ..... 25<br />
3.2.3 Manuelle Drehbearbeitung ..... 26<br />
3.2.4 Handrad ..... 26<br />
3.2.5 Spindel- und Handrichtungstasten ..... 27<br />
3.2.6 Schlitten- und Spindelwechseltaste ..... 27<br />
3.3 Werkzeuglisten, Standzeitverwaltung ..... 28<br />
3.3.1 Werkzeugliste einrichten ..... 29<br />
3.3.2 Werkzeugliste mit NC-Programm vergleichen ..... 31<br />
3.3.3 Werkzeugliste aus NC-Programm übernehmen ..... 32<br />
3.3.4 Standzeitverwaltung ..... 33<br />
3.4 Einrichte-Funktionen ..... 34<br />
3.4.1 Werkzeugwechselpunkt setzen ..... 34<br />
3.4.2 Werkstück-Nullpunkt verschieben ..... 35<br />
3.4.3 Schutzzone festlegen ..... 36<br />
3.4.4 Spannmitteltabelle einrichten ..... 37<br />
3.4.5 Maschinenmaße einrichten ..... 38<br />
3.4.6 Werkzeug messen ..... 39<br />
Inhalt
3.5 Automatikbetrieb ..... 41<br />
3.5.1 Programmanwahl ..... 41<br />
3.5.2 Startsatzsuche ..... 42<br />
3.5.3 Programmablauf beeinflussen ..... 43<br />
3.5.4 Korrekturen ..... 44<br />
3.5.5 Standzeitverwaltung ..... 45<br />
3.5.6 Inspektionsbetrieb ..... 46<br />
3.5.7 Satzanzeige ..... 48<br />
3.5.8 Grafische Anzeige ..... 49<br />
3.5.9 Status Postprozess-Messen ..... 51<br />
3.6 Maschinenanzeige ..... 52<br />
3.7 Belastungsüberwachung ..... 54<br />
3.7.1 Referenzbearbeitung ..... 54<br />
3.7.2 Produktion unter Belastungsüberwachung ..... 55<br />
3.7.3 Grenzwerte editieren ..... 56<br />
3.7.4 Referenzbearbeitung analysieren ..... 57<br />
3.7.5 Arbeiten mit der Belastungsüberwachung ..... 57<br />
3.7.6 Parameter zur Belastungsüberwachung ..... 58<br />
4 DIN PLUS ..... 59<br />
4.1 Die DIN-Programmierung ..... 60<br />
4.1.1 Einführung ..... 60<br />
4.1.2 DIN PLUS Bildschirm ..... 61<br />
4.1.3 Linear- und Rundachsen ..... 62<br />
4.1.4 Maßeinheiten ..... 63<br />
4.1.5 Elemente des DIN-Programms ..... 63<br />
4.2 Hinweise zur Programmierung ..... 65<br />
4.2.1 Parallel-Editierung ..... 65<br />
4.2.2 Adressparameter ..... 65<br />
4.2.3 Kontur-Programmierung ..... 66<br />
4.2.4 Werkzeugprogrammierung ..... 68<br />
4.2.5 Bearbeitungszyklen ..... 69<br />
4.2.6 NC-Unterprogramme ..... 70<br />
4.2.7 Vorlagensteuerung ..... 70<br />
4.2.8 NC-Programmübersetzung ..... 70<br />
4.3 Der DIN PLUS Editor ..... 71<br />
4.3.1 Hauptmenü ..... 72<br />
4.3.2 Menü „Geometrie“ ..... 75<br />
4.3.3 Menü „Bearbeitung“ ..... 76<br />
4.3.4 Blockmenü ..... 77<br />
HEIDENHAIN <strong>CNC</strong> PILOT <strong>4290</strong><br />
III<br />
Inhalt
Inhalt<br />
IV<br />
4.4 Programmabschnitt-Kennungen ..... 79<br />
4.4.1 PROGRAMMKOPF ..... 79<br />
4.4.2 REVOLVER ..... 80<br />
4.4.3 SPANNMITTEL ..... 82<br />
4.4.4 Konturbeschreibung ..... 82<br />
4.4.5 BEARBEITUNG ..... 83<br />
4.4.6 UNTERPROGRAMM ..... 83<br />
4.5 Geometrie-Befehle ..... 84<br />
4.5.1 Rohteilbeschreibung ..... 84<br />
4.5.2 Grundelemente Drehkontur ..... 84<br />
4.5.3 Formelemente Drehkontur ..... 86<br />
4.5.4 Hilfsbefehle der Konturbeschreibung ..... 92<br />
4.5.5 Lage der Konturen ..... 95<br />
4.5.6 Stirn-/Rückseitenkontur ..... 96<br />
4.5.7 Mantelflächenkontur ..... 102<br />
4.5.8 Zirkulares Muster mit zirkularen Nuten ..... 108<br />
4.6.2 Werkzeugbewegung ohne Bearbeitung ..... 110<br />
4.6 Bearbeitungs-Befehle ..... 110<br />
4.6.1 Zuordnung Kontur – Bearbeitung ..... 110<br />
4.6.3 Einfache Linear- und Zirkularbewegungen ..... 111<br />
4.6.4 Vorschub, Drehzahl ..... 113<br />
4.6.5 Schneidenradiuskompensation (SRK/FRK) ..... 115<br />
4.6.6 Nullpunkt-Verschiebungen ..... 116<br />
4.6.7 Aufmaße, Sicherheitsabstände ..... 118<br />
4.6.8 Werkzeuge, Korrekturen ..... 120<br />
4.7 Drehzyklen ..... 122<br />
4.7.1 Konturbezogene Drehzyklen ..... 122<br />
4.7.2 Einfache Drehzyklen ..... 134<br />
4.8 Gewindezyklen ..... 140<br />
4.9 Bohrzyklen ..... 143<br />
4.10 C-Achs-Bearbeitung ..... 148<br />
4.10.1 Allgemeine C-Achs-Funktionen ..... 148<br />
4.10.2 Stirn-/Rückseitenbearbeitung ..... 149<br />
4.10.3 Mantelflächenbearbeitung ..... 150<br />
4.11 Fräszyklen ..... 152<br />
4.12 Sonderfunktionen ..... 159<br />
4.12.1 Spannmittel in der Simulation ..... 159<br />
4.12.2 Schlittensynchronisation ..... 160<br />
4.12.3 Spindelsynchronisation, Werkstückübergabe ..... 161<br />
4.12.4 Konturnachführung ..... 165<br />
4.12.5 Inprozessmessen ..... 166<br />
Inhalt
4.12.6 Postprozessmessen ..... 167<br />
4.12.7 Belastungsüberwachung ..... 168<br />
4.13 Sonstige G-Funktionen ..... 169<br />
4.14 Dateneingaben, Datenausgaben ..... 174<br />
4.14.1 Ein-/Ausgabe von #-Variablen ..... 174<br />
4.14.2 Ein-/Ausgabe von V-Variablen ..... 175<br />
4.15 Variablenprogrammierung ..... 176<br />
4.15.1 #-Variablen ..... 176<br />
4.15.2 V-Variablen ..... 178<br />
4.15.3 Verzweigung, Wiederholung, bedingte Satzausführung ..... 180<br />
4.16 Unterprogramme ..... 183<br />
4.17 M-Funktionen ..... 184<br />
4.18 Beispiele und Hinweise ..... 185<br />
4.18.1 Bearbeitungszyklus programmieren ..... 185<br />
4.18.2 Konturwiederholungen ..... 185<br />
4.18.3 Komplettbearbeitung ..... 188<br />
5 Grafische Simulation ..... 195<br />
5.1 Die Betriebsart Simulation ..... 196<br />
5.1.1 Darstellungselemente, Anzeigen ..... 197<br />
5.1.2 Hinweise zur Bedienung ..... 200<br />
5.2 Hauptmenü ..... 201<br />
5.3 Kontur-Simulation ..... 203<br />
5.3.1 Funktionen der Kontur-Simulation ..... 203<br />
5.3.2 Vermaßung ..... 204<br />
5.4 Bearbeitungs-Simulation ..... 205<br />
5.5 Bewegungs-Simulation ..... 207<br />
5.6 Lupe ..... 208<br />
5.7 3D-Ansicht ..... 209<br />
5.8 NC-Programmablauf kontrollieren ..... 210<br />
5.9 Zeitberechnung ..... 212<br />
5.10 Synchronpunktanalyse ..... 213<br />
6 TURN PLUS ..... 215<br />
6.1 Die Betriebsart TURN PLUS ..... 216<br />
6.2 Programmverwaltung ..... 217<br />
6.2.1 TURN PLUS Dateien ..... 217<br />
6.2.2 Programmkopf ..... 218<br />
6.3 Werkstückbeschreibung ..... 219<br />
6.3.1 Eingabe der Rohteilkontur ..... 219<br />
6.3.2 Eingabe der Fertigteilkontur ..... 220<br />
6.3.3 Formelemente überlagern ..... 221<br />
6.3.4 Konturzug überlagern ..... 222<br />
HEIDENHAIN <strong>CNC</strong> PILOT <strong>4290</strong><br />
V<br />
Inhalt
Inhalt<br />
VI<br />
6.3.5 Eingabe der C-Achskonturen ..... 223<br />
6.3.6 Hinweise zur Bedienung ..... 225<br />
6.3.7 Hilfsfunktionen für die Elementeingabe ..... 226<br />
6.4 Rohteilkonturen ..... 228<br />
6.5 Fertigteilkontur ..... 229<br />
6.5.1 Elemente der Grundkontur ..... 229<br />
6.5.2 Formelemente ..... 232<br />
6.5.3 Überlagerungselemente ..... 239<br />
6.6 C-Achs-Konturen ..... 242<br />
6.6.1 Konturen der Stirn- und Rückseite ..... 242<br />
6.6.2 Konturen der Mantelfläche ..... 249<br />
6.7 Konturen manipulieren ..... 256<br />
6.7.1 Rohteilkontur ändern ..... 256<br />
6.7.2 Trimmen ..... 256<br />
6.7.3 Ändern ..... 258<br />
6.7.4 Löschen ..... 259<br />
6.7.5 Einfügen ..... 260<br />
6.7.6 Transformationen ..... 261<br />
6.7.7 Verbinden ..... 262<br />
6.7.8 Auflösen ..... 262<br />
6.8 DXF-Konturen importieren ..... 263<br />
6.8.1 Grundlagen ..... 263<br />
6.8.2 Konfigurierung des DXF-Imports ..... 264<br />
6.8.3 DXF-Import ..... 265<br />
6.8.4 DXF-Dateien transferieren und organisieren ..... 265<br />
6.9 Attribute zuordnen ..... 266<br />
6.9.1 Rohteil-Attribute ..... 266<br />
6.9.2 Aufmaß ..... 266<br />
6.9.3 Vorschub/Rauhtiefe ..... 266<br />
6.9.4 Genauhalt ..... 267<br />
6.9.5 Trennpunkte ..... 267<br />
6.9.6 Bearbeitungsattribute ..... 268<br />
6.10 Bedienhilfen ..... 272<br />
6.10.1 Taschenrechner ..... 272<br />
6.10.2 Digitalisieren ..... 273<br />
6.10.3 Inspektor – Konturelemente prüfen ..... 273<br />
6.10.4 Ungelöste Konturelemente ..... 274<br />
6.10.5 Fehlermeldungen ..... 275<br />
6.11 Rüsten ..... 276<br />
6.11.1 Werkstück spannen ..... 276<br />
6.11.2 Werkzeugliste einrichten ..... 283<br />
Inhalt
6.12 Interaktive Arbeitsplangenerierung (IAG) ..... 285<br />
6.12.1 Werkzeugaufruf ..... 286<br />
6.12.2 Schnittdaten ..... 287<br />
6.12.3 Zyklus-Spezifikation ..... 287<br />
6.12.4 Bearbeitungsart Schruppen ..... 288<br />
6.12.5 Bearbeitungsart Stechen ..... 293<br />
6.12.6 Bearbeitungsart Bohren ..... 298<br />
6.12.7 Bearbeitungsart Schlichten ..... 300<br />
6.12.8 Bearbeitungsart Gewinde (G31) ..... 305<br />
6.12.9 Bearbeitungsart Fräsen ..... 306<br />
6.12.10 Sonderbearbeitungen (SB) ..... 308<br />
6.13 Automatische Arbeitsplangenerierung (AAG) ..... 309<br />
6.13.1 Arbeitsplangenerierung ..... 309<br />
6.13.2 Bearbeitungsfolge ..... 310<br />
6.14 Kontrollgrafik ..... 320<br />
6.15 Konfiguration ..... 321<br />
6.16 Bearbeitungshinweise ..... 323<br />
6.16.1 Werkzeugwahl, Revolverbestückung ..... 323<br />
6.16.2 Schnittwerte ..... 324<br />
6.16.3 Kühlmittel ..... 324<br />
6.16.4 Auskammern ..... 325<br />
6.16.5 Innenkonturen ..... 325<br />
6.16.6 Bohren ..... 327<br />
6.16.7 Komplettbearbeitung ..... 327<br />
6.16.8 Wellenbearbeitung ..... 329<br />
6.17 Beispiel ..... 331<br />
7 Parameter ..... 335<br />
7.1 Die Betriebsart Parameter ..... 336<br />
7.1.1 Parametergruppen ..... 336<br />
7.1.2 Parameter editieren ..... 337<br />
7.2 Maschinen-Parameter ..... 339<br />
7.3 Steuerungs-Parameter ..... 346<br />
7.4 Einrichte-Parameter ..... 353<br />
7.5 Bearbeitungs-Parameter ..... 355<br />
8 Betriebsmittel ..... 369<br />
8.1 Werkzeug-Datenbank ..... 370<br />
8.1.1 Werkzeug-Editor ..... 370<br />
8.1.2 Werkzeugtypen (Übersicht) ..... 373<br />
8.1.3 Werkzeugparameter ..... 375<br />
8.1.4 Multi-Werkzeuge, Standzeitüberwachung ..... 382<br />
8.1.5 Hinweise zu Werkzeugdaten ..... 383<br />
8.1.6 Werkzeughalter, Aufnahmeposition ..... 385<br />
HEIDENHAIN <strong>CNC</strong> PILOT <strong>4290</strong><br />
VII<br />
Inhalt
Inhalt<br />
VIII<br />
8.2 Spannmittel-Datenbank ..... 388<br />
8.2.1 Spannmittel-Editor ..... 388<br />
8.2.2 Spannmitteldaten ..... 390<br />
8.3 Technologie-Datenbank (Schnittwerte) ..... 397<br />
9 Service und Diagnose ..... 399<br />
9.1 Die Betriebsart Service ..... 400<br />
9.2 Service-Funktionen ..... 400<br />
9.2.1 Bedienberechtigung ..... 400<br />
9.2.2 System-Service ..... 401<br />
9.2.3 Festwortlisten ..... 402<br />
9.3 Wartungssystem ..... 403<br />
9.4 Diagnose ..... 406<br />
10 Transfer ..... 409<br />
10.1 Die Betriebsart Transfer ..... 410<br />
10.2 Übertragungsverfahren ..... 411<br />
10.2.1 Allgemeines ..... 411<br />
10.2.2 Installation der Datenübertragung ..... 412<br />
10.3 Datenübertragung ..... 415<br />
10.3.1 Freigaben, Dateitypen ..... 415<br />
10.3.2 Dateien senden und empfangen ..... 416<br />
10.4 Parameter und Betriebsmittel ..... 418<br />
10.4.1 Parameter und Betriebsmittel konvertieren ..... 418<br />
10.4.2 Parameter und Betriebsmittel sichern ..... 420<br />
10.5 Datei-Organisation ..... 421<br />
11Tabellen und Übersichten ..... 423<br />
11.1 Freistich- und Gewinde-Parameter ..... 424<br />
11.1.1 Freistich-Parameter DIN 76 ..... 424<br />
11.1.2 Freistich-Parameter DIN 509 E ..... 425<br />
11.1.3 Freistich-Parameter DIN 509 F ..... 425<br />
11.1.4 Gewinde-Parameter ..... 426<br />
11.1.5 Gewindesteigung ..... 427<br />
11.2 Technische Informationen ..... 431<br />
11.3 Peripherie Schnittstellen ..... 435<br />
Inhalt
Einführung und Grundlagen1
1.1 Der <strong>CNC</strong> PILOT<br />
1.1 Der <strong>CNC</strong> PILOT<br />
Der <strong>CNC</strong> PILOT ist eine Bahnsteuerung für Drehmaschinen<br />
und Drehzentren. Außer Drehbearbeitungen<br />
können Sie Fräs- und Bohrbearbeitungen mit<br />
der C- oder Y-Achse ausführen. Der <strong>CNC</strong> PILOT untersützt<br />
die parallele Bearbeitung von bis zu 4 Werkstücken<br />
in der Programmierung, dem Test und der<br />
Produktion. Die Komplettbearbeitung wird unterstützt<br />
bei Drehmaschinen mit:<br />
■ rotierender Abgreifeinrichtung<br />
■ verfahrbarer Gegenspindel<br />
■ mehreren Spindeln, Schlitten und Werkzeugträgern<br />
Der <strong>CNC</strong> PILOT steuert bis zu 6 Schlitten, 4 Spindeln<br />
und 2 C-Achsen.<br />
Programmierung<br />
Abhängig vom Teilespektrum und abhängig von Ihrer<br />
Organisation wählen Sie die für Sie günstigste<br />
Form der Programmierung.<br />
In TURN PLUS beschreiben Sie die Roh- und Fertigteilkontur<br />
Ihres Werkstücks grafisch interaktiv. Danach<br />
rufen Sie die Automatische Arbeitsplan-Generierung<br />
(AAG) auf und erhalten das NC-Programm<br />
vollautomatisch „auf Knopfdruck“. Alternativ steht<br />
die Interaktive Arbeitsplan-Generierung (IAG) zur Verfügung.<br />
Bei der IAG bestimmen Sie die Reihenfolge<br />
der Bearbeitung, führen die Werkzeugwahl durch<br />
und beeinflussen die Technologie der Bearbeitung.<br />
Jeder Arbeitsschritt wird in der Kontrollgrafik dargestellt<br />
und ist sofort korrigierbar. Das Ergebnis der<br />
Programmerstellung mit TURN PLUS ist ein strukturiertes<br />
DIN PLUS Programm.<br />
TURN PLUS minimiert die Eingaben – setzt aber die<br />
Beschreibung der Werkzeuge und der Schnittdaten<br />
voraus.<br />
Erzeugt TURN PLUS aufgrund der technologischen<br />
Anforderungen nicht das optimale NC-Programm<br />
oder steht bei Ihnen die Reduzierung der Fertigunszeit<br />
im Vordergrund, programmieren Sie das NC-Programm<br />
in DIN PLUS oder optimieren das von TURN<br />
PLUS erzeugte DIN PLUS Programm.<br />
DIN PLUS unterstützt die Trennung der geometrischen<br />
Beschreibung von der Bearbeitung des Werkstücks.<br />
In DIN PLUS stehen leistungsfähige Bearbeitungszyklen<br />
zur Verfügung. Die „vereinfachte Geometrie-Programmierung“<br />
übernimmt die Berechnung<br />
von Koordinaten, wenn die Zeichnung nicht<br />
NC-gerecht vermaßt ist.<br />
2<br />
Alternativ bearbeiten Sie in DIN PLUS das Werkstück mit Linearund<br />
Zirkularbewegungen und einfachen Drehzyklen, wie in der herkömmliche<br />
DIN-Programmierung.<br />
Sowohl TURN PLUS als auch DIN PLUS unterstützen Bearbeitungen<br />
mit der C- oder Y-Achse und die Komplettbearbeitung.<br />
In der Grafischen Simulation kontrollieren Sie die NC-Programme<br />
unter realistischen Bedingungen. Der <strong>CNC</strong> PILOT stellt die Bearbeitung<br />
von bis zu 4 Werkstücken im Arbeitsraum dar. Dabei werden<br />
Roh- und Fertigteile, Spannmittel und Werkzeuge maßstabsgerecht<br />
dargestellt.<br />
Die Programmierung und den Test der NC-Programme nehmen Sie<br />
direkt an der Maschine – auch parallel zum Produktionsbetrieb – vor.<br />
Unabhängig davon, ob Sie einfache oder komplexe Teile fertigen,<br />
Einzelteile erstellen, eine Serie fertigen oder Großserien auf Drehzentren<br />
fertigen, bietet der <strong>CNC</strong> PILOT immer die richtige Unterstützung.<br />
1 Einführung und Grundlagen
Die C-Achse<br />
Mit der C-Achse führen Sie Bohr- und Fräsbearbeitungen<br />
auf der Stirn- und Rückseite sowie auf der<br />
Mantelfläche durch.<br />
Bei Einsatz der C-Achse interpoliert eine Achse linear<br />
oder zirkular in der vorgegebenen Bearbeitungsebene<br />
mit der Spindel, während die dritte Achse<br />
linear interpoliert.<br />
Der <strong>CNC</strong> PILOT unterstützt die NC-Programmerstellung<br />
mit der C-Achse in:<br />
■ DIN PLUS<br />
■ TURN PLUS Konturdefinition<br />
■ TURN PLUS Arbeitsplanerstellung<br />
Die Y-Achse<br />
Mit der Y-Achse führen Sie Bohr- und Fräsbearbeitungen<br />
auf der Stirn- und Rückseite sowie auf der Mantelfläche<br />
durch.<br />
Bei Einsatz der Y-Achse interpolieren zwei Achsen<br />
linear oder zirkular in der vorgegebenen Bearbeitungsebene,<br />
während die dritte Achse linear interpoliert.<br />
Damit können zum Beispiel Nuten oder Taschen<br />
mit ebenen Grundflächen und senkrechten<br />
Nutenrändern gefertigt werden. Durch die Vorgabe<br />
des Spindelwinkels bestimmen Sie die Lage der<br />
Fräskontur auf dem Werkstück.<br />
Der <strong>CNC</strong> PILOT unterstützt die NC-Programmerstellung<br />
mit der Y-Achse in:<br />
■ DIN PLUS<br />
■ TURN PLUS Konturdefinition<br />
■ TURN PLUS Arbeitsplanerstellung<br />
HEIDENHAIN <strong>CNC</strong> PILOT <strong>4290</strong><br />
3<br />
1.1 Der <strong>CNC</strong> PILOT
1.1 Der <strong>CNC</strong> PILOT<br />
Komplettbearbeitung<br />
Der <strong>CNC</strong> PILOT unterstützt die Komplettbearbeitung<br />
für alle gängigen Maschinenkonzepte. Dafür stehen<br />
Funktionen wie winkelsynchrone Teileübergabe bei<br />
drehender Spindel, Fahren auf Festanschlag, kontrolliertes<br />
Abstechen und die Koordinaten-Transformation<br />
zur Verfügung. Damit sind sowohl eine<br />
zeitoptimale Komplettbearbeitung als auch eine einfache<br />
Programmierung gewährleistet.<br />
Der <strong>CNC</strong> PILOT unterstützt die Komplettbearbeitung<br />
in:<br />
■ DIN PLUS<br />
■ TURN PLUS Konturdefinition<br />
■ TURN PLUS Arbeitsplanerstellung<br />
4<br />
1 Einführung und Grundlagen
1.2 Die Betriebsarten<br />
Die Funktionen des <strong>CNC</strong> PILOT sind in folgende Betriebsarten aufgeteilt:<br />
Betriebsart Handsteuern<br />
Im „Handsteuern“ richten Sie die Maschine ein und verfahren<br />
die Achsen manuell.<br />
Betriebsart Automatik<br />
Im „Automatikbetrieb“ werden die NC-Programme abgearbeitet.<br />
Sie steuern und überwachen die Fertigung der Werkstücke.<br />
Programmier-Betriebsart DIN PLUS<br />
In „DIN PLUS“ erstellen Sie strukturierte NC-Programme.<br />
Sie beschreiben zuerst die Roh- und Fertigteilkontur und programmieren<br />
anschließend die einzelnen Bearbeitungen.<br />
Programmier-Betriebsart Simulation<br />
Die „Simulation“ stellt programmierte Konturen, Verfahrbewegungen<br />
und Zerspanvorgänge grafisch dar. Der <strong>CNC</strong> PI-<br />
LOT berücksichtigt Arbeitsraum, Werkzeuge und Spannmittel<br />
maßstabsgerecht.<br />
Während der Simulation berechnet der <strong>CNC</strong> PILOT die<br />
Haupt- und Nebenzeiten für jedes Werkzeug. Bei Drehmaschinen<br />
mit mehreren Schlitten unterstützt die Synchronpunktanalyse<br />
die Optimierung des NC-Programms.<br />
Programmier-Betriebsart TURN PLUS<br />
In „TURN PLUS“ beschreiben Sie die Werkstückkontur grafisch<br />
interaktiv. Zur Automatischen Arbeitsplangenerierung<br />
(AAG) definieren Sie den Werkstoff und die Spannmittel – der<br />
<strong>CNC</strong> PILOT erstellt das NC-Programm „auf Knopfdruck“. Alternativ<br />
erstellen Sie den Arbeitsplan grafisch interaktiv (IAG).<br />
Organisations-Betriebsart Parameter<br />
Das Systemverhalten des <strong>CNC</strong> PILOT wird mit Parametern<br />
gesteuert. In dieser Betriebsart stellen Sie Parameter ein<br />
und passen so die Steuerung Ihren Gegebenheiten an.<br />
Zusätzlich beschreiben Sie in dieser Betriebsart die Betriebsmittel<br />
(Werkzeuge und Spannmittel) und die Schnittwerte.<br />
Organisations-Betriebsart Service<br />
In „Service“ führen Sie die Benutzeranmeldung für Passwort-geschützte<br />
Funktionen durch, wählen die Dialogsprache<br />
und nehmen Systemeinstellungen vor. Weiterhin stehen<br />
Diagnosefunktionen zur Inbetriebnahme und Überprüfung<br />
des Systems zur Verfügung.<br />
Organisations-Betriebsart Transfer<br />
In „Transfer“ tauschen Sie Daten mit anderen Systemen aus,<br />
organisieren Ihre Programme und führen die Datensicherung<br />
durch.<br />
HEIDENHAIN <strong>CNC</strong> PILOT <strong>4290</strong><br />
Die eigentliche „Steuerung“ bleibt dem Bediener<br />
verborgen. Sie sollten aber wissen, dass eingegebene<br />
TURN PLUS- und DIN PLUS-Programme auf<br />
der integrierten Festplatte abgelegt werden. Das<br />
hat den Vorteil, dass extrem viele Programme gespeichert<br />
werden können.<br />
Für den Datenaustausch und für die Datensicherung<br />
steht die Ethernet Schnittstelle zur Verfügung. Ein<br />
Datenaustausch auf Basis der seriellen Schnittstelle<br />
(RS232) ist ebenfalls möglich.<br />
5<br />
1.2 Die Betriebsarten
1.3 Ausbaustufen (Optionen)<br />
1.3 Ausbaustufen (Optionen)<br />
Der Maschinenhersteller konfiguriert den <strong>CNC</strong> PILOT entsprechend<br />
den Gegebenheiten der Drehmaschine. Weiterhin stehen folgende<br />
Ausbaustufen (Optionen) zur Verfügung, mit denen Sie die Steuerung<br />
Ihrem Bedarf anpassen:<br />
■ TURN PLUS<br />
Grafisch interaktive Konturdefinition<br />
■ Grafische Werkstückbeschreibung für Roh- und Fertigteil<br />
■ Geometrieprogramm zur Berechnung und Darstellung nicht bemaßter<br />
Konturpunkte<br />
■ Einfache Eingabe genormter Formelemente wie Fasen, Rundungen,<br />
Einstiche, Freistiche, Gewinde oder Passungen<br />
■ Einfache Handhabung von Transformationen wie Verschieben,<br />
Drehen, Spiegeln oder Vervielfältigen<br />
Grafisch-interaktive DIN PLUS Programmerzeugung<br />
■ individuelle Wahl der Bearbeitungsart<br />
■ Auswahl der Werkzeuge und Festlegung der Schnittdaten<br />
■ direkte grafische Kontrolle der Zerspanung<br />
■ direkte Korrekturmöglichkeit<br />
Automatische DIN PLUS Programmerzeugung<br />
■ automatische Werkzeugwahl<br />
■ automatische Generierung des Arbeitsplans<br />
■ TURN PLUS – C- und Y-Achs-Erweiterung<br />
■ C-Achse: Darstellung der Programmierung in den Ansichten:<br />
XC-Ebene (Stirn-/Rückseite) und ZC-Ebene (Mantelabwicklung)<br />
■ Y-Achse: Darstellung der Programmierung in den Ansichten: XY-<br />
Ebene (Stirn-/Rückseite) YZ-Ebene (Draufsicht)<br />
■ Bohr- und Figurmuster<br />
■ Bearbeitungszyklen<br />
■ interaktive oder automatische Generierung des Arbeitsplans –<br />
auch für die C- und Y-Achsbearbeitung<br />
■ TURN PLUS – Gegenspindel-Erweiterung<br />
■ Umspannen mit Expertenprogramm<br />
■ interaktive oder automatische Generierung des Arbeitsplans –<br />
auch für das Umspannen und die zweite Aufspannung<br />
■ Inprozessmessen<br />
■ mit schaltendem Messtaster<br />
■ zum Einrichten von Werkzeugen<br />
■ zum Messen von Werkstücken<br />
■ Postprozessmessen<br />
■ Kopplung der Messeinrichtung über die RS232-Schnittstelle<br />
■ Auswertung der Messergebnisse im „Automatikbetrieb“<br />
In der Regel können Optionen nachgerüstet werden. Setzen Sie<br />
sich dazu mit Ihrem Lieferanten in Verbindung.<br />
6<br />
Die vorliegende Beschreibung berücksichtigt<br />
alle Optionen. Aus diesem Grunde<br />
kann es Abweichungen von den hier<br />
beschriebenen Bedienabläufen an Ihrer<br />
Maschine geben, wenn an Ihrem System<br />
eine Option nicht zur Verfügung steht.<br />
1 Einführung und Grundlagen
1.4 Grundlagen<br />
Achsbezeichnungen<br />
Der Querschlitten wird als X-Achse und der Bettschlitten als Z-Achse<br />
bezeichnet.<br />
Alle angezeigten und eingegebenen X-Werte werden als Durchmesser<br />
betrachtet. In TURN PLUS stellen Sie ein, ob X-Werte als<br />
Durchmesser- oder als Radius-Werte interpretiert werden sollen.<br />
Drehmaschinen mit Y-Achse: Die Y-Achse steht senkrecht zur X- und<br />
Z-Achse (kartesisches System).<br />
Für Verfahrbewegungen gilt:<br />
■ Bewegungen in + Richtung gehen vom Werkstück weg<br />
■ Bewegungen in – Richtung gehen zum Werkstück hin<br />
Koordinatensystem<br />
Die Koordinatenangaben der Hauptachsen X, Y und Z beziehen sich<br />
auf den Werkstück-Nullpunkt – Abweichungen von dieser Regel<br />
werden erwähnt.<br />
Winkelangaben für die C-Achse beziehen sich auf den „Nullpunkt<br />
der C-Achse“ (Voraussetzung: die C-Achse ist als Hauptachse konfiguriert).<br />
Absolute Koordinaten<br />
Wenn sich Koordinaten einer Position auf den Werkstück-Nullpunkt<br />
beziehen, werden sie als absolute Koordinaten bezeichnet. Jede Position<br />
eines Werkstücks ist durch absolute Koordinaten eindeutig<br />
festgelegt.<br />
HEIDENHAIN <strong>CNC</strong> PILOT <strong>4290</strong><br />
7<br />
1.4 Grundlagen
1.4 Grundlagen<br />
Inkrementale Koordinaten<br />
Inkrementale Koordinaten beziehen sich auf die zuletzt programmierte<br />
Position. Inkrementale Koordinaten geben das Maß zwischen<br />
der letzten und der darauf folgenden Position an. Jede Position<br />
eines Werkstücks ist durch inkrementale Koordinaten eindeutig<br />
festgelegt.<br />
Polarkoordinaten<br />
Positionsangaben auf der Stirn- oder Mantelfläche können Sie entweder<br />
in kartesischen Koordinaten oder Polarkoordinaten eingeben.<br />
Bei einer Vermaßung mit Polarkoordinaten ist eine Position auf dem<br />
Werkstück mit einer Durchmesser- und Winkelangabe eindeutig<br />
festgelegt.<br />
Polarkoordinaten können Sie absolut oder inkremental eingeben.<br />
Maßeinheiten<br />
Sie können den <strong>CNC</strong> PILOT entweder „metrisch“ oder „in inch“<br />
programmieren und bedienen. Für Eingaben und Anzeigen gelten<br />
die in der Tabelle aufgeführten Maßeinheiten.<br />
Maße metrisch inch<br />
Koordinaten mm inch<br />
Längen mm inch<br />
Winkel Grad Grad<br />
Drehzahl U/min U/min<br />
Schnittgeschwindigkeit m/min ft/min<br />
Umdrehungsvorschub mm/U inch/U<br />
Vorschub pro Minute mm/min inch/min<br />
Beschleunigung m/s2 ft/s2 8<br />
1 Einführung und Grundlagen
Maschinenbezugspunkte<br />
Maschinen-Nullpunkt<br />
Der Schnittpunkt der X- und Z-Achse wird Maschinen-Nullpunkt genannt.<br />
In einer Drehmaschine ist das in der Regel der Schnittpunkt<br />
der Spindelachse und der Spindelfläche. Der Kennbuchstabe ist „M“.<br />
Werkstück-Nullpunkt<br />
Für die Bearbeitung eines Werkstücks ist es einfacher, den Bezugspunkt<br />
so auf das Werkstück zu legen, wie die Werkstückzeichnung<br />
vermaßt ist. Dieser Punkt wird „Werkstück-Nullpunkt“ genannt. Der<br />
Kennbuchstabe ist „W“.<br />
Referenzpunkt<br />
Es ist von den eingesetzten Messgeräten abhängig, ob die Steuerung<br />
beim Ausschalten ihre Position „vergisst“. Ist das der Fall, müssen<br />
Sie nach dem Einschalten des <strong>CNC</strong> PILOT feste Referenzpunkte<br />
anfahren. Das System kennt die Abstände der Referenzpunkte zum<br />
Maschinen-Nullpunkt.<br />
HEIDENHAIN <strong>CNC</strong> PILOT <strong>4290</strong><br />
9<br />
1.4 Grundlagen
1.5 Werkzeugmaße<br />
1.5 Werkzeugmaße<br />
Der <strong>CNC</strong> PILOT benötigt für die Achspositionierung, für die Berechnung<br />
der Schneidenradiuskompensation, zur Errechnung der<br />
Schnittaufteilung bei Zyklen etc. Angaben zu den Werkzeugen:<br />
Werkzeuglängenmaße<br />
Die programmierten und angezeigten Positionswerte beziehen sich<br />
auf den Abstand Werkzeugspitze – Werkstück-Nullpunkt. Systemintern<br />
ist aber nur die absolute Position des Werkzeugträgers (Schlittens)<br />
bekannt. Zur Ermittlung und Anzeige der Werkzeugspitzenposition<br />
benötigt der <strong>CNC</strong> PILOT die Maße XE und ZE und bei Bohrund<br />
Fräswerkzeugen für Y-Achsbearbeitungen zusätzlich das Y-Maß.<br />
Werkzeugkorrekturen<br />
Die Werkzeugschneide verschleißt während der Zerspanung. Um<br />
diesen Verschleiß auszugleichen, führt der <strong>CNC</strong> PILOT Korrekturwerte.<br />
Die Korrekturwerte werden zu den Längenmaßen addiert.<br />
Schneidenradiuskompensation (SRK)<br />
Drehwerkzeuge besitzen an der Werkzeugspitze einen Radius. Dadurch<br />
ergeben sich bei der Bearbeitung von Kegeln, Fasen und Radien<br />
Ungenauigkeiten, die durch die Schneidenradiuskompensation<br />
ausgeglichen werden.<br />
Programmierte Verfahrwege beziehen sich auf die theoretische<br />
Schneidenspitze S. Die SRK errechnet einen neuen Verfahrweg, die<br />
Äquidistante, um diesen Fehler zu kompensieren.<br />
Fräserradiuskompensation (FRK)<br />
Bei der Fräsbearbeitung ist der Außendurchmesser des Fräsers<br />
maßgebend für die Erstellung der Kontur. Ohne FRK ist der Fräsermittelpunkt<br />
der Bezugspunkt bei Verfahrwegen. Die FRK errechnet<br />
einen neuen Verfahrweg, die Äquidistante, um diesen Fehler zu<br />
kompensieren.<br />
10<br />
1 Einführung und Grundlagen
Hinweise zur Bedienung2
2.1 Bedienoberfläche<br />
2.1 Bedienoberfläche<br />
2.1.1 Bildschirmanzeigen<br />
1 Betriebsartenzeile<br />
Zeigt den Status der Betriebsarten an.<br />
■ Die aktive Betriebsart ist dunkelgrau hinterlegt.<br />
■ Programmier- und Organisations-Betriebsarten:<br />
– die angewählte Betriebsart steht rechts neben<br />
dem Symbol<br />
– zusäzliche Informationen wie angewähltes Programm,<br />
Unter-Betriebsart, etc. werden unterhalb<br />
der Betriebsarten-Symbole angezeigt.<br />
2 Menüleiste und Pulldown-Menüs<br />
für die Funktionsauswahl<br />
3 Arbeitsfenster<br />
Inhalt und Aufteilung sind von der Betriebsart abhängig.<br />
Einige Programmier- und Organisations-<br />
Betriebsarten überlagern die Maschinenanzeige.<br />
4 Maschinenanzeige<br />
Aktueller Status der Maschine (Werkzeugposition,<br />
die Zyklus- und Spindelsituation, aktives Werkzeug,<br />
etc.). Die Maschinenanzeige ist konfigurierbar.<br />
5 Statuszeile<br />
■ Simulation, TURN PLUS: Anzeige aktueller Einstellungen<br />
bzw. Hinweise zu den nächsten<br />
Bedienschritten<br />
■ andere Betriebsarten: Anzeige der letzten Fehlermeldung<br />
6 Datumsfeld und Service-Ampel<br />
■ Anzeige von Datum und Uhrzeit<br />
■ ein farbiger Hintergrund signalisiert einen Fehler<br />
oder eine PLC-Meldung<br />
■ die „Service-Ampel“ zeigt den Wartungszustand<br />
der Maschine an (siehe „9.3 Wartungssystem“)<br />
7 Softkeyleiste<br />
Zeigt die aktuelle Bedeutung der Softkeys an.<br />
8 Vertikale Softkeyleiste<br />
Zeigt die aktuelle Bedeutung der Softkeys an.<br />
Weitere Informationen: siehe Maschinen-Handbuch<br />
12<br />
2<br />
1<br />
4<br />
5<br />
7<br />
3<br />
2 Hinweise zur Bedienung<br />
8<br />
6
2.1.2 Bedienelemente<br />
Bildschirm mit<br />
■ horizontalen und vertikalen Softkeys: die Bedeutung<br />
wird oberhalb bzw. neben den Softkeys<br />
angezeigt<br />
Zusatztasten (gleiche Funktion, wie die Tasten<br />
des Bedienfeldes):<br />
■ ESC<br />
■ INS<br />
Bedienfeld mit<br />
■ Alpha-Tastatur mit integriertem 9er-Feld<br />
■ Tasten zur Betriebsartenwahl<br />
■ Touch-Pad: Zur Cursor-positionierung (Menüoder<br />
Softkeywahl, Auswahl aus Listen, Eingabefelder<br />
auswählen, etc.)<br />
Maschinenbedienfeld mit<br />
■ Bedienelementen für den manuellen und automatischen<br />
Betrieb der Drehmaschine (Zyklustasten,<br />
Handrichtungstasten, etc.)<br />
■ Handrad zum exakten Positionieren im Handbetrieb<br />
■ Override-Drehknopf zur Vorschubüberlagerung<br />
Bedienhinweise für das Touch-Pad:<br />
In der Regel können Sie das Touch-Pad alternativ zu<br />
den Cursor-Tasten einsetzen. Die Tasten unterhalb<br />
des Touch-Pads werden im folgenden als linke bzw.<br />
rechte Maustaste bezeichnet.<br />
Die Funktionen und die Bedienung des Touch-Pads<br />
sind der Maus-Bedienung der WINDOWS-Systeme<br />
angelehnt.<br />
■ Einfach-Klick linke Maustaste oder Einfach-Tipp auf<br />
das Mauspad:<br />
■ in Listen oder Eingabefenstern wird der Cursor<br />
positioniert<br />
■ Menüpunkte, Softkeys oder Schalflächen werden<br />
aktiviert<br />
■ Doppel-Klick linke Maustaste oder Doppel-Tipp<br />
auf das Mauspad: in Listen wird das angewählte<br />
Element aktiviert (das Eingabefenster wird aktiviert)<br />
■ Einfach-Klick rechte Maustaste:<br />
■ entspricht der ESC-Taste – Voraussetzung: die<br />
ESC-Taste ist in dieser Situation zugelassen (zum<br />
Beispiel eine Menüstufe zurück)<br />
■ gleiche Funktion wie linke Maustaste bei Anwahl<br />
von Softkeys, oder Schaltfeldern<br />
HEIDENHAIN <strong>CNC</strong> PILOT <strong>4290</strong><br />
13<br />
2.1 Bedienoberfläche
2.1 Bedienoberfläche<br />
2.1.3 Betriebsartenwahl<br />
Sie können jederzeit die Betriebsart wechseln. Bei einem Wechsel<br />
bleibt die Betriebsart in der Funktion, in der sie verlassen wurde.<br />
Bei den Programmier- und Organisations-Betriebsarten werden<br />
folgende Situationen unterschieden:<br />
■ keine Betriebsart angewählt (kein Eintrag neben dem Betriebsarten-Symbol):<br />
wählen Sie die gewünschte Betriebsart per Menü<br />
■ Betriebsart angewählt (wird neben dem Betriebsarten-Symbol angezeigt):<br />
die Funktionen dieser Betriebsart stehen zur Verfügung.<br />
Innerhalb der Programmier- bzw. Organisations-Betriebsarten<br />
wechseln Sie die Betriebsarten per Softkey oder durch wiederholte<br />
Betätigung der entsprechenden Betriebsartentaste.<br />
2.1.4 Funktionsauswahl, Dateneingaben<br />
Menüleiste und Pull-down-Menü<br />
Den einzelnen Menüpunkten ist das Symbol eines 9er-Feldes mit<br />
einer markierten Position vorangestellt. Dieses Feld korrespondiert<br />
mit dem Ziffernblock. Betätigen Sie die „markierte Taste“, um die<br />
Funktion auszuwählen.<br />
Die Funktionsanwahl beginnt in der Menüleiste, dann folgen Pulldown-Menüs.<br />
Im Pull-down-Menü betätigen Sie wieder die dem<br />
Menüpunkt zugeordnete Zifferntaste – alternativ wählen Sie den<br />
Menüpunkt mit dem Touch-Pad oder mit „Pfeil auf/ab“ an und betätigen<br />
Return.<br />
Softkeyleiste<br />
Die Bedeutung der Softkeys ist von der momentanen<br />
Bediensituation abhängig.<br />
Bestimmte Softkeys wirken wie „Kippschalter“. Der Modus ist eingeschaltet,<br />
wenn das entsprechende Feld „aktiv“ geschaltet ist (farbiger<br />
Hintergrund). Die Einstellung bleibt solange erhalten, bis Sie<br />
die Funktion ausschalten.<br />
Listenoperationen<br />
DIN PLUS Programme, Werkzeuglisten, Parameterlisten etc. werden<br />
in Listenform dargestellt. Sie „navigieren“ mit dem Touch-Pad<br />
oder den Cursortasten innerhalb der Liste, um die Daten zu sichten,<br />
die Position für eine Dateneingabe oder Elemente für Operationen<br />
wie Löschen, Kopieren, Ändern, etc. auszuwählen.<br />
Nachdem die Listenposition oder das Listenelement ausgewählt<br />
ist, betätigen Sie die Enter-, INS- oder DEL-Taste, um die Operation<br />
durchzuführen.<br />
14<br />
Fortsetzung nächste Seite<br />
Tasten zur Betriebsartenwahl:<br />
Betriebsart Handsteuern<br />
Betriebsart Automatik<br />
Programmier-Betriebsarten<br />
Organisations-Betriebsarten<br />
2 Hinweise zur Bedienung
Dateneingaben<br />
Dateneingaben und Datenänderungen werden in<br />
Eingabefenstern vorgenommen. Innerhalb eines<br />
Eingabefensters sind mehrere Eingabefelder angeordnet.<br />
Sie positionieren den Cursor mit dem Touch-<br />
Pad oder mit „Pfeil auf/ab“ auf das Eingabefeld.<br />
Wenn der Cursor auf dem Eingabefeld steht, können<br />
Sie Daten eingeben. Vorhandene Daten werden<br />
überschrieben. Mit „Pfeil links/rechts“ stellen Sie<br />
den Cursor auf eine Position innerhalb des Eingabefeldes,<br />
um einzelne Zeichen zu löschen oder zu ergänzen.<br />
„Pfeil auf/ab“ oder „Enter“ schließt die Dateneingabe<br />
eines Eingabefeldes ab.<br />
Bei einigen Dialogen übersteigt die Zahl der Eingabefelder<br />
die Kapazität eines Fensters. In diesen Fällen<br />
werden mehrere Eingabefenster genutzt. Dies<br />
erkennen Sie anhand der Fensternummer in der<br />
Kopfzeile. Mit „Seite vor/zurück“ wechseln Sie zwischen<br />
den Eingabefenstern.<br />
Mit Betätigung des Schaltfläche „OK” übernehmen<br />
Sie eingegebene oder geänderte Daten. Alternativ<br />
können Sie, unabhängig von der Cursorposition, die<br />
INS-Taste betätigen. Die Schaltfläche „Abbruch”<br />
bzw. die ESC-Taste, verwirft Eingaben oder Änderungen.<br />
Besteht der Dialog aus mehreren Eingabefenstern,<br />
werden die Daten bereits bei Betätigung von „Seite<br />
vor/ Seite zurück“ übernommen.<br />
Schaltflächen<br />
Der <strong>CNC</strong> PILOT stellt verschiedene Bedienmöglichkeiten<br />
per Schaltflächen zur Wahl. Beispiele für<br />
Schaltflächen: das „OK- und Abbruch-Feld“ zum Beenden<br />
der Dialogbox, die Schaltflächen der „Erweiterten<br />
Eingabe“, etc.<br />
Wählen Sie die Schaltfläche an und betätigen<br />
„Enter“.<br />
Hinweis: Statt das „OK- oder Abbruch-Feld“ anzuwählen<br />
können Sie die INS- oder ESC-Taste betätigen.<br />
HEIDENHAIN <strong>CNC</strong> PILOT <strong>4290</strong><br />
15<br />
2.1 Bedienoberfläche
2.2 Das Info-System<br />
2.2 Das Info-System<br />
Das Info-System liefert Ihnen Auszüge des Benutzer-Handbuchs<br />
„auf den Bildschirm“. Das System ist<br />
in Info-Themen gegliedert, vergleichbar mit den Kapiteln<br />
eines Buches. Die Kopfzeile des Info-Fensters<br />
benennt das angewählte Thema und die Seitenzahl.<br />
Die „Info“ gibt Ihnen Auskunft zur aktuellen Bediensituation<br />
(kontextsensitive Hilfe). Zusätzlich können<br />
Sie die Info-Themen über das Inhaltsverzeichnis<br />
oder über den Index anwählen. Dazu wählen Sie<br />
das gewünschte Thema/das Stichwort an und betätigen<br />
„Thema Anwahl“ (oder Enter).<br />
Querverweise im Text sind markiert. Wählen Sie<br />
den Querverweis an und wechseln mit „Thema Anwahl“<br />
(oder Enter) zu diesem Thema. „Thema zurück“<br />
schaltet auf das vorhergehende Thema zurück.<br />
Fehler-Info<br />
Betätigen Sie bei einer Fehlermeldung die Info-Taste<br />
bzw. positionieren Sie in der „Fehleranzeige“<br />
den Cursor auf die Fehlermeldung und betätigen<br />
dann die Info-Taste, um weitergehende Auskunft zu<br />
einer Fehlermeldung zu erhalten.<br />
16<br />
Aufruf des Info-Systems.<br />
Abschluss des Info-Systems<br />
Softkeys<br />
verzweigt zu dem<br />
■ angewählten Querverweis<br />
■ Thema des Inhaltsverzeichnisses<br />
■ Thema des Indexverzeichnisses<br />
kehrt zum „letzten“ Info-Thema zurück<br />
ruft das Inhaltsverzeichnis mit der Übersicht über die<br />
Info-Themen auf. Das Inhaltsverzeichnis ist mehrstufig<br />
aufgebaut.<br />
ruft das Indexverzeichnis auf<br />
„blättert“ zum vorhergehenden Info-Thema<br />
„blättert“ zum nächsten Info-Thema<br />
(oder Seite zurück) vorhergehende Info-Seite<br />
(oder Seite vor) nächste Info-Seite<br />
2 Hinweise zur Bedienung
2.3 Das Fehlersystem<br />
2.3.1 Direkte Fehlermeldungen<br />
Direkte Fehlermeldungen werden verwendet,<br />
wenn eine sofortige Korrektur möglich ist. Sie bestätigen<br />
die Meldung und korrigieren den Fehler.<br />
Beispiel: der Eingabewert des Parameters ist außerhalb<br />
des gültigen Bereichs.<br />
Informationen der Fehlermeldung:<br />
■ Fehlerbeschreibung: erklärt den Fehler<br />
■ Fehlernummer: für Service-Rückfragen<br />
■ Uhrzeit: wann der Fehler aufgetreten ist (zu Ihrer<br />
Information)<br />
Symbole<br />
Warnung<br />
Der Ablauf des Programms/der Bedienung<br />
wird weitergeführt. Der <strong>CNC</strong> PI-<br />
LOT weist auf das „Problem“ hin.<br />
Fehler<br />
Der Ablauf des Programms/der Bedienung<br />
wird gestoppt. Korrigieren Sie den<br />
Fehler, bevor Sie weiterarbeiten.<br />
2.3.2 Fehleranzeige, PLC-Anzeige<br />
Fehleranzeige<br />
Treten während des Systemstarts, des Betriebs<br />
oder des Programmablaufs Fehler auf, so werden<br />
sie im Datumsfeld signalisiert, in der Statuszeile angezeigt<br />
und in der Fehleranzeige gespeichert.<br />
Solange Fehlermeldungen vorliegen ist, die Datumsanzeige<br />
rot hinterlegt.<br />
Bedienhinweise<br />
öffnet die „Fehleranzeige“.<br />
weitere Informationen zu dem vom Cursor<br />
markierten Fehler<br />
Fehleranzeige verlassen<br />
löscht die dem vom Cursor markierte Fehlermeldung<br />
löscht alle Fehlermeldungen<br />
HEIDENHAIN <strong>CNC</strong> PILOT <strong>4290</strong><br />
Fortsetzung nächste Seite<br />
17<br />
2.3 Das Fehlersystem
2.3 Das Fehlersystem<br />
Informationen der Fehlermeldung:<br />
■ Fehlerbeschreibung: erklärt den Fehler<br />
■ Fehlernummer: für Service-Rückfragen<br />
■ Kanalnummer: Schlitten, bei dem der Fehler aufgetreten<br />
ist<br />
■ Uhrzeit: wann der Fehler aufgetreten ist (zu Ihrer<br />
Information)<br />
■ Fehlerklasse (nur bei Fehlern):<br />
■ Hintergrund: Die Meldung dient der Information<br />
oder es ist ein „kleiner“ Fehler aufgetreten.<br />
■ Abbruch: Der laufende Vorgang (Zyklus-Ausführung,<br />
Verfahrbefehl etc.) wurde abgebrochen.<br />
Nach der Fehlerbeseitigung können Sie weiterarbeiten.<br />
■ Notaus: Verfahrbewegungen und die Abarbeitung<br />
des DIN-Programms wurden gestoppt. Nach<br />
der Fehlerbeseitigung können Sie weiterarbeiten.<br />
■ Reset: Verfahrbewegungen und die Abarbeitung<br />
des DIN-Programms wurden gestoppt. Schalten<br />
Sie das System kurzzeitig aus und starten es<br />
erneut. Wenden Sie sich an den Lieferanten,<br />
wenn sich der Fehler wiederholt.<br />
Systemfehler, Interner Fehler<br />
Tritt ein Systemfehler oder interner Fehler auf, so<br />
notieren Sie alle Informationen zu dieser Meldung<br />
und informieren Sie den Lieferanten. Interne Fehler<br />
können Sie nicht beheben. Schalten Sie die Steuerung<br />
aus und starten erneut.<br />
Warnungen während der Simulation<br />
Treten bei der Simulation eines NC-Programms Warnungen<br />
auf, zeigt der <strong>CNC</strong> PILOT das in der Statuszeile<br />
an (siehe „5.1.2 Hinweise zur Bedienung“).<br />
PLC-Anzeige<br />
Das PLC-Fenster wird für PLC-Meldungen und die<br />
PLC-Diagnose genutzt. Informationen zum PLC-Fenster<br />
finden Sie im Maschinenhandbuch.<br />
Sie erreichen das PLC-Fenster, wenn Sie das Fehlerfenster<br />
öffnen (Fehlerstatus-Taste) und dann den<br />
Softkey „PLC Diagnose“ betätigen.<br />
Mit der ESC-Taste verlassen Sie das PLC-Fenster;<br />
mit dem Softkey „<strong>CNC</strong> Diagnose“ wechseln Sie<br />
zum Fehlerfenster zurück.<br />
18<br />
Softkeys<br />
auf PLC-Anzeige umschalten<br />
löscht alle Fehlermeldungen<br />
zurück zur Fehleranzeige<br />
2 Hinweise zur Bedienung
2.4 Datensicherung<br />
Der <strong>CNC</strong> PILOT speichert NC-Programme, Betriebsmitteldaten und<br />
Parameter auf Festplatte. Da eine Beschädigung der Festplatte, zum<br />
Beispiel durch erhöhte Vibrations- oder Schockbelastungen, nicht<br />
ausgeschlossen werden kann, empfiehlt HEIDENHAIN die erstellten<br />
Programme, Betriebsmitteldaten und Parameter in regelmäßigen<br />
Abständen auf einem PC zu sichern.<br />
Auf dem PC können Sie Data<strong>Pilot</strong> <strong>4290</strong>, das WINDOWS-Programm<br />
„Explorer“ oder andere geeignete Programme zur Datensicherung<br />
nutzen.<br />
Für den Datenaustausch und für die Datensicherung steht die<br />
Ethernet Schnittstelle zur Verfügung. Ein Datenaustausch auf Basis<br />
der seriellen Schnittstelle (RS232) ist ebenfalls möglich (siehe<br />
„10.2 Übertragungsverfahren“).<br />
2.5 Erklärung verwendeter Begriffe<br />
■ Cursor: In Listen oder bei der Dateneingabe ist ein Listenelement,<br />
ein Eingabefeld oder ein Zeichen markiert. Diese „Markierung“<br />
wird Cursor genannt.<br />
■ Cursortasten: Mit den „Pfeil-Tasten“, „Seite vor/zurück“ oder dem<br />
Touch-Pad bewegen Sie den Cursor.<br />
■ navigieren: Innerhalb von Listen oder innerhalb des Eingabefeldes<br />
bewegen Sie den Cursor, um die Position auszuwählen,<br />
die Sie ansehen, ändern, ergänzen oder löschen wollen. Sie „navigieren“<br />
durch die Liste.<br />
■ Aktive/inaktive Funktionen, Menüpunkte: Funktionen oder<br />
Softkeys, die momentan nicht angewählt werden können, werden<br />
„blass“ dargestellt.<br />
■ Dialogbox: anderer Name für ein Eingabefenster.<br />
■ Editieren: Das Ändern, Ergänzen und Löschen von Parametern,<br />
von Befehlen etc. innerhalb der Programme, der Werkzeugdaten<br />
oder Parameter wird als „editieren“ bezeichnet.<br />
■ Defaultwert: Wenn Parameter der DIN-Befehle oder andere Parameter<br />
mit Werten vorbelegt sind, so wird von „Defaultwerten“<br />
gesprochen.<br />
■ Byte: Die Kapazität von Platten wird in „Byte“ angegeben. Da der<br />
<strong>CNC</strong> PILOT mit einer Festplatte ausgestattet ist, werden auch die<br />
Programmlängen (Dateilängen) in Byte angegeben.<br />
■ Extension: Dateinamen bestehen aus dem eigentlichen „Namen“<br />
und der „Extension“. Name und Extension sind durch „.“ getrennt.<br />
Mit der Extension wird der Dateityp angegeben. Beispiele:<br />
■ „*.NC“ DIN-Programme<br />
■ „*.NCS“ DIN-Unterprogramme<br />
■ „*.MAS“ Maschinenparameter<br />
HEIDENHAIN <strong>CNC</strong> PILOT <strong>4290</strong><br />
19<br />
2.4 Datensicherung; 2.5 Erklärung verwendeter Begriffe
Handsteuer- und<br />
Automatikbetrieb<br />
3<br />
HEIDENHAIN <strong>CNC</strong> PILOT <strong>4290</strong> 21
3.1 Einschalten,Ausschalten, Referenzfahren<br />
3.1 Einschalten, Ausschalten,<br />
Referenzfahren<br />
3.1.1 Einschalten und Referenzfahren<br />
Der <strong>CNC</strong> PILOT zeigt in der Kopfzeile die einzelnen<br />
Schritte des Systemstarts an. Anschließend fordert<br />
der <strong>CNC</strong> PILOT Sie auf eine Betriebsart anzuwählen.<br />
Ob das Refernzfahren erforderlich ist, das ist von<br />
den eingesetzten Messgeräten Ihrer Maschine abhängig:<br />
■ EnDat-Geber: Referenzfahrt ist nicht erforderlich<br />
■ Abstandscodierte Geber: die Position der Achsen<br />
ist nach kurzer Referenzfahrt ermittelt<br />
■ Standard-Geber: die Achsen fahren auf bekannte,<br />
maschinenfeste Punkte<br />
Bei „Referenz automatisch“ fahren alle Achsen, bei<br />
„Referenz tippen“ fährt eine Achse Referenz.<br />
Referenz automatisch (alle Achsen)<br />
„Ref – Referenz automatisch“ wählen<br />
<<br />
„Status Referenzpunktfahren“ informiert Sie<br />
über den aktuellen Status. Achsen, die nicht Referenz<br />
gefahren sind, werden grau dargestellt.<br />
<<br />
Schlitten, der Referenz fahren soll oder „alle<br />
Schlitten“ einstellen (Dialogbox „Referenz automatisch“)<br />
<<br />
Das Referenzfahren wird durchgeführt<br />
22<br />
Unterbricht das Referenzfahren – Zyklus-Start<br />
setzt das Referenzfahren<br />
fort<br />
Bricht das Referenzfahren ab<br />
<<br />
Nach Abschluss des Referenzpunktfahrens:<br />
■ die Positionsanzeige wird aktiviert<br />
■ der Automatikbetrieb ist anwählbar<br />
■ Die Reihenfolge, in der die Achsen Referenz fahren, ist<br />
in den Maschinen-Parametern 203, 253, .. festgelegt.<br />
■ Dialogbox „Referenz automatisch“ verlassen: Zyklus-<br />
Stop betätigen<br />
Die Software-Endschalter sind erst nach dem Referenzfahren<br />
in Betrieb.<br />
Überwachung der EnDat-Geber<br />
Wenn Ihre Maschine mit EnDat-Gebern ausgestattet ist, speichert<br />
die Steuerung die Achs-Positionen beim Ausschalten. Beim Einschalten<br />
vergleicht der <strong>CNC</strong> PILOT für jede Achse die Einschalt-Position<br />
mit der gespeicherten Ausschalt-Position.<br />
Bei Differenzen erfolgt eine der folgenden Meldungen:<br />
■ „Achse wurde nach dem Abschalten der Maschine bewegt.“<br />
Überprüfen und bestätigen Sie die aktuelle Position, falls die Achse<br />
tatsächlich bewegt wurde.<br />
■ „Gespeicherte Geberposition der Achse ist ungültig.“<br />
Diese Meldung ist korrekt, wenn die Steuerung zum ersten Mal<br />
eingeschaltet wird, der Geber oder andere beteiligte Komponenten<br />
der Steuerung getauscht wurden.<br />
■ „Parameter wurden geändert. Gespeicherte Geberposition der<br />
Achse ist ungültig.“<br />
Diese Meldung ist korrekt, wenn Konfigurierungs-Parameter geändert<br />
wurden.<br />
Die Ursache für eine der oben aufgeführten Meldungen kann auch<br />
ein Defekt im Geber oder in der Steuerung sein. Setzen Sie sich mit<br />
Ihrem Maschinen-Lieferanten in Verbindung, wenn das Problem<br />
mehrfach auftritt.<br />
3 Betriebsart Maschine
Referenz tippen (einzelne Achse)<br />
„Ref – Referenz Tippen“ wählen<br />
<<br />
„Status Referenzpunktfahren“ informiert Sie<br />
über den aktuellen Status. Achsen, die nicht Referenz<br />
gefahren sind, werden grau dargestellt.<br />
<<br />
Schlitten und Achse einstellen (Dialogbox „Referenz<br />
Tippen“)<br />
<<br />
Solange Sie die Taste drücken, wird<br />
das Referenzfahren durchgeführt. Das<br />
Loslassen der Taste unterbricht das<br />
Referenzfahren.<br />
Bricht das Referenzfahren ab<br />
<<br />
Nach Abschluss des Referenzpunktfahrens:<br />
■ die Positionsanzeige wird für die Achse aktiviert,<br />
die Referenz gefahren ist<br />
■ wenn alle Achsen Referenz gefahren sind, ist<br />
der Automatikbetrieb anwählbar<br />
3.1.2 Ausschalten<br />
Ausschalten des <strong>CNC</strong> PILOT. Bestätigen<br />
Sie anschließend die Sicherheitsabfrage<br />
mit „OK“, um den Betrieb ordnungsgemäß<br />
zu beenden. Der <strong>CNC</strong><br />
PILOT fordert Sie nach wenigen Sekunden<br />
auf, die Maschine auszuschalten.<br />
„Shutdown“ steht in den Programmier- und Organisations-Betriebsarten<br />
zur Verfügung, wenn keine<br />
Betriebsart angewählt ist.<br />
Das ordnungsgemäße Ausschalten wird in der Fehler-Logfile<br />
vermerkt.<br />
Dialogbox „Referenz Tippen“ verlassen: Zyklus-Stop betätigen<br />
Die Software-Endschalter sind erst nach dem Referenzfahren<br />
in Betrieb.<br />
HEIDENHAIN <strong>CNC</strong> PILOT <strong>4290</strong> 23<br />
3.1 Einschalten,Ausschalten, Referenzfahren
3.2 Betriebsart Handsteuern<br />
3.2 Betriebsart Handsteuern<br />
Die Betriebsart Handsteuern beinhaltet Funktionen<br />
zum Einrichten der Drehmaschine, zur Ermittlung<br />
der Werkzeugmaße, sowie Funktionen zum manuellen<br />
Bearbeiten von Werkstücken.<br />
Die Maschinenanzeige im unteren Bereich des<br />
Bildschirms zeigt die Werkzeugposition und weitere<br />
Maschinendaten an.<br />
Arbeitsmöglichkeiten:<br />
■ Handbetrieb<br />
Mit den „Maschinentasten“ und dem Handrad<br />
steuern Sie die Spindeln und verfahren die Achsen,<br />
um das Werkstück zu bearbeiten.<br />
■ Einrichten der Maschine<br />
Verwendete Werkzeuge eintragen, Werkstück-<br />
Nullpunkt, Werkzeugwechselpunkt, Schutzzonenmaße<br />
etc. festlegen.<br />
■ Werkzeugmaße ermitteln<br />
durch „Ankratzen“ oder per Messeinrichtung.<br />
■ Einstellen der Anzeigen<br />
Der <strong>CNC</strong> PILOT unterstützt mehrere Varianten der<br />
Maschinenanzeige.<br />
24<br />
Im Handsteuern werden die Daten je<br />
nach Einstellung des Steuerungs-Parameters<br />
1 metrisch oder in inch eingegeben<br />
und angezeigt.<br />
Beachten Sie, wenn die Maschine nicht<br />
Referenz gefahren ist:<br />
■ die Positionsanzeige ist nicht gültig<br />
■ die Software-Endschalter sind nicht in<br />
Betrieb.<br />
Softkeys<br />
■ Handrad einer Achse zuordnen<br />
■ Handrad-Übersetzung festlegen<br />
Maschinenanzeige umschalten<br />
Revolver eine Position zurück<br />
Revolver eine Position vor<br />
3 Betriebsart Maschine
3.2.1 Maschinendaten eingeben<br />
Menügruppe „F“ (Vorschub):<br />
■ Umdrehungsvorschub<br />
„Umdrehungsvorschub“ wählen<br />
Vorschub in „mm/U“ (bzw. „inch/U“) eingeben<br />
■ Minutenvorschub<br />
„Minutenvorschub“ wählen<br />
Vorschub in „mm/min“ (bzw. „inch/min“) eingeben<br />
Menügruppe „S“ (Spindeldrehzahl):<br />
■ Spindeldrehzahl<br />
„Drehzahl S“ wählen<br />
Drehzahl in „U/min“ eingeben<br />
■ konstante Schnittgeschwindigkeit<br />
„V-konstant“ wählen<br />
Schnittgeschwindigkeit in „m/min“ (bzw. „ft/<br />
min“) eingeben<br />
■ Punktstillsetzung<br />
Spindel mit der Spindelwechsel-Taste einstellen<br />
„Punktstillsetzung“ wählen<br />
Position eingeben<br />
Zyklus-Start: die Spindel wird positioniert<br />
Zyklus-Stop: die Dialogbox verlassen<br />
Menüpunkt „T“ (Werkzeug):<br />
„T“ wählen<br />
Revolverposition eingeben<br />
3.2.2 M-Befehle<br />
Menügruppe „M“ (M-Funktionen):<br />
■ Die M-Nummer ist bekannt: „M-direkt“ wählen<br />
und die Nummer eingeben<br />
■ „M-Menü“: M-Funktion anhand des Menüs auswählen<br />
Nach Eingabe/Auswahl der M-Funktion:<br />
Zyklus-Start: die M-Funktion wird ausgeführt<br />
Zyklus-Stop: Dialogbox verlassen<br />
Das M-Menü ist maschinenabhängig. Es<br />
kann von dem dargestellten Beispiel abweichen.<br />
Die konstante Schnittgeschwindigkeit können Sie nur für<br />
Schlitten eingegeben, die eine X-Achse besitzen.<br />
Funktionen des Werkzeugwechsels:<br />
■ Werkzeug einschwenken<br />
■ „neue“ Werkzeugmaße verrechnen<br />
■ „neue“ Istwerte in der Positionsanzeige anzeigen<br />
HEIDENHAIN <strong>CNC</strong> PILOT <strong>4290</strong> 25<br />
3.2 Betriebsart Handsteuern
3.2 Betriebsart Handsteuern<br />
3.2.3 Manuelle Drehbearbeitung<br />
Menügruppe„manual“:<br />
einfaches Längs- und Plandrehen<br />
„Dauervorschub“ wählen<br />
Vorschubrichtung wählen (Dialogbox „Dauervorschub“)<br />
den Vorschub mit den Zyklus-Tasten steuern<br />
G-Funktionen<br />
„G-Funktion“ wählen<br />
G-Nummer und Funktions-Parameter eingeben<br />
– „OK“ betätigen<br />
die G-Funktion wird ausgeführt<br />
Folgende G-Funktionen sind erlaubt:<br />
■ G30 – Rückseitenbearbeitung<br />
■ G710 – Werkzeugmaße addieren<br />
■ G720 – Spindelsynchronisation<br />
■ G602..G699 – PLC-Funktionen<br />
Manual-NC-Programme<br />
Abhängig von der Konfiguration der Drehmaschine<br />
trägt der Maschinenhersteller NC-Programme<br />
ein, die das Arbeiten im Handsteuern ergänzen<br />
(Beispiel: Rückseitenbearbeitung einschalten). –<br />
Siehe Maschinen-Handbuch.<br />
3.2.4 Handrad<br />
Ordnen Sie das Handrad einer der<br />
Hauptachsen oder der C-Achse zu und<br />
geben den Vorschub bzw. Drehwinkel<br />
pro Handradinkrement vor (Dialogbox<br />
„Handrad-Achsen“).<br />
Sie sehen die Zuordnung des Handrades und die<br />
Handrad-Übersetzung in der Maschinenanzeige (der<br />
Achsbuchstabe und die Nachkomma-Stelle der<br />
Handrad-Übersetzung sind markiert).<br />
Handrad-Zuordnung aufheben: Softkey „Handrad“<br />
bei geöffneter Dialogbox betätigen.<br />
Die Handrad-Zuordnung wird durch folgende Ereignisse<br />
aufgehoben:<br />
■ Schlittenumschaltung<br />
■ Betriebsartenwechsel<br />
■ betätigen einer Handrichtungstaste<br />
■ wiederholte Anwahl der Handrad-Zuordnung<br />
26<br />
Bei „Dauervorschub“ muss ein Umdrehungsvorschub<br />
definiert sein.<br />
3 Betriebsart Maschine
3.2.5 Spindel- und Handrichtungstasten<br />
Die Tasten des „Maschinenbedienfelds“ werden für<br />
die Werkstückbearbeitung im Handsteuern und bei<br />
Sonderfunktionen wie Positionen/Korrekturwerte<br />
ermitteln (Teachen, Ankratzen, etc.) benutzt.<br />
Die Aktivierung des Werkzeugs, sowie die Festlegung<br />
der Spindeldrehzahl, des Vorschubs, etc. erfolgen<br />
per Menü.<br />
Durch gleichzeitiges betätigen der X- und<br />
Z-Handrichtungstasten bewegen Sie den<br />
Schlitten diagonal.<br />
3.2.6 Schlitten- und Spindelwechseltaste<br />
■ Bei Drehmaschinen mit mehreren Schlitten beziehen<br />
sich die Handrichtungstasten auf den „angewählten<br />
Schlitten“.<br />
■ Anwahl des Schlittens: Schlittenwechseltaste<br />
■ Anzeige des „angewählten Schlittens“: Maschinenanzeige<br />
■ Bei Drehmaschinen mit mehreren Spindeln beziehen<br />
sich die Spindeltasten auf die „angewählte<br />
Spindel“.<br />
■ Anwahl der Spindel: Spindelwechseltaste<br />
■ Anzeige der „angewählten Spindel“: Maschinenanzeige.<br />
■ Bei Einrichtefunktionen, die sich auf einen Schlitten/<br />
eine Spindel beziehen (Werkstück-Nullpunkt,<br />
Werkzeugwechselpunkt, etc.), bestimmen Sie<br />
den Schlitten/die Spindel mit der Schlitten-/<br />
Spindelwechseltaste.<br />
■ Die Maschinenanzeige beinhaltet in der Regel<br />
Schlitten- und Spindelabhängige Anzeigeelemente.<br />
Sie schalten diese Anzeigeelemente mit der<br />
Schlitten-/Spindelwechseltaste um (siehe „3.6<br />
Maschinenanzeige“).<br />
Spindeltasten<br />
Spindel in M3-/M4-Richtung einschalten<br />
Spindel in M3-/M4-Richtung „tippen“. Die Spindel<br />
dreht solange die Taste gedrückt ist. Tipp-Drehzahl:<br />
Maschinen-Parameter 805, 855, ...<br />
Spindel Stop<br />
Handrichtungstasten (Jogtasten)<br />
Schlitten in X-Richtung verfahren<br />
Schlitten in Z-Richtung verfahren<br />
Schlitten in Y-Richtung verfahren<br />
Schlitten im Eilgang verfahren: Eilgangtaste und<br />
Handrichtungstaste gleichzeitig drücken. Eilganggeschwindigkeit:<br />
Maschinen-Parameter 204, 254, ...<br />
Schlitten- und Spindelwechseltaste<br />
Umschalten auf den „nächsten Schlitten“<br />
Umschalten auf die „nächste Spindel“<br />
HEIDENHAIN <strong>CNC</strong> PILOT <strong>4290</strong> 27<br />
3.2 Betriebsart Handsteuern
3.3 Werkzeuglisten, Standzeitverwaltung<br />
3.3 Werkzeuglisten, Standzeitverwaltung<br />
Die Werkzeugliste (Revolver-Tabelle) stellt die aktuelle<br />
Bestückung der Werkzeugträger dar. Bei dem<br />
„Einrichten der Werkzeugliste“ tragen Sie die Identnummern<br />
der Werkzeuge ein.<br />
Sie können die Einträge des Abschnitts REVOLVER<br />
aus dem NC-Programm zum Einrichten der Werkzeugliste<br />
heranziehen. Die Funktionen „Liste vergleichen,<br />
Liste übernehmen“ beziehen sich auf das<br />
zuletzt im Automatik-Betrieb übersetzte NC-Programm.<br />
Standzeitdaten<br />
Die Werkzeugliste beinhaltet außer Identnummern<br />
und Werkzeug-Bezeichnungen die Daten der Werkzeug-Standzeitverwaltung:<br />
■ Status<br />
Zeigt die noch verfügbare Standzeit/Stückzahl an.<br />
■ Einsatzbereitschaft<br />
Ist die Standzeit/Stückzahl abgelaufen, gilt das<br />
Werkzeug als „nicht einsatzbereit“.<br />
■ Atw (Austausch-Werkzeug)<br />
Ist das Werkzeug nicht einsatzbereit, wird das<br />
Austausch-Werkzeug eingesetzt.<br />
Einfach-Werkzeuge<br />
Mit den Einrichtefunktionen können Sie nur Werkzeuge,<br />
die in der Datenbank aufgeführt sind, eintragen.<br />
Verwendet das NC-Programm „Einfach-Werkzeuge“,<br />
ist der Ablauf wie folgt:<br />
NC-Programm übersetzen – der <strong>CNC</strong> PILOT aktualisiert<br />
die Werkzeugliste automatisch<br />
Wenn die Plätze in der Werkzeugliste mit „alten<br />
Werkzeugen“ belegt sind, erfolgt die Sicherheitsabfrage<br />
„Soll die Werkzeugliste aktualisiert werden<br />
?“ – Die Werkzeugeinträge erfolgen erst nach<br />
Ihrer Zustimmung.<br />
Werkzeuge, die nicht in der Datenbank verzeichnet<br />
sind, erhalten statt einer Identnummer die Kennung<br />
„_AUTO_xx“ (xx: T-Nummer).<br />
28<br />
■ Die Parameter der „Einfach-Werkzeuge“ werden im<br />
NC-Programm definiert.<br />
■ Die Standzeit-Angaben werden nur bei aktiver Werkzeug-Standzeitverwaltung<br />
ausgewertet.<br />
Kollisionsgefahr<br />
■ Vergleichen Sie die Werkzeugliste mit der Bestückung<br />
des Werkzeugträgers und kontrollieren Sie die Werkzeugdaten<br />
vor der Programmausführung.<br />
■ Die Werkzeugliste und die Maße der eingetragenen<br />
Werkzeuge müssen den aktuellen Gegebenheiten entsprechen,<br />
da der <strong>CNC</strong> PILOT bei allen Schlittenbewegungen,<br />
der Schutzzonenkontrolle, etc. diese Daten einrechnet.<br />
3 Betriebsart Maschine
3.3.1 Werkzeugliste einrichten<br />
Sie deklarieren die Werkzeugliste unabhängig von<br />
den Daten eines NC-Programms.<br />
Werkzeug neu eintragen<br />
„Einrichten – Werkzeugliste – Liste einrichten“<br />
wählen<br />
<<br />
Werkzeugplatz auswählen<br />
<<br />
ENTER (oder INS-Taste ) – öffnet die Dialogbox<br />
„Einrichten“<br />
<<br />
Identnummer eingeben<br />
Werkzeug aus der Datenbank übernehmen<br />
„Werkzeugtyp“ eingeben – der <strong>CNC</strong><br />
PILOT zeigt alle Werkzeuge dieser<br />
Typ-Maske an<br />
„Identnummer“ eingeben – der <strong>CNC</strong><br />
PILOT zeigt alle Werkzeuge dieser<br />
Identnummern-Maske an<br />
<<br />
Werkzeug auswählen<br />
<<br />
Werkzeug aus der Datenbank übernehmen<br />
<<br />
die Werkzeug-Datenbank verlassen<br />
Werkzeug löschen<br />
„Einrichten – Werkzeugliste – Liste einrichten“<br />
wählen<br />
<<br />
Werkzeugplatz auswählen<br />
<<br />
oder DEL-Taste löscht das Werkzeug<br />
Softkeys<br />
Werkzeug löschen<br />
Werkzeug aus der „Identnummer-Zwischenablage“<br />
übernehmen<br />
Werkzeug löschen und in die „Identnummer-<br />
Zwischenablage“ stellen<br />
Werkzeug-Parameter editieren<br />
Einträge der Werkzeug-Datenbank – sortiert nach<br />
Werkzeug-Typ<br />
Einträge der Werkzeug-Datenbank – sortiert nach<br />
Werkzeug-Identnummer<br />
Fortsetzung nächste Seite<br />
HEIDENHAIN <strong>CNC</strong> PILOT <strong>4290</strong> 29<br />
3.3 Werkzeuglisten, Standzeitdaten
3.3 Werkzeuglisten, Standzeitdaten<br />
Werkzeugplatz tauschen<br />
„Einrichten – Werkzeugliste – Liste einrichten“<br />
wählen<br />
<<br />
Werkzeugplatz auswählen<br />
<<br />
löscht das Werkzeug und speichert es<br />
in der „Identnummer-Zwischenablage“<br />
<<br />
Neuen Werkzeugplatz auswählen<br />
30<br />
<<br />
Das Werkzeug aus der „Identnummer-<br />
Zwischenablage“ übernehmen.<br />
War der Platz belegt, wird das „bisherige<br />
Werkzeug“ in die Zwischenablage<br />
gestellt.<br />
3 Betriebsart Maschine
3.3.2 Werkzeugliste mit NC-Programm<br />
vergleichen<br />
Der <strong>CNC</strong> PILOT vergleicht die aktuelle Werkzeugliste<br />
mit den Einträgen des zuletzt im Automatik-Betrieb<br />
übersetzten NC-Programms.<br />
Werkzeugliste vergleichen<br />
„Einrichten – Werkzeugliste – Liste vergleichen“<br />
wählen. Der <strong>CNC</strong> PILOT zeigt die aktuelle Belegung<br />
der Werkzeugliste an und markiert Abweichungen<br />
zur programmierten Werkzeugliste.<br />
<<br />
Markierten Werkzeugplatz auswählen<br />
<<br />
Soll – Ist – Vergleich<br />
ENTER (oder INS-Taste) betätigen. Der <strong>CNC</strong> PILOT<br />
öffnet die Dialogbox „Soll-Ist-Vergleich“.<br />
<<br />
Identnummer des „Soll-Werkzeugs“<br />
in die Werkzeugliste übernehmen<br />
oder<br />
Werkzeug in der Datenbank suchen<br />
Der <strong>CNC</strong> PILOT stellt folgende Werkzeuge markiert<br />
dar:<br />
■ Istwerkzeug ≠ Sollwerkzeug<br />
■ Ist – nicht belegt; Soll – belegt<br />
Die Einträge des Abschnitts REVOLVER gelten als<br />
„Soll-Werkzeuge“ (Bezug: das zuletzt im Automatik-<br />
Betrieb übersetzte NC-Programm).<br />
Werkzeugplätze, die laut NC-Programm nicht belegt<br />
sind, können Sie nicht anwählen.<br />
Kollisionsgefahr<br />
■ Werkzeugplätze, die belegt sind, laut<br />
NC-Programm aber nicht benötigt werden,<br />
werden nicht markiert dargestellt.<br />
■ Der <strong>CNC</strong> PILOT berücksichtigt das tatsächlich<br />
eingetragene Werkzeug – auch<br />
wenn es nicht der Sollbelegung entspricht.<br />
Softkeys<br />
Werkzeug löschen<br />
Werkzeug aus der „Identnummer-Zwischenablage“<br />
übernehmen<br />
Werkzeug löschen und in die „Identnummer-<br />
Zwischenablage“ stellen<br />
Werkzeug-Parameter editieren<br />
Einträge der Werkzeug-Datenbank – sortiert nach<br />
Werkzeug-Typ<br />
Einträge der Werkzeug-Datenbank – sortiert nach<br />
Werkzeug-Identnummer<br />
Identnummer des „Soll-Werkzeugs“ in die Werkzeugliste<br />
übernehmen<br />
HEIDENHAIN <strong>CNC</strong> PILOT <strong>4290</strong> 31<br />
3.3 Werkzeuglisten, Standzeitdaten
3.3 Werkzeuglisten, Standzeitdaten<br />
3.3.3 Werkzeugliste aus NC-Programm<br />
übernehmen<br />
Der <strong>CNC</strong> PILOT übernimmt die „neue Werkzeugbelegung“<br />
aus dem Abschnitt REVOLVER (Bezug: das<br />
zuletzt im Automatik-Betrieb übersetzte NC-Programm).<br />
Werkzeugliste übernehmen<br />
„Einrichten – Werkzeugliste – Liste übernehmen“<br />
wählen.<br />
Abhängig von der bisherigen Bestückung des Werkzeugträgers<br />
können folgende Situationen auftreten:<br />
■ Werkzeug wird nicht verwendet<br />
Der <strong>CNC</strong> PILOT trägt die „neuen Werkzeuge“ in<br />
die Werkzeugliste ein. Positionen, die in der „alten<br />
Werkzeugliste“ belegt waren, in der „neuen<br />
Liste“ aber nicht verwendet werden, bleiben erhalten.<br />
Soll das Werkzeug im Werkzeugträger verbleiben,<br />
sind keine weiteren Aktivitäten erforderlich<br />
– andernfalls löschen Sie das Werkzeug.<br />
■ Werkzeug steht auf anderer Position<br />
Ein Werkzeug wird nicht eingetragen, wenn es in<br />
der Werkzeugliste vorhanden ist, in der neuen Belegung<br />
aber eine andere Position erhält. Der <strong>CNC</strong><br />
PILOT meldet diesen Fehler. Tauschen Sie den<br />
Werkzeugplatz.<br />
Solange eine Werkzeug-Position von der Soll-Belegung<br />
abweicht, wird diese markiert dargestellt.<br />
32<br />
Kollisionsgefahr<br />
■ Werkzeugplätze, die belegt sind, laut<br />
NC-Programm aber nicht benötigt werden,<br />
bleiben erhalten.<br />
■ Der <strong>CNC</strong> PILOT berücksichtigt das tatsächlich<br />
eingetragene Werkzeug – auch<br />
wenn es nicht der Sollbelegung entspricht.<br />
Softkeys<br />
Werkzeug löschen<br />
Werkzeug aus der „Identnummer-Zwischenablage“<br />
übernehmen<br />
Werkzeug löschen und in die „Identnummer-<br />
Zwischenablage“ stellen<br />
Werkzeug-Parameter editieren<br />
Einträge der Werkzeug-Datenbank – sortiert nach<br />
Werkzeug-Typ<br />
Einträge der Werkzeug-Datenbank – sortiert nach<br />
Werkzeug-Identnummer<br />
3 Betriebsart Maschine
3.3.4 Standzeitverwaltung<br />
In der Standzeitverwaltung legen Sie die „Austauschkette“<br />
fest und deklarieren das Werkzeug<br />
„einsatzbereit“. Die Standzeit/Stückzahl wird in der<br />
Werkzeugdatenbank festgelegt (siehe „8.1.7 Multi-<br />
Werkzeuge, Standzeitüberwachung“).<br />
Die Dialogbox „Standzeitverwaltung“ wird sowohl<br />
zum Eintragen, als auch zur Anzeige der Standzeit-<br />
Daten genutzt.<br />
Takt-Ereignisse, die Sie in „Ereignis 1, 2“ eintragen,<br />
können Sie im Rahmen der Variablen-Programmierung<br />
in Ihrem NC-Programm auswerten (siehe<br />
„4.15.2 V-Variablen“).<br />
Parameter „Standzeitverwaltung“<br />
■ Aust-Wkz (Austausch-Werkzeug): T-Nummer (Revolver-Position)<br />
des Austauschwerkzeugs<br />
■ Ereignis 1: Takt-Ereignis, das bei Ablauf der Standzeit/Stückzahl<br />
dieses Werkzeugs ausgelöst wird –<br />
Ereignis 21..59<br />
■ Ereignis 2: Takt-Ereignis, das bei Ablauf der Standzeit/Stückzahl<br />
des „letzten Werkzeugs“ dieser<br />
Austauschkette ausgelöst wird – Ereignis 21..59<br />
■ Einsatzbereit: kennzeichnet das Werkzeug als<br />
„einsatzbereit/ nicht einsatzbereit“ (gilt nur für die<br />
Standzeitverwaltung)<br />
Standzeit-Parameter eintragen<br />
„Einrichten – Werkzeugliste – Standzeitverwaltung“<br />
wählen – der <strong>CNC</strong> PILOT zeigt die eingetragenen<br />
Werkzeuge an.<br />
<<br />
Werkzeugplatz auswählen<br />
<<br />
ENTER betätigen – der <strong>CNC</strong> PILOT öffnet die<br />
Dialogbox „Standzeitverwaltung“<br />
<<br />
Austausch-Werkzeug und Standzeit-Parameter<br />
eintragen – OK betätigen<br />
„Neue Schneide“ übernimmt die Standzeit/Stückzahl<br />
aus der Datenbank und deklariert das Werkzeug<br />
als einsatzbereit.<br />
Daten der Standzeitverwaltung aktualisieren<br />
„Einrichten – Werkzeugliste – Standzeitverwaltung aktualisieren“<br />
wählen<br />
<<br />
„Sicherheitsabfrage“ mit OK bestätigen – der <strong>CNC</strong> PILOT übernimmt<br />
die Standzeit/Stückzahl aus der Datenbank und deklariert<br />
alle Werkzeuge der Werkzeugliste als einsatzbereit.<br />
<<br />
Der <strong>CNC</strong> PILOT zeigt die „Werkzeugliste Standzeitverwaltung“<br />
zur Kontrolle an.<br />
Anwendungsbeispiel: Sie haben die Schneiden aller eingesetzten<br />
Werkzeuge ausgetauscht und wollen die Teileproduktion „unter<br />
Standzeitverwaltung“ fortsetzen.<br />
HEIDENHAIN <strong>CNC</strong> PILOT <strong>4290</strong> 33<br />
3.3 Werkzeuglisten, Standzeitdaten
3.4 Einrichte-Funktionen<br />
3.4 Einrichte-Funktionen<br />
3.4.1 Werkzeugwechselpunkt setzen<br />
Bei dem DIN-Befehl „G14“ verfährt der Schlitten auf<br />
den Werkzeugwechselpunkt. Diese Position sollte<br />
so weit von dem Werkstück entfernt sein, dass der<br />
Revolver auf jede Position schwenken kann.<br />
Werkzeugwechselpunkt setzen<br />
Bei mehreren Schlitten: Schlitten festlegen<br />
(Schlittenwechsel-Taste)<br />
<<br />
„Einrichten – Wkz-Wechselpunkt“ wählen<br />
<<br />
Der <strong>CNC</strong> PILOT zeigt in der Dialogbox „Wkz-<br />
Wechselpunkt“ die gültige Position an.<br />
<<br />
Werkzeugwechselpunkt eintragen<br />
Neue Position eintragen<br />
Werkzeugwechselpunkt teachen<br />
Schlitten auf den „Werkzeugwechselpunkt“ fahren<br />
übernimmt die Schlittenposition als<br />
Werkzeugwechselpunkt<br />
34<br />
oder<br />
übernimmt die Position einzelner Achsen<br />
Der Werkzeugwechselpunkt wird in den Einrichte-<br />
Parametern verwaltet (Anwahl: „Akt. Para – Einrichte<br />
(Menü) – WKZ-Wechselpunkt – ..“).<br />
Die Koordinaten des Werkzeugwechselpunktes<br />
werden als Abstand Maschinen-<br />
Nullpunkt – Werkzeugträger-Bezugspunkt<br />
eingegeben und angezeigt. Da diese<br />
Werte nicht in der Positionsanzeige angezeigt<br />
werden, ist es empfehlenswert,<br />
den Werkzeugwechselpunkt zu<br />
„teachen“.<br />
Softkeys<br />
■ Handrad einer Achse zuordnen<br />
■ Handrad-Übersetzung festlegen<br />
Maschinenanzeige umschalten<br />
Umdrehungsvorschub eingeben<br />
Konstante Schnittgeschwindigkeit eingeben<br />
M-Funktion eingeben<br />
Achsposition als Werkzeugwechselpunkt übernehmen<br />
(oder Y- oder Z-Achse)<br />
Schlittenposition als Werkzeugwechselpunkt übernehmen<br />
3 Betriebsart Maschine
3.4.2 Werkstück-Nullpunkt verschieben<br />
Werkstück-Nullpunkt verschieben<br />
Bei mehreren Schlitten: Schlitten festlegen<br />
(Schlittenwechsel-Taste)<br />
<<br />
Werkzeug einschwenken<br />
<<br />
„Einrichten – Nullpunkt verschieben“ wählen<br />
<<br />
Die Dialogbox „Nullpunkt Verschieben“ zeigt den<br />
gültigen Werkstück-Nullpunkt (= Nullpunkt-Verschiebung)<br />
an.<br />
<<br />
Werkstück-Nullpunkt eingeben<br />
„Nullpunkt-Verschiebung“ eingeben<br />
Ankratzposition = Werkstück-Nullpunkt<br />
Planfläche ankratzen<br />
Ankratzposition als Werkstück-Nullpunkt<br />
übernehmen<br />
Werkstück-Nullpunkt relativ zur Ankratzposition<br />
Planfläche ankratzen<br />
Ankratzposition übernehmen<br />
„Messwert“ (Abstand Ankratzposition<br />
– Werkstück-Nullpunkt) eingeben<br />
Der Werkstück-Nullpunkt wird in den Einrichte-Parametern<br />
verwaltet (Anwahl: „Akt. Para – Einrichte<br />
(Menü) – Werkstück-Nullpunkt – ..“).<br />
■ Die „Verschiebung“ bezieht sich auf<br />
den Maschinen-Nullpunkt.<br />
■ Sie können den Werkstück-Nullpunkt<br />
auch für die X- und Y-Achse verschieben.<br />
Softkeys<br />
■ Handrad einer Achse zuordnen<br />
■ Handrad-Übersetzung festlegen<br />
Maschinenanzeige umschalten<br />
Umdrehungsvorschub eingeben<br />
Konstante Schnittgeschwindigkeit eingeben<br />
M-Funktion eingeben<br />
Z-Position als Werkstück-Nullpunkt festlegen (oder Xoder<br />
Y-Position)<br />
Werkstück-Nullpunkt relativ zur aktuellen Z-Position<br />
festgelegen (oder X- oder Y-Position)<br />
HEIDENHAIN <strong>CNC</strong> PILOT <strong>4290</strong> 35<br />
3.4 Einrichte-Funktionen
3.4 Einrichte-Funktionen<br />
3.4.3 Schutzzone festlegen<br />
Schutzzone festlegen<br />
Beliebiges Werkzeug einwechseln (T0 ist nicht erlaubt).<br />
<<br />
„Einrichten – Schutzzonen“ wählen<br />
<<br />
Schutzzonen-Parameter eingeben<br />
Grenzwerte eingeben<br />
Schutzzonen-Parameter pro Achse teachen<br />
Für jedes Eingabefeld:<br />
Eingabefeld anwählen<br />
Werkzeug auf die „Schutzzonen-Grenze“ positionieren<br />
Achs-Position als Schutzzonen-Parameter<br />
übernehmen<br />
positive/negative Schutzzonen-Parameter<br />
teachen<br />
beliebiges positive bzw. negative Eingabefeld<br />
anwählen<br />
Werkzeug auf die „Schutzzonen-Grenze“ positionieren<br />
alle positiven/negativen Achs-Position<br />
übernehmen<br />
36<br />
Die Parameter gelten für die „Schutzzonenkontrolle“<br />
– nicht als Software-Endschalter.<br />
Schutzzonen-Parameter:<br />
■ beziehen sich auf den Maschinen-Nullpunkt<br />
■ werden in den Maschinen-Parametern<br />
1116, 1156, .. verwaltet<br />
■ X-Werte sind Radiusmaße<br />
■ 99999/–99999 bedeutet: keine Überwachung<br />
dieser Schutzzonen-Seite<br />
Softkeys<br />
■ Handrad einer Achse zuordnen<br />
■ Handrad-Übersetzung festlegen<br />
Maschinenanzeige umschalten<br />
Umdrehungsvorschub eingeben<br />
Konstante Schnittgeschwindigkeit eingeben<br />
M-Funktion eingeben<br />
–X-Position als Parameter „Schutzzone –X“ übernehmen<br />
(oder +X, –Y, +Y, –Z, +Z-Position)<br />
Achspositionen als positive/negative Schutzzonen-Parameter<br />
übernehmen<br />
3 Betriebsart Maschine
3.4.4 Spannmitteltabelle einrichten<br />
Die Spannmitteltabelle wird von der „mitlaufenden<br />
Grafik“ ausgewertet.<br />
Spannmitteltabelle einrichten<br />
„Einrichten – Spannmittel – Hauptspindel (oder<br />
Reitstock)“ wählen<br />
<<br />
Identnummern aus der Spannmittel-Datenbank<br />
auswählen<br />
Spannmittel der Spindeln<br />
Voraussetzung für die Festlegung der „Spannform“<br />
ist der Eintrag der „Spannbacke“. Stellen Sie die<br />
Spannform per Softkey ein – sie wird grafisch erläutert.<br />
Mit „Seite vor/zurück“ schalten Sie zu der Spannmittelbelegung<br />
weiterer Spindeln.<br />
Parameter „Spindel x“ (Hauptspindel, Spindel 1,<br />
..)<br />
■ Spannfutter-Id(entnummer): Referenz zur Datenbank<br />
■ Spannbacken-Id(entnummer): Referenz zur Datenbank<br />
■ Spannzusatz-Id(entnummer): Referenz zur Datenbank<br />
■ Spannform (bei Spannbacken): Innen-/Außenspannen<br />
und benutze Spannstufe festlegen<br />
■ Spanndurchmesser: Durchmesser, mit dem das<br />
Werkstück eingespannt wird. (Durchmesser des<br />
Werkstücks beim Außenspannen; Inndurchmesser<br />
beim Innenspannen)<br />
Parameter „Reitstock“<br />
■ Pinolenspitzen-Id(entnummer): Referenz zur Datenbank<br />
Softkeys<br />
Spannmittel-Parameter editieren<br />
Einträge der Spannmittel-Datenbank – sortiert nach<br />
Spannmittel-Typ<br />
Einträge der Spannmittel-Datenbank – sortiert nach<br />
Spannmittel-Identnummer<br />
„Weiter“ – Spannform einstellen<br />
HEIDENHAIN <strong>CNC</strong> PILOT <strong>4290</strong> 37<br />
3.4 Einrichte-Funktionen
3.4 Einrichte-Funktionen<br />
3.4.5 Maschinenmaße einrichten<br />
Sie können Maschinenmaße in der Variablenprogrammierung<br />
des NC-Programms auswerten.<br />
Die Einrichtefunktion „Maschinenmaße“ berücksichtigt<br />
die Maße 1..9 und pro Maß die „konfigurierten<br />
Achsen“.<br />
Maschinenmaße einrichten<br />
„Einrichten – Maschinenmaße“ wählen<br />
<<br />
„Maschinenmaß-Nummer“ eingeben<br />
<<br />
Maschinenmaße eingeben<br />
Werte eingeben (Dialogbox „Maschinenmaß x<br />
setzen“)<br />
38<br />
Einzelnes Maschinenmaß teachen<br />
Eingabefeld anwählen<br />
Achse auf „Position“ fahren<br />
Achsposition als Maschinenmaß übernehmen<br />
(oder Y- oder Z-Position)<br />
Alle Maschinenmaße teachen<br />
Schlitten auf „Position“ fahren<br />
Achspositionen des Schlittens als<br />
Maschinenmaße übernehmen<br />
<<br />
OK – nächstes Maschinenmaß eingeben<br />
Abbruch – Maschinenmaße einrichten verlassen<br />
Maschinenmaße werden in Maschinen-Parameter 7<br />
verwaltet.<br />
Maschinenmaße beziehen sich auf den<br />
Maschinen-Nullpunkt.<br />
Softkeys<br />
■ Handrad einer Achse zuordnen<br />
■ Handrad-Übersetzung festlegen<br />
Maschinenanzeige umschalten<br />
Umdrehungsvorschub eingeben<br />
Konstante Schnittgeschwindigkeit eingeben<br />
M-Funktion eingeben<br />
Achs-Position als Maschinenmaß x übernehmen (oder<br />
Y- oder Z-Achse)<br />
Alle Achspositionen des Schlittens als Maschinenmaße<br />
übernehmen<br />
3 Betriebsart Maschine
3.4.6 Werkzeug messen<br />
Die Art des Wkz-Messen legen Sie in Maschinen-<br />
Parameter 6 fest:<br />
■ 0: Ankratzen<br />
■ 1: Messen mit Messtaster<br />
■ 2: Messen mit Messoptik<br />
Werkzeug messen<br />
Werkzeug einschwenken<br />
<<br />
„Einrichten – Wkz-Einrichten – Wkz-Messen“ wählen.<br />
Die Dialogbox „Wkz-Messen T...“ zeigt die gültigen<br />
Werkzeugmaße an.<br />
<<br />
Werkzeugmaße eingeben<br />
„Maße“ eingeben<br />
Werkzeugmaße durch Ankratzen ermitteln<br />
Eingabefeld „X“ anwählen<br />
Durchmesser „ankratzen“, in Z-Richtung freifahren<br />
Durchmesser als „Messwert“ übernehmen<br />
Eingabefeld „Z“ anwählen<br />
Planfläche „ankratzen“, in X-Richtung freifahren<br />
„Z-Position Werkzeug“ als „Messwert“<br />
übernehmen<br />
Werkzeuge mit Messtaster messen<br />
für jedes Eingabefeld:<br />
Eingabefeld „X/Z“ anwählen<br />
Werkzeugspitze in X-/Z-Richtung auf Messtaster<br />
fahren – der <strong>CNC</strong> PILOT übernimmt das „Maß X/<br />
Z“<br />
Werkzeug zurückfahren – Messtaster freifahren<br />
Werkzeuge mit Messoptik messen<br />
für jedes Eingabefeld:<br />
Eingabefeld „X/Z“ anwählen<br />
Werkzeugspitze in X-/Z-Richtung mit dem Fadenkreuz<br />
zur Deckung bringen<br />
Wert übernehmen<br />
Softkeys<br />
■ Handrad einer Achse zuordnen<br />
■ Handrad-Übersetzung festlegen<br />
Maschinenanzeige umschalten<br />
Umdrehungsvorschub eingeben<br />
Konstante Schnittgeschwindigkeit eingeben<br />
M-Funktion eingeben<br />
X-Position als Meßwert X übernehmen (oder Y- oder Z-<br />
Position)<br />
■ Eingaben der Dialogbox „Messwert eingeben“ beziehen<br />
sich auf den Werkstück-Nullpunkt.<br />
■ Die Korrekturwerte des Werkzeugs werden gelöscht.<br />
■ Die ermittelten Werkzeugmaße werden in die Datenbank<br />
eingetragen.<br />
Fortsetzung nächste Seite<br />
HEIDENHAIN <strong>CNC</strong> PILOT <strong>4290</strong> 39<br />
3.4 Einrichte-Funktionen
3.4 Einrichte-Funktionen<br />
Werkzeug-Korrektur ermitteln<br />
Werkzeug einschwenken<br />
<<br />
„Einrichten – Wkz-Einrichten – Wkz-Korrekturen“<br />
wählen<br />
<<br />
Handrad der X-Achse zuordnen – Werkzeug um<br />
den Korrekturwert verfahren<br />
<<br />
Handrad der Z-Achse zuordnen – Werkzeug um<br />
den Korrekturwert verfahren<br />
<<br />
der <strong>CNC</strong> PILOT übernimmt die Korrekturwerte<br />
40<br />
Softkeys<br />
■ Handrad einer Achse zuordnen<br />
■ Handrad-Übersetzung festlegen<br />
Maschinenanzeige umschalten<br />
Umdrehungsvorschub eingeben<br />
Konstante Schnittgeschwindigkeit eingeben<br />
M-Funktion eingeben<br />
Werkzeugkorrekturen übernehmen<br />
3 Betriebsart Maschine
3.5 Automatikbetrieb<br />
Im Automatikbetrieb werden die Daten<br />
je nach Einstellung des Steuerungs-Parameters<br />
1 metrisch oder in inch eingegeben<br />
und angezeigt. Die Einstellung im<br />
„Programmkopf“ des NC-Programms ist<br />
maßgebend für die Ausführung des Programms<br />
– sie hat keinen Einfluss auf die<br />
Bedienung und Anzeige.<br />
3.5.1 Programmanwahl<br />
Der <strong>CNC</strong> PILOT übersetzt das NC-Programm, bevor<br />
Sie es mit Zyklus-Start aktivieren können. „#-Variablen“<br />
werden während des Übersetzungsvorgangs<br />
eingegeben. „Wiederstart“ verhindert – „Neustart“<br />
erzwingt eine erneute Übersetzung.<br />
Programmanwahl<br />
„Prog – Programmanwahl“ wählen<br />
NC-Programm auswählen<br />
Das NC-Programm wird ohne vorherige Übersetzung<br />
geladen, wenn:<br />
■ keine Änderungen an dem Programm oder der<br />
Werkzeugliste vorgenommen wurden.<br />
■ die Drehmaschine zwischenzeitlich nicht ausgeschaltet<br />
war.<br />
Wiederstart<br />
„Prog – Wiederstart“ wählen<br />
Das zuletzt aktive NC-Programm wird ohne vorherige<br />
Übersetzung geladen, wenn:<br />
■ keine Änderungen an dem Programm oder der<br />
Werkzeugliste vorgenommen wurden.<br />
■ die Drehmaschine zwischenzeitlich nicht ausgeschaltet<br />
war.<br />
Neustart<br />
„Prog – Neustart“ wählen<br />
Das NC-Programm wird geladen und übersetzt.<br />
(Anwendung: Start eines NC-Programms mit #-<br />
Variablen.)<br />
aus DIN PLUS<br />
„Prog – aus DIN PLUS“ wählen<br />
Das in DIN PLUS angewählte NC-Programm wird<br />
geladen und übersetzt.<br />
■ Entspricht die „Revolvertabelle“ des<br />
NC-Programms nicht der aktuell gültigen,<br />
erfolgt eine Warnung.<br />
■ Der NC-Programmname bleibt solange<br />
erhalten, bis Sie ein anderes Programm<br />
anwählen – auch wenn die Drehmaschine<br />
zwischenzeitlich ausgeschaltet war.<br />
Softkeys<br />
Zur „Grafischen Anzeige“ umschalten<br />
Maschinenanzeige umschalten<br />
Satzanzeige für weitere Kanäle einstellen<br />
Basissätze (einzelne Verfahrwege) anzeigen<br />
Variablenausgabe unterdrücken/zulassen<br />
Einzelsatzbetrieb einstellen<br />
Programmstop bei M01 (Wahlweiser Halt)<br />
Startsatzsuche durchführen<br />
HEIDENHAIN <strong>CNC</strong> PILOT <strong>4290</strong> 41<br />
3.5 Automatikbetrieb
3.5 Automatikbetrieb<br />
3.5.2 Startsatzsuche<br />
Startsatzsuche<br />
42<br />
Startsatzsuche aktivieren<br />
<<br />
Cursor auf den Startsatz positionieren. (Die<br />
Softkeys unterstützen Sie bei der Suche des<br />
Startsatzes.)<br />
<<br />
der <strong>CNC</strong> PILOT schaltet in den Automatikbetrieb<br />
zurück und beginnt mit<br />
der Startsatzsuche<br />
<<br />
startet das NC-Programm mit dem angewählten<br />
NC-Satz<br />
Startsatzsuche ohne Startsatz-Vorgabe verlassen<br />
■ Wählen Sie einen „geeigneten“ Startsatz<br />
aus. Der <strong>CNC</strong> PILOT berücksichtigt<br />
bei dem Programmstart mit „Startsatz-<br />
Vorgabe“ die Technologiebefehle ab Programmanfang<br />
– führt aber keinen Werkzeugwechsel<br />
und keinen Verfahrweg aus.<br />
■ Wählen Sie bei Mehrschlitten-Maschinen<br />
auf allen Schlitten einen geeigneten<br />
Startsatz aus, bevor Sie Sie den Softkey<br />
„Übernehmen“ betätigen.<br />
Kollisionsgefahr<br />
■ Beinhaltet der Startsatz einen T-Befehl,<br />
beginnt der <strong>CNC</strong> PILOT mit dem Schwenken<br />
des Revolvers.<br />
■ Der erste Verfahrbefehl erfolgt ab der<br />
aktuellen Werkzeugposition<br />
Softkeys<br />
Maschinenanzeige umschalten<br />
Satzanzeige für weitere Kanäle einstellen<br />
Basissätze (einzelne Verfahrwege) anzeigen<br />
T-Nummer vorgeben – der Cursor wird auf den nächsten<br />
T-Befehl mit dieser T-Nummer positioniert<br />
N-Nummer vorgeben – der Cursor wird auf die Satz-<br />
Nummer positioniert<br />
L-Nummer vorgeben – der Cursor wird auf den nächsten<br />
Unterprogramm-Aufruf mit dieser L-Nummer positioniert<br />
Startsatzsuche durchführen<br />
3 Betriebsart Maschine
3.5.3 Programmablauf beeinflussen<br />
Ausblendebenen:<br />
■ NC-Sätze, denen eine Ausblendebene vorangestellt<br />
ist, werden bei aktiver Ausblendebene nicht<br />
ausgeführt.<br />
■ Ausblendebenen: 0..9<br />
■ mehrere Ausblendebenen: als „Ziffernfolge“ eingeben<br />
■ Ausblendebenen ausschalten: „leere“ Eingabe<br />
bei „Ebenen Nr.“<br />
Bedienung:<br />
Menüpunkt „Ablauf – Ausblendebene“ wählen<br />
„Ebenen Nr.“ eingeben<br />
Stückzahlvorgabe<br />
■ Bereich der Zählung: 0..9999<br />
■ Stückzahl = 0: Fertigung ohne Stückzahlbegrenzung<br />
– der Zähler wird nach jedem Programmdurchlauf<br />
inkrementiert<br />
■ Stückzahl > 0: der <strong>CNC</strong> PILOT fertigt die angegebene<br />
Stückzahl – der Zähler wird nach jedem Programmdurchlauf<br />
dekrementiert<br />
■ Die Stückzahlzählung bleibt erhalten, auch wenn<br />
die Drehmaschine zwischenzeitlich ausgeschaltet<br />
war.<br />
■ Wird ein NC-Programm mit „Programmanwahl“<br />
aktiviert, setzt der <strong>CNC</strong> PILOT den Stückzahlzähler<br />
zurück.<br />
■ Nach Erreichen der vorgegebenen Stückzahl, können<br />
Sie das NC-Programm nicht mehr Starten.<br />
Wählen Sie „Wiederstart“, um das NC-Programm<br />
erneut zu starten.<br />
Bedienung:<br />
Menüpunkt „Ablauf – Stückzahl“ wählen<br />
Stückzahl vorgeben<br />
V-Variablen<br />
■ Die Dialogbox „V-Variablen“ dient der Anzeige und<br />
der Eingabe der Variablen.<br />
■ V-Variablen werden am Anfang des NC-Programms<br />
definiert. Die Bedeutung wird im NC-Programm<br />
festgelegt.<br />
Bedienung:<br />
Menüpunkt „Ablauf – V-Variablen“ wählen – der<br />
<strong>CNC</strong> PILOT zeigt die im NC-Programm definierten<br />
Variablen an<br />
Betätigen Sie „Editieren“, wenn Sie Variable ändern<br />
wollen<br />
Fortsetzung nächste Seite<br />
Status Ausblendebenen<br />
Anzeigefeld:<br />
Markierungen:<br />
■ obere Leiste: eingegebene Ausblendebenen<br />
■ untere Leiste: die von der „Satzausführung“ erkannten<br />
Ausblendebenen (aktive Ausblendebenen)<br />
Wenn Sie Ausblendebenen ein-/ausschalten, reagiert der<br />
<strong>CNC</strong> PILOT nach ca. 10 Sätzen (Grund: Vorlauf bei der<br />
Ausführung von NC-Sätzen).<br />
HEIDENHAIN <strong>CNC</strong> PILOT <strong>4290</strong> 43<br />
3.5 Automatikbetrieb
3.5 Automatikbetrieb<br />
3.5.4 Korrekturen<br />
■ Werkzeug-Korrekturen<br />
„Korr – Wkz-Korrekturen“ wählen<br />
Der <strong>CNC</strong> PILOT trägt die „T-Nummer“ und die<br />
gültigen Korrekturwerte des aktiven Werkzeugs<br />
ein. Sie können eine andere T-Nummer eingeben.<br />
Korrekturwerte eingeben<br />
Der <strong>CNC</strong> PILOT addiert die eingegebenen Korrekturwerte<br />
zu den bisherigen Werten.<br />
44<br />
Einzelsatzbetrieb<br />
Es wird ein NC-Befehl (ein Basissatz)<br />
ausgeführt, danach geht der <strong>CNC</strong> PI-<br />
LOT in den Zustand Vorschub-Stop.<br />
Mit „Zyklus-Start“ wird der nächste<br />
NC-Befehl ausgeführt, etc.<br />
Wahlweiser Halt<br />
Der <strong>CNC</strong> PILOT stoppt bei dem Befehl<br />
M01 und geht in den Zustand Zyklus-<br />
Stop. Zyklus-Start setzt die Programmausführung<br />
fort.<br />
Vorschubüberlagerung F% (0% .. 150%)<br />
Die Überlagerung des programmierten Vorschubs<br />
erfolgt per Drehknopf (Maschinen-Bedienfeld). Die<br />
Maschinenanzeige zeigt die aktuelle Vorschubüberlagerung<br />
an.<br />
Drehzahlüberlagerung S% (50% .. 150%)<br />
Die Drehzahlüberlagerung bzw. das Zurückstellen<br />
auf die programmierte Drehzahl erfolgt mit den Tasten<br />
des Maschinen-Bedienfeldes. Die Maschinenanzeige<br />
zeigt die aktuelle Drehzahlüberlagerung an.<br />
Werkzeug-Korrekturen:<br />
■ wirken ab dem nächsten Verfahrbefehl<br />
■ werden in die Datenbank übernommen<br />
■ können um maximal 1mm geändert<br />
werden<br />
Status wahlweiser Halt<br />
wahlweiser Halt aus<br />
wahlweiser Halt ein<br />
Tasten zur Drehzahlüberlagerung<br />
Drehzahl auf 100% (programmierter Wert)<br />
Drehzahl um 5% erhöhen<br />
Drehzahl um 5% vermindern<br />
3 Betriebsart Maschine
■ Additive Korrekturen<br />
„Korr – additive Korrekturen“ wählen<br />
Nummer der Korrektur eingeben (Nummer<br />
901..916) – der <strong>CNC</strong> PILOT zeigt die gültigen Korrekturwerte<br />
an<br />
Korrekturwerte eingeben<br />
Der <strong>CNC</strong> PILOT addiert die eingegebenen Korrekturwerte<br />
zu den bisherigen Werten.<br />
Additive Korrekturen:<br />
■ werden mit „G149 ..“ aktiviert<br />
■ werden in Einrichte-Parameter 10 verwaltet<br />
■ können um maximal 1mm geändert<br />
werden<br />
3.5.5 Standzeitverwaltung<br />
„Korr – Standzeitverwaltung“ wählen<br />
die Werkzeugliste mit den aktuellen Standzeitdaten<br />
wird angezeigt<br />
Werkzeug auswählen<br />
ENTER öffnet die Dialogbox „Standzeitverwaltung“<br />
■ „Einsatzbereitschaft“ einstellen – oder<br />
■ mit „neue Schneide“ die Standzeitdaten aktualisieren.<br />
HEIDENHAIN <strong>CNC</strong> PILOT <strong>4290</strong> 45<br />
3.5 Automatikbetrieb
3.5 Automatikbetrieb<br />
3.5.6 Inspektionsbetrieb<br />
Sie können den Programmablauf unterbrechen, das<br />
„aktive Werkzeug“ prüfen, korrigieren oder die<br />
Schneide wechseln und das NC-Programm an dem<br />
Unterbrechungspunkt fortsetzen.<br />
Der Inspektionszyklus wird in folgenden Schritten<br />
durchgeführt:<br />
Programm unterbrechen und Werkzeug „freifahren“<br />
Werkzeug überprüfen, gegebenenfalls die Schneide<br />
wechseln<br />
Werkzeug zurückfahren<br />
■ Schneide war o.k.: automatischen Programmablauf<br />
fortsetzen<br />
■ bei neuer Schneide: durch „Ankratzen“ die Korrekturwerte<br />
ermitteln – danach automatischen<br />
Programmablauf fortsetzen<br />
Wenn Sie das Werkzeug „freifahren“, speichert der<br />
<strong>CNC</strong> PILOT die ersten fünf Verfahrbewegungen. Dabei<br />
entspricht jede Richtungsänderung einem Verfahrweg.<br />
Sie können das NC-Programm vor dem Unterbrechungspunkt<br />
fortsetzen. Dabei geben Sie die Entfernung<br />
zum „Unterbrechungspunkt“ an. Ist die „Entfernung“<br />
größer als der Abstand Satzanfang – Unterbrechungspunkt,<br />
startet der <strong>CNC</strong> PILOT ab Satzanfang<br />
des unterbrochenen NC-Satzes.<br />
46<br />
■ Während des Inspektionsvorgangs können<br />
Sie den Revolver schwenken, die<br />
Spindeltasten betätigen, etc.<br />
■ Wurde der Revolver geschwenkt,<br />
wechselt das Rückfahrprogramm das<br />
„richtige“ Werkzeug ein.<br />
■ Wählen Sie bei einem Schneidenwechsel<br />
die Korrekturwerte so, dass das Werkzeug<br />
vor dem Werkstück zum Stehen<br />
kommt.<br />
■ Sie können im Zyklus-Stop-Zustand<br />
den Inspektionszyklus mit ESC abbrechen<br />
und nach „Handsteuern“ wechseln.<br />
Inspektionsbetrieb<br />
Programmablauf unterbrechen<br />
<<br />
„Insp(ektion)“ wählen<br />
<<br />
Werkzeug mit den Handrichtungstasten freifahren.<br />
<<br />
Gegebenenfalls den Revolver schwenken.<br />
<<br />
Schneide inspizieren – gegebenenfalls wechseln.<br />
<<br />
Den Inspektionsvorgang abschließen – der <strong>CNC</strong><br />
PILOT lädt das Rückfahr-Programm („_SERVICE“).<br />
<<br />
Die Dialogbox „Wkz-Korrektur“ wird geöffnet. Tragen Sie die<br />
Werkzeugkorrektur ein und schließen mit „OK“ ab.<br />
Wählen Sie bei einer neuen Schneide den Korrekturwert so, dass<br />
das Werkzeug bei der Rückfahrt vor dem Werkstück steht.<br />
<<br />
Gegebenenfalls die Spindel aktivieren.<br />
<<br />
<<br />
startet das Rückfahrprogramm.<br />
Fortsetzung nächste Seite<br />
3 Betriebsart Maschine
Inspektionsbetrieb – Fortsetzung<br />
Dialog „Durchstarten beim Wiederanfahren ?“ –<br />
Ja/Nein eingeben und „OK“ betätigen<br />
<<br />
Durchstarten – Ja:<br />
es folgt der Dialog „Anfahren auf Unterbrechungspunkt<br />
(UP) / vor Unterbrechungspunkt“<br />
■ auf UP: kein weiterer Dialog<br />
■ vor UP: Abstand, den das Werkzeug vor dem<br />
Unterbrechungspunkt starten soll, eingeben (Dialog<br />
„Abstand zum Unterbrechungspunkt“)<br />
Das Rückfahrprogramm fährt das Werkzeug auf/<br />
vor den Unterbrechungspunkt und setzt den Programmablauf<br />
ohne Halt fort.<br />
Der Inspektionszyklus ist abgeschlossen.<br />
Durchstarten – Nein:<br />
es folgt der Dialog „Anfahren auf Unterbrechungspunkt<br />
(UP) / vor Unterbrechungspunkt“<br />
■ auf UP: kein weiterer Dialog<br />
■ vor UP: Abstand, den das Werkzeug vor dem<br />
Unterbrechungspunkt starten soll, eingeben (Dialog<br />
„Abstand zum Unterbrechungspunkt“)<br />
Das Rückfahrprogramm fährt das Werkzeug auf/<br />
vor den Unterbrechungspunkt und hält an.<br />
Anwendungsbeispiel: Schneidplatte wurde gewechselt<br />
<<br />
Erneut „Insp(ektion)“ wählen<br />
<<br />
Dialogbox „Werkzeug ankratzen“ wird geöffnet<br />
(zur Information)<br />
<<br />
Handrad der X-/Z-Achse zuordnen und „ankratzen“<br />
<<br />
„Wert übernehmen“ – die per Handrad ermittelten<br />
Korrekturwerte übernehmen<br />
<<br />
der Programmablauf wird fortgesetzt<br />
HEIDENHAIN <strong>CNC</strong> PILOT <strong>4290</strong> 47<br />
3.5 Automatikbetrieb
3.5 Automatikbetrieb<br />
3.5.7 Satzanzeige<br />
Satzanzeige – Basissatzanzeige<br />
Die Satzanzeige zeigt die NC-Sätze, so wie sie programmiert<br />
sind, an. Die Basissatzanzeige stellt einzelne<br />
Verfahrwege dar – die Zyklen sind „aufgelöst“.<br />
Die Numerierung der Basissätze ist unabhängig von<br />
den programmierten Satznummern.<br />
Der Cursor steht in der Satzanzeige und Basissatzanzeige<br />
auf dem Satz, der gerade ausgeführt wird.<br />
Kanalanzeige<br />
Bei Drehmaschinen mit mehreren Schlitten (Kanälen)<br />
können Sie die Satzanzeige für maximal 3 Kanäle<br />
aktivieren.<br />
48<br />
Basissatz ein/aus<br />
Kanalanzeige umschalten<br />
Bei jeder Betätigung des Softkeys<br />
wird ein Kanal „zugeschaltet“ – danach<br />
erscheint die Anzeige ausschließlich<br />
für einen Kanal.<br />
Variablenausgabe<br />
Der „gedrückte Softkey“ läßt die<br />
Variablenausgabe (mit PRINTA) zu. Andernfalls<br />
wird die Variablenausgabe<br />
unterdrückt.<br />
Menüpunkt„Anzeige – ...“<br />
■ Schriftgröße: verkleinert/vergrößert die Schrift<br />
der Satzanzeige<br />
■ Belastungsüberwachung – siehe „3.7.2 Produktion<br />
unter Belastungsüberwachung“<br />
3 Betriebsart Maschine
3.5.8 Grafische Anzeige<br />
Die „Automatik-Grafik“ stellt programmierte Rohund<br />
Fertigteile dar und zeigt die Verfahrwege an.<br />
Damit können Sie den Fertigungsablauf an nicht<br />
einsehbaren Stellen kontrollieren, sich einen Überblick<br />
über den Fertigungszustand verschaffen, etc.<br />
Alle Bearbeitungen, auch Fräsbearbeitungen, werden<br />
in dem „Dreh-Fenster“ (XZ-Ansicht) dargestellt.<br />
Grafik aktivieren – war die Grafik bereits<br />
aktiv, wird die Darstellung dem<br />
aktuellen Bearbeitungszustand angepasst.<br />
zurück zur Satzanzeige<br />
Einstellungen:<br />
Linie: Jede Werkzeugbewegung wird<br />
als Linie, bezogen auf die theoretische<br />
Schneidenspitze, dargestellt.<br />
Schneidspur: stellt die von dem<br />
„schneidenden Bereich“ des Werkzeugs<br />
überstrichene Fläche schraffiert<br />
dar. Sie sehen den zerspanten Bereich<br />
unter Berücksichtigung der Schneidengeometrie<br />
(siehe „5.1 Die Betriebsart<br />
Simulation“).<br />
Lichtpunkt: Das kleine weiße Rechteck<br />
repräsentiert die theoretische<br />
Schneidenspitze.<br />
Werkzeug: Die Werkzeugkontur wird<br />
dargestellt. (Voraussetzung: ausreichende<br />
Beschreibung in der Werkzeug-Datenbank.)<br />
Standard: Bei jeder Satz-Weiterschaltung<br />
wird der komplette Verfahrweg<br />
gezeichnet<br />
Bewegung: Stellt die Zerspanung<br />
synchron zum Fertigungsablauf dar.<br />
Voraussetzungen:<br />
■ programmiertes Rohteil<br />
■ „Bewegung“ muss zu Beginn des<br />
NC-Programms eingestellt sein<br />
■ bei Programmwiederholungen<br />
(M99) startet „Bewegung“ bei dem<br />
nächsten NC-Programmdurchlauf.<br />
Fortsetzung nächste Seite<br />
Softkeys<br />
Zurück zur Satzanzeige<br />
Lupe aktivieren<br />
Einzelsatzbetrieb einstellen<br />
Darstellung der Verfahrwege: Linie oder<br />
(Schneid)spur<br />
Werkzeugdarstellung: Lichtpunkt oder Werkzeug<br />
■ „Bewegung“ steht nur bei Drehmaschinen mit einem<br />
Schlitten zur Verfügung.<br />
■ Wurde kein Rohteil programmiert, wird das „Standard-<br />
Rohteil“ (Steuerungs-Parameter 23) angenommen.<br />
HEIDENHAIN <strong>CNC</strong> PILOT <strong>4290</strong> 49<br />
3.5 Automatikbetrieb
3.5 Automatikbetrieb<br />
Vergrößern, Verkleinern, Bildausschnitt wählen<br />
Bei dem Aufruf der „Lupe“ erscheint<br />
ein „rotes Rechteck“ zur Auswahl des<br />
Bildausschnitts.<br />
Bildausschnitt:<br />
■ vergrößern: „Seite vor“<br />
■ verkleinern: „Seite zurück“<br />
■ verschieben: Cursortasten<br />
Lupen-Einstellung per Touch-Pad<br />
Voraussetzung: Simulation im „Stopp-Zustand“<br />
Cursor auf einer Ecke des Bildausschnitts positionieren<br />
bei gedrückter linker Maustaste Cursor auf die gegenüberliegende<br />
Ecke des Bildausschnitts ziehen<br />
Rechte Maus-Taste: zurück zur Standardgröße<br />
Standard-Einstellungen: siehe Softkey-Tabelle<br />
50<br />
Lupe verlassen<br />
Nach einer starken Vergrößerung können Sie „Werkstück<br />
maximal“ oder „Arbeitsraum“ einstellen, um<br />
dann einen neuen Bildausschnitt zu wählen.<br />
Softkeys<br />
Zurück zur Satzanzeige<br />
Hebt die letzten Vergrößerungen/Einstellungen auf<br />
und zeigt die zuletzt gewählte Standardeinstellung<br />
„Werkstück maximal“ oder „Arbeitsraum“ an.<br />
Hebt die letzte Vergrößerung/Einstellung auf. Sie können<br />
„Letzte Lupe“ mehrfach betätigen.<br />
Zeigt das Werkstück in der größtmöglichen Darstellung<br />
an.<br />
Zeigt den Arbeitsraum, inclusive Werkzeug-Wechselpunkt,<br />
an.<br />
In der Dialogbox „Koordinatensystem“ stellen Sie die<br />
„Ausmaße“ des Simulationsfensters und die Position<br />
des Werkstück-Nullpunkts ein.<br />
3 Betriebsart Maschine
3.5.9 Status Postprozess-Messen<br />
Anwahl: Menüpunkt „Anz(eige) – PPM Status“<br />
(Automatikbetrieb)<br />
Die Dialogbox „PPM Info“ gibt Auskunft über den<br />
Status der Messwerte und zeigt die übermittelten<br />
„Ergebnisse“ an:<br />
■ Messwertkopplung (entspricht Steuerungs-Parameter<br />
10)<br />
■ Aus: Messergebnisse werden sofort übernommen<br />
und überschreiben vorherige Messwerte.<br />
■ Ein: Messergebnisse werden erst übernommen,<br />
wenn die vorherigen Messwerte verarbeitet<br />
sind.<br />
■ Messwerte gültig: Status der Messwerte (nach<br />
Übernahme der Messwerte mit G915 ist der Status<br />
„nicht gültig“)<br />
■ #939: Globalergebnis des letzten Messvorgangs<br />
■ #940..956: die zuletzt von der Messeinrichtung<br />
gesendeten Messergebnisse<br />
Bei Betätigung von „Init“ wird die Verbindung zur<br />
Postprozess-Messeinrichtung initialisiert und die<br />
Messergebnisse werden gelöscht.<br />
Die Funktion Postprozess-Messen speichert empfangene<br />
„Ergebnisse“ in einem Zwischenspeicher. Die Dialogbox<br />
„PPM Info“ stellt in #939..956 die Werte des Zwischenspeichers<br />
dar – nicht die Variablen.<br />
HEIDENHAIN <strong>CNC</strong> PILOT <strong>4290</strong> 51<br />
3.5 Automatikbetrieb
3.6 Maschinenanzeige<br />
3.6 Maschinenanzeige<br />
Die Maschinenanzeige des <strong>CNC</strong> PILOT ist konfigurierbar.<br />
Sie können pro Schlitten bis zu 6 Anzeigen<br />
für Handsteuern und Automatikbetrieb konfigurieren.<br />
52<br />
schaltet auf die „nächste konfigurierte<br />
Anzeige“<br />
Mit der Schlittenwechseltaste schalten<br />
Sie zur Anzeige des nächsten Schlittens<br />
mit der Spindelwechseltaste zur<br />
Anzeige der nächsten Spindel um.<br />
Die Tabelle „Anzeigeelemente“ erläutert die Standard-Anzeigefelder.<br />
Weitere Anzeigefelder: siehe<br />
„7.3 Steuerungs-Parameter“<br />
Sie können die Werte der Positionsanzeige<br />
in „Anzeigeart“ (Maschinen-Parameter<br />
17) einstellen:<br />
■ 0: Istwerte<br />
■ 1: Schleppfehler<br />
■ 2: Distanzweg<br />
■ 3: Werkzeugspitze in Bezug zum Maschinen-Nullpunkt<br />
■ 4: Schlittenposition<br />
■ 5: Distanz Referenznocken – Nullpuls<br />
■ 6: Lagesollwert<br />
■ 7: Differenz Werkzeugspitze – Schlittenposition<br />
■ 8: IPO-Sollposition<br />
Anzeigeelemente<br />
Positionsanzeige (Istwertanzeige)<br />
Abstand Werkzeugspitze – Werkstück-Nullpunkt<br />
■ Leeres Feld: Achse ist nicht Referenz gefahren<br />
■ Achsbuchstabe weiß: keine „Freigabe“<br />
Positionsanzeige (Istwertanzeige) C<br />
Position der C-Achse.<br />
■ „Index“: kennzeichnet die C-Achse „0/1“<br />
■ Leeres Feld: C-Achse ist nicht aktiv<br />
■ Achsbuchstabe weiß: keine „Freigabe“<br />
Restweganzeige<br />
Restweg des laufenden Verfahrbefehls<br />
■ Balkengrafik: Restweg in „mm“<br />
■ Feld links unten: Istposition<br />
■ Feld rechts unten: Restweg<br />
T-Anzeige – ohne Standzeitüberwachung<br />
■ T-Nummer aktives Werkzeug<br />
■ Werkzeugkorrekturwerte<br />
T-Anzeige – mit Standzeitüberwachung<br />
■ T-Nummer des aktiven Werkzeugs<br />
■ Standzeitangaben<br />
Fortsetzung nächste Seite<br />
3 Betriebsart Maschine
Anzeigeelemente (Fortsetzung)<br />
Stückzahl-/Stückzeitinformationen<br />
■ Zahl gefertigter Werkstücke dieses Loses<br />
■ Fertigungszeit aktuelles Werkstück<br />
■ gesamte Fertigungszeit dieses Loses<br />
Auslastungsanzeige<br />
Auslastung der Spindelmotoren/Achsantriebe in Bezug zum<br />
Nenndrehmoment<br />
D-Anzeige – additive Korrekturen<br />
■ Nummer der aktiven Korrektur<br />
■ Korrekturwerte<br />
Schlittenanzeige<br />
■ Symbol weiß: keine „Freigabe“<br />
■ Ziffer: angewählter Schlitten<br />
■ Zykluszustand: siehe Tabelle<br />
■ Balkengrafik: Vorschubüberlagerung „in %“<br />
■ oberes Feld: Vorschubüberlagerung<br />
■ unteres Feld: aktueller Vorschub – bei stehendem Schlitten:<br />
Sollvorschub (graue Schrift)<br />
■ Schlitten-Nummer blau hinterlegt: Rückseitenbearbeitung aktiv<br />
Spindelanzeige<br />
■ Symbol weiß: keine „Freigabe“<br />
■ Ziffer im Spindelsymbol: Getriebestufe<br />
■ „H“/Ziffer: angewählte Spindel<br />
■ Spindelzustand: siehe Tabelle<br />
■ Balkengrafik: Drehzahlüberlagerung „in %“<br />
■ oberes Feld: Drehzahlüberlagerung<br />
■ unteres Feld: aktuelle Drehzahl – bei Lageregelung (M19):<br />
Spindelposition – bei stehender Spindel: Solldrehzahl (graue<br />
Schrift)<br />
Freigabenübersicht<br />
Zeigt die Freigaben der maximal 6 NC-Kanäle, 4 Spindeln, 2 C-<br />
Achsen an. Freigaben sind (grün) markiert.<br />
■ Anzeigegruppe links: „Freigaben“<br />
F=Vorschub; D=Daten; S=Spindel; C=C-Achse<br />
1..6: Nummer des Schlitten/ der Spindel, der C-Achse<br />
■ Anzeigegruppe Mitte: „Status“<br />
Zy – linke Anzeige: Zyklus Ein/Aus<br />
Zy – rechte Anzeige: Vorschub Stop;<br />
R=Referenzfahren; A=Automatikbetrieb; H=Handsteuern;<br />
F=Freifahren (nach Endschalter überfahren);<br />
I=Inspektionsbetrieb; E=Einrichteschalter;<br />
■ Anzeigegruppe rechts: „Spindel“<br />
Anzeige für „Drehrichtung links/rechts“<br />
beide aktiv: Spindelpositionierung (M19)<br />
Zyklusstatus (Schlittenanzeige)<br />
Automatikbetrieb – Zyklus Ein<br />
Automatikbetrieb – Vorschub Stop<br />
Automatikbetrieb – Zyklus Aus<br />
Handsteuern<br />
Inspektionszyklus<br />
Maschine im Einrichtebetrieb<br />
Spindelstatus (Spindelanzeige)<br />
Spindeldrehrichtung M3<br />
Spindeldrehrichtung M4<br />
Spindel gestoppt<br />
Spindel ist in Lageregelung (M19)<br />
C-Achse ist „aktiviert“<br />
HEIDENHAIN <strong>CNC</strong> PILOT <strong>4290</strong> 53<br />
3.6 Maschinenanzeige
3.7 Belastungsüberwachung<br />
3.7 Belastungsüberwachung<br />
Bei der Fertigung unter Belastungsüberwachung<br />
vergleicht der <strong>CNC</strong> PILOT die Drehmomente bzw.<br />
die „Arbeit“ der Antriebe mit Werten einer „Referenzaufnahme“.<br />
Bei Überschreitung des „Drehmoment-Grenzwert<br />
1“ oder „Arbeit-Grenzwert“ wird das Werkzeug als<br />
„verbraucht“ gekennzeichnet. Bei Überschreitung<br />
des „Drehmoment-Grenzwert 2“ geht der <strong>CNC</strong> PI-<br />
LOT von einem Werkzeugbruch aus und stoppt die<br />
Bearbeitung (Vorschub-Stop). Grenzwert-Überschreitungen<br />
werden als Fehlermeldung mitgeteilt.<br />
Die Belastungsüberwachung kennzeichnet verbrauchte<br />
Werkzeuge in den „Werkzeug-Diagnose-<br />
Bits“. Wenn Sie die Standzeitüberwachung nutzen,<br />
übernimmt der <strong>CNC</strong> PILOT die Verwaltung der Austausch-Werkzeuge<br />
(siehe „4.2.4 Werkzeugprogrammierung“).<br />
Die „Werkzeug-Diagnose-Bits“ können<br />
Sie auch im NC-Programm ausgewerten.<br />
3.7.1 Referenzbearbeitung<br />
Die Referenzbearbeitung (Sollwertaufnahme) ermittelt<br />
das maximale Drehmoment und die Arbeit jeder<br />
Überwachungszone, die Bezugswerte.<br />
Der <strong>CNC</strong> PILOT führt eine Referenzbearbeitung<br />
durch, wenn:<br />
■ keine „Überwachungs-Parameter“ vorliegen.<br />
■ Sie in der Dialogbox „Referenzbearbeitung“<br />
(nach der „Programmanwahl“) „Ja“ wählen.<br />
Anwahl: „Anz(eige) – Belastungsüberwachung –<br />
Anzeige“ (Betriebsart Automatik).<br />
Untermenü „Sollwertaufnahme“:<br />
■ Menüpunkt „Kurven“<br />
Ordnen Sie den Eingabefeldern „Kurve 1..4“ die<br />
Antriebe zu.<br />
„Anzeigeraster“ beeinflusst die Genauigkeit und<br />
Geschwindigkeit der Darstellung. Ein „kleines Raster“<br />
erhöht die Genauigkeit der Anzeige (Werte:<br />
4, 9, 19, 39 Sekunden pro Bild).<br />
■ Menügruppe„Modus“<br />
■ Liniengrafik: Drehmomente über die Zeitachse<br />
anzeigen<br />
54<br />
Fortsetzung nächste Seite<br />
Bei der Belastungsüberwachung legen Sie in dem NC-Programm<br />
Überwachungszonen fest und definieren die zu überwachenden<br />
Antriebe (G995). Die Drehmoment-Grenzwerte einer Überwachungszone<br />
orientieren sich an das bei der Referenzbearbeitung ermittelte<br />
maximale Drehmoment.<br />
Der <strong>CNC</strong> PILOT prüft die Drehmoment- und Arbeitswerte bei jedem<br />
Interpolator-Zyklus und zeigt die Werte in einem Zeitraster von 20<br />
msec an. Die Grenzwerte werden aus den Bezugswerten und dem<br />
Grenzwert-Faktor (Steuerungs-Parameter 8) errechnet. Sie können<br />
die Grenzwerte in „Überwachungs-Parameter editieren“ nachträglich<br />
ändern.<br />
■ Achten Sie auf gleiche Bedingungen bei der Referenzbearbeitung<br />
und der späteren Fertigung (Vorschub-,<br />
Drehzahlüberlagerung, Qualität der Werkzeuge, etc.)<br />
■ Pro Überwachungszone werden maximal vier Aggregate<br />
überwacht.<br />
■ Mit „G996 Art der Belastungsüberwachung“ steuern<br />
Sie das Ausblenden von Eilgangwegen und die Überwachung<br />
per Drehmoment- und/oder Arbeit.<br />
■ Die grafischen und numerischen Anzeigen erfolgen relativ<br />
zu den Nenn-Drehmomenten.<br />
3 Betriebsart Maschine
■ Balkengrafik: Drehmomente grafisch anzeigen<br />
und Kennzeichnung der Spitzenwerte<br />
■ Messwerte speichern/ nicht speichern<br />
Das Speichern ist die Voraussetzung einer späteren<br />
Analyse der Referenzbearbeitung. Die Anzeige<br />
„Daten schreiben“ kennzeichnet die Einstellung.<br />
■ Grenzwerte überschreiben/ nicht überschreiben<br />
Wenn Sie die Grenzwerte trotz einer erneuten Referenzbearbeitung<br />
beibehalten wollen, wählen<br />
Sie „Grenzwerte nicht überschreiben“.<br />
■ Pause stoppt die Anzeige<br />
■ Weiter setzt die Anzeige fort<br />
■ Auto: zurück zum Automatik-Menü<br />
Zusatzinformationen<br />
■ Zonennummer: aktuelle Überwachungszone.<br />
Negatives Vorzeichen: der Vorgang wird nicht überwacht<br />
(Beispiel: Ausblenden der Eilgangwege).<br />
■ WKZ: aktives Werkzeug<br />
■ ausgewählte Antriebe: Die Antriebe werden gelistet<br />
und die momentanen Drehmomente angezeigt.<br />
■ Satzanzeige<br />
3.7.2 Produktion unter Belastungsüberwachung<br />
Maßgebend, ob die „Produktion unter Belastungsüberwachung“<br />
erfolgt, ist die Einstellung im NC-<br />
Programm (G996).<br />
Drehmomente und Grenzwerte anzeigen:<br />
„Anz(eige) – Belastungsüberwachung – Anzeige“<br />
(Betriebsart Automatik).<br />
Untermenü „Belastungsüberwachung – Anzeige“:<br />
■ Menüpunkt „Kurven“<br />
Ordnen Sie den Eingabefeldern „Kurve 1..4“ die<br />
Antriebe zu.<br />
■ Liniengrafik: eine Kurve<br />
■ Balkengrafik: bis zu vier Kurven<br />
Anzeigeraster: siehe „3.7.1 Referenzbearbeitung“<br />
■ Menügruppe„Modus“<br />
■ Liniengrafik Drehmomente über die Zeitachse<br />
und Grenzwerte anzeigen – Grenzwerte „grau“:<br />
nicht überwachter Bereich (Ausblenden von Eilgangwegen).<br />
■ Balkengrafik aktuelle Drehmomente, bisherige<br />
„Arbeit“ und alle Grenzwerte der Überwachungszone<br />
anzeigen<br />
Die Referenzbearbeitung wird nicht durch die Anzeigen<br />
beeinflusst.<br />
■ Pause stoppt die Anzeige<br />
■ Weiter setzt die Anzeige fort<br />
■ Auto: zurück zum Automatik-Menü<br />
HEIDENHAIN <strong>CNC</strong> PILOT <strong>4290</strong> 55<br />
3.7 Belastungsüberwachung
3.7 Belastungsüberwachung<br />
3.7.3 Grenzwerte editieren<br />
Mit dem „Überwachungs-Parameter – Editor“ analysieren<br />
Sie die Referenzbearbeitung und optimieren<br />
die Grenzwerte.<br />
Der <strong>CNC</strong> PILOT zeigt den Programmnamen geladener<br />
Überwachungs-Parameter in der Kopfzeile an.<br />
Anwahl: „Anz(eige) – Belastungsüberwachung –<br />
Edit“ (Betriebsart Automatik).<br />
Untermenü „Überwachungs-Parameter – Editor“:<br />
■ Menüpunkt „Akt(uelle Datei) laden“: Überwachungs-Parameter<br />
des angewählten NC-Programms.<br />
■ Menüpunkt „Laden“: Überwachungs-Parameter,<br />
die Sie auswählen.<br />
■ Menüpunkt „Edit“: Sichten und editieren der<br />
Grenzwerte.<br />
■ Menüpunkt „Bezugswerte löschen“: Löscht die<br />
Überwachungs-Parameter des angezeigten NC-<br />
Programms.<br />
■ Auto: zurück zum Automatik-Menü<br />
Editieren der Überwachungs-Parameter<br />
Die Dialogbox „Belastungsparameter anzeigen und<br />
einstellen“ stellt die Parameter eines Aggregates<br />
einer Überwachungszone zur Editierung bereit.<br />
Die Balkengrafik stellt alle Aggregate der Überwachungszone<br />
dar (breiter Balken: Leistungswerte;<br />
schmaler Balken: Arbeitswerte). Das angewählte<br />
Aggregat ist farbig markiert.<br />
Sie tragen die Überwachungszone ein und wählen<br />
das Aggregat aus. Der <strong>CNC</strong> PILOT zeigt die Bezugswerte<br />
an, stellt die Grenzwerte „Leistung“ und „Arbeit“<br />
zur Editierung bereit und zeigt das Werkzeug<br />
(T-Nummer) „zur Information“ an.<br />
Schaltflächen der Dialogbox:<br />
■ Sichern: speichert die Grenzwerte dieses Aggregats<br />
in dieser Zone.<br />
■ Ende (oder ESC-Taste): die Dialogbox wird verlassen.<br />
■ Datei: schaltet zur „Liniengrafik“ um. Voraussetzung:<br />
bei der Referenzbearbeitung wurden die<br />
Messwerte gespeichert.<br />
56<br />
3 Betriebsart Maschine
3.7.4 Referenzbearbeitung analysieren<br />
Das Drehmoment und die Grenzwerte des angewählten<br />
Aggregats werden „über die Zeit“ angezeigt.<br />
Grenzwerte „grau“: nicht überwachter Bereich<br />
(Ausblenden von Eilgangwegen).<br />
Zusätzlich zeigt der <strong>CNC</strong> PILOT die Werte der Cursor-Position<br />
an.<br />
Anwahl: Schaltfläche „Datei“ (Dialogbox „Belastungsparameter<br />
anzeigen und einstellen“)<br />
Untermenü „Analyzer (Datei-Anzeige)“:<br />
■ Menügruppe „Setze Cursor“ – positionieren Sie<br />
den Cursor mit „Pfeil links/rechts“ oder auf:<br />
■ Dateianfang<br />
■ nächster Zonenanfang<br />
■ Maximum in der Zone<br />
■ Menüpunkt „Anzeige“: Wählen Sie in der Dialogbox<br />
„Datei Anzeige“ das Aggregat aus.<br />
■ Menüpunkt „Einstellungen – Zoom“: Stellen Sie<br />
das „Anzeigeraster“ ein. (Kleine Werte erhöhen<br />
die Genauigkeit der Anzeige und verkleinern die<br />
Schrittweite des Cursors.)<br />
Die Zeile unterhalb der Grafik zeigt das eingestellte<br />
Raster, das Zeitraster der Messwertaufnahme<br />
und die Cursors-Position (relativ zum Start der<br />
Referenzbearbeitung an. Zeit „0:00.00 sec“ =<br />
Start der Referenzbearbeitung.<br />
zurück zum „Editieren der Überwachungs-<br />
Parameter“<br />
3.7.5 Arbeiten mit der Belastungsüberwachung<br />
Sie können die Belastungsüberwachung nutzen,<br />
wenn die Bearbeitung mit einem verbrauchten<br />
Werkzeug ein deutlich höheres Drehmoment erfordert,<br />
als mit einem unverbrauchten Werkzeug. Daraus<br />
folgt, dass Antriebe überwacht werden sollten,<br />
die einer deutlichen Belastung unterliegen – in der<br />
Regel die Hauptspindel.<br />
Zerspanungen mit kleinen Schnitttiefen lassen sich<br />
aufgrund der geringen Drehmomentänderung nur<br />
bedingt überwachen.<br />
Eine Verkleinerung des Drehmoments wird nicht<br />
festgestellt.<br />
Festlegung der Überwachungszonen: Die Drehmoment-Bezugswerte<br />
orientieren sich an die größten Drehmomente der Zone. Daraus<br />
folgt, dass geringere Drehmomentwerte nur bedingt überwacht<br />
werden können.<br />
Plandrehen mit konstanter Schnittgeschwindigkeit: Die Überwachung<br />
der Spindel erfolgt solange die Beschleunigung 1mm sein<br />
■ beim Einstechen sollte die Schnittiefe > 1mm sein<br />
■ beim Bohren „ins Volle“ sollte der Bohrdurchmesser 6..10 mm<br />
sein<br />
HEIDENHAIN <strong>CNC</strong> PILOT <strong>4290</strong> 57<br />
3.7 Belastungsüberwachung
3.7 Belastungsüberwachung<br />
3.7.6 Parameter zur Belastungsüberwachung<br />
Maschinen-Parameter „Belastungsüberwachung“ (Spindel: 809,<br />
859, ...; C-Achse: 1010, 1060; Linearachsen: 1110, 1160, ...):<br />
■ Überwachungsstartzeit [0..1000 ms] wird bei „Eilgangwege ausblenden“<br />
ausgewertet:<br />
■ Spindeln: Aus der Beschleunigungs- und Bremsrampe wird ein<br />
Grenzwert ermittelt. Solange die Sollbeschleunigung den Grenzwert<br />
übersteigt, wird die Überwachung ausgesetzt. Unterschreitet<br />
die Sollbeschleunigung den Grenzwert, wird die Überwachung<br />
um „Überwachungsstartzeit“ verzögert.<br />
■ Linear- und C-Achsen: Nach dem Wechsel von Eilgang auf Vorschub<br />
wird die Überwachung um „Überwachungsstartzeit“ verzögert.<br />
■ Anzahl zu mittelnder Abtastwerte [1..50]<br />
Der Mittelwert setzt die Empfindlichkeit gegenüber kurzzeitigen<br />
Lastspitzen herab.<br />
■ maximales Drehmoment des Antriebs [Nmm]<br />
■ Reaktionsverzögerungszeit P1, P2 [0..1000 ms]: Die Verletzung<br />
von Drehmoment-Grenzwert 1/2 wird nach Überschreitung der<br />
Zeit „P1/P2“ gemeldet.<br />
Steuerungs-Parameter 8 „Belastungsüberwachung Einstellungen“<br />
■ Faktor Drehmoment-Grenzwert 1, 2<br />
■ Faktor Arbeit-Grenzwert<br />
Grenzwert = Bezugswert * Faktor Grenzwert<br />
■ minimales Drehmoment [% vom Nenndrehmoment]: Bezugswerte<br />
unterhalb dieses Wertes werden auf das „minimale Drehmoment“<br />
angehoben. Damit werden Grenzwertüberschreitungen<br />
aufgrund von kleinen Drehmoment-Schwankungen verhindert.<br />
■ maximale Dateigröße [kByte]: Überschreiten die Daten der<br />
Messwertaufnahme die „maximale Dateigröße“, werden die „ältesten<br />
Messwerte“ überschrieben. Richtwert: für ein Aggregat werden<br />
pro Minute Programmlaufzeit ca. 12 kByte benötigt<br />
Steuerungs-Parameter 15 „Bitnummern für Belastungsüberwachung“:<br />
Ordnet die in G995 verwendeten Bitnummern den Antrieben („logischen<br />
Achsen“) zu.<br />
58<br />
3 Betriebsart Maschine
DIN PLUS<br />
4
4.1 Die DIN- Programmierung<br />
4.1 Die DIN-Programmierung<br />
4.1.1 Einführung<br />
Der <strong>CNC</strong> PILOT unterstützt die „herkömmliche DIN-<br />
Programmierung“ und die „DIN PLUS – Programmierung“.<br />
Herkömmliche DIN-Programmierung<br />
Sie programmieren die Werkstückbearbeitung mit<br />
Linear- und Zirkularbewegungen und einfachen<br />
Drehzyklen. Für die herkömmliche DIN-Programmierung<br />
ist die „einfache Werkzeugbeschreibung“ ausreichend<br />
(siehe „4.4.2 Revolver“).<br />
DIN PLUS – Programmierung<br />
Die geometrische Beschreibung des Werkstücks<br />
und die Bearbeitung sind getrennt. Sie programmieren<br />
die Roh- und Fertigteilkontur und bearbeiten<br />
das Werkstück mit den konturbezogenen Drehzyklen.<br />
Bei jedem Bearbeitungsschritt (auch bei einzelnen<br />
Verfahrwegen und einfachen Drehzyklen) wird<br />
die Konturnachführung durchgeführt. Der <strong>CNC</strong> PI-<br />
LOT optimiert die Zerspanungsarbeiten sowie die<br />
An- und Abfahrwege (keine Leerschnitte).<br />
Ob Sie die „herkömmliche DIN-Programmierung“<br />
oder die „DIN PLUS – Programmierung“ einsetzen,<br />
können Sie abhängig von der Aufgabenstellung und<br />
der Komplexität der Bearbeitung entscheiden.<br />
NC-Programm-Abschnitte<br />
Der <strong>CNC</strong> PILOT unterstützt die Aufteilung des NC-<br />
Programms in Programm-Abschnitte. Abschnitte für<br />
Einrichteinformationen und organisatorische Daten<br />
sind vorgesehen.<br />
NC-Programm-Abschnitte:<br />
■ Programmkopf (organisatorische Daten und Einrichteinformationen)<br />
■ Werkzeugliste (Revolver-Tabelle)<br />
■ Spannmittel-Tabelle<br />
■ Rohteilbeschreibung<br />
■ Fertigteilbeschreibung<br />
■ Bearbeitung des Werkstücks<br />
Parallelarbeit<br />
Während Sie Programme editieren und testen, kann<br />
die Drehmaschine ein anderes NC-Programm ausführen.<br />
60<br />
Beispiel „Strukturiertes DIN PLUS Programm“<br />
PROGRAMMKOPF<br />
#MATERIAL St 60-2<br />
#EINSPANNDURCHM 120<br />
#AUSSPANNLAENGE 106<br />
#SPANNDRUCK 20<br />
#SCHLITTEN $1<br />
#SYNCHRO 0<br />
REVOLVER 1<br />
T1 ID"342-300.1"<br />
T2 ID"111-80-080.1"<br />
T3 ID"112-16-080.1"<br />
T4 ID"121-55-040.1"<br />
T5 ID"122-20-040.1"<br />
T6 ID"151-600.2"<br />
SPANNMITTEL [ Nullpunkt-Verschiebung Z282 ]<br />
H1 ID"KH250"<br />
H2 ID"KBA250-77" Q4.<br />
ROHTEIL<br />
N1 G20 X120 Z120 K2<br />
FERTIGTEIL<br />
N2 G0 X60 Z-115<br />
N3 G1 Z-105<br />
. . .<br />
BEARBEITUNG<br />
N22 G59 Z282<br />
N23 G65 H1 X0 Z-152<br />
N24 G65 H2 X120 Z-118<br />
N25 G14 Q0<br />
[Vorbohren-30mm-aussen-zentrisch-Stirnfläche]<br />
N26 T1<br />
N27 G97 S1061 G95 F0.25 M4<br />
. . .<br />
ENDE<br />
4 DIN PLUS
4.1.2 DIN PLUS Bildschirm<br />
1 Menüleiste<br />
2 Anzeige geladener NC-Programme – angewähltes<br />
Programm ist markiert<br />
3 Voll-, Doppel- oder Dreifach-Editierfenster –<br />
angewähltes Fenster ist markiert<br />
4 Kontur-Anzeige (oder Maschinen-Anzeige)<br />
5 Softkeys<br />
Parallel-Editierung<br />
Sie können bis zu acht NC-Programme/NC-Unterprogramme<br />
parallel bearbeiten. Der <strong>CNC</strong> PILOT stellt<br />
NC-Programme wahlweise in einem Voll-, Doppeloder<br />
Dreifachfenster dar.<br />
Haupt- und Untermenüs<br />
Die Funktionen des DIN PLUS Editors sind auf das<br />
„Hauptmenü“ und mehrere „Untermenüs“ aufgeteilt.<br />
Die Untermenüs erreichen Sie<br />
■ durch Anwahl der entsprechenden Menüpunkte<br />
■ durch Positionierung des Cursors in dem Programmabschnitt<br />
Softkeys<br />
Für den schnellen Wechsel in „Nachbar-Betriebsarten“,<br />
den Wechsel der Editierfenster und zum Aktivieren<br />
der Grafik stehen Softkeys zur Verfügung.<br />
Softkeys<br />
Wechsel zur Betriebsart Simulation<br />
Wechsel zur Betriebsart TURN PLUS<br />
NC-Programm wechseln<br />
NC-Programm wechseln<br />
Editierfenster wechseln<br />
Vollfenster einstellen (ein Editierfenster)<br />
Doppel- oder Dreifachfenster einstellen<br />
Grafik aktivieren<br />
HEIDENHAIN <strong>CNC</strong> PILOT <strong>4290</strong> 61<br />
5<br />
3<br />
2<br />
4<br />
1<br />
4.1 Die DIN- Programmierung
4.1 Die DIN- Programmierung<br />
4.1.3 Linear- und Rundachsen<br />
Hauptachsen: Koordinatenangaben der X-, Y- und Z-Achse beziehen<br />
sich auf den Werkstück-Nullpunkt. Abweichungen von dieser Regel<br />
werden erwähnt.<br />
62<br />
Bei negativen X-Koordinaten ist zu beachten:<br />
■ nicht erlaubt bei Konturbeschreibungen<br />
■ nicht erlaubt für Zyklen der Drehbearbeitung<br />
■ die Konturnachführung wird ausgesetzt<br />
■ der Drehsinn bei Kreisbögen (G2/G3, G12/G13) muss<br />
manuell angepasst werden<br />
■ die Lage bei der Schneidenradiuskompensation (G41/<br />
G42) muss manuell angepasst werden<br />
C-Achse: Winkelangaben beziehen sich auf den „Nullpunkt der C-<br />
Achse“. (Voraussetzung: die C-Achse ist als Hauptachse konfiguriert.)<br />
Bei C-Achs-Konturen und C-Achs-Bearbeitungen gilt:<br />
■ Koordinatenangaben auf der Stirn-/Rückseite erfolgen in kartesischen<br />
Koordinaten (XK, YK), oder in Polarkoordinaten (X, C)<br />
■ Koordinatenangaben auf der Mantelfläche erfolgen in Polarkoordinaten<br />
(Z, C). Statt „C“ kann das „Streckenmaß CY“ („Mantelabwicklung“<br />
an dem Referenzdurchmesser) verwendet werden.<br />
Zusatzachsen (Hilfsachsen): Der <strong>CNC</strong> PILOT unterstützt zusätzlich<br />
zu den Hauptachsen<br />
■ U: Linearachse in X-Richtung<br />
■ V: Linearachse in Y-Richtung<br />
■ W: Linearachse in Z-Richtung<br />
■ A: Rundachse, rotiert um X<br />
■ B: Rundachse, rotiert um Y<br />
■ C: Rundachse, rotiert um Z<br />
Die Zusatzachsen werden nur im Bearbeitungsteil in den Funktionen<br />
G0..G3, G12, G13, G30, G62 und G701 programmiert. Eine<br />
Kreisinterpolation ist nur in den Hauptachsen möglich.<br />
Rundachsen (als Zusatzachsen) werden in dem Bearbeitungsteil mit<br />
G15 programmiert.<br />
■ Der DIN-Editor berücksichtigt nur Adressbuchstaben<br />
der konfigurierten Achsen.<br />
■ Das Verhalten der Rundachse C ist davon abhängig, ob<br />
sie als Haupt- oder Zusatzachse konfiguriert ist. Die „C-<br />
Achs-Funktionen“ G100..G113 gelten für die „Hauptachse<br />
C“.<br />
Hauptachsen<br />
Lineare Zusatzachsen<br />
Rundachsen als Zusatzachsen<br />
4 DIN PLUS
4.1.4 Maßeinheiten<br />
Sie können NC-Programme „metrisch“ oder „in inch“ schreiben.<br />
Die Maßeinheit wird im Feld „Einheit“ definiert (siehe „4.4.1 Programmkopf“).<br />
Ist die Maßeinheit einmal festgelegt, kann sie nicht<br />
mehr geändert werden. Verwendete Maßeinheiten: siehe „1.4<br />
Grundlagen“.<br />
4.1.5 Elemente des DIN-Programms<br />
Ein DIN-Programm besteht aus den Elementen:<br />
■ Programmnummer<br />
■ Programmabschnitt-Kennungen<br />
■ NC-Sätze<br />
■ Befehle zur Programm-Strukturierung<br />
■ Kommentar-Sätze<br />
Die Programmnummer wird mit „%“ eingeleitet, gefolgt von bis<br />
zu 8 Zeichen (Ziffern, Groß-Buchstaben oder "_", keine Umlaute, kein<br />
„ß“) und der Extension „nc“ für Haupt-, bzw. „ncs“ für Unterprogramme.<br />
Als erstes Zeichen ist eine Ziffer oder ein Buchstabe zu<br />
verwenden.<br />
Programmabschnitt-Kennungen: Wenn Sie ein neues DIN-Programm<br />
anlegen, sind bereits Abschnitt-Kennungen eingetragen. Je<br />
nach Aufgabenstellung fügen Sie weitere Abschnitte hinzu oder löschen<br />
eingetragene Kennungen. Ein DIN-Programm muss mindestens<br />
die Abschnitt-Kennungen BEARBEITUNG und ENDE beinhalten.<br />
NC-Sätze beginnen mit einem „N“ gefolgt von einer Satznummer<br />
(bis zu 4 Ziffern). Die Satznummern haben keinen Einfluss auf den<br />
Programmablauf. Sie dienen der Kennzeichnung eines NC-Satzes.<br />
Die NC-Sätze der Abschnitte PROGRAMMKOPF, REVOLVER und<br />
SPANNMITTEL sind nicht in die „Satznummern-Organisation“ des<br />
DIN-Editors eingebunden.<br />
Ein NC-Satz beinhaltet NC-Befehle wie Verfahr-, Schalt- oder Organisationsbefehle.<br />
Verfahr- und Schaltbefehle beginnen mit „G“ bzw.<br />
„M“ gefolgt von einer Ziffernkombination (G1, G2, G81, M3, M30,<br />
...) und den Adressparametern. Organisationsbefehle bestehen aus<br />
„Schlüsselworten“ (WHILE, RETURN, etc.) oder aus einer Buchstaben/Ziffernkombination.<br />
NC-Sätze, die ausschließlich Variablenrechnungen beinhalten, sind<br />
erlaubt.<br />
Sie können in einem NC-Satz mehrere NC-Befehle programmieren,<br />
wenn sie nicht gleiche Adressbuchstaben verwenden und keine<br />
„gegensätzliche“ Funktionalität besitzen.<br />
Fortsetzung nächste Seite<br />
HEIDENHAIN <strong>CNC</strong> PILOT <strong>4290</strong> 63<br />
4.1 Die DIN- Programmierung
4.1 Die DIN- Programmierung<br />
Beispiele<br />
■ erlaubte Kombination:<br />
N10 G1 X100 Z2 M8<br />
■ nicht erlaubte Kombination:<br />
N10 G1 X100 Z2 G2 X100 Z2 R30 – mehrfach gleiche Adressbuchstaben<br />
oder<br />
N10 M3 M4 – gegensätzliche Funktionalität<br />
NC-Adressparameter<br />
Die Adressparameter bestehen aus 1 oder 2 Buchstaben, gefolgt<br />
von<br />
■ einem Wert<br />
■ einem mathematischen Ausdruck<br />
■ einem „?“ (vereinfachte Geometrie-Programmierung VGP)<br />
■ einem „i“ als Kennung für inkrementale Adressparameter (Beispiele:<br />
Xi..., Ci..., XKi..., YKi..., etc.)<br />
■ einer #-Variablen (wird bei der NC-Programmübersetzung berechnet)<br />
■ einer V-Variablen (wird bei der Befehlsausführung berechnet)<br />
Beispiele:<br />
■ X20 (absolutes Maß)<br />
■ Zi–35.675 (inkrementales Maß)<br />
■ X? (VGP)<br />
■ X#12 (Variablen-Programmierung)<br />
■ X{V12+1} (Variablen-Programmierung)<br />
■ X(37+2)*SIN(30) (mathematischer Ausdruck)<br />
Verzweigungen undWiederholungen<br />
■ Programmverzweigungen, Programmwiederholungen und Unterprogramme<br />
nutzen Sie für die Programmstrukturierung. Beispiel:<br />
Bearbeitung des Stangenanfangs/Stangenendes etc.<br />
■ Ausblendebene: beeinflusst die Ausführung einzelner NC-Sätze<br />
■ Schlittenkennung: Sie ordnen die NC-Sätze dem Schlitten zu (bei<br />
Drehmaschinen mit mehreren Schlitten).<br />
Ein- und Ausgaben<br />
Mit „Eingaben“ beeinflusst der Maschinenbediener den Ablauf des<br />
NC-Programms. Mit „Ausgaben“ informieren Sie den Maschinenbediener.<br />
Beispiel: Der Maschinenbediener wird aufgefordert,<br />
Messpunkte zu kontrollieren und Korrekturwerte zu aktualisieren.<br />
Kommentare<br />
sind in „[...]“ eingeschlossen. Sie stehen entweder am Ende eines<br />
NC-Satzes oder ausschließlich in einem NC-Satz.<br />
64<br />
4 DIN PLUS
4.2 Hinweise zur Programmierung<br />
4.2.1 Parallel-Editierung<br />
Der <strong>CNC</strong> PILOT<br />
■ bearbeitet bis zu acht NC-Programme/NC-Unterprogramme parallel<br />
■ stellt bis zu drei Editierfenster bereit<br />
Editierfenster<br />
Doppel- oder Dreifachfenster: einstellen in „Konfig – Fenster – ...“<br />
(Hauptmenü).<br />
NC-Programm laden<br />
NC-Programm in das nächste freie Fenster laden:<br />
„Prog – Laden – Hauptprogramm/Unterprogramm“ wählen<br />
NC-Programm in ausgewähltes Fenster laden:<br />
freies Editierfenster auswählen und aktivieren<br />
„Prog – Laden – Hauptprogramm/Unterprogramm“ wählen<br />
NC-Programm- und Fensterwechsel<br />
■ per Softkey: siehe Tabelle<br />
■ per Touch-Pad:<br />
■ NC-Programm wechseln: Klick auf das NC-Programm in der Anzeigeleiste<br />
■ Editierfenster wechseln: Klick in das gewünschte Fenster<br />
NC-Programm sichern<br />
■ „Prog – Sichern“: speichert das NC-Programm des aktiven Fensters.<br />
Das NC-Programm bleibt in dem Editierfenster – Sie können<br />
es weiter bearbeiten.<br />
■ „Prog – Sichern als“: speichert das NC-Programm des aktiven<br />
Fensters unter einem neuen Programmnamen. In der Dialogbox<br />
„Sichern NC-Programm“ stellen Sie ein, ob das Editierfenster geschlossen<br />
werden soll.<br />
■ „Prog – Alle Sichern“: speichert die NC-Programme aller aktiven<br />
Fenster. Die NC-Programme bleiben in den Editierfenstern – Sie<br />
können sie weiter bearbeiten.<br />
4.2.2 Adressparameter<br />
Koordinaten programmieren Sie absolut oder inkremental. Wenn<br />
Sie die Koordinaten X, Y, Z, XK, YK, C nicht angeben, werden sie von<br />
dem vorher ausgeführten Satz übernommen (selbsthaltend).<br />
Unbekannte Koordinaten der Hauptachsen X, Y oder Z errechnet der<br />
<strong>CNC</strong> PILOT, wenn Sie „?“ programmieren (Vereinfachte Geometrie-<br />
Programmierung – VGP).<br />
Die Bearbeitungs-Funktionen G0, G1, G2, G3, G12 und G13 sind<br />
selbsthaltend. Das heißt, der <strong>CNC</strong> PILOT übernimmt den vorhergehenden<br />
G-Befehl, wenn im nachfolgenden Satz die Adressparameter<br />
X, Y, Z, I oder K ohne G-Funktion programmiert sind. Dabei werden<br />
Absolutwerte als Adressparameter vorausgesetzt.<br />
Fortsetzung nächste Seite<br />
Softkeys „Fensterwechsel“<br />
NC-Programm wechseln<br />
NC-Programm wechseln<br />
Editierfenster wechseln<br />
Vollfenster einstellen (ein<br />
Editierfenster)<br />
Doppel- oder Dreifachfenster einstellen<br />
HEIDENHAIN <strong>CNC</strong> PILOT <strong>4290</strong> 65<br />
4.2 Hinweise zur Programmierung
4.2 Hinweise zur Programmierung<br />
Der <strong>CNC</strong> PILOT unterstützt Variable und mathematische<br />
Ausdrücke als Adressparameter.<br />
Editieren der Adressparameter<br />
Dialogbox aktivieren<br />
Cursor auf das Eingabefeld positionieren<br />
■ Werte eingeben/ändern – oder<br />
■ Softkey WEITER: Aufruf der „Erweiterten Eingabe“<br />
■ „?“ programmieren (VGP)<br />
■ Wechsel „Inkremental – Absolut“<br />
■ „Variablen-Eingabe“ aktivieren<br />
4.2.3 Kontur-Programmierung<br />
Die Beschreibung der Roh- und Fertigteilkontur ist<br />
die Voraussetzung für die „Konturnachführung“ und<br />
die Nutzung konturbezogener Drehzyklen. Bei der<br />
Fräs- und Bohrbearbeitungen (C- oder Y-Achse) ist<br />
die Konturbeschreibung Voraussetzung für die Nutzung<br />
der Bearbeitungszyklen.<br />
Beachten Sie bei Konturen für die Drehbearbeitung:<br />
■ Beschreiben Sie die Kontur in „einem Zug“.<br />
■ Die Beschreibungsrichtung ist unabhängig von<br />
der Bearbeitungsrichtung.<br />
■ „Offene“ Konturen schließt der <strong>CNC</strong> PILOT<br />
achsparallel.<br />
■ Konturbeschreibungen dürfen nicht über die<br />
Drehmitte hinausgehen.<br />
■ Die Fertigteilkontur muss innerhalb der Rohteilkontur<br />
liegen.<br />
■ Bei Stangenteilen ist nur der für die Produktion<br />
eines Werkstücks benötigte Abschnitt als Rohteil<br />
zu definieren.<br />
■ Konturbeschreibungen gelten für das ganze NC-<br />
Programm – auch wenn das Werkstück für die<br />
Rückseitenbearbeitung umgespannt wird.<br />
■ In den Bearbeitungszyklen programmieren Sie<br />
„Referenzen“ auf die Konturbeschreibung.<br />
66<br />
Der <strong>CNC</strong> PILOT zeigt die „erweiterten<br />
Eingaben“ an, die für das Eingabefeld erlaubt<br />
sind.<br />
Fortsetzung nächste Seite<br />
4 DIN PLUS
Rohteile beschreiben Sie<br />
■ mit dem „Rohteilmakro G20“, wenn Standardteile vorliegen (Zylinder,<br />
Hohlzylinder).<br />
■ mit dem „Gussteilmakro G21“, wenn die Rohteilkontur auf die<br />
Fertigteilkontur basiert.<br />
■ durch einzelne Konturelemente (wie Fertigteilkonturen), wenn<br />
Sie G20, G21 nicht nutzen können.<br />
Fertigteile beschreiben Sie durch einzelne Konturelemente. Sie<br />
können Konturelementen oder der gesamten Kontur Attribute zuordnen,<br />
die bei der Bearbeitung des Werkstücks berücksichtigt werden<br />
(Beispiel: Rauheit, Aufmaße etc.).<br />
Bei Zwischenbearbeitungsschritten erstellen Sie Hilfskonturen. Die<br />
Programmierung der Hilfskonturen erfolgt analog der Fertigteilbeschreibung.<br />
Pro HILFSKONTUR ist eine Konturbeschreibung<br />
möglich – Sie können HILFSKONTUR mehrfach anlegen.<br />
Konturen für die C-/Y-Achsbearbeitung<br />
Konturen für die Fräs- und Bohrbearbeitung programmieren Sie innerhalb<br />
des Abschnitts FERTIGTEIL. Die Bearbeitungsebenen kennzeichnen<br />
Sie mit STIRN, STIRN_Y, MANTEL, MANTEL_Y, etc. Sie<br />
können die Abschnittskennungen mehrfach verwenden – oder<br />
mehrere Konturen innerhalb einer Abschnittskennung programmieren.<br />
Bis zu vier Konturen pro NC-Programm<br />
Der <strong>CNC</strong> PILOT unterstützt bis zu vier Konturgruppen (Roh- und Fertigteil)<br />
in einem NC-Programm.<br />
Die Kennung KONTUR leitet die Beschreibung einer Konturgruppe<br />
ein. Parameter zur Nullpunkt-Verschiebung und zum Koordinatensystem<br />
definieren die Lage der Kontur im Arbeitsraum. Ein G99 im<br />
Bearbeitungsteil ordnet die Bearbeitung einer Kontur zu.<br />
Konturerzeugung in der Simulation:<br />
In der Simulation erzeugte Konturen können Sie sichern und im NC-<br />
Programm einlesen. Beispiel: Sie beschreiben das Roh- und Fertigteil<br />
und simulieren die Bearbeitung der ersten Aufspannung. Danach<br />
sichern Sie die Kontur. Dabei definieren Sie eine Verschiebung<br />
des Werkstück-Nullpunktes und/oder eine Spiegelung. Die Simulation<br />
sichert die „erzeugte Kontur“ als Rohteil und die ursprünglich<br />
definierte Fertigteilkontur – unter Berücksichtigung der Verschiebung<br />
und Spiegelung.<br />
Die per Simulation erzeugte Roh- und Fertigteilkontur lesen Sie in<br />
DIN PLUS ein (Blockmenü – „Kontur einfügen“).<br />
Konturnachführung<br />
Der <strong>CNC</strong> PILOT geht von dem Rohteil aus und berücksichtigt jeden<br />
Schnitt und jeden Zyklus der Drehbearbeitung in der Konturnachführung.<br />
Damit ist die „aktuelle Werkstück-Kontur“ in jeder Bearbeitungssituation<br />
bekannt. Auf Basis der „nachgeführten Kontur“ optimiert<br />
der <strong>CNC</strong> PILOT die An-/Abfahrwege und vermeidet Leerschnitte.<br />
Fortsetzung nächste Seite<br />
HEIDENHAIN <strong>CNC</strong> PILOT <strong>4290</strong> 67<br />
4.2 Hinweise zur Programmierung
4.2 Hinweise zur Programmierung<br />
Die Konturnachführung wird auch bei „Hilfskonturen“<br />
durchgeführt.<br />
Voraussetzungen für die Konturnachführung:<br />
■ Rohteilbeschreibung<br />
■ ausreichende Werkzeugbeschreibung (die „einfache<br />
Werkzeugdefinition“ reicht nicht aus)<br />
Die Konturnachführung wird nur für Drehkonturen<br />
durchgeführt – nicht für C- oder Y-Achs-Konturen.<br />
Kontur-Anzeige<br />
Während der Editierung zeigt der <strong>CNC</strong> PILOT programmierte<br />
Konturen in maximal zwei Grafik-Fenstern<br />
an.<br />
■ Auswahl der Grafik-Fenster: Hauptmenü „Grafik –<br />
Fenster"<br />
■ Zurück zur Maschinenanzeige: Hauptmenü „Grafik<br />
– Grafik-AUS“<br />
Grafik-Fenster aktivieren oder Konturen<br />
aktualisieren<br />
Hinweise:<br />
■ Der Startpunkt der Drehkontur wird mit einem<br />
„kleinen Kästchen" gekennzeichnet.<br />
■ Steht der Cursor auf einem Satz des „Roh- oder<br />
Fertigteils", wird das zugehörige Konturelement<br />
rot gekennzeichnet und die Beschreibungsrichtung<br />
angezeigt.<br />
■ Bei der Programmierung der Bearbeitungszyklen<br />
können Sie die angezeigte Kontur zur Ermittlung<br />
der Satzreferenzen nutzen.<br />
■ Bei der Darstellung von Mantelflächen-Konturen<br />
geht der <strong>CNC</strong> PILOT von dem Grund des Musters<br />
aus (Referenzdurchmesser bei MANTEL).<br />
4.2.4 Werkzeugprogrammierung<br />
Die Bezeichnung der Werkzeugplätze wird vom Maschinen-Hersteller<br />
festgelegt. Dabei erhält jede<br />
Werkzeugaufnahme eine eindeutige T-Nummer.<br />
Sie programmieren in dem „T-Befehl“ (Abschnitt:<br />
BEARBEITUNG) die Position der Werkzeugaufnahme<br />
und damit die Schwenkposition des Werkzeugträgers.<br />
Die Zuordnung der Werkzeuge zur<br />
Schwenkpositionen kennt der <strong>CNC</strong> PILOT aus dem<br />
Abschnitt REVOLVER bzw. aus der „Werkzeugliste“,<br />
wenn die T-Nummer im Abschnitt REVOLVER nicht<br />
definiert ist.<br />
68<br />
Fortsetzung nächste Seite<br />
■ Ergänzungen/Änderungen an den Konturen werden<br />
erst bei erneuter Betätigung von GRAFIK berücksichtigt.<br />
■ Voraussetzung für die „Konturanzeige" sind eindeutige<br />
NC-Satznummern !<br />
4 DIN PLUS
Multi-Werkzeuge<br />
Bei Werkzeugen mit mehreren Schneiden folgt der T-Nummer ein<br />
„. S“.<br />
T-Nummer. S S: Nummer der Schneide [0..4]<br />
(0=Hauptschneide – kann entfallen)<br />
In dem Abschnitt REVOLVER definieren Sie nur die „Hauptschneide“.<br />
Ist eine Schneide des Multi-Werkzeugs „verbraucht“, kennzeichnet<br />
die Werkzeug-Standzeitüberwachung alle Schneiden als „verbraucht“.<br />
Beispiele:<br />
■ T3 oder T3.0 – Schwenkposition 3; Hauptschneide<br />
■ T12.2 – Schwenkposition 12; Schneide 2<br />
Austausch-Werkzeuge<br />
Wenn Sie die Werkzeug-Standzeitüberwachung nutzen, definieren<br />
Sie eine „Austausch-Kette“. Sobald ein Werkzeug verbraucht ist,<br />
wechselt der <strong>CNC</strong> PILOT das „Schwester-Werkzeug“ ein. Erst wenn<br />
das letzte Werkzeug der Austausch-Kette verbraucht ist, stoppt der<br />
<strong>CNC</strong> PILOT die Programm-Ausführung.<br />
In dem Abschnitt REVOLVER und in den T-Aufrufen programmieren<br />
Sie das „erste Werkzeug“ der Austausch-Kette. Der <strong>CNC</strong> PILOT<br />
wechselt die Schwester-Werkzeuge automatisch ein.<br />
Im Rahmen der Variablen-Programmierung (Zugriffe auf Werkzeugkorrekturen<br />
oder Werkzeug-Diagnose-Bits) adressieren Sie ebenfalls<br />
das „erste Werkzeug“ der Kette. Der <strong>CNC</strong> PILOT adressiert automatisch<br />
das „aktive Werkzeug“.<br />
Austausch-Werkzeuge definieren Sie im „Einrichten“ (siehe „3.3.4<br />
Standzeitverwaltung“).<br />
4.2.5 Bearbeitungszyklen<br />
HEIDENHAIN empfiehlt, einen Bearbeitungszyklus in folgenden<br />
Schritten zu programmieren (siehe: „4.18.1 Bearbeitungszyklus programmieren“):<br />
■ Werkzeug einwechseln<br />
■ Schnittdaten definieren<br />
■ Werkzeug vor dem Bearbeitungsbereich positionieren<br />
■ Sicherheitsabstand definieren<br />
■ Zyklusaufruf<br />
■ Werkzeug freifahren<br />
■ Werkzeugwechselpunkt anfahren<br />
Achtung Kollisionsgefahr !<br />
Beachten Sie, wenn im Rahmen der Optimierung<br />
Schritte der Zyklenprogrammierung<br />
entfallen:<br />
■ Ein Sondervorschub, bleibt bis zum<br />
nächsten Vorschubbefehl gültig (Beispiel:<br />
Schlichtvorschub bei Stechzyklen).<br />
■ Einige Zyklen fahren diagonal auf den<br />
Startpunkt zurück, wenn Sie die Standard-<br />
Programmierung nutzen (Beispiel:<br />
Schruppzyklen).<br />
HEIDENHAIN <strong>CNC</strong> PILOT <strong>4290</strong> 69<br />
4.2 Hinweise zur Programmierung
4.2 Hinweise zur Programmierung<br />
4.2.6 NC-Unterprogramme<br />
Unterprogramme werden für die Konturprogrammierung oder Programmierung<br />
der Bearbeitung eingesetzt.<br />
Übergabeparameter stehen im Unterprogramm als Variable zur Verfügung.<br />
Sie können die Bezeichnung der Übergabeparameter festlegen<br />
(siehe „4.16 Unterprogramme“).<br />
Innerhalb des Unterprogramms stehen die lokalen Variablen #256<br />
bis #285 für interne Berechnungen zur Verfügung.<br />
Unterprogramme werden bis zu 6-mal geschachtelt. „Schachteln“<br />
heißt, ein Unterprogramm ruft ein weiteres Unterprogramm auf etc.<br />
Soll ein Unterprogramm mehrfach ausgeführt werden, geben Sie<br />
im Parameter „Q“ den Wiederholungsfaktor an.<br />
Der <strong>CNC</strong> PILOT unterscheidet lokale und externe Unterprogramme.<br />
Lokale Unterprogramme und das NC-Hauptprogramm stehen<br />
in der gleichen Datei. Nur das Hauptprogramm kann das lokale Unterprogramm<br />
aufrufen. Externe Unterprogramme werden in separaten<br />
Dateien gespeichert und von beliebigen NC-Haupt- oder anderen<br />
NC-Unterprogrammen aufgerufen.<br />
Expertenprogramme<br />
In der Regel stellt der Maschinenhersteller auf die Maschinenkonfiguration<br />
abgestimmte Unterprogramme für komplexe Vorgänge<br />
bereit. (Beispiel: Werkstückübergabe bei der Komplettbearbeitung“).<br />
Siehe Maschinen-Handbuch.<br />
4.2.7 Vorlagensteuerung<br />
Als „Vorlagen“ werden vordefinierte NC-Codeblöcke bezeichnet, die<br />
in das NC-Programm integriert werden. Dadurch reduziert sich der<br />
Programmieraufwand und es kann eine weitgehende Standardisierung<br />
erreicht werden.<br />
Vorlagen werden vom Maschinen-Hersteller definiert. Ob und welche<br />
Vorlagen an Ihrer Drehmaschine zur Verfügung stehen erfahen<br />
Sie vom Maschinen-Hersteller.<br />
4.2.8 NC-Programmübersetzung<br />
Berücksichtigen Sie bei der Variablenprogrammierung und der Bediener-Kommunikation,<br />
dass der <strong>CNC</strong> PILOT das komplette NC-Programm<br />
vor der Programmausführung übersetzt (siehe „3.5<br />
Automatikbetrieb“).<br />
Der <strong>CNC</strong> PILOT unterscheidet:<br />
■ #-Variable, die bei der Übersetzung des NC-Programms berechnet<br />
werden<br />
■ V-Variable, die zur Laufzeit (d.h. bei der Ausführung des NC-Satzes)<br />
berechnet werden<br />
■ Ein-/Ausgaben während der NC-Programm-Übersetzung<br />
■ Ein-/Ausgaben während der NC-Programm-Ausführung<br />
70<br />
4 DIN PLUS
4.3 Der DIN PLUS Editor<br />
Menüpunke wählen<br />
Die Untermenüs erreichen Sie<br />
■ durch Anwahl der entsprechenden Menüpunkte<br />
■ durch Positionierung des Cursors in dem Programmabschnitt<br />
vom Untermenü zurück in das Hauptmenü<br />
Bei Aufruf der Menüpunkte „Geometrie“, „Bearbeitung“, „Revolverbelegung“<br />
oder „Spannmittel“ wechselt der <strong>CNC</strong> PILOT in den entsprechenden<br />
Programmabschnitt. – Positionieren Sie den Cursor in<br />
den Programmabschnitt ROHTEIL, FERTIGTEIL oder BEARBEI-<br />
TUNG, schaltet der <strong>CNC</strong> PILOT in das zugehörige Untermenü.<br />
NC-Sätze anlegen<br />
Das Einfügen neuer NC-Sätze ist von dem Programm-Abschnitt abhängig:<br />
■ Nach Abschluss der Dialogbox „Programmkopf Editierung“ legt<br />
der <strong>CNC</strong> PILOT automatisch die Sätze des Programmkopfes an<br />
(Kennung „#“).<br />
■ In den Abschnitten REVOLVER und SPANNMITTEL fügen Sie mit<br />
der INS-Taste einen neuen Satz ein.<br />
■ Bei der Kontur-Programmierung, der Programmierung der Bearbeitung<br />
sowie innerhalb von Unterprogrammen legt der <strong>CNC</strong> PI-<br />
LOT automatisch neue NC-Sätze an. Alternativ können Sie mit der<br />
INS-Taste NC-Sätze anlegen.<br />
Der neue NC-Satz wird unterhalb der Cursorposition angelegt.<br />
NC-Elemente löschen<br />
Cursor auf ein Element des NC-Satzes (NC-Satznummer, G- oder<br />
M-Befehl, Adressparameter etc.) bzw. auf die Abschnitts-Kennung<br />
positionieren<br />
DEL-Taste betätigen. Gelöscht wird das durch den Cursor markierte<br />
NC-Element und alle zugehörigen Elemente. (Beispiel: steht<br />
der Cursor auf einem G-Befehl, werden auch die Adressparameter<br />
gelöscht.)<br />
NC-Elemente ändern<br />
Cursor auf ein Element des NC-Satzes (NC-Satznummer, G- oder<br />
M-Befehl, Adressparameter etc.) bzw. auf die Abschnitts-Kennung<br />
positionieren<br />
ENTER betätigen oder Doppelklick mit der linken Maustaste. Der<br />
<strong>CNC</strong> PILOT aktiviert eine Dialogbox in der die Satznummer, die G-/<br />
M-Nummer oder die Adressparameter der G-Funktion zur<br />
Editierung angeboten werden.<br />
Wenn Sie NC-Worte (G, M, T) ändern, aktiviert der <strong>CNC</strong> PILOT zusätzlich<br />
die Dialogbox zur Editierung der Adressparameter.<br />
Bei Abschnittskennungen können Sie nur die zugehörigen Parameter<br />
ändern (Beispiel: Nummer des Revolvers).<br />
Fortsetzung nächste Seite<br />
Wird ein NC-Satz gelöscht, erfolgt vorher<br />
eine Sicherheitsabfrage. Einzelne Elemente<br />
eines NC-Satzes – auch G-/M-<br />
Funktionen – werden sofort gelöscht.<br />
HEIDENHAIN <strong>CNC</strong> PILOT <strong>4290</strong> 71<br />
4.3 Der DIN PLUS Editor
4.3 Der DIN PLUS Editor<br />
„Geführte“ oder „freie“ Editierung<br />
In der Regel wählen Sie die NC-Funktionen anhand der Menüs aus<br />
und Editieren die Adressparameter in Dialogboxen. Sie können<br />
auch die „freie Eingabe“ (Menüpunkt „Satz“) wählen und das NC-<br />
Programm „frei“ editieren. Die maximale Satzlänge beträgt bei der<br />
„freien Editierung“ 128 Zeichen pro Zeile.<br />
Satzreferenzen<br />
Bei der Editierung konturbezogener G-Befehle (Abschnitt BEARBEI-<br />
TUNG) können Sie auf die Konturanzeige umschalten und die Satzreferenzen<br />
aus der angezeigten Kontur auswählen.<br />
G-Befehle<br />
Die G-Befehle sind unterteilt in:<br />
■ Geometriebefehle zur Beschreibung der Roh- und Fertigteilkontur.<br />
Zusätzliche „Hilfsbefehle“ beeinflussen die Bearbeitung<br />
(Aufmaße, Oberflächenqualität etc.).<br />
■ Bearbeitungsbefehle für den Abschnitt BEARBEITUNG.<br />
4.3.1 Hauptmenü<br />
Menügruppe „Prog“ (NC-Programmverwaltung):<br />
■ Laden – lädt gespeichertes NC-Programm<br />
der <strong>CNC</strong> PILOT zeigt die NC-Haupt- oder Unterprogrammen an<br />
NC-Programm auswählen<br />
■ Neu – legt neues NC-Haupt- oder Unterprogramm an<br />
Programmnamen eintragen<br />
Haupt- oder Unterprogramm wählen<br />
„Programmkopf Editierung“ aktivieren<br />
■ Schließen – schließt angewähltes NC-Programm ohne es zu sichern<br />
■ Sichern – sichert angewähltes NC-Programm – das Programm<br />
steht weiterhin zum Editieren bereit<br />
■ Sichern als – sichert angewähltes NC-Programm unter angegebenem<br />
Programmnamen<br />
„Datei schließen/nicht schließen“: wählen Sie, ob das<br />
Editierfenster geschlossen werden soll oder ob das NC-Programm<br />
weiter zum Editieren bereit stehen soll<br />
„Datei sichern als ...“: tragen Sie den Programmnamen ein<br />
■ Alle Sichern – sichert alle geladenen NC-Programme<br />
Menügruppe „Vorsp“ (NC-Programm-Vorspann):<br />
■ Programmkopf: aktiviert die Dialogbox „Programmkopf<br />
Editierung“<br />
■ Revolverbelegung: positioniert den Cursor auf REVOLVER<br />
■ Spannmittel: positioniert den Cursor auf SPANNMITTEL<br />
72<br />
Fortsetzung nächste Seite<br />
Einige „G-Nummern“ werden zur Rohund<br />
Fertigteilbeschreibung und im Abschnitt<br />
BEARBEITUNG verwendet. Beachten<br />
Sie bei dem Kopieren oder Verschieben<br />
von NC-Sätzen, dass nur „Geometrie-Befehle“<br />
zur Konturbeschreibung<br />
und nur „Bearbeitungs-Befehle“<br />
im Abschnitt BEARBEITUNG verwendet<br />
werden.<br />
Wenn Sie die Betriebsart „DIN PLUS“<br />
verlassen, werden die NC-Programm automatisch<br />
gesichert. Dabei wird die „alte<br />
Version“ des NC-Programms überschrieben.<br />
4 DIN PLUS
Menügruppe „Geometrie“ (Kontur-Programmierung)<br />
:<br />
■ Rohteil – Futterteil/Stange G20: Legt einen NC-<br />
Satz im Abschnitt ROHTEIL an, schaltet zum Menü<br />
„Geometrie“ und aktiviert die Dialogbox „Futterteil<br />
Zylinder/Rohr G20“.<br />
■ Rohteil – Gußteil G21: Legt einen NC-Satz im Abschnitt<br />
ROHTEIL an, schaltet zum Menü „Geometrie“<br />
und aktiviert die Dialogbox „Gußteil G21“.<br />
■ Rohteil – Freie Kontur: Positioniert den Cursor<br />
auf den Programmabschnitt ROHTEIL und schaltet<br />
zum Menü „Geometrie“.<br />
■ Fertigteil: Positioniert den Cursor auf den Programmabschnitt<br />
FERTIGTEIL und schaltet zum<br />
Menü „Geometrie“.<br />
Einzel-Menüpunkte:<br />
■ Bearbeitung: schaltet zum Untermenü „Bearbeitung“<br />
und positioniert den Cursor auf BEARBEI-<br />
TUNG<br />
■ PAb (Programm-Abschnitt-Kennungen) – trägt<br />
neue Abschnitt-Kennung ein<br />
Abschnitt-Kennung auswählen und RETURN betätigen<br />
der <strong>CNC</strong> PILOT trägt die Abschnitt-Kennung (an<br />
der richtigen Position) ein<br />
■ Block: schaltet zur „Blockbearbeitung“ (siehe<br />
„4.5.5 Blockmenü“).<br />
Menügruppe „Satz“<br />
■ Programm-Anfang positioniert den Cursor auf<br />
Programm-Anfang<br />
■ Programm-Ende: positioniert den Cursor auf Programm-Ende<br />
■ Suchfunktionen – Satz suchen<br />
Satznummer eintragen<br />
Der <strong>CNC</strong> PILOT positioniert den Cursor auf die<br />
Satznummer (wenn vorhanden).<br />
■ Suchfunktionen – Wort suchen<br />
NC-Wort eintragen (G-Befehl, Adressparameter<br />
etc.)<br />
Der <strong>CNC</strong> PILOT positioniert den Cursor auf den<br />
nächsten NC-Satz, der das gesuchte NC-Wort beinhaltet.<br />
Gesucht wird ab Cursor-Position bis<br />
Programmende, dann ab Programmanfang.<br />
■ Schrittweite bei der Numerierung der NC-Sätze.<br />
Die Schrittweite gilt nur für dieses NC-Programm.<br />
Fortsetzung nächste Seite<br />
DIN PLUS Hauptmenü<br />
Prog (NC-Programmverwaltung)<br />
Vorsp: Bearbeitung des NC-Programm-Vorspanns (Programmkopf,<br />
Revolverbelegung, Spannmitteltabelle)<br />
Geo: Programmierung der Roh- und Fertigteilkontur (Untermenü<br />
„Geometrie“)<br />
Bea: Programmierung der Werkstück-Bearbeitung (Untermenü<br />
„Bearbeitung“)<br />
PAb: Einfügen von Programm-Abschnittskennungen<br />
Block: Verzweigung zu den „Block-Funktionen“ (Blockmenü)<br />
Satz: Funktionen zur Numerierung der NC-Sätze, Suchfunktionen<br />
und „freien Editierung“<br />
Konfigurierung des DIN PLUS Bildschirms (mit/ohne Bedienbild)<br />
Grafik: Einstellen des „Grafik-Fensters“, Ein-/Ausschalten<br />
der Kontur-Anzeige<br />
HEIDENHAIN <strong>CNC</strong> PILOT <strong>4290</strong> 73<br />
4.3 Der DIN PLUS Editor
4.3 Der DIN PLUS Editor<br />
■ Satznumerierung: Der erste NC-Satz erhält die Nummer „Schrittweite“<br />
– für jeden weiteren Satz wird „Schrittweite“ addiert.<br />
Satzreferenzen bei konturbezogenen G-Befehlen und bei Unterprogrammaufrufen<br />
werden automatisch korrigiert. Dieser Funktion<br />
ändert nicht die Reihenfolge der NC-Sätze.<br />
■ Neu: freie Eingabe<br />
Cursor positionieren<br />
„Neu: freie Eingabe“ wählen<br />
NC-Satz eingeben<br />
Der „neue NC-Satz“ wird unterhalb der Cursor-Position plaziert.<br />
■ Ändern: freie Eingabe<br />
Cursor auf den zu ändernden NC-Satz positionieren<br />
„Ändern: freie Eingabe“ wählen<br />
NC-Satz ändern<br />
Menügruppe „Konfig(urierung)“:<br />
■ Bedienbild: Sie wählen, ob die Bedienbilder (Hilfsbilder) angezeigt<br />
werden.<br />
■ Fenster – Vollfenster/Doppelfenster/Dreifachfenster: Anzahl<br />
Editierfenster einstellen<br />
■ Schriftgröße – kleiner/größer: Schriftgröße innerhalb des<br />
Editierfensters ändern<br />
■ Schriftgröße – Schriften anpassen: Schriftgröße des angewählten<br />
Fensters in allen Editierfenstern einstellen<br />
■ Einstellungen – Sichern: sichert den aktuellen Editor-Zustand<br />
(Fenster-Einstellung, alle geladenen NC-Programme)<br />
■ Einstellungen – Laden: lädt den zuletzt gesicherten Editor-Zustand<br />
■ Einstellungen – Auto-save ein: sichert den aktuellen Editor-Zustand<br />
beim Ausschalten des <strong>CNC</strong> PILOT<br />
■ Einstellungen – Auto-save aus: kein Sichern des Editor-Zustands<br />
beim Ausschalten des <strong>CNC</strong> PILOT<br />
Menügruppe „Grafik“:<br />
■ Grafik – EIN: aktiviert die Kontur-Anzeige.<br />
■ Grafik – AUS: schaltet die Kontur-Anzeige aus und aktiviert das<br />
„Maschinenfenster“.<br />
■ Fenster („Fenster Auswahl“): Wählen Sie bis zu zwei „Fenster“<br />
vor. Die Aktivierung der Kontur-Anzeige erfolgt durch „Grafik-EIN“.<br />
74<br />
4 DIN PLUS
4.3.2 Menü „Geometrie“<br />
Das Untermenü „Geometrie“ beinhaltet G-Funktionen<br />
und „Anweisungen“ der Abschnitte ROHTEIL<br />
und FERTIGTEIL.<br />
Auswahl der G-Funktionen:<br />
■ Die G-Nummer ist bekannt: „G“ wählen und die<br />
Nummer eingeben<br />
■ Die G-Nummer ist nicht bekannt:<br />
„G“ wählen<br />
Softkey „WEITER“ betätigen<br />
G-Funktion aus der Liste „G-Nummer“ auswählen<br />
■ „G-Menü“: G-Funktion anhand des Menüs auswählen<br />
Menügruppe „Anweis(ungen)“:<br />
■ DIN PLUS Worte – ruft Auswahlliste auf mit:<br />
■ Anweisungen zur Programm-Strukturierung<br />
■ Anweisungen für Ein-/Ausgaben<br />
■ Abschnitt-Kennungen für C-/Y-Achs-Konturen<br />
■ Variablen – Variable oder mathematischen Ausdruck<br />
eingeben<br />
■ STIRN, MANTEL, RÜCKSEITE<br />
öffnet die Dialogbox zur Eingabe der „Lage“ der<br />
Kontur (Referenzebene/Referenzdurchmesser)<br />
Z-Position/Durchmesser eingeben<br />
Der <strong>CNC</strong> PILOT fügt die Abschnitt-Kennung unterhalb<br />
der Cursor-Position ein.<br />
■ HILFSKONTUR – fügt die Abschnitt-Kennung unterhalb<br />
der Cursor-Position ein.<br />
■ Kommentarzeile – Kommentar eingeben. Der<br />
Kommentar wird oberhalb der Cursor-Position angelegt.<br />
Einzel-Menüpunkt:<br />
■ Grafik – aktiviert/aktualisiert Konturen in dem Grafik-Fenster.<br />
Untermenü „Geometrie“<br />
G: direkte Eingabe der G-Nummer / Aufruf der G-Liste<br />
Gerade: aktiviert die G1-Geo-Dialogbox<br />
Kreisbogen CW, CCW mit inkrementaler oder absoluter<br />
Mittelpunktvermaßung<br />
Formelemente der Drehkontur, Unterprogramm-Aufruf,<br />
„Referenzebene“ für Tasche/Insel<br />
Attribute (Hilfsbefehle) der Konturbeschreibung<br />
Stirn: Grundelemente, Figuren und Muster der Stirnoder<br />
Rückseitenkontur (C-Achs-Bearbeitung)<br />
Mantel: Grundelemente, Figuren und Muster der<br />
Mantelfläche (C-Achs-Bearbeitung)<br />
Anweisungen zur Programm-Strukturierung und Abschnitt-Kennungen<br />
Grafik: aktiviert/aktualisiert die Kontur in den Grafik-Fenstern.<br />
HEIDENHAIN <strong>CNC</strong> PILOT <strong>4290</strong> 75<br />
4.3 Der DIN PLUS Editor
4.3 Der DIN PLUS Editor<br />
4.3.3 Menü „Bearbeitung“<br />
Das Untermenü „Bearbeitung“ beinhaltet G- und<br />
M-Funktionen sowie weitere „Anweisungen“ für<br />
den Abschnitt BEARBEITUNG.<br />
Auswahl der G-Funktionen:<br />
■ Die G-Nummer ist bekannt: „G“ wählen und die<br />
Nummer eingeben<br />
■ Die G-Nummer ist nicht bekannt:<br />
„G“ wählen<br />
Softkey „WEITER“ betätigen<br />
G-Funktion aus der Liste „G-Nummer“ auswählen<br />
■ „G-Menü“: G-Funktion anhand des Menüs aussuchen<br />
Auswahl der M-Funktionen:<br />
■ Die M-Nummer ist bekannt: „M“ wählen und die<br />
Nummer eingeben<br />
■ „M-Menü“: M-Funktion anhand des Menüs aussuchen<br />
Einzel-Menüpunkte:<br />
■ T – Werkzeugaufruf<br />
Programmieren Sie die T-Nummer (siehe „4.6.7<br />
Werkzeuge, Korrekturen“). Eine Liste zeigt die im<br />
Abschnitt „Revolver“ deklarierten Werkzeuge an.<br />
■ F – Aufruf „G95 – Vorschub pro Umdrehung“<br />
■ S – Aufruf „G96 – Schnittgeschwindigkeit“<br />
Menügruppe „Anweis(ungen)“:<br />
■ DIN PLUS Worte – ruft Auswahlliste auf mit:<br />
■ Anweisungen zur Programm-Strukturierung<br />
■ Anweisungen für Ein-/Ausgaben<br />
■ Variablen – Variable oder mathematischen Ausdruck<br />
eingeben<br />
■ / Ausblendebene<br />
„Ausblendebene 1..9“ eingeben<br />
der <strong>CNC</strong> PILOT schreibt die Ausblendebene vor<br />
den NC-Satz (Beispiel: /3 N 100 G...)<br />
■ $ Schlitten<br />
„Schlittennummer“ eingeben (Sie können mehrere<br />
Schlittennummern nacheinander eingeben)<br />
der DIN-Editor schreibt die Schlittennummern<br />
vor den NC-Satz (Beispiel: $1$2 N 100 G...)<br />
76<br />
Fortsetzung nächste Seite<br />
Untermenü „Bearbeitung“<br />
G: direkte Eingabe der G-Nummer – oder Aufruf der G-<br />
Liste)<br />
G-Menü: öffnet Menüs mit G-Funktionen<br />
M: direkte Eingabe der M-Nummer<br />
M-Menü: öffnet Menüs mit M-Funktionen<br />
T: Werkzeugaufruf<br />
F: Aufruf „G95 – Vorschub pro Umdrehung“<br />
S: Aufruf „G96 – Schnittgeschwindigkeit“<br />
Anweisungen zur Programm-Strukturierung<br />
Grafik: aktiviert/aktualisiert die Kontur in den Grafik-Fenstern.<br />
4 DIN PLUS
■ L-Aufruf extern – (siehe „4.16 Unterprogramme“)<br />
Unterprogramm auswählen und RETURN betätigen<br />
„Übergabeparameter“ eintragen<br />
der <strong>CNC</strong> PILOT trägt den Unterprogramm-Aufruf<br />
ein<br />
■ L-Aufruf intern – (siehe „4.16 Unterprogramme“)<br />
„Unterprogramm-Namen“ eintragen (Satz-Nummer,<br />
mit der das Unterprogramm beginnt)<br />
„Übergabeparameter“ eintragen<br />
der <strong>CNC</strong> PILOT trägt den Unterprogramm-Aufruf<br />
ein<br />
■ Kommentarzeile<br />
Kommentar eingeben – der Kommentar wird<br />
oberhalb der Cursor-Position angelegt.<br />
■ Vorlagenauswahl – Auswahl der verfügbaren Vorlagen.<br />
Voraussetzung: der Maschinen-Hersteller<br />
hat Vorlagen definiert<br />
■ Arbeitsplan – „sammelt“ alle Kommentare, die<br />
mit „// ...“ beginnen und stellt sie vor den Abschnitt<br />
BEARBEITUNG. Damit erhalten Sie eine<br />
Übersicht über die Funktionen des vorliegenden<br />
NC-Haupt- oder Unterprogramms.<br />
Menüpunkt:<br />
■ Grafik – aktiviert/aktualisiert Konturen in dem Grafik-Fenster.<br />
4.3.4 Blockmenü<br />
Sie können „NC-Blöcke“ (mehrere aufeinander folgende<br />
NC-Sätze) löschen, verschieben, kopieren<br />
oder zwischen NC-Programmen austauschen.<br />
Sie definieren einen NC-Block durch „markieren“<br />
des Blockanfangs und -endes. Danach wählen Sie<br />
die „Bearbeitung“ aus.<br />
Um Blöcke zwischen NC-Programmen auszutauschen,<br />
speichern Sie den Block in der „Zwischenablage“.<br />
Anschließend lesen Sie den Block aus der Zwischenablage<br />
ein. Ein Block steht solange in der<br />
Zwischenablage, bis er von einem neuen Block<br />
überschrieben wird.<br />
Einzel-Menüpunkte:<br />
■ Anfang-Markieren<br />
Cursor auf den „Blockanfang“ positionieren<br />
„Anf-Mark“ betätigen<br />
■ Ende-Markieren<br />
Cursor auf das „Blockende“ positionieren<br />
„End-Mark“ betätigen<br />
Fortsetzung nächste Seite<br />
HEIDENHAIN <strong>CNC</strong> PILOT <strong>4290</strong> 77<br />
4.3 Der DIN PLUS Editor
4.3 Der DIN PLUS Editor<br />
Menügruppe „Bearbeiten“:<br />
■ Ausschneiden<br />
■ speichert den „markierten“ Block in der Zwischenablage<br />
■ löscht den Block<br />
■ Kopieren in Zwischenablage – kopiert den „markierten“ Block in<br />
die Zwischenablage<br />
■ Einfügen aus Zwischenablage<br />
Cursor auf die Zielposition positionieren<br />
„Einfügen aus Zwischenablage“ betätigen<br />
der Block wird an der Zielposition eingefügt<br />
■ Löschen – löscht den „markierten“ Block endgültig (wird nicht in<br />
der Zwischenablage gespeichert)<br />
■ Verschieben<br />
Cursor auf die Zielposition positionieren<br />
„Verschieben“ betätigen<br />
der „markierte“ Block wird auf die Zielposition „verschoben“<br />
und an der bisherigen Position gelöscht<br />
■ Kopieren und Einfügen<br />
Cursor auf die Zielposition positionieren<br />
„Kopieren und Einfügen“ betätigen<br />
der „markierte“ Block wird an der Zielposition eingefügt (kopiert)<br />
Einzel-Menüpunkte:<br />
■ Aufheben – hebt Markierungen auf<br />
■ Kontur einfügen – fügt die zuletzt in der Simulation erzeugte Rohund<br />
Fertigteilkontur unterhalb der Cursorposition ein<br />
Alternativ zu den Funktionen des Block-Menü können Sie die üblichen<br />
WINDOWS-Tastenkombinationen für das Markieren, Löschen,<br />
Verschieben, etc. verwenden:<br />
■ Markieren durch Bewegen der Cursor-Tasten bei gedrückter Shift-<br />
Taste<br />
■ Ctrl-C: markierten Text in den Zwischenspeicher kopieren<br />
■ Shift-Del (Entfernen): markierten Text in den Zwischenspeicher<br />
übernehmen<br />
■ Ctrl-V: Text aus dem Zwischenspeicher an der Cursor-Position einfügen<br />
■ Del (Entfernen): markierten Text löschen<br />
78<br />
4 DIN PLUS
4.4 Programmabschnitt-Kennungen<br />
Ein neu angelegtes DIN-Programm beinhaltet bereits<br />
Abschnitt-Kennungen. Je nach Aufgabenstellung<br />
fügen Sie weitere hinzu oder löschen eingetragene<br />
Kennungen. Ein DIN-Programm muss mindestens<br />
die Kennungen BEARBEITUNG und ENDE beinhalten.<br />
4.4.1 PROGRAMMKOPF<br />
Der PROGRAMMKOPF beinhaltet:<br />
■ Schlitten: NC-Programm wird nur auf angegebene<br />
Schlitten ausgeführt (Eingabe: „$1, $2, ...") –<br />
keine Eingabe: NC-Programm wird auf jedem<br />
Schlitten ausgeführt<br />
■ Einheit: Maßsystem „metrisch/inch" – keine Eingabe:<br />
die in Steuerungs-Parameter 1 eingestellte<br />
Maßeinheit wird übernommen<br />
■ Die anderen Felder beinhalten Organisatorische<br />
Informationen und Einrichteinformationen, die<br />
die Programmausführung nicht beeinflussen.<br />
Die Informationen des Programmkopfes werden im<br />
DIN-Programm mit „#“ gekennzeichnet.<br />
Übersicht Programmabschitt-Kennungen<br />
PROGRAMMKOPF<br />
REVOLVER<br />
MAGAZIN<br />
SPANNMITTEL<br />
KONTUR<br />
ROHTEIL<br />
FERTIGTEIL<br />
HILFSKONTUR<br />
BEARBEITUNG<br />
ENDE<br />
UNTERPROGRAMM<br />
RETURN<br />
für Bearbeitungen mit der C-Achse<br />
STIRN<br />
RUECKSEITE<br />
MANTEL<br />
Sie können „Einheit" nur programmieren, wenn Sie bei<br />
dem Anlegen eines neuen NC-Programms „Programmkopf"<br />
aufrufen. Spätere Änderungen sind nicht möglich.<br />
HEIDENHAIN <strong>CNC</strong> PILOT <strong>4290</strong> 79<br />
4.4 Programmabschnitt-Kennungen
4.4 Programmabschnitt-Kennungen<br />
Definition der Variablenanzeige<br />
Aufruf: Schaltfeld Variablenanzeige in der Dialogbox<br />
„Programmkopf Editierung“<br />
In der Dialogbox definieren Sie bis zu 16 V-Variable<br />
zur Steuerung des Programmablaufs. Im Automatikbetrieb<br />
und in der Simulation stellen Sie ein, ob die<br />
Variablen bei der Programmausführung abgefragt<br />
werden sollen. Alternativ wird die Programmausführung<br />
mit den „Vorgabewerten“ durchgeführt.<br />
Für jede Variable legen Sie fest:<br />
■ Variablennummer<br />
■ Vorgabewert (Initialisierungswert)<br />
■ Beschreibung (Text, mit der diese Variable bei<br />
der Programmausführung abgefragt wird)<br />
Die Definition der Variablenanzeige ist eine Alternative<br />
zur Programmierung mit INPUTA-/PRINTA-Befehlen.<br />
4.4.2 REVOLVER<br />
REVOLVER x (x: 1..6) definiert die Belegung des<br />
Werkzeugträgers x. Die Identnummer (Dialogbox<br />
„Werkzeug“) tragen Sie direkt ein oder übernehmen<br />
Sie aus der Werkzeug-Datenbank. Den Zugriff<br />
zur Werkzeug-Datenbank erhalten Sie mit den<br />
Softkeys „Typ-Liste“ oder „ID-Liste“.<br />
Alternativ definieren Sie die Werkzeug-Parameter<br />
im NC-Programm.<br />
Werkzeugdaten eingeben:<br />
„Vorspann – Revolverbelegung“ wählen<br />
Cursor innerhalb des Abschnitts „REVOLVER“ positionieren<br />
INS-Taste betätigen<br />
Dialogbox „Werkzeug“ editieren<br />
Werkzeugdaten ändern:<br />
Cursor positionieren<br />
RETURN betätigen oder Doppelklick mit der linken<br />
Maustaste<br />
Dialogbox „Werkzeug“ editieren<br />
Parameter der Dialogbox „Werkzeug“<br />
■ T-Nummer: Position auf dem Werkzeugträger<br />
■ ID (Identnummer): Referenz zur Datenbank – keine<br />
Eingabe: Daten werden als „temporäre Werkzeuge“<br />
aufgenommen.<br />
80<br />
Fortsetzung nächste Seite<br />
Zugriff zur Werkzeug-Datenbank per Softkey<br />
Werkzeug-Parameter editieren<br />
Einträge der Werkzeug-Datenbank – sortiert nach<br />
Werkzeug-Typ<br />
Einträge der Werkzeug-Datenbank – sortiert nach<br />
Werkzeug-Identnummer<br />
4 DIN PLUS
■ Erweiterte Eingabe:<br />
■ Keine Einschränkungen für den Einsatz des Werkzeugs.<br />
■ In der Simulation wird nur die Werkzeugschneide dargestellt.<br />
■ Sie definieren zuerst den Werkzeugtyp und editieren anschließend<br />
die Werkzeug-Parameter. Die Werkzeug-Parameter entsprechen<br />
der ersten Dialogbox des Werkzeug-Editors (siehe „8.1<br />
Werkzeug-Datenbank“).<br />
■ Nur wenn Sie die Identnummer angeben, werden die Daten<br />
bei der Programmübersetzung in die Datenbank übernommen.<br />
■ Einfach-Wkz:<br />
■ Nur für einfache Verfahrwege und Drehzyklen geeignet<br />
(G0...G3, G12, G13; G81...G88).<br />
■ Es erfolgt keine Konturnachführung.<br />
■ Die Schneidenradiuskompensation wird durchgeführt.<br />
■ Einfach-Wkz werden nicht in die Datenbank aufgenommen.<br />
■ Bedeutung der Parameter: siehe Tabelle<br />
Einfach-Werkzeuge<br />
Dialogbox NC-Prog. Bedeutung<br />
Werkzeugtyp WT Werkzeugtyp und Bearbeitungsrichtung<br />
Maß X (xe) X Einstellmaß<br />
Maß Y (ye) Y Einstellmaß<br />
Maß Z (ze) Z Einstellmaß<br />
Radius R (rs) R Schneidenradius bei Drehwerkzeugen<br />
Schn.Br. B (sb) B Schneidenbreite bei Stech- und Pilz-<br />
Werkzeugen<br />
Durchm. I (df) I Fräser- oder Bohrerdurchmesser<br />
Beispiel: REVOLVER-Tabelle<br />
REVOLVER 1<br />
T1 ID"342-300.1" [Wkz aus der Datenbank]<br />
T2 WT1 X50 Z50 R0.2 B6 [einfache Wkz-Beschreibung]<br />
T3 WT122 X15 Z150 H0 V4 R0.4 A93 C55 I9 K70 [erweiterte<br />
[Wkz-Beschreibung – ohne Aufnahme in die DB]<br />
T4 ID"Erw.1" WT112 X20 Z150 H2 V4 R0.8 A95 C80 B9 K70<br />
[erweiterte Wkz-Beschreibung – mit Aufnahme in die DB]<br />
. . .<br />
■ Wenn Sie REVOLVER nicht programmieren,<br />
werden die in der „Werkzeugliste“<br />
eingetragenen Werkzeuge verwendet<br />
(siehe „3.3.1 Werkzeugliste einrichten“).<br />
■ Die Namen „_SIM...“ und „_AUTO...“<br />
sind für „temporäre Werkzeuge“ (Einfach-Wkz<br />
und Werkzeuge ohne Identnummer)<br />
reserviert. Die Werkzeugbeschreibung<br />
gilt nur solange das NC-Programm<br />
in der Simulation oder im Automatik-Betrieb<br />
aktiviert ist.<br />
HEIDENHAIN <strong>CNC</strong> PILOT <strong>4290</strong> 81<br />
4.4 Programmabschnitt-Kennungen
4.4 Programmabschnitt-Kennungen<br />
4.4.3 SPANNMITTEL<br />
SPANNMITTEL x (x: 1..4) definiert die Belegung der Spindel x. Sie<br />
erstellen mit den Identnummern von Spannfutter, Spannbacke und<br />
Spannzusatz (Körnerspitze etc.) die „Spannmitteltabelle“. Sie wird in<br />
der Simulation ausgewertet (G65).<br />
Spannmittel-Daten eingeben:<br />
„Vorspann – Spannmittel“ wählen<br />
Cursor innerhalb des Abschnitts „SPANNMITTEL“ positionieren<br />
INS-Taste betätigen<br />
Dialogbox „Spannmittel“ editieren<br />
SPANNMITTEL-Daten ändern:<br />
Cursor positionieren<br />
ENTER betätigen<br />
Dialogbox „Spannmittel“ editieren<br />
Parameter der Dialogbox „Spannmittel“<br />
H: Spannmittelnummer (Referenz für G65)<br />
■ H=1: Spannfutter<br />
■ H=2: Spannbacke<br />
■ H=3: Spannzusatz – Spindel-Seite<br />
■ H=4: Spannzusatz – Reitstock-Seite<br />
ID: Identnummer des Spannmittels (Referenz zur Datenbank)<br />
X: Spann-Durchmesser Spannbacken<br />
Q: Spannform bei Spannbacken (siehe G65)<br />
4.4.4 Konturbeschreibung<br />
KONTUR<br />
Ordnet die folgende Roh- und Fertigteilbeschreibung einer Kontur<br />
zu.<br />
Parameter<br />
Q: Nummer der Kontur – 1..4<br />
X, Z: Nullpunkt-Verschiebung (Bezug: Maschinen-Nullpunkt)<br />
V: Lage des Koordinatensystems<br />
■ 0: das Maschinen-Koordinatensystem gilt<br />
■ 2: gespiegeltes Maschinen-Koordinatensystem (Z-Richtung<br />
entgegen dem Maschinen-Koordinatensystem)<br />
82<br />
Die „Spannmitteltabelle“ wird in der Simulation<br />
ausgewertet – sie hat keinen<br />
Einfluss auf die Programmausführung.<br />
Beispiel: SPANNMITTEL-Tabelle<br />
SPANNMITTEL 1<br />
H1 ID"KH250"<br />
H2 ID"KBA250-77"<br />
. . .<br />
4 DIN PLUS
ROHTEIL<br />
Programmabschnitt für die Rohteil-Kontur.<br />
FERTIGTEIL<br />
Programmabschnitt für die Fertigteil-Kontur. Innerhalb der Fertigteil-<br />
Definition verwenden Sie weitere Abschnitt-Kennungen wie STIRN,<br />
MANTEL etc.<br />
STIRN, RUECKSEITE<br />
kennzeichnet „Stirn- oder Rückseitenkonturen"<br />
Parameter<br />
Z: Lage der Stirn-/Rückseitenkontur – default: 0<br />
MANTEL<br />
kennzeichnet „Mantelflächenkonturen"<br />
Parameter<br />
X: Referenzdurchmesser der Mantelflächenkontur<br />
HILFSKONTUR<br />
kennzeichnet weitere Konturdefinitionen der Drehkontur (Zwischenkonturen).<br />
4.4.5 BEARBEITUNG<br />
Programmabschnitt für die Bearbeitung des Werkstücks. Diese Kennung<br />
muss programmiert werden.<br />
ENDE<br />
beendet das NC-Programm. Diese Kennung muss programmiert<br />
werden, sie ersetzt M30.<br />
4.4.6 UNTERPROGRAMM<br />
Definieren Sie innerhalb eines NC-Programms (innerhalb der gleichen<br />
Datei) ein Unterprogramm, wird es durch UNTERPROGRAMM,<br />
gefolgt von dem Unterprogramm-Namen (maximal 8 Zeichen),<br />
gekennzeichnet.<br />
RETURN<br />
beendet das Unterprogramm.<br />
Liegen mehrere unabhängige Konturbeschreibungen<br />
für die Bohr-/Fräsbearbeitung<br />
vor, verwenden Sie die Abschnittskennungen<br />
(STIRN, RUECKSEITE, etc.)<br />
mehrfach.<br />
Beispiel„Abschnitt-Kennungen in der<br />
Fertigteil-Definition“<br />
. . .<br />
ROHTEIL<br />
N1 G20 X100 Z220 K1<br />
FERTIGTEIL<br />
N2 G0 X60 Z-80<br />
N3 G1 Z-70<br />
. . .<br />
STIRN Z-25<br />
N31 G308 P-10<br />
N32 G402 Q5 K110 A0 Wi72 V2 XK0 YK0<br />
N33 G300 B5 P10 W118 A0<br />
N34 G309<br />
STIRN Z0<br />
N35 G308 P-6<br />
N36 G307 XK0 YK0 Q6 A0 K34.641<br />
N37 G309<br />
. . .<br />
HEIDENHAIN <strong>CNC</strong> PILOT <strong>4290</strong> 83<br />
4.4 Programmabschnitt-Kennungen
4.5 Geometrie-Befehle<br />
4.5 Geometrie-Befehle<br />
4.5.1 Rohteilbeschreibung<br />
Futterteil Zylinder/Rohr G20-Geo<br />
Kontur eines Zylinders/Hohlzylinders.<br />
Parameter<br />
X: ■ Durchmesser Zylinder/Hohlzylinder<br />
■ Durchmesser Umkreis bei mehrkantigem Rohteil<br />
Z: Länge des Rohteils<br />
K: Rechte Kante (Abstand Werkstück-Nullpunkt – rechte Kante)<br />
I: Innendurchmesser bei Hohlzylindern<br />
Gussteil G21-Geo<br />
Generiert die Rohteilkontur aus der Fertigteilkontur – zuzüglich dem<br />
„äquidistanten Aufmaß P".<br />
Parameter<br />
P: Äquidistantes Aufmaß (Bezug: Fertigteilkontur)<br />
Q: Bohrung Ja/Nein – default: Q=0<br />
■ Q=0: ohne Bohrung<br />
■ Q=1: mit Bohrung<br />
4.5.2 Grundelemente Drehkontur<br />
Startpunkt Drehkontur G0-Geo<br />
Anfangspunkt einer Drehkontur.<br />
Parameter<br />
X, Z: Anfangspunkt Kontur (X Durchmessermaß)<br />
84<br />
4 DIN PLUS
Strecke Drehkontur G1-Geo<br />
Parameter<br />
X, Z: Endpunkt Konturelement (X Durchmessermaß)<br />
A: Winkel zur Drehachse – Winkelrichtung: siehe Hilfebild<br />
Q: Schnittpunktauswahl – default: 0. Endpunkt, wenn die Strecke<br />
einen Kreisbogen schneidet.<br />
■ Q=0: naher Schnittpunkt<br />
■ Q=1: entfernter Schnittpunkt<br />
B: Fase/Verrundung – Übergang zum nächsten Konturelement.<br />
Programmieren Sie den theoretischen Endpunkt, wenn Sie<br />
eine Fase/Verrundung angeben.<br />
■ B keine Eingabe: tangentialer Übergang<br />
■ B=0: nichttangentialer Übergang<br />
■ B>0: Radius der Rundung<br />
■ B
4.5 Geometrie-Befehle<br />
4.5.3 Formelemente Drehkontur<br />
Einstich (Standard) G22-Geo<br />
Einstich auf einem achsparallelen Bezugselement (G1). G22 wird<br />
dem vorher programmierten Bezugselement zugeordnet.<br />
Parameter<br />
X: Anfangspunkt bei Einstich Planfläche (Durchmessermaß)<br />
Z: Anfangspunkt bei Einstich Mantelfläche<br />
I, K: Innere Ecke<br />
■ I – Einstich Planfläche: Endpunkt des Einstichs (Durchmessermaß)<br />
■ I – Einstich Mantelfläche: Einstichgrund (Durchmessermaß)<br />
■ K – Einstich Planfläche: Einstichgrund<br />
■ K – Einstich Mantelfläche: Endpunkt des Einstichs<br />
Ii, Ki: Innere Ecke – inkremental (Vorzeichen beachten !)<br />
■ Ii – Einstich Planfläche: Einstichbreite<br />
■ Ii – Einstich Mantelfläche: Einstichtiefe<br />
■ Ki – Einstich Planfläche: Einstichtiefe<br />
■ Ki – Einstich Mantelfläche: Endpunkt des Einstichs (Einstichbreite)<br />
B: Außenradius/Fase (an beiden Seiten des Einstichs) – default: 0<br />
■ B>0: Radius der Rundung<br />
■ B0: Einstich rechts vom Bezugselement<br />
■ I
B: Außenradius/Fase startpunktnahe Ecke – default: 0<br />
■ B>0: Radius der Rundung<br />
■ B0: Radius der Rundung<br />
■ P
4.5 Geometrie-Befehle<br />
Freistichkontur G25-Geo<br />
Generiert die im folgenden aufgeführten Freistichkonturen an achsparallelen<br />
Konturinnenecken. Programmieren Sie G25 nacch dem<br />
ersten achsparallelen Element.<br />
Parameter<br />
H: Freistichart – default: 0<br />
■ H=4: Freistich Form U<br />
■ H=0, 5: Freistich Form DIN 509 E<br />
■ H=6: Freistich Form DIN 509 F<br />
■ H=7: Gewindefreistich DIN 76<br />
■ H=8: Freistich Form H<br />
■ H=9: Freistich Form K<br />
Freistich Form U (H=4)<br />
Parameter<br />
I: Freistichtiefe (Radiusmaß)<br />
K: Freistichbreite<br />
R: Innenradius (in beiden Ecken des Einstichs) – default: 0<br />
P: Außenradius/Fase – default: 0<br />
■ P>0: Radius der Rundung<br />
■ P
Freistich DIN 509 F (H=6)<br />
Parameter<br />
I: Freistichtiefe (Radiusmaß)<br />
K: Freistichbreite<br />
R: Freistichradius (in beiden Ecken des Freistichs)<br />
P: Plantiefe<br />
W: Freistichwinkel<br />
A: Planwinkel<br />
Parameter, die Sie nicht angeben, ermittelt der <strong>CNC</strong> PILOT in Abhängigkeit<br />
vom Durchmesser (siehe „11.1.3 Freistich-Parameter DIN<br />
509 F“).<br />
Freistich DIN 76 (H=7)<br />
Parameter<br />
I: Freistichtiefe (Radiusmaß)<br />
K: Freistichbreite<br />
R: Freistichradius (in beiden Ecken des Freistichs) –<br />
default: R=0,6*I<br />
W: Freistichwinkel – default: 30°<br />
Freistich Form H (H=8)<br />
Geben Sie W nicht ein, wird es anhand von K und R berechnet. Der<br />
Endpunkt des Freistichs liegt dann auf „Eckpunkt Kontur".<br />
Parameter<br />
K: Freistichbreite<br />
R: Freistichradius – keine Eingabe: das Zirkularelement wird nicht<br />
gefertigt<br />
W: Eintauchwinkel – keine Eingabe: W wird berechnet<br />
Fortsetzung nächste Seite<br />
HEIDENHAIN <strong>CNC</strong> PILOT <strong>4290</strong> 89<br />
4.5 Geometrie-Befehle
4.5 Geometrie-Befehle<br />
Freistich Form K (H=9)<br />
Parameter<br />
I: Freistichtiefe<br />
R: Freistichradius – keine Eingabe: das Zirkularelement wird nicht<br />
gefertigt<br />
W: Freistichwinkel<br />
A: Winkel zur Längsachse – default: 45°<br />
Gewinde (Standard) G34-Geo<br />
Einfaches oder verkettetes Außen- oder Innengewinde (metrisches<br />
ISO Feingewinde DIN 13 Reihe 1). Der <strong>CNC</strong> PILOT berechnet alle<br />
benötigten Werte.<br />
Sie verketteten Gewinde durch Programmierung mehrerer G01/<br />
G34-Sätze nacheinander.<br />
Parameter<br />
F: Gewindesteigung – keine Eingabe: Steigung aus der Normtabelle<br />
Gewinde (Allgemein) G37-Geo<br />
Definiert die aufgeführten Gewindearten. Mehrgängige Gewinde,<br />
sowie verkette Gewinde sind möglich. Sie verketten Gewinde durch<br />
Programmierung mehrerer G01/G37-Sätze nacheinander.<br />
Parameter<br />
Q: Gewindeart – default: 1<br />
■ Q=1: Metrisches ISO Feingewinde (DIN 13 Teil 2, Reihe 1)<br />
■ Q=2: Metrisches ISO Gewinde (DIN 13 Teil 1, Reihe 1)<br />
■ Q=3: Metrisches ISO Kegelgewinde (DIN 158)<br />
■ Q=4: Metrisches ISO Kegelfeingewinde (DIN 158)<br />
■ Q=5: Metrisches ISO Trapezgewinde (DIN 103 Teil 2,<br />
Reihe 1)<br />
■ Q=6: Flaches metr. Trapezgewinde (DIN 380 Teil 2, Reihe 1)<br />
■ Q=7: Metrisches Sägengewinde (DIN 513 Teil 2, Reihe 1)<br />
■ Q=8: Zylindrisches Rundgewinde (DIN 405 Teil 1, Reihe 1)<br />
■ Q=9: Zylindrisches Whitworth-Gewinde (DIN 11)<br />
■ Q=10: Kegelförmiges Whitworth-Gewinde (DIN 2999)<br />
■ Q=11: Whitworth-Rohrgewinde (DIN 259)<br />
■ Q=12: Ungenormtes Gewinde<br />
■ Q=13: UNC US-Grobgewinde<br />
■ Q=14: UNF US-Feingewinde<br />
■ Q=15: UNEF US-Extrafeingewinde<br />
■ Q=16: NPT US-kegliges Rohrgewinde<br />
90<br />
Fortsetzung nächste Seite<br />
■ Vor G34 oder in dem NC-Satz mit G34<br />
programmieren Sie ein lineares Konturelement<br />
als Bezugselement.<br />
■ Das Gewinde wird mit G31 bearbeitet.<br />
■ Vor G37 programmieren Sie ein lineares<br />
Konturelement als Bezugselement.<br />
■ Das Gewinde wird mit G31 bearbeitet.<br />
■ Bei genormten Gewinden werden die<br />
Parameter P, R, A und W von dem <strong>CNC</strong><br />
PILOT festgelegt (siehe „11.1.4 Gewinde-Parameter“).<br />
■ Nutzen Sie Q=12, wenn Sie individuelle<br />
Parameter verwenden wollen.<br />
4 DIN PLUS
■ Q=17: NPTF US-kegliges Dryseal Rohrgewinde<br />
■ Q=18: NPSC US-zylindrisches Rohrgewinde mit Schmiermittel<br />
■ Q=19: NPFS US-zylindrisches Rohrgewinde ohne Schmiermittel<br />
F: Gewindesteigung – bei Q=1, 3..7, 12 erforderlich. Bei anderen<br />
Gewindearten wird F aufgrund des Durchmessers ermittelt,<br />
wenn es nicht programmiert ist (siehe „11.1.5 Gewindesteigung“).<br />
P: Gewindetiefe – nur bei Q=12 angeben<br />
K: Auslauflänge (bei Gewinden ohne Gewindefreistich) – default:<br />
0<br />
D: Referenzpunkt (Lage des Gewindeauslaufs) – default: 0<br />
■ D=0: Gewindeauslauf am Ende des Bezugselements<br />
■ D=1: Gewindeauslauf am Anfang des Bezugselements<br />
H: Anzahl der Gewindegänge – default: 1<br />
A: Flankenwinkel links – nur bei Q=12 angeben<br />
W: Flankenwinkel rechts – nur bei Q=12 angeben<br />
R: Gewindebreite – nur bei Q=12 angeben<br />
E: variable Steigung (vergrößert/verkleinert die Steigung pro Umdrehung<br />
um E) – default: 0<br />
Bohrung (zentrisch) G49-Geo<br />
Einzelbohrung mit Senkung und Gewinde auf der Drehmitte (Stirnseite<br />
oder Rückseite). Die G49-Bohrung ist nicht Teil der Kontur,<br />
sondern ein Formelement.<br />
Parameter<br />
Z: Position Bohrungsanfang (Referenzpunkt)<br />
B: Bohrungsdurchmesser<br />
P: Bohrungstiefe (ohne Bohrspitze)<br />
W: Spitzenwinkel – default: 180°<br />
R: Senkdurchmesser<br />
U: Senktiefe<br />
E: Senkwinkel<br />
I: Gewindedurchmesser<br />
J: Gewindetiefe<br />
K: Gewindeanschnitt (Auslauflänge)<br />
F: Gewindesteigung<br />
V: Links- oder Rechtsgewinde – default: 0<br />
■ V=0: Rechtsgewinde<br />
■ V=1: Linksgewinde<br />
A: Winkel (Lage der Bohrung) – default: 0<br />
■ A=0: Stirnseite<br />
■ A=180: Rückseite<br />
O: Zentrierdurchmesser<br />
Achtung Kollisionsgefahr !<br />
Das Gewinde wird über die Länge des<br />
Bezugselements erstellt. Ohne Gewindefreistich<br />
ist ein weiteres Linearelement<br />
für den Gewindeüberlauf zu programmieren,<br />
■ G49 im Abschnitt FERTIGTEIL programmieren<br />
(nicht in STIRN oder<br />
RUECKSEITE).<br />
■ Die G49-Bohrung mit G71...G74 bearbeiten.<br />
HEIDENHAIN <strong>CNC</strong> PILOT <strong>4290</strong> 91<br />
4.5 Geometrie-Befehle
4.5 Geometrie-Befehle<br />
4.5.4 Hilfsbefehle der Konturbeschreibung<br />
Übersicht<br />
G7 Genauhalt ein<br />
G8 Genauhalt aus<br />
G9 Genauhalt satzweise<br />
G10 beeinflusst Schlichtvorschub für gesamte Kontur<br />
G38 beeinflusst Schlichtvorschub für Grundelemente satzweise<br />
G39 nur für Formelemente:<br />
■ beeinflusst Schlichtvorschub<br />
■ additive Korrekturen<br />
■ äquidistante Aufmaße<br />
G52 äquidistantes Aufmaß – satzweise<br />
G95 definiert Schlichtvorschub für gesamte Kontur<br />
G149 additive Korrekturen für die Grundelemente der Kontur<br />
Genauhalt ein G7-Geo<br />
Schaltet „Genauhalt" selbsthaltend ein. Der Satz mit G7 wird mit<br />
„Genauhalt" ausgeführt.. Der <strong>CNC</strong> PILOT startet den Folgesatz,<br />
wenn das „Toleranzfenster Lage" um den Endpunkt erreicht ist (Toleranzfenster<br />
siehe Maschinen-Parameter 1106, 1156, ...).<br />
Genauhalt aus G8-Geo<br />
Schaltet „Genauhalt" aus. Der Satz mit G8 programmiert wird ohne<br />
„Genauhalt" ausgeführt.<br />
Genauhalt satzweise G9-Geo<br />
„Genauhalt" für den NC-Satz, in dem G9 programmiert ist (siehe<br />
auch „G7-Geo").<br />
Rauhtiefe G10-Geo<br />
Beeinflusst den Schlichtvorschub des G890.<br />
Parameter<br />
H: Art der Rauhtiefe (siehe auch DIN 4768)<br />
■ H=1: Allgemeine Rauhtiefe (Profiltiefe) Rt1<br />
■ H=2: Mittenrauhwert Ra<br />
■ H=3: Gemittelte Rauhtiefe Rz<br />
RH: Rauhtiefe (µm, Inch-Modus: µinch)<br />
92<br />
■ G10-, G38-, G52-, G95- und G149-Geo<br />
gelten für „Konturgrundelemente“ (G1-,<br />
G2-, G3-, G12- und G13-Geo) – nicht für<br />
Fasen/Verrundungen, die im Anschluss<br />
an Konturgrundelemente programmiert<br />
sind.<br />
■ Die Hilfsbefehle der Konturbeschreibung<br />
beeinflussen den Schlichtvorschub<br />
der Zyklen G869 und G890 – nicht den<br />
Schlichtvorschub bei Stechzyklen.<br />
„Genauhalt" gilt für Kontur-Grundelemente,<br />
die mit G890 oder G840 bearbeitet<br />
werden.<br />
Hinweise zur Programmierung<br />
■ G10-Geo ist selbsthaltend.<br />
■ G95-Geo oder G10-Geo ohne Parameter schalten<br />
die „Rauhtiefe" aus.<br />
■ G10 RH... (ohne „H") überschreibt die „Rauhtiefe"<br />
satzweise.<br />
■ G38-Geo überschreibt die „Rauhtiefe" satzweise.<br />
Die „Rauhtiefe" gilt nur für Konturgrundelemente.<br />
4 DIN PLUS
Vorschubreduzierung G38-Geo<br />
„Sondervorschub" für den G890.<br />
Parameter<br />
E: Sondervorschubfaktor (0 < E
4.5 Geometrie-Befehle<br />
Aufmaß satzweise G52-Geo<br />
Äquidistantes Aufmaß, das in G810, G820, G830, G860 und G890<br />
berücksichtigt wird.<br />
Parameter<br />
P: Aufmaß (Radiusmaß)<br />
H: (Wirkung von P) absolut / additiv – default: 0<br />
■ H=0: P ersetzt G57-/G58-Aufmaße<br />
■ H=1: P wird auf G57-/G58-Aufmaße addiert<br />
Vorschub pro Umdrehung G95-Geo<br />
Beeinflusst den Schlichtvorschub des G890.<br />
Parameter<br />
F: Vorschub pro Umdrehung<br />
Additive Korrektur G149-Geo<br />
Der <strong>CNC</strong> PILOT verwaltet 16 werkzeugunabhängige Korrekturwerte.<br />
Ein G149 gefolgt von einer „D-Nummer“ aktiviert die additive Korrektur<br />
(Beispiel: G149 D901). „G149 D900“ schaltet die additive Korrektur<br />
aus.<br />
Parameter<br />
D: Additive Korrektur – default: D900 – Bereich: 900..916<br />
94<br />
Hinweise zur Programmierung<br />
■ G52 wirkt satzweise<br />
■ G52 wird in dem NC-Satz mit dem zu beeinflussenden<br />
Konturelement programmiert<br />
■ G50 vor einem Zyklus (Abschnitt BEARBEITUNG)<br />
schaltet G52-Aufmaße für diesen Zyklus aus<br />
Hinweise zur Programmierung<br />
■ G95 ist selbsthaltend<br />
■ G10 schaltet den G95-Schlichtvorschub ab<br />
■ Rauhtiefe und Schlichtvorschub alternativ<br />
verwenden.<br />
■ Der G95-Schlichtvorschub ersetzt einen<br />
im Bearbeitungsteil definierten<br />
Schlichtvorschub.<br />
Hinweise zur Programmierung<br />
■ Additive Korrekturen sind ab dem Satz wirksam, in<br />
dem G149 programmiert ist.<br />
■ Eine additive Korrektur bleibt wirksam bis:<br />
■ zum nächsten „G149 D900“<br />
■ zum Ende der Fertigteilbeschreibung<br />
Beachten Sie die Beschreibungsrichtung<br />
der Kontur!<br />
4 DIN PLUS
4.5.5 Lage der Konturen<br />
Frästiefe, Lage der Kontur<br />
Die „Referenzebene“ bzw. den „Referenzdurchmesser“ definieren<br />
Sie in der Abschnittskennung. Die Tiefe und Lage einer Fräskontur<br />
(Tasche, Insel) legen Sie in der Konturdefinition fest:<br />
■ mit „Tiefe P“ in dem vorab programmierten G308<br />
■ alternativ bei Figuren: Zyklusparameter „Tiefe P“<br />
Das Vorzeichen von „Tiefe P“ bestimmt die Lage der Fräskontur<br />
(siehe Tabelle):<br />
■ P0: Insel<br />
Abschnitt P Oberfläche Fräsgrund<br />
STIRN P0 Z+P Z<br />
RUECKSEITE P0 Z–P Z<br />
MANTEL P0 X+(P*2) X<br />
X: Referenzdurchmesser aus der Abschnittskennung<br />
Z: Referenzebene aus der Abschnittskennung<br />
P: „Tiefe“ aus G308 oder aus Zyklusparameter<br />
Konturen in mehreren Ebenen<br />
Programmierung bei hierachisch geschachtelten Konturen:<br />
■ Mit „G308 Anfang Insel/Tasche“ beginnen und mit „G309 Ende<br />
Tasche/Insel“ abschließen. G308 setzt eine „neue“ Referenzebene/Referenzdurchmesser:<br />
■ Das erste G308 übernimmt die in der Abschnittskennung definierte<br />
Referenzebene.<br />
■ Jedes folgende G308 setzt eine neue Referenzebene.<br />
Berechnung: aktuelle Referenzebene + P (aus dem vorhergehenden<br />
G308)<br />
■ G309 schaltet auf die vorhergehende Referenzebene zurück.<br />
Anfang Tasche/Insel G308-Geo<br />
Neue Referenzebene/ neuer Referenzdurchmesser bei hierachisch<br />
geschachtelten Stirn-, Rückseiten- oder Mantelflächenkonturen.<br />
Parameter<br />
P: Tiefe bei Taschen, Höhe bei Inseln<br />
Fortsetzung nächste Seite<br />
Tasche oder Insel<br />
Inseln: Die Flächen-Fräszyklen fräsen die<br />
komplette, in der Konturdefinition beschriebene<br />
Fläche. Inseln innerhalb dieser<br />
Fläche werden nicht berücksichtigt.<br />
HEIDENHAIN <strong>CNC</strong> PILOT <strong>4290</strong> 95<br />
4.5 Geometrie-Befehle
4.5 Geometrie-Befehle<br />
Ende Tasche/Insel G309-Geo<br />
Ende einer „Referenzebene". Jede mit G308 definierte Referenzebene<br />
muss mit G309 beendet werden !<br />
<br />
<br />
<br />
<br />
<br />
<br />
<br />
<br />
<br />
<br />
<br />
<br />
<br />
<br />
4.5.6 Stirn-/Rückseitenkontur<br />
Startpunkt Stirn-/Rückseitenkontur G100-Geo<br />
Parameter<br />
X: Anfangspunkt in Polarkoordinaten (Durchmessermaß)<br />
C: Anfangspunkt in Polarkoordinaten (Winkelmaß)<br />
XK, YK: Anfangspunkt in kartesischen Koordinaten<br />
96<br />
Referenzebene festlegen<br />
Anfang „Rechteck“ mit Tiefe –5<br />
Rechteck<br />
Anfang „Vollkreis im Rechteck“ mit Tiefe –10<br />
Vollkreis<br />
Ende „Vollkreis“<br />
Ende „Rechteck“<br />
Referenzdurchmesser festlegen<br />
Lineare Nut mit der Tiefe –5<br />
4 DIN PLUS
Strecke Stirn-/Rückseitenkontur G101-Geo<br />
Parameter<br />
X: Endpunkt in Polarkoordinaten (Durchmessermaß)<br />
C: Endpunkt in Polarkoordinaten (Winkelmaß)<br />
XK, YK: Endpunkt in kartesischen Koordinaten<br />
A: Winkel zur positiven XK-Achse<br />
B: Fase/Verrundung – Übergang zum nächsten Konturelement.<br />
Programmieren Sie den theoretischen Endpunkt, wenn Sie<br />
eine Fase/Verrundung angeben.<br />
■ B keine Eingabe: tangentialer Übergang<br />
■ B=0: nicht tangentialer Übergang<br />
■ B>0: Radius der Rundung<br />
■ B
4.5 Geometrie-Befehle<br />
B: Fase/Verrundung – Übergang zum nächsten Konturelement.<br />
Programmieren Sie den theoretischen Endpunkt, wenn Sie<br />
eine Fase/Verrundung angeben.<br />
■ B keine Eingabe: tangentialer Übergang<br />
■ B=0: nicht tangentialer Übergang<br />
■ B>0: Radius der Rundung<br />
■ B
Lineare Nut Stirn-/Rückseite G301-Geo<br />
Parameter<br />
XK, YK: Mittelpunkt in kartesischen Koordinaten<br />
A: Winkel Längsachse (Bezug: XK-Achse) – default: 0°<br />
K: Nutlänge<br />
B: Nutbreite<br />
P: Tiefe/Höhe – keine Eingabe: „P“ aus G308<br />
■ P0: Insel<br />
Zirkulare Nut Stirn-/Rückseite G302-/G303-Geo<br />
■ G302: zirkulare Nut im Uhrzeigersinn<br />
■ G303: zirkulare Nut im Gegen-Uhrzeigersinn<br />
Parameter<br />
I, J: Krümmungsmittelpunkt in kartesischen Koordinaten<br />
R: Krümmungsradius (Bezug: Mittelpunktbahn der Nut)<br />
A: Winkel Anfangspunkt (Bezug: XK-Achse) – default: 0<br />
W: Winkel Endpunkt (Bezug: XK-Achse)<br />
B: Nutbreite<br />
P: Tiefe/Höhe – keine Eingabe: „P“ aus G308<br />
■ P0: Insel<br />
Vollkreis Stirn-/Rückseite G304-Geo<br />
Parameter<br />
XK, YK: Kreismittelpunkt in kartesischen Koordinaten<br />
R: Radius<br />
P: Tiefe/Höhe – keine Eingabe: „P“ aus G308<br />
■ P0: Insel<br />
G302-Geo<br />
HEIDENHAIN <strong>CNC</strong> PILOT <strong>4290</strong> 99<br />
4.5 Geometrie-Befehle
4.5 Geometrie-Befehle<br />
Rechteck Stirn-/Rückseite G305-Geo<br />
Parameter<br />
XK, YK: Mittelpunkt in kartesischen Koordinaten<br />
A: Winkel Längsachse (Bezug: XK-Achse) – default: 0°<br />
K: Länge<br />
B: (Höhe) Breite<br />
R: Fase/Verrundung – default: 0<br />
■ R>0: Radius der Rundung<br />
■ R2)<br />
A: Winkel zu einer Vieleckseite (Bezug: XK-Achse) – default: 0°<br />
K: Kantenlänge<br />
■ K>0: Kantenlänge<br />
■ K0: Radius der Rundung<br />
■ R
Muster zirkular Stirn-/Rückseite G402-Geo<br />
G402 wirkt auf die im Folgesatz definierte Bohrung/Figur<br />
(G300..305, G307).<br />
Programmierhinweise<br />
■ Bohrung/Figur im Folgesatz ohne Mittelpunkt programmieren. –<br />
Ausnahme zirkulare Nut: der „Krümmungsmittelpunkt I, J“, wird<br />
auf die Musterposition addiert (siehe „4.5.8 Zirkulares Muster mit<br />
zirkularen Nuten“).<br />
■ Der Fräszyklus (Abschnitt BEARBEITUNG) ruft die Bohrung/Figur<br />
im Folgesatz auf – nicht die Musterdefinition.<br />
Parameter<br />
Q: Anzahl der Figuren<br />
K: Musterdurchmesser<br />
A: Anfangswinkel – Position erste Figur (Bezug: XK-Achse) – default:<br />
0°<br />
W: Endwinkel – Position letzte Figur (Bezug: XK-Achse) – default:<br />
360°<br />
Wi: Winkel zwischen Figuren<br />
V: Richtung (Orientierung) – default: 0<br />
■ V=0 – ohne W: Vollkreisaufteilung<br />
■ V=0 – mit W: Aufteilung auf längerem Kreisbogen<br />
■ V=0 – mit Wi: Vorzeichen von Wi bestimmt die Richtung<br />
(Wi
4.5 Geometrie-Befehle<br />
4.5.7 Mantelflächenkontur<br />
Startpunkt Mantelflächenkontur G110-Geo<br />
Parameter<br />
Z: Anfangspunkt<br />
C: Anfangspunkt (Anfangswinkel)<br />
CY: Anfangswinkel als „Streckenmaß" (Bezug: Mantelabwicklung<br />
bei „Referenzdurchmesser")<br />
Strecke Mantelflächenkontur G111-Geo<br />
Parameter<br />
Z: Endpunkt<br />
C: Endpunkt (Endwinkel)<br />
CY: Endwinkel als „Streckenmaß" (Bezug: Mantelabwicklung bei<br />
„Referenzdurchmesser")<br />
A: Winkel (Bezug: negative Z-Achse)<br />
B: Fase/Verrundung – Übergang zum nächsten Konturelement.<br />
Programmieren Sie den theoretischen Endpunkt, wenn Sie<br />
eine Fase/Verrundung angeben.<br />
■ B keine Eingabe: tangentialer Übergang<br />
■ B=0: nicht tangentialer Übergang<br />
■ B>0: Radius der Rundung<br />
■ B
Kreisbogen Mantelflächenkontur G112-/G113-Geo<br />
Drehrichtung: siehe Hilfebild<br />
Parameter<br />
Z: Endpunkt<br />
C: Endpunkt (Endwinkel)<br />
CY: Endwinkel als „Streckenmaß" (Bezug: Mantelabwicklung bei<br />
„Referenzdurchmesser")<br />
R: Radius<br />
K: Mittelpunkt (in Z-Richtung)<br />
W: Winkel des Mittelpunktes<br />
J: Winkel des Mittelpunktes als „Streckenmaß"<br />
Q: Schnittpunktauswahl – default: 0. Endpunkt, wenn der Kreisbogen<br />
eine Gerade oder einen Kreisbogen schneidet.<br />
■ Q=0: entfernter Schnittpunkt<br />
■ Q=1: naher Schnittpunkt<br />
B: Fase/Verrundung – Übergang zum nächsten Konturelement.<br />
Programmieren Sie den theoretischen Endpunkt, wenn Sie<br />
eine Fase/Verrundung angeben.<br />
■ B keine Eingabe: tangentialer Übergang<br />
■ B=0: nicht tangentialer Übergang<br />
■ B>0: Radius der Rundung<br />
■ B
4.5 Geometrie-Befehle<br />
E: Senkwinkel<br />
I: Gewindedurchmesser<br />
J: Gewindetiefe<br />
K: Gewindeanschnitt (Auslauflänge)<br />
F: Gewindesteigung<br />
V: Links- oder Rechtsgewinde – default: 0<br />
■ V=0: Rechtsgewinde<br />
■ V=1: Linksgewinde<br />
A: Winkel (Bezug: Z-Achse) – default: 90° = senkrechte Bohrung<br />
(Bereich: 0° < A < 180°)<br />
O: Zentrierdurchmesser<br />
Lineare Nut Mantelfläche G311-Geo<br />
Parameter<br />
Z: Mittelpunkt<br />
C: Mittelpunkt (Winkel)<br />
CY: Winkel als „Streckenmaß" (Bezug: Mantelabwicklung bei<br />
„Referenzdurchmesser")<br />
A: Winkel Längsachse (Bezug: Z-Achse) – default: 0°<br />
K: Nutlänge<br />
B: Nutbreite<br />
P: Tiefe der Tasche – keine Eingabe: „P“ aus G308<br />
Zirkulare Nut Mantelfläche G312-/G313-Geo<br />
■ G312: zirkulare Nut im Uhrzeigersinn<br />
■ G313: zirkulare Nut im Gegen-Uhrzeigersinn<br />
Parameter<br />
Z: Krümmungsmittelpunkt<br />
C: Krümmungsmittelpunkt (Winkel)<br />
CY: Winkel als „Streckenmaß" (Bezug: Mantelabwicklung bei<br />
„Referenzdurchmesser")<br />
R: Krümmungsradius (Bezug: Mittelpunktbahn der Nut)<br />
A: Winkel Anfangspunkt (Bezug: Z-Achse)<br />
W: Winkel Endpunkt (Bezug: Z-Achse)<br />
B: Nutbreite<br />
P: Tiefe der Tasche – keine Eingabe: „P“ aus G308<br />
104<br />
G312-Geo<br />
G310-Bohrung mit G71 ...G74 bearbeiten.<br />
4 DIN PLUS
Vollkreis Mantelfläche G314-Geo<br />
Parameter<br />
Z: Kreismittelpunkt<br />
C: Kreismittelpunkt (Winkel)<br />
CY: Winkel als „Streckenmaß" (Bezug: Mantelabwicklung bei<br />
„Referenzdurchmesser")<br />
R: Radius<br />
P: Tiefe der Tasche – keine Eingabe: „P“ aus G308<br />
Rechteck Mantelfläche G315-Geo<br />
Parameter<br />
Z: Mittelpunkt<br />
C: Mittelpunkt (Winkel)<br />
CY: Winkel als „Streckenmaß" (Bezug: Mantelabwicklung bei<br />
„Referenzdurchmesser")<br />
A: Winkel Längsachse (Bezug: Z-Achse) – default: 0°<br />
K: Länge<br />
B: Breite<br />
R: Fase/Verrundung – default: 0<br />
■ R>0: Radius der Rundung<br />
■ R2)<br />
A: Winkel zu einer Vieleckseite (Bezug: Z-Achse) – default: 0°<br />
K: Kantenlänge<br />
■ K>0: Kantenlänge<br />
■ K0: Radius der Rundung<br />
■ R
4.5 Geometrie-Befehle<br />
Muster linear Mantelfläche G411-Geo<br />
G411 wirkt auf die im Folgesatz definierte Bohrung/Figur<br />
(G310..315, 317).<br />
Programmierhinweise<br />
■ Bohrung/Figur im Folgesatz ohne Mittelpunkt programmieren.<br />
■ Der Fräszyklus (Abschnitt BEARBEITUNG) ruft die Bohrung/Figur<br />
im Folgesatz auf – nicht die Musterdefinition.<br />
Parameter<br />
Q: Anzahl der Figuren – default: 1<br />
Z: Anfangspunkt<br />
C: Anfangspunkt (Anfangswinkel)<br />
K: Endpunkt<br />
W: Endpunkt (Endwinkel)<br />
Ki: Abstand zwischen Figuren (in Z-Richtung)<br />
Wi: Winkelabstand zwischen Figuren<br />
A: Winkel Längsachse (Bezug: Z-Achse) – default: 0°<br />
R: Gesamtlänge Muster<br />
Ri: Abstand zwischen Figuren (Musterabstand)<br />
Muster zirkular Mantelfläche G412-Geo<br />
G412 wirkt auf die im Folgesatz definierte Bohrung/Figur<br />
(G310..315, 317).<br />
Programmierhinweise<br />
■ Bohrung/Figur im Folgesatz ohne Mittelpunkt programmieren. –<br />
Ausnahme zirkulare Nut: der „Krümmungsmittelpunkt I, J“, wird<br />
auf die Musterposition addiert (siehe „4.5.8 Zirkulares Muster<br />
mit zirkularen Nuten“).<br />
■ Der Fräszyklus (Abschnitt BEARBEITUNG) ruft die Bohrung/Figur<br />
im Folgesatz auf – nicht die Musterdefinition.<br />
Parameter<br />
Q: Anzahl der Figuren<br />
K: Kreisdurchmesser<br />
A: Anfangswinkel – Position der ersten Figur (Bezug: Z-Achse) –<br />
default: 0°<br />
W: Endwinkel – Position der letzten Figur (Bezug: Z-Achse) – default:<br />
360°<br />
Wi: Abstand zwischen Figuren<br />
106<br />
Fortsetzung nächste Seite<br />
Bei Programmierung von „Q, Z und C“<br />
werden die Bohrungen/Figuren gleichmäßig<br />
auf dem Umfang angeordnet.<br />
4 DIN PLUS
V: Richtung (Orientierung) – default: 0<br />
■ V=0 – ohne W: Vollkreisaufteilung<br />
■ V=0 – mit W: Aufteilung auf längerem Kreisbogen<br />
■ V=0 – mit Wi: Vorzeichen von Wi bestimmt die Richtung<br />
(Wi
4.5 Geometrie-Befehle<br />
4.5.8 Zirkulares Muster mit zirkularen Nuten<br />
Bei zirkularen Mustern programmieren Sie die Muster-Positionen,<br />
den Krümmungs-Mittelpunkt und Krümmungs-Radius. DIN PLUS<br />
und TURN PLUS berechnen die Position der Nuten abhängig von<br />
Muster- und Krümmungsmittelpunkt:<br />
■ Mustermittelpunkt=Krümmungsmittelpunkt und<br />
Musterradius= Krümmungsradius:<br />
Position: Musterposition=Mittelpunkt der Nut-Mittellinie<br />
■ Mustermittelpunkt≠Krümmungsmittelpunkt oder<br />
Musterradius≠ Krümmungsradius:<br />
Position: Musterposition=Krümmungs-Mittelpunkt<br />
Beispiel Nut-Mittellinie als Referenz, Normallage:<br />
<br />
<br />
<br />
Beispiel Nut-Mittellinie als Referenz, Originallage:<br />
<br />
<br />
<br />
Beispiel Krümmungs-Mittelpunkt als Referenz, Normallage:<br />
<br />
<br />
<br />
Beispiel Krümmungsmittelpunkt als Referenz, Originallage:<br />
<br />
<br />
<br />
108<br />
„Lage“ der Nuten (Musterdefinition)<br />
■ Normallage: Anfangs-/Endwinkel gelten relativ<br />
zu den Muster-Positionen. (Der Lagewinkel wird<br />
zum Anfangs-/Endwinkel addiert.)<br />
■ Originallage: Anfangs-/Endwinkel gelten absolut.<br />
Die folgenden Beispiele und Bilder erläutern die<br />
Programmierung des zirkularen Musters mit zirkularen<br />
Nuten.<br />
Anordnung der Nuten im Abstand „Musterradius“<br />
um den Mustermittelpunkt<br />
Alle Nuten liegen auf der gleichen Position<br />
(Krümmungsmittelpunkt=Mustermittelpunkt)<br />
Anordnung der Nuten im Abstand „Musterradius+<br />
Krümmungsradius“ um den Mustermittelpunkt<br />
(Mustermittelpunkt: X=5; Y=5)<br />
Anordnung der Nuten im Abstand „Musterradius+<br />
Krümmungsradius“ um den Mustermittelpunkt<br />
unter Beibehaltung von Anfangs-/Endwinkel<br />
(Mustermittelpunkt: X=5; Y=5)<br />
4 DIN PLUS
Beispiel Nut-Mittellinie als Referenz und Normallage<br />
Beispiel Krümmungs-Mittelpunkt als Referenz und Normallage<br />
Beispiel Nut-Mittellinie als Referenz und Originallage<br />
Beispiel Krümmungsmittelpunkt als Referenz und Originallage<br />
HEIDENHAIN <strong>CNC</strong> PILOT <strong>4290</strong> 109<br />
4.5 Geometrie-Befehle
4.6 Bearbeitungs-Befehle<br />
4.6 Bearbeitungs-Befehle<br />
4.6.1 Zuordnung Kontur – Bearbeitung<br />
Werkstückgruppe G99<br />
Sind in einem NC-Programm mehrere Konturbeschreibungen<br />
(Werkstücke) definiert, ordnen Sie mit G99 die „Kontur Q“ der folgenden<br />
Bearbeitung zu. Die Schlittenkennung vor dem NC-Satz definiert<br />
den Schlitten, der diese Kontur bearbeitet. Wurde G99 noch<br />
nicht programmiert (zum Beispiel bei Programmstart), arbeiten alle<br />
Schlitten auf „Kontur 1“.<br />
Parameter<br />
Q: Werkstücknummer – wird in KONTUR festgelegt<br />
D: Spindelnummer – Spindel, die das Werkstück hält<br />
X, Z: Verschiebung der Werkstückposition für die Simulation (X<br />
Durchmessermaß)<br />
4.6.2 Werkzeugbewegung ohne Bearbeitung<br />
Eilgang G0<br />
Das Werkzeug verfährt im Eilgang auf kürzestem Weg zum „Zielpunkt".<br />
Parameter<br />
X, Z: Durchmesser, Länge Zielpunkt (X Durchmessermaß)<br />
Werkzeugwechselpunkt anfahren G14<br />
Der Schlitten verfährt im Eilgang zum Werkzeugwechselpunkt. Die<br />
Koordinaten des Wechselpunktes legen Sie im Einrichtebetrieb<br />
fest.<br />
Parameter<br />
Q: Reihenfolge – default: 0<br />
0: diagonaler Verfahrweg<br />
1: erst X-, dann Z-Richtung<br />
2: erst Z-, dann X-Richtung<br />
3: nur X-Richtung<br />
4: nur Z-Richtung<br />
Mit Y-Achse: siehe Benutzer-Handbuch „<strong>CNC</strong> PILOT <strong>4290</strong> mit Y-Achse“<br />
110<br />
Programmierung X, Z: absolut, inkremental oder<br />
selbsthaltend<br />
Mit Y-Achse: siehe Benutzer-Handbuch „<strong>CNC</strong> PILOT <strong>4290</strong> mit Y-Achse“<br />
■ Die Simulation<br />
– positioniert das Werkstück anhand der<br />
„Verschiebung X, Z“<br />
– ermittelt und positioniert die Spannmittel<br />
anhand der „Spindelnummer D“<br />
(G99 ersetzt nicht das G65)<br />
■ Programmieren Sie G99 erneut, wenn<br />
das Werkstück an eine andere Spindel<br />
übergeben wird und/oder sich die Position<br />
im Arbeitsraum verschiebt.<br />
4 DIN PLUS
Eilgang in Maschinenkoordinaten G701<br />
Der Schlitten verfährt im Eilgang auf kürzestem Wege zum „Zielpunkt".<br />
Parameter<br />
X, Z: Endpunkt (X Durchmessermaß)<br />
Mit Y-Achse: siehe Benutzer-Handbuch „<strong>CNC</strong> PILOT <strong>4290</strong> mit Y-Achse“<br />
4.6.3 Einfache Linear- und Zirkularbewegungen<br />
Linearbewegung G1<br />
Das Werkzeug verfährt linear im Vorschub zum „Endpunkt".<br />
Parameter<br />
X, Z: Durchmesser, Länge Endpunkt (X Durchmessermaß)<br />
A: Winkel (Winkelrichtung: siehe Hilfebild)<br />
Q: Schnittpunktauswahl – default: 0. Endpunkt, wenn die Strecke<br />
einen Kreisbogen schneidet.<br />
■ Q=0: naher Schnittpunkt<br />
■ Q=1: entfernter Schnittpunkt<br />
B: Fase/Verrundung – Übergang zum nächsten Konturelement.<br />
Programmieren Sie den theoretischen Endpunkt, wenn Sie<br />
eine Fase/Verrundung angeben.<br />
■ B keine Eingabe: tangentialer Übergang<br />
■ B=0: nicht tangentialer Übergang<br />
■ B>0: Radius der Rundung<br />
■ B
4.6 Bearbeitungs-Befehle<br />
Zirkularbewegung<br />
G2, G3 – inkrementale Mittelpunktvermaßung<br />
G12, G13 – absolute Mittelpunktvermaßung<br />
Das Werkzeug verfährt zirkular im Vorschub zum „Endpunkt".<br />
Drehrichtung: siehe Hilfebild.<br />
Parameter<br />
X, Z: Durchmesser, Länge Endpunkt (X Durchmessermaß)<br />
R: Radius (0 < R 0: Radius der Rundung<br />
■ B
4.6.4 Vorschub, Drehzahl<br />
Drehzahlbegrenzung Gx26<br />
G26: Hauptspindel; Gx26: Spindel x (x: 1...3)<br />
Die Drehzahlbegrenzung gilt bis Programmende oder bis sie durch<br />
ein erneutes G26/Gx26 ersetzt wird.<br />
Parameter<br />
S: (maximale) Drehzahl<br />
Beschleunigung (Slope) G48<br />
Anfahr-, Abbremsbeschleunigung und maximalen Vorschub festlegen.<br />
G48 wirkt selbsthaltend.<br />
Ohne G48 gelten die Parameterwerte:<br />
■ Anfahr- und Abbremsbeschleunigung: Maschinen-Parameter<br />
1105, ... „Beschleunigen/Abbremsen Linearachse“<br />
■ Maximaler Vorschub: Maschinen-Parameter 1101, ... „maximale<br />
Achsgeschwindigkeit“<br />
Parameter<br />
E: Beschleunigung Anfahren – default: Parameterwert<br />
F: Beschleunigung Abbremsen – default: Parameterwert<br />
H: programmierte Beschleunigung Ein/Aus<br />
■ H=0: programmierte Beschleunigung nach nächstem Verfahrweg<br />
abschalten<br />
■ H=1: programmierte Beschleunigung einschalten<br />
P: maximaler Vorschub – default: Parameterwert<br />
Unterbrochener Vorschub G64<br />
Unterbricht den programmierten Vorschub kurzzeitig. G64 ist selbsthaltend.<br />
■ Einschalten: G64 mit „E und F" programmieren<br />
■ Ausschalten: G64 ohne Parameter programmieren<br />
Parameter<br />
E: Pausendauer (Bereich: 0,01s < E < 99,99s)<br />
F: Vorschubdauer (Bereich: 0,01s < E < 99,99s)<br />
Minutenvorschub Rundachsen G192<br />
Vorschub, wenn eine Rundachse (Hilfsachse) allein verfahren wird.<br />
Parameter<br />
F: Vorschub pro Minute (in °/Minute)<br />
Ist S > „Absolute maximale Drehzahl"<br />
(Maschinen-Parameter 805, ff), gilt der<br />
Parameterwert.<br />
■ Ist P > Parameterwert, gilt der Parameterwert.<br />
■ „E, F und P“ beziehen sich auf die X-/Z-<br />
Achse. Die Beschleunigung/Vorschub<br />
des Schlittens ist bei nicht-achsparallelen<br />
Verfahrwegen höher.<br />
HEIDENHAIN <strong>CNC</strong> PILOT <strong>4290</strong> 113<br />
4.6 Bearbeitungs-Befehle
4.6 Bearbeitungs-Befehle<br />
Vorschub pro Zahn Gx93<br />
Antriebsabhängiger Vorschub bezogen auf die Anzahl Zähne des<br />
Fräswerkzeugs (x: Spindel 1...3).<br />
Parameter<br />
F: Vorschub pro Zahn (mm/Zahn / inch/Zahn)<br />
Vorschub konstant G94 (Minutenvorschub)<br />
Antriebsunabhängiger Vorschub.<br />
Parameter<br />
F: Vorschub pro Minute (mm/min / inch/min)<br />
Vorschub pro Umdrehung Gx95<br />
G95: Hauptspindel; Gx95: Spindel x (x: 1...3)<br />
Antriebsabhängiger Vorschub.<br />
Parameter<br />
F: Vorschub pro Umdrehung (mm/Umdrehung / inch/Umdrehung)<br />
Konstante Schnittgeschwindigkeit Gx96<br />
G96: Hauptspindel; Gx96: Spindel x (x: 1...3)<br />
Die Spindeldrehzahl ist von der X-Position der Werkzeugspitze bzw.<br />
vom Durchmesser bei angetriebenen Werkzeugen abhängig.<br />
Parameter<br />
S: Schnittgeschwindigkeit (in m/min / ft/min)<br />
Drehzahl Gx97<br />
G97: Hauptspindel; Gx97: Spindel x (x: 1...3)<br />
Konstante Spindeldrehzahl.<br />
Parameter<br />
S: Drehzahl (in Umdrehungen pro Minute)<br />
114<br />
Die Istwertanzeige zeigt den Vorschub in<br />
mm/Umdr.<br />
G26/Gx26 begrenzt die Drehzahl.<br />
4 DIN PLUS
4.6.5 Schneidenradiuskompensation (SRK/FRK)<br />
Schneidenradiuskompensation (SRK)<br />
Ohne SRK ist die theoretische Schneidenspitze Bezugspunkt bei<br />
den Verfahrwegen. Das führt bei nicht-achsparallelen Verfahrwegen<br />
zu Ungenauigkeiten. Die SRK korrigiert programmierte Verfahrwege<br />
(siehe „1.5 Werkzeugmaße“).<br />
Bei „Q=0“ reduziert die SRK den Vorschub bei Bögen (G2, G3, G12,<br />
G13) und Verrundungen, wenn der „verschobene Radius < ursprünglicher<br />
Radius“ ist. Bei einer Verrundung als Übergang zum<br />
nächsten Konturelement wird der „Sondervorschub“ korrigiert.<br />
Reduzierter Vorschub:<br />
Vorschub * (verschobener Radius / ursprünglicher Radius)<br />
Fräserradiuskompensation (FRK)<br />
Ohne FRK ist der Fräsermittelpunkt der Bezugspunkt bei den Verfahrwegen.<br />
Mit FRK verfährt der <strong>CNC</strong> PILOT mit dem Außendurchmesser<br />
auf den programmierten Verfahrwegen (siehe „1.5 Werkzeugmaße“).<br />
Stech-, Abspan- und Fräszyklen beinhalten SRK/FRK-Aufrufe. Deshalb<br />
muss die SRK/FRK ausgeschaltet sein, wenn Sie diese Zyklen<br />
aufrufen. – Auf Ausnahmen von dieser Regel wird hingewiesen.<br />
G40: SRK/FRK ausschalten<br />
■ die SRK ist bis zum Satz vor G40 wirksam<br />
■ im Satz mit G40 oder im Satz nach G40 ist nur ein geradliniger<br />
Verfahrweg zulässig (G14 ist nicht zulässig)<br />
G41/G42: SRK/FRK einschalten<br />
■ im Satz mit G41/G42 oder nach dem Satz mit G41/G42 ist ein<br />
geradliniger Verfahrweg (G0/G1) zu programmieren<br />
■ ab dem nächsten Verfahrweg wird die SRK/FRK eingerechnet<br />
G41: SRK/FRK einschalten – Korrektur des Schneiden-/Fräserradius<br />
in Verfahrrichtung links der Kontur<br />
G42: SRK/FRK einschalten – Korrektur des Schneiden-/Fräserradius<br />
in Verfahrrichtung rechts der Kontur<br />
<br />
<br />
<br />
<br />
<br />
<br />
Parameter (G41/G42)<br />
Q: Bearbeitungsebene – default: 0<br />
■ Q=0: SRK auf der Drehebene (XZ-Ebene)<br />
■ Q=1: FRK auf der Stirnfläche (XC-Ebene)<br />
■ Q=2: FRK auf der Mantelfläche (ZC-Ebene)<br />
■ Q=3: FRK auf der Stirnfläche (XY-Ebene)<br />
■ Q=4: FRK auf der Mantelfläche (YZ-Ebene)<br />
H: Ausgabe (nur bei FRK) – default: 0<br />
■ H=0: Aufeinanderfolgende Bereiche, die<br />
sich schneiden, werden nicht bearbeitet.<br />
■ H=1: Die komplette Kontur wird bearbeitet –<br />
auch wenn sich Bereiche schneiden.<br />
O: Vorschubreduzierung – default: 0<br />
■ O=0: Vorschubreduzierung aktiv<br />
■ O=1: keine Vorschubreduzierung<br />
■ Sind die Werkzeug-Radien > Kontur-Radien,<br />
können bei der SRK/FRK Schleifen<br />
auftreten. Empfehlung: nutzen Sie den<br />
Schlichtzyklus G890 / Fräszyklus G840.<br />
■ FRK nicht bei der Zustellung in die jeweilige<br />
Bearbeitungsebene anwählen.<br />
■ Beachten Sie bei dem Aufruf von Unterprogrammen<br />
mit „aktiver SRK/FRK“:<br />
Schalten Sie die SRK/FRK<br />
– in dem Unterprogramm aus, in dem sie<br />
eingeschaltet wurde.<br />
– im Hauptprogramm aus, wenn sie hier<br />
eingeschaltet wurde.<br />
Prinzipielle Arbeitsweise der SRK/FRK<br />
Verfahrweg: von X10/Z10 nach X10+SRK/Z20+SRK<br />
der Verfahrweg ist um die SRK „verschoben“<br />
Verfahrweg von X20+SRK/Z20+SRK nach X30/Z30<br />
HEIDENHAIN <strong>CNC</strong> PILOT <strong>4290</strong> 115<br />
4.6 Bearbeitungs-Befehle
4.6 Bearbeitungs-Befehle<br />
4.6.6 Nullpunkt-Verschiebungen<br />
Sie können in einem NC-Programm mehrere Nullpunkt-Verschiebungen<br />
programmieren. Die Relationen der Koordinaten zueinander<br />
(Rohteil-, Fertigteil-, Hilfskonturbeschreibung) werden von Nullpunkt-Verschiebungen<br />
nicht beeinflusst.<br />
G920 schaltet Nullpunkt-Verschiebungen vorübergehend aus –<br />
G980 wieder ein.<br />
Nullpunkt-Verschiebung G51<br />
Verschiebt den Werkstück-Nullpunkt um „Z“ (oder „X“). Die Verschiebung<br />
bezieht sich auf den im Einrichtebetrieb definierten<br />
Werkstück-Nullpunkt.<br />
Auch wenn Sie G51 mehrfach programmieren, bleibt der Bezugspunkt<br />
der im Einrichtebetrieb definierte Werkstück-Nullpunkt.<br />
Die Nullpunkt-Verschiebung gilt bis Programmende, oder bis er von<br />
anderen Nullpunkt-Verschiebungen aufgehoben wird.<br />
Parameter<br />
X, Z: Verschiebung (X Radiusmaß) – default: 0<br />
Parameterabhängige Nullpunkt-Verschiebung G53,<br />
G54, G55<br />
Verschiebt den Werkstück-Nullpunkt um den in den Einrichteparametern<br />
3, 4, 5 definierten Wert. Die Verschiebung bezieht sich<br />
auf den im Einrichtebetrieb definierten Werkstück-Nullpunkt.<br />
Auch wenn Sie G53, G54, G55 mehrfach programmieren, bleibt der<br />
Bezugspunkt der im Einrichtebetrieb definierte Werkstück-Nullpunkt.<br />
Die Nullpunkt-Verschiebung gilt bis Programmende oder bis er von<br />
anderen Nullpunkt-Verschiebungen aufgehoben wird.<br />
116<br />
Eine Verschiebung in X wird als Radiusmaß angegeben.<br />
Übersicht<br />
G51 relative Verschiebung<br />
programmierte Verschiebung<br />
Bezug: eingerichteter Werkstück-Nullpunkt<br />
G53, G54, G55<br />
relative Verschiebung<br />
Verschiebung aus Parametern<br />
Bezug: eingerichteter Werkstück-Nullpunkt<br />
G56 additive Verschiebung<br />
programmierte Verschiebung<br />
Bezug: aktueller Werkstück-Nullpunkt<br />
G59 absolute Verschiebung<br />
programmierte Verschiebung<br />
Bezug: Maschinen-Nullpunkt<br />
4 DIN PLUS
Nullpunkt-Verschiebung additiv G56<br />
Verschiebt den Werkstücknullpunkt um „Z“ (oder „X“). Die Verschiebung<br />
bezieht sich auf den aktuell gültigen Werkstück-Nullpunkt.<br />
Wenn Sie G56 mehrfach programmieren, wird die Verschiebung immer<br />
auf den aktuell gültigen Werkstück-Nullpunkt addiert.<br />
Parameter<br />
X, Z: Verschiebung (X Radiusmaß) – default: 0<br />
Nullpunkt-Verschiebung absolut G59<br />
Setzt den Werkstück-Nullpunkt auf „X, Z". Der neue Werkstück-Nullpunkt<br />
gilt bis Programmende.<br />
Parameter<br />
X, Z: Nullpunkt-Verschiebung (X Radiusmaß)<br />
G59 hebt bisherige Nullpunkt-Verschiebungen (durch<br />
G51, G53..G55 oder G59) auf.<br />
Kontur Umklappen G121<br />
Spiegelt und/oder verschiebt die Roh- und Fertigteilkontur. Gespiegelt<br />
wird an der X-Achse, verschoben in Z-Richtung. Der Werkstück-<br />
Nullpunkt wird nicht beeinflusst.<br />
Durch Einsatz des G121 können Sie die Roh- und Fertigteilbeschreibung<br />
für die Vorder- und Rückseiten-Bearbeitung verwenden.<br />
Parameter<br />
H: Spiegeln – default: 0<br />
■ H=0: Kontur verschieben – nicht spiegeln<br />
■ H=1: Kontur verschieben, spiegeln und Richtung der Konturbeschreibung<br />
umkehren<br />
Q: Koordinatensystem spiegeln (Richtung der Z-Achse) – default:<br />
0<br />
■ Q=0: nicht spiegeln<br />
■ Q=1: spiegeln<br />
Z: Verschiebung – default: 0<br />
■ Mantelflächenkonturen werden wie<br />
Drehkonturen gespiegelt/verschoben.<br />
■ Hilfskonturen werden nicht gespiegelt.<br />
■ Beachten Sie bei Q=1: das Koordinatensystem<br />
inclusive Kontur werden gespiegelt<br />
– H=1 spiegelt nur die Kontur.<br />
D: Spiegeln XC/XCR (Stirn-/Rückseitenkonturen<br />
spiegeln/verschieben) – default: 0<br />
■ D=0: nicht spiegeln/verschieben<br />
■ D=1: spiegeln/verschieben<br />
Fortsetzung nächste Seite<br />
HEIDENHAIN <strong>CNC</strong> PILOT <strong>4290</strong> 117<br />
4.6 Bearbeitungs-Befehle
4.6 Bearbeitungs-Befehle<br />
Beispiel Rückseitenbearbeitung mit Gegenspindel.<br />
■ Teileübergabe mit Spiegelung des Koordinatensystems<br />
118<br />
. . .<br />
N.. G121 H1 Q1 Z.. D1<br />
. . .<br />
■ Teileübergabe ohne Spiegelung des Koordinatensystems.<br />
. . .<br />
N.. G121 H0 Q0 Z.. D1<br />
. . .<br />
Beispiel Rückseitenbearbeitung mit einer Spindel<br />
Das Werkstück wird manuell für die Bearbeitung der Rückseite umgespannt.<br />
. . .<br />
N.. G121 H1 Q0 Z.. D1<br />
. . .<br />
4.6.7 Aufmaße, Sicherheitsabstände<br />
Sicherheitsabstand G47<br />
Sicherheitsabstand für die Drehzyklen: G810, G820, G830, G835,<br />
G860, G869, G890; Bohrzyklen G71, G72, G74 und Fräszyklen<br />
G840...G846.<br />
G47 ohne Parameter aktiviert die Parameterwerte (Bearbeitungs-<br />
Parameter 2, ... – Sicherheitsabstände).<br />
Parameter<br />
P: Sicherheitsabstand<br />
Aufmaß abschalten G50<br />
Schaltet mit G52-/G39-Geo definierte Aufmaße für den folgenden<br />
Zyklus ab. Programmieren Sie G50 vor dem Zyklus.<br />
G47 ersetzt den in Parametern oder mit<br />
G147 festgelegten Sicherheitsabstand.<br />
4 DIN PLUS
Aufmaß abschalten G52<br />
G52 hat die gleiche Funktion wie G50! – Verwenden Sie G50.<br />
Parameter<br />
P: Aufmaß – wird nicht ausgewertet<br />
Sicherheitsabstand G147<br />
Sicherheitsabstand für die Fräszyklen G840...G846 und Bohrzyklen<br />
G71, G72, G74.<br />
Parameter<br />
I: Sicherheitsabstand Fräsebene (nur für Fräsbearbeitungen)<br />
K: Sicherheitsabstand in Zustellrichtung (Tiefenzustellung)<br />
Aufmaß achsparallel G57<br />
G57 definiert unterschiedliche Aufmaße in X und Z. Programmieren<br />
Sie G57 vor dem Zyklusaufruf.<br />
G57 wirkt bei den folgenden Zyklen – dabei werden die Aufmaße<br />
nach Zyklusausführung<br />
■ gelöscht: G810, G820, G830, G835, G860, G869, G890<br />
■ nicht gelöscht: G81, G82, G83<br />
Parameter<br />
X, Z: Aufmaß (X Durchmessermaß) – nur positive Werte<br />
Aufmaß konturparallel (äquidistant) G58<br />
Ein negatives Aufmaß ist bei G890 erlaubt. Programmieren Sie G58<br />
vor dem Zyklusaufruf.<br />
G58 wirkt bei den folgenden Zyklen – dabei werden die Aufmaße<br />
nach Zyklusausführung<br />
■ gelöscht: G810, G820, G830, G835, G860, G869, G890<br />
■ nicht gelöscht: G83<br />
Parameter<br />
P: Aufmaß<br />
Sind die Aufmaße mit G57 und im Zyklus programmiert,<br />
gelten die Zyklus-Aufmaße.<br />
Ist das Aufmaß mit G58 und im Zyklus programmiert,<br />
wird das Zyklus-Aufmaß verwendet.<br />
G147 ersetzt den in Parametern (Bearbeitungs-Parameter<br />
2, ...) oder mit G47 festgelegten<br />
Sicherheitsabstand.<br />
HEIDENHAIN <strong>CNC</strong> PILOT <strong>4290</strong> 119<br />
4.6 Bearbeitungs-Befehle
4.6 Bearbeitungs-Befehle<br />
4.6.8 Werkzeuge, Korrekturen<br />
Werkzeug einwechseln – T<br />
Der <strong>CNC</strong> PILOT zeigt die im Abschnitt REVOLVER definierte Werkzeugbelegung<br />
an. Sie können die T-Nummer direkt eingeben oder<br />
aus der Werkzeugliste auswählen (umschalten mit Softkey WEITER).<br />
Siehe auch „4.2.4 Werkzeugprogrammierung“.<br />
(Wechsel der) Schneidenkorrektur G148<br />
„O“ definiert die zu verrechnenden Verschleißkorrekturen. Bei Programmstart<br />
und nach einem T-Befehl sind DX, DZ aktiv.<br />
Parameter<br />
O: Auswahl – default: 0<br />
■ O=0: DX, DZ aktiv – DS inaktiv<br />
■ O=1: DS, DZ aktiv – DX inaktiv<br />
■ O=2: DX, DS aktiv – DZ inaktiv<br />
120<br />
Die Stechzyklen G860, G866, G869 berücksichtigen automatisch<br />
die „richtige“ Verschleißkorrektur.<br />
Additive Korrektur G149<br />
Der <strong>CNC</strong> PILOT verwaltet 16 werkzeugunabhängige Korrekturen.<br />
Ein G149 gefolgt von einer „D-Nummer“ aktiviert die Korrektur –<br />
„G149 D900“ schaltet die Korrektur aus.<br />
Parameter<br />
D: Additive Korrektur – default: D900; Bereich: 900..916<br />
Hinweise zur Programmierung<br />
■ Die Korrektur muss „ausgefahren“ werden, bevor sie wirksam<br />
wird. Programmieren Sie deshalb G149 einen Satz vor dem<br />
Verfahrweg, in dem die Korrektur wirksam sein soll.<br />
■ Eine additive Korrektur bleibt wirksam bis:<br />
■ zum nächsten „G149 D900“<br />
■ zum nächsten Werkzeugwechsel<br />
■ Programmende<br />
Beispiel<br />
. . .<br />
N.. G1 Z–25<br />
N.. G149 D901 [Korrektur aktivieren]<br />
N.. G1 X50 [Korrektur „ausfahren“:<br />
Position X50 + Korrektur]<br />
N.. G1 Z–50 [Konturelement ist mit<br />
Korrektur beaufschlagt]<br />
N.. G149 D900 [Korrektur deaktivieren]<br />
. . .<br />
4 DIN PLUS
Verrechnung rechte Werkzeugspitze G150<br />
Verrechnung linke Werkzeugspitze G151<br />
Legt bei Stech- und Pilzwerkzeugen den Werkzeugbezugspunkt<br />
fest.<br />
■ G150: Bezugspunkt rechte Werkzeugspitze<br />
■ G151: Bezugspunkt linke Werkzeugspitze<br />
G150/G151 gilt ab dem Satz, in dem es programmiert wird und<br />
bleibt wirksam bis<br />
■ zum nächsten Werkzeugwechsel<br />
■ Programmende<br />
Ketten von Werkzeugmaßen G710<br />
Bei einem T-Befehl ersetzt der <strong>CNC</strong> PILOT die bisherigen Werkzeugmaße<br />
durch die neuen Werkzeugmaße. Wenn Sie mit „G710<br />
Q1“ die „Verkettung“ einschalten, werden die Maße des neuen<br />
Werkzeugs auf die bisherigen Maße addiert.<br />
Parameter<br />
Q: Werkzeugmaße ketten<br />
■ Q=0: Aus<br />
■ Q=1: Ein<br />
<br />
<br />
<br />
<br />
<br />
<br />
<br />
<br />
<br />
<br />
<br />
<br />
<br />
<br />
<br />
■ Die angezeigten Istwerte beziehen sich immer auf die<br />
in den Werkzeugdaten definierte Werkzeugspitze.<br />
■ Bei Einsatz der SRK müssen Sie nach G150/G151 auch<br />
G41/G42 anpassen. 4.6 Bearbeitungs-Befehle<br />
Anwendungsbeispiel<br />
Für die Komplettbearbeitung wird das auf der Vorderseite<br />
bearbeitete Werkstück von einer „rotierenden<br />
Abgreifeinrichtung“ übernommen. Die Bearbeitung<br />
der Rückseite erfolgt mit feststehenden Werkzeugen.<br />
Dazu werden die Maße der Abgreifeinrichtung<br />
und des feststehenden Werkzeugs addiert.<br />
Beispiel „Werkzeugmaße ketten“<br />
rotierende Abgreifeinrichtung<br />
feststehende Werkzeuge auf Werkzeugträger 2<br />
Schruppwerkzeug für rückwärtige Bearbeitung<br />
Abgreifeinrichtung einwechseln<br />
Werkstück von der Hauptspindel in die Abgreifeinrichtung<br />
übernehmen (Expertenprogramm)<br />
Werkzeugmaße „ketten“<br />
Maße Abgreifeinrichtung und feststehendes Wkz<br />
addieren<br />
HEIDENHAIN <strong>CNC</strong> PILOT <strong>4290</strong> 121
4.7 Drehzyklen<br />
4.7 Drehzyklen<br />
4.7.1 Konturbezogene Drehzyklen<br />
Satzreferenzen ermitteln:<br />
Konturdarstellung aktivieren (Softkey GRAFIK)<br />
Cursor auf NS/NE stellen und Softkey WEITER betätigen<br />
Konturelement mit „Pfeil links/rechts“ auswählen<br />
„Pfeil auf/ab“ wechselt zwischen Konturen (auch Stirnseitenkonturen,<br />
etc.)<br />
Satznummer des Konturelements mit ENTER übernehmen<br />
Schnittbegrenzung<br />
Die Werkzeugposition vor dem Zyklusaufruf ist maßgebend für die<br />
Ausführung einer Schnittbegrenzung. Der <strong>CNC</strong> PILOT zerspant das<br />
Material auf der Seite der Schnittbegrenzung, auf der das Werkzeug<br />
vor dem Zyklusaufruf steht.<br />
Längs-Schruppen G810<br />
G810 zerspant den durch „NS, NE" beschriebenen Konturbereich.<br />
Der <strong>CNC</strong> PILOT erkennt anhand der Werkzeugdefinition, ob eine<br />
Außen- oder Innenbearbeitung vorliegt. Mit „NS – NE“ legen Sie<br />
die Bearbeitungsrichtung fest.<br />
Besteht die zu bearbeitende Kontur aus einem Element, gilt:<br />
■ ausschließlich NS programmiert: Bearbeitung in Kontur-<br />
Definitionsrichtung<br />
■ NS und NE programmiert: Bearbeitung entgegen Kontur-<br />
Definitionsrichtung<br />
Gegebenenfalls wird die Zerspanungsfläche in mehrere Bereiche<br />
unterteilt (Beispiel: bei Konturtälern).<br />
Die einfachste Form der Programmierung besteht in der Angabe<br />
von NS, NE und P.<br />
Parameter<br />
NS: Anfang-Satznummer (Beginn des Konturabschnitt)<br />
NE: Ende-Satznummer (Ende des Konturabschnitt)<br />
P: maximale Zustellung<br />
I: Aufmaß in X-Richtung (Durchmessermaß) – default: 0<br />
K: Aufmaß in Z-Richtung – default: 0<br />
E: Eintauchverhalten<br />
■ E=0: fallende Konturen nicht bearbeiten<br />
■ E>0: Eintauchvorschub<br />
■ keine Eingabe: Vorschubreduzierung abhängig vom Eintauchwinkel<br />
– maximal 50%<br />
X: Schnittbegrenzung in X-Richtung (Durchmessermaß) – default:<br />
keine Schnittbegrenzung<br />
Z: Schnittbegrenzung in Z-Richtung – default: keine Schnittbegrenzung<br />
122<br />
Fortsetzung nächste Seite<br />
Bei Betätigung von „Pfeil auf/ab“ berücksichtigt<br />
der <strong>CNC</strong> PILOT auch Konturen,<br />
die nicht auf dem Bildschirm angezeigt<br />
werden.<br />
Zyklusablauf<br />
1 errechnet die Zerspanungsbereiche und Schnittaufteilung<br />
(Zustellung)<br />
2 stellt vom Startpunkt aus für den ersten Schnitt<br />
unter Berücksichtigung des Sicherheitsabstandes<br />
zu (erst Z-, dann X-Richtung)<br />
3 fährt im Vorschub bis zum Z-Zielpunkt<br />
4 abhängig von „H“:<br />
■ H=0: spant entlang der Kontur<br />
■ H=1 oder 2: hebt in 45° ab<br />
5 fährt im Eilgang zurück und stellt für den nächsten<br />
Schnitt zu<br />
6 wiederholt 3...5, bis „Zielpunkt X“ erreicht ist<br />
7 wiederholt gegebenenfalls 2...6, bis alle Zerspanungsbereiche<br />
bearbeitet sind<br />
8 wenn H=1: glättet die Kontur<br />
9 fährt so wie in „Q“ programmiert frei<br />
4 DIN PLUS
H: Abfahrart – default: 0<br />
■ H=0: spant nach jedem Schnitt entlang der Kontur<br />
■ H=1: hebt unter 45° ab; Konturglättung nach dem letzten<br />
Schnitt<br />
■ H=2: hebt unter 45° ab – keine Konturglättung<br />
A: Anfahrwinkel (Bezug: Z-Achse) – default: 0°/180° (parallel zur<br />
Z-Achse)<br />
W: Abfahrwinkel (Bezug: Z-Achse) – default: 90°/270° (rechtwinklig<br />
zur Z-Achse)<br />
Q: Freifahrart bei Zyklusende – default: 0<br />
■ Q=0: zurück zum Startpunkt (erst X- dann Z-Richtung)<br />
■ Q=1: positioniert vor der fertigen Kontur<br />
■ Q=2: hebt ab auf Sicherheitsabstand und stoppt<br />
V: Kennung Anfang/Ende – default: 0<br />
Eine Fase/Verrundung wird bearbeitet:<br />
■ V=0: am Anfang und am Ende<br />
■ V=1: am Anfang<br />
■ V=2: am Ende<br />
■ V=3: keine Bearbeitung<br />
■ V=4: Fase/Verrundung wird bearbeitet – nicht das Grundelement<br />
(Voraussetzung: Konturabschnitt mit einem Element)<br />
D: Elemente ausblenden (beeinflusst die Bearbeitung von<br />
Freistichen, Freidrehungen: siehe Tabelle) – default: 0<br />
B: Schlitten-Vorlauf bei 4-Achs-Bearbeitung<br />
■ B=0: beide Schlitten arbeiten auf gleichem Durchmesser –<br />
mit doppeltem Vorschub<br />
■ B0: Abstand zum „führenden“ Schlitten (der Vorlauf). Die<br />
Schlitten arbeiten mit gleichem Vorschub auf unterschiedlichen<br />
Durchmessern.<br />
■ B0: Schlitten mit kleinerer Nummer führt<br />
Schneidenradiuskorrektur: wird durchgeführt<br />
G57-Aufmaß: „vergrößert“ die Kontur (auch Innenkonturen)<br />
G58-Aufmaß:<br />
■ >0: „vergrößert“ die Kontur<br />
■
4.7 Drehzyklen<br />
Plan-Schruppen G820<br />
G820 zerspant den durch „NS, NE" beschriebenen Konturbereich.<br />
Der <strong>CNC</strong> PILOT erkennt anhand der Werkzeugdefinition, ob eine<br />
Außen- oder Innenbearbeitung vorliegt. Mit „NS – NE“ legen Sie<br />
die Bearbeitungsrichtung fest.<br />
Besteht die zu bearbeitende Kontur aus einem Element, gilt:<br />
■ ausschließlich NS programmiert: Bearbeitung in Kontur-<br />
Definitionsrichtung<br />
■ NS und NE programmiert: Bearbeitung entgegen Kontur-<br />
Definitionsrichtung<br />
Gegebenenfalls wird die Zerspanungsfläche in mehrere Bereiche<br />
unterteilt (zum Beispiel bei Konturtälern).<br />
Die einfachste Form der Programmierung besteht in der Angabe<br />
von NS, NE und P.<br />
Parameter<br />
NS: Anfang--Satznummer (Beginn des Konturabschnitt)<br />
NE: Ende-Satznummer (Ende des Konturabschnitt)<br />
P: maximale Zustellung<br />
I: Aufmaß in X-Richtung (Durchmessermaß) – default: 0<br />
K: Aufmaß in Z-Richtung – default: 0<br />
E: Eintauchverhalten<br />
■ E=0: fallende Konturen nicht bearbeiten<br />
■ E>0: Eintauchvorschub<br />
■ keine Eingabe: Vorschubreduzierung abhängig vom Eintauchwinkel<br />
– maximal 50%<br />
X: Schnittbegrenzung in X-Richtung (Durchmessermaß) – default:<br />
keine Schnittbegrenzung<br />
Z: Schnittbegrenzung in Z-Richtung – default: keine Schnittbegrenzung<br />
H: Abfahrart – default: 0<br />
■ H=0: spant nach jedem Schnitt entlang der Kontur<br />
■ H=1: hebt unter 45° ab; Konturglättung nach dem letzten<br />
Schnitt<br />
■ H=2: hebt unter 45° ab – keine Konturglättung<br />
A: Anfahrwinkel (Bezug: Z-Achse) – default: 90°/270° (rechtwinklig<br />
zur Z-Achse)<br />
W: Abfahrwinkel (Bezug: Z-Achse) – default: 0°/180° (parallel zur<br />
Z-Achse)<br />
Q: Freifahrart bei Zyklusende – default: 0<br />
■ Q=0: zurück zum Startpunkt (erst Z- dann X-Richtung)<br />
■ Q=1: positioniert vor der fertigen Kontur<br />
■ Q=2: hebt ab auf Sicherheitsabstand und stoppt<br />
V: Kennung Anfang/Ende – default: 0<br />
Eine Fase/Verrundung wird bearbeitet:<br />
■ V=0: am Anfang und am Ende<br />
■ V=1: am Anfang<br />
■ V=2: am Ende<br />
124<br />
Fortsetzung nächste Seite<br />
Zyklusablauf<br />
1 errechnet die Zerspanungsbereiche und die<br />
Schnittaufteilung (Zustellung)<br />
2 stellt vom Startpunkt aus für den ersten Schnitt<br />
unter Berücksichtigung des Sicherheitsabstandes<br />
zu (erst X-, dann Z-Richtung)<br />
3 fährt im Vorschub bis zum X-Zielpunkt<br />
4 abhängig von „H“:<br />
■ H=0: spant entlang der Kontur<br />
■ H=1 oder 2: hebt in 45° ab<br />
5 fährt im Eilgang zurück und stellt für den nächsten<br />
Schnitt zu<br />
6 wiederholt 3...5, bis „Zielpunkt Z“ erreicht ist<br />
7 wiederholt gegebenenfalls 2...6 bis alle<br />
Zerspanungsbereiche bearbeitet sind<br />
8 wenn H=1: glättet die Kontur<br />
9 fährt so wie in „Q“ programmiert frei<br />
Schneidenradiuskorrektur: wird durchgeführt<br />
G57-Aufmaß: „vergrößert“ die Kontur<br />
(auch Innenkonturen)<br />
G58-Aufmaß:<br />
■ >0: „vergrößert“ die Kontur<br />
■
■ V=3: keine Bearbeitung<br />
■ V=4: Fase/Verrundung wird bearbeitet –<br />
nicht das Grundelement (Voraussetzung:<br />
Konturabschnitt mit einem Element)<br />
D: Elemente ausblenden (beeinflusst die Bearbeitung<br />
von Freistichen, Freidrehungen: siehe<br />
Tabelle) – default: 0<br />
B: Schlitten-Vorlauf bei 4-Achs-Bearbeitung<br />
■ B=0: beide Schlitten arbeiten auf gleichem<br />
Durchmesser – mit doppeltem Vorschub<br />
■ B0: Abstand zum „führenden“ Schlitten<br />
(der Vorlauf). Die Schlitten arbeiten mit gleichem<br />
Vorschub auf unterschiedlichen Durchmessern.<br />
■ B0: Schlitten mit kleinerer Nummer führt<br />
Einsatz als 4-Achs-Zyklus<br />
■ Wird auf „gleichem Durchmesser“ gearbeitet,<br />
starten beide Schlitten gleichzeitig.<br />
■ Wird auf „unterschiedlichen Durchmessern“ gearbeitet,<br />
startet der „geführte Schlitten“, wenn der<br />
führende Schlitten den „Vorlauf B“ erreicht hat.<br />
Diese Synchronisation erfolgt bei jedem Schnitt.<br />
Jeder Schlitten stellt um die errechnete Schnitttiefe<br />
zu.<br />
Bei einer ungleichen Zahl von Schnitten führt der<br />
„führende Schlitten“ den letzten Schnitt durch.<br />
Bei „konstanter Schnittgeschwindigkeit“ richtet<br />
sich die Schnittgeschwindigkeit nach dem führenden<br />
Schlitten. Das führende Werkzeug wartet mit<br />
der Rückzugsbewegung auf das nachfolgende<br />
Werkzeug.<br />
D G22 G23 G23 G25 G25 G25<br />
= H0 H1 H4 H5/6 H7..9<br />
0<br />
1 – – –<br />
2 –<br />
3 – – – –<br />
4 – –<br />
„ “: Elemente ausblenden<br />
Achten Sie bei 4-Achs-Zyklen auf identische Werkzeuge<br />
(Werkzeugtyp, Schneidenradius, Schneidenwinkel, etc.).<br />
HEIDENHAIN <strong>CNC</strong> PILOT <strong>4290</strong> 125<br />
4.7 Drehzyklen
4.7 Drehzyklen<br />
Konturparallel-Schruppen G830<br />
G830 zerspant den durch „NS, NE" beschriebenen Konturbereich<br />
konturparallel. Der <strong>CNC</strong> PILOT erkennt anhand der Werkzeugdefinition,<br />
ob eine Außen- oder Innenbearbeitung vorliegt. Mit „NS –<br />
NE“ legen Sie die Bearbeitungsrichtung fest.<br />
Besteht die zu bearbeitende Kontur aus einem Element, gilt:<br />
■ ausschließlich NS programmiert: Bearbeitung in Kontur-<br />
Definitionsrichtung<br />
■ NS und NE programmiert: Bearbeitung entgegen Kontur-<br />
Definitionsrichtung<br />
Gegebenenfalls wird die Zerspanungsfläche in mehrere Bereiche<br />
unterteilt (zum Beispiel bei Konturtälern).<br />
Die einfachste Form der Programmierung besteht in der Angabe<br />
von NS, NE und P.<br />
Parameter<br />
NS: Anfang--Satznummer (Beginn des Konturabschnitt)<br />
NE: Ende-Satznummer (Ende des Konturabschnitt)<br />
P: maximale Zustellung<br />
I: Aufmaß in X-Richtung (Durchmessermaß) – default: 0<br />
K: Aufmaß in Z-Richtung – default: 0<br />
X: Schnittbegrenzung in X-Richtung (Durchmessermaß) – default:<br />
keine Schnittbegrenzung<br />
Z: Schnittbegrenzung in Z-Richtung – default: keine Schnittbegrenzung<br />
A: Anfahrwinkel (Bezug: Z-Achse) – default: 0°/180° (parallel zur<br />
Z-Achse)<br />
W: Abfahrwinkel (Bezug: Z-Achse) – default: 90°/270° (rechtwinklig<br />
zur Z-Achse)<br />
Q: Freifahrart bei Zyklusende – default: 0<br />
■ Q=0: zurück zum Startpunkt (erst X- dann Z-Richtung)<br />
■ Q=1: positioniert vor der fertigen Kontur<br />
■ Q=2: hebt auf Sicherheitsabstand ab und stoppt<br />
D: Elemente ausblenden (beeinflusst die Bearbeitung von<br />
Freistichen, Freidrehungen: siehe Tabelle) – default: 0<br />
D G22 G23 G23 G25 G25 G25<br />
= H0 H1 H4 H5/6 H7..9<br />
0<br />
1 – – –<br />
2 –<br />
3 – – – –<br />
4 – –<br />
„ “: Elemente ausblenden<br />
126<br />
Zyklusablauf<br />
1 errechnet die Zerspanungsbereiche und die<br />
Schnittaufteilung (Zustellung)<br />
2 stellt vom Startpunkt aus für den ersten Schnitt<br />
unter Berücksichtigung des Sicherheitsabstandes<br />
zu<br />
3 führt den Schruppschnitt durch<br />
4 fährt im Eilgang zurück und stellt für den nächsten<br />
Schnitt zu<br />
5 wiederholt 3...4 bis der Zerspanbereich bearbeitet<br />
ist<br />
6 wiederholt gegebenenfalls 2...5 bis alle Zerspanungsbereiche<br />
bearbeitet sind<br />
7 fährt so wie in „Q“ programmiert frei<br />
Schneidenradiuskorrektur: wird durchgeführt<br />
G57-Aufmaß: „vergrößert“ die Kontur<br />
(auch Innenkonturen)<br />
G58-Aufmaß:<br />
■ >0: „vergrößert“ die Kontur<br />
■
Konturparallel mit neutralem Wkz G835<br />
G835 zerspant den durch „NS, NE" beschriebenen Konturbereich<br />
konturparallel und bidirektional. Der <strong>CNC</strong> PILOT erkennt anhand der<br />
Werkzeugdefinition, ob eine Außen- oder Innenbearbeitung vorliegt.<br />
Gegebenenfalls wird die Zerspanungsfläche in mehrere Bereiche<br />
unterteilt (zum Beispiel bei Konturtälern).<br />
Die einfachste Form der Programmierung besteht in der Angabe<br />
von NS, NE und P.<br />
Parameter<br />
NS: Anfang--Satznummer (Beginn des Konturabschnitt)<br />
NE: Ende-Satznummer (Ende des Konturabschnitt)<br />
P: maximale Zustellung<br />
I: Aufmaß in X-Richtung (Durchmessermaß) – default: 0<br />
K: Aufmaß in Z-Richtung – default: 0<br />
X: Schnittbegrenzung in X-Richtung (Durchmessermaß) – default:<br />
keine Schnittbegrenzung<br />
Z: Schnittbegrenzung in Z-Richtung – default: keine Schnittbegrenzung<br />
A: Anfahrwinkel (Bezug: Z-Achse) – default: 0°/180° (parallel zur<br />
Z-Achse)<br />
W: Abfahrwinkel (Bezug: Z-Achse) – default: 90°/270° (rechtwinklig<br />
zur Z-Achse)<br />
Q: Freifahrart bei Zyklusende – default: 0<br />
■ Q=0: zurück zum Startpunkt (erst X- dann Z-Richtung)<br />
■ Q=1: positioniert vor der fertigen Kontur<br />
■ Q=2: hebt auf Sicherheitsabstand ab und stoppt<br />
V: Kennung Anfang/Ende – default: 0<br />
Eine Fase/Verrundung wird bearbeitet:<br />
■ V=0: am Anfang und am Ende<br />
■ V=1: am Anfang<br />
■ V=2: am Ende<br />
■ V=3: keine Bearbeitung<br />
■ V=4: Fase/Verrundung wird bearbeitet – nicht das Grundelement<br />
(Voraussetzung: Konturabschnitt mit einem Element)<br />
D: Elemente ausblenden (beeinflusst die Bearbeitung von<br />
Freistichen, Freidrehungen: siehe Tabelle) – default: 0<br />
D G22 G23 G23 G25 G25 G25<br />
= H0 H1 H4 H5/6 H7..9<br />
0<br />
1 – – –<br />
2 –<br />
3 – – – –<br />
4 – –<br />
„ “: Elemente ausblenden<br />
Zyklusablauf<br />
1 errechnet die Zerspanungsbereiche und die<br />
Schnittaufteilung (Zustellung)<br />
2 stellt vom Startpunkt aus für den ersten Schnitt<br />
unter Berücksichtigung des Sicherheitsabstandes<br />
zu<br />
3 führt den Schruppschnitt durch<br />
4 stellt für den nächsten Schnitt zu und führt den<br />
Schruppschnitt in entgegengesetzter Richtung<br />
durch<br />
5 wiederholt 3...4 bis der Zerspanbereich bearbeitet<br />
ist<br />
6 wiederholt gegebenenfalls 2...5 bis alle Zerspanungsbereiche<br />
bearbeitet sind<br />
7 fährt so wie in „Q“ programmiert frei<br />
Schneidenradiuskorrektur: wird durchgeführt<br />
G57-Aufmaß: „vergrößert“ die Kontur<br />
(auch Innenkonturen)<br />
G58-Aufmaß:<br />
■ >0: „vergrößert“ die Kontur<br />
■
4.7 Drehzyklen<br />
Einstechen G860<br />
G860 zerspant den durch „NS, NE" beschriebenen Konturbereich<br />
axial/radial. Die zu bearbeitende Kontur darf mehrere Täler enthalten.<br />
Der <strong>CNC</strong> PILOT erkennt anhand der Werkzeugdefinition, ob<br />
eine Außen- oder Innenbearbeitung bzw. ein radialer oder axialer<br />
Einstich vorliegt.<br />
Berechnung der Schnittaufteilung (SBF: siehe Bearbeitungs-Parameter<br />
6): maximaler Versatz = SBF * Schneidenbreite<br />
Mit „NS – NE“ legen Sie die Bearbeitungsrichtung fest. Besteht die<br />
zu bearbeitende Kontur aus einem Element, gilt:<br />
■ ausschließlich NS programmiert: Bearbeitung in Kontur-<br />
Definitionsrichtung<br />
■ NS und NE programmiert: Bearbeitung entgegen Kontur-<br />
Definitionsrichtung<br />
Gegebenenfalls wird die Zerspanungsfläche in mehrere Bereiche<br />
unterteilt (zum Beispiel bei Konturtälern).<br />
Die einfachste Form der Programmierung besteht in der Angabe<br />
von NS bzw. NS und NE.<br />
Parameter<br />
NS: Anfang--Satznummer (Beginn des Konturabschnitts – oder Referenz<br />
auf einen mit G22-/G23-Geo beschriebenen Einstich)<br />
NE: Ende-Satznummer (Ende des Konturabschnitts) – entfällt,<br />
wenn die Kontur mit G22-/G23-Geo definiert ist<br />
I: Aufmaß in X-Richtung (Durchmessermaß) – default: 0<br />
K: Aufmaß in Z-Richtung – default: 0<br />
Q: Ablauf – default: 0<br />
■ Q=0: Schruppen und Schlichten<br />
■ Q=1: nur Schruppen<br />
■ Q=2: nur Schlichten<br />
X: Schnittbegrenzung in X-Richtung (Durchmessermaß) – default:<br />
keine Schnittbegrenzung<br />
Z: Schnittbegrenzung in Z-Richtung – default: keine Schnittbegrenzung<br />
V: Kennung Anfang/Ende – default: 0<br />
Eine Fase/Verrundung wird bearbeitet:<br />
■ V=0: am Anfang und am Ende<br />
■ V=1: am Anfang<br />
■ V=2: am Ende<br />
■ V=3: keine Bearbeitung<br />
E: Schlichtvorschub – default: aktiver Vorschub<br />
H: Freifahrart bei Zyklusende – default: 0<br />
■ H=0: zurück zum Startpunkt (axialer Einstich: erst Z- dann X-<br />
Richtung; radialer Einstich: erst X- dann Z-Richtung)<br />
■ H=1: positioniert vor der fertigen Kontur<br />
■ H=2: hebt auf Sicherheitsabstand ab und stoppt<br />
128<br />
Zyklusablauf (bei Q=0 oder 1)<br />
1 errechnet die Zerspanungsbereiche und die<br />
Schnittaufteilung<br />
2 stellt vom Startpunkt aus für den ersten Schnitt zu<br />
– unter Berücksichtigung des Sicherheitsabstandes<br />
(Radialeinstich: erst Z-, dann X-Richtung; Axialeinstich:<br />
erst X-, dann Z-Richtung)<br />
3 sticht ein (Schruppschnitt)<br />
4 fährt im Eilgang zurück und stellt für den nächsten<br />
Schnitt zu<br />
5 wiederholt 3...4 bis der Zerspanbereich bearbeitet<br />
ist<br />
6 wiederholt gegebenenfalls 2...5 bis alle Zerspanungsbereiche<br />
bearbeitet sind<br />
7 wenn Q=0: schlichtet die Kontur<br />
Schneidenradiuskorrektur: wird durchgeführt<br />
G57-Aufmaß: „vergrößert“ die Kontur<br />
(auch Innenkonturen)<br />
G58-Aufmaß:<br />
■ >0: „vergrößert“ die Kontur<br />
■
Einstichzyklus G866<br />
G866 erstellt einen mit G22-Geo definierten Einstich. Der <strong>CNC</strong> PI-<br />
LOT erkennt anhand der Werkzeugdefinition, ob eine Außen- oder<br />
Innenbearbeitung bzw. ein radialer oder axialer Einstich vorliegt.<br />
Berechnung der Schnittaufteilung (SBF: siehe Bearbeitungs-Parameter<br />
6): maximaler Versatz = SBF * Schneidenbreite<br />
Parameter<br />
NS: Satznummer (Referenz auf G22-Geo)<br />
I: Aufmaß (beim Vorstechen) – default: 0<br />
■ I=0: Einstich wird in einem Arbeitsgang erstellt<br />
■ I>0: im ersten Arbeitsgang wird vorgestochen; im zweiten<br />
geschlichtet<br />
E: Verweilzeit – keine Eingabe: Zeit einer Spindelumdrehung<br />
■ bei I=0: bei jedem Einstich<br />
■ bei I>0: nur beim Schlichten<br />
Schneidenradiuskorrektur: wird durchgeführt<br />
Aufmaße: werden nicht verrechnet<br />
Zyklusablauf<br />
1 errechnet die Schnittaufteilung<br />
2 stellt vom Startpunkt aus für den ersten Schnitt zu<br />
(Radialeinstich: erst Z-, dann X-Richtung; Axialeinstich:<br />
erst X-, dann Z-Richtung)<br />
3 sticht ein (wie unter „I“ angegeben)<br />
4 fährt im Eilgang zurück und stellt für den nächsten<br />
Schnitt zu<br />
5 bei I=0: verweilt die Zeit „E“<br />
6 wiederholt 3...4 bis der Einstich bearbeitet ist<br />
7 bei I>0: schlichtet die Kontur<br />
HEIDENHAIN <strong>CNC</strong> PILOT <strong>4290</strong> 129<br />
4.7 Drehzyklen
4.7 Drehzyklen<br />
Stechdrehzyklus G869<br />
G869 zerspant den durch „NS, NE" beschriebenen Konturbereich<br />
axial/radial. Durch alternierende Einstech- und Schruppbewegungen<br />
erfolgt die Zerspanung mit einem Minimum an Abhebe- und Zustellbewegungen.<br />
Die zu bearbeitende Kontur darf mehrere Täler enthalten. Gegebenenfalls<br />
wird die Zerspanungsfläche in mehrere Bereiche unterteilt.<br />
Der <strong>CNC</strong> PILOT erkennt anhand der Werkzeugdefinition, ob ein radialer<br />
oder axialer Einstich vorliegt.<br />
Mit „NS – NE“ legen Sie die Bearbeitungsrichtung fest. Besteht die<br />
zu bearbeitende Kontur aus einem Element, gilt:<br />
■ ausschließlich NS programmiert: Bearbeitung in Kontur-<br />
Definitionsrichtung<br />
■ NS und NE programmiert: Bearbeitung entgegen Kontur-<br />
Definitionsrichtung<br />
Abhängig vom Material, der Vorschubgeschwindigkeit etc. „verkippt“<br />
die Schneide bei der Drehbearbeitung. Den dadurch entstehenden<br />
Zustellungsfehler korrigieren Sie mit der „Drehtiefenkorrektur<br />
R“. Der Wert wird in der Regel empirisch ermittelt.<br />
Ab der zweiten Zustellung wird bei dem Übergang von der Drehzur<br />
Stechbearbeitung die zu zerspanende Strecke um die „Versatzbreite<br />
B“ reduziert. Bei jedem weiteren Übergang an dieser Flanke<br />
erfolgt die Reduzierung um „B“ – zusätzlich zu dem bisherigen Versatz.<br />
Die Summe des „Versatzes“ wird auf 80% der effektiven<br />
Schneidenbreite begrenzt (effektive Schneidenbreite = Schneidenbreite<br />
– 2*Schneidenradius). Der <strong>CNC</strong> PILOT reduziert gegebenenfalls<br />
die programmierte Versatzbreite. Das Restmaterial wird am<br />
Ende des Vorstechens mit einem Stechhub zerspant.<br />
Drehbearbeitung unidirektional (U=1): die Schruppbearbeitung erfolgt<br />
in der Bearbeitungsrichtung „NS – NE“.<br />
Die einfachste Form der Programmierung besteht in der Angabe<br />
von NS bzw. NS und NE und P.<br />
Parameter<br />
NS: Anfang--Satznummer (Beginn des Konturabschnitts – oder Referenz<br />
auf G22-/G23-Geo-Einstich)<br />
NE: Ende-Satznummer (Ende des Konturabschnitts) – entfällt,<br />
wenn die Kontur mit G22-/G23-Geo definiert ist<br />
P: maximale Zustellung<br />
R: Drehtiefenkorrektur für Schlichtbearbeitung – default: 0<br />
I: Aufmaß in X-Richtung (Durchmessermaß) – default: 0<br />
K: Aufmaß in Z-Richtung – default: 0<br />
X: Schnittbegrenzung (Durchmessermaß) – default: keine Schnittbegrenzung<br />
Z: Schnittbegrenzung – default: keine Schnittbegrenzung<br />
A, W: Anfahrwinkel, Abfahrwinkel – default: entgegen der<br />
Einstechrichtung<br />
130<br />
Fortsetzung nächste Seite<br />
Zyklusablauf (bei Q=0 oder 1)<br />
1 errechnet die Zerspanungsbereiche und die<br />
Schnittaufteilung<br />
2 stellt vom Startpunkt aus für den ersten Schnitt zu<br />
– unter Berücksichtigung des Sicherheitsabstandes<br />
(Radialeinstich: erst Z-, dann X-Richtung; Axialeinstich:<br />
erst X-, dann Z-Richtung)<br />
3 sticht ein (Stechbearbeitung)<br />
4 zerspant rechtwinklig zur Stechrichtung (Drehbearbeitung)<br />
5 wiederholt 3...4 bis der Zerspanbereich bearbeitet<br />
ist<br />
6 wiederholt gegebenenfalls 2...5 bis alle Zerspanungsbereiche<br />
bearbeitet sind<br />
7 wenn Q=0: schlichtet die Kontur<br />
G869 setzt Werkzeuge des Typs 26*<br />
voraus.<br />
Schneidenradiuskorrektur: wird durchgeführt<br />
G57-Aufmaß: „vergrößert“ die Kontur<br />
(auch Innenkonturen)<br />
G58-Aufmaß:<br />
■ >0: „vergrößert“ die Kontur<br />
■
Q: Ablauf – default: 0<br />
■ Q=0: Schruppen und Schlichten<br />
■ Q=1: nur Schruppen<br />
■ Q=2: nur Schlichten<br />
U: Drehbearbeitung unidirektional – default: 0<br />
■ U=0: bidirektional<br />
■ U=1: unidirektional in Kontur-Richtung<br />
H: Freifahrart bei Zyklusende – default: 0<br />
■ H=0: zurück zum Startpunkt (axialer Einstich:<br />
erst Z- dann X-Richtung; radialer Einstich: erst<br />
X- dann Z-Richtung)<br />
■ H=1: positioniert vor der fertigen Kontur<br />
■ H=2: hebt auf Sicherheitsabstand ab und<br />
stoppt<br />
V: Kennung Anfang/Ende – default: 0<br />
Eine Fase/Verrundung wird bearbeitet:<br />
■ V=0: am Anfang und am Ende<br />
■ V=1: am Anfang<br />
■ V=2: am Ende<br />
■ V=3: keine Bearbeitung<br />
O: Einstechvorschub – default: aktiver Vorschub<br />
E: Schlichtvorschub – default: aktiver Vorschub<br />
B: Versatzbreite – default: 0<br />
Bearbeitungshinweise<br />
■ Übergang Dreh- auf Stechbearbeitung: Vor einem<br />
Wechsel von der Dreh- zur Stechbearbeitung<br />
zieht der <strong>CNC</strong> PILOT das Werkzeug um 0,1 mm<br />
zurück. Damit wird erreicht, dass sich eine „verkippte“<br />
Schneide zur Stechbearbeitung gerade stellt.<br />
Das erfolgt unabhängig von der „Versatzbreite B“.<br />
■ Innenrundungen und -fasen: Abhängig von der<br />
Stecherbreite und den Rundungsradien werden<br />
vor Bearbeitung der Rundung Stechhübe ausgeführt,<br />
die einen „fließenden Übergang“ von der<br />
Stech- zur Drehbearbeitung vermeiden. Damit<br />
wird eine Beschädigung des Werkzeugs verhindert.<br />
■ Kanten: Freistehende Kanten werden per Stechbearbeitung<br />
zerspant. Das vermeidet „hängende<br />
Ringe“.<br />
HEIDENHAIN <strong>CNC</strong> PILOT <strong>4290</strong> 131<br />
4.7 Drehzyklen
4.7 Drehzyklen<br />
Schlichten Kontur G890<br />
G890 schlichtet den durch „NS, NE" beschriebenen Konturbereich<br />
inclusive Fasen/Verrundungen konturparallel in einem Schlichtschnitt.<br />
Freistiche werden bearbeitet, wenn es die Werkzeuggeometrie<br />
zulässt.<br />
Der <strong>CNC</strong> PILOT erkennt anhand der Werkzeugdefinition, ob eine<br />
Außen- oder Innenbearbeitung vorliegt.<br />
Mit „NS – NE“ legen Sie die Bearbeitungsrichtung fest. Wenn die<br />
zu bearbeitende Kontur aus einem Element besteht, gilt:<br />
■ Bearbeitung in Kontur-Definitionsrichtung, wenn Sie ausschließlich<br />
NS programmieren<br />
■ Bearbeitung entgegen der Kontur-Definitionsrichtung, wenn Sie<br />
NS und NE programmieren<br />
Das Restschlichten aktivieren Sie mit „Q=4“ (Beispiel: Auskammern<br />
mit Schlichtwerkzeugen entgegengesetzter Bearbeitungsrichtung).<br />
Der <strong>CNC</strong> PILOT kennt die bereits bearbeiteten Bereiche<br />
und spart sie aus. Bei „Q=4“ können Sie die Anfahrart nicht beeinflussen<br />
– der Schlichtzyklus generiert den Anfahrweg.<br />
Bei kleinen Fasen/Verrundungen gilt:<br />
■ Rauhtiefe oder Vorschub (mit G95-Geo) sind nicht programmiert:<br />
Der <strong>CNC</strong> PILOT führt eine automatische Vorschubreduzierung<br />
durch. Die Fase/Verrundung wird mit mindestens 3 Umdrehungen<br />
bearbeitet.<br />
■ Rauhtiefe oder Vorschub (mit G95-Geo) sind programmiert: keine<br />
automatische Vorschubreduzierung<br />
Bei Fasen/Verrundungen, die aufgrund der Größe mit mindestens 3<br />
Umdrehungen bearbeitet werden, findet keine automatische Vorschubreduzierung<br />
statt.<br />
Parameter<br />
NS: Anfang--Satznummer (Beginn des Konturabschnitt)<br />
NE: Ende-Satznummer (Ende des Konturabschnitt)<br />
E: Eintauchverhalten<br />
■ E=0: fallende Konturen nicht bearbeiten<br />
■ E>0: Eintauchvorschub<br />
■ keine Eingabe: Vorschubreduzierung abhängig vom Eintauchwinkel<br />
– maximal 50%<br />
V: Kennung Anfang/Ende – default: 0<br />
Eine Fase/Verrundung wird bearbeitet:<br />
■ V=0: am Anfang und am Ende<br />
■ V=1: am Anfang<br />
■ V=2: am Ende<br />
■ V=3: keine Bearbeitung<br />
■ V=4: Fase/Verrundung wird bearbeitet – nicht das Grundelement<br />
(Voraussetzung: Konturabschnitt mit einem Element)<br />
Q: Anfahrart – default: 0<br />
■ Q=0: automatische Wahl – der <strong>CNC</strong> PILOT prüft:<br />
– diagonales Anfahren<br />
– erst X-, dann Z-Richtung<br />
132<br />
Fortsetzung nächste Seite<br />
G890 Q4 – Restschlichten<br />
Beim Restschlichten (G890 – Q4) prüft<br />
der <strong>CNC</strong> PILOT, ob das Werkzeug kollisionsfrei<br />
in das Konturtal einfahren kann.<br />
Maßgebend für diese Kollisionskontrolle<br />
ist der Werkzeugparameter „Breite dn“<br />
(siehe „8.1.2 Hinweise zu Werkzeugdaten“).<br />
G57-Aufmaße: „vergrößern“ die Kontur<br />
(auch Innenkonturen)<br />
G58-Aufmaß:<br />
■ >0: „vergrößert“ die Kontur<br />
■
– äquidistant um das Hindernis herum<br />
– Auslassen der ersten Konturelemente, wenn die Startposition<br />
unzugänglich ist<br />
■ Q=1: erst X-, dann Z-Richtung<br />
■ Q=2: erst Z-, dann X-Richtung<br />
■ Q=3: kein Anfahren – Werkzeug ist in der Nähe des Anfangspunktes<br />
■ Q=4: Restschlichten<br />
H: Freifahrart – default: 3<br />
Werkzeug hebt unter 45° entgegen der Bearbeitungsrichtung<br />
ab und fährt wie folgt auf die Position „I, K":<br />
■ H=0: diagonal<br />
■ H=1: erst X-, dann Z-Richtung<br />
■ H=2: erst Z-, dann X-Richtung<br />
■ H=3: bleibt auf Sicherheitsabstand stehen<br />
■ H=4: keine Freifahrbewegung – Werkzeug bleibt auf der<br />
Endkoordinate stehen<br />
X: Schnittbegrenzung (Durchmessermaß) – default: keine Schnittbegrenzung<br />
Z: Schnittbegrenzung – default: keine Schnittbegrenzung<br />
D: Elemente ausblenden (beeinflusst die Bearbeitung von Freistichen,<br />
Freidrehungen und Einstichen: siehe Tabelle) –<br />
default: 1<br />
I, K: Endpunkt, der bei Zyklusende angefahren wird (I Durchmessermaß)<br />
O: Vorschubreduzierung – default: 0<br />
■ O=0: keine Vorschubreduzierung<br />
■ O=1: Vorschubreduzierung aktiv<br />
Freistiche/Freistichkombinationen blenden Sie wie folgt aus:<br />
D G22 G23 G23 G25 G25 G25<br />
= H0 H1 H4 H5/6 H7..9 K<br />
0<br />
1 – – –<br />
2 –<br />
3 – –<br />
4 – –<br />
5 – – –<br />
6 – –<br />
7 – – – – – –<br />
„ “: Elemente ausblenden<br />
Weitere D-Codes zum Ausblenden von Freistichen/<br />
Einstichen. Addieren Sie die Codes, um mehrere<br />
Freistiche/Einstiche auszublenden:<br />
G-Aufruf Funktion D-Code<br />
G22 Dichtring Einstich 512<br />
G22 Sicherring Einstich 1.024<br />
G23 H0 allemeiner Einstich 256<br />
G23 H1 Freidrehung 2.048<br />
G23 H4 Freistich Form U 32.768<br />
G23 H5 Freistich Form E 65.536<br />
G23 H6 Freistich Form F 131.072<br />
G23 H7 Freistich Form G 262.144<br />
G23 H8 Freistich Form H 524.288<br />
G23 H9 Freistich Form K 1.048.576<br />
HEIDENHAIN <strong>CNC</strong> PILOT <strong>4290</strong> 133<br />
4.7 Drehzyklen
4.7 Drehzyklen<br />
4.7.2 Einfache Drehzyklen<br />
Zyklusende G80<br />
Schließt Bearbeitungszyklen ab.<br />
Längsdrehen einfach G81<br />
G81 zerspant (schruppt) den durch die aktuelle Werkzeugposition<br />
und „X, Z“ beschriebenen Konturbereich. Bei einer Schräge definieren<br />
Sie mit I und K den Winkel.<br />
Der <strong>CNC</strong> PILOT erkennt eine Außen-/Innenbearbeitung anhand der<br />
Lage des Zielpunktes.<br />
Die Schnittaufteilung wird so berechnet, dass ein „Schleifschnitt“<br />
vermieden wird und die errechnete Zustellung
Plandrehen einfach G82<br />
G82 zerspant (schruppt) den durch die aktuelle Werkzeugposition<br />
und „X, Z“ beschriebenen Konturbereich. Bei einer Schräge definieren<br />
Sie mit I und K den Winkel.<br />
Der <strong>CNC</strong> PILOT erkennt eine Außen-/Innenbearbeitung anhand der<br />
Lage des Zielpunktes.<br />
Die Schnittaufteilung wird so berechnet, dass ein „Schleifschnitt“<br />
vermieden wird und die errechnete Zustellung
4.7 Drehzyklen<br />
Konturwiederholzyklus G83<br />
G83 führt mehrfach die in den Folgesätzen programmierten Funktionen<br />
(einfache Verfahrwege oder Zyklen ohne Konturbeschreibung)<br />
aus. G80 beendet den Bearbeitungszyklus.<br />
Ist die Zahl der Zustellungen in X- und Z-Richtung unterschiedlich,<br />
wird zunächst in beiden Richtungen mit den programmierten Werten<br />
gearbeitet. Die Zustellung wird auf Null gesetzt, wenn für eine<br />
Richtung der Zielwert erreicht ist.<br />
Hinweise zur Programmierung von G83<br />
■ steht allein im Satz<br />
■ darf nicht mit K-Variablen programmiert werden<br />
■ darf nicht geschachtelt werden, auch nicht durch den Aufruf von<br />
Unterprogrammen<br />
Aufmaße:<br />
■ G57-Aufmaße<br />
■ werden vorzeichenrichtig verrechnet (daher sind Aufmaße bei<br />
Innenbearbeitungen nicht möglich)<br />
■ G58-Aufmaße: werden berücksichtigt, wenn Sie mit SRK arbeiten<br />
■ G57- und G58-Aufmaße bleiben nach Zyklusende wirksam<br />
Zyklusablauf<br />
1 beginnt die Zyklusbearbeitung ab der Werkzeugposition<br />
2 stellt um den in „I, K" definierten Betrag zu<br />
3 führt die in den Folgesätzen definierte Bearbeitung durch, wobei<br />
der Abstand der Werkzeugposition zum Konturstartpunkt als „Aufmaß“<br />
angenommen wird<br />
4 fährt diagonal zurück<br />
5 wiederholt 2...4, bis „Zielpunkt Kontur“ erreicht ist<br />
7 fährt auf den Zyklusstartpunkt zurück<br />
Parameter<br />
X/Z: Zielpunkt Kontur (X Durchmessermaß) – default: Übernahme<br />
der letzten X/Z-Koordinate.<br />
I: maximale Zustellung in X-Richtung (Radiusmaß) – default: 0<br />
K: maximale Zustellung in Z-Richtung – default: 0<br />
136<br />
■ Schneidenradiuskorrektur: wird nicht<br />
durchgeführt. – Sie können die SRK mit<br />
G40..G42 separat programmieren.<br />
■ Sicherheitsabstand nach jedem<br />
Schnitt: 1mm.<br />
Achtung Kollisionsgefahr !<br />
Nach einem Schnitt fährt das Werkzeug<br />
diagonal zurück, um für den nächsten<br />
Schnitt zuzustellen. Programmieren Sie,<br />
wenn nötig, einen zusätzlichen Eilgangweg<br />
, um eine Kollision zu vermeiden.<br />
4 DIN PLUS
Zyklus Freistich G85<br />
G85 erstellt Freistiche nach DIN 509 E, DIN 509 F und DIN 76 (Gewindefreistich).<br />
Der <strong>CNC</strong> PILOT entscheidet den Freistichtyp anhand<br />
„K“. Freistichparameter: siehe Tabelle<br />
Der vorgelagerte Zylinder wird bearbeitet, wenn Sie das Werkzeug<br />
auf dem Zylinderdurchmesser X „vor“ dem Zylinder positionieren.<br />
Die Verrundungen des Gewindefreistichs werden mit dem Radius<br />
0,6 * I ausgeführt.<br />
Parameter<br />
X, Z: Zielpunkt (X als Durchmessermaß)<br />
I: Tiefe/Schleifaufmaß (Radiusmaß)<br />
■ DIN 509 E, F: Schleifaufmaß – default: 0<br />
■ DIN 76: Freistichtiefe<br />
K: Freistichbreite und Freistichtyp<br />
■ K keine Eingabe: DIN 509 E<br />
■ K=0: DIN 509 F<br />
■ K>0: Freistichlänge bei DIN 76<br />
E: reduzierter Vorschub (für die Fertigung des Freistichs) – keine<br />
Eingabe: aktiver Vorschub<br />
■ Schneidenradiuskorrektur: wird nicht durchgeführt<br />
■ Aufmaße: werden nicht verrechnet<br />
Freistich nach DIN 509 E<br />
Durchmesser I K R<br />
† 18 0,25 2 0,6<br />
> 18 – 80 0,35 2,5 0,6<br />
> 80 0,45 4 1<br />
Freistich nach DIN 509 F<br />
Durchmesser I K R P<br />
† 18 0,25 2 0,6 0,1<br />
> 18 – 80 0,35 2,5 0,6 0,2<br />
> 80 0,45 4 1 0,3<br />
Freistichwinkel bei Freistich DIN 509 E und F: 15°<br />
Planwinkel bei Freistich DIN 509 F: 8°<br />
I = Freistichtiefe<br />
K = Freistichbreite<br />
R = Freistichradius<br />
P = Plantiefe<br />
Freistich DIN 76 (Gewindefreistich)<br />
Freistich DIN 509 E<br />
Freistich DIN 509 F<br />
HEIDENHAIN <strong>CNC</strong> PILOT <strong>4290</strong> 137<br />
4.7 Drehzyklen
4.7 Drehzyklen<br />
Einstechen G86<br />
G86 erstellt einfache radiale und axiale Einstiche mit Fasen. Der<br />
<strong>CNC</strong> PILOT ermittelt einen radialen/axialen bzw. einen Innen-/<br />
Außeneinstich anhand der „Werkzeuglage“.<br />
„Aufmaß K“ programmiert: zuerst Vorstechen, dann Fertigstechen<br />
(Schlichten)<br />
G86 erstellt Fasen an den Seiten des Einstichs. Positionieren Sie<br />
das Werkzeug ausreichend vor dem Einstich, wenn Sie die Fasen<br />
nicht wollen. Berechnung der Startposition XS (Durchmessermaß):<br />
XS = XK + 2 * (1,3 – b)<br />
XK: Konturdurchmesser<br />
b: Fasenbreite<br />
Zyklusablauf<br />
1 errechnet die Schnittaufteilung – maximaler Versatz: SBF *<br />
Schneidenbreite (SBF: siehe Bearbeitungs-Parameter 6)<br />
2 fährt achsparallel im Eilgang auf Sicherheitsabstand an<br />
3 sticht ein – unter Berücksichtigung des Schlichtaufmaß<br />
4 ohne Schlichtaufmaß: verweilt die Zeit „E“<br />
5 fährt zurück und stellt erneut zu<br />
6 wiederholt 2...4, bis der Einstich erstellt ist<br />
7 mit Schlichtaufmaß: schlichtet den Einstich<br />
8 fährt achsparallel im Eilgang auf den Startpunkt zurück<br />
Parameter<br />
X, Z: Bodeneckpunkt (X Durchmessermaß)<br />
radialer Einstich:<br />
I: Aufmaß<br />
■ I>0: Aufmaß (Vorstechen und Schlichten)<br />
■ I=0: kein Schlichten<br />
K: Einstichbreite – keine Eingabe: es erfolgt ein Stechhub (Einstichbreite<br />
= Werkzeugbreite)<br />
axialer Einstich:<br />
I: Einstichbreite – keine Eingabe: es erfolgt ein Stechhub (Einstichbreite<br />
= Werkzeugbreite).<br />
K: Aufmaß<br />
■ K>0: Aufmaß (Vorstechen und Schlichten)<br />
■ K=0: kein Schlichten<br />
E Verweilzeit (Freischneidezeit) – default: Zeitdauer einer Umdrehung<br />
■ mit Schlicht-Aufmaß: nur beim Schlichten<br />
■ ohne Schlicht-Aufmaß: bei jedem Einstich<br />
138<br />
■ Schneidenradiuskorrektur: wird<br />
durchgeführt<br />
■ Aufmaße: werden nicht verrechnet<br />
4 DIN PLUS
Zyklus Radius G87<br />
G87 erzeugt Übergangsradien an rechtwinkligen, achsparallelen Innen-<br />
und Außenecken. Die Richtung wird aus der „Lage/Bearbeitungsrichtung"<br />
des Werkzeugs abgeleitet.<br />
Das vorhergehende Längs- oder Planelement wird bearbeitet,<br />
wenn das Werkzeug vor Zyklusausführung auf der X- oder Z-Koordinate<br />
des Eckpunktes steht.<br />
Parameter<br />
X, Z: Eckpunkt (X Durchmessermaß)<br />
B Radius<br />
E reduzierter Vorschub – default: aktiver Vorschub<br />
■ Schneidenradiuskorrektur: wird durchgeführt<br />
■ Aufmaße: werden nicht verrechnet<br />
Zyklus Fase G88<br />
G88 erzeugt Fasen an rechtwinkligen, achsparallelen Außenecken.<br />
Die Richtung wird aus der „Lage/Bearbeitungsrichtung" des Werkzeugs<br />
abgeleitet.<br />
Das vorhergehende Längs- oder Planelement wird bearbeitet,<br />
wenn das Werkzeug vor Zyklusausführung auf der X- oder Z-Koordinate<br />
des Eckpunktes steht.<br />
Parameter<br />
X, Z: Eckpunkt (X Durchmessermaß)<br />
B Fasenbreite<br />
E reduzierter Vorschub – default: aktiver Vorschub<br />
■ Schneidenradiuskorrektur: wird durchgeführt<br />
■ Aufmaße: werden nicht verrechnet<br />
HEIDENHAIN <strong>CNC</strong> PILOT <strong>4290</strong> 139<br />
4.7 Drehzyklen
4.8 Gewindezyklen<br />
4.8 Gewindezyklen<br />
Der Schlitten benötigt einen Anlauf vor dem eigentlichen Gewinde,<br />
um auf die programmierte Vorschubgeschwindigkeit zu beschleunigen<br />
und einen Auslauf (Überlauf) am Ende das Gewindes um den<br />
Schlitten abzubremsen.<br />
Ist der Gewindeanlauf/-auslauf zu kurz, kann es Qualitätseinbußen<br />
geben. Der <strong>CNC</strong> PILOT meldet in diesem Fall eine Warnung.<br />
Gewindezyklus G31<br />
G31 erstellt mit G24-, G34- oder G37-Geo definierte einfache, verkettete<br />
und mehrgängige Gewinde.<br />
Außen- oder Innengewinde wird anhand der Werkzeugdefinition erkannt.<br />
Die Gewindeschnitte werden anhand der Gewindetiefe, „Zustellung<br />
I“ und „Zustellart V“ berechnet.<br />
Parameter<br />
NS: Satznummer (Referenz auf Basiselement G1-Geo; verkettete<br />
Gewinde: Satznummer des ersten Basiselements)<br />
I: maximale Zustellung<br />
B, P: Anlauflänge, Überlauflänge – keine Eingabe: Länge wird aus<br />
nebenliegenden Freistichen oder Einstichen ermittelt. Freistich/Einstich<br />
ist nicht vorhanden: „Gewindeanlauf-, Gewindeauslauflänge"<br />
aus Bearbeitungs-Parameter 7.<br />
D: Schnittrichtung (Bezug: Definitionsrichtung Basiselement) –<br />
default: 0;<br />
■ D=0: gleiche Richtung<br />
■ D=1: entgegengesetzte Richtung<br />
V: Zustellart – default: 0;<br />
■ V=0: konstanter Spanquerschnitt bei allen Schnitten<br />
■ V=1: konstante Zustellung<br />
■ V=2: mit Restschnittaufteilung – Erste Zustellung = „Rest“<br />
der Division Gewindetiefe/Schnitttiefe. „Letzter Schnitt" wird in<br />
1/2-, 1/4-, 1/8- und 1/8-Schnitt aufgeteilt.<br />
■ V=3: Zustellung wird aus Steigung und Drehzahl berechnet<br />
H: Versatzart (Zustellung zum Glätten der Gewindeflanken) –<br />
default: 0<br />
■ H=0: ohne Versatz<br />
■ H=1: Versatz von links<br />
■ H=2: Versatz von rechts<br />
■ H=3: Versatz abwechselnd rechts/links<br />
Q: Anzahl Leerdurchläufe nach letztem Schnitt (zum Abbau des<br />
Schnittdrucks im Gewindegrund) – default: 0<br />
C: Startwinkel (Gewindeanfang liegt definiert zu nichtrotationssymetrischen<br />
Konturelementen) – default: 0<br />
140<br />
Achtung Kollisionsgefahr !<br />
Bei einer zu großen „Überlauflänge P“ besteht Kollisionsgefahr.<br />
Sie prüfen die Überlauflänge in der Simulation.<br />
Anlauflänge: BA > 0,75 * (F*S)² / a + 0,15<br />
Auslauflänge: BE > 0,75 * (F*S)² / e + 0,15<br />
BA: minimale Anlauflänge<br />
BE: minimale Auslauflänge<br />
F: Gewindesteigung im mm/Umdrehung<br />
S: Drehzahl in Umdrehungen/Sekunde<br />
a, e: Beschleunigung in mm/s²<br />
(siehe „Beschleunigung Satzstart/Satzende“ im<br />
Maschinen-Parameter 1105, ...)<br />
Zyklusablauf<br />
1 errechnet die Schnittaufteilung<br />
2 fährt diagonal im Eilgang auf den „internen Startpunkt“,<br />
der sich aus der „Anlauflänge B“ und dem<br />
Sicherheitsabstand ergibt<br />
3 fährt einen Gewindeschnitt<br />
4 fährt im Eilgang zurück und stellt für den nächsten<br />
Schnitt zu<br />
5 wiederholt 3...4 bis das Gewinde fertiggestellt ist<br />
6 führt die Leerschnitte durch<br />
7 fährt auf den „internen Startpunkt“ zurück<br />
Bei mehrgängigen Gewinden wird jeder Gewindegang<br />
mit der gleichen Spantiefe geschnitten, bevor<br />
erneut zugestellt wird.<br />
■ „Vorschub-Stop“ wirkt am Ende eines<br />
Gewindeschnitts.<br />
■ Vorschuboverride ist nicht wirksam.<br />
■ Bei ausgeschalteter Vorsteuerung<br />
Spindeloverride nicht benutzen !<br />
4 DIN PLUS
Einfacher Gewindezyklus G32<br />
G32 erstellt ein einfaches Gewinde in beliebiger Richtung und Lage<br />
ohne Vorsteuerung (Längs-, Kegel- oder Plangewinde; Innen- oder<br />
Außengewinde). G32 ermittelt das Gewinde anhand von „Endpunkt<br />
Gewinde", „Gewindetiefe" und aktueller Werkzeugposition. Die<br />
Hauptbearbeitungsrichtung des Werkzeugs entscheidet, ob ein Außen-<br />
oder Innengewinde gefertigt wird.<br />
Erste Zustellung = „Rest“ der Division Gewindetiefe/Schnitttiefe<br />
Parameter<br />
X, Z: Endpunkt Gewinde (X Durchmessermaß)<br />
F: Gewindesteigung<br />
P: Gewindetiefe<br />
I: maximale Schnitttiefe<br />
B: Restschnitte – default: 0<br />
■ B=0: Aufteilung des „letzten Schnitts" in 1/2-, 1/4-, 1/8- und<br />
1/8-Schnitt<br />
■ B=1: ohne Restschnittaufteilung<br />
Q: Anzahl Leerdurchläufe nach dem letzten Schnitt (zum Abbau<br />
des Schnittdrucks im Gewindegrund) – default: 0<br />
K: Auslauflänge am Gewindeende – default: 0<br />
W: Kegelwinkel (Bereich: –45° < W < 45°) – default: 0; Lage des<br />
Kegelgewindes in Bezug zur Längs- oder Planachse.<br />
■ W>0: steigende Kontur (in Bearbeitungsrichtung)<br />
■ W
4.8 Gewindezyklen<br />
Gewinde Einzelweg G33<br />
G33 erstellt Gewinde in beliebiger Richtung und Lage (Längs-, Kegel-<br />
oder Plangewinde; Innen- oder Außengewinde). G33 führt einen<br />
einzelnen Gewindeschnitt durch, der an der Werkzeugposition<br />
beginnt und bei „X, Z“ endet. (Spindel und Vorschubantrieb werden<br />
bei dem Gewindeschnitt synchronisiert.)<br />
Parameter<br />
X, Z: Durchmesser, Länge Endpunkt Gewindeschnitt (X Durchmessermaß)<br />
F: Vorschub pro Umdrehung (Gewindesteigung)<br />
B, P: Anlauflänge, Überlauflänge – default: 0 (siehe „4.8 Gewindezyklen“)<br />
C: Startwinkel (Gewindeanfang liegt definiert zu nicht-rotationssymetrischen<br />
Konturelementen) – default: 0<br />
Q: Nummer der Spindel<br />
H: Bezugsrichtung für Gewindesteigung – default: 0<br />
■ H=0: Vorschub auf Z-Achse (für Längs- und Kegelgewinde<br />
bis maximal +45°/–45° zur Z-Achse<br />
■ H=1: Vorschub auf X-Achse (für Plan- und Kegelgewinde bis<br />
maximal +45°/–45° zur X-Achse<br />
■ H=2: Vorschub auf Y-Achse<br />
■ H=3: Bahnvorschub<br />
E: variable Steigung – default: 0<br />
■ E=0: konstante Steigung<br />
■ E>0: vergrößert die Steigung pro Umdrehung um E<br />
■ E
4.9 Bohrzyklen<br />
Bohrzyklus G71<br />
G71 erstellt axiale/radiale Bohrungen mit feststehenden oder angetriebenen<br />
Werkzeugen.<br />
Der Zyklus wird eingesetzt für:<br />
■ Einzelbohrung ohne Konturbeschreibung<br />
■ Bohrung mit Konturbeschreibung (Einzelbohrung oder Lochmuster)<br />
der Programmabschnitte:<br />
■ STIRN<br />
■ RUECKSEITE<br />
■ MANTEL<br />
Wann eine Vorschubreduzierung einsetzt, ist vom Bohrertyp abhängig:<br />
■ Wendeplattenbohrer und Spiralbohrer mit 180° Bohrwinkel:<br />
Reduzierung bei Bohrende – 2*Sicherheitsabstand<br />
■ Andere Bohrer:<br />
Bohrende – Anschnittlänge – Sicherheitsabstand<br />
(Anschnittlänge=Bohrer-Spitze; Sicherheitsabstand: siehe „Bearbeitungs-Parameter<br />
9 Bohren bzw. G47, G147“)<br />
Parameter<br />
NS: Satznummer Kontur der Bohrung (G49-, G300- oder G310-<br />
Geo) – keine Eingabe: Einzelbohrung ohne Konturbeschreibung<br />
X, Z: Lage, Länge – Endpunkt axiale/radiale Bohrungen (X Durchmessermaß)<br />
E: Verweilzeit in Sekunden (zum Freischneiden am Bohrungsende)<br />
– default: 0<br />
V: Vorschubreduzierung (50%) – default: 0<br />
■ V=0 oder 2: Reduzierung am Anfang<br />
■ V=1 oder 3: Reduzierung am Anfang und am Ende<br />
■ V=4: Reduzierung am Ende<br />
■ V=5: keine Reduzierung<br />
Ausnahme bei V=0 und V=1: keine Reduzierung beim Anbohren<br />
bei Wendeplattenbohrer und Spiralbohrern mit 180° Bohrwinkel<br />
D: Rückzuggeschwindigkeit – default: 0<br />
■ D=0: Eilgang<br />
■ D=1: Vorschub<br />
K: Rückzugsebene (radiale Bohrungen, Bohrungen YZ-Ebene:<br />
Durchmessermaß) – default: zur Startposition bzw. auf Sicherheitsabstand<br />
Zyklusablauf<br />
1 bei „Bohrung ohne Konturbeschreibung“:<br />
Voraussetzung: Bohrer steht auf Sicherheitsabstand<br />
vor der Bohrung („Startpunkt“)<br />
bei„Bohrung mit Konturbeschreibung“:<br />
fährt im Eilgang zum „Startpunkt“:<br />
■ „K“ nicht programmiert: fährt bis auf Sicherheitsabstand<br />
an<br />
■ „K“ programmiert: fährt auf die Position „K“<br />
und dann auf Sicherheitsabstand an<br />
2 Anbohren – Vorschubreduzierung abhängig von<br />
„V“<br />
3 Bohren mit Vorschubgeschwindigkeit<br />
4 Durchbohren – Vorschubreduzierung abhängig von<br />
„V“<br />
5 Rückzug – im Eilgang/Vorschub abhängig von „D“<br />
6 Rückzugsposition:<br />
■ „K“ nicht programmiert: Rückzug auf den „Startpunkt“<br />
■ „K“ programmiert: Rückzug auf die Position „K“<br />
■ Einzelbohrung ohne Konturbeschreibung:<br />
„X oder Z" alternativ programmieren.<br />
■ Bohrung mit Konturbeschreibung: „X,<br />
Z" nicht programmieren.<br />
■ Lochmuster: „NS" zeigt auf die Kontur<br />
der Bohrung (nicht auf die Musterdefinition).<br />
HEIDENHAIN <strong>CNC</strong> PILOT <strong>4290</strong> 143<br />
4.9 Bohrzyklen
4.9 Bohrzyklen<br />
Aufbohren, Senken G72<br />
Einsatz von G72: Aufbohren, Senken, Reiben, NC-Anbohren oder<br />
Zentrieren für axiale/radiale Bohrungen mit feststehenden oder angetriebenen<br />
Werkzeugen.<br />
G72 wird eingesetzt für Bohrungen mit Konturbeschreibung (Einzelbohrung<br />
oder Lochmuster) der Programmabschnitte:<br />
■ STIRN<br />
■ RUECKSEITE<br />
■ MANTEL<br />
Parameter<br />
NS: Satznummer Kontur der Bohrung (G49-, G300- oder G310-<br />
Geo)<br />
E: Verweilzeit (zum Freischneiden am Bohrungsende) – default: 0<br />
D: Rückzuggeschwindigkeit – default: 0<br />
■ D=0: Eilgang<br />
■ D=1: Vorschub<br />
K: Rückzugsebene (radiale Bohrungen, Bohrungen YZ-Ebene:<br />
Durchmessermaß) – default: zur Startposition bzw. auf Sicherheitsabstand<br />
144<br />
Zyklusablauf<br />
1 fährt abhängig von „K“ im Eilgang den „Startpunkt“<br />
an:<br />
■ K nicht programmiert: fährt bis auf Sicherheitsabstand<br />
an<br />
■ K programmiert: fährt auf die Position „K“ und<br />
fährt dann auf Sicherheitsabstand an<br />
2 bohrt mit Vorschubreduzierung (50%) an<br />
3 fährt im Vorschub bis Bohrungsende<br />
4 Rückzug – im Eilgang/Vorschub abhängig von „D“<br />
5 Rückzugsposition ist abhängig von „K“:<br />
■ K nicht programmiert: Rückzug auf den „Startpunkt“<br />
■ K programmiert: Rückzug auf die Position „K“<br />
Lochmuster: „NS" zeigt auf die Kontur<br />
der Bohrung (nicht auf die Musterdefinition).<br />
4 DIN PLUS
Gewindebohren G73<br />
G73 schneidet axiale/radiale Gewinde mit feststehenden oder angetriebenen<br />
Werkzeugen.<br />
G73 wird eingesetzt für Bohrungen mit Konturbeschreibung (Einzelbohrung<br />
oder Lochmuster) der Programmabschnitte:<br />
■ STIRN<br />
■ RUECKSEITE<br />
■ MANTEL<br />
Der „Startpunkt“ wird aus dem Sicherheitsabstand und der „Anlauflänge<br />
B“ ermittelt.<br />
Bedeutung „Ausziehlänge J“: Verwenden Sie diesen Parameter<br />
bei Spannzangen mit Längenausgleich. Der Zyklus berechnet auf<br />
Basis der Gewindetiefe, der programmierten Steigung und der<br />
„Ausziehlänge“ eine neue Nenn-Steigung. Die Nenn-Steigung ist<br />
etwas kleiner als die Steigung des Gewindebohrers. Bei der Erstellung<br />
des Gewindes wird der Bohrer um die „Ausziehlänge“ aus<br />
dem Spannfutter herausgezogen. Mit diesem Verfahren erreichen<br />
Sie bessere Standzeiten bei Gewindebohrern.<br />
Parameter<br />
NS: Satznummer Kontur der Bohrung (G49-, G300- oder G310-<br />
Geo)<br />
B: Anlauflänge – default: Bearbeitungs-Parameter 7 „Gewindeanlauflänge<br />
[GAL]"<br />
S: Rückzugdrehzahl – default: Drehzahl des Gewindebohrens<br />
K: Rückzugsebene (radiale Bohrungen, Bohrungen YZ-Ebene:<br />
Durchmessermaß) – default: zur Startposition bzw. auf Sicherheitsabstand<br />
J: Ausziehlänge bei Verwendung von Spannzangen mit Längenausgleich<br />
– default: 0<br />
Zyklusablauf<br />
1 fährt abhängig von „K“ im Eilgang den „Startpunkt“<br />
an:<br />
■ K nicht programmiert: fährt direkt den „Startpunkt“<br />
an<br />
■ K programmiert: fährt auf die Position „K“; dann<br />
auf den „Startpunkt“<br />
2 fährt im Vorschub die „Anlauflänge B“ (Synchronisation<br />
von Spindel und Vorschubantrieb)<br />
3 schneidet das Gewinde<br />
4 fährt mit „Rückzugsdrehzahl S“ abhängig von „K“<br />
zurück:<br />
■ K nicht programmiert: auf den „Startpunkt“<br />
■ K programmiert: auf die Position „K“<br />
■ Lochmuster: „NS" zeigt auf die Kontur<br />
der Bohrung (nicht auf die Musterdefinition).<br />
■ „Zyklus-Stop“ wirkt am Ende eines<br />
Gewindeschnitts.<br />
■ Vorschuboverride ist nicht wirksam.<br />
■ Spindeloverride nicht benutzen !<br />
HEIDENHAIN <strong>CNC</strong> PILOT <strong>4290</strong> 145<br />
4.9 Bohrzyklen
4.9 Bohrzyklen<br />
Gewindebohren G36<br />
G36 schneidet axiale/radiale Gewinde mit feststehenden oder angetriebenen<br />
Werkzeugen. G36 entscheidet anhand von „X/Z“, ob<br />
eine radiale oder axiale Bohrung erstellt wird.<br />
Fahren Sie vor G36 den Startpunkt an. G36 fährt nach dem<br />
Gewindebohren auf den Startpunkt zurück.<br />
Parameter<br />
X: Durchmesser – Endpunkt axiale Bohrungen<br />
Z: Länge – Endpunkt radiale Bohrungen<br />
F: Vorschub pro Umdrehung – Gewindesteigung<br />
Q: Nummer der Spindel – default: 0 (Hauptspindel)<br />
B: Anlauflänge zur Synchronisation von Spindel und Vorschubantrieb<br />
(siehe G33 )<br />
H: Bezugsrichtung für Gewindesteigung – default: 0<br />
■ H=0: Vorschub auf der Z-Achse<br />
■ H=1: Vorschub auf der X-Achse<br />
■ H=2: Vorschub auf der Y-Achse<br />
■ H=3: Bahnvorschub<br />
S: Rückzugdrehzahl (höhere Drehzahl für die Rückzugsbewegung)<br />
– default: gleiche Drehzahl wie beim Gewindebohren<br />
146<br />
Bearbeitungsmöglichkeiten:<br />
■ feststehender Gewindebohrer: Hauptspindel und<br />
Vorschubantrieb werden synchronisiert.<br />
■ angetriebener Gewindebohrer: angetriebenes<br />
Werkzeug (Hilfsspindel) und Vorschubantrieb werden<br />
synchronisiert.<br />
■ „Zyklus-Stop“ wirkt am Ende eines Gewindeschnitts.<br />
■ Vorschuboverride ist nicht wirksam.<br />
■ Spindeloverride nicht benutzen !<br />
■ Bei ungeregeltem Werkzeugantrieb<br />
(ohne ROD-Geber) ist ein Ausgleichsfutter<br />
erforderlich.<br />
4 DIN PLUS
Tieflochbohren G74<br />
G74 erstellt axiale/radiale Bohrungen in mehreren Stufen mit feststehenden<br />
oder angetriebenen Werkzeugen.<br />
Der erste Bohrschnitt erfolgt mit der „1. Bohrtiefe P“. Bei jeder weiteren<br />
Bohrstufe wird die Tiefe um den „Reduzierwert I“ verringert,<br />
wobei die „minimale Bohrtiefe J“ nicht unterschritten wird. Nach<br />
jedem Bohrschnitt wird der Bohrer um den „Rückzugsabstand B“<br />
bzw. auf den „Startpunkt Bohrung“ zurückgezogen.<br />
Der Zyklus wird eingesetzt für :<br />
■ Einzelbohrung ohne Konturbeschreibung<br />
■ Bohrung mit Konturbeschreibung (Einzelbohrung oder Lochmuster)<br />
der Programmabschnitte:<br />
■ STIRN<br />
■ RUECKSEITE<br />
■ MANTEL<br />
Wann eine Vorschubreduzierung einsetzt, ist vom Bohrertyp abhängig:<br />
■ Wendeplattenbohrer und Spiralbohrer mit 180° Bohrwinkel:<br />
Reduzierung bei Bohrende – 2*Sicherheitsabstand<br />
■ Andere Bohrer:<br />
Bohrende – Anschnittlänge – Sicherheitsabstand<br />
(Anschnittlänge=Bohrer-Spitze; Sicherheitsabstand: siehe „Bearbeitungs-Parameter<br />
9 Bohren bzw. G47, G147“)<br />
Parameter<br />
NS: Satznummer Kontur der Bohrung (G49-, G300- oder G310-<br />
Geo) – keine Eingabe: Einzelbohrung ohne Konturbeschreibung<br />
X, Z: Lage, Länge – Endpunkt axiale/radiale Bohrungen (X Durchmessermaß)<br />
P: 1. Bohrtiefe<br />
I: Reduzierwert – default: 0<br />
B: Rückzugsabstand – default: auf „Anfangspunkt Bohrung“<br />
J: minimale Bohrtiefe – default: 1/10 von P<br />
E: Verweilzeit (zum Freischneiden am Bohrungsende) – default: 0<br />
V: Vorschubreduzierung (50%) – default: 0<br />
■ V=0 oder 2: Reduzierung am Anfang<br />
■ V=1 oder 3: Reduzierung am Anfang und am Ende<br />
■ V=4: Reduzierung am Ende<br />
■ V=5: keine Reduzierung<br />
Ausnahme bei V=0 und V=1: keine Reduzierung beim Anbohren<br />
bei Wendeplattenbohrer und Spiralbohrern mit 180° Bohrwinkel<br />
D: Rückzuggeschwindigkeit und Zustellung innerhalb der Bohrung<br />
– default: 0<br />
■ D=0: Eilgang<br />
■ D=1: Vorschub<br />
K: Rückzugsebene (radialen Bohrungen: Durchmessermaß) –<br />
default: zur Startposition bzw. auf Sicherheitsabstand<br />
Zyklusablauf<br />
1 bei „Bohrung ohne Konturbeschreibung“:<br />
Voraussetzung: Bohrer steht auf Sicherheitsabstand<br />
vor der Bohrung („Startpunkt“)<br />
bei„Bohrung mit Konturbeschreibung“:<br />
fährt abhängig von „K“ im Eilgang den „Startpunkt“<br />
an:<br />
■ K nicht programmiert: fährt bis auf Sicherheitsabstand<br />
an<br />
■ K programmiert: fährt auf die Position „K“ und<br />
fährt dann auf Sicherheitsabstand an<br />
2 Anbohren – Vorschubreduzierung abhängig von<br />
„V“<br />
3 Bohren in mehreren Stufen<br />
4 Durchbohren – Vorschubreduzierung abhängig von<br />
„V“<br />
5 Rückzug – im Eilgang/Vorschub abhängig von „D“<br />
6 Rückzugsposition ist abhängig von „K“:<br />
■ K nicht programmiert: Rückzug auf den „Startpunkt“<br />
■ K programmiert: Rückzug auf die Position „K“<br />
■ Einzelbohrung ohne Konturbeschreibung:<br />
„X oder Z" alternativ programmieren.<br />
■ Bohrung mit Konturbeschreibung: „X,<br />
Z" nicht programmieren.<br />
■ Lochmuster: „NS" zeigt auf die Kontur<br />
der Bohrung (nicht auf die Musterdefinition).<br />
■ Eine „Vorschubreduzierung am Ende“<br />
erfolgt nur bei der letzten Bohrstufe.<br />
HEIDENHAIN <strong>CNC</strong> PILOT <strong>4290</strong> 147<br />
4.9 Bohrzyklen
4.10 C-Achs-Bearbeitung<br />
4.10 C-Achs-Bearbeitung<br />
4.10.1 Allgemeine C-Achs-Funktionen<br />
C-Achse auswählen G119<br />
Sie verwenden G119, wenn mehrere C-Achsen vorhanden sind<br />
und die aktive C-Achse im Laufe der Bearbeitung gewechselt wird.<br />
G119 ordnet die unter „Q“ angegebene C-Achse dem Schlitten zu.<br />
Vor Übergabe einer aktiven C-Achse an einen anderen Schlitten<br />
müssen Sie die „alte Zuordnung“ mit G119 ohne Q abwählen.<br />
Parameter<br />
Q: Nummer der C-Achse – default: 0<br />
■ Q=0: Zuordnung C-Achse – Schlitten aufheben<br />
■ Q>0: C-Achse dem Schlitten zuordnen<br />
Referenzdurchmesser G120<br />
G120 legt den Referenzdurchmesser der „abgewickelten Mantelfläche"<br />
fest. Programmieren Sie G120, wenn Sie „CY" bei G110...<br />
G113 verwenden. G120 ist selbsthaltend.<br />
Parameter<br />
X: Durchmesser<br />
Nullpunkt-Verschiebung C-Achse G152<br />
G152 definiert den Nullpunkt der C-Achse absolut (Bezug: Maschinen-Parameter<br />
1005, ff „Referenzpunkt-C-Achse"). Der Nullpunkt gilt<br />
bis Programmende.<br />
Parameter<br />
C: Winkel des „neuen" C-Achs-Nullpunktes<br />
C-Achse normieren G153<br />
G153 setzt einen Verfahrwinkel >360° oder
4.10.2 Stirn-/Rückseitenbearbeitung<br />
Eilgang Stirn-/Rückseite G100<br />
Das Werkzeug verfährt im Eilgang auf kürzestem Weg zum „Endpunkt".<br />
Parameter<br />
X: Durchmesser des Endpunktes<br />
C: Winkelmaß des Endpunktes<br />
XK,YK: Endpunkt in kartesischen Koordinaten<br />
Z: Endpunkt – default: aktuelle Z-Position<br />
Programmierung<br />
■ X, C, XK, YK, Z: absolut, inkremental oder selbsthaltend<br />
■ entweder X–C oder XK–YK programmieren<br />
Achtung Kollisionsgefahr !<br />
Bei G100 führt das Werkzeug eine geradlinige Bewegung<br />
durch. Zur Positionierung des Werkstücks auf einen<br />
bestimmten Winkel können Sie G110 benutzen.<br />
Linear Stirn-/Rückseite G101<br />
Das Werkzeug verfährt linear im Vorschub zum „Endpunkt".<br />
Parameter<br />
X: Durchmesser des Endpunktes<br />
C: Winkelmaß des Endpunktes<br />
XK,YK: Endpunkt in kartesischen Koordinaten<br />
Z: Endtiefe – default: aktuelle Z-Position<br />
Programmierung<br />
■ X, C, XK, YK, Z: absolut, inkremental oder selbsthaltend<br />
■ entweder X–C oder XK–YK programmieren<br />
Kreisbogen Stirn-/Rückseite G102/G103<br />
Das Werkzeug verfährt zirkular im Vorschub zum „Endpunkt".<br />
Drehrichtung: siehe Hilfebild<br />
Durch Programmierung von „H=2 oder H=3“ können Sie lineare<br />
Nuten mit kreisförmigem Grund erstellen. Sie definieren den Kreismittelpunkt<br />
bei<br />
■ H=2: mit I und K<br />
■ H=3: mit J und K<br />
Fortsetzung nächste Seite<br />
Kreisbogen G102<br />
HEIDENHAIN <strong>CNC</strong> PILOT <strong>4290</strong> 149<br />
4.10 C-Achs-Bearbeitung
4.10 C-Achs-Bearbeitung<br />
Parameter<br />
X: Durchmesser des Endpunktes<br />
C: Winkelmaß des Endpunktes<br />
XK,YK: Endpunkt in kartesischen Koordinaten<br />
R: Radius<br />
I, J: Mittelpunkt in kartesischen Koordinaten<br />
Z: Endtiefe – default: aktuelle Z-Position<br />
H: Kreisebene (Bearbeitungsebene) – default: 0<br />
■ H=0, 1: Stirnflächenbearbeitung (XY-Ebene)<br />
■ H=2: Bearbeitung in YZ-Ebene<br />
■ H=3: Bearbeitung in XZ-Ebene<br />
K: Mittelpunkt (Z-Richtung) – nur bei H=2, 3<br />
4.10.3 Mantelflächenbearbeitung<br />
Eilgang Mantelfläche G110<br />
Das Werkzeug verfährt im Eilgang auf kürzestem Weg zum „Endpunkt".<br />
Parameter<br />
Z: Endpunkt<br />
C: Winkelmaß des Endpunktes<br />
CY: Endpunkt als Streckenmaß (Bezug: Mantelabwicklung bei<br />
G120-Referenzdurchmesser)<br />
X: Endpunkt (Durchmessermaß)<br />
150<br />
Programmierung<br />
■ X, C, XK, YK, Z: absolut, inkremental oder selbsthaltend<br />
■ I, J: absolut oder inkremental<br />
■ entweder X–C oder XK–YK programmieren<br />
■ entweder „Mittelpunkt" oder „Radius" programmieren<br />
■ bei „Radius": nur Kreisbögen
Linear Mantelfläche G111<br />
Das Werkzeug verfährt linear im Vorschub zum „Endpunkt".<br />
Parameter<br />
Z: Endpunkt<br />
C: Winkelmaß des Endpunktes<br />
CY: Endpunkt als Streckenmaß (Bezug: Mantelabwicklung bei<br />
G120-Referenzdurchmesser)<br />
X: Endtiefe (Durchmessermaß) – default: aktuelle X-Position<br />
Programmierung<br />
■ Z, C, CY: absolut, inkremental oder selbsthaltend<br />
■ entweder Z–C oder Z–CY programmieren<br />
Zirkular Mantelfläche G112 / G113<br />
Das Werkzeug verfährt zirkular im Vorschub zum „Endpunkt".<br />
Drehrichtung: siehe Hilfebild<br />
Parameter<br />
Z: Endpunkt<br />
C: Winkelmaß des Endpunktes<br />
CY: Endpunkt als Streckenmaß (Bezug: Mantelabwicklung bei<br />
G120-Referenzdurchmesser)<br />
R: Radius<br />
K, W: Position, Winkel Mittelpunkt<br />
J: Position Mittelpunkt als Streckenmaß (Bezug: abgewickelte<br />
Mantelfläche bei G120-Referenzdurchmesser)<br />
X: Endtiefe (Durchmessermaß) – default: aktuelle X-Position<br />
Programmierung<br />
■ Z, C, CY: absolut, inkremental oder selbsthaltend<br />
■ K, W, J: absolut oder inkremental<br />
■ entweder Z–C und K–W oder Z–CY und K–J programmieren<br />
■ entweder „Mittelpunkt" oder „Radius" programmieren<br />
■ bei „Radius": Kreisbögen nur
4.11 Fräszyklen<br />
4.11 Fräszyklen<br />
Konturfräsen G840<br />
G840 fräst, schlichtet, graviert oder entgratet Figuren oder „freie<br />
Konturen“ (offene oder geschlossene Konturen) der Programmabschnitte:<br />
■ STIRN<br />
■ RUECKSEITE<br />
■ MANTEL<br />
NS/NE legt den Konturabschnitt und die Konturrichtung fest. Bei geschlossenen<br />
Konturen wird NE nicht programmiert. Bei einem einzelnen<br />
Konturelement erreichen Sie durch Programmierung von NS<br />
und NE eine Umkehr der Konturrichtung.<br />
Die Fräsrichtung und die Fräserradiuskompensation (FRK) beeinflussen<br />
Sie mit dem „Zyklustyp Q“, der „Fräslaufrichtung H“ und der<br />
Drehrichtung des Fräsers (siehe Tabelle).<br />
Entgraten<br />
G840 entgratet, wenn „Fasenbreite B“ programmiert ist. „Frästiefe<br />
P“ bestimmt dann die Eintauchtiefe des Werkzeugs – die „Zustellung<br />
I“ entfällt.<br />
„Vorbearbeitungsdurchmesser J“ (siehe Bild):<br />
■ offene Kontur – J programmiert: die Kontur wird „rundherum“<br />
entgratet. Voraussetzung: das Entgratwerkzeug hat einen kleineren<br />
Durchmesser als das Fräswerkzeug.<br />
■ offene Kontur – gleicher Durchmesser Entgrat- und Fräswerkzeug:<br />
J entfällt<br />
■ geschlossene Kontur: die mit „Zyklustyp Q“ programmierte Seite<br />
wird entgratet; J entfällt.<br />
Die weiteren Parameter werden in der Regel so programmiert wie<br />
beim Fräsen der Kontur.<br />
An- und Abfahren<br />
Bei geschlossenen Konturen ist der Lotpunkt der Werkzeugposition<br />
auf das erste Konturelement die An- und Abfahrposition. Kann das<br />
Lot nicht gefällt werden, ist der Startpunkt des ersten Elements die<br />
An- und Abfahrposition.<br />
Bei Figuren können Sie mit „Anfang/Ende Element Nummer D/V“<br />
das An-/Abfahrelement auswählen oder Teile der Figur bearbeiten.<br />
Aufmaß<br />
Ein G58-Aufmaß „verschiebt“ die zu fräsende Kontur in die mit<br />
„Zyklustyp“ vorgegebene Richtung. „Innenfräsen“ (geschlossene<br />
Kontur) verschiebt die Kontur nach innen – „Außenfräsen“ nach außen.<br />
Bei offenen Konturen wird abhängig vom Zyklustyp die Kontur<br />
nach links oder rechts verschoben.<br />
152<br />
Fortsetzung nächste Seite<br />
Zyklusausführung<br />
1 Startposition (X, Z, C) ist die Position vor dem Zyklus<br />
2 errechnet die Frästiefen-Zustellungen<br />
3 fährt auf Sicherheitsabstand an und stellt für die<br />
erste Frästiefe zu<br />
4 fräst die Kontur<br />
5 ■ Bei offenen Konturen und bei Nuten mit Nutbreite<br />
= Fräserdurchmesser: stellt für die nächste<br />
Frästiefe zu und fräst die Kontur in umgekehrter<br />
Richtung.<br />
■ Bei geschlossenen Konturen und Nuten: hebt<br />
um den Sicherheitsabstand ab, fährt an und stellt<br />
für die nächste Frästiefe zu.<br />
6 wiederholt 4...5, bis die komplette Kontur gefräst<br />
ist<br />
7 fährt entsprechend „Rückzugsebene K“ zurück<br />
■ Bei „Zyklustyp Q=0“ werden Aufmaße<br />
nicht berücksichtigt.<br />
■ G57- und negative G58-Aufmaße werden<br />
nicht berücksichtigt.<br />
4 DIN PLUS
Parameter<br />
Q: Zyklustyp (= Fräsort)<br />
■ Q=0: Fräsermittelpunkt auf der Kontur (ohne FRK)<br />
■ Q=1 – geschlossene Kontur: Innenfräsen<br />
■ Q=1 – offene Kontur: links in Bearbeitungsrichtung<br />
■ Q=2 – geschlossene Kontur: Außenfräsen<br />
■ Q=2 – offene Kontur: rechts in Bearbeitungsrichtung<br />
■ Q=3 (bei offenen Konturen): abhängig von der „Fräslaufrichtung<br />
H“ und der Drehrichtung des Fräsers wird links oder<br />
rechts der Kontur gefräst (siehe Tabelle)<br />
NS: Satznummer – Anfang Konturabschnitt<br />
■ Figuren: Satznummer der Figur<br />
■ „freie Kontur“: erstes Konturelement (nicht Startpunkt)<br />
NE: Satznummer – Ende Konturabschnitt<br />
■ Figuren, geschlossene Konturen: keine Eingabe<br />
■ offene Konturen: letztes zu Konturelement<br />
■ Kontur besteht aus einem Element: Eingabe entfällt<br />
H: Fräslaufrichtung – default: 0<br />
■ H=0: Gegenlauf<br />
■ H=1: Gleichlauf<br />
I: (maximale) Zustellung – default: Fräsen in einer Zustellung<br />
F: Zustellvorschub (Tiefenzustellung) – default: aktiver Vorschub<br />
E: reduzierter Vorschub für zirkulare Elemente – default: aktueller<br />
Vorschub<br />
R: Radius Ein-/Ausfahrbogen – default: 0<br />
■ R=0: Konturelement wird direkt angefahren; Zustellung auf<br />
Anfahrpunkt oberhalb der Fräsebene – danach senkrechte Tiefen-Zustellung<br />
■ R>0: Fräser fährt Ein-/Ausfahrbogen, der tangential an das<br />
Konturelement anschließt<br />
■ R
4.11 Fräszyklen<br />
Geschlossene Konturen<br />
Zyklustyp Fräslaufrichtung WZ-Drehrichtung FRK Ausführung<br />
Kontur (Q=0) – Mx03 –<br />
Kontur – Mx03 –<br />
Kontur – Mx04 –<br />
Kontur – Mx04 –<br />
innen (Q=1) Gegenlauf (H=0) Mx03 rechts<br />
innen Gegenlauf (H=0) Mx04 links<br />
innen Gleichlauf (H=1) Mx03 links<br />
innen Gleichlauf (H=1) Mx04 rechts<br />
außen (Q=2) Gegenlauf (H=0) Mx03 rechts<br />
außen Gegenlauf (H=0) Mx04 links<br />
außen Gleichlauf (H=1) Mx03 links<br />
154<br />
4 DIN PLUS
Geschlossene Konturen<br />
Zyklustyp Fräslaufrichtung WZ-Drehrichtung FRK Ausführung<br />
außen Gleichlauf (H=1) Mx04 rechts<br />
Kontur (Q=0) – Mx03 –<br />
Kontur – Mx04 –<br />
rechts (Q=3) Gegenlauf (H=0) Mx03 rechts<br />
links (Q=3) Gegenlauf (H=0) Mx04 links<br />
links(Q=3) Gleichlauf (H=1) Mx03 links<br />
rechts (Q=3) Gleichlauf (H=1) Mx04 rechts<br />
HEIDENHAIN <strong>CNC</strong> PILOT <strong>4290</strong> 155<br />
4.11 Fräszyklen
4.11 Fräszyklen<br />
Taschenfräsen Schruppen G845<br />
G845 schruppt geschlossene Konturen und Figuren der Programmabschnitte:<br />
■ STIRN<br />
■ RUECKSEITE<br />
■ MANTEL<br />
Die Fräsrichtung beeinflussen Sie mit der „Fräslaufrichtung H“, der<br />
„Bearbeitungsrichtung Q“ und der Drehrichtung des Fräsers (siehe<br />
Tabelle G846).<br />
Parameter<br />
NS: Satznummer – Referenz auf Konturbeschreibung<br />
P: (maximale) Frästiefe (Zustellung in der Fräsebene)<br />
I: Aufmaß in X-Richtung<br />
K: Aufmaß in Z-Richtung<br />
U: (minimaler) Überlappungsfaktor – Überlappung der Fräsbahnen<br />
(Überlappung = U*Fräserdurchmesser) – default: 0,5<br />
V: Überlauffaktor – ist bei Bearbeitungen mit der C-Achse ohne<br />
Bedeutung<br />
H: Fräslaufrichtung – default: 0<br />
■ H=0: Gegenlauf<br />
■ H=1: Gleichlauf<br />
F: Zustellvorschub (für Tiefenzustellung) – default: aktiver Vorschub<br />
E: reduzierter Vorschub für zirkulare Elemente – default: aktueller<br />
Vorschub<br />
J: Rückzugsebene – default: zurück zur Startposition<br />
■ Stirn- oder Rückseite: Rückzugsposition in Z-Richtung<br />
■ Mantelfläche: Rückzugsposition in X-Richtung (Durchmessermaß)<br />
Q: Bearbeitungsrichtung – default: 0<br />
■ Q=0: von innen nach außen<br />
■ Q=1: von außen nach innen<br />
Mit Y-Achse: siehe Benutzer-Handbuch „<strong>CNC</strong> PILOT <strong>4290</strong> mit Y-Achse“<br />
156<br />
Zyklusausführung<br />
1 Startposition (X, Z, C) ist die Position vor dem Zyklus<br />
2 errechnet die Schnittaufteilung (Fräsebenen-Zustellungen,<br />
Frästiefen-Zustellungen)<br />
3 fährt auf Sicherheitsabstand an und stellt für die<br />
erste Frästiefe zu<br />
4 fräst eine Ebene<br />
5 hebt um den Sicherheitsabstand ab, fährt an und<br />
stellt für die nächste Frästiefe zu<br />
6 wiederholt 4...5, bis die komplette Fläche gefräst<br />
ist<br />
7 fährt entsprechend „Rückzugsebene J“ zurück<br />
Aufmaße werden bei G845 berücksichtigt<br />
(G57: X-, Z-Richtung; G58: äquidistantes<br />
Aufmaß in der Fräsebene).<br />
4 DIN PLUS
Taschenfräsen Schlichten G846<br />
G846 schlichtet geschlossene Konturen und Figuren der Programmabschnitte:<br />
■ STIRN<br />
■ RUECKSEITE<br />
■ MANTEL<br />
Die Fräsrichtung beeinflussen Sie mit der „Fräslaufrichtung H“, der<br />
„Bearbeitungsrichtung Q“ und der Drehrichtung des Fräsers (siehe<br />
folgende Tabelle).<br />
Parameter<br />
NS: Satznummer – Referenz auf Konturbeschreibung<br />
P: (maximale) Frästiefe (Zustellung in der Fräsebene)<br />
R: Radius Ein-/Ausfahrbogen – default: 0<br />
■ R=0: Konturelement wird direkt angefahren; die Zustellung<br />
erfolgt auf dem Anfahrpunkt oberhalb der Fräsebene – danach<br />
erfolgt die senkrechte Tiefen-Zustellung<br />
■ R>0: der Fräser fährt einen Ein-/Ausfahrbogen, der tangential<br />
an das Konturelement anschließt<br />
U: (minimaler) Überlappungsfaktor – Überlappung der Fräsbahnen<br />
(Überlappung = U*Fräserdurchmesser) – default: 0,5<br />
V: Überlauffaktor – ist bei Bearbeitungen mit der C-Achse ohne<br />
Bedeutung<br />
H: Fräslaufrichtung – default: 0<br />
■ H=0: Gegenlauf<br />
■ H=1: Gleichlauf<br />
F: Zustellvorschub (für Tiefenzustellung) – default: aktiver Vorschub<br />
E: reduzierter Vorschub für zirkulare Elemente – default: aktueller<br />
Vorschub<br />
J: Rückzugsebene – default: zurück zur Startposition<br />
■ Stirn- oder Rückseite: Rückzugsposition in Z-Richtung<br />
■ Mantelfläche: Rückzugsposition in X-Richtung (Durchmessermaß)<br />
Q: Bearbeitungsrichtung – default: 0<br />
■ Q=0: von innen nach außen<br />
■ Q=1: von außen nach innen<br />
Mit Y-Achse: siehe Benutzer-Handbuch „<strong>CNC</strong> PILOT <strong>4290</strong> mit Y-Achse“<br />
Zyklusausführung<br />
1 Startposition (X, Z, C) ist die Position vor dem Zyklus<br />
2 errechnet die Schnittaufteilung (Fräsebenen-Zustellungen,<br />
Frästiefen-Zustellungen)<br />
3 fährt auf Sicherheitsabstand an und stellt für die<br />
erste Frästiefe zu<br />
4 fräst eine Ebene<br />
5 hebt um den Sicherheitsabstand ab, fährt an und<br />
stellt für die nächste Frästiefe zu<br />
6 wiederholt 4...5, bis die komplette Fläche geschlichtet<br />
ist<br />
7 fährt entsprechend „Rückzugsebene J“ zurück<br />
Fortsetzung nächste Seite<br />
HEIDENHAIN <strong>CNC</strong> PILOT <strong>4290</strong> 157<br />
4.11 Fräszyklen
4.11 Fräszyklen<br />
Taschenfräsen<br />
Zyklus Fräslaufrichtung Bearbeitungsrichtung WZ-Drehrichtung Ausführung<br />
G845 Gegenlauf (H=0) von innen (Q=0) Mx03<br />
G846 Gegenlauf (H=0) – Mx03<br />
G845 Gegenlauf (H=0) von innen (Q=0) Mx04<br />
G846 Gegenlauf (H=0) – Mx04<br />
G845 Gegenlauf (H=0) von außen (Q=1) Mx03<br />
G845 Gegenlauf (H=0) von außen (Q=1) Mx04<br />
G845 Gleichlauf (H=1) von innen (Q=0) Mx03<br />
G846 Gleichlauf (H=1) – Mx03<br />
G845 Gleichlauf (H=1) von innen (Q=0) Mx04<br />
G846 Gleichlauf (H=1) – Mx04<br />
G845 Gleichlauf (H=1) von außen (Q=1) Mx03<br />
G845 Gleichlauf (H=1) von außen (Q=1) Mx04<br />
G846 Gegenlauf (H=0) – Mx03<br />
G846 Gegenlauf (H=0) – Mx04<br />
G846 Gleichlauf (H=1) – Mx03<br />
G846 Gleichlauf (H=1) – Mx04<br />
158<br />
4 DIN PLUS
4.12 Sonderfunktionen<br />
4.12.1 Spannmittel in der Simulation<br />
Spannmittel G65<br />
G65 zeigt die Spannmittel in der Simulationsgrafik an. G65 ist für<br />
jedes Spannmittel separat zu programmieren. G65 H.. ohne X, Z<br />
löscht das Spannmittel.<br />
Spannmittel sind in der Datenbank beschrieben und werden in<br />
SPANNMITTEL (H=1..3) definiert.<br />
Parameter<br />
H: Spannmittelnummer (H=1..3: Referenz auf SPANNMITTEL)<br />
X, Z: Anfangspunkt – Position des Spannmittel-Referenzpunktes (X<br />
Durchmessermaß) – Bezug: Werkstück-Nullpunkt<br />
D: Spindelnummer (Bezug: Abschnitt „SPANNMITTEL")<br />
Q: Spannform (nur bei Spannbacken) – default: Q aus dem Abschnitt<br />
„SPANNMITTEL"<br />
Spannmittel-Referenzpunkt<br />
„X, Z“ bestimmt die Position des Spannmittels in der Simulationsgrafik.<br />
Die Lage des Referenzpunktes ist von der Spannform abhängig<br />
(siehe Bild).<br />
Der <strong>CNC</strong> PILOT „spiegelt“ die Spannmittel „H=1..3“, wenn Sie<br />
rechts vom Werkstück plaziert werden.<br />
Hinweise zur Darstellung und zum Referenzpunkt:<br />
■ H=1 – Spannfutter<br />
■ wird „offen“ dargestellt<br />
■ Referenzpunkt X: Mitte Spannfutters<br />
■ Referenzpunkt Z: „rechte Kante“ (Breite der Spannbacken berücksichtigen)<br />
■ H=2 – Spannbacke („Spannform Q“ definiert den Referenzpunkt<br />
und Innen-/Außen-Spannen)<br />
■ Lage des Referenzpunktes: siehe „Bild G65“<br />
■ Innen-Spannen: 1, 5, 6, 7<br />
■ Außen-Spannen: 2, 3, 4<br />
■ H=3 – Spannzusatz (Zentrierspitze, Körnerspitze, etc.)<br />
■ Referenzpunkt in X: Mitte des Spannmittels<br />
■ Referenzpunkt in Z: Spitze des Spannmittels<br />
Programmieren Sie NC-Sätze mit G65 mit<br />
der „Schlittenkennung $..“, wenn Ihre<br />
Drehmaschine mehreren Schlitten hat.<br />
Andernfalls werden die Spannmittel<br />
mehrfach gezeichnet.<br />
Beispiel: Anzeige von Spannmitteln<br />
. . .<br />
SPANNMITTEL 1<br />
H1 ID"KH110" [Spannfutter]<br />
H2 ID"KBA250-77" [Spannbacke]<br />
H4 ID"KSP-601N" [Koernerspitze]<br />
. . .<br />
ROHTEIL<br />
N1 G20 X80 Z200 K0<br />
. . .<br />
BEARBEITUNG<br />
$1 N2 G65 H1 X0 Z-234<br />
$1 N3 G65 H2 X80 Z-200 Q4<br />
. . .<br />
HEIDENHAIN <strong>CNC</strong> PILOT <strong>4290</strong> 159<br />
4.12 Sonderfunktionen
4.12 Sonderfunktionen<br />
4.12.2 Schlittensynchronisation<br />
G-Funktionen zur Synchronisation werden eingesetzt, wenn mehrere<br />
Schlitten ein Werkstück bearbeiten. Die Synchronisation erfolgt<br />
durch den gemeinsamen Start von NC-Sätzen, über „Marken“ und/<br />
oder Werkzeug-Positionen.<br />
Einseitige Synchronisation G62<br />
Der mit G62 programmierte Schlitten wartet, bis der „Schlitten Q“<br />
die „Marke H“, bzw. die Marke und die X-/Z-Koordinate erreicht hat.<br />
Die „Marke“ wird mit G162 von dem anderen Schlitten gesetzt.<br />
Der <strong>CNC</strong> PILOT arbeitet mit dem Istwert, wenn Sie auf der X-/Z-Koordinate<br />
synchronisieren.<br />
Parameter<br />
H: Nummer der Marke (Bereich: 0
4.12.3 Spindelsynchronisation, Werkstückübergabe<br />
Spindelsynchronisation G720<br />
G720 steuert die Werkstückübergabe von der „Master- zur Slave-<br />
Spindel" und synchronisiert Funktionen wie zum Beispiel „Mehrkantschlagen“.<br />
Programmieren Sie die Drehzahl der Masterspindel mit Gx97 S..<br />
und definieren das Drehzahlverhältnis Master- zu Slave-Spindel mit<br />
„Q, F". Ein negativer Wert für Q oder F bewirkt eine entgegengesetzte<br />
Drehrichtung der Slave-Spindel. Verwenden Sie G720 mehrfach,<br />
wenn mehrere Slave-Spindeln mit einer Master-Spindel synchronisiert<br />
werden.<br />
Es gilt: Q * Master-Drehzahl = F * Slave-Drehzahl<br />
Parameter<br />
S: Nummer der Master-Spindel [1..4]<br />
H: Nummer der Slave-Spindel [1..4] – keine Eingabe oder H=0:<br />
Spindelsynchronisation abschalten<br />
C: Versatzwinkel [°] – default: 0°<br />
Q: Master-Drehzahl-Faktor – default: 1;<br />
Bereich: –100
4.12 Sonderfunktionen<br />
Fahren auf Festanschlag G916<br />
G916 schaltet die „Überwachung des Verfahrweges“ ein. Sie fahren<br />
dann mit G1 auf einem „Festanschlag“. Der <strong>CNC</strong> PILOT stoppt<br />
den Schlitten und speichert die Position. G916 erzeugt einen<br />
„Interpreterstop“<br />
Setzen Sie G916 für folgende Anwendungsfälle ein:<br />
■ Fahren auf Festanschlag (G916 ohne Parameter)<br />
Beispiel: Übernahme eines vorbearbeiteten Werkstücks mit der<br />
zweiten, verfahrbaren Spindel, wenn die Position des Werkstücks<br />
nicht exakt bekannt ist.<br />
■ Reitstock-Funktion (G916 mit Parametern)<br />
■ G916 Hx D1 aktiviert die Reitstock-Funktion und drückt das Aggregat<br />
an das Werkstück an.<br />
■ G916 D2 deaktiviert die Reitstock-Funktion<br />
Parameter<br />
H: Anpressdruck in daNewton (1 daNewton = 10 Newton)<br />
D: ■ D=1: Reitstock-Funktion aktivieren<br />
■ D=2: Reitstock-Funktion deaktivieren<br />
Fahren auf Festanschlag<br />
Der <strong>CNC</strong> PILOT<br />
■ fährt bis zum Festanschlag und hält an, sobald der Schleppfehler<br />
erreicht ist – der restliche Verfahrweg wird gelöscht<br />
■ speichert die „Anschlagposition“ in den Variablen V901..V918<br />
■ fährt um den Schleppfehler + Reversierweg zurück (MP 1112,<br />
1162, ..)<br />
Beispiel „Fahren auf Festanschlag“<br />
. . .<br />
N.. G94 F200<br />
$2 N.. G0 Z20 [Schlitten 2 vorpositionieren]<br />
$2 N.. G916 G1 Z-10 [Überwachung aktivieren, Fahren auf<br />
Festanschlag]<br />
. . .<br />
Programmier-Hinweise:<br />
Schlitten ausreichend vor dem „Anschlag“ bzw. vor dem Werkstück<br />
positionieren<br />
Vorschub nicht zu groß wählen (< 1000 mm/min)<br />
G916 bzw. G916 Hx D1 im G1-Verfahrsatz programmieren<br />
G1 .. wie folgt programmieren:<br />
■ Zielposition liegt hinter dem Festanschlag<br />
■ nur eine Achse verfahren<br />
■ Minutenvorschub muss aktiv sein (G94)<br />
G916 D2 kann mit einem G1-Verfahrsatz kombiniert werden<br />
In den Maschinen-Parametern 1112, 1162, .. legen Sie fest:<br />
■ Schleppfehlergrenze<br />
■ Reversierweg<br />
162<br />
ZP: Zielposition des Verfahrbefehls<br />
S: Schleppfehlergrenze<br />
R: Reversierweg<br />
Reitstock-Funktionen<br />
Reitstock-Funktion aktivieren. Der <strong>CNC</strong> PILOT<br />
■ fährt bis zum Werkstück und hält an, sobald die<br />
Anpresskraft erreicht ist – der restliche Verfahrweg<br />
wird gelöscht<br />
Reitstock-Funktion deaktivieren. Der <strong>CNC</strong> PILOT<br />
■ deaktiviert die Reitstock-Funktion<br />
■ fährt um den Schleppfehler + Reversierweg zurück<br />
(MP 1112, 1162, ..)<br />
Beispiel „Reitstock-Funktion“<br />
$2 N.. G0 Z20 [Schlitten 2 vorpositionieren]<br />
$2 N.. G94 F800<br />
$2 N.. G916 H250 D1 G1 Z–10 [Reitstock-Funktion<br />
aktivieren – Anpresskraft: 250 daN]<br />
. . .<br />
$2 N.. G916 D2 G1 Z100 [Reitstock-Funktion<br />
deaktivieren und Reitstock<br />
freifahren]<br />
. . .<br />
Die Zyklusparameter H und D stehen ab<br />
der NC-Softwareversion 368 650-13 zur<br />
Verfügung.<br />
4 DIN PLUS
Abstechkontrolle mittels Schleppfehlerüberwachung<br />
G917<br />
Die Abstechkontrolle dient der Vermeidung von Kollisionen bei<br />
nicht vollständig ausgeführten Abstechvorgängen. G917 „überwacht“<br />
den Verfahrweg.<br />
Anwendung<br />
■ Abstechkontrolle<br />
Sie fahren das abgestochene Werkstück in Richtung „+Z“. Wenn<br />
ein Schleppfehler auftritt, gilt das Werkstück als nicht abgestochen.<br />
■ Prüfung „butzenfreies Abstechen“<br />
Sie fahren das abgestochene Werkstück in Richtung „–Z“. Wenn<br />
ein Schleppfehler auftritt, gilt das Werkstück als nicht korrekt abgestochen.<br />
In den Maschinen-Parametern 1115, 1165, .. legen Sie fest:<br />
■ Schleppfehlergrenze<br />
■ Vorschub des „überwachten Verfahrwegs“<br />
Programmierung der Abstechkontrolle:<br />
Werkstück abstechen<br />
mit G917 die „Überwachung des Verfahrwegs“ einschalten<br />
mit G1 das abgestochene Werkstück verfahren<br />
Der <strong>CNC</strong> PILOT prüft den „Schleppfehler“ und schreibt das Ergebnis<br />
in die Variable V300<br />
Variable V300 auswerten<br />
Erfahrungswerte<br />
G917 liefert unter folgenden Voraussetzugen zufriedenstellende Ergebnisse:<br />
■ bei rauhen Spannbacken bis zu 3000 Umdrehungen pro Minute<br />
■ bei glatten Spannbacken bis zu 2000 Umdrehungen pro Minute<br />
■ Spanndruck > 10 bar<br />
Programmier-Hinweise:<br />
■ G917 und G1 in einem Satz programmieren<br />
■ G1 .. wie folgt programmieren:<br />
■ bei „Abstechkontrolle“: Weg >0,5 mm (um ein Kontrollergebnis<br />
zu ermöglichen)<br />
■ bei Prüfung auf „butzenfreies Abstechen“: Weg < Breite des<br />
Abstechwerkzeugs<br />
■ Ergebnis in Variable V300<br />
■ 0: Werkstück wurde nicht korrekt / nicht butzenfrei abgestochen<br />
(Schleppfehler erkannt)<br />
■ 1: Werkstück wurde korrekt/butzenfrei abgestochen (kein<br />
Schleppfehler erkannt)<br />
■ G917 erzeugt einen „Interpreterstop“<br />
HEIDENHAIN <strong>CNC</strong> PILOT <strong>4290</strong> 163<br />
4.12 Sonderfunktionen
4.12 Sonderfunktionen<br />
Abstechkontrolle mittels Spindelüberwachung<br />
G991<br />
Die Abstechkontrolle dient der Vermeidung von Kollisionen bei<br />
nicht vollständig ausgeführten Abstechvorgängen. G991 kontrolliert<br />
den Abstechvorgang durch Überprüfung der Drehzahldifferenz der<br />
beiden Spindeln.<br />
Zuerst sind die beiden Spindeln durch das Werkstück „kraftschlüssig“<br />
miteinander verbunden. Erst wenn das Werkstück abgestochen<br />
ist, drehen die Spindeln unabhängig voneinander. Drehzahlabweichung<br />
und Überwachungszeit werden in den Maschinen-Parametern<br />
808, 858, ... festgelegt, können aber mit G992 geändert<br />
werden.<br />
Der <strong>CNC</strong> PILOT schreibt das Ergebnis der Abstechkontrolle in die<br />
Variable V300.<br />
In „Rückfahrweg R“ definieren Sie den zu kontrollierenden Weg<br />
und bestimmen, ob der Abstechweg (kurz vor dem Durchtrennen)<br />
oder der Rückfahrweg überwacht werden (siehe Bild).<br />
Parameter<br />
R: Rückfahrweg (Radiuswert)<br />
■ keine Eingabe: die Drehzahldifferenz der synchronlaufenden<br />
Spindeln wird (einmalig) überprüft<br />
■ R>0: Überwachung des „restlichen Abstechweges“<br />
■ R
4.12.4 Konturnachführung<br />
Die folgenden G-Funktionen beeinflussen die Konturnachführung<br />
(siehe „4.10.2 Konturwiederholungen“). Beispiele: Programmwiederholungen<br />
(Stangenbearbeitung), Programmverzweigungen etc.<br />
Konturnachführung sichern/laden G702<br />
Parameter<br />
Q: Kontur sichern/laden<br />
■ Q=0: sichern – speichert die aktuelle Kontur – die Konturnachführung<br />
wird nicht beeinflusst<br />
■ Q=1: laden – lädt die gespeicherte Kontur – die Konturnachführung<br />
wird mit der „geladenen Kontur" fortgesetzt<br />
Konturnachführung G703<br />
Die Konturnachführung wird bei IF-, WHILE- oder SWITCH-Anweisung<br />
mit V-Variablen ausgeschaltet und nach ENDIF, ENDWHILE<br />
bzw. ENDSWITCH wieder eingeschaltet.<br />
G703 schaltet die Konturnachführung für den THEN-, ELSE- bzw.<br />
CASE-Zweig ein.<br />
Parameter<br />
Q: Konturnachführung ein/aus<br />
■ Q=0: aus<br />
■ Q=1: ein<br />
K-Default-Verzweigung G706<br />
G706 definiert bei IF-, oder SWITCH-Anweisungen mit V-Variablen<br />
den „Default-Zweig“. Die Befehle des Default-Zweigs werden für<br />
die Aktualisierung der „Technologie-Daten“ herangezogen (Werkzeug,<br />
Werkzeugposition, Konturnachführung, SRK, etc.). Nach der<br />
Verzweigung gilt das Ergebnis des „Default-Zweigs“. Ohne „Default-<br />
Zweig“ sind die Technologie-Daten nach der Verzweigung undefiniert.<br />
Parameter<br />
Q: K-Verzweigung<br />
■ Q=0: kein „Default-Zweig“ definiert;<br />
■ Q=1: THEN-Zweig als „Default-Zweig“<br />
■ Q=2: ELSE-Zweig als „Default-Zweig“<br />
■ Q=3: aktueller Zweig als „Default-Zweig“<br />
Programmier-Hinweise:<br />
Programmieren Sie:<br />
■ G706 Q0, 1, 2: vor der Verzweigung<br />
■ G706 Q3: am Anfang des THEN-, ELSE- oder CASE-Zweigs<br />
Programmieren Sie G702 nur für einen<br />
Schlitten – in der Regel für den<br />
Schlitten 1.<br />
HEIDENHAIN <strong>CNC</strong> PILOT <strong>4290</strong> 165<br />
4.12 Sonderfunktionen
4.12 Sonderfunktionen<br />
4.12.5 Inprozessmessen<br />
Voraussetzung: schaltender Messtaster<br />
Die Auswertung der Messergebnisse ist Aufgabe des NC-Programms.<br />
Sie können die Werkzeug-Standzeitüberwachung nutzen,<br />
wenn das NC-Programm ein „verbrauchtes Werkzeug “ durch<br />
Setzen des „Werkzeug-Diagnose-Bit 4 – Werkzeugverschleiß ermittelt<br />
durch Werkstück-Inprozessmessen“ meldet (siehe „4.2.4<br />
Werkzeugprogrammierung“).<br />
Inprozessmessen einschalten G910<br />
G910 schaltet den Messtaster ein und aktiviert die Messtasterüberwachung.<br />
Programmier-Hinweise:<br />
■ G910 allein im NC-Satz programmieren<br />
■ G910 ist selbsthaltend<br />
■ G913 schaltet den Messtaster wieder aus<br />
Istwertaufnahme bei Inprozessmessen G912<br />
G912 schreibt die Position des Messtasters in die Variablen V901..<br />
V920 (siehe „4.15.2 V-Variablen“).<br />
Der <strong>CNC</strong> PILOT fährt bis zum Messpunkt und stoppt bei Auslenkung<br />
des Messtasters. Der restliche Verfahrweg wird gelöscht. Die<br />
Reaktion auf die Situation „Taster hat nach Verfahren des Messwegs<br />
nicht ausgelöst“ beeinflussen Sie mit „Fehlerauswertung Q“.<br />
Parameter<br />
Q: Fehlerauswertung – default: 0<br />
■ Q=0: Zustand „Zyklus Stop“; der Fehler wird angezeigt<br />
■ Q=1: Zustand „Zyklus Ein“; die Fehlernummer 5518 wird in<br />
Variable V982 abgelegt<br />
Inprozessmessen ausschalten G913<br />
G913 schaltet die Messtasterüberwachung aus. Dem G913 muss<br />
das „Freifahren des Messtasters“ vorausgehen.<br />
Programmieren Sie G913 allein im NC-Satz. Die Funktion erzeugt<br />
einen „Interpreterstop“.<br />
Messtasterüberwachung ausschalten G914<br />
Schalten Sie nach der Auslenkung des Messtasters die Messtasterüberwachung<br />
aus, um freizufahren.<br />
Messtaster freifahren: G914 und G1 in einem NC-Satz programmieren<br />
166<br />
Programmier-Hinweise Inprozessmessen:<br />
Messtaster ausreichend vor dem „Messpunkt“<br />
positionieren<br />
G1 .. wie folgt programmieren :<br />
■ Zielposition liegt ausreichend hinter dem<br />
„Messpunkt“<br />
■ Minutenvorschub muss aktiv sein (G94)<br />
Beispiel: Inprozessmessen<br />
. . .<br />
BEARBEITUNG<br />
. . .<br />
N.. T .. [Messtaster einwechseln]<br />
N.. G910 [Inprozessmessen aktivieren]<br />
N.. G0 .. [Messtaster vorpositionieren]<br />
N.. G912<br />
N.. G1 .. [Messtaster anfahren]<br />
N.. G914 G1 .. [Messtaster freifahren]<br />
. . .<br />
N.. G913 [Inprozessmessen deaktivieren]<br />
. . . [Messwerte auswerten]<br />
■ X-Werte werden als Radiusmaß gemessen.<br />
■ Die Variablen werden auch von anderen<br />
G-Funktionen genutzt (G901, G902,<br />
G903 und G916). Achten Sie darauf, dass<br />
Ihre Messergebnisse nicht überschrieben<br />
werden.<br />
4 DIN PLUS
4.12.6 Postprozessmessen<br />
Die Werkstücke werden außerhalb der Drehmaschine gemessen<br />
und die „Ergebnisse“ zum <strong>CNC</strong> PILOT übertragen. Dabei ist es von<br />
der Messeinrichtung abhängig, ob Messwerte oder Korrekturwerte<br />
übermittelt werden.<br />
Wenn die Messeinrichtung ein Globalmessergebnis liefert, sollte<br />
es auf „Messstelle 0“ stehen.<br />
Die Auswertung der „Ergebnisse“ ist Aufgabe des NC-Programms.<br />
Beispiel: Kompensation des Werkzeugverschleißes durch Korrekturen.<br />
Sie können die Werkzeug-Standzeitüberwachung nutzen,<br />
wenn das NC-Programm ein „verbrauchtes Werkzeug “ durch Setzen<br />
des „Werkzeug-Diagnose-Bit 5 – Werkzeugverschleiß ermittelt<br />
durch Werkstück-Postprozessmessen“ meldet (siehe „4.2.4<br />
Werkzeugprogrammierung“).<br />
Postprozessmessen G915<br />
G915 empfängt anstehende Messwerte der Postprozess-Messeinrichtung<br />
und speichert sie in den Variablen.<br />
Variablenbelegung<br />
■ V939: Globalmessergebnis<br />
■ V940 Messstatus<br />
■ 0: keine neue Messwerte<br />
■ 1: neue Messwerte<br />
■ V941..V956 (entsprechen den Messstellen 1..16).<br />
Parameter<br />
H: Block<br />
■ H=0: reserviert für weitere Funktionen<br />
■ H=1: anstehende Messwerte werden eingelesen<br />
Beispiel: Messergebnis als Korrekturwert nutzen<br />
. . .<br />
BEARBEITUNG<br />
. . .<br />
N2 T1 [Kontur Schlichten - aussen]<br />
. . .<br />
N49 . . . [Ende Werkstückbearbeitung]<br />
N50 G915 H1 [Messergebnisse anfordern]<br />
N51 IF {V940 == 1} [wenn Ergebnisse vorhanden]<br />
N52 THEN<br />
N53 V {D1 [X] = D1 [X] + V941} [Messergebnis zur Korrektur D1<br />
addieren]<br />
N54 ENDIF<br />
. . .<br />
Sie können den Status der Kommunikation<br />
zur Postprozess-Messeinrichtung, sowie<br />
die zuletzt empfangenen Messwerte<br />
in der Betriebsart Maschine – Automatikbetrieb<br />
überprüfen (siehe „3.5.9 Status<br />
Postprozess-Messen“).<br />
Werten Sie den Messstatus aus, um<br />
eine doppelte bzw. falsche Korrekturwertverrechnung<br />
zu vermeiden.<br />
Beispiel: Werkzeugbruch-Überwachung<br />
(Grenzwert-Überwachung)<br />
. . .<br />
BEARBEITUNG<br />
. . .<br />
N2 T1 [Kontur Schruppen - aussen]<br />
. . .<br />
N49 . . . [Ende Werkstückbearbeitung]<br />
N50 G915 H1 [Messergebnisse anfordern]<br />
N51 IF {V940 == 1} [wenn Ergebnisse vorhanden]<br />
N52 THEN<br />
N53 IF {V941 >= 1} [Messwert > 1mm]<br />
N54 THEN<br />
N55 PRINTA (“Messwert > 1mm = Werkzeug<br />
bruch“)<br />
N56 M0 [programmierter Halt – Zyklus aus]<br />
N57 ENDIF<br />
N58 ENDIF<br />
. . .<br />
HEIDENHAIN <strong>CNC</strong> PILOT <strong>4290</strong> 167<br />
4.12 Sonderfunktionen
4.12 Sonderfunktionen<br />
4.12.7 Belastungsüberwachung<br />
Die „Belastungsüberwachung“ prüft die Leistung oder die Arbeit<br />
der Antriebe und vergleicht sie mit Grenzwerten, die bei der Referenzbearbeitung<br />
ermittelt wurden.<br />
Der <strong>CNC</strong> PILOT berücksichtigt zwei Grenzwerte:<br />
■ Erster Grenzwert überschritten: Das Werkzeug wird als „verbraucht“<br />
gekennzeichnet und die Standzeitüberwachung setzt<br />
beim nächsten Programmdurchlauf das „Austausch-Werkzeug“ ein<br />
(siehe „4.2.4 Werkzeugprogrammierung“).<br />
■ Zweiter Grenzwert überschritten: Die Belastungsüberwachung<br />
meldet „Werkzeugbruch“ und stoppt die Programmausführung (Zyklus-Stop).<br />
Überwachungszone festlegen G995<br />
G995 definiert die „Überwachungszone“ und die zu überwachenden<br />
Achsen.<br />
■ G995 mit Parameter: Anfang der Überwachungszone<br />
■ G995 ohne Parameter: Ende der Überwachungszone (nicht erforderlich,<br />
wenn eine weitere Überwachungszonefolgt)<br />
Die „Nummer der Überwachungszone“ muss innerhalb des NC-<br />
Programms eindeutig sein. Pro Schlitten sind maximal 49 Überwachungszonen<br />
möglich.<br />
Parameter<br />
H: Nummer der Überwachungszone – Bereich: 1..999<br />
Q: Code für Achsen (zu überwachende Antriebe):<br />
■ 1: X-Achse<br />
■ 2: Y-Achse<br />
■ 4: Z-Achse<br />
■ 8: Hauptspindel<br />
■ 16: Spindel 1<br />
■ 128: C-Achse 1<br />
Summieren Sie die Codes bei mehreren Antrieben. (Beispiel:<br />
Z-Achse und Hauptspindel werden überwacht: Q=12.)<br />
Art der Belastungsüberwachung G996<br />
Mit G996 können Sie die Belastungsüberwachung vorübergehend<br />
ausschalten und die Art der Überwachung definieren.<br />
Parameter<br />
Q: Freischaltart (Umfang der Überwachung) – default: 0<br />
■ Q=0: Überwachung nicht aktiv (gilt für das gesamte NC-Programm;<br />
auch vorher programmierte G995 sind unwirksam)<br />
■ Q=1: Eilgangbewegungen nicht überwachen<br />
■ Q=2: Eilgangbewegungen überwachen<br />
H: Überwachungsart – default: 0<br />
■ H=0: Drehmoment- und Arbeitsüberwachung<br />
■ H=1: Drehmomentüberwachung<br />
■ H=2: Arbeitsüberwachung<br />
168<br />
Beispiel: Belastungsüberwachung<br />
. . .<br />
BEARBEITUNG<br />
. . .<br />
N.. G996 Q1 H1 [Drehmomentüberwachung –<br />
Eilgangwege nicht überwachen]<br />
. . .<br />
N.. G14 Q0<br />
N.. G26 S4000<br />
N.. T2<br />
N.. G995 H1 Q9 [Hauptspindel und X-Achse<br />
überwachen ]<br />
N.. G96 S230 G95 F0.35 M4<br />
N.. M108<br />
N.. G0 X106 Z4<br />
N.. G47 P3<br />
N.. G820 NS.. [Vorschubwege des<br />
Schruppzyklus überwachen]<br />
N.. G0 X54<br />
N.. G0 Z4<br />
N.. M109<br />
N.. G995 [Ende der Überwachungszone]<br />
. . .<br />
Der „Code für Achsen“ wird in „Bitnummern<br />
für Belastungsüberwachung“<br />
(Steuerung-Parameter 15) festgelegt.<br />
4 DIN PLUS
4.13 Sonstige G-Funktionen<br />
Verweilzeit G4<br />
Der <strong>CNC</strong> PILOT wartet die Zeit „F“ und führt dann den nächsten<br />
Programmsatz aus. Wird G4 zusammen mit einem Verfahrweg in<br />
einem Satz programmiert, wirkt die Verweilzeit nach Beendigung<br />
des Verfahrweges.<br />
Parameter<br />
F: Verweilzeit [sec] – Bereich: 0 < F < 99,999<br />
Genauhalt ein G7<br />
G7 schaltet „Genauhalt" selbsthaltend ein. Bei „Genauhalt" startet<br />
der <strong>CNC</strong> PILOT den Folgesatz, wenn das „Toleranzfenster Lage" um<br />
den Endpunkt erreicht ist (Toleranzfenster: Maschinen-Parameter<br />
1106, ff „Lageregelung Linearachse").<br />
„Genauhalt" wirkt auf Einzelwege und Zyklen. Der NC-Satz, in dem<br />
G7 programmiert ist, wird bereits mit „Genauhalt" ausgeführt.<br />
Genauhalt aus G8<br />
G8 schaltet „Genauhalt" aus. Der Satz, in dem G8 programmiert<br />
wird, wird ohne „Genauhalt" ausgeführt.<br />
Genauhalt G9<br />
G9 aktiviert „Genauhalt" für den NC-Satz, in dem es programmiert<br />
wird (siehe auch „G7").<br />
Rundachse fahren G15<br />
G15 dreht die Rundachse auf den angegebenen Winkel. Parallel<br />
dazu können die Haupt- und/oder Zusatzachsen linear verfahren<br />
werden.<br />
Parameter<br />
A, B: Winkel – Endposition der Rundachse<br />
X, Y, Z: Endpunkt der Hauptachse (X Durchmessermaß)<br />
U,V,W: Endpunkt der Hilfsachse<br />
Programmierung aller Parameter: absolut,<br />
inkremental oder selbsthaltend.<br />
HEIDENHAIN <strong>CNC</strong> PILOT <strong>4290</strong> 169<br />
4.13 Sonstige G-Funktionen
4.13 Sonstige G-Funktionen<br />
Konvertieren und Spiegeln G30<br />
G30 konvertiert G-, M-Funktionen, Schlitten- und Spindelnummern<br />
anhand der Konvertierungslisten (Maschinen-Parameter 135 ff). G30<br />
spiegelt Verfahrwege und Werkzeugmaße und verschiebt den Maschinen-Nullpunkt<br />
achsabhängig um den „Nullpunkt-Offset“ (siehe<br />
Maschinen-Parameter 1114, 1164, ..).<br />
Anwendung:<br />
Bei der Komplettbearbeitung beschreiben Sie die vollständige Kontur,<br />
bearbeiten die Vorderseite, spannen das Werkstück um (per<br />
„Expertenprogramm“) und bearbeiten dann die Rückseite. Damit<br />
Sie die Bearbeitung der Rückseite wie die Bearbeitung der Vorderseite<br />
programmieren können (Orientierung der Z-Achse, Drehsinn<br />
bei Kreisbögen, etc.), beinhaltet das Expertenprogramm Befehle zur<br />
Konvertierung und Spiegelung.<br />
Parameter<br />
H: Tabellen-Nummer<br />
■ H=0: Konvertierung ausschalten und Offset verrechnen<br />
■ H=1..4: Konvertierungs-Tabelle; zusätzlich wird die Verschiebung<br />
des Maschinen-Nullpunktes aktiviert (Maschinen-Parameter<br />
1114, 1164, ...)<br />
Q: Auswahl<br />
■ Q=0: Ausschalten der Fahrweg- und Werkzeug-Spiegelung<br />
■ Q=1: Fahrweg-Spiegelung für angegebene Achsen ein<br />
■ Q=2: Werkzeugmaß-Spiegelung für angegebene Achsen ein<br />
X, Y, Z, U, V, W, A, B, C – Achsauswahl<br />
■ X=0: Spiegelung der X-Achse aus<br />
■ X=1: Spiegelung der X-Achse ein<br />
■ Y=0: Spiegelung der Y-Achse aus<br />
etc.<br />
Schutzzone abschalten G60<br />
G60 hebt die Schutzzonenüberwachung auf. G60 wird vor dem zu<br />
überwachenden bzw. nicht zu überwachenden Verfahrbefehl programmiert.<br />
Anwendungsbeispiel:<br />
Mit G60 heben Sie die Schutzzonenüberwachung vorübergehend<br />
auf, um eine zentrische Durchbohrung zu erstellen.<br />
Parameter<br />
Q: ■ Q=0: Schutzzone aktivieren (selbsthaltend)<br />
■ Q=1: Schutzzone deaktivieren (selbsthaltend)<br />
Spindel mit Werkstück G98<br />
Die Zuordnung der Spindel ist für Gewinde-, Bohr- und Fräszyklen<br />
erforderlich, wenn das Werkstück nicht in der Hauptspindel ist.<br />
Parameter<br />
Q: Spindelnummer – default: 0 (Hauptspindel)<br />
170<br />
■ Fahrwege und Werkzeuglängen in getrennten<br />
G30-Befehlen spiegeln.<br />
■ Q1, Q2 ohne Achsauswahl schaltet die<br />
Spiegelung aus.<br />
■ Es werden nur konfigurierte Achsen<br />
zur Auswahl angeboten.<br />
Achtung Kollisionsgefahr !<br />
■ Bei dem Übergang von AUTOMATIKnach<br />
HANDBETRIEB bleiben Konvertierungen<br />
und Spiegelungen erhalten.<br />
■ Die Konvertierung/Spiegelung muss<br />
ausgeschaltet werden, wenn Sie nach<br />
der Rückseitenbearbeitung wieder die<br />
Vorderseitenbearbeitung aktivieren (zum<br />
Beispiel bei Programmwiederholungen<br />
mit M99).<br />
■ Nach einer erneuten Programmanwahl<br />
ist die Konvertierung/Spiegelung ausgeschaltet<br />
(Beispiel: Übergang vom HANDnach<br />
AUTOMATIKBETRIEB).<br />
4 DIN PLUS
Warten auf Zeitpunkt G204<br />
G204 unterbricht das NC-Programm bis zum angegebenen Zeitpunkt.<br />
Parameter<br />
D: Tag (D=1..31) – default: nächstmöglichen Zeitpunkt „H, Q“<br />
H: Stunde (H=0..23)<br />
Q: Minute (Q=0..59)<br />
Sollwerte aktualisieren G717<br />
G717 aktualisiert die Positions-Sollwerte der Steuerung mit den<br />
Positionsdaten der Achsen.<br />
Anwendung:<br />
■ Löschen des Schleppfehlers.<br />
■ Normierung der Slave-Achsen nach dem Ausschalten einer Master-Slave-Achskopplung.<br />
Schleppfehler ausfahren G718<br />
G718 unterbindet die automatische Aktualisierung der Steuerungs-<br />
Positions-Sollwerte mit den Positionsdaten der Achse (zum Beispiel<br />
bei dem Fahren auf Festanschlag oder nach dem Entzug und Neuerteilung<br />
einer Reglerfreigabe).<br />
Anwendung:<br />
Vor dem Einschalten einer Master-Slave-Achskopplung.<br />
Parameter<br />
Q: Ein/Aus<br />
■ Q=0: Aus<br />
■ Q=1: Ein, der Schleppfehler bleibt gespeichert<br />
Istwerte in Variable G901<br />
G901 überträgt die Istwerte in die Variablen V901.. V920 (siehe<br />
„4.15.2 V-Variablen“).<br />
Die Funktion erzeugt einen „Interpreterstop“.<br />
Nullpunkt-Verschiebung in Variable G902<br />
Überträgt die Verschiebung in Z-Richtung in die Variablen<br />
V901..V920 (siehe „4.15.2 V-Variablen“).<br />
Die Funktion erzeugt einen „Interpreterstop“.<br />
Schleppfehler in Variable G903<br />
G903 überträgt aktuelle Schleppfehler (Abweichung des Istwerts<br />
vom Sollwert) in die Variablen V901..V920 (siehe „4.15.2 V-Variablen“).<br />
Die Funktion erzeugt einen „Interpreterstop“.<br />
Verwenden Sie G717 und G718 nur in<br />
„Expertenprogrammen“ (siehe auch „Inbetriebnahme-Handbuch<br />
– Echtzeit-Koppelfunktion“).<br />
HEIDENHAIN <strong>CNC</strong> PILOT <strong>4290</strong> 171<br />
4.13 Sonstige G-Funktionen
4.13 Sonstige G-Funktionen<br />
Drehzahlüberwachung satzweise aus G907<br />
Der <strong>CNC</strong> PILOT startet Bearbeitungen, die eine Spindeldrehung voraussetzen,<br />
wenn die programmierte Drehzahl erreicht ist. G907<br />
schaltet diese Drehzahlüberwachung satzweise aus – der Verfahrweg<br />
wird sofort gestartet.<br />
Programmieren Sie G907 und den Verfahrweg in dem gleichen NC-<br />
Satz.<br />
Vorschubüberlagerung 100% G908<br />
G908 setzt die Vorschubüberlagerung bei Verfahrwegen (G0, G1,<br />
G2, G3, G12, G13) satzweise auf 100%.<br />
Programmieren Sie G908 und den Verfahrweg in dem gleichen NC-<br />
Satz.<br />
Interpreterstop G909<br />
Der <strong>CNC</strong> PILOT bearbeitet ca. 15 bis 20 NC-Sätze „im voraus“. Wenn<br />
Variablenzuweisungen kurz vor der Auswertung erfolgen, würden<br />
„alte Werte“ verarbeitet. Ein Interpreterstop sorgt dafür, dass die<br />
Variable den „neuen“ Wert beinhaltet.<br />
G909 stoppt die „Vorausinterpretation“. Die NC-Sätze bis zum G909<br />
werden abgearbeitet – erst danach werden die nächsten NC-Sätze<br />
abgearbeitet.<br />
Programmieren Sie G909 allein oder zusammen mit Synchronfunktionen<br />
in einem NC-Satz. (Verschiedene G-Funktionen beinhalten<br />
einen Interpreterstop.)<br />
Vorsteuerung G918<br />
Mit G918 schalten Sie die Vorsteuerung aus/ein. G918 kann vor/<br />
nach der Gewindebearbeitung (G31, G33) in einem separaten NC-<br />
Satz programmiert werden.<br />
Parameter<br />
Q: Vorsteuerung aus/ein – default: 1<br />
■ Q=0: aus<br />
■ Q=1: ein<br />
Spindeloverride 100% G919<br />
Schaltet die Drehzahlüberlagerung aus/ein.<br />
Parameter<br />
Q: Spindelnummer – default: 0<br />
H: Begrenzungsart – default: 0<br />
■ H=0: Spindeloverride einschalten<br />
■ H=1: Spindeloverride auf 100% – selbsthaltend<br />
■ H=2: Spindeloverride auf 100% – für den aktuellen NC-Satz<br />
172<br />
4 DIN PLUS
Nullpunkt-Verschiebungen deaktivieren G920<br />
„Deaktiviert" den Werkstück-Nullpunkt und Nullpunkt-Verschiebungen.<br />
Verfahrwege und Positionsangaben beziehen sich auf<br />
Werkzeugspitze – Maschinen-Nullpunkt.<br />
Nullpunkt-Verschiebungen, Werkzeuglängen deaktivieren<br />
G921<br />
„Deaktiviert" den Werkstück-Nullpunkt, Nullpunkt-Verschiebungen<br />
und Werkzeugmaße. Verfahrwege und Positionsangaben beziehen<br />
sich auf Schlittenbezugspunkt – Maschinen-Nullpunkt.<br />
Schleppfehlergrenze G975<br />
Schaltet auf „Schleppfehlergrenze 2“ (siehe Maschinen-Parameter<br />
1106, ..).<br />
G975 ist selbsthaltend. Bei Programmende schaltet der <strong>CNC</strong> PILOT<br />
auf die „Standard-Schleppfehlergrenze“.<br />
Parameter<br />
H: Schleppfehlergrenze – default: 1<br />
■ H=1: Standard-Schleppfehlergrenze<br />
■ H=2: Schleppfehlergrenze 2<br />
Nullpunkt-Verschiebungen aktivieren G980<br />
„Aktiviert" den Werkstück-Nullpunkt und alle Nullpunkt-Verschiebungen.<br />
Verfahrwege und Positionsangaben beziehen sich auf Werkzeugspitze<br />
– Werkstück-Nullpunkt unter Berücksichtigung der Nullpunkt-Verschiebungen.<br />
Nullpunkt-Verschiebungen, Werkzeuglängen aktivieren<br />
G981<br />
„Aktiviert" den Werkstück-Nullpunkt, alle Nullpunkt-Verschiebungen<br />
und die Werkzeugmaße.<br />
Verfahrwege und Positionsangaben beziehen sich auf Werkzeugspitze<br />
– Werkstück-Nullpunkt unter Berücksichtigung der Nullpunkt-Verschiebungen.<br />
HEIDENHAIN <strong>CNC</strong> PILOT <strong>4290</strong> 173<br />
4.13 Sonstige G-Funktionen
4.14 Dateneingaben, Datenausgaben<br />
4.14 Dateneingaben, Datenausgaben<br />
Datenein- und Datenausgaben erfolgen auch in der<br />
Simulation. Die „V-Variablen“ werden in der Simulation<br />
nachgebildet. Sie können den V-Variablen Werte<br />
zuweisen und so alle Zweige Ihres NC-Programms<br />
testen.<br />
4.14.1 Ein-/Ausgabe von #-Variablen<br />
INPUT<br />
Mit INPUT programmieren Sie die Eingabe von #-<br />
Variablen, die während der Programmübersetzung<br />
ausgewertet werden.<br />
Sie definieren den „Eingabetext“ und die „Variablen-Nummer“.<br />
Der <strong>CNC</strong> PILOT stoppt bei INPUT die<br />
Übersetzung und erwartet die Eingabe des Variablenwertes.<br />
Der <strong>CNC</strong> PILOT zeigt die Eingabe nach Abschluss<br />
des „INPUT-Befehls“ an.<br />
Syntax: INPUT(“Text“,Variable)<br />
PRINT<br />
PRINT gibt während der Programmübersetzung Texte<br />
und Variablenwerte aus. Sie können mehrere Texte<br />
und #-Variable nacheinander programmieren.<br />
Syntax:<br />
PRINT(“Text1“,Variable,“Text1“,Variable, ..)<br />
WINDOW<br />
WINDOW (x) legt ein Fenster mit der Zeilenzahl „x“<br />
an. Das Fenster wird bei der ersten Ein-/Ausgabe<br />
geöffnet. WINDOW (0) schließt das Fenster.<br />
Das „Standard-Window“ umfasst 3 Zeilen – Sie<br />
brauchen es nicht programmieren.<br />
Syntax:<br />
WINDOW(Zeilenzahl) – 0
4.14.2 Ein-/Ausgabe von V-Variablen<br />
INPUTA<br />
Mit „INPUTA“ programmieren Sie die Eingabe von V-<br />
Variablen, die bei der Programmausführung (Laufzeit)<br />
ausgewertet werden.<br />
Sie definieren den „Eingabetext“ und die „Nummer<br />
der Variablen“. Der <strong>CNC</strong> PILOT erwartet bei der Ausführung<br />
dieses Befehls die Eingabe des Variablenwertes.<br />
Die Eingabe wird der Variablen zugewiesen<br />
und die Programmaudführung fortgeführt.<br />
Der <strong>CNC</strong> PILOT zeigt die Eingabe nach Abschluss<br />
des „INPUT-Befehls“ an.<br />
Syntax: INPUTA(“Text“,Variable)<br />
PRINTA<br />
„PRINTA“ gibt während der Programmausführung<br />
Texte und V-Variablenwerte auf dem Bildschirm aus.<br />
Sie können mehrere Texte und Variable nacheinander<br />
programmieren.<br />
Die Texte und Variablenwerte werden zusätzlich auf<br />
dem Drucker ausgegeben, wenn Sie „Druckerausgabe<br />
Ein“ einstellen (Steuerungs-Parameter 1).<br />
Syntax:<br />
PRINTA(“Text1“,Variable,“Text1“,Variable“, ..)<br />
WINDOWA<br />
„WINDOWA (x)“ legt ein Fenster mit der Zeilenzahl<br />
„x“ an. Das Fenster wird bei der ersten Ein-/Ausgabe<br />
geöffnet. WINDOWA (0) schließt das Fenster.<br />
Das „Standard-Window“ umfasst 3 Zeilen – Sie<br />
brauchen es nicht programmieren.<br />
Syntax:<br />
WINDOWA(Zeilenzahl) – 0
4.15 Variablenprogrammierung<br />
4.15 Variablenprogrammierung<br />
Der <strong>CNC</strong> PILOT übersetzt NC-Programme vor der Programmausführung.<br />
Deshalb werden zwei Variablentypen unterschieden:<br />
■ #-Variable – Auswertung während der NC-Programmübersetzung<br />
■ V-Variable (oder Ereignisse) – Auswertung während der NC-Programmausführung<br />
Es gelten die Regeln:<br />
■ „Punkt vor Strich“<br />
■ bis zu 6 Klammerebenen<br />
■ Integer-Variable (nur bei V-Variablen): ganzzahlige Werte von<br />
–32767 .. +32768<br />
■ Real-Variable (bei #- und V-Variable): Fließkommazahlen mit maximal<br />
10 Vor- und 7 Nachkommastellen<br />
■ die Variablen bleiben „erhalten“, auch wenn die Steuerung zwischenzeitlich<br />
ausgeschaltet war<br />
4.15.1 #-Variablen<br />
Der <strong>CNC</strong> PILOT unterscheidet Gültigkeitsbereiche aufgrund der<br />
Nummernkreise:<br />
■ #0 .. #29: kanalabhängige, globale Variable<br />
Stehen für jeden Schlitten (NC-Kanal) zur Verfügung. Gleiche Variablennummern<br />
auf unterschiedlichen Schlitten beeinflussen sich<br />
nicht.<br />
Globale Variable bleiben nach Programmende erhalten und können<br />
von dem folgenden NC-Programm ausgewertet werden.<br />
■ #30 .. #45 kanalunabhängige, globale Variable<br />
Stehen einmal innerhalb der Steuerung zur Verfügung. Wenn das<br />
NC-Programm eines Schlittens eine Variable ändert, gilt das für<br />
alle Schlitten. Die Variablen bleiben nach Programmende erhalten<br />
und können von dem folgenden NC-Programm ausgewertet werden.<br />
■ #46 .. #50 reservierte Variablen für Expertenprogramme<br />
dürfen Sie nicht in Ihrem NC-Programm verwenden.<br />
■ #256 .. #285 lokale Variable<br />
gelten innerhalb eines Unterprogramms.<br />
Parameterwerte lesen<br />
Syntax: #1 = PARA(x,y,z)<br />
x = Parametergruppe<br />
■ 1: Maschinen-Parameter<br />
■ 2: Steuerungs-Parameter<br />
■ 3: Einrichte-Parameter<br />
■ 4: Bearbeitungs-Parameter<br />
■ 5: PLC-Parameter<br />
y = Parameternummer<br />
z = Sub-Parameternummer<br />
176<br />
Fortsetzung nächste Seite<br />
Syntax mathematische Funktion<br />
+ Addition<br />
– Subtraktion<br />
* Multiplikation<br />
/ Division<br />
SQRT(...) Quadratwurzel<br />
ABS(...) absoluter Betrag<br />
TAN(...) Tangens (in Grad)<br />
ATAN(...) Arcus Tangens (in Grad)<br />
SIN(...) Sinus (in Grad)<br />
ASIN(...) Arcus Sinus (in Grad)<br />
COS(...) Cosinus (in Grad)<br />
ACOS(...) Arcus Cosinus (in Grad)<br />
ROUND(...) Runden<br />
LOGN(...) natürlicher Logarithmus<br />
EXP(...) Exponentialfunktion e x<br />
INT(...) Nachkommastellen abschneiden<br />
nur bei #-Variablen:<br />
SQRTA(.., ..) Quadratwurzel aus (a 2 +b 2 )<br />
SQRTS(.., ..) Quadratwurzel aus (a 2 –b 2 )<br />
Programmieren Sie NC-Sätze mit Variablenrechnungen<br />
mit der „Schlittenkennung<br />
$..“, wenn Ihre Drehmaschine<br />
mehreren Schlitten besitzt. Andernfalls<br />
werden die Rechnungen mehrfach ausgeführt.<br />
Beispiele „#-Variable“<br />
. . .<br />
N.. #1=PARA(1,7,3) [liest „Maschinenmaß 1 Z“ in<br />
Variable #1 ]<br />
. . .<br />
N.. #1=#1+1<br />
N.. G1 X#1<br />
N.. G1 X(SQRT(3*(SIN(30)))<br />
N.. #1=(ABS(#2+0.5))<br />
. . .<br />
4 DIN PLUS
Informationen in Variablen<br />
Sie können folgende Werkzeug- und NC-Informationen aus Variablen<br />
auslesen. Die Belegung der Variablen #518..#521 ist vom<br />
Werkzeugtyp abhängig.<br />
Voraussetzung: die Variable ist aufgrund des Werkzeugaufrufs im<br />
NC-Programm „definiert“.<br />
#-Variable Werkzeug-Informationen<br />
#512 Werkzeugtyp 3-stellig<br />
#513..#515 1., 2., 3. Stelle Werkzeugtyp<br />
#516 nutzbare Länge (nl) bei Dreh- und Bohrwerkzeugen<br />
#517 Hauptbearbeitungsrichtung (siehe Tabelle)<br />
#518 Nebenbearbeitungsrichtung bei Drehwerkzeugen<br />
(siehe Tabelle)<br />
#519 Werkzeugtyp:<br />
■ 14*: 1 = rechte, 2 = linke Ausführung (A)<br />
■ 5**, 6**: Zähnezahl<br />
#520 Werkzeugtyp:<br />
■ 1**, 2**: Schneidenradius (rs)<br />
■ 3**, 4**: Zapfendurchmesser (d1)<br />
■ 51*, 52*: Fräserdurchmesser vorn (df)<br />
■ 56*, 6**: Fräserdurchmesser (d1)<br />
#521 Werkzeugtyp:<br />
■ 11*, 12*: Schaftdurchmesser (sd)<br />
■ 14*, 15*, 16*, 2**: Schneidenbreite (sb)<br />
■ 3**, 4**: Anschnittlänge (al)<br />
■ 5**, 6**: Fräserbreite (fb)<br />
#522 Werkzeuglage (Bezug: Bearbeitungsrichtung des<br />
Werkzeugs)<br />
0: auf der Kontur<br />
1: rechts der Kontur<br />
– 1: links der Kontur<br />
#523..#525 Einstellmaße (ze, xe, ye)<br />
#526..#527 Lage des Schneidenmittelpunktes I, K (siehe Bild)<br />
#-Variable NC-Informationen<br />
#768..#770 letzte programmierte Position X (Radiusmaß), Y, Z<br />
#771 letzte programmierte Position C [°]<br />
#772 aktive Betriebsart<br />
2: Maschine; 3: Simulation; 4: TURN PLUS<br />
#774 Status SRK/FRK<br />
40: G40 aktiv; 41: G41 aktiv; 42: G42 aktiv<br />
#775 Nummer der angewählten C-Achse<br />
Fortsetzung nächste Seite<br />
Positions- und Maßangaben sind immer<br />
metrisch – auch, wenn ein NC-Programm<br />
„in inch“ ausgeführt wird.<br />
Haupt- und Nebenbearbeitungsrichtung:<br />
0: undefiniert<br />
1: + Z<br />
2: + X<br />
3: – Z<br />
4: –X<br />
5: +/– Z<br />
6: +/– X<br />
HEIDENHAIN <strong>CNC</strong> PILOT <strong>4290</strong> 177<br />
4.15 Variablenprogrammierung
4.15 Variablenprogrammierung<br />
#-Variable NC-Informationen<br />
#776 aktive Verschleißkorrekturen (G148)<br />
0: DX, DZ; 1: DS, DZ; 2: DX, DS<br />
#778 Maßeinheit<br />
0: metrisch; 1: inch<br />
#782 aktive Bearbeitungsebene<br />
17: XY-Ebene (Stirn- oder Rückseite)<br />
18: XZ-Ebene (Drehbearbeitung)<br />
19: YZ-Ebene (Draufsicht/Mantel)<br />
#783, #785..#786 Abstand Werkzeugspitze – Schlittenbezugspunkt<br />
Y, Z, X<br />
#787 Referenzdurchmesser Mantelbearbeitung (G120)<br />
#788 Spindel, in der das Werkstück eingespannt ist (G98)<br />
#790 Aufmaß G52-Geo<br />
0: nicht berücksichtigen<br />
1: berücksichtigen<br />
#791..#792 G57-Aufmaße X, Z<br />
#793 G58-Aufmaß P<br />
#794..#795 Schneidenbreite in X, Z, um die der Werkzeugbezugspunkt<br />
bei G150/G151 verschoben wird<br />
#796 Spindelnummer, für die zuletzt der Vorschub programmiert<br />
wurde<br />
#797 Spindelnummer, für die zuletzt die Drehzahl programmiert<br />
wurde<br />
4.15.2 V-Variablen<br />
Der <strong>CNC</strong> PILOT unterscheidet aufgrund der Nummernkreise folgende<br />
Werte- und Gültigkeitsbereiche:<br />
■ Real V1 .. V199<br />
■ Integer V200 .. V299<br />
■ reserviert V300 .. V900<br />
Abfragen und Zuweisungen:<br />
■ Maschinenmaße lesen/schreiben (Maschinen-Parameter 7)<br />
Syntax: V{Mx[y]}<br />
x = Maß: 1..9<br />
y = Koordinate: X,Y,Z,U,V,W,A,B oder C<br />
■ Externe Ereignisse abfragen<br />
Es wird ein Bit des Ereignisses auf 0 oder 1 abgefragt. Die Bedeutung<br />
des Ereignisses legt der Maschinenhersteller fest.<br />
Syntax: V{Ex[y]}<br />
x = Schlitten 1..6<br />
y = Bit: 1..16<br />
178<br />
Fortsetzung nächste Seite<br />
4 DIN PLUS
■ Takt-Ereignisse abfragen<br />
Die „Werkzeug-Standzeitüberwachung“ und die<br />
„Startsatzsuche“ lösen Takt-Ereignisse aus (siehe<br />
unten).<br />
Syntax: V{Ex[1]}<br />
x = Ereignis: 20..59, 90<br />
■ 20: Standzeit ist abgelaufen (globale Information)<br />
■ 21..59: Standzeit dieses Werkzeugs ist abgelaufen<br />
■ 90: Startsatzsuche (0=nicht aktiv; 1=aktiv)<br />
Das Takt-Ereignis ordnen Sie dem Werkzeug zu<br />
(„Standzeitverwaltung“ – Betriebsart Handsteuern).<br />
■ Werkzeugkorrekturen lesen/schreiben<br />
Syntax: V{Dx[y]}<br />
x = T-Nummer<br />
y = Längenkorrektur: X, Y, oder Z<br />
■ Diagnose-Bits (Werkzeug-Standzeitüberwachung)<br />
lesen/schreiben<br />
Syntax: V{Tx[y]}<br />
x = T-Nummer<br />
y = Bit: 1..16 (siehe Tabelle)<br />
Takt-Ereignisse und Werkzeug-Standzeitüberwachung<br />
Ist ein Werkzeug verbraucht, werden „Ereignis 20“<br />
(globale Information) und „Ereignis 1“ ausgelöst.<br />
Anhand von „Ereignis 1“ können Sie das verbrauchte<br />
Werkzeug ermitteln. Ist das letzte Werkzeug<br />
einer Austausch-Kette verbraucht, wird zusätzlich<br />
„Ereignis 2“ ausgelöst.<br />
„Ereignis 1 und 2“ definieren Sie individuell für jedes<br />
Werkzeug in der „Austausch-Kette“.<br />
Die Takt-Ereignisse werden am Programmende<br />
(M99) automatisch zurückgesetzt.<br />
Informationen in Variablen<br />
■ V660: Stückzahl<br />
■ wird bei Systemstart auf „0“ gesetzt<br />
■ wird beim Laden eines neuen NC-Programms<br />
auf „0“ gesetzt<br />
■ wird bei M30 oder M99 um „1“ erhöht<br />
■ V901..V920 werden bei den G-Funktionen G901,<br />
G902, G903, G912 und G916 verwendet (siehe<br />
Tabelle).<br />
Fortsetzung nächste Seite<br />
Wenn eine Austauschkette definiert ist, programmieren<br />
Sie das „erste Werkzeug“ bei „Werkzeugkorrektur und -<br />
Diagnose“. Der <strong>CNC</strong> PILOT adressiert das aktive Werkzeug<br />
der Austauschkette (siehe „4.2.4 Werkzeugprogrammierung“).<br />
Beispiel„Diagnose-Bits“<br />
. . .<br />
N..V{T10[1]=1} [setzt „Standzeit abgelaufen“ bei<br />
Werkzeug 10 – oder Austauschwerkzeug]<br />
. . .<br />
Werkzeug Diagnose-Bits<br />
Bit Bedeutung<br />
1 Wkz verbraucht – kennzeichnet den Zustand des Werkzeugs.<br />
„Stillsetzungsgrund“: siehe Bit 2..8<br />
2 vorgegebene Standzeit/Stückzahl erreicht.<br />
3 reserviert für „Werkzeugverschleiß durch Werkzeug-Inprozessmessen“<br />
4 Werkzeugverschleiß, ermittelt durch Werkstück-Inprozessmessen<br />
5 Werkzeugverschleiß, ermittelt durch Werkstück-Postprozessmessen<br />
6 Werkzeugbruch, festgestellt durch die Belastungsüberwachung<br />
7 Werkzeugverschleiß, festgestellt durch die Belastungsüberwachung<br />
8 Eine „Nachbarschneide“ des Multiwerkzeugs ist verbraucht.<br />
9 Schneide neu ?<br />
12 Die Rest-Standzeit der Schneide beträgt
4.15 Variablenprogrammierung<br />
■ V921: Winkelversatz bei „G906 Spindelsynchronlauf“<br />
■ V922/V923: Ergebnis bei „G905 C-Winkelversatz“<br />
■ V982: Fehlernummer bei „G912 Istwertaufnahme Inprozessmessen“<br />
■ V300: Ergebnis bei „G991 Abstechkontrolle“<br />
Beispiele „V-Variable“<br />
. . .<br />
N.. V{M1[Z]=300} [ setzt „Maschinenmaß 1 Z“ auf „300“ ]<br />
. . .<br />
N.. G0 Z{M1[Z]} [fährt auf „Maschinenmaß 1 Z“]<br />
. . .<br />
N.. IF{E1[1]==0} [Abfrage „Externes Ereignis 1 – Bit 1“]<br />
. . .<br />
N.. V{D5[X]=1.3} [setzt „Korrektur X bei Werkzeug 5“]<br />
. . .<br />
N..V{V12=17.4}<br />
N..V{V12=V12+1}<br />
N.. G1 X{V12}<br />
. . .<br />
Hinweis zum Interpreterstop (G909)<br />
Der <strong>CNC</strong> PILOT bearbeitet ca. 15 bis 20 NC-Sätze „im voraus“. Wenn<br />
Variablenzuweisungen kurz vor der Auswertung erfolgen, würden<br />
„alte Werte“ verarbeitet. Ein Interpreterstop sorgt dafür, dass die<br />
Variable den „neuen“ Wert beinhaltet.<br />
G909 stoppt die „Vorausinterpretation“. Die NC-Sätze bis zum G909<br />
werden abgearbeitet – erst danach werden die nächsten NC-Sätze<br />
abgearbeitet.<br />
4.15.3 Verzweigung, Wiederholung, bedingte Satzausführung<br />
Die „V-Variablen“ werden in der Simulation nachgebildet. Sie können<br />
den V-Variablen Werte zuweisen und so alle Zweige Ihres NC-<br />
Programms testen.<br />
Sie können maximal zwei Bedingungen verknüpfen.<br />
180<br />
■ Die Stückzahlzählung in V660 ist abweichend<br />
von der Stückzahlzählung in der<br />
Maschinenanzeige.<br />
■ X-Werte werden als Radiuswerte gespeichert.<br />
■ Beachten Sie: die Funktionen G901,<br />
G902, G903, G912 und G916 überschreiben<br />
die Variablen – auch wenn sie noch<br />
nicht ausgewertet sind !<br />
Variablenbelegung V901..V920<br />
■ Programmieren Sie einen Interpreterstop,<br />
wenn Variable oder externe Ereignisse<br />
sich „kurz vor“ der Satzausführung<br />
ändern.<br />
■ Jeder Interpreterstop verlängert die<br />
Ausführungszeit des NC-Programms.<br />
■ Einige G-Funktionen beinhalten den Interpreterstop.<br />
Vergleichsoperatoren für IF... und WHILE..<br />
< Kleiner<br />
Größer<br />
>= Größer oder Gleich<br />
== Gleich<br />
X Z Y<br />
Schlitten 1 V901 V902 V903<br />
Schlitten 2 V904 V905 V906<br />
Schlitten 3 V907 V908 V909<br />
Schlitten 4 V910 V911 V912<br />
Schlitten 5 V913 V914 V915<br />
Schlitten 6 V916 V917 V918<br />
C-Achse 1: V919<br />
C-Achse 2: V920<br />
Bedingungen verknüpfen:<br />
AND logische Verknüpfung UND<br />
OR logische Verknüpfung ODER<br />
4 DIN PLUS
IF..THEN..ELSE..ENDIF – Programmverzweigung<br />
Die „bedingte Verzweigung“ besteht aus den Elementen:<br />
■ IF (wenn) – gefolgt von der Bedingung. Bei der „Bedingung“<br />
stehen links und rechts von dem „Vergleichsoperator“ Variable<br />
oder mathematische Ausdrücke.<br />
■ THEN (dann) – ist die Bedingung erfüllt, wird der THEN-Zweig<br />
ausgeführt<br />
■ ELSE (sonst) – ist die Bedingung nicht erfüllt, wird der ELSE-<br />
Zweig ausgeführt<br />
■ ENDIF – schließt die „bedingte Programmverzweigung“ ab.<br />
Programmierhinweise<br />
IF wählen (Menü: „Bearbeitung – Anweisungen – DIN PLUS Worte“)<br />
„Bedingung“ eingeben (nur die erforderlichen Klammern eingeben)<br />
NC-Sätze des THEN- und ELSE-Zweigs einfügen – der ELSE-Zweig<br />
kann entfallen<br />
WHILE..ENDWHILE – Programmwiederholung<br />
Die „Programmwiederholung“ besteht aus den Elementen:<br />
■ WHILE – gefolgt von der Bedingung. Bei der „Bedingung“ stehen<br />
links und rechts von dem „Vergleichsoperator“ Variable oder<br />
mathematische Ausdrücke.<br />
■ ENDWHILE – schließt die „bedingte Programmverzweigung“<br />
ab<br />
NC-Sätze zwischen WHILE und ENDWHILE werden solange ausgeführt,<br />
wie die „Bedingung“ erfüllt ist. Ist die Bedingung nicht erfüllt,<br />
fährt der <strong>CNC</strong> PILOT mit dem Satz nach ENDWHILE fort.<br />
Programmierhinweise<br />
WHILE wählen (Menü: „Bearbeitung – Anweisungen – DIN PLUS<br />
Worte“)<br />
„Bedingung“ eingeben (nur die erforderlichen Klammern eingeben)<br />
NC-Sätze einfügen<br />
■ NC-Sätze mit IF, THEN, ELSE, ENDIF<br />
dürfen keine weiteren Befehle enthalten<br />
■ Bei Verzweigungen aufgrund von V-Variablen<br />
oder Ereignissen, wird die Konturnachführung<br />
bei der IF-Anweisung abgeschaltet<br />
und bei ENDIF wieder eingeschaltet.<br />
Mit G703 können Sie die Konturnachführung<br />
einschalten.<br />
Beispiel:<br />
. . .<br />
N.. IF {E1[16]==1}<br />
N.. THEN<br />
N.. G0 X100 Z100<br />
N.. ELSE<br />
N.. G0 X0 Z0<br />
N.. ENDIF<br />
. . .<br />
■ Erfolgt die Wiederholung aufgrund von<br />
V-Variablen oder Ereignissen, wird die<br />
Konturnachführung bei der WHILE-Anweisung<br />
abgeschaltet und bei ENDWHI-<br />
LE wieder eingeschaltet. Mit G703 können<br />
Sie die Konturnachführung einschalten.<br />
■ Wenn die „Bedingung“ in dem WHI-<br />
LE-Befehl immer erfüllt ist, erhalten Sie<br />
eine „Endlosschleife“. Das ist eine häufige<br />
Fehlerursache bei dem Arbeiten mit<br />
Programmwiederholungen.<br />
Beispiel:<br />
. . .<br />
N.. WHILE (#4=0)<br />
N.. G0 Xi10<br />
. . .<br />
N.. ENDWHILE<br />
. . .<br />
HEIDENHAIN <strong>CNC</strong> PILOT <strong>4290</strong> 181<br />
4.15 Variablenprogrammierung
4.15 Variablenprogrammierung<br />
SWITCH..CASE – Programmverzweigung<br />
Die „Switch-Anweisung“ besteht aus den Elementen:<br />
■ SWITCH – gefolgt von einer Variablen. Der Inhalt der Variablen<br />
wird in den folgenden CASE-Anweisungen abgefragt.<br />
■ CASE x – dieser CASE-Zweig wird bei dem Variablenwert x ausgeführt.<br />
CASE kann mehrfach programmiert werden.<br />
■ DEFAULT – dieser Zweig wird ausgeführt, wenn keine CASE-<br />
Anweisung dem Variablenwert entsprach. DEFAULT kann entfallen.<br />
■ BREAK – schließt den CASE- oder DEFAULT-Zweig ab<br />
Programmierhinweise<br />
SWITCH wählen (Menü: „Bearbeitung – Anweisungen – DIN<br />
PLUS Worte“)<br />
„Varialble“ eingeben (ohne Klammern)<br />
für jeden CASE-Zweig:<br />
CASE wählen (Menü: „Bearbeitung – Anweisungen – DIN PLUS<br />
Worte“)<br />
„SWITCH-Bedingung“ (Wert der Variablen) eingeben<br />
die auszuführenden NC-Sätze einfügen<br />
für den DEFAULT-Zweig:<br />
die auszuführenden NC-Sätze einfügen<br />
Ausblendebene /..<br />
Ein NC-Satz mit vorangestellter Ausblendebene wird bei aktiver<br />
Ausblendebene nicht ausgeführt (siehe „4.3.3 Menü Bearbeitung“).<br />
Ausblendebenen werden im „Automatikbetrieb“ (Betriebsart Maschine)<br />
aktiviert/deaktiviert.<br />
Sie können zusätzlich den Ausblendtakt verwenden (Einrichte-Parameter<br />
11 „Ausblendebene/-takt“). Ein „Ausblendtakt x“ aktiviert die<br />
Ausblendebene jedes x-te Mal.<br />
Beispiel: /1 N 100 G...<br />
„N100“ wird nicht ausgeführt, wenn die Ausblendebene 1 aktiv ist.<br />
Schlittenkennung $..<br />
Ein NC-Satz mit vorangestellter Schlittenkennung wird nur für den<br />
angegebenen Schlitten ausgeführt (siehe „4.3.3 Menü Bearbeitung“).<br />
– NC-Sätze ohne Schlittenkennung werden auf allen Schlitten<br />
ausgeführt.<br />
182<br />
Erfolgt die Verzweigung aufgrund von V-<br />
Variablen oder Ereignissen, wird die Konturnachführung<br />
bei der SWITCH-Anweisung<br />
abgeschaltet und bei ENDSWITCH<br />
wieder eingeschaltet. Mit G703 können<br />
Sie die Konturnachführung einschalten.<br />
Beispiel:<br />
N.. SWITCH {V1}<br />
N.. CASE 1 [wird ausgeführt bei V1=1]<br />
N.. G0 Xi10<br />
. . .<br />
N.. BREAK<br />
N.. CASE 2 [wird ausgeführt bei V1=2]<br />
N.. G0 Xi10<br />
. . .<br />
N.. BREAK<br />
N.. DEFAULT [wird ausgeführt, wenn keine<br />
N.. G0 Xi10 CASE-Anweisung dem<br />
. . . Variablenwert entsprach]<br />
N.. BREAK<br />
N.. ENDSWITCH<br />
. . .<br />
Bei Drehmaschinen mit einem Schlitten<br />
oder bei der Angabe eines Schlittens im<br />
„Programmkopf“ ist die Schlittenkennung<br />
nicht erforderlich.<br />
4 DIN PLUS
4.16 Unterprogramme<br />
Unterprogrammaufruf: L"xx" V1<br />
■ L: Kennbuchstabe für Unterprogrammaufruf<br />
■ "xx": Name des Unterprogramms – bei externen<br />
Unterprogrammen Dateiname (maximal 8 Ziffern<br />
oder Buchstaben)<br />
■ V1: Kennung für externes Unterprogramm – entfällt<br />
bei lokalen Unterprogrammen<br />
Hinweise zum Arbeiten mit Unterprogrammen:<br />
■ Externe Unterprogramme stehen in einer separaten<br />
Datei. Sie können von beliebigen Hauptprogrammen,<br />
anderen Unterprogrammen und von<br />
TURN PLUS aufgerufen werden.<br />
■ Lokale Unterprogramme stehen in der Hauptprogramm-Datei.<br />
Sie können nur vom Hauptprogramm<br />
aufgerufen werden.<br />
■ Unterprogramme können bis zu 6 mal „geschachtelt“<br />
werden. Geschachtelt heißt, innerhalb eines<br />
Unterprogramms wird ein weiteres Unterprogramm<br />
aufgerufen.<br />
■ Rekursionen sollten vermieden werden.<br />
■ Sie können einem Unterprogramm bis zu 20<br />
„Übergabewerte“ mitgeben. Die Bezeichnungen<br />
(Parameterbezeichner) sind:<br />
LA..LF, LH, I, J, K, O, P, R, S, U, W, X, Y, Z.<br />
Innerhalb des Unterprogramms stehen die Übergabewerte<br />
als Variable zur Verfügung. Die Kennung<br />
ist: „#__..“ gefolgt von der Parameterbezeichnung<br />
in Kleinbuchstaben (Beispiel: #__la).<br />
Sie können die Übergabewerte im Rahmen der<br />
Variablenprogrammierung innerhalb des Unterprogramms<br />
nutzen.<br />
■ Die Variablen #256..#285 stehen in jedem Unterprogramm<br />
als lokale Variable zur Verfügung.<br />
■ Soll ein Unterprogramm mehrfach abgearbeitet<br />
werden, definieren Sie im Parameter „Anzahl Wiederholungen<br />
Q“ den Wiederholungsfaktor.<br />
■ Ein Unterprogramm endet mit RETURN.<br />
Dialogtexte<br />
Sie können die Parameterbeschreibungen, die den<br />
Eingabefeldern vorangestellt/nachgestellt sind, in<br />
einem externen Unterprogramm definieren.<br />
Der <strong>CNC</strong> PILOT stellt die Maßeinheiten der Parameter<br />
automatisch auf „metrisch“ oder „inch“.<br />
Maximal 19 Beschreibungen – die Position der<br />
Parameterbeschreibung innerhalb des Unterprogramms<br />
ist beliebig.<br />
Der Parameter „LN“ ist für die Übergabe von Satznummern<br />
reserviert. Dieser Parameter kann bei einer Neunumerierung<br />
des NC-Programms einen neuen Wert erhalten.<br />
Parameterbeschreibungen:<br />
[//] – Beginn<br />
[pn=n; s=Parametertext (maximal 16 Zeichen) ]<br />
[//] – Ende<br />
pn: Parameterbezeichner (la, lb, ...)<br />
n: Konvertierungsziffer für Maßeinheiten<br />
■ 0: dimensionslos<br />
■ 1: „mm“ oder „inch“<br />
■ 2: „mm/U“ oder „inch/U“<br />
■ 3: „mm/min“ oder „inch/min“<br />
■ 4: „m/min“ oder „feet/min“<br />
■ 5: „U/min“<br />
■ 6: Grad (°)<br />
■ 7: „µm“ oder „µinch“<br />
Beispiel<br />
. . .<br />
[//]<br />
[la=1; s=Stangendurchm.]<br />
[lb=1; s=Startpunkt in Z]<br />
[lc=1; s=Fase/Rund. (-/+)]<br />
. . .<br />
[//]<br />
. . .<br />
HEIDENHAIN <strong>CNC</strong> PILOT <strong>4290</strong> 183<br />
4.16 Unterprogramme
4.17 M-Funktionen<br />
4.17 M-Funktionen<br />
M-Funktionen steuern den Programmablauf und schalten Aggregate<br />
der Maschine (Maschinenbefehle).<br />
M00 Programm Halt<br />
Die Programmausführung stoppt – „Zyklus Start“ setzt die Programmausführung<br />
fort.<br />
M01 Wahlweiser Halt<br />
Der Softkey „Wahlweiser Halt“ (Automatikbetrieb) stellt ein, ob die<br />
Programmausführung bei M01 anhält. „Zyklus Start“ setzt die<br />
Programmausführung fort.<br />
M30 Programmende<br />
M30 bedeutet „Programm- bzw. Unterprogrammende“. (Sie brauchen<br />
M30 nicht zu programmieren.)<br />
Wenn Sie nach M30 „Zyklus Start“ betätigen, beginnt die Programmausführung<br />
erneut ab Programmanfang.<br />
M99 Programmende mit Wiederstart am Programmanfang bzw.<br />
angegebener Satznummer<br />
M99 bedeutet „Programmende und Wiederstart“. Der <strong>CNC</strong> PILOT<br />
beginnt die Programmausführung erneut ab:<br />
■ Programmanfang, wenn NS nicht eingetragen ist<br />
■ Satznummer NS, wenn NS eingetragen ist<br />
184<br />
Selbsthaltende Funktionen (Vorschub, Drehzahl, Werkzeugnummer<br />
etc.), die am Programmende gültig sind,<br />
gelten bei Wiederstart des Programms. Deshalb sollten<br />
Sie die selbsthaltenden Funktionen am Programmanfang<br />
bzw. ab dem Startsatz (bei M99) neu programmieren.<br />
M97 Synchronfunktion<br />
Schlitten, für die M97 programmiert ist, warten bis alle Schlitten<br />
diesen Satz erreicht haben. Danach wird die Programmausführung<br />
fortgesetzt.<br />
Für komplexe Bearbeitungen (z.B. Bearbeitung mehrerer Werkstükke)<br />
kann M97 mit Parametern programmiert werden.<br />
Parameter<br />
H: Synchron-Marken Nummer – die Auswertung erfolgt ausschließlich<br />
während der Interpretation der NC-Programme<br />
Q: Schlittennummer – verwenden Sie die Synchronisierung mit<br />
Q, wenn eine Synchronisierung mit $x nicht möglich ist<br />
D: Ein/Aus – default: 0<br />
■ 0: Aus – Synchronisierung zur Laufzeit des NC-Programms<br />
■ 1: Ein – Synchronisierung ausschließlich während der Interpretation<br />
der NC-Programme<br />
Beispiel M97<br />
. . .<br />
$1 N.. G1 X.. Z..<br />
$2 N.. G1 X.. Z..<br />
$1$2 N.. M97 [$1, $2 warten aufeinander]<br />
. . .<br />
Maschinenbefehle<br />
Die Wirkung der Maschinenbefehle ist von der Ausführung<br />
der Drehmaschine abhängig. Die folgende<br />
Tabelle listet die „in der Regel“ verwendeten M-<br />
Befehle auf.<br />
Informieren Sie sich im Maschinenhandbuch<br />
über die M-Befehle Ihrer Maschine.<br />
M-Befehle zur Steuerung des Programmablaufs<br />
M00 Programm Halt<br />
M01 Wahlweiser Halt<br />
M30 Programmende<br />
M99 NS.. Programmende mit Wiederstart<br />
M-Befehle als Maschinenbefehle<br />
M03 Hauptspindel Ein (cw)<br />
M04 Hauptspindel Ein (ccw)<br />
M05 Hauptspindel Stop<br />
M12 Bremse Hauptspindel klemmen<br />
M13 Bremse Hauptspindel lösen<br />
M14 C-Achse Ein<br />
M15 C-Achse Aus<br />
M19 C.. Spindelstopp auf Position „C“<br />
M40 Getriebe auf Stufe 0 schalten (Neutralstellung)<br />
M41 Getriebe auf Stufe 1 schalten<br />
M42 Getriebe auf Stufe 2 schalten<br />
M43 Getriebe auf Stufe 3 schalten<br />
M44 Getriebe auf Stufe 4 schalten<br />
Mx03 Spindel x Ein (cw)<br />
Mx04 Spindel x Ein (ccw)<br />
Mx05 Spindel x Stop<br />
M97 Synchronfunktion<br />
4 DIN PLUS
4.18 Beispiele und Hinweise<br />
4.18.1 Bearbeitungszyklus programmieren<br />
<br />
<br />
<br />
<br />
<br />
<br />
<br />
<br />
<br />
<br />
<br />
<br />
<br />
<br />
<br />
<br />
<br />
<br />
<br />
4.18.2 Konturwiederholungen<br />
<br />
<br />
<br />
<br />
<br />
<br />
<br />
<br />
<br />
<br />
<br />
<br />
Beispiel: typische Struktur eines Bearbeitungszyklus<br />
Nullpunktverschiebung<br />
Drehzahlbegrenzung definieren<br />
Werkzeugwechselpunkt anfahren<br />
Werkzeug einwechseln<br />
Technologiedaten: Schnittgeschwindigkeit<br />
(Drehzahl); Vorschub; Drehrichtung<br />
Positionieren<br />
Sicherheitsabstand definieren<br />
Zyklusaufruf<br />
wenn erforderlich: Freifahren<br />
Werkzeugwechselpunkt anfahren<br />
Beispiel: Programmierung von Konturwiederholungen,<br />
inclusive Sichern der Kontur<br />
HEIDENHAIN <strong>CNC</strong> PILOT <strong>4290</strong> 185<br />
4.18 Beispiele und Hinweise
4.18 Beispiele und Hinweise<br />
<br />
<br />
<br />
<br />
<br />
<br />
<br />
<br />
<br />
<br />
<br />
<br />
<br />
<br />
<br />
<br />
<br />
<br />
<br />
<br />
<br />
<br />
<br />
<br />
<br />
<br />
<br />
<br />
<br />
<br />
<br />
<br />
<br />
<br />
<br />
186<br />
<br />
<br />
<br />
<br />
<br />
<br />
<br />
Kontur sichern<br />
„Qx“ = Anzahl Wiederholungen<br />
gesicherte Kontur laden<br />
4 DIN PLUS
Abstech-Werkzeug einwechseln<br />
Bezugspunkt auf die rechte Schneidenseite legen<br />
SRK einschalten<br />
SRK ausschalten<br />
Inkrementale Nullpunkt-Verschiebung<br />
HEIDENHAIN <strong>CNC</strong> PILOT <strong>4290</strong> 187<br />
4.18 Beispiele und Hinweise
4.18 Beispiele und Hinweise<br />
4.18.3 Komplettbearbeitung<br />
Als Komplettbearbeitung wird die Vorder- und Rückseitenbearbeitung<br />
in einem NC-Programm bezeichnet. Der <strong>CNC</strong> PILOT unterstützt<br />
die Komplettbearbeitung für alle gängigen Maschinenkonzepte.<br />
Dafür stehen Funktionen wie winkelsynchrone Teileübergabe<br />
bei drehender Spindel, Fahren auf Festanschlag, kontrolliertes Abstechen<br />
und die Koordinaten-Transformation zur Verfügung. Damit<br />
sind sowohl eine zeitoptimale Komplettbearbeitung als auch eine<br />
einfache Programmierung gewährleistet.<br />
Sie beschreiben die Drehkontur, die Konturen für die C-Achse (bzw.<br />
Y-Achse) sowie die komplette Bearbeitung in einem NC-Programm.<br />
Für das Umspannen stehen Expertenprogramme zur Verfügung, die<br />
die Konfiguration der Drehmaschine berücksichtigen. Sie können<br />
die Komplettbearbeitung auch für Drehmaschinen mit einer<br />
Hauptspindel nutzen.<br />
Grundlagen<br />
Rückseitenkonturen C-Achse: Die Orientierung der XK-Achse und<br />
damit auch die Orientierung der C-Achse sind „an das Werkstück gebunden“.<br />
Daraus folgt für die Rückseite:<br />
■ Orientierung der XK-Achse: „nach links“ (Stirnseite: „nach<br />
rechts“)<br />
■ Orientierung der C-Achse: „im Uhrzeigersinn“<br />
■ Drehsinn bei Kreisbögen G102: „gegen den Uhrzeigersinn“<br />
■ Drehsinn bei Kreisbögen G103: „im Uhrzeigersinn“<br />
Rückseitenkonturen Y-Achse: Die Orientierung der X-Achse ist „an<br />
das Werkstück gebunden“. Daraus folgt für die Rückseite:<br />
■ die Orientierung der X-Achse ist „nach links“ (Stirnseite: „nach<br />
rechts“)<br />
■ Drehsinn bei Kreisbögen G2: „gegen den Uhrzeigersinn“<br />
■ Drehsinn bei Kreisbögen G3: „im Uhrzeigersinn“<br />
Drehbearbeitung: Der <strong>CNC</strong> PILOT unterstützt die Komplettbearbeitung<br />
mit Konvertier- und Spiegelfunktionen, so dass das Prinzip<br />
■ Bewegungen in + Richtung gehen vom Werkstück weg<br />
■ Bewegungen in – Richtung gehen zum Werkstück hin<br />
bei der Rückseiten-Bearbeitung beibehalten wird.<br />
In der Regel stellt der Maschinenhersteller auf Ihre Drehmaschine<br />
abgestimmte Expertenprogramme für die Werkstück-Übergabe zur<br />
Verfügung.<br />
188<br />
Stirnseite<br />
Rückseite<br />
4 DIN PLUS
Programmierung<br />
Bei der Konturprogrammierung der Rückseite sind<br />
die Orientierung der XK-Achse (bzw. X-Achse) und<br />
der Drehsinn bei Kreisbögen zu beachten.<br />
Solange Sie Bohr- und Fräszyklen einsetzen, sind<br />
keine Besonderheiten bei der Rückseitenbearbeitung<br />
zu berücksichtigen, da sich die Zyklen auf vorab<br />
definierte Konturen beziehen.<br />
Bei der Rückseitenbearbeitung mit den Basisbefehlen<br />
G100..G103 (bzw. G0..G3, G12.. G13 für die Y-<br />
Achse), gelten die gleichen Bedingungen wie bei<br />
den Rückseitenkonturen.<br />
Drehbearbeitung<br />
Die Expertenprogramme zum Umspannen beinhalten<br />
Konvertier- und Spiegelfunktionen. Bei der<br />
Rückseitenbearbeitung (2. Aufspannung) gilt:<br />
■ + Richtung: vom Werkstück weg<br />
■ – Richtung: zum Werkstück hin<br />
■ G2/G12: Kreisbogen „im Uhrzeigersinn“<br />
■ G3/G13: Kreisbogen „gegen den Uhrzeigersinn“<br />
Komplettbearbeitung mit Gegenspindel<br />
G30: Das Expertenprogramm schaltet die Spiegelung<br />
der Z-Achse und die Konvertierung der Kreisbögen<br />
(G2, G3, ..) ein. Die Konvertierung der Kreisbögen<br />
ist für die Drehbearbeitung und die C-Achsbearbeitung<br />
erforderlich.<br />
G121: Das Expertenprogramm verschiebt die Kontur<br />
und spiegelt das Koordinatensystem (Z-Achse).<br />
Eine weitere Programmierung des G121 ist in der<br />
Regel für die Bearbeitung der Rückseite (2. Aufspannung)<br />
nicht erforderlich.<br />
Komplettbearbeitung mit einer Spindel<br />
G30: ist in der Regel nicht erforderlich<br />
G121: Das Expertenprogramm spiegelt die Kontur.<br />
Eine weitere Programmierung des G121 ist in der<br />
Regel für die Bearbeitung der Rückseite (2. Aufspannung)<br />
nicht erforderlich.<br />
Arbeiten ohne Expertenprogramme<br />
Wenn Sie die Konvertier- und Spiegelfunktionen<br />
nicht nutzen, gilt das Prinzip:<br />
■ + Richtung: von der Hauptspindel weg<br />
■ – Richtung: zur Hauptspindel hin<br />
■ G2/G12: Kreisbogen „im Uhrzeigersinn“<br />
■ G3/G13: Kreisbogen „gegen den Uhrzeigersinn“<br />
Schalten Sie bei der Y-Achsbearbeitung der Rückseite<br />
(rückwärtige Stirnseite) die Konvertierung der Kreisbögen<br />
aus (G30 H2) und bei der Drehbearbeitung und Bearbeitung<br />
der YZ-Ebene (Mantelansicht) wieder ein (G30<br />
H1).<br />
HEIDENHAIN <strong>CNC</strong> PILOT <strong>4290</strong> 189<br />
4.18 Beispiele und Hinweise
4.18 Beispiele und Hinweise<br />
Beispiel: Komplettbearbeitung auf Drehmaschine<br />
mit verfahrbarer Gegenspindel<br />
Das Werkstück wird auf der Vorderseite bearbeitet,<br />
per Expertenprogramm an die Gegenspindel übergeben<br />
und danach auf der Rückseite bearbeitet.<br />
■ oberes Bild: Bearbeitung der Vorderseite<br />
■ unteres Bild: Bearbeitung der Rückseite.<br />
Das Expertenprogramm übernimmt die Aufgaben:<br />
■ Werkstück Winkelsynchron an die Gegenspindel<br />
übergeben<br />
■ Verfahrwege für die Z-Achse spiegeln<br />
■ Konvertierungsliste aktivieren<br />
■ Konturbeschreibung spiegeln und für die 2. Aufspannung<br />
verschieben<br />
Das Spiegeln/Konvertieren für die Rückseitenbearbeitung<br />
(Expertenprogramm), wird am Programmende<br />
mit dem G30-Befehl ausgeschaltet.<br />
190<br />
4 DIN PLUS
Beispiel: Komplettbearbeitung auf Maschine mit<br />
Gegenspindel<br />
Spannmittel für 1. Aufspannung<br />
Spannmittel für 2. Aufspannung<br />
HEIDENHAIN <strong>CNC</strong> PILOT <strong>4290</strong> 191<br />
4.18 Beispiele und Hinweise
4.18 Beispiele und Hinweise<br />
<br />
<br />
<br />
<br />
<br />
<br />
<br />
<br />
<br />
<br />
<br />
<br />
<br />
<br />
<br />
<br />
<br />
<br />
<br />
<br />
<br />
<br />
<br />
<br />
<br />
<br />
<br />
192<br />
<br />
<br />
<br />
<br />
<br />
<br />
<br />
<br />
<br />
Nullpunktverschiebung 1. Aufspannung<br />
Spannmittel anzeigen 1. Aufspannung<br />
Fräsen - Kontur - außen - Stirnfläche<br />
Umspannen vorbereiten<br />
Spannmittel 1. Aufspannung löschen<br />
Schlitten für Umspannen synchronisieren<br />
Expertenprog. für Abstechen und Umspannen<br />
LA=Drehzahlbegrenzung<br />
LD=Abholposition Z<br />
LE=Arbeitsposition Z – Schlitten 2<br />
LF=Fertigteillänge<br />
LH=Abstand Futterreferenz zu Anschlagkante<br />
Werkstück<br />
I=minimaler Vorschubweg Festanschlag<br />
Spannmittel Spindel 4 einschalten<br />
Rückseitenbearbeitung<br />
Rückseitenbearbeitung ausschalten<br />
4 DIN PLUS
Beispiel: Komplettbearbeitung auf Drehmaschine<br />
mit einer Spindel<br />
Das Beispiel zeigt die Vorder- und Rückseitenbearbeitung<br />
in einem NC-Programm.<br />
Das Werkstück wird auf der Vorderseite bearbeitet –<br />
danach erfolgt der manuelle Umspannvorgang. Anschließend<br />
wird die Rückseite bearbeitet.<br />
Das Expertenprogramm spiegelt und verschiebt die<br />
Kontur für die 2. Aufspannung.<br />
<br />
<br />
<br />
<br />
<br />
<br />
<br />
<br />
<br />
<br />
<br />
<br />
<br />
<br />
<br />
<br />
<br />
<br />
<br />
<br />
<br />
<br />
<br />
Beispiel: Komplettbearbeitung auf Maschine mit<br />
einer Spindel<br />
HEIDENHAIN <strong>CNC</strong> PILOT <strong>4290</strong> 193<br />
4.18 Beispiele und Hinweise
4.18 Beispiele und Hinweise<br />
<br />
<br />
<br />
<br />
<br />
<br />
<br />
<br />
<br />
<br />
<br />
<br />
<br />
<br />
<br />
<br />
<br />
<br />
<br />
<br />
<br />
<br />
<br />
<br />
<br />
<br />
<br />
<br />
<br />
<br />
194<br />
Nullpunktverschiebung 1. Aufspannung<br />
Spannmittel anzeigen 1. Aufspannung<br />
Umspannen vorbereiten<br />
Spannmittel 1. Aufspannung löschen<br />
Expertenprog. für manuelles Umspannen<br />
V=<br />
LF=Fertigteillänge<br />
LH=Absand Futterreferenz zu Anschlagkante<br />
Werkstück<br />
Spannmittel Rückseitenbearbeitung einschalten<br />
Fräsen - Rückseite<br />
4 DIN PLUS
Grafische Simulation5
5.1 Die Betriebsart Simulation<br />
5.1 Die Betriebsart Simulation<br />
Simulations-Bildschirm<br />
1 Inofzeile: Unterbetriebsart der Simulation,<br />
simuliertes NC-Programm<br />
2 Simulationsfenster: die Bearbeitung wird in bis<br />
zu drei Fenstern dargestellt<br />
3 Programmierter NC-Satz (NC-Quellsatz) – alternativ<br />
Anzeige von Variablen<br />
4 Anzeigen: NC-Satznummer, Positionswerte,<br />
Werkzeug-Informationen – alternativ Schnittwerte<br />
5 Koordinatensysteme der Schlitten<br />
6 Status der Simulation, Status der Nullpunkt-<br />
Verschiebung<br />
Funktionen der Simulation<br />
Die „Simulation“ stellt programmierte Konturen,<br />
Verfahrbewegungen und Zerspanvorgänge grafisch<br />
dar. Der <strong>CNC</strong> PILOT berücksichtigt Arbeitsraum,<br />
Werkzeuge und Spannmittel maßstabsgerecht.<br />
Bearbeitungen mit der C- oder Y-Achse kontrollieren<br />
Sie in den Zusatzfenstern (Stirn-/Mantel-Fenster und<br />
Seitenansicht).<br />
Bei komplexen NC-Programmen mit Programmverzweigungen,<br />
Variablenrechnungen, externen Ereignissen,<br />
etc. simulieren Sie die Eingaben und Ereignisse<br />
und testen so alle Programmzweige.<br />
Während der Simulation berechnet der <strong>CNC</strong> PILOT<br />
die Haupt- und Nebenzeiten für jedes Werkzeug.<br />
Bei Drehmaschinen mit mehreren Schlitten unterstützt<br />
die Synchronpunktanalyse die Optimierung<br />
des NC-Programms.<br />
Bis zu vier Werkstücke im Arbeitsraum<br />
Der <strong>CNC</strong> PILOT unterstützt den Programmtest für<br />
Drehmaschinen mit mehreren Schlitten in einem Arbeitsraum.<br />
Sie können die Bearbeitung von bis zu 4<br />
Werkstücken gleichzeitig simulieren.<br />
Die Betriebsart Simulation ist unterteilt in:<br />
■ Kontur-Simulation: Darstellung programmierter<br />
Konturen<br />
■ Bearbeitungs-Simulation: Kontrolle des Zerspanungsvorgangs<br />
■ Bewegungs-Simulation: Darstellung der Bearbeitung<br />
„in Echtzeit“ mit permanenter Konturnachführung<br />
196<br />
Softkeys<br />
1<br />
5 6<br />
Wechsel zur Betriebsart DIN PLUS<br />
Wechsel zur Betriebsart TURN PLUS<br />
zum nächsten Schlitten wechseln<br />
Lupe aktivieren<br />
Einzelsatzbetrieb einstellen<br />
Basissatzbetrieb einstellen<br />
Nächste „Auswahl“ aufrufen<br />
Der Steuerungs-Parameter 1 („Einstellungen“) ist maßgebend,<br />
ob die Anzeigen „metrisch oder in inch“ erfolgen.<br />
Die Einstellung im „Programmkopf“ hat keinen Einfluss<br />
auf Bedienung und Anzeige in der Betriebsart Simulation.<br />
3<br />
2<br />
4<br />
5 Betriebsart Simulation
5.1.1 Darstellungselemente, Anzeigen<br />
Darstellungselemente:<br />
■ Koordinatensysteme<br />
Der Nullpunkt des Koordinatensystems entspricht<br />
dem Werkstück-Nullpunkt. Die Pfeile der X- und Z-<br />
Achsen zeigen in die positive Richtung. Bearbeitet<br />
das NC-Programm mehrere Werkstücke, werden<br />
die Koordinatensysteme aller beteiligten Schlitten<br />
angezeigt.<br />
■ Rohteil-Darstellung<br />
■ programmiert: programmiertes Rohteil<br />
■ nicht programmiert: „Standard-Rohteil“<br />
(Steuerungs-Parameter 23)<br />
■ Fertigteil-Darstellung (und Hilfskonturen)<br />
■ programmiert: programmiertes Fertigteil<br />
■ nicht programmiert: keine Darstellung<br />
■ Werkzeug-Darstellung<br />
■ im NC-Programm programmiert: das im Abschnitt<br />
REVOLVER programmierte Werkzeug wird<br />
verwendet<br />
■ nicht im NC-Programm programmiert: der Eintrag<br />
der Werkzeugliste wird verwendet (siehe<br />
„3.3 Werkzeuglisten, Standzeitdaten“)<br />
Der <strong>CNC</strong> PILOT generiert das Werkzeugbild aus<br />
den Parametern der Werkzeug-Datenbank. Ob das<br />
komplette Werkzeug oder nur der „schneidende<br />
Bereich“ dargestellt werden soll, legen Sie in<br />
„Bildnummer“ fest (Bildnummer=–1 im Werkzeug-Editor:<br />
keine Werkzeug-Darstellung).<br />
■ Spannmittel-Darstellung<br />
Die Simulation stell Spannmittel dar, wenn Sie mit<br />
„G65 Spannmittel für Grafik“ programmiert sind.<br />
Der <strong>CNC</strong> PILOT generiert das Spannmittelbild aus<br />
den Parametern der Spannmittel-Datenbank.<br />
■ Lichtpunkt<br />
Der Lichtpunkt (kleines weißes Rechteck) repräsentiert<br />
die theoretische Schneidenspitze.<br />
■ Eilgangwege<br />
werden per weißer gestrichelter Linie dargestellt.<br />
■ Linien- und Spurdarstellung<br />
Vorschubwege werden mit durchgezogener Linie<br />
dargestellt. Sie repräsentieren den Weg der theoretischen<br />
Schneidenspitze. Die Liniendarstellung<br />
ist gut geeignet, um einen schnellen Überblick<br />
über die Schnittaufteilung zu erhalten. Sie ist aber<br />
für eine genaue Konturkontrolle weniger geeignet,<br />
da der Weg der theoretischen Schneidenspitze<br />
nicht der Werkstückkontur entspricht. In der<br />
<strong>CNC</strong> wird diese „Verfälschung“ durch die Schneiden-Radiuskorrektur<br />
kompensiert.<br />
Fortsetzung nächste Seite<br />
HEIDENHAIN <strong>CNC</strong> PILOT <strong>4290</strong> 197<br />
5.1 Die Betriebsart Simulation
5.1 Die Betriebsart Simulation<br />
Sie können die Farbe des Vorschubwegs in Abhängigkeit<br />
von der T-Nummer einstellen (Steuerungs-Parameter<br />
24).<br />
Bei der Schneidspurdarstellung stellt der <strong>CNC</strong><br />
PILOT die von dem „schneidenden Bereich“ des<br />
Werkzeugs überfahrene Fläche schraffiert dar. Das<br />
heißt, Sie sehen den zerspanten Bereich unter Berücksichtigung<br />
der exakten Schneidengeometrie<br />
(Schneidenradius, Schneidenbreite, Schneidenlage,<br />
etc.).<br />
Sie können bei der Schneidspur kontrollieren, ob<br />
Material stehen bleibt, die Kontur verletzt wird<br />
oder Überlappungen zu groß sind. Die Schneidspurdarstellung<br />
ist insbesondere bei Stech-/Bohrbearbeitungen<br />
und der Bearbeitung von Schrägen<br />
interessant, da die Werkzeugform für das Ergebnis<br />
entscheidend ist.<br />
Hinweise zu den Anzeigen<br />
■ Programmierter NC-Satz (NC-Quellsatz)<br />
■ Anzeige der NC-Quellsätze von bis zu vier Schlitten<br />
(Einstellung: Menüpunkt „Einstell – Fenster“)<br />
■ alternativ: Anzeige von vier ausgewählten Variablen<br />
(Auswahl: Menüpunkt „Debug – Variablen anzeigen<br />
– Variablen setzen“)<br />
■ Anzeigen:<br />
■ Satznummer, Positionswerte (Istwerte) und<br />
Werkzeug des angewählten Schlittens<br />
■ alternativ zu den Werkzeugangaben: Drehzahl,<br />
Vorschub, Spindeldrehrichtung<br />
Koordinatensysteme der Schlitten<br />
198<br />
■ $n (n: 1..6): Schlittenkennung – der<br />
angewählte Schlitten ist markiert<br />
■ Symbol: konfiguriertes Koordinatensystem<br />
dses Schlittens<br />
■ Zahl im Symbol: Kontur, die von diesem<br />
Schlitten bearbeitet wird<br />
5 Betriebsart Simulation
Nullpunkt-Verschiebungen<br />
Sie stellen in der Dialogbox „Konturen Auswahl“ (Menüpunkt „Einstell<br />
– Konturauswahl“) ein, ob Nullpunkt-Verschiebungen bei der<br />
Simulation berücksichtigt werden sollen. – Alternativ klicken Sie per<br />
Touch-Pad auf das Symbol „Nullpunkt-Verschiebungen“, um die Einstellung<br />
zu ändern.<br />
Eine Änderung der Einstellung wird erst bei Neustart der Simulation<br />
berücksichtigt.<br />
Nullpunkt-Verschiebungen einrechnen:<br />
■ der Maschinen-Nullpunkt ist der Bezugspunkt für die Positionierung<br />
von Konturen und für die Verfahrwege<br />
■ Nullpunkt-Verschiebungen werden eingerechnet<br />
Nullpunkt-Verschiebungen nicht einrechnen:<br />
■ Der Werkstück-Nullpunkt ist der Bezugspunkt für die<br />
Verfahrwege<br />
■ Nullpunkt-Verschiebungen werden ignoriert<br />
Wenn Sie die Programmabschnitt-Kennung KONTUR und G99 verwenden,<br />
gilt unabhängig von dem Status der Nullpunkt-Verschiebung:<br />
■ das Werkstück (die Kontur) wird auf der in KONTUR definierten<br />
Position dargestellt<br />
■ G99 X.. Z.. verschiebt das Werkstück auf eine neue Position<br />
Mehrere Werkstücke im Arbeitsraum<br />
Der <strong>CNC</strong> PILOT stellt bis zu vier Werkstücke im Arbeitsraum dar und<br />
simuliert die Bearbeitung dieser Werkstücke. Die (erste) Position<br />
des Werkstücks definieren Sie in KONTUR. Eine spätere Verschiebung<br />
der Werkstück-Position ist mit G99 möglich.<br />
Status der Nullpunkt-Verschiebungen<br />
Nullpunkt-Verschiebungen werden eingerechnet<br />
Nullpunkt-Verschiebungen werden<br />
nicht eingerechnet<br />
Eine Änderung des Status wird erst bei<br />
Neustart der Simulation berücksichtigt.<br />
Die Symbole werden „blass“ dargestellt,<br />
solange die geänderte Einstellung noch<br />
nicht berücksichtigt wird.<br />
Koordinatensysteme der Konturen<br />
■ Qn (n: 1..4): Kontur n – die angewählte<br />
Kontur ist markiert<br />
■ Symbol: Koordinatensystem dieser<br />
Kontur<br />
HEIDENHAIN <strong>CNC</strong> PILOT <strong>4290</strong> 199<br />
5.1 Die Betriebsart Simulation
5.1 Die Betriebsart Simulation<br />
5.1.2 Hinweise zur Bedienung<br />
Simulation aktivieren<br />
NC-Programm laden<br />
Simulations-Fenster einstellen (Stirn-, Mantel-Fenster,<br />
etc.)<br />
Simulationsmodus einstellen (Einzelsatz, Basissatz<br />
oder ohne Halt)<br />
Simulationsart wählen (Kontur, Bearbeitung, Bewegung)<br />
„Neu“ betätigen<br />
Simulationsmodus „ohne Halt“:<br />
■ „Stop“ hält die Simulation an<br />
■ „Weiter“ setzt die Simulation fort<br />
Simulationsmodus „Einzelsatz oder Basissatz“:<br />
■ die Simulation hält nach jedem Einzelsatz/Basissatz<br />
an<br />
■ „Weiter“ setzt die Simulation fort<br />
Während eines Simulations-Stopps können Sie<br />
den Modus ändern, andere Einstellungen vornehmen<br />
oder zur Vermaßung wechseln.<br />
Fehler und Warnungen<br />
Treten bei der Übersetzung des NC-Programms<br />
Warnungen auf, wird das in der Kopfzeile gemeldet.<br />
Bei einem Simulations-Stopp oder nach der Simulation<br />
rufen Sie mit dem Menüpunkt „Einstell(ungen)<br />
– Warnungen“ vorhandene Meldungen ab. Sind<br />
mehrere Warnungen eingetragen, schalten Sie mit<br />
ENTER zur nächsten Meldung.<br />
Der <strong>CNC</strong> PILOT löscht eine Warnung, sobald Sie die<br />
Meldung mit ENTER bestätigen. Es werden maximal<br />
20 Warnungen gespeichert.<br />
Treten bei der Übersetzung des NC-Programms<br />
Fehler auf, wird die Simulation abgebrochen.<br />
200<br />
Softkeys „Simulationsmodi einstellen“<br />
Stopp nach jedem NC-Quellsatz. „Weiter“ simuliert<br />
den nächsten NC-Quellsatz.<br />
■ Kontur-Simulation: Stopp nach jedem einzelnen<br />
Konturelement. Konturmakros (Konturzyklen) werden<br />
„aufgelöst“. „Weiter“ stellt das nächste Konturelement<br />
dar.<br />
■ Bearbeitungs- oder Bewegungs-Simulation: Stopp<br />
nach jedem Verfahrweg. Bearbeitungszyklen werden<br />
„aufgelöst“. „Weiter“ simuliert den nächsten Verfahrweg.<br />
Ohne Halt (Softkeys Einzelsatz und Basissatz sind nicht gedrückt):<br />
Die Simulation wird „ohne Halt“ durchgeführt.<br />
5 Betriebsart Simulation
5.2 Hauptmenü<br />
Menügruppe „Prog(rammwahl)“:<br />
■ Laden<br />
NC-Programm auswählen und OK betätigen<br />
■ aus DIN PLUS – übernimmt das in DIN PLUS angewählte<br />
NC-Programm<br />
■ Menüpunkte zum Aufruf der:<br />
■ Kontur-Simulation: „Kontur“<br />
■ Bearbeitungs-Simulation: „Bearbeitung“<br />
■ Bewegungs-Simulation: „Bewegung“<br />
■ 3D-Darstellung: „3D-Ansicht“<br />
Menügruppe „Einstell(ungen)“:<br />
Einstellungen, die Sie vornehmen gelten in der Kontur-,<br />
Bearbeitungs- und Bewegungs-Simulation.<br />
■ „Einstell – Fenster“ (Dialogbox Fenster-Auswahl)<br />
Wählen Sie, abhängig von der zu prüfenden Bearbeitung,<br />
die Fensterkombination aus.<br />
Stirn-Fenster<br />
Kontur- und Verfahrweg-Darstellung erfolgen in der<br />
XY-Ebene unter Berücksichtigung der Spindelposition.<br />
Die Spindelposition 0° befindet sich auf der positiven<br />
X-Achse (Bezeichnung: „XK“).<br />
Mantel-Fenster<br />
Kontur- und Verfahrweg-Darstellung orientieren sich<br />
an der Position auf der „Mantelabwicklung“ (Bezeichnung:<br />
CY) und den Z-Koordinaten.<br />
Die Darstellung der C-Achs-Konturen entsprechen<br />
der Kontur an der Werkstückoberfläche. (Im Grafik-<br />
Fenster des DIN PLUS Editors werden die Mantelkonturen<br />
„am Fräsgrund“ gezeichnet und sind deshalb<br />
kürzer als der Kreisbogen auf der Werkstückoberfläche.<br />
Fenster „Seitenansicht (YZ)“<br />
Die Kontur- und Verfahrweg-Darstellung erfolgt in<br />
der YZ-Ebene. Dabei werden ausschließlich die Yund<br />
Z-Koordinaten – nicht die Spindelposition – berücksichtigt.<br />
Wegdarstellung in den Zusatzfenstern<br />
Das Stirn- und Mantel-Fenster und die Seitenansicht<br />
gelten als Zusatzfenster. Verfahrwege werden erst<br />
gezeichnet, wenn die C-Achse eingeschwenkt wurde<br />
bzw. ein G17 oder G19 (bei der Y-Achse) ausgeführt<br />
wurde.<br />
G18 oder das Ausschwenken der C-Achse stoppen<br />
die Ausgabe der Verfahrwege in den Zusatzfenstern.<br />
Fortsetzung nächste Seite<br />
■ Nach Programmänderungen im DIN PLUS Editor brauchen<br />
Sie nur „Neu“ betätigen, um das geänderte NC-Programm<br />
zu simulieren.<br />
■ Stirn- und Mantel-Fenster arbeiten mit „fester“ Spindelposition.<br />
Wenn die Drehmaschine das Werkstück<br />
dreht, bewegt die Simulation das Werkzeug.<br />
■ Das „Mantel-Fenster“ und die „Seitenansicht (YZ)“<br />
werden alternativ dargestellt.<br />
HEIDENHAIN <strong>CNC</strong> PILOT <strong>4290</strong> 201<br />
5.2 Hauptmenü
5.2 Hauptmenü<br />
Alternativ stellen Sie „Wegdarstellung in den Zusatzfenstern:<br />
immer“ ein (Dialogbox: „Fenster Auswahl“).<br />
Dann wird jeder Verfahrweg in allen Simulationsfenstern<br />
angezeigt.<br />
Quellsatzanzeige<br />
Stellen Sie bei NC-Programmen für mehrere Schlitten<br />
ein, welche Schlitten bei der Quellsatzanzeige<br />
berücksichtigt werden sollen.<br />
■ „Einstell – Schlitten“: Bei Drehmaschinen mit<br />
mehreren Schlitten stellen Sie ein:<br />
■ „Wegausgabe für ...“:<br />
– „alle Schlitten“: Verfahrwege aller Schlitten anzeigen<br />
– „aktuellen Schlitten“: Verfahrwege des angewählten<br />
Schlittens anzeigen<br />
■ Schlittenlage: Für jeden Schlitten einstellen, ob<br />
die Verfahrwege „vor/hinter Drehmitte“ gezeichnet<br />
werden sollen.<br />
Schaltfeld „Zurücksetzen“: Die in den Maschinen-<br />
Parametern definierte Schlittenlage wird übernommen.<br />
■ „Einstell – Konturauswahl“:<br />
■ Stellen Sie in der Dialogbox ein, ob eine ausgewählte<br />
Kontur oder alle Konturen des NC-Programms<br />
angezeigt werden sollen.<br />
■ Stellen Sie ein, ob Nullpunkt-Verschiebungen<br />
berücksichtigt werden sollen.<br />
■ „Einstell – Statuszeile“ oder „Seite vor/zurück“<br />
schaltet die „Anzeige“ um. Sie können alternativ<br />
zu den Werkzeugdaten die Technologiedaten prüfen.<br />
■ „Einstell – Nullpunkt C“ (nur bei aktivem „Mantel-<br />
Fenster“): Stellen Sie in der Dialogbox „Nullpunkt“<br />
ein, auf welcher Position die Mantelabwicklung<br />
„aufgeschnitten“ werden soll. Der „C-<br />
Winkel“, den Sie eingeben, liegt auf der Z-Achse.<br />
Standardeinstellung: „C-Winkel = 0°“<br />
202<br />
5 Betriebsart Simulation
5.3 Kontur-Simulation<br />
5.3.1 Funktionen der Kontur-Simulation<br />
In der Kontur-Simulation können Sie<br />
■ zwischen „Schnitt- oder Ansichtdarstellung“ wählen.<br />
■ die Kontur-Programmierung durch den Konturaufbau<br />
im Einzelsatz prüfen.<br />
■ die Parameter eines Konturelements prüfen (Element-Vermaßung).<br />
■ jeden Konturpunkt relativ zu einem Bezugspunkt<br />
vermaßen (Punkt-Vermaßung).<br />
Voraussetzung für die Kontur-Simulation sind programmierte<br />
Konturen (Roh-/Fertigteilbeschreibung,<br />
Hilfskonturen). Sind die Konturbeschreibungen nicht<br />
vollständig, erfolgt die Darstellung „soweit möglich“.<br />
zurück zum Hauptmenü<br />
■ Menüpunkte zur Steuerung der Simulation<br />
■ Neu: zeichnet die Kontur neu (Programmänderungen<br />
werden berücksichtigt)<br />
■ Weiter: stellt den nächsten NC-Quellsatz oder<br />
Basissatz dar<br />
■ Menüpunkt „(Kontur) Darstellung“<br />
Sie konfigurieren:<br />
■ „Schnitt(darstellung)“<br />
■ „Ansicht(darstellung)“<br />
■ „Schnitt & Ansicht(darstellung)“: oberhalb der<br />
Drehmitte Ansicht-, unterhalb der Drehmitte<br />
Schnittdarstellung<br />
Menügruppe„Einstell(ungen) – ...“:<br />
■ „... – Fenster“:<br />
„... – Nullpunkt C“:<br />
siehe „5.2 Hauptmenü“<br />
■ „... – Konturauswahl“:<br />
■ Stellen Sie in der Dialogbox ein, ob eine ausgewählte<br />
Kontur oder alle Konturen des NC-Programms<br />
angezeigt werden sollen.<br />
■ Stellen Sie ein, ob Nullpunkt-Verschiebungen<br />
berücksichtigt werden sollen.<br />
■ „... – Warnungen“: siehe „5.1.2 Hinweise zur Bedienung“<br />
■ Menüpunkt „3D-Ansicht“: siehe „5.7 3D-Ansicht“<br />
■ Menügruppe „Debug“:<br />
Wenn Sie Variablen für die Konturbeschreibung<br />
nutzen, können Sie mit den „Debug-Funktionen“<br />
die Variablen anzeigen und ändern (siehe „5.8 NC-<br />
Programmablauf kontrollieren“).<br />
Im Modus „Einzel- oder Basissatz“ wird die Schnittdarstellung<br />
gezeigt.<br />
HEIDENHAIN <strong>CNC</strong> PILOT <strong>4290</strong> 203<br />
5.3 Kontur-Simulation
5.3 Kontur-Simulation<br />
5.3.2 Vermaßung<br />
Anwahl: Menüpunkt „Vermaßung“<br />
204<br />
zurück zur Kontur-Simulation<br />
■ Menüpunkt „Element-Vermaßung“<br />
In der Zeile „Anzeigen“werden alle Daten des<br />
markierten Konturelements aufgeführt.<br />
■ der Pfeil kennzeichnet die Richtung der Konturbeschreibung<br />
■ zum nächsten Konturelement: „Pfeil links/<br />
rechts“<br />
■ Kontur wechseln (Beispiel: Wechsel zwischen<br />
Roh- und Fertigteilkontur): „Pfeil auf/ab“<br />
■ Menüpunkt „Punkt-Vermaßung“<br />
Der <strong>CNC</strong> PILOT zeigt die Maße des Konturpunkts<br />
relativ zum „Bezugspunkt“ an.<br />
Bezugspunkt setzen:<br />
Cursor (kleines rotes Quadrat) auf den Bezugspunkt<br />
positionieren<br />
„Bezugspunkt setzen“ betätigen – das „kleine<br />
Quadrat“ wechselt die Farbe<br />
Cursor auf den zu messenden Konturpunkt positionieren<br />
– der <strong>CNC</strong> PILOT zeigt die Maße relativ<br />
zum „Bezugspunkt“ an<br />
Bezugspunkt aufheben:<br />
„Bezugspunkt aus“ hebt den eingestellten Bezugspunkt<br />
auf – Sie können einen neuen Bezugspunkt<br />
setzen<br />
Hinweise zur Bedienung:<br />
■ „Pfeil auf/ab“ wechselt zur nächsten Konturgruppe.<br />
■ Bei Figuren werden die Einzelelemente vermaßt.<br />
■ Die angewählte Bezugsebene (XC, XY, etc.) wird<br />
in der „Anzeigezeile“ dargestellt.<br />
Die Vermaßungs-Funktionen können<br />
Sie auch von der Bearbeitungs- oder Bewegungs-Simulation<br />
aufrufen (Menüpunkt<br />
„Vermaßung“).<br />
Spezielle Softkeys<br />
Wechselt zum nächsten Simulationsfenster. Voraussetzung:<br />
es sind Konturen auf den Bezugsebenen (Stirn-,<br />
Y-Stirn-, Mantelfläche, Seitenansicht) vorhanden.<br />
5 Betriebsart Simulation
5.4 Bearbeitungs-Simulation<br />
Funktionen der Bearbeitungs-Simulation:<br />
■ die Werkzeug-Verfahrwege kontrollieren<br />
■ die Schnittaufteilung prüfen<br />
■ die Bearbeitungszeit ermitteln<br />
■ Schutzzonen- und Endschalterverletzungen<br />
überwachen<br />
■ Variable sichten und setzen<br />
■ bearbeitete Kontur sichern<br />
zurück zum Hauptmenü<br />
Schutzzonen- und Endschalter-Überwachung<br />
Zusätzlich zur Einstellung in der Simulation wird die<br />
Schutzzonen-Überwachung im Maschinen-Parameter<br />
205, ... eingeschaltet („Überwachung ein/aus“).<br />
Die Schutzzonen-Maße setzen Sie im Einrichtebetrieb<br />
(Betriebsart Handsteuern). Die Maße werden<br />
in den Maschinen-Parametern 1116, ... verwaltet.<br />
Konturerzeugung in der Simulation<br />
In der Simulation erzeugte Konturen können Sie sichern<br />
und im NC-Programm einlesen. Beispiel: Sie<br />
beschreiben das Roh- und Fertigteil und simulieren<br />
die Bearbeitung der ersten Aufspannung. Danach<br />
sichern Sie die Kontur. Dabei definieren Sie eine Verschiebung<br />
des Werkstück-Nullpunktes und/oder<br />
eine Spiegelung. Die Simulation sichert die „erzeugte<br />
Kontur“ als Rohteil und die ursprünglich definierte<br />
Fertigteilkontur – unter Berücksichtigung der Verschiebung<br />
und Spiegelung.<br />
Die per Simulation erzeugte Roh- und Fertigteilkontur<br />
lesen Sie in DIN PLUS ein (Blockmenü: „Kontur<br />
einfügen“).<br />
Menüpunkte zur Steuerung der Simulation<br />
■ Neu: simuliert die Bearbeitung neu (Programmänderungen<br />
werden berücksichtigt)<br />
■ Weiter: simuliert den nächsten NC-Quellsatz<br />
oder Basissatz<br />
■ Stop: Stoppt die Simulation. Sie können die Einstellungen<br />
ändern oder die „Kontur nachführen“.<br />
Menügruppe„Einstell(ungen) – ...“<br />
■ „... – Fenster“:<br />
„... – Schlitten“:<br />
„... – Konturauswahl“:<br />
„... – Statuszeile“:<br />
„... – Nullpunkt C“:<br />
siehe „5.2 Hauptmenü“<br />
■ „... – Warnungen“: siehe „5.1.2 Hinweise zur Bedienung“<br />
Fortsetzung nächste Seite<br />
Die Geschwindigkeit der Bearbeitungs-Simulation beeinflussen<br />
Sie mit Steuerungs-Parameter 27.<br />
Spezielle Softkeys<br />
Darstellung der Verfahrwege: Linie oder<br />
(Schneid)spur<br />
Werkzeugdarstellung: Lichtpunkt oder Werkzeug<br />
HEIDENHAIN <strong>CNC</strong> PILOT <strong>4290</strong> 205<br />
5.4 Bearbeitungs-Simulation
5.4 Bearbeitungs-Simulation<br />
■ „... – Zeiten“: siehe „5.9 Zeitberechnung“<br />
■ „... – Schutzzone – ...“<br />
– „Überwachung aus“: Schutzzonen/Software-<br />
Endschalter werden nicht überwacht<br />
– „Überwachung mit Warnung“: Der <strong>CNC</strong> PILOT<br />
registriert Schutzzonen- oder Enschalterverletzungen<br />
und behandelt sie als Warnungen. Das NC-<br />
Programm wird bis zum Programmende simuliert.<br />
– „Überwachung mit Fehler(meldung)“: Eine<br />
Schutzzonen- oder Endschalterverletzung führt zu<br />
einer sofortigen Fehlermeldung und zum Abbruch<br />
der Simulation.<br />
Menügruppe „Kontur – ...“:<br />
■ „... – Konturnachführung“<br />
Aktualisiert die Kontur entsprechend dem simulierten<br />
Fertigungszustand. Dabei geht der <strong>CNC</strong><br />
PILOT von dem Rohteil aus und berücksichtigt alle<br />
bisher ausgeführten Schnitte.<br />
■ „... – Vermaßung“: siehe „5.3.2 Vermaßung“<br />
■ Menüpunkt „3D-Ansicht“: siehe „5.7 3D-Ansicht“<br />
■ „... – Konturen sichern“<br />
Sichert die Kontur entsprechend dem simulierten<br />
Fertigungszustand als ROHTEIL und zusätzlich das<br />
programmierte Fertigteil.<br />
Einstellungen in der Dialogbox „Konturen für NC-<br />
Programm sichern“:<br />
■ Einheit: Konturbeschreibung metrisch oder inch<br />
■ Kontur: Auswahl der Kontur (wenn mehrere<br />
Konturen vorhanden sind)<br />
■ Verschiebung: Wert zur Verschiebung des Werkstück-Nullpunktes<br />
■ Spiegelung: Konturen werden gespiegelt/nicht<br />
gespiegelt<br />
Menügruppe„Debug“<br />
Wenn Sie Variablen für die Werkstück-Bearbeitung<br />
nutzen, können Sie mit den „Debug-Funktionen“<br />
die Variablen anzeigen und ändern (siehe „5.8 NC-<br />
Programmablauf kontrollieren“).<br />
206<br />
5 Betriebsart Simulation
5.5 Bewegungs-Simulation<br />
Die Bewegungs-Simulation stellt das Rohteil als<br />
„gefüllte Fläche“ dar und „zerspant“ es während<br />
der Simulation (Radiergrafik). Die Werkzeuge verfahren<br />
in der programmierten Vorschubgeschwindigkeit<br />
(„in Echtzeit“).<br />
Sie können die Bewegungs-Simulation jederzeit,<br />
auch innerhalb eines NC-Satzes, anhalten. Die Anzeige<br />
unterhalb des Simulations-Fensters zeigt die<br />
Zielposition des aktuellen Weges an.<br />
Sind zusätzlich zum Drehfenster andere Simulations-Fenster<br />
eingeschaltet, erfolgt die Anzeige in<br />
den Zusatzfenstern als „Spur-Grafik“.<br />
Schutzzonen- und Endschalter-Überwachung<br />
Zusätzlich zur Einstellung in der Simulation wird die<br />
Schutzzonen-Überwachung im Maschinen-Parameter<br />
205, ... eingeschaltet („Überwachung ein/aus“).<br />
Die Schutzzonen-Maße setzen Sie im Einrichtebetrieb<br />
(Betriebsart Handsteuern). Die Maße werden<br />
in den Maschinen-Parametern 1116, ... verwaltet.<br />
Visuelle Endschalter-Überwachung<br />
Abhängig von der Einstellung „Endschalteranzeige<br />
für Schlitten x“(Dialogbox „Schlitten Einstellungen“)<br />
zeigt die Bewegungs-Simulation die Positionen der<br />
Software-Endschalter relativ zur Werkzeugspitze<br />
an (rotes Rechteck). Das vereinfacht die Kontrolle<br />
bei Verfahrwegen in der Nähe der Arbeitsraumgrenzen.<br />
Die visuelle Endschalter-Überwachung ist unabhängig<br />
von der Schutzzonen- und Endschalter-Überwachung.<br />
zurück zum Hauptmenü<br />
Menüpunkte zur Steuerung der Simulation<br />
■ Neu: simuliert die Bearbeitung neu (Programmänderungen<br />
werden berücksichtigt)<br />
■ Weiter: simuliert den nächsten NC-Quellsatz<br />
oder Basissatz<br />
■ Stop: Stoppt die Simulation. Sie können die Einstellungen<br />
ändern oder die „Kontur nachführen“.<br />
Menügruppe„Einstell(ungen) – ...“:<br />
■ „... – Fenster“:<br />
„... – Konturauswahl“:<br />
„... – Statuszeile“:<br />
siehe „5.2 Hauptmenü“<br />
■ „... – Schlitten“: siehe „5.2 Hauptmenü“.<br />
In der Bewegungs-Simulation können Sie zusätzlich<br />
die „Endschalteranzeige für Schlitten x“ aktivieren.<br />
Die Simulation zeigt die Endschalter-Maße relativ zur<br />
Werkzeugspitze an. Deshalb werden die Endschalter-<br />
Maße bei einem Werkzeugwechsel neu positioniert.<br />
■ „... – Warnungen“: siehe „5.1.2 Hinweise zur Bedienung“<br />
■ „... – Zeiten“: siehe „5.9 Zeitberechnung“<br />
■ „... – Schutzzone – ...“: siehe „5.4 Bearbeitungs-Simulation“<br />
Menügruppe„Debug“<br />
Wenn Sie Variablen für die Werkstück-Bearbeitung nutzen, können<br />
Sie mit den „Debug-Funktionen“ die Variablen anzeigen und ändern<br />
(siehe „5.8 NC-Programmablauf kontrollieren“).<br />
Menügruppe „Kontur“:<br />
■ „Kontur – Vermaßung“: siehe „5.3.2 Vermaßung“<br />
■ „Kontur – 3D-Ansicht“: siehe „5.7 3D-Ansicht“<br />
Verfahrgeschwindigkeit beeinflussen (per Menü)<br />
■ „–“: verlangsamt die Verfahrgeschwindigkeit.<br />
■ „>|
5.6 Lupe<br />
5.6 Lupe<br />
Mit der „Lupe“ vergrößern/verkleinern Sie das Bild<br />
und wählen den Bildausschnitt.<br />
Lupen-Einstellung per Tastatur<br />
Voraussetzung: Simulation im „Stopp-Zustand“<br />
208<br />
Bei dem Aufruf der „Lupe“ erscheint<br />
ein „rotes Rechteck“ zur Auswahl des<br />
Bildausschnitts.<br />
Bei merheren Simulations-Fenstern:<br />
Fenster einstellen<br />
Bildausschnitt:<br />
■ vergrößern: „Seite vor“<br />
■ verkleinern: „Seite zurück“<br />
■ verschieben: Cursortasten<br />
Lupen-Einstellung per Touch-Pad<br />
Voraussetzung: Simulation im „Stopp-Zustand“<br />
Cursor auf einer Ecke des Bildausschnitts positionieren<br />
bei gedrückter linker Maustaste Cursor auf die gegenüberliegende<br />
Ecke des Bildausschnitts ziehen<br />
Rechte Maus-Taste: zurück zur Standardgröße<br />
Standard-Einstellungen: siehe Softkey-Tabelle<br />
Lupe verlassen<br />
Nach einer starken Vergrößerung können Sie „Werkstück<br />
maximal“ oder „Arbeitsraum“ einstellen, um<br />
dann einen neuen Bildausschnitt zu wählen.<br />
Softkeys<br />
Hebt Vergrößerungen/Einstellungen auf und zeigt die<br />
letzte Einstellung „Werkstück maximal“ oder „Arbeitsraum“<br />
an.<br />
Hebt die letzte Vergrößerung/Einstellung auf. Sie können<br />
„Letzte Lupe“ mehrfach betätigen.<br />
Schaltet die Lupenfunktion zum nächsten Simulations-<br />
Fenster.<br />
Zeigt das Werkstück in der größtmöglichen Darstellung<br />
an.<br />
Zeigt den Arbeitsraum, inclusive Werkzeug-Wechselpunkt,<br />
an.<br />
„Ausmaße“ des Simulationsfensters und Position des<br />
Werkstück-Nullpunkts einstellen. Bei mehreren Fenster,<br />
erfolgt die Einstellung für jedes Fenster. Die Einstellung<br />
bezieht sich auf die Kontur des angewählten<br />
Schlittens.<br />
5 Betriebsart Simulation
5.7 3D-Ansicht<br />
In der 3D-Ansicht zeigt der <strong>CNC</strong> PILOT das Werkstück<br />
entsprechend dem simulierten Fertigungszustand<br />
an. Wenn Sie die 3D-Darstellung von der Kontur-Simulation<br />
aus aufrufen, wird das Fertigteil dargestellt.<br />
Aufruf: Menüpunkt „3D-Ansicht“<br />
Softkeys<br />
3D-Ansicht verlassen<br />
Beeinflussung der Darstellung:<br />
■ Per Softkey wechseln Sie zwischen „Volumenoder<br />
Gitter-Darstellung“<br />
■ vergrößern: Softkey oder „Seite vor“<br />
■ verkleinern: Softkey oder „Seite zurück“<br />
■ drehen: Cursortasten, Plus- und Minus-Taste<br />
■ Softkey „Standard 3D-Ansicht“ stellt das Werkstück<br />
in der Standard-Größe und Standard-Lage<br />
dar<br />
Die 3D-Ansicht berücksichtigt die per<br />
Drehbearbeitung erzeugten Konturen –<br />
keine C- oder Y-Achsbearbeitungen.<br />
Darstellung als „Volumenmodell“ in<br />
der Standard-Ansicht (nicht gedreht,<br />
nicht vergrößert/verkleinert)<br />
Darstellung als „Gittermodell“<br />
Darstellung vergrößern<br />
Darstellung verkleinern<br />
HEIDENHAIN <strong>CNC</strong> PILOT <strong>4290</strong> 209<br />
5.7 3D-Ansicht
5.8 NC-Programmablauskontrollieren<br />
5.8 NC-Programmablauf kontrollieren<br />
Bei komplexen NC-Programmen mit Programmverzweigungen,<br />
Variablenrechnungen, Ereignissen, etc.<br />
simulieren Sie die Eingaben und Ereignisse und testen<br />
so alle Programmzweige.<br />
Menügruppe„Debug“:<br />
■ „Debug – Startsatz setzen“<br />
„Debug – Startsatz löschen“<br />
„Debug – Startsatz anzeigen“<br />
Ist ein „Startsatz“ definiert, wird das NC-Programm<br />
bis zu diesem Satz übersetzt, ohne dass<br />
die Verfahrwege angezeigt werden. Der <strong>CNC</strong> PI-<br />
LOT hält an – „Weiter“ setzt die Simulation fort.<br />
■ „Debug – Variablen/Quellsatz“<br />
Unterhalb des Simulationsfensters wird in der<br />
Standard-Einstellung der NC-Quellsatz angezeigt.<br />
Mit „Variablen/Quellsatz“ wechseln Sie zwischen<br />
der Anzeige von vier „ausgewählten Variablen“<br />
und der Anzeige des NC-Quellsatzes.<br />
■ „Debug – Variablen Anzeigen – ...“<br />
■ „... – Alle #-Variablen“<br />
Die Variablen werden in einer Dialogbox angezeigt.<br />
Mit „Pfeil auf/ab“ und „Seite vor/zurück“ die gewünschten<br />
Variablen anzeigen.<br />
Wird nur die Variablennummer angezeigt, ist sie<br />
nicht benutzt.<br />
■ „... – Alle V-Variablen“<br />
Variablengruppe auswählen und die „erste<br />
Variablennummer“ definieren (Dialogbox „V-Anzeige“)<br />
Die Variablen werden in einer Dialogbox angezeigt.<br />
Mit „Pfeil auf/ab“ und „Seite vor/zurück“ die gewünschten<br />
Variablen anzeigen.<br />
■ „... – Anzeige setzen“<br />
Variablen-Typ und -Nummer einstellen<br />
Die Variablen werden angezeigt (alternativ zum<br />
„NC-Quellsatz“).<br />
■ „... – Anzeige rücksetzen“<br />
Die Variablen werden nicht mehr angezeigt.<br />
210<br />
Die Variablen und Ereignisse werden simuliert. D.h. die<br />
in den Betriebsarten Automatik und Handsteuern verwendeten<br />
Variablen und Ereignisse werden davon nicht<br />
berührt.<br />
Variablengruppen<br />
Auswahl Anzeige Bedeutung<br />
# Variable # .. #-Variable<br />
V Variable KV .. V-Variable<br />
Wkz-Korrektur X, ... KD X, ... Werkzeugkorrekturen<br />
Maschinenmaße X, ... KM X, ... Maschinenmaße<br />
Werkzeugmaße Mx, ... KTM X, ... Werkzeugmaße<br />
Takt-Ereignisse – Ereignisse der Werkzeug-<br />
Standzeitverwaltung und<br />
Startsatzsuche<br />
Externe Ereignisse – Externe Ereignisse<br />
5 Betriebsart Simulation
■ „Debug – Variablen ändern – ...“<br />
■ „... – V-Variablen ändern“<br />
Variablen-Typ und -Nummer einstellen<br />
„Wert“ oder das „Ereignis“ vorgeben<br />
„Status“ definieren:<br />
– Undefiniert: Der Variablen ist kein Wert/Ereignis<br />
zugewiesen. Das entspricht dem Zustand nach<br />
dem NC-Programmstart. Bei der Simulation eines<br />
NC-Satzes mit dieser Variable fordert die Simulation<br />
Sie auf, den Wert/ das Ereignis einzugeben.<br />
– Definiert: Bei der Simulation eines NC-Satzes<br />
mit dieser Variable wird der eingegebene Wert/<br />
das Ereignis angenommen.<br />
– Abfragen: Bei der Simulation eines NC-Satzes<br />
mit dieser Variable erfolgt eine Abfrage nach dem<br />
Variablenwert/Ereignis.<br />
■ „... – alle xx-Variablen/Ereignisse löschen“<br />
Wenn Variable den „Status definiert“ haben, löschen<br />
Sie den Status der entsprechenden<br />
Variablengruppe/Ereignisse.<br />
„xx“ steht für:<br />
■ V-Var.: V-Variablen<br />
■ D-Var.: Wkz-Korrekturen<br />
■ E-Var.: Takt-Eregnisse und Externe Ereignisse<br />
■ M-Var.: Maschinenmaße<br />
■ T-Var.: Werkzeugmaße<br />
■ „Debug – V-Variablenanzeige“<br />
Stellt die in der „V-Variablenanzeige“ (Programmkopf)<br />
definierten Variablen zur Editierung bereit.<br />
Bei Betätigung von „Zurücksetzen“ werden die<br />
„Vorgabewerte“ übernommen.<br />
Voraussetzung: die „V-Variablenanzeige“ wurde<br />
definiert.<br />
■ „Debug – Ausgabefenster – ...“<br />
■ „... – Fenster aktivieren“<br />
■ „... – Fenster deaktivieren“<br />
Beinhaltet das NC-Programm Datenausgaben,<br />
stellen Sie ein, ob das Ausgabe-Fenster angezeigt<br />
oder unterdrückt werden soll.<br />
■ „... – # – Ausgaben zeigen“<br />
■ „... – V – Ausgaben zeigen“<br />
Überschneiden sich Datenausgaben mit #-und V-<br />
Variablen, holen Sie mit diesen Menüpunkten die<br />
gewünschte Anzeige in den Vordergrund.<br />
HEIDENHAIN <strong>CNC</strong> PILOT <strong>4290</strong> 211<br />
5.8 NC-Programmablauskontrollieren
5.9 Zeitberechnung<br />
5.9 Zeitberechnung<br />
Während der Bearbeitungs- oder Bewegungs-Simulation<br />
berechnet der <strong>CNC</strong> PILOT die Haupt- und Nebenzeiten.<br />
Aufruf: Menüpunkt „Einstell(ungen) – Zeiten“<br />
212<br />
Zeitberechnung verlassen<br />
Die Tabelle „Zeitberechnung“ zeigt die Haupt-, Neben-<br />
und Gesamtzeiten an (grün: Hauptzeiten; gelb:<br />
Nebenzeiten). Jede Zeile repräsentiert den Einsatz<br />
eines neuen Werkzeugs (maßgebend ist der T-Aufruf).<br />
Überschreitet die Anzahl Tabelleneinträge die auf<br />
einer Bildschirmseite darstellbaren Zeilen, rufen Sie<br />
mit den Cursor-Tasten und „Seite vor/zurück“ weitere<br />
Zeitinformationen ab.<br />
Schaltzeiten, die bei der Zeitberechnung<br />
berücksichtigt werden, stellen Sie in<br />
Steuerungs-Parameter 20, 21 ein.<br />
Softkeys<br />
zum nächsten Schlitten wechseln<br />
Ausgabe der Tabelle „Zeitberechnung“ auf den Drukker<br />
(siehe „Steuerungs-Parameter 40“).<br />
„Synchronpunktanalyse“ aufrufen<br />
5 Betriebsart Simulation
5.10 Synchronpunktanalyse<br />
Sind mehrere Schlitten an der Zerspanung beteiligt,<br />
koordinieren Sie die Bearbeitung mit „Synchronpunkten“.<br />
Die „Synchronpunktanalyse“ stellt die Abhängigkeiten<br />
der Schlitten untereinander dar. In der Grafik<br />
werden Werkzeugwechsel, Synchronpunkte und die<br />
Wartezeiten dargestellt. Zusätzliche „Synchronpunkt-Information“<br />
geben Auskunft über den angewählten<br />
Punkt (Pfeil unterhalb der Balkengrafik).<br />
Aufruf: Die „Synchronpunktanalyse“<br />
ist eine Unterfunktion der „Zeitberechnung“.<br />
Synchronpunkte anwählen:<br />
■ Schlitten wechseln: per Softkey oder „Pfeil auf/ab“<br />
■ nächster/vorhergehender Synchronpunkt: „Pfeil<br />
links/rechts“<br />
Synchronpunkt-Informationen:<br />
■ NC-Programm-/Unterprogramm<br />
■ aktives Werkzeug<br />
■ der für den angewählten Synchronpunkt relevante<br />
NC-Satz<br />
■ „tw“: Wartezeit an diesem Synchronpunkt<br />
■ „tg“: Berechnete Ausführungszeit ab Programmstart<br />
Zurück zur „Zeitberechnung“: Softkey erneut betätigen:<br />
Zurück zur „Simulation“<br />
Softkeys<br />
zum nächsten Schlitten wechseln<br />
zurück zur „Zeitberechnung“<br />
HEIDENHAIN <strong>CNC</strong> PILOT <strong>4290</strong> 213<br />
5.10 Synchronpunktanalyse
TURN PLUS<br />
6
6.1 Die Betriebsart TURN PLUS<br />
6.1 Die Betriebsart TURN<br />
PLUS<br />
In TURN PLUS beschreiben Sie das Roh- und Fertigteil<br />
grafisch interaktiv. Danach lassen Sie den Arbeitsplan<br />
automatisch erstellen – oder Sie generieren<br />
ihn interaktiv. Das Ergebnis ist ein kommentiertes<br />
und strukturiertes DIN PLUS-Programm.<br />
TURN PLUS beinhaltet:<br />
■ die grafisch interaktive Konturerstellung<br />
■ das Rüsten (Werkstück-Spannen)<br />
■ die interaktive Arbeitsplan-Generierung (IAG)<br />
■ die automatische Arbeitsplangenerierung (AAG)<br />
für<br />
■ die Drehbearbeitung<br />
■ Bohr- und Fräsbearbeitung mit der C-Achse<br />
■ Bohr- und Fräsbearbeitung mit der Y-Achse<br />
■ die Komplettbearbeitung<br />
TURN PLUS Konzept<br />
Die Werkstückbeschreibung (Roh- und Fertigteil,<br />
Bohr- und Fräskonturen) ist die Grundlage für die<br />
Arbeitsplangenerierung. Bei dem Werkstück-Spannen<br />
werden die Schnittbegrenzungen ermittelt. Für<br />
die Werkzeugwahl bietet TURN PLUS folgende Strategien<br />
an:<br />
■ automatische Wahl aus der Werkzeug-Datenbank<br />
■ Verwendung der aktuellen Revolverbelegung<br />
■ TURN PLUS eigene Revolverbelegungen<br />
Die Schnittwerte werden aus der Technologie-Datenbank<br />
ermittelt.<br />
TURN PLUS generiert den Arbeitsplan unter Berücksichtigung<br />
technologischer Attribute, wie Aufmaße,<br />
Toleranzen, Rauhtiefe, etc. Jede Eingabe und jeder<br />
generierte Arbeitsschritt wird angezeigt und ist sofort<br />
korrigierbar.<br />
Auf Basis der Rohteilnachführung optimiert TURN<br />
PLUS die Anfahrwege, vermeidet „Luftschnitte“ sowie<br />
Kollisionen Werkstück – Werkzeugschneide. Die<br />
Generierungsstrategie ist in der „Bearbeitungsfolge“<br />
bzw. in „Bearbeitungs-Parameter“ festgelegt.<br />
Damit passen Sie TURN PLUS Ihrem individuellen<br />
Bedarf an.<br />
Sie können Teilergebnisse nutzen und mit DIN<br />
PLUS weiter bearbeiten (Beispiel: Kontur mit TURN<br />
PLUS definieren und die Bearbeitung in DIN PLUS<br />
programmieren). Oder Sie optimieren das von<br />
TURN PLUS erzeugte DIN PLUS Programm.<br />
216<br />
Bedienhinweise<br />
Die „Statuszeile“ (oberhalb der Softkeyleiste) informiert Sie über<br />
die möglichen Bedienschritte.<br />
TURN PLUS arbeitet mit einer mehrstufigen Menüstruktur. Mit der<br />
ESC-Taste schalten Sie eine Menüstufe zurück.<br />
Die vorliegende Beschreibung berücksichtigt die Bedienung per<br />
Menü, Softkeys und Touch-Pad. Sie können die aus früheren <strong>CNC</strong><br />
PILOT-Versionen bekannte Bedienung ohne Softkeys und Touch-Pad<br />
aber weiterhin nutzen.<br />
Werden mehrere Fenster (Ansichten) auf dem Bildschirm dargestellt,<br />
ist das „aktive Fenster“ durch einen grünen Rahmen gekennzeichnet.<br />
„Seite vor/zurück“ wechselt zwischen den Fenstern. Die<br />
Taste „.“ stellt das aktive Fenster in Bildschirmgröße dar. Erneutes<br />
Betätigen von „.“ schaltet auf „mehrere Fenster“ zurück.<br />
In der „Konfiguration“ stellen Sie Anzeige- und Eingabevarianten<br />
ein (siehe „6.15 Konfiguration“).<br />
Die Arbeitsplangenerierung von TURN PLUS nutzt die<br />
Werkzeug-, Spannmittel- und Technologie-Datenbank.<br />
Achten Sie auf aktuelle und korrekte Beschreibungen der<br />
Betriebsmittel.<br />
6 TURN PLUS
6.2 Programmverwaltung<br />
6.2.1 TURN PLUS Dateien<br />
TURN PLUS führt Verzeichnisse für:<br />
■ Komplett-Programme (Roh- und Fertigteilbeschreibung<br />
und Arbeitsplan)<br />
■ Werkstückbeschreibungen (Roh- und Fertigteile)<br />
■ Rohteilbeschreibungen<br />
■ Fertigteilbeschreibungen<br />
■ einzelne Konturzüge<br />
■ TURN PLUS eigene Revolver-Belegungen (siehe<br />
„6.11.2 Werkzeugliste einrichten“)<br />
Sie können diese Struktur für Ihre Organisation nutzen.<br />
Beispiel: Sie erzeugen mit einer Werkstückbeschreibung<br />
unterschiedliche Arbeitpläne.<br />
Menügruppe „Programm(verwaltung)“:<br />
■ Laden<br />
Programmgruppe auswählen (Komplett, Werkstück,<br />
Rohteil, Fertigteil oder Konturzug)<br />
Datei auswählen<br />
■ Neu – legt ein neues TURN PLUS - Programm an<br />
Programmnamen eintragen und den Werkstoff<br />
festlegen<br />
„Programmkopf Editierung“ aktivieren<br />
nach Abschluß der „Programmkopf Editierung“<br />
das Roh- und Fertigteil definieren und den<br />
Arbeitsplan generieren<br />
■ Löschen<br />
Programmgruppe auswählen (Komplett, Werkstück,<br />
Rohteil, Fertigteil oder Konturzug)<br />
Datei auswählen und löschen<br />
■ Sichern – speichert das erstellte Programm<br />
Programmgruppe auswählen (Komplett, Werkstück,<br />
Rohteil, Fertigteil, Konturzug oder NC-Programm)<br />
– bei „Komplett“ wird auch das NC-Programm<br />
gespeichert<br />
Programmnamen eingeben/überprüfen<br />
„OK“ betätigen – die Datei wird gespeichert<br />
Softkeys<br />
Wechsel zur Betriebsart DIN PLUS<br />
Wechsel zur Betriebsart Simulation<br />
Lupe aktivieren (siehe: „6.13 Kontrollgrafik“)<br />
HEIDENHAIN <strong>CNC</strong> PILOT <strong>4290</strong> 217<br />
6.2 Programmverwaltung
6.2 Programmverwaltung<br />
6.2.2 Programmkopf<br />
Der PROGRAMMKOPF beinhaltet:<br />
■ Werkstoff – zur Ermittlung der Schnittwerte<br />
■ Zuordnung Spindel – Schlitten 1. Aufspannung<br />
■ Zuordnung Spindel – Schlitten 2. Aufspannung<br />
Geben Sie bei der bei Komplettbearbeitung die<br />
Spindel/den Schlitten an, mit der die Aufspannung<br />
bearbeitet wird.<br />
■ Drehzahlbegrenzung:<br />
■ keine Eingabe: SMAX ist die Drehzahlbegrenzung<br />
■ Eingabe < SMAX: Eingabe ist die Drehzahlbegrenzung<br />
■ Eingabe > SMAX: SMAX ist die Drehzahlbegrenzung<br />
SMAX: siehe Bearbeitungsparameter 2 (Globale<br />
Technologieparameter – Drehzahlbegrenzung).<br />
■ Schaltfeld „M-Funktionen“: Sie können bis zu<br />
fünf M-Funktionen definieren, die TURN PLUS bei<br />
der Generierung des NC-Programms berücksichtigt.<br />
■ am „Anfang der Bearbeitung“<br />
■ nach einem Werkzeugwechsel (T-Befehl)<br />
■ am Ende der Bearbeitung<br />
Die Felder<br />
■ Einspanndurchmesser<br />
■ Ausspannlänge<br />
■ Spanndruck<br />
ermittelt TURN PLUS in der Funktion „Rüsten“ und<br />
trägt sie automatisch ein (siehe „6.11.1 Werkstück<br />
spannen“).<br />
Die anderen Felder beinhalten organisatorische Informationen<br />
und Einrichteinformationen, die die<br />
Programmausführung nicht beeinflussen.<br />
Die Informationen des Programmkopfes werden im<br />
DIN-Programm mit „#“ gekennzeichnet.<br />
218<br />
6 TURN PLUS
6.3 Werkstückbeschreibung<br />
Hinweise zur Kontureingabe<br />
Eine Kontur erstellen Sie durch sequentielle Eingabe<br />
einzelner Konturelemente.<br />
Sie können die Konturelemente/Konturpunkte absolut,<br />
inkremental, kartesisch oder polar beschreiben.<br />
In der Regel geben Sie die Daten so ein, wie die<br />
Zeichnung vermaßt ist.<br />
X-Werte geben Sie als Durchmesser oder Radius<br />
ein (siehe „6.14 Konfiguration“).<br />
TURN PLUS berechnet fehlende Koordinaten,<br />
Schnittpunkte, Mittelpunkte etc., soweit das mathematisch<br />
möglich ist. Ergeben sich mehrere Lösungsmöglichkeiten,<br />
sichten Sie die mathematisch möglichen<br />
Varianten und wählen die gewünschte Lösung<br />
aus.<br />
6.3.1 Eingabe der Rohteilkontur<br />
■ Standardformen (Stange, Rohr): Definition mit<br />
Rohteilmakros<br />
■ komplexe Rohteile: Beschreibung wie ein Fertigteil<br />
■ Guss- oder Schmiedeteile: werden aus dem Fertigteil<br />
und dem Aufmaß generiert<br />
Eingabe der Rohteilkontur (Standardform)<br />
„Werkstück – Rohteil – Stange/Rohr“ wählen<br />
<<br />
Maße des Rohteils eingeben<br />
<<br />
Der <strong>CNC</strong> PILOT stellt das Rohteil dar<br />
<<br />
„ESC-Taste“ – zurück zum Hauptmenü<br />
Siehe auch<br />
■ „6.4 Rohteilkonturen“<br />
■ „6.9.1 Rohteil-Attribute“<br />
Konturen im DXF-Format impotieren<br />
Konturen, die im DXF-Format vorliegen, können in der Programmier-<br />
Betriebsart TURN PLUS importiert werden (siehe „6.8 DXF-Konturen<br />
importieren“).<br />
DXF-Konturen beschreiben:<br />
■ Rohteile<br />
■ Fertigteile<br />
■ Konturzüge<br />
■ Fräskonturen<br />
HEIDENHAIN <strong>CNC</strong> PILOT <strong>4290</strong> 219<br />
6.3 Werkstückbeschreibung
6.3 Werkstückbeschreibung<br />
6.3.2 Eingabe der Fertigteilkontur<br />
Die Fertigteilkontur beinhaltet:<br />
■ Drehkontur, bestehend aus<br />
■ Grundkontur<br />
■ Formelementen (Fasen, Rundungen, Freistiche,<br />
Einstiche, Gewinde, zentrische Bohrungen)<br />
■ C-Achskonturen<br />
Drehkonturen (Roh-/Fertigteil) müssen geschlossen<br />
sein.<br />
Eingabe der Grundkontur<br />
Eingabe der Grundkontur<br />
„Werkstück – Fertigteil – Kontur“ wählen<br />
<<br />
„Startpunkt der Kontur“ festlegen<br />
<<br />
„Strecke/Bogen“ wählen<br />
<<br />
Grundkontur Element für Element eingeben:<br />
Strecke<br />
■ Richtung anhand des Menüsymbols wählen<br />
■ Strecke beschreiben<br />
Bogen<br />
■ Drehsinn anhand des Menüsymbols wählen<br />
■ Bogen beschreiben<br />
■ Wechsel zwischen Strecke- /Bogen-Menü: per<br />
Softkey<br />
<<br />
Ist die Kontur nicht geschlossen:<br />
■ 2 * ESC-Taste betätigen<br />
■ „Kontur schließen ?“ – „Ja“ betätigen<br />
Siehe auch<br />
■ „6.5.1 Elemente der Grundkontur“<br />
■ „6.3.7 Hilfsfunktionen für die Elementeingabe“<br />
■ „6.9 Attribute zuordnen“<br />
220<br />
Beschreiben Sie zuerst die Grundkontur und überlagern<br />
dann die Formelemente.<br />
6 TURN PLUS
6.3.3 Formelemente überlagern<br />
Formelemente werden der Grundkontur überlagert.<br />
Es bleiben „eigenständige“ Elemente, die Sie<br />
ändern oder löschen können. Bei Bedarf generiert<br />
TURN PLUS eine spezielle Bearbeitung der Formelemente.<br />
Die Positions-Selektion berücksichtigt die Art des<br />
Formelements:<br />
■ Fase: Außenecken<br />
■ Rundung: Außen- und Innenecken<br />
■ Freistich: Innenecken mit rechtwinklig zueinander<br />
stehenden achsparallelen Geraden<br />
■ Einstich: Geraden<br />
■ Gewinde: Geraden<br />
■ (Zentrische) Bohrung: Mittelachse auf der Stirnoder<br />
Rückseite<br />
Formelemente überlagern<br />
„Werkstück – Fertigteil – Form“ wählen<br />
<<br />
Typ des Formelements auswählen (Untermenü<br />
„Form“)<br />
<<br />
Ein Formelemente selektieren<br />
Position per Softkey oder Touch-Pad auswählen<br />
Mehrere Formelemente selektieren<br />
Positionen per Softkey oder Touch-Pad auswählen<br />
<<br />
Parameter des Formelements eingeben<br />
<<br />
TURN PLUS stellt das/die Formelemente dar.<br />
Siehe auch<br />
■ „6.5.2 Formelemente“<br />
■ „6.3.6 Hinweise zur Bedienung“<br />
Definieren Sie Fasen, Rundungen, Freistiche, etc. als<br />
Formelemente. Dann kann die Arbeitsplangenerierung<br />
spezielle Bearbeitungen dieser Formelemente berücksichtigen.<br />
HEIDENHAIN <strong>CNC</strong> PILOT <strong>4290</strong> 221<br />
6.3 Werkstückbeschreibung
6.3 Werkstückbeschreibung<br />
6.3.4 Konturzug überlagern<br />
Häufig auftretende Konturzüge erstellen Sie einmal<br />
und integrieren sie einmalig oder als „Reihe“ in die<br />
Kontur. Integrierte Konturzüge sind Bestandteil der<br />
Kontur.<br />
Die Konturzüge (Überlagerungs-Elemente)<br />
■ Kreisbogen<br />
■ Keil<br />
■ Ponton<br />
sind vordefiniert. Komplexe Konturen beschreiben<br />
Sie wie eine Fertigteilkontur. Wenn Sie den Konturzug<br />
speichern, können Sie ihn in verschiedenen Programmen<br />
verwenden.<br />
Überlagerungs-Elemente überlagern vorhandene<br />
lineare oder zirkulare Konturelemente (Stützkontur-<br />
Elemente).<br />
Konturzug integrieren<br />
Konturzug laden (bei Bedarf):<br />
„Programm – Laden – Konturzug“ wählen<br />
<<br />
Datei auswählen und laden<br />
<<br />
Zurück zum Hauptmenü<br />
<<br />
„Werkstück – Fertigteil – Form – Formelement –<br />
...“ wählen<br />
<<br />
Standard-Überlagerungs-Element:<br />
Überlagerungskontur auswählen und beschreiben<br />
Konturzug oder letztes Überlagerungs-Element:<br />
„... – Kontur“ wählen<br />
<<br />
Stützkontur-Element selektieren<br />
<<br />
Überlagerung definieren (Dialogbox „Lineare/Zirkulare<br />
Überlagerung“)<br />
<<br />
TURN PLUS zeigt die Überlagerung an – Sie können<br />
sie annehmen (OK) oder verwerfen (Abbruch).<br />
222<br />
<<br />
Konturzug integrieren (Fortsetzung)<br />
Mehrere Lösungsmöglichkeiten: Lösung auswählen<br />
<<br />
TURN PLUS integriert die Überlagerungskonturen in die bestehende<br />
Kontur.<br />
Siehe auch „6.5.3 Überlagerungselemente“<br />
6 TURN PLUS
6.3.5 Eingabe der C-Achskonturen<br />
Standardformen definieren Sie mit Figuren, regelmäßig<br />
linear oder zirkular angeordnete Figuren oder<br />
Bohrungen in Mustern. Die Beschreibung komplexer<br />
Konturen nehmen Sie mit den Grundelementen<br />
Strecke und Bogen vor.<br />
Muster<br />
■ lineare Lochmuster (Bohrmuster)<br />
■ zirkulare Lochmuster (Bohrmuster)<br />
■ lineare Figurmuster (Fräskonturen)<br />
■ zirkulare Figurmuster (Fräskonturen)<br />
■ eine Einzelbohrung<br />
Figuren<br />
■ Kreis (Vollkreis)<br />
■ Rechteck<br />
■ Vieleck<br />
■ lineare Nut<br />
■ zirkulare Nut<br />
Muster und Figuren positionieren Sie auf der<br />
■ Stirnfläche (C-Achsbearbeitung)<br />
■ Mantelfläche (C-Achsbearbeitung)<br />
■ Rückseite (C-Achsbearbeitung)<br />
Bezugsebene einstellen/wählen<br />
Die Bezugsebene (das selektierte Fenster) ist mit<br />
einem farbigen Rahmen markiert. TURN PLUS bezieht<br />
alle Aktivitäten auf dieses Fenster.<br />
Weitere Bezugsebene (Fenster) aktivieren:<br />
1. Fensterkonfiguration einstellen<br />
„Konfiguration – Ändern – Ansichten“ (Hauptmenü)<br />
wählen<br />
Fenster markieren (Dialogbox „Fensterkonfiguration“)<br />
Zurück zum „Haupmenü“<br />
„Werkstück – Fertigteil“ wählen<br />
Fenster selektieren: „Seite vor/Seite zurück“<br />
2. Fenster (Bezugsebene) auswählen<br />
Das Fenster „Drehkontur“ selektieren<br />
Muster/Figur (Untermenü „Muster/Figuren“) auswählen<br />
TURN PLUS öffnet die Dialogbox „Eingabeebene<br />
wählen“ – Bezugsebene auswählen<br />
Auswahl bei mehreren Fenstern: „Seite vor/Seite<br />
zurück“<br />
Fortsetzung nächste Seite<br />
Siehe auch<br />
■ Beschreiben Sie die Drehkontur komplett, bevor Sie<br />
Konturen für die C-/Y-Achsbearbeitung definieren.<br />
■ Wählen Sie die Bezugsebene (Stirnfläche, Mantelfläche,<br />
etc.) an, bevor Sie Konturen für die C-/Y-Achse definieren.<br />
■ „6.6.1 Konturen der Stirn- und Rückseite“<br />
■ „6.6.2 Konturen der Mantelfläche“<br />
HEIDENHAIN <strong>CNC</strong> PILOT <strong>4290</strong> 223<br />
6.3 Werkstückbeschreibung
6.3 Werkstückbeschreibung<br />
Figuren definieren<br />
„Werkstück – Fertigteil – Figur“ wählen<br />
<<br />
Figurtyp auswählen<br />
<<br />
Bei Bedarf: Bezugsebene (Stirnfläche, Mantelfläche, etc.) einstellen<br />
<<br />
„Bearbeitungsfläche“ selektierten – „Bezugsmaß“ prüfen/korrigieren<br />
<<br />
■ Position eingeben<br />
■ Schaltfeld „Figur“ betätigen und Figur definieren<br />
<<br />
Eingaben überprüfen – „OK“ betätigen<br />
Muster/Einzelbohrung definieren<br />
„Werkstück – Fertigteil – Muster“ wählen<br />
<<br />
Mustertyp/Einzelbohrung auswählen<br />
<<br />
Bei Bedarf: Bezugsebene (Stirnfläche, Mantelfläche, etc.) einstellen<br />
<<br />
„Bearbeitungsfläche“ selektierten – „Bezugsmaß“ prüfen/korrigieren<br />
<<br />
Muster<br />
■ Musterpositionen und -daten eingeben<br />
■ Schaltfeld „Bohrung/Figur“ betätigen und Bohrung/Figur definieren<br />
Einzelbohrung<br />
■ Position eingeben<br />
■ Schaltfeld „Bohrung“ betätigen und Bohrung definieren<br />
Eingaben überprüfen – „OK“ betätigen<br />
224<br />
Konturdefinition mit Grundelementen<br />
Bei Bedarf: Bezugsebene (Stirnfläche, Mantelfläche,<br />
etc.) einstellen<br />
<<br />
„Werkstück – Fertigteil – Kontur“ wählen<br />
<<br />
„Bearbeitungsfläche“ selektierten – „Bezugsmaß“<br />
prüfen/korrigieren<br />
<<br />
„Startpunkt der Kontur“ festlegen<br />
<<br />
C-/Y-Kontur Element für Element beschreiben<br />
<<br />
Nach Fertigstellung der Kontur: 2 * ESC-Taste<br />
6 TURN PLUS
6.3.6 Hinweise zur Bedienung<br />
Softkeys<br />
Die Art der Vermaßung, Sonderfunktionen, Selektionen,<br />
etc. stellen Sie per Softkeys ein. Die folgenden<br />
Tabellen sowie die Softkey-Übersicht am Ende dieses<br />
Benutzer-Handbuchs erläutern die Bedeutung<br />
der Softkeys.<br />
Selektion mit dem Touch-Pad<br />
Beachten Sie bei der Selektion mit dem Touch-Pad:<br />
■ Einfach-Selektionen:<br />
Cursor auf Element, Punkt, etc. positionieren<br />
linke Maustaste drücken<br />
■ Mehrfach-Selektionen:<br />
Mehrfach-Selektion per Softkey einschalten<br />
Cursor auf Element, Punkt, etc. positionieren<br />
linke Maustaste drücken<br />
Cursor auf nächstes Element, Punkt, etc. positionieren<br />
etc.<br />
■ Bereichs-Selektion:<br />
Cursor auf erstes Element positionieren<br />
Bereichs-Selektion per Softkey einschalten<br />
Cursor auf letztes Element positionieren<br />
■ linke Maustaste: Bereichs-Selektion in Konturbeschreibungsrichtung<br />
■ rechte Maustaste: Bereichs-Selektion entgegen<br />
Konturbeschreibungsrichtung<br />
Farben bei Selektionspunkten<br />
■ rot: vom Cursor angewählter, nicht selektierter<br />
Punkt<br />
■ grün: selektierter Punkt<br />
■ blau: vom Cursor angewählter, selektierter Punkt<br />
Fortsetzung nächste Seite<br />
Mehrfach-Selektion per Softkey<br />
„Werkstück – Fertigteil – Form“ wählen<br />
<<br />
Typ des Formelements auswählen (Untermenü „Form“)<br />
<<br />
Cursor auf „erste Position“ stellen<br />
<<br />
Mehrfach-Selektion einschalten<br />
<<br />
Selektionspunkte nacheinander markieren:<br />
Cursor auf „nächste Position“ stellen<br />
<<br />
Angewählten Punkt selektieren<br />
Selektion beenden – Parameter des Formelements<br />
eingeben<br />
Alternativ können Sie alle Punkte selektieren und die<br />
nicht gewünschten Positionen de-selektieren.<br />
HEIDENHAIN <strong>CNC</strong> PILOT <strong>4290</strong> 225<br />
6.3 Werkstückbeschreibung
6.3 Werkstückbeschreibung<br />
6.3.7 Hilfsfunktionen für die Elementeingabe<br />
Menügruppe „Löschen“<br />
■ Element/Bereich löschen: löscht die zuletzt eingegebenen<br />
Konturelemente.<br />
„Element/Bereich“ wählen<br />
TURN PLUS markiert das letzte Element<br />
Per Softkey den Konturabschnitt selektieren und bestätigen –<br />
der Konturabschnitt wird gelöscht<br />
■ Ungelöste Elemente: löscht sofort alle nicht vollständig definierten<br />
Konturelemente.<br />
■ Abschnitt: löscht die gesamte Kontur.<br />
Menügruppe „Nullpunkt“<br />
■ verschieben: verschiebt den Nullpunkt des Koordinatensystems<br />
■ auf die eingegebene Position (absolute Eingabe)<br />
■ um den eingegebenen Wert (inkrementale Eingabe)<br />
■ rücksetzen: setzt den Nullpunkt des Koordinatensystems auf die<br />
ursprünglich programmierte Position zurück.<br />
Menügruppe „Duplizieren“<br />
■ Reihe – linear: dupliziert den selektierten Konturbereich und<br />
„hängt“ ihn n-mal an die Kontur an.<br />
„Reihe – linear“ wählen<br />
TURN PLUS markiert das letzte Element<br />
Per Softkey den Konturabschnitt selektieren und bestätigen<br />
Dialogbox „in Reihe linear vervielfältigen“ eintragen<br />
TURN PLUS erweitert die Kontur<br />
Parameter (Dialogbox „in Reihe linear vervielfältigen“)<br />
Q: Anzahl (der Konturabschnitt wird Q-mal dupliziert)<br />
226<br />
Fortsetzung nächste Seite<br />
6 TURN PLUS
■ Reihe – zirkular: dupliziert den selektierten Konturbereich und<br />
„hängt“ ihn n-mal an die Kontur an.<br />
„Reihe – zirkular“ wählen<br />
TURN PLUS markiert das letzte Element<br />
Per Softkey den Konturabschnitt selektieren und bestätigen<br />
Dialogbox „in Reihe zirkular vervielfältigen“ eintragen<br />
TURN PLUS zeigt einen „Drehpunkt“ als „rotes Quadrat“ an –<br />
wählen Sie den „Drehpunkt“ per Softkey aus und bestätigen per<br />
Softkey – TURN PLUS erweitert die Kontur<br />
Parameter (Dialogbox „in Reihe zirkular vervielfältigen“)<br />
Q: Anzahl (der Konturabschnitt wird Q-mal dupliziert)<br />
R: Musterradius<br />
Ausführung von „Duplizieren – zirkular“<br />
■ Drehpunkte: TURN PLUS legt mit dem „Radius“ einen Kreis<br />
um den Anfangs- und Endpunkt des Konturabschnitts. Die Schnittpunkte<br />
der Kreise ergeben die beiden möglichen Drehpunkte.<br />
■ Der Drehwinkel ergibt sich aus dem Abstand Anfangspunkt –<br />
Endpunkt des Konturabschnitts.<br />
■ Kontur erweitern: TURN PLUS dupliziert den selektierten<br />
Konturabschnitt, dreht ihn und „hängt“ ihn an die Kontur an<br />
■ Spiegeln: spiegelt den selektierten Konturbereich und „hängt“<br />
ihn an die Kontur an.<br />
„Spiegeln“ wählen<br />
TURN PLUS markiert das letzte Element<br />
Per Softkey den Konturabschnitt selektieren und bestätigen<br />
Dialogbox „in Reihe zirkular vervielfältigen“ eintragen<br />
„OK“ betätigen – TURN PLUS erweitert die Kontur<br />
Parameter (Dialogbox „Duplizieren durch Spiegeln“)<br />
W: Winkel der Spiegelachse – Bezug des Winkels: positive Z-<br />
Achse (die Spiegelachse verläuft durch den aktuellen Endpunkt<br />
der Kontur)<br />
Menüpunkt „Info“<br />
öffnet/schließt das Fenster mit den Informationen zu „ungelösten<br />
Geometrieelementen“.<br />
■ Wenn das Fenster nicht alle Info-Boxen aufnimmt: „Pfeil auf/ab“<br />
bewegt den Cursor zur nächsten/vorhergehenden Info-Box.<br />
■ „ALT-Taste“ stellt die Parameter des letzten ungelösten Elements<br />
zur Editierung bereit.<br />
HEIDENHAIN <strong>CNC</strong> PILOT <strong>4290</strong> 227<br />
6.3 Werkstückbeschreibung
6.4 Rohteilkonturen<br />
6.4 Rohteilkonturen<br />
Stange<br />
definiert die Kontur eines Zylinders (Futter oder Stangenteil).<br />
Parameter<br />
X: ■ Durchmesser<br />
■ Durchmesser Umkreis bei mehrkantigem Rohteil<br />
Z: Länge des Rohteils inclusive Planaufmaß<br />
K: Planaufmaß (Abstand Werkstück-Nullpunkt – rechte Kante)<br />
Rohr<br />
definiert die Kontur eines Hohlzylinders (Rohrteil).<br />
Parameter<br />
X: ■ Durchmesser<br />
■ Durchmesser Umkreis bei mehrkantigem Rohteil<br />
I: Innendurchmesser<br />
Z: Länge des Rohteils inclusive Planaufmaß<br />
K: Planaufmaß (Abstand Werkstück-Nullpunkt – rechte Kante)<br />
Gussteil (oder Schmiedeteil)<br />
Generiert das Rohteil aus einem vorhandenen Fertigteil.<br />
Parameter<br />
Oberfläche: ■ Guss-Rohteil<br />
■ Schmiede-Rohteil<br />
mit Bohrung: ■ Ja<br />
■ Nein<br />
K: Äquidistantes Aufmaß für das gesamte Teil<br />
I: Einzelaufmaß (für Einzelelemente oder Konturbereiche)<br />
228<br />
Geben Sie zuerst das „Einzelaufmaß“ ein<br />
und wählen dann das Konturelement/den<br />
Konturbereich aus.<br />
6 TURN PLUS
6.5 Fertigteilkontur<br />
6.5.1 Elemente der Grundkontur<br />
Parameter, die TURN PLUS kennt, werden nicht abgefragt – die Eingabefelder<br />
sind gesperrt. Beispiel: bei horizontale oder vertikalen<br />
Strecken ändert sich nur eine der Koordinaten und der Winkel ist<br />
durch die Richtung des Elemets festgelegt.<br />
Die Art der Vermaßung stellen Sie per Softkey ein (siehe Tabelle).<br />
Startpunkt der Kontur<br />
Mit Kontur legen Sie den Startpunkt fest.<br />
Parameter<br />
X, Z: Anfangspunkt der Kontur<br />
P, α: Anfangspunkt der Kontur in Polarkoordinaten (Bezug Winkel<br />
α: positive Z-Achse)<br />
Softkeys „Vermaßung Konturelemente“<br />
Polare Vermaßung des Endpunkts: Winkel<br />
α<br />
Polare Vermaßung des Endpunkts: Radius<br />
Polare Vermaßung des Mittelpunkts:<br />
Winkel β<br />
Polare Vermaßung des Mittelpunkts:<br />
Radius<br />
Winkel zum Vorgänger-Element<br />
Winkel zum Nachfolger-Element<br />
HEIDENHAIN <strong>CNC</strong> PILOT <strong>4290</strong> 229<br />
6.5 Fertigteilkontur
6.5 Fertigteilkontur<br />
Strecken<br />
Wählen Sie die Richtung der Strecke anhand des Menü-Symbols<br />
aus und vermaßen die Strecke.<br />
Vertikale oder horizontale Strecke<br />
Strecke im Winkel<br />
230<br />
Richtung der Strecke wählen<br />
Richtung der Strecke wählen<br />
„Strecke in beliebiger Richtung“ wählen<br />
Definieren Sie den Endpunkt der Strecke und legen den Übergang<br />
zum nächsten Konturelement fest.<br />
Parameter<br />
X, Z: Endpunkt in kartesischen Koordinaten<br />
Xi, Zi: Abstand Anfang- bis Endpunkt<br />
P, α: Endpunkt in Polarkoordinaten (Bezug Winkel α: positive Z-<br />
Achse)<br />
W: Winkel der Strecke (Bezug: siehe Hilfebild)<br />
WV: Winkel zum Vorgängerelement<br />
WN: Winkel zum Nachfolgerelement<br />
WV, WN:<br />
■ der Winkel geht vom Vorgänger-/Nachfolgerelement gegen<br />
den Uhrzeigersinn zum neuen Element<br />
■ Bogen als Vorgänger-/Nachfolgerelement: Winkel zur Tangente<br />
L: Länge der Strecke<br />
tangential/nicht tangential: Übergang zum nächsten<br />
Konturelement festlegen<br />
6 TURN PLUS
Bogen<br />
Wählen Sie den Drehsinn des Bogens anhand des Menü-Symbols<br />
aus und vermaßen den Bogen.<br />
Die Art der Vermaßung stellen Sie per Softkey ein (siehe Tabelle).<br />
Bogen<br />
Drehsinn des Bogens wählen<br />
Parameter Endpunkt Bogen<br />
X, Z: Endpunkt in kartesischen Koordinaten<br />
Xi, Zi: Abstand Anfang- bis Endpunkt<br />
P, α: Endpunkt in Polarkoordinaten (Bezug Winkel α: positive Z-<br />
Achse)<br />
Pi, αi: Endpunkt polar, inkremental (Pi: linearer Abstand Anfangbis<br />
Endpunkt; Bezug αi: siehe Bild)<br />
Parameter Mittelpunkt Bogen<br />
I, K: Mittelpunkt (XM Radiusmaß)<br />
Ii, Ki: Abstand Anfang- bis Mittelpunkt<br />
PM, β: Mittelpunkt in Polarkoordinaten (Bezug Winkel β: positive Z-<br />
Achse)<br />
PMi, βi: Mittelpunkt polar, inkremental (PMi: linearer Abstand Anfang-<br />
bis Mittelpunkt; Bezug βi: Winkel zwischen gedachter<br />
Linie im Anfangspunkt, parallel zur Z-Achse und Linie Anfangspunkt<br />
– Mittelpunkt)<br />
weitere Parameter<br />
R: Radius des Bogens<br />
tangential/nicht tangential: Übergang zum nächsten<br />
Konturelement festlegen<br />
Parameter „Winkel“<br />
WA: Winkel zwischen positiver Z-Achse und Tangente im Startpunkt<br />
des Bogens<br />
WE: Winkel zwischen positiver Z-Achse und Tangente im Endpunkt<br />
des Bogens<br />
WV: Winkel zwischen Vorgängerelement und Tangente im Startpunkt<br />
des Bogens<br />
WN: Winkel zwischen Tangente im Endpunkt des Bogens und<br />
Nachfolgerelement<br />
WV, WN:<br />
■ der Winkel geht vom Vorgänger-/Nachfolgerelement gegen<br />
den Uhrzeigersinn zum neuen Element<br />
■ Bogen als Vorgänger-/Nachfolgerelement: Winkel zur Tangente<br />
HEIDENHAIN <strong>CNC</strong> PILOT <strong>4290</strong> 231<br />
6.5 Fertigteilkontur
6.5 Fertigteilkontur<br />
6.5.2 Formelemente<br />
Fase<br />
Parameter<br />
B: Fasenbreite<br />
Rundung<br />
Parameter<br />
B: Rundungsradius<br />
Freistich Form E<br />
Parameter<br />
K: Freistichlänge<br />
I: Freistichtiefe (Radiusmaß)<br />
R: Freistichradius (in beiden Ecken des Freistichs)<br />
W: Einfahrwinkel (Freistichwinkel)<br />
TURN PLUS schlägt die Freistich-Parameter abhängig vom Durchmesser<br />
vor (siehe „11.1.2 Freistich-Parameter DIN 509 E“).<br />
232<br />
6 TURN PLUS
Freistich Form F<br />
Parameter<br />
K: Freistichlänge<br />
I: Freistichtiefe (Radiusmaß)<br />
R: Freistichradius (in beiden Ecken des Freistichs)<br />
P: Plantiefe<br />
W: Einfahrwinkel (Freistichwinkel)<br />
A: Ausfahrwinkel (Planwinkel)<br />
TURN PLUS schlägt die Freistich-Parameter abhängig vom Durchmesser<br />
vor (siehe „11.1.3 Freistich-Parameter DIN 509 F“).<br />
Freistich Form G<br />
TURN PLUS schlägt die Parameter vor – Sie können die Werte überschreiben.<br />
Die Vorschlagswerte basieren auf dem metrischen ISO<br />
Gewinde (DIN 13), das anhand des Durchmessers ermittelt wird.<br />
■ Parameter: siehe „11.1.1 Freistich-Parameter DIN 76“<br />
■ Gewindesteigung ermitteln: siehe „11.1.5 Gewindesteigung“<br />
Parameter<br />
F: Gewindesteigung<br />
K: Freistichlänge (Freistichbreite)<br />
I: Freistichtiefe (Radiusmaß)<br />
R: Freistichradius (in beiden Ecken des Freistichs) –<br />
default: R=0,6*I<br />
W: Einfahrwinkel (Freistichwinkel)<br />
Freistich Form H<br />
Parameter<br />
K: Freistichlänge<br />
R: Freistichradius<br />
W: Einfahrwinkel<br />
HEIDENHAIN <strong>CNC</strong> PILOT <strong>4290</strong> 233<br />
6.5 Fertigteilkontur
6.5 Fertigteilkontur<br />
Freistich Form K<br />
Parameter<br />
I: Freistichtiefe<br />
R: Freistichradius<br />
W: Öffnungswinkel<br />
A: Einfahrwinkel (Winkel zur Längsachse) – default: 45°<br />
Freistich Form U<br />
Parameter<br />
K: Freistichlänge (Freistichbreite)<br />
I: Freistichtiefe (Radiusmaß)<br />
R: Innenradius (in beiden Ecken des Einstichs) – default: 0<br />
P: Außenradius/Fase<br />
■ Nein: keine Fase/Rundung<br />
■ Fasen: P = Breite der Fase<br />
■ Runden: P = Radius der Rundung<br />
234<br />
6 TURN PLUS
Einstich allgemein<br />
definiert einen axialen oder radialen Einstich auf einem linearen<br />
Bezugselement. Der Einstich wird dem selektierten Bezugselement<br />
zugeordnet.<br />
Parameter<br />
X/Z: Bezugspunkt<br />
K: Einstichbreite (ohne Fase/Verrundung)<br />
I: Einstichtiefe<br />
U: Durchmesser/Radius Einstichgrund (bei Einstichen parallel<br />
zur Z-Achse)<br />
A: Einstichwinkel (Winkel zwischen Einstichflanken) –<br />
0°
6.5 Fertigteilkontur<br />
Freidrehung (Form FD)<br />
definiert eine axiale oder radiale Freidrehung auf einem linearen<br />
Bezugselement. Die Freidrehung wird dem vorher selektierten<br />
Bezugselement zugeordnet.<br />
Parameter<br />
X/Z: Bezugspunkt<br />
K: Einstichbreite<br />
I: Einstichtiefe<br />
U: Durchmesser/Radius Einstichgrund (wenn der Einstichgrund<br />
parallel zur Z-Achse verläuft)<br />
A: Einstichwinkel ( 0° < A
Gewinde<br />
definiert die aufgeführten Gewindearten.<br />
Parameter<br />
Q: Gewindeart<br />
■ Metrisches ISO Feingewinde (DIN 13 Teil 2, Reihe 1)<br />
■ Metrisches ISO Gewinde (DIN 13 Teil 1, Reihe 1)<br />
■ Metrisches ISO Kegelgewinde (DIN 158)<br />
■ Metrisches ISO Kegelfeingewinde (DIN 158)<br />
■ Metrisches ISO Trapezgewinde (DIN 103 Teil 2,<br />
Reihe 1)<br />
■ Flaches metrisches Trapezgewinde (DIN 380 Teil 2, Reihe<br />
1)<br />
■ Metrisches Sägengewinde (DIN 513 Teil 2, Reihe 1)<br />
■ Zylindrisches Rundgewinde (DIN 405 Teil 1, Reihe 1)<br />
■ Zylindrisches Whitworth-Gewinde (DIN 11)<br />
■ Kegelförmiges Whitworth-Gewinde (DIN 2999)<br />
■ Whitworth-Rohrgewinde (DIN 259)<br />
■ Ungenormtes Gewinde<br />
■ UNC US-Grobgewinde<br />
■ UNF US-Feingewinde<br />
■ UNEF US-Extrafeingewinde<br />
■ NPT US-kegliges Rohrgewinde<br />
■ NPTF US-kegliges Dryseal Rohrgewinde<br />
■ NPSC US-zylindrisches Rohrgewinde mit Schmiermittel<br />
■ NPFS US-zylindrisches Rohrgewinde ohne Schmiermittel<br />
V: Drehsinn<br />
■ Rechtsgewinde<br />
■ Linksgewinde<br />
D: Bezugspunkt selektieren<br />
■ Gewindeanfang am Startpunkt des Elements<br />
■ Gewindeanfang am Endpunkt des Elements<br />
F: ■ Gewindesteigung<br />
■ Gangzahl pro Zoll<br />
Die Gewindesteigung/Gangzahl pro Zoll muss bei dem<br />
„metrischen Feingewinde, Kegel- und Kegelfeingewinde,<br />
Trapezgewinde und flachem Trapezgewinde“ sowie dem<br />
„ungenormten Gewinde“ angegeben werden. Bei den anderen<br />
Gewindearten kann der Parameter entfallen. Die Gewindesteigung<br />
wird dann aufgrund des Durchmessers ermittelt<br />
(siehe „ 1.1.5 Gewindesteigung“).<br />
E: variable Steigung (vergrößert/verkleinert die Steigung pro<br />
Umdrehung um E) – default: 0<br />
L: Länge des Gewindes (inclusive Auslauflänge)<br />
K: Auslauflänge (bei Gewinden ohne Gewindefreistich)<br />
I: Teilung zur Ermittlung der Gangzahl<br />
H: Anzahl der Gewindegänge – default: 1<br />
A, W: Flankenwinkel links/rechts – bei ungenormtem Gewinde<br />
P: Gewindetiefe – bei ungenormtem Gewinde<br />
R: Gewindebreite – bei ungenormtem Gewinde<br />
Softkeys „Gewinde“<br />
Richtung des Gewindes festlegen<br />
Statt „Gewindesteigung“ wird „Gangzahl<br />
pro Zoll“ eingegeben<br />
■ Geben Sie entweder „I“ oder „H“ ein.<br />
Es gilt: Gewindesteigung / Teilung =<br />
Gangzahl.<br />
■ Sie können dem Gewinde weitere Attribute<br />
zuordnen (siehe „6.9.6 Bearbeitungsattribute“).<br />
■ Nutzen Sie das „ungenormte Gewinde“,<br />
wenn Sie individuelle Parameter verwenden<br />
wollen.<br />
Achtung Kollisionsgefahr !<br />
Das Gewinde wird über die Länge des<br />
Bezugselements erstellt. Bei Bearbeitungen<br />
ohne Gewindefreistich ist die „Auslauflänge<br />
K“ zu programmieren, damit<br />
der <strong>CNC</strong> PILOT den Gewindeüberlauf<br />
kollisionsfrei ausführen kann.<br />
HEIDENHAIN <strong>CNC</strong> PILOT <strong>4290</strong> 237<br />
6.5 Fertigteilkontur
6.5 Fertigteilkontur<br />
(Zentrische) Bohrung<br />
definiert eine Einzelbohrung auf der Drehmitte (Stirn- oder Rückseite).<br />
Die „Bohrung“ kann folgende Elemente enthalten:<br />
■ Zentrierung<br />
■ Kernbohrung<br />
■ Senkung<br />
■ Gewinde<br />
Parameter Zentrierung<br />
O: Zentrierdurchmesser<br />
Parameter Kernbohrung<br />
B: Bohrdurchmesser<br />
P: Bohrtiefe (ohne Bohrspitze)<br />
W: Spitzenwinkel<br />
■ W=0°: die AAG generiert bei dem Bohrzyklus eine<br />
„Vorschubreduzierung (V=1)“<br />
■ W>0°: Spitzenwinkel<br />
Passung: H6...H13 oder „ohne Passung“ (siehe „6.15.6 Bohren“)<br />
Parameter Senkung<br />
R: Senkdurchmesser<br />
U: Senktiefe<br />
E: Senkwinkel<br />
238<br />
6 TURN PLUS
Parameter Gewinde<br />
I: Nenn-Durchmesser<br />
J: Gewindetiefe<br />
K: Gewindeanschnitt (Auslauflänge)<br />
F: Gewindesteigung<br />
Gangart: Rechts-/Linksgewinde<br />
6.5.3 Überlagerungselemente<br />
Aufruf: Menüpunkt „Form – Formelement – ...“ (Untermeü „Fertigteil“)<br />
■ Die Konturzüge Kreisbogen, Keil oder Ponton wählen Sie an, definieren<br />
das Element und überlagern es unmittelbar nach der Definition.<br />
■ Bei dem Menüpunkt „Form – Formelement – Kontur“ überlagert<br />
TURN PLUS den zuletzt geladenen Konturzug. Das ist entweder<br />
ein vorher geladener Konturzug (Hauptmenü: „Programm – Laden<br />
– Konturzug“) oder das zuletzt definierte Überlagerungs-Element.<br />
Kreisbogen<br />
Bezugspunkt ist der Kreismittelpunkt.<br />
Parameter<br />
XF, ZF: Verschiebung des Bezugspunktes<br />
R: Radius des Kreisbogens<br />
A: Öffnungswinkel<br />
W: Drehwinkel: die Überlagerungskontur wird um den „Drehwinkel“<br />
gedreht<br />
HEIDENHAIN <strong>CNC</strong> PILOT <strong>4290</strong> 239<br />
6.5 Fertigteilkontur
6.5 Fertigteilkontur<br />
Keil/ verrundeter Keil<br />
Bezugspunkt: Spitze des Keils / Mittelpunkt der Verrundung<br />
Parameter<br />
XF, ZF: Verschiebung des Bezugspunktes<br />
R: ■ R>0: Verrundungsradius<br />
■ R=0: keine Verrundung<br />
A: Öffnungswinkel<br />
LS: Länge der Keilseiten (überstehende Elementteile werden<br />
an den Überlagerungspunkten gekappt)<br />
W: Drehwinkel: die Überlagerungskontur wird um den „Drehwinkel“<br />
gedreht<br />
Ponton<br />
Bezugspunkt: Mitte des Grundelements<br />
Parameter<br />
XF, ZF: Verschiebung des Bezugspunktes<br />
R: ■ R>0: Verrundungsradius<br />
■ R=0: keine Verrundung<br />
A: Öffnungswinkel<br />
LS: Länge der Pontonseiten (überstehende Elemente werden<br />
an den Überlagerungspunkten gekappt)<br />
B: Breite des Grundelements<br />
W: Drehwinkel: die Überlagerungskontur wird um den „Drehwinkel“<br />
gedreht<br />
Überlagerung<br />
Abhängig von der Form des Stützkonturelements erfolgt die<br />
■ Lineare Überlagerung oder<br />
■ Zirkulare Überlagerung<br />
240<br />
Die Überlagerungs-Positionen können von dem Stützkonturelement<br />
abweichen.<br />
Fortsetzung nächste Seite<br />
Softkeys „Lineare Überlagerung“<br />
Länge (statt Endpunkt) angeben<br />
Länge (statt Endpunkt) angeben<br />
Softkeys „Zirkulare Überlagerung“<br />
Erste Überlagerungsposition per Winkel<br />
festlegen<br />
Letzte Überlagerungsposition per Winkel<br />
festlegen<br />
6 TURN PLUS
Parameter „Lineare Überlagerung“<br />
X, Z: Startpunkt – Position des ersten Überlagerungselements<br />
Lage: ■ Originallage: fügt die Überlagerungskontur „original“ in<br />
die Stützkontur ein (siehe Hilfebild „1.“).<br />
■ Normallage: dreht die Überlagerungskontur um den Steigungswinkel<br />
des Stützkonturelements und fügt es dann in<br />
die Stützkontur ein (siehe Hilfebild „2.“).<br />
Q: Anzahl der Überlagerungselemente<br />
XE, ZE: Endpunkt – Position des letzten Überlagerungselements<br />
XEi, ZEi: Endpunkt inkremental<br />
L: Abstand zwischen erstem und letzten Überlagerungselement<br />
Li: Abstand zwischen den Überlagerungselementen<br />
α: Winkel – default: Winkel des Stützkonturelements<br />
Parameter „Zirkulare Überlagerung“<br />
X, Z: Startpunkt – Position des ersten Überlagerungselements<br />
α: Startpunkt als Winkel (Bezug: eine parallel zur Z-Achse verlaufende<br />
Linie durch den Mittelpunkt des selektierten Bogens)<br />
Lage: ■ Originallage: fügt die Überlagerungskontur „original“ in<br />
die Stützkontur ein (siehe Hilfebild „1.“).<br />
■ Normallage: dreht die Überlagerungskontur um den Winkel<br />
des Überlagerungspunktes und fügt es dann in die<br />
Stützkontur ein (siehe Hilfebild „2.“).<br />
Q: Anzahl der Überlagerungselemente<br />
β: Endpunkt – Position des letzten Überlagerungselements<br />
(Bezug: eine parallel zur Z-Achse verlaufende Linie durch<br />
den Mittelpunkt des selektierten Bogens)<br />
βe: Winkel zwischen erstem und letztem Überlagerungselement<br />
βi: Winkel zwischen Überlagerungselementen<br />
Der Drehsinn, in dem die Überlagerungskonturen angeordnet werden,<br />
entspricht dem Drehsinn des Stützkonturelements.<br />
Der „Bezugspunkt“ der Überlagerungskontur wird auf<br />
den „Überlagerungspunkt“ positioniert.<br />
HEIDENHAIN <strong>CNC</strong> PILOT <strong>4290</strong> 241<br />
6.5 Fertigteilkontur
6.6 C-Achs-Konturen<br />
6.6 C-Achs-Konturen<br />
6.6.1 Konturen der Stirn- und Rückseite<br />
Frästiefe<br />
Bei Figuren wird die „Tiefe P“ als Parameter eingegeben. Wenn Sie<br />
Fräskonturen mit Einzelelementen beschreiben, öffnet TURN PLUS<br />
nach Abschluss der Kontureingabe die Dialogbox „Tasche/Kontur“, in<br />
der die „Tiefe P“ abgefragt wird.<br />
„Tiefe P > 0“ definiert eine „Tasche“.<br />
Lage der Konturen auf der Stirn-/Rückseite<br />
TURN PLUS übernimmt die selektierte „Bezugsfläche“ und schlägt<br />
sie als „Bezugsmaß“ vor.<br />
Dialogbox „Bezugsdaten“<br />
Z: Bezugsmaß<br />
Startpunkt Stirn-/Rückseitenkontur<br />
Mit Kontur legen Sie den Startpunkt fest.<br />
Parameter<br />
XK,YK: Anfangspunkt der Kontur in kartesischen Koordinaten<br />
P, α: Anfangspunkt der Kontur in Polarkoordinaten (Bezug Winkel<br />
α: positive XK-Achse)<br />
242<br />
6 TURN PLUS
Strecke Stirn-/Rückseitenkontur<br />
Wählen Sie die Richtung der Strecke anhand des Menü-Symbols<br />
aus und vermaßen die Strecke.<br />
Parameter<br />
XK,YK: Endpunkt in kartesischen Koordinaten<br />
XKi, YKi: Abstand Anfang- bis Endpunkt<br />
P, α: Endpunkt in Polarkoordinaten (Bezug Winkel α: positive XK-<br />
Achse)<br />
W: Winkel der Strecke (Bezug: siehe Hilfebild)<br />
WV: Winkel zum Vorgängerelement<br />
WN: Winkel zum Nachfolgerelement<br />
WV, WN:<br />
■ der Winkel geht vom Vorgänger-/Nachfolgerelement gegen<br />
den Uhrzeigersinn zum neuen Element<br />
■ Bogen als Vorgänger-/Nachfolgerelement: Winkel zur Tangente<br />
L: Länge der Strecke<br />
tangential/nicht tangential: Übergang zum nächsten<br />
Konturelement festlegen<br />
Kreisbogen Stirn-/Rückseitenkontur<br />
Wählen Sie den Drehsinn des Bogens anhand des Menü-Symbols<br />
aus und vermaßen den Bogen.<br />
Parameter Endpunkt Bogen<br />
XK,YK: Endpunkt in kartesischen Koordinaten<br />
XKi,YKi: Abstand Anfang- bis Endpunkt<br />
P, α: Endpunkt in Polarkoordinaten (Bezug Winkel α: positive XK-<br />
Achse)<br />
Pi, αi: Endpunkt polar, inkremental (Pi: linearer Abstand Anfangbis<br />
Endpunkt; Bezug αi: Winkel zwischen gedachter Linie<br />
im Anfangspunkt, parallel zur XK-Achse und Linie Anfangspunkt<br />
– Endpunkt)<br />
Parameter Mittelpunkt Bogen<br />
I, J: Mittelpunkt in kartesischen Koordinaten<br />
Ii, Ji: Abstand Anfang- bis Mittelpunkt in XK-, YK-Richtung<br />
β, PM: Mittelpunkt in polaren Koordinaten (Bezug Winkel β: positive<br />
XK-Achse)<br />
βi, PMi: Mittelpunkt polar, inkremental (PMi: linearer Abstand Anfang-<br />
bis Mittelpunkt; Bezug βi: Winkel zwischen gedachter<br />
Linie im Anfangspunkt, parallel zur XK-Achse und Linie Anfangspunkt<br />
– Mittelpunkt)<br />
Fortsetzung nächste Seite<br />
Endpunkt darf nicht der Startpunkt sein<br />
(kein Vollkreis).<br />
HEIDENHAIN <strong>CNC</strong> PILOT <strong>4290</strong> 243<br />
6.6 C-Achs-Konturen
6.6 C-Achs-Konturen<br />
weitere Parameter<br />
R: Radius des Bogens<br />
tangential/nicht tangential: Übergang zum nächsten<br />
Konturelement festlegen<br />
Parameter „Winkel“<br />
WA: Winkel zwischen positiver XK-Achse und Tangente im Startpunkt<br />
des Bogens<br />
WE: Winkel zwischen positiver XK-Achse und Tangente im Endpunkt<br />
des Bogens<br />
WV: Winkel zwischen Vorgängerelement und Tangente im Startpunkt<br />
des Bogens<br />
WN: Winkel zwischen Tangente im Endpunkt des Bogens und<br />
Nachfolgerelement<br />
WV, WN:<br />
■ der Winkel geht vom Vorgänger-/Nachfolgerelement gegen<br />
den Uhrzeigersinn zum neuen Element<br />
■ Bogen als Vorgänger-/Nachfolgerelement: Winkel zur Tangente<br />
Einzelbohrung<br />
Parameter „Bezugspunkt“<br />
XK,YK: Bohrungsmittelpunkt in kartesischen Koordinaten<br />
α, PM: Bohrungsmittelpunkt in Polarkoordinaten (Bezug Winkel α:<br />
positive XK-Achse)<br />
Die „Bohrung“ kann folgende Elemente enthalten:<br />
■ Zentrierung<br />
■ Kernbohrung<br />
■ Senkung<br />
■ Gewinde<br />
244<br />
6 TURN PLUS
Parameter Zentrierung<br />
O: Zentrierdurchmesser<br />
Parameter Kernbohrung<br />
B: Bohrdurchmesser<br />
P: Bohrtiefe (ohne Bohrspitze)<br />
W: Spitzenwinkel<br />
■ W=0°: die AAG generiert bei dem Bohrzyklus eine<br />
„Vorschubreduzierung (V=1)“<br />
■ W>0°: Spitzenwinkel<br />
Passung: H6...H13 oder „ohne Passung“ (siehe „6.15.6 Bohren“)<br />
Parameter Senkung<br />
R: Senkdurchmesser<br />
U: Senktiefe<br />
E: Senkwinkel<br />
HEIDENHAIN <strong>CNC</strong> PILOT <strong>4290</strong> 245<br />
6.6 C-Achs-Konturen
6.6 C-Achs-Konturen<br />
Parameter „Gewinde“<br />
I: Nenn-Durchmesser<br />
J: Gewindetiefe<br />
K: Gewindeanschnitt (Auslauflänge)<br />
F: Gewindesteigung<br />
Gangart: Rechts-/Linksgewinde<br />
Kreis (Vollkreis)<br />
Parameter<br />
XK,YK: Mittelpunkt in kartesischen Koordinaten<br />
α, PM: Mittelpunkt in Polarkoordinaten (Bezug Winkel α: positive<br />
XK-Achse)<br />
R/K: Radius/Durchmesser des Kreises<br />
P: Tiefe der Figur<br />
Rechteck<br />
Parameter<br />
XK,YK: Mittelpunkt in kartesischen Koordinaten<br />
α, PM: Mittelpunkt in Polarkoordinaten (Bezug Winkel α: positive<br />
XK-Achse)<br />
A: Winkel Längsachse des Rechtecks (Bezug: XK-Achse)<br />
K: Länge des Rechtecks<br />
B: Breite des Rechtecks<br />
R: Fase/Verrundung<br />
■ Breite der Fase<br />
■ Radius der Rundung<br />
P: Tiefe der Figur<br />
246<br />
6 TURN PLUS
Vieleck<br />
Parameter<br />
XK,YK: Mittelpunkt in kartesischen Koordinaten<br />
α, PM: Mittelpunkt in Polarkoordinaten (Bezug Winkel α: positive<br />
XK-Achse)<br />
A: Winkel zu einer Vieleckseite (Bezug: XK-Achse)<br />
Q: Eckenzahl (Q>=3)<br />
K: Kantenlänge<br />
SW: Schlüsselweite (Innenkreisdurchmesser)<br />
R: Fase/Verrundung<br />
■ Breite der Fase<br />
■ Radius der Rundung<br />
P: Tiefe der Figur<br />
Lineare Nut<br />
Parameter<br />
XK,YK: Mittelpunkt in kartesischen Koordinaten<br />
α, PM: Mittelpunkt in Polarkoordinaten (Bezug Winkel α: positive<br />
XK-Achse)<br />
A: Winkel Längsachse der Nut (Bezug: XK-Achse)<br />
K: Nutlänge<br />
B: Nutbreite<br />
P: Tiefe der Figur<br />
Zirkulare Nut<br />
Parameter<br />
XK,YK: Krümmungsmittelpunkt in kartesischen Koordinaten<br />
α, PM: Krümmungsmittelpunkt in Polarkoordinaten (Bezug Winkel<br />
α: positive XK-Achse)<br />
A: Startwinkel (Anfangspunkt) der Nut (Bezug: XK-Achse)<br />
W: Endwinkel (Endpunkt) der Nut (Bezug: XK-Achse)<br />
R: Krümmungsradius (Bezug: Mittelpunktbahn der Nut)<br />
B: Nutbreite<br />
P: Tiefe der Figur<br />
HEIDENHAIN <strong>CNC</strong> PILOT <strong>4290</strong> 247<br />
6.6 C-Achs-Konturen
6.6 C-Achs-Konturen<br />
Lineares Lochmuster, Lineares Figurmuster<br />
Parameter<br />
XK,YK: Anfangspunkt Muster in kartesischen Koordinaten<br />
α, P: Anfangspunkt Muster in Polarkoordinaten (Bezug Winkel α:<br />
positive XK-Achse)<br />
Q: Anzahl der Figuren – default: 1<br />
I, J: Endpunkt Muster in kartesischen Koordinaten<br />
Ii, Ji: Abstand zwischen zwei Figuren in XK-/YK-Richtung<br />
β: Winkel Längsachse des Musters (Bezug: XK-Achse)<br />
L: Gesamtlänge Muster<br />
Li: Abstand zwischen zwei Figuren (Musterabstand)<br />
Bohrungsbeschreibung/Figurbeschreibung<br />
Zirkulares Lochmuster, Zirkulares Figurmuster<br />
Parameter<br />
XK,YK: Mittelpunkt Muster in kartesischen Koordinaten<br />
α, PM: Mittelpunkt Muster in Polarkoordinaten (Bezug Winkel α:<br />
positive XK-Achse)<br />
Q: Anzahl der Figuren<br />
Orientierung:<br />
■ im Uhrzeigersinn<br />
■ Gegen-Uhrzeigersinn<br />
R/K: Radius/Durchmesser des Musters<br />
A, W: Anfangswinkel, Endwinkel – Position erste/letzte Figur (Bezug:<br />
XK-Achse) – Sonderfälle:<br />
■ ohne A und W: Vollkreisaufteilung, beginnend bei 0°<br />
■ ohne W: Vollkreisaufteilung<br />
Wi: Winkel zwischen zwei Figuren (Vorzeichen ist ohne Bedeutung)<br />
Lage der Figuren:<br />
■ Normallage: die Ausgangsfigur wird um den Mustermittelpunkt<br />
gedreht (Rotation um den Mustermittelpunkt)<br />
■ Originallage: die Lage der Ausgangsfigur bleibt erhalten<br />
(Translation)<br />
Bohrungsbeschreibung/Figurbeschreibung<br />
248<br />
Softkeys „Art der Vermaßung“<br />
Lineares Muster: Länge angeben<br />
Lineares Muster: Winkel angeben<br />
Bei Mustern mit zirkularen Nuten wird<br />
der „Krümmungsmittelpunkt“ auf die<br />
Musterposition addiert (siehe „4.5.8 Zirkulare<br />
Muster mit zirkularen Nuten“).<br />
6 TURN PLUS
6.6.2 Konturen der Mantelfläche<br />
Kartesische oder polare Vermaßung<br />
Das „Streckenmaß CY“ bezieht sich auf die Mantelabwicklung bei<br />
„Bezugsdurchmesser".<br />
Frästiefe<br />
Bei Figuren wird die „Tiefe P“ als Parameter eingegeben. Wenn Sie<br />
Fräskonturen mit Einzelelementen beschreiben, öffnet TURN PLUS<br />
nach Abschluss der Kontureingabe die Dialogbox „Tasche/Kontur“, in<br />
der die „Tiefe P“ abgefragt wird.<br />
„Tiefe P“ > 0 definiert eine „Tasche“.<br />
Lage der Konturen auf der Mantelfläche<br />
TURN PLUS übernimmt die selektierte „Bezugsfläche“ und schlägt<br />
sie als „Bezugsdurchmesser“ vor.<br />
Dialogbox „Bezugsdaten“<br />
X: Bezugsdurchmesser<br />
Startpunkt Mantelflächenkontur<br />
Mit Kontur legen Sie den Startpunkt fest.<br />
Parameter<br />
Z: Anfangspunkt der Kontur<br />
P: Anfangspunkt der Kontur – polar<br />
CY: Anfangspunkt der Kontur – Winkel als „Streckenmaß"<br />
C: Anfangspunkt der Kontur – Winkel<br />
Softkeys „Vermaßung Mantelfläche“<br />
Polare Vermaßung<br />
Winkel oder Winkel als Steckenmass<br />
Polare Vermaßung (Parameter „P“):<br />
■ „P“ bezieht sich auf die abgewickelte<br />
Mantelfläche.<br />
■ Wählen Sie die Lösung aus, wenn sich<br />
zwei Lösungsmöglichkeiten ergeben.<br />
HEIDENHAIN <strong>CNC</strong> PILOT <strong>4290</strong> 249<br />
6.6 C-Achs-Konturen
6.6 C-Achs-Konturen<br />
Strecke Mantelflächenkontur<br />
Wählen Sie die Richtung der Strecke anhand des Menü-Symbols<br />
aus und vermaßen die Strecke.<br />
Parameter<br />
Z: Endpunkt der Strecke<br />
P: Endpunkt der Strecke – polar<br />
CY: Endpunkt der Strecke – Winkel als „Streckenmaß"<br />
C: Endpunkt der Strecke – Winkel<br />
W: Winkel der Strecke (Bezug: siehe Hilfebild)<br />
WV: Winkel zum Vorgängerelement<br />
WN: Winkel zum Nachfolgerelement<br />
WV, WN:<br />
■ der Winkel geht vom Vorgänger-/Nachfolgerelement gegen<br />
den Uhrzeigersinn zum neuen Element<br />
■ Bogen als Vorgänger-/Nachfolgerelement: Winkel zur Tangente<br />
L: Länge der Strecke<br />
tangential/nicht tangential: Übergang zum nächsten<br />
Konturelement festlegen<br />
Kreisbogen Mantelflächenkontur<br />
Wählen Sie den Drehsinn des Bogens anhand des Menü-Symbols<br />
aus und vermaßen den Bogen.<br />
Parameter Endpunkt des Bogens<br />
Z: Endpunkt<br />
P: Endpunkt – polar<br />
CY: Endpunkt – Winkel als „Streckenmaß"<br />
C: Endpunkt – Winkel<br />
Parameter Mittelpunkt des Bogens<br />
K: Mittelpunkt<br />
CJ: Mittelpunkt (Winkel als „Streckenmaß" – Bezug: Mantelabwicklung<br />
bei „Referenzdurchmesser")<br />
PM: Mittelpunkt, polar<br />
β: Mittelpunkt (Winkel)<br />
weitere Parameter<br />
R: Radius des Bogens<br />
tangential/nicht tangential: Übergang zum nächsten<br />
Konturelement festlegen<br />
250<br />
6 TURN PLUS
Parameter „Winkel“<br />
WA: Winkel zwischen positiver Z-Achse und Tangente im Startpunkt<br />
des Bogens<br />
WE: Winkel zwischen positiver Z-Achse und Tangente im Endpunkt<br />
des Bogens<br />
WV: Winkel zwischen Vorgängerelement und Tangente im Startpunkt<br />
des Bogens<br />
WN: Winkel zwischen Tangente im Endpunkt des Bogens und<br />
Nachfolgerelement<br />
WV, WN:<br />
■ der Winkel geht vom Vorgänger-/Nachfolgerelement gegen<br />
den Uhrzeigersinn zum neuen Element<br />
■ Bogen als Vorgänger-/Nachfolgerelement: Winkel zur Tangente<br />
Einzelbohrung<br />
Parameter „Bezugspunkt“<br />
Z: Mittelpunkt der Bohrung<br />
CY: Mittelpunkt der Bohrung – Winkel als „Streckenmaß"<br />
C: Mittelpunkt der Bohrung – Winkel<br />
Die „Bohrung“ kann folgende Elemente enthalten:<br />
■ Zentrierung<br />
■ Kernbohrung<br />
■ Senkung<br />
■ Gewinde<br />
Parameter Zentrierung<br />
O: Zentrierdurchmesser<br />
HEIDENHAIN <strong>CNC</strong> PILOT <strong>4290</strong> 251<br />
6.6 C-Achs-Konturen
6.6 C-Achs-Konturen<br />
Parameter Kernbohrung<br />
B: Bohrdurchmesser<br />
P: Bohrtiefe (Tiefe von Bohrung und Senkung – ohne Bohrund<br />
Zentrierspitze)<br />
W: Spitzenwinkel<br />
■ W=0°: die AAG generiert bei dem Bohrzyklus eine<br />
„Vorschubreduzierung (V=1)“<br />
■ W>0°: Spitzenwinkel<br />
Passung: H6...H13 oder „ohne Passung“ (siehe „6.15.6 Bohren“)<br />
Parameter Senkung<br />
R: Senkdurchmesser<br />
U: Senktiefe<br />
E: Senkwinkel<br />
Parameter Gewinde<br />
I: Nenn-Durchmesser<br />
J: Gewindetiefe<br />
K: Gewindeanschnitt (Auslauflänge)<br />
F: Gewindesteigung<br />
Gangart: Rechts-/Linksgewinde<br />
252<br />
6 TURN PLUS
Kreis (Vollkreis)<br />
Parameter<br />
Z: Mittelpunkt der Figur<br />
CY: Mittelpunkt der Figur – Winkel als „Streckenmaß"<br />
C: Mittelpunkt der Figur – Winkel<br />
R: Radius<br />
K: Kreisdurchmesser<br />
P: Tiefe der Figur<br />
Rechteck<br />
Parameter<br />
Z: Mittelpunkt der Figur<br />
CY: Mittelpunkt der Figur – Winkel als „Streckenmaß"<br />
C: Mittelpunkt der Figur – Winkel<br />
A: Winkel Längsachse des Rechtecks (Bezug: Z-Achse)<br />
K: Länge des Rechtecks<br />
B: Breite des Rechtecks<br />
R: Fase/Verrundung<br />
■ Breite der Fase<br />
■ Radius der Rundung<br />
P: Tiefe der Figur<br />
Vieleck<br />
Parameter<br />
Z: Mittelpunkt der Figur<br />
CY: Mittelpunkt der Figur – Winkel als „Streckenmaß"<br />
C: Mittelpunkt der Figur – Winkel<br />
A: Winkel zu einer Vieleckseite (Bezug: Z-Achse)<br />
Q: Eckenzahl (Q>=3)<br />
K: Kantenlänge<br />
SW: Schlüsselweite (Innenkreisdurchmesser)<br />
R: Fase/Verrundung<br />
■ Breite der Fase<br />
■ Radius der Rundung<br />
P: Tiefe der Figur<br />
HEIDENHAIN <strong>CNC</strong> PILOT <strong>4290</strong> 253<br />
6.6 C-Achs-Konturen
6.6 C-Achs-Konturen<br />
Lineare Nut<br />
Parameter<br />
Z: Mittelpunkt der Figur<br />
CY: Mittelpunkt der Figur – Winkel als „Streckenmaß"<br />
C: Mittelpunkt der Figur – Winkel<br />
A: Winkel Längsachse der Nut (Bezug: Z-Achse)<br />
K: Nutlänge<br />
B: Nutbreite<br />
P: Tiefe der Figur<br />
Zirkulare Nut<br />
Parameter<br />
Z: Mittelpunkt der Figur<br />
CY: Mittelpunkt der Figur – Winkel als „Streckenmaß"<br />
C: Mittelpunkt der Figur – Winkel<br />
A: Startwinkel (Anfangspunkt) der Nut (Bezug: Z-Achse)<br />
W: Endwinkel (Endpunkt) der Nut (Bezug: Z-Achse)<br />
R: Krümmungsradius (Bezug: Mittelpunktbahn der Nut)<br />
B: Nutbreite<br />
P: Tiefe der Figur<br />
Lineares Lochmuster, Lineares Figurmuster<br />
Parameter<br />
Z: Anfangspunkt Muster<br />
CY: Anfangspunkt Muster – Winkel als „Streckenmaß"<br />
C: Anfangspunkt Muster – Winkel<br />
Q: Anzahl der Figuren<br />
K: Endpunkt Muster<br />
Ki: Abstand zwischen den Figuren (in Z-Richtung)<br />
CYE: Endpunkt Muster – Winkel als „Streckenmaß"<br />
CYi: Abstand zwischen den Figuren – als „Streckenmaß"<br />
254<br />
Fortsetzung nächste Seite<br />
6 TURN PLUS
L: Gesamtlänge Muster<br />
Li: Abstand zwischen den Figuren (Musterabstand)<br />
β: Winkel Längsachse des Musters (Bezug: Z-Achse)<br />
W: Endwinkel<br />
Wi: Abstand zwischen den Figuren als Winkel (Musterabstand)<br />
Bohrungsbeschreibung/Figurbeschreibung<br />
Zirkulares Lochmuster, Zirkulares Figurmuster<br />
Parameter<br />
Z: Mittelpunkt Muster<br />
CY: Mittelpunkt Muster – Winkel als „Streckenmaß"<br />
C: Mittelpunkt Muster – Winkel<br />
Q: Anzahl der Figuren – default: 1<br />
Orientierung:<br />
■ im Uhrzeigersinn<br />
■ gegen Uhrzeigersinn<br />
R: Musterradius<br />
K: Musterdurchmesser<br />
A, W: Anfangswinkel, Endwinkel – Position erste/letzte Figur (Bezug:<br />
Z-Achse) – Sonderfälle:<br />
■ ohne A und W: Vollkreisaufteilung, beginnend bei 0°<br />
■ ohne W: Vollkreisaufteilung<br />
Wi: Winkel zwischen zwei Figuren (Vorzeichen ist ohne Bedeutung)<br />
Bei Figuren (außer Kreis) definieren Sie in der Figurbeschreibung<br />
die „Lage der Figuren“:<br />
■ Normallage (H=0): die Ausgangsfigur wird um den Mustermittelpunkt<br />
gedreht (Rotation um den Mustermittelpunkt)<br />
■ Originallage (H=1): die Lage der Ausgangsfigur bleibt erhalten<br />
(Translation)<br />
Bohrungsbeschreibung/Figurbeschreibung<br />
Wird der „Endpunkt“ nicht programmiert,<br />
dann werden die Bohrungen/Figuren<br />
gleichmäßig auf dem Umfang angeordnet.<br />
Bei Mustern mit zirkularen Nuten wird<br />
der „Krümmungsmittelpunkt“ auf die<br />
Musterposition addiert (siehe „4.5.8 Zirkulare<br />
Muster mit zirkularen Nuten“).<br />
HEIDENHAIN <strong>CNC</strong> PILOT <strong>4290</strong> 255<br />
6.6 C-Achs-Konturen
6.7 Konturen manipulieren<br />
6.7 Konturen manipulieren<br />
Beachten Sie bei Änderungen an Konturen:<br />
■ Sind Konturelemente mit Formelementen überlagert, beziehen<br />
sich angezeigte oder einzugebende Endpunkte auf den „theoretischen<br />
Endpunkt“. Bei Änderungen an den Konturelementen werden<br />
Fasen, Verrundungen, Gewinde und Freistiche automatisch<br />
der neue Lage angepasst.<br />
■ Die Definitionsrichtung bestimmt die Reihenfolge sowie Anfangs-<br />
und Endpunkt eines Konturelements.<br />
■ Nach dem Trimmen, Löschen oder Einfügen analysiert TURN<br />
PLUS, ob unmittelbar aufeinanderfolgende Elemente zu einer<br />
Strecke/ einem Bogen zusammengefasst werden können. Die<br />
modifizierte Kontur wird normiert.<br />
6.7.1 Rohteilkontur ändern<br />
Ein Standardrohteil (Stange, Rohr) können Sie:<br />
■ Löschen – Menüfolge: „Werkstück – Rohteil – Manipulieren – Löschen<br />
– Kontur“<br />
■ Auflösen – Menüfolge: „Werkstück – Rohteil – Manipulieren – Auflösen“<br />
Das Standardrohteil wird in einzelne Konturelemente zerlegt. Danach<br />
können Sie die Einzelelemente manipulieren.<br />
Liegt ein Gussteil vor oder wurde das Rohteil mit Einzelelementen<br />
definiert, manipulieren Sie es wie ein Fertigteil.<br />
6.7.2 Trimmen<br />
Menügruppe „Trimmen“:<br />
„Länge Element“:<br />
Länge eines Linearelements ändern. Der Startpunkt des Konturelements<br />
bleibt erhalten.<br />
■ Geschlossene Konturen: das manipulierte Element wird neu berechnet<br />
– die Lage des Folge-Elements wird angepasst.<br />
■ Offene Konturen: das manipulierte Element wird neu berechnet –<br />
der folgende Konturzug wird verschoben.<br />
Bedienung<br />
Cursor auf das zu ändernde Konturelement positionieren<br />
Softkey „Bestätigen“ drücken<br />
256<br />
Fortsetzung nächste Seite<br />
Sind Konturen für die C- oder Y-Achsbearbeitung<br />
definiert, kann die Drehkontur<br />
nicht geändert werden.<br />
Softkeys „Trimmen“<br />
Neue Länge<br />
Neuer Endpunkt<br />
Neuer Endpunkt<br />
6 TURN PLUS
neue Länge/Endposition eingeben (Dialogbox „Streckenlänge ändern“)<br />
TURN PLUS stellt die geänderte Kontur dar<br />
■ Softkey „Bestätigen“: Lösung übernehmen<br />
■ ESC-Taste: Lösung verwerfen<br />
Parameter<br />
L/X/Z: ■ neue Länge<br />
■ neue Endposition<br />
Nachfolger:<br />
■ mit Winkeländerung zum Folgeelement<br />
■ ohne Winkeländerung zum Folgeelement<br />
„Länge Kontur“:<br />
Länge der Kontur ändern. Sie wählen das zu ändernde Element und<br />
ein „Ausgleichselement“ an. In der Regel ein Element der Außenkontur<br />
und eines der Innenkontur.<br />
Bedienung<br />
Cursor auf das zu ändernde Konturelement positionieren<br />
Softkey „Bestätigen“ drücken<br />
neue Länge oder neue Endposition eingeben (Dialogbox<br />
„Streckenlänge ändern“)<br />
TURN PLUS stellt die geänderte Kontur dar<br />
■ Softkey „Bestätigen“: Lösung übernehmen<br />
■ ESC-Taste: Lösung verwerfen<br />
Parameter<br />
L/X/Z: ■ neue Länge<br />
■ neue Endposition<br />
„Radius“:<br />
Radius eines Bogens ändern.<br />
Bedienung<br />
Cursor auf das zu ändernde Konturelement positionieren<br />
Softkey „Bestätigen“ drücken<br />
neuen Radius eingeben (Dialogbox „Radius trimmen“)<br />
TURN PLUS stellt die geänderte Kontur dar<br />
■ Softkey „Bestätigen“: Lösung übernehmen<br />
■ ESC-Taste: Lösung verwerfen<br />
Parameter<br />
R: Radius<br />
HEIDENHAIN <strong>CNC</strong> PILOT <strong>4290</strong> 257<br />
6.7 Konturen manipulieren
6.7 Konturen manipulieren<br />
„Durchmesser“:<br />
Durchmesser eines horizontalen Linearelements ändern. TURN<br />
PLUS berechnet das manipulierte Element neu und passt die Lage<br />
des vorherigen/folgenden Elements an.<br />
Bedienung<br />
Cursor auf das zu ändernde Konturelement positionieren<br />
Softkey „Bestätigen“ drücken<br />
neuen Durchmesser und Anpassungen zum Vorgänger-/Nachfolgerelement<br />
eingeben (Dialogbox „Durchmesser ändern“)<br />
TURN PLUS stellt die geänderte Kontur dar<br />
■ Softkey „Bestätigen“: Lösung übernehmen<br />
■ ESC-Taste: Lösung verwerfen<br />
Parameter Dialogbox „Durchmesser ändern“<br />
X: neuer Durchmesser<br />
Vorgänger-, Nachfolger(element):<br />
■ mit Winkeländerung<br />
■ ohne Winkeländerung<br />
6.7.3 Ändern<br />
Menügruppe „Ändern“<br />
„Konturelement“:<br />
Parameter des Konturelements ändern. TURN PLUS passt die nachfolgenden<br />
Elemente an. Der Startpunkt bleibt erhalten.<br />
Bedienung<br />
Cursor auf das zu ändernde Konturelement positionieren<br />
Softkey „Bestätigen“ drücken<br />
TURN PLUS öffnet eine „Strecke-/Bogen-Dialogbox“<br />
Parameter ändern<br />
TURN PLUS stellt die geänderte Kontur dar<br />
■ Softkey „Bestätigen“: Lösung übernehmen<br />
■ ESC-Taste: Lösung verwerfen<br />
„Konturelement mit Verschieben“:<br />
Parameter des Konturelements ändern. TURN PLUS verschiebt die<br />
Kontur entsprechend Ihrer Änderung. Der Startpunkt bleibt erhalten.<br />
Bedienung<br />
Cursor auf das zu ändernde Konturelement positionieren<br />
Softkey „Bestätigen“ drücken<br />
TURN PLUS öffnet eine „Strecke-/Bogen-Dialogbox“<br />
Parameter ändern<br />
TURN PLUS stellt die geänderte Kontur dar<br />
■ Softkey „Bestätigen“: Lösung übernehmen<br />
■ ESC-Taste: Lösung verwerfen<br />
258<br />
6 TURN PLUS
„Formelement“:<br />
Parameter des Formelements ändern. TURN PLUS passt die benachbarten<br />
Elemente an.<br />
Cursor auf das zu ändernde Formelement positionieren<br />
Softkey „Bestätigen“ drücken<br />
TURN PLUS öffnet die Dialogbox mit den Parametern des Formelements<br />
Parameter ändern<br />
TURN PLUS stellt die geänderte Kontur dar<br />
■ Softkey „Bestätigen“: Lösung übernehmen (Wenn Sie die Parameter<br />
eines Gewindes ändern, werden die neuen Parameter sofort<br />
übernommen.)<br />
■ ESC-Taste: Lösung verwerfen<br />
„Muster/Figur/Tasche“:<br />
Parameter des Musters/ der Figur ändern. Ist die Kontur aus Einzelelementen<br />
erstellt, können Sie die Kontur erweitern, verkleinern<br />
(Elemente löschen) oder die „Tiefe“ ändern.<br />
Fenster mit der gewünschten Bezugsebene aktivieren (Stirn-/<br />
Rückseite, Mantelfläche, Y-Stirn-/Y-Rückseite, Y-Mantel)<br />
Cursor auf das Muster/ die Figur/ die Kontur positionieren<br />
Softkey „Bestätigen“ drücken<br />
Muster/Figur: TURN PLUS öffnet die Dialogbox mit den Parametern<br />
des Musters/ der Figur. – Parameter ändern<br />
Kontur mit „Strecke/Bogen“ erweitern; mit „Löschen“ Konturabschnitt<br />
markieren und löschen<br />
TURN PLUS stellt die geänderte Kontur dar<br />
■ Softkey „Bestätigen“: Lösung übernehmen<br />
■ ESC-Taste: Lösung verwerfen<br />
6.7.4 Löschen<br />
Menügruppe„Löschen“<br />
„Element/Bereich“:<br />
Löscht den selektierten Konturabschnitt<br />
■ Ein Konturelement löschen:<br />
Cursor auf das Konturelement positionieren<br />
Softkey „Bestätigen“: TURN PLUS löscht das Konturelement<br />
■ Konturbereich löschen:<br />
Cursor auf den Anfang des Konturbereichs positionieren<br />
Bereichsanfang markieren (Softkey „Bereichs-Markierung“)<br />
Cursor auf das Ende des Konturbereichs positionieren<br />
Softkey „Bestätigen“: TURN PLUS löscht den Abschnitt<br />
HEIDENHAIN <strong>CNC</strong> PILOT <strong>4290</strong> 259<br />
6.7 Konturen manipulieren
6.7 Konturen manipulieren<br />
„Kontur/Tasche/Figur/Muster“:<br />
■ Roh- oder Fertigteil: löscht die komplette Kontur<br />
■ Tasche, Figur, Muster:<br />
Fenster mit der gewünschten Bezugsebene aktivieren (Stirn-/<br />
Rückseite, Mantelfläche, Y-Stirn-/Y-Rückseite, Y-Mantel)<br />
Cursor auf das Muster/ die Figur/ die Kontur positionieren<br />
Softkey „Bestätigen“: TURN PLUS löscht das Konturelement<br />
„Formelement“:<br />
Cursor auf das Formelement positionieren<br />
Softkey „Bestätigen“: TURN PLUS löscht das Formelement und<br />
passt das Bezugselement/ die Nachbarelemente an.<br />
„Alle Formelemente“:<br />
TURN PLUS löscht alle Formelemente und passt die Bezugselemente/<br />
die Nachbarelemente an.<br />
6.7.5 Einfügen<br />
Menügruppe „Einfügen“<br />
„Strecke/Bogen“:<br />
Fügt ein Linearelement/ einen Bogen an dem selektierten Punkt<br />
ein.<br />
„Einfügepunkt“ selektieren<br />
Softkey „Bestätigen“: TURN PLUS aktiviert das „Streckenmenü/<br />
Bogenmenü“<br />
Strecke/Bogen auswählen und definieren<br />
TURN PLUS manipuliert die Kontur<br />
„Kontur“:<br />
Fügt mehrere Konturelemente an dem selektierten Punkt ein.<br />
„Einfügepunkt“ selektieren<br />
Softkey „Bestätigen“: TURN PLUS aktiviert die „Elementeingabe“<br />
Elemente auswählen und definieren<br />
TURN PLUS manipuliert die Kontur<br />
260<br />
6 TURN PLUS
6.7.6 Transformationen<br />
Menügruppe „Transformationen“<br />
Die Transformations-Funktionen werden für Drehkonturen und für<br />
Konturen der Stirnseite, Mantelfläche, etc. eingesetzt.<br />
■ Drehkontur: Die Kontur in der „Originallage“ wird gelöscht und<br />
die komplette Drehkontur „transformiert“.<br />
■ Konturen der Stirnseite, Mantelfläche, etc.: Sie wählen, ob die<br />
Kontur in der „Originallage“ gelöscht wird oder kopiert und<br />
„transformiert“ wird.<br />
„Verschieben“:<br />
Verschiebt die Kontur auf die angegebene Position oder<br />
inkremental (Bezugspunkt: Konturstartpunkt).<br />
Parameter<br />
X, Z: Zielpunkt<br />
Xi, Zi: Zielpunkt – inkremental<br />
„Drehen“:<br />
TURN PLUS dreht die Kontur im Drehpunkt um den Drehwinkel.<br />
Parameter<br />
X, Z: Drehpunkt in kartesischen Koordinaten<br />
α, P: Drehpunkt in polaren Koordinaten<br />
W: Drehwinkel<br />
Softkeys „Transformationen“<br />
Polare Vermaßung: Winkel α<br />
Polare Vermaßung: Radius<br />
Polare Vermaßung Endpunkt: Winkel β<br />
Polare Vermaßung Endpunkt: Radius<br />
HEIDENHAIN <strong>CNC</strong> PILOT <strong>4290</strong> 261<br />
6.7 Konturen manipulieren
6.7 Konturen manipulieren<br />
„Spiegeln“:<br />
Sie definieren die Lage der Spiegelachse durch den Start- und Endpunkt<br />
bzw. Startpunkt und Winkel.<br />
Parameter<br />
X, Z: Startpunkt in kartesischen Koordinaten<br />
XE, ZE: Endpunkt in kartesischen Koordinaten<br />
W: Winkel (Bezug: positive Z-Achse)<br />
α, P: Startpunkt in polaren Koordinaten<br />
β, PE: Endpunkt in polaren Koordinaten<br />
„Invertieren“:<br />
Invertiert die Definitionsrichtung der Kontur.<br />
6.7.7 Verbinden<br />
Menüpunkt „Verbinden“:<br />
TURN PLUS schließt eine offene Kontur durch Einfügen eines<br />
Linearelements.<br />
6.7.8 Auflösen<br />
Menüpunkt „Auflösen“:<br />
Cursor auf das Formelement/Figur/Muster positionieren<br />
Softkey „Bestätigen“ drücken – TURN PLUS löst das Formelement/Figur/Muster<br />
auf<br />
■ Drehkontur: Formelemente (auch Fasen und Rundungen) werden<br />
in Strecken und Bögen umgewandelt.<br />
■ Konturen der Stirnseite, Mantelfläche, etc.: Figuren und Muster<br />
werden in Strecken und Bögen umgewandelt.<br />
262<br />
Das Auflösen eines Formelements/Figur/<br />
Musters kann nicht rückgängig gemacht<br />
werden.<br />
6 TURN PLUS
6.8 DXF-Konturen importieren<br />
6.8.1 Grundlagen<br />
Konturen, die im DXF-Format vorliegen, können in der Programmier-<br />
Betriebsart TURN PLUS importiert werden.<br />
DXF-Konturen beschreiben:<br />
■ Rohteile<br />
■ Fertigteile<br />
■ Konturzüge<br />
■ Fräskonturen<br />
Bei Roh- oder Fertigteilkonturen und bei Konturzügen sollte der<br />
DXF-Layer nur eine Kontur beinhalten – bei Fräskonturen können<br />
mehrere Konturen vorhanden und importiert werden.<br />
Anforderungen an die DXF-Kontur bzw. DXF-Datei<br />
■ nur zweidimensionale Elemente<br />
■ die Kontur muss in einem separaten Layer liegen (ohne Maßlinien,<br />
ohne Umlaufkanten, etc.)<br />
■ Drehkonturen (Roh- oder Fertigteile) sollten vorzugsweise oberhalb<br />
der Drehmitte dargestellt werden (ist das nicht der Fall, müssen<br />
sie in TURN PLUS nachbearbeitet werden)<br />
■ keine Vollkreise, keine Splines, keine DXF-Blöcke (Makros), etc.<br />
■ die importierten Konturen dürfen aus maximal 4 000 Elementen<br />
(Linien, Kreisbögen) bestehen, zusätzlich sind bis zu 10 000 Polylinienpunkte<br />
möglich<br />
Kontur-Aufbereitung während des DXF-Imports<br />
Während des Imports wird die Kontur vom DXF-Format in das TURN<br />
PLUS-Format umgewandelt. Dabei werden folgende Änderungen<br />
an der Konturdarstellung vorgenommen, da sich das DXF- und<br />
TURN PLUS-Format grundsätzlich unterscheiden:<br />
■ eventuelle Lücken zwischen Konturelementen werden geschlossen<br />
■ Polylinien werden in Linearelemente umgewandelt<br />
Zusätzlich werden folgende Merkmale, die für eine TURN PLUS-<br />
Kontur erforderlich sind, festgelegt:<br />
■ der Startpunkt der Kontur<br />
■ der Drehsinn der Kontur<br />
Ablauf des DXF-Imports:<br />
Auswahl der DXF-Datei<br />
Auswahl des Layers, der ausschließlich die Kontur(en) enthält<br />
Import der Kontur(en)<br />
Speichern bzw. Bearbeiten der Kontur in TURN PLUS<br />
HEIDENHAIN <strong>CNC</strong> PILOT <strong>4290</strong> 263<br />
6.8 DXF-Konturen importieren
6.8 DXF-Konturen importieren<br />
6.8.2 Konfigurierung des DXF-Imports<br />
Die „Aufbereitung“ der Kontur während des DXF-Imports können<br />
Sie mit den im folgenden beschriebenen Konfigurierungs-Parametern<br />
beeinflussen.<br />
DXF-Konfigurierung:<br />
vom Hauptmenü ausgehend Konfiguration/Ändern/DXF-Parameter<br />
wählen<br />
Einstellungen in der Dialogbox „DXF-Parameter“ vornehmen<br />
Dialogbox mit OK abschließen<br />
Dialogbox „Einstellungen“ aufrufen (Menüpunkt Einstellungen)<br />
und das Feld Startpunkt automatisch einstellen<br />
Dialogbox mit OK abschließen<br />
mit der ESC-Taste eine Menüstufe zurückgehen<br />
Menüpunkt Konfiguration/Sichern wählen<br />
Datei „Standard“ auswählen und geänderte Konfiguration sichern<br />
DXF-Konfigurierungs-Parameter<br />
■ Maximale Lücke: In der DXF-Zeichnung können kleine Lücken<br />
zwischen den Konturelementen vorhanden sein. In diesem Parameter<br />
geben Sie an, wie groß der Abstand zwischen zwei Konturelementen<br />
sein darf.<br />
■ Wird die maximale Lücke nicht überschritten, wird das folgende<br />
Element als Teil der „aktuellen“ Kontur betrachtet.<br />
■ Wird die maximale Lücke überschritten, gilt das nächste Element<br />
als Element der „neuen“ Kontur.<br />
■ Startpunkt: Der DXF-Import analysiert die Kontur und legt den<br />
Startpunkt fest. Die möglichen Einstellungen haben folgende Bedeutung:<br />
■ rechts, links, oben, unten: Der Startpunkt wird auf den Konturpunkt<br />
gelegt, der am weitesten rechts (bzw. links, ..) liegt. Erfüllen<br />
mehrere Konturpunkte diese Bedingung, wird einer dieser Punkte<br />
automatisch ausgewählt.<br />
■ maximaler Abstand: Der DXF-Import legt den Startpunkt auf einen<br />
der Konturpunkte, die am weitesten voneinander entfernt<br />
sind. Welcher dieser Punkte als Startpunkt festgelegt wird, das<br />
wird automatisch ermittelt und kann nicht beeinflusst werden.<br />
■ markierter Punkt: Wenn einer der Konturpunkte in der DXF-<br />
Zeichnung mit einem Vollkreis gekennzeichnet ist, wird dieser<br />
Punkt als Startpunkt festgelegt. Das Zentrum des Vollkreises<br />
muss auf dem Konturpunkt liegen.<br />
■ Drehsinn: Legen Sie fest, ob die Kontur mit oder gegen den Uhrzeigersinn<br />
gerichtet ist.<br />
264<br />
6 TURN PLUS
In dem Konfigurierungs-Parameter Startpunkt automatisch stellen<br />
Sie das Verhalten von TURN PLUS bei der Eingabe der Fertigteilkontur<br />
ein.<br />
Bedeutung der Einstellung des Feldes Startpunkt automatisch:<br />
■ Ja: TURN PLUS verzweigt beim Aufruf der Fertigteilkontur-Eingabe<br />
sofort zur Eingabe des Kontur-Startpunkts. Der Softkey DXF-<br />
Import steht nicht zur Verfügung.<br />
■ Nein: Nach dem Aufruf der Fertigteilkontur-Eingabe, haben Sie<br />
die Wahl, ob eine Fertigteilkontur/DXF-Kontur eingelesen werden<br />
soll oder ob die Kontur manuell eingegeben wird.<br />
Von dieser Einstellung ist nur die Eingabe der Fertigteilkontur betroffen.<br />
Bei allen anderen Konturen wählen Sie die Form der Kontureingabe<br />
per Menü bzw. per Softkey.<br />
6.8.3 DXF-Import<br />
Die Funktion DXF-Import wird immer dann angeboten, wenn eine<br />
Kontur-Eingabe erforderlich ist. Der Ablauf des DXF-Imports ist unabhängig<br />
von der zu importierenden Kontur (Rohteil, Fertigteil, etc.).<br />
DXF-Import<br />
Softkey DXF-Import drücken – TURN PLUS öffnet die<br />
Auswahlbox „DXF-Import“<br />
<<br />
DXF-Datei auswählen und laden<br />
<<br />
<<br />
mit den Softkeys Nächste Kontur / Vorherige Kontur<br />
wählen Sie die zu importierenden Kontur aus<br />
DXF-Kontur(en) importieren<br />
6.8.4 DXF-Dateien transferieren und organisieren<br />
Die Transfer- und Organisationsfunktionen der Betriebsart Transfer<br />
unterstützen DXF-Dateien.<br />
Stellen Sie in der Dialogbox „Maske der Dateien“ den Dateityp<br />
TURN PLUS-DXF-Datei ein, um DXF-Dateien zu bearbeiten.<br />
HEIDENHAIN <strong>CNC</strong> PILOT <strong>4290</strong> 265<br />
6.8 DXF-Konturen importieren
6.9 Attribute zuordnen<br />
6.9 Attribute zuordnen<br />
Rohteil-Attribute<br />
beeinflussen die Aufteilung der Zerspanungsbereiche und die Wahl<br />
der Schruppzyklen in der AAG.<br />
Anwahl: „Werkstück – Rohteil – Attribute“<br />
Fertigteil-Attribute<br />
Nach der geometrischen Beschreibung der Fertigteilkontur können<br />
Sie Konturelementen/Konturbereichen Attribute zuordnen. Die AAG<br />
und IAG werten die Attribute für die Arbeitsplangenerierung aus.<br />
Anwahl: „Werkstück – Fertigteil – Attribute“<br />
6.9.1 Rohteil-Attribute<br />
Definieren Sie die „Art des Halbzeuges“ (Dialogbox „Oberflächengüte“):<br />
■ Guss-, Schmiede-Rohteil: Arbeitsplan-Generierung nach der Strategie<br />
„Gussbearbeitung“ (erst plan – dann längs Schruppen).<br />
■ vorgedrehtes Rohteil: Arbeitsplan-Generierung nach der Standard-Strategie.<br />
Abweichend von der Standardbearbeitung werden<br />
konturparallele Schruppzyklen eingesetzt.<br />
■ „unbekannt“ (oder kein Attribut definiert): Arbeitsplan-Generierung<br />
nach der Standard-Strategie.<br />
6.9.2 Aufmaß<br />
Das Aufmaß bleibt nach der Bearbeitung erhalten (Beispiel: Schleifaufmaß).<br />
TURN PLUS unterscheidet:<br />
■ Absolutes Aufmaß: ist „endgültig“ – andere Aufmaße werden<br />
ignoriert.<br />
■ Relatives Aufmaß: gilt additiv zu anderen Aufmaßen.<br />
Parameter<br />
I: absolutes Aufmaß<br />
Ii: relatives Aufmaß<br />
6.9.3 Vorschub/Rauhtiefe<br />
Vorschub<br />
Der Eingabewert gilt als Schlichtvorschub (siehe auch „4.5.4 Hilfsbefehle<br />
der Konturbeschreibung“).<br />
Vorschubreduzierung<br />
Der Eingabewert wird mit dem aktuellen Vorschub multipliziert.<br />
266<br />
6 TURN PLUS
Rauhtiefe<br />
Die Rauhtiefe wird bei der Schlichtbearbeitung ausgewertet (siehe<br />
auch „4.5.4 Hilfsbefehle der Konturbeschreibung“). TURN PLUS unterscheidet:<br />
■ Rauhtiefe (Rt) – allgemeine Rauhtiefe (Profiltiefe)<br />
■ Mittenrauhwert (Ra)<br />
■ Gemittelte Rauhtiefe (Rz)<br />
Additive Korrektur<br />
Der <strong>CNC</strong> PILOT verwaltet 16 werkzeugunabhängige Korrekturwerte.<br />
Hier definieren Sie die „Nummer der additiven Korrektur“.<br />
Der Korrekturwert wird bei der Bearbeitung des Werkstücks definiert.<br />
nicht bearbeiten<br />
Die Auswirkung des Attributs ist von der Bearbeitungsart abhängig:<br />
■ Schruppen: Das Attribut wird nur bei dem ersten/letzten Element<br />
einer Innen-/Außenkontur ausgewertet. Formelemente werden<br />
nicht bearbeitet.<br />
■ Schlichten: Markierte Elemente werden nicht geschlichtet.<br />
■ Vorbohren: Attribut wird nicht beachtet.<br />
■ Einstechen: Markierte Einstiche werden nicht bearbeitet.<br />
■ Gewindebearbeitung: Markierte Gewindeelemente werden<br />
nicht geschlichtet und Gewinde nicht geschnitten.<br />
■ Zentrisches Bohren: Markierte Bohrungen (Formelemente) werden<br />
nicht gebohrt.<br />
■ Bohren: Markierte Bohrungen (für die C-/Y-Bearbeitung) werden<br />
nicht bearbeitet.<br />
■ Fräsen: Markierte Fräskonturen (für die C-/Y-Bearbeitung) werden<br />
nicht bearbeitet<br />
6.9.4 Genauhalt<br />
Markierte Konturelemente werden mit „Genauhalt“ bearbeitet (siehe<br />
auch „4.5.4 Hilfsbefehle der Konturbeschreibung“).<br />
6.9.5 Trennpunkte<br />
werden für für Wellenbearbeitung oder Bearbeitung in mehreren<br />
Aufspannungen) verwendet.<br />
Nach der Selektion des Elements öffnet TURN PLUS die Dialogbox<br />
„Trennpunkt“.<br />
Parameter<br />
Position:<br />
■ Löschen: löscht bestehenden Trennpunkt (eine Teilung<br />
des Konturelements bleibt aber bestehen)<br />
■ 1. im Zielpunkt: Trennpunkt am Ende des Elements<br />
■ 2. auf Element: Trennpunkt liegt auf dem Element<br />
X, Z: Position des Trennpunkts<br />
HEIDENHAIN <strong>CNC</strong> PILOT <strong>4290</strong> 267<br />
6.9 Attribute zuordnen
6.9 Attribute zuordnen<br />
6.9.6 Bearbeitungsattribute<br />
Die AAG wertet die Bearbeitungsattribute für die Arbeitsplangenerierung<br />
aus. Die IAG übernimmt die Bearbeitungsattribute als Zyklus-Parameter<br />
Bearbeitungsattribute definieren<br />
Bearbeitungsebene einstellen (Drehkontur, Stirn- oder Mantelfläche,<br />
etc.)<br />
Attributtyp auswählen (Untermenü von „Bearbeitungs-Attribute)<br />
Konturelement selektieren (vorhande Attribute werden angezeigt)<br />
Attribute eingeben/ändern<br />
Softkeys<br />
Sind in einer Figur Bohrungen oder Muster angelegt („Figur in Figur“),<br />
unterscheidet TURN PLUS diese „Ebenen“. Wählen Sie zuerst<br />
die Ebene und dann die gewünschte Kontur aus.<br />
Bearbeitungsattribut Gewindedrehen<br />
Parameter<br />
B, P: Anlauflänge, Überlauflänge – keine Eingabe: der <strong>CNC</strong> PI-<br />
LOT ermittelt die Länge aus nebenliegenden Freistichen<br />
oder Einstichen. Ist kein Freistich/Einstich vorhanden, wird<br />
„Gewindeanlauf-, Gewindeauslauflänge" aus Bearbeitungs-<br />
Parameter 7 verwendet (siehe auch „4.8 Gewindezyklen“).<br />
C: Startwinkel – wenn der Gewindeanfang definiert zu nicht<br />
rotationssymetrischen Konturelementen liegt<br />
I: maximale Zustellung<br />
V: Zustellart<br />
■ (V=0) konstanter Querschnitt: konstanter Spanquerschnitt<br />
bei allen Schnitten<br />
■ (V=1) konstante Zustellung<br />
■ (V=2) (Rest-)Schnittaufteilung: Ergibt die Division Gewindetiefe/Zustellung<br />
einen Rest, gilt dieser „Rest" für die erste<br />
Zustellung. Der „letzte Schnitt" wird in 1/2-, 1/4-, 1/8und<br />
1/8-Schnitt aufgeteilt.<br />
■ (V=3) EPL-Methode: Zustellung wird aus Steigung und<br />
Drehzahl berechnet<br />
H: Versatzart der einzelnen Zustellungen zum Glätten der<br />
Gewindeflanken<br />
■ H=0: ohne Versatz<br />
■ H=1: Versatz von links<br />
■ H=2: Versatz von rechts<br />
■ H=3: Versatz abwechselnd rechts/links<br />
Q: Anzahl Leerschnitte – nach dem letzten Schnitt (zum Abbau<br />
des Schnittdrucks im Gewindegrund)<br />
268<br />
Softkeys „Ebenenwahl“<br />
Nächste/vorhergehende Ebene bei „Figur<br />
in Figur“<br />
Nächste/vorhergehende Ebene bei „Figur<br />
in Figur“<br />
Nächste/vorhergehende Figur oder<br />
Muster<br />
Nächste/vorhergehende Figur oder<br />
Muster<br />
6 TURN PLUS
Bearbeitungsattribut Messen<br />
TURN PLUS ruft mit den Parametern der Dialogbox „Messschnitt“<br />
das in Bearbeitungs-Parameter 21 – „UP-MEAS01“ eingetragene<br />
Expertenprogramm auf.<br />
Parameter<br />
I: Aufmaß für Messschnitt<br />
K: Länge für Messschnitt<br />
Q: Messschleifenzähler: jedes n-te Werkstück wird gemessen<br />
Bearbeitungsattribut Bohren<br />
ruft Untermenü mit Bohrattributen und Bohrkombinationen auf (siehe<br />
„4.9 Bohrzyklen“). TURN PLUS berücksichtigt Bohrkombinationen<br />
bei der Werkzeugwahl und bei der Arbeitsplangenerierung<br />
(ein Arbeitsgang für eine „Bohrkombination“).<br />
Rückzugsebene<br />
Hier wird der Bohrer vor/nach der Bohrbearbeitung positioniert<br />
(Mantelflächenbohrung: Durchmesser).<br />
Parameter<br />
K: Rückzugsebene – Position des Bohrers vor/nach der<br />
Bohrbearbeitung<br />
Bohrkombinationen<br />
Das Attribut beeinflusst die Werkzeugwahl:<br />
■ Zentriersenken: NC-Anbohrer (Typ 32*); Ausweich-Werkzeug:<br />
Zentrier (Typ 31*)<br />
■ Bohrsenken: Stufenbohrer (Typ 42*)<br />
■ Bohren mit Gewinde: Bohrgewindebohrer (Typ 44*)<br />
■ Bohren und Reiben: Delta-Bohrer (Typ 47*)<br />
nicht Bearbeiten<br />
Die Bohrung/ das Bohrmuster wird nicht bearbeitet.<br />
Bohrattribute löschen<br />
Löscht alle Attribute dieser Bohrung.<br />
HEIDENHAIN <strong>CNC</strong> PILOT <strong>4290</strong> 269<br />
6.9 Attribute zuordnen
6.9 Attribute zuordnen<br />
Bearbeitungsattribute Fräsen<br />
Wählen Sie in dem Untermenü die Art der Fräsbearbeitung (siehe<br />
auch „4.11 Fräszyklen“).<br />
Kontur fräsen<br />
Fräst die Figur oder die „frei definierte“ offene oder geschlossene<br />
Kontur.<br />
Parameter<br />
Q: Fräsort<br />
■ Kontur: Fräsermittelpunkt auf der Kontur<br />
■ Innen(fräsen) – geschlossene Kontur<br />
■ Außen(fräsen) – geschlossene Kontur<br />
■ links – der offenen Kontur (in Bearbeitungsrichtung)<br />
■ rechts – der offenen Kontur (in Bearbeitungsrichtung)<br />
H: Fräslaufrichtung<br />
■ 0: Gegenlauf<br />
■ 1: Gleichlauf<br />
D: Fräserdurchmesser für die Werkzeugwahl<br />
K: Rückzugsebene: Fräserposition vor/nach der Fräsbearbeitung<br />
(Mantelfläche: Durchmesser).<br />
Fläche fräsen<br />
Fräst die Innenfläche von geschlossenen Konturen (Figur oder „frei<br />
definierte“ Kontur).<br />
Parameter<br />
H: Fräslaufrichtung<br />
■ 0: Gegenlauf<br />
■ 1: Gleichlauf<br />
D: Fräserdurchmesser für die Werkzeugwahl<br />
K: Rückzugsebene: Fräserposition vor/nach der Fräsbearbeitung<br />
(Mantelfläche: Durchmesser).<br />
270<br />
6 TURN PLUS
Entgraten<br />
Entgratet die Figur oder die „frei definierte“ offene oder geschlossene<br />
Kontur.<br />
Parameter<br />
H: Fräslaufrichtung<br />
■ 0: Gegenlauf<br />
■ 1: Gleichlauf<br />
B: Fasenbreite<br />
W: Fasenwinkel: für die Werkzeugwahl – default 45°<br />
K: Rückzugsebene: Fräserposition vor/nach der Fräsbearbeitung<br />
(Mantelfläche: Durchmesser).<br />
Gravieren<br />
Graviert die Kontur (Figur, „frei definierte“ offene oder geschlossene<br />
Kontur).<br />
Parameter<br />
B: Breite<br />
W: Winkel für die Werkzeugwahl – default 45°<br />
K: Rückzugsebene: Fräserposition vor/nach der Fräsbearbeitung<br />
(Mantelfläche: Durchmesser).<br />
nicht Bearbeiten<br />
Die Fräskontur wird nicht bearbeitet.<br />
Fräsattribute löschen<br />
Löscht alle Attribute dieser Fräskontur.<br />
HEIDENHAIN <strong>CNC</strong> PILOT <strong>4290</strong> 271<br />
6.9 Attribute zuordnen
6.10 Bedienhilfen<br />
6.10 Bedienhilfen<br />
6.10.1 Taschenrechner<br />
Für Standardberechnungen, Berechnung von Passungstoleranzen<br />
und Berechnung des Kernlochdurchmessers (bei Innengewinden)<br />
können Sie den Taschenrechner einsetzen.<br />
Berechnungen durchführen:<br />
Cursor auf das Eingabefeld der Dialogbox positionieren<br />
Taschenrechner aufrufen – der Wert des Eingabefeldes<br />
wird übernommen.<br />
Berechnung durchführen<br />
■ „OK“ – deaktiviert den Taschenrechner mit Werteübernahme<br />
■ „Abbruch“ – deaktiviert den Taschenrechner ohne Werteübernahme<br />
Anzeigen:<br />
■ Anzeigewert (unterhalb „=“)<br />
■ gespeicherter Wert (rechts von „=“)<br />
■ Rechenoperation und Zwischenergebnis (rechts neben dem Anzeigewert)<br />
Bedienungshinweise:<br />
■ Rechenfunktion/Eingabefelder per Cursor-Tasten oder per Maus<br />
anwählen und aktivieren.<br />
■ Die Rechenfunktionen (SIN, Quadrieren, etc.) beziehen sich auf<br />
den „Anzeigewert“.<br />
Taschenrechnerfunktionen<br />
= Berechnung durchführen; Ergebnis anzeigen<br />
+, –, *, / Grundrechenarten<br />
SIN, COS, TAN<br />
trigonometrische Funktionen<br />
ASIN, ACOS, ATAN<br />
trigonometrische Umkehrfunktionen<br />
X2 Quadrieren<br />
¹ Wurzel aus<br />
STO Anzeigewert speichern<br />
STO+, STO– Anzeigewert zum Speicherinhalt addieren/subtrahieren<br />
RCL Speicherinhalt als Anzeigewert übernehmen<br />
CLR Anzeige löschen<br />
1/x Reziprokwert<br />
π Wert von Pi (3,14159)<br />
n % Prozentrechnung<br />
272<br />
Taschenrechnerfunktionen<br />
Passung berechnet die mittlere Toleranz für<br />
Passungen<br />
Nenn-Durchmesser eingeben<br />
„Passung“ betätigen<br />
Passungs-Daten eingeben (Dialogbox<br />
„Passung“) – „OK“ betätigen<br />
der Taschenrechner übernimmt die<br />
„Toleranz-Mitte“ als Anzeigewert<br />
Innengewinde berechnet den Kernlochdurchmesser<br />
aus den Gewindeangaben<br />
„Innengewinde“ betätigen<br />
Gewinde-Daten eingeben (Dialogbox<br />
„Innengewinde“) – „OK“ betätigen<br />
der Taschenrechner errechnet den<br />
Kernlochdurchmesser und übernimmt<br />
ihn als Anzeigewert<br />
6 TURN PLUS
6.10.2 Digitalisieren<br />
Sie können Eingabewerte per Fadenkreuz ermitteln<br />
(digitalisieren) und übernehmen. TURN PLUS zeigt<br />
die Koordinaten der Fadenkreuz-Position an.<br />
Digitalisiermodus aktivieren (bei geöffneter<br />
Dialogbox)<br />
Fadenkreuz positionieren: Cursor-Tasten oder<br />
Maus<br />
Digitalisiermodus verlassen:<br />
■ „Enter“ – mit Werteübernahme<br />
■ „ESC“ – ohne Werteübernahme<br />
■ Verändern Sie vor Aufruf des Digitalisiermodus<br />
die Zoom-Einstellung, wenn<br />
die Inkremente der Fadenkreuzbewegungen<br />
zu klein/groß sind.<br />
■ Die Werte werden als Absolutwerte<br />
des kartesischen Koordinatensystems<br />
übernommen – unabhängig von der Einstellung<br />
der Eingabefelder.<br />
6.10.3 Inspektor – Konturelemente prüfen<br />
Mit der „Inspektor“ überprüfen Sie Kontur- oder<br />
Formelemente, Figuren und Muster. Eine Änderung<br />
der Daten ist nicht möglich.<br />
Konturelemente mit dem Inspektor prüfen:<br />
Fenster (Bezugsebene) selektieren<br />
„Inspektor“ aufrufen<br />
Cursor auf Kontur-/Formelement, Figur oder Muster<br />
positionieren und bestätigen<br />
TURN PLUS zeigt die eingegebenen Parameter an<br />
ALT-Taste: TURN PLUS zeigt alle Parameter des<br />
Elements an – bei Formelementen die Parameter<br />
der einzelnen Elemente<br />
Pfeil links/rechts (bei geöffneter Dialogbox):<br />
zeigt die Parameter des folgenden/vorhergehenden<br />
Elements an<br />
„ESC“ schließt die Dialogbox<br />
HEIDENHAIN <strong>CNC</strong> PILOT <strong>4290</strong> 273<br />
6.10 Bedienhilfen
6.10 Bedienhilfen<br />
6.10.4 Ungelöste Konturelemente<br />
Ist bei ungelösten Konturelementen ein Konturelement<br />
unterbestimmt, meldet TURN PLUS diesen<br />
Fehler. Nachdem Sie die Fehlermeldung bestätigt<br />
haben, positionieren Sie den Cursor mit den<br />
Softkeys auf das gewünschte ungelöste Element<br />
und korrigieren die Daten.<br />
Softkeys „ungelöste Konturelemente“<br />
274<br />
Vorhergehendes ungelöste Element<br />
anwählen<br />
Nächstes ungelöste Element anwählen<br />
Angewähltes ungelöstes Element selektieren<br />
6 TURN PLUS
6.10.5 Fehlermeldungen<br />
Wird nach der eigentlichen Fehlermeldung das Zeichen<br />
„>>“ angezeigt, zeigt TURN PLUS auf Wunsch<br />
weitere Informationen zu dieser Fehlermeldung an.<br />
Aufruf der Zusatzinformationen zur<br />
Fehlermeldung<br />
HEIDENHAIN <strong>CNC</strong> PILOT <strong>4290</strong> 275<br />
6.10 Bedienhilfen
6.11 Rüsten<br />
6.11 Rüsten<br />
Im „Rüsten“ definieren Sie die Spannmittel, Spannmittelpositionen<br />
und TURN PLUS-eigene Revolverbelegungen.<br />
TURN PLUS ermittelt bei der Werkstückaufspannung<br />
■ die innere und äußere Schnittbegrenzung<br />
■ die Nullpunktverschiebung (wird als G59-Befehl in das NC-Programms<br />
übernommen)<br />
und übernimmt folgende Einrichteinformationen in den Programmkopf<br />
(siehe „6.2.2 Programmkopf“):<br />
■ Einspanndurchmesser<br />
■ Ausspannlänge<br />
■ Spanndruck<br />
6.11.1 Werkstück spannen<br />
Spindelseitig spannen<br />
Werkstück spindelseitig spannen<br />
„Rüsten – Spannen – Einspannen“ wählen<br />
<<br />
„Spindelseite“ wählen<br />
<<br />
Art des Futters in dem Untermenü auswählen – TURN PLUS öffnet<br />
die entsprechende Dialogbox:<br />
■ Zweibackenfutter<br />
■ Dreibackenfutter<br />
■ Vierbackenfutter<br />
■ Spannzangenfutter<br />
■ ohne Futter (Stirnseitenmitnehmer)<br />
■ Dreibackenfutter indirekt (Stirnseitenmitnehmer im Futter mit<br />
Backen)<br />
276<br />
<<br />
■ Angaben zum „Spannen“ eintragen<br />
■ den „Spannbereich“ definieren<br />
<<br />
TURN PLUS stellt die Spannmittel und die Schnittbegrenzung (als<br />
„roten Strich“) dar.<br />
Fortsetzung nächste Seite<br />
■ Sie können die ermittelte Schnittbegrenzung<br />
setzen/verändern.<br />
■ Wenn Sie „Spannen“ nicht nutzen,<br />
nimmt TURN PLUS Standardwerte an.<br />
■ Spannmittel für die zweite Aufspannung<br />
definieren Sie nach Bearbeitung<br />
der ersten Aufspannung.<br />
■ Wenn Sie das Werkstück auf der Spindel-<br />
und Reitstockseite spannen, geht<br />
TURN PLUS von einer Wellenbearbeitung<br />
aus (siehe auch „6.15.8 Wellenbearbeitung“).<br />
Selektiern Sie zuerst die Art des Futters<br />
und den Backentyp. TURN PLUS berücksichtigt<br />
diese Angaben bei der Auswahl<br />
der Identnummer Futter/Backe.<br />
6 TURN PLUS
Parameter Zwei-, Drei- oder Vierbackenfutter:<br />
Identnummer Futter<br />
Backentyp: Backentyp und Stufung definieren<br />
Spannform: Innen-/Außen-Spannen und Spannstufe<br />
festlegen<br />
Identnummer Backe<br />
Einspannlänge: wird anhand der Backe und der<br />
Spannform ermittelt. Korrigieren Sie den<br />
Wert, bei abweichender Einspannlänge.<br />
Spanndruck: wird in den „Programmkopf“ übernommen<br />
– TURN PLUS wertet den Parameter<br />
nicht aus<br />
Backeneinstellmaß: Abstand Futteraußenkante –<br />
Backenaußenkante; negatives Maß: die Bakke<br />
ragt aus dem Futter heraus (das Maß<br />
dient Ihrer Information)<br />
Schaltfeld „Spannbereich wählen“: Plazierung des<br />
Spannmittels festlegen<br />
■ bei Konturen mit Fase, Rundungen oder<br />
Bogenelementen den Bereich „um die<br />
Spannecke“ markieren<br />
■ bei rechtwinkligen Teilen ein an der<br />
Spannecke angrenzendes Element markieren<br />
Spannform<br />
D=1<br />
ungestuft einstufig zweistufig<br />
D=2<br />
D=3<br />
D=4<br />
D=5<br />
D=6<br />
D=7<br />
HEIDENHAIN <strong>CNC</strong> PILOT <strong>4290</strong> 277<br />
6.11 Rüsten
6.11 Rüsten<br />
Parameter Spannzangenfutter:<br />
Identnummer Futter<br />
Spanndurchmesser<br />
Ausspannlänge: Abstand Spannzangenvorderkante<br />
– rechte Rohteilkante<br />
Spanndruck: wird in den „Programmkopf“ übernommen<br />
– TURN PLUS wertet den Parameter<br />
nicht aus<br />
Parameter „ohne Futter“ (Stirnseitenmitnehmer):<br />
Identnummer<br />
Eindrücktiefe: ungefähre Tiefe, die die Krallen in das<br />
Material eindrücken (TURN PLUS nutzt diesen<br />
Wert, um das Bild des Stirnseitenmitnehmers<br />
zu positionieren)<br />
278<br />
6 TURN PLUS
Parameter „Dreibackenfutter indirekt“<br />
(Stirnseitenmitnehmer in Spannbacken):<br />
Identnummer Futter<br />
Backentyp: definieren Sie den Backentyp<br />
Identnummer Backe<br />
Identnummer Stirnseitenmitnehmer<br />
Eindrücktiefe: ungefähre Tiefe, die die Krallen in das<br />
Material eindrücken (TURN PLUS nutzt diesen<br />
Wert, um das Bild des Stirnseitenmitnehmers<br />
zu positionieren)<br />
Spanndruck: wird in den „Programmkopf“ übernommen<br />
– TURN PLUS wertet den Parameter<br />
nicht aus<br />
Spannen auf der Reitstockseite<br />
Menüpunkt: „Reitstockseite“<br />
Parameter<br />
Einspannung: wählen Sie den Spannmitteltyp<br />
■ Körnerspitze<br />
■ Zentrierspitze<br />
■ Zentrierkegel<br />
Identnummer des Spannmittels<br />
Zentriertiefe: Tiefe, die das Spannmittel in das Material<br />
eindrücken (TURN PLUS benutzt diesen<br />
Wert, um das Bild des Spannmittels zu positionieren)<br />
Wenn Sie das Werkstück auf der Spindelund<br />
Reitstockseite spannen, geht TURN<br />
PLUS von einer Wellenbearbeitung aus.<br />
HEIDENHAIN <strong>CNC</strong> PILOT <strong>4290</strong> 279<br />
6.11 Rüsten
6.11 Rüsten<br />
Schnittbegrenzung festlegen<br />
Menüpunkt: „Einspannen – Schnittbegrenzung“<br />
TURN PLUS ermittelt die „Schnittbegrenzung für AAG“ für die Außen-<br />
und Innenkontur bei „Spannen – Spindelseite“. Sie können die<br />
Werte ändern/ergänzen.<br />
Die Schnittbegrenzung wir als „roter Strich“ dargestellt.<br />
Spannplan löschen<br />
Menüpunkt: „Spannen – Spannplan löschen“<br />
löscht alle Daten zur Werkstückaufspannung und eingetragene<br />
Schnittbegrenzungen.<br />
Umspannen<br />
Umspannen – Standardbearbeitung<br />
Verwenden Sie „Umspannen – Standardbearbeitung“ bei der<br />
Vorder- und Rückseitenbearbeitung mit getrennten NC-Programmen.<br />
TURN PLUS<br />
■ „klappt“ das Werkstück (Roh- und Fertigteil) um und verschiebt<br />
den Nullpunkt um „Nvz“<br />
■ dreht Mantelflächenkonturen oder Konturen der YZ-Ebene um<br />
„Wvc“<br />
■ löscht die Spannmittel der ersten Aufspannung.<br />
Parameter „Werkstück umspannen“<br />
Nvz: Nullpunktverschiebung (Vorschlagswert: Länge der<br />
Fertigteilkontur)<br />
Wvc: Winkelverschiebung<br />
Umspannen – Komplettbearbeitung 1. Aufspannung nach 2.<br />
Aufspannung<br />
leitet die Bearbeitung der zweiten Aufspannung ein.<br />
Definieren Sie zuerst die Spannmittel. Danach aktiviert TURN PLUS<br />
ein Expertenprogramm (aus Bearbeitungs-Parameter 21) zur Werkstückübergabe.<br />
Welches Expertenprogramm verwendet wird, ist<br />
vom Eintrag „1. Aufspannung Spindel .. – 2. Aufspannung Spindel ..“<br />
im Programmkopf abhängig:<br />
■ gleiche Spindel (manuelles Umspannen): Eintrag von „UP-UM-<br />
HAND“<br />
■ unterschiedliche Spindeln (Übergabe des Werkstück an die Gegenspindel):<br />
Eintrag von „UP-UMKOMPL“<br />
Expertenprogramme werden vom Maschinen-Hersteller zur Verfügung<br />
gestellt. Deshalb kann es Abweichungen bei den im folgenden<br />
beschriebenen Parametern geben. Vergewissern Sie sich anhand<br />
des Expertenprogramms, bzw. des Maschinen-Handbuchs<br />
über die Bedeutung der Parameter und über den Ablauf des<br />
Expertenprogramms.<br />
280<br />
Fortsetzung nächste Seite<br />
■ Sichern Sie den Arbeitsplan etc. zur Bearbeitung<br />
der ersten Aufspannung, bevor<br />
Sie „Umspannen“. TURN PLUS löscht bei<br />
dem „Umspannen“ den bisher generierten<br />
Arbeitplan und die eingesetzten Betriebsmittel.<br />
■ Umspannen ersetzt nicht das Spannen.<br />
■ F1/B1, F2/B2: Futter/Spannbacke Haupt- und<br />
Gegenspindel<br />
■ Nvz: Nullpunkt-Verschiebung (G59, ...)<br />
■ I: Sicherheitsabstand auf Rohteil (Bearbeitungs-<br />
Parameter 2)<br />
■ NP0: Nullpunkt-Offset (z.B. Maschinen-Parameter<br />
1164 für Z-Achse $1)<br />
6 TURN PLUS
TURN PLUS trägt die ermittelten Parameter als Vorschlagswerte<br />
ein. Überprüfen bzw. ergänzen Sie die<br />
Einträge.<br />
Die Bedeutung der Übergabe-Parameter<br />
ist vom Namen des Expertenprogramms<br />
abhängig.<br />
Übergabe-Parameter bei Expertenprogramm<br />
„UMKOMPL“<br />
Drehzahl bei der Teileübergabe (LA)<br />
Drehrichtung der Spindel (LB):<br />
■ 0: CCW<br />
■ 1: CW<br />
Drehzahl- oder Winkelsynchronlauf (LC):<br />
■ 0: Winkelsynchronlauf ohne Winkelversatz<br />
■ >0: Winkelsynchronlauf mit vorgegebenem<br />
Winkelversatz<br />
■
6.11 Rüsten<br />
Übergabe-Parameter bei Expertenprogramm mit<br />
anderem Namen<br />
Drehzahl bei der Teileübergabe (LA)<br />
Drehrichtung der Spindel (LB):<br />
■ 3: CW<br />
■ 4: CCW<br />
Winkelsynchronlauf (LC):<br />
■ 0: Winkelsynchronlauf<br />
■ 1: Drehzahlsynchronlauf<br />
Versatzwinkel (LD): bei Winkelsynchronlauf<br />
Festanschlag (LE):<br />
■ 0: mit Fahren auf Festanschlag<br />
■ 1: ohne Fahren auf Festanschlag<br />
Abholmaß (LF): Abholposition in Maschinenmaß n<br />
(n: 1..6)<br />
minimaler Vorschubweg (LH): für „Fahren auf Festanschlag“<br />
(siehe Maschinen-Handbuch)<br />
maximaler Vorschubweg (I): für „Fahren auf Festanschlag“<br />
(siehe Maschinen-Handbuch)<br />
Vorschubweg (J): für „Fahren auf Festanschlag“ (siehe<br />
Maschinen-Handbuch)<br />
Backenspülung (K): siehe Maschinen-Handbuch<br />
Übergabe-Parameter – zur Information<br />
Mit TURN PLUS (Z):<br />
■ 1: Arbeiten auf der Gegenspindel vorbereiten<br />
(Konvertierungen einschalten, Nullpunkt-Verschiebung,<br />
etc.)<br />
Arbeitsposition $2 (U): Vorschlagswert: Nullpunkt-<br />
Offset z.B. aus Maschinen-Parameter 1164<br />
für Z-Achse $1 (siehe Skizze)<br />
Nullpunkt-Verschiebung (W): Verschiebung des NC-<br />
Nullpunktes (Berechnung: Abstand<br />
Referenzpunkt Futter bis Anschlagkante<br />
Spannbacke + Fertigteillänge)<br />
Fertigteillänge (LF): aus der Werkstückbeschreibung<br />
Umspannen – Komplettbearbeitung zurück zur 1.<br />
Aufspannung<br />
Wenn Sie nach Bearbeitung der zweiten Aufspannung<br />
Korrekturen/Optimierungen in der Geometrie<br />
oder Bearbeitung vornehmen wollen, kehren<br />
Sie mit dieser Funktion zum „Ausgangspunkt<br />
der Bearbeitung“ zurück. Die Arbeitsblöcke der 2.<br />
Aufspannung werden verworfen.<br />
282<br />
6 TURN PLUS
6.11.2 Werkzeugliste einrichten<br />
Mit „Rüsten – Werkzeugliste – ...“ verwalten Sie<br />
TURN PLUS - eigene Revolverbelegungen (siehe<br />
auch „Bearbeitungs-Parameter 2 Globale Technologieparameter“).<br />
■ Revolver ansehen – Revolver n ansehen: zeigt<br />
die Revolver-Bestückung an.<br />
■ Revolver einrichten – Revolver n einrichten:<br />
Werkzeuge auswählen und auf dem Revolver positionieren<br />
■ Liste laden – gesicherte Werkzeugliste: gespeicherte<br />
Werkzeugliste laden (Auswahlbox „Datei<br />
laden“)<br />
■ Liste laden – Werkzeugliste der Maschine: aktuelle<br />
Revolverbelegung der Maschine übernehmen<br />
(siehe „3.3.1 Werkzeugliste einrichten“).<br />
■ Liste sichern: die aktuelle Revolverbelegung in<br />
einer Datei speichern<br />
■ Liste löschen: TURN PLUS löscht die ausgewählte<br />
Datei<br />
Laden Sie TURN PLUS - eigene Revolverbelegungen,<br />
bevor Sie mit der Werkzeugwahl<br />
der IAG/AAG arbeiten.<br />
Werkzeuge aus der Datenbank<br />
„Einrichten – Werkzeugliste – Revolver einrichten<br />
– Revolver n einrichten“ wählen<br />
<<br />
Werkzeugplatz auswählen („Pfeil auf/ab“ oder<br />
Touch-Pad)<br />
<<br />
Werkzeug auswählen<br />
<<br />
<<br />
„Werkzeugtyp“ eingeben – der <strong>CNC</strong><br />
PILOT zeigt alle Werkzeuge dieser<br />
Typ-Maske an<br />
„Identnummer“ eingeben – der <strong>CNC</strong><br />
PILOT zeigt alle Werkzeuge dieser<br />
Identnummern-Maske an<br />
Werkzeug aus der Datenbank übernehmen<br />
ESC-Taste – die Werkzeug-Datenbank<br />
verlassen<br />
Softkeys „Werkzeug-Datenbank“<br />
Werkzeug löschen<br />
Werkzeug aus der „Identnummer-Zwischenablage“<br />
übernehmen<br />
Werkzeug löschen und in die „Identnummer-<br />
Zwischenablage“ stellen<br />
Werkzeug-Parameter editieren<br />
Einträge der Werkzeug-Datenbank – sortiert nach<br />
Werkzeug-Typ<br />
Einträge der Werkzeug-Datenbank – sortiert nach<br />
Werkzeug-Identnummer<br />
Weitere Softkeys: siehe „3.3.1 Werkzeugliste einrichten“<br />
Stellen Sie die Kühlkreisläufe in der Dialogbox „Werkzeug“<br />
ein.<br />
HEIDENHAIN <strong>CNC</strong> PILOT <strong>4290</strong> 283<br />
6.11 Rüsten
6.11 Rüsten<br />
Werkzeug neu eintragen<br />
„Einrichten – Werkzeugliste – Revolver einrichten<br />
– Revolver n einrichten“ wählen<br />
<<br />
Werkzeugplatz auswählen („Pfeil auf/ab“ oder<br />
Touch-Pad)<br />
<<br />
ENTER (oder INS-Taste ) – öffnet die Dialogbox<br />
„Werkzeug“<br />
<<br />
■ Werkzeug-Identnummer eingeben<br />
■ Schaltfeld Kühlkreislauf: angezeigte Kreisläufe<br />
einstellen (ein; aus; Hochdruck)<br />
Werkzeugplatz tauschen<br />
„Einrichten – Werkzeugliste – Revolver einrichten<br />
– Revolver n einrichten“ wählen<br />
<<br />
Werkzeugplatz auswählen („Pfeil auf/ab“ oder<br />
Touch-Pad)<br />
284<br />
<<br />
löscht das Werkzeug und stellt es in<br />
die „Identnummer-Zwischenablage“<br />
<<br />
Neuen Werkzeugplatz auswählen („Pfeil auf/ab“<br />
oder Touch-Pad)<br />
<<br />
Das Werkzeug aus der „Identnummer-<br />
Zwischenablage“ übernehmen.<br />
War der Platz belegt, wird das „bisherige<br />
Werkzeug“ in die Zwischenablage<br />
gestellt.<br />
Werkzeug löschen<br />
„Einrichten – Werkzeugliste – Revolver einrichten – Revolver n<br />
einrichten“ wählen<br />
<<br />
Werkzeugplatz auswählen („Pfeil auf/ab“ oder Touch-Pad)<br />
<<br />
oder DEL-Taste löscht das Werkzeug<br />
6 TURN PLUS
6.12 Interaktive Arbeitsplangenerierung<br />
(IAG)<br />
In der IAG definieren Sie die einzelnen Arbeitsblöcke<br />
des Arbeitsplans. Dabei wählen Sie das<br />
Werkzeug und die Schnittwerte aus und bestimmen<br />
den Bearbeitungszyklus.<br />
Die Teilautomatik generiert einen kompletten<br />
Arbeitsblock (Teilbearbeitung).<br />
In der Sonderbearbeitungen (SB) ergänzen Sie<br />
Verfahrwege, Unterprogrammaufrufe oder G-/M-<br />
Funktionen (Beispiel: Einsatz von Werkstück-<br />
Handlingsysteme).<br />
Ein Arbeitsblock kann beinhalten:<br />
■ den Werkzeugaufruf<br />
■ die Schnittwerte (Technologiedaten)<br />
■ das Anfahren<br />
■ den Bearbeitungszyklus<br />
■ das Freifahren<br />
■ das Anfahren des Werkzeugwechselpunktes<br />
Werden das Werkzeug/ die Schnittdaten des vorhergehenden<br />
Arbeitsblock verwendet, generiert TURN<br />
PLUS keinen neuen Werkzeugaufruf bzw. keine<br />
neuen Vorschub- und Drehzahlbefehle.<br />
Arbeitsblock generieren<br />
Bearbeitungsart auswählen<br />
<<br />
Werkzeug auswählen (Untermenü „Werkzeug“)<br />
<<br />
„Schnittdaten“ wählen<br />
■ Schnittdaten prüfen/optimieren<br />
■ Kühlmittel ein-/ausschalten und Kühlkreislauf definieren<br />
<<br />
„Zyklus – Bearbeitungsbereich“ wählen<br />
■ Bearbeitungsbereich durch Bereichs-Selektion<br />
festlegen<br />
■ TURN PLUS markiert den selektierten Bereich<br />
<<br />
„Zyklus – Zyklus-Parameter“ wählen<br />
■ TURN PLUS öffnet die Dialogbox „Zyklus-Parameter“<br />
■ Parameter prüfen/optimieren<br />
<<br />
Arbeitsblock generieren (Fortsetzung)<br />
bei Bedarf: „Zyklus – Anfahren“ wählen<br />
■ Anfahrposition und Anfahrart eintragen<br />
<<br />
bei Bedarf: „Zyklus – Freifahren“ wählen<br />
■ Position und Freifahrart eintragen<br />
<<br />
bei Bedarf: „Zyklus – Werkzeugwechselpunkt anfahren“ wählen<br />
■ Position und Anfahrart zum Wechselpunkt eintragen<br />
<<br />
„Start“ – TURN PLUS simuliert die Bearbeitung (siehe „6.13 Kontrollgrafik“)<br />
<<br />
Sie können den Arbeitsblock:<br />
■ übernehmen: der Arbeitsblock wird gespeichert und das Werkstück<br />
aktualisiert (Rohteilnachführung)<br />
■ ändern: TURN PLUS verwirft den Arbeitsblock – prüfen/optimieren<br />
Sie die Parameter und simulieren erneut<br />
■ wiederholen: TURN PLUS simuliert die Bearbeitung erneut<br />
HEIDENHAIN <strong>CNC</strong> PILOT <strong>4290</strong> 285<br />
6.12 Interaktive Arbeitsplangenerierung (IAG)
6.12 Interaktive Arbeitsplangenerierung (IAG)<br />
Bestehenden Arbeitsplan weiterführen<br />
„IAG“ wählen<br />
<<br />
TURN PLUS öffnet den Dialog „Arbeitsplan existiert“<br />
– stellen Sie weiterführen ein<br />
<<br />
Weitere Arbeitsblöcke hinzufügen<br />
Bestehenden Arbeitsplan ändern<br />
„IAG“ wählen<br />
<<br />
TURN PLUS öffnet den Dialog „Arbeitsplan existiert“<br />
– stellen Sie ändern ein<br />
<<br />
TURN PLUS zeigt den bestehenden Arbeitplan an<br />
<<br />
Markieren Sie die zu ändernden Arbeitsblöcke<br />
<<br />
TURN PLUS simuliert den Arbeitsplan<br />
■ nicht markierte Arbeitsblöcke: ohne Stopp<br />
■ markierte Arbeitsblöcke: Abfrage „Ändern ?“<br />
<<br />
Zu ändernden Arbeitsblöcke:<br />
■ TURN PLUS markiert den Bearbeitungsbereich<br />
und stellt alle IAG-Funktionen zur Verfügung<br />
■ korrigieren/optimieren Sie den Bearbeitungsblock<br />
6.12.1 Werkzeugaufruf<br />
Menügruppe „Werkzeug – ...“<br />
■ manuell über Revolverbelegung: ein auf dem Revolver<br />
positioniertes Werkzeug auswählen<br />
■ manuell über Werkzeugtyp/Identnummer: Werkzeug<br />
aus der Datenbank auswählen und auf dem<br />
Revolver positionieren<br />
■ vom letzten Arbeitsgang: das zuletzt genutzte<br />
Werkzeug verwenden<br />
■ automatisch: Die IAG übernimmt die Werkzeugwahl<br />
und Plazierung. – Voraussetzung: Definition<br />
des Bearbeitungsbereichs<br />
286<br />
6 TURN PLUS
6.12.2 Schnittdaten<br />
■ Schnittgeschwindigkeit, Haupt- und Nebenvorschub:<br />
werden anhand des Werkstoffs und der<br />
Werkzeugdaten ermittelt – prüfen/optimieren Sie<br />
die Werte<br />
■ maximale Schnittiefe P: wird als Zyklus-Parameter<br />
übernommen.<br />
■ Kühlmittel, Kühlmittelkreislauf definieren: Nutzung<br />
festgelegen<br />
6.12.3 Zyklus-Spezifikation<br />
Menüpunkt„Zyklus – ...“<br />
Bearbeitungsbereich: Stellen Sie den zu zerspanenden<br />
Bereich per Bereichs-Selektion ein.<br />
Zyklus-Parameter: Prüfen/optimieren Sie die Parameter.<br />
Anfahren: Das Werkzeug fährt im Eilgang von der<br />
aktuellen Position zur Anfahrposition – bevor der Zyklus<br />
aufgerufen wird.<br />
Die Bohr- und Gewindezyklen beinhalten kein „Anfahren“.<br />
Stellen Sie das Werkzeug mit „Anfahren“<br />
auf eine geeignete Position.<br />
Freifahren: Das Werkzeug fährt nach Abschluss des<br />
Zyklus im Eilgang zur Freifahrposition.<br />
Werkzeugwechselpunkt anfahren: Das Werkzeug<br />
fährt nach Abschluss des Zyklus bzw. nach dem<br />
„Freifahren“ im Eilgang zur Wechselposition. Die in<br />
der Dialogbox festgelegte Wechselposition wird nur<br />
bei „WP=1“ (Bearbeitungs-Parameter 2) ausgewertet.<br />
Die Verfahrart (G0 oder G14) und die Wechselposition<br />
werden in Bearbeitungs-Parameter 2 festgelegt.<br />
Bearbeitungsrichtung bei Bereichs-Selektion:<br />
■ per Taste oder Softkey: die Reihenfolge der Selektion<br />
bestimmt die Bearbeitungsrichtung<br />
■ Touch-Pad:<br />
linke Maustaste – Bearbeitungsrichtung in Konturerstellungsrichtung;<br />
rechte Maustaste – Bearbeitungsrichtung entgegen<br />
Konturerstellungsrichtung<br />
HEIDENHAIN <strong>CNC</strong> PILOT <strong>4290</strong> 287<br />
6.12 Interaktive Arbeitsplangenerierung (IAG)
6.12 Interaktive Arbeitsplangenerierung (IAG)<br />
6.12.4 Bearbeitungsart Schruppen<br />
Übersicht: Bearbeitungsart Schruppen<br />
■ Schruppen längs (G810)<br />
■ Schruppen plan (G820)<br />
■ Schruppen konturparallel (G830)<br />
■ Schruppen automatisch – TURN PLUS generiert alle Schruppbearbeitungen<br />
automatisch<br />
■ Schruppen auskammern<br />
■ Restschruppen längs<br />
■ Restschruppen plan<br />
■ Restschruppen konturparallel<br />
■ Auskammern automatisch<br />
■ Schruppen auskammern (neutrales Werkzeug)<br />
Schruppen Längs, Plan (G810, G820)<br />
Parameter<br />
P: Schnitttiefe (maximale Zustellung)<br />
A: Anfahrwinkel (Bezug: Z-Achse)<br />
■ Längs: default 0°/180° (parallel zur Z-Achse)<br />
■ Plan: default 90°/270° (rechtwinklig zur Z-Achse)<br />
W: Abfahrwinkel (Bezug: Z-Achse)<br />
■ Längs: default 90°/270° (rechtwinklig zur Z-Achse)<br />
■ Plan: default 0°/180° (parallel zur Z-Achse)<br />
X, Z: Schnittbegrenzung<br />
Aufmaßart einstellen: per Softkey<br />
I, K: unterschiedliches Längs-/Plan-Aufmaß<br />
I: konstantes Aufmaß – generiert „Aufmaß G58“ vor dem Zyklus<br />
Eintauchen: fallende Konturen bearbeiten ?<br />
■ Ja<br />
■ Nein<br />
E: reduzierter Eintauchvorschub bei fallenden Konturen<br />
H: Abfahrart – Art der Konturglättung<br />
■ H=0: spant nach jedem Schnitt entlang der Kontur<br />
■ H=1: hebt unter 45° ab; Konturglättung nach dem letzten<br />
Schnitt<br />
■ H=2: hebt unter 45° ab – keine Konturglättung<br />
Q: Freifahrart bei Zyklusende<br />
■ Q=0: zurück zum Startpunkt<br />
Längs: erst X- dann Z-Richtung<br />
Plan: erst Z- dann X-Richtung<br />
■ Q=1: positioniert vor der fertigen Kontur<br />
■ Q=2: hebt ab auf Sicherheitsabstand und stoppt<br />
Freistich-Bearbeitung (siehe Softkey-Tabelle)<br />
288<br />
Softkey „Schruppbearbeitung“<br />
Längs-/Plan-Aufmaß oder konstantes<br />
Aufmaß einstellen<br />
Freidrehung FD bearbeiten<br />
Freistiche E und F bearbeiten<br />
Freistiche G bearbeiten<br />
Freistiche H, K und U bearbeiten<br />
6 TURN PLUS
Schruppen Konturparallel (G830)<br />
Parameter<br />
P: Schnitttiefe (maximale Zustellung)<br />
A: Anfahrwinkel (Bezug: Z-Achse) – default 0°/180° (parallel zur<br />
Z-Achse)<br />
W: Abfahrwinkel (Bezug: Z-Achse) – default 90°/270° (rechtwinklig<br />
zur Z-Achse)<br />
X, Z: Schnittbegrenzung<br />
Aufmaßart einstellen: per Softkey<br />
I, K: unterschiedliches Längs-/Plan-Aufmaß<br />
I: konstantes Aufmaß – generiert „Aufmaß G58“ vor dem Zyklus<br />
E: reduzierter Eintauchvorschub<br />
Q: Freifahrart bei Zyklusende<br />
■ Q=0: zurück zum Startpunkt – erst X- dann Z-Richtung<br />
■ Q=1: positioniert vor der fertigen Kontur<br />
■ Q=2: hebt ab auf Sicherheitsabstand und stoppt<br />
Freistich-Bearbeitung (siehe Softkey-Tabelle)<br />
Schruppen automatisch<br />
Menüpunkt: Schruppen – Schruppen automatisch<br />
TURN PLUS generiert die Arbeitsblöcke für alle Schruppbearbeitungen<br />
(längs, plan, Auskammern, innen, außen, etc.). Dabei werden<br />
alle Elemente des Arbeitsblocks ermittelt (Werkzeuge, Schnittdaten,<br />
Zyklusparameter, etc.).<br />
HEIDENHAIN <strong>CNC</strong> PILOT <strong>4290</strong> 289<br />
6.12 Interaktive Arbeitsplangenerierung (IAG)
6.12 Interaktive Arbeitsplangenerierung (IAG)<br />
Schnittbegrenzung beim „Restschruppen“<br />
Bleibt bei fallenden Konturen Restmaterial stehen, zerspanen Sie<br />
es mit „Schruppen auskammern – Restschruppen ... “.<br />
Schnittbegrenzung: Ohne Schnittbegrenzung bearbeitet TURN<br />
PLUS den selektierten Bearbeitungsbereich. Um Kollisionen zu vermeiden,<br />
wird der selektierte Bearbeitungsbereich mit der Schnittbegrenzung<br />
eingegrenzt. Der Bearbeitungszyklus berücksichtigt<br />
den Sicherheitsabstand (SAR, SIR – Bearbeitungs-Parameter 2) vor<br />
dem Restmaterial.<br />
Schnittbegrenzung definieren<br />
Werkzeug auf der Seite der Schnittbegrenzung positionieren, auf<br />
der sich das Restmaterial befindet.<br />
Bearbeitungsbereich selektieren<br />
„Anfangspunkt des Restmaterials“ als Position der Schnittbegrenzung<br />
selektieren (siehe Bild).<br />
290<br />
Kollisionsgefahr<br />
Die Zerspanung des Restmaterials erfolgt ohne Kollisionsüberwachung.<br />
Überprüfen Sie die Schnittbegrenzung<br />
und den Anfahrwinkel (Dialogbox „Zyklus Parameter<br />
(Schruppen)“).<br />
Restschruppen (Auskammern) – längs/plan<br />
Parameter<br />
P: Schnitttiefe (maximale Zustellung)<br />
A: Anfahrwinkel (Bezug: Z-Achse)<br />
■ Längs: default 0°/180° (parallel zur Z-Achse)<br />
■ Plan: default 90°/270° (rechtwinklig zur Z-Achse)<br />
W: Abfahrwinkel (Bezug: Z-Achse)<br />
■ Längs: default 90°/270° (rechtwinklig zur Z-Achse)<br />
■ Plan: default 0°/180° (parallel zur Z-Achse)<br />
X, Z: Schnittbegrenzung<br />
Aufmaßart einstellen: per Softkey<br />
I, K: unterschiedliches Längs-/Plan-Aufmaß<br />
I: konstantes Aufmaß – generiert „Aufmaß G58“ vor dem Zyklus<br />
Eintauchen: fallende Konturen bearbeiten ?<br />
■ Ja<br />
■ Nein<br />
E: reduzierter Eintauchvorschub bei fallenden Konturen<br />
Fortsetzung nächste Seite<br />
AR: Anfangspunkt Restmaterial<br />
SAR: Sicherheitsabstand außen (Bearbeitungs-<br />
Parameter 2)<br />
SB: Schnittbegrenzung<br />
6 TURN PLUS
H: Abfahrart – Art der Konturglättung<br />
■ H=0: spant nach jedem Schnitt entlang der Kontur<br />
■ H=1: hebt unter 45° ab; Konturglättung nach dem letzten<br />
Schnitt<br />
■ H=2: hebt unter 45° ab – keine Konturglättung<br />
Q: Freifahrart bei Zyklusende<br />
■ Q=0: zurück zum Startpunkt<br />
Längs: erst X- dann Z-Richtung<br />
Plan: erst Z- dann X-Richtung<br />
■ Q=1: positioniert vor der fertigen Kontur<br />
■ Q=2: hebt ab auf Sicherheitsabstand und stoppt<br />
Freistich-Bearbeitung (siehe Softkey-Tabelle)<br />
Restschruppen (Auskammern) – Konturparallel<br />
Parameter<br />
P: Schnitttiefe (maximale Zustellung)<br />
A: Anfahrwinkel (Bezug: Z-Achse)<br />
■ Längs: default 0°/180° (parallel zur Z-Achse)<br />
■ Plan: default 90°/270° (rechtwinklig zur Z-Achse)<br />
W: Abfahrwinkel (Bezug: Z-Achse)<br />
■ Längs: default 90°/270° (rechtwinklig zur Z-Achse)<br />
■ Plan: default 0°/180° (parallel zur Z-Achse)<br />
X, Z: Schnittbegrenzung<br />
Aufmaßart einstellen: per Softkey<br />
I, K: unterschiedliches Längs-/Plan-Aufmaß<br />
I: konstantes Aufmaß – generiert „Aufmaß G58“ vor dem Zyklus<br />
Eintauchen: fallende Konturen bearbeiten ?<br />
■ Ja<br />
■ Nein<br />
E: reduzierter Eintauchvorschub bei fallenden Konturen<br />
H: Abfahrart – Art der Konturglättung<br />
■ H=0: spant nach jedem Schnitt entlang der Kontur<br />
■ H=1: hebt unter 45° ab; Konturglättung nach dem letzten<br />
Schnitt<br />
■ H=2: hebt unter 45° ab – keine Konturglättung<br />
Q: Freifahrart bei Zyklusende<br />
■ Q=0: zurück zum Startpunkt<br />
Längs: erst X- dann Z-Richtung<br />
Plan: erst Z- dann X-Richtung<br />
■ Q=1: positioniert vor der fertigen Kontur<br />
■ Q=2: hebt ab auf Sicherheitsabstand und stoppt<br />
Freistich-Bearbeitung (siehe Softkey-Tabelle)<br />
HEIDENHAIN <strong>CNC</strong> PILOT <strong>4290</strong> 291<br />
6.12 Interaktive Arbeitsplangenerierung (IAG)
6.12 Interaktive Arbeitsplangenerierung (IAG)<br />
Auskammern – automatisch<br />
unterstützt die zweiseitige Bearbeitung. TURN PLUS wählt zuerst<br />
das Schruppwerkzeug für das Vorschruppen und anschließend das<br />
Werkzeug mit entgegengesetzter Bearbeitungsrichtung für die<br />
Zerspanung des Restmaterials.<br />
Schruppen auskammern – neutrale Wkz (G835)<br />
Parameter<br />
P: Schnitttiefe (maximale Zustellung)<br />
A: Anfahrwinkel (Bezug: Z-Achse) – default 0°/180° (parallel zur<br />
Z-Achse)<br />
W: Abfahrwinkel (Bezug: Z-Achse) – default 90°/270° (rechtwinklig<br />
zur Z-Achse)<br />
X, Z: Schnittbegrenzung<br />
Aufmaßart einstellen: per Softkey<br />
I, K: unterschiedliches Längs-/Plan-Aufmaß<br />
I: konstantes Aufmaß – generiert „Aufmaß G58“ vor dem Zyklus<br />
Eintauchen: fallende Konturen bearbeiten ?<br />
■ Ja<br />
■ Nein<br />
E: reduzierter Eintauchvorschub bei fallenden Konturen<br />
Bidirektional: Zerspanung mit Zyklus<br />
■ Ja: G835<br />
■ Nein: G830<br />
Q: Freifahrart bei Zyklusende<br />
■ Q=0: zurück zum Startpunkt<br />
Längs: erst X- dann Z-Richtung<br />
Plan: erst Z- dann X-Richtung<br />
■ Q=1: positioniert vor der fertigen Kontur<br />
■ Q=2: hebt ab auf Sicherheitsabstand und stoppt<br />
Freistich-Bearbeitung (siehe Softkey-Tabelle)<br />
292<br />
„Auskammern – automatisch“ bearbeitet nur „Einstiche“<br />
(– eine Freidrehungen kann mit einem Standard-<br />
Schruppzyklus bearbeitet werden). Einstich oder Freidrehung<br />
unterscheidet TURN PLUS anhand des „zulässigen<br />
Einwärtskopierwinkel EKW“ (Bearbeitungs-Parameter 1).<br />
6 TURN PLUS
6.12.5 Bearbeitungsart Stechen<br />
Übersicht: Bearbeitungsart Stechen<br />
■ Konturstechen (G860) – radial, axial oder automatisch<br />
■ Einstechen (G866) – radial, axial oder automatisch<br />
■ Stechdrehen (G869) – radial, axial oder automatisch<br />
■ Abstechen<br />
■ Abstechen/Rückseiten-Bearbeitung vorbereiten (Werkstückübergabe)<br />
Konturstechen radial/axial (G860)<br />
Für die Formelemente: Einstich allgemein, Freidrehung (Einstich<br />
Form F) und frei definierte Eintauchkonturen<br />
Parameter<br />
X, Z: Schnittbegrenzung<br />
Aufmaßart einstellen: per Softkey<br />
I, K: unterschiedliches Längs-/Plan-Aufmaß<br />
I: konstantes Aufmaß – generiert „Aufmaß G58“ vor dem Zyklus<br />
Ablauf: Einstellung per Softkey<br />
■ Vorstechen und Schlichten in einem Arbeitsgang<br />
■ nur Vorstechen<br />
■ nur Schlichten<br />
Einstechen radial/axial (G866)<br />
Für die Formelemente: Einstich Form D (Dichtring), Einstich Form S<br />
(Sicherring)<br />
Geben Sie ein „Aufmaß“ an, wird zuerst Vorgestochen und dann geschlichtet.<br />
Beim „Schlichten“ wird die „Verweilzeit“ nur beim<br />
Schlichten – andernfalls bei jedem Einstich berücksichtigt.<br />
Parameter<br />
I: Aufmaß (längs und plan)<br />
E: Verweilzeit<br />
Softkeys „Ablaufart Stechen“<br />
Längs-/Plan-Aufmaß oder konstantes<br />
Aufmaß einstellen<br />
Vorstechen und Schlichten<br />
Vorstechen<br />
Schlichten<br />
HEIDENHAIN <strong>CNC</strong> PILOT <strong>4290</strong> 293<br />
6.12 Interaktive Arbeitsplangenerierung (IAG)
6.12 Interaktive Arbeitsplangenerierung (IAG)<br />
Stechdrehen (G869)<br />
Der <strong>CNC</strong> PILOT zerspant das Material mit alternierenden Einstechund<br />
Schruppbewegungen.<br />
Parameter<br />
P: maximale Schnitttiefe<br />
R: Tiefenkorrektur – Abhängig vom Material, der Vorschubgeschwindigkeit<br />
etc. „verkippt“ die Schneide bei der Drehbearbeitung.<br />
Diesen Zustellungsfehler korrigieren Sie mit der<br />
„Drehtiefenkorrektur R“. Die Korrektur wird in der Regel<br />
empirisch ermittelt.<br />
B: Versatzbreite – Ab der zweiten Zustellung wird beim Übergang<br />
von der Dreh- zur Stechbearbeitung die zu zerspanende<br />
Strecke um die „Versatzbreite B“ reduziert. Bei jedem<br />
weiteren Übergang von der Dreh- zur Stechbearbeitung an<br />
dieser Flanke erfolgt die Reduzierung um „B“ – zusätzlich<br />
zu dem bisherigen Versatz. Das verbleibende Restmaterial<br />
wird am Ende des Vorstechens mit einem Stechhub<br />
zerspant.<br />
A, W: Anfahrwinkel, Abfahrwinkel – Bezug: Z-Achse – default:<br />
entgegen der Einstechrichtung<br />
X, Z: Schnittbegrenzung<br />
Aufmaßart einstellen: per Softkey<br />
I, K: unterschiedliches Längs-/Plan-Aufmaß<br />
I: konstantes Aufmaß – generiert „Aufmaß G58“ vor dem Zyklus<br />
S: (Unidirektional/) Bidirektional – Einstellung per Softkey<br />
Das Vorstechen erfolgt:<br />
■ Ja (S=0): bidirektional<br />
■ Nein (S=1): unidirektional in der bei der Selektion des<br />
Bearbeitungsbereichs festgelegten Richtung<br />
O: Stechvorschub – default: aktiver Vorschub<br />
E: Schlichtvorschub – default: aktiver Vorschub<br />
H: Freifahrart bei Zyklusende<br />
■ H=0: zurück zum Startpunkt (axial: erst Z- dann X-Richtung;<br />
radial: erst X- dann Z-Richtung)<br />
■ H=1: positioniert vor der fertigen Kontur<br />
■ H=2: hebt auf Sicherheitsabstand ab und stoppt<br />
Ablauf: Einstellung per Softkey<br />
■ Vorstechen und Schlichten in einem Arbeitsgang<br />
■ nur Vorstechen<br />
■ nur Schlichten<br />
294<br />
Softkeys „Stechdrehen“<br />
Längs-/Plan-Aufmaß oder konstantes<br />
Aufmaß einstellen<br />
Unidirektional/Bidirektional<br />
Vorstechen und Schlichten<br />
Vorstechen<br />
Schlichten<br />
6 TURN PLUS
Abstechen<br />
Das Abstechen wird mit dem Expertenprogramm durchgeführt,<br />
das in Bearbeitungs-Parameter 21 – „UP 100098“ eingetragen ist.<br />
Expertenprogramme werden vom Maschinen-Hersteller zur Verfügung<br />
gestellt. Deshalb kann es Abweichungen bei den im folgenden<br />
beschriebenen Parametern geben. Vergewissern Sie sich anhand<br />
des Expertenprogramms, bzw. anhand des Maschinen-Handbuchs<br />
über die Bedeutung der Parameter und über den Ablauf des<br />
Expertenprogramms.<br />
TURN PLUS ermittelt die Parameter soweit möglich und trägt sie<br />
als Vorschlagswerte ein. Überprüfen bzw. ergänzen Sie die Einträge.<br />
Parameter<br />
Stangendurchmesser (LA):<br />
Startpunkt in Z (LB): TURN PLUS übernimmt die in der Bereichsselektion<br />
ermittelte Position<br />
Fase/Rundung (LC):<br />
■ < 0: Fasenbreite<br />
■ > 0: Rundungsradius<br />
Vorschubreduzierung ab X (LD): für die „letzte Strecke“ (der „reduzierte<br />
Vorschub“ wird im Expertenprogramm festgelegt)<br />
Fertigteildurchmesser (LE): zur Ermittlung der Position der Fase/<br />
Rundung<br />
Innendurchmesser (LF): das Expertenprogramm fährt über diese Position<br />
hinaus, um ein sicheres Abstechen zu gewährleisten<br />
■ = 0: bei einem „Vollteil“<br />
■ > 0: bei einem Rohr<br />
Sicherheitsabstand (LH): zur Startposition X<br />
Meißelbreite (I): wird in der Regel nicht ausgewertet<br />
Abstechen und Werkstückübergabe<br />
TURN PLUS aktiviert ein Expertenprogramm (aus Bearbeitungs-<br />
Parameter 21) zum Abstechen und zur Werkstückübergabe. Welches<br />
Expertenprogramm verwendet wird, ist vom Eintrag „1. Aufspannung<br />
Spindel .. – 2. Aufspannung Spindel ..“ im Programmkopf<br />
abhängig:<br />
■ gleiche Spindel (manuelles Umspannen): Eintrag von „UP-AB-<br />
HAND“<br />
■ unterschiedliche Spindeln (Übergabe des Werkstück an die Gegenspindel):<br />
Eintrag von „UP-UMKOMPLA“<br />
Expertenprogramme werden vom Maschinen-Hersteller zur Verfügung<br />
gestellt. Deshalb kann es Abweichungen bei den im folgenden<br />
beschriebenen Parametern geben. Vergewissern Sie sich anhand<br />
des Expertenprogramms, bzw. des Maschinen-Handbuchs<br />
über die Bedeutung der Parameter und über den Ablauf des<br />
Expertenprogramms.<br />
Fortsetzung nächste Seite<br />
Bearbeitungsbereich selektieren:<br />
Vertikales Element, an dem abgestochen<br />
werden soll – und die Fase/Rundung.<br />
Parameter „Abstechen“<br />
HEIDENHAIN <strong>CNC</strong> PILOT <strong>4290</strong> 295<br />
6.12 Interaktive Arbeitsplangenerierung (IAG)
6.12 Interaktive Arbeitsplangenerierung (IAG)<br />
Ablauf Abstechen und Werkstückübergabe:<br />
selektieren Sie das vertikale Element, an dem abgestochen<br />
werden soll – TURN PLUS öffnet die<br />
Dialogbox des Expertenprogramms<br />
prüfen/ergänzen Sie die Parameter „Abstechen“<br />
nach Betätigung von OK erfolgt der<br />
Abstechvorgang<br />
definieren Sie die Spannmitteldaten und -position<br />
für die zweite Aufspannung<br />
prüfen/ergänzen Sie die Parameter „Werkstückübergabe“<br />
nach Betätigung von OK erfolgt die Werkstückübergabe<br />
TURN PLUS trägt die ermittelten Parameter als Vorschlagswerte<br />
ein. Überprüfen bzw. ergänzen Sie die<br />
Einträge.<br />
296<br />
Die Bedeutung der Übergabe-Parameter<br />
ist vom Namen des Expertenprogramms<br />
abhängig.<br />
Übergabe-Parameter bei Expertenprogramm<br />
„UMKOMPLA“<br />
„Abstechen“ (siehe Skizze)<br />
Drehzahlbegrenzung (LA): für den Abstechvorgang<br />
Maximaler Rohteildurchmesser (LB): Vorschlagswert:<br />
aus der Werkstückbeschreibung<br />
Reduzierter Vorschub (K): für den Abstechvorgang<br />
■ 0: keine Vorschubreduzierung<br />
■ >0: (reduzierter) Vorschub<br />
Startpunkt in X (O): für den Abstechvorgang – Vorschlagswert:<br />
aus der Werkstückbeschreibung<br />
Startpunkt in Z (P): für den Abstechvorgang – Vorschlagswert:<br />
vertikales Element aus der<br />
„Selektion“<br />
„Werkstückübergabe“ (siehe auch „6.11 Rüsten –<br />
Umspannen“)<br />
Drehzahl- oder Winkelsynchronlauf (LC):<br />
■ 0: Winkelsynchronlauf ohne Winkelversatz<br />
■ >0: Winkelsynchronlauf mit vorgegebenem<br />
Winkelversatz<br />
■
Übergabe-Parameter bei Expertenprogramm mit<br />
anderem Namen<br />
„Abstechen“ (siehe Skizze)<br />
Drehzahlbegrenzung (LA): für den Abstechvorgang<br />
Vorschubreduzierung (LB): Vorschubwert für für den<br />
„letzten Teil“ des Abstechvorgangs<br />
Backenspülung (K): siehe Maschinen-Handbuch<br />
Startposition X (O): für den Abstechvorgang – Vorschlagswert:<br />
aus der Werkstückbeschreibung<br />
Position reduzierter Vorschub X (P): ab dieser Position<br />
wird mit reduziertem Vorschub gefahren<br />
Endposition X (R): Endposition beim Abstechen<br />
Startposition Z (S): für den Abstechvorgang – Vorschlagswert:<br />
vertikales Element aus der<br />
„Selektion“<br />
Stechmeißelbreite (Y): Schneidenbreite des<br />
Abstechwerkzeugs<br />
„Werkstückübergabe“ (siehe auch „6.11 Rüsten –<br />
Umspannen“)<br />
Winkelsynchronlauf (LC):<br />
■ 0: Winkelsynchronlauf<br />
■ 1: Drehzahlsynchronlauf<br />
Winkelversatz (LD): bei Winkelsynchronlauf<br />
Festanschlag (LE):<br />
■ 0: mit Fahren auf Festanschlag<br />
■ 1: ohne Fahren auf Festanschlag<br />
Maschinenmaß (LF): Abholposition in Maschinenmaß<br />
n (n: 1..6)<br />
minimaler Vorschubweg (LH): für „Fahren auf Festanschlag“<br />
(siehe Maschinen-Handbuch)<br />
maximaler Vorschubweg (I): für „Fahren auf Festanschlag“<br />
(siehe Maschinen-Handbuch)<br />
Inkr. Vorschubweg (J): für „Fahren auf Festanschlag“<br />
(siehe Maschinen-Handbuch)<br />
Bearbeitungs-Position Z $2 (U): Arbeitsposition<br />
Gegenspindel – Vorschlagswert: Nullpunkt-<br />
Offset z.B. aus Maschinen-Parameter 1164<br />
für Z-Achse $1 (siehe Skizze)<br />
Nullpunkt-Verschiebung (W): Verschiebung des NC-<br />
Nullpunktes (Berechnung: Abstand<br />
Referenzpunkt Futter bis Anschlagkante<br />
Spannbacke + Fertigteillänge)<br />
Fertigteillänge (LF): aus der Werkstückbeschreibung<br />
Mit TURN PLUS (Z):<br />
■ 1: Arbeiten auf der Gegenspindel vorbereiten<br />
(Konvertierungen einschalten, Nullpunkt-Verschiebung,<br />
etc.)<br />
HEIDENHAIN <strong>CNC</strong> PILOT <strong>4290</strong> 297<br />
6.12 Interaktive Arbeitsplangenerierung (IAG)
6.12 Interaktive Arbeitsplangenerierung (IAG)<br />
6.12.6 Bearbeitungsart Bohren<br />
Übersicht: Bearbeitungsart Bohren<br />
■ zentrisches Vorbohren (G74)<br />
■ Zentrieren (G72)<br />
■ Bohren (G71 oder G74)<br />
■ Kegelsenken (G72)<br />
■ Flachsenken (G72)<br />
■ Reiben (G71)<br />
■ Gewindebohren (G73)<br />
■ Sonderbohren<br />
■ Zentrieren und Senken (G72)<br />
■ Bohren und Senken (G72)<br />
■ Bohren und Gewinde (G73)<br />
■ Bohren und Reiben (G71 oder G74)<br />
■ Bohren automatisch – berücksichtigt Formelemente Bohrungen,<br />
Einzelbohrungen und Lochmuster<br />
Zentrisches Vorbohren (G74)<br />
Vorbohren auf Drehmitte mit feststehenden Werkzeugen.<br />
Bearbeitungsbereich selektieren<br />
Selektieren Sie alle Konturelemente, die die Bohrung umschließen.<br />
Bei Bedarf begrenzen Sie mit „Bohrbegrenzung Z“ die Bohrung.<br />
Parameter<br />
Z: Bohrbegrenzung<br />
S: Sicherheitsabstand – generiert „Sicherheitsabstand G47“<br />
vor dem Bohrzyklus<br />
P: 1. Bohrtiefe<br />
J: minimale Bohrtiefe<br />
I: Reduzierwert<br />
B: Rückzugsabstand – default: Rückzug auf „Anfangspunkt<br />
Bohrung“<br />
E: Verweilzeit (zum Freischneiden am Bohrungsende)<br />
Zentrisches Vorbohren – Automatik<br />
„Zentrisches Vorbohren – Automatik“ bearbeitet das komplette Vorbohren<br />
– auch wenn Werkzeugwechsel aufgrund unterschiedlicher<br />
Durchmesser erforderlich sind.<br />
298<br />
Softkeys „Vorschubreduzierung“<br />
Vorschubreduzierung „Durchbohren“<br />
Vorschubreduzierung „Anbohren“<br />
Vorschubreduzierung „Anbohren“ bei<br />
Wendeplattenbohrern und Spiralbohrern<br />
mit 180° Bohrwinkel<br />
Positionieren Sie den Bohrer mit „Zyklus<br />
– Anfahren“ auf Drehmitte.<br />
6 TURN PLUS
Bohr-Bearbeitungsarten<br />
Die IAG generiert folgende Bohrzyklen:<br />
■ zentrisches Vorbohren: G74<br />
■ Zentrieren: G72<br />
■ Bohren<br />
– kein Parameter „Tieflochbohren“ gesetzt: G71<br />
– Parameter „Tieflochbohren“ gesetzt: G74<br />
■ Kegelsenken: G72<br />
■ Flachsenken: G72<br />
■ Reiben: G71<br />
■ Gewindebohren: G73<br />
■ Zentrieren und Senken: G72<br />
■ Bohren und Senken: G72<br />
■ Bohren und Gewinde: G73<br />
■ Bohren und Reiben: G71 oder G74<br />
Für<br />
■ feststehende Werkzeuge: bei Bohren auf Drehmitte<br />
■ angetriebene Werkzeuge: bei C--Achsbearbeitungen<br />
Vorschubreduzierung<br />
Sie können beim Anbohren und/oder Durchbohren eine Vorschubreduzierung<br />
von 50% festlegen. Die Vorschubreduzierung beim<br />
Durchbohren wird abhängig vom Bohrertyp einschaltet:<br />
■ Wendeplattenbohrer und Spiralbohrer mit 180° Bohrwinkel: Bohrende<br />
– 2*Sicherheitsabstand<br />
■ andere Bohrer: Bohrende – Anschnittlänge – Sicherheitsabstand<br />
(Anschnittlänge=Spitze des Bohrers; Sicherheitsabstand: siehe<br />
„Bearbeitungs-Parameter 9 Bohren bzw. G47, G147“)<br />
Parameter<br />
K: Rückzugsebene – default: zurück zur Startposition bzw. auf<br />
Sicherheitsabstand<br />
D: Rückzug (Softkey „Weiter“)<br />
■ im Vorschub<br />
■ im Eilgang<br />
E: (Verweilzeit zum) Freischneiden<br />
F50%: Vorschubreduzierung – siehe Softkeytabelle<br />
Parameter (speziell Tieflochbohren)<br />
P: 1. Bohrtiefe<br />
J: minimale Bohrtiefe<br />
I: Tiefenreduzierung (Reduzierwert)<br />
B: Abhebemaß (Rückzugsabstand) – default: Rückzug auf „Anfangspunkt<br />
Bohrung“<br />
Parameter (speziell Gewindebohren)<br />
A: Anlauflänge – default: Bearbeitungs-Parameter 7 „Gewindeanlauflänge<br />
[GAL]"<br />
S: Rückzugdrehzahl – default: Drehzahl des Gewindebohrens<br />
HEIDENHAIN <strong>CNC</strong> PILOT <strong>4290</strong> 299<br />
6.12 Interaktive Arbeitsplangenerierung (IAG)
6.12 Interaktive Arbeitsplangenerierung (IAG)<br />
6.12.7 Bearbeitungsart Schlichten<br />
Übersicht: Bearbeitungsart Schlichten<br />
■ Schlichten – Konturbearbeitung (G890)<br />
■ Schlichten Passungsdrehen<br />
■ Schlichten – Freistechen<br />
■ Schlichten – Restkonturbearbeitung (G890 – Q=4)<br />
■ Schlichten auskammern – neutrale Wkz (G890 – Q=4)<br />
Bedienhinweise<br />
Die „Anfahrart, Freifahrart und Formelement-Bearbeitung“ definieren<br />
Sie per Softkey – siehe folgende Tabellen.<br />
Softkeys „Schlichten – Anfahren“<br />
300<br />
Anfahren: automatische Wahl – die IAG prüft:<br />
■ diagonales Anfahren<br />
■ erst X-, dann Z-Richtung<br />
■ äquidistant um das Hindernis herum<br />
■ Auslassen der ersten Konturelemente, wenn die<br />
Startposition unzugänglich ist<br />
Anfahren: erst X-, dann Z-Richtung<br />
Anfahren: erst Z-, dann X-Richtung<br />
Softkeys „Schlichten – Freifahren“<br />
Hebt unter 45° entgegen der Bearbeitungsrichtung ab<br />
und fährt diagonal auf die Freifahrposition<br />
Hebt unter 45° entgegen der Bearbeitungsrichtung ab<br />
und fährt erst in X-, dann in Z-Richtung auf die Freifahrposition<br />
Hebt unter 45° entgegen der Bearbeitungsrichtung ab<br />
und fährt erst in Z-, dann in X-Richtung auf die Freifahrposition<br />
Hebt im Vorschub bis auf Sicherheitsabstand ab<br />
Softkeys „Formelement-Bearbeitung“<br />
Softkey-Leiste zur Auswahl folgender Formelemente<br />
umschalten:<br />
Freistich Form E<br />
Softkeys „Formelement-Bearbeitung“<br />
Freistich Form F<br />
Freistich Form G<br />
Freidrehung<br />
Softkey-Leiste zur Auswahl folgender<br />
Formelemente umschalten:<br />
Fase<br />
Rundung<br />
Passung<br />
Gewinde<br />
Softkey-Leiste zur Auswahl folgender<br />
Formelemente umschalten:<br />
Freistich Form H<br />
Freistich Form K<br />
Freistich Form U<br />
Einstich allgemein<br />
Einstich Form S<br />
Einstich Form D<br />
Softkey-Leiste zurückschalten<br />
6 TURN PLUS
Schlichten – Konturbearbeitung (G890)<br />
Der selektierte Konturbereich wird konturparallel in einem Schlichtschnitt<br />
unter Berücksichtigung von Fasen, Verrundungen und Freistichen<br />
bearbeitet.<br />
Bei Fasen/Verrundungen gilt:<br />
■ Attribut „Rauhtiefe/Vorschub“ nicht programmiert: Der <strong>CNC</strong> PILOT<br />
führt eine automatische Vorschubreduzierung durch. Es werden<br />
mindestens „FMUR“ Umdrehungen (Bearbeitungs-Parameter 5)<br />
ausgeführt.<br />
■ Attribut „Rauhtiefe/Vorschub“ programmiert: keine Vorschubreduzierung<br />
■ Bei Fasen/Verrundungen, die aufgrund der Größe mit mindestens<br />
„FMUR“ Umdrehungen (Bearbeitungs-Parameter 5) bearbeitet<br />
werden, findet keine Vorschubreduzierung statt.<br />
Parameter<br />
X, Z: Schnittbegrenzung<br />
Aufmaßart einstellen: per Softkey<br />
L, P: unterschiedliches Längs-/Plan-Aufmaß – generiert „Aufmaß<br />
G57“ vor dem Zyklus<br />
L: konstantes Aufmaß – generiert „Aufmaß G58“ vor dem Zyklus<br />
Eintauchen: fallende Konturen bearbeiten ?<br />
■ Ja<br />
■ Nein<br />
E: reduzierter Eintauchvorschub bei fallenden Konturen<br />
Anfahren:<br />
■ Ja: „Anfahrart Q“ per Softkey einstellen<br />
■ Nein (Q=3): Werkzeug ist in der Nähe des Anfangspunktes<br />
Q: Anfahrart – per Softkey einstellen<br />
Freifahren:<br />
■ Ja: „Freifahrart H“ per Softkey einstellen<br />
■ Nein (H=4): Werkzeug bleibt auf der Endkoordinate stehen<br />
H: Freifahrart – per Softkey einstellen<br />
I, K: Freifahrposition bei H=0, 1 oder 2<br />
Formelement-Bearbeitung mit ...: die zu bearbeitenden Formelemente,<br />
Fasen, etc. per Softkey einstellen<br />
Der <strong>CNC</strong> PILOT ermittelt den Vorschlagswert<br />
der „Freifahrtposition I,K“ abhängig<br />
davon ob Sie „Zyklus – Anfahren“ programmieren:<br />
■ programmiert: Position aus „Zyklus –<br />
Anfahren“<br />
■ nicht programmiert: Position des<br />
Werkzeugwechselpunkts<br />
HEIDENHAIN <strong>CNC</strong> PILOT <strong>4290</strong> 301<br />
6.12 Interaktive Arbeitsplangenerierung (IAG)
6.12 Interaktive Arbeitsplangenerierung (IAG)<br />
Schlichten – Passungsdrehen<br />
TURN PLUS führt einen Messschnitt auf dem selektierten Konturelement<br />
aus. Voraussetzung: dem Konturelement wurde das Attribut<br />
„Messen“ zugeordnet (siehe „6.9.6 Bearbeitungsattribute“).<br />
Parameter<br />
I: Aufmaß für Messschnitt<br />
K: Länge für Messschnitt<br />
Q: Messschleifenzähler (jedes n-te Werkstück wird gemessen)<br />
„Passungsdrehen“ wird von dem Expertenprogramm (Eintrag)<br />
„UP-MEAS01“ (Bearbeitungs-Parameter 21) ausgeführt. Parameter<br />
des Expertenprogramms: siehe Maschinenhandbuch.<br />
Schlichten – Freistechen<br />
Schlichten – Freistechen dient der Bearbeitung der Freistiche<br />
■ Form U<br />
■ Form H<br />
■ Form K<br />
Angrenzende Planelemente, die noch ein Aufmaß besitzen, werden<br />
bei der Freistichbearbeitung Form U auf Fertigmaß abgezogen.<br />
Bedienhinweise<br />
Werkzeug auswählen<br />
Bearbeitungsbereich selektieren<br />
„Start“ betätigen<br />
302<br />
Die Bearbeitung der Freistiche können<br />
Sie nicht beeinflussen (der Menüpunkt<br />
„Zyklus – Zyklus-Parameter“ ist nicht<br />
anwählbar).<br />
6 TURN PLUS
Schlichten – Restkonturbearbeitung (G890 – Q=4)<br />
Bleibt bei fallenden Konturen Restmaterial stehen, zerspanen Sie<br />
es mit „Schlichten – Restkonturbearbeitung“.<br />
Schnittbegrenzung: Die Schlichtbearbeitung beginnt bei dem<br />
„Restmaterial“. In der Regel ist eine Schnittbegrenzung nicht erforderlich.<br />
Restschlichten (G890 – Q4) prüft, ob das Werkzeug kollisionsfrei<br />
in das Konturtal einfahren kann. Maßgebend für<br />
diese Kollisionskontrolle ist der Werkzeugparameter<br />
„Breite dn“ (siehe „8.1.2 Hinweise zu Werkzeugdaten“).<br />
Parameter<br />
X, Z: Schnittbegrenzung<br />
Aufmaßart einstellen: per Softkey<br />
L, P: unterschiedliches Längs-/Plan-Aufmaß – generiert „Aufmaß<br />
G57“ vor dem Zyklus<br />
L: konstantes Aufmaß – generiert „Aufmaß G58“ vor dem Zyklus<br />
Eintauchen: fallende Konturen bearbeiten ?<br />
■ Ja<br />
■ Nein<br />
E: reduzierter Eintauchvorschub bei fallenden Konturen<br />
Freifahren:<br />
■ Ja: „Freifahrart H“ per Softkey einstellen<br />
■ Nein (H=4): Werkzeug bleibt auf der Endkoordinate stehen<br />
H: Freifahrart – per Softkey einstellen<br />
I, K: Freifahrposition bei H=0, 1 oder 2<br />
Formelement-Bearbeitung mit ...: die zu bearbeitenden Formelemente,<br />
Fasen, etc. per Softkey einstellen<br />
Der <strong>CNC</strong> PILOT ermittelt den Vorschlagswert der „Freifahrtposition<br />
I,K“ abhängig davon ob Sie „Zyklus – Anfahren“<br />
programmieren:<br />
■ programmiert: Position aus „Zyklus – Anfahren“<br />
■ nicht programmiert: Position des Werkzeugwechselpunkts<br />
HEIDENHAIN <strong>CNC</strong> PILOT <strong>4290</strong> 303<br />
6.12 Interaktive Arbeitsplangenerierung (IAG)
6.12 Interaktive Arbeitsplangenerierung (IAG)<br />
Schlichten – Auskammern (neutrale Wkz)<br />
(G890 – Q=4)<br />
Die IAG bearbeitet eintauchende Konturbereiche, die anhand des<br />
„Einwärtskopierwinkels“ ermittelt werden (Einstiche: EKW
6.12.8 Bearbeitungsart Gewinde (G31)<br />
Parameter<br />
B, P: Anlauflänge, Überlauflänge – keine Eingabe: der <strong>CNC</strong> PI-<br />
LOT ermittelt die Länge aus nebenliegenden Freistichen<br />
oder Einstichen. Ist kein Freistich/Einstich vorhanden, wird<br />
„Gewindeanlauf-, Gewindeauslauflänge" aus Bearbeitungs-<br />
Parameter 7 verwendet (siehe auch „4.8 Gewindezyklen“).<br />
C: Startwinkel – wenn der Gewindeanfang definiert zu nicht<br />
rotationssymetrischen Konturelementen liegt<br />
I: maximale Zustellung<br />
V: Zustellart<br />
■ konstanter Querschnitt (V=0): konstanter Spanquerschnitt<br />
bei allen Schnitten<br />
■ konstante Zustellung (V=1)<br />
■ (Rest-)Schnittaufteilung (V=2): Ergibt die Division Gewindetiefe/Zustellung<br />
einen Rest, gilt dieser „Rest" für die erste<br />
Zustellung. Der „letzte Schnitt" wird in 1/2-, 1/4-, 1/8und<br />
1/8-Schnitt aufgeteilt.<br />
■ EPL-Methode (V=3): Zustellung wird aus Steigung und<br />
Drehzahl berechnet<br />
H: Versatzart der einzelnen Zustellungen zum Glätten der<br />
Gewindeflanken<br />
■ H=0: ohne Versatz<br />
■ H=1: Versatz von links<br />
■ H=2: Versatz von rechts<br />
■ H=3: Versatz abwechselnd rechts/links<br />
Q: Anzahl Leerschnitte – nach dem letzten Schnitt (zum Abbau<br />
des Schnittdrucks im Gewindegrund)<br />
Achtung Kollisionsgefahr !<br />
Bei einer zu großen „Überlauflänge P“<br />
besteht Kollisionsgefahr. Sie prüfen die<br />
Überlauflänge in der Simulation.<br />
HEIDENHAIN <strong>CNC</strong> PILOT <strong>4290</strong> 305<br />
6.12 Interaktive Arbeitsplangenerierung (IAG)
6.12 Interaktive Arbeitsplangenerierung (IAG)<br />
6.12.9 Bearbeitungsart Fräsen<br />
Übersicht: Bearbeitungsart Fräsen<br />
■ Kontur fräsen – Schruppen, Schlichten (G840)<br />
■ Fläche fräsen – Schruppen (G845), Schlichten (G846)<br />
■ Entgraten (G840)<br />
■ Gravieren (G840)<br />
■ Fräsen automatisch – Schruppen, Schlichten<br />
Konturfräsen – Schruppen/Schlichten, Entgraten<br />
(G840)<br />
Konturfräsen und Entgraten bearbeiten Figuren oder „freie Konturen“<br />
(offene oder geschlossene Konturen) der Bezugsebenen:<br />
■ STIRN<br />
■ RUECKSEITE<br />
■ MANTEL<br />
Das Aufmaß L „verschiebt“ die zu fräsende Kontur in die mit<br />
„Fräsort Q“ vorgegebene Richtung:<br />
■ Q=0: Aufmaß wird ignoriert<br />
■ Q=1 (geschlossene Kontur): verkleinert die Kontur<br />
■ Q=2 (geschlossene Kontur): vergrößert die Kontur<br />
■ Q=3 (offene Kontur): Verschiebung links/rechts – abhängig von<br />
der Bearbeitungsrichtung<br />
Parameter<br />
K: Rückzugsebene – default: zurück zur Startposition<br />
■ Stirn-/Rückseite: Rückzugsposition in Z-Richtung<br />
■ Mantelfläche: Rückzugsposition in X-Richtung (Durchmessermaß)<br />
Q: Fräsort<br />
■ Q=0 Kontur: Fräsermittelpunkt auf der Kontur<br />
■ Q=1Innen(fräsen) – geschlossene Kontur<br />
■ Q=2 Außen(fräsen) – geschlossene Kontur<br />
■ Q=3 links/rechts der Kontur (Bezug: Bearbeitungsrichtung)<br />
– offene Kontur<br />
H: Fräslaufrichtung<br />
■ H=0: Gegenlauf<br />
■ H=1: Gleichlauf<br />
R: Einfahrradius<br />
■ R=0: Konturelement direkt anfahren<br />
■ R>0: Ein-/Ausfahrradius, der tangential an das Konturelement<br />
anschließt<br />
■ R
P: ■ Konturfräsen: Frästiefe – überschreibt die „Tiefe“ der<br />
Konturdefinition<br />
■ Entgraten: Eintauchtiefe des Werkzeugs – default: Fasenbreite<br />
(aus „Bearbeitungs-Attribut Entgraten“) + 1 mm<br />
I: maximale Zustellung – default: Fräsen in einer Zustellung<br />
L: Aufmaß – Fräskontur „verschiben“ („Aufmaß G58“ vor<br />
dem Fräszyklus)<br />
■ Auswirkungen von „Fräsort, Fräslaufrichtung und Werkzeug-Drehrichtung“:<br />
siehe „4.11 Fräszyklen“.<br />
■ Entgraten: Die Fasenbreite wird als Bearbeitungs-Attribut<br />
definiert.<br />
Flächenfräsen – Schruppen/Schlichten (G845/G846)<br />
Schruppt/schlichtet Figuren oder geschlossene „freie Konturen“ der<br />
Bezugsebenen:<br />
■ STIRN<br />
■ RUECKSEITE<br />
■ MANTEL<br />
Parameter<br />
J: Rückzugsebene – default: zurück zur Startposition<br />
■ Stirn-/Rückseite: Rückzugsposition in Z-Richtung<br />
■ Mantelfläche: Rückzugsposition in X-Richtung (Durchmessermaß)<br />
Q: Bearbeitungsrichtung<br />
■ nach außen (Q=0): von innen nach außen<br />
■ nach innen (Q=1): von außen nach innen<br />
H: Fräslaufrichtung<br />
■ H=0: Gegenlauf<br />
■ H=1: Gleichlauf<br />
U: Überlappungsfaktor – Bereich: 0
6.12 Interaktive Arbeitsplangenerierung (IAG)<br />
Gravieren (G840)<br />
Graviert offene oder geschlossene Konturen der Bezugsebenen:<br />
■ STIRN<br />
■ RUECKSEITE<br />
■ MANTEL<br />
Optionen (Parameter)<br />
K: Rückzugsebene – default: zurück zur Startposition<br />
■ Stirn-/Rückseite: Rückzugsposition in Z-Richtung<br />
■ Mantelfläche: Rückzugsposition in X-Richtung (Durchmessermaß)<br />
P: Frästiefe – Eintauchtiefe des Werkzeugs<br />
6.12.10 Sonderbearbeitungen (SB)<br />
In der Sonderbearbeitungen (SB) ergänzen Sie Verfahrwege, Unterprogrammaufrufe<br />
oder G-/M-Funktionen (Beispiel: Einsatz von<br />
Werkstück-Handlingsysteme).<br />
Eine „Sonderbearbeitung“ definiert einen Arbeitsblock, der in den<br />
Arbeitsplan eingebunden wird.<br />
Sonderbearbeitungen<br />
■ Werkzeugwege im Vorschub oder Eilgang – inclusive Werkzeugaufruf<br />
und Definition der Technologiedaten<br />
Aufruf:<br />
IAG-Menüpunkt „Sonder-Bea(rbeitung)“<br />
Menüpunkt „freie Eingabe“<br />
Menüpunkt „Werkzeug“ – Werkzeug auswählen und positionieren<br />
Menüpunkt „Einzelsatz“ wählen<br />
mit den weiteren Menüpunkten den Werkzeugweg und die<br />
Technologiedaten (G-/M-Funktionen) definieren<br />
■ Unterprogrammaufruf, G- und M-Funktionen<br />
Menüpunkt „SB“ wählen<br />
Menüpunkt „freie Eingabe“ wählen<br />
Menüpunkt „Einzelsatz“ wählen<br />
Menüpunkt „Technologie“ wählen<br />
Menüpunkt „Unterprogramm“ oder „G- und M-Funktionen“<br />
wählen<br />
gewünschtes Unterprogramm/ gewünschte Funktion auswählen<br />
– „OK“ betätigen<br />
308<br />
6 TURN PLUS
6.13 Automatische Arbeitsplangenerierung<br />
(AAG)<br />
Die AAG generiert einen Arbeitsplan, bestehend<br />
aus einzelnen Arbeitsblöcken. Die Elemente eines<br />
Arbeitsblocks ermittelt TURN PLUS automatisch.<br />
Durch die „Kontrollgrafik“ haben Sie eine direkte<br />
Kontrolle (siehe „6.14 Kontrollgrafik“).<br />
Die Reihenfolge der Bearbeitung beeinflussen Sie<br />
mit dem Bearbeitungsfolge-Editor (siehe „6.13.2<br />
Bearbeitungsfolge“).<br />
Wenn bereits eine Teilbearbeitung durchgeführt<br />
wurde, können Sie die Bearbeitung mit der AAG<br />
„weiterführen“.<br />
6.13.1 Arbeitsplangenerierung<br />
Menüpunkt: AAG – Automatik<br />
TURN PLUS generiert die Arbeitsblöcke nach der in<br />
„Bearbeitungsfolge“ festgelegten Reihenfolge und<br />
zeigt sie in der Kontrollgrafik an. Nach der Generierung<br />
können Sie den Arbeitsplan<br />
■ übernehmen oder<br />
■ verwerfen.<br />
Die ESC-Taste unterbricht die Generierung. Alle bis<br />
dahin vollständig erstellten Arbeitsblöcke bleiben<br />
erhalten.<br />
Menüpunkt: AAG – Blockweise<br />
TURN PLUS generiert die Arbeitsblöcke nach der in<br />
„Bearbeitungsfolge“ festgelegten Reihenfolge und<br />
zeigt sie in der Kontrollgrafik an. Nach der Generierung<br />
können Sie den Arbeitsblock<br />
■ übernehmen,<br />
■ verwerfen oder<br />
■ wiederholen.<br />
Nach Abschluss der blockweisen Arbeitsplan-Generierung<br />
können Sie den Arbeitsplan<br />
■ übernehmen oder<br />
■ verwerfen.<br />
Für Bearbeitungsdetails, die nicht anhand der Konturanalyse,<br />
anhand von Attributen, etc. ermitteln<br />
werden können, setzt TURN PLUS Defaultwerte<br />
ein. Sie werden mit einer „Warnung“ informiert –<br />
können aber nicht eingreifen. Beispiel: Wenn Sie<br />
das Werkstück nicht „einspannen“, nimmt TURN<br />
PLUS eine bestimmte Einspannform/-länge an und<br />
richtet die Schnittbegrenzung entsprechend aus.<br />
HEIDENHAIN <strong>CNC</strong> PILOT <strong>4290</strong> 309<br />
6.13 Automatische Arbeitsplangenerierung (AAG)
6.13 Automatische Arbeitsplangenerierung (AAG)<br />
6.13.2 Bearbeitungsfolge<br />
In der Reihenfolge, in der die Bearbeitungen aufgeführt<br />
sind, analysiert TURN PLUS die Kontur. Dabei<br />
werden die zu bearbeiten Bereiche und die Parameter<br />
der Werkzeuge ermittelt. Die Konturanalyse wird<br />
mit Hilfe der Bearbeitungsparameter durchgeführt.<br />
TURN PLUS unterscheidet bei den Bearbeitungen:<br />
■ Hauptbearbeitung<br />
■ Subbearbeitung<br />
■ Ort (Bearbeitungsort)<br />
Die „Subbearbeitung“ und der „Bearbeitungsort“<br />
„verfeinern“ Sie die Bearbeitungsspezifikation. Geben<br />
Sie die Subbearbeitung/ den Bearbeitungsort<br />
nicht an, generiert die AAG Bearbeitungsblöcke für<br />
alle Subbearbeitungen/Bearbeitungsorte.<br />
Die folgende Tabelle listet die empfohlenen Kombinationen<br />
von „Hauptbearbeitung – Subbearbeitung<br />
– Bearbeitungsort“ auf und erläutert die Arbeitsweise<br />
der AAG.<br />
Weitere Einflussgrößen für die Generierung des Arbeitsplans<br />
sind:<br />
■ Geometrie der Kontur<br />
■ Attribute der Kontur<br />
■ Werkzeugverfügbarkeit<br />
■ Bearbeitungs-Parameter<br />
Die AAG generiert keine Arbeitsblöcke, wenn eine<br />
erforderliche Vorbearbeitung nicht abgeschlossen<br />
wurde, das Werkzeug nicht verfügbar ist oder ähnliche<br />
Situationen vorliegen. TURN PLUS übergeht<br />
technologisch nicht sinnvolle Bearbeitungen/Bearbeitungsreihenfolgen.<br />
Rückseitenbearbeitung (Komplettbearbeitung)<br />
Die Rückseitenbearbeitung wird mit der Haupt- und<br />
Subbearbeitung „Abstechen – Komplettbearbeitung“<br />
bzw. „Umspannen – Komplettbearbeitung“<br />
eingeleitet.<br />
■ Sie können nach „Abstechen ... / Umspannen ...“<br />
weitere Bearbeitungen für die Rückseitenbearbeitung<br />
definieren.<br />
■ Wenn Sie nach „Abstechen ... / Umspannen ...“<br />
keine weiteren Hauptbearbeitungen definieren,<br />
verwendet TURN PLUS die Bearbeitungsfolge<br />
der Vorderseitenbearbeitung auch für die Rückseitenbearbeitung.<br />
310<br />
■ TURN PLUS nutzt immer die aktuelle Bearbeitungsfolge.<br />
Sie können die „aktuelle Arbeitsfolge“ ändern<br />
oder durch laden einer anderen Bearbeitungsfolge überschreiben.<br />
■ Wenn Sie ein „Komplett-Programm“ laden und einen<br />
neuen Arbeitsplan generieren, wird die aktuelle<br />
Bearbeitungsfolge als Grundlage genommen.<br />
Achtung Kollisionsgefahr !<br />
TURN PLUS berücksichtigt bei der Bohr- und Fräsbearbeitung<br />
nicht den Zustand der Drehbearbeitung. Achten Sie<br />
auf die Bearbeitungsfolge „Drehbearbeitung vor Bohrund<br />
Fräsbearbeitung“.<br />
Fortsetzung nächste Seite<br />
6 TURN PLUS
Liste der Bearbeitungsfolgen<br />
Hauptbearbeitung Subbearbeitung Ort Ausführung<br />
zentrisches Vorbohren Konturanalyse: Ermittlung der Bohrstufen<br />
Bearbeitungs-Parameter: Zentrisches Vorbohren (3)<br />
– – Vorbohren 1. Stufe<br />
Vorbohren 2. Stufe<br />
Fertigbohren<br />
Vorbohren – Vorbohren 1. Stufe<br />
Vorbohren 2. Stufe<br />
Fertigbohren – Fertigbohren<br />
Schruppen (ohne Auskammern) Konturanalyse: Unterteilung der Kontur in Bereiche für<br />
die Außenlängs-/Außenplan- und Innenlängs-/Innenplanbearbeitung<br />
anhand des Plan-/Längsverhältnis<br />
(PLVA, PLVI).<br />
Reihenfolge: Außen- vor Innenbearbeitung<br />
Bearbeitungs-Parameter: Schruppen (4)<br />
– – Planbearbeitung, Längsbearbeitung außen und innen<br />
längs – Längsbearbeitung – außen und innen<br />
längs außen Längsbearbeitung – außen<br />
längs innen Längsbearbeitung – innen<br />
plan – Planbearbeitung<br />
konturparallel – Konturparallele Bearbeitung – außen und innen<br />
konturparallel außen Konturparallele Bearbeitung – außen<br />
konturparallel innen Konturparallele Bearbeitung – innen<br />
(Schruppen) Auskammern Konturanalyse: Anhand des „Einwärtskopierwinkels<br />
EKW“ eintauchende Konturbereiche (undefinierte Einstiche)<br />
ermitteln. Die Bearbeitung erfolgt mit einem<br />
oder zwei Werkzeugen.<br />
Reihenfolge: Außen- vor Innenbearbeitung<br />
Bearbeitungs-Parameter: Globale Fertigteilparameter<br />
(1)<br />
– – Längs-, Planbearbeitung – außen und innen<br />
längs außen Längsbearbeitung – außen<br />
längs innen Längsbearbeitung – innen<br />
Fortsetzung nächste Seite<br />
HEIDENHAIN <strong>CNC</strong> PILOT <strong>4290</strong> 311<br />
6.13 Automatische Arbeitsplangenerierung (AAG)
6.13 Automatische Arbeitsplangenerierung (AAG)<br />
Hauptbearbeitung Subbearbeitung Ort Ausführung<br />
(Schruppen) Auskammern – Fortsetzung<br />
plan außen Planbearbeitung – außen Stirn- und Rückseite<br />
plan innen Planbearbeitung – innen<br />
plan außen/stirn Planbearbeitung – außen Stirnseite<br />
plan außen/rückw Planbearbeitung – außen Rückseite<br />
neutrales Wkz – Längs-, Planbearbeitung – außen und innen<br />
neutrales Wkz außen Längsbearbeitung – außen<br />
neutrales Wkz innen Längsbearbeitung – innen<br />
neutrales Wkz außen/stirn Planbearbeitung – außen Stirn- und Rückseite<br />
neutrales Wkz innen/stirn Planbearbeitung – innen<br />
312<br />
Ist in der Bearbeitungsfolge Auskammern<br />
vor Stechdrehen/Konturstechen aufgeführt,<br />
werden eintauchende Konturbereiche durch<br />
Auskammern bearbeitet. – Ausnahme: es<br />
sind keine geeigneten Werkzeuge vorhanden.<br />
Konturbearbeitung (Schlichten) Konturanalyse: Unterteilung der Kontur in Bereiche für<br />
die Außen- und Innenbearbeitung.<br />
Reihenfolge: Außen- vor Innenbearbeitung<br />
Bearbeitungs-Parameter: Schlichten (5)<br />
konturparallel – Außen- und Innenbearbeitung<br />
konturparallel außen Außenbearbeitung<br />
konturparallel innen Innenbearbeitung<br />
neutrales Wkz – Außen- und Innenbearbeitung<br />
neutrales Wkz außen Außenbearbeitung<br />
neutrales Wkz innen Innenbearbeitung<br />
neutrales Wkz außen/stirn Bearbeitung der Stirn- und Rückseite außen<br />
neutrales Wkz innen/stirn Bearbeitung der Stirnseite – innen<br />
Undefinierte Einstiche werden nur bearbeitet,<br />
wenn sie vorher geschruppt wurden.<br />
■ Subbearbeitung „konturparallel“ (Standard-Werkzeuge):<br />
schlichten nach dem Prinzip<br />
„Auskammern“.<br />
■ Subbearbeitung „neutrales Werkzeug“:<br />
schlichten mit einem Werkzeug.<br />
6 TURN PLUS
Hauptbearbeitung Subbearbeitung Ort Ausführung<br />
Stechdrehen Konturanalyse:<br />
■ Ohne vorhergehende Schruppbearbeitung: die komplette<br />
Kontur, inclusive eintauchende Konturbereiche<br />
(undefinierte Einstiche) wird bearbeitet.<br />
■ Vorhergehende Schruppbearbeitung: Eintauchende<br />
Konturbereiche (undefinierte Einstiche) werden anhand<br />
des „Einwärtskopierwinkels EKW“ ermittelt und bearbeitet.<br />
Reihenfolge: Außen- vor Innenbearbeitung<br />
Bearbeitungs-Parameter: Globale Fertigteilparameter<br />
(1)<br />
– – Radial-/Axialbearbeitung – außen und innen<br />
konturparallel außen Radialbearbeitung – außen<br />
konturparallel innen Radialbearbeitung – innen<br />
konturparallel außen/Stirn Axialbearbeitung – außen<br />
konturparallel innen/Stirn Axialbearbeitung – innen<br />
■ Ist in der Bearbeitungsfolge Stechdrehen<br />
vor Auskammern aufgeführt, werden eintauchende<br />
Konturbereiche durch Stechdrehen<br />
bearbeitet. – Ausnahme: es sind keine<br />
geeigneten Werkzeuge vorhanden.<br />
■ Stechdrehen – Konturstechen werden alternativ<br />
verwendet.<br />
Konturstechen Konturanalyse: Eintauchende Konturbereiche (Einstiche)<br />
werden anhand des „Einwärtskopierwinkels EKW“<br />
ermittelt und bearbeitet.<br />
Reihenfolge: Außen- vor Innenbearbeitung<br />
Bearbeitungs-Parameter: Globale Fertigteilparameter<br />
(1)<br />
– – Radial-/Axialbearbeitung – außen und innen<br />
Wellenbearbeitung: die Axialbearbeitung außen erfolgt<br />
„vorne und hinten“<br />
konturparallel außen Radialbearbeitung – außen<br />
Wellenbearbeitung: erfolgt „vorne und hinten“<br />
konturparallel innen Radialbearbeitung – innen<br />
konturparallel außen/Stirn Axialbearbeitung – außen<br />
Fortsetzung nächste Seite<br />
HEIDENHAIN <strong>CNC</strong> PILOT <strong>4290</strong> 313<br />
6.13 Automatische Arbeitsplangenerierung (AAG)
6.13 Automatische Arbeitsplangenerierung (AAG)<br />
Hauptbearbeitung Subbearbeitung Ort Ausführung<br />
Konturstechen – Fortsetzung<br />
konturparallel innen/Stirn Axialbearbeitung – innen<br />
314<br />
■ Ist in der Bearbeitungsfolge Konturstechen<br />
vor Auskammern aufgeführt, werden<br />
eintauchende Konturbereiche durch Konturstechen<br />
bearbeitet. – Ausnahme: es sind<br />
keine geeigneten Werkzeuge vorhanden.<br />
■ Stechdrehen – Konturstechen werden alternativ<br />
verwendet.<br />
Einstechen Konturanalyse: Formelemente „Einstiche“ ermitteln:<br />
■ Form S (Sicherring – Einstich Form S)<br />
■ Form D (Dichtring – Einstich Form D)<br />
■ Form A (Einstich allgemein)<br />
■ Form FD (Freidrehung F) – FD wird nur mit „Einstechen“<br />
bearbeitet bei „Einwärtskopierwinkels EKW
Hauptbearbeitung Subbearbeitung Ort Ausführung<br />
Freistechen – Fortsetzung<br />
Form H, K, U, G (*) innen Bearbeitung innen<br />
*: Freistichtyp definieren.<br />
TURN PLUS bearbeitet Freistiche Form G in<br />
der Schrupp-/Schlichtbearbeitung. Ein Freistich<br />
Form G wird nur in der Bearbeitung<br />
„Freistechen“ gestochen, wenn kein geeignetes<br />
Schrupp-/Schlichtwerkzeug verfügbar<br />
war.<br />
Gewindeschneiden Konturanalyse: Formelemente „Gewinde“ ermitteln.<br />
Reihenfolge: Außen- vor Innenbearbeitung – dann Reihenfolge<br />
der geometrischen Definition<br />
–<br />
zylindrisch (längs),<br />
– Zylindrische (längs), keglige und plane Gewinde Außen<br />
und Innen bearbeiten<br />
keglig, plan (*)<br />
zylindrisch (längs),<br />
außen Außengewinde bearbeiten<br />
keglig, plan (*) innen Innengewinde bearbeiten<br />
*: Gewindetyp definieren.<br />
Bohren Konturanalyse: Formelemente „Bohrungen“ ermitteln.<br />
Reihenfolge – Bohrtechnologie/Kombinationsbohrungen:<br />
■ Zentrieren / Zentriersenken<br />
■ Bohren<br />
■ Senken / Bohrsenken<br />
■ Reiben / Bohrreiben<br />
■ Gewindebohren / Bohr- Gewindekombination<br />
Reihenfolge – Bearbeitungsort:<br />
■ Zentrisch<br />
■ Stirnseite (bearbeitet auch Y-Stirnseite)<br />
■ Mantelfläche (bearbeitet auch Y-Mantelfläche)<br />
– dann Reihenfolge der geometrischen Definition<br />
–<br />
Zentrieren, Bohren,<br />
Senken, Reiben,<br />
– Bearbeitung aller Bohrungen an allen Bearbeitungsorten<br />
Gewindebohren (*) – Bearbeitung der gewählten Bohrtechnologie an allen<br />
Bearbeitungsorten<br />
Fortsetzung nächste Seite<br />
HEIDENHAIN <strong>CNC</strong> PILOT <strong>4290</strong> 315<br />
6.13 Automatische Arbeitsplangenerierung (AAG)
6.13 Automatische Arbeitsplangenerierung (AAG)<br />
Hauptbearbeitung Subbearbeitung Ort Ausführung<br />
Bohren – Fortsetzung<br />
316<br />
Zentrieren, Bohren,<br />
Senken, Reiben,<br />
Gewindebohren (*) Ort Bearbeitung der Bohrung am gewählten Bearbeitungsort<br />
*: Bohrtechnologie definieren.<br />
Kombinationsbohrungen:<br />
■ Definieren Sie die Kombinationsbohrungen<br />
als Bearbeitungsattribut (siehe „6.8.6<br />
Bearbeitungsattribute“).<br />
■ Wählen Sie die die „zugehörige Bohrtechnologie“<br />
als Subbearbeitung (siehe oben).<br />
Fräsen Konturanalyse: „Fräskonturen“ ermitteln.<br />
Reihenfolge – Frästechnologie:<br />
■ lineare und zirkulare Nuten<br />
■ „offene“ Konturen<br />
■ geschlossene Konturen (Taschen), Einzel- und Mehrkantfläche<br />
Reihenfolge – Bearbeitungsort:<br />
■ Stirnseite (bearbeitet auch Y-Stirnseite)<br />
■ Mantelfläche (bearbeitet auch Y-Mantelfläche)<br />
– dann Reihenfolge der geometrischen Definition<br />
–<br />
Fläche, Kontur, Nut,<br />
– Bearbeitung aller Frästechnologien an allen Bearbeitungsorten<br />
Tasche (*)<br />
Fläche, Kontur, Nut.<br />
– Bearbeitung der gewählten Frästechnologie an allen<br />
Bearbeitungsorten<br />
Tasche (*) Ort Bearbeitung der gewählten Frästechnologie an dem gewählten<br />
Bearbeitungsort<br />
*: Konturform definieren.<br />
6 TURN PLUS
Hauptbearbeitung Subbearbeitung Ort Ausführung<br />
Entgraten Konturanalyse: Fräskonturen mit Attribut „Entgraten“<br />
ermitteln.<br />
Reihenfolge – Bearbeitungsort:<br />
■ Stirnseite (bearbeitet auch Y-Stirnseite)<br />
■ Mantelfläche (bearbeitet auch Y-Mantelfläche)<br />
– dann Reihenfolge der geometrischen Definition<br />
–<br />
Kontur, Nut,<br />
– Bearbeitung aller Fräskonturen mit dem Attribut „Entgraten“<br />
an allen Bearbeitungsorten<br />
Tasche (*) Ort Bearbeitung aller Fräskonturen mit dem Attribut „Entgraten“<br />
an dem gewählten Bearbeitungsort<br />
*: Konturform definieren.<br />
Gravieren Konturanalyse: Fräskonturen mit Attribut „Gravieren“<br />
ermitteln.<br />
Reihenfolge – Bearbeitungsort:<br />
■ Stirnseite (bearbeitet auch Y-Stirnseite)<br />
■ Mantelfläche (bearbeitet auch Y-Mantelfläche)<br />
– dann Reihenfolge der geometrischen Definition<br />
– – Bearbeitung aller Fräskonturen mit dem Attribut „Gravieren“<br />
an allen Bearbeitungsorten<br />
Kontur, Nut (*) Ort Bearbeitung aller Fräskonturen mit dem Attribut „Gravieren“<br />
an dem gewählten Bearbeitungsort<br />
*: Konturform definieren.<br />
Schlichtfräsen Konturanalyse: „Fräskonturen“ ermitteln.<br />
Reihenfolge – Frästechnologie:<br />
■ lineare und zirkulare Nuten<br />
■ „offene“ Konturen<br />
■ geschlossene Konturen (Taschen), Einzel- und Mehrkantfläche<br />
Reihenfolge – Bearbeitungsort:<br />
■ Stirnseite (bearbeitet auch Y-Stirnseite)<br />
■ Mantelfläche (bearbeitet auch Y-Mantelfläche)<br />
– dann Reihenfolge der geometrischen Definition<br />
–<br />
Fläche, Kontur, Nut,<br />
– Bearbeitung aller Frästechnologien an allen Bearbeitungsorten<br />
Tasche (*) – Bearbeitung der gewählten Frästechnologie an allen<br />
Bearbeitungsorten<br />
Fortsetzung nächste Seite<br />
HEIDENHAIN <strong>CNC</strong> PILOT <strong>4290</strong> 317<br />
6.13 Automatische Arbeitsplangenerierung (AAG)
6.13 Automatische Arbeitsplangenerierung (AAG)<br />
Hauptbearbeitung Subbearbeitung Ort Ausführung<br />
Schlichtfräsen – Fortsetzung<br />
Fläche, Kontur,<br />
Nut, Tasche (*) Ort Bearbeitung der gewählten Frästechnologie an dem gewählten<br />
Bearbeitungsort<br />
*: Frästechnologie definieren.<br />
Abstechen – – Das Werkstück wird abgestochen.<br />
Komplettbearbeitung – Das Werkstück wird abgestochen und von der Gegenspindel<br />
übernommen.<br />
Umspannen Komplettbearbeitung – ■ Drehmaschine mit Gegenspindel: Das Werkstück<br />
wird von der Gegenspindel übernommen.<br />
■ Drehmaschine mit einer Spindel: Das Werkstück wird<br />
manuell umgespannt.<br />
Passungsbearbeitung die AAG berücksichtigt Konturelemente mit dem Bearbeitungsattribut „Messen“ bei der<br />
Konturbearbeitung (Schlichten)<br />
Sonderbearbeitung hat keine Bedeutung für die AAG<br />
318<br />
6 TURN PLUS
Bearbeitungsfolgen editieren und verwalten<br />
Bearbeitungsfolge editieren<br />
„AAG – Bearbeitungs-Folge – Ändern“ wählen –<br />
TURN PLUS aktiviert den „Bearbeitungsfolge-Editor“<br />
<<br />
Position anwählen<br />
<<br />
Bearbeitung neu eintragen<br />
■ Cursor positionieren (die neue Bearbeitung wird<br />
vor der Cursor-Position angelegt)<br />
Aktiviert den Dialog „Bearbeitungsfolge<br />
eingeben“<br />
■ Hauptbearbeitung<br />
■ Subbearbeitung<br />
■ Ort<br />
wählen und mit „Enter“ übernehmen<br />
„OK“ übernimmt die neue Bearbeitung<br />
Bearbeitung ändern<br />
■ Cursor positionieren<br />
Aktiviert den Dialog „Bearbeitungsfolge<br />
eingeben“<br />
■ Hauptbearbeitung<br />
■ Subbearbeitung<br />
■ Ort<br />
wählen und mit „Enter“ korrigieren<br />
„OK“ übernimmt die geänderte Bearbeitung<br />
Bearbeitung löschen<br />
■ Cursor positionieren<br />
TURN PLUS entfernt die Bearbeitung<br />
<<br />
„OK“ speichert die geänderte Bearbeitungsfolge<br />
Verwaltung der Bearbeitungsfolge-Dateien<br />
Folgende Unterpunkte von „AAG – Bearbeitungs-Folge“ dienen der<br />
Verwaltung der Dateien:<br />
■ Laden<br />
■ Sichern (auf Platte ablegen)<br />
■ Löschen<br />
HEIDENHAIN <strong>CNC</strong> PILOT <strong>4290</strong> 319<br />
6.13 Automatische Arbeitsplangenerierung (AAG)
6.14 Kontrollgrafik<br />
6.14 Kontrollgrafik<br />
Bei der Kontureingabe zeichnet TURN PLUS die<br />
„darstellbaren“ Konturelemente.<br />
Die IAG und AAG zeigen die Fertigteilkontur permanent<br />
an und stellen Zerspanungsvorgänge grafisch<br />
dar. Die Rohteilkontur wird bei der Zerspanung<br />
nachgeführt.<br />
Die Darstellung der Werkzeugwege und den Simulationsmodus<br />
stellen Sie per Softkey ein.<br />
Fenster in maximaler Größe<br />
Bei mehreren Fenstern auf dem Bildschirm wechseln<br />
Sie mit der Taste „.“ zwischen „Fenster in maximaler<br />
Größe“ und „Mehr-Fenster-Darstellung“.<br />
Lupe<br />
Beim Aktivieren erscheint ein „rotes<br />
Rechteck“ zur Auswahl des Bildausschnitts<br />
und das Untermenü „Lupen-<br />
Standardeinstellungen“.<br />
Lupen-Einstellung per Tastatur<br />
■ vergrößern: „Seite vor“<br />
■ verkleinern: „Seite zurück“<br />
■ verschieben: Cursortasten<br />
Lupen-Einstellung per Touch-Pad<br />
Cursor auf eine Ecke des Bildausschnitts positionieren<br />
bei gedrückter linker Maustaste Cursor auf die gegenüberliegende<br />
Ecke des Bildausschnitts ziehen<br />
Standard-Einstellungen: siehe Softkey-Tabelle<br />
Stellen Sie nach einer starken Vergrößerung „Werkstück<br />
maximal“ oder „Arbeitsraum“ ein, um dann<br />
einen neuen Bildausschnitt zu wählen.<br />
Verlassen der Lupe: ESC-Taste<br />
Softkeys „Kontrollgrafik“<br />
320<br />
■ Ein: stoppt nach jedem Verfahrweg<br />
■ Aus: simuliert die komplette Bearbeitung<br />
Nächsten Verfahrweg ausführen<br />
(Simulationsmodus „Basissatz ein“)<br />
Lupe aktivieren<br />
Softkeys „Kontrollgrafik“<br />
Softkeys „Lupe“<br />
(Schneid)spur: stellt die von dem „schneidenden Bereich“<br />
des Werkzeugs überfahrene Fläche schraffiert<br />
dar<br />
Linie: stellt Vorschubwege mit durchgezogener Linie<br />
dar (Referenz: theoretische Schneidenspitze)<br />
Radiergrafik: „zerspant“ (radiert) die vom „schneidenden<br />
Bereich“ des Werkzeugs überfahrene Fläche<br />
Zeigt die letzte Einstellung „Werkstück maximal“ oder<br />
„Arbeitsraum“ an.<br />
Hebt die letzte Vergrößerung/Einstellung auf. Sie können<br />
„Letzte Lupe“ mehrfach betätigen.<br />
Schaltet die Lupenfunktion zum nächsten Fenster.<br />
Zeigt das Werkstück in der größtmöglichen Darstellung<br />
an.<br />
Zeigt den Arbeitsraum, inclusive Werkzeug-Wechselpunkt,<br />
an.<br />
Koordinatensystem und Position des Werkstück-Nullpunkts<br />
einstellen (siehe „6.14 Konfiguration“)<br />
6 TURN PLUS
6.15 Konfiguration<br />
Mit den Funktionen der „Konfiguration“ ändern und verwalten Sie<br />
verschiedene Anzeige- und Eingabevarianten.<br />
Einstellungen:<br />
Zoomverhalten:<br />
■ dynamisch: passt die Kontur-Darstellung der Fenstergröße<br />
an<br />
■ statisch: passt die Kontur-Darstellung beim Laden der<br />
Kontur der Fenstergröße an und behält diese Einstellung<br />
bei<br />
Ebenenkennung (Bezeichnung der Koordinatenachsen)<br />
■ anzeigen<br />
■ nicht anzeigen<br />
Punktraster (im Hintergrund)<br />
■ anzeigen<br />
■ nicht anzeigen<br />
X-Werteingabe (für Grund- und Formelemente der Drehkontur)<br />
■ Durchmesser: Eingaben gelten als Durchmesser-Werte<br />
■ Radius: Eingaben gelten als Radius-Werte<br />
mit Bedienbild (zur Erläuterung der Eingabeparameter)<br />
■ Ja: Bedienbilder anzeigen<br />
■ Nein: Bedienbilder nicht anzeigen<br />
Fensterkonfiguration (Menüpunkt „Ansichten“):<br />
Ansichten, die TURN PLUS neben der Hauptansicht (XZ-Ebene) darstellen<br />
soll (Stirnfläche, Mantelabwicklung, etc.).<br />
Hauptansicht spiegeln ?<br />
■ Ja: Kontur komplett darstellen<br />
■ Nein: Kontur oberhalb der Drehmitte darstellen<br />
Koordinaten:<br />
Einstellung des Koordinatensystems und der Position des Werkstück-Nullpunktes<br />
für die<br />
■ Hauptansicht<br />
■ Stirnfläche<br />
■ Rückseite<br />
■ Mantelfläche<br />
Parameter (Beispiel Hauptansicht)<br />
Delta X, Z: legt die Ausmaße des Kontrollgrafik-Fensters fest<br />
min XN, ZN: legt die Position des Werkstück-Nullpunktes fest<br />
X-Werteingaben: Bei Standardformen<br />
zur Rohteilbeschreibung gelten X-Werte<br />
immer als Durchmesser-Werte. X-/XE-Koordinaten<br />
bei Konturen für die C-/Y-Achsbearbeitung<br />
gelten immer als Radius-<br />
Werte.<br />
TURN PLUS<br />
■ passt die Ausmaße an das Höhen-Breiten-Verhältnis<br />
des Bildschirms an.<br />
■ vergrößert die Ausmaße des Fensters<br />
so, dass das Werkstück komplett dargestellt<br />
wird.<br />
HEIDENHAIN <strong>CNC</strong> PILOT <strong>4290</strong> 321<br />
6.15 Konfiguration
6.15 Konfiguration<br />
Kontrollgrafik:<br />
In den Unterpunkten stellen Sie getrennt für die IAG und AAG ein:<br />
Basissatz:<br />
■ Ein: stoppt nach jedem Verfahrweg<br />
■ Aus: simuliert die komplette Bearbeitung<br />
Grafiktyp:<br />
■ Werkzeugweg: stellt Vorschubwege mit durchgezogener<br />
Linie dar (Referenz: theoretische Schneidenspitze)<br />
■ Schneidspur: stellt die von dem „schneidenden Bereich“<br />
des Werkzeugs überfahrene Fläche schraffiert dar. Sie sehen<br />
den zerspanten Bereich unter Berücksichtigung der exakten<br />
Schneidengeometrie (Schneidenradius, Schneidenbreite,<br />
Schneidenlage, etc.). Basis für diese Darstellung<br />
sind die Werkzeugdaten.<br />
■ Radiergrafik: Das Rohteil wird als „gefüllte Fläche“ dargestellt<br />
und bei der Bearbeitung „zerspant“.<br />
322<br />
6 TURN PLUS
6.16 Bearbeitungshinweise<br />
6.16.1 Werkzeugwahl, Revolverbestückung<br />
Die Werkzeugwahl wird bestimmt durch:<br />
■ die Bearbeitungsrichtung<br />
■ die zu bearbeitende Kontur<br />
■ die Bearbeitungsfolge<br />
Steht das „Idealwerkzeug“ nicht zur Verfügung, sucht TURN PLUS<br />
■ zuerst ein „Ausweichwerkzeug“,<br />
■ dann ein „Notwerkzeug“.<br />
Gegebenenfalls wird die Bearbeitungsstrategie dem Ausweichoder<br />
Notwerkzeug angepasst. Bei mehreren geeigneten Werkzeugen<br />
verwendet TURN PLUS das „optimale“ Werkzeug.<br />
Multiwerkzeuge werden nicht unterstützt (außer Kombinationswerkzeuge<br />
für die Bohrbearbeitung).<br />
Konturstechen, Stechdrehen<br />
Schneidenradius: muss kleiner als der kleinste Innenradius der<br />
Stechkontur sein – aber >= 0,2 mm.<br />
Die Stecherbreite ermittelt TURN PLUS wie folgt:<br />
Die Stechkontur enthält<br />
■ achsparalleles Bodenelement mit Radien auf beiden Seiten:<br />
SB
6.16 Bearbeitungshinweise<br />
6.16.2 Schnittwerte<br />
TURN PLUS ermittelt die Schnittwerte anhand<br />
■ des Werkstoffs (Programmkopf)<br />
■ des Schneidstoffs (Werkzeug-Parameter)<br />
■ der Bearbeitungsart (gewählte Hauptbearbeitung bei der IAG;<br />
Hauptbearbeitung aus der Bearbeitungsfolge bei der AAG).<br />
Die ermittelten Werte werden mit den werkzeugabhängigen Korrekturfaktoren<br />
multipliziert (siehe „8.3 Technologie-Datenbank<br />
(Schnittwerte)“ und „8.1.2 Hinweise zu Werkzeugdaten“).<br />
Bei der Schrupp- und Schlichtbearbeitung gilt:<br />
■ Hauptvorschub bei Einsatz der Hauptschneide<br />
■ Nebenvorschub bei Einsatz der Nebenschneide<br />
Bei Fräsbearbeitungen gilt:<br />
■ Hauptvorschub bei Bearbeitungen in der Fräsebene<br />
■ Nebenvorschub bei Zustellbewegungen<br />
Bei Gewinde-, Bohr- und Fräsbearbeitungen wird die Schnittgeschwindigkeit<br />
in eine Drehzahl umgewandelt.<br />
6.16.3 Kühlmittel<br />
Sie legen, abhängig von Werkstoff, Schneidstoff und Bearbeitungsart<br />
in der Technologie-Datenbank fest, ob mit/ohne Kühlmittel gearbeitet<br />
wird.<br />
AAG<br />
Ist in der Technologie-Datenbank Kühlmittel definiert, schaltet die<br />
AAG die zugeordneten Kühlkreisläufe für diesen Arbeitsblock ein.<br />
Arbeitet der Kühlkreislauf mit „Hochdruck“, generiert die AAG die<br />
entsprechende M-Funktion.<br />
Wenn Sie mit einer „festen Revolverbelegung“ arbeiten (siehe Bearbeitungs-Parameter<br />
2), können Sie jedem Werkzeug Kühlkreisläufe<br />
sowie die Einstellung „Hochdruck/Normaldruck“ zuordnen<br />
(Menüpunkt: „Rüsten – Werkzeugliste – Liste einrichten“). Die AAG<br />
schaltet die entsprechenden Kühlkreisläufe ein, sobald das Werkzeug<br />
eingesetzt wird.<br />
IAG<br />
Die IAG steuert die Kühlkreisläufe wie die AAG. Alternativ können<br />
Sie in „Schnittdaten“ die Kühlkreisläufe und Druckstufe für den aktuellen<br />
Arbeitsblock einstellen.<br />
324<br />
6 TURN PLUS
6.16.4 Auskammern<br />
Ist „Auskammern“ in der Bearbeitungsfolge vor „Stechdrehen und<br />
Konturstechen“ plaziert, werden fallende Konturbereiche (undefinierte<br />
Einstiche) mit Schruppwerkzeugen zerspant. Andernfalls bearbeitet<br />
die AAG diese Konturbereiche mit Stechwerkzeugen. Einstiche<br />
und Freidrehungen unterscheidet TURN PLUS anhand des<br />
„Einwärtskopierwinkel EKW“ (Bearbeitungs-Parameter 1).<br />
Kann der Auskammerbereich nicht mit einem Werkzeug zerspant<br />
werden, bearbeitet TURN PLUS mit dem ersten Werkzeug vor und<br />
zerspant das Restmaterial mit einem Werkzeug entgegengesetzter<br />
Bearbeitungsrichtung.<br />
Konturbearbeitung (Schlichten): die AAG schlichtet ausgekammerte<br />
Eintauchbereiche mit der gleichen Strategie, wie beim Schruppen.<br />
Abhängig von der Kontur und den verfügbaren Werkzeugen ergeben<br />
sich folgende Situationen:<br />
■ Komplett Auskammern mit einem Werkzeug. Stehen mehrere<br />
Werkzeuge zur Verfügung, hat das Werkzeug mit der „Standardbearbeitungsrichtung“<br />
Vorrang.<br />
■ Enthält der Auskammerbereich als Abschlusselement ein Planelement,<br />
verläuft die erste Auskammerbearbeitung gegen das<br />
Planelement (siehe Bild).<br />
■ Besitzen die beiden Werkzeuge unterschiedliche Freiwinkel, wird<br />
zuerst mit dem Werkzeug, das den größten Freiwinkel hat, gearbeitet.<br />
■ Sind die Freiwinkel beider Werkzeuge gleich, wird zuerst von der<br />
Seite mit dem kleinsten „Einwärtskopierwinkel“ gearbeitet.<br />
Achtung Kollisionsgefahr !<br />
Beim Auskammern im Innenbereich wird die Eintauchtiefe<br />
des Werkzeugs nicht kontrolliert. Wählen Sie geeignete<br />
Werkzeuge.<br />
6.16.5 Innenkonturen<br />
TURN PLUS bearbeitet durchgehende Innenkonturen bis zum Übergang<br />
vom „tiefsten Punkt“ zu einem größeren Durchmesser. Zusätzlich<br />
beeinflussen die<br />
■ Schnittbegrenzung Innen<br />
■ Überhanglänge Innen ULI (Bearbeitungs-Parameter 4)<br />
bis zu welcher Position gebohrt, geschruppt und geschlichtet wird.<br />
Vorausgesetzt wird, dass die nutzbare Werkzeuglänge für die Bearbeitung<br />
ausreicht – ist das nicht der Fall, bestimmt dieser Parameter<br />
die Innenbearbeitung.<br />
HEIDENHAIN <strong>CNC</strong> PILOT <strong>4290</strong> 325<br />
6.16 Bearbeitungshinweise
6.16 Bearbeitungshinweise<br />
Grenzen bei der Innenbearbeitung<br />
■ Vorbohren<br />
SBI begrenzt den Bohrvorgang.<br />
■ Schruppen<br />
SBI oder SU begrenzen das Schruppen.<br />
SU = Schruppbasislänge (sbl) + Überhanglänge Innen (ULI)<br />
Um „Ringe“ bei der Bearbeitung zu verhindern, lässt TURN PLUS<br />
einen Bereich von 5° vor der Schruppbegrenzungslinie stehen.<br />
■ Schlichten<br />
sbl begrenzt das Schlichten.<br />
Die Bilder zeigen die Maße (a), die Bohrbearbeitung (b), die<br />
Schruppbearbeitung (c) und die Schlichtbearbeitung (d).<br />
Beispiel 1<br />
Die Schruppbegrenzungslinie (SU) liegt vor der Schnittbegrenzung<br />
Innen (SBI).<br />
Beispiel 2<br />
Die Schruppbegrenzungslinie (SU) liegt hinter der Schnittbegrenzung<br />
Innen (SBI).<br />
Abkürzungen<br />
SBI: Schnittbegrenzung Innen<br />
SU: Schruppbegrenzungslinie (SU = sbl + ULI)<br />
sbl: Schruppbasislänge („tiefster hinterer Punkt“ der Innenkontur)<br />
ULI:Überhanglänge Innen (Bearbeitungs-Parameter 4)<br />
nbl: nutzbare Werkzeuglänge (Werkzeug-Parameter)<br />
326<br />
6 TURN PLUS
6.16.6 Bohren<br />
Bohrung ohne Passungsangabe<br />
TURN PLUS selektiert Werkzeuge, die die Bearbeitung<br />
auf Fertigmaß zulassen. Zuerst werden Spiralbohrer,<br />
dann Wendeplattenbohrer gesucht.<br />
Bohrung mit Passungsangabe<br />
TURN PLUS bearbeitet die Bohrung in zwei Schritten.<br />
■ Bohrung mit kleinerem Durchmesser als der<br />
Nenndurchmesser der Bohrung.<br />
■ „Reiben“ auf Fertigmaß<br />
6.16.7 Komplettbearbeitung<br />
Sie beschreiben die Roh- und Fertigteilkontur und<br />
TURN PLUS generiert den Arbeitsplan für das komplette<br />
Werkstück.<br />
Abhängig von der „Bearbeitungsfolge“ aktiviert<br />
TURN PLUS nach der Vorderseitenbearbeitung ein<br />
Expertenprogramm zum Umspannen (Bearbeitungs-Parameter<br />
21):<br />
■ „Umspannen – Komplettbearbeitung“: die Gegenspindel<br />
übernimmt das Werkstück (Eintrag<br />
von „UP-UMKOMPL“)<br />
■ „Abstechen – Komplettbearbeitung“: Stangenbearbeitung<br />
– das Werkstück wird abgestochen<br />
und von der Gegenspindel übernommen (Eintrag<br />
von „UP-UMKOMPLA“)<br />
Das generierte NC-Programm beinhaltet die Bearbeitung<br />
der Vorder- und Rückseite (inclusive der<br />
Bohr-, Fräs- und Innenbearbeitung), den Aufruf des<br />
Expertenprogramms und die Spanninformationen<br />
beider Aufspannungen (siehe auch: „4.18.3 Komplettbearbeitung“)<br />
Voraussetzungen für die Komplettbearbeitung<br />
■ Programmkopf: Zuordnung Spindel – Schlitten für<br />
die 2. Aufspannung (Eingabefelder: „2. Aufspannung<br />
Spindel .. mit Schlitten ..“).<br />
■ Bearbeitungsfolge: Eintrag „Hauptbearbeitung“<br />
UMSPANNEN oder ABSTECHEN nach der Bearbeitung<br />
der Vorderseite (siehe „6.13.2 Bearbeitungsfolge“).<br />
Für die Rückseiten-Bearbeitung können Sie:<br />
■ nach UMSPANNEN/ABSTECHEN die Bearbeitungen<br />
eintragen.<br />
■ die gleiche Bearbeitungsfolge, wie bei der Vorderseitenbearbeitung<br />
nutzen (keine weiteren Einträge<br />
nach UMSPANNEN/ABSTECHEN).<br />
Fortsetzung nächste Seite<br />
TURN PLUS wertet nur die Information „mit/ohne Passung“<br />
aus. Die Art der Passung (H6, H7, ..) hat keinen Einfluss.<br />
HEIDENHAIN <strong>CNC</strong> PILOT <strong>4290</strong> 327<br />
6.16 Bearbeitungshinweise
6.16 Bearbeitungshinweise<br />
Hinweise zur Rückseitenbearbeitung<br />
Berücksichtigen Sie bei Konturen der Rückseite (C-/<br />
Y-Achsbearbeitung) die Orientierung der XK- bzw. X-<br />
Achse und die Orientierung der C-Achse.<br />
Bezeichnungen:<br />
■ Stirnseite: dem Arbeitsraum zugewandte Seite<br />
■ Rückseite („R“): dem Arbeitsraum abgewandte<br />
Seite<br />
Die Bezeichnungen gelten auch, wenn das Werkstück<br />
in die Gegenspindel eingespannt ist – oder<br />
bei Drehmaschinen mit einer Spindel das Werkstück<br />
für die Rückseitenbearbeitung umgespannt wurde.<br />
328<br />
Darstellung bei Drehmaschine mit Gegenspindel.<br />
6 TURN PLUS
6.16.8 Wellenbearbeitung<br />
TURN PLUS unterstützt bei Wellenteilen zusätzlich zur Standardbearbeitung<br />
die rückseitige Bearbeitung der Außenkontur. Damit können<br />
Wellen in einer Aufspannung bearbeitet werden.<br />
TURN PLUS unterstützt nicht das Zurückziehen des Reitstocks und<br />
überprüft nicht die Spannsituation.<br />
Kriterium für eine „Welle“: Das Werkstück ist auf der Spindel- und<br />
Reitstockseite gespannt.<br />
Achtung Kollisionsgefahr !<br />
TURN PLUS überprüft nicht die Kollisionssituation bei<br />
der Planbearbeitung oder bei Arbeiten auf der Stirn- und<br />
Rückseite.<br />
Trennpunkt (TR)<br />
Der Trennpunkt teilt das Werkstück in vorderseitigen und rückseitigen<br />
Bereich. Wenn Sie den Trennpunkt nicht angeben, plaziert<br />
TURN PLUS ihn an dem Übergang des größten auf einen kleineren<br />
Durchmesser. Trennpunkte sollten Sie an Außenecken plazieren.<br />
Werkzeuge zur Bearbeitung des<br />
■ vorderseitigen Bereichs: Hauptbearbeitungsrichtung „– Z“; bzw.<br />
vorrangig „linke“ Stech- oder Gewindewerkzeuge, etc.<br />
■ rückseitigen Bereichs: Hauptbearbeitungsrichtung „+ Z“; bzw. vorrangig<br />
„rechte“ Stech- oder Gewindewerkzeuge, etc.<br />
Trennpunkt setzen/ändern: siehe „6.8.5 Trennpunkte“<br />
Schutzbereiche für Bohr- und Fräsbearbeitung<br />
■ TURN PLUS bearbeitet Bohr- und Fräskonturen auf den Planflächen<br />
(Stirn- und Rückseite) unter folgenden Bedingungen:<br />
■ der (horizontale) Abstand zur Planfläche muss > 5 mm sein –<br />
oder<br />
■ der Abstand zwischen Spannmittel und Bohr-/Fräskontur muss<br />
> SAR sein (SAR: siehe Bearbeitungs-Parameter 2).<br />
■ Ist die Welle spindelseitig in Backen gespannt, berücksichtigt<br />
TURN PLUS die Schnittbegrenzung (SB).<br />
Fortsetzung nächste Seite<br />
HEIDENHAIN <strong>CNC</strong> PILOT <strong>4290</strong> 329<br />
6.16 Bearbeitungshinweise
6.16 Bearbeitungshinweise<br />
Bearbeitungshinweise<br />
■ Spindelseitige Futterspannung<br />
Das Rohteil im Spannbereich sollte vorbearbeitet sein. Auf Grund<br />
der Schnittbegrenzung könnten andernfalls nicht sinnvolle Bearbeitungsstrategien<br />
generiert werden.<br />
■ Stangenbearbeitung<br />
TURN PLUS steuert nicht den Stangenlader und bewegt nicht<br />
die Aggregate Reitstock und Lünette. – Die Bearbeitung zwischen<br />
Spannzange und Körnerspitze mit Nachsetzen des Werkstücks<br />
wird nicht unterstützt.<br />
■ Planbearbeitung<br />
■ Beachten Sie, dass die Einträge der „Bearbeitungsfolge“ für<br />
das gesamte Werkstück gelten – auch für die Planbearbeitung der<br />
Wellenenden.<br />
■ Die AAG bearbeitet nicht den rückseitigen Innenbereich. Ist die<br />
Welle spindelseitig mit Backen gespannt, wird die Rückseite nicht<br />
bearbeitet.<br />
■ Längsbearbeitung<br />
Zuerst wird der vorderseitige, danach der rückseitige Bereich bearbeitet.<br />
■ Kollisionsvermeidung<br />
Werden Bearbeitungen nicht kollisionsfrei durchgeführt, können<br />
Sie:<br />
■ das Zurückziehen des Reitstocks, das plazieren der Lünette, etc.<br />
nachträglich im DIN PLUS Programm ergänzen.<br />
■ durch nachträgliches Einfügen einer Schnittbegrenzung im DIN<br />
PLUS Programm Kollisionen vermeiden.<br />
■ die automatische Bearbeitung in der AAG durch Vergabe des Attributs<br />
„nicht Bearbeiten“ oder durch Angabe des „Bearbeitungsorts“<br />
in der Bearbeitungsfolge unterbinden.<br />
■ das Rohteil mit dem Aufmaß = 0 definieren. Dann entfällt die<br />
Bearbeitung der Vorderseite (Beispiel abgelängte und zentrierte<br />
Wellen).<br />
330<br />
6 TURN PLUS
6.17 Beispiel<br />
Ausgehend von der Fertigungszeichnung werden<br />
die Arbeitsschritte zur Erstellung der Roh- und<br />
Fertigteilkontur, das Rüsten und die automatische<br />
Generierung des Arbeitsplans aufgeführt.<br />
Programm anlegen<br />
„Programm – Neu“ wählen<br />
<<br />
Dialogbox „Neues Programm“:<br />
■ Programmnamen eingeben<br />
■ Werkstoff – aus der Festwortliste auswählen<br />
■ Schaltfläche „Programmkopf“ betätigen<br />
<<br />
Dialogbox „Programmkopf“:<br />
■ „Spindel – Schlitten für 1. Aufspannung“ eingeben<br />
■ weitere Felder nach Bedarf eintragen<br />
<<br />
zurück zur Dialogbox „Neues Programm“<br />
<<br />
„OK“ – das neue Programm ist eingerichtet<br />
Rohteil definieren<br />
„Werkstück – Rohteil“ wählen<br />
<<br />
„Stange“ wählen<br />
<<br />
Dialogbox „Stange“:<br />
■ Durchmesser = 60 mm<br />
■ Länge = 80 mm<br />
■ Aufmaß = 2 mm<br />
■ „OK“ – TURN PLUS stellt das Rohteil dar<br />
<<br />
„ESC-Taste“ – zurück zum Hauptmenü<br />
unbemaßte Fasen: 1x45°<br />
unbemaßte Radien: 1 mm<br />
Rohteil: ¬ 60 X 80; Werkstoff: Ck 45<br />
HEIDENHAIN <strong>CNC</strong> PILOT <strong>4290</strong> 331<br />
6.17 Beispiel
6.17 Beispiel<br />
Grundkontur definieren<br />
„Werkstück – Fertigteil“ wählen<br />
<<br />
Dialogbox „Punkt (Startpunkt der Kontur)“:<br />
■ X = 0<br />
■ Z = 0<br />
■ „OK“ – TURN PLUS stellt den Startpunkt dar<br />
<<br />
wählen<br />
X = 16 – „OK“ betätigen<br />
332<br />
<<br />
<<br />
<<br />
<<br />
<<br />
wählen<br />
Z = –25 – „OK“ betätigen<br />
wählen<br />
X = 35 – „OK“ betätigen<br />
wählen<br />
Z = –43 – „OK“ betätigen<br />
wählen<br />
X = 58<br />
W = 70 – „OK“ betätigen<br />
wählen<br />
Z = –76 – „OK“ betätigen<br />
<<br />
■ 2 * ESC-Taste<br />
■ „Kontur schließen ?“ – „Ja“ betätigen – die<br />
Grundkontur ist erstellt<br />
Formelemente definieren<br />
„Form – Fase“ wählen<br />
■ „Ecke Gewindezapfen“ selektieren<br />
■ Dialogbox „Fase“:<br />
■ Fasenbreite = 3 mm<br />
<<br />
„Form – Rundung“ wählen<br />
■ „Ecken für Rundung“ selektieren<br />
■ Dialogbox „Rundung“:<br />
■ Rundungsradius = 2 mm<br />
<<br />
6 TURN PLUS
Formelemente definieren Fortsetzung)<br />
„Form – Freistich – Freistich Form G“ wählen<br />
■ „Ecke für Freistich“ selektieren<br />
■ Dialogbox „Freistich Form G“:<br />
■ Freistichlänge = 5 mm<br />
■ Freistichtiefe = 1,3 mm<br />
■ Einfahrwinkel = 30 °<br />
<<br />
„Form – Einstich – Einstich Form D“ wählen<br />
■ „Basiselement für Einstich“ selektieren<br />
■ Dialogbox „Einstich Form D“:<br />
■ Bezugspunkt (Z) = –30 mm<br />
■ Einstichbreite (Ki) = –8 mm<br />
■ Einstich-Durchmesser = 25 mm<br />
■ Ecken (B): Fasen; 1 mm<br />
<<br />
„Form – Gewinde“ wählen<br />
■ „Basiselement für Gewinde“ selektieren<br />
■ Dialogbox „Gewinde“:<br />
■ „Metrisches ISO-Gewinde“ auswählen<br />
<<br />
„ESC-Taste“ – zurück zum Hauptmenü<br />
Rüsten – Werkstück spannen<br />
„Rüsten – Spannen – Einspannen“ wählen<br />
<<br />
„Spindelseite – Dreibackenfutter“ wählen<br />
<<br />
Dialogbox „Dreibackenfutter“<br />
■ „Identnummer Futter“ auswählen<br />
■ „Backentyp“ eingeben<br />
■ „Spannform“ eingeben<br />
■ „Identnummer Backe“ auswählen<br />
■ „Einspannlänge, Spanndruck“ prüfen/eingeben<br />
■ Spannbereich festlegen (ein Konturelement, das<br />
von Spannbacken berührt wird, selektieren)<br />
<<br />
Dialogbox „Dreibackenfutter“ abschließen – TURN<br />
PLUS stellt die Spannmittel und die Schnittbegrenzung<br />
dar<br />
<<br />
„ESC-Taste“ – zurück zum Hauptmenü<br />
HEIDENHAIN <strong>CNC</strong> PILOT <strong>4290</strong> 333<br />
6.17 Beispiel
6.17 Beispiel<br />
Arbeitsplan „Blockweise“ erstellen<br />
„AAG – Blockweise“ wählen<br />
<<br />
TURN PLUS simuliert den Zerspanungsvorgang<br />
Arbeitsblock für Arbeitsblock<br />
<<br />
„(Arbeits)block übernehmen“ – wählen<br />
<<br />
Nach Fertigstellung des Arbeitsplans:<br />
„Arbeitsplan übernehmen“ – wählen<br />
Programme speichern<br />
„Programm – Sichern – Komplett“ wählen<br />
<<br />
Dateinamen prüfen – „OK“ betätigen<br />
<<br />
TURN PLUS speichert<br />
■ den Arbeitsplan, die Roh- und Fertigteilkontur<br />
(in einer Datei)<br />
■ das NC-Programm (DIN PLUS Format)<br />
334<br />
Die AAG generiert die Arbeitsblöcke anhand der Bearbeitungsfolge<br />
und den Einstellungen der Bearbeitungs-Parameter<br />
(siehe „6.12.2 Bearbeitungsfolge und 7.5 Bearbeitungs-Parameter“).<br />
6 TURN PLUS
Parameter<br />
7<br />
HEIDENHAIN <strong>CNC</strong> PILOT <strong>4290</strong> 335
7.1 Die Betriebsart Parameter<br />
7.1 Die Betriebsart Parameter<br />
7.1.1 Parametergruppen<br />
Die Parameter des <strong>CNC</strong> PILOT sind in Gruppen aufgeteilt:<br />
■ Maschinen-Parameter<br />
Zur Anpassung der Steuerung an die Drehmaschine<br />
(Parameter der Aggregate, Baugruppen, Zuordnung<br />
der Achsen, Schlitten, Spindeln, etc.).<br />
■ Steuerungs-Parameter<br />
Zur Konfiguration der Steuerung (Maschinenanzeige,<br />
Schnittstellen, verwendetes Maßsystem,<br />
etc.).<br />
■ Einrichte-Parameter<br />
Spezielle Einstellungen für die Produktion eines<br />
bestimmten Werkstücks (Werkstück-Nullpunkt,<br />
Werkzeugwechselpunkt, Korrekturwerte, etc.).<br />
■ PLC-Parameter<br />
Parameter dieser Gruppe werden vom Maschinenhersteller<br />
festgelegt (siehe Maschinen-Handbuch).<br />
■ Bearbeitungs-Parameter<br />
Strategieparameter für die Bearbeitungszyklen<br />
und für TURN PLUS.<br />
In dieser Betriebsart werden zusätzlich folgende Betriebsmittel-<br />
und Technologie-Parameter verwaltet<br />
(siehe Kapitel „8 Betriebsmittel):<br />
■ Werkzeug-Parameter<br />
■ Spannmittel-Parameter<br />
■ Technologie-Parameter (Schnittwerte)<br />
Dieses Handbuch beschreibt Parameter, die der Maschinenbediener<br />
ändern kann (Benutzerklasse „System-Manager“).<br />
Die übrigen Parameter werden im<br />
Technischen Handbuch erläutert.<br />
Datenaustausch und Datensicherung<br />
Der <strong>CNC</strong> PILOT unterstützt den Datenaustausch<br />
der Parameter sowie zugehöriger Festwortlisten.<br />
Bei der Datensicherung werden alle Parameter berücksichtigt.<br />
Der Datenaustausch und die Datensicherung erfolgen<br />
in der Betriebsart Transfer – siehe „10.4 Parameter<br />
und Betriebsmittel“.<br />
336<br />
Hauptmenü Betriebsart Parameter<br />
Aktuelle Parameter – häufig verwendete Parameter –<br />
per Menü anwählbar<br />
Parameter-Listen der Gruppen PLC, Einrichte und Bearbeitung<br />
Werkzeug-Parameter<br />
Beschreibung der Werkzeuge – siehe „8.1 Werkzeug-Datenbank“<br />
Spannmittel-Parameter<br />
Beschreibung der Spannmittel – siehe „8.2 Spannmittel-<br />
Datenbank“<br />
Technologie-Parameter – siehe „8.3 Technologie-Datenbank<br />
(Schnittwerte)“<br />
Konfigurierung – Parameterlisten aller Gruppen (nur mit<br />
Berechtigung „System-Manager“ anwählbar)<br />
Eingabe/Ausgabe und Datensicherung von Parametern<br />
7 Parameter und Betriebsmittel
7.1.2 Parameter editieren<br />
Aktuelle Parameter<br />
In der Menügruppe „Akt(uelle) Para(meter)“ sind<br />
häufig verwendete Parameter zusammengefasst,<br />
die Sie auswählen können, ohne die Parameter-<br />
Nummer zu kennen.<br />
Parameter editieren<br />
Gegebenenfalls Anmeldung als „System-Manager“<br />
(Betriebsart Service)<br />
<<br />
„Akt.Para“ wählen (Betriebsart Parameter)<br />
<<br />
Parameter per Menü auswählen – der <strong>CNC</strong> PILOT<br />
stellt den Parameter zum Editieren bereit<br />
<<br />
Änderungen vornehmen<br />
Parameter-Listen<br />
Die Parameter-Gruppen<br />
■ Einrichte-Parameter<br />
■ Bearbeitungs-Parameter<br />
■ PLC-Parameter<br />
stehen in den Unterpunkten von „Param(eter)-Listen“<br />
zur Verfügung. Sie können diese Parameter<br />
ohne Anmeldung als „System-Manager“ anwählen.<br />
Einrichte-/Bearbeitungs-Parameter editieren<br />
„Param.-Liste“ wählen (Betriebsart Parameter)<br />
<<br />
Parameter-Gruppe wählen<br />
■ Einrichte-Parameter<br />
■ Bearbeitungs-Parameter<br />
■ PLC-Parameter<br />
<<br />
Parameter auswählen<br />
<<br />
ENTER – der <strong>CNC</strong> PILOT stellt den Parameter zum<br />
editieren bereit<br />
<<br />
Änderungen vornehmen<br />
HEIDENHAIN <strong>CNC</strong> PILOT <strong>4290</strong> 337<br />
7.1 Die Betriebsart Parameter
7.1 Die Betriebsart Parameter<br />
Konfigurierungs-Parameter editieren<br />
Die Parameter der Gruppen „Maschine“ und<br />
„Steuerung“ editieren Sie wie folgt:<br />
Parameter editieren<br />
Anmeldung als „System-Manager“ (Betriebsart<br />
Service)<br />
<<br />
„Konfig“ wählen (Betriebsart Parameter)<br />
<<br />
Parameternummer ist nicht bekannt:<br />
Parametergruppe wählen (Maschine, Steuerung)<br />
<<br />
Parameter auswählen („Pfeil auf/ab“ oder Touch-<br />
Pad)<br />
<<br />
ENTER – der <strong>CNC</strong> PILOT stellt den Parameter zum<br />
Editieren bereit<br />
Parameternummer ist bekannt:<br />
„Maschine-Direkt / Steuerung-Direkt“<br />
<<br />
Parameternummer eingeben<br />
<<br />
Änderungen vornehmen<br />
In den Untermenüs von „Konfig“ können Sie zusätzlich<br />
die Parameter-Gruppen<br />
■ Einrichte-Parameter<br />
■ Bearbeitungs-Parameter<br />
■ PLC-Parameter<br />
anwählen. Die Bedienung ist identisch mit dem unter<br />
Parameter-Listen beschriebenen Vorgehensweise.<br />
338<br />
■ Der <strong>CNC</strong> PILOT prüft, ob der Bediener berechtigt ist<br />
den Parameter zu ändern. Melden Sie sich als „System-<br />
Manager“ an, wenn Sie geschützte Parameter editieren<br />
wollen. Andernfalls können Sie den Parameter nur lesen.<br />
■ Parameter, die die Produktion eines Werkstücks beeinflussen,<br />
können nicht im Automatikbetrieb geändert werden.<br />
■ Parameter, die Sie als Maschinenbediener nicht ändern<br />
können, werden im Technischen Handbuch erläutert.<br />
7 Parameter und Betriebsmittel
7.2 Maschinen-Parameter<br />
Nummernkreise der Maschinen-Parameter:<br />
■ 1..200: Allgemeine Maschinenkonfiguration<br />
■ 201..500: Schlitten 1..6: 50 Positionen pro Schlitten<br />
(NC-Kanal)<br />
■ 501..800: Werkzeug-Träger 1..6: 50 Positionen<br />
pro Wkz-Träger<br />
Allgemeine Maschinen-Parameter<br />
6 – Werkzeugmessen<br />
Der Parameter legt fest, wie die Werkzeuglängen<br />
im Einrichtebetrieb ermittelt werden.<br />
7 – Maschinenmaße<br />
NC-Programme können im Rahmen der Variablenprogrammierung<br />
Maschinenmaße verwenden. Inhalt<br />
und Auswertung der Maschinenmaße ist ausschließlich<br />
von dem NC-Programm abhängig.<br />
17 – Anzeige Einstellung<br />
Die „Anzeigeart“ definiert den Inhalt der Positionsanzeigen<br />
(Istwertanzeigen) innerhalb der<br />
Maschinenanzeige.<br />
■ 801..1000: Spindel 1..4: 50 Positionen pro Spindel<br />
■ 1001..1100: C-Achse 1..2: 50 Positionen pro C-Achse<br />
■ 1101..2000: Achse 1..16: 50 Positionen pro Achse<br />
■ 2001..2100: diverse Aggregate der Maschine<br />
■ Art (des Werkzeugmessens):<br />
■ 0: Ankratzen<br />
■ 1: Messtaster<br />
■ 2: Messoptik<br />
■ Vorschub Messen: Vorschubgeschwindigkeit für das Anfahren des<br />
Messtasters<br />
■ Freifahrweg: Mindestfahrweg um den Messtaster nach dem Auslenken<br />
(entgegen der Messrichtung) freizufahren.<br />
■ Maß n X, Y, Z, U, V, W, A, B, C (n: 1..9)<br />
■ Ist-Anzeigeart<br />
■ 0: Istwert<br />
■ 1: Schleppfehler<br />
■ 2: Distanzweg<br />
■ 3: Werkzeugspitze – Bezug Maschinen-Nullpunkt<br />
■ 4: Schlittenposition<br />
■ 5: Distanz Referenznocken – Nullpuls<br />
■ 6: Lagesollwert<br />
■ 7: Differenz Werkzeugspitze – Schlittenposition<br />
■ 8: IPO-Sollposition<br />
HEIDENHAIN <strong>CNC</strong> PILOT <strong>4290</strong> 339<br />
7.2 Maschinen-Parameter
7.2 Maschinen-Parameter<br />
Allgemeine Maschinen-Parameter (Fortsetzung)<br />
18 Steuerungskonfiguration<br />
■ PLC übernimmt Werkstückzählung<br />
■ 0: <strong>CNC</strong> übernimmt Werkstückzählung<br />
■ 1: PLC übernimmt Werkstückzählung<br />
■ M0/M1 für alle NC-Kanäle<br />
■ 0: M0/M1 löst auf programmiertem Kanal HALT aus<br />
■ 1: M0/M1 löst auf allen Kanälen HALT aus<br />
■ Interpreterstop bei Werkzeugwechsel<br />
■ 0: kein Interpreterstop<br />
■ 1: Interpreterstop – die vorausschauende Satzinterpretation wird<br />
gestoppt und nach abgearbeitetem T-Befehl wieder aktiviert.<br />
Parameter für Schlitten<br />
204, 254, ... Vorschübe<br />
Eilgang- und Vorschubgeschwindigkeiten, wenn Sie<br />
den Schlitten mit den Handrichtungstasten (Jogtasten)<br />
verfahren.<br />
■ Eilgang Bahngeschwindigkeit Handsteuern<br />
■ Vorschub Bahngeschwindigkeit Handsteuern<br />
205, 255, ... Schutzzonenüberwachung<br />
Die Schutzzonenmaße werden achsspezifisch definiert<br />
(Maschinen-Parameter 1116, ...). Schalten Sie in<br />
diesem Parameter ein, ob die Schutzzonenmaße<br />
überwacht werden sollen.<br />
■ Überwachung<br />
■ 0: Schutzzonenüberwachung aus<br />
■ 1: Schutzzonenüberwachung ein<br />
Die weiteren Parameter werden z.Zt. nicht benutzt.<br />
208, 258, ... Gewindeschneiden<br />
Die Parameterwerte werden verwendet, wenn der<br />
Ein-/Auskoppelweg in dem NC-Programm nicht programmiert<br />
sind.<br />
■ Einkoppelweg: Beschleunigungsweg am Anfang des Gewindeschnitts<br />
zur Synchronisation der Vorschubachse und der Spindel.<br />
■ Auskoppelweg: Verzögerungsweg am Ende des Gewindeschnitts.<br />
209, 259, ... Schlittenabschaltung<br />
340<br />
■ Schlitten<br />
■ 0: Schlitten „abschalten“<br />
■ 1: Schlitten nicht „abschalten“<br />
7 Parameter und Betriebsmittel
Parameter für Schlitten (Fortsetzung)<br />
211, 261, ... Position Messtaster oder Messoptik<br />
Bei der Position des Messtasters werden die äußeren<br />
Koordinaten des Tasters angegeben.<br />
Bei der Messoptik wird die Position des Fadenkreuzes<br />
angegeben (+X/+Z).<br />
Bezug: Maschinen-Nullpunkt.<br />
■ Position Messtaster/Optik +X<br />
■ Position Messtaster –X<br />
■ Position Messtaster/Optik +Z<br />
■ Position Messtaster –Z<br />
511..542, 561..592, ... Beschreibung Werkzeugaufnahmen<br />
Positionen der Werkzeugaufnahmen relativ zum<br />
Werkzeugträger-Bezugspunkt.<br />
■ Abstand Trägerbezugspunkt X / Z / Y: Abstand Werkzeugträger-Bezugspunkt<br />
– Werkzeugaufnahme-Bezugspunkt<br />
■ Korrektur X / Z / Y: Korrekturwert für den der Abstand Werkzeugträger-Bezugspunkt<br />
– Werkzeugaufnahme-Bezugspunkt<br />
Parameter für Spindeln<br />
804, 854, ... Schutzzonenüberwachung Spindel – wird z.Zt. nicht benutzt<br />
805, 855, ... Allgemeine Parameter Spindel<br />
806, 856, ... Toleranzwerte Spindel<br />
■ Nullpunktverschiebung (M19): Definiert die Verschiebung zwischen<br />
Referenzpunkt Spindel und Referenzpunkt Messgerät. Nach dem<br />
Nullimpuls vom Messgerät wird dieser Wert übernommen.<br />
■ Anzahl Umdrehungen Freischneiden: Anzahl der Spindelumdrehungen<br />
nach Stop der Spindel im Automatikbetrieb. (Bei niedrigen Spindeldrehzahlen<br />
sind zusätzliche Spindelumdrehungen zur Werkzeugentlastung<br />
erforderlich.)<br />
■ Toleranzwert Drehzahl [%]: Die Satzweiterschaltung von einem G0auf<br />
einen G1-Satz erfolgt bei dem Status „Drehzahl erreicht“. Dieser<br />
Status wird erreicht, sobald die Drehzahl innerhalb der Toleranzgrenze<br />
ist. Der Toleranzwert bezieht sich auf den Sollwert.<br />
■ Positionsfenster Lage [°]: Die Satzweiterschaltung bei einer Punktstillsetzung<br />
(M19) erfolgt bei dem Status „Lage erreicht“. Dieser Status<br />
wird erreicht, sobald die Lagetoleranz zwischen Soll- und Istwert<br />
innerhalb der Toleranzgrenze ist. Der Toleranzwert bezieht sich auf<br />
den Sollwert.<br />
■ Drehzahltoleranz Synchronlauf [U/min]: Kriterium für den Status<br />
„Synchronlauf erreicht“.<br />
■ Lagetoleranz Synchronlauf [°]: Kriterium für den Status „Synchronlauf<br />
erreicht“.<br />
Maßgebend sind die Parameter-Einstellungen der Slave-Spindel.<br />
Fortsetzung nächste Seite<br />
HEIDENHAIN <strong>CNC</strong> PILOT <strong>4290</strong> 341<br />
7.2 Maschinen-Parameter
7.2 Maschinen-Parameter<br />
Parameter für Spindeln (Fortsetzung)<br />
807, 857, ... Winkelversatz messen (G906) Spindel<br />
342<br />
Status Synchronlauf erreicht: Wenn die Differenz der Drehzahl-Istwerte<br />
und die Differenz der Lage-Istwerte der synchronisierten Spindeln<br />
innerhalb des Toleranzfensters liegen, ist der Status erreicht. Bei<br />
dem Status „Synchronlauf erreicht“ wird das Drehmoment der geführten<br />
Spindel begrenzt.<br />
Hinweis: Die erreichbaren Toleranzen dürfen nicht unterschritten werden.<br />
Die Toleranz muss größer als die Summe der maximalen Gleichlaufschwankungen<br />
der führenden und der geführten Spindel sein<br />
(ca. 5..10 U/min).<br />
Auswertung: G906 Winkelversatz bei Spindelsynchronlauf erfassen<br />
■ Maximal zulässige Lageänderung: Toleranzfenster für die Änderung<br />
des Lageversatzes nach beiderseitigen Greifen eines Werkstücks im<br />
Synchronlauf. Überschreitet die Versatzänderung diesen Maximalwert,<br />
erfolgt eine Fehlermeldung.<br />
Ein normales Schwingen von ca. 0,5° muss berücksichtigt werden.<br />
■ Wartezeit Versatz messen: Messdauer<br />
808, 858, ... Abstechkontrolle (G991) Spindel<br />
Nach dem Abstechvorgang ändert sich die Phasenlage<br />
der beiden synchronlaufenden Spindeln, ohne<br />
dass der Sollwert (Drehzahl/ Drehwinkel) geändert<br />
wird. Wird die Drehzahldifferenz innerhalb der Überwachungszeit<br />
überschritten, ist das Ergebnis „abgestochen“.<br />
Auswertung: G991 Abstechkontrolle mittels Spindelüberwachung<br />
809, 859, ... Belastungsüberwachung Spindel<br />
■ Drehzahldifferenz<br />
■ Überwachungszeit<br />
Auswertung: Belastungsüberwachung<br />
■ Überwachungsstartzeit [0..1000 ms] – (wird nur bei „Eilgangwege<br />
ausblenden“ ausgewertet): Die Überwachung ist nicht aktiv, wenn<br />
die Sollbeschleunigung der Spindel den Grenzwert übersteigt<br />
(Grenzwert = 15% von Beschleunigungsrampe / Bremsrampe). Unterschreitet<br />
die Sollbeschleunigung den Grenzwert, wird die Überwachung<br />
nach Ablauf der „Überwachungsstartzeit“ aktiviert.<br />
■ Anzahl zu mittelnder Abtastwerte [1..50]: Bei der Überwachung<br />
wird der Mittelwert aus der „Anzahl zu mittelnder Werte“ gebildet.<br />
Damit wird die Empfindlichkeit gegenüber kurzzeitigen Lastspitzen<br />
herabgesetzt.<br />
■ Reaktionsverzögerungszeit P1, P2 [0..1000 ms]<br />
Eine Grenzwertverletzung wird nach Überschreitung der Zeitdauer<br />
„P1 bzw. P2“ (Drehmoment-Grenzwert 1 bzw. 2) gemeldet.<br />
■ maximales Drehmoment – wird z.Zt. nicht benutzt<br />
7 Parameter und Betriebsmittel
Parameter für C-Achsen<br />
1007, 1057 Losekompensation C-Achse<br />
Bei der Losekompensation wird bei jeder Richtungsänderung<br />
der „Wert der Losekompensation“<br />
eingerechnet.<br />
■ Art der Losekompensation<br />
■ 0: keine Losekompensation<br />
■ 1: Antrieb und Messgerät sind fest verbunden. Die Losekompensation<br />
gleicht das Umkehrspiel zwischen Antrieb und Tisch aus. Bei<br />
jedem Richtungswechsel wird der Sollwert um den „Wert der Losekompensation“<br />
korrigiert.<br />
■ 2: Bei einer direkten Wegmessung gleicht die Losekompensation<br />
das Umkehrspiel zwischen Antrieb und Messgerät aus. Bei jedem<br />
Richtungswechsel wird der Sollwert um den „Wert der Losekompensation“<br />
korrigiert.<br />
■ Wert der Losekompensation:<br />
■ bei Art=1: Korrekturwert mit positivem Vorzeichen<br />
■ bei Art=2: Korrekturwert mit negativem Vorzeichen<br />
1010, 1060 Belastungsüberwachung C-Achse<br />
Auswertung: Belastungsüberwachung<br />
■ Überwachungsstartzeit [0..1000 ms] – (wird bei „Eilgangwege ausblenden“<br />
ausgewertet): Die Überwachung ist nicht aktiv, wenn die<br />
Sollbeschleunigung der Spindel den Grenzwert übersteigt (Grenzwert<br />
= 15% von Beschleunigungsrampe / Bremsrampe). Unterschreitet<br />
die Sollbeschleunigung den Grenzwert, wird die Überwachung<br />
nach Ablauf der „Überwachungsstartzeit“ aktiviert.<br />
■ Anzahl zu mittelnder Abtastwerte [1..50]: Bei der Überwachung<br />
wird der Mittelwert aus der „Anzahl zu mittelnder Werte“ gebildet.<br />
Damit wird die Empfindlichkeit gegenüber kurzzeitigen Lastspitzen<br />
herabgesetzt.<br />
■ maximales Drehmoment – wird z.Zt. nicht benutzt<br />
■ Reaktionsverzögerungszeit P1, P2 [0..1000 ms]<br />
Die Grenzwertverletzung wird gemeldet, wenn die Überschreitung<br />
die Zeit „P1 bzw. P2“ für Drehmoment-Grenzwert 1 bzw. 2 überschritten<br />
hat.<br />
1016, 1066 Endschalter und Eilganggeschwindigkeit C-Achse<br />
■ Eilganggeschwindigkeit C-Achse: Maximale Geschwindigkeit bei<br />
der Spindelpositionierung.<br />
1019, 1069 Allgemeine Daten C-Achse<br />
Dieser Parameter wird ausgewertet, wenn „Vorpositionierung“<br />
eingeschaltet ist („Ausbaukennung 1“–<br />
Maschinen-Parameter 18). Bei digitalen Antrieben<br />
ist eine Vorpositionierung in der Regel nicht erforderlich.<br />
■ Spindelvorpositionierung bei M14: Winkel, auf den die Spindel positioniert<br />
wird, bevor die C-Achse einschwenkt.<br />
HEIDENHAIN <strong>CNC</strong> PILOT <strong>4290</strong> 343<br />
7.2 Maschinen-Parameter
7.2 Maschinen-Parameter<br />
Parameter für C-Achsen (Fortsetzung)<br />
1020, 1070 Winkelkompensation C-Achse – Parameter werden vom Maschinenhersteller eingetragen.<br />
1021..1026, 1071..1076 Kompensationswerte C-Achse – Parameter werden vom Maschinenhersteller eingetragen.<br />
Parameter für Linearachsen<br />
1107, 1157, ... Losekompensation Linearachse<br />
Bei der Losekompensation wird bei jeder Richtungsänderung<br />
der „Wert der Losekompensation“<br />
eingerechnet.<br />
■ Art der Losekompensation<br />
■ 0: keine Losekompensation<br />
■ 1: Antrieb und Messgerät sind fest verbunden. Die Losekompensation<br />
gleicht das Umkehrspiel zwischen Antrieb und Tisch aus. Bei<br />
jedem Richtungswechsel wird der Sollwert um den „Wert der Losekompensation“<br />
korrigiert.<br />
■ 2: Bei einer direkten Wegmessung gleicht die Losekompensation<br />
das Umkehrspiel zwischen Antrieb und Messgerät aus. Bei jedem<br />
Richtungswechsel wird der Sollwert um den „Wert der Losekompensation“<br />
korrigiert.<br />
■ Wert der Losekompensation:<br />
■ bei Art=1: Korrekturwert mit positivem Vorzeichen<br />
■ bei Art=2: Korrekturwert mit negativem Vorzeichen<br />
1110, 1160, ... Belastungsüberwachung Linearachse<br />
344<br />
Auswertung: Belastungsüberwachung<br />
■ Überwachungsstartzeit [0..1000 ms] – (wird bei „Eilgangwege ausblenden“<br />
ausgewertet): Die Überwachung ist nicht aktiv, wenn die<br />
Sollbeschleunigung der Spindel den Grenzwert übersteigt (Grenzwert<br />
= 15% von Beschleunigungsrampe / Bremsrampe). Unterschreitet<br />
die Sollbeschleunigung den Grenzwert, wird die Überwachung<br />
nach Ablauf der „Überwachungsstartzeit“ aktiviert.<br />
■ Anzahl zu mittelnder Abtastwerte [1..50]: Bei der Überwachung<br />
wird der Mittelwert aus der „Anzahl zu mittelnder Werte“ gebildet.<br />
Damit wird die Empfindlichkeit gegenüber kurzzeitigen Lastspitzen<br />
herabgesetzt.<br />
■ maximales Drehmoment – wird z.Zt. nicht benutzt<br />
■ Reaktionsverzögerungszeit P1, P2 [0..1000 ms]<br />
Die Grenzwertverletzung wird gemeldet, wenn die Überschreitung<br />
die Zeit „P1 bzw. P2“ für Drehmoment-Grenzwert 1 bzw. 2 überschritten<br />
hat.<br />
Fortsetzung nächste Seite<br />
7 Parameter und Betriebsmittel
Parameter für Linearachsen (Fortsetzung)<br />
1112, 1162, ... Fahren auf Festanschlag (G916)<br />
Linearachse<br />
Gilt für die Linearachse, für die G916 programmiert<br />
wird.<br />
Auswertung: G916 Fahren auf Festanschlag<br />
1114, 1164, ... Nullpunkt-Offset bei Konvertierung<br />
Linearachse<br />
1115, 1165, ... Abstechkontrolle (G917) Linearachse<br />
Gilt für die Linearachse, für die G917 programmiert<br />
wird.<br />
■ Schleppfehlergrenze: Der Schlitten wird gestoppt, sobald der<br />
„Schleppabstand“ (Abweichung der Ist- von der Sollposition) die<br />
Schleppfehlergrenze erreicht hat.<br />
■ Reversierweg: Nach Erreichen des „Festanschlags“ wird der Schlitten<br />
um den Reversierweg (zum Abbau der Spannung) zurück positioniert.<br />
■ NC-Nullpunkt-Offset: Länge, um die der Maschinen-Nullpunkt bei<br />
der Konvertierung (G30) verschoben wird.<br />
Auswertung: G917 Abstechkontrolle mittels Schleppfehlerüberwachung<br />
■ Schleppfehlergrenze: Der Schlitten wird gestoppt, sobald die Abweichung<br />
der Ist- von der Sollposition die Schleppfehlergrenze erreicht<br />
hat. Der <strong>CNC</strong> PILOT meldet dann „Schleppfehler erkannt“.<br />
■ Vorschub bei dem Verfahren der Linearachse „unter Schleppfehlerüberwachung“.<br />
1116, 1166, ... Endschalter, Schutzzone, Vorschübe<br />
Linearachse<br />
■ Schutzzonenmaß negativ<br />
■ Schutzzonenmaß positiv<br />
Maße für die „Schutzzonenüberwachung“. Bezug: Maschinen-Nullpunkt<br />
■ Eilganggeschwindigkeit im Automatikbetrieb<br />
■ Referenzmaß: Abstand Referenzpunkt – Maschinen-Nullpunkt<br />
1120, 1170, ... Abrichtkompensation Linearachse – Parameter werden vom Maschinenhersteller eingetragen.<br />
Parameter der Aggregate<br />
Parameter 2003 ... 2013 werden z.Zt. nicht benutzt<br />
HEIDENHAIN <strong>CNC</strong> PILOT <strong>4290</strong> 345<br />
7.2 Maschinen-Parameter
7.3 Steuerungs-Parameter<br />
7.3 Steuerungs-Parameter<br />
Steuerungs-Parameter<br />
1 – Einstellungen<br />
8 – Belastungsüberwachung Einstellungen<br />
10 – Postprozess-Messen<br />
346<br />
■Druckerausgabe unterdrücken: Mit dem PRINTA-Befehl im NC-Programm<br />
geben Sie Daten auf einen Drucker aus (siehe auch Steuerungs-Parameter<br />
40, ...).<br />
■0: Ausgabe unterdrücken<br />
■1: Ausgabe durchführen<br />
■Metrisch / Inch: Einstellung des Maßsystems.<br />
■0: Metrisch<br />
■1: Inch<br />
■Anzeigeformat der Positionsanzeigen (Istwertanzeigen).<br />
■0: Format 4.3 (4 Vor-, 3 Nachkommastellen)<br />
■1: Format 3.4 (3 Vor-, 4 Nachkommastellen)<br />
■Bei DIN PLUS Programmen ist die im Programmkopf eingetragene<br />
Maßeinheit entscheidend – unabhängig von dem<br />
hier eingestellten Maßsystem.<br />
■Starten Sie den <strong>CNC</strong> PILOT neu, wenn Sie das Maßsystem<br />
umstellen.<br />
Auswertung: Belastungsüberwachung<br />
■Faktor Drehmomentgrenzwert 1<br />
■Faktor Drehmomentgrenzwert 2<br />
■ Faktor Arbeitsgrenzwert<br />
Der <strong>CNC</strong> PILOT berechnet:<br />
Grenzwert = Bezugswert * Faktor Grenzwert<br />
■Minimales Drehmoment [% vom Nenndrehmoment]:<br />
Bezugswerte, die unterhalb dieses Wertes liegen, werden auf das<br />
„minimale Drehmoment“ angehoben. Damit werden Grenzwertüberschreitungen<br />
aufgrund von kleinen Drehmoment-Schwankungen<br />
verhindert.<br />
■Maximale Dateigröße [kB]:<br />
Überschreiten die Daten der Messwertaufnahme die „maximale<br />
Dateigröße“, werden die „ältesten Messwerte“ überschrieben.<br />
Richtwert: für ein Aggregat werden pro Minute Programmlaufzeit ca.<br />
12 kByte benötigt<br />
Auswertung: Postprozess-Messen<br />
■ Messen einschalten<br />
■ 0: Postprozess-Messen aus<br />
■ 1: Postprozess-Messen ein – der <strong>CNC</strong> PILOT ist zum Datenempfang<br />
bereit<br />
Fortsetzung nächste Seite<br />
7 Parameter und Betriebsmittel
Steuerungs-Parameter (Fortsetzung)<br />
11 – FTP – Parameter<br />
20 – Zeitermittlung für Simulation allgemein<br />
Nebenzeiten für die Funktion „Zeitermittlung“.<br />
■Messart<br />
■1: Postprozess-Messen<br />
■Messwertkopplung<br />
■0: neue Messwerte überschreiben alte Messwerte<br />
■1: neue Messwerte werden erst nach Auswertung der alten Messwerte<br />
empfangen<br />
Die Auswahl der seriellen Schnittstelle und die Einstellung<br />
der Schnittstellen-Parameter erfolgen in Steuerungs-Parameter<br />
40, ...<br />
Auswertung: Datentransfer mit FTP (File Transfer Protokoll)<br />
■Benutzername: Name der eigenen Station<br />
■Passwort<br />
■Adresse/Name FTP-Server: Adresse/Name des Kommunikationspartners<br />
■FTP benutzen<br />
■0: Nein<br />
■1: Ja<br />
Sie können die Parametereinstellungen auch mit den Transfer-Funktionen<br />
vornehmen.<br />
Auswertung: Zeitermittlung (Betriebsart Simulation)<br />
■Werkzeugwechselzeit [sec]<br />
■Getriebeschaltzeit [sec]<br />
■Zeitzuschlag M-Funktionen [sec]: Alle M-Funktionen werden mit<br />
dieser Zeit veranschlagt. Sie können speziele M-Funktionen in<br />
Steuerungs-Parameter 21 mit einem weiteren Zeitzuschlag versehen.<br />
21 – Zeitermittlung für Simulation: M-Funktion<br />
Individuelle Zeitzuschläge für maximal 10 M-Funktionen.<br />
Auswertung: Zeitermittlung (Betriebsart Simulation)<br />
■1..10. M-Funktion – Nummer der M-Funktion<br />
■Zeitzuschlag [sec] – individueller Zeitzuschlag. Die Zeitermittlung<br />
der BA Simulation addiert diese Zeit zu dem Zeitzuschlag aus Steuerungs-Parameter<br />
20.<br />
HEIDENHAIN <strong>CNC</strong> PILOT <strong>4290</strong> 347<br />
7.3 Steuerungs-Parameter
7.3 Steuerungs-Parameter<br />
Steuerungs-Parameter (Fortsetzung)<br />
22 – Simulation: Standard Fenstergröße (X, Z)<br />
Die Simulation passt die Fenstergröße dem Rohteil<br />
an. Ist kein Rohteil programmiert, arbeitet der <strong>CNC</strong><br />
PILOT mit der „Standard-Fenstergröße“.<br />
Auswertung: BA Simulation<br />
23 – Simulation: Standard Rohteil<br />
Ist kein Rohteil programmiert, nimmt der <strong>CNC</strong> PI-<br />
LOT das „Standard-Rohteil“ an.<br />
24 – Simulation: Farbtabelle für Vorschubwege<br />
Der Vorschubweg eines Werkzeugs wird in der Farbe<br />
dargestellt, die dem Revolverplatz zugeordnet<br />
ist.<br />
348<br />
■Nullpunktlage X – Abstand des Koordinatenursprungs vom unteren<br />
Fensterrand.<br />
■Nullpunktlage Z – Abstand des Koordinatenursprungs vom linken<br />
Fensterrand.<br />
■Delta X – Vertikale Ausdehnung des Grafikfensters.<br />
■Delta Z – Horizontale Ausdehnung des Grafikfensters.<br />
Auswertung: BA Simulation<br />
■Außendurchmesser<br />
■Rohteillänge<br />
■rechte Rohteilkante (Aufmaß) Bezug: Werkstück-Nullpunkt<br />
■Innendurchmesser bei Hohlzylindern; bei Massiv-Werkstücken: „0“.<br />
Auswertung: BA Simulation<br />
■Farbe für Revolverposition n (n: 1..16) – Farbkennung:<br />
■0: hellgrün (Standardfarbe)<br />
■1: dunkelgrau<br />
■2: hellgrau<br />
■3: dunkelblau<br />
■4: hellblau<br />
■5: dunkelgrün<br />
■6: hellgrün<br />
■7: dunkelrot<br />
■8: hellrot<br />
■9: gelb<br />
■10: weiß<br />
27 – Simulation: Einstellungen<br />
Die Bearbeitungs-Simulation und die Kontrollgrafik<br />
(TURN PLUS) warten nach jeder Weg-Darstellung<br />
die Zeit „Weg-Verzögerung“. Damit beeinflussen Sie<br />
die Simulationsgeschwindigkeit.<br />
Kleinste Einheit: 10 msec<br />
Auswertung: BA Simulation<br />
■Weg-Verzögerung (Bearbeitung)<br />
7 Parameter und Betriebsmittel
Steuerungs-Parameter (Fortsetzung)<br />
40 – Zuordnung zu den Schnittstellen<br />
Die Schnittstellen-Parameter werden in den Parametern<br />
41 bis 47 abgelegt. In dem Parameter 40 ordnet<br />
der Maschinen-Hersteller einem Gerät eine<br />
Schnittstellenbeschreibung zu.<br />
Die Betriebsart Transfer verwendet die Parameter<br />
der unter „externe Ein-/Ausgabe“ definierten<br />
Schnittstelle.<br />
Bedeutung der Einträge:<br />
■1..7: Schnittstelle 1..7 – Beispiel: „2 = Schnittstelle<br />
2“ (Steuerungs-Parameter 42)<br />
41..47 – Schnittstellen<br />
Der <strong>CNC</strong> PILOT speichert in diesen Parametern die<br />
„Einstellungen“ der seriellen Schnittstellen und der<br />
Drucker-Schnittstelle.<br />
48 – Transferverzeichnis<br />
196 – SIK-Nummer<br />
Der <strong>CNC</strong> PILOT prüft, ob Optionen für Ihr System<br />
freigegeben sind. Deshalb müssen Sie Ihrem Maschinen-Lieferanten<br />
Ihre Boardnummer für die Freigabe<br />
weiterer Optionen mitteilen.<br />
■externe Ein-/Ausgabe<br />
■DATAPILOT 90<br />
■Drucker<br />
■Postprozess-Messen<br />
■ 2. Tastatur (oder Kartenleser)<br />
Die Parametereinstellungen werden vom Maschinen-Lieferanten<br />
vorgenommen.<br />
Die Parametereinstellungen nehmen Sie in der Betriebsart<br />
Transfer vor.<br />
■NETZWERKVerzeichnis<br />
Pfad des Verzeichnisses, das bei der Kommunikation mit NETZWERK<br />
bereitgestellt und angezeigt wird.<br />
Die Parametereinstellungen nehmen Sie in der Betriebsart<br />
Transfer vor.<br />
HEIDENHAIN <strong>CNC</strong> PILOT <strong>4290</strong> 349<br />
7.3 Steuerungs-Parameter
7.3 Steuerungs-Parameter<br />
Steuerungs-Parameter (Fortsetzung)<br />
197 – Options-Passworte<br />
Sie können die an Ihrem <strong>CNC</strong> PILOT möglichen Optionen<br />
temporär aktivieren. Tragen Sie dazu „9999“<br />
in das nächste freie Eingabefeld ein und starten den<br />
<strong>CNC</strong> PILOT erneut. Jetzt stehen Ihnen alle Optionen<br />
für einen begrenzten Zeitraum zur Verfügung.<br />
301 ff. – Anzeige Typ 1..6 Handsteuern/Automatik<br />
Die Maschinenanzeige besteht aus 12 konfigurierbaren<br />
Feldern mit folgender Anordnung:<br />
Feld 1 Feld 5 Feld 9 Feld 13<br />
Feld 2 Feld 6 Feld 10 Feld 14<br />
Feld 3 Feld 7 Feld 11 Feld 15<br />
Feld 4 Feld 8 Feld 12 Feld 16<br />
350<br />
Die Zahl des „Optionen freischalten“ ist limitiert. Optionen<br />
sind nicht auf andere Systeme übertragbar.<br />
■Bild Feld n (n: 1..12): Kennziffer des „Bildes“, das hier angezeigt werden<br />
soll (Kennziffer siehe folgende Seiten).<br />
■Schlitten / Spindel: Definieren Sie, für welchen Schlitten, Spindel<br />
oder C-Achse die Anzeige erfolgen soll. (Ob es sich um ein Bild für<br />
einen Schlitten, eine Spindel oder eine C-Achse handelt, erkennt der<br />
<strong>CNC</strong> PILOT automatisch.)<br />
■0: das per Schlitten-/Spindelwechseltaste angewählte Aggregat<br />
wird angezeigt<br />
■>0: Schlitten-, Spindel- oder C-Achsnummer<br />
■Aggregat-Gruppe: muss immer „0“ sein.<br />
7 Parameter und Betriebsmittel
Kennziffern für „Bilder“<br />
0 Sonderkennung keine Anzeige<br />
1 X-Istwertanzeige<br />
2 Z-Istwertanzeige<br />
3 C-Istwertanzeige<br />
4 Y-Istwertanzeige<br />
5 X-Ist- und Restweganzeige<br />
6 Z-Ist- und Restweganzeige<br />
8 Y-Ist- und Restweganzeige<br />
10 Alle Hauptachsen<br />
11 Alle Hilfsachsen<br />
12 U-Istwertanzeige<br />
(Hilfsachse)<br />
13 V-Istwertanzeige<br />
(Hilfsachse)<br />
14 W-Istwertanzeige<br />
(Hilfsachse)<br />
Kennziffern für „Bilder“<br />
15 a-Istwertanzeige<br />
(Hilfsachse)<br />
16 b-Istwertanzeige<br />
(Hilfsachse)<br />
17 c-Istwertanzeige<br />
(Hilfsachse)<br />
21 Werkzeuganzeige mit<br />
Korrekturen (DX, DZ)<br />
22 Werkzeuganzeige mit<br />
Identnummer<br />
23 Additive Korrekturen<br />
25 Werkzeuganzeige mit<br />
Standzeitinformationen<br />
26 Anzeige für Multi-<br />
Werkzeuge mit Korrekturen<br />
(DX, DZ)<br />
30 U-Ist- und Restweganzeige<br />
(Hilfsachse)<br />
31 V-Ist- und Restweganzeige<br />
(Hilfsachse)<br />
32 W-Ist- und Restweganzeige<br />
(Hilfsachse)<br />
33 a-Ist- und Restweganzeige<br />
(Hilfsachse)<br />
34 b-Ist- und Restweganzeige<br />
(Hilfsachse)<br />
HEIDENHAIN <strong>CNC</strong> PILOT <strong>4290</strong> 351<br />
7.3 Steuerungs-Parameter
7.3 Steuerungs-Parameter<br />
Kennziffern für „Bilder“<br />
35 c-Ist- und Restweganzeige<br />
(Hilfsachse)<br />
41 Stückzahl- und Stückzeitinformationen<br />
42 Stückzahlinformationen<br />
43 Stückzeitinformationen<br />
45 M01 und Ausblendebenen<br />
60 Spindel- und Drehzahlinformationen<br />
61 Ist/ Sollwert Drehzahl<br />
69 Ist/ Sollwert Vorschub<br />
70 Schlitten- und Vorschubinformationen<br />
71 Kanalanzeige<br />
81 Freigabenübersicht<br />
88 Auslastanzeige<br />
a-Achse (Hilfsachse)<br />
352<br />
Kennziffern für „Bilder“<br />
89 Auslastanzeige<br />
b-Achse (Hilfsachse)<br />
90 Auslastanzeige<br />
c-Achse (Hilfsachse)<br />
91 Auslastanzeige<br />
Spindel<br />
92 Auslastanzeige<br />
X-Achse<br />
93 Auslastanzeige<br />
Z-Achse<br />
94 Auslastanzeige<br />
C-Achse<br />
95 Auslastanzeige<br />
Y-Achse<br />
96 Auslastanzeige<br />
U-Achse (Hilfsachse)<br />
97 Auslastanzeige<br />
V-Achse (Hilfsachse)<br />
98 Auslastanzeige<br />
W-Achse (Hilfsachse)<br />
99 Leerfeld<br />
7 Parameter und Betriebsmittel
7.4 Einrichte-Parameter<br />
Empfehlung: nutzen Sie „Aktuelle Parameter<br />
– Einrichte (Menü) – ... “ zum<br />
Editieren der Parameter. In den anderen<br />
Menüpunkten werden die Parameter<br />
ohne Angabe der Achsen aufgeführt.<br />
Einrichte-Parameter<br />
Werkstück-Nullpunkt<br />
Der <strong>CNC</strong> PILOT führt für jeden Schlitten:<br />
■ Werkstück-Nullpunkt Hauptspindel (Bezug: Maschinen-Nullpunkt)<br />
■ Werkstück-Nullpunkt Gegenspindel (Bezug: Maschinen-Nullpunkt<br />
Gegenspindel)<br />
„Seite vor/zurück“ wechselt zum nächsten/vorhergehenden<br />
Schlitten.<br />
Der „Werkstück-Nullpunkt Gegenspindel“ ergibt<br />
sich aus „Maschinen-Nullpunkt + Nullpunkt-Offset“<br />
(Maschinen-Parameter 1114, 1164, ..). Er wird mit<br />
„G30 H1 ..“ aktiviert.<br />
■ Position Nullpunkt „Hauptspindel“ X, Y, Z – Schlitten 1<br />
■ Position Nullpunkt „Hauptspindel“ X, Y, Z – Schlitten 2<br />
. . .<br />
■ Position Nullpunkt „Gegenspindel“ X, Y, Z – Schlitten 1<br />
■ Position Nullpunkt „Gegenspindel“ X, Y, Z – Schlitten 2<br />
. . .<br />
Stellen Sie den Werkstück-Nullpunkt in der Betriebsart<br />
Handsteuern ein.<br />
Werkzeug-Wechselpunkt<br />
Der <strong>CNC</strong> PILOT führt den Werkzeug-Wechselpunkt<br />
für jeden Schlitten. „Seite vor/zurück“ wechselt zum<br />
nächsten/vorhergehenden Schlitten.<br />
Die „Position Werkzeug-Wechselpunkt“ definiert<br />
den Abstand zum Maschinen-Nullpunkt.<br />
■ Position Werkzeug-Wechselpunkt X, Y, Z – Schlitten 1<br />
■ Position Werkzeug-Wechselpunkt X, Y, Z – Schlitten 2<br />
. . .<br />
Stellen Sie den Werkstück-Nullpunkt in der Betriebsart<br />
Handsteuern ein.<br />
HEIDENHAIN <strong>CNC</strong> PILOT <strong>4290</strong> 353<br />
7.4 Einrichte-Parameter
7.4 Einrichte-Parameter<br />
Einrichte-Parameter (Fortsetzung)<br />
Nullpunkt-Aufmaße G53/G54/G55<br />
Der <strong>CNC</strong> PILOT führt Nullpunkt-Aufmaße für jeden<br />
Schlitten. „Seite vor/zurück“ wechselt zum nächsten/<br />
vorhergehenden Schlitten.<br />
■ Aufmaß X, Y, Z – Schlitten 1<br />
■ Aufmaß X, Y, Z – Schlitten 2<br />
. . .<br />
Nullpunkt-Verschiebung C-Achse<br />
Werkzeug-Standzeitüberwachung<br />
354<br />
■ Nullpunkt-Verschiebung C-Achse 1<br />
■ Nullpunkt-Verschiebung C-Achse 2<br />
Additive Korrekturen<br />
Der <strong>CNC</strong> PILOT verwaltet 16 Korrekturwerte (jeweils<br />
X und Z). Die Korrekturwerte werden im NC-<br />
Programm zu- und abgeschaltet (siehe G149, G149-<br />
Geo).<br />
■ Korrektur 901..916 X<br />
■ Korrektur 901..916 Z<br />
■ Beeinflusst den C-Achs-Istwert.<br />
■ Die Nullpunkt-Verschiebung G152 wirkt additiv zu diesem<br />
Parameter.<br />
■ Standzeitschalter – Standzeit-/Stückzahlüberwachung<br />
■ 0: Aus<br />
■ 1: Ein<br />
■ Belastungsüberwachung<br />
■ 0: Aus<br />
■ 1: Ein<br />
Die Änderung einer additiven Korrektur im Automatikbetrieb<br />
verändert diesen Parameter.<br />
Ausblendebene, Ausblendtakt<br />
Sie können einer Ausblendebene einen Ausblendtakt<br />
zuordnen. Dann werden NC-Sätze mit der angegebenen<br />
Ausblendebene jedes n-te Mal ausgeführt.<br />
■ Ausblendebene [0..9]<br />
■ Ausblendtakt [0..99]<br />
0: NC-Sätze mit dieser Ausblendebene werden nie ausgeführt.<br />
1: NC-Sätze mit dieser Ausblendebene werden immer ausgeführt.<br />
2..99: NC-Sätze mit dieser Ausblendebene werden jedes n-te Mal<br />
ausgeführt.<br />
Aktivieren/Deaktivieren Sie die Ausblendebenen im<br />
Automatikbetrieb.<br />
7 Parameter und Betriebsmittel
7.5 Bearbeitungs-Parameter<br />
Bearbeitungs-Parameter werden von der Arbeitsplangenerierung<br />
(TURN PLUS) und verschiedenen<br />
Bearbeitungszyklen genutzt.<br />
1 – Globale Fertigteilparameter (Rauheit/Grenzwerte)<br />
Alle Elemente des Fertigteils werden entsprechend „ORA und<br />
ORW“ bearbeitet (Auswertung: Schlichtzyklus G890).<br />
■ Art der Rauheit [ORA] – Art der Oberflächenrauheit<br />
■ 0: ohne Rauheitsangabe<br />
■ 1 – Rt: Rauhtiefe in [µm]<br />
■ 2 – Ra: Mittenrauhwert in [µm]<br />
■ 3 – Rz: gemittelte Rauhtiefe in [µm]<br />
■ 4 – Vr: direkte Vorschubangabe in [mm/U]<br />
■ Rauheitswerte [ORW]: Rauheit- oder Vorschubwerte<br />
■ zulässiger Einwärtskopierwinkel [EKW]: Grenzwinkel bei eintauchenden<br />
Konturbereichen zur Unterscheidung zwischen Drehoder<br />
Stechbearbeitung.<br />
■ EKW > mtw: Freidrehung<br />
■ EKW
7.5 Bearbeitungs-Parameter<br />
AAG – Definition der Anfahrart: entsprechende Bearbeitungs-Parameter;<br />
Wechselposition: eingestellter Werkzeugwechselpunkt<br />
■ 2: Anfahren des Werkzeugwechselpunktes mit G14.<br />
■ 3: Anfahren einer berechneten Wechselposition mit G0 – TURN<br />
PLUS berechnet anhand des aktuellen und des folgenden Werkzeugs<br />
die optimale Wechselposition<br />
■ Drehzahlbegrenzung [SMAX]: globale Drehzahlbegrenzung – Sie<br />
können im „Programmkopf“ des TURN PLUS-Programms eine<br />
kleinere Drehzahlbegrenzung definieren (siehe „6.2.2 Programmkopf“).<br />
Globale Sicherheitsabstände<br />
■ Außen auf Rohteil [SAR] – Abstand auf das äußere Rohteil<br />
■ Innen auf Rohteil [SIR] – Abstand auf das innere Rohteil<br />
■ Außen auf bearbeitetes Teil [SAT] – Abstand auf das äußere vorbearbeitete<br />
Werkstück<br />
■ Innen auf bearbeitetes Teil [SIT] – Abstand auf das innere vorbearbeitete<br />
Werkstück<br />
TURN PLUS berücksichtigt SAR/SIR bei allen Drehschruppbearbeitungen<br />
und beim zentrischen Vorbohren.<br />
SAT/SIT gilt bei vorbearbeiteten Werkstücken für:<br />
■ die Fertigbearbeitung<br />
■ das Stechdrehen<br />
■ das Konturstechen<br />
■ das Einstechen<br />
■ das Gewindeschneiden<br />
■ das Messen<br />
3 – Zentrisches Vorbohren<br />
Vorbohren – Werkzeugwahl, Aufmaße<br />
Das Vorbohren erfolgt in maximal 3 Stufen:<br />
■ 1. Vorbohrstufe (Grenzdurchmesser UBD1)<br />
■ 2. Vorbohrstufe (Grenzdurchmesser UBD2)<br />
■ Fertigbohrstufe<br />
■ 1. Bohrgrenzdurchmesser [UBD1]<br />
■ 1. Vorbohrstufe: wenn UBD1 < DB1max<br />
■ Werkzeugwahl: UBD1
Bezeichnungen:<br />
■ db1, db2: Bohrerdurchmesser<br />
■ DB1max/DB2max: maximaler Innendurchmesser 1./2. Bohrstufe<br />
■ dimin: minimaler Innendurchmesser<br />
■ BBG – Bohrbegrenzungselemente: Konturelemente, die von<br />
UBD1/UBD2 geschnitten werden<br />
■ UBD1/UBD2 haben keine Bedeutung, wenn die Hauptbearbeitung<br />
„zentrisches Vorbohren“ mit der Subbearbeitung<br />
„Fertigbohren“ vereinbart wird (siehe „6.12.2<br />
Bearbeitungsfolge“).<br />
■ Voraussetzung: UBD1 > UBD2<br />
■ UBD2 muss eine folgende Innenbearbeitung mit<br />
Bohrstangen erlauben.<br />
■ Spitzenwinkeltoleranz [SWT] – wenn das Bohrbegrenzungselement<br />
eine Schräge ist, sucht TURN PLUS vorrangig einen Spiralbohrer<br />
mit passendem Spitzenwinkel.<br />
SWT: zulässige Spitzenwinkelabweichung<br />
Ist kein geeigneter Spiralbohrer vorhanden, erfolgt das Vorbohren<br />
mit einem Wendeplattenbohrer.<br />
■ Bohraufmaß – Durchmesser [BAX] – Bearbeitungsaufmaß auf<br />
Bohrdurchmesser (X-Richtung – Radiusmaß).<br />
■ Bohraufmaß – Tiefe [BAZ] – Bearbeitungsaufmaß auf Bohrtiefe<br />
(Z-Richtung).<br />
BAZ wird nicht eingehalten, wenn<br />
■ eine folgende Innenschlichtbearbeitung wegen zu kleinem<br />
Durchmesser unmöglich ist.<br />
■ bei Sackbohrungen in der Fertigbohrstufe<br />
„dimin < 2* UBD2“ ist.<br />
HEIDENHAIN <strong>CNC</strong> PILOT <strong>4290</strong> 357<br />
7.5 Bearbeitungs-Parameter
7.5 Bearbeitungs-Parameter<br />
Vorbohren – An-/Abfahren, Sicherheitsabstände<br />
■ Anfahren zum Vorbohren [ANB]<br />
■ Abfahren zum Werkzeug-Wechsel [ABW]<br />
Anfahrart/Abfahrart:<br />
■ 1: X- und Z-Richtung gleichzeitig<br />
■ 2: erst X- dann Z-Richtung<br />
■ 3: erst Z- dann X-Richtung<br />
■ 6: Mitschleppen, X- vor Z-Richtung<br />
■ 7: Mitschleppen, Z- vor X-Richtung<br />
An- und Abfahrbewegungen erfolgen im Eilgang (G0).<br />
■ Sicherheitsabstand zum Rohteil [SAB]<br />
■ Innerer Sicherheitsabstand [SIB] – beim Tieflochbohren (Rückzugsabstand<br />
B bei G74).<br />
Vorbohren – Bearbeitung<br />
■ Bohrtiefenverhältnis [BTV] – TURN PLUS überprüft die 1. und 2.<br />
Bohrstufe. Die Vorbohrstufe wird durchgeführt bei:<br />
BTV
4 – Schruppen<br />
Schruppen – Werkzeug-und Bearbeitungsstandards<br />
Die Werkzeuge werden abhängig vom Bearbeitungsort und der<br />
Hauptbearbeitungsrichtung (HBR) anhand der Einstell- und Spitzenwinkel<br />
ausgewählt. Zusätzlich gilt:<br />
■ Vorrangig werden Standard-Schruppwerkzeuge eingesetzt.<br />
■ Alternativ werden Werkzeuge eingesetzt, die eine komplette<br />
Bearbeitung ermöglichen.<br />
■ Einstellwinkel – Außen/Längs [RALEW]<br />
■ Spitzenwinkel – Außen/Längs [RALSW]<br />
■ Einstellwinkel – Außen/Plan [RAPEW]<br />
■ Spitzenwinkel – Außen/Plan [RAPSW]<br />
■ Einstellwinkel – Innen/Längs [RILEW]<br />
■ Spitzenwinkel – Innen/Längs [RILSW]<br />
■ Einstellwinkel – Innen/Plan [RIPEW]<br />
■ Spitzenwinkel – Innen/Plan [RIPSW]<br />
Parameter zur Bearbeitung der Konturbereiche:<br />
■ Standard/Komplett – Außen/Längs [RAL]<br />
■ Standard/Komplett – Innen/Längs [RIL]<br />
■ Standard/Komplett – Außen/Plan [RAP]<br />
■ Standard/Komplett – Innen/Plan [RIP]<br />
Eingabe:<br />
■ 0: Komplett-Schruppbearbeitung mit Eintauchen. TURN PLUS<br />
sucht ein Werkzeug für die Komplett-Bearbeitung.<br />
■ 1: Standard-Schruppbearbeitung ohne Eintauchen<br />
Schruppen – Werkzeugtoleranzen und Aufmaße<br />
Für die Werkzeugwahl gilt:<br />
■ Einstellwinkel (EW): EW >= mkw (mkw: ansteigender Konturwinkel)<br />
■ Einstell- (EW) und Spitzenwinkel (SW):<br />
NWmin < (EW+SW) < NWmax<br />
■ Nebenwinkel (RNWT): RNWT = NWmax – NWmin<br />
■ Nebenwinkeltoleranz [RNWT] – Toleranzbereich für Werkzeugnebenschneide<br />
■ Freischnittwinkel [RFW] – minimale Differenz Kontur – Nebenschneide<br />
HEIDENHAIN <strong>CNC</strong> PILOT <strong>4290</strong> 359<br />
7.5 Bearbeitungs-Parameter
7.5 Bearbeitungs-Parameter<br />
Der Fertigteilbereich kann mit Aufmaßen versehen werden:<br />
■ Aufmaßart [RAA]<br />
■ 16: unterschiedliches Längs-/Planaufmaß – keine Einzelaufmaße<br />
■ 144: unterschiedliches Längs-/Planaufmaß – mit Einzelaufmaßen<br />
■ 32: äquidistantes Aufmaß – keine Einzelaufmaße<br />
■ 160: äquidistantes Aufmaß – mit Einzelaufmaßen<br />
■ Äquidistant oder Längs [RLA]: äquidistantes Aufmaß oder<br />
Längsaufmaß<br />
■ Kein oder Plan [RPA]: Planaufmaß<br />
Schruppen – An- und Abfahren<br />
■ Anfahren Außenschruppen [ANRA]<br />
■ Anfahren Innenschruppen [ANRI]<br />
■ Abfahren Außenschruppen [ABRA]<br />
■ Abfahren Innenschruppen [ABRI]<br />
Anfahrart/Abfahrart:<br />
■ 1: X- und Z-Richtung gleichzeitig<br />
■ 2: erst X- dann Z-Richtung<br />
■ 3: erst Z- dann X-Richtung<br />
■ 6: Mitschleppen, X- vor Z-Richtung<br />
■ 7: Mitschleppen, Z- vor X-Richtung<br />
An- und Abfahrbewegungen erfolgen im Eilgang (G0).<br />
Schruppen – Bearbeitungsanalyse<br />
TURN PLUS entscheidet anhand von PLVA/PLVI, ob eine Längsoder<br />
Planbearbeitung durchgeführt wird.<br />
■ Plan/Längsverhältnis Außen [PLVA]<br />
■ PLVA AP/AL: Planbearbeitung<br />
■ Plan/Längsverhältnis Innen [PLVI]<br />
■ PLVI IP/IL: Planbearbeitung<br />
■ Minimale Planlänge [RMPL] (Radiuswert): bestimmt, ob das vordere<br />
Planelement einer Fertigteil-Außenkontur plangeschruppt<br />
wird.<br />
■ RMPL > l1: ohne extra Planschruppen<br />
■ RMPL < l1: mit extra Planschruppen<br />
■ RMPL = 0: Sonderfall<br />
■ Planwinkelabweichung [PWA]: Das erste vordere Element gilt<br />
als Planelement, wenn es innerhalb +PWA und –PWA liegt.<br />
360<br />
7 Parameter und Betriebsmittel
Schruppen – Bearbeitungs – Zyklen<br />
■ Überhanglänge Außen [ULA]: Länge, um die bei der Außenbearbeitung<br />
in Längsrichtung über den Zielpunkt hinaus geschruppt<br />
wird. – Wird nicht eingehalten, wenn die Schnittbegrenzung vor<br />
oder innerhalb der Überhanglänge liegt.<br />
■ Überhanglänge Innen [ULI] (siehe auch „6.15.5 Innenkonturen“)<br />
■ Länge, um die bei der Innenbearbeitung in Längsrichtung über<br />
den Zielpunkt hinaus geschruppt wird. – Wird nicht eingehalten,<br />
wenn die Schnittbegrenzung vor oder innerhalb der Überhanglänge<br />
liegt.<br />
■ Wird zur Bohrtiefenberechnung beim zentrischen Vorbohren genutzt.<br />
■ Abhebelänge Außen [RAHL]<br />
■ Abhebelänge Innen [RIHL]<br />
Abhebelänge für Glättungsvarianten (H=1, 2) der Schruppzyklen<br />
(G810, G820) bei der Außenbearbeitung (RAHL) / Innenbearbeitung<br />
(RIHL).<br />
■ Schnittiefenreduzier-Faktor [SRF] – Bei Schruppvorgängen mit<br />
Werkzeugen, die nicht in der Hauptbearbeitungsrichtung eingesetzt<br />
werden, wird die Zustellung (Schnittiefe) reduziert. Berechnung<br />
der Zustellung (P) für die Schruppzyklen (G810, G820):<br />
P = ZT * SRF (ZT: Zustellung aus der Technologie-Datenbank)<br />
5 – Schlichten<br />
Schlichten – Werkzeug-und Bearbeitungsstandards<br />
Die Werkzeuge werden abhängig vom Bearbeitungsort und der<br />
Hauptbearbeitungsrichtung (HBR) anhand der Einstell- und Spitzenwinkel<br />
ausgewählt. Zusätzlich gilt für die Werkzeugwahl:<br />
■ Vorrangig werden Standard-Schlichtwerkzeuge eingesetzt.<br />
■ Kann das Standard-Schlichtwerkzeug die Formelemente Freidrehungen<br />
(Form FD) und Freistiche (Form E, F, G) nicht bearbeiten,<br />
dann werden die Formelemente nacheinander ausgeblendet.<br />
TURN PLUS versucht iterativ die „Restkontur“ zu bearbeiten. Die<br />
ausgeblendeten Formelemente werden danach einzeln mit einem<br />
geeigneten Werkzeug bearbeitet.<br />
■ Einstellwinkel – Außen/Längs [FALEW]<br />
■ Spitzenwinkel – Außen/Längs [FALSW]<br />
■ Einstellwinkel – Außen/Plan [FAPEW]<br />
■ Spitzenwinkel – Außen/Plan [FAPSW]<br />
■ Einstellwinkel – Innen/Längs [FILEW]<br />
■ Spitzenwinkel – Innen/Längs [FILSW]<br />
■ Einstellwinkel – Innen/Plan [FIPEW]<br />
■ Spitzenwinkel – Innen/Plan [FIPSW]<br />
HEIDENHAIN <strong>CNC</strong> PILOT <strong>4290</strong> 361<br />
7.5 Bearbeitungs-Parameter
7.5 Bearbeitungs-Parameter<br />
Folgende Parameter legen die Bearbeitung der Konturbereiche<br />
fest:<br />
■ Standard/Komplett – Außen/Längs [FAL]<br />
■ Standard/Komplett – Innen/Längs [FIL]<br />
■ Standard/Komplett – Außen/Plan [FAP]<br />
■ Standard/Komplett – Innen/Plan [FIP]<br />
Eingabe:<br />
■ 0 – Komplett-Schlichtbearbeitung: TURN PLUS sucht das optimale<br />
Werkzeug zur Bearbeitung des kompletten Konturbereichs.<br />
■ 1 – Standard-Schlichtbearbeitung:<br />
■ Wird vorrangig mit Standard-Schlichtwerkzeugen durchgeführt.<br />
Freidrehungen und Freistiche werden mit geeignetem Werkzeug<br />
bearbeitet.<br />
■ Ist das Standard-Schlichtwerkzeug nicht für Freidrehungen und<br />
Freistiche geeignet, unterteilt TURN PLUS in Standardbearbeitungen<br />
und Bearbeitung der Formelemente.<br />
■ Ist die Aufteilung in Standard- und Formelementbearbeitung<br />
nicht erfolgreich, schaltet TURN PLUS auf „Komplettbearbeitung“<br />
um.<br />
Schlichten – Werkzeugtoleranzen, An- und Abfahren<br />
Für die Werkzeugwahl gilt:<br />
■ Einstellwinkel (EW): EW >= mkw (mkw: ansteigender Konturwinkel)<br />
■ Einstell- (EW) und Spitzenwinkel (SW):<br />
NWmin < (EW+SW) < NWmax<br />
■ Nebenwinkel (FNWT): FNWT = NWmax – NWmin<br />
■ Nebenwinkeltoleranz [FNWT] – Toleranzbereich für Werkzeugnebenschneide<br />
■ Freischnittwinkel [FFW] – minimale Differenz Kontur – Nebenschneide<br />
■ Anfahren Außenschlichten [ANFA]<br />
■ Anfahren Innenschlichten [ANFI]<br />
■ Abfahren Außenschlichten [ABFA]<br />
■ Abfahren Innenschlichten [ABFI]<br />
Anfahrart/Abfahrart:<br />
■ 1: X- und Z-Richtung gleichzeitig<br />
■ 2: erst X- dann Z-Richtung<br />
■ 3: erst Z- dann X-Richtung<br />
■ 6: Mitschleppen, X- vor Z-Richtung<br />
■ 7: Mitschleppen, Z- vor X-Richtung<br />
An- und Abfahrbewegungen erfolgen im Eilgang (G0).<br />
362<br />
7 Parameter und Betriebsmittel
Schlichten – Bearbeitungsanalyse<br />
■ Minimale Planlänge [FMPL] – TURN PLUS untersucht das vorderste<br />
Element der zu schlichtenden Außenkontur. Es gilt:<br />
■ Fertigteil mit Innenkontur:<br />
■ FMPL >= l1: ohne extra Planschnitt<br />
■ FMPL < l1: mit extra Planschnitt<br />
■ Fertigteil ohne Innenkontur: immer mit extra Planschnitt<br />
■ Der extra Planschnitt wird von außen nach innen durchgeführt.<br />
■ Die „Planwinkelabweichung PWA“ hat keinen Einfluss<br />
auf die Analyse der Planelemente.<br />
■ Maximale Schlichtschnittiefe [FMST] – definiert die zulässige<br />
Eintauchtiefe für unbearbeitete Freistiche. Der Schlichtzyklus<br />
(G890) entscheidet anhand dieses Parameters, ob Freistiche<br />
(Form E, F, G) im Konturschlichtbearbeitungsgang bearbeitet werden.<br />
Es gilt:<br />
■ FMST > ft: mit Freistichbearbeitung (ft: Freistichtiefe)<br />
■ FMST
7.5 Bearbeitungs-Parameter<br />
Ein- und Konturstechen – Werkzeugwahl, Aufmaße<br />
Sind bei der Bearbeitungsart Konturstechen nur Linearelemente,<br />
aber kein achsparalleles Element am Einstichgrund vorhanden, erfolgt<br />
die Werkzeugwahl anhand des „Stechbreitendivisors SBD“.<br />
■ Stechbreitendivisor [SBD]<br />
SB
Gewindedrehen – Bearbeitung<br />
■ Gewindeanlauflänge [GAL] – Anlauf vor dem Gewindeanschnitt.<br />
■ Gewindeauslauflänge [GUL] – Auslauf (Überlauf) nach dem Gewindeschnitt.<br />
GAL/GUL werden als Gewindeattribute „Anlauflänge B /<br />
Auslauflänge P“ übernommen, wenn sie nicht als Attribute<br />
eingegeben wurden.<br />
8 – Messen<br />
Messen – Messverfahren<br />
■ Messart [MART] – eingebunden.<br />
■ 1: manuelles Messen – ruft Expertenprogramm auf<br />
■ 2, 3: werden z.Zt. nicht verwendet<br />
■ Messschleifenzähler [MC] – gibt an, in welchen Intervallen gemessen<br />
werden soll.<br />
Messen – Messschleifengeometrie<br />
■ Messaufmaß [MA] – welches sich noch auf dem zu messenden<br />
Element befindet.<br />
■ Messschnittlänge [MSL]<br />
Die Messparameter werden den Passungselementen als Attribut<br />
zugeordnet.<br />
9 – Bohren<br />
Bohren – An- und Abfahren<br />
■ Anfahren Stirnfläche [ANBS]<br />
■ Anfahren Mantelfläche [ANBM]<br />
■ Abfahren Stirnfläche [ABGA]<br />
■ Abfahren Mantelfläche [ABGI]<br />
Anfahrart/Abfahrart:<br />
■ 1: X- und Z-Richtung gleichzeitig<br />
■ 2: erst X- dann Z-Richtung<br />
■ 3: erst Z- dann X-Richtung<br />
■ 6: Mitschleppen, X- vor Z-Richtung<br />
■ 7: Mitschleppen, Z- vor X-Richtung<br />
An- und Abfahrbewegungen erfolgen im Eilgang (G0).<br />
HEIDENHAIN <strong>CNC</strong> PILOT <strong>4290</strong> 365<br />
7.5 Bearbeitungs-Parameter
7.5 Bearbeitungs-Parameter<br />
Bohren – Sicherheitsabstände<br />
■ Innerer Sicherheitsabstand [SIBC] – beim Tieflochbohren<br />
(Rückzugsabstand B bei G74).<br />
■ Angetriebene Bohrwerkzeuge [SBC] – Sicherheitsabstand auf<br />
Stirn- und Mantelfläche für angetriebene Werkzeuge.<br />
■ Nicht angetriebene Bohrwerkzeuge [SBCF] – Sicherheitsabstand<br />
auf Stirn- und Mantelfläche für nicht angetriebene Werkzeuge.<br />
■ Angetriebene Gewindebohrer [SGC] – Sicherheitsabstand auf<br />
Stirn- und Mantelfläche für angetriebene Werkzeuge.<br />
■ Nicht angetriebene Gewindebohrer [SGCF] – Sicherheitsabstand<br />
auf Stirn- und Mantelfläche für nicht angetriebene Werkzeuge.<br />
Bohren – Bearbeitung<br />
Die Parameter gelten für das Bohren mit dem Tieflochbohrzyklus<br />
(G74).<br />
■ Bohrtiefenfaktor [BTFC] – 1. Bohrtiefe: bt1 = BTFC * db (db:<br />
Bohrerdurchmesser)<br />
■ Bohrtiefenreduzierung [BTRC] – 2. Bohrtiefe: bt2 = bt1 – BTRC;<br />
die weiteren Bohrstufen werden entsprechend reduziert<br />
■ Durchmessertoleranz Bohrer [BDT] – zur Auswahl von Bohrwerkzeugen<br />
(Zentrierer, Anbohrer, Kegelsenker, Stufenbohrer,<br />
Kegelreibahlen).<br />
Bohrdurchmesser: DBmax = BDT + d (DBmax: maximaler Bohrdurchmesser)<br />
Werkzeugwahl: DBmax > DB > d<br />
10 – Fräsen<br />
Fräsen – An- und Abfahren<br />
■ Anfahren Stirnfläche [ANMS]<br />
■ Anfahren Mantelfläche [ANMM]<br />
■ Abfahren Stirnfläche [ABMA]<br />
■ Abfahren Mantelfläche [ABMM]<br />
Anfahrart/Abfahrart:<br />
■ 1: X- und Z-Richtung gleichzeitig<br />
■ 2: erst X- dann Z-Richtung<br />
■ 3: erst Z- dann X-Richtung<br />
■ 6: Mitschleppen, X- vor Z-Richtung<br />
■ 7: Mitschleppen, Z- vor X-Richtung<br />
An- und Abfahrbewegungen erfolgen im Eilgang (G0).<br />
366<br />
7 Parameter und Betriebsmittel
Fräsen – Sicherheitsabstände und Aufmaße<br />
■ Sicherheitsabstand in Zustellrichtung [SMZ] – Abstand zwischen<br />
Startposition und Oberkante Fräsobjekt.<br />
■ Sicherheitsabstand in Fräsrichtung [SME] – Abstand zwischen<br />
Fräskontur und Fräserflanke.<br />
■ Aufmaß in Fräsrichtung [MEA]<br />
■ Aufmaß in Zustellrichtung [MZA]<br />
11 – Belastungsüberwachung – Allgemeine Schalter<br />
■ Belastungsüberwachung Ein/Aus<br />
■ 0: TURN PLUS generiert keine Befehle zur Belastungsüberwachung<br />
■ 1: TURN PLUS generiert Befehle zur Belastungsüberwachung<br />
■ Position Aggregate (entspricht Parameter Q des G996)<br />
■ 0: Überwachung nicht aktiv<br />
■ 1: Eilgangbewegungen nicht überwachen<br />
■ 2: Eilgangbewegungen überwachen<br />
12..19 – Belastungsüberwachung für Bearbeitungsarten<br />
Der erste Parameter bestimmt, ob die Bearbeitungsart überwacht<br />
werden soll. Die weiteren Parameter legen abhängig vom Bearbeitungsort/<br />
der Bearbeitungsart die zu kontrollierenden Aggregate<br />
fest.<br />
Eingaben für die Parameter 12..19:<br />
■ „Bearbeitungsart ...“Ein/Aus:<br />
■ 0: Belastungsüberwachung „Aus“<br />
■ 1: Belastungsüberwachung „Ein“<br />
■ zu überwachende Aggregate (bei mehreren Aggregaten Summe<br />
der Kennungen):<br />
■ 0: keine Überwachung<br />
■ 1: X-Achse<br />
■ 2: Y-Achse<br />
■ 4: Z-Achse<br />
■ 8: Hauptspindel<br />
■ 16: angetriebenes Werkzeug<br />
■ 32: Spindel 3<br />
■ 64: Spindel 4<br />
■ 128: C-Achse 1<br />
HEIDENHAIN <strong>CNC</strong> PILOT <strong>4290</strong> 367<br />
7.5 Bearbeitungs-Parameter
7.5 Bearbeitungs-Parameter<br />
12..19 – Belastungsüberwachung für<br />
Bearbeitungsarten (Fortsetzung)<br />
■ 12 Belastungsüberwachung Zentrisches Vorbohren<br />
■ Bohren zentrisch Ein/Aus<br />
■ Zentrieren<br />
■ Bohren<br />
■ Aufbohren<br />
■ Senken<br />
■ Reiben<br />
■ Gewindebohren<br />
■ 13 Belastungsüberwachung Schruppen<br />
■ Schruppen Ein/Aus<br />
■ Außen längs<br />
■ Außen plan<br />
■ Innen längs<br />
■ Innen plan<br />
■ 14 Belastungsüberwachung Konturstechen<br />
■ Vorstechen Ein/Aus<br />
■ Außen<br />
■ Innen<br />
■ Plan<br />
■ 15 Belastungsüberwachung Konturbearbeitung<br />
■ Fertigbearbeitung Ein/Aus<br />
■ Außen<br />
■ Innen<br />
■ 16 Belastungsüberwachung Einstechen<br />
■ Einstechen Ein/Aus<br />
■ Außen<br />
■ Innen<br />
■ 17 Belastungsüberwachung Gewindedrehen<br />
■ Gewindedrehen Ein/Aus<br />
■ Außen<br />
■ Innen<br />
■ Plan<br />
■ 18 Belastungsüberwachung Bohren C-Achse<br />
■ Bohren C-Achse Ein/Aus<br />
■ Zentrieren<br />
■ Bohren<br />
■ Aufbohren<br />
■ Senken<br />
■ Reiben<br />
■ Gewindebohren<br />
■ 19 Belastungsüberwachung Fräsen C-Achse<br />
■ Fräsen Ein/Aus<br />
■ Nutenfräsen<br />
■ Konturfräsen<br />
■ Taschenfräsen<br />
■ Entgraten<br />
■ Gravieren<br />
368<br />
20 – Drehrichtung für Rückseitenbearbeitung<br />
■ Drehrichtung spiegeln<br />
■ 0: gleiche Drehrichtung für Vorder- und Rückseitenbearbeitung<br />
■ 1: Drehrichtung spiegeln (statt M3 – M4; statt M4 – M3)<br />
21 – Programmname der Experten<br />
TURN PLUS verwendet für Funktionen wie Werkstückübergabe<br />
für die Komplettbearbeitung, etc. Expertenprogramme.<br />
In diesem Parameter legen Sie fest, welche Expertenprogramme<br />
(Unterprogramme) verwendet werden.<br />
Tragen Sie die Unterprogrammnamen ein.<br />
■ UP 100098 (Abstechen)<br />
■ UP 100099 (Stangenlader)<br />
■ UP EXUMS12 (z.Zt. ohne Bedeutung)<br />
■ UP EXUMS12A (z.Zt. ohne Bedeutung)<br />
■ UP MEAS01 (Messschnitt)<br />
■ UP UMKOMPL (Umspannen für Gegenspindel-Maschinen)<br />
■ UP UMKOMPLA (Abstechen und Umspannen für Gegenspindel-Maschinen)<br />
■ UP UMHAND (Umspannen bei Maschine ohne Gegenspindel)<br />
■ UP ABHAND (Abstechen und Umspannen bei Maschine<br />
ohne Gegenspindel)<br />
7 Parameter und Betriebsmittel
Betriebsmittel<br />
8<br />
HEIDENHAIN <strong>CNC</strong> PILOT <strong>4290</strong> 369
8.1 Werkzeug-Datenbank<br />
8.1 Werkzeug-Datenbank<br />
Der <strong>CNC</strong> PILOT speichert bis zu 999 Werkzeugbeschreibungen,<br />
die Sie mit dem Werkzeug-Editor verwalten.<br />
Datenaustausch und Datensicherung<br />
Der <strong>CNC</strong> PILOT unterstützt den Datenaustausch<br />
und die Datensicherung der Betriebsmittel (Werkzeuge,<br />
Spannmittel, Technologiedaten) sowie der<br />
zugehörigen Festwortlisten – siehe „10 Transfer“.<br />
8.1.1 Werkzeug-Editor<br />
Anwahl: Menüpunkt „Wkz“ (Betriebsart Parameter)<br />
Editieren der Werkzeugdaten<br />
Das Editieren der Werkzeugdaten erfolgt in 3 Dialogboxen.<br />
Die Parameter der ersten beiden Dialogboxen<br />
sind vom Werkzeugtyp abhängig. Die dritte<br />
Dialogbox dient der Multi-Werkzeug- und Standzeit-<br />
Verwaltung. Editieren Sie die dritte Dialogbox „bei<br />
Bedarf“.<br />
Die Werkzeug-Parameter beinhalten:<br />
■ Grunddaten<br />
■ Informationen zur Werkzeugdarstellung (Simulation/Kontrollgrafik)<br />
■ Informationen für TURN PLUS (Werkzeugwahl,<br />
automatische Arbeitsplangenerierung).<br />
Wenn Sie TURN PLUS nicht nutzen oder auf die<br />
Werkzeugdarstellung verzichten, können die entsprechenden<br />
Werkzeugdaten entfallen.<br />
■ Menüpunkt „Neu-Direkt“<br />
„Wkz-Typ“ eingeben<br />
Wkz-Typ ist nicht bekannt: betätigen Sie bei<br />
■ Hauptgruppe<br />
■ Untergruppe<br />
■ Bearbeitungsrichtung<br />
den Softkey „Weiter“und wählen den Typ/ die Bearbeitungsrichtung<br />
aus<br />
Werkzeugdaten eingeben<br />
■ Menügruppe„Neu-Menü“<br />
Wkz-Typ auswählen<br />
Werkzeugdaten eingeben<br />
■ Menüpunkt „Temporäre löschen“<br />
Löscht Werkzeugbeschreibungen, die per NC-Programm<br />
„temporär“ aufgenommen wurden. Temporäre<br />
Werkzeugbeschreibungen beginnen mit<br />
„_SIM..“ bzw. „_AUTO..“ (siehe „4.6.2 REVOLVER<br />
x“).<br />
370<br />
Softkeys<br />
Die Sonderdrehwerkzeuge, Sonderbohrer und Sonderfräser<br />
sind für Werkzeuge reserviert, die keinem anderen<br />
Typ zugeordnet werden können. Sie werden nicht für<br />
konturbezogene Zyklen eingesetzt und nicht von TURN<br />
PLUS verwendet.<br />
Wechselt zur Betriebsart Service<br />
Wechselt zur Betriebsart Transfer<br />
Eingetragene Werkzeuge des Werkzeugträgers (Revolvers)<br />
Einträge der Werkzeug-Datenbank – sortiert nach<br />
Werkzeug-Typ<br />
Einträge der Werkzeug-Datenbank – sortiert nach<br />
Werkzeug-Identnummer<br />
8 Betriebsmittel
Werkzeuglisten<br />
Nutzen Sie die Werkzeuglisten als Ausgangspunkt<br />
für das Editieren, Kopieren oder Löschen von Einträgen.<br />
Listet die aktuelle Werkzeugträger-Belegung.<br />
Listet die Einträge sortiert nach Werkzeugtyp.<br />
„Wkz-Typ“ eingeben<br />
Wkz-Typ ist nicht bekannt:<br />
■ Hauptgruppe<br />
■ Untergruppe<br />
■ Bearbeitungsrichtung<br />
per Softkey „Weiter“auswählen<br />
Listet die Einträge sortiert nach Identnummern<br />
(Id). „Maske für Identnummern“<br />
begrenzt die Liste. Es werden<br />
nur Einträge gelistet, die der Maske<br />
entsprechen.<br />
Maske:<br />
■ Teil der Id eingeben: auf den folgenden<br />
Positionen können beliebige Zeichen<br />
stehen.<br />
■ ?: auf dieser Positionen kann ein beliebiges<br />
Zeichen stehen.<br />
Abkürzungen (Kopfzeile der Werkzeugliste):<br />
■ rs: Schneidenradius<br />
db: Bohrerdurchmesser<br />
df: Fräserdurchmesser<br />
■ ew: Einstellwinkel<br />
bw: Bohrwinkel<br />
fw: Fräserwinkel<br />
■ T-Nr. (T-Nummer bei der Revolver-Liste): siehe<br />
„4.2.4 Werkzeugprogrammierung“<br />
Werkzeugliste bearbeiten<br />
Cursor auf gewünschtes Werkzeug positionieren<br />
und Softkey betätigen.<br />
Eintrag kopieren<br />
■ Sie können nur „ähnliche“ Werkzeuge<br />
kopieren<br />
■ das „neue“ Werkzeug erhält eine<br />
neue Identnummer<br />
Eintrag löschen<br />
oder ENTER: Eintrag editieren<br />
Fortsetzung nächste Seite<br />
Softkeys<br />
Werkzeug-Eintrag löschen<br />
Werkzeug-Eintrag kopieren<br />
Werkzeug-Eintrag editieren<br />
Angezeigte Einträge nach Werkzeug-Typ sortieren<br />
Angezeigte Einträge nach Werkzeug-Identnummer sortieren<br />
Reihenfolge der Sortierung umkehren<br />
Werkzeugbild anzeigen<br />
Einträge der Revolver--Liste werden im Werkzeug-Editor<br />
weder kopiert noch gelöscht. Das Ändern der Einträge ist<br />
möglich, wenn der Automatik-Betrieb nicht aktiv ist.<br />
HEIDENHAIN <strong>CNC</strong> PILOT <strong>4290</strong> 371<br />
8.1 Werkzeug-Datenbank
8.1 Werkzeug-Datenbank<br />
Werkzeugbild anzeigen<br />
Der <strong>CNC</strong> PILOT generiert das Werkzeugbild<br />
aus den Parametern. Die<br />
„grafische Anzeige“ ermöglicht eine<br />
Kontrolle der eingegebenen Daten.<br />
Änderungen werden berücksichtigt,<br />
sobald das Eingabefeld verlassen<br />
wird.<br />
Grafische Anzeige verlassen: Softkey erneut betätigen<br />
372<br />
Werkzeuglage: Wird der Werkzeug-Parametern<br />
„Aufnahmetyp“ verwendet, gilt:<br />
Der <strong>CNC</strong> PILOT sucht den Aufnahmetyp<br />
in den „Beschreibungen Werkzeug-Aufnahme“<br />
ab Maschinen-Parameter 511.<br />
Die erste Werkzeug-Aufnahme mit diesem<br />
Aufnahmetyp ist maßgebend für die<br />
Werkzeuglage.<br />
8 Betriebsmittel
8.1.2 Werkzeugtypen (Übersicht)<br />
Hauptbearbeitungsrichtung (dritte Position des Werkzeugtyps): siehe<br />
Bild.<br />
Drehwerkzeuge<br />
■ Schruppwerkzeug (Typ 11x)<br />
■ Schlichtwerkzeug (Typ 12x)<br />
■ Gewindewerkzeug Standard (Typ 14x)<br />
■ Einstechwerkzeug (Typ 15x)<br />
■ Abstechwerkzeug (Typ 161)<br />
■ Pilzwerkzeug (Typ 21x)<br />
■ Kopierwerkzeug (Typ 22x) – TURN PLUS verwendet Kopierwerkzeuge<br />
ausschließlich für die Freistiche H und K.<br />
■ Stechdrehwerkzeug (Typ 26x)<br />
■ Rändelwerkzeug (Typ 27x)<br />
Werkzeug-Datenbank<br />
■ Sonderdrehwerkzeug (Typ 28x) Beispiel: WZ-Typ 11x<br />
8.1<br />
Bohrwerkzeuge<br />
■ Zentrierer (Typ 31x)<br />
■ NC-Anbohrer (Typ 32x)<br />
■ Spiralbohrer (Typ 33x)<br />
■ Wendeplattenbohrer (Typ 34x)<br />
■ Flachsenker (Typ 35x)<br />
■ Kegelsenker (Typ 36x)<br />
■ Gewindebohrer (Typ 37x)<br />
■ Stufenbohrer (Typ 42x)<br />
■ Reibahle (Typ 43x)<br />
■ Bohrgewindebohrer (Typ 44x)<br />
■ Delta-Bohrer (Typ 47x)<br />
■ Ausspindelwerkzeug (Typ 48x) – wird von TURN PLUS nicht verwendet<br />
■ Sonderbohrwerkzeug (Typ 49x)<br />
Beispiel: WZ-Typ 31x<br />
HEIDENHAIN <strong>CNC</strong> PILOT <strong>4290</strong> 373
8.1 Werkzeug-Datenbank<br />
Fräswerkzeuge<br />
■ Bohrnutenfräser (Typ 51x)<br />
■ Schaftfräser (Typ 52x)<br />
■ Scheibenfräser (Typ 56x) – wird von TURN PLUS nicht verwendet<br />
■ Winkelfräser (Typ 61x)<br />
■ Gewindefräser (Typ 63x) – wird von TURN PLUS nicht verwendet<br />
■ Frässtifte (Typ 64x)<br />
■ Kreissägeblatt (Typ 66x) – wird von TURN PLUS nicht verwendet<br />
■ Sonderfräswerkzeug (Typ 67x)<br />
Werkstückhandlingsysteme<br />
■ Anschlagwerkzeug (Typ 71x)<br />
■ Stangengreifer (Typ 72x)<br />
■ Rotierende Abgreifeinrichtung (Typ 75x)<br />
374<br />
Sonderwerkzeuge sind reserviert für Werkzeuge, die<br />
keinem anderen Typ zugeordnet werden können. Sie<br />
werden nicht für konturbezogene Zyklen eingesetzt und<br />
nicht von TURN PLUS verwendet.<br />
Messgeräte<br />
■ Messtaster (Typ 81x)<br />
Beispiel: WZ-Typ 51x<br />
Beispiel: WZ-Typ 71x<br />
Beispiel: WZ-Typ 81x<br />
8 Betriebsmittel
8.1.3 Werkzeugparameter<br />
Parameter Drehwerkzeuge<br />
Parameter Dialogbox 1 G S TP<br />
ID: Werkzeug-Identnummer<br />
X-, Z-Maß (xe, ze): Einstellmaße – –<br />
Einst.W (ew): Einstellwinkel<br />
Spitz.W (sw): Spitzenwinkel<br />
Radius (rs): Schneidenradius<br />
NBR: Nebenbearbeitungsrichtung –<br />
Schn.Br (sb) – Gewindewerkzeug:<br />
Schneidenbreite – Abstand Schneidenkante bis<br />
Schneidenspitze –<br />
Schn.Br (sb): Schneidenbreite<br />
Schn.Lä (sl): Schneidenlänge<br />
Schn.Lä (sl) – Rändelwerkzeug: Rollendurchmesser – –<br />
Schn.Br (sb) – Rändelwerkzeug: Rollenbreite – –<br />
NBR: Nebenbearbeitungsrichtung<br />
X-, Z-Korr (DX, DZ): Korrekturwerte<br />
–<br />
(maximal +/– 10 mm) – –<br />
Drehri.: Spindel-Drehrichtung<br />
nutzbLg (nl): nutzbare Länge bei Innen-Werk-<br />
–<br />
zeugen – –<br />
E.Tiefe (et): maximale Eintauchtiefe<br />
S-Korr (DS): Sonder-Korrekturwert für die<br />
3. Schneidenseite (maximal +/– 10 mm) –<br />
siehe auch G148 und G150/G151 – –<br />
Gewindewerkzeug:<br />
■ Beachten Sie, dass bei den Typen 141, 143 das „Einstellmaß<br />
ze“ und bei den Typen 142, 144 das „Einstellmaß<br />
xe“ ab Schneidenkante gemessen wird.<br />
■ Der <strong>CNC</strong> PILOT ermittelt anhand des Parameters<br />
„Drehrichtung“, ob ein „Überkopf-Werkzeug“ oder das<br />
„Standard-Werkzeug“ eingesetzt wird.<br />
Fortsetzung nächste Seite<br />
Beispiel WZ-Typ 111<br />
HEIDENHAIN <strong>CNC</strong> PILOT <strong>4290</strong> 375<br />
8.1 Werkzeug-Datenbank
8.1 Werkzeug-Datenbank<br />
Parameter Dialogbox 2 G S TP<br />
WZ-H. DIN: Typ des Werkzeughalters – –<br />
WZ-H. Hö (wh): Höhe des Werkzeughalters – –<br />
WZ-H. Br (wb): Breite des Werkzeughalters<br />
Breite (dn): Werkzeugbreite (Schneidenspitze<br />
– –<br />
bis Schaftrückseite) – –<br />
Schaftd (sd): Schaftdurchmesser – –<br />
Ausführ. (A): linke oder rechte Werkzeug-Ausführung<br />
Ausführ. (A) – Pilzwerkzeuge: linke, rechte oder<br />
neutrale Werkzeug-Ausführung bei den<br />
Werkzeuglagen 1..4<br />
Steigng: Gewindesteigung –<br />
Verfügb.: physische Verfügbarkeit – –<br />
Bildnummer – –<br />
Schneidst(off)<br />
CSP-Korr.: Korrekturfaktor Schnittgeschwin-<br />
– –<br />
digkeit – –<br />
FDR-Korr.: Korrekturfaktor Vorschub – –<br />
Deep-Korr.: Korrekturfaktor Schnitttiefe – –<br />
Aufnahmetyp –<br />
G: Grunddaten<br />
S: Werkzeugdarstellung (Simulation)<br />
TP: TURN PLUS<br />
siehe auch:<br />
■ „8.1.4 Multi-Werkzeuge, Standzeitüberwachung“ (Parameter<br />
der dritten Dialogbox)<br />
■ „8.1.5 Hinweise zu Werkzeugdaten“<br />
■ „8.1.6 Werkzeughalter, Aufnahmeposition“<br />
376<br />
■ Der Parameter „Ausführung“ bestimmt, ob der Werkzeug-Bezugspunkt<br />
auf der rechten oder linken Schneidenseite<br />
liegt.<br />
■ Bei neutralen Pilzwerkzeugen liegt der Werkzeug-Bezugspunkt<br />
auf der linken Schneidenseite.<br />
Beispiel WZ-Typ 111<br />
8 Betriebsmittel
Parameter Bohrwerkzeuge<br />
Parameter Dialogbox 1 G S TP<br />
ID: Werkzeug-Identnummer<br />
X-, Z-, Y-Maß (xe, ze, ye): Einstellmaße – –<br />
Durchm (db): Bohrerdurchmesser<br />
BohrWin (bw): Bohrwinkel<br />
SpitzWi (sw): Spitzenwinkel<br />
ZapfDm. (d1): Zapfendurchmesser<br />
ZapfLn. (l1): Zapfenlänge<br />
LageWin (rw): Lagewinkel<br />
X-, Z-, Y-Korr (DX, DZ, DY): Korrekturwerte<br />
–<br />
(maximal +/– 10 mm) – –<br />
Drehri.: Spindel-Drehrichtung –<br />
nutzbLg (nl): nutzbare Länge des Bohreres – –<br />
Bohrertyp: siehe Festwortliste *1 – *1<br />
AnschnL (al): Anschnittlänge<br />
Festwortliste „Gewindebohrertyp“:<br />
■ 0: undefiniert<br />
■ 11: metrisch<br />
■ 12: Feingewinde<br />
■ 13: Zollgewinde<br />
■ 14: Rohrgewinde<br />
■ 15: UNC<br />
■ 16: UNF<br />
■ 17: PG<br />
■ 18: NPT<br />
■ 19: Trapezgewinde<br />
■ 20: sonstige<br />
*1: Der Parameter „Bohrertyp“ wird zur Ermittlung der Gewindeparameter<br />
herangezogen und in der AAG bei der Werkzeugwahl berücksichtigt.<br />
Fortsetzung nächste Seite<br />
Beispiel WZ-Typ 311<br />
HEIDENHAIN <strong>CNC</strong> PILOT <strong>4290</strong> 377<br />
8.1 Werkzeug-Datenbank
8.1 Werkzeug-Datenbank<br />
Parameter Dialogbox 2 G S TP<br />
WZ-H. DIN: Typ des Werkzeughalters – –<br />
WZ-H. Hö (wh): Höhe des Werkzeughalters – –<br />
WZ-H. Br (wb): Breite des Werkzeughalters – –<br />
Futt.Dm (fd): Durchmesser des Spannfutters – *1 –<br />
Futt.Hö (fh): Höhe des Spannfutters – *1 –<br />
Ausk.lg (ax): Auskraglänge – –<br />
Steigng (hb): Gewindesteigung –<br />
Passungsq(ualität): siehe Festwortliste *2 – –<br />
Verfügb.: physische Verfügbarkeit – –<br />
Bildnummer – –<br />
Schneidst(off) – –<br />
CSP-Korr.: Korrekturfaktor Schnittgeschwindigkeit – –<br />
FDR-Korr.: Korrekturfaktor Vorschub – –<br />
Deep-Korr.: Korrekturfaktor Schnitttiefe – –<br />
Aufnahmetyp –<br />
Festwortliste „Passungsqualität“:<br />
■ H6<br />
■ H7<br />
■ H8<br />
■ H9<br />
■ H10<br />
■ H11<br />
■ H12<br />
■ H13<br />
*1 – Spannfuttermaße<br />
■ Halter F, K: „fd, fh“ dienen der Halterbemaßung<br />
■ andere Halter: bei fd=0, fh=0 wird kein Spannfutter dargestellt<br />
*2: Die automatische Werkzeugwahl von TURN PLUS prüft „Passungsqualität“<br />
definiert/ nicht definiert – es erfolgt keine detaillierte<br />
Auswertung.<br />
G: Grunddaten<br />
S: Werkzeugdarstellung (Simulation)<br />
TP: TURN PLUS<br />
siehe auch:<br />
■ „8.1.4 Multi-Werkzeuge, Standzeitüberwachung“ (Parameter<br />
der dritten Dialogbox)<br />
■ „8.1.5 Hinweise zu Werkzeugdaten“<br />
■ „8.1.6 Werkzeughalter, Aufnahmeposition“<br />
378<br />
Beispiel WZ-Typ 311<br />
8 Betriebsmittel
Parameter Fräswerkzeuge<br />
Parameter Dialogbox 1 G S TP<br />
ID: Werkzeug-Identnummer<br />
X-, Z-, Y-Maß (xe, ze, ye): Einstellmaße – –<br />
Durchm (df): Fräserdurchmesser vorn<br />
Durchm (d1): Fräserdurchmesser<br />
Breite (fb): Fräserbreite<br />
Winkel (fw): Fräserwinkel<br />
E.Tiefe (et): maximale Eintauchtiefe –<br />
LageWin (rw): Lagewinkel<br />
X-, Z-, Y-Korr (DX, DZ, DY): Korrekturwerte<br />
–<br />
(maximal +/– 10 mm) – –<br />
D-Korr (DD): Korrektur Fräserdurchmesser – –<br />
Drehri.: Spindel-Drehrichtung –<br />
SchnLän (sl): Schneidenlänge des Fräsers<br />
Zähnezahl des Fräsers –<br />
Fortsetzung nächste Seite<br />
Beispiel WZ-Typ 611<br />
HEIDENHAIN <strong>CNC</strong> PILOT <strong>4290</strong> 379<br />
8.1 Werkzeug-Datenbank
8.1 Werkzeug-Datenbank<br />
Parameter Dialogbox 2 G S TP<br />
WZ-H. DIN: Typ des Werkzeughalters – –<br />
WZ-H. Hö (wh): Höhe des Werkzeughalters – –<br />
WZ-H. Br (wb): Breite des Werkzeughalters – –<br />
Futt.Dm (fd): Durchmesser des Spannfutters – *1 –<br />
Futt.Hö (fh): Höhe des Spannfutters – *1 –<br />
Ausk.lg (ax): Auskraglänge – –<br />
Steigung (hf): Gewindesteigung – –<br />
Gangzahl (gb) bei mehrgängigen Gewinden – – –<br />
Verzahnart des Fräsers – siehe Festwortliste – –<br />
Verfügb.: physische Verfügbarkeit – –<br />
Bildnummer – –<br />
Schneidst(off) – –<br />
CSP-Korr.: Korrekturfaktor Schnittgeschwindigkeit – –<br />
FDR-Korr.: Korrekturfaktor Vorschub – –<br />
Deep-Korr.: Korrekturfaktor Schnittiefe – –<br />
Aufnahmetyp –<br />
Festwortliste „Verzahnart“:<br />
■ 0: undefiniert<br />
■ 1: geraSti (gerade Stirnseite)<br />
■ 2: schrSti (schräg Stirnseite)<br />
■ 3: geraUmf (gerade Umfang)<br />
■ 4: schr Umf (schräg Umfang)<br />
■ 5: gStiUmf (gerade Stirnseite und Umfang)<br />
■ 6: sStiUmf (schräg Stirnseite und Umfang)<br />
■ 7: Sonder-Verzahnart<br />
*1: Bei fd=0/fh=0 wird kein Spannfutter dargestellt.<br />
G: Grunddaten<br />
S: Werkzeugdarstellung (Simulation)<br />
TP: TURN PLUS<br />
siehe auch:<br />
■ „8.1.4 Multi-Werkzeuge, Standzeitüberwachung“ (Parameter<br />
der dritten Dialogbox)<br />
■ „8.1.5 Hinweise zu Werkzeugdaten“<br />
■ „8.1.6 Werkzeughalter, Aufnahmeposition“<br />
380<br />
Beispiel WZ-Typ 611<br />
8 Betriebsmittel
Parameter Werkstückhandlingsysteme und Messgeräte<br />
Parameter Dialogbox 1 G S TP<br />
ID: Werkzeug-Identnummer –<br />
X-, Z-Maß (xe, ze): Einstellmaße – –<br />
Verfügb.: physische Verfügbarkeit – –<br />
SchaftD (sd): Schaftdurchmesser<br />
Multi-WZ: Multi-Werkzeug (siehe „4.2.4 Werk-<br />
– –<br />
zeugprogrammierung“)<br />
■ nein: kein Multi-Werkzeug<br />
■ Haupt: Hauptschneide<br />
■ Neben: Nebenschneide<br />
M-ID: Identnummer der „nächsten Schneide“<br />
– –<br />
bei Multi-WZ – –<br />
WZ-H. DIN: Typ des Werkzeughalters – –<br />
WZ-H. Hö (wh): Höhe des Werkzeughalters – –<br />
WZ-H. Br (wb): Breite des Werkzeughalters – –<br />
Ausk.lg (ax): Auskraglänge – –<br />
Bildnummer – –<br />
Aufnahmetyp – –<br />
Mag(azin) Code: wird z.Zt. nicht verwendet<br />
Mag(azin) Attr(ibut): wird z.Zt. nicht verwendet<br />
Beispiel WZ-Typ 811<br />
HEIDENHAIN <strong>CNC</strong> PILOT <strong>4290</strong> 381<br />
8.1 Werkzeug-Datenbank
8.1 Werkzeug-Datenbank<br />
8.1.4 Multi-Werkzeuge, Standzeitüberwachung<br />
Multi-Werkzeuge<br />
Drehwerkzeuge mit mehreren (maximal 5) Schneiden werden als<br />
Multi-Werkzeuge bezeichnet. In der Werkzeug-Datenbank wird jede<br />
Schneide mit einem Datensatz beschrieben – zusätzlich wird eine<br />
„geschlossene Kette“ mit allen Schneiden des Multi-Werkzeugs<br />
aufgebaut.<br />
Deklarieren Sie eine der Schneiden als Hauptschneide, die anderen<br />
als Nebenschneide. In die Werkzeugliste wird nur die Identnummer<br />
der Hauptschneide eingetragen (siehe „4.2.4 Werkzeugprogrammierung“).<br />
Parameter 3. Dialogbox<br />
Mag(azin) Code: wird z.Zt. nicht verwendet<br />
Mag(azin) Attr(ibut): wird z.Zt. nicht verwendet<br />
Multi-WZ: Multi-Werkzeug<br />
■ nein: kein Multi-Werkzeug<br />
■ Haupt: Hauptschneide<br />
■ Neben: Nebenschneide<br />
M-ID: Identnummer der „nächsten Schneide“ bei Multi-WZ<br />
Überw(achungs)art der Standzeitüberwachung (siehe „4.2.4<br />
Werkzeugprogrammierung“)<br />
■ keine<br />
■ Standzeitüberwachung<br />
■ Stückzahlüberwachung<br />
Standzeit gesamt: Standzeit der Schneide<br />
Standzeit Rest: Anzeige der Rest-Standzeit<br />
Stückzahl gesamt: Gesamt-Stückzahl der Schneide.<br />
Stückzahl Rest: Anzeige der Rest-Stückzahl.<br />
Grund für Stillsetzung: Anzeige des Stillsetzungsgrundes:<br />
■ Standzeit abgelaufen<br />
■ Stückzahl erreicht<br />
■ Standzeit abgelaufen<br />
■ ermittelt durch Inprozessmessen<br />
■ ermittelt durch Postprozessmessen<br />
■ Werkzeugverschleiß (Grenzwert 1 oder 2 der „Leistung“ überschritten)<br />
– ermittelt durch Belastungsüberwachung<br />
■ Werkzeugverschleiß (Grenzwert der „Arbeit“ überschritten) –<br />
ermittelt durch Belastungsüberwachung<br />
Die Standzeit-Parameter werden bei einer neuen Schneide zurückgesetzt<br />
(siehe „3.5.5 Standzeitverwaltung“).<br />
382<br />
Dateneingabe Multi-Werkzeug<br />
Hauptschneide:<br />
Parametereingabe (Dialogbox 1 und 2)<br />
mit „Seite vor“ auf Dialobbox 3 schalten<br />
in Eingabefeld „Multi-WZ“ Haupt(schneide)<br />
einstellen<br />
in Eingabefeld „M-ID“ Identnummer der nächsten<br />
Nebenschneide eintragen<br />
Dialogbox mit „OK“ abschließen<br />
für jede Nebenschneide:<br />
Identnummer eintragen (Identnummer, die bei<br />
der vorhergehenden Schneide in „M-ID“ eingetragen<br />
wurde)<br />
weitere Parametereingabe (Dialogbox 1 und 2)<br />
mit „Seite vor“ auf Dialobbox 3 schalten<br />
in Eingabefeld „Multi-WZ“ Neben(schneide)<br />
einstellen<br />
in Eingabefeld „M-ID“ Identnummer der nächsten<br />
Nebenschneide eintragen – bei der letzten<br />
Nebenschneide wird die Identnummer der Hauptschneide<br />
eingetragen<br />
Dialogbox mit „OK“ abschließen<br />
Achten Sie bei Multi-Werkzeugen auf die<br />
„geschlossene Kette“ (Hauptschneide –<br />
Nebenschneiden – Hauptschneide).<br />
8 Betriebsmittel
8.1.5 Hinweise zu Werkzeugdaten<br />
■ WKZ-Identnummer (Wkz-Id): Jedes Werkzeug wird durch die eindeutige<br />
Wkz-Id gekennzeichnet (bis zu 16 Ziffern/Buchstaben). Die<br />
Identnummer darf nicht mit einem „_“ beginnen.<br />
■ Werkzeugtyp:<br />
■ erste, zweite Ziffer: Art des Werkzeugs<br />
■ dritte Ziffer: Werkzeuglage/Hauptbearbeitungsrichtung.<br />
■ Einstellmaße (xe, ze): Abstand Werkzeug-Bezugspunkt –<br />
Werkzeugträger-Bezugspunkt (Werkzeugträger-Bezugspunktes:<br />
siehe Maschinen-Handbuch)<br />
■ Korrekturwerte (DX, DZ, DS) kompensieren den Verschleiß der<br />
Werkzeugschneide. Bei Stech- und Pilzwerkzeugen bezeichnet DS<br />
den Korrekturwert der dritten Schneidenseite (die dem Werkzeug-<br />
Bezugspunkt abgewandte Seite).<br />
■ Schneidenlänge (sl): Länge der Schneidplatte.<br />
■ Die konturbezogenen Zyklen prüfen, ob das Werkzeug die geforderte<br />
Zerspanung durchführen kann.<br />
■ Beeinflusst die Werkzeugwahl von TURN PLUS.<br />
■ Wird für die „Schneidspurdarstellung“ und Werkzeuggrafik ausgewertet.<br />
■ Nebenbearbeitungsrichtung (NBR): Definiert, in welche Richtungen<br />
das Werkzeug zusätzlich zur Hauptbearbeitungsrichtung arbeitet.<br />
■ Die konturbezogenen Zyklen prüfen, ob das Werkzeug die geforderte<br />
Zerspanung durchführen kann.<br />
■ Beeinflusst die Werkzeugwahl von TURN PLUS.<br />
■ Die AAG verwendet für die Nebenbearbeitungsrichtung:<br />
– den Nebenvorschub (siehe „8.3 Technologie-Datenbank<br />
(Schnittwerte)“)<br />
– eine reduzierte Schnitttiefe (siehe Bearbeitungs-Parameter 4 –<br />
„SRF“<br />
■ Drehrichtung: legt die Spindeldrehrichtung für das Werkzeug<br />
fest; definiert, ob ein angetriebenes/ nicht angetriebenes Werkzeug<br />
vorliegt.<br />
■ Die konturbezogenen Zyklen prüfen, ob das Werkzeug die geforderte<br />
Zerspanung durchführen kann.<br />
■ Beeinflusst die Werkzeugwahl von TURN PLUS.<br />
■ Definiert die Spindeldrehrichtung bei der AAG.<br />
■ Breite (dn): Maß von der Schneidenspitze bis zur Schaftrückseite.<br />
Die „Breite (dn)“ wird für die Werkzeuggrafik verwendet.<br />
■ (Physisch) Verfügbar: Damit kennzeichnen Sie ein nicht verfügbares<br />
Werkzeug, ohne den Datenbank-Eintrag zu löschen.<br />
■ Ausführung: „linkes oder rechtes Werkzeug“ – definiert die Lage<br />
des Werkzeug-Bezugspunkts. Bei „neutraler Ausführung“ liegt<br />
der Werkzeug-Bezugspunkt auf der linken Schneidenseite.<br />
■ Bildnummer: Werkzeug oder nur die Schneide angezeigen ?<br />
■ 0: Werkzeug anzeigen<br />
■ –1: nur die Werkzeugschneide anzeigen<br />
Fortsetzung nächste Seite<br />
Ein „>>“ hinter dem Eingabefeld bedeutet<br />
„Festwortliste“. Wählen Sie den Werkzeug-Parametern<br />
aus der „Festwortliste“<br />
aus und übernehmen ihn als Eingabe.<br />
Aufruf der Festwortliste: Cursor auf das<br />
Eingebefeld positionieren und Softkey<br />
„>>“ betätigen.<br />
HEIDENHAIN <strong>CNC</strong> PILOT <strong>4290</strong> 383<br />
8.1 Werkzeug-Datenbank
8.1 Werkzeug-Datenbank<br />
■ CSP-Korrektur: Schnittgeschwindigkeit (englisch: cutting speed)<br />
FDR-Korrektur: Vorschub (englisch: feed rate)<br />
Deep-Korrektur: Schnittiefe (englisch: deep=tief)<br />
TURN PLUS multipliziert die aus der Technologie-Datenbank ermittelten<br />
Schnittwerte mit diesen Korrekturwerten.<br />
■ Aufnahmetyp – wird bei Drehmaschinen mit unterschiedlichen<br />
Werkzeugaufnahmen verwendet. Das Werkzeug wird eingesetzt,<br />
wenn es den gleichen Aufnahmetyp, wie für diesen Aufnahmeplatz<br />
definiert, hat (siehe Maschinen-Parameter 511, ...).<br />
■ Beeinflusst die Werkzeugwahl und Werkzeugplazierung in<br />
TURN PLUS.<br />
■ Die Funktionen „Werkzeugtabelle einrichten“ prüfen, ob das<br />
Werkzeug auf der vorgesehenen Revolverposition eingesetzt<br />
werden kann.<br />
■ Lagewinkel (rw): Definiert die Abweichung zur Hauptbearbeitungsrichtung<br />
im mathematisch positiven Sinn (–90° < rw <<br />
+90°).<br />
TURN PLUS verwendet nur Bohr- und Fräswerkzeuge, die in Richtung<br />
der Hauptachse bzw. rechtwinklig zur Hauptachse arbeiten<br />
■ Zähnezahl: wird bei „Vorschub pro Zahn G93“ genutzt<br />
■ Auskraglänge (ax) – bei Bohr- und Fräswerkzeugen:<br />
■ axiale Werkzeuge: ax = Abstand Werkzeugbezugspunkt bis<br />
Halteroberkante<br />
■ radiale Werkzeuge: ax = Abstand Werkzeugbezugspunkt bis<br />
Halterunterkante (auch wenn der Bohrer/Fräser in ein Futter eingespannt<br />
ist)<br />
384<br />
Vermaßung „Lagewinkel rw“<br />
8 Betriebsmittel
8.1.6 Werkzeughalter, Aufnahmeposition<br />
Die Werkzeug-Darstellung (Simulation und Kontrollgrafik) berücksichtigt<br />
die Form des Halters und die Aufnahmeposition auf dem<br />
Werkzeugträger.<br />
Werkzeughalter<br />
Ob der Halter in einer axialen oder radialen Aufnahme eingesetzt<br />
wird und ob ein Adapter verwendet wird, ermittelt der <strong>CNC</strong> PILOT<br />
aufgrund des Revolverplatzes.<br />
Wenn Sie den Typ des Werkzeughalters nicht angeben, verwendet<br />
der <strong>CNC</strong> PILOT eine vereinfachte Darstellung.<br />
Der <strong>CNC</strong> PILOT berücksichtigt folgende Halter (Bezeichnung der<br />
Standardhalter nach DIN 69 880):<br />
■ A1 Bohrstangenhalter<br />
■ B1 rechts kurz<br />
■ B2 links kurz<br />
■ B3 rechts kurz Überkopf<br />
■ B4 links kurz Überkopf<br />
■ B5 rechts lang<br />
■ B6 links lang<br />
■ B7 rechts lang Überkopf<br />
■ B8 links lang Überkopf<br />
■ C1 rechts<br />
■ C2 links<br />
■ C3 rechts Überkopf<br />
■ C4 links Überkopf<br />
■ D1 Mehrfachaufnahme<br />
■ A Bohrstangenhalter<br />
■ B Bohrerhalter mit Kühlmittel-Zufuhr<br />
■ C Vierkant längs<br />
■ D Vierkant quer<br />
■ E Stirn-Rückseiten-Bearbeitung<br />
■ E1 U-Bohrer<br />
■ E2 Zylinderschaftaufnahme<br />
■ E3 Spannzangenaufnahme<br />
■ F Bohrerhalter MK (Morse-Kegel)<br />
HEIDENHAIN <strong>CNC</strong> PILOT <strong>4290</strong> 385<br />
8.1 Werkzeug-Datenbank
8.1 Werkzeug-Datenbank<br />
■ K Bohrfutter<br />
■ Z Anschlag<br />
■ T1 angetrieben axial<br />
■ T2 angetrieben radial<br />
■ T3 Bohrstangenhalter<br />
■ X5 angetrieben axial<br />
■ X6 angetrieben radial<br />
■ X7 angetrieben Sonderhalter<br />
386<br />
8 Betriebsmittel
Adapter<br />
Bei Verwendung eines Adapters bezeichnen die Maße Werkzeug-<br />
Höhe (wh) und Werkzeug-Breite (wb) die Höhe/Breite von Adapter<br />
und Halter.<br />
Aufnahmeposition<br />
Die Aufnahmeposition wird vom Maschinenhersteller festgelegt<br />
(siehe Maschinen-Parameter 511, ...). Der <strong>CNC</strong> PILOT ermittelt die<br />
Aufnahmeposition aufgrund des Revolverplatzes.<br />
■ axiale Aufnahme – linke Revolverseite (AP=0)<br />
■ radiale Aufnahme – linke Revolverseite (AP=1)<br />
■ radiale Aufnahme – rechte Revolverseite (AP=2)<br />
■ axiale Aufnahme – rechte Revolverseite (AP=3)<br />
Ist die radiale Aufnahme in der Mitte der Revolverscheibe,<br />
wird „AP=1“ verwendet.<br />
HEIDENHAIN <strong>CNC</strong> PILOT <strong>4290</strong> 387<br />
8.1 Werkzeug-Datenbank
8.2 Spannmittel-Datenbank<br />
8.2 Spannmittel-Datenbank<br />
Der <strong>CNC</strong> PILOT speichert bis zu 999 Spannmittelbeschreibungen,<br />
die Sie mit dem Spannmittel-Editor<br />
verwalten.<br />
Spannmittel werden in der Betriebsart TURN PLUS<br />
verwendet und in der Simulation/Kontrollgrafik angezeigt.<br />
Spannmittel-Identnummer<br />
Jedes Spannmittel wird durch die eindeutige Spannmittel-Id<br />
gekennzeichnet (bis zu 16 Ziffern/Buchstaben).<br />
Die Identnummer darf nicht mit einem „_“ beginnen.<br />
Spannmitteltyp<br />
Der Spannmitteltyp kennzeichnet die Art des Spannfutters/<br />
der Spannbacke.<br />
8.2.1 Spannmittel-Editor<br />
Anwahl: Menüpunkt „Spann(mittel)“ (Betriebsart<br />
Parameter)<br />
Editierung der Spannmitteldaten<br />
Die Editierung der Spannmitteldaten erfolgt in einer<br />
Dialogbox. Die Spannmittel-Parameter beinhalten<br />
Informationen für die Spannmitteldarstellung in der<br />
Simulation/Kontrollgrafik und weitere Daten für die<br />
Spannmittelwahl von TURN PLUS.<br />
Wenn Sie TURN PLUS nicht nutzen oder auf die<br />
Spannmitteldarstellung in der Simulation verzichten,<br />
können die Spannmitteldaten entfallen.<br />
Spannmittelbeschreibung erstellen<br />
■ Menüpunkt „Neu-Direkt“<br />
Eingabe des „Spannmittel-Typs“<br />
Eingabe der Spannmitteldaten in der Dialogbox<br />
■ Menüpunkt„Neu-Menü“<br />
Auswahl des Spannmittel-Typs in den Untermenüs<br />
Eingabe der Spannmitteldaten in der Dialogbox<br />
388<br />
Softkeys<br />
Wechselt zur Betriebsart Service<br />
Wechselt zur Betriebsart Transfer<br />
Einträge der Spannmittel-Datenbank – sortiert nach<br />
Spannmittel-Typ<br />
Einträge der Spannmittel-Datenbank – sortiert nach<br />
Spannmittel-Identnummer<br />
8 Betriebsmittel
Spannmittellisten<br />
Der <strong>CNC</strong> PILOT listet die Einträge sortiert nach<br />
Identnummer oder sortiert nach Spannmitteltypen.<br />
Die Spannmittelliste dient als Ausgangspunkt für<br />
das Editieren, Kopieren oder Löschen von Einträgen.<br />
Listet die Einträge sortiert nach Identnummern<br />
(Id). „Maske für Identnummern“<br />
begrenzt die Liste. Es werden<br />
nur Einträge gelistet, die der Maske<br />
entsprechen.<br />
Maske:<br />
■ Teil der Id eingeben: auf den folgenden<br />
Positionen können beliebige Zeichen<br />
stehen.<br />
■ ?: auf dieser Positionen kann ein beliebiges<br />
Zeichen stehen.<br />
Listet die Einträge sortiert nach<br />
Spannmitteltyp. Mit der Maske für<br />
„Typ-Nummer“ begrenzen Sie die Liste.<br />
Es werden nur Einträge gelistet,<br />
die der Maske entsprechen.<br />
Der Kopf der Spannmittelliste informiert Sie über<br />
die eingegebene Maske, die Zahl der gefundenen<br />
und der gespeicherten Spannmittel. Zusätzlich wird<br />
die maximale Anzahl Spannmittel, die der <strong>CNC</strong> PI-<br />
LOT speichert, angegeben.<br />
Spannmittelliste bearbeiten<br />
Positionieren Sie den Cursor auf das gewünschte<br />
Spannmittel und betätigen Sie die entsprechende<br />
Taste.<br />
Eintrag kopieren(nur Spannmittel gleichen<br />
Typs)<br />
Eintrag löschen<br />
oder ENTER: Eintrag editieren<br />
Softkeys<br />
Spannmittel-Eintrag löschen<br />
Spannmittel-Eintrag kopieren<br />
Spannmittel-Eintrag editieren<br />
Angezeigte Einträge nach Spannmittel-Typ sortieren<br />
Angezeigte Einträge nach Spannmittel-Identnummer<br />
sortieren<br />
Reihenfolge der Sortierung umkehren<br />
HEIDENHAIN <strong>CNC</strong> PILOT <strong>4290</strong> 389<br />
8.2 Spannmittel-Datenbank
8.2 Spannmittel-Datenbank<br />
8.2.2 Spannmitteldaten<br />
Übersicht der Spannmitteltypen<br />
Die Spannmittel-Parameter sind von den Typen abhängig.<br />
Spannmittel-Hauptgruppen<br />
Spannfutter<br />
Spannmittel<br />
Spannfutter Typ<br />
Spannzangenfutter 110<br />
Zweibackenfutter 120<br />
Dreibackenfutter 130<br />
Vierbackenfutter 140<br />
Planscheibe 150<br />
Sonderfutter 160<br />
Spannmittel Typ<br />
Spannbacke 21x<br />
390<br />
weiche Backen 211<br />
harte Backen 212<br />
Greiferbacke 213<br />
Sonderbacke 214<br />
Spannzange 220<br />
Spanndorn 23x<br />
Stirnseitenmitnehmer 24x<br />
Drehgreifer 25x<br />
Körnerspitze 26x<br />
Zentrierspitze 27x<br />
Zentrierkegel 28x<br />
Aufnahme bei Spannmitteln Typ 23x..28x Typ<br />
zylindrische Futter Aufnahme xx1<br />
Flachflanschaufnahme xx2<br />
Morsekegel MK3 xx3<br />
Morsekegel MK4 xx4<br />
Morsekegel MK5 xx5<br />
Morsekegel MK6 xx6<br />
sonstige Aufnahmen xx7<br />
8 Betriebsmittel
Spannfutter<br />
Parameter Spannfutter (Typ 1x0)<br />
ID: Spannmittel-Identnummer<br />
Verfügbar: physische Verfügbarkeit (Festwortliste)<br />
B.Anschl: Code „Backenanschluss“<br />
d: Futterdurchmesser<br />
l: Futterlänge<br />
maxSpDm (d1): maximaler Spanndurchmesser<br />
minSpDm (d2): minimaler Spanndurchmesser<br />
dz: Zentrierdurchmesser<br />
maxDrehz: maximale Drehzahl [U/min]<br />
Code Backenanschluss<br />
Wenn nur bestimmte Spannfutter – Spannbacken Kombinationen<br />
zugelassen sind, steuern Sie das mit dem<br />
„Backenanschluss“. Vergeben Sie den gleichen Code für das<br />
Spannfutter und die zugelassenen Spannbacken.<br />
„Backenanschluss = 0“: alle Spannbacken sind zugelassen.<br />
Spannzangenfutter (Typ 110) Beispiel: Dreibackenfutter (Typ 130)<br />
HEIDENHAIN <strong>CNC</strong> PILOT <strong>4290</strong> 391<br />
8.2 Spannmittel-Datenbank
8.2 Spannmittel-Datenbank<br />
Spannbacken<br />
Parameter Spannbacken (Typ 21x)<br />
ID: Spannmittel-Identnummer<br />
Verfügbar: physische Verfügbarkeit (Festwortliste)<br />
B.Anschl: Code „Backenanschluss“ – muss dem Code bei<br />
dem Spannfutter entsprechen<br />
L: Backenbreite<br />
H: Backenhöhe<br />
G1: Maß Stufe 1 in Z-Richtung<br />
G2: Maß Stufe 2 in Z-Richtung<br />
Beispiel: Spannbacke (Typ 211) Beispiel: Greiferbacke (Typ 213)<br />
392<br />
Parameter Spannbacken (Typ 21x)<br />
S1: Maß Stufe 1 in X-Richtung<br />
S2: Maß Stufe 2 in X-Richtung<br />
minSpDm: minimaler Spanndurchmesser<br />
maxSpDm: maximaler Spanndurchmesser<br />
8 Betriebsmittel
Spannzange<br />
Parameter Spannzange (Typ 220)<br />
ID: Spannmittel-Identnummer<br />
Verfügbar: physische Verfügbarkeit (Festwortliste)<br />
d: Spannzangendurchmesser<br />
Spannzange (Typ 220)<br />
Spanndorn<br />
Parameter Spanndorn (Typ 23x)<br />
ID: Spannmittel-Identnummer<br />
Verfügbar: physische Verfügbarkeit (Festwortliste)<br />
Dornlänge:<br />
LD: gesamte Länge<br />
DF: Flanschdurchmesser<br />
BF: Flanschbreite<br />
maxSpDm: maximaler Spanndurchmesser<br />
minSpDm: minimaler Spanndurchmesser<br />
Spanndorn (Typ 23x)<br />
HEIDENHAIN <strong>CNC</strong> PILOT <strong>4290</strong> 393<br />
8.2 Spannmittel-Datenbank
8.2 Spannmittel-Datenbank<br />
Stirnseitenmitnehmer<br />
Parameter Stirnseitenmitnehmer (Typ 24x)<br />
ID: Spannmittel-Identnummer<br />
Verfügbar: physische Verfügbarkeit (Festwortliste)<br />
ds: Durchmesser Spitze<br />
ls: Länge Spitze<br />
DK: Durchmesser Körper<br />
BK: Breite Körper<br />
DF: Flanschdurchmesser<br />
BR: Flanschbreite<br />
d1: maximaler Spannkreisdurchmesser<br />
d2: minimaler Spannkreisdurchmesser<br />
Stirnseitenmitnehmer (Typ 24x)<br />
394<br />
Drehgreifer<br />
Parameter Drehgreifer (Typ 25x)<br />
ID: Spannmittel-Identnummer<br />
Verfügbar: physische Verfügbarkeit (Festwortliste)<br />
NennDm: Drehgreiferdurchmesser<br />
Länge: Drehgreiferlänge<br />
maxSpDm: maximaler Spanndurchmesser<br />
minSpDm: minimaler Spanndurchmesser<br />
8 Betriebsmittel
Körnerspitze<br />
Parameter Körnerspitze (Typ 26x)<br />
ID: Spannmittel-Identnummer<br />
Verfügbar: physische Verfügbarkeit (Festwortliste)<br />
w1: Spitzenwinkel 1<br />
w2: Spitzenwinkel 2<br />
d1: Durchmesser 1<br />
d2: Durchmesser 2<br />
IA: Länge kegliger Teil<br />
d3: Durchmesser der Körnerspitzenhülse<br />
b3: Breite der Körnerspitzenhülse<br />
md: Umkreisdurchmesser der Abdrückmutter<br />
mb: Breite der Abdrückmutter<br />
Körnerspitze (Typ 26x)<br />
Zentrierspitze<br />
Parameter Zentrierspitze (Typ 27x)<br />
ID: Spannmittel-Identnummer<br />
Verfügbar: physische Verfügbarkeit (Festwortliste)<br />
w1: Spitzenwinkel 1<br />
w2: Spitzenwinkel 2<br />
d1: Durchmesser 1<br />
d2: Durchmesser 2<br />
zl: Länge der Zentrierspitze<br />
md: Umkreisdurchmesser der Abdrückmutter<br />
mb: Breite der Abdrückmutter<br />
Zentrierspitze (Typ 27x)<br />
HEIDENHAIN <strong>CNC</strong> PILOT <strong>4290</strong> 395<br />
8.2 Spannmittel-Datenbank
8.2 Spannmittel-Datenbank<br />
Zentrierkegel<br />
Parameter Zentrierkegel (Typ 28x)<br />
ID: Spannmittel-Identnummer<br />
Verfügbar: physische Verfügbarkeit (Festwortliste)<br />
zw: Zentrierkegelwinkel<br />
za: Abstand Zentrierkegel – Pinole<br />
d1: (maximaler) Durchmesser 1<br />
d2: (minimaler) Durchmesser 2<br />
zl: Länge des Zentrierkegels<br />
Zentrierkegel (Typ 28x)<br />
396<br />
8 Betriebsmittel
8.3 Technologie-Datenbank<br />
(Schnittwerte)<br />
Der <strong>CNC</strong> PILOT speichert die Technologiedaten in<br />
Abhängigkeit von<br />
■ dem Werkstoff<br />
■ dem Schneidstoff<br />
■ der Bearbeitungsart<br />
Die Bearbeitungsarten, die der <strong>CNC</strong> PILOT unterstützt<br />
sind festgelegt – die Werk- und Schneidstoffe<br />
legen Sie per „Festwortliste“ fest.<br />
Die Verwaltung der Schnittwerte führen Sie mit dem<br />
Technologie-Editor durch.<br />
Anwahl: Menüpunkt „Tech(nologiedaten)“ (Betriebsart<br />
Parameter)<br />
Die Arbeitsplangenerierung von TURN PLUS verwendet<br />
die Technologiedaten. Sie können diese Datenbank<br />
zusätzlich zur Speicherung „Ihrer“ Schnittwerte<br />
nutzen.<br />
Schnittwerte-Tabellen<br />
■ Tab(elle) Werkstoff<br />
Sie legen die Bearbeitungsart und den Schneidstoff<br />
fest – der <strong>CNC</strong> PILOT listet die Schnittwerte<br />
„nach Werkstoffen“.<br />
■ Tab(elle) Schneidstoff<br />
Sie legen den Werkstoff und die Bearbeitungsart<br />
fest – der <strong>CNC</strong> PILOT listet die Schnittwerte „nach<br />
Schneidstoffen“.<br />
■ Tab(elle) Bearb(eitungs)art<br />
Sie legen den Werkstoff und den Schneidstoff fest<br />
– der <strong>CNC</strong> PILOT listet die Schnittwerte „nach<br />
Bearbeitungsarten“.<br />
Geben Sie den Werk- und Schneidstoff<br />
sowie die Bearbeitungsart immer mit Hilfe<br />
der Festwortliste ein.<br />
HEIDENHAIN <strong>CNC</strong> PILOT <strong>4290</strong> 397<br />
8.3 Technologie-Datenbank (Schnittwerte)
8.3 Technologie-Datenbank (Schnittwerte)<br />
Menüpunkt „Schnitt(werte) direkt“<br />
Sie geben den Werk- und Schneidstoff und die Bearbeitungsart<br />
an – der <strong>CNC</strong> PILOT stellt die Schnittwerte<br />
zur Editierung bereit.<br />
Schnittwerte<br />
■ Spezifische Schnittkraft des Werkstoffs:<br />
Der Parameter dient der Information – er wird<br />
nicht ausgewertet.<br />
■ Schnittgeschwindigkeit<br />
■ Hauptvorschub [mm/U]:<br />
Vorschub für die Hauptbearbeitungsrichtung<br />
■ Nebenvorschub [mm/U]:<br />
Vorschub für die Nebenbearbeitungsrichtung<br />
■ Zustellung<br />
■ mit/ohne Kühlmittel<br />
Die automatischen Arbeitsplangenerierung (AAG)<br />
entscheidet anhand dieses Parameters, ob Kühlmittel<br />
eingesetzt wird.<br />
398<br />
TURN PLUS multipliziert die Schnittwerte<br />
mit den Korrekturfaktoren (CSP-, FDR-<br />
DEEP-Korr), die den Werkzeugen zugeordnet<br />
sind (siehe „8.1.2 Hinweise zu<br />
Werkzeugdaten“).<br />
8 Betriebsmittel
Service und Diagnose<br />
9
9.1 Die Betriebsart Service<br />
9.1 Die Betriebsart Service<br />
Die Betriebsart Service beinhaltet:<br />
■ Service-Funktionen<br />
■ Diagnose-Funktionen<br />
■ Wartungssystem<br />
Service-Funktionen: Benutzer-Anmeldung und Benutzer-Verwaltung,<br />
Sprachumschaltung und verschiedene<br />
Systemeinstellungen<br />
Diagnose-Funktionen: Überprüfung des Systems<br />
und Unterstützung bei der Fehlersuche<br />
Das Wartungssystem erinnert den Maschinen-Nutzer<br />
an notwendige Wartungs- und Instandhaltungsarbeiten.<br />
9.2 Service-Funktionen<br />
9.2.1 Bedienberechtigung<br />
Funktionen, wie das Ändern wichtiger Parameter<br />
sind privilegierten Benutzer vorbehalten.<br />
Eine Berechtigung wird bei der „Anmeldung“ mit<br />
dem richtigen Passwort erteilt. Diese Anmeldung<br />
gilt bis zum „Abmelden“ oder bis ein anderer Bediener<br />
sich anmeldet.<br />
Das „Passwort“ besteht aus 4 Ziffern – es wird „verdeckt“<br />
(nicht sichtbar) eingegeben.<br />
Der <strong>CNC</strong> PILOT unterscheidet die Benutzerklassen:<br />
■ „ohne Schutzklasse“<br />
■ „NC-Programmierer“<br />
■ „System-Manager“<br />
■ „Service-Personal“ (des Maschinenherstellers)<br />
Menüpunkt„Anmeldung“<br />
Bei der Benutzeranmeldung wählen Sie aus der Liste<br />
aller eingetragenen Benutzer „Ihren“ Namen<br />
aus und geben „Ihr“ Passwort ein.<br />
Menüpunkt„Abmeldung“<br />
Der <strong>CNC</strong> PILOT verwendet keine automatische zeitgesteuerte<br />
Abmeldung. Deshalb ist die „Benutzerabmeldung“<br />
erforderlich, wenn Sie Ihr System vor<br />
unberechtigtem Zugriff schützen wollen.<br />
Menügruppe „Ben.Srv.“ (Benutzer-Service)<br />
Für den „Benutzer-Service“ ist eine Anmeldung als<br />
„System-Manager“ erforderlich.<br />
■ Ben(utzer) eintragen<br />
Sie geben den Namen des neuen Benutzers ein,<br />
legen das Passwort fest und stellen die<br />
„Benutzerklasse“ ein. Voraussetzung: Sie sind als<br />
„System-Manager“ angemeldet.<br />
400<br />
Verschiedene Service- und Diagnosefunktionen sind für<br />
das Service- und Inbetriebnahmepersonal reserviert.<br />
9 Service und Diagnose
■ Ben(utzer) austragen<br />
Wählen Sie den zu löschenden Namen aus der Bedienerliste aus<br />
und betätigen „OK“.<br />
■ Passwort ändern<br />
Jeder Bediener kann „sein“ Passwort ändern. Um einem Missbrauch<br />
vorzubeugen, muss zuerst das „alte“ Passwort eingegeben<br />
werden, bevor ein neues Passwort festgelegt wird.<br />
Menüpunkt „Wartung“<br />
siehe „9.3 Wartungssystem“<br />
9.2.2 System-Service<br />
Menügruppe „Sys.Srv.“ (System-Service)<br />
■ Datum/Uhrzeit<br />
Datum/Uhrzeit werden bei Fehlermeldungen registriert. Da aufgetretene<br />
Fehler langfristig in einer „Logfile“ gespeichert werden,<br />
sollten Sie auf die richtige Einstellung achten. Diese Informationen<br />
erleichtern die Fehlerdiagnose im Servicefall.<br />
■ Sprachumschaltung<br />
Wählen Sie mit dem Softkey „>>“ die Sprache aus und betätigen<br />
„OK“. Nach einem erneuten Start des <strong>CNC</strong> PILOT ist der<br />
Bildschirmdialog auf die gewählte Sprache umgeschaltet.<br />
■ FWL-Editieren – Sprachabhängig – wird z.Zt. nicht benutzt<br />
■ FWL-Editieren – Sprachunabhängig:<br />
■ Werkstoff (Dateiname: „0TEMATER“)<br />
■ Schneidstoff (Dateiname: „0TESTOFF“)<br />
■ Passungen (Dateiname: „0WZPASSU“)<br />
■ „0Listbox“: wird z.Zt. nicht benutzt<br />
(FWL = Festwortlisten – siehe „9.2.3 Festwortlisten“)<br />
■ Hilfsbilder EIN/AUS<br />
Steht der Menüpunkt auf „Hilfsbilder EIN“ werden die Hilfsbilder<br />
der Betriebsart Maschine nicht angezeigt.<br />
■ Editierschalter EIN/AUS<br />
Mit dem „Editierschalter“ schützen Sie die Betriebsarten<br />
■ DIN PLUS<br />
■ TURN PLUS<br />
■ Parameter<br />
vor unberechtigtem Zugriff. Steht der Menüpunkt auf „Editierschalter<br />
EIN“, können diese Menüpunkte nur nach einer Anmeldung<br />
als „NC-Programmierer“ (oder höher) angewählt werden.<br />
Menügruppe „Aggr.D.“ (Aggregat-Diagnose)<br />
Mit den Menüpunkten rufen Sie Diagnose-Funktionen auf, die der<br />
Maschinen-Hersteller festlegt (siehe Maschinen-Handbuch).<br />
■ Der <strong>CNC</strong> PILOT wird mit dem Benutzer<br />
„Passwort 1234“ und dem Passwort<br />
„1234“ geliefert (Berechtigung „System-<br />
Manager“). Melden Sie sich als Benutzer<br />
„Passwort 1234“ an und tragen neue Bediener<br />
ein. Anschließend sollten Sie den<br />
Benutzer „Passwort 1234“ austragen.<br />
■ Der <strong>CNC</strong> PILOT verhindert das Austragen<br />
des „letzten System-Managers“ –<br />
Sie dürfen das Passwort aber nicht vergessen.<br />
HEIDENHAIN <strong>CNC</strong> PILOT <strong>4290</strong> 401<br />
9.2 Service-Funktionen
9.2 Service-Funktionen<br />
9.2.3 Festwortlisten<br />
Werk- und Schneidstoffe<br />
Die Bezeichnungen der Werk- und Schneidstoffe<br />
der Technologie-Datenbank werden in Festwortlisten<br />
geführt. Damit können Sie diese Datenbank<br />
passend für die in Ihrem Betrieb verwendeten Materialien<br />
aufbauen (siehe auch „7.5 Schnittwerte-Datenbank“).<br />
Passungen<br />
Bei den Werkzeugen Reibahle und Delata-Bohrer<br />
wird der Parameter „Passung“ geführt. In der Festwortliste<br />
„0WZPASSU“ legen Sie die gewünschten<br />
Passungsqualitäten fest.<br />
Beachten Sie beim Editieren der Festwortliste:<br />
■ maximal 64 Einträge<br />
■ Code<br />
■ Ziffer von 0..63<br />
■ keine doppelten Codes vergeben<br />
■ Begriff<br />
■ maximal 16 Zeichen<br />
Editieren einer Festwortliste<br />
„Sys.Srv. – FWL-Editieren – Sprachunabhängig“<br />
anwählen<br />
<<br />
Auswählen:<br />
■ „0TEMATER“ (Werkstoff)<br />
■ „0TESTOFF“ (Schneidstoff)<br />
■ „0WZPASSU“ (Passungsqualität)<br />
<<br />
Eintrag ändern<br />
Zu ändernde Position anwählen – ENTER betätigen<br />
<<br />
„Code“, „Begriff“ ändern – OK betätigen, der <strong>CNC</strong><br />
PILOT speichert die Daten<br />
neuer Eintrag<br />
402<br />
öffnet den Dialog „Editierung Festwortlisten“<br />
<<br />
„Code“, „Begriff“ eintragen – OK betätigen, der<br />
<strong>CNC</strong> PILOT speichert die Daten<br />
9 Service und Diagnose
9.3 Wartungssystem<br />
Wartungssystem<br />
Der <strong>CNC</strong> PILOT erinnert den Maschinen-Nutzer an notwendige Wartungs-<br />
und Instandhaltungsarbeiten. Dazu ist jede Maßnahme „in<br />
Kurzform“ (Baugruppe, Wartungsintervall, Verantwortlicher, etc.) beschrieben.<br />
Diese Informationen werden in der Liste „Wartungs- und<br />
Instandhaltungsmaßnahmen“ angezeigt. Eine ausführliche Beschreibung<br />
der Wartungs-Maßnahme wird „auf Wunsch“ angezeigt.<br />
Eine durchgeführte Wartungs-Maßnahme wird quittiert. Danach beginnt<br />
das Wartungs-Intervall erneut. Der <strong>CNC</strong> PILOT speichert den<br />
Quittierungs-Zeitpunkt zusammen mit dem Soll-Termin in einer<br />
Logdatei. Die Quittierungs-Logdateien können vom Service-Personal<br />
ausgelesen und ausgewertet werden. Sie können (mindestens)<br />
die letzten 10 Quittierungen einsehen.<br />
Anzeige des Wartungs-Status: „Ampel“ rechts neben dem Datum-<br />
/Uhrzeit-Feld<br />
■ grün: keine Wartungs-Maßnahmen erforderlich<br />
■ gelb: mindestens eine Wartungs-Maßnahme ist in Kürze fällig<br />
■ rot: mindestens eine Wartungs-Maßnahme ist fällig oder überfällig<br />
Es wird der Status mit der höchsten Priorität angezeigt (rot vor gelb,<br />
gelb vor grün).<br />
Termine und Zeiträume (siehe Bild):<br />
■ I – Intervall: Vom Maschinen-Hersteller festgelegter Zeitraum des<br />
Wartungs-Intervalls.<br />
Während der Einschaltzeit der Steuerung wird das laufende<br />
Wartungs-Intervall permanent reduziert. Die verbleibende Zeit<br />
wird in der Spalte „wann“ angezeigt.<br />
■ D – Dauer: Vom Maschinen-Hersteller festgelegter Zeitraum zwischen<br />
„fälliger“ und „überfälliger“ Wartungs-Maßnahme.<br />
■ Q – Quittierungs-Zeitraum: In diesem Zeitraum kann die<br />
Wartungs-Maßnahme durchgeführt und quittiert werden.<br />
■ t1 – Zeitpunkt „Wartungs-Maßnahme ist in Kürze fällig“:<br />
■ Ab diesem Zeitpunkt kann die Wartungs-Maßnahme durchgeführt<br />
und quittiert werden.<br />
■ Der Status wird „gelb“ markiert.<br />
■ Berechnung: t1 = Eintrag Vorwarnung * Intervall / 100<br />
■ t2 – Zeitpunkt „Wartungs-Maßnahme ist fällig“:<br />
■ Ab diesem Zeitpunkt sollte die Wartungs-Maßnahme durchgeführt<br />
und quittiert werden.<br />
■ Der Status wird „rot“ markiert.<br />
■ Berechnung: t2 = Intervall<br />
■ t3 – Zeitpunkt „Wartungs-Maßnahme ist überfällig“:<br />
■ Der Zeitpunkt der Wartungs-Maßnahme ist überschritten.<br />
■ Der Status bleibt „rot“ markiert.<br />
■ Berechnung: t3 = Intervall + Dauer<br />
■ Voraussetzung: der Maschinen-Hersteller<br />
muss die erforderlichen Maßnahmen<br />
eintragen und die ausführlichen Beschreibungen<br />
der Maßnahmen zur Verfügung<br />
stellen.<br />
■ Alle Statusänderungen inclusive Quittierung<br />
der Wartungs-Maßnahme werden<br />
der PLC mitgeteilt. Entnehmen Sie dem<br />
Maschinen-Handbuch, ob weitere Konsequenzen<br />
aus fälligen bzw. überfälligen<br />
Wartungs-Maßnahmen gezogen werden.<br />
Erläuterungen:<br />
I: Intervall<br />
D: Dauer<br />
Q: Quittierungs-Zeitraum<br />
t1: Wartungs-Maßnahme ist in Kürze fällig<br />
t2: Wartungs-Maßnahme ist fällig<br />
t3: Wartungs-Maßnahme ist überfällig<br />
HEIDENHAIN <strong>CNC</strong> PILOT <strong>4290</strong> 403<br />
9.3 Wartungssystem
9.3 Wartungssystem<br />
Liste „Wartungs-Maßnahmen“<br />
■ Art: siehe Tabelle „Art der Watungs-Maßnahme“<br />
der Status wird per Hintergrundfarbe unterschieden:<br />
■ keine Farbe: keine Wartungs-Maßnahme erforderlich<br />
■ gelb: Wartungs-Maßnahme ist in Kürze fällig<br />
■ rot: Wartungs-Maßnahme ist fällig oder überfällig<br />
■ Ort: Lage der Baugruppe<br />
■ Baugruppe: Bezeichnung der Baugruppe<br />
■ Wann: Restzeit bis zum Zeitpunkt „Wartungs-Maßnahme<br />
ist fällig“ (= Restzeit des Wartungs-Intervalls)<br />
■ Dauer: Zeitraum zwischen „fälliger“ und „überfälliger“<br />
Wartungs-Maßnahme.<br />
■ Wer: Verantwortlicher für die Durchführung der<br />
Maßnahme<br />
■ Intervall: Zeitraum des Wartungs-Intervalls<br />
■ Vorwarnung: legt den Zeitpunkt des Status „Wartungs-Maßnahme<br />
ist in Kürze fällig“ fest (relativ<br />
zum Wartungs-Intervall)<br />
■ Dokumentation-Referenz und -Typ:<br />
■ Eintrag vorhanden: Softkey „Info Maßnahme“<br />
ruft eine ausführliche Beschreibung der Wartungs-<br />
Maßnahme auf<br />
■ kein Eintrag: es steht keine ausführliche Beschreibung<br />
der Wartungs-Maßnahme zur Verfügung<br />
Aufruf des Wartungssystems: Menüpunkt „Wartung“<br />
(Betriebsart Service)<br />
404<br />
Zurück zum „Service“<br />
Nach Aufruf des Wartungssystems wird die Liste<br />
Wartungs- und Instandhaltungsmaßnahmen mit<br />
allen Maßnahmen angezeigt. Die Informationen<br />
werden in Teil 1 und 2 unterteilt (Wechsel per Softkey).<br />
Bedienung<br />
■ Pfeil auf/ab; Seite vor/zurück: bewegen den Cursor<br />
innerhalb der Maßnahmen-Liste<br />
■ Enter: öffnet eine Dialogbox mit den Parametern<br />
der per Cursor markierten Maßnahme<br />
Softkeys „Wartungssystem – allgemein“<br />
„Teil 2“ der Maßnahmen-Liste anzeigen<br />
„Teil 1“ der Maßnahmen-Liste anzeigen<br />
Ausführliche Beschreibung der Maßnahme aufrufen<br />
Zur Softkey-Leiste „Art/Status der Maßnahmen“ umschalten<br />
Zur Softkey-Leiste „Wartungssystem“ zurückschalten<br />
Art der Wartungs-Maßnahme<br />
Reinigung<br />
Inspektion<br />
Wartung<br />
Instandhaltung<br />
„–“ vor dem Symbol: das Wartungssystem ist deaktiviert<br />
9 Service und Diagnose
Auswahl der Liste<br />
Sie können die Liste „Wartungs- und Instandhaltungsmaßnahmen“<br />
nach folgenden Kriterien aufrufen:<br />
Liste aller Wartungs-Maßnahmen<br />
Liste der „anstehenden, fälligen und<br />
überfälligen Wartungs-Maßnahmen“<br />
Umschalten der Softkeyleiste auf „Art/<br />
Status der Maßnahmen“<br />
Art der Maßnahmen:<br />
Liste der Instandhaltungs-Maßnahmen<br />
Liste der Wartungs-Maßnahmen<br />
Liste der Inspektions-Maßnahmen<br />
Liste der Reinigungs-Maßnahmen<br />
Status der Maßnahmen:<br />
Liste der „fälligen und überfälligen<br />
Wartungs-Maßnahmen“<br />
Liste der „anstehenden Wartungs-<br />
Maßnahmen“<br />
Quittierte Maßnahmen<br />
Listet die „quittierten“ Wartungs-Maßnahmen“<br />
Liste „Quittierte Maßnahmen“:<br />
■ Art:<br />
■ Symbol: siehe Tabelle „Art der Watungs-Maßnahmen“<br />
■ „+“: Maßnahme wurde quittiert<br />
■ Maßnahme: Bezeichnung der Watungs-Maßnahme<br />
■ Quittierung – durch: Name des Quittierers<br />
Quittierung – am: Datum der Quittierung<br />
■ seit: Zeitpunkt „Wartungs-Maßnahme ist fällig“<br />
(t2)<br />
■ Kommentar des Quittierers<br />
Zeitangaben (deutsch / englisch)<br />
M / M: Minuten<br />
S / H: Stunden<br />
T / D: Tage<br />
W / W: Wochen<br />
J / Y: Jahre<br />
Teile einer Zeiteinheit werden als Dezimalbruch angegeben. Beispiel:<br />
1.5 S = 1 Stunde 30 Minuten.<br />
HEIDENHAIN <strong>CNC</strong> PILOT <strong>4290</strong> 405<br />
9.3 Wartungssystem
9.4 Diagnose<br />
9.4 Diagnose<br />
Aufruf: Menuepunkt „Diag(nose)“ in der Betriebsart<br />
„Service“<br />
406<br />
Zurück zum „Service“<br />
In „Diagnose“ stehen Informations-, Test- und Kontrollfunktionen,<br />
zur Unterstützung der Fehlersuche<br />
zur Verfügung.<br />
Menüpunkt„Info“<br />
Sie erhalten Informationen zu den eingesetzten<br />
Softwaremodulen.<br />
Menügruppe„Anzeigen“<br />
■ Speicher – ist für das Service-Personal reserviert<br />
■ Variablen zeigt den momentanen Inhalt von ca.<br />
500 V-Variablen an (siehe auch „4.15.2 V-Variablen“).<br />
■ „---“: die Variable ist nicht initialisiert<br />
■ „???“: die Variable steht nicht zur Verfügung<br />
■ Ein- Ausgaben zeigt den momentanen Status aller<br />
Ein-/Ausgaben an (Schnittstelle <strong>CNC</strong> PILOT – Drehmaschine).<br />
■ 16 Ein- Ausgaben: In der Dialogbox „E/A’s für Anzeige<br />
auswählen“ wählen Sie bis zu 16 Ein-/Ausgaben<br />
aus. Nach Abschluss der Dialogbox zeigt<br />
der <strong>CNC</strong> PILOT den aktuellen Status dieser Ein-/<br />
Ausgaben an. Jede Statusänderung wird sofort<br />
angezeigt.<br />
Verlassen der Anzeige-Funktion: „ESC-Taste“<br />
■ Speicher zyklisch – ist für das Service-Personal<br />
reserviert<br />
■ Variablen zyklisch: wählen Sie eine V-Variable<br />
aus. Der <strong>CNC</strong> PILOT zeigt den aktuellen Wert an.<br />
Jede Werteänderung wird sofort angezeigt.<br />
■ Ein- Ausgaben zyklisch: wählen Sie eine E-/A-Position<br />
aus. Der <strong>CNC</strong> PILOT zeigt den aktuellen Status<br />
an. Jede Statusänderung wird sofort angezeigt.<br />
Zyklische Anzeigen überlagern einen Teil des Maschinenfensters.<br />
Sie Beenden zyklische Anzeigen mit „Anzeigen<br />
– Stop zyklische Anzeigen“.<br />
9 Service und Diagnose
Menügruppe„Logfiles“<br />
Fehler, Systemereignisse, und der Datenaustausch<br />
zwischen verschiedenen Systemkomponenten werden<br />
in Logfiles aufgezeichnet. Bestimmte Logfiles<br />
werden „auf Kommando“ gespeichert und können<br />
vom Service-Personal zur Fehlerdiagnose herangezogen<br />
werden.<br />
■ Fehler-Logfile anzeigen zeigt die jüngste Meldung<br />
an. Mit „Seite vor/Seite zurück“ sichten Sie<br />
weitere Einträge.<br />
■ Fehler-Logfile speichern erstellt eine Kopie der<br />
Fehler-Logfile (Dateiname: error.log; Verzeichnis:<br />
Para_Usr). Bestehende Dateien „error.log“ werden<br />
überschrieben.<br />
■ Ipo-Trace speichern speichert Informationen zu<br />
den letzten Interpolator-Funktionen (Dateinamen:<br />
IPOMakro.cxx, IPOBewbe.cxx, IPOAxCMD.cxx – xx:<br />
00..99; Verzeichnis: Data).<br />
Menügruppe „Remote“<br />
Die „Remote-Funktionen“ unterstützen die Ferndiagnose.<br />
Informationen dazu erhalten Sie von Ihrem<br />
Maschinen-Lieferanten.<br />
Menügruppe „Kontrollen“<br />
■ Hardware – System-Info: Sie erhalten Informationen<br />
zu eingesetzten Hardwarekomponenten.<br />
■ Optionen: Sie erhalten eine Übersicht der verfügbaren<br />
und installierten Optionen des <strong>CNC</strong> PILOT<br />
(siehe auch „1.3 Ausbaustufen (Optionen)“ und<br />
Steuerungs-Parameter 197).<br />
■ Netzwerk – Einstellungen: Dieser Menüpunkt<br />
ruft die WINDOWS-Dialogbox „Network“ auf. Der<br />
<strong>CNC</strong> PILOT wird als „Client for Microsoft Networks“<br />
eingetragen. Details über die Installation<br />
und Konfiguration von Netzwerken entnehmen<br />
Sie den entsprechenden Unterlagen oder der Online-Hilfe<br />
von WINDOWS.<br />
■ Netzwerk – Freigabe-Passwort: Sie vergeben<br />
getrennte Passworte für den lesenden und schreibenden<br />
Zugriff. Die Passworte gelten aber für alle<br />
„freigegebenen Verzeichnisse“ (siehe auch<br />
„10.3.1 Freigaben, Dateitypen“).<br />
In der Dialogbox „Freigabe-Passwort“ dienen die<br />
aufgelisteten „Freigabenamen“ Ihrer Information.<br />
Eingaben sind nur in den Feldern „Passwort lesen<br />
und Passwort schreiben“ möglich. Die Eingabe<br />
erfolgt „verdeckt“.<br />
■ Netzwerk – Netzwerk EIN:<br />
■ Netzwerk – Netzwerk AUS: Schaltet den<br />
Netzwerkadapter der Steuerung ein bzw. aus. Starten<br />
Sie das System neu, da deas Ein- bzw. Ausschalten<br />
erst nach einem Neustart wirksam wird.<br />
Menüpunkte „Oszi(lloskop), Logic An(alizer)“:<br />
reserviert für das Service-Personal<br />
HEIDENHAIN <strong>CNC</strong> PILOT <strong>4290</strong> 407<br />
9.4 Diagnose
Transfer<br />
10
10.1 Die Betriebsart Transfer<br />
10.1 Die Betriebsart Transfer<br />
Der „Transfer“ wird zum Zwecke der Datensicherung<br />
und für den Datenaustauch mit anderen EDV-<br />
Systemen eingesetzt. Dabei werden Dateien transferiert.<br />
Das sind entweder Dateien mit NC-Programmen<br />
(DIN PLUS- oder TURN PLUS-Programme), Parameter-Dateien<br />
oder Dateien mit Informationen für<br />
das Service-Personal (Oszilloskop-Daten, Logfiles,<br />
etc.)<br />
Die Betriebsart Transfer beinhaltet auch Organisations-Funktionen<br />
wie Duplizieren, Löschen, Umbenennen,<br />
etc.<br />
Datensicherung<br />
HEIDENHAIN empfiehlt, die auf dem <strong>CNC</strong> PILOT erstellten<br />
Programme in regelmäßigen Abständen auf<br />
einem PC zu sichern.<br />
Die Parameter sollten Sie ebenfalls sichern. Da Parameter<br />
nicht häufig geändert werden, ist die Sicherung<br />
nur bei Bedarf erforderlich. Siehe „10.4.2 Parameter<br />
und Betriebsmiteldaten sichern“.<br />
Datenaustausch mit Data<strong>Pilot</strong><br />
HEIDENHAIN bietet als Ergänzung zur <strong>CNC</strong> PILOT<br />
Maschinensteuerung das PC-Programmpaket<br />
Data<strong>Pilot</strong> <strong>4290</strong> an. Data<strong>Pilot</strong> besitzt die gleichen<br />
Programmier- und Testfunktionen wie die Steuerung.<br />
Das heißt, Sie erstellen TURN PLUS- und DIN<br />
PLUS-Programme auf dem PC, testen sie per Simulation<br />
und übertragen sie zur Maschinensteuerung.<br />
Systeme für die Datensicherung/den Datenaustausch<br />
Data<strong>Pilot</strong> eignet sich für die Datensicherung. Alternativ<br />
zum Data<strong>Pilot</strong> können Sie Betriebssystemfunktionen<br />
von WINDOWS oder im Handel erhältliche<br />
PC-Programme zur Datensicherung einsetzen.<br />
Drucker<br />
In der Organisation können Sie DIN PLUS-Programme<br />
und Parameter-/Betriebsmitteldaten auf Drucker<br />
ausgeben. TURN PLUS-Programme sind nicht druckbar.<br />
Der <strong>CNC</strong> PILOT bereitet den Ausdruck für DIN A4-<br />
Format auf.<br />
410<br />
Menü Betriebsart Transfer<br />
Netzwerk – aktiviert das WINDOWS-Netzwerk und zeigt<br />
die „maskierten“ Dateien des <strong>CNC</strong> PILOT und des<br />
Kommunikations-Partners an.<br />
Seriell – aktiviert die serielle Datenübertragung und zeigt<br />
die „maskierten“ Dateien des <strong>CNC</strong> PILOT an.<br />
FTP – aktiviert das FTP-Netzwerk und zeigt die „maskierten“<br />
Dateien des <strong>CNC</strong> PILOT und des Kommunikations-<br />
Partners an.<br />
Aufruf der Organisation (Lokal)<br />
Parameter-Konv(ertierung) – Parameter/Betriebsmittel<br />
vom „internen Format“ in das ASCII-Format wandeln –<br />
oder umgekehrt; Datensicherung vorbereiten – gesicherte<br />
Daten einlesen<br />
Einstellung der Netzwerk-, FTP-, seriellen Schnittstellenbzw.<br />
Drucker-Parameter<br />
■ Dateien im „TURN PLUS Format“ werden nur von <strong>CNC</strong><br />
PILOT oder Data<strong>Pilot</strong> verarbeitet – sie sind nicht „lesbar“.<br />
■ „Service-Dateien“ unterstützen die Fehlersuche. In der<br />
Regel werden diese Dateien vom Service-Personal transferiert<br />
und ausgewertet.<br />
10 Transfer
10.2 Übertragungsverfahren<br />
10.2.1 Allgemeines<br />
Schnittstellen<br />
Empfehlenswert ist die Datenübertragung via Ethernet-Schnittstelle.<br />
Das garantiert eine hohe Übertragungsgeschwindigkeit, große<br />
Sicherheit und komfortable Bedienung. Eine Datenübertragung<br />
via serieller Schnittstelle ist ebenfalls möglich.<br />
■ WINDOWS-Netzwerke (Ethernet-Schnittstelle):<br />
Mit einem „WINDOWS-Netzwerk“ integrieren Sie Ihre Drehmaschine<br />
in ein LAN-Netzwerk. Der <strong>CNC</strong> PILOT unterstützt die unter<br />
WINDOWS üblichen Netzwerke. Von dem <strong>CNC</strong> PILOT aus versenden/holen<br />
Sie Dateien. Andere Netzteilnehmer haben lesenden<br />
und schreibenden Zugriff auf „freigegebene Verzeichnisse“ – unabhängig<br />
von den Aktivitäten des <strong>CNC</strong> PILOT.<br />
In der Regel meldet sich der <strong>CNC</strong> PILOT beim Systemstart in dem<br />
Netzwerk an und bleibt bis zum Beenden des Systems „im Netz“.<br />
■ FTP (File Transfer Protokoll) (Ethernet-Schnittstelle):<br />
Mit „FTP“ integrieren Sie Ihre Drehmaschine in ein LAN-Netzwerk.<br />
Dazu muss auf dem Host-Rechner ein FTP-Server installiert<br />
sein (ist bei WINDOWS NT und UNIX Bestandteil des Betriebssystems;<br />
für WINDOWS 95/98 sind FTP-Server verfügbar). Von dem<br />
<strong>CNC</strong> PILOT aus versenden/holen Sie Dateien.<br />
Der <strong>CNC</strong> PILOT hat keine Server-Funktionalität. Das heißt, andere<br />
Netzteilnehmer haben keinen Zugriff auf Dateien des <strong>CNC</strong> PILOT.<br />
■ Seriell<br />
Sie übertragen Programm- oder Parameter-Dateien via serieller<br />
Schnittstelle – ohne Protokoll. Vergewissern Sie sich, dass die<br />
Gegenstelle die festgelegten Schnittstellenparameter (Baudrate,<br />
Wortlänge, etc.) beachtet.<br />
■ Netzwerk-Drucker<br />
Der <strong>CNC</strong> PILOT sendet Druckausgaben an den „Standard-Drukker“.<br />
Voraussetzungen:<br />
■ installierter Druckertreiber<br />
■ Deklaration als „Standard-Drucker“<br />
■ Geräte-Name: STD (Dialogbox „Einstellung Drucker“)<br />
■ Lokaler Drucker<br />
Der <strong>CNC</strong> PILOT sendet Druckausgaben an die „COMx-Schnittstelle“<br />
(Eintrag im Feld „Geräte-Name“ – Dialogbox „Einstellung<br />
Drucker“).<br />
HEIDENHAIN empfiehlt, die Inbetriebnahme<br />
des Druckers vom Service-Personal<br />
durchführen zu lassen.<br />
HEIDENHAIN <strong>CNC</strong> PILOT <strong>4290</strong> 411<br />
10.2 Übertragungsverfahren
10.2 Übertragungsverfahren<br />
10.2.2 Installation der Datenübertragung<br />
Netzwerk konfigurieren<br />
WINDOWS-Netzwerke und FTP-Netzwerke werden<br />
mit Funktionen des WINDOWS-Betriebssystems<br />
konfiguriert.<br />
Anmeldung als „System-Manager“<br />
„Kontrollen – Netzwerk – Einstellungen“ wählen –<br />
dieser Menüpunkt ruft die WINDOWS-Dialogbox<br />
„Netzwerk“ auf.<br />
Netzwerk-Konfiguration durchführen. Der <strong>CNC</strong> PI-<br />
LOT wird als „Client für Microsoft Netzwerke“ eingetragen.<br />
Details über die Installation und Konfiguration<br />
von Netzwerken entnehmen Sie den entsprechenden<br />
Unterlagen oder der Online-Hilfe<br />
von WINDOWS.<br />
412<br />
HEIDENHAIN empfiehlt, die Konfiguration<br />
von Windows-Netzwerken von autorisiertem<br />
Personal des Maschinen-Lieferanten<br />
durchführen zu lassen.<br />
Einstellungen für WINDOWS-Netzwerk<br />
Anmeldung als „System-Manager“<br />
„Einstellung – Netzwerk“ wählen (Betriebsart<br />
Transfer)<br />
Dialogbox „Einstellung Netzwerk“:<br />
■ Transfer-Verzeichnis: Pfad des Kommunikationspartners<br />
eintragen (siehe nächste Seite)<br />
■ Auto-Login bei Hochlauf:<br />
– JA: der <strong>CNC</strong> PILOT übernimmt die Anmeldung<br />
mit den in „Benutzername“ und „Passwort“ eingetragen<br />
Daten<br />
– NEIN: Sie geben den Benutzernamen und das<br />
Passwort beim Systemstart ein<br />
Empfehlung: nutzen Sie das „automatische Login“<br />
WINDOWS-Netzwerk aktivieren:<br />
„Netzwerk“ (Betriebsart Transfer) wählen – der<br />
<strong>CNC</strong> PILOT zeigt unter Berücksichtigung der eingestellten<br />
„Maske“ an:<br />
■ Dateien des eigenen Systems<br />
■ Dateien des eingestellten Transfer-Verzeichnisses<br />
(Dateien des Kommunikationspartners)<br />
10 Transfer
Transfer-Verzeichnis<br />
Den Computernamen, Freigabenamen und Pfad<br />
des Kommunikationspartners tragen Sie in „Transfer-Verzeichnis“<br />
(Dialogbox „Einstellung Netzwerk“)<br />
in folgender Form ein:<br />
\\Computername\Freigabename\Pfad<br />
Beispiel:<br />
\\DATAPILOT\C\DP90V70\MASCH\MASCHINE1<br />
Den „Computernamen“ und den „Freigabenamen“<br />
stellen Sie auf dem PC des Kommunikationspartners<br />
ein. In dem Beispiel ist die Platte „C“ freigegeben.<br />
Ob Sie mit dem Freigabenamen den kompletten<br />
„Pfad“ oder Teile des „Pfades“ definieren, das ist<br />
von Ihrer Organisation abhängig.<br />
Einstellungen für FTP<br />
Anmeldung als „System-Manager“<br />
in Steuerungs-Parameter 11 („FTP-Parameter“)<br />
einstellen:<br />
■ FTP benutzen: 1 (=JA)<br />
„Einstellung – FTP“ wählen (Betriebsart Transfer)<br />
Dialogbox „Einstellung FTP“:<br />
■ Benutzername, Passwort: für die Anmeldung<br />
beim Host-Rechner<br />
■ Adresse/Name FTP-Server: Servername oder IP-<br />
Adresse des Host-Rechners eintragen<br />
Die Menüpunkte „FTP“ und „Einstellung<br />
– FTP“ sind nur anwählbar, wenn „FTP<br />
benutzen = Ja“ im Steuerungs-Parameter<br />
11 eingetragen ist.<br />
FTP aktivieren:<br />
„FTP“ (Betriebsart Transfer) wählen – der <strong>CNC</strong> PI-<br />
LOT zeigt unter Berücksichtigung der eingestellte<br />
„Maske“ an:<br />
■ Dateien des eigenen Systems<br />
■ Dateien des eingestellten Transfer-Verzeichnisses<br />
(Dateien des Kommunikationspartners)<br />
Definieren Sie das „Transfer-Verzeichnis“ ohne Unterverzeichnis.<br />
Der <strong>CNC</strong> PILOT fügt die „letzte Stufe“, abhängig<br />
von dem Dateityp, hinzu.<br />
HEIDENHAIN <strong>CNC</strong> PILOT <strong>4290</strong> 413<br />
10.2 Übertragungsverfahren
10.2 Übertragungsverfahren<br />
Serielle Schnittstelle oder Drucker konfigurieren<br />
Anmeldung als „System-Manager“<br />
„Einstellung – Seriell/Drucker“ wählen (Betriebsart<br />
Transfer)<br />
Dialogbox „Einstellung Seriell/Drucker“ eintragen<br />
Parameter<br />
Stellen Sie die folgenden Schnittstellen-Parameter<br />
in Abstimmung mit der Gegenstelle ein.<br />
■ Baudrate (in Bit pro Sekunde): Die Baudrate wird<br />
entsprechend den örtlichen Gegebenheiten (Kabellänge,<br />
Störeinflüsse, etc.) eingestellt. Eine<br />
hohe Baudrate hat den Vorteil einer schnellen Datenübertragung,<br />
ist aber störanfälliger als eine<br />
niedrige Baudrate.<br />
■ Wortlänge: Wählen Sie zwischen 7 oder 8 Bit pro<br />
Zeichen.<br />
■ Parität: Stellen Sie gerade/ungerade Parität ein,<br />
ergänzt der <strong>CNC</strong> PILOT das Paritätsbit so, dass immer<br />
eine gerade/ungerade Anzahl „gesetzter“<br />
Bits pro Zeichen übertragen werden. Die Parität<br />
kann auf der Gegenstelle geprüft werden.<br />
Stellen Sie „keine Parität“ ein, werden die Zeichen<br />
so übertragen, wie sie gespeichert sind.<br />
Das Paritätsbit wird zusätzlich zu der in Wortlänge<br />
eingestellten Bitzahl gesandt.<br />
■ Stopbits: Wählen Sie zwischen 1, 1 1/2 und 2<br />
Stopbits.<br />
■ Protokoll:<br />
■ Hardware (Hardware-Handshake): Der Empfänger<br />
teilt dem Sender über die „RTS/CTS-Signale“<br />
mit, dass er vorübergehend keine Daten empfangen<br />
kann. Das Hardware-Handshake setzt voraus,<br />
dass die RTS/CTS-Signale in dem Datenübertragungskabel<br />
verdrahtet sind.<br />
■ XON/XOFF (Software-Handshake): Der Empfänger<br />
sendet „XOFF“, wenn er vorübergehend keine<br />
Daten empfangen kann. Mit „XON“ signalisiert er,<br />
dass er weitere Daten empfangen kann. Das Software-Handshake<br />
benötigt keine „RTS/CTS-Signale“<br />
in dem Übertragungskabel.<br />
■ ON/XOFF (Software-Handshake): Der Empfänger<br />
sendet „XON“ zu Beginn der Datenübertragung,<br />
um mitzuteilen, dass er empfangsbereit ist. Der<br />
Empfänger sendet „XOFF“, wenn er vorübergehend<br />
keine Daten empfangen kann. Mit „XON“<br />
signalisiert er, dass er weitere Daten empfangen<br />
kann. Das Software-Handshake benötigt keine<br />
„RTS/CTS-Signale“ in dem Übertragungskabel.<br />
■ Geräte-Name:<br />
COM1: V.24/RS-232-C-Datenschnittstelle<br />
414<br />
■ Die Menüpunkte „Seriell“ und „Einstellung – Seriell“<br />
sind nur anwählbar, wenn in „Externe Ein-/Ausgabe“<br />
(Steuerungs-Parameter 40) eine Schnittstelle zugeordnet<br />
ist.<br />
■ Die Parameter der seriellen Schnittstelle werden in einem<br />
der Steuerungs-Parameter 41 bis 47 gespeichert.<br />
(abhängig von der Einstellung in Steuerungs-Parameter<br />
40).<br />
10 Transfer
10.3 Datenübertragung<br />
10.3.1 Freigaben, Dateitypen<br />
Freigaben – <strong>CNC</strong> PILOT<br />
siehe Liste „Freigegebene Verzeichnisse<br />
Sie können diese Verzeichnisse durch die Vergabe<br />
von Passworten für den schreibenden und/oder lesenden<br />
Zugriff schützen (Menüpunkt „Kontrollen –<br />
Netzwerk – Freigabe-Passwort“ Betriebsart Service/<br />
Diagnose – siehe „9.3 Diagnose“)<br />
Wenn Sie kein Passwort eintragen, haben alle Kommunikationspartner<br />
Zugriff auf die Verzeichnisse.<br />
Freigaben – Kommunikationspartner<br />
Der Kommunikationspartner kann Passworte für<br />
den Lese- bzw. Schreibzugriff vergeben (WINDOWS:<br />
„Systemsteuerung – Netzwerke – Zugriffssteuerung<br />
auf Freigabeebene“). Dann erscheint bei dem<br />
Zugriff auf Verzeichnisse des Partners die WIN-<br />
DOWS-Dialogbox „Enter Network Password“.<br />
Wird nur ein Passwort verwendet, können Sie es<br />
speichern. Die Dialogbox erscheint dann nur einmal<br />
(bzw. bei Passwort-Änderungen). Alle weiteren Zugriffe<br />
werden auf Basis des gespeicherten Passworts<br />
geprüft. Bei unterschiedlichen Passworten für<br />
den Lese- und Schreibzugriff erscheint die Dialogbox<br />
„Enter Network Password“ jedesmal bei dem<br />
ersten Zugriff nach Neustart des <strong>CNC</strong> PILOT.<br />
Dateitypen<br />
Folgende Auswahl nehmen Sie in der Dialogbox<br />
„Maske der Dateien“ vor:<br />
■ Alle NC-Programme (DIN PLUS Programme)<br />
■ NC-Hauptprogramme (DIN PLUS Programme)<br />
■ NC-Unterprogramme (DIN PLUS Programme)<br />
■ Vorlage-Dateien (DIN PLUS Vorlagen)<br />
■ TURN PLUS Komplett (Roh-, Fertigteilbeschreibung<br />
und Arbeitsplan)<br />
■ TURN PLUS Werkstücke (Roh-, Fertigteilbeschreibung)<br />
■ TURN PLUS Rohteile (Rohteilbeschreibung)<br />
■ TURN PLUS Fertigteile (Fertigteilbeschreibung)<br />
■ TURN PLUS Konturzüge (Beschreibung von Konturzügen)<br />
■ TURN PLUS Rev(olver)-Listen<br />
■ TURN PLUS Bea(rbeitungs)-Folge<br />
■ Parameter-Dateien (Verzeichnis „PARA_USR“)<br />
■ Parameter-Backup (Verzeichnis „Backup“)<br />
■ Programmkopf-Listen (Hilfsdateien für<br />
Programmkopf-Einträge)<br />
■ Service-Dateien (Verzeichnis „DATA“)<br />
Achtung Kollisionsgefahr !<br />
Andere Netzteilnehmer können NC-Programme des <strong>CNC</strong><br />
PILOT überschreiben. Achten Sie bei der Organisation<br />
des Netzwerkes und bei der Vergabe von Freigabe-Passworten<br />
darauf, dass nur autorisierte Personen Zugriff auf<br />
den <strong>CNC</strong> PILOT haben.<br />
Freigegebene Verzeichnisse <strong>CNC</strong> PILOT<br />
...\NCPS: NC-Haupt- und Unterprogramme, Vorlage-Dateien<br />
...\GTR: Rohteilbeschreibungen (TURN PLUS)<br />
...\GTF: Fertigteilbeschreibungen (TURN PLUS)<br />
...\GTW: Werkstückbeschreibungen (TURN PLUS)<br />
...\GTC: Komplett-Programme (TURN PLUS)<br />
...\GTT: Konturzug-Beschreibungen (TURN PLUS)<br />
...\GTL: Revolverlisten (TURN PLUS)<br />
...\GTB: Bearbeitungsfolgen (TURN PLUS)<br />
...\PARA_USR:<br />
■ Hilfsdateien für die Programmkopf-Einträge<br />
■ konvertierte Parameter-, Betriebsmittel-Dateien<br />
■ (gesicherte) Fehler-Logfile<br />
...\DATA: Dateien für das Service-Personal<br />
...\BACKUP: Dateien für die Datensicherung (Backup/Restore)<br />
HEIDENHAIN <strong>CNC</strong> PILOT <strong>4290</strong> 415<br />
10.3 Datenübertragung
10.3 Datenübertragung<br />
10.3.2 Dateien senden und empfangen<br />
Wählen Sie nach Anwahl von „Transfer“ per Menü<br />
das Übertragungsverfahren aus:<br />
■ Netzwerk: WINDOWS-Netzwerke<br />
■ Seriell: serielle Datenübertragung<br />
■ FTP: File Transfer Protokoll<br />
Anzeigen<br />
■ linkes Fenster: <strong>CNC</strong> PILOT-eigene Dateien<br />
■ rechtes Fenster:<br />
■ Netzwerk und FTP: Verzeichnis der Gegenstelle<br />
■ serieller Transfer: eingestellte Schnittstelle<br />
416<br />
zurück zum Transfer-Hauptmenü<br />
■ Ist die Gegenstelle nicht erreichbar, erfolgt<br />
nach einer Wartezeit eine Fehlermeldung.<br />
■ Parameter und Betriebsmitteldaten<br />
müssen vor dem Transfer „konvertiert“<br />
werden – und umgekehrt (siehe „10.4.1<br />
Parameter und Betriebsmittel-Transfer“<br />
Kommunikationspartner wechseln<br />
Eintrag in „Transfer-Verzeichnis“ bzw. in „Adresse/<br />
Name FTP-Server“ ändern (Dialogbox „Einstellungen<br />
– ..“).<br />
Dateigruppe wechseln, „Maske“ ändern<br />
Die aktuelle Masken-Einstellung wird unterhalb der<br />
Menüzeile angezeigt.<br />
■ Dateityp: siehe „10.3.1 Freigaben,<br />
Dateitypen“<br />
■ Sortieren: Dateien „nach Name“<br />
oder „nach Datum“ sortieren<br />
■ Maske: Es werden nur Einträge angezeigt,<br />
die der Maske entsprechen.<br />
Wildcards:<br />
*: auf dieser Positionen können beliebige<br />
Zeichen stehen.<br />
?: auf dieser Position kann ein beliebiges<br />
Zeichen stehen.<br />
Der <strong>CNC</strong> PILOT hängt der eingegebenen<br />
Maske automatisch ein „*“ an.<br />
Fortsetzung nächste Seite<br />
Softkeys<br />
Wechsel zur Betriebsart Service<br />
Wechsel zur Betriebsart Parameter<br />
Dateityp, Sortierung und Maskierung einstellen<br />
Aktualisiert die Dateiliste<br />
„Organisations-Funktionen“ aufrufen – siehe „10.4<br />
Datei-Organisation“<br />
Markierte Dateien senden<br />
Markierte Dateien von der Gegenstelle „holen“ – bei<br />
seriellem Transfer: der <strong>CNC</strong> PILOT geht auf Empfangsbereitschaft<br />
Alle Dateien markieren<br />
Datei markieren<br />
10 Transfer
Bedienung<br />
■ Pfeil auf/ab; Seite vor/zurück: bewegen den Cursor innerhalb der<br />
Dateiliste<br />
■ Pfeil links/rechts: wechselt zwischen dem linken und rechten Fenster<br />
– damit wechselt der <strong>CNC</strong> PILOT zwischen Sende- und<br />
Empfangsbereitschaft<br />
■ Zeichen/Zeichenfolge eingeben: der Cursor positioniert auf die<br />
nächste mit dieser Zeichenfolge beginnenden Datei<br />
■ Enter (bei DIN PLUS Programmen, Parameter- und Betriebsmitteldateien):<br />
zeigt den Dateiinhalt an. Sie schließen die Datei durch<br />
erneutes betätigen von Enter (oder ESC-Taste)<br />
markiert alle angezeigten Dateien – erneutes Betätigen<br />
löscht die „Markierung“<br />
oder „+“ (Plus-Taste) markiert die angewählte Datei –<br />
erneutes Betätigen löscht die „Markierung“<br />
■ Netzwerk oder FTP: Markierte Dateien werden vom<br />
<strong>CNC</strong> PILOT zum Kommunikationspartner übertragen.<br />
Besteht die Datei, erfolgt die Abfrage „Überschreiben?“.<br />
■ Serieller Transfer: Markierte Dateien werden gesendet.<br />
■ Netzwerk oder FTP: Markierte Dateien werden vom<br />
Kommunikationspartner zum <strong>CNC</strong> PILOT übertragen.<br />
Besteht die Datei, erfolgt die Abfrage „Überschreiben?“.<br />
■ Serieller Transfer: Der <strong>CNC</strong> PILOT geht auf Empfangsbereitschaft,<br />
bzw. empfängt eintreffende Daten.<br />
Besteht die Dateien bereits, erfolgt die Abfrage<br />
„Überschreiben ?“.<br />
■ Maus-Bedienung: die Cursorpositionierung, das Markieren und<br />
das Anzeigen der Datei (bei DIN PLUS Programmen, Parameterund<br />
Betriebsmitteldateien) können Sie mit der üblichen Maus-Bedienung<br />
vornehmen<br />
Starten Sie beim seriellen Transfer zuerst<br />
den „Empfänger“ und danach den „Sender“.<br />
HEIDENHAIN <strong>CNC</strong> PILOT <strong>4290</strong> 417<br />
10.3 Datenübertragung
10.4 Parameter und Betriebsmittel<br />
10.4 Parameter und Betriebsmittel<br />
10.4.1 Parameter und Betriebsmittel<br />
konvertieren<br />
Aufruf: Menüpunkt „Parameter-Konv(ertierung) – Sichern/Laden“<br />
418<br />
zurück zum Transfer-Hauptmenü<br />
Der <strong>CNC</strong> PILOT speichert Parameter und Betriebsmitteldaten<br />
in „internen Formaten“ und in <strong>CNC</strong> PI-<br />
LOT-eigenen Verzeichnissen. Vor dem Senden werden<br />
die Daten in das „ASCII-Format“ konvertiert<br />
und in das Verzeichnis „PARA_USR“ übertragen.<br />
Umgekehrt werden empfangene Parameter/Betriebsmittel-Dateien<br />
im Verzeichnis „PARA_USR“ abgelegt.<br />
In einem weiteren Schritt „aktivieren“ Sie<br />
diese Dateien. Das heißt, die Daten werden in das<br />
„interne Format“ gewandelt und in <strong>CNC</strong> PILOT-eigene<br />
Verzeichnisse übertragen. Nach diesem Schritt<br />
arbeitet der <strong>CNC</strong> PILOT mit den empfangenen Parametern/Betriebsmitteldaten.<br />
Bei dem Konvertieren von Parametern/Betriebsmitteln<br />
definieren Sie den Namen der Sicherungsdatei<br />
und beeinflussen die Ausgabe wie folgt (Dialogbox<br />
„Parameter sichern“):<br />
■ ohne Kommentar: es werden ausschließlich Parameter-/Betriebsmitteldaten<br />
ausgegeben<br />
■ mit Kommentar: zusätzlich zu den Parameter-/<br />
Betriebsmitteldaten werden Kommentare zur Erläuterung<br />
der Daten ausgegeben<br />
„Maske“ ändern (nur im rechten Fenster)<br />
Die aktuelle Masken-Einstellung wird unterhalb der<br />
Menüzeile angezeigt.<br />
■ Sortieren: Dateien „nach Name“<br />
oder „nach Datum“ sortieren<br />
■ Maske: Es werden nur Einträge angezeigt,<br />
die der Maske entsprechen.<br />
Wildcards:<br />
*: auf dieser Positionen können beliebige<br />
Zeichen stehen.<br />
?: auf dieser Position kann ein beliebiges<br />
Zeichen stehen.<br />
Der <strong>CNC</strong> PILOT hängt der eingegebenen<br />
Maske automatisch ein „*“ an.<br />
Fortsetzung nächste Seite<br />
Softkeys „Parameter-Konvertierung“<br />
Einzelne Parameter/Betriebsmitteldaten konvertieren<br />
Parameter/Betriebsmittel konvertieren<br />
Markierte Dateien „aktivieren“<br />
„Organisations-Funktionen“ aufrufen – siehe „10.4<br />
Datei-Organisation“<br />
Damit Parameter-/Betriebsmitteldaten via seriellem<br />
Transfer übertragen werden können (7-Bit Transfer), werden<br />
Umlaute in den Kommentaren durch „_“ ersetzt.<br />
10 Transfer
Bedienung<br />
■ Pfeil auf/ab; Seite vor/zurück: bewegen den Cursor<br />
innerhalb der Dateiliste<br />
■ Pfeil links/rechts: wechselt zwischen dem linken<br />
und rechten Fenster<br />
■ Enter (nur im rechten Fenster): zeigt den Dateiinhalt<br />
an – Sie schließen die Datei durch erneutes<br />
betätigen von Enter (oder ESC-Taste)<br />
öffnet die angewählte Parameter-/Betriebsmittel-Datei<br />
und stellt die einzelnen<br />
Parameter/Betriebsmittel zum<br />
Markieren und anschließendem Transferieren<br />
bereit.<br />
konvertiert und transferiert die markiertenParameter-/Betriebsmittel-Datei<br />
bzw. die markierten Parameter/Betriebsmittel<br />
(selektive Auswahl) in das<br />
Verzeichnis „PARA_USR“.<br />
„holt“ die markierten Parameter-/Betriebsmittel-Datei<br />
aus dem Verzeichnis<br />
„PARA_USR“, konvertiert die Daten in<br />
das „interne Format“ und überschreibt<br />
die bestehenden Parameter/<br />
Betriebsmitteldaten.<br />
markiert alle angezeigten Dateien<br />
bzw. Parameter/Betriebsmittel (selektive<br />
Auswahl) – erneutes Betätigen<br />
löscht die „Markierung“<br />
markiert die angewählte Datei bzw.<br />
den Parameter/das Betriebsmittel –<br />
erneutes Betätigen löscht die „Markierung“<br />
■ Maus-Bedienung: die Cursorpositionierung, das<br />
Markieren und das Anzeigen der Datei (bei DIN<br />
PLUS Programmen, Parameter- und Betriebsmitteldateien)<br />
können Sie mit der üblichen Maus-Bedienung<br />
vornehmen<br />
■ Beim „Laden“ erkennt der <strong>CNC</strong> PILOT die Parameter-/<br />
Betriebsmittelgruppe anhand der Extention. Deshalb darf<br />
auf externen Systemen der Dateiname geändert werden<br />
– nicht aber die Extention.<br />
■ Beim Einlesen prüft die Steuerung, ob der Bediener<br />
berechtigt ist diesen Parameter zu ändern, bzw. ob die<br />
Betriebsart Automatik aktiv ist. Darf der Parameter nicht<br />
geändert werden, wird er überlesen.<br />
HEIDENHAIN <strong>CNC</strong> PILOT <strong>4290</strong> 419<br />
10.4 Parameter und Betriebsmittel
10.4 Parameter und Betriebsmittel<br />
10.4.2 Parameter und Betriebsmittel sichern<br />
Das Erstellen einer Datensicherung erfolgt bei Parametern<br />
und Betriebsmitteln in zwei Schritten:<br />
Sicherungs-Dateien anlegen (Funktion Backup)<br />
Sicherungs-Dateien auf ein externes System<br />
transferieren (Standard-Transfer-Funktion)<br />
Das Einlesen einer Datensicherung erfolgt bei Parametern<br />
und Betriebsmitteln ebenfalls in zwei<br />
Schritten:<br />
Sicherungs-Dateien von dem externen System<br />
„holen“ (Standard-Transfer-Funktion)<br />
Sicherungs-Dateien in <strong>CNC</strong> PILOT „integrieren“<br />
(Funktion Restore)<br />
Das Backup transferiert folgende Dateien in das Verzeichnis<br />
„BACKUP“:<br />
■ alle Parameter-Dateien<br />
■ alle Betriebsmittel-Daten<br />
■ alle zugehörigen Festwortlisten<br />
■ Wartungs-System-Dateien<br />
Parameter und Betriebsmitteldaten werden bei<br />
dem Backup „konvertiert“.<br />
Das Restore liest alle Sicherungs-Dateien des Verzeichnisses<br />
„BACKUP“ ein (außer Wartungssystem-<br />
Dateien).<br />
Aufruf: Menüpunkt „Parameter-Konvertierung –<br />
Backup / Restore“<br />
420<br />
zurück zum Transfer-Hauptmenü<br />
Bedienung<br />
■ Pfeil auf/ab (nur im rechten Fenster); bewegt den<br />
Cursor innerhalb der Dateiliste<br />
■ Pfeil links/rechts: wechselt zwischen dem linken<br />
und rechten Fenster<br />
■ Enter (nur im rechten Fenster): zeigt den Dateiinhalt<br />
an – Sie schließen die Datei durch erneutes<br />
betätigen von Enter (oder ESC-Taste)<br />
(nur im rechten Fenster): Sortierung<br />
nach Datum oder Dateiname<br />
Backup durchführen. Alle bestehenden<br />
Sicherungs-Dateien werden gelöscht.<br />
Anschließend werden die neuen<br />
Sicherungs-Dateien angelegt.<br />
Restore durchführen.<br />
Softkeys „Datensicherung“<br />
Sortierung einstellen<br />
Aktualisiert die Dateiliste<br />
Backup durchführen<br />
Restore durchführen<br />
Restore erwartet eine per Backup erstellte vollständige<br />
Datei-Gruppe. Empfehlung: behandeln Sie die beim<br />
Backup erstellte Datei-Gruppe immer als einen „Block“.<br />
Voraussetzungen für das Restore:<br />
■ Anmeldung als „System-Manager“<br />
■ die Betriebsart Automatik darf nicht aktiv sein<br />
■ die Sicherungs-Dateien müssen im Verzeichnis<br />
„BACKUP“ zur Verfügung stehen<br />
Ein Restore der Wartungssystem-Dateien kann nur vom<br />
Service-Personal durchgeführt werden.<br />
10 Transfer
10.5 Datei-Organisation<br />
Die Organisations-Funktionen verwenden Sie für<br />
<strong>CNC</strong> PILOT-eigene Dateien und unter folgenden Voraussetzungen<br />
auch für Dateien des Kommunikationspartners:<br />
■ Übertragungsverfahren „WINDOWS-Netzwerk“<br />
■ Anmeldung als „System-Manager“<br />
Anwahl der Datei-Organisation:<br />
■ Menüpunkt „Organisation“ (nur für <strong>CNC</strong> PILOTeigene<br />
Dateien)<br />
■ Softkey „Org.-Funktionen“.<br />
Informationen in der Dateiliste<br />
■ Dateinamen und Extention (*.NC = Hauptprogramm;<br />
*.NCS = Unterprogramm; etc.)<br />
■ Dateigröße in Bytes – in [...]<br />
■ Attribut<br />
■ „r/w“: lesen und schreiben erlaubt (read/write)<br />
■ „ro“: nur lesen erlaubt (read only)<br />
■ Datum, Uhrzeit der letzten Änderung<br />
Dateigruppe wechseln, „Maske“ ändern<br />
Die aktuelle Masken-Einstellung wird unterhalb der<br />
Menüzeile angezeigt.<br />
■ Dateityp: siehe „10.3.1 Freigaben,<br />
Dateitypen“<br />
■ Sortieren: Dateien „nach Name“<br />
oder „nach Datum“ sortieren<br />
■ Maske: Es werden nur Einträge angezeigt,<br />
die der Maske entsprechen.<br />
Wildcards:<br />
*: auf dieser Positionen können beliebige<br />
Zeichen stehen.<br />
?: auf dieser Position kann ein beliebiges<br />
Zeichen stehen.<br />
Der <strong>CNC</strong> PILOT hängt der eingegebenen<br />
Maske automatisch ein „*“ an.<br />
Bedienung:<br />
■ Pfeil auf/ab; Seite vor/zurück: bewegen den Cursor<br />
innerhalb der Dateiliste<br />
■ Zeichen/Zeichenfolge eingeben: der Cursor positioniert<br />
auf die nächste mit dieser Zeichenfolge<br />
beginnenden Datei<br />
■ Enter (bei DIN PLUS Programmen, Parameter- und<br />
Betriebsmitteldateien): zeigt den Dateiinhalt an.<br />
Sie schließen die Datei durch erneutes betätigen<br />
von Enter (oder ESC-Taste)<br />
markiert alle angezeigten Dateien –<br />
erneutes Betätigen löscht die „Markierung“<br />
Fortsetzung nächste Seite<br />
Softkeys „Organisations-Funktionen“<br />
Markierte Dateien löschen<br />
Markierte Datei umbenennen<br />
Markierte Datei duplizieren<br />
Dateityp, Sortierung und Maskierung einstellen<br />
Markierte Dateien drucken<br />
Alle Dateien markieren<br />
Datei markieren<br />
„Transfer-Funktionen“ aufrufen<br />
„Organisations-Funktionen“ aufrufen<br />
HEIDENHAIN <strong>CNC</strong> PILOT <strong>4290</strong> 421<br />
10.5 Datei-Organisation
10.5 Datei-Organisation<br />
422<br />
oder „+“ (Plus-Taste) markiert die angewählte<br />
Datei – erneutes Betätigen<br />
löscht die „Markierung“<br />
■ Maus-Bedienung: die Cursorpositionierung, das<br />
Markieren und das Anzeigen der Datei (bei DIN<br />
PLUS Programmen, Parameter- und Betriebsmitteldateien)<br />
können Sie mit der üblichen Maus-<br />
Bedienung vornehmen<br />
Weitere Organisations-Funktionen: siehe Tabelle<br />
der Softkeys<br />
10 Transfer
11<br />
Tabellen und Übersichten
11.1 Freistich- und Gewinde-Parameter<br />
11.1 Freistich- und Gewinde-<br />
Parameter<br />
11.1.1 Freistich-Parameter DIN 76<br />
TURN PLUS ermittelt die Parameter des Gewindefreistich<br />
(Freistich DIN 76) anhand der Gewindesteigung.<br />
Es bedeuten:<br />
G.-Steigung = Gewindesteigung<br />
I = Freistichtiefe (Radiusmaß)<br />
K = Freistichbreite<br />
R = Freistichradius<br />
W= Freistichwinkel<br />
Die Freistichparameter entsprechen der DIN 13 für<br />
metrische Gewinde<br />
Bei Innengewinden wird die Tiefe des Gewindefreistichs<br />
wie folgt berechnet:<br />
Freistichtiefe = (N + I – K) / 2<br />
N: Gewinde-Nennduchmesser<br />
I: aus der Tabelle<br />
K: Gewinde-Kernduchmesser<br />
424<br />
Außengewinde<br />
G.-Steigung I K R W<br />
0,2 0,15 0,7 0,1 30°<br />
0,25 0,2 0,9 0,12 30°<br />
0,3 0,25 1,05 0,16 30°<br />
0,35 0,3 1,2 0,16 30°<br />
0,4 0,35 1,4 0,2 30°<br />
0,45 0,35 1,6 0,2 30°<br />
0,5 0,4 1,75 0,2 30°<br />
0,6 0,5 2,1 0,4 30°<br />
0,7 0,55 2,45 0,4 30°<br />
0,75 0,6 2,6 0,4 30°<br />
0,8 0,65 2,8 0,4 30°<br />
1 0,8 3,5 0,6 30°<br />
1,25 1 4,4 0,6 30°<br />
1,5 1,15 5,2 0,8 30°<br />
1,75 1,3 6,1 1 30°<br />
2 1,5 7 1 30°<br />
2,5 1,8 8,7 1,2 30°<br />
3 2,2 10,5 1,6 30°<br />
3,5 2,5 12 1,6 30°<br />
4 2,85 14 2 30°<br />
4,5 3,2 16 2 30°<br />
5 3,5 17,5 2,5 30°<br />
5,5 3,85 19 3,2 30°<br />
6 4.15 21 3,2 30°<br />
Innengewinde<br />
G.-Steigung I K R W<br />
0,2 0,1 1,2 0,1 30°<br />
0,25 0,1 1,4 0,12 30°<br />
0,3 0,1 1,6 0,16 30°<br />
0,35 0,2 1,9 0,16 30°<br />
0,4 0,2 2,2 0,2 30°<br />
0,45 0,2 2,4 0,2 30°<br />
0,5 0,3 2,7 0,2 30°<br />
0,6 0,3 3,3 0,4 30°<br />
0,7 0,3 3,8 0,4 30°<br />
0,75 0,3 4 0,4 30°<br />
0,8 0,15 4,2 0,4 30°<br />
11 Tabellen und Übersichten
11.1.2 Freistich-Parameter DIN 509 E<br />
Die Freistichparameter werden abhängig von dem<br />
Zylinderdurchmesser ermittelt.<br />
Es bedeuten:<br />
I = Freistichtiefe<br />
K = Freistichlänge<br />
R = Freistichradius<br />
W= Freistichwinkel<br />
11.1.3 Freistich-Parameter DIN 509 F<br />
Die Freistichparameter werden abhängig von dem<br />
Zylinderdurchmesser ermittelt.<br />
Es bedeuten:<br />
I = Freistichtiefe<br />
K = Freistichlänge<br />
R = Freistichradius<br />
W= Freistichwinkel<br />
P = Plantiefe<br />
A = Planwinkel<br />
Innengewinde (Fortsetzung)<br />
G.-Steigung I K R W<br />
1 0,5 5,2 0,6 30°<br />
1,25 0,5 6,7 0,6 30°<br />
1,5 0,5 7,8 0,8 30°<br />
1,75 0,5 9,1 1 30°<br />
2 0,5 10,3 1 30°<br />
2,5 0,5 13 1,2 30°<br />
3 0,5 15,2 1,6 30°<br />
3,5 0,5 17,7 1,6 30°<br />
4 0,5 20 2 30°<br />
4,5 0,5 23 2 30°<br />
5 0,5 26 2,5 30°<br />
5,5 0,5 28 3,2 30°<br />
6 0.5 30 3,2 30°<br />
Durchmesser I K R W<br />
1,6 – 3 0,1 1 0,2 15°<br />
> 3 – 10 0,2 2 0,2 15°<br />
> 10 – 18 0,2 2 0,6 15°<br />
> 18 – 80 0,3 2,5 0,6 15°<br />
> 80 0,4 4 1 15°<br />
Durchmesser I K R W P A<br />
1,6 – 3 0,1 1 0,2 15° 0,1 8°<br />
> 3 – 10 0,2 2 0,4 15° 0,1 8°<br />
> 10 – 18 0,2 2 0,6 15° 0,1 8°<br />
> 18 – 80 0,3 2,5 0,6 15° 0,2 8°<br />
> 80 0,4 4 1 15° 0,3 8°<br />
HEIDENHAIN <strong>CNC</strong> PILOT <strong>4290</strong> 425<br />
11.1 Freistich- und Gewinde-Parameter
11.1 Freistich- und Gewinde-Parameter<br />
11.1.4 Gewinde-Parameter<br />
Der <strong>CNC</strong> PILOT ermittelt die Gewinde-Parameter anhand der folgenden<br />
Tabelle. Ist in der Spalte F ein „*“ aufgeführt, wird die<br />
Gewindesteigung – abhängig von der Gewindeart – aufgrund des<br />
Durchmessers ermittelt.<br />
Es bedeuten:<br />
F = Gewindesteigung<br />
P = Gewindetiefe<br />
R = Gewindebreite<br />
A = Flankenwinkel links<br />
W= Flankenwinkel rechts<br />
426<br />
Das „Gewindespiel ac“ wird aufgrund der Gewindesteigung<br />
ermittelt<br />
Gewindesteigung ac<br />
Gewindeart Q F P R A W<br />
Q=16 NPT US-kegliges Rohrgewinde Außen * 0,8*F F 30° 30°<br />
Innen * 0,8*F F 30° 30°<br />
Q=17 NPTF US-kegliges Dryseal Rohrgewinde<br />
Außen * 0,8*F F 30° 30°<br />
Innen * 0,8*F F 30° 30°<br />
Q=18 NPSC US-zylindrisches Rohrgewinde<br />
mit Schmiermittel Außen * 0,8*F F 30° 30°<br />
Innen * 0,8*F F 30° 30°<br />
Q=19 NPFS US-zylindrisches Rohrgewinde<br />
ohne Schmiermittel Außen * 0,8*F F 30° 30°<br />
11.1.5 Gewindesteigung<br />
Q=2 Metrisches ISO Gewinde<br />
Durchmesser Gewindesteigung<br />
1 0,25<br />
1,1 0,25<br />
1,2 0,25<br />
1,4 0,3<br />
1,6 0,35<br />
1,8 0,35<br />
2 0,4<br />
2,2 0,45<br />
2,5 0,45<br />
3 0,5<br />
3,5 0,6<br />
4 0,7<br />
4,5 0,75<br />
5 0,8<br />
6 1<br />
7 1<br />
8 1,25<br />
9 1,25<br />
10 1,5<br />
11 1,5<br />
12 1,75<br />
14 2<br />
16 2<br />
18 2,5<br />
20 2,5<br />
22 2,5<br />
Innen * 0,8*F F 30° 30°<br />
Durchmesser Gewindesteigung<br />
24 3<br />
27 3<br />
30 3,5<br />
33 3,5<br />
36 4<br />
39 4<br />
42 4,5<br />
45 4,5<br />
48 5<br />
52 5<br />
56 5,5<br />
60 5,5<br />
64 6<br />
68 6<br />
Q=8 Zylindrisches Rundgewinde<br />
Durchmesser Gewindesteigung<br />
12 2,54<br />
14 3,175<br />
40 4,233<br />
105 6,35<br />
200 6,35<br />
HEIDENHAIN <strong>CNC</strong> PILOT <strong>4290</strong> 427<br />
11.1 Freistich- und Gewinde-Parameter
11.1 Freistich- und Gewinde-Parameter<br />
Q=9 Zylindrisches Whitworth-Gewinde<br />
Gewindebe- Durchmesser Gewinde-<br />
zeichnung (in mm) steigung<br />
1/4“ 6,35 1,27<br />
5/16“ 7,938 1,411<br />
3/8“ 9,525 1,588<br />
7/16“ 11,113 1,814<br />
1/2“ 12,7 2,117<br />
5/8“ 15,876 2,309<br />
3/4“ 19,051 2,54<br />
7/8“ 22,226 2,822<br />
1“ 25,401 3,175<br />
1 1/8“ 28,576 3,629<br />
1 1/4“ 31,751 3,629<br />
1 3/8“ 34,926 4,233<br />
1 1/2“ 38,101 4,233<br />
1 5/8“ 41,277 5,08<br />
1 3/4“ 44,452 5,08<br />
1 7/8“ 47,627 5,645<br />
2“ 50,802 5,645<br />
2 1/4“ 57,152 6,35<br />
2 1/2“ 63,502 6,35<br />
2 3/4“ 69,853 7,257<br />
Q=10 Kegelförmiges Whitworth-Gewinde<br />
Gewindebe- Durchmesser Gewinde-<br />
zeichnung (in mm) steigung<br />
1/16“ 7,723 0,907<br />
1/8“ 9,728 0,907<br />
1/4“ 13,157 1,337<br />
3/8“ 16,662 1,337<br />
1/2“ 20,995 1,814<br />
3/4“ 26,441 1,814<br />
1“ 33,249 2,309<br />
1 1/4“ 41,91 2,309<br />
1 1/2“ 47,803 2,309<br />
2“ 59,614 2,309<br />
2 1/2“ 75,184 2,309<br />
3“ 87,884 2,309<br />
4“ 113,03 2,309<br />
5“ 138,43 2,309<br />
6“ 163,83 2,309<br />
428<br />
Q=11 Whitworth-Rohrgewinde<br />
Gewindebe- Durchmesser Gewinde-<br />
zeichnung (in mm) steigung<br />
1/8“ 9,728 0,907<br />
1/4“ 13,157 1,337<br />
3/8“ 16,662 1,337<br />
1/2“ 20,995 1,814<br />
5/8“ 22,911 1,814<br />
3/4“ 26,441 1,814<br />
7/8“ 30,201 1,814<br />
1“ 33,249 2,309<br />
1 1/8“ 37,897 2,309<br />
1 1/4“ 41,91 2,309<br />
1 3/8“ 44,323 2,309<br />
1 1/2“ 47,803 2,309<br />
1 3/4“ 53,746 2,309<br />
2“ 59,614 2,309<br />
2 1/4“ 65,71 2,309<br />
2 1/2“ 75,184 2,309<br />
2 3/4“ 81,534 2,309<br />
3“ 87,884 2,309<br />
3 1/4“ 93,98 2,309<br />
3 1/2“ 100,33 2,309<br />
3 3/4“ 106,68 2,309<br />
4“ 113,03 2,309<br />
4 1/2“ 125,73 2,309<br />
5“ 138,43 2,309<br />
5 1/2“ 151,13 2,309<br />
6“ 163,83 2,309<br />
Q=13 UNC US-Grobgewinde<br />
Gewindebe- Durchmesser Gewinde-<br />
zeichnung (in mm) steigung<br />
0,073“ 1,8542 0,396875<br />
0,086“ 2,1844 0,453571428<br />
0,099“ 2,5146 0,529166666<br />
0,112“ 2,8448 0,635<br />
0,125“ 3,175 0,635<br />
0,138“ 3,5052 0,79375<br />
0,164“ 4,1656 0,79375<br />
0,19“ 4,826 1,058333333<br />
0,216“ 5,4864 1,058333333<br />
Fortsetzung nächste Seite<br />
11 Tabellen und Übersichten
Gewindebe- Durchmesser Gewinde-<br />
zeichnung (in mm) steigung<br />
1/4“ 6,35 1,27<br />
5/16“ 7,9375 1,411111111<br />
3/8“ 9,525 1,5875<br />
7/16“ 11,1125 1,814285714<br />
1/2“ 12,7 1,953846154<br />
9/16“ 14,2875 2,116666667<br />
5/8“ 15,875 2,309090909<br />
3/4“ 19,05 2,54<br />
7/8“ 22,225 2,822222222<br />
1“ 25,4 3,175<br />
1 1/8“ 28,575 3,628571429<br />
1 1/4“ 31,75 3,628571429<br />
1 3/8“ 34,925 4,233333333<br />
1 1/2“ 38,1 4,233333333<br />
1 3/4“ 44,45 5,08<br />
2“ 50,8 5,644444444<br />
2 1/4“ 57,15 5,644444444<br />
2 1/2“ 63,5 6,35<br />
2 3/4“ 69,85 6,35<br />
3“ 76,2 6,35<br />
3 1/4“ 82,55 6,35<br />
3 1/2“ 88,9 6,35<br />
3 3/4“ 95,25 6,35<br />
4“ 101,6 6,35<br />
Q=14 UNF US-Feingewinde<br />
Gewindebe- Durchmesser Gewinde-<br />
zeichnung (in mm) steigung<br />
0,06“ 1,524 0,3175<br />
0,073“ 1,8542 0,352777777<br />
0,086“ 2,1844 0,396875<br />
0,099“ 2,5146 0,453571428<br />
0,112“ 2,8448 0,529166666<br />
0,125“ 3,175 0,577272727<br />
0,138“ 3,5052 0,635<br />
0,164“ 4,1656 0,705555555<br />
0,19“ 4,826 0,79375<br />
0,216“ 5,4864 0,907142857<br />
1/4“ 6,35 0,907142857<br />
5/16“ 7,9375 1,058333333<br />
3/8“ 9,525 1,058333333<br />
7/16“ 11,1125 1,27<br />
Gewindebe- Durchmesser Gewinde-<br />
zeichnung (in mm) steigung<br />
1/2“ 12,7 1,27<br />
9/16“ 14,2875 1,411111111<br />
5/8“ 15,875 1,411111111<br />
3/4“ 19,05 1,5875<br />
7/8“ 22,225 1,814285714<br />
1“ 25,4 1,814285714<br />
1 1/8“ 28,575 2,116666667<br />
1 1/4“ 31,75 2,116666667<br />
1 3/8“ 34,925 2,116666667<br />
1 1/2“ 38,1 2,116666667<br />
Q=15 UNEF US-Extrafeingewinde<br />
Gewindebe- Durchmesser Gewinde-<br />
zeichnung (in mm) steigung<br />
0,216“ 5,4864 0,79375<br />
1/4“ 6,35 0,79375<br />
5/16“ 7,9375 0,79375<br />
3/8“ 9,525 0,79375<br />
7/16“ 11,1125 0,907142857<br />
1/2“ 12,7 0,907142857<br />
9/16“ 14,2875 1,058333333<br />
5/8“ 15,875 1,058333333<br />
11/16“ 17,4625 1,058333333<br />
3/4“ 19,05 1,27<br />
13/16“ 20,6375 1,27<br />
7/8“ 22,225 1,27<br />
15/16“ 23,8125 1,27<br />
1“ 25,4 1,27<br />
1 1/16“ 26,9875 1,411111111<br />
1 1/8“ 28,575 1,411111111<br />
1 3/16“ 30,1625 1,411111111<br />
1 1/4“ 31,75 1,411111111<br />
1 5/16“ 33,3375 1,411111111<br />
1 3/8“ 34,925 1,411111111<br />
1 7/16“ 36,5125 1,411111111<br />
1 1/2“ 38,1 1,411111111<br />
1 9/16“ 39,6875 1,411111111<br />
1 5/8“ 41,275 1,411111111<br />
1 11/16“ 42,8625 1,411111111<br />
1 3/4“ 44,45 1,5875<br />
2“ 50,8 1,5875<br />
HEIDENHAIN <strong>CNC</strong> PILOT <strong>4290</strong> 429<br />
11.1 Freistich- und Gewinde-Parameter
11.1 Freistich- und Gewinde-Parameter<br />
Q=16 NPT US-kegliges Rohrgewinde<br />
Gewindebe- Durchmesser Gewinde-<br />
zeichnung (in mm) steigung<br />
1/16“ 7,938 0,94074074<br />
1/8“ 10,287 0,94174074<br />
1/4“ 13,716 1,411111111<br />
3/8“ 17,145 1,411111111<br />
1/2“ 21,336 1,814285714<br />
3/4“ 26,67 1,814285714<br />
1“ 33,401 2,208695652<br />
1 1/4“ 42,164 2,208695652<br />
1 1/2“ 48,26 2,208695652<br />
2“ 60,325 2,208695652<br />
2 1/2“ 73,025 3,175<br />
3“ 88,9 3,175<br />
3 1/2“ 101,6 3,175<br />
4“ 114,3 3,175<br />
5“ 141,3 3,175<br />
6“ 168,275 3,175<br />
8“ 219,075 3,175<br />
10“ 273,05 3,175<br />
12“ 323,85 3,175<br />
14“ 355,6 3,175<br />
16“ 406,4 3,175<br />
18“ 457,2 3,175<br />
20“ 508,0 3,175<br />
24“ 609,6 3,175<br />
Q=17 NPTF US-kegliges Dryseal Rohrgewinde<br />
Gewindebe- Durchmesser Gewinde-<br />
zeichnung (in mm) steigung<br />
1/16“ 7,938 0,94174074<br />
1/8“ 10,287 0,94174074<br />
1/4“ 13,716 1,411111111<br />
3/8“ 17,145 1,411111111<br />
1/2“ 21,336 1,814285714<br />
3/4“ 26,67 1,814285714<br />
1“ 33,401 2,208695652<br />
1 1/4“ 42,164 2,208695652<br />
1 1/2“ 48,26 2,208695652<br />
2“ 60,325 2,208695652<br />
2 1/2“ 73,025 3,175<br />
3“ 88,9 3,175<br />
430<br />
Q=18 NPSC US-zylindrisches Rohrgewinde<br />
mit Schmiermittel<br />
Gewindebe- Durchmesser Gewinde-<br />
zeichnung (in mm) steigung<br />
1/8“ 10,287 0,94174074<br />
1/4“ 13,716 1,411111111<br />
3/8“ 17,145 1,411111111<br />
1/2“ 21,336 1,814285714<br />
3/4“ 26,67 1,814285714<br />
1“ 33,401 2,208695652<br />
1 1/4“ 42,164 2,208695652<br />
1 1/2“ 48,26 2,208695652<br />
2“ 60,325 2,208695652<br />
2 1/2“ 73,025 3,175<br />
3“ 88,9 3,175<br />
3 1/2“ 101,6 3,175<br />
4“ 114,3 3,175<br />
Q=19 NPFS US-zylindrisches Rohrgewinde<br />
ohne Schmiermittel<br />
Gewindebe- Durchmesser Gewinde-<br />
zeichnung (in mm) steigung<br />
1/16“ 7,938 0,94174074<br />
1/8“ 10,287 0,94174074<br />
1/4“ 13,716 1,411111111<br />
3/8“ 17,145 1,411111111<br />
1/2“ 21,336 1,814285714<br />
3/4“ 26,67 1,814285714<br />
1“ 33,401 2,208695652<br />
11 Tabellen und Übersichten
11.2 Technische Informationen<br />
<strong>CNC</strong> PILOT <strong>4290</strong><br />
Grundausführung Bahnsteuerung mit integrierter Motorregelung und integriertem Umrichter<br />
■ 2 geregelte Achsen X1 und Z1 auf Schlitten 1<br />
■ 1 geregelte Spindel<br />
erweiterbar auf maximal 10 Regelkreise<br />
■ maximal 6 Schlitten<br />
■ maximal 4 Spindeln<br />
■ maximal 2 C-Achsen<br />
Anzeige 15 Zoll TFT-Flachbildschirm<br />
Programm-Speicher Festplatte<br />
Interpolation<br />
Gerade in 2 Hauptachsen, optional in 3 Hauptachsen (maximal ±10m)<br />
Kreis in 2 Achsen (Kreisradius maximal 100 m)<br />
C-Achse Interpolation der Linearachsen X und Z mit der C-Achse<br />
Schraubenlinie Überlagerung von Kreisbahn und Gerade<br />
Look-ahead Vorausschauende Berechnung des Bahngeschwindigkeits-Profils<br />
unter Berücksichtigung von bis zu 20 Sätzen<br />
Vorschub ■ maximaler Eilgang bei 0,001 mm Auflösung: 400 m/min<br />
■ Eingabe in mm/min oder mm/Umdrehung<br />
■ konstante Schnittgeschwindigkeit<br />
■ Vorschub mit Spanbrechen<br />
Datenschnittstellen V.24/RS-232-C mit maximal 38,4 kBaud<br />
■ Ethernet 100 Base T (maximal 100 MBaud)<br />
■ Druckausgaben über serielle Schnittstelle<br />
Zubehör <strong>CNC</strong> PILOT <strong>4290</strong><br />
Data<strong>Pilot</strong> PC-Software zum Programmieren und Ausbilden für die Drehmaschinen-Steuerung<br />
<strong>CNC</strong> PILOT <strong>4290</strong>:<br />
■ Programmierung und Programmtest<br />
■ Programmverwaltung<br />
■ Verwaltung der Betriebsmitteldaten<br />
■ Datensicherung<br />
■ Schulung<br />
HEIDENHAIN <strong>CNC</strong> PILOT <strong>4290</strong> 431<br />
11.2 Technische Informationen
11.2 Technische Informationen<br />
Programmieren <strong>CNC</strong> PILOT <strong>4290</strong><br />
DIN-Editor Programmierung nach DIN 66025<br />
DIN PLUS ■ Einrichte-Informationen über Rohteil, Werkstoff, Werkzeuge, Spannmittel<br />
■ erweiterter Befehlsvorrat (IF...THEN...ELSE; WHILE...;<br />
SWITCH...CASE)<br />
■ geführte Eingabe und Hilfsbilder für jede Programmierfunktion<br />
■ Unterprogramme und Variablenprogrammierung<br />
■ Kontrollgrafik für Roh- und Fertigteil<br />
■ Parallelprogrammierung<br />
■ Parallelsimulation<br />
■ alphanumerischer Programmname<br />
432<br />
Zyklen zur Konturbeschreibung ■ Standard-Rohteilformen<br />
■ Einstiche<br />
■ Freistiche<br />
■ Gewinde<br />
■ Bohrmuster für die Stirn- und Mantelfläche, bzw. XY- und ZY-Ebene<br />
■ Figurmuster für die Stirn- und Mantelfläche, bzw. XY- und ZY-Ebene<br />
Bearbeitungszyklen ■ Abspanzyklen längs und plan<br />
■ Einstechzyklen radial und axial<br />
■ Stechdrehzyklus radial und axial<br />
■ Freistichzyklen<br />
■ Abstechzyklus<br />
■ Gewindezyklen radial und axial (mehrgängige, verkettete Gewinde,<br />
Kegelgewinde, variable Steigung)<br />
■ Bohr-, Tieflochbohr-, und Gewindebohrzyklen (mit/ohne Ausgleichsfutter)<br />
radial und axial (C-Achse und Y-Achse)<br />
■ Konturfräsen und Taschenfräsen radial und axial (C-Achse und Y-Achse)<br />
■ Flächenfräsen, Mehrkantfräsen radial und axial (Y-Achse)<br />
TURN PLUS – Grafische Programmierung (Option)<br />
Geometrische Werkstückbeschreibung für Roh- und Fertigteil<br />
Grafisches Geometrieprogramm zur Berechnung und Darstellung auch<br />
nicht bemaßter Konturpunkte in beliebig langer Verkettung<br />
■mit einfacher Eingabe genormter Formelemente:<br />
Fasen, Rundungen, Freistiche, Einstiche, Gewinde, Passungen<br />
■ mit einfacher Eingabe von Transformationen:<br />
Verschieben, Drehen, Spiegeln, Vervielfältigen<br />
■ sind bei berechneten Koordinaten mehrere geometrische Lösungen<br />
vorhanden, werden alle Lösungen zur Auswahl angeboten<br />
11 Tabellen und Übersichten
Programmieren <strong>CNC</strong> PILOT <strong>4290</strong><br />
C-Achsbearbeitung ■ Darstellung und Programmierung in 3 Ansichten (ZX-, XC-, ZC-Ebene),<br />
sowie der Mantelflächen-Abwicklung<br />
■ Bohr- und Figurmuster in der XC- und ZC-Ebene<br />
■ Bearbeitungszyklen zum Bohren und Fräsen auf Stirn- und Mantelfläche<br />
Y-Achsbearbeitung ■ Darstellung und Programmierung in 3 Ansichten (ZX-, XY-, ZY-Ebene),<br />
sowie der Mantelflächen-Abwicklung<br />
■ Bohr- und Figurmuster in der XY- und ZY-Ebene<br />
■ Bearbeitungszyklen zum Bohren und Fräsen in der XY- und ZY-Ebene<br />
TURN PLUS – Grafisch-interaktive Ablaufprogrammierung (Option)<br />
Ablaufprogrammierung in einzelnen Arbeitsgängen für die Dreh-, C-<br />
Achs-, Y-Achs- und Komplettbearbeitung mit:<br />
■ Abruf von Werkzeugen und Schnittdaten<br />
■ individuelle Wahl und Bestimmung des Bearbeitungsart<br />
■ direkte grafische Kontrolle der simulierten Zerspanung und nachgeschaltete<br />
Korrekturmöglichkeit<br />
■ Umspannen mit maschinenspezifischem Expertenprogramm für die<br />
Rückseitenbearbeitung<br />
■ interaktive Generierung der Arbeitsblöcke für das Umspannen und<br />
für die zweite Aufspannung<br />
TURN PLUS – Automatische DIN PLUS Programmgenerierung (Option)<br />
Automatische NC-Programmerstellung für die Dreh-, C-Achs-, Y-Achsund<br />
Komplettbearbeitung<br />
■ automatische Werkzeugwahl<br />
■ automatische Revolverbelegung<br />
■ automatische Generierung des Fertigungsablaufs in allen<br />
Bearbeitungsebenen<br />
■ automatische Schnittbegrenzung durch Spannmittel<br />
■ automatisches Umspannen mit maschinenspezifischem Expertenprogramm<br />
für die Rückseitenbearbeitung<br />
■ automatische Generierung der Arbeitsblöcke für das Umspannen<br />
und für die zweite Aufspannung<br />
Info-System ■ Informationen zu den G-Funktionen<br />
■ Unterstützung bei der grafischen Programmierung von TURN PLUS<br />
■ Unterstützung bei der interaktiven Ablaufprogrammierung von TURN<br />
PLUS<br />
■ Informationen zu den Parametern und Betriebsmitteldaten<br />
■ kontex-sensitiver Aufruf des Info-Systems<br />
■ Themensuche über Inhaltsverzeichnis und Index<br />
HEIDENHAIN <strong>CNC</strong> PILOT <strong>4290</strong> 433<br />
11.2 Technische Informationen
11.2 Technische Informationen<br />
Programmieren <strong>CNC</strong> PILOT <strong>4290</strong><br />
Messen (Option)<br />
434<br />
in der Maschine zum Einrichten von Werkzeugen und Messen von Werkstücken in den<br />
Betriebsarten „Manuell“ und „Automatik“ mit schaltendem<br />
Tastsystem<br />
auf externen Messplätzen Übernahme der Messergebnisse einer externen Messeinrichtung zur<br />
Verarbeitung der Messdaten in der Betriebsart „Automatik“:<br />
■ maximal 16 Messpunkte<br />
■ Datenschnittstelle: V.24/RS-232-C<br />
■ Datenübertragungsprotokoll: 3964-R<br />
Werkzeugüberwachung<br />
Standzeitüberwachung Standzeitüberwachung nach Zeit und Stückzahl<br />
Belastungsüberwachung Bruch- und Verschleißüberwachung durch Motorstrom-Auswertung<br />
■ maximal 4 Antriebe<br />
■ Darstellung der Belastungswerte durch Balkengrafik oder Strichgrafik<br />
Werkzeug-Inspektion zur Kontrolle der Schneidplatten während der Bearbeitung; Wiederanfahren<br />
an das Werkstück auf dem Freifahrweg<br />
11 Tabellen und Übersichten
11.3 Peripherie Schnittstellen<br />
An dem <strong>CNC</strong> PILOT befinden sich folgende Stecker zum Anschluss<br />
von Peripherigeräte oder PCs sowie zur Integration der Steuerung<br />
in Netzwerke. Welche Stecker an der Drehmaschine verfügbar sind,<br />
entnehmen Sie dem Maschinen-Handbuch.<br />
Serielle Schnittstelle<br />
Steckertyp: 9 polig SUB-D Stifte<br />
Pin Signal RS232<br />
2 TxD Transmit Data<br />
3 RxD Receive Data<br />
4 DTR Data Terminal Ready<br />
5 GND Signal-Ground<br />
6 DSR Data Set Ready<br />
7 RTS Request to Send<br />
8 CTS Clear to Send<br />
Gehäuse Außenschirm<br />
Aufgrund direkter galvanischer Verbindung mit dem externen<br />
PC können unterschiedliche Bezugspegel der<br />
Netzversorgung zu Störungen der Schnittstelle führen.<br />
Maßnahmen:<br />
■ Möglichst die Servicesteckdose an der Maschine für<br />
den PC nutzen.<br />
■ Verbindung nur bei ausgeschalteter Maschine und ausgeschaltetem<br />
PC stecken/lösen.<br />
■ Kabellänge von 20 m nicht überschreiten bzw. bei starker<br />
EMV-Störumgebung kürzere Kabellängen verwenden.<br />
■ Empfehlung: Anwendung eines Adapters mit galvanischer<br />
Trennung.<br />
Ethernet-Schnittstelle<br />
Steckertyp: RJ45-Anschluss Buchse<br />
Pin Belegung<br />
1 Tx+<br />
2 Tx–<br />
3 REC+<br />
4 nicht belegen<br />
5 nicht belegen<br />
6 REC–<br />
7 nicht belegen<br />
8 nicht belegen<br />
Gehäuse Außenschirm<br />
HEIDENHAIN <strong>CNC</strong> PILOT <strong>4290</strong> 435<br />
11.3 Peripherie Schnittstellen
Symbole<br />
#-Variable<br />
bei der NC-Programmübersetzung ..... 70<br />
Ein-/Ausgabe ..... 174<br />
Programmierung ..... 176<br />
$ – Schlittenkennung<br />
Ausführung ..... 182<br />
Editierung ..... 76<br />
/ Ausblendebene<br />
Ausführung ..... 182<br />
Editierung ..... 76<br />
? – VGP Vereinfachte Geometrie-Programmierung ..... 65<br />
3D-Ansicht ..... 209<br />
4-Achs-Bearbeitung<br />
Zyklus G810 ..... 123<br />
Zyklus G820 ..... 125<br />
9er-Feld ..... 14<br />
A<br />
AAG ..... 309<br />
Abgreifeinrichtung ..... 374<br />
Abschnitt-Kennung DIN PLUS<br />
Eingabe Geometrie-Menü ..... 75<br />
Eingabe Hauptmenü ..... 73<br />
Übersicht ..... 79<br />
Absolute Koordinaten ..... 7<br />
Abstechen (IAG)<br />
Standardbearbeitung ..... 295<br />
Abstechkontrolle<br />
mittels Schleppfehlerüberwachung G917 ..... 163<br />
mittels Spindelüberwachung G991 ..... 164<br />
Werte für Abstechkontrolle G992 ..... 164<br />
Abstechwerkzeug ..... 373<br />
Achsbezeichnungen ..... 7<br />
Additive Korrekturen<br />
anzeigen ..... 53<br />
eingeben ..... 45<br />
Korrektur G149 ..... 120<br />
Korrektur G149-Geo ..... 94<br />
Adressparameter<br />
Grundlagen ..... 64<br />
Programmierung ..... 65<br />
Aktives Werkzeug ..... 179<br />
Ändern – TURN PLUS Kontur ..... 258<br />
Anfang Tasche/Insel G308-Geo ..... 95<br />
Anlauf (Gewinde) ..... 140<br />
Anschlagwerkzeug ..... 374<br />
Ansichtdarstellung ..... 203<br />
Anweisungen, Eingabe ..... 76<br />
Anzeigen<br />
DIN PLUS Kontur-Anzeige ..... 68<br />
Maschinenanzeige<br />
Anzeigefelder definieren ..... 350<br />
Bedeutung der Anzeigeelemente ..... 52<br />
umschalten im Automatikbetrieb ..... 52<br />
umschalten im Handsteuerun ..... 24<br />
Satzanzeige ..... 48<br />
Simulation<br />
Darstellungselemente ..... 197<br />
Hinweise zu den Anzeigen ..... 198<br />
Äquidistante ..... 10<br />
Arbeitsfenster ..... 12<br />
ArbeitsplangenerierungTURN PLUS<br />
AAG ..... 309<br />
IAG ..... 285<br />
Art der Belastungsüberwachung G996 ..... 168<br />
Attribute<br />
fürTURN PLUS Konturen ..... 263, 266<br />
für Überlagerungselemente G39-Geo ..... 93<br />
Aufbohren G72 ..... 144<br />
Auflösen (TURN PLUS) ..... 262<br />
Aufmaß<br />
abschalten G50 ..... 118<br />
achsparallel G57 ..... 119<br />
konturparallel (äquidistant) G58 ..... 119<br />
satzweise G52-Geo ..... 94<br />
TURN PLUS Attribut ..... 266<br />
Ausbaustufen ..... 6<br />
HEIDENHAIN <strong>CNC</strong> PILOT <strong>4290</strong> I<br />
Index
Index<br />
Ausblendebene<br />
Ausführung ..... 182<br />
Editierung ..... 76<br />
eingeben ..... 43<br />
Grundlagen ..... 64<br />
Ausblendtakt ..... 182<br />
Ausgaben<br />
#-Variable ..... 174<br />
Bediener-Kommunikation ..... 64<br />
Programmierung der ... ..... 174<br />
V-Variable ..... 175<br />
Zeitpunkt der .. ..... 70<br />
Auskammern<br />
TURN PLUS Bearbeitungshinweise ..... 325<br />
TURN PLUS IAG<br />
Auskammern – automatisch ..... 292<br />
Restschruppen konturparallel ..... 291<br />
Restschruppen längs/plan ..... 290<br />
Schlichten ..... 303<br />
Schlichten (neutrale Wkz) ..... 304<br />
Schnittbegrenzung beim ... ..... 290<br />
Schruppen (neutrale Wkz) ..... 292<br />
Auslastungsanzeige ..... 53<br />
Auslauf (Gewinde) ..... 140<br />
Ausschalten ..... 23<br />
Ausspindelwerkzeug ..... 373<br />
Austausch-Kette<br />
Austausch-Werkzeuge definieren ..... 33<br />
Grundlagen ..... 69<br />
Automatikbetrieb ..... 41<br />
Automatische Arbeitsplangenerierung (AAG) ..... 309<br />
B<br />
Basissatzanzeige<br />
Automatikbetrieb ..... 48<br />
Simulation ..... 200<br />
Basissatzbetrieb<br />
Automatikbetrieb ..... 42<br />
Simulation ..... 196<br />
II<br />
Bearbeitung DIN PLUS<br />
Abschnitt-Kennung ..... 83<br />
Bearbeitungs Befehle ..... 110<br />
Bearbeitungs-Menü ..... 76<br />
Bearbeitungs-Parameter ..... 355<br />
Bearbeitungs-Simulation ..... 205<br />
Bearbeitungsarten (Technologie-Datenbank) ..... 397<br />
BearbeitungsartenTURN PLUS IAG<br />
Bohren ..... 298<br />
Fräsen ..... 306<br />
Gewinde ..... 305<br />
Schlichten ..... 300<br />
Schruppen ..... 288<br />
Stechen ..... 293<br />
Bearbeitungsebene ..... 67<br />
Bearbeitungsfolge AAG<br />
allgemein ..... 310<br />
editieren ..... 319<br />
Liste der .. ..... 311<br />
verwalten ..... 319<br />
Bearbeitungshinweise (TURN PLUS) ..... 323<br />
Bearbeitungsrichtung der Kontur ..... 66<br />
Bearbeitungszyklus programmieren<br />
Hinweise zur Programmierung ..... 69<br />
Programmbeispiel ..... 185<br />
Bedienberechtigung ..... 400<br />
Bedienbild konfigurieren ..... 74<br />
Bedienelemente ..... 13<br />
Bedienfeld ..... 13<br />
Bildschirm ..... 13<br />
Maschinenbedienfeld ..... 13<br />
Bediener-Kommunikation ..... 64<br />
Bedienhilfen (TURN PLUS) ..... 272<br />
Bedienung<br />
Dateneingaben ..... 15<br />
Funktionsauswahl ..... 14<br />
Listenoperationen ..... 14<br />
Menüleiste ..... 14<br />
Schaltflächen ..... 15<br />
Index
Softkeyleiste ..... 14<br />
Beispiele<br />
Bearbeitungszyklus programmieren ..... 185<br />
DIN PLUS Programmierung ..... 185<br />
Komplettbearbeitung mit einer Spindel ..... 193<br />
Komplettbearbeitung mit Gegenspindel ..... 188<br />
Konturwiederholungen ..... 185<br />
TURN PLUS ..... 331<br />
Belastungsüberwachung<br />
Arbeiten mit der ... ..... 57<br />
Art der Belastungsüberwachung G996 ..... 168<br />
Grenzwerte editieren ..... 56<br />
Grundlagen ..... 54<br />
Parameter zur ... ..... 58<br />
Produktion unter ... ..... 55<br />
Programmierung ..... 168<br />
Referenzbearbeitung ..... 54<br />
Referenzbearbeitung analysieren ..... 57<br />
Überwachungszone festlegen G995 ..... 168<br />
Benutzer eintragen ..... 400<br />
Beschleunigung (Slope) G48 ..... 113<br />
Beschreibungsrichtung der Kontur ..... 66<br />
Betriebsarten<br />
Automatikbetrieb ..... 41<br />
Betriebsartenwahl ..... 14<br />
DIN PLUS ..... 60<br />
Handsteuern ..... 24<br />
Parameter ..... 336<br />
Service und Diagnose ..... 400<br />
Simulation ..... 196<br />
Transfer ..... 410<br />
TURN PLUS ..... 216<br />
Übersicht ..... 5<br />
Bewegungs-Simulation ..... 207<br />
Bezugsebene einstellen (TURN PLUS) ..... 224<br />
Bezugspunkt setzen/aufheben (Simulation) ..... 204<br />
Bild vergrößern/verkleinern<br />
Simulation ..... 208<br />
TURN PLUS ..... 320<br />
Bildausschnitt wählen<br />
Simulation ..... 208<br />
TURN PLUS ..... 320<br />
Bilder für Maschinenanzeige ..... 351<br />
Bildschirmanzeigen<br />
allgemein ..... 12<br />
DIN PLUS Bildschirm ..... 61<br />
Simulations-Bildschirm ..... 196<br />
Blockbearbeitung<br />
Blöcke austauschen ..... 77<br />
Einfügen, Kopieren, Löschen ..... 78<br />
Bogen. Siehe Kreisbogen<br />
Bohrbearbeitung<br />
DIN PLUS<br />
Bohrung (zentrisch) G49-Geo ..... 91<br />
Grundlagen ..... 66<br />
Mantelfläche G310-Geo ..... 103<br />
Stirn-/Rückseite G300-Geo ..... 98<br />
Zyklus Aufbohren, Senken G72 ..... 144<br />
Zyklus Bohren G71 ..... 143<br />
Zyklus Gewindebohren G36 ..... 146<br />
Zyklus Gewindebohren G73 ..... 145<br />
ZyklusTieflochbohren G74 ..... 147<br />
TURN PLUS<br />
Bearbeitungsattribut ..... 269<br />
Bohrung Mantelfläche ..... 251<br />
Bohrung Stirn-/Rückseite ..... 244<br />
IAG Bohrbearbeitung ..... 299<br />
IAG zentrisches Vorbohren ..... 298<br />
zentrische Bohrung ..... 238<br />
Bohrgewindebohrer ..... 373<br />
Bohrnutenfräser ..... 374<br />
Bohrwerkzeuge ..... 373<br />
Byte ..... 19<br />
HEIDENHAIN <strong>CNC</strong> PILOT <strong>4290</strong> III<br />
Index
Index<br />
C<br />
C-Achse<br />
auswählen G119 ..... 148<br />
C-Winkelversatz G905 ..... 161<br />
Grundlagen ..... 3<br />
Konfigurierung ..... 62<br />
Konturen für die .. ..... 67<br />
normieren G153 ..... 148<br />
Nullpunkt-Verschiebung G152 ..... 148<br />
Referenzdurchmesser G120 ..... 148<br />
Winkelangaben ..... 7<br />
Cursor ..... 19<br />
D<br />
D-Anzeige ..... 53<br />
Data<strong>Pilot</strong> ..... 410<br />
Datei-Organisation ..... 421<br />
Dateien senden/empfangen ..... 416<br />
Dateitypen ..... 415<br />
Datenaustausch (Transfer) ..... 410<br />
Datenein-/ausgaben (NC-Programm) ..... 174<br />
Dateneingaben ..... 15<br />
Datensicherung<br />
Allgemein ..... 19<br />
Betriebsart Transfer ..... 410<br />
Datenübertragung<br />
Allgemein ..... 415<br />
Einstellungen für FTP ..... 413<br />
Einstellungen für WINDOWS-Netzwerk ..... 412<br />
Installation der .. ..... 412<br />
Transfer-Verzeichnis ..... 413<br />
Datum einstellen ..... 401<br />
Dauervorschub (Handsteuern) ..... 26<br />
Debug ..... 210<br />
Defaultwert ..... 19<br />
Delta-Bohrer ..... 373<br />
Diagnose ..... 406<br />
Dialogbox ..... 19<br />
Dialogtexte bei Unterprogrammen ..... 183<br />
IV<br />
Dichtring (TURN PLUS Formelement) ..... 235<br />
Digitalisieren (TURN PLUS Bedienhilfe) ..... 273<br />
DIN PLUS<br />
Bildschirm ..... 61<br />
Editor ..... 71<br />
Grundlagen ..... 2<br />
Hauptmenü ..... 72<br />
Konzept ..... 60<br />
Parallel-Editierung ..... 61<br />
Programmierung ..... 60<br />
Drehen (TURN PLUS Kontur) ..... 261<br />
Drehgreifer ..... 394<br />
Drehkonturen ..... 66<br />
Drehwerkzeuge ..... 373<br />
Drehzahl<br />
Drehzahl Gx97 ..... 114<br />
Drehzahlbegrenzung Gx26 ..... 113<br />
Drehzahlüberlagerung ..... 44<br />
Drehzahlüberwachung satzweise aus G907 ..... 172<br />
Konstante Schnittgeschwindigkeit Gx96 ..... 114<br />
Drehzyklen<br />
einfache ..... 134<br />
konturbezogene ..... 122<br />
Drucker ..... 411<br />
Duplizieren (TURN PLUS Konturen) ..... 226<br />
DXF-Dateien ..... 265<br />
DXF-Dateien transferieren und organisieren ..... 265<br />
DXF-Import ..... 265<br />
DXF-Konfigurierung ..... 264<br />
DXF-Konturen importieren ..... 263<br />
E<br />
Editieren ..... 19<br />
Editierschalter ..... 401<br />
Eilgang<br />
Eilgang G0 ..... 110<br />
in Maschinenkoordinaten G701 ..... 111<br />
Mantelfläche G110 ..... 150<br />
Stirn-/Rückseite G100 ..... 149<br />
Eilgangwege (Simulation) ..... 197<br />
Index
Ein-/Ausgaben<br />
Bediener-Kommunikation ..... 64<br />
Programmierung ..... 175<br />
Zeitpunkt der .. ..... 70<br />
Einfach-Werkzeuge<br />
Einrichten ..... 28<br />
Programmierung ..... 81<br />
Einfügen (TURN PLUS Kontur) ..... 260<br />
Eingabefeinheit ..... 431<br />
Eingabefeld ..... 15<br />
Eingabefenster ..... 15<br />
Einrichten<br />
DIN PLUS Programmkopf ..... 79<br />
Einrichte-Funktionen ..... 34<br />
Einrichte-Parameter ..... 353<br />
TURN PLUS Programmkopf ..... 218<br />
Einschalten ..... 22<br />
Einseitige Synchronisation G62 ..... 160<br />
Einstechen<br />
DIN PLUS<br />
einfach G86 ..... 138<br />
einfach G866 ..... 129<br />
Einstich-Kontur (allgemein) G23-Geo ..... 86<br />
Einstich-Kontur (Standard) G22-Geo ..... 86<br />
Einstichzyklus G866 ..... 129<br />
Konturbezogenes Einstechen G860 ..... 128<br />
TURN PLUS<br />
Formelement allgemeiner Einstich ..... 235<br />
Formelement Einstich Form D (Dichtring) ..... 235<br />
Formelement Einstich Form F (Freidrehung) ..... 236<br />
Formelement Einstich Form S (Sicherring) ..... 236<br />
IAG-Bearbeitung ..... 293<br />
Einstechwerkzeug ..... 373<br />
Einzelbohrung (TURN PLUS) ..... 244<br />
Einzelsatzbetrieb<br />
Automatikbetrieb ..... 43<br />
Simulation ..... 196<br />
Element-Vermaßung (Simulation) ..... 204<br />
Elemente des DIN-Programms ..... 63<br />
Ende<br />
Abschnitts-Kennung ..... 83<br />
Tasche/Insel G309-Geo ..... 96<br />
Endschalter-Überwachung in der Simulation ..... 207<br />
Entgraten<br />
DIN PLUS Fräszyklus G840 ..... 152<br />
TURN PLUS Bearbeitungsattribut ..... 271<br />
Ereignisse auswerten ..... 179<br />
Erweiterte Eingaben bei Adreßparametern ..... 66<br />
ESC-Taste ..... 15<br />
Ethernet-Schnittstelle<br />
Stecker-Belegung ..... 435<br />
Übertragungsverfahren mit .. ..... 411<br />
Expertenprogramme ..... 70<br />
Extension ..... 19<br />
Externe Unterprogramme ..... 70<br />
F<br />
F-Anzeige ..... 53<br />
Fase<br />
DIN PLUS Zyklus G88 ..... 139<br />
TURN PLUS Formelement ..... 232<br />
Fehler-Logfile ..... 407<br />
Fehlermeldung ..... 17<br />
Fehlermeldung (Simulation) ..... 200<br />
Fenster-Auswahl<br />
DIN PLUS Kontur-Anzeige ..... 74<br />
Simulation ..... 201<br />
Ferndiagnose ..... 407<br />
Fertigteil-Kontur<br />
Abschnittskennung FERTIGTEIL ..... 83<br />
Grundlagen ..... 66<br />
TURN PLUS ..... 220<br />
Festanschlag, fahren auf .. G916 ..... 162<br />
Festwortlisten ..... 402<br />
File Transfer Protokoll (FTP) ..... 411<br />
Fläche fräsen<br />
IAG Schruppen/Schlichten ..... 307<br />
TURN PLUS Bearbeitungsattribut ..... 270<br />
Flachsenken (IAG) ..... 298<br />
HEIDENHAIN <strong>CNC</strong> PILOT <strong>4290</strong> V<br />
Index
Index<br />
Flachsenker ..... 373<br />
Formelemente<br />
DIN PLUS ..... 86<br />
TURN PLUS ..... 232<br />
Fräsbearbeitung<br />
DIN PLUS<br />
Grundlagen ..... 66<br />
Konturfräsen G840 ..... 152<br />
Taschenfräsen Schlichten G846 ..... 157<br />
Taschenfräsen Schruppen G845 ..... 156<br />
TURN PLUS<br />
Bearbeitungsattribut ..... 270<br />
IAG Fräsen ..... 306<br />
Fräserradiuskompensation<br />
Grundlagen ..... 10<br />
Programmierung ..... 115<br />
Fräsrichtung (DIN PLUS)<br />
Zyklus G840 ..... 152<br />
Zyklus G845 ..... 156<br />
Zyklus G846 ..... 157<br />
Frässtifte ..... 374<br />
Frästiefe<br />
DIN PLUS ..... 95<br />
TURN PLUS – Mantelfläche ..... 249<br />
TURN PLUS – Stirn-/Rückseite ..... 242<br />
Fräswerkzeuge ..... 374<br />
Fräszyklen<br />
DIN PLUS<br />
Konturfräsen G840 ..... 152<br />
Taschenfräsen Schlichten G846 ..... 157<br />
Taschenfräsen Schruppen G845 ..... 156<br />
TURN PLUS<br />
Entgraten ..... 306<br />
Flächenfräsen ..... 307<br />
Gravieren ..... 308<br />
Konturfräsen ..... 306<br />
Freidrehung<br />
Formelement G23-Geo ..... 86<br />
TURN PLUS Formelement ..... 236<br />
VI<br />
Freie Editierung<br />
Grundlagen ..... 72<br />
Menüpunkte ..... 74<br />
Freigaben<br />
Freigabe-Passwort (Netzwerk) ..... 407<br />
Freigabename Kommunikationspartner ..... 413<br />
Freigegebene Verzeichnisse ..... 415<br />
Freigabenübersicht (Maschinen-Anzeige) ..... 53<br />
Freistich<br />
DIN PLUS<br />
Definition mit G25-Geo ..... 88<br />
DIN 509 E ..... 88<br />
DIN 509 F ..... 89<br />
DIN 76 ..... 89<br />
Form H ..... 89<br />
Form K ..... 90<br />
Form U ..... 88<br />
Zyklus G85 ..... 137<br />
TURN PLUS<br />
DIN 509 E ..... 232<br />
DIN 509 F ..... 233<br />
DIN 76 ..... 233<br />
Form H ..... 233<br />
Form K ..... 234<br />
Form U ..... 234<br />
Freistich-Parameter<br />
DIN 509 E ..... 425<br />
DIN 509 F ..... 425<br />
DIN 76 ..... 424<br />
FTP (File Transfer Protokoll) ..... 411<br />
Futterteil Zylinder/Rohr G20-Geo ..... 84<br />
G<br />
G-Funktionen<br />
Auswahl aus Liste der Bearbeitungs-<br />
Funktionen ..... 76<br />
Auswahl aus Liste der Geometrie-Funktionen ..... 75<br />
manuelle Drehbearbeitung ..... 26<br />
G-Funktionen Bearbeitung<br />
Index
G0 Eilgang ..... 110<br />
G1 Linearbewegung ..... 111<br />
G100 Eilgang Stirn-/Rückseite ..... 149<br />
G101 Linear Stirn-/Rückseite ..... 149<br />
G102 Kreisbogen Stirn-/Rückseite ..... 149<br />
G103 Kreisbogen Stirn-/Rückseite ..... 149<br />
G110 Eilgang Mantelfläche ..... 150<br />
G111 Linear Mantelfläche ..... 151<br />
G112 Zirkular Mantelfläche ..... 151<br />
G113 Zirkular Mantelfläche ..... 151<br />
G119 C-Achse auswählen ..... 148<br />
G12 Zirkularbewegung ..... 112<br />
G120 Referenzdurchmesser ..... 148<br />
G121 Kontur Umklappen ..... 117<br />
G13 Zirkularbewegung ..... 112<br />
G14 Werkzeugwechselpunkt ..... 110<br />
G147 Sicherheitsabstand (Fräsbearbeitung) ..... 119<br />
G148 Wechsel der Schneidenkorrektur ..... 120<br />
G149 Additive Korrektur ..... 120<br />
G15 Rundachse fahren ..... 169<br />
G150 Verrechnung rechte Werkzeugspitze ..... 121<br />
G151 Verrechnung linke Werkzeugspitze ..... 121<br />
G152 Nullpunktverschiebung C-Achse ..... 148<br />
G153 C-Achse normieren ..... 148<br />
G162 Synchronmarke setzen ..... 160<br />
G192 Minutenvorschub Rundachsen ..... 113<br />
G2 Zirkularbewegung ..... 112<br />
G204 Warte auf Zeitpunkt ..... 171<br />
G26 Drehzahlbegrenzung ..... 113<br />
G3 Zirkularbewegung ..... 112<br />
G30 Konvertieren und Spiegeln ..... 170<br />
G31 Gewindezyklus ..... 140<br />
G32 Einfacher Gewindezyklus ..... 141<br />
G33 Gewinde Einzelweg ..... 142<br />
G36 Gewindebohren ..... 146<br />
G4 Verweilzeit ..... 169<br />
G40 SRK/FRK ausschalten ..... 115<br />
G41 SRK/FRK einschalten ..... 115<br />
G42 SRK/FRK einschalten ..... 115<br />
G47 Sicherheitsabstand ..... 118<br />
G48 Beschleunigung (Slope) ..... 113<br />
G50 Aufmaß abschalten ..... 118<br />
G51 Nullpunktverschiebung ..... 116<br />
G52 Aufmaß abschalten ..... 119<br />
G53 Parameterabhängige<br />
Nullpunktverschiebung ..... 116<br />
G54 Parameterabhängige<br />
Nullpunktverschiebung ..... 116<br />
G55 Parameterabhängige<br />
Nullpunktverschiebung ..... 116<br />
G56 Nullpunktverschiebung additiv ..... 117<br />
G57 Aufmaß achsparallel ..... 119<br />
G58 Aufmaß konturparallel ..... 119<br />
G59 Nullpunktverschiebung absolut ..... 117<br />
G60 Schutzzone abschalten ..... 170<br />
G62 Einseitige Synchronisation ..... 160<br />
G63 Synchronstart von Wegen ..... 160, 162<br />
G64 Unterbrochener Vorschub ..... 113<br />
G65 Spannmittel ..... 159<br />
G7 Genauhalt ein ..... 169<br />
G701 Eilgang in Maschinenkoordinaten ..... 111<br />
G702 Konturnachführung sichern/laden ..... 165<br />
G703 Konturnachführung ..... 165<br />
G706 K-Default-Verzweigung ..... 165<br />
G71 Bohrzyklus ..... 143<br />
G710 Ketten von Werkzeugmaßen ..... 121<br />
G717 Sollwerte aktualisieren ..... 171<br />
G718 Schleppfehler ausfahren ..... 171<br />
G72 Aufbohren, Senken ..... 144<br />
G720 Spindelsynchronisation ..... 161<br />
G73 Gewindebohren ..... 145<br />
G74 Tieflochbohrzyklus ..... 147<br />
G8 Genauhalt aus ..... 169<br />
G80 Zyklusende ..... 134<br />
G81 Längsdrehen einfach ..... 134<br />
G810 Längs-Schruppen ..... 122<br />
G82 Plandrehen einfach ..... 135<br />
G820 Plan-Schruppen ..... 124<br />
HEIDENHAIN <strong>CNC</strong> PILOT <strong>4290</strong> VII<br />
Index
Index<br />
G83 Konturwiederholzyklus ..... 136<br />
G830 Konturparallel-Schruppen ..... 126<br />
G835 Konturparallel mit neutralem Wz ..... 127<br />
G840 Konturfräsen ..... 152<br />
G845Taschenfräsen Schruppen ..... 156<br />
G846Taschenfräsen Schlichten ..... 157<br />
G85 Freistichzyklus ..... 137<br />
G86 Einfacher Einstechzyklus ..... 138<br />
G860 Einstechen konturbezogen ..... 128<br />
G866 Einstichzyklus ..... 129<br />
G869 Stechdrehzyklus ..... 130<br />
G87 Strecke mit Radius ..... 139<br />
G88 Strecke mit Fase ..... 139<br />
G890 Kontur-Schlichten ..... 132<br />
G9 Genauhalt ..... 169<br />
G901 Istwerte in Variable ..... 171<br />
G902 Nullpunkt-Verschiebung in Variable ..... 172<br />
G903 Schleppfehler in Variable ..... 172<br />
G905 C-Winkelversatz ..... 161<br />
G906 Winkelversatz Spindelsynchronlauf erfassen<br />
..... 161<br />
G907 Drehzahlüberwachung satzweise aus ..... 172<br />
G908 Vorschubüberlagerung 100% ..... 172<br />
G909 Interpreterstop ..... 172<br />
G910 Inprozeßmessen einschalten ..... 166<br />
G912 Istwertaufnahme Inprozeßmessen ..... 166<br />
G913 Inprozeßmessen ausschalten ..... 166<br />
G914 Meßtaster freifahren ..... 166<br />
G915 Postprozeßmessen ..... 167<br />
G916 Fahren auf Festanschlag ..... 162<br />
G917 Abstechkontrolle ..... 163<br />
G918 Vorsteuerung ..... 172<br />
G919 Spindeloverride 100% ..... 172<br />
G920 Nullpunktverschiebungen deaktivieren ..... 173<br />
G921 Nullpunktversch.,Wz-Längen<br />
deaktivieren ..... 173<br />
G93 Vorschub pro Zahn ..... 114<br />
G94 Vorschub konstant ..... 114<br />
G95 Vorschub pro Umdrehung ..... 114<br />
VIII<br />
G96 Konstante Schnittgeschwindigkeit ..... 114<br />
G97 Drehzahl ..... 114<br />
G975 Schleppfehlergrenze ..... 173<br />
G98 Spindel mit Werkstück ..... 170<br />
G980 Nullpunktverschiebungen aktivieren ..... 173<br />
G981 Nullpunktversch., Wz-Längen aktivieren ..... 173<br />
G99 Werkstückgruppe ..... 110<br />
G991Abstechkontrolle – Spindelüberwachung ..... 164<br />
G992 Werte für Abstechkontrolle ..... 164<br />
G995 Überwachungszone festlegen ..... 168<br />
G996Art der Belastungsüberwachung ..... 168<br />
G-Funktionen Konturbeschreibung<br />
G0-Geo Startpunkt Kontur ..... 84<br />
G1-Geo Strecke ..... 85<br />
G10-Geo Rauhtiefe ..... 92<br />
G100-Geo Startpunkt Stirnseite ..... 96<br />
G101-Geo Strecke Stirnseite ..... 97<br />
G102-Geo Kreisbogen Stirnseite ..... 97<br />
G103-Geo Kreisbogen Stirnseite ..... 97<br />
G110-Geo Startpunkt Mantelfläche ..... 102<br />
G111-Geo Strecke Mantelfläche ..... 102<br />
G112-Geo Kreisbogen Mantelfläche ..... 103<br />
G113-Geo Kreisbogen Mantelfläche ..... 103<br />
G12-Geo Kreisbogen ..... 85<br />
G13-Geo Kreisbogen ..... 85<br />
G149-Geo Additive Korrektur ..... 94<br />
G2-Geo Kreisbogen ..... 85<br />
G20-Geo Futterteil Zylinder/Rohr ..... 84<br />
G21-Geo Gußteil ..... 84<br />
G22-Geo Einstich (Standard) ..... 86<br />
G23-Geo Einstich (allgemein) ..... 86<br />
G24-Geo Gewinde mit Freistich ..... 87<br />
G25-Geo Freistichkontur ..... 88<br />
G3-Geo Kreisbogen ..... 85<br />
G300-Geo Bohrung Stirnseite ..... 98<br />
G301-Geo Lineare Nut Stirnseite ..... 99<br />
G302-Geo Zirkulare Nut Stirnseite ..... 99<br />
G303-Geo Zirkulare Nut Stirnseite ..... 99<br />
G304-Geo Vollkreis Stirnseite ..... 99<br />
Index
G305-Geo Rechteck Stirnseite ..... 100<br />
G307-Geo Vieleck Stirnseite ..... 100<br />
G308-Geo Anfang Tasche/Insel ..... 95<br />
G309-Geo Ende Tasche/Insel ..... 96<br />
G310-Geo Bohrung Mantelfläche ..... 103<br />
G311-Geo Lineare Nut Mantelfläche ..... 104<br />
G312--Geo Zirkulare Nut Mantelfläche ..... 104<br />
G313-Geo Zirkulare Nut Mantelfläche ..... 104<br />
G314-Geo Vollkreis Mantelfläche ..... 105<br />
G315-Geo Rechteck Mantelfläche ..... 105<br />
G317-Geo Vieleck Mantelfläche ..... 105<br />
G34-Geo Gewinde (Standard) ..... 90<br />
G37-Geo Gewinde (Allgemein) ..... 90<br />
G38-Geo Vorschubreduzierung ..... 93<br />
G39-Geo Attribute für Überlagerungselemente ..... 94<br />
G401-Geo Muster linear Stirnseite ..... 100<br />
G402-Geo Muster zirkular Stirnseite ..... 101<br />
G411-Geo Muster linear Mantelfläche ..... 106<br />
G412-Geo Muster zirkular Mantelfläche ..... 106<br />
G49-Geo Bohrung (zentrisch) ..... 91<br />
G7-Geo Genauhalt ein ..... 92<br />
G9-Geo Genauhalt satzweise ..... 92<br />
G95-Geo Vorschub pro Umdrehung ..... 94<br />
Genauhalt<br />
aus G8 ..... 169<br />
aus G8-Geo ..... 92<br />
ein G7 ..... 169<br />
ein G7-Geo ..... 92<br />
satzweise G9 ..... 169<br />
satzweise G9-Geo ..... 92<br />
TURN PLUS Attribut ..... 267<br />
Geometrie (im Hauptmenü) ..... 73<br />
Geometrie Befehle (DIN PLUS) ..... 84<br />
Geschachtelte Konturen ..... 95<br />
Gewinde<br />
DIN PLUS<br />
Allgemein G37-Geo ..... 90<br />
Einzelweg G33 ..... 142<br />
Gewindebohren G36 ..... 146<br />
Gewindezyklus, einfach G32 ..... 141<br />
Gewindezyklus G31 ..... 140<br />
mit Freistich G24-Geo ..... 87<br />
Standard G34-Geo ..... 90<br />
TURN PLUS<br />
Bearbeitungsattribut ..... 268<br />
Formelement ..... 237<br />
IAG-Bearbeitung ..... 305<br />
Gewinde-Parameter ..... 426<br />
Gewindebohren<br />
DIN PLUS<br />
Gewinde, konturbezogen G73 ..... 145<br />
Zyklus G36 ..... 146<br />
TURN PLUS<br />
IAG-Bearbeitung ..... 298<br />
Mantelfläche ..... 252<br />
Stirn-/Rückseite ..... 246<br />
zentrische Bohrung ..... 238<br />
Gewindebohrer ..... 373<br />
Gewindefräser ..... 374<br />
Gewindefreistich ..... 137<br />
Gewindesteigung ..... 427<br />
Gewindewerkzeug Standard ..... 373<br />
Grafik (DIN PLUS) ..... 74<br />
Grafik-Fenster ..... 68<br />
Grafische Anzeige ..... 49<br />
Gravieren<br />
DIN PLUS Zyklus G840 ..... 152<br />
TURN PLUS<br />
Bearbeitungsattribut ..... 271<br />
IAG-Bearbeitung ..... 308<br />
Grundkontur (TURN PLUS) ..... 229<br />
Gußteil<br />
DIN PLUS Rohteil G21-Geo ..... 84<br />
TURN PLUS Rohteil ..... 228<br />
H<br />
Handrad ..... 26<br />
Handrichtungstasten ..... 27<br />
HEIDENHAIN <strong>CNC</strong> PILOT <strong>4290</strong> IX<br />
Index
Index<br />
Handsteuer-Funktionen ..... 24<br />
Hauptachsen<br />
Anordnung ..... 7<br />
Grundlagen ..... 62<br />
Hauptschneide ..... 69<br />
Hauptvorschub ..... 398<br />
Herkömmliche DIN-Programmierung ..... 60<br />
Hilfe ..... 16<br />
Hilfsachsen ..... 62<br />
Hilfsbefehle der Konturbeschreibung ..... 92<br />
Hilfskontur<br />
Abschnitt-Kennung ..... 83<br />
Eingabe der Abschnitt-Kennung ..... 75<br />
in der Simualtion ..... 197<br />
I<br />
IAG ..... 285<br />
Identnummer<br />
Spannmittel ..... 82<br />
Werkzeug ..... 80<br />
IF.. Programmverzweigung ..... 181<br />
inch<br />
BA Maschine ..... 24, 41<br />
Maßeinheiten ..... 8<br />
Maßsystem festlegen ..... 79<br />
Programmierung ..... 63<br />
Info-System ..... 16<br />
Informationen in Variablen ..... 179<br />
Informationen „ungelöste Geometrieelemente“ ..... 227<br />
inkrementale Adreßparameter<br />
Kennung ..... 64<br />
Programmierung ..... 65<br />
Inkrementale Koordinaten ..... 8<br />
Innenbearbeitung (TURN PLUS Bearbeitungshinweise)<br />
..... 326<br />
Inprozeßmessen<br />
ausschalten G913 ..... 166<br />
einschalten G910 ..... 166<br />
Istwertaufnahme bei .. G912 ..... 166<br />
Meßtaster freifahren G914 ..... 166<br />
X<br />
INPUT (Eingabe #-Variable) ..... 174<br />
INPUTA (Eingabe V-Variable) ..... 175<br />
INS-Taste ..... 15<br />
Insel (DIN PLUS) ..... 95<br />
Inspektionsbetrieb ..... 46<br />
Inspektor (TURN PLUS Bedienhilfe) ..... 273<br />
Installation der Datenübertragung ..... 412<br />
Integer-Variable ..... 176<br />
Interaktive Arbeitsplangenerierung (IAG) ..... 285<br />
Interner Fehler ..... 18<br />
Interpreterstop<br />
Interpreterstop G909 ..... 172<br />
Variablenprogrammierung ..... 180<br />
Invertieren (TURN PLUS Kontur) ..... 262<br />
Istwertanzeige ..... 52<br />
Istwerte in Variable G901 ..... 171<br />
J<br />
Jogtasten ..... 27<br />
K<br />
Kegelsenken (IAG) ..... 298<br />
Kegelsenker ..... 373<br />
Ketten von Werkzeugmaßen G710 ..... 121<br />
Kommentare<br />
Eingabe Bearbeitungs-Menü ..... 77<br />
Eingabe Geometrie-Menü ..... 75<br />
Grundlagen ..... 64<br />
Komplettbearbeitung<br />
Grundlagen ..... 4<br />
in DIN PLUS ..... 188<br />
TURN PLUS<br />
AAG – Bearbeitungsfolge ..... 310<br />
AAG – Bearbeitungshinweise ..... 327<br />
Konfiguration<br />
DIN PLUS Bedienbild ..... 74<br />
TURN PLUS ..... 321<br />
Konstante Schnittgeschwindigkeit Gx96 ..... 114<br />
Kontrolle NC-Programmablauf ..... 210<br />
Index
Kontrollgrafik (TURN PLUS) ..... 320<br />
Kontur<br />
Abschnittskennung in DIN PLUS ..... 82<br />
Kontur-Anzeige aktivieren/aktualisieren ..... 74<br />
Kontur-Anzeige einschalten ..... 68<br />
Kontur-Simulation ..... 203<br />
Konturauswahl (Simulation) ..... 202<br />
umklappen G121 ..... 117<br />
Kontur – Bearbeitung, Zuordnung .. ..... 110<br />
Konturbearbeitung (Schlichten) IAG ..... 301<br />
Konturbezogene Drehzyklen ..... 122<br />
Konturdefinition<br />
DIN PLUS<br />
Geometrie-Menü ..... 75<br />
Grundlagen ..... 66<br />
Hauptmenü ..... 73<br />
Mantelfläche ..... 102<br />
Roh-/Fertigteilkontur ..... 84<br />
Stirn-/Rückseite ..... 96<br />
TURN PLUS<br />
Formelemente eingeben ..... 232<br />
Grundkontur eingeben ..... 229<br />
Grundlagen Werkstückbeschreibung ..... 219<br />
Konturelemente prüfen ..... 273<br />
Konturen ändern ..... 256<br />
Mantelfläche ..... 249<br />
Rohteilkontur ..... 228<br />
Stirn-/Rückseite ..... 242<br />
Konturen für die Drehbearbeitung ..... 66<br />
Konturerzeugung in der Simulation ..... 67<br />
Konturfräsen<br />
DIN PLUS Zyklus G840 ..... 152<br />
TURN PLUS<br />
Bearbeitungsattribut ..... 270<br />
IAG-Bearbeitung ..... 306<br />
Konturnachführung<br />
Grundlagen ..... 67<br />
in der Simulation ..... 206<br />
Konturnachführung G703 ..... 165<br />
Konturnachführung sichern/laden G702 ..... 165<br />
Konturparallel-Schruppen<br />
DIN PLUS<br />
mit neutralem Wz – Zyklus G835 ..... 127<br />
Zyklus G830 ..... 126<br />
TURN PLUS IAG-Bearbeitung ..... 289<br />
Konturstechen (IAG) ..... 293<br />
Konturwiederholung (DIN PLUS Beispiel) ..... 185<br />
Konturwiederholzyklus G83 ..... 136<br />
konvertieren (Parameter und Betriebsmittel) ..... 418<br />
Konvertieren und Spiegeln G30 ..... 170<br />
Koordinaten<br />
absolute .. ..... 7<br />
Grundlagen ..... 62<br />
inkrementale .. ..... 8<br />
Koordinatensystem ..... 7<br />
polare .. ..... 8<br />
Programmierung der .. ..... 65<br />
Kopierwerkzeug ..... 373<br />
Körnerspitze ..... 395<br />
Korrektur<br />
Additive Korrektur G149 ..... 120<br />
Additive Korrektur G149-Geo ..... 94<br />
Korrketurwerte eingeben ..... 44<br />
Kreisbogen<br />
DIN PLUS<br />
Drehbearbeitung G2, G3, G12, G13 ..... 112<br />
Drehkontur G2-, G3-, G12-, G13-Geo ..... 85<br />
Mantelfläche G112, G113 ..... 151<br />
Mantelflächenkontur G112-, G113-Geo ..... 103<br />
Stirn-/Rückseite G102, G103 ..... 149<br />
Stirn-/Rückseitenkontur G102-, G103-Geo ..... 97<br />
TURN PLUS<br />
Grundkontur ..... 231<br />
Mantelfläche ..... 250<br />
Stirn-/Rückseite ..... 243<br />
Kreisinterpolation ..... 62<br />
Kreissägeblatt ..... 374<br />
Kühlmittel<br />
Technologie-Datenbank ..... 398<br />
TURN PLUS ..... 324<br />
HEIDENHAIN <strong>CNC</strong> PILOT <strong>4290</strong> XI<br />
Index
Index<br />
L<br />
L-Aufruf ..... 77<br />
Lage der Fräskonturen<br />
DIN PLUS ..... 95<br />
TURN PLUS Mantelfläche ..... 249<br />
TURN PLUS Stirn-/Rückseite ..... 242<br />
Längs-Schruppen G810 ..... 122<br />
Längsdrehen einfach G81 ..... 134<br />
Linear- und Rundachsen ..... 62<br />
Linearbewegung. SieheStrecke<br />
Lineare Nut<br />
DIN PLUS<br />
Mantelfläche G311-Geo ..... 104<br />
Stirn-/Rückseite G301-Geo ..... 99<br />
TURN PLUS<br />
Mantelfläche ..... 254<br />
Stirn-/Rückseite ..... 247<br />
Lineares Muster. Siehe Muster<br />
Logfile ..... 407<br />
Lokale Unterprogramme ..... 70<br />
Lokale Variable ..... 70<br />
Löschen<br />
TURN PLUS Elementeingabe ..... 226<br />
TURN PLUS Kontur manipulieren ..... 259<br />
Lupe<br />
Automatikbetrieb (grafische Anzeige) ..... 49<br />
Simulation ..... 208<br />
TURN PLUS Kontrollgrafik ..... 320<br />
M<br />
M-Befehle<br />
Eingabe ..... 76<br />
im Handsteuern ..... 25<br />
M00 Programm Halt ..... 184<br />
M01 Wahlweiser Halt ..... 184<br />
M30 Programmende ..... 184<br />
M97 Synchronfunktion ..... 184<br />
M99 Programmende mit Rücksprung ..... 184<br />
TURN PLUS IAG-Sonderbearbeitung ..... 308<br />
TURN PLUS Programmkopf ..... 218<br />
XII<br />
Mantelfläche<br />
Bearbeitungsbefehle ..... 150<br />
Konturbefehle ..... 102<br />
Koordinatenangaben ..... 62<br />
Mantel-Fenster (Simulation) ..... 201<br />
Referenzdurchmesser G120 ..... 148<br />
TURN PLUS Konturen ..... 249<br />
Maschinen-Nullpunkt ..... 9<br />
Maschinen-Parameter ..... 339<br />
Maschinenanzeige<br />
Anzeige definieren ..... 351<br />
Anzeigeelemente ..... 52<br />
einstellen/umschalten ..... 52<br />
Grundlagen ..... 12<br />
Maschinenbedienfeld ..... 13<br />
Maschinenbefehle ..... 184<br />
Maschinenbezugspunkte ..... 9<br />
Maschinendaten ..... 25<br />
Maschinenmaße einrichten ..... 38<br />
Maßeinheiten<br />
im DIN PLUS-Programm ..... 63<br />
Maßsystem festlegen ..... 79<br />
Übersicht ..... 8<br />
mathematische Funktionen ..... 176<br />
mathematischer Ausdruck<br />
Eingabe Bearbeitungs-Menü ..... 76<br />
Eingabe Geometrie-Menü ..... 75<br />
Menüanwahl ..... 19<br />
Menüpunkte ..... 14<br />
Messen<br />
Inprozeßmessen ..... 166<br />
Postprozeßmessen ..... 167<br />
TURN PLUS Bearbeitungsattribut ..... 269<br />
Meßoptik ..... 39<br />
Meßtaster<br />
Inprozeßmessen mit ... ..... 166<br />
Werkzeug ... ..... 374<br />
Werkzeuge messen mit .. ..... 39<br />
metrisch<br />
Index
Maßsystem Automatikbetrieb ..... 41<br />
Maßsystem BA Handsteuern ..... 24<br />
Maßsystem festlegen ..... 79<br />
Übersicht Maßeinheiten ..... 8<br />
Minutenvorschub<br />
Handsteuern ..... 25<br />
Linearachsen G94 ..... 114<br />
Rundachsen G192 ..... 113<br />
Multi-Werkzeuge<br />
Definition der .. ..... 382<br />
Programmierung der .. ..... 69<br />
Muster<br />
DIN PLUS<br />
linear Mantelfläche G411-Geo ..... 106<br />
linear Stirn-/Rückseite G401-Geo ..... 100<br />
zirkular Mantelfläche G412-Geo ..... 106<br />
zirkular Stirn-/Rückseite G402-Geo ..... 101<br />
TURN PLUS<br />
linear Mantelfläche ..... 254<br />
linear Stirn-/Rückseite ..... 248<br />
zirkular Mantelfläche ..... 255<br />
zirkular Stirn-/Rückseite ..... 248<br />
N<br />
navigieren ..... 19<br />
NC-Adreßparameter ..... 64<br />
NC-Anbohren G72 ..... 144<br />
NC-Befehle<br />
Ändern, Löschen ..... 72<br />
Grundlagen ..... 63<br />
NC-Programm-Abschnitte ..... 60<br />
NC-Programm-Vorspann ..... 72<br />
NC-Programmablauf kontrollieren ..... 210<br />
NC-Programmausführung ..... 70<br />
NC-Programmverwaltung ..... 72<br />
NC-Sätze<br />
anlegen, löschen ..... 71<br />
Grundlagen ..... 63<br />
numerieren ..... 73<br />
NC-Unterprogramme ..... 70<br />
Nebenbearbeitungsrichtung (NBR) ..... 383<br />
Nebenvorschub ..... 398<br />
Negative X-Koordinaten ..... 62<br />
Netzwerke<br />
Einstellungen (Diagnose) ..... 407<br />
installieren ..... 412<br />
Übersicht ..... 411<br />
Neustart (NC-Programme) ..... 41<br />
Nullpunkt<br />
ändern in TURN PLUS ..... 226<br />
C-Achse ..... 62<br />
Maschinen-Nullpunkt ..... 9<br />
Verschiebung absolut G59 ..... 117<br />
Verschiebung additiv G56 ..... 117<br />
Verschiebung aktivieren G980 ..... 173<br />
Verschiebung C-Achse G152 ..... 148<br />
Verschiebung deaktivieren G920 ..... 173<br />
Verschiebung in der Simulation ..... 199<br />
Verschiebung in Variable G902 ..... 172<br />
Verschiebung parameterabhängig G53..G55 ..... 116<br />
Verschiebung relativ G51 ..... 116<br />
Verschiebung, Wz-Längen aktivieren G981 ..... 173<br />
Verschiebung, Wz-Längen deaktivieren G921 ..... 173<br />
Verschiebungen, Übersicht ..... 116<br />
Werkstück-Nullpunkt ..... 9<br />
Nuten<br />
DIN PLUS<br />
Lineare Nut Mantelfläche G311-Geo ..... 104<br />
Lineare Nut Stirn-/Rückseite G301-Geo ..... 99<br />
Zirkulare Nut Mantelfläche G312-/G313-Geo ..... 104<br />
Zirkulare Nut Stirn-/Rückseite G302-/G303-Geo .....<br />
99<br />
TURN PLUS<br />
Lineare Nut Mantelfläche ..... 254<br />
Lineare Nut Stirn-/Rückseite ..... 247<br />
Zirkulare Nut Mantelfläche ..... 254<br />
Zirkulare Nut Stirn-/Rückseite ..... 247<br />
HEIDENHAIN <strong>CNC</strong> PILOT <strong>4290</strong> XIII<br />
Index
Index<br />
O<br />
Offene Konturen ..... 66<br />
OK-Schaltfeld ..... 15<br />
Optionen ..... 6<br />
Optionen, Anzeige der .. ..... 407<br />
Organisation (Dateiverwaltung) ..... 421<br />
P<br />
Parallel-Editierung (DIN PLUS) ..... 65<br />
Parallelarbeit ..... 60<br />
Parameter<br />
Bearbeitungs-Parameter ..... 355<br />
C-Achs-Parameter ..... 343<br />
editieren ..... 337<br />
Einrichte-Parameter ..... 353<br />
geschützte Parameter ..... 338<br />
Linearachsen-Parameter ..... 344<br />
Maschinen-Parameter ..... 339<br />
Parametergruppen ..... 336<br />
Spindel-Parameter ..... 341<br />
Steuerungs-Parameter ..... 346<br />
Parameter/Betriebsmittel<br />
konvertieren ..... 418<br />
sichern ..... 420<br />
übertragen ..... 418<br />
Parameterabhängige Nullpunktverschiebung<br />
G53..G55 ..... 116<br />
Parameterbeschreibung – Unterprogramme ..... 183<br />
Parameterwerte lesen (DIN PLUS) ..... 176<br />
Passungen<br />
IAG Meßschnitt ..... 302<br />
TURN PLUS Bohrungen ..... 327<br />
Passwort ..... 400<br />
Peripherie Schnittstellen ..... 435<br />
Pfad ..... 413<br />
Pilzwerkzeug ..... 373<br />
Plan-Schruppen G820 ..... 124<br />
Plandrehen einfach G82 ..... 135<br />
PLC-Meldung ..... 18<br />
XIV<br />
Polarkoordinaten ..... 8<br />
Positions-Sollwerte aktualisieren G717 ..... 171<br />
Positionsanzeige ..... 52<br />
Postprozessmessen<br />
Zyklus G915 ..... 167<br />
Status ..... 51<br />
PRINT (Ausgabe #-Variable) ..... 174<br />
PRINTA (Ausgabe V-Variable) ..... 175<br />
Programm Halt M00 ..... 184<br />
Programm-Abschnittkennungen ..... 79<br />
Programmablauf beeinflussen ..... 43<br />
Programmanwahl ..... 41<br />
Programmausführung ..... 70<br />
Programmende mit Rücksprung M99 ..... 184<br />
Programmkopf<br />
DIN PLUS ..... 79<br />
TURN PLUS ..... 218<br />
Programmnummer ..... 63<br />
Programmspeicher ..... 431<br />
Programmübersetzung ..... 70<br />
Programmverzweigung IF.. ..... 181<br />
Programmverzweigung, SWITCH.. ..... 182<br />
Programmwiederholung, WHILE.. ..... 181<br />
Pull-down-Menü ..... 14<br />
Punkt-Vermaßung (Simulation) ..... 204<br />
Punktstillsetzung ..... 25<br />
Q<br />
Quellsatzanzeige – Simulation ..... 202<br />
R<br />
Radius G87 ..... 139<br />
Rändelwerkzeug ..... 373<br />
Rauhtiefe<br />
Bearbeitungsparameter ..... 355<br />
DIN PLUS Befehl G10-Geo ..... 92<br />
TURN PLUS Attribut ..... 266<br />
Real-Variable ..... 176<br />
Index
Rechteck<br />
DIN PLUS<br />
Mantelfläche G315-Geo ..... 105<br />
Stirn-/Rückseite G305-Geo ..... 100<br />
TURN PLUS<br />
Mantelfläche ..... 253<br />
Stirn-/Rückseite ..... 246<br />
Referenzdurchmesser<br />
Abschnitt-Kennung ..... 75<br />
Referenzdurchmesser G120 ..... 148<br />
Referenzebene<br />
Abschnitt-Kennung ..... 75<br />
Referenzebene G308 ..... 95<br />
Referenzfahren ..... 22<br />
Referenzpunkt ..... 9<br />
Regelmäßiges Vieleck. Siehe Vieleck<br />
Reibahle ..... 373<br />
Reiben<br />
IAG-Bearbeitung ..... 298<br />
Zyklus G72 ..... 144<br />
Restkonturbearbeitung<br />
DIN PLUS Restschlichten ..... 132<br />
TURN PLUS<br />
IAG konturparallel Schruppen ..... 291<br />
IAG Schlichten ..... 303<br />
IAG Schnittbegrenzung ..... 290<br />
IAG Schruppen ..... 290<br />
Restweganzeige ..... 52<br />
RETURN (Abschnitts-Kennung) ..... 83<br />
Revolver<br />
DIN PLUS Abschnitt-Kennung ..... 80<br />
DIN PLUS Werkzeugprogrammierung ..... 68<br />
TURN PLUS Revolverbestückung ..... 323<br />
Rohr (TURN PLUS) ..... 228<br />
ROHTEIL (Abschnitt-Kennung) ..... 83<br />
Rohteil-Attribute (TURN PLUS) ..... 266<br />
Rohteilkontur<br />
DIN PLUS<br />
Grundlagen ..... 66<br />
Rohteilbeschreibung ..... 84<br />
TURN PLUS<br />
Eingabe der .. ..... 219<br />
Konturelemente ..... 228<br />
Rohteilkontur ändern ..... 256<br />
Rückseitenbearbeitung<br />
DIN PLUS<br />
Abschnitt-Kennung programmieren ..... 75<br />
Abschnitts-Kennung ..... 83<br />
Beipsiel mit einer Spindel ..... 193<br />
Beispiel mit Gegenspindel ..... 188<br />
Elemente der Stirn-/Rückseitenkontur ..... 96<br />
TURN PLUS<br />
Barabeitungshinweise ..... 327<br />
Bearbeitungsfolge ..... 310<br />
Rundachse<br />
fahren G15 ..... 169<br />
Grundlagen ..... 62<br />
Minutenvorschub Rundachsen G192 ..... 113<br />
Rundung<br />
DIN PLUS Zyklus G87 ..... 139<br />
TURN PLUS Formelement ..... 232<br />
Rüsten (TURN PLUS) ..... 276<br />
S<br />
Satzanzeige<br />
einstellen ..... 48<br />
Schriftgröße ..... 48<br />
Satznummer<br />
Grundlagen ..... 63<br />
Numerierung ..... 74<br />
Satzreferenzen<br />
Bearbeitungszyklen ..... 122<br />
Konturanzeige ..... 72<br />
Schaftfräser ..... 374<br />
Schaltflächen ..... 15<br />
Scheibenfräser ..... 374<br />
HEIDENHAIN <strong>CNC</strong> PILOT <strong>4290</strong> XV<br />
Index
Index<br />
Schleppfehler<br />
-grenze G975 ..... 173<br />
ausfahren G718 ..... 171<br />
in Variable G903 ..... 172<br />
Schlichten<br />
DIN PLUS<br />
Schlichtvorschub ..... 94<br />
Zyklus G890 ..... 132<br />
TURN PLUS-IAG<br />
Auskammern (neutrale Wkz) ..... 304<br />
Freistechen ..... 302<br />
Konturbearbeitung (G890) ..... 301<br />
Passungsdrehen ..... 302<br />
Restkonturbearbeitung ..... 303<br />
Schlichtwerkzeug ..... 373<br />
Schlittenanzeige ..... 53<br />
Schlittenkennung<br />
bedingte Satzausführung ..... 182<br />
Grundlagen ..... 64<br />
Programmieren ..... 76<br />
Schlittensynchronisation ..... 160<br />
Allgemein ..... 160<br />
Einseitige Synchronisation G62 ..... 160<br />
Synchronmarke setzen G162 ..... 160<br />
Synchronstart von Wegen G63 ..... 160<br />
Schlittenwechseltaste ..... 27<br />
Schmiedeteil (TURN PLUS) ..... 228<br />
Schneidenkorrektur G148 ..... 120<br />
Schneidennummer ..... 69<br />
Schneidenradiuskompensation<br />
Grundlagen ..... 10<br />
Programmierung ..... 115<br />
Schneidspurdarstellung ..... 197<br />
Schneidstoff<br />
Bezeichnungen festlegen ..... 402<br />
Technologie-Datenbank ..... 397<br />
XVI<br />
Schnittbegrenzung<br />
beim Restschruppen (TURN PLUS) ..... 290<br />
beim Rüsten (TURN PLUS) ..... 276<br />
festlegen/ändern (TURN PLUS) ..... 280<br />
Schnittdarstellung ..... 203<br />
Schnittdaten (TURN PLUS IAG) ..... 287<br />
Schnittgeschwindigkeit<br />
Handsteuern ..... 25<br />
Technologie-Datenbank ..... 398<br />
Schnittstellen<br />
Ethernet<br />
Stecker-Belegung ..... 435<br />
Übertragungsverfahren mit .. ..... 411<br />
Seriell<br />
Allgemein ..... 411<br />
Konfigurierung ..... 414<br />
Stecker-Belegung ..... 435<br />
Schnittwerte<br />
ermitteln in TURN PLUS ..... 324<br />
Technologie-Datenbank ..... 397<br />
Schrittweite NC-Satznummer ..... 73<br />
Schruppen<br />
DIN PLUS<br />
Konturparallel mit neutralem Wz G835 ..... 127<br />
Konturparallel-Schruppen G830 ..... 126<br />
Längs-Schruppen G810 ..... 122<br />
Plan-Schruppen G820 ..... 124<br />
TURN PLUS<br />
Auskammern neutrale Wkz ..... 292<br />
automatisch ..... 289<br />
Konturparallel ..... 289<br />
Längs, Plan ..... 288<br />
Schruppwerkzeug ..... 373<br />
Schutzzone<br />
abschalten G60 ..... 170<br />
festlegen ..... 36<br />
Schutzzonen-Überwachung (Simulation) ..... 205<br />
Index
Schwenkposition Werkzeugträger ..... 68<br />
Schwester-Werkzeug ..... 69<br />
Seitenansicht (YZ) (Simulation) ..... 201<br />
selbsthaltende Adreßparameter ..... 65<br />
selbsthaltende G-Funktionen ..... 65<br />
Senken<br />
DIN PLUS Zyklus G72 ..... 144<br />
TURN PLUS<br />
Formelement ..... 238<br />
IAG-Flachsenken ..... 298<br />
IAG-Kegelsenken ..... 298<br />
Senkung Mantelfläche ..... 252<br />
Senkung Stirn-/Rückseite ..... 245<br />
Serielle Schnittstelle<br />
Allgemein ..... 411<br />
Konfigurieren ..... 414<br />
Steckerbelegung ..... 435<br />
Service-Funktionen ..... 400<br />
Sicherheitsabstand<br />
Drehbearbeitung G47 ..... 118<br />
Fräsbearbeitung G147 ..... 119<br />
Sicherring (TURN PLUS) ..... 236<br />
Simulation<br />
3D-Ansicht ..... 209<br />
Anzeigen ..... 198<br />
Bearbeitungs-Simulation ..... 205<br />
Bewegungs-Simulation ..... 207<br />
Bildschirm-Inhalte ..... 196<br />
Darstellungselemente ..... 197<br />
Die Betriebsart .. ..... 196<br />
Fehler und Warnungen ..... 200<br />
Hauptmenü ..... 201<br />
Kontur-Simulation ..... 203<br />
Konturerzeugung in der Simulation ..... 205<br />
Linien- und Spurdarstellung ..... 197<br />
Lupe ..... 208<br />
Mantel-Fenster ..... 201<br />
NC-Programmablauf kontrollieren ..... 210<br />
Schutzzonen- und Endschalter-Überwachung ..... 205<br />
Seitenansicht (YZ) ..... 201<br />
Spannmittel-Darstellung ..... 197<br />
Stirn-Fenster ..... 201<br />
Synchronpunktanalyse ..... 213<br />
TURN PLUS Kontrollgrafik ..... 320<br />
Vermaßung ..... 204<br />
Werkzeug-Darstellung ..... 197<br />
Zeitberechnung ..... 212<br />
Softkeyleiste ..... 14<br />
Software-Endschalter<br />
Handsteuern ..... 24<br />
Referenzfahren ..... 22<br />
Software-Handshake (Datenübertragung) ..... 414<br />
Sollwerte aktualisieren G717 ..... 171<br />
Sonderbearbeitungen (IAG) ..... 308<br />
Spannmittel<br />
anzeigen G65 ..... 159<br />
DIN PLUS Abschnitt-Kennung ..... 82<br />
Referenzpunkt ..... 159<br />
Spannmittel-Datenbank<br />
allgemein ..... 388<br />
Drehgreifer ..... 394<br />
Identnummer Spannmittel ..... 388<br />
Körnerspitze ..... 395<br />
Spannbacken ..... 392<br />
Spanndorn ..... 393<br />
Spannfutter ..... 391<br />
Spannmittel-Editor ..... 388<br />
Spannmittellisten ..... 389<br />
Spannmitteltyp ..... 388<br />
Spannzange ..... 393<br />
Stirnseitenmitnehmer ..... 394<br />
Übersicht der Spannmitteltypen ..... 390<br />
Übersicht Spannmitteltypen ..... 390<br />
Zentrierkegel ..... 396<br />
Zentrierspitze ..... 395<br />
HEIDENHAIN <strong>CNC</strong> PILOT <strong>4290</strong> XVII<br />
Index
Index<br />
Spannmitteltabelle einrichten ..... 37<br />
Spannplan löschen ..... 280<br />
Spiegeln<br />
DIN PLUS<br />
Kontur Umklappen G121 ..... 117<br />
Konvertieren und Spiegeln G30 ..... 170<br />
TURN PLUS<br />
Hilfsfunktion ..... 227<br />
Konturen manipulieren ..... 262<br />
Spindel<br />
mit Werkstück G98 ..... 170<br />
Spindelanzeige ..... 53<br />
Spindeldrehzahl ..... 25<br />
Spindeloverride 100% G919 ..... 172<br />
Spindelsynchronisation G720 ..... 161<br />
Spindeltasten ..... 27<br />
Spindelwechseltaste ..... 27<br />
Spindelzustand ..... 53<br />
Spiralbohrer ..... 373<br />
Sprache einstellen ..... 401<br />
Standzeitverwaltung<br />
Daten anzeigen ..... 28<br />
Daten in der Werkzeug-Datenbank ..... 382<br />
im Automatikbetrieb ..... 45<br />
Parameter eintragen ..... 33<br />
Werkzeug-Diagnosebits ..... 179<br />
Stange (TURN PLUS) ..... 228<br />
Startpunkt Kontur<br />
DIN PLUS<br />
anzeigen ..... 68<br />
Drehkontur G0-Geo ..... 84<br />
Mantelfläche G110-Geo ..... 102<br />
Stirn-/Rückseite G100-Geo ..... 96<br />
TURN PLUS<br />
Grundkontur ..... 229<br />
Mantelfläche ..... 249<br />
Stirn-/Rückseite ..... 242<br />
Startsatzsuche ..... 42<br />
XVIII<br />
Stech-Bearbeitung<br />
DIN PLUS<br />
Einstechen G860 ..... 128<br />
Einstichzyklus G866 ..... 129<br />
TURN PLUS<br />
IAG Einstechen ..... 293<br />
IAG Konturstechen ..... 293<br />
Stechdrehen<br />
DIN PLUS Zyklus G869 ..... 130<br />
IAG-Bearbeitung ..... 294<br />
Stechdrehwerkzeug ..... 373<br />
Steuerung des Programmablaufs ..... 184<br />
Steuerungs-Parameter ..... 346<br />
Stirn-Fenster (Simulation) ..... 201<br />
Stirnseite<br />
Abschnitt-Kennung ..... 83<br />
Bearbeitung ..... 149<br />
Grundlagen ..... 62<br />
Konturbeschreibung ..... 96<br />
Stirnseitenmitnehmer ..... 394<br />
Strecke<br />
DIN PLUS<br />
Drehkontur G1-Geo ..... 85<br />
Linearbewegung G1 ..... 111<br />
Mantelfläche G111 ..... 151<br />
Mantelflächenkontur G111-Geo ..... 102<br />
mit Fase G88 ..... 139<br />
mit Radius G87 ..... 139<br />
Stirn-/Rückseite G101 ..... 149<br />
Stirn-/Rückseitenkontur G101-Geo ..... 97<br />
TURN PLUS<br />
Drehkontur ..... 230<br />
Mantelfläche ..... 250<br />
Stirn-/Rückseite ..... 243<br />
Streckenmaß ..... 62<br />
Strukturiertes DIN PLUS Programm ..... 60<br />
Stückzahlüberwachung<br />
Stückzahl in Variable ..... 179<br />
Stückzahlinformationen ..... 53<br />
Stückzahlvorgabe ..... 43<br />
Index
Stückzeitinformationen ..... 53<br />
Stufenbohrer ..... 373<br />
Suchfunktionen ..... 73<br />
SWITCH..CASE – Programmverzweigung ..... 182<br />
Synchronisation<br />
Synchronfunktion M97 ..... 184<br />
Synchronisation, Spindel G720 ..... 161<br />
Synchronmarke setzen G162 ..... 160<br />
Synchronstart von Wegen G63 ..... 160, 162<br />
Synchronpunktanalyse ..... 213<br />
Systemfehler ..... 18<br />
T<br />
T-Anzeige ..... 52<br />
T-Befehl<br />
Grundlagen ..... 68<br />
Werkzeug einwechseln ..... 120<br />
T-Nummer ..... 80<br />
Tabellen<br />
Freistich-Parameter DIN 509 E ..... 425<br />
Freistich-Parameter DIN 509 F ..... 425<br />
Freistich-Parameter DIN 76 ..... 424<br />
Gewinde-Parameter ..... 426<br />
Gewindesteigung ..... 427<br />
Q= 2 Metrisches ISO Gewinde ..... 427<br />
Q= 8 Zylindrisches Rundgewinde ..... 427<br />
Q= 9 Zylindrisches Whitworth-Gewinde ..... 428<br />
Q=10 Kegelförmiges Whitworth-Gewinde ..... 428<br />
Q=11 Whitworth-Rohrgewinde ..... 428<br />
Q=13 UNC US-Grobgewinde ..... 428<br />
Q=14 UNF US-Feingewinde ..... 429<br />
Q=15 UNEF US-Extrafeingewinde ..... 429<br />
Takt-Ereignisse ..... 179<br />
Taschenfräsen<br />
Fräskontur Tasche ..... 95<br />
Schlichten G846 ..... 157<br />
Schruppen G845 ..... 156<br />
Taschenrechner (TURN PLUS Bedienhilfe) ..... 272<br />
Technische Informationen ..... 431<br />
Technologie-Datenbank<br />
Bearbeitungsart ..... 397<br />
Hauptvorschub ..... 398<br />
Kühlmittel ..... 398<br />
Nebenvorschub ..... 398<br />
Schneidstoff ..... 397<br />
Schnittgeschwindigkeit ..... 398<br />
Werkstoff ..... 397<br />
Zustellung ..... 398<br />
Teilautomatik (IAG) ..... 285<br />
Tieflochbohren G74 ..... 147<br />
Transfer ..... 410<br />
Transformationen (TURN PLUS Konturen) ..... 261<br />
Trennpunkt<br />
TURN PLUS Attribut ..... 267<br />
TURN PLUS Bearbeitungshinweis ..... 329<br />
Trimmen (TURN PLUS Kontur) ..... 256<br />
TURN PLUS<br />
AAG<br />
Arbeitsplangenerierung ..... 309<br />
Bearbeitungsfolge ..... 310<br />
Bearbeitungsfolgen editieren und verwalten .....<br />
319<br />
Liste der Bearbeitungsfolgen ..... 311<br />
Allgemein<br />
Bearbeitungshinweise ..... 323<br />
Bedienhinweise ..... 216<br />
Beispiel ..... 331<br />
Dateien verwalten ..... 217<br />
Die Betriebsart .. ..... 216<br />
Konfiguration ..... 321<br />
Kontrollgrafik ..... 320<br />
Programmkopf ..... 218<br />
Bearbeitungshinweise<br />
Auskammern ..... 325<br />
Bohren ..... 327<br />
Innenkonturen ..... 325<br />
Komplettbearbeitung ..... 327<br />
Kühlmittel ..... 324<br />
HEIDENHAIN <strong>CNC</strong> PILOT <strong>4290</strong> XIX<br />
Index
Index<br />
Revolverbestückung ..... 323<br />
Schnittwerte ..... 324<br />
Wellenbearbeitung ..... 329<br />
Werkzeugwahl ..... 323<br />
IAG<br />
Bearbeitungsart Bohren ..... 298<br />
Bearbeitungsart Fräsen ..... 306<br />
Bearbeitungsart Gewinde ..... 305<br />
Bearbeitungsart Schlichten ..... 300<br />
Bearbeitungsart Schruppen ..... 288<br />
Bearbeitungsart Stechen ..... 293<br />
Interaktive Arbeitsplangenerierung ..... 285<br />
Schnittdaten ..... 287<br />
Sonderbearbeitungen (SB) ..... 308<br />
Werkzeugaufruf ..... 286<br />
Zyklus-Spezifikation ..... 287<br />
Konturdefinition<br />
Attribute zuordnen ..... 263, 266<br />
Auflösen (Formelemente, Figuren, Muster) ..... 262<br />
Bearbeitungsattribute ..... 268<br />
Bedienhilfen ..... 272<br />
Einfügen in die Kontur ..... 260<br />
Eingabe der C-Achskonturen ..... 223<br />
Eingabe der Fertigteilkontur ..... 220<br />
Eingabe der Rohteilkontur ..... 219<br />
Elemente für C-Achs-Konturen ..... 242<br />
Elemente für Fertigteilkonturen ..... 229<br />
Farben bei Selektionspunkten ..... 225<br />
Formelemente ..... 232<br />
Formelemente überlagern ..... 221<br />
Hilfsfunktionen für die Elementeingabe ..... 226<br />
Hinweise zur Bedienung ..... 225<br />
Kontur ändern ..... 258<br />
Kontur löschen ..... 259<br />
Kontur trimmen ..... 256<br />
Konturen der Mantelfläche ..... 249<br />
Konturzug integrieren ..... 222<br />
Rohteil-Attribute ..... 266<br />
Rohteilkontur ändern ..... 256<br />
Rohteilkonturen ..... 228<br />
XX<br />
Selektion mit dem Touch-Pad ..... 225<br />
Selektion mit Softkeys ..... 225<br />
Transformationen ..... 261<br />
Überlagerungselemente ..... 239<br />
Verbinden ..... 262<br />
Werkstückbeschreibung ..... 219<br />
Rüsten<br />
Schnittbegrenzung festlegen ..... 280<br />
Umspannen ..... 280<br />
Werkstück spannen ..... 276<br />
Werkzeugliste einrichten ..... 283<br />
U<br />
Übergabewerte Unterprogramme ..... 183<br />
Überlagerungselement (TURN PLUS)<br />
Keil ..... 240<br />
Kreisbogen ..... 239<br />
Lineare/zirkulare Überlagerung ..... 240<br />
Ponton ..... 240<br />
Überlauf Gewinde ..... 140<br />
Übersetzung des NC-Programms ..... 70<br />
Übertragungsverfahren ..... 411<br />
Uhrzeit einstellen ..... 401<br />
Umdrehungsvorschub ..... 25<br />
Umspannen ..... 280<br />
Unbekannte Koordinaten ..... 65<br />
Unterbrochener Vorschub G64 ..... 113<br />
Unterprogramm<br />
Abschnitt-Kennung ..... 83<br />
Aufruf ..... 183<br />
Grundlagen ..... 70<br />
V<br />
Variablen<br />
#-Variablen ..... 176<br />
als Adreßparameter ..... 66<br />
Belegung ..... 180<br />
Berechnungen ..... 176<br />
Ein-/Ausgabe von #-Variablen ..... 174<br />
Index
Ein-/Ausgabe von V-Variablen ..... 175<br />
Eingabe Bearbeitung-Menü ..... 76<br />
Eingabe Geometrie-Menü ..... 75<br />
Gültigkeitsbereich ..... 178<br />
Informationen in Variablen ..... 179<br />
Programmierung ..... 176<br />
V-Variablen ..... 178<br />
Variablenanzeige ..... 80<br />
Verbinden (TURN PLUS Konturen) ..... 262<br />
Vermaßung (Simulation) ..... 204<br />
Verrechnung linke/rechte Werkzeugspitze G151 ..... 121<br />
Verschieben (TURN PLUS Kontur) ..... 261<br />
Verschieben der Kontur G121 ..... 117<br />
Verschieben Programmblöcke ..... 78<br />
Verweilzeit G4 ..... 169<br />
Verzeichnisse, Freigegebene .. ..... 415<br />
Verzweigung<br />
Grundlagen ..... 64<br />
Programmierung ..... 180<br />
VGP–Vereinfachte Geometrie-Programmierung ..... 65<br />
Vieleck<br />
DIN PLUS<br />
Mantelfläche G317-Geo ..... 105<br />
Stirn-/Rückseite G307-Geo ..... 100<br />
TURN PLUS<br />
Mantelfläche ..... 253<br />
Stirn-/Rückseite ..... 247<br />
Vollkreis<br />
DIN PLUS<br />
Mantelfläche G314-Geo ..... 105<br />
Stirn-/Rückseite G304-Geo ..... 99<br />
TURN PLUS<br />
Mantelfläche ..... 253<br />
Stirn-/Rückseite ..... 246<br />
Vorbohren (IAG) ..... 298<br />
Vorlagensteuerung ..... 70<br />
Vorschub<br />
Anzeige Vorschubüberlagerung ..... 53<br />
im Handsteuern ..... 25<br />
konstant G94 ..... 114<br />
Minutenvorschub Rundachsen G192 ..... 113<br />
pro Umdrehung G95-Geo ..... 94<br />
pro Umdrehung Gx95 ..... 114<br />
pro Zahn Gx93 ..... 114<br />
Rundachsen G192 ..... 113<br />
TURN PLUS Attribut ..... 266<br />
Unterbrochener Vorschub G64 ..... 113<br />
Vorschubreduzierung G38-Geo ..... 93<br />
Vorschubüberlagerung 100% G908 ..... 172<br />
Vorschubüberlagerung im Automatikbetrieb ..... 44<br />
Vorsteuerung G918 ..... 172<br />
W<br />
Wahlweiser Halt<br />
Automatikbetrieb ..... 44<br />
M-Befehl M01 ..... 184<br />
Warnungen (Simulation) ..... 200<br />
Warte auf Zeitpunkt G204 ..... 171<br />
Wartungssystem ..... 403<br />
Wechsel der Schneidenkorrektur G148 ..... 120<br />
Wellenbearbeitung (TURN PLUS)<br />
Bearbeitungshinweise ..... 329<br />
Rüsten ..... 276<br />
Wendeplattenbohrer ..... 373<br />
Werkstoff (Technologie-Datenbank) ..... 397<br />
Werkstoff-Bezeichnungen ..... 402<br />
Werkstück spannen (TURN PLUS) ..... 276<br />
Werkstück-Nullpunkt<br />
eingeben ..... 35<br />
Grundlagen ..... 9<br />
Parameter ..... 339<br />
Werkstückgruppe G99 ..... 110<br />
Werkstückhandlingsysteme ..... 374<br />
Werkstückübergabe ..... 161<br />
Abstechkontrolle mittels Schleppfehlerüberwachung<br />
..... 163<br />
HEIDENHAIN <strong>CNC</strong> PILOT <strong>4290</strong> XXI<br />
Index
Index<br />
Abstechkontrolle mittels Spindelüberwachung<br />
G991 ..... 164<br />
C-Winkelversatz G905 ..... 161<br />
Fahren auf Festanschlag G916 ..... 162<br />
Spindelsynchronisation G720 ..... 161<br />
Werte für Abstechkontrolle G992 ..... 164<br />
Winkelversatz bei Spindelsynchronlauf erfassen<br />
G90 ..... 161<br />
Werkzeug<br />
einwechseln (DIN PLUS) ..... 120<br />
messen ..... 39<br />
Werkzeug-Darstellung (Simulation) ..... 197<br />
Werkzeugbild anzeigen ..... 372<br />
Werkzeug-Datenbank<br />
Adapter ..... 387<br />
allgemein ..... 370<br />
Aufnahmeposition ..... 387<br />
Aufnahmetyp ..... 384<br />
Ausführung ..... 383<br />
Auskraglänge ..... 384<br />
Bildnummer ..... 383<br />
Breite "dn" ..... 383<br />
CSP-Korrektur ..... 384<br />
Deep-Korrektur ..... 384<br />
Drehrichtung ..... 383<br />
Einfach-Wkz ..... 81<br />
Eingabe erweiterte .. ..... 81<br />
Einstellmaße ..... 383<br />
FDR-Korrektur ..... 384<br />
Festwortlisten ..... 383<br />
Hinweise zu Werkzeugdaten ..... 383<br />
Korrekturwerte ..... 383<br />
Lagewinkel ..... 384<br />
Multi-Werkzeuge ..... 382<br />
NBR (Nebenbearbeitungsrichtung) ..... 383<br />
Schneidenlänge ..... 383<br />
Standzeitüberwachung ..... 382<br />
Werkzeug-Editor ..... 370<br />
Werkzeugbild anzeigen ..... 372<br />
XXII<br />
Werkzeughalter ..... 385<br />
Werkzeuglage ..... 372<br />
Werkzeuglisten ..... 371<br />
Werkzeug-Korrekturen<br />
ermitteln ..... 40<br />
Grundlagen ..... 10<br />
im Automatikbetrieb ..... 44<br />
Variablenprogrammierung ..... 179<br />
Werkzeug-Standzeitüberwachung<br />
Diagnose-Bits ..... 179<br />
Grundlagen ..... 69<br />
mit Belastungsüberwachung ..... 168<br />
Parameter eintragen ..... 33<br />
Werkzeugaufruf (TURN PLUS IAG) ..... 286<br />
Werkzeugbewegung ohne Bearbeitung ..... 110<br />
Werkzeugbild anzeigen ..... 372<br />
Werkzeuge mit mehreren Schneiden ..... 69<br />
Werkzeuglängenmaße ..... 10<br />
Werkzeugliste<br />
aus NC-Programm übernehmen ..... 32<br />
einrichten (Maschine einrichten) ..... 29<br />
einrichten (TURN PLUS) ..... 283<br />
mit NC-Programm vergleichen ..... 31<br />
Werkzeugmaße ketten G710 ..... 121<br />
Werkzeugprogrammierung ..... 68<br />
Werkzeugtypen<br />
Abgreifeinrichtung ..... 374<br />
Abstechwerkzeug ..... 373<br />
Anschlagwerkzeug ..... 374<br />
Ausspindelwerkzeug ..... 373<br />
Bohrgewindebohrer ..... 373<br />
Bohrnutenfräser ..... 374<br />
Bohrwerkzeuge ..... 373<br />
Delta-Bohrer ..... 373<br />
Drehwerkzeuge ..... 373<br />
Einstechwerkzeug ..... 373<br />
Flachsenker ..... 373<br />
Frässtifte ..... 374<br />
Fräswerkzeuge ..... 374<br />
Index
Gewindebohrer ..... 373<br />
Gewindefräser ..... 374<br />
Gewindewerkzeug Standard ..... 373<br />
Kegelsenker ..... 373<br />
Kopierwerkzeug ..... 373<br />
Kreissägeblatt ..... 374<br />
Meßtaster ..... 374<br />
NC-Anbohrer ..... 373<br />
Pilzwerkzeug ..... 373<br />
Rändelwerkzeug ..... 373<br />
Reibahle ..... 373<br />
Schaftfräser ..... 374<br />
Scheibenfräser ..... 374<br />
Schlichtwerkzeug ..... 373<br />
Schruppwerkzeug ..... 373<br />
Sonderbohrwerkzeug ..... 377<br />
Sonderdrehwerkzeug ..... 373<br />
Sonderfräswerkzeug ..... 374<br />
Spiralbohrer ..... 373<br />
Stangengreifer ..... 374<br />
Stechdrehwerkzeug ..... 373<br />
Stufenbohrer ..... 373<br />
Wendeplattenbohrer ..... 373<br />
Werkstückhandlingsysteme ..... 374<br />
Winkelfräser ..... 374<br />
Zentrierer ..... 373<br />
Werkzeugwahl<br />
Handsteuern ..... 25<br />
TURN PLUS ..... 323<br />
Werkzeugwechselpunkt<br />
anfahren G14 ..... 110<br />
setzen ..... 34<br />
Werte für Abstechkontrolle G992 ..... 164<br />
WHILE.. Programmwiederholung ..... 181<br />
Wiederholungsfaktor Unterprogramme ..... 70<br />
Wiederstart ..... 41<br />
WINDOW (Spezielles Ausgabefenster) ..... 174<br />
WINDOWA (Spezielles Ausgabefenster) ..... 175<br />
WINDOWS-Netzwerke ..... 411<br />
Winkelangaben für C-Achse ..... 62<br />
Winkelfräser ..... 374<br />
Winkelversatz<br />
C-Winkelversatz G905 ..... 161<br />
Winkelversatz bei Spindelsynchronlauf erfassen<br />
G90 ..... 161<br />
Y<br />
Y-Achsbearbeitung ..... 67<br />
Y-Achse ..... 3<br />
Z<br />
Zeitberechnung ..... 212<br />
Zentrieren<br />
DIN PLUS Zyklus G72 ..... 144<br />
TURN PLUS<br />
Formelement ..... 238<br />
IAG-Bearbeitung ..... 298<br />
Mantelfläche ..... 251<br />
Stirn-/Rückseite ..... 244<br />
Zentrierer ..... 373<br />
Zentrierkegel ..... 396<br />
Zentrierspitze ..... 395<br />
Zentrisches Vorbohren (IAG) ..... 298<br />
Zirkularbewegung. SieheKreisbogen<br />
Zirkulare Nut<br />
DIN PLUS<br />
Mantelfläche G312-/G313-Geo ..... 104<br />
Stirnseite G302-/G303-Geo ..... 99<br />
in zirkularen Mustern ..... 108<br />
TURN PLUS<br />
Mantelfläche ..... 254<br />
Stirn-/Rückseite ..... 247<br />
Zirkulares Muster. Siehe Muster<br />
Zirkulares Muster mit zirkularen Nuten ..... 108<br />
Zuordnung Kontur – Bearbeitung ..... 110<br />
Zusatzachsen ..... 62<br />
Zustellung ..... 398<br />
Zwischenkonturen ..... 83<br />
Zyklus-Spezifikation (TURN PLUS IAG) ..... 287<br />
Zyklusende G80 ..... 134<br />
HEIDENHAIN <strong>CNC</strong> PILOT <strong>4290</strong> XXIII<br />
Index
Zusammenhang Geometrie- und Bearbeitungsbefehle<br />
Drehbearbeitung<br />
Funktion Geometrie Bearbeitung<br />
Einzelelemente G0..G3 G810 Schruppzyklus längs<br />
G12/G13 G820 Schruppzyklus plan<br />
G830 Schruppzyklus konturparallel<br />
G835 Konturparallel mit neutralem Wz<br />
G860 Einstechzyklus universal<br />
G869 Stechdrehzyklus<br />
G890 Schlichtzyklus<br />
Einstich G22 (Standard) G860 Einstechzyklus universal<br />
G866 Einfacher Einstechzyklus<br />
G869 Stechdrehzyklus<br />
Einstich G23 G860 Einstechzyklus universal<br />
G869 Stechdrehzyklus<br />
Gewinde G24 G810 Schruppzyklus längs<br />
mit Freistich G820 Schruppzyklus plan<br />
G830 Schruppzyklus konturparallel<br />
G890 Schlichtzyklus<br />
G31 Gewindezyklus<br />
Freistich G25 G810 Schruppzyklus längs<br />
G890 Schlichtzyklus<br />
Gewinde G34 (Standard) G31 Gewindezyklus<br />
G37 (Allgemein)<br />
Bohrung G49 (Drehmitte) G71 Einfacher Bohrzyklus<br />
G72 Aufbohren, Senken etc.<br />
G73 Gewindebohrzyklus<br />
G74 Tiefbohrzyklus
C-Achsbearbeitung – Stirn-/Rückseite<br />
Funktion Geometrie Bearbeitung<br />
Einzelelemente G100..G103 G840 Konturfräsen<br />
G845/G846 Taschenfräsen Schruppen/Schlichten<br />
Figuren G301 Lineare Nut G840 Konturfräsen<br />
G302/G303 Zirkulare Nut G845/G846 Taschenfräsen Schruppen/Schlichten<br />
G304 Vollkreis<br />
G305 Rechteck<br />
G307 Regelmäßiges Vieleck<br />
Bohrung G300 G71 Einfacher Bohrzyklus<br />
G72 Aufbohren, Senken etc.<br />
G73 Gewindebohrzyklus<br />
G74 Tiefbohrzyklus<br />
C-Achsbearbeitung – Mantel<br />
Funktion Geometrie Bearbeitung<br />
Einzelelemente G110..G113 G840 Konturfräsen<br />
G845/G846 Taschenfräsen Schruppen/Schlichten<br />
Figuren G311 Lineare Nut G840 Konturfräsen<br />
G312/G313 Zirkulare Nut G845/G846 Taschenfräsen Schruppen/Schlichten<br />
G314 Vollkreis<br />
G315 Rechteck<br />
G317 Regelmäßiges Vieleck<br />
Bohrung G310 G71 Einfacher Bohrzyklus<br />
G72 Aufbohren, Senken etc.<br />
G73 Gewindebohrzyklus<br />
G74 Tiefbohrzyklus
Übersicht G-Befehle Konturbeschreibung<br />
Drehbearbeitung<br />
Rohteilbeschreibung Seite<br />
G20-Geo Futterteil Zylinder/Rohr 84<br />
G21-Geo Gußteil 84<br />
Grundelemente Drehkontur Seite<br />
G0-Geo Startpunkt der Kontur 84<br />
G1-Geo Strecke 85<br />
G2-Geo Bogen inkr. Mittelpunktvermaßung 85<br />
G3-Geo Bogen inkr. Mittelpunktvermaßung 85<br />
G12-Geo Bogen abs. Mittelpunktvermaßung 85<br />
G13-Geo Bogen abs. Mittelpunktvermaßung 85<br />
Formelemente Drehkontur Seite<br />
G22-Geo Einstich (Standard) 86<br />
G23-Geo Einstich/Freidrehung 86<br />
G24-Geo Gewinde mit Freistich 87<br />
G25-Geo Freistichkontur 88<br />
G34-Geo Gewinde (Standard) 90<br />
G37-Geo Gewinde (Allgemein) 90<br />
G49-Geo Bohrung auf Drehmitte 91<br />
Hilfsbefehle der Konturbeschreibung Seite<br />
Übersicht: Hilfsbefehle Konturbeschreibung 92<br />
G7-Geo Genauhalt ein 92<br />
G8-Geo Genauhalt aus 92<br />
G9-Geo Genauhalt satzweise 92<br />
G10-Geo Rauhtiefe 92<br />
G38-Geo Vorschubreduzierung 93<br />
G39-Geo Attribute Überlagerungselemente 93<br />
G52-Geo Aufmaß satzweise 94<br />
G95-Geo Vorschub pro Umdrehung 94<br />
G149-Geo Additive Korrektur 94<br />
C-Achsbearbeitung<br />
Überlagerte Konturen Seite<br />
G308-Geo Anfang Tasche/Insel 95<br />
G309-Geo Ende Tasche/Insel 96<br />
Stirn-/Rückseitenkontur Seite<br />
G100-Geo Startpunkt Stirnseitenkontur 96<br />
G101-Geo Strecke Stirnseite 97<br />
G102-Geo Bogen Stirnseite 97<br />
G103-Geo Bogen Stirnseite 97<br />
G300-Geo Bohrung Stirnseite 98<br />
G301-Geo Lineare Nut Stirnseite 99<br />
G302-Geo Zirkulare Nut Stirnseite 99<br />
G303-Geo Zirkulare Nut Stirnseite 99<br />
G304-Geo Vollkreis Stirnseite 99<br />
G305-Geo Rechteck Stirnseite 100<br />
G307-Geo Regelmäßiges Vieleck Stirnseite 100<br />
G401-Geo Muster linear Stirnseite 100<br />
G402-Geo Muster zirkular Stirnseite 101<br />
Mantelflächenkontur Seite<br />
G110-Geo Startpunkt Mantelflächenkontur 102<br />
G111-Geo Strecke Mantelfläche 102<br />
G112-Geo Bogen Mantelfläche 103<br />
G113-Geo Bogen Mantelfläche 103<br />
G310-Geo Bohrung Mantelfläche 103<br />
G311-Geo Lineare Nut Mantelfläche 104<br />
G312-Geo Zirkulare Nut Mantelfläche 104<br />
G313-Geo Zirkulare Nut Mantelfläche 104<br />
G314-Geo Vollkreis Mantelfläche 105<br />
G315-Geo Rechteck Mantelfläche 105<br />
G317-Geo Regelmäßiges Vieleck Mantelfläche 105<br />
G411-Geo Muster linear Mantelfläche 106<br />
G412-Geo Muster zirkular Mantelfläche 106
Übersicht G-Befehle BEARBEITUNG<br />
Werkzeugbewegung ohne Bearbeitung Seite<br />
G0 Positionieren im Eilgang 110<br />
G14 Werkzeugwechselpunkt anfahren 110<br />
G701 Eilgang in Maschinenkoordinaten 111<br />
Einfache Linear- und Zirkularbewegungen Seite<br />
G1 Linearbewegung 111<br />
G2 Zirkular inkr. Mittelpunktvermaßung 112<br />
G3 Zirkular inkr. Mittelpunktvermaßung 112<br />
G12 Zirkular abs. Mittelpunktvermaßung 112<br />
G13 Zirkular abs. Mittelpunktvermaßung 112<br />
Vorschub, Drehzahl Seite<br />
Gx26 Drehzahlbegrenzung * 113<br />
G48 Beschleunigung (Slope) 113<br />
G64 Unterbrochener Vorschub 113<br />
G192 Minutenvorschub Rundachse 113<br />
Gx93 Vorschub pro Zahn * 114<br />
G94 Minutenvorschub 114<br />
Gx95 Umdrehungsvorschub 114<br />
Gx96 Konstante Schnittgeschwindigkeit 114<br />
Gx97 Drehzahl 114<br />
Schneidenradiuskompensation (SRK/FRK) Seite<br />
G40 FRK/SRK ausschalten 115<br />
G41 SRK/FRK links 115<br />
G42 SRK/FRK rechts 115<br />
Nullpunkt-Verschiebungen Seite<br />
Übersicht Nullpunkt-Verschiebungen 116<br />
G51 Nullpunkt-Verschiebung (relativ) 116<br />
G53 Parameterabhängige Nullpunktversch. 116<br />
G54 Parameterabhängige Nullpunktversch. 116<br />
G55 Parameterabhängige Nullpunktversch. 116<br />
G56 Additive Nullpunkt-Verschiebung 117<br />
G59 Absolute Nullpunkt-Verschiebung 117<br />
G121 Kontur Spiegeln/Verschieben 117<br />
G152 Nullpunkt-Verschiebung C-Achse 148<br />
G920 Nullpunkt-Verschiebung inaktiv setzen 172<br />
* „x" = Nummer der Spindel (0...3)<br />
Nullpunkt-Verschiebungen Seite<br />
G921 Nullpunkt-Verschiebung, Werkzeugmaße<br />
inaktiv setzen 172<br />
G980 Nullpunkt-Verschiebung aktiv setzen 172<br />
G981 Nullpunkt-Verschiebung, Werkzeugmaße<br />
aktiv setzen 172<br />
Aufmaße, Sicherheitsabstände Seite<br />
G47 Sicherheitsabstände setzen 118<br />
G50 Aufmaß abschalten 118<br />
G52 Aufmaß abschalten 119<br />
G57 Aufmaß achsparallel 119<br />
G58 Aufmaß konturparallel 119<br />
G147 Sicherheitsabstand (Fräsbearbeitung) 119<br />
Werkzeug, Korrekturen Seite<br />
T Werkzeug einwechseln 120<br />
G148 (Wechsel der) Schneidenkorrektur 120<br />
G149 Additive Korrektur 120<br />
G150 Verrechnung rechte Werkzeugspitze 121<br />
G151 Verrechnung linke Werkzeugspitze 121<br />
G710 Ketten von Werkzeugmaßen 121<br />
Einfache Drehzyklen Seite<br />
G80 Zyklusende 134<br />
G81 Einfaches Schruppen längs 134<br />
G82 Einfaches Schruppen plan 135<br />
G83 Konturwiederholzyklus 136<br />
G85 Freistich 137<br />
G86 Einfacher Einstechzyklus 138<br />
G87 Übergangsradien 139<br />
G88 Fasen 139<br />
Konturbezogene Drehzyklen Seite<br />
G810 Schruppzyklus längs 122<br />
G820 Schruppzyklus plan 124<br />
G830 Schruppzyklus konturparallel 126<br />
G835 Konturparallel mit neutralem Wkz 127<br />
G860 Universeller Einstechzyklus 128<br />
G866 Einfacher Einstechzyklus 129<br />
G869 Stechdrehzyklus 130<br />
G890 Schlichtzyklus 132
Gewindezyklen Seite<br />
G31 Gewindezyklus 140<br />
G32 Einfacher Gewindezyklus 141<br />
G33 Einzelner Gewindeschnitt 142<br />
Bohrzyklen Seite<br />
G36 Gewindebohren 146<br />
G71 Einfacher Bohrzyklus 143<br />
G72 Aufbohren, Senken, etc. 144<br />
G73 Gewindebohrzyklus 145<br />
G74 Tiefbohrzyklus 147<br />
C-Achs-Bearbeitung<br />
C-Achse Seite<br />
G119 C-Achse auswählen 148<br />
G120 Referenzdurchmesser Mantelflächenbearbeitung<br />
148<br />
G152 Nullpunkt-Verschiebung C-Achse 148<br />
G153 C-Achse normieren 148<br />
Stirn-/Rückseitenbearbeitung Seite<br />
G100 Eilgang Stirnfläche 149<br />
G101 Linearbewegung Stirnfläche 149<br />
G102 Kreisbogen Stirnfläche 149<br />
G103 Kreisbogen Stirnfläche 149<br />
Mantelflächenbearbeitung Seite<br />
G110 Eilgang Mantelfläche 150<br />
G111 Linearbewegung Mantelfläche 151<br />
G112 Kreisbogen Mantelfläche 151<br />
G113 Kreisbogen Mantelfläche 151<br />
G120 Referenzdurchmesser Mantelflächenbearbeitung<br />
148<br />
Fräszyklen Seite<br />
G840 Konturfräsen 152<br />
G845 Taschenfräsen Schruppen 156<br />
G846 Taschenfräsen Schlichten 157<br />
Sonderfunktionen<br />
Zuordnung Kontur – Bearbeitung Seite<br />
G99 Werkstückgruppe 110<br />
Spannmittel in der Simulation Seite<br />
G65 Spannmittel anzeigen 159<br />
Schlittensynchronisation Seite<br />
G62 Einseitige Synchronisation 160<br />
G63 Synchronstart von Wegen 160<br />
G162 Synchronmarke setzen 160<br />
Spindelsynchronisation, Werkstückübergabe Seite<br />
G30 Konvertieren und Spiegeln 169<br />
G121 Kontur Spiegeln/Verschieben 117<br />
G720 Spindelsynchronisation 161<br />
G905 C-Winkelversatz messen 161<br />
G906 Winkelversatz bei Spindelsynchronlauf<br />
erfassen 161<br />
G916 Fahren auf Festanschlag 162<br />
G917 Abstechkontrolle mittels Schleppfehlerüberwachung<br />
163<br />
G991 Abstechkontrolle mittels Spindelüberwachung<br />
164<br />
G992 Werte für Abstechkontrolle 164<br />
Konturnachführung Seite<br />
G702 Konturnachführung Sichern/Laden 165<br />
G703 Konturnachführung Ein/Aus 165<br />
G706 K-Default-Verzweigung 165<br />
In- und Postprozeß-Messen Seite<br />
G910 Inprozeß-Messen einschalten 166<br />
G912 Istwertaufnahme Inprozeß-Messen 166<br />
G913 Inprozeß-Messen ausschalten 166<br />
G914 Meßtasterüberwachung ausschalten 166<br />
G915 Postprozeß-Messen 167<br />
Belastungsüberwachung Seite<br />
G995 Überwachungszone festlegen 168<br />
G996 Art der Belastungsüberwachung 168
Sonstige G-Funktionen Seite<br />
G4 Verweilzeit 169<br />
G7 Genauhalt ein 169<br />
G8 Genauhalt aus 169<br />
G9 Genauhalt (satzweise) 169<br />
G15 Rundachsen fahren 169<br />
G30 Konvertieren und Spiegeln 170<br />
G60 Schutzzone inaktiv setzen 170<br />
G98 Zuordnung Spindel – Werkstück 170<br />
G121 Kontur Spiegeln/Verschieben 117<br />
G204 Warten auf Zeitpunkt 171<br />
G717 Sollwerte aktualisieren 171<br />
G718 Schleppfehler ausfahren 171<br />
G901 Istwerte in Variable 171<br />
G902 Nullpunkt-Verschiebung in Variable 171<br />
G903 Schleppfehler in Variable 171<br />
G907 Drehzahlüberwachung satzweise aus 172<br />
G908 Vorschubüberlagerung 100% 172<br />
G909 Interpreterstop 172<br />
G918 Vorsteuerung Ein/Aus 172<br />
G919 Spindel-Override 100% 172<br />
G920 Nullpunkt-Verschiebung deaktivieren 173<br />
G921 Nullpunkt-Verschiebung, Werkzeugmaße<br />
deaktivieren 173<br />
G975 Schleppfehlergrenze 173<br />
G980 Nullpunkt-Verschiebung aktiv setzen 173<br />
G981 Nullpunkt-Verschiebung, Werkzeugmaße<br />
aktiv setzen 173<br />
Dateneingaben, Datenausgaben Seite<br />
INPUT Eingabe (#-Variable) 174<br />
WINDOW Ausgabefenster öffnen (#-Variable) 174<br />
PRINT Ausgabe (#-Variable) 174<br />
INPUTA Eingabe (V-Variable) 175<br />
WINDOWA Ausgabefenster öffnen (V-Variable) 175<br />
PRINTA Ausgabe (V-Variable) 175<br />
Variablenprogrammierung Seite<br />
#-Variable Auswertung bei Programm-Übersetzung<br />
176<br />
V-Variable Auswertung bei Programm-Ausführung<br />
178<br />
Programmverzweigung, -wiederholung Seite<br />
IF..THEN.. Programmverzweigung 181<br />
WHILE Programmwiederholung 181<br />
SWITCH..CASE Programmverzweigung 182<br />
Sonderfunktionen Seite<br />
$ Schlittenkennung 182<br />
/ Ausblendebene 182<br />
Unterprogramme Seite<br />
Unterprogrammaufruf 183<br />
siehe Maschinen-Handbuch<br />
G500..502 „OEM-Zyklus“<br />
G600, 602..699 „PLC-Funktion“<br />
sieheTechnisches-Handbuch<br />
G715 Echtzeitkoppelfunktion<br />
G716 Echtzeitkoppelfunktion<br />
G719 Echtzeitkoppelfunktion<br />
reserviert für internen Gebrauch<br />
G16 reserviert für 3D<br />
G704 Rückfahrt Inspektion<br />
G705 Rückfahrt Inspektion<br />
G900 Rückfahrt Inspektion<br />
G990
TURN PLUS Softkeys (Auswahl)<br />
Allgemeine Softkeys<br />
Eingabe-Parameter durch „Digitalisieren“ ermitteln<br />
Eingabe-Parameter mit Taschenrechner berechnen<br />
inkrementale Maße<br />
Wechsel zur „Bogeneingabe“<br />
Wechsel zur „Linieneingabe“<br />
Softkey „Weiter“ – nächstes Element, nächste<br />
Auswahl, etc.<br />
Tangentialer Übergang zum nächsten Konturelement<br />
Tangentialer Übergang zum nächsten Konturelement<br />
Kontur speichern<br />
Softkeys: Element-Selektion<br />
Bereichs-Selektion einschalten<br />
Nächstes/vorhergehendes Konturelement selektieren<br />
Nächstes/vorhergehendes Konturelement selektieren<br />
Selektion mehrerer Elemente einschalten und<br />
alle Elemente selektieren<br />
Selektion mehrerer Elemente einschalten<br />
Softkeys: Punkt-Selektion<br />
Mehrfach-Selektion einschalten und alle Elemente<br />
selektieren<br />
Mehrfach-Selektion einschalten<br />
Nächsten/vorhergehenden Punkt (Kontur-Übergang)<br />
selektieren<br />
Nächsten/vorhergehenden Punkt (Kontur-Übergang)<br />
selektieren<br />
Softkeys: Mittelpunkt-/Endpunkt-Selektion<br />
Mittelpunkt-/Endpunkt-Selektion einschalten<br />
Nächsten/vorhergehenden Mittelpunkt-/Endpunkt<br />
selektieren<br />
Nächsten/vorhergehenden Mittelpunkt-/Endpunkt<br />
selektieren<br />
Softkeys: Formelement-Selektion<br />
Alle Formelemente selektieren<br />
Nächstes/vorhergehendes Formelement selektieren<br />
Nächstes/vorhergehendes Formelement selektieren<br />
Softkeys: Selektion allgemein<br />
■ Angewähltes Element/angewählten Punkt<br />
selektieren<br />
■ Selektion übernehmen<br />
Angewähltes Element/angewählten Punkt<br />
de-selektieren
DR. JOHANNES HEIDENHAIN GmbH<br />
Dr.-Johannes-Heidenhain-Straße 5<br />
83301 Traunreut, Germany<br />
{ +49 (8669) 31-0<br />
| +49 (8669) 5061<br />
e-mail: info@<strong>heidenhain</strong>.de<br />
Technical support | +49 (8669) 31-10 00<br />
e-mail: service@<strong>heidenhain</strong>.de<br />
Measuring systems { +49 (8669) 31-3104<br />
e-mail: service.ms-support@<strong>heidenhain</strong>.de<br />
TNC support { +49 (8669) 31-3101<br />
e-mail: service.nc-support@<strong>heidenhain</strong>.de<br />
NC programming { +49 (8669) 31-3103<br />
e-mail: service.nc-pgm@<strong>heidenhain</strong>.de<br />
PLC programming { +49 (8669) 31-3102<br />
e-mail: service.plc@<strong>heidenhain</strong>.de<br />
Lathe controls { +49 (711) 952803-0<br />
e-mail: service.hsf@<strong>heidenhain</strong>.de<br />
www.<strong>heidenhain</strong>.de<br />
374 124-12 · SW13 · 3 · 6/2005 · F&W · Printed in Germany · Änderungen vorbehalten