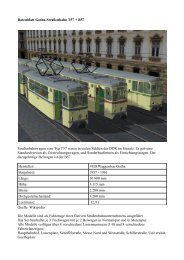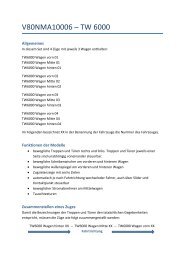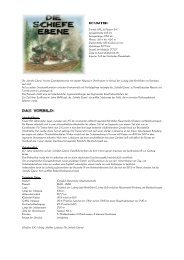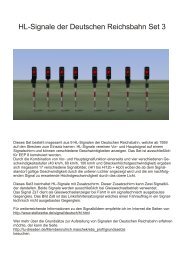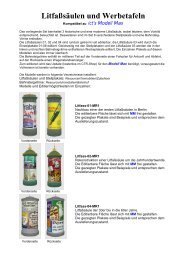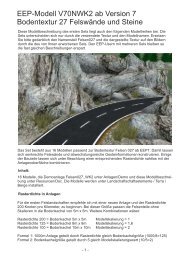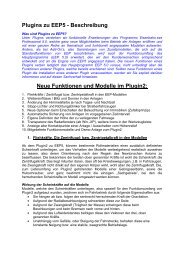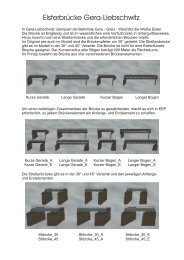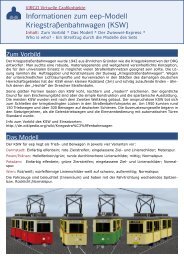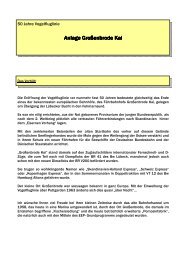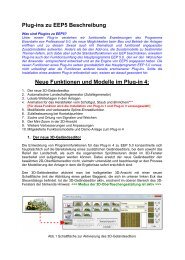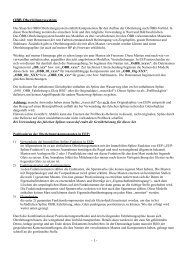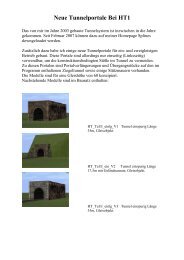• EEP5+ Kapitel 1-2 - EEP Online-Shop zu Eisenbahn.exe ...
• EEP5+ Kapitel 1-2 - EEP Online-Shop zu Eisenbahn.exe ...
• EEP5+ Kapitel 1-2 - EEP Online-Shop zu Eisenbahn.exe ...
Erfolgreiche ePaper selbst erstellen
Machen Sie aus Ihren PDF Publikationen ein blätterbares Flipbook mit unserer einzigartigen Google optimierten e-Paper Software.
Die Benut<strong>zu</strong>ng dieser Software unterliegt den Bedingungen<br />
der mitgelieferten Endbenutzer-Lizenzvereinbarung (ELV). Sie<br />
müssen sich mit der ELV einverstanden erklären, bevor<br />
Sie dieses Produkt installieren und benutzen können. Alle<br />
Hard- und Softwarebezeichnungen, die in diesem Handbuch<br />
erwähnt werden, sind eingetragene Warenzeichen und<br />
sollten als solche betrachtet werden.<br />
Wir haben alle Sorgfalt walten lassen, um vollständige und<br />
präzise Informationen in diesem Buch bzw. Programm und<br />
anderen eventuell beiliegenden Informationsblättern <strong>zu</strong><br />
publizieren. Die Trend Redaktions- und Verlagsgesellschaft<br />
mbH Deutschland übernimmt weder Garantie noch juristische<br />
Verantwortung oder irgendeine Haftung für die<br />
Nut<strong>zu</strong>ng dieser Informationen, für deren Wirtschaftlichkeit<br />
oder fehlerfreie Funktion für einen bestimmten Zweck.<br />
Ferner kann Trend für Schäden, die auf eine Fehlfunktion von<br />
Programmen, Schaltplänen o.ä. <strong>zu</strong>rück<strong>zu</strong>führen sind, nicht<br />
haftbar gemacht werden, auch nicht für die Verlet<strong>zu</strong>ng von<br />
Patent- und anderen Rechten Dritter, die daraus resultieren.<br />
Projektmanagement und Lektorat:<br />
Robert Meinecke (Trend Redaktions- und Verlagsgesellschaft<br />
mbH) ToonTRAXX<br />
Technischer Redakteur:<br />
Sascha Böhnke<br />
Satz und Gestaltung, Farbreproduktionen<br />
und Umschlaggestaltung:<br />
Signalgelb Satzstudio Bad Bellingen<br />
Aquarelle: Peter Bomhard<br />
Alle Rechte vorbehalten. Kein Teil dieses Werkes darf in irgendeiner<br />
Form (Druck, Fotokopie, Mikrofilm oder in einem anderen<br />
Verfahren) ohne vorherige schriftliche Genehmigung der Trend<br />
Redaktions- und Verlagsgesellschaft mbH reproduziert oder<br />
unter Verwendung elektronischer Systeme verarbeitet, vervielfältigt<br />
oder verbreitet werden.<br />
Printed in the EC<br />
Copyright © 2003 - 2006<br />
Trend Redaktions- und Verlagsgesellschaft mbH<br />
Germany<br />
1
2<br />
INHALTSVERZEICHNIS<br />
1.0 Bestimmungen/Vorausset<strong>zu</strong>ngen 6<br />
1.1 Lizenzbestimmungen 6<br />
1.2 Epilepsiewarnung 8<br />
1.3 Systemvorausset<strong>zu</strong>ngen 9<br />
1.4 Seriennummer und Aktivierung 10<br />
1.5 Kontakt 11<br />
2.0 Einführung und Überblick 11<br />
2.1 Installation 11<br />
2.2 Deinstallation 12<br />
2.3 Programmstart von <strong>EEP</strong> 12<br />
3.0 Vorstellung der Bildschirme,<br />
Toolbars & der generellen<br />
Optionen 14<br />
3.1 Die neuen Features von <strong>EEP</strong> 14<br />
3.2 Übersicht des Planfensters 17<br />
3.3 Übersicht des 3D Fensters 18<br />
3.4 Menüs, Kontroll- und Auswahlfenster 18<br />
3.4.1 Die Menüleiste 19<br />
3.4.2 Die Werkzeugleiste 21<br />
3.4.3 Die Kontroll-Leiste 23<br />
4.0 Kameraoptionen –<br />
Betrachten der Anlage 28<br />
4.1 Die frei positionierbare Kamera 28<br />
4.1.1 Bedienung/Steuerung/<br />
Speicherung der Kamera 28<br />
4.2 Kameraführungen im 3D-Fenster 30<br />
4.3 Die frei bewegliche Kamera 30<br />
4.4 Die gekoppelte Kamera 31<br />
4.5 Der Verfolgungsmodus 32<br />
4.6 Die Timerkamera 32<br />
4.7 Neu: Bewegungsträgheit 33<br />
4.8 Neu: Automatisches Ansteuern<br />
von gespeicherten Kameras durch<br />
Kontaktpunkte 33<br />
4.8.1 Setzen der Kontaktpunkte-Kamera 33<br />
4.8.2 Das Editor-Fenster<br />
Kontaktpunkt für Kamera 34<br />
5.0 Für Ungeduldige:<br />
Die Beispielanlage 38<br />
5.1 Aufrufen der Anlage 38<br />
5.2 Der Zuschauermodus 39<br />
6.0 Bau von Anlagen 42<br />
6.1 Anlagengröße und Rasterdichte 42<br />
6.2 Oberflächengestaltung 42<br />
6.2.1 Der Oberflächeneditor 43<br />
6.2.2 Berge und Täler erzeugen 43<br />
6.2.3 Interpolation 44<br />
6.2.4 Eine Rampe erzeugen 46<br />
6.2.5 Oberflächenstruktur, Arbeiten<br />
mit Texturen 47<br />
6.2.6 Böden aufsprühen 47<br />
6.2.7 Neu: Der gesamten Anlage<br />
eine Textur geben 48<br />
6.3 Landschaftselemente 48<br />
6.3.1 Die Auswahlfenster 48<br />
6.3.2 Bepflan<strong>zu</strong>ng – Aufstellen von<br />
Bäumen, Sträuchern 49<br />
6.3.3 Ändern der Modellparameter 49<br />
6.3.4 Klangmodelle 50<br />
6.4 Vervielfältigung – Die Blockfunktion 50<br />
6.4.1 Markieren, Kopieren, Einfügen<br />
eines Blocks 51<br />
6.4.2 Blöcke speichern, öffnen und<br />
einsetzen 52<br />
6.4.3 Neu: Einen Block löschen 52<br />
6.5 Immobilien 53<br />
6.5.1 Die Auswahlfenster 53<br />
6.5.2 Das Aufstellen von Modellen 53<br />
6.5.3 Bewegliche Teile an Immobilien 54<br />
6.5.4 Rauch ein- und ausschalten 55<br />
6.5.5 Verschieben von Objekten im<br />
3D-Fenster 55<br />
6.6 Ladungselemente/Güter 56<br />
6.7. Neu: Anlagenverbinder 56<br />
6.7.1 Zwei Anlagen verbinden 57<br />
7.0 Neu: Splines 60<br />
7.1 Mit SPLines arbeiten 61<br />
8.0 Verkehrswegesystem 64<br />
8.0.1 Fahrstreckeneditor und -Systeme 65<br />
8.1 Der Gleiseditor 65<br />
8.2 Verlegen von Gleisen 66<br />
8.2.1 Symbolik des Gleismoduls 66<br />
8.2.2 Die Gleiseigenschaften 67<br />
8.2.3 Das Dialogfeld Gleiseigenschaften 68<br />
8.2.4 Arbeiten mit dem Raster 70<br />
8.3 Vervielfältigen von Gleisen 70<br />
8.4 Elektrifizieren 71<br />
8.5 Weichen einsetzen 72<br />
8.6 Neu: Gleiskombinationen 73<br />
8.6.1 Die Editoren der Gleiskombinationen 74<br />
8.6.2 Einsetzen von Gleiskombinationen 75
8.7 Neu: Die magnetische Blockfunktion 75<br />
8.8 Endgleise 76<br />
8.9 Gleisbegleitende Objekte 77<br />
8.9.1 Brücken einsetzen 77<br />
8.9.2 Das Dialogfeld Eigenschaften 78<br />
8.9.3 Bahnhöfe, Bahnsteige, Industrieanlagen<br />
verwenden 79<br />
8.9.4 Drehscheiben 80<br />
8.9.5 Schiebebühnen 80<br />
8.10 Gleise und Landschaft 81<br />
8.10.1 Gleishöhen festlegen 82<br />
8.10.2 Böschungen und Bahndämme<br />
erzeugen 83<br />
8.11 Die anderen Verkehrswege 85<br />
9.0 Einstellungen 88<br />
9.1 Das Spiel beeinflussende<br />
Einstellungen / allgemeine<br />
Einstellungen 88<br />
9.2 Sound / Performance und<br />
Optimierung 90<br />
9.3 Drehen von AVI Filmen 91<br />
10.0 Betrieb von Anlagen 94<br />
10.1 Einsetzen/Löschen von Rollmaterial 94<br />
10.1.1 Rollmaterialien mit der<br />
Maus verschieben 96<br />
10.1.2 Rollmaterial umdrehen 97<br />
10.2 Steuerung von Rollmaterial 97<br />
10.2.1 Der manuelle Fahrmodus 98<br />
10.2.2 Der automatische Fahrmodus 99<br />
10.3 Zugbildung 100<br />
10.4 Neu: Speichern und Aufrufen<br />
von Zugverbänden 101<br />
11.0 Funktionsmodelle 104<br />
11.1 Bewegliche Teile an Rollmaterialien 104<br />
11.1.1 Bewegungsabläufe automatisieren 104<br />
11.2 Gütertransport 104<br />
11.2.1 Güterverladung automatisieren 106<br />
12.0 Der Signal-Editor 108<br />
12.0.1 Einsetzten von Signalen 108<br />
12.0.2 Kontaktpunkte Signale 109<br />
12.1.1 Eine einfache Signalsteuerung 111<br />
12.1.2 Anlegen eines Bahnübergangs 112<br />
INHALTSVERZEICHNIS<br />
12.1.3 Die Blockstreckensicherung 113<br />
12.2 Weichensteuerung 114<br />
12.2.1 Kontaktpunkte Weichen 114<br />
12.3 Sounds 115<br />
12.3.1 Kontaktpunkte Sounds 115<br />
12.4 Fahrstrecken und Fahrplan 116<br />
12.4.1 Die Fahrstrecken 116<br />
12.4.2 Fahrpläne erstellen 117<br />
12.5 Fahrzeugsteuerung mit<br />
Kontaktpunkten 118<br />
12.5.1 Geschwindigkeitsüberwachung 118<br />
12.5.2 Neu: automatisches Ansteuern<br />
der beweglichen Teile von<br />
Rollmaterialien 119<br />
12.5.3 Neu: Automatisches Kuppeln<br />
sowie Laden und Abladen von<br />
Gütern 120<br />
13.0 Extras 122<br />
13.1 Persönliche Modellverwaltung 122<br />
13.2 Webshop 123<br />
13.3 Das Signalbuch der DB AG 123<br />
13.3 TexEx Tool 123<br />
13.4 Home-Nostruktor 125<br />
13.5 Schnelleinstig – Tutorial-Videos 126<br />
14.0 TexEx 1.0 128<br />
14.1 Symstemvorausset<strong>zu</strong>ng 128<br />
14.2 Was ist TexEx? 128<br />
14.3 Was TexEx nicht ist 129<br />
14.4 Modellsatz – Modell –Modellbereich<br />
– Bilder 131<br />
14.5 Die TexEx-Bedienoberfläche 131<br />
14.6 Schnelleinstieg Teil 1 132<br />
14.7 Schnelleinstieg Teil 2 135<br />
14.8 Alle Funktionen im Überblick 137<br />
14.9 Anhang 150<br />
14.10 Tastaturbelegung 153<br />
15.0 Anhang 155<br />
14.1 Hotkey Tabelle 156<br />
14.2 Troubleshooting und FAQs 159<br />
14.3 Technischer Kundenservice 162<br />
16.0 Begriffsverzeichnis / Index 164<br />
Credits 166<br />
Notizen 168<br />
3
KAPITEL 1<br />
Bestimmungen/<br />
Vorausset<strong>zu</strong>ngen<br />
Lizenzbestimmungen<br />
Epilepsiewarnung<br />
Systemvorausset<strong>zu</strong>ngen<br />
Seriennummer und<br />
Aktivierung<br />
Kontakt<br />
KAPITEL 2<br />
Einführung und Überblick<br />
Installation<br />
Deinstallation<br />
Programmstart von <strong>EEP</strong>
6<br />
<strong>EEP</strong> KAPITEL 1<br />
1.0 Bestimmungen/Vorausset<strong>zu</strong>ngen<br />
1.1 Lizenzbestimmungen<br />
Endbenutzer-Lizenzvertrag für Produkte der Trend Redaktions- und Verlagsgesellschaft mbH<br />
Wichtig - Bitte sorgfältig lesen: Dieser Endbenutzer-Lizenzvertrag („ELV“) ist ein rechtsgültiger Vertrag zwischen<br />
Ihnen als natürlicher oder als juristischer Person und der Trend Redaktions- und Verlagsgesellschaft mbH<br />
für das Softwareprodukt, das Computersoft-ware umfasst sowie möglicherweise da<strong>zu</strong>gehörige Medien, gedruckte<br />
Materialien und Dokumentation im „<strong>Online</strong>“- oder elektronischen Format (im Weiteren „Softwareprodukt“<br />
genannt). Das Softwareprodukt umfasst auch sämtliche Updates und Ergän<strong>zu</strong>ngen <strong>zu</strong>m ursprünglich<br />
von Trend gelieferten Produkt. Jede <strong>zu</strong>sammen mit dem Softwareprodukt gelieferte Software, <strong>zu</strong> der ein<br />
separater Endbenutzer-Lizenzvertrag gehört, wird gemäß den Bestimmungen dieses separaten Lizenzvertrags<br />
lizenziert. Indem Sie die Schutzfolie des CD-Aufbewahrungsmediums öffnen oder entfernen, oder das Softwareprodukt<br />
installieren, kopieren, downloaden, anderweitig verwenden oder darauf <strong>zu</strong>greifen, erklären Sie<br />
sich damit einverstanden, durch die Bestimmungen dieses ELVs gebunden <strong>zu</strong> sein. Falls Sie den Bestimmungen<br />
dieses ELVs nicht <strong>zu</strong>stimmen, sind Sie nicht berechtigt, das Softwareprodukt <strong>zu</strong> öffnen, <strong>zu</strong> installieren<br />
oder <strong>zu</strong> verwenden.<br />
Softwareproduktlizenz<br />
Das Softwareprodukt ist sowohl durch Urheberrechtsgesetze und internationale Urheberrechtsverträge als<br />
auch durch andere Gesetze und Vereinbarungen über geistiges Eigentum geschützt. Das Softwareprodukt wird<br />
lizenziert, nicht verkauft.<br />
1. Lizenzeinräumung<br />
Durch diesen „ELV” werden Ihnen die folgenden Rechte eingeräumt:<br />
a) Systemsoftware<br />
Sie sind berechtigt, eine Kopie des Softwareprodukts auf einem einzigen Computer, einschließlich einer<br />
Arbeitsstation, einem Terminal oder einem anderen elektronischen digitalen Gerät, („Computer“) <strong>zu</strong> installieren<br />
und <strong>zu</strong> verwenden. Der Originaldatenträger ist die Sicherungskopie. Der Endnutzer hat nicht das<br />
Recht, eine weitere Sicherungskopie <strong>zu</strong> erstellen.<br />
b) Speicherung/Netzwerkverwendung<br />
Sie sind außerdem berechtigt, eine Kopie des Softwareprodukts auf einer Speichervorrichtung, wie z.B.<br />
einem Netzwerkserver, <strong>zu</strong> speichern oder <strong>zu</strong> installieren, wenn diese Kopie ausschließlich da<strong>zu</strong> verwendet<br />
wird, das Softwareprodukts über ein internes Netzwerk auf anderen Ihnen gehörenden Computer <strong>zu</strong> installieren<br />
oder aus<strong>zu</strong>führen. Sie sind jedoch verpflichtet, für das Softwareprodukt für jeden Computer, auf<br />
oder von dem das Softwareprodukts installiert, verwendet, angezeigt, ausgeführt oder darauf <strong>zu</strong>gegriffen<br />
wird, eine Lizenz <strong>zu</strong> erwerben, die speziell für die Verwendung auf diesem Computer gilt. Eine Lizenz für das<br />
Softwareprodukt darf nicht geteilt oder auf mehreren Computern gleichzeitig verwendet werden.<br />
c) Lizenzpaket<br />
Wenn dieses Paket ein Lizenzpaket von Trend ist, sind Sie berechtigt, so viele <strong>zu</strong>sätzliche Kopien des<br />
Computersoftwareteils des Softwareproduktes <strong>zu</strong> installieren und <strong>zu</strong> verwenden wie oben als „lizenzierte<br />
Kopien“ festgelegt sind.<br />
2. Beschreibung anderer Rechte und Einschränkungen<br />
a) Software als Schulversion<br />
Wenn das Softwareprodukt als „Schulversion“ gekennzeichnet ist, können Sie das Softwareprodukt nur<br />
als „berechtigter Benutzer einer anerkannten Ausbildungseinrichtung“ verwenden. Sind Sie keine berechtigte<br />
Benutzerin oder kein berechtigter Benutzer einer anerkannten Ausbildungseinrichtung, gewährt<br />
Ihnen dieser ELV keinerlei Rechte.<br />
b) Nicht <strong>zu</strong>m Weiterverkauf bestimmte Software<br />
Ungeachtet anderer Abschnitte dieses ELVs gilt: Falls das Softwareprodukt als „Nicht <strong>zu</strong>m Weiterverkauf
<strong>EEP</strong> KAPITEL 1<br />
bestimmt“ oder „Not For Resale“ gekennzeichnet ist, ist die Verwendung des Softwareproduktes auf<br />
Demo-, Test oder Beurteilungszwecke beschränkt, und Sie sind nicht berechtigt, das Softwareprodukt<br />
weiter<strong>zu</strong>verkaufen oder auf andere Weise gegen einen Gegenwert <strong>zu</strong> übertragen.<br />
c) Einschränkungen im Hinblick auf Reverse Engineering, Dekompilierung, Disassemblierung:<br />
Sie sind nicht berechtigt, das Softwareprodukt <strong>zu</strong>rück<strong>zu</strong>entwickeln, <strong>zu</strong> dekompilieren oder <strong>zu</strong> disassemblieren.<br />
d) Trennung von Komponenten<br />
Das Softwareprodukt wird als einheitliches Produkt lizenziert. Sie sind nicht berechtigt, seine Komponenten<br />
für die Verwendung auf mehr als einem Computer <strong>zu</strong> trennen.<br />
e) Vermietung<br />
Sie sind nicht berechtigt, das Softwareprodukt <strong>zu</strong> vermieten, <strong>zu</strong> verleasen oder <strong>zu</strong> verleihen.<br />
f) Marken<br />
Diese ELV gewährt Ihnen keinerlei Rechte in Verbindung mit Marken oder Dienstleistungsmarken von Trend.<br />
g) Supportleistungen<br />
Trend bietet Ihnen möglicherweise Supportleistungen in Verbindung mit dem Softwareprodukt („Supportleistungen“).<br />
Die Supportleistungen können entsprechend den Trend-Bestimmungen und – Programmen,<br />
die im Benutzerhandbuch, der Dokumentation im „<strong>Online</strong>“-Format und/oder anderen von Trend <strong>zu</strong>r<br />
Verfügung gestellten Materialien beschrieben sind, genutzt werden. Jeder ergänzende Softwarecode, der<br />
Ihnen als Teil der Supportleistungen <strong>zu</strong>r Verfügung gestellt wird, wird als Bestandteil des Softwareprodukts<br />
betrachtet und unterliegt den Bestimmungen dieses ELVs. Trend ist berechtigt, die technischen Daten, die<br />
Sie Trend als Teil der Supportleistungen <strong>zu</strong>r Verfügung stellen, für geschäftliche Zwecke, einschließlich der<br />
Produktunterstüt<strong>zu</strong>ng und -entwicklung, <strong>zu</strong> verwenden. Trend verpflichtet sich, solche technischen Daten<br />
ausschließlich anonym im Sinne des Datenschutzes <strong>zu</strong> verwenden.<br />
h) Softwareübertragung<br />
Der Benutzer des Softwareprodukts darf den ELV und das Softwareprodukt einmalig und dauerhaft nur direkt<br />
an einen Endbenutzer übertragen. Diese Übertragung muss alle Bestandteile des Softwareprodukts<br />
enthalten (einschließlich aller Komponententeile, der Medien und gedruckten Materialien, eventueller Updates<br />
und dieses ELVs). Eine solche Übertragung darf nicht als Kommission oder als irgendeine andere indirekte<br />
Übertragung erfolgen.<br />
i) Kündigung<br />
Unbeschadet sonstiger Rechte ist Trend berechtigt, diesen ELV <strong>zu</strong> kündigen, sofern Sie gegen die Bestimmungen<br />
dieses ELVs verstoßen. In einem solchen Fall sind Sie verpflichtet, sämtliche Kopien des Softwareprodukts<br />
und alle seine Komponenten <strong>zu</strong> vernichten.<br />
3. Updates<br />
Sofern das Softwareprodukt ein Update eines anderen Produkts ist, müssen Sie <strong>zu</strong>r Verwendung des Softwareprodukts<br />
über die entsprechende Lizenz für ein Produkt verfügen, das von Trend für das Update als geeignet<br />
bezeichnet wird, um das Softwareprodukt <strong>zu</strong> verwenden. Ein Softwareprodukt, das ein Update darstellt, ersetzt<br />
und/oder ergänzt das Ausgangsprodukt. Sie dürfen das betreffende Updateprodukt nur in Übereinstimmung<br />
mit den Bestimmungen dieses ELVs verwenden. Wenn das Softwareprodukt ein Update von einer Komponente<br />
eines Software-Programmpakets darstellt, das Sie als Gesamtprodukt lizenziert haben, ist es nur gestattet,<br />
das Softwareprodukt als Teil dieses einzelnen Produktpakets <strong>zu</strong> verwenden und <strong>zu</strong> übertragen; es ist nicht gestattet,<br />
es <strong>zu</strong> trennen und auf mehr als einem Computer <strong>zu</strong> verwenden.<br />
4. Urheberrecht<br />
Alle Eigentumsrechte und geistigen Eigentumsrechte an dem Softwareprodukt (einschließlich, aber nicht beschränkt<br />
auf Bilder, Fotografien, Animationen, Video, Audio, Musik, Text und Vorlagen, die in dem Softwareprodukt<br />
enthalten sind), den gedruckten Begleitmaterialien und jeder Kopie des Softwareprodukts liegen bei Trend<br />
7
8<br />
<strong>EEP</strong> KAPITEL 1<br />
oder deren Lieferanten. Alle Eigentumsrechte und geistigen Eigentumsrechte in und an Inhalten, auf die mit<br />
Hilfe des Softwareprodukts <strong>zu</strong>gegriffen werden kann, sind Eigentum des jeweiligen Inhaltseigentümers und<br />
können durch anwendbare Urheberrechtsgesetze und andere Gesetze und Vereinbarungen über geistiges<br />
Eigentum geschützt sein. Dieser ELV räumt Ihnen kein Recht ein, solche Inhalte <strong>zu</strong> verwenden. Trend behält<br />
sich alle nicht ausdrücklich gewährten Rechte vor.<br />
5. Sicherungskopie<br />
Nach der Installation einer Kopie des Softwareprodukts unter Einhaltung dieses ELVs dürfen Sie das Originalmedium,<br />
auf dem das Softwareprodukt von Trend geliefert wurde, nur für Sicherungs- oder Archivierungszwecke<br />
aufbewahren. Wenn das Originalmedium erforderlich ist, um das Softwareprodukt auf dem Computer<br />
<strong>zu</strong> verwenden, dürfen Sie eine Kopie des Softwareprodukts nur für Sicherungs- oder Archivierungszwecke<br />
anfertigen. Soweit in diesem ELV nicht ausdrücklich erlaubt, dürfen Sie keine Kopien des Softwareprodukts oder<br />
der gedruckten Materialien, die dem Softwareprodukt beiliegen, anfertigen.<br />
6. Beschränkte Gewährleistung<br />
Trend gewährleistet, dass die gelieferte Ware nicht mit Mängeln oder Fehlen <strong>zu</strong>gesicherter Eigenschaften<br />
behaftet ist. Trend übernimmt keine Gewähr dafür, dass die Software Ihren Anforderungen und Zwecken<br />
genügt und mit anderen von Ihnen gewählten Programmen <strong>zu</strong>sammenarbeitet. Sie sind für die Wahl und<br />
Benut<strong>zu</strong>ng der Software sowie für die beabsichtigten oder erzielten Ergebnisse selbst verantwortlich. Die Herstellung<br />
des Vertragsproduktes erfolgt mit der gebotenen Sorgfalt. Fehler der Software können nach dem<br />
Stand der Technik jedoch nicht völlig ausgeschlossen werden. Für die Richtigkeit und Vollständigkeit von<br />
Datenbeständen in gespeicherter oder gedruckter Form kann keine Gewähr übernommen werden. Sofern im<br />
Einzelfall durch ausdrückliche schriftliche Vereinbarung dennoch eine Gewähr übernommen wird, bezieht sich<br />
diese nur auf die Richtigkeit des Datenbestandes <strong>zu</strong>r Zeit der Lieferung. Jegliche Gewährleistungsansprüche<br />
entfallen, wenn die Software nicht entsprechend den Bestimmungen dieses Vertrages oder der Bedienungsanleitung<br />
gemäß genutzt wird. Die Gewährleistungsansprüche gegen Trend beginnen mit Gefahrenübergang<br />
und verjähren nach sechs Monaten ab Gefahrenübergang. Sie sind nicht übertragbar. Mängel müssen unverzüglich,<br />
spätestens jedoch nach 10 Arbeitstagen nach Wareneingang schriftlich gerügt werden. Verdeckte<br />
Mängel, die auch bei sorgfältiger Prüfung innerhalb dieser Frist nicht entdeckt werden, sind unverzüglich nach<br />
Feststellung schriftlich <strong>zu</strong> rügen. Für nicht rechtzeitige angezeigte Mengenfehler oder Mängel entfällt die<br />
Gewährleistung. Im Falle der Fehlerhaftigkeit der Software sind die Originalmedien, auf denen die Software<br />
gespeichert ist, ordnungsgemäß verpackt an Trend <strong>zu</strong>rück<strong>zu</strong>schicken. Der beanstandeten Software sind<br />
Name, Anschrift und Telefonnummer des Kunden sowie eine Beschreibung des Fehlers und ein Beleg, aus dem<br />
sich das Kaufdatum ergibt, bei<strong>zu</strong>fügen. Bei begründeter Mangelrüge steht Trend das Wahlrecht zwischen Nachbesserung<br />
und Ersatzlieferung <strong>zu</strong>. Mehrfache Nachbesserungen sind <strong>zu</strong>lässig. Erst bei endgültiger fehlgeschlagener<br />
Nachbesserung oder Nachlieferung können sonstige Gewährleistungsansprüche, insbesondere<br />
Wandlung oder Minderung, geltend gemacht werden. Die vorstehenden Absätze enthalten abschließend die<br />
Gewährleistung für das von uns gelieferte Produkt und schließen sonstige Gewährleistungsansprüche jeglicher<br />
Art aus. Dies gilt nicht für Schadensersatzansprüche aus Eigenschafts<strong>zu</strong>sicherungen, die den Kunden gegen<br />
das Risiko von Mangelfolgeschäden absichern sollen. Gewährleistungs- und Schadensersatzansprüche gegen<br />
uns sind nicht abtretbar.<br />
1.2 Epilepsiewarnung<br />
BITTE LESEN SIE DIESE HINWEISE, BEVOR SIE DAS SOFTWAREPRODUKT BENUTZEN.<br />
Bei manchen Personen kann es <strong>zu</strong> epileptischen Anfällen oder Bewusstseinsstörungen kommen, wenn sie<br />
bestimmten Blitzlichtern oder Lichteffekten im täglichen Leben ausgesetzt sind. Diese Personen können bei
der Benut<strong>zu</strong>ng von Computer- oder Videoprogrammen einen Anfall erleiden. Es können auch Personen davon<br />
betroffen sein, deren Krankheitsgeschichte bislang keine Epilepsie aufweist und die nie <strong>zu</strong>vor epileptische-<br />
Anfälle gehabt haben. Falls bei Ihnen oder einem Familienmitglied unter Einwirkung von Blitzlichtern mit<br />
Epilepsie <strong>zu</strong>sammenhängende Symptome (Anfälle oder Bewusstseinsstörungen) aufgetreten sind, wenden<br />
Sie sich bitte an Ihren Arzt, bevor Sie das Produkt benutzen. Sollten bei Ihnen oder Ihrem Kind während der<br />
Benut<strong>zu</strong>ng eines Computer- oder Videoprogramms Symptome wie Schwindelgefühl, Sehstörungen, Augenoder<br />
Muskel<strong>zu</strong>cken, Bewusstseinsverlust, Desorientiertheit, jegliche Art von unfreiwilligen Bewegungen oder<br />
Krämpfen auftreten, schalten Sie sofort das Gerät ab und konsultieren Sie Ihren Arzt, bevor Sie das<br />
Produkt erneut benutzen.<br />
Vorsichtsmaßnahmen während der Benut<strong>zu</strong>ng:<br />
– Halten Sie sich nicht <strong>zu</strong> nah am Bildschirm auf.<br />
– Sitzen Sie so weit wie möglich vom Bildschirm entfernt.<br />
– Benutzen Sie das Produkt nicht, wenn Sie müde sind oder nicht genug Schlaf gehabt haben.<br />
– Achten Sie darauf, dass der Raum, in dem Sie das Softwareprodukt benutzen, gut beleuchtet ist.<br />
– Legen Sie bei der Benut<strong>zu</strong>ng eines Computer- oder Videoprogramms eine Pause von mindestens<br />
10 – 15 Minuten pro Stunde ein.<br />
1.3 Systemvorausset<strong>zu</strong>ngen<br />
– Windows® ME / 2000 / XP Home / XP Professional / Windows Vista (Beta)<br />
– DirectXTM 9.0 oder höher (im Lieferumfang)<br />
– CPU / Prozessor ab 2 GHz empfohlen oder schneller<br />
– 512 MB RAM empfohlen<br />
– DirectXTM 9.0 kompatible 3D Grafikkarte mit Per-Pixel-Shader 1.1 Unterstüt<strong>zu</strong>ng<br />
(z. B. GeForce 3 und 4 TI, 5 und 6 FX Modell, ATI RadeOn und X-Modelle, XGI)<br />
– DVD-Laufwerk<br />
– bis <strong>zu</strong> 1,3 GB freier Festplattenspeicher<br />
– Maus und Tastatur<br />
– Soundkarte und Internet<strong>zu</strong>gang empfohlen<br />
Erläuterungen<br />
<strong>EEP</strong> KAPITEL 1<br />
Betriebssystem: <strong>Eisenbahn</strong>.<strong>exe</strong> Professional 5.0 ist <strong>zu</strong>m Betrieb unter Windows® ME / 2000 / XP Home / XP<br />
Professional / Windows Vista (Beta) und ohne Einschränkungen nutzbar, sofern DirectXTM ab der Version 9.0<br />
installiert ist. An dieser Stelle weisen wir darauf hin, dass Windows 2000® einer speziellen Version von<br />
DirectXTM bedarf, die nicht im Lieferumfang enthalten ist.<br />
DirectX: DirectX ist eine Windows-Schnittstelle, die die direkte Unterstüt<strong>zu</strong>ng der im Computer eingebauten<br />
Hardware ermöglicht. Die Vorausset<strong>zu</strong>ng für einen störungsfreien Betrieb von <strong>Eisenbahn</strong>.<strong>exe</strong> Professionell 5.0<br />
ist die installierte Version 9.0 (oder höher) von DirectX. Die Version 9.0 von DirectX gehört <strong>zu</strong>m Lieferumfang<br />
dieser Software, wird jedoch ausschließlich von Microsoft® lizenziert. Mit den Bedingungen der Lizenz <strong>zu</strong><br />
DirectX 9.0 müssen Sie sich einverstanden erklären, um diese installieren <strong>zu</strong> dürfen.<br />
Prozessor (CPU): Der eingesetzte Computer sollte die Systemvorausset<strong>zu</strong>ngen für den Betrieb nicht<br />
unterschreiten. Als Mindestvorausset<strong>zu</strong>ng für einen flüssigen Spielverlauf wird ein Computer mit 2 GHz<br />
Prozessor angesehen in Verbindung mit allen Grafikkarten auf der GeForce3 ® , GeForce4 ® und GeForce-FX ®<br />
und Ultra ® -Chipbasis aus dem Hause nVidia oder auf der RadeOn 85xx, 9xxx oder X-Serie aus dem<br />
Hause ATI.<br />
9
10<br />
<strong>EEP</strong> KAPITEL 1<br />
Speicher (RAM): Für den störungsfreien Betrieb von <strong>Eisenbahn</strong>.<strong>exe</strong> Professional (5.0) bedarf es etwa 512<br />
MB konventionellen Speichers (RAM) sowie mindestens 400 MB freien Festplattenspeichers. Bei Nut<strong>zu</strong>ng<br />
von Erweiterungen und Modellen aus dem Internet sowie den AddOn-CDs ist mit erhöhtem Festplattenspeicherbedarf<br />
<strong>zu</strong> rechnen.<br />
Unterstützte Hardware – Grafikkarten: <strong>Eisenbahn</strong>.<strong>exe</strong> Professional 5.0 unterstützt alle modernen DirectXTM<br />
kompatiblen Grafikkarten mit Shader 1.1 Unterstüt<strong>zu</strong>ng. Der Grafikspeicherbedarf ist beim Betrieb dieser 3D-<br />
Simulation hoch, so dass die Bestückung mindestens 32 MB aufweisen sollte. Eine Bestückung 64 MB Grafikspeicher<br />
sollte ausreichen, um einen flüssigen Betrieb <strong>zu</strong> ermöglichen. Selbstverständlich wird der volle Umfang<br />
des Grafikkartenspeichers der aktuellen Modelle genutzt (128 bzw. 256 MB), die die Rechengeschwindigkeit<br />
erheblich erhöhen. Unsere eindeutige Empfehlung für bevor<strong>zu</strong>gte Hardware gilt den Grafikkarten nVidia-GeForce<br />
und ATI Radeon bzw. X-Modellen.<br />
Unterstützte Hardware – Soundkarten: Es werden alle DirectXTM kompatiblen Soundkarten in 16-Bit<br />
(CD-Qualität) unterstützt. Die Soundausgabe unterstützt sowohl die Zweikanal-Stereowiedergabe als auch den<br />
5.1 oder 7.1 Sound.<br />
Programme: <strong>Eisenbahn</strong>.<strong>exe</strong> Professional 5.0, nachfolgend <strong>EEP</strong> genannt, benutzt <strong>zu</strong>r Ausführung von Hilfetexten<br />
HTML-Dokumente, die über einen Internetbrowser ausgegeben werden. Die Benut<strong>zu</strong>ng der <strong>Online</strong>hilfe<br />
setzt die Installation eines Browserprogramms auf Ihrem System voraus. Dabei wird das als Standardbrowser<br />
definierte Programm gestartet. Ergän<strong>zu</strong>ngen: Die Nut<strong>zu</strong>ng von Ergän<strong>zu</strong>ngen und dem reichhaltigen<br />
Angebot an diversen Modellen aus dem Internet setzt einen funktionstüchtigen Internet<strong>zu</strong>gang voraus. An<br />
dieser Stelle möchten wir Sie auf unserer Homepage unter www.eep4u.com ganz herzlich willkommen<br />
heißen.<br />
1.4 Seriennummer<br />
Beim ersten Programmstart werden Sie aufgefordert, Ihre Seriennummer ein<strong>zu</strong>geben. Um <strong>EEP</strong> <strong>zu</strong> starten, ist<br />
die Eingabe der 20-stelligen Seriennummer zwingend erforderlich. Ihre persönliche Seriennummer finden Sie<br />
auf der Rückseite dieses Handbuchs.<br />
Bitte geben Sie die Nummer fortlaufend ein, Groß- und Kleinschreibung spielen dabei keine Rolle. Nachdem<br />
Sie die Nummer eingegeben haben, klicken Sie auf „OK“. Ist die Nummer einmal akzeptiert worden, so muss<br />
sie erst wieder bei einer Neuinstallation eingegeben werden. Jede Seriennummer ist einzigartig. Bewahren Sie<br />
diese an einem sicheren Platz auf und geben Sie diese nicht weiter. Sie garantiert den Zugriff auf unseren Servicebereich<br />
und ist der Identifikationsschlüssel Ihrer legalen Produktlizenz.<br />
Falls Sie in Ihrem Produkt keine Seriennummer vorfinden, oder die Seriennummer nicht gültig ist, so wenden<br />
Sie sich bitte direkt an unsere Hotline. Halten Sie in diesem Fall bitte Ihre Kaufquittung bereit. Auf unseren Internetseiten<br />
bieten wir Ihnen neue Modelle, Nachrichten, Software- Updates, Überblicke, technischen Support,<br />
Bestellmöglichkeiten, den originalen Trend <strong>Online</strong>-Webshop und vieles mehr.<br />
World Wide Web: www.eep4u.com<br />
Auf den Seiten des <strong>EEP</strong>-online-Magazins darktrain.net finden Sie aktuelle Informationen rund um die<br />
Welt von <strong>EEP</strong>, wie auch ein umfangreiches Forum, in dem Anwender und Entwickler auf Fragen und Probleme<br />
eingehen.
1.5 Kontakt<br />
Kontaktadresse:<br />
TREND Redaktions- und Verlagsgesellschaft mbH<br />
Pearl Strasse 3<br />
D - 79426 Buggingen<br />
Tel.: 00 800 - 873 636 38 (Montag bis Freitag zwischen 07:00 und 19:00 Uhr)<br />
Fax: +49 (0) 7631 - 360 599<br />
E-Mail: info@trendverlag.de Web: www.eep4u.com<br />
2.0 Einführung und Überblick<br />
In den einzelnen <strong>Kapitel</strong>n des Handbuches werden wir Sie mit den Techniken und Funktionen von <strong>EEP</strong><br />
vertraut machen. Wir beginnen mit einigen technischen Hinweisen <strong>zu</strong>r Begrifflichkeit und gehen dann <strong>zu</strong>r<br />
Installation und Deinstallation über. Danach erhalten Sie einen ersten Überblick über die Fenster, Dialoge<br />
und Schaltflächen und eine Einweisung in die Bedienung der Kamera. Im <strong>Kapitel</strong> 4. steigen wir in die<br />
Erklärung <strong>zu</strong>m Bau von Anlagen ein. Sie werden da<strong>zu</strong> befähigt, die Oberfläche <strong>zu</strong> bearbeiten, Gleise <strong>zu</strong> verlegen,<br />
die Landschaft <strong>zu</strong> begrünen und Immobilien auf<strong>zu</strong>stellen. Der Signalsteuerung haben wir ein eigenes<br />
<strong>Kapitel</strong> gewidmet. Bevor wir Sie darüber aufklären, wollen wir Ihnen zeigen, wie man die Anlage bedient, also<br />
Rollmaterial aufgleist, Züge bildet und steuert oder Güter verlädt. Nachdem Sie dann gelernt haben, wie<br />
Sie eine Signal- und Weichensteuerung anlegen, halten wir am Ende dieses Handbuches noch wichtige<br />
Informationen und Tipps für Sie bereit. Es empfiehlt sich, das Handbuch in der Abfolge der <strong>Kapitel</strong> <strong>zu</strong> lesen.<br />
Haben Sie Fragen <strong>zu</strong> bestimmten Stichpunkten, dann werden Sie über die Index-Suche am Ende des Handbuches<br />
fündig.<br />
Terminologie<br />
Bevor Sie anfangen, ein kurzer Hinweis <strong>zu</strong>r benutzten Terminologie: In diesem Handbuch werden Sie einige<br />
Ausdrücke finden, die Ihnen möglicherweise unbekannt sind. Da ein großer Teil Ihrer Interaktion in dieser<br />
Simulation über die Computer-Maus abgewickelt wird, sollten Sie mit einigen maus-spezifischen Ausdrücke<br />
vertraut sein. Die Begriffe „Klicken” oder „Linksklicken”, bezeichnen einen Druck und schnelles Wiederloslassen<br />
der linken Maustaste. Der Begriff „Rechtsklicken” bezeichnet einen kurzen Druck und schnelles<br />
Wiederloslassen der rechten Maustaste. Mit „Doppelklick” ist gemeint, dass Sie die linke Maustaste zweimal<br />
schnell hintereinander drücken. Mit „Ziehen” bezeichnen wir das Anklicken der linken Maustaste, eine nachfolgende<br />
Bewegung der Maus auf eine andere Stelle und erst dann das Loslassen der linken Maustaste.<br />
Einige moderne Mäuse haben drei oder mehr Tasten. Die Tastenbelegung dieser Mäuse entnehmen Sie bitte<br />
den Spezifikationen der Hersteller. Wenn mit einer Taste der Tastatur dieselbe Aktion ausgeführt werden<br />
kann, die Sie normalerweise durch einen Mausklick auf dem Bildschirm ausführen, wird diese Taste als „Tastenkürzel”<br />
bezeichnet. Im Handbuch wird diese Taste entsprechend abgebildet.<br />
2.1 Installation<br />
<strong>EEP</strong> KAPITEL 2<br />
Die Engine des Produktes <strong>EEP</strong> basiert auf neuster DirectX Technologie. Das bedeutet, dass DirectX 9.0 (oder<br />
höher) für die Software zwingend erforderlich ist. Im Lieferumfang des Produktes befindet sich DirectX in der<br />
Version 9.0c. Um DirectX <strong>zu</strong> installieren, legen Sie den <strong>EEP</strong> (- ) Datenträger in das dafür vorgesehene Laufwerk.<br />
Falls die Autorun-Funktion Ihres CD/DVD-ROM Laufwerkes deaktiviert ist, öffnen Sie den Windows Explorer<br />
und selektieren Ihr CD/DVD-ROM Laufwerk. Doppelklicken Sie auf die Datei autorun.<strong>exe</strong>, um das Menü auf<strong>zu</strong>rufen.<br />
11
12<br />
<strong>EEP</strong> KAPITEL 2<br />
Ist die Autorun Funktion Ihres Laufwerks aktiviert, wird nebenstehendes Menü automatisch auf dem Bildschirm<br />
erscheinen. Klicken Sie auf die Schaltfläche DirectX 9.0c installieren, um das Installationsprogramm von<br />
DirectX 9.0c auf<strong>zu</strong>rufen und befolgen Sie anschließend die weiteren Bildschirmanweisungen.<br />
Hinweis: Während der <strong>EEP</strong> Installation wird vom Installationsprogramm die auf Ihrem Rechner vorhandene<br />
DirectX Version überprüft. Sollte das Installationsprogramm einen veralteten DirectX Treiber auf Ihrem PC<br />
entdecken, wird es Ihnen anbieten, DirectX 9.0c <strong>zu</strong> installieren, andernfalls wird diese Abfrage ausbleiben.<br />
Anmerkung: Nach der Installation von DirectX ist es zwingend erforderlich, den Rechner neu <strong>zu</strong> starten,<br />
damit die Änderungen wirksam werden, andernfalls wird <strong>EEP</strong> nicht lauffähig sein.<br />
Sie sind jetzt <strong>zu</strong>r Installation der Software bereit. Um die Installation <strong>zu</strong> beginnen, klicken Sie im Autorun-<br />
Menu auf den Button <strong>EEP</strong> installieren.<br />
Die Installation erfordert mindestens 500 MB freie Festplattenkapazität. Bei dieser Angabe handelt es sich<br />
um den für die Dateien der Software benötigten Speicher. Die von Ihnen erstellten gespeicherten Anlagen und<br />
die Windows Swap Dateien benötigen weitere MB.<br />
Am Ende der Installation haben Sie die Möglichkeit sich ein Desktop-Symbol und/ oder ein Quicklaunch-<br />
Symbol (ein Symbol in der Taskleiste) anlegen <strong>zu</strong> lassen. Die Wahl bleibt Ihnen überlassen.<br />
Nach abgeschlossener Installation können Sie per Klick auf das Desktop-Symbol oder, falls selektiert, per Klick<br />
auf das entsprechende Icon in der Taskleiste <strong>EEP</strong> starten. Alternativ da<strong>zu</strong> können Sie das Produkt auch über<br />
die Startmenü-Verknüpfung aufrufen. Klicken Sie hierfür auf Start - Programme – Trend – <strong>EEP</strong> – <strong>EEP</strong> starten.<br />
2.2 Deinstallation<br />
Um <strong>EEP</strong> von Ihrer Festplatte <strong>zu</strong> entfernen, klicken Sie auf die Startfläche, anschließend auf Start – Programme<br />
– Trend – <strong>EEP</strong>.0 – <strong>EEP</strong>.0 entfernen. Befolgen Sie anschließend die weiteren Bildschirmanweisungen.<br />
Achtung: Bei einer Deinstallation werden sämtliche im <strong>EEP</strong>-Verzeichnis befindlichen Dateien gelöscht.<br />
D. h. gespeicherte und erstellte Anlagen oder gemachte Screenshots werden mit entfernt. Möchten Sie <strong>zu</strong><br />
einem späteren Zeitpunkt erneut auf Ihre gespeicherten Anlagen <strong>zu</strong>rückgreifen, kopieren Sie diese vor der<br />
Deinstallation an eine andere Stelle.<br />
2.3 Programmstart <strong>EEP</strong><br />
Nachdem <strong>EEP</strong> auf Ihrem System installiert und eingerichtet ist, kann das Programm ausgeführt werden. Beim<br />
Start werden alle relevanten Programmbibliotheken vorgeladen, und auf dem Bildschirm erscheint ein Status-<br />
Schrift<strong>zu</strong>g, der Sie über den Fortschritt der ausgeführten Operationen informiert. Es wird rückwärts in Schritten<br />
von 10 bis 0 in Form eines Countdowns gezählt. Bei neueren PCs beginnt der Rechner den Countdown bereits<br />
bei der Ziffer 7. Sobald <strong>EEP</strong> vollständig geladen ist, befinden Sie sich im 2D-Fenster. Sie können mit dem<br />
Bau an einer neuen Anlage beginnen oder eine gespeicherte Anlage aufrufen, um diese weiter <strong>zu</strong> bearbeiten<br />
oder im 3D-Modus <strong>zu</strong> befahren. Im folgenden <strong>Kapitel</strong> wollen wir Sie mit der Benutzeroberfläche von <strong>EEP</strong> vertraut<br />
machen. Wir werden Ihnen die einzelnen Fenster und Schaltflächen vorstellen und kurz auf deren Bedeutung<br />
eingehen. Eine genaue Einführung erhalten Sie in den speziellen <strong>Kapitel</strong>n <strong>zu</strong>m Aufbau und <strong>zu</strong>m Betrieb<br />
von Anlagen.
KAPITEL 3<br />
Vorstellung der Bildschirme,<br />
Toolbars & der generellen<br />
Optionen<br />
Die neuen Features<br />
von <strong>EEP</strong><br />
Übersicht des Planfensters<br />
Übersicht des 3D Fensters<br />
Menüs, Kontroll- und<br />
Auswahlfenster<br />
Die Menüleiste<br />
Die Werkzeugleiste<br />
Die Kontroll-Leiste
14<br />
<strong>EEP</strong> KAPITEL 3<br />
3.0 Vorstellung der Bildschirme, Toolbars & der<br />
generellen Optionen<br />
3.0.1 Das ist <strong>EEP</strong><br />
<strong>EEP</strong> ist ein Programm, mit dem Sie sich Ihre eigene Welt erschaffen können. <strong>EEP</strong> ist mehr als nur ein<br />
Modelleisenbahnsimulator, mehr als ein Fahrsimulator, das Programm bietet Ihnen fast unbegrenzte Möglichkeiten,<br />
realistische Anlagen <strong>zu</strong> entwerfen und diese mit originalgetreuen Lokomotiven und Waggons <strong>zu</strong><br />
befahren. Das Ganze in echter 3D-Umgebung mit fließendem Tag-Nacht-Wechsel und unterschiedlichen<br />
Witterungsbedingungen.<br />
Dabei sind der Größe Ihrer Anlagen kaum Grenzen gesetzt. Ob kleine Tischanlage oder eine 40 km lange<br />
Bahnstrecke – was Sie umsetzen, wird lediglich von Ihrer Fantasie begrenzt.<br />
<strong>EEP</strong> ist in erster Linie eine <strong>Eisenbahn</strong>simulation, aber es ist vollkommen Ihnen überlassen, auch Straßen-,<br />
Flug- oder Wassersysteme <strong>zu</strong> installieren. Ein voll funktionierender Straßenverkehr ist ebenso möglich wie<br />
die Einrichtung von realistisch ablaufenden Schiffsverkehren.<br />
Mit <strong>EEP</strong> können Sie vollautomatisch ablaufende Verkehre planen, sie können unbegrenzt Fahrpläne entwerfen,<br />
nach denen Ihre Verkehrsmittel verkehren, daneben haben Sie aber auch die Möglichkeit, händisch in Ihre<br />
Anlage ein<strong>zu</strong>greifen.<br />
3.1 Die neuen Features von <strong>EEP</strong> auf einen Blick<br />
<strong>•</strong> Beim Vervielfältigen von Gleisen kann man nun durch aktivieren der Checkbox umkehren Gleise entgegengesetzt<br />
der Verlegerichtung setzen.<br />
<strong>•</strong> Ein Gleiseditor wurde implementiert. Jedes Gleis kann nun in einem eigenen Editorfenster umfangreich<br />
bearbeitet werden. Da<strong>zu</strong> gehört auch die Eingabe einer Gleisüberhöhung.<br />
<strong>•</strong> Erstmals kann man fertige Gleiskombinationen wie Abzweige, Hosenträgerweichen, Parallelverbindungen,<br />
Doppelte Kreu<strong>zu</strong>ngsweichen oder Gleisharfen mit nur einem Mausklick einsetzen. Die meisten Gleiskombinationen<br />
können vor dem Einsetzen den eigenen Bedürfnissen angepasst werden.<br />
<strong>•</strong> Die Blockfunktion wurde verbessert. Erstmals kann man nun ganze Objektgruppen markieren und <strong>zu</strong>sammen<br />
löschen. Verkehrswegeblöcke rasten nun automatisch an vorhandenen Gleisen an.<br />
<strong>•</strong> Die Spline-Funktion wurde überarbeitet. Ein Spline passt sich nun vorhandenen Verkehrswegen wie<br />
Straßen oder Gleisen an. So können beispielsweise mit einem Mausklick ganze Fahrstraßen mit Oberleitungsmasten<br />
versehen werden.<br />
<strong>•</strong> Der Winkelmesser des Zeichengerätes kann jetzt beliebig aufgezogen werden, was eine deutliche Arbeitserleichterung<br />
bei der exakten Positionierung von Modellen bedeutet.<br />
<strong>•</strong> Mit nur einem Klick kann man seiner gesamten Anlage eine einheitliche Textur (z.B. Winter) verpassen.<br />
Dieser Schritt lässt sich jederzeit wieder rückgängig machen, so dass die alten Bodentexturen wieder erscheinen.
<strong>EEP</strong> KAPITEL 3<br />
<strong>•</strong> Weichen und Signale haben nun 4-stellige Ordnungsziffern erhalten. Weichen und Signale lassen sich nun<br />
in allen drei Fenstern stellen. Im Planfenster, im 3D-Fenster durch Linksklick bei gedrückter linker Shift-Taste<br />
sowie im Radarfenster. Weichen und Signale lassen sich <strong>zu</strong>dem im 3D-Fenster durch gedrückte rechte Alt-<br />
Taste sowie die Eingabe der jeweiligen 4-stelligen ID auf dem aktiven Nummernblock stellen.<br />
<strong>•</strong> Die Weichenlaternen wurden überarbeitet. Sie drehen sich nun vorbildgerecht um 90 Grad und nicht mehr<br />
um 180 Grad. Außerdem wurde ihr Abstand <strong>zu</strong>m Gleis angepasst.<br />
<strong>•</strong> Die Darstellung von Kurven wurde verbessert. Der User kann per Schieberegler bestimmen, ob er runde<br />
Kurven oder die alte, eckige Darstellung, dann aber mit Performance-Entlastung, bevor<strong>zu</strong>gt.<br />
<strong>•</strong> Objekte, die kopiert und an einer anderen Stelle der Anlage oder auf einer neuen Anlage wieder eingesetzt<br />
werden, nehmen auf Wunsch die Höhe des neuen Terrains an.<br />
<strong>•</strong> Der Kontaktpunkt für Fahrzeug hat den Kontaktpunkt Geschwindigkeit abgelöst und wurde <strong>zu</strong>dem mit<br />
neuen Funktionen ausgestattet. Da<strong>zu</strong> zählt ein automatisches An- und Abkuppeln von Zugverbänden sowie<br />
ein automatisches An- und Abkuppeln von Gütern. So lassen sich kompl<strong>exe</strong> Beladeszenerien vollautomatisch<br />
nachstellen.<br />
<strong>•</strong> Außerdem können nun sämtliche Bewegungsachsen an Rollmaterialien durch Kontaktpunkte ausgelöst<br />
werden. Eine Filterfunktion erleichtert das Auswählen der Achsen. Mit dieser Funktion lassen sich beispielsweise<br />
die Stromabnehmer bei Richtungswechsel absenken und heben, bzw. Fahrtzielanzeiger an Endhaltestellen<br />
ändern.<br />
<strong>•</strong> E-Loks benötigen <strong>zu</strong>m Fahren eine Oberleitung bzw. den Kontakt der Stromabnehmer <strong>zu</strong>r Oberleitung.<br />
S-und U-Bahnen benötigen entsprechend eine Kontakt <strong>zu</strong>r Stromschiene. Diese Option kann man auf<br />
Wunsch aktivieren, um einen noch realistischeren Betrieb <strong>zu</strong> erhalten.<br />
<strong>•</strong> Die Sounds wurden grundlegend überarbeitet. Nun können Rollmaterialien gleicher Gattungen unterschiedliche<br />
Fahrgeräusche bekommen. Außerdem hat der Kontaktpunkt für Sound nun die Möglichkeit einer<br />
Lautstärkeregulierung erhalten.<br />
<strong>•</strong> Rollmaterialien lassen sich nun in jeder Situation löschen. Auch dann, wenn eine Mitfahrkamera angekoppelt<br />
ist.<br />
<strong>•</strong> Eindeutige Markierung von aktivierten Rollmaterialien. Diese werden im Radarfenster sowie im 2D-<br />
Fenster mit einer anderen Farbe dargestellt.<br />
<strong>•</strong> Alle Buttons und Eingabebereiche wurden mit Tooltipps versehen, die nach einem kurzen Darüberfahren mit<br />
der Maus die jeweilige Funktion erklären.<br />
<strong>•</strong> Neue physikalische Eigenschaften von Rollmaterialien bei Schnee und Regen. Das Anfahren und der<br />
Bremsweg verlängert sich in Abhängigkeit von der Niederschlagsmenge.<br />
<strong>•</strong> Verbesserte Darstellung von Regen und Schnee. Schnee- und Regenrichtung ändern sich je nach<br />
Windrichtung sichtbar. Außerdem wurde die Tropfen- und Flockendarstellung verbessert.<br />
<strong>•</strong> Verbesserte Wind-Eigenschaften. Es lässt sich nun der Wind in der Stärke variieren sowie in der Zufälligkeit.<br />
Schnee, Regen und die Bewegung von Bäumen und Sträuchern werden unmittelbar durch den Wind beeinflusst.<br />
15
16<br />
<strong>EEP</strong> KAPITEL 3<br />
<strong>•</strong> Bäume und Sträucher bewegen sich mit dem Wind. Je stärker der Wind, desto stärker ihre Bewegung.<br />
Dadurch wirkt die Anlage nun sehr lebendig.<br />
<strong>•</strong> Regen und Schnee fallen nicht unter die Bodenoberfläche. Rauch von unter der Erde fahrenden<br />
Lokomotiven wird nicht dargestellt.<br />
<strong>•</strong> Neuer Kontaktpunkttyp Kamera. Hiermit lassen sich gespeicherte Kamerapositionen durch Rollmaterialien<br />
auslösen. Dabei werden statische, dynamische und sämtliche Mitfahrkameras berücksichtigt. Dieser<br />
Kontaktpunkt ist umfangreich an die eigenen Bedürfnisse anpassbar.<br />
<strong>•</strong> Eine Kabinenansicht mit Sicht aus dieser ist hin<strong>zu</strong>gekommen. Erstmals kann man sich nicht nur in die<br />
Position eines Lokführers versetzen, sondern findet auch seinen Arbeitsplatz vor.<br />
<strong>•</strong> Neue Kamerafunktionen. Kamerawechsel erfolgen nun auf Wunsch sehr soft und flüssig. Die Option<br />
Kamerawechsel bei Überfahren von Kamerakontaktpunkten kann deaktiviert werden.<br />
<strong>•</strong> Die Durchsicht durch Glasflächen wurde verbessert. Bisher wurden Modelle, die durch Glasflächen<br />
hindurch betrachtet wurden, meist nicht dargestellt. Dieser Fehler wurde behoben.<br />
<strong>•</strong> Alle beweglichen Teile von Modellen wie Windmühlenräder, bleiben nun auch nach erneutem Öffnen der<br />
Anlage in Bewegung, wenn die Anlage mit diesem Zustand abgespeichert wurde.<br />
<strong>•</strong> Konstrukteure von Modellen können mit Hilfe einer neuen Textur die tatsächliche Uhrzeit an von ihnen<br />
konstruierten Modellen einblenden lassen.<br />
<strong>•</strong> Funkenflug bei Dampflokomotiven im Rauch und an den Rädern. Auch bei E-Loks kann an den Stromabnehmern<br />
Funkenflug dargestellt werden. Die Funkenfunktion lässt sich auch deaktivieren.<br />
<strong>•</strong> Durchdrehende Räder bei Dampflokomotiven sind nun während des Anfahrens möglich. Ebenso blockierende<br />
Räder beim Bremsen.<br />
<strong>•</strong> Sämtliche Immobilien und Flora/Fauna-Objekte lassen sich nun auch im Radarfenster bewegen.<br />
So kann man in Echtzeit im 3D-Fenster die Standortveränderungen nachvollziehen.<br />
<strong>•</strong> Die maximale Höchstgeschwindigkeit von Rollmaterialien kann nun 400 km/h betragen.<br />
<strong>•</strong> Immobilien lassen sich nun durch Aktivieren einer entsprechenden Check-Box mit Rauch versehen<br />
(Schornstein etc).<br />
<strong>•</strong> Interaktiver Mauszeiger. Wenn Sie mit der Maus über Ihr 3D-Fenster fahren, dann erscheint bei Modellen,<br />
die über Funktionen verfügen sowie bei Rollmaterialien und den Stellpunkten von Weichen und Signalen<br />
eine Hand mit ausgestrecktem Zeigefinger. Das erleichtert die Bedienung.<br />
<strong>•</strong> <strong>EEP</strong> Anlagenverbinder enthalten. <strong>EEP</strong> enthält ein Tool, mit dem Sie zwei Anlagen inklusive sämtlicher<br />
Modelle, Gleise, Signale und Kontaktpunkte miteinander verbinden können. Dabei können beide Anlagen<br />
unterschiedlicher Größe und Rasterpunktezahl sein.<br />
<strong>•</strong> Abspeichern von Zugverbänden. Erstmals können Sie in <strong>EEP</strong> erstellte Zugverbände auch als solche<br />
abspeichern und auf weiteren Anlagen oder der geöffneten erneut einsetzen.
<strong>•</strong> Automatische Namensgebung beim Einsetzen gleicher Modelle. Bisher musste man beim Einsetzen<br />
von ein und demselben Waggon per Hand den weiteren Wagen einen neuen Namen oder einen<br />
Zusatz geben. Nun wird gleichen Rollmaterialien automatisch eine weitere Ordnungsnummer nachgestellt.<br />
<strong>•</strong> TexEx-Tool enthalten. Mit diesem kleinen Programm können Sie bei zahlreichen Modellen die Textur, also<br />
deren Aussehen verändern.<br />
3.2 Das 2D-Fenster – Das Planfenster<br />
<strong>EEP</strong> KAPITEL 3<br />
Im Planfenster erstellen Sie Ihre Anlage. Dafür stehen Ihnen zahlreiche Editoren <strong>zu</strong>r Verfügung. Im Planfenster<br />
gestalten Sie die Oberfläche Ihrer Anlage, <strong>zu</strong>m Beispiel formen Sie die Landschaft und besprühen Sie mit<br />
Texturen. Hier stellen Sie außerdem Immobilien wie Häuser, Bahnhöfe oder Industrieanlagen auf, Sie verlegen<br />
im Planfenster sämtliche Gleise, Straßen, Wasserwege und Luftwege.<br />
Auch Landschaftselemente wie Bäume oder Sträucher setzen Sie dort. Für einen funktionierenden Verkehr setzen<br />
Sie hier alle Signale, <strong>zu</strong> denen auch Schranken und Bahnübergänge gehören.<br />
Im Planfenster schauen Sie in der Draufsicht auf Ihre Anlage.Zahlreiche Tools erleichtern Ihnen wesentlich die<br />
Arbeit. Da<strong>zu</strong> gehören Blöcke, fertige Gleiskombinationen, umfangreiche Eingabemasken für eine punktgenaue<br />
Positionierung sämtlicher Elemente.<br />
17
18<br />
<strong>EEP</strong> KAPITEL 3<br />
3.3 Das 3D-Fenster<br />
Im 3D-Fenster können Sie Ihre Anlage betrachten, sämtliche Rollmaterialien steuern, sich mit unterschiedlichen<br />
Kameraarten über die Anlage bewegen, mit Zügen mitfahren. Rollmaterialien wie Lokomotiven, Waggons oder<br />
Pkw werden im 3D-Fenster eingesetzt. Da<strong>zu</strong> nutzen Sie das kleinere Radarfenster, welches sich rechts unten<br />
am Bildschirm befindet.<br />
3.4 Menüs, Kontroll- und Auswahlfenster<br />
Auf der Menüleiste finden Sie wichtige Funktionen, mit denen Sie das Programm bedienen. Wie Sie es von der<br />
typischen Windowsoberfläche her gewohnt sind, stehen <strong>zu</strong>r Ausführung von Befehlen Menüeinträge und<br />
Schaltflächen auf Tool- und Control Bar <strong>zu</strong>r Verfügung.<br />
Die Menüleiste, die Werkzeugleiste und die Control Bar stehen auch im 3D-Modus <strong>zu</strong>r Verfügung. Es sind dabei<br />
jeweils die Schaltflächen disabled, d.h. nicht anwählbar, die nur im jeweils anderen Modus verfügbar sind.<br />
Auf der Menüleiste finden<br />
Sie wichtige Funktionen, mit denen Sie das Programm bedienen. Klicken Sie auf einen Menüeintrag, öffnet sich<br />
die da<strong>zu</strong>gehörige Control Bar.<br />
Auf der Werkzeugleiste<br />
finden sich wichtige und häufig genutzte Tools wie die Optionen: Öffnen, Speichern, Verkehrswegesysteme,<br />
Setzen und Speichern der Kameras sowie das Ändern der grundsätzlichen <strong>EEP</strong>-Einstellungen.
Auf der Control Bar befinden<br />
sich neben häufig benutzten Tools Schaltflächen und Auswahlmenüs <strong>zu</strong>r Steuerung von Rollmaterialien.<br />
Die Status Bar zeigt Ihnen im Planfenster die genaue Position des Mauszeigers sowie die Höhe des darunter<br />
befindlichen Anlagendetails.<br />
3.4.1 Die Menüleiste<br />
Datei: Hier können Sie eine neue Anlage anlegen, bestehende Anlagen öffnen, Anlagen<br />
speichern, sie können Informationen einer Anlage wie Größe, Beschreibung und<br />
<strong>zu</strong>r Anzahl der Gleise erhalten. Wenn Sie neue Modelle in <strong>EEP</strong> installiert haben, dann<br />
können Sie ohne das Programm <strong>zu</strong> beenden, einen Modell-Scan durchführen, damit<br />
diese neue Modelle sichtbar werden.<br />
Hier finden Sie außerdem Blöcke, das sind komplette Gleiskombinationen, die man sich<br />
selbst erstellt hat. Siehe <strong>Kapitel</strong> 6.4.<br />
Neu hin<strong>zu</strong>gekommen sind die Punkte „Öffnen Zugverband“ und „Speichern Zugverband“.<br />
Ansicht: In diesem Menü beeinflusst man die Darstellung des <strong>EEP</strong>-Bildschirms.<br />
Hier können Sie die Werkzeugleiste (Toolbar), die Control Bar und<br />
die Status Bar ab- und <strong>zu</strong>schalten, außerdem kann vom Plan- <strong>zu</strong>m 3D-<br />
Fenster und umgekehrt gewechselt werden, in der 3D-Ansicht erreichen<br />
Sie eine Vollansicht.<br />
Um eine bessere Übersicht <strong>zu</strong> erlangen, lassen sich bei Bedarf Signale,<br />
Modelle, Gleise, Straßen, sämtliche Rollmaterialien ein- und ausblenden.<br />
<strong>EEP</strong> KAPITEL 3<br />
Einfügen: Unter diesem Menupunkt können Sie gesetzte Berge,<br />
Täler oder Rampen wieder entfernen bzw. gelöschte Schritte wiederherstellen.<br />
Außerdem können Sie Blöcke markieren, kopieren<br />
und unmittelbar wieder einfügen. Über Zoom in und Zoom out vergrößern<br />
oder verkleinern Sie die Ansicht im Planfenster, der Punkt<br />
Zentrieren bringt Sie <strong>zu</strong>m <strong>zu</strong>letzt gesetzten Kamerastandpunkt.<br />
19
20<br />
<strong>EEP</strong> KAPITEL 3<br />
Bearbeiten: Dies ist der wichtigste Menüpunkt, wenn es um das Erstellen<br />
und Bearbeiten der Anlage geht. Bis auf die Punkte: Gleiskombinationen und<br />
Gelände wiederherstellen finden Sie allerdings sämtliche Auswahlmöglichkeiten<br />
auch in der Werkzeugleiste sowie im Auswahlbereich auf der linken<br />
Seite, der abhängig ist von der jeweiligen Bearbeitungsoption.<br />
Der Punkt Gleiskombinationen bietet Ihnen bereits eine Reihe von fertigen<br />
Standardkombinationen, mit denen Sie bequem Weichen, Parallelverbindungen<br />
oder einen Kreisbogen setzen können. Sämtliche Parameter lassen sich <strong>zu</strong>dem<br />
beliebig in einem Eingabefenster an die eigenen Bedürfnisse anpassen.<br />
Unter dem Menüpunkt Gelände wiederherstellen können Sie nachträglich Ihre<br />
Anlage in der Größe ändern. Sie kann verkleinert oder vergrößert werden.<br />
Kamera: Unter diesem Menüpunkt finden Sie die Kontrollfelder <strong>zu</strong>m Setzen<br />
und Anwählen der Kameras. Mit diesen verfolgen Sie den Betrieb auf der<br />
Anlage. Dabei haben Sie unglaublich viele Möglichkeiten.<br />
Neu hin<strong>zu</strong>gekommen sind die beiden letzten Punkte, die einen Einfluss auf<br />
eine softe Kamerabewegung sowie auf über Kontaktpunkte gesteuerte Ansichten<br />
haben.<br />
Mehr <strong>zu</strong>r Kamerasteuerung lesen Sie in <strong>Kapitel</strong> 4.0.<br />
Fahrstrecke: Hier finden Sie eines der interessantesten und mächtigsten<br />
Tools von <strong>EEP</strong>: Mit Hilfe von Fahrstrecken und Fahrplänen können Sie Ihre<br />
gesamte Anlage vollautomatisch steuern. Dabei sind sie nicht nur auf den<br />
Zugverkehr beschränkt, sondern können dieses Tool auf sämtliche Verkehrssysteme<br />
anwenden. Mehr da<strong>zu</strong> im eigenen <strong>Kapitel</strong> 12.4.<br />
Extras: Hier finden sich Hilfsmittel <strong>zu</strong>m exakten Setzen seiner Modelle im<br />
Planfenster. Außerdem wird unter diesem Menüpunkt die <strong>EEP</strong>-Zeit verändert.<br />
Das ist interessant bei der Nut<strong>zu</strong>ng von Fahrplänen. Das Tool TexEx ist ein<br />
Programm, mit dem Sie die Textur ausgewählter Modelle
3.4.2 Die Werkzeugleiste<br />
<strong>EEP</strong> KAPITEL 3<br />
Wie bereits die Menüleiste steht Ihnen auch die Werkzeugleiste im Planfenster und im 3D-Fenster <strong>zu</strong>r Verfügung.<br />
Neue Anlage<br />
Diese Schaltfläche betätigen Sie, wenn Sie eine neue Anlage erstellen möchten. Hier geben Sie als erstes<br />
Breite, Länge und Rasterdichte Ihrer neuen Anlage ein. (Siehe Punkt 4.1)<br />
Anlage öffnen<br />
Diese Funktion erlaubt Ihnen, eine bereits gespeicherte Anlage <strong>zu</strong> öffnen. Im Installationsordner von <strong>EEP</strong><br />
befindet sich der Ordner „Anlagen“, in dem die Anlagen gespeichert werden. Alternativ können Sie Ihre<br />
Anlagen an einem Ort Ihrer Wahl abspeichern.<br />
Anlage speichern<br />
Beim Drücken dieser Schaltfläche speichern Sie Ihre Anlage mit allen Elementen. Beim erstmaligen<br />
Speichern werden Sie gefragt, welche Elementgruppen abgespeichert werden sollen. Da<strong>zu</strong> zählen: Verkehrswege,<br />
Fahrzeuge, Immobilien und Landschaftselemente sowie Oberflächengestaltung.<br />
Sie können also Ihre Anlage so speichern, dass entweder alle Elemente mit<br />
abgespeichert werden oder nur einige Bestandteile. Mit dieser Funktion<br />
sollten sie sorgsam umgehen, da bei einem erneuten Betätigen des<br />
„Speichern“-Buttons immer nur die einmal gewählten Elemente abgespeichert<br />
werden. Um hier eine Änderung vor<strong>zu</strong>nehmen, benutzen Sie bitte den<br />
Button „Speichern unter“.<br />
Speichern unter<br />
Diese Funktion erlaubt das Abspeichern der Anlage unter einem neuen/anderen Namen. Es empfiehlt<br />
sich, diese Funktion häufig <strong>zu</strong> nutzen, um beispielsweise Baufortschritte der Anlage festhalten <strong>zu</strong> können<br />
und gleichzeitig eine wirksame Sicherung der eigenen Anlage <strong>zu</strong> erhalten.<br />
Markiere Block<br />
Mit dieser Funktion können sie Elemente einer Gruppe (also Landschaftselemente, Gleise, Straßen,<br />
Wasserwege, Immobilien etc.) markieren. Das geschieht, indem Sie bei gedrückter linker Maustaste<br />
einen Rahmen um die gewünschten Elemente ziehen. Deren Umrandungen sind nun stärker ausgeprägt, was<br />
eine weitere Bearbeitung ermöglicht.<br />
Kopiere aktuellen Block<br />
Benutzen Sie diesen Button, werden die vorher markierten Elemente zwischengespeichert und können<br />
in Ihrer geöffneten Anlage unmittelbar wieder an anderer Stelle eingesetzt werden. Da<strong>zu</strong> benutzen Sie<br />
den Button:<br />
21
22<br />
<strong>EEP</strong> KAPITEL 3<br />
Einfügen aktuellen Block<br />
Hiermit setzen Sie den vorher markierten und kopierten<br />
Block an einer weiteren Stelle Ihrer Anlage ein. Diese<br />
drei genannten Funktionen dienen der Vervielfältigung von<br />
Elementen. Ausführlich wird diese Funktion im <strong>Kapitel</strong> 6.4:<br />
Vervielfältigung – Die Blockfunktion beschrieben.<br />
Einstellung der Umwelt<br />
Unter diesem Menüpunkt können Sie das Wetter und die<br />
Wetterverhältnisse auf Ihrer Anlage bestimmen. Da<strong>zu</strong> zählen<br />
die Lichtverhältnisse, Tag- und Nachteinstellungen, Darstellung<br />
von Wolken, Wind und Niederschlägen. Der Begriff<br />
Ambientes Licht beschreibt die Färbung des Schattenwurfes,<br />
also der nicht ausgeleuchteten Seite der Anlagenoberfläche.<br />
Der Begriff Direktes Licht beschreibt die<br />
Färbung des Lichtscheins, der auf die Anlage projiziert wird.<br />
Markieren Sie unter dem Menüpunkt Tageszeit den Punkt<br />
<strong>EEP</strong> Zeit, dann wechseln Tag und Nacht entsprechend der<br />
eingestellten Zeit auf Ihrer Anlage. Die Intensität von Regen,<br />
Schnee, Sonne, Mond und Wind können Sie per Schieberegler<br />
von wenig bis stark variieren. Ist der Menüpunkt<br />
<strong>zu</strong>fällig wechseln markiert, dann erleben Sie <strong>zu</strong>fällige Wechsel von Regen/Sonne, Schnee/Regen/Sonne, und<br />
eine ständig wechselnde Windstärke und –richtung. Schnee und Regen wurden im Gegensatz <strong>zu</strong> früheren Versionen<br />
in ihrer realistischen Darstellung deutlich verbessert.<br />
Weitere Informationen<br />
Dieser Button startet ein HTML-Dokument, in dem Sie weitere Informationen <strong>zu</strong> <strong>EEP</strong> erhalten. Bei<br />
möglichen Patches, Programmerweiterungen und Installationen von Zusatz-CDs werden die verfügbaren<br />
Informationen automatisch aktualisiert. Diese Funktion setzt einen installierten und funktionsfähigen<br />
Browser sowie eine Verbindung <strong>zu</strong>m Internet voraus.<br />
Zoom in / Zoom out<br />
Diese Buttons treten in der 3-D-Ansicht in Aktion. Durch Betätigung dieser Funktionen erfolgt eine<br />
Annäherung an Objekte im aktiven 3D-Fenster bzw. ein Entfernen.<br />
Editor Modus<br />
Auswahl und Aufruf des jeweiligen Editors, mit dem man als nächstes arbeiten<br />
möchte<br />
Kamera auf Rollmaterial zentrieren<br />
Mit der Betätigung dieses Buttons wird die Kamera auf das gerade aktivierte, also im Auswahltextfenster<br />
erscheinende Rollmaterial, ausgerichtet. Mit dieser Funktion können Sie außerdem bei größeren Anlagen<br />
leicht „verloren gegangene“ Rollmaterialien wieder finden.<br />
Kamera aufstellen<br />
Diese Funktion erlaubt die Platzierung der Kamera an einer beliebigen Stelle der Anlage. Das kann<br />
sowohl im 2D-Fenster als auch im kleinen Radarfenster der 3D-Ansicht geschehen. Mehr da<strong>zu</strong> im<br />
<strong>Kapitel</strong> 4.0: Kamerasystem.
Kamera speichern<br />
Mit dieser Funktion können Sie sowohl statische als auch dynamische Kamerastandpunkte festlegen und<br />
unter einem beliebigen Namen abspeichern. Anschließend können Sie die Kamerastandpunkte entweder<br />
manuell anwählen oder von einem Rollmaterial automatisch auslösen lassen. Mehr da<strong>zu</strong> im <strong>Kapitel</strong> 4.0: Kamerasystem.<br />
Kamera auswählen<br />
Hier finden Sie alle bereits abgespeicherten Kamerapositionen und<br />
können diese direkt anwählen. Dabei können Sie entweder die statischen<br />
Kameras, also diejenigen, die ihre Position nicht verändern oder die dynamischen Kameras, also diejenigen,<br />
die dem jeweils aktiven Rollmaterial folgen, auswählen.<br />
Einstellungen<br />
Unter diesem Menüpunkt können Sie grundsätzliche Anzeigeoptionen einstellen. Einstellungen, die<br />
Sie hier vornehmen, können direkte Auwirkungen auf die Performance, also auf die Darstellungsgeschwindigkeit<br />
von <strong>EEP</strong> auf Ihrem Computer haben. Zudem können Sie hier die Realismuseinstellungen des<br />
<strong>EEP</strong>-Betriebes festlegen. Alles <strong>zu</strong> diesem Auswahlpunkt lesen Sie im <strong>Kapitel</strong> 9.0: Einstellungen<br />
3.4.3 Die Kontrollleiste<br />
Anzeigen Gitter<br />
Mit dieser Taste wird ein Gitter über den 2D-Plan gelegt, das ein<br />
genaueres Positionieren von Elementen ermöglicht. Den Abstand<br />
der Gitterraster können Sie beliebig unter dem Menüpunkt Extras-<br />
Rastereinstellungen verändern. Je größer die Zahl in den Abstand-<br />
Feldern, desto gröber wird das Konstruktionsraster. Alternativ können<br />
Sie sich nur bestimmte Linien anzeigen lassen.<br />
Lineal anzeigen<br />
Wenn Sie diesen Menüpunkt betätigen,<br />
wird in der 2D-Ansicht ein<br />
Messkreuz mit einem Winkelmesser genau in<br />
der Mitte der Anlage eingeblendet. Diese<br />
Messhilfen können Sie verwenden, um Objekte<br />
exakt und in einem gewünschten<br />
Winkel <strong>zu</strong> positionieren/daran aus<strong>zu</strong>richten.<br />
Klicken Sie in die Mitte des Messkreuzes<br />
(Pfeil Nummer 1), dann können Sie es bei<br />
gedrückter linker Maustaste an einen beliebigen<br />
Platz der Anlage verschieben.<br />
Klicken Sie am Ende des Winkelmessers auf<br />
den weißen Punkt (Pfeil Nummer 2), dann<br />
können Sie den Kreis beliebig weit aufziehen<br />
und den Winkelmesser in der Länge verändern.<br />
<strong>EEP</strong> KAPITEL 3<br />
23
24<br />
<strong>EEP</strong> KAPITEL 3<br />
Licht<br />
Haben Sie im 3D-Fenster ein Rollmaterial oder einen ganzen Zugverband ausgewählt, können Sie durch<br />
Drücken dieses Buttons die Zugbeleuchtung ein- bzw. ausschalten.<br />
SPLine<br />
Mit Hilfe dieser Funktion können Sie beliebige Immobilien wie bspw. Straßenlampen oder Landschaftselemente<br />
wie bspw. Straßenbäume anhand einer geraden oder einer gebogenen Linie absolut exakt<br />
positionieren. In <strong>EEP</strong> wurde das automatische Positionieren noch einmal grundlegend überarbeitet und vereinfacht.<br />
Die Anzahl der <strong>zu</strong> setzenden Objekte können Sie dabei selbst bestimmen. So lassen sich schnell<br />
Alleen mit Bäumen versehen, Stadtstraßen mit Beleuchtung oder auch Gleise mit Oberleitungsmasten. Die<br />
SPLine-Funktion wird im <strong>Kapitel</strong> 7.0 genau erklärt.<br />
Kontrast der einzelnen Editoren<br />
In dieser Box sind noch einmal alle Editoren aufgelistet. Im Unterschied <strong>zu</strong>r<br />
Combobox der Menüleiste werden hier allerdings nicht die Editoren aktiviert,<br />
sondern die Intensität ihrer Darstellung verändert. Die Darstellungsstärke können Sie mit dem Schieberegler<br />
direkt neben der Box verändern. So können Sie beispielsweise, wenn Sie Bäume anhand einer Böschung<br />
setzen wollen, die Intensität des Oberflächeneditors erhöhen, so dass Sie Höhen und Tiefen besser erkennen<br />
können. Die Einstellungen können Sie für jeden einzelnen Editor unterschiedlich festlegen. Die beiden nachstehenden<br />
Bilder zeigen die unterschiedliche Intensität der Darstellung der Bodenbeschaffenheit im aktiven<br />
Landschafts-Editor.<br />
Auswahl der Beweglichen Teile<br />
Aktiv im 3D-Fenster. Zahlreiche Rollmaterialien verfügen über bewegliche<br />
Teile. Das können Stromabnehmer, Türen, Zielschilder, Ladeklappen,<br />
Kranausleger usw. sein. Hat man ein Rollmaterial, z.B. eine E-Lok, ausgewählt, erscheinen deren beweglichen<br />
Teile, in diesem Fall die beiden Stromabnehmer, in diesem Auswahlfenster. Mit dem nebenstehenden Schieberegler<br />
lassen sich nun die Stromabnehmer ausfahren bzw. absenken. Zu den äußerst interessanten Neuerungen<br />
von <strong>EEP</strong> gehört, dass Sie nun sämtliche beweglichen Teile automatisch, durch das Setzen von speziellen<br />
Kontaktpunkten, ansteuern können. Mehr da<strong>zu</strong> im <strong>Kapitel</strong> 11.0: Funktionsmodelle.<br />
Laden von Gütern<br />
Wenn Sie diese Taste im 3D-Modus betätigen, können Sie spezielle Güter wie Kisten, Fässer oder<br />
Container mit speziell dafür konstruierten Kränen greifen und vom Boden oder Waggons auf andere<br />
Fahrzeuge oder den Boden laden. Mehr da<strong>zu</strong> im <strong>Kapitel</strong> 11.0
<strong>EEP</strong> KAPITEL 3<br />
Editor verkleinern/vergrößern<br />
Mit diesen Funktionen verkleiner oder vergrößern sie den Kartenausschnitt im 2D-Fenster sowie<br />
in der 3D-Ansicht den Ausschnitt des Radarfensters unten links. Somit erhalten Sie entweder einen<br />
guten Gesamtüberblick Ihrer Anlage oder können für Feinarbeiten Ausschnitte heranzoomen.<br />
Plan zentrieren<br />
Beim Betätigen dieser Taste wird der 2D-Plan oder das Radarfenster in der 3D-Ansicht auf die Stelle zentriert,<br />
an der sie <strong>zu</strong>letzt mit der Kamera geschaut haben. Ein Beispiel: Sie befinden sich im 3D-Fenster<br />
auf Ihrer großen Anlage an einer bestimmten Stelle und möchten diese sofort im 2D-Fenster bearbeiten. Durch<br />
Druck auf den Button im 2D-Fenster wird augenblicklich dieser Ausschnitt dargestellt und Sie ersparen sich<br />
unter Umständen langes Suchen des gewünschten Ausschnittes.<br />
Planfenster aufrufen<br />
Schaltet von der dreidimensionalen Ansicht der Anlage auf das 2D-Planfenster um. Sollten Sie sich<br />
bereits in dieser Ansicht befinden, wird diese Schaltfläche inaktiv dargestellt.<br />
3D-Ansicht aufrufen<br />
Schaltet von der Ansicht des Planfensters auf die dreidimensionale Ansicht um. Dabei sehen Sie im<br />
3D-Fenster den Anlagenausschnitt, die auch im Planfenster als Kombination zweier grüner Striche, die<br />
die Kameraposition darstellen, <strong>zu</strong> sehen ist. Mehr <strong>zu</strong>r Kameraführung im <strong>Kapitel</strong> 4.0.<br />
Rückgängig/Wiederherstellen<br />
Mit Hilfe dieser Buttons können Sie bis <strong>zu</strong> 10 Schritte der Bodenformung im Editor Oberflächengestaltung<br />
rückgängig machen. Haben Sie also einen Berg gesetzt und das Ergebnis gefällt Ihnen nicht,<br />
können Sie mit Hilfe dieser Tasten diesen Schritt also wieder <strong>zu</strong>rücknehmen. Das Gleiche gilt für erzeugte<br />
Rampen. Rückgängig gemachte Schritte können Sie in der gleichen Anzahl auch wiederherstellen.<br />
25
KAPITEL 4<br />
Kameraoptionen –<br />
Betrachten der Anlage<br />
Die frei positionierbare<br />
Kamera<br />
Bedienung/Steuerung/<br />
Speicherung der Kamera<br />
Kameraführungen im<br />
3D-Fenster<br />
Die frei bewegliche Kamera<br />
Die gekoppelte Kamera<br />
Der Verfolgungsmodus<br />
Die Timerkamera<br />
Neu: Bewegungsträgheit<br />
Neu: Automatisches<br />
Ansteuern von gespeicherten<br />
Kameras durch<br />
Kontaktpunkte
28<br />
<strong>EEP</strong> KAPITEL 4<br />
4.0 Kameraoptionen – Betrachten der Anlage<br />
Das Beherrschen der Bedienung der unterschiedlichen Kameraoptionen in <strong>EEP</strong> stellt eine wichtige Grundlage<br />
für das Erleben, Arbeiten, Spielen mit diesem Programm dar. Anders als im wirklichen Leben, bewegt sich<br />
der Nutzer eines dreidimensionalen Programms mit Hilfe von Tastaturbefehlen, der Maus und weiteren automatisierten<br />
Kontrollmechanismen. In diesem <strong>Kapitel</strong> lernen Sie, wie Sie die Kameras wirksam nutzen, um eine<br />
maximale Sicht auf alle Ihre Spielabläufe und Bereiche der Anlage <strong>zu</strong> erhalten.<br />
Prinzipiell kann eine Kamera in <strong>EEP</strong> in sämtlichen Richtungen und Winkeln aufgestellt und frei bewegt werden.<br />
Es gibt keine Einschränkungen, sowohl großflächige Anlagenbereiche als auch sehr nahe Details können<br />
aus beliebiger Richtung und Entfernung betrachtet werden. Sie können sich in den Anlagen absolut frei<br />
bewegen oder aber die Kamera an ein Rollmaterial koppeln, um Mitfahrten <strong>zu</strong> simulieren. Daneben können Sie<br />
sich in der Lokführerperspektive ganz wie ein Lokführer fühlen.<br />
4.1 Die frei positionierbare Kamera<br />
Die Kamera wird hauptsächlich mit der Maus bedient. Die Perspektive der Kamera kann sowohl im 2D- als<br />
auch im 3D-Fenster , dann im Radarfenster, eingestellt werden. Die Perspektive bzw. der Blickwinkel der<br />
Kamera wird dabei als Kombination aus zwei hellgrünen Linien dargestellt. Die senkrechte Linie beschreibt<br />
die Höhe, aus der man die Anlage betrachtet, die zweite Linie beschreibt Richtung und Entfernung zwischen<br />
Betrachter und dem <strong>zu</strong> betrachtenden Punkt.<br />
4.1.1 Bedienung/Steuerung der Kamera<br />
Der Button Kamera aufstellen aktiviert die Positionierung der Kamera. Nun wird am Mauszeiger ein<br />
Fotoapparat eingeblendet. Bewegen Sie den Mauszeiger an einen Punkt auf Ihrer Anlage, drücken und<br />
halten Sie die linke Maustaste. Nun bewegen Sie den Mauszeiger in die Richtung, in die geschaut werden<br />
soll. Sobald Sie die linke Maustaste loslassen, wurde die neue Blickrichtung festgelegt.<br />
Die Länge der grünen Linie bestimmt übrigens die Entfernung <strong>zu</strong>m betrachteten<br />
Anlagengegenstand.<br />
Kurze Linie = Sie befinden sich unmittelbar vor dem <strong>zu</strong> betrachtenden Objekt.<br />
Lange Linie = Sie befinden sich in weiterer Entfernung und können einen<br />
größeren Anlagenausschnitt überblicken.<br />
Kamerahöhe<br />
Die Kamera befindet sich bei der eben beschriebenen Methode immer<br />
kurz über dem Erdboden. Sie können jedoch die Höhe der Kamera einfach<br />
beeinflussen und schon beim Aufstellen dafür sorgen, dass Sie sich Objekte<br />
von oben anschauen können. Da<strong>zu</strong> aktivieren Sie wieder den Button<br />
Kamera aufstellen. Bewegen Sie die Maus <strong>zu</strong>m Startpunkt, von dem Sie einen<br />
Teil der Anlage aus betrachten wollen. Drücken Sie die Strg-Taste auf<br />
der Tastatur Ihres Computer und drücken Sie anschließend die linke<br />
Maustaste, die Sie nicht loslassen. Nun können Sie den Mauszeiger nur<br />
nach oben oder unten bewegen. Wird die Linie über ihren Fußpunkt gezogen,<br />
erhöht man die Kameraposition, zieht man sie unter den Fußpunkt,
<strong>EEP</strong> KAPITEL 4<br />
senkt man die Kameraposition unter die Anlage. Haben Sie die gewünschte Höhe erreicht, lassen Sie die<br />
Strg-Taste los (die linke Maustaste bleibt weiterhin gedrückt), und ziehen Sie mit der Maus wie weiter oben<br />
beschrieben in die gewünschte Blickwinkelrichtung. Sind Richtung und Entfernung <strong>zu</strong>m Objekt festgelegt,<br />
lassen Sie die linke Maustaste los. Das Ergebnis können Sie nun unmittelbar im 3D-Fenster betrachten, in dem<br />
Sie <strong>zu</strong>r 3D-Ansicht wechseln.<br />
Kamera auf Rollmaterial ausrichten<br />
Die Funktion Kamera auf Rollmaterial zentrieren (linker Button) erlaubt die automatische<br />
Ausrichtung der Kamera auf das gerade im Steuerelement aktive Rollmaterial. Dabei wird<br />
sowohl die Richtung als auch die Höhe der <strong>zu</strong>letzt angewendeten Kamera benutzt, um ein Rollmaterial auf der<br />
Anlage auf<strong>zu</strong>suchen. Diese Funktion ist sehr nützlich, wenn die Position eines Rollmaterials auf der Anlage nicht<br />
ersichtlich oder unbekannt ist. (Man kann sie benutzen, um bestimmte Rollmaterialien auf der ganzen Anlage<br />
<strong>zu</strong> suchen.)<br />
Speichern eines Blickwinkels<br />
Ein Speichern des aktuellen Kamerablickwinkels ist möglich, wenn man auf die rechte Taste<br />
klickt.<br />
Es erscheint der abgebildete Dialog, in dem Sie einen von Ihnen gewählten<br />
Namen (oder Aufstellungsort) für die Kameraposition eintragen und entscheiden,<br />
ob es sich um eine statische oder eine dynamische Kamera<br />
handeln soll. Die beiden Begriffe statische Kamera und dynamische Kamera<br />
werden am Ende dieses <strong>Kapitel</strong>s erläutert.<br />
Aktuell bietet Ihnen <strong>EEP</strong> jeweils 40 statische Kameras und 40 dynamische<br />
Kameras an. Zur Speicherung von Kamerablickwinkeln stehen Ihnen also je<br />
40 Speicherplätze für die statische und die dynamische Kamera <strong>zu</strong>r Verfügung,<br />
die Sie über die Combobox auf der Werkzeugleiste anwählen können.<br />
Gespeicherte Kamerapositionen können jederzeit wieder aufgerufen<br />
werden. Klicken Sie einfach mit der linken Maustaste auf die gewünschte<br />
Kameraposition. Wählen Sie vorher aus, ob Sie eine Auflistung der gespeicherten<br />
statischen oder dynamischen Kameras wünschen (Mausklick auf<br />
statisch oder dynamisch).<br />
Bereits vergebene Adressen der gespeicherten Blickwinkel können jederzeit mit neuen Einstellungen überschrieben<br />
werden. Hier<strong>zu</strong> reicht es, den aktuellen Blickwinkel unter eine bereits vorhandene Adresse neu<br />
ab<strong>zu</strong>speichern. Natürlich kann hier auch der bereits erfasste Name der Kamera verändert werden.<br />
Begriffsklärung: unter einer statischen Kameraposition versteht man in <strong>EEP</strong> eine Kamera, die ihre Position<br />
und ihren Blickwinkel beibehält. Eine dynamische Kamera hingegen folgt einem vorbeifahrenden Zug, wenn<br />
man sich im entsprechenden Modus befindet (siehe Verfolgungsmodus). Sie hält dabei aber – im Gegensatz<br />
<strong>zu</strong>r mitfahrenden Kamera - Ihre Position, schwenkt jedoch mit.<br />
29
30<br />
<strong>EEP</strong> KAPITEL 4<br />
4.2 Kameraführungen im 3D-Fenster<br />
Wenn Sie in der 3D-Ansicht<br />
sind, dann ist dieses Bedienfeld<br />
Ihre Hauptschaltzentrale <strong>zu</strong>r<br />
Bedienung der Kamera.<br />
Das Kameramenü<br />
Dieses Fenster rufen Sie auf, in dem Sie auf den Button Kameramenü aufrufen<br />
klicken.<br />
Freie Bewegung der Kamera<br />
Wenn Sie diesen Button drücken, dann können Sie frei auf Ihrer Anlage navigieren.<br />
Gekoppelte Kamera<br />
Beim Aktivieren dieses Buttons koppelt sich die Kamera an das gerade markierte Rollmaterial. Es<br />
lassen sich verschiedene Kopplungsansichten einstellen.<br />
Verfolgungsmodus<br />
In dieser Einstellung können Sie Ihren Zug durch dynamische Kameras, die Sie vorher festgelegt<br />
haben, verfolgen lassen.<br />
Timerkamera<br />
Die Funktion ist mit der Regie mehrerer Kameras bei LIVE-Übertragungen (z. B.: Formel1) vergleichbar,<br />
bei der ein beobachtetes Objekt von Kamera <strong>zu</strong> Kamera übergeben wird, sobald es in<br />
Bewegung ist.<br />
4.3 Die frei bewegliche Kamera<br />
Kameraführung mit der Maus<br />
Mit dieser Kameraart können Sie sich in einzigartiger Weise<br />
frei durch die 3Dansicht bewegen. Führen Sie die Maus bei<br />
gehaltener rechter Maustaste <strong>zu</strong>m Zentrum des 3DFensters.<br />
Wenn Sie sich in der Mitte der oberen Bildschirmhälfte befinden,<br />
gleiten Sie vorwärts, in der Mitte der unteren Bildschirmhälfte<br />
<strong>zu</strong>rück. Je näher Sie mit dem Mauscursor dem oberen<br />
bzw. unteren Rand kommen, desto schneller bewegen Sie<br />
sich. Klicken Sie in die Mitte des rechten bzw. linken Fensterrandes,<br />
so schwenkt die Kamera in diese Richtung. Bei gehaltener<br />
Maustaste wird die Bewegung fortgesetzt. Je nach<br />
Position des Maus-Cursors im 3D-Fenster werden die Bewegungen<br />
(links / rechts / vor / <strong>zu</strong>rück) miteinander verrechnet,<br />
was <strong>zu</strong> sehr interessanten Kamerafahrten führt.
Wenn Sie den Maus-Cursor schräg oberhalb der Mitte positionieren und die rechte Maustaste gedrückt<br />
halten, bewegen Sie sich auf einer Kurvenbahn durch die Szenerie. Durch eine Drehung am Mausrad kann<br />
eine Kamerabewegung nach oben bzw. unten ausgelöst werden.<br />
Kameraführung mit der Tastatur<br />
Die Kameraführung in der 3D-Ansicht wird durch weitere Befehle der Tastatur ergänzt (siehe auch Hotkeytabelle<br />
im Anhang dieses Handbuchs). Es ist hierbei wichtig, dass die 3D-Ansicht aktiv ist, also <strong>zu</strong>vor mit<br />
der Maus kurz angeklickt wurde. Um einen Schwenk des Kamerablickwinkels nach oben (also Richtung<br />
Himmel) aus<strong>zu</strong>führen, betätigen Sie die Taste mit Pfeil nach oben auf Ihrer Computertastatur. Wollen Sie den<br />
Blick auf den Boden der Anlage richten, drücken Sie die Taste mit dem Pfeil nach unten. Ebenso betätigen<br />
Sie die beiden Tasten mit dem Pfeil nach links, respektive Pfeil nach rechts, um einen seitlichen Schwenk<br />
mit der Kamera <strong>zu</strong> vollziehen.<br />
Um den Neigungswinkel <strong>zu</strong> erhöhen bzw. ab<strong>zu</strong>senken und dabei aber das augenblicklich betrachtete Objekt<br />
in der Mitte <strong>zu</strong> behalten, halten Sie die Shift-Taste fest und betätigen die Tasten Pfeil nach oben oder Pfeil<br />
nach unten. Eine Drehung um die Kameraachse erreichen Sie, indem Sie die Shift-Taste gedrückt halten und<br />
mit den Tasten Pfeil nach rechts bzw. Pfeil nach links navigieren.<br />
Zur Erhöhung bzw. Absenkung der Position des Kamerastandpunktes verwenden Sie die Tasten Bild auf und<br />
Bild ab. Die Leertaste wird benutzt, um sich mit der Kamera in der 3D-Ansicht nach vorne <strong>zu</strong> bewegen.<br />
Dabei wird diese Bewegung so lange fortgeführt, wie diese Taste gehalten wird. Eine Rückwärtsbewegung wird<br />
über die Taste R hervorgerufen.<br />
4.4 Die gekoppelte Kamera<br />
Diese Einstellung koppelt die Kamera mit dem im Steuerdialog der<br />
Rollmaterialien ausgewählten Rollmaterial und kann Sie in die Perspektive<br />
des Zugführers oder Passagiers versetzen. Diese Kamera<br />
bewegt sich mit der Geschwindigkeit der Rollmaterialien und erlaubt<br />
Ihnen, eine Mitfahrt auf der ganzen Anlage <strong>zu</strong> unternehmen. Die so mit den Rollmaterialien gekoppelte<br />
Kamera kann durch <strong>zu</strong>sätzliche Sichtweisen umgeschaltet werden. Die hier abgebildeten Funktionsschalter<br />
aktivieren unterschiedliche Ansichten, sobald eine Kopplung des Kamerasystems mit einem Rollmaterial<br />
besteht.<br />
Wenn Sie sich im Modus der gekoppelten Kamera befinden, können sie folgende Zusatzoptionen wahrnehmen:<br />
Maussteuerung: Drehen um das ausgewählte Rollmaterial bei Mausbewegung in der 3D-Ansicht<br />
und gleichzeitig gehaltener rechter Maustaste. Zoom in und Zoom out auf das Rollmaterial durch Drehen am<br />
Mausrad. Tastatur: Drehen um das ausgewählte Rollmaterial über die Pfeiltasten, über Zoom in und Zoom<br />
out auf das Rollmaterial und über die Taste R bzw. die Leertaste.<br />
Die gekoppelte Kamera erlaubt Ihnen bei großen, unübersichtlichen Anlagen <strong>zu</strong>dem ein schnelles Auffinden<br />
Ihrer Rollmaterialien. Da<strong>zu</strong> betätigen Sie den Button Fahrzeugund<br />
Zuggeschwindigkeitseinstellungen (1.). Nun wählen Sie<br />
aus der Liste rechts daneben ein Fahrzeug, welches Sie beobachten<br />
möchten (2.)<br />
Anschließend wechseln Sie wieder in das Kamera-Menü und<br />
drücken den Button gekoppelte Kamera. Sofort bewegt sich<br />
diese Kamera <strong>zu</strong>m von Ihnen vorher ausgewählten Fahrzeug.<br />
<strong>EEP</strong> KAPITEL 4<br />
31
32<br />
<strong>EEP</strong> KAPITEL 4<br />
4.5 Der Verfolgungsmodus<br />
Im nebenstehenden Beispiel sehen<br />
sie die gekoppelte Kamera am Lkw<br />
aus der Kameraperspektive von<br />
schräg oben links. Wohin der Lkw<br />
auch fährt, die Kamera bleibt „angedockt“<br />
Neu: Die Kabinen-Ansicht<br />
Wenn Sie sich im Modus der gekoppelten<br />
Kamera befinden, dann<br />
gelangen Sie mit der Taste 8 auf<br />
Ihrer Tastatur in die Kabinen-Ansicht.<br />
Hier können Sie mit den<br />
Pfeiltasten die Sichtachsen bewegen.<br />
Mit dieser Kameraoption können Sie den Zug entlang der Strecke verfolgen, wobei die Kameraperspektive<br />
so geschwenkt wird, dass Sie den Zug möglichst lange im Blickfeld haben. Hier<strong>zu</strong> müssen entlang der<br />
Strecke dynamische Kameras aufgestellt sein. Das Programm ruft dabei immer jene dynamische Kamera auf,<br />
die dem vorbeifahrenden Zug am nächsten ist. Positionieren Sie die dynamischen Kameras – wie in <strong>Kapitel</strong> 4.1.1<br />
beschrieben – entlang der Strecke so, dass sich möglichst gute Blickwinkel auf die Strecke ergeben. Mit ein<br />
wenig Übung werden Sie hier tolle Ergebnisse erzielen.<br />
4.6 Die Timerkamera<br />
Diese Funktion der Kameraführung erlaubt den automatischen Standortwechsel der Kamera bei gleich<br />
bleibendem Öffnungswinkel. Der Kamerawinkel bleibt starr und bewegt sich nicht mit dem Rollmaterial.<br />
Dadurch wird das im Steuerdialog der Rollmaterialien aktive Rollmaterial in die Mitte des Bildschirmes fokussiert.<br />
Die Einstellung wird von einer Zeituhr ausgelöst, dessen Intervall Sie selbst festlegen<br />
können. Das Intervall bestimmt den Zeitpunkt der Wahl eines neuen Standortes.<br />
Die Funktion ist mit der Regie mehrerer Kameras bei LIVE- Übertragungen (z.B.: Formel1) vergleichbar, bei<br />
der ein beobachtetes Objekt von Kamera <strong>zu</strong> Kamera übergeben wird, sobald es in Bewegung ist. Der einzige<br />
Unterschied hierbei ist, dass der Blickwinkel immer die <strong>zu</strong>letzt geltende Einstellung übernimmt. Möchten Sie<br />
während der „Timerfunktion“ einen anderen Blickwinkel wählen, müssen Sie dies zwischen zwei von Ihnen<br />
eingestellten Zeitintervallen tun. Wir empfehlen ein Intervall, das zwischen 3 und 10 Sekunden liegt.
Für alle Perspektiven und bei allen Arten der Kameraführung, also auch bei denen, die automatisch koordiniert<br />
werden, können Sie die Tastatur benutzen, um die Lage und Blickrichtung der Kamera auf aktuelle Erfordernisse<br />
<strong>zu</strong> justieren. Hier<strong>zu</strong> benutzen Sie die Tasten, wie auch im <strong>Kapitel</strong> 4.3 beschrieben.<br />
4.7 Neu: Bewegungsträgheit<br />
Wenn Sie den Menüpunkt Kamera-Bewegungsträgheit markieren, dann<br />
finden Ihre sämtlichen Kamerabewegungen sehr soft und fließend statt. Auch<br />
automatische Wechsel der Kamerapositionen, entweder ausgelöst durch den<br />
Modus Verfolgungskamera oder durch Kamerakontaktpunkte (<strong>Kapitel</strong> 4.8),<br />
finden sehr weich statt. Entfernen Sie das Häkchen, werden Sie im direkten Vergleich<br />
feststellen, dass die Bewegungen über die Anlage sehr hart und ohne<br />
fließende Übergänge stattfinden.<br />
Wechsel durch Kontaktpunkt<br />
Haben Sie diesen Menüeintrag markiert, dann folgen Ihre gespeicherten Kameras sowie die gekoppelten<br />
Kameras den Fahrzeugen, denen Sie die neuen Kontaktpunkte Kamera <strong>zu</strong>geordnet haben. Dadurch können<br />
Sie mit Hilfe einer durchdachten Dramaturgie Betrachtern Ihrer Anlage ein gezieltes und abwechslungsreiches<br />
Anschauen ermöglichen. Der Betrieb Ihrer Anlage wirkt dann wie der Ablauf eines Filmes. Beachten Sie da<strong>zu</strong><br />
die Musteranlage Demo-Anlage-Entdecke-<strong>EEP</strong>.<br />
4.8 Neu: Automatisches Ansteuern von gespeicherten Kameras durch Kontaktpunkte<br />
Kameras können ihren Standpunkt nicht nur durch manuelles Aufstellen durch den Benutzer wechseln, sondern<br />
sie können ab <strong>EEP</strong> durch Rollmaterialien gezielt ausgelöst werden.<br />
Da<strong>zu</strong> finden Sie im Planfenster im Bereich Signalsystem (Menü – Bearbeiten –<br />
Signalsystem) im Auswahlmenü für die Kontaktpunkte den Kontaktpunkttyp<br />
Kamera.<br />
Erläuterung <strong>zu</strong>r Funktionsweise der Kontaktpunkte Kamera<br />
Sie haben ein Gleisoval, dass von einem Zug durchfahren wird. An vier Stellen des Ovals haben Sie Kamera-<br />
Kontaktpunkte gesetzt. Fährt der Zug über den ersten Kontaktpunkt, schwenkt das Bild automatisch <strong>zu</strong>m vorher<br />
gewählten Kamerastandpunkt. Das kann eine statische Kamera, eine dynamische Kamera oder aber eine<br />
Kameraperspektive des gekoppelten Modus sein. Fährt Zug über den nächsten Kontaktpunkt, wechselt die<br />
Kameraeinstellung erneut, so wie Sie es festgelegt haben. Dadurch erreichen Sie eine Dramaturgie beim<br />
Betrachten eines automatisch ablaufenden Betriebes.<br />
4.8.1 Setzen der Kontaktpunkte Kamera<br />
<strong>EEP</strong> KAPITEL 4<br />
Wählen Sie den Signaleditor: Bearbeiten – Signalsystem. Nun bewegen Sie sich im Planfenster <strong>zu</strong> einem<br />
Verkehrsweg, das können Gleise, Straßen, Wasserwege etc. sein, dem Sie einen solchen Kontaktpunkt <strong>zu</strong>ordnen<br />
wollen.<br />
33
34<br />
<strong>EEP</strong> KAPITEL 4<br />
Wählen Sie nun im Pull-down-Menü den Kontaktpunkttyp Kamera aus und betätigen Sie die Schaltfläche<br />
Kontaktpunkt setzen.<br />
Am Mauszeiger erscheint nun ein Symbol, das die Bereitschaft <strong>zu</strong>m Setzen von Kontaktpunkten<br />
signalisiert. Bewegen Sie die Maus nun <strong>zu</strong> einem Gleis und führen einen Linksklick<br />
aus.<br />
Sofort wird ein Kontaktpunkt gesetzt, im Falle eines Kamera-Kontaktpunktes hat er eine<br />
hellgrüne Farbe. Die beiden Dreiecke links und rechts vom Kreis in der Mitte zeigen die<br />
Richtung an, aus der ein Zug kommen muss, um den Kontaktpunkt aus<strong>zu</strong>lösen. In diesem<br />
Beispiel würde die Kamera aus beiden Richtungen ausgelöst. Um dem Kontaktpunkt nun Kameras und<br />
Züge sowie weitere Optionen <strong>zu</strong><strong>zu</strong>weisen, markieren Sie den Punkt mit einem einfachen Linksklick und führen<br />
einen Klick mit der rechten Maustaste aus. Es öffnet sich das Editor-Fenster für den Kontaktpunkt Kamera.<br />
4.8.2 Das Editor-Fenster Kontaktpunkt für Kamera<br />
Auslösen bei Zugvorbeifahrt<br />
Hier können Sie die Richtung festlegen, aus der<br />
der Zug kommen muss, um den Kontaktpunkt<br />
aus<strong>zu</strong>lösen. Setzen Sie ein Häkchen bei Zugschluss,<br />
dann wird der Kontaktpunkt erst ausgelöst,<br />
wenn der gesamte Zug am Kontakt vorbei<br />
ist. Wenn Sie im Feld Jeder eine 2 eingeben,<br />
dann löst der Kontaktpunkt nur bei jedem 2.<br />
Zug aus, der diesen überfährt. Genauso gut<br />
kann es auch jeder x-beliebige sein.<br />
Ist Zustand gibt den aktuellen Stand des Jeder-Zählers<br />
wieder. Aktivierung verzögert<br />
stellt einen sehr nützlichen Timer dar. Hier eingetragene<br />
Werte stellen Sekunden dar und<br />
bedeuten, dass der Kontakt erst nach Ablauf der hier eingestellten Zeit schaltet.<br />
Für Route<br />
Damit kann festgelegt werden, dass der Kontakt nur von den Fahrzeugen ausgelöst wird, für die eine bestimmte<br />
Fahrstrecke programmiert wurde. D.h. nur die Fahrzeuge, deren Route mit der hier eingestellten<br />
übereinstimmt, schalten den Kontakt. Das Überfahren des Kontaktes von allen anderen Fahrzeugen<br />
bleibt ohne Wirkung. Nur wenn der Eintrag „Alle“ gewählt wurde, wird der Kontakt von jedem Fahrzeug ausgelöst.<br />
Für Fahrzeug<br />
Funktioniert ähnlich wie die Option Für Route. Allerdings kann Für Fahrzeug ohne Vorbereitung sofort eingesetzt<br />
werden. Die Liste enthält alle motorisierten Zugverbände einer Anlage unmittelbar, nach dem sie eingesetzt<br />
bzw. gebildet wurden.<br />
Für Route erlaubt die Zusammenfassung von Fahrzeugen <strong>zu</strong> einer Route. Für eine ganze Gruppe von Fahrzeugen<br />
reicht ein Kontakt. Wird hingegen Für Fahrzeug verwendet, kann jedem Kontakt nur ein Fahrzeug <strong>zu</strong>geordnet<br />
werden. Soll eine Beeinflussung des Kontaktes durch kein bestimmtes Fahrzeug erfolgen, so ist auch<br />
hier der Listeneintrag „Alle“ <strong>zu</strong> wählen.
<strong>EEP</strong> KAPITEL 4<br />
Name Filter<br />
Haben Sie bei Für Fahrzeug „Alle“ eingetragen, dann können Sie über die Filterfunktion veranlassen, dass<br />
nur die Fahrzeuge den Kontaktpunkt auslösen, die einen von Ihnen festgelegten Namensbestandteil enthalten.<br />
Dadurch ist eine weitere Ordnung möglich.<br />
Kamera Start<br />
Hier wählen Sie die Kamera unter den von Ihnen bereits gespeicherten Positionen aus, die der Zug bei Überfahren<br />
aktivieren soll. Sie können sowohl statische als auch dynamische Kameras anwählen.<br />
Kamera Ende<br />
Hier können Sie eine weitere Kamera auswählen, <strong>zu</strong> der nach Ablauf der im Feld Zeit festgelegten Dauer<br />
geschaltet werden soll. Sie können sowohl statische als auch dynamische Kameras anwählen. Wurde hier<br />
keine Kamera ausgewählt, dann hat die Zeit im entsprechenden Feld keinerlei Funktion.<br />
Perspektiven<br />
Haben Sie bei Kamera Start und Kamera Ende keine Kamera ausgewählt, dann haben Sie die Möglichkeit,<br />
<strong>zu</strong> gekoppelten Ansichten, also <strong>zu</strong> Mitfahrtansichten, schalten <strong>zu</strong> lassen.<br />
35
KAPITEL 5<br />
Für Ungeduldige:<br />
Die Beispielanlage<br />
Aufrufen der Anlage<br />
Der Zuschauermodus
38<br />
<strong>EEP</strong> KAPITEL 5<br />
5.0 Für Ungeduldige: Die Beispielanlage<br />
Wer sich erst einmal ohne ein größeres Auseinandersetzen mit den Möglichkeiten und Arbeitsweisen von <strong>EEP</strong><br />
eine Anlage anschauen möchte und dabei möglichst viele Features erleben will, der kann sich die Anlage:<br />
Demo-Anlage-Entdecke-<strong>EEP</strong> laden.<br />
Sie sehen hier eine kleine Demoanlage, die Ihnen die Möglichkeiten von <strong>EEP</strong> demonstriert. Sie sehen die<br />
Bodenbearbeitung, das Setzen von Immobilien, unterschiedliche Gleisstile, und natürlich einen automatisierten<br />
Betrieb. Sie werden den Betrieb von unterschiedlichen Zügen sehen, die neuen Kontaktpunkt-Funktionen,<br />
Sie erleben live die neuen Kameramöglichkeiten, können teilhaben an der Güter-Verladung von der<br />
Schiene auf die Straße und deren anschließendes Abladen in eine fiktive Schrott-Verwertung. Auch erleben<br />
Sie Straßenverkehr mit unterschiedlichen Möglichkeiten.<br />
5.1 Aufrufen der Anlage<br />
Wählen Sie in der Menüleiste Datei-öffnen und wählen Sie im erscheinenden Auswahlfenster die Anlage Demo-Anlage-Entdecke-<strong>EEP</strong>5.anl<br />
aus. Nun befinden Sie sich im 2D-Fenster, dem Planfenster. Betätigen Sie nun<br />
einige Male die Lupe Zoom out, damit Sie sich einen Überblick über den Bau der Anlage verschaffen können<br />
(Pfeil Nummer 1). Mit Hilfe der Scroll-Balken links und rechts am Fensterrand (Pfeile Nummer 2) können Sie<br />
sich schnell über das Planfenster bewegen.
Grüne Objekte stellen Landschaftselemente wie Bäume und Sträucher dar, orangene Objekte sind Immobilien<br />
wie Häuser, Bahnhöfe oder Industrieanlagen, Gleise sind blau-gestrichelt und Straßen werden grau<br />
mit weißen Linien dargestellt. Die kleinen blauen Objekte auf Schienen und Straßen sind Rollmaterialien wie<br />
Autos oder Züge. Außerdem erkennen Sie an Straßen und Gleisen gesetzte Signale. Gut <strong>zu</strong> erkennen sind auch<br />
die unterschiedlichen Bodentexturen, die der Anlage ein realistisches Aussehen geben.<br />
Nachdem Sie sich einen ersten flüchtigen Überblick verschafft haben, wird es Zeit, die Anlage in Ihrer<br />
ganzen Vielfalt, nämlich im 3D-Fenster, <strong>zu</strong> erleben. Da<strong>zu</strong> wählen Sie aus der Menüleiste: Ansicht-Vollbildschirm.<br />
Jetzt schaltet <strong>EEP</strong> in die 3D-Ansicht um, also die Ansicht, in der Sie Ihre Anlage betrachten, erleben,<br />
befahren können.<br />
5.2 Der Zuschauermodus<br />
<strong>EEP</strong> KAPITEL 5<br />
Nach dem Umschalten befinden Sie sich im „Zuschauermodus“, das bedeutet, die Anlage läuft wie von selbst,<br />
die Kameras lösen nach einer vorher festgelegten Dramaturgie aus. Dieser Modus, der durch die neuen<br />
Kamerafunktionen möglich geworden ist (Siehe <strong>Kapitel</strong> 4.8 Neu: Automatisches Ansteuern von gespeicherten<br />
Kameras durch Kontaktpunkte), erlaubt ein entspanntes Betrachten der Anlage.<br />
Nachdem Sie in das 3D-Fenster umgeschaltet haben, wird nach etwa 10 Sekunden, um 08:00:10 Sekunden<br />
<strong>EEP</strong>-Zeit, der Betrieb starten. Zunächst beobachten Sie einen Zug, bestehend aus E-Lok, Personenwagen und<br />
Steuerwagen. Die Kameras begleiten den Zug, bis er in den Bahnhof einfährt.<br />
Richten Sie nun Ihre Aufmerksamkeit auf die Stromabnehmer der Lok. Diese werden wechselseitig abgesenkt<br />
bzw. angelegt. Nun fährt die Kamera <strong>zu</strong>m Steuerwagen, Sie können den Wechsel der Fahrtrichtungsanzeiger<br />
beobachten. Ermöglicht wird dieses durch neue Funktionen des Kontaktpunktes für Fahrzeuge.<br />
Nach wenigen Sekunden kommen zwei mit Dampfloks bespannte Züge vorgefahren. Der Personen<strong>zu</strong>g<br />
wartet, bis der Güter<strong>zu</strong>g den eingleisigen Bahnhofsabschnitt freigemacht hat. Gesteuert wird diese automatische<br />
Sicherheitsschaltung durch Signale und entsprechende Kontaktpunkte. Beim Abbremsen und Anfahren<br />
der Dampfloks können Sie übrigens Blockieren bzw. Durchdrehen der Räder sowie Funkenflug aus Schornstein<br />
und an Rädern beobachten. Diese Features können bei Bedarf deaktiviert werden. Der Dampf-Personen<strong>zu</strong>g<br />
fährt nun in den Bahnhof ein, es öffnet sich die Falttür des Gepäckwagens.<br />
Der Güter<strong>zu</strong>g gelangt nun in das Industriegebiet, wo er seine Kohleladung entleert, <strong>zu</strong>r gleichen Zeit setzt<br />
eine Köf mit einer Schrottladung <strong>zu</strong>m Entladebereich <strong>zu</strong>rück. Ein Lkw W50 fährt vor und wartet, bis der<br />
Magnet die Schrottladung vom Güterwaggon auf seine Ladefläche gehievt hat. Nun setzt er sich in Richtung<br />
Schrott-Schmelze in Bewegung.<br />
Während der gesamten Zeit findet ein wechselseitiger Busverkehr statt, die Omnibusse halten an den Haltestellen<br />
und setzen ihre Fahrt nach kurzer Zeit fort.<br />
Beobachten Sie nun einen Pkw, der in einen Garagenhof einfährt. Die Türen der Garage öffnen und schließen<br />
automatisch, der Pkw wendet und fährt rückwärts in seine Gargage, ermöglicht durch spezielle Geschwindigkeitskontaktpunkte.<br />
Um den Zuschauermodus <strong>zu</strong> verlassen, betätigen Sie die Esc-Taste auf Ihrer Computer-Tastatur. Sie wechseln<br />
von der Vollansicht in die normale 3D-Ansicht, in der Sie nun alle Fahrzeuge bedienen können. Um den<br />
Zuschauermodus <strong>zu</strong> verlassen, nehmen Sie bitte das Häkchen aus dem Menüpunkt: Kamera-Wechsel durch<br />
Kontaktpunkt.<br />
39
40<br />
<strong>EEP</strong> KAPITEL 5<br />
Allerdings werden Sie erst, wenn Sie das Handbuch aufmerksam gelesen haben, die teilweise sehr kompl<strong>exe</strong>n<br />
Handlungsabläufe verstehen. Nutzen Sie diese Anlage deswegen ruhig als Demo und Hilfe für Ihre eigenen<br />
Anlagen. Ihrer Phantasie sind mit <strong>EEP</strong> kaum Grenzen gesetzt.<br />
Hinweis: Wenn Sie die Anlage verändern möchten, dann speichern Sie diese unter einem neuen, anderen<br />
Namen, sonst ist diese Demo nicht mehr lauffähig.
KAPITEL 6<br />
Bau von Anlagen<br />
Anlagengröße / Rasterdichte<br />
Oberflächengestaltung<br />
Der Oberflächeneditor<br />
Berge und Täler erzeugen<br />
Interpolation<br />
Eine Rampe erzeugen<br />
Oberflächenstruktur,<br />
Arbeiten mit Texturen<br />
Böden aufsprühen<br />
Neu: Der gesamten Anlage<br />
eine Textur geben<br />
Landschaftselemente<br />
Die Auswahlfenster<br />
Bepflan<strong>zu</strong>ng – Aufstellen<br />
von Bäumen, Sträuchern<br />
Ändern der Modellparameter<br />
Klangmodelle<br />
Vervielfältigung –<br />
Die Blockfunktion<br />
Markieren, Kopieren,<br />
Einfügen eines Blocks<br />
Blöcke speichern, öffnen<br />
und einsetzen<br />
Neu: Einen Block löschen<br />
Immobilien<br />
Die Auswahlfenster<br />
Das Aufstellen von Modellen<br />
Bewegliche Teile an<br />
Immobilien<br />
Rauch ein- und ausschalten<br />
Verschieben von Objekten<br />
im 3D-Fenster<br />
Ladungselemente/Güter<br />
Neu: Anlagenverbinder<br />
Zwei Anlagen verbinden
42<br />
<strong>EEP</strong> KAPITEL 6<br />
6.0 Bau von Anlagen<br />
Das folgende <strong>Kapitel</strong> beschreibt anhand einer Musteranlage die <strong>EEP</strong> unter der Bezeichnung „Demo-Anlage-<br />
Entdecke-<strong>EEP</strong>5“ beiliegt, den Bau von Anlagen mit all seinen Möglichkeiten. Bitte arbeiten Sie dieses <strong>Kapitel</strong><br />
aufmerksam Schritt für Schritt durch, dann begreifen Sie innerhalb kürzester Zeit die Funktionsweise und<br />
die unglaublichen Möglichkeiten von <strong>EEP</strong>. Versuchen Sie ruhig, anhand der nun folgenden Beschreibungen,<br />
diese Anlage nach<strong>zu</strong>bauen.<br />
6.1 Anlagengröße und Rasterdichte<br />
Wenn Sie eine neue Anlage erstellen, werden Sie als erstes aufgefordert,<br />
die grundsätzlichen Einstellungen vor<strong>zu</strong>nehmen. Da<strong>zu</strong><br />
gehören die Breite in km, die Länge in km sowie die Rasterdichte in<br />
Knoten. Die Rasterdichte ist ein wichtiges Detail, schließlich beeinflusst<br />
man damit die „Feinkörnigkeit“ der Anlage. Je höher die<br />
Rasterdichte, desto exakter kann man Berge formen, desto genauer<br />
kann man Texturen aufsprühen. Allerdings fordert eine hohe<br />
Rasterdichte auch mehr Rechenleistung. Aus Performancegründen sollten Sie hier, besonders bei großen<br />
Anlagen, keine <strong>zu</strong> hohe Rasterdichte wählen.<br />
Klicken Sie auf die Schaltfläche Neues Dokument (Datei-Neu). Nun geben Sie die gewünschte Anlagenbreite<br />
und –länge in Kilometern ein. Für unser Beispiel wählen wir eine kleine Anlage mit der Größe 1 x 1 km. Als Rasterdichte<br />
empfiehlt sich 300 Knoten pro Kilometer.<br />
TIPP: Die Rasterdichte kann nicht beliebig hoch gewählt werden. Sie ist direkt abhängig von der Anlagengröße.<br />
Bei einer Anlage von 30 x 0.8 km kommen Sie gerade noch auf 102 Knoten pro Kilometer.<br />
6.2. Oberflächengestaltung<br />
Die Anlagengröße können Sie auch nachträglich noch verändern.<br />
Da<strong>zu</strong> wählen Sie den Menüpunkt: Bearbeiten-Gelände wiederherstellen.<br />
Hier können Sie Ihre Anlage an allen Seiten oder nur an den gewünschten<br />
„abschneiden“ bzw. vergrößern. Zu beachten ist, dass<br />
die ein<strong>zu</strong>gebenden Werte nicht Kilometer, sondern Rasterpunkte<br />
sind. Wenn Sie also die Breite Ihrer Anlage von 1 km auf 2 km vergrößern<br />
wollen, müssen Sie links 150 Punkte und rechts ebenfalls<br />
150 Punkte eingeben. Dann haben Sie links und rechts jeweils 0,5<br />
km <strong>zu</strong>gegeben.<br />
Nachdem wir die Größe der Anlage bestimmt haben, soll das Gelände nun ein wenig geformt werden, also<br />
Berge und Täler erhalten. Da<strong>zu</strong> wählen Sie in der Werkzeugleiste im Auswahlmenü der Editoren den Punkt:<br />
Oberflächengestaltung: Bearbeiten-Landschaftsrelief-Berge und Täler aus. Auf der linken Seite erscheinen<br />
nun die Werkzeuge dieses Editors.
6.2.1 Der Oberflächeneditor<br />
Diesen Editor brauchen Sie, wenn Sie Höhen und Tiefen setzen möchten, wenn Sie<br />
Rampen erstellen wollen und wenn Sie Ihre Anlage mit unterschiedlichen Texturen besprühen<br />
möchten. Das können Grasflächen, Asphaltstrukturen, sandige oder felsige<br />
Böden sein.<br />
Für Berge, Täler und Rampen nutzen Sie den oberen Bereich des Editors, Texturen werden<br />
über den unteren Teil des Editors<br />
6.2.2 Berge und Täler erzeugen<br />
<strong>EEP</strong> KAPITEL 6<br />
Geben Sie als erstes im Feld Höhe die gewünschte Höhe Ihrer Erhebung ein. Für unser<br />
Beispiel nehmen wir eine Höhe von 10. Dabei handelt es sich immer um die absolute<br />
Höhe über dem angenommenen Meeresspiegel (dem Grund<strong>zu</strong>stand einer neuen<br />
Anlage).<br />
TIPP: Wollen Sie Höhenwerte mit Kommastelle eingeben, dann verwenden<br />
statt des Kommas einen Punkt. Also 20.45, um einen Wert von 20,45 Metern <strong>zu</strong><br />
erreichen.<br />
Den Punkt Glättung können Sie für unser Beispiel unverändert lassen. Glättung bedeutet die Anzahl der Rechenvorgänge,<br />
die beim Erstellen von Höhenunterschieden durchgeführt werden. Diese Zahl kann zwischen 1<br />
und 10 liegen. Je höher der Wert, desto glatter ist die Oberfläche, die einen Höhenunterschied ausmacht.<br />
Nachdem sich Ihre neue Anlage im 2D-Fenster geöffnet hat, befinden Sie sich mit der Kamera genau<br />
in der Mitte der Anlage. Verkleinern Sie <strong>zu</strong>nächst mit dem Button Editor verkleinern auf der Control<br />
Bar die Ansicht und scrollen Sie mit dem Schieberegler unter dem 2D-Fenster an den linken Rand der Anlage.<br />
Im Oberflächeneditor<br />
Berge/ Täler zeichnen<br />
zeichnen Sie nun zwei<br />
geschlossene Formen,<br />
wobei die zweite die erste<br />
voll umschließen<br />
muss. Die erste Form<br />
legt die Höhe des Plateaus<br />
fest oder bei<br />
einem negativen Wert<br />
die Tiefe des Tals.<br />
(Schritt 1) Im Schritt 2<br />
wird um die so festgelegte<br />
Fläche des Plateaus nun die Fläche der Basis gezeichnet. Wenn der zweite Kreis den Startpunkt der<br />
Linie wieder erreicht hat, schließt sich dieser Kreis und der Berg (oder das Tal) wird generiert. (Schritt 3)<br />
Dabei ist <strong>zu</strong> beachten: Je näher die Kanten der beiden Linien aneinander gezeichnet sind, desto steiler ist die<br />
Wand der Erhebung, je weiter die Linien voneinander entfernt sind, desto flacher der Winkel der Erhebung.<br />
43
44<br />
<strong>EEP</strong> KAPITEL 6<br />
Rechts daneben führen Sie diesen<br />
Schritt gleich noch einmal aus, Sie<br />
zeichnen also ein zweites Plateau:<br />
Jetzt betrachten Sie sich die erzeugten<br />
Erhebungen im 3D-Fenster. Da<strong>zu</strong><br />
positionieren Sie die Kamera auf<br />
Höhe der Plateaus und schalten in<br />
den 3D-Modus um. (Siehe <strong>Kapitel</strong><br />
Kameraführung) Sie sehen nun die<br />
beiden Erhebungen nebeneinander.<br />
6.2.3 Interpolation<br />
Durch Interpolieren können Sie nun die Kanten der Berge glätten, also einen weicheren, realistischeren<br />
Verlauf erreichen. Interpolieren bedeutet das (mehrfache) Nachzeichnen eines Berges (oder Senke) mit den<br />
selben Höhenangaben und ähnlichen Koordinaten.<br />
In unserem Beispiel reicht es, auf einem der beiden Berge mit der Funktion Berge/Täler zeichnen einen kleinen<br />
Kreis <strong>zu</strong> ziehen (Bild 1)und den zweiten, äußeren Kreis gleich um beide Berge <strong>zu</strong> setzen (Bild 2). Dadurch<br />
werden beide Erhebungen miteinander und dem Nullpunkt der Anlage, also der Ebene, verrechnet. Die<br />
Kanten erscheinen nun im 2D-Fenster (Bild 3) als auch in der 3D-Ansicht (Bild 4) deutlich weicher, die unschönen<br />
Zacken sind verschwunden.
Ein weiteres Beispiel: oben ohne Interpolation, unten mit Interpolation.<br />
<strong>EEP</strong> KAPITEL 6<br />
45
46<br />
<strong>EEP</strong> KAPITEL 6<br />
6.2.4 Eine Rampe erzeugen<br />
Mit Rampen verbinden Sie zwei Punkte, die sich auf unterschiedlich hohen Ebenen der Landschaft befinden.<br />
So können Böschungen, Bahndämme aber auch Täler oder Flussbetten erzeugt werden.<br />
Einträge unter den Rubriken Höhe und Glättung sind nicht erforderlich, da die absoluten Höhenwerte des<br />
Rampenanfangs und des Endes als Basiswerte für den Verlauf genommen werden. Allerdings können Sie die<br />
Rampenbreite eintragen. Für unsere Beispielanlage tragen wir eine Rampenbreite von 10 ein.<br />
Drücken Sie den Button Rampe zeichnen/bauen. Zum besseren Verständnis blenden Sie sich die<br />
Messgeräte ein: Control Bar-Lineal anzeigen. Legen Sie den Mittelpunkt der Lineale auf den<br />
rechten oberen Rand ihres rechten Plateaus. Nun ziehen Sie bei gedrückter linker Maustaste eine einfache,<br />
gerade Linie vom ungefähren Mittelpunktes des Lineals bis <strong>zu</strong>r Markierung 250.00 (Bild 1). Wenn Sie mit der<br />
Maus dort angelangt sind, lassen Sie die linke Maustaste los und Sie sehen, wie eine Rampe erzeugt wurde<br />
(Bild 2)<br />
Eine Rampe kann dabei auch einen geschwungen Verlauf haben.<br />
Wenden Sie nun das eben Gelernte an und erzeugen Sie mit der Rampenfunktion einen Fluss. Scrollen Sie da<strong>zu</strong><br />
auf Ihrer Anlage an den oberen Rand und fügen wie auf folgendem Bild dargestellt, mit der Funktion<br />
Berge/Täler zeichnen zwei Senken mit je 4 Meter Tiefe ein, die Sie mit der Funktion Rampe zeichnen/bauen in<br />
einem geschwungen Verlauf verbinden. Es entsteht ein 4 Meter tiefer Fluss zwischen zwei kleinen 4 Meter tiefen<br />
Teichen:<br />
Auch die Ränder des Flusses können Sie durch Interpolation weicher gestalten.
6.2.5 Oberflächenstruktur, Arbeiten mit Texturen<br />
Sie können den Boden Ihrer Anlage mit Texturen oder Farben versehen. Das<br />
geschieht mit Hilfe einer Sprühpistole. Dabei wird die Oberfläche der Landschaft<br />
gezielt mit den Texturen unterlegt und eingefärbt, um eine vorbildgetreue Wirkung<br />
<strong>zu</strong> erzielen. Im Auswahlfenster des Oberflächeneditors können Sie<br />
unterschiedliche Texturen wählen. Sie finden hier Grastexturen, Felstexturen,<br />
unterschiedliche Böden, Asphalt-Texturen oder auch Wald-Texturen.<br />
Um die Textur der Anlage <strong>zu</strong> verändern, muss <strong>zu</strong>erst eine Textur (Muster der<br />
Oberfläche) ausgewählt werden. Dies geschieht im Auswahlmenü, wobei das<br />
ausgewählte Muster im Vorschaufenster dargestellt wird. Das Vorschaufenster<br />
zeigt neben der Beschaffenheit der Textur auch deren Grundfarbe, die mittels der<br />
Schaltfläche Farbpalette bearbeitet werden kann. Die Größe des Areals, das<br />
mit einer Textur versehen wird, kann durch die Veränderung der Stiftgröße<br />
definiert werden. Durch eine Bewegung der Maus im Planfenster mit gehaltener<br />
linker Maustaste wird das Muster der Textur auf die Oberfläche der Landschaft<br />
aufgetragen. Die eingestellte Grundfarbe der Textur wird im Planfenster durch<br />
farbige Rechtecke dargestellt. Um eine natürliche Wirkung <strong>zu</strong> erzielen, fügt<br />
<strong>EEP</strong> bei diesem Vorgang eine <strong>zu</strong>fällig generierte Schattierung der Grundfarbe<br />
ein.<br />
Die ausgewählte Textur kann durch Drehung und Skalierung noch weiter verändert werden. Experimentieren<br />
Sie einfach ein bisschen mit diesem Tool. Nach einiger Zeit werden sich Erfolge einstellen. Die Möglichkeiten,<br />
die sich Ihnen bei dieser Form der Anlagengestaltung ergeben, können Sie in den mitgelieferten Anlagen oder<br />
auf den Screenshots in Augenschein nehmen. Es ist ferner möglich, externe Farbunterlagen der Landschaftsoberfläche<br />
<strong>zu</strong> laden. Klicken Sie hier<strong>zu</strong> auf die Schaltfläche unten links. Ein Ordner mit verschiedenen Farbunterlagen<br />
wird geöffnet. Durch Doppelklick auf eine der Auswahltexturen können Sie diese aufrufen.<br />
6.2.6 Böden aufsprühen<br />
Für unsere Beispielanlage wählen Sie<br />
die Textur bb_Grass_3 und besprühen<br />
den Boden der Anlage mit der größtmöglichen Stiftgröße.<br />
Nun wählen Sie die erste Textur mit der Bezeichnung<br />
0012, klicken Sie anschließend auf den<br />
Button Farbgebung der Bodentextur und wählen<br />
Sie unter Farben definieren ein dunkelgraues Blau<br />
aus. Nun Ziehen sie mit einer kleinen Stiftgröße<br />
den eben erstellten Fluss-verlauf nach. Wählen Sie<br />
nun die Textur bb_Erde_1 und setzten Sie an den Ufern<br />
Sandstrukturen. Innerhalb kurzer Zeit bekommen<br />
Sie so ein sehr natürlich aussehendes Ergebnis:<br />
<strong>EEP</strong> KAPITEL 6<br />
47
48<br />
<strong>EEP</strong> KAPITEL 6<br />
6.2.7 Neu: Der gesamten Anlage eine Textur geben<br />
Unter dem Menüpunkt: Datei-Optionen finden Sie den Eintrag: Nutze feste Textur für Brush. Wenn Sie in<br />
diese Checkbox ein Häkchen setzen, können Sie Ihrer Anlage beispielsweise sofort ein winterliches Aussehen<br />
verpassen:<br />
Wasserflächen werden dabei übrigens nicht mit der Gesamttextur versehen. Wenn Sie später den Haken aus<br />
der Checkbox wieder entfernen, wird Ihre Anlage automatisch wieder in den Ur<strong>zu</strong>stand <strong>zu</strong>rückversetzt.<br />
6.3 Landschaftselemente<br />
Landschaftselemente sind Modelle von Bäumen, Büschen,<br />
landwirtschaftlichen Nutzflächen, Gesteinshügeln und Wasserflächen.<br />
Diese werden mit Hilfe des Landschaftselemente-<br />
Editors platziert: Bearbeiten-Landschaftselemente.<br />
6.3.1 Die Auswahlfenster<br />
Im Bereich Landschaftselemente sowie auch im Bereich<br />
Immobilien finden Sie im linken Bereich des 2D-Fensters die<br />
Sektionen: Kategorien und Modelle.<br />
Eine Kategorie öffnen Sie durch Klick auf das Pluszeichen vor<br />
der jeweiligen Kategorie. In unserem Beispiel klicken Sie auf<br />
das Plus vor der Kategorie Flora. Nun markieren Sie die Rubrik<br />
Baum. Es werden in der Sektion Modelle die Inhalte der<br />
Kategorie Baum angezeigt.<br />
Wenn Sie nun mit der linken Maustaste auf ein dort erscheinendes<br />
Modell klicken, wird dieses im Vorschaufenster<br />
angezeigt. Sie können das erscheinende Bild durch die ge-
haltene rechte Maustaste in verschiedensten Betrachtungswinkeln anzeigen lassen, also drehen und kippen.<br />
Wenn Ihre Computermaus über ein Scrollrad verfügt, können Sie das Modell im Vorschaufenster heran- oder<br />
wegzoomen.<br />
6.3.2 Bepflan<strong>zu</strong>ng - Aufstellen von Bäumen, Sträuchern<br />
Das Auswählen der einzelnen Elemente erfolgt wie eben beschrieben durch Anklicken mit der linken Maustaste<br />
im Auswahldialog. Das ausgewählte Objekt erscheint im Vorschaufenster und kann durch Linksklick<br />
im Plan aufgestellt werden. Dort erscheint es als grünes Symbol. Im Höhendialog kann dem Modell eine<br />
veränderte Standhöhe <strong>zu</strong>gewiesen werden. Wenn Sie dort keine Veränderung vornehmen, erhält das Modell<br />
den Höhenwert an der Stelle, an der es eingesetzt wird. Nach dem Einsetzen (oder späteren Reaktivieren<br />
durch Anklicken bei richtiger Editorauswahl: hier also Landschaftselemente, wird das Modell optisch hervorgehoben.<br />
Beim Bewegen der Maus oberhalb des Symbols im Bearbeitungsfenster erscheinen bestimmte<br />
Symbole. Das Steuerkreuz ermöglicht ein Verschieben der Modelle, der Dreiviertelkreis eine Drehung. Die<br />
Veränderungen werden durch Bewegen der Maus bei gedrückt gehaltener linker Maustaste ausgeführt.<br />
6.3.3 Ändern der Modellparameter<br />
<strong>EEP</strong> KAPITEL 6<br />
Mit einem Rechtsklick auf ein aktiviertes<br />
Modell im Bearbeitungsfenster<br />
wird ein Dialogfeld aufgerufen, in<br />
dem man die Position, die Erscheinungsgröße<br />
und die Orientierung des<br />
Modells durch die Eingabe von Werten<br />
verändern kann. Das Löschen der<br />
Objekte erfolgt über den entsprechenden<br />
Button oder die Entf-Taste<br />
auf Ihrer Tastatur. Es können nur markierte<br />
Objekte gelöscht werden.<br />
TIPP: Wenn Sie mit dem Mauszeiger genau über dem Mittelpunkt eines Landschafts- oder Immobilienobjektes<br />
sind, können sie dieses Objekt durch Doppelklick der linken Maustaste jeweils exakt um 90<br />
Grad drehen.<br />
Für die Beispielanlage wählen Sie nun den Baumtyp Kopfweide und setzen diesen Baum mehrfach an das<br />
Ufer des im vorhergehenden <strong>Kapitel</strong> erstellten Flusses. Dabei verwenden Sie ruhig unterschiedliche Baumgrößen.<br />
Experimentieren Sie auch mit der Skalierung im Menü Einstellungen, das Sie ja durch Rechtsklick auf<br />
das Modell aufrufen. Um einen weiteren Baumtyp hin<strong>zu</strong><strong>zu</strong>fügen, wählen Sie nun das Baummodell Platane und<br />
platzieren dieses ebenfalls am Flussufer.<br />
Anschließend nehmen Sie die Markierung aus der Rubrik Baum und setzen Sie in die Rubrik Gras. Hier<br />
wählen Sie nun das Modell: Frühling_Dickicht und platzieren die Sträucher ebenfalls am Uferrand. Das<br />
Ergebnis sieht so aus:<br />
49
50<br />
<strong>EEP</strong> KAPITEL 6<br />
6.3.4 Klangmodelle<br />
Im Auswahldialog des Landschaftselemente-Editors finden Sie auch die Kategorie: Klangmodelle. Klangmodelle<br />
können Sie wie jedes andere Objekt platzieren, sie dienen der akustischen Untermalung der Anlage.<br />
Geräusche, die von diesen Modellen wiedergegeben werden, können ausschließlich in der 3D-Ansicht gehört<br />
werden. Wenn Sie eine 5.1 Soundkarte besitzen, können Sie den Surroundklang genießen, der die realistische<br />
Darstellung nochmals steigert. Dabei ist <strong>zu</strong> beachten, dass die Lautstärke der ständig wiedergegebenen<br />
Geräusche von der räumlichen Entfernung abhängig ist. Klangmodelle können in der 3D-Ansicht mit der<br />
linken Maustaste angeklickt werden, um sie unter die Oberfläche der Anlage <strong>zu</strong> versenken. Ein erneuter<br />
Mausklick lässt das Element wieder auf der Oberfläche erscheinen.<br />
6.4 Vervielfältigung – Die Blockfunktion<br />
Mit der Blockfunktion lassen sich in wenigen Schritten ganze Anlagenteile komplett kopieren und an einer anderen<br />
Stelle der Anlage oder sogar in einer neuen Anlage wieder einsetzen.<br />
Sie können also kompl<strong>exe</strong> Gleisstraßen, wie sie beispielsweise im Bahnhofsbereich an<strong>zu</strong>treffen sind, einfach<br />
kopieren und für eine neue Anlage übernehmen. Aber auch Immobilien wie Häuser oder eine Industrieanlage<br />
mit sämtlichen Gebäuden lassen sich mit Hilfe der Blockfunktion spielend vervielfältigen. Ein weiteres<br />
Beispiel ist das schnelle Erstellen eines Waldes.<br />
Einfach gesagt: Alles, was Sie auf der Anlage sehen, kann auch kopiert werden. Mit zwei Ausnahmen: Die<br />
Oberflächengestaltung, also Berge, Täler und Texturen sowie Signale lassen sich nicht vervielfältigen.<br />
Dabei gilt <strong>zu</strong> beachten: Sie können immer nur Modelle/Objekte/Elemente einer Kategorie gleichzeitig kopieren.<br />
Also Gleise, Straßen, Wasserwege, Immobilien, Landschaftselemente müssen einzeln kopiert werden und<br />
dann auch einzeln wieder eingesetzt werden. Sie können immer Objekte aus der Kategorie kopieren, in deren<br />
Editor Sie sich befinden. Um Bäume <strong>zu</strong> vervielfältigen, müssen Sie also auch den Editor: Landschaftselemente<br />
aktiv haben, um Gleise <strong>zu</strong> kopieren, müssen Sie sich im Gleiseditor befinden usw.
6.4.1 Markieren, Kopieren, Einfügen, Löschen eines Blocks<br />
Auf der Werkzeugleiste befinden sich diese drei Buttons, mit denen Sie einen Block markieren,<br />
kopieren und einsetzen können. Diese drei Buttons benutzen Sie immer, wenn Sie Objekte<br />
sofort wieder auf ihrer Anlage nach dem Kopieren an anderer Stelle einsetzen wollen (um beispielsweise<br />
schnell einen Wald <strong>zu</strong> erzeugen).<br />
Die Vorgehensweise<br />
In unserer Beispielanlage öffnen Sie nun wieder den Editor<br />
Landschaftselemente, klicken auf den Button Markiere<br />
Block und ziehen mit gedrücktem linkem Mauszeiger,<br />
an dem nun ein Rechteck erschienen ist, einen<br />
Rahmen um die im vorigen <strong>Kapitel</strong> gesetzten Bäume.<br />
Sind Sie mit der Auswahl <strong>zu</strong>frieden, lassen Sie die linke<br />
Maustaste los. Alle Objekte innerhalb des Rahmens sind<br />
jetzt markiert.<br />
Nun drücken Sie den Button Kopiere Block<br />
auf der Werkzeugleiste. Je nach Anzahl der <strong>zu</strong><br />
kopierenden Objekte dauert der nun folgende Kopiervorgang<br />
einige Sekunden. Anschließend ändert sich die Farbe der<br />
markierten Objekte auf pink und ein dicker, weißer Rahmen<br />
erscheint um die kopierten Objekte. Wenn Sie nun den<br />
Mauszeiger über das Rechteck bewegen, ändert er seine<br />
Form in die eines Steuerkreuzes. Bei gedrückter linker Maustaste<br />
können Sie nun die Objekte an eine andere Stelle der<br />
Anlage verschieben. Wenn Sie mit der Maus genau über der Mitte des Rechtecks sind, können Sie den Auswahlbereich<br />
beliebig drehen.<br />
Verschieben Sie den aktiven Block nach links und drehen<br />
Sie ihn, damit er sich dem Lauf des Flusses anpasst:<br />
TIPP: Solange die Blockmarkierung noch besteht,<br />
kann mit Rechtsklick an beliebiger Stelle der ganze<br />
Block wieder gelöscht werden. Zu diesem Zeitpunkt<br />
der Bearbeitung ist es nicht möglich, sich in der 3D-<br />
Ansicht ein Bild von dem Block <strong>zu</strong> machen, z.B. um<br />
seine Position <strong>zu</strong> überprüfen. Nach dem Wechsel in<br />
die 3D-Ansicht ist der Block zwar <strong>zu</strong> sehen, wird aber<br />
bei der Rückkehr in den Editor gelöscht, solange er<br />
noch nicht endgültig eingefügt wurde.<br />
<strong>EEP</strong> KAPITEL 6<br />
51
52<br />
<strong>EEP</strong> KAPITEL 6<br />
Anschließend rücken Sie auf der Werkzeugleiste den Button: Einfügen aktuellen Block. Der dicke weiße<br />
Rahmen ändert sich wieder in den türkisfarbenen. Jetzt klicken Sie mit der linken oder rechten Maustaste auf<br />
eine beliebige Stelle innerhalb des Planfensters und die Objekte sind auf Ihrer Anlage verankert. Dabei passen<br />
Sie sich automatisch der Höhenstruktur der neuen Stelle an. Das Ergebnis sieht so aus:<br />
6.4.2 Blöcke speichern, öffnen und einsetzen<br />
Einen markierten Block können Sie für eine spätere Nut<strong>zu</strong>ng oder das Einfügen auf einer anderen<br />
Anlage auch speichern. Da<strong>zu</strong> wählen Sie im Menü-Datei den Punkt: Speichern Block.<br />
Da für jeden Editor ein eigenes Verzeichnis für die Blöcke verwendet wird und die Blockdateien<br />
alle unterschiedliche Namenserweiterungen bekommen (der Teil des Dateinamens<br />
hinter dem Punkt), können <strong>zu</strong>sammengehörende Blöcke, also z. B. Gleise, in einem Block<br />
und die Oberleitungsmasten da<strong>zu</strong> in einem anderen Block, unter dem gleichen Namen gespeichert<br />
werden. So lassen sie sich später leichter wieder <strong>zu</strong>ordnen.<br />
Zuvor gespeicherte Blöcke können innerhalb der Anlage, aus der sie stammen, aber natürlich auch in jeder<br />
anderen Anlage, wieder verwendet werden, indem sie geladen werden. Dafür ist der Menüpunkt: Öffnen Block<br />
im Menü: Datei <strong>zu</strong>ständig. Nach dem Laden kann der Block verschoben und eingefügt werden, wie es unter<br />
<strong>Kapitel</strong> 6.4.1 beschrieben wurde.<br />
6.4.3 Neu: Einen Block löschen<br />
Erstmals haben Sie in <strong>EEP</strong> die Möglichkeiten, ganze Objektgruppen mit einem Mausklick <strong>zu</strong> löschen.<br />
Da<strong>zu</strong> benutzen Sie die Blockfunktion.<br />
Ziehen Sie wie in <strong>Kapitel</strong> 6.4.1 beschrieben, einen Rahmen um die <strong>zu</strong> löschenden Objekte / Fahrstraßen.<br />
Anschließend wählen Sie aus dem Menü Einfügen den Unterpunkt Objekt löschen.
6.5 Immobilien<br />
Alle markierten Objekte innerhalb des Rahmens werden nun gelöscht. Bitte beachten<br />
Sie, dass dieser Schritt nicht rückgängig gemacht werden kann.<br />
Der magnetische Block<br />
Diese neue Funktion stellt eine enorme Erleichterung beim Verlegen von<br />
Gleisen/Gleiskombinationen dar. Es lassen sich beispielsweise Weichen oder<br />
ganze Gleisharfen automatisch an bestehende Gleise andocken. Mehr <strong>zu</strong> dieser<br />
neuen Funktion lesen Sie in <strong>Kapitel</strong>: 8.9 Die magnetische Blockfunktion.<br />
Immobilien sind standortgebundene Modelle von Gebäuden und Ausstattungselementen, die keine Fahrstrecken<br />
beinhalten, jedoch über bewegliche Teile verfügen können.<br />
6.5.1 Die Auswahlfenster<br />
<strong>EEP</strong> KAPITEL 6<br />
Um eine Immobilie aufstellen <strong>zu</strong> können, muss der<br />
Immobilieneditor aufgerufen werden. Das Auswählen<br />
der einzelnen Modelle erfolgt durch Anklicken<br />
mit der linken Maustaste im Auswahldialogfenster.<br />
Das ausgewählte Objekt erscheint im Vorschaufenster<br />
und kann durch Linksklick im Plan aufgestellt<br />
werden. Dort erscheint es als rotes<br />
Symbol.<br />
6.5.2 Das Aufstellen von Immobilien<br />
Die Platzierung und Orientierung von Immobilien<br />
im 2D-Fenster erfolgt wie bei den Landschaftselementen<br />
in den <strong>Kapitel</strong>n: 6.3.2 und 6.3.3 (bitte<br />
lesen Sie dies ggf. dort nochmals nach).<br />
Für unsere Modellanlage wählen Sie bitte das<br />
Modell: Bauernhaus1b und setzen es an den<br />
Rand des Ufers, in die Nähe der Bäume. Wenn Sie<br />
sich schon etwas mehr <strong>zu</strong>trauen, dann wählen Sie<br />
aus der gleichen Kategorie das Modell Hammerschmiede<br />
und platzieren es am linken See. Da<strong>zu</strong><br />
wird es notwendig sein, einen kleinen Berg <strong>zu</strong><br />
erzeugen und das Gelände dem Gebäude etwas<br />
an<strong>zu</strong>passen. Dafür lohnt das Ergebnis:<br />
53
54<br />
<strong>EEP</strong> KAPITEL 6<br />
6.5.3 Bewegliche Teile bei Immobilien<br />
Einige Immobilien sind interaktiv, d. h. dass deren Teile in der<br />
3D-Ansicht durch einen Doppelklick in Bewegung gesetzt<br />
werden können. Hier<strong>zu</strong> zählt z. B. ein Wasserkran, eine Windmühle,<br />
ein Windrad oder die Hammerschmiede.<br />
Kommen Sie mit der Maus an ein Objekt mit beweglichem Teil,<br />
dann ändert sich der Mauszeiger <strong>zu</strong> einer Hand mit ausgestrecktem<br />
Finger. Ab <strong>EEP</strong> haben Sie nun deutlich mehr Möglichkeiten,<br />
mit diesen beweglichen Teilen um<strong>zu</strong>gehen.<br />
Linksklick mit der Maus: eine kurze Bewegung<br />
Shift (Hochstelltaste) + linker Mausklick: eine<br />
Endlosbewegung bzw. Bewegung bis <strong>zu</strong>m Ende (Tor)<br />
Strg-Taste (ctrl-Taste) + Linksklick:<br />
Umkehr der Bewegung<br />
Shift + rechter Mausklick: Erhöhen der Geschwindigkeit<br />
Strg-Taste + rechter Mausklick:<br />
verringern der Geschwindigkeit
Neu ab <strong>EEP</strong> ist, dass aktivierte Bewegungen auch nach dem Schließen und erneuten Öffnen einer Anlage<br />
erhalten bleiben. Sich drehende Windmühlenräder sind also auch nach erneutem Öffnen in Bewegung.<br />
6.5.4 Rauch ein- / abschalten<br />
Neu hin<strong>zu</strong>gekommen in der Version <strong>EEP</strong> ist im Objekt-Editor: Einstellungen die Checkbox Rauch an/aus.<br />
Einige Modelle wurden von ihren Konstrukteuren mit dieser Option<br />
ausgestattet. Aktivieren Sie diese Box, dann raucht der Kamin,<br />
der Schornstein oder ein Lagerfeuer. Dadurch wird die 3D-Darstellung<br />
von <strong>EEP</strong> noch realistischer. In Verbindung mit einer <strong>zu</strong>fällig<br />
wechselnden Windstärke und –richtung wird Ihrer Anlage noch<br />
mehr Leben eingehaucht. Mehr <strong>zu</strong>m Thema Wind lesen Sie in<br />
<strong>Kapitel</strong> 13.<br />
Nicht alle Modelle sind mit der Rauchoption ausgestattet. Sie<br />
haben jedoch die Möglichkeit, jeder Immobilie (auch gleisbegleitenden<br />
Objekten wie Bahnhöfen) Rauch hin<strong>zu</strong><strong>zu</strong>fügen. Über diese <strong>zu</strong>sätzlichen Möglichkeiten lesen Sie in der<br />
Sonderbeilage für fortgeschrittene User, die dem Programm als pdf-Datei beiliegt.<br />
6.5.5 Verschieben von Objekten im 3D-Fenster<br />
<strong>EEP</strong> KAPITEL 6<br />
55
56<br />
<strong>EEP</strong> KAPITEL 6<br />
Eine interessante Neuerung von <strong>EEP</strong> ist die Möglichkeit, Immobilien oder Landschaftselemente „live“, also im<br />
3D-Fenster <strong>zu</strong> verschieben oder <strong>zu</strong> drehen. Da<strong>zu</strong> ist es lediglich notwendig, eine Immobilie im Planfenster<br />
ein<strong>zu</strong>setzen. Anschließend wird das 3D-Fenster aufgerufen. Im Radarfenster rechts unten sucht man sich<br />
nun das <strong>zu</strong> versetzende Modell. Ein einfacher Linksklick auf das 2D-Modell aktiviert es, nun kann es bei<br />
gedrückter linker Maustaste verschoben werden, die Änderungen kann man in Echtzeit im 3D-Fenster mitverfolgen.<br />
Eine Drehung erfolgt wie auch im Planfenster durch gedrückte linke Maustaste, während man sich<br />
genau über dem Objektzentrum, dem Drehzentrum, befindet.<br />
TIPP: Befindet man sich mit der Maus im Radarfenster über einem Objekt und drückt die rechte Maustaste,<br />
dann wird der Modellname angezeigt.<br />
6.6 Ladungselemente/Güter<br />
6.7 Neu: Anlagenverbinder<br />
Güter sind spezielle Modelle, die sie mit Kränen auf speziell<br />
dafür abgestimmte Güterwagen oder Lkw verladen<br />
können, um sie anschließend an einer anderen Stelle<br />
Ihrer Anlage wieder abladen <strong>zu</strong> können. Mit diesen<br />
Gütern können Sie kompl<strong>exe</strong> Handlungsabläufe verwirklichen.<br />
Hier werden Sie <strong>zu</strong>m Lademeister!<br />
Alles über das Handling von Gütern lesen Sie im <strong>Kapitel</strong><br />
11.2.<br />
Erstmals haben Sie in <strong>EEP</strong> die Möglichkeit, zwei Anlagen miteinander <strong>zu</strong> verbinden. Dabei spielt es keine Rolle,<br />
ob die Anlagen eine unterschiedliche Größe und eine unterschiedliche Rasterzahl besitzen. Auch können Sie<br />
zwei Anlagen bei geöffnetem <strong>EEP</strong> verbinden. Alle Modelle, Signale, Kontaktpunkte werden übernommen.<br />
Ebenfalls werden sämtliche von Ihnen auf beiden Anlagen angelegte Fahrstrecken und Fahrpläne übernommen.<br />
Die Weichen und Signale der zweiten an<strong>zu</strong>fügenden Anlage erhalten dabei neue ID’S (Ordnungsnummern),<br />
die im Fahrplan angesteuerten Signale-ID’s werden entsprechend angepasst.
6.7.1 Zwei Anlagen verbinden<br />
<strong>EEP</strong> KAPITEL 6<br />
Das Zusatztool rufen Sie auf über das Startmenü Ihres Computers: Start-Programme-Trend-<strong>EEP</strong>5.0-Anlagenverbinder.<br />
Es öffnet sich das Fenster des <strong>EEP</strong> Anlagenverbinders. Das Tool selbst arbeitet fast selbsterklärend,<br />
es wurde bewusst Wert auf eine einfache Handhabung gelegt.<br />
Wenn Sie zwei Anlagen verbinden möchten, dann gehen Sie wie folgt vor:<br />
Unter Anlage A laden Sie die Anlage ein, an die dann eine zweite angefügt werden soll. Anschließend laden<br />
Sie unter Anlage B die zweite, an<strong>zu</strong>fügende Anlage in das Tool. Im Bereich Info Anlage A und Info Anlage B<br />
sehen Sie die Basisdaten der beiden Anlagen wie Breite, Länge, Höhen, Rasterpunkte, Anzahl der verbauten<br />
Signale usw.<br />
Im unteren Bereich können Sie unter Seiten Auswahl festlegen, an welcher Seite der Anlage A die Anlage B<br />
angefügt werden soll. Zielknotenzahl legt die neue Rasterpunkte-Einstellung fest, unter dem Abschnitt<br />
Kamera Auswahl legen Sie fest, von welcher Anlage Sie die gespeicherten Kamerastandpunkte übernehmen<br />
wollen. Als Alternative können Sie unter Individuell auch aus beiden Anlagen bis <strong>zu</strong> 80 Kamerapositionen<br />
auswählen. Wetter Auswahl übernimmt die Wettereinstellungen von der angegebenen Anlage.<br />
Als letzten Schritt müssen Sie nur noch auf die Schaltfläche Anlage verbinden klicken. Geben Sie nun einen<br />
Namen für die neue Anlage ein – fertig. Die neue Anlage können Sie unter dem gewählten Namen wie jede<br />
andere Anlage auch laden.<br />
Wenn die Breite oder die Höhe der beiden <strong>zu</strong> verbindenden Anlagen unterschiedlich sind, dann setzt der <strong>EEP</strong><br />
Anlagenverbinder die zweite Anlage mittig an die erste und fügt selbst die fehlenden Flächen <strong>zu</strong>.<br />
57
KAPITEL 7<br />
Neu: Splines<br />
Mit SPLines arbeiten
60<br />
<strong>EEP</strong> KAPITEL 7<br />
7.0 SPLines<br />
Die SPLine-Funktion ist ein Hilfsmittel <strong>zu</strong>r gleichzeitigen Positionierung vieler Objekte an einer selbst<br />
gewählten Linie. Sie können diese Linie frei legen oder aber automatisch an einem bereits verlegten Verkehrsweg<br />
(Gleise, Strassen, Wasserwege etc.) andocken lassen. Letzteres ermöglicht ein schnelles und einfaches<br />
Setzen beispielsweise von Fahrleitungsmasten in immer dem richtigen Abstand <strong>zu</strong>m Gleis und in immer der<br />
korrekten Ausrichtung <strong>zu</strong>m Gleis. Diese Objekte sind nach dem automatischen Setzen nicht fest mit der<br />
SPLine-Kurve verbunden, sondern können einzeln, wie jedes andere Objekt auch, bearbeitet, verschoben und<br />
gelöscht werden.<br />
Hier sehen Sie Oberleitungsmasten, die mit wenigen Klicks mit Hilfe der Spline-Funktion gesetzt wurden.<br />
TIPP: Da mit der SPLine-Funktion viele Objekte gleichzeitig in die Anlage eingefügt werden können,<br />
eine gemeinsame Rücknahme dieses Schrittes aber aufgrund der fehlenden Undo-Funktion nicht möglich<br />
ist, empfiehlt sich vor Anwendung der Funktion immer, die Anlage <strong>zu</strong> speichern, um notfalls <strong>zu</strong>m letzten<br />
Stand der Anlage <strong>zu</strong>rückkehren <strong>zu</strong> können.
7.1 Mit SPLines arbeiten<br />
Wählen Sie den gewünschten Editor. Also Immobilien, falls Sie Oberleitungsmasten,<br />
Straßenlampen etc. setzen wollen und Landschaftselemente, falls Sie Bäume und<br />
Sträucher in einer Linie positionieren wollen. Da<strong>zu</strong> wählen Sie als erstes im Menü<br />
Extras - SPLine-Einstellungen.<br />
Es öffnet sich das Dialogfenster SPLine Eigenschaften. In diesem<br />
Fenster kann die Anzahl der Objekte festgelegt werden, die gleichzeitig<br />
aufgestellt werden sollen.<br />
Setze Objekte nur in Punkten<br />
Damit wird die automatische, gleichmäßige Verteilung der Objekte auf der SPLine-Kurve außer Kraft gesetzt.<br />
Stattdessen werden die Objekte an den manuell gewählten Stellen entlang der Kurve positioniert.<br />
Relativer Winkel <strong>zu</strong>r SPLine-Richtung<br />
Ist diese Option nicht gewählt, dann weisen die Objekte nach dem Einfügen alle in dieselbe Richtung. Andernfalls<br />
folgt der Winkel der Objekte dem jeweiligen SPLine-Kurvenverlauf. Im Falle von Laternen, Oberleitungsmasten<br />
etc. ist diese Option unbedingt ein<strong>zu</strong>schalten, um <strong>zu</strong> vernünftigen Ergebnissen <strong>zu</strong> kommen.<br />
Die genannten Einstellungen können jederzeit verändert werden, also auch während die Funktion eingeschaltet<br />
und die Kurve im Editor sichtbar ist.<br />
Nun aktivieren Sie die SPLine-Funktion durch Anklicken des SPLine-Buttons.<br />
Die SPLine-Kurve wird in den Editor eingeblendet.<br />
<strong>EEP</strong> KAPITEL 7<br />
Die „Kurve“ ist nach dem ersten Aufruf der Funktion erst einmal eine Gerade. Auf ihr sind runde und quadratische<br />
Markierungen enthalten. Die Quadrate kennzeichnen die Position, an der später die Objekte eingefügt<br />
werden. Wenn die Option Setze Objekte nur in Punkten aktiviert wurde, sind die Quadrate und die<br />
runden Markierungen von Anzahl und Position her identisch. Ohne dies Option werden die Quadrate gleichmäßig<br />
auf der Linie verteilt, ihre Anzahl entspricht Ihrer Vorgabe.<br />
Durch Ziehen der runden Markierungen mit der Maus (Anklicken, linke Maustaste festhalten und Position<br />
verändern) kann Lage und Form der SPLine-Kurve geändert werden. Wird die Kurve bei gedrückter Strg-<br />
Taste angeklickt, so werden beliebig viele neue Punkte in die Kurve eingefügt, bzw. Punkte lassen sich auch<br />
wieder durch erneutes Anklicken entfernen. Je mehr Punkte die Kurve hat, um so besser lässt sie sich in die<br />
gewünschte Form bringen. Entspricht die Lage der Quadrate der angestrebten Position, so können die Objekte<br />
eingefügt werden. Dies geschieht auf die ganz normale Art und Weise, d. h. Auswahl aus der Modellliste und<br />
anschließender Linksklick in das Editorfenster.<br />
Solange die SPLine-Funktion eingeschaltet ist, wird nicht ein einzelnes Objekt an der angeklickten Position eingefügt,<br />
sondern jede quadratischen Markierung erhält ein Objekt.<br />
Falls die Orientierung der Objekte nicht stimmt (Lampen z.B., die in die falsche Richtung weisen), muss<br />
diese anschließend noch durch die nötige Anzahl von Doppelklicks je Objekt korrigiert werden. Die SPLine-<br />
Funktion geht von der für Objekte bei deren Konstruktion vorgeschlagenen Orientierung in Richtung Westen<br />
61
62<br />
<strong>EEP</strong> KAPITEL 7<br />
aus, d.h. die Vorderseite der Objekte wird links erwartet. Wenn vorher bekannt ist, dass diese Orientierung um<br />
180 Grad „falsch“ ist, kann die ganze Kurve entsprechend andersherum angelegt werden (Anfang und Ende<br />
tauschen). Dies ist aber u.U. umständlicher, als die Objekte nach<strong>zu</strong>bearbeiten.<br />
Die SPLine-Funktion wird durch erneutes Anklicken des SPLine-Buttons deaktiviert, damit das normale,<br />
einzelne Einfügen von Objekten wieder funktioniert!<br />
Neu ist das automatische Setzen von SPLines an Verkehrswegen<br />
Mit dieser Funktion gelingt Ihnen beispielsweise das Setzen von Oberleitungsmasten auch auf einer großen<br />
Anlage im Handumdrehen. Und so funktioniert es:<br />
Markieren Sie im Dialogfenster<br />
SPLine Eigenschaften die<br />
Checkboxen Setze Objekte nur<br />
in Punkten und Relativer Winkel<br />
<strong>zu</strong>r SPLine-Richtung. Nun<br />
aktivieren Sie die SPLine-Funktion.<br />
Es erscheint im Planfenster<br />
die Spline-Linie.<br />
Jetzt bewegen Sie den Mauszeiger genau über das Gleis, welches Sie mit Masten versehen wollen, drücken<br />
und halten die rechte Shift-Taste und führen einen Linksklick mit der Maus aus.<br />
Sofort setzt sich die SPLine-Linie auf das anvisierte Gleis<br />
und nimmt exakt dessen Verlauf an.<br />
Anschließend wählen Sie im Immobilien-Auswahlfenster<br />
einen Mast aus, und führen mit der Maus an<br />
einer beliebigen Stelle des Planfensters einen Linksklick<br />
aus. Die Masten werden nun genau entlang des Gleises<br />
verlegt.<br />
Diesen Schritt wiederholen Sie nun bei den übrigen Gleisabschnitten, die Sie mit Masten versehen wollen.<br />
Zum Schluss vergessen Sie nicht, die SPLine-Funktion wieder ab<strong>zu</strong>schalten.<br />
Falls Sie möchten, dass ein Mast auf der<br />
anderen Seite des Gleises steht, dann<br />
bewegen Sie den Mauszeiger auf die<br />
Mitte des Mastes und führen einen Doppelklick<br />
aus. Durch einen einfachen Klick<br />
wird nämlich jede Immobilie um 90 Grad<br />
gedreht. (Doppelklick = 180 Grad).
KAPITEL 8<br />
Verkehrswegesystem<br />
Fahrstreckeneditor<br />
und -Systeme<br />
Der Gleiseditor<br />
Verlegen von Gleisen<br />
Symbolik des Gleismoduls<br />
Die Gleiseigenschaften<br />
Das Dialogfeld<br />
Gleiseigenschaften<br />
Arbeiten mit dem Raster<br />
Vervielfältigen von Gleisen<br />
Elektrifizieren<br />
Weichen einsetzen<br />
Neu: Gleiskombinationen<br />
Die Editoren der<br />
Gleiskombinationen<br />
Einsetzen von<br />
Gleiskombinationen<br />
Neu: Die magnetische<br />
Blockfunktion<br />
Endgleise<br />
Gleisbegleitende Objekte<br />
Brücken einsetzen<br />
Das Dialogfeld Eigenschaften<br />
Bahnhöfe, Bahnsteige,<br />
Industrieanlagen verwenden<br />
Drehscheiben<br />
Schiebebühnen<br />
Gleise und Landschaft<br />
Gleishöhen festlegen<br />
Böschungen und<br />
Bahndämme erzeugen<br />
Die anderen Verkehrswege
64<br />
<strong>EEP</strong> KAPITEL 8<br />
8.0 Verkehrswegesystem<br />
Die Gleisführung (Fahrstreckenführung) besteht im Wesentlichen aus flexiblen Segmenten (Bahngleisen,<br />
Straßenbahngleisen, Straßen- und Wasserwegabschnitten), die frei verlegt, geformt und jederzeit ein- und<br />
ausgerastet werden können. Darüber hinaus können diese gekürzt, verlängert, gedreht, auf eine bestimmte<br />
Höhe und Neigung verlegt, mit einer Gleisüberhöhung versehen, miteinander kombiniert und mit Schaltkontakten<br />
<strong>zu</strong>r Automatisierung der Anlage ausgestattet werden.<br />
Ferner können Sie die verlegten Fahrabschnitte an die topografische Oberfläche der Anlage anpassen, so dass<br />
das Aufschütten von Böschungen und Dämmen sowie ein Niveauausgleich automatisch vollzogen werden<br />
kann.<br />
Das Prinzip der Gleissysteme in <strong>EEP</strong> orientiert sich stark am realen <strong>Eisenbahn</strong>bau, bietet darüber hinaus aber<br />
noch viele Möglichkeiten, die dort kaum oder nur mit erheblichem Aufwand umgesetzt werden können.<br />
Um den Gleisbau <strong>zu</strong> erleichtern, finden Sie in <strong>EEP</strong> zahlreiche fertige Gleisschablonen wie Weichen, komplette<br />
Gleisharfen, Parallelverbindungen, Hosenträger und sogar Kreisbögen, die Sie nach Belieben nach Ihren<br />
Vorgaben vor dem Einsetzen anpassen können.<br />
Auf diesem Screenshot unten sehen Sie eine Auswahl der verfügbaren Fahrstreckensysteme. Von links nach<br />
rechts: Landstraße Tunnel, Stadtstraße, Landstraße, Helles Gleis, Feldbahn 760 mm, Schmalspur 600 mm,<br />
Stromschiene, Transrapid, Tunnel 1, Tram Normal3, Tram Normal und Telegrafenmast (Die Masten wurden <strong>zu</strong>r<br />
Illustrierung da<strong>zu</strong>gesetzt)<br />
Die Darstellung der unterschiedlichen Fahrstraßensysteme im Planfenster (Screen unten und nächste Seite<br />
oben). Von oben nach unten: Wasserweg, 2 x Tramgleise, 6 x Schienen, 3 x Straßen.
Es kann immer nur ein Fahrstreckensystem bearbeitet werden, also entweder Gleise oder Straßen. Durch<br />
die getrennte Editierbarkeit wird mehr Übersichtlichkeit sowie mehr Sicherheit gegen unabsichtliche Fehlbedienungen<br />
erreicht.<br />
8.0.1 Fahrstreckeneditor und –Systeme<br />
Gleis-Editor: Dieser Teil des Fahrstreckeneditors ermöglicht Ihnen das Verlegen von <strong>Eisenbahn</strong>gleisen auf Ihrer<br />
Anlage. <strong>Eisenbahn</strong>gleise in verschiedenen optischen Stilen werden in einem eigenen Layer<br />
(Ebene einer Zeichnung) verlegt.<br />
Straßen-Editor: Bei Aktivierung dieser Funktion gelangen Sie <strong>zu</strong> Werkzeugen, die Ihnen die Land- und Stadtstraßen-Edition<br />
ermöglichen. Alle Straßen in <strong>EEP</strong> werden innerhalb dieses Layers verlegt, so<br />
dass jegliche Art von Verkehr voneinander schematisch getrennt wird.<br />
Straßenbahnnetze können in diesem Teil des Streckeneditors konzipiert werden. Dabei wurde auch diese<br />
Verkehrsart gesondert behandelt, um mehr Übersicht und Bedienkomfort beim Aufbau einer<br />
Anlage <strong>zu</strong> ermöglichen.<br />
Wasser- und unsichtbare Luftwege: Die Funktionsweise dieses Teils des Fahrstreckeneditors ist stark an<br />
die anderen Arten angelehnt, wobei hier unsichtbare Fahrstrecken definiert werden können, die dem Wasser-<br />
und Luftverkehr angedacht sind. Auch der freie Verkehr von landwirtschaftlichen Maschinen und Fahrzeugen<br />
kann somit realisiert werden. Hier finden Sie auch den Stil Telegrafenleitung, mit dem Sie einfach<br />
Überlandleitungen realisieren können.<br />
Die Editoren unterscheiden sich in Aussehen und Funktionalität nur unwesentlich voneinander, auch die<br />
Vorgehensweise beim Verlegen der Module erfolgt immer nach gleichen Prinzipien und Funktionsmustern. Das<br />
Editieren von Fahrstrecken, also das Verlegen von Gleisen, Straßen- und Wasserwegemodulen geschieht ausschließlich<br />
im Planfenster.<br />
8.1 Der Gleiseditor<br />
<strong>EEP</strong> KAPITEL 8<br />
Stellvertretend für die anderen Fahrstreckeneditoren wird hier der Gleiseditor beschrieben, die anderen Editoren<br />
funktionieren sehr ähnlich.<br />
65
66<br />
<strong>EEP</strong> KAPITEL 8<br />
8.2 Verlegen von Gleisen<br />
Wollen Sie Gleise verlegen, rufen Sie den Gleiseditor auf entweder über die<br />
Menüleiste Bearbeiten-Verkehrswegesysteme-Gleiseditor oder direkt aus<br />
dem Pull-down-Menü der Werkzeugleiste. Es öffnet sich der Gleiseditor, der in<br />
folgende Bereiche unterteilt ist:<br />
1. Einen Gleisstil wählen Sie aus dem Auswahlmenü Gleisstil.<br />
2. Es folgen die Schaltflächen Gleis verlegen, Weichenantrieb 3-Wege-<br />
Weiche verlegen, Weichenantrieb verlegen, Endgleis mit Prellbock<br />
verlegen und Gleis löschen.<br />
3. Im mittleren Editorenabschnitt können Sie die absolute und die relative<br />
Höhe eines Gleises festlegen und ablesen sowie über den Button Landschaftsoberfläche<br />
an Gleishöhe anpassen automatisch einen Bahndamm<br />
oder eine Rampe unter einem Gleis erzeugen.<br />
4. Wenn Sie Brücken, Bahnhof oder sonstige gleisbegleitenden Objekte verlegen<br />
wollen, wählen Sie den Button Gleisobjekte auswählen.<br />
5. Der Abschnitt Gleis vervielfältigen erlaubt Ihnen, schnell umfangreiche<br />
Fahrwege durch unterschiedliche Vervielfältigungsfunktionen <strong>zu</strong> erstellen.<br />
Siehe <strong>Kapitel</strong> 8.3.<br />
Wählen Sie wie im vorhergehenden Abschnitt beschrieben, den Gleiseditor. Als<br />
ersten Schritt legen Sie nun fest, mit welchem Gleisstil Sie arbeiten möchten.<br />
Dabei können Sie wählen unter: Dunkles Gleis, Helles Gleis, nur Schwellen,<br />
Feldbahn, Schmalspurbahn, verschiedene Tunnel-Stile und für Sonderfälle<br />
Unsichtbares Gleis. Nutzen Sie da<strong>zu</strong> das Drop-down-Menü Gleisstil und wählen<br />
Sie Helles Gleis.<br />
Nun drücken Sie die Schaltfläche Gleis verlegen. Wenn Sie jetzt mit dem Mauszeiger in das Planfenster<br />
gehen, erscheint neben dem Zeiger ein offenes Rechteck, Symbol für den Gleisverlegemodus. Legen Sie nun<br />
durch Linksklick das Gleisstück ab. Das erste Gleis erscheint und ist gleichzeitig <strong>zu</strong>r Weiterbearbeitung durch<br />
eine helle Umrandung markiert.<br />
8.2.1 Symbolik des Gleismoduls<br />
Jedes Gleis hat einen Anfang und ein Ende. Das grüne Dreieck<br />
stellt den Anfang eines Gleises dar, das automatisch an ein Ende<br />
eines anderen vorhandenen Gleises eingerastet werden kann.<br />
Ein Gleisanfang kann auf ein Gleisende eines anderen Gleises<br />
gesetzt werden, obwohl die Ausrichtung der Gleise eine entgegenge-setzte ist. Die Ausrichtung des Gleises<br />
beim Einrasten geschieht automatisch, sobald sich ein Gleisanfang in der Nähe eines Gleisendes befindet.
Der kleine grüne Punkt signalisiert das Gleisende, hier kann ein weiteres Gleis angelegt werden.<br />
Die beiden Richtungspfeile an den beiden Gleisenden helfen bei der Orientierung während des Verlegens.<br />
Sie verschwinden, wenn das Gleis korrekt angeschlossen wurde.<br />
Gleismodule haben unterschiedliche Farben.<br />
Gelbes Modul<br />
bedeutet, dass an einem oder beiden Enden des Gleismoduls keine weiteren<br />
Gleise angeschlossen sind, auch wenn sich diese in unmittelbarer<br />
Nähe befinden sollten.<br />
Blaues Modul<br />
Dieses Gleismodul ist korrekt an beiden Enden am weiteren<br />
Streckenverlauf angeschlossen (Ausnahme: Ein Endgleis<br />
mit einem Prellbock, das nur am Anfang des Gleises mit<br />
anderen Gleisen verbunden werden kann). Ein Weichenantrieb (Gleis mit mehreren Anschlüssen an einem Ende)<br />
wird erst dann blau eingefärbt, wenn alle Anschlüsse belegt sind.<br />
8.2.2 Die Gleiseigenschaften<br />
<strong>EEP</strong> KAPITEL 8<br />
Wenn Sie ein Gleis mit der linken Maustaste anklicken, erscheint ein weißer Rahmen darum. Nun kann das<br />
Gleis bearbeitet werden.<br />
Ein markiertes Gleis verfügt über sensitive Bereiche, welche die Darstellung des Maus-Cursors innerhalb des<br />
markierten Bereiches verändern:<br />
Ein Richtungskreuz signalisiert die Möglichkeit<br />
der Aufnahme des Gleises mit der linken Maustaste<br />
und dessen Neuplatzierung innerhalb des<br />
Planfensters.<br />
Ein Rotationspfeil erscheint, sobald sich der<br />
Maus-Cursor innerhalb des Mittelpunktes des<br />
Gleises befindet. Dieses Gleismodul kann nun mit<br />
der linken Maustaste aufgenommen und in allen<br />
Richtungen um die eigene Achse gedreht werden.<br />
67
68<br />
<strong>EEP</strong> KAPITEL 8<br />
Ein Dehn- und Formungspfeil erscheint an beiden Enden<br />
des Gleismoduls und erlaubt sowohl eine Kurvenbildung als<br />
auch das Strecken oder Stauchen des Gleismoduls. Ein<br />
Gleismodul kann maximal auf etwa die zweifache Länge gedehnt<br />
werden. Bei Überschreitung der <strong>zu</strong>lässigen Maximallänge<br />
wird der Vorgang abgebrochen.<br />
Alle Operationen – wie Gleis markieren, aufnehmen, absetzen, einrasten – werden durch einen einfachen<br />
Klick mit der linken Maustaste durchgeführt. Beim Verschieben, Strecken und Stauchen ist ein „Ziehen”, also<br />
ein Bewegen der Maus bei gehaltener linker Maustaste erforderlich.<br />
Per Rechtsklick können Sie wie bei Landschaftselementen, Immobilien und Ladungsgütern ein Dialogfeld<br />
aufrufen, in das Sie spezielle Konfigurationen <strong>zu</strong>m aktivierten Gleis eingeben können. Dies ermöglicht Ihnen<br />
ein noch genaueres Arbeiten.<br />
8.2.3 Das Dialogfeld Gleiseigenschaften<br />
Befinden Sie sich mit der Maus über einem Gleis,<br />
können Sie wie bei Landschaftselementen, Immobilien<br />
und Ladungsgütern ein Dialogfeld aufrufen, in<br />
dem Sie dem aktivierten Gleis exakte Eigenschaften<br />
<strong>zu</strong>weisen können.<br />
Der linke Bereich oben Startposition können<br />
Sie die Anfangskoordinaten, die absolute und relative<br />
Höhe sowie den Winkel Z der Lage des Gleises auf der<br />
Anlage festlegen. Geben Sie dem Winkel Z beispielsweise<br />
einen Wert von 90, dann dreht sich das Gleis<br />
und zeigt exakt von unten nach oben.<br />
Die Höhen: Verlegen Sie ein Gleis auf einem Plateau, das eine Höhe von 5 Metern hat, dann beträgt die absolute<br />
Höhe des verlegten Gleises, also die Höhe bezogen auf den Nullpunkt der Anlage, 5,60 Meter und die<br />
relative Höhe, also die direkte Höhe <strong>zu</strong>m unmittelbaren Untergrund, 0.6 Meter.<br />
Der rechte Bereich oben Charakteristik ermöglicht Ihnen, dem Gleis einen bestimmten Winkel bei einer von<br />
Ihnen festgelegten Gleislänge, <strong>zu</strong> geben. Dabei gilt <strong>zu</strong> beachten, dass ein Gleis maximal 100 Meter lang sein<br />
kann.<br />
Winkel und Länge<br />
In diesem Bereich können Sie die<br />
Gleiskrümmung und die Gleislänge<br />
festlegen. Geben Sie bei Winkel(a)<br />
einen Wert von 90 ein, dann beginnt<br />
Ihr Gleis in der Waagerechten und<br />
endet in der Senkrechten. Damit erzielt<br />
man bei einer Gleislänge von 60
<strong>EEP</strong> KAPITEL 8<br />
Metern allerdings sehr enge Radien. Vorbildgerechter wird es, verwendet man einen etwas kleineren Winkel.<br />
Setzen sie einen Winkel von 45, dann benötigen Sie zwei Gleise mit diesem Winkel, um eine 90-Grad-Kurve <strong>zu</strong><br />
erzielen.<br />
Alternativ können Sie auch den Winkel und Kurvenradius oder die Länge und Kurvenradius<br />
eintragen. Alle Werte verändern sich entsprechend <strong>zu</strong>einander.<br />
Ebenfalls in diesem Bereich können Sie eine Steigung in Prozent oder wahlweise in Metern angeben. Wählen<br />
Sie die Steigung nicht <strong>zu</strong> stark, da diese sonst <strong>zu</strong> sehr von der Realität abweichen würde. Eine Steigung<br />
zwischen 1 – 3 Prozent bzw. Metern pro 60-Meter-Gleis hat sich bewährt. (Die reale Bahn: Bei Adhäsionsbetrieb<br />
– Reibungsbetrieb – sind Steigungen bis <strong>zu</strong> 70 % möglich. Ab diesem Wert ist ein Zahnradbetrieb<br />
erforderlich. Bei Hauptstrecken sollte die maximale Steigung nicht mehr als 28 % betragen.)<br />
Die Gleisüberhöhung<br />
Eine Gleisüberhöhung kann mit der Steilkurve einer Rennstrecke verglichen<br />
werden. In der Geraden liegen die beiden Schienenstränge eines Gleises<br />
gleich hoch. In den Kurven dagegen soll der äußere Strang relativ <strong>zu</strong>m<br />
Inneren überhöht werden, um der Fliehkraft entgegen<strong>zu</strong>wirken. Diese Überhöhung wird durch Hebung des<br />
äußeren und Senkung des inneren Stranges erreicht. Bei der großen Bahn rechnen die Ingenieure nach der<br />
Formel: Ü = (8 V2 )/R, worin V die größte Zuggeschwindigkeit in km/h und R der Kurvenradius in Meter bedeuten.<br />
Die Überhöhung erhält man in Millimetern. Dabei wurde der Höchstwert für Normalspurbahnen auf<br />
150 mm festgelegt. Ab <strong>EEP</strong>5 können Sie nun erstmals auch für Ihre Anlagen die Gleisüberhöhung sehr einfach<br />
festlegen. Da<strong>zu</strong> dient der Bereich Gleisüberhöhung rechts unten im Dialogfenster Eigenschaften.<br />
Für ein Beispiel legen Sie ein Standard-Gleis mit einer voreingestellten Länge von 60 Metern, schließen Sie ein<br />
weiteres Gleis an und geben Sie im Eigenschaften-Dialog (rechte Maustaste) bei Winkel(a) den Wert von<br />
45 ein. Wiederholen Sie diesen Schritt mit einem weiteren Gleis. Anschließend setzen Sie an die nun drei Gleise<br />
ein viertes, gerades.<br />
Klicken Sie nun mit der rechten Maustaste<br />
auf das zweite verlegte Gleis, es öffnet<br />
sich das Eigenschaften-Fenster und geben<br />
sie bei Gleisüberhöhung unter Ende<br />
den Wert -14 ein (<strong>EEP</strong> rechnet für sich in<br />
Kommastellen um, das sollte Sie nicht irritieren).<br />
Wiederholen Sie den Schritt beim zweiten<br />
gebogenen Gleis, hier tragen Sie den Wert<br />
–14 allerdings bei Anfang ein.<br />
69
70<br />
<strong>EEP</strong> KAPITEL 8<br />
Sie erhalten das folgende Ergebnis:<br />
8.2.4 Arbeiten mit dem Raster<br />
Eine weitere Möglichkeit, mit Präzisionswerkzeugen <strong>zu</strong> arbeiten, ist der Einsatz des Rasters. Wenn Sie beim<br />
Verlegen von Gleisen über die Kontrollleiste das Gitter einblenden oder über das Menü Extras-Konstruktionsraster<br />
<strong>zu</strong>schalten, können Sie Ihre Gleise noch genauer verlegen, da diese mit ihren Anfangs- und Endpunkten<br />
an den Knotenpunkten des Rasters einrasten. Stellen Sie hier<strong>zu</strong> <strong>zu</strong>nächst unter Extras-Rastereinstellung<br />
eine passende Rasterauflösung ein.<br />
8.3 Vervielfältigen von Gleisen<br />
Sie können ein Gleis auf zweierlei Arten vervielfältigen. Einerseits können Sie<br />
ein Folgegleis manuell an den Endpunktansetzen, andererseits können Sie<br />
da<strong>zu</strong> auch die Funktion Gleis vervielfältigen verwenden.<br />
Dabei kann ein Setzen in Verlegerichtung vorwärts erfolgen oder aber links<br />
oder rechts vom Ursprungsgleis aus gesehen. Nachdem Sie das Gleis durch<br />
Anklicken aktiviert haben, entscheiden Sie nun, welche Art der Vervielfältigung vorgenommen werden soll.<br />
Klicken Sie für die Option Folgegleis auf vorwärts oder für ein Parallelgleis auf links bzw. rechts. Beim Parallelgleis<br />
kann <strong>zu</strong>sätzlich auch der Gleisabstand eingestellt werden. Zur Ausführung der Aktion klicken Sie<br />
schließlich auf den abgebildeten Button.<br />
Neu in <strong>EEP</strong> ist das Kontrollfeld umkehren. Wenn Sie dieses aktivieren, dann wird das Folgegleis nicht am<br />
Ende des ersten Gleises, sondern an dessen Anfangspunkt, also entgegengesetzt der Verlegerichtung, angesetzt.
8.4 Elektrifizieren<br />
Gleise lassen sich auf<br />
zwei unterschiedliche Arten<br />
elektrifizieren, also mit<br />
einer Oberleitung versehen.<br />
Zum einen können Sie im<br />
Verkehrswegeeditor das<br />
Kontrollfeld Elektr. (1) anwählen.<br />
Ab diesem Moment<br />
sind alle Gleise, die<br />
Sie verlegen, automatisch<br />
mit einer Oberleitung versehen.<br />
Das gilt auch für<br />
Gleiskombinationen wie<br />
Weichen, Gleisharfen etc. Erstmals lassen sich nun also auch komplizierte Gleiskombinationen einfach und<br />
automatisch mit Oberleitungen versehen. (Siehe Screenshot)<br />
Die Zweite Möglichkeit haben sie im<br />
Dialogfenster Gleiseigenschaften, das<br />
sich durch rechten Mausklick auf ein<br />
Gleis öffnet. Wenn Sie das Kontrollfeld<br />
Elektrisch (2) anwählen, dann können<br />
Sie das Gleis nachträglich mit einer<br />
Oberleitung versehen oder eine vorhandene<br />
entfernen.<br />
Ein elektrifiziertes, also ein mit einer<br />
Oberleitung versehenes Gleis, weist im<br />
Planfenster einen mittig verlaufenden<br />
dunklen Strich auf, der die Oberleitung<br />
andeutet und darüber hinaus<br />
zwei oder mehrere weiße Kreise, die die<br />
geeigneten Stellen für Oberleitungsmaste<br />
vorschlagen.<br />
<strong>EEP</strong> KAPITEL 8<br />
TIPP: Eine Telegrafenleitung erhalten Sie, in dem Sie den Verkehrswegeeditor Wasser- und unsichtbare<br />
Luftwege auswählen, dann den Gleisstil Telegrafenleitung wählen und vorher das Kontrollfeld Elektr.<br />
(1) anwählen. Erst durch das Elektrifizieren der Telegrafenleitung wird diese auch sichtbar.<br />
71
72<br />
<strong>EEP</strong> KAPITEL 8<br />
8.5 Weichen einsetzen<br />
Weichen lassen sich in <strong>EEP</strong> auf zwei unterschiedliche Arten setzen. Zum einen können Sie jede Weiche<br />
per Hand mittels der Schaltfläche Weichenantrieb verlegen setzen, die zweite und neue Möglichkeit ist<br />
das Benutzen der Funktion Gleiskombinationen: Menü-Bearbeiten-Gleiskombinationen-Abzweig. Siehe<br />
folgendes <strong>Kapitel</strong> 8.6.<br />
Zuerst wird jedoch das händische Setzen von Weichen erläutert, um Ihnen den Aufbau von Weichen in <strong>EEP</strong><br />
grundsätzlich <strong>zu</strong> verdeutlichen.<br />
Das Zeichnen von Weichen in <strong>EEP</strong> erfolgt in zwei Schritten. Im ersten Schritt wird der Antrieb, also das Herzstück<br />
der Weiche gesetzt. Im zweiten Schritt werden die Schenkel der Weiche, die Gabelung als ganz gewöhnliche<br />
Gleise angeschlossen.<br />
Schritt 1: Zeichnen des Weichenantriebes<br />
Um eine Weiche im Planfenster von <strong>EEP</strong> <strong>zu</strong> erstellen, ist im ersten Schritt der Weichenantrieb<br />
<strong>zu</strong> platzieren. Betätigen Sie hier<strong>zu</strong> die Schaltfläche Weichenantrieb verlegen<br />
oder Antrieb 3 Wegeweiche verlegen und klicken Sie erneut mit der linken Maustaste<br />
an eine beliebige Stelle des Planfensters. Gekennzeichnet durch einen Balken<br />
mit einem schwarzen Quadrat erscheint ein Weichenantrieb, der an den vorhandenen<br />
Streckenverlauf angeschlossen werden kann).<br />
Das sich am Ende des Balkens befindliche Quadrat unterscheidet<br />
optisch einen Weichenantrieb von einem gewöhnlichen Gleis und<br />
ist an dessen Ende solange <strong>zu</strong> sehen, bis alle Anschlussmöglichkeiten<br />
verbaut sind. Bei einer normalen Weiche gibt es zwei, bei<br />
Dreiwegweichen drei Anschlussmöglichkeiten.<br />
Schritt 2: Zeichnen des ersten Gleisschenkels der Weiche<br />
Nachdem nun der Weichenantrieb gezeichnet wurde, kann mit dem Anschluss der Schenkel der Weiche begonnen<br />
werden. Wir beenden den Modus Weichenantrieb verlegen und schalten auf die Funktion Gleis verlegen<br />
um. Nun können durch Linksklicks normale Gleise im Planfenster abgelegt und an den bereits gezeichneten<br />
Antrieb der Weiche angeschlossen werden.<br />
Nach Einrasten des ersten Gleises, als erstem Schenkel der Weiche,<br />
bleibt der Balken (bei Weichenantrieben mit einem schwarzen<br />
Quadrat gekennzeichnet) so lange bestehen, bis keine weiteren<br />
Anschlussmöglichkeiten mehr bestehen, also bis alle Schenkel der<br />
Weiche gebildet und korrekt angeschlossen sind.<br />
Schritt 3: Bildung einer funktionierenden Weiche<br />
Im letzten Schritt wird der zweite (bei einer Dreiwegweiche natürlich auch noch der dritte) Schenkel der Weiche<br />
gebildet, indem man ein Gleis an den noch verbliebenen Anschluss der Weiche einrastet und dieses Gleis<br />
ein wenig krümmt. Sobald alle Schenkel der Weiche angeschlossen sind, erscheint neben dem Weichenantrieb<br />
im Planfenster ein grüner Pfeil mit einer vierstelligen Nummer, der die aktuelle Stellung der Weiche, also die<br />
befahrbare Richtung darstellt. (Im hier gezeigten Screenshot<br />
würde die Lok abzweigen)<br />
Im 3D-Fenster ist an dieser Stelle eine Weichenlaterne <strong>zu</strong><br />
sehen, die ebenfalls die befahrbare Richtung anzeigt. Die
Lage der Weichenlaterne (links bzw. rechts des Gleises) kann durch die Krümmung der Weichenschenkel in<br />
einer umgekehrten Reihenfolge beeinflusst werden.<br />
Die eben gesetzte fertige Weiche im 3D-Fenster<br />
(links).<br />
Zur Steuerung, bzw. Änderung der Weichenstellung<br />
genügt ein Linksklick auf das grüne<br />
Dreieck der Weiche im Planfenster. Mehr <strong>zu</strong>r<br />
Weichensteuerung im Fahrbetrieb im <strong>Kapitel</strong><br />
10.6 Schalten von Weichen und Signalen.<br />
Die Lage der Weichenlaterne kann durch die<br />
Reihenfolge der verlegten Schenkel der<br />
Weiche beeinflusst werden. Will man eine<br />
Weichenlaterne auf die gegenüberliegende<br />
Seite der Weiche verlegen, so reicht es, die<br />
Schenkel der Weiche <strong>zu</strong> tauschen.<br />
Wesentlich einfacher und genauer lassen sich jedoch bereits fertige Weichen mit den folgenden Möglichkeiten<br />
setzen.<br />
8.6 Neu: Gleiskombinationen<br />
<strong>EEP</strong> KAPITEL 8<br />
<strong>EEP</strong> bietet erstmals die Möglichkeit, fertige Gleiskombinationen <strong>zu</strong> benutzen und diese sogar noch vor dem<br />
Einsetzen nach eigenen Wünschen an<strong>zu</strong>passen. Sie erhalten im Handumdrehen nicht nur fertige Abzweige,<br />
sondern auch umfangreiche Kombinationen wie Gleisharfen, Parallelverbindungen oder sogar Doppelte<br />
Kreu<strong>zu</strong>ngsweichen. Da<strong>zu</strong> rufen sie folgendes Dialogfenster auf Menü-Bearbeiten-Gleiskombinationen.<br />
73
74<br />
<strong>EEP</strong> KAPITEL 8<br />
Sie sehen die umfangreichen frei veränderbaren Gleiskombinationen: Abzweigung, Parallelverbindung,<br />
Kreisbogen, Hosenträger, Gleisharfe und S-Gleis sowie bereits fertige Standardkombinationen wie Abzweigungen<br />
oder Doppelte Kreu<strong>zu</strong>ngsweichen (DKW’s).<br />
8.6.1 Die Editoren der Gleiskombinationen<br />
Diese Editoren sollen am Beispiel der Abzweigung sowie der Gleisharfe beschrieben werden. Wählen Sie<br />
<strong>zu</strong>erst den Menüpunkt Abzweigung unter dem Punkt Gleiskombinationen aus. Es öffnet sich das Dialogfeld<br />
Eigenschaften Abzweigung.<br />
Im Bereich Charakteristik können Sie den Winkel des Abzweiges festlegen, den Radius (also ob die Weiche<br />
eher für langsamfahrende Züge mit kleinem Radius oder für schnellfahrende Züge wie ICEs mit großem<br />
Radius ausgelegt werden soll) sowie den Abstand des abzweigenden Gleises <strong>zu</strong>m Hauptgleis. Diese Charakteristika<br />
können Sie entweder selbst frei editieren oder aber aus dem darüber befindlichen Pull-down-Menü<br />
aus einer Reihe von Vorgaben auswählen (siehe Bild rechts).<br />
Wollen Sie eine Gleisharfe, <strong>zu</strong>m Beispiel für einen Abstell- oder Schattenbahnhof, erstellen, dann wählen Sie<br />
den Menüpunkt Gleisharfe. Im Dialogfeld Eigenschaften Gleisharfe können Sie neben den eben beschriebenen<br />
Werten auch festlegen, aus wie vielen Gleisen Ihre Harfe bestehen soll.<br />
Der Bereich Richtung bestimmt übrigens, ob die<br />
Abzweigung links oder rechts gelegt werden soll.<br />
Wollen Sie eine fertige Gleiskombination benutzen,<br />
dann wählen Sie diese aus dem Unterpunkt Standardkombinationen.<br />
Diese Kombinationen können<br />
Sie nicht anpassen. Ein Beispiel für eine Standardkombination<br />
ist die DKW, die Sie so mit wenigen<br />
Mausklicks realisieren können.
8.6.2 Einsetzen von Gleiskombinationen<br />
Nachdem Sie nun auf OK gedrückt haben, erscheint der Abzweig im Planfenster wie ein Block (Siehe<br />
<strong>Kapitel</strong> 6.4).<br />
Solange der Block markiert ist, können Sie<br />
ihn bei gedrückter linker Maustaste verschieben<br />
bzw. drehen, befindet sich der<br />
Mauszeiger über dem Drehpunkt in der<br />
Mitte des Blocks.<br />
Befindet sich die Gleiskombination/der Block an der<br />
von Ihnen gewünschten Stelle klicken Sie zweimal<br />
mit der linken Maustaste auf eine Stelle außerhalb<br />
des markierten Bereiches und die Gleiskombination<br />
wird gesetzt.<br />
Wollen Sie die Kombination wieder löschen, können Sie entweder jedes Gleis einzeln durch markieren und anschließendes<br />
Betätigen der Entf-Taste auf Ihrer Tastatur oder den Lösch-Button links entfernen oder aber Sie<br />
löschen den gesamten Bereich wie im <strong>Kapitel</strong> 6.4.3 – Neu: Einen Block löschen – beschrieben.<br />
8.7 Neu: Die magnetische Blockfunktion<br />
In der Regel ist es so, dass Sie eine Abzweigung oder eine andere Gleiskombination an ein bereits verlegtes<br />
Gleis nahtlos anschließen möchten. Bisher konnten Sie die als Block gespeicherten Gleiskombinationen nur ungefähr<br />
in der Nähe platzieren, ein direktes Andocken war gar nicht möglich. Nun können Sie mit der neuen Andockfunktion<br />
erstmals ihre Gleiskombinationen an ein vorhandenes Gleis einrasten lassen. Dabei wird die Richtung<br />
des vorhandenen Gleises angenommen. Die Funktionsweise ist dabei denkbar einfach.<br />
Wählen Sie eine gewünschte Gleiskombination, beispielsweise wieder Abzweig. Nach dem Betätigen von OK<br />
im Editor erscheint die durch einen weißen Rahmen markierte Gleiskombination/Block im Planfenster (Siehe<br />
<strong>Kapitel</strong> 8.6.2, Bild 1).<br />
Wenn der an<strong>zu</strong>schließende Gleisanfang des Blockes in<br />
die unmittelbare Nähe des verlegten Gleises kommt,<br />
dann dockt der Block automatisch an.<br />
Klicken Sie nun wieder zweimal mit der linken Maustaste<br />
außerhalb des markierten Bereiches und die<br />
Gleiskombination hat sauber und nahtlos an das bestehende<br />
Gleis angedockt. Dabei können Sie diese<br />
Funktion auf jedes beliebige Gleisende ihres Blocks<br />
anwenden.<br />
<strong>EEP</strong> KAPITEL 8<br />
Nun bewegen Sie den Block bei gedrückter linker<br />
Maustaste und gleichzeitig gedrückter linker<br />
Shift (Hochstell)-Taste in Richtung des bereits<br />
verlegten Gleises.<br />
75
76<br />
<strong>EEP</strong> KAPITEL 8<br />
Nahtlos angedockt am Beispiel einer Parallelverbindung<br />
8.8 Endgleise<br />
Endgleise sind Fahrstreckenmodule, die nur über eine einzige Anschlussmöglichkeit verfügen.<br />
Sie weisen zwar im Planfenster Symbole (grünes Dreieck für Gleisanfang und grüner Kreis für das Gleisende)<br />
auf, die normale Gleise ebenfalls auszeichnen, enden jedoch mit einem Prellbock,, der den Anschluss weiterer<br />
Gleise unmöglich macht. Um ein Endgleis im Planfenster leicht von anderen Gleisen unterscheiden <strong>zu</strong> können,<br />
verfügt dieses über einen quer gestellten hellen Balken, der das Ende der Fahrstrecke markiert. Um ein Endgleis<br />
<strong>zu</strong> platzieren, gehen Sie genauso vor wie bei gewöhnlichen Gleisen. Vorausset<strong>zu</strong>ng ist, dass das jeweils<br />
gültige Fahrstreckensystem und dessen Stil bereits aktiviert sind.<br />
Button Endgleisstück mit Prellbock verlegen mit der linken Maustaste aktivieren.<br />
Endgleis mit der linken Maustaste an eine beliebige<br />
Stelle des Planfensters absetzen und an die vorhandene<br />
Streckenführung einrasten.
8.9 Gleisbegleitende Objekte<br />
Ein Prellbock besitzt die Fähigkeit Rollmaterialien<br />
ab<strong>zu</strong>stoßen, sobald sich diese in der<br />
Nähe der Puffer des Prellbocks befinden.<br />
Gleisbegleitende Objekte oder Gleisobjekte sind Objekte, die eine, zwei oder mehrere Fahrstrecken beinhalten.<br />
Es kann sich dabei um Brücken, um Bahnhöfe, um Containerterminals oder Drehscheiben sowie Lokschuppen<br />
handeln. Objekte dieser Art erscheinen im Editorfenster als Gleise, die in einem Körper eingeschlossen sind.<br />
Beispiel der Steinbrücke2:<br />
Ansicht oben im Planfenster, Ansicht unten im 3D-Fenster<br />
Gleisbegleitende Objekte unterscheiden sich von normalen Gleisen durch ihren<br />
starren statischen Aufbau. Gleisbegleitende Objekte können in ihren Ausmaßen<br />
(Länge der Fahrstrecke) nicht verändert werden und können nur komplett gelöscht<br />
werden. Sollte also eine Brücke, die über zwei Fahrspuren verfügt, als Objekt gelöscht<br />
werden, werden automatisch beide Fahrspuren gelöscht.<br />
Sonstige Eigenschaften, die ein Gleis in <strong>EEP</strong> auszeichnet, also die Möglichkeit des Drehens oder Verschiebens,<br />
bleiben auch bei gleisbegleitenden Objekten erhalten.<br />
8.9.1 Brücken einsetzen<br />
<strong>EEP</strong> KAPITEL 8<br />
Um eine Brücke aufstellen <strong>zu</strong> können, muss <strong>zu</strong>erst das gewünschte Fahrstreckensystem ausgewählt sein (<strong>Eisenbahn</strong>gleise,<br />
Straßen, Straßenbahn- und UBahn-Gleise).<br />
Wenn Sie die Funktion Gleisobjekte auswählen aufrufen, werden alle <strong>zu</strong> diesem<br />
Fahrstreckensystem gehörenden Objekte in der bereits vorgestellten Dateistruktur<br />
angezeigt.<br />
Klicken Sie <strong>zu</strong>nächst auf das Pluszeichen vor Gleisobjekte und anschließend auf den entsprechenden<br />
Ordner. Kreuzen Sie dann die Auswahl an, um z. B. hier alle <strong>zu</strong>gehörigen Brücken im Auswahlfeld auf<strong>zu</strong>listen.<br />
Sobald Sie sich für ein Objekt entschieden haben, klicken Sie diesen Eintrag in der Liste mit der linken Maustaste<br />
an.<br />
77
78<br />
<strong>EEP</strong> KAPITEL 8<br />
8.9.2 Das Dialogfeld Eigenschaften<br />
Gleisobjekte sind Fahrstreckenmodule und<br />
keine Immobilien. Dennoch können Sie über<br />
das Dialogfeld Eigenschaften, welches sich<br />
beim Klick mit der rechten Maustaste auf einem<br />
Gleisobjekt öffnet, in ihrer Lage beliebig<br />
verändert werden.<br />
So ist es nun erstmals möglich, eine Brücke<br />
mit einer Steigung <strong>zu</strong> versehen. Da<strong>zu</strong> tragen<br />
Sie unter Drehung X den gewünschten Drehwinkel<br />
ein und Ihre Brücke bekommt eine<br />
Steigung bzw. bei negativem Wert ein Gefälle.<br />
Eine Ansicht des ausgewählten Modells erscheint im Vorschaufenster.<br />
Der Eintrag ist nun markiert, und das da<strong>zu</strong>gehörige<br />
Modell kann im Planfenster durch einen erneuten<br />
Linksklick an der gewünschten Stelle platziert werden<br />
TIPP: Um eine sehr genaue Verbindung zwischen<br />
mehreren gleisbegleitenden Objekten her<strong>zu</strong>stellen,<br />
empfiehlt es sich, diese vorerst auf der Anlagenoberfläche<br />
(neben dem Streckenverlauf) ab<strong>zu</strong>setzen und anschließend<br />
in eine beliebige Richtung um etwa 45° <strong>zu</strong><br />
drehen. Sobald Sie dieses bewusst gedrehte Modell an<br />
den bestehenden Streckenverlauf ansetzen, verschaffen<br />
Sie dem Computer eine <strong>zu</strong>sätzliche Möglichkeit, die<br />
Koordinaten der Gleisverbindungen passgenau <strong>zu</strong> errechnen.<br />
Allein über die Eingabefenster Höhe im Editor links vom Planfenster ist das Erzeugen<br />
von Steigungen oder Gefällen bei Gleisobjekten nicht möglich. Hier werden stets<br />
beide Werte – Anfang und Ende – den gleichen Wert annehmen. Diese Eingabefenster<br />
sind Gleisen und Weichen, nicht aber gleisbegleitenden Objekten vorbehalten.<br />
Eine weitere Möglichkeit, Steigungen bei Brücken oder Gleismauern <strong>zu</strong> erhalten, ist deren Anschluss an ein<br />
Gleis, welches bereits eine Steigung aufweist. Diese Steigung wird vom Gleisobjekt übernommen.
8.9.3 Bahnhöfe, Bahnsteige, Industrieanlagen verwenden<br />
Bahnhöfe, industrielle Anlagen, Bahnsteige sowie weitere<br />
betriebliche Einrichtungen mit einer oder mehreren Fahrstrecken<br />
gehören ebenfalls <strong>zu</strong>r Gruppe gleisbegleitender<br />
Objekte. Objekte dieser Art verfügen über denselben programmtechnischen<br />
Status wie Brücken und werden genau<br />
wie diese behandelt.<br />
Das bedeutet, dass sie nicht in den Abmaßen verkürzt,<br />
verlängert und gekrümmt werden können. Verfügen diese<br />
Objekte über mehrere Fahrspuren, so werden alle gelöscht,<br />
sobald diese Objekte von der Anlage entfernt werden.<br />
Bahnsteige, Bahnhöfe und industrielle Anlagen mit eigenem<br />
Gleisanschluss können miteinander <strong>zu</strong> einem Strang kombiniert<br />
werden. Zum Aufstellen derartiger Modelle gehen<br />
Sie bitte nach denselben Prinzipien vor, die bei Brücken angewendet<br />
werden. Aktivieren Sie die Verzeichnisebene<br />
Bahnhöfe. Einige Objekte in dieser Kategorie wie Lokschuppen,<br />
Lagerhallen, Industrieobjekte usw., können über<br />
bewegliche Teile (Türen, Tore oder sonstige Bestandteile<br />
der Gebäude) verfügen, die Sie durch das Linksklicken in der<br />
3D-Ansicht bewegen, also auf- oder <strong>zu</strong>machen können.<br />
Auch die Bewegung von Kranarmen ist so möglich. Siehe auch <strong>Kapitel</strong> 6.5.3 Bewegliche Teile an Immobilien.<br />
Für unsere Beispielanlage<br />
haben wir nun genügend<br />
Hintergrundwissen, so<br />
dass wir mit dem Verlegen<br />
der Gleise beginnen können.<br />
Wählen Sie den Bahnhof<br />
EG_Harzgerode und platzieren<br />
Sie diesen mit einer<br />
Z-Drehung am rechten<br />
Rand der Anlage etwa in<br />
der Höhen-Mitte. Als<br />
Gleisstil haben Sie vorher<br />
Helles Gleis gewählt. Nun<br />
schließen Sie an die freien<br />
Enden weitere Gleise sowie<br />
wie auf der Anlage <strong>zu</strong><br />
sehen, Weichen an.<br />
<strong>EEP</strong> KAPITEL 8<br />
79
80<br />
<strong>EEP</strong> KAPITEL 8<br />
8.9.4 Drehscheiben<br />
Drehscheiben sind auf runde Plattformen montierte Gleise, die einen Richtungswechsel von Rollmaterialien<br />
auf engstem Raum erlauben. Meist sind diese bei Bahn-Betriebswerken in Kombination mit rundum angeordneten<br />
Lokschuppen an<strong>zu</strong>treffen und erlauben somit die Realisierung von Zufahrten, die nicht über weiträumige<br />
Weichenstraßen, so genannte Gleisharfen verfügen. Beim Aufbau einer Drehscheibe empfiehlt es sich,<br />
ein ebenes Gelände aus<strong>zu</strong>suchen, das genügend Platz für weitere Anbauten bietet. Ferner sollten Sie beim<br />
Aufbau einer Drehscheibe auf einem Betriebsgelände berücksichtigen, dass es wesentlich leichter ist, eine<br />
Drehscheibe samt begleitender Lokschuppen an einen weiteren Streckenverlauf an<strong>zu</strong>binden, als von einer<br />
bereits verlegten Strecke den Anschluss an eine Drehscheibe <strong>zu</strong> realisieren.<br />
Eine Drehscheibe in <strong>EEP</strong> verfügt über Anschlüsse, die rundherum angeordnet sind und mit weiteren Gleisen<br />
verbunden werden können. Anschlüsse können entweder als Gleise oder Gleis begleitende Objekte (z. B. in<br />
Form von Ringlokschuppen) angefügt werden.<br />
Im Planfenster des Editors wird eine Drehscheibe als ein Gleisbegleitendes Objekt dargestellt. In der 3D-Ansicht<br />
zeigt sie sich als ein kompl<strong>exe</strong>s rotierendes Gleis, das in eine Scheibe eingebettet ist.<br />
Aufbau einer Drehscheibe<br />
Im Systemfenster des Gleiseditors wird die Funktion Gleisbegleitende<br />
Objekte aktiviert. Wählen Sie aus der Dateistruktur die<br />
Drehscheibe aus. Sobald ein Modell im Auswahlfenster der Fahrstreckensysteme<br />
ausgewählt ist, kann die Drehscheibe im Planfenster<br />
mit erneutem Linksklick platziert werden. Ein Gleis mit<br />
vorbereiteten Anschlussstellen erscheint und kann in der 3D-Ansicht<br />
bereits bedient werden. Modelle ohne Raster, also ohne<br />
bereits vorbereitete Anschlusspunkte, können da<strong>zu</strong> genutzt<br />
werden, andere Anordnungen von Gleisen <strong>zu</strong> ermöglichen (z.B. in<br />
radialen Abständen von 40° oder 60°). Da<strong>zu</strong> gehen Sie in die<br />
3D-Ansicht, klicken einmal mit der linken Maustaste auf die Drehscheibe, warten, bis die nächste oder die<br />
gewünschte Position erreicht wurde, schalten wieder ins Planfenster und legen dort an das Drehgleis die<br />
Anschlussgleise.<br />
Ausgestaltung und Bedienung von Drehscheiben<br />
In den <strong>zu</strong>vor beschriebenen Arbeitsschritten haben wir eine<br />
Drehscheibe platziert, die mit Anschlüssen versehen ist. Nun<br />
aktivieren Sie die Funktion der Gleisbegleitenden Objekte und<br />
wählen aus der Verzeichnisstruktur die Module des Ringlokschuppens.<br />
Sie befinden sich unter Gleisobjekte-Bahnhöfe. Diese<br />
Modelle können ohne Verwendung weiterer Gleise direkt an den<br />
freien Anschlüssen eingesetzt werden. Wiederholen Sie diesen<br />
Arbeitsschritt so lange, bis die gewünschte Anzahl an Lokschuppenmodellen<br />
entstanden ist. Die Modelle der Ringlokschuppen-<br />
Stände weisen einige Unterschiede in der Konstruktion auf. Wir<br />
unterscheiden: Das Ringlokschuppen-Modul A, das auf der rechten<br />
Seite mit einer Wand abgeschlossen ist und auf der rechten<br />
Flanke des gesamten Bauwerkes platziert werden sollte, das<br />
Ringlokschuppen-Modul B, das ohne Seitenwände als mittlerer Stand des gesamten Lokschuppens aufgebaut<br />
werden sollte sowie das Ringlokschuppen-Modul C, das auf der linken Seite mit einer Fassade abgeschlossen<br />
ist und die linke Flanke des gesamten Bauwerkes darstellt.
Bedienung der Drehscheibe<br />
Eine Drehscheibe kann nur in der 3D-Ansicht bewegt werden. Mit einem einfachen Linksklick auf die<br />
Bühne der Drehscheibe setzen Sie diese in Bewegung, bis diese den nächsten um 20° entfernten Anschlusspunkt<br />
erreicht hat. Für <strong>EEP</strong> wurde diese Funktion störungssicher gestaltet. Mit einem Doppelklick auf die<br />
Konstruktion der Drehscheibe setzen Sie diese in eine kontinuierliche Bewegung, bis diese einen Stand erreicht,<br />
der um 180° in entgegengesetzter Richtung steht.<br />
Eine Umkehr der Drehrichtung erreichen Sie durch gedrückte Strg-Taste links auf Ihrer Tastatur und einen<br />
linken Mausklick auf die Drehscheibe.<br />
Die Bedienung der Drehscheibe kann nicht automatisiert werden.<br />
8.9.5 Schiebebühnen<br />
<strong>EEP</strong> KAPITEL 8<br />
Eine Schiebebühne dient ebenso wie eine Drehscheibe der schnellen Änderung der Position von Rollmaterialien<br />
auf engstem Raum. Die Änderung der Position bezieht sich hier auf parallele Gleise, die an eine<br />
Schiebebühne angeschlossen sind. Die Schiebebühne in <strong>EEP</strong> besteht aus einem mobilen Gleis, das zwischen<br />
parallel angeordneten Zufahrten verlegt wird. Der Einsatz einer Schiebebühne ist vorwiegend im Bereich<br />
parallel liegender Lokschuppen in Schattenbahnhöfen sowie bei Verladebahnhöfen empfehlenswert. Sie finden<br />
die unterschiedlichen Schiebebühnen unter der Rubrik Drehscheiben.<br />
Sie können sie wie andere gleisbegleitende Objekte einsetzen. An das bereits erschienene mobile Gleis<br />
der Schiebebühne können die Zu- und Abfahrten als parallel liegende Gleise oder weitere gleisbegleitende<br />
Objekte z.B. in Form von Lokschuppen angeschlossen werden. Um eine neue Stellung des mobilen Gleises<br />
<strong>zu</strong> erreichen, muss in die 3D-Ansicht umgeschaltet werden, damit der Antrieb der Schiebebühne in Gang<br />
gesetzt werden kann. Hat das mobile Gleis eine neue Stellung erreicht, kann <strong>zu</strong>m Planfenster umgeschaltet<br />
und weitere Anschlüsse belegt werden.<br />
Betrieb der Schiebebühne<br />
Das mobile Gleis, das auf einer beweglichen Plattform eingebettet ist, wird entlang einer Senke bewegt und<br />
verbindet je nach Stellung die auf den gegenüberliegenden Seiten angeordneten Gleise. Um ein Rollmaterial<br />
(z. B. Lokomotive) auf ein anderes parallel liegendes Gleis aufrollen <strong>zu</strong> lassen, muss es erst auf die Schiebebühne<br />
aufgefahren werden. Sobald eine geeignete Position mit dem Rollmaterial eingenommen ist, kann<br />
durch einen Linksklick auf das mobile Gleis der Schiebebühne eine Bewegung <strong>zu</strong>r nächstgelegenen Stellung<br />
initiiert werden. Die Bedienung einer Schiebebühne kann nur in der 3D-Ansicht vorgenommen werden. Durch<br />
81
82<br />
<strong>EEP</strong> KAPITEL 8<br />
einen Doppelklick auf die Schiebebühne kann eine kontinuierliche Bewegung der Bühne hervorgerufen<br />
werden, wobei diese links bzw. rechts außen automatisch angehalten wird. Sobald eine Schiebebühne in<br />
Bewegung ist, kann sie mit einem erneuten Linksklick auf das mobile Gleis gestoppt werden. Eine Änderung<br />
der Bewegungsrichtung des mobilen Gleises einer Schiebebühne wird durch Linksklick bei gedrückter<br />
linker Strg-Taste auf der Tastatur erreicht.<br />
8.10 Gleise und Landschaft<br />
Wenn Gleise verlegt werden, dann passen sich diese in der Regel der Höhe ihres Untergrundes an. Das<br />
Standardgleis liegt beispielsweise immer auf einer relativen Höhe von 0.60 Metern plan über dem Boden, da<br />
dieser in den Grundeinstellungen ebenfalls eben ist. Andererseits aber lassen sich auf vorher erzeugten<br />
Rampen Steigungs- oder Gefällestrecken realisieren. Beträgt ein Teil der Steigung 1 Meter Höhe und ein<br />
weiterer 3 Meter, dann passt sich auch hier das Gleis dem Boden an und besitzt am Anfang eine Höhe von 1,60<br />
Metern und an seinem Ende eine Höhe von 3.60 Metern.<br />
Es ist aber auch möglich, den Untergrund der Gleishöhe an<strong>zu</strong>passen. Diese Funktion ist besonders hilfreich,<br />
wenn man Bahndämme erzeugen möchte.<br />
8.10.1 Gleishöhe festlegen<br />
Soll ein Gleis auf eine bestimmte Höhe über oder unter der Oberfläche der Landschaft gebracht werden, muss<br />
es <strong>zu</strong>erst markiert werden.<br />
Im Editorfeld jedes Fahrstreckensystems gibt es Eingabefelder im Bereich Höhe, in die die gewünschten<br />
Höhenkoordinaten für den Gleisanfang und das Gleisende ein<strong>zu</strong>tragen sind. Man unterscheidet hierbei zwei<br />
verschiedene Höhen:<br />
abs. H. (absolute Höhe – Höhe über Meeresspiegel) – meint die Höhe des Gleises in Relation <strong>zu</strong> der absoluten<br />
Höhe der Anlage. Diese ist konstant und beträgt immer 0 m über Meeresspiegel.<br />
rel. H. (relative Höhe) – drückt den Höhenunterschied zwischen dem Gleis und der sich unmittelbar darunter<br />
befindlichen Landschaft aus, die auf der Statusbar (<strong>Kapitel</strong> 3.4<br />
Menüs, Kontroll- und Auswahlfenster) aus<strong>zu</strong>lesen ist, sobald der<br />
Mauscursor im Planfenster bewegt wird.<br />
Diese kann der absoluten Höhe entsprechen oder von dieser abweichen, wenn das Gelände nicht auf einer<br />
Ebene liegt.<br />
Auf dem Beispiel-Screenshot erkennt man, dass das Gleis 60 cm über dem Boden<br />
liegt, dieser jedoch ein Plateau von 5 Meter Höhe gegenüber der Grundanlage ist.<br />
Ein Gleis kann nicht nur waagerecht, sondern auf Grund von unterschiedlichen Werten an Gleisanfang und<br />
Ende auch mit einer bestimmten Neigung (für Auf- und Abfahrten) verlegt werden. Die somit erzielte Steigung<br />
des Gleises ist von der Höhendifferenz des Gleisanfangs und des Gleisendes und auch der Gleislänge<br />
abhängig.
8.10.2 Böschungen und Bahndämme erzeugen<br />
Wie bereits erwähnt, kann man den Boden der Gleishöhe anpassen. Diese Funktion nutzt man, um einfach<br />
Böschungen und Bahndämme <strong>zu</strong> erzeugen.<br />
Um die Landschaft an die realen Höhenkoordinaten des Gleises<br />
an<strong>zu</strong>passen, klicken Sie einfach auf die dafür vorgesehene<br />
Schaltfläche Landschaftsoberfläche an Gleishöhe anpassen<br />
(siehe Abbildung).<br />
Durch die Aktivierung dieser Ausgleichsfunktion wird die unmittelbar unter dem Gleis befindliche Landschaft<br />
entlang des markierten Gleises auf dessen Höhe angepasst. Sollte sich das Gleis oberhalb der absoluten<br />
Höhe befinden, wird unter dem Gleis automatisch eine Böschung „aufgeschüttet“.<br />
Liegt das markierte Gleisstück unterhalb der Meereshöhe, wird automatisch eine Senke präpariert, die dem<br />
Verlauf und den Höhenunterschieden des Gleises entspricht. Da ein neu eingerastetes Gleis automatisch<br />
die Höhe des benachbarten Gleises annimmt, können auf diese Weise sehr weich verlaufende Rampen „aufgeschüttet”<br />
werden, ohne dass diese <strong>zu</strong>vor geformt werden müssen. Falls Sie ein Gleis an die Landschaft<br />
angleichen wollen, müssen Sie die relativen Höhenwerte am Gleisanfang bzw. -ende im Feld für die absolute<br />
Höhe eintragen. Rechnen Sie die Höhe der Böschung (i.d.R. 0,60 m) da<strong>zu</strong>. Sie können <strong>zu</strong>m Abgreifen<br />
der realen Höhe auch kurz das Gleisende über der Höhe bewegen.<br />
Ein Beispiel:<br />
<strong>EEP</strong> KAPITEL 8<br />
TIPP: Die meisten Gleise werden auf einem erhöhten Gleisbett dargestellt, damit sie beim Überwinden<br />
von Höhenunterschieden auf Rampen und Böschungen nicht unbeabsichtigt oberhalb der Anlagenoberfläche<br />
liegen. Eine realistischere Darstellung der Gleise kann nachträglich durch das Einsenken der Gleisstücke<br />
in der Anlagenoberfläche erzeugt werden. Dabei werden die bereits verlegten Gleisstücke markiert<br />
und deren relative Höhen verändert. Einen sehr guten visuellen Effekt erreichen Sie, wenn die Gleisstükke<br />
um -0.30 m eingesenkt werden und die Anlagenoberfläche um das Gleisbett mit einer Schotter-Textur<br />
oder der Textur bb_Erde_3 belegt wird.<br />
83
84<br />
<strong>EEP</strong> KAPITEL 8<br />
Verlegen Sie ein Gleis, das an Anfang und Ende eine relative Höhe von 0.60 m aufweist (ist Standard). Nun<br />
schließen Sie ein weiteres Gleis an und geben dessen Ende einen Höhenwert von 1,60 m. Das Gleis steigt<br />
an. Mit der Vervielfältigungsfunktion setzen Sie nun drei weitere Gleise an, die automatisch die Steigung mit<br />
übernommen haben. Das letzte Gleis hat nun am Ende eine Höhe von 4,60 m, wie sie im Höhenfenster des<br />
markierten Gleises sehen können. (Bild Seite 83 unten) In der 3D-Ansicht sieht das so aus (siehe unten):<br />
Um nun einen Bahndamm unter dem Gleis <strong>zu</strong> erzeugen, markiert man nacheinander jedes einzelne ansteigende<br />
Gleis und betätigt die Schaltfläche Landschaftsoberfläche an Gleishöhe anpassen. Das Ergebnis<br />
sieht so aus (oberes Bild):<br />
Mit ein wenig Textureinsatz und einigen Landschaftselementen geben Sie dem so entstandenen Bahndamm<br />
in kürzester Zeit ein realistisches Aussehen.
Die so entstandenen Böschungen oder Senken, die möglicherweise unter die Oberfläche der Anlage führen,<br />
passen sich der umliegenden Landschaft, also auch diversen Höhenunterschieden entlang des Gleises an.<br />
Da Brücken Fahrstrecken beinhalten, die meist einige Meter oberhalb der Anlage liegen, können durch das<br />
Einrasten von Gleisen an die Brücke und das nachträgliche Ausgleichen der Höhen realistisch wirkende Aufund<br />
Abfahrten gestaltet werden, da verbundene Gleise automatisch die Höhe des benachbarten Gleises<br />
annehmen. Korrekturen sind nur dann notwendig, wenn der Steigungswinkel der so entstandenen Rampen verändert<br />
werden soll.<br />
8.11 Die anderen Verkehrswege<br />
<strong>EEP</strong> KAPITEL 8<br />
Neben den eben beschriebenen Gleissystemen gibt es natürlich auch noch die Verkehrswege Straßen,<br />
Straßenbahn sowie Wasser- und Luftwege. Diese Verkehrswege-Systeme werden wie Gleise behandelt und<br />
reagieren identisch. So lassen sich neben einem <strong>Eisenbahn</strong>verkehr gleichwertig auch ein vollwertiger<br />
Straßen-, Tram-, See- oder Luftverkehr in <strong>EEP</strong> realisieren.<br />
Die Stile eines Fahrstreckensystems können untereinander kombiniert werden, so dass das äußere Aussehen<br />
der Gleiskörper und des Schotterbettes abschnittweise gewechselt werden kann. Eine Kombination unterschiedlicher<br />
Fahrstreckensysteme ist dagegen nicht möglich, da sie vollkommen getrennt voneinander behandelt<br />
werden. Jedes Fahrstreckensystem (<strong>Eisenbahn</strong>gleis, Straße, Straßenbahn- und U-Bahn-Gleis sowie<br />
Wasser- und Luftweg) benutzt im Planfenster eine unabhängige Ebene der Zeichnung, einen so genannten<br />
„Layer”.<br />
Wasser- und Luftwege sind in der 3D-Ansicht unsichtbar und erlauben den Betrieb von Rollmaterialien, die<br />
nicht an ein Gleis oder eine Straße gebunden sind. Hiermit kann ein Verkehr von Schiffen auf Flüssen und<br />
Seen oder Flugzeugen oberhalb der Grundfläche der Anlagen nachgestellt werden. Für Straßenfahrzeuge<br />
kann man den Straßenstil unsichtbare Straße verwenden, da dieser an die sichtbaren Stile Landstraße und<br />
Stadtstraße koppelbar ist.<br />
In diesem Beispiel fährt der Lkw auf einer unsichtbaren Straße, die sich innerhalb eines asphaltierten Industriegeländes<br />
befindet. Durch diese Option kann der Lkw später auf eine normale, sichtbare Straße einschwenken<br />
und sich im übrigen Verkehr einordnen. (Siehe auch Musteranlage Demo-Anlage-Entdecke-<br />
<strong>EEP</strong>5 im Ordner Anlagen).<br />
85
KAPITEL 9<br />
Einstellungen<br />
Das Spiel beeinflussende<br />
Einstellungen / allgemeine<br />
Einstellungen<br />
Sound / Performance und<br />
Optimierung<br />
Drehen von AVI Filmen
88<br />
<strong>EEP</strong> KAPITEL 9<br />
9.0 Einstellungen<br />
Unter diesem Menüpunkt, den Sie ganz rechts auf der Werkzeugleiste finden, können Sie grundsätzliche<br />
Anzeigeoptionen einstellen. Einstellungen, die Sie hier vornehmen, haben direkte Auswirkungen<br />
auf die Performance, also auf die Darstellungsgeschwindigkeit von <strong>EEP</strong> auf Ihrem Computer. Zudem<br />
können Sie hier die Realismuseinstellungen des <strong>EEP</strong>-Betriebes festlegen. Dieser Dialog wurde für <strong>EEP</strong> um<br />
einige interessante Funktionen erweitert.<br />
9.1 Das Spiel beeinflussende Einstellungen/allgemeine Einstellungen<br />
Antialiasing (Weichzeichnen der 3D-Ansicht)<br />
Diese Einstellung können Sie in den Optionen Ihrer Grafikkarte aktivieren.<br />
Sie kann dann in <strong>EEP</strong> <strong>zu</strong>- bzw. ausgeschaltet werden.<br />
Kein Face Culling<br />
Die Funktion: „Face Culling“ bewirkt bei modernen Grafikkarten das<br />
Ausblenden einer Seite der Polygone. Modelle, die so dargestellt<br />
werden, sind von innen nach außen unsichtbar. Diese Funktion fördert<br />
ebenfalls die Performance, da nur die Außenseite der Objekte<br />
errechnet werden muss. Als Standardeinstellung sollte hier kein Haken<br />
gesetzt sein.<br />
Anzeigen der Frame-Rate (Bildwiederholrate)<br />
Diese Option blendet in der linken oberen Ecke des 3D-Fensters einen Zähler ein, der die aktuell darstellbare<br />
Anzahl an Bildern pro Sekunde berechnet. Ein relativ flüssiges Bild ergibt sich bei einer Frame-Rate von 17<br />
bis 25 Bildern pro Sekunde. Sinkt die Anzahl der Bilder unter 17, wirkt das Bild unruhig und die Bewegungsabläufe<br />
ruckartig. Beachten Sie bitte: Das hängt u.a. auch von Ihrer Grafikkarte und der verwendeten CPU ab.
<strong>EEP</strong> KAPITEL 9<br />
Bilderruckeln ist ein Anzeichen dafür, dass die Modelldichte in dem Bereich der Anlage so hoch ist, dass<br />
der Computer nicht in der Lage ist, die optimale Anzahl an Bildern aus<strong>zu</strong>rechnen. Diesem Umstand können<br />
Sie entgegensteuern, indem Sie die Anzahl der aus<strong>zu</strong>rechnenden Modelle in dem Bereich der Anlage verringern.<br />
Löschen Sie einige Performance-lastige Objekte, vermeiden Sie große Ansammlungen von Modellen<br />
auf engem Raum, dünnen und lichten Sie die nachgebildeten Wälder aus - und schon bekommen Sie einen<br />
wesentlich flüssigeren Bildlauf.<br />
Zeige die Uhrzeitanzeige in der 3D-Ansicht<br />
Hiermit erscheint rechts oben im Bild die von Ihnen gewählte <strong>EEP</strong>-Uhrzeit. Einstellen können Sie die <strong>EEP</strong>-Zeit<br />
in der Menüleiste unter Extras – Zeit Eigenschaften.<br />
Erzwinge Multipass<br />
Die Texturen der Landschaft werden in <strong>EEP</strong> gleichzeitig miteinander verrechnet, um weiche Übergänge<br />
zwischen den dargestellten Mustern <strong>zu</strong> erhalten. Einige Grafikkarten können diese Option nicht in einem<br />
Rechenvorgang bewerkstelligen und brauchen daher so viele Rechenvorgänge, wie Landschaftstexturen<br />
miteinander gemischt werden müssen. Sollten Sie feststellen, dass an den Grenzen zwischen zwei benachbarten<br />
Texturen grafische Fehler entstehen, so ist diese Funktion ein<strong>zu</strong>schalten. Sie bewirkt, dass die Texturen<br />
der benachbarten Abschnitte nacheinander berechnet werden. Diese Funktion sollte lediglich dann aktiviert<br />
werden, wenn Sie grobe Fehler in der Darstellung der Landschaft feststellen, was auf eine fehlende Unterstüt<strong>zu</strong>ng<br />
der Grafikkarte <strong>zu</strong>rück<strong>zu</strong>führen ist.<br />
Modelle bei jedem Start scannen<br />
Wenn Sie <strong>zu</strong>sätzliche Modelle aus einem der Webshops erworben oder kostenlos aus dem Web geladen<br />
haben, so müssen diese vor Inbetriebnahme vom Programm „gescannt“ (registriert) werden. Dies erfolgt je<br />
nach Einstellung bei jedem bzw. beim nächsten Programmstart. Wenn Sie Modelle nicht scannen, dann sind<br />
diese zwar installiert, in den jeweiligen Auswahlfenstern jedoch nicht sichtbar.<br />
Modelle beim nächsten Start scannen<br />
Sie können Ihre neuen Modelle <strong>zu</strong> einem späteren Zeitpunkt vom Programm registrieren lassen. Diese Option<br />
bietet sich in der Regel an, da Sie ja nicht bei jedem Start neue Modelle einpflegen werden. Somit ist es<br />
auch nicht notwendig, dass das Programm die Modell-Ordner bei jedem Start scannt.<br />
Freie Bewegung der Fenster<br />
Sie haben die Möglichkeit, die Steuerdialoge und das Radarfenster frei auf Ihrem Bildschirm <strong>zu</strong> bewegen<br />
bzw. das Radarfenster auch in seiner Größe <strong>zu</strong> verändern.<br />
Weiche Texturübergänge<br />
Mit dieser Einstellung beeinflussen Sie die Umrissschärfe des dargestellten Bodens. Wenn Sie diese Funktion<br />
nutzen, erzeugen Sie einen „weicheren“ Übergang zwischen unterschiedlichen Bodentexturen.<br />
Licht an/aus automat.<br />
Wenn Sie in dieses Feld ein Häkchen setzen, dann werden Ihre mit Licht ausgestatteten Rollmaterialien bei<br />
Erreichen der <strong>EEP</strong>-Nacht automatisch ihre Lichter einschalten, bzw. bei Tagesanbruch ausschalten. Diese<br />
Funktion tritt nur in Kraft, wenn Sie Ihre Anlage auch nach <strong>EEP</strong>-Zeit laufen lassen.<br />
Automat. Weichen schalten<br />
Ist diese Option aktiviert, dann können Sie ihre Züge nicht über Weichen fahren lassen, die nicht auf Ihre<br />
Fahrstraße geschaltet sind. Die Züge stoppen automatisch vor einer falsch gestellten Weiche. Normalerweise<br />
sind in <strong>EEP</strong> alle Weichen so genannte „Rückfall-Weichen“, die also von den Zügen aufgedrückt werden<br />
können.<br />
89
90<br />
<strong>EEP</strong> KAPITEL 9<br />
Lade letztes <strong>EEP</strong> Projekt beim Start<br />
Wenn Sie diese Option aktivieren, dann wird bei jedem Programmstart von <strong>EEP</strong> automatisch die von Ihnen<br />
<strong>zu</strong>letzt bearbeitete Anlage geladen. Ist die Option nicht aktiviert, startet das Programm mit einem leeren<br />
2D-Fenster.<br />
Tfz. benötigt Oberleitung oder Stromschiene<br />
Mit dieser Option können Sie den Betrieb auf Ihren Anlagen noch realistischer gestalten. Um ein mit Strom betriebenes<br />
Fahrzeug in Gang setzen <strong>zu</strong> können, muss <strong>zu</strong>m einen das Gleis mit einer Oberleitung bzw. Stromschiene<br />
ausgestattet sein, <strong>zu</strong>m anderen müssen auch die Stromabnehmer ausgefahren sein.<br />
Funken an/aus<br />
Einige Fahrzeuge erzeugen Funken an den Rädern, der Oberleitung sowie Funkenflug aus der Rauchkammer<br />
bei Dampfloks. Diese Option können Sie hier ein- und ausschalten.<br />
Nutze feste Textur für Brush<br />
Mit dieser Option können Sie Ihre Anlagen mit einer einheitlichen Textur versehen. Standardmäßig wird eine<br />
Schneetextur geladen, so dass Sie auf Knopfdruck eine Winterlandschaft erzeugen können. Nehmen Sie das<br />
Häkchen aus dem Optionsfeld, ist Ihre ursprüngliche Textur wiederhergestellt.<br />
9.2 Sound/Performance und Optimierung<br />
Lautstärke<br />
Mit dieser Schaltfläche können Sie die Lautstärke der typischen Bahngeräusche<br />
regulieren, wobei Ihre Einstellung immer die Geräusche aller auf der Anlage befindlichen<br />
Modelle beeinflusst.<br />
Sichtweite in der 3D-Ansicht<br />
Dieser Regler ist für die Fernsicht im 3D-Raum <strong>zu</strong>ständig. Bei der Einstellung von links nach rechts kann der<br />
imaginäre Horizont in die Nähe oder vom Betrachter weg nach hinten verschoben werden. <strong>EEP</strong> generiert<br />
hierbei automatisch einen Nebelschleier in der eingestellten Farbe des Himmels, der den Horizont verdeckt.<br />
Wenn der Regler nach rechts bis <strong>zu</strong>m Anschlag verschoben wird, erhalten Sie eine klare Fernsicht<br />
ohne den Nebeleffekt. Die Cliplinie stellt nicht nur eine sichtbare Begren<strong>zu</strong>ng des 3D-Raums dar, sondern<br />
beeinflusst maßgeblich die Performance des Programms. Je näher die Cliplinie in Richtung des Betrachters<br />
verschoben wird, desto kleiner ist der dargestellte Raum und umso schneller die Verarbeitungsgeschwindigkeit,<br />
da weniger Objekte ausgerechnet und gezeichnet werden müssen.<br />
Qualität des Rauches<br />
Unter Raucheinstellung versteht man die Intensität der ausgestoßenen Rauchpartikel, also die sichtbare<br />
Dichte der Rauchschwaden. Auch mit diesem Regler kann die Performance positiv beeinflusst werden,<br />
wenn die Anzahl der ausgestoßenen Partikel niedrig ist.<br />
Gleisdetaillevel<br />
Je weiter Sie den Regler nach rechts ziehen, desto feiner werden bei Gleisen die Kurven gezeichnet. Allerdings
muss die Grafikkarte des<br />
Computers intensiver arbeiten,<br />
so dass sie diese<br />
Funktion je nach Rechenleistung<br />
einsetzen sollten.<br />
Je weiter Sie den<br />
Regler nach links ziehen,<br />
desto gröber/eckiger<br />
werden die Gleiskurven<br />
gezeichnet. Das hat den<br />
Vorteil, dass auch Computer<br />
mit schwacher Rechenleistung<br />
keine Performanceproblemebekommen.<br />
Auf dem Screen links sehen<br />
Sie ein niedriges<br />
Gleisdetaillevel, rechts<br />
ein hohes.<br />
9.3 Drehen von AVI Filmen<br />
<strong>EEP</strong> bietet Ihnen die Möglichkeit, kleine Videofilme von Ihrer Anlage <strong>zu</strong><br />
erzeugen, die Sie Ihren Freunden zeigen können. Dies ist ganz einfach.<br />
Rufen Sie den Optionsdialog auf und legen Sie anschließend die Länge des<br />
Films in Sekunden (diese sollten Sie von der Rechen- und Speicherleistung<br />
Ihres Computers abhängig machen) sowie die Frame-Rate der Aufnahme<br />
fest. Um eine optimale Wiedergabe <strong>zu</strong> erzielen, die später auch als DVD<br />
Video umcodiert werden kann, empfehlen wird Ihnen eine Frame-Rate von 25 Bildern pro Sekunde ein<strong>zu</strong>stellen.<br />
Wählen Sie anschließend den gewünschten Video-Codex aus. In der Regel stehen mehrere Coda <strong>zu</strong>r<br />
Verfügung (in Abhängigkeit von denen auf Ihrem System installierten Codex). Wählen Sie die Option Volle<br />
Bilder unkomprimiert, erzielen Sie damit die bestmögliche Ausgabe. Allerdings benötigen Videos in diesem<br />
Format je nach gewählter Videolänge mehrere Gigabyte freie Festplattenkapazität. Unkomprimierte Videos<br />
sind jedoch als Ausgangsmaterial sehr ratsam, sofern Sie diese nachher auf CD oder DVD schreiben möchten.<br />
Danach können Sie den Optionsdialog schließen und <strong>zu</strong> einem beliebigen Zeitpunkt mit Druck der Taste F12<br />
bei gehaltener Strg-Taste die Aufnahme starten. Der fertige Film wird im Ordner Ihrer <strong>EEP</strong>-Installation gespeichert.<br />
Bitte bedenken Sie, dass die Aufnahme im Verfolgungsmodus nach dem ersten Kamerawechsel aus<br />
technischen Gründen unterbrochen wird. Screenshots der 3D-Ansicht können jederzeit mit der Taste F12<br />
gemacht werden. Diese werden dann im BMP Format (Bitmap) im <strong>EEP</strong> Verzeichnis abgelegt.<br />
Copyrighthinweise:<br />
Sämtliche mit <strong>Eisenbahn</strong>.<strong>exe</strong> Professional erstellten Videos sind nur für private Zwecke bestimmt. Jegliche<br />
Vervielfältigung, öffentliche Vorführung, Sendung, Verkauf, kostenpflichtiger oder kostenloser Verleih und<br />
Vermietung, Tausch- und / oder Umgehungsgeschäfte sind ohne vorherige schriftliche Genehmigung der<br />
Firma Trend Redaktions- und Verlagsgesellschaft mbH strengstens untersagt.<br />
Urheber- und Leistungsschutzrechte vorbehalten.<br />
<strong>EEP</strong> KAPITEL 9<br />
91
KAPITEL 10<br />
Betrieb von Anlagen<br />
Einsetzen/Löschen<br />
von Rollmaterial<br />
Rollmaterialien mit der<br />
Maus verschieben<br />
Rollmaterial umdrehen<br />
Steuerung von Rollmaterial<br />
Der manuelle Fahrmodus<br />
Der automatische<br />
Fahrmodus<br />
Zugbildung<br />
Neu: Speichern und<br />
Aufrufenvon Zugverbänden
94<br />
<strong>EEP</strong> KAPITEL 10<br />
10.0 Betrieb von Anlagen<br />
Ihre Anlage erwacht im 3D-Fenster <strong>zu</strong>m Leben. Alle im Planfenster gesetzten Objekte werden hier dreidimensional<br />
dargestellt. Im 3D-Fenster setzen Sie Rollmaterialien ein, steuern und bewegen Züge, Fahrzeuge,<br />
Schiffe, können aktiv in die Bildführung eingreifen – kurz, hier erleben Sie die unglaubliche Vielfalt der <strong>EEP</strong>-<br />
Welt.<br />
10.1 Einsetzen/Löschen von Rollmaterial<br />
Nachdem Sie Fahrstrecken – das können Gleise, Straßen, Wasserwege, oder Luftstrecken sein – erstellt haben,<br />
wird es Zeit, der Anlage Leben ein<strong>zu</strong>hauchen, also Rollmaterialien auf die Anlage <strong>zu</strong> setzen. Das geschieht<br />
im 3D-Fenster.<br />
Mit Rollmaterial werden alle Modelle bezeichnet, die auf geeigneten Fahrstrecken fortbewegt werden können.<br />
In <strong>EEP</strong> 5 sind alle Rollmaterialien in verschiedene thematische und funktionelle Gruppen aufgegliedert. Zur<br />
Verfügung stehen Ihnen Modelle für den Schienen-, Straßen-, Wasser- und Luftverkehr, die Sie aus vordefinierten<br />
Kategorien auswählen können.<br />
Der Fahrbetrieb eines Rollmaterials setzt voraus, dass mindestens ein Fahrstreckenmodul auf der Anlage vorhanden<br />
ist, auf das ein Rollmaterial eingesetzt werden kann. Dabei ist <strong>zu</strong> beachten, dass nicht alle Rollmaterialien<br />
über einen eigenen Antrieb verfügen (z. B. Waggons).
Drücken Sie im 3D-Modus im Steuerdialog den Schalter Rollmaterial einsetzen/aufgleisen. Unter Kategorien<br />
finden Sie eine Verzeichnisstruktur, aus der Sie bestimmte Gruppen von Rollmaterialen auswählen<br />
können, die dann in der Auswahlliste angezeigt werden. Klicken Sie auf das Pluszeichen vor Rollmaterial und<br />
weiter auf die Pluszeichen der Kategorien, aus denen Sie ein Fahrzeug aufgleisen möchten. Kreuzen Sie die<br />
Gruppen an, die in der Auswahlliste erscheinen sollen. Zusätzlich können Sie nun noch sog. Filter setzen, um<br />
nur einige Rollmaterialien aus der angewählten Gruppe im Listenfeld sichtbar <strong>zu</strong> machen. Ihnen stehen Länder-,<br />
Epochen- und Konstrukteursfilter <strong>zu</strong>r Verfügung. Die Filter funktionieren nur, wenn <strong>zu</strong>vor eine Gruppe, wie<br />
z. B. „Personenwaggons”, ausgewählt wurde.<br />
Im Fenster Modelle erscheinen nun alle Modelle der jeweiligen Fahrzeuggruppe, von denen Sie nun mit<br />
der linken Maustaste jeweils eines anklicken können, welches dann im Vorschaufenster direkt darüber<br />
erscheint. Sie können die Einträge der Liste mit den Pfeiltasten der Tastatur oder durch direktes Anklicken<br />
mit der linken Maustaste anwählen.<br />
Ist Ihre Wahl getroffen, können Sie im<br />
Radarfenster (rechts neben dem Auswahlfenster)<br />
ein Fahrstreckenmodul anklicken,<br />
auf das ein Rollmaterial eingesetzt<br />
werden soll.<br />
<strong>EEP</strong> KAPITEL 10<br />
Ein Dialogfeld <strong>zu</strong>m Benennen des Rollmaterials erscheint, in dem<br />
ein individueller Name für dieses Rollmaterial vergeben werden<br />
kann. So können Sie beispielsweise Ihre Loks benennen in<br />
Dampflok1, Diesellok 2, Elok1 usw.<br />
Neu: Da die Möglichkeit besteht, mehrere Rollmaterialien vom selben Typ ein<strong>zu</strong>setzen,<br />
und der Name jedes Rollmaterials nur einmal vorkommen kann, vergibt <strong>EEP</strong> ab<br />
dieser Version bei mehreren gleichen Modellen selbstständig Ordnungsnummern, die an den Namen des<br />
Modells angehängt werden.<br />
Es kann nur ein Rollmaterial auf einem Fahrstreckenmodul (darunter versteht man beispielsweise ein Standardgleis<br />
mit einer Länge von 60 oder x Metern) eingesetzt werden. Befindet sich auf diesem Fahrstreckenmodul<br />
bereits ein Rollmaterial, so werden Sie darauf hingewiesen. In diesem Fall wählen Sie bitte den nächsten<br />
Gleisabschnitt, um ein weiteres Modell ein<strong>zu</strong>setzen/auf<strong>zu</strong>gleisen oder verschieben Sie das Fahrzeug.<br />
Rollmaterialien löschen<br />
Alle Rollmaterialien können nur in der 3D-Ansicht von der Anlage entfernt werden. Sie sollten nicht mit<br />
anderen Rollmaterialien gekoppelt sein, da man in diesem Fall eine komplette Zuggarnitur (alle gekoppelten<br />
Rollmaterialien) löschen würde. Wollen Sie also beispielsweise einen Waggon aus einem Zugverband<br />
entfernen, kuppeln Sie diesen vor dem Löschen von den restlichen Wagen ab.<br />
Um ein Rollmaterial <strong>zu</strong> entfernen, muss es markiert sein. Ein markiertes Rollmaterial erkennen Sie daran,<br />
dass es in der Auswahlliste des Steuerdialoges mit seinem Namen angezeigt wird (siehe Screen auf Seite<br />
96). Sie können es in der Auswahlliste des Steuerdialoges auswählen (1) oder in der 3D-Ansicht mit der<br />
95
96<br />
<strong>EEP</strong> KAPITEL 10<br />
linken Maustaste anklicken (2). Ein markiertes (aktives) Rollmaterial erkennen Sie <strong>zu</strong>dem im Radarfenster an<br />
seiner Einfärbung in Magenta (4). Die übrigen Rollmaterialien sind standardmäßig blau markiert (3).<br />
Wurde das Rollmaterial im Steuerdialog übernommen, können Sie das Funktionsfenster Rollmaterial<br />
einsetzen aufrufen, in dem sich auch die Schaltfläche Rollmaterial entfernen <strong>zu</strong>m<br />
Löschen der Rollmaterialien befindet. Mit der Betätigung dieser Schaltfläche wird das Rollmaterial<br />
augenblicklich von der Anlage entfernt. Es spielt übrigens ab <strong>EEP</strong> 5 keine Rolle, ob die Kamera an<br />
das <strong>zu</strong> löschende Rollmaterial gekoppelt ist oder nicht.<br />
10.1.1 Rollmaterialien mit der Maus verschieben<br />
Sie können in <strong>EEP</strong> 5 jedes Fahrzeug mit Hilfe der Maus verschieben.<br />
Da<strong>zu</strong> bewegen Sie den Mauszeiger im 3D-Fenster auf das <strong>zu</strong> verschiebende Fahrzeug, das auch eine gekoppelte<br />
Fahrzeuggruppe sein kann. Wenn sich der Mauszeiger auf dem Fahrzeug befindet, wird der Maus-
zeiger <strong>zu</strong> einer Hand mit ausgestrecktem Zeigefinger. Nun drücken und halten Sie die linke Strg-Taste und<br />
die linke Maustaste. Jetzt können Sie das Rollmaterial nach links oder rechts bewegen. Es spielt dabei<br />
übrigens keine Rolle, ob das <strong>zu</strong> verschiebende Rollmaterial über einen eigenen Antrieb verfügt wie Lokomotiven<br />
oder nicht wie Waggons.<br />
Diese Funktion erleichtert das Aufgleisen von Zügen ungemein, da man bereits aufgegleiste Waggons <strong>zu</strong>r<br />
Seite schieben kann, um besetzte Gleise für weitere Waggons frei<strong>zu</strong>geben.<br />
10.1.2 Rollmaterial umdrehen<br />
Ein Rollmaterial, das eingesetzt wurde, nimmt immer die Orientierung des verlegten Fahrstreckenmoduls an.<br />
In manchen Situationen ist es jedoch erforderlich, die Orientierung des Rollmaterials in die entgegengesetzte<br />
Richtung <strong>zu</strong> ändern. Das Rollmaterial muss markiert werden, damit diese Operation durchgeführt<br />
werden kann. Klicken Sie das Rollmaterial in der 3D-Ansicht mit der linken Maustaste an und rufen mit der<br />
Schaltfläche Rollmaterial einsetzen/aufgleisen das entsprechende Funktionsfenster auf.<br />
Klicken Sie nun auf die Schaltfläche Rollmaterial drehen, um die Orientierung des Rollmaterials <strong>zu</strong><br />
ändern.<br />
Beim Umdrehen eines Rollmaterials auf einem Streckenmodul sollten Sie zwei Sachverhalte beachten:<br />
Ein einzelnes Rollmaterial kann nur dann gedreht werden, wenn es nicht mit anderen Rollmaterialien gekoppelt<br />
ist. Ansonsten wird der ganze Zugverband umgedreht.<br />
Es muss sichergestellt werden, dass vor und hinter dem Rollmaterial genügend Platz vorhanden ist, um es <strong>zu</strong><br />
drehen. Stehen andere Rollmaterialien <strong>zu</strong> nah an dem Rollmaterial, das gedreht wird, kann es <strong>zu</strong> Kollisionen<br />
oder unerwünschten Koppelvorgängen kommen.<br />
10.2 Steuerung von Rollmaterial<br />
<strong>EEP</strong> KAPITEL 10<br />
Alle Rollmaterialien können mit Hilfe eines Steuerpultes bedient werden,<br />
sobald die 3D-Ansicht aktiviert ist. Dieses Steuerpult wird über den Button<br />
Fahrzeugsteuerung aufgerufen.<br />
Um ein Rollmaterial auf der Anlage steuern <strong>zu</strong> können, muss es entweder im Auswahlfeld der auf der Anlage<br />
eingesetzten Rollmaterialien ausgewählt oder in der 3D-Ansicht durch einen Linksklick mit der Maus<br />
markiert werden.<br />
Alle Modelle besitzen unterschiedliche vorbildgerechte Fahreigenschaften, die bei der Konstruktion der<br />
Modelle berücksichtigt wurden. Da<strong>zu</strong> gehören die Eigenmasse, Brems- und Reibungskräfte sowie der Antrieb.<br />
Die Kombination der physischen und mechanischen Faktoren, die <strong>zu</strong>sammen die Fahreigenschaften eines<br />
Rollmaterials ausmachen, sind also jeweils unterschiedlich.<br />
<strong>EEP</strong> unterscheidet zwei unterschiedliche Arten der Fahrzeugsteuerung: Im manuellen Fahrmodus können<br />
Sie jedes einzelne Rollmaterial, so<strong>zu</strong>sagen per Hand, steuern. Die Rollmaterialien reagieren dabei nicht<br />
auf Signale oder voreingestellte Geschwindigkeits-Kontaktpunkte.<br />
97
98<br />
<strong>EEP</strong> KAPITEL 10<br />
Stellen Sie es sich so vor, als würden Sie mit einem kleinen Flugzeug unterwegs sein und seinen Kurs mit<br />
Hilfe des Steuerknüppels und seine Geschwindigkeit mit Hilfe der Gashebel selbst bestimmen.<br />
Im automatischen Fahrmodus werden die Rollmaterialien nur indirekt von Ihnen gesteuert. Die Fahrzeuge reagieren<br />
auf Signale, sie können selbstständig Fahrrouten finden und sind mit vordefinierten Geschwindigkeiten<br />
unterwegs. So, wie ein Verkehrsflugzeug mit Hilfe des Autopiloten seinen Weg und seine Geschwindigkeit ohne<br />
das Zutun der Piloten findet.<br />
Ein Umschalten zwischen den beiden Arten der Fahrzeugsteuerung erfolgt in <strong>EEP</strong> ganz einfach durch wiederholtes<br />
Drücken des Buttons Fahrzeugsteuerung.<br />
10.2.1 Manueller Fahrmodus<br />
Wie eben beschrieben, haben Sie in diesem Modus die oberste Gewalt über ihre Rollmaterialien. Unabhängig,<br />
ob eine Lok im Automatikmodus vor einem Halt-zeigenden Signal steht – wenn Sie die Lok aus dem<br />
manuellen Modus heraus anfahren, dann setzt sie sich auch in Bewegung trotz Halt-zeigendem Signal. Alle<br />
Rollmaterialien, unabhängig von Typ, Eigenschaften und Eignung werden in einem für alle Rollmaterialien einheitlichen<br />
Steuerelement bedient.<br />
Auswahlmenü Fahrzeug<br />
Hier wird ein Rollmaterial ausgewählt, das die Steuerbefehle empfangen kann.<br />
Tastenkürzel<br />
Hier können Sie für die gerade aktivierten Rollmaterialien Tastenkombinationen auswählen, mit denen Sie<br />
diese dann wieder aufrufen können. Um also <strong>zu</strong>m Beispiel die DB E10 299 bl;002 auf<strong>zu</strong>rufen, drücken Sie die<br />
vorher für diese Lok bestimmte Tastenkombination rechte Alt-Taste + den Buchstaben A. Schon springt die<br />
Kamera <strong>zu</strong> dieser Lok und befindet sich sofort im gekoppelten Kameramodus. Zügen (Lok + Wagen) können<br />
Sie kein Tastenkürzel <strong>zu</strong>weisen.<br />
Schieberegler Fahrstufe<br />
Mit dem Schieberegler Fahrstufe wird die Kraftübertragung des Antriebes (soweit vorhanden) dosiert. Der Slider<br />
ist im übertragenen Sinne das Gaspedal eines Rollmaterials.<br />
Schieberegler Bremse<br />
Mit diesem Schieberegler kann die Bremse des Rollmaterials betätigt werden. Die Wirkung der Bremse hängt<br />
ab von der Bremskraft und der Masse des Rollmaterials sowie von den Reibungs- und Abtriebskräften, die<br />
auf das Rollmaterial einwirken kann. Jedes Rollmaterial, also auch ein antriebsloses, besitzt eine Bremse.
Schieberegler Gänge<br />
Mit diesem Schieberegler wird sowohl die Fahrtrichtung als auch die Kraftüberset<strong>zu</strong>ng des Antriebes<br />
eingestellt. Es gibt Rollmaterialien wie Dampflokomotiven, die nur eine Fahrstufe besitzen. Andere Rollmaterialien<br />
können mehrere Fahrstufen haben, die wie Gänge einer Gangschaltung funktionieren. Dabei kann<br />
mit einer kleinen Fahrstufe eine hohe Kraftüberset<strong>zu</strong>ng bei kleiner Endgeschwindigkeit erreicht werden<br />
sowie bei großer Fahrstufe eine hohe Geschwindigkeit bei kleiner Kraftüberset<strong>zu</strong>ng. In manchen Situationen<br />
(bei einer Anfahrphase von Rollmaterialien oder der Bewältigung von Steigungen) empfiehlt es sich, die<br />
Bremse leicht an<strong>zu</strong>ziehen, um die Reibungskraft <strong>zu</strong> erhöhen und die auftretenden Abtriebskräfte einer Steigung<br />
überwinden <strong>zu</strong> können.<br />
10.2.2 Der automatische Fahrmodus<br />
<strong>EEP</strong> KAPITEL 10<br />
Die automatische Steuerung der Modelle betrifft grundsätzlich nur Modelle mit eigenem Antrieb. Diese<br />
Steuerung ist, wie weiter vorn beschrieben, vergleichbar mit einem Autopiloten, der die aktive Steuerung der<br />
Rollmaterialien übernimmt. Dabei werden alle nötigen Operationen vom Programm selbstständig durchgeführt,<br />
um die vorgegebene Sollgeschwindigkeit, die vom Anwender eingestellt wird, <strong>zu</strong> erreichen. Dabei<br />
übernimmt das Programm die Bedienung des Antriebes, der Bremse und des Fahrstufenschalters und versucht<br />
diese optimal ein<strong>zu</strong>setzen.<br />
Die wichtigste Eigenschaft dieser Steuerung ist jedoch die signalabhängige Beeinflussung der Fahreigenschaften.<br />
Nur in diesem Modus können Rollmaterialien automatisch von Signalen und Schranken beeinflusst<br />
werden, ohne dass der Anwender aktiv an der Steuerung beteiligt sein muss.<br />
Die automatische Steuerung wird dadurch aktiviert, dass Sie entweder den Button Fahrzeugsteuerung<br />
drücken (Wechsel zwischen manueller und automatischer Steuerung) oder ein Rollmaterial im 3D-Fenster<br />
mit der linken Maustaste bei gedrückter linker Shift-Taste anklicken. Es erscheint dann der Automatikdialog.<br />
Sie haben nun zwei Möglichkeiten, den Zug (oder die Lok) auf Geschwindigkeit <strong>zu</strong> bringen: Entweder Sie<br />
bewegen den Regler für die Soll-Geschwindigkeit. Oder aber, und das ist der wesentlich elegantere Weg –<br />
Sie geben eine Sollgeschwindigkeit im Feld Setze ein. Dabei können Sie sowohl positive (80) wie auch<br />
negative (also –80) Werte für unterschiedliche Fahrtrichtungen eingeben.<br />
Ab sofort wird versucht, die eingestellte Geschwindigkeit <strong>zu</strong> erreichen und diese so lange bei<strong>zu</strong>behalten, wie<br />
es die Signalbeeinflussung <strong>zu</strong>lässt. Geschwindigkeitsunterschiede, die sich aus dem Streckenverlauf ergeben,<br />
werden durch den Einsatz von Kraftübertragung, Fahrstufenschalter und Bremse <strong>zu</strong> kompensieren versucht.<br />
99
100<br />
<strong>EEP</strong> KAPITEL 10<br />
TIPP: Steht ein Zug oder ein Rollmaterial im Automatikmodus vor einem Halt-zeigenden Signal, dann<br />
können Sie es NICHT durch Bewegen des Schiebreglers Soll-Geschwindigkeit oder setzen einer<br />
Geschwindigkeit von dort fortbewegen. Sie müssen in diesem Fall in den manuellen Fahrtmodus<br />
schalten.<br />
Routenauswahl<br />
Wenn Sie Fahrstrecken bestimmt haben, dann können Sie für einen ausgewählten Zug festlegen, dass dieser<br />
nun diese Route nehmen soll. Da<strong>zu</strong> wählen Sie einfach aus dem Drop-Down-Menü eine Fahrstrecke, ab<br />
sofort verkehrt dieser Zug darauf. Mehr <strong>zu</strong>m Thema Fahrstrecken lesen Sie in <strong>Kapitel</strong> 12.4.1.<br />
10.3 Zugbildung<br />
Das Koppeln von Rollmaterialien, die <strong>zu</strong> einer kompletten Zuggarnitur <strong>zu</strong>sammengebaut werden können,<br />
geschieht ähnlich wie bei realen Modelleisenbahnen. Ein Rollmaterial muss vorsichtig an ein anderes<br />
herangefahren werden, damit die Zugbildung erfolgen kann. Allerdings können die Fahrzeuge auch per Hand<br />
<strong>zu</strong>sammengeschoben oder mit Hilfe eines Ablaufberges aneinandergekuppelt werden.<br />
Die Kupplungen der Rollmaterialien sind standardmäßig nach dem<br />
Einsetzen sofort aktiv. Rollmaterialien können also gleich gekoppelt<br />
werden. Der Status der beiden Kupplungen (hinten und vorne) wird<br />
im Steuerdialog der Rollmaterialien angezeigt. Es gibt hierbei drei Zustände,<br />
in denen sich eine Kopplung befinden kann.<br />
Zug ist gebildet<br />
Wenn diese Schaltfläche aktiv wird, ist an dieser Kupplung (vorne oder hinten) ein weiteres Rollmaterial<br />
angeschlossen. Diese Schaltfläche ist solange aktiv, bis eine Trennung der Rollmaterialien vollzogen wird.<br />
Abstoßen<br />
Die Kupplung wird deaktiviert und ist nicht in der Lage, ein anderes Rollmaterial an<strong>zu</strong>schließen. Das Betätigen<br />
dieser Schaltfläche bewirkt die Trennung der gekoppelten Rollmaterialien.<br />
Kupplung aktivieren<br />
Diese Schaltfläche aktiviert den Einsatz der Kupplung- Ein Ankoppeln von andern Rollmaterialien ist jetzt<br />
möglich. Ist die Kupplung nicht aktiv, stoßen sich die Rollmaterialien voneinander ab.<br />
Ungekoppelte Rollmaterialien erscheinen im Steuerdialog mit einer Raute. Hat man einen Zug gebildet, bietet<br />
es sich an, diesem Zugverband einen individuellen Namen <strong>zu</strong> geben.<br />
Der Zugverband muss nicht abgespeichert werden, solange Sie diese <strong>zu</strong>sammengestellten Rollmaterialien als<br />
Bestandteil ihrer Anlage behalten wollen. Über den individuellen Namen kann man bei umfangreichen Anlagen<br />
schneller einen gewünschten Zug finden.
10.4 Neu: Speichern und Aufrufen von Zugverbänden<br />
<strong>EEP</strong> KAPITEL 10<br />
In <strong>EEP</strong> können Sie erstmals komplette Zugverbände abspeichern und auf der gleichen oder einen anderen<br />
Anlage wieder einsetzen. Mit dieser Funktion kann man sich einen umfangreiches Zugarchiv anlegen und bei<br />
Bedarf schnell darauf <strong>zu</strong>greifen.<br />
Wenn Sie im 3D-Fenster einen Zugverband gebildet haben, dann geben<br />
Sie diesem am besten einen individuellen Namen. Anschließend klicke<br />
Sie im Menü auf Datei-Speichern Zug. Es öffnet sich ein Fenster, in<br />
dem Sie nun einen Archiv-Namen für diesen Zugverband vergeben<br />
müssen. Dies kann ein anderer Name als der Zugname sein. Nun<br />
klicken Sie auf Speichern. Um den Zugverband einsetzen <strong>zu</strong> können,<br />
klicken Sie im Menü Datei auf Öffnen Zug. Wählen Sie aus der Liste<br />
einen Zug und platzieren diesen wie ein normales Rollmaterial im<br />
Radarfenster auf einem Gleis. Der Zugverband wird nun unter dem von<br />
Ihnen ursprünglich vergebenen individuellen Namen angezeigt.<br />
101
KAPITEL 11<br />
Funktionsmodelle<br />
Bewegliche Teile an<br />
Rollmaterialien<br />
Bewegungsabläufe<br />
automatisieren<br />
Gütertransport
104<br />
<strong>EEP</strong> KAPITEL 11<br />
11.0 Funktionsmodelle<br />
Einige Modelle von Rollmaterialien verfügen über Bewegungsachsen, mit denen bestimmte Teile des Modells<br />
<strong>zu</strong>sätzlich gesteuert werden können. Hier<strong>zu</strong> zählen z.B. Stromabnehmer der Elektrolokomotiven oder der<br />
Hebearm eines Kranes, welche als Bewegungsachsen definiert, vertikal, horizontal oder rotierend bewegt werden<br />
können. Ein weiteres Beispiel sind Selbstentladewagen.<br />
Außerdem gibt es Fahrzeuge, auf die Sie spezielle Modelle, so genannte Güter, verladen und diese dann<br />
damit transportieren können. Da<strong>zu</strong> sind einige Kräne mit Haken oder Magneten versehen, die diese Güter<br />
fassen, anheben und umsetzen können. Ab <strong>EEP</strong> 5 können Sie die Bewegungsachsen und die Güterverladung<br />
automatisch ablaufen lassen.<br />
11.1 Bewegliche Teile an Rollmaterialien<br />
Ob ein Modell bewegliche Achsen besitzt, die Sie ansteuern können, sehen Sie, wenn Sie das Rollmaterial<br />
anklicken und anschließend die Combobox Bewegliche Teile öffnen. Hier sind alle beweglichen Achsen des<br />
Modells aufgeführt.<br />
Beim Beispiel der DR 242 089 sind das Stromabnehmer vorn und<br />
Stromabnehmer hinten. Wählen Sie eine der Achsen aus der Combobox<br />
auf der Kontrollleiste aus. Die markierte Achse (Der Stromabnehmer in diesem Fall) kann anschließend mit<br />
dem daneben befindlichen Schieberegler bewegt werden. Einige Modelle können mehrere Achsen aufweisen,<br />
die betrieben werden können. Wählen Sie diese Achsen nacheinander aus, um kompl<strong>exe</strong> Bewegungsabläufe<br />
<strong>zu</strong> simulieren.<br />
11.1.1 Bewegungsabläufe automatisieren<br />
Sie können Ihren Rollmaterialien bestimmte Aktionen <strong>zu</strong>weisen, die diese bei Überfahren von speziellen Kontaktpunkten<br />
auslösen. In der Demo-Anlage finden Sie dafür zahlreiche Beispiele. So werden bei der E-Lok 242<br />
am Kopfhalt die Stromabnehmer abgesenkt/angelegt, Ein Güter<strong>zu</strong>g entlädt im Kraftwerk Kohle oder die Tür<br />
des Packwagens öffnet und schließt sich.<br />
Wie Sie diese Bewegungsabläufe einstellen, lesen Sie ausführlich im <strong>Kapitel</strong> 12.5.2: Automatisches Ansteuern<br />
der beweglichen Teile von Rollmaterialien.<br />
11.2 Gütertransport<br />
Einige Rollmaterialien besitzen die Fähigkeit, Ladungsmodelle (Verzeichnis im Gütereditor) auf<strong>zu</strong>nehmen und<br />
<strong>zu</strong> bewegen.<br />
Wenn Sie <strong>zu</strong>m Beispiel den Kran DK1_Kran-<strong>zu</strong>g3c_250t-Kran einsetzen und aktivieren, finden Sie in der<br />
Combobox auf der Kontrollleiste eine Auflistung der <strong>zu</strong>gehörigen Achsen. Diese Achsen dienen <strong>zu</strong>r Steuerung<br />
von Ausleger und Haken. Sie werden über den nebenstehenden Schieberegler bewegt. Als Ladungsmodelle<br />
haben Sie im Editor Güter beispielsweise ein Kiste in die Anlage eingesetzt.
<strong>EEP</strong> KAPITEL 11<br />
Wenn Sie nun den Haken des Krans über<br />
die Achsensteuerung in die Nähe der<br />
Kiste bringen, können Sie die Ladung<br />
daran arretieren. Klicken Sie da<strong>zu</strong> einfach<br />
auf den Button Laden neben dem Schieberegler.<br />
Zum Lösen der Ladung vom<br />
Haken klicken Sie erneut auf diese Schaltfläche.<br />
105
106<br />
<strong>EEP</strong> KAPITEL 11<br />
11.2.1 Güterverladung automatisieren<br />
Sie können ein Ladungsmodell<br />
selbstverständlich auch auf<br />
einem Güterwaggon oder einem<br />
geeigneten Lkw platzieren<br />
und durch Ihre Anlage transportieren.<br />
Der Umgang mit der<br />
Ladung benötigt etwas Erfahrung.<br />
Lassen Sie sich nicht<br />
entmutigen, wenn es nicht auf<br />
Anhieb klappt.<br />
Auch die Güterverladung können Sie automatisieren. Für ein automatisches Aufnehmen und an anderer<br />
Stelle wieder absetzen, benutzen Sie Kontaktpunkte. In der Demo-Anlage finden Sie dafür ein Beispiel.<br />
Schrott wird von einem Zug angeliefert, von einem Magnet-Kran auf einen Lkw umgesetzt, dieser transportiert<br />
den Schrott <strong>zu</strong>m Kraftwerk.<br />
Wie Sie die Güterverladung automatisieren, lesen Sie ausführlich im <strong>Kapitel</strong> 12.5.3: Automatisches Laden<br />
und Abladen von Gütern.
KAPITEL 12<br />
Der Signal-Editor<br />
Einsetzten von Signalen<br />
Kontaktpunkte<br />
Der Signal-Editor<br />
Einsetzten von Signalen<br />
Kontaktpunkte Signale<br />
Eine einfache<br />
Signalsteuerung<br />
Anlegen eines<br />
Bahnübergangs<br />
Die Blockstreckensicherung<br />
Weichensteuerung<br />
Kontaktpunkte Weichen<br />
Sounds<br />
Kontaktpunkte Sounds<br />
Fahrstrecken und Fahrplan<br />
Die Fahrstrecken<br />
Fahrpläne erstellen<br />
Fahrzeugsteuerung<br />
mit Kontaktpunkten<br />
Geschwindigkeitsüberwachung<br />
Neu: automatisches<br />
Ansteuern der beweglichen<br />
Teile von Rollmaterialien<br />
Neu: Automatisches<br />
Kuppeln sowie Laden und<br />
Abladen von Gütern
108<br />
<strong>EEP</strong> KAPITEL 12<br />
12.0 Der Signal-Editor<br />
Signale haben die Aufgabe, den Verkehr <strong>zu</strong> regeln. Sie bewirken durch ihre Stellung, dass ein Rollmaterial<br />
(Rollmaterialverband als Zug) im Automatikmodus (Siehe <strong>Kapitel</strong> 10.2.2) hält oder weiterfährt. Ebenso ist<br />
es möglich, dass eine Signalstellung durch Züge beeinflusst wird. Hier<strong>zu</strong> können so genannte Kontaktpunkte<br />
gesetzt werden. Ein Signal umfasst in der Regel ein Haupt und ein Vorsignal, wobei auch ein Bahnübergang<br />
den Verkehr regelt und als Hauptsignal definiert ist.<br />
Über den Editor Signalsystem haben Sie außerdem die Möglichkeit, Ihre Anlage komplett <strong>zu</strong> automatisieren.<br />
Da<strong>zu</strong> nutzen Sie die unterschiedlichen Typen von Kantaktpunkten, die die Signale, die Weichen, die<br />
Geschwindigkeit, die Bewegungsachsen, den Sound und die Kameraoptionen steuern. Im Signaleditor<br />
schaffen Sie außerdem die Grundlagen für einen Fahrplan- und Routengesteuerten Betrieb.<br />
12.0.1 Einsetzen von Signalen<br />
Danach erscheinen die Symbole des<br />
Haupt- und Vorsignals, die entlang der<br />
Fahrstrecke verschoben werden können.<br />
Hier<strong>zu</strong> muss das jeweilige Vor- oder Hauptsignal<br />
durch Anklicken (Linksklick mit der<br />
Maus) aktiviert werden.<br />
Rufen Sie im Planungsmodus den Editor Signalsystem auf und wählen<br />
Sie aus der Liste eines der vorhandenen Form-, Lichtsignale oder Bahnübergänge<br />
mit einem Linksklick aus. Das entsprechende Element erscheint<br />
im Vorschaufenster.<br />
Anschließend bewegen Sie die Maus an die Stelle Ihres Fahrwegesystems<br />
im Planfenster der Anlagen, an der das Signal platziert werden soll. Signale<br />
sind immer an Fahrstrecken gekoppelt. Die Signale können also erst dann<br />
gesetzt werden, wenn eine Fahrstrecke angelegt wurde.
Beim Verschieben eines Hauptsignals mit gehaltener<br />
linker Maustaste bleibt der Abstand<br />
zwischen Haupt- und Vorsignal konstant. Das<br />
Vorsignal wandert mit. Vorsignale können unabhängig<br />
vom Hauptsignal auf die gleiche Art<br />
verschoben werden.<br />
Zieht man ein Vorsignal über die Stellung des<br />
Hauptsignals hinaus, so werden beide Signale<br />
auf der anderen Seite der Fahrstrecke platziert<br />
und sind somit für die andere Fahrtrichtung<br />
gültig.<br />
Signale können im Planfenster und im Radarfenster<br />
bewegt werden.<br />
Ein im Planfenster markiertes Signal kann über die Schaltfläche Löschen oder über die Entf-<br />
Taste gelöscht werden. Dabei werden Haupt- und Vorsignal sowie alle da<strong>zu</strong>gehörigen Kontaktpunkte<br />
gelöscht.<br />
12.1 Kontaktpunkte Signale<br />
<strong>EEP</strong> KAPITEL 12<br />
TIPP: Ein Signal können Sie stellen, indem Sie in der 3D-Ansicht, im Radarfenster oder im Planfenster<br />
(Signaleditor) die linke Shift-Taste drücken und halten und dann mit der linken Maustaste auf das Hauptoder<br />
Vorsignal klicken.<br />
Ein Kontaktpunkt dient da<strong>zu</strong>, bei einem Signal die <strong>zu</strong>vor festgelegte Stellung aus<strong>zu</strong>lösen. Da<strong>zu</strong> muss der<br />
Kontaktpunkt aus einer bestimmten bzw. beliebigen Richtung überfahren werden. Mögliche Auswirkungen<br />
und die eine Signalbeeinflussung auslösende Überfahrtrichtung eines einzelnen Kontaktpunktes können in<br />
einem Dialogfeld festgelegt werden.<br />
Um einen Kontaktpunkt <strong>zu</strong> setzen, muss das Signal, auf das der Kontaktpunkt wirken soll, aktiviert werden.<br />
Der sensitive Bereich des Signalsymbols beschränkt sich auf den rechteckigen Ausschnitt der Signaltafel.<br />
Die Schaltfläche Kontaktpunkt setzen wird mit einem Linksklick<br />
angewählt. Im Planfenster wird danach mit der linken Maustaste<br />
die Stelle des Fahrstranges angeklickt, an der der Kontaktpunkt<br />
platziert werden soll. Ein Kontaktpunkt erscheint als entsprechendes<br />
Symbol in der Mitte der Fahrstrecke.<br />
Er kann ebenso wie ein Signal entlang der Fahrstrecke verschoben werden (mit gehaltener linker Maustaste).<br />
Kontaktpunkte sind in der 3D-Ansicht nicht sichtbar. Im Planfenster erscheinen jeweils nur die Punkte, die mit<br />
einem markierten Signal verbunden sind.<br />
Die Funktionsfestlegung eines Kontaktpunktes erfolgt über ein Dialogfeld, welches durch einen Rechtsklick auf<br />
das Symbol des Kontaktpunktes aufgerufen werden kann.<br />
109
110<br />
<strong>EEP</strong> KAPITEL 12<br />
Das Dialogfeld Kontaktpunkt<br />
Auslösen bei<br />
Zugvorbeifahrt<br />
Hier können Sie die Richtung<br />
festlegen, aus welcher der Zug<br />
kommen muss, um den Kontaktpunkt<br />
aus<strong>zu</strong>lösen. Setzen<br />
Sie ein Häkchen bei Zugschluss,<br />
dann wird der<br />
Kontaktpunkt erst ausgelöst,<br />
wenn der gesamte Zug am Kontakt<br />
vorbei ist. Diese Option bietet<br />
sich beispielsweise an einem<br />
Bahnübergang an.<br />
Wenn Sie im Feld Jeder eine 2<br />
eingeben, dann löst der Kontaktpunkt<br />
nur bei jedem 2. Zug aus, der diesen überfährt. Genauso gut kann es auch jeder x-beliebige sein.<br />
Ist Zustand gibt den aktuellen Stand des Jeder-Zählers wieder. Aktivierung verzögert stellt einen sehr<br />
nützlichen Timer dar. Hier eingetragene Werte stellen Sekunden dar und bedeuten, dass der Kontakt erst nach<br />
Ablauf der hier eingestellten Zeit schaltet.<br />
Für Route<br />
Damit kann festgelegt werden, dass der Kontakt nur von den Fahrzeugen ausgelöst wird, für die eine<br />
bestimmte Fahrstrecke programmiert wurde. D.h. nur die Fahrzeuge, deren Route mit der hier eingestellten<br />
übereinstimmt, schalten den Kontakt. Das Überfahren des Kontaktes von allen anderen Fahrzeugen<br />
bleibt ohne Wirkung. Nur wenn der Eintrag „Alle“ gewählt wurde, wird der Kontakt von jedem Fahrzeug<br />
ausgelöst.<br />
Für Fahrzeug<br />
Funktioniert ähnlich wie die Option Für Route. Allerdings kann Für Fahrzeug ohne Vorbereitung sofort eingesetzt<br />
werden. Die Liste enthält alle motorisierten Zugverbände einer Anlage unmittelbar, nach dem sie eingesetzt<br />
bzw. gebildet wurden.<br />
Für Route erlaubt die Zusammenfassung von Fahrzeugen <strong>zu</strong> einer Route. Für eine ganze Gruppe von Fahrzeugen<br />
reicht ein Kontakt. Wird hingegen Für Fahrzeug verwendet, kann jedem Kontakt nur ein Fahrzeug<br />
<strong>zu</strong>geordnet werden. Soll eine Beeinflussung des Kontaktes durch kein bestimmtes Fahrzeug erfolgen, so ist<br />
auch hier der Listeneintrag „Alle“ <strong>zu</strong> wählen.<br />
Name Filter<br />
Haben Sie bei Für Fahrzeug „Alle“ eingetragen, dann können Sie über die Filterfunktion veranlassen, dass<br />
nur die Fahrzeuge den Kontaktpunkt auslösen, die einen von Ihnen festgelegten Namensbestandteil enthalten.<br />
Dadurch ist eine weitere Ordnung möglich.<br />
Effekt<br />
Hier geben Sie ein, welche Stellung das Signal nach Überfahren des Kontaktpunktes einnehmen soll. Dabei sind<br />
die Begriffe Fahrt und Halt selbsterklärend, Umschalter bedeutet, dass das Signal nach jeder Kontaktpunktüberfahrt<br />
seinen aktuellen Zustand ändert.
12.1.1 Eine einfache Signalsteuerung<br />
Rufen Sie nun mit linken Mausklick<br />
auf den linken Kontaktpunkt<br />
dessen Eigenschaften-<br />
Dialog auf. Setzen Sie ein<br />
Häkchen bei Richtung eins und<br />
geben im Feld Aktivierung<br />
verzögert 20 ein. Den Rest<br />
können Sie so lassen.<br />
<strong>EEP</strong> KAPITEL 12<br />
Legen Sie im Fahrstreckeneditor ein Gleisoval. Nun Setzen<br />
Sie darauf ein Signal, in unserem Beispiel ist es:<br />
HlSig_E_Vhalt. Nun setzen Sie zwei Signal-Kontaktpunkte<br />
auf das Gleis, nachdem Sie das Signal mit der linken Maustaste<br />
einmal angeklickt und damit markiert haben. Das<br />
Ganze sollte so wie auf dem Screenshot aussehen.<br />
Nun markieren Sie den zweiten Kontaktpunkt, den, der hinter dem Signal liegt und rufen ebenfalls dessen<br />
Eigenschaften-Dialog auf. Hier ändern Sie die Optionen wie folgt: Setzen Sie ein Häkchen bei Richtung eins<br />
und bei Zugschluss. Unter Effekt wählen Sie Halt.<br />
Nun stellen Sie noch das Signal bei gehaltener linker Shift-Taste und linkem Mausklick auf Halt, dann ist<br />
diese Steuerung bereit. Das ganze sieht wie folgt aus:<br />
Die Einstellungen bedeuten im Einzelnen: Fährt ein<br />
Zug in den Bereich zwischen Vorsignal und Hauptsignal,<br />
dann bremst er ab und kommt vor dem Hauptsignal<br />
<strong>zu</strong>m Stehen. Nach 20 Sekunden (den Wert<br />
haben Sie ja eingegeben) schaltet das Signal auf<br />
Fahrt, der Zug fährt los. Wenn der letzte Wagen den<br />
zweiten Kontaktpunkt überfahren hat, dann schaltet<br />
das Signal wieder auf Halt und ist bereit für den nächsten<br />
Zug. So können Sie beispielsweise einen Halt am Bahnhof simulieren.<br />
TIPP: Platzieren Sie einen Signalkontaktpunkt, der zwischen Vor- und Hauptsignal liegt, möglichst<br />
kurz hinter dem Vorsignal. Der Grund: Wenn Sie die Anlage abspeichern, während sich ein Zug hinter<br />
dem Vorsignal befindet, den Kontaktpunkt aber noch nicht erreicht hat, wird er beim erneuten Öffnen<br />
der Anlage nicht diesen Kontakt erreichen, das Signal wird also nicht auf Fahrt springen.<br />
111
112<br />
<strong>EEP</strong> KAPITEL 12<br />
12.1.2 Anlegen eines Bahnübergangs<br />
Bahnübergänge werden in der Regel an Kreu<strong>zu</strong>ngen von Gleisen und Straßen gesetzt. Ein Bahnübergang<br />
besitzt in <strong>EEP</strong> zwei Schranken, die jeweils einzeln für jede Fahrtrichtung ein<strong>zu</strong>setzen sind. Die Schranken<br />
finden Sie wie Signale im Auswahlfenster des Signaleditors. Gelegentlich müssen diese durch ein Verschieben<br />
des Vorsignals (hier Hinweisschild) über das Hauptsignal (hier Schranke) hinaus verschoben werden, um<br />
die entgegengesetzte Fahrtrichtung ab<strong>zu</strong>sichern.<br />
Die Schranken können in der 3D-Ansicht wie Signale gesteuert werden. Ein automatischer Betrieb des Bahnübergangs<br />
kann durch das Setzen von Kontaktpunkten erzeugt werden.<br />
Die Kontaktpunkte müssen für jede der beiden Schranken einzeln gesetzt werden. Für einen beiderseitig<br />
gesicherten vollautomatischen Bahnübergang einer einspurigen <strong>Eisenbahn</strong>strecke müssen daher acht<br />
Kontaktpunkte gesetzt werden. Bei mehrspurigen Strecken multipliziert sich diese Zahl mit der Anzahl der<br />
Strecken.<br />
Jeweils zwei Kontaktpunkte (für jede Schranke ein Punkt) müssen für jede Fahrtrichtung auf den Gleisen<br />
platziert werden. Sie sorgen dafür, dass die Schranken geschlossen werden, sobald sich ein Zug nähert.<br />
Ebenso müssen je zwei Kontaktpunkte das Öffnen der Schranke auslösen. Diese Kontaktpunkte werden für<br />
die Fahrtrichtung vom Bahnübergang weg auf den Gleisen platziert. Bei Kontaktpunkten, die <strong>zu</strong>r Steuerung<br />
von Bahnschranken gesetzt werden, ist es wichtig, sie im Dialogfenster Kontaktpunkte setzen jeweils nur<br />
für eine Fahrtrichtung <strong>zu</strong> aktivieren.<br />
Fügen Sie den Bahnübergang nicht genau an den Kreu<strong>zu</strong>ngspunkt zwischen Gleis und Straße ein, da es<br />
sonst passieren kann, dass er an das Gleis angelegt wird. Besser ist es, den Bahnübergang nachträglich<br />
an die entsprechende Stelle <strong>zu</strong> schieben.
12.1.3 Die Blockstreckensicherung<br />
<strong>EEP</strong> KAPITEL 12<br />
Aufgrund der Ansteuerungsmechanismen der Signale durch Kontaktpunkte ist es in <strong>EEP</strong> auch möglich, so<br />
genannte Blockstrecken <strong>zu</strong> generieren. Eine Blockstrecke ist eine in mehrere Abschnitte unterteilte Fahrstrecke,<br />
die gewährleisten soll, dass sich jeweils nur ein Fahrzeug (oder ein Zug) in einem Teilabschnitt befindet.<br />
Die Unterteilung der Strecke erfolgt durch Signale, die über Kontaktpunkte gesteuert werden. Fährt ein<br />
Zug, nachdem er den Streckenabschnitt A durchfahren hat, in den Abschnitt B ein, schließt er durch das<br />
Überfahren eines Kontaktpunktes das Signal am Ende von Abschnitt A. Ein nachfolgender Zug kann somit<br />
nicht in Abschnitt B einfahren. Verlässt der erste Zug den Abschnitt B und fährt in den Abschnitt C ein,<br />
öffnet er das Signal am Ende von Abschnitt A. Ein weiterer Kontaktpunkt schließt dafür das Signal am<br />
Ende von Abschnitt B usw. Der besseren Übersicht wegen wurden die Vorsignale in dieser Abbildung<br />
weggelassen. Durch das Anlegen eines durchdachten Signalsystems mit einer Blockstreckensicherung können<br />
Kollisionen und Auffahrunfälle in <strong>EEP</strong> 5 gänzlich vermieden werden.<br />
113
114<br />
<strong>EEP</strong> KAPITEL 12<br />
12.2 Weichensteuerung<br />
Neben der Signalsteuerung bietet <strong>EEP</strong> eine automatische Weichensteuerung, die ebenfalls mittels Kontaktpunkten<br />
realisiert wird. In Kombination der Weichensteuerung mit der Signalsteuerung ist es möglich,<br />
Betriebs<strong>zu</strong>stände <strong>zu</strong> schaffen, die den Verkehr auf Kehrschleifen, Ausweichstellen, Gleisharfen, sogar kompletten<br />
Bahnhöfen und Schattenbahnhöfen vollautomatisch regeln können. Um die Stellung einer Weiche<br />
automatisch steuern <strong>zu</strong> können, muss diese mindestens einem Kontaktpunkt <strong>zu</strong>geordnet und dessen<br />
Funktion definiert werden. Nur einem einzigen Weichenantrieb als ausführendem Steuermechanismus kann<br />
ein Kontaktpunkt <strong>zu</strong>geordnet werden. Die Schenkel der Weiche, die die Gabelung darstellen, fungieren hier<br />
als gewöhnliche Gleise und können nicht angesteuert werden.<br />
12.2.1 Kontaktpunkte Weichen<br />
Die Zuordnung eines Kontaktpunktes <strong>zu</strong> einem Weichenantrieb erfolgt im Editor Signalsystem. Um einen<br />
Weichenkontaktpunkt setzen <strong>zu</strong> können, muss der Antrieb einer Weiche ausgewählt werden.<br />
Klicken Sie hier<strong>zu</strong> mit der linken Maustaste<br />
das Gleis an, das unmittelbar vor<br />
der Weichenlaterne (im Planfenster<br />
durch einen dreieckigen Richtungspfeil<br />
dargestellt) verlegt ist.<br />
Sobald die Weiche (der Weichenantrieb) ausgewählt ist, wählen Sie bei Kontaktpunkt<br />
für: den Pull-Down-Menü-Eintrag Weiche aus und drücken die Schaltfläche<br />
Kontaktpunkt setzen. Nun können Sie ein beliebiges Gleis mit der linken Maustaste angeklicken,<br />
auf das Sie den Kontaktpunkt setzen wollen. In der Mitte des ausgewählten Gleises erscheint der Kontaktpunkt.<br />
Bitte beachten Sie: die korrekte Auswahl des Weichenantriebes ist vor allem dann wichtig, wenn ein<br />
Schenkel der Weiche ebenfalls ein weiterer Antrieb einer Folgeweiche ist, wie es bei Gleisharfen der Bahnhöfe<br />
oftmals der Fall ist.<br />
Das Dialogfeld Kontaktpunkt für Weiche<br />
Das Dialogfeld (siehe Screen S. 115 oben) wird durch einen Linksklick auf einen Weichen-Kontaktpunkt<br />
aufgerufen. Das Dialogfeld unterscheidet sich kaum vom Dialogfeld für Signal-Kontaktpunkte. Lesen Sie da<strong>zu</strong><br />
im <strong>Kapitel</strong> 12.1.1.<br />
Der einzige Unterschied befindet sich im Auswahlmenü Sound Effekt: Hier kann die Überfahrtrichtung<br />
bestimmt werden, welche das Umstellen der Weiche auslösen wird. Man kann jede Überfahrtrichtung einzeln<br />
oder beide gemeinsam als auslösend definieren. Da eine Weiche, je nach Krümmung und Winkel der Weichenschenkel<br />
unterschiedliche Formen annehmen kann, sprechen wir allgemein von Fahrt, einer Abzweigstelle<br />
und einer Nächsten Abzweigstelle, die bei Dreiwegweichen den dritten Schenkel der Weiche meint.
12.3 Sounds<br />
Wenn bei einem Kontaktpunkt<br />
also Fahrt eingetragen wird, dann<br />
wird damit die Weichenstellung<br />
gemeint, die die Weiche nach<br />
dem Überfahren des Kontaktpunktes<br />
annehmen wird. Daneben<br />
gibt es auch die Option Umschalter,<br />
die nach jedem Auslösen<br />
des Kontaktpunktes die <strong>zu</strong>gehörige<br />
Weiche in eine andere<br />
mögliche Stellung bringt.<br />
Mit Soundkontakten können Fahrzeuge das Abspielen frei wählbarer *.wav-Dateien auslösen: Signalhorn,<br />
Läutewerk, Bahnsteigansagen, Rottenwarnsignal an einer Baustelle, Autohupe, Klingeln einer Straßenbahn –<br />
es gibt kaum Anwendungen, die sich nicht darstellen lassen. Für <strong>EEP</strong> 5 wurde diese Funktion um neue<br />
Sounds erweitert, <strong>zu</strong>dem lässt sich nun die Lautstärke einstellen.<br />
12.3.1 Kontaktpunkte Sounds<br />
Um einen Sound abspielen <strong>zu</strong> können, muss ein Sound-Kontaktpunkt gewählt werden. Wie bei Signalen und<br />
Weichen befindet sich auch diese Kontaktpunkt-Art im Editor Signalsystem. Um einen Soundkontaktpunkt<br />
setzen <strong>zu</strong> können, muss eine Fahrstraße ausgewählt werden, auf der der Kontaktpunkt platziert wird. Bei<br />
Überfahren des Kontaktpunktes wird an genau dieser Stelle der Sound abgespielt.<br />
Das Dialogfeld Kontaktpunkt für Sound<br />
<strong>EEP</strong> KAPITEL 12<br />
Das Dialogfeld wird durch einen Linksklick<br />
auf einen Sound-Kontaktpunkt<br />
aufgerufen. Das Dialogfeld unterscheidet<br />
sich im oberen Bereich nicht vom<br />
Dialogfeld für Signal-Kontaktpunkte.<br />
Lesen Sie da<strong>zu</strong> im <strong>Kapitel</strong> 12.1.1.<br />
Die Unterschiede betreffen den unteren<br />
Bereich. Unter Sound hin<strong>zu</strong>fügen können<br />
Sie aus einer Auswahl einen passenden<br />
Sound auswählen. Sie können<br />
problemlos auch eigene Sounds, die<br />
sich auf der Festplatte Ihres Rechners<br />
befinden, verwenden. Vorausset<strong>zu</strong>ng: es<br />
muss sich um eine wav-Datei handeln.<br />
115
116<br />
<strong>EEP</strong> KAPITEL 12<br />
Haben Sie einen Sound ausgewählt, erscheint dieser im Feld Sound Effekt. Sie können die Lautstärke verändern<br />
im Feld Max Lautstärke. Unter Play können Sie den Sound anhören.<br />
Sonderbeispiel Bahnhofsdurchsage<br />
Auf der Demo-Anlage befindet sich im Bereich des Bahnhofs eine unterirdisch verlegte unsichtbare Straße<br />
mit einem Signal, einem Rollmaterial und einem Sound-Kontaktpunkt. Bei Überfahren des Kontaktpunktes wird<br />
eine Bahnhofsdurchsage im Bahnhofsbereich hörbar.<br />
12.4 Fahrstrecken und Fahrplan<br />
Das Rollmaterial fährt los, wenn das<br />
Signal Fahrt bekommt. Das wiederum<br />
wird durch einen Signal-<br />
Kontaktpunkt in angemessener Entfernung<br />
vor dem Bahnhof auf dem<br />
Gleis ausgelöst, auf welchem der<br />
einfahrende Zug verkehrt.<br />
Sie sehen, manchmal lohnt es sich,<br />
„um die Ecke <strong>zu</strong> denken“, um <strong>zu</strong> guten<br />
Ergebnissen <strong>zu</strong> kommen.<br />
Mit den Routen und den Fahrplänen steht in <strong>EEP</strong> 5 ein mächtiges Werkzeug <strong>zu</strong>r Verfügung, mit dem sich<br />
relativ leicht auch sehr kompl<strong>exe</strong> Abläufe steuern lassen. Dabei bleibt man nicht auf Loks und Züge beschränkt.<br />
Vielmehr lassen sich so alle Arten von Fahrzeugen steuern.<br />
Beispiele<br />
<strong>•</strong> Regionalbahnen stoppen am Haltepunkt, während der Regionalexpress ohne Halt weiterfährt. Unterschiedlich<br />
lange Züge können exakt an den für sie vorgesehenen Stellen anhalten.<br />
<strong>•</strong> Güterzüge umfahren Bahnhöfe.<br />
<strong>•</strong> Der Fernverkehr nimmt andere Fahrwege als der Regionalverkehr.<br />
<strong>•</strong> Straßenbahnen oder auch Busse verkehren auf verschiedenen Linienwegen.<br />
<strong>•</strong> Busse scheren in Haltebuchten aus und stoppen dort kurz, dahinter fahrende Pkw fahren weiter.<br />
Dies alles passiert vollautomatisch, allerdings vorprogrammiert. Da<strong>zu</strong> werden die Fahrstrecken und Fahrpläne<br />
benötigt.<br />
12.4.1 Die Fahrstrecken<br />
Um überhaupt Rollmaterialien nach einem Fahrplan verkehren lassen<br />
<strong>zu</strong> können, müssen als erstes Fahrstrecken definiert werden. In diesen<br />
Editor gelangen Sie über die Menüleiste: Fahrstrecke-Fahrstrecke<br />
bearbeiten. Das ist sowohl in der 2D- als auch der 3D-Ansicht<br />
möglich.
Fahrstrecke ist ein rein abstrakter Begriff. Weder jetzt noch im weiteren Verlauf wird den Fahrstrecken ein<br />
konkreter Weg <strong>zu</strong>gewiesen! Fahrstrecken dienen lediglich der Gruppierung von Zügen / Fahrzeugen, die alle<br />
einen gemeinsamen Fahrweg benutzen und dabei alle gemeinsam die gleichen Schaltvorgänge auslösen<br />
(Schalten von Weichen und Signalen). Das ermöglicht, dass nicht für jedes Fahrzeug jeweils ein Kontakt<br />
eingefügt werden muss, sondern dass ein Kontakt von allen Fahrzeugen, die die gleiche Route haben, geschaltet<br />
wird.<br />
Eine Fahrstrecke hin<strong>zu</strong>fügen<br />
Tragen Sie in das Feld Fahrstreckennamen<br />
bearbeiten eine beliebige, aussagekräftige<br />
Bezeichnung für die gewünschte<br />
Route ein. Klicken Sie auf Hin<strong>zu</strong>fügen. Nun<br />
wird Ihre Eingabe in die Liste der Fahrstrecken<br />
übernommen und das Feld mit<br />
Ihrer Eingabe gelöscht. Wiederholen Sie<br />
das Ganze so oft, bis alle von Ihnen gewünschten<br />
Fahrstrecken eingegeben wurden. Sie können aber auch später jederzeit die Liste noch bearbeiten<br />
und ergänzen. Erst wenn Sie mit der Eingabe der Fahrstrecken fertig sind, klicken Sie auf OK. Damit wird der<br />
Dialog geschlossen.<br />
Fahrstreckenbezeichnung ändern oder entfernen<br />
Wählen Sie aus der Liste die gewünschte Fahrstrecke aus. Die Beschriftung des Buttons Hin<strong>zu</strong>fügen wechselt<br />
in Ändern. Wenn Sie die Fahrstrecke entfernen möchten, klicken Sie auf Entfernen. Wenn Sie die Bezeichnung<br />
ändern möchten, dann ist das im unteren Feld möglich. Anschließend klicken Sie auf den<br />
Ändern-Button.<br />
Eine Fahrstrecke aktivieren<br />
Eine Fahrstrecke wird erst dann von Zügen als solche erkannt, wenn Sie vorher aktiviert wurde. Dies geschieht<br />
mit Hilfe des Fahrplans, in den sie eingeladen wird.<br />
12.4.2 Fahrpläne erstellen<br />
Der Dialog wird über das Menü Fahrstrecke - Fahrplan aufgerufen. Das ist sowohl in der 2D- als auch der 3D-<br />
Ansicht möglich. Vorausset<strong>zu</strong>ng ist jedoch, dass bereits Fahrzeuge in die Anlage eingefügt und Routen angelegt<br />
wurden.<br />
Neue Fahrplandaten erfassen:<br />
Wähle Fahrzeug. Hier legen Sie fest, für welches Rollmaterial Sie einen Fahrplan erstellen wollen.<br />
<strong>EEP</strong> KAPITEL 12<br />
Fahrplan bearbeiten oder wählen. Wenn ein neuer Fahrplan erzeugt werden soll, muss <strong>zu</strong>erst der obere<br />
Button Hin<strong>zu</strong>fügen betätigt werden. <strong>EEP</strong> fügt daraufhin einen Eintrag mit dem Text „.Neuer Fahrplan #n.“ ein,<br />
wobei n eine laufende Nummer ist. Danach benennen Sie diesen Text nach Belieben um, z. B. in „Dampf-P-Zug“.<br />
Zeit, Route, Signal, Effekt einstellen. Hier können Sie einem Signal, das auf einer von Ihnen vorher benannten<br />
Route steht, einen Effekt verpassen, in der Regel ein Fahrt-Signal geben. In unserem Beispiel legen Sie<br />
eine <strong>EEP</strong>-Zeit von 08:01:01 fest. Um diese Zeit soll das Signal mit der Id 0010 auf Fahrt gehen. Gleichzeitig<br />
haben Sie die Route aktiviert. Das ist notwendig, damit alle auf der Strecke verlegten Kontaktpunkte auch<br />
nur auf die Fahrzeuge reagieren, denen diese Route <strong>zu</strong>gewiesen wurde. Haben Sie die Eintragungen vor-<br />
117
118<br />
<strong>EEP</strong> KAPITEL 12<br />
genommen, klicken Sie rechts unten auf Hin<strong>zu</strong>fügen und der erste Fahrplaneintrag wurde übernommen. Der<br />
Button OK schließt letztlich den gesamten Fahrplandialog.<br />
Beachten Sie bitte:<br />
Sie können den Fahrplan später jederzeit bei Bedarf ändern (ergänzen / löschen). Nur Fahrzeuge, die sich im<br />
Automatikmodus befinden, reagieren auf das Schalten der Signale! Sie können dieselbe Route in beliebig<br />
vielen Fahrplänen für verschiedene Fahrzeuge verwenden!<br />
Sonderfall: Fahrstrecken ohne Fahrplanabhängiges Schalten von Signalen<br />
Sie können auch nur Fahrstrecken festlegen, ohne dass Zügen und Signalen ein Fahrplan da<strong>zu</strong> <strong>zu</strong>gewiesen<br />
wurde. Für diesen Sonderfall gehen Sie wie folgt vor: Im Menü Fahrplan wählen Sie ein Rollmaterial,<br />
dann erzeugen Sie mit dem Button rechts oben Fahrplan bearbeiten oder wählen einen neuen Fahrplan.<br />
Nun wählen Sie unten Ihre Fahrstrecke/Route aus und setzen als Zeit beispielsweise 01:00 Uhr. Ein Signal<br />
wählen Sie nicht, einen Effekt also auch nicht. Nun klicken Sie auf Hin<strong>zu</strong>fügen und die Einträge sind im<br />
Fahrplan. Ein Druck auf OK schließt das Fenster. Nun können Sie im Signaleditor Ihren Weichen per Weichenkontaktpunkt<br />
die Route <strong>zu</strong>weisen. Wenn die <strong>EEP</strong>-Zeit die Zeit 01:00 überschritten hat, ist die Fahrstreck<br />
initialisiert, also aktiv und kann von Zügen/Rollmaterialien befahren werden.<br />
12.5 Fahrzeugsteuerung mit Kontaktpunkten<br />
Das Dialogfenster Kontaktpunkt für Fahrzeug erlaubt ihnen eine starke Automatisierung der Eigenschaften<br />
Ihrer Fahrzeuge. Mit Hilfe dieser Art von Kontaktpunkt können Sie Zügen eine bestimmte Geschwindigkeit<br />
<strong>zu</strong>weisen, die bei Überfahren des Kontaktes angenommen wird, sie können Bewegungsachsen wie Stromabnehmer<br />
automatisch ansteuern, Sie können einen Zugverband automatisch entkuppeln sowie selbsttätig<br />
Güter anheben und loslassen.<br />
12.5.1 Geschwindigkeitsüberwachung<br />
Auch dieser Kontaktpunkt unterscheidet sich in seinem oberen Bereich nicht von den Kontaktpunkten für<br />
Signale und Weichen.
Geschwindigkeitsüberwachung<br />
Umkehr: Setzen Sie hier einen<br />
Haken, dann setzt der Zug bei<br />
Überfahren dieses Kontaktpunktes<br />
seine Fahrt in der Entgegengesetzen<br />
Richtung fort. Ideal für Wendezüge<br />
oder das Rangieren von Pkw/Lkw.<br />
Nicht langsamer als: Geben Sie<br />
im Feld Geschwindigkeit einen Wert<br />
ein, dann wird der Zug versuchen,<br />
nicht langsamer als diesen<br />
Wert <strong>zu</strong> fahren. Nicht schneller als<br />
ist ebenso <strong>zu</strong> betrachten, nur eben<br />
mit der entsprechenden Ausrichtung.<br />
Festlegen: Markieren Sie diesen<br />
Punkt, dann wird exakt diese<br />
Geschwindigkeit gefahren.<br />
Setzen Sie in entsprechenden Abständen solche Kontaktpunkte, dann können sie beispielsweise vorbildgerecht<br />
eine Beschleunigungs- oder Verzögerungsfahrt simulieren.<br />
12.5.2 Neu: automatisches Ansteuern der beweglichen Teile von Rollmaterialien<br />
<strong>EEP</strong> KAPITEL 12<br />
Erstmals können Sie die beweglichen<br />
Achsen eines Rollmaterials<br />
mit Hilfe von Kontaktpunkten automatisch<br />
ansteuern. Da<strong>zu</strong> wurde der<br />
Kontaktpunkt für Fahrzeug erweitert.<br />
Suchen Sie aus dem Auswahlmenü Für Fahrzeug das Rollmaterial, für welches Sie eine automatische<br />
Achsensteuerung einrichten möchten. Im Beispiel der Demoanlage ist es Zug1, für den ein automatischer<br />
Stromabnehmerwechsel eingerichtet werden soll. Nach Auswahl des Zuges können Sie im Menü Achse<br />
die Achse auswählen, die angesteuert werden soll. Nun setzen sie bei Position den Schieberegler an die<br />
Stelle, die der Stromabnehmer nach Überfahren des Kontaktpunktes einnehmen soll. Hier müssen Sie unter<br />
Umständen ausprobieren, welches die exakte Position ist.<br />
Sie müssen für jede bewegliche Achse einen extra Kontaktpunkt setzen. Über die Funktion Filter können Sie<br />
auch bei mehreren Wagen eines Zuges gleichzeitig eine Aktion auslösen. Auf der Demoanlage sehen Sie dies<br />
bei der Kohleentladung in Funktion.<br />
119
120<br />
<strong>EEP</strong> KAPITEL 12<br />
12.5.3 Neu: Automatisches Kuppeln sowie Laden und Abladen von Gütern<br />
Über das Feld Kupplungskontrolle haben Sie die Möglichkeit, einen Zugverband<br />
<strong>zu</strong> entkuppeln, wie es beispielsweise an einem Ablaufberg nötig ist. Was<br />
nicht möglich ist: Sie können keine einzelnen Rollmaterialien innerhalb eines Zugverbandes<br />
gezielt an- bzw. abkoppeln. Ein Flügeln ist somit nicht möglich.<br />
Das Optionsfeld Haken an/aus erlaubt Ihnen, die echte Beladungsfunktion <strong>zu</strong> automatisieren. Auf der<br />
Demo-Anlage-Entdecke-<strong>EEP</strong>5.anl3 erleben Sie das am Beispiel der Schrottverladung. Eine solche Automatisierung<br />
erfordert das Setzen mehrerer Kontaktpunkte hintereinander mit nacheinander ablaufenden Aufgaben,<br />
wobei darauf <strong>zu</strong> achten ist, dass die Kontaktpunkte nicht direkt aufeinander, sondern etwas versetzt <strong>zu</strong><br />
setzen sind, da es sonst <strong>zu</strong> Fehlfunktionen kommen kann.<br />
Im Normal<strong>zu</strong>stand ist diese Funktion nicht in Betrieb, was durch einen grauen Haken angezeigt wird. Ist ein<br />
Haken gesetzt, wird gekuppelt/beladen, ist kein Haken in den entsprechenden Feldern, wird abgekupelt/abgeladen.<br />
Mit dieser Funktion können Sie eindrucksvolle Szenarien erstellen.
Extras<br />
KAPITEL 13<br />
Persönliche<br />
Modellverwaltung<br />
Webshop<br />
Das Signalbuch der DB AG<br />
TexEx Tool<br />
Home-Nostruktor<br />
Schnelleinstig –<br />
Tutorial-Videos
122<br />
<strong>EEP</strong> KAPITEL 13<br />
13.0 Extras<br />
13.1 Persönliche Modellverwaltung<br />
Neben der größeren Übersicht, die ein schnelleres Auffinden von Modellen und eine themenzentrierte<br />
Auswahl ermöglicht, bietet Ihnen <strong>EEP</strong> die Möglichkeit eigene Themengruppen <strong>zu</strong> etablieren. Sie können unter<br />
der Rubrik Selbst definierte Kategorien neue Ordner anlegen und Modelle dort hineinkopieren. Die Modelle<br />
bleiben auch im angestammten Ordner erhalten.<br />
Erzeugen Sie <strong>zu</strong>nächst einen Ordner, indem Sie mit der rechten<br />
Maustaste auf Selbst definierte Kategorien klicken. Wählen<br />
Sie Einfügen einer neuen Kategorie und geben Sie einen<br />
Namen an. Bestätigen Sie den Vorgang mit der Returntaste.<br />
Nun können Sie den Ordner in der gleichen Weise wie die anderen<br />
verwenden. Füllen Sie den Ordner thematisch, indem Sie Modelle aus<br />
anderen Ordnern mit gehaltener linker Maustaste über den neuen Ordner<br />
ziehen und die Taste dort loslassen. Die Modelle befinden sich<br />
anschließend <strong>zu</strong>sätzlich in dem von Ihnen neu definierten Ordner.<br />
Sie sind selbstverständlich auch weiterhin an ihrer alten Position vorhanden.<br />
Modellsuche<br />
Das Suchen von Modellen (Immobilien, Landschaftselemente, Signale<br />
und Fahrzeuge) in der gerade gewählten Kategorie ist jetzt möglich.<br />
Mit der rechten Maustaste in die Modellliste klicken und Suche<br />
Modell wählen.<br />
Den gesuchten Namen oder einen beliebigen Teil davon in das sich<br />
einblendende Fenster eingeben und mit Return abschließen.
13.2 Webshop<br />
Als Ergän<strong>zu</strong>ng <strong>zu</strong>m Programm<br />
gibt es den Original<br />
Trend Webshop mit weiteren<br />
Modellen und Anlagen.<br />
Hier finden Sie eine große<br />
Anzahl neuer Modelle <strong>zu</strong> attraktiven<br />
Preisen. Informieren<br />
Sie sich über den Menüpunkt<br />
<strong>EEP</strong> <strong>Shop</strong> oder direkt auf unseren<br />
Internetseiten unter<br />
www.eep4u.com.<br />
Entdecken Sie eine Fülle an<br />
Zusatzmaterial. Nutzen Sie<br />
die Suchfunktionen und profitieren<br />
Sie von Sonderangeboten.<br />
13.3 Das Signalbuch der DB AG<br />
Unter dem Menüpunkt Hilfe finden Sie den Eintrag Signalbuch der DB. Wenn Sie diesen Eintrag auswählen,<br />
dann öffnet sich als Pdf-Datei das Signalbuch der DB.<br />
Die Züge der Deutschen Bahnen AG sowie deren Vorgänger Deutsche Bundesbahn und Deutsche Reichsbahn<br />
fuhren bzw. fahren nach einer gesetzlichen festgelegten Signalordnung mit eindeutig definierten<br />
Signalbegriffen. Auf dem Gebiet der DR und der DB haben sich von 1945 bis 1989 zahlreiche Signalbilder<br />
auseinander entwickelt. Die offizielle Vorschrift ist das Gemeinsame Signalbuch DS/DV 301. Die abgebildeten<br />
Signale entsprechen der Druckschrift DS 301 der Deutschen Bundesbahn und der Dienstvorschrift DV 301 der<br />
Deutschen Reichsbahn und sind seit dem 01.01.1994 im gemeinsamen Signalbuch aufgenommen worden. Als<br />
<strong>EEP</strong>-User haben Sie nun ebenfalls Zugriff auf dieses wichtige Werk und können es <strong>zu</strong>r Umset<strong>zu</strong>ng einer<br />
realitätsgetreuen Signalisierung auf Ihren Anlagen einsetzen.<br />
13.3 TexEx Tool (siehe auch <strong>Kapitel</strong> 14)<br />
<strong>EEP</strong> KAPITEL 13<br />
Mit TexEx, dem neuen <strong>EEP</strong>-Tool, gestalten Sie die virtuelle <strong>EEP</strong>-Welt noch realistischer, interessanter und<br />
vielseitiger, indem Sie selbst das Erscheinungsbild von <strong>EEP</strong>-Modellen individuell an bestimmte Vorbilder<br />
oder einfach an Ihre Wünsche anpassen. Mit etwas Farbe, etwas Schrift und einem der in vielen TexEx-Modellsätzen<br />
enthaltenen Vorlagen-Bilder entsteht in wenigen Schritten ein Modell mit völlig neuem Gesicht.<br />
Statt der mitgelieferten Bilder können Sie natürlich auch Ihre eigenen Bilder verwenden und erhalten so im<br />
Handumdrehen Ihre ganz persönlichen <strong>EEP</strong>-Modelle.<br />
123
124<br />
<strong>EEP</strong> KAPITEL 13<br />
Bereits in der Grundversion von <strong>EEP</strong>5 und TexEx 1.0 erhalten Sie 15 Modellsätze mit insgesamt 300 Einzelmodellen,<br />
deren Aussehen Sie nach Ihren Vorstellungen ändern können. Dabei wird in Zukunft die Auswahl an<br />
TexEx-kompatiblen Modellen weiter steigen.<br />
Kurzübersicht:<br />
<strong>•</strong> 15 Modellsätze mit 300 neuen Einzelmodellen enthalten<br />
<strong>•</strong> Einfache Handhabung mit „intelligenter“ Programmoberfläche (nur was gebraucht wird, wird auch gezeigt).<br />
<strong>•</strong> 6 Werkzeuge für elementare Grafik-Operationen – Markieren (<strong>zu</strong>m Kopieren / Verschieben / Skalieren),<br />
Verschieben, Löschen, Farbfüllung, Text und Bilder einfügen<br />
<strong>•</strong> Einfügen eigener oder mitgelieferter Vorlagen-Bilder<br />
<strong>•</strong> Schnittstelle <strong>zu</strong> Ihrer bevor<strong>zu</strong>gten Grafiksoftware. Dadurch entfällt das lästige Erlernen eines neuen<br />
Programms<br />
<strong>•</strong> Im- und Export ganzer Texturbereiche (oder auch Teilen davon) über die Windows-Zwischenablage oder<br />
Dateien<br />
<strong>•</strong> Ergebnisse sind sofort in der 3D-Ansicht von allen Seiten <strong>zu</strong> betrachten<br />
<strong>•</strong> Archiv-Funktion. Damit können Sie jederzeit, also auch lange nach der Veränderung, <strong>zu</strong>m Original des<br />
Modells Schritt für Schritt <strong>zu</strong>rückkehren<br />
<strong>•</strong> Künftige neue TexEx-Modellsätze werden einfach mit dem Modelinstaller <strong>zu</strong> TexEx hin<strong>zu</strong>gefügt.<br />
<strong>•</strong> Ein Update von TexEx für neue Modelle ist nicht erforderlich<br />
<strong>•</strong> Ausführliche Beschreibung <strong>zu</strong> jedem TexEx-Modellsatz als PDF-Dokument direkt aus TexEx heraus<br />
abrufbar.<br />
<strong>•</strong> Detailliertes TexEx-Manual mit der Beschreibung aller Funktionen und Werkzeuge sowie zwei Tutorials als<br />
PDF-Dokument ebenfalls aus TexEx heraus darstellbar
Sie starten das Tool über das <strong>EEP</strong>-Menü Extras - TexEx Tool. Eine ausführliche Hilfe rufen Sie direkt aus dem<br />
Hilfe-Menü des Programms TexEx auf.<br />
13.4 Home-Nostruktor<br />
Mit dem Home-Nostruktor können Sie sich Ihre eigenen Modelle für <strong>EEP</strong> 5 erstellen.<br />
<strong>EEP</strong> KAPITEL 13<br />
Hunderte von Modellen und immer noch nicht genug? Modellbahnbauer und <strong>EEP</strong>-Anwender kennen den<br />
Frust: Die Lok, die in der Sammlung noch fehlt, der Viadukt, der sich so gut in die <strong>Eisenbahn</strong>landschaft auf<br />
dem Bildschirm noch einfügen würde – gerade die begehrtesten Modelle sucht man im Webshop mal wieder<br />
vergeblich.<br />
Ärgern Sie sich nicht. Werden Sie lieber selbst aktiv und entdecken Sie Ihr kreatives Talent als Hobby-Konstrukteur<br />
in eigener Sache! Der Nostruktor liefert Ihnen alles, was Sie brauchen, um Modelle der Marke<br />
Eigenbau für den <strong>Eisenbahn</strong>spaß am PC <strong>zu</strong> gestalten.<br />
Die vorliegende Home-Edition ist auf den Bedarf des Hobby-Konstrukteurs <strong>zu</strong>geschnitten. Deshalb können<br />
die Modelle, die damit gebaut werden, nur privat und in der eigenen Anlage eingesetzt werden. Die Weitergabe<br />
und Verbreitung von Nostruktor-Modellen bleibt den Profi-Konstrukteuren und der Plus-Edition vorbehalten<br />
(erhältlich über die Webseite www.eep4u.com).<br />
Vergleichbares gilt für den Texturbereich, der auf 200 frei verwendbare, aber nicht modifizierbare Texturen<br />
beschränkt ist. Damit der Spaß am Gestalten nicht <strong>zu</strong> kurz kommt, gibt es darüber hinaus noch 100 freie IDs,<br />
125
126<br />
<strong>EEP</strong> KAPITEL 13<br />
die beliebig mit eigenen Texturen belegt werden können. Abgesehen von diesen kleinen Einschränkungen steht<br />
der Nostruktor den Home-Anwendern in vollem Funktions- und Leistungsumfang <strong>zu</strong>r Verfügung.<br />
Sie rufen den Home-Nostruktor auf über: Start–Programme–Trend–<strong>EEP</strong>5.0-Home-Nostruktor5. In diesem Menü<br />
befindet sich auch das Handbuch, welches Sie bei Ihren ersten Schritten der Modellerstellung begleiten<br />
wird.<br />
13.5 Schnelleinstieg – Tutorial-Videos<br />
Im Programmordner von <strong>EEP</strong>, der unter Programme/Trend/<strong>EEP</strong>5.0 angelegt wurde, finden Sie zwei Videos,<br />
die Ihnen anschaulich den Umgang mit den Grundlagen von <strong>EEP</strong> erklären. Diese Videos bieten sich für all<br />
jene an, die das Programm <strong>zu</strong>m aller ersten Mal nutzen wollen.<br />
13.6 Alte Ressourcen übernehmen<br />
Im <strong>EEP</strong>-Ordner befindet sich das Resourcen-Update-Modul. Sie rufen es auf über: Start-Programme-<br />
Trend-<strong>EEP</strong>5.0-Ressourcen_Update_Modul. Mit diesem Tool können Sie einfach und komfortabel Ihre<br />
bestehenden Ressourcen aus älteren <strong>EEP</strong>-Versionen übernehmen.<br />
Achtung: Bitte aktivieren Sie NICHT die Checkbox: Überschreiben. Wählen Sie im oberen Auswahlfenster<br />
den Pfad <strong>zu</strong> Ihrem alten Resourcen-Ordner, der aktuelle ist bereits voreingestellt. Nun klicken Sie auf den<br />
Button Updaten. Je nach Größe Ihres bisherigen Ressourcen-Ordners kann die Übernahme einige Minuten<br />
daueren. Anschließend finden Sie alle übernommenen Ressourcen in <strong>EEP</strong> 5.
KAPITEL 14<br />
TexEx 1.0<br />
Symstemvorausset<strong>zu</strong>ng<br />
Was ist TexEx?<br />
Was TexEx nicht ist<br />
Modellsatz – Modell –<br />
Modellbereich – Bilder<br />
Die TexEx-Bedienoberfläche<br />
Schnelleinstieg Teil 1<br />
Schnelleinstieg Teil 2<br />
Alle Funktionen im<br />
Überblick<br />
Anhang<br />
Tastaturbelegung
128<br />
TexEx K A P I T E L 1 4<br />
Nur ab <strong>EEP</strong>5<br />
Texturen<br />
14.0 <strong>EEP</strong> und TexEx 1.0 !<br />
Mit TexEx gestalten Sie diese virtuelle Welt noch realistischer, interessanter und vielseitiger,<br />
indem Sie selbst das Erscheinungsbild von <strong>EEP</strong>5-Modellen individuell an bestimmte Vorbilder<br />
oder einfach an Ihre Wünsche anpassen.<br />
Bereits in der Grundversion von <strong>EEP</strong>5 und TexEx 1.0 erhalten Sie 15 Modellsätze mit insgesamt<br />
300 Einzelmodellen, deren Aussehen Sie nach Ihren Vorstellungen ändern können.<br />
Dabei wird in Zukunft die Auswahl an TexEx-kompatiblen Modellen weiter steigen.<br />
14.1 Systemvorausset<strong>zu</strong>ng<br />
Grundsätzlich ist TexEx nur lauffähig auf PCs, auf denen sich auch <strong>EEP</strong> befindet. Da TexEx auf<br />
Dateien <strong>zu</strong>greift, die teilweise erst mit <strong>EEP</strong>5 installiert werden, funktioniert TexEx 1.0 i. d.R. nur<br />
<strong>zu</strong>sammen mit <strong>EEP</strong> ab Version 5.<br />
14.2 Was ist TexEx?<br />
Mit TexEx können Sie bequem, einfach und vor allem gefahrlos 1 das Aussehen TexEx-kompatibler<br />
<strong>EEP</strong>-Modelle verändern. Diese Veränderungen betreffen die Texturen der Modelle.<br />
Texturen können als eine Art Tapete betrachtet werden, die auf die Modelloberfläche geklebt<br />
ist. Die Form dieser Oberflächen lässt sich nicht verändern.<br />
Letztlich sind Texturen nur Bilder. Warum lassen sie sich dann nicht mit gebräuchlichen Grafikprogrammen<br />
bearbeiten? Dafür gibt es zwei Gründe:<br />
1. Texturen werden in einem speziellen Dateiformat 2 gespeichert, das auf die Besonderheiten<br />
von 3D-Modellen ausgerichtet ist. U. a. werden die Bilder in „Layer-Ketten“ mehrfach<br />
in der Datei abgelegt, in jeweils halbierter Größe, um Modelle schnell in unterschiedlichen<br />
Größen – je nach Entfernung <strong>zu</strong>r Kamera – darstellen <strong>zu</strong> können.<br />
2. I.d.R. enthalten die Textur-Dateien unterschiedliche Bereiche eines Modells (z. B. Front,<br />
Seiten, Dach etc. einer Lok), die sich an exakt festgelegten Punkten der Textur befinden<br />
müssen. Würde nun die Textur als Ganzes mit einem Grafikprogramm bearbeitet,<br />
bestünde die Gefahr, diese Bereiche <strong>zu</strong> verschieben. Die Folge wären falsch dargestellte<br />
Modelle.<br />
1 Sie können die Textur jederzeit (also auch nachträglich) restaurieren und <strong>zu</strong>m Original<strong>zu</strong>stand<br />
<strong>zu</strong>rückkehren!<br />
2 Das für DirectX-3D-Modelle verwendete Dateiformat DDS (DirectDraw Surface) wurde von<br />
Microsoft entwickelt. Speziell beim Installieren neuer <strong>EEP</strong>-Modelle treffen Sie diese Dateien häufig<br />
an, wenn sich nämlich mit dem Modell gelieferte Textur-Dateien bereits im <strong>EEP</strong>-Verzeichnis<br />
Parallels befinden und Sie entscheiden müssen, ob die vorhandenen Dateien beibehalten oder<br />
überschrieben werden sollen.
Genau hier setzt nun TexEx an: Es extrahiert die Bereiche, die vom Konstrukteur der Modelle<br />
für die Bearbeitung freigegeben wurden und stellt sie als ganz normale Bilder dar, die Sie<br />
nach Belieben verändern können.<br />
Dabei stehen Ihnen elementare Werkzeuge <strong>zu</strong>r Gestaltung der Bereiche <strong>zu</strong>r Verfügung:<br />
Sie können Teile löschen, einfärben, kopieren und verschieben, sowie Bilder und Texte einfügen.<br />
Mit vielen Modellsätzen werden bereits Bilder als Vorlagen <strong>zu</strong>m Einfügen in die<br />
Textur mitgeliefert, wie beispielsweise Logos, Piktogramme etc. Und Sie können natürlich<br />
Ihre eigenen Bilder verwenden.<br />
Wenn Ihnen diese Möglichkeiten einmal nicht ausreichen, können Sie auch Ihr vertrautes<br />
Grafikprogramm <strong>zu</strong>r Hilfe nehmen. TexEx erlaubt den einfachen Im-und Export der Textur-<br />
Bereiche über die Windows Zwischenablage oder auch über Dateien 3 . Dies hat für Sie einen<br />
ganz großen Vorteil, denn Sie müssen sich nicht mit dem Erlernen (oft sehr frustrierend)<br />
der Funktionsweise eines weiteren Grafikprogramms herumschlagen, sondern verwenden<br />
stattdessen das Programm, mit dessen Funktionen und Fähigkeiten Sie ohnehin vertraut<br />
sind, beispielsweise von der Bearbeitung der Bilder Ihrer Kamera.<br />
Nachdem Sie die Bearbeitung – sei es mit den TexEx-eigenen „Bordmitteln“ oder der externen<br />
Grafiksoftware – abgeschlossen haben, speichern Sie Ihre Kreation ab und können<br />
sich das Ergebnis Ihrer Arbeit direkt von allen Seiten in der 3D-Vorschau betrachten. Um das<br />
Speichern im richtigen Format und um Dateiverzeichnisse etc. müssen Sie sich dabei nicht<br />
kümmern. Das alles nimmt Ihnen TexEx ab!<br />
14.3 Was TexEx nicht ist<br />
Bleibt die Frage, was Sie von TexEx nicht erwarten dürfen (und auch gar nicht müssen):<br />
Ausgefeilte Funktionalität, wie sie von spezieller Grafiksoftware geboten wird. Der Grund<br />
ist einfach: Hinter diesen Programmen steckt oft jahrelange 4 Entwicklung und es werden<br />
häufig patentierte Verfahren benutzt. Aber das Rad ein weiteres Mal <strong>zu</strong> erfinden, ist ja auch<br />
gar nicht nötig – s.o.!<br />
Dennoch wird auch TexEx weiter wachsen – die Versionsnummer 1.0 lässt das schon erkennen.<br />
Aber wenn auch in Zukunft TexEx weitere nützliche Hilfsmittel <strong>zu</strong>r direkten Bearbeitung<br />
der Texturen bieten wird – ein „ausgewachsenes“ Grafikprogramm soll, kann und<br />
wird es nicht werden (dafür können Grafikprogramme eben keine Textur-Dateien bearbeiten<br />
5 ).<br />
3 Z. Zt. steht als Export-Format „BMP“ <strong>zu</strong>r Verfügung, das von allen Grafikprogrammen verarbeitet<br />
werden kann. Der Import ist mit „BMP“-und „JPG“-Bildern möglich. Das JPG-Format ist<br />
im Internet sehr verbreitet und wird auch von den meisten elektronischen Kameras <strong>zu</strong>m Speichern<br />
der Bilder benutzt.<br />
4 Der Entwicklungsaufwand wird gerne in „Mann-Jahren“ angegeben (Anzahl Entwickler x Dauer in<br />
Jahren), obwohl natürlich oftmals auch Frauen in den Reihen der „Programmierer“ <strong>zu</strong> finden sind.<br />
5 Für einige wenige (teilweise sehr teure) Grafikprogramme gibt es immerhin Im-und Export-Filter.<br />
Damit besteht das Problem der genau definierten Bereiche einer Textur aber immer noch.<br />
TexEx K A P I T E L 1 4<br />
Schnittstelle<br />
Kein<br />
Grafikprogramm<br />
129
130<br />
TexEx K A P I T E L 1 4<br />
MS Paint<br />
Sie haben gar kein Grafikprogramm ?<br />
Falsch! Sie haben Windows und damit besitzen Sie in jedem Fall schon einmal Microsoft Paint 6<br />
Sie finden es in der Windows-Oberfläche unter Start / Alle Programme / Zubehör / Paint<br />
– oder sie starten es direkt aus TexEx heraus mit der dafür vorgesehenen Schaltfläche!<br />
Paint ist in TexEx voreingestellt, sie können aber ein beliebiges anderes Programm<br />
wählen.<br />
Weiter bietet sich natürlich an, das Internet nach geeigneter Software <strong>zu</strong> durchforsten.<br />
Dort gibt es reichlich Grafiksoftware, die häufig viel kann und dabei sogar oft nichts kostet!<br />
Lassen Sie uns beginnen!<br />
Nach so viel Vorrede geht es nun endlich los ... Aber lassen Sie sich von der <strong>zu</strong>nächst ziemlich<br />
leeren Oberfläche nicht irritieren, die Sie empfängt, wenn Sie TexEx gestartet haben!<br />
Bild 1: Noch ist nichts los auf der Programmoberfläche<br />
TexEx macht Ihnen die Bedienung leicht und bietet Ihnen immer nur die Hilfsmittel an, die<br />
Sie – in der jeweiligen Situation bzw. mit dem aktuell gewählten Werkzeug – auch gebrauchen<br />
können. Da nach dem Start des Programms <strong>zu</strong>nächst noch kein Modellsatz geladen<br />
wurde, gibt es auch nichts <strong>zu</strong> tun – also gibt es auch keine verfügbaren Werkzeuge!<br />
6 MSPaint.<strong>exe</strong>. Es ist auf der Windows-CD enthalten, muss aber in seltenen Fällen nachinstalliert<br />
werden, wenn bei der Installation von Windows ausdrücklich darauf verzichtet wurde.
Bevor Sie beginnen, lassen Sie uns noch einen Blick auf die Programmoberfläche werfen<br />
und einige wenige Begriffe klären, die Sie kennen sollten, um schnell und leicht <strong>zu</strong> guten<br />
Ergebnissen <strong>zu</strong> kommen!<br />
14.4 Modellsatz – Modell – Modellbereich – Bilder<br />
Die ersten drei Begriffe beschreiben den Aufbau aller TexEx-Modellsätze:<br />
Modellsatz: Egal ob der TexEx-Modellsatz aus einem oder aus vielen Modellen besteht,<br />
die Auswahl erfolgt im ersten Schritt immer über diesen Punkt. Genau genommen handelt<br />
es sich um _TexEx_-Modellsätze, die nicht mit den „normalen“ Modellsets <strong>zu</strong> verwechseln<br />
sind, die in den <strong>Shop</strong>s angeboten werden!<br />
Modell: Das ist das konkrete Modell, wie Sie es auch aus <strong>EEP</strong> kennen.<br />
Bereich: So wie Modellsatz auch ist dies ein TexEx-spezifischer Ausdruck. Er beschreibt<br />
(und zeigt) den Teilbereich der Textur, der vom Konstrukteur des Modells auf der Textur<br />
<strong>zu</strong>r Bearbeitung freigegeben wurde. Manche Modelle bestehen nur aus einem einzigen<br />
Bereich, andere können aber auch (unbegrenzt) viele haben.<br />
Ein weiterer Begriff, dem Sie beim Umgang mit TexEx immer wieder begegnen werden, ist<br />
Bild. Hier ist Verwirrung denkbar, denn damit ist im TexEx-Sinne ein Bild gemeint, das in<br />
die Arbeitsfläche eingefügt werden kann (so wie Texte). Diese Bilder stammen entweder<br />
aus Vorlagen, die in vielen TexEx-Modellsätzen schon enthalten sind, oder Sie können<br />
eigene Bilder verwenden, die Sie via Zwischenablage oder als BMP-bzw. JPG-Datei einfügen.<br />
14.5 Ein Blick<br />
auf die<br />
TexEx-Bedienoberfläche<br />
Bild 2 zeigt Ihnen<br />
TexEx, wie es sich bei<br />
der Bearbeitung eines<br />
Modells präsentiert.<br />
Bild 2: Nach Auswahl<br />
eines Modellsatzes<br />
und aktiviertem Bild<br />
einfügen-Werkzeug<br />
kann es so aussehen 7<br />
7 Die verfügbaren Werkzeugeigenschaften sind nicht nur vom Werkzeug selbst abhängig, sondern<br />
können auch durch den Modellbereich beeinflusst werden.<br />
TexEx K A P I T E L 1 4<br />
Modellsätze & Co.<br />
Bilder<br />
131
132<br />
TexEx K A P I T E L 1 4<br />
Obere<br />
Schalterreihe<br />
Funktionsschalter<br />
Modellauswahl<br />
Werkzeuge<br />
Arbeitsfläche<br />
3D-Vorschau<br />
Eigenschaften<br />
Statusleiste<br />
Modellsatz<br />
Modell<br />
Warum doppelt?<br />
Unterhalb der üblichen Menüleiste sehen Sie eine Reihe von Schaltflächen mit folgenden<br />
Funktionen: Speichern, Kopieren / Einfügen, Rücknahme vorhergehender Aktionen, Anzeige<br />
von Maßen und detaillierten Modellinformationen, Programmeinstellungen, Zeigen dieses<br />
Manuals und Beenden von TexEx.<br />
Unter der horizontalen Schalterreihe folgen die Auswahllisten für den Modellsatz und die<br />
einzelnen Modelle.<br />
Ganz links befinden sich die Schalter für die eigentlichen Bearbeitungswerkzeuge: Markieren,<br />
Verschieben, Löschen, Beschriften, Farbfüllung und Bilder einfügen.<br />
Auf der Arbeitsfläche daneben findet die Bearbeitung des gewählten Bereichs statt. Die<br />
Arbeitsfläche ist immer exakt so groß, wie der freigegebene Bereich. Diese Größe kann nicht<br />
verändert werden, weil das Modell diesen Teil der Textur immer genau an dieser Stelle und in<br />
genau dieser Größe erwartet.<br />
In der Vorschau (es handelt sich um die <strong>EEP</strong>-3D-Vorschau) werden alle Änderungen sofort<br />
nach dem Speichern angezeigt.<br />
Wie schon der Vergleich von Bild 1 und 2 zeigt, ist das Aussehen des unteren Programmbereichs<br />
sehr variabel. Zum einen hängen die eingeblendeten Werkzeugeigenschaften<br />
natürlich vom Werkzeug selbst ab, <strong>zu</strong>m anderen können sie aber auch durch jeden<br />
Modellbereich beeinflusst werden.<br />
Den Abschluss der Oberfläche bildet ganz unten die Statusleiste. Sie informiert darüber,<br />
ob der Modellbereich geändert, aber noch nicht gespeichert wurde. Daneben ist <strong>zu</strong><br />
erkennen ob der <strong>zu</strong>letzt eingegebene Text oder das <strong>zu</strong>letzt eingefügte Bild noch verändert<br />
werden kann (Edit:-Text bzw. Edit:-Bild). Es folgt die Mausposition, wenn sich der Mauszeiger<br />
über der Arbeitsfläche befindet. Außerdem erhalten Sie immer kurze Hilfetexte <strong>zu</strong><br />
dem Bereich der Programmoberfläche, über den die Maus gerade bewegt wird.<br />
14.6 Schnelleinstieg – Teil 1<br />
Um die TexEx-Möglichkeiten einmal durch<strong>zu</strong>spielen folgen nun zwei kleine Beispiele. Im<br />
Anschluss daran werden alle Funktionen und Werkzeuge detailliert beschrieben.<br />
Wählen Sie für das erste Beispiel bitte den Modellsatz Bhf-Schilder_SB1 aus der Liste<br />
Modellsatz.<br />
Öffnen Sie nun rechts daneben die Liste Modell. Wenn Sie dort nach unten scrollen,<br />
dann erkennen Sie, dass es die Schilder in einer Stand-und einer Aufputz-Version gibt.<br />
Beide Versionen benutzen dieselbe Textur. D. h. wenn Sie beispielsweise das Modell<br />
Bhf_Schild_stand01_Tx verändern, dann ändern Sie auch gleichzeitig Bhf_Schild01_ Aufputz_Tx<br />
(wir werden das nachher überprüfen.).<br />
Für die Bearbeitung wäre es ausreichend, nur eine Version der Modelle in der Liste auf<strong>zu</strong>führen.<br />
Dann würde Ihnen aber die Vorschaumöglichkeit auf die andere Version fehlen,<br />
weshalb hier alles aufgeführt wurde. Das muss aber nicht immer so sein. Das hängt davon<br />
ab, was der Konstrukteur der Modelle in die Liste aufnimmt, und was nicht.
Wählen Sie nun bitte das Modell Bhf_Schild_stand05_Tx aus der Liste oder benutzen Sie die<br />
Schalter <strong>zu</strong>m Blättern auf der rechten Seite.<br />
Nun sollte die Arbeitsfläche so aussehen:<br />
Um das Schild neu beschriften <strong>zu</strong> können, muss <strong>zu</strong>erst der vorhandene Text weg! Wählen Sie<br />
deshalb bitte das Werkzeug Löschen.<br />
Achten Sie darauf, dass bei den Werkzeugeigenschaften Farbe autom. eingestellt ist!<br />
Nun ziehen Sie einen Rahmen um den Text:<br />
Sofort nach dem Loslassen der Maustaste ist der Text verschwunden. Aber der Original-<br />
Hintergrund ist nicht einfarbig, so dass der gelöschte Bereich vielleicht farblich nicht ganz<br />
passt. Welche Farbe der neue Hintergrund hat, hängt von der Farbe der Ecke ab, die Sie beim<br />
Aufziehen des Rahmens <strong>zu</strong>erst angeklickt haben.<br />
Das Schild könnte nun neu beschriftet werden. Aber bei diesen Modellen gibt es eine<br />
elegantere Methode, ein leeres Schild <strong>zu</strong> erhalten:<br />
Das mit dem Löschen hätten wir uns sparen können! Wählen Sie bitte das Werkzeug Bild<br />
einfügen.<br />
Aha! Sie erkennen direkt: Da ist ein leeres Schild, aber mit blauem Rand, so wie es es bei<br />
der DB früher mal war. Lassen Sie uns nachsehen, was es sonst noch gibt! Benutzen Sie<br />
da<strong>zu</strong> am besten wieder die Schalter <strong>zu</strong>m Blättern – nur diesmal bitte die im Bereich der<br />
Werkzeugeigenschaften ! Die nächsten beiden Schilder sind auch mit blauem Rand, nur<br />
breiter (nicht in der Bildvorschau, aber in „echt“). Und dann folgt das von uns gesuchte<br />
Schild – und ist wunderbar leer!<br />
Das wird jetzt eingefügt ... Klicken Sie da<strong>zu</strong> einfach das Schild auf der Arbeitsfläche an!<br />
Wenn Sie es sich schwer machen wollen, versuchen Sie, genau die linke obere Ecke <strong>zu</strong><br />
treffen. Die Information in der Statusleiste hilft Ihnen, einen bestimmten Punkt an<strong>zu</strong>steuern<br />
(in dem Fall X=0, Y=0). Tun Sie's nicht! Klicken Sie einfach das Originalbild irgendwo an!<br />
Da ist es nun, unser Bild, aber wahrscheinlich nicht da, wo wir es haben wollen ...<br />
Klicken Sie im Bereich der Werkzeugeigenschaften Größe wählen auf Skalierung passend.<br />
Voila!<br />
Nun wählen Sie das Werkzeug Beschriften.<br />
Zuerst die Farbe: Um die Schriftfarbe an die Farbe des Randes an<strong>zu</strong>passen, klicken Sie<br />
<strong>zu</strong>nächst den Pipetten-Schalter an. Nun entnehmen Sie dem Rand des Schildes die<br />
TexEx K A P I T E L 1 4<br />
Farbe autom.<br />
Eine Alternative<br />
Bild einfügen<br />
Blättern<br />
Statusleiste<br />
passend machen<br />
Größe wählen<br />
Beschriften<br />
Pipette<br />
133
134<br />
TexEx K A P I T E L 1 4<br />
Texteingabe<br />
Position wählen<br />
Einstellungen<br />
„Einbetten“<br />
3D-Vorschau<br />
Und <strong>EEP</strong>?<br />
gewünschte Farbe, indem Sie mit dem unteren Ende des Pipetten-<br />
Mauszeigers den dunklen Rand anklicken. Ob Sie die richtige<br />
Stelle getroffen haben erkennen Sie an der Farbe des Farbwahlfeldes,<br />
das nun die Farbe des dunklen Randes angenommen haben<br />
sollte.<br />
Jetzt endlich der Text! Geben Sie bitte in das Eingabefeld Beschriftung einen Text ein (den<br />
Namen „Ihres“ Bahnhofs vielleicht?).<br />
Dann klicken Sie das Schild auf der Arbeitsfläche an. Schon ist der Text auf dem Schild, aber<br />
wieder nicht unbedingt an der richtigen Stelle.<br />
Früher wurden bei der DB die Schilder-Texte zentriert. Das machen wir nun auch so. Die<br />
Werkzeugeigenschaften Position wählen führen uns dabei ans Ziel.<br />
Aktivieren Sie bitte sowohl den Schalter Textausrichtung: Horizontal zentriert als auch<br />
Textausrichtung vertikal zentriert.<br />
Was wir jetzt noch ändern ist die Schriftart (das hätten wir auch vor dem Einfügen machen<br />
können). Im Werkzeugeigenschaften-Bereich Text wählen klicken Sie bitte Einstellungen<br />
an. Es öffnet sich der Schriftarten-Dialog von Windows. Hier stellen Sie die Schriftart „DIN<br />
1451 Mittelschrift DB“ ein. Wenn Sie nun im Schriftarten Dialog den Schalter übernehmen<br />
anklicken, sollte Ihr Schild den echten DB-Touch verpasst bekommen haben.<br />
Noch ist unser Text nicht „eingebettet“. Was heißt das? Nun, solange das so ist, kann er noch<br />
nach Lust und Laune geändert, verschoben, umgefärbt werden. Immer ein „Objekt“ – nämlich<br />
das <strong>zu</strong>letzt in die Arbeitsfläche eingefügte – ist noch nicht endgültig eingebettet und<br />
kann deshalb weiterhin bearbeitet werden.<br />
Um das Einbetten müssen Sie sich nicht selbst kümmern, das erledigt TexEx für Sie, sobald<br />
ein weiteres Objekt eingefügt wird. Für Sie ist nur wichtig <strong>zu</strong>, ob es noch so ein nicht<br />
eingebettetes Objekt gibt, und wenn ja, ob es ein Text oder ein Bild ist. Auskunft darüber<br />
gibt die Statusleiste mit den Einträgen Edit: Text oder Edit: Bild. Steht da weder das eine<br />
noch das andere, ist auch nichts mehr <strong>zu</strong> ändern.<br />
Fertig! Wirklich? In der 3D-Vorschau jedenfalls ist noch nichts <strong>zu</strong> erkennen ... Wenn Sie in der<br />
3D-Vorschau gar nichts sehen oder das Modell in der falschen Entfernung oder im falschen<br />
Winkel dargestellt wird, korrigieren Sie bitte die Ansicht. Zoomen geht mit der linken, Drehen<br />
und Kippen mit der rechten Maustaste. Alternativ können Sie auch die drei Schieberegler<br />
bedienen, das hat denselben Effekt.<br />
Aber auch <strong>EEP</strong> ließe sich von dem, was wir bisher gemacht haben, wenig beeindrucken!<br />
Was noch fehlt ist das Speichern der Änderungen. Sobald Sie den Speichern-Schalter<br />
angeklickt haben, erscheint in der Vorschau das „neue“ Modell.<br />
Und auch <strong>EEP</strong> wäre jetzt <strong>zu</strong>frieden. Lediglich, wenn <strong>EEP</strong> während der Änderungen bereits<br />
gestartet gewesen sein sollte (was aber an<strong>zu</strong>nehmen ist), muss es beendet und neu<br />
gestartet werden, damit es die Veränderungen am Modell <strong>zu</strong>r Kenntnis nimmt. Ein Erneutes<br />
Scannen hingegen ist deswegen nicht erforderlich!
So, das waren viele Worte für ein paar wenige Schritte. Wie versprochen sehen wir uns nun<br />
noch das mit dem von Ihnen bearbeiteten Schild korrespondierende Aufputz-Modell an.<br />
Wählen Sie also bitte Bhf_Schild05_Aufputz_Tx. Das ist der Beweis! Sowohl auf der Arbeitsfläche<br />
als auch in der Vorschau sehen Sie 8 , dass auch dieses Schild geändert wurde. Weil<br />
beide exakt denselben Bereich der Textur verwenden. Das ist so gewollt. Aber es geht noch<br />
weiter ...<br />
Schauen wir uns einen anderen Modellsatz an: Bhf_Baenke_modern_SB1. Und auch beim<br />
Modell Bhstg_Bank05_modern_Tx gibt es Ihre Änderung. Das gleiche würden Sie beim<br />
Modell Bhstg_DopLampe05_Tx aus dem Modellsatz Bhstg-Lampen_SB1 feststellen!<br />
Eine Sparmaßnahme? Ja und nein! Auf diese Art und Weise wird zwar Texturplatz gespart,<br />
aber vor allem macht es Ihnen die individuelle Ausstattung von Bahnhöfen leichter,<br />
weil Sie so mit einer Änderung alles erledigt haben, um einen Bahnhof komplett mit Schildern,<br />
Bänken und Lampen ausstatten <strong>zu</strong> können.<br />
Vielleicht ist es Ihnen schon aufgefallen: Egal welchen der vier verschiedenen Modellsätze<br />
Sie geladen haben, immer wenn das geänderte Modell ausgewählt wird, wird auch der<br />
Schalter Wiederherstellen aktiviert. Damit können Sie jederzeit den Original<strong>zu</strong>stand des<br />
Modells – genauer gesagt: jedes einzelnen Bereichs der Textur – wiederherstellen! Aber<br />
auch diese Rückverwandlung findet erstmal nur auf der Arbeitsfläche statt. Um einen<br />
dauerhaften, auf dem Modell sichtbaren Zustand <strong>zu</strong> erreichen, muss auch dieser Schritt<br />
gespeichert werden.<br />
14.7 Schnelleinstieg – Teil 2<br />
Der nun folgende zweite Teil des Schnelleinstiegs wird leichter sein, weil Sie viele TexEx-<br />
Funktionen und Werkzeuge jetzt schon kennen.<br />
Wir werden nun einen Lieferwagen mit einer neuen Firmenaufschrift versehen. Idealerweise<br />
bräuchten wir da<strong>zu</strong> ein Logo Ihrer Firma. Da wir das wahrscheinlich nicht <strong>zu</strong>r Verfügung<br />
haben, borgen wir uns einfach eins aus einem anderen Modellsatz aus (auch das geht)!<br />
Wie immer am Anfang: Modellsatz wählen! Zuerst brauchen wir das Modell, bei dem wir<br />
das Logo entleihen. Das ist der Modellsatz Baustellenschilder_SB1 und das Modell heißt<br />
Bauschild_08_Tx.<br />
Nur das Logo wird gebraucht. Ziehen Sie also einen Markierungsrahmen auf, am besten<br />
genau entlang des gelben Logo-Randes.<br />
Anschließend Kopieren Sie den markierten Bereich in die Windows-Zwischenablage!<br />
8 U. U. müssen Sie die Vorschau einmal kurz mit der linken Maustaste anklicken um den Zoom <strong>zu</strong><br />
korrigieren, bevor Sie etwas sehen können. Das kann bei diesen kleinen Modellen schon mal vorkommen.<br />
TexEx K A P I T E L 1 4<br />
135
136<br />
TexEx K A P I T E L 1 4<br />
Farbwahlfeld<br />
Nur per Menü!<br />
Außerdem brauchen wir später noch den gelben Farbton, den wir uns aber am einfachsten<br />
jetzt schon holen. Da<strong>zu</strong> wählen Sie das Werkzeug Farbfüllung. Klicken Sie im Werkzeugeigenschaften-Bereich<br />
den Pipetten-Schalter an und mit dem Pipetten-Mauszeiger anschließend<br />
den gelben Rand des Logos. Sie hatten Erfolg, wenn das Farbwahlfeld danach<br />
gelb ist.<br />
Jetzt haben wir ein Logo und eine da<strong>zu</strong> passende Farbe. Sie hätten natürlich auch irgendeine<br />
Farbe ohne diesen Umweg direkt wählen können (durch Anklicken des Farbwahlfeldes<br />
selbst) ...<br />
Wechseln Sie jetzt bitte <strong>zu</strong>m Modellsatz Lieferwagen_SB1. Ein Blick auf die Modellbereiche<br />
zeigt uns, dass das gezeigte Modell Lieferwagen_01_Tx zwei Bereiche aufweist: „Nummernschild“<br />
und „Reklame Seite“ (die Modelle aus Teil 1 des Schnelleinstiegs hatten alle nur<br />
einen Bereich). Aber es gibt in dem Satz auch Modelle mit einer Reklame auf der Rückseite<br />
des Wagens. Lieferwagen_02_Tx ist gleich eins davon. Das nehmen wir! Wählen Sie<br />
jetzt den Bereich „Reklame Hinten“.<br />
Weiter geht es mit dem „Grundieren“ der Fläche. Das Werkzeug Farbfüllung ist – auch<br />
nach dem Wechsel des Modells – noch immer aktiv und hat schon die richtige Farbe. Also<br />
nur noch in die Arbeitsfläche hinein geklickt – fertig ist die Grundfarbe!<br />
Nun das Logo einfügen! Aber Obacht:<br />
Wenn Sie nun versucht sind, „aus dem Bauch heraus“ den normalen Befehl <strong>zu</strong>m Einfügen<br />
aus der Zwischenablage <strong>zu</strong> verwenden, dann befinden Sie sich auf dem Holzweg! Damit<br />
würden Sie das Bild mit dem Logo auf die gesamte Arbeitsfläche aufziehen. Diese Funktion<br />
ist gut, wenn Sie die Arbeitsfläche in einem externen Grafikprogramm in voller Größe<br />
bearbeitet hätten und das Ergebnis wieder in die Arbeitsfläche einfügen wollten.<br />
Verwenden Sie stattdessen das Menü Bearbeiten / Bild aus Zwischenablage einfügen.<br />
Dabei landet das Logo in der linken oberen Ecke der Arbeitsfläche, wo wir es aber mal<br />
wieder nicht haben wollen.<br />
Nun wechseln Sie <strong>zu</strong>m Werkzeug Bild einfügen und aktivieren bei den Eigenschaften<br />
Position wählen wieder die beiden Schalter für das horizontale und vertikale Zentrieren.<br />
Rückseite fertig!<br />
Zum Schluss noch der Bereich „Reklame Seite“. Falls Sie noch nicht gespeichert haben,<br />
werden Sie von TexEx gefragt, ob gespeichert werden soll. Sie antworten natürlich mit Ja !<br />
Zuerst wieder die Arbeitsfläche mit der gelben Farbe füllen! Dann wieder das Logo mit Bild<br />
aus der Zwischenablage einfügen in die Arbeitsfläche übertragen. Alles wie gehabt.<br />
Sie kennen bereits Möglichkeiten, das Bild <strong>zu</strong> verschieben. Jetzt kommt eine weitere hin<strong>zu</strong>:<br />
das Werkzeug Bewegen. Damit lassen sich sowohl Texte als auch Bilder mit der Maus<br />
bewegen (solange sie noch nicht eingebunden eingebettet sind).<br />
Klicken Sie das Werkzeug an und gehen Sie dann mit dem Mauszeiger über das Logo, bis<br />
der Zeiger seine Form verändert. Nun können Sie das Bild <strong>zu</strong> der Stelle ziehen, an der Sie es
haben möchten (also linke Maustaste über dem Bild drücken, Taste festhalten, Maus bewegen,<br />
Taste loslassen).<br />
Noch eine Möglichkeit stellen die vier grünen Pfeil-Schalter dar, mit denen das Bild<br />
(analog da<strong>zu</strong> auch Text) pixelgenau verschoben werden kann. Solange diese Schalter in<br />
den Werkzeugeigenschaften sichtbar sind, lässt sich die Bewegung alternativ auch mit<br />
der Tastatur erreichen: Drücken Sie die Strg-Taste <strong>zu</strong>sammen mit einer der Pfeiltasten aus<br />
dem Ziffernblock (die eigentlichen Cursor-Tasten tun es dabei nicht !), um das Objekt<br />
<strong>zu</strong> bewegen.<br />
Da die seitlichen Flächen ein ganzes Stück größer sind als das Logo, bietet es sich an, das<br />
Logo seitlich <strong>zu</strong> positionieren und auf die freie Fläche noch einen Text <strong>zu</strong> setzen – aber das<br />
kennen Sie ja schon.<br />
14.8 Alle Funktionen im Überblick<br />
Speichern <strong>•</strong> Erst nach dem Speichern werden die Änderungen, die auf der Arbeitsfläche<br />
vorgenommen wurden, wirksam. D. h. erst danach zeigt die 3D-Vorschau die aktuelle<br />
Ansicht des geänderten Modells. Und natürlich erst dann werden diese Änderungen auch in<br />
<strong>EEP</strong> wirksam.<br />
Wegen der Änderungen ist es nicht erforderlich, in <strong>EEP</strong> ein Erneutes Scannen durch<strong>zu</strong>führen.<br />
Allerdings „bemerkt“ <strong>EEP</strong> die Änderungen nur beim Programmstart. D. h. Sie müssen<br />
<strong>EEP</strong> neu starten, wenn es <strong>zu</strong>m Zeitpunkt der Modellbearbeitung lief, und Sie das neue<br />
„Outfit“ Ihres Modells in <strong>EEP</strong> sofort begutachten möchten!<br />
Diese Funktion steht nur <strong>zu</strong>r Verfügung, solange Änderungen noch nicht gespeichert wurden.<br />
Menü: Datei / Speichern<br />
Tastatur: Strg + S<br />
Kopieren <strong>•</strong> Es wird entweder die komplette Arbeitsfläche in die Windows-Zwischenablage<br />
kopiert oder – falls ein Markierungsrahmen aufgezogen wurde – nur der Bereich innerhalb<br />
der Markierung. Diese Funktion ist besonders praktisch, wenn der Inhalt der Arbeitsfläche<br />
an ein externes Grafikprogramm übergeben werden soll.<br />
Kopieren funktioniert nicht, wenn Sie Bilder aus dem Bereich der Werkzeugeigenschaften<br />
kopieren möchten. Verwenden Sie in diesem Fall den Menüeintrag Werkzeuge /<br />
Bild kopieren !<br />
Menü: Bearbeiten / Kopieren<br />
Tastatur: Strg + C<br />
TexEx K A P I T E L 1 4<br />
Achtung<br />
137
138<br />
TexEx K A P I T E L 1 4<br />
Achtung!<br />
Ausschnitt<br />
speichern<br />
Einfügen <strong>•</strong> Fügt den Inhalt der Windows-Zwischenablage in die gesamte Arbeitsfläche<br />
ein. Verwenden Sie diese Funktion, wenn der Inhalt der Arbeitsfläche mit Hilfe eines externen<br />
Grafikprogramms verändert wurde.<br />
TexEx prüft vor dem Einfügen, ob die Maße<br />
der Kopie identisch sind mit denen der Arbeitsfläche.<br />
Ist das nicht der Fall, so erfolgt<br />
eine entsprechende Meldung.<br />
Wenn Sie dennoch mit Ja einfügen, dann wird die Kopie exakt in die Arbeitsfläche eingepasst.<br />
Dabei kann es <strong>zu</strong> Verzerrungen kommen, wenn das Seitenverhältnis nicht stimmt.<br />
Verwenden Sie diese Funktion nicht, wenn Sie ein Bild nur in einen Teil des Arbeitsbereiches<br />
kopieren möchten. Wählen Sie in diesem Fall den Menüpunkt Bearbeiten / Bild aus<br />
Zwischenablage einfügen !<br />
Die Funktion steht nur <strong>zu</strong>r Verfügung, wenn die Windows-Zwischenablage ein Bild enthält.<br />
Menü: Bearbeiten / Einfügen<br />
Tastatur: Strg + V<br />
Modellbereich speichern <strong>•</strong> Mit dieser Funktion kann der komplette Modellbereich<br />
in eine BMP-Datei gespeichert werden. Somit können Sie beispielsweise einen Zwischenstand<br />
der Bearbeitung speichern oder den Bereich in einem externen Grafikprogramm<br />
bearbeiten.<br />
Soll nur ein Teilbereich gespeichert werden, so markieren Sie den gewünschten Ausschnitt<br />
<strong>zu</strong>vor mit dem Werkzeug Markieren.<br />
Menü: Bearbeiten / Modellbereich speichern<br />
Tastatur: –<br />
Modellbereich laden <strong>•</strong> Diese Funktion ermöglicht das Laden des kompletten Modellbereichs<br />
aus einer BMP- oder JPG-Datei.<br />
TexEx prüft vor dem Einfügen, ob die Maße des Bildes aus der Datei identisch sind mit<br />
denen der Arbeitsfläche. Ist das nicht der Fall, so erfolgt eine entsprechende Meldung.<br />
Wenn Sie dennoch mit Ja fortfahren, dann wird der Inhalt der Datei exakt in die Arbeitsfläche<br />
eingepasst. Dabei kann es <strong>zu</strong> Verzerrungen kommen, wenn das Seitenverhältnis<br />
nicht stimmt.
Verwenden Sie diese Funktion nicht, wenn Sie ein Bild nur in einen Teil des Arbeitsbereiches<br />
einfügen möchten. Wählen Sie in diesem Fall den Menüpunkt Bearbeiten / Bild laden<br />
und einfügen !<br />
Menü: Bearbeiten / Modellbereich laden<br />
Tastatur: –<br />
Bild aus Zwischenablage einfügen <strong>•</strong> Ein Bild, das sich in der Windows-Zwischenablage<br />
befindet, wird mit dieser Funktion direkt in den Modellbereich der Arbeitsfläche eingefügt.<br />
Das Bild wird <strong>zu</strong>nächst in die obere linke Ecke der Arbeitsfläche eingefügt.<br />
Danach lässt es sich mit dem Werkzeug Verschieben an die gewünschte Stelle bewegen.<br />
Bewegen (auch mit der Tastatur), Ausrichten und Skalieren ist nach dem Einfügen durch<br />
Wechsel <strong>zu</strong>m Werkzeug Bild einfügen möglich.<br />
Der Unterschied <strong>zu</strong>r Funktion Einfügen besteht darin, dass das Bild seine Originalgröße<br />
beibehält und anschließend noch bewegt und skaliert werden kann.<br />
Diese Funktion steht nur <strong>zu</strong>r Verfügung, wenn die Windows-Zwischenablage ein Bild<br />
enthält.<br />
Menü: Bearbeiten / Bild aus Zwischenablage einfügen<br />
Tastatur: –<br />
Bild laden und einfügen <strong>•</strong> Diese Funktion ermöglicht das Einfügen eines Bildes aus<br />
einer BMP-oder JPG-Datei direkt in den Modellbereich der Arbeitsfläche.<br />
Das Bild wird <strong>zu</strong>nächst in die obere linke Ecke der Arbeitsfläche eingefügt.<br />
Danach lässt es sich mit dem Werkzeug Verschieben an die gewünschte Stelle bewegen.<br />
Bewegen (auch mit der Tastatur), Ausrichten und Skalieren ist nach dem Laden durch<br />
Wechsel <strong>zu</strong>m Werkzeug Bild einfügen möglich.<br />
Der Unterschied <strong>zu</strong>r Funktion Modellbereich laden besteht darin, dass das Bild seine<br />
Originalgröße beibehält und anschließend noch bewegt und skaliert werden kann.<br />
Menü: Bearbeiten / Bild laden und einfügen<br />
Tastatur: –<br />
TexEx K A P I T E L 1 4<br />
Achtung!<br />
Verschieben<br />
Skalieren etc.<br />
Hinweis<br />
Verschieben<br />
Skalieren etc.<br />
Hinweis<br />
139
140<br />
TexEx K A P I T E L 1 4<br />
TIPP<br />
Programmauswahl<br />
Grafikprogramm <strong>•</strong> Damit starten Sie ein externes Grafikprogramm, um dort die Bearbeitung<br />
der Arbeitsfläche vor<strong>zu</strong>nehmen.<br />
Kopieren Sie da<strong>zu</strong> mit der Kopieren-Funktion den Inhalt der Arbeitsfläche in die Windows-<br />
Zwischenablage. Nach erfolgter Bearbeitung im externen Programm fügen Sie das Bild<br />
wieder mit Einfügen in die Arbeitsfläche ein.<br />
Alternativ können Sie den Inhalt der Arbeitsfläche in eine Datei exportieren (im BMP-Format)<br />
und anschließend auch wieder importieren. Dieses Verfahren empfiehlt sich besonders<br />
dann (<strong>zu</strong>mindest das Exportieren in eine Datei), wenn Sie mit MS Paint arbeiten: So bekommt<br />
dort die Arbeitsfläche gleich die richtige Größe <strong>zu</strong>gewiesen (andere Programme<br />
machen dies auch bei einer Kopie über die Zwischenablage).<br />
Im Dialog TexEx Einstellungen lässt sich eine beliebige Software als externes Grafikprogramm<br />
für diese Funktion hinterlegen.<br />
Menü: Bearbeiten / Grafikprogramm<br />
Tastatur: –<br />
Text / Bild löschen <strong>•</strong> Der <strong>zu</strong>letzt eingegebene Text oder das letzte eingefügte Bild lässt<br />
sich mit dieser Funktion wieder entfernen. Es handelt sich in etwa um ein „Undo“, mit dem<br />
Unterschied, dass diese Funktion z. B. keine Positionsänderungen oder Änderungen am Text<br />
selbst rückgängig macht.<br />
Die Rücknahme ist nur solange möglich, wie das entsprechende Objekt noch nicht eingebunden<br />
wurde. Dies geschieht automatisch beim Einfügen eines neuen Objektes oder beim<br />
Wechsel des Modellbereichs 9 .<br />
Ob ein Objekt noch nicht eingebunden wurde, und wenn ja, um welche Art von Objekt es<br />
sich dabei handelt, ist in der Statusleiste <strong>zu</strong> erkennen. Dort wird entweder Edit: Bild, oder<br />
Edit: Text oder ein leeres Feld angezeigt.<br />
Diese Funktion steht nur <strong>zu</strong>r Verfügung, wenn es ein noch nicht eingebundenes Text- oder<br />
Bild-Objekt gibt.<br />
Menü: Bearbeiten / Text/Bild löschen<br />
Tastatur: Strg + Z<br />
9 Der Wechsel <strong>zu</strong> einem anderen Modell oder einem anderen Modellsatz stellt gleichzeitig auch<br />
immer einen Wechsel des Modellbereiches dar.
Rückgängig <strong>•</strong> Alle Änderungen seit dem letzten Speichern lassen sich mit dieser Funktion<br />
rückgängig machen, auch das Löschen von Teilbereichen oder eine Farbfüllung.<br />
Diese Funktion ist nur verfügbar, solange es noch nicht gespeicherte Änderungen des Inhalts<br />
der Arbeitsfläche gibt.<br />
Menü: Bearbeiten / Rückgängig<br />
Tastatur: –<br />
Wiederherstellen <strong>•</strong> Grundsätzlich alle Veränderungen am Modellbereich lassen sich mit<br />
dieser Funktion jederzeit (also auch lange nach einer Veränderung) wieder <strong>zu</strong>rücknehmen<br />
und der Modellbereich wird wieder in den Original<strong>zu</strong>stand <strong>zu</strong>rück versetzt! Dabei bleiben<br />
trotzdem die übrigen Bereiche völlig von der Rücknahme unberührt. Mit anderen<br />
Worten: Soll ein Modell, das mehrere TexEx-Bereiche aufweist, die verändert wurden, wieder<br />
in den völligen Ur<strong>zu</strong>stand gebracht werden, so sind alle Bereiche getrennt voneinander<br />
wiederher<strong>zu</strong>stellen.<br />
Mit dieser Funktion ist es möglich, alle Fähigkeiten von TexEx aus<strong>zu</strong>schöpfen, ohne die<br />
Angst haben <strong>zu</strong> müssen, das Modell könne unbrauchbar werden. Da diese Funktion die<br />
Änderungen direkt anhand der Textur-Datei registriert, funktioniert der Mechanismus sogar<br />
auch dann <strong>zu</strong>verlässig, wenn sich mehrere Modelle einen Textur-Bereich teilen.<br />
Beachten Sie bitte, dass die Rückkehr <strong>zu</strong>m Original erst nach dem Speichern wirksam wird!<br />
Diese Funktion steht nur <strong>zu</strong>r Verfügung, während ein Modellbereich angezeigt wird, der<br />
sich nicht mehr im Ursprungs<strong>zu</strong>stand befindet.<br />
Menü: Bearbeiten / Wiederherstellen<br />
Tastatur: –<br />
Abmessungen <strong>•</strong> Um auf der Suche nach Bildern für den<br />
Arbeitsbereich etwas – im wahrsten Sinne des Wortes „Passendes“<br />
<strong>zu</strong> finden, ist es hilfreich, dessen genaue Abmessungen<br />
<strong>zu</strong> kennen. Diese Funktion liefert Ihnen genau<br />
diese Information! Wie groß ist der Modellbereich auf<br />
der Arbeitsfläche? Wie groß das Bild in der Windows-Zwischenablage?<br />
Und welche Abmessungen haben die aktuellen<br />
Bilder des Bild einfügen-Werkzeuges? Zwar können<br />
die Bilder von TexEx auf die benötigte Größe skaliert<br />
werden, aber dabei können Qualitätsverluste entstehen.<br />
Besser ist es, gleich ein in etwa passendes Bild <strong>zu</strong> haben.<br />
Und falls die Skalierung doch unumgänglich ist, bietet sich<br />
alternativ da<strong>zu</strong> wieder die Verwendung eines externen<br />
TexEx K A P I T E L 1 4<br />
TIPP<br />
141
142<br />
TexEx K A P I T E L 1 4<br />
TIPP<br />
Grafikprogramms an. Diese warten mit <strong>zu</strong>m Teil sehr ausgefeilten Algorithmen <strong>zu</strong>r Größenänderung<br />
von Bildern auf, ohne dass es dabei <strong>zu</strong> spürbaren Qualitätsminderungen<br />
kommt.<br />
Einer der besten Algorithmen <strong>zu</strong>m Skalieren ist die sog. „Bi-kubische Interpolation“. Mit<br />
diesem patentierten Verfahren kann TexEx nicht mithalten. Für viele Zwecke reichen die eingebauten<br />
Möglichkeiten aber völlig aus – probieren Sie es einfach!<br />
Menü: Extras / Abmessungen<br />
Tastatur: F3<br />
Installationspfad <strong>•</strong> Als TexEx-User haben Sie ganz bewusst nichts mit Dateinamen und<br />
Verzeichnissen <strong>zu</strong> tun. Trotzdem ist es manchmal ganz angenehm, wenn man weiß, in<br />
welchem Verzeichnis sich ein bestimmtes Modell<br />
befindet. Mit etwas Übung (und Glück)<br />
sind so Rückschlüsse darauf möglich, in welcher<br />
<strong>EEP</strong>-Modellrubrik das Modell <strong>zu</strong> finden ist –<br />
sofern die gesuchte Information nicht durch<br />
eine Modellbeschreibung geliefert wird.<br />
Menü: Extras / Installationspfad<br />
Tastatur: –<br />
Modellinfo <strong>•</strong> Was nützt<br />
das schönste <strong>EEP</strong>-Modell<br />
in TexEx, wenn man nicht<br />
weiß, welche Möglichkeiten<br />
der Bearbeitung sich<br />
bieten!? TexEx kann deshalb<br />
– sofern eine entsprechende<br />
Datei <strong>zu</strong>m Modellsatz<br />
vorliegt – direkt mit<br />
dem Set verknüpfte Adobe<br />
Acrobat-Dokumente (PDF)<br />
anzeigen bzw. den Acrobat<br />
Reader <strong>zu</strong>sammen mit dem<br />
Dokument starten, der dies<br />
dann übernimmt.<br />
Die Funktion steht nur <strong>zu</strong>r Verfügung, wenn es <strong>zu</strong>m gewählten Modellsatz auch ein entsprechendes<br />
PDF-Dokument gibt. Dafür und für den Inhalt dieser Beschreibungen sind die<br />
Modell-Konstrukteure verantwortlich.<br />
Menü: Extras / Modellinfo<br />
Tastatur: F2
Anleitung <strong>•</strong> Diese Funktion ruft das Manual auf, das Sie gerade lesen.<br />
Menü: Hilfe / Anleitung<br />
Tastatur: F1<br />
Beenden <strong>•</strong> Klar: „Power off“ – damit verlassen Sie TexEx.<br />
Falls es Änderungen gibt, die noch nicht gespeichert wurden, werden Sie von TexEx<br />
darauf hingewiesen und können den geänderten Bereich noch speichern. Gibt es keine<br />
ungesicherten Änderungen, dann wird TexEx ohne Rückfrage sofort beendet.<br />
Menü: Datei / Beenden<br />
Tastatur: Alt + F4<br />
Optionen <strong>•</strong> Auf der Seite Allgemein dieses Dialoges können Sie optional die Sprache<br />
der TexEx-Programmoberfläche sowie damit verknüpft die des Manuals wählen.<br />
Welche Sprachen Ihnen allerdings in der Auswahlliste Sprache konkret angeboten werden,<br />
richtet sich nach den tatsächlich mit TexEx installierten Sprach-Dateien. Die Standardsprache<br />
von TexEx ist deutsch.<br />
Nach dem Umschalten auf eine andere Sprache wechselt die Beschriftung der TexEx-<br />
Programmoberfläche sofort entsprechend. Allerdings kann es vorkommen, dass die Überschriften<br />
und Schaltflächen von Standard-Dialogfenstern weiterhin in der auf dem PC<br />
eingestellten System-Sprache erscheinen. Das lässt sich nur durch Ändern der Sprache auf<br />
Windows-Ebene umgehen.<br />
TexEx K A P I T E L 1 4<br />
Sprachen<br />
Hinweis<br />
143
144<br />
TexEx K A P I T E L 1 4<br />
Grafikprogramme<br />
System<br />
Die zweite Einstellung auf dieser Seite betrifft das externe Grafikprogramm. Tragen Sie hier<br />
den vollständigen Pfad und Namen des Grafikprogramms ein, das Sie mit TexEx verwenden<br />
möchten.<br />
Noch einfacher geht es durch Anklicken des Suchen-Schalters rechts neben dem Eingabefeld.<br />
Im sich nun öffnenden Dialog können Sie ganz bequem nach der Software suchen<br />
und sie ins Eingabefeld übernehmen.<br />
Da die zweite Seite System nur in Ausnahmefällen, nämlich bei Problemen während des<br />
Ladens von Modellsätzen relevant ist, finden Sie Hinweise da<strong>zu</strong> im Anhang.<br />
Menü: Extras / Optionen<br />
Tastatur: –<br />
Auswahl von Modellsatz, Modell und Bereich<br />
Modellsatz <strong>•</strong> Diese Auswahlliste enthält alle auf Ihrem PC installierten TexEx-Modellsätze.<br />
Wählen Sie im ersten Schritt den gewünschten Satz aus.<br />
Modell <strong>•</strong> Nach Auswahl des Modellsatzes kann ein Modell selektiert werden – sofern der<br />
Satz mehr als ein Modell enthält.<br />
Blättern <strong>•</strong> Alternativ kann mit den vier Schaltern rechts neben der Auswahlliste auch durch<br />
alle Modelle des Satzes geblättert werden, wobei jedes Modell jeweils in der Vorschau angezeigt<br />
wird.<br />
Bereich <strong>•</strong> Im letzten Schritt muss ggf. noch der Modellbereich gewählt werden, der bearbeitet<br />
werden soll.<br />
Nach der Wahl eines Modells wird <strong>zu</strong>erst immer der erste Bereich angezeigt – wenn das Modell<br />
mehrere hat.<br />
Auch hier ist wieder Blättern möglich.
Werkzeuge<br />
Markieren <strong>•</strong> Um einen Teil des Bereiches <strong>zu</strong> verschieben, <strong>zu</strong> skalieren, <strong>zu</strong> speichern oder<br />
in die Zwischenablage <strong>zu</strong> kopieren, markieren Sie den gewünschten Ausschnitt mit diesem<br />
Werkzeug.<br />
Der markierte Ausschnitt kann mit Kopieren in die Windows-Zwischenablage übertragen<br />
werden.<br />
Nach dem Markieren lässt sich der Ausschnitt mit dem Werkzeug Verschieben an die gewünschte<br />
Stelle bewegen.<br />
Wenn Sie nach dem Markieren <strong>zu</strong>erst das Werkzeug Bewegen aktivieren und anschließend<br />
noch das Werkzeug Bild einfügen wählen, dann kann der Ausschnitt mit allen Eigenschaften<br />
des Werkzeugs Bild einfügen verändert werden, also Bewegen über Position<br />
(auch mit der Tastatur), Ausrichten und Skalieren !<br />
Durch die Sequenz Markieren – Bewegen – Bild einfügen wird aus dem Ausschnitt ein<br />
normales Bild, so als wäre es neu eingefügt worden, so dass es auch wie ein solches<br />
bearbeitet werden kann.<br />
Es kann immer nur ein Ausschnitt markiert werden. D. h. eine ggf. bereits bestehende<br />
Markierung wird bei erneutem Markieren gelöscht.<br />
Mit der Taste Esc kann die Markierung wieder aufgehoben werden.<br />
Menü: Werkzeuge / Markieren<br />
Tastatur: Umsch + Strg + M<br />
Bewegen <strong>•</strong> Das aktuelle Objekt (Bild oder Text) oder ein markierter Ausschnitt wird mit<br />
diesem Werkzeug bewegt.<br />
Gehen Sie mit der Maus über das <strong>zu</strong> bewegende Objekt, bis der Mauszeiger die links<br />
gezeigte Form annimmt, drücken Sie die linke Maustaste und ziehen Sie (bei weiterhin<br />
gedrückter Maustaste) das Objekt an die gewünschte Position.<br />
Pixelgenaues Positionieren oder Ausrichtung am linken, rechten, oberen oder unteren<br />
Rand bzw. Zentrierung ist durch Wechsel <strong>zu</strong>m Werkzeug Beschriften oder Bild einfügen<br />
(je nach Objekt) möglich.<br />
Dieses Werkzeug steht nur <strong>zu</strong>r Verfügung, wenn es ein noch nicht eingebundenes Objekt<br />
(Text oder Bild) oder einen markierten Ausschnitt gibt.<br />
Menü: Werkzeuge / Bewegen<br />
Tastatur: Strg + M<br />
TexEx K A P I T E L 1 4<br />
Kopieren<br />
Verschieben<br />
Skalieren etc.<br />
Markierung<br />
aufheben<br />
Feinpositionierung<br />
145
146<br />
TexEx K A P I T E L 1 4<br />
Farbe<br />
automatisch<br />
Farbe wählen<br />
Farbwahlfeld<br />
Farbwahlfeld<br />
Text eingeben<br />
Löschen <strong>•</strong> Dieses Werkzeug füllt einen Teil des Modellbereichs mit einer Farbe. Da<strong>zu</strong> wird<br />
mit dem Werkzeug <strong>zu</strong>erst ein Rahmen aufgezogen, der den <strong>zu</strong> löschenden Bereich umschließt.<br />
Danach wird sofort nach Loslassen der Maustaste gelöscht.<br />
Ist die Werkzeugeigenschaft Farbe autom. aktiviert, so wird mit der Farbe gelöscht, die die<br />
<strong>zu</strong>erst angeklickte Ecke des Rahmens hat. Der Rahmen kann in jede Richtung aufgezogen<br />
werden, so dass jede der vier Ecken die erste sein kann. Dadurch kann eine bestimmte<br />
Farbe gewählt werden, wenn der <strong>zu</strong> löschende Bereich nicht einfarbig ist.<br />
Wenn die Werkzeugeigenschaft Farbe wählen aktiv ist, wird mit der im Farbwahlfeld<br />
sichtbaren Farbe gelöscht.<br />
Die Farbe kann durch Anklicken des Farbwahlfeldes im üblichen Windows-Dialog Farbe<br />
eingestellt werden.<br />
Alternativ kann mit dem Pipetten-Schalter eine Farbe aus dem Textur-Bereich übernommen<br />
werden, indem erst der Schalter angeklickt wird und dann eine Stelle des Textur-Bereiches,<br />
der die gewünschte Farbe hat. Diese Farbe wird ebenfalls im Farbwahlfeld angezeigt.<br />
Menü: Werkzeuge / Löschen<br />
Tastatur: Strg + D<br />
Beschriften <strong>•</strong> Die Eingabe von Text ermöglicht dieses Werkzeug.<br />
Die im Farbwahlfeld der Werkzeugeigenschaft Farbe wählen sichtbaren Farbe ist die Textfarbe.<br />
Die Farbe kann durch Anklicken des Farbwahlfeldes im üblichen Windows-Dialog Farbe<br />
eingestellt werden.<br />
Alternativ kann mit dem Pipetten-Schalter eine Farbe aus dem Textur-Bereich übernommen<br />
werden, indem erst der Schalter angeklickt wird und dann eine Stelle des Textur-Bereiches,<br />
der die gewünschte Farbe hat. Diese Farbe wird ebenfalls im Farbwahlfeld angezeigt.<br />
Geben Sie <strong>zu</strong>erst im Feld Beschriftung der Werkzeugeigenschaft Text wählen den gewünschten<br />
Text ein.<br />
Die Textart (Font), -Größe und Attribute (fett, kursiv) wählen Sie über den Schalter Einstellungen.<br />
Die genannten Parameter können dann im Windows-üblichen Dialog Schriftart<br />
verändert werden.<br />
Unterstrichenen Text erhalten Sie, solange der Schalter Text unterstreichen aktiviert ist.<br />
Er wird durch Anklicken aktiviert und durch nochmaliges Anklicken wieder deaktiviert.<br />
Den Text fügen Sie mit der Maus an der gewünschten Stelle in die Arbeitsfläche ein. Der<br />
Mauszeiger (bzw. das kleine Kreuz im Mauszeiger-Symbol) kennzeichnet dabei die linke obere<br />
Ecke der Stelle, an der der Text eingefügt wird.
Zum nachträglichen ändern dieser Einstellungen, wenn der Text also bereits in die Arbeitsfläche<br />
eingefügt wurde, verwenden Sie im Dialog Schriftart den Schalter übernehmen.<br />
Dadurch wird der bereits eingefügte Text angepasst.<br />
Soll eingefügter Text geändert werden, benutzen Sie den Schalter Text aktualisieren. Dieser<br />
kann durch Anklicken dauernd aktiviert werden. Nochmaliges Anklicken deaktiviert ihn<br />
wieder. Solange er aktiviert ist, werden alle Änderungen der Werkzeugeigenschaften sofort<br />
auf den eingefügten Text angewendet. Das passiert auch bei der Aktivierung des Schalters.<br />
Einen weiteren Text fügen Sie entweder ein, indem Sie ggf. <strong>zu</strong>erst den Schalter Text aktualisieren<br />
deaktivieren, den Text eingeben und dann mit der Maus in die Arbeitsfläche einfügen.<br />
Oder Sie fügen ihn erst ein und ändern ihn dann bei aktivierter Aktualisierung.<br />
Der Text kann mit den Pfeiltasten im Ziffernblock – <strong>zu</strong>sammen mit der Strg-Taste gedrückt –<br />
pixelgenau verschoben werden.<br />
Alternativ lassen sich die vier grünen Pfeil-Schalter in den Werkzeugeigenschaften Position<br />
wählen verwenden. Auch exakte Ausrichtung an den Rändern der Arbeitsfläche ist möglich.<br />
Diese Schalter richten den Text am linken Rand, horizontal zentriert oder am rechten Rand<br />
aus. Es ist immer maximal ein Schalter dieser Gruppe aktiviert. Der aktivierte Schalter kann<br />
durch erneutes Anklicken deaktiviert werden.<br />
Mit diesen Schaltern nehmen Sie die Ausrichtung am oberen Rand, vertikal zentriert oder<br />
am unteren Rand vor. Es ist immer maximal ein Schalter dieser Gruppe aktiviert. Der aktivierte<br />
Schalter kann durch erneutes Anklicken deaktiviert werden. Wenn Schalter <strong>zu</strong>r Textausrichtung<br />
<strong>zu</strong>m Zeitpunkt des Einfügens aktiviert sind, dann erfolgt die entsprechende Ausrichtung<br />
sofort. Im anderen Fall erfolgt sie erst bei der Aktivierung.<br />
Bei der Textausrichtung wird der Text nicht ganz bis an den Rand gerückt. Dies hat zwei<br />
Gründe: Zum einen wird ein fester Abstand <strong>zu</strong>m Rand von einem Pixel eingehalten. Zum<br />
anderen werden <strong>zu</strong>sätzlich bei der Berechnung der Texthöhe mögliche Über-und Unterlängen<br />
des Textes berücksichtigt. Das sind z. B. die Punkte über den Umlauten Ä, Ö , Ü, bzw.<br />
Zeichen, die unter der Basislinie gezeichnet werden, wie g oder y etc. Die möglichen Überund<br />
Unterlängen fließen grundsätzlich in die Berechnung mit ein, unabhängig davon, ob<br />
der konkrete Text überhaupt die entsprechenden Zeichen enthält oder nicht. Bei Bedarf<br />
kann die Ausrichtung durch manuelles Positionieren korrigiert werden.<br />
Mit der Funktion Text/Bild löschen kann der Text wieder aus der Arbeitsfläche entfernt<br />
werden (Menü Bearbeiten bzw. Tasten Strg + Z)<br />
Alle beschriebenen Bearbeitungsmöglichkeiten wirken sich nur jeweils auf den <strong>zu</strong>letzt eingefügten<br />
Text aus, bzw. nur solange, wie der Text noch nicht eingebunden wurde.<br />
Ob Änderungen noch möglich sind, ist in der Statusleiste erkennbar. Kann noch geändert<br />
werden, wird dort Edit: Text angezeigt.<br />
Menü: Werkzeuge / Beschriften<br />
Tastatur: Strg + T<br />
TexEx K A P I T E L 1 4<br />
Nachträglich<br />
ändern<br />
Weiterer Text<br />
Positionieren<br />
Hinweis<br />
Text löschen<br />
Hinweis<br />
Status „Edit: Text“<br />
147
148<br />
TexEx K A P I T E L 1 4<br />
Farbwahlfeld<br />
Bilder wählen<br />
Bilder laden<br />
Ausrichtung<br />
Farbfüllung <strong>•</strong> Das Werkzeug füllt die komplette Arbeitsfläche mit einer Farbe. Die Textur<br />
kann so quasi „grundiert“ werden.<br />
Die im Farbwahlfeld der Werkzeugeigenschaft Farbe wählen sichtbaren Farbe ist die<br />
Füllfarbe.<br />
Die Farbe kann durch Anklicken des Farbwahlfeldes im üblichen Windows-Dialog Farbe<br />
eingestellt werden.<br />
Alternativ kann mit dem Pipetten-Schalter eine Farbe aus dem Textur-Bereich übernommen<br />
werden, indem erst der Schalter angeklickt wird und dann eine Stelle des Textur-Bereiches,<br />
der die gewünschte Farbe hat. Diese Farbe wird ebenfalls im Farbwahlfeld angezeigt.<br />
Die Farbfüllung wird durch Anklicken der Arbeitsfläche ausgeführt.<br />
Menü: Werkzeuge / Farbfüllung<br />
Tastatur: Strg + F<br />
Bild einfügen <strong>•</strong> Das Werkzeug fügt Bilder in die Arbeitsfläche aus drei möglichen Quellen<br />
ein: aus dem Modellsatz selbst, aus beliebigen BMP-oder JPG-Dateien und aus der Zwischenablage.<br />
Falls es für den Modellbereich mitgelieferte Bilder im Modellsatz gibt, können diese den<br />
Werkzeugeigenschaften Bilder wählen entnommen und in die Arbeitsfläche eingefügt<br />
werden. Treffen Sie Ihre Auswahl entweder über den Namen des Bildes oder durch Blättern<br />
in der Liste.<br />
Alternativ können Sie im Bereich der Werkzeugeigenschaften Bilder laden eine beliebige<br />
BMP-oder JPG-Datei in die Bildvorschau laden.<br />
Benutzen Sie da<strong>zu</strong> den Schalter Laden.<br />
Falls sich ein Bild in der Windows-Zwischenablage befindet, kann es mit dem Schalter<br />
Holen in die Bildvorschau übertragen werden.<br />
Das in der Bildvorschau angezeigte Bild kann mit der Maus in die Arbeitsfläche eingefügt<br />
werden, indem nach erfolgter Bildauswahl einfach die Stelle im Arbeitsbereich angeklickt<br />
wird, an der die linke obere Ecke des Bildes platziert werden soll.<br />
Das Bild kann mit den Pfeiltasten im Ziffernblock – <strong>zu</strong>sammen mit der Strg-Taste gedrückt<br />
– pixelgenau verschoben werden.<br />
Alternativ lassen sich die vier grünen Pfeil-Schalter in den Werkzeugeigenschaften Position<br />
wählen verwenden.<br />
Auch exakte Ausrichtung an den Rändern der Arbeitsfläche ist möglich.
Diese Schalter richten das Bild am linken Rand, horizontal zentriert oder am rechten Rand<br />
aus. Es ist immer maximal ein Schalter dieser Gruppe aktiviert. Der aktivierte Schalter kann<br />
durch erneutes Anklicken deaktiviert werden.<br />
Mit diesen Schaltern nehmen Sie die Ausrichtung am oberen Rand, vertikal zentriert oder<br />
am unteren Rand vor. Es ist immer maximal ein Schalter dieser Gruppe aktiviert. Der aktivierte<br />
Schalter kann durch erneutes Anklicken deaktiviert werden.<br />
Wenn Schalter <strong>zu</strong>r Bildausrichtung <strong>zu</strong>m Zeitpunkt des Einfügens aktiviert sind, dann erfolgt<br />
die entsprechende Ausrichtung sofort. Im anderen Fall erfolgt sie erst bei der Aktivierung.<br />
Auch die Bildgröße kann verändert werden. Dabei stehen in den Werkzeugeigenschaften<br />
Größe wählen drei Optionen <strong>zu</strong>r Verfügung:<br />
Die erste Option ist, das Bild in der Originalgröße <strong>zu</strong> belassen.<br />
Die Option passend fügt das Bild flächenfüllend bis an alle Ränder ein. Dabei wird entsprechend<br />
vergrößert oder verkleinert. Wenn die Arbeitsfläche und das Bild unterschiedliche<br />
Seitenverhältnisse aufweisen, kommt es <strong>zu</strong> Verzerrungen des Bildes.<br />
Dies kann verhindert werden, wenn <strong>zu</strong>sätzlich proportional aktiviert wird. Dann wird das<br />
Bild unter Beibehaltung seines Seitenverhältnisses so in der Größe verändert, dass es in der<br />
Länge oder Breite genau in die Arbeitsfläche hineinpasst. An den beiden anderen Seiten<br />
bleibt in diesem Fall die Arbeitsfläche sichtbar.<br />
Mit der letzten Option lässt sich die Größe des Bildes frei einstellen, indem die gewünschten<br />
Werte in die beiden Eingabefelder Breite bzw. Höhe eingetragen werden. Auch hier ist<br />
wieder proportional <strong>zu</strong>sätzlich einstellbar, wenn eine Verzerrung vermieden werden soll.<br />
Mit der Funktion Text/Bild löschen kann das Bild wieder aus der Arbeitsfläche entfernt<br />
werden (Menü Bearbeiten bzw. Tasten Strg + Z).<br />
Alle beschriebenen Bearbeitungsmöglichkeiten wirken sich nur jeweils auf das <strong>zu</strong>letzt<br />
eingefügte Bild aus, bzw. nur solange, wie es noch nicht eingebunden wurde.<br />
Ob Änderungen noch möglich sind, ist in der Statusleiste erkennbar. Kann noch geändert<br />
werden, wird dort Edit: Bild angezeigt.<br />
Menü: Werkzeuge / Bild einfügen<br />
Tastatur: Strg + B<br />
TexEx K A P I T E L 1 4<br />
Größe wählen<br />
Originalgröße<br />
passend<br />
proportional<br />
einstellen<br />
Bild löschen<br />
Hinweis<br />
Status „Edit: Bild“<br />
149
150<br />
TexEx K A P I T E L 1 4<br />
Keine Modelle<br />
14.9 Anhang<br />
Lokales Menü der Arbeitsfläche <strong>•</strong> Mit einem Rechtsklick in den aktiven<br />
Bereich der Arbeitsfläche (also da, wo sich der Textur-Bereich befindet), wird<br />
ein lokales Menü geöffnet, in dem alle wichtigen Funktionen und Werkzeuge <strong>zu</strong>sammengefasst<br />
wurden. Durch den Rechtsklick wird ferner die aktuelle Bearbeitung<br />
beendet, alle Werkzeuge also inaktiviert. Am Zustand des aktiven Objektes<br />
ändert sich dadurch nichts.<br />
Die Sache mit dem „Einbinden“<br />
Es wurde ja bereits mehrfach darauf hingewiesen, dass TexEx kein vollwertiges Grafikprogramm<br />
ist. Weil das so ist, werden Texte und Bilder nicht – wie Sie das vielleicht von<br />
„echten“ Grafikprogrammen kennen – als einzelne Objekte im Bild belassen, die sich alle unabhängig<br />
voneinander noch bearbeiten oder löschen lassen.<br />
TexEx arbeitet nur mit einem solchen Objekt. Der <strong>zu</strong>letzt eingegebene Text oder das letzte<br />
eingefügte Bild kann immer solange bearbeitet werden, bis ein neuer Text oder ein weiteres<br />
Bild in den Arbeitsbereich eingefügt wird. Unmittelbar <strong>zu</strong>vor wird das letzte Objekt<br />
fest in den Arbeitsbereich hinein kopiert und das neue Objekt tritt an seine Stelle. Ab diesem<br />
Zeitpunkt sind Änderungen daran nicht mehr möglich – von der Möglichkeit abgesehen,<br />
<strong>zu</strong>r letzten gespeicherten Version <strong>zu</strong>rück<strong>zu</strong>kehren.<br />
Die Texteingabe arbeitet unabhängig von diesem Mechanismus: Wenn Sie Texte editieren<br />
oder die Schriftart oder die Textfarbe verändern, so bleibt das Textobjekt als solches aber<br />
weiter bestehen. D. h. es kann auch nach mehrfacher Textänderung weiterhin verschoben<br />
oder wieder ganz entfernt werden.<br />
Andererseits müssen Sie sich aber nicht explizit um das „Einbinden“ kümmern (können Sie<br />
auch gar nicht), denn auch das „lose“ Objekt wird beim Speichern mit gesichert.<br />
Der Inhalt von TexEx-Modellsatz-Dateien<br />
Es ist denkbar, dass Sie künftig TexEx-Modellsätze als Update oder „AddOn“ <strong>zu</strong> bestehenden<br />
<strong>EEP</strong>-Modellen erhalten können. Die TexEx-Modellsätze enthalten nicht das eigent-
liche Modell! D.h. das betreffende Modell muss in jedem Fall bereits vorhanden sein bzw.<br />
Sie erhalten es <strong>zu</strong>sammen mit dem TexEx-Modellsatz (genau genommen natürlich eher<br />
umgekehrt: Mit manchen Modellen wird künftig ein TexEx-Modellsatz geliefert werden).<br />
Vielmehr bestehen die TexEx-Modellsätze lediglich aus Anweisungen, welcher Bereich<br />
welcher Textur auf welche Art verändert werden darf (und welche Bereiche nicht). Außerdem<br />
können in den Sets noch Vorlagen-Bilder und Fonts enthalten sein. Das Ganze wird im<br />
speziell für TexEx entwickelten Dateiformat txx abgespeichert. Wenn Sie also bei der Installation<br />
neuer Modelle über txx-Dateien „stolpern“ (beispielsweise wegen entsprechender<br />
Meldungen des Modelinstallers), dann wissen Sie jetzt, dass es sich dabei um TexEx-Modellsatz-Dateien<br />
handelt.<br />
Optionen – Systemeinstellungen<br />
Die Seite System des Dialoges TexEx Einstellungen werden Sie normalerweise nicht<br />
benötigen. Sie ist nur vorsichtshalber vorhanden und dient nur einem Zweck: evtl. auftretende<br />
Probleme beim Laden von Modellsätzen <strong>zu</strong> beheben.<br />
Verändern Sie diese Einstellungen nur, wenn es <strong>zu</strong> Fehlermeldungen beim Laden von<br />
Modellsätzen kommen sollte!<br />
Hintergrund ist der, dass TexEx <strong>zu</strong>m Lesen der Textur-Dateien auf DirectX <strong>zu</strong>rückgreifen muss.<br />
Viele Eigenschaften von DirectX sind aber sehr stark von der verwendeten Grafik-Karte Ihres<br />
Rechners abhängig. Diese Eigenschaften variieren natürlich erheblich!<br />
Beim erstmaligen Benutzen der DirectX-Schnittstelle findet TexEx i.d.R. die richtigen Einstellungen<br />
automatisch heraus. Sollte es dennoch <strong>zu</strong> Problemen beim Laden von Modellsätzen<br />
kommen, gehen Sie bitte wie nachfolgend beschrieben vor.<br />
Dies kann auch nach dem Einbau einer anderen Grafikkarte nötig werden!<br />
TexEx K A P I T E L 1 4<br />
txx-Dateien<br />
Neue Grafikkarte<br />
151
152<br />
TexEx K A P I T E L 1 4<br />
DX-Mode<br />
BackBufferFormat<br />
DynamicMemory<br />
Hinweis<br />
DXDiag<br />
Log-Datei<br />
Es stehen drei unterschiedliche DX-Modi <strong>zu</strong>r Verfügung. Stellen Sie den ersten Modus ein<br />
(REF + auto_VertexProc).<br />
Belassen Sie das BackBufferFormat auf Device (auto).<br />
Lassen Sie die Option DynamicMemory aktiv (Häkchen gesetzt).<br />
Beenden Sie den Dialog mit OK und starten Sie TexEx neu!<br />
Versuchen Sie nun, einen Modellsatz <strong>zu</strong> laden. Sollte der Fehler erneut auftreten, versuchen<br />
Sie es mit dem DX-Mode HAL + autoVertexProc. Gehen Sie dabei im Übrigen exakt so vor,<br />
wie <strong>zu</strong>vor beschrieben.<br />
Nach einem erfolglosen Versuch wird – abweichend von Ihrer ursprünglichen Einstellung –<br />
DX-Mode stets REF + SW_VertexProc enthalten. Lassen Sie sich davon nicht irritieren!<br />
Wenn auch dies nicht <strong>zu</strong>m Erfolg führt, testen Sie den letzten Modus REF + SW_VertexProc.<br />
Als letzte Möglichkeit bleibt noch – wenn alle drei Modi versagt haben sollten – die beschriebenen<br />
Einstellungen mit jeweils anderen Werten für das BackBufferFormat <strong>zu</strong> wiederholen<br />
und DynamicMemory ab<strong>zu</strong>schalten.<br />
Falls Sie die Hilfe des Supports benötigen, so sollten Sie <strong>zu</strong>vor das Microsoft DirectX-Diagnosetool<br />
DXDiag mit dem gleichnamigen Schalter starten.<br />
DXDiag wiederum bietet mit dem Schalter Alle Informationen speichern die Möglichkeit,<br />
einen Report in eine Datei <strong>zu</strong> schreiben, die sich bei Bedarf an den Support mailen lässt.<br />
Auftretende Fehler schreibt TexEx in eine Log-Datei, die mit dem gleichnamigen Schalter<br />
eingesehen werden kann. Auch diese Informationen können für die Lösung der Probleme<br />
nützlich sein.
14.10 Tastaturbelegung<br />
Viele TexEx-Funktionen lassen sich leicht und schnell über Tastatur-Kürzel abrufen.<br />
Ggf. in Klammern als Gedankenstütze der Begriff, von dem sich das Kürzel ableitet:<br />
Bei den nebenstehenden<br />
4 Tasten sind<br />
die Pfeil-Tasten im<br />
Ziffernblock<br />
gemeint – nicht<br />
die eigentlichen<br />
Cursor-Tasten!<br />
Aktuellen Text / aktuelles Bild löschen – Undo, geringfügig anders<br />
als üblich<br />
Ganzen oder markierten Bereich der Arbeitsfläche kopieren (Copy)<br />
Bild aus der Zwischenablage in die komplette Arbeitsfläche<br />
einfügen<br />
Werkzeug Markieren (Mark)<br />
Werkzeug Bewegen (Move)<br />
Werkzeug Löschen (Delete)<br />
Werkzeug Beschriften (Text)<br />
Werkzeug Farbfüllung (Fill)<br />
Werkzeug Bild einfügen (BitMap)<br />
Hilfe aufrufen – dieses Manual<br />
Detaillierte Modellinformation zeigen – sofern verfügbar<br />
Abmessungen aller Bereiche anzeigen<br />
Beenden des aktuell gewählten Werkzeugs<br />
Text / Bild nach unten bewegen,<br />
während das Text-/Bild-Werkzeug aktiv ist<br />
Text / Bild nach links bewegen, während<br />
das Text-/Bild-Werkzeug aktiv ist<br />
Text / Bild nach rechts bewegen,<br />
während das Text-/Bild-Werkzeug aktiv ist<br />
Text / Bild nach oben bewegen,<br />
während das Text-/Bild-Werkzeug aktiv ist<br />
TexEx K A P I T E L 1 4<br />
153
154<br />
TexEx K A P I T E L 1 4<br />
An der Entstehung von TexEx haben mitgewirkt:<br />
Projektbetreuung bei Trend: R. Meinecke<br />
Einbindung in <strong>EEP</strong>5: SoftPro<br />
Konzept und Softwareentwicklung: V. Goreth<br />
Projektmanagement und Modelladaption: S. Bock (FKG)<br />
Test und Beratung: B. Hoppe (FKG), D. Kanus<br />
© 2006 V. Goreth – Alle Rechte vorbehalten
KAPITEL 15<br />
Anhang<br />
Hotkey Tabelle<br />
Troubleshooting und FAQs<br />
Technischer Kundenservice
156<br />
<strong>EEP</strong> KAPITEL 15<br />
15.0 Anhang<br />
15.1 Hotkey Tabelle <strong>EEP</strong><br />
3D-Fenster<br />
Umschalten <strong>zu</strong>m Editor Hilfe<br />
Fenster maximieren Vollbildmodus<br />
Steuerelemente und Planfenster Kamera vom Fahrzeug lösen<br />
Aus Vollscreenansicht <strong>zu</strong>rück <strong>zu</strong>r Fensteransicht<br />
Screenshot der 3D-Ansicht<br />
+<br />
Erstellen eines AVI-Filmes<br />
Automatik Modus: Sollgeschwindigkeit vorwärts erhöhen<br />
Automatik Modus: Sollgeschwindigkeit rückwärts erhöhen<br />
Automatik Modus: Sollgeschwindigkeit 0<br />
bzw.<br />
+<br />
+<br />
+<br />
+<br />
bzw.<br />
oder<br />
oder<br />
Kamera schwenken links/rechts<br />
Kamera nach links bewegen<br />
Kamera nach rechts bewegen<br />
Kamera voraus<br />
Kamera <strong>zu</strong>rück<br />
Kamera neigen<br />
Kamera vorwärts bewegen<br />
Kamera rückwärts bewegen<br />
Standpunkt der Kamera erhöhen<br />
Standpunkt der Kamera herabsetzen<br />
Kamera auf Ursprung zentrieren<br />
Kamerasteuerung über Kontaktpunkte unterbrechen
Kameramitfahrt Blick von fern links<br />
Kameramitfahrt Blick von fern rechts<br />
Kameramitfahrt Blick von nah links oben<br />
Kameramitfahrt Blick von nah rechts oben<br />
Kameramitfahrt Blick voraus<br />
Kameramitfahrt Blick <strong>zu</strong>rück<br />
Auf Verfolgerkamera schalten<br />
In Kabinenansicht umschalten<br />
Kameramitfahrt ein / aus<br />
Pause<br />
Nach links scrollen<br />
Nach rechts scrollen<br />
Nach oben scrollen<br />
Nach unten scrollen<br />
Zuletzt eingesetztes Ladungsgut erneut einsetzen<br />
Maßstab verringern<br />
Maßstab erhöhen<br />
3D-Fenster<br />
Radarfenster<br />
Anzeige der Framerate als Graph, Aufhebung der Anzeige<br />
Maßstab des Graphen vergrößern<br />
Maßstab des Graphen verringern<br />
<strong>EEP</strong> KAPITEL 15<br />
157
158<br />
<strong>EEP</strong> KAPITEL 15<br />
Steuerung des Schiebereglers nach links<br />
Steuerung des Schiebereglers nach rechts<br />
oder<br />
oder<br />
+ Buchstabe<br />
Nach links scrollen<br />
Nach rechts scrollen<br />
Nach oben scrollen<br />
Nach unten scrollen<br />
Durchwahl von Listenelementen (scrollen nach oben)<br />
Durchwahl von Listenelementen (scrollen nach unten)<br />
Markiertes Objekt löschen<br />
als Hotkey <strong>zu</strong>r Anwahl von Rollmaterial definierbar<br />
Umschalten <strong>zu</strong>r 3D-Mini-Ansicht<br />
Maßstab verringern<br />
Maßstab erhöhen<br />
+ Buchstabe<br />
+<br />
+<br />
Steuerdialog<br />
Planfenster<br />
Allgemein<br />
Menüeinträge anwählen<br />
Anwendung in den Hintergrund<br />
Anwendung beenden / <strong>EEP</strong> verlassen<br />
Limitieren der Frame Rate auf 24 Bilder pro Sekunde, beziehungsweise<br />
Aufhebung der Limitierung
15.2 Troubleshooting und FAQs<br />
<strong>•</strong> Beim Starten der Installation erscheint die Meldung: ...Setup.<strong>exe</strong> ist keine gültige Win32-Anwendung.<br />
Was ist <strong>zu</strong> tun?<br />
Wird diese Fehlermeldung ausgegeben, sollten Sie alle im Hintergrund aktiven Programme beenden. Sie erhalten<br />
Einsicht in eine Liste der momentan laufenden Programme (sog. Hintergrundtasks), indem Sie gleichzeitig<br />
die Tastenkombination + + drücken. Insbesondere unter Windows 2000 / XP sollten Sie auf die laufenden<br />
Prozesse achten, die von Ihnen, als Benutzer (nicht die vom System gesteuerten) gestartet wurden und<br />
unnötig im Hintergrund laufen.<br />
<strong>•</strong> Bei der Installation von <strong>EEP</strong> 5 treten Probleme auf. Die Installation wird nicht ordnungsgemäß<br />
durchgeführt.<br />
Haben Sie ein Virenerkennungsprogramm (wie z.B. Norton Antivirus) installiert, sollten Sie dieses vor der Installation<br />
deaktivieren. Aktive Virenscanner können den Ablauf einer Installation negativ beeinträchtigen.<br />
<strong>•</strong> Warum reagiert AutoPlay nicht, wenn ich den Datenträger einlege?<br />
<strong>EEP</strong> KAPITEL 15<br />
Das ist meist ein Konfigurations-Problem. Es gibt mehrere verschiedene Methoden, die AutoPlay-Funktion<br />
unter Windows 98 SE / ME <strong>zu</strong> aktivieren. Die Standardmethode ist folgende: Gehen Sie über das Start-Symbol<br />
und dann über den Menüpunkt Einstellungen <strong>zu</strong>r Systemsteuerung. Bei der Systemsteuerung öffnen Sie<br />
das System mit einem Doppelklick auf das Symbol. Klicken Sie auf das Blatt Gerätemanager, suchen Sie dort<br />
den Eintrag CDRom/ DVD Rom und klicken Sie auf das Pluszeichen davor. (Ist dort ein Minuszeichen <strong>zu</strong><br />
sehen, nicht anklicken). Mit einem Doppelklick auf das CD-ROM-Laufwerk in dieser Liste öffnen Sie den<br />
Bildschirm mit seinen Eigenschaften. Klicken Sie oben auf Einstellungen. Etwa in der Mitte sehen Sie einige<br />
Kästchen für Markierungshäkchen. Das unterste davon steht bei Automatische Benachrichtigung beim<br />
Wechsel.<br />
<strong>•</strong> Das Installationsprogramm stoppt immer wieder bei Erreichen einer bestimmten Prozentzahl.<br />
Wieso?<br />
Es gibt drei mögliche Gründe für diesen Fehler: Sie haben nicht genug Speicherplatz auf Ihrer Festplatte.<br />
Bitte löschen Sie überflüssige Programme, um mehr Platz frei <strong>zu</strong> machen, und installieren Sie <strong>EEP</strong> erneut.<br />
Dateien werden auf einen beschädigten Bereich Ihrer Festplatte geschrieben. Wenn das der Fall ist, sollten<br />
Sie Scandisk laufen lassen, und zwar mit der Option Intensiv. Nachdem das Programm seine Arbeit erledigt<br />
und die Platte für fehlerfrei erklärt hat, installieren Sie die Software erneut. Vielleicht ist die CD/DVD selber<br />
durch Flecken oder Fingerabdrücke verschmutzt. Schauen Sie sich die CD/DVD an – ist sie schmutzig,<br />
reinigen Sie sie mit einem weichen, sauberen und fusselfreien Tuch, indem Sie von der Mitte der CD/DVD<br />
gerade nach außen wischen.<br />
<strong>•</strong> Beim Programmstart erscheint eine Fehlermeldung „Die Datei d3d9.dll kann nicht gefunden<br />
werden”<br />
Installieren Sie die DirectX, Version 9.0c, und starten Sie den Computer neu. Nach diesem Vorgang sollte das<br />
Produkt funktionieren.<br />
159
160<br />
<strong>EEP</strong> KAPITEL 15<br />
<strong>•</strong> Wenn ich <strong>EEP</strong> 5 starte, verschwindet mein Mauszeiger und mein Rechner hängt sich auf.<br />
Wahrscheinlich ist Ihr installierter Soundkartentreiber nicht kompatibel <strong>zu</strong> DirectX. Die einzige Lösung ist, sich<br />
einen DirectX 9.0-kompatiblen Treiber vom Hersteller Ihrer Soundkarte <strong>zu</strong> besorgen.<br />
<strong>•</strong> Die Grafik wird verzerrt dargestellt.<br />
Sie benutzen wahrscheinlich einen veralteten Grafikkartentreiber. Setzen Sie sich mit dem Hersteller Ihrer<br />
Grafikkarte in Verbindung, um einen aktuelleren Treiber <strong>zu</strong> erhalten.<br />
<strong>•</strong> <strong>EEP</strong> bricht ohne Fehlermeldung ab und kehrt <strong>zu</strong>m Desktop <strong>zu</strong>rück.<br />
Dieses Problem kann mehrere Ursachen haben. Hier eine Liste der häufigsten Übeltäter:<br />
<strong>•</strong> Vergewissern Sie sich, dass die CD-ROM/DVD-Rom sauber ist (überprüfen Sie die Leseoberfläche des<br />
Datenträgers auf Flecken und Kratzer).<br />
<strong>•</strong> Vergewissern Sie sich, dass die Software richtig installiert worden ist.<br />
<strong>•</strong> Vergewissern Sie sich, dass DirectX 9.0c richtig installiert worden ist.<br />
<strong>•</strong> Vergewissern Sie sich, dass Sie die aktuellsten Treiber für Ihre Grafikkarte haben und dass diese DirectX<br />
9.0c kompatibel sind.<br />
<strong>•</strong> Vergewissern Sie sich, dass Sie die aktuellsten Treiber für Ihre Soundkarte haben und dass sie DirectX 9.0c<br />
kompatibel sind.<br />
<strong>•</strong> Vergewissern Sie sich, dass die Option Virtual Memory auf Ihrem Rechner aktiviert ist.<br />
<strong>•</strong> Lassen Sie Scandisk laufen.<br />
<strong>•</strong> Lassen Sie die Defragmentierung laufen.<br />
<strong>•</strong> Löschen Sie die temporären Dateien (.TMP) aus dem Verzeichnis C:\WINDOWS\TEMP oder<br />
C:\WINx\TEMP auf Ihrer Festplatte (vom Windows Explorer aus) oder führen Sie alternativ eine Datenträgerbereinigung<br />
durch.<br />
<strong>•</strong> Vergewissern Sie sich, dass Sie keine Anti-Virus-Programme wie Norton's AntiVirus im Hintergrund laufen<br />
haben, wenn Sie das Produkt starten.<br />
<strong>•</strong> Vergewissern Sie sich, dass Sie keine Windows-Memorymanager wie QuarterDeck's QEMM im Hintergrund<br />
laufen haben, wenn Sie <strong>EEP</strong> starten.<br />
<strong>•</strong> Vergewissern Sie sich vor Programmstart, dass Sie keine Windows- Diskcachingprogramme im Hintergrund<br />
laufen haben.<br />
<strong>•</strong> Vergewissern Sie sich, dass Sie den Norton's Crash Protector nicht im Hintergrund laufen haben, wenn<br />
Sie <strong>EEP</strong> starten.<br />
<strong>•</strong> Versuchen Sie es mit einer Deinstallation des Programms und anschließender Neuinstallation.<br />
<strong>•</strong> Verlassen Sie die Anwendung, booten Sie Ihren Rechner neu und versuchen Sie es erneut.<br />
Bitte beachten Sie: wenn Ihr Rechner <strong>zu</strong>m Desktop <strong>zu</strong>rückkehrt, während Sie <strong>EEP</strong> 5 benutzen, sollten Sie auf<br />
jeden Fall den Rechner ganz neu starten, bevor Sie versuchen, die Anwendung neu <strong>zu</strong> laden. Sonst können sich<br />
DirectDraw oder DirectSound (beides DirectX Komponenten) möglicherweise “aufhängen”, und die Software<br />
kann dadurch Ihre Sound- und Grafikhardware nicht mehr ansprechen.<br />
<strong>•</strong> Ich bekomme die Fehlermeldung “xxxxxx.xxx nicht gefunden”, wenn ich <strong>EEP</strong> 5 starten will.<br />
Diese Fehlermeldung erscheint meist, wenn Ihr Computer MS-DOS-Treiber (16 Bit) statt Windows 98SE/ME<br />
Treiber (32 Bit) für das CD-Rom/DVD-Rom-Laufwerk verwendet. Sie können das leicht bei der Systemsteue-
<strong>EEP</strong> KAPITEL 15<br />
rung überprüfen (entweder klicken Sie auf den Arbeitsplatz und öffnen sie, oder Sie gehen über das Start-<br />
Symbol und dann über den Menüpunkt Einstellungen). Bei der Systemsteuerung öffnen Sie das System mit<br />
einem Doppelklick auf das Symbol und wählen dann Leistungsmerkmale. Hier werden die Leistungsdaten<br />
Ihres Rechners <strong>zu</strong>sammengefasst. In einer der Zeilen sollte “Dateisystem: 32-Bit” stehen, und die letzte Zeile<br />
sollte lauten “Das System ist optimal konfiguriert”. Steht aber irgendwo “Laufwerk X verwendet den MS-DOS-<br />
Kompatibilitätsmodus”, dann sollten Sie sich vom Verkäufer Ihres Systems 32-Bit-Treiber für Ihr CD-ROMLaufwerk<br />
besorgen und sie installieren.<br />
Tipps <strong>zu</strong> Grafikproblemen<br />
Sollte Ihre Grafikkarte <strong>zu</strong> heiß werden und daraufhin der Rechner mitten im Programm neu booten, empfiehlt<br />
es sich, eine niedrigere Auflösung bzw. eine niedrigere Monitorfrequenz ein<strong>zu</strong>stellen. Eine weitere Möglichkeit<br />
sind die Einstellungen des Grafikkartentreibers: sowohl die Detonator Treiber (nVidia) als auch die Catalyst<br />
Treiber (ATI) bieten dem Benutzer die Möglichkeit der Leistungseinstellungen. Bei Problemen empfehlen wir<br />
Ihnen die Wiedergabequalität auf Niedrig bzw. auf Leistungsoptimiert <strong>zu</strong> stellen. Antialiasing-Optionen,<br />
Anisotropische Filterung oder Texturschärfung belasten die Grafikkarte, führen <strong>zu</strong>m Teil <strong>zu</strong> Darstellungsfehlern<br />
und sollten nur eingestellt werden, wenn die Komplett-Performance Ihres Rechners dies <strong>zu</strong>lässt. Wenn keine<br />
der Einstellungen den gewünschten Erfolg gebracht hat, hilft auch hier vielleicht ein Treiberupdate. Unter<br />
http://www.treiber.de finden Sie eine Liste aller Hardwarehersteller. Auf den Webseiten der einzelnen Hersteller<br />
stehen i.d.R. aktuelle Treiber <strong>zu</strong>m kostenlosen Download bereit.<br />
Hinweis: Sollten Sie Ihren Grafikkartentreiber updaten, ist es zwingend erforderlich DirectX 9.x erneut <strong>zu</strong> installieren.<br />
Tipps <strong>zu</strong> Soundproblemen<br />
Wenn Ihnen obige FAQs nicht weitergeholfen haben, könnte Ihnen das Diagnoseprogramm weiterhelfen.<br />
Klicken Sie hierfür auf Start – Ausführen und geben Sie als Befehlszeile DXDIAG ein. Klicken nun auf den<br />
Karteikasten Sound. Standardmäßig ist die Sound-Hardwarebeschleunigung auf 100% eingestellt. Stellen<br />
Sie probeweise den Schieberegler auf vorletzte Stufe (Standardbeschleunigung). Starten Sie nun die Anwendung<br />
erneut. Sollte es dennoch <strong>zu</strong> Soundausgabeproblemen kommen, rufen Sie erneut DXDIAG auf und<br />
stellen Sie den Schieberegler auf Minimalbeschleunigung. Sollte Ihnen auch diese Option nicht den gewünschten<br />
Erfolg bringen, schalten Sie die Soundbeschleunigung komplett ab. Stellen hier<strong>zu</strong> den Schieberegler<br />
auf Keine Beschleunigung.<br />
Wenn auch diese letzte Möglichkeit nicht den gewünschten Erfolg gebracht hat, hilft vielleicht ein Treiberupdate.<br />
Unter http://www.treiber.de finden Sie eine Liste aller Hardwarehersteller. Auf den Webseiten der<br />
einzelnen Hersteller stehen i. d. R. aktuelle Treiber <strong>zu</strong>m kostenlosen Download bereit.<br />
Allgemeine Hinweise<br />
FÜR WINDOWS ME BENUTZER:<br />
Der allgemeine Treiber für DVD-Laufwerke lässt sich nicht direkt von einer Applikation ansprechen. Aus<br />
diesem Grund kommt es bisweilen vor, dass <strong>EEP</strong> 5, trotz Vollinstallation vergeblich versucht, auf das Laufwerk<br />
<strong>zu</strong><strong>zu</strong>greifen. Bitte nehmen Sie vor Programmstart einfach den Datenträger aus dem Laufwerk.<br />
161
162<br />
<strong>EEP</strong> KAPITEL 15<br />
FÜR WINDOWS XP BENUTZER:<br />
Auf einigen Systemen kann es vorkommen, dass Windows XP beim CD-Rom Wechsel oder nach der Installation<br />
oder vor dem Programmstart (wenn der <strong>EEP</strong> 5 Datenträger gerade entfernt wurde) eine Fehlermeldung<br />
ausgibt. Diese Fehlermeldung ist auf die „Automatische Benachrichtigung beim Wechsel” <strong>zu</strong>rück<strong>zu</strong>führen,<br />
die bei Windows XP nicht ohne Eingriffe in die Registry abschaltbar ist. Klicken Sie in diesem Fall<br />
einfach so lange auf Weiter, bis die Fehlermeldung verschwindet.<br />
15.3 Technischer Kundenservice<br />
Wir haben <strong>EEP</strong> sehr vielen und ausführlichen Tests auf vielen unterschiedlichen Hardwarekonfigurationen<br />
unterzogen, so dass in der Regel keine Schwierigkeiten auftreten sollten. Dennoch ist es nicht möglich alle<br />
Konfigurationen aus<strong>zu</strong>testen. Bevor Sie bei unserem technischen Support anrufen, legen Sie sich bitte<br />
folgende Details <strong>zu</strong> Ihrer Hardware <strong>zu</strong>recht :<br />
<strong>•</strong> Welches Betriebssystem benutzen Sie?<br />
<strong>•</strong> Was für einen Prozessor besitzen Sie und mit wie viel Hauptspeicher (RAM) ist Ihr Rechner ausgestattet?<br />
<strong>•</strong> Welche DirectX Version ist auf Ihrem Rechner installiert ?<br />
<strong>•</strong> Was für eine Grafik- und Soundkarte ist in Ihrem Rechner eingebaut?<br />
<strong>•</strong> Was für eine Treiberversion der Grafik- bzw. Soundkarte benutzen Sie?<br />
Wenn Sie obige Informationen nicht parat haben, kann Ihnen das DirectX 9.x Diagnoseprogramm dabei<br />
behilflich sein. Klicken Sie hierfür auf Start - Ausführen und geben Sie DXDIAG als Befehlszeile ein. Unter dem<br />
Menüpunkt System liefert Ihnen das Diagnoseprogramm genaue Angaben <strong>zu</strong> Ihrem Rechner. Sollten Sie uns<br />
eine E-Mail schreiben, senden Sie uns bitte die Datei DxDiag.txt als gepacktes Attachment (gepackter Anhang)<br />
mit. Um diese Datei <strong>zu</strong> erhalten, öffnen Sie das DirectX Diagnoseprogramm und klicken Sie auf die Schaltfläche<br />
Alle Informationen speichern.<br />
TREND Redaktions- und Verlagsgesellschaft mbH<br />
Pearl Strasse 3, D - 79426 Buggingen<br />
http://www.eep4u.com<br />
Professioneller Support: Telefon 0900 - 1101946<br />
Mo. – Fr. 15:00 bis 20:00 Uhr, Sa. – So. 17:00 bis 20:00 Uhr<br />
1,86 Euro pro Minute aus dem Festnetzt der Deutschen Telekom<br />
Technischer Support <strong>Online</strong>: trendservice@trendverlag.de<br />
Telefonischer Support (Mo. – Fr. von 08:00 bis 20:00 h)<br />
Telefon: 0180 - 5151 444 (0,12 EUR/Min.), Fax: 07631 - 360 599<br />
Aus Österreich und der Schweiz (Mo.-Fr. 07:00 - 19:00): Telefon: 0800 - 873 636 38<br />
<strong>Online</strong>-Community darktrain.net<br />
Unter der Internetadresse www.darktrain.net finden Sie nicht nur ein <strong>EEP</strong>-online-Magazin, sondern auch<br />
ein Fachforum, in dem Ihnen bei Fragen oder Problemen geholfen wird. Hier können Sie sich mit anderen<br />
<strong>EEP</strong>-Usern austauschen und teilhaben an einer interessanten Welt rund um <strong>EEP</strong>. Aktuelle News und Infos<br />
rund um das Programm werden hier aus erster Hand veröffentlicht.
KAPITEL 16<br />
Begriffsverzeichnis/Index<br />
Credits<br />
Noch mehr „<strong>EEP</strong>“<br />
Notizen
164<br />
<strong>EEP</strong> KAPITEL 16<br />
Begriffsverzeichnis / Index<br />
A<br />
3D-Ansicht 50<br />
3D-Fenster 18<br />
andocken 53<br />
Antialiasing 88<br />
Ausrichtung 66<br />
Auswahldialogfenster 53<br />
B<br />
Bahndamm 84<br />
Bahndämme 83<br />
Bahnübergang 112<br />
Bearbeiten-Gelände 42<br />
Berge/ Täler zeichnen 43<br />
Betrieb 94<br />
Betriebssystem 9<br />
Bewegliche Teile 104<br />
Bewegungsabläufe 104<br />
Bewegungsachsen 104<br />
Bewegungsträgheit 33<br />
Blickwinkel 29<br />
Blickwinkels 29<br />
Block 52<br />
Block löschen 52<br />
Blöcke 52<br />
Blockfunktion 50<br />
Blockstrecken 113<br />
Blockstreckensicherung 113<br />
Böden 47<br />
Böschung 83<br />
Böschungen 83<br />
Breite 42<br />
C<br />
Control Bar 19<br />
Die Werkzeugleiste 21<br />
DirectX: 9<br />
Drehrichtung 81<br />
Drehscheibe 80<br />
Drehscheiben 80<br />
dynamische Kamera 29<br />
E<br />
einsetzen 51<br />
Einstellungen 88<br />
ELV 1<br />
Endgleis 76<br />
Endgleise 76<br />
Fahrabschnitte 64<br />
Fahrplan 117<br />
Fahrstrecke 117<br />
Fahrstreckenmodul 95<br />
Fahrstreckensystem 65<br />
Fahrstreckensysteme 64, 80, 85<br />
Fahrzeugsteuerung 97<br />
Farben 47<br />
feste Textur 90<br />
Flora 48<br />
Frame-Rate 88<br />
Freie Bewegung 30<br />
Funken 90<br />
G<br />
Gekoppelte Kamera 30<br />
Geräusche 50<br />
Glättung 43<br />
Gleis-Editor 65<br />
Gleisanfang 66<br />
Gleisbau 64<br />
Gleisbegleitende Objekte 77<br />
Gleisdetaillevel 90<br />
Gleiseditor 65<br />
Gleiseigenschaften 68<br />
Gleisende 66<br />
Gleisführung 64<br />
Gleishöhe 82<br />
Gleisobjekte 77<br />
Gleisstil 66<br />
Gleissysteme 64<br />
Gleisüberhöhung 64, 69<br />
Güter 56<br />
Gütertransport 104<br />
Güterverladung 106<br />
H<br />
Hauptsignals 109<br />
Höhe 43, 68, 82<br />
Höhendialog 49<br />
Home-Nostruktor 125<br />
I<br />
Immobilien 48<br />
Immobilieneditor 53<br />
interaktiv 54<br />
Interpolieren 44<br />
K<br />
Kabinen-Ansicht 32<br />
Kamera 28<br />
Kamera auf Rollmaterial<br />
zentrieren 22, 29<br />
Kamera aufstellen 28<br />
Kameraführung 30<br />
Kamerahöhe 28<br />
Kameraperspektive 32<br />
Kamerapositionen 16, 23, 29, 33<br />
Kategorie 48<br />
Kein Face Culling 88<br />
Klangmodelle 50<br />
Kontaktpunkt 33, 34, 109<br />
Kontaktpunkt für Kamera 34<br />
Kontaktpunkte 33<br />
Kontrollleiste 23<br />
kopieren 51<br />
L<br />
Ladungsmodelle 104<br />
Landschaftselemente 48<br />
Landschaftsoberfläche 47<br />
Länge 42<br />
Lautstärke 50<br />
Licht 89<br />
Lineal 23<br />
löschen 52, 95
M<br />
Manueller Fahrmodus 98<br />
markieren 51<br />
Maussteuerung 31<br />
Menüleiste 18<br />
Modelle 48<br />
Modellsuche 122<br />
Multipass 89<br />
O<br />
Oberflächeneditors 47<br />
Oberflächengestaltung 42<br />
Oberleitungsmasten 60<br />
Öffnen Block 52<br />
P<br />
Perspektive 28<br />
Planfenster 17<br />
Prellbock 76<br />
Prozessor 9<br />
R<br />
Radarfenster 95<br />
Rahmen 21, 51, 52<br />
Rampen 46, 83<br />
Raster 70<br />
Rasterdichte 42<br />
Rauch 55<br />
Rauch an/aus 55<br />
Richtungskreuz 67<br />
Richtungspfeile 67<br />
Rollmaterial 94<br />
Rotationspfeil 67<br />
Route 110<br />
S<br />
scannen 89<br />
Schranken 112<br />
Seriennummer 10<br />
Sicherungskopie 8<br />
Sichtweite 90<br />
Signalbuch 123<br />
Signale 108<br />
Signalsystem 108<br />
Softwareproduktlizenz 6<br />
Sound 115<br />
Speicher 10<br />
SPLine-Funktion 60<br />
SPLines 60<br />
Sprühpistole 47<br />
statische Kamera 29, 33<br />
Status Bar 19<br />
Steigung 69, 78<br />
Steuerkreuz 49<br />
Steuerung 97<br />
Stiftgröße 47<br />
Straßen-Editor 65<br />
Straßenbahnnetze 65<br />
Surroundklang 50<br />
Systemvorausset<strong>zu</strong>ngen 2, 5, 9<br />
T<br />
Telegrafenleitung 65, 71<br />
TexEx 123<br />
Texturen 42, 47<br />
Texturübergänge 89<br />
Timerkamera 30<br />
U<br />
Umwelt 22<br />
unsichtbare Straße 85<br />
Urheberrecht 7<br />
V<br />
Verfolgungsmodus 30<br />
Verkehrswege 85<br />
verladen 56<br />
Verlegerichtung 70<br />
verschieben 56<br />
Vorschaufenster 47<br />
Vorsignal 109<br />
W<br />
Weiche 72<br />
Weichen 72, 114<br />
Weichen schalten 89<br />
Weichenantrieb 67<br />
Werkzeugleiste 51, 52<br />
Wetter 22<br />
<strong>EEP</strong> KAPITEL 16<br />
165
166<br />
<strong>EEP</strong> KAPITEL 16<br />
Credits<br />
Programmierung:<br />
Soft-Pro<br />
Jarek Parchanski<br />
Andrzej Postrzednik<br />
Romek Bacza<br />
Konzept:<br />
Marc M. Horstmann<br />
Thorsten Lensing<br />
Publisher:<br />
Trend Redaktions- und Verlagsgesellschaft mbH<br />
www.eep4u.com<br />
Jürgen Ludwig<br />
Reinhard Jansohn<br />
Andreas Misch<br />
Robert Meinecke<br />
Produktdesign und Marketing:<br />
ZuxxeZ<br />
Trend Redaktions- und Verlagsgesellschaft mbH<br />
Verwendete Technologien:<br />
Open Dynamics Engine (ODE) v0.5 Copyright<br />
© 2001-2004, Russell L. Smith.<br />
All rights reserved.<br />
Tests/Beratung/Konstruktion:<br />
J. Schmidt, A. Brassel, B. Hoppe, A. Hempel,<br />
A. Misch, B. Schaper, R. Lange, W. Kestner,<br />
D. Kanus, G. S. Hulstman, H.-J. Barth,<br />
H.-P. Hey, K. Keuer, M. Kohl, R. Tüllmann,<br />
R. Westphalen, S. Bock, S. Köhler.-Sauerstein,<br />
S. Böhnke, A. Grosskopf, S. Gothe,<br />
V. Ramsenthaler, U. Keil, D. Sachse,<br />
A. Doering, R. Lindloff, J. Petig, J. Wölfel,<br />
A. del Rio, I. Bauer, R. Meinecke, V. Goreth,<br />
E. Fasswald, M.Schaffrath<br />
Original Führerstandsfotos:<br />
BahnimBild, Berlin<br />
Sascha Boehnke<br />
Hans-Juergen Barth<br />
Marcus Fey<br />
Robert Meinecke<br />
Wir danken der Deutschen Bahn AG, dem Süddeutschen<br />
<strong>Eisenbahn</strong>museum Heilbronn und dem<br />
Verkehrshaus der Schweiz in Luzern für die freundliche<br />
Unterstüt<strong>zu</strong>ng.<br />
Handbuchlektorat:<br />
Robert Meinecke<br />
Reinhard Jansohn<br />
Coverart und Illustrationen:<br />
Peter Bomhard<br />
www.eisenbahn-bilder.de<br />
info@eisenbahn-bilder.de<br />
Moosstr. 40<br />
90411 Nürnberg<br />
Tel: +49 (0) 911 - 522 105<br />
Layout, Gestaltung, Bildbearbeitung:<br />
Satzstudio Signalgelb<br />
D-79415 Bad Bellingen<br />
Rheinstraße 6<br />
www.signalgelb.de<br />
Spezieller Dank an:<br />
Simone Teutsch, Sandra Wursthorn, Katrina Hättich
NOCH MEHR <strong>EEP</strong>
168<br />
<strong>EEP</strong> IM INTERNET<br />
<strong>EEP</strong> im Internet: www.eep4u.com<br />
Alles, was das Herz begehrt !<br />
Im Lieferumfang von <strong>EEP</strong> befinden sich bereits zahlreiche Fertiganlagen und viele hundert Objekte. Doch<br />
damit sind keinerlei Grenzen gesetzt: Denn wer gerne seine Züge mit ganz bestimmten Loks und Waggons<br />
<strong>zu</strong>sammenstellen möchte oder spezielle Gebäude für seine Landschaften sucht, wird auf der offiziellen<br />
<strong>EEP</strong>-Webseite des TREND-Verlags unter www.eep4u.com garantiert fündig.<br />
Eine schier unerschöpfliche Auswahl mit über 20.000 Modellen und Objekten steht dort <strong>zu</strong>m Download<br />
bereit oder kann auch individuell auf CD-ROM bestellt werden. Neben Rollmaterial aller Art, Signalen,<br />
Streckenobjekten, Gebäuden und Landschaftselementen sind auch zahlreiche Gratismodelle verfügbar –<br />
deshalb unbedingt mal vorbeischauen!<br />
Wer gerne Ideen und Erfahrungen <strong>zu</strong> <strong>EEP</strong> aus<strong>zu</strong>tauschen möchte, Rat und Hilfe oder gemeinsame Aktivitäten<br />
sucht, findet unter www.darktrain.net das größte deutschsprachige <strong>EEP</strong>-Forum, in dem sich die riesige<br />
Anwender-Community trifft.
Hitliste der beliebtesten Modelle <strong>zu</strong> <strong>EEP</strong><br />
<strong>EEP</strong> IM INTERNET<br />
Kategorie Artikelbild Artikelbeschreibung Artikelnummer<br />
Gleisstile/Spline Spline Tunnel5-System ab <strong>EEP</strong>4<br />
Mit diesem Set lassen sich viele Varianten von offenen<br />
1- und 2-gleisigen Tunnel-Portalen erstellen. Auch eine<br />
freie Gestaltung ist, mit Stütz- und verschiedenen Flügelmauern<br />
als Immobilien, möglich. Diese sind im Set in<br />
diversen Varianten vorhanden. Die neuen Tunnel-Spline<br />
(ab <strong>EEP</strong>4/Patch2) ermöglichen Verzweigungen und<br />
mehrgleisige Trassen im Tunnel. Sie eignen sich auch für<br />
die Erstellung von „unterirdischen“ Schattenbahnhöfen.<br />
Gleisstile/Spline Brücken-Spline und Gleismauer-Spline<br />
Mit diesem Set lassen sich fast alle möglichen Brückenund<br />
Gleismauern-Formen erbauen. Sie lassen sich auch<br />
gebogen, in allen Radien einsetzen. Auf den Gleismauern<br />
und Brücken sind beliebige Abzweigungen und mehrgleisige<br />
Trassen, auch in gebogener Form realisierbar.<br />
Ferner ermöglichen diese ein vollkommen freies Gleiskonzept<br />
in der „zweiten Etage“, wie: Hochbahnhöfe,<br />
Stadt-Hochtrassen, Rampen Auf- und Abfahrten usw.<br />
Die Anzahl der parallelen Gleise auf Brücken und Gleismauern<br />
ist unbegrenzt.<br />
Sparangebote Sparset, 5 Kenworth-Trucks mit Treilern im Set<br />
Nachbau eines Trucks der Fa. Kennworth in verschiedenen<br />
Farben und den, da<strong>zu</strong> passenden Werbetrailern. Die<br />
Modelle des Sets sind ab <strong>EEP</strong>3 beleuchtet und die Trucks<br />
„qualmen“ aus den Auspuffrohren.<br />
Sehenswert Rathaus „Knuffingen“<br />
Modell des Rathauses „Knuffingen“, das einem ausgezeichnetem<br />
Spitzenmodell der Firma Vollmer nachempfunden<br />
wurde. Sowohl das 3D-Modell, als auch<br />
das „echte“ Plastik-Modell, welches jedem Modelleisenbahner<br />
bekannt sein dürfte, orientieren sich stark<br />
am Münchner Rathaus, wobei die Dimensionen gegenüber<br />
dem Original-Gebäude skaliert, also verkleinert<br />
wurden.<br />
KP1405_TREND<br />
Preis: 2,80 EUR<br />
KP1402_TREND<br />
Preis: 1,80 EUR<br />
HB2429_TREND<br />
Preis: 5,80 EUR<br />
HB2461_TREND<br />
Preis: 2,20 EUR<br />
169
170<br />
<strong>EEP</strong> IM INTERNET<br />
Dampflokomotiven Schlepptenderdampflok DB 44 274 mit Kohletender<br />
Die Baureihe 44 ist wohl die bekannteste Güter<strong>zu</strong>glok der<br />
DB/DR. Im ersten Typisierungsplan der DRG war eine<br />
schwere 1´E-Güter<strong>zu</strong>glok mit 20 Mp Achslast vorgesehen,<br />
die schneller und wirtschaftlicher als die pr. G8 (BR<br />
56) sein sollte. Die Vorserienloks der 43/44´er hatten alle<br />
eine Riggenbach-Gegendruckbremse, die bei den nun<br />
beschafften Loks entfiel. Der Kesseldruck wurde von 14<br />
auf 16 bar erhöht. Ab 1942 wurden auch Firmen in den<br />
von deutschen Truppen besetzten Ländern für den Bau<br />
der BR 44 herangezogen. Die Gesamtzahl aller gebauten<br />
44´er beläuft sich mit diesen Loks auf 1753 + 236=1989<br />
Stück und sie ist mit einem Beschaffungszeitraum von<br />
1926 - 1949 die am längsten gebaute Einheitslokomotive.<br />
Öffentliche Gebäude Flughafen Köln-Bonn<br />
Das Set beinhaltet verschiedene Modelle <strong>zu</strong>m individuellen<br />
Aufbau von Großflughäfen. Im Lieferumfang enthalten<br />
sind:<br />
<strong>•</strong> HJB_Flughafen_Köln_Bonn<br />
<strong>•</strong> HJB_Flughafen_Gangway<br />
<strong>•</strong> HJB_Flughafen_Tower<br />
<strong>•</strong> HJB_Flughafen_Abflug (Startbahn-Ende)<br />
<strong>•</strong> HJB_Flughafen_Abflug_mitte (Startbahn Verlängerung)<br />
<strong>•</strong> HJB_Flughafen_Anflug01 (Landebahn mit Lichtmasten)<br />
<strong>•</strong> HJB_Flughafen_Anflug02 (Landebahn Ergän<strong>zu</strong>ng <strong>zu</strong> 01)<br />
<strong>•</strong> HJB_Flughafen_Anflug_mitte (Landebahn Verlängerung)<br />
Diesellokomotiven Diesellokomotiven DB BR 294 im Set, Epoche IV<br />
Im Set enthalten sind zwei Diesellokomotiven:<br />
<strong>•</strong> DB 294 280-3 (Purpurrot/Elfenbein, DB, Epoche IV)<br />
<strong>•</strong> DB 294 336-3 (Orientrot/Weiß, DB, Epoche IV)<br />
Die Fahrzeuge sind vorbereitet für wechselndes Spitzen-<br />
/Schlusslicht. Auf dem Tritt vorn rechts steht jeweils ein<br />
Lokrangierführer (LRF), welcher auch bei Bedarf verborgen<br />
werden kann. Weiterhin verfügen die Fahrzeuge über<br />
bewegliche Rangierkupplungen (RK) 900.<br />
Die Diesellokomotiven der Baureihe 294 entstanden<br />
durch Umbauten aus der bekannten Baureihe 290. Sie<br />
verfügen über fernbedienbare Rangierkupplungen, an<br />
den Führerhausseitenwänden sind Kontrolllampen angebracht.<br />
In den Lokomotiven wurden verschiedene Fernsteuersysteme<br />
eingebaut. Sie dienen neben der Übermittlung<br />
der Fahrbefehle auch dem ferngesteuerten<br />
Kuppeln, wobei der Führer des Fahrzeuges nicht unbedingt<br />
in seiner Nähe sein muss.<br />
RL2406_TREND<br />
Preis: 2,50 EUR<br />
HB2401_TREND<br />
Preis: 1,90 EUR<br />
DK1480_TREND<br />
Preis: 2,00 EUR
Einsatzfahrzeuge Magirus-Deutz Eckhauber Feuerwehr-Set<br />
Ab den 60er-Jahren wurden die, bis <strong>zu</strong> 178 PS starken<br />
Magirus-Deutz Eckhauber 150D10 als Basisfahrzeug der<br />
Feuerwehr eingeführt und teilweise noch heute <strong>zu</strong>verlässig<br />
im Einsatz. Die Farbgebung entspricht den 60er-<br />
70er Jahren. Die Kfz-Modelle sind als Rollmaterial mit<br />
und ohne Blaulichtfunktion, sowie als Immobilie verfügbar.<br />
Gesamt 17 Modelle im Set (9x RM, 6x Immobilien,<br />
2x Fauna).<br />
Sehenswert Kölner Dom<br />
<strong>EEP</strong>-Nachbau des Kölner Dom’s. Der Kölner Dom, sein<br />
offizieller Name ist „Hohe Domkirche St. Peter und Maria“,<br />
ist mit 157 Metern Höhe nach dem Ulmer Münster<br />
(161,53 m) die zweithöchste Kirche in Deutschland sowie<br />
die dritthöchste der Welt. Von 1880 bis 1888 war er das<br />
höchste Gebäude der Welt, weil das Ulmer Münster erst<br />
1890 fertiggestellt wurde. Er ist <strong>zu</strong>dem die populärste Sehenswürdigkeit<br />
Deutschlands, 2004 wurden etwa sechs<br />
Millionen Besucher aus aller Welt gezählt (dies entspricht<br />
etwa den Zahlen des Eiffelturms). Zieht man den Grundriss<br />
als Maßstab heran, ist der Dom nach dem Mailänder<br />
Dom die größte gotische Kathedrale überhaupt. Viele<br />
Kunsthistoriker sehen in ihm eine einmalige Harmonisierung<br />
sämtlicher Bauelemente und des Schmuckwerks<br />
im Stil der mittelalterlich-gotischen Architektur verwirklicht.<br />
Aus letztgenanntem Grund wurde der Kölner Dom<br />
1996 in das Weltkulturerbe aufgenommen.<br />
Zuggarnituren Jubiläumsset 100 Jahre preußische P8<br />
Im Jahre 1906 wurde die erste preußische P8 (DRG/DR<br />
38.10-40,DB 038) in Dienst gestellt. Die P8 ist die erfolgreichste<br />
deutsche Personen<strong>zu</strong>gdampflokomotive<br />
gewesen und einige Exemplare kamen auf 60 Einsatzjahre.<br />
Im Set enthalten, 38 1182 älteste erhaltene<br />
Lokomotive ihrer Gattung mit Hängeeisensteuerung<br />
(Baujahr 1910). Eine Übergangsbauart von Länderbahntypen<br />
<strong>zu</strong> Einheitswagen stellt der Personenwagen D-21b<br />
dar. Ab 1921 in Dienst gestellt, sind heute u. a. 4 Wagen<br />
im Museums<strong>zu</strong>g der Nahverkehrsservicegesellschaft<br />
Thüringen mbH erhalten. Als Packwagen für den Sonder<strong>zu</strong>g<br />
wurde ein ursprünglich als Güter<strong>zu</strong>gbegleitwagen<br />
entwickelter Typ beigestellt. 1956 gebaut, wurden<br />
ab 1959 einige Exemplare im Reise<strong>zu</strong>gdienst verwendet.<br />
<strong>EEP</strong> IM INTERNET<br />
BH1443_TREND<br />
Preis: 1,50 EUR<br />
HB2451_TREND<br />
Preis: 1,80 EUR<br />
SG1413_TREND<br />
Preis: 2,50 EUR<br />
171
172<br />
<strong>EEP</strong> IM INTERNET<br />
Anlagen Anlage „Wendelsteins Kurvenbrueck“<br />
Diese Anlage soll als klassische Modellbahnanlage dienen,<br />
die viel Platz für Rollmaterial, für das Rangieren desselben,<br />
sowie <strong>zu</strong>m Fahren der Züge bietet. Die Anlage ist<br />
an keiner bestimmten Epoche ausgerichtet und soll auch<br />
kein Nachbau einer realen Vorlage sein. Der Gleisplan ist<br />
ein Produkt meiner Phantasie, die Landschaft trägt<br />
Elemente der Landschaft im Rems-Murr Kreis (Stuttgart-<br />
Baden-Württemberg). Der Vorteil bei der „Kurvenbrueck-<br />
Anlage“ liegt darin, dass sie keine Modelle, außer denen,<br />
die der Grundversion von <strong>EEP</strong> 4.0 beiliegen, benötigen.<br />
Industrie Gaswerk, Set 1 bestehend aus 17 Modellen<br />
Modelle <strong>zu</strong>r Nachgestaltung eines städtischen Gaswerkes.<br />
Die Modelle des Sets können auch anderweitig,<br />
<strong>zu</strong>m Aufbau von Industrieanlagen verwendet werden.<br />
E-Loks Schnell<strong>zu</strong>g-Elektrolokomotive DR E18 31<br />
Bei der DR wurde die E18 31 für Versuchsfahrten für 180<br />
km/h umgebaut und ab 1970 unter Baureihe 218 betrieben.<br />
Besonderes Merkmal der DR-Loks jener Zeit war<br />
der rote Fahrwerkanstrich. Modell der DR E18 31 bis 1970<br />
mit alten Ursprungsfrontlampen, beweglichen Stromabnehmern,<br />
rotem Fahrwerk und wechselnder Frontbeleuchtung<br />
(ab <strong>EEP</strong>3).<br />
Einsatzfahrzeuge MB280G-Einsatzfahrzeuge der Feuerwehr,<br />
des THW und der Polizei<br />
Nach Einführung der militärischen Grundversion Ende<br />
der 80er-Jahre entschloss sich Daimler auch den Geländewagen<br />
WOLF in zivilen Varianten mit langem Radstand<br />
an<strong>zu</strong>bieten. Zahlreiche Feuerwehren sowie Polizei und<br />
Technisches Hilfswerk (THW) haben ihn in ihren Fuhrparks.<br />
Das Set enthält Notdienst-Fahrzeuge:<br />
<strong>•</strong> der Polizei<br />
<strong>•</strong> der Feuerwehr<br />
<strong>•</strong> der Fluphafenfeuerwehr<br />
<strong>•</strong> des THW<br />
mit und ohne Blaulichfunktion.<br />
12 Modelle im Set: 8x RM, 4x Immobilien.<br />
JS1401_TREND<br />
Preis: 4,00 EUR<br />
SB1504_TREND<br />
Preis: 1,80 EUR<br />
UK1454_TREND<br />
Preis: 1,90 EUR<br />
BH1437_TREND<br />
Preis: 1,00 EUR
Bahnhöfe Bahnhof Winterthur<br />
Der Bahnhof ist eine Kompromissnachbildung des Bahnhofes<br />
Winterthur in der Schweiz. Das Hauptgebäude ist<br />
dem neu restaurierten und imposanten Bahnhofsgebäude<br />
nachempfunden. Der Bahnsteigbereich wurde in diesem<br />
Modell-Bausatz frei erfunden, da beim Original<br />
dieser Bereich mit zwei total gleisabdeckenden Auto-<br />
Parkdecks überbaut ist. Für <strong>EEP</strong> also sehr ungünstig. Bei<br />
dem Bausatz wurde bewusst auf Schilder und sonstige<br />
Details verzichtet da genügend ausschmückende Modelle<br />
erhältlich sind und damit der Bahnhof überall einsetzbar<br />
ist<br />
Dampflokomotiven Dampflokset KPEV Berlin 8992 und Berlin 9003<br />
Die Güter<strong>zu</strong>gtenderlokomotiven der Baureihe T14.1 wurden<br />
von der KPEV ab 1918 beschafft. Diese Bauart sollte<br />
die ungünstige Achslastverteilung an der Vorgängerbauart<br />
T14 beheben. Die bestehenden Mängel blieben, aber<br />
erhöhte Wasser- und Kohlevorräte vergrößerten den<br />
Aktionsradius der Lokomotiven. Von 1918 bis 1927 wurden<br />
insgesamt 729 Stück in Dienst gestellt. Als Einsatzgebiet<br />
war der Güter<strong>zu</strong>gdienst auf kurzen Hauptbahnen<br />
vorgesehen. Tatsächlich entwickelte sich die Baureihe 93<br />
<strong>zu</strong>r Universallokomotive für Personen- und Güterzüge<br />
auf Haupt- und Nebenbahnen. Einige Betriebswerke<br />
nutzten sie für den Rangier- und Verschiebedienst.<br />
S-Bahn S-Bahn BR485 / 885 S5 in traditioneller rot-gelben<br />
Lackierung<br />
Mit der Baureihe 270 leitete die Deutsche Reichsbahn<br />
ab 1987 die Modernisierung des überalternten S-Bahn-<br />
Wagenparks ein. Die formschönen Trieb- und Beiwagen<br />
fallen durch die abweichende Lackierung in Rubinrot/<br />
Anthrazit auf. 1980 wurde auf der Leipziger Frühjahrsmesse<br />
ein Probe<strong>zu</strong>g der neuen BR270 von LEW Henningsdorf<br />
vorgestellt. Die aus acht Viertelzügen bestehende<br />
Nullreihe wurde 1987 abgeliefert, die Serienfahrzeuge<br />
folgten ab 1990. Die heute als BR485 / 885<br />
bezeichneten Fahrzeuge tragen die Nummern 485 / 885<br />
005 – 170. Das Fahrzeugkonzept orientiert sich am<br />
Berliner Standard: kleinste Einheit ist der aus einem<br />
kurz gekoppelten Trieb- und Beiwagen bestehende Viertel<strong>zu</strong>g.<br />
<strong>EEP</strong> IM INTERNET<br />
RT1425_TREND<br />
Preis: 3,30 EUR<br />
SG1417_TREND<br />
Preis: 2,50 EUR<br />
AD1408_TREND<br />
Preis: 3,10 EUR<br />
173
174<br />
<strong>EEP</strong> IM INTERNET<br />
Sparangebote Sparset, das große Schürzenwagen-Sparset<br />
Mit der Beschaffung von Schürzenwagen bei der DRG,<br />
bestellte auch die MITROPA Schlaf- und Speisewagen<br />
solcher Bauarten. 1939 wurden die ersten 23,5 langen<br />
Wagen ausgeliefert. Der Schlafwagen WL4ü-39 verfügte<br />
über 11 Abteile, diese konnten je nach Belegung als erste<br />
(1 Person je Abteil) oder zweite (2 Personen je Abteil)<br />
Klasseabteil genutzt werden. Insgesamt bot der Wagen<br />
22 (Nacht)Reisenden Platz. Der Speisewagen WR4ü-39<br />
bot 42 Reisenden eine Gelegenheit warme oder kalte<br />
Speisen <strong>zu</strong> sich <strong>zu</strong> nehmen.<br />
Signale Signale der Schweizer Bahnen<br />
Diese Signale sind die meistbenutzten Signale der SBB<br />
und werden auf allen Strecken, auch auf Schmalspurstecken<br />
verwendet. Sie gehören dem Signalsystem L an.<br />
Bei dem Signalsystem L gibt es keine festgelegten Optiken,<br />
wie z.B. bei deutschen Signalen. Kennzeichen des<br />
Signalsystems L ist die Tatsache, daß die Lichtfolge<br />
immer den baulichen Gegebenheiten und Möglichkeiten<br />
angepaßt wird. Aufgrund der vielfältigen Möglichkeiten<br />
wurden einige Optiken und Bauformen für <strong>EEP</strong><br />
umgesetzt.<br />
Waggons Doppelstockeinzelwagen 1974-DR<br />
Nach der erfolgreichen Erprobung der beiden Baumuster,<br />
die bereits 1971 gebaut und auf der Leipziger<br />
Frühjahrsmesse 1972 vorgestellt worden waren, bestellte<br />
die DR 1974 neben Sitzwagen auch die ersten Steuerwagen<br />
beim Waggonbau Görlitz. Diese besaßen Drehgestelle<br />
vom Typ Görlitz VI K-Do und Klotzbremsen des<br />
Typs KE-P-A. Die Höchstgeschwindigkeit lag bei 120<br />
km/h. Die Sitzwagen verfügten über 128 Sitz- und 210<br />
Stehplätze, die Steuerwagen hatten 122 Sitz- und 216<br />
Stehplätze. Bei späteren Baulosen wurden einige Veränderungen<br />
durchgeführt, so z. B. wurden neu entwickelte<br />
Drehgestelle eingebaut und die Wagen mit<br />
Scheibenbremsen ausgerüstet. Dadurch konnte die<br />
Höchstgeschwindigkeit auf 140 km/h erhöht werden. Ihr<br />
Einsatzgebiet lag hauptsächlich im Berufsverkehr. Dort<br />
lösten sie die alten vierteiligen Doppelstockgliederzüge<br />
ab. Durch die niedrigen Übergänge war auch der<br />
Einsatz im Zugverband mit einstöckigen Personenwagen<br />
möglich.<br />
SK2428_TREND<br />
Preis: 12,50 EUR<br />
AH1411_TREND<br />
Preis: 15,00 EUR<br />
SK2407_TREND<br />
Preis: 1,00 EUR
The Never Ending Story<br />
Was ist das Erfolgsgeheimnis von <strong>EEP</strong>? Was macht dieses<br />
Programm, das in sich im Lauf der Jahre <strong>zu</strong>m Bestseller<br />
entwickelte, so interessant und so einzigartig? Ganz einfach:<br />
<strong>EEP</strong> ist mehr als nur ein Computerprogramm! Denn <strong>EEP</strong> hat<br />
sich – im Gegensatz <strong>zu</strong> anderen <strong>Eisenbahn</strong>-Simulationen – <strong>zu</strong><br />
einer Art Lebensgefühl für eisenbahnbegeisterte Menschen<br />
entwickelt.<br />
Neben den schier unerschöpflichen Möglichkeiten, die <strong>EEP</strong><br />
seinen Anwendern und Konstrukteuren bietet, sind es auch<br />
die völlig neuen Dimensionen, die sich dem <strong>Eisenbahn</strong>fahn mit<br />
<strong>EEP</strong> eröffnen: Wo sonst lässt sich eine solche <strong>Eisenbahn</strong>welt<br />
realisieren? Groß genug für die sonst unerfüllbaren<br />
<strong>Eisenbahn</strong>träume, und <strong>zu</strong>gleich klein genug, um sogar mit<br />
einem Notebook auf die Reise <strong>zu</strong> gehen!<br />
Wo sonst kann man ein Verkehrssystem entwickeln, in dem<br />
– anders als beim Modellbau – nicht nur Züge, sondern auch<br />
Straßenbahnen, Autos, Schiffe fahren und Flugzeuge fliegen?<br />
Eine solche riesige <strong>Eisenbahn</strong>welt mit ihren Verkehrswegen<br />
und den da<strong>zu</strong>gehörigen Fahrplänen <strong>zu</strong> planen, <strong>zu</strong> gestalten<br />
und sogar selbst <strong>zu</strong> steuern, das ist ein Erlebnis, wie es kein<br />
Modellbau und keine Realität <strong>zu</strong> bieten vermag.<br />
Dass <strong>EEP</strong> bei unzähligen <strong>Eisenbahn</strong>freunden <strong>zu</strong>r Freizeitbeschäftigung<br />
Nummer 1 wurde, liegt vor allem aber auch<br />
an den engagierten Entwicklern und Anwendern. Denn diese<br />
haben eine beispiellose Community begründet, um <strong>EEP</strong> vom<br />
Rechner auch in das reale Leben <strong>zu</strong> holen.<br />
Was <strong>EEP</strong> wirklich einmalig macht, das ist die Gemeinschaft<br />
der Anwender und Fans, die stetig wächst. In zahlreichen<br />
Internet-Foren erteilen erfahrene User Ratschläge, man hilft<br />
einander, wann immer es nötig ist.<br />
In fünf Jahren <strong>EEP</strong> sind unzählige persönliche Kontakte<br />
entstanden. Diese Kontakte und <strong>EEP</strong>-Treffen sind untrennbar<br />
mit der Software verbunden. Ob Sonderfahrt mit der Harzer<br />
Schmalspurbahn, User-Treffen in Konstanz oder Grillparty<br />
in Leipzig – kaum ein anderes Computerprogramm mobilisierte<br />
bislang so viele Anwender.<br />
Tauchen auch Sie ein in eine faszinierende <strong>Eisenbahn</strong>welt,<br />
die Sie selbst erschaffen und bestimmen. <strong>EEP</strong> ist weit mehr als<br />
eine Simulation: EPP ist eine eigene Welt, ein spannendes Spiel<br />
ohne Grenzen und ohne Ende. Diesen Zug sollten Sie nicht<br />
verpassen!<br />
DAS ERFOLGSGEHEIMNIS VON <strong>EEP</strong><br />
175
176<br />
10 JAHRE <strong>EEP</strong><br />
10 Jahre <strong>EEP</strong> – Vom Insiderprogramm <strong>zu</strong>m Marktführer in Deutschland<br />
Am Anfang war es nur eine Vision. Eine kühne Idee, vor zehn Jahren ausgeheckt<br />
von zwei Studenten in einem Café im Schatten des Freiburger Münsters: Endlich eine<br />
<strong>Eisenbahn</strong>welt selbst bauen –ohne Grenzen und geformt nach der eigenen Vorstellung!<br />
<strong>Eisenbahn</strong>begeistert seit frühester Kindheit , wollten die beiden Computerfans<br />
sich nicht länger damit abfinden, dass es keine Software gab, mit der man <strong>Eisenbahn</strong>träume<br />
am PC verwirklichen konnte.<br />
Und so wurde aus der Idee der beiden ein Programm. Der Erfolg gab ihnen recht,<br />
die Fan-Gemeinde wuchs von Jahr <strong>zu</strong> Jahr: Mit weit über 400.000 verkauften<br />
Exemplaren in Deutschland avancierte ihr Programm mittlerweile <strong>zu</strong>m unbestrittenen<br />
Marktführer!<br />
<strong>Eisenbahn</strong>.<strong>exe</strong> hieß die erste Version, die Ende der 90er Jahre auf einer Diskette<br />
erschien. Aus heutiger Sicht war die Grafik sehr bescheiden: Die Loks und Züge bewegten<br />
sich in einer weitgehend leeren Welt ohne Landschaft.<br />
Doch der Anfang für ein bislang konkurrenzloses Projekt war geschaffen. Ein Projekt,<br />
aus dem sich nicht nur ein neues Genre für Computerspiele entwickeln sollte, sondern<br />
auch ein neues Lebensgefühl für alle <strong>Eisenbahn</strong>- und Modellbahn-Freunde.<br />
<strong>Eisenbahn</strong>.<strong>exe</strong> European Class (EEEC) war der Nachfolger, den ein mittlerweile erweitertes<br />
Entwicklerteam im Jahr 1999 präsentierte: EEEC bot neben Rollmaterial nun<br />
auch eine breite Palette an Bahnhöfen und Brücken, Straßen, Häusern, Bäumen und<br />
anderen Landschaftselementen.<br />
Damit waren die Weichen gestellt für <strong>Eisenbahn</strong>.<strong>exe</strong> Professional (<strong>EEP</strong>), das 2001/<br />
2002 eine neue Etappe einläutete. Vormals noch weitgehend auf Polygontechnik<br />
beschränkt, nahm das Gelände ab <strong>EEP</strong> 2.0 mit neuenTexturen jetzt wirklich Leben<br />
und Gestalt an. Nun waren endlich realistische Landschaften, eine einfache<br />
Signalsteuerung und eine Soundkulisse möglich. Zudem wurde ein neues Kamerasystem<br />
eingeführt, das für noch mehr Spielspaß im Fahrbetrieb sorgte.<br />
Von nun an ging es Schlag auf Schlag: <strong>EEP</strong> 3.0 –erstmals in edler Metallbox ausgeliefert<br />
– überzeugte die stetig wachsende Fan-Gemeinde im Jahre 2004 mit noch<br />
mehr Funktionen, einer Vielzahl von Fahrzeugen und Gleisstilen, realistischer Signalsteuerung,<br />
und einer 3D-Sound-Engine.<br />
In <strong>EEP</strong> 4.0, das im Dezember 2005 erschien, wurden unzählige Anregungen seitens<br />
der Anwender realisiert: Eine Wetter-Engine, Zoom bis ins kleinste Detail, ein ausgefeiltes<br />
Kamerasystem sowie Fahrplanmanagement und zahlreiche neue Funktionen<br />
flossen in diese Version ein.<br />
Doch die Entwickler von <strong>EEP</strong> ließen nicht locker: Im September 2006 feierte <strong>EEP</strong><br />
5.0 Premiere – erstmals auf einer DVD. Mit noch mehr Realismus durch optimierte<br />
3D-Grafik, einzigartigen Effekten wie Funkenflug und Wind, 5.1/7.1-Sound, Unterstüt<strong>zu</strong>ng<br />
von 2 Monitoren und exklusiv mit dem original Signalbuch der DB ist <strong>EEP</strong><br />
5.0 der unbestrittene Höhepunkt der <strong>EEP</strong>-Reihe.
„Testergebnis: GUT”<br />
EEEC bei Computerbild 18/99<br />
„Liebevoll gestaltetes Gelände und<br />
akkurat umgesetzte Züge und Waggons<br />
lassen die Herzen aller Alterklassen<br />
höher schlagen.”<br />
<strong>EEP</strong>4 beim Miniatur<br />
Wunderland Hamburg 12/2005<br />
Wertung:<br />
SEHR GUT (5 von 5 Punkten)<br />
„Positiv: Programmumfang und<br />
Spielpaß.“<br />
„durchdachte Bedienung und<br />
realistische Grafik“<br />
<strong>EEP</strong>4 beim PC Magazin 1/2006<br />
„Lokführer toben sich mit über 600<br />
originalgetreu nachgebildeten Zügen<br />
und Dampf-, Diesel- und Elektroloks<br />
richtig aus. Regler sowie Licht- und<br />
Formsignale schenken Bahn-Liebhabern<br />
das wohltuende Gefühl, alles<br />
wie in Wirklichkeit kontrollieren <strong>zu</strong><br />
können.”<br />
<strong>EEP</strong>3 beim Modellbahn-Portal.de 11/2004<br />
DAS SAGT DIE PRESSE ZU <strong>EEP</strong><br />
“...verlegen Sie ohne Probleme mehrere<br />
Kilometer Gleise im heimischen<br />
Wohnzimmer. Eine umfassende Bestandserweiterung<br />
sowie die Neugestaltung<br />
des Konstruktionsmoduls<br />
und der Benutzeroberfläche lassen<br />
die Augen passionierter Wohnstuben-<br />
<strong>Eisenbahn</strong>er glänzen.”<br />
<strong>EEP</strong>3 beim PC-Magazin 1/2005<br />
Wertung: SEHR GUT<br />
88 Punkte<br />
Fazit: “...besticht durch eine durchdachte<br />
Bedienung und realistische<br />
3D-Grafik. <strong>Eisenbahn</strong>fans [...] werden<br />
sie lieben.“ <strong>EEP</strong>4 bei PCgo 1/2006<br />
„Wer Modellbahn<br />
virtuell betreiben will,<br />
liegt hier goldrichtig, da es diesem<br />
Programm an Ideen oder Innovationen<br />
nicht mangelt.”<br />
<strong>EEP</strong>3 bei MIBA-EXTRA - Modellbahn digital 5<br />
„Alles funktioniert<br />
perfekt” 03-2005<br />
„Ob Dampf-, Diesel- oder Elektrolok,<br />
der Realismus von <strong>EEP</strong> ist beeindruckend.”<br />
<strong>EEP</strong>3 beim Tagesspiegel.de 12/2004<br />
„5 von 5 Punkten” 04-2006<br />
177
178<br />
MODUL „KNUFFINGEN“ FÜR <strong>EEP</strong><br />
Das Miniatur-Wunderland<br />
in der Hamburger Speicherstadt ist die größte H0-<strong>Eisenbahn</strong>anlage der Welt. Mit ca. 800.000 Besuchern im Jahr<br />
zählt die 5000 m 2 umfassende Ausstellungsfäche mit <strong>zu</strong> Hamburgs beliebtester Freizeit-Attraktion.<br />
Nach Bauschluss werden auf dieser digital gesteuerten Anlage über 1.000 Züge inklusive 15.000 Waggons<br />
auf 15 km Gleisstrecke fahren. Für diese Modellanlage der Superlative nehmen Touristen durchschnittlich<br />
gerne Anreisewege von 250 km in Kauf!<br />
Mit ihren rund 6000 Einwohnern ist Knuffingen eine der bedeutendsten Städte im Miniatur-Wunderland.<br />
Sie ist zwischen Harz und Alpen in einer sanften Hügelregion mit prächtigem Bergpanorama angesiedelt. Täglich<br />
kann jeder über das „Stadtportal Knuffingen“ am Leben teilnehmen, aktuelle Informationen aus dem<br />
Knuffinger Anzeiger erfahren oder sich erst einmal im „Goldenen Buch“ verewigen.<br />
(http://www.knuffingen.de/)<br />
Die 120 Quadratmeter große Phantasiestadt Knuffingen ist auch mit einem Fahrwegesystem für Autos<br />
ausgestattet, darunter mit vielen Feuerwehrfahrzeugen. Sie sind für das Publikum permanent im Einsatz. Für<br />
den <strong>Eisenbahn</strong>fan bietet dieser Bauabschnitt 60 Züge mit einer Gleislänge von 1 km, 120 Signalen und 250 Weichen<br />
sowie 500 Immobilien.<br />
Ende Oktober 2006 haben wir diesen<br />
Bauabschnitt „Knuffingen“ kongenial<br />
nachgebaut. Wir bieten Ihnen „Knuffingen“<br />
als eigenständig lauffähiges Modul<br />
in Kombination mit der <strong>EEP</strong> <strong>zu</strong>m Kauf im<br />
Handel an.<br />
Gerade die digitalen Features der echten<br />
H0-Anlage „Knuffingen“ und die Leistungen<br />
der <strong>EEP</strong> lassen sich mit unserer Version<br />
auf ideale Weise verbinden. Sie können<br />
Ihr „Knuffingen“ auf eine Weise steuern,<br />
wie Sie es während Ihres Besuchs in der<br />
Hamburger Speicherstadt niemals tun<br />
können. Jetzt können Sie bequem und<br />
ungestört die Stadt Knuffingen aus jedem<br />
beliebigen Blickwinkel in aller Ruhe<br />
betrachten!
MODUL „KNUFFINGEN“ FÜR <strong>EEP</strong><br />
Anlagenübersicht<br />
179
180<br />
HOME-NOSTRUKTOR FÜR <strong>EEP</strong><br />
Home-Nostruktor für <strong>EEP</strong> 4 und <strong>EEP</strong> 5<br />
Erstellen Sie Ihre eigenen <strong>EEP</strong>-Modelle und Objekte!<br />
Tausende verfügbare Objekte <strong>zu</strong> <strong>EEP</strong> sind Ihnen noch nicht genug? Sie hätten gerne Ihren eigenen<br />
Bahnhof, ein spezielles Viadukt oder ganz bestimmte Waggons? Dann gestalten Sie doch selbst Ihre<br />
eigenen Modelle – mit dem eigenständigen Konstruktionsprogramm „Home-Nostruktor”.<br />
Der Home-Nostruktor liefert Ihnen alle notwendigen Werkzeuge für Ihre <strong>EEP</strong>-Modelle „Marke Eigenbau“:<br />
Egal ob Häuser, Brücken, Drehscheiben, Lokomotiven, Waggons, Autos, Bäume, Hecken oder gleisbegleitende<br />
Objekte – alles ist möglich!<br />
* nutzen Sie den beiliegenden<br />
Gutschein in der Metalldose<br />
Konstrukteur Stefan Bock<br />
nur 205 *<br />
Ähnlich wie bei einem CAD-Programm zeichnen<br />
Sie in einer ersten Etappe <strong>zu</strong>nächst Ihr Wunschmodell<br />
in zweidimensionaler Ansicht.<br />
In einer zweiten Etappe – parallel <strong>zu</strong>m Zeichnen – werden<br />
die 2D-Objekte berechnet und <strong>zu</strong> einem 3D-Modell<br />
<strong>zu</strong>sammengefügt. In der 3D-Ansicht kontrollieren<br />
Sie dabei Schritt für Schritt, wie aus Ihrer 2D-Konstruktion<br />
durch Positionierung und Drehung, durch<br />
Schattierung und Texturierung ein wirklichkeitsgetreues<br />
räumliches Modell entsteht.<br />
In einer dritten und letzten Etappe wird Ihr fertiges<br />
Modell dann für die Übernahme und den Einsatz in<br />
<strong>EEP</strong>4 bzw. <strong>EEP</strong>5 aufbereitet.<br />
Da das Konstruktionstool speziell für <strong>EEP</strong> 4.0 und<br />
5.0 entwickelt wurde, gibt es keinerlei Kompatibilitätsprobleme.<br />
Bei der Installation erkennt das Tool automatisch<br />
die vorhandene <strong>EEP</strong>-Version (4 oder 5) und<br />
passt sich entsprechend an.<br />
Zwar erfordert der Umgang mit der Software – wie<br />
auch bei anderen Grafik- und Konstruktionsprogrammen<br />
– eine gewisse Einarbeitung und etwas Übung.<br />
Dafür werden Sie jedoch mit einzigartigen, ganz<br />
individuellen Modellen und Objekten belohnt!<br />
Die Home-Edition ist auf den Bedarf der Hobby-<br />
Konstrukteure <strong>zu</strong>geschnitten. Alle Modelle, die damit<br />
gebaut werden, können und dürfen Sie privat und in<br />
Ihren eigenen Anlagen einsetzen.<br />
Den Home-Nostruktor erhalten Sie per Download im offiziellen <strong>EEP</strong>-Internetshop unter www.eep4u.com.<br />
Die Anleitung <strong>zu</strong>m Home-Nostruktor (PDF-Dokument) steht unter www.eep4u.com gratis <strong>zu</strong>m<br />
Download bereit.
Darktrain.net – das eep-online magazin<br />
Hier werden Sie regelmäßig mit den aktuellsten Informationen <strong>zu</strong>r <strong>EEP</strong> versorgt.<br />
Denn Sie haben Einblick in die wichtigen News aus der <strong>EEP</strong>-Community: Ob Foto-<br />
Dokumente über Ausflüge <strong>zu</strong> interessanten, historischen Schienenfahrzeug-Sammlungen<br />
oder neue Tipps und Tricks beim Handling der <strong>EEP</strong> – hier finden sie die entscheidenden Anregungen<br />
für Ihren eigenen Fahrbetrieb.<br />
Im Forum können Sie die Fragen stellen, die Ihnen auf den Nägeln brennen. Sie werden von alten <strong>EEP</strong>-Hasen<br />
mit den entscheidenden Hinweisen versorgt. Das Forum ist <strong>zu</strong> Ihrer Orientierung in einen „Hardware-, Softwareund<br />
Rechtsbereich“ untergliedert. Darüber hinaus finden sie hier die neuesten Patches und Updates im<br />
Überblick. Tipps und Ideen <strong>zu</strong> Modellen, Sounds, Beleuchtung, Fahrwegesystemen, Steuerungsmodulen und<br />
<strong>zu</strong>r Programmbedienung geben Ihnen stets solide Hilfestellung. Neueste Modelle, Anlagen, Texturen sowie<br />
interessante Zusatzprogramme werden ebenfalls eingehend vorgestellt. Die Homepages der aktiven <strong>EEP</strong>-<br />
Konstrukteure und weitere wichtige Links <strong>zu</strong> Fan- und Userseiten runden diesen Marktplatz für <strong>EEP</strong>-<br />
Lösungen ab.<br />
Auf der FAQ-Seite finden Sie Antworten und Lösungen <strong>zu</strong> den häufigsten Problemen bei bestimmten<br />
Grafikkarten und Hardware-Konstellationen. Daneben finden Sie Tipps und Tricks <strong>zu</strong>r grundlegenden Bedienung<br />
der Software sowie konkrete Hilfen für Ihren Anlagenbau und das Verlegen von Fahrstrecken.<br />
Mehr als 200 attraktive Fotos von historischen Vorbildern aus der Bahnwelt und über 200 Screenshots<br />
von Anlagen-Ausschnitten aus der umfangreichen <strong>EEP</strong>-Community werden Sie garantiert da<strong>zu</strong> inspirieren<br />
Ihren eigenen Bahnbetrieb weiter <strong>zu</strong> perfektionieren.<br />
Entdecken Sie die schier unendliche Fülle an Möglichkeiten,<br />
die Ihnen <strong>EEP</strong> bietet und besuchen Sie uns einfach unter:<br />
http://www.darktrain.net/<br />
Sie werden über<br />
die großartigen,<br />
kreativen<br />
Gestaltungs-Ideen<br />
begeistert sein!<br />
<strong>EEP</strong>-ONLINE-MAGAZIN<br />
181
182<br />
SONDERMODELLE <strong>EEP</strong><br />
Die elegante <strong>EEP</strong>-Wanduhr<br />
aus gewölbtem Stahlblech findet bestimmt einen<br />
Ehrenplatz in Ihrem Haus, Hobbyraum oder<br />
Vereinslokal. Das batteriebetriebene Laufwerk<br />
mit leuchtend rotem Sekundenzeiger hält<br />
Sie stets präzise auf dem Laufenden.<br />
<strong>•</strong> Durchmesser 300 mm<br />
<strong>•</strong> Metallausführung<br />
<strong>•</strong> Einfache Wandbefestigung<br />
<strong>•</strong> Bestellnummer:<br />
RK-1256-913<br />
Nostagisches Reklame-Blechschild<br />
mit <strong>EEP</strong>-Motiv. In einem patentierten Verfahren wird die<br />
leicht gewölbte Oberfläche mit dem Material Embalit ®<br />
überzogen. Dies verleiht dem <strong>EEP</strong>-Motiv eine einzigartige<br />
Patina und bringt das Aquarell-Reprint bestens <strong>zu</strong>r Geltung.<br />
Ein sehr begehrtes<br />
Sammlerstück!<br />
<strong>•</strong> Großformat 390 x 290 mm<br />
<strong>•</strong> 4 Bohrungen <strong>zu</strong>m einfachen<br />
Aufhängen<br />
<strong>•</strong> Limitierte Auflage, deutsches<br />
Produkt<br />
<strong>•</strong> Bestellnummer:<br />
RK-1255-913