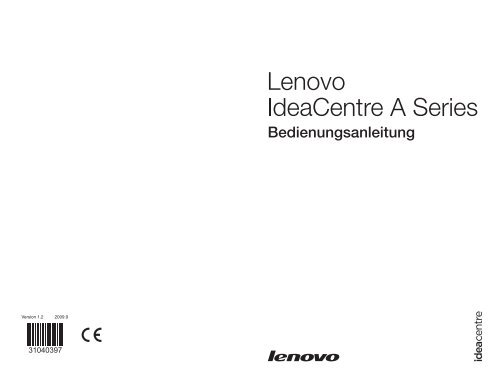Bedienungsanleitung - Lenovo
Bedienungsanleitung - Lenovo
Bedienungsanleitung - Lenovo
Erfolgreiche ePaper selbst erstellen
Machen Sie aus Ihren PDF Publikationen ein blätterbares Flipbook mit unserer einzigartigen Google optimierten e-Paper Software.
Version 1.2 2009.9<br />
31040397<br />
<strong>Bedienungsanleitung</strong><br />
31039406_A6_UG_FM_GR_V1.2.indd 1 2009-9-4 10:36:32
Wichtige Sicherheitsinformationen<br />
Vor Verwendung der Informationen in diesem Handbuch ist es wichtig, dass Sie<br />
alle Sicherheitshinweise zu diesem Produkt lesen und verstehen. Die aktuellen<br />
Sicherheitshinweise finden Sie im Handbuch Sicherheit und Garantie, das im<br />
Lieferumfang dieses Produkts enthalten ist. Wenn Sie diese Sicherheitshinweise<br />
beachten, minimieren Sie das Risiko von Verletzungen oder von Beschädigungen<br />
des Produkts.<br />
Vorsicht: Diese Hinweise weisen auf Situationen hin, von denen eine hohe<br />
Gefährdung für Sie ausgehen könnte.<br />
Achtung: Diese Hinweise weisen auf eine mögliche Beschädigung von<br />
Programmen, Geräten oder Daten hin.<br />
Anmerkung: Diese Hinweise weisen auf eine wichtige Information hin.<br />
© Copyright <strong>Lenovo</strong> 2009.<br />
31040397_A6_UG_GR_V1.2.indd 1 2009-9-9 17:18:14
31040397_A6_UG_GR_V1.2.indd 2 2009-9-9 17:18:14
Inhalt<br />
Wichtige Sicherheitsinformationen<br />
Kapitel 1 Computer-Hardware verwenden ........................... 1<br />
1.1 Ansicht des Computers von links und von rechts .....................2<br />
1.2 Rückansicht des Computers ...................................................3<br />
1.3 Computer anschließen .............................................................3<br />
1.4 Computer-Anleitung ..............................................................10<br />
1.5 Tastatur und Maus (mit Kabel) ................................................13<br />
Kapitel 2 Verwendung von Rescue System ........................ 15<br />
2.1 OneKey Recovery ..................................................................16<br />
2.2 Treiber- und Anwendungsinstallation .....................................17<br />
2.3 System Setup (Systemeinrichtung) .........................................18<br />
2.4 System Backup (Systemsicherung) ........................................18<br />
2.5 Systemwiederherstellung .......................................................19<br />
2.6 Erstellen einer Sicherungsdisk ...............................................19<br />
Kapitel 3 Gebrauch der Computersoftware ....................... 21<br />
3.1 Power2Go – Disks brennen ..................................................22<br />
3.2 WinDVD ................................................................................23<br />
3.3 <strong>Lenovo</strong> Healthcare Software .................................................24<br />
3.4 McAfee Security Center .........................................................27<br />
3.5 MediaShow ...........................................................................28<br />
3.6 <strong>Lenovo</strong> CamSuite ..................................................................29<br />
Kapitel 4 Systemwartung und -wiederherstellung............. 31<br />
4.1 System wiederherstellen ........................................................32<br />
4.2 Sicherung und Wiederherstellung ..........................................32<br />
4.3 Disk bereinigen ......................................................................32<br />
31040397_A6_UG_GR_V1.2.indd 1 2009-9-9 17:18:14<br />
Inhalt<br />
1
2 Inhalt<br />
4.4 Überprüfung auf Festplattenfehler und Korrektur ....................33<br />
4.5 Disk(s) defragmentieren ........................................................33<br />
4.6 Durchführung täglicher Wartungs-Tasks ................................33<br />
Kapitel 5 Fehlerbehebung und Bestätigung der<br />
Konfiguration ......................................................... 35<br />
5.1 Beheben von Anzeigeproblemen ...........................................36<br />
5.2 Beheben von Audioproblemen ...............................................37<br />
5.3 Beheben von Softwarefehlern ................................................38<br />
5.4 Beheben von Problemen an optischen Laufwerken und<br />
Festplatten ............................................................................39<br />
5.5 Besondere Hinweise zur Fehlerbehebung unter Windows ......40<br />
31040397_A6_UG_GR_V1.2.indd 2 2009-9-9 17:18:14
Kapitel<br />
Computer-Hardware verwenden<br />
Dieses Kapitel enthält die<br />
folgenden Themen:<br />
Einführung zur Computer-Hardware<br />
Informationen zu Computeranschlüssen<br />
Anmerkung: Die Beschreibungen in diesem<br />
Kapitel können, je nach Computermodell<br />
und Konfiguration, von Ihrem Computer<br />
abweichen.<br />
1<br />
2<br />
3<br />
4<br />
5<br />
<strong>Bedienungsanleitung</strong> 1<br />
31040397_A6_UG_GR_V1.2.indd 1 2009-9-9 17:18:15
1.1 Ansicht des Computers von links und von rechts<br />
1<br />
2<br />
3<br />
4<br />
5<br />
6<br />
Achtung: Verdecken Sie nicht die Entlüftungsschlitze am Computer.<br />
Blockierte Entlüftungsschlitze können Temperaturfehler verursachen.<br />
2 <strong>Bedienungsanleitung</strong><br />
12<br />
11<br />
10<br />
9<br />
Netzschalter Kamera<br />
IEEE 1394-Anschluss Schaltfläche zum Reduzieren der<br />
Helligkeit<br />
USB-Anschlüsse (2) Schaltfläche zum Erhöhen der<br />
Helligkeit<br />
Kopfhöreranschluss LCD ein/aus<br />
Mikrofonanschluss Schaltfläche zum Auswerfen des<br />
optischen Laufwerks<br />
Speicherkartenleser Integriertes Mikrofon<br />
Optischer Laufwerksport<br />
31040397_A6_UG_GR_V1.2.indd 2 2009-9-9 17:18:15<br />
8<br />
13<br />
7
1.2 Rückansicht des Computers<br />
1<br />
2<br />
3<br />
4<br />
5<br />
TV-Tuner (nur bei ausgewählten Modellen)<br />
USB-Anschlüsse (4)<br />
Ethernet-Anschluss<br />
Netzanschluss<br />
Kabelverlegungsklemme<br />
1.3 Computer anschließen<br />
Verwenden Sie die folgenden Informationen, um den Computer anzuschließen:<br />
• Suchen Sie nach den kleinen Anschlusssymbolen auf der Rückseite des<br />
Computers. Bringen Sie die Anschlussstecker den Symbolen entsprechend an.<br />
Anmerkung: Ihr Computer verfügt möglicherweise nicht über alle in diesem<br />
Abschnitt beschriebenen Anschlüsse.<br />
<strong>Bedienungsanleitung</strong><br />
31040397_A6_UG_GR_V1.2.indd 3 2009-9-9 17:18:16<br />
3
1.3.1 Überprüfen Sie den Spannungsbereich, bevor Sie<br />
das Gerät an eine Netzsteckdose anschließen, um<br />
sicherzustellen, dass die erforderliche Spannung und<br />
Frequenz mit den Werten der verfügbaren Stromquelle<br />
übereinstimmen.<br />
Wenn Ihr Computer ein Netzteil verwendet:<br />
Anmerkung: Verwenden Sie nur das von <strong>Lenovo</strong> mitgelieferte Netzteil,<br />
das zur Verwendung mit diesem Gerät freigegeben wurde. Wenn Sie ein<br />
anderes Netzteil verwenden, besteht Brand- oder Explosionsgefahr.<br />
1.3.2 Schließen Sie das Tastaturkabel an den entsprechenden<br />
Tastaturanschluss an (USB-Anschluss).<br />
1.3.3 Schließen Sie das Mauskabel an den entsprechenden<br />
Mausanschluss an (USB-Anschluss).<br />
Anmerkung: Wenn Ihr Computer über eine Funktastatur oder -maus<br />
verfügt, befolgen Sie die entsprechende <strong>Bedienungsanleitung</strong>.<br />
4 <strong>Bedienungsanleitung</strong><br />
31040397_A6_UG_GR_V1.2.indd 4 2009-9-9 17:18:16
1.3.4 Computerstandfuß<br />
15˚<br />
5˚<br />
Verwenden Sie den Standfuß, um die Anzeige beliebig auszurichten. Sie kann<br />
zwischen 5˚ nach vorn und 15˚ nach hinten eingestellt werden.<br />
Der Standfuß sorgt für eine bessere Stabilität des Computers; es handelt sich nicht<br />
um eine austauschbare Komponente.<br />
Achtung: Der Standfuß des Computers muss immer installiert sein, damit<br />
eine maximale Stabilität für das System sichergestellt ist.<br />
<strong>Bedienungsanleitung</strong><br />
31040397_A6_UG_GR_V1.2.indd 5 2009-9-9 17:18:16<br />
5
Kippen Sie den<br />
Bildschirm nicht weiter<br />
als die vorgeschriebenen<br />
15 Grad nach hinten, da<br />
der Computer sonst<br />
umfallen könnte.<br />
6 <strong>Bedienungsanleitung</strong><br />
5˚<br />
15˚<br />
Kippen Sie den Bildschirm<br />
nicht weiter als die<br />
vorgeschriebenen 5 Grad<br />
nach vorn, da der<br />
Computer sonst umfallen<br />
und der Bildschirm<br />
beschädigt werden könnte.<br />
Beim Einstellen des<br />
Bildschirms Ihre<br />
Hand nicht auf das<br />
Standgelenk legen.<br />
1.3.5 Wenn Sie über Audiogeräte verfügen, gehen Sie wie folgt<br />
vor, um sie anzuschließen:<br />
1 2<br />
Mikrofon Verwenden Sie diesen Anschluss, um ein Mikrofon (separat<br />
erworben) für Audioaufnahmen oder zur Verwendung einer<br />
Spracherkennungssoftware an den Computer anzuschließen.<br />
Kopfhörer Verwenden Sie diesen Anschluss, um Kopfhörer (separat<br />
erworben) an den Computer anzuschließen, um Musik- oder<br />
andere Audiodateien anzuhören, ohne andere zu stören.<br />
31040397_A6_UG_GR_V1.2.indd 6 2009-9-9 17:18:16
1.3.6 Wenn Sie über Lautsprecher mit eigener Stromversorgung<br />
mit einem Netzteil verfügen:<br />
a. Schließen Sie ggf. das Verbindungskabel zwischen den Lautsprechern an.<br />
Bei einigen Lautsprechern ist dieses Kabel permanent installiert.<br />
b. Schließen Sie ggf. das Netzteilkabel an den Lautsprecher an. Bei einigen<br />
Lautsprechern ist dieses Kabel permanent installiert.<br />
c. Schließen Sie die Lautsprecher an den Kopfhöreranschluss am Computer an.<br />
d. Schließen Sie das Netzteil an die Stromquelle an.<br />
1.3.7 Wenn Sie über Lautsprecher mit eigener Stromversorgung<br />
ohne Netzteil verfügen:<br />
a. Schließen Sie ggf. das Kabel zwischen den beiden Lautsprechern an.<br />
Bei einigen Lautsprechern ist dieses Kabel permanent installiert.<br />
b. Schließen Sie ggf. das Kabel an den Lautsprecher an. Bei einigen Lautsprechern<br />
ist dieses Kabel permanent installiert.<br />
c. Schließen Sie die Lautsprecher an den Kopfhöreranschluss am Computer an.<br />
d. Schließen Sie den Netzkabelstecker an die Stromquelle an.<br />
<strong>Bedienungsanleitung</strong><br />
31040397_A6_UG_GR_V1.2.indd 7 2009-9-9 17:18:16<br />
7
Anmerkung: Einige Modelle verfügen nicht über externe Lautsprecher.<br />
1.3.8 Schließen Sie ggf. alle weiteren Geräte an.<br />
Möglicherweise verfügt Ihr Computer nicht über alle der<br />
dargestellten Anschlüsse.<br />
1 2 3 4<br />
USB-Anschluss Verwenden Sie diesen Anschluss, um eine USB-<br />
Einheit anzuschließen.<br />
Netzwerkadapter-<br />
Anschluss<br />
8 <strong>Bedienungsanleitung</strong><br />
Verwenden Sie diesen Anschluss, um den Computer<br />
an ein Ethernet-LAN anzuschließen.<br />
IEEE 1394 Verwenden Sie diesen Anschluss, um verschiedene<br />
Arten von elektronischen Endverbrauchergeräten (wie<br />
z. B. digitale Audiogeräte und Scanner) anzuschließen.<br />
TV-Tuner-Anschluss Nur auf Systemen mit optionaler TV-Tuner-Karte.<br />
1.3.9 Schließen Sie die Netzkabel ordnungsgemäß an geerdete<br />
Netzsteckdosen an.<br />
1. Schließen Sie das Netzteilkabel an der Rückseite des Computers an.<br />
2. Schließen Sie das Netzkabel an das Netzteil an.<br />
3. Schließen Sie das Netzkabel an eine Netzsteckdose an.<br />
31040397_A6_UG_GR_V1.2.indd 8 2009-9-9 17:18:17<br />
1394
3<br />
2<br />
1.3.10 Wenn Ihr Computer mit einem Anschluss für ein Speicherkartenlesegerät<br />
ausgestattet ist, können Sie Daten von folgenden<br />
Datenträgern lesen und darauf schreiben:<br />
Secure Digital (SD)<br />
MultiMediaCard (MMC)<br />
xD<br />
Memory Stick (MS)<br />
Memory Stick PRO (MS pro)<br />
Secure Digital PRO (SD pro)<br />
1<br />
<strong>Bedienungsanleitung</strong><br />
31040397_A6_UG_GR_V1.2.indd 9 2009-9-9 17:18:17<br />
9
1.4 Computer-Anleitung<br />
Drücken Sie auf den Netzschalter an der Seite dieses Computers, um ihn<br />
einzuschalten.<br />
Anmerkung: Die Schaltflächen entlang des unteren Bildschirmrands<br />
sind Berührungsschaltflächen. Wenn Sie diese berühren, leuchtet die<br />
Anzeigeleuchte auf.<br />
10 <strong>Bedienungsanleitung</strong><br />
31040397_A6_UG_GR_V1.2.indd 10 2009-9-9 17:18:17
Wichtige Informationen zur Benutzung dieses Computers<br />
Eine Disk mit der nicht<br />
beschrifteten Seite in<br />
Richtung Anwender<br />
einlegen. Die Disk kann<br />
nicht gelesen werden,<br />
wenn sie umgedreht<br />
eingelegt wird.<br />
Zum Auswerfen einer<br />
Disk die Auswurftaste<br />
unten am Berührungsbildschirm<br />
betätigen.<br />
Die Disks nicht schräg<br />
in den optischen Laufwerksport<br />
einlegen.<br />
Dies könnte das Laufwerk<br />
beschädigen und<br />
die Disks zerkratzen.<br />
<strong>Bedienungsanleitung</strong><br />
31040397_A6_UG_GR_V1.2.indd 11 2009-9-9 17:18:17<br />
11
Wichtige Informationen zur Benutzung des optischen Laufwerks<br />
1. Keine 3-Zoll-Disks in das optische Laufwerk einführen.<br />
2. Die Disk vorsichtig in das optische Laufwerk einschieben, bis sie automatisch<br />
eingezogen wird.<br />
3. Keinen Kraftaufwand ausüben, während die eingelegt bzw. ausgeworfen<br />
wird.<br />
4. Keine beschädigten Disks einlegen.<br />
5. Keine anderen Gegenstände außer Disks einlegen.<br />
Wenn die obigen Richtlinien nicht beachtet werden, können das optische<br />
Laufwerk und die Disk beschädigt werden.<br />
Halten Sie den Computer nie nur an seinem<br />
Standgelenk fest.<br />
Hierdurch kann das Standgelenk beschädigt werden.<br />
Halten Sie den Computer beim Tragen fest.<br />
12 <strong>Bedienungsanleitung</strong><br />
31040397_A6_UG_GR_V1.2.indd 12 2009-9-9 17:18:18
1.5 Tastatur und Maus (mit Kabel) (nur einige Modelle sind<br />
mit dieser Software ausgestattet)<br />
Wichtig<br />
Stellen Sie sicher, dass alle Hochleistungs-USB-Geräte direkt an die USB-<br />
Anschlüsse am Computer angeschlossen werden und nicht an die Tastatur.<br />
Der USB-Anschluss an der Tastatur kann zum Anschließen mancher USB-Gerägte<br />
verwendet werden, wie z.B. für eine USB-Maus.<br />
Anmerkung: Nicht alle USB-Geräte sind kompatibel.<br />
—— Leiser<br />
—— Lauter<br />
—— Stumm<br />
LVT —— Drücken Sie diese Taste in Windows, um das LVT (<strong>Lenovo</strong> Vantage<br />
Technology) Programm zu starten – die vorinstallierte Home PC Software<br />
von <strong>Lenovo</strong>. Zusätzlich zu seinen eigenen Funktionen erlaubt Ihnen das<br />
LVT-Programm, weitere mit Windows kompatible Software zu starten,<br />
die speziell für dieses Computermodell konfiguriert wurde.<br />
F2 —— Auf Ihrem Computer ist das <strong>Lenovo</strong> Rescue System installiert. Weitere<br />
Informationen zu diesem Programm erhalten Sie, indem Sie den<br />
Computer einschalten und beim Anzeigen des <strong>Lenovo</strong> Logos die Taste<br />
F2 drücken. Das <strong>Lenovo</strong> Rescue System wird geöffnet.<br />
LVT<br />
Anmerkung: Nur einige der Modelle sind mit einer Funktastatur, -maus<br />
oder Fernbedienung ausgestattet. Weitere Informationen zur Funktastatur,<br />
-maus oder Fernbedienung finden Sie in der mit dem Computer gelieferten<br />
<strong>Bedienungsanleitung</strong>.<br />
<strong>Bedienungsanleitung</strong><br />
31040397_A6_UG_GR_V1.2.indd 13 2009-9-9 17:18:18<br />
13
14 <strong>Bedienungsanleitung</strong><br />
31040397_A6_UG_GR_V1.2.indd 14 2009-9-9 17:18:18
Kapitel Verwendung von Rescue<br />
System<br />
Dieses Kapitel enthält die<br />
folgenden Themen:<br />
OneKey Recovery<br />
Treiber- und Anwendungsinstallation<br />
Systemeinrichtung<br />
„System Backup“ (Systemsicherung)<br />
Systemwiederherstellung<br />
Wiederherstellungsdiskette erstellen<br />
Achtung: Bei der Verwendung dieses<br />
Programms gehen Daten verloren.<br />
• Sie können mit Hilfe von OneKey Recovery die<br />
werkseitig vorgenommenen Standardeinstellungen<br />
für Laufwerk C: des Computers oder den Stand der<br />
letzten Systemsicherung wiederherstellen. Bei diesem<br />
Vorgang gehen alle auf Laufwerk C: gespeicherten<br />
Daten verloren, der Inhalt und das Format der übrigen<br />
Partitionen auf dem Festplattenlaufwerk bleiben<br />
jedoch unverändert erhalten.<br />
• Wenn Sie mit Hilfe von OneKey Recovery ein<br />
Betriebssystem installieren möchten, müssen Sie<br />
die C-Partition im NTFS-Format formatieren und<br />
das Betriebssystem auf der C-Partition installieren.<br />
Andernfalls kann das OneKey Recovery-System<br />
nicht ausgeführt werden.<br />
1<br />
2<br />
3<br />
4<br />
5<br />
<strong>Bedienungsanleitung</strong> 15<br />
31040397_A6_UG_GR_V1.2.indd 15 2009-9-9 17:18:19
Anmerkung zur Servicepartition:<br />
Die Dateien und relevanten Daten, die von Rescue System verwendet werden,<br />
sind auf der Servicepartition gespeichert. Wenn Sie diese Partition löschen, kann<br />
Rescue System nicht mehr verwendet werden. Weitere Informationen zum Betrieb<br />
finden Sie in den folgenden Anweisungen:<br />
Wählen Sie Systemsteuerung → Verwaltung → Computerverwaltung →<br />
Datenträgerverwaltung aus, um die Servicepartition anzuzeigen, die nicht<br />
gelöscht werden darf.<br />
Anmerkung: Die Wiederherstellungsdateien und die relevanten Daten,<br />
die von Rescue System verwendet werden, sind auf der Servicepartition<br />
gespeichert. Wird die Servicepartition von einer anderen Person als von<br />
einer autorisierten <strong>Lenovo</strong> Vertretung gelöscht oder beschädigt, ist <strong>Lenovo</strong><br />
nicht haftbar für daraus resultierende Verluste.<br />
2.1 OneKey Recovery<br />
OneKey Recovery ist eine einfach zu handhabende Anwendung. Sie können sie<br />
verwenden, um Ihren Computer auf den Systemstandard zurückzusetzen oder<br />
einen zuvor gespeicherten Zustand wiederherzustellen.<br />
Detaillierte Vorgehensweise<br />
1. Schalten Sie den Computer ein. Wenn auf der Anzeige zunächst das <strong>Lenovo</strong>-<br />
Logo angezeigt wird, drücken Sie die Taste F2 auf der Tastatur, um das Rescue<br />
System zu starten. Anschließend können Sie OneKey Recovery auswählen.<br />
Anmerkung: Die Systemwiederherstellung wird alle Daten auf Laufwerk<br />
C überschreiben. Um den Verlust von Daten zu vermeiden, sollten<br />
Sie relevante Daten sichern, bevor Sie eine Systemwiederherstellung<br />
durchführen.<br />
2. Folgen Sie den Anweisungen auf dem Bildschirm, um die Sicherungsaufgabe für die<br />
Wiederherstellung auszuwählen und die Disk für die Installation des Betriebssystems<br />
und drücken Sie auf Weiter, um die Wiederherstellung zu starten.<br />
3. Warten Sie, bis der Vorgang der Systemwiederherstellung abgeschlossen ist.<br />
Der Wiederherstellungsvorgang darf nicht unterbrochen werden.<br />
4. Nach erfolgreichem Abschluss der Systemwiederherstellung werden Sie von der<br />
Software zum erneuten Starten des Computers aufgefordert. Starten Sie den<br />
Computer erneut und greifen Sie auf das System zu.<br />
16 <strong>Bedienungsanleitung</strong><br />
31040397_A6_UG_GR_V1.2.indd 16 2009-9-9 17:18:19
2.2 Treiber- und Anwendungsinstallation<br />
Die Funktion zur Installation von Treiber und Software im Rescue System bietet<br />
dem Benutzer eine bequeme Möglichkeit, alle <strong>Lenovo</strong>-Anwendungen und<br />
-Treiber, die Sie zusammen mit Ihrer <strong>Lenovo</strong>-Hardware erhalten haben, erneut zu<br />
installieren.<br />
Methode 1: Automatische Installation<br />
Schalten Sie den Computer ein. Wenn auf der Anzeige zunächst das <strong>Lenovo</strong>-Logo<br />
angezeigt wird, drücken Sie die Taste F2 auf der Tastatur, um das Rescue System<br />
zu starten. Anschließend können Sie Treiber- und Anwendungsinstallation<br />
auswählen.<br />
Befolgen Sie die Anweisungen auf dem Bildschirm, um die <strong>Lenovo</strong> Treiber- und<br />
Anwendungsinstallation zu installieren. Klicken Sie auf Installieren, um die <strong>Lenovo</strong><br />
Treiber- und Anwendungsinstallation zu installieren.<br />
Das System wird erneut gestartet. Nach dem Systemneustart wird der<br />
Installationsprozess bis zum Ende fortgesetzt.<br />
Methode 2: Manuelle Installation<br />
Klicken Sie im Windows-System auf Start → Alle Programme → <strong>Lenovo</strong> →<br />
<strong>Lenovo</strong> Treiber- und Anwendungsinstallation.<br />
Installieren Sie nach dem Starten des Vorgangs alle Treiber und Softwarekomponenten<br />
manuell, wie in den Eingabeaufforderungen angewiesen.<br />
Anmerkungen:<br />
1. Es wird empfohlen, keine Softwarekomponenten zu installieren, die sich<br />
bereits auf dem Computer befinden.<br />
2. Stellen Sie vor dem Zugriff auf das Betriebssystem sicher, dass die<br />
Treiber- und Anwendungsinstallation automatisch durchgeführt wurde.<br />
Anschließend können Sie die Funktion zur manuellen Installation<br />
verwenden.<br />
<strong>Bedienungsanleitung</strong><br />
31040397_A6_UG_GR_V1.2.indd 17 2009-9-9 17:18:19<br />
17
2.3 System Setup (Systemeinrichtung)<br />
„System Setup“ (Systemeinrichtung) richtet die Netzwerkkonfiguration für<br />
<strong>Lenovo</strong> Rescue ein System, um sicher zu stellen, dass Ihr Rescue System sich<br />
mit dem Internet verbinden kann. Darüber hinaus werden im System Setup<br />
(Systemeinrichtung) alle Kennwörter für <strong>Lenovo</strong> Rescue System eingestellt und<br />
verwaltet.<br />
2.3.1 Starten<br />
Schalten Sie den Computer ein. Wenn auf der Anzeige zunächst das <strong>Lenovo</strong>-Logo<br />
angezeigt wird, drücken Sie die Taste F2, um das Rescue System zu starten.<br />
Wählen Sie dann System Setup (Systemeinrichtung).<br />
2.3.2 Netzwerkeinstellungen<br />
Wählen Sie je nach Netzzugriffsmodus des Computers „ADSL-“ oder “LAN-<br />
Verbindung” als Netzverbindungsmodus aus.<br />
1. Wenn Sie “ADSL” auswählen, geben Sie den Benutzernamen und das Kennwort<br />
für die ADSL-Verbindung ein.<br />
2. Wenn Sie “LAN-Verbindung” auswählen, konfigurieren Sie die IP-Adresse und<br />
den Proxy-Server des LANs.<br />
2.3.3 Kennwortverwaltung<br />
Kennwortverwaltung erlaubt Ihnen die Einstellung und Verwaltung eines<br />
Kennwortes für <strong>Lenovo</strong> Rescue System.<br />
Standardmäßig ist kein Kennwort festgelegt.<br />
Legen Sie ein Kennwort fest, wenn Sie zum ersten Mal auf Kennwortverwaltung<br />
zugreifen. Wenn Sie kein Kennwort festlegen möchten, greifen Sie direkt auf das<br />
System zu, und fahren Sie entsprechend fort.<br />
2.4 System Backup (Systemsicherung)<br />
Sichern Sie Ihre Systempartition in eine Image-Datei. Bei einem Systemausfall<br />
können Sie Ihr System aus dieser Image-Datei wiederherstellen.<br />
Klicken Sie im Windows-System auf Start → Alle Programme → <strong>Lenovo</strong> →<br />
<strong>Lenovo</strong> Rescue System.<br />
Klicken Sie nach dem Starten des Vorgangs auf System Backup<br />
(Systemsicherung), um Ihre Systempartition entsprechend den<br />
Eingabeaufforderungen zu sichern.<br />
18 <strong>Bedienungsanleitung</strong><br />
31040397_A6_UG_GR_V1.2.indd 18 2009-9-9 17:18:19
2.5 Systemwiederherstellung<br />
Starten Sie Ihren Computer in der Umgebung für Systemwiederherstellung. Sie<br />
können auswählen, ob das System zu einem Sicherungszeitpunkt oder in seinem<br />
ursprünglichen Zustand wiederhergestellt werden soll.<br />
2.6 Erstellen einer Sicherungsdisk<br />
Erstellen Sie eine bootfähige Sicherungsdisk Ihres aktuellen Systems. Diese<br />
Sicherungsdisks können zum Booten Ihres Computers verwendet werden. Sie<br />
führen Sie durch den gesamten Wiederherstellungsprozess.<br />
Klicken Sie im Windows-System auf Start → Alle Programme → <strong>Lenovo</strong> →<br />
<strong>Lenovo</strong> Rescue System.<br />
Klicken Sie nach dem Starten des Vorgangs auf Sicherungsdisk erstellen, um<br />
eine bootfähige Sicherungsdisk Ihres aktuellen Systems zu erstellen.<br />
Folgen Sie den Anweisungen auf dem Bildschirm, um die Wiederherstellungsdisks<br />
zu erstellen.<br />
<strong>Bedienungsanleitung</strong><br />
31040397_A6_UG_GR_V1.2.indd 19 2009-9-9 17:18:19<br />
19
20 <strong>Bedienungsanleitung</strong><br />
31040397_A6_UG_GR_V1.2.indd 20 2009-9-9 17:18:19
Kapitel Gebrauch der<br />
Computersoftware<br />
Dieses Kapitel enthält die<br />
folgenden Themen:<br />
Anweisungen zur Computersoftware<br />
Anmerkung: Die Schnittstelle und die<br />
Funktionen jeder dieser Komponenten<br />
sind abhängig von der Software, die<br />
im Lieferumfang des erworbenen<br />
Computermodells enthalten war.<br />
1<br />
2<br />
3<br />
4<br />
5<br />
<strong>Bedienungsanleitung</strong> 21<br />
31040397_A6_UG_GR_V1.2.indd 21 2009-9-9 17:18:19
3.1 Power2Go – Disks brennen<br />
(Diese Software kann nur auf Modellen mit optischen Laufwerken zur<br />
Wiederbeschreibung verwendet werden)<br />
Power2Go ist die Software zum Brennen von CDs/DVDs. Sie bietet verschiedene<br />
Brenntools, mit deren Hilfe Sie Ihre Dateien auf einfache Weise auf CDs oder DVDs<br />
speichern können.<br />
Power2Go kann Daten-, Musik-, Video/Foto- und gemischte CDs oder DVDs<br />
erstellen. Das Programm unterstützt auch die Vervielfältigung von Disks.<br />
Anmerkung: Diese Software unterstützt nicht das Brennen von VCD-<br />
Audio- oder Blu-ray-Datenträger-DVDs.<br />
3.1.1 Starten<br />
1. Wählen Sie Alle Programme → <strong>Lenovo</strong> → Power2Go → Power2GoExpress<br />
aus dem Start-Menü aus, um das Brennerprogramm zu starten.<br />
2. Die Verknüpfung zum Starten der Brennersoftware ist das Blocksymbol auf dem<br />
Desktop. Ziehen und übergeben Sie zum Verwenden des Brennerprogramms<br />
die aufzuzeichnenden Dateien auf das entsprechende Symbol (Daten, Musik<br />
oder Video).<br />
3.1.2 Brennersoftware starten<br />
1. Wählen Sie Alle Programme → <strong>Lenovo</strong> → Power2Go → Power2Go aus dem<br />
Startmenü aus, um das Brennerprogramm zu starten.<br />
2. Wählen Sie eine Task für den Brenner aus der Taskliste aus. Starten Sie dann<br />
den Brenner, um Dateien aufzuzeichnen.<br />
3. Sie können den zu brennenden Datenträger aus den Datenträgertypen auswählen<br />
und dann auf das Symbol OK klicken, um auf die Brennerschnittstelle zuzugreifen.<br />
4. Wählen Sie die zu brennenden Dateien aus dem Feld zur Auswahl der Quelle aus<br />
und klicken Sie dann auf das Symbol „Add Files“ (Dateien hinzufügen), um die<br />
Dateien zur Spalte mit der Datenträgerzusammenstellung hinzuzufügen. Klicken<br />
Sie auf das Symbol „Burn“ (Brennen), um mit dem Brennvorgang zu beginnen.<br />
3.1.3 Disc-Utility<br />
Der Brenner bietet außerdem Dienstprogramme zur Vorbereitung und Verarbeitung<br />
verschiedener CDs und DVDs, wie z. B. zur Aufzeichnung von Spiegeldateien, zum<br />
Löschen von Datenträgerinhalten und zum Konvertieren von Audioaufnahmen.<br />
22 <strong>Bedienungsanleitung</strong><br />
31040397_A6_UG_GR_V1.2.indd 22 2009-9-9 17:18:20
3.1.4 Hilfe<br />
Weitere Informationen zur Verwendung von Power2Go finden Sie, indem Sie auf<br />
das Symbol Help (Hilfe) klicken.<br />
3.2 WinDVD (Einige Modelle verfügen über die WinDVD-Software und die<br />
Blu-ray-Software von WinDVD ist nur auf dem Modell mit optischem Bluray-Laufwerk<br />
vorhanden.)<br />
Mit WinDVD können Sie DVDs und VCDs abspielen.<br />
Gehen Sie wie folgt vor, um den Player zu starten:<br />
Wählen Sie Alle Programme → InterVideo WinDVD aus dem Start-Menü, um<br />
den Player zu starten.<br />
Klicken Sie auf das Symbol „?“, um weitere Informationen zu WinDVD zu erhalten.<br />
WinDVD Blu-ray Disc (BD) ist die Software zur Wiedergabe von Disks. Sie kann DVD-<br />
Standardformat-Disks und Blu-ray-Disks mit dem optischen Laufwerk wiedergeben.<br />
Der WinDVD Player enthält die folgenden grundlegenden Knöpfe:<br />
— Wiedergabe<br />
— Schneller Rücklauf<br />
— Pause<br />
— Schneller Vorlauf<br />
— Trackliste<br />
— Stopp<br />
— Zum vorherigen Track<br />
— Auswerfen<br />
— Zum nächsten Track<br />
— Stumm<br />
— Lautstärke<br />
<strong>Bedienungsanleitung</strong><br />
31040397_A6_UG_GR_V1.2.indd 23 2009-9-9 17:18:20<br />
23
3.3 <strong>Lenovo</strong> Healthcare Software (Nur einige Modelle sind mit<br />
dieser Software ausgestattet.)<br />
<strong>Lenovo</strong> Healthcare Software ist eine schlaue Softwareplattform, die Eltern<br />
dabei unterstützt, Ihren Kindern einen geschützten und korrekten Gebrauch des<br />
Computers zu weisen, indem sie ihnen ein gesundes Computererlebnis bieten.<br />
Mit der Regulierung „Eyesight protection“ und „Brightness Adjustment“ erfüllt<br />
die <strong>Lenovo</strong> Healthcare Software folgendes:<br />
• Überwacht automatisch den Abstand vom Kopf des Kindes zur<br />
Computeranzeige während des Computerbetriebs, und weist das Kind an,<br />
einen angemessenen Abstand vom Computerbildschirm einzuhalten.<br />
• Stellt automatisch die Bildschirmhelligkeit des Computers auf die<br />
Umgebungshelligkeit ein.<br />
• Hilft dem Kind, eine angemessene Sitzhaltung einzuhalten, während es am<br />
Computer arbeitet. Die <strong>Lenovo</strong> Healthcare Software schützt die gesunde<br />
Entwicklung der Wirbelsäule und der Sehkraft des Kindes (die <strong>Lenovo</strong> PC<br />
Bright Eye Camera wird benötigt, um diese Funktionen nutzen zu können).<br />
3.3.1 Einstellung „Eyesight Protection“<br />
1. Die <strong>Lenovo</strong> PC Bright Eye Camera und die <strong>Lenovo</strong> Healthcare Software<br />
arbeiten zusammen, um einen angemessenen Abstand zwischen<br />
Computeranwender und Computeranzeige aufrecht zu halten. Sie stellt auch<br />
automatisch die Bildschirmhelligkeit auf ein angenehmes Niveau ein, und<br />
schützt damit die Sicht des Anwenders.<br />
2. Diese Funktion ist nur verfügbar bei Computern, die mit einer <strong>Lenovo</strong> PC<br />
Bright Eye Camera ausgestattet sind, und nur, wenn die Kamera installiert ist.<br />
3. Zu Details über die Installation der <strong>Lenovo</strong> PC Bright Eye Camera, befolgen<br />
Sie die „Installation Guide for <strong>Lenovo</strong> PC Bright Eye Camera“ in diesem<br />
Dokument.<br />
4. Vor Benutzung dieser Software müssen sie zunächst den Neigungswinkel der<br />
Webkamera in eine geeignete Position bringen.<br />
24 <strong>Bedienungsanleitung</strong><br />
31040397_A6_UG_GR_V1.2.indd 24 2009-9-9 17:18:20
Um diese Software nutzen zu können, tun Sie folgendes:<br />
1) Klicken Sie auf Start → Alle Programme → <strong>Lenovo</strong> USB2.0 UVC Camera →<br />
vmcap.<br />
2) Wählen Sie Options → Preview aus dem Popup-Fenster, um das Bild im Video<br />
Capture Fenster anzuzeigen.<br />
Anmerkung: Wenn kein Bild im AMCAP Video Capture Fenster angezeigt<br />
wird, stellen Sie bitte sicher, dass in den Optionen Voransicht ausgewählt<br />
wurde.<br />
<strong>Bedienungsanleitung</strong><br />
31040397_A6_UG_GR_V1.2.indd 25 2009-9-9 17:18:20<br />
25
3) Stellen Sie sicher, dass Devices → Vimicro USB 2.0 UVC PC Camera<br />
ausgewählt wurde. Wenn andere Geräte in dieser Option vorhanden sein sollten,<br />
wählen Sie diese bitte nicht. Wählen Sie nur das Gerät „Vimicro USB2.0 UVC<br />
PC Camera“, und das Fenster sollte das Kamerasymbol anzeigen. Ein Bild,<br />
das von der <strong>Lenovo</strong> Bright Eye Camera aufgenommen wurde, wird im Video<br />
Capture Fenster angezeigt. Justieren Sie die Position und den Neigungswinkel<br />
der Kamera, um sicher zu stellen, dass das ganze Gesicht im Video Capture<br />
Fenster angezeigt wird. Nun haben Sie die <strong>Lenovo</strong> PC Bright Eye Camera<br />
erfolgreich mit der <strong>Lenovo</strong> Healthcare Software eingerichtet.<br />
5. Klicken Sie Start → Alle Programme → <strong>Lenovo</strong> → <strong>Lenovo</strong> Healthcare<br />
Software.<br />
6. Klicken Sie auf Eyesight Protection oder Brightness Adjustment, um die<br />
Kamera einzustellen.<br />
3.3.2 Entfernungseinstellung<br />
1. Wählen Sie den Anzeigetyp entsprechend der Größe des verwendeten<br />
Anzeigegeräts.<br />
2. Wählen Sie „Healthy Viewing Distance Selection" (Gesunde Anzeigeentfernung),<br />
um die Entfernung zwischen Computerbenutzer und Computeranzeige<br />
einzustellen.<br />
Standardmäßig ist eine Einstellung ausgewählt. Sie können die<br />
Anzeigeentfernung entsprechend Ihren Anforderungen einstellen.<br />
3. Wählen Sie „Response Time Setting“ (Einstellung der Antwortzeit), um die<br />
Zeitdauer einzustellen, bevor ein Alarm gegeben wird, wenn die Entfernung<br />
zwischen Benutzer und Anzeige kleiner als die gesunde Anzeigeentfernung ist.<br />
3.3.3 Helligkeitseinstellung<br />
1. Die Bildschirmhelligkeit entsprechend der Umgebungshelligkeit einstellen.<br />
2. Es gibt drei Stufen der Umgebungshelligkeit: „Dim, Moderate, and Bright“<br />
(Dunkel, Mässig, und Hell).<br />
3. Wenn Sie den Computer zum ersten Mal benutzen, sollten Sie eine angemessene<br />
Anzeigehelligkeit für jede Stufe der Umgebungshelligkeit einstellen.<br />
4. Für jede Stufe der Umgebungshelligkeit ist die empfohlenen Anzeigehelligkeit<br />
standardmäßig ausgewählt. Bitte justieren Sie Ihre Anzeigehelligkeit auf einen<br />
bequemen Wert.<br />
5. Nachdem die Helligkeitseinstellung abgeschlossen wurde, wird die<br />
Anzeigehelligkeit automatisch entsprechend der Stufe der Umgebungshelligkeit<br />
geändert.<br />
26 <strong>Bedienungsanleitung</strong><br />
31040397_A6_UG_GR_V1.2.indd 26 2009-9-9 17:18:20
3.3.4 Die Grenzen der <strong>Lenovo</strong> Bright Eye Camera<br />
1. Stellen Sie sicher, dass die Linse der Kamera frei und nicht bedeckt ist.<br />
2. Stellen Sie sicher, dass Ihre Augen frei und nicht bedeckt sind.<br />
(Die Funktion, die den Abstand zwischen Benutzer und Monitor feststellt,<br />
basiert auf der Position der Augen des Benutzers. Deshalb könnte die<br />
Entfernungsmessung beeinträchtigt sein, wenn die Augen bedeckt sind, oder<br />
eine starke Reflektion vorhanden ist.)<br />
Das Tragen einer Brille könnte die Genauigkeit der Prüfung des Gesichtsbildes<br />
beeinflussen.<br />
3. Die Grenzen der Abstandsmessung durch die Kamera:<br />
Der minimale Abstand : etwa 20 Zentimeter (7.90 Zoll)<br />
Der maximale Abstand : etwa 70 Zentimeter (27.55 Zoll)<br />
Der Neigungswinkel (der frontale vertikale Drehbereich):<br />
Höhenwinkel: 20 Grad<br />
Tiefenwinkel: 30 Grad<br />
Der horizontale Drewinkel (der frontale horizontale Drehbereich): -20~+20 Grad<br />
3.4 McAfee Security Center<br />
McAfee VirusScan Center bietet proaktive PC Sicherheit, um böswillige Angriffe<br />
zu verhindern. Er bietet auch Sicherheit gegen mehrseitige Angriffe durch eine<br />
Kombination von Antivirus-, Antispyware- und Firewalltechnologien.<br />
Anmerkung: Stellen Sie vor der Aktivierung eine Verbindung zum Internet<br />
her.<br />
3.4.1 Das McAfee Security Center benutzen<br />
Wählen Sie Alle Programme → McAfee → McAfee Security Center aus dem<br />
Start-Menü, um die Antivirius Software zu starten.<br />
Oder doppelklicken Sie auf das McAfee Security Center auf der<br />
Benutzeroberfläche, um die Antivirus-Software zu starten.<br />
3.4.2 Nach Viren scannen<br />
Klicken Sie Scan auf der Homepage des Security Centers. Wählen Sie einen Task aus<br />
dem Feld Scanoptionen, und klicken Sie Start, um das Scanprogramm zu starten.<br />
Nach Abschluss des Scanvorgangs zeigt die Software einen Systemscanbericht an, in<br />
dem alle erkannten Virusdateien aufgeführt sind, und Sie können entscheiden, ob die<br />
Viren gelöscht oder in den isolierten Bereich verlagert werden sollen.<br />
<strong>Bedienungsanleitung</strong><br />
31040397_A6_UG_GR_V1.2.indd 27 2009-9-9 17:18:20<br />
27
3.4.3 Nach Updates suchen<br />
Klicken Sie Update auf der Homepage des Security Centers, um nach Updates zu<br />
suchen.<br />
Anmerkung: Stellen Sie vor der Durchführung eines Upgrades eine<br />
Verbindung zum Internet her.<br />
3.4.4 „Help and Support“ (Hilfe und Support)<br />
Weitere Informationen zur Verwendung des Security Centers finden Sie in<br />
den Hilfeinformationen zum Produkt unter der Option für „Help“ (Hilfe). Im<br />
Hilfedokument finden Sie weitere Informationen zur Verwendung und zu den<br />
Einstellungen des McAfee Security Centers.<br />
3.5 MediaShow (nur einige Modelle sind mit dieser<br />
Software ausgestattet)<br />
MediaShow ist ein neuer und bahnbrechender Weg, um Ihre Medien anzuschauen<br />
und kreativ zu bearbeiten. MediaShow lässt Sie so erfinderisch sein, wie Sie<br />
wollen, indem es die folgenden Funktionen bietet:<br />
• Fotos und Videos betrachten<br />
• Effekte zu Ihren Fotos und Videos hinzufügen und bearbeiten<br />
• Bildschirmschoner und Diaschauen mit Ihren Fotos erzeugen<br />
• Stilvolle und professionell aussehende Filme mit Ihren Videos erstellen<br />
• Ihre Fotos direkt zu Flickr hochladen<br />
• Fotos und Videos direkt von MediaShow aus an Ihre Freunde e-mailen<br />
• Disks mit Ihren Fotos und Videos erstellen<br />
3.5.1 Fotos<br />
Sie können Ihre Fotos in MediaShow mit verschiedenen kreativen Funktionen<br />
verwalten. Es gibt verschiedene Bearbeitungsfunktionen und die Fähigkeit, Ihre<br />
Fotos zu e-mailen, oder Sie zu Flickr hochzuladen.<br />
3.5.2 Videos<br />
Sie können Ihre Videos mit MediaShow mittels der verschiedenen kreativen<br />
Funktionen verwalten. Es gibt verschiedene Bearbeitungsfunktionen und erlaubt<br />
Ihnen, Ihre Videos zu e-mailen.<br />
28 <strong>Bedienungsanleitung</strong><br />
31040397_A6_UG_GR_V1.2.indd 28 2009-9-9 17:18:20
3.5.3 DVD's erstellen<br />
Sie können mit dieser Funktion professionell aussehende DVD's mit Themen<br />
und Menüs mit Ihren Videos und Fotos erstellen. Sie können auch Ihre DVD<br />
Datenträgereinstellungen konfigurieren.<br />
3.6 <strong>Lenovo</strong> CamSuite<br />
CamSuite ist ein animiertes Nachrichtenwerkzeug, das einstellbare, gefühlvolle<br />
Gesichtsanimationen behinhaltet, die Ihnen wesentlich mehr Spaß bereiten werden,<br />
als die üblichen Programme für Video-Chatting mit Sofortnachrichten.<br />
Anmerkung: Wenn Sie ein Programm für Sofortnachrichten auf Ihrem<br />
Betriebssystem installiert haben, muss das Videogerät manuell eingestellt<br />
werden.<br />
Befolgen Sie die folgenden Anweisungen, um schnell CamSuite in Ihrer<br />
Sofortnachrichten-Videokonferenz nutzen zu können. Mehr Details zur Benutzung<br />
aller Möglichkeiten von CamSuite finden Sie in der Online Hilfe.<br />
3.6.1 Capture Modus<br />
Im Capture Modus können Sie Schnappschuss oder Aufnahme klicken, um ein<br />
Bild oder Video von sich selbst von Ihrer Webkamera mit Capture einzufangen, und<br />
zur Verfügung zu stellen.<br />
3.6.2 Avatar Live<br />
CamSuite ermöglicht Ihnen, ein bearbeitetes Bild auszuwählen, und es während<br />
Ihrer Sofortnachrichten-Videokonferenzen als Avatar zu nutzen.<br />
3.6.3 Magic Mirror<br />
Sie können Ihrem Gesicht verschiedene Ausdrücke verleihen, mit Hilfe der Face<br />
Morph Technologie.<br />
<strong>Bedienungsanleitung</strong><br />
31040397_A6_UG_GR_V1.2.indd 29 2009-9-9 17:18:20<br />
29
30 <strong>Bedienungsanleitung</strong><br />
31040397_A6_UG_GR_V1.2.indd 30 2009-9-9 17:18:20
Kapitel<br />
Systemwartung und<br />
-wiederherstellung<br />
Dieses Kapitel enthält die<br />
folgenden Themen:<br />
Anweisungen zur täglichen Wartung und zu<br />
Extras<br />
1<br />
2<br />
3<br />
4<br />
5<br />
<strong>Bedienungsanleitung</strong> 31<br />
31040397_A6_UG_GR_V1.2.indd 31 2009-9-9 17:18:21
4.1 System wiederherstellen<br />
Das System kann durch falsche Verwendung oder durch zusätzlich installierte<br />
Software verursachte Fehler aufweisen. Treten Softwarefehler an der werkseitig<br />
installierten Software auf, können Sie das System wiederherstellen, indem Sie die<br />
Funktionen zur Systemsicherung und -wiederherstellung verwenden.<br />
Anmerkung: Die vorhandenen Systemeinstellungen ändern sich<br />
nach der Wiederherstellung. Überprüfen Sie die Einstellungen des<br />
wiederhergestellten Systems, um sicherzustellen, dass sie den<br />
Einstellungen entsprechen, die Sie für Ihre Anforderungen benötigen.<br />
Gehen Sie wie folgt vor, um einen Stand der Software wiederherzustellen, von<br />
dem Sie wissen, dass er funktioniert hat:<br />
1. Klicken Sie auf Start → Alle Programme → Zubehör → System-Tools →<br />
Systemwiederherstellung.<br />
2. Wählen Sie entweder den empfohlenen Wiederherstellungspunkt oder einen<br />
anderen Wiederherstellungszeitpunkt aus dem Popup-Kästchen aus. Wählen Sie<br />
das letzte Datum aus, an dem das System noch ordnungsgemäß funktioniert hat.<br />
Klicken Sie Weiter, um fortzufahren.<br />
3. Das System beginnt mit der Wiederherstellung. Wenn alle Prozesse vollständig<br />
abgeschlossen sind, zeigt das System eine Nachricht an, um Sie zu informieren,<br />
dass der Wiederherstellungsvorgang erfolgreich abgeschlossen wurde.<br />
4.2 Sicherung und Wiederherstellung<br />
Zur Sicherheit können Sie den Systemstatus vor dem Installieren zusätzlicher<br />
Software oder dem anderweitigen Ändern der Systemeinstellungen sichern. Gehen<br />
Sie zum Sichern des Systemstatus wie folgt vor:<br />
1. Klicken Sie Start → Alle Programme → Wartung → Sichern und Wiederherstellen.<br />
2. Wählen Sie die Position für Ihre Sicherung aus. Klicken Sie auf Weiter, und<br />
befolgen Sie die Anweisungen, um fortzufahren.<br />
4.3 Disk bereinigen<br />
Gehen Sie wie folgt vor, um in regelmäßigen Abständen die Datenträger zu<br />
bereinigen und die Leistungsfähigkeit Ihres Computers zu steigern:<br />
1. Klicken Sie auf Start → Alle Programme → Zubehör → System-Tools →<br />
Disk bereinigen.<br />
2. Wählen Sie die Datei aus, die bereinigt werden soll.<br />
3. Klicken Sie auf die Schaltfläche OK, um den Bereinigungsvorgang zu starten.<br />
32 <strong>Bedienungsanleitung</strong><br />
31040397_A6_UG_GR_V1.2.indd 32 2009-9-9 17:18:21
4.4 Überprüfung auf Festplattenfehler und Korrektur<br />
Um Ihr System ordnungsgemäß zu warten, sollten Sie in regelmäßigen Abständen<br />
das System auf Festplattenfehler überprüfen und die Fehler korrigieren. Gehen Sie<br />
dazu wie folgt vor:<br />
1. Rechtsklicken Sie auf die Festplatte, das Sie reorganisieren möchten, und<br />
wählen Sie dann Eigenschaften aus dem Kontextmenü aus.<br />
2. Wählen Sie die Registerkarte Extras aus und klicken Sie auf Jetzt prüfen.<br />
3. Überprüfen Sie die Prüfungsobjekte für die Festplatte und klicken Sie auf Start.<br />
Anmerkung: Sie können die Fehlerprüfung erst starten, nachdem der<br />
Computer erneut gestartet und initialisiert wurde.<br />
4.5 Disk(s) defragmentieren<br />
Datenträgerfragmente sind winzige ungenutzte Speicherbereiche, die auf dem<br />
gesamten Datenträger verteilt sind. Das System kann diese “leeren” Stellen nicht<br />
erneut verwenden, und die Systemleistung kann sich deutlich verschlechtern, da<br />
Systemvorgänge normalerweise die Anzahl der nicht genutzten Speicherlücken<br />
erhöhen. Um Ihren Datenträger zu defragmentieren, gehen Sie wie folgt vor:<br />
1. Rechtsklicken Sie auf die Festplatte, das Sie reorganisieren möchten, und<br />
wählen Sie dann Eigenschaften aus dem Kontextmenü aus.<br />
2. Rufen Sie die Registerkarte „Extras” unter „Datenträgereigenschaften” aus und<br />
wählen Sie Jetzt defragmentieren aus.<br />
3. Wählen Sie den Zeitpunkt und das Schema aus, die vom Defragmentierungsprogramm<br />
verwendet werden sollen, und starten Sie dann das Programm.<br />
Je nach Umfang des zu defragmentierenden Inhalts des Festplattenlaufwerks<br />
kann dieser Vorgang längere Zeit dauern (manchmal über eine Stunde).<br />
4.6 Durchführung täglicher Wartungs-Tasks<br />
Computerkomponenten reinigen<br />
Da viele Computerkomponenten aus hoch entwickelten integrierten Platinen<br />
bestehen, ist es sehr wichtig, die Umgebung des Computers in regelmäßigen<br />
Abständen zu reinigen, um die Ansammlung von Staub zu verhindern.<br />
Zum Reinigen der Computerkomponenten benötigen Sie die folgenden<br />
Reinigungsutensilien: Staubsauger, weiches Baumwolltuch, klares (möglichst<br />
destilliertes) Wasser und Wattestäbchen.<br />
<strong>Bedienungsanleitung</strong><br />
31040397_A6_UG_GR_V1.2.indd 33 2009-9-9 17:18:21<br />
33
Achtung: Trennen Sie den Computer vor der Reinigung von der<br />
elektrischen Steckdose. Reinigen Sie Ihren Computer mit einem weichen,<br />
mit Wasser befeuchteten Tuch. Verwenden Sie keine flüssigen oder<br />
Spraydosen-Reiniger, die entflammbare Substanzen enthalten könnten.<br />
Anmerkung: Sprühen Sie keine Reinigungslösung direkt auf den<br />
Bildschirm, um den Computer oder die Anzeige nicht zu beschädigen.<br />
Verwenden Sie nur Produkte, die speziell für die Reinigung von<br />
Bildschirmen vorgesehen sind, und befolgen Sie die Anweisungen zum<br />
Produkt.<br />
Im folgenden Abschnitt finden Sie einige allgemeine Methoden zur<br />
Reinigung von Komponenten:<br />
• Sie können ein weiches Tuch verwenden, um die Computeroberfläche, den<br />
Bildschirm, den Drucker, die Lautsprecher und die Maus von Staub zu befreien.<br />
• Sie können einen Staubsauger verwenden, um anderweitig unzugängliche<br />
Ecken zu reinigen.<br />
• Um die Tastatur gründlich zu reinigen, fahren Sie den Computer herunter, und<br />
reiben Sie die Tastatur vorsichtig mit einem feuchten Tuch ab.<br />
• Verwenden Sie die Tastatur erst, nachdem sie wieder getrocknet ist.<br />
Vermeiden Sie Folgendes:<br />
• Das Eindringen von Wasser in den Computer<br />
• Die Verwendung eines zu nassen Tuchs<br />
• Das Sprühen von Wasser direkt auf die Bildschirmoberfläche oder in den<br />
Computer.<br />
LCD-Bildschirme sollten täglich gereinigt werden. Wischen Sie täglich mit einem<br />
trockenen Tuch den Staub vom Bildschirm und von der Tastatur. Halten Sie alle<br />
Oberflächen sauber und fettfrei.<br />
34 <strong>Bedienungsanleitung</strong><br />
31040397_A6_UG_GR_V1.2.indd 34 2009-9-9 17:18:21
Kapitel<br />
Fehlerbehebung und Bestätigung<br />
der Konfiguration<br />
Dieses Kapitel enthält die<br />
folgenden Themen:<br />
Fehlerbehebung und Problemlösung<br />
Anmerkung: Die Beschreibung der TV-<br />
Tunerkarte in diesem Handbuch gilt nur<br />
für Computermodelle, in denen eine TV-<br />
Tunerkarte installiert ist. Sie gilt nicht für<br />
Computermodelle, in denen keine TV-<br />
Tunerkarte installiert ist.<br />
1<br />
2<br />
3<br />
4<br />
5<br />
<strong>Bedienungsanleitung</strong> 35<br />
31040397_A6_UG_GR_V1.2.indd 35 2009-9-9 17:18:21
Probleme beheben<br />
Beachten Sie die folgenden Tipps, wenn Sie eine Fehlerbehebung am Computer<br />
durchführen:<br />
• Wenn Sie eine Komponente hinzugefügt oder entfernt haben, bevor der Fehler<br />
erkannt wurde, überprüfen Sie das Installationsverfahren, und stellen Sie sicher,<br />
dass die Komponente ordnungsgemäß installiert ist.<br />
• Funktioniert ein Peripheriegerät nicht, stellen Sie sicher, dass die Einheit<br />
ordnungsgemäß angeschlossen ist.<br />
• Wird eine Fehlernachricht am Bildschirm angezeigt, notieren Sie sich den genauen<br />
Wortlaut der Nachricht. Diese Nachricht kann der Benutzerunterstützung dabei<br />
helfen, den oder die Fehler zu finden und zu beheben.<br />
• Wird eine Fehlernachricht zu einem Programm angezeigt, finden Sie weitere<br />
Informationen in der Dokumentation zum Programm.<br />
Anmerkung: Die Vorgehensweisen in diesem Dokument wurden für die<br />
Windows-Standardansicht verfasst. Möglicherweise stimmen sie nicht mit<br />
Ihrer Ansicht überein, wenn Sie für den <strong>Lenovo</strong>® Computer die klassische<br />
Windows-Ansicht festgelegt haben.<br />
5.1 Beheben von Anzeigeproblemen<br />
Problem: Leere Anzeige, oder kein Bild auf dem Bildschirm.<br />
Fehlerbehebung und Problemlösung:<br />
Stellen Sie sicher, dass der LCD-Bildschirm eingeschaltet ist; ist dies nicht der<br />
Fall, drücken Sie den Knopf LCD On/Off (LCD ein/aus), um den Bildschirm<br />
einzuschalten.<br />
Tritt der Fehler weiterhin auf, wenden Sie sich an den <strong>Lenovo</strong> Kundendienst.<br />
Problem: Sie müssen die Einstellungen für die Eigenschaften der Anzeige ändern.<br />
Eigenschaften für Anzeigenhintergrund und Symbole festlegen:<br />
1. Rechtsklicken Sie auf eine freie Stelle auf dem Desktop und wählen Sie dann<br />
die Option zum Personalisieren aus dem Kontextmenü aus.<br />
2. Wählen Sie von hier aus die entsprechenden Optionen aus, um folgende<br />
Aufgaben auszuführen:<br />
• Desktophintergrund ändern<br />
• Bildschirmschoner auswählen<br />
• Optionen für Farben und Darstellung für Symbole und Zeichen auswählen<br />
• Auflösung und Farben über die Optionen der Anzeigeeinstellungen festlegen.<br />
36 <strong>Bedienungsanleitung</strong><br />
31040397_A6_UG_GR_V1.2.indd 36 2009-9-9 17:18:21
Problem: Flimmern der Anzeige<br />
Fehlerbehebung und Problemlösung:<br />
1. Suchen Sie nach Einheiten, die weniger als einen Meter vom Computer entfernt<br />
sind (z. B. Kühlschrank, Ventilator, Trockner, UPS, Regler, Leuchtstofflampen<br />
oder andere Computer), die möglicherweise eine Magnetinterferenz erzeugen.<br />
2. Entfernen Sie alle störenden Geräte aus der Nähe des Computers.<br />
3. Tritt der Fehler weiterhin auf, wenden Sie sich an den <strong>Lenovo</strong> Service.<br />
5.2 Beheben von Audioproblemen<br />
Problem: Aus den integrierten Lautsprechern erfolgt keine Tonwiedergabe<br />
Fehlerbehebung und Problemlösung:<br />
• Passen Sie die Windows-Lautstärkeregelung an – Doppelklicken auf das<br />
Lautsprechersymbol in der unteren rechten Ecke der Anzeige. Stellen Sie sicher,<br />
dass eine nicht zu geringe Lautstärke eingestellt und dass der Ton nicht stumm<br />
geschaltet ist. Stellen Sie die Steuerelemente für Lautstärke, Bass oder Höhen<br />
so ein, dass keine Verzerrungen auftreten.<br />
• Installieren Sie den Audiotreiber erneut<br />
• Ziehen Sie den Kopfhörer aus dem Kopfhöreranschluss ab — Die<br />
Audioausgabe aus den Lautsprechern wird automatisch deaktiviert, sobald ein<br />
Kopfhörer an den Kopfhöreranschluss an der Seitenabdeckung des Computers<br />
angeschlossen ist.<br />
Problem: Aus dem Kopfhörer erfolgt keine Tonwiedergabe<br />
Fehlerbehebung und Problemlösung:<br />
• Überprüfen Sie den Anschluss des Kopfhörerkabels — Stellen Sie sicher, dass<br />
das Kopfhörerkabel fest am Kopfhöreranschluss angeschlossen ist.<br />
• Passen Sie die Windows-Lautstärkeregelung an — Klicken oder Doppelklicken<br />
Sie auf das Lautsprechersymbol in der unteren rechten Ecke der Anzeige.<br />
Stellen Sie sicher, dass eine nicht zu geringe Lautstärke eingestellt ist und dass<br />
der Ton nicht stumm geschaltet ist.<br />
<strong>Bedienungsanleitung</strong><br />
31040397_A6_UG_GR_V1.2.indd 37 2009-9-9 17:18:21<br />
37
5.3 Beheben von Softwarefehlern<br />
Problem: Sie können ein aktives Programm nicht auf normalem Wege beenden.<br />
Fehlerbehebung und Problemlösung:<br />
1. Öffnen Sie das Fenster Task-Manager, indem Sie die Tasten Strg, Alt und<br />
Entfernen gleichzeitig drücken.<br />
2. Wählen Sie die Registerkarte Anwendung aus, wählen Sie das fehlerhafte<br />
Programm aus und klicken Sie dann auf Task beenden.<br />
Problem: Sie müssen ein Programm installieren oder deinstallieren.<br />
Problemlösung:<br />
Unterbrechen Sie nie einen Installationsvorgang, indem Sie das System<br />
ausschalten oder eine andere drastische Maßnahme ergreifen. Dies kann das<br />
ordnungsgemäße Funktionieren des Systemprogramms beeinträchtigen oder<br />
sogar zu einem Fehler während der Systeminitialisierung führen.<br />
Löschen Sie während des Deinstallationsvorgangs die Dateien oder Ordner<br />
nie auf direktem Wege. Dies kann zu einer Beschädigung des Systems führen und<br />
kann einen systemweiten Fehler hervorrufen.<br />
Gehen Sie zum ordnungsgemäßen Deinstallieren von Programmen wie folgt vor:<br />
1. Sichern Sie alle zum Programm zugehörigen Dokumente und<br />
Systemeinstellungen, bevor Sie es entfernen.<br />
2. Verfügt das Programm über ein eigenes Deinstallationsprogramm, führen Sie es<br />
direkt aus, um das Programm zu deinstallieren.<br />
3. Verfügt das Programm über kein eigenes Deinstallationsprogramm, wählen Sie<br />
„Systemsteuerung“ aus dem Start-Menü.<br />
4. Wählen Sie aus der Systemsteuerung die Option Programme und Funktionen<br />
aus.<br />
5. Suchen Sie das entsprechende Programm im Dialogfenster Programme und<br />
Funktionen, und wählen Sie dann Deinstallieren/Ändern aus.<br />
6. Befolgen Sie die angezeigten Anweisungen zum Deinstallieren der Software.<br />
38 <strong>Bedienungsanleitung</strong><br />
31040397_A6_UG_GR_V1.2.indd 38 2009-9-9 17:18:22
5.4 Beheben von Problemen an optischen Laufwerken<br />
und Festplatten<br />
Problem: Das optische Laufwerk kann eine CD/DVD nicht lesen.<br />
Fehlerbehebung und Problemlösung:<br />
1. Überprüfen Sie, ob ein Symbol für ein optisches Laufwerk im<br />
Ressourcenmanager des Betriebssystems angezeigt wird. Ist dies nicht der<br />
Fall, starten Sie den Computer erneut. Wird weiterhin kein Symbol angezeigt,<br />
wenden Sie sich an den <strong>Lenovo</strong> Service. Fahren Sie andernfalls mit dem<br />
nächsten Schritt dieser Vorgehensweise fort.<br />
2. Stellen Sie sicher, dass die CD/DVD ordnungsgemäß ins Laufwerk eingelegt<br />
wurde. Ist dies nicht der Fall, laden Sie die CD oder DVD erneut. Fahren Sie<br />
andernfalls mit dem nächsten Schritt dieser Vorgehensweise fort.<br />
3. Überprüfen Sie die Spezifikationen zum Computer, um sicherzustellen, dass<br />
dieses optische Laufwerk zum Lesen dieses CD- oder DVD-Typs vorgesehen<br />
ist.<br />
4. Kann die CD/DVD nicht gelesen werden, tauschen Sie sie durch eine CD/DVD<br />
aus, von der Sie sicher sind, dass sie funktioniert (z. B. eine mit dem Computer<br />
gelieferte CD/DVD).<br />
5. Wenn diese CD/DVD ebenfalls nicht gelesen werden kann, überprüfen Sie die<br />
Datenseite der CD/DVD auf Schäden.<br />
Problem: Die vom System angegebene Kapazität der Festplatte liegt unter dem<br />
Sollwert.<br />
Fehlerbehebung und Problemlösung: Bei Computern, die mit der<br />
Funktion “OneKey Recovery” ausgestattet sind, belegt die Funktion zur<br />
Systemwiederherstellung einen gewissen Anteil des Plattenspeicherplatzes.<br />
Möglicherweise ist dies die Ursache für das scheinbare Defizit der<br />
Festplattenkapazität.<br />
Weiterführende technische Erläuterung: Die Sollkapazität der Festplatte wird<br />
im Dezimalsystem ausgedrückt: 1000 Bytes. Die tatsächliche Festplattenkapazität<br />
wird jedoch im Binärsystem ausgedrückt und entspricht 1024 Bytes (Beispiel: Die<br />
Sollkapazität von 1 GB beträgt 1000 MB, während die tatsächliche Kapazität von 1<br />
GB 1024 MB entspricht).<br />
<strong>Bedienungsanleitung</strong><br />
31040397_A6_UG_GR_V1.2.indd 39 2009-9-9 17:18:22<br />
39
Die unter Windows angezeigte Kapazität der Festplatte kann gemäß den<br />
Berechnungen im folgenden Beispiel berechnet werden:<br />
Die Sollkapazität der Festplatte beträgt 40 GB, während die tatsächliche<br />
Kapazität 40 x 1000 x 1000 x1000/ (1024 x 1024 x 1024) = 37 GB<br />
betragen sollte.<br />
Wenn die Servicepartition mit 3 GB - 3 x 1000 x 1000 x 1000/ (1024 x 1024<br />
x 1024) = 2,79 GB subtrahiert wird, erhalten Sie die Festplattenkapazität,<br />
die im System angezeigt wird.<br />
Die so berechnete Kapazität der Festplatte weicht möglicherweise aufgrund von<br />
Rundungen leicht von der tatsächlichen Kapazität ab.<br />
5.5 Besondere Hinweise zur Fehlerbehebung unter<br />
Windows<br />
Notieren Sie sich die folgenden Informationen, da Sie sie möglicherweise zu<br />
einem späteren Zeitpunkt bei der Behebung von Systemfehlern benötigen:<br />
1. Die Seriennummer der Software. Die Seriennummer wurde mit dem Computer<br />
mitgeliefert und separat vom Hersteller bereitgestellt. Das Help Center kann<br />
diese Nummer nicht abrufen.<br />
2. Die Treiber für dieses Computermodell unterstützen nur das Windows<br />
7-Betriebssystem.<br />
3. Wenn Sie das Windows Media Center zum Fernsehen verwenden, achten Sie<br />
insbesondere auf Folgendes:<br />
• In den folgenden beiden Situationen müssen Sie eine Kanalliste erneut<br />
speichern:<br />
a. Wenn Sie das TV-Signal von digital in analog ändern, wird dabei Ihre<br />
gespeicherte Kanalliste für digitales Fernsehen gelöscht. Wenn Sie erneut<br />
digital Fernsehen möchten, müssen Sie eine neue Kanalliste erstellen und<br />
speichern.<br />
b. Wenn Sie Ihr TV-Signal von analog in digital ändern, wird dabei Ihre<br />
gespeicherte Kanalliste für analoges Fernsehen gelöscht. Wenn Sie erneut<br />
analog Fernsehen möchten, müssen Sie eine neue Kanalliste erstellen und<br />
speichern.<br />
• Vor dem Anzeigen von Teletext-Programmen müssen Sie das Eingabesignal<br />
des TV-Tuners auf analog stellen.<br />
40 <strong>Bedienungsanleitung</strong><br />
31040397_A6_UG_GR_V1.2.indd 40 2009-9-9 17:18:22