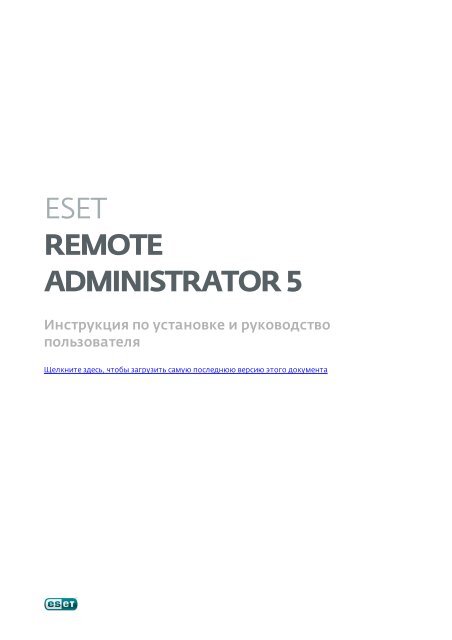ESET Remote Administrator 5 - Eset Nod32
ESET Remote Administrator 5 - Eset Nod32
ESET Remote Administrator 5 - Eset Nod32
Erfolgreiche ePaper selbst erstellen
Machen Sie aus Ihren PDF Publikationen ein blätterbares Flipbook mit unserer einzigartigen Google optimierten e-Paper Software.
<strong>ESET</strong><br />
REMOTE<br />
ADMINISTRATOR 5<br />
Инструкция по установке и руководство<br />
пользователя<br />
Щелкните здесь, чтобы загрузить самую последнюю версию этого документа
<strong>ESET</strong> REMOTE ADMINISTRATOR 5<br />
© <strong>ESET</strong>, spol. s r.o., 2012.<br />
Продукт <strong>ESET</strong> <strong>Remote</strong> <strong>Administrator</strong> 5 разработан компанией <strong>ESET</strong>, spol. s r.o.<br />
Дополнительные сведения см. на веб-узле компании по адресу www.eset.com.<br />
Все права защищены. Запрещается воспроизведение, сохранение в<br />
информационных системах и передача данного документа или любой его<br />
части в любой форме и любыми средствами, в том числе электронными,<br />
механическими способами, посредством фотокопирования, записи,<br />
сканирования, а также любыми другими способами без соответствующего<br />
письменного разрешения автора.<br />
Компания <strong>ESET</strong>, spol. s r.o. оставляет за собой право изменять любые<br />
программные продукты, описанные в данной документации, без<br />
предварительного уведомления.<br />
Международная служба поддержки: www.eset.eu/support<br />
Служба поддержки в Северной Америке: www.eset.com/support<br />
Версия 9/25/2012
Содержание<br />
1.<br />
1.1<br />
1.2<br />
2.<br />
2.1<br />
2.2<br />
2.3<br />
3.<br />
3.1<br />
3.2<br />
3.3<br />
3.4<br />
3.5<br />
Введение ..................................................5<br />
Что нового? ........................................................................6<br />
Архитектура ........................................................................8<br />
программы<br />
Установка сервера ERA Server и консоли<br />
ERA ..................................................9<br />
Console<br />
Требования ........................................................................9<br />
2.1.1 Требования .....................................................................................9<br />
к программному обеспечению<br />
2.1.2 Требования .....................................................................................9<br />
к быстродействию<br />
2.1.3 Используемые .....................................................................................12<br />
порты<br />
Основные ........................................................................13<br />
рекомендации по установке<br />
2.2.1 Обзор .....................................................................................13<br />
среды (структура сети)<br />
2.2.2 Перед .....................................................................................14<br />
установкой<br />
2.2.3 Установка .....................................................................................14<br />
2.2.3.1 Установка .......................................................................................14<br />
сервера ERA Server<br />
2.2.3.1.1 Установка ......................................................................................15<br />
в режиме кластера<br />
2.2.3.2 Установка .......................................................................................16<br />
консоли ERA Console<br />
2.2.3.3 Зеркало .......................................................................................16<br />
2.2.3.4 Типы .......................................................................................17<br />
баз данных, поддерживаемые сервером ERA Server<br />
2.2.3.4.1 Основные ......................................................................................17<br />
требования<br />
2.2.3.4.2 Настройка ......................................................................................18<br />
подключения к базе данных<br />
2.2.3.5 Установка .......................................................................................18<br />
поверх предыдущих версий<br />
Сценарий: ........................................................................20<br />
установка в корпоративной среде<br />
2.3.1 Обзор .....................................................................................20<br />
среды (структура сети)<br />
2.3.2 Установка .....................................................................................21<br />
2.3.2.1 Установка .......................................................................................21<br />
в головном офисе<br />
2.3.2.2 Филиал: .......................................................................................21<br />
установка сервера ERA Server<br />
2.3.2.3 Филиал: .......................................................................................21<br />
установка HTTP-сервера зеркала<br />
2.3.2.4 Филиал: .......................................................................................21<br />
удаленная установка на клиентах<br />
2.3.3 Прочие .....................................................................................22<br />
требования к корпоративным средам<br />
Работа ..................................................23<br />
с консолью ERA Console<br />
Подключение ........................................................................23<br />
к серверу ERA Server<br />
Главное ........................................................................24<br />
окно консоли ERA Console<br />
3.2.1 Настройка .....................................................................................25<br />
страницы<br />
Фильтрация ........................................................................25<br />
данных<br />
3.3.1 Фильтр .....................................................................................26<br />
3.3.2 Контекстное .....................................................................................27<br />
меню<br />
3.3.3 Фильтр .....................................................................................27<br />
даты<br />
Вкладки ........................................................................28<br />
в консоли ERA Console<br />
3.4.1 Общее .....................................................................................28<br />
описание вкладок и клиентов<br />
3.4.2 Репликация .....................................................................................29<br />
и данные на отдельных вкладках<br />
3.4.3 Вкладка .....................................................................................29<br />
«Клиенты»<br />
3.4.4 Вкладка .....................................................................................31<br />
«Журнал угроз»<br />
3.4.5 Вкладка .....................................................................................32<br />
«Журнал файервола»<br />
3.4.6 Вкладка .....................................................................................32<br />
«Журнал событий»<br />
3.4.7<br />
3.4.8<br />
3.4.9<br />
3.4.10<br />
3.4.11<br />
3.4.12<br />
3.4.13<br />
3.4.14<br />
3.4.15<br />
3.4.16<br />
3.4.16.1<br />
3.4.16.1.1<br />
3.4.16.2<br />
3.4.17<br />
3.4.17.1<br />
3.4.17.2<br />
3.4.17.3<br />
3.4.17.4<br />
Вкладка «Журнал системы предотвращения вторжений<br />
на .....................................................................................32<br />
узел»<br />
Журнал .....................................................................................33<br />
контроля устройств<br />
Журнал .....................................................................................33<br />
контроля доступа в Интернет<br />
Вкладка .....................................................................................33<br />
«Журнал защиты от спама»<br />
Вкладка .....................................................................................34<br />
«Журнал занесения в "серый" список»<br />
Вкладка .....................................................................................34<br />
«Журнал сканирования»<br />
Вкладка .....................................................................................35<br />
«Мобильный журнал»<br />
Вкладка .....................................................................................35<br />
«Карантин»<br />
Вкладка .....................................................................................36<br />
«Задачи»<br />
Вкладка .....................................................................................36<br />
«Отчеты»<br />
Панель .......................................................................................38<br />
мониторинга<br />
Список ......................................................................................41<br />
веб-серверов панели мониторинга<br />
Образец .......................................................................................42<br />
сценария отчета<br />
Вкладка .....................................................................................42<br />
«Удаленная установка»<br />
Мастер .......................................................................................43<br />
задачи поиска в сети<br />
Установочные .......................................................................................44<br />
пакеты<br />
Диагностика .......................................................................................46<br />
удаленной установки<br />
Задачи .......................................................................................47<br />
установки<br />
Настройки ........................................................................48<br />
консоли ERA<br />
3.6<br />
3.7<br />
4.<br />
4.1<br />
4.2<br />
4.3<br />
5.<br />
5.1<br />
5.2<br />
3.5.1<br />
3.5.2<br />
3.5.3<br />
3.5.4<br />
3.5.5<br />
3.5.6<br />
Подключение<br />
.....................................................................................48<br />
Столбцы .....................................................................................48<br />
Цвета .....................................................................................49<br />
Пути .....................................................................................49<br />
Дата/время .....................................................................................49<br />
Другие .....................................................................................49<br />
настройки<br />
Режимы ........................................................................50<br />
отображения<br />
Редактор ........................................................................50<br />
конфигурации <strong>ESET</strong><br />
3.7.1 Иерархическое .....................................................................................51<br />
представление конфигурации<br />
3.7.2 Основные .....................................................................................52<br />
элементы конфигурации<br />
Установка клиентских решений компании<br />
<strong>ESET</strong> ..................................................54<br />
Непосредственная ........................................................................54<br />
установка<br />
Удаленная ........................................................................54<br />
установка<br />
4.2.1 Требования .....................................................................................55<br />
4.2.1.1 Требования .......................................................................................56<br />
к автоматической установке Linux/Mac<br />
4.2.2 Удаленная .....................................................................................56<br />
автоматическая установка<br />
4.2.3<br />
4.2.3.1<br />
4.2.3.2<br />
4.2.4<br />
4.2.5<br />
4.2.6<br />
Удаленная установка с использованием сценария входа<br />
или .....................................................................................58<br />
электронной почты<br />
Экспорт .......................................................................................58<br />
установщика <strong>ESET</strong> в папку или сценарий входа<br />
.......................................................................................60<br />
Вход по умолчанию<br />
Пользовательская .....................................................................................60<br />
удаленная установка<br />
Обновление .....................................................................................62<br />
клиента<br />
Как .....................................................................................62<br />
избежать повторных установок<br />
Установка ........................................................................63<br />
в корпоративной среде<br />
Управление ..................................................65<br />
клиентскими компьютерами<br />
Задачи ........................................................................65<br />
5.1.1 Задача .....................................................................................66<br />
конфигурации<br />
5.1.2 Задача .....................................................................................66<br />
сканирования по требованию<br />
5.1.3 Задача .....................................................................................67<br />
«Обновить сейчас»<br />
5.1.4 Задача .....................................................................................67<br />
«Сценарий SysInspector»<br />
5.1.5 Свойства .....................................................................................67<br />
защиты<br />
5.1.6 Выполнить .....................................................................................68<br />
запланированную задачу<br />
5.1.7 Задача .....................................................................................68<br />
«Восстановить или удалить из карантина»<br />
5.1.8 Откат .....................................................................................68<br />
базы данных вирусов<br />
5.1.9 Очистка .....................................................................................69<br />
кэша обновления клиента<br />
5.1.10 Задача .....................................................................................69<br />
«Создать журнал аудита безопасности»<br />
5.1.11 Задача .....................................................................................69<br />
«Показать уведомление»<br />
5.1.12 Завершение .....................................................................................69<br />
задачи<br />
Диспетчер ........................................................................70<br />
групп<br />
5.2.1 Статические .....................................................................................70<br />
группы<br />
5.2.2 Параметрические .....................................................................................71<br />
группы<br />
5.2.3 Синхронизация .....................................................................................72<br />
Active Directory<br />
5.3 Политики ........................................................................72<br />
5.3.1 Основные .....................................................................................72<br />
принципы применения и действия<br />
5.3.2 Создание .....................................................................................73<br />
политик<br />
5.3.3 Виртуальные .....................................................................................74<br />
политики<br />
5.3.4 Роль и назначение политик в древовидной структуре<br />
политик .....................................................................................74<br />
5.3.5 Просмотр .....................................................................................75<br />
политик<br />
5.3.6 Импорт .....................................................................................75<br />
и экспорт политик<br />
5.3.7 Назначение .....................................................................................75<br />
политик клиентам<br />
5.3.7.1 Политика .......................................................................................76<br />
по умолчанию для основных клиентов<br />
5.3.7.2 Назначение .......................................................................................76<br />
вручную<br />
5.3.7.3 Правила .......................................................................................76<br />
политик<br />
5.3.7.3.1 Мастер ......................................................................................77<br />
правил политики<br />
5.3.8 Удаление .....................................................................................78<br />
политик<br />
5.3.9 Специальные .....................................................................................78<br />
настройки<br />
5.3.10 Сценарии .....................................................................................79<br />
развертывания политик<br />
5.3.10.1 Каждый сервер является автономной единицей,<br />
политики .......................................................................................79<br />
определяются локально<br />
5.3.10.2 Каждый сервер обслуживается отдельно, политики<br />
управляются локально, но родительская политика по<br />
.......................................................................................80<br />
умолчанию наследуется с сервера верхнего уровня.<br />
5.3.10.3 Наследование .......................................................................................81<br />
политик с сервера верхнего уровня<br />
5.3.10.4 Назначение .......................................................................................82<br />
политик только с сервера верхнего уровня<br />
5.3.10.5<br />
Использование .......................................................................................82<br />
правил политик
5.4<br />
5.5<br />
5.6<br />
6.<br />
6.1<br />
6.2<br />
6.3<br />
6.4<br />
6.5<br />
6.6<br />
6.7<br />
6.8<br />
7.<br />
7.1<br />
7.2<br />
7.3<br />
7.4<br />
7.5<br />
7.6<br />
7.7<br />
7.8<br />
7.9<br />
5.3.10.6<br />
Использование .......................................................................................83<br />
групп<br />
Диспетчер ........................................................................84<br />
уведомлений<br />
5.4.1 Состояние .....................................................................................86<br />
клиента<br />
5.4.2 Состояние .....................................................................................88<br />
сервера<br />
5.4.3 Событие .....................................................................................89<br />
«Задача завершена»<br />
5.4.4 Событие .....................................................................................89<br />
«Новый клиент»<br />
5.4.5 Событие .....................................................................................90<br />
вспышки<br />
5.4.6 Событие .....................................................................................91<br />
получения журнала<br />
5.4.7 Действие .....................................................................................91<br />
5.4.8 Уведомления .....................................................................................92<br />
с использованием SNMP-ловушки<br />
5.4.9 Пример .....................................................................................92<br />
создания правила<br />
Подробные ........................................................................93<br />
сведения о клиентах<br />
Мастер ........................................................................93<br />
объединения правил файервола<br />
Параметры ..................................................94<br />
сервера ERA<br />
Общее ........................................................................94<br />
6.1.1 Управление .....................................................................................94<br />
лицензиями<br />
Безопасность ........................................................................95<br />
6.2.1 Диспетчер .....................................................................................96<br />
пользователей<br />
6.2.2 Пароль .....................................................................................96<br />
доступа к консоли<br />
Обслуживание ........................................................................96<br />
сервера<br />
6.3.1 Параметры .....................................................................................97<br />
сбора журналов<br />
6.3.2 Очистка .....................................................................................97<br />
по времени<br />
6.3.3<br />
Расширенные параметры очистки по числу записей в<br />
журнале .....................................................................................98<br />
Ведение ........................................................................98<br />
журнала<br />
6.4.1 .....................................................................................100<br />
Просмотр журнала аудита<br />
Репликация ........................................................................101<br />
6.5.1 Репликация .....................................................................................101<br />
в больших сетях<br />
Обновления ........................................................................103<br />
6.6.1 Сервер .....................................................................................104<br />
зеркала<br />
6.6.1.1 .......................................................................................105<br />
Работа сервера зеркала<br />
6.6.1.2 .......................................................................................106<br />
Типы обновлений<br />
6.6.1.3 .......................................................................................106<br />
Включение и настройка зеркала<br />
Другие ........................................................................107<br />
настройки<br />
Дополнительно<br />
........................................................................108<br />
..................................................109<br />
ERA Maintenance Tool<br />
Остановка ........................................................................109<br />
сервера ERA Server<br />
Запуск ........................................................................109<br />
сервера ERA Server<br />
Передача ........................................................................110<br />
базы данных<br />
Резервное ........................................................................110<br />
копирование базы данных<br />
Восстановление ........................................................................111<br />
базы данных<br />
Удаление ........................................................................111<br />
таблиц<br />
Резервное ........................................................................111<br />
копирование хранилища<br />
Восстановление ........................................................................111<br />
хранилища<br />
Установка ........................................................................112<br />
нового лицензионного ключа<br />
7.10 Изменение ........................................................................112<br />
конфигурации сервера<br />
7.11 Интерфейс ........................................................................112<br />
командной строки<br />
8.<br />
8.1<br />
8.2<br />
8.3<br />
9.<br />
..................................................113<br />
Устранение неполадок<br />
Часто ........................................................................113<br />
задаваемые вопросы<br />
8.1.1<br />
8.1.2<br />
Проблемы, связанные с установкой <strong>ESET</strong> <strong>Remote</strong><br />
<strong>Administrator</strong> .....................................................................................113<br />
на Windows Server 2000/2003<br />
Значения .....................................................................................113<br />
кода ошибки GLE<br />
Часто ........................................................................113<br />
встречающиеся коды ошибок<br />
8.2.1 Сообщения об ошибках, выводимые при удаленной<br />
установке <strong>ESET</strong> Smart Security или <strong>ESET</strong> NOD32 Antivirus с<br />
использованием .....................................................................................113<br />
<strong>ESET</strong> <strong>Remote</strong> <strong>Administrator</strong><br />
8.2.2 Часто .....................................................................................114<br />
встречающиеся коды ошибок в журнале era.log<br />
Диагностика ........................................................................114<br />
проблем на сервере ERAS<br />
..................................................116<br />
Советы и подсказки<br />
9.1<br />
9.2<br />
9.3<br />
9.4<br />
9.5<br />
Планировщик ........................................................................116<br />
Удаление ........................................................................117<br />
существующих профилей<br />
Экспорт ........................................................................118<br />
и прочие функции XML-конфигурации клиента<br />
Комбинированное ........................................................................118<br />
обновление для ноутбуков<br />
Установка продуктов сторонних производителей с помощью<br />
программы ........................................................................119<br />
ERA<br />
10. ..................................................121<br />
<strong>ESET</strong> SysInspector<br />
10.1 Введение ........................................................................121<br />
в <strong>ESET</strong> SysInspector<br />
10.1.1 Запуск .....................................................................................121<br />
<strong>ESET</strong> SysInspector<br />
10.2 Интерфейс ........................................................................122<br />
пользователя и работа в приложении<br />
10.2.1 Элементы .....................................................................................122<br />
управления программой<br />
10.2.2 Навигация .....................................................................................123<br />
в <strong>ESET</strong> SysInspector<br />
10.2.2.1 .......................................................................................125<br />
Сочетания клавиш<br />
10.2.3 Сравнение .....................................................................................126<br />
10.3 Параметры ........................................................................127<br />
командной строки<br />
10.4 Сценарий ........................................................................128<br />
службы<br />
10.4.1 Создание .....................................................................................128<br />
сценариев службы<br />
10.4.2 Структура .....................................................................................128<br />
сценария службы<br />
10.4.3 Выполнение .....................................................................................131<br />
сценариев службы<br />
10.5 Часто ........................................................................131<br />
задаваемые вопросы<br />
11.<br />
11.1<br />
..................................................133<br />
<strong>ESET</strong> SysRescue<br />
Минимальные ........................................................................133<br />
требования<br />
11.2 Создание ........................................................................133<br />
компакт-диска аварийного восстановления<br />
11.3 Выбор ........................................................................134<br />
объекта<br />
11.4 Параметры ........................................................................134<br />
11.4.1 Папки .....................................................................................134<br />
11.4.2 Противовирусная .....................................................................................135<br />
программа <strong>ESET</strong><br />
11.4.3 Дополнительные .....................................................................................135<br />
параметры<br />
11.4.4 Интернет-протокол<br />
.....................................................................................135<br />
11.4.5 Загрузочное .....................................................................................136<br />
USB-устройство<br />
11.4.6 Запись .....................................................................................136<br />
11.5 Работа ........................................................................136<br />
с <strong>ESET</strong> SysRescue<br />
11.5.1 Использование .....................................................................................136<br />
<strong>ESET</strong> SysRescue<br />
12.<br />
Приложение. Лицензия сторонних<br />
..................................................137<br />
разработчиков.
1. Введение<br />
<strong>ESET</strong> <strong>Remote</strong> <strong>Administrator</strong> (ERA) — это приложение, которое позволяет централизованно управлять<br />
продуктами компании <strong>ESET</strong> в сети, состоящей из рабочих станций и серверов. С помощью встроенного в <strong>ESET</strong><br />
<strong>Remote</strong> <strong>Administrator</strong> диспетчера задач можно устанавливать продукты безопасности <strong>ESET</strong> на удаленных<br />
компьютерах и быстро реагировать на новые проблемы и угрозы.<br />
Сам по себе <strong>ESET</strong> <strong>Remote</strong> <strong>Administrator</strong> не обеспечивает никакой другой защиты от злонамеренного кода.<br />
Работа ERA зависит от присутствия на рабочих станциях или серверах продуктов <strong>ESET</strong> для обеспечения<br />
безопасности, таких как <strong>ESET</strong> NOD32 Antivirus или <strong>ESET</strong> Smart Security.<br />
Для полного развертывания пакета продуктов безопасности <strong>ESET</strong> необходимо выполнить указанные ниже<br />
действия.<br />
Установка сервера ERA Server (ERAS),<br />
Установка консоли ERA Console (ERAC),<br />
Установка на клиентские компьютеры (<strong>ESET</strong> NOD32 Antivirus, <strong>ESET</strong> Smart Security др.).<br />
Примечание. В некоторых разделах этого документа используются системные переменные, которые<br />
описывают точные размещение папок и файлов:<br />
%ProgramFiles% = обычно в C:\Program Files<br />
%ALLUSERSPROFILE% = обычно в C:\Documents and Settings\All Users<br />
5
6<br />
1.1 Что нового?<br />
<strong>ESET</strong> <strong>Remote</strong> <strong>Administrator</strong> версия 5.0<br />
Новые возможности<br />
- веб-панель мониторинга для администраторов — всесторонний обзор отчетов в веб-браузере;<br />
- удаленная установка: новый дизайн;<br />
- «Свойства защиты» — новая задача для управления свойствами защиты на клиентах;<br />
- «Выполнить запланированную задачу» — новая задача для немедленного запуска запланированной задачи на<br />
клиенте;<br />
- «Диспетчер пользователей» — служебная программа для управления учетными записями и паролями для<br />
доступа в консоль;<br />
- вкладка «Система предотвращения вторжений на узел» — информация о событиях системы предотвращения<br />
вторжений на узел на клиентах;<br />
- вкладка «Контроль доступа в Интернет» — информация о событиях контроля доступа в Интернет на<br />
клиентах;<br />
- вкладка «Контроль устройств» — информация о событиях контроля устройств на клиентах;<br />
- вкладка «Защита от спама» — информация о событиях защиты от спама на клиентах;<br />
- вкладка «"Серый" список» — информация о сообщениях «серого» списка на клиентах;<br />
- «Поиск компьютеров в сети» — новые задача поиска и новый дизайн;<br />
- полностью поддерживает установку поверх старых версий ERA (4.x, 3.x), в том числе миграцию данных.<br />
- «Отчеты» — новые отчеты, новый дизайн, поддержка веб-панелей мониторинга;<br />
<strong>ESET</strong> <strong>Remote</strong> <strong>Administrator</strong> версия 4.0<br />
- поддержка <strong>ESET</strong> Smart Security/<strong>ESET</strong> NOD32 Antivirus 4.2;<br />
- поддержка <strong>ESET</strong> Mail Security 4 for Microsoft Exchange Server;<br />
- поддержка <strong>ESET</strong> Mobile Security.<br />
Новые возможности<br />
- удаленная установка: новый дизайн;<br />
- управление группами: новый дизайн (статические группы, параметрические группы, улучшенная<br />
синхронизация с Active Directory);<br />
- фильтр: улучшенная функциональность (фильтры политик, фильтры статических и параметрических групп);<br />
- «Политики» — новые параметры в правилах политик (поддержка параметрических групп), импорт и экспорт<br />
политик и правил политики, объединение задач планировщика, мастер правил политики;<br />
- уведомления: поддержка параметрических групп, несколько незначительных улучшений;<br />
- централизованное представление карантина клиентов (для клиентов ESS/EAV версии 4 и выше);<br />
- отчеты: поддержка статических и параметрических групп, новые типы отчетов (мобильный журнал,<br />
карантин, файервол), новые шаблоны;<br />
- мастер объединения правил файервола: мастер для объединения правил, созданных в режиме обучения;<br />
- аутентификация Windows/домен для пользователей ERA Console;<br />
- поддержка пассивного кластера Windows;<br />
- полностью поддерживает установку поверх старых версий ERA (3.x, 2.x, 1.x), в том числе миграцию данных;<br />
- зашифрованная передача данных посредством AES-256.<br />
Новый Редактор конфигурации <strong>ESET</strong><br />
- поддержка новых продуктов безопасности <strong>ESET</strong>;<br />
- поддержка новых функций сервера ERA Server;<br />
- заархивированные файлы лицензии;<br />
- добавление предварительно заданных запланированных задач.<br />
<strong>ESET</strong> <strong>Remote</strong> <strong>Administrator</strong> версия 3.0<br />
- поддержка продуктов безопасности <strong>ESET</strong> версии 4.x.;<br />
- поддержка решений на базе Linux.<br />
Новые возможности<br />
- управление политиками;<br />
- диспетчер уведомлений;<br />
- доступ к консоли в режиме только для чтения;<br />
- поддержка <strong>ESET</strong> SysInspector;<br />
- улучшенная масштабируемость при передаче данных;<br />
- удаление реплицированных клиентов;
- объединение лицензионных ключей (диспетчер лицензий);<br />
- зеркало для <strong>ESET</strong> NOD32 Antivirus 2.x;<br />
- новая программа установки;<br />
- в функцию поиска незарегистрированных компьютеров добавлен параметр фильтрации по домену;<br />
- сжатие файлов журнала сервера (.zip);<br />
- исправлены незначительные ошибки и добавлено несколько дополнительных возможностей;<br />
- компакт-диск аварийного восстановления.<br />
Внутренние усовершенствования сервера<br />
- поддержка дополнительных СУБД (MS Access, MS SQL Server, Oracle, MySQL).<br />
Новый Редактор конфигурации <strong>ESET</strong><br />
- поддержка продуктов безопасности <strong>ESET</strong> версии 4.x.;<br />
<strong>ESET</strong> <strong>Remote</strong> <strong>Administrator</strong> версия 2.0<br />
- поддержка новых продуктов безопасности <strong>ESET</strong> версии 3 (<strong>ESET</strong> Smart Security, <strong>ESET</strong> NOD32 Antivirus);<br />
- новые журналы (новые столбцы, журналы персонального файервола <strong>ESET</strong>);<br />
- новые сведения о состоянии клиента в версии 3 (состояние защиты, свойства защиты, сведения о системе);<br />
- задачи (конфигурация, обновление, сканирование по требованию, интерактивные задачи);<br />
- поддержка продуктов NOD32 версии 2.<br />
Новые возможности<br />
- улучшена идентификация клиентов (добавлен MAC-адрес);<br />
- улучшена удаленная установка (поддержка MSI-файлов и пользовательских пакетов);<br />
- усовершенствования в защите (возможность шифрования для всех новых клиентов сервера);<br />
- повышение производительности (сжатие в протоколе обмена данными);<br />
- добавлена возможность отправки данных системы своевременного обнаружения ThreatSense.Netчерез<br />
сервер ERA Server;<br />
- улучшен графический интерфейс пользователя (новая графика, дополнительные цвета для обозначения<br />
состояния, расширенные фильтры, диалоговые окна изменяемого размера);<br />
- новый шаблон для отчетов (схема ESS);<br />
- мониторинг производительности сервера (данные, запросы);<br />
- возможность обновления на сервере ERA Server (обновление важной информации);<br />
- использование зеркала на сервере ERA Server;<br />
- усовершенствована удаленная установка (поддержка MSI-файлов и пользовательских пакетов, удаленная<br />
установка ERA, диагностика).<br />
Внутренние усовершенствования сервера<br />
- новые возможности репликации (приоритет репликации, улучшенная многоуровневая репликация);<br />
- новая структура базы данных;<br />
- новая структура папок;<br />
- улучшенная внутренняя безопасность.<br />
Новый Редактор конфигурации <strong>ESET</strong><br />
- поддержка версии 2 в продуктах безопасности <strong>ESET</strong> версии 3;<br />
- возможность настраивать сервер ERA Server;<br />
- другие новые возможности (поиск, пользовательские параметры).<br />
Новая программа установки (MSI)<br />
- миграция баз данных из предыдущих версий;<br />
- новая документация (справка, руководство).<br />
7
8<br />
1.2 Архитектура программы<br />
Технически программа <strong>ESET</strong> <strong>Remote</strong> <strong>Administrator</strong> состоит из двух отдельных компонентов: ERA Server (ERAS) и<br />
ERA Console (ERAC). В сети можно запускать неограниченное число экземпляров ERA Server и консолей ERA,<br />
так как в лицензионном соглашении на их использование нет никаких ограничений. Единственным<br />
ограничением является общее число клиентов, которыми может управлять установленное средство ERA.<br />
ERA Server (ERAS)<br />
Серверный компонент ERA запускается как служба в следующих операционных системах на базе Microsoft<br />
Windows® NT: 2000, XP, 2003, Vista, 7 и 2008. Основной задачей этой службы является сбор сведений на<br />
клиентах и отправка им различных запросов. Эти запросы, к числу которых относятся задачи настройки,<br />
запросы удаленной установки и т. д., создаются с помощью консоли ERA Console (ERAC). ERAS — это<br />
промежуточная точка между ERAC и клиентскими компьютерами, место, в котором выполняется обработка,<br />
сохранение или изменение всех сведений перед их передачей клиентам или консоли ERAC.<br />
ERA Console (ERAC)<br />
ERAC — это клиентский компонент ERA, который обычно устанавливается на рабочей станции.<br />
Администратор с помощью этой рабочей станции удаленно управляет решениями <strong>ESET</strong>, установленными на<br />
отдельных компьютерах-клиентах. С помощью консоли ERAC администратор может подключаться к серверу<br />
ERA по TCP-порту 2223. Обмен данными управляется процессом console.exe, который обычно находится в<br />
следующем каталоге:<br />
%ProgramFiles%\<strong>ESET</strong>\<strong>ESET</strong> <strong>Remote</strong> <strong>Administrator</strong>\Console<br />
При установке консоли ERAC может понадобиться ввести имя сервера ERAS. После запуска консоль будет<br />
автоматически подключаться к этому серверу. Консоль ERAC можно также настроить после установки.
2. Установка сервера ERA Server и консоли ERA Console<br />
2.1 Требования<br />
Сервер ERAS работает как служба, поэтому для его работы необходим компьютер, на котором установлена<br />
одна из операционных систем на базе Microsoft Windows NT (2000, XP, 2003, Vista, 7 или 2008). Хотя для работы<br />
сервера ERAS наличие версий операционной системы Microsoft Windows Server не обязательно, для надежной<br />
работы сервер ERAS рекомендуется устанавливать на серверные операционные системы. Компьютер, на<br />
котором установлена служба ERAS, должен быть постоянно подключен к сети и доступен для:<br />
клиентов (обычно рабочих станций);<br />
компьютеров с консолью ERA Console;<br />
других экземпляров сервера ERAS (в случае репликации).<br />
Примечание. <strong>ESET</strong> <strong>Remote</strong> <strong>Administrator</strong> 5 поддерживает установку поверх предыдущих версий 18<br />
, в том числе<br />
миграцию данных.<br />
2.1.1 Требования к программному обеспечению<br />
ERA Server<br />
32-разрядные операционные<br />
системы:<br />
Windows 2000 и более поздние<br />
64-разрядные операционные Windows XP и более поздние<br />
системы:<br />
Базы данных: Microsoft Access (встроенная)<br />
Microsoft SQL Server 2005 или более поздней версии<br />
MySQL 5.0 или более поздней версии<br />
ORACLE 9i или более поздней версии<br />
Установщик Windows: 2.0 или более поздней версии<br />
Веб-панель мониторинга Internet Explorer 7.0 или более поздней версии<br />
Mozilla Firefox 3.6 или более поздней версии<br />
Google Chrome 9 или более поздней версии<br />
ERA Console<br />
32-разрядные операционные<br />
системы:<br />
Windows 2000 и более поздние<br />
64-разрядные операционные Windows XP и более поздние<br />
системы:<br />
Установщик Windows: 2.0 или более поздней версии<br />
Internet Explorer: 7.0 или более поздней версии<br />
2.1.2 Требования к быстродействию<br />
Производительность сервера может меняться в зависимости от указанных ниже параметров.<br />
1. Используемая база данных<br />
База данных MS Access устанавливается по умолчанию с сервером. Это решение рекомендуется при<br />
обслуживании сотен клиентов. Однако размер базы данных ограничен 2 гигабайтами. Следовательно,<br />
потребуется активировать очистку на сервере и задать интервал (в меню «Служебные программы» ><br />
«Настройки сервера» > «Обслуживание сервера») для удаления устаревших данных.<br />
Другие базы данных (MySQL, MSSQL, ORACLE) нужно устанавливать отдельно, но они могут повысить<br />
быстродействие сервера. Важно использовать подходящие оборудования для каждого ядра СУБД (в<br />
основном для ORACLE) в соответствии с техническими рекомендациями его поставщика.<br />
9
10<br />
Если в качестве базы данных выбрана ORACLE, необходимо установить количество курсоров,<br />
превышающее значение «Максимальное количество активных подключения» (меню «Служебные<br />
программы» > «Настройки сервера» > «Дополнительно» > «Изменить дополнительные настройки» ><br />
«Дополнительно»; значение по умолчанию — 500). Окончательное число курсоров должно учитывать<br />
количество серверов нижнего уровня (если используется репликации) и курсоров, которые используются<br />
другими приложениями для доступа к ядру СУБД.<br />
Как правило, быстродействие сервера выше при использовании внешних баз данных (то есть<br />
установленных на другом физическом компьютере).<br />
2. Параметры интервала подключения клиентов<br />
В <strong>ESET</strong> Smart Security / <strong>ESET</strong> NOD32 Antivirus версии 4.2 и выше интервал подключения клиента по<br />
умолчанию равняется 10 минутам. Если нужно, чтобы состояние клиента обновлялось чаще или реже по<br />
сравнению с интервалом по умолчанию, можно настроить значение этого параметра. Помните, что<br />
более краткий интервал подключения клиентов повлияет на производительность серверов.<br />
3. Среднее число событий, сообщаемое клиентами за одно подключение<br />
Любые данные, отправленные клиентом серверу, перечисляются в определенном событии (например,<br />
журнал угроз, журнал событий, журнал сканирования, изменение конфигурации). Этот параметр нельзя<br />
изменить напрямую, но на него его можно повлиять при изменении других связанных с ним параметров.<br />
Например в дополнительной конфигурации сервера (в меню «Сервис» > «Параметры сервера» ><br />
«Обслуживание сервера») можно настроить максимальный размер журналов, принимаемых сервером<br />
(этот параметр включает клиентов, которые подключаются напрямую, а также реплицированных<br />
клиентов). В обычном режиме работы среднее значение за долгий период можно оценить под одному<br />
событию за каждые 4 часа для каждого клиента.<br />
4.Оборудование<br />
Для установок небольшого масштаба (к серверу ERA подключается до 1000 клиентов):<br />
Процессор — совместимый с Pentium IV, частотой 2 ГГц или более мощный<br />
ОЗУ — 2 ГБ<br />
Сетевой адаптер — 1 Гбит/с<br />
Для установок среднего масштаба (к серверу ERA подключается 1000–4000 клиентов) рекомендуется<br />
раздельная установка на два компьютера.<br />
Сервер ERA:<br />
Процессор — совместимый с Pentium IV, частотой 2 ГГц или более мощный<br />
ОЗУ — 2 ГБ<br />
Сетевой адаптер — 1 Гбит/с<br />
Сервер базы данных:<br />
Процессор — совместимый с Pentium IV, частотой 2 ГГц или более мощный<br />
ОЗУ — 2 ГБ<br />
Сетевой адаптер — 1 Гбит/с<br />
Также можно установить сервер ERA Server и базу данных на один компьютер:<br />
Процессор — совместимый с Pentium IV, многоядерный, частотой 3 ГГц или более мощный<br />
ОЗУ — 4 ГБ<br />
Сетевой адаптер — 1 Гбит/с<br />
Жесткий диск — массив RAID0 или SSD-диск или диски обоих типов<br />
Примечание. В этом случае (установка сервера ERA и базы данных на одном компьютере) не рекомендуется<br />
использовать базу данных MS Access, поскольку из-за ограничения ее размера в 2 ГБ потребуется часто<br />
проводить ее очистку. Кроме того, следует помнить, что предельный размер баз данных MS SQL Express<br />
составляет 4 ГБ.<br />
Для установок крупного масштаба (к серверу ERA подключается 4000–10 000 клиентов) рекомендуется<br />
раздельная установка на 2 компьютера и использование базы данных MS SQL или Oracle.
Сервер ERA:<br />
Процессор — совместимый с Pentium IV, многоядерный, частотой 3 ГГц или более мощный<br />
ОЗУ — 4 ГБ<br />
Сетевой адаптер — 1 Гбит/с<br />
Сервер базы данных:<br />
Процессор — совместимый с Pentium IV, многоядерный, частотой 3 ГГц или более мощный<br />
ОЗУ — 4 ГБ<br />
Сетевой адаптер — 1 Гбит/с<br />
Жесткий диск — массив RAID0 или SSD-диск или диски обоих типов<br />
Для установок сверхкрупного масштаба (10 000–20 000 клиентов на один сервер ERA Server)<br />
рекомендуется раздельная установка на 2 компьютера и использование базы данных MS SQL или Oracle.<br />
Сервер ERA:<br />
Процессор — совместимый с Pentium IV, многоядерный, частотой 3 ГГц или более мощный<br />
ОЗУ — 8 ГБ<br />
Сетевой адаптер — 1 Гбит/с<br />
Жесткий диск — массив RAID0 или SSD-диск или диски обоих типов<br />
Сервер базы данных:<br />
Процессор — совместимый с Pentium IV, многоядерный, частотой 3 ГГц или более мощный<br />
ОЗУ — 4 ГБ<br />
Сетевой адаптер — 1 Гбит/с<br />
Жесткий диск — массив RAID0 или SSD-диск или диски обоих типов<br />
Примечание. Все конфигурации оборудования, перечисленные выше, содержат минимальные требования для<br />
запуска ERA. Для более высокой производительности рекомендуется использовать более мощные<br />
конфигурации. Настоятельно рекомендуется использовать минимальные рекомендации к оборудованию для<br />
операционной системы сервера с учетом количества обслуживаемых клиентов. Дополнительные сведения о<br />
типах используемых баз данных и их ограничениях см. в главе Типы баз данных, поддерживаемые сервером<br />
ERA Server 17<br />
.<br />
Перегрузка<br />
Если сервер перегружен (например, 20 тыс. клиентов подключается к серверу, который способен обслуживать<br />
только 10 тыс. клиентов с интервалом через каждые 10 минут), это приведет к пропуску некоторых<br />
подключенных клиентов. Если интервал подключения клиента настроен на 20 минут вместо 10 минут, то в<br />
среднем будет обслуживаться только каждое второе подключение клиента. Для каждого отказа в<br />
обслуживании в журнал будет записываться следующая информация: " ServerThread:<br />
maximum number of threads for active connections reached (500), the server will skip this connection (достигнуто<br />
максимальное количество потоков для активных подключений (500), сервер пропустит это подключение)".<br />
Отказ в обслуживании может также возникнуть при временных перегрузках сервера.<br />
Это значение можно изменить в поле «Максимальное количество активных подключений» (по умолчанию<br />
— 500) в окне дополнительных параметров сервера, однако изменять его рекомендуется только в крайних<br />
случаях (например, при решении определенных проблем). При переизбытке системных ресурсов и<br />
производительности ядра СУБД этот параметр можно использовать для настройки общей<br />
производительности сервера.<br />
Передача данных по сети<br />
В штатном режиме работы сервера подразумевается, что клиент, подключающийся каждые 10 минут, за одно<br />
подключение будет сообщать о 0,04 события, что составляет 1 сообщение о событии каждые 4 часа для<br />
каждого клиента. При этом создается примерно 2 килобайта трафика на подключение.<br />
При появлении вируса у клиента, который сообщает о 7 событиях при каждом подключении, трафик может<br />
возрасти до 240 килобайт на подключение. Если включено сжатие (по умолчанию), размер передаваемых<br />
данных будет примерно на 50% меньше, то есть примерно 120 килобайт на подключение.<br />
Данные включают в себя прямые подключения клиентов без учета реплицированных подключений.<br />
Репликация происходит гораздо реже и предназначена для отправки новых событий с подчиненных серверов.<br />
События автоматически реплицируются и уровень их детализации настраивается в дополнительных<br />
параметрах сервера (в меню «Сервис» > «Параметры сервера» > «Дополнительно» > «Изменить<br />
11
12<br />
дополнительные параметры» > «Репликация»). В разделе обслуживания сервера можно настроить<br />
максимальный уровень детализации журналов, принимаемых сервером верхнего уровня. Этот параметр<br />
применяется как к клиентам, подключающимся напрямую, так и к реплицированных клиентам).<br />
Требования к объему хранилища<br />
Для чистой установки <strong>ESET</strong> <strong>Remote</strong> <strong>Administrator</strong> с базой данных MS Access требуется до 60 МБ места на диске.<br />
Основная часть хранилища занята событиями клиентов, которые хранятся в базе данных и в хранилище на<br />
диске (папка по умолчанию — C:\Documents and Settings\All Users\Application Data\<strong>Eset</strong>\<strong>ESET</strong> <strong>Remote</strong><br />
<strong>Administrator</strong>\Server). Для ERA требуется не менее 5% свободного места на диске. В случае превышения этого<br />
минимума сервер не будете получать некоторые из клиентских событий. Этот параметр настраивается в меню<br />
«Служебные программы» > «Настройки сервера» > «Дополнительно» > «Изменить дополнительные<br />
настройки» > «Дополнительно» > «Максимальное использование дискового пространства». Для штатной<br />
работы с параметрами очистки по умолчанию (удаление событий старше 3 месяцев) требуется около 10 ГБ<br />
свободного дискового пространства на 1 000 клиентов/<br />
Конкретный пример<br />
Сервер с базой данных MS Access, к которому клиенты подключаются каждые 5 минут и сообщают о 7<br />
событиях (например, в журнале угроз, журнале событий, журнале сканирования, об изменениях конфигурации<br />
и т. д.) за подключение, в среднем может временно обслуживать до 3 тыс. клиентов. Этот сценарий описывает<br />
временную ситуацию перегрузки, например, сообщения о вспышке вируса и т. п.<br />
Если сервер использует внешнюю базу данных MySQL, а интервал подключения клиентов установлен в 10<br />
минут (0,02 события на подключение), то максимальное число клиентов, которых может обслуживать сервер,<br />
увеличивается до 30 тыс. Этот сценарий демонстрирует оптимальную производительность базы данных, где<br />
клиенты сообщают об относительно небольшом числе событий.<br />
В штатном режиме при использовании базы данных MS Access и интервале подключения клиентов в 10 минут<br />
сервер в состоянии обслуживать более 10 000 клиентов.<br />
2.1.3 Используемые порты<br />
В приведенной ниже таблице перечислены все возможные сетевые соединения, используемые при установке<br />
сервера ERAS. Процесс EHttpSrv.exe принимает данные на TCP-порту 2221, а процесс era.exe — на портах 2222,<br />
2223, 2224 и 2846. Все остальные соединения устанавливаются встроенными процессами операционной<br />
системы (например, NetBIOS через TCP/IP).<br />
Протокол Порт Описание<br />
TCP<br />
TCP<br />
TCP<br />
2221 (прием данных<br />
сервером ERAS)<br />
2222 (прием данных<br />
сервером ERAS)<br />
2223 (прием данных<br />
сервером ERAS)<br />
Порт по умолчанию, используемый функцией зеркала, встроенной<br />
в ERAS (HTTP-версия)<br />
Обмен данными между клиентами и сервером ERAS<br />
Обмен данными между ERAC и ERAS<br />
Для правильной работы всех компонентов программы должны быть открыты следующие сетевые порты:<br />
Протокол Порт Описание<br />
TCP 2224 (прием данных сервером ERAS)<br />
TCP 2225 (прием данных сервером ERAS)<br />
TCP 2846 (прием данных сервером ERAS) Репликация ERAS.<br />
TCP 139 (целевой порт со стороны сервера ERAS)<br />
Обмен данными между агентом einstaller.exe и<br />
ERAS в ходе удаленной установки<br />
Обмен информацией между HTTP-сервером<br />
панели мониторинга <strong>ESET</strong> и ERAS<br />
Копирование агента einstaller.exe с ERAS на клиента<br />
через ресурс общего доступа admin$<br />
UDP 137 (целевой порт со стороны сервера ERAS) Разрешение имен в ходе удаленной установки<br />
UDP 138 (целевой порт со стороны сервера ERAS) Обзор файлов в ходе удаленной установки
TCP 445 (целевой порт со стороны сервера ERAS)<br />
Прямой доступ к общим ресурсам по протоколу<br />
TCP/IP в ходе удаленной установки (вместо TCP 139)<br />
Заранее заданные порты 2221, 2222, 2223, 2224, 2225 и 2846 можно изменить, если они уже используются<br />
другими приложениями.<br />
Чтобы изменить используемые по умолчанию порты ERA, выберите «Сервис» > «Параметры сервера». Чтобы<br />
изменить порт 2221, откройте вкладку «Обновления» и измените значение параметра «Порт HTTP-сервера».<br />
Порты 2222, 2223, 2224, 2225 и 2846 можно изменить в разделе «Порты» на вкладке Другие параметры 107.<br />
Заранее заданные порты 2222, 2223, 2224 и 2846 также можно изменить в расширенном режиме установки<br />
(ERAS).<br />
2.2 Основные рекомендации по установке<br />
2.2.1 Обзор среды (структура сети)<br />
Сеть компании обычно представляет собой одну локальную сеть (LAN), поэтому рекомендуется устанавливать<br />
сервер ERAS и сервер с зеркалом. Зеркало можно создать либо в ERAS, либо в <strong>ESET</strong> NOD32 Antivirus Business<br />
Edition / <strong>ESET</strong> Smart Security Business Edition.<br />
Предположим, что все клиенты являются рабочими станциями и ноутбуками под управлением Microsoft<br />
Windows 2000, Windows XP или Windows Vista и находятся в одном домене. Сервер "Центральный сервер"<br />
постоянно подключен к сети и может быть рабочей станцией с операционной системой Windows, Professional<br />
или Server Edition (он не обязан быть сервером Active Directory). Кроме того, предположим, что переносные<br />
компьютеры отсутствуют в сети компании во время установки клиентских решений <strong>ESET</strong>. Структура сети<br />
может быть похожей на приведенную ниже схему:<br />
13
14<br />
2.2.2 Перед установкой<br />
Перед установкой с веб-узла компании <strong>ESET</strong> необходимо загрузить следующие установочные пакеты.<br />
компоненты <strong>ESET</strong> <strong>Remote</strong> <strong>Administrator</strong>:<br />
<strong>ESET</strong> <strong>Remote</strong> <strong>Administrator</strong> — сервер<br />
<strong>ESET</strong> <strong>Remote</strong> <strong>Administrator</strong> — консоль<br />
Клиентские решения <strong>ESET</strong>:<br />
<strong>ESET</strong> Endpoint Security<br />
<strong>ESET</strong> Endpoint Antivirus<br />
<strong>ESET</strong> Smart Security 4.x<br />
<strong>ESET</strong> Smart Security 3.x<br />
<strong>ESET</strong> NOD32 Antivirus 4.x<br />
<strong>ESET</strong> NOD32 Antivirus 3.x<br />
<strong>ESET</strong> NOD32 Antivirus 2.7<br />
Примечание. Загружайте только те клиентские решения, которые будут использоваться на рабочих станцияхклиентах.<br />
2.2.3 Установка<br />
2.2.3.1 Установка сервера ERA Server<br />
Установите сервер ERAS на сервер с именем "Центральный сервер" (см. пример в разделе Обзор среды 13 ).<br />
Чтобы начать, выберите компоненты, которые следует установить. Есть два параметра: сервер <strong>ESET</strong> <strong>Remote</strong><br />
<strong>Administrator</strong> Server и HTTP-сервер Панели мониторинга 38 <strong>ESET</strong>.<br />
Для большинства приложений устанавливаются оба компонента. Можно выбрать установку двух компонентов<br />
на разные компьютеры (например, установить HTTP-сервер панели мониторинга <strong>ESET</strong> на видимый всем<br />
пользователям компьютер, а сервер ERAS установить на компьютер, который доступен только из локальной<br />
внутренней сети). Или можно отказаться от использования HTTP-сервера панели мониторинга <strong>ESET</strong>.<br />
Примечание. Рекомендуется устанавливать сервер ERAS на компьютер под управлением серверной<br />
операционной системы.<br />
Примечание. Сервер панели мониторинга и сервер зеркала используют один и то же HTTP-сервер (который<br />
устанавливается автоматически). Даже если вы отмените выбор сервер панели мониторинга во время<br />
установки, вы сможете позднее включить «Редактор конфигурации <strong>ESET</strong>». Для этого выберите ERAC ><br />
«Сервис» > «Параметры сервера» > «Дополнительно» > «Панели мониторинга» > «Использовать локальную<br />
панель мониторинга»).<br />
После выбора нужных компонентов выберите обычный или расширенный режим установки.<br />
Если выбрать «Обычный режим», потребуется указать лицензионный ключ (файл с расширением LIC или<br />
ZIP), который позволяет серверу ERAS работать в течение времени, определяемого лицензией. Затем надо<br />
будет настроить параметры обновления (имя пользователя, пароль и сервер обновления). Можно также<br />
перейти к следующему шагу и ввести параметры обновления позднее. Для этого установите флажок рядом с<br />
параметром «Установить параметры обновления позже» и нажмите кнопку «Далее».<br />
Если выбрать «Установку в расширенном режиме», вы сможете настроить дополнительные параметры<br />
установки. Значения этих параметров можно изменить позже в консоли ERAC, но в большинстве случаев в<br />
этом нет необходимости. Единственным исключением является имя сервера, которое должно совпадать с<br />
именем DNS, значением %COMPUTERNAME % операционной системы или же IP-адресом, присвоенным<br />
данному компьютеру. Это самый важный элемент данных при удаленной установке. Если во время<br />
установке не указать имя, программа установки автоматически воспользуется значением переменной %<br />
COMPUTERNAME%, которого в большинстве случаев будет достаточно. Также необходимо выбрать базу<br />
данных, в которой будет храниться информация ERAS. Дополнительные сведения см. в разделе Типы баз<br />
данных, поддерживаемых ERA Server 17<br />
.<br />
Примечание. При установке ERAS на операционную систему Windows 2000 не рекомендуется использовать<br />
DNS, используйте вместо этого полную строку соединения.<br />
Внимание! Политики безопасности ОС Microsoft Windows ограничивают разрешения учетной записи<br />
локального пользователя. Как следствие, вы не сможете выполнять связанные операции в сети. Если служба
ERA работает под учетной записью локального пользователя, могут возникнуть проблемы с автоматической<br />
установкой (например, при удаленной установке из домена в рабочей группе). В системах Windows Vista,<br />
Windows Server 2008 или Windows 7 рекомендуется запускать службу ERA под учетными записями с<br />
достаточными разрешениями доступа к сети. В Расширенном режиме установки можно указать учетную<br />
запись, от имени которой должна выполняться служба ERA.<br />
Примечание. Хотя сервер ERA Server полностью поддерживает кодировку Юникод, в некоторых ситуациях<br />
(например, при обработке сообщений электронной почты или имен компьютеров) он преобразует символы в<br />
кодировку ANSI или наоборот. В таких ситуациях необходимо использовать параметр «Язык программ, не<br />
поддерживающих Юникод». Даже если используется нелокализованная версия ERA (т. е. версия на одном из<br />
вариантов английского языка), рекомендуется изменить этот параметр, чтобы он соответствовал языку среды,<br />
в которой находится сервер. Чтобы найти этот параметр, выберите Панель управления > «Язык и<br />
региональные стандарты» и откройте вкладку «Дополнительно».<br />
По умолчанию программные компоненты сервера ERAS устанавливаются в папку<br />
%ProgramFiles%\<strong>ESET</strong>\<strong>ESET</strong> <strong>Remote</strong> <strong>Administrator</strong>\Server<br />
Все остальные компоненты (такие как журналы, пакеты установки, конфигурация и др.) хранятся в папке<br />
%ALLUSERSPROFILE%\Application Data \<strong>ESET</strong>\<strong>ESET</strong> <strong>Remote</strong> <strong>Administrator</strong>\Server<br />
ERAS запускается автоматически после установки. Результаты текущей работы службы ERAS записываются в<br />
файл<br />
%ALLUSERSPROFILE%\Application Data\<strong>ESET</strong>\<strong>ESET</strong> <strong>Remote</strong> <strong>Administrator</strong>\Server\logs\era.log<br />
Установка из командной строки<br />
Сервер ERAS можно установить с помощью следующих параметров командной строки.<br />
/q — автоматическая установка. Вмешательство пользователя невозможно. Диалоговые окна не<br />
отображаются.<br />
/qb — вмешательство пользователя невозможно, но ход установки отображается на индикаторе.<br />
Пример era_server_nt32_ENU.msi /qb<br />
Параметры и конфигурация установки из командной строки могут быть дополнены конфигурационным XMLфайлом<br />
администратора cfg.xml, который должен находиться в каталоге с установочным msi-файлом ERA.<br />
Файл конфигурации можно создать в редакторе Редактор конфигурации <strong>ESET</strong>. Этот файл позволяет настроить<br />
различные параметры ERA. Дополнительные сведения см. в разделе Редактор конфигурации <strong>ESET</strong> 50<br />
.<br />
2.2.3.1.1 Установка в режиме кластера<br />
Сценарий расширенной установки позволяет активировать установку в режиме кластера. При установке в<br />
режиме кластера можно указать путь к папке общих данных кластера, которая полностью доступна для всех<br />
узлов кластера (то есть у всех узлов должен быть доступ на чтение и запись в эту папку). Это может быть<br />
кворумный диск кластера либо сетевой путь к общей папке. Если используется общая папка, необходимо<br />
включить общий доступ для компьютеров в свойствах этой папки. В группу «Разрешения» необходимо<br />
добавить имя узла кластера с полными правами.<br />
Примечание. При указании общей папки кластера не рекомендуется использовать IP-адрес.<br />
Необходимо установить сервер ERA Server на все узлы кластера. После каждой установки ERA Server<br />
необходимо изменить автоматический запуск службы ERA на ручной. После установки ERA Server на всех узлах<br />
создайте универсальную службу (era_server). Универсальная служба должна зависеть от ресурса сетевого<br />
имени в консоли администрирования кластера.<br />
Если используется база данных, отличная от встроенной MS Access, необходимо убедится, что все узлы ERA<br />
Server подключены к той же базе данных. На следующих этапах также важно задать имя узла кластера, где в<br />
качестве имени сервера должно быть установлено ERA.<br />
Внимание! В консоли администратора кластера необходимо настроить службу <strong>ESET</strong> <strong>Remote</strong> <strong>Administrator</strong> Server<br />
(ERA_SERVER) как обычную службу кластера.<br />
Удаление<br />
Если планируется удаление ERA Server, кластерная группа должна быть включена, чтобы можно было<br />
выполнить процесс удаления.<br />
15
16<br />
1. Разделите кластер, отключив один из его узлов.<br />
2. Дождитесь завершения отработки отказа, чтобы убедиться, что другие узлы работают.<br />
3. Удалите <strong>ESET</strong> <strong>Remote</strong> <strong>Administrator</strong> с отключенного узла.<br />
4. Перезапустите узел.<br />
5. Подключите узел.<br />
6. Повторите приведенные выше действия для всех дополнительных узлов кластера.<br />
Обновление ERA при установке в режиме кластера<br />
При переустановке в режиме кластера необходимо отключить кластерную группу службы ERA, выбрав<br />
команду «Отключить» в консоли администрирования кластера. Затем переустановите ERA на всех узлах<br />
кластера и снова переведите кластерную группу служб ERA в рабочий режим.<br />
2.2.3.2 Установка консоли ERA Console<br />
Установите <strong>ESET</strong> <strong>Remote</strong> <strong>Administrator</strong> Console на компьютер администратора. На завершающем этапе<br />
установки в расширенном режиме введите название сервера ERA Server (или его IP-адрес), к которому консоль<br />
ERAC будет автоматически подключаться при запуске. В нашем примере он назван "Центральный сервер".<br />
После установки запустите консоль ERAC и проверьте соединение с сервером ERAS. По умолчанию для<br />
подключения к серверу ERA Server пароль не требуется (текстовое поле пароля пустое), однако настоятельно<br />
рекомендуется его установить. Чтобы создать пароль для подключения к серверу ERA Server, вызовите<br />
команду «Файл» > «Изменить пароль…» и изменить пароль для консоли, нажав кнопку «Изменить...».<br />
Примечание. Администратор может указать учетную запись пользователя и пароль для доступа к <strong>ESET</strong><br />
<strong>Remote</strong> <strong>Administrator</strong> Console. Администратор также может указать уровень доступа. Дополнительные<br />
сведения см. в разделе Диспетчер пользователей 96 . ERAC необходимо установить на компьютере, с которого<br />
вы будете заходить на ERAS под учетной записью, указанной в диспетчере пользователей.<br />
2.2.3.3 Зеркало<br />
С помощью консоли ERA Console можно активировать сервер обновления в локальной сети — зеркало сервера<br />
ERA Server. Сервер затем можно использовать для обновления рабочих станций сети. Включение зеркала<br />
позволяет уменьшить объем данных, передаваемых через подключение к Интернету.<br />
Выполните указанные ниже действия.<br />
1) Подключите консоль ERA Console к серверу ERA Server, выбрав команду «Файл» > «Подключение».<br />
2) В консоли ERA Console выберите команду «Сервис» > «Параметры сервера…» и откройте вкладку<br />
«Обновления».<br />
3) В раскрывающемся меню «Сервер обновлений» выберите команду «Выбирать автоматически» и установите<br />
интервал обновления в 60 минут. Укажите «Имя пользователя обновления» (EAV-***), нажмите кнопку<br />
«Установить пароль...» и введите или вставьте из буфера обмена пароль, полученный с именем<br />
пользователя.<br />
4) Выберите команду «Создать зеркало обновления». Оставьте путь по умолчанию для дублируемых файлов и<br />
порт сервера HTTP (2221). Для параметра «Аутентификация» оставьте значение «Нет».<br />
5) Откройте вкладку «Дополнительно» и нажмите кнопку «Изменить дополнительные параметры…». В дереве<br />
параметров выберите ERA Server > «Настройка» > «Зеркало» > «Создать зеркало для выбранных<br />
компонентов программы». Нажмите кнопку «Изменить» справа и выберите компоненты программы для<br />
загрузки. Выберите все языковые версии компонентов, которые будут использоваться в данной сети.<br />
6) На вкладке «Обновления» нажмите кнопку «Обновить сейчас», чтобы создать зеркало.<br />
Дополнительные сведения о параметрах конфигурации зеркала см. в разделе Включение и настройка зеркала<br />
106<br />
.
2.2.3.4 Типы баз данных, поддерживаемые сервером ERA Server<br />
По умолчанию в программе используется ядро Microsoft Access (СУБД Jet). ERAS 5.0 также поддерживает<br />
следующие СУБД:<br />
Microsoft SQL Server 2005 или более поздней версии<br />
MySQL 5.0 или более поздней версии<br />
Oracle 9i или более поздней версии<br />
Тип СУБД можно выбрать при установке сервера ERAS в расширенном режиме. После установки изменить тип<br />
СУБД прямо из ERA будет невозможно, однако это можно сделать с помощью ERA Maintenance Tool 109.<br />
Примечание.<br />
СУБД Microsoft Access не поддерживается ядром системы Windows Server 2008.<br />
Для SQL Server Express максимальный размер баз данных составляет 4 Гб.<br />
Максимальный размер баз данных Microsoft Access составляет 2 ГБ.<br />
2.2.3.4.1 Основные требования<br />
Сначала необходимо создать базу данных на сервере базы данных. Программа установки сервера ERAS может<br />
создать пустую базу данных MySQL, которой автоматически присваивается имя <strong>ESET</strong>RADB.<br />
По умолчанию программа установки автоматически создает новую базу данных. Чтобы создать базу данных<br />
вручную, нажмите кнопку «Экспортировать сценарий». Флажок «Автоматически создать таблицы в новой<br />
базе данных» должен быть снят.<br />
Параметры сравнения<br />
Сортировка будет выполняться согласно параметрам по умолчанию в каждой базе данных. При<br />
необходимости активируйте параметра CASE INSENSIVITY (CI) (нечувствительность к регистру).<br />
Чтобы активировать:<br />
- для MS SQL и MySQL необходимо установить параметр COLLATE с активированным CI;<br />
- для ORACLE необходимо установить параметр NLS_SORT с активированным CI;<br />
- для MS Access никаких действий предпринимать не надо, поскольку CI уже активирован.<br />
Кодировка<br />
Очень важно использовать кодировку UNICODE (рекомендуется UTF-8), особенно если у клиентов настроены<br />
определенные региональные параметры или если сервер ERA работает в локализованной версии. Если<br />
репликация не планируется, и все клиенты подключены к одному серверу, можно использовать кодировку для<br />
локализованной версии ERA, которая устанавливается.<br />
MARS (Multiple Active Result Sets)<br />
Если используется база данных MS SQL, для надежной работы требуется ODBC-драйвер с поддержкой MARS. В<br />
противном случае сервер будет работать менее эффективно, и в журнал сервера будет зарегистрировано<br />
следующее сообщение об ошибке:<br />
Database connection problem. It is strongly recommended to use odbc driver that supports multiple active result sets (MARS).<br />
The server will continue to run but the database communication may be slower. See the documentation or contact <strong>ESET</strong> support<br />
for more information. (Ошибка подключения к базе данных. Настоятельно рекомендуется использовать ODBCдрайвер,<br />
который поддерживает MARS. Сервер будет продолжать работать, но может замедлиться связь с<br />
базой данных. Дополнительные сведения см. в документации или обратитесь в службу поддержки <strong>ESET</strong>.)<br />
Если проблема возникает с другой базой данных (не MS SQL), сервер регистрирует следующее сообщение в<br />
журнале сервера и останавливается:<br />
Database connection problem. Updating the odbc driver may help. You can also contact <strong>ESET</strong> support for more information.<br />
(Ошибка подключения к базе данных. Может помочь обновление ODBC-драйвера. За дополнительными<br />
сведения обращайтесь в службу поддержки <strong>ESET</strong>.)<br />
17
18<br />
Драйверы без поддержки MARS:<br />
- SQLSRV32.DLL (2000.85.1117.00);<br />
- SQLSRV32.DLL (6.0.6001.18000) — изначально есть в ОС Windows Vista и Windows Server 2008;<br />
Драйвер с поддержкой MARS:<br />
- SQLNCLI.DLL (2005.90.1399.00).<br />
2.2.3.4.2 Настройка подключения к базе данных<br />
После создания новой базы данных необходимо задать параметры подключения к серверу базы данных одним<br />
из следующих способов.<br />
1. С использованием DSN (имени источника данных).<br />
Чтобы вручную указать DSN, запустите<br />
администратор источников данных (OBDC)<br />
Нажмите кнопку «Пуск» > «Выполнить» и введите odbcad32.exe).<br />
Пример DSN-соединения:<br />
DSN =ERASqlServer<br />
Внимание! Для нормальной работы ERA рекомендуется использовать System DSN.<br />
Внимание! В 64-разрядной операционной системе файл odbcad32.exe необходимо запустить из папки %<br />
SystemRoot%\SysWOW64\.<br />
Для успешной установки с MS SQL с проверкой подлинности Windows или в домене необходимо использовать<br />
формат DSN при вводе строки соединения.<br />
2. Напрямую с использованием полной строки соединения.<br />
Необходимо указать все обязательные параметры: драйвер, сервер и название базы данных.<br />
Вот пример полной строки соединения для сервера MS SQL:<br />
Driver ={SQL Server}; Server =имя_сервера; Database =<strong>ESET</strong>RADB<br />
Вот пример полной строки соединения для сервера Oracle:<br />
Driver ={Oracle in instantclient10_1}; dbq =имя_сервера: 1521/<strong>ESET</strong>RADB<br />
Вот пример полной строки соединения для сервера MySQL:<br />
Driver ={MySQL ODBC 3.51 Driver}; Server =имя_сервера; Database =<strong>ESET</strong>RADB<br />
Нажмите кнопку «Установить» и укажите «Имя пользователя» и «Пароль» для подключения. Для<br />
подключения к базам данных Oracle и MS SQL Server также требуется название схемы (для MS SQL Server оно<br />
обычно совпадает с именем пользователя).<br />
Нажмите кнопку «Проверить соединение», чтобы проверить соединение с сервером базы данных.<br />
Примечание. Вместо проверки подлинности Windows или домена рекомендуется использовать проверку<br />
подлинности сервера базы данных.<br />
2.2.3.5 Установка поверх предыдущих версий<br />
<strong>ESET</strong> <strong>Remote</strong> <strong>Administrator</strong> 5 поддерживает установку поверх предыдущих версий и миграцию данных.<br />
Непосредственная установка поверх предыдущих версий поддерживается только для версий 3.x и 4.x. Чтобы<br />
установить ERA 5 поверх версий 1.x и 2.x, необходимо сначала установить версию 3.x или 4.x, а затем<br />
установить версию 5.x.<br />
Примечание. Поскольку при переустановке служба сервера ERA останавливается, а все подключения<br />
прекращаются, рекомендуется проводить переустановку только при отсутствии подключенных клиентов.<br />
Передать базу данных можно до или после переустановки (см. главу Передача базы данных 110<br />
).<br />
Примечание. Политики для управляемых клиентов не переносятся автоматически при обновлении.<br />
Дополнительные сведения см. в этой статье базы знаний.<br />
«Установка ERA Server»:
1. Загрузите установочный файл на сервер. Дважды щелкните установочный файл, чтобы начать установку.<br />
2. Выберите обычную или расширенную установку, аналогично чистой установке ERA Server 14 .<br />
«Обычная установка» — потребуется указать файл лицензионного ключа (LIC-файл), пароли и данные<br />
обновления. Поддерживаются два режима миграции. В режиме «Импорт только конфигурации» в новой<br />
базе данных создаются пустые таблицы. В режиме «Полный импорт» импортируются все данные из базы<br />
данных. Если выбрать «Создать резервную копию текущей базы данных» (по умолчанию), то перед<br />
любыми изменениями базы данных будет создана ее резервная копия. Для обслуживания базы данных<br />
можно выбрать параметр «Активировать автоматическую очистку по умолчанию для устаревших<br />
записей».<br />
«Расширенная установка» — потребуется указать файл лицензионного ключа: (LIC-файл), учетную запись<br />
для запуска службы сервера ERA, порты для передачи данных, пароли и данные обновления, а также<br />
параметры SMTP-сервера (не обязательно), параметры ведения журнала 98 и параметры миграции базы<br />
данных (описание см. выше в разделе, посвященном обычной установке).<br />
Примечание. Если установщик обнаружит в текущей базе данных существующие таблицы, появится запрос.<br />
Чтобы перезаписать содержимое существующих таблиц, выберите команду «Перезаписать» (Предупреждение.<br />
В результате содержимое таблиц будет удалено, а их структура перезаписана!) Чтобы оставить таблицы без<br />
изменений, выберите команду «Пропустить». Выбор команды «Пропустить» в определенных условиях может<br />
привести к ошибкам несогласованности базы данных, особенно в ситуации, когда таблицы повреждены или<br />
несовместимы с текущей версией.<br />
Чтобы выполнить анализ текущей базы данных вручную, нажмите кнопку «Отмена», чтобы прервать<br />
установку ERAS.<br />
«Установка ERA Console»:<br />
1. Загрузите установочный файл на сервер. Дважды щелкните установочный файл, чтобы начать установку.<br />
2. Действуйте согласно указаниям в главе Установка ERA Console 16<br />
.<br />
19
20<br />
2.3 Сценарий: установка в корпоративной среде<br />
2.3.1 Обзор среды (структура сети)<br />
Ниже представлена копия вышеописанной сетевой структуры, в которую включен один дополнительный<br />
филиал, несколько клиентов и один сервер под именем "Сервер Б". Предположим, что для связи между<br />
головным офисом и филиалом используется медленное VPN-соединение. В этом сценарии зеркало следует<br />
установить на сервер "Сервер Б". Также установим на сервер "Сервер Б" второй сервер ERA Server, чтобы создать<br />
более удобную для пользователя среду и свести к минимуму объем передаваемых данных.
2.3.2 Установка<br />
2.3.2.1 Установка в головном офисе<br />
Установка ERAS, ERAC и клиентских рабочих станций очень похожа на установку в предыдущем сценарии.<br />
Единственным отличием является конфигурация главного сервера ERAS ("Центральный сервер"). В меню<br />
«Служебные программы» > «Настройки сервера…» > «Репликация» установите флажок «Включить<br />
репликацию "из"» и введите имя дополнительного сервера в группе «Разрешенные серверы». В нашем случае<br />
сервер нижнего уровня называется LITTLE(Сервер Б).<br />
Если на сервере верхнего уровня задан пароль для репликации («Служебные программы» > «Настройки<br />
сервера…» > «Безопасность» > «Пароль для репликации»), этот пароль нужно использовать для<br />
аутентификации на сервере нижнего уровня.<br />
2.3.2.2 Филиал: установка сервера ERA Server<br />
Как и в примере выше, установите дополнительные сервер ERAS и консоль ERAC. Снова активируйте и<br />
настройте параметры репликации. В этот раз установите флажок «Включить репликацию» («Служебные<br />
программы» > «Настройки сервера…» > «Репликация») и укажите имя главного сервера ERAS. Рекомендуется<br />
указать IP-адрес основного сервера, то есть IP-адрес сервера "Центральный сервер".<br />
2.3.2.3 Филиал: установка HTTP-сервера зеркала<br />
В этом случае также можно использовать конфигурацию установки зеркала, описанную в предыдущем<br />
сценарии. Единственные отличия заключаются в разделах, в которых определяются имя пользователя и<br />
пароль.<br />
Как показано на рисунке из раздела Обзор среды 20 , обновления для филиала загружаются не с серверов<br />
обновления компании <strong>ESET</strong>, а с сервера в головном офисе ("Центральный сервер"). Источник обновления<br />
определяется следующим URL-адресом:<br />
http://Центральный_сервер:2221 (или http://IP_сервера_Центральный_сервер:2221)<br />
По умолчанию не нужно указывать имя пользователя или пароль, поскольку интегрированному HTTP-серверу<br />
не требуется аутентификация.<br />
Дополнительные сведения о настройке зеркала ERAS см. в разделе Зеркало сервера 104<br />
.<br />
2.3.2.4 Филиал: удаленная установка на клиентах<br />
В этом случае также можно использовать предыдущую модель с тем отличием, что все действия можно<br />
выполнять в консоли ERAC, напрямую подключенной к серверу ERAS филиала (в нашем примере: Сервер Б/<br />
LITTLE). Это делается для предотвращения передачи установочных пакетов по каналу VPN, на котором<br />
скорость обмена данными является более низкой.<br />
21
22<br />
2.3.3 Прочие требования к корпоративным средам<br />
В больших сетях можно устанавливать несколько серверов ERA Server для удаленной установки на клиентских<br />
компьютерах с более доступных серверов. Для этого север ERAS предлагает функцию репликации (см. разделы<br />
Установка в головном офисе 21 и Филиал: установка сервера ERA Server 21<br />
), которая позволяет хранить<br />
сведения, перенаправляемые родительскому серверу ERAS (сервер верхнего уровня). Репликацию можно<br />
настроить с помощью консоли ERAC.<br />
Функция репликации очень полезна для компаний, в состав которых входит несколько филиалов или<br />
удаленных офисов. Сценарий развертывания данной модели описан ниже. Установите сервер ERAS в каждом<br />
офисе и реплицируйте их на центральный сервер ERAS. Преимущество этой конфигурации особенно очевидно<br />
в частных сетях, подключенных через VPN, в которых скорость передачи обычно является более низкой —<br />
администратору нужно будет подключаться только к центральному серверу ERAS (соединение, помеченное<br />
буквой A на рисунке ниже). При этом нет необходимости в использовании сети VPN для доступа к отдельным<br />
подразделениям (соединения B, C, D и E). Обход более медленного канала связи делает возможным<br />
репликация сервера ERAS.<br />
Настройка репликации позволяет администратору определять сведения, которые будут автоматически<br />
передаваться серверам верхнего уровня через заданный интервал времени, и сведения, которые будут<br />
отправляться по запросу администратора сервера верхнего уровня. Репликация делает интерфейс ERA более<br />
удобным для пользователя, а также позволяет снизить объем сетевого трафика.<br />
Еще одно преимущество репликации состоит в том, что несколько пользователей могут входить в систему с<br />
разными уровнями разрешений. Администратор, который через консоль обращается к серверу ERAS по адресу<br />
london2.company.com (соединение E), может управлять только теми клиентами, которые подключены к вебузлу<br />
london2.company.com. Администратор, который обращается к центральному узлу по адресу company.com<br />
(A), может управлять всеми клиентами, размещенными в головном офисе, в отделениях и филиалах.
3. Работа с консолью ERA Console<br />
3.1 Подключение к серверу ERA Server<br />
Основная часть функций ERAC становится доступной только после подключения к ERAS. Перед подключением<br />
укажите имя или IP-адрес сервера следующим образом:<br />
Откройте ERAC и выберите в меню команду «Файл» > «Изменить соединения…» (или «Служебные<br />
программы» > «Настройки консоли…») и откройте вкладку «Соединение».<br />
Нажмите кнопку «Добавить/удалить...», чтобы добавить новые серверы ERA Server или изменить<br />
перечисленные. Выберите нужный сервер в раскрывающемся меню «Выбор соединения». Затем нажмите<br />
кнопку «Подключиться».<br />
Примечание. Консоль ERAC полностью поддерживает протокол IPv6. Адрес должен быть указан в формате<br />
[ipv6-адрес]:порт, например [::1]:2223.<br />
Другие параметры в этом окне описаны ниже.<br />
«Подключиться к выбранному серверу при запуске консоли». Если выбрать этот параметр, консоль<br />
автоматически подключится к выбранному серверу ERAS при запуске.<br />
«Показать сообщение при ошибке соединения». Если при обмене данными между ERAC и ERAS возникает<br />
ошибка, на экран выводится предупреждение.<br />
Существует два типа аутентификации.<br />
ERA Server<br />
Аутентификация пользователя с применением учетных данных ERAS. По умолчанию для подключения к<br />
серверу ERAS пароль не требуется, однако настоятельно рекомендуется его установить. Чтобы создать пароль<br />
для подключения к серверу ERAS, выполните указанные ниже действия.<br />
Выберите в меню «Файл» > «Изменить пароль» (или «Сервис» > «Параметры сервера» > «Безопасность»), а<br />
затем нажмите кнопку «Изменить» возле параметра «Пароль для консоли».<br />
При вводе пароля можно установить флажок «Запомнить пароль». Прежде чем воспользоваться им, оцените<br />
возможный риск для безопасности. Чтобы удалить все сохраненные пароли, выберите в меню «Файл» команду<br />
«Удалить пароли из кэша...».<br />
Выберите в раскрывающемся меню «Доступ» тип доступа («Администратор» или «Только чтение»), введите<br />
свой пароль и нажмите кнопку «ОК». Чтобы установить или сменить учетные записи пользователей для<br />
аутентификации «консоль-сервер», используйте служебную программу Диспетчер пользователей 96<br />
.<br />
«Windows/домен»<br />
Аутентификация пользователей осуществляется с применением учетных данных Windows/домена. Чтобы<br />
аутентификация Windows или домена выполнялась правильно, установите ERAS с помощью учетной записи<br />
Windows или домена с достаточным уровнем доступа. Эта функция включается с помощью следующей<br />
команды: меню «Служебные программы» > «Настройки сервера…» > вкладка «Дополнительно» > «Изменить<br />
дополнительные настройки…» > <strong>ESET</strong> <strong>Remote</strong> <strong>Administrator</strong> > ERA Server > «Настройка» > «Безопасность».<br />
Параметр «Разрешить аутентификацию в Windows и домене» включает или отключает аутентификацию в<br />
Windows и домене.<br />
Параметр «Группы администраторов» позволяет указать группы, для которых будет включена<br />
аутентификация в Windows и домене.<br />
Параметр «Группы только для чтения» позволяет указать группы с доступом только для чтения.<br />
После установки соединения заголовок программы изменится на строку «Подключено к [имя_сервера]».<br />
Кроме того, для подключения к серверу ERAS можно выбрать в меню «Файл» команду «Подключение».<br />
Примечание. Данные, которыми обмениваются ERAC и ERAS, шифруются по алгоритму AES-256.<br />
23
24<br />
3.2 Главное окно консоли ERA Console<br />
Текущее состояние подключения между ERAC и ERAS отображается в строке состояния («1»). Все необходимые<br />
данные регулярно обновляются с сервера ERAS (по умолчанию каждую минуту — См. «Сервис» > «Настройки<br />
консоли»> «Другие параметры»> «Автообновление (мин.)». Ход обновления также отображается в строке<br />
состояния.<br />
Примечание. Для обновления отображаемых данных нажмите клавишу F5.<br />
Информация распределена по нескольким вкладкам 28 в порядке ее значимости («2»). Большая часть данных<br />
на вкладках относится к подключенным клиентам. В большинстве случаев данные можно отсортировать в<br />
возрастающем или в убывающем порядке, щелкнув их заголовок («5»), и переупорядочить с помощью<br />
операции перетаскивания. Число обрабатываемых строк данных можно ограничить с помощью<br />
раскрывающегося меню «Элементы для отображения» и кнопок «Просмотр страниц одна за одной». Для<br />
отображения нужного набора атрибутов выберите режим просмотра (более подробные сведения см. в<br />
разделе Фильтрация данных 25 . Если нужно распечатать какую-либо информацию с вкладок,<br />
дополнительные сведения см. в главе Настройка страницы 25<br />
.<br />
Раздел «Сервер» («4») имеет важное значение при репликации серверов ERA Server. В этом разделе<br />
отображаются сводные данные о консоли, к которой подключен сервер ERAS, а также сведения о дочерних<br />
(или «подчиненных») серверах ERA Server. Раскрывающееся меню «Серверы» в разделе «4» влияет на диапазон<br />
данных, отображаемых в разделе «5».<br />
«Использовать все серверы» — отображение данных со всех серверов ERA Server — раздел («5»).<br />
«Использовать только выбранные серверы» — отображение данных с выбранных серверов ERA Server —<br />
раздел («5»).<br />
«Исключить выбранные серверы» — исключение данных с выбранных серверов ERA Server.
Столбцы в разделе «4»:<br />
«Имя сервера» — отображает имя сервера.<br />
«Клиенты» — общее число подключенных клиентов или клиентов в базе данных выбранного сервера ERAS.<br />
«Диапазон БД сигнатур вирусов» — версия БД сигнатур вирусов на клиентах выбранного сервера ERAS.<br />
«Самое старое подключение» — время, прошедшее с момента последнего подключения к серверу.<br />
«Последние предупреждения об угрозах» — общее число предупреждений о вирусах (см. атрибут<br />
«Последнее предупреждение об угрозе» в разделе «5»).<br />
«Последние предупреждения файервола» — общее число предупреждений файервола.<br />
«Предупреждения о последнем событии» — Общее число текущих событий (см. атрибут «Последнее<br />
событие» в разделе «5»).<br />
Если в данный момент подключение отсутствует соединение, щелкните правой кнопкой мыши в разделе<br />
«Сервер» («4») и выберите команду «Соединение с этим сервером», чтобы подключиться к выбранному<br />
серверу ERAS. Если включена репликация, в разделе «Сервер» («4») отобразятся дополнительные сведения.<br />
Важнейшие функции консоли ERAC доступны из главного меню или с панели инструментов консоли ERAC («3»).<br />
Последний раздел — «Настройка фильтра компьютеров» («6») см. раздел Фильтрация данных 25 .<br />
Примечание. Для администрирования клиентов и фильтрации информации настоятельно рекомендуется<br />
использовать контекстное меню 27 . С его помощью можно быстро запускать задачи, управлять группами и<br />
политиками, фильтровать данные и пр.<br />
3.2.1 Настройка страницы<br />
В окне «Настройка страницы» можно настроить параметры для печати содержимого вкладок в консоли ERA<br />
Console.<br />
WYSIWYG — вкладки печатаются точно в том виде, в каком они отображаются (режим «что видите, то и<br />
получаете»).<br />
«Печать» — вкладки печатаются в оттенках серого. Используются только черный и белый цвета.<br />
«Значки» — также печатаются значки, которые отображаются возле имен клиентов.<br />
«Заголовки» — вставляется строка, определенная в разделе «Заголовок» в левом верхнем углу. Используйте<br />
заголовок по умолчанию или напишите собственный заголовок в поле «Заголовок».<br />
«Логотип» — вставляется строка, указанная в разделе «Путь к логотипу» в правом верхнем углу. Логотип <strong>ESET</strong><br />
печатается по умолчанию. Можно загрузить собственный логотип, нажав кнопку "..." рядом с этим<br />
параметром и выбрав логотипа с жесткого диска.<br />
«Номера страниц» — внизу распечатываемых страниц вставляются номера страниц.<br />
«Просмотр» — страница отображается так, как она будет выглядеть после распечатки.<br />
3.3 Фильтрация данных<br />
В консоли ERAC представлены различные возможности и средства для удобного администрирования<br />
клиентских компьютеров и событий. Наличие расширенной системы фильтрации часто может быть очень<br />
важным, особенно в системах с большим числом клиентов, когда отображаемая информация должна быть<br />
сгруппированной и простой в управлении. В ERAC есть несколько средств для эффективной сортировки и<br />
фильтрации данных о подключенных клиентах.<br />
Фильтр 26<br />
позволяет администраторам выводить на экран информацию только об определенных серверах<br />
или клиентских рабочих станциях. Чтобы отобразить параметры фильтра, выберите «Вид» > «Показать/<br />
скрыть панель фильтров» в меню ERAC.<br />
Режим просмотра<br />
На вкладке «Клиенты» число отображаемых столбцов регулируется с помощью раскрывающегося меню<br />
«Режим просмотра» на правой части консоли. В режиме полного просмотра отображаются все столбцы, в то<br />
время как в режиме минимального просмотра показаны только самые важные из них. Эти режимы<br />
25
26<br />
определены заранее, изменить их невозможно. Для перехода в пользовательский режим просмотра выберите<br />
команду «Пользовательский режим просмотра». Его можно настроить на вкладке «Сервис» > «Настройки<br />
консоли» > «Столбцы» > «Показать/скрыть».<br />
3.3.1 Фильтр<br />
Чтобы активировать фильтрацию, установите флажок «Использовать фильтр» в верхней левой части консоли<br />
ERAC. При всех последующих изменениях в критериях фильтрации отображаемые данные будут обновляться<br />
автоматически, если иное не указано на вкладке «Сервис» > «Настройки консоли…» > «Другие параметры».<br />
Определите критерии фильтрации в разделе критериев «Фильтр клиентов». Клиенты могут принадлежать<br />
нескольким группам и политикам. Назначение клиента в статическую или параметрическую группу может<br />
эффективно использоваться не только для фильтрации, но и для таких действий, как формирование отчетов.<br />
Дополнительные сведения об управлении группами см. в разделе Диспетчер групп 70 . Использование политик<br />
для разделения клиентов также может служить для нескольких задач. Дополнительные сведения о создании<br />
политик и управлении ими см. в разделе Политики 72<br />
.<br />
Первым средством фильтрации является раздел выбора группы и политики. Доступны три перечисленных<br />
ниже варианта.<br />
«Показать отмеченные клиенты» — на панели «Клиенты» будут отображены клиенты в выбранных группах<br />
или политиках.<br />
«Скрыть отмеченные клиенты» — на панели «Клиенты» будут отображены клиенты, не выбранные в<br />
группах или политиках, и клиенты, не входящие в группы. Если клиент является членом нескольких групп и<br />
выбрана одна из этих групп, клиент не будет отображаться.<br />
«Скрыть отмеченные клиенты, игнорировать множественное членство» — будут отображены клиенты, не<br />
выбранные в группах или политиках, и клиенты, не входящие в группы. Если клиент является членом<br />
нескольких групп и выбрана одна из этих групп, клиент будет отображаться.<br />
«Показать клиенты не в группах» — будут отображены только клиенты, не принадлежащие какой-либо<br />
группе или политике.<br />
Примечание. Если выбрать группу из списка, будут также выбраны все ее подгруппы.<br />
В нижней части раздела «Фильтр» можно указать и другие параметры.<br />
«Только клиенты (исп. целые слова)» — в выходные данные попадают только те клиенты, имена которых<br />
совпадают с введенной строкой.<br />
«Только клиенты, начинающиеся с (?,*)» — в выходные данные попадают только те клиенты, имена<br />
которых начинаются с указанной строки.<br />
«Только клиенты типа (?,*)» — в выходные данные попадают только те клиенты, имена которых содержат<br />
указанную строку.<br />
«Исключить клиенты (исп. целые слова)», «Исключить клиенты, начинающиеся с (?,*)», «Исключить<br />
клиенты типа (?,*)» — эти параметры позволяют получить результаты, противоположные предыдущим<br />
трем вариантам.<br />
В полях «Основной сервер», «Имя клиента», «Имя компьютера» и «MAC-адрес» допустимы строки на основе<br />
критериев, указанных в раскрывающемся меню сверху. При заполнении любого из этих полей в базу данных<br />
отправляется запрос, а результаты фильтруются на основании заполненного поля (может использоваться<br />
логический оператор AND). Можно использовать целые строки или знаки подстановки (?,*).<br />
Последний параметр фильтрует результаты на основании проблем: отображаются только клиенты с<br />
указанным видом проблемы. Чтобы отобразились выбранные проблемы, выберите «Только показать<br />
проблемы» и нажмите кнопку «Изменить...». Выберите проблемы, которые нужно отобразить, и нажмите<br />
кнопку «ОК», чтобы отобразить список клиентов с выбранными проблемами.<br />
Все изменения, внесенные в настройки фильтрации, вступят в силу после нажатия кнопки «Применить<br />
изменения». Чтобы восстановить значения по умолчанию, нажмите кнопку «Сброс». Чтобы автоматически<br />
генерировать новые выходные данные при каждом изменении настроек фильтрации, щелкните «Сервис» ><br />
«Настройки консоли…» > «Другие параметры...», а затем выберите «Автоматически применять изменения».<br />
Примечание. Критерии фильтра могут отличаться в зависимости от того, какая вкладка сейчас активна.<br />
Критерии настраиваются для эффективной сортировки журналов. Например, можно сортировать журналы по<br />
уровню детализации в журнале файервола, чтобы отображались только те журналы, которые нужно
просмотреть.<br />
Можно также сортировать данные на вкладках, выбрав временной интервал, за который должны<br />
отображаться элементы. Дополнительные сведения о том, как использовать фильтр даты, см. в разделе<br />
Фильтр даты 27 .<br />
3.3.2 Контекстное меню<br />
Правая кнопка мыши вызывает контекстное меню, с помощью которого настраиваются выходные данные в<br />
столбцах. Контекстное меню содержит перечисленные ниже команды.<br />
«Выбрать все» — выбор всех записей.<br />
«Выбрать по "..."» — эта команда позволяет щелкнуть правой кнопкой мыши любой атрибут и<br />
автоматически выбрать (выделить) все остальные рабочие станции или серверы с таким же атрибутом.<br />
Строка «...» автоматически заменяется значением текущей вкладки.<br />
«Обратить выбор» — инвертирование выбора записей в списке.<br />
«Скрыть выбранное» — скрытие выбранных записей.<br />
«Скрыть невыбранное» — скрытие всех невыбранных записей в списке.<br />
Примечание. Эти параметры могут быть разными в зависимости от активного окна.<br />
«Показать/скрыть столбцы» — открывает окно «Настройки консоли» > Столбцы — показать/скрыть 48<br />
, в<br />
котором можно указать столбцы, которые будут доступны на выбранной панели.<br />
Команды «Скрыть выбранное/невыбранное» используются в ситуации, когда после фильтрации требуется<br />
дальнейшее упорядочивание. Чтобы отключить все фильтры, установленные в контекстном меню, выберите в<br />
меню «Вид» команду «Ограниченный просмотр» или щелкните по значку на панели инструментов ERAC.<br />
Также можно нажать клавишу F5, чтобы обновить данные и отключить фильтры.<br />
Пример<br />
Отображение клиентов с предупреждениями об угрозе.<br />
На вкладке«Клиенты» щелкните правой кнопкой мыши по пустой панели с полем «Последнее<br />
предупреждение о вирусе» и выберите в контекстном меню команду «Выбрать по „...“». Затем выберите в<br />
контекстном меню команду «Скрыть выбранное».<br />
Вывод предупреждений об угрозе для клиентов Joseph и Charles<br />
Откройте вкладку «Журнал угроз» и щелкните правой кнопкой мыши по любому атрибуту в столбце «Имя<br />
клиента» со значением Joseph. В контекстном меню выберите команду «Выбрать по „Joseph“». Затем, нажав и<br />
удерживая клавишу CTRL, щелкните правой кнопкой мыши и выберите команду «Выбрать по „Charles“».<br />
Наконец, щелкните правой кнопкой мыши, выберите в контекстном меню команду «Скрыть невыбранное» и<br />
отпустите клавишу CTRL.<br />
С помощью клавиши CTRL можно выделять отдельные записи и отменять их выделение, а с помощью клавиши<br />
SHIFT — выделять и отменять выделение групп записей.<br />
Примечание. Фильтрация также упрощает создание новых задач для конкретных (выделенных) клиентов.<br />
Доступны различные варианты фильтрации: просто экспериментируйте с различными их сочетаниями.<br />
3.3.3 Фильтр даты<br />
«Фильтр даты» расположен в правом нижнем углу каждой вкладки ERAC. Указав Временной промежуток, вы<br />
сможете легко отсортировать данные за выбранный временной промежуток.<br />
Последние X часов/дней/недель/месяцев/лет — выберите число и время. Это ограничит элементы на<br />
текущей вкладке: будут отображаться только элементы из этого временного интервала. Например, если<br />
выбрать Последние 10 дней, отобразятся все элементы за последние 10 дней.<br />
Последние X — выберите из раскрывающегося меню временной интервал, элементы из которого нужно<br />
отобразить.<br />
До (вкл-но) / После (вкл-но) — поставьте флажок рядом с параметром До (вкл-но) или После (вкл-но) и<br />
укажите время и дату. Отобразятся все элементы до или после этого времени и даты.<br />
В интервале — выберите интервал времени и даты (от ... до). Отобразятся элементы из этого временного<br />
интервала.<br />
27
28<br />
Примечание. Фильтр даты можно использовать в каждом журнале для указания временного интервала,<br />
данные за который нужно отобразить на вкладке. Также можно установить степень детализации (если это<br />
возможно), чтобы отсортировать данные по релевантности. В окне Фильтр даты будут показаны данные, уже<br />
отобранные фильтром Показать. Эти фильтры взаимозависимы. Это означает, что этот фильтр можно<br />
применять только к уже отфильтрованным данным.<br />
3.4 Вкладки в консоли ERA Console<br />
3.4.1 Общее описание вкладок и клиентов<br />
Большая часть данных на вкладках относится к подключенным клиентам. Каждый компьютер, подключенный<br />
к серверу ERAS, идентифицируется следующими атрибутами:<br />
Имя компьютера (имя клиента), MAC-адрес, Главный сервер.<br />
Поведение сервера ERAS в связи с определенными операциями в сети (такими как переименование ПК)<br />
определяется в разделе «Дополнительные настройки сервера ERAS». Это позволяет предотвращать<br />
дублирование записей на вкладке «Клиенты». Например, если один из компьютеров в сети был переименован,<br />
а его MAC-адрес не изменился, новая запись на вкладке «Клиенты» не будет создана.<br />
Клиенты, которые подключаются к серверу ERAS в первый раз, отмечены значением «Да» в столбце «Новый<br />
клиент». Они также отмечены маленькой звездочкой в правом верхнем углу на значке клиента (см. рисунок<br />
ниже). Эта функция позволяет администратору легко обнаружить новый подключившийся компьютер. Этот<br />
атрибут может иметь разное значение в зависимости от используемых администратором рабочих процедур.<br />
На случай перенастройки и перемещения клиента в определенную группу назначение состояния «Новый<br />
клиент» можно отменить, щелкнув клиента и выбрав команду «Задать/снять отметки» > «Снять отметку<br />
„Новый“». Значок этого клиента будет заменен значком, показанным на рисунке ниже, а значение атрибута в<br />
столбце «Новый клиент» будет изменено на «Нет».<br />
Примечание. Атрибут «Примечание» является необязательным на всех трех вкладках. Администратор может<br />
вставить сюда любое описание (например, «Офис №129»).<br />
Временные значения в ERAS отображаются в относительном (2 дня назад), точном (20.5.2009) или системном (с<br />
учетом региональных параметров) режимах.<br />
В большинстве случаев данные можно отсортировать в возрастающем или в убывающем порядке, щелкнув их<br />
заголовок, и переупорядочить с помощью перетаскивания.<br />
С помощью параметра «Показать» можно сортировать данные, которые нужно отобразить на вкладке.<br />
Установите количество журналов, которые нужно отображать (по умолчанию это значение составляет 200 для<br />
всех журналов), и период времени, за который нужно отображать журналы (по умолчанию — 7 дней).<br />
Выбирать параметр «Не ограничивать время» не рекомендуется для крупных сетей, поскольку это может<br />
привести к существенной нагрузке на базу данных и к возможному снижению производительности.<br />
Примечание. Можно использовать фильтр даты в каждом журнале, чтобы указать интервал времени, данные<br />
за который должны быть отображены на вкладке. Можно задать степень детализации на вкладках (где<br />
применимо), чтобы сортировать данные по релевантности. В окне «Фильтр даты» будут показаны данные,<br />
уже отобранные фильтром «Показать». Эти фильтры взаимозависимы.<br />
При выборе определенных значений активируются другие вкладки, на которых отображаются более<br />
подробные сведения. Например, если щелкнуть значение в столбце «Последнее предупреждение об угрозе»,<br />
программа откроет вкладку «Журнал угроз» и отобразит записи, относящиеся к данному клиенту. Если<br />
щелкнуть значение, информация о котором не помещается на вкладке, откроется диалоговое окно с<br />
подробными сведениями о соответствующем клиенте.
3.4.2 Репликация и данные на отдельных вкладках<br />
Если консоль ERAC подключена к серверу ERAS, выполняющему роль сервера верхнего уровня, все данные от<br />
серверов нижнего уровня будут показываться автоматически, если только соответствующий подчиненный<br />
сервер не настроен иным образом. Типы реплицируемых данных настраиваются на сервере нижнего уровня в<br />
меню «Служебные программы» > «Настройки сервера» > «Репликация» > «Параметры репликации "на"».<br />
В таком сценарии могут отсутствовать приведенные ниже данные:<br />
данные журнала предупреждений (вкладка «Журнал угроз»);<br />
данные журнала сканирования по требованию (вкладка «Журнал сканирования»);<br />
подробные конфигурации текущего клиента в XML-формате (вкладка «Клиенты», столбец «Конфигурация»,<br />
«Состояние защиты», «Свойства защиты», Сведения о системе»).<br />
Также могут отсутствовать данные программы <strong>ESET</strong> SysInspector. Модуль <strong>ESET</strong> SysInspector встроен в<br />
продукты <strong>ESET</strong> версий 4.x и более поздних.<br />
Если данные не удается найти в диалоговых окнах программы, нажмите кнопку «Запрос» (находится в разделе<br />
«Действия» > «Свойства» > «Конфигурация»). Нажатие этой кнопки позволяет загрузить недостающие<br />
сведения с сервера ERAS нижнего уровня. Поскольку репликация всегда инициируется сервером ERAS нижнего<br />
уровня, недостающие данные обычно передаются в пределах заданного интервала репликации.<br />
На сервере верхнего уровня можно настроить уровень детализации журналов, которые будут получены<br />
севером («Служебные программы» > «Настройки сервера» > «Дополнительно» > «Изменить дополнительные<br />
параметры...» > <strong>ESET</strong> <strong>Remote</strong> <strong>Administrator</strong> > ERA Server > «Настройка» > «Обслуживание сервера» ><br />
«Принимаемые журналы...»).<br />
Примечание. Этот параметр применяется ко всем клиентам, подключенным к серверу (а не только к<br />
реплицируемым).<br />
3.4.3 Вкладка «Клиенты»<br />
На этой вкладке отображаются общие сведения об отдельных клиентах.<br />
Атрибут Описание<br />
Имя клиента Имя клиента (можно изменить в окне «Свойства клиента» на вкладке «Общие»).<br />
Имя компьютера Имя рабочей станции/сервера (имя хоста).<br />
MAC-адрес MAC-адрес (сетевой адаптер).<br />
Главный сервер Имя сервера ERAS, с которым клиент ведет обмен данными.<br />
Домен<br />
Имя домена или группы, к которым принадлежит клиент (это не группы, созданные в<br />
ERAS).<br />
IP Адрес IPv4 или IPv6<br />
Имя продукта Название продукта безопасности <strong>ESET</strong>.<br />
Версия продукта Версия продукта безопасности <strong>ESET</strong>.<br />
Название политики Название назначенной клиенту политики.<br />
Последнее<br />
подключение<br />
Время последнего подключения клиента к ERAS (эта метка времени включается во все<br />
остальные данные, полученные от клиентов, за исключением некоторых данных,<br />
полученных при репликации).<br />
Текст состояния<br />
Текущее состояние продукта безопасности <strong>ESET</strong>, установленного на клиенте.<br />
защиты<br />
БД сигнатур вирусовВерсия базы данных сигнатур вирусов.<br />
Последнее<br />
предупреждение об Последний инцидент с вирусом.<br />
угрозе<br />
Последнее<br />
Последнее событие, обнаруженное персональным файерволом <strong>ESET</strong> Smart Security<br />
предупреждение<br />
(отображаются события уровня «Предупреждение» и выше).<br />
файервола<br />
Последнее<br />
предупреждение о Последнее сообщение об ошибке.<br />
событии<br />
Проверено файлов<br />
Количество файлов, проверенных во время последнего сканирования по требованию.<br />
в прошлый раз<br />
29
30<br />
Атрибут Описание<br />
Заражено файлов в Количество зараженных файлов, которые были обнаружены во время последнего<br />
прошлый раз сканирования по требованию.<br />
Очищено файлов в Количество файлов, очищенных (или удаленных) в ходе последнего сканирования по<br />
прошлый раз требованию.<br />
Дата последнего<br />
сканирования<br />
Время последнего сканирования по требованию.<br />
Запрос перезапуска Запрос о необходимости перезагрузки (например, после обновления программы).<br />
Дата запроса<br />
перезапуска.<br />
Время первого запроса на перезагрузку.<br />
Последний запуск<br />
продукта<br />
Время последнего запуска клиентской программы.<br />
Дата установки<br />
продукта<br />
Дата установки продукта безопасности <strong>ESET</strong> на клиентский компьютер.<br />
Для клиентов с этим атрибутом задача «обновить сейчас» выполняется при каждом<br />
Пользователь в подключении к серверу ERAS (такой вариант рекомендуется для ноутбуков). Обновление<br />
роуминге<br />
выполняется только в том случае, если база данных сигнатур вирусов не является<br />
актуальной.<br />
Новый клиент Новый подключенный компьютер (см. раздел Общее описание вкладок и клиентов 28<br />
)<br />
Имя ОС Название клиентской операционной системы.<br />
Платформа ОС Платформа операционной системы (Windows, Linux и т. п.).<br />
Аппаратная<br />
платформа<br />
32-разрядная или 64-разрядная.<br />
«Конфигурация»<br />
Конфигурация клиента в файле current.xml (включая время и дату создания<br />
конфигурации).<br />
Отчет об общем состоянии (смысл этого атрибута аналогичен смыслу атрибута<br />
«Состояние защиты»<br />
«Конфигурация»).<br />
«Свойства защиты»<br />
Отчет об общем состоянии программных компонентов (аналогично атрибуту<br />
«Конфигурация»).<br />
«Сведения о Сведения о системе, переданные клиентом на сервер ERAS (включая время отправки этих<br />
системе»<br />
данных).<br />
SysInspector<br />
Клиенты, в состав которых входит средство <strong>ESET</strong> SysInspector, могут отправлять журналы<br />
из этого дополнительного приложения.<br />
Прочие сведения, отображение которых включено администратором (настраиваются в<br />
Прочие сведения 1, консоли ERAC в меню «Сервис» > «Параметры сервера» > «Дополнительно» > «Изменить<br />
2, 3<br />
дополнительные параметры...» > <strong>ESET</strong> <strong>Remote</strong> <strong>Administrator</strong> > ERA Server > «Настройка» ><br />
«Другие параметры» > «Прочие данные клиента 1, 2, 3»).<br />
Примечание Краткое описание клиента (вводится администратором).<br />
Примечание. Некоторые значения выводятся только в информационных целях и могут быть неактуальны на<br />
момент их просмотра администратором в консоли. Например, информация об ошибке обновления, которая<br />
случилась в 7:00, не обязательно означает, что обновление не было успешно выполнено в 8:00 утра.<br />
«Последнее предупреждение об угрозе» и «Пред. о последнем событии» могут быть отнесены к таким<br />
значениям. Если администратор знает, что эти данные устарели, он может удалить их, щелкнув правой<br />
кнопкой мыши и выбрав в меню команду «Удалить информацию» > «Удалить запись "Последнее<br />
предупреждение об угрозе"» или «Удалить запись "Последнее предупреждение о событии"». В результате<br />
информация о последнем инциденте с вирусом или последнем системном событии будет удалена.
Если дважды щелкнуть имя клиента, отобразятся следующие дополнительные параметры на вкладке<br />
«Клиент».<br />
«Общие» — содержит ту же информацию, что отображается на вкладке «Клиенты». Здесь можно изменить<br />
имя клиента (имя, под которым клиент отображается в ERA), а также добавить необязательный<br />
комментарий.<br />
«Член группы» — на этой вкладке перечислены все группы, в которые входит клиент. Дополнительные<br />
сведения см. в разделе Фильтрация данных 25 .<br />
«Задачи» — задачи, связанные с данным клиентом. Дополнительные сведения см. в разделе Задачи 65 .<br />
«Конфигурация» — на этой вкладке можно просмотреть текущую конфигурацию клиента и экспортировать<br />
ее в XML-файл. Далее в этом руководстве будет рассказано, как с помощью XML-файлов создавать шаблоны<br />
конфигурации для новых и измененных конфигурационных XML-файлов. Дополнительные сведения см. в<br />
разделе Задачи 65<br />
.<br />
«Состояние защиты» — это сведения об общем состоянии всех программ <strong>ESET</strong>. Некоторые из отчетов<br />
являются интерактивными и позволяют немедленно выполнять нужные действия. Благодаря этой функции<br />
отпадает необходимость вручную определять новые задачи для разрешения конкретных проблем в системе<br />
защиты.<br />
«Свойства защиты» — состояние всех компонентов системы защиты <strong>ESET</strong> (модуля защиты от спама,<br />
персонального файервола и т. д.).<br />
«Информация о системе» — подробные сведения об установленной программе, версиях ее компонентов и<br />
т. п.<br />
SysInspector — подробные сведения об автоматически запускаемых процессах и процессах, выполняющихся<br />
в фоновом режиме.<br />
«Карантин» — содержит список всех файлов, помещенных в карантин. Файлы, помещенные в карантин,<br />
можно запросить у клиента и сохранить на локальном диске.<br />
3.4.4 Вкладка «Журнал угроз»<br />
На этой вкладке содержатся подробные сведения о конкретных вирусах и инцидентах.<br />
Атрибут Описание<br />
Имя клиента Имя клиента, сообщившего о наличии угрозы.<br />
Имя компьютера Имя рабочей станции/сервера (имя хоста).<br />
MAC-адрес MAC-адрес (сетевой адаптер).<br />
Главный сервер Имя сервера ERAS, с которым клиент ведет обмен данными.<br />
Дата получения Время регистрации данного события сервером ERAS.<br />
Дата обнаружения Время возникновения данного события.<br />
Уровень Уровень предупреждения.<br />
Сканер Название средства безопасности, обнаружившего угрозу.<br />
Объект Тип объекта.<br />
Имя Как правило, это папка, в которой обнаружено заражение.<br />
Угроза Название обнаруженного злонамеренного кода.<br />
Действие Действие, выполненное соответствующим средством безопасности.<br />
Пользователь Имя пользователя, находившегося в системе во время инцидента.<br />
Информация Сведения об обнаруженной угрозе.<br />
Детали Состояние отправки клиентского журнала.<br />
31
32<br />
3.4.5 Вкладка «Журнал файервола»<br />
На этой вкладке отображаются сведения о работе клиентского файервола.<br />
Атрибут Описание<br />
Имя клиента Имя клиента, сообщившего о событии.<br />
Имя компьютера Имя рабочей станции/сервера (имя хоста).<br />
MAC-адрес MAC-адрес (сетевой адаптер).<br />
Главный сервер Имя сервера ERAS, с которым клиент ведет обмен данными.<br />
Дата получения Время регистрации данного события сервером ERAS.<br />
Дата обнаружения Время возникновения данного события.<br />
Уровень Уровень предупреждения.<br />
Событие Описание события.<br />
Источник IP-адрес источника.<br />
Объект IP-адрес целевого объекта.<br />
Протокол Задействованный протокол.<br />
Правило Задействованное правило файервола.<br />
Приложение Задействованное приложение.<br />
Пользователь Имя пользователя, находившегося в системе во время инцидента.<br />
3.4.6 Вкладка «Журнал событий»<br />
На этой вкладке отображаются все системные события (по компонентам программного продукта<br />
безопасности <strong>ESET</strong>).<br />
Атрибут Описание<br />
Имя клиента Имя клиента, сообщившего о событии.<br />
Имя компьютера Имя рабочей станции/сервера (имя хоста).<br />
MAC-адрес MAC-адрес (сетевой адаптер).<br />
Главный сервер Имя сервера ERAS, с которым клиент ведет обмен данными.<br />
Дата получения Время регистрации данного события сервером ERAS.<br />
Дата обнаружения Время возникновения данного события.<br />
Уровень Уровень предупреждения.<br />
Программный модуль Название программного компонента, сообщившего о событии.<br />
Событие Описание события.<br />
Пользователь Имя пользователя, связанного с данным событием.<br />
3.4.7 Вкладка «Журнал системы предотвращения вторжений на узел»<br />
На этой вкладке отображаются действия, связанные с системой предотвращения вторжений на узел.<br />
Атрибут Описание<br />
Идентификатор системы<br />
предотвращения<br />
вторжений на узел<br />
Имя клиента<br />
Идентификатор соответствующей записи в базе данных (идентификатор имеет вид:<br />
номер системы предотвращения вторжений на узел)<br />
Имя клиента, отправившего сообщение системы предотвращения вторжений на<br />
узел<br />
Основной сервер Имя сервера ERA Server, с которым клиент ведет обмен данными.<br />
Дата получения Время регистрации данного события сервером ERAS.<br />
Дата обнаружения Время возникновения данного события.<br />
Уровень Степень опасности события<br />
Приложение<br />
Имя приложения, которое создало журнал системы предотвращения вторжений на<br />
узел. Оно указывается в формате UNC-пути к исполняемому файлу приложения<br />
Операция Обнаруженное действие, которое влияет на целевое приложение<br />
Объект<br />
Файл приложения, который создал журнал системы предотвращения вторжений на<br />
Действие<br />
узел. Файл указывается в формате пути к файлу в папке установки приложения<br />
Действие, предпринятое системой предотвращения вторжений на узел на основе<br />
текущего режима или правила
Примечание. По умолчанию ведение журнала системы предотвращения вторжений на узел отключено. Чтобы<br />
включить ведение журнала активности или изменить настройки, выберите «Сервис» > «Параметры сервера» ><br />
«Обслуживание сервера» > Параметры сбора журналов 97 .<br />
3.4.8 Журнал контроля устройств<br />
На этой вкладке отображаются подробные журналы активности контроля устройств.<br />
Атрибут Описание<br />
Идентификатор<br />
контроля устройств<br />
Идентификатор соответствующей записи в базе данных<br />
Имя клиента Имя клиента, сообщившего о событии.<br />
Основной сервер Имя сервера ERAS, с которым клиент ведет обмен данными.<br />
Дата получения Время регистрации данного события сервером ERAS.<br />
Дата события Время возникновения данного события.<br />
Уровень Уровень предупреждения.<br />
Пользователь Имя пользователя, связанного с данным событием.<br />
Группа Группа, к которой принадлежит клиент, сообщивший об активности<br />
Класс устройства Тип съемного устройства (USB-накопитель, DVD-диск)<br />
Устройство Имя и серийный номер (если есть) съемного устройства<br />
Событие Событие, о котором сообщило средство контроля устройств<br />
Действие Действие, выполненное соответствующим средством безопасности.<br />
Примечание. По умолчанию ведение журнала активности контроля устройств отключено. Чтобы включить<br />
ведение журнала активности или изменить настройки, выберите «Сервис» > «Параметры сервера» ><br />
«Обслуживание сервера» > Параметры сбора журналов 97 .<br />
3.4.9 Журнал контроля доступа в Интернет<br />
На этой вкладке отображаются подробные журналы контроля доступа в Интернет.<br />
Атрибут Описание<br />
Идентификатор<br />
контроля доступа в<br />
Интернет<br />
Идентификатор соответствующей записи в базе данных<br />
Имя клиента Имя клиента, сообщившего о событии.<br />
Основной сервер Имя сервера ERAS, с которым клиент ведет обмен данными.<br />
Дата получения Время регистрации данного события сервером ERAS.<br />
Дата события Время возникновения данного события.<br />
Уровень Уровень предупреждения.<br />
Пользователь Имя пользователя, связанного с данным событием.<br />
Группа Группа, к которой принадлежит клиент, сообщивший об активности<br />
URL-адрес URL-адрес заблокированной веб-страницы<br />
Маска URL-адреса Маска URL-адреса заблокированной веб-страницы<br />
Категория URLадреса<br />
Категория URL-адреса заблокированной веб-страницы<br />
Действие Действие, выполненное соответствующим средством безопасности.<br />
Примечание. По умолчанию ведение журнала контроля доступа в Интернет отключено. Чтобы включить<br />
ведение журнала активности или изменить настройки, выберите «Сервис» > «Параметры сервера» ><br />
«Обслуживание сервера» > Параметры сбора журналов 97<br />
.<br />
3.4.10 Вкладка «Журнал защиты от спама»<br />
На этой вкладке отображаются все действия, связанные с защитой от спама.<br />
Атрибут Описание<br />
Идентификатор защиты отИдентификатор<br />
соответствующей записи в базе данных (идентификатор имеет вид:<br />
спама<br />
номер защиты от спама)<br />
Имя клиента Имя клиента, отправившего сообщение системы защиты от спама<br />
Основной сервер Имя сервера ERA Server, с которым клиент ведет обмен данными.<br />
Дата получения Время регистрации данного события сервером ERAS<br />
Дата обнаружения Время возникновения данного события<br />
33
34<br />
Отправитель Адрес электронной почты отправителя сообщения, помеченного как спам<br />
Получатели Получатель сообщения, помеченного как спам<br />
Тема Тема сообщения, помеченного как спам<br />
Оценка Рейтинг спама (вероятность того, что сообщение является спамом) в процентах<br />
Причина Причина, по которой сообщение помечено как спам<br />
Действие Действие, предпринятое в отношении этого сообщения<br />
Примечание. По умолчанию ведение журнала системы защиты от спама отключено. Чтобы включить ведение<br />
журнала активности или изменить настройки, выберите «Сервис» > «Параметры сервера» > «Обслуживание<br />
сервера» > Параметры сбора журналов 97 .<br />
3.4.11 Вкладка «Журнал занесения в "серый" список»<br />
На этой вкладке отображаются действия, связанные с «серым» списком.<br />
Атрибут Описание<br />
Идентификатор «серого» Идентификатор соответствующей записи в базе данных (идентификатор имеет вид:<br />
списка<br />
номер в «сером» списке)<br />
Имя клиента Имя клиента, сообщившего о событии.<br />
Основной сервер Имя сервера ERAS, с которым клиент ведет обмен данными.<br />
Дата получения Время регистрации данного события сервером ERAS<br />
Дата обнаружения Время возникновения данного события<br />
Домен HELO<br />
Имя домена, которое использует сервер-отправитель, чтобы его мог<br />
идентифицировать сервер-получатель<br />
IP-адрес IP-адрес отправителя сообщения<br />
Отправитель Адрес электронной почты отправителя сообщения<br />
Получатель Адрес электронной почты получателя сообщения<br />
Действие Действие, выполненное соответствующим средством безопасности.<br />
Оставшееся время Время, которое осталось до отклонения сообщения или его проверки и доставки.<br />
Примечание. По умолчанию ведение журнала занесения в «серый» список отключено. Чтобы включить<br />
ведение журнала активности или изменить настройки, выберите «Сервис» > «Параметры сервера» ><br />
«Обслуживание сервера» > Параметры сбора журналов 97<br />
.<br />
3.4.12 Вкладка «Журнал сканирования»<br />
На этой вкладке представлены результаты проверок компьютеров по требованию, которые запускались<br />
удаленно, локально на клиентских компьютерах или в качестве запланированных задач.<br />
Атрибут Описание<br />
ID сканирования<br />
Идентификатор соответствующей записи в базе данных (идентификатор имеет вид:<br />
номер проверки)<br />
Имя клиента Имя клиентского ПК, на котором была выполнена проверка.<br />
Имя компьютера Имя рабочей станции/сервера (имя хоста).<br />
MAC-адрес MAC-адрес (сетевой адаптер).<br />
Главный сервер Имя сервера ERA Server, с которым клиент ведет обмен данными.<br />
Дата получения Время регистрации события сканирования на сервере ERAS.<br />
Дата об Время выполнения проверки на клиенте.<br />
Проверенные объекты Проверенные файлы, папки и устройства.<br />
Проверено Количество проверенных файлов.<br />
Заражено Количество зараженных файлов.<br />
Очищено Количество очищенных (или удаленных) объектов.<br />
Статус Статус проверки.<br />
Пользователь Имя пользователя, находившегося в системе во время инцидента.<br />
Тип Тип пользователя.<br />
Сканер Тип сканера.<br />
Детали Состояние отправки клиентского журнала.
3.4.13 Вкладка «Мобильный журнал»<br />
На этой вкладке отображаются подробные журналы из мобильных устройств, подключенных к серверу ERA<br />
Server.<br />
Атрибут Описание<br />
ID мобильного<br />
устройства<br />
Сетевой идентификатор мобильного устройства<br />
Имя клиента Имя клиента, на котором было выполнено действие.<br />
Имя компьютера Имя рабочей станции/сервера (имя хоста).<br />
MAC-адрес MAC-адрес (сетевой адаптер).<br />
Главный сервер Имя сервера ERA Server, с которым клиент ведет обмен данными.<br />
Дата получения Время регистрации данного события сервером ERAS.<br />
Дата обнаружения Время выполнения события на клиенте.<br />
Уровень Уровень предупреждения.<br />
Тип журнала Тип журнала (например, журнал аудита безопасности, журнал защиты от спама в SMS).<br />
Событие Описание события.<br />
Тип объекта Объект, к которому имеет отношение событие (например, SMS, файл и т. п.).<br />
Имя объекта<br />
Конкретный объект, к которому имеет отношение событие (например, номер телефона<br />
отправителя SMS, путь к файлу и т. п.).<br />
Действие Действие, выполненное во время события (или возникшая ошибка).<br />
3.4.14 Вкладка «Карантин»<br />
На этой вкладке отображено все содержимое карантина в сети.<br />
Атрибут Описание<br />
ID в карантине Идентификатор помещенного в карантин объекта (номер увеличивается в порядке<br />
возникновения).<br />
Хэш Хэш файла.<br />
Дата получения Время регистрации события сканирования на сервере ERAS.<br />
Первое обнаружение<br />
Время, которое прошло с момента первого обнаружения объекта, помещенного в<br />
карантин.<br />
Последнее обнаружение<br />
Время, которое прошло с момента последнего обнаружения объекта, помещенного<br />
в карантин.<br />
Имя объекта Как правило, это папка, в которой обнаружено заражение.<br />
Имя файла Имя файла, помещенного в карантин.<br />
Расширение Тип расширения файла, помещенного в карантин.<br />
Размер Размер файла, помещенного в карантин.<br />
Причина Причина помещения в карантин; как правило, это описание типа угрозы.<br />
Количество клиентов Количество клиентов, которые поместили объект в карантин.<br />
Всего Количество операций помещения объекта в карантин.<br />
Файл Показывает, была ли запрошена загрузка объекта на сервер.<br />
Примечание. Обратите внимание, что в полях «Имя объекта», «Имя файла» и «Расширение» отображаются<br />
только первые три объекта. Чтобы получить дополнительные сведения, откройте окно «Свойства», нажав<br />
клавишу F3 или дважды щелкнув выбранный элемент.<br />
Централизованный карантин содержит обзор изолированных файлов, которые хранятся локально на<br />
клиентах и которые можно запросить для загрузки. Если файл запрошен, он копируется на сервер ERA Server в<br />
безопасном зашифрованном виде. По соображениям безопасности расшифровка выполняется перед<br />
сохранением файла на диск. Инструкции по работе с изолированными файлами см. в разделе Задача<br />
восстановления или удаления из карантина 68<br />
.<br />
Примечание. Для работы централизованного карантина на клиентах должно быть установлено ПО EAV/ESS<br />
версии 4.2 или выше.<br />
35
36<br />
3.4.15 Вкладка «Задачи»<br />
Предназначение этой вкладки описано в разделе Задачи 65 . На ней доступны перечисленные ниже атрибуты.<br />
Атрибут Описание<br />
Статус<br />
Статус задачи (активная — находится в стадии применения, завершенная — доставка на<br />
клиенты осуществлена).<br />
Тип Тип задачи.<br />
Имя Название задачи.<br />
Описание Описание задачи.<br />
Дата развертывания Дата и время выполнения задачи.<br />
Дата получения Время регистрации данного события сервером ERAS.<br />
Детали Состояние отправки журнала задач.<br />
Примечание Краткое описание клиента (вводится администратором).<br />
3.4.16 Вкладка «Отчеты»<br />
Вкладка «Отчеты» предназначена для разделения статистической информации по графикам или диаграммам.<br />
После этого их можно сохранять и обрабатывать в формате значений, разделенных запятыми (CSV), с<br />
помощью средств ERA для вывода диаграмм и графиков. По умолчанию сервер ERA сохраняет выходные<br />
данные в формате HTML. Большая часть отчетов, связанных с заражением, создается в журнале угроз.<br />
1. Панель мониторинга 38<br />
Шаблоны — шаблоны для веб-отчетов с панели мониторинга. Панель<br />
мониторинга — это набор отчетов, которые можно просмотреть в Интернете через веб-браузер. Каждый<br />
администратор может настроить свою структуру панели мониторинга. Дважды щелкните шаблон, чтобы<br />
отобразился предварительный просмотр отчета, используемого в панели мониторинга.<br />
2. «Шаблоны отчетов» — шаблоны для статических отчетов. В верхней части окна «Консоль» в разделе<br />
«Шаблоны отчетов» показаны названия созданных шаблонов. Рядом с именами шаблонов отображается<br />
время и интервалы, в соответствии с которыми создаются данные отчеты. Можно создавать новые шаблоны<br />
или изменять существующие готовые шаблоны (см. ниже).<br />
«Обзор клиентов» — отображает состояния защиты всех клиентов.<br />
«Клиенты с активными угрозами» — список клиентов с активными угрозами (не очищенными при<br />
сканировании) и информация об активных угрозах.<br />
«Общий отчет о сетевых атаках» — отображает общий отчет о сетевых атаках.<br />
«Общий отчет об SMS» — отображает общий отчет о SMS-спаме.<br />
«Общий отчет о спаме» — отображает общий отчет о спаме по электронной почте.<br />
«Общий отчет об угрозах» — отображает общий отчет об обнаруженных угрозах.<br />
«Сводка прочих сведений» — подробный отчет с выбранной пользователем информацией (она должна<br />
быть задана заранее).<br />
«Клиенты с наибольшим количеством проблем» — отображает клиенты с наибольшим количеством<br />
проблем (на основе предыдущих отчетов).<br />
Щелкните Шаблоны по умолчанию, чтобы сбросить готовые шаблоны в исходное состояние (это не повлияет<br />
на пользовательские шаблоны).<br />
Параметры<br />
Нажмите кнопку «Создать сейчас» (на вкладке «Параметры»), чтобы создать отчет в любой момент<br />
независимо от расписания.<br />
Отчет<br />
«Тип» — тип отчета на базе готовых шаблонов. Это значение можно изменить для готовых шаблонов<br />
или выбрать для пользовательских шаблонов. Если нажать кнопку ... (возле этого параметра), отобразятся<br />
отчеты, которые можно использовать для Общего настраиваемого отчета.<br />
«Вид» — с помощью раскрывающегося меню можно изменить цвет и структуру отчета.<br />
Фильтр
Целевые клиенты — можно собирать все данные, данные только выбранных клиентов/серверов/<br />
групп или можно исключить выбранные клиенты/серверы/группы. Можно указать клиенты/серверы/<br />
группы, нажав кнопку ... рядом с раскрывающимся меню Целевые клиенты в диалоговом окне Добавить/<br />
удалить.<br />
Угроза — также можно указать, должен ли отчет содержать все угрозы, только выбранные угрозы,<br />
или же можно исключить выбранные угрозы. Угрозы можно указать, нажав кнопку ... рядом с этим<br />
раскрывающимся меню в диалоговом окне Добавить/Удалить.<br />
Настроить другие параметры можно с помощью кнопки Дополнительные параметры. Эти настройки в<br />
основном относятся к данным в заголовке и в типах используемых графических диаграмм. При этом, однако,<br />
данные также можно фильтровать по состоянию выбранных атрибутов и выбирать формат для отчета (HTML,<br />
CSV).<br />
Интервал<br />
«Текущий период» — в отчет включены только события, произошедшие в указанный период.<br />
Например, если отчет создан в среду, а в качестве интервала установлено значение «Текущая неделя», то в<br />
отчет включаются все события, произошедшие в понедельник, вторник и среду.<br />
«Завершенный период» — в отчет включаются только события, которые произошли в конкретный<br />
период (т. e. весь август или вся неделя с понедельника по воскресенье). Если выбрать «Добавить также<br />
текущий период», в отчет будут включены события за последний завершенный период, включая момент<br />
создания.<br />
Пример<br />
Нужно создать отчет, включающий события последней календарной недели с понедельника по воскресенье.<br />
Этот отчет должен быть создан в следующую среду (после воскресенья). На вкладке «Интервал» выберите<br />
«Завершено» и «1 неделя». Снимите флажок «Добавить также текущий период». На вкладке «Планировщик»<br />
установите для параметра «Частота» значение «Еженедельно» и выберите пункт «Среда». Остальные<br />
параметры можно настроить по своему усмотрению.<br />
«С/по» — этот параметр позволяет задать период, для которого создается отчет.<br />
Планировщик<br />
«Частота» — можно задавать и настраивать автоматическое создание отчетов в указанное время или в<br />
выбранные интервалы.<br />
После занесения отчета в планировщик нажмите кнопку «Выбрать путь…», чтобы указать место для<br />
сохранения отчета. Отчеты можно сохранять на сервере ERAS (по умолчанию), отправлять по электронной<br />
почте по указанному адресу или экспортировать в папку. Последний вариант необходим в том случае, если<br />
отчет отправляется в общую папку во внутренней сети организации, где может просматриваться другими<br />
работниками. В пути этой папки можно использовать переменные (%). В переменных не учитывается регистр.<br />
Эти переменные добавляют дополнительную информацию в созданный отчет. Если в конце пути папки<br />
добавить символ "\", отчеты записываются непосредственно в эту папку, а данные в ней перезаписываются.<br />
Поддерживаются следующие переменные.<br />
Переменная Описание<br />
%INTERVAL% Интервал, за который создается отчет, который<br />
возвращается из ::GetIntervalString<br />
(INTERVALSTRING_FOLDER).<br />
%DATE% Текущая дата ("ГГГГ-ММ-ДД")<br />
%TIME% Текущее время ("ЧЧ-ММ-СС")<br />
%DATETIME% Текущие дата и время ("ГГГГ-ММ-ДД ЧЧ-ММ-СС")<br />
%TIMESTAMP% Текущие дата и время, формат UNIX, 8<br />
шестнадцатеричных разрядов<br />
%RND4% Случайное значение, 4 шестнадцатеричных разряда,<br />
почти уникальное (не рекомендуется).<br />
%DDATE% Текущая дата, плотный формат ("ГГГГММДД")<br />
%DTIME% Текущее время, плотный формат ("ЧЧММСС")<br />
%YEAR%, %MONTH%, %DAY%, %HOUR%, %MINUTE%, % Текущая дата / части времени как разряды (4 — год, 2 —<br />
37
38<br />
SECOND% остальные).<br />
%COUNTER% Десятичный счетчик, 5 разрядов начиная с 1.<br />
%COUNTER1%, %COUNTER2%, %COUNTER3%, %<br />
COUNTER4%, %COUNTER5%<br />
Десятичный счетчик, 1/2/3/4/5 разрядов начиная с 1.<br />
%CCOUNTER% Десятичный условный счетчик, 5 разрядов (первая<br />
итерация стерта, вторая итерация "00002")<br />
%CCOUNTER1%, %CCOUNTER2%, %CCOUNTER3%, %<br />
CCOUNTER4%, %CCOUNTER5%<br />
Десятичный условный счетчик, 1/2/3/4/5 разрядов.<br />
%UCOUNTER% Десятичный счетчик с подчеркиванием, 5 разрядов<br />
(первая итерация стерта, вторая итерация "_00002")<br />
%UCOUNTER1%, %UCOUNTER2%, %UCOUNTER3%, %<br />
UCOUNTER4%, %UCOUNTER5%<br />
%% Один знак %.<br />
Десятичный счетчик с подчеркиванием, 1/2/3/4/5<br />
разрядов.<br />
Например, если ввести путь в виде C:\Reports\%INTERVAL%_%COUNTER%", имена папок создаются таким<br />
образом: C:\Reports\Day 2012-02-02_00001; C:\Reports\Day 2012-02-02_00002 и т. д.<br />
Для отправки созданных отчетов по электронной почте необходимо ввести адрес сервера SMTP и адрес<br />
отправителя в меню «Служебные программы» > «Настройки сервера» > «Другие настройки».<br />
3. «Созданные отчеты» — ранее созданные отчеты можно просмотреть на вкладке «Созданные отчеты».<br />
Дополнительные параметры отчетов доступны в контекстном меню соответствующих отчетов или групп<br />
отчетов, которое вызывается с помощью правой кнопки мыши. Отчеты можно сортировать по таким<br />
параметрам: «Имя отчета», «Дата» , когда отчет был создан, «Имя шаблона» и «Расположение». Выберите<br />
команду Открыть или дважды щелкните отчет в списке, чтобы открыть его. Если нажать отчет в списке,<br />
отобразится предварительный просмотр раздела ниже (если выбран этот параметр).<br />
Шаблоны, помещенные в список «Избранное», позднее можно использовать для создания новых отчетов.<br />
Чтобы переместить шаблон в «Избранное», щелкните его правой кнопкой мыши и выберите в контекстном<br />
меню команду «Добавить в избранное».<br />
3.4.16.1 Панель мониторинга<br />
«Панель мониторинга» — это набор отчетов, которые автоматически обновляются и предоставляют<br />
исчерпывающие сведения о состоянии системы. Каждый пользователь, имеющий доступ к консоли ERAC и имя<br />
пользователя, получает индивидуальный набор полностью настраиваемых панелей мониторинга. Эти<br />
параметры хранятся непосредственно на сервере, поэтому пользователь может получать доступ к одной и той<br />
же панели мониторинга из любого браузера.<br />
По умолчанию панель мониторинга использует HTTP-сервер ERA и порт 443. Порты и сертификаты (для<br />
HTTPS) можно изменить в окне расширенных параметров сервера в консоли ERA Console. Открыть окна<br />
«Панель мониторинга» и «Панель мониторинга» можно в главном окне консоли ERAC на панели<br />
инструментов (значок с голубым облаком).<br />
Примечание. Администратор должен подготовить шаблон для каждого отчета перед использованием этого<br />
отчета в панели мониторинга. В противном случае данные в отчетах могут отображаться неверно.<br />
Примечание. По умолчанию панель мониторинга использует протокол HTTPS и самозаверяющий<br />
сертификат. Из-за этого в веб-браузере может появиться следующее предупреждение: Сертификат<br />
безопасности этого веб-узла не был выпущен доверенным центром сертификации. Учтите, что при использовании<br />
протокола HTTP имена пользователей и пароли будут переданы открытым текстом. Это может быть особенно<br />
небезопасно при использовании входа в систему Windows или в домен.<br />
Установщик может создать самозаверяющий сертификат. Некоторые браузеры могут отображать<br />
предупреждение при обнаружении самозаверяющего сертификата. Также можно предоставить собственный<br />
сертификат либо в расширенном режиме установки, либо в любое время позднее с помощью редактора<br />
конфигурации <strong>ESET</strong>. Предоставленный сертификат может быть подписан доверенным центром сертификации<br />
или собственным корневым сертификатом пользователя. Поддерживаются следующие форматы<br />
сертификатов X.509 и закрытых ключей.<br />
ASN — сертификат в кодировке ASN.1 DER и ключ в отдельных файлах.<br />
PEM — сертификат ASN в кодировке Base64 с дополнительными заголовками, сертификат и ключ в
отдельных файлах.<br />
PFX — сертификат и закрытый ключ в одном файле-контейнере.<br />
Невозможно использовать сертификат и ключ разного формата. Можно сменить протокол на HTTP, щелкнув<br />
«Панель мониторинга» (значок в виде голубого облака) в главном окне консоли ERAC и выбрав «Настроить...»<br />
, или же можно задать собственный сертификат (в формате PEM, кодировка X.509 base64) с помощью<br />
редактора конфигурации <strong>ESET</strong> («Сервис» > «Сервер» > «Параметры» > «Дополнительно» > «Изменить<br />
дополнительные параметры» > «Удаленный администратор» > «Сервер ERA» > «Параметры» > «Панели<br />
мониторинга» > «Ключ локального сертификата»/«Локальный сертификат»).<br />
Примечание. Панель мониторинга также поддерживает протокол IPv6. Например, http://[::1]:8080.<br />
Можно воспользоваться набором готовых шаблонов (см. ниже) для панели мониторинга или создать<br />
собственные шаблоны.<br />
39
40<br />
«Сводка действий по защите от спама» — отображает сводку по всем действиям ядра защиты от спама.<br />
«Составная оценка защиты от спама» — состав оценки защиты от спама и количество оцененных<br />
сообщений.<br />
«Обзор клиентских подключений» — отображение общих сведений о клиентских подключениях на основе<br />
их времени и состояния.<br />
«Сводка по параметру ПрочиеСведения1 клиентов» — подробный отчет с выбранной пользователем<br />
информацией (она должна быть задана заранее).<br />
«Сводка по параметру ПрочиеСведения2 клиентов» — подробный отчет с выбранной пользователем<br />
информацией (она должна быть задана заранее).<br />
«Сводка по параметру ПрочиеСведения3 клиентов» — подробный отчет с выбранной пользователем<br />
информацией (она должна быть задана заранее).<br />
«Клиенты групп» — количество клиентов в выбранных группах.<br />
«Клиенты групп/все клиенты» — процент клиентов в выбранных группах по отношению к общему<br />
количеству клиентов.<br />
«Клиенты с активными угрозами» — список клиентов с активными угрозами (не очищенными при<br />
сканировании) и информация об активных угрозах.<br />
«Сводка действий с "серыми" списками» — все сообщения из "серых" списков и предпринятые действия.<br />
«Управляемые и неуправляемые компьютеры» — компьютеры, которые на данный момент подключаются<br />
к серверу ERA (управляемые компьютеры), и компьютеры, которые не подключаются к ERA<br />
(неуправляемые). В качестве основы используется задача поиска по умолчанию.<br />
«Сводка имени ОС» — количество и тип клиентских операционных систем.<br />
«Сводные сведения о продукте» — количество и тип клиентских продуктов безопасности.<br />
«Сводные сведения о состоянии защиты» — количество клиентов и их состояние безопасности.<br />
«Прогресс SMS-спама» — вывод динамики SMS-спама.<br />
«Нагрузка на серверную базу данных» — полное время, в течение которого база данных была<br />
использована всеми потоками.<br />
«Запросы серверной базы данных» — количество SQL-запросов, выполненных в базе данных.<br />
«Нагрузка на серверное оборудование» — использование ресурсов процессора и ОЗУ на сервере.<br />
«Мониторинг состояния сервера» — состояние сервера и сведения об обновлении базы данных вирусов.<br />
«Сравнительная динамика угроз» — динамика представляющих опасность событий, связанных с<br />
указанными угрозами (которые отделяются с помощью фильтра), по сравнению с общим числом угроз.<br />
«Динамика угроз» — динамика событий, представляющих угрозу (в количественном выражении).<br />
«Угрозы по объектам» — количество предупреждений об угрозах по направлениям атаки (сообщения<br />
электронной почты, файлы, загрузочные секторы).<br />
«Угрозы по сканерам» — количество сообщений об угрозах, поступивших от отдельных программных<br />
модулей.<br />
«Клиенты с наибольшим количеством разрывов подключений» — список таких клиентов, упорядоченный<br />
до дате последнего подключения.<br />
«Клиенты с наибольшим количеством сетевых атак» — клиенты с наибольшим количеством сетевых атак.<br />
«Клиенты с наибольшим количеством SMS-спама» — список клиентов с наибольшим количеством SMSспама.<br />
«Клиенты с наибольшим количеством спама» — список клиентов с наибольшим количеством сообщений<br />
спама.<br />
«Клиенты с наибольшим количеством угроз» — список наиболее «активных» клиентских рабочих станций<br />
(по количеству обнаруженных угроз).<br />
«Основные получатели почты из "серого" списка» — отображение адресатов, наиболее часто получающих<br />
сообщения из "серого" списка.<br />
«Основные отправители почты из "серого" списка» — отображение наиболее частых отправителей<br />
сообщений из «серого» списка.<br />
«Наиболее часто встречающиеся сетевые атаки» — список наиболее частых сетевых атак.<br />
«Источники наиболее часто встречающихся сетевых атак» — основные источники сетевых атак.<br />
«Наиболее активные SMS-спамеры» — отображение наиболее активных SMS-спамеров для указанных<br />
адресатов.<br />
«Основные получатели спама» — отображение адресатов, наиболее часто получающих спам.<br />
«Основные отправители спама» — отображение наиболее частых отправителей спама.<br />
«Наиболее часто встречающиеся угрозы» — список угроз, обнаруживаемых чаще всего.<br />
«Основные угрозы по распространенности» — список основных угроз по распространенности.<br />
«Пользователи с наибольшим количеством угроз» — список наиболее «активных» пользователей (с<br />
наибольшим числом обнаруженных угроз).
«Незарегистрированные компьютеры» — отображение всех неуправляемых компьютеров, то есть<br />
компьютеров, которые не подключаются к серверу ERA. Также отображается время обнаружения нового<br />
неуправляемого компьютера.<br />
Существующие шаблоны отчетов можно импортировать и экспортировать в XML-файл с помощью кнопки<br />
«Импорт/экспорт» . Конфликты имен при импорте (совпадение имен у существующих и импортируемых<br />
шаблонов) решаются путем добавления случайной строки после имени импортируемого шаблона.<br />
Чтобы сохранить параметры настроенных отчетов в шаблон, нажмите кнопку «Сохранить» или «Сохранить<br />
как». При создании нового шаблона нажмите кнопку «Сохранить как» и введите название шаблона.<br />
Щелкните «Шаблоны по умолчанию», чтобы сбросить готовые шаблоны в исходное состояние (это не<br />
повлияет на пользовательские шаблоны).<br />
«Параметры»<br />
«Просмотр отчета» — при нажатии на эту кнопку будет создана панель мониторинга и показан<br />
предварительный просмотр.<br />
«Отчет»<br />
«Тип» — тип отчета на базе готовых шаблонов. Это значение можно изменить для готовых шаблонов,<br />
использованных для создания пользовательских шаблонов.<br />
«Фильтр»<br />
«Целевые клиенты» — можно собирать все данные, данные только выбранных клиентов/серверов/<br />
групп или можно исключить выбранные клиенты/серверы/группы. Можно указать клиенты/серверы/<br />
группы, нажав кнопку «...» рядом с раскрывающимся меню «Целевые клиенты» в диалоговом окне «Внести/<br />
убрать».<br />
«Угроза» — также можно указать, должен ли отчет содержать все угрозы, только выбранные угрозы,<br />
или же можно исключить выбранные угрозы. Угрозы можно указать, нажав кнопку «...» рядом с этим<br />
раскрывающимся меню в диалоговом окне «Внести/убрать».<br />
Настроить другие параметры можно с помощью кнопки «Дополнительные параметры». Эти настройки в<br />
основном относятся к данным в заголовке и в типах используемых графических диаграмм. Тем не менее,<br />
можно также фильтровать данные по состоянию выбранных атрибутов. Кроме того, можно выбрать, какой<br />
формат отчетов будет использоваться (HTML или CSV).<br />
«Интервал»<br />
«Время — последние X минут/часов/дней/недель/месяцев/лет», за которые нужно включить данные в<br />
отчет. Время основывается на времени сообщения о происшествии в ERA.<br />
«Обновить»<br />
«Интервал обновления браузера» — выберите интервал обновления данных, получаемых с вебсервера.<br />
«Интервал обновления сервера» — выберите интервал отправки данных на веб-сервер.<br />
3.4.16.1.1 Список веб-серверов панели мониторинга<br />
Щелкните стрелку рядом со значком панели мониторинга в главном меню, чтобы настроить параметры<br />
подключения в разделе «Веб-серверы панели мониторинга».<br />
«Веб-серверы панели мониторинга» — список доступных веб-серверов панели мониторинга.<br />
«Удалить» — если нажать эту кнопку, выбранный веб-сервер панели мониторинга будет удален из списка.<br />
«По умолчанию» — устанавливает выбранный веб-сервер панели мониторинга веб-сервером по<br />
умолчанию. Этот параметр будет доступен первым в раскрывающемся меню (после нажатия стрелки рядом<br />
со значком панели мониторинга) и откроется первым, если щелкнуть сам значок панели мониторинга.<br />
«Протокол» — можно выбрать между протоколами HTTP и HTTPS с самозаверяющим сертификатом.<br />
«Имя узла или IP-адрес» — отображает имя узла или IP-адрес выбранного веб-сервера панели мониторинга.<br />
Кроме того, можно ввести новое имя узла или новый IP-адрес и нажать кнопку «Добавить/сохранить»,<br />
чтобы сохранить данные и добавить веб-сервер панели мониторинга в список.<br />
«Комментарий» — необязательный комментарий или описание для выбранного веб-сервера панели<br />
мониторинга.<br />
41
42<br />
Примечание. Панель мониторинга также поддерживает протокол IPv6. Например, http://[::1]:8080.<br />
3.4.16.2 Образец сценария отчета<br />
Чтобы добиться максимальной сетевой безопасности для клиентов, необходимо иметь хорошее<br />
представление о состоянии безопасности сети. Можно с легкостью создавать отчеты с подробным описанием<br />
угроз, обновлений, версии клиентских продуктов и т. п. (дополнительные сведения см. в разделе Отчеты 36 ).<br />
Как правило, всю необходимую информацию содержит еженедельный отчет. Тем не менее, могут возникнуть<br />
ситуации, в которых окажется необходима дополнительная осторожность, например при обнаружении<br />
угрозы.<br />
В качестве примера создадим параметрическую группу с названием «Карантин». Эта группа будет содержать<br />
только те компьютеры, в которых угроза была обнаружена и устранена во время последней проверки по<br />
требованию. Зададим это условие, установив флажок При последнем сканировании обнаружена угроза. Для<br />
создания параметрической группы следуйте инструкциям в разделе Параметрические группы 71 .<br />
Примечание. При создании группы «Карантин» убедитесь в том, что параметр «Закрепить» отключен. При<br />
этом компьютер будет назначен динамически и удален, как только условия перестанут выполняться.<br />
Создайте отчет «Компьютеры в карантине». Для создания отчета следуйте инструкциям в разделе Отчеты 36 .<br />
Ниже указаны конкретные параметры для данного примера.<br />
Параметры в разделе «Параметры»:<br />
«Тип»: «Подробный отчет по карантину»<br />
«Вид»: «Голубая схема»<br />
«Целевые клиенты»: «Только выбранные группы»<br />
«Угроза»: «н/д»<br />
Параметры шаблона «Интервал»:<br />
«Данный»: «День»<br />
Параметры шаблона «Планировщик»:<br />
«Частота»: «Ежедневно»<br />
«Кажд.»: «1 день»<br />
Совет. Результаты можно сохранить в базы данных отчетов или указать папку, в которой будут сохранены<br />
копии отчетов. Отчеты также можно отправить по электронной почте. Все эти параметры вызываются с<br />
помощью кнопки «Выбрать путь...».<br />
Созданные отчеты можно просматривать в разделе «Отчеты» в шаблоне «Созданные отчеты».<br />
Выводы. Была создана параметрическая группа Карантин с компьютерами, на которых была обнаружена<br />
угроза в ходе последней проверки по требованию. Затем был создан автоматизированный отчет, который<br />
будет ежедневно информировать нас о том, какие компьютеры принадлежат группе «Карантин», что дает<br />
хорошее представление о состоянии сетевых клиентов, позволяя держать потенциальную угрозу под<br />
контролем.<br />
Совет. Чтобы отобразить данные журнала последней проверки, можете воспользоваться отчетом типа<br />
«Подробный отчет по сканеру».<br />
3.4.17 Вкладка «Удаленная установка»<br />
На этой вкладке представлены параметры различных способов удаленной установки приложений <strong>ESET</strong> Smart<br />
Security или <strong>ESET</strong> NOD32 Antivirus на клиентские компьютеры. Дополнительные сведения см. в разделе<br />
Удаленная установка 54 .<br />
1. Чтобы найти компьютер, можно воспользоваться задачей поиска по умолчанию или создать новую. Чтобы<br />
создать новую задачу, выберите «Новый поиск..», чтобы запустить Мастер задачи поиска в сети 43<br />
. Чтобы<br />
запустить задачу поиска, нажмите кнопку «Запуск».<br />
2. Результаты поиска будут отфильтрованы с помощью служебной программы «Фильтр результатов поиска»<br />
в разделе ниже. Фильтрация результатов не влияет на текущую задачу поиска. Дополнительные поисковые<br />
критерии.<br />
«Незарегистрированные компьютеры» — отображение компьютеров, не указанных в базе данных текущего<br />
сервера;<br />
«Клиенты с предупреждением о последнем подключении» — отображение компьютеров, указанных в базе
данных текущего сервера, и для которых есть предупреждение о последнем подключении.<br />
«Скрывать пропускаемые компьютеры» — по умолчанию этот параметр включен. Он скрывает<br />
компьютеры из списка пропуска, созданного администратором. (в контекстном меню можно изменить или<br />
импортировать этот список).<br />
3. Результаты поиска для текущей задачи поиска отображаются в основном разделе «Компьютер». Здесь<br />
можно управлять пакетами установки 44 и запускать Удаленную автоматическую установку 56 с помощью<br />
контекстного меню.<br />
В контекстном меню (вызываемом щелчком правой кнопкой мыши) вкладки «Компьютеры» доступны<br />
указанные ниже параметры.<br />
«Управление пакетами» — запускает «Редактор пакетов установки». Дополнительные сведения см. в<br />
разделе Удаленная установка 44 .<br />
«Обновление клиента Windows» — запускает задачу обновления. Используйте эту команду, если<br />
необходимо установить новую версию ESS/EAV поверх старой.<br />
«Диагностика автоматической установки Windows» — проверяет доступность клиентов и служб, которые<br />
будут использоваться в ходе удаленной установки. Дополнительные сведения см. в разделе Диагностика<br />
удаленной установки 46 .<br />
«Автоматическая установка Windows» — запускает Удаленную автоматическую установку 56 Windows.<br />
«Автоматическая установка Linux/Mac» — запускает автоматическую установку Linux. Эта функция не<br />
поддерживается в полной мере.<br />
«Экспорт в папку или в сценарий входа» — дополнительную информацию см. в разделе Удаленная<br />
установка с использованием сценария входа или электронной почты 58 .<br />
«Отправка по электронной почте» — дополнительную информацию см. в разделе Удаленная установка с<br />
использованием сценария входа или электронной почты 58 .<br />
«Установить вход по умолчанию»— открывает окно «Вход по умолчанию», в котором можно указать имя<br />
пользователя и пароль учетной записи администратора для целевых компьютеров.<br />
«Свойства» — открывает окно «Свойства клиента», содержащее важные сведения о клиенте.<br />
Описание других параметров контекстного меню см. в разделе Контекстное меню 27<br />
.<br />
Примечание. В контекстном меню этой вкладки есть параметр «Автоматическая установка Linux/Mac». Эта<br />
функция не поддерживается в полной мере (например, конфигурация пакета установки) текущими версиями<br />
решений для безопасности бизнес-клиентов linux/mac и будет введена позднее.<br />
3.4.17.1 Мастер задачи поиска в сети<br />
Задача поиска — это набор параметров, используемых для поиска компьютеров в сети. Созданные задачи<br />
поиска хранятся непосредственно на сервере, и они доступны для всех администраторов.<br />
Вы можете использовать стандартные задачи поиска по умолчанию, которые периодически запускаются (их<br />
также можно запустить вручную), а также задачи поиска по всей сети. Результаты поиска этой задачи хранятся<br />
на сервере. Эту задачу можно изменить, но как если она запущена, ее нельзя остановить до ее завершения.<br />
Пользовательские параметры задачи хранятся на сервере, но результаты поиска отправляются только на<br />
консоль, из которой они были запущены. Эти поисковые задачи можно запускать только вручную.<br />
1. Сначала выберите тип сетевой задачи:<br />
Шаблон сканирования сети — создает новую задачу поиска с именем и набором параметров, которые<br />
будут храниться на сервере для повторного использования. Результаты поиска не сохраняются, если<br />
запустить новый поиск, будет обновлен список клиентских компьютеров, доступных в сети.<br />
Временная задача поиска в сети — создает временную задачу поиска, которая не сохраняется на сервере и<br />
будет удалена после окончания текущей сессии.<br />
2. Затем выберите методы, которые будут использоваться для поиска в сети (можно выбрать несколько<br />
методов поиска):<br />
Поиск по Active Directory — этот параметр позволяет выбрать филиалы Active Directory, в которых нужно<br />
искать компьютеры, можно также включить отключенные компьютеры.<br />
43
44<br />
Сеть Windows (WNet) — поиск компьютеров в сети Windows.<br />
Оболочка — поиск всех компьютеров в расположениях сети (Сетевое окружение Windows).<br />
Поиск IP-адреса — позволяет выбрать диапазон IP-адресов / маску IP-адреса , для использования во<br />
время поиска или можно указать настраиваемый список IP-адресов. Компьютеры ищутся с помощью<br />
доступа к их портам (который может быть настроен). Можно также использовать проверку связи (особенно<br />
рекомендуется при поиске компьютеров с ОС Linux).<br />
Настраиваемый список компьютеров — импорт пользовательского списка компьютеров, который Мастер<br />
задачи поиска в сети отображает в формате TXT-файлов.<br />
Если нажать кнопку Готово , новая задача поиска будут сохранена временно (Временная задача поиска в сети)<br />
или навсегда (Шаблон сканирования сети). Чтобы немедленно завершить и начать задачу, нажмите кнопку<br />
Завершить и запустить. Чтобы запустить задачу, нажмите кнопку Запустить на вкладке Удаленная<br />
установка.<br />
Примечание. Если служба работает под локальной системной учетной записью, компьютеры не могут быть<br />
найдены с помощью поиска в оболочке и поиска Wnet, поскольку локальная системная учетная запись не<br />
имеет разрешений на выполнение такого поиска. Для решения этой проблемы измените пользователей или<br />
используйте другой метод поиска.<br />
3.4.17.2 Установочные пакеты<br />
Первый этап инициируется из консоли ERAC, но сам установочный пакет находится на сервере ERAS в этом<br />
каталоге:<br />
%ALLUSERSPROFILE%\Application Data\<strong>Eset</strong>\<strong>ESET</strong> <strong>Remote</strong> <strong>Administrator</strong>\Server\packages<br />
Для запуска установочных пакетов из консоли ERAC откройте вкладку «Удаленная установка», перейдите на<br />
вкладку «Компьютеры», щелкните правой кнопкой мыши и выберите из контекстного меню параметр<br />
«Управление пакетами» Откроется окно «Редактор пакетов установки».<br />
Каждый пакет установки имеет свое имя (см. (1) на рисунке выше). Остальные разделы диалогового окна<br />
связаны с содержимым пакета, которое применяется после его успешной доставки на целевую рабочую<br />
станцию. В состав каждого пакета входят такие компоненты:<br />
установочные файлы клиентского решения <strong>ESET</strong> (2);<br />
Конфигурационный XML-файл для клиентских решений <strong>ESET</strong> (3);
параметры командной строки, назначенные пакету (4).<br />
Раскрывающееся меню «Тип» в разделе (1) предоставляет доступ к дополнительным функциям ERA.<br />
Клиентские решения <strong>ESET</strong> можно не только удаленно устанавливать, но и удаленно удалять с помощью<br />
функции «Удаление продуктов безопасности <strong>ESET</strong> и NOD32 версии 2». Можно также удаленно установить<br />
внешнее приложение, выбрав пункт Пользовательский пакет. Это особенно удобно, если нужно запускать<br />
различные сценарии и исполняемые файлы на удаленной машине, в том числе средства для удаления<br />
сторонних продуктов безопасности или автономные средства очистки. С помощью меню «Входной файл<br />
пакета» можно указать пользовательские параметры командой строки. Дополнительные сведения см. в<br />
разделе Установка продуктов сторонних производителей с помощью программы ERA 119<br />
.<br />
Каждому пакету автоматически присваивается удаленный установщик <strong>ESET</strong> — агент, который облегчает<br />
установку и обмен данными между целевыми рабочими станциями и сервером ERAS. Файл агента удаленной<br />
установки <strong>ESET</strong> называется einstaller.exe. Он содержит имя сервера ERAS, а также имя и тип пакета, к которому<br />
относится. В следующем разделе дано подробное описание агента установки.<br />
На процесс установки могут влиять несколько параметров. Их можно использовать как при выполнении<br />
администратором непосредственной установки на рабочей станции, так и для удаленной установки. При<br />
удаленной установке значения параметров выбираются в процессе формирования установочных пакетов, а<br />
затем автоматически применяются на целевых клиентах. После имени установочного MSI -пакета можно<br />
вводить дополнительные параметры для <strong>ESET</strong> Smart Security и <strong>ESET</strong> NOD32 Antivirus (например, eav_nt64_ENU.<br />
msi /qn).<br />
/qn - Режим автоматической установки — диалоговые окна не показываются.<br />
/qb! - Вмешательство пользователя невозможно, но ход установки отображается на индикаторе в<br />
процентах.<br />
REBOOT ="ReallySuppress" - Подавление перезагрузки после установки программы.<br />
REBOOT ="Force" - Автоматическая перезагрузка после установки.<br />
REMOVE=... — выключает установку выбранного компонента:<br />
Emon — защита почтового клиента<br />
Antispam — защита от спама<br />
Dmon — защита документов<br />
ProtocolScan — фильтрация протоколов<br />
Firewall — персональный файервол<br />
eHttpServer — обновление зеркала сервера<br />
eDevmon — контроль устройств<br />
MSNap — Microsoft NAP<br />
eDevmon — родительский контроль<br />
eScan — сканирование компьютера<br />
eAmon — защита файловой системы в режиме реального времени<br />
REBOOTPROMPT ="" — после установки открывается диалоговое окно, предлагающее перезагрузить<br />
компьютер (этот параметр нельзя использовать вместе с параметром /qn).<br />
ADMINCFG ="path_to_xml_file" — во время установки к продуктам безопасности <strong>ESET</strong> применяются<br />
параметры, заданные в указанных XML-файлах. Этот параметр не требуется при удаленной установке. В<br />
установочных пакетах содержится собственная XML-конфигурация, применяемая автоматически.<br />
PASSWORD="password" — этот параметр необходимо добавить, если настройки ESS/EAV защищены<br />
паролем.<br />
Параметры для <strong>ESET</strong> NOD32 Antivirus 2.x необходимо вводить после имени файла setup.exe, извлекаемого<br />
вместе с другими файлами из установочного пакета (например, setup.exe /silentmode):<br />
/SILENTMODE — режим автоматической установки — диалоговые окна не показываются.<br />
/FORCEOLD — установка старой версии поверх уже установленной новой.<br />
/CFG ="path_to_xml_file" — во время установки к клиентским решениям <strong>ESET</strong> применяются параметры,<br />
заданные в указанных XML-файлах. Этот параметр не требуется при удаленной установке. В установочных<br />
пакетах содержится собственная XML-конфигурация, применяемая автоматически.<br />
/REBOOT — автоматическая перезагрузка после установки.<br />
45
46<br />
/SHOWRESTART — после установки открывается диалоговое окно, предлагающее перезагрузить<br />
компьютер. Этот параметр можно использовать только вместе с параметром SILENTMODE.<br />
/INSTMFC — установка библиотек MFC для операционной системы Microsoft Windows версии 9x,<br />
необходимых для правильной работы программы ERA. Этот параметр можно использовать всегда -даже<br />
если библиотеки MFC доступны.<br />
Примечание. Если UAC включен на клиентском решении, настройки безопасности UAC по умолчанию для<br />
Windows Vista/7/2008 перед выполнением любой программы требуют подтверждения пользователя. Попытка<br />
удаленно установить клиентские решения и использование любого из вышеперечисленных параметров<br />
приведет к открытию на клиенте всплывающего окна, которое будет требовать вмешательства пользователя.<br />
Чтобы избежать вмешательства пользователя, запустите установку с помощью следующей команды: C:<br />
\Windows\System32\msiExec.exe -i path_to_the_msi_file /qb! ADMINCFG="path_tp_the_xml_file" REBOOT="ReallySupress"<br />
где C:\Windows\System32\msiExec.exe -i это исполняемый файл компонента установщика Windows и параметр<br />
установки и path_to_the_msi_file /qb! ADMINCFG="path_tp_the_xml_file" REBOOT="ReallySupress" — это путь файла<br />
установки и файла настроек продукта безопасности, за которым следует параметр подавления вмешательства<br />
пользователя.<br />
В разделе «Создание/выбор содержимого пакета установки» (2) администратор может создать автономный<br />
установочный пакет с предопределенной конфигурацией из уже существующего и сохраненного<br />
установочного пакета (кнопка «Сохранить как...»). Такие установочные пакеты запускаются на клиентской<br />
рабочей станции, на которую нужно установить программу. Пользователю необходимо только запустить<br />
пакет, после чего продукт устанавливается автоматически без подключения к серверу ERAS во время<br />
установки.<br />
Примечание. При добавлении конфигурации в установочный MSI-файл цифровая подпись этого файла<br />
больше не будет действительной.<br />
Внимание! В системах Microsoft Windows Vista и старше настоятельно рекомендуется выполнять<br />
автоматическую удаленную установку (с параметром /qn, /qb). В противном случае взаимодействие с<br />
пользователем может привести к сбою удаленной установки из-за превышения интервала ожидания.<br />
Примечание. Можно также создать пакеты установки Linux/Mac. Эта функция будет введена позже, а на<br />
данный момент она не поддерживается в полной мере текущими версиями решений для безопасности бизнесклиентов.<br />
3.4.17.3 Диагностика удаленной установки<br />
Установка подключения IPC$:<br />
У администратора должны быть права локального администратора для всех клиентских компьютеров.
Общие ресурсы необходимо устанавливать и включать на клиентах.<br />
На сетевом файерволе должны быть включены общие ресурсы (порты 445 и 135–139).<br />
Пароль администратора Windows <strong>Administrator</strong> не может быть пустым.<br />
Параметр «Простой общий доступ к файлам» должен быть активирован в смешанной среде рабочих<br />
групп и доменов.<br />
Убедитесь, что служба сервера выполняется на клиентском компьютере.<br />
Подключение к удаленному реестру (данные об ОС):<br />
На клиенте должна быть включена и запущена служба удаленного реестра.<br />
Открытие удаленного реестра (данные об ОС):<br />
То же + администратор должен иметь права на управление клиентским регистром.<br />
Чтение удаленного реестра (данные об ОС):<br />
Администратор должен иметь права на чтение клиентского регистра. Если предыдущая операция<br />
выполнена успешно, эта тоже будет выполнена успешно.<br />
Подключение к удаленному реестру (данные о продукте безопасности <strong>ESET</strong>):<br />
администратор должен иметь права на управление HKEY_LOCAL_MACHINE/SOFTWARE/<strong>ESET</strong> (или всего<br />
филиала HKEY_LOCAL_MACHINE/SOFTWARE).<br />
Открытие удаленного реестра (данные о продукте безопасности <strong>ESET</strong>):<br />
Убедитесь, что служба удаленного реестра запущена на клиентском компьютере.<br />
Установка подключения ADMIN$:<br />
административный общий ресурс ADMIN$ должен быть включен;<br />
Копирование установщика <strong>ESET</strong>:<br />
На сервере должны быть открыты порты 2222, 2223 и/или 2224, эти же порты должны быть разрешены<br />
в файерволе сети.<br />
Установка подключения IPC$:<br />
Если эта операция успешна выполнена в диагностике запроса данных, она должна быть успешно<br />
выполнена и здесь.<br />
Регистрация службы установщика <strong>ESET</strong>:<br />
Убедитесь, что у вас достаточно прав для запуска файла einstaller.exe на целевом компьютере(ах).<br />
Примечание. Если во время диагностики возникла ошибка, можно начать устранение неполадок на основе<br />
этой информации. См. раздел Требования 55 перед инсталляцией и раздел Часто встречающиеся коды ошибок<br />
113 , чтобы проанализировать коды ошибок.<br />
3.4.17.4 Задачи установки<br />
На вкладке «Задачи установки» вкладки «Удаленная установка» перечислены задачи и их атрибуты. Здесь<br />
можно изменить количество элементов, которые будут отображаться, а также щелкнуть правой кнопкой<br />
мыши задачи в списке для вызова команд управления и обслуживания. Раскрывающееся меню «Элементы для<br />
отображения» используется для увеличения или уменьшения количества элементов на странице,<br />
прилегающие кнопки навигации — для переключения между доступными страницами.<br />
Информацию, которая отображается на вкладке «Задачи установки», также можно фильтровать. Установите<br />
флажок возле параметра Использовать фильтр в левой части окна, чтобы активировать фильтр. Затем<br />
укажите критерии фильтрации задач: Только клиенты типа (?,*)/Исключить клиенты типа (?,*). В поле Имя<br />
компьютера: введите имя компьютера, можно использовать знаки подстановки, например: *Com* вместо<br />
целого слова «Компьютер». Если нажать кнопку «Сброс», критерии фильтрации будут удалены, а фильтр<br />
выключен.<br />
«Имя задачи» — имя задачи, для предопределенных задач оно совпадает с типом задачи.<br />
«Тип задачи» — тип задачи. Дополнительную информацию см. в разделе Задачи 65<br />
.<br />
47
48<br />
«Состояние» — текущее состояние задачи.<br />
«Описание» — краткое описание параметра задачи.<br />
«Дата развертывания» — время, прошедшее с момента выполнения задачи.<br />
«Дата получения» — время до/прошедшее с момента получения задачи до момента ее выполнения.<br />
«Комментарий» — Примечание, присвоенное задаче установки.<br />
Если дважды щелкнуть задачу установки, откроется окно «Свойства» .<br />
3.5 Настройки консоли ERA<br />
Консоль ERA Console настраивается в меню «Служебные программы» > «Настройки консоли...».<br />
3.5.1 Подключение<br />
Доступ к параметрам ERA Console можно получить из главного меню консоли ERAC, выбрав «Сервис» ><br />
«Настройки консоли...» или «Файл» > «Настройка соединений...». Эта вкладка предназначена для настройки<br />
подключения консоли ERAC к серверу ERAS. Дополнительные сведения см. в разделе Подключение к серверу<br />
ERAS 23 .<br />
На вкладке «Параметры соединения» можно выбрать сервер для подключения и настроить автоматическое<br />
подключение к этому серверу при запуске консоли ERA Console. В каждый момент времени консоль может<br />
быть подключена только к одному серверу. Для того чтобы добавить реплицированные серверы, настройте<br />
репликацию в меню «Служебные программы» > «Настройки сервера» > «Настройки репликации...» 101.<br />
Примечание. Порт для подключения к серверу ERA Server можно задать в меню «Служебные программы» ><br />
«Настройки сервера» > «Другие настройки» (см. раздел Другие настройки 107).<br />
«Внести/убрать...» — используется, чтобы добавить новые серверы ERA Server или изменить существующие.<br />
Если выбрать этот параметр, откроется окно «Редактор соединения». Чтобы добавить новое подключение,<br />
введите IP-адрес или имя узла сервера, порт, который будет использоваться для подключения, и комментарий<br />
(необязательно). Нажмите кнопку «Добавить/сохранить», чтобы добавить подключение в список серверов в<br />
верхней части окна. Выберите конкретный сервер для таких действий: вы можете выбрать команду «Удалить»<br />
или «Удалить все» либо изменить соединение (выполняется так же, как и создание нового).<br />
«Подключиться к выбранному серверу при запуске консоли» — консоль автоматически подключится к<br />
указанному серверу ERA Server.<br />
«Показать сообщение при ошибке соединения» — если при обмене данными возникает ошибка, на экран<br />
выводится предупреждение.<br />
3.5.2 Столбцы<br />
На этой вкладке можно задать список атрибутов (столбцов), отображаемых на других вкладках. Изменения<br />
отражаются в пользовательском режиме просмотра (вкладка «Клиенты» 29<br />
). Внести изменения в других<br />
режимах просмотра нельзя.<br />
Чтобы отобразить столбец на определенной вкладке, щелкните имя вкладки в списке вкладок и выберите<br />
столбцы, которые нужно отобразить.<br />
«Выбрать» — выберите панель, в которой вы хотите изменить выбор отображаемых столбцов.<br />
«Отобразить столбцы» — выберите столбцы для отображения в панели. Выбирайте внимательно, чтобы<br />
включить всю необходимую вам в панели информацию и в то же время сохранить представление данных<br />
прозрачным.<br />
«Очистить все» — снимает все флажки в окне «Отобразить столбцы» для выбранной панели.<br />
«Задать все» — устанавливает все флажки окне «Отобразить столбцы» для выбранной панели.<br />
«По умолчанию» — восстанавливает все флажки по умолчанию в окне «Отобразить столбцы» для<br />
выбранной панели.<br />
«По умолчанию» — восстанавливает все флажки по умолчанию в окне «Отобразить столбцы» для всех<br />
панелей.
3.5.3 Цвета<br />
На этой вкладке можно назначать разные цвета конкретным системным событиям, что позволяет обращать<br />
внимание на проблемные клиенты (т. н. условное выделение). Например, клиенты с несколько устаревшей<br />
базой данных сигнатур вирусов «Клиенты: Предыдущая версия») могут отличаться от клиентов с полностью<br />
устаревшей базой данных («Клиенты: устаревшая версия или н/д»).<br />
Чтобы назначить определенный цвет панелям и столбцам, выберите их в списке «Панели и столбцы». Затем<br />
выберите нужный цвет.<br />
Примечание. Цвет столбца «Клиенты: устаревшая версия или н/д» используется в ситуации, когда версия<br />
базы данных сигнатур вирусов <strong>ESET</strong> Smart Security на клиенте старше, чем на сервере, или не добавлена. Он<br />
также используется в случае, если версия продукта безопасности <strong>ESET</strong> на сервере старше, чем на клиенте, или<br />
не добавлена.<br />
В столбце «Клиенты: последнее соединение» можно задать временной интервал использования цвета.<br />
3.5.4 Пути<br />
Доступ к параметрам ERA Console можно получить из главного меню консоли ERAC с помощью команды<br />
«Служебные программы» > «Настройки консоли...».<br />
На вкладке «Пути» выбираются пути, по которым будут сохраняться отчеты, создаваемые консолью ERA<br />
Console. Дополнительные сведения о создании и просмотре отчетов см. в главе Создание и просмотр отчетов<br />
36<br />
этого справочного файла.<br />
3.5.5 Дата/время<br />
На вкладке «Дата/время» настраиваются дополнительные параметры консоли ERA Console. Кроме того, здесь<br />
можно задать предпочитаемый формат времени для отображения записей в окне консоли ERA Console.<br />
«Точное» — в консоли отображается точное время (например, «14:30:00»).<br />
«Относительное» — в консоли отображается относительное время (например, «2 недели назад»).<br />
«Местное» — в консоли отображается время в соответствии с региональными настройками Windows.<br />
«Пересчет времени в UTC (введите местное время)» — если установить этот флажок, будет выполняться<br />
пересчет на местное время. В противном случае отображаются значения времени в формате GMT – UTC.<br />
3.5.6 Другие настройки<br />
На вкладке «Другие настройки» устанавливаются расширенные параметры консоли ERA Console.<br />
1. «Настройки фильтра»<br />
«Автоматически применять изменения» — если эта функция включена, фильтры на различных вкладках<br />
формируют новые выходные данные после каждого изменения своих параметров. В противном случае<br />
фильтрация будет выполняться только после нажатия кнопки «Применить изменения».<br />
Примечание. Если консоль ERA Console будет постоянно подключена к серверу ERA Server с компьютера<br />
администратора, рекомендуется включить параметр «Показывать на панели задач» и оставить консоль<br />
свернутой в неактивном режиме. При возникновении проблемы значок в системном лотке станет красным,<br />
что является сигналом для вмешательства администратора. Рекомендуется также настроить параметр<br />
«Изменять значок в системном лотке при наличии проблем на клиенте» и задать события, вызывающие<br />
изменение цвета значка в лотке.<br />
«Обновления удаленного администрирования» — в этом разделе можно включить проверку наличия новых<br />
версий программы <strong>ESET</strong> <strong>Remote</strong> <strong>Administrator</strong>. Рекомендуется оставить значение по умолчанию: ежемесячно.<br />
Если доступна новая версия, при запуске программы в консоли ERA Console появится уведомление.<br />
2. Другие настройки<br />
«Автообновление» — автоматическое обновление данных на отдельных вкладках через выбранные<br />
интервалы времени.<br />
«Показать сетку» — этот параметр включает отображение сетки, разделяющей рабочее пространство на<br />
всех вкладках на отдельные ячейки.<br />
49
50<br />
«Отображать клиент как "Сервер/Имя", а не как "Сервер/Компьютер/MAC"» — определяет режим<br />
отображения клиентов в некоторых диалоговых окнах (например, в окне «Новая задача»). Этот параметр<br />
влияет только на внешний вид.<br />
«Показывать значок в области уведомлений» — консоли ERA Console будет соответствовать значок в<br />
области уведомлений Windows.<br />
«Показывать на панели задач» — окно консоли ERA Console в свернутом виде будет доступно в панели<br />
задач Windows.<br />
«Изменять вид значка в области уведомлений при наличии проблем на клиентах» — этот параметр<br />
вместе с кнопкой «Изменить» используется для определения событий, вызывающих изменение цвета значка<br />
в области уведомлений.<br />
«Необязательное информационное сообщение» — отключает («Выкл. все») или включает («Вкл. все») все<br />
информационные сообщения. Если этот параметр включен, в консоли ERA Console будут отображаться<br />
подчеркнутые сообщения синего цвета. Если щелкнуть эти сообщения, откроются окна с подсказками и<br />
рекомендациями по использованию продукта.<br />
3.6 Режимы отображения<br />
В консоли ERAC доступно два режима отображения:<br />
«Режим администратора». В режиме администратора в консоли ERAC пользователю предоставляется<br />
полный контроль над всеми функциями и параметрами, а также возможность администрировать все<br />
подключенные клиентские рабочие станции.<br />
«Режим только для чтения». Режим только для чтения предназначен для просмотра состояния решений<br />
<strong>ESET</strong> на клиентских машинах, подключенных к серверу ERAS; создание задач для клиентских рабочих<br />
станций, создание пакетов установки и удаленная установка запрещены. Диспетчеры лицензий, политик и<br />
уведомлений также недоступны. В режиме только для чтения администратору не разрешено менять<br />
настройки консоли ERAC и создавать отчеты.<br />
Режим отображения выбирается при каждом запуске консоли в раскрывающемся меню «Доступ», а пароль для<br />
подключения к серверу ERAS можно установить в любом режиме отображения. Возможность настройки<br />
пароля особенно полезна в ситуации, когда необходимо, чтобы часть пользователей имела полный доступ к<br />
серверу ERAS, а остальные — доступ только для чтения. Для установки пароля выберите команду «Служебные<br />
программы» > «Настройки сервера...» > «Безопасность» и нажмите кнопку «Изменить» напротив параметра<br />
«Пароль для консоли (доступ с правами администратора)» или «Пароль для консоли (доступ только для<br />
чтения» или используйте инструмент Диспетчер пользователей 96<br />
.<br />
3.7 Редактор конфигурации <strong>ESET</strong><br />
Редактор конфигурации <strong>ESET</strong> является важным компонентом ERAC и служит для выполнения нескольких<br />
задач. Вот некоторые наиболее важные из них:<br />
создание предопределенных конфигураций установочных пакетов;<br />
создание конфигураций или политики, отправляемых на клиенты в виде задач;<br />
создание общего конфигурационного XML-файла.<br />
Configuration Editor является частью консоли ERAC и представлен в основном файлами cfgedit.*.<br />
Configuration Editor позволяет администратору удаленно настраивать множество параметров продуктов<br />
безопасности компании <strong>ESET</strong> (в частности, продукты, установленные на клиентских рабочих станциях). Он<br />
также позволяет администратору экспортировать конфигурации в XML-файлы, которые затем можно будет<br />
использовать в различных целях (например, для создания задач в консоли ERAC, локального импортирования<br />
конфигураций в <strong>ESET</strong> Smart Security и т. п.).<br />
В Configuration Editor используется структура XML-шаблона, в котором конфигурация хранится в виде<br />
древовидной структуры. Этот шаблон находится в файле cfgedit.exe. Именно поэтому рекомендуется<br />
регулярно обновлять сервер ERAS и консоль ERAC.<br />
Предупреждение. Configuration Editor позволяет изменять XML-файлы. Не изменяйте и не перезаписывайте<br />
исходный файл cfgedit.xml.
Для работы Configuration Editor необходимы следующие файлы: eguiHipsRa.dll, eguiHipsRaLang.dll,<br />
eguiRuleManagerRa.dll и eset.chm.<br />
3.7.1 Иерархическое представление конфигурации<br />
При изменении значения в Configuration Editor это значение отмечается синим символом . Запись,<br />
обозначенная серым значком , не менялась и не будет записана в выходную конфигурацию в формате XML.<br />
При применении конфигурации к клиентам применяются только те изменения, которые были сохранены в<br />
выходном XMLфайле конфигурации ( ), а все остальные элементы ( ) останутся в прежнем состоянии. Такой<br />
подход позволяет последовательно применить несколько разных конфигураций без отмены предыдущих<br />
изменений.<br />
На рисунке ниже показан пример. В этой конфигурации вставляются имя пользователя EAV-12345678 и пароль и<br />
запрещается использование прокси-сервера.<br />
Вторая отправляемая клиентам конфигурация (рис. 3—8) гарантирует сохранение предыдущих изменений,<br />
включая имя пользователя EAV-12345678 и пароль. В этой конфигурации также разрешается использование<br />
прокси-сервера и задается его адрес и порт.<br />
51
52<br />
3.7.2 Основные элементы конфигурации<br />
В этом разделе описано несколько основных элементов конфигурации программ для Windows версий 3 и 4.<br />
«Программы для Windows, версии 3 и 4» > «Ядро <strong>ESET</strong>» > «Параметры» > «Удаленное<br />
администрирование»<br />
Здесь можно активировать обмен данными между клиентскими компьютерами и сервером ERAS (<br />
«Подключиться к <strong>ESET</strong> <strong>Remote</strong> <strong>Administrator</strong> Server»). Введите имя или IP-адрес сервера ERAS («Адрес<br />
основного/дополнительного сервера»). Значение параметра «Интервал между подключениями к<br />
серверу» оставьте значение по умолчанию (5 мин.). При выполнении проверок это значение можно<br />
уменьшать до 0, в каковом случае соединение будет устанавливаться каждые десять секунд. Если установлен<br />
пароль, воспользуйтесь паролем, заданным на сервере ERAS. Дополнительные сведения см. в статье о<br />
параметре «Пароль для клиентов» в разделе Вкладка «Безопасность» 95 . В данном разделе также доступны<br />
дополнительные сведения о настройке пароля.<br />
«Ядро <strong>ESET</strong>» > «Параметры» > «Лицензионные ключи»<br />
На клиентских компьютерах не требуется ни добавлять лицензионные ключи, ни управлять ими.<br />
Лицензионные ключи необходимы только для серверных продуктов.<br />
«Ядро <strong>ESET</strong>» > «Параметры» > «ThreatSense.Net»<br />
В этом разделе задается режим работы системы быстрого оповещения ThreatSense.Net, позволяющей<br />
отправлять подозрительные файлы на анализ в лаборатории компании <strong>ESET</strong>. При развертывании решений<br />
<strong>ESET</strong> в большой сети параметры «Передача подозрительных файлов» и «Разрешить передачу анонимной<br />
статистической информации» играют особую роль: если для них установлено значение «Не отправлять»<br />
или «Нет» соответственно, система ThreatSense.Net полностью отключается. Для автоматической отправки<br />
файлов без вмешательства пользователя выберите значения «Передавать, не спрашивая» и «Да»<br />
соответственно. При использовании для подключения к Интернету прокси-сервера задайте параметры<br />
соединения в меню «Ядро <strong>ESET</strong>» > «Настройка» > «Прокси-сервер».<br />
По умолчанию клиентские продукты отправляют подозрительные файлы на сервер ERAS, который передает<br />
их на серверы компании <strong>ESET</strong>. Поэтому необходимо правильно настроить прокси-сервер на сервере ERAS (<br />
«Служебные программы» > «Настройки сервера…» > «Дополнительно» > «Изменить дополнительные<br />
параметры» > ERA Server > «Настройка» > «Прокси-сервер»).<br />
«Ядро <strong>ESET</strong>» > «Параметры» > «Защита установочных параметров»<br />
Позволяет администратору защитить параметры настройки паролем. Если пароль установлен, он будет<br />
запрашиваться при доступе к параметрам настройки на клиентских рабочих станциях. Однако он не<br />
используется при внесении изменений в конфигурацию из консоли ERAC.<br />
«Ядро <strong>ESET</strong>» > «Параметры» > «Планировщик»<br />
В этом разделе представлены параметры планировщика, с помощью которых администратор может<br />
планировать регулярные проверки на вирусы и т. п.<br />
Примечание. По умолчанию в состав всех решений по обеспечению безопасности <strong>ESET</strong> входит ряд<br />
предопределенных задач (в том числе регулярное автоматическое обновление и автоматическая проверка<br />
важных файлов при запуске). В большинстве случаев изменять эти задачи или добавлять новые не требуется.<br />
«Ядро <strong>ESET</strong>» > «Параметры» > «Значения интерфейса пользователя по умолчанию»<br />
Параметры в разделе «Значения интерфейса пользователя по умолчанию» (например, «Показывать<br />
заставку при запуске»/«Не показывать заставку при запуске») применимы только к параметрам по<br />
умолчанию клиента. Параметрами клиента можно управлять на основе каждого пользователя и их нельзя<br />
изменить удаленно. Чтобы можно было удаленно изменить параметра, для параметра «Переопределить<br />
параметры пользователя» необходимо установить значение «Да». Параметр «Переопределить параметры<br />
пользователя» доступен только для клиентов с продуктами безопасности <strong>ESET</strong> версии 4.0 и старше.<br />
«Модуль»<br />
В этом разделе Configuration Editor задаются способы применения профилей обновления в обычном режиме.<br />
Для этого нужно только внести изменения в предопределенный профиль «Мой профиль» и изменить<br />
параметры «Сервер обновлений», «Имя пользователя» и «Пароль». Если для параметра «Сервер<br />
обновлений» задано значение «Выбирать автоматически», все обновления будут загружаться с серверов<br />
обновлений компании <strong>ESET</strong>. В этом случае укажите для параметров «Имя пользователя» и «Пароль»<br />
значения, предоставленные вам при покупке продукта. Дополнительные сведения о настройке получения<br />
обновлений от локального сервера (зеркало) на клиентских рабочих станциях см. в разделе Сервер зеркала<br />
104 . Дополнительные сведения об использовании планировщика см. в разделе Планировщик 116<br />
.<br />
Примечание. На портативных устройствах, таких как ноутбуки, можно настроить два профиля, один из<br />
которых будет предназначен для загрузки обновлений с сервера зеркала, а другой — непосредственно с
серверов <strong>ESET</strong>. Дополнительные сведения см. в разделе Комбинированное обновление для ноутбуков 118<br />
в<br />
конце этого документа.<br />
53
54<br />
4. Установка клиентских решений компании <strong>ESET</strong><br />
Эта глава посвящена установке клиентских решений <strong>ESET</strong> в операционных системах Microsoft Windows.<br />
Установку можно выполнять непосредственно 54 на рабочих станциях или удаленно 44 с сервера ERAS. В этой<br />
главе также кратко описаны альтернативные способы удаленной установки.<br />
Примечание. Хотя это и возможно чисто технически, не рекомендуется выполнять удаленную установку<br />
продуктов <strong>ESET</strong> на серверы (используйте этот способ только для рабочих станций).<br />
Внимание! Администраторы, использующие подключение удаленного рабочего стола Microsoft для доступа к<br />
удаленным клиентским компьютерам, должны ознакомиться со следующей статьей перед удаленной<br />
установкой <strong>ESET</strong> Smart Security.<br />
4.1 Непосредственная установка<br />
При непосредственной установке администратор заходит на компьютер, на который нужно установить<br />
продукт безопасности <strong>ESET</strong>. Этот способ не требует никакой дополнительной подготовки и предназначен для<br />
небольших компьютерных сетей или сценариев, в которых средства ERA не используются.<br />
Эту задачу можно существенно упростить с помощью предопределенной конфигурации в формате XML. После<br />
установки нет необходимости указывать сервера обновлений (имя пользователя, пароль, путь к серверу<br />
зеркала и т. п.), настраивать автоматический режим, расписание проверок и т. п.<br />
Отличия в применении конфигурации в формате XML к клиентским решениям <strong>ESET</strong> версий 5.x, 4.х, 3.x и 2.х<br />
заключаются в следующем.<br />
Версия 5.x: Выполните такие же действия, как для версии 4.x.<br />
Примечание. Позднее можно установить продукты безопасности <strong>ESET</strong> для Linux и Mac после выпуска<br />
клиентов версии 5.<br />
Версия 4.x: загрузите установочный файл (например ess_nt32_enu.msi) с веб-сайта eset.com и создайте свой<br />
собственный установочный пакет в редакторе установочных пакетов. Измените или выберите<br />
конфигурацию, которую нужно связать с эти пакетом, нажмите кнопку «Копировать...» рядом с полем<br />
«Пакет для XX-разрядных систем Windows NT» и сохраните пакет как «MSI-файл установки <strong>ESET</strong> с<br />
конфигурацией (*.msi)».<br />
Примечание. При добавлении конфигурации в установочный MSI-файл цифровая подпись этого файла<br />
больше не будет действительной. Кроме того, шаги для версии 3.x применимы также для версии 4.x.<br />
Версия 3.x: Загрузите установочный файл (например, ess_nt32_enu.msi) с веб-сайта eset.com. Скопируйте файл<br />
конфигурации (cfg.xml) в каталог, в котором находится установочный файл. При запуске программа<br />
установки автоматически воспользуется конфигурацией из XML-файла конфигурации. Если XML-файла<br />
конфигурации имеет другое имя или он находится в другом месте, можно использовать параметр ADMINCFG<br />
="genm_r_xml-файлу" (например, ess_nt32_enu.msi ADMINCFG ="\\server\xml\settings.xml" для применения<br />
конфигурации, которая хранится на сетевом диске).<br />
Примечание. Если выполняется установка <strong>ESET</strong> Smart Security (включая персональный файервол), необходимо<br />
разрешить общий доступ и удаленное администрирование. В противном случае сетевые подключения между<br />
такими клиентами и сервером ERA будут заблокированы.<br />
4.2 Удаленная установка<br />
При удаленной установке не требуется предустанавливать или физически устанавливать продукты<br />
безопасности на клиентские компьютеры. ERA поддерживает несколько способов удаленной установки.<br />
Удаленная установка с помощью ERA состоит из следующих этапов:<br />
Создание установочных пакетов.<br />
Сначала проверьте требования 55 к удаленной установке.<br />
Затем создайте установочные пакеты 44<br />
, которые будут распространены на клиенты.<br />
Рассылка пакетов на клиентские рабочие станции (посредством автоматической установки, с помощью<br />
сценария входа, электронной почты, обновления, стороннего решения):
Проверьте и настройте сетевую среду для удаленной установки.<br />
Распространите установочные пакеты на клиенты. Существует несколько способов удаленной<br />
установки.<br />
Удаленная автоматическая установка 56 . Это наиболее эффективный способ распространения<br />
продуктов безопасности на клиентах.<br />
почты 58 .<br />
Также возможна удаленная установка с использованием сценария входа или электронной<br />
Если нежелательно использовать описанные выше методы, можно выполнить<br />
пользовательскую удаленную установку 60 .<br />
Если на некоторых клиентах установлены устаревшие продукты безопасности <strong>ESET</strong>, их можно обновить до<br />
последней версии. См. главу Обновление клиента 62 . Если у них уже есть последняя версия, см. главу Как<br />
избежать повторных установок 62 . Чтобы установить пакеты в крупной корпоративной среде, см. главу<br />
Установка в корпоративной среде 63<br />
.<br />
4.2.1 Требования<br />
Основным требованием для удаленной установки является правильно настроенная сеть TCP/IP, которая<br />
обеспечивает надежную связь между клиентом и сервером. При установке клиентского решения с помощью<br />
программы ERA к клиентской рабочей станции предъявляются более строгие требования, чем при<br />
непосредственной установке. Для удаленной установки должны выполняться следующие требования:<br />
Windows<br />
включен клиент сети Microsoft;<br />
включена служба «Общий доступ к файлам и принтерам»;<br />
открыты порты общего доступа к файлам (445, 135–139);<br />
активирован протокол TCP/IP;<br />
включен административный общий ресурс ADMIN$;<br />
клиенты могут отвечать на PING-запросы;<br />
существует возможность обмена данными между сервером ERAS и консолью ERAC (открыты порты 2224-<br />
2224);<br />
для клиентских рабочих станций существуют имя пользователя и пароль учетной записи администратора<br />
(имя пользователя не может быть пустым);<br />
отключена служба «Простой общий доступ к файлам»;<br />
включена служба «Сервер»;<br />
включена служба «Удаленный реестр».<br />
Примечание. В последних версиях ОС Microsoft Windows (Windows Vista, Windows Server 2008 и Windows 7)<br />
используются политики безопасности, ограничивающие разрешения учетной записи локального<br />
пользователя, то есть пользователь может быть не в состоянии выполнять определенные сетевые действия.<br />
Если служба ERA работает в учетной записи локального пользователя, при некоторых конфигурациях сети<br />
могут возникнуть проблемы с автоматической установкой (например, при удаленной установке из домена в<br />
рабочую группу). В системах Windows Vista, Windows Server 2008 или Windows 7 рекомендуется запускать<br />
службу ERA с достаточными разрешениями доступа к сети. Чтобы указать учетную запись пользователя, от<br />
имени которой будет выполняться служба ERA, выберите команду «Пуск» → «Панель управления» →<br />
«Административные задачи» → «Службы». Выберите службу <strong>ESET</strong> <strong>Remote</strong> <strong>Administrator</strong> Server в списке и<br />
щелкните вкладку «Вход от имени». <strong>ESET</strong> <strong>Remote</strong> <strong>Administrator</strong> 5 встраивает этот параметр в сценарии<br />
расширенной установки, поэтому во время установки необходимо выбрать «Дополнительно» → «Полностью<br />
настраиваемая установка». При автоматической установке на целевых рабочих станциях под управлением<br />
Windows Vista, Windows Server 2008 или Windows 7 убедитесь в том, что они и сервер ERA Server находятся в<br />
домене. Также рекомендуется, чтобы администратор отключил UAC (Контроль учетных записей) для ОС<br />
Windows Vista, Windows 7 и Windows Server 2008. Для этого выберите Пуск > Панель управления > Учетные<br />
записи пользователей > Включение или отключение контроля учетных записей или выберите Пуск ><br />
введите Msconfig в поисковое поле и нажмите Ввод > Средства > Отключить контроль учетных записей<br />
(UAC) (потребуется перезагрузка).<br />
55
56<br />
Перед установкой настоятельно рекомендуется проверить все требования, особенно если в сети есть<br />
несколько рабочих станций (на вкладке «Удаленная установка» выберите вкладку «Компьютеры», щелкните<br />
правой кнопкой мыши соответствующий клиент и выберите в контекстном меню пункт «Диагностика<br />
автоустановки»).<br />
Внимание! Администраторы, использующие подключение удаленного рабочего стола Microsoft для доступа к<br />
удаленным клиентским компьютерам, должны ознакомиться со следующей статьей перед удаленной<br />
установкой <strong>ESET</strong> Smart Security.<br />
4.2.1.1 Требования к автоматической установке Linux/Mac<br />
Для выполнения удаленной автоматической установки необходимо правильно настроить клиентские<br />
компьютеры.<br />
Linux<br />
1. Компьютер должен иметь функцию подключения к серверу через SSH.<br />
2. Учетная запись SSH должна иметь права администратора. Это означает, что установку необходимо<br />
выполнять под учетной записью привилегированного пользователя (UID=0) или пользователя с правами<br />
sudo.<br />
Mac<br />
1. Компьютер должен иметь функцию подключения к серверу через SSH.<br />
2. Учетная запись SSH должна иметь права администратора. Это означает, что установку необходимо<br />
выполнять под учетной записью администратора.<br />
Примечание. Эта новая функция доступна только в клиентах версии 5 и будет полностью поддерживаться<br />
после выпуска этих клиентов.<br />
4.2.2 Удаленная автоматическая установка<br />
При использовании этого способа удаленной установки клиентские решения <strong>ESET</strong> автоматически<br />
устанавливаются на удаленные компьютеры. Автоматическая установка — самый эффективный метод<br />
установки, при использовании которого необходимо, чтобы целевые рабочие станции были в режиме онлайн.<br />
Перед началом автоматической установки необходимо загрузить с веб-сайта <strong>ESET</strong> установочные файлы с<br />
расширением .msi для <strong>ESET</strong> Smart Security или <strong>ESET</strong> NOD32 Antivirus и создать пакет установки. Можно создать<br />
XML-файл конфигурации, который будет применяться автоматически при запуске данного пакета. Перед<br />
установкой прочтите раздел Требования 55 .<br />
Для запуска автоматической установки выполните перечисленные ниже действия.<br />
1) После подготовки компьютеров к удаленной установке на вкладке «Компьютеры» выберите все или<br />
несколько компьютеров и запустите задачу автоматической установки, щелкнув окно правой кнопкой мыши и<br />
выбрав в контекстном меню пункт «Автоматическая установка».<br />
2) Укажите учетные данные для компьютеров в списке («Задать», «Задать все»). Это должно быть сделано с<br />
использованием учетной записи с правами администратора. На этом этапе можно еще добавить клиентов в<br />
список с помощью функции «Специальное добавление клиентов».<br />
3) Выберите пакет установки 44 , который нужно отправить на рабочие станции.<br />
4) Укажите время запуска задачи и нажмите кнопку «Готово».<br />
Состояние задачи автоматической установки отображается на вкладке «Задачи установки» 47<br />
. Для просмотра<br />
более подробных результатов диагностики выберите нужное задание и нажмите клавишу F4. В окне<br />
«Свойства» есть вкладка «Детали», в которой можно просмотреть результаты диагностики удаленной<br />
установки, нажав кнопку «Просмотреть выбранные журналы/Просмотреть все журналы».<br />
Примечание. Максимальное количество одновременных потоков автоустановки по умолчанию равно 20. При<br />
отправке задачи автоматической установки на несколько компьютеров, превышающих этот предел,<br />
дополнительные компьютеры будут поставлены в очередь, ожидая освобождения потока. Не рекомендуется<br />
увеличивать это значение, чтобы не снизить продуктивность. Однако при необходимости это ограничение<br />
можно изменить в редакторе конфигураций (<strong>ESET</strong> <strong>Remote</strong> <strong>Administrator</strong> > ERA Server > «Настройка» ><br />
«Удаленная установка»).
Ниже подробно описан процесс удаленной установки.<br />
5) Сервер ERAS отправляет агент einstaller.exe на рабочую станцию с использованием административного<br />
общего ресурса admin$.<br />
6) Агент запускается как служба с правами учетной записи системы.<br />
7) Агент устанавливает соединение с «родительским» сервером ERAS и загружает соответствующий<br />
установочный пакет по TCP-порту 2224.<br />
Агент устанавливает пакет с учетной записью администратора, выбранной на шаге 2. При этом также<br />
применяется соответствующая XML-конфигурация и параметры командной строки.<br />
57
58<br />
9) Завершив установку, агент немедленно отправит сообщение на сервер ERAS. Некоторые продукты<br />
безопасности <strong>ESET</strong> предлагают в случае необходимости перезагрузить компьютер.<br />
4.2.3 Удаленная установка с использованием сценария входа или электронной почты<br />
Методы удаленной установки с использованием сценария входа или электронной почты очень похожи.<br />
Единственным отличием является способ отправки агента einstaller.exe на клиентские рабочие станции.<br />
Программа ERA позволяет запускать агент с помощью сценария входа или по электронной почте. Агент<br />
einstaller.exe также можно использовать отдельно и запускать другими способами (дополнительные сведения<br />
см. в разделе Пользовательская удаленная установка 60 ).<br />
Установка с использованием сценария входа хорошо подходит для ноутбуков, которые часто находятся за<br />
пределами локальной сети. Установка происходит после их входа в домен.<br />
Сценарий входа выполняется автоматически при входе в систему, а для удаленной установки с помощью<br />
электронной почты требуется вмешательство пользователя, который должен запустить агент einstaller.exe,<br />
содержащийся во вложении сообщения электронной почты. При повторном запуске агент einstaller.exe не<br />
инициирует повторную установку клиентского решения <strong>ESET</strong>. Дополнительные сведения см. в разделе Как<br />
избежать повторных установок 62 .<br />
Пошаговую инструкцию по экспорту установщика <strong>ESET</strong> в папку или сценарий входа см. в этом разделе 58<br />
.<br />
4.2.3.1 Экспорт установщика <strong>ESET</strong> в папку или сценарий входа<br />
С помощью текстового редактора или другого инструмента строку, вызывающую файл einstaller.exe можно<br />
вставить в сценарий входа. Также агент einstaller.exe можно отправлять в виде вложения в сообщении<br />
электронной почты с помощью почтового клиента. Независимо от используемого способа убедитесь в том,<br />
что используется правильный файл einstaller.exe.<br />
Для запуска агента einstaller.exe вошедшему в систему пользователю не обязательно иметь права<br />
администратора. Агент получает требуемые имя пользователя, пароль и домен учетной записи<br />
администратора с сервера ERAS. Дополнительные сведения см. в конце этого раздела.<br />
Укажите в сценарии входа путь к файлу einstaller.exe.<br />
1) На вкладке «Удаленная установка»нажмите кнопку «Экспорт в папку или в сценарий входа» и выберите<br />
тип и название пакета, который нужно установить.<br />
2) Нажмите кнопку … справа от поля «Папка» , выберите папку, в которой будет храниться и будет доступен в<br />
сети файл einstaller.exe, и нажмите кнопку «ОК».<br />
3) Убедитесь в том, что в поле «Общий ресурс» указан правильный путь; при необходимости исправьте его.<br />
4) Нажмите кнопку … справа от поля «Папка сценария», чтобы выбрать папку, в которой находится сценарий,<br />
и при необходимости измените маску («Файлы»).<br />
5) В разделе «Файлы» выберите файл, в который нужно вставить строку, вызывающую файл einstaller.exe.<br />
6) Нажмите кнопку «Экспорт в сценарий входа», чтобы вставить строку.<br />
7) Местонахождение строки можно изменить, нажав кнопку «Изменить >>», и сохранить, нажав кнопку<br />
«Сохранить».
Вложение агента (einstaller.exe) в сообщение электронной почты<br />
1) На вкладке «Удаленная установка» выберите «Электронная почта», затем выберите тип и название пакета<br />
для установки.<br />
2) Нажмите кнопку Кому, чтобы выбрать адреса из адресной книги (или введите адреса вручную).<br />
3) Введите тему в соответствующее поле.<br />
4) Введите текст сообщения в поле «Тело».<br />
5) Установите флажок «Отправить файл, сжатый в формате .zip», чтобы отправить агент в сжатом ZIPархиве.<br />
6) Нажмите кнопку «Отправить», чтобы отправить сообщение.<br />
В ходе удаленной установки происходит обратное подключение к серверу ERAS и агент (einstaller.exe)<br />
использует параметры из настроек Установить вход по умолчанию для электронной почты и сценария входа<br />
60<br />
в контекстном меню.<br />
1<br />
59
Учетная запись, под которой будет установлен пакет, должна быть учетной записью с правами<br />
администратора локального компьютера или домена. После каждой перезагрузки службы сервера ERAS<br />
значения, введенные в диалоговое окно «Вход по умолчанию...», теряются.<br />
60<br />
4.2.3.2 Вход по умолчанию<br />
В окне «Вход по умолчанию» можно указать учетные данные пользователя и сведения о домене,<br />
необходимые для доступа к клиентскому компьютеру по сети и управления установленным продукт <strong>ESET</strong>.<br />
Необходимые данные клиента:<br />
«Имя пользователя»<br />
«Пароль»<br />
«Домен/рабочая группа»<br />
После ввода данных нажмите кнопку «Настроить вход», чтобы сохранить эти данные на сервере.<br />
Примечание. Эта информация хранится на сервере только до его перезапуска.<br />
Примечание. Если в окне «Вход по умолчанию» отображается сообщение Параметры для входа уже хранятся<br />
на сервере, это означает, что параметры уже были сохранены на сервере. Если нужно изменить сохраненные<br />
параметры, нажмите кнопку «Перезаписать» и настройте новые параметры входа.<br />
4.2.4 Пользовательская удаленная установка<br />
Для удаленной установки клиентских решений <strong>ESET</strong> не обязательно использовать средства ERA. В конечном<br />
итоге самым важным аспектом является доставка и запуск файла einstaller.exe на клиентских рабочих станциях.<br />
Для запуска агента einstaller.exe вошедшему в систему пользователю не обязательно иметь права<br />
администратора. Агент получает требуемые имя пользователя, пароль и домен учетной записи<br />
администратора с сервера ERAS. Дополнительные сведения см. в конце этой главы.<br />
Файл einstaller.exe можно получить следующим образом.<br />
На вкладке «Компьютеры» (на вкладке «Удаленная установка») щелкните правой кнопкой мыши в любом<br />
месте и выберите в контекстом меню команду «Экспорт в папку или в сценарий входа». Выберите<br />
«Ввести» и введите имя пакета для установки.<br />
Нажмите кнопку … рядом с полем «Папка» и выберите каталог, в который будет экспортирован файл<br />
einstaller.exe.<br />
Нажмите кнопку «Экспорт в папку».
Используйте распакованный файл einstaller.exe.<br />
Примечание. Прямая установка с предопределенной XML-конфигурацией используется в ситуациях, когда для<br />
установки можно получить права администратора. MSI-пакет запускается с параметром /qn (версии 5.x, 4.x, 3.<br />
x). Эти параметры позволяют выполнять установку без соответствующего интерфейса пользователя.<br />
Имя пользователя и пароль учетной записи, с использованием которой будет установлен пакет, должны<br />
принадлежать учетной записи администратора локального компьютера или домена.<br />
В ходе удаленной установки устанавливается обратное подключение к серверу ERAS и агент (einstaller.exe)<br />
использует параметры, заданные в разделе «Установить вход по умолчанию для электронной почты и<br />
сценария входа».<br />
Если агент einstaller.exe запускается на целевой рабочей станции вручную, удаленная установка выполняется<br />
следующим образом.<br />
Агент einstaller.exe отправляет запрос на сервер ERAS (TCP-порт 2224).<br />
Сервер ERAS запускает новый сеанс автоматической установки (с новым агентом) соответствующего пакета<br />
(отправляемого через общий ресурс admin$). Агент ожидает ответа от сервера ERAS (отправки пакета в<br />
общий ресурс admin$). При отсутствии ответа агент попытается загрузить установочный пакет (через TCP/IPпорт<br />
2224). В этом случае имя пользователя и пароль учетной записи администратора, указанные в разделе<br />
«Удаленная установка» > «Вход...» на сервере ERAS, не передаются, поэтому агент пытается установить<br />
пакет с использованием учетной записи текущего пользователя. В операционных системах Microsoft<br />
Windows 9x/Me нельзя использовать общий административный ресурс, поэтому агент автоматически<br />
устанавливает прямое подключение к серверу по протоколу TCP/IP. Затем новый агент начинает загрузку<br />
пакета с сервера ERAS по протоколу TCP/IP.<br />
При запуске установки пакета применяются параметры из XML-файла под учетной записью, указанной на<br />
сервере ERAS (кнопка «Установить вход по умолчанию»).<br />
61
62<br />
4.2.5 Обновление клиента<br />
Этот тип установки предназначен для клиентов с ESS/EAV версии 4.2 и выше. Начиная с версии 4.2 в ERA был<br />
реализован новый механизм обновления, который позволяет запускать процесс обновления на стороне<br />
клиента без агента einstaller.exe. Этот механизм работает по аналогии с обновлением компонентов программы<br />
(PCU), при котором клиенты обновляются до более новой версии программы. Для клиентов ESS/EAV версии<br />
4.2 и старше настоятельно рекомендуется использовать этот тип обновления.<br />
Примечание. Если для установочного пакета был определен пользовательский файл конфигурации, он будет<br />
игнорироваться во время обновления.<br />
Команда «Обновление клиента» позволяет удаленно обновить клиента или группу клиентов.<br />
1) Если нужно использовать инструмент выделения для выбора клиентов для обновления, нажмите кнопку<br />
«Специальное добавление клиентов» в первом шаге. После выбора нажмите кнопку «Далее» для<br />
продолжения.<br />
Примечание. Кнопка «Специальное добавление клиентов» открывает новое окно, в котором можно<br />
добавлять клиентов по серверам (в разделе «Серверы») или по группам (в разделе «Группы»).<br />
2) В окне «Параметры пакета» можно воспользоваться соответствующими раскрывающимися меню для<br />
выбора типа и имени пакета продукта <strong>ESET</strong>, который будет использоваться для обновления клиентов.<br />
После выбора нажмите кнопку «Далее» для продолжения.<br />
3) В окне «Параметры задачи» можно изменить имя и описание задачи обновления. Нажмите кнопку<br />
«Применить задачу», если нуж немедленно выполнить задачу, или кнопку «Применить после», если<br />
нужно указать время для выполнения задачи позже. Нажмите кнопку «Готово», чтобы завершить настройку<br />
задачи обновления клиента.<br />
Примечание. Эта задача работает только на клиентах, которые подключены непосредственно к основному<br />
серверу. Клиенты с реплицированных серверов будут игнорироваться.<br />
4.2.6 Как избежать повторных установок<br />
Сразу после завершения удаленной установки агент помечает удаленный клиент флажком, запрещающим<br />
повторно использовать тот же самый установочный пакет. Этот флажок записывается в следующий ключ<br />
реестра:<br />
HKEY_LOCAL_MACHINE\Software\<strong>ESET</strong>\<strong>ESET</strong> <strong>Remote</strong> Installer<br />
Если тип и название пакета, заданные в агенте einstaller.exe, совпадают с данными в реестре, установка не<br />
выполняется. Это предотвратит повторные установки на целевых рабочих станциях.<br />
Примечание. При удаленной автоматической установке содержимое этого раздела реестра не принимается<br />
во внимание.<br />
Сервер ERAS обеспечивает дополнительный уровень защиты от повторных установок, реализуемый в момент<br />
установки программой обратного соединения с сервером ERAS (TCP 2224). При выводе сообщения об ошибке,<br />
связанного с данной рабочей станцией, или после успешного завершения установки дополнительные попытки<br />
установки отклоняются.<br />
Агент записывает следующую ошибку в журнал установщика %TEMP%\einstaller.log:<br />
Программа установки <strong>ESET</strong> получила сообщение от сервера „X:2224" о выходе;
чтобы предотвратить отклонение повторных установок сервером ERAS, необходимо удалить<br />
соответствующие записи на вкладке «Данные задачи удаленной установки». Чтобы удалить запись,<br />
выделите ее, нажмите кнопку «Удалить» и подтвердите действие, нажав кнопку «Да».<br />
4.3 Установка в корпоративной среде<br />
При развертывании программ в больших сетях важно использовать средство, способное выполнять<br />
удаленную установку программ на всех компьютерах в сети.<br />
Установка с помощью групповой политики<br />
В среде Active Directory эту задачу можно хорошо решить посредством установки с использованием групповой<br />
политики. Во время установки используется MSI-установщик, который непосредственно рассылается на все<br />
компьютеры, подключенные к домену с использованием групповой политики.<br />
Чтобы настроить в контроллере домена автоматическую установку приложений <strong>ESET</strong> Smart Security или <strong>ESET</strong><br />
NOD32 Antivirus на всех рабочих станциях после входа в систему, выполните следующие действия.<br />
1) Создайте общую папку в контроллере домена. Все рабочие станции должны иметь к ней доступ для чтения.<br />
2) Скопируйте установочный MSI-пакет <strong>ESET</strong> NOD32 Antivirus или <strong>ESET</strong> Smart Security в эту папку.<br />
3) Переместите в эту папку XML-файл конфигурации, который нужно применить к данной программе. Файл<br />
должен называться cfg.xml. Для создания файла конфигурации можно использовать Редактор конфигурации<br />
<strong>ESET</strong>. Дополнительные сведения см. в разделе Редактор конфигурации <strong>ESET</strong> 50<br />
.<br />
4) Выберите команду «Пуск > «Программы > «Администрирование > «Пользователи и компьютеры службы<br />
Active Directory».<br />
5) Щелкните правой кнопкой мыши имя домена и выберите команду «Свойства» > «Политика группы» ><br />
«Изменить» > «Конфигурация пользователя».<br />
6) Щелкните правой кнопкой мыши пункт «Настройка ПО» и выберите команду «Новый» > «Пакет».<br />
7) В окне «Открыть» укажите путь в формате UNC к общему установочному пакету, то есть \<br />
\имя_компьютера\путь\установочный_пакет.msi и нажмите кнопку «Открыть». Не используйте параметр<br />
«Обзор» для поиска установочного пакета, потому что в этом случае он будет отображаться как путь в<br />
локальной сети, а не как UNC-путь.<br />
8) В следующем диалоговом окне выберите параметр «Присвоено». Нажмите кнопку OK, чтобы закрыть окно.<br />
С помощью этих действий установочный пакет можно устанавливать на все компьютеры, которые входят в<br />
домен. Для установки пакета на подключенных компьютерах необходимо их отключить и снова подключить.<br />
63
64<br />
Если пользователям нужно дать возможность принятия или отклонения установки пакета, выберите<br />
«Опубликовать» вместо «Присвоено» на шаге 8. При следующем входе в систему пакет будет добавлен в<br />
раздел «Панель управления» > «Установка и удаление программ» > «Установка новой программы» ><br />
«Установка программ из сети». В этом случае в будущем этот пакет можно будет устанавливать из данного<br />
места.
5. Управление клиентскими компьютерами<br />
5.1 Задачи<br />
Для настройки и администрирования клиентских рабочих станций, которые надлежащим образом<br />
подключены к серверу ERAS и отображаются на консоли ERAC, можно использовать различные типы задач.<br />
Этап I. «Новая задача»<br />
1) Чтобы применить задачу к одной или нескольким клиентским рабочим станциям, щелкните их правой<br />
кнопкой мыши на панели «Клиенты», после чего откроется контекстное меню 27 .<br />
2) Нажмите кнопку «Новая задача» и выберите вид задачи, которую нужно выполнить.<br />
Примечание. Кроме того, мастер задач можно запустить с помощью команды главного меню консоли ERAC<br />
«Действия» > «Новая задача».<br />
Этап II. Выберите одну из следующих задач:<br />
Задача конфигурации<br />
Сканирование по требованию (очистка отключена/очистка включена)<br />
Обновить сейчас<br />
Задача «Сценарий SysInspector»<br />
Свойства защиты<br />
Выполнить запланированную задачу<br />
Задача «Восстановить или удалить из карантина»<br />
Откат базы данных вирусов<br />
Очистка кэша обновления клиента<br />
67<br />
67<br />
Создать журнал аудита безопасности<br />
Показать уведомление<br />
66<br />
69<br />
3) После выбора нужной задачи необходимо выполнить действия, описанные в каждом из разделов (см. по<br />
ссылкам выше).<br />
Этап III. «Выбор клиентов»<br />
4) После настройки задачи в появившемся окне «Выбор клиентов» можно изменить выбор клиентов. Выбор<br />
клиентов можно изменить путем добавления клиентов из дерева «Все элементы» (в левой половине окна) в<br />
список «Выбранные элементы» (в правой половине окна) или путем удаления клиентов, которые уже есть в<br />
списке.<br />
Примечание. Нажмите кнопку «Добавить специальное...», чтобы открыть новое окно, в котором можно<br />
добавить клиентов с панели «Клиенты» или «Сервер» и/или «Группы».<br />
Этап IV. «Завершение задачи»<br />
68<br />
69<br />
67<br />
69<br />
68<br />
69<br />
68<br />
В следующих подразделах дается краткое описание отдельных типов задач для клиентских рабочих станций,<br />
каждый из которых сопровождается образцом сценария.<br />
Примечание. Окно проверки обновлений ERA появляется по истечении заданного интервала времени или<br />
при появлении новой версии продукта. Для загрузки последнего обновления продукта с веб-сайта <strong>ESET</strong><br />
нажмите кнопку Перейти на веб-сайт обновлений.<br />
66<br />
65
66<br />
5.1.1 Задача конфигурации<br />
Задачи конфигурации используются для изменения настроек защиты на клиентских рабочих станциях. Эти<br />
задачи доставляются на клиентские рабочие станции в конфигурационных пакетах, содержащих параметры<br />
изменений. XML-файлы, созданные в Редактор конфигурации <strong>ESET</strong> или экспортированные из клиентов, также<br />
совместимы с задачами конфигурации. Ниже приведен пример создания задачи конфигурации, изменяющей<br />
имя пользователя и пароль на целевых компьютерах. Все переключатели и параметры, не использующиеся в<br />
этом примере, будут описаны в конце этой главы.<br />
Сначала выберите рабочие станции, на которые необходимо доставить задачу. Отметьте эти рабочие станции<br />
на панели «Клиенты» в консоли ERAC.<br />
1) Щелкните правой кнопкой мыши по любой из выделенных рабочих станций и выберите в контекстном<br />
меню пункт «Новая задача» > «Задача конфигурации».<br />
2) Откроется окно «Конфигурация для клиентов», которое является мастером задачи конфигурации. Чтобы<br />
указать источник конфигурации, нажмите кнопку «Создать», «Выбрать» или «Создать из шаблона...».<br />
3) Нажмите кнопку «Создать, чтобы открыть Редактор конфигурации <strong>ESET</strong>, и выберите применяемую<br />
конфигурацию. Выберите Программы для Windows, версии 3 и 4 > Модуль обновления > Профиль ><br />
Настройки > Имя пользователя и Пароль.<br />
4) Введите предоставленные компанией <strong>ESET</strong> имя пользователя и пароль и нажмите находящуюся справа<br />
кнопку «Консоль» для возврата в мастер задачи. В поле «Создать/Выбрать конфигурацию» отобразится<br />
путь к пакету.<br />
5) Если уже имеется файл с необходимыми изменениями, нажмите кнопку «Выбрать», найдите файл и<br />
назначьте его задаче конфигурации.<br />
6) Также можно нажать кнопку «Создать из шаблона», выбрать XML-файл и внести необходимые изменения.<br />
7) Нажмите кнопку «Просмотр» или «Изменить» для просмотра или изменения только что созданного или<br />
измененного файла конфигурации.<br />
8) Нажмите кнопку «Далее» для перехода в окно «Выбор клиентов», содержащем список рабочих станций, на<br />
которые будет доставлена задача. На этом этапе можно добавить клиенты из выбранных серверов или<br />
групп. Нажмите кнопку «Далее» для перехода к следующему этапу.<br />
9) Последнее диалоговое окно («Отчет по задаче») предназначено для предварительного просмотра задачи<br />
конфигурации. Введите название или описание задачи (необязательно). Параметр «Применить в» позволяет<br />
назначить запуск задачи на указанное время или дату. Параметр «Очищать задачи автоматически при<br />
успешном выполнении» удаляет все задачи, которые были успешно доставлены на конечные рабочие<br />
станции.<br />
10) Нажмите кнопку «Готово», чтобы поместить задачу на исполнение.<br />
5.1.2 Задача сканирования по требованию<br />
В контекстном меню Новая задача есть два варианта сканирования по требованию. В первом варианте —<br />
Сканирование по требованию (очистка отключена) — просто создается журнал, а зараженные файлы<br />
остаются без изменений. Второй вариант — Сканирование по требованию (очистка включена).<br />
В окне Сканирование по требованию для обоих вариантов доступны одни и те же настройки по умолчанию,<br />
за исключением параметра Сканировать без очистки. Этот параметр включает или отключает очистку<br />
зараженных файлов при сканировании. Ниже приведен пример создания задачи «Сканирование по<br />
требованию».<br />
1) В раскрывающемся меню Раздел конфигурации можно выбрать тип продукта <strong>ESET</strong>, для которого<br />
назначается задача сканирования по требованию. Следует выбирать только продукты, установленные на<br />
целевых рабочих станциях.<br />
Примечание. Параметр Исключить этот раздел из сканирования по требованию отключает все<br />
настройки в окне для выбранного типа продуктов — они не будут применяться на рабочих станциях с<br />
продуктом, указанным в разделе Конфигурация. Таким образом, все клиенты с указанным продуктом<br />
исключаются из списка получателей задачи. Если администратор отмечает клиентов как получателей и<br />
исключает продукт с помощью этого параметра, задача завершается неудачей с уведомлением о том, что ее<br />
не удалось применить. Во избежание этого администратору всегда следует указывать клиенты, которым<br />
назначается соответствующая задача.
2) В поле Название профиля можно выбрать профиль сканирования, который нужно применить к задаче.<br />
3) В разделе Диски выбираются типы дисков, проверяемых на клиентских компьютерах. Если предлагаемый<br />
выбор слишком общий, можно указать точный путь к проверяемым объектам. Для этого используется поле<br />
Путь или кнопка Добавить путь. Параметр Очистить историю позволяет восстановить исходный список<br />
проверяемых дисков.<br />
4) Нажмите кнопку Далее, чтобы перейти к окнам Выбор клиентов и Отчет по задаче, которые подробно<br />
описаны в разделе Задачи 65 .<br />
5) После выполнения задачи на клиентских рабочих станциях результаты отправляются обратно серверу ERAS<br />
и отображаются в ERAC на панели Журнал сканирования.<br />
5.1.3 Задача «Обновить сейчас»<br />
Предназначением этой задачи является принудительное обновление рабочих станций (обновляется база<br />
данных сигнатур вирусов и программные компоненты).<br />
1) На вкладке Клиенты щелкните правой кнопкой мыши по любой рабочей станции и выберите команду<br />
Новая задача > Обновить сейчас.<br />
2) Если нужно исключить из задачи определенные виды продуктов безопасности <strong>ESET</strong>, выберите их в<br />
раскрывающемся меню Раздел конфигурации и установите параметр Исключить данный раздел из<br />
задачи обновления.<br />
3) Чтобы использовать для задачи Обновить сейчас определенный профиль обновления, установите флажок<br />
Выбрать название профиля и выберите необходимый профиль. Также можно установить флажок<br />
Пользовательское имя профиля и ввести название профиля. Кнопка Очистить историю возвращает<br />
значение поля по умолчанию.<br />
4) Нажмите кнопку Далее, чтобы перейти к диалоговым окнам Выбор клиентов и Отчет по задаче. Описание<br />
этих окон см. в разделе Задачи 65 .<br />
5.1.4 Задача «Сценарий SysInspector»<br />
Задача «Сценарий SysInspector» позволяет запускать сценарии на конечных компьютерах. Он предназначен для<br />
удаления из системы нежелательных объектов. Дополнительную информацию см. в справке по <strong>ESET</strong><br />
SysInspector 121.<br />
1) После выполнения первого и второго этапов, описанных в разделе Задачи 65 , нажмите кнопку «Выбрать»,<br />
чтобы выбрать сценарий для запуска на целевой рабочей станции.<br />
2) Чтобы настроить сценарий, нажмите кнопку «Просмотреть и изменить».<br />
3) Нажмите кнопку «Далее», чтобы перейти к окнам «Выбор клиентов» и «Отчет по задаче», которые<br />
подробно описаны в разделе Задачи 65 .<br />
4) По окончании выполнения задачи на рабочей станции данные отобразятся в столбце «Состояние» на<br />
панели «Задачи».<br />
Примечание. Задачи сценариев SysInspector поддерживаются только в продуктах <strong>ESET</strong> Smart Security/<strong>ESET</strong><br />
NOD32 Antivirus версии 4.0 и выше.<br />
5.1.5 Свойства защиты<br />
Эта задача позволяет администратору изменить состояние свойств защиты продукта безопасности (продукты<br />
безопасности <strong>ESET</strong> версии 5 и выше для Windows ).<br />
1. Каждое свойство защиты имеет три стадии: Не изменять, Временная деактивация и Активировать. Эти<br />
стадии можно переключать, устанавливая флажок рядом с каждым свойством. Если свойство защиты было<br />
деактивировано (Временная деактивация), можно выбрать Временной интервал для временной<br />
деактивации. Этот интервал может быть от 10 минут до бесконечности (полностью выключает свойство до<br />
следующей перезагрузки компьютера).<br />
2. Затем выберите клиенты, для которых нужно изменить свойства защиты и завершите задачу 69<br />
.<br />
Примечание. Будьте осторожны, когда отключаете свойства защиты, так как это несет потенциальную угрозу<br />
безопасности. Клиент получает уведомление каждый раз после отключения свойства защиты.<br />
67
68<br />
5.1.6 Выполнить запланированную задачу<br />
Эта задача запустит запланированную задачу, которая немедленно запустится на клиенте. Можно выбрать<br />
предопределенную задачу в планировщике клиента или выбрать задачу «По идентификатору». У каждой<br />
запланированной задачи есть идентификатор, чтобы можно было выбрать задачу из раскрывающегося меню<br />
или ввести идентификатор. Чтобы просмотреть каждую задачу в планировщике конкретного клиента,<br />
запустите задачу из контекстного меню на вкладке Клиент.<br />
Выберите задачу, которую нужно запустить на клиенте(ах), затем выберите клиенты для которых нужно<br />
изменить функции защиты и завершите задачу 69 .<br />
5.1.7 Задача «Восстановить или удалить из карантина»<br />
С помощью этой задачи можно восстанавливать или удалять помещенные в карантин объекты с помощью<br />
клиента.<br />
1) Когда откроется окно Восстановление или удаление из карантина (см. раздел Задачи 65 ), выберите<br />
действие, которое нужно выполнить с изолированным объектом: Восстановить или Удалить.<br />
Примечание. При восстановлении изолированного объекта, который по-прежнему определяется как<br />
угроза, возможно потребуется также установить флажок Добавить исключение, иначе антивирус может<br />
заблокировать действие или добавить объект обратно в карантин.<br />
2) Выберите условие, в соответствии с которым изолированные объекты должны быть восстановлены или<br />
удалены и нажмите кнопку Далее.<br />
Примечание. Если диалоговое окно «Восстановление или удаление из карантина» открыто из окна<br />
карантина щелчком правой кнопкой мыши непосредственно на вкладке «Карантин» (и с выбором<br />
параметра Задача восстановления или удаления из карантина), вам не нужно указать условия (параметр<br />
По хэшу будет автоматически выбран, а в качестве идентификатора будет использован хэш изолированного<br />
файла).<br />
3) Выберите клиентов для операции восстановления или удаления (см. раздел. Задачи 65 ) и нажмите кнопку<br />
Далее.<br />
4) Проверьте параметры в окне Отчет по задаче, введите имя задачи, укажите время применения задачи,<br />
затем, если необходимо, задайте параметры очистки и нажмите кнопку Готово для подтверждения.<br />
Дополнительные сведения см. в разделе Задачи 65 .<br />
5.1.8 Откат базы данных вирусов<br />
Если вы подозреваете, что новые обновления антивирусных баз могут быть нестабильными или<br />
поврежденными, вы можете откатить ее до предыдущей версии и отключить обновления для выбранного<br />
периода времени. Кроме того, вы можете включить ранее отключенные обновления.<br />
1) Отключить/включить обновления базы данных сигнатур вирусов<br />
Выключить на X часов — будет выполнен откат базы данных клиентов до предыдущей версии (на основе<br />
созданного на клиенте снимка) и любые обновления для выбранных клиентов будут отключены на выбранный<br />
период времени. Можно также выбрать Навсегда и полностью отключить обновления. Будьте осторожны,<br />
когда отключаете обновления базы данных, так как это несет потенциальную угрозу безопасности.<br />
Предупреждение: Параметр Навсегда остается активным даже после перезагрузки клиентского компьютера.<br />
Включить ранее отключенные обновления — обновление базы данных вирусов будет снова включено.<br />
2) Выберите клиенты для этой задачи и нажмите кнопку Далее.<br />
3) Проверьте параметры в окне Отчет по задаче, введите имя задачи, укажите время применения задачи,<br />
затем, если необходимо, задайте параметры очистки и нажмите кнопку Готово для подтверждения.<br />
Дополнительные сведения см. в разделе Задачи 65<br />
.
5.1.9 Очистка кэша обновления клиента<br />
Эта задача предназначена для продуктов безопасности <strong>ESET</strong> версии 5 и выше. Если есть основания думать, что<br />
обновление вирусной базы не удалось, можно очистить кэш обновления клиента, и тогда последние<br />
обновления будут загружены снова.<br />
1) Запустите задачу и нажмите кнопку Далее.<br />
2) Выберите клиенты для этой задачи и нажмите кнопку Далее.<br />
3) Проверьте параметры в окне Отчет по задаче, введите имя задачи, укажите время применения задачи,<br />
затем, если необходимо, задайте параметры очистки и нажмите кнопку Готово для подтверждения.<br />
Дополнительные сведения см. в разделе Задачи 65 .<br />
5.1.10 Задача «Создать журнал аудита безопасности»<br />
Данная задача применима только к <strong>ESET</strong> Mobile Security.<br />
Проверки безопасности: заряд аккумулятора, состояние Bluetooth, свободное место на диске, видимость<br />
устройства, домашняя сеть и выполняемые процессы. Будет создан подробный отчет, показывающий, не<br />
опустилось ли значение элемента ниже установленного порога или может ли это представлять<br />
потенциальную угрозу безопасности (например, устройство стало видимым и т.д.).<br />
Включение аудита безопасности на телефоне<br />
1) Щелкните правой кнопкой мыши имя клиента на панели «Клиенты» и выберите в контекстном меню<br />
команду «Новая задача» > «Создать журнал аудита безопасности».<br />
2) Затем нажмите кнопку «Далее», чтобы перейти к диалоговым окнам «Выбор клиентов» и «Отчет по задаче»<br />
. Описание этих окон см. в разделе Задачи 65 .<br />
5.1.11 Задача «Показать уведомление»<br />
Данная задача применима только к <strong>ESET</strong> Mobile Security.<br />
Отправка уведомления (например, предупреждения) на телефон:<br />
1) Щелкните правой кнопкой мыши имя клиента на панели «Клиенты» и выберите в контекстном меню<br />
команду «Новая задача» > «Показать уведомление».<br />
2) Введите заголовок уведомления и текст сообщения в соответствующих полях и установите уровень<br />
детализации уведомления.<br />
3) Затем нажмите кнопку «Далее», чтобы перейти к диалоговым окнам «Выбор клиентов» и «Отчет по задаче»<br />
. Описание этих окон см. в разделе Задачи 65<br />
.<br />
5.1.12 Завершение задачи<br />
В последнем диалоговом окне можно еще раз просмотреть сводку параметров задачи. В нем отображаются<br />
все параметры задачи и есть кнопка Назад, которая позволяет вернуться к изменению параметров.<br />
Во второй части доступны есть следующие параметры:<br />
Название — название задачи;<br />
Описание — описание задачи;<br />
Применить задачу после — время запуска задачи на клиентских компьютерах;<br />
Удалять задачи автоматически при успешном выполнении — задачи автоматически удаляются после их<br />
успешного выполнения.<br />
69
70<br />
5.2 Диспетчер групп<br />
Диспетчер группы представляет собой функциональный инструмент для управления клиентами,<br />
позволяющий разделить их на отдельные группы и применить к ним различные параметры, задачи,<br />
ограничения и т. д. Диспетчер легко вызывается из меню «Служебные программы» > «Диспетчер групп» или<br />
клавишами CTRL+G. Группы независимы для каждого сервера ERAS и не реплицируются.<br />
Можно создавать собственные группы с учетом текущий потребностей сети компании или просто<br />
синхронизировать группы клиентов ERAC с каталогом Microsoft Active Directory с помощью шаблона<br />
«Синхронизация Active Directory» прямо в главном окне диспетчера групп.<br />
Группы клиентов могут быть двух типов:<br />
Статические группы<br />
70<br />
Параметрические группы<br />
Статические и параметрические группы можно использовать в различных частях ERA, что существенно<br />
расширяет возможности в области управления клиентами.<br />
5.2.1 Статические группы<br />
71<br />
Статические группы создаются для объединения клиентов в сети в именованные группы и подгруппы.<br />
Например, можно создать группу «Маркетинг», в которой будут собраны всю клиенты маркетинга, а также<br />
создать специализированные подгруппы — «Местные продажи», «Руководство EMEA» и т. п.<br />
Главное окно статических групп разделено на две части. В левой части отображается иерархия существующих<br />
группы и подгрупп. Клиенты, являющиеся членами выбранной группы, отображаются в правой части окна. По<br />
умолчанию отображаются только клиенты из выбранной группы. Чтобы отображались клиенты, входящие в<br />
подгруппы выбранной группы, установите флажок «Показывать клиенты в подгруппах» справа от окна.<br />
Чтобы создать новую группу, нажмите кнопку «Создать» и введите название группы. Новая группа будет<br />
создана как подгруппа выбранной в данный момент родительской группы. Если нужно создать основную<br />
группу, выделите корень иерархического дерева — «Статические группы». Поле «Родительская группа»<br />
содержит имя родительской группы для новой созданной группы (например, "/" для корневой группы).<br />
Рекомендуется использовать названия, обозначающие местонахождение компьютеров (например,<br />
Бухгалтерия, Технический отдел и т. п.). В поле «Описание» можно задавать дополнительное описание группы<br />
(например, «Компьютеры в центральном офисе», «Компьютеры дизайнеров» и т. п.). Кроме того, свойства<br />
созданных и настроенных групп можно изменить позже.<br />
Примечание. Если задача отправлена в родительскую группу, все рабочие станции, принадлежащие ее<br />
подгруппе, также примут эту задачу.<br />
Кроме того, можно создать пустую группы для последующего использования.<br />
Нажмите кнопку OK, чтобы создать группу. Слева появится название и описание группы. Кроме того, станет<br />
активной кнопка «Добавить/удалить». Эта кнопка предназначена для добавления клиентов в группу (дважды<br />
щелкните по клиенту или перетащите его из левой части в правую). Чтобы найти и добавить клиента,<br />
полностью или частично введите его имя в поле «Быстрый поиск»: в результате появится список всех<br />
клиентов, в названии которых есть введенная строка. Чтобы отметить всех клиентов, нажмите кнопку<br />
«Выбрать все». Для проверки наличия новых клиентов, подключившихся к серверу, нажмите кнопку<br />
«Обновить».<br />
Если выбор клиентов вручную не подходит, нажмите кнопку «Добавить специальные...», чтобы открыть окно<br />
с дополнительными параметрами.<br />
Параметр «Добавить клиенты» на панели клиентов позволяет добавить все клиенты, отображенные в разделе<br />
клиентов; кроме того, доступен параметр «Только выбранные». Чтобы добавить клиенты, уже относящиеся к<br />
другому серверу или группе, выделите их в списках слева и справа и нажмите кнопку «Добавить».<br />
Для возврата в главное окно редактора статических групп нажмите в окне «Добавить/удалить» кнопку OK. В<br />
результате отобразится новая группа с соответствующими клиентами.<br />
Для добавления или удаления клиентов из групп предназначена кнопка «Внести/убрать», а для удаления<br />
целых групп — кнопка «Удалить». Для копирования списков клиентов и групп используется кнопка<br />
«Копировать в буфер обмена». Для обновления клиентов группы нажмите кнопку «Обновить».<br />
Клиентов выбранной группы можно также импортировать/экспортировать в XML.
5.2.2 Параметрические группы<br />
В дополнение к статическим группам доступны параметрические группы. Клиентские станции динамически<br />
присваиваются определенной параметрической группе при соответствии условиям данной группы.<br />
Преимущество параметрических групп заключается в том, что их можно использовать в различных местах: в<br />
фильтрах, в политиках, в отчетах и уведомлениях.<br />
Главное окно параметрический группы состоит из четырех частей. В разделе «Параметрические группы»<br />
перечислены созданные родительские группы и подгруппы. После выбора определенной группы из Списка<br />
«Параметрические группы» принадлежащие этой группе клиенты отображаются в разделе «Выбранная<br />
группа».<br />
Примечание. Если выбрана родительская группа, список будет также содержать членов подгруппы.<br />
Параметры, установленные для выбранной группы, отображаются в разделе «Параметры» данного окна.<br />
Чтобы изменить или добавить параметры, нажмите кнопку «Изменить...».<br />
В разделе «Состояние синхронизации» отображается ход выполнения синхронизации.<br />
1. Чтобы создать новую группу, нажмите кнопку «Создать...». Новая группа будет создана как подгруппа<br />
выбранной в данный момент родительской группы. Если нужно создать основную группу, выделите корень<br />
иерархического дерева — «Параметрические группы». Поле «Родительская группа» содержит имя<br />
родительской группы для новой созданной группы (например, "/" для корневой группы). Введите имя и<br />
краткое описание новой группы.<br />
2. Следующим шагом является создание параметров фильтрации клиентов. Это можно сделать в Редакторе<br />
правил, выбрав параметры после нажатия кнопки «Изменить...». Здесь можно указать условия,<br />
необходимые для запуска и применения правила. Выберите условие и укажите его, нажав кнопку «Указать»<br />
возле правила в окне «Параметры». Также можно указать, в каких случаях должно применяться правило:<br />
только если соблюдены все условия или если соблюдены некоторые условия.<br />
3. Если установлен флажок «Закрепить», клиенты будут автоматически добавляться в эту группу, если<br />
отвечают ее условиям (при этом автоматическое удаление не выполняется). Содержимое закрепленной<br />
группы можно сбросить вручную на уровне корневого каталога.<br />
Примечание. Этот параметр можно установить только при создании новой группы.<br />
Чтобы изменить существующую группу, выберите ее из Списка параметрических групп и нажмите кнопку<br />
«Изменить...» в нижней части окна. Чтобы удалить группу, выберите нужную группу и нажмите кнопку<br />
«Удалить».<br />
Список групп можно обновить вручную с помощью кнопки «Обновить». Чтобы импортировать группу из<br />
файла, выберите в разделе «Параметрические группы» группу, в которую нужно импортировать новую<br />
группу, и нажмите кнопку «Импорт...». Подтвердите выбор, нажав кнопку «Да». Найдите файл для импорта и<br />
нажмите кнопку «Открыть». Группы (и все ее подгруппы) будут импортированы в выбранное место. Чтобы<br />
экспортировать группу (и ее подгруппы), выберите ее в разделе «Параметрические группы», щелкните<br />
стрелку кнопки «Импорт...» и выберите команду «Экспорт...». Подтвердите действие, нажав кнопку «Да»,<br />
выберите имя экспортируемого файла, укажите для него расположение и нажмите кнопку «Сохранить».<br />
Примечание. Группы в разделе «Параметрические группы» можно перетаскивать с помощью мыши.<br />
Примечание. Параметрические группы можно использовать для фильтрации данных или клиентов.<br />
Например, можно создать отчеты только для компьютеров с ОС Windows XP. Создавайте параметрическую<br />
группу только для компьютеров с конкретной операционной системой и используйте эту группу для<br />
фильтрации. Также можно настроить собственные «Клиентские данные» во время создания пакета установки<br />
44<br />
— («Редактор конфигурации» > «Ядро» > «Настройки» > «Удаленное администрирование»). Установите<br />
этот параметр (Клиентские данные) в качестве параметра для параметрической группы. Таким образом,<br />
каждый пользователь, который установит этот пакет, станет членом этой группы.<br />
71
72<br />
5.2.3 Синхронизация Active Directory<br />
При синхронизации Active Directory группы (с соответствующими клиентами) создаются автоматически на базе<br />
структуры Active Directory. Это позволяет администратору сортировать клиенты по группам (при условии, что<br />
имя клиента соответствует типу объекта компьютер на стороне Active Directory (AD) и входит в группы AD).<br />
Есть два основных параметра, которые определяют порядок синхронизации.<br />
Параметр «Синхронизировать группы» позволяет выбрать группы AD для синхронизации. Параметр «Все<br />
группы» выполняет синхронизацию всей древовидной структуры AD независимо от того, есть ли в группах AD<br />
клиенты ERA. Следующие два параметра («Только группы с клиентами сервера ERA Server» и «Только группы<br />
с клиентами главного сервера ERA») обеспечивают строгую синхронизацию, то есть синхронизацию только<br />
групп с уже существующими клиентами ERA.<br />
Параметр «Тип синхронизации» определяет, будут ли синхронизируемые группы AD добавлены в<br />
существующие группы AD (значение «Импорт групп AD») или существующие группы AD будут полностью<br />
заменены синхронизируемыми (значение «Синхронизация групп AD»).<br />
Параметр «Синхронизированные филиалы» позволяет выбрать конкретные филиалы из Active Directory для<br />
синхронизации. Параметр «Синхронизация» позволяет запланировать синхронизацию AD на определенный<br />
временной интервал.<br />
Подробная настройка синхронизации Active Directory выполняется в редакторе конфигурации (<strong>ESET</strong> <strong>Remote</strong><br />
<strong>Administrator</strong> > ERA Server > «Настройка» > «Группы» > «Параметры синхронизации Active Directory»). По<br />
умолчанию синхронизируются только группы защиты компьютера и организационные единицы<br />
компьютера. Однако можно добавить и другие объекты Active Directory, установив соответствующие флажки.<br />
Примечание. Для синхронизации ERAS с Active Directory сервер ERAS не требуется устанавливать на<br />
контроллер домена. Достаточно того, чтобы контроллер домена был доступен с компьютера, на котором<br />
находится сервер ERAS. Чтобы настроить аутентификацию для контроллера домена, выберите «Сервис» ><br />
«Параметры сервера» > «Дополнительно» > «Изменить дополнительные параметры» > <strong>ESET</strong> <strong>Remote</strong><br />
<strong>Administrator</strong> > ERA Server > «Настройка» > Active Directory. Имя сервера указывается в формате LDAP://<br />
имя_сервера. Если этот параметр не указан, используется глобальный каталог (GC:).<br />
5.3 Политики<br />
Политики напоминают «Задачи конфигурирования», с тем отличием, что не являются разовыми задачами,<br />
отправляемыми на одну или несколько рабочих станций. Вместо этого политики предназначены для<br />
постоянного обслуживания конфигурационных настроек продуктов безопасности <strong>ESET</strong>. Другими словами,<br />
«Политика» политика — это конфигурация, которая принудительно устанавливается для клиента.<br />
Примечание. Помните, что политики для управляемых клиентов не переносятся автоматически во время<br />
установки поверх предыдущих версий 18<br />
. Дополнительные сведения см. в этой статье базы знаний.<br />
5.3.1 Основные принципы применения и действия<br />
Диспетчер политик вызывается с помощью команды меню «Служебные программы» > «Диспетчер политик».<br />
В дереве политик слева перечислены политики, присутствующие на отдельных серверах. Правая часть состоит<br />
из четырех областей — «Параметры политики», «Конфигурация политики», «Действие политики» и<br />
«Глобальные настройки политики», — параметры в которых позволяют администратору управлять<br />
политиками и настраивать их.<br />
Основными функциями диспетчера политик являются создание, изменение и удаление политик. Клиенты<br />
получают политики с сервера ERAS. На сервере ERAS может использоваться несколько политик, которые<br />
наследуют настройки друг от друга или с сервера верхнего уровня.<br />
Система копирования политик с сервера верхнего уровня называется наследованием; политики, созданные в<br />
результате наследования, называются объединенными политиками. Наследование основано на принципе<br />
«Родитель — ребенок», то есть дочерняя политика наследует настройки родительской политики.
5.3.2 Создание политик<br />
При установке по умолчанию реализована только одна политика — «Политика сервера». Это название можно<br />
изменить в поле «Название политики» раздела «Параметры политики». Сама политика настраивается в<br />
редакторе конфигураций Редактор конфигурации <strong>ESET</strong>: нажмите кнопку «Изменить» и задайте параметры для<br />
выбранного продукта безопасности <strong>ESET</strong> (или клиента). Все параметры упорядочены в обширную структуру, а<br />
все элементы в редакторе обозначены значками. Для клиентов можно применять только активные параметры<br />
(они отмечены голубым значком). Все неактивные параметры (серого цвета) остаются на целевых<br />
компьютерах без изменений. Тот же принцип действует для унаследованных и объединенных политик:<br />
дочерняя политика наследует из родительской политики только активные параметры.<br />
На серверах ERA Server можно использовать несколько политик («Добавить новую дочернюю политику»).<br />
Для новых политик доступны следующие параметры: название политики, связь с родительской политикой и<br />
конфигурация (конфигурация может быть пустой, скопированной из существующей политики или из XMLфайла<br />
конфигурации). Политики можно создавать только на сервере, к которому подключена консоль ERAC.<br />
Для создания политик на подчиненном сервере необходимо подключиться к этому серверу.<br />
У каждой политики есть два основных атрибута. «Переопределять все дочерние политики» и<br />
«Реплицируемая вниз политика». Эти атрибуты определяют наследование дочерними клиентами активных<br />
параметров конфигурации.<br />
«Переопределить все дочерние политики» — принудительно изменяет все активные параметры в<br />
унаследованных политиках. Если в дочерней политике имеются отличия, объединенная политика будет<br />
содержать все активные параметры из родительской политики (даже если для дочерней политики включен<br />
параметр «Переопределить все дочерние политики»). Все неактивные параметры из родительской политики<br />
перейдут в дочернюю политику. Если атрибут «Переопределить все дочерние политики» не включен, в<br />
объединенной политике настройки дочерней политики будут иметь более высокий приоритет, чем настройки<br />
родительской политики. Такие объединенные политики применяются к другим политикам, если они связаны с<br />
ними как родительские.<br />
«Реплицируемая вниз политика — включает репликацию на дочерние политики, т. е. может служить<br />
политикой по умолчанию для подчиненных серверов, а также назначаться клиентам, подключенным к<br />
подчиненным серверам.<br />
Политики также можно импортировать из XML-файла и экспортировать в него, а также импортировать из<br />
групп. Дополнительные сведения см. в разделе Импорт и экспорт политик 75<br />
.<br />
73
74<br />
5.3.3 Виртуальные политики<br />
В дополнение к созданным и реплицированным с других серверов политикам (см. раздел Вкладка<br />
«Репликация» 101)<br />
в дереве политик также есть родительская политика по умолчанию, которая называется<br />
виртуальной политикой.<br />
Родительская политика по умолчанию находится на сервере более высокого уровня в глобальных настройках<br />
политик и выбирается как «Политика по умолчанию для подчиненных серверов». Если сервер не<br />
реплицируется, политика является пустой (этот момент подробнее разъясняется далее).<br />
Политика по умолчанию для основных клиентов находится на выбранном сервере (не на сервере более<br />
высокого уровня) в глобальных настройках политик и выбирается как «Политика по умолчанию для основных<br />
клиентов». Она автоматически применяется к новым (основным) клиентам, подключившимся к данному<br />
серверу ERAS, независимо от того, применялась ли к ним другая политика из правил политик<br />
(дополнительные сведения см. в разделе Назначение политик клиентам 75 . Виртуальные политики являются<br />
ссылками на другие политики, находящиеся на том же сервере.<br />
5.3.4 Роль и назначение политик в древовидной структуре политик<br />
Каждая политика в дереве политик обозначается значком слева. Значение этих значков описано ниже.<br />
1) Политики, обозначенные синими значками, используются на данном сервере. Существует три<br />
разновидности синих значков.<br />
Значки с белой серединой — политика создана на данном сервере. Кроме того, она не реплицируется вниз,<br />
т. е. не назначается клиентам серверами нижнего уровня, а также не является родительской политикой для<br />
дочерних серверов. Такие политики можно использовать только на данном сервере — для клиентов,<br />
подключенных к этому серверу. Она также может быть родительской политикой для другой политики на том<br />
же самом сервере.<br />
Значки с синей серединой — политика также создана на данном сервере, но при этом выбран параметр<br />
«Переопределять все дочерние политики» (дополнительные сведения см. в главе Создание политик 73<br />
).<br />
Значки со стрелкой вниз — эти политики реплицируются, т. е. параметр «Реплицируемая вниз политика»<br />
включен. Эти политики можно использовать на данном сервере или на его дочерних серверах.<br />
Значки параметра «Сделать политикой для главных клиентов».<br />
2) Политики, обозначенные серыми значками, созданы на других серверах.<br />
Значки со стрелкой «Вверх» — эти политики реплицированы с дочерних серверов. Их можно только<br />
просмотреть или удалить с помощью функции «Удалить ветвь политики». Сама политика при этом не<br />
удаляется, она будет удалена только из дерева политик. Поэтому такие политики могут снова появляться<br />
после репликации. Чтобы не отображать политики с подчиненных серверов, воспользуйтесь параметром<br />
«Скрыть неиспользуемые политики чужого сервера в дереве политик».<br />
Значки со стрелкой «Вниз» — эти политики реплицированы с серверов верхнего уровня. Их можно<br />
использовать в качестве родительских для других назначенных политик, назначать клиентам («Добавить<br />
клиенты») или удалять («Удалить политику»). В этом случае удаляется только сама эта политика — она снова<br />
появится после репликации с сервера верхнего уровня (если на сервере верхнего уровня для нее не отключен<br />
атрибут «Реплицируемая вниз политика»).<br />
Примечание. Чтобы переместить или назначить политику в рамках структуры, можно либо выбрать ей<br />
родительскую политику, либо перетащить ее с помощью мыши. Параметры «Политика по умолчанию для<br />
главных клиентов» и «Политика по умолчанию для подчиненных серверов» можно настроить, щелкнув<br />
правой кнопкой мыши политику в дереве политик.<br />
Существующие правила политик можно импортировать и экспортировать из/в XML-файл(а) с помощью кнопки<br />
«Импорт.../Экспорт...». Конфликты имен при импорте (существующая и импортированная политики с<br />
одинаковыми названиями) решаются путем добавления случайной строки после названия импортируемой<br />
политики.
5.3.5 Просмотр политик<br />
Политики в дереве политик можно просматривать прямо в редакторе конфигураций с помощью кнопки<br />
«Вид» или «Показать объединенные».<br />
«Показать объединенные» — отображение объединенной политики, созданной в результате наследования (в<br />
ходе наследования применяются настройки родительской политики). Этот параметр отображается по<br />
умолчанию, поскольку действующая политика уже является объединенной.<br />
«Просмотр» — отображение исходной политики до ее слияния с родительской.<br />
На серверах нижнего уровня политикам, унаследованным от серверов верхнего уровня, доступны следующие<br />
параметры.<br />
«Показать объединенные» — см. выше.<br />
«Просмотреть обязательную часть» — эта кнопка применяется только к политикам с атрибутом<br />
«Переопределить все дочерние политики». Этот параметр позволяет просматривать только принудительно<br />
заданную часть политики, т. e. ту ее часть, которая имеет приоритет над другими настройками дочерних<br />
политик.<br />
«Просмотреть необязательную часть» — имеет значение, противоположное параметру «Просмотреть<br />
обязательную часть», т. е. отображает только активные элементы, к которым параметр «Переопределить...»<br />
не применяется.<br />
Примечание. Для просмотра объединенных элементов дважды щелкните элемент в дереве политики.<br />
5.3.6 Импорт и экспорт политик<br />
«Диспетчер политик» позволяет импортировать и экспортировать политики и правила политик.<br />
Существующие политики можно импортировать и экспортировать из/в XML-файл(а) с помощью кнопки<br />
«Импорт политики.../Экспорт политики...». Кроме того, политики можно импортировать из групп с<br />
помощью кнопки «Импорт из групп...». Правила политик можно импортировать и экспортировать с помощью<br />
кнопки «Импорт.../Экспорт...», а также их можно создавать в мастере правил политик.<br />
Конфликты имен при импорте (существующая и импортированная политика с одинаковыми названиями)<br />
решаются путем добавления случайной строки после названия импортируемой политики. Если конфликт не<br />
может быть решен таким образом (как правило, из-за того, что новое имя слишком длинное) импорт<br />
заканчивается с предупреждением Конфликт неразрешенного имени политики. Решением является<br />
переименование или удаление конфликтующей политики или правил политики.<br />
5.3.7 Назначение политик клиентам<br />
Ниже описаны два основных правила назначения политик клиентам.<br />
1. Локальным (основным) клиентам можно назначить любую локальную политику или любую политику,<br />
реплицированную с серверов более высокого уровня.<br />
2. Клиентам, реплицированным с серверов более низкого уровня, можно назначить любую локальную<br />
политику с атрибутом «Реплицируется вниз» или любую политику, реплицированную с серверов более<br />
высокого уровня. Этим клиентам нельзя принудительно назначить политику с их собственного главного<br />
сервера (для этого необходимо подключиться к этому серверу с помощью консоли ERAC).<br />
Важным моментом является то, что каждому из клиентов назначается какая-нибудь политика (клиентов без<br />
политики не существует). Кроме того, политику клиента нельзя удалить — ее можно только заменить другой.<br />
Чтобы не применять к клиенту конфигурацию ни из одной политики, создайте пустую политику.<br />
75
76<br />
5.3.7.1 Политика по умолчанию для основных клиентов<br />
Одним из методов назначения политик является автоматическое применение политики по умолчанию для<br />
основных клиентов — виртуальной политики, которая конфигурируется в глобальных настройках политики.<br />
Эта политика применяется к основным клиентам — к клиентам, которые напрямую подключены к серверу<br />
ERAS. Дополнительную информацию см. в разделе Виртуальные политики 74<br />
.<br />
5.3.7.2 Назначение вручную<br />
Назначить политику вручную можно двумя способами: Щелкните правой кнопкой мыши панель «Клиенты» и<br />
выберите в контекстном меню команду «Задать политику» или щелкните в диспетчере политик «Добавить<br />
клиенты» > «Внести/убрать».<br />
После выбора команды «Добавить клиенты» в диспетчере политик откроется диалоговое окно «Установить/<br />
удалить». Список клиентов находится слева в виде «Сервер/Клиент». Если выбран параметр «Реплицируется<br />
вниз», в окне также будут перечислены клиенты, реплицированные с подчиненных серверов. Выберите<br />
клиенты для политики посредством перетаскивания или с помощью кнопки >>, перемещающей их в список<br />
выбранных. Новые выбранные клиенты помечаются желтой звездочкой; их можно удалить из списка<br />
выбранных с помощью кнопки
Доступные критерии:<br />
«(NOT) FROM основного сервера» — клиент (не) находится на основном сервере.<br />
«(НЕ) ЯВЛЯЕТСЯ новым клиентом» — клиент (не) является новым.<br />
«HAS (NOT) новый флаг» — применяется к клиентам с флагом «Новый клиент» или без него.<br />
«Основной сервер (НЕ) содержит (указать)» — имя основного сервера (не) содержит указанную строку.<br />
«ГРУППЫ ERA IN (указать)» — клиент относится к указанным группам.<br />
«НЕ В ГРУППАХ ERA (указать)» — клиент не относится к указанным группам.<br />
«ДОМЕН/РАБОЧАЯ ГРУППА (NOT) IN (указать)» — клиент относится/не относится к указанному домену.<br />
«Маска имени компьютера (указать)» — имя компьютера соответствует указанному значению.<br />
«HAS маска IPv4 (указать)» — клиент относится к группе, определяемой указанными адресом IPv4 и маской.<br />
«HAS диапазон IPv4 (указать)» — клиент относится к группе, определяемой указанными диапазоном адресов<br />
IPv4.<br />
«HAS маска IPv6 (указать)» — клиент относится к группе, определяемой указанными адресом IPv6 и маской.<br />
«HAS диапазон IPv6 (указать)» — клиент относится к группе, определяемой указанными диапазоном адресов<br />
IPv6.<br />
«HAS (NOT) определенная политика (указать)» — клиент (не) наследует указанную политику.<br />
«Название продукта (НЕ) содержит» — название продукта содержит указанную строку.<br />
«Версия продукта (НЕ)» — версия продукта соответствует указанной.<br />
«Маска прочих данных клиента 1, 2, 3 (НЕ) содержит» — прочие данные клиента содержат указанное<br />
значение.<br />
«HAS (NOT) состояние защиты (указать)» — для клиента установлено указанное состояние защиты.<br />
«Версия БД сигнатур вирусов (НЕ)» — версия БД сигнатур вирусов соответствует указанной.<br />
«Последнее подключение (НЕ) старше чем (указать)» — последнее подключение старше указанного<br />
времени.<br />
«Ожидание перезапуска (НЕТ)» — клиент ожидает перезапуска.<br />
Правила политик можно импортировать из XML-файл и экспортировать в него. Кроме того, их можно<br />
создавать автоматически с помощью мастера правил политики 77 , который позволяет сформировать<br />
структуру политики на основе структуры существующей группы и сопоставлять созданные политики группам<br />
путем создания соответствующих правил политики. Дополнительные сведения об импорте и экспорте правил<br />
политики см. в разделе Импорт и экспорт политик 75 .<br />
Чтобы удалить политику, нажмите кнопку «Удалить» в окне диспетчера политик. Чтобы немедленно<br />
применить все правила, нажмите кнопку «Запустить сейчас правила политики».<br />
5.3.7.3.1 Мастер правил политики<br />
Мастер правил политики позволяет создать структуру политики на основе структуры существующей группы и<br />
сопоставлять созданные политики с группами путем создания соответствующих правил политики.<br />
1) Сначала будет предложено организовать собственные группы. Если нужной структуры групп нет, выберите<br />
«Диспетчер групп» 70 , чтобы сначала настроить группы, а затем нажмите «Далее».<br />
2) На втором этапе будет предложено указать категории групп клиентов, на которые будет влиять новое<br />
правило политики. После установки нужных флажков нажмите кнопку «Далее».<br />
3) Выберите «Родительскую политику».<br />
4) На этом последнем этапе будет показано простое сообщение о состоянии процесса. Чтобы закрыть окно<br />
мастера правил политики, нажмите кнопку «Готово».<br />
Новое правило политики появится в списке на вкладке «Правила политики». Установите флажок рядом с<br />
именем правила, чтобы активировать его.<br />
Дополнительные сведения об импорте и экспорте правил политики, а также о конфликтах имен см. в разделе<br />
«Импорт и экспорт политик» 75<br />
.<br />
77
78<br />
5.3.8 Удаление политик<br />
Как и создание правил, их удаление возможно только для политик, находящихся на сервере, с которым<br />
установлено соединение. Для удаления политик на других серверах к ним необходимо подключиться с<br />
помощью консоли ERAC.<br />
Примечание. Политика может быть связана с другими серверами или политиками (как родительская<br />
политика, как политика по умолчанию для подчиненных серверов, как политика по умолчанию для основных<br />
клиентов и т. п.), поэтому в некоторых случаях ее придется заменить, а не удалить. Для просмотра параметров<br />
удаления и замены нажмите кнопку «Удалить политику». Описанные ниже параметры могут быть доступны<br />
или недоступны в зависимости от положения заданной политики в иерархии политик.<br />
«Новая политика для главных клиентов с удаленной политикой»: позволяет выбрать новую политику для<br />
основных клиентов в качестве замены для удаляемых. Основные клиенты могут принимать политику по<br />
умолчанию для основных клиентов, а также другие политики с того же сервера (назначенные вручную с<br />
помощью кнопки «Добавить клиенты» или принудительно правилами политик). В качестве замены можно<br />
использовать любую политику с заданного сервера или реплицированную политику.<br />
«Новая родительская политика для дочерних политик удаленной политики» — если удаляемая политика<br />
является родительской для других дочерних политик, ее также необходимо заменить. Заменить ее можно<br />
политикой с того же сервера, политикой, реплицированной с серверов более высокого уровня, или флагом<br />
«н/д», который означает, что дочерним политикам будет назначена незаменяемая политика. Настоятельно<br />
рекомендуется назначать замену, даже если дочерних политик не существует. Назначение другим<br />
пользователем дочерней политики этой политике в процессе удаления приведет к конфликту.<br />
«Новая политика для реплицированных клиентов с удаленной или измененной политикой»: здесь<br />
можно выбрать новую политику для клиентов, реплицированных с серверов более низкого уровня, которые<br />
были связаны с удаляемой политикой. В качестве замены можно использовать любую политику с заданного<br />
сервера или реплицированную политику.<br />
«Новая политика по умолчанию для подчиненных серверов»: если удаленная политика является<br />
виртуальной (см. раздел «Глобальные настройки политики»), ее необходимо заменить другой политикой<br />
(дополнительную информацию см. в разделе Виртуальные политики 74 ). В качестве замены можно<br />
использовать любую политику с заданного сервера или флаг «н/д».<br />
«Новая политика по умолчанию для главных клиентов»: если удаленная политика является виртуальной<br />
(см. раздел «Глобальные настройки политики»), ее необходимо заменить другой политикой<br />
(дополнительную информацию см. в разделе Виртуальные политики 74<br />
). Для замены можно использовать<br />
политику с того же сервера.<br />
Если отключить параметр политики «Реплицируется вниз» и нажать кнопку «OK, Применить» или выбрать в<br />
дереве политик другую политику, появится такое же диалоговое окно. При этом будут включены параметры<br />
«Новая политика для реплицированных клиентов с удаленной или измененной политикой» или «Новая<br />
политика по умолчанию для подчиненных серверов».<br />
5.3.9 Специальные настройки<br />
Еще две политики находятся не в диспетчере политик, а в разделе «Служебные программы» > «Настройки<br />
сервера» > «Дополнительно» > «Изменить дополнительные настройки» > <strong>ESET</strong> <strong>Remote</strong> <strong>Administrator</strong> > ERA<br />
Server > «Настройка» > «Политики».<br />
«Интервал принудительного применения политики (мин)»:<br />
данная функция применяется к политикам в течение выбранного интервала времени. Рекомендуется<br />
оставлять значение по умолчанию.<br />
«Отключить использование политики»:<br />
этот параметр позволяет отменять применение политик на серверах. Рекомендуется использовать этот<br />
параметр в случае возникновения проблем с политикой. Если к некоторым клиентам не нужно применять<br />
политику, лучшим решением является назначение пустой политики.
5.3.10 Сценарии развертывания политик<br />
5.3.10.1 Каждый сервер является автономной единицей, политики определяются локально<br />
Этот сценарий предназначен для небольших сетей с одним главным и двумя подчиненными серверами. У<br />
каждого сервера есть несколько клиентов. На каждом из серверов создано не менее одной политики.<br />
Подчиненные серверы находятся в филиалах; оба сервера обслуживаются локальными администраторами.<br />
Каждый из администраторов сам решает, какие политики применяются к различным клиентам его сервера.<br />
Главный администратор не изменяет конфигурации, созданные локальными администраторами, и не<br />
назначает политики клиентам подчиненных серверов. С точки зрения политики сервера это означает, что у<br />
сервера А отсутствует политика по умолчанию для подчиненных серверов. Это также означает, что у<br />
сервера Б и сервера В для родительской политики установлен флаг «н/д» или другая локальная политика<br />
(отдельно от родительской политики по умолчанию). (Например, у серверов Б и В отсутствуют<br />
родительские политики, назначенные с главного сервера.)<br />
79
5.3.10.2 Каждый сервер обслуживается отдельно, политики управляются локально, но родительская<br />
политика по умолчанию наследуется с сервера верхнего уровня.<br />
Конфигурация из предыдущего сценария применима также и к этому сценарию. Однако при этом для сервера<br />
А включен параметр «Политика по умолчанию для подчиненных серверов», а политики на подчиненных<br />
серверах наследуют с основного сервера конфигурацию родительской политики по умолчанию. В этом<br />
сценарии локальные администраторы имеют достаточно прав для настройки политик. Хотя дочерние<br />
политики на подчиненных серверах могут наследовать родительскую политику по умолчанию, локальные<br />
администраторы все-таки могут изменять ее своими собственными политиками.<br />
80
5.3.10.3 Наследование политик с сервера верхнего уровня<br />
Сетевая модель этого сценария та же самая, что и в предыдущих двух сценариях. Кроме того, основной сервер<br />
с родительской политикой по умолчанию содержит другие политики, которые реплицируются на уровень<br />
ниже и служат родительскими политиками для подчиненных серверов. Для политики 1 (см. рисунок ниже)<br />
активирован атрибут «Применить поверх любых дочерних политик». У локального администратора остается<br />
достаточно прав, но главный администратор определяет, как и какие политики реплицируются вниз и какие из<br />
них служат родительскими для локальных политик. Атрибут «Переопределить…» означает, что<br />
конфигурации, установленные в выбранных политиках, переопределяют эти настройки на локальных<br />
серверах.<br />
81
82<br />
5.3.10.4 Назначение политик только с сервера верхнего уровня<br />
Данный сценарий соответствует централизованной системе управления политиками. Политики для клиентов<br />
создаются, изменяются и назначаются только на главном сервере, а у локальных администраторов нет прав на<br />
их изменение. У всех подчиненных серверов есть только одна базовая политика, которая является пустой (по<br />
умолчанию она называется «Политика сервера»). Эта политика служит родительской политикой по умолчанию<br />
для основных клиентов.<br />
5.3.10.5 Использование правил политик<br />
В примере ниже рассматриваются автоматически назначаемые политики, основанные на правилах политик.<br />
Этот метод является дополнительным, и его следует использовать не в качестве отдельного сценария, а в<br />
сочетании со сценариями, описанными ранее.<br />
Если все серверы обслуживаются локальными администраторами, каждый администратор может создавать<br />
для своих клиентов отдельные правила политик. В этом сценарии важно, чтобы правила политик не<br />
конфликтовали: например, сервер верхнего уровня назначает клиентам политику, основанную на правилах<br />
политик, а подчиненный сервер в то же время назначает отдельные политики, основанные на правилах<br />
локальных политик.<br />
Кроме того, централизованная система значительно снижает вероятность возникновения конфликтов,<br />
поскольку весь процесс управления происходит на главном сервере.
5.3.10.6 Использование групп<br />
В некоторых ситуациях назначение политик группам клиентов служит дополнением к ранее<br />
использовавшимся сценариям. Группы можно создавать вручную или с помощью параметра «Синхронизация<br />
Active Directory».<br />
Клиентов можно добавлять в группы вручную («Статические группы») или автоматически — по свойствам<br />
группы («Параметрические группы»). Дополнительные сведения см. в разделе Диспетчер групп 70<br />
.<br />
Чтобы назначить политику для группы клиентов, можно использовать параметр разового назначения<br />
«Диспетчер групп» («Добавить клиентов» > «Добавить специальное»), или доставить политики напрямую<br />
через правила политик.<br />
Ниже показан один из возможных сценариев.<br />
Администратору нужно назначить различные политики для клиентов, принадлежащих различным<br />
группам AD, и автоматически изменять политики клиента, когда клиент перемещается в другую группу<br />
AD.<br />
1) Сначала необходимо настроить синхронизацию Active Directory в диспетчере групп согласно своим<br />
потребностям. Здесь важно правильно запланировать синхронизацию AD (возможные варианты: каждый час,<br />
ежедневно, каждую неделю, каждый месяц).<br />
2) После первой удачной синхронизации группы AD появятся в разделе «Статические группы».<br />
3) Создайте новое правило политики и установите «Группы ERA В» и/или «Группы ERA НЕ В» как условие<br />
правила.<br />
4) Укажите группы AD, которые нужно добавить в условие.<br />
5) В следующем шаге определите политику, которая будет применяться к клиентам, соответствующим<br />
условиям правил(а) и нажмите кнопку ОК, чтобы сохранить правило.<br />
Примечание. Шаги 3–5 можно заменить, используя мастер правил политики, который позволяет создать<br />
структуру политики но основе структуры существующей группы и сопоставлять созданные политики группам<br />
путем создания соответствующих правил политики.<br />
Таким образом можно определить конкретное правило политики для каждой группы AD. Присвоение<br />
конкретной политики определенным клиентам теперь зависит от членства клиента в определенной группе<br />
AD. Поскольку синхронизация AD выполняется регулярно, все изменения членства клиента в группах AD<br />
обновляются и учитываются при применении правила политики. Другими словами, политики применяются к<br />
клиентам автоматически в зависимости от их группы AD. После полного определения правил и политик<br />
администратору больше не нужно заниматься применением политик.<br />
Основным преимуществом такого подхода является прямое автоматическое связывание членства в группах<br />
AD с присвоением политики.<br />
83
84<br />
5.4 Диспетчер уведомлений<br />
Возможность уведомлять системных и сетевых администраторов о важных событиях является важной<br />
составляющей системы защиты и обеспечения целостности сети. Своевременное предупреждение об ошибке<br />
или вредоносной программе может предотвратить потерю огромного количества времени и денег для<br />
устранения проблемы на более поздней стадии. В следующих трех разделах описаны возможности функции<br />
уведомлений, реализованной в программе удаленного администрирования <strong>ESET</strong>.<br />
Чтобы открыть главное окно «Диспетчера уведомлений», выберите «Сервис» > «Диспетчер уведомлений».<br />
Главное окно разделено на две области.<br />
1. В верхней части окна в разделе «Правила уведомлений»перечислены существующие (предварительно<br />
определенные или определенные пользователем) правила. Для создания уведомлений необходимо<br />
выбрать правило из списка. По умолчанию уведомления включены. Поэтому рекомендуется проверить,<br />
включены ли правила. Функциональные кнопки в списке правил: «Сохранить» (сохранение изменений в<br />
правиле), «Сохранить как...» (сохранение изменений в правиле с новым именем), «Удалить», «По<br />
умолчанию» (восстановление параметров по умолчанию для выбранного типа триггера), «Обновить» и<br />
«Правила по умолчанию» (обновление списка правил по умолчанию).<br />
По умолчанию в окне «Диспетчера уведомлений» содержится список предопределенных правил. Чтобы<br />
активировать правило, установите напротив него флажок. Ниже перечислены доступные правила<br />
уведомлений. Если они включены, при соблюдении условий конкретного правила в журнале создается запись.
«Нет соединения с более чем 10 % основных клиентов» — к серверу в течение более одной недели не<br />
подключалось более 10 % основных клиентов. Правило выполняется в режиме «как можно скорее».<br />
«Более 10 % клиентов с критическим состоянием защиты» — для более чем 10 % клиентов было выдано<br />
предупреждение о критическом состоянии защиты, причем ни один из этих клиентов не подключался к<br />
серверу более одной недели. Правило выполняется в режиме «как можно скорее».<br />
«Основные клиенты с предупреждением о состоянии защиты» — есть хотя бы один клиент с<br />
предупреждением о состоянии защиты, который не подключался к серверу в течение одной и более недель.<br />
«Нет соединения с основными клиентами» — есть хотя бы один клиент, который не подключался к серверу<br />
в течение одной и более недель.<br />
«Основные клиенты с устаревшей базой данных сигнатур вирусов» — есть клиент с базой данных<br />
сигнатур вирусов на две или более версий младше, чем текущая, который не отключался от сервера в<br />
течение более чем одной недели.<br />
«Основные клиенты с критическим состоянием защиты» — есть клиент с предупреждением о критическом<br />
состоянии защиты, который не отключался от сервера в течение более чем одной недели.<br />
«На основных клиентах более новая база данных сигнатур вирусов, чем на сервере» — есть клиент с<br />
более новой базой данных сигнатур вирусов, чем на сервере, который при этом не отключался от сервера в<br />
течение более чем одной недели.<br />
«Основные клиенты, ожидающие перезапуска» — есть ожидающий перезагрузки клиент, который не<br />
отключался от сервера в течение более чем одной недели.<br />
«На основных клиентах остались неочищенные после сканирования вирусы» — есть клиент, который во<br />
время сканирования не удалось очистить от не менее одного вируса; клиент при этом не отключался от<br />
сервера в течение более чем одной недели.<br />
«Выполненная задача» — на клиенте была завершена задача. Правило выполняется в режиме «как можно<br />
скорее».<br />
«Новые основные клиенты» — к серверу подключился новый клиент. Правило выполняется в режиме «как<br />
можно скорее».<br />
«Новые реплицируемые клиенты» — в списке клиентов появился новый реплицированный клиент. Правило<br />
выполняется через час после события.<br />
«Возможно проникновение вируса» — частота записей в журнале угроз на клиенте превысила 1000<br />
критических предупреждений в час на более чем 10 % всех клиентов.<br />
«Возможна сетевая атака» — частота записей в журнале персонального файервола <strong>ESET</strong> на клиенте<br />
превысила 1000 критических предупреждений в час на более чем 10 % всех клиентов.<br />
«Сервер обновлен» — сервер был обновлен.<br />
«Сервер не обновлен» — сервер не обновлялся в течение пяти дней или более. Правило выполняется в<br />
режиме «как можно скорее».<br />
«Ошибка в текстовом журнале сервера» — в журнале сервера есть запись с ошибкой.<br />
«Истечение срока действия лицензии» — срок действия текущей лицензии истекает через 20 дней, после<br />
чего максимальное количество слотов для клиентов станет меньше текущего числа клиентов. Правило<br />
выполняется в режиме «как можно скорее».<br />
«Ограничение лицензии» — количество свободных слотов клиентов снижается до 10 % от числа всех<br />
доступных слотов клиентов.<br />
Если не указано иное, все правила выполняются и повторяются через 24 часа и применяются к основному<br />
серверу и основным клиентам.<br />
2. В разделе «Параметры» в нижней части окна отображается информация о выбранном в данный момент<br />
правиле. Все поля и параметры из этого раздела описаны в демонстрационном правиле в разделе Создание<br />
правила 92 .<br />
Для каждого правила можно указать критерий, который называется «Триггером» и активирует данное<br />
правило. Доступны следующие триггеры.<br />
«Состояние клиента» 86 — правило применяется при возникновении проблем на клиентах.<br />
«Состояние сервера» 88 — правило применяется при возникновении проблем на серверах.<br />
«Событие завершенной задачи» 89 — правило запускается после завершения указанной задачи.<br />
«Новое событие клиента» 89 — правило выполняется при подключении к серверу нового клиента (в том<br />
числе реплицированного).<br />
Событие вспышки 90 — правило выполняется при вспышке инцидентов на определенном количестве<br />
клиентов.<br />
«Событие получения журнала» 91<br />
— правило выполняется, если администратор хочет получать<br />
85
86<br />
уведомления о журналах через определенные временные интервалы.<br />
В зависимости от типа триггера активируются или деактивируются и другие параметры правил, поэтому при<br />
создании новых правил 92<br />
рекомендуется сначала создавать триггеры.<br />
В раскрывающемся меню «Приоритет» можно выбрать приоритет правила. P1 означает самый высокий<br />
приоритет, а P5 — самый низкий. Приоритет никак не влияет на функциональность правил. Для назначения<br />
приоритета уведомлениям можно использовать переменную %PRIORITY%. Под раскрывающимся меню<br />
«Приоритет» находится поле «Описание». Рекомендуется давать каждому правилу осмысленное описание,<br />
например «правило, предупреждающее об обнаружении вируса».<br />
Формат уведомлений настраивается в поле «Сообщение» в нижней части окна диспетчера уведомлений. В<br />
тексте можно использовать специальные переменные вида %ИМЯ_ПЕРЕМЕННОЙ%. Чтобы просмотреть список<br />
доступных переменных, нажмите кнопку «Показать параметры».<br />
Rule_Name — имя правила уведомления.<br />
Rule_Description — описание правила уведомления.<br />
Priority — приоритет правила уведомления (P1 означает самый высокий приоритет).<br />
Triggered — дата последнего отправленного уведомления (без учета повторений).<br />
Triggered_Last — дата последнего отправленного уведомления (с учетом повторений).<br />
Client_Filter — параметры фильтрации клиентов.<br />
Client_Filter_Short — параметры фильтрации клиентов (краткая форма).<br />
Client_List — список клиентов.<br />
Parameters — параметры правила.<br />
Primary_Server_Name — имя главного сервера.<br />
Server_Last_Updated — последнее обновление сервера.<br />
Virus_Signature_DB_Version — последняя версия базы данных сигнатур вирусов.<br />
Last_Log_Date — дата последнего журнала.<br />
Task_Result_List — список завершенных задач.<br />
Log_Text_Truncated — текст записи в журнале, которая активировала уведомление (усеченный вид).<br />
License_Info_Merged — информация о лицензии (сводка).<br />
License_Info_Full — информация о лицензии (полностью).<br />
License_Days_To_Expiry — количество дней, оставшихся до истечения срока действия лицензии.<br />
License_Expiration_Date — ближайшая дата срока истечения лицензии.<br />
License_Clients_Left — количество свободных слотов для подключения клиентов к серверу согласно текущей<br />
лицензии.<br />
Actual_License_Count — количество клиентов, подключенных к серверу в данный момент.<br />
5.4.1 Состояние клиента<br />
Определите параметры фильтрации клиентов в диалоговом окне «Фильтр клиентов». При применении<br />
правила учитываются только те клиенты, которые отвечают критериям фильтрации клиентов. Критерии<br />
фильтрации.<br />
«FROM основного сервера» — только клиенты с основного сервера; кроме того, можно использовать<br />
отрицание этого условия (т. е. «NOT FROM»).<br />
«ВКЛЮЧИТЬ основной сервер» — включить в выходные данные основной сервер.<br />
«HAS новый флаг» — клиенты с флагом «Новый» (можно использовать отрицание «HAS NOT»).<br />
«Группы ERA IN» — клиенты, относящиеся к указанной группе.<br />
«Домен/рабочая группа IN» — клиенты, относящиеся к указанному домену.<br />
«Маска имени компьютера» — клиенты с указанным именем компьютера.<br />
«HAS маска IPv4» — клиенты, соответствующие указанной маске IPv4.<br />
«HAS диапазон IPv4» — клиенты, относящиеся к указанному диапазону адресов IPv4.<br />
«HAS IPv6 префикс сети» — клиенты с указанным префиксом сети IPv6.<br />
«HAS диапазон IPv6» — клиенты, с указанным диапазоном адресов IPv6.<br />
«HAS определенная политика» — клиенты с назначенной им указанной политикой (можно использовать<br />
отрицание «HAS NOT»).<br />
Указав для правила уведомлений фильтр клиентов, нажмите кнопку «ОК» и переходите к параметрам<br />
правила. Параметры клиента определяют, какому условию должен отвечать клиент или группа клиентов для<br />
запуска действия уведомления. Чтобы просмотреть доступные параметры, нажмите кнопку «Изменить...» в
разделе «Параметры».<br />
Доступность параметров зависит от выбранного типа триггера. Для триггеров типа «Состояние клиента»<br />
доступны следующие параметры.<br />
«Состояние защиты: любые предупреждения» — в элементе «Состояние защиты» обнаружено<br />
предупреждение.<br />
«Состояние защиты: критические предупреждения» — в элементе «Состояние защиты» обнаружено<br />
критическое предупреждение.<br />
«Версия БД сигнатур вирусов» — проблема с базой данных сигнатур вирусов (этот параметр может<br />
принимать 6 значений).<br />
- «Предыдущая» — базы данных сигнатур вирусов на одну версию старше текущей.<br />
- «Более старая или н/д» — базы данных сигнатур вирусов на одну версию старше текущей.<br />
- «Устарела на 5 версий или Н/Д» — база данных сигнатур вирусов старше текущей более чем на 5<br />
версий.<br />
- «Устарела на 10 версий или Н/Д» — база данных сигнатур вирусов старше текущей более чем на 10<br />
версий.<br />
- «Старше 7 дней или Н/Д» — база данных сигнатур вирусов старше текущей более чем на 7 версий.<br />
- «Устарела на 14 дней или Н/Д» — база данных сигнатур вирусов старше текущей более чем на 14<br />
дней.<br />
«Предупреждение о последнем подключении» — последнее подключение было установлено до указанного<br />
периода времени.<br />
«Имеется запись об угрозе» — в столбце «Угроза» есть предупреждение об угрозе.<br />
«Имеется запись о событии» — в столбце «Последнее событие» есть запись.<br />
«Имеется запись о последнем событии файервола» — в столбце «Событие файервола» есть запись о<br />
событии файервола.<br />
«HAS новый флаг» — для клиента установлен флаг «Новый».<br />
«Ожидание перезапуска» — клиент ожидает перезапуска.<br />
«При последнем сканировании обнаружена угроза» — на клиенте при последнем сканировании<br />
обнаружены угрозы в указанном количестве.<br />
«При последнем сканировании угроза не была устранена» — на клиенте при последнем сканировании<br />
обнаружены неустраненные угрозы в указанном количестве.<br />
Для всех параметров можно использовать отрицание, но не все отрицания имеет смысл использовать.<br />
Отрицание имеет смысл только для параметров с двумя логическими значениями: истина и не истина.<br />
Например, параметр «HAS новый флаг» охватывает только клиенты, отмеченные флагом «Новый». Обратный<br />
параметр будет охватывать все клиенты без этого флага.<br />
Все вышеперечисленные условия можно логически комбинировать и инвертировать. Раскрывающееся меню<br />
«Правило применяется, когда» содержит два пункта:<br />
«все параметры совпадают» — правило применяется в случае, если соблюдены все указанные условия;<br />
«любой из параметров совпадает» — правило применяется в случае, если соблюдено хотя бы одно<br />
условие.<br />
При возникновении условий, заданных в правиле, автоматически выполняется действие, указанное<br />
администратором. Для настройки действий нажмите кнопку «Изменить...» в разделе «Действия» 91<br />
.<br />
Активацию правила можно отложить на период от одного часа до трех месяцев. Если нужно активировать<br />
правило как можно скорее, выберите пункт «Как можно скорее» в раскрывающемся меню «Активация после»<br />
. По умолчанию диспетчер уведомлений активируется каждые 10 минут, поэтому если выбрать пункт «Как<br />
можно скорее», задача будет запущена в течение 10 минут. Если в меню выбрать конкретный период,<br />
действие будет автоматически выполнено по истечении этого времени (в том случае, если будет соблюдено<br />
условие правила).<br />
В меню «Повторять каждые...» можно выбрать интервал повторения действия. Однако для активации<br />
правила все равно должно быть соблюдено его условие. В меню «Сервер» > «Дополнительно» > «Изменить<br />
дополнительные параметры» > <strong>ESET</strong> <strong>Remote</strong> <strong>Administrator</strong> > «Сервер > «Настройка» > «Уведомления» ><br />
«Интервал обработки уведомлений (мин.)» можно задать интервал времени, по истечении которого сервер<br />
будет проверять и выполнять активные правила.<br />
Значение по умолчанию — 10 минут. Не рекомендуется уменьшать это значение, поскольку это может<br />
привести к замедлению работы сервера.<br />
87
88<br />
5.4.2 Состояние сервера<br />
В окне «Параметры правил сервера» можно настроить параметры для вызова правила, связанного с<br />
конкретным состоянием сервера, которое затем используется для отправки уведомлений. Чтобы настроить<br />
параметр, щелкните переключатель рядом с определенным условием. При этом будут активированы<br />
соседние активные элементы интерфейса, чтобы можно было изменить параметры состояния.<br />
«Сервер обновлен» — сервер находится в актуальном состоянии.<br />
«Сервер не обновлен» — сервер не обновлялся дольше, чем предусмотрено значением параметра.<br />
«Журнал аудита» — в «Журнале аудита» отслеживаются и регистрируются все изменения в конфигурации и<br />
все действия, которые выполняют пользователи ERAC. Можно отфильтровать записи журнала по типу. См.<br />
«Журнал сервера».<br />
«Журнал сервера» — ниже перечислены различные виды записей в журнале сервера.<br />
- «Ошибки» — сообщения об ошибках.<br />
- «Ошибки и предупреждения» — сообщения об ошибках и предупреждениях.<br />
- «Ошибки, предупреждения и информация» — сообщения об ошибках, предупреждениях и<br />
информационные сообщения.<br />
- «Фильтровать записи в журнале по типу» — включив этот параметр, можно указать, какие записи об<br />
ошибках и предупреждениях в журнале нужно отслеживать. Обратите внимание на то, что для правильной<br />
работы функции уведомлений необходимо установить соответствующий уровень детализации журнала (<br />
«Сервис» > «Параметры сервера» > «Ведение журнала»). В противном случае для правила уведомления в<br />
журнале сервера не обнаружится соответствующий ему триггер. В журнал заносятся следующие записи.<br />
- ADSI_SYNCHRONIZE — синхронизация групп Active Directory.<br />
- CLEANUP — задачи очистки сервера.<br />
- CREATEREPORT — создание отчета по запросу.<br />
- DEINIT — завершение работы сервера.<br />
- INIT — Запуск сервера.<br />
- INTERNAL 1 — внутреннее сообщение сервера.<br />
- INTERNAL 2 — внутреннее сообщение сервера.<br />
- LICENSE — управление лицензиями.<br />
- MAINTENANCE — задачи обслуживания сервера.<br />
- NOTIFICATION — управление уведомлениями.<br />
- PUSHINST — автоматическая установка.<br />
- RENAME — переименование внутренней структуры.<br />
- REPLICATION — репликация сервера.<br />
- POLICY — управление политиками.<br />
- POLICYRULES — правила политик.<br />
- SCHEDREPORT — автоматически созданные отчеты.<br />
- SERVERMGR — управление внутренними потоками сервера.<br />
- SESSION — сетевые подключения сервера.<br />
- SESSION_USERACTION — различные действия пользователя.<br />
- THREATSENSE — отправка статистической информации ThreatSense.Net.<br />
- UPDATER — обновление сервера и создание зеркала.<br />
К примеру, параметр UPDATER предписывает отправлять уведомления, когда диспетчер уведомлений<br />
находит в журнале сервера проблему, связанную с обновлением и созданием зеркала.<br />
«Истечение срока действия лицензии» — срок действия лицензии истекает через указанное число дней<br />
либо уже истек. Выберите параметр «Предупреждать, только если это приведет к падению числа<br />
клиентов в лицензии ниже фактического числа клиентов на сервере базы данных», чтобы отправлять<br />
уведомления только в случае, если истечение срока действия лицензии приведет к падению разрешенного<br />
количества клиентов ниже числа клиентов, подключенных в данный момент.<br />
«Ограничить лицензию» — процентная доля свободных слотов клиентов опускается ниже указанного<br />
значения.<br />
При возникновении условий, заданных в правиле, автоматически выполняется действие, указанное<br />
администратором. Для настройки действий нажмите кнопку «Изменить...» в разделе «Действия» 91<br />
.<br />
Активацию правила можно отложить на период от одного часа до трех месяцев. Если нужно активировать
правило как можно скорее, выберите пункт «Как можно скорее» в раскрывающемся меню «Активация после»<br />
. По умолчанию диспетчер уведомлений активируется каждые 10 минут, поэтому если выбрать пункт «Как<br />
можно скорее», задача будет запущена в течение 10 минут. Если в меню выбрать конкретный период,<br />
действие будет автоматически выполнено по истечении этого времени (в том случае, если будет соблюдено<br />
условие правила).<br />
В меню «Повторять каждые...» можно выбрать интервал повторения действия. Однако для активации<br />
правила все равно должно быть соблюдено его условие. В меню «Сервер» > «Дополнительно» > «Изменить<br />
дополнительные параметры» > <strong>ESET</strong> <strong>Remote</strong> <strong>Administrator</strong> > «Сервер > «Настройка» > «Уведомления» ><br />
«Интервал обработки уведомлений (мин.)» можно задать интервал времени, по истечении которого сервер<br />
будет проверять и выполнять активные правила.<br />
Значение по умолчанию — 10 минут. Не рекомендуется уменьшать это значение, поскольку это может<br />
привести к замедлению работы сервера.<br />
5.4.3 Событие «Задача завершена»<br />
Правило будет запущено после выполнения выбранных задач. В параметрах «По умолчанию» выбираются все<br />
типы задач 65 .<br />
При возникновении условий, заданных в правиле, автоматически выполняется действие, указанное<br />
администратором. Для настройки действий нажмите кнопку «Изменить...» в разделе «Действия» 91 .<br />
Активацию правила можно отложить на период от одного часа до трех месяцев. Если нужно активировать<br />
правило как можно скорее, выберите в раскрывающемся меню «Активация после» пункт «Как можно скорее».<br />
По умолчанию диспетчер уведомлений активируется каждые 10 минут, поэтому если выбрать пункт «Как<br />
можно скорее», задача будет запущена в течение 10 минут. Если в меню выбрать конкретный период,<br />
действие будет автоматически выполнено по истечении этого времени (в том случае, если будет соблюдено<br />
условие правила).<br />
5.4.4 Событие «Новый клиент»<br />
Определите новые параметры фильтрации клиентов в диалоговом окне «Фильтр клиентов». При применении<br />
правила учитываются только те клиенты, которые отвечают критериям фильтрации клиентов. Критерии<br />
фильтрации.<br />
«FROM основного сервера» — только клиенты с основного сервера; кроме того, можно использовать<br />
отрицание этого условия (т. е. «NOT FROM»).<br />
«ВКЛЮЧИТЬ основной сервер» — включить в выходные данные основной сервер.<br />
«HAS новый флаг» — клиенты с флагом «Новый» (можно использовать отрицание «HAS NOT»).<br />
«Группы ERA IN» — клиенты, относящиеся к указанной группе.<br />
«Домен/рабочая группа IN» — клиенты, относящиеся к указанному домену.<br />
«Маска имени компьютера» — клиенты с указанным именем компьютера.<br />
«HAS маска IPv4» — клиенты, соответствующие указанной маске IPv4.<br />
«HAS диапазон IPv4» — клиенты, относящиеся к указанному диапазону адресов IPv4.<br />
«HAS IPv6 префикс сети» — клиенты с указанным префиксом сети IPv6.<br />
«HAS диапазон IPv6» — клиенты с указанным диапазоном адресов IPv6.<br />
«HAS определенная политика» — клиенты с назначенной им указанной политикой (можно использовать<br />
отрицание «HAS NOT»).<br />
При возникновении условий, заданных в правиле, автоматически выполняется действие, указанное<br />
администратором. Для настройки действий нажмите кнопку «Изменить...» в разделе «Действия» 91<br />
.<br />
Активацию правила можно отложить на период от одного часа до трех месяцев. Если нужно активировать<br />
правило как можно скорее, выберите пункт «Как можно скорее» в раскрывающемся меню «Активация после»<br />
. По умолчанию диспетчер уведомлений активируется каждые 10 минут, поэтому если выбрать пункт «Как<br />
можно скорее», задача будет запущена в течение 10 минут. Если в меню выбрать конкретный период,<br />
действие будет автоматически выполнено по истечении этого времени (в том случае, если будет соблюдено<br />
условие правила).<br />
89
90<br />
5.4.5 Событие вспышки<br />
Это уведомление запускается, как только соблюдаются определенные условия для вспышки инцидентов, оно<br />
не сообщает о каждом отдельном инциденте или об инцидентах, возникающих после выполнения таких<br />
условий.<br />
Параметры фильтрации события вспышки можно настроить в окне «Фильтр клиентов». При применении<br />
правила учитываются только те клиенты, которые отвечают критериям фильтрации клиентов. Критерии<br />
фильтрации.<br />
«FROM основного сервера» — только клиенты с основного сервера; кроме того, можно использовать<br />
отрицание этого условия (т. е. «NOT FROM»).<br />
«ВКЛЮЧИТЬ основной сервер» — включить в выходные данные основной сервер.<br />
«HAS новый флаг» — клиенты с флагом «Новый» (можно использовать отрицание «HAS NOT»).<br />
«Группы ERA IN» — клиенты, относящиеся к указанной группе.<br />
«Домен/рабочая группа IN» — клиенты, относящиеся к указанному домену.<br />
«Маска имени компьютера» — клиенты с указанным именем компьютера.<br />
«HAS маска IPv4» — клиенты, соответствующие указанной маске IPv4.<br />
«HAS диапазон IPv4» — клиенты, относящиеся к указанному диапазону адресов IPv4.<br />
«HAS IPv6 префикс сети» — клиенты с указанным префиксом сети IPv6.<br />
«HAS диапазон IPv6» — клиенты с указанным диапазоном адресов IPv6.<br />
«HAS определенная политика» — клиенты с назначенной им указанной политикой (можно использовать<br />
отрицание «HAS NOT»).<br />
Указав для правила уведомлений фильтр клиентов, нажмите кнопку «ОК» и переходите к параметрам<br />
правила. Параметры клиента определяют, какому условию должен отвечать клиент или группа клиентов для<br />
запуска действия уведомления. Чтобы просмотреть доступные параметры, нажмите кнопку «Изменить...» в<br />
разделе «Параметры».<br />
«Тип журнала» — выберите тип журнала, который вы хотите отслеживать.<br />
«Уровень детализации журнала» — уровень детализации записей в выбранном журнале.<br />
«Уровень 1 — критические предупреждения» — только критические ошибки.<br />
«Уровень 2 — То же + предупреждения» — то же, что и уровень 1, плюс предупреждения.<br />
«Уровень 3 — То же + норма» — то же, что и уровень 2, плюс информационные сообщения.<br />
«Уровень 4 — То же + диагностика» — то же, что и уровень 3, плюс сообщения диагностики.<br />
«1000 событий за 60 минут»: введите количество событий и выберите период времени, чтобы установить<br />
частоту событий, необходимую для отправки уведомления. По умолчанию частота составляет 1000 событий<br />
в час.<br />
«Количество» — количество клиентов (абсолютное или в процентах).<br />
«Интервал регулирования» — это временной интервал для отправки уведомлений. Например, если интервал<br />
регулирования установлен на 1 час, данные собираются в фоновом режиме, и вы получаете уведомления<br />
каждый час (если вспышка еще существует и триггер еще активен).
5.4.6 Событие получения журнала<br />
Используйте этот параметр, если хотите получать уведомление о каждом журнале в определенное время.<br />
Определите параметры фильтрации клиентов в диалоговом окне «Фильтр клиентов». При применении<br />
правила учитываются только те клиенты, которые отвечают критериям фильтрации клиентов. Критерии<br />
фильтрации.<br />
«FROM основного сервера» — только клиенты с основного сервера; кроме того, можно использовать<br />
отрицание этого условия (т. е. «NOT FROM»).<br />
«ВКЛЮЧИТЬ основной сервер» — включить в выходные данные основной сервер.<br />
«HAS новый флаг» — клиенты с флагом «Новый» (можно использовать отрицание «HAS NOT»).<br />
«Группы ERA IN» — клиенты, относящиеся к указанной группе.<br />
«Домен/рабочая группа IN» — клиенты, относящиеся к указанному домену.<br />
«Маска имени компьютера» — клиенты с указанным именем компьютера.<br />
«HAS маска IPv4» — клиенты, соответствующие указанной маске IPv4.<br />
«HAS диапазон IPv4» — клиенты, относящиеся к указанному диапазону адресов IPv4.<br />
«HAS IPv6 префикс сети» — клиенты с указанным префиксом сети IPv6.<br />
«HAS диапазон IPv6» — клиенты с указанным диапазоном адресов IPv6.<br />
«HAS определенная политика» — клиенты с назначенной им указанной политикой (можно использовать<br />
отрицание «HAS NOT»).<br />
Указав для правила уведомлений фильтр клиентов, нажмите кнопку «ОК» и переходите к параметрам<br />
правила. Параметры клиента определяют, какому условию должен отвечать клиент или группа клиентов для<br />
запуска действия уведомления. Чтобы просмотреть доступные параметры, нажмите кнопку «Изменить...» в<br />
разделе «Параметры».<br />
«Тип журнала» — выберите тип журнала, который вы хотите отслеживать.<br />
«Уровень детализации журнала» — уровень детализации записей в выбранном журнале.<br />
«Уровень 1 — критические предупреждения» — только критические ошибки.<br />
«Уровень 2 — То же + предупреждения» — то же, что и уровень 1, плюс предупреждения.<br />
«Уровень 3 — То же + норма» — то же, что и уровень 2, плюс информационные сообщения.<br />
«Уровень 4 — То же + диагностика» — то же, что и уровень 3, плюс сообщения диагностики.<br />
При возникновении условий, заданных в правиле, автоматически выполняется действие, указанное<br />
администратором. Для настройки действий нажмите кнопку «Изменить...» в разделе «Действия» 91<br />
.<br />
«Интервал регулирования» — это временной интервал для отправки уведомлений. Например, если интервал<br />
регулирования установлен на 1 час, данные собираются в фоном режиме и вы получаете уведомления каждый<br />
час (если триггер еще активен).<br />
5.4.7 Действие<br />
При возникновении условий, заданных в правиле, автоматически выполняется действие, указанное<br />
администратором. Для настройки действий предназначена кнопка «Изменить» в разделе «Действия». Ниже<br />
описаны варианты, доступные в редакторе действий.<br />
«Электронная почта» — отправка текста уведомления для данного правила на указанный адрес<br />
электронной почты; в поле «Тема» можно указать тему сообщения. Кнопка «Кому» открывает адресную<br />
книгу.<br />
«SNMP-ловушка» — создание и отправка SNMP-уведомления.<br />
«Выполнить на сервере» — выбрав этот вариант, укажите приложение для запуска на сервере. Введите<br />
полный путь к приложению.<br />
«Записывать в файл» — в указанном файле журнала создаются записи. Введите полный путь к приложению;<br />
необходимо настроить степень детализации.<br />
91
92<br />
«Записывать в системный журнал» — включает запись уведомлений в журнал сервера; также можно<br />
настроить степень детализацииуведомлений.<br />
«Ведение журнала» — включение записи уведомлений в журнал сервера; также можно настроить степень<br />
детализации уведомлений.<br />
«Запустить отчет» — после выбора этого параметра раскрывающееся меню «Имя шаблона» становится<br />
активным. Выберите шаблона для отчета. Дополнительную информацию о шаблонах см. в разделе Отчеты<br />
36<br />
.<br />
Для правильной работы этой функции необходимо включить ведение журнала на сервере ERA Server (<br />
«Служебные программы» > «Настройки сервера» > «Ведение журнала»).<br />
5.4.8 Уведомления с использованием SNMP-ловушки<br />
Протокол SNMP (простой протокол управления сетью) — это простой и широко распространенный протокол<br />
управления, предназначенный для отслеживания и идентификации сетевых проблем. Одним из действий<br />
этого протокола является «Ловушка», отправляющая отправляются определенные данные. В ERA функция<br />
«Ловушка» используется для отправки уведомлений.<br />
Для эффективной работы функции «Ловушка» необходимо надлежащим образом установить и настроить<br />
протокол SNMP на компьютере с сервером ERAS («Пуск» > «Панель управления» > «Установка и удаление<br />
программ» > «Установка и удаление компонентов Windows»). Службу SNMP необходимо настроить так, как<br />
описано в статье по адресу http://support.microsoft.com/kb/315154. На сервере ERAS необходимо активировать<br />
правило уведомлений протокола SNMP.<br />
Уведомления можно просматривать в диспетчере протокола SNMP, подключенному к серверу SNMP, на<br />
который импортирован файл конфигурации eset_ras.mib. Этот файл является стандартным компонентом<br />
установочного пакета ERA и обычно находится в папке C:\Program Files\<strong>ESET</strong>\<strong>ESET</strong> <strong>Remote</strong><br />
<strong>Administrator</strong>\Server\snmp\.<br />
5.4.9 Пример создания правила<br />
В следующих пунктах показано создание правила для отправки администратору уведомлений по электронной<br />
почте в случае возникновения проблем с состоянием защиты на какой-либо клиентской рабочей станции. Это<br />
уведомление также сохраняется в файл log.txt.<br />
1) В раскрывающемся меню «Тип триггера» выберите пункт «Состояние клиента».<br />
2) Оставьте для параметров «Приоритет, Активация через» и «Повторять через» имеющиеся значения.<br />
Правилу будет автоматически назначен приоритет 3, и оно будет активировано через 24 часа.<br />
3) В поле «Описание» введите уведомление о состоянии защиты для клиентов головного офиса.<br />
4) В разделе «Фильтр клиентов» выберите команду «Изменить…» и активируйте только условие «Группы ERA<br />
В». В нижней части окна щелкните ссылку «указать» и введите Центральный офис в новом окне. Нажмите<br />
кнопку «Добавить» и дважды нажмите ОК для подтверждения. Это означает, что правило применяется<br />
только к клиентам, входящим в группу головного офиса.<br />
5) В меню «Параметры» > «Изменить…» укажите другие параметры для правила. Снимите все флажки кроме<br />
«Состояние защиты: любые предупреждения».<br />
6) Перейдите в раздел «Действие и нажмите кнопку «Изменить…». В окне «Действие» выберите параметр<br />
«Электронная почта», укажите получателя (поле «Кому…») и тему письма. Затем установите флажок<br />
«Журнал в файл» и введите имя и путь к создаваемому журналу. Дополнительно для файла журнала можно<br />
указать уровень детализации. Для сохранения действия нажмите кнопку ОК.<br />
7) В поле «Сообщение» введите текст сообщения, отправляемого при срабатывании данного правила. Пример<br />
«Клиент %CLIENT_LIST% сообщает о проблеме с состоянием защиты».<br />
8) Нажмите кнопку «Сохранить как…», укажите имя правила (например, «проблемы с состоянием защиты») и<br />
выберите правило в списке правил уведомлений.<br />
Теперь правило активно. Оно применяется при обнаружении проблемы с защитой на клиенте из группы<br />
головного офиса. Администратор получит уведомление по электронной почте с вложением, содержащим<br />
название проблемного клиента. Нажмите кнопку «Закрыть», чтобы выйти из диспетчера уведомлений.
5.5 Подробные сведения о клиентах<br />
Приложение ERA позволяет получать сведения о выполняемых процессах и программах, запущенных на<br />
клиентских рабочих станциях. Эти сведения можно получать с помощью средства <strong>ESET</strong> SysInspector, которое<br />
встроено в сервер ERAS. Помимо других своих полезных функций, средство <strong>ESET</strong> SysInspector тщательно<br />
анализирует операционную систему и создает системные журналы. Чтобы открыть эту программу, выберите<br />
команду «Служебные программы» > <strong>ESET</strong> SysInspector в главном меню ERAC.<br />
Если на определенном клиенте есть проблемы, можно запросить журнал <strong>ESET</strong> SysInspector с данного клиента.<br />
Для этого щелкните правой кнопкой мыши область «Клиенты» и выберите «Запросить данные» — «Запрос<br />
данных SysInspector». Журналы можно получать только с продуктов поколения 4.x; более ранние версии не<br />
поддерживают эту функцию. Откроется окно со следующими параметрами:<br />
«Создать снимок (с записью результатов в журнал на клиенте)» — копия журнала сохраняется на<br />
клиентском компьютере.<br />
«Включить сравнение в последний снимок до указанного времени» — отображается журнал сравнения.<br />
Журналы сравнения создаются путем слияния текущего журнала с доступным предыдущим журналом.<br />
Приложение ERA выберет первый из журналов, созданных до указанной даты.<br />
Нажмите кнопку OK, чтобы получить выбранные журналы и сохранить их на сервере. Чтобы открыть и<br />
просмотреть журналы, выполните указанные ниже действия.<br />
Параметры <strong>ESET</strong> SysInspector для отдельных клиентских рабочих станций находятся на вкладке «Свойства<br />
клиента» — SysInspector. Это окно разделено на три области; в верхней области отображается список<br />
последних журналов данного клиента. Чтобы загрузить последние сведения, нажмите кнопку «Обновить».<br />
Средний раздел окна «Запрос параметров» практически идентичен окну, появляющемуся при запросе<br />
требуемых журналов на клиентских рабочих станциях. Кнопка Запрос предназначена для получения с клиента<br />
журнала <strong>ESET</strong> SysInspector.<br />
В нижней части окна есть следующие три кнопки.<br />
«Вид» — открытие журнала, указанного в верхнем разделе, в <strong>ESET</strong> SysInspector.<br />
«Сохранить как…» — сохранение текущего журнала в файл. Если включен параметр «С последующим<br />
просмотром файла в приложении <strong>ESET</strong> SysInspector» содержимое журнала автоматически отобразится<br />
после его сохранения (как при нажатии кнопки «Вид»).<br />
Создание и просмотр новых журналов иногда может замедляться локальным клиентом из-за размера журнала<br />
и скорости передачи данных. Дата и время, назначенные журналу в разделе «Свойства клиента» ><br />
SysInspector отображают дату и время доставки на сервер.<br />
5.6 Мастер объединения правил файервола<br />
Мастер объединения правил файервола позволяет объединять правила для выбранных клиентов. Это<br />
особенно полезно, если необходимо создать единую конфигурацию со всеми правилами файервола, которые<br />
были собраны клиентами в режиме обучения. Полученную конфигурацию затем модно отправить клиентам<br />
посредством задачи конфигурации или применить как политику.<br />
Мастер доступен в раскрывающемся меню «Служебные программы» и в контекстном меню на вкладке<br />
«Клиенты», если щелкнуть правой кнопкой мыши выбранного клиента (выбранные клиенты затем<br />
автоматически добавляются в список выбранных элементов первого этапа).<br />
Примечание. Для успешного выполнения этой операции для всех выбранных клиентов необходимо сохранить<br />
(отправить или реплицировать) последние конфигурации на сервере. Сначала необходимо выбрать клиенты<br />
или группу клиентов, из которых будут собираться правила файервола для объединения. На следующем этапе<br />
будет показан список выбранных клиентов и их состояния конфигурации. Если конфигурация клиента<br />
отсутствует на сервере, запросите ее с помощью кнопки «Запрос». На последнем этапе можно выбрать<br />
объединенные правила для использования в конфигурации и сохранить их в XML-файл.<br />
93
94<br />
6. Параметры сервера ERA<br />
Сервер ERA Server легко настраивается непосредственно из консоли ERA Console, подключенной к серверу ERA<br />
Server с помощью меню «Сервис» > «Параметры сервера...».<br />
6.1 Общее<br />
На вкладке «Общие» отображается основная информация о сервере ERA Server.<br />
«Сведения о сервере» — в этом разделе отображается основная информация о сервере ERA. Нажмите<br />
кнопку «Изменить пароль...», чтобы открыть вкладку Безопасность 95 в параметрах сервера ERA.<br />
«Информация о лицензии» — отображается количество приобретенных клиентских лицензий на продукты<br />
безопасности <strong>ESET</strong> и текущая версия антивирусной системы NOD32 или системы <strong>ESET</strong> Smart Security на<br />
сервере. Если срок действия лицензии истек, и была получена новая лицензия, нажмите кнопку «Диспетчер<br />
лицензий» 94<br />
, чтобы открыть диалоговое окно, в котором можно указать путь к новой лицензии для<br />
активации ERA.<br />
«Версия БД сигнатур вирусов» — отображает текущую версию БД сигнатур вирусов (на основании<br />
предоставленной информации об обновлениях и используемых продуктов безопасности).<br />
«Быстродействие» — отображает подключение «сервер-клиент» и общую информацию о быстродействии.<br />
6.1.1 Управление лицензиями<br />
Для нормальной работы ERA необходимо загрузить на сервер ключ лицензии. При покупке вместе с ключами<br />
лицензий на адрес электронной почты отправляется имя пользователя и пароль. Для управления лицензий<br />
предназначен Диспетчер лицензий.<br />
В ERA версии 3.x и старше была добавлена поддержка нескольких ключей лицензий. Благодаря этой функции<br />
управлять ключами стало гораздо удобнее.<br />
Главное окно диспетчера лицензий вызывается с помощью команды «Служебные программы» > «Диспетчер<br />
лицензий».<br />
Для добавления нового ключа лицензии выполните указанные ниже действия.<br />
1) Выберите команду «Служебные программы» > «Диспетчер лицензий» или нажмите сочетание клавиши<br />
CTRL+L.<br />
2) Нажмите кнопку «Обзор» и найдите нужны файл ключа лицензии (это файлы с расширением LIC).<br />
3) Нажмите кнопку «Открыть», чтобы подтвердить выбор.<br />
4) Проверьте правильность лицензионного ключа и нажмите кнопку «Загрузить на сервер».<br />
5) Нажмите кнопку «ОК» для подтверждения.<br />
Кнопка «Загрузить на сервер» станет активна только после выбора файла лицензии с помощью кнопки<br />
«Обзор». В этой части окна отображаются сведения о ключе лицензии. Это позволяет еще раз проверить<br />
данные, прежде чем копировать ключ на сервер.<br />
В центральной части окна отображается информация о ключе лицензии, который сейчас используется на<br />
сервере. Для просмотра подробных сведений о доступных на сервере ключах лицензии нажмите кнопку<br />
«Детали...».<br />
Сервер ERAS может выбрать из нескольких ключей лицензии самый подходящий и объединить несколько<br />
ключей в один. Если загружено несколько ключей лицензии, сервер ERAS будет всегда искать ключ с<br />
наибольшим числом клиентов и самой поздней датой истечения срока действия.<br />
Функция объединения нескольких ключей работает только в том случае, если эти ключи принадлежат одному<br />
пользователю. Объединение лицензий — это простой процесс, при котором создается новый ключ с<br />
количеством клиентов, равным общему числу клиентов на всех объединяемых серверах. Дата истечения срока<br />
действия нового ключа лицензии берется из ключа, срок действия которого истекает первым.
В нижней части окна диспетчера лицензий отображаются уведомления о проблемах с лицензиями. Доступны<br />
перечисленные ниже варианты.<br />
«Предупредить, если срок действия лицензии сервера истекает через 20 дней» — за X дней до истечения<br />
срока действия лицензии выводится предупреждение.<br />
«Предупреждать, только если это приведет к падению числа клиентов в лицензии ниже фактического<br />
числа клиентов на сервере базы данных» — этот вариант предписывает выводить предупреждение только<br />
в случае, если истечение срока действия лицензии или ее части приведет к падению числа клиентов ниже<br />
числа подключенных в данный момент клиентов или клиентов в базе данных сервера ERAS.<br />
«Предупреждать, если в лицензии сервера осталось только 10% свободных клиентов» — сервер выведет<br />
предупреждение в случае, если число свободных клиентов упадет ниже указанного значения (в процентах).<br />
Сервер ERAS может объединить несколько ключей разных владельцев. Эта функция активируется с помощью<br />
специального ключа. Для получения такого ключа необходимо отметить это в заказе или связаться с местным<br />
распространителем компании <strong>ESET</strong>.<br />
6.2 Безопасность<br />
Продукты безопасности <strong>ESET</strong> версии 3.x (<strong>ESET</strong> Smart Security и т. п.) поддерживают защиту паролей для<br />
зашифрованного обмена данными между клиентом и сервером ERAS (связь по протоколу TCP через порт 2222).<br />
В более старых версиях (2.x) эта функциональная возможность отсутствует. Для обратной совместимости со<br />
старыми версиями должен быть активирован режим «Включить доступ без аутентификации для клиентов».<br />
На вкладке «Безопасность» представлены параметры, позволяющие администратору одновременно<br />
использовать версии 2.x и 3.x в одной сети.<br />
Защита соединения с сервером ERA Server.<br />
Примечание. Если аутентификация включена на сервере ERAS и на всех клиентах поколения 3.x, параметр<br />
«Включить доступ без аутентификации для клиентов» можно отключить.<br />
Параметры безопасности консоли<br />
«Использовать аутентификацию Windows или домена» — Разрешает аутентификацию Windows или<br />
домена и позволяет задать группы администраторов (с полным доступом к серверу ERA Server), а также<br />
группы с доступом только для чтения(параметр «Для всех остальных пользователей доступ только для<br />
чтения»). Если установлен этот флажок, параметр «Использовать роль только для чтения для<br />
пользователей Windows и домена, которые больше никуда не относятся» становится активным и может<br />
быть выбран. Этот параметр защищает ERAC от изменений со стороны этих пользователей.<br />
Доступом пользователей к консоли можно управлять в служебной программе Диспетчер пользователей...<br />
96<br />
.<br />
Параметры безопасности сервера<br />
«Пароль для клиентов» — устанавливает пароль для доступа клиентов к ERAS.<br />
«Пароль для репликации» —устанавливает пароль для ERA Server нижнего уровня для репликации на<br />
данный сервер ERAS.<br />
«Пароль для удаленного установщика <strong>ESET</strong> (агент)» — Устанавливает пароль для доступа агента<br />
программы установки к ERAS (в том числе и для удаленных установок).<br />
«Включить доступ без аутентификации для клиентов (продукты <strong>ESET</strong> для обеспечения безопасности)»<br />
— разрешает доступ к ERAS для клиентов с отсутствующим или недействительным паролем (если текущий<br />
пароль отличается от «Пароля для клиентов»).<br />
«Включить доступ без аутентификации для репликации» — разрешает доступ к серверу ERAS для<br />
клиентов сервера ERA Server нижнего уровня, у которых отсутствует или является недействительным пароль<br />
для репликации.<br />
«Включить доступ без аутентификации для удаленного установщика <strong>ESET</strong> (агент)» — разрешает доступ<br />
к ERAS удаленному установщику <strong>ESET</strong>, у которого нет действительного пароля.<br />
Примечание. Параметр «По умолчанию» применяет только предустановленные настройки, он не сбрасывает<br />
пароли.<br />
Примечание. Если вы хотите повысить уровень безопасности, можно использовать сложные пароли.<br />
95
96<br />
Перейдите на вкладку «Сервис» > «Редактор конфигурации <strong>ESET</strong>» > «Удаленное администрирование» ><br />
«Сервер ERA» > «Настройки» > «Безопасность» > «Требуется сложный пароль» и установите для этого<br />
параметра значение «Да». Если этот параметр включен, все новые пароли должны содержать не менее 8<br />
символов, в том числе букву в верхнем и нижнем регистре, а также небуквенный символ.<br />
6.2.1 Диспетчер пользователей<br />
Инструменты Диспетчера пользователей позволяют управлять учетными записями пользователей для<br />
аутентификации Консоль-Сервер. Учетные записи «Администратор» (полный доступ) и «Только чтение»<br />
являются стандартными.<br />
Нажмите кнопку Создать, чтобы добавить новую учетную запись пользователя для аутентификации Консоль-<br />
Сервер. Укажите Имя пользователя, Пароль и конкретные Разрешения.<br />
В поле Описание можно ввести необязательное описание пользователя.<br />
В поле Разрешения укажите уровень доступа для пользователя и задачи, которые он может выполнять.<br />
Можно изменить Пароль доступа к консоли 96 для каждого пользователя, который заходит в консоль. Для<br />
этого выберите конкретного пользователя и нажмите кнопку Изменить... возле параметра Пароль для<br />
аутентификации консоли.<br />
Примечание. Разрешения стандартных учетных записей (Администратор и Только чтение) изменить нельзя.<br />
К выбранному пользователю сервера ERA можно добавить одну или несколько Групп аутентификации<br />
Windows или домена. Если группа Windows/домен назначена нескольким пользователям, она будет<br />
применена к первому пользователю из списка. Стрелки вверх и вниз возле списка пользователей определяют<br />
порядок расположения пользователей.<br />
6.2.2 Пароль доступа к консоли<br />
Чтобы изменить пароль доступа к консоли, выберите «Файл» > «Изменить пароль» или измените пароль с<br />
помощью диспетчера пользователей 96 . Введите старый пароль, затем дважды введите новый (для<br />
подтверждения). Если установить флажок возле параметра «Также изменить пароль в кэше», пароль в кэше,<br />
который использовался при запуске приложения (чтобы пользователю не нужно было каждый раз вводить<br />
пароль для доступа к ERAC), будет изменен.<br />
Примечание. Пароли, установленные в данном диалоговом окне, отправляются непосредственно на сервер.<br />
Это означает, что сразу же после нажатия кнопки «ОК» изменение вступает в силу и не может быть отменено.<br />
6.3 Обслуживание сервера<br />
Если на вкладке «Обслуживание сервера» настроены нужные параметры, база данных ERA Server будет<br />
автоматически обслуживаться и оптимизироваться. Можно задать следующие параметры очистки.<br />
«Параметры сбора журналов...» — определяет уровень журналов, получаемых сервером.<br />
«Параметры очистки...» — удаляет журналы по времени.<br />
«Дополнительные параметры очистки...» — удаляет журналы по количество записей.<br />
Укажите, сколько записей журнала должно остаться после очистки, а также уровень журналов, получаемых<br />
сервером. Например, если выбрано «Удалять содержимое журналов угроз, кроме последних 600 000<br />
записей» в Расширенных параметрах очистки по числу записей в журнале 98 и уровень Параметров сбора<br />
журналов 97 для «Угроз» определен как «Уровень 3 —То же + нормальный», последние 600 000 записей,<br />
которые содержат информацию о критических ошибках, предупреждения и информационные сообщения,<br />
будут сохранены в базе данных. Также можно ограничить количество записей журнала с помощью параметра<br />
Очистка по времени 97<br />
.<br />
«Планировщик очистки» — работает с учетом всех выбранных выше параметров через определенный<br />
интервал времени. Нажмите кнопку «Изменить...» возле этого параметра, чтобы установить параметры<br />
времени. Нажмите кнопку «Очистить», чтобы немедленно начать очистку.<br />
«Планировщик сжатия и восстановления» — сжимает базу данных с указанным интервалом в заданное<br />
время. При сжатии и восстановлении удаляются несогласованности и ошибки, что ускоряет обмен данными с<br />
базой данных. Нажмите кнопку «Изменить...» возле этого параметра, чтобы установить параметры времени.<br />
Нажмите кнопку «Сжать сейчас», чтобы немедленно начать сжатие и восстановление.
Примечание. Служебные программы «Очистка» и «Сжатие и восстановление» требуют много времени и<br />
ресурсов, поэтому рекомендуется планировать их работу на время минимальной нагрузки на сервер<br />
(например, чистку на ночь, а сжатие и восстановление на выходные).<br />
По умолчанию записи и журналы старше трех/шести месяцев удаляются, а каждые пятнадцать дней<br />
выполняется задача «Сжатие и восстановление».<br />
6.3.1 Параметры сбора журналов<br />
Определите уровень журналов, получаемых сервером. Выберите уровень журналов для каждого параметра из<br />
раскрывающегося меню рядом с типом журнала.<br />
«Нет» — сервер не будет получать журналы.<br />
«Уровень 1 — критические предупреждения» — только критические ошибки.<br />
— «Уровень 2 — То же + предупреждения» — то же, что и уровень 1, плюс предупреждения.<br />
«Уровень 3 — То же + норма» — то же, что и уровень 2, плюс информационные сообщения.<br />
«Уровень 4 — То же + диагностика» — то же, что и уровень 3, плюс сообщения диагностики.<br />
«Все» — будет осуществляться получение всех журналов.<br />
6.3.2 Очистка по времени<br />
Основные параметры очистки по времени.<br />
«Удалять клиенты, не подключавшиеся в течение последних X месяцев (дней)» — удаляет клиенты,<br />
которые не подключались к ERAS больше указанного количества месяцев (или дней).<br />
«Удалять журналы угроз старше X месяцев (дней)» — удаляет все инциденты с вирусами (обнаруженные<br />
угрозы) старше указанного числа месяцев (дней).<br />
«Удалять журналы файервола старше X месяцев (дней)» — удаляет все журналы файервола старше<br />
указанного числа месяцев (дней).<br />
«Удалять журналы событий старше X месяцев (дней)» — удаляет все журналы событий старше указанного<br />
числа месяцев (дней).<br />
«Удалять журналы системы предотвращения вторжений на узел старше X месяцев (дней)» — удаляет все<br />
журналы системы предотвращения вторжений на узел старше указанного числа месяцев (дней).<br />
«Удалять журналы контроля устройств старше X месяцев (дней)» — удаляет все журналы контроля<br />
устройств старше указанного числа месяцев (дней).<br />
«Удалять журналы контроля доступа в Интернет старше X месяцев (дней)» — удаляет все журналы<br />
контроля доступа в Интернет старше указанного числа месяцев (дней).<br />
«Удалять журналы защиты от спама старше X месяцев (дней)» — удаляет все журналы защиты от спама<br />
старше указанного числа месяцев (дней).<br />
«Удалять журналы занесения в "серый" список старше X месяцев (дней)» — удаляет все журналы<br />
занесения в "серый" список старше указанного числа месяцев (дней).<br />
«Удалять журналы проверки старше X месяцев (дней)» — удаляет все журналы проверки старше<br />
указанного числа месяцев (дней).<br />
«Удалять мобильные журналы старше X месяцев (дней)» — удаляет все мобильные журналы старше<br />
указанного числа месяцев (дней).<br />
«Удалять записи в карантине без клиентов старше X месяцев (дней)»— удаляет все записи в карантине,<br />
которые не присвоены ни одному из клиентов и которые старше указанного числа месяцев (или дней).<br />
«Удалять записи незарегистрированных компьютеров старше X месяцев (дней)» — удаляет записи<br />
незарегистрированных компьютеров (компьютеры, которые не управляются ERA) старше указанного числа<br />
месяцев (или дней).<br />
«Удалять записи выполненных задач старше X месяцев (дней) — удаляет все записи выполненных задач<br />
старше указанного числа месяцев (или дней).<br />
97
98<br />
«Удалять записи задач старше X месяцев (дней) — удаляет все записи задач старше указанного числа<br />
месяцев (или дней).<br />
6.3.3 Расширенные параметры очистки по числу записей в журнале<br />
Расширенные параметры очистки по числу записей в журнале.<br />
«Удалить журналы угроз, кроме последних X записей» — удаление всех инцидентов с вирусами<br />
(обнаруженных угроз), кроме указанного количества записей.<br />
«Удалить журналы файервола, кроме последних X записей» — удаление всех журналов файервола, кроме<br />
указанного количества записей.<br />
«Удалить журналы событий, кроме последних X записей» — удаление всех журналов событий, кроме<br />
указанного количества записей.<br />
«Удалить журналы системы предотвращения вторжений на узел, кроме последних X записей» —<br />
удаление всех журналов системы предотвращения вторжений на узел, кроме указанного количества<br />
записей.<br />
«Удалить журналы контроля устройств, кроме последних X записей» — удаление всех журналов контроля<br />
устройств, кроме указанного количества записей.<br />
«Удалить журналы контроля доступа в Интернет, кроме последних X записей» — удаление всех журналов<br />
контроля доступа в Интернет, кроме указанного количества записей.<br />
«Удалить журналы защиты от спама, кроме последних X записей» — удаление всех журналов защиты от<br />
спама, кроме указанного количества записей.<br />
«Удалить журналы занесения в "серый" список, кроме последних X записей» — удаление всех журналов<br />
занесения в "серый" список, кроме указанного количества записей.<br />
«Удалить журналы сканирования, кроме последних X записей» — удаление всех журналов сканирования,<br />
кроме указанного количества записей.<br />
«Удалить мобильные журналы, кроме последних X записей» — удаление всех мобильных журналов, кроме<br />
указанного количества записей.<br />
6.4 Ведение журнала<br />
Чтобы настроить параметры обслуживания базы данных, выберите в главном меню консоли ERA Console<br />
пункт «Служебные программы» > «Настройки сервера».<br />
При обслуживании базы данных доступны различные параметры, позволяющие обеспечивать прозрачность<br />
журналов, а также выполнять регулярное сжатие главной базы данных ERA с целью экономии пространства.<br />
1. Журнал аудита<br />
В «Журнале аудита» отслеживаются и регистрируются все изменения в конфигурации и все действия, которые<br />
выполняют пользователи ERAC.<br />
Если выбран параметр «Записывать в текстовый файл», новые файлы журнала будут создаваться (<br />
«Ротация, если более X МБ») и удаляться («Удалять журналы с ротацией старше X дн.») ежедневно. Также<br />
можно изменить степень детализации журнала в раскрывающемся меню слева.<br />
Щелкните ссылку Просмотр журнала 100,<br />
чтобы просмотреть текущий журнал аудита.<br />
Параметр «Записывать в журнал приложений ОС» разрешает копирование информации в журнал<br />
системных событий («Панель управления Windows» > «Администрирование» > «Просмотр событий»).<br />
Также можно изменить степень детализации журнала в раскрывающемся меню слева.<br />
Параметр «Записывать в системный журнал» отправляет сообщение системного журнала на указанный<br />
порт указанного сервера системного журнала (сервером по умолчанию является localhost, портом по<br />
умолчанию является 514). Чтобы просмотреть дополнительные настройки системного журнала, перейдите<br />
на вкладку «Сервис» > «Параметры сервера» > «Дополнительно» >«Изменить дополнительные параметры»<br />
> «Настройка» > «Ведение журнала». Здесь можно изменить параметры системного журнала: имя сервера<br />
системного журнала, порт сервера системного журнала, средство формирования системного журнала и<br />
степень детализации системного журнала.
Примечание. Серьезность системного журнала должна быть настроена для каждого типа журнала. Для<br />
журнала сервера это настройка «Средство формирования системного журнала для журнала сервера», для<br />
журнала отладки это настройка «Средство формирования системного журнала для журнала отладки». Для<br />
этих журналов серьезность системного журнала должна быть настроена, как указано ниже.<br />
Степень детализации ERA Серьезность системного журнала<br />
Уровень 1 (информация) LOG_INFO //6<br />
Уровень 2 (ошибка) LOG_INFO //3<br />
Уровень 3 (предупреждение) LOG_INFO //4<br />
Уровень 4, 5 (отладка) LOG_INFO //7<br />
Степень детализации журнала означает уровень детализации журнала и информации, которую он включает.<br />
«Уровень 1 — Пользователи и группы» — регистрируются действия, связанные с пользователями и группами<br />
(статические группы, параметрические группы, добавление или удаление клиента из группы и пр.).<br />
«Уровень 2 — Вышеперечисленное + действия клиента» — вышеперечисленное и все действия, связанные с<br />
клиентом ERA (установка или удаление нового флага, настройка клиентской политики, запрос данных и пр.).<br />
«Уровень 3 — Вышеперечисленное + задачи и уведомления» — вышеперечисленное и все действия,<br />
связанные с задачами (создание и удаление задач, создание и удаление уведомлений и пр.).<br />
«Уровень 4 — Вышеперечисленное + отчеты» — вышеперечисленное и все действия, связанные с отчетами<br />
(создание и удаление отчетов, создание и удаление шаблонов отчетов и пр.).<br />
«Уровень 5 — Все события» — все действия, связанные с журналом (очистка журнала системы<br />
предотвращения вторжений на узел, очистка журнала угроз и пр.).<br />
2. Журнал сервера<br />
Во время работы сервер ERA Server создает журнал сервера («Имя файла журнала») о своих действиях, и его<br />
можно настроить («Детализация журнала»).<br />
Примечание. По умолчанию выходные текстовые данные сохраняются в файл %ALLUSERSPROFILE%\Application<br />
Data\<strong>Eset</strong>\<strong>ESET</strong> <strong>Remote</strong> <strong>Administrator</strong>\Server\logs\era.log<br />
Если выбран параметр «Записывать в текстовый файл», новые файлы журнала будут создаваться (<br />
«Ротация, если более X МБ») и удаляться («Удалять журналы с ротацией старше X дн.») ежедневно.<br />
Примечание. В разделе «Записывать в текстовый файл» рекомендуется оставить для параметра<br />
«Детализация журнала» значение «Уровень 2 — То же + Ошибки сессии» и повышать его только в случае<br />
возникновения проблем или согласно рекомендациям службы поддержки клиентов <strong>ESET</strong>.<br />
Параметр «Записывать в журнал приложений ОС» разрешает копирование информации в журнал<br />
системных событий («Панель управления Windows» > «Администрирование» > «Просмотр событий»).<br />
Параметр «Записывать в системный журнал» отправляет сообщение системного журнала на указанный<br />
порт указанного сервера системного журнала (сервером по умолчанию является localhost, портом по<br />
умолчанию является 514). Чтобы просмотреть дополнительные настройки системного журнала, перейдите<br />
на вкладку «Сервис» > «Параметры сервера» > «Дополнительно» >«Изменить дополнительные параметры»<br />
> «Настройка» > «Ведение журнала». Здесь можно изменить параметры системного журнала: имя сервера<br />
системного журнала, порт сервера системного журнала, средство формирования системного журнала и<br />
степень детализации системного журнала.<br />
Степень детализации журнала означает уровень детализации журнала и информации, которую он включает.<br />
Уровень 1 — Критическая информация — неустойчивое поведение (в этом случае обратитесь в службу<br />
поддержки клиентов <strong>ESET</strong>).<br />
Уровень 2 — То же + Важная информация о сеансе — информация об обмене данными с сервером (кто<br />
заходил на сервер ERA Server, когда и зачем).<br />
Уровень 3 — То же + различные данные — информация о внутренних процессах на сервере ERA.<br />
Уровень 4 — То же + установщик — информация об агенте einstaller.exe (информация о сервере ERA —<br />
подключение или отключение агента и результаты).<br />
Уровень 5 — То же + клиенты — информация о клиенте (информация о сервере ERA, подключении или<br />
отключении клиента и результатах).<br />
Примечание. Рекомендуется оставить уровень детализации «Уровень 2 - То же + Ошибки сессии». Менять<br />
уровень детализации журнала следует только при возникновении проблем или после получения<br />
99
соответствующей рекомендации от службы поддержки клиентов <strong>ESET</strong>.<br />
3. При обычных условиях параметр базы данных «Журнал отладки» следует отключить — он используется<br />
для устранения проблем в базе данных. Для настройки степени сжатия для отдельных журналов с ротацией<br />
выберите «Сервис» > «Параметры сервера» > «Дополнительно» > «Изменить дополнительные параметры»<br />
> «Настройка» > «Ведение журнала» > «Сжатие журнала отладки с ротацией».<br />
6.4.1 Просмотр журнала аудита<br />
В журнале аудита отслеживаются и регистрируются все изменения в конфигурации и все действия, которые<br />
выполняют пользователи ERAC. Это помогает администратору отслеживать все действия, связанные с ERAC, в<br />
том числе возможный несанкционированный доступ.<br />
Примечание. Средство просмотра журнала аудита отображает изменения, внесенные в базу данных. Журнал<br />
аудита не включает другие журналы (например, журнал файла и другие).<br />
Слева находится фильтр, который используется для фильтрации записей в журнале аудита. В этом модуле в<br />
верхней правой части под списком записей журнала аудита в раскрывающемся меню можно также выбрать<br />
количество элементов для отображения с помощью параметра «Показать».<br />
«Фильтр»<br />
100<br />
«С»/«До». Выберите конкретное время, для которого будет выполнена фильтрация журналов. Если выбрать<br />
оба параметра и указать время, будет создан временной интервал.<br />
«Пользователь». Введите имена пользователей, для которых будут отображаться журналы.<br />
«Имя для входа в домен». Введите имена пользователей для входа в домен, для которых будут<br />
отображаться журналы.<br />
«IP адрес». Выберите нужный параметр («Адрес», «Диапазон» или «Маска») и введите адреса в<br />
соответствующие поля. Эти параметры являются общими для адресов IPv4 и IPv6.<br />
«Типы действий». Выберите действия, которые должны отображаться в журналах аудита. По умолчанию<br />
для отображения выбраны все действия.<br />
«Применить фильтр». Если нажать эту кнопку, параметры фильтра немедленно применяются к журналу<br />
аудита.<br />
«По умолчанию». Если нажать эту кнопку, параметры фильтра будут сброшены до значений по умолчанию.<br />
«Список записей журнала аудита»<br />
«Дата» — дата выполнения действия. Дата и время совпадают с настройками времени на компьютере<br />
сервера.<br />
«Пользователь» — пользователь консоли ERAC, который выполнил действие.<br />
«Имя для входа» — имя пользователя для входа в домен Windows, который выполнил действие.<br />
Отображается только в случае использования типа входа «Windows/домен».<br />
«IP-адрес консоли» — IP-адрес консоли, из которой пользователь ERAC выполнил действие.<br />
«Действие» — действие, выполненное пользователем.<br />
«Объект» — количество объектов, затронутых действием.<br />
Примечание. Чтобы отобразилась дополнительная информация (если она есть), щелкните дважды строку в<br />
журнале.
6.5 Репликация<br />
Чтобы настроить параметры сервера ERA Server выберите «Сервис» > «Параметры сервера» в главном окне<br />
программы ERA Console.<br />
Репликация используется в больших сетях с несколькими серверами ERA Server, например в компании с<br />
нескольким подразделениями. На вкладке «Репликация» настраиваются параметры репликации данных<br />
между несколькими серверами ERA Server, работающими в сети. Сведения о настройке нескольких серверов<br />
ERA Server в организации см. в разделе Настройка серверов ERA в больших сетях 101.<br />
Для настройки репликации используются перечисленные ниже параметры.<br />
«Параметры репликации „на“»<br />
«Включить репликацию „на“» — включение репликации в большой сети, как описано в разделе<br />
«Репликация» 101.<br />
«Гл. сервер» — IP-адрес или имя главного сервера ERA, который собирает данные с локального сервера ERA.<br />
«Порт» — порт, используемый для репликации.<br />
«Выполнять репликацию каждые XX минут» — интервал репликации.<br />
«Реплицировать:» «Журнал угроз», «Журнал файервола», «Журнал событий», «Журнал сканирования»,<br />
«Мобильный журнал», «Журнал карантина» — если выбраны эти параметры, все данные, отображаемые на<br />
вкладках «Клиенты», «Журнал угроз», «Журнал файервола», «Журнал событий», «Журнал сканирования» и<br />
«Задачи», реплицируются в отдельные столбцы и строки. Информация, хранящаяся не в базе данных, а в<br />
отдельных файлах (например, в текстовом или XML-формате), может не реплицироваться. Включение этих<br />
параметров позволит реплицировать записи в таких файлах.<br />
«Автоматически реплицировать:» «Данные клиента», «Данные журнала угроз», «Данные журнала<br />
сканирования», «Подробности мобильного журнала», «Файлы в карантине» — эти параметры позволяют<br />
автоматически реплицировать дополнительные сведения, хранящиеся в отдельных файлах. Их также можно<br />
загрузить по требованию, нажав кнопку «Запрос».<br />
«Тип журнала» – тип реплицируемых на главный сервер ERA событий (предупреждение, событие,<br />
проверка).<br />
«Автоматическая репликация…» — включение периодической репликации+. Если этот параметр не<br />
выбран, репликацию можно запускать вручную.<br />
«Состояние репликации „на“»<br />
«Начать репликацию» — запуск процесса репликации.<br />
«Выделить все клиенты для репликации» — если этот флажок установлен, будут реплицированы все<br />
клиенты, включая тех, где не было изменений.<br />
«Параметры репликации „из“»<br />
«Включить репликацию „из“» — этот параметр позволяет локальному серверу ERA собирать данные с<br />
других серверов, указанных в поле «Разрешенные серверы». Для разделения нескольких серверов RA<br />
используются запятые.<br />
6.5.1 Репликация в больших сетях<br />
Репликация используется в больших сетях с несколькими серверами ERA Server, например в компании с<br />
нескольким подразделениями. Дополнительные сведения см. в разделе Установка 21<br />
.<br />
Параметры на вкладке «Репликация» («Служебные программы» > «Настройки сервера...») разделены на две<br />
части:<br />
«Параметры репликации „на“»<br />
«Параметры репликации „из“»<br />
Раздел «Параметры репликации "на"» предназначен для настройки подчиненных серверов ERA Server.<br />
Необходимо активировать параметр «Включить репликацию "на"» и указать IP-адрес или имя главного<br />
сервера ERAS (верхнего уровня). После этого данные с подчиненного сервера реплицируются на основной<br />
101
сервер. «Параметры репликации "из"» позволяют основным серверам ERA Server (верхнего уровня)<br />
принимать данные от подчиненных серверов ERA Server или передавать их своим вышестоящим серверам.<br />
Необходимо активировать параметр «Включить репликацию "из"» и ввести названия подчиненных серверов,<br />
разделенные запятыми.<br />
Для серверов ERA Server, находящихся внутри иерархии репликации (например, имеющих и подчиненный<br />
сервер, и сервер верхнего уровня), оба эти параметра должны быть включены.<br />
Все вышеперечисленные сценарии показаны на рисунке ниже. Отдельные серверы ERA Server выделены<br />
бежевым цветом. Каждый из серверов ERAS представлен в окне репликации своим именем (которое во<br />
избежание путаницы должно совпадать со значением переменной %Computer Name%) и соответствующими<br />
параметрами.<br />
102<br />
Другие параметры, влияющие на репликацию серверов.<br />
«Реплицировать журнал угроз», «Реплицировать журнал файервола», «Реплицировать журнал событий»<br />
, «Реплицировать журнал сканирования», «Реплицировать мобильный журнал», «Реплицировать<br />
журнал карантина»<br />
Если выбраны эти параметры, все данные, отображаемые на вкладках «Клиенты», «Журнал угроз»,<br />
«Журнал файервола», «Журнал событий», «Журнал сканирования», «Мобильный журнал», «Журнал<br />
карантина» и «Задачи», реплицируются в отдельные строки и столбцы. Информация, хранящаяся не в базе<br />
данных, а в отдельных файлах (например, в текстовом (TXT) или XML-формате), может не реплицироваться.<br />
Включение этих параметров позволит реплицировать записи в таких файлах.<br />
«Автоматически реплицировать данные журнала угроз», «Автоматически реплицировать данные<br />
журнала сканирования», «Автоматически реплицировать данные клиента», «Автоматически<br />
реплицировать данные мобильного журнала», «Автоматически реплицировать файлы карантина»<br />
Эти параметры позволяют автоматически реплицировать подробные данные, хранящиеся в отдельных<br />
файлах. Их также можно загрузить по требованию, нажав кнопку «Запрос».
Примечание. Некоторые журналы реплицируются автоматически, в то время как подробные журналы и<br />
журналы настройки клиента реплицируются только по запросу. Это связано с тем, что некоторые журналы<br />
содержат большие объемы данных, которые могут являться несущественными. Например, журнал<br />
сканирования с включенным параметром «Регистрировать все файлы» будет занимать много места на диске.<br />
Такая информация обычно не нужна и запрашивается вручную. Дочерние серверы не отправляют данные об<br />
удаленных клиентах автоматически. В связи с этим серверы верхнего уровня могут продолжать хранить<br />
сведения о клиентах, удаленных с подчиненных серверов. Чтобы удалить клиента с вкладки «Клиенты» на<br />
серверах верхнего уровня, выберите в меню «Настройки сервера» > «Дополнительно» > «Изменить<br />
дополнительные настройки» > «Настройка» > «Репликация» для подчиненных серверов параметр «Включить<br />
удаление реплицированных клиентов».<br />
Чтобы установить уровень обслуживания в ERAS, выберите меню «Служебные программы» > «Настройки<br />
сервера» > «Дополнительно» > «Изменить дополнительные настройки…» > «Настройка» > «Обслуживание<br />
сервера».<br />
Если необходимо реплицировать только клиенты с изменением состояния, выберите команду «Служебные<br />
программы» > «Настройки сервера» > «Репликация» > «Отметить все клиенты для репликации как "Начать<br />
репликацию"».<br />
6.6 Обновления<br />
Окно «Обновления» в модуле «Параметры сервера» предназначена для настройки параметров обновления<br />
<strong>ESET</strong> <strong>Remote</strong> <strong>Administrator</strong> Server. Окно разделено на две области. В верхней части перечислены параметры<br />
обновления сервера, а нижняя часть предназначена для настройки зеркала обновлений. В <strong>ESET</strong> <strong>Remote</strong><br />
<strong>Administrator</strong> Server версии 2.0 доступна функция Сервер зеркала 104<br />
, которая создает локальный сервер<br />
обновлений для клиентских рабочих станций.<br />
Описание всех элементов и функций приведено внизу.<br />
«Сервер обновления» — сервер обновлений <strong>ESET</strong>. Рекомендуется оставлять значение по умолчанию<br />
(«Автоматический выбор»).<br />
«Интервал обновлений» — определяет максимальный интервал времени между проверками доступности<br />
новых файлов обновления.<br />
«Имя пользователя для обновления» — имя пользователя, применяемое <strong>ESET</strong> <strong>Remote</strong> <strong>Administrator</strong> для<br />
аутентификации на серверах обновлений.<br />
«Обновить пароль» — пароль, связанный с данным именем пользователя.<br />
Регулярная база данных сигнатур вирусов и обновления компонентов программы являются ключевыми<br />
элементами для своевременного обнаружения угроз. Однако, сетевые администраторы, которые управляют<br />
большими сетями, могут иногда сталкиваться с проблемами обновления, например с ложными<br />
оповещениями или проблемами, связанными с модулем. Есть три варианта подключения к серверу<br />
обновлений.<br />
«Регулярное обновление» — база данных сигнатур вирусов обновляется за счет регулярных обновлений<br />
серверов к моменту их выпуска.<br />
«Тестовое обновление» — если этот параметр включен, бета-модули будут загружены во время<br />
обновления. Этот вариант не рекомендуется для рабочей среды, он подходит только для тестирования.<br />
«Отложенное обновление» — включите этот параметр, чтобы получать обновления с задержкой в 12 часов,<br />
т. е. после того, как обновления будут протестированы в рабочей среде и будут считаться стабильными.<br />
Для запуска задачи обновления и загрузки обновленных компонентов программы <strong>ESET</strong> <strong>Remote</strong> <strong>Administrator</strong><br />
нажмите кнопку «Обновить сейчас». Обновления могут содержать важные компоненты или функции,<br />
поэтому крайне важно убедиться в том, что обновление работает правильно и в автоматическом режиме.<br />
Если возникают проблемы с обновлениями, выберите «Очистить кэш обновлений» , чтобы очистить папку с<br />
временными файлами обновления. Параметр «Зеркальное отображение загруженного устройства<br />
управления» становится активным, когда обновление PCU (PCU — обновление компонентов программы)<br />
загружено и ожидает подтверждения вручную. Нажмите кнопку, чтобы просмотреть доступные обновления<br />
PCU Updates и лицензионное соглашение. Чтобы настроить зеркала для обновлений программных<br />
компонентов, вызовите команду «Дополнительно» > «Изменить дополнительные настройки» и настройте<br />
параметры в <strong>ESET</strong> <strong>Remote</strong> <strong>Administrator</strong> > ERA Server > «Настройка» > «Зеркало» (или «Зеркало для NOD32<br />
версии 2»).<br />
Конфигурация зеркала в <strong>ESET</strong> <strong>Remote</strong> <strong>Administrator</strong> Server такая же, как и в версиях <strong>ESET</strong> NOD32 Antivirus<br />
103
104<br />
Business Edition и <strong>ESET</strong> Smart Security Business Edition. Описания важных элементов зеркала указаны ниже.<br />
«Создать зеркало обновления» — включение функции зеркала. Если этот параметр отключен, копии<br />
обновления не создаются.<br />
«Создать зеркало для выбранных компонентов программы» — выбор языковых версий и типов<br />
программных компонентов, которые нужно создать на зеркале.<br />
«Создавать зеркало для выбранных обновлений программных компонентов только по требованию» —<br />
если включен этот параметр, зеркала для обновлений программных компонентов не создаются<br />
автоматически. Если нужно включить зеркала для обновлений программных компонентов, установите<br />
флажок «Зеркальное отображение загруженного устройства управления» в меню «Сервис» > «Параметры<br />
сервера» > «Обновления»<br />
«Зеркальное отображение папки » — локальная или сетевая папка, предназначенная для хранения файлов<br />
обновлений.<br />
«Включить рассылку обновлений через HTTP» — включение доступа к обновлениям через внутренний<br />
HTTP-сервер.<br />
«Порт HTTP-сервера» — порт, на котором <strong>ESET</strong> <strong>Remote</strong> <strong>Administrator</strong> Server будет предоставлять службу<br />
обновления.<br />
«Аутентификация HTTP-сервера» — способ аутентификации, используемый для доступа к файлам<br />
обновления. Доступны следующие варианты: «Отсутствует», «Обычная», NTLM. Вариант «Обычная»<br />
предписывает использовать обычную аутентификацию с использованием шифрования base64. Вариант<br />
NTLM предписывает использовать безопасный способ шифрования. Для аутентификации используются<br />
учетные записи, созданные на рабочих станциях с файлами обновлений для общего пользования.<br />
«Создать зеркало обновления для продуктов NOD32 версии 2» — создание зеркала обновлений для более<br />
старых продуктов <strong>ESET</strong> (версии 2). Обновления находятся в подпапке nod32v2 зеркального отображения<br />
папки.<br />
Кнопка «По умолчанию» позволяет восстановить для всех параметров в этом окне их стандартные значения.<br />
Примечание. В режиме HTTP-сервера рекомендуется использовать не более 400 клиентов для одного<br />
зеркала. В крупных сетях с большим количеством клиентов рекомендуется разнести зеркала обновлений на<br />
дополнительные серверы ERA (или ESS/EAV). Если зеркало должно быть централизовано на одном сервере,<br />
рекомендуется использовать HTTP-сервера другого типа, например Apache. В ERA также поддерживаются<br />
дополнительные способы аутентификации (например, на веб-сервере Apache используется способ .htaccess).<br />
Администратор должен указать лицензионный ключ купленного продукта и ввести имя пользователя и<br />
пароль для активации функции зеркала на сервере ERAS. Если администратор использует лицензионный ключ,<br />
имя пользователя и пароль для <strong>ESET</strong> NOD32 Antivirus Business Edition, то при дальнейших обновлениях <strong>ESET</strong><br />
Smart Security Business Edition исходный лицензионный ключ, имя пользователя и пароль также нужно<br />
заменить.<br />
Примечание. Клиенты <strong>ESET</strong> NOD32 Antivirus могут также обновляться с помощью лицензии <strong>ESET</strong> Smart<br />
Security, но не наоборот.<br />
6.6.1 Сервер зеркала<br />
Функция зеркала позволяет создавать локальный сервер обновления. Клиентские компьютеры не загружают<br />
обновления сигнатур вирусов с сервера <strong>ESET</strong> в Интернете, а подключаются к локальному серверу-зеркалу в<br />
своей сети. Основным преимуществом этого решения является сокращение нагрузки на внешний канал и<br />
уменьшение трафика, поскольку для обновления к Интернету подключается только зеркало, а не сотни<br />
клиентских компьютеров. В такой конфигурации важно, чтобы зеркало было постоянно подключено к<br />
Интернету.<br />
Предупреждение. В работе зеркала, выполнившего обновление компонентов программы, но еще не<br />
перезагруженного, возможны отказы. В этом случае сервер не сможет загружать обновления и рассылать их<br />
на клиентские рабочие станции. НЕ ВКЛЮЧАЙТЕ АВТОМАТИЧЕСКОЕ ОБНОВЛЕНИЕ ПРОГРАММНЫХ<br />
КОМПОНЕНТОВ ДЛЯ СЕРВЕРНЫХ ПРОДУКТОВ КОМПАНИИ <strong>ESET</strong>!<br />
Работать с зеркалом можно из двух мест:<br />
<strong>ESET</strong> <strong>Remote</strong> <strong>Administrator</strong> (зеркало физически работает на сервере ERAS и управляется из консоли ERAC);<br />
<strong>ESET</strong> Smart Security Business Edition или <strong>ESET</strong> NOD32 Antivirus Business Edition (при условии, что пакет Business
Edition был активирован с использованием лицензионного ключа).<br />
Зеркало также доступно в <strong>ESET</strong> Endpoint Security и <strong>ESET</strong> Endpoint Antivirus. Дополнительную информацию см.<br />
в документации соответствующего клиентского продукта.<br />
Администратор выбирает способ активации функции зеркала.<br />
В больших сетях можно создавать несколько зеркал (например, для различных отделений компании) и<br />
устанавливать одно из них в качестве центрального (в головном офисе) в каскадной конфигурации —<br />
аналогично конфигурации сервера ERAS с несколькими клиентами.<br />
Администратор должен указать лицензионный ключ купленного продукта и ввести имя пользователя и<br />
пароль для активации функции зеркала на сервере ERAS. Если администратор использует лицензионный ключ,<br />
имя пользователя и пароль для <strong>ESET</strong> NOD32 Antivirus Business Edition, то при дальнейших обновлениях <strong>ESET</strong><br />
Smart Security Business Edition исходный лицензионный ключ, имя пользователя и пароль также нужно<br />
заменить.<br />
Примечание. Клиенты <strong>ESET</strong> NOD32 Antivirus могут также обновляться с помощью лицензии <strong>ESET</strong> Smart<br />
Security, но не наоборот. Этот принцип также применим к <strong>ESET</strong> Endpoint Antivirus и <strong>ESET</strong> Endpoint Security.<br />
6.6.1.1 Работа сервера зеркала<br />
Компьютер, на котором находится сервер зеркала, должен быть постоянно включен и подключен к Интернету<br />
или зеркалу верхнего уровня для репликации. Пакеты обновления зеркала можно загружать двумя способами:<br />
1. По протоколу HTTP (рекомендуется).<br />
2. С помощью общего сетевого диска (SMB).<br />
Сервер обновления <strong>ESET</strong> использует протокол HTTP с аутентификацией. Центральное зеркало должно иметь<br />
доступ к серверам обновления по имени пользователя (которое обычно имеет вид EAV-XXXXXXX) и пароль.<br />
В сервер зеркала, который является частью <strong>ESET</strong> Smart Security и <strong>ESET</strong> NOD32 Antivirus, встроен HTTP-сервер<br />
(вариант 1).<br />
Примечание. При использовании встроенного HTTP-сервера (без аутентификации) обеспечьте его<br />
недоступность за пределами своей сети (т. e. для клиентов, не охватываемых лицензией). Сервер не должен<br />
быть открыть для доступа из Интернета.<br />
По умолчанию встроенный HTTP-сервер подключается через TCP-порт 2221. Не используйте этот порт для<br />
других приложений.<br />
Примечание. Если используется HTTP-сервер, рекомендуется использовать не более 400 клиентов для одного<br />
зеркала. В крупных сетях с большим количеством клиентов рекомендуется разнести зеркала обновлений на<br />
дополнительные серверы ERA (или ESS/EAV). Если зеркало должно быть центральным на одном сервере,<br />
рекомендуется использовать HTTP-сервера другого типа, например Apache. В ERA также поддерживаются<br />
дополнительные способы аутентификации (например, на веб-сервере Apache используется способ .htaccess).<br />
Второй способ (общая сетевая папка) требует совместного использования (с правами для чтения) папки, в<br />
которой содержатся пакеты обновления. В этом сценарии имя пользователя и пароль с правами на чтение<br />
папки обновления необходимо вводить на клиентской рабочей станции.<br />
Примечание. Клиентские решения <strong>ESET</strong> используют учетную запись SYSTEM, поэтому их права доступа<br />
отличаются от прав доступа пользователя, находящегося в системе. Аутентификация требуется даже в том<br />
случае, если сетевой диск доступен группе пользователей «Все» (Everyone), в том числе текущему<br />
пользователю. Кроме того, для задания сетевого пути к локальному серверу следует использовать формат<br />
UNC. Не рекомендуется использовать формат ДИСК:\.<br />
При использовании общей сетевой папки (вариант 2) рекомендуется создать уникальное имя пользователя<br />
(например, NODUSER). Эта учетная запись будет использоваться на всех клиентских компьютерах только для<br />
загрузки обновлений. Учетная запись NODUSER должна иметь права для чтения на общую сетевую папку, в<br />
которой находятся пакеты обновления.<br />
Для получения доступа к сетевому диску введите полные данные аутентификации: РАБОЧАЯ<br />
ГРУППА\Пользователь или ДОМЕН\Пользователь..<br />
Помимо данных для аутентификации, необходимо также задать источник обновлений для клиентских<br />
решений <strong>ESET</strong>. Источником обновления может быть URL-адрес локального сервера (http://имя_сервера_зеркала:<br />
порт) либо UNC-путь к сетевому диску: (\\имя_сервера_зеркала\имя_общего_ресурса).<br />
105
6.6.1.2 Типы обновлений<br />
Помимо обновлений БД сигнатур вирусов (которые могут включать обновления ядра программного<br />
обеспечения <strong>ESET</strong>), выполняются также обновления программных компонентов. Обновления программных<br />
компонентов добавляют новые функции в продукты безопасности <strong>ESET</strong> и требуют перезагрузки компьютера.<br />
Сервер зеркала позволяет администратору отключать автоматическую загрузку обновлений программы с<br />
серверов обновления <strong>ESET</strong> (или с зеркала верхнего уровня) и их рассылку на клиенты. Позднее администратор<br />
сможет активировать рассылку вручную (например, когда он будет уверен, что это не приведет к конфликту<br />
между новой версией и существующими приложениями).<br />
Эта функция особенно необходима, если администратору нужно загружать обновления БД сигнатур вирусов<br />
вместе с новой версией программы. При использовании более старой версии программы вместе с последней<br />
версией БД сигнатур вирусов программа будет продолжать обеспечивать наилучшую защиту. Однако для<br />
получения доступа к новым функциям рекомендуется загружать и устанавливать последние версии<br />
программы.<br />
По умолчанию программные компоненты не загружаются автоматически и их загрузку нужно настраивать<br />
вручную на сервере ERAS. Дополнительные сведения см. в разделе Включение и настройка зеркала 106.<br />
6.6.1.3 Включение и настройка зеркала<br />
Если зеркало встроено непосредственно в ERA, подключитесь к серверу ERAS с помощью ERAC и выполните<br />
следующие действия.<br />
106<br />
В консоли ERAC выберите команду «Служебные программы» > «Настройки сервера…» > «Обновления».<br />
В раскрывающемся меню «Сервер обновлений» выберите пункт «Выбирать автоматически» (обновления<br />
будут загружаться с серверов <strong>ESET</strong>) или введите URL-адрес или путь к зеркалу в формате URL/UNC.<br />
Установите интервал обновления (рекомендуется 60 минут).<br />
Если в предыдущем шаге было выбрано «Выбирать автоматически», введите имя пользователя (имя<br />
пользователя для обновления) и пароль (пароль для обновления), полученные после приобретения<br />
продукта. При доступе к серверу верхнего уровня введите правильное имя пользователя домена и пароль<br />
для данного сервера.<br />
Выберите пункт «Создать зеркало обновления» и введите путь к папке, в которой будут храниться файлы<br />
обновления. По умолчанию используется относительный путь к папке зеркального отображения. Если<br />
выбран параметр «Передавать файлы обновления с помощью внутреннего HTTP-сервера», обновления<br />
доступны по порту HTTP, заданному в поле «Порт HTTP-сервера» (по умолчанию — 2221). Установите для<br />
параметра «Аутентификация» значение «НЕТ» (дополнительные сведения см. в разделе Работа сервера<br />
зеркала 105).<br />
Примечание. При возникновении проблем с обновлением нажмите кнопку «Очистить кэш обновлений»,<br />
чтобы удалить содержимое папки с временными файлами.<br />
Параметр «Зеркало загруженных обновлений программных компонентов» позволяет активировать<br />
зеркала для программных компонентов. Чтобы настроить зеркала для обновлений программных<br />
компонентов, используйте команду «Дополнительно» > «Изменить дополнительные настройки» и<br />
настройте параметры в <strong>ESET</strong> <strong>Remote</strong> <strong>Administrator</strong> > ERA Server > «Настройка» > «Зеркало» (или «Зеркало<br />
для NOD32 версии 2»).<br />
Выберите компоненты, которые должны загружаться, в меню «Дополнительно» > «Изменить<br />
дополнительные настройки…» в разделе ERA Server > «Настройка» > «Зеркало» > «Создать зеркало для<br />
выбранных компонентов программы». Выберите все языковые версии компонентов, которые будут<br />
использоваться в данной сети. Учтите, что загрузка языковой версии, которая не установлена в сети, будет<br />
увеличивать объем сетевого трафика.<br />
Функция зеркала также доступна непосредственно из интерфейса программ <strong>ESET</strong> Smart Security Business Edition<br />
, <strong>ESET</strong> NOD32 Antivirus Business Edition, <strong>ESET</strong> Endpoint Security и <strong>ESET</strong> Endpoint Antivirus. Администратор сам<br />
решает, с помощью какой из них будет создан сервер зеркала.<br />
Чтобы активировать и запустить зеркало в <strong>ESET</strong> Smart Security Business Edition или <strong>ESET</strong> NOD32 Antivirus<br />
Business Edition, выполните указанные ниже действия.<br />
1) Установите <strong>ESET</strong> Smart Security Business Edition , <strong>ESET</strong> NOD32 Antivirus Business Edition (версия клиента 4.X),<br />
<strong>ESET</strong> Endpoint Security или <strong>ESET</strong> Endpoint Antivirus.
2) В окне «Дополнительные настройки» (F5) выберите команду «Разное» > «Лицензии». Нажмите кнопку<br />
«Добавить…», укажите путь к файлу *.lic и нажмите кнопку «Открыть». Это позволит выбрать лицензию и<br />
настроить функцию зеркала.<br />
3) В разделе «Обновление» нажмите кнопку «Настройка» и щелкните вкладку «Зеркало».<br />
4) Установите флажки «Создать зеркало обновления» и «Передавать файлы обновления с помощью<br />
внутреннего HTTP-сервера».<br />
5) Введите полный путь к папке («Папка для дублируемых файлов»), где будут храниться файлы обновления.<br />
6) Параметры «Имя пользователя» и «Пароль» служат для аутентификации клиентских рабочих станций,<br />
пытающихся получить доступ к папке зеркального отображения. В большинстве случаев заполнять эти поля<br />
не требуется.<br />
7) Установите для параметра «Аутентификация» значение «НЕТ».<br />
8) Выберите компоненты для загрузки (компоненты всех языковых версий, которые будут использоваться в<br />
данной сети). Компоненты отображаются только в случае, если они доступны на серверах обновления <strong>ESET</strong>.<br />
Примечание. Для обеспечения оптимальной работы рекомендуется включать загрузку и зеркалирование<br />
программных компонентов. Если этот параметр отключен, обновляются только БД сигнатур вирусов, а<br />
программные компоненты не обновляются. Если зеркало является частью ERA, этот параметр можно<br />
настроить в консоли ERAC в меню «Сервис» > «Параметры сервера» > вкладка «Дополнительно» > «Изменить<br />
дополнительные параметры» > «<strong>ESET</strong> <strong>Remote</strong> <strong>Administrator</strong>» > «ERA Server» > «Настройка» > «Зеркало».<br />
Включите все языковые версии программы, присутствующие в сети.<br />
6.7 Другие настройки<br />
На вкладке «Другие параметры» можно настроить адрес сервера SMTP, чтобы использовать его при отправке<br />
пакетов установки по электронной почте, и адрес электронной почты администратора, который<br />
администратор может использовать для отправки электронных писем. Если сервер требует аутентификацию,<br />
укажите соответствующие имя пользователя и пароль.<br />
Новые клиенты<br />
«Включать новые ПК» — если установлен этот флажок, новые клиенты автоматически добавляются в список<br />
клиентов при их первом подключении к серверу ERA Server. Клиенты, импортированные посредством<br />
репликации с других серверов ERA, добавляются в список клиентов автоматически во время репликации.<br />
«Автоматически сбрасывать флаг „Новый“ для новых клиентов» — если этот флажок установлен, флаг<br />
нового клиента для клиентов при их первом подключении к серверу ERAS автоматически не<br />
устанавливается. Дополнительную информацию см. в описании вкладки «Клиенты».<br />
«Порты» — позволяет настраивать порты.<br />
«Консоль»: порт, используемый консолью ERA Console для подключения к серверу ERA Server (по умолчанию<br />
— 2223).<br />
«Клиент»: порт, используемый клиентом <strong>ESET</strong> для подключения к серверу ERA Server (по умолчанию — 2222).<br />
«Порт репликации сервера»: используется сервером ERA для репликации на вышестоящий сервер ERA<br />
Server (по умолчанию — 2846).<br />
«Программа удаленной установки <strong>ESET</strong> (агент)»: порт, используемый агентом удаленной установки для<br />
удаленной установки (Удаленный установщик <strong>ESET</strong>, по умолчанию — 2224).<br />
«Веб-сервер»: порт, используемый для подключения к веб-серверу, (по умолчанию — 2225).<br />
Примечание. Чтобы изменения конфигурации порта вступили в силу, необходимо перезапустить службу<br />
NOD32 сервера ERA Server.<br />
ThreatSense.Net<br />
«Сбор» — сервер ERAS будет отправлять подозрительные файлы и статистические данные клиентов на<br />
серверы <strong>ESET</strong>. В некоторых случаях передача этих данных непосредственно от клиентов невозможна.<br />
Панели мониторинга<br />
Настроить список веб-серверов... — нажмите здесь, чтобы получить доступ к Списку веб-серверов панели<br />
107
108<br />
мониторинга 41<br />
.<br />
6.8 Дополнительно<br />
На вкладке «Дополнительно» окна «Настройки сервера» можно просматривать и настраивать<br />
дополнительные параметры сервера с помощью редактора Редактор конфигурации <strong>ESET</strong>. Configuration Editor<br />
можно открыть с помощью кнопки «Изменить дополнительные настройки...» на данной вкладке. Прочтите<br />
предупреждение и действуйте с осторожностью.<br />
В число дополнительных параметров входят следующие.<br />
«Максимальное использование дискового пространства (%)» — при превышении данного значения<br />
некоторые функции сервера могут быть недоступны. При подключении к серверу ERAS в консоли ERAC<br />
выводится уведомление при превышении указанного значения.<br />
«Предпочтительный метод кодирования обмена данными по протоколу» — определяет тип шифрования.<br />
Рекомендуется оставлять значение по умолчанию.<br />
«Включить переименование MAC-адреса (с неизвестного на действительный)» — после перехода с<br />
клиентского решения <strong>ESET</strong>, не поддерживающего отправку MAC-адреса (например, <strong>ESET</strong> NOD32 Antivirus 2.x<br />
), на клиентское решение, которое ее поддерживает (например, клиенты версии 3.x), запись старого клиента<br />
будет преобразована в новую. Рекомендуется оставлять значение по умолчанию («Да»).<br />
«Включить переименование MAC-адреса (с действительного на неизвестный)» — после перехода с<br />
клиентского решения <strong>ESET</strong>, поддерживающего отправку MAC-адреса (например, <strong>ESET</strong> NOD32 Antivirus 3.x),<br />
на клиентское решение, которое ее не поддерживает (например, клиенты версии 2.x), запись старого<br />
клиента будет преобразована в новую. Рекомендуется оставлять значение по умолчанию («Нет»).<br />
«Включить переименование MAC-адреса (с действительного на другой действительный)» — включает<br />
переименование действительных MAC-адресов. Значение по умолчанию не позволяет выполнять<br />
переименование, что означает, что MAC-адрес участвует в уникальной идентификации клиентов. Отключите<br />
этот параметр, если для одного ПК имеется несколько записей. Рекомендуется также отключать этот<br />
параметр, если после изменения MAC-адреса клиент идентифицируется как тот же клиент.<br />
«Включить переименование компьютера» — позволяет переименовывать клиентские компьютеры. Если<br />
этот параметр отключен, имя компьютера будет участвовать в уникальной идентификации клиентов.<br />
«Использовать вход на сервер по умолчанию во время автоматической установки» — ERAS позволяет<br />
задавать имя пользователя и пароль только для сценария входа и удаленной установки по электронной<br />
почте. Включение этого параметра позволяет использовать предопределенные значения и для<br />
автоматической удаленной установки.
7. ERA Maintenance Tool<br />
Средство <strong>ESET</strong> <strong>Remote</strong> <strong>Administrator</strong> Maintenance Tool предназначено для выполнения конкретных задач по<br />
обслуживанию сервера. Нажмите кнопку «Пуск» > «Программы» > «<strong>ESET</strong>» > «<strong>ESET</strong> <strong>Remote</strong> <strong>Administrator</strong><br />
Server» > «<strong>ESET</strong> <strong>Remote</strong> <strong>Administrator</strong>» Maintenance Tool. При запуске средства ERA Maintenance появится<br />
интерактивный мастер, который поможет в выполнении необходимых задач.<br />
Если запустить <strong>ESET</strong> <strong>Remote</strong> <strong>Administrator</strong> Maintenance Tool и нажать кнопку «Далее», появится<br />
информационное окно ERA Server. Средство отображает сводку данных об установленном сервере ERA Server.<br />
Показанные сведения можно рассмотреть более подробно в отдельном окне, выбрав команду<br />
«Дополнительные сведения». Их можно скопировать в буфер обмена командой «Копировать в буфер» и<br />
обновить с помощью команды «Обновить». После просмотра сведений перейдите к следующему шагу, нажав<br />
кнопку «Далее» и выберите задачу:<br />
Остановка ERA Server<br />
Запуск ERA Server<br />
Передача базы данных<br />
Резервное копирование базы данных<br />
Восстановление базы данных<br />
Удаление таблиц<br />
109<br />
111<br />
109<br />
110<br />
Резервное копирование хранилища<br />
Восстановление хранилища<br />
111<br />
111<br />
Установка нового лицензионного ключа<br />
Изменение конфигурации сервера<br />
В конце каждой задачи настройки можно сохранить параметры текущей задачи, нажав кнопку «Сохранить все<br />
параметры в файл». Эти параметры затем можно использовать в любое время с помощью кнопки «Загрузить<br />
все параметры из файла». В каждом шаге задачи настройки также есть функция «Сохранить все параметры в<br />
файл» или «Загрузить все параметры из файла».<br />
7.1 Остановка сервера ERA Server<br />
Данная задача останавливает службу <strong>ESET</strong> <strong>Remote</strong> <strong>Administrator</strong> Server.<br />
Примечание. Имя службы — ERA_SERVER. Исполняемый файл этой службы — "C:\Program Files\<strong>ESET</strong>\<strong>ESET</strong><br />
<strong>Remote</strong> <strong>Administrator</strong>\Server\era.exe".<br />
7.2 Запуск сервера ERA Server<br />
Данная задача запускает службу <strong>ESET</strong> <strong>Remote</strong> <strong>Administrator</strong> Server.<br />
111<br />
112<br />
110<br />
112<br />
Примечание. Имя службы — ERA_SERVER. Исполняемый файл этой службы — "C:\Program Files\<strong>ESET</strong>\<strong>ESET</strong><br />
<strong>Remote</strong> <strong>Administrator</strong>\Server\era.exe".<br />
109
110<br />
7.3 Передача базы данных<br />
Данная задача позволяет преобразовать формат базы данных. Это средство может выполнять преобразование<br />
между следующими типами баз данных:<br />
MS Access<br />
MS SQL Server<br />
Oracle<br />
MySQL<br />
Прежде всего следует проверить подключение к базе данных. Этот шаг является общим для всех задач кроме<br />
отправки нового лицензионного ключа и изменения конфигурации сервера.<br />
Если базой данных является MS Access, укажите путь к MDB-файлу. По умолчанию используется путь,<br />
указанный во время установки ERA Server.<br />
Для всех остальных форматов БД необходимо указать дополнительные параметры.<br />
Строка соединения: специальная строка, используемая для идентификации исходной базы данных.<br />
Имя пользователя: имя пользователя для доступа к базе данных.<br />
Пароль: пароль для доступа к базе данных.<br />
Название схемы: название схемы (только для Oracle и MS SQL).<br />
Выберите пункт «Загрузить текущую конфигурацию сервера», чтобы использовать текущие параметры ERA<br />
Server. Нажмите кнопку «Проверить соединение», чтобы проверить соединение с сервером базы данных. Если<br />
соединение не удается установить, проверьте правильность параметров. После успешной проверки связи с БД<br />
переходите к следующему шагу, нажав кнопку «Далее».<br />
Затем выберите целевую базу данных. Выберите пункт «Заменить параметры подключения к серверу»,<br />
чтобы подключиться к серверу и использовать новую базу данных после успешного преобразования. Если не<br />
выбрать этот параметр, новая база данных будет создана без обновления сервера до новой версии базы<br />
данных.<br />
Для всех типов баз данных (кроме MS Access) решите, нужно ли автоматически создавать таблицы базы данных<br />
(«Автоматически создать таблицы в новой базе данных») или вставьте таблицы в базу данных позже (<br />
«Просмотреть сценарий» > «Сохранить в файл») в следующем шаге. Для базы данных MS SQL параметр<br />
«Автоматически создать базу данных (<strong>ESET</strong>RADB)» автоматически создает новую БД MS SQL с именем<br />
<strong>ESET</strong>RADB. Последним шагом является подтверждение преобразования базы данных.<br />
7.4 Резервное копирование базы данных<br />
Это средство позволяет создавать файл резервной копии базы данных. Параметры в первом окне похожи на<br />
параметры преобразования базы данных (см. раздел Передача базы данных 110<br />
). В этом окне выбрана<br />
исходная база данных. Исходная база данных будет скопирована в файл резервной копии, указанный в<br />
следующем шаге.<br />
Необязательные параметры в нижней части окна позволяют перезаписать существующий файл (<br />
«Перезаписать, если существует»), а также остановить <strong>ESET</strong> <strong>Remote</strong> <strong>Administrator</strong> Server во время резервного<br />
копирования («Остановить сервер во время обработки»). Чтобы подтвердить выполнение задачи, нажмите<br />
кнопку далее «Далее».
7.5 Восстановление базы данных<br />
Данная задача позволяет восстановить базу данных из файла резервной копии. Параметры в первом окне<br />
похожи на параметры преобразования базы данных (см. раздел Передача базы данных 110 ). В этом окне<br />
выбран тип база данных.<br />
Для всех типов баз данных (кроме MS Access) решите, нужно ли автоматически создавать таблицы базы данных<br />
(«Автоматически создать таблицы в новой базе данных») или вставьте таблицы в базу данных позже (<br />
«Просмотреть сценарий» > «Сохранить в файл») в следующем шаге. Для базы данных MS SQL параметр<br />
«Автоматически создать базу данных (<strong>ESET</strong>RADB)» автоматически создает новую базу данных MS SQL с<br />
именем <strong>ESET</strong>RADB. Последним шагом является подтверждение восстановления базы данных.<br />
Выберите файл, из которого будет восстановлена БД в следующем шаге. Необязательные параметры в нижней<br />
части окна позволяют импортировать файлы из баз данных различных типов, выбранных в предыдущем шаге (<br />
«Разрешить импорт баз данных различных типов»), а также останавливать <strong>ESET</strong> <strong>Remote</strong> <strong>Administrator</strong> Server<br />
во время восстановления базы данных («Остановить сервер во время обработки»). Нажмите кнопку далее<br />
«Далее» для подтверждения выполнения задачи.<br />
7.6 Удаление таблиц<br />
Данная задача удаляет текущие таблицы в базе данных. В результате база данных будет возвращена в<br />
состояние, которое было сразу после установки ERA Server. Параметры в первом окне похожи на параметры<br />
преобразования базы данных (см. раздел Передача базы данных 110<br />
). В этом окне выбран тип база данных. В<br />
следующем шаге будет выведен запрос на подтверждение действия. выберите «Да, принимаю» и нажмите<br />
кнопку «Далее» для подтверждения действия.<br />
Примечание. Если используется СУБД MS SQL, MySQL или Oracle, перед удалением этих таблиц рекомендуется<br />
остановить ERA Server.<br />
Если используется СУБД MS Access, она будет заменена пустой базой данных по умолчанию.<br />
7.7 Резервное копирование хранилища<br />
Эта задача выполняет резервное копирование хранилища. Все данные из папки хранилища (по умолчанию — C:<br />
\ProgramData\<strong>ESET</strong>\<strong>ESET</strong> <strong>Remote</strong> <strong>Administrator</strong>\Server\storage\)будут сохранены во внешний файл дампа (DMPфайл).<br />
В этой папке хранятся важные журналы и конфигурации сервера. Щелкните значок конверта в нижней<br />
части окна, чтобы перейти в папку, в которой нужно создать резервную копию хранилища, и введите имя<br />
файла. Также можно установить флажок «Перезаписывать существующие объекты», чтобы перезаписать<br />
существующие DMP-файлы. Рекомендуется не снимать флажок «Останавливать сервер на время обработки»<br />
, поскольку задача резервного копирования хранилища может привести к снижению производительности<br />
сервера. Нажмите кнопку «Далее», а затем «Пуск», чтобы запустить задачу.<br />
7.8 Восстановление хранилища<br />
Эта задача выполняет восстановление хранилища из сохраненного ранее файла дампа (DMP-файла).<br />
Дополнительные сведения см. в описании задачи резервного копирования хранилища. Щелкните значок<br />
конверта в нижней части окна, чтобы перейти в папку, в которой находится файл дампа. Рекомендуется не<br />
снимать флажок «Останавливать сервер на время обработки», поскольку задача восстановления хранилища<br />
может привести к снижению производительности сервера. Нажмите кнопку «Далее», а затем «Пуск», чтобы<br />
запустить задачу.<br />
111
112<br />
7.9 Установка нового лицензионного ключа<br />
Чтобы добавить новый лицензионный ключ для использования на сервере, укажите путь к новому<br />
лицензионному ключу.<br />
Замените существующий ключ лицензии в случае необходимости («Перезаписать, если существует») и<br />
перезапустить сервер при необходимости («Принудительно запустить сервер (если он не запущен)»).<br />
Нажмите кнопку далее «Далее» для подтверждения и выполнения задачи.<br />
7.10 Изменение конфигурации сервера<br />
Эта задача запускает Configuration Editor (если он установлен). По окончании задачи открывается окно<br />
редактора конфигураций, в котором можно изменять дополнительные параметры ERA Server. Эти параметры<br />
также доступны в меню «Служебные программы» > «Настройки сервера» > «Дополнительно» > «Изменить<br />
дополнительные настройки».<br />
Примечание. Для работы этой функции должен быть установлен ERA Console. Также можно сохранить<br />
параметры сервера в XML-файле и затем использовать их с помощью параметра «Загрузить все настройки из<br />
файла».<br />
7.11 Интерфейс командной строки<br />
<strong>ESET</strong> <strong>Remote</strong> <strong>Administrator</strong> Maintenance Tool (ERAtool.exe) также может работать как средство командной<br />
строки, которое можно встраивать в сценарии. При запуске этой программы она обрабатывает указанные<br />
параметры и выполняет все действия в заданной последовательности. Если не указан ни один аргумент,<br />
запускается интерактивный мастер.<br />
Поддерживаются следующие команды:<br />
/startserver или /startservice — запуск службы <strong>ESET</strong> <strong>Remote</strong> <strong>Administrator</strong> Server;<br />
/stopserver или /stopservice — остановка службы <strong>ESET</strong> <strong>Remote</strong> <strong>Administrator</strong> Server;<br />
/gui — запуск интерактивного мастера после завершения всех задач.<br />
Любой параметр, не начинающийся с символа косой черты (/), считается именем файла сценария<br />
конфигурации, который должен быть выполнен. Сценарии конфигурации создаются путем сохранения<br />
параметров в интерактивном мастере.<br />
Примечание. Для запуска программы ERAtool.exe требуется повышенный уровень прав администратора. Если<br />
у сценария, вызывающего ERAtool.exe, недостаточно прав, в Windows может появиться запрос повышения<br />
прав или запуска программы в отдельном консольном процессе (при этом выходные данные будут потеряны).
8. Устранение неполадок<br />
8.1 Часто задаваемые вопросы<br />
В этой главе даны ответы на наиболее часто задаваемые вопросы и решения для проблем, связанных с<br />
установкой и функционированием ERA.<br />
8.1.1 Проблемы, связанные с установкой <strong>ESET</strong> <strong>Remote</strong> <strong>Administrator</strong> на Windows Server 2000/2003<br />
Причина<br />
Одной из возможных причин может быть работа сервера терминалов в режиме выполнения.<br />
Решение<br />
Корпорация Microsoft рекомендует устанавливать сервер терминалов в режим установки, если он запущен при<br />
установке в системе программ. Это можно сделать в оснастке «Панель управления» > «Установка или<br />
удаление программ» или с помощью команды change user /install в командной строке. После установки<br />
введите change user /execute для возврата сервера терминалов в режим выполнения. Описание пошаговых<br />
инструкций этого процесса см. в следующей статье: http://support.microsoft.com/kb/320185.<br />
8.1.2 Значения кода ошибки GLE<br />
При установке <strong>ESET</strong> Smart Security или <strong>ESET</strong> NOD32 Antivirus в консоли <strong>ESET</strong> <strong>Remote</strong> <strong>Administrator</strong> Console может<br />
возникать ошибка GLE. Чтобы определить номер ошибки GLE, выполните следующие действия.<br />
1) Откройте окно командной строки, выбрав в меню пункт «Пуск» > «Выполнить». Введите cmd и нажмите<br />
кнопку OK.<br />
2) В командной строке введите net helpmsg номер_ошибки.<br />
Пример net helpmsg 55<br />
Пример результата: The specified network resource or device is no longer available («Указанный сетевой ресурс или<br />
устройство больше не доступны»).<br />
8.2 Часто встречающиеся коды ошибок<br />
Во время работы ERA могут выводиться сообщения об ошибках, коды которых указывают на проблему с<br />
некоторой функцией или действием. В разделах ниже дано краткое описание кодов ошибок, которые<br />
возникают при автоматической установке, а также ошибок, которые содержатся в журнале сервера ERAS.<br />
8.2.1 Сообщения об ошибках, выводимые при удаленной установке <strong>ESET</strong> Smart Security или <strong>ESET</strong><br />
NOD32 Antivirus с использованием <strong>ESET</strong> <strong>Remote</strong> <strong>Administrator</strong><br />
«Код ошибки SC 6, код ошибки GLE 53. Не удалось установить подключение IPC к целевому компьютеру.»<br />
Для установки подключения IPC должны выполняться следующие требования.<br />
1. На компьютере с сервером ERAS и на целевом компьютере должен быть установлен стек TCP/IP.<br />
2. Должна быть установлена служба «Общий доступ к файлам и принтерам Microsoft».<br />
3. Должны быть открыты порты общего доступа к файлам (135–139, 445).<br />
4. Целевой компьютер должен отвечать на PING-запросы.<br />
«Код ошибки SC 6, код ошибки GLE 67. Не удается разместить установщик <strong>ESET</strong> на целевом компьютере.»<br />
На системном диске клиента должен быть доступен административный общий ресурс ADMIN$.<br />
«Код ошибки SC 6, код ошибки GLE 1326. Не удалось установить подключение IPC к целевому<br />
компьютеру, вероятно, из-за неправильного имени пользователя или пароля.»<br />
Введено неправильное имя пользователя учетной записи администратора (либо оно не вводилось вообще).<br />
«Код ошибки SC 6, код ошибки GLE 1327. Не удалось установить подключение IPC к целевому<br />
компьютеру.»<br />
Поле пароля администратора не заполнено. Удаленная установка не запускается с пустым полем пароля.<br />
113
«Код ошибки SC 11, код ошибки GLE 5. Не удается разместить установщик <strong>ESET</strong> на целевом компьютере.»<br />
Установщику не удается получить доступ к клиентскому компьютеру из-за отсутствия достаточных прав (нет<br />
доступа).<br />
Код ошибки SC 11, код ошибки GLE 1726. Не удается разместить установщик <strong>ESET</strong> на целевом компьютере.<br />
Эта ошибка выводится после попытки повторной установки, если окно «Автоматическая установка» не было<br />
закрыто после первой попытки.<br />
114<br />
8.2.2 Часто встречающиеся коды ошибок в журнале era.log<br />
0x1203 - UPD_RETVAL_BAD_URL<br />
Ошибка модуля обновления — неправильно введенное имя сервера обновления.<br />
0x1204 - UPD_RETVAL_CANT_DOWNLOAD<br />
Эта ошибка может возникать в следующих случаях.<br />
При обновлении по протоколу HTTP:<br />
- сервер обновления выводит код ошибки HTTP в интервале 400— 500 кроме 401, 403, 404 и 407;<br />
- Если обновления загружаются с сервера CISCO, при этом изменился формат ответа проверки подлинности<br />
HTTP.<br />
При обновлении из общей папки:<br />
выводимые ошибки не относятся к категориям «неправильная аутентификация» или «файл не<br />
найден» (например, прерывание соединения, несуществующий сервер и т. п.).<br />
При использовании обоих способов обновления:<br />
не удается найти ни один из серверов, указанных в файле upd.ver (файл находится в каталоге %<br />
ALLUSERSPROFILE%\Application Data\<strong>ESET</strong>\<strong>ESET</strong> <strong>Remote</strong> <strong>Administrator</strong>\Server\updfiles)<br />
- не удалось подключиться к надежному серверу (вероятно, из-за удаления соответствующих записей <strong>ESET</strong> в<br />
реестре);<br />
неправильная настройка прокси-сервера на сервере ERAS<br />
- Администратор должен указать адрес прокси-сервера в правильном формате.<br />
0x2001 - UPD_RETVAL_AUTHORIZATION_FAILED<br />
Не удалось пройти аутентификацию на сервере обновления, введены неправильное имя пользователя или<br />
пароль.<br />
0x2102 - UPD_RETVAL_BAD_REPLY<br />
Эта ошибка модуля обновления возникает при подключении к Интернету с использованием прокси-сервера<br />
Webwasher.<br />
0x2104 - UPD_RETVAL_SERVER_ERROR<br />
Ошибка модуля обновления, указывающая на то, что код ошибки HTTP превышает значение 500. При работе с<br />
HTTP-сервером <strong>ESET</strong> значение ошибки 500 означает проблему с распределением памяти.<br />
0x2105 - UPD_RETVAL_INTERRUPTED<br />
Эта ошибка модуля обновления возникает при подключении к Интернету с использованием прокси-сервера<br />
Webwasher.<br />
8.3 Диагностика проблем на сервере ERAS<br />
Если возникли подозрения, что на сервере ERAS есть проблемы или он работает неправильно, рекомендуется<br />
выполнить указанные ниже действия.<br />
1) Проверьте журнал ERAS: в главном меню консоли ERAC выберите «Служебные программы» > «Настройки<br />
сервера». В окне «Настройки сервера» щелкните вкладку «Ведение журнала» и нажмите кнопку «Просмотр<br />
журнала».<br />
2) Если сообщения об ошибках отсутствуют, увеличьте уровень «Детализации журнала» в окне «Настройки<br />
сервера» до уровня 5. После выявления проблемы рекомендуется вернуть значение по умолчанию.<br />
3) Проблемы также можно обнаруживать посредством включения журнала отладки базы данных на той же<br />
самой вкладке (см. раздел «Журнал отладки»). «Журнал отладки» рекомендуется активировать только при<br />
попытке воспроизведения проблемы.<br />
4) В случае появления кодов ошибок, не указанных в данном документе, обращайтесь в службу поддержки<br />
клиентов <strong>ESET</strong>. Опишите работу программы, способ репликации или способ избежать возникновения
проблемы. Очень важно указать версии всех используемых продуктов безопасности <strong>ESET</strong> (т. е. сервера ERAS,<br />
консоли ERAC, <strong>ESET</strong> Smart Security, <strong>ESET</strong> NOD32 Antivirus<br />
115
116<br />
9. Советы и подсказки<br />
9.1 Планировщик<br />
В <strong>ESET</strong> NOD32 Antivirus и <strong>ESET</strong> Smart Security встроен планировщик задач, который позволяет планировать<br />
регулярные проверки, обновления и т.п. В планировщике перечислены все возможные задачи.<br />
С помощью ERA можно настроить следующие четыре типа задач:<br />
Запуск внешнего приложения<br />
Обслуживание журнала<br />
Сканирование компьютера<br />
Создать снимок состояния компьютера<br />
Обновление<br />
Автоматически проверять файлы при запуске системы<br />
В большинстве случаев настраивать задачу «Запуск внешнего приложения» нет необходимости. Задача<br />
«Автоматическая проверка файлов, исполняемых при запуске системы» является задачей по умолчанию,<br />
поэтому не рекомендуется изменять ее параметры. Если после установки не делались никакие изменения,<br />
<strong>ESET</strong> NOD32 и <strong>ESET</strong> Smart Security содержат две предопределенные задачи этого вида. Первая задача<br />
выполняет проверку файловой системы при каждом входе в систему, а вторая задача выполняет ту же самую<br />
задачу после обновления БД сигнатур вирусов. С точки зрения администратора задачи «Сканирование<br />
компьютера» и «Обновление» возможно, представляются самыми необходимыми.<br />
«Сканирование ПК» — обеспечивает регулярную проверку на наличие вирусов (обычно на локальных<br />
дисках) на клиентах.<br />
«Обновить» — эта задача отвечает за обновление клиентских решений <strong>ESET</strong>. Она является<br />
предопределенной и выполняется каждый час. Обычно изменять ее параметры не требуется. Единственным<br />
исключением являются ноутбуки, поскольку их владельцы часто подключаются к Интернету за пределами<br />
локальных сетей. В таком случае для этой задачи можно настроить использование двух профилей<br />
обновления. Это позволит ноутбукам обновляться с локального зеркала, а также с серверов обновления<br />
компании <strong>ESET</strong>.<br />
Планировщик можно настроить в Редактор конфигурации <strong>ESET</strong> с помощью меню «Программы для<br />
Windows, версии 3 и 4» > «Ядро <strong>ESET</strong>» > «Параметры» > «Планировщик» > «Изменить».<br />
Дополнительные сведения см. в разделе Редактор конфигурации <strong>ESET</strong> 50<br />
.<br />
В диалоговом окне могут быть перечислены существующие задачи (нажмите кнопку «Изменить» чтобы<br />
изменить их параметры), или оно может быть пустым. Это зависит от того, открыта ли конфигурация на<br />
клиенте (например, на ранее настроенном и работающем компьютере) или новый файл с шаблоном по<br />
умолчанию, в котором отсутствуют задачи.<br />
Каждой новой задаче присваивается идентификатор: задачам по умолчанию — десятичные (1, 2, 3...), а<br />
пользовательским — шестнадцатеричные (например, 4AE13D6C), которые автоматически создаются для каждой<br />
новой задачи.<br />
Если для задачи установлен флажок, это значит, что она активна и будет выполнена на указанном клиентском<br />
ПК.<br />
Кнопки в окне запланированных задач выполняют следующие функции:<br />
«Добавить» — добавляет новую задачу;<br />
«Изменить» — изменяет выбранные задачи;<br />
«Изменить идентификатор» — изменяет идентификаторы выбранных задач;<br />
Подробности — выводит сводные данные о выбранной задаче;<br />
«Выбрать для удаления» — приложение для работы с XML-файлами удаляет выбранные задачи на целевых<br />
клиентах;
«Удалить из списка» — удаляет выбранные задачи из списка. Обратите внимание, что задачи, удаленные из<br />
списка в XML-конфигурации, не удаляются на целевых рабочих станциях.<br />
При создании новой задачи (кнопка «Добавить») или изменении параметров существующей задачи (кнопка<br />
«Изменить») необходимо указывать время ее запуска. Выполнение задачи может повторяться через<br />
определенные периоды времени (ежедневно в 12 часов, каждую пятницу и т. п.) или активироваться событием<br />
(после успешного обновления, ежедневно при первом запуске компьютера и т. п.).<br />
На последнем этапе задачи «Сканирование компьютера по требованию» появляется окно специальных<br />
настроек, в котором можно задавать конфигурацию проверки,т. e. профиль и целевые объекты сканирования.<br />
На последнем этапе задачи «Обновление» указываются профили обновления, которые будут запускаться в<br />
рамках данной задачи. Эта задача является предопределенной и по умолчанию выполняется каждый час.<br />
Обычно изменять ее параметры не требуется. Единственным исключением являются ноутбуки, поскольку их<br />
владельцы подключаются к Интернету и за пределами локальных сетей. В последнем диалоговом окне можно<br />
указать два разных профиля обновления для обновлений с локального сервера и с серверов обновления <strong>ESET</strong>.<br />
9.2 Удаление существующих профилей<br />
Иногда встречаются одинаковые профили обновления или проверки, которые были созданы по ошибке.<br />
Чтобы удаленно удалить эти профили, не затрагивая другие настройки «Планировщика», выполните<br />
указанные ниже действия.<br />
В консоли ERAC откройте вкладку «Клиенты» и щелкните дважды клиента с проблемой.<br />
В окне «Свойства клиента» откройте вкладку «Конфигурация». Выберите параметры «С последующим<br />
запуском Редактор конфигурации <strong>ESET</strong> для редактирования файла» и «Использовать загруженную<br />
конфигурацию в новой задаче» и нажмите кнопку «Новая задача».<br />
В мастере создания новой задачи нажмите кнопку «Изменить».<br />
В Configuration Editor нажмите сочетание клавиш CTRL + D для отмены выбора (затенения) всех параметров.<br />
Это позволяет предотвратить внесение случайных изменений, поскольку новые изменения выделяются<br />
синим цветом.<br />
Щелкните правой кнопкой мыши профиль, который нужно удалить, и выберите в контекстном меню<br />
команду «Отметить профиль для удаления». Профиль будет удален после доставки задачи на клиенты.<br />
117
118<br />
Нажмите кнопку «Консоль» в Редактор конфигурации <strong>ESET</strong> и сохраните параметры.<br />
Убедитесь в том, что выбранный клиент находится в столбце выбранных справа. Нажмите кнопку «Далее», а<br />
затем — «Готово».<br />
9.3 Экспорт и прочие функции XML-конфигурации клиента<br />
В консоли ERAC выберите любой клиент на вкладке «Клиенты». Щелкните по клиенту правой кнопкой мыши и<br />
выберите в контекстном меню команду «Конфигурация...». Выберите команду «Сохранить как…», чтобы<br />
экспортировать конфигурацию указанного клиента в XML-файл (XML-файлы конфигурации можно также<br />
извлечь непосредственно в программе <strong>ESET</strong> Smart Security). Этот XML-файл затем можно будет использовать в<br />
следующих операциях.<br />
При удаленной установке XML-файл можно использовать как шаблон предопределенной конфигурации. Это<br />
означает, что новый XML-файл не создается, а новому пакету установки назначается существующий XML-файл<br />
(кнопка «Выбрать…»). XML-файл конфигурации также можно получить непосредственно из интерфейса<br />
программы <strong>ESET</strong> Smart Security.<br />
При настройке нескольких клиентов они получают ранее загруженный XML-файл и используют<br />
определенные в нем настройки (новая конфигурация не создается, а просто назначается с помощью кнопки<br />
«Выбрать...»).<br />
Пример<br />
Продукт безопасности <strong>ESET</strong> устанавливается только на одной рабочей станции. Настройте параметры<br />
программы непосредственно в интерфейсе пользователя программы. Сделав это, экспортируйте настройки в<br />
XML-файл. XML-файл также впоследствии можно использовать для удаленной установки на других рабочих<br />
станциях. Данный метод очень удобен для решения таких задач как точная настройка правил файервола, если<br />
используется режим «На основе политики».<br />
9.4 Комбинированное обновление для ноутбуков<br />
Если в локальной сети есть мобильные устройства (например, ноутбуки), рекомендуется настроить<br />
комбинированное обновление из двух источников: с серверов обновления <strong>ESET</strong> и с локального сервера<br />
обновления (зеркала). Сначала ноутбуки обращаются к зеркальному серверу, и если не удается установить<br />
соединение (они находятся вне офиса), обновления загружаются непосредственно с серверов <strong>ESET</strong>. Чтобы этот<br />
метод работал, необходимо выполнить такие действия.<br />
Создайте два профиля обновления: один (Экспорт и прочие функции XML-конфигурации клиента 118<br />
) с<br />
подключением к серверу зеркала (с названием LAN в примере ниже), а второй — к серверам обновления <strong>ESET</strong><br />
(INET)<br />
Создать задачу обновления или изменить существующую с помощью планировщика (меню «Служебные<br />
программы» > «Расписание» в главном окне программы <strong>ESET</strong> Smart Security или <strong>ESET</strong> NOD32 Antivirus).<br />
Настройку можно выполнять непосредственно на ноутбуках или удаленно с помощью Редактор конфигурации<br />
<strong>ESET</strong>. Созданную конфигурацию можно применять во время установки или позже в виде задачи конфигурации.<br />
Чтобы создать новый профиль в Редактор конфигурации <strong>ESET</strong>, щелкните правой кнопкой мыши по ветке<br />
«Обновление» и выберите в контекстном меню пункт «Новый профиль».
Результат изменений будет примерно соответствовать приведенному ниже примеру.<br />
Профиль LAN загружает обновления с локального зеркала компании (http://server:2221), а профиль INET<br />
подключается к серверам <strong>ESET</strong> («Выбирать автоматически»). Затем нужно указать задачу обновления,<br />
которая последовательно запускает каждый из профилей обновления. Для этого выберите «Программы для<br />
Windows, версии 3 и 4» > «Ядро <strong>ESET</strong>» > «Параметры» > «Планировщик» в Редактор конфигурации <strong>ESET</strong>.<br />
Нажмите кнопку «Изменить», чтобы открыть окно «Запланированные задачи».<br />
Для создания новой задачи нажмите кнопку «Добавить». В раскрывающемся меню «Запланированная<br />
задача» выберите пункт «Обновить» и нажмите кнопку «Далее». Введите название задачи (например,<br />
«Комбинированное обновление»), установите флажок «Многократно каждые 60 минут» и перейдите к выбору<br />
основного и дополнительного профилей.<br />
Если рабочие станции на ноутбуках должны сначала обращаться к серверу зеркала, главным должен быть<br />
профиль LAN, а дополнительным — профиль INET. Профиль INET должен использоваться только при сбое<br />
обновления по профилю LAN.<br />
Рекомендация. Экспортируйте текущую XML-конфигурацию с клиента (дополнительные сведения см. в<br />
разделе Диагностика проблем на сервере ERAS? 114 ) и внесите указанные изменения в экспортированный XMLфайл.<br />
Это позволит избежать дублирования в расписании и неиспользуемых профилях.<br />
9.5 Установка продуктов сторонних производителей с помощью программы ERA<br />
Помимо удаленной установки продуктов <strong>ESET</strong>, программа <strong>ESET</strong> <strong>Remote</strong> <strong>Administrator</strong> может устанавливать и<br />
другие программы. Единственным требованием является то, чтобы пользовательский пакет был в формате<br />
MSI. Удаленную установку пользовательских пакетов можно выполнить с использованием процесса,<br />
аналогичного тому, который описан в разделе Удаленная автоматическая установка 56<br />
.<br />
Основное отличие заключается в процессе создания пакета, который описан ниже.<br />
1) В консоли ERA откройте вкладку ERAC «Удаленная установка».<br />
2) Перейдите на вкладку «Компьютеры» и щелкните правой кнопкой мыши в любом ее месте. Выберите в<br />
контекстном меню команду «Управление пакетами».<br />
119
120<br />
3) В раскрывающемся меню «Тип пакета» выберите пункт «Пользовательский пакет».<br />
4) Нажмите кнопку «Добавить, выберите команду «Добавить файл» и выберите нужный MSI-пакет.<br />
5) Выберите файл в раскрывающемся меню «Входной файл пакета» и нажмите кнопку «Создать».<br />
6) Вернувшись в исходное окно, задайте для MSI-файла параметры командной строки, если это необходимо.<br />
Эти параметры будут такими же, как и при локальной установке этого пакета.<br />
7) Нажмите кнопку «Сохранить как...», чтобы сохранить пакет.<br />
8) Нажмите кнопку «Закрыть», чтобы закрыть редактор пакета установки.<br />
Созданный пользовательский пакет можно разослать по клиентским рабочим станциям так же, как и при<br />
удаленной установке, описанной в предыдущих главах. При удаленной автоматической установке, установке<br />
через сценарий входа или отправке по электронной почте пакет отправляется на целевые рабочие станции.<br />
После запуска пакета управление установкой переходит к службе установки Microsoft Windows.<br />
Примечание. Обратите внимание, что для пользовательских пакетов установки, созданных третьими<br />
сторонами, действует ограничение размера в 100 МБ.
10. <strong>ESET</strong> SysInspector<br />
10.1 Введение в <strong>ESET</strong> SysInspector<br />
<strong>ESET</strong> SysInspector — это приложение, которое тщательно проверяет компьютер и отображает собранные<br />
данные в понятном виде. Представляемые данные, такие как информация об установленных драйверах и<br />
приложениях, сетевых подключениях и важных записях реестра, позволяют определить причину<br />
подозрительного поведения системы, которое может быть вызвано несовместимостью программного или<br />
аппаратного обеспечения или заражением вредоносными программами.<br />
Существует два способа воспользоваться приложением <strong>ESET</strong> SysInspector. Во-первых, можно открыть<br />
интегрированную в <strong>ESET</strong> Security версию, а, во-вторых, загрузить самостоятельную версию (SysInspector.exe)<br />
бесплатно с веб-сайта <strong>ESET</strong>. Обе версии аналогичны по своим функциям и имеют одинаковые элементы<br />
управления программой. Единственное отличие заключается в том, как осуществляется управление<br />
результатами. И отдельная, и интегрированная версии позволяют экспортировать снимки системы в файл в<br />
формате XML и сохранять его на диске. Однако интегрированная версия также дает возможность хранить<br />
снимки системы прямо в разделе Служебные программы > <strong>ESET</strong> SysInspector (за исключением <strong>ESET</strong> <strong>Remote</strong><br />
<strong>Administrator</strong>).<br />
Дайте <strong>ESET</strong> SysInspector некоторое время на сканирование компьютера. Этот процесс может занять от<br />
10 секунд до нескольких минут в зависимости от конфигурации оборудования, операционной системы и<br />
количества установленных на компьютере приложений.<br />
10.1.1 Запуск <strong>ESET</strong> SysInspector<br />
Чтобы запустить <strong>ESET</strong> SysInspector, достаточно выполнить файл SysInspector.exe, загруженный с веб-сайта <strong>ESET</strong>.<br />
Подождите, пока программа проверяет систему: это может занять несколько минут в зависимости от<br />
оборудования и собираемых данных.<br />
121
122<br />
10.2 Интерфейс пользователя и работа в приложении<br />
Для ясности главное окно разделено на четыре раздела: вверху находятся элементы управления программой,<br />
слева — окно навигации, справа по центру — окно описания, а справа внизу — окно подробных сведений. В<br />
разделе «Состояние журнала» указаны основные параметры журнала (используемый фильтр, тип фильтра,<br />
является ли журнал результатом сравнения и т. д.).<br />
10.2.1 Элементы управления программой<br />
В этом разделе описаны все элементы управления программой, доступные в <strong>ESET</strong> SysInspector.<br />
Файл<br />
Если нажать Файл, то можно сохранить данные о текущем состоянии системы для их последующего изучения<br />
или открыть ранее сохраненный журнал. Если планируется опубликовать журнал, для его создания<br />
рекомендуется использовать пункт меню Подходит для отправки. В этом случае из журнала исключается<br />
конфиденциальная информация (имя текущего пользователя, имя компьютера, имя домена, права текущего<br />
пользователя, переменные среды и т. п.).<br />
ПРИМЕЧАНИЕ. Чтобы просмотреть сохраненные ранее отчеты <strong>ESET</strong> SysInspector, достаточно просто<br />
перетащить их в главное окно программы.<br />
Дерево<br />
Позволяет развернуть или свернуть все узлы, а также экспортировать выделенные разделы в сценарий<br />
службы.<br />
Список<br />
Содержит функции, облегчающие навигацию по программе, а также прочие функции, такие как поиск<br />
информации в Интернете.
Справка<br />
Содержит сведения о приложении и его функциях.<br />
Подробности<br />
Этот параметр влияет на информацию, выводимую в главном окне, чтобы проще работать с ней. В основном<br />
режиме пользователю доступна информация, необходимая для поиска решений стандартных проблем,<br />
возникающих в системе. В режиме «Среднее» программа отображает реже используемые сведения. В режиме<br />
«Полное» <strong>ESET</strong> SysInspector выводит на экран всю информацию, необходимую для решения самых<br />
нестандартных проблем.<br />
Фильтрация элементов<br />
Фильтрация элементов очень удобна для поиска подозрительных файлов или записей реестра, существующие<br />
в системе. С помощью ползунка можно фильтровать элементы по их уровню риска. Если ползунок установлен<br />
в крайнее левое положение (уровень риска 1), отображаются все элементы. При перемещении ползунка вправо<br />
программа будет отфильтровывать все элементы с уровнем риска, меньшим текущего уровня, и выводить на<br />
экран только те элементы, уровень подозрительности которых выше данного уровня. Если ползунок<br />
находится в крайнем правом положении, программа отображает только определенно вредоносные<br />
элементы.<br />
Все элементы, имеющие уровень риска от 6 до 9, могут представлять угрозу для безопасности. Если вы не<br />
используете какие-либо решения по обеспечению безопасности <strong>ESET</strong>, рекомендуем просканировать<br />
компьютер с помощью <strong>ESET</strong> Online Scanner после нахождения любых таких элементов программой <strong>ESET</strong><br />
SysInspector. <strong>ESET</strong> Online Scanner является бесплатной службой.<br />
ПРИМЕЧАНИЕ. Уровень риска элемента легко определяется путем сравнения цвета элемента с цветом на<br />
ползунке уровней рисков.<br />
Поиск<br />
Поиск можно использовать для быстрого нахождения определенного элемента по его названию или части<br />
названия. Результаты поиска отображаются в окне описания.<br />
Возврат<br />
С помощью стрелок назад и вперед можно переходить в окне описания к ранее отображенной информации.<br />
Вместо кнопок перехода назад и вперед можно использовать клавишу Backspace и пробел.<br />
Раздел состояния<br />
Отображает текущий узел в окне навигации.<br />
Внимание! Элементы, выделенные красным цветом, являются неизвестными, поэтому программа помечает их<br />
как потенциально опасные. Если элемент выделен красным, это не означает, что соответствующий файл<br />
можно удалить. Перед удалением убедитесь, что файлы действительно опасны или не являются<br />
необходимыми.<br />
10.2.2 Навигация в <strong>ESET</strong> SysInspector<br />
<strong>ESET</strong> SysInspector распределяет информацию разных типов по нескольким основным разделам, называемым<br />
узлами. Для того чтобы получить дополнительные сведения о каком-либо узле (если таковые есть),<br />
разверните его для просмотра вложенных узлов. Для того чтобы открыть или свернуть узел, дважды<br />
щелкните название узла или нажмите значок или рядом с его названием. При перемещении по<br />
древовидной структуре узлов в окне навигации о каждом из них доступны различные сведения, отображаемые<br />
в окне описания. При переходе к конкретному элементу в окне описания дополнительные сведения об этом<br />
элементе можно просмотреть в окне подробных сведений.<br />
Ниже описаны главные узлы в окне навигации и относящиеся к ним сведения в окнах описания и подробной<br />
информации.<br />
Запущенные процессы<br />
Этот узел содержит сведения о приложениях и процессах, выполняемых в момент создания журнала. В окне<br />
описания могут находиться дополнительные сведения о каждом из процессов, например названия<br />
динамических библиотек, используемых процессом, и их местонахождение в системе, название поставщика<br />
приложения, уровень риска файла и т. п.<br />
123
В окне подробной информации содержатся дополнительные сведения об элементах, выбранных в окне<br />
описания, такие как размер файла или его хэш.<br />
ПРИМЕЧАНИЕ. Любая операционная система состоит из нескольких важных компонентов ядра, которые<br />
постоянно выполняются и обеспечивают работу базовых принципиально важных функций других<br />
пользовательских приложений. В определенных случаях путь к файлам таких процессов отображается в <strong>ESET</strong><br />
SysInspector с символами «\??\» в начале. Эти символы обеспечивают оптимизацию до запуска таких процессов<br />
и с точки зрения системы являются безопасными.<br />
124<br />
Сетевые подключения<br />
В окне описания перечислены процессы и приложения, которые обмениваются данными через сеть по<br />
протоколу, выбранному в окне навигации (TCP или UDP), а также удаленные адреса, с которыми эти<br />
приложения устанавливают соединения. Также можно проверить IP-адреса DNS-серверов.<br />
В окне подробной информации содержатся дополнительные сведения об элементах, выбранных в окне<br />
описания, такие как размер файла или его хэш.<br />
Важные записи реестра<br />
Содержит список определенных записей реестра, которые часто бывают связаны с различными проблемами в<br />
системе, такие как записи, задающие автоматически загружаемые программы, объекты модуля поддержки<br />
обозревателя и т. п.<br />
В окне описания также могут быть перечислены файлы, связанные с некоторыми из этих записей. В окне<br />
подробных сведений может быть представлена дополнительная информация.<br />
Службы<br />
В окне описания перечислены файлы, зарегистрированные в качестве служб Windows. В окне подробных<br />
сведений можно увидеть способ запуска службы, а также просмотреть определенную информацию о файле.<br />
Драйверы<br />
Список драйверов, установленных в системе.<br />
Критические файлы<br />
В окне описания отображается содержимое критически важных файлов операционной системы Microsoft<br />
Windows.<br />
Задачи планировщика системы<br />
Содержит список задач, запускаемых планировщиком заданий Windows в указанное время или через заданные<br />
интервалы.<br />
Информация о системе<br />
Содержит подробные сведения об оборудовании и программном обеспечении, а также информацию о<br />
заданных переменных среды, правах пользователя и журналах системных событий.<br />
Сведения о файле<br />
Список важных системных файлов и файлов в папке Program Files. В окнах описания и подробных сведений<br />
может отображаться дополнительная информация о них.<br />
О программе<br />
Информация о версии <strong>ESET</strong> SysInspector и список модулей программы.
10.2.2.1 Сочетания клавиш<br />
Ниже представлен список сочетаний клавиш, которые можно использовать при работе с <strong>ESET</strong> SysInspector.<br />
Файл<br />
Ctrl + O открытие существующего журнала<br />
Ctrl + S сохранение созданных журналов<br />
Создать<br />
Ctrl + G создание стандартного снимка состояния компьютера<br />
Ctrl + H создание снимка состояния компьютера, в котором может быть зарегистрирована<br />
конфиденциальная информация<br />
Фильтрация элементов<br />
1, O безопасные элементы, отображаются элементы с уровнем риска от 1 до 9<br />
2 безопасные элементы, отображаются элементы с уровнем риска от 2 до 9<br />
3 безопасные элементы, отображаются элементы с уровнем риска от 3 до 9<br />
4, U неизвестные элементы, отображаются элементы с уровнем риска от 4 до 9<br />
5 неизвестные элементы, отображаются элементы с уровнем риска от 5 до 9<br />
6 неизвестные элементы, отображаются элементы с уровнем риска от 6 до 9<br />
7, B опасные элементы, отображаются элементы с уровнем риска от 7 до 9<br />
8 опасные элементы, отображаются элементы с уровнем риска от 8 до 9<br />
9 опасные элементы, отображаются элементы с уровнем риска 9<br />
- понижение уровня риска<br />
+ повышение уровня риска<br />
Ctrl + 9 выбор режима фильтрации, равный или более высокий уровень<br />
Ctrl + 0 выбор режима фильтрации, только равный уровень<br />
Представление<br />
Ctrl + 5 просмотр по производителям, все производители<br />
Ctrl + 6 просмотр по производителям, только Microsoft<br />
Ctrl + 7 просмотр по производителям, все другие производители<br />
Ctrl + 3 отображение полных сведений<br />
Ctrl + 2 отображение сведений средней степени подробности<br />
Ctrl + 1 основной вид<br />
BackSpace переход на один шаг назад<br />
Пробел переход на один шаг вперед<br />
Ctrl + W разворачивание дерева<br />
Ctrl + Q сворачивание дерева<br />
Прочие элементы управления<br />
Ctrl + T переход к исходному местоположению элемента после его выделения в результатах поиска<br />
Ctrl + P отображение основных сведений об элементе<br />
Ctrl + A отображение всех сведений об элементе<br />
Ctrl + C копирование дерева текущего элемента<br />
Ctrl + X копирование элементов<br />
Ctrl + B поиск сведений о выбранных файлах в Интернете<br />
Ctrl + L открытие папки, в которой находится выделенный файл<br />
Ctrl + R открытие соответствующей записи в редакторе реестра<br />
Ctrl + Z копирование пути к файлу (если элемент связан с файлом)<br />
Ctrl + F переход в поле поиска<br />
Ctrl + D закрытие результатов поиска<br />
Ctrl + E запуск сценария службы<br />
Сравнение<br />
Ctrl + Alt + O открытие исходного или сравниваемого с ним журнала<br />
Ctrl + Alt + R отмена сравнения<br />
Ctrl + Alt + 1 отображение всех элементов<br />
Ctrl + Alt + 2 отображение только добавленных элементов, в журнале отображаются только элементы из<br />
текущего журнала<br />
125
Ctrl + Alt + 3 отображение только удаленных элементов, в журнале отображаются только элементы из<br />
предыдущего журнала<br />
Ctrl + Alt + 4 отображение только замененных элементов (в том числе файлов)<br />
Ctrl + Alt + 5 отображение только различий между журналами<br />
Ctrl + Alt + C отображение сравнения<br />
Ctrl + Alt + N отображение текущего журнала<br />
Ctrl + Alt + P открытие предыдущего журнала<br />
126<br />
Разное<br />
F1 просмотр справки<br />
Alt + F4 закрытие программы<br />
Alt + Shift + F4 закрытие программы без вывода запроса<br />
Ctrl + I статистика журнала<br />
10.2.3 Сравнение<br />
С помощью функции сравнения пользователь может сравнить два существующих журнала. Результатом<br />
выполнения этой команды является набор элементов, не совпадающих в этих журналах. Это позволяет<br />
отслеживать изменения в системе, что удобно, например, для обнаружения деятельности злонамеренного<br />
кода.<br />
После запуска приложение создает новый журнал, который открывается в новом окне. Для того чтобы<br />
сохранить журнал в файл, в меню Файл выберите пункт Сохранить журнал. Сохраненные файлы журналов<br />
можно впоследствии открывать и просматривать. Чтобы открыть существующий журнал, в меню Файл<br />
выберите пункт Открыть журнал. В главном окне программы <strong>ESET</strong> SysInspector в каждый момент времени<br />
отображается только один журнал.<br />
Преимущество сравнения двух журналов заключается в том, что можно одновременно просматривать<br />
активный в данный момент журнал и сохраненный в файл журнал. Для сравнения журналов в меню Файл<br />
выберите пункт Сравнить журналы и выполните команду Выбрать файл. Выбранный журнал будет<br />
сравниваться с активным журналом в главном окне программы. В сравнительном журнале отображаются<br />
только различия между этими двумя журналами.<br />
ПРИМЕЧАНИЕ. При сравнении двух файлов журналов в меню Файл выберите пункт Сохранить журнал и<br />
сохраните журнал как файл в формате ZIP. В результате будут сохранены оба файла. Если такой файл<br />
впоследствии открыть, содержащиеся в нем журналы сравниваются автоматически.<br />
Напротив отображенных элементов <strong>ESET</strong> SysInspector выводит символы, обозначающие различия между<br />
сравниваемыми журналами.<br />
Элементы, помеченные символом « », присутствуют только в активном журнале, но отсутствуют в открытом<br />
журнале, с которым он сравнивается. Элементы, отмеченные знаком , есть только в открытом журнале и<br />
отсутствуют в активном.<br />
Описание всех символов, которые могут отображаться напротив элементов<br />
новое значение, отсутствует в предыдущем журнале<br />
раздел древовидной структуры содержит новые значения<br />
удаленное значение, присутствует только в предыдущем журнале<br />
раздел древовидной структуры содержит удаленные значения<br />
значение или файл были изменены<br />
раздел древовидной структуры содержит измененные значения или файлы<br />
уровень риска снизился, то есть был выше в предыдущем журнале<br />
уровень риска повысился или был ниже в предыдущей версии журнала<br />
В специальном разделе в левом нижнем углу окна отображается описание всех символов, а также названия<br />
сравниваемых журналов.
Любой сравнительный журнал можно сохранить в файл и открыть его позже.<br />
Пример<br />
Создайте и сохраните журнал, содержащий исходную информацию о системе, в файл с названием<br />
«предыдущий.xml». После внесения изменений в систему откройте <strong>ESET</strong> SysInspector и дайте приложению<br />
возможность создать новый журнал. Сохраните его в файл с названием текущий.xml.<br />
Чтобы отследить различия между этими двумя журналами, в меню Файл выберите пункт Сравнить журналы.<br />
Программа создаст сравнительный журнал, содержащий различиями между сравниваемыми.<br />
Тот же результат можно получить с помощью следующих параметров командной строки:<br />
SysIsnpector.exe текущий.xml предыдущий.xml<br />
10.3 Параметры командной строки<br />
В <strong>ESET</strong> SysInspector можно формировать отчеты из командной строки. Для этого используются перечисленные<br />
ниже параметры.<br />
/gen создание журнала непосредственно из командной строки без запуска графического интерфейса<br />
пользователя<br />
/privacy создание журнала без включения в него конфиденциальной информации<br />
/zip сохранение журнала непосредственно на диск в сжатом файле<br />
/silent скрытие индикатора выполнения при создании журнала<br />
/help, /? отображение сведений о параметрах командной строки<br />
Примеры<br />
Чтобы открыть определенный журнал непосредственно в браузере, воспользуйтесь следующей командой:<br />
SysInspector.exe "c:\клиентский_журнал.xml"<br />
Чтобы создать журнал в текущей папке, воспользуйтесь следующей командой: SysInspector.exe /gen<br />
Чтобы создать журнал в определенной папке, воспользуйтесь следующей командой: SysInspector.exe /gen="c:<br />
\папка\"<br />
Чтобы создать журнал в определенной папке и в определенном файле, воспользуйтесь следующей командой:<br />
SysInspector.exe /gen="c:\папка\новый_журнал.xml"<br />
Чтобы создать журнал, из которого исключена конфиденциальная информация, непосредственно в сжатом<br />
файле, воспользуйтесь следующей командой: SysInspector.exe /gen="c:\новый_журнал.zip" /privacy /zip<br />
Чтобы сравнить два журнала, воспользуйтесь следующей командой: SysInspector.exe "текущий.xml" "исходный.<br />
xml"<br />
ПРИМЕЧАНИЕ. Если название файла или папки содержит пробел, это название необходимо заключить в<br />
кавычки.<br />
127
10.4 Сценарий службы<br />
Сценарий службы — это инструмент, который помогает пользователям <strong>ESET</strong> SysInspector легко удалять<br />
нежелательные объекты с компьютера.<br />
Сценарий службы позволяет целиком или частично экспортировать журнал <strong>ESET</strong> SysInspector. После экспорта<br />
пользователь может пометить нежелательные объекты для удаления. Затем можно запустить сценарий с<br />
отредактированным журналом для удаления помеченных объектов.<br />
Сценарий службы для пользователей, имеющих опыт в диагностике компьютерных систем.<br />
Неквалифицированное внесение изменений может привести к повреждению операционной системы.<br />
128<br />
Пример<br />
При наличии подозрения о заражении компьютера вирусом, который не обнаруживается программой защиты<br />
от вирусов, можно выполнить описанные далее указания.<br />
Запустите <strong>ESET</strong> SysInspector и создайте новый снимок системы.<br />
Выделите первый элемент в разделе слева (в древовидной структуре), нажмите клавишу CTRL, а затем<br />
выберите последний элемент, чтобы пометить все элементы.<br />
Щелкните выделенные объекты правой кнопкой мыши и в контекстном меню выберите пункт<br />
Экспортировать выбранные разделы в сценарий службы.<br />
Выделенные объекты будут экспортированы в новый журнал.<br />
Далее следует наиболее важный этап всей процедуры. Откройте созданный журнал и измените атрибут «-»<br />
на «+» для всех объектов, которые нужно удалить. Убедитесь, что не помечены никакие важные файлы или<br />
объекты операционной системы.<br />
Откройте <strong>ESET</strong> SysInspector, перейдите в раздел Файл > Запустить сценарий службы и введите путь к<br />
своему сценарию.<br />
Нажмите кнопку ОК, чтобы запустить сценарий.<br />
10.4.1 Создание сценариев службы<br />
Для того чтобы создать сценарий, щелкните правой кнопкой мыши любой объект в древовидном меню (в<br />
левой панели) главного окна <strong>ESET</strong> SysInspector. В контекстном меню выберите команду Экспортировать все<br />
разделы в сценарий службы или Экспортировать выбранные разделы в сценарий службы.<br />
ПРИМЕЧАНИЕ. Сценарий службы нельзя экспортировать во время сравнения двух журналов.<br />
10.4.2 Структура сценария службы<br />
Первая строка заголовка сценария содержит данные о версии модуля (ev), версии графического интерфейса<br />
пользователя (gv) и версии журнала (lv). Эти данные позволяют отслеживать изменения в файле в формате<br />
XML, используемом для создания сценария. Они предотвращают появление несоответствий на этапе<br />
выполнения. Эту часть сценария изменять не следует.<br />
Остальное содержимое файла разбито на разделы, элементы которых можно редактировать. Те из них,<br />
которые должны быть обработаны сценарием, следует пометить. Для этого символ «-» перед элементом<br />
нужно заменить на символ «+». Разделы отделяются друг от друга пустой строкой. Каждый раздел имеет<br />
собственный номер и название.<br />
01) Running processes (Запущенные процессы)<br />
В этом разделе содержится список процессов, запущенных в системе. Каждый процесс идентифицируется по<br />
UNC-пути, а также по хэш-коду CRC16, заключенному в символы звездочки (*).<br />
Пример.<br />
01) Running processes:<br />
- \SystemRoot\System32\smss.exe *4725*<br />
- C:\Windows\system32\svchost.exe *FD08*<br />
+ C:\Windows\system32\module32.exe *CF8A*<br />
[...]<br />
В данном примере выделен (помечен символом «+») процесс module32.exe. При выполнении сценария этот<br />
процесс будет завершен.
02) Loaded modules (Загруженные модули)<br />
В этом разделе перечислены используемые в данный момент системные модули.<br />
Пример.<br />
02) Loaded modules:<br />
- c:\windows\system32\svchost.exe<br />
- c:\windows\system32\kernel32.dll<br />
+ c:\windows\system32\khbekhb.dll<br />
- c:\windows\system32\advapi32.dll<br />
[...]<br />
В данном примере модуль khbekhb.dll помечен символом «+». При выполнении сценария процессы,<br />
использующие данный модуль, распознаются и завершаются.<br />
03) TCP connections (Подключения по TCP)<br />
Этот раздел содержит данные о существующих подключениях по TCP.<br />
Пример.<br />
03) TCP connections:<br />
- Active connection: 127.0.0.1:30606 -> 127.0.0.1:55320, owner: ekrn.exe<br />
- Active connection: 127.0.0.1:50007 -> 127.0.0.1:50006,<br />
- Active connection: 127.0.0.1:55320 -> 127.0.0.1:30606, owner: OUTLOOK.EXE<br />
- Listening on *, port 135 (epmap), owner: svchost.exe<br />
+ Listening on *, port 2401, owner: fservice.exe Listening on *, port 445 (microsoft-ds), owner:<br />
System<br />
[...]<br />
При запуске сценария обнаруживается владелец сокета помеченных подключений по TCP, после чего сокет<br />
останавливается, высвобождая системные ресурсы.<br />
04) UDP endpoints (Конечные точки UDP)<br />
Этот раздел содержит информацию о существующих конечных точках UDP.<br />
Пример.<br />
04) UDP endpoints:<br />
- 0.0.0.0, port 123 (ntp)<br />
+ 0.0.0.0, port 3702<br />
- 0.0.0.0, port 4500 (ipsec-msft)<br />
- 0.0.0.0, port 500 (isakmp)<br />
[...]<br />
При выполнении сценария определяется владелец сокета помеченных конечных точек UDP, после чего сокет<br />
останавливается.<br />
05) DNS server entries (Записи DNS-сервера)<br />
Этот раздел содержит информацию о текущей конфигурации DNS-сервера.<br />
Пример.<br />
05) DNS server entries:<br />
+ 204.74.105.85<br />
- 172.16.152.2<br />
[...]<br />
При выполнении сценария помеченные записи DNS-сервера удаляются.<br />
06) Important registry entries (Важные записи реестра)<br />
Этот раздел содержит информацию о важных записях реестра.<br />
129
130<br />
Пример.<br />
06) Important registry entries:<br />
* Category: Standard Autostart (3 items)<br />
HKLM\SOFTWARE\Microsoft\Windows\CurrentVersion\Run<br />
- HotKeysCmds = C:\Windows\system32\hkcmd.exe<br />
- IgfxTray = C:\Windows\system32\igfxtray.exe<br />
HKCU\SOFTWARE\Microsoft\Windows\CurrentVersion\Run<br />
- Google Update = "C:\Users\antoniak\AppData\Local\Google\Update\GoogleUpdate.exe" /c<br />
* Category: Internet Explorer (7 items)<br />
HKLM\Software\Microsoft\Internet Explorer\Main<br />
+ Default_Page_URL = http://thatcrack.com/<br />
[...]<br />
При выполнении сценария помеченные записи будут удалены, сведены к 0-разрядным значениям или же<br />
будут восстановлены их значения по умолчанию. Действия, применяемые к конкретным записям, зависят от<br />
категории и значения записи реестра.<br />
07) Services (Службы)<br />
Этот раздел содержит список служб, зарегистрированных в системе.<br />
Пример.<br />
07) Services:<br />
- Name: Andrea ADI Filters Service, exe path: c:\windows\system32\aeadisrv.exe, state: Running,<br />
startup: Automatic<br />
- Name: Application Experience Service, exe path: c:\windows\system32\aelupsvc.dll, state: Running,<br />
startup: Automatic<br />
- Name: Application Layer Gateway Service, exe path: c:\windows\system32\alg.exe, state: Stopped,<br />
startup: Manual<br />
[...]<br />
При выполнении сценария помеченные службы, а также все зависящие от них службы будут остановлены и<br />
удалены.<br />
08) Drivers (Драйверы)<br />
В этом разделе перечислены установленные драйверы.<br />
Пример.<br />
08) Drivers:<br />
- Name: Microsoft ACPI Driver, exe path: c:\windows\system32\drivers\acpi.sys, state: Running,<br />
startup: Boot<br />
- Name: ADI UAA Function Driver for High Definition Audio Service, exe path: c:\windows\system32<br />
\drivers\adihdaud.sys, state: Running, startup: Manual<br />
[...]<br />
При выполнении сценария останавливаются выбранные драйверы. Учтите, что некоторые драйверы не<br />
позволяют останавливать себя.<br />
09) Critical files (Критические файлы)<br />
Этот раздел содержит информацию о файлах, критически необходимых для правильной работы<br />
операционной системы.
Пример.<br />
09) Critical files:<br />
* File: win.ini<br />
- [fonts]<br />
- [extensions]<br />
- [files]<br />
- MAPI=1<br />
[...]<br />
* File: system.ini<br />
- [386Enh]<br />
- woafont=dosapp.fon<br />
- EGA80WOA.FON=EGA80WOA.FON<br />
[...]<br />
* File: hosts<br />
- 127.0.0.1 localhost<br />
- ::1 localhost<br />
[...]<br />
Либо выбранные элементы будут удалены, либо будут восстановлены их исходные значения.<br />
10.4.3 Выполнение сценариев службы<br />
Пометьте все нужные объекты, сохраните и закройте сценарий. Запустите измененный сценарий<br />
непосредственно из главного окна <strong>ESET</strong> SysInspector с помощью команды Запустить сценарий службы в меню<br />
«Файл». При открытии сценария на экран будет выведено следующее сообщение: «Выполнить сценарий<br />
службы "%Scriptname%"?» После подтверждения может появиться еще одно предупреждение, сообщающее о<br />
попытке запуска неподписанного сценария. Для того чтобы запустить сценарий, нажмите кнопку Запуск.<br />
В диалоговом окне будет подтверждено успешное выполнение сценария.<br />
Если сценарий удалось обработать только частично, на экран будет выведено диалоговое окно с таким<br />
сообщением: «Сценарий службы частично выполнен. Просмотреть отчет об ошибках?» Для того чтобы<br />
просмотреть полный отчет об ошибках, в котором перечислены операции, нажмите кнопку Да.<br />
Если сценарий не был распознан, на экран будет выведено диалоговое окно с таким сообщением: «Выбранный<br />
сценарий службы не подписан. Выполнение неподписанных и неизвестных сценариев может привести к<br />
повреждению данных на компьютере. Выполнить сценарий и все действия?» Это может быть связано с<br />
несоответствиями в сценарии (поврежден заголовок, повреждено название раздела, пропущена пустая<br />
разделительная строка и т. д.). В этом случае откройте файл сценария и исправьте ошибки или создайте новый<br />
сценарий службы.<br />
10.5 Часто задаваемые вопросы<br />
Требуются ли для запуска <strong>ESET</strong> SysInspector права администратора?<br />
Хотя для запуска <strong>ESET</strong> SysInspector права администратора не требуются, некоторые из собираемых этим<br />
приложением данных доступны только для учетной записи администратора. Запуск под учетной записью<br />
обычного пользователя или пользователя с ограниченным доступом приведет к сбору меньшего объема<br />
данных о системе.<br />
Создает ли <strong>ESET</strong> SysInspector файл журнала?<br />
<strong>ESET</strong> SysInspector может создать файл журнала с конфигурацией системы. Для сохранения такого журнала<br />
выберите в главном меню команду Файл > Сохранить журнал. Журналы сохраняются в формате XML. По<br />
умолчанию файлы сохраняются в папке %USERPROFILE%\Мои документы\ в файл с именем «SysInpsector-%<br />
COMPUTERNAME%-ГГММДД-ЧЧММ.XML». Перед сохранением файла журнала можно изменить его<br />
местоположение и название.<br />
Как просмотреть файл журнала <strong>ESET</strong> SysInspector?<br />
Для просмотра журнала, созданного в <strong>ESET</strong> SysInspector, запустите программу и выберите в главном меню<br />
команду Файл > Открыть журнал. Файлы журнала также можно перетаскивать в окно приложения <strong>ESET</strong><br />
SysInspector. Если вы часто просматриваете файлы журнала <strong>ESET</strong> SysInspector, рекомендуется создать на<br />
рабочем столе ярлык для файла SYSINSPECTOR.EXE. После этого просматриваемые файлы можно просто<br />
перетаскивать на этот ярлык. Из соображений безопасности в ОС Windows Vista/7 может быть не разрешено<br />
перетаскивать элементы между окнами, имеющими разные параметры безопасности.<br />
131
132<br />
Доступна ли спецификация для формата файлов журнала? Существует ли пакет SDK?<br />
В настоящее время ни спецификация файла журнала, ни пакет SDK недоступны, поскольку программа все еще<br />
находится на стадии разработки. Возможно, мы выпустим их после выхода конечной версии программы в<br />
зависимости от отзывов пользователей и наличия интереса.<br />
Как <strong>ESET</strong> SysInspector оценивает риск определенного объекта?<br />
В большинстве случаев <strong>ESET</strong> SysInspector присваивает объектам (файлам, процессам, разделам реестра и т. п.)<br />
уровни риска, используя наборы эвристических правил, которые изучают характеристики каждого объекта и<br />
затем оценивают вероятность их вредоносного действия. На основе такого эвристического анализа объектам<br />
присваивается уровень риска от 1 — безопасно (зеленый) до 9 — опасно (красный). В панели навигации слева<br />
разделы окрашиваются в разные цвета в зависимости от самого высокого уровня риска содержащихся в них<br />
объектов.<br />
Означает ли уровень риска «6 — неизвестно (красный)», что объект является опасным?<br />
Анализ <strong>ESET</strong> SysInspector не гарантирует, что какой-либо объект является вредоносным. Такая оценка должна<br />
выполняться специалистом по безопасности. Приложение <strong>ESET</strong> SysInspector разработано для того, чтобы<br />
специалист по безопасности имел возможность быстро оценить, какие объекты системы следует изучить и<br />
проверить их необычное поведение.<br />
Зачем <strong>ESET</strong> SysInspector в ходе работы подключается к Интернету?<br />
Как и многие приложения, решение <strong>ESET</strong> SysInspector подписано цифровой подписью («сертификатом»),<br />
которая гарантирует, что издателем данного программного обеспечения является компания <strong>ESET</strong> и оно не<br />
было изменено. Для проверки сертификата операционная система связывается с центром сертификации,<br />
чтобы подтвердить подлинность издателя программного обеспечения. Это нормальное поведение всех<br />
программ с цифровыми подписями в ОС Microsoft Windows.<br />
Что такое технология Anti-Stealth?<br />
Технология Anti-Stealth обеспечивает эффективное обнаружение руткитов.<br />
Если система атакована злонамеренным кодом, который ведет себя как руткит, пользователь подвергается<br />
риску потери или хищения данных. Без специального инструмента для борьбы с руткитами обнаружить их<br />
практически невозможно.<br />
Почему иногда в файлах, помеченных как «Подписано MS», в записи «Название компании» стоит<br />
название другой компании?<br />
При попытке идентифицировать цифровую подпись исполняемого файла <strong>ESET</strong> SysInspector сначала проверяет<br />
наличие в файле встроенной цифровой подписи. При ее обнаружении файл проверяется с помощью этой<br />
информации. В противном случае ESI начинает поиск соответствующего CAT-файла (в каталоге безопасности %<br />
systemroot%\system32\catroot), в котором содержатся сведения об обрабатываемом исполняемом файле. Если<br />
соответствующий CAT-файл найден, его цифровая подпись будет применена в процессе проверки<br />
исполняемого файла.<br />
Поэтому иногда в некоторых файлах с пометкой «Подписано MS» имеется другая запись о названии компании.<br />
Пример.<br />
В ОС Windows 2000 есть приложение HyperTerminal, которое находится в папке C:\Program Files\Windows NT.<br />
Исполняемый файл приложения не имеет цифровой подписи, однако программа <strong>ESET</strong> SysInspector помечает<br />
его в качестве подписанного корпорацией Microsoft. Причиной этому служит ссылка в файле C:\WINNT\system32<br />
\CatRoot\{F750E6C3-38EE-11D1-85E5-00C04FC295EE}\sp4.cat, которая указывает на файл C:\Program Files\Windows<br />
NT\hypertrm.exe (основной исполняемый файл приложения HyperTerminal), а файл sp4.cat имеет цифровую<br />
подпись Microsoft.
11. <strong>ESET</strong> SysRescue<br />
<strong>ESET</strong> SysRescue — это утилита для создания загрузочного диска, содержащего одно из решений <strong>ESET</strong> Security<br />
(<strong>ESET</strong> NOD32 Antivirus, <strong>ESET</strong> Smart Security или даже некоторые продукты для серверов). Главным<br />
преимуществом <strong>ESET</strong> SysRescue является то, что программа <strong>ESET</strong> Security работает независимо от<br />
операционной системы компьютера, имея при этом доступ к жесткому диску и всей файловой системе. Это<br />
позволяет удалять такие заражения, которые в обычной ситуации (например, при запущенной операционной<br />
системе и т. п.) удалить невозможно.<br />
11.1 Минимальные требования<br />
<strong>ESET</strong> SysRescue работает в среде предустановки Microsoft Windows версии 2.x, созданной на основе Windows<br />
Vista.<br />
Среда предустановки Windows является частью бесплатного пакета автоматической установки Windows<br />
(Windows AIK), поэтому перед созданием компакт-диска <strong>ESET</strong> SysRescue необходимо установить Windows AIK (<br />
http://www.microsoft.com/ru-ru/download/details.aspx?id=9085). Поскольку поддержка среды предустановки<br />
Windows ограничивается ее 32-разрядной версией, необходимо использовать 32-разрядный установочный<br />
пакет <strong>ESET</strong> Security при создании <strong>ESET</strong> SysRescue в 64-разрядных операционных системах. Средство <strong>ESET</strong><br />
SysRescue поддерживает пакет Windows AIK версии 1.1 и более поздних.<br />
ПРИМЕЧАНИЕ. Поскольку размер Windows AIK превышает 1 ГБ, для загрузки этого пакета требуется<br />
высокоскоростное интернет-соединение.<br />
Средство <strong>ESET</strong> SysRescue доступно в составе <strong>ESET</strong> Security версии 4.0 и более поздних.<br />
Поддерживаемые операционные системы<br />
Windows 7<br />
Windows Vista<br />
Windows Vista с пакетом обновления 1<br />
Windows Vista с пакетом обновления 2<br />
Windows Server 2008<br />
Windows Server 2003 с пакетом обновления 1 с KB926044<br />
Windows Server 2003 с пакетом обновления 2<br />
Windows XP с пакетом обновления 2 с KB926044<br />
Windows XP с пакетом обновления 3<br />
11.2 Создание компакт-диска аварийного восстановления<br />
Чтобы запустить мастер <strong>ESET</strong> SysRescue, выберите в меню Пуск > Программы > <strong>ESET</strong> > <strong>ESET</strong> <strong>Remote</strong><br />
<strong>Administrator</strong> > <strong>ESET</strong> SysRescue.<br />
На первом этапе мастер определяет наличие в системе установленного пакета Windows AIK и подходящего<br />
для создания загрузочного носителя устройства записи. Если пакет Windows AIK не установлен на компьютере,<br />
установлен неправильно или поврежден, мастер предложит установить этот пакет или ввести путь к папке с<br />
Windows AIK (http://www.microsoft.com/ru-ru/download/details.aspx?id=9085).<br />
ПРИМЕЧАНИЕ. Поскольку размер Windows AIK превышает 1 ГБ, для загрузки этого пакета требуется<br />
высокоскоростное интернет-соединение.<br />
На следующем этапе 134<br />
предлагается выбрать носитель для размещения на нем файлов <strong>ESET</strong> SysRescue.<br />
133
134<br />
11.3 Выбор объекта<br />
Помимо компакт-диска, DVD-диска и USB-устройства, <strong>ESET</strong> SysRescue также можно сохранить в файл образа<br />
диска ISO. Впоследствии этот файл с образом ISO можно записать на компакт- или DVD-диск или использовать<br />
его другим способом (например, в виртуальной среде VMware или VirtualBox).<br />
Если в качестве целевого носителя было выбрано USB-устройство, загрузка с него может не работать на<br />
некоторых компьютерах. Некоторые версии BIOS могут сообщать о наличии проблем при обмене данными<br />
между BIOS и диспетчером загрузки (например, в Windows Vista), в результате чего загрузка завершается<br />
следующим сообщением об ошибке:<br />
file : \boot\bcd<br />
status : 0xc000000e<br />
info : an error occurred while attemping to read the boot configuration data (ошибка при попытке чтения конф<br />
При появлении этого сообщения рекомендуется выбрать в качестве носителя компакт-диск вместо USBустройства.<br />
11.4 Параметры<br />
Прежде чем приступать к созданию <strong>ESET</strong> SysRescue, мастер установки выведет на экран параметры<br />
компиляции на последнем этапе мастера <strong>ESET</strong> SysRescue. Их можно изменить, нажав кнопку Изменить....<br />
Доступны следующие параметры.<br />
Папки 134<br />
Противовирусная программа <strong>ESET</strong> 135<br />
Дополнительно 135<br />
Интернет-протокол 135<br />
Загрузочное USB-устройство 136 (когда в качестве объекта выбрано USB-устройство)<br />
Записывающее устройство 136<br />
(когда в качестве объекта выбран дисковод компакт- или DVD-дисков)<br />
Кнопка Создать будет неактивна, если не указан установочный пакет MSI или на компьютере нет решений<br />
<strong>ESET</strong> Security. Чтобы выбрать установочный пакет, нажмите кнопку Изменить и перейдите на вкладку<br />
Противовирусная программа <strong>ESET</strong>. Если не ввести имя пользователя и пароль (Изменить ><br />
Противовирусная программа <strong>ESET</strong>), кнопка Создать также будет неактивна.<br />
11.4.1 Папки<br />
Папка временного хранения — это рабочий каталог для файлов, необходимый для компиляции <strong>ESET</strong><br />
SysRescue.<br />
Папка ISO — это папка, в которую сохраняется полученный файл ISO после завершения компиляции.<br />
В списке на этой вкладке перечислены все локальные и сопоставленные сетевые диски с указанием доступного<br />
на них места. Если какие-то из показанных папок располагаются на диске, где свободного места недостаточно,<br />
рекомендуется выбрать другой диск, на котором места больше. В противном случае недостаток свободного<br />
места приведет к досрочному завершению компиляции.<br />
Внешние приложения: позволяет указать дополнительные программы, которые будут выполняться или<br />
устанавливаться после загрузки с носителя <strong>ESET</strong> SysRescue.<br />
Включить внешние приложения: позволяет добавить внешние программы в компиляцию <strong>ESET</strong> SysRescue.<br />
Выбранная папка: папка, где расположены программы, которые следует добавить на диск <strong>ESET</strong> SysRescue.
11.4.2 Противовирусная программа <strong>ESET</strong><br />
При создании компакт-диска <strong>ESET</strong> SysRescue можно выбрать один из двух источников файлов <strong>ESET</strong> для<br />
компилятора.<br />
Папка ESS/EAV: файлы, уже содержащиеся в папке, в которую установлено решение <strong>ESET</strong> Security.<br />
Файл MSI — файлы, которые содержатся в установочном файле MSI.<br />
Далее можно обновить местоположение nup-файлов. Обычно следует выбирать вариант по умолчанию ESS/<br />
папка EAV/MSI-файл. В некоторых случаях можно выбрать собственную папку обновлений, например,<br />
чтобы использовать более старую или новую версию базы данных сигнатур вирусов.<br />
В качестве источника имени пользователя и пароля можно использовать один из двух следующих вариантов.<br />
Установленная программа ESS/EAV: имя пользователя и пароль копируются из установленного решения<br />
<strong>ESET</strong> Security.<br />
От пользователя: имя пользователя и пароль вводятся в соответствующие текстовые поля.<br />
ПРИМЕЧАНИЕ. Программа <strong>ESET</strong> Security на компакт-диске <strong>ESET</strong> SysRescue обновляется либо через Интернет,<br />
либо из решения <strong>ESET</strong> Security, установленного на компьютере, на котором запускается компакт-диск <strong>ESET</strong><br />
SysRescue.<br />
11.4.3 Дополнительные параметры<br />
На вкладке Дополнительно можно оптимизировать параметры компакт-диска <strong>ESET</strong> SysRescue в соответствии<br />
с объемом оперативной памяти компьютера. Чтобы записать содержимое компакт-диска в оперативную<br />
память (ОЗУ), выберите вариант 576 МБ и больше. Если выбрать пункт менее 576 МБ, при работе среды<br />
предустановки Windows будет постоянно происходить обращение к компакт-диску восстановления.<br />
В разделе Внешние драйверы можно вставить драйверы для конкретного оборудования (обычно для сетевого<br />
адаптера). Хотя среда предустановки Windows основана на ОС Windows Vista с пакетом обновления 1, которая<br />
поддерживает самое разнообразное оборудование, иногда оборудование все же не распознается. В этом<br />
случае нужно будет добавить драйвер вручную. Добавить драйвер в компиляцию <strong>ESET</strong> SysRescue можно двумя<br />
способами: вручную (кнопка Добавить) и автоматически (кнопка Авто поиск). При добавлении драйвера<br />
вручную необходимо указать путь к соответствующему INF-файлу (в той же папке должен находиться и SYSфайл).<br />
В случае автоматического добавления драйвер находится в операционной системе данного компьютера<br />
автоматически. Режим автоматического добавления рекомендуется использовать только в том случае, если<br />
средство <strong>ESET</strong> SysRescue установлено на компьютере с такой же сетевой картой, как и на компьютере, на<br />
котором был создан диск <strong>ESET</strong> SysRescue. При создании диска <strong>ESET</strong> SysRescue драйвер добавляется в<br />
компиляцию, поэтому пользователю впоследствии не приходится его искать.<br />
11.4.4 Интернет-протокол<br />
В этом разделе можно конфигурировать базовую информацию сети и настраивать предварительно заданные<br />
подключения после выполнения <strong>ESET</strong> SysRescue.<br />
Выберите Автоматический частный IP-адрес, чтобы получать IP-адрес автоматически с сервера DHCP.<br />
Либо же это сетевое подключение может использовать заданный вручную IP-адрес (также называемый<br />
статическим IP-адресом). Выберите вариант Особый, чтобы конфигурировать соответственные параметры IP.<br />
Если выбрать этот вариант, нужно указать IP-адрес и (для локальных сетей и высокоскоростных подключений<br />
к Интернету) маску подсети. Введите адреса основного и дополнительного серверов DNS в поля<br />
Предпочтительный сервер DNS и Дополнительный сервер DNS.<br />
135
11.4.5 Загрузочное USB-устройство<br />
Если в качестве целевого носителя было выбрано USB-устройство, на вкладке Загрузочное USB-устройство<br />
можно указать один из доступных USB-носителей (если доступно несколько USB-устройств).<br />
136<br />
Выберите нужное устройство, на которое будет установлено приложение <strong>ESET</strong> SysRescue.<br />
Внимание: Выбранное USB-устройство будет отформатировано при создании <strong>ESET</strong> SysRescue. Все данные на<br />
этом устройстве будут удалены.<br />
Если выбрать вариант Быстрое форматирование, то при форматировании будут удалены все файлы из<br />
раздела, но диск не будет сканироваться на наличие поврежденных секторов. Используйте этот вариант, если<br />
USB-устройство уже форматировалось ранее и вы уверены, что оно не повреждено.<br />
11.4.6 Запись<br />
Если в качестве целевого носителя выбран компакт- или DVD-диск, на вкладке Запись можно задать<br />
дополнительные параметры записи.<br />
Удалить файл ISO: установите этот флажок, чтобы удалить временные файлы ISO после создания компактдиска<br />
<strong>ESET</strong> SysRescue.<br />
Удаление разрешено: этот параметр позволяет сделать выбор между быстрой и полной очисткой диска.<br />
Записывающее устройство: выберите дисковод, который будет использоваться для записи.<br />
Предупреждение. Этот параметр установлен по умолчанию. При использовании перезаписываемого компактили<br />
DVD-диска все данные на нем будут стерты.<br />
В разделе «Носитель» указаны сведения о диске в дисководе.<br />
Скорость записи: выберите нужную скорость из раскрывающегося меню. При выборе скорости необходимо<br />
учитывать возможности записывающего устройства и тип компакт- или DVD-диска.<br />
11.5 Работа с <strong>ESET</strong> SysRescue<br />
Для эффективного использования аварийного восстановления с компакт- и DVD-дисков или USB-устройств<br />
необходимо загрузить компьютер с загрузочного носителя, на котором установлено средство <strong>ESET</strong> SysRescue.<br />
Порядок загрузки настраивается в BIOS. Также на этапе загрузки компьютера можно использовать меню<br />
загрузки; обычно оно вызывается с помощью клавиш F9–F12 в зависимости от версии материнской платы и<br />
BIOS.<br />
После загрузки с загрузочного устройства будет запущено решение <strong>ESET</strong> Security. Поскольку средство <strong>ESET</strong><br />
SysRescue используется лишь в особых случаях, некоторые модули защиты и функции программы, имеющиеся<br />
в стандартной версии <strong>ESET</strong> Security, не нужны, а потому их список сужен до функций сканирования<br />
компьютера, обновления и некоторых разделов настройки. Возможность обновлять базу данных сигнатур<br />
вирусов является самой важной функцией <strong>ESET</strong> SysRescue, рекомендуется обновить программу, прежде чем<br />
приступать к сканированию компьютера.<br />
11.5.1 Использование <strong>ESET</strong> SysRescue<br />
Предположим, что компьютеры в сети были заражены вирусом, который вносит изменения в исполняемые<br />
файлы (.exe). <strong>ESET</strong> Security может очистить все зараженные файлы, кроме explorer.exe, который невозможно<br />
очистить даже в безопасном режиме. Это связано с тем, что explorer.exe, будучи одним из важнейших процессов<br />
Windows, запускается также и в безопасном режиме. <strong>ESET</strong> Security не сможет выполнить никаких действий с<br />
файлом, из-за чего он останется зараженным.<br />
В такой ситуации можно использовать <strong>ESET</strong> SysRescue для решения этой проблемы. Средству <strong>ESET</strong> SysRescue<br />
не нужны никакие компоненты операционной системы компьютера, а потому оно может обработать<br />
(очистить, удалить) любой файл на диске.
12. Приложение. Лицензия сторонних разработчиков.<br />
Компания <strong>ESET</strong> признает, что настоящее программное обеспечение включает код третьих сторон,<br />
подпадающий под действие лицензий сторонних разработчиков.<br />
---------------------------------------------------------------------------------------------------------------------<br />
3-clause BSD License ("New BSD License")<br />
--------------------------------------------------------------------------------------------------------------------<br />
Copyright (c) , <br />
All rights reserved.<br />
Redistribution and use in source and binary forms, with or without modification, are permitted provided that the<br />
following conditions are met:<br />
• Redistributions of source code must retain the above copyright notice, this list of conditions and the following<br />
disclaimer.<br />
• Redistributions in binary form must reproduce the above copyright notice, this list of conditions and the following<br />
disclaimer in the documentation and/or other materials provided with the distribution.<br />
• Neither the name of the nor the names of its contributors may be used to endorse or promote<br />
products derived from this software without specific prior written permission.<br />
THIS SOFTWARE IS PROVIDED BY THE COPYRIGHT HOLDERS AND CONTRIBUTORS "AS IS" AND ANY EXPRESS OR<br />
IMPLIED WARRANTIES, INCLUDING, BUT NOT LIMITED TO, THE IMPLIED WARRANTIES OF MERCHANTABILITY AND<br />
FITNESS FOR A PARTICULAR PURPOSE ARE DISCLAIMED. IN NO EVENT SHALL THE COPYRIGHT HOLDER OR<br />
CONTRIBUTORS BE LIABLE FOR ANY DIRECT, INDIRECT, INCIDENTAL, SPECIAL, EXEMPLARY, OR CONSEQUENTIAL<br />
DAMAGES (INCLUDING, BUT NOT LIMITED TO, PROCUREMENT OF SUBSTITUTE GOODS OR SERVICES; LOSS OF<br />
USE, DATA, OR PROFITS; OR BUSINESS INTERRUPTION) HOWEVER CAUSED AND ON ANY THEORY OF LIABILITY,<br />
WHETHER IN CONTRACT, STRICT LIABILITY, OR TORT (INCLUDING NEGLIGENCE OR OTHERWISE) ARISING IN ANY<br />
WAY OUT OF THE USE OF THIS SOFTWARE, EVEN IF ADVISED OF THE POSSIBILITY OF SUCH DAMAGE.<br />
---------------------------------------------------------------------------------------------------------------------<br />
Copyright (c) 2004-2007 Sara Golemon <br />
Copyright (c) 2005,2006 Mikhail Gusarov <br />
Copyright (c) 2006-2007 The Written Word, Inc.<br />
Copyright (c) 2007 Eli Fant <br />
Copyright (c) 2009 Daniel Stenberg<br />
Copyright (C) 2008, 2009 Simon Josefsson<br />
All rights reserved.<br />
Redistribution and use in source and binary forms, with or without modification, are permitted provided that the<br />
following conditions are met:<br />
• Redistributions of source code must retain the above copyright notice, this list of conditions and the following<br />
disclaimer.<br />
• Redistributions in binary form must reproduce the above copyright notice, this list of conditions and the following<br />
disclaimer in the documentation and/or other materials provided with the distribution.<br />
• Neither the name of the copyright holder nor the names of any other contributors may be used to endorse or<br />
promote products derived from this software without specific prior written permission.<br />
THIS SOFTWARE IS PROVIDED BY THE COPYRIGHT HOLDERS AND CONTRIBUTORS "AS IS" AND ANY EXPRESS OR<br />
IMPLIED WARRANTIES, INCLUDING, BUT NOT LIMITED TO, THE IMPLIED WARRANTIES OF MERCHANTABILITY AND<br />
FITNESS FOR A PARTICULAR PURPOSE ARE DISCLAIMED. IN NO EVENT SHALL THE COPYRIGHT OWNER OR<br />
CONTRIBUTORS BE LIABLE FOR ANY DIRECT, INDIRECT, INCIDENTAL, SPECIAL, EXEMPLARY, OR CONSEQUENTIAL<br />
DAMAGES (INCLUDING, BUT NOT LIMITED TO, PROCUREMENT OF SUBSTITUTE GOODS OR SERVICES; LOSS OF<br />
USE, DATA, OR PROFITS; OR BUSINESS INTERRUPTION) HOWEVER CAUSED AND ON ANY THEORY OF LIABILITY,<br />
WHETHER IN CONTRACT, STRICT LIABILITY, OR TORT (INCLUDING NEGLIGENCE OR OTHERWISE) ARISING IN ANY<br />
WAY OUT OF THE USE OF THIS SOFTWARE, EVEN IF ADVISED OF THE POSSIBILITY OF SUCH DAMAGE."<br />
---------------------------------------------------------------------------------------------------------------------<br />
137