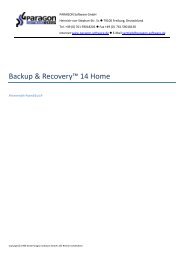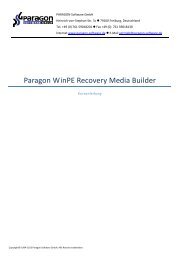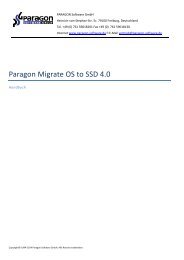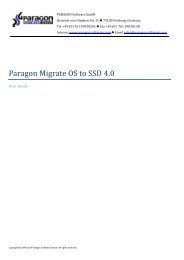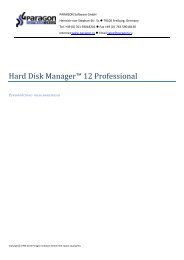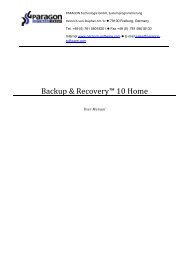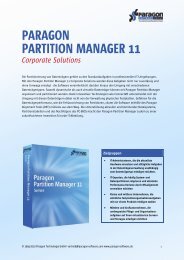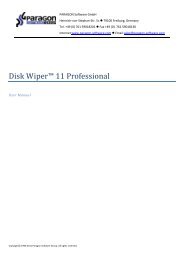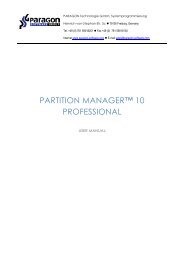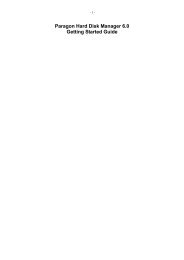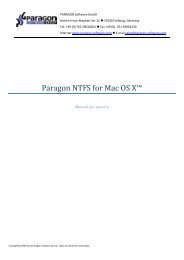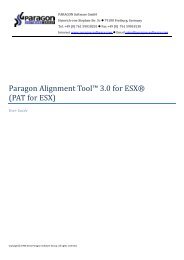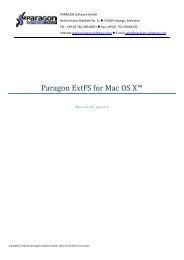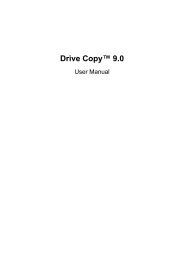Drive Backup™ 10 Server - Download
Drive Backup™ 10 Server - Download
Drive Backup™ 10 Server - Download
Erfolgreiche ePaper selbst erstellen
Machen Sie aus Ihren PDF Publikationen ein blätterbares Flipbook mit unserer einzigartigen Google optimierten e-Paper Software.
PARAGON Software GmbH, Systemprogrammierung<br />
Heinrich‐von‐Stephan‐Str. 5c • 79<strong>10</strong>0 Freiburg, Germany<br />
Tel. +49 (0) 761 59018201 • Fax +49 (0) 761 59018130<br />
Internet www.paragon‐software.de<br />
E‐Mail vertrieb@paragon‐software.de<br />
<strong>Drive</strong> Backup <strong>10</strong> <strong>Server</strong><br />
Anwenderhandbuch
<strong>Drive</strong> Backup <strong>10</strong> <strong>Server</strong> 2 Anwenderhandbuch<br />
INHALTSVERZEICHNIS<br />
1 Einleitung .....................................................................................................................8<br />
1.1 Neue Funktionen in <strong>Drive</strong> Backup <strong>10</strong> ...................................................................................................8<br />
2 Programmkomponenten ............................................................................................ 11<br />
3 Funktionsübersicht ..................................................................................................... 12<br />
3.1 Hauptfunktionen ...............................................................................................................................12<br />
3.2 Unterstützte Technologien ................................................................................................................16<br />
3.3 Unterstützte Virtuelle Maschinen......................................................................................................17<br />
3.4 Unterstützte Dateisysteme ................................................................................................................17<br />
3.5 Unterstützte Medien .........................................................................................................................18<br />
4 Erste Schritte .............................................................................................................. 19<br />
4.1 Vertrieb .............................................................................................................................................19<br />
4.2 Paragon Software GmbH Kontaktdaten .............................................................................................20<br />
4.3 Systemvoraussetzungen ....................................................................................................................21<br />
4.4 Installation ........................................................................................................................................22<br />
4.5 Erster Start.........................................................................................................................................23<br />
4.6 Ein Rettungsmedium erstellen...........................................................................................................23<br />
4.7 Booten von der Linux/DOS Rettungs‐Umgebung ...............................................................................25<br />
4.8 Booten vom WinPE‐basierten Rettungsmedium ................................................................................28<br />
5 Grundlegende Arbeitskonzepte des Programms ......................................................... 31<br />
5.1 System‐ und Datensicherung .............................................................................................................31<br />
5.1.1 Dateisicherung und Sektorsicherung....................................................................................................................31<br />
5.1.2 Sicherungstypen ...................................................................................................................................................32<br />
5.1.3 Speicherorte für Sicherungen...............................................................................................................................34<br />
Copyright© 1994‐20<strong>10</strong> Paragon Software GmbH. Alle Rechte vorbehalten.
<strong>Drive</strong> Backup <strong>10</strong> <strong>Server</strong> 3 Anwenderhandbuch<br />
5.1.4 Adaptive Restore ..................................................................................................................................................34<br />
5.2 Systemvirtualisierung ........................................................................................................................36<br />
5.3 Paragon Hot Processing & Volume Shadow Copy Service...................................................................38<br />
5.3.1 Offline‐ und Online‐Datenverarbeitung................................................................................................................38<br />
5.3.2 Paragon Hot Processing Technologie ...................................................................................................................38<br />
5.3.3 Volume Shadow Copy Service ..............................................................................................................................39<br />
5.4 Bearbeitung dynamischer Festplatten ...............................................................................................39<br />
5.5 GPT im Vergleich zu MBR...................................................................................................................40<br />
5.6 Apple Boot Camp...............................................................................................................................40<br />
5.7 64‐Bit‐Unterstützung .........................................................................................................................41<br />
5.8 Kopieroperationen.............................................................................................................................41<br />
5.9 Partitionierungsoperationen..............................................................................................................42<br />
5.<strong>10</strong> Automatisierung von Operationen ....................................................................................................42<br />
6 Windowskomponenten .............................................................................................. 44<br />
6.1 Die Benutzeroberfläche .....................................................................................................................44<br />
6.1.1 Das allgemeine Oberflächenlayout.......................................................................................................................44<br />
6.1.2 Hauptmenü ...........................................................................................................................................................46<br />
6.1.3 Werkzeugleiste .....................................................................................................................................................51<br />
6.1.4 Leiste der Virtuellen Operationen ........................................................................................................................51<br />
6.1.5 Allgemeine Aufgabenleiste...................................................................................................................................52<br />
6.1.6 Grafische Laufwerksanzeige .................................................................................................................................55<br />
6.1.7 Explorerfeld...........................................................................................................................................................56<br />
6.1.8 Legende.................................................................................................................................................................58<br />
6.1.9 Statusleiste............................................................................................................................................................58<br />
6.2 Einstellungsübersicht.........................................................................................................................58<br />
6.2.1 Allgemeine Optionen ............................................................................................................................................59<br />
6.2.2 Sicherungsarchive .................................................................................................................................................59<br />
Copyright© 1994‐20<strong>10</strong> Paragon Software GmbH. Alle Rechte vorbehalten.
<strong>Drive</strong> Backup <strong>10</strong> <strong>Server</strong> 4 Anwenderhandbuch<br />
6.2.3 Partitionierung......................................................................................................................................................60<br />
6.2.4 Kopie und Sicherung .............................................................................................................................................61<br />
6.2.5 CD/DVD/BD‐Brennoptionen .................................................................................................................................63<br />
6.2.6 Hot Processing ......................................................................................................................................................64<br />
6.2.7 Ausführung während der Sicherung.....................................................................................................................65<br />
6.2.8 E‐Mail....................................................................................................................................................................67<br />
6.2.9 Benachrichtigungen ..............................................................................................................................................68<br />
6.2.<strong>10</strong> Virtueller Modus...................................................................................................................................................69<br />
6.2.11 Dateisystemkodierung..........................................................................................................................................70<br />
6.2.12 Von Kopie/Sicherung ausschließen ......................................................................................................................72<br />
6.2.13 Von Dateisicherung ausschließen.........................................................................................................................73<br />
6.2.14 In Dateisicherung einschließen.............................................................................................................................74<br />
6.2.15 Protokolldateien ...................................................................................................................................................75<br />
6.3 So erhalten Sie Informationen über Laufwerke und Sicherungsimages ..............................................76<br />
6.3.1 Anzeige der Laufwerkseigenschaften ...................................................................................................................76<br />
6.3.2 Anzeige der Image‐Eigenschaften ........................................................................................................................78<br />
6.4 Datensicherung und Datenrettung.....................................................................................................83<br />
6.4.1 Erstellung von Sicherungsimages .........................................................................................................................83<br />
6.4.2 Wiederherstellung von System und Daten...........................................................................................................87<br />
6.5 Kopieren (Klonen)..............................................................................................................................92<br />
6.5.1 Festplatten kopieren (klonen) ..............................................................................................................................92<br />
6.5.2 Festplatte schnell kopieren (klonen) ....................................................................................................................94<br />
6.5.3 Partitionen kopieren (klonen)...............................................................................................................................96<br />
6.6 Partitionsverwaltung .........................................................................................................................98<br />
6.6.1 Grundlegende Partitionierungsoperationen ........................................................................................................98<br />
6.6.2 Komplexe Partitionierungsoperationen .............................................................................................................<strong>10</strong>5<br />
6.6.3 Partitionsattribute ändern..................................................................................................................................<strong>10</strong>7<br />
Copyright© 1994‐20<strong>10</strong> Paragon Software GmbH. Alle Rechte vorbehalten.
<strong>Drive</strong> Backup <strong>10</strong> <strong>Server</strong> 5 Anwenderhandbuch<br />
6.7 Festplattenverwaltung.....................................................................................................................1<strong>10</strong><br />
6.7.1 MBR aktualisieren...............................................................................................................................................111<br />
6.7.2 Dynamische MBR Festplatte in Basisfestplatte konvertieren ............................................................................111<br />
6.7.3 GPT‐Festplatte in MBR‐Basisfestplatte konvertieren.........................................................................................112<br />
6.7.4 Primärslot ändern ...............................................................................................................................................113<br />
6.8 Automatisierung von Operationen ..................................................................................................114<br />
6.9 Skriptfunktionen..............................................................................................................................118<br />
6.<strong>10</strong> Weitere Funktionen.........................................................................................................................120<br />
6.<strong>10</strong>.1 Anzeige der Partitions‐/Festplatteneigenschaften.............................................................................................120<br />
6.<strong>10</strong>.2 Volume Explorer .................................................................................................................................................121<br />
6.<strong>10</strong>.3 Dateiübertragungsassistent................................................................................................................................122<br />
6.<strong>10</strong>.4 Partition mounten ..............................................................................................................................................125<br />
6.<strong>10</strong>.5 Sicherung öffnen (Laufwerksbuchstabe zuweisen) ............................................................................................126<br />
6.<strong>10</strong>.6 Oberflächentest ..................................................................................................................................................127<br />
6.<strong>10</strong>.7 Dateisystem auf Fehler überprüfen….................................................................................................................128<br />
6.<strong>10</strong>.8 Sicherungsarchiv überprüfen..............................................................................................................................128<br />
6.<strong>10</strong>.9 Rettungs‐Disks überprüfen .................................................................................................................................130<br />
6.<strong>10</strong>.<strong>10</strong> Sektoren bearbeiten/anzeigen .......................................................................................................................131<br />
6.<strong>10</strong>.11 Log‐Dateien senden ........................................................................................................................................132<br />
6.<strong>10</strong>.12 Log‐Dateien anzeigen .....................................................................................................................................133<br />
7 Anwendungsbeispiele............................................................................................... 135<br />
7.1 Sicherungsoperationen....................................................................................................................135<br />
7.1.1 Erstellung eines Backup‐Containers ...................................................................................................................135<br />
7.1.2 Partition oder Festplatte in den Backup‐Container sichern ...............................................................................137<br />
7.1.3 Partition oder Festplatte auf einem externen Medium (CD/DVD/Blu‐ray) sichern ...........................................139<br />
7.1.4 Partition oder Festplatte auf ein Netzlaufwerk sichern .....................................................................................141<br />
7.1.5 Partition oder Festplatte auf FTP‐<strong>Server</strong> sichern................................................................................................144<br />
Copyright© 1994‐20<strong>10</strong> Paragon Software GmbH. Alle Rechte vorbehalten.
<strong>Drive</strong> Backup <strong>10</strong> <strong>Server</strong> 6 Anwenderhandbuch<br />
7.1.6 Sicherung eines Dual Boot Mac auf ein externes USB‐Laufwerk........................................................................146<br />
7.1.7 Sicherung von einzelnen Dateien auf eine lokale Partition................................................................................149<br />
7.1.8 Erstellung einer differentiellen Sicherung zu einer vollständigen Partitionssicherung......................................153<br />
7.1.9 Erstellung einer Dateizusatzsicherung zu einer vollständigen Partitionssicherung ...........................................156<br />
7.1.<strong>10</strong> Erstellung einer inkrementellen Sicherung zu bestehenden Dateisicherung.....................................................159<br />
7.1.11 Erstellung einer Zyklischen Partitionssicherung .................................................................................................161<br />
7.1.12 Zusammenführung einer vollständigen Partitionssicherung mit einer zugehörigen Differentiellen Sicherung 164<br />
7.2 Wiederherstellungsoperationen ......................................................................................................167<br />
7.2.1 Neuen MBR erstellen..........................................................................................................................................167<br />
7.2.2 Startprobleme bei Windows‐Installationen beheben ........................................................................................170<br />
7.2.3 Partition oder Festplatte aus Backup‐Container wiederherstellen....................................................................175<br />
7.2.4 Partition oder Festplatte von einem externen Medium (CD/DVD/Blu‐ray) wiederherstellen...........................178<br />
7.2.5 Partition oder Festplatte von einem Netzlaufwerk wiederherstellen................................................................182<br />
7.2.6 Partition oder Festplatte von einem lokalen Laufwerk wiederherstellen..........................................................187<br />
7.2.7 Wiederherstellung eines Dual‐Boot‐Mac von einem externen USB‐Laufwerk ..................................................191<br />
7.2.8 Inkrementelle Dateisicherung wiederherstellen ................................................................................................194<br />
7.2.9 Wiederherstellung einer inkrementellen Dateisicherung zu einer vollständigen Partitionssicherung..............197<br />
7.2.<strong>10</strong> Daten von einer fehlerhaften Systemfestplatte auf eine andere Festplatte kopieren ......................................200<br />
7.2.11 Daten von einer fehlerhaften Systemfestplatte auf CD/DVD/Blu‐ray brennen .................................................204<br />
7.2.12 Daten aus einem Sicherungsimage in eine fehlerhafte Systempartition kopieren............................................207<br />
7.2.13 Wiederherstellung von einzelnen Dateien und Ordnern aus einer Sicherung...................................................211<br />
7.3 Anwendungsbeispiele für System‐Migration und Virtualisierung.....................................................218<br />
7.3.1 System auf ein anderes Laufwerk migrieren (Festplatte klonen).......................................................................219<br />
7.3.2 Ein bestehendes System virtualisieren (P2V‐Kopie)...........................................................................................221<br />
7.3.3 Sicherung eines Systems in virtuelle Maschine übertragen (P2V‐Wiederherstellung)......................................224<br />
7.3.4 Einen leeren virtuellen Datenträger erstellen ....................................................................................................229<br />
7.3.5 Eine Windows‐Vista/7‐Sicherung für Start auf virtuelle Hardware vorbereiten (P2V‐Anpassung) ...................230<br />
7.3.6 Virtuellen Datenträger mit dem Programm verbinden (Connect VD)................................................................232<br />
Copyright© 1994‐20<strong>10</strong> Paragon Software GmbH. Alle Rechte vorbehalten.
<strong>Drive</strong> Backup <strong>10</strong> <strong>Server</strong> 7 Anwenderhandbuch<br />
7.3.7 Einen virtuellen Datenträger neu partitionieren................................................................................................234<br />
7.3.8 Daten zwischen physischen und virtuellen Datenträgern austauschen.............................................................237<br />
7.3.9 Daten von einem Basis‐Image eines virtuellen Datenträgers in eines seiner Snapshots übertragen................239<br />
7.3.<strong>10</strong> Ein System von einer virtuellen Umgebung in eine andere migrieren (V2V).....................................................239<br />
7.3.11 System auf abweichender Hardware in startfähigen Zustand versetzen (P2P‐Anpassung) ..............................240<br />
7.3.12 Ein System von einem virtuellen auf ein physisches Laufwerk (V2P) migrieren ................................................248<br />
7.3.13 Eine .vhd‐Datei mit Windows 7 migrieren..........................................................................................................249<br />
7.4 Weitere Anwendungsbeispiele für das WinPE‐basierte Programm‐Medium....................................249<br />
7.4.1 Treiber einbinden ...............................................................................................................................................249<br />
7.4.2 Netzwerk konfigurieren ......................................................................................................................................250<br />
7.4.3 Protokolldateien speichern.................................................................................................................................252<br />
8 Fehlersuche .............................................................................................................. 254<br />
9 Glossar ..................................................................................................................... 257<br />
Copyright© 1994‐20<strong>10</strong> Paragon Software GmbH. Alle Rechte vorbehalten.
<strong>Drive</strong> Backup <strong>10</strong> <strong>Server</strong> 8 Anwenderhandbuch<br />
1 Einleitung<br />
Paragon <strong>Drive</strong> Backup <strong>10</strong> ist eine umfangreiche Lösung zur Systemwiederherstellung und Systemmigration. Durch die<br />
Integration aller aktuellen Technologien, einschließlich der neuen Generation von Paragon Adaptive Restore, die<br />
sowohl die Migration von Systemen (ab Windows 2000) auf neue Hardware (P2P) ermöglicht wie auch<br />
Systemvirtualisierung (P2V) als aktuellsten Trend der Systemmigration und Systemevaluierung unterstützt, bietet diese<br />
Softwarelösung alle notwendigen Funktionen, um ein System im Notfall schnell und einfach wiederherzustellen.<br />
In diesem Handbuch finden Sie Antwort auf viele technische Fragen, die bei der Verwendung des Programms auftreten<br />
können.<br />
Paragon Software veröffentlicht regelmäßig neue Software‐Versionen und ‐Updates, daher<br />
können sich u. U. in diesem Handbuch abgebildete Programmoberflächen von dem, was Sie<br />
als Benutzer auf Ihrem Bildschirm sehen, unterscheiden.<br />
1.1 Neue Funktionen in <strong>Drive</strong> Backup <strong>10</strong><br />
Die P2V‐Kopie‐/Wiederherstellungsassistenten, mit denen ein physisches Windows‐System ab Windows 2000<br />
im laufenden Betrieb oder aus einem Paragon‐Backup‐Image in eine virtuelle Umgebung (erstellt mit einer<br />
unterstützten Virtualisierungs‐Software) migriert werden kann, wurden aktualisiert. In der neuen Version<br />
ermöglichen die Assistenten:<br />
‐ eine VM zu erstellen und individuell zu konfigurieren. Je nach verwendeter Virtualisierungs‐Software<br />
können Sie die Version der VM, ihren Namen, Speicherort, die Größe des Arbeitsspeichers, einen<br />
Festplattencontroller, das Gast‐Betriebssystem usw. bestimmen. Dann steht Ihnen nach erfolgter Migration<br />
nicht einfach nur ein virtuelles Datenträger mit Betriebssystem und/oder Daten zur Verfügung, sondern eine<br />
einsatzbereite VM.<br />
‐ jede Kombination von Festplatten und Partitionen zu konvertieren, um den Computer oder einzelne<br />
Partitionen mit einer Operation zu migrieren. Komplexe Backup‐Images mit Partitionen von verschiedenen<br />
Festplatten werden ebenfalls unterstützt.<br />
‐ den Einsatz von MS VSS (Volume Shadow Copy Service), um gleichzeitig Daten von verschiedenen<br />
Festplatten zu migrieren. Damit wird bei einer Migration im laufenden Betrieb die Datenkonsistenz eines<br />
Systems, das auf mehrere Partitionen oder Festplatten verteilt ist, gesichert. Erreicht wird das durch die<br />
Erstellung eines Snapshots vom gesamten Festplatten‐Subsystem.<br />
‐ den intakten Transfer der Signaturen bei der Migration von verschiedenen Festplatten. In der virtuellen<br />
Umgebung bleiben die Laufwerksbuchstaben also dieselben.<br />
Der aktualisierte P2V‐Anpassungsassistent gestattet nun auch die Erstellung virtueller Maschinen. Damit<br />
stehen nicht nur seine Hauptfunktionen zur Verfügung, sondern es lassen sich außerdem virtuelle Maschinen<br />
aus unterstützten virtuellen Laufwerken oder Backup‐Images von Windows‐Vista/7‐Systemen erstellen.<br />
Connect VD verbindet eine virtuelle Festplatte mit dem Betriebssystem auf einer physischen Festplatte. Somit<br />
können Sie eine virtuelle Festplatte genau wie eine physische benutzen. Sie können:<br />
Copyright© 1994‐20<strong>10</strong> Paragon Software GmbH. Alle Rechte vorbehalten.
<strong>Drive</strong> Backup <strong>10</strong> <strong>Server</strong> 9 Anwenderhandbuch<br />
‐ einen virtuellen Datenträger im schreibgeschützten Modus mounten, um sicherzustellen, dass während des<br />
Kopiervorgangs oder ähnlicher Operationen keine Daten auf dem virtuellen Datenträger geändert werden.<br />
‐ Das Exportformat von VMware ESX <strong>Server</strong> wird unterstützt, d. h. Daten können von virtuellen VMware‐<br />
Maschinen kopiert/abgerufen werden ‐ eine nützliche Funktion für V2V‐ und V2P‐Operationen.<br />
Assistent zur Erstellung eines virtuellen Datenträgers ermöglicht die Erstellung eines neuen leeren virtuellen<br />
Datenträgers oder eines mit spezifischen Daten der verwendeten Virtualisierungs‐Software.<br />
Die aktuelle Version des P2P‐Anpassungsassistenten ermöglicht, dass Sie jedes physische Windows‐System (ab<br />
Windows 2000) auch auf abweichender Hardware starten können (P2P). Dafür bindet der Assistent automatisch<br />
alle benötigten Treiber ein und verrichtet sämtliche Operationen, die für diese Art der Migration entscheidend<br />
sind. Der Assistent enthält die Paragon‐Technologie Adaptive Restore der dritten Generation und:<br />
‐ überprüft ein Zielsystem auf installierte Treiber und zeigt Geräte und Komponenten ohne Treiber an<br />
‐ sucht in der integrierten Windows‐Treiberdatenbank nach fehlenden Treibern und installiert diese<br />
‐ zeigt für den Startvorgang wichtige Komponenten ohne Treiber extra an (HDD/RAID‐Controller usw.) und<br />
stellt gleich automatisch den Pfad zu einer Treiberdatenbank zur Verfügung<br />
‐ weist Geräte mit ihrer Typenbezeichnung aus und nicht mit einem alphanumerischen Code (Vendor und<br />
Device ID), der erst noch entziffert werden muss<br />
‐ findet und installiert nicht nur die für den Startvorgang wichtigen Komponenten, sondern auch<br />
angeschlossene physische Netzwerkkarten.<br />
Unterstützung aller einschlägigen Virtualisierungslösungen, Microsoft Virtual PC, Microsoft Virtual <strong>Server</strong>,<br />
Microsoft Hyper‐V, VMware Workstation,<br />
VMware Fusion und VMware ESX <strong>Server</strong>.<br />
Smart Backup Assistent, um ein System und alle vorhandenen Daten mit so wenig Aufwand wie möglich zu<br />
sichern. Durch den intelligenten Arbeitsalgorithmus und über die einfach zu bedienende Programmoberfläche<br />
können Sie genau das sichern, was Sie möchten ‐ das ganze System, E‐Mail‐Datenbanken (MS Outlook, Express,<br />
Windows Mail), Office‐Dokumente aus dem Ordner Eigene Dateien oder jede andere Datei bzw. jedes andere<br />
Verzeichnis.<br />
Unterstützung der aktuellen Betriebssysteme von Microsoft (Windows 7 und Windows <strong>Server</strong> 2008 R2).<br />
‐ Sicherung auf einen FTP <strong>Server</strong> für noch mehr Datensicherheit und Systemunabhängigkeit;<br />
Selektive Wiederherstellung zur einfachen Wiederherstellung von Dateien und Verzeichnissen aus einem<br />
Sicherungsarchiv mit dem Wiederherstellungsassistenten, ohne das gesamte Archiv wiederherstellen zu<br />
müssen.<br />
Zeitplanung für Dateisicherungen um einen Zeitplan für jegliche Art der Dateisicherungen einzurichten. Somit<br />
wird für Sicherungen eine neue Flexibilität gewährleistet.<br />
Der aktualisierte Boot Corrector für WinPE entspricht der Funktion in seinem Linux/DOS‐Äquivalent.<br />
Unterstützung des aktuellsten Linux Kernels und damit eine umfassendere Unterstützung von<br />
Hardwarekonfigurationen, einschließlich des neuen Intel‐ICH9‐Chipsets.<br />
Copyright© 1994‐20<strong>10</strong> Paragon Software GmbH. Alle Rechte vorbehalten.
<strong>Drive</strong> Backup <strong>10</strong> <strong>Server</strong> <strong>10</strong> Anwenderhandbuch<br />
Die Startumgebung auf Basis von WinPE 3.0 bietet Kompatibilität mit einer breiten Palette an Hardware‐<br />
Konfigurationen und die Möglichkeit, Treiber für spezielle Komponenten im laufenden Betrieb einzubinden.<br />
Mehr Flexibilität für Online‐Data‐Processing‐Techniken mit einfacherem Konfigurieren der beiden<br />
Technologien Paragon Hot Processing und Microsoft Volume Shadow Copy Service (VSS).<br />
Verbesserte Unterstützung für 64‐Bit‐Plattformen, um Ihren Computer in einem von drei speziellen Modi<br />
(Windows native, Linux oder DOS) zu booten und dann automatisch Operationen fertigzustellen, die nicht unter<br />
Windows 64Bit ausgeführt werden können.<br />
Für den Automatischen Ausschluss von Dateien legen Sie mit Hilfe diverser Filter fest, welche Daten in den<br />
Sicherungen gespeichert werden sollen und welche nicht. Irrelevantes, wie z. B. Filme, Musik usw., wird dann<br />
automatisch von der Sicherung ausgeschlossen.<br />
Verbesserte Unterstützung für GUID‐Partitionstabellen (GPT), um nicht nur einzelne GPT‐Volumen, sondern<br />
auch gesamte Festplatten zu sichern und wiederherzustellen, und zwar auch mit Größenanpassung während der<br />
Wiederherstellung.<br />
Verbesserte Unterstützung für die Apple Boot Camp Configuration mit der Option diese Konfiguration nicht<br />
nur zu sichern und wiederherzustellen, sondern auch einzelne Volumen oder ganze Festplatten zu kopieren<br />
(einschließlich Größenanpassung).<br />
Verbesserte Unterstützung für Linux ExtFS von Ext2FS bis zum neuen Ext4FS.<br />
Noch benutzerfreundlicher durch die neue Aufgabenliste und Archivansicht ‐ damit lassen sich Aufgaben noch<br />
einfacher verwalten.<br />
Copyright© 1994‐20<strong>10</strong> Paragon Software GmbH. Alle Rechte vorbehalten.
<strong>Drive</strong> Backup <strong>10</strong> <strong>Server</strong> 11 Anwenderhandbuch<br />
2 Programmkomponenten<br />
Die Ausführung der verschiedenen Aufgaben übernehmen die jeweils entsprechenden Programmkomponenten:<br />
Die Windows‐basierte Funktionssammlung ist der wichtigste Teil des Programmes. Damit haben Sie nach der<br />
Programminstallation direkt im Windows‐Betriebssystem Zugriff auf alle Funktionen im Bereich der Daten‐ und<br />
Systemsicherung, der einfachen Festplattenpartitionierung, des Klonens usw.<br />
Die Linux/DOS‐basierte Rettungs‐Umgebung ist ein bootfähiges Medium, mit dem Sie Programmanwendungen<br />
unter Linux oder PTS DOS ausführen können, um so Ihre Festplatte zu warten oder<br />
Wiederherstellungsoperationen zu starten. Beide Plattformen haben ihre starken Seiten, z. B. unterstützt die<br />
Linux‐Plattform FireWire‐ (d. h. IEEE1394) oder USB‐Geräte. Es können auch CDs/DVDs gebrannt werden.<br />
Allerdings kann es Probleme beim Erkennen neuer Hardware geben. Die PTS‐DOS‐Plattform dagegen hat keine<br />
Probleme mit der Hardware‐Erkennung, ist aber im Funktionsumfang eingeschränkt. Die Linux/DOS‐basierte<br />
Rettungs‐Umgebung benötigt keine Installation und ist deshalb eine große Hilfe, falls das Betriebssystem nicht<br />
mehr startet. Um die Anwendung zu vereinfachen, verfügt die CD über eine Windows‐XP‐ähnliche<br />
Benutzeroberfläche.<br />
WinPE‐basierte Rettungs‐Umgebung3.0. Im Gegensatz zur Linux/DOS Rettungs‐Umgebung bietet die WinPE‐<br />
Umgebung hervorragenden Hardware‐Support und die gleiche Benutzeroberfläche wie die Windows‐<br />
Installation. Allerdings sind die Systemanforderungen wesentlich höher.<br />
Copyright© 1994‐20<strong>10</strong> Paragon Software GmbH. Alle Rechte vorbehalten.
<strong>Drive</strong> Backup <strong>10</strong> <strong>Server</strong> 12 Anwenderhandbuch<br />
3 Funktionsübersicht<br />
In diesem Kapitel werden kurz die Hauptfunktionen und technischen Besonderheiten des Programms beschrieben.<br />
Hauptfunktionen<br />
Unterstützte Technologien<br />
Unterstützte Virtuelle Maschinen<br />
Unterstützte Dateisysteme<br />
Unterstützte Medien<br />
3.1 Hauptfunktionen<br />
Hier einige Schlüsselfunktionen des Programms:<br />
Intuitiv zu bedienende Benutzeroberfläche<br />
Graphische Darstellung der Daten für ein besseres Verständnis<br />
Ein einfaches Startfenster, um schnell und einfach die gewünschten Operationen zu finden<br />
Leistungsstarke Programmassistenten zur einfachen Ausführung schwieriger Operationen<br />
Ein kontextabhängiges Hinweissystem für alle Programmfunktionen<br />
Vorausschau auf das geänderte Layout der Festplatten, bevor Operationen ausgeführt werden (so genannte<br />
Virtuelle Operationen)<br />
Sicherungsfunktionen<br />
Archiv‐Datenbank – Backup‐Images (Sicherungskopien) einfach und sicher verwalten (hinzufügen, löschen,<br />
mounten, Eigenschaften ansehen usw.).<br />
Diese Funktion ist nur in der Windowsinstallation des Programms verfügbar.<br />
Unterstützung aller aktuellen Techniken zur Speicherung von Sicherungsimages:<br />
‐ Sicherung auf lokale Partitionen (mit und ohne zugeordneten Laufwerksbuchstaben)<br />
‐ Sicherung auf einen extern verbundenen Speicher für einen höheren Grad an Datensicherheit und<br />
Systemunabhängigkeit<br />
‐ Sicherung in den Backup‐Container, einen speziell gesicherten Platz auf der Festplatte mit einem eigenen<br />
unabhängigen Systemlayout (d.h. einer eigenen Partition). Der Backup‐Container bleibt auch dann verwendbar,<br />
wenn das aktive Dateisystem beschädigt sein sollte. Um versehentliches Löschen oder ungewünschten Zugriff<br />
auf die Sicherungsdaten zu verhindern, ist diese Partition versteckt und kann nicht vom Betriebssystem aus<br />
erreicht werden.<br />
Copyright© 1994‐20<strong>10</strong> Paragon Software GmbH. Alle Rechte vorbehalten.
<strong>Drive</strong> Backup <strong>10</strong> <strong>Server</strong> 13 Anwenderhandbuch<br />
‐ Sicherung auf ein externes Medium (CD/DVD/Blu‐ray) für besonders hohe Datensicherheit (solange das externe<br />
Medium sicher verwahrt wird)<br />
‐ Sicherung auf ein Netzlaufwerk für mehr Sicherheit im Falle eines Festplattenfehlers<br />
‐ Sicherung auf einen FTP <strong>Server</strong> für noch mehr Datensicherheit und Systemunabhängigkeit;<br />
Smart Backup Assistent, um ein System und alle vorhandenen Daten mit so wenig Aufwand wie möglich zu<br />
sichern. Durch den intelligenten Arbeitsalgorithmus und über die einfach zu bedienende Programmoberfläche<br />
können Sie genau das sichern, was Sie möchten ‐ das ganze System, E‐Mail‐Datenbanken (MS Outlook, Express,<br />
Windows Mail), Office‐Dokumente aus dem Ordner Eigene Dateien oder jede andere Datei bzw. jedes andere<br />
Verzeichnis.<br />
Differentielle Sicherung in ein Sektor‐Image, um nur die Änderungen seit dem letzten vollständigen sektor‐<br />
basierten Image zu erstellen. Dadurch kann viel Speicherplatz gespart werden. Um diese Art der Sicherung<br />
wiederherzustellen, benötigen Sie sowohl das vollständige sektor‐basierte Image als auch das gewünschte<br />
differentielle Image.<br />
Inkrementelle Sicherung in ein Datei‐Image, um nur die Änderungen seit dem letzten vollständigen oder<br />
inkrementellen Datei‐basierten Sicherungs‐Image zu archivieren. Ein inkrementelles Image ist kleiner und<br />
benötigt weniger Zeit für die Erstellung, aber es benötigt auch das letzte vollständige und alle darauf<br />
basierenden inkrementellen Sicherungen, um erfolgreich wiederhergestellt werden zu können.<br />
Dateisicherung in ein Sektor‐Image. Diese auf dem Markt bisher einzigartige Technologie vereint zwei<br />
grundsätzlich verschiedene Sicherungsansätze: die dateibasierte Sicherung und die sektorbasierte Sicherung.<br />
Damit können Sie zunächst eine sektorbasierte Sicherung von Ihrem System erstellen, mit der Sie das System im<br />
Notfall (Virusattacke oder Hardware‐Fehlfunktion) schnell wieder zum Laufen bringen. Diese erste Sicherung ist<br />
dann die Basis für die nun dateibasierten inkrementellen Images, die Sie in der Folge erstellen können und in<br />
denen nur die Informationen gesichert werden, die wirklich wichtig für Sie sind. Das schont die<br />
Systemressourcen erheblich.<br />
Zyklische Sicherung zur Automatisierung der Sicherung verschiedener Partitionen. Es ist eine ideale Option, falls<br />
Sie ein automatisiertes Datensicherungssystem erstellen möchten.<br />
Die Zyklische Sicherung ist nur in der Windowsinstallation des Programms verfügbar.<br />
Synthetische Sicherung, um die Einstellung eines vorhandenen Sicherungs‐Images ohne Ausführung einer<br />
physischen Sicherungsoperation zu ändern (Zusammenführen eines differentiellen Images mit seinem<br />
vollständigen Basis‐Image, Aufteilung/Wiederzusammenführung, Komprimierung/Dekomprimierung usw.)<br />
Bootfähiger Backup Container. Sie haben jetzt die Möglichkeit bei jedem Neustart die Linux oder PTS DOS<br />
Rettungsumgebung zu starten. Damit können Sie Anwendungen unter Linux oder PTS DOS starten und können<br />
so einfach Wartungsarbeiten an der Hardware oder Wiederherstellungsoperationen starten.<br />
Diese Funktion ist nur in der Windowsinstallation des Programms verfügbar.<br />
Copyright© 1994‐20<strong>10</strong> Paragon Software GmbH. Alle Rechte vorbehalten.
<strong>Drive</strong> Backup <strong>10</strong> <strong>Server</strong> 14 Anwenderhandbuch<br />
Wiederherstellungsfunktionen<br />
Wiederherstellung einer ganzen Festplatte, einzelner Partitionen oder einzelner Dateien aus einem zuvor<br />
erstellten Sicherungsimage<br />
Wiederherstellung mit Verkleinerungsfunktion, um ein Sicherungsimage in einem kleineren Speicherplatz als<br />
dem gesicherten wiederherzustellen, dabei wird nur die tatsächliche Datenmenge im Sicherungsimage<br />
berücksichtigt<br />
Adaptive Restore, um ein physikalisches System (ab Windows 2000) auf eine neue Hardware‐Plattform zu<br />
migrieren, mit automatischer Hinzufügung aller notwendigen Treiber und Durchführung anderer Aktionen, die<br />
für diese Art der Migration wichtig sind<br />
Virtualisierungsfunktionen<br />
Mit der Funktion P2P‐Anpassung lässt sich ein Windows‐System ab Windows 2000 auf eine abweichende<br />
Hardware‐Plattform migrieren oder nach einer fehlgeschlagenen Migration mit der Software eines<br />
Drittanbieters wieder starten.<br />
P2V‐Kopie ermöglicht die Migration eines physischen Windows‐Systems (ab Windows 2000) in eine virtuelle<br />
Umgebung.<br />
P2V‐Wiederherstellung stellt ein physisches System (ab Windows 2000) direkt aus einem Paragon‐<br />
Sicherungsarchiv in eine virtuelle Maschine wieder her.<br />
Virtuellen Datenträger mit dem Programm verbinden (Connect VD). Mit dieser Funktion können<br />
Datenträgerdateien von Virtualisierungsprogrammen von der Software eingelesen und bearbeitet werden. Und<br />
zwar so, als ob es sich um gewöhnliche physische Festplatten handeln würde.<br />
P2V‐Anpassung stellt die Startroutine eines Systems nach einer fehlgeschlagenen Virtualisierung mit der<br />
Software eines Drittanbieters wieder her. Darüberhinaus können Windows‐Vista/7‐Sicherungen (VHD‐Dateien)<br />
für einen erfolgreichen Start auf virtueller Hardware angepasst werden.<br />
Der Assistent zur Erstellung virtueller Datenträger ermöglicht es, einen leeren virtuellen Datenträger oder<br />
einen mit spezifischen Daten der verwendeten Virtualisierungs‐Software zu erstellen.<br />
Virtualisierung ist der aktuelle Trend im Bereich Systemmigration, ‐schutz und ‐evaluierung.<br />
Kopierfunktionen<br />
Der Assistent zum Kopieren mit einem Klick ermöglicht die Ausführung einer technisch anspruchsvollen<br />
Operation wie dem Klonen von Festplatten mit nur einem Klick.<br />
Partitions‐/Festplattenkopie um erfolgreich alle Informationen auf der Festplatte einschließlich des Boot‐Codes<br />
und anderer Systemservicestrukturen zu übertragen, um so die Arbeitsfähigkeit des Betriebssystems zu<br />
erhalten.<br />
Copyright© 1994‐20<strong>10</strong> Paragon Software GmbH. Alle Rechte vorbehalten.
<strong>Drive</strong> Backup <strong>10</strong> <strong>Server</strong> 15 Anwenderhandbuch<br />
Die Kopierfunktion kann auch als alternativer Weg der Datensicherung verwendet werden.<br />
Funktionen zur Partitions‐/Festplattenwartung<br />
Grundlegende Funktionen zur Initialisierung, Partitionierung und Formatierung von Festplatten (erstellen,<br />
formatieren, löschen). Im Gegensatz zu Standard‐Windowstools unterstützt das Programm alle üblichen<br />
Dateisysteme.<br />
Mounten einer Partition (Zuweisen eines Laufwerksbuchstaben), um es für Ihr Betriebssystem verfügbar zu<br />
machen<br />
Dateisystemparameter bearbeiten (Aktiv/Inaktiv setzen, verstecken/sichtbar machen,<br />
Seriennummer/Partitions‐ID/Volumenname ändern, usw.)<br />
Assistent zur Wiederherstellung gelöschter Partitionen um versehentlich gelöschte Partitionen<br />
wiederherzustellen.<br />
Automatisierungsmöglichkeiten<br />
Operationsplanung zur automatisierten Ausführung von Routineoperationen. Dies ist besonders nützlich, wenn<br />
bestimmte Operationen regelmäßig in immer gleicher Reihenfolge ausgeführt werden sollen.<br />
Die Kalenderfunktion um Operationen zeitlich zu planen ist nur in der Windowsinstallation<br />
des Programms verfügbar.<br />
Mit Scripting erstellt das Programm ein Skript für jede Operationsabfolge, die von Ihnen benötig wird. Neben<br />
der Unterstützung aller verfügbaren Operationen im interaktiven Modus, bietet der Unattended Mode einige<br />
zusätzliche Funktionen, wie die bedingte Ausführung, Subroutinen, wiederholbare Iterationen, Analyse der<br />
Festplatten/Partitionseigenschaften, Fehlermanagement, usw.<br />
Zusatzfunktionen<br />
Dateiübertragungsassistent, um Operationen wie das Übertragen von Dateien/Verzeichnissen auf andere<br />
Festplatten oder das Brennen einzelner Dateien auf CD/DVD/Blu‐ray so einfach und praktisch wie möglich zu<br />
gestalten. Der Assistent ermöglicht den Zugriff auf Backup‐Images als wären es normale Ordner und hilft so,<br />
beschädigte Dateien aus einem zuvor erstellten Backup‐Image zu ersetzen, sollte das Betriebssystem ausfallen.<br />
Volume Explorer ist ein praktisches Werkzeug, falls Sie verschiedene Dateisysteme auf der Festplatte haben,<br />
egal ob mit Betriebssystem oder nur mit Daten. Sie können Dateisysteme jeglichen Typs durchsuchen und<br />
haben Zugriff auf wichtige Dateien und Verzeichnisse unabhängig von ihren Sicherheitsattributen.<br />
Rettungs‐Disk‐Konfigurator zur Erstellung eines bootfähigen Rettungs‐Mediums auf CD/DVD/Blu‐ray oder Flash<br />
Speicher/USB, basierend auf Linux/DOS oder WinPE 3.0, zum Starten des Computers im Fall eines<br />
Betriebssystemausfalls. Sie können außerdem Daten von Partitionen direkt auf CD sichern und ISO‐Images<br />
brennen. Unterstützt werden folgende Formate: CD‐R/RW, DVD‐R/RW, DVD+R/RW, DVD‐R, DVD+R Double<br />
Layer, Blu‐ray auch Multi‐Sessions können gebrannt werden.<br />
Copyright© 1994‐20<strong>10</strong> Paragon Software GmbH. Alle Rechte vorbehalten.
<strong>Drive</strong> Backup <strong>10</strong> <strong>Server</strong> 16 Anwenderhandbuch<br />
Netzwerkkonfigurationsassistent zu Erstellung einer Netzwerkverbindung unter Linux oder WinPE, entweder<br />
um ein Sicherungsimage zu speichern oder um ein zuvor erstelltes Backup für eine Wiederherstellung<br />
zurückzuladen.<br />
Mit dem Boot Corrector beheben Sie die häufigsten Bootprobleme eines Systems, die aufgrund von<br />
Programmfehlern, Boot‐Virusangriffen oder Bedienungsfehlern auftreten.<br />
Diese Funktion ist nur in der bootfähigen Linux/DOS‐ und WinPE‐Rettungsumgebung des<br />
Programms verfügbar.<br />
3.2 Unterstützte Technologien<br />
Neben der Übernahme schon vorhandener Technologien bietet das Programm eine Reihe besonders leistungsstarker<br />
Paragon‐Technologien:<br />
Mit der Paragon HotBackup‐Technologie erstellt das Programm Sicherungen vom Betriebssystem im laufenden<br />
Betrieb, ohne es bei der Arbeit zu unterbrechen.<br />
Die Paragon‐Technologie Adaptive Restore ermöglicht die Migration von Windows‐Betriebssystemen (ab<br />
Windows 2000) auf eine andere Hardware‐Plattform.<br />
Paragon Power Shield (Stromausfallschutz) stellt sicher, dass sich selbst bei Stromausfall keine Fehler<br />
einschleichen und kritische Operationen weitergeführt werden, sobald der Strom wieder da ist.<br />
Mit der einzigartigen Paragon‐Technologie UFSD kann man jede Partition ‐ einschließlich versteckter und<br />
Partitionen ohne Laufwerksbuchstabe ‐ auf der Festplatte durchsuchen, jede Datei ändern, Dateien und Ordner<br />
kopieren usw.<br />
Mit der neuartigen Paragon HotResize‐Technologie ist es möglich, NTFS‐Partitionen zu vergrößern, ohne<br />
Windows® neu starten oder den Arbeitsablauf von <strong>Server</strong> bzw. Rechner unterbrechen zu müssen.<br />
Durch die Funktion Wiederherstellung mit Verkleinerung können Sie ein Sicherungsimage in einem kleineren<br />
Speicherplatz als dem gesicherten wiederherstellen, denn bei der Wiederherstellung wird nur die tatsächlich<br />
vorhandene Datenmenge berücksichtigt.<br />
Die einzigartige Paragon Smart‐Partition‐Technologie mit der Sie nahezu alle Operationen zur<br />
Festplattenpartitionierung ausführen können, ohne auch nur ein einziges Datenbyte zu verlieren.<br />
Die innovative Paragon BTE‐Technologie ermöglicht die Ausführung von Operationen im Windows‐Native‐<br />
Modus. Auf diese Weise müssen Sie den Rechner nicht erst neu von CD oder DVD starten, um Operationen zur<br />
Systempartitionierung durchzuführen.<br />
Die Paragon VIM (Virtual Image Management)‐Technologie ermöglicht Paragon Software‐Produkten die Arbeit<br />
mit virtuellen Festplatten als ob es sich um physische Festplatten handelt.<br />
Microsoft Volume Shadow Copy Service (VSS) ist eine Kopier‐/Sicherungsfunktion speziell für die<br />
Betriebssysteme Windows XP/Vista/7/<strong>Server</strong> 2003/2008. VSS bietet einen verlässlichen Mechanismus zur<br />
Erstellung von konsistenten punktgenauen Datenkopien, bekannt als Schattenkopien. Entwickelt von Microsoft<br />
in enger Zusammenarbeit mit leitenden Firmen für Sicherungslösungen, basiert es auf dem Konzept der<br />
Snapshot‐Technologie.<br />
Copyright© 1994‐20<strong>10</strong> Paragon Software GmbH. Alle Rechte vorbehalten.
<strong>Drive</strong> Backup <strong>10</strong> <strong>Server</strong> 17 Anwenderhandbuch<br />
Durch die Unterstützung von Microsoft Dynamischen Festplatten (einfach, übergreifend, striped, gespiegelt,<br />
RAID‐5) erhalten Sie mehr Spielraum bei der Festplattenverwaltung, denn dadurch werden die Einschränkungen<br />
bei Partitionen auf Basisfestplatten überwunden. Dynamischer Speicherplatz ist besonders bei großen<br />
Datenmengen sinnvoll, für die mehrere physische Festplatten mit komplexen Anwendungen verwendet werden.<br />
GUID‐Partitionstabelle (GPT). Die neue Generation des Festplattenpartitionierungsschemas überwindet die<br />
Einschränkungen des alten MBR. GPT‐Festplatten werden von Windows Vista/7, <strong>Server</strong> 2008, Mac OS X und<br />
Linux unterstützt.<br />
3.3 Unterstützte Virtuelle Maschinen<br />
Paragon <strong>Drive</strong> Backup <strong>10</strong> unterstützt eine Vielzahl an virtuellen Maschinen, die heute auf dem Markt angeboten<br />
werden:<br />
Microsoft Virtual PC<br />
VMware Workstation<br />
VMware Fusion<br />
Oracle VirtualBox<br />
VMware ESX<br />
Microsoft Virtual <strong>Server</strong><br />
MS Hyper‐V<br />
Außerdem für die Funktionen virtuelle Datenträger verbinden (ConnectVD) und P2V‐Anpassung<br />
MS Windows Vista/7 Backup (.vhd‐Dateien)<br />
Nur für die Funktion virtuelle Datenträger verbinden (ConnectVD)<br />
Parallels Workstation<br />
Xen<strong>Server</strong> (nur .vhd‐Dateien)<br />
3.4 Unterstützte Dateisysteme<br />
Paragon <strong>Drive</strong> Backup <strong>10</strong> unterstützt die am häufigsten verwendeten Dateisysteme:<br />
Vollständiger Lese‐/Schreibzugriff auf FAT16/FAT32‐Partitionen.<br />
Vollständiger Lese/Schreibzugriff auf NTFS (Basisfestplatten und alle fünf Typen von dynamischen Festplatten)<br />
unter Linux und PTS DOS. Komprimierte NTFS‐Dateien werden auch unterstützt.<br />
Vollständiger Lese/Schreibzugriff auf Ext2FS/Ext3FS/Ext4FS‐Partitionen unter allen Windows‐Versionen, DOS 5.0<br />
und später.<br />
Eingeschränkter Lese/Schreibzugriff auf Apple HFS+ Partitionen.<br />
Copyright© 1994‐20<strong>10</strong> Paragon Software GmbH. Alle Rechte vorbehalten.
<strong>Drive</strong> Backup <strong>10</strong> <strong>Server</strong> 18 Anwenderhandbuch<br />
Leider werden momentan nicht‐lateinische Zeichen (non‐roman characters) für HFS+‐<br />
Dateisysteme nicht unterstützt. An einem Update mit der entsprechenden Funktion wird<br />
gearbeitet.<br />
3.5 Unterstützte Medien<br />
Unterstützung von MBR‐ und GPT‐Festplatten (bis zu 1,5 TB getestet)<br />
IDE‐, SCSI‐ und SATA‐Festplatten<br />
CD‐R, CD‐RW, DVD‐R, DVD+R, DVD‐RW, DVD+RW DVD‐R, DVD+R Double Layer und auch Blu‐ray‐Discs<br />
FireWire(IEEE1394)‐, USB1.0‐, USB2.0‐Festplatten<br />
PC‐Speicherkarten (MBR‐ und GPT‐Flash‐Speicher usw.)<br />
Copyright© 1994‐20<strong>10</strong> Paragon Software GmbH. Alle Rechte vorbehalten.
<strong>Drive</strong> Backup <strong>10</strong> <strong>Server</strong> 19 Anwenderhandbuch<br />
4 Erste Schritte<br />
In diesem Kapitel finden Sie alle Informationen, um das Produkt einsetzen zu können.<br />
Vertrieb<br />
Kontaktdaten<br />
Systemvoraussetzungen<br />
Installation<br />
Erster Start<br />
Rettungsmedium erstellen<br />
Booten von der Linux/Dos Rettungs‐Umgebung<br />
Booten vom WinPE‐basierten Rettungsmedium<br />
4.1 Vertrieb<br />
Registrierung im Online‐Kundenbereich<br />
Paragon Software GmbH bietet eine Reihe von Online‐Services über das Web‐Portal ‐ www.paragon‐<br />
software.com/de/support/:<br />
Registrierung als neuer Benutzer<br />
Registrierung von erworbenen Produkten für registrierte Benutzer<br />
Rund‐um‐die‐Uhr verfügbares <strong>Download</strong>‐Center, in dem erworbene und registrierte Produkte heruntergeladen<br />
werden können<br />
Kostenfreie Demoversionen und Dokumentationen für alle Anwender<br />
Wir empfehlen die Verwendung von Internet Explorer 5+ oder einen anderen kompatiblen<br />
Browser.<br />
Registrierung als neuer Benutzer<br />
Um sich als neuer Benutzer zu registrieren, gehen Sie bitte folgendermaßen vor:<br />
1. Gehen Sie auf die Webseite: www.paragon‐software.com/de/my‐account/.<br />
2. Klicken Sie unter Einen Paragon‐Account erstellen auf die Schaltfläche Erstellen.<br />
3. Füllen Sie das Registrierungsformular aus.<br />
4. Klicken Sie auf Registrieren.<br />
Copyright© 1994‐20<strong>10</strong> Paragon Software GmbH. Alle Rechte vorbehalten.
<strong>Drive</strong> Backup <strong>10</strong> <strong>Server</strong> 20 Anwenderhandbuch<br />
Achten Sie vor allem auf die korrekte Angabe der E‐Mail‐Adresse, da diese als Anmeldungsadresse/Login für das<br />
Benutzerkonto gilt. Außerdem wird Ihr Passwort an diese E‐Mail‐Adresse gesandt.<br />
Produktregistrierung<br />
Sie sind schon als Benutzer bei uns registriert und wollen <strong>Drive</strong> Backup <strong>10</strong> jetzt online registrieren? Dann tun Sie bitte<br />
folgendes:<br />
1. Gehen Sie auf die Webseite: www.paragon‐software.com/de/my‐account/.<br />
2. Geben Sie im Feld E‐Mail, die E‐Mail‐Adresse an, die Sie zur Registrierung verwendet haben.<br />
3. Im Feld Passwort geben Sie das Passwort ein, welches Sie bei der Registrierungsbestätigung erhalten haben.<br />
4. Klicken Sie auf Einloggen.<br />
5. Wenn die Daten korrekt sind, sind Sie jetzt in Ihrem Benutzerkonto angemeldet.<br />
6. Klicken Sie im Menü auf Neues Produkt registrieren.<br />
7. Geben Sie die Seriennummer des Produktes ein, dass Sie von Ihrem Händler erhalten haben bzw. in der<br />
Produktbox finden. Klicken Sie auf Weiter.<br />
8. Auf der nächsten Seite können Sie optional weitere Daten eingeben und wählen, ob Sie eine Bestätigung der<br />
Produktregistrierung per E‐Mail erhalten möchten. Klicken Sie auf Weiter und auf der nächsten Seite auf<br />
Abschluss.<br />
Die Produktregistrierung ist fertig gestellt.<br />
Updates herunterladen<br />
Sie können Updates folgendermaßen herunterladen:<br />
1. Gehen Sie auf die Webseite: www.paragon‐software.com/de/my‐account/.<br />
2. Geben Sie im Feld E‐Mail, die E‐Mail‐Adresse an, die Sie zur Registrierung verwendet haben.<br />
3. Im Feld Passwort geben Sie das Passwort ein, welches Sie bei der Registrierungsbestätigung erhalten haben.<br />
4. Klicken Sie auf Einloggen.<br />
5. Wenn die Daten korrekt sind, sind Sie jetzt in Ihrem Benutzerkonto angemeldet.<br />
6. Klicken Sie auf Ihre <strong>Download</strong>s um zu sehen, welche Updates zur Verfügung stehen (in diesem Bereich können<br />
Sie auch Upgrades erwerben).<br />
7. Wählen Sie das gewünschte Update und klicken Sie auf Herunterladen.<br />
4.2 Paragon Software GmbH Kontaktdaten<br />
Falls Sie Fragen haben, schreiben Sie uns eine E‐Mail. Wir freuen uns auf Ihre Anfrage.<br />
Service Kontakt<br />
Copyright© 1994‐20<strong>10</strong> Paragon Software GmbH. Alle Rechte vorbehalten.
<strong>Drive</strong> Backup <strong>10</strong> <strong>Server</strong> 21 Anwenderhandbuch<br />
Firmenwebseite www.paragon‐software.de<br />
Webservice für Registrierung &<br />
Updates<br />
Wissensdatenbank & Technische<br />
Unterstützung<br />
Copyright© 1994‐20<strong>10</strong> Paragon Software GmbH. Alle Rechte vorbehalten.<br />
www.paragon‐software.com/de/support<br />
kb.paragon‐software.com<br />
Informationen vor dem Kauf vertrieb@paragon‐software.de<br />
4.3 Systemvoraussetzungen<br />
Windows‐basierte Programmbestandteile<br />
Um die Windows‐Anwendungen zu benutzen, müssen Sie diese zuerst installieren. Prüfen Sie davor aber, ob Ihr<br />
Computer die Mindestsystemvoraussetzungen erfüllt:<br />
Betriebssysteme: Windows 2000/XP/Vista/7/<strong>Server</strong> 2000/2003/2008 und XP SP2/Vista/7/<strong>Server</strong> 2003/2008 64‐<br />
bit<br />
Internet Explorer 5.0 oder höher<br />
Intel Pentium CPU oder Vergleichbares, mit mind. 300 MHz<br />
Arbeitsspeicher: 256 MB<br />
Festplattenlaufwerk mit 150 MB freiem Speicherplatz<br />
SVGA‐Grafikkarte und ‐Bildschirm<br />
Tastatur / Maus<br />
Linux/DOS‐basierte Rettungs‐Umgebung<br />
Um die Paragon Linux/DOS‐Rettungs‐Umgebung zu verwenden (unabhängig davon, ob ein Betriebssystem installiert ist).<br />
Prüfen Sie zuvor, ob Ihr Computer die Mindestsystemvoraussetzungen erfüllt:<br />
Intel Pentium CPU oder Vergleichbares mit 300 MHz<br />
256 MB RAM<br />
SVGA‐Grafikkarte und ‐Bildschirm<br />
Tastatur und Maus (empfohlen)<br />
WinPE‐basierte Rettungs‐Umgebung<br />
Um die Paragon WinPE‐basierte Rettungs‐Umgebung zu verwenden (unabhängig davon, ob ein Betriebssystem<br />
installiert ist). Prüfen Sie zuvor, ob Ihr Computer die Mindestsystemvoraussetzungen erfüllt:
<strong>Drive</strong> Backup <strong>10</strong> <strong>Server</strong> 22 Anwenderhandbuch<br />
Intel Pentium III CPU oder Vergleichbares mit mind. <strong>10</strong>00 MHz<br />
Mindestens 512 MB RAM<br />
SVGA‐Grafikkarte und ‐Bildschirm<br />
Tastatur und Maus (empfohlen)<br />
Zusätzliche Anforderungen<br />
Falls Sie die erweiterten Funktionen verwenden möchten, liegen die Anforderungen an Ihr System höher. Sie brauchen:<br />
eine Netzwerkkarte zum Senden/Empfangen von Daten in das/aus dem Computernetzwerk<br />
einen CD/DVD/Blu‐ray‐Brenner zum Brennen von Sicherungsdateien auf CD/DVD/Blu‐ray<br />
Externes USB‐Laufwerk zum Speichern von Sicherungsarchiven<br />
4.4 Installation<br />
Um das Programm unter Windows zu installieren, gehen Sie bitte folgendermaßen vor:<br />
1. Installationsvorbereitung. Klicken Sie auf die Installationsdatei (.msi‐Datei). Diese Anwendung führt Sie durch<br />
den gesamten Installationsprozess. Die Anwendung enthält die Standard‐Benutzeroberfläche und mehrere<br />
Installationsschritten.<br />
Falls eine ältere Version des Programms auf Ihrem Computer installiert ist, sollten Sie diese<br />
Version deinstallieren, bevor Sie die neue Version installieren.<br />
2. Start der Installation. Das Willkommensfenster informiert Sie über die Installation des Programms. Klicken Sie<br />
auf Weiter um fortzufahren.<br />
3. Bestätigen der Lizenzvereinbarung. Auf der Lizenzvereinbarungsseite wird Ihnen die Paragon‐<br />
Lizenzvereinbarung angezeigt. Lesen Sie diese Vereinbarung und entscheiden Sie, ob Sie der Vereinbarung<br />
zustimmen. Wenn Sie nicht zustimmen, wird der Installationsprozess abgebrochen. Um die Lizenzvereinbarung<br />
auszudrucken, klicken Sie bitte auf Drucken.<br />
4. Angabe der Registrierungsinformationen. Auf der Registrierungsseite geben Sie bitte den Produktschlüssel und<br />
die Seriennummer ein, die Sie beim Produktkauf erhalten haben.<br />
5. Angabe der Kundendaten. Auf dieser Seite geben Sie bitte die Standardinformationen, d.h. Benutzername und<br />
Firma, an. Außerdem müssen Sie festlegen, ob Sie das Programm für alle Benutzer des Computers oder nur für<br />
den aktuellen Benutzer verfügbar sein soll.<br />
6. Wählen eines Installationsordners. Das Fenster Zielpfad wählen ermöglicht es, den Ordner auszuwählen, in<br />
dem das Programm installiert werden soll. Der voreingestellte Pfad für den Installationsordner lautet:<br />
C:\Programme\Paragon Software\Paragon <strong>Drive</strong> Backup <strong>10</strong>. Klicken Sie auf Durchsuchen..., um einen anderen<br />
Ordner auszuwählen.<br />
Nachdem Sie den Ordner für das Programm ausgewählt haben, klicken Sie bitte auf Weiter.<br />
Copyright© 1994‐20<strong>10</strong> Paragon Software GmbH. Alle Rechte vorbehalten.
<strong>Drive</strong> Backup <strong>10</strong> <strong>Server</strong> 23 Anwenderhandbuch<br />
Installieren Sie das Programm nicht auf Netzlaufwerken. Verwenden Sie keine Terminal‐<br />
<strong>Server</strong>‐Sitzungen zum Installieren und Starten des Programms. In beiden Fällen wird die<br />
Programmfunktionalität eingeschränkt sein.<br />
7. Installation bestätigen. Auf dieser Seite können Sie die Installation starten, indem Sie auf Installieren klicken,<br />
oder Sie klicken auf Zurück, um auf eine vorherige Seite zurückzukehren, damit Sie Einstellungen ändern<br />
können.<br />
8. Programminstallation. Das Fenster Dateien werden kopiert zeigt den Fortschritt der Installation. Durch<br />
Anklicken der Schaltfläche Abbrechen haben Sie die Möglichkeit diesen Prozess zu beenden.<br />
9. Beenden der Installation. Die Abschluss‐Seite zeigt die Fertigstellung der Installation an. Um den Assistenten zu<br />
beenden, klicken Sie auf Beenden.<br />
Sicherungen oder Kopien von gesperrten Partitionen/Festplatten erstellt das Programm<br />
mithilfe des Kernel‐Modus‐Hotcore‐Treibers. Daher muss das System neu gestartet werden,<br />
um die Treiberinstallation fertig zu stellen.<br />
4.5 Erster Start<br />
Um Paragon <strong>Drive</strong> Backup <strong>10</strong> unter Windows zu starten, klicken Sie den Windows‐Startknopf und wählen Sie<br />
Programme > Paragon <strong>Drive</strong> Backup <strong>10</strong> > Paragon <strong>Drive</strong> Backup.<br />
Das Programm bietet viele Möglichkeiten zur Bearbeitung der Festplattenstruktur. Da es<br />
sich dabei um systemkritische Operationen handelt, empfehlen wir Ihnen die Sicherung<br />
aller Daten, bevor Sie Operationen ausführen.<br />
Die erste Komponente welche geöffnet wird ist das so genannte Startfenster. Von hier aus können die verschiedenen<br />
Assistenten und Werkzeuge aufgerufen werden und Programmeinstellungen angepasst werden. Darüber hinaus kann<br />
die aktuelle Festplatten‐ und Partitionskonfiguration eingesehen werden, das Hilfesystem geöffnet oder die Webseite<br />
des Produktes aufgerufen werden.<br />
Um mehr zu diesem Thema zu erfahren, gehen Sie bitte zum Kapitel<br />
Windowskomponenten.<br />
4.6 Ein Rettungsmedium erstellen<br />
Mit dem Rettungs‐Disk‐Konfigurator können Sie folgende Operationen ausführen:<br />
Eine Linux/DOS‐basierten Rettungsumgebung (im Installationspaket enthalten) auf einem externen Medium<br />
(CD, DVD oder Flash‐Speicher / USB) erstellen, um das System zu booten und Anwendungen in Linux oder PTS<br />
DOS zu starten. Damit erhalten Sie im Notfall Zugriff auf Ihre Festplatte und können eine<br />
Systemwiederherstellung starten (dringend empfohlen).<br />
Copyright© 1994‐20<strong>10</strong> Paragon Software GmbH. Alle Rechte vorbehalten.
<strong>Drive</strong> Backup <strong>10</strong> <strong>Server</strong> 24 Anwenderhandbuch<br />
Eine Linux/DOS‐basierten Rettungsumgebung unter Hinzufügung beliebiger Daten zum Standardimage erstellen<br />
Einer bootfähige Rettungsumgebung aus einem ISO‐Image erstellen, einschließlich unseres WinPE2.3.0‐<br />
basierten Images (dringend empfohlen)<br />
Eine Linux/DOS‐ oder WinPE‐basierten Rettungsumgebung auf CD/DVD/Blu‐ray oder Flash‐Speicher/USB aus der<br />
Master‐CD erstellen<br />
Um eine WinPE 3.0‐basierte Rettungsumgebung auf einem USB‐Stick zu erstellen, gehen Sie folgendermaßen vor:<br />
1. Stecken Sie einen USB‐Stick mit einer Mindestgröße von 250 MB in Ihren PC ein. Bitte beachten Sie, dass durch<br />
diese Operation alle eventuell auf dem USB‐Stick vorhandenen Daten gelöscht werden.<br />
2. Starten Sie den Rettungs‐Disk‐Konfigurator. Es gibt verschiedene Möglichkeiten diesen zu starten:<br />
Wählen Sie im Hauptmenü des Programms Allgemein> Rettungs‐Disk erstellen…<br />
Klicken Sie in der Allgemeinen Aufgabenleiste auf Rettungs‐Disk‐Konfigurator links im Assistentenmenü.<br />
3. Klicken Sie auf der Begrüßungsseite des Assistenten auf Weiter.<br />
4. Wählen Sie die Option Flash Speicher/USB.<br />
5. Wählen Sie Benutzerdefiniertes CD/DVD‐Image (.iso Datei) und suchen Sie dann nach dem ISO‐Image der<br />
WinPE3.0‐Rettungsumgebung oder geben Sie manuell den vollständigen Pfad zum Speicherort des Images ein.<br />
Durch Auswahl der Option Typisch können Sie eine Linux/DOS‐Rettungsumgebung erstellen, was zusätzlich zur<br />
WinPE‐Umgebung empfehlenswert ist.<br />
Sie erhalten die WinPE3.0‐basierte Rettungsumgebung im Online‐Kundenservicebereich.<br />
Copyright© 1994‐20<strong>10</strong> Paragon Software GmbH. Alle Rechte vorbehalten.
<strong>Drive</strong> Backup <strong>10</strong> <strong>Server</strong> 25 Anwenderhandbuch<br />
6. Wählen Sie den USB‐Stick aus der Liste der Flash Speicher/USB‐Geräte, die in Ihrem System zur Verfügung<br />
stehen (falls mehrere angezeigt werden).<br />
7. Vor der Ausführung der Operation, müssen Sie diese bestätigen.<br />
4.7 Booten von der Linux/DOS Rettungs‐Umgebung<br />
Die Linux/DOS Rettungsumgebung kann zum Starten Ihres Computers in Linux oder PTS DOS verwendet werden, um für<br />
Wartungs‐ oder Rettungsoperationen Zugriff auf Ihre Festplatte zu erhalten. Es gibt auch einen abgesicherten PTS‐DOS‐<br />
Modus, der Ihnen in einer Reihe von Nichtstandardsituationen, wie sich störenden Hardware‐Einstellungen oder<br />
schweren Problemen auf Hardware‐Ebene helfen kann. In diesem Fall werden nur grundlegende Dateien und Treiber<br />
geladen (wie Festplattentreiber, ein Bildschirmtreiber und ein Tastaturtreiber).<br />
Startvorgang<br />
Um mit der Linux/DOS Rettungsumgebung zu arbeiten, gehen Sie bitte folgendermaßen vor:<br />
1. Starten Sie Ihren Computer von Ihrer Linux/DOS‐Rettungsumgebung.<br />
Der Rettungs‐Disk‐Konfigurator hilft Ihnen bei der Erstellung einer Linux/DOS‐ oder WinPE‐<br />
Rettungsumgebung entweder auf CD/DVD/Blu‐ray oder einem USB‐Stick.<br />
Um das Rettungsmedium automatisch zu starten, muss zuerst im On‐board‐BIOS die<br />
Einstellung Von CD/USB booten gewählt sein.<br />
2. Wählen Sie den benötigten Boot‐Modus (Normal, Abgesichert, Einfacher abgesicherter Modus (mit<br />
vereinfachter Grafik)) im Boot‐Menü.<br />
Der Normal‐Modus wird nach <strong>10</strong> Sekunden Wartezeit automatisch gestartet.<br />
Copyright© 1994‐20<strong>10</strong> Paragon Software GmbH. Alle Rechte vorbehalten.
<strong>Drive</strong> Backup <strong>10</strong> <strong>Server</strong> 26 Anwenderhandbuch<br />
3. Klicken Sie auf die gewünschte Operation, um diese zu starten. Hinweise zum ausgewählten Menüpunkt<br />
vereinfachen die Auswahl.<br />
4. Um mehr zu erfahren, rufen Sie bitte die Hilfe auf. Drücken Sie dafür ALT+F1.<br />
Boot‐Menü<br />
Das Boot‐Menü enthält folgende Befehle:<br />
Normal‐Modus. Bootet in den normalen Linux‐Modus. Alle Treiber werden verwendet (empfohlen).<br />
Abgesicherter Modus. Bootet in den PTS‐DOS‐Modus. Dieser Modus kann als Alternative zum normalen Linux‐<br />
Modus verwendet werden, falls dieser nicht korrekt arbeiten sollte.<br />
Einfacher abgesicherter Modus (mit vereinfachter Grafik). Bootet in den abgesicherten PTS‐DOS‐Modus. In<br />
diesem Fall werden nur grundlegende Treiber geladen. Nur einfache Grafiken und ein einfaches Menü werden<br />
angezeigt.<br />
Diskette. Startet den Computer von einer System‐Diskette.<br />
Festplatte 0. Bootet von der primären Festplatte.<br />
Suche nach Betriebssystem(en) (auf Festplatte). Das Programm durchsucht die Festplatte nach bootfähigen<br />
Betriebssystemen.<br />
Verwenden Sie die Pfeiltasten Ihrer Tastatur, um sich im Menü zu bewegen.<br />
Bei der Arbeit mit der Rettungsumgebung können Probleme durch die Grafikeinstellungen<br />
auftreten. Die Programmfunktionen werden dadurch nicht beeinträchtigt. In einem solchen<br />
Fall warten Sie bitte einige Minuten, bis alles korrekt geladen ist.<br />
Normal‐Modus<br />
Wenn der Normal‐Modus gewählt wird, erscheint das Linux‐Startmenü:<br />
Copyright© 1994‐20<strong>10</strong> Paragon Software GmbH. Alle Rechte vorbehalten.
<strong>Drive</strong> Backup <strong>10</strong> <strong>Server</strong> 27 Anwenderhandbuch<br />
<strong>Drive</strong> Backup (Kopieren und Sichern von einzelnen Partitionen oder gesamter Festplatten, Ausführung<br />
grundlegender Partitionierungsoperationen usw.)<br />
Wiederherstellungsassistent (Wiederherstellung von Festplatten und Partitionen)<br />
Der Assistent zum Kopieren mit einem Klick ermöglicht die Ausführung einer technisch anspruchsvollen<br />
Operation wie dem Klonen von Festplatten mit nur einem Klick<br />
Dateiübertragungsassistent (Ordner/Dateien auf andere Partition oder Festplatte kopieren oder auf<br />
CD/DVD/Blu‐ray brennen)<br />
Boot Corrector (hilft bei der Korrektur der Windows System Registry, ohne das Windows geladen werden muss)<br />
Netzwerkverbindung (ermöglicht die Erstellung einer Netzwerkverbindung unter Linux)<br />
Falls Sie Netzwerkressourcen verwenden möchten, starten Sie bitte zuerst den<br />
Programmassistenten zur Netzwerkkonfiguration, um eine Netzwerkverbindung<br />
einzurichten.<br />
Log‐Datei‐Speicherung (Sammeln und senden von Log‐Dateien für den Technischen Support)<br />
Gemountete Partitionen (Liste aller gemounteten Partitionen ansehen)<br />
Die Linux/DOS‐Rettungsumgebung ordnet den Partitionen Laufwerksbuchstaben im<br />
gleichen Muster wie DOS zu, d. h. einer nach der anderen, primäre Partitionen zuerst.<br />
Deshalb können sich die Laufwerksbuchstaben bei der Verwendung der Rettungs‐CD von<br />
denen innerhalb des Windows‐Betriebssystems unterscheiden.<br />
CD/DVD/Blu‐ray auswerfen<br />
Befehlszeilen‐Modus starten (ermöglicht erfahrenen Anwendern die Ausführung aller Operationen)<br />
Copyright© 1994‐20<strong>10</strong> Paragon Software GmbH. Alle Rechte vorbehalten.
<strong>Drive</strong> Backup <strong>10</strong> <strong>Server</strong> 28 Anwenderhandbuch<br />
Computer neu starten<br />
Computer herunterfahren<br />
Verwenden Sie die Pfeiltasten Ihrer Tastatur, um sich im Menü zu bewegen.<br />
Abgesicherter Modus<br />
Wenn der abgesicherte Modus gewählt wird, erscheint das PTS‐DOS‐Startmenü. Es hat ähnliche Funktionen wie der<br />
Normal‐Modus, nur ohne Netzwerkkonfigurator und Log‐Datei‐Speicherung. Außerdem können keine CDs/DVDs<br />
gebrannt werden.<br />
Einfacher abgesicherter Modus (mit vereinfachter Grafik)<br />
Wenn der abgesicherte Modus mit vereinfachter Grafik gewählt wird, erscheint das PTS‐DOS‐Startmenü. Es hat die<br />
gleichen Funktionen wie der abgesicherte Modus, allerdings eine einfachere Oberfläche.<br />
4.8 Booten vom WinPE‐basierten Rettungsmedium<br />
Die WinPE‐Rettungsumgebung kann eine echte Alternative zur Linux/DOS‐Rettungsumgebung sein. Sie bietet fast die<br />
gleichen Funktionen wie die Windows‐Installation unter Verwendung der gleichen Benutzeroberfläche und verfügt über<br />
eine hervorragende Hardwareunterstützung.<br />
Startvorgang<br />
Um mit der WinPE‐Rettungsumgebung zu arbeiten, gehen Sie bitte folgendermaßen vor:<br />
1. Starten Sie Ihren Rechner vom Paragon‐WinPE‐Rettungsmedium.<br />
Der Rettungs‐Disk‐Konfigurator hilft Ihnen bei der Erstellung einer Linux/DOS‐ oder WinPE‐<br />
Rettungsumgebung entweder auf CD/DVD/Blu‐ray oder einem USB‐Stick.<br />
Um das Rettungsmedium automatisch zu starten, muss zuerst im On‐board‐BIOS die<br />
Einstellung Von CD/USB booten gewählt sein.<br />
2. Nachdem das Programm geladen wurde, wird Ihnen die Lizenzvereinbarung angezeigt. Bitte lesen Sie die<br />
Vereinbarung und markieren Sie, ob Sie sie akzeptieren oder nicht. Falls Sie die Vereinbarung nicht akzeptieren,<br />
kann das Programm nicht weiter verwendet werden.<br />
Copyright© 1994‐20<strong>10</strong> Paragon Software GmbH. Alle Rechte vorbehalten.
<strong>Drive</strong> Backup <strong>10</strong> <strong>Server</strong> 29 Anwenderhandbuch<br />
3. Wenn Sie die Vereinbarung akzeptieren, öffnet sich das Startfenster der Anwendung. Über dieses Fenster<br />
können Sie Programmkomponenten starten, Treiber für unbekannte Hardware laden und eine<br />
Netzwerkverbindung herstellen.<br />
Copyright© 1994‐20<strong>10</strong> Paragon Software GmbH. Alle Rechte vorbehalten.
<strong>Drive</strong> Backup <strong>10</strong> <strong>Server</strong> 30 Anwenderhandbuch<br />
4. Klicken Sie auf die gewünschte Operation, um diese zu starten. Hinweise zum ausgewählten Menüpunkt<br />
vereinfachen die Auswahl.<br />
5. Um mehr zu erfahren, rufen Sie bitte die Hilfe auf. Drücken Sie dafür ALT+F1.<br />
Unsere WinPE 3.0‐basierte Rettungsumgebung bietet sehr guten Hardware‐Support. Falls<br />
trotzdem kein Treiber für Ihren Festplatten‐Controller vorhanden sein sollte, kann nicht auf<br />
Ihre Festplatte zugegriffen werden. Bitte lesen Sie dazu das Kapitel Spezielle Treiber<br />
hinzufügen. Dort erfahren Sie, wie dieses Problem behoben werden kann.<br />
Copyright© 1994‐20<strong>10</strong> Paragon Software GmbH. Alle Rechte vorbehalten.
<strong>Drive</strong> Backup <strong>10</strong> <strong>Server</strong> 31 Anwenderhandbuch<br />
5 Grundlegende Arbeitskonzepte des Programms<br />
In diesem Kapitel werden Ihnen die Begriffe und Ideen erklärt, die dem Programm zugrunde liegen. Dies hilft Ihnen, die<br />
Operationsausführungen besser zu verstehen, und vereinfacht die Handhabung des Programms.<br />
5.1 System‐ und Datensicherung<br />
Datenschutz und Datensicherheit nehmen immer mehr an Bedeutung zu, denn ein Datenverlust durch fehlerhafte<br />
Festplatten oder Viren ist immer schwerer zu verkraften. Wie kann dieses Problem umgangen werden?<br />
5.1.1 Dateisicherung und Sektorsicherung<br />
Seit den Anfängen des Computerzeitalters sind Nutzer auf der Suche nach hundertprozentiger Datensicherheit.<br />
Momentan gibt es zwei Herangehensweisen: die dateibasierte Sicherung und die sektorbasierte Sicherung. Der<br />
Hauptunterschied besteht in der Art und Weise, in der Daten verarbeitet werden.<br />
Eine sektorbasierte Sicherung arbeitet mit einem Image (oder einem Snapshot / einer Momentaufnahme) der gesamten<br />
Festplatte oder einzelner Partitionen. Das Image enthält nicht nur alle von Ihnen erstellten Dateien, sondern zusätzlich<br />
die genaue Struktur der Verzeichnisse, Information über die Dateispeicherorte, Dateiattribute und andere verwandte<br />
Daten. Dadurch können Systempartitionen oder verschlüsselte Partition jeden Dateisystemtyps verarbeitet werden,<br />
unabhängig von der Art der enthaltenen Information.<br />
Im Gegensatz dazu werden bei einer dateibasierten Sicherung nur die Dateisystemstrukturen und die Funktionen auf<br />
Datei‐ oder Ordnerebene herangezogen. Das ist sehr effizient, wenn einzelne Dateien oder Ordner gesichert werden<br />
müssen, hilft aber in keinster Weise bei der Sicherung des Betriebssystems.<br />
Die unten aufgeführte Vergleichstabelle kann Ihnen bei der Auswahl der für Sie richtigen Sicherungsform helfen.<br />
sektorbasierte Sicherung dateibasierte Sicherung<br />
Unabhängig von einem speziellen Dateisystemtyp,<br />
daher können Systempartitionen oder<br />
verschlüsselte Partitionen jeden Dateisystemtyps<br />
unabhängig von enthaltenen Informationen<br />
gesichert werden<br />
Kann ein exaktes Image einer Partition<br />
einschließlich der Servicedaten erstellen, daher<br />
ideal für die Sicherung einer Systempartition oder<br />
dem schnellen Deployment von identischen<br />
Computern<br />
Vorteile<br />
Copyright© 1994‐20<strong>10</strong> Paragon Software GmbH. Alle Rechte vorbehalten.<br />
Funktioniert auf allen Datei/Verzeichnis‐Ebenen,<br />
ist ideal für die Archivierung einzelner Dateien<br />
oder Ordner<br />
Ermöglicht die automatische Inhaltserstellung von<br />
zukünftigen Sicherungsimages durch die<br />
Verwendung eines Kategoriesystems
<strong>Drive</strong> Backup <strong>10</strong> <strong>Server</strong> 32 Anwenderhandbuch<br />
Erstellte Sicherungsimages können viele<br />
überflüssige Daten enthalten<br />
Nicht effektiv, wenn eine fortlaufende Sicherung<br />
erstellt werden soll, besonders wenn nur wenige<br />
Daten geändert wurden<br />
5.1.2 Sicherungstypen<br />
Nachteile<br />
Copyright© 1994‐20<strong>10</strong> Paragon Software GmbH. Alle Rechte vorbehalten.<br />
Ermöglicht die Archivierung von Daten eines<br />
Laufwerks nach unterschiedlichen<br />
Sicherungsvorgaben<br />
Einfach und effizient bei der Erstellung von<br />
fortlaufenden Sicherungen<br />
Ist abhängig von der verwendeten<br />
Dateisystemstruktur, daher können unbekannte<br />
Dateisysteme nicht verarbeitet werden<br />
Systempartitionen können nicht gesichert werden<br />
Langsame, wenn größere Datenmengen<br />
verarbeitet werden müssen<br />
Aktuell gibt es verschiedene Arten von Sicherungen, um den Bedarf der unterschiedlichen Anwender zu decken. Unser<br />
Programm unterstützt nicht nur all diese Sicherungstypen, sonder bietet darüber hinaus den einzigartigen Sicherungstyp<br />
'Datei‐Inkrement zu einer Sektor‐Sicherung'.<br />
Vollständige und differentielle Sektor‐Sicherungen<br />
Ein vollständiges sektorbasiertes Sicherungsimage enthält den gesamten Inhalt der Partition oder Festplatte im Moment<br />
seiner Erstellung. Wenn Sie Ihr System regelmäßig in den Ursprungszustand zurückversetzen, ist dieses Sicherungsimage<br />
genau das Richtige für Sie. Falls Sie aber verschiedene Sicherungsarchive der gleichen Partition haben möchten, die den<br />
Zustand der Partition zu verschiedenen Zeiten widerspiegelt, ist es unvermeidlich, dass nicht geänderte Daten in allen<br />
Archiven dupliziert werden und zusätzlichen Speicherplatz einnehmen. Um dieses Problem zu beheben, wurde eine<br />
zusätzliche Technik namens differentielle Sektorsicherung entwickelt.<br />
Ein differentielles Archiv enthält nur Daten, die sich seit der Erstellung des vollständigen Archivs verändert haben. Das<br />
vollständige Archiv bildet dabei eine Basis (oder Eltern‐Image), so dass Ihre Systemressourcen beträchtlich geschont<br />
werden. Das differentielle Archiv wird durch den genauen Bit‐für‐Bit Vergleich des Basisarchivs (gesichert im Eltern‐<br />
Image) mit den aktuellen Dateien (d. h. der Partition selbst) erstellt. Um diese Art des Sicherungsimages<br />
wiederherzustellen, benötigen Sie das vollständige Basisarchiv und nur das gewünschte differentielle Image (mit dem<br />
entsprechenden Zeitstempel).
<strong>Drive</strong> Backup <strong>10</strong> <strong>Server</strong> 33 Anwenderhandbuch<br />
Diese Funktion ist nur für einzelne primäre und logische Partitionen verfügbar.<br />
Vollständige und inkrementelle Dateisicherungen<br />
Ein vollständiges dateibasiertes Archiv enthält nur Dateien und Ordner. Es ist sehr effizient, wenn nur E‐Mail‐<br />
Datenbanken oder bestimmte Dokumente gesichert werden sollen, da keine überflüssigen Daten mit gesichert werden.<br />
Wenn Sie aber eine Datei‐Historie pflegen, können Sie von einer zusätzlichen Technik namens Inkrementeller<br />
Dateisicherung profitieren.<br />
Ein inkrementelles Archiv enthält nur die Änderungen seit dem letzten vollständigen oder inkrementellen dateibasierten<br />
Archiv. Es ist kleiner und benötigt weniger Zeit für die Erstellung, aber für eine erfolgreiche Wiederherstellung werden<br />
das letzte vollständige und alle darauf basierenden inkrementellen Sicherungen benötigt.<br />
Datei‐Inkrement in ein sektorbasiertes Sicherungsimage<br />
Datei‐Inkrement in ein sektorbasierte Sicherungsimage ist eine einzigartige Technologie auf dem Markt, die zwei<br />
grundsätzlich verschiedene Sicherungsansätze vereinigt: die dateibasierte Sicherung und die sektorbasierte Sicherung.<br />
Copyright© 1994‐20<strong>10</strong> Paragon Software GmbH. Alle Rechte vorbehalten.
<strong>Drive</strong> Backup <strong>10</strong> <strong>Server</strong> 34 Anwenderhandbuch<br />
Dadurch können Sie jetzt eine sektorbasierte Sicherung Ihres Systems erstellen, um es im Fall einer Virusattacke oder<br />
einer Hardware‐Fehlfunktion schnell wieder zum Laufen zu bringen und dann basierend auf dieser ersten Sicherung<br />
dateibasierte inkrementelle Images zu erstellen, und damit nur die Informationen zu sichern, die wirklich kritischen<br />
Wert für Sie haben. Dadurch werden die Systemressourcen deutlich geschont.<br />
5.1.3 Speicherorte für Sicherungen<br />
Unser Programm unterstützt alle aktuellen Techniken zur Speicherung von Sicherungsimages. Hier eine genauere<br />
Auflistung der verschiedenen Speicherarten, um Ihnen einen Überblick über die Vor‐ und Nachteile der verschiedenen<br />
Arten zu geben:<br />
Sie können eine Sicherung auf einer lokalen gemounteten oder nicht gemounteten (ohne zugewiesenen<br />
Laufwerksbuchstaben) Partition platzieren. Auch wenn das die einfachste Lösung ist, empfehlen wir diesen<br />
Speicherort nicht. Die Sicherung kann durch eine Fehlbedienung, eine Hardware‐Fehlfunktion oder eine<br />
Virusattacke gelöscht werden.<br />
Sie können eine Sicherung auf einem extern verbundenen Speicherort speichern und so einen höheren Grad an<br />
Datensicherheit und Systemunabhängigkeit erreichen.<br />
Sie können die Sicherung in einen speziell gesicherten Platz auf der Festplatte genannt Backup‐Container<br />
speichern, der mit einem eigenen unabhängigen Systemlayout (d. h. einer eigenen Partition) auch dann<br />
verwendbar bleibt, falls das aktive Dateisystem beschädigt werden sollte. Um versehentliches Löschen oder<br />
ungewünschten Zugriff auf die Sicherungsdaten zu verhindern, ist diese Partition versteckt und kann nicht vom<br />
Betriebssystem aus erreicht werden. Allerdings hilft dies nichts, falls eine Hardware‐Fehlfunktion vorliegt und<br />
die Festplatte nicht mehr reagiert.<br />
Sie können das Sicherungsimage auf einem externen Medium (CD/DVD/Blu‐ray) platzieren, um eine hohe<br />
Datensicherheit zu garantieren, solange das Sicherungs‐Medium sicher verwahrt wird.<br />
Sie können das Sicherungsimage auf einem Netzlaufwerk speichern, um Problemen durch eine Festplatten‐<br />
Fehlfunktion zu begegnen. Im besten Fall wird das Sicherungsimage auf einem eigens dafür eingerichteten<br />
<strong>Server</strong> abgelegt, womit man sehr sicher gehen kann, das der Sicherung nichts Unvorhergesehenes zustößt.<br />
Sie können eine Sicherung auf einem FTP‐<strong>Server</strong> speichern und einen neuen Grad an System‐ und<br />
Datensicherheit erreichen.<br />
Zusätzliche Informationen zur Sicherung auf FTP<br />
1. Prüfen Sie, ob die Windows Firewall oder andere Firewall‐Programme Ihre Paragon Software mit dem<br />
benötigten Port (21 in der Standardeinstellung) arbeiten lässt.<br />
2. Dateisicherung und ‐wiederherstellung auf/von FTP sind nicht möglich, auch die selektive<br />
Wiederherstellungsfunktion steht nicht zur Verfügung.<br />
3. SSL‐Login/Passwort‐Verschlüsselung werden nicht unterstützt.<br />
4. Sie können auf einem FTP‐<strong>Server</strong> die Suche nur im passiven Modus verwenden.<br />
5. Paralleler Zugriff auf mehrere FTP‐<strong>Server</strong> ist eingeschränkt ‐ es ist nur ein Passwort für alle <strong>Server</strong> verfügbar.<br />
5.1.4 Adaptive Restore<br />
Copyright© 1994‐20<strong>10</strong> Paragon Software GmbH. Alle Rechte vorbehalten.
<strong>Drive</strong> Backup <strong>10</strong> <strong>Server</strong> 35 Anwenderhandbuch<br />
Technischer Hintergrund<br />
Windows‐Betriebssysteme reagieren bekanntermaßen empfindlich auf neue Hardware, besonders dann, wenn so<br />
wichtige Teile wie Festplatten‐Controller oder Motherboard ersetzt werden ‐ in den meisten Fällen startet Windows<br />
dann nicht mehr.<br />
2008 brachte die Paragon Software GmbH die patentierte Technologie Adaptive Restore auf den Markt. Ursprünglich<br />
wurde sie entwickelt, damit Windows Vista oder <strong>Server</strong> 2008 auf einer von der ursprünglichen Hardware abweichenden<br />
Konfiguration wiederhergestellt werden konnte. Mit der aktuellen Version, wie sie im P2P‐Anpassungsassistenten<br />
vorliegt, machen Sie Ihr Windows‐Betriebssystem (Windows 2000/XP/<strong>Server</strong>2003 und Vista/7/<strong>Server</strong> 2008) auf einem<br />
anderen Computer bootfähig. Dafür werden automatisch alle benötigten Treiber eingebunden und andere wichtige<br />
Systemoperationen ausgeführt.<br />
Technisches Konzept<br />
Und so funktioniert Paragon Adaptive Restore:<br />
Die erfolgreiche Migration eines Windows‐Systems (ab Windows 2000) auf eine neue, abweichende Hardware‐<br />
Plattform erfordert mehrere Schritte:<br />
1. Windows‐Kernel‐Einstellungen an die neue Konfiguration anpassen. Das Programm installiert entsprechend<br />
dem neuen Hardware‐Profil die erforderlichen Windows‐HAL und ‐Kerneltreiber.<br />
2. Für den Startvorgang wichtige Treiber einbinden. Das Programm erkennt Systemkomponenten ohne Treiber<br />
und versucht zunächst, diese fehlenden Treiber in der mitgelieferten Windows‐Treiberdatenbank zu finden und<br />
zu installieren. Finden sich die benötigten Treiber nicht in der Treiberdatenbank stellt das Programm einen Pfad<br />
Copyright© 1994‐20<strong>10</strong> Paragon Software GmbH. Alle Rechte vorbehalten.
<strong>Drive</strong> Backup <strong>10</strong> <strong>Server</strong> 36 Anwenderhandbuch<br />
zu weiteren Treiberdatenbanken zur Verfügung. Bitte warten Sie unbedingt ab, bis alle benötigten Treiber<br />
installiert sind. Es kann vorkommen, dass Treiber zwar vorhanden aber deaktiviert sind, sie werden dann<br />
automatisch aktiviert.<br />
3. Treiber für PS/2‐Maus und ‐Tastatur hinzufügen. Diese Operation wird nur bei Systemen mit Windows<br />
2000/XP/<strong>Server</strong> 2003 durchgeführt.<br />
4. Treiber für Netzwerkkarten installieren. Das Programm erkennt Netzwerkkarten ohne Treiber und versucht<br />
zunächst, diese fehlenden Treiber in der Windows‐Treiberdatenbank zu finden und zu installieren. Befinden sich<br />
die benötigten Treiber nicht in der Treiberdatenbank stellt das Programm einen Pfad zu weiteren<br />
Treiberdatenbanken zur Verfügung.<br />
Diese Operationen stellen sicher, dass ein Windows‐System (ab Windows 2000) auf abweichenden Hardware‐<br />
Plattformen erfolgreich bootet. Beim nun folgenden Start von Windows wird eine Rekonfigurierung aller Plug'n'Play‐<br />
Geräte veranlasst. Das ist eine Standardprozedur. Jetzt müssen Sie nur noch aktuelle Treiber für Motherboard und<br />
Prozessor bereithalten, dann verbessern Sie die Leistung Ihres Systems erheblich.<br />
Für alle Betriebssysteme ab Windows 2000 werden Treibersammlungen mitgeliefert. Die<br />
von Windows 2000/XP/<strong>Server</strong> 2003 sind allerdings eher bescheiden, daher müssen Sie<br />
damit rechnen, dass Sie Treiber von einem Drittanbieter hinzufügen müssen.<br />
Die Technologie im Einsatz<br />
Hier einige Situationen, in denen Adaptive Restore Ihnen weiterhelfen kann:<br />
Sie wollen Ihr System ohne großen Aufwand auf eine abweichende Hardware migrieren<br />
Sie wollen auf eine neue Hardware‐Plattform wechseln, dabei aber alle bisherigen Programme und<br />
Einstellungen beibehalten<br />
Sie müssen ein defektes Gerät ersetzen und finden keinen baugleichen Ersatz, sondern nur das Nachfolgemodell<br />
Fragen und Antworten<br />
1. Wenn Sie Microsoft Vista oder ein neueres Windows‐Betriebssystem auf neue abweichende Hardware<br />
migrieren, müssen Sie die Lizenz für das System reaktivieren. Das ist ganz normal, weil diese Betriebssysteme<br />
Veränderungen in der Hardware nachverfolgen. Die Reaktivierung ist legal, da Sie Ihr Betriebssystem komplett<br />
auf einen anderen PC übertragen.<br />
2. Falls Sie verschiedene Betriebssysteme auf einer Partition installiert haben, lassen sich nur zur aktuellsten<br />
Betriebssystemversion Treiber hinzufügen. Microsoft empfiehlt deshalb auch, unterschiedliche Betriebssysteme<br />
auf getrennten Partitionen zu installieren.<br />
Beachten Sie bitte, dass Treiber während des Hinzufügens nicht im Cache platziert werden. Wenn Sie einen Treiber zum<br />
Hinzufügen ausgewählt haben, der Pfad aber z.B. auf eine CD/DVD verweist, die schon wieder aus dem CD‐Laufwerk<br />
genommen wurde und dadurch während der Operation nicht mehr verfügbar ist, bricht das Programm die Operation<br />
mit einer Fehlermeldung ab.<br />
5.2 Systemvirtualisierung<br />
Copyright© 1994‐20<strong>10</strong> Paragon Software GmbH. Alle Rechte vorbehalten.
<strong>Drive</strong> Backup <strong>10</strong> <strong>Server</strong> 37 Anwenderhandbuch<br />
Mit den neuen leistungsstarken x86‐Computern wurde die Systemvirtualisierung sehr beliebt. Es handelt sich dabei um<br />
eine Softwaretechnologie, die es ermöglicht, dass mehrere virtuelle Maschinen auf einer physischen Maschine laufen,<br />
unter der Bedingung, dass die Ressourcen auf die unterschiedlichen Umgebungen verteilt werden. Dadurch können auf<br />
einem physischen Computer mehrere Betriebssysteme und Anwendungen parallel laufen, was sowohl für Firmen als<br />
auch für Privatanwender neue Möglichkeiten der Computernutzung eröffnet, wie z.B.:<br />
Vermeidung eines geringen Nutzungsgrades bei neuen, leistungsstarken Computern<br />
Erhöhung der Flexibilität bei der Nutzung der physischen Infrastruktur<br />
Eine erhöhte Verfügbarkeit von Hardware und Anwendungen<br />
Geringere Kosten für Hardware und Energie<br />
Die Garantie für ein einfache und kostensparende Systemmigration<br />
Das Arbeiten mit alten Anwendungen, die auf dem aktuellen Betriebssystem nicht mehr laufen<br />
Mehrere Betriebssysteme auf einem Windows‐PC, einschließlich Linux, Mac OS X usw.<br />
Keine Suche nach Ersatz für fehlerhafte alte Hardware und vieles mehr…<br />
Fragen und Antworten<br />
1. Installieren Sie in einer virtuellen Maschine auf jeden Fall die zusätzlichen Tools bzw. Integrationsdienste der<br />
entsprechenden Virtualisierungslösung (z.B. VMware Tools).<br />
2. Beim ersten Start einer virtuellen Maschine könnte das Virtualisierungsprogramm eine Meldung bringen, dass<br />
die virtuellen Datenträger auf einem älteren Standard basieren und aktualisiert werden. Sie sollten diesem<br />
Vorgang zustimmen, da hierbei lediglich die Versionsnummer geändert wird. Die alte Versionsnummer wurde<br />
für vorherige Versionen von VMware hinterlegt.<br />
3. Wenn Sie Microsoft Vista oder ein neueres Windows‐Betriebssystem auf einen virtuellen Datenträger migrieren,<br />
ist eventuell eine erneute Aktivierung der Lizenz notwendig. Dies ist ein normaler Vorgang, weil diese<br />
Betriebssysteme Veränderungen in der Hardware nachverfolgen. Die Reaktivierung ist legal, da Sie Ihr<br />
Betriebssystem komplett auf einen anderen PC übertragen.<br />
4. Wenn Sie bei der Konvertierung zu VMware Workstation oder VMware ESX <strong>Server</strong> als Festplattenschnittstelle<br />
SCSI auswählen, wird das Programm den Festplattencontroller genau wie VMware auswählen. Diese Auswahl ist<br />
abhängig vom erkannten Betriebssystem:<br />
Windows 2000/Windows XP ‐ Buslogic;<br />
Windows 2003 (alle Editionen inklusive Windows XP x64) und neuere Versionen ‐ LSI Logic.<br />
Wenn Sie den erstellten virtuellen Datenträger an eine virtuelle Maschine mit einem anderen<br />
Festplattencontrollertyp anschließen, wird das Betriebssystem wegen des fehlenden Treibers<br />
höchstwahrscheinlich nicht starten. In diesem Fall können Sie den Assistent P2P‐Betriebssystem anpassen für<br />
die Installation des fehlenden Treiber ausführen.<br />
5. Wenn Sie eine Partition/Festplatte mit Windows XP in einem virtuellen SCSI Datenträger transferieren, ist es<br />
notwendig den entsprechenden SCSI Treiber zu integrieren. In der Treiberdatenbank von Windows XP ist dieser<br />
SCSI‐Treiber nicht enthalten. Das Programm wird versuchen auf dem Computer die Installation von VMware<br />
Copyright© 1994‐20<strong>10</strong> Paragon Software GmbH. Alle Rechte vorbehalten.
<strong>Drive</strong> Backup <strong>10</strong> <strong>Server</strong> 38 Anwenderhandbuch<br />
Workstation zu finden, um von dort den Treiber zu extrahieren. Sollte dies fehlschlagen, werden Sie<br />
aufgefordert den Pfad zur ISO‐Datei der VMware Tools anzugeben. Diese ISO‐Datei liegt im<br />
Installationsverzeichnis von VMware.<br />
6. Es ist möglich eine Festplatte auf welcher mehrere Betriebssysteme installiert sind in einen virtuellen<br />
Datenträger zu übertragen. Aufgrund der Tatsache dass von VMware je nach Betriebssystemversion jedoch<br />
unterschiedliche SCSI‐Controller zum Einsatz kommen, werden dementsprechend auch unterschiedliche SCSI‐<br />
Controllertreiber installiert. VMware kann jedoch nicht für jedes Betriebssystem eigene Hardware emulieren.<br />
Vielmehr wird für eine virtuelle Maschine ein Hardwaretyp emuliert. Um das Problem zu lösen, verwenden Sie<br />
den Assistent P2P‐Betriebssystem anpassen um den LSI Logic SCSI‐Treiber für Windows 2000 / Windows XP zu<br />
installieren und wählen Sie in der Konfiguration der VMware den LSI SCSI‐Controller für die virtuelle Maschine<br />
aus.<br />
5.3 Paragon Hot Processing & Volume Shadow Copy Service<br />
5.3.1 Offline‐ und Online‐Datenverarbeitung<br />
Im Laufe der Zeit wurden verschiedene Methoden zur Datenverarbeitung entwickelt. Trotz verschiedener<br />
Arbeitskonzepte können alle Methoden im Prinzip in zwei Gruppen aufgeteilt werden: offline (kalt) und online (hot).<br />
Wie der Name schon andeutet, kann eine Offline‐Datenverarbeitung nur stattfinden, wenn die Daten in einem<br />
konsistenten Status sind (d. h. Betriebssystem und alle Anwendungen sind vollständig abgeschaltet). Diesem Weg, eine<br />
Sicherung oder einen Klon zu erstellen, ist grundsätzlich der Vorzug zu geben, da die Sicherungssoftware das alleinige<br />
Recht zur Verarbeitung der Daten hat, wodurch ein hoher Grad an Durchführungseffizienz garantiert werden kann. Die<br />
Offline‐Datenverarbeitung erweist sich aber als absolut ungeeignet, wenn ein System gesichert werden soll, das rund<br />
um die Uhr online sein muss.<br />
Die Online‐Datenverarbeitung hingegen ermöglicht die Erstellung eines konsistenten Snapshots, sogar wenn die Daten<br />
ständig bearbeitet werden. Online‐Datenverarbeitungen sind besonders dann sinnvoll, wenn Systeme gesichert werden,<br />
die ständig verfügbar sein müssen. Allerdings wird die Sicherung nicht vollendet, bevor alle aktiven Transaktionen fertig<br />
gestellt sind, denn ‐ und das ist wichtig ‐ zunächst muss ein übereinstimmender Status aller offenen Dateien und<br />
Datenbanken, die verarbeitet werden, erstellt werden, und zwar unter Berücksichtigung dessen, dass Anwendungen<br />
ständig weiter auf die Festplatte schreiben. Das führt dazu, dass eine Online‐Datenverarbeitung keine hohe<br />
Durchführungsgeschwindigkeit bieten kann.<br />
Unser Programm bietet sowohl Online‐ als auch Offline‐Datenverarbeitung. Bei der Online‐Methode bietet das<br />
Programm seinen eigenen HotProcessing‐Algorithmus und die Möglichkeit, die Snapshot‐Technologie von Microsoft VSS<br />
zu verwenden.<br />
5.3.2 Paragon Hot Processing Technologie<br />
Paragon Hot Processing ist eine Online‐Sicherungs/Kopiertechnologie für Betriebssysteme der Windows‐NT+‐Reihe.<br />
Entwickelt 2001 ist die Technologie heute Bestandteil von allen Sicherungs/Kopierlösungen von Paragon.<br />
Paragon Hot Processing ist keine Momentaufnahme‐Technologie, hat aber viel mit ihr gemeinsam. Während einer<br />
Online‐Kopie/Sicherung verwendet das Programm den Kernelmodus‐Treiber HOTCORE.SYS, um die Schreibaktivitäten<br />
von Anwendungen und des Betriebssystems auf der Festplatte abzufangen und zu kontrollieren. Der Hotcore‐Treiber ist<br />
Bestandteil des Programms und wird während der Einrichtung installiert (deshalb muss das System nach Abschluss der<br />
Programminstallation neu gestartet werden). Die meiste Zeit ist der Treiber im Ruhemodus bis das Programm ihn<br />
Copyright© 1994‐20<strong>10</strong> Paragon Software GmbH. Alle Rechte vorbehalten.
<strong>Drive</strong> Backup <strong>10</strong> <strong>Server</strong> 39 Anwenderhandbuch<br />
aktiviert. In diesem Modus hat der Treiber keinen Einfluss auf die Gesamtsystemleistung, außer das er ein paar Kilobytes<br />
Speicherplatz benötigt.<br />
Die Paragon HotProcessing‐Technologie ermöglicht die Kopie/Sicherung von gesperrten Partition und Festplatten mit<br />
Betriebssystemen der Windows‐NT+‐Reihe mit einer hohen Durchführungseffizienz und geringen<br />
Hardwareanforderungen.<br />
Paragon Hot Processing sollte nicht mit aktiven SQL‐<strong>Server</strong>, Exchange‐ oder Oracle‐<br />
Datenbanken verwendet werden, da der Inhalt der so erstellten Sicherungsimages<br />
fehlerhaft sein kann.<br />
5.3.3 Volume Shadow Copy Service<br />
Microsoft Volume Shadow Copy Service (VSS) wurde zur Kopie/Sicherung der Infrastruktur für die Microsoft‐<br />
Betriebssysteme Windows XP/Vista/<strong>Server</strong> 2003/2008 entwickelt. Es bietet einen verlässlichen Mechanismus zur<br />
Erstellung von konsistenten punktgenauen Datenkopien, bekannt als Schattenkopien. Entwickelt von Microsoft in enger<br />
Zusammenarbeit mit leitenden Firmen für Sicherungslösungen, basiert es auf dem Konzept der Snapshot‐Technologie.<br />
Wenn VSS von einer VSS‐kompatiblen Sicherungs/Kopiersoftware gestartet wird, erstellt es einen Snapshot von<br />
ausgewählten Laufwerken und zeigt diese als virtuelle schreibgeschützte Volumen an, die Volumenschattenkopien<br />
genannt werden. Wenn die Schattenkopien erstellt sind, startet die Sicherungs/Kopiersoftware die Sicherung der Daten,<br />
während die aktiven Anwendungen weiter in ihre ursprünglichen Laufwerke schreiben.<br />
Im Gegensatz zu Paragon Hot Processing bietet die VSS‐Technologie eine einzigartige Möglichkeit, einen synchronen<br />
Snapshot für mehrere Laufwerke zu erstellen. Dieses Feature ist besonders dann notwendig, wenn aktive SQL‐<strong>Server</strong><br />
2003, Exchange2003‐ oder Oracle‐Datenbanken, die auf mehreren Volumen platziert sind, gesichert werden müssen.<br />
Deshalb empfiehlt auch Microsoft für diese <strong>Server</strong>/Datenbanken VSS, um die Datenbank‐Leistung und ‐Beständigkeit zu<br />
erhalten, und so eine <strong>10</strong>0%ige Datenkonsistenz zu bieten.<br />
Um VSS zu verwenden, muss eine 300MB+NTFS‐Partition gemountet sein.<br />
5.4 Bearbeitung dynamischer Festplatten<br />
Eines der Hauptfunktionen unseres Programms besteht in der Bearbeitung dynamischer Festplatten. Bekanntermaßen<br />
unterstützen MS‐DOS und Microsoft 95/98/ME/NT/2000/XP/Vista/<strong>Server</strong> 2003/2008 vier primäre Partitionen pro<br />
physischer Festplatte, von denen eine als erweitere Partition erstellt werden kann. In diesen erweiterten Partitionen<br />
können dann logische Partitionen angelegt werden. Solche Festplatten mit Partitionen werden Basisfestplatten genannt.<br />
Windows XP Professional, Windows 2000, Windows Vista und Windows <strong>Server</strong> 2003/2008 folgen der gleichen Strategie:<br />
Es können maximal vier primäre Partitionen angelegt werden, von denen eine erweiterte Partition mit logischen<br />
Laufwerken sein kann. Diese Betriebssysteme können aber zudem einen neuen Festplattenkonfigurationstyp verwalten<br />
‐ dynamische Festplatten ‐ dessen Funktionsweise verstanden werden muss, um Festplatten effektiv konfigurieren und<br />
verwalten zu können.<br />
Eine dynamische Festplatte ist eine physische Festplatte, die keine Partitionen oder logischen Laufwerke verwendet.<br />
Stattdessen enthält sie nur dynamische Volumen. Unabhängig vom verwendeten Format für das Dateisystem können<br />
Copyright© 1994‐20<strong>10</strong> Paragon Software GmbH. Alle Rechte vorbehalten.
<strong>Drive</strong> Backup <strong>10</strong> <strong>Server</strong> 40 Anwenderhandbuch<br />
nur Win2000‐Computer direkt auf dynamische Volumen zugreifen. Bei Computern, die nicht mit Win2000 laufen,<br />
besteht jedoch die Möglichkeit, auf dynamische Volumen zuzugreifen, wenn sie über das Netzwerk mit der allgemeinen<br />
Ablage verbunden sind.<br />
Dynamische Festplatten können in einem System zusammen mit Basisfestplatten vorhanden sein. Die einzige<br />
Einschränkung besteht darin, dass Partitionen und dynamische Volumen nicht zusammen auf einer Festplatte angelegt<br />
werden können.<br />
Es gibt fünf Typen von dynamischen Volumen: einfach/simple (verwendet freien Speicherplatz einer einzigen<br />
Festplatte), übergreifend/spanned (wird im untereinander verbundenen freien Speicherplatz mehrerer Festplatten<br />
erstellt), stripeset/striped (die Daten des Volumens sind auf zwei oder mehr physischen Festplatten verschachtelt),<br />
gespiegelt/mirrored (ein fehlertolerantes Volumen, dessen Daten auf zwei physischen Festplatten identisch vorhanden<br />
sind) und RAID‐5 (ein fehlertolerantes Volumen, dessen Daten auf drei oder mehr Festplatten verteilt sind).<br />
Wenn Sie über dynamischen Speicherplatz verfügen, können Sie Festplatten und Volumen verwalten, ohne Windows<br />
neu starten zu müssen.<br />
Einschränkungen:<br />
Dynamische Festplatten werden nicht auf tragbaren Computern unterstützt.<br />
Dynamische Festplatten werden nicht auf Computern auf Basis von Windows XP Home Editions unterstützt.<br />
Sie können keine gespiegelten Volumen oder RAID‐5 Volumen von Computern mit Windows XP Home Edition,<br />
Windows XP Professional oder Windows XP 64‐Bit‐Editions erstellen.<br />
Dynamische Festplatten bieten Ihnen also mehr Flexibilität bei der Verwaltung von Laufwerken, und zwar ohne<br />
Partitionsbeschränkungen, wie sie auf Basisfestplatten vorhanden ist. Dynamische Festplatten können eine unbegrenzte<br />
Anzahl an Volumen, jedoch keine Partitionen oder logischen Laufwerke enthalten. Dynamischer Speicherplatz ist<br />
besonders bei großen Firmennetzwerken von Vorteil, wenn die Arbeit mit vielen physischen Festplatten komplizierte<br />
Einrichtungs‐ und Installationsvorgänge zur Folge hat.<br />
5.5 GPT im Vergleich zu MBR<br />
Die GUID Partition Table (GPT) ist die neue Generation des Festplattenpartitionierungsschemas, das entwickelt wurde,<br />
um die Einschränkungen des alten MBRs zu überwinden. Als Teil des Extensible‐Firmware‐Interface(EFI)‐Standards, der<br />
das veraltete PC‐BIOS ersetzen sollte, bietet GPT einige wichtige Vorteile:<br />
Bis zu 128 primäre Partitionen für die Windowsimplementierung (nur 4 im MBR)<br />
Die größtmögliche Partitionsgröße beträgt 18 Exabytes (nur 2 Terabytes im MBR)<br />
Zuverlässiger dank Schutz für die Partitionstabelle durch Replikation und Cyclic Redundancy Check (CRC)<br />
Ein eindeutig definiertes Partitionsformat, bei dem die Partitionseigenschaften innerhalb der Partition<br />
gespeichert werden und nicht, wie bei der MBR‐Plattform, im unpartitionierten Bereich<br />
5.6 Apple Boot Camp<br />
Boot Camp ist eine spezielles Programm von Apple, das Ihnen beim Aufsetzen eines Dual‐Boot‐Systems (Mac OS X und<br />
32‐Bit Windows XP/Vista) auf einem Intel‐basierten Mac hilft. Sie können damit eine neue Partition auf Ihrer Festplatte<br />
Copyright© 1994‐20<strong>10</strong> Paragon Software GmbH. Alle Rechte vorbehalten.
<strong>Drive</strong> Backup <strong>10</strong> <strong>Server</strong> 41 Anwenderhandbuch<br />
anlegen (indem Sie eine existierende HFS+‐Partition verkleinern und dann eine neue Partition für Windows erstellen)<br />
und den Installationsprozess von Windows starten. Mit Boot Camp stehen alle notwendigen Treiber dafür zur<br />
Verfügung. Außerdem dient Ihnen das Programm nach der Installation von Windows als Boot Manager, mit dem Sie<br />
beim Systemstart das zu startende Betriebssystem auswählen können.<br />
Die Festplattenkonfiguration sollte nicht mit dem Windows‐Datenträgerverwaltung<br />
bearbeitet werden, da dies unerwartete Folgen haben kann, die bis zum Komplettabsturz<br />
führen können. Wir empfehlen Ihnen, für die korrekte Aktualisierung von MBR und GPT<br />
dieses Programm zu verwenden.<br />
5.7 64‐Bit‐Unterstützung<br />
Der größte Teil der heute üblichen Software wurde für 32‐Bit‐Prozessoren entwickelt. Sie erfüllt damit die<br />
Anforderungen der meisten Endbenutzer. Das ist jedoch nicht der Fall, wenn mit <strong>Server</strong>n gearbeitet wird, die große<br />
Mengen an Daten mit komplexen Kalkulationen großer Zahlen verarbeiten müssen. In diesem Bereich kommt die 64‐Bit‐<br />
Architektur ins Spiel.<br />
Mit der 64‐Bit‐Architektur wird eine verbesserte Skalierbarkeit für Betriebsanwendungen erreicht, die mehr<br />
Kundendatenbanken und mehr Anwender gleichzeitig auf jedem <strong>Server</strong> unterstützt. Desweiteren kann ein 64‐Bit‐Kernel<br />
auf mehr Systemressourcen zugreifen, wie z. B. Speicherzuordnungen pro Anwender. Ein 64‐Bit‐Prozessor kann 4‐<br />
Milliarden‐mal mehr Speicheradressen verarbeiten als ein 32‐Bit‐Prozessor. Mit diesen Ressourcen können sogar sehr<br />
große Datenbanken im Zwischenspeicher gespeichert werden.<br />
Obwohl viele Betriebsanwendungen ohne Probleme auf 32‐Bit‐Systemen laufen, wurden andere so komplex, dass Sie an<br />
die Grenzen der 4GB‐Speicherbeschränkung eines 32‐Bit‐Adressenspeichers stoßen. Bei diesen großen Mengen an<br />
Daten stehen nur noch wenige Speicherressourcen für anderen Speicherbedarf zur Verfügung. Auf einem 64‐Bit‐<strong>Server</strong><br />
können die meisten Abfragen in den Puffern, die der Datenbank verfügbar sind, durchgeführt werden.<br />
Einige 32‐Bit‐Anwendungen schaffen den Übergang in 64‐Bit‐Umgebungen problemlos, andere leider nicht.<br />
Anwendungen der Systemebene etwa und Programme, die direkten Hardwarezugriff bieten, versagen wahrscheinlich.<br />
Unser Programm bietet vollständige Unterstützung der 64‐Bit‐Architektur und ermöglicht fehlertolerante Arbeit für<br />
systemabhängige Module wie Hot Processing.<br />
5.8 Kopieroperationen<br />
Das Kopieren von Festplatten wird heute unter PC‐Anwendern zunehmend beliebter. Das liegt daran, dass es einige<br />
klare Vorteile gibt. Viele Anwender klonen ihre Festplatten einfach nur aus Sicherheitsgründen zur Datensicherung. Die<br />
heutzutage erhältlichen Kopierprogramme ermöglichen die erfolgreiche Übertragung aller Daten einschließlich des<br />
Boot‐Codes und anderer Systemstrukturen. Dadurch wird die Arbeitsfähigkeit des Betriebssystems garantiert. Falls es zu<br />
einem Systemfehler kommt, können Sie das System in wenigen Minuten zurückerlangen. Dazu werden dann keine<br />
zusätzlichen Konfigurationen benötigt.<br />
Die zweite wichtige Anwendung für das Kopieren einer Festplatte ist das Upgraden auf eine neue Festplatte. Die<br />
Kapazität einer modernen Festplatte verdoppelt sich alle zwei Jahre. Da aktuelle Programme an die gerade aktuellen<br />
Festplattengrößen angepasst sind, wird auch immer mehr freier Speicherplatz von den Programmen verbraucht. Eines<br />
Tages merkt der Anwender dann, dass kein freier Speicherplatz mehr vorhanden ist und eine größere Festplatte<br />
angeschafft werden muss. Meistens folgt daraus ein sich häufig über mehrere Tage erstreckender Installations‐ und<br />
Copyright© 1994‐20<strong>10</strong> Paragon Software GmbH. Alle Rechte vorbehalten.
<strong>Drive</strong> Backup <strong>10</strong> <strong>Server</strong> 42 Anwenderhandbuch<br />
Konfigurationsprozess dieser neuen Festplatte. Durch das Kopieren der alten Festplatte auf die neue erspart man sich<br />
diesen Aufwand.<br />
Als letztes soll hier auch noch das Kopieren von Festplatten zur Erstellung von Klonen angesprochen werden. Es kommt<br />
zum Zuge, wenn mehrere gleiche Computer eingesetzt werden sollen. Es ist dann nicht notwendig, dass der<br />
Systemadministrator auf jedem Computer einzeln das Betriebssystem installiert, sondern es reicht aus, auf einem<br />
Computer alle Konfigurationen vorzunehmen und diese fertige Festplatte dann zu klonen.<br />
5.9 Partitionierungsoperationen<br />
Wie Sie vielleicht wissen, muss eine Festplatte in eine oder mehrere Partitionen aufgeteilt werden, da ohne diese<br />
Aufteilung kein Betriebssystem installiert und keine Daten gespeichert werden können. Bis vor kurzem hatten die<br />
meisten PC‐Benutzer nur eine Partition, die die gesamte Festplatte ausfüllte und das Betriebssystem enthielt. Diese<br />
Situation hat sich geändert, da es inzwischen preiswerten Speicherplatz gibt und so PC‐Benutzern viele neue<br />
Möglichkeiten, wie Video‐Bearbeitung, Musikarchivierung usw., zur Verfügung stehen. Dadurch stellt sich aber natürlich<br />
die Frage nach einer effektiven Datenorganisation auch unter Berücksichtigung der Zugriffsgeschwindigkeit.<br />
Bei großen Laufwerken wird mehr Zeit zum Durchsuchen der Daten benötigt als bei kleinen Laufwerken und ein<br />
Betriebssystem muss sowohl Zeit für die Organisation als auch für die Suche nach Dateien aufbringen. Daher investieren<br />
viele Anwender in mehrere Festplatten, aber es gibt auch eine einfachere Lösung ‐ die Festplattenpartitionierung. Durch<br />
die Partitionierung können Sie Ihre physischen Festplatten in eine Anzahl von logischen Laufwerken aufteilen, von dem<br />
jedes einen eigenen Laufwerksbuchstaben und einen eigenen Volumennamen hat, so dass das Betriebssystem die Daten<br />
effizienter verarbeiten kann. Daneben vereinfacht die Partitionierung auch die Verwaltung der Daten für den Anwender<br />
selbst. Sie können z. B. 40 GB einer 160GB‐Festplatte für das Betriebssystem, 70 GB für die Speicherung von<br />
Videodateien und weitere 50 GB für Ihre Musiksammlung aufwenden, und so die gespeicherte Datenmenge transparent<br />
halten.<br />
Es soll hier auch noch angemerkt werden, dass durch eine effektive Festplattenaufteilung auch Routine‐Operationen<br />
wie z. B. Dateidefragmentierung oder Consistency Check nicht mehr so zeitraubend sind.<br />
Durch die Abspaltung des Betriebssystems von Rest der Daten kann auch ein weiteres Problem umgangen werden ‐ im<br />
Fall einer Systemfehlfunktion können Sie das System in wenigen Minuten durch eine Wiederherstellung der<br />
Systemsicherung wieder zum Laufen bringen.<br />
Und in einem weiteren Fall erweist sich eine Festplattenpartitionierung als sinnvoll: Falls Sie unter Windows Spiele<br />
spielen und mit Linux im Internet unterwegs sein wollen, damit keine Viren Ihren PC befallen, benötigen Sie auf jeden<br />
Fall mehrere Partitionen, um die verschiedenen Betriebssysteme parallel auf dem PC zu installieren. Jedes<br />
Betriebssystem benötigt dabei seine eigene korrekt angelegte und formatierte Partition.<br />
5.<strong>10</strong> Automatisierung von Operationen<br />
Die Automatisierung von Operationen ist besonders effektiv, wenn Sie eine Reihe von Aktionen regelmäßig ausführen<br />
möchten. Falls Sie z. B. ein Projekt jeden Abend sichern müssen, um keine wertvollen Daten zu verlieren, werden Sie es<br />
zu schätzen wissen, wenn die Operationsroutine automatisch täglich ohne Ihr Eingreifen ausgeführt wird.<br />
Ein weiterer Aspekt ist die optimale Arbeitslastverteilung auf Ihrem Computer. Das ist besonders wichtig, wenn die<br />
Ausführung der Operation einen Großteil der Computerleistung für Verarbeitungszeit, Arbeitsspeicher, usw. benötigt.<br />
Einige Operationen, die die Leistung heruntersetzen, können nachts ausgeführt werden oder zu einem Zeitpunkt, an<br />
dem der Computer wenig genutzt wird.<br />
Copyright© 1994‐20<strong>10</strong> Paragon Software GmbH. Alle Rechte vorbehalten.
<strong>Drive</strong> Backup <strong>10</strong> <strong>Server</strong> 43 Anwenderhandbuch<br />
Das Programm enthält ein spezielles Werkzeug zur Operationsplanung. Sie können für jede Operation einen Zeitplan<br />
festlegen und die Operation wird dann automatisch zum eingestellten Zeitpunkt gestartet, ohne dass die aktuelle Arbeit<br />
am Computer unterbrochen werden muss.<br />
Copyright© 1994‐20<strong>10</strong> Paragon Software GmbH. Alle Rechte vorbehalten.
<strong>Drive</strong> Backup <strong>10</strong> <strong>Server</strong> 44 Anwenderhandbuch<br />
6 Windowskomponenten<br />
In diesem Abschnitt finden Sie alle wichtigen Informationen, um im Windows‐Betriebssystem erfolgreich mit dem<br />
Produkt zu arbeiten.<br />
Die Benutzeroberfläche<br />
Einstellungsübersicht<br />
So erhalten Sie Informationen über Laufwerke und Sicherungsimages<br />
Datensicherung und Datenrettung<br />
Kopieren (Klonen)<br />
Partitionsverwaltung<br />
Festplattenverwaltung<br />
Automatisierung von Operationen<br />
Skriptfunktionen<br />
Weitere Funktionen<br />
6.1 Die Benutzeroberfläche<br />
In diesem Kapitel wird Ihnen die Benutzeroberfläche des Programms erklärt. Alle Operationen werden mit Hilfe von<br />
Programmassistenten ausgeführt. Einfach verständliche Symbole begleiten die Schaltflächen und Menüs. Und falls sich<br />
trotz allem Fragen über die Ausführung einer Operation ergeben sollten, finden Sie in diesem Kapitel alle notwendigen<br />
Antworten.<br />
6.1.1 Das allgemeine Oberflächenlayout<br />
Wenn Sie das Programm starten, öffnet sich zuerst das Hauptprogrammfenster. In ihm können Sie die Assistenten und<br />
Hilfsprogramme starten, Programmeinstellungen festlegen und die Operationsumgebung und Festplatteneigenschaften<br />
ansehen.<br />
Das Hauptprogrammfenster kann in unterschiedliche Bereiche, die sich in Zweck und Funktion unterscheiden, aufgeteilt<br />
werden:<br />
Copyright© 1994‐20<strong>10</strong> Paragon Software GmbH. Alle Rechte vorbehalten.
1. Hauptmenü<br />
<strong>Drive</strong> Backup <strong>10</strong> <strong>Server</strong> 45 Anwenderhandbuch<br />
2. Werkzeugleiste<br />
3. Leiste der virtuellen Operationen<br />
4. Allgemeine Aufgabenleiste<br />
5. Explorerfeld<br />
6. Grafische Laufwerksanzeige<br />
7. Legende<br />
8. Statusleiste<br />
Einige der Felder bieten ähnliche Funktionen und sind synchronisiert. Sie können einige Felder verstecken, um die<br />
Benutzeroberfläche zu vereinfachen.<br />
Alle Felder werden von waagrechten und senkrechten Schiebern getrennt, mit denen Sie die Größe der einzelnen Felder<br />
einstellen können.<br />
Copyright© 1994‐20<strong>10</strong> Paragon Software GmbH. Alle Rechte vorbehalten.
<strong>Drive</strong> Backup <strong>10</strong> <strong>Server</strong> 46 Anwenderhandbuch<br />
6.1.2 Hauptmenü<br />
Das Hauptmenü bietet Zugriff auf alle Funktionen des Programms:<br />
MENÜPUNKT FUNKTION<br />
Allgemein<br />
Log‐Dateien anzeigen… Log‐Dateien der ausgeführten Operationen anzeigen<br />
Log‐Dateien senden... Log‐Dateien komprimieren und an das Paragon‐Support‐Team senden<br />
Rettungs‐Disk erstellen… Erstellt CDs/DVDs, von denen Sie Ihr System neu starten und wiederherstellen<br />
können<br />
Rettungs‐Disk überprüfen… Prüft, ob eine Rettungs‐CD (oder ein anderer Datenträger) vollständig,<br />
fehlerfrei und bootfähig ist<br />
Dateiübertragungsassistent... Überträgt Dateien auf andere Medien<br />
Einstellungen... Allgemeine Einstellungen des Programms bearbeiten<br />
Beenden Beendet das Programm<br />
Änderungen<br />
Skript erzeugen… Skript für eine Aufgabe erzeugen<br />
Im Kalender speichern… Geplante Operationen im Kalender eintragen<br />
Rückgängig Letzte virtuelle Operation in der Liste der geplanten Operationen löschen<br />
Wiederherstellen Löschung der letzten virtuellen Operation in der Liste der geplanten<br />
Operationen rückgängig machen<br />
Änderungen anzeigen… Liste der geplanten Operationen anzeigen<br />
Änderungen ausführen Tatsächliche Ausführung der Virtuellen Operationen starten<br />
Copyright© 1994‐20<strong>10</strong> Paragon Software GmbH. Alle Rechte vorbehalten.
<strong>Drive</strong> Backup <strong>10</strong> <strong>Server</strong> 47 Anwenderhandbuch<br />
Alle Änderungen verwerfen Alle Virtuellen Operationen in der Liste der geplanten Operationen löschen<br />
Festplatten neu einlesen Liest die Festplattenkonfiguration neu ein<br />
Programmassistenten<br />
Gelöschte Partitionen<br />
wiederherstellen…<br />
Copyright© 1994‐20<strong>10</strong> Paragon Software GmbH. Alle Rechte vorbehalten.<br />
Wiederherstellung einer versehentlich gelöschten Partition<br />
Smart Backup… Sichern Sie nur, was Sie auch unbedingt sichern möchten ‐ das ganze System, E‐<br />
Mail‐Datenbanken (MS Outlook, Express, Windows Mail), Office Dokumente<br />
oder andere Dateien und Verzeichnisse.<br />
Differentielle<br />
Partitionssicherung…<br />
Dateizusatzsicherung<br />
erstellen…<br />
Inkrementelle Dateisicherung<br />
erstellen…<br />
Erstellung einer differentiellen Sicherung zu einer Partitionssicherung<br />
Erstellung einer inkrementellen Sicherung als Zusatz zu einer vollständigen<br />
Partitionssicherung<br />
Erstellung einer inkrementellen Sicherung als Aktualisierung einer<br />
Dateisicherung<br />
Wiederherstellen… Wiederherstellung einer vollständigen Festplatte, einzelner Partitionen oder<br />
Dateien aus einem Sicherungsimage<br />
P2P Betriebssystem anpassen… System auf unterschiedlicher Hardware bootfähig machen<br />
Backup‐Container verwalten… Erstellung und Verwaltung eines Backup‐Containers<br />
Synthetische Sicherung … Einstellungen eines vorhandenen Sicherungs‐Images ändern (ein differentielles<br />
Image mit einem Basis‐Image zusammenführen, teilen/wieder<br />
zusammenführen, komprimieren/dekomprimieren usw.), ohne eine physische<br />
Sicherungsoperation auszuführen<br />
Sicherungsarchiv überprüfen… Überprüfung der Integrität eines ausgewählten Backup‐Images<br />
Zyklisches Backup… Automatisierung der Partitionssicherung<br />
Virtuellen Datenträger Erstellen Sie einen leeren virtuellen Datenträger oder einen mit spezifischen
<strong>Drive</strong> Backup <strong>10</strong> <strong>Server</strong> 48 Anwenderhandbuch<br />
erstellen… Daten der verwendeten Virtualisierungs‐Software.<br />
P2V Kopie… Migrieren Sie im laufenden Betrieb ein physisches System ab Windows 2000 in<br />
eine virtuelle Umgebung<br />
P2V Wiederherstellung… Stellen Sie ein physisches System (ab Windows 2000) direkt aus einem<br />
Paragon‐Backup‐Image in einer virtuellen Umgebung wieder her<br />
P2V Betriebssystem anpassen… Bringen Sie ein Windows‐Vista/7‐System auf virtueller Hardware zum Laufen;<br />
stellen Sie die Startroutine eines Systems nach einer fehlgeschlagenen<br />
Virtualisierung mit der Software eines Drittanbieters wieder her<br />
Festplatte schnell kopieren<br />
(klonen)<br />
Copyright© 1994‐20<strong>10</strong> Paragon Software GmbH. Alle Rechte vorbehalten.<br />
Erstellung einer Festplattenkopie mit nur einem Klick<br />
Festplatte kopieren (klonen)… Kopie der Festplatte erstellen<br />
Kopieren der Festplatte im<br />
Kalender eintragen…<br />
Partition kopieren (klonen)… Partitionskopie erstellen<br />
Kopieren der Partition im<br />
Kalender eintragen…<br />
Festplatte<br />
Zeitplan für die Erstellung einer Festplattenkopie erstellen<br />
Zeitplan für die Erstellung einer Partitionskopie erstellen<br />
Festplatte sichern… Neues Sicherungsarchiv der gewählten Festplatte erstellen<br />
Festplatte auf CD/DVD/Blu‐ray<br />
brennen…<br />
Gewählte Festplatte sichern und das entstehende Sicherungsimage auf<br />
CD/DVD/Blu‐ray brennen<br />
Festplatte wiederherstellen… Gewählte Festplatte aus Sicherungsimage wiederherstellen<br />
In Basisfestplatte<br />
konvertieren...<br />
In MBR‐Basisfestplatte<br />
konvertieren...<br />
Dynamische MBR‐Festplatte mit einfachen Volumen in MBR‐Basisfestplatte<br />
konvertieren<br />
Dynamische GPT oder GPT‐Basisfestplatte mit einfachen Volumen in MBR‐<br />
Basisfestplatte konvertieren.
<strong>Drive</strong> Backup <strong>10</strong> <strong>Server</strong> 49 Anwenderhandbuch<br />
MBR aktualisieren… MBR (Master Boot Record) der gewählten Festplatte aktualisieren<br />
Primäre Slots ändern… Nummerierung der primären Partitionen der gewählten Festplatte bearbeiten<br />
Festplatte kopieren (klonen)… Kopie der gewählten Festplatte erstellen<br />
Sektoren<br />
bearbeiten/anzeigen…<br />
Virtuellen Datenträger<br />
verbinden (mount)<br />
Virtuellen Datenträger trennen<br />
(unmount)<br />
Copyright© 1994‐20<strong>10</strong> Paragon Software GmbH. Alle Rechte vorbehalten.<br />
Sektoren der ausgewählten Festplatte bearbeiten/anzeigen<br />
Einen virtuellen Datenträger einlesen und bearbeiten<br />
Einen virtuellen Datenträger trennen<br />
Eigenschaften… Genaue Informationen über die Eigenschaften der gewählten Festplatte<br />
anzeigen<br />
Partition<br />
Partition erstellen… Partition mit beliebigem Dateisystem erstellen<br />
Partition formatieren… Partition formatieren<br />
Partition löschen… Partition löschen<br />
Partition sichern… Sicherungsarchiv für gewählte Partition erstellen<br />
Partition auf CD/DVD/Blu‐ray<br />
brennen…<br />
Gewählte Partition sichern und das entstehende Sicherungsimage auf<br />
CD/DVD/Blu‐ray brennen<br />
Partition wiederherstellen… Gewählte Partition aus Sicherungsimage wiederherstellen<br />
Laufwerksbuchstaben<br />
zuweisen …<br />
Laufwerksbuchstaben<br />
entfernen …<br />
Laufwerksbuchstabe der gewählten Partition zuweisen<br />
Laufwerksbuchstabe der gewählten Partition entfernen
<strong>Drive</strong> Backup <strong>10</strong> <strong>Server</strong> 50 Anwenderhandbuch<br />
Partition verstecken… Die gewählte Partition für das Betriebssystem nicht verfügbar machen<br />
Partition sichtbar machen… Die gewählte Partition für das Betriebssystem verfügbar machen<br />
Partition als aktiv markieren Die gewählte Partition standardmäßig bootfähig anlegen<br />
Partition als inaktiv markieren Die gewählte Partition standardmäßig nicht bootfähig anlegen<br />
Volumenname ändern… Volumenname der gewählten Partition ändern<br />
Seriennummer ändern … Seriennummer der gewählten Partition ändern<br />
Partitions‐ID ändern… ID der gewählten Partition ändern<br />
Oberfläche testen… Oberfläche der gewählten Partition/des gewählten Bereichs mit<br />
unpartitioniertem Speicherplatz prüfen<br />
Dateisystem auf Fehler<br />
überprüfen…<br />
Sektoren<br />
bearbeiten/anzeigen…<br />
Copyright© 1994‐20<strong>10</strong> Paragon Software GmbH. Alle Rechte vorbehalten.<br />
Die gewählte Partition auf mögliche Dateisystemfehler prüfen<br />
Sektoren der ausgewählten Partition bearbeiten/anzeigen<br />
Eigenschaften… Genaue Informationen über die Eigenschaften der gewählten Partition<br />
anzeigen<br />
Ansicht<br />
Aufbau Verwalten des Startfensters mit mehreren vordefinierten Profilen<br />
Symbolleiste Darstellung der Werkzeugleiste: anzeigen/verstecken der Standard‐ und<br />
Navigationsschaltflächen, Textfelder und großen Symbole<br />
Statusleiste Anzeigen der Statusleiste<br />
Allgemeine Aufgabenleiste Anzeigen der Allgemeinen Aufgabenleiste<br />
Dateisystemlegende Anzeigen der Legende für die Grafische Laufwerksanzeige
<strong>Drive</strong> Backup <strong>10</strong> <strong>Server</strong> 51 Anwenderhandbuch<br />
Grafische Laufwerksanzeige Auswahl, ob die Grafische Laufwerksanzeige unten oder oben im Hauptfenster<br />
angezeigt werden soll<br />
Hilfe<br />
Hilfe Öffnen der Hilfe (auch möglich über F1 Taste)<br />
Info über dieses Programm Zeigt Informationen über das Programm an<br />
Die verfügbaren Menüpunkte können abhängig vom ausgewählten Objekt<br />
(Partition/Festplatte/freier Bereich) variieren.<br />
6.1.3 Werkzeugleiste<br />
Die Werkzeugleiste bietet schnellen Zugriff auf die wichtigsten Operationen:<br />
SCHALTFLÄCHE FUNKTION<br />
Das ganze System, E‐Mail‐Datenbanken, Mediadaten, Office‐<br />
Dokumente und andere Daten sichern<br />
Festplatte, Partition oder Dateien wiederherstellen<br />
Festplatte kopieren (klonen)<br />
Kopieren der Festplatte im Kalender eintragen<br />
Starten der Programmhilfe<br />
6.1.4 Leiste der Virtuellen Operationen<br />
Das Programm unterstützt die Vorab‐Ansicht des entstehenden Festplattenlayouts bevor Operationen tatsächlich<br />
ausgeführt werden (so genannte Virtuelle Operationen). Virtuelle Operationen sind Operationen, die geplant sind.<br />
Wenn die Option Virtuelle Operationen aktiviert ist, führt das Programm keine Operationen sofort aus, sondern platziert<br />
sie in der Liste der geplanten Operationen zur späteren Ausführung.<br />
Copyright© 1994‐20<strong>10</strong> Paragon Software GmbH. Alle Rechte vorbehalten.
<strong>Drive</strong> Backup <strong>10</strong> <strong>Server</strong> 52 Anwenderhandbuch<br />
In der Leiste der Virtuellen Operationen können die geplanten Operationen verwaltet werden.<br />
SCHALTFLÄCHE FUNKTION<br />
Letzte virtuelle Operation in der Liste der geplanten Operationen<br />
löschen<br />
Löschung der letzten virtuellen Operation in der Liste der geplanten<br />
Operationen rückgängig machen<br />
Liste der geplanten Operationen anzeigen<br />
Tatsächliche Ausführung der Virtuellen Operationen starten<br />
Alle Virtuellen Operationen in der Liste der geplanten Operationen<br />
löschen<br />
Der virtuelle Modus schützt effektiv vor Fehlern, denn keine Operation wird ausgeführt,<br />
bevor Sie diese nicht mit einem Klick auf Ausführen bestätigen. Auf diese Weise können Sie<br />
nochmals das Für und Wider einer Operation abwägen. Mit folgendem Fenster weist Sie<br />
das Programm darauf hin, dass Änderungen noch nicht bestätigt wurden:<br />
6.1.5 Allgemeine Aufgabenleiste<br />
Die Allgemeine Aufgabenleiste wird links im Hauptfenster angezeigt. Sie ist zum schnellen Starten der<br />
Programmassistenten gedacht.<br />
Die Leiste enthält mehrere Register: Grundlegende Sicherung/Wiederherstellung, Komplexe Sicherung,<br />
Virtualisierung, Kopieren (Klonen), Werkzeuge und Dokumentation. Jedes enthält eine eigene Schaltflächenleiste, die<br />
mit einem Mausklick geöffnet/geschlossen werden kann.<br />
Grundlegende Sicherung/Wiederherstellung<br />
Copyright© 1994‐20<strong>10</strong> Paragon Software GmbH. Alle Rechte vorbehalten.
<strong>Drive</strong> Backup <strong>10</strong> <strong>Server</strong> 53 Anwenderhandbuch<br />
Komplexe Sicherung<br />
Virtualisierung<br />
Kopieren (Klonen)<br />
Copyright© 1994‐20<strong>10</strong> Paragon Software GmbH. Alle Rechte vorbehalten.<br />
Startet den Smart Backup Wizard zum Schutz von dem ganzen System, E‐Mail‐<br />
Datenbanken, Mediadaten, Office‐Dokumente und anderen Daten<br />
Startet den Wiederherstellungsassistenten zur Wiederherstellung einer<br />
vollständigen Festplatte, einzelner Partitionen oder einzelner Dateien<br />
Startet den Programmassistenten für eine Differentielle Sicherung zur<br />
Erstellung einer differentiellen Sicherung einer Partition.<br />
Startet den Programmassistenten für eine Inkrementelle Sicherung zur<br />
Erstellung eines Inkrements (Aktualisierung) einer Datei‐ oder<br />
Partitionssicherung.<br />
Startet den Assistent zu Erstellung eines neuen virtuellen Datenträgers.<br />
Entweder eine neuer leerer Datenträger oder ein Datenträger in welchen<br />
direkt einzelne Partitionen oder der gesamte Festplattenhalt übertragen wird.<br />
Startet den P2V‐Kopierassistenten, um ein physisches System (ab Windows<br />
2000) auf eine virtuelle Umgebung zu migrieren, ohne dabei die Arbeit mit<br />
dem Betriebssystem unterbrechen zu müssen<br />
Startet den P2V‐Wiederherstellungsassistent um ein physisches System<br />
(Windows 2000 oder neuer) welches mit Paragon Software gesichert wurde<br />
(PBF‐Format) direkt in eine virtuelle Umgebung wiederherzustellen.<br />
Startet den P2V‐Betriebssystemsanpassungsassistenten, um die Bootfähigkeit<br />
‐ nach einer nicht erfolgreichen Virtualisierung mit Drittanbieter‐Software ‐<br />
wiederherzustellen<br />
Startet den Programmassistenten zum Kopieren einer Festplatte mit einem<br />
Klick zum schnellen Klonen einer Festplatte vor vordefinierten Einstellungen<br />
Startet den Programmassistenten zum Kopieren einer Festplatte zum Klonen<br />
einer Festplatte
Allgemein<br />
<strong>Drive</strong> Backup <strong>10</strong> <strong>Server</strong> 54 Anwenderhandbuch<br />
Dokumentation<br />
Copyright© 1994‐20<strong>10</strong> Paragon Software GmbH. Alle Rechte vorbehalten.<br />
Startet den Programmassistenten zum Kopieren einer Partition zum Klonen<br />
einer Partition<br />
Startet den Programmassistenten zur Erstellung eines Backup‐Containers, um<br />
einen Backup‐Container zu erstellen, zu vergrößern/verkleinern und zu<br />
löschen<br />
Start des Rettungs‐CD‐Konfigurators zur Erstellung einer bootfähigen<br />
Linux/DOS‐basierten Rettungs‐CD, damit Sie Zugriff auf Ihre Festplatte<br />
erhalten für Wartungsarbeiten oder zur Systemrettung, falls das<br />
Betriebssystem nicht mehr starten sollte<br />
Start des Rettungs‐CD‐Überprüfungsassistenten zur Sicherstellung, dass das<br />
Rettungsmedium vollständig, fehlerfrei und bootfähig ist<br />
Start des Programmassistenten zur Überprüfung einer Sicherungsarchivs zur<br />
Sicherstellung, dass das Archiv fehlerfrei erstellt wurde<br />
Start des Programmassistenten zur Erstellung einer synthetischen Sicherung,<br />
um die Einstellungen eines vorhandenen Archivs ohne neue<br />
Sicherungsoperation zu (Aufteilung, Passwortschutz, Komprimierungsgrad<br />
usw.).<br />
Startet den Dateiübertragungsassistenten zur Übertragung von Daten auf ein<br />
beliebiges Speichermedium. Desweiteren kann der Assistent auf<br />
Sicherungsarchive, die mit Paragon Software erstellt wurden, als reguläre<br />
Ordner zugreifen, um deren Inhalt zu durchsuchen oder Dateien<br />
herauszukopieren<br />
Öffnet die Hilfe (auch möglich über die F1‐Taste.<br />
Öffnet die Webseite, die die Standardinformationen über das Programm<br />
enthält. Die Seite wird im Explorerfeld angezeigt<br />
Öffnet eine kurze Übersicht über die Paragon Skriptsprache
<strong>Drive</strong> Backup <strong>10</strong> <strong>Server</strong> 55 Anwenderhandbuch<br />
6.1.6 Grafische Laufwerksanzeige<br />
Die Grafische Laufwerksanzeige wird im Explorerfeld angezeigt. Sie wird entweder oben oder unten im Fenster<br />
angezeigt ‐ abhängig von der Einstellung der Option Anzeige der Grafischen Laufwerksanzeige (Hauptmenü: Ansicht ><br />
Anzeige der Grafischen Laufwerksanzeige).<br />
Die Grafische Laufwerksanzeige zeigt das grafische Layout der physischen und logischen Laufwerke. Physische<br />
Laufwerke (Festplatten) werden durch einen rechteckigen Balken dargestellt, der kleinere Balken enthält. Diese<br />
kleineren Balken stellen logische Laufwerke (Partitionen) dar. Ihre Farbe hängt vom Dateisystem der enthaltenen<br />
Partition ab.<br />
Große Balken zeigen folgende Informationen zu physischen Laufwerken an:<br />
Hersteller<br />
Modell<br />
Kleine Balken zeigen folgende Informationen zu logischen Laufwerken an:<br />
Seriennummer<br />
Laufwerksbuchstabe<br />
Gesamtgröße<br />
Dateisystem<br />
Es ist außerdem möglich, den vorhandenen Speicherplatz durch Ansicht der schattierten Bereiche der Leiste<br />
abzuschätzen. Das Programm bietet verschiedene Maßstabstypen für das Festplattenlayout an. Wenn Sie z. B. eine<br />
Festplatten mit viel Speicherplatz haben und dort sowohl Partitionen mit großem Speicherplatz (mehr als <strong>10</strong>0 GB) und<br />
eher kleine Partitionen (mit unter <strong>10</strong> GB) angelegt sind, können Sie den logarithmischen Typ auswählen, so dass alle<br />
Partitionen lesbar werden; andernfalls (bei Auswahl des linearen Typs) würden Sie die kleinen Partitionen nur als dünne<br />
Striche sehen. Falls dagegen die proportionale Ansicht der Festplatte wichtig für Sie ist, liegen Sie mit dem linearen<br />
Ansichtstyp richtig.<br />
Es gibt auch eine Kompromisslösung ‐ linearer Maßstab mit einem Limit für kleine Partitionen. Dadurch bleiben auch<br />
kleine Partitionen lesbar.<br />
Klicken Sie einfach auf das Pfeilsymbol in der oberen rechten Ecke der grafischen Laufwerksanzeige, um dem<br />
gewünschten Maßstabstyp auszuwählen.<br />
Copyright© 1994‐20<strong>10</strong> Paragon Software GmbH. Alle Rechte vorbehalten.
<strong>Drive</strong> Backup <strong>10</strong> <strong>Server</strong> 56 Anwenderhandbuch<br />
Die Grafische Laufwerksanzeige ist mit dem Explorerfeld synchronisiert. Wenn Sie eine Festplatte in der Grafischen<br />
Laufwerksanzeige auswählen, wird daher automatisch im Explorerfeld die genauen Informationen über die gewählte<br />
Festplatte angezeigt.<br />
Die Drag&Drop‐Funktion steht nicht zur Verfügung, wenn der logarithmische Typ der<br />
Festplattenansicht gewählt wurde.<br />
6.1.7 Explorerfeld<br />
Das Explorerfeld wird zentral im Hauptfenster angezeigt, womit auch seine wichtige Funktion klar unterstrichen wird.<br />
Das Feld zeigt alle Informationen zu den verschiedenen Funktionen des Programms an. Folgende Informationen können<br />
dargestellt werden:<br />
Die Programmhilfe<br />
Allgemeine Informationen über das Produkt einschließlich Name, Version und einer Liste von hilfreichen Links<br />
Genaue Informationen über die Festplatten ausgewählt in der Grafischen Laufwerksanzeige<br />
Liste der geplanten Operationen;<br />
Skriptliste;<br />
Archivliste<br />
Volume Explorer<br />
Sektor‐Editor: Hilfsprogramm zur Festplattenbearbeitung<br />
Entsprechend dieser Kategorien hat das Explorerfeld mehrere Register:<br />
Festplattenansicht, mit folgenden Optionen:<br />
‐ Sektor‐Editor zur Ansicht/Bearbeitung von Sektoren der gewählten Partition/Festplatte<br />
‐ Volume Explorer zum Durchsuchen und Exportieren von Inhalten der gewählten Partition/Festplatte<br />
‐ Eigenschaften zur Ansicht genauer Informationen der gewählten Partition/Festplatte in übersichtlicher<br />
grafischer Form<br />
Copyright© 1994‐20<strong>10</strong> Paragon Software GmbH. Alle Rechte vorbehalten.
<strong>Drive</strong> Backup <strong>10</strong> <strong>Server</strong> 57 Anwenderhandbuch<br />
Sie können zwischen diesen drei Komponenten hin‐ und herschalten, indem Sie auf die<br />
entsprechenden Register links vom Explorerfeld klicken.<br />
Geplante Aufgaben geben dem Benutzer die Möglichkeit, geplante Operationen und Programmskripte zu<br />
suchen und zu bearbeiten.<br />
Archiv, mit dem sich die Archivdatenbank verwalten lässt.<br />
Hilfesystem (Hilfe), mit dem Sie das Handbuch und Informationen zum Programm aufrufen können.<br />
Sie können die gewünschten Informationen mit einem Klick auf das entsprechende Register aufrufen.<br />
Die Explorer Bar ist ein vollständig integrierter HTML‐Browser, mit dem Sie die Firmenwebseite zum Abrufen wichtiger<br />
technischen Informationen öffnen oder das aktuellste Update der Software herunterladen können, ohne das Programm<br />
schließen zu müssen.<br />
Die Programmhilfe ist auch HTML‐basiert. Sie können Sie lesen und externen Links folgen, um zusätzliche Informationen<br />
zu erhalten.<br />
Um sich durch die durchsuchten Seiten zu bewegen, bietet Ihnen das Programm folgende Funktionen:<br />
SCHALTFLÄCHE FUNKTION<br />
Copyright© 1994‐20<strong>10</strong> Paragon Software GmbH. Alle Rechte vorbehalten.
<strong>Drive</strong> Backup <strong>10</strong> <strong>Server</strong> 58 Anwenderhandbuch<br />
6.1.8 Legende<br />
Rückkehr zur zuvor angezeigten Seite<br />
Öffnen der nächsten Seite<br />
Beendet das Laden der aktuellen Seite<br />
Neu laden der aktuellen Seite<br />
In der Legende wird Ihnen das Farbschema für die Festplatten‐ und Partitionsansicht erklärt. Sie können diese Anzeige<br />
dieser Leiste über den entsprechenden Menüeintrag einstellen: Ansicht > Laufwerksanzeige‐Legende. Wenn die<br />
Legende aktiviert ist, wird Sie unten im Explorerfeld angezeigt.<br />
Das Programm unterscheidet zwischen den folgenden bekannten Dateisystemtypen:<br />
‐ FAT16/32<br />
‐ NTFS<br />
‐ Linux Ext2/3/4<br />
‐ Linux ReiserFS<br />
‐ Apple HFS<br />
6.1.9 Statusleiste<br />
Ganz unten im Fenster wird die Statusleiste angezeigt. In ihr werden Hinweise zu den Menüpunkten angezeigt, wenn<br />
mit der Maus auf diese gedeutet wird.<br />
Sie können über den entsprechenden Menüpunkt im Hauptmenü: Ansicht > Statusleiste die Leiste anzeigen lassen oder<br />
verstecken.<br />
6.2 Einstellungsübersicht<br />
Der Einstellungsdialog kann direkt im Hauptmenü aufgerufen werden: Allgemein > Einstellungen. Die Einstellungen sind<br />
in mehrere Gruppen unterteilt, deren Funktionen in diesem Kapitel beschrieben werden. Die Liste der<br />
Einstellungsgruppen ist auf der linken Seite des Dialogfensters platziert. Wenn Sie eine Gruppe in der Liste auswählen,<br />
öffnet sich das entsprechende Einstellungsfeld.<br />
Um eine genaue Beschreibung der Einstellungen, Kontrollen oder Programmfelder zu<br />
erhalten, klicken Sie auf das Fragezeichen und dann auf das Objekt, über das Sie mehr<br />
Informationen erhalten möchten.<br />
Copyright© 1994‐20<strong>10</strong> Paragon Software GmbH. Alle Rechte vorbehalten.
<strong>Drive</strong> Backup <strong>10</strong> <strong>Server</strong> 59 Anwenderhandbuch<br />
6.2.1 Allgemeine Optionen<br />
Diese Einstellungsgruppe enthält mehrere allgemeine Optionen, die bei der Ausführung aller Operationen des<br />
Programms berücksichtigt werden:<br />
Schutz gegen Datenverlust aktivieren. Nach Aktivierung dieser Option arbeitet das Programm im abgesicherten<br />
Modus (auch Schutz vor Datenverlust Modus genannt), durch den eine höhere Absicherung der Operationen<br />
erreicht wird, indem ein spezielles Protokoll über den Operationsfortschritt angelegt wird. Im Fall einer<br />
Hardware‐Fehlfunktion, eines Stromausfalls oder eines Betriebssystemfehlers kann bei Daten‐sensitiven<br />
Operationen (z.B. Größenänderung, Verschieben, Zusammenführen, Umverteilen von Speicherplatz, Änderung<br />
der Clustergröße usw.) eine gerade bearbeitete Partition fehlerhaft und nicht mehr betriebsfähig werden. Das<br />
Programm wird dann nach dem Neustart das Einlegen der bootfähigen Rettungs‐Umgebung verlangen, um die<br />
unterbrochene Operation wiederaufzunehmen und so die Partition 'wiederzubeleben'<br />
Es wird dringend empfehlen diese Option aktiviert zu lassen.<br />
6.2.2 Sicherungsarchive<br />
Copyright© 1994‐20<strong>10</strong> Paragon Software GmbH. Alle Rechte vorbehalten.
<strong>Drive</strong> Backup <strong>10</strong> <strong>Server</strong> 60 Anwenderhandbuch<br />
Dieser Abschnitt enthält mehrere Optionen, die bei Sicherungs‐/Wiederherstellungsoperationen berücksichtigt werden<br />
müssen:<br />
Durch die Prüfsummen bei Sicherungsarchiven wird eine zusätzliche Integrität der Sicherungsdateien<br />
gewährleistet. Darüber hinaus können Sicherungen im Nachhinein besser überprüft werden. Wenn Sie sich<br />
entscheiden, die Archivintegrität nicht zu prüfen, benötigt die Sicherungsoperation 3‐5% weniger Zeit.<br />
Bei der Automatischen Vergabe von Dateinamen für Archive legt das Programm die Dateinamen automatisch<br />
für jedes Volumen eines komplexen Sicherungsarchivs fest. Falls Sie diese Option nicht markieren, müssen Sie<br />
die Dateinamen während der Operation manuell eingeben.<br />
Komprimierungsgrad. Aus der Pull‐Down‐Liste können Sie den gewünschten Standard‐Komprimierungsgrad für<br />
Sicherungsimages festlegen.<br />
Sicherungsarchiv in mehrere Teile aufteilen. Markieren Sie diese Option, wenn die Dateien des<br />
Sicherungsarchivs in eine bestimmte Größe aufgeteilt werden sollen.<br />
Durch die Aufteilung von Images können Probleme, die durch die Begrenzung auf eine<br />
maximale Dateigröße bei manchen Dateisystemen auftreten, umgangen werden.<br />
Maximale Aufteilungsgröße. Im Kontrollfeld können Sie die maximale Größe für Sicherungsimages festlegen.<br />
6.2.3 Partitionierung<br />
Copyright© 1994‐20<strong>10</strong> Paragon Software GmbH. Alle Rechte vorbehalten.
<strong>Drive</strong> Backup <strong>10</strong> <strong>Server</strong> 61 Anwenderhandbuch<br />
Diese Einstellungsgruppe enthält mehrere Optionen, die bei Partitionierungsoperationen berücksichtigt werden<br />
müssen:<br />
64 KB Clustergröße für FAT16 ermöglichen. Markieren Sie diese Option um 64KB‐Cluster für FAT16‐Partitionen<br />
zu aktivieren. So können Sie FAT16‐Partition bis 4 GB Größe anlegen.<br />
Durch die maximale Clustergröße von 32KB für Windows 95/98/ME oder MS DOS, sind<br />
FAT16‐Partitionen größer als 2 GB nicht zuverlässig unter diesen Betriebssystemen zu<br />
verwenden.<br />
Abfrage der Laufwerksnamens vor Partitionslöschung. Markieren Sie diese Option, um einen zusätzlichen<br />
Sicherungsmechanismus zu aktivieren. Wenn Sie nach der Aktivierung dieser Option eine Partition löschen<br />
wollen, wird automatisch der Partitionsname abgefragt.<br />
Nur nach Bestätigung von FAT16 zu FAT32 konvertieren. Markieren Sie diese Option, um einen automatische<br />
Operationsbestätigung zu aktivieren, bevor Sie FAT16 in FAT32 konvertieren. Es gibt eine Reihe von Situationen<br />
in denen diese Konvertierung notwendig ist, um eine Operation auszuführen. Z.B. wenn Sie Ihr System auf eine<br />
größere Festplatte mit proportionaler Partitionsvergrößerung migrieren. Dadurch kann eine ursprüngliche<br />
FAT16‐Partition über die 4GB‐Grenze anwachsen. Ohne eine Konvertierung in FAT32 wäre diese Operation nicht<br />
auszuführen. Das gilt für alle Kopier/Wiederherstellungsoperationen von Partitionen/Festplatten bei denen eine<br />
beträchtliche Vergrößerung vorgesehen ist.<br />
6.2.4 Kopie und Sicherung<br />
Copyright© 1994‐20<strong>10</strong> Paragon Software GmbH. Alle Rechte vorbehalten.
<strong>Drive</strong> Backup <strong>10</strong> <strong>Server</strong> 62 Anwenderhandbuch<br />
Diese Einstellungsgruppe enthält mehrere Optionen, die bei Kopier‐ und Sicherungsoperationen berücksichtigt werden<br />
müssen:<br />
Festplatten‐Sektor‐für‐Sektor‐Verarbeitung. Aktivieren Sie diese Option, um eine Festplatte mit unbekanntem<br />
Dateisystem im Sektor‐für‐Sektor Modus erfolgreich zu kopieren/zu sichern und dabei ihre Informationsstruktur<br />
zu ignorieren(z.B. nicht zugeordneter Speicherplatz oder nicht verwendete Sektoren werden dabei<br />
mitverarbeitet). Dadurch können Probleme mit verborgenen Daten erstellt durch manche Anwendungen oder<br />
den Systemadministrator verhindert werden. Diese Option kann die Operationsdauer allerdings erheblich<br />
verlängern.<br />
Partitions‐Sektor‐für‐Sektor‐Verarbeitung. Aktivieren Sie diese Option, um eine Partition mit unbekanntem<br />
Dateisystem im Sektor‐für‐Sektor Modus erfolgreich zu kopieren. Bei bekanntem Dateisystem sollte diese<br />
Option allerdings nicht aktiviert werden, da sie die Operationsdauer erheblich verlängern kann.<br />
Inkrementelle Kopie durchführen. Markieren Sie diese Option, wenn Sie nur Änderungen auf der Festplatte seit<br />
der letzten Kopieroperation kopieren möchten. Das Programm vergleicht dabei die vorherige Kopie mit dem<br />
aktuellen Status der Festplatte. Nur Sektoren, die sich seit der letzten Kopie geändert haben, werden kopiert, so<br />
dass sich die zu sichernde Datenmenge entsprechend verkleinert.<br />
Auslagerungsdateien des Betriebssystems überspringen. Markieren Sie diese Option um die<br />
Auslagerungsdateien des Betriebssystems (wie pagefile.sys, hiberfil.sys usw.) zu überspringen und dadurch<br />
sowohl die Operationszeit wie auch die Größe des Sicherungsimages zu reduzieren.<br />
Copyright© 1994‐20<strong>10</strong> Paragon Software GmbH. Alle Rechte vorbehalten.
<strong>Drive</strong> Backup <strong>10</strong> <strong>Server</strong> 63 Anwenderhandbuch<br />
Sicherungsarchive, die in der Archivdatenbank gespeichert sind, überspringen. Markieren Sie diese Option, um<br />
die Sicherungsimages, die in der Archivdatenbank registriert sind, zu überspringen und dadurch sowohl die<br />
Operationszeit wie auch die Größe des Sicherungsimages zu reduzieren.<br />
Durch Klicken des Links unten im Fenster können Sie zu den Kopier/Sicherungs‐Ausschluss‐<br />
Optionen springen.<br />
6.2.5 CD/DVD/BD‐Brennoptionen<br />
Dieser Abschnitt enthält mehrere Optionen, die beim Brennen von Daten auf CD/DVD/Blu‐ray berücksichtigt werden<br />
müssen:<br />
Jede CD/DVD/BD bis zum Ende brennen. In der Standardeinstellung erstellt das Programm keine ISO9660‐<br />
konforme Brenn‐Session, da die Daten im laufenden Betrieb verarbeitet werden und die endgültige Größe der<br />
Brennsession nur geschätzt werden kann. Daher können keine Drittanbietertools auf die gebrannten Daten<br />
zugreifen. Um dieses Problem zu beheben, markieren Sie diese Option, damit das Programm eine Standard‐<br />
Disk‐at‐Once (DAO) Session erstellt. Dadurch kann allerdings der Brennvorgang verlangsamt werden, da jede<br />
CD/DVD/Blu‐ray bis zum Ende beschrieben wird, unabhängig von der tatsächlichen Datenmenge.<br />
Brenngeschwindigkeit. Sie können festlegen, wie schnell eine CD/DVD/BD gebrannt werden soll (langsam,<br />
normal und schnell). Außerdem gibt es einen automatischen Modus, bei dem das Programm die beste<br />
Geschwindigkeit für jede CD/DVD/Blu‐ray selbst auswählt.<br />
Copyright© 1994‐20<strong>10</strong> Paragon Software GmbH. Alle Rechte vorbehalten.
<strong>Drive</strong> Backup <strong>10</strong> <strong>Server</strong> 64 Anwenderhandbuch<br />
Bootfähiges ISO‐Image. Hierbei handelt es sich um das Image, dass zusammen mit den gesicherten Daten auf<br />
CD/DVD/Blu‐ray gebrannt wird, damit diese bootfähig wird. In den Standardeinstellungen bietet das Programm<br />
sein eigenes ISO‐Image, welches eine Linux/DOS‐Rettungsumgebung enthält. Es steht Ihnen allerdings frei, ein<br />
anderes bootfähiges ISO‐Image zu verwenden.<br />
CD/DVD Bootfähigkeit. Mit dieser Option kann eingestellt werden, ob alle erstellten CDs/DVDs/BDs bootfähig<br />
sein sollen oder jeweils nur die ersten einer Session oder ob keine CDs/DVDs/BDs bootfähig erstellt werden soll.<br />
Ordner, in dem das ISO‐Image platziert werden soll. Wenn Sie sich dafür entscheiden, die CD/DVD/BD nicht<br />
gleich zu brennen, sondern zunächst ein ISO‐Image für einen späteren Brennvorgang zu erstellen, wird dieses<br />
ISO‐Image in dem hier festgelegten Ordner gespeichert.<br />
6.2.6 Hot Processing<br />
In diesem Abschnitt können Sie die Einstellungen für den Hot‐Processing‐Modus festlegen:<br />
Hot Processing aktivieren. Markieren Sie diese Option, um den so genannten Hot‐Data‐Processing‐Modus, der<br />
speziell für die Verarbeitung von Daten ohne Neustart des Betriebssystems entwickelt wurde.<br />
Hot Processing Technologie. In der Pull‐Down‐Liste können Sie die benötigte HotProcessing‐Technologie<br />
auswählen.<br />
Immer Hot Processing verwenden. Wählen Sie diese Option, um Partitionen zu bearbeiten, ohne diese zu<br />
sperren. So können Sie an Ihrem System ohne Beeinträchtigung weiterarbeiten.<br />
Copyright© 1994‐20<strong>10</strong> Paragon Software GmbH. Alle Rechte vorbehalten.
<strong>Drive</strong> Backup <strong>10</strong> <strong>Server</strong> 65 Anwenderhandbuch<br />
Hot Processing nur verwenden, wenn Partition gesperrt ist. Wählen Sie diese Option, um Hot Processing nur<br />
dann zu verwenden, wenn Partitionen gesperrt sind und ohne Neustart des Computers nicht bearbeitet werden<br />
können. Bitte beachten Sie, dass, wenn Sie eine Operation in diesem Modus gestartet haben, die Partition<br />
automatisch von dem Programm gesperrt wird und Sie nicht mit dieser Partition arbeiten können, bis die<br />
Operation beendet ist.<br />
Temporäres Laufwerk für Hot Processing. Hier legen Sie ein Laufwerk fest, dass verwendet werden soll, um die<br />
temporären Hot Backup Daten zu speichern. (in der Standardeinstellung ‐ C:).<br />
Anzahl der Versuche um VSS zu starten. Hier können Sie festlegen, wie viele Versuche gemacht werden sollen,<br />
Microsoft VSS zu starten, bevor das System automatisch neu gestartet und die Operation in einem speziellen<br />
Boot‐Modus durchgeführt wird.<br />
Wartezeit zwischen Versuchen (Sekunden). Hier können Sie die Zeitdauer einstellen, die zwischen den<br />
Versuchen, Microsoft VSS zu starten, liegen soll.<br />
Zwischen Hot‐Processing‐Technologien umschalten. Aktivieren Sie diese Option, um automatisch zwischen<br />
Paragon Hot Processing und Microsoft VSS hin und her zu schalten, falls eine der Technologien im Moment nicht<br />
verfügbar ist.<br />
Durch Klicken des Links unten im Fenster können Sie zu den Optionen für ‘Ausführung<br />
während Sicherungsoperation’ springen.<br />
6.2.7 Ausführung während der Sicherung<br />
Copyright© 1994‐20<strong>10</strong> Paragon Software GmbH. Alle Rechte vorbehalten.
<strong>Drive</strong> Backup <strong>10</strong> <strong>Server</strong> 66 Anwenderhandbuch<br />
Sie haben die Möglichkeit, externe Anwendung in verschiedenen Phasen der Sicherungsoperation zu starten. Das ist vor<br />
allem dann sinnvoll, wenn Systeme mit hoher Anforderung an die Erreichbarkeit (MS SQL, MS Exchange etc.) gesichert<br />
werden, da es die Erstellung eines konsistenten Snapshots ermöglicht, auch wenn die Daten gerade bearbeitet werden.<br />
Dadurch wird ein kohärenter Status aller offener Dateien und Datenbanken, die gesichert werden, erreicht, und zwar<br />
unter Berücksichtigung, das Anwendungen weiterhin auf die Festplatten schreiben.<br />
Der Sicherungsvorgang besteht konkret aus zwei Phasen: die Vorbereitungsphase (Snapshot) und die Daten‐<br />
Kopierphase. Es gibt also während der Sicherung drei Zeitpunkte, an denen externe Befehle/Anwendungen gestartet<br />
werden können:<br />
Ausführung bei Beginn der Sicherungsoperation vor Erstellung des Snapshot. Mit dieser Option können Sie<br />
eine ausführbare Datei festlegen, die Ihnen bei der Vorbereitung von Anwendungen für den Sicherungsvorgang<br />
hilft. Die speziellen Befehle/Programme, die verwendet werden können, hängen von der jeweiligen Anwendung<br />
ab, das kann das Löschen von nicht notwendigen Dateien, Sperrung von Services, Transaktionen usw. sein.<br />
Ausführung nach der Erstellung eines Snapshots. Hier können Sie eine ausführbare Datei festlegen, die direkt<br />
nach der Erstellung des Snapshots ausgeführt werden soll. Diese kann bestimmte Befehle/Programm<br />
beinhalten, wie die Wiederaufnahme von zuvor gesperrten Services. Die zur Verfügung stehenden<br />
Befehle/Programme hängen von den verwendeten Anwendungen ab.<br />
Ausführung nach der Beendigung der Sicherungsoperation. Hier können Sie eine ausführbare Datei festlegen,<br />
die direkt nach Abschluss der Sicherungsoperation ausgeführt werden soll. So können z. B. Sicherungsarchive an<br />
spezielle Speicherorte verschoben werden.<br />
Durch Klicken des Links unten im Fenster können Sie zu den Optionen für Hot Processing<br />
springen.<br />
Klicken Sie auf Durchsuchen, um eine Datei mit den notwendigen Befehlen/Programmen auswählen.<br />
Copyright© 1994‐20<strong>10</strong> Paragon Software GmbH. Alle Rechte vorbehalten.
<strong>Drive</strong> Backup <strong>10</strong> <strong>Server</strong> 67 Anwenderhandbuch<br />
Das Programm kann mit drei ausführbaren Dateien (.exe, .bat, .cmd) arbeiten. Sie können Batch‐Dateien schreiben, um<br />
Anwendungen für die Sicherung zu erstellen. Dafür gelten einige allgemeine Anforderungen :<br />
Alle Programme und Befehle müssen der Reihe nach ausgeführt werden und beendet sein, bevor die .bat‐Datei<br />
ihre Arbeit beendet.<br />
Wir empfehlen externe Befehle/Programme im folgenden Format zu verwenden ‐ Start/wait program.exe. Die<br />
wait‐Option hilft beim Start einer Anwendung und wartet bis die Anwendung fertiggestellt ist. Dadurch wird<br />
garantiert, dass alle enthaltenen Befehle/Programme ihre Ausführung beendet haben, bevor die Batch‐Datei<br />
beendet wird.<br />
6.2.8 E‐Mail<br />
Diese Funktion ist nur verfügbar, wenn der HotProcessing‐Modus aktiviert ist.<br />
Das Programm ermöglicht Ihnen, Parameter für ausführbare Dateien direkt in der Zeile<br />
festzulegen. Wenn der Dateipfad allerdings Leerstellen enthält, ist es notwendig. sie in<br />
Anführungszeichen zu setzen, damit das Programm zwischen Pfad und verwendetem<br />
Parameter unterscheiden kann.<br />
Durch Klicken des Links unten im Fenster können Sie zu den Optionen für Hot Processing<br />
springen.<br />
Dieser Abschnitt enthält einige Optionen, die bei den Operationen Log‐Dateien senden und E‐Mail‐Bestätigung senden<br />
berücksichtigt werden:<br />
Copyright© 1994‐20<strong>10</strong> Paragon Software GmbH. Alle Rechte vorbehalten.
<strong>Drive</strong> Backup <strong>10</strong> <strong>Server</strong> 68 Anwenderhandbuch<br />
Postausgangsserver (SMTP). Um Mitteilungen mit dem vom Ihnen verwendeten E‐Mail‐Programm zu<br />
versenden, ist es notwendig die Daten des SMTP‐<strong>Server</strong>s einzutragen. Alle versendeten E‐Mails werden zuerst<br />
an den SMTP‐<strong>Server</strong> geschickt, der sie dann an den Empfänger liefert. Die Adresse kann als klassischer Internet<br />
Host Name (z.B. smtp.mail.com) oder als eine IP‐Adresse angegeben werden. (e.g. 120.120.230.00).<br />
E‐Mail‐Adresse. Legen Sie Ihre E‐Mail‐Adresse fest.<br />
SMTP‐<strong>Server</strong> benötigt Authentifizierung. Aktivieren Sie diese Option, damit das Programm eine<br />
Authentifizierung auf dem <strong>Server</strong> machen kann, bevor eine Nachricht versandt wird.<br />
‐ Benutzername. Geben Sie hier den Namen ein, den Sie zur Anmeldung in Ihrem E‐Mail‐Konto verwenden.<br />
‐ Passwort. Geben Sie hier das Passwort ein, das Sie bei der Anmeldung in Ihrem E‐Mail‐Konto verwenden.<br />
E‐Mail‐Benachrichtigung bei Ausführung versenden. Legen Sie die E‐Mail‐Adresse fest, an die<br />
Benachrichtigungen über ausgeführte Operationen geschickt werden sollen.<br />
‐ E‐Mail in HTML Format schicken. Aktivieren Sie diese Option, damit eine Mitteilung in HTML anstatt in<br />
einfachem Text geschickt wird.<br />
‐ Vollständigen Bericht Operationsausführung senden. Aktivieren Sie diese Option, damit ein ausführlicher<br />
Bericht über die ausgeführten Operationen erstellt und an Sie geschickt wird.<br />
‐ Grafische Ansicht vor und nach der Ausführung senden. Aktivieren Sie diese Option, damit das Programm<br />
Ihnen zwei Bilder als Anhang über das Festplattenlayout vor und nach der Operation zuschickt.<br />
Durch Klicken des Links unten im Fenster können Sie zu den Operationsabhängigen<br />
Optionen springen.<br />
6.2.9 Benachrichtigungen<br />
Copyright© 1994‐20<strong>10</strong> Paragon Software GmbH. Alle Rechte vorbehalten.
<strong>Drive</strong> Backup <strong>10</strong> <strong>Server</strong> 69 Anwenderhandbuch<br />
Dieser Abschnitt enthält eine Sammlung von Optionen, die berücksichtigt werden, wenn die Funktion E‐Mail‐<br />
Benachrichtigung bei Ausführung versenden aktiviert ist. Durch aktivieren/deaktivieren einer Option, können Sie<br />
festlegen, ob Sie eine E‐Mail‐Benachrichtigung erhalten möchten oder nicht.<br />
Keine Benachrichtigung schicken, wenn eine Operation einen Neustart verlangt.<br />
6.2.<strong>10</strong> Virtueller Modus<br />
Copyright© 1994‐20<strong>10</strong> Paragon Software GmbH. Alle Rechte vorbehalten.
<strong>Drive</strong> Backup <strong>10</strong> <strong>Server</strong> 70 Anwenderhandbuch<br />
In diesem Abschnitt können Sie die Einstellungen für den Virtuellen Modus festlegen:<br />
Virtuellen Modus aktivieren. Die Aktivierung dieser Option schützt effektiv vor Fehlern, denn keine Operation<br />
wird ausgeführt, bevor Sie diese nicht extra bestätigt haben. Auf diese Weise können Sie nochmals das Für und<br />
Wider einer Operation abwägen.<br />
Wir empfehlen Ihnen sehr, diese Option zu aktivieren.<br />
Fortschrittsdialogfenster automatisch schließen. Markieren Sie diese Option, damit der Fortschrittsdialog<br />
automatisch geschlossen wird, nachdem die Operation beendet wurde.<br />
6.2.11 Dateisystemkodierung<br />
Copyright© 1994‐20<strong>10</strong> Paragon Software GmbH. Alle Rechte vorbehalten.
<strong>Drive</strong> Backup <strong>10</strong> <strong>Server</strong> 71 Anwenderhandbuch<br />
In diesem Abschnitt können Sie verschiedene Optionen zur Dateisystemkonvertierung von FAT‐ und NTFS‐<br />
Dateisystemen und der Dateisystemkodierung festlegen. Standardgemäß übernimmt das Programm die lokalen<br />
(regionalen) Einstellungen vom System. Probleme können auftauchen, wenn verschiedene Standards für Dateinamen<br />
und Dateizeitstempel (erstellt, bearbeitet und letzter Zugriff) in NTFS‐ und FATxx‐Dateisystemen verwendet wurden.<br />
Um solche Probleme zu beheben, können Sie manuell folgende Werte festlegen:<br />
Zeitzone, die bei der Konvertierungsoperation verwendet werden soll. NTFS behält die Dateizeitstempel in GMT<br />
(Greenwich Mean Time) während FAT ein festgelegtes lokales Datum und einen ebensolchen Zeitpunkt<br />
verwendet. Das Programm berücksichtigt diese Unterschiede und ermöglicht die Anpassung der<br />
Zeitstempelwerte.<br />
Eine nicht korrekte Zeitzonenwahl kann dazu führen, dass verschiedene Programme nicht<br />
gestartet werden können.<br />
Sprache für Dateinamen, die bei der Konvertierungsoperation verwendet werden soll. NTFS speichert die<br />
Dateinamen in Unicode während FAT/FAT32 den ANSI‐Standard zur Speicherung von kurzen Dateinamen<br />
verwendet (so genannten DOS Alias). Die Codepage‐Information wird für die korrekte Konvertierung von nicht‐<br />
englischen Dateinamen von Unicode in ANSI und umgekehrt benötigt.<br />
Eine nicht korrekte Auswahl der Codepage führt auf jeden Fall zur Zerstörung von nicht‐<br />
englischen Dateinamen.<br />
Copyright© 1994‐20<strong>10</strong> Paragon Software GmbH. Alle Rechte vorbehalten.
<strong>Drive</strong> Backup <strong>10</strong> <strong>Server</strong> 72 Anwenderhandbuch<br />
Bestätigung vor jeder NTFS < ‐ > FAT/FAT32‐Konvertierung anfragen. Markieren Sie das Kästchen, damit der<br />
Dialog zur Überprüfung und Bearbeitung der lokalen Einstellungen vor jeder Konvertierungsoperation eines<br />
Betriebssystems angezeigt wird.<br />
6.2.12 Von Kopie/Sicherung ausschließen<br />
In diesem Abschnitt wird festgelegt, welche Daten vom Programm bei einer kopier‐ oder sektorbasierten<br />
Sicherungsoperation automatisch ausgeschlossen werden sollen. Sie können einzelne Dateien oder Ordner durch<br />
manuelle Auswahl herausfiltern oder eine Maske erstellen, die diesen Filtervorgang für Sie übernimmt, was vorzuziehen<br />
ist. Dadurch können Sie den Inhalt eines Sicherungsimages oder einer Partitions‐/Festplattenkopie effektiv verwalten.<br />
In der Standardeinstellung sind keine Filter vorgegeben. Um einen Filter zu erstellen, klicken Sie auf Kategorie<br />
hinzufügen...<br />
Im geöffneten Programmdialog können Sie folgende Einstellungen vornehmen:<br />
Copyright© 1994‐20<strong>10</strong> Paragon Software GmbH. Alle Rechte vorbehalten.
<strong>Drive</strong> Backup <strong>10</strong> <strong>Server</strong> 73 Anwenderhandbuch<br />
Name. Geben Sie der Kategorie einen Namen, der um eine spätere Unterscheidung zu erleichtern möglichst den<br />
Inhalt der Kategorie beschreiben sollte;<br />
Kategorie. Klicken Sie auf Durchsuchen um Dateien oder Ordner auszuschließen oder legen Sie eine Filtermaske<br />
unter Verwendung der Platzhalter * oder ? fest;<br />
Beschreibung. Fügen Sie der Kategorie eine kurze Beschreibung zu, um ihn später einfacher wieder zu finden.<br />
Klicken Sie auf OK und Sie erhalten einen neuen Eintrag in der Kategorieliste. Sie können die Kategorien einzeln über die<br />
entsprechenden Markierungskästchen aktivieren/deaktivieren.<br />
Durch Klicken des Links unten im Fenster können Sie zu den Allgemeinen<br />
Kopier/Sicherungs‐Optionen springen.<br />
6.2.13 Von Dateisicherung ausschließen<br />
In diesem Abschnitt finden Sie mehrere fertigkonfigurierte Datei‐Ausschluss‐Filter, mit denen Sie effektiv kontrollieren<br />
können, welche Dateien in Ihren dateibasierten Sicherungsimages gespeichert werden sollen. Bitte beachten Sie, dass<br />
Sie mit der Auswahl dieser Filter angeben, welche Dateien nicht während der dateibasierten Sicherung gesichert werden<br />
sollen, d. h. Sie müssen wählen, welche Dateien für Sie nicht wichtig sind, und deshalb nicht gesichert werden müssen.<br />
Sie können aber auch eigene Filter anlegen, in dem Sie auf Kategorie hinzufügen... klicken.<br />
Copyright© 1994‐20<strong>10</strong> Paragon Software GmbH. Alle Rechte vorbehalten.
<strong>Drive</strong> Backup <strong>10</strong> <strong>Server</strong> 74 Anwenderhandbuch<br />
Im geöffneten Programmdialog können Sie folgende Einstellungen vornehmen:<br />
Name. Geben Sie der Kategorie einen Namen, der um eine spätere Unterscheidung zu erleichtern möglichst den<br />
Inhalt der Kategorie beschreiben sollte;<br />
Kategorie. Klicken Sie auf Durchsuchen um Dateien oder Ordner auszuschließen oder legen Sie eine Filtermaske<br />
unter Verwendung der Platzhalter * oder ? fest;<br />
Beschreibung. Fügen Sie der Kategorie eine kurze Beschreibung zu, um ihn später einfacher wieder zu finden.<br />
Klicken Sie auf OK und Sie erhalten einen neuen Eintrag in der Kategorieliste. Sie können die Kategorien einzeln über die<br />
entsprechenden Markierungskästchen aktivieren/deaktivieren.<br />
6.2.14 In Dateisicherung einschließen<br />
Copyright© 1994‐20<strong>10</strong> Paragon Software GmbH. Alle Rechte vorbehalten.
<strong>Drive</strong> Backup <strong>10</strong> <strong>Server</strong> 75 Anwenderhandbuch<br />
In diesem Abschnitt finden Sie mehrere fertigkonfigurierte Datei‐Einschluss‐Filter, mit denen Sie effektiv kontrollieren<br />
können, welche Dateien in Ihren dateibasierten Sicherungsimages gespeichert werden sollen. Bitte beachten Sie, dass<br />
Sie mit der Auswahl dieser Filter angeben, welche Dateien während der dateibasierten Sicherung gesichert werden<br />
sollen, d. h. das Programm ignoriert alle Dateien, die dem gewählten Filter nicht entsprechen und sichert nur Dateien,<br />
die im Filter ausgewählt sind..<br />
Sie können aber auch eigene Filter anlegen, in dem Sie auf Kategorie hinzufügen... klicken.<br />
Im geöffneten Programmdialog können Sie folgende Einstellungen vornehmen:<br />
Name. Geben Sie der Kategorie einen Namen, der um eine spätere Unterscheidung zu erleichtern möglichst den<br />
Inhalt der Kategorie beschreiben sollte;<br />
Kategorie. Klicken Sie auf Durchsuchen um Dateien oder Ordner auszuschließen oder legen Sie eine Filtermaske<br />
unter Verwendung der Platzhalter * oder ? fest;<br />
Beschreibung. Fügen Sie der Kategorie eine kurze Beschreibung zu, um ihn später einfacher wieder zu finden.<br />
Klicken Sie auf OK und Sie erhalten einen neuen Eintrag in der Kategorieliste. Sie können die Kategorien einzeln über die<br />
entsprechenden Markierungskästchen aktivieren/deaktivieren.<br />
6.2.15 Protokolldateien<br />
Copyright© 1994‐20<strong>10</strong> Paragon Software GmbH. Alle Rechte vorbehalten.
<strong>Drive</strong> Backup <strong>10</strong> <strong>Server</strong> 76 Anwenderhandbuch<br />
In diesem Abschnitt können Sie festlegen, welche Lebensdauer die Speicherung der stubact.log Datei haben soll:<br />
Unbegrenzt, d.h. die Datei wird nie geleert<br />
Minimal, d.h. die Datei wird immer geleert<br />
Eigene Einstellung, d.h. Sie können die Lebensdauer der Datei selbst einstellen. Bitte beachten Sie, dass die<br />
Datei nach Ablauf der eingestellten Frist geleert wird.<br />
Wir empfehlen Ihnen, nicht die Option 'Minimal' auszuwählen, da Ihnen in diesem Fall das<br />
Support‐Team nicht durch die Überprüfung der Log‐Dateien helfen kann, falls Probleme<br />
auftreten sollten.<br />
6.3 So erhalten Sie Informationen über Laufwerke und Sicherungsimages<br />
Das Programm bietet einige hilfreiche Anwendungen, um Informationen über die Festplatteneigenschaften oder die<br />
Eigenheiten der vorhandenen Sicherungsimages zu bekommen.<br />
Anzeige der Laufwerkseigenschaften<br />
Anzeige der Image‐Eigenschaften<br />
6.3.1 Anzeige der Laufwerkseigenschaften<br />
Copyright© 1994‐20<strong>10</strong> Paragon Software GmbH. Alle Rechte vorbehalten.
<strong>Drive</strong> Backup <strong>10</strong> <strong>Server</strong> 77 Anwenderhandbuch<br />
Sie können sich die vollständigen Eigenschaften der Festplatten anzeigen lassen. Das Hauptwerkzeug dafür ist die<br />
Grafische Laufwerksanzeige. Diese Anzeige zeigt den aktuellen Status der Festplatten auf Ihrem Computer in grafischer<br />
Form.<br />
Im Allgemeinen werden Festplatten in der grafischen Darstellung als große rechteckige Balken dargestellt, die kleinere<br />
Balken enthalten. Die kleineren Balken stellen logische Laufwerke (Partitionen) dar. Wenn Sie einen großen Balken<br />
auswählen, werden im Explorerfeld die Informationen zur Festplatte als Tabelle und Kreisdiagramm angezeigt.<br />
Im Titel erscheinen Modell und Seriennummer der Festplatte. Darunter wird das Festplattenlayout in Form eines<br />
Kreisdiagramms angezeigt, in dem die Sektoren einer Partition entsprechend ihres Dateisystems eingefärbt sind. Rechts<br />
davon wird eine Tabelle mit folgenden Informationen angezeigt:<br />
Typ der Festplatte (Basisfestplatte oder dynamische Festplatte)<br />
Gesamtgröße (in GB)<br />
Information über die Festplattengeometrie (Anzahl der Sektoren pro Spur, Kopf und Zylinder)<br />
Darunter ist eine Liste der verfügbaren Assistenten. Wenn Sie den entsprechenden Eintrag anklicken, wird der<br />
zugehörige Assistent gestartet. Alle angegebenen Standardwerte für die Operationsparameter passen zu den<br />
Festplatteneigenschaften. Die Liste der Assistenten enthält eine genaue Beschreibung der Aufgaben, die mit den<br />
Assistenten ausgeführt werden können. Dadurch wird die versehentliche Auswahl eines falschen Assistenten<br />
vermieden.<br />
Copyright© 1994‐20<strong>10</strong> Paragon Software GmbH. Alle Rechte vorbehalten.
<strong>Drive</strong> Backup <strong>10</strong> <strong>Server</strong> 78 Anwenderhandbuch<br />
Wenn Sie einen kleinen Balken (der einem logischen Laufwerk zugeordnet ist) auswählen, zeigt das Explorerfeld<br />
Informationen über dieses Laufwerk an. Der Seitentitel enthält den Laufwerksbuchstaben, der dem Laufwerk<br />
zugeordnet ist. Das Kreisdiagramm ist entsprechend dem Größenverhältnis von belegtem Speicherplatz zu<br />
unpartitioniertem Speicherplatz (heller gefärbter Bereich) eingefärbt. Die Tabelle auf der rechten Seite zeigt folgende<br />
Informationen an:<br />
Volumenname (falls vorhanden)<br />
einen Typ des logischen Laufwerks<br />
ein Dateisystem (wird durch die Farbe der grafischen Darstellung und des ausgewählten Balkens angezeigt)<br />
Gesamtgröße, belegter Speicherplatz und freier Speicherplatz (in GB oder MB)<br />
Darunter ist eine Liste der Programmassistenten, die für dieses Laufwerk aufgerufen werden können. Alle in den<br />
Programmassistenten verwendeten Standardparameterwerte passen zu den Laufwerkseigenschaften.<br />
6.3.2 Anzeige der Image‐Eigenschaften<br />
Allgemeine Informationen über Sicherungsarchive erhalten Sie entweder mit Hilfe des Wiederherstellungsassistenten<br />
oder der Archivdatenbank:<br />
Start des Wiederherstellungsassistenten<br />
Es gibt verschiedene Möglichkeiten, System und Daten wiederherzustellen:<br />
Wählen Sie im Hauptmenü Programmassistenten > Wiederherstellung…<br />
Klicken Sie in der Allgemeinen Aufgabenleiste im Assistentenmenü auf Wiederherstellung.<br />
Wählen Sie eine Festplatte/Partition und klicken Sie im Explorerfeld auf den Link Gesamte Festplatte aus<br />
Sicherung wiederherstellen/Logisches Laufwerk aus Sicherung wiederherstellen.<br />
Copyright© 1994‐20<strong>10</strong> Paragon Software GmbH. Alle Rechte vorbehalten.
<strong>Drive</strong> Backup <strong>10</strong> <strong>Server</strong> 79 Anwenderhandbuch<br />
Als erstes zeigt der Assistent das Begrüßungsfenster ‐ klicken Sie auf Weiter.<br />
Die nächste Seite zeigt den Dialog Archiv suchen. Klicken Sie auf Zur Archivlistenansicht wechseln und Ihnen wird die<br />
Liste der Images, die in der Archivdatenbank enthalten sind, angezeigt (falls Images dort vorhanden sind).<br />
Um ein genaue Vorstellung über die Eigenschaften des gewünschten Images zu erhalten, klicken Sie auf das Image und<br />
im Abschnitt darunter wir Ihnen eine kurze Erklärung (d. h. Archivdateiinfos) angezeigt, einschließlich:<br />
Informationen über den Typ des Archivinhalts (ob sektorbasiert oder dateibasiert)<br />
Archiv komprimiert ja/nein<br />
Archiv passwortgeschützt ja/nein<br />
Erstellungsdatum<br />
Zusätzlich verweisen Symbole auf besonders wichtige Eigenschaften:<br />
SYMBOLE FUNKTION<br />
Festplattenarchiv<br />
Partitionsarchiv<br />
Copyright© 1994‐20<strong>10</strong> Paragon Software GmbH. Alle Rechte vorbehalten.
<strong>Drive</strong> Backup <strong>10</strong> <strong>Server</strong> 80 Anwenderhandbuch<br />
Dateiarchiv<br />
MBR‐Archiv<br />
Systemarchiv<br />
Verschlüsseltes Archiv<br />
Komprimiertes Archiv<br />
Komplexes Archiv<br />
Gefiltertes Archiv<br />
Differentielles Archiv<br />
Inkrementelles Archiv<br />
Datei‐Inkrement in ein<br />
Partitionsarchiv<br />
Mit folgenden Funktionen lässt sich die Archivdatenbank einfach verwalten:<br />
SCHALTFLÄCHE FUNKTION<br />
Datenbank neu laden<br />
Nur vorhandene Archive anzeigen<br />
Archive hinzufügen<br />
Archive löschen<br />
Daneben können Sie die Sicherungsarchive danach filtern, ob Ihnen nur Datei‐, Partitions‐ oder Festplattenarchive<br />
angezeigt werden sollen. Dafür wählen Sie bitte den entsprechenden Filter in der oberen linken Ecke der Seite aus.<br />
Copyright© 1994‐20<strong>10</strong> Paragon Software GmbH. Alle Rechte vorbehalten.
<strong>Drive</strong> Backup <strong>10</strong> <strong>Server</strong> 81 Anwenderhandbuch<br />
Klicken Sie auf Zur Dateiansicht wechseln, damit das gewünschte Image in einem browser‐ähnlichen Fenster angezeigt<br />
wird.<br />
Im unteren Bereich 'Details der Archivdatei' wird Ihnen eine kurze Erläuterung zum gewählten Archivs angezeigt,<br />
einschließlich:<br />
Informationen über den Typ des Archivinhalts (ob sektorbasiert oder dateibasiert)<br />
Archiv komprimiert ja/nein<br />
Archiv passwortgeschützt ja/nein<br />
Erstellungsdatum<br />
Außerdem können Sie hier mit einem Klick auf die entsprechenden Schaltflächen neue Ordner anlegen, Dateien und<br />
Ordner löschen oder Netzlaufwerke zuordnen.<br />
Auf der nächsten Seite (Was soll wiederhergestellt werden) werden genaue Informationen über den Inhalt des<br />
gewählten Archivs angezeigt.<br />
Copyright© 1994‐20<strong>10</strong> Paragon Software GmbH. Alle Rechte vorbehalten.
<strong>Drive</strong> Backup <strong>10</strong> <strong>Server</strong> 82 Anwenderhandbuch<br />
Um den Inhalt des Images wiederherzustellen, klicken Sie auf Weiter. Um den Vorgang abzubrechen, klicken Sie auf<br />
Abbrechen.<br />
Die Archivdatenbank benutzen<br />
Zum Öffnen der Archivdatenbank klicken Sie bitte auf die entsprechende Schaltfläche im Explorerfeld. Das<br />
Datenbankfenster kann in verschiedene Abschnitte, die sich in Zweck und Funktion unterscheiden, unterteilt werden:<br />
Copyright© 1994‐20<strong>10</strong> Paragon Software GmbH. Alle Rechte vorbehalten.
<strong>Drive</strong> Backup <strong>10</strong> <strong>Server</strong> 83 Anwenderhandbuch<br />
1. Im Explorerfeld werden die Eigenschaften des ausgewählten Images angezeigt.<br />
2. Mit dem Volume Explorer kann man auf das ausgewählte Image wie auf einen normalen<br />
Ordner zugreifen, seinen Inhalt durchsuchen oder einzelne Dateien abrufen.<br />
3. Die Archivliste zeigt eine Liste der Images, die sich in der Archivdatenbank befinden. Außerdem<br />
bietet das Programm sämtliche notwendigen Funktionen zur Verwaltung der Datenbank (Images<br />
hinzufügen, löschen, mounten, aktualisieren etc.)<br />
Alle Felder sind synchronisiert und lassen sich durch Verschieben der vertikalen und<br />
horizontalen Unterteilungsbalken in der Größe verändern.<br />
6.4 Datensicherung und Datenrettung<br />
In diesem Kapitel finden Sie alle Informationen, um eine zuverlässige Datensicherung aufzusetzen.<br />
Erstellung von Sicherungsimages<br />
Wiederherstellung von System und Daten<br />
6.4.1 Erstellung von Sicherungsimages<br />
Es wurde bereits erwähnt, dass der beste Weg wichtige Daten zu schützen die Erstellung von Sicherungskopien ist (in<br />
diesem Programm Backup‐Images bzw. Sicherungsimages genannt). Um den unterschiedlichen Anforderungen der<br />
Copyright© 1994‐20<strong>10</strong> Paragon Software GmbH. Alle Rechte vorbehalten.
<strong>Drive</strong> Backup <strong>10</strong> <strong>Server</strong> 84 Anwenderhandbuch<br />
Anwender in Bezug auf die zu sichernden Daten und die gewünschte Ausführung gerecht zu werden, bietet das<br />
Programm eine Anzahl von praktischen Sicherungsassistenten und Operationsdialogen.<br />
Arbeitsalgorithmus der Programmassistenten<br />
Die Arbeit mit dem Programm gestaltet sich für Sie ganz unkompliziert und bequem, weil alle Programmassistenten<br />
nach einem ähnlichen Arbeitsalgorithmus funktionieren. Folgen Sie dem Assistenten Schritt für Schritt und Sie nehmen<br />
alle notwendigen Einstellungen vor, um die Sicherungsoperation zu starten. Um Fehler möglichst auszuschließen, gibt<br />
der Assistent Zusatzinformationen zu jeder einzelnen Option. Außerdem bekommen Sie detaillierte Informationen zu<br />
jeder Einstellung, Kontrolle oder jedem Feld im Assistenten, indem Sie auf das Fragezeichen und dann auf die<br />
gewünschte Stelle klicken. Sie erfahren mehr zu diesem Thema im Kapitel Anwendungsbeispiele.<br />
Arbeitsalgorithmus der Dialoge<br />
Alle Sicherungsdialoge sind ähnlich aufgebaut. Im Unterschied zu den Programmassistenten sind alle Einstellungen eines<br />
Sicherungsdialoges auf einer einzelnen Seite konzentriert. Daher können dort nicht so viele zusätzliche Informationen<br />
angezeigt werden. Durch das kontextsensitive Hinweissystem erhalten Sie aber eine weitergehende Beschreibung für<br />
alle Einstellungen, Kontrollen oder Programmfelder des Dialogs, wenn Sie auf das Fragezeichen klicken und dann das<br />
gewünschten Objekt, zu dem Sie weitere Informationen benötigen, anklicken.<br />
Wir empfehlen die Verwendung der Programmdialoge nur erfahrenen Anwendern.<br />
Wir werden den Arbeitsalgorithmus am Beispiel des Dialogs für die Partitionssicherung erklären.<br />
Startvorgang<br />
Um die Operation zu starten, gehen Sie folgendermaßen vor:<br />
1. Wählen Sie eine Partition in der Laufwerksanzeige.<br />
2. Rufen Sie den Dialog Partition sichern auf, um die entsprechenden Operation vorzubereiten. Es gibt mehrere<br />
Möglichkeiten den Dialog zu öffnen:<br />
- Wählen Sie im Hauptmenü Partition > Partition sichern.<br />
- Rufen Sie das Popup‐Menü der gewählten Partition aus (Rechtklick mit der Maus) und wählen Sie den<br />
Menüpunkt Partition sichern…<br />
Operationsvorbereitung<br />
Standardmäßig schlägt das Programm sinnvolle Werte für alle Parameter vor. In den meisten Fällen können Sie diese<br />
Parameter einfach beibehalten und zur Bestätigung der Operation auf Sichern klicken.<br />
Copyright© 1994‐20<strong>10</strong> Paragon Software GmbH. Alle Rechte vorbehalten.
<strong>Drive</strong> Backup <strong>10</strong> <strong>Server</strong> 85 Anwenderhandbuch<br />
Archivname. Das Programm bietet automatisch einfach verständliche Dateinamen an, die das Datum und den<br />
Erstellungszeitpunkt enthalten an. Es können aber auch eigene Namen angegeben werden.<br />
Archiv‐Kommentar. Sie können eine zusätzliche Beschreibung zum Archiv eintragen, um es einfacher von<br />
anderen Archiven unterscheiden zu können.<br />
Komprimierungsgrad. Aus der Pull‐Down‐Liste können Sie den gewünschten Standard‐Komprimierungsgrad für<br />
Sicherungsimages festlegen (einschließlich der Variante 'Keine Komprimierung').<br />
Speicherort des Archivs. Hier können Sie manuell den Pfad zum zukünftigen Speicherort der Sicherungsimages<br />
eingeben oder auf Durchsuchen klicken, um den gewünschten Speicherort zu suchen.<br />
Passwortschutz. Durch Eingabe eines Passwortes können Sie den Inhalt eines Archivs gegen ungewünschten<br />
Zugriff schützen.<br />
Zusätzlich besteht die Möglichkeit weitere Einstellungen vorzunehmen (obwohl die im Programm gespeicherten<br />
Standardwerte in fast allen Fällen übernommen werden können). Um den erweiterten Modus zu aktivieren, klicken Sie<br />
bitte auf Mehr Optionen unten auf der Dialogseite. Sie können auf der nächsten Seite folgende Optionen definieren:<br />
Ob die Operation ohne einen Neustart des Systems ausgeführt werden soll. Das Programm benötigt<br />
normalerweise einen Systemneustart, um ausschließlich selbst Zugriff auf die zu verarbeitenden Daten zu<br />
Copyright© 1994‐20<strong>10</strong> Paragon Software GmbH. Alle Rechte vorbehalten.
<strong>Drive</strong> Backup <strong>10</strong> <strong>Server</strong> 86 Anwenderhandbuch<br />
haben. In der Windows‐Umgebung ist es nicht immer möglich, da auch wenn alle Anwendungen geschlossen<br />
sind, die System‐Serviceprogramme weiterarbeiten. Es ist jedoch trotzdem möglich, den Systemneustart zu<br />
vermeiden. Der Modus, in dem die Sicherungsoperation ohne Neustart ausgeführt wird, heißt Hot Backup. Sie<br />
können auch für den HotBackup‐Modus spezielle Parameter festlegen.<br />
Ob das Archiv aufgeteilt werden soll (falls ja, können Sie die Maximalgröße für die Archivdateien festlegen).<br />
Durch die Aufteilung von Images können Probleme, die durch die Begrenzung auf eine<br />
maximale Dateigröße bei manchen Dateisystemen auftreten, umgangen werden.<br />
Automatische Vergabe von Dateinamen für Images bei der Anlegung von komplexen Archiven.<br />
Ob die Auslagerungsdateien des Betriebssystems (pagefile.sys, hiberfil.sys) im Sicherungsimage enthalten sein<br />
sollen.<br />
Ob die ausgewählte Partition im Sektor‐für‐Sektor‐Kopiermodus (also einschließlich unbelegter Sektoren)<br />
kopiert werden soll.<br />
Ob Sicherungsimages, die in Archivdatenbanken gespeichert wurden, bei der Sicherungsoperation mitgesichert<br />
werden sollen.<br />
Das Ausschließen der Archivdatenbank aus der Sicherung kann die resultierende<br />
Imagegröße und die Operationsdauer erheblich reduzieren.<br />
In der Standardeinstellung wird das Programm die Einschluss‐Filter, die in den Optionen im<br />
Dialog Einstellungen angegeben wurden, verwenden. Sie können diese Optionen nicht<br />
direkt in diesem Dialog ändern.<br />
Ergebnis<br />
Wie auch immer die Einstellungen sind, während der Sicherungsoperation wird ein Image der gewählten Partition<br />
erstellt. Dieses Image wird auf dem festgelegten Speichermedium platziert und hat die im Dialog definierten<br />
Eigenschaften.<br />
Operationsszenarien:<br />
Partition oder Festplatte in Backup‐Container sichern<br />
Partition oder Festplatte auf einem externen Medium (CD/DVD/Blu‐ray) sichern<br />
Partition oder Festplatte auf ein Netzlaufwerk sichern<br />
Partition oder Festplatte auf einem FTP‐<strong>Server</strong> sichern<br />
Sicherung eines Dual‐Boot‐Mac auf ein externes USB‐Laufwerk.<br />
Sicherung von einzelnen Dateien auf eine lokale Partition<br />
Erstellung einer differentiellen Sicherung zu einer vollständigen Partitionssicherung<br />
Erstellung eines Inkrements (Dateiaktualisierung) zu einer vollständigen Partitionssicherung<br />
Copyright© 1994‐20<strong>10</strong> Paragon Software GmbH. Alle Rechte vorbehalten.
<strong>Drive</strong> Backup <strong>10</strong> <strong>Server</strong> 87 Anwenderhandbuch<br />
Erstellung eines Inkrements (Dateiaktualisierung) zu einer vollständigen Dateisicherung<br />
Sicherung mit dem SmartBackup‐Assistenten<br />
Erstellung einer zyklischen Partitionssicherung<br />
Zusammenführung einer vollständigen Partitionssicherung mit einer zugehörigen differentiellen Sicherung<br />
6.4.2 Wiederherstellung von System und Daten<br />
Das Programm enthält einen praktischen und zuverlässigen Wiederherstellungsassistenten. Mit seiner Hilfe können Sie<br />
alle Typen von Sicherungen, die mit dem Programm erstellt wurden, wiederherstellen. Um die Fehlerrate zu<br />
minimieren, gibt der Assistent bei jeder einzelnen Option zusätzliche Informationen. Desweiteren erhalten Sie eine<br />
weitergehende Beschreibung für alle Einstellungen, Kontrollen oder Programmfelder, wenn Sie auf das Fragezeichen<br />
oben rechts klicken und dann das gewünschte Objekt, zu dem Sie weitere Informationen benötigen, anklicken.<br />
Startvorgang<br />
Es gibt verschiedene Möglichkeiten den Wiederherstellungsassistenten zu starten:<br />
Wählen Sie im Hauptmenü Programmassistenten > Wiederherstellung…<br />
Klicken Sie in der allgemeinen Aufgabenleiste im Assistentenmenü auf Wiederherstellung.<br />
Klicken Sie in der Werkzeugleiste auf Wiederherstellungsassistent.<br />
Operationsvorbereitung<br />
Der Programmassistent bietet folgende Schritte, um die Wiederherstellungsoperation auszuführen:<br />
Aus welcher Sicherung soll wiederhergestellt werden? Auf der Seite Archiv durchsuchen können Sie die<br />
gewünschte Sicherung auswählen.<br />
Klicken Sie auf Zur Archivlistenansicht umschalten, um eine Liste der Sicherungsarchive, die in der<br />
Archivdatenbank enthalten sind, zu sehen (falls Sicherungen vorhanden sind).<br />
Copyright© 1994‐20<strong>10</strong> Paragon Software GmbH. Alle Rechte vorbehalten.
<strong>Drive</strong> Backup <strong>10</strong> <strong>Server</strong> 88 Anwenderhandbuch<br />
Um ein genaue Vorstellung über die Eigenschaften des gewünschten Images zu erhalten, klicken Sie auf das<br />
Image und im Abschnitt darunter wird Ihnen eine kurze Erklärung (d. h. Archivdateiinfos) angezeigt.<br />
Um mehr zu diesem Thema zu erfahren, gehen Sie bitte zum Kapitel Ansicht der Image‐<br />
Eigenschaften.<br />
Klicken Sie auf den Link Zur Dateiansicht umschalten und Sie können das Image in einem browser‐ähnlichen<br />
Fenster suchen. Im Abschnitt darunter wird Ihnen eine kurze Beschreibung (d. h. Archivdateiinfos) zum<br />
gewählten Image angezeigt.<br />
Außerdem können Sie hier mit einem Klick auf die entsprechenden Schaltflächen neue Ordner anlegen, Dateien<br />
und Ordner löschen oder Netzlaufwerke zuordnen.<br />
Um mehr zu diesem Thema zu erfahren, gehen Sie bitte zum Kapitel Ansicht der Image‐<br />
Eigenschaften.<br />
Wiederherstellung aus einer Datei‐Sicherung<br />
Einzelne Dateien und Ordner, die wiederhergestellt werden sollen. Sie haben die Möglichkeit, nicht nur ein<br />
ganzes Archiv wiederherzustellen, sondern auch nur einzelne Teile daraus (mit der sogenannten Selektiven<br />
Wiederherstellungsfunktion), indem Sie die Kästchen bei den einzelnen Dateien, die Sie benötigen, markieren.<br />
Copyright© 1994‐20<strong>10</strong> Paragon Software GmbH. Alle Rechte vorbehalten.
<strong>Drive</strong> Backup <strong>10</strong> <strong>Server</strong> 89 Anwenderhandbuch<br />
Wiederherstellungsort. In der Pull‐Down‐Liste können Sie auswählen, ob Sie den Inhalt des Sicherungsimages<br />
an den Ursprungsort zurückschreiben wollen oder die Daten an einem anderen Speicherort wiederhergestellt<br />
werden sollen.<br />
Falls Sie außerdem die Option Ursprünglicher Speicherort aktiviert haben, können Sie zusätzlich festlegen, ob<br />
Sie eine schon vorhandene Datei während der Wiederherstellung ersetzen möchten (sinnvoll, falls Dateien<br />
vermutlich fehlerhaft sind) oder die Ursprungsdatei nicht überschreiben möchten (sinnvoll, um versehentlich<br />
gelöschte Dateien wiederherzustellen).<br />
Wiederherstellung aus Sektor‐Sicherung (Partitions‐ oder Festplattensicherung)<br />
Einzelne Dateien und Ordner, die wiederhergestellt werden sollen. Sie haben die Möglichkeit, nicht nur ein<br />
ganzes Archiv wiederherzustellen, sondern auch nur einzelne Teile daraus (mit der sogenannten Selektiven<br />
Wiederherstellungsfunktion) indem Sie die Kästchen bei den einzelnen Daten, die Sie benötigen, markieren.<br />
Copyright© 1994‐20<strong>10</strong> Paragon Software GmbH. Alle Rechte vorbehalten.
<strong>Drive</strong> Backup <strong>10</strong> <strong>Server</strong> 90 Anwenderhandbuch<br />
Falls Sie einzelne Dateien oder Verzeichnisse wiederherstellen wollen, wird der Assistent an<br />
dieser Stelle mit den Schritten fortfahren, die bei der Wiederherstellung aus einer<br />
Dateisicherung auftreten würden.<br />
Zielspeicherort. Wählen Sie den Zielspeicherort, an dem das Archiv wiederhergestellt werden soll. Bitte<br />
beachten Sie, dass alle alten Inhalte auf der Zielfestplatte bei dieser Operation gelöscht werden.<br />
Damit Sie einen genauen Eindruck vom Ergebnis der Operation erhalten, wird Ihnen vorab in der<br />
Festplattenansicht die Aufteilung der Festplatte nach der Operation angezeigt.<br />
Wiederherstellung einer gesamten Partition:<br />
Größe des wiederhergestellten Laufwerks und nicht‐partitionierter Speicherplatz auf der Festplatte vor und<br />
hinter der Partition<br />
Copyright© 1994‐20<strong>10</strong> Paragon Software GmbH. Alle Rechte vorbehalten.
<strong>Drive</strong> Backup <strong>10</strong> <strong>Server</strong> 91 Anwenderhandbuch<br />
Zuordnung des Laufwerksbuchstaben. Die Pull‐Down‐Liste enthält die freien Laufwerksbuchstaben, die Sie der<br />
wiederhergestellten Partition zuordnen können.<br />
Wiederherstellung einer Festplatte:<br />
Daten kopieren und Partitionen proportional vergrößern. Wenn diese Option aktiviert ist, ändert das<br />
Programm die Größe der Partitionen proportional und behält ihre relative Ordnung bei. Dies ist von Vorteil,<br />
wenn die Daten auf einer größeren Festplatte wiederhergestellt werden.<br />
Oberflächentest durchführen. Legen Sie fest, ob ein Oberflächentest während der Operation durchgeführt<br />
werden soll oder nicht.<br />
Der gesamte Inhalt der Zielfestplatte, auf der die Wiederherstellung ausgeführt wird, wird<br />
bei der Operation überschrieben.<br />
Ergebnis<br />
Der Programmassistent stellt die archivierten Daten wieder her und macht sie für die Nutzung durch das Betriebssystem<br />
verfügbar.<br />
Damit Ihr Betriebssystem (ab Windows 2000) auf der neuen Hardware starten kann, führen<br />
Sie bitte zusätzlich den P2P Betriebssystem‐Anpassungsassistenten durch.<br />
Operationsszenarien:<br />
Partition oder Festplatte aus Backup‐Container wiederherstellen<br />
Partition oder Festplatte von einem externen Medium (CD/DVD/Blu‐ray) wiederherstellen<br />
Partition oder Festplatte von einem Netzlaufwerk wiederherstellen<br />
Copyright© 1994‐20<strong>10</strong> Paragon Software GmbH. Alle Rechte vorbehalten.
<strong>Drive</strong> Backup <strong>10</strong> <strong>Server</strong> 92 Anwenderhandbuch<br />
Partition oder Festplatte von einem lokalen Laufwerk wiederherstellen<br />
Wiederherstellung eines Dual Boot Mac von einem externen USB‐Laufwerk<br />
Inkrementelle Dateisicherung wiederherstellen<br />
Wiederherstellung einer inkrementellen Dateisicherung zu einer vollständigen Partitionssicherung<br />
Daten von einer fehlerhaften Systemfestplatte auf eine andere Festplatte kopieren<br />
Daten von einer fehlerhaften Systemfestplatte auf CD/DVD/Blu‐ray brennen<br />
Daten aus einem Sicherungsimage in eine fehlerhafte Systempartition kopieren<br />
Wiederherstellung von einzelnen Dateien und Ordnern aus einer Sicherung<br />
6.5 Kopieren (Klonen)<br />
In diesem Kapitel finden Sie alle Informationen für die Kopie einer Festplatte oder einer einzelnen Partition.<br />
Festplatten kopieren (klonen)<br />
Festplatten schnell kopieren (klonen)<br />
Partition kopieren (klonen)<br />
6.5.1 Festplatten kopieren (klonen)<br />
Mit diesem Programm können Sie Festplatten mit jedem Dateisystem kopieren. Während des Kopiervorgangs<br />
verschiebt das Programm die Kontrolleinträge des verwendeten Partitionierungsschemas, den Bootcode und die auf der<br />
Festplatte vorhandenen Partitionen. Diese Operation kann nicht durch einfaches Kopieren aller auf der Festplatte<br />
vorhandenen Partitionen ersetzt werden.<br />
Das Programm bietet zwei Programmassistenten, die beim Klonen der Festplatte helfen können, entweder den<br />
Assistenten zum Kopieren von Festplatten und den Assistenten zum Kopieren mit einem Klick. Beide<br />
Programmassistenten bieten fast identische Funktionen, haben aber unterschiedliche Arbeitskonzepte.<br />
Kopieren (klonen) einer Festplatte<br />
Der Assistent zum Kopieren von Festplatten ist ein klassischer Programmassistent. Sie werden von Ihm Schritt für Schritt<br />
durch alle notwendigen Einstellungen für die Kopieroperation geführt. Um die Fehlerrate zu minimieren, gibt der<br />
Assistent bei jeder einzelnen Option zusätzliche Informationen. Desweiteren erhalten Sie eine weitergehende<br />
Beschreibung für alle Einstellungen, Kontrollen oder Programmfelder, wenn Sie auf das Fragezeichen oben rechts<br />
klicken und dann das gewünschte Objekt, zu dem Sie weitere Informationen benötigen, anklicken.<br />
Sie benötigen mindestens zwei Festplatten, um diese Operation ausführen zu können.<br />
Startvorgang<br />
Um den Programmassistenten zum Kopieren einer Festplatte zu starten, gibt es verschiedene Möglichkeiten:<br />
Copyright© 1994‐20<strong>10</strong> Paragon Software GmbH. Alle Rechte vorbehalten.
<strong>Drive</strong> Backup <strong>10</strong> <strong>Server</strong> 93 Anwenderhandbuch<br />
Wählen Sie im Hauptmenü Programmassistenten > Festplatte kopieren (klonen)…<br />
Klicken Sie links im Assistentenmenü in der Allgemeinen Aufgabenleiste auf Festplatte kopieren (klonen).<br />
Klicken Sie in der Werkzeugleiste auf Festplatte kopieren (klonen).<br />
Operationsvorbereitung<br />
Der Programmassistent bietet folgende Schritte, um die Kopieroperation auszuführen:<br />
Festplatte, die kopiert werden soll. Wählen Sie die Festplatte, die Sie kopieren wollen.<br />
Zielfestplatte, auf die kopiert werden soll. Wählen Sie die Festplatte, auf die alle Daten der Quellfestplatte<br />
kopiert werden sollen.<br />
Kopiereinstellungen. Im Assistenten zum Kopieren einer Festplatte können folgende Einstellungen<br />
vorgenommen werden:<br />
Copyright© 1994‐20<strong>10</strong> Paragon Software GmbH. Alle Rechte vorbehalten.
<strong>Drive</strong> Backup <strong>10</strong> <strong>Server</strong> 94 Anwenderhandbuch<br />
Kopieroptionen<br />
‐ Festplatten‐Sektor‐für‐Sektor‐Verarbeitung. Aktivieren Sie diese Option, um eine Festplatte mit unbekanntem<br />
Dateisystem im Sektor‐für‐Sektor‐Modus erfolgreich zu kopieren/zu sichern und dabei ihre Informationsstruktur<br />
zu ignorieren (z. B. werden nicht zugeordneter Speicherplatz oder nicht verwendete Sektoren dabei<br />
mitverarbeitet). Dadurch können Probleme mit verborgenen Daten, erstellt durch manche Anwendungen oder<br />
den Systemadministrator, verhindert werden. Diese Option kann die Operationsdauer allerdings erheblich<br />
verlängern.<br />
‐ Partitions‐Sektor‐für‐Sektor‐Verarbeitung. Aktivieren Sie diese Option, um alle Partitionen auf der Festplatte<br />
mit unbekanntem Dateisystem im Sektor‐für‐Sektor Modus erfolgreich zu kopieren. Bei bekanntem Dateisystem<br />
sollte diese Option allerdings nicht aktiviert werden, da sie die Operationsdauer erheblich verlängern kann.<br />
‐ Inkrementelle Kopie erstellen. Markieren Sie diese Option, wenn Sie nur Änderungen auf der Festplatte seit<br />
der letzten Kopieroperation kopieren möchten. Das Programm vergleicht dabei die vorherige Kopie mit dem<br />
aktuellen Status der Festplatte. Nur Sektoren, die sich seit der letzten Kopie geändert haben, werden kopiert, so<br />
dass sich die zu sichernde Datenmenge entsprechend verkleinert.<br />
‐ Ändern der Maske für Dateien, die aus der Kopie ausgeschlossen bleiben sollen, um den Inhalt des<br />
resultierenden Duplikats zu verwalten. In der Standardeinstellung verwendet das Programm die Ausschluss‐<br />
Filter, die im Dialog Einstellungen angegeben sind. Falls Sie diese ändern möchten, markieren Sie bitte das<br />
entsprechende Kästchen und legen Sie zusätzliche Filter auf der nächsten Seite des Assistenten fest.<br />
Größenänderungsoptionen<br />
‐ Freie Bereiche zwischen Partitionen entfernen, damit auf der Zielfestplatte keine Bereiche mit nicht<br />
zugewiesenem Speicherplatz zwischen den Partitionen liegen.<br />
‐ Daten kopieren und Partitionsgrößen proportional anpassen, damit das Programm die relative Größe der<br />
Partitionen beibehält. Dies ist besonders von Vorteil, wenn eine Festplatte mit wenig Speicherplatz mit einer<br />
Festplatte mit mehr Speicherplatz ersetzt wird.<br />
Überprüfungsoptionen<br />
In diesem Abschnitt können Sie festlegen, ob der Oberflächentest und/oder der Schreibüberprüfungstest<br />
während der Operation ausgeführt werden soll.<br />
Ergebnis<br />
Wenn die Operation abgeschlossen ist, besitzen Sie eine voll funktionsfähige Kopie der vorhandenen Festplatte.<br />
Damit Ihr Betriebssystem (ab Windows 2000) auf der neuen Hardware starten kann, führen<br />
Sie bitte zusätzlich den P2P Betriebssystem‐Anpassungsassistenten durch.<br />
Operationsszenarien:<br />
Kopieren/Klonen einer Systemfestplatte<br />
6.5.2 Festplatte schnell kopieren (klonen)<br />
Copyright© 1994‐20<strong>10</strong> Paragon Software GmbH. Alle Rechte vorbehalten.
<strong>Drive</strong> Backup <strong>10</strong> <strong>Server</strong> 95 Anwenderhandbuch<br />
Mit dem einfach zu verwendenden Programmassistenten zum Kopieren mit einem Klick können Sie eine technisch<br />
anspruchsvolle Operation wie das Klonen der Festplatte mit nur einem Klick ausführen.<br />
Einschränkungen<br />
Der Assistent bietet folgende Schritte um die Kopieroperation auszuführen:<br />
mindestens zwei Festplatten, eine mit Daten und eine leer (ohne Daten)<br />
die Zielpartition muss genügend Speicherplatz aufweisen, um mindestens die erste Partition der Quellfestplatte<br />
zu speichern.<br />
Startvorgang<br />
Um den Assistenten zum Kopieren einer Festplatte zu starten, gibt es verschiedene Möglichkeiten:<br />
Wählen Sie im Hauptmenü Programmassistenten > Festplatte schnell kopieren (klonen)…<br />
Klicken Sie im Assistentenmenü in der Allgemeinen Aufgabenleiste auf Assistent zum Kopieren einer Festplatte<br />
mit einem Klick.<br />
Operationsvorbereitung<br />
Falls Ihr System die oben genannten Anforderungen erfüllt, startet der Assistent automatisch nach <strong>10</strong> Sekunden den<br />
Kopiervorgang.<br />
Es gibt eine Anzahl von Optionen, die Sie festlegen können:<br />
Copyright© 1994‐20<strong>10</strong> Paragon Software GmbH. Alle Rechte vorbehalten.
<strong>Drive</strong> Backup <strong>10</strong> <strong>Server</strong> 96 Anwenderhandbuch<br />
Festplatten‐Sektor‐für‐Sektor‐Verarbeitung. Aktivieren Sie diese Option, um eine Festplatte mit unbekanntem<br />
Dateisystem im Sektor‐für‐Sektor‐Modus erfolgreich zu kopieren/zu sichern und dabei ihre Informationsstruktur<br />
zu ignorieren(z. B. werden dabei nicht zugeordneter Speicherplatz oder nicht verwendete Sektoren<br />
mitverarbeitet). Dadurch können Probleme mit verborgenen Daten, erstellt durch manche Anwendungen oder<br />
den Systemadministrator, verhindert werden. Diese Option kann die Operationsdauer allerdings erheblich<br />
verlängern.<br />
Partitions‐Sektor‐für‐Sektor‐Verarbeitung. Aktivieren Sie diese Option, um alle Partitionen auf der Festplatte<br />
mit unbekanntem Dateisystem im Sektor‐für‐Sektor‐Modus erfolgreich zu kopieren. Bei bekanntem Dateisystem<br />
sollte diese Option allerdings nicht aktiviert werden, da sie die Operationsdauer erheblich verlängern kann.<br />
Inkrementelle Kopie erstellen. Markieren Sie diese Option, wenn Sie nur Änderungen auf der Festplatte seit der<br />
letzten Kopieroperation kopieren möchten. Das Programm vergleicht dabei die vorherige Kopie mit dem<br />
aktuellen Status der Festplatte. Nur Sektoren, die sich seit der letzten Kopie geändert haben, werden kopiert, so<br />
dass sich die zu sichernde Datenmenge entsprechend verkleinert.<br />
Ändern der Maske für Dateien, die aus der Kopie ausgeschlossen bleiben sollen, um den Inhalt des<br />
resultierenden Duplikats zu verwalten. In der Standardeinstellung verwendet das Programm die Ausschluss‐<br />
Filter, die im Dialog Einstellungen angegeben sind. Falls Sie diese ändern möchten, markieren Sie bitte das<br />
entsprechende Kästchen und legen Sie zusätzliche Filter auf der nächsten Seite des Assistenten fest.<br />
Bereiche mit unpartitioniertem Speicherplatz auslassen, so werden die Partitionen direkt hintereinander<br />
angeordnet.<br />
Proportionale Größenänderung, um die Größe der Partitionen proportional zu ändern, aber ihre relative<br />
Anordnung beizubehalten.<br />
Um dies auszuführen, klicken Sie auf Pause, um fortzufahren, klicken Sie auf Start. Um die Operation abzubrechen,<br />
klicken Sie auf Abbrechen.<br />
Ergebnis<br />
Wenn die Operation abgeschlossen ist, besitzen Sie eine voll funktionsfähige Kopie der vorhandenen Festplatte.<br />
Damit Ihr Betriebssystem (ab Windows 2000) auf der neuen Hardware starten kann, führen<br />
Sie bitte zusätzlich den P2P Betriebssystem‐Anpassungsassistenten durch.<br />
6.5.3 Partitionen kopieren (klonen)<br />
Sie können Partitionen duplizieren, um sich vor Ausfallzeiten bei Fehlfunktionen des Betriebssystems zu schützen oder<br />
um Beispielpartitionen zu erhalten. Das Programm kopiert alle verwendbaren Partitionsdaten, einschließlich Dateien,<br />
der genauen Verzeichnisstruktur, Dateisystem‐Metadaten, Sicherheitsinformationen, Zugriffsrechte usw. Das Programm<br />
ermöglicht das Kopieren von Partitionen nur auf Bereiche mit unpartitioniertem Speicherplatz.<br />
Der Assistent zum Kopieren von Partitionen hilft Ihnen beim Kopieren von Partitionen mit jedem Dateisystem. Um die<br />
Fehlerrate zu minimieren, gibt der Assistent bei jeder einzelnen Option zusätzliche Informationen. Desweiteren erhalten<br />
Sie eine weitergehende Beschreibung für alle Einstellungen, Kontrollen oder Programmfelder, wenn Sie auf das<br />
Fragezeichen oben rechts klicken und dann das gewünschte Objekt, zu dem Sie weitere Informationen benötigen,<br />
anklicken.<br />
Copyright© 1994‐20<strong>10</strong> Paragon Software GmbH. Alle Rechte vorbehalten.
<strong>Drive</strong> Backup <strong>10</strong> <strong>Server</strong> 97 Anwenderhandbuch<br />
Startvorgang<br />
Um den Assistenten zum Kopieren einer Partition zu starten, gibt es verschiedene Möglichkeiten:<br />
Wählen Sie im Hauptmenü Programmassistenten > Partition kopieren (klonen)…<br />
Klicken Sie links im Assistentenmenü in der allgemeinen Aufgabenleiste auf Partition kopieren (klonen).<br />
Klicken Sie in der Werkzeugleiste auf Partition kopieren (klonen).<br />
Operationsvorbereitung<br />
Der Programmassistent bietet folgende Schritte, um die Kopieroperation auszuführen:<br />
Partition, die kopiert werden soll. Wählen Sie die Partition, die Sie kopieren wollen.<br />
Zielfestplatte. Wählen Sie eine Festplatte mit genügend nicht zugewiesenem Speicherplatz, auf die Sie die<br />
gewählte Partition kopieren möchten.<br />
Mit dem Programm können Sie eine Partition auf einen Bereich mit nicht zugeordnetem<br />
Speicherplatz kopieren, der kleiner ist, als die Partition selbst. Dabei wird nur die<br />
tatsächliche Datenmenge in der Partition berücksichtigt.<br />
Kopiereinstellungen. Im Assistenten zum Kopieren einer Festplatte können folgende Einstellungen<br />
vorgenommen werden:<br />
Copyright© 1994‐20<strong>10</strong> Paragon Software GmbH. Alle Rechte vorbehalten.
<strong>Drive</strong> Backup <strong>10</strong> <strong>Server</strong> 98 Anwenderhandbuch<br />
‐ Partitionsgröße. Sie können die Größe (in MB) der kopierten Partition festlegen.<br />
‐ Unpartitionierter Speicherplatz vor der Partition. Sie können die Position (in MB) der kopierten Partition im<br />
Verhältnis zum Beginn des verfügbaren unpartitionierten Speicherplatzes auf der Festplatte festlegen.<br />
‐ Unpartitionierter Speicherplatz hinter der Partition. Sie können die Position (in MB) der kopierten Partition im<br />
Verhältnis zum Ende des verfügbaren unpartitionierten Speicherplatzes auf der Festplatte festlegen.<br />
Die Partitionsgröße und ihr Speicherort kann auch durch Drag&Drop festgelegt werden.<br />
Dafür führen Sie die gewünschte Operation auf der Laufwerksansicht durch.<br />
Ergebnis<br />
Wenn die Operation abgeschlossen ist, besitzen Sie eine voll funktionsfähige Kopie der vorhandenen Partition.<br />
Damit Ihr Betriebssystem (ab Windows 2000) auf der neuen Hardware starten kann, führen<br />
Sie bitte zusätzlich den P2P Betriebssystem‐Anpassungsassistenten durch.<br />
6.6 Partitionsverwaltung<br />
In diesem Kapitel finden Sie alle wichtigen Informationen, um grundlegende vom Programm unterstützte<br />
Partitionierungsoperationen auszuführen.<br />
Grundlegende Partitionierungsoperationen<br />
Komplexe Partitionierungsoperationen<br />
Partitionsattribute ändern<br />
6.6.1 Grundlegende Partitionierungsoperationen<br />
Hier erfahren Sie mehr zu den grundlegenden Partitionierungsoperationen (erstellen, formatieren, löschen).<br />
Partitionen erstellen<br />
Das Programm bietet die Möglichkeit eine neue Partition unter Verwendung des DOS‐Partitionierungsschemas zu<br />
erstellen. Diese Operation kann mit dem Dialog Partition erstellen ausgeführt werden.<br />
Copyright© 1994‐20<strong>10</strong> Paragon Software GmbH. Alle Rechte vorbehalten.
<strong>Drive</strong> Backup <strong>10</strong> <strong>Server</strong> 99 Anwenderhandbuch<br />
Einschränkungen<br />
1. Verwenden Sie die Funktion Partition erstellen nicht, um gelöschte Partitionen wiederherzustellen.<br />
2. Das Programm kann keine neuen dynamischen Partitionen anlegen. Diese Version des Programms unterstützt<br />
nur Festplatten, die das DOS‐Partitionierungsschema verwenden (unter Windows 2000 und XP heißen diese<br />
Festplatten Basisfestplatten).<br />
3. Im DOS‐Partitionierungsschema können folgende Partitionskombinationen nicht erstellt werden:<br />
- Zwei erweiterte Partitionen auf einer Festplatte<br />
- Fünf oder mehr primäre Partitionen auf einer Festplatte<br />
- Falls eine erweitere Partition auf der Festplatte ist, sind nur drei primäre Partitionen erlaubt.<br />
4. Das Programm kann nur Partitionen in Bereichen mit nicht‐partitioniertem Speicherplatz erstellen. Freien<br />
Speicherplatz einer vorhandenen Partition kann es nicht in eine neue Partition konvertieren.<br />
Startvorgang<br />
Um die Operation zu starten, gehen Sie folgendermaßen vor:<br />
1. Wählen Sie einen Bereich mit nicht‐partitioniertem Speicherplatz auf der Laufwerksanzeige.<br />
2. Rufen Sie den Dialog Partition erstellen (alle Optionen) auf, um die entsprechenden Operation vorzubereiten.<br />
Es gibt mehrere Möglichkeiten den Dialog zu öffnen:<br />
- Wählen Sie im Hauptmenü Partition > Partition erstellen (alle Optionen).<br />
- Wählen Sie im Popup‐Menü für den Bereich mit nicht‐partitioniertem Speicherplatz (Rechts‐Klick mit der<br />
Maus) Partition erstellen (alle Optionen).<br />
Operationsvorbereitung<br />
Standardmäßig schlägt das Programm sinnvolle Werte für alle Parameter vor. In den meisten Fällen können Sie diese<br />
Parameter einfach beibehalten und zur Bestätigung der Operation auf Ja klicken.<br />
Copyright© 1994‐20<strong>10</strong> Paragon Software GmbH. Alle Rechte vorbehalten.
<strong>Drive</strong> Backup <strong>10</strong> <strong>Server</strong> <strong>10</strong>0 Anwenderhandbuch<br />
Soll eine primäre, logische oder eine erweiterte Partition angelegt werden? Wählen Sie den gewünschten Typ<br />
für die neue Partition in der Pull‐Down‐Liste aus. Die verfügbaren Alternativen hängen von dem gewählten<br />
Bereich mit unpartitioniertem Speicherplatz ab ‐ innerhalb einer erweiterten Partition können nur logische<br />
Partitionen erstellt werden, im primären unpartitionierten Speicherplatz können sowohl primäre wie auch eine<br />
erweiterte Partition angelegt werden.<br />
Partitionsgröße. Mit dem Schieber können Sie die Größe (in MB) der kopierten Partition festlegen.<br />
Unpartitionierter Speicherplatz vor der Partition. Mit dem Schieber können Sie die Position (in MB) der<br />
kopierten Partition im Verhältnis zum Beginn des verfügbaren unpartitionierten Speicherplatzes auf der<br />
Festplatte festlegen.<br />
Unpartitionierter Speicherplatz hinter der Partition. Mit dem Schieber können Sie die Position (in MB) der<br />
kopierten Partition im Verhältnis zum Ende des verfügbaren unpartitionierten Speicherplatzes auf der Festplatte<br />
festlegen.<br />
Die Partitionsgröße und ihr Speicherort kann auch durch Drag&Drop festgelegt werden.<br />
Dafür führen Sie die gewünschte Operation auf der Laufwerksansicht durch. Die Option<br />
Virtuelle Operationen muss aktiviert sein.<br />
Dateisystem der neuen Partition. Wählen Sie aus der Pull‐Down‐Liste ein Dateisystem mit dem die neu erstellte<br />
Partition formatiert werden soll. Anderenfalls bleibt die Partition unformatiert (und kann nicht direkt verwendet<br />
werden).<br />
Volumenname. Geben Sie einen Namen für die gewählte Partition im Textfeld ein. Der Volumenname dient nur<br />
der einfacheren Wiedererkennung von Laufwerken.<br />
Zuordnung des Laufwerksbuchstaben. Die Pull‐Down‐Liste enthält die freien Laufwerksbuchstaben, die Sie der<br />
neu formatierten Partition zuordnen können.<br />
Copyright© 1994‐20<strong>10</strong> Paragon Software GmbH. Alle Rechte vorbehalten.
<strong>Drive</strong> Backup <strong>10</strong> <strong>Server</strong> <strong>10</strong>1 Anwenderhandbuch<br />
Zusätzlich besteht die Möglichkeit, weitere Einstellungen vorzunehmen (obwohl die im Programm gespeicherten<br />
Standardwerte in fast allen Fällen übernommen werden können). Um den erweiterten Modus zu aktivieren, klicken Sie<br />
bitte auf Mehr Optionen unten auf der Dialogseite. Sie können auf der nächsten Seite folgende Optionen definieren:<br />
Formatierungsroutinen des Betriebssystems verwenden. Markieren Sie diese Option, um die verfügbaren<br />
Werte entsprechend des verwendeten Betriebssystems zu beschränken.<br />
Ausführung des Oberflächentest. Hier können Sie den Grad des Oberflächentests festlegen, damit das<br />
Programm fehlerhafte und nicht‐stabile Sektoren vor jeder Schreiboperation finden und markieren kann, um sie<br />
dann in den Dateisystem‐Metadaten als 'nicht‐verwendbar' zu markieren.<br />
Anzahl der Sektoren pro Boot. Dieser Parameter ist nur für die Dateisysteme FAT16 und FAT32 verfügbar. Hier<br />
kann die Anzahl der reservierten Sektoren für den Bootbereich festgelegt werden.<br />
Anzahl der Stammverzeichniseinträge. Dieser Parameter ist nur für das Dateisystem FAT16 verfügbar. Legen Sie<br />
die maximale Anzahl der Dateien/Verzeichnisse fest, die im Stammverzeichnis der FAT16‐Partition platziert<br />
werden können.<br />
Anzahl der Sektoren pro Cluster. Legen Sie die Clustergröße für die formatierte Partition fest.<br />
Die Anzahl der verfügbaren Optionen hängt vom gewählten Dateisystemtyp ab.<br />
Ergebnis<br />
Wenn die Operation beendet ist, steht Ihnen eine voll funktionsfähige Partition zur Verfügung.<br />
Partitionen formatieren<br />
Jede Partition sollte ein Dateisystem enthalten, in dem Daten abgelegt werden können. Die Installation des<br />
Dateisystems ist allgemein als Formatierung bekannt. Heutzutage gibt es eine große Anzahl an Dateisystemen.<br />
Unterstützte Dateisysteme<br />
Das Programm kann Partitionen in folgenden Dateisystemen formatieren:<br />
‐ FAT12 & FAT16<br />
‐ FAT32<br />
‐ NTFS<br />
‐ Ext2<br />
Copyright© 1994‐20<strong>10</strong> Paragon Software GmbH. Alle Rechte vorbehalten.
‐ Ext3<br />
<strong>Drive</strong> Backup <strong>10</strong> <strong>Server</strong> <strong>10</strong>2 Anwenderhandbuch<br />
‐ Linux Swap v. 2<br />
‐ Apple HFS<br />
Diese Operation kann mit dem Dialog Partition formatieren durchgeführt werden.<br />
Startvorgang<br />
Um die Operation zu starten, gehen Sie folgendermaßen vor:<br />
1. Wählen Sie eine Partition in der Laufwerksanzeige.<br />
2. Rufen Sie den Dialog Partition formatieren auf, um die entsprechende Operation vorzubereiten. Es gibt<br />
mehrere Möglichkeiten, den Dialog zu öffnen:<br />
- Wählen Sie im Hauptmenü Partition > Partition formatieren.<br />
- Rufen Sie das Popup‐Menü der gewählten Partition aus (Rechtsklick mit der Maus) und wählen Sie den<br />
Menüpunkt Partition formatieren.<br />
Operationsvorbereitung<br />
Standardmäßig schlägt das Programm sinnvolle Werte für alle Parameter vor. In den meisten Fällen können Sie diese<br />
Parameter einfach beibehalten und zur Bestätigung der Operation auf Ja klicken.<br />
Dateisystem. Wählen Sie den gewünschten Dateisystemtyp aus der Pull‐Down‐Liste aus. Das Programm zeigt<br />
nur Dateisysteme an, die unter Berücksichtigung der Kapazität in der gewählten Partition platziert werden<br />
können.<br />
Volumenname. Geben Sie einen Namen für die gewählte Partition im Textfeld ein. Der Volumenname dient nur<br />
der einfacheren Wiedererkennung von Laufwerken.<br />
Zusätzlich besteht die Möglichkeit, weitere Einstellungen vorzunehmen (obwohl die im Programm gespeicherten<br />
Standardwerte in fast allen Fällen übernommen werden können). Um den erweiterten Modus zu aktivieren, klicken Sie<br />
bitte auf Mehr Optionen unten auf der Dialogseite. Sie können auf der nächsten Seite folgende Optionen definieren:<br />
Copyright© 1994‐20<strong>10</strong> Paragon Software GmbH. Alle Rechte vorbehalten.
<strong>Drive</strong> Backup <strong>10</strong> <strong>Server</strong> <strong>10</strong>3 Anwenderhandbuch<br />
Formatierungsroutinen des Betriebssystems verwenden. Markieren Sie diese Option, um die verfügbaren<br />
Werte entsprechend des verwendeten Betriebssystems zu beschränken.<br />
Ausführung des Oberflächentest. Hier können Sie den Grad des Oberflächentests festlegen, damit das<br />
Programm fehlerhafte und nicht‐stabile Sektoren vor jeder Schreiboperation finden und markieren kann, um sie<br />
dann in den Dateisystem‐Metadaten als 'nicht‐verwendbar' zu markieren.<br />
Anzahl der Sektoren pro Boot. Dieser Parameter ist nur für die Dateisysteme FAT16 und FAT32 verfügbar. Hier<br />
kann die Anzahl der reservierten Sektoren für den Bootbereich festgelegt werden.<br />
Anzahl der Stammverzeichniseinträge. Dieser Parameter ist nur für das Dateisystem FAT16 verfügbar. Legen Sie<br />
die maximale Anzahl der Dateien/Verzeichnisse fest, die im Stammverzeichnis der FAT16‐Partition platziert<br />
werden können.<br />
Anzahl der Sektoren pro Cluster. Legen Sie die Clustergröße für die formatierte Partition fest.<br />
Die Anzahl der verfügbaren Optionen hängt vom gewählten Dateisystemtyp ab.<br />
Ergebnis<br />
Wenn die Operation beendet ist, steht Ihnen eine voll funktionsfähige Partition mit dem zuvor festgelegten Dateisystem<br />
zur Verfügung.<br />
Partitionen löschen<br />
Mit dem Dialog Partition löschen können Sie eine Partition auf einer Festplatte, die im DOS‐Partitionierungsschema<br />
partitioniert ist, löschen. Anders als die meisten anderen Anwendungen (Windows Disk Manager eingeschlossen) kann<br />
das Programm nicht nur die Referenzen zu der gelöschten Partition aus der Partitionstabelle löschen, um es so<br />
unerreichbar für andere Betriebssysteme zu machen, sondern kann die Daten auch vollständig zerstören. Dadurch wird<br />
die Sicherheit Ihrer persönlichen Daten gewährleistet.<br />
Startvorgang<br />
Um die Operation zu starten, gehen Sie folgendermaßen vor:<br />
1. Wählen Sie eine Partition in der Laufwerksanzeige.<br />
2. Rufen Sie den Dialog Partition löschen auf, um die entsprechenden Operation vorzubereiten. Es gibt mehrere<br />
Möglichkeiten den Dialog zu öffnen:<br />
Copyright© 1994‐20<strong>10</strong> Paragon Software GmbH. Alle Rechte vorbehalten.
<strong>Drive</strong> Backup <strong>10</strong> <strong>Server</strong> <strong>10</strong>4 Anwenderhandbuch<br />
- Wählen Sie im Hauptmenü Partition > Partition löschen.<br />
- Rufen Sie das Popup‐Menü der gewählten Partition aus (Rechtsklick mit der Maus) und wählen Sie den<br />
Menüpunkt Partition löschen.<br />
Operationsvorbereitung<br />
Das Programm wird Sie auffordern, die Referenzeinträge zu der gewählten Partition aus der Partitionstabelle zu löschen.<br />
Volumenname zur Löschbestätigung eingeben. Um das Löschen der ausgewählten Partition zu bestätigen,<br />
geben Sie den Volumennamen ein. Der aktuelle Volumenname wird direkt über dem Eingabefeld angezeigt.<br />
Beim nächsten Mal nicht nach dem Volumennamen fragen. Markieren Sie diese Kästchen, um die Bestätigung<br />
des Löschvorgangs der Partition zu deaktivieren.<br />
Um zusätzlich die Daten der Partition zu zerstören, klicken Sie auf Weitere Optionen im unteren Bereich des Dialogs und<br />
können dann folgende Einstellungen festlegen:<br />
Wählen der Byte‐Maske. Beim HEX‐Wert können Sie einen zweistelligen hexadezimalen Wert (Standard ist ‘00’)<br />
einstellen. Verfügbar sind die Werte ‘00’ bis ‘FF’. Der Hex‐Wert ist mit dem ASCII‐Wert synchronisiert.<br />
Wählen Sie die Anzahl der Löschdurchgänge. Sie können die Anzahl der Durchgänge für jedes Löschmuster<br />
festlegen.<br />
Löschergebnisse überprüfen. Sie können auswählen, ob das Ergebnis der Löschoperation überprüft werden soll<br />
und wenn ja, welcher prozentuale Anteil der Sektoren geprüft werden soll.<br />
Ergebnis<br />
Copyright© 1994‐20<strong>10</strong> Paragon Software GmbH. Alle Rechte vorbehalten.
<strong>Drive</strong> Backup <strong>10</strong> <strong>Server</strong> <strong>10</strong>5 Anwenderhandbuch<br />
Normalerweise dauert die Operation nur einige Sekunden. Das Programm wartet jedoch, bis Windows die Änderungen<br />
im Festplattenlayout übernommen hat. Falls Sie sich entscheiden, die Partitionsdaten auch zu zerstören, kann die<br />
Operation wesentlich länger dauern, das hängt von den eingestellten Löschparametern ab.<br />
6.6.2 Komplexe Partitionierungsoperationen<br />
Hier erfahren Sie mehr zu den komplexen Partitionierungsoperationen (Wiederherstellen gelöschter Partitionen).<br />
Gelöschte Partitionen wiederherstellen<br />
Beim einfachen Löschen einer Partition (ohne zusätzliches Überschreiben der Daten) entfernt die<br />
Festplattenverwaltungssoftware nur die Referenzeinträge aus der Partitionstabelle, so dass auf diese Weise gelöschte<br />
Partition wiederhergestellt werden können.<br />
Das Programm ermöglicht das Suchen und Wiederherstellen dieser Partitionen. Eine wiederhergestellte Partition ist<br />
wieder voll funktionstüchtig, falls keine anderen Partitionen in dem von ihr belegten Speicherplatz angelegt oder in ihn<br />
hinein verschoben bzw. erweitert wurden. Aus diesem Grund aktiviert das Programm die Funktion Wiederherstellung<br />
einer gelöschten Partition nur für Bereiche mit unpartitioniertem Speicherplatz.<br />
Diese Operation kann mit dem Wiederherstellungsassistenten durchgeführt werden.<br />
Startvorgang<br />
Um den Wiederherstellungsassistenten zu starten, gehen Sie folgendermaßen vor:<br />
Wählen Sie im Hauptmenü Programmassistenten > Gelöschte Partitionen wiederherstellen…<br />
Klicken Sie links im Assistentenmenü in der Allgemeinen Aufgabenleiste auf Gelöschte Partition<br />
wiederherstellen.<br />
Wählen Sie in der grafischen Laufwerksanzeige einen Bereich mit unpartitioniertem Speicherplatz und klicken<br />
Sie auf Gelöschte Partition wiederherstellen, welches im Explorerfeld erscheint.<br />
Wählen Sie im Popup‐Menü für den Bereich mit nicht‐partitioniertem Speicherplatz (Rechts‐Klick mit der Maus):<br />
Gelöschte Partition wiederherstellen…<br />
Operationsvorbereitung<br />
Der Programmassistent bietet folgende Schritte, um die Wiederherstellungsoperation der gelöschten Partition<br />
auszuführen:<br />
Freie Bereiche auf gelöschte Partitionen überprüfen. Wählen Sie aus dem Baumdiagramm der verfügbaren<br />
Festplatten einen Bereich mit nicht‐partitioniertem Speicherplatz.<br />
Copyright© 1994‐20<strong>10</strong> Paragon Software GmbH. Alle Rechte vorbehalten.
<strong>Drive</strong> Backup <strong>10</strong> <strong>Server</strong> <strong>10</strong>6 Anwenderhandbuch<br />
Suchmethode wählen. In der Standardeinstellung wählt der Assistent automatisch die beste Suchmethode für<br />
Ihr Betriebssystem. In den meisten Fällen wird so eine versehentlich gelöschte Partition wiedergefunden. Falls<br />
Sie jedoch z. B. unter Windows XP (und unter Auswahl der 'Konventionellen Suche') eine gelöschte Partition<br />
suchen, die mit der Datenträgerverwaltung unter Vista erstellt wurde, wird der Assistent diese Partition nicht<br />
finden, falls Sie nicht die entsprechende Option (Schnelle Suche nach Partitionen, die unter Vista erstellt<br />
wurden) auswählen. Falls der Assistent auch dann die gelöschte Partition nicht findet, können Sie die 'Intensive<br />
Suche' aussuchen, bei der jeder einzelne Sektor in dem gewählten Suchbereich separat gescannt wird und der<br />
die besten Suchergebnisse erbringt.<br />
Um mehr über die verfügbaren Suchmethoden zu erfahren, verwenden Sie bitte das<br />
kontextabhängige Hilfesystem.<br />
Dateisystemfilter. In der Standardeinstellung sucht der Assistent nach allen bekannten Dateisystemen. Durch<br />
Auswahl der entsprechenden Option auf der zweiten Seite des Assistenten können Sie die Suche auf nur die<br />
benötigten Dateisysteme einschränken.<br />
Copyright© 1994‐20<strong>10</strong> Paragon Software GmbH. Alle Rechte vorbehalten.
<strong>Drive</strong> Backup <strong>10</strong> <strong>Server</strong> <strong>10</strong>7 Anwenderhandbuch<br />
Gelöschte Partition, die wiederhergestellt werden kann (falls mehrere gefunden wurden). In der<br />
Standardeinstellung sucht das Programm nach Einträgen aller gelöschten Partitionen, die jemals auf diesem<br />
Bereich mit unpartitioniertem Speicherplatz vorhanden waren. Sie können also eine Liste von Partitionen<br />
erhalten, aus der Sie auswählen können.<br />
Wahrscheinlich wird die zuletzt gelöschte Partition zuerst gefunden. Sie können dann den Suchvorgang<br />
abbrechen, in dem Sie auf Suche beenden klicken.<br />
Ergebnis<br />
Wenn die Operation beendet ist, steht Ihnen eine voll funktionsfähige Partition zur Verfügung.<br />
6.6.3 Partitionsattribute ändern<br />
Dieses Kapitel erklärt, wie Sie Partitionsattribute (Aktiv, Versteckt, Partitions‐ID, Volumenname etc.) ändern können.<br />
Partition aktiv/inaktiv setzen<br />
Mit dem Programm können Sie für primäre Partitionen auf der Festplatte die Attribute Aktiv/Inaktiv festlegen.<br />
Standardgemäß bootet das Betriebssystem beim Systemstart von der aktiven bootfähigen Partition.<br />
Um eine Partition als aktiv oder inaktiv zu markieren, gehen Sie bitte folgendermaßen vor:<br />
1. Wählen Sie eine primäre Partition in der Laufwerksanzeige.<br />
2. Rufen Sie den Dialog Partition als aktiv/inaktiv markieren auf, um die entsprechenden Operation<br />
vorzubereiten. Es gibt mehrere Möglichkeiten den Dialog zu öffnen:<br />
- Wählen Sie im Hauptmenü Partition > Partition als aktiv/inaktiv markieren….<br />
- Rufen Sie das Popup‐Menü der gewählten Partition in der grafischen Laufwerksanzeige oder in der Liste der<br />
Partitionen aus (Rechtsklick mit der Maus) und wählen Sie den Menüpunkt Partition als aktiv/inaktiv<br />
markieren.<br />
Copyright© 1994‐20<strong>10</strong> Paragon Software GmbH. Alle Rechte vorbehalten.
<strong>Drive</strong> Backup <strong>10</strong> <strong>Server</strong> <strong>10</strong>8 Anwenderhandbuch<br />
3. Die Operation wird sofort nach der Operationsbestätigung ausgeführt.<br />
Es kann nur eine Partition auf der Festplatte als aktiv markiert sein, da anderenfalls das<br />
Betriebssystem nicht booten kann.<br />
Partition verstecken/sichtbar machen<br />
Mit dem Programm können Sie Partitionen verstecken und sichtbar machen. Grundsätzlich mounten Betriebssysteme<br />
keine "versteckten" Partitionen, um den Zugriff auf ihren Inhalt zu vermeiden.<br />
Um eine Partition zu verstecken oder sichtbar zu machen, gehen Sie bitte folgendermaßen vor:<br />
1. Wählen Sie eine Partition in der Laufwerksanzeige.<br />
2. Rufen Sie den Dialog Partition verstecken/sichtbar machen auf, um die entsprechende Operation<br />
vorzubereiten. Es gibt mehrere Möglichkeiten den Dialog zu öffnen:<br />
- Wählen Sie im Hauptmenü Partition > Verstecken/Sichtbar machen…<br />
- Rufen Sie das Popup‐Menü der gewählten Partition aus (Rechtsklick mit der Maus) und wählen Sie den<br />
Menüpunkt Verstecken/Sichtbar machen.<br />
3. Die Operation wird sofort nach der Operationsbestätigung ausgeführt.<br />
Wir empfehlen Ihnen sehr, die Systempartition NICHT zu verstecken, da sonst das<br />
Betriebssystem nicht mehr starten kann.<br />
Namen einer Partition festlegen<br />
Der Volumenname (Name der Partition) ist ein kleines Textfeld (bis zu 11 Stellen), das im Partitionsbootsektor lokalisiert<br />
ist. Dieser Wert kann von jedem Partitionierungswerkzeug gefunden werden; er dient nur zu Kennzeichnung der<br />
Partition.<br />
Um den Partitionsnamen zu ändern, gehen Sie bitte folgendermaßen vor:<br />
1. Wählen Sie eine Partition in der Laufwerksanzeige.<br />
2. Rufen Sie den Dialog Partitionsname ändern auf, um die entsprechenden Operation vorzubereiten. Es gibt<br />
mehrere Möglichkeiten den Dialog zu öffnen:<br />
- Wählen Sie im Hauptmenü Partition > Ändern > Volumenname ändern…<br />
Copyright© 1994‐20<strong>10</strong> Paragon Software GmbH. Alle Rechte vorbehalten.
<strong>Drive</strong> Backup <strong>10</strong> <strong>Server</strong> <strong>10</strong>9 Anwenderhandbuch<br />
- Klicken Sie im Explorerfeld auf den aktuellen Volumennamen.<br />
- Rufen Sie das Popup‐Menü der gewählten Partition aus (Rechtsklick mit der Maus) und wählen Sie den<br />
Menüpunkt Volumenname ändern.<br />
3. Geben Sie einen Namen für die gewählte Partition ein.<br />
4. Die Operation wird sofort nach der Operationsbestätigung ausgeführt.<br />
Partitions‐ID ändern<br />
Die Partitions‐ID dient der Identifizierung des Dateisystems, das auf der Partition platziert ist. Die Partitions‐ID ist in der<br />
Partitionstabelle gespeichert; dies dient dazu, die Partitionen mit dem unterstützten Typ schnell zu finden. Durch die<br />
manuelle Veränderung des Wertes der Partitions‐ID ist es möglich, die Verfügbarkeit der Partitionen zu manipulieren.<br />
Um die Partitions‐ID zu ändern, gehen Sie bitte folgendermaßen vor:<br />
1. Wählen Sie eine Partition in der Laufwerksanzeige.<br />
2. Rufen Sie den Dialog Partitions‐ID ändern auf, um die entsprechenden Operation vorzubereiten. Es gibt<br />
mehrere Möglichkeiten, den Dialog zu öffnen:<br />
- Wählen Sie im Hauptmenü Partition > Ändern > Partitions‐ID ändern…<br />
- Klicken Sie im Explorerfeld auf die aktuelle Partitions‐ID.<br />
- Rufen Sie das Popup‐Menü der gewählten Partition in der grafischen Laufwerksanzeige oder in der Liste der<br />
Partitionen aus (Rechtsklick mit der Maus) und wählen Sie den Menüpunkt Partitions‐ID ändern…<br />
3. Geben Sie eine neue ID für die gewählte Partition an.<br />
Copyright© 1994‐20<strong>10</strong> Paragon Software GmbH. Alle Rechte vorbehalten.
<strong>Drive</strong> Backup <strong>10</strong> <strong>Server</strong> 1<strong>10</strong> Anwenderhandbuch<br />
Vordefinierte ID. Wählen Sie aus der Pull‐Down‐Liste einen ID‐Wert (es werden ID‐Werte für<br />
verschiedene Dateisysteme angezeigt).<br />
ID manuell eingeben. Mit der Einstellungskontrolle können Sie den gewünschten ID‐Wert setzen. Es<br />
muss eine 1‐2‐stellige hexadezimale Zahl sein.<br />
4. Die Operation wird sofort nach der Operationsbestätigung ausgeführt.<br />
Seriennummer einer Partition ändern<br />
FAT16‐, FAT32‐ und NTFS‐Dateisysteme enthalten den Parameter Seriennummer. Die Seriennummer der Partition ist im<br />
Bootsektor gespeichert. Ihr Wert wird bei der Formatierung der Partition erzeugt.<br />
Das Programm ermöglicht die beliebige Änderung der Partitionsseriennummer bei formatierten FAT16‐, FAT32‐ und<br />
NTFS‐Partitionen ohne Neuformatierung.<br />
Um die Seriennummer der Partition zu ändern, gehen Sie bitte folgendermaßen vor:<br />
1. Wählen Sie eine Partition in der Laufwerksanzeige.<br />
2. Rufen Sie den Dialog Partitions‐Seriennummer ändern auf, um die entsprechenden Operation vorzubereiten. Es<br />
gibt mehrere Möglichkeiten den Dialog zu öffnen:<br />
- Wählen Sie im Hauptmenü Partition > Ändern > Seriennummer ändern.<br />
- Klicken Sie im Explorerfeld auf die aktuelle Seriennummer.<br />
3. Geben Sie eine neue Seriennummer für die gewählte Partition ein. Die Seriennummer muss acht hexadezimale<br />
Zeichen enthalten (0 ...9 oder A...F). Die Schaltfläche OK aktiviert sich erst, wenn alle acht Zeichen eingegeben<br />
worden sind.<br />
4. Die Operation wird sofort nach der Operationsbestätigung ausgeführt.<br />
6.7 Festplattenverwaltung<br />
In diesem Kapitel finden Sie alle Informationen, die notwendig für die Ausführung von<br />
Festplattenverwaltungsoperationen sind, die vom Programm unterstützt werden (MBR aktualisieren, In Basisfestplatte<br />
konvertieren, Primärslot ändern).<br />
MBR aktualisieren<br />
Dynamische MBR Festplatte in Basisfestplatte konvertieren<br />
Copyright© 1994‐20<strong>10</strong> Paragon Software GmbH. Alle Rechte vorbehalten.
<strong>Drive</strong> Backup <strong>10</strong> <strong>Server</strong> 111 Anwenderhandbuch<br />
GPT‐Festplatte in MBR‐Basisfestplatte konvertieren<br />
Primärslot ändern<br />
6.7.1 MBR aktualisieren<br />
Mit dem Programm haben Sie die Möglichkeit, den aktuellen Bootcode im MBR (Master Boot Record) mit dem<br />
Standard‐Bootcode zu überschreiben. Dies kann bei der Reparatur eines fehlerhaften Bootcodes nach einer<br />
Bootvirusinfektion oder einer Fehlfunktion der Boot‐Verwaltungssoftware hilfreich sein.<br />
Um den MBR einer Festplatte zu aktualisieren, gehen Sie bitte folgendermaßen vor:<br />
1. Wählen Sie eine Festplatte in der Laufwerksanzeige.<br />
2. Rufen Sie den Dialog MBR aktualisieren auf, um die entsprechenden Operation vorzubereiten. Es gibt mehrere<br />
Möglichkeiten den Dialog zu öffnen:<br />
- Wählen Sie im Hauptmenü Festplatte > MBR aktualisieren.<br />
- Rufen Sie das Popup‐Menü der gewählten Festplatte aus (Rechtsklick mit der Maus) und wählen Sie den<br />
Menüpunkt MBR aktualisieren.<br />
3. Die Operation wird sofort nach der Operationsbestätigung ausgeführt.<br />
6.7.2 Dynamische MBR Festplatte in Basisfestplatte konvertieren<br />
Sie können mit dem Programm dynamische MBR Festplatten, die einfache Volumen enthalten, in Basisfestplatten<br />
konvertieren, ohne Verlust des Inhalts.<br />
Um eine dynamische MBR‐Festplatte in eine Basisfestplatte zu konvertieren, gehen Sie bitte folgendermaßen vor:<br />
1. Wählen Sie eine dynamische MBR‐Festplatte mit Simple Volume(n) in der Festplattenansicht.<br />
2. Rufen Sie In Basisfestplatte konvertieren im Hauptmenü auf: Festplatte > In Basisfestplatte konvertieren…<br />
3. Anzahl der primären Partitionen festlegen, falls notwendig. Entsprechend des DOS‐Partitionierungsschemas<br />
kann eine Festplatte nicht mehr als vier primäre Partitionen enthalten. Falls eine erweiterte Partition auf der<br />
Festplatte vorhanden ist, sind nur drei primäre Partitionen möglich. Deshalb können Sie in dem Programm<br />
wählen, wie vielen primäre Partitionen erstellt werden sollen, falls eine dynamische Festplatte mehrere Simple<br />
Volumen enthält. Der Rest der Volumen wird automatisch in logische Partitionen innerhalb der erweiterten<br />
Partition konvertiert.<br />
Copyright© 1994‐20<strong>10</strong> Paragon Software GmbH. Alle Rechte vorbehalten.
<strong>Drive</strong> Backup <strong>10</strong> <strong>Server</strong> 112 Anwenderhandbuch<br />
Das Programm kann nur dynamische Festplatten verarbeiten, die feste Simple Volumen<br />
enthalten (ohne Erweiterungen).<br />
6.7.3 GPT‐Festplatte in MBR‐Basisfestplatte konvertieren<br />
Sie können mit dem Programm dynamische GPT‐Festplatten oder GPT‐Basisfestplatten, die einfache Volumen<br />
enthalten, in MBR‐Basisfestplatten konvertieren, ohne Verlust des Inhalts.<br />
Um eine dynamische GPT‐Festplatten oder GPT‐Basisfestplatte in eine MBR‐Basisfestplatte zu konvertieren, gehen Sie<br />
bitte folgendermaßen vor:<br />
1. Wählen Sie eine dynamische GPT‐Festplatten oder GPT‐Basisfestplatte mit einfachem Volume(n) in der<br />
Festplattenansicht.<br />
2. Rufen Sie den Dialog 'In MBR‐Basisfestplatte konvertieren' im Hauptmenü auf: Festplatte > In MBR‐<br />
Basisfestplatte konvertieren…<br />
3. Anzahl der primären Partitionen festlegen, falls notwendig. Entsprechend des DOS‐Partitionierungsschemas<br />
kann eine Festplatte nicht mehr als vier primäre Partitionen enthalten. Falls eine erweiterte Partition auf der<br />
Festplatte vorhanden ist, sind nur drei primäre Partitionen möglich. Deshalb können Sie in dem Programm<br />
wählen, wie vielen primäre Partitionen erstellt werden sollen, falls eine GPT‐Festplatte mehrere Volumen<br />
enthält. Der Rest der Volumen wird automatisch in logische Partitionen innerhalb der erweiterten Partition<br />
konvertiert.<br />
Copyright© 1994‐20<strong>10</strong> Paragon Software GmbH. Alle Rechte vorbehalten.
<strong>Drive</strong> Backup <strong>10</strong> <strong>Server</strong> 113 Anwenderhandbuch<br />
Das Programm kann nur dynamische GPT‐Festplatten verarbeiten, die feste Einfache<br />
Volumen enthalten (ohne Erweiterungen).<br />
6.7.4 Primärslot ändern<br />
Unterschiedliche Betriebssysteme haben verschiedene Herangehensweisen zur Nummerierung von primären<br />
Partitionen:<br />
In Linux:<br />
In Linux hat jede Partition einen speziellen symbolischen Namen, der die Festplatte, die die Partition enthält, und die<br />
Partition selbst eindeutig festlegt. Die Adressierung und der Zugriff auf die Partitionen geschehen unter Verwendung<br />
ihrer symbolischen Namen. Symbolische Namen werden von Linux entsprechend der Anordnung der Festplatten im<br />
BIOS und der Anordnung der Partitionssätze in der Partitionstabelle automatisch vergeben. Die Änderung der<br />
Nummerierung der Primärpartitionen kann zur Änderung von Pfaden zu einigen wichtigen Ressourcen führen.<br />
In DOS:<br />
Die letzten Versionen von MS‐DOS verwenden einen recht komplizierten Algorithmus bei der Zuweisung von<br />
Laufwerksbuchstaben. Ein Laufwerksbuchstabe, der einer Partition zugeordnet wird, hängt von der Anordnung der<br />
Datensätze in der Partitionstabelle ab. Die Änderung der Nummerierung der Primärpartitionen kann die Zuordnung von<br />
Laufwerksbuchstaben beeinflussen. In älteren Versionen von MS‐DOS kann es auch dazu führen, dass auf eine Partition<br />
nicht mehr zugegriffen werden kann.<br />
Das Programm bietet die Möglichkeit, die Nummerierung der Primärpartitionen zu ändern. Mit diesem Feature können<br />
Probleme bezüglich einer nicht passenden Anordnung von Partitionen behoben werden.<br />
Um die Nummerierung der Partitionen zu ändern, gehen Sie bitte folgendermaßen vor:<br />
1. Wählen Sie eine Festplatte in der Laufwerksanzeige.<br />
2. Rufen Sie den Dialog Primärslot ändern auf, um die entsprechenden Operation vorzubereiten. Es gibt mehrere<br />
Möglichkeiten, den Dialog zu öffnen:<br />
Copyright© 1994‐20<strong>10</strong> Paragon Software GmbH. Alle Rechte vorbehalten.
<strong>Drive</strong> Backup <strong>10</strong> <strong>Server</strong> 114 Anwenderhandbuch<br />
- Wählen Sie im Hauptmenü Festplatte > Primärslot ändern.<br />
- Rufen Sie das Popup‐Menü der gewählten Festplatte aus (Rechtsklick mit der Maus) und wählen Sie den<br />
Menüpunkt Primärslot ändern.<br />
3. Das Dialogfenster zeigt die aktuelle Nummerierung der Primärpartitionen in der Partitionstabelle an. Im oberen<br />
Teil des Dialogfensters wird die Nummerierung der Partitionen, zusammen mit einigen Parametern, die bei der<br />
Unterscheidung der Partitionen helfen können, angezeigt:<br />
‐ Slot<br />
‐ Volume<br />
‐ Partitionstyp<br />
‐ Dateisystem<br />
‐ Partitionsgröße<br />
‐ Volumenname<br />
Es gibt zwei Schaltflächen (Pfeil nach oben bzw. unten) auf der rechten Seite der Liste mit primären Partitionen,<br />
mit denen Sie die ausgewählte Partition innerhalb des ersten Teils der Partitionstabelle nach oben und unten<br />
verschieben können.<br />
4. Die Operation wird sofort nach der Operationsbestätigung ausgeführt.<br />
6.8 Automatisierung von Operationen<br />
Copyright© 1994‐20<strong>10</strong> Paragon Software GmbH. Alle Rechte vorbehalten.
<strong>Drive</strong> Backup <strong>10</strong> <strong>Server</strong> 115 Anwenderhandbuch<br />
Die Automatisierung von Operationen hilft vor allem dann, wenn gleichartige Operationsroutinen regelmäßig<br />
ausgeführt werden müssen, da sie so geplant werden können, dass sie die normale Arbeit am Computer nicht<br />
beeinträchtigen.<br />
Festlegen eines Zeitplans<br />
Mit dem integrierten Kalender können Sie für jede Operation einen Zeitplan festlegen. Es gibt zwei Kategorien für<br />
Zeiteinstellungen (entsprechend den Menüpunkten im Kalender):<br />
Start der Backup‐Operation abhängig von einem Ereignis:<br />
‐ nur einmal (Menüpunkt Einmal)<br />
‐ beim Systemstart (Menüpunkt Beim Systemstart)<br />
‐ beim Einloggen des Anwenders (Menüpunkt Beim Einloggen)<br />
Start der Backup‐Operation in gleichen Zeitabständen (Täglich, Wöchentlich, Monatlich):<br />
Sie müssen eine der Möglichkeiten auswählen. Abhängig von der Wahl bietet der Kalender ein spezielles Formular zum<br />
Festlegen des Operationszeitpunktes.<br />
Copyright© 1994‐20<strong>10</strong> Paragon Software GmbH. Alle Rechte vorbehalten.
<strong>Drive</strong> Backup <strong>10</strong> <strong>Server</strong> 116 Anwenderhandbuch<br />
Um diese Operation im Log‐Off‐Modus auszuführen, legen Sie bitte die Administrator‐<br />
Login‐Info fest, indem Sie in der unteren linken Ecke der Seite dem entsprechenden Link<br />
folgen.<br />
Die Funktion Nach Durchführung herunterfahren stellt den Computer so ein, dass er nach<br />
Vollendung einer Operation automatisch herunterfährt.<br />
Aufgaben verwalten<br />
Alle geplanten Operationen sind in einer separaten Liste aufgeführt, die über das Register Geplante Vorgänge im<br />
Explorerfeld aufgerufen werden kann:<br />
Zu jeder Aufgabe erhalten Sie detaillierte Informationen:<br />
Name der Aufgabe<br />
Vollständiger Pfad zum generierten Skript der Aufgabe<br />
Starttermin<br />
Statistik zum letzten Start<br />
Nächster Starttermin<br />
Informationen zum aktuellen Windows‐Benutzer<br />
Anmerkungen zur Aufgabe<br />
Sortieren Sie die Liste nach Eigenschaften, indem Sie auf die entsprechende Eigenschaft klicken.<br />
Diese Funktion ist besonders nützlich, wenn die Liste 'Geplante Aufgaben' sehr viele<br />
Einträge enthält.<br />
Außerdem können Sie Eigenschaften einzelner Aufgaben aktivieren/deaktivieren, umbenennen, löschen,<br />
wiederherstellen oder ändern.<br />
Aufgaben‐Editor<br />
Mit dem Aufgaben‐Editor können Sie einfach die Eigenschaften von geplanten Aufgaben bearbeiten. Dafür gehen Sie<br />
bitte folgendermaßen vor:<br />
1. Wählen Sie eine Aufgabe aus der Liste der geplanten Operationen.<br />
2. Öffnen Sie den Aufgaben‐Editor. Dazu gibt es verschiedene Möglichkeiten:<br />
Copyright© 1994‐20<strong>10</strong> Paragon Software GmbH. Alle Rechte vorbehalten.
<strong>Drive</strong> Backup <strong>10</strong> <strong>Server</strong> 117 Anwenderhandbuch<br />
- Klicken Sie auf Eigenschaften in der Liste der geplanten Operationen.<br />
- Rufen Sie das Popup‐Menü der gewählten Aufgabe aus (Rechtklick mit der Maus) und wählen Sie den<br />
Menüpunkt Eigenschaften.<br />
3. Das Dialogfenster hat zwei Register – Allgemein und Kalender. Klicken Sie auf Allgemein, um folgende<br />
Einstellungen der Aufgaben zu bearbeiten:<br />
Den vollständigen Pfad zum Programm‐Interpreter mit dem Befehl für die geplante Aufgabe<br />
Die Befehlszeile mit den Kennziffern, um den Interpreter starten (d. h. die Aufgabe in Makro‐Sprache)<br />
Anmerkungen zur Aufgabe<br />
die Möglichkeit, eine Aufgabe zu aktivieren/deaktivieren.<br />
Der Anwender kann mit einem Klick auf Kalender den Zeitplan der Aufgabe bearbeiten.<br />
Um die Änderungen auszuführen, klicken Sie bitte auf Ausführen unten im Dialogfenster.<br />
Erstellung einer geplanten Aufgabe<br />
Im integrierten Kalender können Sie für jede Operation einen Zeitplan festlegen. Für Sicherungs‐ und Kopieroperationen<br />
gibt es praktische Assistenten, für alle anderen Operationen kann der Dialog Im Kalender eintragen verwendet werden.<br />
Um eine Operation zu planen, gehen Sie folgendermaßen vor:<br />
1. Stellen Sie sicher, dass der Virtuelle Ausführungsmodus aktiv ist.;<br />
2. Führen Sie mit dem Programm alle Operationen aus, die Sie gerne in einem Vorgang planen möchten.<br />
Copyright© 1994‐20<strong>10</strong> Paragon Software GmbH. Alle Rechte vorbehalten.
<strong>Drive</strong> Backup <strong>10</strong> <strong>Server</strong> 118 Anwenderhandbuch<br />
3. Rufen Sie den Dialog Im Kalender eintragen im Hauptmenü auf: Änderungen > Im Kalender speichern …<br />
4. Im geöffneten Programmdialog geben Sie den Vorgangsnamen ein und legen die Zeitplanung fest.<br />
5. Die Operation wird sofort nach der Operationsbestätigung ausgeführt.<br />
Dieser Befehl ist nicht verfügbar, wenn keine Operationen in der Liste der geplanten<br />
Operationen vorhanden sind.<br />
6.9 Skriptfunktionen<br />
Die Programmausführungen können auch in Form eines Skriptes dargestellt werden. Ein Skript beschreibt die<br />
entsprechenden Operationen mit Befehlen in der Makrosprache. Ein Interpreter‐Dienstprogramm ‐ SCRIPTS.exe, ist im<br />
Installationspaket enthalten. Dieses Programm arbeitet im automatischen Modus, so dass Ihnen die Automatisierung<br />
der Sicherungsoperationen ermöglicht wird.<br />
Startvorgang<br />
Sie brauchen dafür kein Skript zu schreiben, da das Programm ein praktisches Interface für diese Aufgabe enthält. Um<br />
ein Skript auf der Grundlage von eingegebenen Einstellungen von Operationen zu erzeugen, müssen Sie<br />
folgendermaßen vorgehen:<br />
1. Stellen Sie sicher, dass der Virtuelle Ausführungsmodus aktiv ist.;<br />
2. Führen Sie mit dem Programm alle Operationen aus, die Sie gerne in einer Aufgabe planen möchten.<br />
Copyright© 1994‐20<strong>10</strong> Paragon Software GmbH. Alle Rechte vorbehalten.
<strong>Drive</strong> Backup <strong>10</strong> <strong>Server</strong> 119 Anwenderhandbuch<br />
3. Rufen Sie den Dialog Skript generieren im Hauptmenü auf: Allgemein > Skript erzeugen….<br />
Operationsvorbereitung<br />
Standardmäßig schlägt das Programm sinnvolle Werte für alle Parameter vor. In den meisten Fällen können Sie diese<br />
Parameter einfach beibehalten und zur Bestätigung der Operation auf Erzeugen klicken.<br />
Speicherort und Name des Skripts. In der Standardeinstellung bietet das Programm an, das Skript in der<br />
Aufgabenliste zu speichern mit einem Namen, der das Erstellungsdatum und ‐zeitpunkt enthält. Deaktivieren Sie<br />
diese Option, um selbst Speicherort und Name festzulegen. Sie können die Skriptdateien auf lokalen Laufwerken<br />
speichern. Klicken Sie auf Durchsuchen, um den Speicherort festzulegen und geben Sie einen Dateinamen für<br />
die neue Skriptdatei an. Die Standard‐Dateiendung, die für Skriptdateien reserviert ist, ist .psl. Sie können die<br />
Skriptdatei aber unter einem beliebigen Namen speichern.<br />
Zusätzlich besteht die Möglichkeit weitere Einstellungen vorzunehmen (obwohl die im Programm gespeicherten<br />
Standardwerte in fast allen Fällen übernommen werden können). Um den erweiterten Modus zu aktivieren, klicken Sie<br />
bitte auf Mehr Optionen unten auf der Dialogseite. Sie können auf der nächsten Seite folgende Optionen definieren:<br />
Interaktion mit dem Anwender. Markieren Sie die Option, damit der Skript Interpreter während der Ausführung<br />
unterbricht und auf eine Bestätigung durch den Anwender oder eine andere Eingabe wartet. Anderenfalls<br />
verwendet das Programm Standardwerte für Parameter, falls notwendig.<br />
Copyright© 1994‐20<strong>10</strong> Paragon Software GmbH. Alle Rechte vorbehalten.
<strong>Drive</strong> Backup <strong>10</strong> <strong>Server</strong> 120 Anwenderhandbuch<br />
Nach jeder Operation bestätigen. Markieren Sie diese Option, damit Änderungen nach jeder Operation<br />
bestätigt werden müssen.<br />
Nach jeder Operation auf Fehler prüfen. Markieren Sie diese Option um einen speziellen Code in das Skript<br />
einzufügen, der den Status der zuletzt ausgeführten Operation prüft und die Ausführung des Skripts beendet<br />
wird, falls Fehler gefunden werden.<br />
Alle Operationen nach Skripterstellung löschen. Markieren Sie diese Option, wenn die Liste der geplanten<br />
Operationen nach Erstellung des Skripts geleert werden soll.<br />
Ergebnis<br />
Nach der Operation erhalten Sie eine neue Skriptdatei. Sie ist an dem festgelegten Speicherort platziert.<br />
Dieser Befehl ist nicht verfügbar, wenn keine Operationen in der Liste der geplanten<br />
Operationen vorhanden sind.<br />
Um mehr über Skripte zu erfahren, lesen Sie bitte das Paragon Scripting Language<br />
Handbuch.<br />
6.<strong>10</strong> Weitere Funktionen<br />
Dieses Kapitel beschreibt zusätzliche Funktionen, die im Programm verfügbar sind.<br />
Anzeige der Partitions‐/Festplatteneigenschaften<br />
Volume Explorer<br />
Dateiübertragungsassistent<br />
Partition mounten<br />
Sicherung öffnen (Laufwerksbuchstabe zuweisen)<br />
Oberflächentest<br />
Dateisystem auf Fehler überprüfen<br />
Sicherungsarchiv überprüfen<br />
Rettungs‐Disks überprüfen<br />
Sektoren bearbeiten/anzeigen<br />
Log‐Dateien senden<br />
Log‐Dateien anzeigen<br />
6.<strong>10</strong>.1 Anzeige der Partitions‐/Festplatteneigenschaften<br />
Copyright© 1994‐20<strong>10</strong> Paragon Software GmbH. Alle Rechte vorbehalten.
<strong>Drive</strong> Backup <strong>10</strong> <strong>Server</strong> 121 Anwenderhandbuch<br />
Sie können sich die vollständigen Eigenschaften der Partitionen und Festplatten anzeigen lassen. Neben den<br />
allgemeinen Informationen wie Kapazität, belegter Speicherplatz oder Dateisystemtyp können auch Informationen zu<br />
Festplattengeometrie, Clustergröße, dem genauen Partitionsspeicherort usw. angezeigt werden.<br />
Um die Eigenschaften einer Festplatte/Partition abzurufen, gibt es verschiedene Möglichkeiten:<br />
1. Wählen Sie eine Festplatte/Partition in der Laufwerksansicht und wählen Sie dann im Hauptmenü<br />
Partition/Festplatte > Eigenschaften…<br />
2. Rufen Sie den Dialog Eigenschaften… im Popup‐Menü der gewählten Partition/Festplatte (Rechtsklick mit der<br />
Maus) aus.<br />
Die Informationen werden nach Ihren Eigenschaften gruppiert, wählen Sie deshalb das gewünschte Registerblatt und Sie<br />
erhalten die entsprechenden Informationen.<br />
6.<strong>10</strong>.2 Volume Explorer<br />
Der Volume Explorer ist ein speziell entwickeltes Werkzeug, um lokal gemountete/nicht gemountete Volumen ‐ in<br />
FAT16, FAT32, NTFS, Ext2FS, Ext3FS oder ReiserFS formatiert ‐ zu durchsuchen und den Inhalt zu exportieren.<br />
Desweiteren können mit dem Volume Explorer von Paragon erstellte Sicherungen als reguläre Verzeichnisse durchsucht<br />
und der Inhalt exportiert werden.<br />
Um den Volume Explorer zu starten, klicken Sie auf das Register Festplattenansicht im Explorerfeld und wählen Sie den<br />
Volume Explorer:<br />
Copyright© 1994‐20<strong>10</strong> Paragon Software GmbH. Alle Rechte vorbehalten.
<strong>Drive</strong> Backup <strong>10</strong> <strong>Server</strong> 122 Anwenderhandbuch<br />
Rufen Sie das Popup‐Menü eines gewählten Ordners auf (Rechtsklick mit der Maus) und exportieren Sie ihn an einen<br />
anderen Speicherort (lokal, Netzwerk usw.).<br />
Operationsszenarien:<br />
Wiederherstellung von einzelnen Dateien und Verzeichnissen aus einem Image<br />
6.<strong>10</strong>.3 Dateiübertragungsassistent...<br />
Der Dateiübertragungsassistent vereinfacht das Kopieren und Brennen von einzelnen Dateien/Verzeichnissen.<br />
Besonders bei einem Systemabsturz durch einen Virusbefall oder eine Dateifehlfunktion kann das Programm helfen, das<br />
Copyright© 1994‐20<strong>10</strong> Paragon Software GmbH. Alle Rechte vorbehalten.
<strong>Drive</strong> Backup <strong>10</strong> <strong>Server</strong> 123 Anwenderhandbuch<br />
System schnell wieder einsatzfähig zu machen. Desweiteren kann der Assistent auf Sicherungsimages, die mit Paragon<br />
Software erstellt wurden, als reguläre Ordner zugreifen, um deren Inhalt zu durchsuchen oder Dateien zu kopieren.<br />
Startvorgang<br />
Es gibt verschiedene Möglichkeiten, den Dateiübertragungsassistenten zu starten:<br />
Wählen Sie im Hauptmenü des Programms Allgemein > Dateiübertragungsassistent…<br />
Klicken Sie im Assistentenmenü in der Allgemeinen Aufgabenleiste auf Dateien übertragen.<br />
Operationsvorbereitung<br />
Der Assistent bietet folgende Schritte zur Ausführung der Übertragungsoperation:<br />
Wo soll nach Dateien/Verzeichnissen gesucht werden? Wählen Sie in der Pull‐Down‐Liste im linken Feld die<br />
Festplatte aus, auf der die Dateien/Verzeichnisse momentan gespeichert sind. Es können Partitionen mit und<br />
ohne zugeordneten Laufwerksbuchstaben durchsucht werden. Sie können auch ein Netzlaufwerk verbinden.<br />
Zu kopierende Objekte. Wählen Sie die Dateien/Verzeichnisse, die Sie kopieren möchten und platzieren Sie sie<br />
in der Zwischenablage indem Sie auf Hinzufügen klicken. Um eine Datei / ein Verzeichnis aus der<br />
Zwischenablage zu löschen, wählen Sie es im Zwischenablagefeld und klicken Sie auf Entfernen. Sie können auch<br />
einen neuen Ordner erstellen, einen Ordner umbenennen oder vorhandene Dateien/Verzeichnisse<br />
unwiederbringlich löschen, indem Sie die entsprechenden Schaltflächen anklicken.<br />
Copyright© 1994‐20<strong>10</strong> Paragon Software GmbH. Alle Rechte vorbehalten.
<strong>Drive</strong> Backup <strong>10</strong> <strong>Server</strong> 124 Anwenderhandbuch<br />
Dateien/Verzeichnisse, die aus der Zwischenablage gelöscht werden, bleiben auf der<br />
Quellfestplatte unberührt.<br />
Zielspeicher der Objekte. Mit dem Dateiübertragungsassistenten können Sie Daten auf lokale Laufwerke,<br />
Netzlaufwerke, physische Partitionen (ohne zugeordneten Laufwerksbuchstaben) kopieren oder auf<br />
CD/DVD/Blu‐ray brennen. Wählen Sie, wie und wo die Daten gespeichert werden sollen.<br />
Überprüfung der geplanten Operation. Auf der Seite Operationszusammenfassung finden Sie Informationen<br />
über alle Aktionen, die der Programmassistent ausführen soll. Prüfen Sie alle Punkte und gehen Sie (falls<br />
notwendig) zu dem entsprechenden Einstellungspunkt zurück, um Aktionen zu korrigieren, indem Sie dem<br />
Hyperlink folgen.<br />
Ergebnis<br />
Wenn die Operation abgeschlossen ist, wurden die gewünschten Daten am festgelegten Speicherort abgelegt.<br />
Copyright© 1994‐20<strong>10</strong> Paragon Software GmbH. Alle Rechte vorbehalten.
<strong>Drive</strong> Backup <strong>10</strong> <strong>Server</strong> 125 Anwenderhandbuch<br />
Operationsszenarien:<br />
Daten von einer fehlerhaften Systemfestplatte auf eine andere Festplatte kopieren<br />
Daten von einer fehlerhaften Systemfestplatte auf CD/DVD/Blu‐ray brennen<br />
Daten aus einem Sicherungsimage in eine fehlerhafte Systempartition kopieren<br />
Wiederherstellung von einzelnen Dateien und Verzeichnissen aus einem Image<br />
6.<strong>10</strong>.4 Partition mounten<br />
Mit dem Programm können Sie vorhandenen Partitionen Laufwerksbuchstaben zuordnen oder die Zuordnung<br />
entfernen.<br />
Laufwerksbuchstaben zuordnen<br />
Um eine Partition zu mounten, gehen Sie folgendermaßen vor:<br />
1. Wählen Sie eine Partition in der Laufwerksanzeige.<br />
2. Rufen Sie den Dialog Laufwerksbuchstabe zuweisen auf, um die entsprechende Operation vorzubereiten. Es<br />
gibt mehrere Möglichkeiten den Dialog zu öffnen:<br />
- Wählen Sie im Hauptmenü Partition > Laufwerksbuchstaben zuordnen…<br />
- Rufen Sie das Popup‐Menü der gewählten Partition aus (Rechtsklick mit der Maus) und wählen Sie den<br />
Menüpunkt Laufwerksbuchstaben zuordnen…<br />
3. Legen Sie einen Laufwerksbuchstaben für die gewählte Partition fest. Standardmäßig schlägt das Programm<br />
sinnvolle Werte für alle Parameter vor. In den meisten Fällen können Sie diese Parameter einfach beibehalten<br />
und zur Bestätigung auf OK klicken.<br />
Sie können den Laufwerksbuchstaben manuell zuordnen. Die Pull‐Down‐Liste enthält die freien<br />
Laufwerksbuchstaben, die Sie der Partition zuordnen können.<br />
4. Die Operation wird sofort nach der Operationsbestätigung ausgeführt.<br />
Laufwerksbuchstaben entfernen<br />
Um den Laufwerksbuchstaben einer Partition zu entfernen, gehen Sie folgendermaßen vor:<br />
1. Wählen Sie eine Partition in der Laufwerksanzeige.<br />
Copyright© 1994‐20<strong>10</strong> Paragon Software GmbH. Alle Rechte vorbehalten.
<strong>Drive</strong> Backup <strong>10</strong> <strong>Server</strong> 126 Anwenderhandbuch<br />
2. Rufen Sie den Dialog Laufwerksbuchstaben entfernen auf, um die entsprechenden Einstellungen vorzunehmen.<br />
Es gibt verschiedene Möglichkeiten den Dialog aufzurufen:<br />
- Wählen Sie im Hauptmenü Partition > Laufwerksbuchstaben entfernen….<br />
- Rufen Sie das Popup‐Menü der gewählten Partition aus (Rechtsklick mit der Maus) und wählen Sie den<br />
Menüpunkt Laufwerksbuchstaben entfernen…<br />
3. Die Operation wird sofort nach der Operationsbestätigung ausgeführt.<br />
Die Änderung des Laufwerksbuchstaben der Systempartition führt dazu, dass das<br />
Betriebssystem nicht mehr booten kann.<br />
Nach der Bearbeitung von Partitionen mit installierter Software kann es vorkommen, dass<br />
Programme nicht mehr korrekt funktionieren.<br />
6.<strong>10</strong>.5 Sicherung öffnen (Laufwerksbuchstabe zuweisen)<br />
Mit dem Programm können Sie einem Sicherungsimage, das eine einzelne Partition enthält, einen Laufwerksbuchstaben<br />
zuordnen. Dadurch entsteht eine neue schreibgeschützte Partition, deren Inhalt Sie selbst mit den Standardwerkzeugen<br />
von Windows durchsuchen und kopieren können.<br />
Laufwerksbuchstaben zuweisen<br />
Um einem Sicherungsarchiv einen Laufwerksbuchstaben zuzuweisen (Archiv mounten), gehen Sie folgendermaßen vor:<br />
1. Wählen Sie eine Sicherung aus der Archivdatenbank aus.<br />
2. Rufen Sie den Dialog Dem gewählten Archiv einen Laufwerksbuchstaben zuweisen auf, um die entsprechende<br />
Operation vorzubereiten. Es gibt mehrere Möglichkeiten, den Dialog zu öffnen:<br />
- Wählen Sie im Hauptmenü Archive > Dem gewählten Archiv einen Laufwerksbuchstaben zuweisen.<br />
- Im Explorerfeld: Klicken Sie auf Archiv einen Laufwerksbuchstaben zuweisen.<br />
- Über das Kontextmenü: Klicken Sie mit der rechten Maustaste auf das gewünschte Image und wählen Sie<br />
den Menüpunkt Dem gewählten Archiv einen Laufwerksbuchstaben zuweisen…<br />
3. Legen Sie einen Laufwerksbuchstaben für das gewählte Sicherungsimage fest. Standardmäßig schlägt das<br />
Programm sinnvolle Werte für alle Parameter vor. In den meisten Fällen können Sie diese Parameter einfach<br />
beibehalten und zur Bestätigung auf OK klicken.<br />
Copyright© 1994‐20<strong>10</strong> Paragon Software GmbH. Alle Rechte vorbehalten.
<strong>Drive</strong> Backup <strong>10</strong> <strong>Server</strong> 127 Anwenderhandbuch<br />
Sie können den Laufwerksbuchstaben manuell zuordnen. Die Pull‐Down‐Liste enthält die freien<br />
Laufwerksbuchstaben, die Sie der Partition zuordnen können.<br />
4. Die Operation wird sofort nach der Operationsbestätigung ausgeführt.<br />
Mit dieser Programmversion können Sie nur die Archive einzelner Partitionen mounten.<br />
Außerdem lassen sich keine Archive mounten, die sich auf physischen (nicht gemounteten)<br />
Partitionen oder im bootfähigen Backup‐Container befinden.<br />
Das Mounten eines Archivs gilt nur für die laufende Sitzung. Nach einem Neustart kann auf<br />
das Archiv nicht mehr zugegriffen werden.<br />
Es wird dringend davon abgeraten, den Laufwerksbuchstaben eines Sicherungsimages mit<br />
der Windows‐Datenträgerverwaltung oder einer Drittanbieter‐Software zu entfernen.<br />
Laufwerksbuchstaben entfernen<br />
Um den Laufwerksbuchstaben einer Partition zu entfernen, gehen Sie folgendermaßen vor:<br />
1. Wählen Sie ein Sicherungsimage in der Archivdatenbank aus.<br />
2. Rufen Sie den Dialog Laufwerksbuchstaben des Archivs entfernen auf, um die entsprechenden Operation<br />
vorzubereiten. Es gibt mehrere Möglichkeiten, den Dialog zu öffnen:<br />
- Wählen Sie im Hauptmenü Archive > Zuweisung des Laufwerksbuchstabens aufheben.<br />
- Im Explorerfeld: Klicken Sie auf Zuweisung des Laufwerksbuchstabens aufheben.<br />
- Über das Kontextmenü: Klicken Sie mit der rechten Maustaste auf das gewünschte Image und wählen Sie im<br />
Pop‐up‐Menü den Menüpunkt Zuweisung des Laufwerksbuchstabens aufheben…<br />
3. Die Operation wird sofort nach der Operationsbestätigung ausgeführt.<br />
6.<strong>10</strong>.6 Oberflächentest<br />
Das Programm ermöglicht einen Oberflächentest von vorhandenen Partitionen und freiem Speicherplatz auf fehlerhafte<br />
und nicht‐stabile Sektoren, um diese dann in den Dateisystem‐Metadaten als 'nicht verwendbar' zu markieren ‐ das<br />
minimiert die Gefahr von Datenverlust.<br />
Um den Oberflächentest zu starten, gehen Sie folgendermaßen vor:<br />
1. Wählen Sie eine Partition oder einen Bereich mit freiem Speicherplatz in der Laufwerksanzeige.<br />
2. Rufen Sie den Dialog Oberflächentest auf, um die entsprechenden Operation vorzubereiten. Es gibt mehrere<br />
Möglichkeiten, den Dialog zu öffnen:<br />
- Wählen Sie im Hauptmenü Partition > Oberflächentest starten…<br />
- Rufen Sie das Popup‐Menü der gewählten Festplatte aus (Rechtsklick mit der Maus) und wählen Sie den<br />
Menüpunkt Oberflächentest starten…<br />
3. Wählen Sie aus der Pull‐Down‐Liste den Grad des Oberflächentests.<br />
Copyright© 1994‐20<strong>10</strong> Paragon Software GmbH. Alle Rechte vorbehalten.
<strong>Drive</strong> Backup <strong>10</strong> <strong>Server</strong> 128 Anwenderhandbuch<br />
4. Die Operation wird sofort nach der Operationsbestätigung ausgeführt.<br />
6.<strong>10</strong>.7 Dateisystem auf Fehler überprüfen…<br />
Mit dem Programm können Sie ein Dateisystem auf Fehler überprüfen. Diese Funktion kann dazu verwendet werden,<br />
Dateisystemfehler zu entdecken, bevor andere Operationen auf der Partition ausgeführt werden.<br />
Um das System auf Fehler zu prüfen, gehen Sie folgendermaßen vor:<br />
1. Wählen Sie eine Partition in der Laufwerksanzeige.<br />
2. Rufen Sie den Dialog Dateisystem auf Fehler prüfen auf, um die entsprechende Operation vorzubereiten. Es gibt<br />
mehrere Möglichkeiten, den Dialog zu öffnen:<br />
- Wählen Sie im Hauptmenü Partition > Dateisystemüberprüfung<br />
- Rufen Sie das Popup‐Menü der gewählten Festplatte aus (Rechtsklick mit der Maus) und wählen Sie den<br />
Menüpunkt Dateisystemüberprüfung.<br />
3. Standardmäßig schlägt das Programm sinnvolle Werte für alle Parameter vor. In den meisten Fällen können Sie<br />
diese Parameter einfach beibehalten und zur Bestätigung der Operation auf Ja klicken.<br />
4. Die Operation wird sofort nach der Operationsbestätigung ausgeführt.<br />
6.<strong>10</strong>.8 Sicherungsarchiv überprüfen<br />
Mit dem Programm kann ein Sicherungsimage auf Integrität geprüft werden. Diese Funktion ermöglicht die<br />
Unterscheidung in gültige und fehlerhafte Images, bevor diese wiederhergestellt werden. Dabei hilft Ihnen der Assistent<br />
zur Imageüberprüfung.<br />
Startvorgang<br />
Um den Assistenten zur Überprüfung der Archive auf Fehler zu starten, gibt es verschiedene Möglichkeiten:<br />
Copyright© 1994‐20<strong>10</strong> Paragon Software GmbH. Alle Rechte vorbehalten.
<strong>Drive</strong> Backup <strong>10</strong> <strong>Server</strong> 129 Anwenderhandbuch<br />
Wählen Sie im Hauptmenü Programmassistenten > Sicherungswerkzeuge > Sicherungsarchiv überprüfen…<br />
Klicken Sie im Assistentenmenü in der Allgemeinen Aufgabenleiste auf Sicherungsarchiv überprüfen.<br />
Wählen Sie das gewünschte Sicherungsimage in der Archivdatenbank und wählen Sie im Pop‐up‐Menü den<br />
Menüpunkt Sicherungsarchiv überprüfen…<br />
Operationsvorbereitung<br />
Der Assistent bietet folgende Schritte zur Ausführung der Operation:<br />
Ein Sicherungsimage, das geprüft werden soll. Auf der Seite Archiv durchsuchen können Sie nach dem<br />
gewünschten Sicherungsimage suchen.<br />
Klicken Sie auf Zur Archivlistenansicht wechseln, um eine Liste der Images, die in der Archivdatenbank<br />
enthalten sind, zu sehen (falls Images vorhanden sind).<br />
Um ein genaue Vorstellung über die Eigenschaften des gewünschten Images zu erhalten, klicken Sie auf das<br />
Image und im Abschnitt darunter wird Ihnen eine kurze Erklärung (d. h. Archivdateiinfos) angezeigt.<br />
Um mehr zu diesem Thema zu erfahren, gehen Sie bitte zum Kapitel Ansicht der Image‐<br />
Eigenschaften.<br />
Klicken Sie auf den Link Zur Dateiansicht umschalten und Sie können das Image in einem browser‐ähnlichen<br />
Fenster suchen. Im Abschnitt darunter wir Ihnen eine kurze Beschreibung (Archivdateiinfos) zum gewählten<br />
Image angezeigt.<br />
Copyright© 1994‐20<strong>10</strong> Paragon Software GmbH. Alle Rechte vorbehalten.
<strong>Drive</strong> Backup <strong>10</strong> <strong>Server</strong> 130 Anwenderhandbuch<br />
Außerdem können Sie hier mit einem Klick auf die entsprechenden Schaltflächen neue Ordner anlegen, Dateien<br />
und Ordner löschen oder Netzlaufwerke zuordnen.<br />
Um mehr zu diesem Thema zu erfahren, gehen Sie bitte zum Kapitel Ansicht der Image‐<br />
Eigenschaften.<br />
Ergebnis<br />
Nach Beendigung der Operation werden Ihnen die Ergebnisse der Überprüfung angezeigt.<br />
6.<strong>10</strong>.9 Rettungs‐Disks überprüfen<br />
Sie können die Rettungs‐Disk auf Fehler und Funktionstüchtigkeit prüfen lassen. Dabei hilft Ihnen der Assistent zur<br />
Rettungs‐Disk‐Prüfung.<br />
Startvorgang<br />
Um den Assistenten zur Überprüfung der Rettungs‐Disks auf Fehler zu starten, gibt es verschiedene Möglichkeiten:<br />
Wählen Sie im Hauptmenü des Programms Allgemein > Rettungs‐Disk überprüfen…<br />
Klicken Sie im Assistentenmenü in der Allgemeinen Aufgabenleiste auf Rettungs‐Disk überprüfen.<br />
Startvorgang<br />
Der Assistent bietet folgende Schritte zur Ausführung der Operation:<br />
CD/DVD‐Laufwerk. Wählen Sie aus der Pull‐Down‐Liste das Laufwerk, das für die Überprüfung verwendet<br />
werden soll.<br />
Copyright© 1994‐20<strong>10</strong> Paragon Software GmbH. Alle Rechte vorbehalten.
<strong>Drive</strong> Backup <strong>10</strong> <strong>Server</strong> 131 Anwenderhandbuch<br />
Legen Sie fest, ob die Disk nach der Prüfung ausgeworfen werden soll oder nicht.<br />
Ergebnis<br />
Nach Beendigung der Operation werden Ihnen die Ergebnisse der Überprüfung angezeigt.<br />
6.<strong>10</strong>.<strong>10</strong> Sektoren bearbeiten/anzeigen<br />
Mit dem integrierten Werkzeug Sektoren bearbeiten können die Sektoren von vorhandenen Partitionen/Festplatten<br />
angezeigt/bearbeitet werden. Dadurch kann direkt auf Sektoren zugegriffen werden, falls diese bearbeitet, gespeichert,<br />
wiederhergestellt etc. werden müssen. Außerdem kann durch die System‐Metadaten navigiert werden.<br />
Um die Sektoren einer Partition/Festplatte ändern/anzeigen zu können, gehen Sie folgendermaßen vor:<br />
1. Wählen Sie eine Festplatte/Partition in der Festplattenansicht.<br />
2. Rufen Sie den Dialog Sektoren bearbeiten/anzeigen auf, um die entsprechenden Operation vorzubereiten. Es<br />
gibt mehrere Möglichkeiten, den Dialog zu öffnen:<br />
- Klicken Sie auf das Register Festplattenansicht und wählen Sie den Sektor‐Editor.<br />
- Wählen Sie im Hauptmenü Partition/Festplatte > Sektoren bearbeiten/anzeigen.<br />
- Rufen Sie das Popup‐Menü für die gewählte Partition/Festplatte (Rechtsklick mit der Maus) in der der<br />
grafischen Laufwerksanzeige oder der Liste der Partitionen auf, und wählen Sie den Menüpunkt Sektoren<br />
bearbeiten/anzeigen.<br />
Copyright© 1994‐20<strong>10</strong> Paragon Software GmbH. Alle Rechte vorbehalten.
<strong>Drive</strong> Backup <strong>10</strong> <strong>Server</strong> 132 Anwenderhandbuch<br />
Die unbedachte Verwendung der Funktion ‚Sektoren bearbeiten’ kann zu vollständigem<br />
Datenverlust führen.<br />
6.<strong>10</strong>.11 Log‐Dateien senden<br />
Das Programm vereinfacht die Sendung von Protokolldateien (auch Log‐Dateien genannt) und Support‐Anfragen an das<br />
Paragon‐Support‐Team. Falls Sie Probleme mit der Handhabung des Programms haben, können Sie mit dieser Funktion<br />
alle wichtigen Informationen wie Festplattenlayout, durchgeführte Operationen usw. an das Support‐Team schicken,<br />
damit das Problem schnell gelöst werden kann. Diese wichtigen Informationen sind in den Log‐Dateien gespeichert.<br />
Um dem Paragon‐Support‐Team die Log‐Dateien zuzusenden, gehen Sie bitte folgendermaßen vor:<br />
1. Rufen Sie den Dialog Log‐Dateien senden im Hauptmenü auf: Allgemein > Log‐Dateien senden...<br />
2. Geben Sie Ihren Namen und die Produktseriennummer an.<br />
3. Geben Sie eine genaue Erklärung des aufgetretenen Problems.<br />
Copyright© 1994‐20<strong>10</strong> Paragon Software GmbH. Alle Rechte vorbehalten.
<strong>Drive</strong> Backup <strong>10</strong> <strong>Server</strong> 133 Anwenderhandbuch<br />
Durch Klicken auf Senden öffnet Ihr E‐Mail‐Programm eine Anfragevorlage mit angehängter komprimierter Log‐Datei.<br />
Schicken Sie dieses dann an das Paragon‐Support‐Team.<br />
Log‐Dateien<br />
Log‐Dateien sind einfache Textdateien, die mit jedem Texteditor geöffnet werden können. Vom Programm werden<br />
standardmäßig mehrere Log‐Dateien erzeugt:<br />
Stubact.log Enthält genaue Informationen über die Einstellungen und Ausführung aller vom<br />
Programm durchgeführten Operationen<br />
Pwlog.txt Neben einer kurzen Übersicht der Operationen sind genaue Informationen über den<br />
Status aller Festplatten vorhanden<br />
Cdb.log Informationen über die CD/DVD/Blu‐ray‐Laufwerke, die im System verwendet<br />
werden<br />
BioNTlog.txt Zusätzliche betriebssystem‐unabhängige Log‐Datei, abgeleitet aus Bioxx.dll. Sie<br />
kann wichtige Informationen über das Windows‐Betriebssystem enthalten<br />
Log‐Dateien enthalten keine vertraulichen Informationen aus Ihren<br />
Betriebssystemeinstellungen oder anderen Dokumenten.<br />
Die Funktion Log‐Dateien senden ist nur verfügbar, wenn die Daten des SMTP‐<strong>Server</strong>s und<br />
die E‐Mail‐Adresse korrekt eingegeben wurden. Um mehr dazu zu erfahren, lesen Sie bitte<br />
das Kapitel Einstellungsübersicht.<br />
6.<strong>10</strong>.12 Log‐Dateien anzeigen<br />
Copyright© 1994‐20<strong>10</strong> Paragon Software GmbH. Alle Rechte vorbehalten.
<strong>Drive</strong> Backup <strong>10</strong> <strong>Server</strong> 134 Anwenderhandbuch<br />
Mit dem praktischen Dialog können Sie die Log‐Dateien für alle Operationen, die mit dem Programm ausgeführt<br />
wurden, ansehen. Die Informationen sind gut strukturiert und es ist außerdem möglich das Festplatten‐Layout vor und<br />
nach der Operation anzusehen, was sehr zweckdienlich ist.<br />
Um die Log‐Dateien der Operationen anzusehen, rufen Sie den Dialog Log‐Dateien anzeigen im Hauptmenü auf:<br />
Allgemein > Log‐Dateien anzeigen…<br />
Copyright© 1994‐20<strong>10</strong> Paragon Software GmbH. Alle Rechte vorbehalten.
<strong>Drive</strong> Backup <strong>10</strong> <strong>Server</strong> 135 Anwenderhandbuch<br />
7 Anwendungsbeispiele<br />
In diesem Kapitel wird Ihnen mehrere häufig ausgeführte Operationen genauer vorgestellt, und zwar mit praktischen<br />
Empfehlungen und Beschreibungen.<br />
Sicherungsoperationen<br />
Wiederherstellungsoperationen<br />
Anwendungsbeispiele für System‐Migration und Virtualisierung<br />
Weitere Anwendungsbeispiele für das WinPE‐basierte Rettungsmedium<br />
7.1 Sicherungsoperationen<br />
Verfügbare Anwendungsbeispiele:<br />
Erstellung eines Backup‐Containers<br />
Festplatte oder Partition im Backup‐Container sichern<br />
Partition oder Festplatte auf einem externen Medium (CD/DVD) sichern<br />
Partition oder Festplatte auf ein Netzlaufwerk sichern<br />
Partition oder Festplatte auf einem FTP <strong>Server</strong> sichern<br />
Sicherung eines Dual Boot Mac auf ein externes USB‐Laufwerk<br />
Sicherung von Dateien auf eine lokale Partition mit oder ohne zugeordneten Laufwerksbuchstaben)<br />
Erstellung einer differentiellen Sicherung zu einer vollständigen Partitionssicherung<br />
Erstellung eines Inkrements (Dateiaktualisierung) zu einer vollständigen Partitionssicherung<br />
Erstellung eines Inkrements (Dateiaktualisierung) zu einer vollständigen Dateisicherung<br />
Erstellung einer Zyklischen Partitionssicherung<br />
Zusammenführung einer vollständigen Partitionssicherung mit einer zugehörigen Differentiellen Sicherungen<br />
7.1.1 Erstellung eines Backup‐Containers<br />
In der Standardeinstellung hat ein Computer häufig nur eine Festplatte mit einer Partition, die das Betriebssystem und<br />
alle Daten enthält (auch Systempartition genannt). In diesem Beispiel ist auf der Festplatte genug unpartitionierter<br />
Speicherplatz vorhanden, um einen Backup‐Container anzulegen. Zur Erstellung steht der Assistent zur Verwaltung des<br />
Backup‐Containers bereit:<br />
1. Klicken Sie im Assistentenmenü auf Backup‐Container verwalten (jeder andere zuvor beschriebene Weg zum<br />
Aufrufen der Assistenten kann natürlich auch verwendet werden).<br />
2. Klicken Sie auf der Begrüßungsseite des Assistenten auf Weiter.<br />
Copyright© 1994‐20<strong>10</strong> Paragon Software GmbH. Alle Rechte vorbehalten.
<strong>Drive</strong> Backup <strong>10</strong> <strong>Server</strong> 136 Anwenderhandbuch<br />
3. Wählen Sie den Platz auf der Festplatte an dem der Backup‐Container erstellt werden soll. Der Backup‐<br />
Container kann als primäre Partition oder als logisches Laufwerk innerhalb der erweiterten Partition erstellt<br />
werden. Der Backup‐Container kann an jeder Stelle der Festplatte eingefügt werden: am Ende (empfohlen), am<br />
Anfang oder irgendwo in der Mitte zwischen anderen Partitionen.<br />
In der Standardeinstellung erlaubt das Programm die Erstellung des Backup‐Containers nur<br />
als letzte primäre Partition oder als letzte logische Partition innerhalb einer erweiterten<br />
Partition, um Boot‐Probleme des Systems zu verhindern. Durch die Aktivierung des<br />
erweiterten Modus kann diese Begrenzung aufgehoben werden.<br />
4. Legen Sie die Größe des Backup‐Containers fest. Er wird auf Kosten des unpartitionierten Speicherplatzes der<br />
gewählten Festplatte erstellt.<br />
Es gibt keine Beschränkung der Größe des Backup‐Containers; sie hängt nur vom verfügbaren unpartitionierten<br />
Speicherplatz auf der Festplatte und den Bedürfnissen des Backups ab.<br />
Falls der Programmassistent zur Erstellung eines Backup‐Containers nicht genug unpartitionierten Speicherplatz<br />
in einem Block finden kann, wird der Programmassistent den unpartitionierten Speicherplatz umverteilen, und<br />
alle Bereiche mit unpartitioniertem Speicherplatz in einem Block zusammenfassen, falls notwendig werden<br />
dabei Partitionen verschoben. Falls der unpartitionierte Speicherplatz immer noch nicht ausreicht, ist es<br />
möglich, eine vorhandene Partition zu verkleinern, und so den noch benötigten Speicherplatz zu erzeugen.<br />
Falls die Partition, die verkleinert werden soll, gesperrt ist, lässt der Programmassistent zur<br />
Erstellung eines Backup‐Containers das System neu starten, um den Backup‐Container zu<br />
erstellen und startet das System danach nochmals neu. (Dieser Neustart‐Mechanismus<br />
unterscheidet sich für die verschiedenen Windows‐Versionen).<br />
Copyright© 1994‐20<strong>10</strong> Paragon Software GmbH. Alle Rechte vorbehalten.
<strong>Drive</strong> Backup <strong>10</strong> <strong>Server</strong> 137 Anwenderhandbuch<br />
5. Aktivieren Sie, falls notwendig, die bootfähige Rettungsumgebung. Mit Ihrer Hilfe können Sie bei jedem<br />
Computerstart wählen, ob Sie direkt aus dem Backup‐Container booten wollen, um z. B. Wartungsarbeiten oder<br />
auch eine Rettungsoperation durchzuführen.<br />
Diese Operation überschreibt den aktuellen MBR. Wenn Sie den Boot‐Manager einer<br />
anderen Firma verwenden, wird dieser damit gelöscht. Um das zu vermeiden, können Sie<br />
den aktuellen MBR mit Sektoren bearbeiten/anzeigen sichern.<br />
Sie können nur dann aus dem Backup‐Container booten, wenn sich dieser auf der ersten<br />
Festplatte befindet.<br />
6. Starten Sie die Operation (in dem Sie auf Weiter klicken) oder kehren Sie zu einem vorherigen Fenster zurück,<br />
um Einstellungen zu ändern.<br />
Wenn die Operation beendet ist, können Sie Sicherungsarchive im Backup‐Container speichern.<br />
Diese Operation kann auch mit der WinPE‐Rettungsumgebung ausgeführt werden.<br />
7.1.2 Partition oder Festplatte in den Backup‐Container sichern<br />
Um eine Festplatte/Partition zu sichern und das erstellte Sicherungsimage im Backup‐Container zu speichern, gehen Sie<br />
bitte folgendermaßen vor:<br />
1. Erstellen Sie den Backup‐Container mit dem Programmassistenten zur Verwaltung des Backup‐Containers.<br />
2. Klicken Sie im Assistentenmenü auf Smart Backup (jeder andere zuvor beschriebene Weg zum Aufrufen der<br />
Assistenten kann natürlich auch verwendet werden).<br />
3. Klicken Sie auf der Begrüßungsseite des Assistenten auf Weiter.<br />
4. Wählen Sie auf der Seite Was soll gesichert werden? Festplatte oder Partition, um eine sektorbasierte Sicherung<br />
des ganzen Systems oder einzelner Partitionen zu erstellen.<br />
Copyright© 1994‐20<strong>10</strong> Paragon Software GmbH. Alle Rechte vorbehalten.
<strong>Drive</strong> Backup <strong>10</strong> <strong>Server</strong> 138 Anwenderhandbuch<br />
5. Auf der nächsten Seite markieren Sie die entsprechende Option beim Namen einer Partition oder Festplatte,<br />
abhängig von der gewünschten Operation. Klicken Sie auf Weiter.<br />
Sie können die Standardeinstellungen der Sicherung ändern, indem Sie das entsprechende<br />
Kästchen markieren.<br />
In der Standardeinstellung wird das Programm die Ausschlussfilter, die im Dialog<br />
Einstellungen angegeben sind, verwenden.<br />
6. Auf der Seite Speicherort des Backups wählen Sie die Option Daten im Backup‐Container speichern.<br />
Copyright© 1994‐20<strong>10</strong> Paragon Software GmbH. Alle Rechte vorbehalten.
<strong>Drive</strong> Backup <strong>10</strong> <strong>Server</strong> 139 Anwenderhandbuch<br />
7. Bearbeiten Sie, falls notwendig, das Erstellungsdatum.<br />
Bitte berücksichtigen Sie die Werte der Geschätzten Archivgröße und des Verfügbaren<br />
Speicherplatzes auf der Zielfestplatte – wenn die Archivgröße den verfügbaren<br />
Speicherplatz übersteigt, löschen Sie die alten Sicherungen aus dem Backup‐Container oder<br />
vergrößern Sie ihn mit dem Programmassistenten zur Verwaltung des Backup‐Containers.<br />
8. Sie können der Sicherung einen Kommentar hinzufügen und den Inhalt der Sicherung beschreiben.<br />
9. Wählen Sie, ob die Operation sofort ausgeführt werden soll, ob ein Zeitpunkt für die Ausführung festgelegt<br />
werden soll oder ob ein Skript erstellt werden soll..<br />
<strong>10</strong>. Im Fenster Zusammenfassung werden die Informationen zu sämtlichen Aktionen des Programmassistenten<br />
aufgelistet. Hier können Sie Ihre Änderungen überprüfen und gegebenenfalls korrigieren, und zwar an jeder<br />
Stelle des Prozesses. Klicken Sie auf Weiter.<br />
Diese Operation kann auch mit der Linux/DOS‐ oder WinPE‐Rettungsumgebung ausgeführt<br />
werden.<br />
7.1.3 Partition oder Festplatte auf einem externen Medium (CD/DVD/Blu‐ray) sichern<br />
Um eine Festplatte/Partition zu sichern und das erstellte Sicherungsimage auf CD/DVD/BD zu brennen, gehen Sie bitte<br />
folgendermaßen vor:<br />
1. Klicken Sie im Assistentenmenü auf Smart Backup (jeder andere zuvor beschriebene Weg zum Aufrufen der<br />
Assistenten kann natürlich auch verwendet werden).<br />
2. Klicken Sie auf der Begrüßungsseite des Assistenten auf Weiter.<br />
Copyright© 1994‐20<strong>10</strong> Paragon Software GmbH. Alle Rechte vorbehalten.
<strong>Drive</strong> Backup <strong>10</strong> <strong>Server</strong> 140 Anwenderhandbuch<br />
3. Wählen Sie auf der Seite Was soll gesichert werden? Festplatte oder Partition, um eine sektorbasierte Sicherung<br />
des ganzen Systems oder einzelner Partitionen zu erstellen.<br />
4. Auf der nächsten Seite markieren Sie die entsprechende Option beim Namen einer Partition oder Festplatte,<br />
abhängig von der gewünschten Operation. Klicken Sie auf Weiter.<br />
Sie können die Standardeinstellungen der Sicherung ändern, indem Sie das entsprechende<br />
Kästchen markieren.<br />
In der Standardeinstellung wird das Programm die Ausschlussfilter, die im Dialog<br />
Einstellungen angegeben sind, verwenden.<br />
5. Auf der Seite zur Auswahl des Speicherorts für die Sicherung wählen Sie die Option Daten auf CD/DVD/BD<br />
brennen.<br />
Copyright© 1994‐20<strong>10</strong> Paragon Software GmbH. Alle Rechte vorbehalten.
<strong>Drive</strong> Backup <strong>10</strong> <strong>Server</strong> 141 Anwenderhandbuch<br />
6. Wählen Sie einen CD/DVD/Blu‐ray‐Brenner von der Liste und bearbeiten Sie, falls notwendig, den Archivnamen.<br />
Bitte berücksichtigen Sie den Wert der geschätzten Archivgröße. Sie erhalten so einen<br />
Hinweis, wie viele CDs/DVDs/BDs für die Operation benötigt werden.<br />
7. Sie können der Sicherung einen Kommentar hinzufügen und den Inhalt der Sicherung beschreiben.<br />
8. Wählen Sie, ob die Sicherung sofort ausgeführt oder ob ein Skript generiert werden soll.<br />
9. Im Fenster Zusammenfassung werden die Informationen zu sämtlichen Aktionen des Programmassistenten<br />
aufgelistet. Hier können Sie Ihre Änderungen überprüfen und gegebenenfalls korrigieren, und zwar an jeder<br />
Stelle des Prozesses. Klicken Sie auf Weiter.<br />
Diese Operation kann auch mit der Linux/DOS‐ oder WinPE‐Rettungsumgebung ausgeführt<br />
werden.<br />
7.1.4 Partition oder Festplatte auf ein Netzlaufwerk sichern<br />
Copyright© 1994‐20<strong>10</strong> Paragon Software GmbH. Alle Rechte vorbehalten.
<strong>Drive</strong> Backup <strong>10</strong> <strong>Server</strong> 142 Anwenderhandbuch<br />
Um eine Festplatte/Partition zu sichern und das erstellte Sicherungsimage auf einem Netzlaufwerk zu speichern, gehen<br />
Sie bitte folgendermaßen vor:<br />
1. Klicken Sie im Assistentenmenü auf Smart Backup (jeder andere zuvor beschriebene Weg zum Aufrufen der<br />
Assistenten kann natürlich auch verwendet werden).<br />
2. Klicken Sie auf der Begrüßungsseite des Assistenten auf Weiter.<br />
3. Wählen Sie auf der Seite Was soll gesichert werden? Festplatte oder Partition, um eine sektorbasierte Sicherung<br />
des ganzen Systems oder einzelner Partitionen zu erstellen.<br />
4. Auf der nächsten Seite markieren Sie die entsprechende Option beim Namen einer Partition oder Festplatte,<br />
abhängig von der gewünschten Operation. Klicken Sie auf Weiter.<br />
Sie können die Standardeinstellungen der Sicherung ändern, indem Sie das entsprechende<br />
Kästchen markieren.<br />
In der Standardeinstellung wird das Programm die Ausschlussfilter, die im Dialog<br />
Copyright© 1994‐20<strong>10</strong> Paragon Software GmbH. Alle Rechte vorbehalten.
<strong>Drive</strong> Backup <strong>10</strong> <strong>Server</strong> 143 Anwenderhandbuch<br />
Einstellungen angegeben sind, verwenden.<br />
5. Auf der Seite zur Auswahl des Speicherorts für die Sicherung wählen Sie die Option Daten auf Netzlaufwerk<br />
speichern.<br />
6. Verbinden Sie ein Netzlaufwerk, um dort Ihr Sicherungsimage zu speichern:<br />
- Rufen Sie den Dialog Netzlaufwerk verbinden mit einem Klick auf die entsprechende Schaltfläche auf.<br />
- Klicken Sie auf Durchsuchen [...], um nach dem Netzlaufwerk zu suchen oder geben Sie den vollständigen<br />
Pfad manuell ein.<br />
- Wählen Sie aus der Pull‐Down‐Liste einen Laufwerksbuchstaben aus.<br />
- Markieren Sie dieses Kästchen, um die Verbindung permanent einzurichten. Andernfalls ist sie nur für diese<br />
eine Windowssitzung verfügbar.<br />
- Klicken Sie unten im Dialogfenster auf Verbinden als Anwender, um, falls nötig, den Benutzernamen und das<br />
Passwort für den Zugriff auf das gewählte Netzlaufwerk festzulegen.<br />
7. Bearbeiten Sie, falls notwendig, das Erstellungsdatum.<br />
Copyright© 1994‐20<strong>10</strong> Paragon Software GmbH. Alle Rechte vorbehalten.
<strong>Drive</strong> Backup <strong>10</strong> <strong>Server</strong> 144 Anwenderhandbuch<br />
Bitte beachten Sie bei der Wahl des Zielspeicherorts die geschätzte Archivgröße und den<br />
verfügbaren freien Speicherplatz am Zielort ‐ falls die Archivgröße den verfügbaren<br />
Speicherort überschreitet, muss ein anderes Laufwerk gewählt werden.<br />
8. Sie können der Sicherung einen Kommentar hinzufügen und den Inhalt der Sicherung beschreiben.<br />
9. Wählen Sie, ob die Operation sofort ausgeführt werden soll, ob ein Zeitpunkt für die Ausführung festgelegt<br />
werden soll oder ob ein Skript erstellt werden soll..<br />
<strong>10</strong>. Im Fenster Zusammenfassung werden die Informationen zu sämtlichen Aktionen des Programmassistenten<br />
aufgelistet. Hier können Sie Ihre Änderungen überprüfen und gegebenenfalls korrigieren, und zwar an jeder<br />
Stelle des Prozesses. Klicken Sie auf Weiter.<br />
Diese Operation kann auch mit der Linux/DOS‐ oder WinPE‐Rettungsumgebung ausgeführt<br />
werden.<br />
7.1.5 Partition oder Festplatte auf FTP‐<strong>Server</strong> sichern<br />
Um eine Festplatte/Partition zu sichern und das erstellte Sicherungsimage auf einem FTP‐<strong>Server</strong> zu speichern, gehen Sie<br />
bitte folgendermaßen vor:<br />
1. Klicken Sie im Assistentenmenü auf Smart Backup (jeder andere zuvor beschriebene Weg zum Aufrufen der<br />
Assistenten kann natürlich auch verwendet werden).<br />
2. Klicken Sie auf der Begrüßungsseite des Assistenten auf Weiter.<br />
3. Wählen Sie auf der Seite Was soll gesichert werden? Festplatte oder Partition, um eine sektorbasierte Sicherung<br />
des ganzen Systems oder einzelner Partitionen zu erstellen.<br />
Copyright© 1994‐20<strong>10</strong> Paragon Software GmbH. Alle Rechte vorbehalten.
<strong>Drive</strong> Backup <strong>10</strong> <strong>Server</strong> 145 Anwenderhandbuch<br />
4. Auf der nächsten Seite markieren Sie die entsprechende Option beim Namen einer Partition oder Festplatte,<br />
abhängig von der gewünschten Operation. Klicken Sie auf Weiter.<br />
Sie können die Standardeinstellungen der Sicherung ändern, indem Sie das entsprechende<br />
Kästchen markieren.<br />
In der Standardeinstellung wird das Programm die Ausschlussfilter, die im Dialog<br />
Einstellungen angegeben sind, verwenden.<br />
5. Auf der Seite Speicherort des Backups wählen Sie die Option Daten auf dem FTP‐<strong>Server</strong> speichern.<br />
6. Legen Sie die Einstellung für den gewünschten FTP‐Speicherort fest.<br />
‐ Archiv‐Speicherort. Geben Sie den vollständigen Pfad zu dem Speicherort auf dem FTP‐<strong>Server</strong> an<br />
Copyright© 1994‐20<strong>10</strong> Paragon Software GmbH. Alle Rechte vorbehalten.
<strong>Drive</strong> Backup <strong>10</strong> <strong>Server</strong> 146 Anwenderhandbuch<br />
‐ Name. Geben Sie dem FTP <strong>Server</strong> einen Namen (optional)<br />
‐ Login. Geben Sie den Login für den Zugriff auf den FTP <strong>Server</strong> ein<br />
‐ Passwort. Geben Sie ein Passwort für den Zugriff auf den FTP <strong>Server</strong> ein. Klicken Sie auf Passwort speichern,<br />
damit Sie es bei der nächsten Sicherung an diesem Speicherort nicht nochmals eingeben müssen<br />
‐ Port. Legen Sie den benötigten Port fest (21 in der Standardeinstellung) und klicken Sie auf Active Mode<br />
verwenden, falls notwendig<br />
Wenn Sie alle Angaben gemacht haben, klicken Sie auf den Pfeil gegenüber dem Feld mit den Archiv‐<br />
Speicherorten, um zu prüfen, ob Sie nun Zugriff auf den FTP‐<strong>Server</strong> haben.<br />
Prüfen Sie, ob die Windows‐Firewall oder andere Firewall‐Programme Ihre Paragon<br />
Software mit dem benötigten Port (21 in der Standardeinstellung) arbeiten lässt.<br />
7. Falls ja, finden Sie nun einen neuen Eintrag in der Liste, der nach dem gewählten FTP‐<strong>Server</strong> benannt ist. Klicken<br />
Sie das +‐Zeichen, um einen genaueren Speicherort für das Sicherungsimage auf dem <strong>Server</strong> auszuwählen.<br />
8. Bearbeiten Sie, falls notwendig, das Erstellungsdatum.<br />
9. Sie können der Sicherung einen Kommentar hinzufügen und den Inhalt der Sicherung beschreiben.<br />
<strong>10</strong>. Wählen Sie, ob die Operation sofort ausgeführt werden soll, ob ein Zeitpunkt für die Ausführung festgelegt<br />
werden soll oder ob ein Skript erstellt werden soll..<br />
11. Im Fenster Zusammenfassung werden die Informationen zu sämtlichen Aktionen des Programmassistenten<br />
aufgelistet. Hier können Sie Ihre Änderungen überprüfen und gegebenenfalls korrigieren, und zwar an jeder<br />
Stelle des Prozesses. Klicken Sie auf Weiter.<br />
Diese Operation kann auch mit der WinPE‐Rettungsumgebung ausgeführt werden.<br />
7.1.6 Sicherung eines Dual Boot Mac auf ein externes USB‐Laufwerk.<br />
Copyright© 1994‐20<strong>10</strong> Paragon Software GmbH. Alle Rechte vorbehalten.
<strong>Drive</strong> Backup <strong>10</strong> <strong>Server</strong> 147 Anwenderhandbuch<br />
Um ein DualBoot Mac (Mac OS X und Windows XP/Vista/7) zu sichern und die Sicherung auf ein externes USB‐Laufwerk<br />
zu speichern, gehen Sie bitte folgendermaßen vor:<br />
1. Starten Sie Ihren Computer von Ihrer Linux/DOS‐Rettungsumgebung.<br />
Der Rettungs‐Disk‐Konfigurator hilft Ihnen bei der Erstellung einer Linux/DOS‐ oder WinPE‐<br />
Rettungsumgebung entweder auf CD/DVD/Blu‐ray oder einem USB‐Stick.<br />
Um das Rettungsmedium automatisch zu starten, muss zuerst im On‐board‐BIOS die<br />
Einstellung Von CD/USB booten gewählt sein.<br />
2. Schließen Sie ein externes USB‐Laufwerk an Ihrem Computer an.<br />
3. Starten Sie den Computer neu. Er wird automatisch in die Linux‐basierte Rettungsumgebung gestartet (um<br />
genau zu sein in den Normal‐Modus, da dies der einzige Modus ist, der Mac‐Computer unterstützt).<br />
4. Wählen Sie im Linux‐Startmenü <strong>Drive</strong> Backup.<br />
5. Starten Sie den Sicherungsassistenten durch Auswahl im Hauptmenü: Programmassistenten ><br />
Sicherungsassistent.<br />
Copyright© 1994‐20<strong>10</strong> Paragon Software GmbH. Alle Rechte vorbehalten.
<strong>Drive</strong> Backup <strong>10</strong> <strong>Server</strong> 148 Anwenderhandbuch<br />
6. Klicken Sie auf der Begrüßungsseite des Assistenten auf Weiter.<br />
7. Auf der Seite Was soll gesichert werden? wählen Sie Ihre Mac‐Festplatte.<br />
8. Auf der Seite Sicherungsziel wählen Sie die Option Daten auf lokalem Laufwerk oder Netzwerkfreigabe<br />
speichern.<br />
9. Wählen Sie ein externes USB‐Laufwerk als Speicherort für die Sicherung.<br />
Copyright© 1994‐20<strong>10</strong> Paragon Software GmbH. Alle Rechte vorbehalten.
<strong>Drive</strong> Backup <strong>10</strong> <strong>Server</strong> 149 Anwenderhandbuch<br />
<strong>10</strong>. Bearbeiten Sie, falls notwendig, das Erstellungsdatum.<br />
Bitte beachten Sie bei der Wahl des Zielspeicherorts die geschätzte Archivgröße und den<br />
verfügbaren freien Speicherplatz am Zielort ‐ falls die Archivgröße den verfügbaren<br />
Speicherort überschreitet, muss ein anderes Laufwerk gewählt werden.<br />
11. Sie können der Sicherung einen Kommentar hinzufügen und den Inhalt der Sicherung beschreiben.<br />
12. Wählen Sie, ob die Sicherung sofort ausgeführt werden soll oder ob ein Skript generiert werden soll.<br />
13. Im Fenster Zusammenfassung werden die Informationen zu sämtlichen Aktionen des Programmassistenten<br />
aufgelistet. Hier können Sie Ihre Änderungen überprüfen und gegebenenfalls korrigieren, und zwar an jeder<br />
Stelle des Prozesses. Klicken Sie auf Weiter.<br />
Diese Operation kann auch mit der WinPE‐Rettungsumgebung oder direkt in der Windows‐<br />
Installation ausgeführt werden.<br />
7.1.7 Sicherung von einzelnen Dateien auf eine lokale Partition<br />
Copyright© 1994‐20<strong>10</strong> Paragon Software GmbH. Alle Rechte vorbehalten.
<strong>Drive</strong> Backup <strong>10</strong> <strong>Server</strong> 150 Anwenderhandbuch<br />
Um Dateien oder Ordner zu sichern und das erstellte Sicherungsimage auf einem lokalen Laufwerk (mit/ohne<br />
Laufwerksbuchstaben) zu speichern, gehen Sie bitte folgendermaßen vor:<br />
1. Klicken Sie im Assistentenmenü auf Smart Backup (jeder andere zuvor beschriebene Weg zum Aufrufen der<br />
Assistenten kann natürlich auch verwendet werden).<br />
2. Klicken Sie auf der Begrüßungsseite des Assistenten auf Weiter.<br />
3. Es erscheint die Seite Was soll gesichert werden?. Hier finden Sie fertige Vorlagen für verschiedene Sicherungen.<br />
Passt keine davon (wie in diesem Fall), gehen Sie bitte auf Andere Dateien und Ordner, um eine dateibasierte<br />
Sicherung von bestimmten Daten zu erstellen.<br />
4. Auf der Seite Welche Dateien und Ordner sollen gesichert werden? wird Ihnen eine Liste aller Partitionen<br />
(mit/ohne Laufwerksbuchstaben), die im System verfügbar sind, angezeigt. Markieren Sie die entsprechenden<br />
Kästchen bei den gewünschten Dateien, Ordnern oder auch ganzen Partitionen, um den Inhalt für das<br />
zukünftige Sicherungsimage festzulegen.<br />
Copyright© 1994‐20<strong>10</strong> Paragon Software GmbH. Alle Rechte vorbehalten.
<strong>Drive</strong> Backup <strong>10</strong> <strong>Server</strong> 151 Anwenderhandbuch<br />
5. Auf der Zielspeicherort‐Seite wählen Sie ein lokales Laufwerk mit/ohne zugeordneten Laufwerksbuchstaben als<br />
Zielspeicherort.<br />
6. Bearbeiten Sie, falls notwendig, das Erstellungsdatum.<br />
7. Daten, die im Sicherungsimage enthalten sein sollen, festlegen. Das Programm bietet eine Anzahl von fertigen<br />
Filtern, mit denen Sie den Inhalt Ihres Sicherungsimages effektiv kontrollieren können.<br />
Sie können auch eigene Kategorien anlegen, indem Sie auf Kategorie hinzufügen... klicken.<br />
Copyright© 1994‐20<strong>10</strong> Paragon Software GmbH. Alle Rechte vorbehalten.
<strong>Drive</strong> Backup <strong>10</strong> <strong>Server</strong> 152 Anwenderhandbuch<br />
Name. Geben Sie der Kategorie einen Namen, der um eine spätere Unterscheidung zu erleichtern<br />
möglichst den Inhalt der Kategorie beschreiben sollte;<br />
Kategorie. Klicken Sie auf Durchsuchen, um Dateien oder Ordner für Ihr Sicherungsimage auszusuchen<br />
oder legen Sie eine Filtermaske für Datentypen, die im Image enthalten sein sollen, unter Verwendung<br />
der Platzhalter * oder ? fest.<br />
Beschreibung. Fügen Sie der Kategorie eine kurze Beschreibung zu, um ihn später einfacher wieder zu<br />
finden.<br />
Klicken Sie auf OK und Sie erhalten einen neuen Eintrag in der Kategorieliste. Sie können die Kategorien einzeln<br />
über die entsprechenden Markierungskästchen aktivieren/deaktivieren.<br />
Durch die Festlegung von Datentypen in einer Kategorie werden automatisch Dateien, die<br />
diesem nicht entsprechen, bei der Sicherung ignoriert und bleiben ungesichert.<br />
8. Daten, die NICHT im Sicherungsimage enthalten sein sollen, festlegen. Das Programm bietet eine Anzahl von<br />
Kategorien (Filtern), mit denen Sie den Inhalt Ihres Sicherungsimages effektiv kontrollieren können.<br />
9. Sie können der Sicherung einen Kommentar hinzufügen und den Inhalt der Sicherung beschreiben.<br />
Copyright© 1994‐20<strong>10</strong> Paragon Software GmbH. Alle Rechte vorbehalten.
<strong>Drive</strong> Backup <strong>10</strong> <strong>Server</strong> 153 Anwenderhandbuch<br />
<strong>10</strong>. Wählen Sie, ob die Operation sofort ausgeführt werden soll, ob ein Zeitpunkt für die Ausführung festgelegt<br />
werden soll oder ob ein Skript erstellt werden soll..<br />
11. Im Fenster Zusammenfassung werden die Informationen zu sämtlichen Aktionen des Programmassistenten<br />
aufgelistet. Hier können Sie Ihre Änderungen überprüfen und gegebenenfalls korrigieren, und zwar an jeder<br />
Stelle des Prozesses. Klicken Sie auf Weiter.<br />
Diese Operation kann auch mit der WinPE‐Rettungsumgebung ausgeführt werden.<br />
7.1.8 Erstellung einer differentiellen Sicherung zu einer vollständigen Partitionssicherung<br />
Um das Image der gewählten Partition zu aktualisieren, gehen Sie bitte folgendermaßen vor:<br />
1. Klicken Sie im Assistentenmenü in der Allgemeinen Aufgabenleiste auf Differentielle Partitionssicherung.<br />
2. Klicken Sie auf der Begrüßungsseite des Assistenten auf Weiter.<br />
3. Auf der Seite Archiv durchsuchen, wählen Sie das gewünschte vollständige (Basis) Partitions‐Sicherungsarchiv:<br />
Klicken Sie auf Zur Archivlistenansicht wechseln, um eine Liste der Images, die in der Archivdatenbank<br />
enthalten sind, zu sehen (falls Images vorhanden sind).<br />
Um ein genaue Vorstellung über die Eigenschaften des gewünschten Images zu erhalten, klicken Sie auf das<br />
Image und im Abschnitt darunter wird Ihnen eine kurze Erklärung (d. h. Archivdateiinfos) angezeigt.<br />
Copyright© 1994‐20<strong>10</strong> Paragon Software GmbH. Alle Rechte vorbehalten.
<strong>Drive</strong> Backup <strong>10</strong> <strong>Server</strong> 154 Anwenderhandbuch<br />
Um mehr zu diesem Thema zu erfahren, gehen Sie bitte zum Kapitel Ansicht der Image‐<br />
Eigenschaften.<br />
Klicken Sie auf den Link Zur Dateiansicht umschalten und Sie können das Image in einem browser‐ähnlichen<br />
Fenster suchen. Im Abschnitt darunter wird Ihnen eine kurze Beschreibung (d. h. Archivdateiinfos) zum<br />
gewählten Image angezeigt.<br />
Um mehr zu diesem Thema zu erfahren, gehen Sie bitte zum Kapitel Ansicht der Image‐<br />
Eigenschaften.<br />
4. Die Seite Archiv‐Inhalt zeigt genaue Informationen über den Inhalt des Archivs an, einschließlich einer<br />
Beschreibung der Partitionseigenschaften. Zusätzlich können Sie die Sicherungseinstellungen ändern. Um den<br />
erweiterten Modus zu aktivieren, markieren Sie bitte die entsprechende Option unten auf der Seite. Klicken Sie<br />
dann auf Weiter.<br />
Copyright© 1994‐20<strong>10</strong> Paragon Software GmbH. Alle Rechte vorbehalten.
<strong>Drive</strong> Backup <strong>10</strong> <strong>Server</strong> 155 Anwenderhandbuch<br />
5. Auf der Seite Speicherort des Backups wählen Sie, wo Sie das Sicherungsimage speichern möchten.<br />
6. Bearbeiten Sie, falls notwendig, das Erstellungsdatum.<br />
Bitte beachten Sie bei der Wahl des Zielspeicherorts die geschätzte Archivgröße und den<br />
verfügbaren freien Speicherplatz am Zielort ‐ falls die Archivgröße den verfügbaren<br />
Speicherort überschreitet, muss ein anderes Laufwerk gewählt werden.<br />
7. Sie können der Sicherung einen Kommentar hinzufügen und den Inhalt der Sicherung beschreiben.<br />
8. Wählen Sie, ob die Operation sofort ausgeführt werden soll, ob ein Zeitpunkt für die Ausführung festgelegt<br />
werden soll oder ob ein Skript erstellt werden soll..<br />
Copyright© 1994‐20<strong>10</strong> Paragon Software GmbH. Alle Rechte vorbehalten.
<strong>Drive</strong> Backup <strong>10</strong> <strong>Server</strong> 156 Anwenderhandbuch<br />
9. Im Fenster Zusammenfassung werden die Informationen zu sämtlichen Aktionen des Programmassistenten<br />
aufgelistet. Hier können Sie Ihre Änderungen überprüfen und gegebenenfalls korrigieren, und zwar an jeder<br />
Stelle des Prozesses. Klicken Sie auf Weiter.<br />
Nach Ende der Operation hat der Anwender eine neue differentielle Sicherung der gewählten Partition. Diese wurde an<br />
dem gewählten Ort gespeichert (lokales Laufwerk, Netzlaufwerk, Backup‐Container, CD/DVD/BD); die Eigenschaften<br />
entsprechen den im Assistenten angegebenen.<br />
Diese Operation kann auch mit der WinPE‐Rettungsumgebung ausgeführt werden.<br />
7.1.9 Erstellung einer Dateizusatzsicherung zu einer vollständigen Partitionssicherung<br />
Um nur Dateien zu sichern, die sich seit der letzen vollständigen Partitionssicherung verändert haben, gehen Sie bitte<br />
folgendermaßen vor:<br />
1. Klicken Sie im Assistentenmenü auf Dateiaktualisierung erstellen….<br />
2. Klicken Sie auf der Begrüßungsseite des Assistenten auf Weiter.<br />
3. Auf der Seite Archiv durchsuchen, wählen Sie das gewünschte vollständige (Basis) Partitions‐Sicherungsarchiv:<br />
Klicken Sie auf Zur Archivlistenansicht wechseln, um eine Liste der Images, die in der Archivdatenbank<br />
enthalten sind, zu sehen (falls Images vorhanden sind).<br />
Um ein genaue Vorstellung über die Eigenschaften des gewünschten Images zu erhalten, klicken Sie auf das<br />
Image und im Abschnitt darunter wird Ihnen eine kurze Erklärung (d. h. Archivdateiinfos) angezeigt.<br />
Um mehr zu diesem Thema zu erfahren, gehen Sie bitte zum Kapitel Ansicht der Image‐<br />
Eigenschaften.<br />
Copyright© 1994‐20<strong>10</strong> Paragon Software GmbH. Alle Rechte vorbehalten.
<strong>Drive</strong> Backup <strong>10</strong> <strong>Server</strong> 157 Anwenderhandbuch<br />
Klicken Sie auf den Link Zur Dateiansicht umschalten und Sie können das Image in einem browser‐ähnlichen<br />
Fenster suchen. Im Abschnitt darunter wird Ihnen eine kurze Beschreibung (d. h. Archivdateiinfos) zum<br />
gewählten Image angezeigt.<br />
Um mehr zu diesem Thema zu erfahren, gehen Sie bitte zum Kapitel Ansicht der Image‐<br />
Eigenschaften.<br />
4. Auf der Seite Welche Dateien und Ordner sollen gesichert werden? wird Ihnen der Inhalt des gewählten<br />
Partitionssicherungsarchivs angezeigt. Markieren Sie die entsprechenden Kästchen bei den gewünschten<br />
Dateien oder Ordnern, um den Inhalt für das zukünftige inkrementelle Sicherungsimage festzulegen.<br />
5. Daten, die im Sicherungsimage enthalten sein sollen, festlegen. Das Programm bietet eine Anzahl von Filtern<br />
(Kategorien), mit denen Sie den Inhalt Ihres Sicherungsimages effektiv kontrollieren können.<br />
Copyright© 1994‐20<strong>10</strong> Paragon Software GmbH. Alle Rechte vorbehalten.
<strong>Drive</strong> Backup <strong>10</strong> <strong>Server</strong> 158 Anwenderhandbuch<br />
Sie können auch eigene Kategorien anlegen, indem Sie auf Kategorie hinzufügen... klicken.<br />
Name. Geben Sie der Kategorie einen Namen, der um eine spätere Unterscheidung zu erleichtern möglichst<br />
den Inhalt der Kategorie beschreiben sollte;<br />
Kategorie. Klicken Sie auf Durchsuchen, um Dateien oder Ordner für Ihr Sicherungsimage auszusuchen oder<br />
legen Sie eine Filtermaske für Datentypen, die im Image enthalten sein sollen, unter Verwendung der<br />
Platzhalter * oder ? fest.<br />
Beschreibung. Fügen Sie der Kategorie eine kurze Beschreibung zu, um ihn später einfacher wieder zu<br />
finden.<br />
Klicken Sie auf OK und Sie erhalten einen neuen Eintrag in der Kategorieliste. Sie können die Kategorien einzeln<br />
über die entsprechenden Markierungskästchen aktivieren/deaktivieren.<br />
Durch die Festlegung von Datentypen in einer Kategorie werden automatisch Dateien, die<br />
diesem nicht entsprechen, bei der Sicherung ignoriert und bleiben ungesichert.<br />
6. Daten, die NICHT im Sicherungsimage enthalten sein sollen, festlegen. Das Programm bietet eine Anzahl von<br />
Kategorien (Filtern), mit denen Sie den Inhalt Ihres Sicherungsimages effektiv kontrollieren können.<br />
Copyright© 1994‐20<strong>10</strong> Paragon Software GmbH. Alle Rechte vorbehalten.
<strong>Drive</strong> Backup <strong>10</strong> <strong>Server</strong> 159 Anwenderhandbuch<br />
7. Sie können der Sicherung einen Kommentar hinzufügen und den Inhalt der Sicherung beschreiben.<br />
8. Wählen Sie, ob die Operation sofort ausgeführt werden soll, ob ein Zeitpunkt für die Ausführung festgelegt<br />
werden soll oder ob ein Skript erstellt werden soll..<br />
9. Im Fenster Zusammenfassung werden die Informationen zu sämtlichen Aktionen des Programmassistenten<br />
aufgelistet. Hier können Sie Ihre Änderungen überprüfen und gegebenenfalls korrigieren, und zwar an jeder<br />
Stelle des Prozesses. Klicken Sie auf Weiter.<br />
Nach Ende der Operation haben Sie eine inkrementelle Sicherung des gewählten Partitionsarchivs, welche alle Daten<br />
enthält, die zuvor im Programmassistenten angegeben wurden. Das inkrementelle Image wurde an dem gleichen Ort<br />
gespeichert wie das Basis‐Image.<br />
Diese Operation kann auch mit der WinPE‐Rettungsumgebung ausgeführt werden.<br />
7.1.<strong>10</strong> Erstellung einer inkrementellen Sicherung zu bestehenden Dateisicherung<br />
Um eine Dateisicherung zu aktualisieren, gehen Sie bitte folgendermaßen vor:<br />
1. Klicken Sie im Assistentenmenü in der Allgemeinen Aufgabenleiste auf Inkrementelle Dateisicherung.<br />
2. Klicken Sie auf der Begrüßungsseite des Assistenten auf Weiter.<br />
3. Auf der Seite Archiv durchsuchen, wählen Sie das gewünschte vollständige (Basis) Datei‐Sicherungsarchiv:<br />
Klicken Sie auf Zur Archivlistenansicht wechseln, um eine Liste der Images, die in der Archivdatenbank<br />
enthalten sind, zu sehen (falls Images vorhanden sind).<br />
Copyright© 1994‐20<strong>10</strong> Paragon Software GmbH. Alle Rechte vorbehalten.
<strong>Drive</strong> Backup <strong>10</strong> <strong>Server</strong> 160 Anwenderhandbuch<br />
Um ein genaue Vorstellung über die Eigenschaften des gewünschten Images zu erhalten, klicken Sie auf das<br />
Image und im Abschnitt darunter wird Ihnen eine kurze Erklärung (d. h. Archivdateiinfos) angezeigt.<br />
Um mehr zu diesem Thema zu erfahren, gehen Sie bitte zum Kapitel Ansicht der Image‐<br />
Eigenschaften.<br />
Klicken Sie auf den Link Zur Dateiansicht umschalten und Sie können das Image in einem browser‐ähnlichen<br />
Fenster suchen. Im Abschnitt darunter wird Ihnen eine kurze Beschreibung (d. h. Archivdateiinfos) zum<br />
gewählten Image angezeigt.<br />
Um mehr zu diesem Thema zu erfahren, gehen Sie bitte zum Kapitel Ansicht der Image‐<br />
Eigenschaften.<br />
Nach Ende der Operation haben Sie eine inkrementelle Sicherung des gewählten Dateiarchivs, welche alle Daten<br />
enthält, die zuvor im Programmassistenten angegeben wurden. Das inkrementelle Image wurde an dem gleichen Ort<br />
gespeichert wie das Basis‐Image.<br />
Copyright© 1994‐20<strong>10</strong> Paragon Software GmbH. Alle Rechte vorbehalten.
<strong>Drive</strong> Backup <strong>10</strong> <strong>Server</strong> 161 Anwenderhandbuch<br />
Diese Operation kann auch mit der WinPE‐Rettungsumgebung ausgeführt werden.<br />
7.1.11 Erstellung einer Zyklischen Partitionssicherung<br />
Um die Partitionssicherung zu automatisieren, gehen Sie bitte folgendermaßen vor:<br />
1. Rufen Sie den Assistenten zur Erstellung einer zyklischen Sicherung im Hauptmenü auf: Programmassistenten<br />
>Sicherungswerkzeuge > Zyklische Sicherung...<br />
2. Klicken Sie auf der Begrüßungsseite des Assistenten auf Weiter;<br />
3. Auf der Seite Was soll gesichert werden? wählen Sie die Partition, die Sie zyklisch sichern möchten.<br />
Mit dieser Programmausgabe können Sie nur zyklische Sicherungen jeweils einzelner<br />
Partitionen erstellen.<br />
4. Auf der Zielspeicherort‐Seite wählen Sie ein lokales Laufwerk mit/ohne zugeordneten Laufwerksbuchstaben, ein<br />
Netzlaufwerk oder einen FTP‐<strong>Server</strong> als Zielspeicherort für das Sicherungsimage.<br />
Copyright© 1994‐20<strong>10</strong> Paragon Software GmbH. Alle Rechte vorbehalten.
<strong>Drive</strong> Backup <strong>10</strong> <strong>Server</strong> 162 Anwenderhandbuch<br />
5. Bearbeiten Sie, falls notwendig, das Erstellungsdatum.<br />
Bitte beachten Sie bei der Wahl des Zielspeicherorts die geschätzte Archivgröße und den<br />
verfügbaren freien Speicherplatz am Zielort ‐ falls die Archivgröße den verfügbaren<br />
Speicherort überschreitet, muss ein anderes Laufwerk gewählt werden.<br />
6. Sie können der Sicherung einen Kommentar hinzufügen und den Inhalt der Sicherung beschreiben.<br />
7. Zeitplan für die Operation erstellen.<br />
Copyright© 1994‐20<strong>10</strong> Paragon Software GmbH. Alle Rechte vorbehalten.
<strong>Drive</strong> Backup <strong>10</strong> <strong>Server</strong> 163 Anwenderhandbuch<br />
Um mehr zu diesem Thema zu erfahren, gehen Sie bitte zum Kapitel Operationsplanung.<br />
8. Wählen Sie im Fenster Zyklisches Backup, in welcher Form das zyklische Backup erstellt werden soll:<br />
Basis‐Typ. Jedes Image, das durch diese Operation erstellt wird, ist ein vollständiges Sicherungsarchiv.<br />
Differentieller Typ. Jedes erste Image wird als vollständiges (Basis‐)Archiv erstellt und alle anderen werden<br />
davon differenziert. Diese Operation benötigt wesentlich weniger Speicherplatz und schont so Ihre<br />
Systemressourcen.<br />
Durch Festlegen eines Maximalwerts für den zur Verfügung gestellten Speicherplatzes und eine<br />
Maximalanzahl von Images, die gesichert werden sollen, können Sie einstellen, wann die Operation zyklisch<br />
wird. D. h. wenn einer dieser Werte überschritten wird, wird das älteste Archiv automatisch überschrieben (bei<br />
Auswahl des Differentiellen Typs werden nur die Differentiellen Images überschrieben).<br />
Copyright© 1994‐20<strong>10</strong> Paragon Software GmbH. Alle Rechte vorbehalten.
<strong>Drive</strong> Backup <strong>10</strong> <strong>Server</strong> 164 Anwenderhandbuch<br />
9. Im Fenster Zusammenfassung werden die Informationen zu sämtlichen Aktionen des Programmassistenten<br />
aufgelistet. Hier können Sie Ihre Änderungen überprüfen und gegebenenfalls korrigieren, und zwar an jeder<br />
Stelle des Prozesses. Klicken Sie auf Weiter.<br />
Die Operation wird jetzt entsprechend den Einstellungen im Zeitplan durchgeführt. Die so entstandenen<br />
Sicherungsimages werden an einem vorher ausgewählten Speicherort (lokales oder Netzlaufwerk) gesichert, ihre<br />
Einstellungen entsprechen denen im Programmassistenten zuvor festgelegten.<br />
7.1.12 Zusammenführung einer vollständigen Partitionssicherung mit einer zugehörigen Differentiellen Sicherung<br />
Um eine vollständige Partitionssicherung mit einer ihrer differentiellen Sicherungen zusammenzuführen und dadurch<br />
ein neues vollständiges Partitionsarchiv zu erhalten, gehen Sie bitte folgendermaßen vor:<br />
1. Klicken Sie im Assistentenmenü in der Allgemeinen Aufgabenleiste auf Synthetische Sicherung.<br />
2. Klicken Sie auf der Begrüßungsseite des Assistenten auf Weiter.<br />
3. Auf der Seite Archiv durchsuchen müssen Sie nur das gewünschte differentielle Archiv auswählen. Das<br />
Programm wird automatisch das zugehörige Basis‐Image finden:<br />
Klicken Sie auf Zur Archivlistenansicht wechseln, um eine Liste der Images, die in der Archivdatenbank<br />
enthalten sind, zu sehen (falls Images vorhanden sind).<br />
Um ein genaue Vorstellung über die Eigenschaften des gewünschten Images zu erhalten, klicken Sie auf das<br />
Image und im Abschnitt darunter wird Ihnen eine kurze Erklärung (d. h. Archivdateiinfos) angezeigt.<br />
Um mehr zu diesem Thema zu erfahren, gehen Sie bitte zum Kapitel Ansicht der Image‐<br />
Eigenschaften.<br />
Klicken Sie auf den Link Zur Dateiansicht umschalten und Sie können das Image in einem browser‐ähnlichen<br />
Fenster suchen. Im Abschnitt darunter wird Ihnen eine kurze Beschreibung (d. h. Archivdateiinfos) zum<br />
gewählten Image angezeigt.<br />
Copyright© 1994‐20<strong>10</strong> Paragon Software GmbH. Alle Rechte vorbehalten.
<strong>Drive</strong> Backup <strong>10</strong> <strong>Server</strong> 165 Anwenderhandbuch<br />
Um mehr zu diesem Thema zu erfahren, gehen Sie bitte zum Kapitel Ansicht der Image‐<br />
Eigenschaften.<br />
4. Auf der Seite Synthese‐Einstellungen können Sie, falls notwendig, zusätzlich die Eigenschaften des gewählten<br />
Archivs ändern. Um die beiden Images zusammenzuführen sind allerdings keine Änderungen notwendig.<br />
5. Auf der Seite Speicherort der Synthetischen Sicherung entscheiden Sie, wo Sie das neu entstehende<br />
Sicherungsimage speichern möchten.<br />
Copyright© 1994‐20<strong>10</strong> Paragon Software GmbH. Alle Rechte vorbehalten.
<strong>Drive</strong> Backup <strong>10</strong> <strong>Server</strong> 166 Anwenderhandbuch<br />
6. Bearbeiten Sie, falls notwendig, das Erstellungsdatum.<br />
Bitte beachten Sie bei der Wahl des Zielspeicherorts die geschätzte Archivgröße und den<br />
verfügbaren freien Speicherplatz am Zielort ‐ falls die Archivgröße den verfügbaren<br />
Speicherort überschreitet, muss ein anderes Laufwerk gewählt werden.<br />
7. Sie können der Sicherung einen Kommentar hinzufügen und den Inhalt der Sicherung beschreiben.<br />
8. Im Fenster Synthese‐Zusammenfassung werden die Informationen zu sämtlichen Aktionen des<br />
Programmassistenten aufgelistet. Hier können Sie Ihre Änderungen überprüfen und gegebenenfalls korrigieren,<br />
und zwar an jeder Stelle des Prozesses. Klicken Sie auf Weiter, um die Operation zu starten.<br />
Copyright© 1994‐20<strong>10</strong> Paragon Software GmbH. Alle Rechte vorbehalten.
<strong>Drive</strong> Backup <strong>10</strong> <strong>Server</strong> 167 Anwenderhandbuch<br />
Nach Ende der Operation haben Sie ein neues vollständiges Partitionsarchiv. Es wurde an dem gewählten Ort<br />
gespeichert (lokales Laufwerk, Netzlaufwerk CD/DVD/Blu‐ray), die Eigenschaften entsprechen den im<br />
Programmassistenten angegebenen.<br />
Diese Funktion ist momentan für die Bearbeitung von vollständigen Festplatten‐Backups<br />
nicht verfügbar.<br />
Diese Operation kann auch mit der WinPE‐Rettungsumgebung ausgeführt werden.<br />
7.2 Wiederherstellungsoperationen<br />
Verfügbare Anwendungsbeispiele:<br />
Neuen MBR erstellen<br />
Startprobleme bei Windowsinstallationen beheben<br />
Festplatte oder Partition aus Backup‐Container wiederherstellen<br />
Partition oder Festplatte von einem externen Medium (CD/DVD) wiederherstellen<br />
Partition oder Festplatte von einem Netzlaufwerk wiederherstellen<br />
Partition oder Festplatte von einem lokalen Laufwerk wiederherstellen<br />
Wiederherstellung eines Dual Boot Mac von einem externen USB‐Laufwerk<br />
Inkrementelle Dateisicherung wiederherstellen<br />
Wiederherstellung einer inkrementellen Dateisicherung zu einer vollständigen Partitionssicherung<br />
Daten von einer fehlerhaften Systemfestplatte auf eine andere Festplatte kopieren<br />
Daten von einer fehlerhaften Systemfestplatte auf CD/DVD/Blu‐ray brennen<br />
Daten aus einem Sicherungsimage in eine fehlerhafte Systempartition kopieren<br />
Wiederherstellung von einzelnen Dateien und Verzeichnissen aus einem Image<br />
7.2.1 Neuen MBR erstellen<br />
Nehmen wir an, dass der MBR (Master Boot Record) Ihrer Festplatte als Ergebnis einer Boot‐Virus‐Attacke zerstört<br />
wurde und Ihr System daher nicht mehr startet.<br />
Um den MBR Ihrer Festplatte wiederherzustellen, gehen Sie bitte folgendermaßen vor:<br />
1. Starten Sie Ihren Computer von Ihrer Linux/DOS‐Rettungsumgebung.<br />
Der Rettungs‐Disk‐Konfigurator hilft Ihnen bei der Erstellung einer Linux/DOS‐ oder WinPE‐<br />
Rettungsumgebung entweder auf CD/DVD/Blu‐ray oder einem USB‐Stick.<br />
Copyright© 1994‐20<strong>10</strong> Paragon Software GmbH. Alle Rechte vorbehalten.
<strong>Drive</strong> Backup <strong>10</strong> <strong>Server</strong> 168 Anwenderhandbuch<br />
Um das Rettungsmedium automatisch zu starten, muss zuerst im On‐board‐BIOS die<br />
Einstellung Von CD/USB booten gewählt sein.<br />
2. Im Boot‐Menü wählen Sie den Normal‐Modus, um die Linux‐Rettungsumgebung zu starten (empfohlen) oder<br />
den Abgesicherten Modus um die PTS‐DOS‐Rettungsumgebung zu starten (falls Probleme in der Linux‐<br />
Umgebung auftauchen). Auf der CD finden Sie auch den abgesicherten PTS‐DOS‐Modus, der Ihnen in einer<br />
Reihe von Situationen, wie sich störende Hardware‐Einstellungen oder schwere Probleme auf Hardwareebene<br />
helfen kann. In diesem Fall werden nur grundlegende Dateien und Treiber geladen (wie Festplattentreiber, ein<br />
Bildschirmtreiber und ein Tastaturtreiber). Dieser Modus verfügt nur über eine einfache grafische Oberfläche<br />
und ist auf die wichtigsten Funktionen beschränkt.<br />
Der Normal‐Modus wird nach <strong>10</strong> Sekunden Wartezeit automatisch gestartet.<br />
3. Wählen Sie im Linux‐Startmenü den Boot Corrector. Sie können dort auch PTS DOS starten.<br />
4. Auf der Begrüßungsseite des Assistenten wählen Sie die Option Master Boot Record (MBR) korrigieren.<br />
Copyright© 1994‐20<strong>10</strong> Paragon Software GmbH. Alle Rechte vorbehalten.
<strong>Drive</strong> Backup <strong>10</strong> <strong>Server</strong> 169 Anwenderhandbuch<br />
5. Wählen Sie auf der nächsten Seite die gewünschte Festplatte aus der Pull‐Down‐Liste aus (falls mehrere<br />
vorhanden sind) und wählen Sie dann die Option MBR aktualisieren.<br />
6. Bestätigen Sie die Operation.<br />
7. Nach Abschluss der Operation können Sie über die Schaltfläche Bericht eine Zusammenfassung der<br />
durchgeführten Operation aufrufen. Klicken Sie auf Speichern, um den Bericht an einem beliebigen Ort<br />
abzuspeichern.<br />
Copyright© 1994‐20<strong>10</strong> Paragon Software GmbH. Alle Rechte vorbehalten.
<strong>Drive</strong> Backup <strong>10</strong> <strong>Server</strong> 170 Anwenderhandbuch<br />
8. Klicken Sie auf OK, um den Boot Corrector zu beenden.<br />
9. Starten Sie den Computer neu.<br />
7.2.2 Startprobleme bei Windows‐Installationen beheben<br />
Nehmen wir an, dass aufgrund eines unbekannten Fehlers Ihr Windows‐Betriebssystem nicht mehr richtig startet. Erst<br />
sieht alles ganz gut aus, aber dann hängt sich das System auf.<br />
Um das Startproblem Ihres Windows‐Betriebssystems zu beheben, gehen Sie bitte folgendermaßen vor:<br />
1. Starten Sie Ihren Computer von Ihrer Linux/DOS‐Rettungsumgebung.<br />
Der Rettungs‐Disk‐Konfigurator hilft Ihnen bei der Erstellung einer Linux/DOS‐ oder WinPE‐<br />
Rettungsumgebung entweder auf CD/DVD/Blu‐ray oder einem USB‐Stick.<br />
Um das Rettungsmedium automatisch zu starten, muss zuerst im On‐board‐BIOS die<br />
Einstellung Von CD/USB booten gewählt sein.<br />
2. Im Boot‐Menü wählen Sie den Normal‐Modus, um die Linux‐Rettungsumgebung zu starten (empfohlen) oder<br />
den Abgesicherten Modus um die PTS‐DOS‐Rettungsumgebung zu starten (falls Probleme in der Linux‐<br />
Umgebung auftauchen). Auf der CD finden Sie auch den abgesicherten PTS‐DOS‐Modus, der Ihnen in einer<br />
Reihe von Situationen, wie sich störende Hardware‐Einstellungen oder schwere Probleme auf Hardwareebene<br />
helfen kann. In diesem Fall werden nur grundlegende Dateien und Treiber geladen (wie Festplattentreiber, ein<br />
Bildschirmtreiber und ein Tastaturtreiber). Dieser Modus verfügt nur über eine einfache grafische Oberfläche<br />
und ist auf die wichtigsten Funktionen beschränkt.<br />
Copyright© 1994‐20<strong>10</strong> Paragon Software GmbH. Alle Rechte vorbehalten.
<strong>Drive</strong> Backup <strong>10</strong> <strong>Server</strong> 171 Anwenderhandbuch<br />
Der Normal‐Modus wird nach <strong>10</strong> Sekunden Wartezeit automatisch gestartet.<br />
3. Wählen Sie im Linux‐Startmenü den Boot Corrector. Sie können dort auch PTS DOS starten.<br />
4. Wählen Sie auf der Begrüßungsseite des Assistenten die Option Suche nach vorhandenen Windows‐<br />
Installationen.<br />
5. Auf der nächsten Seite wählen Sie die gewünschte Windows‐Installation aus der Liste der gefundenen<br />
Betriebssysteminstallationen (falls mehrere gefunden werden) und wählen Sie dann die Option Boot.ini Datei<br />
Copyright© 1994‐20<strong>10</strong> Paragon Software GmbH. Alle Rechte vorbehalten.
<strong>Drive</strong> Backup <strong>10</strong> <strong>Server</strong> 172 Anwenderhandbuch<br />
bearbeiten. Wenn Sie sich nicht sicher sind, welche Installation Sie auswählen sollen, können Sie auf<br />
Eigenschaften klicken, um mehr Informationen zur gewählten Installation zu erhalten.<br />
6. Prüfen Sie die Datei – vielleicht liegt dort das Startproblem. Falls sie einen Fehler enthält, korrigieren Sie diesen<br />
unter Verwendung der entsprechenden Schaltflächen.<br />
7. Falls die Boot.ini‐Datei keinen Fehler enthält, kehren Sie zur Seite Windows‐Installation korrigieren zurück, um<br />
die Laufwerksbuchstaben in der Windows‐Registry zu korrigieren.<br />
Copyright© 1994‐20<strong>10</strong> Paragon Software GmbH. Alle Rechte vorbehalten.
<strong>Drive</strong> Backup <strong>10</strong> <strong>Server</strong> 173 Anwenderhandbuch<br />
8. Auf der nächsten Seite wählen Sie eine Festplatte aus der Pull‐Down‐Liste (falls mehrere gefunden werden) und<br />
wählen Sie dann die gewünschte Partition. Wenn Sie sich nicht sicher sind, welche Partition Sie auswählen<br />
sollen, können Sie auf Eigenschaften klicken, um mehr Informationen zur gewählten Installation zu erhalten.<br />
9. Klicken Sie auf Buchst. ändern, um einen vorhandenen Laufwerksbuchstaben zu korrigieren oder einen neuen in<br />
der Windows‐System‐Registry zuzuweisen.<br />
Copyright© 1994‐20<strong>10</strong> Paragon Software GmbH. Alle Rechte vorbehalten.
<strong>Drive</strong> Backup <strong>10</strong> <strong>Server</strong> 174 Anwenderhandbuch<br />
<strong>10</strong>. Wenn Sie den korrekten Laufwerksbuchstaben zugewiesen haben, schließen Sie den Dialog und klicken dann auf<br />
Ausführen.<br />
11. Bestätigen Sie die Operation.<br />
12. Nach Abschluss der Operation können Sie über die Schaltfläche Bericht eine Zusammenfassung der<br />
durchgeführten Operation aufrufen. Klicken Sie auf Speichern, um den Bericht an einem beliebigen Ort<br />
abzuspeichern.<br />
13. Klicken Sie auf OK, um den Boot Corrector zu beenden.<br />
14. Starten Sie den Computer neu.<br />
Copyright© 1994‐20<strong>10</strong> Paragon Software GmbH. Alle Rechte vorbehalten.
<strong>Drive</strong> Backup <strong>10</strong> <strong>Server</strong> 175 Anwenderhandbuch<br />
7.2.3 Partition oder Festplatte aus Backup‐Container wiederherstellen<br />
Angenommen, Ihr Computer startet nicht mehr, weil wichtige Systemdateien verloren gegangen sind oder wegen einer<br />
Virusattacke. Sie haben aber einen bootfähigen Backup‐Container auf Ihrer Festplatte angelegt. Das reicht in diesem Fall<br />
vollkommen aus, um Ihr System schnell wieder lauffähig zu bekommen.<br />
Um eine Festplatte aus einem Sicherungsimage, das im Backup‐Container gespeichert ist, wiederherzustellen wenn das<br />
aktuelle Betriebssystem nicht mehr startet, gehen Sie bitte folgendermaßen vor:<br />
1. Starten Sie Ihren Computer aus dem bootfähigen Backup‐Container. In der Standardeinstellung bietet das<br />
Programm die Verwendung von F1 als Startknopf für den Boot‐Vorgang an.<br />
Diese Operationsbeschreibung setzt voraus, dass der Backup‐Container bootfähig ist.<br />
2. Im Boot‐Menü wählen Sie den Normal‐Modus, um die Linux‐Rettungsumgebung zu starten (empfohlen) oder<br />
den Abgesicherten Modus um die PTS‐DOS‐Rettungsumgebung zu starten (falls Probleme in der Linux‐<br />
Umgebung auftauchen).<br />
Der Normal‐Modus wird nach <strong>10</strong> Sekunden Wartezeit automatisch gestartet.<br />
3. Im Linux‐Startmenü wählen Sie den Wiederherstellungsassistenten. Diesen Assistenten finden Sie auch im PTS‐<br />
DOS‐Startmenü.<br />
Copyright© 1994‐20<strong>10</strong> Paragon Software GmbH. Alle Rechte vorbehalten.
<strong>Drive</strong> Backup <strong>10</strong> <strong>Server</strong> 176 Anwenderhandbuch<br />
4. Klicken Sie auf der Begrüßungsseite des Assistenten auf Weiter.<br />
5. Auf der Seite Was soll wiederhergestellt werden? sehen Sie eine Liste der verfügbaren Sicherungsimages.<br />
Höchstwahrscheinlich wird dort auch das von Ihnen benötigte Archiv angezeigt. Falls nicht, klicken Sie auf die<br />
Such‐Schaltfläche [...] um das Image zu finden. Wenn Sie das Image gefunden haben, klicken Sie es doppelt an,<br />
um fortzufahren.<br />
6. Auf der Seite Image‐Eigenschaften stellen Sie sicher, dass Sie das korrekte Image herausgesucht haben.<br />
Copyright© 1994‐20<strong>10</strong> Paragon Software GmbH. Alle Rechte vorbehalten.
<strong>Drive</strong> Backup <strong>10</strong> <strong>Server</strong> 177 Anwenderhandbuch<br />
7. Auf der nächsten Seite legen Sie die Festplatte fest, auf die das Image wiederhergestellt werden soll (falls<br />
mehrere an den Computer angeschlossen sein sollten). In der Standardeinstellung bietet das Programm die<br />
Wiederherstellung an genau den Ort, an den es auch gehört. Das ist genau das, was Sie benötigen, um Ihren<br />
Computer wieder lauffähig zu machen.<br />
Sie können das Programm auch so einstellen, dass es die Partition auf der Festplatte proportional vergrößert,<br />
indem Sie die entsprechende Option aktivieren.<br />
Der gesamte Inhalt der Zielfestplatte, auf der die Wiederherstellung ausgeführt wird, wird<br />
bei der Operation überschrieben.<br />
8. Auf der Seite Wiederherstellungszusammenfassung können Sie Ihr Festplattenlayout vor und nach der<br />
Operation sehen. Klicken Sie auf Weiter, um die Wiederherstellungsoperation zu starten.<br />
Copyright© 1994‐20<strong>10</strong> Paragon Software GmbH. Alle Rechte vorbehalten.
<strong>Drive</strong> Backup <strong>10</strong> <strong>Server</strong> 178 Anwenderhandbuch<br />
9. Im Fortschrittsfenster sehen Sie in Echtzeit, welche Operationen gerade vom Programm ausgeführt werden.<br />
<strong>10</strong>. Beenden Sie den Assistenten und starten Sie den Computer neu.<br />
Diese Operation kann auch mit der WinPE‐Rettungsumgebung ausgeführt werden.<br />
Damit Ihr Betriebssystem (ab Windows 2000) auf der neuen Hardware starten kann, führen<br />
Sie bitte zusätzlich den P2P Betriebssystem‐Anpassungsassistenten durch.<br />
7.2.4 Partition oder Festplatte von einem externen Medium (CD/DVD/Blu‐ray) wiederherstellen<br />
Angenommen, Ihr Computer startet nicht mehr, wegen einer Virusattacke oder weil wichtige Systemdateien verloren<br />
gegangen sind. Sie haben aber eine bootfähige CD/DVD/Blu‐ray mit Ihrer Festplattensicherung. Das reicht in diesem Fall<br />
vollkommen aus, um Ihr System schnell wieder lauffähig zu bekommen.<br />
Um Ihre Systempartition aus einem Sicherungsimage, das auf CD/DVD/Blu‐ray gespeichert ist, wiederherzustellen, wenn<br />
das aktuelle Betriebssystem nicht mehr startet, gehen Sie bitte folgendermaßen vor:<br />
1. Legen Sie die CD/DVD/Blu‐ray, die das zuvor erstellte Sicherungsimage enthält, in das Laufwerk ein. Im BIOS<br />
muss die Option aktiviert sein, dass das System von diesem Laufwerk gestartet werden kann.<br />
Copyright© 1994‐20<strong>10</strong> Paragon Software GmbH. Alle Rechte vorbehalten.
<strong>Drive</strong> Backup <strong>10</strong> <strong>Server</strong> 179 Anwenderhandbuch<br />
Diese Operationsbeschreibung setzt voraus, dass Sie ein bootfähiges Archiv auf<br />
CD/DVD/Blu‐ray gespeichert haben.<br />
Falls das Sicherungsimage auf mehrere CDs/DVDs/BDs verteilt ist, legen Sie bitte die erste<br />
CD/DVD/BD ein.<br />
2. Starten Sie den Computer neu.<br />
3. Im Boot‐Menü wählen Sie den Normal‐Modus, um die Linux‐Rettungsumgebung zu starten (empfohlen) oder<br />
den Abgesicherten Modus um die PTS‐DOS‐Rettungsumgebung zu starten (falls Probleme in der Linux‐<br />
Umgebung auftauchen). Auf der CD finden Sie auch den abgesicherten PTS‐DOS‐Modus, der Ihnen in einer<br />
Reihe von Situationen, wie sich störende Hardware‐Einstellungen oder schwere Probleme auf Hardwareebene<br />
helfen kann. In diesem Fall werden nur grundlegende Dateien und Treiber geladen (wie Festplattentreiber, ein<br />
Bildschirmtreiber und ein Tastaturtreiber). Dieser Modus verfügt nur über eine einfache grafische Oberfläche<br />
und ist auf die wichtigsten Funktionen beschränkt.<br />
Der Normal‐Modus wird nach <strong>10</strong> Sekunden Wartezeit automatisch gestartet.<br />
4. In PTS‐DOS‐Startmenü wählen Sie den Wiederherstellungsassistenten. Diesen Assistenten finden Sie auch im<br />
Linux‐Startmenü.<br />
Copyright© 1994‐20<strong>10</strong> Paragon Software GmbH. Alle Rechte vorbehalten.
<strong>Drive</strong> Backup <strong>10</strong> <strong>Server</strong> 180 Anwenderhandbuch<br />
5. Klicken Sie auf der Begrüßungsseite des Assistenten auf Weiter.<br />
6. Auf der Seite Was soll wiederhergestellt werden? sehen Sie eine Liste der verfügbaren Sicherungsimages.<br />
Höchstwahrscheinlich wird dort auch das von Ihnen benötigte Archiv angezeigt. Falls nicht, klicken Sie auf die<br />
Such‐Schaltfläche [...] um das Image zu finden. Wenn Sie das Image gefunden haben, klicken Sie es doppelt an,<br />
um fortzufahren.<br />
7. Auf der Seite Image‐Eigenschaften stellen Sie sicher, dass Sie das korrekte Image herausgesucht haben.<br />
Copyright© 1994‐20<strong>10</strong> Paragon Software GmbH. Alle Rechte vorbehalten.
<strong>Drive</strong> Backup <strong>10</strong> <strong>Server</strong> 181 Anwenderhandbuch<br />
8. Auf der nächsten Seite legen Sie erst die Festplatte und dann die Partition fest, auf die das Image<br />
wiederhergestellt werden soll (falls mehrere an den Computer angeschlossen sein sollten). In der<br />
Standardeinstellung bietet das Programm die Wiederherstellung an genau den Ort, an den es auch gehört. Das<br />
ist genau das, was Sie benötigen, um Ihren Computer wieder lauffähig zu machen.<br />
Der gesamte (noch vorhandene) Inhalt der Zielpartition, auf der die Wiederherstellung<br />
ausgeführt wird, wird bei der Operation überschrieben.<br />
9. Auf der Seite Partitionsspeicherort und ‐größe können Sie, falls notwendig, die Größe der Partition und ihren<br />
Speicherort anpassen.<br />
Copyright© 1994‐20<strong>10</strong> Paragon Software GmbH. Alle Rechte vorbehalten.
<strong>Drive</strong> Backup <strong>10</strong> <strong>Server</strong> 182 Anwenderhandbuch<br />
<strong>10</strong>. Auf der Seite Wiederherstellungszusammenfassung können Sie Ihr Festplattenlayout vor und nach der<br />
Operation sehen. Klicken Sie auf Weiter, um die Wiederherstellungsoperation zu starten.<br />
11. Im Fortschrittsfenster sehen Sie in Echtzeit, welche Operationen gerade vom Programm ausgeführt werden.<br />
12. Beenden Sie den Assistenten und starten Sie den Computer neu.<br />
Diese Operation kann auch mit der WinPE‐Rettungsumgebung ausgeführt werden.<br />
Damit Ihr Betriebssystem (ab Windows 2000) auf der neuen Hardware starten kann, führen<br />
Sie bitte zusätzlich den P2P Betriebssystem‐Anpassungsassistenten durch.<br />
7.2.5 Partition oder Festplatte von einem Netzlaufwerk wiederherstellen<br />
Angenommen, Ihr Computer startet nicht mehr, aufgrund einer Virusattacke oder weil wichtige Systemdateien verloren<br />
gegangen sind. Sie haben jedoch eine Festplattensicherung auf einem entfernten Sicherungsserver (Netzlaufwerk)<br />
gespeichert. Das reicht in diesem Fall vollkommen aus, um Ihr System schnell wieder zum Laufen zu bringen.<br />
Um eine Festplatte/Partition aus einem Sicherungsimage, das auf einem Netzlaufwerk gespeichert ist,<br />
wiederherzustellen, gehen Sie bitte folgendermaßen vor:<br />
1. Starten Sie Ihren Rechner vom Paragon‐WinPE‐Rettungsmedium.<br />
Copyright© 1994‐20<strong>10</strong> Paragon Software GmbH. Alle Rechte vorbehalten.
<strong>Drive</strong> Backup <strong>10</strong> <strong>Server</strong> 183 Anwenderhandbuch<br />
Der Rettungs‐Disk‐Konfigurator hilft Ihnen bei der Erstellung einer Linux/DOS‐ oder WinPE‐<br />
Rettungsumgebung entweder auf CD/DVD/Blu‐ray oder einem USB‐Stick.<br />
Um das Rettungsmedium automatisch zu starten, muss zuerst im On‐board‐BIOS die<br />
Einstellung Von CD/USB booten gewählt sein.<br />
2. Nachdem die Rettungsumgebung geladen wurde, lesen Sie bitte die Vereinbarung und markieren das<br />
entsprechende Feld, wenn Sie sie akzeptieren.<br />
Falls Sie nicht mit der Vereinbarung einverstanden sind, können Sie an dieser Stelle leider<br />
nicht weiter mit dem Programm arbeiten.<br />
3. Wenn Sie die Vereinbarung akzeptiert haben, öffnet sich das Startfenster. Wählen Sie dort den<br />
Wiederherstellungsassistent.<br />
Copyright© 1994‐20<strong>10</strong> Paragon Software GmbH. Alle Rechte vorbehalten.
<strong>Drive</strong> Backup <strong>10</strong> <strong>Server</strong> 184 Anwenderhandbuch<br />
4. Klicken Sie auf der Begrüßungsseite des Assistenten auf Weiter.<br />
5. Auf der Seite Archiv durchsuchen müssen Sie nun das gewünschte Sicherungsimage auswählen. Dazu gehen Sie<br />
folgendermaßen vor:<br />
Wählen Sie ein Netzwerk als Sicherungsquelle.<br />
Verbinden Sie zu dem Netzlaufwerk, auf dem Ihr Sicherungsimage gespeichert ist:<br />
‐ Gehen Sie auf Netzlaufwerk verbinden.<br />
Copyright© 1994‐20<strong>10</strong> Paragon Software GmbH. Alle Rechte vorbehalten.
<strong>Drive</strong> Backup <strong>10</strong> <strong>Server</strong> 185 Anwenderhandbuch<br />
‐ Klicken Sie auf Durchsuchen [...], um nach dem Netzlaufwerk zu suchen oder geben Sie den vollständigen<br />
Pfad manuell ein.<br />
‐ Wählen Sie aus der Pull‐Down‐Liste einen Laufwerksbuchstaben aus.<br />
‐ Klicken Sie unten im Dialogfenster auf Verbinden als Anwender, um, falls nötig, den Benutzernamen und<br />
das Passwort für den Zugriff auf das gewählte Netzlaufwerk festzulegen.<br />
Sie können auch mit dem Netzwerk‐Konfigurator einer Netzwerkverbindung herstellen.<br />
Wählen Sie das gewünschte Archiv im browser‐ähnlichen Fenster. Im Abschnitt Archivdateiinfos finden Sie<br />
eine kurze Beschreibung des gewählten Archivs.<br />
6. Auf der Seite Was soll wiederhergestellt werden? werden Ihnen genaue Informationen zum Inhalt des Archivs<br />
angezeigt, einschließlich einer vollständigen Beschreibung der Eigenschaften der archivierten Festplatten oder<br />
Copyright© 1994‐20<strong>10</strong> Paragon Software GmbH. Alle Rechte vorbehalten.
<strong>Drive</strong> Backup <strong>10</strong> <strong>Server</strong> 186 Anwenderhandbuch<br />
Partitionen. Falls Sie ein komplexes Archiv haben, wählen Sie das gewünschte Objekt zur Wiederherstellung aus;<br />
in unserem Fall ist es die erste Partition der Festplatte.<br />
7. Auf der nächsten Seite Wohin soll wiederhergestellt werden? legen Sie erst die Festplatte und dann die Partition<br />
fest, auf die das Image wiederhergestellt werden soll (falls mehrere Festplatten an den Computer angeschlossen<br />
sein sollten). In der Standardeinstellung bietet das Programm die Wiederherstellung an genau den Ort, an den<br />
es auch gehört. Das ist genau das, was Sie benötigen, um Ihren Computer wieder lauffähig zu machen.<br />
Der gesamte (noch vorhandene) Inhalt der Zielpartition, auf der die Wiederherstellung<br />
ausgeführt wird, wird bei der Operation überschrieben.<br />
8. Auf der Seite Wiederherstellungszusammenfassung sehen Sie, wie das Festplatten‐Layout nach der<br />
Wiederherstellung aussehen wird. Hier können Sie auch Partitionsgröße und Speicherort ändern oder einen<br />
speziellen Laufwerksbuchstaben zuordnen.<br />
Copyright© 1994‐20<strong>10</strong> Paragon Software GmbH. Alle Rechte vorbehalten.
<strong>Drive</strong> Backup <strong>10</strong> <strong>Server</strong> 187 Anwenderhandbuch<br />
9. Auf der nächsten Seite bestätigen Sie die Operation. Klicken Sie auf Weiter.<br />
<strong>10</strong>. Im Fortschrittsfenster sehen Sie in Echtzeit, welche Operationen gerade vom Programm ausgeführt werden.<br />
Markieren Sie das Kästchen unten im Fenster, damit der Computer nach erfolgreicher Ausführung der<br />
Wiederherstellungsoperation automatisch heruntergefahren wird.<br />
11. Beenden Sie den Assistenten und starten Sie den Computer neu.<br />
Diese Operation kann auch mit der Linux/DOS‐Rettungsumgebung ausgeführt werden.<br />
Damit Ihr Betriebssystem (ab Windows 2000) auf der neuen Hardware starten kann, führen<br />
Sie bitte zusätzlich den P2P Betriebssystem‐Anpassungsassistenten durch.<br />
7.2.6 Partition oder Festplatte von einem lokalen Laufwerk wiederherstellen<br />
Stellen wir uns vor, dass Ihr Betriebssystem nach der Installation neuer Software Probleme macht. Sie haben aber vor<br />
der Softwareinstallation eine Sicherung einer Systempartition auf einer lokalen Festplatte gespeichert. Das reicht in<br />
diesem Fall vollkommen aus, um Ihr System schnell in den Zustand vor der Softwareinstallation zurück zu setzen.<br />
Copyright© 1994‐20<strong>10</strong> Paragon Software GmbH. Alle Rechte vorbehalten.
<strong>Drive</strong> Backup <strong>10</strong> <strong>Server</strong> 188 Anwenderhandbuch<br />
Um eine Festplatte/Partition aus einem Sicherungsimage, das auf einer lokalen Festplatte gespeichert ist,<br />
wiederherzustellen, gehen Sie bitte folgendermaßen vor:<br />
1. Klicken Sie im Assistentenmenü auf Wiederherstellen (jeder andere zuvor beschriebene Weg zum Aufrufen der<br />
Assistenten kann natürlich auch verwendet werden).<br />
2. Klicken Sie auf der Begrüßungsseite des Assistenten auf Weiter.<br />
3. Auf der Seite Archiv durchsuchen wählen Sie das gewünschte vollständige Sicherungsarchiv.<br />
Klicken Sie auf Zur Archivlistenansicht wechseln, um eine Liste der Images, die in der Archivdatenbank<br />
enthalten sind, zu sehen (falls Images vorhanden sind).<br />
Um ein genaue Vorstellung über die Eigenschaften des gewünschten Images zu erhalten, klicken Sie auf das<br />
Image und im Abschnitt darunter wird Ihnen eine kurze Erklärung (d. h. Archivdateiinfos) angezeigt.<br />
Um mehr zu diesem Thema zu erfahren, gehen Sie bitte zum Kapitel Ansicht der Image‐<br />
Eigenschaften.<br />
Klicken Sie auf den Link Zur Dateiansicht umschalten und Sie können das Image in einem browser‐ähnlichen<br />
Fenster suchen. Im Abschnitt darunter wird Ihnen eine kurze Beschreibung (d. h. Archivdateiinfos) zum<br />
gewählten Image angezeigt.<br />
Copyright© 1994‐20<strong>10</strong> Paragon Software GmbH. Alle Rechte vorbehalten.
<strong>Drive</strong> Backup <strong>10</strong> <strong>Server</strong> 189 Anwenderhandbuch<br />
Um mehr zu diesem Thema zu erfahren, gehen Sie bitte zum Kapitel Ansicht der Image‐<br />
Eigenschaften.<br />
4. Auf der nächsten Seite Wohin soll wiederhergestellt werden? legen Sie erst die Festplatte und dann die Partition<br />
fest, auf die das Image wiederhergestellt werden soll (falls mehrere Festplatten an den Computer angeschlossen<br />
sein sollten). In der Standardeinstellung bietet das Programm die Wiederherstellung an genau den Ort, an den<br />
es auch gehört. Das ist genau das, was Sie benötigen, um Ihren Computer wieder lauffähig zu machen.<br />
Der gesamte (noch vorhandene) Inhalt der Zielpartition, auf der die Wiederherstellung<br />
ausgeführt wird, wird bei der Operation überschrieben.<br />
5. Auf der Seite Wiederherstellungszusammenfassung sehen Sie, wie das Festplatten‐Layout nach der<br />
Wiederherstellung aussehen wird. Hier können Sie auch Partitionsgröße und Speicherort ändern oder einen<br />
speziellen Laufwerksbuchstaben zuordnen.<br />
Copyright© 1994‐20<strong>10</strong> Paragon Software GmbH. Alle Rechte vorbehalten.
<strong>Drive</strong> Backup <strong>10</strong> <strong>Server</strong> 190 Anwenderhandbuch<br />
6. Wählen Sie alle Einstellungen im Programmassistenten, beenden Sie diesen und führen Sie dann die geplanten<br />
Operationen aus.<br />
7. Das Programm benötigt einen Neustart, um die Operation in einem speziellen Boot‐Modus durchzuführen.<br />
Klicken Sie auf Weiter um fortzufahren.<br />
8. Im Fortschrittsfenster sehen Sie in Echtzeit, welche Operationen gerade vom Programm ausgeführt werden.<br />
Copyright© 1994‐20<strong>10</strong> Paragon Software GmbH. Alle Rechte vorbehalten.
<strong>Drive</strong> Backup <strong>10</strong> <strong>Server</strong> 191 Anwenderhandbuch<br />
Nach Beendigung der Operation schließen Sie den Programmassistenten und starten Sie den Computer neu.<br />
Diese Operation kann auch mit der Linux/DOS‐ oder WinPE‐Rettungsumgebung ausgeführt<br />
werden.<br />
Damit Ihr Betriebssystem (ab Windows 2000) auf der neuen Hardware starten kann, führen<br />
Sie bitte zusätzlich den P2P Betriebssystem‐Anpassungsassistenten durch.<br />
7.2.7 Wiederherstellung eines Dual‐Boot‐Mac von einem externen USB‐Laufwerk<br />
Nehmen wir an, Ihr Mac startet aufgrund einer Festplattenfehlfunktion nicht mehr. Aber Sie haben zuvor eine Sicherung<br />
der Festplatte auf einem externen USB‐Laufwerk gespeichert. Ersetzen Sie die beschädigte Festplatte mit einer neuen<br />
und führen Sie eine grundlegende Wiederherstellung (Bare‐Metal‐Wiederherstellung) durch.<br />
Um ein Dual‐Boot‐Mac aus einem Sicherungsimage, das auf einer externen USB‐Festplatte gespeichert ist,<br />
wiederherzustellen, gehen Sie bitte folgendermaßen vor:<br />
1. Starten Sie Ihren Computer von Ihrer Linux/DOS‐Rettungsumgebung.<br />
Der Rettungs‐Disk‐Konfigurator hilft Ihnen bei der Erstellung einer Linux/DOS‐ oder WinPE‐<br />
Rettungsumgebung entweder auf CD/DVD/Blu‐ray oder einem USB‐Stick.<br />
Um das Rettungsmedium automatisch zu starten, muss zuerst im On‐board‐BIOS die<br />
Einstellung Von CD/USB booten gewählt sein.<br />
2. Schließen Sie ein externes USB‐Laufwerk an Ihrem Computer an.<br />
3. Starten Sie den Computer neu.<br />
Copyright© 1994‐20<strong>10</strong> Paragon Software GmbH. Alle Rechte vorbehalten.
<strong>Drive</strong> Backup <strong>10</strong> <strong>Server</strong> 192 Anwenderhandbuch<br />
4. Wählen Sie im Boot‐Menü Normal‐Modus um die Linux‐Rettungsumgebung zu starten, da dies der einzige<br />
Modus ist, der mit USB‐Geräten arbeitet.<br />
Der Normal‐Modus wird nach <strong>10</strong> Sekunden Wartezeit automatisch gestartet.<br />
5. Wählen Sie im Linux‐Startmenü den Wiederherstellungsassistenten.<br />
6. Klicken Sie auf der Begrüßungsseite des Assistenten auf Weiter.<br />
7. Auf der Seite Was soll wiederhergestellt werden? klicken Sie auf die Suchschaltfläche [...], um das gewünschte<br />
Sicherungsarchiv zu suchen. Um es auszuwählen, klicken Sie es doppelt an.<br />
Copyright© 1994‐20<strong>10</strong> Paragon Software GmbH. Alle Rechte vorbehalten.
<strong>Drive</strong> Backup <strong>10</strong> <strong>Server</strong> 193 Anwenderhandbuch<br />
8. Auf der Seite Image‐Eigenschaften stellen Sie sicher, dass Sie das korrekte Image herausgesucht haben.<br />
9. Wählen Sie auf der nächsten Seite die Festplatte, auf der das Image wiederhergestellt werden soll.<br />
Copyright© 1994‐20<strong>10</strong> Paragon Software GmbH. Alle Rechte vorbehalten.
<strong>Drive</strong> Backup <strong>10</strong> <strong>Server</strong> 194 Anwenderhandbuch<br />
Der gesamte Inhalt der Zielfestplatte, auf der die Wiederherstellung ausgeführt wird, wird<br />
bei der Operation überschrieben.<br />
<strong>10</strong>. Auf der Seite Wiederherstellungszusammenfassung können Sie Ihr Festplattenlayout vor und nach der<br />
Operation sehen. Klicken Sie auf Weiter, um die Wiederherstellungsoperation zu starten.<br />
11. Im Fortschrittsfenster sehen Sie in Echtzeit, welche Operationen gerade vom Programm ausgeführt werden.<br />
12. Beenden Sie den Assistenten und starten Sie den Computer neu.<br />
7.2.8 Inkrementelle Dateisicherung wiederherstellen<br />
Nehmen wir an, dass Sie an einem wichtigen Projekt arbeiten und täglich eine inkrementelle Dateisicherung<br />
durchgeführt haben, um keine wichtigen Information zu verlieren. Eines Tages stellen Sie fest, dass die Arbeit der letzen<br />
drei Tage komplett in die falsche Richtung ging. Durch die tägliche Sicherung können Sie jetzt durch eine entsprechende<br />
Wiederherstellung des Projekts einfach beim Stand von vor drei Tagen nochmals neu ansetzen.<br />
Um eine inkrementelle Dateisicherung wiederherzustellen, gehen Sie bitte folgendermaßen vor:<br />
1. Klicken Sie im Assistentenmenü auf Wiederherstellen (jeder andere zuvor beschriebene Weg zum Aufrufen der<br />
Assistenten kann natürlich auch verwendet werden).<br />
2. Klicken Sie auf der Begrüßungsseite des Assistenten auf Weiter.<br />
Copyright© 1994‐20<strong>10</strong> Paragon Software GmbH. Alle Rechte vorbehalten.
<strong>Drive</strong> Backup <strong>10</strong> <strong>Server</strong> 195 Anwenderhandbuch<br />
3. Auf der Seite Archiv durchsuchen wählen Sie das gewünschte inkrementelle Dateisicherungsimage:<br />
Klicken Sie auf Zur Archivlistenansicht wechseln, um eine Liste der Images, die in der Archivdatenbank<br />
enthalten sind, zu sehen (falls Images vorhanden sind).<br />
Um ein genaue Vorstellung über die Eigenschaften des gewünschten Images zu erhalten, klicken Sie auf das<br />
Image und im Abschnitt darunter wird Ihnen eine kurze Erklärung (d. h. Archivdateiinfos) angezeigt.<br />
Um mehr zu diesem Thema zu erfahren, gehen Sie bitte zum Kapitel Ansicht der Image‐<br />
Eigenschaften.<br />
Klicken Sie auf den Link Zur Dateiansicht umschalten und Sie können das Image in einem browser‐ähnlichen<br />
Fenster suchen. Im Abschnitt darunter wird Ihnen eine kurze Beschreibung (d. h. Archivdateiinfos) zum<br />
gewählten Image angezeigt.<br />
Copyright© 1994‐20<strong>10</strong> Paragon Software GmbH. Alle Rechte vorbehalten.
<strong>Drive</strong> Backup <strong>10</strong> <strong>Server</strong> 196 Anwenderhandbuch<br />
Um mehr zu diesem Thema zu erfahren, gehen Sie bitte zum Kapitel Ansicht der Image‐<br />
Eigenschaften.<br />
4. Auf der Seite Wie soll wiederhergestellt werden? legen Sie fest, wie das Sicherungsarchiv wiederhergestellt<br />
werden soll. In Ihrem Fall würden wir den Inhalt der Sicherung an ihrem Ursprungsort wiederherstellen und die<br />
vorhandene Datei dort überschreiben.<br />
5. Wählen Sie alle Einstellungen im Programmassistenten, beenden Sie diesen und führen Sie dann die geplanten<br />
Operationen aus.<br />
6. Im Fortschrittsfenster sehen Sie in Echtzeit, welche Operationen gerade vom Programm ausgeführt werden.<br />
Copyright© 1994‐20<strong>10</strong> Paragon Software GmbH. Alle Rechte vorbehalten.
<strong>Drive</strong> Backup <strong>10</strong> <strong>Server</strong> 197 Anwenderhandbuch<br />
Diese Operation kann auch mit der WinPE‐Rettungsumgebung ausgeführt werden.<br />
7.2.9 Wiederherstellung einer inkrementellen Dateisicherung zu einer vollständigen Partitionssicherung<br />
Nehmen wir an, dass Ihr Betriebssystem nach einem Virusangriff nicht mehr korrekt funktioniert. Aber Sie haben ihre<br />
Systempartition auf einer lokalen Festplatte gesichert. Außerdem haben Sie Ihre Dateien und E‐Mail‐Datenbanken<br />
einzeln auf einer täglichen Basis gesichert. Das reicht aus, um Ihr Betriebssystem wieder so herzustellen, dass es<br />
problemlos läuft.<br />
Um Ihre Systempartition zusammen mit einer Dateisicherung aus einem Sicherungsimage, das auf einer lokalen<br />
Festplatte gespeichert ist, wiederherzustellen, gehen Sie bitte folgendermaßen vor:<br />
1. Klicken Sie im Assistentenmenü auf Wiederherstellen (jeder andere zuvor beschriebene Weg zum Aufrufen der<br />
Assistenten kann natürlich auch verwendet werden).<br />
2. Klicken Sie auf der Begrüßungsseite des Assistenten auf Weiter.<br />
3. Auf der Seite Archiv durchsuchen wählen Sie die gewünschte Dateisicherung zu Ihrem Systempartitions‐<br />
Sicherungsarchivs.<br />
Klicken Sie auf Zur Archivlistenansicht wechseln, um eine Liste der Images, die in der Archivdatenbank<br />
enthalten sind, zu sehen (falls Images vorhanden sind).<br />
Um ein genaue Vorstellung über die Eigenschaften des gewünschten Images zu erhalten, klicken Sie auf das<br />
Image und im Abschnitt darunter wird Ihnen eine kurze Erklärung (d. h. Archivdateiinfos) angezeigt.<br />
Um mehr zu diesem Thema zu erfahren, gehen Sie bitte zum Kapitel Ansicht der Image‐<br />
Eigenschaften.<br />
Copyright© 1994‐20<strong>10</strong> Paragon Software GmbH. Alle Rechte vorbehalten.
<strong>Drive</strong> Backup <strong>10</strong> <strong>Server</strong> 198 Anwenderhandbuch<br />
Klicken Sie auf den Link Zur Dateiansicht umschalten und Sie können das Image in einem browser‐ähnlichen<br />
Fenster suchen. Im Abschnitt darunter wird Ihnen eine kurze Beschreibung (d. h. Archivdateiinfos) zum<br />
gewählten Image angezeigt.<br />
Um mehr zu diesem Thema zu erfahren, gehen Sie bitte zum Kapitel Ansicht der Image‐<br />
Eigenschaften.<br />
4. Auf der Seite Wie soll der Dateizusatz wiederhergestellt werden? legen Sie fest, ob Sie sowohl das<br />
Partitionsarchiv wie auch die Dateisicherung oder nur die Dateisicherung wiederherstellen möchten. In unserem<br />
Fall wählen wir die erste Option.<br />
5. Auf der nächsten Seite Wohin soll wiederhergestellt werden? legen Sie erst die Festplatte und dann die Partition<br />
fest, auf die das Image wiederhergestellt werden soll (falls mehrere Festplatten an den Computer angeschlossen<br />
sein sollten). In der Standardeinstellung bietet das Programm die Wiederherstellung an genau den Ort, an den<br />
es auch gehört. Das ist genau das, was Sie benötigen, um Ihren Computer wieder lauffähig zu machen.<br />
Copyright© 1994‐20<strong>10</strong> Paragon Software GmbH. Alle Rechte vorbehalten.
<strong>Drive</strong> Backup <strong>10</strong> <strong>Server</strong> 199 Anwenderhandbuch<br />
Der gesamte (noch vorhandene) Inhalt der Zielpartition, auf der die Wiederherstellung<br />
ausgeführt wird, wird bei der Operation überschrieben.<br />
6. Auf der Seite Wiederherstellungszusammenfassung sehen Sie, wie das Festplatten‐Layout nach der<br />
Wiederherstellung aussehen wird. Hier können Sie auch Partitionsgröße und Speicherort ändern oder einen<br />
speziellen Laufwerksbuchstaben zuordnen.<br />
7. Wählen Sie alle Einstellungen im Programmassistenten, beenden Sie diesen und führen Sie dann die geplanten<br />
Operationen aus.<br />
8. Das Programm benötigt einen Neustart, um die Operation in einem speziellen Boot‐Modus durchzuführen.<br />
Klicken Sie auf Weiter um fortzufahren.<br />
Copyright© 1994‐20<strong>10</strong> Paragon Software GmbH. Alle Rechte vorbehalten.
<strong>Drive</strong> Backup <strong>10</strong> <strong>Server</strong> 200 Anwenderhandbuch<br />
9. Im Fortschrittsfenster sehen Sie in Echtzeit, welche Operationen gerade vom Programm ausgeführt werden.<br />
Nach Beendigung der Operation schließen Sie den Programmassistenten und starten Sie den Computer neu.<br />
Diese Operation kann auch mit der WinPE‐Rettungsumgebung ausgeführt werden.<br />
7.2.<strong>10</strong> Daten von einer fehlerhaften Systemfestplatte auf eine andere Festplatte kopieren<br />
Copyright© 1994‐20<strong>10</strong> Paragon Software GmbH. Alle Rechte vorbehalten.
<strong>Drive</strong> Backup <strong>10</strong> <strong>Server</strong> 201 Anwenderhandbuch<br />
Um wichtige Daten von einer fehlerhaften Festplatte auf eine andere Festplatte zu kopieren, wenn das aktuelle<br />
Betriebssystem nicht mehr startet, gehen Sie bitte folgendermaßen vor:<br />
1. Verbinden Sie die zweite Festplatte mit Ihrem Computer.<br />
2. Starten Sie Ihren Computer von Ihrer Linux/DOS‐Rettungsumgebung.<br />
Der Rettungs‐Disk‐Konfigurator hilft Ihnen bei der Erstellung einer Linux/DOS‐ oder WinPE‐<br />
Rettungsumgebung entweder auf CD/DVD/Blu‐ray oder einem USB‐Stick.<br />
Um das Rettungsmedium automatisch zu starten, muss zuerst im On‐board‐BIOS die<br />
Einstellung Von CD/USB booten gewählt sein.<br />
3. Im Boot‐Menü wählen Sie den Normal‐Modus, um die Linux‐Rettungsumgebung zu starten (empfohlen) oder<br />
den Abgesicherten Modus um die PTS‐DOS‐Rettungsumgebung zu starten (falls Probleme in der Linux‐<br />
Umgebung auftauchen). Auf der CD finden Sie auch den abgesicherten PTS‐DOS‐Modus, der Ihnen in einer<br />
Reihe von Situationen, wie sich störende Hardware‐Einstellungen oder schwere Probleme auf Hardwareebene<br />
helfen kann. In diesem Fall werden nur grundlegende Dateien und Treiber geladen (wie Festplattentreiber, ein<br />
Bildschirmtreiber und ein Tastaturtreiber). Dieser Modus verfügt nur über eine einfache grafische Oberfläche<br />
und ist auf die wichtigsten Funktionen beschränkt.<br />
Der Normal‐Modus wird nach <strong>10</strong> Sekunden Wartezeit automatisch gestartet.<br />
4. In Linux‐Startmenü wählen Sie den Dateiübertragungsassistenten. Diesen Assistenten finden Sie auch im PTS‐<br />
DOS‐Startmenü.<br />
Copyright© 1994‐20<strong>10</strong> Paragon Software GmbH. Alle Rechte vorbehalten.
<strong>Drive</strong> Backup <strong>10</strong> <strong>Server</strong> 202 Anwenderhandbuch<br />
5. Klicken Sie auf der Begrüßungsseite des Assistenten auf Weiter.<br />
6. Wählen Sie die Festplatte, auf der die benötigten Dateien gespeichert sind, aus der Pull‐Down‐Liste im rechten<br />
Feld der Seite.<br />
7. Wählen Sie die Dateien, die Sie kopieren möchten und platzieren Sie sie in der Ablage, indem Sie die linke<br />
Pfeiltaste drücken.<br />
Copyright© 1994‐20<strong>10</strong> Paragon Software GmbH. Alle Rechte vorbehalten.
<strong>Drive</strong> Backup <strong>10</strong> <strong>Server</strong> 203 Anwenderhandbuch<br />
Klicken Sie auf Calc, um die Größe der resultierenden Datengröße abzuschätzen.<br />
8. Wählen Sie dann, wie die Daten gespeichert werden sollen. Wählen Sie Daten auf lokale Laufwerke oder ein<br />
Netzlaufwerk speichern.<br />
9. Auf der Seite Pfad zum Zielspeicherort angeben wählen Sie die Festplatte, auf die Daten kopiert werden sollen,<br />
mit der Standardsuche. Klicken Sie dafür auf [...].<br />
<strong>10</strong>. Auf der Seite Dateiübertragungszusammenfassung können Sie alle Einstellungen der Operation nochmals<br />
prüfen. Klicken Sie auf Weiter, um die Operation fertig zu stellen.<br />
11. Im Fortschrittsfenster sehen Sie in Echtzeit, welche Operationen gerade vom Programm ausgeführt werden.<br />
Copyright© 1994‐20<strong>10</strong> Paragon Software GmbH. Alle Rechte vorbehalten.
<strong>Drive</strong> Backup <strong>10</strong> <strong>Server</strong> 204 Anwenderhandbuch<br />
12. Wenn die Operation beendet ist, schließen Sie den Assistenten, indem Sie die entsprechende Schaltfläche<br />
anklicken.<br />
13. Schalten Sie den Computer aus.<br />
Diese Operation kann auch mit der WinPE‐Rettungsumgebung ausgeführt werden.<br />
7.2.11 Daten von einer fehlerhaften Systemfestplatte auf CD/DVD/Blu‐ray brennen<br />
Um wichtige Daten von einer fehlerhaften Festplatte auf CD/DVD/Blu‐ray zu brennen, wenn das aktuelle Betriebssystem<br />
nicht mehr startet, gehen Sie bitte folgendermaßen vor:<br />
1. Starten Sie Ihren Computer von Ihrer Linux/DOS‐Rettungsumgebung.<br />
Der Rettungs‐Disk‐Konfigurator hilft Ihnen bei der Erstellung einer Linux/DOS‐ oder WinPE‐<br />
Rettungsumgebung entweder auf CD/DVD/Blu‐ray oder einem USB‐Stick.<br />
Um das Rettungsmedium automatisch zu starten, muss zuerst im On‐board‐BIOS die<br />
Einstellung Von CD/USB booten gewählt sein.<br />
2. Wählen Sie im Startmenü den Normal‐Modus, um in die Linux‐Rettungsumgebung zu starten, da nur in diesem<br />
Modus CDs/DVDs gebrannt werden können.<br />
Copyright© 1994‐20<strong>10</strong> Paragon Software GmbH. Alle Rechte vorbehalten.
<strong>Drive</strong> Backup <strong>10</strong> <strong>Server</strong> 205 Anwenderhandbuch<br />
Der Normal‐Modus wird nach <strong>10</strong> Sekunden Wartezeit automatisch gestartet.<br />
3. In Linux‐Startmenü wählen Sie den Dateiübertragungsassistenten. Diesen Assistenten finden Sie auch im PTS‐<br />
DOS‐Startmenü.<br />
4. Klicken Sie auf der Begrüßungsseite des Assistenten auf Weiter.<br />
5. Wählen Sie die Festplatte, auf der die benötigten Dateien gespeichert sind, aus der Pull‐Down‐Liste im rechten<br />
Feld der Seite.<br />
6. Wählen Sie die Dateien, die Sie kopieren möchten und platzieren Sie sie in der Ablage, indem Sie die linke<br />
Pfeiltaste drücken.<br />
Copyright© 1994‐20<strong>10</strong> Paragon Software GmbH. Alle Rechte vorbehalten.
<strong>Drive</strong> Backup <strong>10</strong> <strong>Server</strong> 206 Anwenderhandbuch<br />
Klicken Sie auf Calc, um die Größe der resultierenden Datengröße abzuschätzen.<br />
7. Wählen Sie, wie die Daten gespeichert werden sollen. Wählen Sie Daten auf CD/DVD/Blu‐ray brennen. Klicken<br />
Sie auf Weiter, um fortzufahren.<br />
8. Auf der Seite Brenner auswählen wählen Sie aus der Liste der vorhandenen Geräte einen Brenner und geben Sie<br />
in das entsprechende Feld einen Volumennamen ein.<br />
9. Auf der Seite Dateiübertragungszusammenfassung können Sie alle Einstellungen der Operation nochmals<br />
prüfen. Klicken Sie auf Weiter, um die Operation fertig zu stellen.<br />
<strong>10</strong>. Im Fortschrittsfenster sehen Sie in Echtzeit, welche Operationen gerade vom Programm ausgeführt werden.<br />
Copyright© 1994‐20<strong>10</strong> Paragon Software GmbH. Alle Rechte vorbehalten.
<strong>Drive</strong> Backup <strong>10</strong> <strong>Server</strong> 207 Anwenderhandbuch<br />
11. Wenn die Operation beendet ist, schließen Sie den Assistenten, indem Sie die entsprechende Schaltfläche<br />
anklicken.<br />
12. Schalten Sie den Computer aus.<br />
Diese Operation kann auch mit der WinPE‐Rettungsumgebung ausgeführt werden.<br />
7.2.12 Daten aus einem Sicherungsimage in eine fehlerhafte Systempartition kopieren<br />
Das System bootet nicht mehr, da einige Dateien beschädigt sind. Falls Sie ein Sicherungsimage der Systempartition<br />
erstellt haben, können Sie diese Dateien aus dem Sicherungsimage zurück in die Partition kopieren, um das System<br />
wieder in einen startfähigen Zustand zu versetzen:<br />
1. Starten Sie Ihren Computer von Ihrer Linux/DOS‐Rettungsumgebung.<br />
Der Rettungs‐Disk‐Konfigurator hilft Ihnen bei der Erstellung einer Linux/DOS‐ oder WinPE‐<br />
Rettungsumgebung entweder auf CD/DVD/Blu‐ray oder einem USB‐Stick.<br />
Um das Rettungsmedium automatisch zu starten, muss zuerst im On‐board‐BIOS die<br />
Einstellung Von CD/USB booten gewählt sein.<br />
2. Im Boot‐Menü wählen Sie den Normal‐Modus, um die Linux‐Rettungsumgebung zu starten (empfohlen) oder<br />
den Abgesicherten Modus um die PTS‐DOS‐Rettungsumgebung zu starten (falls Probleme in der Linux‐<br />
Umgebung auftauchen). Auf der CD finden Sie auch den abgesicherten PTS‐DOS‐Modus, der Ihnen in einer<br />
Reihe von Situationen, wie sich störende Hardware‐Einstellungen oder schwere Probleme auf Hardwareebene<br />
helfen kann. In diesem Fall werden nur grundlegende Dateien und Treiber geladen (wie Festplattentreiber, ein<br />
Bildschirmtreiber und ein Tastaturtreiber). Dieser Modus verfügt nur über eine einfache grafische Oberfläche<br />
und ist auf die wichtigsten Funktionen beschränkt.<br />
Copyright© 1994‐20<strong>10</strong> Paragon Software GmbH. Alle Rechte vorbehalten.
<strong>Drive</strong> Backup <strong>10</strong> <strong>Server</strong> 208 Anwenderhandbuch<br />
Der Normal‐Modus wird nach <strong>10</strong> Sekunden Wartezeit automatisch gestartet.<br />
3. In Linux‐Startmenü wählen Sie den Dateiübertragungsassistenten. Diesen Assistenten finden Sie auch im PTS‐<br />
DOS‐Startmenü.<br />
4. Klicken Sie auf der Begrüßungsseite des Assistenten auf Weiter.<br />
5. Wählen Sie die Festplatte, auf der das Sicherungsimage des Systems gespeichert ist, aus der Pull‐Down‐Liste im<br />
rechten Feld der Seite.<br />
Copyright© 1994‐20<strong>10</strong> Paragon Software GmbH. Alle Rechte vorbehalten.
<strong>Drive</strong> Backup <strong>10</strong> <strong>Server</strong> 209 Anwenderhandbuch<br />
6. Klicken Sie doppelt auf das gewünschte Sicherungsimage, um es zu öffnen.<br />
7. Wählen Sie die Dateien, die Sie kopieren möchten und platzieren Sie sie in der Ablage, indem Sie die linke<br />
Pfeiltaste drücken.<br />
Klicken Sie auf Calc, um die Größe der resultierenden Datengröße abzuschätzen.<br />
8. Wählen Sie dann, wie die Daten gespeichert werden sollen. Wählen Sie Daten auf lokale Laufwerke oder ein<br />
Netzlaufwerk speichern.<br />
Copyright© 1994‐20<strong>10</strong> Paragon Software GmbH. Alle Rechte vorbehalten.
<strong>Drive</strong> Backup <strong>10</strong> <strong>Server</strong> 2<strong>10</strong> Anwenderhandbuch<br />
9. Auf der Seite Pfad zum Zielspeicherort angeben wählen Sie die Festplatte, auf die Daten kopiert werden sollen,<br />
mit der Standardsuche. Klicken Sie dafür auf [...].<br />
<strong>10</strong>. Auf der Seite Dateiübertragungszusammenfassung können Sie alle Einstellungen der Operation nochmals<br />
prüfen. Klicken Sie auf Weiter, um die Operation fertig zu stellen.<br />
11. Im Fortschrittsfenster sehen Sie in Echtzeit, welche Operationen gerade vom Programm ausgeführt werden.<br />
Copyright© 1994‐20<strong>10</strong> Paragon Software GmbH. Alle Rechte vorbehalten.
<strong>Drive</strong> Backup <strong>10</strong> <strong>Server</strong> 211 Anwenderhandbuch<br />
12. Wenn die Operation beendet ist, schließen Sie den Assistenten, indem Sie die entsprechende Schaltfläche<br />
anklicken.<br />
13. Schalten Sie den Computer aus.<br />
Diese Operation kann auch mit der WinPE‐Rettungsumgebung ausgeführt werden.<br />
7.2.13 Wiederherstellung von einzelnen Dateien und Ordnern aus einer Sicherung<br />
Das Programm bietet eine praktische Option auf Sicherungsarchive zuzugreifen, um einzelne Dateien und Ordner<br />
wiederherzustellen (die sogenannte 'Selektive Wiederherstellung'). Diese Operation kann entweder mit dem<br />
Wiederherstellungsassistenten, Dateiübertragungsassistenten oder dem Volume Explorer ausgeführt werden.<br />
Wiederherstellungsassistent<br />
Um einzelne Dateien und Ordner aus einem Sicherungsimage mit dem Wiederherstellungsassistenten<br />
wiederherzustellen, gehen Sie bitte folgendermaßen vor:<br />
1. Starten Sie Ihren Rechner vom Paragon‐WinPE‐Rettungsmedium.<br />
Der Rettungs‐Disk‐Konfigurator hilft Ihnen bei der Erstellung einer Linux/DOS‐ oder WinPE‐<br />
Rettungsumgebung entweder auf CD/DVD/Blu‐ray oder einem USB‐Stick.<br />
Um das Rettungsmedium automatisch zu starten, muss zuerst im On‐board‐BIOS die<br />
Einstellung Von CD/USB booten gewählt sein.<br />
2. Nachdem die Rettungsumgebung geladen wurde, lesen Sie bitte die Vereinbarung und markieren das<br />
entsprechende Feld, wenn Sie sie akzeptieren.<br />
Copyright© 1994‐20<strong>10</strong> Paragon Software GmbH. Alle Rechte vorbehalten.
<strong>Drive</strong> Backup <strong>10</strong> <strong>Server</strong> 212 Anwenderhandbuch<br />
Falls Sie nicht mit der Vereinbarung einverstanden sind, können Sie an dieser Stelle leider<br />
nicht weiter mit dem Programm arbeiten.<br />
3. Wenn Sie die Vereinbarung akzeptiert haben, öffnet sich das Startfenster. Wählen Sie dort den<br />
Wiederherstellungsassistent.<br />
4. Klicken Sie auf der Begrüßungsseite des Assistenten auf Weiter.<br />
5. Wählen Sie das gewünschte Archiv in dem browser‐ähnlichen Fenster. Im Abschnitt Archivdateiinfos finden Sie<br />
eine kurze Beschreibung des gewählten Archivs.<br />
Copyright© 1994‐20<strong>10</strong> Paragon Software GmbH. Alle Rechte vorbehalten.
<strong>Drive</strong> Backup <strong>10</strong> <strong>Server</strong> 213 Anwenderhandbuch<br />
6. Auf der nächsten Seite legen Sie fest, welche Dateien Sie aus dem Sicherungsarchiv wiederherstellen möchten,<br />
indem Sie die entsprechenden Kästchen neben den gewünschten Dateien markieren. In der rechten unteren<br />
Ecke des Fensters wird Ihnen die Gesamtgröße der gewählten Daten angezeigt.<br />
7. Auf der Seite Wie soll wiederhergestellt werden? legen Sie fest, wie die gewählten Daten wiederhergestellt<br />
werden sollen. In der Regel wird der Inhalt der Sicherung an ihrem Ursprungsort wiederhergestellt und die<br />
vorhandene Datei dort überschrieben.<br />
Copyright© 1994‐20<strong>10</strong> Paragon Software GmbH. Alle Rechte vorbehalten.
<strong>Drive</strong> Backup <strong>10</strong> <strong>Server</strong> 214 Anwenderhandbuch<br />
8. Auf der nächsten Seite sehen Sie eine Zusammenfassung der Wiederherstellungsoperation, können alle<br />
Einstellungen für die Operation überprüfen und, falls notwendig, bearbeiten.<br />
9. Auf der nächsten Seite bestätigen Sie die Operation. Klicken Sie auf Weiter.<br />
<strong>10</strong>. Im Fortschrittsfenster sehen Sie in Echtzeit, welche Operationen gerade vom Programm ausgeführt werden.<br />
11. Beenden Sie den Assistenten und starten Sie den Computer neu.<br />
Diese Operation kann auch direkt aus der Windows‐Installation ausgeführt werden.<br />
Dateiübertragungsassistent<br />
Um einzelne Dateien und Ordner aus einem Sicherungsimage mit dem Dateiübertragungsassistenten<br />
wiederherzustellen, gehen Sie bitte folgendermaßen vor:<br />
1. Rufen Sie das Pop‐up‐Menü auf und wählen Sie das gewünschte Sicherungsimage (Rechtsklick mit der Maus) in<br />
der Archivdatenbank aus. Wählen Sie dann den Menüpunkt Datei aus dem Archiv wiederherstellen. Dadurch<br />
wird es automatisch mit dem Dateiübertragungsassistenten geöffnet.<br />
Copyright© 1994‐20<strong>10</strong> Paragon Software GmbH. Alle Rechte vorbehalten.
<strong>Drive</strong> Backup <strong>10</strong> <strong>Server</strong> 215 Anwenderhandbuch<br />
2. Wählen Sie die Dateien, die Sie kopieren möchten und platzieren Sie sie in der Ablage, indem Sie die linke<br />
Pfeiltaste drücken.<br />
3. Wählen Sie dann, wie die Daten gespeichert werden sollen. Wählen Sie Daten auf lokale Laufwerke oder ein<br />
Netzlaufwerk speichern.<br />
4. Auf der Seite Zielpfad wählen legen Sie den genauen Speicherort fest, an den die Daten kopiert werden sollen.<br />
Copyright© 1994‐20<strong>10</strong> Paragon Software GmbH. Alle Rechte vorbehalten.
<strong>Drive</strong> Backup <strong>10</strong> <strong>Server</strong> 216 Anwenderhandbuch<br />
5. Auf der Seite Dateiübertragungszusammenfassung können Sie alle Einstellungen der Operation nochmals<br />
prüfen. Klicken Sie auf Weiter, um die Operation fertig zu stellen.<br />
6. Wenn die Operation beendet ist, schließen Sie den Assistenten, indem Sie die entsprechende Schaltfläche<br />
anklicken.<br />
Volume Explorer<br />
Um mit dem Volume Explorer einzelne Dateien und Ordner aus einem Sicherungsimage wiederherzustellen, gehen Sie<br />
bitte folgendermaßen vor:<br />
1. Klicken Sie auf das Register Festplattenansicht im Explorerfeld und wählen Sie den Volume Explorer;<br />
Copyright© 1994‐20<strong>10</strong> Paragon Software GmbH. Alle Rechte vorbehalten.
<strong>Drive</strong> Backup <strong>10</strong> <strong>Server</strong> 217 Anwenderhandbuch<br />
2. Suchen Sie nach dem gewünschten Archiv und öffnen Sie es mit einem Doppelklick.<br />
3. Rufen Sie das Popup‐Menü für einen gewünschten Ordner/Datei aus (Rechtklick mit der Maus) und wählen Sie<br />
den Menüpunkt: Exportieren<br />
4. Wählen Sie einen Platz auf Ihrer Festplatte, in dem die Datei / der Ordner gespeichert werden soll.<br />
Copyright© 1994‐20<strong>10</strong> Paragon Software GmbH. Alle Rechte vorbehalten.
<strong>Drive</strong> Backup <strong>10</strong> <strong>Server</strong> 218 Anwenderhandbuch<br />
5. Klicken Sie auf OK, um die Operation zu beenden.<br />
In der aktuellen Version des Programms ist es nicht möglich, mit dem Volume Explorer auf<br />
Dateiarchive zuzugreifen.<br />
7.3 Anwendungsbeispiele für System‐Migration und Virtualisierung<br />
Verfügbare Anwendungsbeispiele:<br />
System auf ein anderes Laufwerk migrieren (Festplatte klonen)<br />
Ein bestehendes System virtualisieren<br />
System aus einem Sicherungsimage virtualisieren<br />
Einen leeren virtuellen Datenträger erstellen<br />
Ein Windows‐Vista/7‐Backup‐Image auf virtueller Hardware bootfähig machen<br />
Virtuellen Datenträger mit dem Program verbinden (Connect VD)<br />
Einen virtuellen Datenträger neu partitionieren<br />
Daten zwischen physischen und virtuellen Datenträgern austauschen<br />
Daten von einem Basis‐Image eines virtuellen Datenträgers in eines seiner Snapshots übertragen<br />
Ein System von einer virtuellen Umgebung in eine andere migrieren (V2V)<br />
System auf abweichender Hardware in startfähigen Zustand versetzen (P2P)<br />
Copyright© 1994‐20<strong>10</strong> Paragon Software GmbH. Alle Rechte vorbehalten.
<strong>Drive</strong> Backup <strong>10</strong> <strong>Server</strong> 219 Anwenderhandbuch<br />
Ein System von einem virtuellen auf ein physischen Datenträger (V2P) migrieren<br />
Eine .vhd‐Datei mit Windows 7 migrieren<br />
7.3.1 System auf ein anderes Laufwerk migrieren (Festplatte klonen)<br />
Angenommen, Sie haben eine neue Festplatte gekauft, die eine höhere Geschwindigkeit und mehr Speicherplatz bietet<br />
als Ihre alte Festplatte. Natürlich wollen Sie dann Ihr System auf diese neue Festplatte transferieren. Das Programm hilft<br />
Ihnen bei dieser System‐Migration.<br />
Um Ihr System von einer Festplatte auf eine andere zu übertragen, gehen Sie bitte folgendermaßen vor:<br />
1. Verbinden Sie sowohl die Ursprungs‐ als auch die Zielfestplatte mit dem Computer.<br />
2. Starten Sie den Computer neu.<br />
3. Klicken Sie im Assistentenmenü auf Festplatte kopieren (klonen) (jeder andere zuvor beschriebene Weg zum<br />
Aufrufen der Assistenten kann natürlich auch verwendet werden).<br />
4. Klicken Sie auf der Begrüßungsseite des Assistenten auf Weiter.<br />
5. Auf der Seite Festplatte zum Kopieren auswählen wählen Sie die Ursprungsfestplatte (die Festplatte, die Sie<br />
kopieren möchten).<br />
6. Auf der Seite Zielfestplatte auswählen wählen Sie die Zielfestplatte (die Festplatte, auf die Sie die den Inhalt der<br />
Quellfestplatte kopieren möchten).<br />
Während der Operation wird der gesamte bisherige Inhalt der Zielfestplatte gelöscht und<br />
überschrieben.<br />
Copyright© 1994‐20<strong>10</strong> Paragon Software GmbH. Alle Rechte vorbehalten.
<strong>Drive</strong> Backup <strong>10</strong> <strong>Server</strong> 220 Anwenderhandbuch<br />
7. Auf der nächsten Seite legen Sie die Kopieroptionen fest. In diesem Fall macht die proportionale Vergrößerung<br />
Sinn, um die gesamte Festplatte auszunutzen. In den meisten Fällen können diese Einstellungen beibehalten<br />
werden. Desweiteren empfehlen wir die Aktivierung des Oberflächentest für die neue Festplatte, um<br />
sicherzustellen, dass keine Fehler vorhanden sind.<br />
8. Auf der Seite Kopierergebnisse prüfen können Sie alle Einstellungen der Operation nochmals prüfen.<br />
9. Wählen Sie alle Einstellungen im Programmassistenten, beenden Sie diesen und führen Sie dann die geplanten<br />
Operationen aus.<br />
<strong>10</strong>. Wenn die Kopieroperation beendet ist, schalten Sie den Computer aus.<br />
11. Entfernen Sie (physisch) die Ursprungsfestplatte von Ihrem Computer.<br />
12. Booten Sie den Computer von der Zielfestplatte.<br />
Copyright© 1994‐20<strong>10</strong> Paragon Software GmbH. Alle Rechte vorbehalten.
<strong>Drive</strong> Backup <strong>10</strong> <strong>Server</strong> 221 Anwenderhandbuch<br />
Damit Ihr Betriebssystem (ab Windows 2000) auf der neuen Hardware starten kann, führen<br />
Sie bitte zusätzlich den P2P Betriebssystem‐Anpassungsassistenten durch.<br />
7.3.2 Ein bestehendes System virtualisieren (P2V‐Kopie)<br />
Angenommen, Sie planen die Verwendung einer ganz neuen Hardware‐Plattform mit dem aktuellsten Betriebssystem.<br />
Ihr altes Betriebssystem wird eigentlich nicht mehr benötigt, allerdings brauchen Sie noch Zugriff auf einige alte<br />
Softwareanwendungen. Sie möchten aber keine Zeit verschwenden und die alte Software auf dem neuen System<br />
installieren, außerdem gehen Sie davon aus, dass einige Programme auf dem neuen System sowieso nicht mehr korrekt<br />
arbeiten werden. In diesem Fall ist es am einfachsten, das bestehende System zu virtualisieren.<br />
Vergewissern Sie sich vor dem Start, dass folgende Bedingungen erfüllt sind:<br />
Ihnen steht genug freier Speicherplatz zur Verfügung, um ein virtuelles Image Ihres Systems zu speichern<br />
(Größe abhängig vom System).<br />
Sie haben eine von Paragon Software unterstützte Virtualisierungs‐Software installiert.<br />
Um Ihr aktuelles System in eine virtuelle Umgebung zu migrieren, gehen Sie bitte folgendermaßen vor:<br />
1. Klicken Sie im Assistentenmenü auf P2V‐Kopie (jeder andere zuvor beschriebene Weg zum Aufrufen der<br />
Assistenten kann natürlich auch angewendet werden).<br />
2. Klicken Sie auf der Begrüßungsseite des Assistenten auf Weiter.<br />
3. Wählen Sie die Festplatte und/oder Partition, die virtualisiert werden soll. Sie können ganz nach Belieben<br />
Festplatten und Partitionen kombinieren, aber vergessen Sie bitte nicht die Partition, auf der das<br />
Betriebssystem installiert ist (in diesem Fall Lokaler Datenträger C:). Das Betriebssystem wird gebraucht, damit<br />
die resultierende VM überhaupt startet.<br />
4. Suchen Sie ein Gast‐Betriebssystem und den Anbieter Ihrer Virtualisierungssoftware aus. Enthält Ihr System<br />
mehrere Windows‐Betriebssysteme, wird der Assistent alle finden und automatisch in die virtuelle Umgebung<br />
einbinden. Wir können jedoch nicht garantieren, dass alle gefunden Windows‐Systeme problemlos starten, weil<br />
deren Konfigurationen untereinander inkompatibel sein könnten. Daher fordert der Assistent Sie auf, ein<br />
Betriebssystem zu bestimmen, das als Gast‐Betriebssystem zum Einsatz kommen soll und konfiguriert wird.<br />
Copyright© 1994‐20<strong>10</strong> Paragon Software GmbH. Alle Rechte vorbehalten.
<strong>Drive</strong> Backup <strong>10</strong> <strong>Server</strong> 222 Anwenderhandbuch<br />
Unter Umständen werden nicht alle Anbieter von Virtualisierungssoftware angezeigt. Falls<br />
die Kapazität des gewählten Objektes die Maximalkapazität eines speziellen virtuellen<br />
Datenträgers überschreitet, wird der entsprechende Anbieter ausgegraut.<br />
5. Eigenschaften der zukünftigen virtuellen Maschine festlegen:<br />
Versionsnummer. Wählen Sie eine Version, die von der Virtualisierungssoftware unterstützt wird, sonst<br />
können Sie mit der neu erstellten VM nicht arbeiten.<br />
Name der Virtuellen Maschine. Standardmäßig benennt der Assistent die VM nach dem Gast‐<br />
Betriebssystem. Der Name lässt sich ändern.<br />
CPU‐Anzahl. Falls Ihr Computer zwei oder mehr Prozessoren hat, legen Sie fest, wie viele Prozessoren Sie<br />
der VM zuordnen wollen.<br />
Arbeitsspeicher. Je nach Gast‐Betriebssystem empfiehlt der Assistent eine bestimmte Menge an<br />
Arbeitsspeicher vorzuhalten, die Sie aber abändern können.<br />
Copyright© 1994‐20<strong>10</strong> Paragon Software GmbH. Alle Rechte vorbehalten.
<strong>Drive</strong> Backup <strong>10</strong> <strong>Server</strong> 223 Anwenderhandbuch<br />
6. Eigenschaften der zukünftigen virtuellen Datenträger festlegen:<br />
Hardwareschnittstelle der virtuellen Datenträger. Standardmäßig legt der Assistent für jedes Laufwerk die<br />
geeignetste Hardwareschnittstelle fest. Sie können diese aber auch gegen die Hardwareschnittstelle des<br />
Gast‐Betriebssystems austauschen. Klicken Sie dafür einfach auf ein Laufwerk und wählen Sie dann eine<br />
Hardwareschnittstelle aus dem Pulldown‐Menü. Möglicherweise müssen Sie dann im nächsten Schritt noch<br />
die passenden Treiber dazu einbinden.<br />
Das Programm unterstützt die Einbindung von Treibern von .iso‐ oder .flp‐Images, d. h. Sie<br />
können z. B. Treiber für den BusLogic‐Controller von der VMware‐Webseite herunterladen<br />
und einbinden.<br />
Mögliche Zusatzeinstellungen (abhängig von der gewählten Virtualisierungssoftware):<br />
‐ Größe des virtuellen Datenträgers. In der Standardeinstellung bietet der Assistent an, einen virtuellen<br />
Datenträger mit exakt der gleichen Größe entsprechend dem/der gewählten Objekt/e zu erstellen oder<br />
diese zu vergrößern. Bitte beachten Sie, dass Sie den resultierenden virtuellen Datenträger nur<br />
vergrößern können (gilt für jede Virtualisierungssoftware).<br />
Copyright© 1994‐20<strong>10</strong> Paragon Software GmbH. Alle Rechte vorbehalten.
<strong>Drive</strong> Backup <strong>10</strong> <strong>Server</strong> 224 Anwenderhandbuch<br />
‐ Partitionsgrößen proportional anpassen. Wenn Sie diese Option wählen, werden die Partitionsgrößen<br />
unter Beibehaltung der relativen Ordnung der Partitionen proportional angepasst, wenn Sie den<br />
virtuellen Datenträger vergrößern (gilt für jede Virtualisierungssoftware).<br />
‐ Geteilten Datenträger erstellen (split disk). Wählen Sie, ob der resultierende virtuelle Datenträger<br />
automatisch auf Dateien mit je 2 GB aufgeteilt werden soll, oder nicht (nur für VMware verfügbar).<br />
‐ Gesamten Speicher im Voraus zuweisen. Wählen Sie, ob Sie den gesamten Speicherplatz des<br />
zukünftigen virtuellen Datenträgers im Voraus zuweisen möchten oder ob dies später dynamisch<br />
angepasst und erweitert werden soll (nicht für VMware ESX und Oracle VirtualBox).<br />
Die unterste Grenze, auf die Sie einen virtuellen Datenträger verkleinern können, ist die<br />
Kapazität der ersten Partition.<br />
7. Benennen Sie die VM und ihren Speicherort. Standardmäßig durchsucht der Assistent sämtliche lokalen<br />
Laufwerke nach ausreichend Speicherplatz, der die Datenmenge aller virtuellen Laufwerke auf der VM fasst.<br />
8. Wählen Sie alle Einstellungen im Programmassistenten, beenden Sie diesen und führen Sie dann die geplanten<br />
Operationen aus.<br />
7.3.3 Sicherung eines Systems in virtuelle Maschine übertragen (P2V‐Wiederherstellung)<br />
Copyright© 1994‐20<strong>10</strong> Paragon Software GmbH. Alle Rechte vorbehalten.
<strong>Drive</strong> Backup <strong>10</strong> <strong>Server</strong> 225 Anwenderhandbuch<br />
Angenommen, Ihr System wurde durch einen Festplattendefekt beschädigt und Sie finden für Ihre (inzwischen<br />
veraltete) Festplatte keinen identischen Ersatz. Eine System‐Migration auf eine neue Hardware‐Plattform wäre die<br />
Lösung, wenn Sie denn auf Ihre Anwendungen zugreifen könnten. Außerdem wissen Sie genau, dass die meisten<br />
Anwendungen nicht auf der neuen Festplatte laufen würden. Zum Glück haben Sie vorher ein Sicherungsimage von<br />
Ihrem alten System erstellt (und zwar mit Paragon‐Software) ‐ das reicht für eine Virtualisierung.<br />
Vergewissern Sie sich vor dem Start, dass folgende Bedingungen erfüllt sind:<br />
Sie besitzen ein Sicherungsimage von Ihrem alten System.<br />
Ihnen steht genug freier Speicherplatz zur Verfügung, um ein virtuelles Image Ihres alten Systems zu<br />
speichern (Größe abhängig vom System).<br />
Sie haben eine von Paragon Software unterstützte Virtualisierungs‐Software installiert.<br />
Um ein physisches System (ab Windows 2000) direkt aus einem Paragon‐Backup‐Image in einer virtuellen Umgebung<br />
wiederherzustellen, gehen Sie bitte folgendermaßen vor:<br />
1. Klicken Sie im Assistentenmenü auf P2V‐Wiederherstellung (jeder andere zuvor beschriebene Weg zum<br />
Aufrufen der Assistenten kann natürlich auch verwendet werden).<br />
2. Klicken Sie auf der Begrüßungsseite des Assistenten auf Weiter.<br />
3. Suchen Sie das benötigte Sicherungsarchiv. Unter dem Suchfenster wird Ihnen eine kurze Beschreibung (d.h.<br />
Details der Archivdatei) zum gewählten Image angezeigt.<br />
4. Wählen Sie die Festplatte und/oder Partition, die virtualisiert werden soll. Sie können ganz nach Belieben<br />
Festplatten und Partitionen kombinieren, aber vergessen Sie bitte nicht die Partition, auf der das<br />
Betriebssystem installiert ist (in diesem Fall Lokaler Datenträger C:). Das Betriebssystem wird gebraucht, damit<br />
die resultierende VM überhaupt startet.<br />
Copyright© 1994‐20<strong>10</strong> Paragon Software GmbH. Alle Rechte vorbehalten.
<strong>Drive</strong> Backup <strong>10</strong> <strong>Server</strong> 226 Anwenderhandbuch<br />
5. Suchen Sie ein Gast‐Betriebssystem und den Anbieter Ihrer Virtualisierungssoftware aus. Enthält das gewählte<br />
Backup‐Image mehrere Windows‐Betriebssysteme, wird der Assistent alle finden und automatisch in die<br />
virtuelle Umgebung einbinden. Wir können jedoch nicht garantieren, dass alle gefunden Windows‐Systeme<br />
problemlos starten, weil deren Konfigurationen untereinander inkompatibel sein könnten. Daher fordert der<br />
Assistent Sie auf, ein Betriebssystem zu bestimmen, welches als Gast‐Betriebssystem zum Einsatz kommen soll<br />
und konfiguriert wird.<br />
Verwenden Sie ältere mit Paragon‐Software (vor Version <strong>10</strong>) erstellte Backup‐Images,<br />
müssen Sie wahrscheinlich das Gast‐Betriebssystem manuell auswählen.<br />
Unter Umständen werden nicht alle Anbieter von Virtualisierungssoftware angezeigt. Falls<br />
die Kapazität des gewählten Objektes die Maximalkapazität eines speziellen virtuellen<br />
Datenträgers überschreitet, wird der entsprechende Anbieter ausgegraut.<br />
6. Eigenschaften der zukünftigen virtuellen Maschine festlegen:<br />
Copyright© 1994‐20<strong>10</strong> Paragon Software GmbH. Alle Rechte vorbehalten.
<strong>Drive</strong> Backup <strong>10</strong> <strong>Server</strong> 227 Anwenderhandbuch<br />
Versionsnummer. Wählen Sie eine Version, die von der Virtualisierungssoftware unterstützt wird, sonst<br />
können Sie mit der neu erstellten VM nicht arbeiten.<br />
Name der Virtuellen Maschine. Standardmäßig benennt der Assistent die VM nach dem Gast‐<br />
Betriebssystem. Der Name lässt sich ändern.<br />
CPU‐Anzahl. Falls Ihr Computer zwei oder mehr Prozessoren hat, legen Sie fest, wie viele Prozessoren Sie<br />
der VM zuordnen wollen.<br />
Arbeitsspeicher. Je nach Gast‐Betriebssystem empfiehlt der Assistent eine bestimmte Menge an<br />
Arbeitsspeicher vorzuhalten, die Sie aber abändern können.<br />
Unterstützt die gewählte Version das Gast‐Betriebssystem nicht, erscheint eine Meldung<br />
und Sie werden aufgefordert, ein anderes Betriebssystem auszusuchen.<br />
7. Eigenschaften der zukünftigen virtuellen Datenträger festlegen:<br />
Hardwareschnittstelle der virtuellen Datenträger. Standardmäßig legt der Assistent für jedes Laufwerk die<br />
geeignetste Hardwareschnittstelle fest. Sie können diese aber auch gegen die Hardwareschnittstelle des<br />
Gast‐Betriebssystems austauschen. Klicken Sie dafür einfach auf ein Laufwerk und wählen Sie dann eine<br />
Hardwareschnittstelle aus dem Pulldown‐Menü. Möglicherweise müssen Sie dann im nächsten Schritt noch<br />
die passenden Treiber dazu einbinden.<br />
Copyright© 1994‐20<strong>10</strong> Paragon Software GmbH. Alle Rechte vorbehalten.
<strong>Drive</strong> Backup <strong>10</strong> <strong>Server</strong> 228 Anwenderhandbuch<br />
Das Programm unterstützt die Einbindung von Treibern von .iso‐ oder .flp‐Images, d. h. Sie<br />
können z. B. Treiber für den BusLogic‐Controller von der VMware‐Webseite herunterladen<br />
und einbinden.<br />
Mögliche Zusatzeinstellungen (abhängig von der gewählten Virtualisierungssoftware):<br />
‐ Größe des virtuellen Datenträgers. In der Standardeinstellung bietet der Assistent an, einen virtuellen<br />
Datenträger mit exakt der gleichen Größe entsprechend dem/der gewählten Objekt/e zu erstellen oder<br />
diese zu vergrößern. Bitte beachten Sie, dass Sie den resultierenden virtuellen Datenträger nur<br />
vergrößern können (gilt für jede Virtualisierungssoftware).<br />
‐ Partitionsgrößen proportional anpassen. Wenn Sie diese Option wählen, werden die Partitionsgrößen<br />
unter Beibehaltung der relativen Ordnung der Partitionen proportional angepasst, wenn Sie den<br />
virtuellen Datenträger vergrößern (gilt für jede Virtualisierungssoftware).<br />
‐ Geteilten Datenträger erstellen (split disk). Wählen Sie, ob der resultierende virtuelle Datenträger<br />
automatisch auf Dateien mit je 2 GB aufgeteilt werden soll, oder nicht (nur für VMware verfügbar).<br />
‐ Gesamten Speicher im Voraus zuweisen. Wählen Sie, ob Sie den gesamten Speicherplatz des<br />
zukünftigen virtuellen Datenträgers im Voraus zuweisen möchten oder ob dies später dynamisch<br />
angepasst und erweitert werden soll (nicht für VMware ESX und Oracle VirtualBox).<br />
Die unterste Grenze, auf die Sie einen virtuellen Datenträger verkleinern können, ist die<br />
Kapazität der ersten Partition.<br />
8. Benennen Sie die VM und ihren Speicherort. Standardmäßig durchsucht der Assistent sämtliche lokalen<br />
Laufwerke nach ausreichend Speicherplatz, der die Datenmenge aller virtuellen Laufwerke auf der VM fasst.<br />
Copyright© 1994‐20<strong>10</strong> Paragon Software GmbH. Alle Rechte vorbehalten.
<strong>Drive</strong> Backup <strong>10</strong> <strong>Server</strong> 229 Anwenderhandbuch<br />
9. Wählen Sie alle Einstellungen im Programmassistenten, beenden Sie diesen und führen Sie dann die geplanten<br />
Operationen aus.<br />
7.3.4 Einen leeren virtuellen Datenträger erstellen<br />
Um einen leeren virtuellen Datenträger zu erstellen, gehen Sie bitte folgendermaßen vor:<br />
1. Klicken Sie im Assistentenmenü auf Virtuellen Datenträger erstellen (jeder andere zuvor beschriebene Weg<br />
zum Aufrufen der Assistenten kann natürlich auch verwendet werden).<br />
2. Klicken Sie auf der Begrüßungsseite des Assistenten auf Weiter.<br />
3. Wählen Sie Einen leeren virtuellen Datenträger erstellen.<br />
4. Wählen Sie den Anbieter Ihrer Virtualisierungssoftware und legen Sie einige weitere Parameter fest,<br />
einschließlich:<br />
Typ des virtuellen Datenträgers. Sie können entweder eine virtuelle IDE‐ oder SCSI‐Festplatte erstellen (nur<br />
für VMware von Bedeutung)<br />
Geteilten Datenträger erstellen (split disk). Wählen Sie, ob der resultierende virtuelle Datenträger<br />
automatisch auf Dateien mit je 2 GB aufgeteilt werden soll, oder nicht (nur für VMware verfügbar).<br />
Copyright© 1994‐20<strong>10</strong> Paragon Software GmbH. Alle Rechte vorbehalten.
<strong>Drive</strong> Backup <strong>10</strong> <strong>Server</strong> 230 Anwenderhandbuch<br />
Gesamten Speicher im Voraus zuweisen. Wählen Sie, ob Sie den gesamten Speicherplatz des zukünftigen<br />
virtuellen Datenträgers im Voraus zuweisen möchten oder ob dies später dynamisch angepasst und<br />
erweitert werden soll (nicht für VMware ESX und Oracle VirtualBox).<br />
5. Legen Sie einen Namen für den neuen virtuellen Datenträger und den Speicherort fest.<br />
6. Wählen Sie alle Einstellungen im Programmassistenten, beenden Sie diesen und führen Sie dann die geplanten<br />
Operationen aus.<br />
7.3.5 Eine Windows‐Vista/7‐Sicherung für Start auf virtuelle Hardware vorbereiten (P2V‐Anpassung)<br />
Windows Vista und neuere Microsoft‐Betriebssysteme verfügen bekanntermaßen über ein integriertes Sicherungs‐ und<br />
Wiederherstellungs‐Tool, mit dem Windows‐Betriebssysteme in ein Backup‐Archiv im .vhd‐Format (Virtual Hard Disk)<br />
gespeichert werden. Dieses VHD‐Format wird von Microsoft Virtual PC/<strong>Server</strong>/Hyper‐V und Oracle VirtualBox<br />
unterstützt. Leider können Sie ein solches Backup‐Image nicht verwenden, um ein Windows‐Betriebssystem in einer<br />
virtuellen Umgebung zu benutzen ‐ es wird nicht starten. Das Programm hat eine Lösung für dieses Problem: Der P2V‐<br />
Anpassungsassistent ist in der Lage, ein Windows‐Betriebssystem in einem .vhd‐Backup‐Image an die Anforderungen<br />
der Virtualisierungssoftware anzupassen. Dann können Sie Ihr Windows‐System auf der virtuellen Hardware starten und<br />
damit arbeiten.<br />
Um ein Backup‐Image im .vhd‐Format in einer virtuellen Umgebung zu starten, gehen Sie bitte folgendermaßen vor:<br />
Copyright© 1994‐20<strong>10</strong> Paragon Software GmbH. Alle Rechte vorbehalten.
<strong>Drive</strong> Backup <strong>10</strong> <strong>Server</strong> 231 Anwenderhandbuch<br />
1. Klicken Sie im Assistentenmenü auf P2V Betriebssystem anpassen (jeder andere zuvor beschriebene Weg zum<br />
Aufrufen der Assistenten kann natürlich auch verwendet werden).<br />
2. Klicken Sie auf der Begrüßungsseite des Assistenten auf Weiter.<br />
3. Suchen Sie das benötigte .vhd‐Backup‐Image mit Ihrem Windows‐System.<br />
4. Der Assistent findet in dem Image die Betriebssystemversion und schlägt die dazu passende<br />
Virtualisierungssoftware vor. Derzeit wird das .vhd‐Format von Microsoft Virtual PC/<strong>Server</strong>/Hyper‐V und Oracle<br />
VirtualBox unterstützt. Wir wählen Oracle VirtualBox.<br />
Copyright© 1994‐20<strong>10</strong> Paragon Software GmbH. Alle Rechte vorbehalten.
<strong>Drive</strong> Backup <strong>10</strong> <strong>Server</strong> 232 Anwenderhandbuch<br />
5. Eigenschaften der zukünftigen virtuellen Maschine festlegen:<br />
Versionsnummer. Wählen Sie eine Version, die von der Virtualisierungssoftware unterstützt wird, sonst<br />
können Sie mit der neu erstellten VM nicht arbeiten.<br />
Name der Virtuellen Maschine. Standardmäßig benennt der Assistent die VM nach dem Gast‐<br />
Betriebssystem. Der Name lässt sich ändern.<br />
CPU‐Anzahl. Falls Ihr Computer zwei oder mehr Prozessoren hat, legen Sie fest, wie viele Prozessoren Sie<br />
der VM zuordnen wollen.<br />
Arbeitsspeicher. Je nach Gast‐Betriebssystem empfiehlt der Assistent eine bestimmte Menge an<br />
Arbeitsspeicher vorzuhalten, die Sie aber abändern können.<br />
Unterstützt die gewählte Version das Gast‐Betriebssystem nicht, erscheint eine Meldung<br />
und Sie werden aufgefordert, ein anderes Betriebssystem auszusuchen.<br />
6. Wählen Sie alle Einstellungen im Programmassistenten, beenden Sie diesen und führen Sie dann die geplanten<br />
Operationen aus.<br />
7.3.6 Virtuellen Datenträger mit dem Programm verbinden (Connect VD)<br />
Sie können einen virtuellen Datenträger, welche mit einer von Paragon unterstützten Virtualisierungssoftware erstellt<br />
wurde, direkt mit dem Programm laden und bearbeiten, als ob es sich um eine physische Festplatte handeln würde.<br />
Damit eröffnen Sie sich viele Möglichkeiten, Sie können:<br />
Daten schnell zwischen dem physischen und dem virtuellen Datenträger austauschen, und zwar über den<br />
Volume Explorer (nur Daten importieren) oder den Dateiübertragungsassistenten (Daten importieren und<br />
Copyright© 1994‐20<strong>10</strong> Paragon Software GmbH. Alle Rechte vorbehalten.
<strong>Drive</strong> Backup <strong>10</strong> <strong>Server</strong> 233 Anwenderhandbuch<br />
exportieren). Das geht deutlich schneller und leichter als über einen VM Shared Folder, das Netzwerk oder das<br />
zeitraubende Drag‐and‐Drop‐Verfahren.<br />
Daten vom Basis‐Image eines virtuellen Datenträgers in einen Snapshot übertragen<br />
Partitionen in einem virtuellen Datenträger erstellen, formatieren, löschen, verschieben, vergrößern/verkleinern<br />
usw.<br />
Partitionsattribute ändern (aktiv/inaktiv setzen, versteckt/sichtbar Flag, Volumennamen usw.)<br />
eine Partition oder eine vollständige Festplatte klonen<br />
Sektoren anzeigen/bearbeiten und vieles mehr.<br />
Um einen virtuellen Datenträger mit dem Programm zu verbinden, gehen Sie folgendermaßen vor:<br />
1. Klicken Sie im Festplattenmenü auf Virtuellen Datenträger verbinden (mount) (jeder andere zuvor<br />
beschriebene Weg zum Aufrufen dieser Option kann natürlich auch verwendet werden).<br />
2. Im nun geöffneten Dialog wählen Sie den gewünschten virtuellen Datenträger. Klicken Sie dann auf Verbinden,<br />
um die Operation auszuführen. Sie können auch festlegen, dass der gewählte Datenträger nur schreibgeschützt<br />
und/oder automatisch bei jedem Programmstart verbunden wird, indem Sie die entsprechenden Kästchen<br />
markieren.<br />
Klicken Sie auf Kürzlich verwendete Datenträger anzeigen, um die virtuellen<br />
Datenträgerdateien anzuzeigen, mit denen Sie schon gearbeitet haben.<br />
3. Das war's schon. Der virtuelle Datenträger wird in der Laufwerksanzeige genauso dargestellt wie jede physische<br />
Festplatte.<br />
Copyright© 1994‐20<strong>10</strong> Paragon Software GmbH. Alle Rechte vorbehalten.
<strong>Drive</strong> Backup <strong>10</strong> <strong>Server</strong> 234 Anwenderhandbuch<br />
Einschränkungen:<br />
Ein virtueller Datenträger, welcher aktuell von einer Drittanbieter‐Software für Lese‐ und Schreibzugriff geöffnet<br />
ist (z. B. weil er im Moment von einer Virtuellen Maschine verwendet wird), lässt sich nicht verbinden, weil das<br />
gleichzeitige asynchrone Beschreiben der Datenträgerdatei sehr wahrscheinlich die Daten schädigt.<br />
Auf einen virtuellen Datenträger, welcher aktuell von einer Drittanbieter‐Software für Lese‐ und Schreibzugriff<br />
geöffnet ist (z. B. ein übergeordneter VMware‐Datenträger, dessen Snapshot im Moment von einer virtuellen<br />
Maschine verwendet wird) lässt sich nur im Lesemodus zugreifen. Es erscheint eine entsprechende<br />
Benachrichtigung.<br />
Ein virtueller Datenträger kann nur einmal verbunden und geladen werden. Einen einzelnen virtuellen<br />
Datenträger zur gleichen Zeit zweimal zu öffnen ist nicht gestattet.<br />
7.3.7 Einen virtuellen Datenträger neu partitionieren<br />
Angenommen, Sie haben einen virtuellen Datenträger in mehrere Partitionen unterteilt. Nach Installation diverser<br />
speicherplatzintensiver Anwendungen und Updates reicht der Speicherplatz der Systempartition nicht mehr aus. Die<br />
angrenzende Partition verfügt jedoch über reichlich freien Speicherplatz. Damit lässt sich das Problem lösen.<br />
Um die Systempartition auf Kosten der angrenzenden Partition zu vergrößern, gehen Sie bitte folgendermaßen vor:<br />
1. Verbinden Sie den gewünschten virtuellen Datenträger mit dem Programm.<br />
2. Wählen Sie diesen in der Laufwerksanzeige.<br />
Copyright© 1994‐20<strong>10</strong> Paragon Software GmbH. Alle Rechte vorbehalten.
<strong>Drive</strong> Backup <strong>10</strong> <strong>Server</strong> 235 Anwenderhandbuch<br />
3. Klicken Sie mit der rechten Maustaste in die Partition, von der Sie den Speicherplatz wegnehmen wollen, und<br />
gehen Sie dann auf Partition verschieben / Partitionsgröße ändern…<br />
Auch wenn sich mehr als zwei Partitionen auf der Festplatte befinden und die<br />
"Spenderpartition" nicht direkt an die Systempartition angrenzt, können Sie wie<br />
beschrieben vorgehen. Sie verteilen dann den freien Speicherplatz einfach nach einander<br />
von einer angrenzenden Partition in die nächste um.<br />
4. Verschieben Sie das linke Ende der Partition nach rechts ‐ so verkleinern Sie die Partition und geben den<br />
Speicherplatz frei (erscheint in blaugrün). Sie können auch manuell die genaue Menge an Speicherplatz<br />
eingeben.<br />
Copyright© 1994‐20<strong>10</strong> Paragon Software GmbH. Alle Rechte vorbehalten.
<strong>Drive</strong> Backup <strong>10</strong> <strong>Server</strong> 236 Anwenderhandbuch<br />
5. Jetzt haben Sie einen Block freien Speicherplatz, den Sie der Systempartition hinzufügen können.<br />
6. Klicken Sie mit der rechten Maustaste auf die Systempartition und gehen dann zu Partition verschieben /<br />
Partitionsgröße ändern…<br />
7. Verschieben Sie das rechte Ende der Partition weiter nach rechts ‐ so vergrößern Sie die Partition.<br />
Copyright© 1994‐20<strong>10</strong> Paragon Software GmbH. Alle Rechte vorbehalten.
<strong>Drive</strong> Backup <strong>10</strong> <strong>Server</strong> 237 Anwenderhandbuch<br />
8. Bestätigen Sie nun die Änderungen. Das Programm arbeitet in einem virtuellen Modus und führt Operationen<br />
erst aus, wenn sie bestätigt worden sind. Klicken Sie dafür in der Leiste 'Virtuelle Operationen' auf Ausführen.<br />
9. Danach trennen Sie entweder den virtuellen Datenträger (unmount) oder schließen das Programm.<br />
7.3.8 Daten zwischen physischen und virtuellen Datenträgern austauschen<br />
Angenommen, Sie müssen eine größere Datenmenge von einem virtuellen Datenträger importieren. Am besten machen<br />
Sie das mit diesem Programm, denn dann brauchen Sie weder eine virtuelle Umgebung zu öffnen noch andere für eine<br />
solche Aufgabe nötigen Schritte durchzuführen.<br />
Um Daten von einem virtuellen Datenträger zu importieren, gehen Sie bitte folgendermaßen vor:<br />
1. Verbinden Sie den gewünschten virtuellen Datenträger mit dem Programm.<br />
2. Wählen Sie im Hauptmenü Allgemein > Dateiübertragungsassistent (jeder andere zuvor beschriebene Weg zum<br />
Aufrufen dieses Assistenten kann natürlich auch verwendet werden).<br />
3. Klicken Sie auf der Begrüßungsseite des Assistenten auf Weiter.<br />
4. Wählen Sie im rechten Fenster aus dem Pulldown‐Menü das Laufwerk, welches die benötigten Daten enthält.<br />
Sie finden es im Abschnitt physische Partitionen, da ein verbundener virtueller Datenträger kein<br />
Laufwerksbuchstabe zugeordnet ist und es somit zu der Gruppe physische Partitionen zählt.<br />
Copyright© 1994‐20<strong>10</strong> Paragon Software GmbH. Alle Rechte vorbehalten.
<strong>Drive</strong> Backup <strong>10</strong> <strong>Server</strong> 238 Anwenderhandbuch<br />
Um das gewünschte Laufwerk leichter zu finden, orientieren Sie sich am Partitionsname<br />
oder der laufenden Nummer.<br />
5. Wählen Sie nun die Dateien und kopieren Sie diese mit einem Klick auf die linke Pfeiltaste in die Zwischenablage.<br />
Klicken Sie auf Weiter.<br />
6. Gehen Sie zu Daten auf lokalem Laufwerk/Netzlaufwerk speichern. Klicken Sie auf Weiter.<br />
7. Geben Sie den genauen Zielordner an, in den die Daten kopiert werden sollen.<br />
Copyright© 1994‐20<strong>10</strong> Paragon Software GmbH. Alle Rechte vorbehalten.
<strong>Drive</strong> Backup <strong>10</strong> <strong>Server</strong> 239 Anwenderhandbuch<br />
8. Schließen Sie den Assistenten, um die Operation abzuschließen.<br />
7.3.9 Daten von einem Basis‐Image eines virtuellen Datenträgers in eines seiner Snapshots übertragen<br />
Angenommen, Sie haben eine VM mit mehreren Snapshots und möchten einige Dateien vom Basis‐Image des virtuellen<br />
Datenträgers in ein Snapshot jüngeren Datums übertragen. Einfach das Basis‐Image rückzusichern ergibt keinen Sinn,<br />
weil Sie natürlich die aktuellen Daten des Snapshots nicht verlieren wollen. Am besten ist es daher, die benötigten<br />
Daten vom Basis‐Image in den Snapshot zu kopieren.<br />
Um Daten aus einem Basis‐Image in einen Snapshot zu kopieren, gehen Sie bitte folgendermaßen vor:<br />
1. Verbinden Sie den gewünschten Snapshot mit dem Programm.<br />
2. Verbinden Sie das Basis‐Image des virtuellen Datenträgers mit dem Programm. Auf diesen virtuellen<br />
Datenträger kann nur lesend zugegriffen werden.<br />
3. Kopieren Sie die gewünschten Dateien vom Basis‐Image in den Snapshot.<br />
4. Trennen Sie den virtuellen Datenträger oder schließen Sie das Programm.<br />
7.3.<strong>10</strong> Ein System von einer virtuellen Umgebung in eine andere migrieren (V2V)<br />
Angenommen, Sie wollen Ihre Virtualisierungssoftware austauschen (z. B. Microsoft Virtual PC gegen VMware<br />
Workstation). Sie zögern, weil viele virtuelle Maschinen von MS Virtual PC nicht unter VMware Workstation<br />
funktionieren. Keine Sorge ‐ auch hier hilft dieses Programm.<br />
Vergewissern Sie sich vor dem Start, dass Sie genug freien Speicherplatz für diese Operation<br />
zur Verfügung haben.<br />
Um aus einer virtuellen Maschine der einen Software eine VM der anderen Virtualisierungssoftware zu machen, gehen<br />
Sie bitte folgendermaßen vor:<br />
1. Verbinden Sie alle virtuellen Datenträger der gewünschten VM mit dem Programm.<br />
Copyright© 1994‐20<strong>10</strong> Paragon Software GmbH. Alle Rechte vorbehalten.
<strong>Drive</strong> Backup <strong>10</strong> <strong>Server</strong> 240 Anwenderhandbuch<br />
2. Starten und durchlaufen Sie den P2V‐Kopierassistenten. Vergessen Sie dabei nicht, alle virtuellen Laufwerke als<br />
Objekte für die Virtualisierung auszuwählen.<br />
3. Als Ergebnis haben Sie nun zwei virtuelle Maschinen mit derselben virtuellen Umgebung, doch von zwei<br />
unterschiedlichen Anbietern. Sie können jetzt die ursprüngliche VM löschen und so wieder mehr freien<br />
Speicherplatz zu haben.<br />
7.3.11 System auf abweichender Hardware in startfähigen Zustand versetzen (P2P‐Anpassung)<br />
Nehmen wir an, Sie mussten auf neue Hardware umsteigen. Sie haben gerade Ihre alte Systemfestplatte an den neuen<br />
PC angeschlossen und versuchten das Betriebssystem zu starten ‐ leider ließ sich das alte Betriebssystem aber nicht<br />
starten. Mit diesem Programm können Sie dieses Problem leicht beheben.<br />
Vergewissern Sie sich vor dem Start, dass folgende Bedingungen erfüllt sind:<br />
Die Treiber für die neue Hardware sind organisiert und einsatzbereit, d. h. sie liegen nicht in komprimierter<br />
Form (zip) oder als .exe‐Datei vor.<br />
Ihr Betriebssystem ist vollständig auf dem neuen Computer installiert und dort nicht nur als Backup‐Image<br />
gespeichert.<br />
Damit ein physisches Windows‐Betriebssystem (ab Windows 2000) auf der neuen abweichenden Hardware auch startet,<br />
gehen Sie bitte folgendermaßen vor:<br />
1. Starten Sie Ihren Rechner vom Paragon‐WinPE‐Rettungsmedium.<br />
Der Rettungs‐Disk‐Konfigurator hilft Ihnen bei der Erstellung einer Linux/DOS‐ oder WinPE‐<br />
Rettungsumgebung entweder auf CD/DVD/Blu‐ray oder einem USB‐Stick.<br />
Um das Rettungsmedium automatisch zu starten, muss zuerst im On‐board‐BIOS die<br />
Einstellung Von CD/USB booten gewählt sein.<br />
2. Starten Sie den P2P‐Anpassungsassistenten.<br />
Die WinPE‐3.0‐Rettungsumgebung verfügt über eine hervorragende<br />
Hardwareunterstützung. Steht für Ihren Festplatten‐Controller trotzdem kein Treiber zur<br />
Verfügung, können Sie nicht auf Ihre Festplatte zugreifen. Bitte lesen Sie dazu das Kapitel<br />
Spezielle Treiber hinzufügen. Dort erfahren Sie, wie dieses Problem behoben werden kann.<br />
3. Klicken Sie auf der Begrüßungsseite des Assistenten auf Weiter.<br />
4. Wählen Sie aus der Liste aller gefundenen Windows‐Betriebssysteme (falls mehrere vorhanden sind), dasjenige<br />
aus, das an die neue Hardware angepasst werden soll. Falls alle gefundenen Betriebssysteme angepasst werden<br />
müssen, starten Sie den Assistenten bitte für jedes System einzeln.<br />
Copyright© 1994‐20<strong>10</strong> Paragon Software GmbH. Alle Rechte vorbehalten.
<strong>Drive</strong> Backup <strong>10</strong> <strong>Server</strong> 241 Anwenderhandbuch<br />
5. Es gibt zwei Ausführungsoptionen: Betriebssystem für neue Hardware automatisch anpassen und<br />
Betriebssystem für neue Hardware manuell anpassen. Wir beschreiben zunächst Schritt für Schritt die<br />
automatische Vorgehensweise und werfen dann noch einen Blick auf die Besonderheiten bei der manuellen<br />
Vorgehensweise.<br />
6. Wählen Sie Betriebssystem für neue Hardware automatisch anpassen.<br />
7. Der Programmassistent führt automatisch alle notwendigen Operationen aus.<br />
8. Alles, was Sie noch tun müssen, ist, den Pfad zu einer weiteren Treiberdatenbanken einzugeben, falls der<br />
Assistent in der mitgelieferten Windows‐Treiberdatenbank keinen passenden Treiber für die für den<br />
Startvorgang wichtigen Komponenten finden konnte. In der Regel werden mit dem neuen Gerät auch Treiber<br />
für unterschiedliche Betriebssysteme (meist auf CD oder DVD) mitgeliefert. Speichern Sie diese in einem Ordner,<br />
dann kann sich der Assistent daraus den passenden Treiber auswählen. Gehen Sie dafür auf Ordner angeben, in<br />
welchem nach Treibern gesucht werden soll.<br />
Copyright© 1994‐20<strong>10</strong> Paragon Software GmbH. Alle Rechte vorbehalten.
<strong>Drive</strong> Backup <strong>10</strong> <strong>Server</strong> 242 Anwenderhandbuch<br />
Klicken Sie auf den Link am Ende der Seite, dann erfahren Sie, für welche Geräte keine<br />
Treiber vorhanden sind. Damit Sie die Geräte leicht erkennen können, zeigt der Assistent<br />
diese mit ihrer Typenbezeichnung an und nicht mit einem alphanumerischen Code.<br />
9. Es besteht allerdings auch die Möglichkeit, fortzufahren, ohne die fehlenden Treiber einzubinden (wählen Sie<br />
dafür Fehlende Treiber ignorieren). Wir raten jedoch dringend davon ab, diese Option zu wählen, weil das<br />
Windows‐Betriebssystem dann wahrscheinlich nicht auf der neuen Hardware starten wird.<br />
<strong>10</strong>. Der Assistent kann die lokale Festplatte oder ein Netzlaufwerk nach Treibern durchsuchen. In diesem Fall<br />
handelt es sich um ein Netzlaufwerk, zu dem zunächst eine Verbindung hergestellt werden muss.<br />
Copyright© 1994‐20<strong>10</strong> Paragon Software GmbH. Alle Rechte vorbehalten.
<strong>Drive</strong> Backup <strong>10</strong> <strong>Server</strong> 243 Anwenderhandbuch<br />
11. Sobald das geschehen ist, wählen Sie es als Ziel aus.<br />
Copyright© 1994‐20<strong>10</strong> Paragon Software GmbH. Alle Rechte vorbehalten.
<strong>Drive</strong> Backup <strong>10</strong> <strong>Server</strong> 244 Anwenderhandbuch<br />
Der Assistent ermöglicht es, mehrere Treiberdatenbanken auszuwählen.<br />
12. Hat der Assistent alle benötigten Treiber gefunden, müssen Sie die anstehenden Änderungen bestätigen. Gehen<br />
Sie dafür auf Ja, Änderungen ausführen.<br />
Nachdem jetzt die Treiber eingebunden sind, kann das System auf der neuen Hardware erfolgreich starten. Beim nun<br />
folgenden Start von Windows wird eine Rekonfigurierung aller Plug'n'Play‐Geräte veranlasst. Das ist eine<br />
Standardprozedur. Jetzt müssen Sie nur noch aktuelle Treiber für Motherboard und Prozessor bereithalten, um die<br />
Leistung Ihres Systems noch weiter zu verbessern.<br />
Betriebssystem manuell anpassen<br />
1. Gehen Sie auf Betriebssystem für neue Hardware manuell anpassen und rufen Sie so den erweiterten Modus<br />
auf.<br />
2. Wenn Sie die zusätzlichen Treibersammlungen aktivieren, können Sie festlegen, wie mit den Treibern für die<br />
entsprechenden Hardware‐Komponenten verfahren werden soll.<br />
Copyright© 1994‐20<strong>10</strong> Paragon Software GmbH. Alle Rechte vorbehalten.
<strong>Drive</strong> Backup <strong>10</strong> <strong>Server</strong> 245 Anwenderhandbuch<br />
Alle benötigten Treiber vom angegebenen Treiberverzeichnis verwenden und einbinden. Wählen Sie diese<br />
Option, um für alle Geräte Treiber von einer bestimmten Treibersammlung einzubinden, selbst wenn für<br />
einige Komponenten schon Treiber vorhanden sind. Das ist sinnvoll, wenn Sie annehmen müssen, dass die<br />
schon vorhandenen Treiber nicht mit den Hardware‐Komponenten kompatibel sind.<br />
Neuste Treiberversion behalten und verwenden. Wählen Sie diese Option, wenn Sie die neuste<br />
Treiberversion bei der Neu‐Einbindung von Treibern behalten wollen. Diese Option lässt sich nur<br />
verwenden, wenn oben genannte Einstellung aktiviert ist.<br />
3. Bevor das Betriebssystem angepasst wird, können Sie noch:<br />
‐ mit einem Klick auf eine Liste aller gefunden Hardware‐Komponenten und ihren Treiber‐Status<br />
anschauen. Der Assistent zeigt die Geräte mit ihrer Typenbezeichnung an und nicht alphanumerisch<br />
verschlüsselt. Das erlaubt Ihnen, die Komponenten auf der Liste direkt mit der vorhandenen Hardware zu<br />
vergleichen und festzustellen, ob der Assistent Ihr System richtig erkannt hat.<br />
Copyright© 1994‐20<strong>10</strong> Paragon Software GmbH. Alle Rechte vorbehalten.
<strong>Drive</strong> Backup <strong>10</strong> <strong>Server</strong> 246 Anwenderhandbuch<br />
‐ eine Liste mit allen Komponenten ohne Treiber erstellen. Klicken Sie auf . Anders als im<br />
automatischen Modus, bei dem nur für den Startvorgang wichtige Komponenten (Storage‐Controller) ohne<br />
Treiber angezeigt werden, können Sie hier auch Netzwerkkarten ohne Treiber erkennen und die fehlenden<br />
Treiber hinzufügen.<br />
Fügen Sie jeder Komponente den fehlenden Treiber hinzu, indem Sie die Komponente anklicken und dann<br />
den Pfad zum Treiberverzeichnis auswählen. Der Assistent wird dann die Komponente mit dem Verzeichnis<br />
abgleichen und den passenden Treiber auswählen.<br />
‐ mit einemKlick auf einen Treiber für eine Komponente manuell hinzufügen, wenn der Assistent<br />
keinen finden konnte. Geben Sie dafür die erforderliche .INF‐Datei ein.<br />
Copyright© 1994‐20<strong>10</strong> Paragon Software GmbH. Alle Rechte vorbehalten.
<strong>Drive</strong> Backup <strong>10</strong> <strong>Server</strong> 247 Anwenderhandbuch<br />
Wenn Sie eine .INF‐Datei auswählen, die Treiber für im System vorhandene und nicht<br />
vorhandene Hardware‐Komponenten enthält, können Sie die gewünschten Komponenten<br />
markieren und ausfiltern.<br />
‐ einen Treiber für eine nicht vorhandene Hardware‐Komponente entfernen.<br />
Copyright© 1994‐20<strong>10</strong> Paragon Software GmbH. Alle Rechte vorbehalten.
<strong>Drive</strong> Backup <strong>10</strong> <strong>Server</strong> 248 Anwenderhandbuch<br />
7.3.12 Ein System von einem virtuellen auf ein physisches Laufwerk (V2P) migrieren<br />
Angenommen, Ihr Arbeitsplatzrechner ging vor einigen Wochen kaputt. Zum Glück hatten Sie noch kurz vor dem<br />
Schaden das System dieses Rechners virtualisiert. Weil Sie ein Laptop zur Hand hatten, arbeiteten Sie eine Weile damit,<br />
das System des Arbeitsplatzrechners in der virtuellen Umgebung nutzend. Inzwischen suchten und fanden Sie Ersatz für<br />
den alten PC, das neue Gerät steht bereit ‐ jetzt wird es Zeit für eine kleine V2P‐Operation. Dieses Programm hilft Ihnen<br />
dabei.<br />
Vergewissern Sie sich vor dem Start, dass folgende Bedingungen erfüllt sind:<br />
Die Treiber für die neue Hardware sind organisiert und einsatzbereit, d. h. sie liegen nicht in komprimierter<br />
Form (zip) oder als .exe‐Datei vor.<br />
Sie haben Zugriff auf den virtuellen Datenträger Ihres Arbeitsplatzrechners. Es kann auf einer lokalen oder<br />
externen Festplatte oder einem Netzlaufwerk gespeichert sein.<br />
Um das System von einer virtuellen auf eine physische Festplatte zu migrieren, gehen Sie bitte folgendermaßen vor:<br />
1. Starten Sie Ihren Rechner vom Paragon‐WinPE‐Rettungsmedium.<br />
Der Rettungs‐Disk‐Konfigurator hilft Ihnen bei der Erstellung einer Linux/DOS‐ oder WinPE‐<br />
Rettungsumgebung entweder auf CD/DVD/Blu‐ray oder einem USB‐Stick.<br />
Um das Rettungsmedium automatisch zu starten, muss zuerst im On‐board‐BIOS die<br />
Einstellung Von CD/USB booten gewählt sein.<br />
2. Klicken Sie auf Erweiterte Ansicht öffnen.<br />
3. Verbinden Sie den gewünschten virtuellen Datenträger mit dem Programm.<br />
4. Kopieren Sie den Inhalt des verbundenen virtuellen Datenträgers auf die physische Festplatte, so wie Sie es von<br />
einer physischen Festplatte her kennen.<br />
5. Klicken Sie mit der rechten Maustaste auf den virtuellen Datenträger und dann auf Virtuellen Datenträger<br />
trennen (unmount).<br />
6. Führen Sie den P2P‐Anpassungsassistenten aus.<br />
Copyright© 1994‐20<strong>10</strong> Paragon Software GmbH. Alle Rechte vorbehalten.
<strong>Drive</strong> Backup <strong>10</strong> <strong>Server</strong> 249 Anwenderhandbuch<br />
7.3.13 Eine .vhd‐Datei mit Windows 7 migrieren<br />
Angenommen, Sie wollen über einen anderen Computer auf Ihr Windows‐7‐Betriebssystem, verpackt in einer .vhd‐<br />
Datei, zugreifen. Sie haben den virtuellen Datenträger kopiert, die dazugehörigen Informationen der BCD‐Datei im<br />
Bootsektor hinzugefügt, dann versucht, das Betriebssystem zu starten ‐ und es erscheint der Bluescreen mit einer<br />
0x000007B‐Fehlermeldung. Für dieses Problem bietet das Programm eine Lösung.<br />
Um eine .vhd‐Datei mit Windows 7 auf abweichender Hardware zum Laufen zu bringen, gehen Sie bitte folgendermaßen<br />
vor:<br />
1. Starten Sie Ihren Rechner vom Paragon‐WinPE‐Rettungsmedium.<br />
Der Rettungs‐Disk‐Konfigurator hilft Ihnen bei der Erstellung einer Linux/DOS‐ oder WinPE‐<br />
Rettungsumgebung entweder auf CD/DVD/Blu‐ray oder einem USB‐Stick.<br />
Um das Rettungsmedium automatisch zu starten, muss zuerst im On‐board‐BIOS die<br />
Einstellung Von CD/USB booten gewählt sein.<br />
2. Klicken Sie auf Erweiterte Ansicht öffnen.<br />
3. Verbinden Sie den gewünschten virtuellen Datenträger mit dem Programm.<br />
4. Führen Sie den P2P‐Anpassungsassistenten aus.<br />
7.4 Weitere Anwendungsbeispiele für das WinPE‐basierte Programm‐Medium<br />
Verfügbare Anwendungsbeispiele:<br />
Treiber hinzufügen<br />
Netzwerk konfigurieren<br />
Protokolldateien speichern<br />
7.4.1 Treiber einbinden<br />
Die WinPE 3.0‐basierte Umgebung bietet hervorragenden Hardware‐Support. Sollten die Festplatten Ihres Systems<br />
wiedererwartend dennoch nicht in der Software erscheinen, können Sie Treiber für Hardware hinzuzufügen. Dies ist z.B.<br />
für spezielle RAID oder SCSI‐Controller sinnvoll. Darüber hinaus können bei Bedarf auch Treiber für Netzwerkkarten<br />
nachgeladen werden.<br />
Um Treiber für Hardware hinzuzufügen, gehen Sie bitte folgendermaßen vor:<br />
1. Nachdem Sie die Vereinbarung akzeptiert haben, öffnet sich das Startfenster. Klicken Sie auf Treiber laden.<br />
2. Suchen Sie in dem geöffneten Dialog nach einer .INF‐Datei im gewünschten Treiberpaket, welches auf Diskette,<br />
lokaler Festplatte, USB, CD/DVD/Blu‐ray oder einem Netzlaufwerk gespeichert sein kann. Klicken Sie dann auf<br />
Öffnen, um die Operation zu starten.<br />
Copyright© 1994‐20<strong>10</strong> Paragon Software GmbH. Alle Rechte vorbehalten.
<strong>Drive</strong> Backup <strong>10</strong> <strong>Server</strong> 250 Anwenderhandbuch<br />
Um mehr über das Verbinden eines Netzlaufwerks zu erfahren, lesen Sie bitte den<br />
Abschnitt Netzwerk konfigurieren .<br />
3. Sie werden über die erfolgreiche Ausführung der Operation benachrichtigt. Klicken Sie auf Ja, um weitere<br />
Treiber zu laden, oder auf Nein, um den Dialog zu schließen.<br />
Die WinPE 3.0 Umgebung basiert auf einem 32‐Bit System, daher müssen 32bit Treiber<br />
hinzugefügt werden.<br />
7.4.2 Netzwerk konfigurieren<br />
Falls Ihr lokales Netzwerk einen DHCP <strong>Server</strong> hat, wird die Netzwerkverbindung automatisch konfiguriert, wenn die<br />
WinPE‐basierte Rettungs‐Umgebung gestartet wurde. Anderenfalls müssen Sie die Verbindung manuell in dem<br />
entsprechenden Dialog einrichten. Geben Sie dafür die IP Adresse, die Netzwerkmaske, das Standard‐Gateway usw. an.<br />
Über diesen Dialog können Sie auch leicht eine Netzwerkfreigabe verbinden.<br />
Copyright© 1994‐20<strong>10</strong> Paragon Software GmbH. Alle Rechte vorbehalten.
<strong>Drive</strong> Backup <strong>10</strong> <strong>Server</strong> 251 Anwenderhandbuch<br />
Um eine Netzwerkverbindung manuell einzurichten und eine Netzwerkfreigabe zu verbinden, gehen Sie bitte<br />
folgendermaßen vor:<br />
1. Wenn Sie die Vereinbarung akzeptiert haben, öffnet sich das Startfenster. Klicken Sie auf Netzwerk<br />
konfigurieren.<br />
2. Geben Sie im nun geöffneten Dialog die IP‐Adresse, die Netzwerkmaske, das Standard‐Gateway usw. für Ihr<br />
Netzwerk‐Gerät ein.<br />
3. Klicken Sie auf das Register Netzwerktreiber, um eine Netzwerkfreigabe zu verbinden.<br />
4. Klicken Sie auf Netzlaufwerk verbinden und geben Sie alle notwendigen Informationen in dem geöffneten<br />
Dialogfenster ein, um die Netzwerkfreigabe zu verbinden:<br />
Copyright© 1994‐20<strong>10</strong> Paragon Software GmbH. Alle Rechte vorbehalten.
<strong>Drive</strong> Backup <strong>10</strong> <strong>Server</strong> 252 Anwenderhandbuch<br />
Klicken Sie auf Durchsuchen [...], um nach dem Netzlaufwerk zu suchen oder geben Sie den vollständigen<br />
Pfad manuell ein.<br />
Wählen Sie aus der Pull‐Down‐Liste einen Laufwerksbuchstaben aus.<br />
Klicken Sie unten im Dialogfenster auf Verbinden als Anwender, um, falls nötig, den Benutzernamen und<br />
das Passwort für den Zugriff auf das gewählte Netzlaufwerk festzulegen.<br />
Wenn Sie auf Netzlaufwerk trennen… klicken, können Sie, falls nötig, eine vorhandene Verbindung zu einer<br />
Netzwerkfreigabe löschen.<br />
5. Klicken Sie auf das Register Netzwerkidentifikation, um den Netzwerknamen Ihres Computers (automatisch<br />
erstellt) oder einen Arbeitsgruppennamen zu ändern<br />
6. In der Standardeinstellung sichert der Assistent alle Netzwerkeinstellungen in der Datei netconf.ini auf dem<br />
WinPE‐RAM‐Laufwerk. Bei einem Neustart wird das RAM‐Laufwerk verworfen. Dies bedeutet, dass ein Zugriff<br />
auf diese Datei nur bis zum nächsten Neustart möglich ist. Sie können jedoch auch Ihr Netzwerkgerät einmal<br />
konfigurieren und diese Datei dann an einem anderen Speicherort platzieren, z.B. auf einem lokalen Laufwerk,<br />
und so eine ständige Neu‐Konfiguration zu vermeiden. Sie brauchen dann nur noch den Pfad zur Datei angeben.<br />
Klicken Sie auf In Datei speichern, um die netconfig.ini Datei am gewünschten Speicherort zu sichern.<br />
7.4.3 Protokolldateien speichern<br />
Das Programm vereinfacht die Sendung von Protokolldateien (auch Log‐Dateien genannt) und Support‐Anfragen an das<br />
Paragon‐Support‐Team. Falls Sie Probleme mit der Handhabung des Programms haben, können Sie mit dieser Funktion<br />
alle wichtigen Informationen wie Festplattenlayout, durchgeführte Operationen usw. an das Support‐Team schicken,<br />
damit das Problem schnell gelöst werden kann. Diese wichtigen Informationen sind in den Log‐Dateien gespeichert.<br />
Um eine Log‐Datei zu erstellen, gehen Sie bitte folgendermaßen vor:<br />
1. Sobald Sie die Vereinbarung akzeptiert haben, öffnet sich das Startfenster. Klicken Sie auf Protokolldateien<br />
speichern.<br />
2. Geben Sie im nun geöffneten Dialog den gewünschten Speicherort für die Protokolldateien ein (mit der<br />
Suchfunktion oder manuell durch Eingabe des Pfades). Klicken Sie auf Speichern, um die Operation<br />
auszuführen.<br />
Copyright© 1994‐20<strong>10</strong> Paragon Software GmbH. Alle Rechte vorbehalten.
<strong>Drive</strong> Backup <strong>10</strong> <strong>Server</strong> 253 Anwenderhandbuch<br />
Log‐Dateien enthalten keine vertraulichen Informationen aus Ihren<br />
Betriebssystemeinstellungen oder anderen Dokumenten.<br />
Copyright© 1994‐20<strong>10</strong> Paragon Software GmbH. Alle Rechte vorbehalten.
<strong>Drive</strong> Backup <strong>10</strong> <strong>Server</strong> 254 Anwenderhandbuch<br />
8 Fehlersuche<br />
Hier finden Sie Antworten auf die am häufigsten gestellten Fragen, die bei der Verwendung des Programms auftreten<br />
können.<br />
1. Ich versuche eine Operation zu starten, aber das Programm sagt, dass meine Partition gerade in Verwendung ist<br />
und schlägt einen Neustart des Computers vor.<br />
Es gibt eine Anzahl von Operationen, die nicht ausgeführt werden können, solange Ihre Partition in Verwendung<br />
ist (mit anderen Worten gesperrt ist). Bitte stimmen Sie dem Neustart zu, damit das Programm in einem<br />
speziellen Modus neu starten und die Operation selbständig zu Ende führen kann.<br />
2. Ich starte eine Operation und starte, wie vom Programm gefordert, meinen Computer neu, aber das Programm<br />
startet einfach das Betriebssystem neu, ohne eine Operation auszuführen.<br />
Lassen Sie chkdsk /f' auf der betroffenen Partition laufen.<br />
3. Ich kann keine neue Partition auf der Festplatte erstellen.<br />
Es gibt verschiedene Gründe, die dafür in Frage kommen:<br />
Das Programm kann keine neue Partition auf einer dynamischen Festplatte erstellen, sondern nur auf<br />
Festplatten, die das DOS‐Partitionierungsschema verwenden.<br />
Im DOS‐Partitionierungsschema können folgende Partitionskombinationen nicht erstellt werden:<br />
‐ Zwei erweiterte Partitionen auf einer Festplatte<br />
‐ Fünf oder mehr primäre Partitionen auf einer Festplatte<br />
‐ Falls eine erweitere Partition auf der Festplatte ist, sind nur drei primäre Partitionen erlaubt.<br />
Das Programm kann nur Partitionen in Bereichen mit nicht‐partitioniertem Speicherplatz erstellen.<br />
Freien Speicherplatz einer vorhandenen Partition kann es nicht in eine neue Partition konvertieren.<br />
4. Ich kann eine Partition nicht kopieren.<br />
Es gibt verschiedene Gründe, die dafür in Frage kommen:<br />
‐ Die gewählte Ursprungs‐ oder Zielfestplatte ist eine dynamische Festplatte.<br />
‐ Es existieren schon vier primäre Partitionen (oder drei primäre und eine erweiterte Partition) auf der<br />
Zielfestplatte.<br />
5. Ich muss eine Partition kopieren. Aber unabhängig davon, welche Partition ich als Zielspeicherort wähle, ich<br />
erhalte immer einen durchgestrichenen Kreis als Meldung.<br />
Sie können mit dem Programm eine Partition nur in einen Bereich mit unpartitioniertem Speicherplatz kopieren.<br />
Falls Sie keinen unpartitionierten Speicher haben, löschen Sie bitte eine Partition oder verkleinern Sie eine<br />
Partition, um die Operation ausführen zu können. Es ist nicht möglich, eine Partition in eine andere Partition<br />
hineinzukopieren.<br />
Copyright© 1994‐20<strong>10</strong> Paragon Software GmbH. Alle Rechte vorbehalten.
<strong>Drive</strong> Backup <strong>10</strong> <strong>Server</strong> 255 Anwenderhandbuch<br />
6. Ich kann nicht mit meinem USB‐Flash‐<strong>Drive</strong> arbeiten. Unabhängig davon, welchen Bereich ich auswähle, wird<br />
mir immer der durchgestrichene Kreis angezeigt.<br />
Einige USB‐Flash‐<strong>Drive</strong>s haben keinen MBR (Master Boot Record), welches der Grund für ihr Problem ist. Um das<br />
Problem zu beheben, verwenden Sie die 'MBR aktualisieren' oder 'fixmbr' von der Windowsinstallations‐CD, um<br />
den Standardcode auf Ihr Flash‐<strong>Drive</strong> zu schreiben.<br />
7. Wenn ich mein System sichern möchte, fordert mich mein Computer zu einem Neustart auf.<br />
Wahrscheinlich ist der HotProcessing‐Modus deaktiviert. Bitte aktivieren Sie ihn in den Programmeinstellungen.<br />
8. Beim Sichern einer Partition mit dem VSS‐(Volume Shadow Copy Service)Modus gibt das Programm die<br />
Fehlermeldung "VSS konnte für das bearbeitete Volumen nicht gestartet werden" aus.<br />
Wahrscheinlich versuchen Sie eine FAT32‐Partition zu sichern, die nicht von VSS unterstützt wird. Bitte<br />
verwenden Sie stattdessen den Paragon‐Hot‐Processing‐Modus.<br />
9. Ich kann meine Sicherung nicht auf eine externe Festplatte sichern. Wenn die Operation gestartet wird, bricht<br />
sie mit der folgenden Fehlermeldung ab: Festplattenverwaltung, Error Code 0x1<strong>10</strong>0a (Hard Disk Management,<br />
Error Code 0x1<strong>10</strong>0a). Welches Problem liegt vor?<br />
Das Problem liegt darin, dass Microsoft‐VSS‐Service als Standardmodus für die Bearbeitung der Festplatte im<br />
laufenden Betrieb eingestellt ist. Aber dieser Service ist auf Ihrem Windows XP/Windows2003/Vista<br />
Betriebssystem nicht gestartet. Bitte starten Sie den Service (Rechtsklick auf Arbeitsplatz > Verwalten > Services<br />
> suchen Sie dort den Microsoft Volume Shadow Copy Service und aktivieren Sie ihn. Aktivieren Sie außerdem<br />
den automatischen Start des Services).<br />
<strong>10</strong>. Beim Starten einer Operation mit aktiviertem Paragon‐Hot‐Processing‐Modus bekomme ich folgende<br />
Fehlermeldung: error code 0x1200e "Interner Fehler während des Hot Backup" (Internal error during Hot<br />
Backup)<br />
Wahrscheinlich enthält Ihre Festplatte fehlerhafte Bereiche. Bitte beheben Sie diese mit einem Tool des<br />
Festplattenherstellers.<br />
Sie finden den Namen des benötigten Tools hier: http://kb.paragon‐software.com/<br />
11. Beim Starten einer Operation und aktiviertem Microsoft VSS Modus bekomme ich folgende Fehlermeldung:<br />
error code 0x12016 "VSS: Volumendaten können nicht gelesen werden" (VSS: can't read volume data)<br />
Wahrscheinlich enthält Ihre Festplatte fehlerhafte Bereiche. Bitte beheben Sie diese mit einem Tool des<br />
Festplattenherstellers.<br />
Sie finden den Namen des benötigten Tools hier: http://kb.paragon‐software.com/<br />
12. Wenn ich eine Sicherung auf ein Netzlaufwerk platzieren möchte, bekomme ich folgende Fehlermeldung:<br />
Eingabe/Ausgabe Fehler" (i/o error) oder "Kann Datei nicht öffnen/erstellen" (can't open/create file)<br />
Bitte prüfen Sie, ob Sie Schreibrechte für das gewählte Ziellaufwerk haben.<br />
13. Beim Versuch ein Sicherungsarchiv wiederherzustellen, bekomme ich folgende Fehlermeldung "Auf aktuelle<br />
Auswahl kann nicht wiederhergestellt werden" oder "Archiv passt nicht".<br />
Copyright© 1994‐20<strong>10</strong> Paragon Software GmbH. Alle Rechte vorbehalten.
<strong>Drive</strong> Backup <strong>10</strong> <strong>Server</strong> 256 Anwenderhandbuch<br />
Wahrscheinlich versuchen Sie die Sicherung einer ganzen Festplatte auf eine einzelne Partition oder umgekehrt<br />
wiederherzustellen.<br />
14. Ich habe einen Zeitpunkt für die Ausführung der Aufgabe ausgewählt, aber die Ausführung wird nicht gestartet.<br />
Es gibt verschiedene Gründe, die dafür in Frage kommen:<br />
‐ Der Windows‐Taskplaner arbeitet nicht korrekt. Überprüfen Sie ihn, indem Sie eine einfache Aufgabe planen<br />
(z. B. den Start von 'WordPad': Windows Start > Einstellungen > Systemsteuerung > Geplante Tasks > Geplanten<br />
Task hinzufügen);<br />
‐ Sie haben keine Schreibrechte für den gewählten Zielspeicherort.<br />
Copyright© 1994‐20<strong>10</strong> Paragon Software GmbH. Alle Rechte vorbehalten.
9 Glossar<br />
<strong>Drive</strong> Backup <strong>10</strong> <strong>Server</strong> 257 Anwenderhandbuch<br />
Aktive Partition (oder bootfähige Partition) ist die Partition, von der das Betriebssystem beim PC‐Start booten wird, falls<br />
das System von der Festplatte startet.<br />
Im DOS‐Partitionierungsschema können nur primäre Partitionen aktiv sein, hauptsächlich wegen der Einschränkungen<br />
im Standardbootprogramm.<br />
Der Ausdruck Backup (Sicherung) stammt aus der Zeit, als der beste Weg wichtige Informationen zu speichern die<br />
Archivierung auf einem externen Medium war. Heute wird damit allgemein die Duplizierung von Daten zu<br />
Sicherungszwecken benannt.<br />
Bootfähige Archive werden erstellt, indem den Sicherungsimages bei der Sicherung auf CDs/DVDs ein spezieller<br />
bootfähiger Bereich hinzugefügt wird. Sie können die Daten dieser Archive wiederherstellen, indem Sie einfach von<br />
diesen CDs/DVDs booten, ohne dass das Programm installiert sein muss.<br />
Ein Cluster ist die kleinste Speicherplatzmenge, auf der eine Datei platziert werden kann. Alle Dateisysteme von<br />
Windows organisieren Ihre Festplatten basierend auf Clustern, die aus einem oder mehreren angrenzenden Sektoren<br />
bestehen. Je kleiner die Clustergröße, desto effizienter speichert eine Festplatte die Daten. Falls keine Clustergröße<br />
während der Formatierung festgelegt wurde, wählt Windows Standardgrößen basierend auf der Volumengröße. Diese<br />
Standardwerte wurden festgelegt, um die Menge des verlorenen Speicherplatzes und die Fragmentierung des Volumens<br />
zu reduzieren. Ein Cluster wird auch Zuordnungseinheit (Allocation Unit) genannt.<br />
Die erweiterte Partition erfüllt eine spezielle Aufgabe: Generell sind Partitionen dafür da, einen Bereich des<br />
Festplattenspeichers für ein spezielles Dateisystem zu reservieren. Die erweiterte Partition enthält keine Dateisysteme,<br />
sondern verlängert die Partitionstabelle der Festplatte. Die erweiterte Partition ist ein "Behältnis" für sogenannte<br />
logische Partitionen. Das wichtigste Feature der erweiterten Partition ist, dass sie viele Partitionen enthalten kann.<br />
Dateisystem‐Metadaten ist die Servicestruktur eines Dateisystems, welches Informationen über alle vorhandenen<br />
Dateien und Verzeichnisse, Sicherheitsstrukturen etc. enthält. Die Dateisystem‐Metadaten sind für den Benutzer und<br />
normale Anwendungen unsichtbar, da inkompetente Änderungen in den Metadaten eine Partition meistens<br />
unbrauchbar macht.<br />
Festplattengeometrie. Traditionell wird benutzbarer Speicherplatz auf der Festplatte logisch in Zylinder, Zylinder in<br />
Spuren (oder Köpfe) und Spuren/Köpfe in Sektoren unterteilt.<br />
Die drei Werte {[Sektoren‐pro‐Spur], [Spuren‐pro‐Zylinder] und [Zylinder‐pro‐Festplatte]} werden normalerweise<br />
Festplattengeometrie oder C/H/S‐Geometrie (Cylinder/Heads/Sector) genannt.<br />
Spuren und Zylinder werden ab "0" durchnummeriert, während Sektoren ab "1" gezählt werden.<br />
Diese Festplattenparameter spielen eine wichtige Rolle im DOS‐Partitionierungsschema. Die Ausrichtung der Partitionen<br />
sollte die Parameter der Festplattengeometrie berücksichtigen.<br />
Moderne Hardware verwendet ein erweitertes Schema der linearen Adressierung von Sektoren, welches die<br />
durchgängige Nummerierung aller Sektoren auf der Festplatte ab "0" voraussetzt. Um mit alten Standards kompatibel<br />
zu bleiben, sollten moderne Festplatten zusätzlich die C/H/S‐Geometrie emulieren.<br />
Copyright© 1994‐20<strong>10</strong> Paragon Software GmbH. Alle Rechte vorbehalten.
<strong>Drive</strong> Backup <strong>10</strong> <strong>Server</strong> 258 Anwenderhandbuch<br />
Versteckte Partitionen. Das Konzept der versteckten Partitionen wurde durch den IBM OS/2 Boot Manager eingeführt.<br />
Betriebssysteme sollen "versteckte" Partitionen nicht mounten, um den Zugriff auf ihren Inhalt zu verhindern.<br />
Eine Methode, Partitionen zu verstecken, besteht darin, den Wert der Partitions‐ID, der in dem entsprechenden Eintrag<br />
in der Partitionstabelle gespeichert ist, durch XOR‐ing der Partitions‐ID mit dem 0x<strong>10</strong> Hexadezimalwert zu ändern.<br />
Die Master File Table (MFT) ist eine relationale Datenbank im NTFS‐Dateisystem, die aus Reihen mit Dateieinträgen und<br />
Spalten mit Dateiattributen besteht. Sie enthält mindestens einen Eintrag für jede Datei in einer NTFS‐Partition,<br />
einschließlich der MFT selbst. Die MFT ähnelt der FAT‐Tabelle in einem FAT‐Dateisystem.<br />
Der MBR & erste Spur (1st track) ist der nullte Sektor der Festplatte. Der MBR der Festplatte enthält wichtige<br />
Informationen über das Festplattenlayout:<br />
‐ das Partitionierungsschema<br />
‐ den Anfangssatz der Partitionstabelle<br />
‐ den Standard‐Bootcode (oder den ursprünglichen Code des Boot Managers, der Festplatten‐Überlagerungssoftware<br />
oder eines Bootvirus)<br />
Im Allgemeinen wird der 0. Sektor in allen Partitionierungsschemata für ähnliche Zwecke verwendet.<br />
Die Kapazität des MBR ist nicht groß genug, um ausgefeilte Bootprogramme zu speichern, so dass die Bootsoftware die<br />
gesamte 0. Spur der Festplatte zusätzlich zum 0. Sektor verwendet, weil sie nie in die Partition eingeschlossen ist. Zum<br />
Beispiel sind Bootmanagerprogramme wie LILO, GRUB und Paragon Boot Manager auf der 0. Spur gespeichert.<br />
Die Partitions‐ID (oder Dateisystem‐ID) ist ein Kennzeichen für das Dateisystem, das auf der Partition platziert ist. Die<br />
Partitions‐ID ermöglicht das schnelle Finden von Partitionen mit dem bevorzugten Dateisystem. Einige Betriebssysteme<br />
sind völlig auf die Partitions‐ID angewiesen, um unterstützte Partitionen zu unterscheiden.<br />
Die Partitions‐ID ist in dem entsprechenden Eintrag in der Partitionstabelle gespeichert. Sie braucht nur 1 Byte.<br />
Der Partitionsname (manchmal auch Volumenname genannt) ist ein kleines Textfeld (bis zu 11 Stellen), das im<br />
Partitionsbootsektor lokalisiert ist. Dieser Eintrag wird nur für Notizen benutzt. Es kann von jedem<br />
Partitionierungswerkzeug einschließlich DOS´ FDISK gefunden werden.<br />
Moderne Betriebssysteme verwenden eine andere Methode, um den Volumennamen innerhalb des Dateisystems zu<br />
speichern, und zwar als eine versteckte Datei. Der Volumenname kann dann relativ viel Text, auch in verschiedenen<br />
Sprachen, enthalten. Im Allgemeinen unterscheiden sich der Volumename und der Partitionsname.<br />
Partitionierungsschema ist eine Sammlung von Regeln, Beschränkungen und dem Format von Strukturen auf der<br />
Festplatte, die die Informationen über die Partitionen enthalten, die auf der Festplatte gespeichert sind.<br />
Es gibt in der Praxis viele verschiedene Partitionierungsschemata. Das am weitesten verbreitete Partitionierungsschema<br />
ist das so genannte DOS‐Partitionierungsschema. Es wurde von IBM und Microsoft eingeführt, um mehrere Partitionen<br />
in den Festplattenuntersystemen von IBM‐PC‐kompatiblen Computern verwenden zu können.<br />
Ein anderes häufiges Partitionierungsschema ist das so genannte LDM (Logical Disks Model), das aus UNIX‐<br />
Großrechnersystemen stammt. Die Veritas Executive brachte die vereinfachte Version von LDM im Betriebssystem von<br />
Windows 2000 unter.<br />
Copyright© 1994‐20<strong>10</strong> Paragon Software GmbH. Alle Rechte vorbehalten.
<strong>Drive</strong> Backup <strong>10</strong> <strong>Server</strong> 259 Anwenderhandbuch<br />
Windows 2000 und XP unterstützen zwei sehr unterschiedliche Partitionierungsschemata: Das alte DOS‐<br />
Partitionierungsschema und das neue Dynamic Disk Management (DDM). Das Problem ist, das ältere Versionen von<br />
Windows DDM nicht unterstützen. Auch die meisten Festplatten unterstützen es nicht.<br />
Die Rettungs‐Disk ist eine CD/DVD/Blu‐ray oder ein Flash‐Speicher/USB‐Laufwerk, von der/dem das System für<br />
Wartungszwecke oder zur Systemrettung gestartet werden kann.<br />
Das Stammverzeichnis ist das höchste Verzeichnis eines formatierten logischen Laufwerks. Das Stammverzeichnis<br />
schließt weitere Dateien und Verzeichnisse ein.<br />
In modernen Dateisystemen (z. B. Ext2/ext3, FNTFS und sogar FAT32) unterscheidet sich das Stammverzeichnis in seinen<br />
Eigenschaften nicht von anderen Verzeichnissen. Bei alten FAT12 und FAT16 Dateisystemen verhält sich das anders.<br />
Im DOS‐Partitionierungsschema hat jede Festplatte eine Seriennummer, die aus 32 Bits besteht und in einem 8stelligen<br />
hexadezimalen Wert angezeigt wird. Die Seriennummer der Festplatte wird im MBR gespeichert. Ihr Wert wird<br />
zugewiesen, wenn der MBR‐Sektor von Microsoft‐Standardfestplattentools, wie dem Windows Disk Administrator und<br />
der FDISK‐Anwendung initialisiert wird.<br />
Tatsächlich ist die Seriennummer der Festplatte für die meisten Betriebssysteme und Programme unwichtig. Windows<br />
NT, 2000 und XP speichern die Werte der Seriennummern der Festplatten in der Datenbank der zugewiesenen<br />
Laufwerksbuchstaben.<br />
Die Seriennummer der Partition wird im Bootsektor der Partition (bei FAT16‐, FAT32‐ und NTFS‐Dateisystemen)<br />
gespeichert. Ihr Wert wird bei der Formatierung der Partition zugewiesen. Aber auch die Seriennummer der Partition ist<br />
für die meisten Betriebssysteme und Programme unwichtig.<br />
Copyright© 1994‐20<strong>10</strong> Paragon Software GmbH. Alle Rechte vorbehalten.