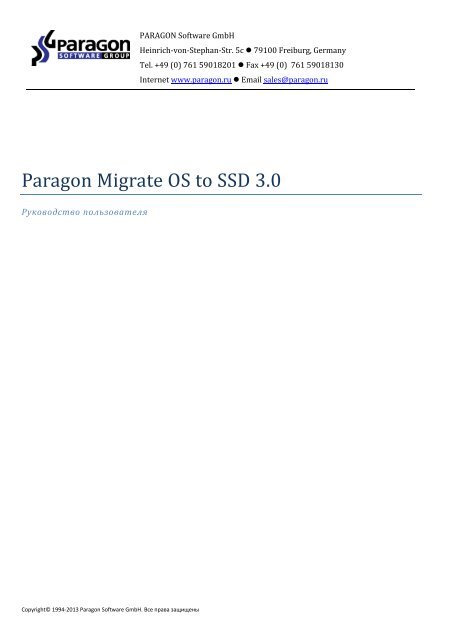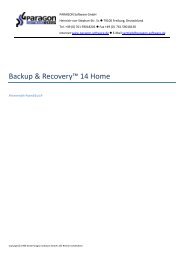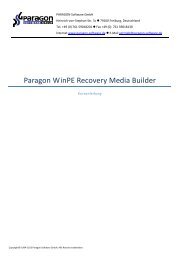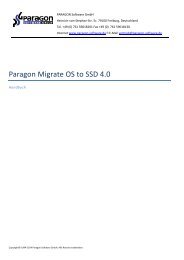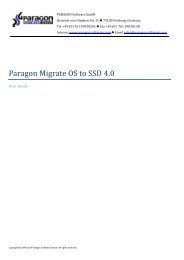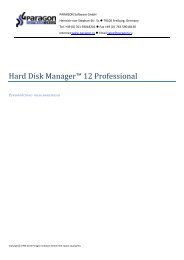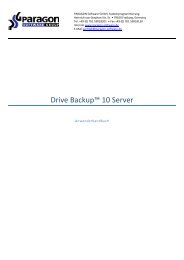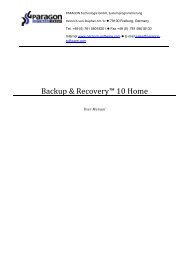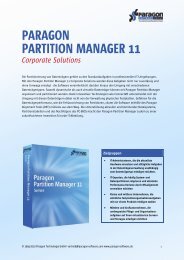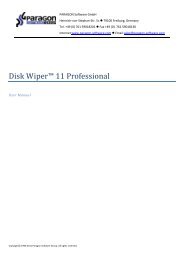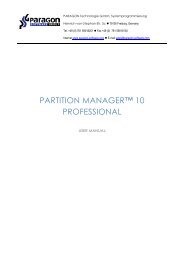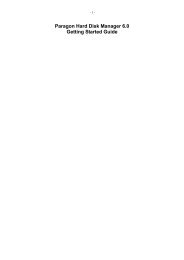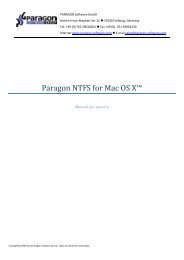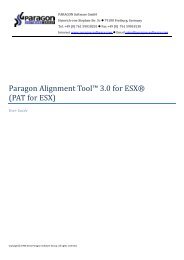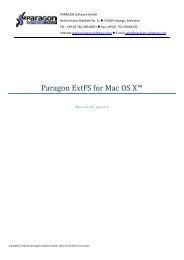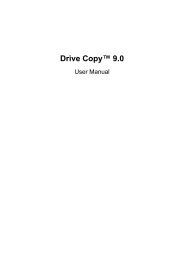Paragon Migrate OS to SSD 3.0 - Download
Paragon Migrate OS to SSD 3.0 - Download
Paragon Migrate OS to SSD 3.0 - Download
Sie wollen auch ein ePaper? Erhöhen Sie die Reichweite Ihrer Titel.
YUMPU macht aus Druck-PDFs automatisch weboptimierte ePaper, die Google liebt.
PARAGON Software GmbH<br />
Copyright© 1994-2013 <strong>Paragon</strong> Software GmbH. Все права защищены<br />
Heinrich-von-Stephan-Str. 5c 79100 Freiburg, Germany<br />
Tel. +49 (0) 761 59018201 Fax +49 (0) 761 59018130<br />
Internet www.paragon.ru Email sales@paragon.ru<br />
<strong>Paragon</strong> <strong>Migrate</strong> <strong>OS</strong> <strong>to</strong> <strong>SSD</strong> <strong>3.0</strong><br />
Руководство пользователя
Содержание<br />
Copyright© 1994-2013 <strong>Paragon</strong> Software GmbH. Все права защищены<br />
2<br />
Знакомство с <strong>Paragon</strong> <strong>Migrate</strong> <strong>OS</strong> <strong>to</strong> <strong>SSD</strong> ......................................................................... 3<br />
Что такое <strong>Migrate</strong> <strong>OS</strong> <strong>to</strong> <strong>SSD</strong>? ................................................................................................................. 3<br />
Новые функции в <strong>Migrate</strong> <strong>OS</strong> <strong>to</strong> <strong>SSD</strong> <strong>3.0</strong> ................................................................................................ 3<br />
Компоненты продукта .......................................................................................................................... 3<br />
Особенности программы ...................................................................................................................... 3<br />
Сложности миграции ОС Windows .................................................................................. 5<br />
Начало работы ................................................................................................................. 6<br />
Системные требования ......................................................................................................................... 6<br />
Установка .............................................................................................................................................. 6<br />
Первый запуск ....................................................................................................................................... 7<br />
Создание носителя на базе WinPE ........................................................................................................ 7<br />
Запуск носителя на базе WinPE ............................................................................................................. 7<br />
Использование <strong>Migrate</strong> <strong>OS</strong> <strong>to</strong> <strong>SSD</strong> ................................................................................... 9<br />
Миграция ОС Windows на <strong>SSD</strong> .............................................................................................................. 9<br />
Дополнительные сценарии для WinPE ............................................................................................... 12<br />
Исправление загрузочных параметров EFI .................................................................................................................. 12<br />
Исправление данных конфигурации загрузки (BCD) .................................................................................................. 13<br />
Добавление отдельных драйверов .............................................................................................................................. 14<br />
Настройка сетевого подключения ................................................................................................................................ 15<br />
Сохранение логов .......................................................................................................................................................... 18
Знакомство с <strong>Paragon</strong> <strong>Migrate</strong> <strong>OS</strong> <strong>to</strong> <strong>SSD</strong><br />
В даной главе представлена общая информация о нашем продукте.<br />
Что такое <strong>Migrate</strong> <strong>OS</strong> <strong>to</strong> <strong>SSD</strong>?<br />
Copyright© 1994-2013 <strong>Paragon</strong> Software GmbH. Все права защищены<br />
3<br />
<strong>Paragon</strong> <strong>Migrate</strong> <strong>OS</strong> <strong>to</strong> <strong>SSD</strong> поможет Вам быстро и безопасно выполнить миграцию ОС Windows на новый<br />
накопитель (жесткий диск или твердотельный <strong>SSD</strong>) даже, если его объем уступает оригиналу, благодаря<br />
встроенным функциям исключения данных. Во время миграции системы все разделы диска будут выравнены,<br />
если необходимо. Миграция может выполняться в фоновом режиме, т.е. Вам не потребуется прерывать<br />
работу с компьютером. В текущей версии функциональность продукта расширилась поддержкой последней<br />
версии ОС Windows 8, а также конфигураций GPT/uEFI.<br />
Наша компания постоянно выпускает новые версии и обновления своего ПО, поэтому<br />
скриншоты, представленные в этом руководстве, могут отличаться от тех, которые вы<br />
увидите на экране.<br />
Новые функции в <strong>Migrate</strong> <strong>OS</strong> <strong>to</strong> <strong>SSD</strong> <strong>3.0</strong><br />
Поддержка Windows 8.<br />
Возможность создания 64-х разрядного носителя на базе WinPE для миграции 64-разрядной ОС<br />
Windows 7/8, настроенной в режиме загрузки uEFI, или для исправления различных проблем загрузки<br />
системы.<br />
Установка продукта без перезагрузки системы.<br />
Компоненты продукта<br />
Утилита на базе Windows – основное средство миграции ОС Windows на твердотельный накопитель.<br />
64-х разрядный носитель WinPE– при помощи WinPE Recovery Media Builder (WinPE RMB) Вы сможете<br />
сделать на базе USB флэш-карты 64-х разрядный загрузочный носитель WinPE для миграции 64разрядной<br />
ОС Windows 7/8, настроенной в режиме загрузки uEFI. Данный носитель также будет<br />
содержать Мастер исправления загрузки, при помощи которого Вы сможете исправлять различные<br />
проблемы загрузки системы, возникающие по причине программной ошибки, человеческого фактора<br />
или воздействия вредоносной программы.<br />
WinPE RMB доступен по следующей ссылке: www.paragon-software.com/my-account/.<br />
Только 64-х разрядный носитель WinPE может быть использован для миграции 64-х<br />
разрядной Windows 7/8, настроенной в режиме загрузки uEFI.<br />
Особенности программы<br />
Мигрирует ОС Windows на диски большего или меньшего размера<br />
Поддерживает любую версию ОС Windows начиная с XP (включая Windows 8 и Windows Server 2012)<br />
Мигрирует 64-х разрядную ОС Windows, настроенную в режиме загрузки uEFI
4<br />
Автоматически выравнивает разделы на целевом диске, если необходимо<br />
Автоматически детектит и копирует MSR для успешной миграции ОС Windows 7<br />
Позволяет исключать данные из процесса для успешной миграции на диск меньшего размера<br />
Копирует заблокированные (с открытыми файлами) диски без перезагрузки Windows при помощи MS<br />
VSS<br />
Содержит проверенную временем функциональность перемещения/изменения размера компании<br />
Парагон<br />
Гарантирует сохранность системы и данных<br />
Copyright© 1994-2013 <strong>Paragon</strong> Software GmbH. Все права защищены
Сложности миграции ОС Windows<br />
Проблема #1. Миграция Windows с жесткого диска на твердотельный <strong>SSD</strong> меньшего размера<br />
Миграция программного обеспечения на другое устройство хранения данных может стать серьезным<br />
испытанием для новичка. Жесткие диски становятся в два раза более ёмкими за каждые два года, что<br />
открывает для разработчиков новые горизонты в развитии технологий, которые в итоге становятся все<br />
сложнее и занимают все больше места на диске.<br />
Чтобы идти в ногу с развитием ПО, пользователи начинают понимать, что просто обречены постоянно<br />
проводить обновление жесткого диска, что влечет за собой головные боли от перестановки операционной<br />
системы и приложений. К счастью существует способ съэкономить время и силы, используя специальные<br />
средства миграции. Большинство из этих программ отлично справлялись со своей задачей при миграции на<br />
диски большего размера пока на рынке не появились твердотельные накопители (<strong>SSD</strong>).<br />
Copyright© 1994-2013 <strong>Paragon</strong> Software GmbH. Все права защищены<br />
5<br />
Твердотельные накопители, недавно появившиеся на рынке, имеют ряд существенных преимуществ перед<br />
традиционными жесткими дисками. Они гораздо быстрее и компактнее, им не страшны падения, что<br />
особенно актуально для мобильных компьютеров. Не удивительно, что все больше людей задумывается о<br />
миграции ОС на данный тип устройст хранения данных, так как это значительно повышает<br />
производительность компьютера. Причины, которые останавливают многих от использования твердотельных<br />
накопителей – их ограниченный объём и высокая цена. Размер системного раздела на большинстве<br />
домашних компьютеров превышает размер, который имеют доступные по цене <strong>SSD</strong>-диски, что делает<br />
невозможным простое клонирование Windows.<br />
Проблема #2. Миграция 64-х разрядной Windows, настроенной в режиме загрузки uEFI<br />
Анонсированный Интел в 2005 году в качестве замены устаревших MBR (Главной Загрузочной Записи) и PC<br />
BI<strong>OS</strong> (Базовой системы ввода-вывода), uEFI (Unified Extensible Firmware Interface или Расширяемый интерфейс<br />
встроенного ПО) стал необходимостью с появлением новейших компьютеров на базе 64-х разрядной ОС<br />
Windows 8. И причина этого очевидна - наряду с другими уникальными качествами, невозможными для<br />
традиционного тандема BI<strong>OS</strong>+MBR, только платформа на основе uEFI позволяет работать ОС Windows на<br />
разделе размером более 2.2TБ.<br />
Несмотря на все преймущества uEFI, данный интрерфейс имеет существенный недостаток: достаточно<br />
тривиальная операция с загрузочным устройством, например подключение к другому порту SATA, приводит к<br />
невозможности загрузки Windows. Такой же результат будет при попытке загрузки с только что<br />
клонированного системного жесткого диска. Данные проблемы проистекают из самой организации связки<br />
uEFI+GPT.<br />
Майкрософт предлагает пошаговые инструкции по решению проблем загрузки систем на базе uEFI, но они<br />
требуют достаточно большого опыта в работе с утилитами cmd, diskpart и bcdedit.<br />
Решение от компании Парагон<br />
При помощи уникальной технологии, которая позволяет переносить ОС Windows (любую версию начиная с XP)<br />
на диск меньшего объема за одну операцию, Вы можете быстро и легко мигрировать Windows с жесткого<br />
диска большого объема на высокоскоростной твердотельный накопитель. А с поддержкой новейших<br />
конфигураций uEFI/GPT, данная операция гарантирует отсутствие проблем загрузки ОС на целевом<br />
устройстве.
Начало работы<br />
Системные требования<br />
Для установки в среде Windows<br />
Операционные системы:<br />
- Windows XP<br />
- Windows Server 2003<br />
- Windows Vista<br />
- Windows Server 2008<br />
- Windows 7<br />
- Windows Server 2008 R2<br />
- Windows SBS 2011<br />
- Windows 8<br />
- Windows Server 2012<br />
Процессор Intel Pentium или его аналог с частотой не менее 300 МГц<br />
128 MB оперативной памяти (рекомендуется 256+)<br />
Жесткий диск с 250 Мб доступного дискового пространства<br />
SVGA видео адаптер и монитор<br />
Клавиатура<br />
Манипулятор мышь<br />
Во время установки потребуется дополнительное количество свободного<br />
пространства на диске.<br />
Для загрузочной среды на базе WinPE<br />
Процессор Intel Pentium III или его аналог с частотой не менее 1000 MГц<br />
Как минимум 512 MБ оперативной памяти<br />
SVGA видео адаптер и монитор<br />
Клавиатура<br />
Манипулятор мышь<br />
Установка<br />
Copyright© 1994-2013 <strong>Paragon</strong> Software GmbH. Все права защищены<br />
6<br />
Перед установкой продукта пожалуйста убедитесь, что Ваша система соотвествует минимальным системным<br />
требованиям. Если это так, выполните следующие действия для установки Windows-пакета <strong>Migrate</strong> <strong>OS</strong> <strong>to</strong> <strong>SSD</strong>:<br />
1. Для инсталляции программы щёлкните мышью установочный файл.<br />
2. На странице приветствия отобразится сообщение об установке программы. Нажмите Далее для<br />
продолжения работы.
7<br />
3. Пожалуйста, внимательно прочитайте Лицензионное соглашение <strong>Paragon</strong> и выберите<br />
соответствующую опцию, чтобы принять его условия. Если Вы не примете условия Лицензионного<br />
соглашения <strong>Paragon</strong>, продолжить установку будет невозможно. Лицензионное соглашение можно<br />
распечатать, нажав на кнопку Печать.<br />
4. Ввод регистрационной информации. На странице Регистрация необходимо ввести ключ продукта и<br />
его серийный номер.<br />
5. Информация о клиенте. На странице Информация о клиенте необходимо предоставить стандартные<br />
сведения – имя пользователя и название организации. Также необходимо указать, будет ли<br />
программа доступна для всех пользователей компьютера (при наличии такой возможности) или<br />
только для текущего пользователя.<br />
6. Директория установки по умолчанию. Нажмите Изменить для установки утилиты в другую<br />
директорию (по умолчанию C:\Program Files(x86)\ <strong>Paragon</strong> Software\<strong>Migrate</strong> <strong>OS</strong> <strong>to</strong> <strong>SSD</strong> <strong>3.0</strong>\). При<br />
установке в директорию по умолчанию нажмите Далее для продолжения работы.<br />
7. Установка программы. На странице Программа готова к установке нажмите Установить, чтобы начать<br />
инсталляцию или Назад, чтобы вернуться на одну из предыдущих страниц для просмотра или<br />
изменения настроек установки.<br />
8. Завершение установки На последней странице появится сообщение о завершении процесса<br />
установки. Нажмите Готово для завершения работы Мастера.<br />
Первый запуск<br />
Для запуска <strong>Migrate</strong> <strong>OS</strong> <strong>to</strong> <strong>SSD</strong> в среде Windows, пожалуйста нажмите кнопку Windows Пуск, затем выберите<br />
Программы > <strong>Paragon</strong> <strong>Migrate</strong> <strong>OS</strong> <strong>to</strong> <strong>SSD</strong> <strong>3.0</strong> > <strong>Paragon</strong> <strong>Migrate</strong> <strong>OS</strong> <strong>to</strong> <strong>SSD</strong>.<br />
Создание носителя на базе WinPE<br />
64-х разрядный образ WinPE должен быть создан на целевом компьютере при помощи Мастера создания<br />
аварийного диска WinPE (WinPE RMB), который Вы можете загрузить с сайта компании Парагон, в секции My<br />
Account (www.paragon-software.com/my-account/).Для получения более детальной информации, обратитесь<br />
к документации WinPE RMB.<br />
Только 64-х разрядный носитель WinPE может быть использован для миграции 64-х<br />
разрядной Windows 7/8, настроенной в режиме загрузки uEFI.<br />
Запуск носителя на базе WinPE<br />
64-х разрядный носитель WinPE содержит Мастер миграции ОС на <strong>SSD</strong> с дополнительной поддержкой<br />
конфигураций GPT/uEFI, Мастер исправления загрузки, Коллектор логов, а также Мастер настройки сети.<br />
Среда WinPE обеспечивает отличную поддержку различного оборудования, а также позволяет добавлять<br />
драйвера для специальных контроллеров устройств хранения и сетевых карт.<br />
Copyright© 1994-2013 <strong>Paragon</strong> Software GmbH. Все права защищены
Для получения более детальной информации, пожалуйста обратитесь к главе<br />
Дополнительные сценарии для WinPE.<br />
Copyright© 1994-2013 <strong>Paragon</strong> Software GmbH. Все права защищены<br />
8
Использование <strong>Migrate</strong> <strong>OS</strong> <strong>to</strong> <strong>SSD</strong><br />
Миграция ОС Windows на <strong>SSD</strong><br />
Новые <strong>SSD</strong> не могут похвастаться большой емкостью, но они меньше по размеру и работают быстрее, чем<br />
обычные жесткие диски. Кроме того, они совершенно нечувствительны к механическим воздействиям, что<br />
очень важно для переносных компьютеров. Поэтому все больше пользователей решают перенести на <strong>SSD</strong><br />
хотя бы операционную систему, чтобы получить максимальную отдачу от своей машины.<br />
Так как же провести миграцию ОС Windows и сотен гигабайт данных с одного большого раздела на <strong>SSD</strong><br />
размером 80-128ГБ? Наш Мастер миграции ОС на <strong>SSD</strong> позволит сделать это без проблем.<br />
Для миграции любой ОС Windows, начиная с XP, с обычного жесткого диска на быстрый <strong>SSD</strong> выполните<br />
следующие шаги:<br />
1. Подключите <strong>SSD</strong> к компьютеру.<br />
2. Включите компьютер.<br />
3. Запуск <strong>Migrate</strong> <strong>OS</strong> <strong>to</strong> <strong>SSD</strong>.<br />
Copyright© 1994-2013 <strong>Paragon</strong> Software GmbH. Все права защищены<br />
9<br />
4. На первой странице Мастера представлена информация о предстоящей операции. Перед<br />
продолжением работы внимательно прочитайте ее. Для получения дополнительной информации по<br />
этому вопросу, перейдите по ссылке Узнать больше о миграции ОС в нижней части страницы (мы<br />
настоятельно рекомендуем сделать это). После этого нажмите Далее для продолжения работы.<br />
Все данные на диске, на который осуществляется миграция, после выполнения<br />
операции будут потеряны. Перед миграцией сохраните их на другой диск.
10<br />
5. Мастер проведет поиск системного раздела, на котором находятся поддерживаемые ОС Windows.<br />
Если найдено несколько ОС, Вы сможете указать систему для миграции.<br />
6. В зависимости от выбранной системы, Мастер автоматически выберет один или два раздела диска (у<br />
Windows 7 может быть раздел Microsoft System Reserved, специальный скрытый раздел с важными для<br />
загрузки файлами, а в режиме uEFI+GPT будет другой скрытый раздел под именем EFI System Partition)<br />
и попросит указать диск, на который будет осуществляться миграция (если кроме диска-источника<br />
имеется два и более диска).<br />
7. Если емкость выбранного диска недостаточна для ОС (как в нашем случае) или Вы хотите исключить из<br />
процесса миграции ненужные данные, кликните на соответствующую ссылку, чтобы исключить<br />
требуемые данные раздела из процесса миграции.<br />
8. Снимите отметки в полях напротив ненужных файлов или папок, чтобы вписаться в размер целевого<br />
диска. Мы рекомендуем исключать не системные файлы, а занимающие много места видео, музыку,<br />
фото и т.д. После указания исключаемых файлов нажмите OK, Мастер подсчитает новый размер<br />
раздела.<br />
Copyright© 1994-2013 <strong>Paragon</strong> Software GmbH. Все права защищены
Copyright© 1994-2013 <strong>Paragon</strong> Software GmbH. Все права защищены<br />
11<br />
9. Если места на целевом диске достаточно для миграции ОС, Вы увидите предупреждение, что все<br />
гототово для старта операции.<br />
10. Так как мы собираемся использовать <strong>SSD</strong> только для ОС Windows, мы ставим отметку в<br />
соответствующем поле, чтобы Мастер использовал весь диск для размещения раздела.<br />
11. Выбранная исходная 64-х разрядныя ОС Windows 8 настроена для работы в режиме uEFI,<br />
следовательно если мы хотим, чтобы загрузка происходила с целевого <strong>SSD</strong>-диска, нам необходимо<br />
дополнительно выделить соответствующую опцию. Однако это действие приведет к тому, что<br />
исходный диск перестанет быть загрузочным. В любом случае, Вы сможете выбрать загрузочное<br />
устройство позже при помощи Мастера исправления загрузки.<br />
Опция выше станет доступной для выбора только при выполнении следующих<br />
условий:
12<br />
Операция выполняется в 64-х разрядной среде WinPE;<br />
В результате операции целевой диск становится Загрузочным GPT (Bootable GPT).<br />
12. Нажмите Копировать для запуска процесса миграции. После завершения миграции первым делом<br />
проверьте, что ОС Windows стартует с целевого <strong>SSD</strong> диска. Если да, удалите раздел ОС Windows с<br />
исходного диска, затем перераспределите его разделы по вашему усмотрению.<br />
Данная операция может также быть выполнена с помощью загрузочного носителя на<br />
базе WinPE.<br />
Дополнительные сценарии для WinPE<br />
Для создания носителя на базе WinPE пожалуйста используйте Мастер создания<br />
аварийного носителя WinPE, который доступен по следующему адресу: www.paragonsoftware.com/my-account/.<br />
Исправление загрузочных параметров EFI<br />
Чтобы указать загрузочное устройство в загрузочной записи EFI, выполните следующие шаги:<br />
1. Загрузите компьютер с загрузочного носителя WinPE.<br />
2. Запустите Мастер исправления загрузки.<br />
3. Нажмите Далее на первой странице Мастера.<br />
4. Выберите Исправление параметров загрузки EFI для указания требуемого загрузочного устройства в<br />
загрузочной записи uEFI.<br />
Опция будет доступна для выбора только, если операция выполняется в 64-х<br />
разрядной среде WinPE.<br />
Copyright© 1994-2013 <strong>Paragon</strong> Software GmbH. Все права защищены
13<br />
5. Мастер найдет и выведет список всех доступных разделов GPT с установленной 64-х разрядной ОС<br />
Windows. Выберите ту, с которой требуется загружать компьютер, чтобы Мастер выполнил<br />
соответствующие исправления загрузочной записи EFI.<br />
6. Подтвердите операцию.<br />
7. Нажмите кнопку Закрыть для закрытия Мастера восстановления загрузки.<br />
8. Перезагрузите компьютер.<br />
Исправление данных конфигурации загрузки (BCD)<br />
Для автоматического исправления данных конфигурации загрузки BCD систем Windows 2000 и более поздних<br />
версий, выполните следующие шаги:<br />
1. Загрузите компьютер с загрузочного носителя WinPE.<br />
2. Запустите Мастера исправления загрузки.<br />
3. Нажмите Далее на первой странице Мастера.<br />
4. Выберите Исправление параметров загрузки, чтобы мастер исправил BCD во всех найденных системах<br />
Windows.<br />
5. Подтвердите операцию.<br />
Copyright© 1994-2013 <strong>Paragon</strong> Software GmbH. Все права защищены
6. Нажмите кнопку Закрыть для закрытия Мастера восстановления загрузки.<br />
7. Перезагрузите компьютер.<br />
Добавление отдельных драйверов<br />
Среда на базе WinPE, предоставляет поддержку большого количества различного оборудования. Тем не<br />
менее, у вас есть возможность добавить драйвера для специфического оборудования с помощью удобного<br />
диалога.<br />
Чтобы добавить драйвера для специфического оборудования, выполните следующие шаги:<br />
1. Выберите Добавить драйвера.<br />
Copyright© 1994-2013 <strong>Paragon</strong> Software GmbH. Все права защищены<br />
14<br />
2. В открывшемся диалоговом окне укажите путь к .INF файлу нужного пакета драйверов, который может<br />
быть расположен на дискете, локальном диске, CD/DVD или в сетевой папке. Затем нажмите кнопку<br />
Открыть, чтобы начать операцию<br />
Чтобы узнать, как отобразить сетевую папку, ознакомьтесь со сценарием Настройка<br />
сети.<br />
3. Вы будете уведомлены об успешном окончании операции. Нажмите Да, чтобы загрузить драйвер, или<br />
Нет, чтобы закрыть диалог.
Настройка сетевого подключения<br />
Если в вашей локальной сети есть DHCP сервер, сетевое подключение будет автоматически настроено при<br />
запуске среды восстановления WinPE. В противном случае вам понадобится сделать это самостоятельно с<br />
помощью удобного диалога, указав IP-адрес, маску подсети, шлюз по умолчанию и т.п. Кроме того, он<br />
поможет вам легко отобразить сетевые папки.<br />
Copyright© 1994-2013 <strong>Paragon</strong> Software GmbH. Все права защищены<br />
15<br />
Чтобы самостоятельно установить сетевое подключение и отобразить сетевую папку, выполните следующие<br />
шаги:<br />
1. Выберите Настроить сетевое подключение.<br />
2. В открывшемся диалоговом окне укажите IP-адрес, маску подсети, шлюз по умолчанию и другие<br />
параметры вашего сетевого устройства.<br />
3. Щелкните вкладку Сетевые драйвера, чтобы отобразить сетевые папки.<br />
4. Щелкните Отобразить сетевой диск и в открывшемся диалоге укажите всю необходимую<br />
информацию, чтобы отобразить сетевые папки:
Copyright© 1994-2013 <strong>Paragon</strong> Software GmbH. Все права защищены<br />
16<br />
Нажмите стандартную кнопку обзора [...], чтобы найти нужный сетевой диск или введите путь к<br />
нему вручную;<br />
Выберите букву из выпадающего списка доступных букв;<br />
Нажмите кнопку Подключиться в качестве пользователя внизу страницы диалога, чтобы указать<br />
имя пользователя и пароль, для получения доступа к выбранной сетевой папке.<br />
При необходимости в можете удалить существующую сетевую папку, щелкнув Отключить диск….<br />
5. Щелкните вкладку Идентификация сети, чтобы изменить сетевое имя вашего компьютера<br />
(сгенерированное автоматически) и имя рабочей группы.<br />
6. По умолчанию мастер сохраняет все сетевые настройки в файле netconf.ini, расположенном на диске<br />
WinPE RAM, таким образом, настройки будут доступны только до перезагрузки компьютера. Однако<br />
вы можете один раз настроить ваше сетевое устройство и затем сохранить этот файл в каком-либо<br />
другом месте, например, на локальном диске, и, таким образом, избежать постоянной необходимости<br />
в перенастройке, лишь указав путь к файлу. Нажмите Сохранить в файл , чтобы сохранить файл<br />
netconfig.ini в нужном месте.<br />
Утилиты сети<br />
Мастер настройки сети имеет утилиту traceroute/ping, которая позволяет получить подробную информацию о<br />
маршрутах и измерить задержку передачи пакетов по Интернет-протоколу (IP). То есть, с ее помощью можно с<br />
легкостью обнаружить проблемные узлы.<br />
1. Если вам нужно проверить связь с каким-либо узлом сети, выберите Пинг, затем укажите IP адрес или<br />
имя узла. Нажмите Начать.
Copyright© 1994-2013 <strong>Paragon</strong> Software GmbH. Все права защищены<br />
17<br />
Опрашивать указанный хост до остановки. Поставьте отметку в этом поле, чтобы отправлять<br />
запрос "пинг" к выбранному узлу в течение неограниченного времени;<br />
Преобразовывать адреса в имена хостов. Поставьте отметку в этом поле для отображения имен<br />
узлов вместо их IP-адресов.<br />
Количество пустых запросов для отправки. По умолчанию утилита отправляет 4 пустых запроса.<br />
Это значение можно изменить.<br />
2. Если необходимо отследить маршрут к сетевому узлу, выберите Трассировка пути, укажите IP-адрес<br />
или имя узла. Нажмите Начать.
18<br />
Не преобразовывать адреса в имена хостов. Поставьте отметку в этом поле для отображения IPадресов<br />
вместо имен хостов.<br />
Максимальное число скачков для поиска целевого объекта. По умолчанию при поиске узла<br />
утилита проходит максимум 30 сетевых сегментов, это значение можно изменить.<br />
Время ожидания каждого отклика в миллисекундах По умолчанию утилита ожидает ответа на<br />
пустой запрос 4 секунды. Если он не получен в этот временной промежуток, отображается<br />
звездочка (*).<br />
Сохранение логов<br />
Программа дает возможность пользователю упростить процедуру отправки запросов в Службу технической<br />
поддержки. В случае возникновения каких-либо проблем при работе с программой, пользователь с помощью<br />
данной функции может связаться с инженером технической поддержки компании и предоставить всю<br />
необходимую ему информацию, например, такую как структура дисков, выполненные операции и т.д. для<br />
решения возникшей проблемы. Информация такого рода сохраняется в лог файлах.<br />
Чтобы подготовить пакет лог файлов, выполните следующие шаги:<br />
1. Выберите Сохранить лог файлы.<br />
2. Укажите адрес электронной почты, который использовался при регистрации продукта, затем подробно<br />
опишите возникшую проблему в соответствующих текстовых полях. Не беспокойтесь, мы заботимся о<br />
защите персональных данных, ваша конфиденциальная информация не будет раскрыта. Эта утилита<br />
собирает только логи операций программы, которые помогут нашей Службе поддержки обнаружить и<br />
решить вашу проблему. Для продолжения работы нажмит Далее.<br />
Лог файлы не содержат какой-либо конфиденциальной информации о настройках<br />
операционной системы или о документах пользователя.<br />
3. Укажите требуемое расположение пакета лог файлов либо введите полный путь к нему вручную.<br />
Щелкните Сохранить, чтобы начать операцию.<br />
Copyright© 1994-2013 <strong>Paragon</strong> Software GmbH. Все права защищены
Copyright© 1994-2013 <strong>Paragon</strong> Software GmbH. Все права защищены<br />
19<br />
Эта функция доступна также в среде Windows.