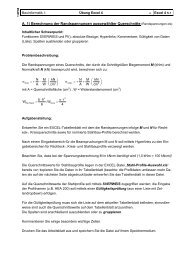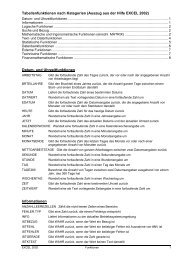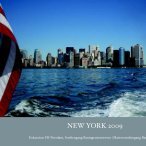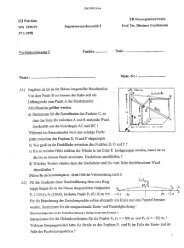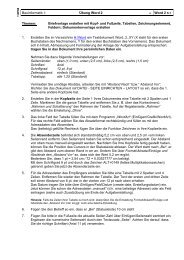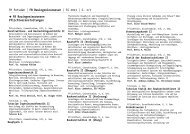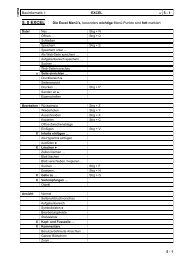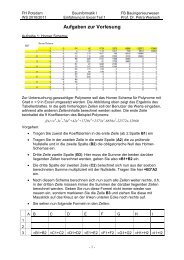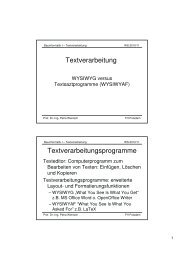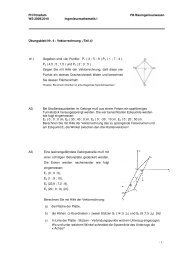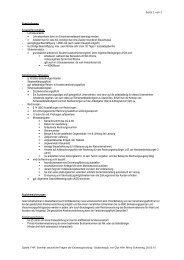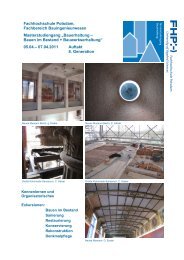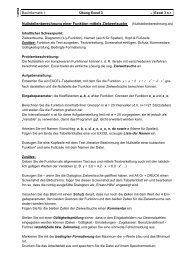7. 0 Powerpoint
7. 0 Powerpoint
7. 0 Powerpoint
Erfolgreiche ePaper selbst erstellen
Machen Sie aus Ihren PDF Publikationen ein blätterbares Flipbook mit unserer einzigartigen Google optimierten e-Paper Software.
Bauinformatik I: <strong>Powerpoint</strong> 08 7 - 1<br />
<strong>7.</strong> 0 <strong>Powerpoint</strong><br />
Skripte: Empfohlen: RRZN-Handbuch (bei Frau Labes zu erwerben)<br />
oder ftp://ftp.uni-dortmund.de/pub/local/ITMC/OnlineSkripte/<strong>Powerpoint</strong>/powerpoint2003_einfuehrung.pdf<br />
ppt:<br />
(ohne www!) arbeitslehre.bildung-rp.de - Unterrichtshilfen - Erstes Arbeiten mit PP:Lehrgang <strong>Powerpoint</strong>.ppt<br />
www.mz-freyung.de/aktuell.htm -> <strong>Powerpoint</strong> - in 10 Schritten.ppt und erfolgPraes.ppt<br />
allgemein: http://www.teialehrbuch.de<br />
1 Was ist <strong>Powerpoint</strong> „Standard“ für Präsentationen, aber erst konzipieren, dann realisieren<br />
2 Die Arbeitsoberfläche <br />
3 Der AutoInhalt-Assistent<br />
ANSICHT - AUFGABENBEREICH - NEUE PRÄSENTATION -<br />
VOM AUTOINHALT-ASSISTETEN (Z. B. Allgemein - Mitteilung negativer Nachrichten)<br />
Bearbeiten mit den üblichen Windows Optionen<br />
Start mit F5 oder ANSICHT - BILDSCHIRMPRÄSENTATION<br />
( anschließend ggf. Entwurfsvorlage ändern)<br />
4 Grundlagen<br />
Folien erzeugen: neue Folie STRG M oder EINFÜGEN - NEUE FOLIE; „Platzhalter“ ersetzen<br />
mit Folien arbeiten: Registeransicht und übliche Windows Optionen<br />
Folienlayout zuweisen: mittels des Aufgabenbereichs: - TEXTLAYOUT<br />
- INHALTLAYOUT<br />
- TEXT- und INHALTLAYOUTS<br />
7 - 1
Bauinformatik I: <strong>Powerpoint</strong> 08 7 - 2<br />
Entwurfsvorlage zuweisen: z. B. Symbolleiste FORMAT „Design“ oder Aufgabenber. Foliendesign<br />
ENTWURFSVORLAGE (*.POT) wählen<br />
FARBSCHEMA<br />
ANIMATIONSSCHEMA<br />
Textplatzhalter füllen: Cursor in Textplatzhalter setzen .. und mit Windows-Optionen;<br />
Smarttags zur Anpassung des Platzhalters<br />
Seitenformatierung: DATEI - SEITE EINRICHTEN.. Notizen, Handzettel, Gliederung eigenes Format<br />
Präsentation drucken: u. a. Folien, Handzettel drucken<br />
Präsentationen erzeugen: - als leere P. oder<br />
- auf Basis einer Entwurfsvorlage / Inhaltsvorlage (AutoInhalt-Assistent) / einer bestehenden Vorlage<br />
5 Textplatzhalter (PH)<br />
Text in PH bearbeiten: DK in Wort oder SHIFT und ziehen oder Strg A oder…<br />
mit PH arbeiten: - Größe durch Ziehpunkte verändern<br />
- PH löschen: Klick auf PH Rahmen und ENTF oder BEARBEITEN -<br />
Markierung löschen<br />
- neuen Aufzählungspunkt: RETURN<br />
- neuen Unterpunkt: TAB oder Symbol Einzug oder Symbolleiste Gliederung<br />
- SHIFT + RETURN ergibt Umbruch ohne Aufzählung<br />
- Höherstufung ggf. mit Symbol Höherstufen möglich<br />
6 Grundlegende Arbeitstechniken:<br />
drag & drop, Kopie mit zusätzlich STRG.; Strg c, v, x .. (d.h. alle Windows Standards)<br />
Smarttag beim Einfügen von Text: welche Formatierung verwenden ? Quelle oder Entwurfsformat<br />
Folien verschieben und kopieren im Register FOLIEN; Rechtschreibprüfung: EXTRAS-OPTIONEN ..<br />
7 Hilfe: F1, ?, …. (häufig auch schnelle Sucherergebnisse im www)<br />
8 Ansichten in PP<br />
Ansichtssteuerung (unten links); ANSICHT - …; ggf. EXTRAS - OPTIONEN - ANSICHT<br />
REGISTER: Folien oder Gliederung (ggf. auch direkt in der Gliederungsansicht arbeiten!!)<br />
Symbolleiste Gliederung einblenden: mit ⇑ z. B. Aufzählungspunkte mit ⇒ z.B. Ebenen verschieben<br />
Gliederungsansichten ein- und ausblenden; mit drag & drop Folienreihenfolgen verschieben<br />
9 Verschiedene Folienarten<br />
Diagramme/Organigramme/Tabelle/Clips und Grafiken: z.B. auf DK auf Platzhalter oder in Objekt<br />
Neues Folienlayout zuweisen: Folie markieren und z.B. mit FORMAT - FOLIENLAYOUT wählen<br />
10 Bildschirmpräsentationen:<br />
F5; rechtes Symbol in Ansichtssteuerung (dann ab der akt. Folie); ANSICHT - …;<br />
BILDSCHIRMPRÄS. - FOLIENÜBERGANG / - ANIMATIONSSCHEMAS <br />
Einzelne Objekte mit Benutzerdefinierter Animation steuern: erscheinen / verschwinden sind rel.<br />
unauffällig; Autom. Präsentation mit S oder + stoppen;<br />
W oder B zum Einblenden weißer oder schwarzer Seiten; mit ESC ganze Präs. abbrechen<br />
7 - 2
Bauinformatik I: <strong>Powerpoint</strong> 08 7 - 3<br />
11 Grundlegende Textgestaltung<br />
Freie Texte in neuem Textfeld eingeben (oder EINFÜGEN - TEXTFELD), übliche Format-Befehle<br />
Besonders: FORMAT - ZEILENABSTAND / SCHRIFTARTEN ERSETZEN<br />
Absatze formatieren: ENTER für neuen Absatz; SHIFT ENTER neue Zeile;<br />
Symbole Nummerierung / Aufzählungszeichen<br />
Textfelder: drehen und Formatübertragung auf anderen Bereiche oder Felder möglich<br />
12 Entwurfsvorlagen = Musterdatei mit bestimmten Layout-Einstellungen<br />
*.pot in Ordner Vorlagen bzw. Templates, auch im www verfügbar<br />
im Aufgabenbereich: Neue Präsentation - mit Vorlage beginnen - Allgemeine Vorlagen<br />
(z.B. Krayons.pot; Profil.pot; Übergänge.pot)<br />
MASTERFOLIE:<br />
ANSICHT - MASTER - MASTERFOLIE: „Grundlage“ für alle Folien;<br />
z.B. mit FORMAT - HINTERGRUND / FOLIENDESIGN / MASTERLAYOUT … bearbeiten<br />
auch alle anderen Formateinstellungen (Schrifttyp, Größe, Farbe, Aufzählungszeichen …) änderbar<br />
oder Grafik als Hintergrundbild einfügen<br />
Bei geöffnetem Folienmaster mit EINFÜGEN - NEUER TITELMASTER Titelmaster einfügen<br />
(in der Registeransicht ist der Titelmaster immer unterhalb des Folienmasters angeordnet)<br />
Symbolleiste Folienmasteransicht: z.B. Symbol rechts Masterlayout: fehlende oder gelöschte<br />
Platzhalter einblenden<br />
ANSICHT - KOPF- UND FUSSZEILE: Datum, Foliennummern, Fußzeilen bearbeiten<br />
mehrere MASTER sind möglich; Zuweisung: Folie markieren, Aufgabenbereich Foliendesign<br />
Entwurfsvorlage (einzeln zuweisen)<br />
Optionen für Master: RMT z. B. Hintergrund<br />
13 Folien und Begleitmaterial drucken<br />
DATEI - DRUCKEN: Folien oder Handzettel / Notizen / Gliederung drucken<br />
in der Vorschau oder DATEI - SEITENANSICHT: z. B. Kopf- und Fußzeile für Handzettel gestalten<br />
14 Präsentationen verwalten<br />
Speichern, Dateien organisieren, Kennwörter etc. gemäß Standard-Windows Optionen;<br />
Folien aus anderen Präsentationen einfügen: EINFÜGEN - FOLIEN AUS DATEI; auch mit drag &<br />
drop bei mehreren geöffneten Fenstern (einzeln) kopierbar<br />
DATEI - ALS WEBSEITE SPEICHERN bzw. WEBSEITENVORSCHAU<br />
15 Zeichenobjekte: Symbolleiste ZEICHNEN, dann analog WORD<br />
16 Clips und Grafiken: EINFÜGEN - GRAFIK - AUS DATEI / .. CLIPART, dann analog WORD<br />
Grafiken komprimieren!!, z.B. DATEI - SPEICHERN UNTER - EXTRAS<br />
7 - 3
Bauinformatik I: <strong>Powerpoint</strong> 08 7 - 4<br />
17 Objekte platzieren und ausrichten<br />
ANSICHT - LINEAL und ANSICHT - RASTER UND FÜHRUNGSLINIEN<br />
Neue Führungslinie: mit Strg und gedrückter LMT ziehen<br />
Symbolleiste Standard: mit Symbol Raster Raster ein- und ausblenden<br />
Symbolleiste Zeichnen: ZEICHNEN - AUSRICHTEN ODER VERTEILEN … (analog WORD)<br />
18 Organigramme<br />
Platzhalter Organigramm in entsprechender Folie anklicken oder<br />
EINFÜGEN - GRAFIK - ORGANIGRAMM; Formen: UNTERGEBENE; KOLLEGIN; ASSISTENT;<br />
Änderung über Symbolleiste Organigramm<br />
oder für anderen Arten: EINFÜGEN - SCHEMATISCHE DARSTELLUNG<br />
19 Diagramme<br />
Klick auf Platzhalter Diagramm oder EINFÜGEN - DIAGRAMM: Microsoft Graph (Untermenge von Excel)<br />
Diagramm mit DK bearbeiten<br />
oder besser: Excel Diagramm über die Zwischenablage einfügen, ggf. auch als Verknüpfung<br />
BEARBEITEN - INHALTE EINFÜGEN < - ALS VERKNÜPFUNG EINFÜGEN ><br />
oder EINFÜGEN - OBJEKT … < es stehen ggf. dann alle Excel Befehle zur Bearbeitung zur Verfügung><br />
20 Optimale Bildschirmpräsentationen<br />
Einzelne Folien ausblenden: F. markieren und BILDSCHIRMPRÄS. - FOLIE AUSBLENDEN;<br />
mit H einblenden<br />
Verzweigungen: Objekt markieren;<br />
BILDSCHIRMPRÄS. - AKTIONSEINSTELLUNG - MAUSKLICK - HYPERLINK.. z. B. zu Folie Nr…<br />
Anordnung von Schaltfläche zurück: BILDSCHIRMPRÄS. - INTERAKTIVE SCHALTFLÄCHEN<br />
Wiedergabe von MULTIMEDIA - Objekte: z. B. Effektoption Sound<br />
DATEI - PACK & GO ermöglicht die Datei als *.exe zu einem Rechner ohne PP zu übertragen<br />
(es gibt auch auch einen PP-Viewer); ggf. Verknüpfungen einbeziehen und exotische Schriftzeichen<br />
*.pdf immer als Notnagel mitnehmen<br />
7 - 4