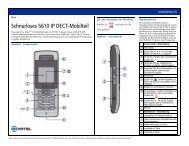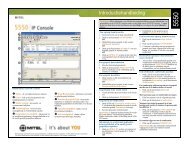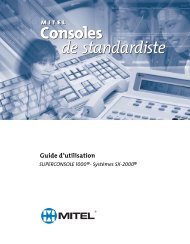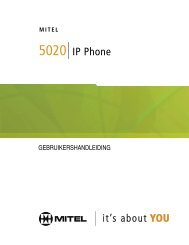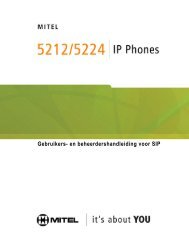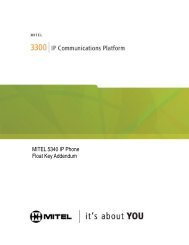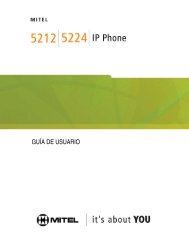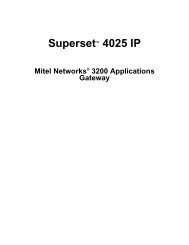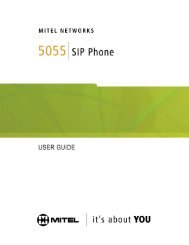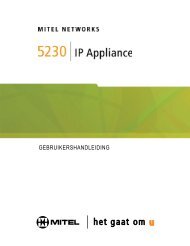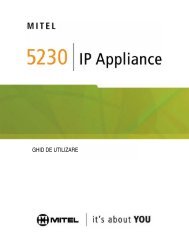Benutzerhandbuch zu 5360 IP Phone - Mitel Edocs
Benutzerhandbuch zu 5360 IP Phone - Mitel Edocs
Benutzerhandbuch zu 5360 IP Phone - Mitel Edocs
Sie wollen auch ein ePaper? Erhöhen Sie die Reichweite Ihrer Titel.
YUMPU macht aus Druck-PDFs automatisch weboptimierte ePaper, die Google liebt.
<strong>Benutzerhandbuch</strong> <strong>zu</strong> <strong>5360</strong> <strong>IP</strong> <strong>Phone</strong><br />
4. Geben Sie Ihre PIN ein und drücken Sie OK.<br />
Während Sie als Hot Desk-Benutzer angemeldet sind, wird in der Telefonstatuszeile das<br />
Hot Desk-Symbol angezeigt.<br />
So melden Sie sich an einem Hot Desking-Telefon ab (das Telefon muss frei sein):<br />
1. Drücken Sie die von Ihnen programmierte Hot Desk-Taste.<br />
2. Drücken Sie die Befehlstaste Abmelden.<br />
3. Drücken Sie die Befehlstaste Bestätigen.<br />
Hinweis: Ihr Profil kann nicht an mehreren Telefonen gleichzeitig aktiviert werden. Wenn<br />
Sie sich über ein zweites Telefon anmelden, ohne sich vorher über das erste Telefon<br />
ab<strong>zu</strong>melden, wird Ihr Profil am ersten Telefon durch das System automatisch deaktiviert.<br />
Hot Desk Remote-Abmeldung<br />
Benutzer, die vergessen haben, sich an einem Hot Desking-Telefon ab<strong>zu</strong>melden, können über<br />
jedes Telefon abgemeldet werden, von dem die Hot Desk Remote-Abmeldung unterstützt wird.<br />
Hinweis: Diese Funktion muss von Ihrem Systemadministrator über die Serviceklasse<br />
freigegeben werden.<br />
So melden Sie ein Hot Desking-Telefon per Remote-Abmeldung ab:<br />
1. Wählen Sie 111.<br />
2. Wählen Sie die Verzeichnisnummer des Hot Desk-Benutzers, den Sie abmelden möchten.<br />
3. Drücken Sie die Befehlstaste Abmelden.<br />
4. Drücken Sie die Befehlstaste Bestätigen.<br />
Ändern der Hot Desk-PIN<br />
So ändern Sie Ihre Hot Desk-PIN:<br />
1. Melden Sie sich beim Hot Desk-Telefon an.<br />
2. Drücken Sie die Supertaste (muss für eine Taste programmiert sein).<br />
3. Drücken Sie den Softkey HotDesk-PIN.<br />
4. Drücken Sie den Softkey Ja.<br />
5. Geben Sie Ihre aktuelle PIN ein oder überspringen Sie diesen Schritt und machen Sie<br />
direkt mit Schritt 6 weiter, wenn Ihnen noch keine PIN <strong>zu</strong>gewiesen wurde.<br />
6. Drücken Sie den Softkey Eingabe.<br />
7. Geben Sie die neue PIN ein.<br />
Die PIN darf ausschließlich aus Ziffern von 0 bis 9 bestehen und muss 0 bis 8 Zeichen<br />
lang sein.<br />
8. Drücken Sie den Softkey Eingabe.<br />
9. Geben Sie die neue PIN ein.<br />
10. Drücken Sie die Supertaste.<br />
- 60 -