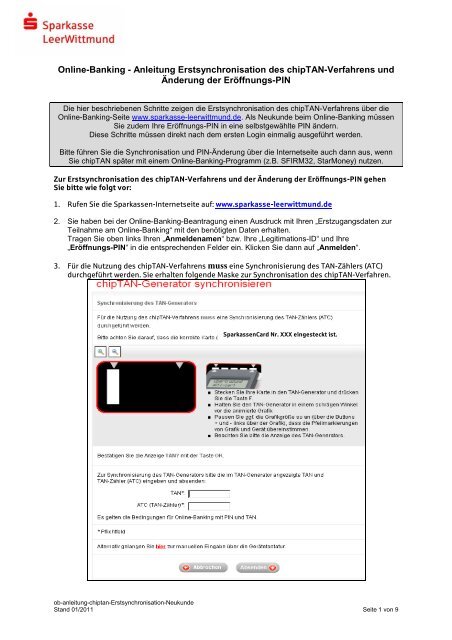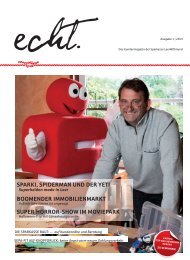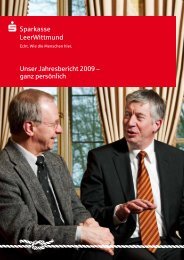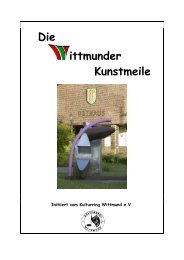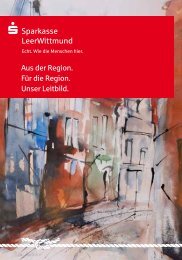Anleitung Erstsynchronisation des chipTAN-Verfahrens und ...
Anleitung Erstsynchronisation des chipTAN-Verfahrens und ...
Anleitung Erstsynchronisation des chipTAN-Verfahrens und ...
Erfolgreiche ePaper selbst erstellen
Machen Sie aus Ihren PDF Publikationen ein blätterbares Flipbook mit unserer einzigartigen Google optimierten e-Paper Software.
Online-Banking - <strong>Anleitung</strong> <strong>Erstsynchronisation</strong> <strong>des</strong> <strong>chipTAN</strong>-<strong>Verfahrens</strong> <strong>und</strong><br />
Änderung der Eröffnungs-PIN<br />
Die hier beschriebenen Schritte zeigen die <strong>Erstsynchronisation</strong> <strong>des</strong> <strong>chipTAN</strong>-<strong>Verfahrens</strong> über die<br />
Online-Banking-Seite www.sparkasse-leerwittm<strong>und</strong>.de. Als Neuk<strong>und</strong>e beim Online-Banking müssen<br />
Sie zudem Ihre Eröffnungs-PIN in eine selbstgewählte PIN ändern.<br />
Diese Schritte müssen direkt nach dem ersten Login einmalig ausgeführt werden.<br />
Bitte führen Sie die Synchronisation <strong>und</strong> PIN-Änderung über die Internetseite auch dann aus, wenn<br />
Sie <strong>chipTAN</strong> später mit einem Online-Banking-Programm (z.B. SFIRM32, StarMoney) nutzen.<br />
Zur <strong>Erstsynchronisation</strong> <strong>des</strong> <strong>chipTAN</strong>-<strong>Verfahrens</strong> <strong>und</strong> der Änderung der Eröffnungs-PIN gehen<br />
Sie bitte wie folgt vor:<br />
1. Rufen Sie die Sparkassen-Internetseite auf: www.sparkasse-leerwittm<strong>und</strong>.de<br />
2. Sie haben bei der Online-Banking-Beantragung einen Ausdruck mit Ihren „Erstzugangsdaten zur<br />
Teilnahme am Online-Banking“ mit den benötigten Daten erhalten.<br />
Tragen Sie oben links Ihren „Anmeldenamen“ bzw. Ihre „Legitimations-ID“ <strong>und</strong> Ihre<br />
„Eröffnungs-PIN“ in die entsprechenden Felder ein. Klicken Sie dann auf „Anmelden“.<br />
3. Für die Nutzung <strong>des</strong> <strong>chipTAN</strong>-<strong>Verfahrens</strong> muss eine Synchronisierung <strong>des</strong> TAN-Zählers (ATC)<br />
durchgeführt werden. Sie erhalten folgende Maske zur Synchronisation <strong>des</strong> <strong>chipTAN</strong>-Verfahren.<br />
SparkassenCard Nr. XXX eingesteckt ist.<br />
ob-anleitung-chiptan-<strong>Erstsynchronisation</strong>-Neuk<strong>und</strong>e<br />
Stand 01/2011 Seite 1 von 9
4. Nehmen Sie bitte nun Ihre SparkassenCard zur Hand <strong>und</strong> stecken diese mit dem goldenen Chip<br />
voran in den TAN-Generator.<br />
5. Drücken Sie die F-Taste auf dem TAN-Generator. Im Display <strong>des</strong> TAN-Generators erscheint die<br />
Meldung „Übertragung aktiviert“. Halten Sie den TAN-Generator anschließend an die<br />
blinkende/animierte Grafik am PC-Bildschirm.<br />
Ggf. müssen Sie bei Erstinbetriebnahme <strong>des</strong> TAN-Generators den Isolationsstreifen auf der Rückseite <strong>des</strong><br />
Gerätes in Pfeilrichtung herausziehen.<br />
6. Positionierung <strong>des</strong> TAN-Generators<br />
1. Halten Sie den TAN-Generator leicht schräg an die blinkende/animierte Grafik <strong>des</strong> PC-<br />
Bildschirm so dass die kleinen Gummifüßchen an der oberen Rückseite <strong>des</strong> TAN-<br />
Generators den PC-Bildschirm berühren. Gleichzeitig sollte Ihr Finger noch hinter die<br />
untere Rückseite <strong>des</strong> TAN-Generators passen.<br />
2. Achten Sie außerdem darauf, dass die beiden Pfeile auf der am PC-Bildschirm<br />
angezeigten animierten Grafik mit den entsprechenden Pfeilen an der oberen<br />
Vorderseite <strong>des</strong> TAN-Generators übereinstimmen (siehe Kreise).<br />
3. Die blinkende/animierte Grafik liefert die Auftragsdaten an den TAN-Generator. Während<br />
der Übertragung der Daten erscheint im Display <strong>des</strong> TAN-Generators eine<br />
Fortschrittsanzeige in Form von Balken.<br />
Ggf. passen Sie bitte die Größe der animierten Grafik am PC-Bildschirm über<br />
die Lupensymbole an, bis die Pfeilabstände vom TAN-Generator <strong>und</strong> der Grafik übereinstimmen.<br />
!!! Sollten Sie Probleme bei der Übertragung der Daten erhalten, finden Sie am Ende der <strong>Anleitung</strong><br />
eine Alternative zur optischen Datenübertragung !!<br />
ob-anleitung-chiptan-<strong>Erstsynchronisation</strong>-Neuk<strong>und</strong>e<br />
Stand 01/2011 Seite 2 von 9
7. Nach erfolgter Übertragung (ca. 2-5 Sek<strong>und</strong>en) wird Ihnen im Display <strong>des</strong> TAN-Generators die<br />
erfolgreiche Übertragung bestätigt.<br />
Ab diesem Zeitpunkt brauchen Sie den TAN-Generator nicht mehr an den Bildschirm halten.<br />
8. Im Display <strong>des</strong> TAN-Generators wird „TAN?“ angezeigt. Bestätigen Sie diese Anzeige mit der OK-<br />
Taste auf dem TAN-Generator.<br />
TAN?<br />
9. Anschließend wird im Display <strong>des</strong> TAN-Generators automatisch eine TAN <strong>und</strong> ein Wert für ATC<br />
angezeigt.<br />
TAN: 502400<br />
ATC: 00001<br />
Hinweis: Die oben angegebene TAN-Nummer <strong>und</strong> ATC basieren auf einem Beispiel ! Die bei Ihnen<br />
angegebenen Werte sind sicherlich abweichend.<br />
ob-anleitung-chiptan-<strong>Erstsynchronisation</strong>-Neuk<strong>und</strong>e<br />
Stand 01/2011 Seite 3 von 9
10. Erfassen Sie die Werte aus dem TAN-Generator in der Anzeige am Bildschirm <strong>und</strong> klicken Sie auf<br />
die Schaltfläche „Absenden“<br />
SparkassenCard Nr. XXX<br />
502400<br />
00001<br />
11. Da Sie sich zum ersten Mal am Online-Banking anmelden, muss noch die Eröffnungs-PIN in eine<br />
nur Ihnen bekannte 5-stellige PIN geändert werden. Geben Sie Ihre neue PIN (Erlaubte Zeichen<br />
zur PIN-Vergabe siehe unten) in die beiden hierfür vorgesehenen Felder ein <strong>und</strong> bestätigen Ihre<br />
Eingaben durch einen Klick auf die Schaltfläche „Weiter“.<br />
*****<br />
*****<br />
ob-anleitung-chiptan-<strong>Erstsynchronisation</strong>-Neuk<strong>und</strong>e<br />
Stand 01/2011 Seite 4 von 9
12. Folgende Maske erscheint, in der ein Startcode angegeben ist (siehe Beispiel unten) <strong>und</strong> zur<br />
Bestätigung <strong>des</strong> Auftrages eine TAN-Nummer gefordert wird.<br />
Hinweis: Der oben angegebene Startcode basiert auf einem Beispiel ! Der Startcode an Ihrem PC-<br />
Bildschirm ist sicherlich abweichend.<br />
13. Nehmen Sie hierzu wie unter Punkt 4. beschrieben Ihren TAN-Generator zur Hand <strong>und</strong> stecken Sie<br />
Ihre SparkassenCard mit dem goldenen Chip voran in den TAN-Generator.<br />
14. Drücken Sie die F-Taste auf dem TAN-Generator. Im Display <strong>des</strong> TAN-Generators erscheint die<br />
Meldung „Übertragung aktiviert“ (siehe Punkt 5.).<br />
15. Halten Sie den TAN-Generator in einem leicht Schrägen Winkel vor die blinkende Grafik (wie Punkt 6.).<br />
ob-anleitung-chiptan-<strong>Erstsynchronisation</strong>-Neuk<strong>und</strong>e<br />
Stand 01/2011 Seite 5 von 9
16. Nach erfolgter Übertragung (ca. 2-5 Sek<strong>und</strong>en) wird Ihnen im Display <strong>des</strong> TAN-Generators die<br />
erfolgreiche Übertragung bestätigt.<br />
Ab diesem Zeitpunkt brauchen Sie den TAN-Generator nicht mehr an den Bildschirm halten.<br />
17. Anschließend wird im Display <strong>des</strong> TAN-Generators automatisch ein Start-Code angezeigt.<br />
1. Überprüfen Sie, ob der im TAN-Generator angezeigte Start-Code mit dem an Ihrem PC-<br />
Bildschirm angegebenen Startcode übereinstimmt (Punkt 12). Wenn ja, bestätigen Sie<br />
diesen mit OK<br />
Bitte setzen Sie sich bei Abweichungen umgehend mit der Sparkasse in Verbindung <strong>und</strong><br />
beenden Sie die Auftragsausführung mit der Taste „C“ am TAN-Generator!<br />
Hinweis: Der oben angegebene Startcode basiert auf einem Beispiel ! Der Startcode an Ihrem PC-<br />
Bildschirm ist sicherlich abweichend.<br />
18. Ihnen wird jetzt eine 6-stellige TAN-Nummer im Display <strong>des</strong> TAN-Generators angezeigt.<br />
TAN<br />
Start-Code:<br />
80097071<br />
480356<br />
Hinweis: Die oben angegebene TAN-Nummer basiert auf einem Beispiel ! Die bei Ihnen<br />
angegebene TAN-Nummer ist sicherlich abweichend.<br />
ob-anleitung-chiptan-<strong>Erstsynchronisation</strong>-Neuk<strong>und</strong>e<br />
Stand 01/2011 Seite 6 von 9
19. Erfassen Sie die TAN aus dem TAN-Generator in der Anzeige am Bildschirm <strong>und</strong> klicken Sie auf die<br />
Schaltfläche „Ändern“<br />
480356<br />
20. Am PC-Bildschirm wird Ihnen die erfolgreiche Ausführung der PIN-Änderung bestätigt. Mit Klick<br />
auf die Schaltfläche „Weiter“ werden Sie auf die Online-Banking-Startseite weitergeleitet.<br />
Weitere <strong>Anleitung</strong>en zu den neuen Sicherungsverfahren finden Sie im Internet unter www.sparkasseleerwittm<strong>und</strong>.de<br />
.<br />
Haben Sie noch Fragen zum Sparkassen-Online-Banking? Sie erreichen uns unter der Rufnummer<br />
0180/28550000 bzw. per E-Mail unter info@sparkasse-leerwittm<strong>und</strong>.de .<br />
ob-anleitung-chiptan-<strong>Erstsynchronisation</strong>-Neuk<strong>und</strong>e<br />
Stand 01/2011 Seite 7 von 9
Nur bei Problemen mit der optischen Übertragung<br />
Sollten Sie bei Punkt 6. auf Probleme bei der Übertragung der Daten stoßen (zum Beispiel beim<br />
Mobiltelefon), können Sie alternativ zur optischen Datenübertragung auf eine manuelle Variante<br />
umstellen.<br />
Klicken Sie bei der angezeigten Bildschirmmaske auf „hier“.<br />
SparkassenCard Nr. XXX<br />
ob-anleitung-chiptan-<strong>Erstsynchronisation</strong>-Neuk<strong>und</strong>e<br />
Stand 01/2011 Seite 8 von 9
Die zuvor ausgewählte SparkassenCard wird angezeigt <strong>und</strong> der Online-Banking-Teilnehmer wird<br />
durch die manuelle Synchronisierung geleitet. Gehen Sie wie nachfolgend unter Punkt 1.-5.<br />
beschrieben vor:<br />
SparkassenCard Nr. XXX<br />
Erfassen Sie die im Display <strong>des</strong> TAN-Generators angezeigte TAN <strong>und</strong> den ATC im dafür vorgesehenen<br />
Feld <strong>und</strong> klicken Sie auf die Schaltfläche „Absenden“. Weiterer Ablauf wie bei Punkt 10.<br />
Beim Punkt 15 erhalten Sie somit automatisch die Anzeige zur manuellen TAN-Berechnung, bitte<br />
folgen Sie hierfür der Anzeige am Bildschirm.<br />
Über den Menüpunkt „Service“, „<strong>chipTAN</strong>-Verfahren festlegen“ können Sie jederzeit zwischen<br />
„Manuelle Tastatureingaben“ <strong>und</strong> „Dateiabgleich über animierte Grafik am Bildschirm“ wechseln.<br />
Weitere <strong>Anleitung</strong>en zu den neuen Sicherungsverfahren finden Sie im Internet unter www.sparkasseleerwittm<strong>und</strong>.de<br />
.<br />
Haben Sie noch Fragen zum Sparkassen-Online-Banking? Sie erreichen uns unter der Rufnummer<br />
0180/28550000 bzw. per E-Mail unter info@sparkasse-leerwittm<strong>und</strong>.de .<br />
ob-anleitung-chiptan-<strong>Erstsynchronisation</strong>-Neuk<strong>und</strong>e<br />
Stand 01/2011 Seite 9 von 9