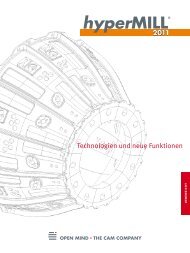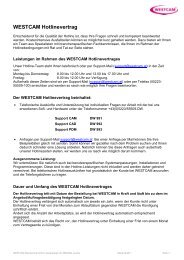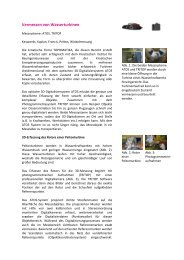Was ist neu? Autodesk® Inventor ® - Westcam
Was ist neu? Autodesk® Inventor ® - Westcam
Was ist neu? Autodesk® Inventor ® - Westcam
Sie wollen auch ein ePaper? Erhöhen Sie die Reichweite Ihrer Titel.
YUMPU macht aus Druck-PDFs automatisch weboptimierte ePaper, die Google liebt.
<strong>®</strong><br />
Autodesk<br />
<strong>Inventor</strong><br />
<strong>®</strong><br />
2012<br />
<strong>Was</strong> <strong>ist</strong> <strong>neu</strong>?<br />
Autodesk <strong>®</strong> <strong>Inventor</strong> <strong>®</strong> 2012<br />
Autodesk <strong>®</strong> <strong>Inventor</strong> <strong>®</strong> Professional 2012
<strong>Was</strong> <strong>ist</strong> <strong>neu</strong>?<br />
Inhalt<br />
Verbesserungen Ihrer Produktivität ������������������� 4<br />
Neue, umfangreichere Hilfe �������������������������������������������� 4<br />
<strong>Inventor</strong>-Grundlagenvideos �������������������������������������������� 4<br />
Markierungsmenü ������������������������������������������������������������� 4<br />
Benutzerdefinierte Einstellungen zusammengefasst ����5<br />
Verbesserte Mini-Werkzeugkästen ��������������������������������5<br />
Dialogfelder ��������������������������������������������������������������������������5<br />
Funktion „Andere auswählen“ – besser gelöst ������������6<br />
Dynamischer Schnitt ����������������������������������������������������������6<br />
Erweiterte Elementnamen ������������������������������������������������6<br />
Zeichnungsansichten bis zu zehnmal schneller ����������7<br />
Ändern der Ansichtsausrichtung vereinfacht ��������������7<br />
Drehen von Zeichnungsansichten mit Skizzen ������������7<br />
Ursprungsmarkierungen für<br />
Koordinatenbemaßungen �������������������������������������������������7<br />
Ass<strong>ist</strong>ent zum Kopieren von iLogic-Konstruktionen �����8<br />
Individuelle Benutzeroberflächen-Formulare<br />
für die automatisierte Konstruktion ������������������������������8<br />
Verblüffend real<strong>ist</strong>ische Visualisierung<br />
durch Raytracing �����������������������������������������������������������������8<br />
Erweitertes Modellieren �������������������������������������9<br />
Clevere Werkzeuge zum Reparieren von Modellen������9<br />
2D-Skizze – automatisch ausgerichtet ��������������������������9<br />
G2-stetige Abschlussflächen �������������������������������������������9<br />
G2-stetige Rundungen mit variablem Radius ��������������9<br />
Bearbeiten von Alias Freiform-Körpern �����������������������10<br />
Spiegeln von Rundungen ������������������������������������������������10<br />
Verbesserungen bei der Flächenverjüngung ��������������10<br />
Anzeigen fehlgeschlagener Elemente ��������������������������10<br />
Verbesserungen beim Schraubloch<br />
bzw� Schraubensitz ������������������������������������������������������������11<br />
Auf 3D-Skizze projizieren �������������������������������������������������11<br />
Verbesserungen für Rippen ���������������������������������������������11<br />
Sweeping entlang einer Kante ����������������������������������������11<br />
Konstruktionsansichten in Bauteildateien ������������������11<br />
Bessere Zusammenarbeit<br />
über CAD-Systemgrenzen hinweg ��������������������� 12<br />
Importieren von AutoCAD-Elementen ������������������������ 12<br />
Aktualisierte Translatoren ���������������������������������������������� 12<br />
Rhino-Dateitranslation ���������������������������������������������������� 12<br />
BIM-Austausch ������������������������������������������������������������������ 12<br />
BIM-Verbindungen ����������������������������������������������������������� 13<br />
OmniClass-Tabelle ������������������������������������������������������������ 13<br />
2<br />
Detailverbesserungen bei der Simulation ���������� 14<br />
Beibehalten von Gelenken ��������������������������������������������� 14<br />
Verbesserungen für Lastfall „Streckenlast“ ���������������� 14<br />
Gestellanalyse-Prüfungen ���������������������������������������������� 14<br />
Verbesserungen auf der Reg<strong>ist</strong>erkarte „Trägermodell“ ��15<br />
Anpassen von Trägereigenschaften ������������������������������15<br />
Zeichenkonvention bei Ergebnissen<br />
der Gestellanalyse �������������������������������������������������������������15<br />
Geometriekorrektur und Netzerstellung ���������������������15<br />
Handbuch ����������������������������������������������������������������������������15<br />
Werkzeuge im Ansichtsbereich ��������������������������������������15<br />
Nachhaltigkeit – frühzeitig analysieren ������������� 16<br />
Eco Materials Adviser ������������������������������������������������������ 16<br />
Werkzeugkonstruktion (Tooling) erweitert ��������17<br />
Allgemeine Verbesserungen �������������������������������������������17<br />
Auswählen von Flächen zum automatischen<br />
Erstellen eines Einsatzes ��������������������������������������������������17<br />
Exportieren von Tooling-Analyseergebnissen<br />
in Moldflow Communicator �������������������������������������������17<br />
Exportieren von 3D-Modellen für Moldflow Insight ��� 18<br />
Angussbalancierung ��������������������������������������������������������� 18<br />
Formenaufbau-Generierung ������������������������������������������ 18<br />
Kühlkanal überprüfen ������������������������������������������������������ 18<br />
Metrische Gewinde im Kühlkanal ��������������������������������� 19<br />
Füllflächen mit Skizzengeometrie<br />
und Silhouettenkurve ������������������������������������������������������ 19<br />
Trennfläche mit Skizzengeometrie<br />
und Silhouettenkurve ������������������������������������������������������ 19<br />
Farbe von Füll- und Trennflächen���������������������������������� 19<br />
Benutzer-Formaufbau ����������������������������������������������������� 20<br />
Formteil bearbeiten��������������������������������������������������������� 20<br />
Übergang vom Bauteil zur Form ���������������������������������� 20<br />
Mehrere Zentrierringe ���������������������������������������������������� 20<br />
Verbesserungen für Formsatzeinstellung definieren ���21<br />
Beibehalten des letzten Eingabewerts �������������������������21<br />
Angusspunkt X,Y,Z �������������������������������������������������������������21<br />
Platzieren eines Kunststoffteils ��������������������������������������21<br />
Koordinatenbemaßungen �����������������������������������������������22<br />
Auf dem <strong>neu</strong>esten Stand bleiben ����������������������������������22<br />
Aus- und Weiterbildungsprogramm �����������������������������22<br />
Feedback �����������������������������������������������������������������������������22<br />
Produkte, Pakete, Funktionsbereiche<br />
im Vergleich ����������������������������������������������������� 23<br />
Autodesk <strong>Inventor</strong> 2012
<strong>Was</strong> <strong>ist</strong> <strong>neu</strong>?<br />
Autodesk <strong>Inventor</strong> 2012 Produktfamilie<br />
Einfach, schnell, offen<br />
Diese drei Ziele definierten wir für die jüngste Generation unserer <strong>Inventor</strong>-Produkte� Sie finden ihren Niederschlag in einer großen<br />
Zahl von Detailverbesserungen der runder<strong>neu</strong>erten Autodesk <strong>Inventor</strong> 2012 Produktfamilie, die für Sie als Anwender signifikante Fortschritte<br />
bedeuten�<br />
Einfacher wurden Bereiche der Bedienung, der Modellierung und der Simulation, aber auch die Installation und Einrichtung der Systeme<br />
sowie die Schulung� Sehr viel schneller <strong>ist</strong> jetzt der Start des Systems, die Generierung von Zeichnungsansichten oder die Variantenkonstruktion<br />
mit iLogic� Deutlich offener wurde die Software durch die Direktmodellierung von <strong>Inventor</strong> Fusion, die leichtere Übernahme<br />
von fremden Modelldaten, <strong>neu</strong>e und verbesserte Translatoren, die erweiterte Visualisierung, die Integration von BIM-Daten, eine integrierte<br />
Nachhaltigkeitsanwendung u� a�m�<br />
In der vorliegenden Broschüre finden Sie die wichtigsten Neuigkeiten zusammengestellt�<br />
Hinweis: Aus log<strong>ist</strong>ischen Gründen mussten wir bei den Bildern teilweise auf Screenshots der englischen Benutzeroberfläche der Software<br />
zurückgreifen�<br />
Digitale Produktentwicklung im Paket<br />
In diesem Jahr packte Autodesk noch weitere Softwarelösungen in kostengünstige Pakete (engl� Suites) für die Produktentwicklung�<br />
Autodesk verfolgt damit das Ziel, den gesamten Arbeitsablauf des Digital Prototyping mit diesen Suites abzudecken� Da die Ansprüche<br />
nicht überall gleich sind, gibt es die Suites in unterschiedlichen Varianten und Ausbaustufen�<br />
Die <strong>neu</strong>en Autodesk Product Design Suites in den Stufen Premium und Ultimate lösen die bisherigen Pakete Autodesk <strong>Inventor</strong> Suite<br />
bzw� Autodesk <strong>Inventor</strong> Professional Suite ab� Bestandskunden, die über ihre Autodesk Subscription automatisch <strong>neu</strong>e Software-Versionen<br />
erhalten, bekommen die höherwertigen, <strong>neu</strong>en Pakete ohne Aufpreis�<br />
Fabrik- und Anlagenplanung von Autodesk<br />
Die <strong>Inventor</strong>-Produkte sind auch in den Autodesk Factory Design Suites 2012 enthalten, die seit Ende 2010 auf dem Markt sind� Am<br />
Ende dieser Broschüre finden Sie eine vergleichende Übersicht der Funktionen der <strong>neu</strong>en Autodesk Suites, mit denen Sie sich als Konstrukteure,<br />
Fabrik- und Anlagenplaner in der Fertigungsindustrie umfassend für die Anforderungen der digitalen Entwicklung rüsten<br />
können� Denn wir wollen, dass Sie möglichst effizient innovative, le<strong>ist</strong>ungsfähige Produkte höchster Qualität entwickeln und dass Ihr<br />
Unternehmen in seinen Märkten zu den Besten gehört!<br />
Ihr <strong>Inventor</strong> Team<br />
3<br />
Autodesk <strong>Inventor</strong> 2012
<strong>Was</strong> <strong>ist</strong> <strong>neu</strong>?<br />
Verbesserungen Ihrer Produktivität<br />
Neue, umfangreichere Hilfe<br />
Autodesk <strong>Inventor</strong> Wiki: Optional<br />
Die <strong>neu</strong>e Wiki-Hilfe bietet die zuverlässigsten, relevantesten<br />
und aktuellsten Informationen� Darüber<br />
hinaus ermöglicht die Wiki-Hilfe, in Zusammenarbeit<br />
mit Autodesk Ihr Wissen und Ihre Erfahrungen anderen<br />
Kollegen praxisnah zur Verfügung zu stellen� Die<br />
Wiki-Onlinehilfe <strong>ist</strong> deshalb jetzt die Standardhilfe von<br />
Autodesk <strong>Inventor</strong>�<br />
Wenn Sie beim Zugriff auf die Hilfe in Autodesk <strong>Inventor</strong><br />
mit dem Internet verbunden sind, wird die Wiki-<br />
Hilfe angezeigt� Sie können allerdings die Wiki-Hilfe<br />
bei der Einrichtung von Autodesk <strong>Inventor</strong> deaktivieren<br />
und auf die Basishilfe zurückgreifen�<br />
Basishilfe <strong>ist</strong> immer gegeben<br />
Bei der Installation von <strong>Inventor</strong> wird eine Untergruppe<br />
der Hilfefunktionen mit den von Kunden am häufigsten<br />
aufgerufenen Themen standardmäßig eingerichtet�<br />
Diese Basishilfe umfasst die wichtigen Referenzthemen,<br />
Lernprogramme für <strong>neu</strong>e Benutzer und Informationen<br />
zu <strong>neu</strong>en Funktionen� Wenn Sie beim Zugriff auf die<br />
Hilfe in <strong>Inventor</strong> nicht mit dem Internet verbunden sind<br />
oder auch die vollständige Hilfe nicht heruntergeladen<br />
haben, steht Ihnen trotzdem immer die Basishilfe zur<br />
Verfügung�<br />
Herunterladen der vollständigen Hilfe<br />
Sie können auch offline auf die vollständige <strong>Inventor</strong>-<br />
Hilfe zugreifen� Dazu laden Sie sich die vollständige Hilfe<br />
von Autodesk�com unter Data and Downloads (Daten<br />
und Downloads) herunter� Wenn Sie beim Zugriff auf<br />
die Hilfe in <strong>Inventor</strong> nicht mit dem Internet verbunden<br />
sind und die vollständige Hilfe zuvor heruntergeladen<br />
haben, wird Ihnen diese vollständige Hilfe angeboten�<br />
4<br />
<strong>Inventor</strong>-Grundlagenvideos<br />
Mit den <strong>Inventor</strong>-Grundlagenvideos erhalten <strong>neu</strong>e<br />
Benutzer jetzt eine sehr anschauliche Einführung in<br />
grundlegende Arbeitsabläufe� Folgende Videos sind<br />
verfügbar:<br />
■ Übersicht<br />
■ Benutzeroberfläche<br />
■ Ansichtsnavigation<br />
■ Erstellen von Bauteilen<br />
■ Skizzieren<br />
■ Erstellen von Baugruppen<br />
■ Erstellen von Zeichnungen<br />
Markierungsmenü<br />
Das Markierungsmenü ersetzt das durch Klicken mit<br />
der rechten Maustaste aufgerufene Kontextmenü� Sie<br />
können Optionen im Markierungsmenü im Menümodus<br />
oder im Markierungsmodus auswählen�<br />
Autodesk <strong>Inventor</strong> 2012
<strong>Was</strong> <strong>ist</strong> <strong>neu</strong>?<br />
Menümodus<br />
Klicken Sie mit der rechten Maustaste in das Grafikfenster�<br />
Menüelemente werden um den Cursor und die<br />
einzelnen Elemente angeordnet, oder der Name des<br />
Befehls wird mit dem zugehörigen Befehlssymbol angezeigt�<br />
Um das Markierungsmenü zu schließen, klicken<br />
Sie nochmals in die Mitte der Menüanzeige�<br />
Markierungsmodus (Gestennutzung)<br />
Zeichnen Sie eine Markierung� Um diesen Modus zu<br />
aktivieren, klicken und halten Sie die rechte Maustaste<br />
gedrückt, und ziehen Sie den Cursor unmittelbar in die<br />
Richtung des gewünschten Menüelements� Ein Pfad<br />
folgt dem Cursor� Lassen Sie die Maustaste los, um<br />
den Befehl auszuführen, der der Richtung der Cursor-<br />
Bewegung entspricht�<br />
Das Markierungsmenü <strong>ist</strong> eine Hilfe beim Aufzeigen der<br />
nächsten Schritte in einem Vorgang und weiterer Optionen�<br />
Es vereinfacht den Arbeitsablauf� Es reduziert die<br />
Arbeit mit der Maus erheblich und kann einfach an die<br />
Anforderungen des Benutzers angepasst werden�<br />
Benutzerdefinierte Einstellungen zusammengefasst<br />
In früheren Versionen von <strong>Inventor</strong> wurden benutzerdefinierte<br />
Einstellungen für die Multifunktionsle<strong>ist</strong>e<br />
und die Tastatur in separaten XML-Dateien gespeichert�<br />
Autodesk <strong>Inventor</strong> 2012 speichert die benutzerdefinierten<br />
Einstellungen für die Multifunktionsle<strong>ist</strong>e, die Tastatur<br />
und das <strong>neu</strong>e Markierungsmenü in einer einzigen<br />
XML-Datei� So können Sie die Benutzer-Einstellungen<br />
nach der Installation einer <strong>neu</strong>en Version von <strong>Inventor</strong><br />
einfacher und schneller wiederherstellen� Darüber hinaus<br />
vereinfacht sich die Freigabe der individuellen Einstellungen<br />
auf mehreren Computern oder für mehrere<br />
Benutzer in einem Unternehmen�<br />
Verbesserte Mini-Werkzeugkästen<br />
5<br />
Die Mini-Werkzeugkästen sind größer geworden, einfacher<br />
zu verstehen und sie bieten eine verbesserte<br />
Funktionalität� Mini-Werkzeugkästen gibt es jetzt zu<br />
folgenden Befehlen:<br />
■ Extrusion<br />
■ Drehung<br />
■ Fase<br />
■ Abrunden<br />
■ Bohrung<br />
■ Flächenverjüngung<br />
Sie finden nunmehr zwei <strong>neu</strong>e Optionen für Mini-<br />
Werkzeugkästen:<br />
■ Mini-Werkzeugkasten fixieren<br />
Verwenden Sie die Schaltfläche „Griff“ oben links im<br />
Mini-Werkzeugkasten, um einen beliebigen Mini-Werkzeugkasten<br />
an eine andere Position zu verschieben�<br />
Sie können den Mini-Werkzeugkasten auch so fixieren,<br />
dass er im Grafikfenster an fester Position bleibt�<br />
■ Autom� ausblenden<br />
Wenn diese Option aktiviert <strong>ist</strong> und Sie den Cursor<br />
vom Mini-Werkzeugkasten weg bewegen, wird dieser<br />
minimiert angezeigt� Ist sie deaktiviert, wird der ganze<br />
Mini-Werkzeugkasten unabhängig von der Position des<br />
Cursors angezeigt�<br />
Dialogfelder<br />
Dialogfelder lassen sich jetzt sehr einfach erweitern<br />
und ausblenden:<br />
Zum Erweitern klicken Sie auf den nach unten weisenden<br />
Pfeil am oberen Rand des Dialogfelds, zum<br />
Ausblenden auf den nach oben weisenden Pfeil am<br />
unteren Rand des Dialogfelds� Auf diese Weise lässt<br />
sich der Arbeitsbereich im Grafikfenster vergrößern, Sie<br />
reduzieren die Arbeit mit der Maus und fokussieren die<br />
Befehle im Mini-Werkzeugkasten besser�<br />
Autodesk <strong>Inventor</strong> 2011
<strong>Was</strong> <strong>ist</strong> <strong>neu</strong>?<br />
Funktion „Andere auswählen“ – besser gelöst<br />
Die Funktion „Andere auswählen“ erforderte in früheren<br />
Versionen von <strong>Inventor</strong> das Bewegen des Cursors<br />
über ein Objekt und das Klicken auf den nach links oder<br />
nach rechts weisenden Pfeil, um zwischen angrenzenden<br />
Flächen, Kanten und Elementen zu wechseln� Beim<br />
Positionieren des Cursors auf einem Objekt wird in<br />
Autodesk <strong>Inventor</strong> 2012 ein Dropdown-Menü mit allen<br />
verfügbaren Auswahloptionen angezeigt� So können<br />
Sie schneller und bequemer eine Auswahl direkt in der<br />
L<strong>ist</strong>e treffen�<br />
Dynamischer Schnitt<br />
Sie können jetzt Schnittebenen in einer Bauteil- oder<br />
Baugruppen-Schnittansicht dynamisch verschieben�<br />
Klicken Sie mit der rechten Maustaste, und wählen Sie<br />
„Virtuelle Bewegung“ ➤ Ebene 1 (oder Ebene 2)� Danach<br />
ziehen Sie die Schnittebene an die gewünschte<br />
Position, geben im Dialogfeld „Versatz“ einen Versatz<br />
ein, platzieren den Mauszeiger auf dem Dialogfeld „Versatz“,<br />
und drehen das Mausrad, um die Schnittebene zu<br />
verschieben�<br />
6<br />
Erweiterte Elementnamen<br />
Die Bezeichnungen von Features im Modellbrowser<br />
kann der Konstrukteur mit Informationen über diese<br />
Elemente erweitern� Er erhält so im Browser einen besseren<br />
Überblick bei der Konstruktion komplexer Teile<br />
oder großer Baugruppen und kann vorhandene Bauteilelemente<br />
leichter identifizieren�<br />
Um erweiterte Elementnamen anzuzeigen, wählen Sie<br />
im Browser-Menü Filter: , „Erweiterte Namen anzeigen“�<br />
Die erweiterten Elementnamen werden dann<br />
in den Umgebungen Bauteil, Blechbauteil, Baugruppenkonstruktion<br />
und Zeichnung angezeigt�<br />
Autodesk <strong>Inventor</strong> 2012
<strong>Was</strong> <strong>ist</strong> <strong>neu</strong>?<br />
Zeichnungsansichten bis zu zehnmal schneller<br />
Die Erzeugung von Zeichnungsansichten <strong>ist</strong> jetzt bis zu<br />
zehnmal schneller durch Multi-Core-Hardware-Unterstützung�<br />
Diese Performancesteigerung wird durch die<br />
parallele Berechnung von Ansichten und Nutzung der<br />
Multi-Core-Technik ermöglicht� Sie können die Zeichnung<br />
überprüfen oder Zeichnungskommentare erstellen,<br />
bevor die genaue Berechnung der Zeichnungsansichten<br />
abgeschlossen <strong>ist</strong>� Exakte Zeichnungsansichten<br />
werden im Hintergrund berechnet, während Sie mit<br />
Entwurfsvorschauen (Rasteransichten) arbeiten�<br />
Ändern der Ansichtsausrichtung vereinfacht<br />
7<br />
Sie können die Ausrichtung von vorhandenen Zeichnungsansichten<br />
in der <strong>neu</strong>en Software-Version leichter<br />
ändern�<br />
Doppelklicken Sie auf eine Ansicht, und klicken Sie im<br />
Dialogfeld Zeichnungsansicht auf „Ansichtsausrichtung<br />
ändern“� Geben Sie dann im Fenster „Benutzerdefinierte<br />
Ansicht“ eine <strong>neu</strong>e Ansichtsebene an�<br />
Wenn Sie die Ausrichtung einer Erstansicht ändern,<br />
übernehmen alle abhängigen untergeordneten Ansichten<br />
die <strong>neu</strong>e Ausrichtung�<br />
Drehen von Zeichnungsansichten mit Skizzen<br />
Der Befehl „Ansicht drehen“ <strong>ist</strong> nun verfügbar für Zeichnungsansichten,<br />
die Skizzen umfassen� Skizzen, die von<br />
der projizierten Modellgeometrie abhängig sind, können<br />
mit der Zeichnungsansicht gedreht werden�<br />
Ursprungsmarkierungen für Koordinatenbemaßungen<br />
Sie können die Stileinstellung<br />
überschreiben und die Ursprungsmarkierung<br />
für Koordinatenbemaßungsketten<br />
ändern� Nach einem<br />
Doppelklick auf den Anfasspunkt<br />
neben der Ursprungsmarkierung<br />
wählen Sie eine <strong>neu</strong>e Ursprungsmarkierung<br />
aus der L<strong>ist</strong>e�<br />
Autodesk <strong>Inventor</strong> 2012
<strong>Was</strong> <strong>ist</strong> <strong>neu</strong>?<br />
Ass<strong>ist</strong>ent zum Kopieren von iLogic-Konstruktionen<br />
Ein <strong>neu</strong>er Ass<strong>ist</strong>ent hilft Ihnen, ein <strong>Inventor</strong> iLogic-<br />
Projekt als Vorlage zu verwenden, um Konstruktionsvarianten<br />
zur Produktkonfiguration oder Generierung<br />
von Bauteilefamilien zu erstellen� Konstruktionskopien<br />
können als Unterbaugruppen in größere Konstruktionen<br />
eingebettet oder als Kopien einer eindeutigen und<br />
vollständigen Produktdefinition verwendet werden�<br />
Zu den Funktionen gehören:<br />
■ Die automatische Auswahl verknüpfter Dokumente<br />
■ Das Kopieren von Dateien in ein <strong>neu</strong>es oder vorhandenes<br />
Projektverzeichnis<br />
■ Das Kopieren von <strong>Inventor</strong>-Dateien und anderen<br />
Dateien<br />
■ Das Umbenennen von Dateikopien durch Definition<br />
eines Prä- und/oder Suffixes zur Anwendung auf alle<br />
Kopien�<br />
■ Das Einstellen der Bauteilnummer (iProperty) der kopierten<br />
Zieldatei auf den Namen der kopierten Datei�<br />
■ Das Entfernen von iLogic-Regeln aus den kopierten<br />
<strong>Inventor</strong>-Dokumenten<br />
■ Der Ass<strong>ist</strong>ent <strong>ist</strong> auch verwendbar, wenn die Dokumente<br />
keine iLogic-Regeln umfassen�<br />
Individuelle Benutzeroberflächen-Formulare<br />
für die automatisierte Konstruktion<br />
Jetzt können Sie per Drag & Drop Ihre eigene Benutzeroberfläche<br />
für Variantenkonstruktionen in einem<br />
Bruchteil der Zeit erstellen, die früher für die Erstellung<br />
programmierter Lösungen erforderlich war� Sie erstellen<br />
einfach und intuitiv selbst Ihre Formulare zur Steuerung<br />
der Parameter Ihres Modells� Darin definieren<br />
Sie die Variablen Ihrer Konstruktion und speichern sie<br />
mit Ihrer Konstruktion oder zur Verwendung in mehreren<br />
Konstruktionen ab� Sie verknüpfen sie mit den<br />
Parametern, Eigenschaften und Regeln eines Bauteils,<br />
einer Baugruppe oder eines Zeichnungsdokuments in<br />
<strong>Inventor</strong>� Sie automatisieren die Konstruktion von Varianten<br />
und Produktfamilien mit einfach zu erstellenden<br />
Hilfsmitteln und generieren Konstruktionen und Fertigungsunterlagen<br />
in Minuten statt Tagen�<br />
8<br />
Verblüffend real<strong>ist</strong>ische Visualisierung durch<br />
Raytracing<br />
Raytracing wurde als Option der Ansichtendarstellung<br />
für die visuellen Stile „Real<strong>ist</strong>isch“ (Vorgabe = aktiviert)<br />
und „Monochrom“ (Vorgabe = deaktiviert) hinzugefügt�<br />
Bei Auswahl von „Real<strong>ist</strong>isch“ wird die Anzeige mit Raytracing<br />
aktualisiert� Sie können den Vorgang unterbrechen�<br />
Anschließend lässt sich die Anzeige er<strong>neu</strong>t mit<br />
Raytracing aktualisieren�<br />
Autodesk <strong>Inventor</strong> 2012
<strong>Was</strong> <strong>ist</strong> <strong>neu</strong>?<br />
Erweitertes Modellieren<br />
Clevere Werkzeuge zum Reparieren von<br />
Modellen<br />
Beim Datenimport gibt es immer wieder Unzulänglichkeiten,<br />
die von Eigenheiten des Quellsystems herrühren,<br />
die sich aber in Autodesk <strong>Inventor</strong> 2012 me<strong>ist</strong> beheben<br />
lassen� Importierte Daten prüfen und reparieren<br />
Sie in einer Reparaturumgebung mit entsprechenden<br />
Reparaturfunktionen für importierte Dateien� Danach<br />
<strong>ist</strong> die Korrektheit der importierten Daten für nachgeschaltete<br />
Modellierungsoperationen gewährle<strong>ist</strong>et�<br />
2D-Skizze – automatisch ausgerichtet<br />
Das standardmäßige Anzeigeverhalten bei der Erstellung<br />
von 2D-Skizzen wurde verbessert� Wenn Sie eine<br />
Skizze auf der Fläche einer Komponente beginnen, wird<br />
die Ansicht so ausgerichtet, dass die Lotrechte der Skizzierebene<br />
auf die Anzeige zeigt� Die Skizzierebene <strong>ist</strong><br />
damit parallel zur Anzeige und sofort bereit zum Skizzieren�<br />
Sie können diese Vorgabe natürlich auch an Ihre<br />
Präferenzen anpassen�<br />
9<br />
G2-stetige Abschlussflächen<br />
In der Bauteilkonstruktion und in der Reparaturumgebung<br />
wurde eine Option zum Erstellen einer G2stetigen<br />
Abschlussfläche ergänzt� Diese Flächen mit<br />
G2-Übergang erzeugen glatte Übergänge zwischen den<br />
Flächen�<br />
G2-stetige Rundungen mit variablem Radius<br />
Abrundungen mit variablem Radius unterstützen G2-<br />
Stetigkeit, d�h� Tangenten- und Krümmungsstetigkeit<br />
(G2-Stetigkeit bedeutet genau genommen noch mehr,<br />
nämlich stetige Parametrisierung)� Mit einem solchen<br />
G2-Übergang verhindern Sie sichtbare Nähte zwischen<br />
den benachbarten Flächen�<br />
Autodesk <strong>Inventor</strong> 2012
<strong>Was</strong> <strong>ist</strong> <strong>neu</strong>?<br />
Bearbeiten von Alias Freiform-Körpern<br />
Starten Sie <strong>Inventor</strong> Fusion aus <strong>Inventor</strong> heraus nach<br />
Verwendung der Funktion „Form bearbeiten“ oder<br />
„Formkopie bearbeiten“� Der Befehl „Form bearbeiten“<br />
erstellt einen Alias Freiform-Körper, der anschließend<br />
in <strong>Inventor</strong> Fusion geladen wird� Sie können dann den<br />
Körper mit beliebigen Fusion-Befehlen bearbeiten und<br />
danach die Geometrie an <strong>Inventor</strong> zurückgeben� <strong>Inventor</strong><br />
Fusion umfasst jetzt viele der Befehle, die bisher in<br />
„Alias Design for <strong>Inventor</strong>“ verfügbar waren� Mit diesen<br />
Funktionen lassen sich Volumenkörper-Kanten und<br />
-Flächen <strong>neu</strong> gestalten, um so geometrisch- technische<br />
Formen in eher organische Formen zu verwandeln�<br />
Spiegeln von Rundungen<br />
Rundungselemente können Sie jetzt spiegeln, ohne das<br />
übergeordnete Element einzubeziehen, und so mit weniger<br />
Elementen symmetrische Modelle erstellen�<br />
10<br />
Verbesserungen bei der Flächenverjüngung<br />
Die Steuerelemente des Befehls „Flächenverjüngung“<br />
zum Verjüngen eines Modells wurden erweitert� Sie beschleunigen<br />
die Erstellung von Flächenverjüngungselementen<br />
und ermöglichen das Erstellen von Geometrie,<br />
die früher mehrere Elemente erforderte�<br />
Sie erstellen zunächst ein Flächenverjüngungselement<br />
mit einer Trennlinie (2D- oder 3D-Skizze), um den Anfangspunkt<br />
der Verjüngung festzulegen� Verwenden Sie<br />
unterschiedliche Winkelwerte oberhalb und unterhalb<br />
der Trennlinie bzw� festen Ebene� Wenn die Option „Angrenzende<br />
Flächen“ aktiviert <strong>ist</strong>, werden die Flächen,<br />
die tangential zur ausgewählten Fläche liegen, bei der<br />
Verjüngung berücksichtigt�<br />
Die Option „Automatische Verschmelzung“ <strong>ist</strong> für<br />
angrenzende Flächen mit einer Rundung oder einem anderen<br />
Element verfügbar� Aktivieren Sie die Option „Automatische<br />
Verschmelzung“, um Verschmelzungsgeometrie<br />
beizubehalten� Der Befehl „Flächenverjüngung“<br />
umfasst Steuerelemente zur direkten Bearbeitung�<br />
Anzeigen fehlgeschlagener Elemente<br />
Fehlgeschlagene Elemente lassen sich zur Problembehebung<br />
jetzt ganz einfach anzeigen� Zeigen Sie im<br />
Browser mit dem Cursor auf ein fehlgeschlagenes<br />
Element, um es im Grafikfenster im letzten fehlerfreien<br />
Zustand hervorzuheben�<br />
Autodesk <strong>Inventor</strong> 2012
<strong>Was</strong> <strong>ist</strong> <strong>neu</strong>?<br />
Verbesserungen beim Schraubloch bzw�<br />
Schraubensitz<br />
Sie können in <strong>Inventor</strong> 2012 mit <strong>neu</strong>en Steuerfunktionen<br />
Geometrie für ein einziges Schraubensitzelement<br />
erstellen, wozu früher mehrere Elemente erforderlich<br />
waren�<br />
Das Element wird an einem Punkt platziert, der bezüglich<br />
der Schnittfläche von Kopf und Gewinde zentriert<br />
<strong>ist</strong>� Geben Sie im Feld Versatz von der Skizzierebene<br />
einen Wert ein, um die Platzierung eines Schraubensitzes<br />
zu ändern� Im Feld „Auszufüllender Winkel“ wird die<br />
Position der Rippen auf dem Schraubensitzelement gesteuert�<br />
Sie können Konstruktionen erstellen, bei denen<br />
es nicht erforderlich <strong>ist</strong>, dass sich Rippen 360 Grad rund<br />
um das Schraubloch verteilen�<br />
Auf 3D-Skizze projizieren<br />
Während der Arbeit in einer 2D-Skizze können Sie die<br />
Vorschau einer 3D-Skizziergeometrie anzeigen� Mit dem<br />
Befehl „Auf 3D-Skizze projizieren“ wird die Geometrie<br />
aus der aktiven 2D-Skizze auf ausgewählte Flächen<br />
projiziert, um eine 3D-Skizze zu erstellen�<br />
Wenn der Befehl aktiv <strong>ist</strong>, während Sie eine 2D-Skizze<br />
bearbeiten, sehen Sie die <strong>neu</strong>e Geometrie in einer Vorschau�<br />
Nachdem Sie die 2D-Skizze fertiggestellt haben,<br />
wird die 3D-Skizze erstellt�<br />
Die projizierte Geometrie <strong>ist</strong> assoziativ und wird<br />
aktualisiert, wenn Änderungen an der übergeordneten<br />
Geometrie vorgenommen werden� Sie können die Verknüpfung<br />
zur projizierten Geometrie durch Bearbeiten<br />
der 3D-Skizze und Verwenden der Option „Verknüpfung<br />
lösen“ aufheben�<br />
11<br />
Verbesserungen für Rippen<br />
Das <strong>neu</strong>e und verbesserte Dialogfeld für den Befehl<br />
Rippe verfügt über eine bessere Anordnung und zusätzliche<br />
Funktionalität� Mit der <strong>neu</strong>en Funktionalität<br />
können Sie Geometrie erstellen, die zuvor nicht in einer<br />
einzigen Funktion erstellt werden konnte�<br />
Beim Erstellen von Stegen (Element wird lotrecht zur<br />
Skizzierebene extrudiert), sind die Reg<strong>ist</strong>erkarten<br />
„Entwurf“ und „Schraubloch“ (Schraubensitz) verfügbar�<br />
Es gibt jetzt auch eine Option zum Festlegen der Dicke<br />
in der Skizze oder am Fuß der Rippe� Beim Erstellen<br />
von Rippenelementen wird eine real<strong>ist</strong>ische Vorschau<br />
angezeigt�<br />
Sweeping entlang einer Kante<br />
Kanten von vorhandener Geometrie können jetzt als<br />
Sweeping-Pfade verwendet werden� Wenn Sie das<br />
Sweeping-Element erstellen, werden die Kanten in eine<br />
<strong>neu</strong>e 3D-Skizze projiziert�<br />
Konstruktionsansichten in Bauteildateien<br />
In Bauteildateien werden Informationen zur Bauteilansicht,<br />
wie Bauteilfarbe, Sichtbarkeit von Arbeitsfunktionen<br />
und Kameraposition, in Konstruktionsansichtsdarstellungen<br />
gespeichert� Der Browser bietet Zugriff auf<br />
diese Darstellungen�<br />
Autodesk <strong>Inventor</strong> 2012
<strong>Was</strong> <strong>ist</strong> <strong>neu</strong>?<br />
Bessere Zusammenarbeit über CAD-Systemgrenzen<br />
hinweg<br />
Importieren von AutoCAD-Elementen<br />
Eine Reihe <strong>neu</strong>er Optionen verbessert die Kompatibilität<br />
mit AutoCAD�<br />
Wählen Sie im Flyout-Menü „Öffnen“ die Option „DWG<br />
importieren“, um die Einstellung „Optionen“ zu umgehen�<br />
Das letzte Dialogfeld des Dateiimportass<strong>ist</strong>enten<br />
enthält jetzt Optionen zum Importieren von AutoCAD-<br />
Flächen- und -Drahtmodellen� Um die Auswahl von<br />
Flächen- und Drahtmodellen zu aktivieren, wählen Sie<br />
„Neues Bauteil“�<br />
Die in der AutoCAD-Datei angewendeten Materialien<br />
bleiben nach der Umwandlung in der <strong>Inventor</strong>-Datei<br />
erhalten�<br />
Aktualisierte Translatoren<br />
Die folgenden Translatoren unterstützen <strong>neu</strong>ere Versionen<br />
der Dateiformate:<br />
CATIA V5<br />
■ Importieren: R6 - R20<br />
■ Exportieren: R10 - R19<br />
Parasolid<br />
■ Importieren: bis zu Version 23�0<br />
■ Exportieren: Versionen 9�0 - 23�0<br />
NX<br />
■ Importieren: Versionen 3 - 7�5<br />
12<br />
Rhino-Dateitranslation<br />
Rhino (*�3dm)-Dateien können Sie zur Verwendung in<br />
Autodesk <strong>Inventor</strong> importieren� Dabei bleibt keine Assoziativität<br />
mit der ursprünglichen Datei erhalten� Nach<br />
dem Importvorgang wirken sich Änderungen an der<br />
ursprünglichen Datei nicht auf das importierte Bauteil<br />
aus, ebensowenig wirken sich Änderungen am importierten<br />
Bauteil nicht auf die ursprüngliche Datei aus�<br />
Sie können das Modell so ändern, als ob es in Autodesk<br />
<strong>Inventor</strong> erstellt wurde� Die <strong>Inventor</strong>-Reparaturumgebung<br />
hilft beim Korrigieren von Modellen und Beheben<br />
von Fehlern in den Flächen�<br />
BIM-Austausch<br />
Allgemeine Verbesserungen<br />
Wenn Sie beim Bau von Anlagen oder Fertigungseinrichtungen<br />
mit Kollegen anderer Gewerke, etwa<br />
aus dem Bauwesen zusammen müssen, sind diese<br />
Neuerungen für Sie interessant� <strong>Inventor</strong> 2012 bietet<br />
verschiedene Verbesserungen der Integration und<br />
des Datenaustauschs für BIM (Building Information<br />
Modelling)-Lösungen: Der iPart- oder iAssembly-<br />
Tabellenzugriff ermöglicht Ihnen den Wechsel zwischen<br />
Teammitgliedern� Neuerungen beim Export von Gebäude-Komponenten<br />
erleichtern den Datenaustausch�<br />
Darüber hinaus gibt es Verbesserungen beim Zugriff<br />
auf Verbindungselemente und beim Arbeitsablauf� Die<br />
Änderungen werden im Folgenden beschrieben�<br />
Autodesk <strong>Inventor</strong> 2012
<strong>Was</strong> <strong>ist</strong> <strong>neu</strong>?<br />
Komponenten exportieren<br />
Sie definieren vor dem Export einer Komponente alle<br />
Eingaben und Einstellungen und klicken auf „Änderungen<br />
anwenden“�<br />
■ Um die Modelleigenschaften vom Export auszuschließen,<br />
deaktivieren Sie das Kontrollkästchen Modelleigenschaft�<br />
Wenn das Kontrollkästchen Modelleigenschaft<br />
aktiviert <strong>ist</strong>, werden Modelleigenschaften mit<br />
der Komponente exportiert�<br />
■ Die Modellausrichtungsoptionen schließen ViewCube<br />
ein� Aus den ViewCube-Ansichten werden beim<br />
Export Komponentenansichten erstellt� Wenn das<br />
Modell in Revit geöffnet wird, werden die ViewCube-<br />
Positionen mit Revit ViewCube synchronisiert�<br />
■ Verwenden Sie die „Triade“, um den ViewCube-Ursprung<br />
<strong>neu</strong> zu definieren� Wählen Sie einen Scheitelpunkt<br />
oder Arbeitspunkt der Komponente als Eingabe<br />
für den Ursprung�<br />
■ Bei Miniaturansichten handelt es sich um isometrische<br />
Ansichten der einzelnen Ausrichtungsoptionen�<br />
Jeder Ausrichtungsoption <strong>ist</strong> ein Bild zugeordnet� Die<br />
Bilder spiegeln wider, was Sie in der Anzeige sehen�<br />
Verwenden Sie die Ansichtseinstellungen für Schatten,<br />
Reflexionen auf Ausgangsebene und Beleuchtung,<br />
um eine Miniaturansicht von hoher Qualität zu<br />
erstellen�<br />
BIM-Verbindungen<br />
Im Hinblick auf BIM-Verbindungen wurden verschiedene<br />
Verbesserungen vorgenommen�<br />
Dazu gehören unter anderem folgende:<br />
■ Die Parameter verwenden die <strong>Inventor</strong>-Einheitenformate�<br />
■ Parameterwerte können in die Parametertabelle eingefügt<br />
werden, indem das Kästchen in der fx-Spalte<br />
aktiviert wird�<br />
■ Für numerische Parameter wurde das <strong>Inventor</strong>-Flyout-Menü<br />
hinzugefügt, das Zugriff auf die Optionen<br />
„Messen“, „Bemaßungen anzeigen“, „Parameter aufl<strong>ist</strong>en“<br />
und „Zuletzt verwendet“ bietet�<br />
■ Parameter, die für den Export in die Modellparametertabelle<br />
gekennzeichnet sind, werden im Prozess<br />
des Exports von Gebäude-Komponenten berücksichtigt�<br />
13<br />
■ <strong>Inventor</strong>-Größenparametern wird der Revit-Typ Länge<br />
zugeordnet�<br />
■ Verbindungsparameter werden in die Entwurfsüberprüfung<br />
eingeschlossen; wenn sie ungültig sind,<br />
werden sie mit einem Symbol gekennzeichnet und in<br />
Rot angezeigt� Wenn Sie den Export von Gebäude-<br />
Komponenten verwenden, ohne die Entwurfsüberprüfung<br />
durchzuführen, wird er automatisch ausgeführt,<br />
und alle ungültigen Verbindungsparameter werden<br />
gemeldet� Das Browser-Symbol der Verbindung wird<br />
aktualisiert, um die ungültige Verbindung anzuzeigen�<br />
■ Für unterdrückte Verbindungsknoten und Text wird<br />
der „Unterdrückt“-Status angezeigt�<br />
■ Exportierte Verbindungsparameter können in der<br />
iPart-Generierung aufgerufen und im iPart oder in der<br />
iAssembly als Schlüssel verwendet werden�<br />
■ Der Befehl Komponentenverbindungen übertragen<br />
ermöglicht das Exponieren der Unterkomponenten-<br />
Verbindungen in der übergeordneten Baugruppe�<br />
Verbindungsverknüpfungen werden nicht übertragen,<br />
können jedoch hinzugefügt werden� Der Befehl Komponentenverbindungen<br />
übertragen kann über das<br />
Kontextmenü des Browser-Knotens für den Verbindungsordner<br />
aufgerufen werden�<br />
■ Nach dem Übertragen von Verbindungen können Sie<br />
einzelne Verbindungen ausschließen, indem Sie die<br />
Option Einschließen im Kontextmenü deaktivieren�<br />
■ Von einer übertragenen Verbindung aus können Sie<br />
die Quellkomponente über das Kontextmenü suchen<br />
und auswählen� Die Quellkomponente wird ausgewählt<br />
und hervorgehoben�<br />
■ Übertragene Verbindungen werden in die Entwurfsüberprüfung<br />
eingeschlossen�<br />
OmniClass-Tabelle<br />
OmniClass <strong>ist</strong> ein Klassifikationssystem internationaler<br />
Organisationen, der ISO und der Construction Information<br />
Society (ICIS) für das Bauwesen, das sich seit 1990<br />
in der Entwicklung befindet� Das <strong>neu</strong>e Dialogfeld für<br />
OmniClass-Tabellen bietet eine effiziente Methode zum<br />
Suchen nach der Revit-Klasse für Ihren BIM-Inhalt�<br />
Revit- und AME-MV-Bauteil-Typen werden synchronisiert�<br />
Eine Option „Suchen in“ hilft, den Kategoriefilter<br />
zu verfeinern� Kontextmenü-Optionen für die Tabelle<br />
steuern die Spaltenanzeige�
<strong>Was</strong> <strong>ist</strong> <strong>neu</strong>?<br />
Detailverbesserungen bei der Simulation<br />
Beibehalten von Gelenken<br />
Sie können auf der Basis von Baugruppenabhängigkeiten<br />
automatisch erstellte Gelenke im Modell beibehalten,<br />
wenn der Translator deaktiviert <strong>ist</strong>� Sie haben<br />
flexibel die Wahl, die auf Basis von Abhängigkeiten erstellten<br />
Standardgelenke beizubehalten oder aber <strong>neu</strong>e<br />
Standardgelenke zu erstellen, ohne von Grund auf <strong>neu</strong><br />
beginnen zu müssen�<br />
Verbesserungen für Lastfall „Streckenlast“<br />
Durch Verbesserungen in der <strong>neu</strong>en Version können<br />
Sie jetzt die Anfangs- und Endgröße der Streckenlast<br />
einfacher definieren�<br />
Den Platzierungsoptionen wurde eine relative und absolute<br />
Definition des Versatzes hinzugefügt�<br />
In der Gestellanalyse-Umgebung:<br />
■ Definieren Sie die End- und die Anfangsgröße der<br />
Streckenlast�<br />
■ Durch Aktivieren der Option „Benutzerdefinierte<br />
Größe“ können Sie den Versatz und die Länge der<br />
Last auf dem ausgewählten Träger angeben�<br />
■ Sie können den Versatz mit absoluten oder relativen<br />
Werten definieren�<br />
14<br />
Gestellanalyse-Prüfungen<br />
Die Befehle „Neue Prüfung“ und „Prüfungsbeschriftungen“<br />
erweitern die L<strong>ist</strong>e der Werkzeuge zum Anzeigen<br />
von Simulationsergebnissen� Diese Befehle ermöglichen<br />
Ihnen Folgendes:<br />
■ Erstellen von Prüfungen für ausgewählte Simulationsergebnisse�<br />
■ Steuern der Sichtbarkeit der Prüfungsbeschriftung im<br />
Grafikfenster�<br />
Sie können für ein beliebiges aktives Simulationsergebnis<br />
eine oder mehrere Prüfungen erstellen und dann<br />
zwischen den Ergebnissen wechseln, um die Werte<br />
anzuzeigen� Führen Sie die Simulation aus, wählen Sie<br />
Prüfen, und klicken Sie auf einen Knoten oder eine beliebige<br />
Position auf dem Träger in Ihrem Modell�<br />
Erstellte Prüfungsbeschriftungen werden angezeigt,<br />
wenn ein Ergebnis aktiv <strong>ist</strong>� Klicken Sie auf Prüfungsbeschriftungen,<br />
um die Beschriftungen ein- und auszublenden�<br />
Autodesk <strong>Inventor</strong> 2012
<strong>Was</strong> <strong>ist</strong> <strong>neu</strong>?<br />
Verbesserungen auf der Reg<strong>ist</strong>erkarte<br />
„Trägermodell“<br />
Im Dialogfeld „Einstellungen für Gestellanalysen“ auf<br />
der Reg<strong>ist</strong>erkarte „Trägermodell“ wurden zwei Optionen<br />
hinzugefügt:<br />
Starre Verbindungen erstellen<br />
Durch Aktivierung dieser Option erzielen Sie während<br />
der automatischen Konvertierung eine höhere Flexibilität<br />
zur Anpassung des Trägermodells�<br />
Wenn das Kontrollkästchen deaktiviert <strong>ist</strong>, werden<br />
starre Verbindungen während der Modellkonvertierung<br />
nicht automatisch erstellt� In diesem Fall können Sie<br />
starre Verbindungen manuell entsprechend Ihren Anforderungen<br />
erstellen�<br />
Trägerenden mit Gehrung stutzen<br />
Wenn diese Option aktiviert <strong>ist</strong>, werden Überlappungen<br />
während der automatischen Modellkonvertierung<br />
gestutzt�<br />
Hierdurch wird das erstellte Modell vereinfacht, und<br />
Sie erhalten genauere Simulationsergebnisse�<br />
Anpassen von Trägereigenschaften<br />
15<br />
Sie können mehr mechanische Trägereigenschaften bearbeiten,<br />
darunter zwei <strong>neu</strong>e Eigenschaften:<br />
Die reduzierte Scherspannung (Ax) und die reduzierte<br />
Schubfläche (Ay)�<br />
Aktivieren Sie unten im Dialogfeld Trägereigenschaften<br />
das Kontrollkästchen „Anpassen“(Customise), und<br />
geben Sie anschließend Ihre Werte ein� Sie können die<br />
Schnitteigenschaften vollständig definieren oder steuern�<br />
Zeichenkonvention bei Ergebnissen der Gestellanalyse<br />
Die Belastungsergebnisse wurden vereinheitlicht, sodass<br />
die gleiche Zeichenkonvention wie bei Ergebnissen<br />
der Belastungsanalyse verwendet wird� Die Interpretation<br />
der Ergebnisse bei der Gestellanalyse <strong>ist</strong> nun mit der<br />
Interpretation der Ergebnisse für die Belastungsanalyse<br />
einheitlich�<br />
Geometriekorrektur und Netzerstellung<br />
Verbesserungen hinsichtlich der Geometriekorrektur<br />
und Netzerstellung zur Belastungsanalyse führen zu<br />
größeren Erfolgen bei der Analyse komplexer Bauteile�<br />
Bei Konsumgütern und in einigen anderen Branchen<br />
bestehen Produkte aus zahlreichen Flächen mit engen<br />
Toleranzen� Sie können das Verhalten solcher Konstruktionen<br />
vor dem Erstellen eines physischen Prototyps<br />
simulieren�<br />
Handbuch<br />
Durch die Verbesserung von Inhalt und Benutzer-Oberfläche<br />
des Handbuchs zur Belastungsanalyse finden<br />
jetzt sowohl Einsteiger als auch Fortgeschrittene alle<br />
Antworten, nach denen sie suchen�<br />
Werkzeuge im Ansichtsbereich<br />
In allen Simulationsumgebungen gibt es <strong>neu</strong>e Markierungsmenüs�<br />
Diese Menüs ermöglichen den direkten<br />
Zugriff auf häufig verwendete Befehle im Ansichtsbereich�<br />
Autodesk <strong>Inventor</strong> 2012
<strong>Was</strong> <strong>ist</strong> <strong>neu</strong>?<br />
Nachhaltigkeit – frühzeitig analysieren<br />
Eco Materials Adviser<br />
Mit dem Werkzeug Eco Materials Adviser können<br />
Sie die Umweltverträglichkeit Ihrer Produkte bereits<br />
in frühen Entwurfsphasen analysieren� Die Analyse<br />
ermöglicht schnelle Abschätzungen der wichtigsten<br />
Umweltindikatoren wie z� B� Energieverbrauch, CO2-<br />
Ausstoß, <strong>Was</strong>serverbrauch, Einhaltung der europäischen<br />
Richtlinie zur Beschränkung der Verwendung<br />
gefährlicher Stoffe (RoHS, Restriction on Hazardous<br />
Substances), Ende der Lebensdauer und Materialkosten,<br />
die von Ihren Entscheidungen über Materialien und<br />
Produktionsprozesse beeinflusst werden� Sie können<br />
nach dem Durchsuchen und Wählen aus der gehosteten<br />
Materialdatenbank von Granta Design alternative Materialien<br />
zuweisen und bewerten, um zur Minimierung<br />
der gesamten Umweltbeeinträchtigungen beizutragen�<br />
Mit der Grundversion des Eco Materials Adviser, die in<br />
<strong>Inventor</strong> enthalten <strong>ist</strong>, können Baugruppen aus bis zu<br />
20 Bauteilen analysiert und einer eingeschränkten Datenbank<br />
mit typischen Materialien verwendet werden�<br />
Um eine unbegrenzte Anzahl Bauteile zu analysieren<br />
und Zugriff auf eine umfassendere Materialdatenbank<br />
zu erhalten, können Sie ein Upgrade auf die Vollversion<br />
des Eco Materials Adviser durchführen, die von Granta<br />
Design angeboten wird� Klicken Sie hier, um weitere<br />
Informationen zu erhalten�<br />
Auf das Werkzeug können Sie über die Reg<strong>ist</strong>erkarte<br />
„Umgebungen“ in Bauteilen und Baugruppen zugreifen�<br />
Eco Materials Adviser wurde in Partnerschaft gemeinsam<br />
von Autodesk und Granta Design entwickelt�<br />
16<br />
Autodesk <strong>Inventor</strong> 2012
<strong>Was</strong> <strong>ist</strong> <strong>neu</strong>?<br />
Werkzeugkonstruktion (Tooling) erweitert<br />
Allgemeine Verbesserungen<br />
In <strong>Inventor</strong> Tooling wurde eine Reihe von Produktivitätsverbesserungen<br />
vorgenommen:<br />
■ Der Grafikprozessor wird nun auch bei der MoldFlow-<br />
Analyse eingesetzt�<br />
■ Sie können nun den Zentrierring platzieren, bevor Sie<br />
die Angussbuchse einfügen�<br />
■ Der Bibliothek wurde erweiterter LKM-Formaufbau-<br />
Inhalt hinzugefügt�<br />
■ Der Befehl „Ausrichtung anpassen“ zeigt jetzt eine<br />
Vorschaugrafik�<br />
■ Sie können eine automatische Füllflächen- oder<br />
Trennflächenoperation jederzeit während der Erstellung<br />
abbrechen�<br />
■ Im Dialogfeld „Auswerfer“ wurde die Option „Koordinatensystem<br />
bearbeiten“ ergänzt, mit der Ursprung<br />
und XY-Ausrichtung genauer definiert werden können�<br />
■ Fehlermeldungen wurden in vielen Bereichen erweitert<br />
und optimiert, um ein besseres Verständnis des<br />
Fehlers zu ermöglichen�<br />
■ Sie können den Zulieferer und die Kategorie für Bibliothekskomponenten<br />
wie z� B� Auswerfer und Schieber<br />
angeben, bevor Sie den Inhalt abfragen�<br />
■ Das Dialogfeld „Kerne und Kavitäten verbinden“<br />
enthält ein Kontrollkästchen zum Aktivieren/Deaktivieren<br />
der Vorschau, um das Dialogfeld schneller<br />
einblenden zu können�<br />
■ Um die Installation zu beschleunigen, <strong>ist</strong> nur ein Teil<br />
der <strong>Inventor</strong>-Desktop-Inhaltsbibliothek mit metrischen<br />
Formen auf dem Installationsdatenträger enthalten�<br />
Alle verfügbaren Inhalte sind per Download<br />
erhältlich (unter http://www�autodesk�com/inventortooling-mold-libraries)�<br />
17<br />
Auswählen von Flächen zum automatischen<br />
Erstellen eines Einsatzes<br />
Mit der Methode „Nach Form“ (By Shape) können Sie<br />
alle erforderlichen Flächen zur automatischen Erstellung<br />
eines Einsatzes auswählen� Verwenden Sie das<br />
Flächensatz-Werkzeug zum Auswählen der Ausgangs-<br />
und Begrenzungsflächen� Wenn die Begrenzungsflächen<br />
an die Ausgangsfläche angrenzen, aktivieren Sie das<br />
Kontrollkästchen „Automatische Profilkonturen“, bevor<br />
Sie die Flächen verketten�<br />
Exportieren von Tooling-Analyseergebnissen<br />
in Moldflow Communicator<br />
Sie können Analyseergebnisse in eine Moldflow Communicator-Datei<br />
exportieren�<br />
Mit Moldflow Communicator, einem kostenlosen Viewer,<br />
können andere Mitglieder des Konstruktionsteams<br />
die Simulationsergebnisse anzeigen, quantifizieren und<br />
vergleichen� Durch die gemeinsame Nutzung von Daten<br />
wird die Zusammenarbeit im Team verbessert�<br />
Autodesk <strong>Inventor</strong> 2012
<strong>Was</strong> <strong>ist</strong> <strong>neu</strong>?<br />
Exportieren von 3D-Modellen für Moldflow<br />
Insight<br />
Sie können 3D-Formaufbauinformationen für eine Kühlungsanalyse<br />
an Moldflow Insight übergeben�<br />
Der Formblock wird standardmäßig exportiert� Die<br />
Einsätze, das Kühlsystem und die Komponenten für den<br />
Export geben Sie gesondert an� Sie können bei Bedarf<br />
Definitionen für Verbindungsschläuche vor dem Exportieren<br />
im Dialogfeld hinzufügen�<br />
Beim Exportvorgang werden unnötige Bohrungselemente<br />
aus dem Kern-/Kavitätsvolumenkörper entfernt�<br />
Öffnen Sie die Datei mit Moldflow Insight, um Kunststoffteile,<br />
Einspritzformen und den Einspritzprozess zu<br />
bewerten und zu optimieren�<br />
Angussbalancierung<br />
Wenn der Moldflow Adviser auf dem System installiert<br />
<strong>ist</strong>, können Sie eine Angussbalancierungs-Analyse bei<br />
einer Mehrfachkavitäten- oder Familienformkonstruktion<br />
durchführen�<br />
Nachdem die Analyse abgeschlossen <strong>ist</strong>, können Sie die<br />
Ergebnisse verwenden, um den Durchfluss in die Kavitäten<br />
auszugleichen und eine gleichmäßige Bauteilqualität<br />
zu erzielen�<br />
18<br />
Formenaufbau-Generierung<br />
Der Befehl „Formenaufbau-Generierung“ identifiziert<br />
die Elemente einer Baugruppe als Formenaufbau-Komponenten<br />
und legt die Ausrichtung und die Formenaufbau-Struktur<br />
fest� Sie haben zwei Möglichkeiten zum<br />
Aufrufen dieses Befehls:<br />
■ Wählen Sie in einer Baugruppe die Reg<strong>ist</strong>erkarte Verwalten,<br />
Gruppe Autor�<br />
■ Wählen Sie in einer Formengestaltung die Reg<strong>ist</strong>erkarte<br />
Formbaugruppe, Gruppe Autor�<br />
Kühlkanal überprüfen<br />
Mit dem Befehl „Kühlkanal prüfen“ können Sie den<br />
Abstand zwischen Kühlkanälen und anderen Elementen<br />
des Formaufbaus überprüfen�<br />
Sie können den Mindestabstand angeben und das System<br />
auf Verletzungen u� a� der Aussparungs-, Abstands-,<br />
Überlagerungsregeln überprüfen� Durch Klicken mit der<br />
rechten Maustaste auf eine Fehlermeldung im Report<br />
und Auswahl von „In Fenster suchen“ können Sie im<br />
Grafikfenster den Fehler lokalisieren�<br />
Die Option Kühlkanal überprüfen unterstützt drei Prüfungsarten:<br />
■ Sicherheitsprüfung<br />
■ Überlagerungsprüfung<br />
■ Kühlsystemprüfung<br />
Autodesk <strong>Inventor</strong> 2012
<strong>Was</strong> <strong>ist</strong> <strong>neu</strong>?<br />
Metrische Gewinde im Kühlkanal<br />
Sie können metrische Gewinde im Kühlkanal verwenden�<br />
Um eine L<strong>ist</strong>e der Kegelgewinde (verjüngende Gewinde)<br />
anzuzeigen, wählen Sie „Kegelgewinde“(Taper<br />
Thread)� Wenn Sie eine L<strong>ist</strong>e der geraden Gewinde<br />
sehen wollen, deaktivieren Sie das Kontrollkästchen<br />
Kegelgewinde� In der Datei Thread�xls können Sie die<br />
verfügbaren Größen ändern und Standardauswahlen<br />
definieren�<br />
Füllflächen mit Skizzengeometrie und<br />
Silhouettenkurve<br />
Sie können eine beliebige Kombination von 2D- oder<br />
3D-Skizzengeometrie und Silhouettenkurven zum Erstellen<br />
von Flächenelementen verwenden�<br />
Zum Erstellen einer Silhouettenkurve führen Sie den<br />
Befehl Füllfläche (patching surface) aus und wählen<br />
dann eine Fläche ohne Kanten� Die Kurve wird mit 2D-<br />
oder 3D-Skizzengeometrie zum Erstellen eines Flächenelements<br />
verwendet�<br />
19<br />
Trennfläche mit Skizzengeometrie und Silhouettenkurve<br />
Eine beliebige Kombination aus 2D- oder 3D-Skizzengeometrie<br />
und Silhouettenkurven kann zum Erstellen<br />
von Trennflächen dienen�<br />
Um eine Silhouettenkurve zu erstellen, führen Sie den<br />
Befehl „Trennfläche“ aus und wählen dann eine Fläche<br />
ohne Kanten� Die Kurve wird mit 2D- oder 3D-Skizzengeometrie<br />
zum Erstellen einer Trennfläche verwendet�<br />
Farbe von Füll- und Trennflächen<br />
Sie können die Farbe von Füll- und Trennflächen definieren�<br />
Klicken Sie vor dem Erstellen von Kern/Kavität mit der<br />
rechten Maustaste auf einen Browser-Eintrag, wählen<br />
Sie „Anzeigefarbe ändern“, und legen Sie die Farbe<br />
für einzelne Flächen oder Flächengruppen fest� Die<br />
zugewiesenen Farben bleiben beim Erstellen von Kern/<br />
Kavität bestehen�<br />
Autodesk <strong>Inventor</strong> 2012
<strong>Was</strong> <strong>ist</strong> <strong>neu</strong>?<br />
Benutzer-Formaufbau<br />
Erstellen Sie eine Baugruppe, und verwenden Sie den<br />
Befehl „Benutzer-Formaufbau“ (User Mold Base) zum<br />
Platzieren eines Formaufbaus� Vor der Platzierung aktivieren<br />
bzw� deaktivieren Sie mithilfe der Optionen im<br />
Dialogfeld automatische Abhängigkeiten� Legen Sie mit<br />
dem Befehl „Benutzer-Formaufbau“ (Mold Base Author)<br />
den Komponententyp und die Ausrichtung fest� Definieren<br />
Sie ggf� mit dem „Autor“-Befehl den Formaufbau<br />
nach der Platzierung�<br />
Formteil bearbeiten<br />
Der Befehl “Formteil bearbeiten“ auf der Reg<strong>ist</strong>erkarte<br />
„Kern/Kavität“ in der Gruppe „Geteilter Konstruktionsaufbau“<br />
aktiviert die Formteildatei (MP) und schaltet<br />
die Sichtbarkeit anderer Komponenten ab�<br />
Wählen Sie diesen Befehl, um den Körper des Formteils<br />
zu bearbeiten und Lochabdeckungs- und Trennflächen<br />
in der MP-Datei zu erstellen�<br />
20<br />
Übergang vom Bauteil zur Form<br />
Die Option „Create Mold Design“ in der Gruppe „Beginnen“<br />
der Reg<strong>ist</strong>erkarte „Extras“ sorgt für einen glatten<br />
Übergang zwischen Bauteilkonstruktion und Formengestaltung�<br />
Wählen Sie diesen Befehl, um die Formengestaltungsumgebung<br />
direkt von der Bauteildatei aus<br />
aufzurufen�<br />
Mehrere Zentrierringe<br />
Durch Auswahl einer konzentrischen Referenz können<br />
Sie mehrere Zentrierringe in einem einzigen Befehl<br />
einfügen�<br />
Wählen Sie zum Einfügen mehrerer Zentrierringe die<br />
Basisfläche und eine konzentrische Referenz, und klicken<br />
Sie anschließend auf „Anwenden“�<br />
Autodesk <strong>Inventor</strong> 2012
<strong>Was</strong> <strong>ist</strong> <strong>neu</strong>?<br />
Verbesserungen für Formsatzeinstellung<br />
definieren<br />
Dem Dropdown-Menü im Dialogfeld „Formeinsatzeinstellung<br />
definieren“ (Define Workpiece Setting)<br />
wurde die Option „Nach Referenzen“ (By References)<br />
hinzugefügt� Verwenden Sie die <strong>neu</strong>e Option, um einen<br />
Formeinsatz auf Basis der ausgewählten Elemente des<br />
Kunststoffteils zu definieren, oder um einen Formeinsatz<br />
auf Basis von mehrfacher ausgewählter Elemente<br />
des Kunststoffteils definieren� Die Option „Mehrere Referenzen“<br />
<strong>ist</strong> zu aktivieren, um mehr als eine Referenz<br />
auszuwählen�<br />
Beibehalten des letzten Eingabewerts<br />
Die Befehle „Anschnitt“, „Angusszieher“ und „Kühlkanal“<br />
wurden verbessert� Im Dialogfeld für diese Befehle<br />
wird der zuletzt eingegebene Wert für die aktuelle Sitzung<br />
beibehalten�<br />
21<br />
Angusspunkt X,Y,Z<br />
Das Dialogfeld Angusspunkt erhielt eine Option zum<br />
Anzeigen und Bearbeiten des Angusspunkts als X-,<br />
Y- und Z-Werte� Zum Anzeigen oder Bearbeiten des<br />
Werts in Form von X-, Y- und Z-Koordinaten aktivieren<br />
Sie das Kontrollkästchen X,Y,Z� Um aber die Position<br />
in Form von U- und V-Werten (bezogen auf eine Kante)<br />
anzuzeigen oder zu bearbeiten, deaktivieren Sie das<br />
Kontrollkästchen�<br />
Platzieren eines Kunststoffteils<br />
Es gibt drei Ausrichtungsoptionen für den<br />
„Kunststoffteil“-Befehl:<br />
■ Auf Bauteilschwerpunkt ausrichten (Standard)<br />
■ Auf Part_CSYS ausrichten (Koordinatensystem)<br />
■ Auf Arbeitsreferenz ausrichten<br />
Zur Definition einer Arbeitsreferenz können Sie ein<br />
Benutzerkoordinatensystem oder einen Arbeitspunkt<br />
wählen�<br />
Klicken Sie vor dem Platzieren eines Kunststoffteils mit<br />
der rechten Maustaste, um die Ausrichtungsoptionen<br />
aufzurufen� Klicken Sie links, um die Auswahl zu bestätigen<br />
und das Bauteil zu platzieren�<br />
Autodesk <strong>Inventor</strong> 2012
<strong>Was</strong> <strong>ist</strong> <strong>neu</strong>?<br />
Koordinatenbemaßungen<br />
Jetzt können Sie das Form- oder Bauteil-Koordinatensystem<br />
als Ursprung für Koordinatenbemaßungen verwenden�<br />
Klicken Sie beim Platzieren des Kunststoffteils<br />
in der Formbaugruppe mit der rechten Maustaste, um<br />
anzugeben, welches Koordinatensystem für die Form<br />
verwendet wird� Aktivieren Sie die Option „Ursprung<br />
der Koordinaten“ im Dialogfeld „Zeichnungseinstellungen“,<br />
um das angegebene Koordinatensystem zu<br />
verwenden�<br />
Auf dem <strong>neu</strong>esten Stand bleiben<br />
Mit Autodesk steht Ihnen eine breite Palette an ergänzenden<br />
Servicele<strong>ist</strong>ungen zur Verfügung, wie z�<br />
B� Zugang zu Expertenwissen, Schulungs- und Supportprogramme<br />
direkt von Autodesk� Nutzen Sie die<br />
kontinuierlichen Produkterweiterungen und geben Sie<br />
uns Ihr Feedback� Autodesk will, dass Sie mit Autodesk<br />
<strong>Inventor</strong> effektiver arbeiten können und dass <strong>Inventor</strong><br />
zu Ihren Aufgaben passt�<br />
Subscription (Servicevertrag)<br />
Autodesk Subscription bietet Ihnen den sofortigen<br />
Zugang zu Software-Upgrades und einen exklusiven<br />
Zugriff auf Service- und Support-Vorteile, mit denen Sie<br />
optimal von Ihrer Autodesk Software profitieren� Weitere<br />
Informationen erhalten Sie unter<br />
http://www�autodesk�de/subscription�<br />
22<br />
Updates<br />
Wenn Sie Autodesk ein Problem im Zusammenhang mit<br />
Autodesk <strong>Inventor</strong> 2012 melden, das bereits in einem<br />
Service Pack oder Hotfix behoben wurde, werden Sie direkt<br />
über das <strong>neu</strong>e Service Pack oder Hotfix informiert<br />
und können es über eine automatisch erscheinende<br />
Dialogbox sofort installieren�<br />
Aus- und Weiterbildungsprogramm<br />
Ganz gleich, ob Sie sich für Schulungen unter der<br />
Leitung von Dozenten oder mit freier Zeiteinteilung,<br />
Online-Kurse oder Lehrmaterial interessieren – Autodesk<br />
hat für jeden Bedarf eine Lösung parat� Profitieren<br />
Sie vom Know-how der Experten in den Autodesk Authorized<br />
Training Centers (ATC <strong>®</strong> ), nutzen Sie die online<br />
und im Buchhandel erhältlichen Lernprogramme für<br />
das Selbststudium, und stellen Sie Ihre Fähigkeiten mit<br />
einer Autodesk-Zertifizierung unter Beweis� Weitere<br />
Informationen erhalten Sie unter<br />
http://www�autodesk�de/atc�<br />
Feedback<br />
Feedback an das Autodesk-Entwicklungsteam <strong>ist</strong> stets<br />
willkommen� Anwender von Autodesk <strong>Inventor</strong> können<br />
dazu folgende Möglichkeiten nutzen, z� B�:<br />
Veröffentlichen Sie Tipps und Hinweise in den Newsgroups<br />
unter<br />
http://www�autodesk�com/inventor�<br />
Halten Sie sich über die Entwicklungen in Ihrer Branche<br />
auf dem Laufenden, pflegen Sie Kontakte zu anderen<br />
professionellen Anwendern und nutzen Sie die vielfältigen<br />
Online-Ressourcen des CAD-Community-Portals<br />
unter www�mfgcommunity�autodesk�com<br />
Wenden Sie sich an unsere Fachhändler�<br />
Vielen Dank, dass Sie sich für die Autodesk <strong>Inventor</strong>-<br />
Produktfamilie entschieden haben� An dieser Stelle<br />
möchten wir Sie noch einmal darauf hinweisen, wie<br />
wichtig uns Ihre Meinung für eine erfolgreiche Weiterentwicklung<br />
der Software <strong>ist</strong>� Wir freuen uns auf Ihre<br />
Anregungen und Vorschläge� Die <strong>neu</strong>en und erweiterten<br />
Funktionen wurden in Autodesk <strong>Inventor</strong> 2012<br />
integriert, um Ihre Produktivität zu verbessern und Ihre<br />
Wettbewerbsfähigkeit zu steigern� Unter dem Strich soll<br />
Zählbares für Sie herauskommen�<br />
Autodesk <strong>Inventor</strong> 2012
Produkte, Pakete, Funktionsbereiche im Vergleich<br />
Autodesk <strong>Inventor</strong>-Produkte 2012<br />
Funktion Autodesk <strong>Inventor</strong><br />
2012<br />
Autodesk Product Design und Factory Design Suites 2012<br />
Autodesk <strong>Inventor</strong> Professional<br />
2012<br />
Native DWG-Kompatibilität x x<br />
BIM-Interoperabilität x x<br />
Kompatibilität mit <strong>Inventor</strong> Fusion x x<br />
Integriertes Datenmanagement x x<br />
Digital Prototyping x x<br />
Mechanische 3D-Konstruktion x x<br />
Direktmodellierung (<strong>Inventor</strong> Fusion) x x<br />
Visualisierungswerkzeuge x x<br />
Native Datenschnittstellen x x<br />
Konstruktion großer Baugruppen x x<br />
Eco Materials Adviser x x<br />
Automatische Stückl<strong>ist</strong>en x x<br />
Mehr als 1 Mio� Normteile x x<br />
Werkzeuge für automatisierte 3D-Konstruktion x x<br />
Regelbasierte Konstruktion (iLogic) x x<br />
Blechkonstruktion x x<br />
Konstruktion von Kunststoffteilen x x<br />
Vollständige Formteil- und Werkzeugkonstruktion<br />
(Tooling, u� a� Grundfunktionen der Spritzguss-Simulation)<br />
x<br />
Rohrleitungskonstruktion x<br />
Kabel- und Kabelbaumkonstruktion x<br />
Dynamische Simulation x<br />
FEM-Analyse x<br />
Autodesk<br />
Product<br />
Design Suite<br />
Standard<br />
Autodesk<br />
Product<br />
Design Suite<br />
Premium<br />
Autodesk<br />
Product<br />
Design Suite<br />
Ultimate<br />
Autodesk<br />
Factory<br />
Design Suite<br />
Standard<br />
Autodesk<br />
Factory<br />
Design Suite<br />
Premium<br />
Autodesk<br />
Factory<br />
Design Suite<br />
Ultimate<br />
AutoCAD <strong>®</strong> Architecture x x x<br />
AutoCAD <strong>®</strong> Mechanical x x x x x x<br />
Autodesk <strong>®</strong> Vault x x x x x x<br />
Autodesk <strong>®</strong> SketchBook <strong>®</strong> Designer x x x<br />
Autodesk <strong>®</strong> Showcase <strong>®</strong> x x x x x x<br />
Autodesk <strong>®</strong> Mudbox x x x<br />
Autodesk <strong>®</strong> <strong>Inventor</strong> <strong>®</strong> Fusion x x x x x x<br />
AutoCAD <strong>®</strong> <strong>Inventor</strong> <strong>®</strong> x x x<br />
Autodesk <strong>®</strong> 3ds Max <strong>®</strong> Design x x x x<br />
AutoCAD <strong>®</strong> <strong>Inventor</strong> <strong>®</strong> Professional x x x<br />
Autodesk <strong>®</strong> Alias <strong>®</strong> Design x<br />
Autodesk <strong>®</strong> Factory Design Utilities x x x<br />
Autodesk <strong>®</strong> Navisworks <strong>®</strong> Simulate x x<br />
Autodesk <strong>®</strong> Navisworks <strong>®</strong> Manage x<br />
Autodesk, AutoCAD, 3ds Max, Alias, ATC, DWG, <strong>Inventor</strong> und Revit sind entweder eingetragene Marken oder Marken von Autodesk,<br />
Inc� und/oder ihrer Tochtergesellschaften bzw� verbundener Unternehmen in den USA und/oder anderen Ländern� Alle anderen Marken,<br />
Produktnamen und Kennzeichen sind Eigentum der jeweiligen Inhaber� Autodesk behält sich vor Produkt- und Service-Angebote sowie<br />
Spezifikationen und Preise jederzeit ohne vorherige Benachrichtigung zu ändern� Autodesk übernimmt keine Gewährle<strong>ist</strong>ung für die<br />
Richtigkeit der Angaben�