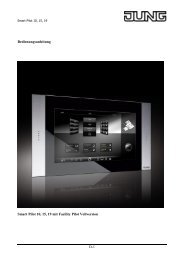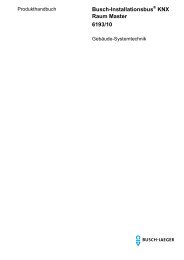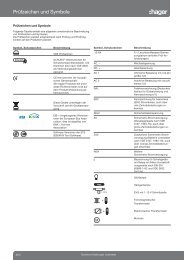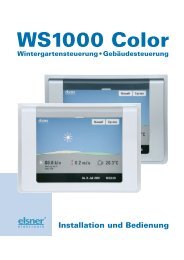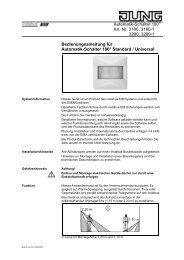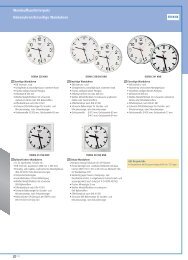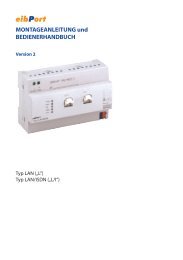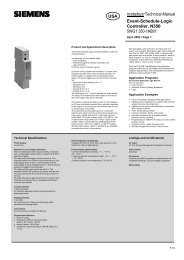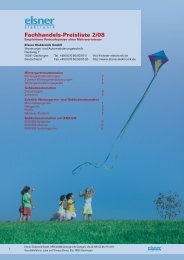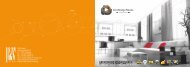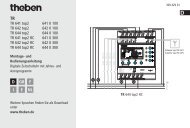Produktdokumentation
Produktdokumentation
Produktdokumentation
Sie wollen auch ein ePaper? Erhöhen Sie die Reichweite Ihrer Titel.
YUMPU macht aus Druck-PDFs automatisch weboptimierte ePaper, die Google liebt.
<strong>Produktdokumentation</strong><br />
Facility Colour Touch Panel IP<br />
Art.-Nr.: FP 701 CT IP<br />
ALBRECHT JUNG GMBH & CO. KG<br />
Volmestraße 1<br />
D-58579 Schalksmühle<br />
Telefon: +49.23 55.8 06-0<br />
Telefax: +49.23 55.8 06-1 89<br />
E-mail: mail.info@jung.de<br />
Internet: www.jung.de<br />
www.jung-katalog.de<br />
Stand der Dokumentation: 05.09.2008<br />
13557020
Inhalt<br />
1 Produktdefinition ................................................................................................................. 4<br />
1.1 Produktkatalog ................................................................................................................ 4<br />
1.2 Anwendungszweck ......................................................................................................... 4<br />
1.3 Zubehör .......................................................................................................................... 6<br />
2 Montage, elektrischer Anschluss und Bedienung ............................................................ 7<br />
2.1 Sicherheitshinweise ........................................................................................................ 7<br />
2.2 Geräteaufbau .................................................................................................................. 8<br />
2.3 Montage und elektrischer Anschluss .............................................................................. 9<br />
2.4 Inbetriebnahme ............................................................................................................. 11<br />
2.5 Bedienung .................................................................................................................... 13<br />
3 Technische Daten .............................................................................................................. 15<br />
4 Software-Beschreibung ..................................................................................................... 16<br />
4.1 Software-Spezifikation .................................................................................................. 16<br />
4.2 Software "...590101" ..................................................................................................... 17<br />
4.2.1 Funktionsumfang ................................................................................................... 17<br />
4.2.2 Hinweise zur Software .......................................................................................... 19<br />
4.2.3 Objekttabelle ......................................................................................................... 20<br />
4.2.4 Funktionsbeschreibung ......................................................................................... 39<br />
4.2.4.1 Grundeinstellungen bei der Projektierung ..................................................... 39<br />
4.2.4.1.1 Allgemeine Parameter ............................................................................ 39<br />
4.2.4.1.2 LCD-Beleuchtung ................................................................................... 44<br />
4.2.4.1.3 Datum und Uhrzeit ................................................................................. 45<br />
4.2.4.1.4 Download-Verhalten ............................................................................... 47<br />
4.2.4.1.5 Farbschemata ........................................................................................ 48<br />
4.2.4.1.6 Bilderliste ................................................................................................ 49<br />
4.2.4.1.7 Vorschau und Ressourcen-Monitor ........................................................ 51<br />
4.2.4.2 Bildschirmseiten ............................................................................................. 52<br />
4.2.4.2.1 Allgemeiner Seitenaufbau ...................................................................... 52<br />
4.2.4.2.2 Anzeigeelemente ................................................................................... 57<br />
4.2.4.2.3 Statuszeile .............................................................................................. 67<br />
4.2.4.2.4 Anzeigeelemente und Seiten kopieren .................................................. 68<br />
4.2.4.2.5 Seiten verbinden .................................................................................... 69<br />
4.2.4.3 Serviceseite ................................................................................................... 70<br />
4.2.4.3.1 Aufbau .................................................................................................... 70<br />
4.2.4.3.2 Display- und Systemeinstellungen ......................................................... 71<br />
4.2.4.3.3 Administrator-Einstellungen ................................................................... 73<br />
4.2.4.3.4 Passwörter ............................................................................................. 78<br />
4.2.4.3.5 IP-Einstellungen ..................................................................................... 79<br />
4.2.4.4 Störmeldungen .............................................................................................. 83<br />
4.2.4.4.1 Störmeldung anlegen und Meldungsfenster .......................................... 83<br />
4.2.4.4.2 Quittierung und Meldungsliste ................................................................ 85<br />
4.2.4.5 Szenenfunktion .............................................................................................. 87<br />
4.2.4.5.1 Szenen und Szenengruppen hinzufügen ............................................... 87<br />
4.2.4.5.2 Szenenwerte festlegen ........................................................................... 89<br />
4.2.4.6 Schaltuhrfunktion ........................................................................................... 91<br />
4.2.4.6.1 Schaltuhrkanäle anlegen ........................................................................ 91<br />
4.2.4.6.2 Schaltzeiten einstellen ........................................................................... 93<br />
4.2.4.6.3 Astro- und Zufallsfunktion ...................................................................... 96<br />
4.2.4.7 Zeitglieder ...................................................................................................... 98<br />
4.2.4.8 Logische Verknüpfungen ............................................................................... 99<br />
4.2.4.9 Multiplexer ................................................................................................... 101<br />
4.2.4.10 Datenlogger ................................................................................................. 103<br />
4.2.4.10.1 Datenloggeraufzeichnung .................................................................... 103<br />
Art.-Nr.: FP 701 CT IP<br />
<strong>Produktdokumentation</strong><br />
Seite 2 von 237
4.2.4.10.2 Datenloggeranzeige ............................................................................. 107<br />
4.2.4.11 Anwesenheitssimulation .............................................................................. 109<br />
4.2.4.11.1 Telegrammfolge aufzeichnen ............................................................... 109<br />
4.2.4.11.2 Telegrammfolge abspielen ................................................................... 112<br />
4.2.4.12 Meldeanlage ................................................................................................ 114<br />
4.2.4.12.1 Einleitung und Grundlagen ................................................................... 114<br />
4.2.4.12.2 Melder .................................................................................................. 119<br />
4.2.4.12.3 Scharfschaltung ................................................................................... 123<br />
4.2.4.12.4 Alarmierung .......................................................................................... 126<br />
4.2.4.12.5 Störung ................................................................................................. 129<br />
4.2.4.12.6 Ereignisspeicher ................................................................................... 130<br />
4.2.4.12.7 Verhalten nach Gerätereset ................................................................. 131<br />
4.2.4.13 E-Mail Nachrichten ...................................................................................... 132<br />
4.2.4.13.1 Einleitung ............................................................................................. 132<br />
4.2.4.13.2 Anzeige von E-Mail Nachrichten .......................................................... 133<br />
4.2.4.13.3 Senden von E-Mail Nachrichten ........................................................... 137<br />
4.2.4.14 RSS-Newsfeeds .......................................................................................... 139<br />
4.2.4.14.1 Einleitung ............................................................................................. 139<br />
4.2.4.14.2 Anzeige von RSS-Newsfeeds .............................................................. 140<br />
4.2.4.15 Gruppenadressen ........................................................................................ 144<br />
4.2.4.16 Optionen des ETS PlugIns .......................................................................... 145<br />
4.2.5 Parameter ........................................................................................................... 146<br />
4.3 PC-Client Software ..................................................................................................... 217<br />
4.3.1 Einleitung, Installation und Programmstart ......................................................... 217<br />
4.3.2 Verbindungseinstellungen, Datenaustausch & Geräteupdate ............................ 219<br />
4.3.3 Konfigurationsdaten (IP, E-Mail, RSS) ................................................................ 223<br />
4.3.4 Remote-Bedienung ............................................................................................. 232<br />
5 Anhang .............................................................................................................................. 234<br />
5.1 Stichwortverzeichnis ................................................................................................... 234<br />
Art.-Nr.: FP 701 CT IP<br />
<strong>Produktdokumentation</strong><br />
Seite 3 von 237
1 Produktdefinition<br />
1.1 Produktkatalog<br />
Produktname: Facility Colour Touch Panel IP<br />
Verwendung: Controller<br />
Bauform: uP (unter Putz)<br />
Art.-Nr.: FP 701 CT IP<br />
1.2 Anwendungszweck<br />
Das Tableau dient zur Darstellung von Zuständen innerhalb einer KNX/EIB Installation und zur<br />
Steuerung der Anlagenfunktionen. Die Darstellung der Anzeigeelemente erfolgt über einen<br />
Farb-TFT-Bildschirm mit einer Auflösung von 320 x 240 Pixeln (5,7" / 4.096 Farben). Die<br />
Bedienung der Bedienelemente erfolgt durch Fingerberührung des TFT-Bildschirms (Touch-<br />
Screen).<br />
Zur Bedienung und Anzeige können bis zu 50 frei programmierbare Bildschirmseiten mit jeweils<br />
bis zu 16 Anzeigeelementen verwendet werden. Die Gesamtzahl aller Anzeigeelemente im<br />
Tableau beträgt maximal 400.<br />
Jedem Anzeigeelement können bis zu vier programmierbare Funktionstasten zugeordnet<br />
werden. Dabei können sowohl Grundfunktionen wie Schalten, Dimmen, Jalousie, als auch<br />
komplexe Funktionen wie: Wertgeber, Datum, Grenzwerte etc. konfiguriert werden.<br />
Zur Gestaltung der Oberfläche können farbige Bilder in den Formaten BMP und JPG als<br />
Hintergrundbilder und als Symbole zur Zustandsanzeige eingebunden werden.<br />
Das Tableau verfügt zudem über eine Ethernet-Schnittstelle. Durch verschiedene eingebettete<br />
IP-Protokolle können passwortgeschützt bis zu 5 E-Mail Postfächer synchronisiert und<br />
Textinhalte von E-Mail Nachrichten abgerufen werden. Auch das Senden vordefinierter E-Mail<br />
Nachrichten ist möglich. Zudem können auf dem Farb-Display des Tableaus RSS-Newsfeeds<br />
angezeigt werden.<br />
Die Anzeige- und Bedienfunktionen des Tableaus können durch eine einfach zu installierende<br />
PC-Client Software 'aus der Ferne' visualisiert und simultan bedient werden<br />
(Remotekommunikation). Die Ethernet-Schnittstelle erlaubt zudem eine benutzerorientierte<br />
Konfiguration und Inbetriebnahme des Tableaus.<br />
Eine synchronisierbare Echtzeituhr steht für die Einrichtung von Schaltuhrfunktionen und für die<br />
Protokollierung von Ereignissen zur Verfügung. Ereignisse oder beliebige andere Aktionen<br />
können durch einen Schaltbefehl anhand von vordefinierten E-Mail Nachrichten weitergeleitet<br />
werden. Darüber hinaus kann das Tableau mit bis zu 24 Lichtszenen mit 32 Aktorgruppen<br />
programmiert werden.<br />
Zudem kann mit dem Tableau eine Anwesenheitssimulation und eine Datenloggerfunktionalität<br />
realisiert werden. Die Anwesenheitssimulation kann einem Außenstehenden beispielsweise den<br />
Eindruck eines bewohnten Hauses vermitteln, wenn die Hauseigentümer nicht anwesend sind.<br />
Die Hauseigentümer können über bestimmte Zeiträume hinweg beliebige Simulationen<br />
aufzeichnen und jederzeit abspielen.<br />
Der Datenlogger bietet die Möglichkeit, Daten, die vom KNX/EIB empfangen wurden, in<br />
verschiedenen Formaten aufzuzeichnen und am Gerät darzustellen. Die beim Datenlogger<br />
aufgezeichneten Daten können darüber hinaus per E-Mail weitergeleitet werden.<br />
Eine Meldeanlage stellt nach Bedarf eine sicherheitsorientierte Anlage zur Überwachung von<br />
Fenstern und Türen zur Verfügung. Bis zu zwei verschiedene Melderbereiche (intern / extern)<br />
können scharfgeschaltet und auf Einbruch und Sabotage überwacht werden. Folglich ist auch<br />
eine optische und akustische Alarmierung über zusätzliche KNX/EIB Komponenten (z. B.<br />
Schaltaktoren) in Verbindung mit Alarmgebern (Blitzlicht, Innensirene) möglich.<br />
Für die Schaltuhrfunktionen, E-Mail Postfächer, Lichtszenen, Störmeldungen, Meldungsliste,<br />
Meldeanlage und die Einstellung von Systemfunktionen sind entsprechende Sonderseiten<br />
eingerichtet.<br />
Vier Passwortebenen ermöglichen eine Steuerung des Zugriffs auf unterschiedliche Funktionen.<br />
Art.-Nr.: FP 701 CT IP<br />
Produktdefinition<br />
Seite 4 von 237
Hierfür kann jeder Bildschirmseite eine von vier Passwortebenen zugeordnet werden.<br />
Die Inbetriebnahme kann sowohl über den Bus als auch über eine integrierte USB-Schnittstelle<br />
und eingeschränkt auch über die Ethernet-Schnittstelle erfolgen. Das Tableau kann horizontal<br />
(bevorzugt) oder vertikal eingebaut werden.<br />
Art.-Nr.: FP 701 CT IP<br />
Produktdefinition<br />
Seite 5 von 237
1.3 Zubehör<br />
Einbaugehäuse für Tableaus Art.-Nr.: EBG 24<br />
Rahmen für Facility Panel Art.-Nr.: .. 781 ..<br />
Art.-Nr.: FP 701 CT IP<br />
Produktdefinition<br />
Seite 6 von 237
2 Montage, elektrischer Anschluss und Bedienung<br />
2.1 Sicherheitshinweise<br />
Einbau und Montage elektrischer Geräte dürfen nur durch Elektrofachkräfte erfolgen.<br />
Dabei sind die geltenden Unfallverhütungsvorschriften zu beachten.<br />
Vor Arbeiten am Gerät oder vor Austausch der angeschlossenen Lasten freischalten<br />
(Sicherungsautomat abschalten), sonst besteht Gefahr durch elektrischen Schlag.<br />
Den Bildschirm nicht mit scharfen oder spitzen Gegenständen bedienen. Die<br />
berührempfindliche Oberfläche kann beschädigt werden.<br />
Zum Reinigen keine scharfen Gegenstände verwenden. Keine scharfen Reinigungsmittel,<br />
Säuren oder organische Lösungsmittel verwenden.<br />
Bei Nichtbeachten der Anleitung können Schäden am Gerät, Brand oder andere Gefahren<br />
entstehen.<br />
Art.-Nr.: FP 701 CT IP<br />
Montage, elektrischer Anschluss und Bedienung<br />
Seite 7 von 237
2.2 Geräteaufbau<br />
Art.-Nr.: FP 701 CT IP<br />
Bild 1: Geräteaufbau Frontseite<br />
Bild 2: Geräteaufbau Rückseite<br />
(1) Farb-TFT-Bildschirm (Touch-Screen)<br />
(2) USB-Anschluss an der Geräte-Frontseite (USB Typ B Verbinder / verbirgt sich hinter der<br />
Design-Abdeckung)<br />
(3) USB-Anschluss an der Geräte-Rückseite (Flachsteckverbinder / wird durch<br />
Flachbandleitung zur Gerätefront geführt)<br />
(4) KNX/EIB Busanschluss<br />
(5) Anschluss Netzspannung<br />
(6) Programmier-LED (rot)<br />
(7) Programmier-Taste<br />
(8) Anschluss Ext. für Erweiterungen, z. B. externe Taster<br />
(9) Reset-Taste<br />
(10) Reset-LED (rot)<br />
(11) Ethernet-Anschlussbuchse 8-polig<br />
i Programmiertaste und -LED sind nur von der Geräte-Rückseite zugänglich. Wenn möglich,<br />
die physikalische Adresse vor der endgültigen Montage in das Gerät laden (siehe Kapitel<br />
2.4. Inbetriebnahme).<br />
Abmessungen:<br />
ca. Breite (B): 220 mm / Höhe (H): 140 mm / Tiefe (T): 48 mm<br />
Ohne Design-Adeckrahmen und UP-Einbaugehäuse.<br />
Montage, elektrischer Anschluss und Bedienung<br />
Seite 8 von 237
2.3 Montage und elektrischer Anschluss<br />
GEFAHR!<br />
Elektrischer Schlag bei Berühren spannungsführender Teile.<br />
Elektrischer Schlag kann zum Tod führen.<br />
Vor Arbeiten an Gerät alle zugehörigen Leitungsschutzschalter freischalten.<br />
Spannungsführende Teile in der Umgebung abdecken!<br />
Gerät anschließen und montieren<br />
o Einbaugehäuse (12) lagerichtig – horizontal oder vertikal ausgerichtet – in der Wand<br />
(Mauerwerk oder Hohlwand) montieren.<br />
Horizontale Montage: Pfeil OBEN TOP zeigt nach oben. Vertikale Montage: Pfeil OBEN<br />
TOP zeigt nach links. Bus- und 230-V-Leitungen und nach Bedarf Ethernet-<br />
Anschlussleitung durch die vorgesehenen Durchführungen in das Gehäuse einführen.<br />
i Empfehlung: Für optimale Ablesung in Augenhöhe montieren.<br />
i Beim Einbau das Original-Einbaugehäuse (Jung Art.-Nr. EBG 24) verwenden, damit<br />
Schutzklasse II eingehalten wird!<br />
o Über die abgemantelten Netzspannungsadern den beliegenden Schlauch ziehen. KNX/EIB<br />
Anschlussklemme an der Busleitung montieren.<br />
o Netzspannung AC 230 V ~ an die Klemmen L N (5) anschließen.<br />
o Busleitung an Klemme BUS (4) anschließen.<br />
o Sofern das Gerät an ein lokales Netzwerk angeschlossen werden soll, ist zudem der<br />
Ethernet-Anschluss herzustellen.<br />
- Bei Ethernet-Anschluss mit einem Standard-Installationskabel:<br />
Die bauseits vorhandene Ethernet-Leitung an den Ethernet-Adapterstecker ('Keystone')<br />
anschließen. Hierzu die Ethernet-Adern abmanteln, nicht abisolieren und in den Deckel des<br />
Adaptersteckers einlegen. Dabei auf korrekte Polung (Farbzuordnung der Adernpaare in<br />
der Installation und auf dem Anschlussadapter, EIA/TIA-568-A oder -B) achten!<br />
Überstehende Adern kürzen und Deckel lagerichtig auf den Adapterstecker schieben.<br />
Danach das beiliegende Mini-Patchkabel auf der einen Seite in die Ethernet-<br />
Anschlussbuchse des Tableaus und auf der anderen Seite in den zuvor montierten<br />
Ethernet-Adapterstecker einstecken.<br />
- Bei Ethernetanschluss mit einem Standard-Patchkabel:<br />
Das Patchkabel direkt in die Ethernet-Anschlussbuchse des Tableaus einstecken.<br />
i Die Pinbelegung des im Tableau integrierten Ethernet-Anschlusses ist gemäß<br />
EIA/TIA-568-B ausgeführt.<br />
Art.-Nr.: FP 701 CT IP<br />
Montage, elektrischer Anschluss und Bedienung<br />
Bild 3: Montage mit Einbaugehäuse und Design-Abdeckung<br />
Seite 9 von 237
o Gerät in Einbaugehäuse (12) einsetzen und fixieren. Dazu beiliegende Schrauben (14)<br />
verwenden.<br />
i Vor dem Einsetzen des Gerätes in das Einbaugehäuse muss die physikalische Adresse mit<br />
Hilfe der ETS in das Gerät geladen werden (siehe Kapitel 2.4. Inbetriebnahme).<br />
i Beim Einsetzen des Gerätes in das Einbaugehäuse darauf achten, dass keine Leitungen<br />
gequetscht oder abgeknickt sind.<br />
o Designrahmen (15) aufsetzen und andrücken.<br />
i Den Design-Rahmen noch nicht aufaufsetzen, wenn das Gerät unmittelbar nach der<br />
Monatge auch noch mit den Projektierungsdaten programmiert werden soll. Dazu muss die<br />
USB-Anschlussbuchse des Tableaus an der Geräte-Front zugänglich sein.<br />
Externe Taster anschließen<br />
Wahlweise können z. B. externe Taster angeschlossen werden. Zum Anschluss externer Taster<br />
die separat erhältliche Taster-Leitung (Art.-Nr. 701 CTTL) verwenden. Auf maximale<br />
Leitungslänge von 1,20 m achten!<br />
Art.-Nr.: FP 701 CT IP<br />
Bild 4: Anschlussbuchse für externe Taster<br />
o Taster an Taster-Leitung anschließen. Dabei auf korrekte Zuordnung achten. Taster-<br />
Bezugspotenzial ist "GND".<br />
o Taster-Leitung an Anschluss "Ext." (8) aufstecken. Pinzuordnung beachten (siehe Bild 4).<br />
Pin-Nr. Funktion<br />
1 GND<br />
2 Taste 1 - Pfeil hoch<br />
3 Taste 2 - Pfeil runter<br />
4 Taste 3 - Funktionstaste 1<br />
5 Taste 4 - Funktionstaste 2<br />
6 Taste 5 - Funktionstaste 3<br />
7 Taste 6 - Funktionstaste 4<br />
8 nicht belegt<br />
Montage, elektrischer Anschluss und Bedienung<br />
i Die Tasten 1 & 2 dienen zur Naviagation zwischen den Anzeigeeelementen auf dem<br />
Bildschirm. Die Tasten 3,4,5,6 verhalten sich wie die vier Funktionstasten auf der<br />
Displayoberfläche. Die Tastenfunktionen werden auch ausgelöst, wenn die Funktionstasten<br />
im Display unsichtbar geschaltet sind (siehe Kapitel 4.2.4.2.2. Anzeigeelemente).<br />
Mit der externen Tastatur können folgende Elemente nicht bedient werden: Eingaben von<br />
Zahlen über den Nummernblock (z. B. Passwort, Schaltuhr, Grenzwerte). Eingabe von<br />
Text (z. B. Lichtszenennamen). Änderung eines Wertes über den Bargraf (Editierung von<br />
Werten in der Bargrafdarstellung). Das Bedienen und Verlassen der Wert- und<br />
Texteditierseiten ist ausschließlich über das Touchdisplay möglich.<br />
Seite 10 von 237
2.4 Inbetriebnahme<br />
Inbetriebnahme<br />
Nach der Montage des Gerätes und dem Anschluss der Buslinie, der<br />
Netzspannungsversorgung und ggf. der Ethernet-Leitung kann das Gerät in Betrieb genommen<br />
werden. Die Inbetriebnahme beschränkt sich im Wesentlichen auf das Installieren des USB-<br />
Treibers und auf das Programmieren des Gerätes durch die ETS. Es wird allgemein die<br />
folgende Vorgehensweise empfohlen...<br />
USB-Treiber installieren<br />
Die Inbetriebnahme des Tableaus kann abhängig vom Umfang der Projektierung einige Zeit in<br />
Anspruch nehmen. Zur Verkürzung der Ladezeit des Applikationsprogrammes und aller<br />
Projektierungsdaten wird empfohlen, das Gerät per USB direkt zu programmieren. Damit eine<br />
USB-Geräteprogrammierung möglich ist, muss beim Inbetriebnahme-PC ein USB-Treiber<br />
installiert werden.<br />
Um eine korrekte Installation des USB-Treibes zu gewährleisten, darf vor der Treiberinstallation<br />
noch kein Tableau an den PC angeschlossen worden sein. Der zur USB-Programmierung<br />
erforderliche Treiber wird zusammen mit der Projektierungssoftware (PlugIn) des Tableaus<br />
ausgeliefert. Am Ende der Installation der Projektierungssoftware besteht die Möglichkeit, den<br />
USB-Treiber automatisch installieren zu lassen.<br />
o Die Projektierungssoftware des Tableaus installieren. Am Ende der Installation den<br />
automatischen Installationsvorgang des USB-Treibers ausführen.<br />
i Bei der automatischen Installation werden zwei Treiber installiert. Zunächst erfolgt die<br />
Installation des eigentlichen USB-Treibers, danach wird unmittelbar ein virtueller COM-Port<br />
installiert, der zur Funktion der USB Verbindung zum Tableau wichtig ist. Aus diesem<br />
Grund darf die Installation nach dem ersten Installationsschritt nicht abgebrochen werden!<br />
i Für die Treiberinstallation werden im Betriebssystem entsprechende Zugriffsrechte<br />
benötigt.<br />
i Einige PC-Betriebssysteme prüfen beim Installieren, ob die USB-Treiber zertifiziert worden<br />
sind. Entsprechende Meldungen können ignoriert und die Installation fortgesetzt werden.<br />
Physikalische Adresse programmieren<br />
Die Programmierung der physikalischen Adresse erfolgt über eine KNX/EIB Datenschnittstelle<br />
in der Programmierumgebung der ETS.<br />
Programmiertaste (7) und -LED (6) auf der Geräte-Rückseite müssen zugänglich sein.<br />
Zudem muss die Projektierungssoftware installiert und in der ETS ein entsprechendes Gerät im<br />
Projekt eingefügt und eine physikalische Adresse vergeben worden sein.<br />
o Die Netzspannungsversorgung des Gerätes einschalten.<br />
Das Gerät schaltet das Display ein und meldet sich mit dem Startbildschirm. Der<br />
Startbildschirm bleibt dauerhaft sichtbar, sofern das Gerät zuvor noch nicht in Betrieb<br />
genommen wurde (Werksauslieferung). Andernfalls wird nach wenigen Sekunden die alte<br />
Projektierung angezeigt.<br />
o Programmiertaste (7) drücken.<br />
Programmier-LED (6) leuchtet.<br />
o Physikalische Adresse mit Hilfe der ETS programmieren.<br />
Programmier-LED (6) erlischt nach einem erfolgreichen Programmiervorgang.<br />
o Physikalische Adresse auf der Geräte-Rückseite notieren.<br />
i Nach dem Programmieren der physikalischen Adresse kann das Gerät endmontiert<br />
werden.<br />
Art.-Nr.: FP 701 CT IP<br />
Montage, elektrischer Anschluss und Bedienung<br />
Seite 11 von 237
Applikationsprogramm und Projektierungsdaten programmieren<br />
Nach der Programmierung der physikalischen Adresse muss das Applikationsprogramm samt<br />
allen Projektierungsdaten in das Gerät programmiert werden. Dabei ist es auf jeden Fall<br />
sinnvoll, das Gerät direkt über die eingebaute USB-Schnittstelle mit dem Inbetriebnahme-PC zu<br />
verbinden, da insbesondere bei der ersten Inbetriebnahme große Datenmengen in das Gerät zu<br />
laden sind. Ein USB-Programmiervorgang verkürzt die Ladezeit und muss direkt aus der<br />
Projektierungssoftware (PlugIn) über das Menü "Download" gestartet werden. Die<br />
Projektierungssoftware wird gestartet, indem die Parameteransicht des Gerätes in der ETS<br />
geöffnet wird. Die Programmierfunktionalität der ETS (USB- oder RS232-Datenschnittstelle)<br />
kann zur USB-Programmierung des Tableaus nicht verwendet werden.<br />
Der USB-Treiber muss zuvor erfolgreich installiert worden sein.<br />
Es darf immer nur ein Tableau per USB mit dem Inbetriebnahme-PC verbunden sein.<br />
Ggf. den im Zuge der Montage aufgesteckten Design-Rahmen (15) von der Gerätefront<br />
abziehen.<br />
o Die Netzspannungsversorgung des Gerätes - falls zuvor noch nicht geschehen -<br />
einschalten.<br />
Das Gerät schaltet das Display ein und meldet sich mit dem Startbildschirm. Der<br />
Startbildschirm bleibt dauerhaft sichtbar, sofern das Gerät zuvor noch nicht in Betrieb<br />
genommen wurde (Werksauslieferung). Andernfalls wird nach wenigen Sekunden die alte<br />
Projektierung angezeigt.<br />
o Den Inbetriebnahme-PC mit einer geeigneten USB-Anschlussleitung (Typ A -> Typ B) mit<br />
der USB-Buche des Tableaus (2) verbinden.<br />
Der USB-Treiber wird durch das PC-Betriebssystem initialisiert.<br />
o Die Projektierungssoftware des Tableaus in der ETS starten. (Parameteransicht des<br />
entsprechenden Gerätes öffnen).<br />
o Das Gerät mit Hilfe der Projektierungssoftware kofigurieren und parametrieren.<br />
o Nach abgeschlossener Projektierung im Menü "Download" den USB-Programmiervorgang<br />
ausführen. Der Vorgang kann einige Minuten dauern.<br />
Der Programmierfortschritt wird im Display des Tableaus angezeigt. Am Ende des<br />
Programmiervorgangs initialisiert sich das Display automatisch. Während der<br />
Initialisierungsphase wird der Startbildschirm angezeigt.<br />
o Die USB-Verbindung trennen und den Design-Rahmen (15) aufstecken.<br />
o Die Inbetriebnahme ist abgeschlossen.<br />
i Wenn später nach der ersten Inbetriebnahme nur kleinere Änderungen an der<br />
Geräteprojektierung vorgenommen worden sind, kann der Download der<br />
Projektierungsdaten sowohl durch die ETS über die Busleitung (Kommunikations-<br />
Datenschnittstelle der ETS - Befehl "Applikationsprogramm programmieren") als auch wie<br />
beschrieben durch die Projektierungssoftware über die USB-Schnittstelle des Tableaus<br />
erfolgen.<br />
Bei Änderungen an den Hintergrundbildern oder an den Symbolen für die Anzeige- /<br />
Statuselemente ist die direkte Verbindung über die USB-Schnittstelle des Tableaus zu<br />
empfehlen.<br />
Art.-Nr.: FP 701 CT IP<br />
Montage, elektrischer Anschluss und Bedienung<br />
Seite 12 von 237
2.5 Bedienung<br />
Bedienung<br />
Die Funktionalität sowie das Erscheinungsbild der Bildschirmoberfläche ist abhängig von der<br />
Programmierung und daher für jede Anlage unterschiedlich. Die möglichen Elemente auf einer<br />
Bildschirmseite geben Statusinformationen wieder, stellen Werte oder andere Informationen<br />
dar, oder sind zur Bedienung programmiert (siehe Bild 5).<br />
(16) Statuszeile<br />
(17) Bildschirmseite<br />
(18) Bedien- oder Anzeigeelement<br />
(19) Scrollbalken<br />
(20) Funktionstasten<br />
Art.-Nr.: FP 701 CT IP<br />
Bild 5: Bildschirmelemente<br />
Sensorische Oberfläche (Touch-Screen)<br />
Der Bildschirm besitzt eine sensorische Oberfläche, auch Touch-Screen genannt. Die<br />
Bedienung des Geräts erfolgt durch Berühren der Bildschirmoberfläche mit dem Finger oder<br />
durch spezielle Touch-Screen-Stifte (nicht im Lieferumfang enthalten).<br />
i Keine spitzen Gegenstände zum Bedienen verwenden. Die Oberfläche kann beschädigt<br />
und dadurch die Bedienung beeinträchtigt werden.<br />
Status-Zeile<br />
Wenn in der ETS konfiguriert, ist die Status-Zeile (16) am oberen Bildschirmrand sichtbar. Die<br />
Status-Zeile kann bis zu zehn Elemente der folgenden Funktionen anzeigen...<br />
- Ereignisanzeige<br />
- Sammelstörmeldung<br />
- Wertanzeige<br />
- Datum<br />
- Uhrzeit<br />
- ASCII-Text<br />
Bildschirmseite<br />
Montage, elektrischer Anschluss und Bedienung<br />
Auf den Bildschirmseiten (17) werden Bedien- und Anzeigeelemente (18) angezeigt...<br />
- Anzeigeelemente zeigen Zustände von Komponenten an (z. B. Beleuchtungsanlagen,<br />
Heizung- oder Klimasysteme, Beschattungssteuerungen).<br />
Seite 13 von 237
- Bedienelemente dienen der Navigation, oder sie symbolisieren zu steuernde Geräte,<br />
Komponenten und Funktionen.<br />
- Auf jeder Bildschirmseite können auch Hintergrundbilder abgelegt werden.<br />
Funktionstasten<br />
Für jedes Bedienelement (18) stehen maximal vier Funktionstasten (20) zur Verfügung, die<br />
nach Auswahl des Bedienelements angezeigt und bedient werden können. Ob die<br />
Funktionstasten zu einem Bedienelement auf dem Bildschirm sichtbar sind oder nicht, kann in<br />
der ETS konfiguriert werden.<br />
Art.-Nr.: FP 701 CT IP<br />
Montage, elektrischer Anschluss und Bedienung<br />
Seite 14 von 237
3 Technische Daten<br />
Allgemein<br />
Prüfzeichen KNX / EIB<br />
Lager-/Transporttemperatur -25 ... +75 °C (Lagerung über +45°C reduziert<br />
die Lebensdauer)<br />
Umgebungstemperatur -5 ... +45 °C<br />
Befestigungsart Montage in Unterputz- Kasten (z. B.<br />
Kleinverteiler etc.)<br />
Abmessung BxHxT (mm) ca. 220×140×48 (ohne Designrahmen)<br />
Anschlussklemmen für Netzspannungsversorgung<br />
Anschlussart Schraubklemme<br />
eindrahtig 0.5 ... 2.5 mm²<br />
feindrahtig mit Aderendhülse 0.5 ... 1.5 mm²<br />
feindrahtig ohne Aderendhülse 0.5 ... 2.5 mm²<br />
Versorgung extern<br />
Nennspannung AC 230 V ~<br />
Netzfrequenz 50 / 60 Hz<br />
Leistungsaufnahme ca. 13.8 W<br />
Standby- Leistung ca. 5 W<br />
Versorgung KNX/EIB<br />
KNX Medium TP 1<br />
Inbetriebnahmemodus S-Mode<br />
Nennspannung KNX DC 21 V ... 32 V SELV<br />
Stromaufnahme KNX max. 10 mA<br />
Anschlussart KNX Anschlussklemme<br />
USB<br />
Anzahl 1<br />
Version 2.0<br />
Anschluss Typ B<br />
Ethernet<br />
Anzahl 1<br />
Typ 10 MBit/s Ethernet<br />
Anschluss RJ45-Buchse 8/4 polig<br />
Protokolle TCP/IP, IMAPv4, POP3, SMTP<br />
DHCP möglich (werkseingestellt aktiv), AutoIP<br />
Interner Uhrenbaustein (RTC)<br />
Gangreserve min. 12 Stunden<br />
Gangabweichung
4 Software-Beschreibung<br />
4.1 Software-Spezifikation<br />
ETS-Suchpfade: Display / LCD-Anzeigen / Facility Colour Touch Panel IP<br />
Verwendete BAU: TPUART + µC<br />
KNX/EIB Typenklasse: 3g - Gerät mit zert. PhL + stack + µC<br />
Konfiguration: S-mode mit PlugIn<br />
AST-Typ: "0A"Hex / "10" Dez<br />
AST-Verbindung: kein Verbinder<br />
Applikationsprogramme:<br />
Nr. Kurzbeschreibung Name Version ab<br />
Maskenversion<br />
1 Tableau mit farbigem Touchdisplay. Facility Colour<br />
Touch Panel IP<br />
590101<br />
Art.-Nr.: FP 701 CT IP<br />
Software-Spezifikation<br />
0.1 701<br />
Seite 16 von 237
4.2 Software "...590101"<br />
4.2.1 Funktionsumfang<br />
Funktionsumfang<br />
- Das Tableau wird zur Steuerung von Gebäudefunktionen und zur Anzeige von<br />
Gebäudezuständen verschiedener Gewerke verwendet.<br />
- Das Tableau kann sowohl im Querformat (Landscape) als auch im Hochformat (Portrait)<br />
eingesetzt werden. Die gewählte Einbaulage wird in der Projektierungssoftware (ETS<br />
PlugIn) eingetragen. Hiervon hängt der Platz für die Anordnung der Anzeigeelemente ab.<br />
- Bilddateien im BMP- oder JPG-Format können als Bildschirmhintergrund, als<br />
Anzeigesymbol und als Statusanzeige eingebunden werden. Acht einstellbare<br />
Farbschemata ermöglichen eine Anpassung der grafischen Gestaltung.<br />
- Auf bis zu 50 frei programmierbare Bildschirmseiten können in Summe bis zu 400<br />
Anzeigeelemente dargestellt werden. Auf jeder Seite können bis zu 16 Anzeigeelemente<br />
dargestellt werden. Die Bildschirmseiten können über ein separates KNX/EIB<br />
Kommunikationsobjekt ausgewählt und angezeigt werden.<br />
- Ein Scrollbalken ermöglicht die Navigation zwischen den Bildschirmseiten und den darin<br />
enthaltenen Anzeigeelementen.<br />
- Jedem Anzeigeelement können bis zu vier Funktionstasten zugewiesen werden. Diese<br />
Funktionstasten können unmittelbar mit der Funktion des Anzeigeelements verbunden<br />
werden oder auch unabhängige Funktionen auslösen. Unabhängige Funktionen sind:<br />
Schalten, Dimmen, Jalousie, Wert, Szene, Zwangsführung, DALI-Fehlerstatus. Zudem<br />
kann eine Navigation zwischen Bildschirmseiten über die Funktionstasten erfolgen.<br />
- Die Anzeigeelemente können auf die Funktionen Schalten, Dimmen, Jalousie, Wertanzeige<br />
mit unterschiedlichen Objektgrößen, Szenensteuerung, Datum, Uhrzeit, Textanzeige,<br />
Datenloggeranzeige, Zugangskontrolle, Zwangsführung, Betriebsmodusumschaltung einer<br />
Heizungs-/Kühlungsregelung, Sammelrückmeldung oder Lastart eines Dimmaktors<br />
konfiguriert werden.<br />
- Das Tableau verfügt über eine Ethernet-Schnittstelle. Durch verschiedene eingebettete IP-<br />
Protokolle können passwortgeschützt bis zu 5 E-Mail Postfächer synchronisiert und somit<br />
Textinhalte von E-Mail Nachrichten abgerufen und geschrieben werden.<br />
- Anzeige von bis zu 8 RSS-Newsfeeds (RSS 2.0) in Farbe auf dem Bildschirm des<br />
Tableaus.<br />
- Die Anzeige- und Bedienfunktionen des Tableaus können durch eine einfach zu<br />
installierende PC-Client Software 'aus der Ferne' visualisiert und bedient werden (Remote-<br />
Kommunikation). Die Ethernet-Schnittstelle erlaubt zudem eine benutzerorientierte<br />
Konfiguration und Inbetriebnahme des Tableaus.<br />
- Vier Passwortebenen ermöglichen einen Schutz vor unbefugtem Zugriff auf die<br />
Bildschirmseiten oder E-Mail Postfächer.<br />
Art.-Nr.: FP 701 CT IP<br />
Software "...590101"<br />
Funktionsumfang<br />
Seite 17 von 237
- Eine Wochenschaltuhr mit bis zu 16 Kanälen steht zur Verfügung. Die einzelnen Kanäle<br />
können für unterschiedliche Funktionen (Schalten, Werte, Lichtszenen,<br />
Betriebsmodusumschaltung) genutzt werden. Je Schaltuhr-Kanal kann optional eine Zufall-<br />
und eine Astrofunktion aktiviert werden. Die Programmierung der Schaltzeiten erfolgt in der<br />
ETS oder auch nach der Inbetriebnahme direkt am Tableau.<br />
- Bis zu 24 Lichtszenen mit insgesamt bis zu 32 Aktorgruppen können angelegt werden. Die<br />
Einstellung der Szenen erfolgt nach der Inbetriebnahme unmittelbar am Tableau.<br />
- Bis zu 80 logische Verknüpfungen mit jeweils bis zu 8 Eingängen, bis zu 12 Multiplexer mit<br />
jeweils bis zu 3 Kanälen und 40 Zeitglieder mit Ein- und Ausschaltverzögerung und<br />
Filterfunktion stehen zur Verfügung.<br />
- Bis zu 50 verschiedene Störmeldungen können verwendet werden. Von diesen<br />
Störmeldungen können bis zu 20 Meldungen gleichzeitig aktiv sein. Aktivierung,<br />
Quittierung und Deaktivierung von Störmeldungen können in einer Meldungsliste<br />
protokolliert werden.<br />
- Eine synchronisierbare Echtzeituhr steht für die Einrichtung der Schaltuhrfunktionen und<br />
für die Protokollierung von Ereignissen zur Verfügung. Die Ereignisse können anhand von<br />
vordefinierten E-Mail Nachrichten weitergeleitet werden.<br />
- Eine Anwesenheitssimulation ermöglicht das Aufzeichnen oder das Abspielen beliebiger<br />
Simulationen über bestimmte Zeitverläufe.<br />
- Ein Datenlogger bietet die Möglichkeit, Daten, die vom KNX/EIB empfangen wurden, in<br />
verschiedenen Formaten aufzuzeichnen und am Gerät darzustellen. Die beim Datenlogger<br />
aufgezeichneten Daten können darüber hinaus per E-Mail weitergeleitet werden.<br />
- Eine Meldeanlage stellt nach Bedarf eine sicherheitsorientierte Anlage zur Überwachung<br />
von Fenstern und Türen zur Verfügung. Bis zu zwei verschiedene Melderbereiche (intern /<br />
extern) können scharfgeschaltet und auf Einbruch und Sabotage überwacht werden.<br />
Folglich ist auch eine optische und akustische Alarmierung über zusätzliche KNX/EIB<br />
Komponenten (z. B. Schaltaktoren) in Verbindung mit Alarmgebern (Blitzlicht, Innensirene)<br />
möglich.<br />
- Die Projektierung erfolgt mit einem ETS-PlugIn. Die Inbetriebnahme kann sowohl über die<br />
ETS als auch über das PlugIn erfolgen. Die Programmierung über das PlugIn bietet durch<br />
den Zugriff auf die interne USB-Schnittstelle des Tableaus einen erheblichen Zeitvorteil.<br />
Art.-Nr.: FP 701 CT IP<br />
Software "...590101"<br />
Funktionsumfang<br />
Seite 18 von 237
4.2.2 Hinweise zur Software<br />
Hinweis zur Projektierung und Inbetriebnahme<br />
Das in dieser Dokumentation beschriebene ETS-Applikationsprogramm mit der Nummer<br />
"...5901 0.1" inkl. PlugIn dient der Konfiguration und Inbetriebnahme des Gerätes mit der Jung<br />
Art.-Nr. FP 701 CT IP (Facility Colour Touch Panel IP mit Ethernet-Schnittstelle).<br />
Das genannte Applikationsprogramm kann auch in ältere Gerätevarianten<br />
(Facility Colour Touch Panel / Jung Art.-Nr. FP 701 CT) hinein programmiert werden. In diesem<br />
Fall muss eine Aktualisierung der Firmware im alten Gerät erfolgen. Diese Aktualisierung wird<br />
nach einer Benutzerbestätigung durch das PlugIn automatisch ausgeführt. Auf diese Weise<br />
aktualisierte alte Geräte erhalten die Funktionalität der neuen Firmware.Lediglich die IP-<br />
Funktionalität (Remotebedienung, E-Mail, RSS-Feeds, ...) ist aufgrund der fehlenden Ethernet-<br />
Schnittstelle in den alten Geräten nicht gegeben.<br />
Die folgenden Funktionen werden durch die neue Firmware zur Verfügung gestellt...<br />
- Anwesenheitssimulation<br />
- Meldeanlage<br />
- Datenlogger<br />
- Schaltuhr: Astro- und Zufallsfunktion, Vorkonfiguration der Schaltzeiten im ETS PlugIn<br />
- Statische Symbole für Anzeigeelemente<br />
- Erweiterte Positionierungsparameter für Anzeigeelemente<br />
- Anzeigefunktionen Sammelrückmeldung und Dimmaktor-Lastart<br />
- Interne Uhr: Masterfunktion<br />
- Seitenaufruf über Objekt<br />
- Zeichensätze für Benutzerseiten wählbar<br />
Ältere als die oben genannten Gerätevarianten können durch das in dieser Dokumentation<br />
beschriebene Applikationsprogramm samt PlugIn nicht programmiert werden.<br />
PlugIn-Projekierungsdaten älterer Gerätevarianten - beispielsweise aus bestehenden ETS-<br />
Projekten - können über einen Vorlagen-Export und -Import in das ETS-PlugIn neuer Geräte<br />
eingefügt und dort dann gemäß der neuen Funktionalität beliebig erweitert werden. Ein<br />
Vorlagentransport aus dem Applikationsprogramm neuer Geräte in das PlugIn alter<br />
Gerätevarianten ist nicht möglich.<br />
Art.-Nr.: FP 701 CT IP<br />
Software "...590101"<br />
Hinweise zur Software<br />
Seite 19 von 237
4.2.3 Objekttabelle<br />
Anzahl der Kommunikationsobjekte: max. 2.000<br />
dynamisch erzeugt<br />
Anzahl der Adressen (max): 3.000<br />
Anzahl der Zuordnungen (max): 3.000<br />
Dynamische Tabellenverwaltung: nein<br />
Maximale Tabellenlänge: ----<br />
Die Kommunikationsobjekte werden durch das ETS-PlugIn je nach Bedarf dynamisch<br />
erzeugt. Innerhalb der ETS (Projektansicht) werden alle im Folgenden beschriebenen<br />
Objekte je Datenformat als Sammelobjekte mit allen zugeordneten Gruppenadressen<br />
angezeigt. Die Verbindung der Kommunikationsobjekte mit Gruppenadressen darf<br />
ausschließlich im PlugIn erfolgen!<br />
Objekte für allgemeine Funktionen<br />
Funktion: Akustischer Hinweis<br />
Objekt<br />
h<br />
Funktion<br />
Tonausgabe<br />
Art.-Nr.: FP 701 CT IP<br />
Name<br />
Akustischer<br />
Hinweis<br />
Typ<br />
1 Bit<br />
DP-<br />
Type<br />
1.001<br />
Beschreibung 1 Bit Objekt, über das der Piezo-Summer ein- und ausgeschaltet werden<br />
kann. Falls dieses Objekt verwendet wird, werden alle automatischen<br />
Signaltöne (z. B. bei Störmeldungen) unterdrückt.<br />
0 = Summer aus / 1 = Summer ein<br />
Funktion: Automatische Zeitumstellung<br />
Objekt<br />
h<br />
Funktion<br />
Datum / Uhrzeit<br />
Name<br />
Automatische<br />
Zeitumstellung<br />
Typ<br />
1 Bit<br />
DP-<br />
Type<br />
1.001<br />
Beschreibung 1 Bit Objekt, über das die Sommer- / Winterzeitumstellung über den Bus<br />
vorgenommen werden kann.<br />
0 = Winterzeit / 1 = Sommerzeit<br />
Funktion: Displaybeleuchtung<br />
Objekt<br />
h<br />
Funktion<br />
LCD-Beleuchtung<br />
Name<br />
Beleuchtungsobjekt<br />
Typ<br />
1 Bit<br />
Software "...590101"<br />
DP-<br />
Type<br />
1.001<br />
Objekttabelle<br />
Beschreibung 1 Bit Objekt, über das die Displayhintergrundbeleuchtung ein- und<br />
ausgeschaltet werden kann. Telegrammpolarität parametrierbar.<br />
Nach einer im PlugIn einstellbaren Zeit schaltet die Beleuchtung automatisch<br />
wieder auf die Grundhelligkeit zurück.<br />
Flag<br />
K, S<br />
Flag<br />
K, S<br />
Flag<br />
K, S<br />
Seite 20 von 237
Funktion: Datum / Uhrzeit Anforderung<br />
Objekt<br />
h<br />
Funktion<br />
Anfordern<br />
Art.-Nr.: FP 701 CT IP<br />
Name<br />
Datum / Uhrzeit<br />
anfordern<br />
Typ<br />
1 Bit<br />
DP-<br />
Type<br />
1.001<br />
Beschreibung 1 Bit Objekt, über das ein Anforderungstelegramm für Datum und Uhrzeit auf<br />
den KNX/EIB ausgesendet werden kann (parameterabhängig). Das Tableau<br />
kann auf diesem Weg das Datum und die aktuelle Uhrzeit von einem anderen<br />
Busteilnehmer, z. B. Masteruhr, anfragen. Die Rückantwort des Masters wird<br />
dann über die Objekte "MasterDatum" und "MasterUhrzeit" erwartet.<br />
Die Anforderung erfolgt nach einem Neustart und danach täglich um 4:00 Uhr<br />
in der Nacht. Die Telegrammpolarität ist parametrierbar.<br />
Funktion: Datum<br />
Objekt<br />
h<br />
Funktion<br />
senden<br />
Name<br />
Datumobjekt<br />
Typ<br />
3 Byte<br />
DP-<br />
Type<br />
11.001<br />
Flag<br />
K, Ü<br />
Flag<br />
K, S, Ü<br />
Beschreibung 3 Byte Objekt, mit dem das Tableau das interne Datum zyklisch oder auf<br />
Anfrage auf den Bus senden kann.<br />
Funktion: Masteruhr Datum<br />
Objekt<br />
h<br />
Funktion<br />
Externer Ableich<br />
Name<br />
MasterDatum<br />
Typ<br />
3 Byte<br />
DP-<br />
Type<br />
11.001<br />
Flag<br />
K, S, Ü<br />
Beschreibung 3 Byte Objekt, mit dem das Tableau das aktuelle Datum zur Synchronisation<br />
von einer KNX/EIB Masteruhr empfangen kann (parameterabhängig).<br />
Funktion: Masteruhr Uhrzeit<br />
Objekt<br />
h<br />
Funktion<br />
Externer Ableich<br />
Name<br />
MasterUhrzeit<br />
Typ<br />
3 Byte<br />
DP-<br />
Type<br />
10.001<br />
Flag<br />
K, S, Ü<br />
Beschreibung 3 Byte Objekt, mit dem das Tableau die aktuelle Uhrzeit zur Synchronisation<br />
von einer KNX/EIB Masteruhr empfangen kann (parameterabhängig). Auch<br />
die Wochentagsinformation wird dem Uhrzeittelegramm abgewonnen.<br />
Funktion: Uhrzeit<br />
Objekt<br />
h<br />
Funktion<br />
senden<br />
Name<br />
Uhrzeitobjekt<br />
Typ<br />
3 Byte<br />
Software "...590101"<br />
DP-<br />
Type<br />
10.001<br />
Objekttabelle<br />
Flag<br />
K, S, Ü<br />
Beschreibung 3 Byte Objekt, mit dem das Tableau die interne Uhrzeit zyklisch oder auf<br />
Anfrage auf den Bus senden kann. Auch die Wochentagsinformation wird mit<br />
dem Uhrzeittelegramm übertragen.<br />
Seite 21 von 237
Funktion: Datum / Uhrzeit Anforderung durch ein externes Gerät<br />
Objekt<br />
h<br />
Funktion<br />
Datum / Uhrzeit<br />
Art.-Nr.: FP 701 CT IP<br />
Name<br />
Datum / Uhrzeit<br />
anfordern durch<br />
externes Gerät<br />
Typ<br />
1 Bit<br />
DP-<br />
Type<br />
1.001<br />
Beschreibung 1 Bit Objekt, über das das Tableau ein Anforderungstelegramm von einem<br />
anderen KNX/EIB Busteilnehmer empfangen kann (parameterabhängig). Das<br />
Tableau beantwortet eine externe Anfrage durch das Aussenden eines<br />
Datums- und/oder Uhrzeittelegramms über die Objekte "Datumobjekt" und<br />
"Uhrzeitobjekt". Welches dieser Telegramme ausgesendet wird, kann im<br />
PlugIn konfiguriert werden. Die Telegrammpolarität des externen<br />
Anfragetelegramms ist parametrierbar.<br />
Funktion: Seitenaufruf<br />
Objekt<br />
h<br />
Funktion<br />
Allgemein<br />
Name<br />
Seitenaufruf<br />
Typ<br />
1 Byte<br />
DP-<br />
Type<br />
5.010<br />
Flag<br />
K, S<br />
Flag<br />
K, S, Ü<br />
Beschreibung 1 Byte Objekt, wodurch die spezifisch angelegten Seiten und optional auch<br />
alle Systemseiten direkt abgerufen werden können. Eine abgerufene Seite<br />
erscheint unmittelbar auf dem Display des Gerätes. Jede Seite ist eindeutig<br />
über einen zugeordneten Telegrammwert abrufbar. Eine Übersicht aller<br />
Telegrammwerte ist im Kapitel "Funktionsbeschreibung" dieser<br />
Dokumentation nachzulesen.<br />
Objekte für Anzeigeelemente und/oder Funktionstasten und für die Schaltuhr (nur teilweise)<br />
Funktion: Schaltfunktion<br />
Objekt<br />
h<br />
Funktion<br />
Schalten<br />
Name<br />
Schaltobjekt<br />
Typ<br />
1 Bit<br />
DP-<br />
Type<br />
1.001<br />
Beschreibung 1 Bit Objekt zum Aussenden und Empfangen von Schalttelegrammen<br />
Funktion: Dimmfunktion<br />
Objekt<br />
h<br />
Funktion<br />
Dimmen<br />
Name<br />
Schaltobjekt<br />
Typ<br />
1 Bit<br />
DP-<br />
Type<br />
1.001<br />
Beschreibung 1 Bit Objekt zum Aussenden und Empfangen von Schalttelegrammen<br />
Funktion: Dimmfunktion<br />
Objekt<br />
h<br />
Funktion<br />
Dimmen<br />
Name<br />
Dimmobjekt<br />
Typ<br />
4 Bit<br />
Software "...590101"<br />
DP-<br />
Type<br />
3.007<br />
Objekttabelle<br />
Flag<br />
K, S, Ü<br />
Flag<br />
K, S, Ü<br />
Flag<br />
K, S, Ü<br />
Beschreibung 4 Bit Objekt zum Aussenden und Empfangen von Dimmtelegrammen zum<br />
relativen Dimmen.<br />
Seite 22 von 237
Funktion: Dimmfunktion<br />
Objekt<br />
h<br />
Funktion<br />
Dimmen<br />
Art.-Nr.: FP 701 CT IP<br />
Name<br />
Wertobjekt<br />
Typ<br />
1 Byte<br />
DP-<br />
Type<br />
5.001<br />
Flag<br />
K, S, Ü<br />
Beschreibung 1 Byte Objekt zum Aussenden und Empfangen von Werttelegrammen. Die<br />
Werte können wahlweise als Zahlenwerte (0 … 255) oder Prozentwerte<br />
(0 … 100%) angezeigt werden.<br />
Funktion: Jalousie-/Rollladensteuerungsfunktion<br />
Objekt<br />
h<br />
Funktion<br />
Jalousie<br />
Name<br />
Langzeitobjekt<br />
Typ<br />
1 Bit<br />
DP-<br />
Type<br />
1.008<br />
Flag<br />
K, S, Ü<br />
Beschreibung 1 Bit Objekt zum Verfahren (Langzeitbetrieb) von Jalousien und ähnlichen<br />
Antrieben.<br />
Funktion: Jalousie-/Rollladensteuerungsfunktion<br />
Objekt<br />
h<br />
Funktion<br />
Jalousie<br />
Name<br />
Kurzzeitobjekt<br />
Typ<br />
1 Bit<br />
DP-<br />
Type<br />
1.007<br />
Flag<br />
K, S, Ü<br />
Beschreibung 1 Bit Objekt zum Anhalten und zum schrittweisen Verstellen (Kurzzeitbetrieb)<br />
von Jalousien und ähnlichen Antrieben.<br />
Funktion: Wertfunktion<br />
Objekt<br />
h<br />
Funktion<br />
Wert<br />
Name<br />
2 Byte Objekt<br />
(DPT 9.001 …<br />
9.021)<br />
Typ<br />
2 Byte<br />
DP-<br />
Type<br />
9.001…<br />
9.021<br />
Flag<br />
K, S, Ü<br />
Beschreibung 2 Byte Objekt zum Aussenden und Empfangen von Gleitkommawerten.<br />
Funktion: Wertfunktion<br />
Objekt<br />
h<br />
Funktion<br />
Wert<br />
Name<br />
1 Byte Objekt<br />
(DPT 5.001 …<br />
5.004)<br />
Typ<br />
1 Byte<br />
DP-<br />
Type<br />
5.001…<br />
5.004<br />
Flag<br />
K, S, Ü<br />
Beschreibung 1 Byte Objekt zum Aussenden und Empfangen von Werten. Diese können<br />
wahlweise als Zahlenwerte (0 … 255), Prozentwerte (0 … 100%) oder Winkel<br />
(0 … 360°) angezeigt oder vorgegeben werden.<br />
Funktion: Wertfunktion<br />
Objekt<br />
h<br />
Funktion<br />
Wert<br />
Name<br />
4 Byte Objekt<br />
(DPT 14.000 …<br />
14.079)<br />
Typ<br />
4 Byte<br />
Software "...590101"<br />
DP-<br />
Type<br />
14.000<br />
…14.079<br />
Objekttabelle<br />
Flag<br />
K, S, Ü<br />
Beschreibung 4 Byte Objekt zum Aussenden und Empfangen von Gleitkommawerten.<br />
Seite 23 von 237
Funktion: Wertfunktion<br />
Objekt<br />
h<br />
Funktion<br />
Wert<br />
Art.-Nr.: FP 701 CT IP<br />
Name<br />
2 Byte Objekt<br />
(DPT 7.001)<br />
Typ<br />
2 Byte<br />
DP-<br />
Type<br />
7.001<br />
Flag<br />
K, S, Ü<br />
Beschreibung 2 Byte Objekt zum Aussenden und Empfangen von Zählerwerten. Vor der<br />
Anzeige kann der empfangene Wert auf das gewünschte Format angepasst<br />
werden.<br />
Funktion: Wertfunktion<br />
Objekt<br />
h<br />
Funktion<br />
Wert<br />
Name<br />
2 Byte Objekt<br />
(DPT 8.001)<br />
Typ<br />
2 Byte<br />
DP-<br />
Type<br />
8.001<br />
Flag<br />
K, S, Ü<br />
Beschreibung 2 Byte Objekt zum Aussenden und Empfangen von Zählerwerten. Vor der<br />
Anzeige kann der empfangene Wert auf das gewünschte Format angepasst<br />
werden.<br />
Funktion: Wertfunktion<br />
Objekt<br />
h<br />
Funktion<br />
Wert<br />
Name<br />
4 Byte Objekt<br />
(DPT 12.001)<br />
Typ<br />
4 Byte<br />
DP-<br />
Type<br />
12.001<br />
Flag<br />
K, S, Ü<br />
Beschreibung 4 Byte Objekt zum Aussenden und Empfangen von Zählerwerten. Vor der<br />
Anzeige kann der empfangene Wert auf das gewünschte Format angepasst<br />
werden.<br />
Funktion: Wertfunktion<br />
Objekt<br />
h<br />
Funktion<br />
Wert<br />
Name<br />
4 Byte Objekt<br />
(DPT 13.001)<br />
Typ<br />
4 Byte<br />
DP-<br />
Type<br />
13.001<br />
Flag<br />
K, S, Ü<br />
Beschreibung 4 Byte Objekt zum Aussenden und Empfangen von Zählerwerten. Vor der<br />
Anzeige kann der empfangene Wert auf das gewünschte Format angepasst<br />
werden.<br />
Funktion: Wertfunktion<br />
Objekt<br />
h<br />
Funktion<br />
Wert<br />
Name<br />
1 Byte Objekt<br />
(DPT 5.010)<br />
Typ<br />
1 Byte<br />
Software "...590101"<br />
DP-<br />
Type<br />
5.010<br />
Objekttabelle<br />
Flag<br />
K, S, Ü<br />
Beschreibung 1 Byte Objekt zum Aussenden und Empfangen von Zählerwerten. Vor der<br />
Anzeige kann der empfangene Wert auf das gewünschte Format angepasst<br />
werden.<br />
Seite 24 von 237
Funktion: Wertfunktion<br />
Objekt<br />
h<br />
Funktion<br />
Wert<br />
Art.-Nr.: FP 701 CT IP<br />
Name<br />
1 Byte Objekt<br />
(DPT 6.010)<br />
Typ<br />
1 Byte<br />
DP-<br />
Type<br />
6.010<br />
Flag<br />
K, S, Ü<br />
Beschreibung 1 Byte Objekt zum Aussenden und Empfangen von Zählerwerten. Vor der<br />
Anzeige kann der empfangene Wert auf das gewünschte Format angepasst<br />
werden.<br />
Funktion: Wertfunktion<br />
Objekt<br />
h<br />
Funktion<br />
Wert<br />
Name<br />
1 Byte Objekt<br />
Typ<br />
1 Byte<br />
DP-<br />
Type<br />
generic_status_byte<br />
Flag<br />
K, S, Ü<br />
Beschreibung 1 Byte Objekt zum Aussenden und Empfangen von bitorientiert kodierten<br />
Werten. Vor der Anzeige kann das anzuwertende Bit der Datentelegramms<br />
selektiert werden.<br />
Funktion: Grenzwertfunktion<br />
Objekt<br />
h<br />
Funktion<br />
Wert<br />
Name<br />
Objekt oberer<br />
Grenzwert<br />
Typ<br />
1 Bit<br />
DP-<br />
Type<br />
1.001<br />
Flag<br />
K, Ü<br />
Beschreibung 1 Bit Objekt zum Aussenden eines Grenzwerttelegramms, falls das<br />
zugehörige Wert-Objekt den definierten Grenzwert überschreitet oder<br />
unterschreitet.<br />
Funktion: Grenzwertfunktion<br />
Objekt<br />
h<br />
Funktion<br />
Wert<br />
Name<br />
Objekt unterer<br />
Grenzwert<br />
Typ<br />
1 Bit<br />
DP-<br />
Type<br />
1.001<br />
Flag<br />
K, Ü<br />
Beschreibung 1 Bit Objekt zum Aussenden eines Grenzwerttelegramms, falls das<br />
zugehörige Wert-Objekt den definierten Grenzwert überschreitet oder<br />
unterschreitet.<br />
Funktion: Datumsanzeigefunktion<br />
Objekt<br />
h<br />
Funktion<br />
Datum<br />
Name<br />
Datumsobjekt<br />
Typ<br />
3 Byte<br />
DP-<br />
Type<br />
11.001<br />
Beschreibung 3 Byte Objekt zur Anzeige von Datumsinformationen in einem<br />
Anzeigeelement.<br />
Software "...590101"<br />
Objekttabelle<br />
Flag<br />
K, S<br />
Seite 25 von 237
Funktion: Datumsanzeigefunktion<br />
Objekt<br />
h<br />
Funktion<br />
Uhrzeit<br />
Art.-Nr.: FP 701 CT IP<br />
Name<br />
Zeitobjekt<br />
Beschreibung 3 Byte Objekt zur Anzeige von Zeitinformationen.<br />
Funktion: Textanzeigefunktion<br />
Objekt<br />
h<br />
Funktion<br />
ASCII-Text<br />
Name<br />
ASCII-Text Objekt<br />
Typ<br />
3 Byte<br />
Typ<br />
14 Byte<br />
Beschreibung 14 Byte Objekt zur Anzeige von Textinformationen.<br />
Funktion: Zugangskontrollfunktion<br />
Objekt<br />
h<br />
Funktion<br />
Zugangskontrolle<br />
Name<br />
Zugangsobjekt<br />
Typ<br />
4 Byte<br />
DP-<br />
Type<br />
10.001<br />
DP-<br />
Type<br />
16.001...<br />
16.002<br />
DP-<br />
Type<br />
15.000<br />
Beschreibung 4 Byte Objekt zur Anzeige der Codenummer oder einzelner Teile des<br />
Statusbytes innerhalb einer Zugangskontrolle.<br />
Funktion: Zwangsführungsfunktion<br />
Objekt<br />
h<br />
Funktion<br />
Zwangsführung<br />
Name<br />
Schaltobjekt<br />
Typ<br />
1 Bit<br />
DP-<br />
Type<br />
1.001<br />
Flag<br />
K, S<br />
Flag<br />
K, S<br />
Flag<br />
K, S<br />
Flag<br />
K, S, Ü<br />
Beschreibung 1 Bit Objekt zum Aussenden und Empfangen von Schalttelegrammen, welche<br />
in Verbindung mit einem übergeordneten 2 Bit Zwangsführungsobjekt<br />
eingesetzt werden.<br />
Funktion: Zwangsführungsfunktion<br />
Objekt<br />
h<br />
Funktion<br />
Zwangsführung<br />
Name<br />
Zwangsführungsobjekt<br />
Typ<br />
2 Bit<br />
DP-<br />
Type<br />
2.001...<br />
2.002<br />
Beschreibung 2 Bit Objekt zum Aussenden und Empfangen von übergeordneten<br />
Zwangssteuerungsinformationen.<br />
Funktion: Betriebsmodusanzeigefunktion<br />
Objekt<br />
h<br />
Funktion<br />
Betriebsmodusumschaltung<br />
Name<br />
Betriebsmodus<br />
Konnex<br />
Typ<br />
1 Byte<br />
Software "...590101"<br />
DP-<br />
Type<br />
20.102<br />
Objekttabelle<br />
Flag<br />
K, S, Ü<br />
Flag<br />
K, S, Ü<br />
Beschreibung 1 Byte Objekt zur Anzeige oder zur Umschaltung des Betriebsmodus einer<br />
Raumtemperaturregelung.<br />
Seite 26 von 237
Funktion: Betriebsmodusanzeigefunktion<br />
Objekt<br />
h<br />
Funktion<br />
Art.-Nr.: FP 701 CT IP<br />
Betriebsmodusumschaltung<br />
Name<br />
Frost-/Hitzeschutz<br />
Typ<br />
1 Bit<br />
DP-<br />
Type<br />
1.001<br />
Flag<br />
K, S, Ü<br />
Beschreibung 1 Bit Objekt Objekt zur Anzeige oder zur Umschaltung des Betriebsmodus<br />
einer Raumtemperaturregelung.<br />
Funktion: Betriebsmodusanzeigefunktion<br />
Objekt<br />
h<br />
Funktion<br />
Betriebsmodusumschaltung<br />
Name<br />
Komfortbetrieb<br />
Typ<br />
1 Bit<br />
DP-<br />
Type<br />
1.001<br />
Flag<br />
K, S, Ü<br />
Beschreibung 1 Bit Objekt Objekt zur Anzeige oder zur Umschaltung des Betriebsmodus<br />
einer Raumtemperaturregelung.<br />
Funktion: Betriebsmodusanzeigefunktion<br />
Objekt<br />
h<br />
Funktion<br />
Betriebsmodusumschaltung<br />
Name<br />
Nachtabsenkung<br />
Typ<br />
1 Bit<br />
DP-<br />
Type<br />
1.001<br />
Flag<br />
K, S, Ü<br />
Beschreibung 1 Bit Objekt Objekt zur Anzeige oder zur Umschaltung des Betriebsmodus<br />
einer Raumtemperaturregelung.<br />
Funktion: Betriebsmodusanzeigefunktion<br />
Objekt<br />
h<br />
Funktion<br />
Betriebsmodusumschaltung<br />
Name<br />
Standby<br />
Typ<br />
1 Bit<br />
DP-<br />
Type<br />
1.001<br />
Flag<br />
K, S, Ü<br />
Beschreibung 1 Bit Objekt Objekt zur Anzeige oder zur Umschaltung des Betriebsmodus<br />
einer Raumtemperaturregelung.<br />
Funktion: Anzeigefunktion für Sammelrückmeldung<br />
Objekt<br />
h<br />
Funktion<br />
Sammelrückmeldung<br />
Name<br />
Sammelrückmeldung<br />
Typ<br />
4 Byte<br />
DP-<br />
Type<br />
27.001<br />
Beschreibung 4 Byte Objekt zur Auswertung und Anzeige des Schaltzustandes eines<br />
bestimmten Schaltausgangs eines Aktors, welcher die Sammelrückmeldung<br />
unterstützt. Der auszuwertende Schaltausgang im Telegramm der<br />
Sammelrückmeldung wird im PlugIn parametriert.<br />
Funktion: Anzeigefunktion für Dimmaktor-Lastart<br />
Objekt<br />
h<br />
Funktion<br />
Dimmaktor Lastart<br />
Name<br />
Dimmaktor Lastart<br />
Typ<br />
1 Byte<br />
DP-<br />
Type<br />
20.xxx<br />
Beschreibung 1 Byte Objekt zur Anzeige der angeschlossenen Lastart eines<br />
Dimmaktorkanals.<br />
Software "...590101"<br />
Objekttabelle<br />
Flag<br />
K, S<br />
Flag<br />
K, S<br />
Seite 27 von 237
Objekte für Statuselemente in der Statuszeile<br />
Funktion: Anzeigefunktion für Statuselemente<br />
Objekt<br />
h<br />
Funktion<br />
Ereignisanzeige<br />
Art.-Nr.: FP 701 CT IP<br />
Name<br />
Schaltobjekt<br />
Typ<br />
1 Bit<br />
DP-<br />
Type<br />
1.001<br />
Beschreibung 1 Bit Objekt zur Anzeige von Informationen in der Statuszeile.<br />
Objekte für die Störmeldefunktion<br />
Funktion: Störmeldung<br />
Objekt<br />
h<br />
Funktion<br />
Störmeldung<br />
Name<br />
Quittierungsobjekt<br />
Typ<br />
1 Bit<br />
DP-<br />
Type<br />
1.001<br />
Beschreibung 1 Bit Objekt zum Bestätigen einer empfangenen Störmeldung.<br />
Funktion: Störmeldung<br />
Objekt<br />
h<br />
Funktion<br />
Störmeldung<br />
Name<br />
Störmeldeobjekt<br />
Beschreibung 1 Bit Objekt zum Empfang einer Störmeldung.<br />
Funktion: Störmeldung<br />
Objekt<br />
h<br />
Funktion<br />
Störmeldung<br />
Name<br />
Quittierungs-<br />
Empfangsobjekt<br />
Typ<br />
1 Bit<br />
Typ<br />
1 Bit<br />
DP-<br />
Type<br />
1.001<br />
DP-<br />
Type<br />
1.001<br />
Flag<br />
K, S, Ü<br />
Beschreibung 1 Bit Objekt über das Quittierungen von anderen Geräten empfangen werden<br />
können.<br />
Funktion: Störmeldung<br />
Objekt<br />
h<br />
Funktion<br />
Störmeldung<br />
Name<br />
ASCII-Text Objekt<br />
Typ<br />
14 Byte<br />
Software "...590101"<br />
DP-<br />
Type<br />
16.001...<br />
16.002<br />
Flag<br />
K, Ü<br />
Flag<br />
K, S<br />
Flag<br />
K, S<br />
Flag<br />
Beschreibung 14 Byte Objekt, zur Anzeige eines variablen Meldungstextes bei einer<br />
aktivierten Störmeldung.<br />
Objekttabelle<br />
K, S<br />
Seite 28 von 237
Objekte für die Zeitglieder<br />
Funktion: Zeitglied<br />
Objekt<br />
h<br />
Funktion<br />
Zeitglied<br />
Art.-Nr.: FP 701 CT IP<br />
Name<br />
Ausgangsobjekt<br />
Typ<br />
1 Bit<br />
DP-<br />
Type<br />
1.001<br />
Flag<br />
K, Ü<br />
Beschreibung 1 Bit Objekt, welches den logischen Schaltzustand des Ausgangs des<br />
Zeitglieds weitergibt.<br />
Funktion: Zeitglied<br />
Objekt<br />
h<br />
Funktion<br />
Zeitglied<br />
Name<br />
Eingangsobjekt<br />
Typ<br />
1 Bit<br />
DP-<br />
Type<br />
1.001<br />
Beschreibung 1 Bit Objekt, dessen Wert abhängig vom Wert des zugehörigen Sperrobjektes,<br />
der eingestellten Filterfunktion und den definierten Verzögerungen an das<br />
Ausgangsobjekt des Zeitglieds weitergegeben wird.<br />
Funktion: Zeitglied<br />
Objekt<br />
h<br />
Funktion<br />
Zeitglied<br />
Name<br />
Sperrobjekt<br />
Typ<br />
1 Bit<br />
DP-<br />
Type<br />
1.001<br />
Beschreibung 1 Bit Objekt, das bestimmt, ob der Wert des zugehörigen Eingangsobjektes an<br />
das Ausgangsobjekt weitergegeben wird. Das Verhalten des Sperrobjektes ist<br />
einstellbar.<br />
Objekte für Logikgatter<br />
Funktion: Logikgatter<br />
Objekt<br />
h<br />
Funktion<br />
Logikgatter<br />
Name<br />
Sperrobjekt<br />
Typ<br />
1 Bit<br />
DP-<br />
Type<br />
1.001<br />
Beschreibung 1 Bit Objekt, das bestimmt, ob der Wert des Ausgangsobjekts des<br />
Logikgatters gesendet werden kann.<br />
Funktion: Logikgatter<br />
Objekt<br />
h<br />
Funktion<br />
Logikgatter<br />
Name<br />
Eingangsobjekt<br />
Typ<br />
1 Bit<br />
DP-<br />
Type<br />
1.001<br />
Beschreibung 1 Bit Objekte, die logisch miteinander verknüpft werden. Jedes<br />
Eingangsobjekt eines Logikgatters kann normal oder invertiert<br />
weiterverarbeitet werden.<br />
Software "...590101"<br />
Objekttabelle<br />
Flag<br />
K, S<br />
Flag<br />
K, S<br />
Flag<br />
K, S<br />
Flag<br />
K, S<br />
Seite 29 von 237
Funktion: Logikgatter<br />
Objekt<br />
h<br />
Funktion<br />
Logikgatter<br />
Art.-Nr.: FP 701 CT IP<br />
Name<br />
Ausgangsobjekt<br />
Typ<br />
1 Bit<br />
DP-<br />
Type<br />
1.001<br />
Flag<br />
K, S, Ü, L<br />
Beschreibung 1 Bit Objekt, welches das Ergebnis der logischen Verknüpfung ausgibt. Die Art<br />
der Verknüpfung (UND, ODER, EXKLUSIV-ODER, UND mit Rückführung),<br />
das Verhalten (normal oder invertiert) und das Sendekriterium (Senden bei<br />
jedem Eingangsereignis oder Senden bei Änderung des Ausgangs) sind<br />
einstellbar.<br />
Objekte für Multiplexer<br />
Funktion: Multiplexer<br />
Objekt<br />
h<br />
Funktion<br />
Multiplexer<br />
Name<br />
Sperrobjekt<br />
Typ<br />
1 Bit<br />
DP-<br />
Type<br />
1.001<br />
Beschreibung 1 Bit Objekt, das bestimmt, ob der Wert des aktiven Ausgangsobjekts des<br />
Multiplexers gesendet werden kann.<br />
Funktion: Multiplexer<br />
Objekt<br />
h<br />
Funktion<br />
Multiplexer<br />
Name<br />
Steuerobjekt ...<br />
Typ<br />
1 Bit<br />
DP-<br />
Type<br />
1.001<br />
Beschreibung 1 Bit Objekt, das bestimmt, an welches Ausgangsobjekt der Wert des<br />
Eingangsobjekts weitergegeben wird.<br />
Funktion: Multiplexer<br />
Objekt<br />
h<br />
Funktion<br />
Multiplexer<br />
Name<br />
Steuerobjekt ...<br />
Typ<br />
1 Bit<br />
Software "...590101"<br />
DP-<br />
Type<br />
1.001<br />
Objekttabelle<br />
Beschreibung 1 Bit Objekt, das bestimmt, an welches Ausgangsobjekt der Wert des<br />
Eingangsobjekts weitergegeben wird.<br />
In Abhängigkeit der konfigurierten Funktion (1 zu 2 Multiplexer oder 1 zu 4<br />
Multiplexer) sind ggf. zwei Steuerobjekte sichtbar.<br />
Flag<br />
K, S<br />
Flag<br />
K, S<br />
Flag<br />
K, S<br />
Seite 30 von 237
Funktion: Multiplexer<br />
Objekt<br />
h<br />
Funktion<br />
Multiplexer<br />
Art.-Nr.: FP 701 CT IP<br />
Name<br />
Eingangsobjekt<br />
Typ<br />
1 Bit<br />
4 Bit<br />
1 Byte<br />
2 Byte<br />
4 Byte<br />
DP-<br />
Type<br />
1.001…<br />
1.008<br />
3.007<br />
5.001...<br />
5.004<br />
5.010<br />
6.010<br />
7.001<br />
8.001<br />
9.001...<br />
9.021<br />
12.001<br />
13.001<br />
14.000...<br />
14.079<br />
Beschreibung Objekt mit einstellbarem Typ, dessen Wert abhängig von einem oder zwei<br />
Steuerobjekten auf eines von zwei oder vier Ausgangsobjekten weitergegeben<br />
wird.<br />
Funktion: Multiplexer<br />
Objekt<br />
h<br />
Funktion<br />
Multiplexer<br />
Name<br />
Ausgangsobjekt<br />
Typ<br />
1 Bit<br />
4 Bit<br />
1 Byte<br />
2 Byte<br />
4 Byte<br />
Software "...590101"<br />
DP-<br />
Type<br />
1.001…<br />
1.008<br />
3.007<br />
5.001...<br />
5.004<br />
5.010<br />
6.010<br />
7.001<br />
8.001<br />
9.001...<br />
9.021<br />
12.001<br />
13.001<br />
14.000...<br />
14.079<br />
Objekttabelle<br />
Beschreibung Eines von zwei oder eines von vier Ausgangsobjekten, das den Wert des<br />
Eingangsobjekts erhält.<br />
Flag<br />
K, S<br />
Flag<br />
K, Ü<br />
Seite 31 von 237
Objekte für Datenlogger<br />
Funktion: Datenlogger<br />
Objekt<br />
h<br />
Funktion<br />
Datenloggerkanal<br />
Art.-Nr.: FP 701 CT IP<br />
Name<br />
<br />
Typ<br />
1 Bit<br />
4 Bit<br />
1 Byte<br />
2 Byte<br />
4 Byte<br />
DP-<br />
Type<br />
1.001…<br />
1.008<br />
3.007<br />
5.001...<br />
5.004<br />
5.010<br />
6.010<br />
7.001<br />
8.001<br />
9.001...<br />
9.021<br />
12.001<br />
13.001<br />
14.000...<br />
14.079<br />
Flag<br />
K, S, Ü<br />
Beschreibung Objekt mit einstellbarem Typ, dessen Wert vom Tableau zu einstellbaren<br />
Zeitpunkten aufgezeichnet wird und somit in einem Anzeigeelement als<br />
Datenloggerkanal als Diagrammgrafik auf dem Bildschirm angezeigt werden<br />
kann.<br />
Objekte für Anwesenheitssimulation<br />
Funktion: Anwesenheitssimulation<br />
Objekt<br />
h<br />
Funktion<br />
Status<br />
Name<br />
Abspielen aktiv<br />
Typ<br />
1 Bit<br />
DP-<br />
Type<br />
1.001<br />
Beschreibung 1 Bit Objekt, welches anzeigt, dass eine Anwesenheitssimulation abgespielt<br />
wird.<br />
0 = Anwesenheitssimulation wird nicht abgespielt / 1 =<br />
Anwesenheitssimulation wird abgespielt.<br />
Funktion: Anwesenheitssimulation<br />
Objekt<br />
h<br />
Funktion<br />
Status<br />
Name<br />
Aufzeichnen aktiv<br />
Typ<br />
1 Bit<br />
DP-<br />
Type<br />
1.001<br />
Beschreibung 1 Bit Objekt, welches anzeigt, dass eine Anwesenheitssimulation<br />
aufgezeichnet wird.<br />
0 = Anwesenheitssimulation wird nicht aufgezeichnet / 1 =<br />
Anwesenheitssimulation wird aufgezeichnet.<br />
Software "...590101"<br />
Objekttabelle<br />
Flag<br />
K, Ü<br />
Flag<br />
K, Ü<br />
Seite 32 von 237
Funktion: Anwesenheitssimulation<br />
Objekt<br />
h<br />
Funktion<br />
Anwesenheitssimulation<br />
Art.-Nr.: FP 701 CT IP<br />
Name<br />
Abspielen Start /<br />
Stopp<br />
Typ<br />
1 Bit<br />
DP-<br />
Type<br />
1.001<br />
Beschreibung 1 Bit Objekt, worüber das Abspielen einer Anwesenheitssimulation gestartet<br />
und gestoppt werden kann.<br />
0 = Anwesenheitssimulation stoppen / 1 = Anwesenheitssimulation starten.<br />
Funktion: Anwesenheitssimulation<br />
Objekt<br />
h<br />
Funktion<br />
Aufzeichnungsobjekt<br />
Name<br />
<br />
Typ<br />
1 Bit<br />
1 Byte<br />
DP-<br />
Type<br />
1.001<br />
5.001...<br />
5.010<br />
6.001<br />
Flag<br />
K, S<br />
Flag<br />
K, S, Ü<br />
Beschreibung Objekt mit einstellbarem Typ (1 Bit oder 1 Byte), dessen empfangene<br />
Telegrammwerte vom Tableau zeitabhängig bei einer Aufzeichnung<br />
abgespeichert werden. Die aufgezeichneten Telegramme können später beim<br />
Abspielen auf den Bus ausgesendet werden.<br />
Objekte für E-Mail Postfächer<br />
Funktion: E-Mail<br />
Objekt<br />
h<br />
Funktion<br />
E-Mail<br />
Name<br />
Postfach 1...5:<br />
Neue E-Mail<br />
Typ<br />
1 Bit<br />
DP-<br />
Type<br />
1.001<br />
Beschreibung 1 Bit Objekt zur Signalisierung, ob sich in einem der bis zu 5 E-Mail-<br />
Postfächer eine neue und ungelesene E-Mail befindet. Je Postfach existiert<br />
ein eigenes Objekt.<br />
0 = keine neue E-Mail vorhanden / 1 = neue E-Mail vorhanden.<br />
Funktion: E-Mail<br />
Objekt<br />
h<br />
Funktion<br />
E-Mail<br />
Name<br />
E-Mail versenden<br />
Typ<br />
1 Bit<br />
Software "...590101"<br />
DP-<br />
Type<br />
1.001<br />
Objekttabelle<br />
Beschreibung 1 Bit Objekt, wodurch eine in der ETS vordefinierte E-Mail versendet werden<br />
kann.<br />
Die Telegrammpolarität ist parametrierbar.<br />
Flag<br />
K, Ü<br />
Flag<br />
K, S<br />
Seite 33 von 237
Objekte für Meldeanlage<br />
Funktion: Meldeanlage<br />
Objekt<br />
h<br />
Funktion<br />
Meldeanlage Eingang<br />
Art.-Nr.: FP 701 CT IP<br />
Name<br />
Intern scharf,<br />
Überwachung<br />
Außenhaut<br />
Typ<br />
1 Bit<br />
DP-<br />
Type<br />
1.001<br />
Beschreibung 1 Bit Objekt zum Scharf- und Unscharfschalten der Außenhautüberwachung<br />
(intern scharf).<br />
0 = unscharfschalten / 1 = scharfschalten<br />
Funktion: Meldeanlage<br />
Objekt<br />
h<br />
Funktion<br />
Meldeanlage Eingang<br />
Name<br />
Extern scharf,<br />
Überwachung<br />
Innen- und<br />
Außenhaut<br />
Typ<br />
1 Bit<br />
DP-<br />
Type<br />
1.001<br />
Beschreibung 1 Bit Objekt zum Scharf- und Unscharfschalten der Innen- und<br />
Außenhautüberwachung (extren scharf).<br />
0 = unscharfschalten / 1 = scharfschalten<br />
Funktion: Meldeanlage<br />
Objekt<br />
h<br />
Funktion<br />
Meldeanlage Eingang<br />
Name<br />
Sabotage<br />
Typ<br />
1 Bit<br />
DP-<br />
Type<br />
1.001<br />
Beschreibung 1 Bit Objekt als Sabotageeingang der Meldeanlage. An dieses Objekt kann ein<br />
Sabotagemelder angebunden werden.<br />
0 = keine Sabotage, Melder inaktiv / 1 = Sabotage, Melder aktiv<br />
Funktion: Meldeanlage<br />
Objekt<br />
h<br />
Funktion<br />
Meldeanlage Ausgang<br />
Name<br />
Scharfschaltbereit<br />
intern<br />
Typ<br />
1 Bit<br />
DP-<br />
Type<br />
1.001<br />
Beschreibung 1 Bit Objekt zur Signalisierung, dass die Meldeanlage intern scharfschaltbereit<br />
ist. Die Anlage ist nur dann intern scharfschaltbereit, wenn kein der<br />
Außenhaut zugeordneter Melder aktiv ist und auch keine Störung vorliegt.<br />
0 = nicht scharfschaltbereit / 1 = scharfschaltbereit<br />
Funktion: Meldeanlage<br />
Objekt<br />
h<br />
Funktion<br />
Meldeanlage Ausgang<br />
Name<br />
Scharfschaltbereit<br />
extern<br />
Typ<br />
1 Bit<br />
Software "...590101"<br />
DP-<br />
Type<br />
1.001<br />
Objekttabelle<br />
Beschreibung 1 Bit Objekt zur Signalisierung, dass die Meldeanlage extern<br />
scharfschaltbereit ist. Die Anlage ist nur dann extern scharfschaltbereit, wenn<br />
kein dem Innenraum und der Außenhaut zugeordneter Melder aktiv ist und<br />
auch keine Störung vorliegt.<br />
0 = nicht scharfschaltbereit / 1 = scharfschaltbereit<br />
Flag<br />
K, S<br />
Flag<br />
K, S<br />
Flag<br />
K, S<br />
Flag<br />
K, Ü<br />
Flag<br />
K, Ü<br />
Seite 34 von 237
Funktion: Meldeanlage<br />
Objekt<br />
h<br />
Funktion<br />
Meldeanlage Ausgang<br />
Art.-Nr.: FP 701 CT IP<br />
Name<br />
Alarm<br />
Typ<br />
1 Bit<br />
DP-<br />
Type<br />
1.001<br />
Beschreibung 1 Bit Objekt zur Signalisierung eines Einbruchs- oder Sabotagealarms.<br />
0 = kein Alarm / 1 = Alarm<br />
Funktion: Meldeanlage<br />
Objekt<br />
h<br />
Funktion<br />
Meldeanlage Ausgang<br />
Name<br />
Scharfschaltmeldung<br />
intern<br />
Typ<br />
1 Bit<br />
DP-<br />
Type<br />
1.001<br />
Beschreibung 1 Bit Objekt zur statischen Signalisierung, dass die Meldeanlage intern<br />
erfolgreich scharfgeschaltet hat, also die Außenhautüberwachung aktiv ist.<br />
0 = Außenhautüberwachung nicht scharfgeschaltet / 1 =<br />
Außenhautüberwachung scharfgeschaltet<br />
Funktion: Meldeanlage<br />
Objekt<br />
h<br />
Funktion<br />
Meldeanlage Ausgang<br />
Name<br />
Scharfschaltmeldung<br />
extern<br />
Typ<br />
1 Bit<br />
DP-<br />
Type<br />
1.001<br />
Beschreibung 1 Bit Objekt zur statischen Signalisierung, dass die Meldeanlage extern<br />
erfolgreich scharfgeschaltet hat, also die Innenraum- und<br />
Außenhautüberwachung aktiv ist.<br />
0 = Innenraum-/Außenhautüberwachung nicht scharfgeschaltet / 1 =<br />
Innenraum-/Außenhautüberwachung scharfgeschaltet<br />
Funktion: Meldeanlage<br />
Objekt<br />
h<br />
Funktion<br />
Meldeanlage Ausgang<br />
Name<br />
optischer<br />
Signalgeber<br />
Typ<br />
1 Bit<br />
DP-<br />
Type<br />
1.001<br />
Beschreibung 1 Bit Objekt zur Ansteuerung eines optischen Alarmgebers, z. B. Blitzlicht. Im<br />
Alarmfall (nur bei externer Schalfschaltung) erfolgt eine Signalisierung über<br />
diesen Geberausgang. Zudem kann optional bei einer externen<br />
Schaftschaltung auch eine Quittierung über den optischen Alarmgeber<br />
erfolgen (parameterabhängig).<br />
0 = kein Alarm, Blitzlicht aus / 1 = Alarm, Blitzlicht ein<br />
Funktion: Meldeanlage<br />
Objekt<br />
h<br />
Funktion<br />
Meldeanlage Ausgang<br />
Name<br />
Innensirene<br />
Typ<br />
1 Bit<br />
Software "...590101"<br />
DP-<br />
Type<br />
1.001<br />
Objekttabelle<br />
Beschreibung 1 Bit Objekt zur Ansteuerung eines akustischen Alarmgebers, z. B.<br />
Innensirene. Im Alarmfall (interne oder externe Schalfschaltung) erfolgt eine<br />
Signalisierung über diesen Geberausgang. Die Ansteuerung dieses<br />
Geberausgangs im Alarmfall ist zeitlich begrenzt. Die Schaltdauer kann in der<br />
ETS parametriert werden.<br />
0 = kein Alarm, Innensirene aus / 1 = Alarm, Innensirene ein<br />
Flag<br />
K, Ü<br />
Flag<br />
K, Ü<br />
Flag<br />
K, Ü<br />
Flag<br />
K, Ü<br />
Flag<br />
K, Ü<br />
Seite 35 von 237
Funktion: Meldeanlage<br />
Objekt<br />
h<br />
Funktion<br />
Meldeanlage Ausgang<br />
Art.-Nr.: FP 701 CT IP<br />
Name<br />
Scharfquittierung<br />
Typ<br />
1 Bit<br />
DP-<br />
Type<br />
1.001<br />
Beschreibung 1 Bit Objekt zur Signalisierung, dass die Meldeanlage intern oder extern<br />
scharfgeschaltet wurde. Das Objekt ist dynamisch, was bedeutet, dass es nur<br />
für die Dauer der in der ETS konfigurierten Scharf-Quittierungszeit "1" ist. Im<br />
Zustand unscharf oder nach Ablauf der Scharf-Quittierungszeit ist der<br />
Objektwert "0".<br />
An diesen Signalausgang können beispielsweise geeignete Impuls-<br />
Sperrelemente angeschlossen werden.<br />
Funktion: Meldeanlage<br />
Objekt<br />
h<br />
Funktion<br />
Meldeanlage Ausgang<br />
Name<br />
Unscharfquittierung<br />
Typ<br />
1 Bit<br />
DP-<br />
Type<br />
1.001<br />
Beschreibung 1 Bit Objekt zur Signalisierung, dass die Meldeanlage intern oder extern<br />
unscharfgeschaltet wurde. Das Objekt ist dynamisch, was bedeutet, dass es<br />
nur für die Dauer der in der ETS konfigurierten Unscharf-Quittierungszeit "1"<br />
ist. Im Zustand scharf oder nach Ablauf der Unscharf-Quittierungszeit ist der<br />
Objektwert "0".<br />
An diesen Signalausgang können beispielsweise geeignete Impuls-<br />
Sperrelemente angeschlossen werden.<br />
Funktion: Meldeanlage<br />
Objekt<br />
h<br />
Funktion<br />
Meldeanlage Ausgang<br />
Name<br />
Störung<br />
Typ<br />
1 Bit<br />
DP-<br />
Type<br />
1.001<br />
Beschreibung 1 Bit Objekt zur Signalisierung einer Störung innerhalb der Meldeanlage<br />
(fehlender Melder, aktiver Sabotageeingang).<br />
0 = keine Störung / 1 = Störung<br />
Funktion: Meldeanlage<br />
Objekt<br />
h<br />
Funktion<br />
Meldeanlage Ausgang<br />
Name<br />
Meldertext Alarm<br />
Typ<br />
14 Byte<br />
Software "...590101"<br />
DP-<br />
Type<br />
16.001<br />
Objekttabelle<br />
Beschreibung 14 Byte Objekt zur Übermittelung eines 14 Zeichen langen Meldertextes auf<br />
den Bus. Im Alarmfall sendet die Meldeanlage über dieses Objekt den<br />
Meldertext des Melders, der den Alarm ausgelöst hat, auf den Bus. Der<br />
Meldertext kann separat für jeden Melder in der ETS parametriert werden.<br />
Flag<br />
K, Ü<br />
Flag<br />
K, Ü<br />
Flag<br />
K, Ü<br />
Flag<br />
K, Ü<br />
Seite 36 von 237
Funktion: Meldeanlage<br />
Objekt<br />
h<br />
Funktion<br />
Meldeanlage Ausgang<br />
Art.-Nr.: FP 701 CT IP<br />
Name<br />
Meldertext Störung<br />
Typ<br />
14 Byte<br />
DP-<br />
Type<br />
16.001<br />
Beschreibung 14 Byte Objekt zur Übermittelung eines 14 Zeichen langen Meldertextes auf<br />
den Bus. Bei einer Störung sendet die Meldeanlage über dieses Objekt den<br />
Meldertext des Melders, der die Störung verursacht hat (fehlender Melder),<br />
auf den Bus. Der Meldertext kann separat für jeden Melder in der ETS<br />
parametriert werden.<br />
Funktion: Meldeanlage<br />
Objekt<br />
h<br />
Funktion<br />
Meldeanlage Ausgang<br />
Name<br />
Signalisierung<br />
Voralarm intern<br />
Typ<br />
1 Bit<br />
DP-<br />
Type<br />
1.001<br />
Beschreibung 1 Bit Objekt zur Signalisierung eines ablaufenden Voralarms bei interner<br />
Scharfschaltung. Dieser Signalausgang ist für den Fall eines zuvor erkannten<br />
Einbruch- oder Sabotagealarms für die Dauer der in der ETS konfigurierten<br />
Alarm-Verzögerungszeit aktiv "1". Andernfalls ist der Objektwert "0".<br />
Funktion: Meldeanlage<br />
Objekt<br />
h<br />
Funktion<br />
Meldeanlage Ausgang<br />
Name<br />
Signalisierung<br />
Voralarm extern<br />
Typ<br />
1 Bit<br />
DP-<br />
Type<br />
1.001<br />
Beschreibung 1 Bit Objekt zur Signalisierung eines ablaufenden Voralarms bei externer<br />
Scharfschaltung. Dieser Signalausgang ist für den Fall eines zuvor erkannten<br />
Einbruch- oder Sabotagealarms für die Dauer der in der ETS konfigurierten<br />
Alarm-Verzögerungszeit aktiv "1". Andernfalls ist der Objektwert "0".<br />
Funktion: Meldeanlage<br />
Objekt<br />
h<br />
Funktion<br />
Meldeanlage Eingang<br />
Name<br />
Melder<br />
Typ<br />
1 Bit<br />
Software "...590101"<br />
DP-<br />
Type<br />
1.001<br />
Objekttabelle<br />
Flag<br />
K, Ü<br />
Flag<br />
K, Ü<br />
Flag<br />
K, Ü<br />
Flag<br />
K, S, Ü<br />
Beschreibung 1 Bit Objekt als Meldereingang. Für jeden in der ETS angelegten<br />
Meldereingang der Sicherungsbereiche Innenraum und Außenhaut existiert<br />
genau ein Melderobjekt. Mit diesem Objekt wird die Gruppenadresse genau<br />
eines KNX/EIB Melders verknüpft. Die Telegrammpolarität des<br />
Meldertelegramms ist parametrierbar.<br />
Die Meldeanlage prüft zyklisch die Funktionstauglichkeit eines KNX/EIB<br />
Melders, indem die Anlage über das Melderobjekt ein Wert-Lesetelegramm<br />
auf den Bus aussendet. Der KNX/EIB Melder (z. B. der Kanal einer<br />
Tasterschnittstelle oder eines Binäreingangs) muss das Lesetelegramm der<br />
Meldeanlage mit einem Wert-Antworttelegramm beantworten. Dazu ist beim<br />
Kommunikationsobjekt des KNX/EIB Melders das "Lesen"-Flag zu setzen!<br />
Seite 37 von 237
Objekte für Szenenfunktion<br />
Funktion: Szenenfunktion<br />
Objekt<br />
h<br />
Funktion<br />
Lichtszenen<br />
Art.-Nr.: FP 701 CT IP<br />
Name<br />
Nebenstellenobjekt<br />
Typ<br />
1 Byte<br />
Beschreibung 1 Byte Objekt zum Aufrufen oder Speichern von Szenen.<br />
Funktion: Szenenfunktion<br />
Objekt<br />
h<br />
Funktion<br />
Lichtszenengruppe<br />
Name<br />
Lichtszenen<br />
Objekt<br />
Typ<br />
1 Bit<br />
1 Byte<br />
DP-<br />
Type<br />
18.001<br />
DP-<br />
Type<br />
1.001<br />
5.001...<br />
5.004<br />
Beschreibung 1 Bit Objekt oder 1 Byte Objekt zur Ansteuerung der in einer Szene<br />
enthaltenen Aktorgruppe.<br />
Software "...590101"<br />
Objekttabelle<br />
Flag<br />
K, S<br />
Flag<br />
K, S, Ü<br />
Seite 38 von 237
4.2.4 Funktionsbeschreibung<br />
Einleitung<br />
Das Tableau ermöglicht die Darstellung und Steuerung der Gebäudefunktionen an einer<br />
zentralen Stelle. Zur Darstellung dient ein frei programmierbares, farbiges TFT-Display mit einer<br />
Auflösung von 320x240 Pixeln. Die Bedienung erfolgt über den Touchscreen.<br />
Das Tableau ermöglicht die bidirektionale Kommunikation über EIB/KNX<br />
Kommunikationsobjekte mit den verschiedensten Datenformaten. Dabei können sowohl<br />
Grundfunktionen wie Schalten, Dimmen, Jalousie als auch komplexe Funktionen wie<br />
Wertgeber, Datum, Grenzwerte etc. verarbeitet werden.<br />
Die Benutzeroberfläche ist frei konfigurierbar, d. h. die Anzeigetexte sind individuell<br />
abzustimmen. Die Einbindung von Hintergrundbildern und Symbolen ist in den Formaten<br />
Bitmap (bmp) und Joint Photographic Experts Group (jpg) möglich.<br />
Das Tableaus wird durch ein ETS-PlugIn konfiguriert und in Betrieb genommen. Im Zuge der<br />
Konfiguration der Kommunikationsschnittstellen mit anderen KNX/EIB Geräten werden zu allen<br />
Funktionen jeweils die benötigten Kommunikationsobjekte dynamisch vom ETS PlugIn<br />
angelegt. Deshalb gibt es keine feste Zuordnung zwischen einzelnen Funktionen und den<br />
Nummern der Kommunikationsobjekte. Innerhalb der ETS werden für jedes projektierte<br />
Datenformat Sammelobjekte mit allen zugeordneten Gruppenadressen angezeigt, damit ggf.<br />
Filtertabellen von KNX/EIB Bereichs-/ oder Linienkopplern generiert werden können.<br />
4.2.4.1 Grundeinstellungen bei der Projektierung<br />
Ein Teil der Einstellungen, die im ETS PlugIn getroffen werden, beziehen sich auf das gesamte<br />
Gerät. Sie beeinflussen damit gegebenenfalls auch eine größere Zahl anderer Einstellungen.<br />
So sind beispielsweise die folgenden Einstellungen allgemein zu treffen...<br />
- Zu Anfang der Projektierung müssen beispielsweise die Einbaulage des Tableaus, das<br />
Verhalten der Buskommunikation, das Verhalten der LCD-Hintergrundbeleuchtung und die<br />
Datums- und Uhrzeitfunktionalität festgelegt werden.<br />
- Für die erste Inbetriebnahme sind zudem die Einstellungen zum Download-Verhalten<br />
(Verhalten nach einem Programmiervorgang durch die ETS oder durch das PlugIn) wichtig.<br />
- Für die Gestaltung der einzelnen Bildschirmseiten und der darin enthaltenen Elemente<br />
stehen acht verschiedene Farbschemata zur Verfügung, die auch individuell angepasst<br />
werden können.<br />
- Das ETS PlugIn verwaltet besonders bei der Verwendung von Bildern eine relativ große<br />
Datenmenge. Diese Daten können wahlweise in der Datenbank der ETS oder in separaten<br />
Dateien gespeichert werden. In den Optionseinstellungen des Tableaus kann die<br />
Datenhaltung der Bilddaten konfiguriert werden.<br />
Innerhalb der ersten Parametergruppe im ETS PlugIn (oberster Parameterknoten) sind die<br />
Einstellungen zusammengefasst, die für das gesamte Gerät relevant sind. Diese<br />
Parametergruppe unterteilt sich in die Untergruppen "Allgemein", "LCD-Beleuchtung", "Datum /<br />
Uhrzeit" und "Download-Verhalten".<br />
Das ETS PlugIn wird gestartet, indem in der ETS Projektansicht die Parameteransicht des<br />
entsprechenden Tableaus geöffnet wird.<br />
4.2.4.1.1 Allgemeine Parameter<br />
Einbaulage<br />
Das Tableau kann bei der Montage wahlweise horizontal im Querformat (Landscape) oder<br />
vertikal im Hochformat (Portrait) ausgerichtet werden. Bei Projektierungsbeginn muss<br />
dementsprechend die Einbaulage des Displays ausgewählt werden (Hochformat entsprechend<br />
240 x 320 Bildpunkte, Querformat entsprechend 320 x 240 Bildpunkte).<br />
Art.-Nr.: FP 701 CT IP<br />
Software "...590101"<br />
Funktionsbeschreibung<br />
Seite 39 von 237
Art.-Nr.: FP 701 CT IP<br />
Bild 6: Einbaulage im Querformat (horizontal)<br />
Bild 7: Einbaulage im Hochformat (vertikal)<br />
Die ausgewählte Einbaulage und die verfügbaren Bildschirmabmessungen sind dann für die<br />
gesamte Projektierung des Gerätes gültig. Bei einer nachträglichen Umkonfiguration der<br />
Einbaulage gehen alle anderen Einstellungen des Tableaus im ETS PlugIn verloren (Löschen<br />
aller Seiten und aller weiteren Einstellungen)! Das PlugIn generiert aus diesem Grund einen<br />
Warnhinweis beim Umschalten des Parameters. Erst, wenn der Warnhinsweis positiv bestätigt<br />
wird, schaltet das PlugIn die Einbaulage um.<br />
Bildschirmdarstellung<br />
Farbschemata:<br />
Um bei der Projektierung die Darstellung der Anzeigeelemente leicht einstellen zu können und<br />
eine gleichzeitig optisch ansprechende und leicht zu lesende Gestaltung zu ermöglichen, stellt<br />
das ETS PlugIn acht verschiedene Farbschemata zur Verfügung. Das erste Farbschema ist fest<br />
eingestellt. Die anderen sieben Schemata können auf Wunsch verändert werden. Der<br />
Parameter "System-Farbschema“ in der Parametergruppe "Allgemein" legt das Farbschema für<br />
alle Systemseiten fest und definiert die Voreinstellung für jede vom Projektierer neu angelegte<br />
Bildschirmseite. In den Parametern jeder Bildschirmseite wird dieses übergeordnete<br />
Farbschema als "System“ bezeichnet (siehe Kapitel 4.2.4.1.5. Farbschemata).<br />
Scrollbalken:<br />
Software "...590101"<br />
Funktionsbeschreibung<br />
Seite 40 von 237
Die einzelnen Bildschirmseiten und die Anzeigeelemente innerhalb einer Bildschirmseite<br />
können jeweils untereinander in einer bestimmten logischen Reihenfolge angeordnet werden.<br />
Am rechten Bildschirmrand kann ein Scrollbalken angezeigt werden, mit dessen Hilfe sowohl<br />
vorwärts als auch rückwärts zwischen den Elementen gewechselt werden kann.<br />
- Die beiden Doppelpfeile rufen die vorherige oder die nächste Bildschirmseite auf. Welche<br />
Seiten durch diese Navigation angesprungen werden können, ist im ETS PlugIn<br />
konfigurierbar.<br />
- Die beiden einfachen Pfeile aktivieren innerhalb der aktuellen Bildschirmseite das<br />
vorherige oder das nächste Anzeigeelement, sofern mehrere Anzeigeelemente auswählbar<br />
sind.<br />
Wenn in der Projektierung kein vorheriges oder kein nächstes Element definiert ist, wird der<br />
entsprechende Pfeil automatisch deaktiviert. Der Parameter "Scrollbalken“ in der<br />
Parametergruppe "Allgemein" im obersten Parameterknoten legt die Grundeigenschaften des<br />
Scrollbalkens fest...<br />
- Einstellung "Immer einblenden“: Der Scrollbalken ist auf jeder Bildschirmseite sichtbar. Er<br />
belegt auch dann Platz, wenn keine verbundenen Seiten projektiert sind.<br />
- Einstellung "Immer ausblenden“: Der Scrollbalken ist auf keiner Bildschirmseite sichtbar. In<br />
diesem Fall kann nicht über den Scollbalken zwischen Bildschirmseiten navigiert werden.<br />
- Einstellung "Automatisch“: Der Scrollbalken wird nur dann angezeigt, wenn in der<br />
Parametergruppe einer Seite eine vorherige oder eine nächste Seite projektiert ist und<br />
somit eine Seitennavigation stattfinden soll. Andernfalls ist der Scrollbalken auf einer vom<br />
Projektierer angelegten Seite ausgeblendet.<br />
i Bei den Einstellungen "Immer einblenden" und "Automatisch" ist der Scrollbalken auch auf<br />
manchen Systemseiten sichtbar.<br />
Zeichensatz und Tastaturlayout:<br />
Um Texte in verschiedenen Sprachen auf dem Bildschirm anzeigen und bei Bedarf auch<br />
eingeben zu können, lassen sich der Zeichensatz (Codepage) des Gerätes und die Belegung<br />
der Bildschirmtastatur einstellen.<br />
Der Parameter "Systemzeichensatz“ in der Parametergruppe "Allgemein" im obersten<br />
Parameterknoten legt den Zeichensatz fest, der für alle Systemseiten verwendet wird. Zudem<br />
kann separat für jede vom Projektierer angelegte Seite ein eigener "Zeichensatz" konfiguriert<br />
werden. Diese Konfiguration ist dann in jedem Parameterknoten einer Seite möglich. Dort ist als<br />
Standardeinstellung auch der Systemzeichensatz (Einstellung "System") verwendbar, wenn<br />
beispielsweise immer ein und derselbe Zeichensatz verwendet werden soll. Es ist aber auch<br />
möglich, für die Seiten verschiedene Zeichensätze zu verwenden.<br />
Startseite<br />
Nach dem Einschalten der Netzspannungsversorgung oder nach einem Programmiervorgang<br />
initialisiert sich das Gerät. Innerhalb dieser Zeit wird auf dem Display der Startbildschirm<br />
angezeigt. Nach der Initialisierung zeigt das Tableau automatisch die Bildschirmseite an, die mit<br />
dem Parameter "Startseite“ in der Parametergruppe "Allgemein" im obersten Parameterknoten<br />
festgelegt wurde. Es kann an dieser Stelle eine beliebige Seite der vom Projektierer angelegten<br />
Seiten ausgewählt werden. Standardmäßig ist als Startseite die Seite 1 festgelegt.<br />
Wenn das Tableau im laufenden Betrieb für eine festgesetzte Zeit nicht bedient wird, kann ein<br />
automatischer Rücksprung zur Startseite erfolgen. Dazu ist der Parameter "Automatisch zur<br />
Startseite" auf eine Rücksprungzeit einzustellen.<br />
Akustischer Hinweis<br />
Mit einem eingebauten Piezo-Summer kann das Tableau den Empfang definierter<br />
Störmeldungen signalisieren. Ein derartiger Signalton wird automatisch nach einer eingestellten<br />
Art.-Nr.: FP 701 CT IP<br />
Software "...590101"<br />
Funktionsbeschreibung<br />
Seite 41 von 237
Zeit beendet (Parameter "Dauer akustischer Hinweis").<br />
Zusätzlich kann mit dem Parameter "Externes Objekt für akustischen Hinweis“ auch die<br />
Möglichkeit geschaffen werden, den Piezo-Summer unabhängig von der Störmeldefunktion zu<br />
nutzen. Wenn der Signalton über das externe Objekt eingeschaltet wird, muss er auch wieder<br />
über dieses Objekt abgeschaltet werden. In dieser Zeit werden alle anderen akustischen<br />
Hinweise unterdrückt.<br />
Der Piezo-Summer wird in diesem Fall nicht automatisch nach der Zeit des Parameters "Dauer<br />
akustischer Hinweis“ abgeschaltet, so dass es zu einem Dauerton bei der Ansteuerung über<br />
das externe Objekt zu einem Dauerton kommt (Objekt = 1: Summer EIN /<br />
Objekt = 0: Summer AUS).<br />
Buskommunikation<br />
Folgende allgemeine Einstellungen beeinflussen die Kommunikation des Tableaus mit anderen<br />
Geräten...<br />
Telegramm-Acknowledge:<br />
Ein Anzeigeelement stellt in der Regel den aktuellen Wert eines Kommunikationsobjekts<br />
(z. B. EIN oder AUS) dar. Wenn das Kommunikationsobjekt keinen gültigen Wert besitzt, zeigt<br />
das Anzeigeelement statt des Wertes im Anzeigeelement nur eine Reihe von Strichen "-----" an.<br />
Auch, wenn das Tableau auf ein selbst gesendetes Telegramm - beispielsweise durch eine<br />
Bedienung eines Anzeigeelementes - keine Bestätigung eines anderen KNX/EIB<br />
Busteilnehmers erhält, zeigt es diesen undefinierten Zustand an. Der Parameter "Telegramm-<br />
Acknowledge“ ermöglicht es, mit der Einstellung "Zur Statusanzeige nicht notwendig“ auch<br />
ohne gültige Quittierung einen selbst gesendeten Wert darzustellen. Achtung: Diese Einstellung<br />
kann dazu führen, dass das Tableau Werte anzeigt, die vom realen Zustand in der KNX/EIB<br />
Anlage abweichen. Ein derartiger Fall kann zum Beispiel auftreten, falls ein Gerät eine längere<br />
Initialisierungsphase besitzt und in dieser Zeit nicht auf Telegramme reagieren kann.<br />
Bei der Einstellung "Zur Statusanzeige notwendig“ wird auf jeden Fall eine externe Quittierung<br />
eines gesendeten Telegrammes abgewartet, bis dass das Tableau einen gültigen Wert im<br />
Anzeigeelement anzeigt.<br />
Verzögerungen:<br />
Unmittelbar nach einer Initialisierung kann das Tableau den Anlagenzustand nicht korrekt<br />
anzeigen. Erst, wenn ein gültiger Wert gesendet oder empfangen worden ist, wechselt die<br />
Darstellung der Anzeigeelemente.<br />
Um nach einem Neustart möglichst rasch gültige Werte anzeigen zu können, besitzt das<br />
Tableau die Möglichkeit, Leseanforderungen an ausgewählte Gruppenadressen zu senden.<br />
Hierbei ist es wichtig zu beachten, dass zum Beispiel nach Busspannungswiederkehr<br />
verschiedene Geräte unterschiedlich lange zur Initialisierung benötigen. Die Leseanforderungen<br />
mit den darauf folgenden Antworttelegrammen können zu einer unerwünscht hohen<br />
Busbelastung führen. Aus diesem Grund besteht die Möglichkeit, mit dem Parameter "<br />
Verzögerung Statusabfrage nach Start“ die Wartezeit bis zur ersten Leseanforderung zu<br />
konfigurieren. Zudem kann mit dem Parameter "Verzögerung zwischen Statusabfragen“ die bei<br />
einer Statusabfrage resultierende Busbelastung eingestellt werden, also die Zeit zwischen zwei<br />
Lesetelegrammen festgelegt werden.<br />
Das Aufrufen oder Speichern von Szenen führt ebenfalls vorübergehend zu einer höheren<br />
Busbelastung. Hier berücksichtigt das Tableau den Parameter "Verzögerung zwischen<br />
Lichtszenenausgaben“ und verlängert den Zeitabstand der einzelnen Szenentelegramme<br />
zueinander.<br />
Grenzwerte:<br />
Bei Anzeigeelementen für Zähler oder Gleitkommawerte können jeweils ein oberer und ein<br />
unterer Grenzwert definiert werden. Falls diese Überwachung aktiviert ist, zeigt das ETS PlugIn<br />
entsprechende Schaltobjekte an. Im normalen Betrieb senden diese Grenzwertobjekte nur dann<br />
ein Telegramm, wenn der Wert des Anzeigeelements eine parametrierte Grenzwertschwelle<br />
überschreitet oder unterschreitet. Weil nach einer Initialisierung des Tableaus die<br />
Anzeigeelemente in der Regel keinen gültigen Wert besitzen, ermöglicht der Parameter<br />
"Grenzwerte nach Initialisierung senden“ eine Telegrammübertragung der Grenzwertobjekte,<br />
sobald das entsprechende Anzeigeelement einen gültigen Wert erhalten hat.<br />
Art.-Nr.: FP 701 CT IP<br />
Software "...590101"<br />
Funktionsbeschreibung<br />
Seite 42 von 237
Passwort für PC-Client Software<br />
Die PC-Client Software dient der Bedienung des Tableaus durch den Endanwender von einem<br />
PC aus. Alle Bildschirmelemente des Tableaus werden am PC-Bildschirm angezeigt und<br />
können auch wie vor Ort am Tableau bedient werden (Remotekommunikation). Der Anwender<br />
kann zudem mit Hilfe der PC-Client Software verschiedene Konfigurationsdaten<br />
(IP-Einstellungen, E-Mail Postfächer, RSS Newsfeeds) in das Tableau laden, ohne dass ein<br />
Zugriff auf die ETS erforderlich ist.<br />
Die Kommunikationsverbindung zwischen PC-Client Software und Tableau ist durch ein<br />
Passwort geschützt. Bei der PC-Client Software wird das Passwort in den Geräte-<br />
Verbindungsdaten eingestellt (siehe Kapitel 4.3.1. Einleitung, Installation und Programmstart).<br />
Auf der Seite des Tableaus wird das Passwort im ETS PlugIn konfiguriert. Der Parameter<br />
"Passwort für PC-Client Software" im obersten Parameterknoten in der Parametergruppe<br />
"Allgemein" ermöglicht die Eingabe eines maximal 16 Zeichen langen Passwortes. Das Feld<br />
kann auch leer gelassen werden, wodurch die Kommunikation PC-Client Software Tableau<br />
ohne Passwortschutz stattfindet.<br />
Die Passworteingabe muss in der PC-Client Sofware und im Tableau identisch sein! Das<br />
Passwort wird in der Kommunikationsverbindung verschlüsselt und ist somit sabotagesicher.<br />
Art.-Nr.: FP 701 CT IP<br />
Software "...590101"<br />
Funktionsbeschreibung<br />
Seite 43 von 237
4.2.4.1.2 LCD-Beleuchtung<br />
Abhängig von dem gewünschten Einbauort und von den Lichtverhältnissen dort ist es ggf.<br />
wünschenswert, dass das Display dauerhaft oder nur vorübergehend beleuchtet ist. Der<br />
Parameter "LCD-Beleuchtung“ in der Parametergruppe "LCD-Beleuchtung" im obersten<br />
Parameterknoten stellt dafür drei mögliche Einstellungen zur Verfügung...<br />
- Bei der Einstellung "Dauerbetrieb“ ist die Hintergrundbeleuchtung immer mit maximaler<br />
Helligkeit eingeschaltet. Sie kann weder über das Gerät noch über den Bus abgeschaltet<br />
werden.<br />
- Bei der Einstellung "bei Betätigung“ ist die Hinterleuchtung im Ruhezustand auf den<br />
eingestellten Wert der Grundhelligkeit reduziert. Dabei kann die Hintergrundbeleuchtung<br />
sogar abgeschaltet sein. Sobald das Gerät über den Touchscreen bedient wird, schaltet<br />
die Beleuchtung auf die maximale Helligkeit. Nach der eingestellten Zeit "Dauer LCD-<br />
Beleuchtung" wechselt die Hinterleuchtung wieder zur eingestellten Grundhelligkeit zurück.<br />
- Bei der Einstellung "bei Betätigung oder Schaltobjekt“ ist die Beleuchtung im Ruhezustand<br />
auf Grundhelligkeit reduziert. Bei Betätigung des Touchscreens oder, wenn über das<br />
Kommunikationsobjekt "Beleuchtungsobjekt“ einen Einschaltwert empfangen wird,<br />
wechselt die Beleuchtung vorübergehend für die parametrierte "Dauer LCD-Beleuchtung"<br />
zur maximalen Helligkeit. Zusätzlich kann die Hinterleuchtung über das Objekt auch<br />
jederzeit ausgeschaltet werden. Die Telegrammpolarität des Beleuchtungsobjektes ist im<br />
ETS PlugIn konfigurierbar.<br />
i Die Grundhelligkeit kann im ETS PlugIn parametriert werden. Es stehen die Einstellungen<br />
"AUS", "Dunkel" und "Hell" zur Verfügung.<br />
Wenn die Grundhelligkeit auf "Hell" eingestellt ist, befindet sich das Display bei allen<br />
Einstellungen des Parameters "LCD-Beleuchtung" immer im maximalen<br />
Beleuchtungszustand.<br />
Art.-Nr.: FP 701 CT IP<br />
Software "...590101"<br />
Funktionsbeschreibung<br />
Seite 44 von 237
4.2.4.1.3 Datum und Uhrzeit<br />
Das Tableau verfügt über eine integrierte Echtzeituhr (RTC). Diese Uhr wird sowohl für die<br />
Anzeige der aktuellen Zeit und des Datums als auch beispielsweise für die Steuerung der<br />
Schaltuhrkanäle oder der Anwesenheitssimulation verwendet. Die Zeit- und<br />
Datumsfunktionalität des Tableaus wird durch die Parameter in der Parametergruppe "Datum /<br />
Zeit" im obersten Parameterknoten des ETS PlugIns konfiguriert.<br />
Die Darstellung von Zeit und Datum kann mit den Parametern "Anzeigeformat …“ eingestellt<br />
werden. Für das Datum bestehen dabei die Möglichkeiten, das Jahr mit zwei oder mit vier<br />
Stellen anzugeben und die Reihenfolge Tag-Monat-Jahr oder Monat-Tag-Jahr auszuwählen.<br />
In den meisten Fällen genügt innerhalb einer KNX/EIB Anlage ein Gerät, das in regelmäßigen<br />
Abständen die aktuelle Uhrzeit und das aktuelle Datum aussendet, damit alle anderen Geräte<br />
sich bei Bedarf synchronisieren können. Hierfür sollte nach Möglichkeit ein Gerät verwendet<br />
werden, das zum Beispiel durch den Empfang des DCF 77-Zeitsignals eine hohe<br />
Ganggenauigkeit besitzt.<br />
Die integrierte Echtzeituhr des Tableaus kann sich durch eine solche externe Uhr stellen<br />
lassen. Der Parameter "Abgleich mit externer Uhr“ bestimmt, ob Datum und / oder Uhrzeit<br />
synchronisiert werden sollen. Dann werden bei Bedarf die beiden Kommunikationsobjekte<br />
"MasterDatum“ und "MasterUhrzeit“ angelegt. Zusätzlich kann das Tableau das<br />
1 Bit Kommunikationsobjekt "Datum / Uhrzeit anfordern“ verwenden, um sich zu<br />
synchronisieren. Dieses Kommunikationsobjekt sendet - sofern es in den Parametern<br />
freigegeben ist - nach jeder Geräteinitialisierung und danach regelmäßig einmal pro Tag um<br />
4:00 Uhr in der Nacht ein Anforderungstelegramm aus. Die Telegrammpolarität ist dabei im<br />
ETS PlugIn einstellbar.<br />
Wenn die Möglichkeit einer externen Bus-Synchronisation nicht besteht, kann das Tableau<br />
selbst Datum und Uhrzeit einmal pro Tag, einmal pro Stunde oder alternativ einmal pro Minute<br />
(parameterabhängig) auf den Bus aussenden, um andere KNX/EIB Geräte zu synchronisieren.<br />
Das Aussenden der Werte erfolgt über die Objekte "Datumsobjekt" und "Uhrzeitobjekt". Das<br />
Sendeverhalten wird in diesem Fall durch die Parameter "Datum senden" und "Uhrzeit senden<br />
" definiert.<br />
Dabei sind jeweils die folgenden Einstellungen zu unterscheiden...<br />
- Einstellung "nicht senden": Das Datum und/oder die Uhrzeit wird durch das Tableau nicht<br />
automatisch auf den Bus ausgesendet. Es findet in einem solchen Fall keine<br />
Synchronisation externer Busteilnehmer statt.<br />
- Einstellung "zyklisch senden": Das Tableau sendet Datum und/oder Uhrzeit zyklisch auf<br />
den Bus. Die Parameter "Zykluszeit für Datum senden" und "Zykluszeit für Uhrzeit senden"<br />
definieren dabei die Sendehäufigkeit.<br />
- Einstellung "auf Anforderung senden": Es steht in dieser Konfiguration ein zusätzliches<br />
1 Bit Kommunikationsobjekt mit dem Namen "Datum / Uhrzeit anfordern durch externes<br />
Gerät" zur Verfügung. Wenn das Tableau über dieses Objekt ein Schalttelegramm eines<br />
anderen KNX/EIB Busteilnehmers empfängt, wertet es das Telegramm als Anforderung<br />
und sendet das aktuelle Datum und die eigene Uhrzeit auf den Bus als Rückantwort aus.<br />
Die Telegrammpolarität der externen Datum- und Uhrzeitanforderung ist im ETS PlugIn<br />
konfigurierbar.<br />
- Einstellung "auf Anforderung und zyklisch senden": Diese Einstellung ist eine Kombination<br />
aus den beiden zuletzt beschriebenen Einzelkonfigurationen.<br />
i Es ist möglich, die Anforderung des Tableaus (Parameter "Datum / Uhrzeit anfordern" /<br />
Synchronisation durch Objekte "MasterDatum" und "MasterUhrzeit") und 'parallel' die<br />
externe Anforderung anderer Busteilnehmer (Parameter "Datum / Uhrzeit senden = auf<br />
Anforderung...") zu verwenden. Die Funktionen schließen sich nicht gegenseitig aus.<br />
So kann das Tableau beispielsweise Datum und Uhrzeit von einer KNX/EIB Masteruhr<br />
empfangen und auch andere externe Busteilnehmer synchronisieren.<br />
i Die Objekte "Datumsobjekt" und "Uhrzeitobjekt" können unabhängig vom zyklischen<br />
Senden oder von einer Anfrage auch jederzeit ausgelesen werden ("Lesen"-Flag setzen).<br />
Art.-Nr.: FP 701 CT IP<br />
Software "...590101"<br />
Funktionsbeschreibung<br />
Seite 45 von 237
Die Datenpunkttypen "Datum“ (11.001) und "Uhrzeit“ (10.001) beinhalten keine Information, ob<br />
zurzeit die Sommerzeit oder die Normalzeit (Winterzeit) aktiv ist. Aus diesem Grund kann mit<br />
dem Parameter "Automatische Zeitumstellung“ festgelegt werden, in welcher Form das Tableau<br />
die Sommer-/Winterzeitumschaltung vornimmt.<br />
Dabei werden die folgenden Einstellungen unterschieden...<br />
- Die Einstellung "Nach europäischem Standard“ bedeutet, dass das Tableau automatisch<br />
zwischen dem letzten Sonntag im März und dem letzten Sonntag im Oktober die Uhrzeit<br />
um eine Stunde vorverstellt, also auf Sommerzeit umschaltet.<br />
- Die Einstellung "als Schaltobjekt“ aktiviert das Kommunikationsobjekt "Automatische<br />
Zeitumstellung“. Wenn dieses Objekt den Wert "1“ besitzt, berücksichtigt das Tableau die<br />
Sommerzeit (+1 h). Wenn es den Wert "0“ besitzt, verwendet das Tableau die<br />
unveränderte Normalzeit. Bei einer Initialisierung sendet das Objekt "Automatische<br />
Zeitumstellung“ einmalig eine Leseanforderung auf den Bus (Objektflag Statusabfrage =<br />
Ja).<br />
- Die Einstellung "Nein“ bewirkt, dass das Tableau keine automatische Sommer-/<br />
Winterzeitumschaltung vornimmt, weil zum Beispiel eine übergeordnete Uhr schon<br />
entsprechend korrigierte Zeit- und Datumsinformationen aussendet.<br />
Art.-Nr.: FP 701 CT IP<br />
Software "...590101"<br />
Funktionsbeschreibung<br />
Seite 46 von 237
4.2.4.1.4 Download-Verhalten<br />
Nach der Inbetriebnahme können im laufenden Betrieb der Anlage verschiedene Einstellungen<br />
durch den Bediener vor Ort am Tableau angepasst werden. Hierzu zählen die Namen und<br />
Einstellungen von Lichtszenen, Schaltzeiten und Grenzwerte.<br />
Bei der ersten Inbetriebnahme eines Gerätes mit neuen Projektierungsdaten müssen diese<br />
Teile einmalig überschrieben werden. Hierfür sind vor dem Download die Parameter<br />
"Lichtszenen-Namen überschreiben, -Werte löschen", "Alle Schaltzeiten der Schaltuhr<br />
überschreiben" und "Grenzwerte überschreiben" auf "Ja“ zu stellen. Diese Parameter befinden<br />
sich in der Parametergruppe "Download-Verhalten" im obersten Parameterknoten des ETS<br />
PlugIns.<br />
Nach dem erstmaligen Download können die Parameter wieder auf "Nein“ zurückgestellt<br />
werden, um gegebenenfalls vom Anwender vorgenommene Änderungen bei<br />
Folgeprogrammiervorgängen nicht zu löschen.<br />
Ausnahmen: Bei späteren Änderungen der Projektierung müssen die Parameter nach<br />
folgenden Änderungen wieder auf "Ja“ gestellt werden, damit die Änderungen auch korrekt in<br />
den Gerätespeicher des Tableaus übernommen werden:<br />
- Lichtszenen hinzugefügt oder gelöscht<br />
- Lichtszenengruppen hinzugefügt oder gelöscht<br />
- Reihenfolge der Lichtszenen geändert<br />
- Typen der Lichtszenengruppen (Kommunikationsobjekte) geändert<br />
- Schaltuhrkanäle gelöscht oder hinzugefügt<br />
- Reihenfolge der Schaltuhrkanäle geändert<br />
- Funktion der Schaltuhrkanäle (Typ der Kommunikationsobjekte) geändert<br />
- Wertanzeige (EIS-Typ, Datenpunkttyp) eines überwachten Wertes geändert<br />
- Überwachung eines Wertes aktiviert oder deaktiviert<br />
- Oberen oder unteren Grenzwert aktiviert oder deaktiviert<br />
- Zahlenwert eines Grenzwerts geändert.<br />
i Der Parameter "Alle Schaltzeiten der Schaltuhr überschreiben" ist auf "Ja" einzustellen,<br />
wenn die im ETS PlugIn vordefinierten Schaltzeiten bei jedem Programmiervorgang wieder<br />
in das Tableau geladen werden sollen.<br />
Art.-Nr.: FP 701 CT IP<br />
Software "...590101"<br />
Funktionsbeschreibung<br />
Seite 47 von 237
4.2.4.1.5 Farbschemata<br />
Für jede neu angelegte Bildschirmseite kann in der Projektierung eines von acht Farbschemata<br />
ausgewählt werden (siehe Kapitel 4.2.4.1.1. Allgemeine Parameter). Über das PlugIn-Menü<br />
"Einstellung - Farbschemata...“ wird der Dialog aufgerufen, in dem die Farben für die einzelnen<br />
Text- und Grafikelemente definiert werden .<br />
Art.-Nr.: FP 701 CT IP<br />
Bild 8: Dialog zur Einstellung der Farbschemata<br />
Software "...590101"<br />
Funktionsbeschreibung<br />
Das Farbschema 1 ist fest vorgegeben. Es dient einerseits als Ausgangsbasis für die<br />
Entwicklung eigener Farbeinstellungen, und andererseits bietet es auch die Möglichkeit bei<br />
Bedarf auf ein sicher lesbares Schema zurückzuschalten.<br />
Zur Erstellung eines eigenen Farbschemas bietet es sich an, ein bestehendes Schema<br />
abzuwandeln. Für die Erstellung mehrerer aufeinander abgestimmter Schemata kann das<br />
aktuelle Schema in die Zwischenablage kopiert und wieder eingefügt werden.<br />
Um auch bei verschiedenen Geräten immer wieder auf das gleiche, selbst definierte<br />
Farbschema zurückgreifen zu können, kann das aktuell ausgewählte Farbschema in eine Datei<br />
exportiert werden.<br />
i Die Farbdarstellung im ETS PlugIn (PC-Bildschirmanzeige) kann anders ausfallen, als<br />
später am Gerät. Es empfiehlt sich daher, die Farben auf dem PC-Bildschirm mit den<br />
dargestellten Farben am Gerät abzugleichen.<br />
Seite 48 von 237
4.2.4.1.6 Bilderliste<br />
Das Tableau kann Bilder als Hintergrund des Infobereichs, als Element in der Statuszeile und<br />
als Anzeigeelement darstellen. Diese Bilder werden im ETS PlugIn in einer Bilderliste des<br />
Projektes gespeichert, damit sie bequem mehrfach verwendet werden können. Der Dialog<br />
"Bilderliste“ kann im PlugIn über das Menü "Einstellungen - Bilderliste...“ geöffnet werden.<br />
Art.-Nr.: FP 701 CT IP<br />
Bild 9: Dialog der Bilderliste<br />
Software "...590101"<br />
Funktionsbeschreibung<br />
Auf der linken Seite des Dialogs wird im Vorschaubereich das Bild angezeigt, das in der<br />
darunter stehenden Bilderliste ausgewählt ist. Diese Liste kann zur besseren Übersicht nach<br />
den drei Gruppen Hintergrundbilder, Anzeigeelemente und Statuselemente strukturiert werden.<br />
Über die Schaltfläche "Hinzufügen“ wird der Dialog geöffnet, in dem ein bestehendes Bild<br />
ausgewählt werden kann. Dieses Bild wird dann einer der Bildgruppen hinzugefügt.<br />
Die Schaltfläche "Neu“ öffnet einen Dialog zum Anlegen eines neuen Bildes, das anschließend<br />
in einer Bildbearbeitungssoftware erzeugt werden kann. Dieses neu erstellte Bild muss dann<br />
zur Bilderliste hinzugefügt werden.<br />
Mit den Schaltflächen "Exportieren“ und "Importieren“ können Bilderlisten in separaten Dateien<br />
gesichert werden, um sie zum Beispiel in verschiedenen Geräten verwenden zu können.<br />
Seite 49 von 237
Automatische Skalierung der Bilder:<br />
Beim Importieren von neuen Bildern in die Bilderliste werden Bilder, die größer sind als die<br />
zulässige Maximalgröße von 320 x 240 Pixel (für Querformat) oder 240 x 320 Pixel (für<br />
Hochformat), entsprechend herunterskaliert und in diesem Maximalformat abgespeichert. Das<br />
Seitenverhältnis wird beim Skalieren beibehalten (proportionale Skalierung).<br />
Bildtransparenz:<br />
Beim Bildimport kann festgelegt werden, ob Teile des Bildes später im Display des Tableaus<br />
transparent dargestellt werden sollen. Die Transparenzfunktion ist beispielsweise für Bilder in<br />
Anzeigeelementen sinnvoll, wobei an einigen Stellen des Elementes der Bildschirmhintergrund<br />
sichtbar sein soll (z. B. bei Füllstandsanzeigen).<br />
Wenn eine Transparenz im Bild gewünscht ist, muss im Importdialog das Kontrollfeld "Bild<br />
enthält Transparenz" angewählt werden. In diesem Fall wird die Farbe, die transparent<br />
erscheinen soll, durch das erste Pixel oben links im Bild definiert.<br />
Importfilter:<br />
Beim Einfügen von Bildern in die Bilderliste kann in einem separaten Importdialog über ein<br />
Kontrollfeld der Importfilter (Ditheringfilter) ein- und ausgeschaltet werden.<br />
Durch das Importieren eines Bildes wird die Farbinformation reduziert, damit später eine<br />
Darstellung auf dem Display des Tableaus möglich ist (Darstellung in maximal 4.096 Farben).<br />
Durch das Einschalten des Importfilters können mit Hilfe eines Illusionseffektes die<br />
farbreduzierten Bilder auf eine subjektiv größere Farbtiefe erweitert werden, so dass im Display<br />
des Tableaus keine harten Farbübergänge stattfinden.<br />
Standardmäßig ist der Importfilter aktiviert. Er kann nach Bedarf im Importdialog deaktiviert<br />
werden (Kontrollfeld "Importfilter" abwählen).<br />
i Die Bilderliste benötigt im Vergleich zu den übrigen Projektierungsdaten relativ viel<br />
Speicherplatz. Die Zeit zum Start der Projektierungssoftware kann deutlich verringert<br />
werden, wenn die Bilddaten nicht in der Datenbank der ETS sondern in einer separaten<br />
Datei gespeichert werden. In den Optionseinstellungen des ETS PlugIns (Menü<br />
"Einstellung -> Optionen -> Optionen") kann festgelegt werden, wie die Bilddaten<br />
abgespeichert werden.<br />
Im Projektierungsfenster des ETS PlugIns wird über die Parametergruppen der Seiten, der<br />
Anzeigeelemente und der Statuselemente jedes mal auf den Dialog "Bilderliste" zugegriffen,<br />
wenn Bilder aus der Liste auszuwählen und in die Geräteprojektierung einzufügen sind.<br />
i Wenn ein Bild in einem Anzeigeelement dargestellt werden soll, richtet sich die Größe des<br />
sichtbaren Bereichs des Bildes nach der eingestellten Größe des Anzeigeelements. Die<br />
Größendefinition findet in der Parametergruppe eines Anzeigeelements statt. Die Angabe<br />
Breite x Höhe bezeichnet den nutzbaren Innenraum eines Anzeigeelements ohne Rahmen.<br />
Art.-Nr.: FP 701 CT IP<br />
Software "...590101"<br />
Funktionsbeschreibung<br />
Seite 50 von 237
4.2.4.1.7 Vorschau und Ressourcen-Monitor<br />
DasETS PlugIn ermöglicht mit den positionierbaren Statuselementen und Anzeigeelementen,<br />
den Farbschemata und den Bildern eine große Zahl von Anpassungsmöglichkeiten. Über das<br />
PlugIn-Menü "Ansicht“ kann ein Vorschaufenster geöffnet werden, welches die unmittelbare<br />
Kontrolle der Projektierung bietet.<br />
Im Gegensatz zu Geräten, die direkt mit der ETS projektiert und programmiert werden,<br />
übernimmt hier das ETS PlugIn die volle Kontrolle über die Kommunikationsobjekte und die<br />
Zuordnung der Gruppenadressen. Der Ressourcen-Monitor, der über das Menü "Ansicht"<br />
geöffnet werden kann, bietet dabei einen Überblick über die Anzahl der verfügbaren<br />
Kommunikationsobjekte und Gruppenadressen. Weil die verschiedenen<br />
Kommunikationsobjekttypen unterschiedlich viel Platz benötigen, ändert sich beim Anlegen und<br />
Verbinden eines Objekts gleichzeitig auch die Anzahl für alle anderen Objekttypen.<br />
Art.-Nr.: FP 701 CT IP<br />
Software "...590101"<br />
Funktionsbeschreibung<br />
Seite 51 von 237
4.2.4.2 Bildschirmseiten<br />
Das Tableau dient zur zentralen Anzeige von Zuständen und zur Steuerung der<br />
gebäudetechnischen Funktionen.<br />
Für eine strukturierte Darstellung dieser Aufgaben können bis zu 50 frei einzustellende<br />
Bildschirmseiten definiert werden. Auf jeder Seite können bis zu 16 Anzeigeelemente<br />
dargestellt werden, denen jeweils bis zu vier definierbare Funktionstasten zugeordnet werden<br />
können. Die Gesamtzahl aller Anzeigeelemente im Tableau ist auf 400 begrenzt. Das bedeutet,<br />
dass zum Beispiel 50 Seiten mit jeweils 8 Anzeigeelementen oder 25 Seiten mit jeweils 16<br />
Anzeigeelementen angelegt werden können.<br />
Die Anzeigeelemente können variabel in der Größe und in der Position verändert werden.<br />
Art.-Nr.: FP 701 CT IP<br />
Bild 10: Bildschirmseite als Beispiel für Anzeigeelemente<br />
Für bestimmte Aufgaben sind fest definierte Sonderseiten vorhanden. Hierzu zählen zum<br />
Beispiel folgende Seiten...<br />
- Lichtszenen<br />
- Schaltuhr<br />
- Serviceseite (mit verschiedenen untergeordneten Seiten)<br />
- Störmeldungen<br />
- Meldeliste<br />
- Meldeanlage<br />
- Anwesenheitssimulation<br />
- Bildschirmtastatur<br />
- Bildschirmziffernblock<br />
i Detaillierte Beschreibungen der einzelnen Sonderseiten sind in den nachfolgenden<br />
Kapiteln dieser Dokumnetation nachzulesen.<br />
4.2.4.2.1 Allgemeiner Seitenaufbau<br />
Seitenbereiche<br />
Jede neu angelegte Seite besteht aus vier Bereichen.<br />
Software "...590101"<br />
Funktionsbeschreibung<br />
Seite 52 von 237
Art.-Nr.: FP 701 CT IP<br />
Bild 11: Allgemeiner Seitenaufbau<br />
Software "...590101"<br />
Funktionsbeschreibung<br />
Der größte Bereich ist der Inhaltsbereich.<br />
Er ist immer vorhanden. Seine Abmessungen hängen von den anderen drei Bereichen, welche<br />
optional sind, und der Einbaulage des Geräts ab.<br />
Am oberen Bildschirmrand kann eine Statuszeile angezeigt werden.<br />
Falls die Statuszeile verwendet wird, überdeckt sie den oberen Teil des Inhaltsbereichs. Die<br />
Statuszeile ist optional und kann seitenabhängig im ETS PlugIn freigeschaltet werden. Die<br />
Statuszeile ist 30 Pixel hoch.<br />
Am rechten Bildschirmrand kann der Scrollbalken angezeigt werden.<br />
Falls der Scrollbalken verwendet wird, überdeckt er den rechten Teil des Inhaltsbereichs. Der<br />
Scrollbalken ist optional und kann seitenabhängig oder global im gesamten Tableau im ETS<br />
PlugIn freigeschaltet werden. Der Scrollbalken ist 30 Pixel breit.<br />
Am unteren Bildschirmrand können die vier Funktionstasten angezeigt werden.<br />
Falls die Funktionstasten angezeigt werden, überdecken sie den unteren Teil des<br />
Inhaltsbereichs. Die Funktionstasten sind optional und können abhängig von einem<br />
Anzeigeelement im ETS PlugIn freigeschaltet werden. Die Funktionstasten sind 40 Pixel hoch.<br />
Die Breite jeder der 4 Tasten ist abhängig von der Einbaulage des Tableaus. Die maximale<br />
Breite des Bildschirms teilt sich dabei durch vier.<br />
Abhängig von der Einbaulage des Gerätes sind die Abmessungen des Inhaltsbereichs...<br />
- Maximal 320 x 240 Pixel im Querformat<br />
- Minimal 290 x 170 Pixel im Querformat<br />
- Maximal 240 x 320 Pixel im Hochformat.<br />
- Minimal 170 x 290 Pixel im Hochformat.<br />
Der Bezugspunkt (X = 0, Y = 0) für die Positionierung der Anzeigeelemente ist die linke obere<br />
Bildschirmecke.<br />
Ein Tableau, das neu angelegt worden ist, besitzt zunächst nur eine Bildschirmseite. Diese<br />
Seite kann genau so wie auch jede weitere neu erstellte Seite bearbeitet werden. Neue Seiten<br />
können über das Kontextmenü (Rechtsmausklick) hinzugefügt werden, wenn im ETS PlugIn der<br />
Parameterknoten "Seiten“ in der Baumstruktur markiert ist.<br />
Seite 53 von 237
Seitenparameter<br />
Jede neue Bildschirmseite besitzt ein Anzeigeelement und die gleichen<br />
Einstellungsmöglichkeiten...<br />
- Bezeichnung: Dieser Text wird ausschließlich in der Baumstruktur des ETS PlugIn zur<br />
Identifizierung der Seite angezeigt.<br />
- Überschrift: Dieser Text (max. 33 Zeichen, ggf. die letzten Zeichen bedeckt durch den<br />
Scrollbalken) kann als Überschrift des Inhaltsbereiches zentriert auf dem Display des<br />
Tableaus angezeigt werden. Als Option des ETS PlugIns kann automatisch in das Feld der<br />
Überschrift die Seitenbezeichnung übernommen werden. Diese automatische<br />
Übernahmefunktion kann im Optionsdialog des PlugIns (Menü "Einstellungen -> Optionen<br />
-> Optionen") auf Wunsch deaktiviert werden.<br />
Nach Wunsch kann die Anzeige der Seitenüberschrift am Tableau abgeschaltet werden,<br />
indem der Parameter "Überschrift anzeigen" auf "Nein" parametriert wird.<br />
- Passwort-Ebene: Der Seite kann eine von vier Passwort-Ebenen zugewiesen werden, oder<br />
sie kann ohne Passwort aufgerufen werden. Die Passworte für die vier Ebenen werden vor<br />
Ort am Tableau auf der Serviceseite durch den Bediener eingegeben. Wenn beim<br />
Seitenaufruf ein falsches Passwort eingegeben wird, erfolgt ein automatischer Rücksprung<br />
zu der Seite, von der der Aufruf erfolgte.<br />
- Hintergrundbild: Hier kann eines der Bilder aus der Bilderliste ausgewählt werden. Wenn<br />
die Statuszeile, der Scrollbalken oder die Funktionstasten angezeigt werden, überdecken<br />
sie jeweils Teile des Hintergrundbildes.<br />
- Farbschema: Die Voreinstellung "System“ für das Farbschema einer Seite bedeutet, dass<br />
das Tableau das Seitenlayout das System-Farbschema verwendet, das in der<br />
Parametergruppe "Allgemein“ im obersten Parameterknoten des PlugIns gewählt ist.<br />
Alternativ können für jede Seite unabhängig auch andere Farbschemata verwendet<br />
werden. Der Anwender kann über die Serviceseite des Tableaus später das Farbschema<br />
einer Seite durch ein anderes ersetzen.<br />
- Zeichensatz: Die Voreinstellung "System“ für den Zeichensatz einer Seite bedeutet, dass<br />
das Tableau zur Darstellung von Text den Systemzeichensatz verwendet, der in der<br />
Parametergruppe "Allgemein“ im obersten Parameterknoten des PlugIns gewählt ist.<br />
Alternativ können für jede Seite unabhängig auch andere Zeichensätze verwendet werden.<br />
- Statuszeile anzeigen: Für jede Seite kann separat eingestellt werden, ob die Statuszeile<br />
am oberen Rand dargestellt werden soll. Die Statuszeile ist für alle Seiten gleich. Das<br />
Aussehen und die Informationen der Statuszeile werden im ETS PlugIn separat im<br />
Parameterknoten "Statuszeile" konfiguriert.<br />
- Vorherige Seite, Nächste Seite: Mehrere durch den Projektierer angelegte Seiten können<br />
miteinander verbunden werden, so dass zwischen den Seiten durch den Scrollbalken<br />
navigiert werden kannn. Die Doppelpfeile des Scrollbalkens ermöglichen dann den<br />
Wechsel zwischen den verbundenen Seiten. Wenn in der Parametergruppe "Allgemein“ im<br />
obersten Parameterknoten des PlugIns der Scrollbalken immer ausgeblendet ist, ist die<br />
Scrollbalkenfunktion auf einer Seite nicht mehr zugänglich. Dennoch sind in diesem Fall die<br />
Parameter "Vorherige Seite“ und "Nächste Seite“ sichtbar.<br />
Seitenaufruf über Objekt<br />
Jede Bildschirmseite des Tableaus (vom Projektierer angelegte Seiten und optional auch<br />
verschiedene Systemseiten) können über ein 1 Byte KNX/EIB Kommunikationsobjekt<br />
Art.-Nr.: FP 701 CT IP<br />
Software "...590101"<br />
Funktionsbeschreibung<br />
Seite 54 von 237
aufgerufen werden. Wenn ein Seitenaufruf durch das Objekt gewünscht ist, muss der<br />
Parameter "Seitenaufruf über Objekt" in der Parametergruppe "Allgemein" im obersten<br />
Parameterknoten des ETS PlugIns auf "Ja" eingestellt weden. In diesem Fall wird im selben<br />
Parameterknoten das Objekt "Seitenaufruf" sichtbar.<br />
Sobald das Tableau über dieses Objekt ein Telegramm empfängt, springt es auf die<br />
entsprechende Bildschirmseite und zeigt diese unmittelbar auf dem Display an. Welche Seite<br />
angesprungen wird, definiert unmittelbar der empfangene Telegrammwert (siehe Tabelle 1).<br />
Bildschirmseite Telegrammwert<br />
Benutzerseiten 1...50 1...50<br />
Serviceseite Hauptseite 51<br />
Serviceseite Bereich 1 52<br />
Serviceseite Bereich 2 53<br />
Serviceseite Bereich 3 54<br />
Serviceseite Display-Reinigung 55<br />
Serviceseite Anzeige Serviceadresse 56<br />
Serviceseite Version 57<br />
Serviceseite Meldeliste 58<br />
Serviceseite Historie 59<br />
Serviceseite IP-Übersicht 60<br />
Meldeanlage Hauptseite 61<br />
Meldeanlage Melderliste 62<br />
Meldeanlage Ereignisspeicher 63<br />
Anwesenheitssimulation Hauptseite 64<br />
Anwesenheitssimulation Kanalliste 65<br />
Schaltuhr Seite 1 66<br />
Schaltuhr Seite 2 67<br />
Lichtszenen Seite 1 68<br />
Lichtszenen Seite 2 69<br />
Lichtszenen Seite 3 70<br />
RSS-Feed Menü 71<br />
E-Mail Postfächer 72<br />
Tabelle 1: Telegrammwerte zum Aufruf der Bildschirmseiten<br />
Über das Kommunikationsobjekt können optional auch verschiedene Systemseiten (siehe<br />
Tabelle 1) abgerufen werden. Dies ist nur dann möglich, wenn der Parameter "Systemseiten<br />
über Objekt aufrufbar" im obersten Parameterknoten "Allgemein" auf "Ja" parametriert ist.<br />
Andernfalls ist ein Objektaufruf der Systemseiten nicht möglich. Die Telegrammwert-Nummern<br />
der Systemseiten, die über das Objekt angesprungen werden können, sind im ETS PlugIn im<br />
Namen des Parameterknotens in eckigen Klammern angezeigt.<br />
Art.-Nr.: FP 701 CT IP<br />
Software "...590101"<br />
Funktionsbeschreibung<br />
Seite 55 von 237
i Wenn über das Objekt "Seitenaufruf" eine Seite angefordert wird, die entweder nicht<br />
existiert oder nicht aufgerufen werden darf, erfolgt durch das Tableau keine Reaktion.<br />
Gleiches gilt für den Empfang eines Telegrammwerts, der keiner Seite zugeordnet ist (0,<br />
75...255).<br />
i Beim Sprung auf eine passwortgeschützte Seite erfolgt nach 30 s ein automatischer<br />
Rücksprung, wenn in der Zwischenzeit kein gültiges Passwort eingegeben wurde. Die<br />
Tastenfunktion "Rücksprung“ springt auf die zuletzt angezeigte Seite.<br />
Art.-Nr.: FP 701 CT IP<br />
Software "...590101"<br />
Funktionsbeschreibung<br />
Seite 56 von 237
4.2.4.2.2 Anzeigeelemente<br />
Einführung<br />
Anzeigeelemente können beliebig innerhalb des verfügbaren Inhaltsbereichs positioniert<br />
werden. Ihre Größe wird jeweils mit den Parametern "Breite" und "Höhe" festgelegt.<br />
Anzeigeelemente selbst werden durch einen Rahmen äußerlich begrenzt.<br />
Ein Anzeigeelement wird auf einer Seite durch das Kontextmenü (Rechtsmausklick) neu<br />
hinzugefügt. Die Parameter eines Anzeigeelements befinden sich dann in der Parametergruppe<br />
des Elemens.<br />
Jedes Anzeigeelement besitzt eine Bezeichnung, mit der es in der Baumstruktur des ETS<br />
PlugIns angezeigt wird.<br />
Darstellung<br />
Ein Anzeigeelement verfügt zudem über einen Text, der auf dem Bildschirm des Tableaus<br />
angezeigt werden kann. Der Text stimmt optionsabhängig entweder mit der Bezeichnung des<br />
Elements im ETS PlugIn überein, oder er wird durch den Projektierer nach Bedarf vorgegeben.<br />
Es ist möglich, auch keinen besonderen Anzeigetext anzugeben.<br />
Der Text kann sowohl horizontal als auch vertikal in der Fläche des Anzeigeelements<br />
positioniert werden (X-Position und Y-Position). Speziell in Verbindung mit Hintergrundbildern<br />
kann es erwünscht sein, den Rahmen und / oder den Hintergrund des Anzeigeelements<br />
abweichend vom gewählten Farbschema auszublenden oder transparent zu gestalten.<br />
Ein Anzeigeelement kann alternativ oder zusätzlich zu der Textdarstellung auch ein Symbol<br />
darstellen. Dieses Elementsymbol ist dem Anzeigeelement fest zugeordnet und im Betrieb des<br />
Tableaus nicht veränderbar. Die Platzierung des Elementsymbols erfolgt unabhängig von der<br />
Position des Anzeigetextes durch separate Parameter. Ein Elementsymbol wird durch die<br />
Parameter "Symbol..." in der Parametergruppe "Allgemein" des Parameterknotens eines<br />
Anzeigeelementes parametriert.<br />
Wenn ein Anzeigeelement nur eine Anzeigefunktion ohne jede Bedienfunktion besitzen soll,<br />
kann es als "nicht auswählbar" eingestellt werden.<br />
Art.-Nr.: FP 701 CT IP<br />
Bild 12: Arten von Anzeigeelementen<br />
(21) Anzeigeelement mit Textdarstellung<br />
(22) Anzeigeelement mit Symboldarstellung (Elementsymbol)<br />
Software "...590101"<br />
Funktionsbeschreibung<br />
i Text- und Symboldarstellung können auch miteinander kombiniert werden. In diesem Fall<br />
überschreibt der Text ggf. das Symbol.<br />
Seite 57 von 237
i Zusätzlich zu einem Elementsymbol (siehe Bild 12) kann den Anzeigestatuswerten des<br />
Elements auch jeweils ein Statussymbol zugewiesen werden (siehe folgender Abschnitt<br />
"Anzeigefunktion"). Es ist zu beachten, dass sich in Abhängigkeit der projektierten<br />
Symbolposition die Elementsymbole und die Statussymbole ggf. überlappen. Dabei<br />
überschreibt ein Statussymbol ein Elementsymbol. Ein Statussymbol überschreibt auch<br />
den Anzeigetext eines Elements.<br />
Da die Symbole jedoch auch Transparenzfarben enthalten können (siehe Kapitel 4.2.4.1.6.<br />
Bilderliste), sind durch Überlappungen interessante Anzeigeeffekte zu realisieren (z. B.<br />
Füllstandsanzeigen etc.).<br />
Anzeigefunktion<br />
Die Einstellungen in der Parametergruppe "Funktion" eines Anzeigeelements bestimmen, ob zu<br />
dem Anzeigeelement ein oder mehrere Kommunikationsobjekte gehören und welche<br />
Informationen es zusätzlich zu seinem Text oder Elementsymbol anzeigen kann. In<br />
Abhängigkeit der konfigurierten Funktion können als Elementstatus Textwerte oder alternativ<br />
auch Statussymbole angezeigt werden. Die Statustext- oder Symbolanzeige kann beliebig<br />
horizontal (X-Position / benutzerdefiniert oder vordefiniert) in der Fläche des Anzeigeelements<br />
positioniert werden. Die vertikale Y-Position der Statustextanzeige entspricht der vertikalen<br />
Textausrichtung des Anzeigeelements, die vertikale Y-Position der Statussymbolanzeige ist<br />
immer als zentriert definiert.<br />
Einem Anzeigeelement können die folgenden Anzeigefunktionen zugeweisen werden...<br />
Textanzeige:<br />
Ein Anzeigeelement mit der Funktion "Textanzeige" besitzt keine Kommunikationsobjekte und<br />
keine weiteren Einstellungen.<br />
Im Element wird ohne Bedienfunktion nur der Darstellungstext oder ggf. das Elementsymbol<br />
angezeigt.<br />
Schalten:<br />
Ein Anzeigeelement mit der Funktion "Schalten" besitzt ein 1 Bit Kommunikationsobjekt.<br />
Es kann den Status dieses Objektes wahlweise als Abbildungstext oder als Symbol darstellen.<br />
Dimmen:<br />
Ein Anzeigeelement mit der Funktion "Dimmen" besitzt entweder ein<br />
1 Bit und ein 4 Bit Kommunikationsobjekt oder alternativ ein 1 Byte Kommunikationsobjekt.<br />
Den Dimmschaltzustand bei Verwendung des 1 Bit und 4 Bit Objektes kann das Element<br />
wahlweise als Abbildungstext oder als Symbol darstellen. Den Dimmwert des 1 Byte Objektes<br />
kann es wahlweise als Text oder als Bargraf darstellen.<br />
Falls das Anzeigeelement gleichzeitig auch als Bedienelement genutzt werden soll, ist es<br />
erforderlich, bei der Anzeige noch Parameter für die Unterscheidung zwischen Schalten (kurze<br />
Betätigung) und Dimmen (lange Betätigung) einzustellen.<br />
Jalousie:<br />
Ein Anzeigeelement mit der Funktion "Jalousie" besitzt zwei 1 Bit Kommunikationsobjekte für<br />
den Langzeitbetrieb und den Kurzzeitbetrieb einer Jalousie, Rolllade oder Markise (oder<br />
vergleichbaren Behängen).<br />
Es kann den Wert des Objekts "Langzeitbetrieb" wahlweise als Abbildungstext oder als Symbol<br />
darstellen. Bei Empfang eines Kurzzeittelegramms ist die Position eines z. B. Jalousie- oder<br />
Rolladenantriebs nicht definiert. Darum werden dann Striche "----" im Element als Status<br />
angezeigt.<br />
Falls das Anzeigeelement gleichzeitig auch als Bedienelement genutzt werden soll, ist es<br />
erforderlich, bei der Anzeige noch Parameter für die Unterscheidung zwischen<br />
Lamellenverstellung (kurze Betätigung) und Fahren (lange Betätigung) eingestellt werden.<br />
Art.-Nr.: FP 701 CT IP<br />
Software "...590101"<br />
Funktionsbeschreibung<br />
Seite 58 von 237
Wert:<br />
Ein Anzeigeelement mit der Funktion "Wert" besitzt ein Kommunikationsobjekt, dessen Größe<br />
(1 Byte, 2 Byte, 4 Byte) mit dem Parameter "Wertanzeige" eingestellt wird.<br />
Es können Zählerwerte mit den Datenpunkttypen 5.010, 6.010, 7.001, 8.001, 12.001, 13.001,<br />
Gleitkommawerte mit den Datenpunkttypen 9.001 … 9.021, 14.000 … 14.079 oder relative<br />
Werte mit den Datenpunkttypen 5.001 … 5.004 verwendet werden. In den Telegrammen auf<br />
dem Bus wird ein reiner Zahlenwert ohne Einheit übertragen.<br />
Die Einheiten der standardisierten Datenpunkttypen entsprechen gegebenenfalls nicht der<br />
Form, die für die Anzeige gewünscht ist. Abhängig von der eingestellten Art der "Wertanzeige"<br />
bestehen darum mehrere Möglichkeiten zur Anpassung...<br />
Der Zahlenwert kann mit den beiden Parametern "Offset" und "Verstärkung" umgerechnet<br />
werden. Der angezeigte Wert ist gleich dem empfangenen Wert mal der Verstärkung plus<br />
Offset.<br />
Über den Parameter "Format" kann die Anzahl der gültigen Stellen und die Zahl der<br />
Nachkommastellen definiert werden. Weitere Nachkommastellen werden gerundet.<br />
Der Parameter "Einheit" bietet eine Auswahl einiger gebräuchlicher Einheiten. Zusätzlich<br />
können auch noch eigene Einheiten definiert werden.<br />
Falls der Parameter "Grenzwertüberwachung" auf "Ja" eingestellt wird, werden die beiden<br />
Parametergruppen "Oberer Grenzwert" und "Unterer Grenzwert" sowie zwei weitere<br />
1 Bit Objekte angelegt. Diese Objekte können wahlweise beim Überschreiten und / oder<br />
Unterschreiten Telegramme senden.<br />
Die beiden Grenzwerte können unabhängig voneinander aktiviert oder deaktiviert werden und<br />
wahlweise fest eingestellt oder vom Anwender über eine der Funktionstasten verändert werden.<br />
Über einstellbare Hysteresen und Sendeverzögerungen kann häufiges Umschalten vermieden<br />
und die Buslast begrenzt werden.<br />
Lichtszene:<br />
Ein Anzeigeelement mit der Funktion "Lichtszene" besitzt kein eigenes Kommunikationsobjekt.<br />
Es zeigt den Namen der letzten aufgerufenen Szene des Tableaus an.<br />
Datum:<br />
Ein Anzeigeelement mit der Funktion "Datum" kann wahlweise das intern gespeicherte Datum<br />
der Echtzeituhr des Tableaus oder alternativ den Wert eines separaten<br />
3 Byte Kommunikationsobjekts darstellen.<br />
Die Art der Darstellung wird in der Parametergruppe "Datum / Uhrzeit" im obersten Hauptknoten<br />
des ETS PlugIns eingestellt.<br />
Uhrzeit:<br />
Ein Anzeigeelement mit der Funktion "Uhrzeit" kann wahlweise die intern gespeicherte Zeit der<br />
Echtzeituhr des Tableaus oder alternativ den Wert eines separaten<br />
3 Byte Kommunikationsobjekts darstellen.<br />
Die Art der Darstellung wird in der Parametergruppe "Datum / Uhrzeit" im obersten Hauptknoten<br />
des ETS PlugIns eingestellt.<br />
ASCII-Text:<br />
Ein Anzeigeelement mit der Funktion "ASCII-Text" zeigt den Wert eines<br />
14 Byte Kommunikationsobjekts an.<br />
Mit dem Parameter "Länge des ASCII-Textes" wird die maximal dargestellte Anzahl der Zeichen<br />
begrenzt. Wenn hier zum Beispiel der Wert "10" angegeben wird, und das Objekt empfängt<br />
einen längeren Text, so wird er für die Anzeige nach dem zehnten Zeichen abgeschnitten.<br />
Datenloggeranzeige:<br />
Die Datenloggeranzeige bietet die Möglichkeit, aufgezeichnete Daten verschiedener Formate<br />
am Gerät darzustellen. Dabei werden die vom KNX/EIB empfangenen Datentelegramme in<br />
einstellbaren Zeitintervallen 'verdichtet' und in einem Datenloggerkanal des Tableaus<br />
gespeichert.<br />
Art.-Nr.: FP 701 CT IP<br />
Software "...590101"<br />
Funktionsbeschreibung<br />
Seite 59 von 237
Die Anzeige der erfassten Daten erfolgt als Anzeigefunktion eines Anzeigeelementes, wobei die<br />
Daten als Kurve in einem X-Y-Diagramm dargestellt werden (siehe Bild 13).<br />
Art.-Nr.: FP 701 CT IP<br />
Bild 13: Datenloggeranzeige in einem Anzeigeelement<br />
Software "...590101"<br />
Funktionsbeschreibung<br />
In einem Anzeigeelement (23) lassen sich bis zu 2 Datenloggerkanäle als Kurven (24) & (25)<br />
anzeigen. Die Auswahl der anzuzeigenden Kanäle erfolgt durch die Parameter "Kurve 1:<br />
Datenloggerkanal" und "Kurve 2: Datenloggerkanal". Innerhalb eines Datenlogger-<br />
Anzeigeelements können stets nur Kanäle mit gleichen Erfassungszeiträumen angezeigt<br />
werden.<br />
i Die Diagrammgröße wird direkt durch die Größe des Anzeigeelementes bestimmt. Hierbei<br />
ist eine Mindestgröße in Abhängigkeit der dargestellten Informationen und Skalierung der<br />
Achsen zu beachten. Wird die Mindestgröße unterschritten, kann das Diagramm nicht auf<br />
dem Display des Tableaus angezeigt werden. In diesem Fall wird das betroffene<br />
Anzeigeelement durch ein Kreuzsymbol gefüllt.<br />
Die Skalierung der Y-Achse (26) kann dynamisch in Abhängigkeit der anzuzeigenden Werte<br />
erfolgen (festgelegt durch Minimal- und Maximalwerte des Erfassungszeitraumes) oder<br />
alternativ fest in einem Wertebereich parametriert werden. Wird die Skalierung der Y-Achse fest<br />
parametriert und befindet sich ein Datenwert außerhalb der festgelegten Minimal- oder<br />
Maximalgrenzen, so wird die Datenwertkurve an den beiden benachbarten Datenpunkten<br />
senkrecht nach unten oder nach oben gezeichnet.<br />
Die Skalierung der X-Achse wird automatisch durch den parametrierten Erfassungszeitraum<br />
und die daraus resultierenden Zeitintervalle eines Datenloggerkanals festgelegt. Das Diagramm<br />
zeigt an der unteren linken Seite der X-Achse immer den Zeitpunkt des Messwerts des ersten<br />
erfolgreich ausgewerteten Zeitintervalls des zurückliegenden Erfassungszeitraumes an (27). Zu<br />
diesem Zeitpunkt beginnt die Datenwert-Kurve. An der unteren rechten Position der X-Achse<br />
wird der Zeitpunkt angezeigt, zu welchem der Messwert des letzten Zeitintervalls des<br />
Erfassungszeitraumes aufgezeichnet wurde (29). Solange nur ein Zeitintervall aufgezeichnet<br />
wurde, sind beide angezeigten Zeitpunkte identisch.<br />
Die Formatierung des Datums und der Uhrzeit wird im obersten Parameterknoten des PlugIns<br />
durch die Paramter "Anzeigeformat Datum" und "Anzeigeformat Uhrzeit" bestimmt. Das Datum<br />
wird - teilweise besonders formatiert - nur für Erfassungszeiträume angezeigt, die über mehrere<br />
Tage, Wochen oder Monate hinweg laufen. Die Uhrzeit wird an der X-Achse nur dann<br />
angezeigt, wenn der Erfassungszeitraum auf "Stunde" oder "Tag" eingestellt ist.<br />
Beide Achsen können zudem mit Teilstrichen (29) und Hilfslinien (30) versehen werden, um die<br />
Ablesbarkeit der Diagramme zu vereinfachen.<br />
In der Parametergruppe der Datenloggeranzeige können eine Überschrift für das Diagramm<br />
(31) und Namen für jede Kurve (32) parametriert werden. Zudem können die Messwerte eines<br />
Kanals mit "Verstärkung" und "Offset" versehen werden, um die Möglichkeit einer Anpassung<br />
an die gewünschten Messwertbereiche im Diagramm zu schaffen.<br />
In den Datenloggeranzeige-Parametern kann darüber hinaus festgelegt werden, welcher<br />
erfasste Datenwert als "Kurvenart" im Diagramm angezeigt werden soll (Maximalwert,<br />
Minimalwert oder Mittelwert). Bei der Anzeige eines Datenloggerkanals mit Differenzbildung in<br />
der Datenwerterfassung ist die Auswahl der Kurvenart nicht möglich, da es je Intervall nur einen<br />
Seite 60 von 237
Differenzwert gibt, der angezeigt werden kann.<br />
Auf einer Bildschirmseite können maximal 4 Datenloggeranzeigen konfiguriert werden.<br />
Insgesamt können im Tableau bis zu 50 Datenloggeranzeigen angelegt und auf mehrere Seiten<br />
verteilt angezeigt werden.<br />
i Die Funktionalität des Datenloggers, insbesondere die Parametrierung der<br />
Datenloggerkanäle, wird detaillierter im im Kapitel "Datenlogger" dieser Dokumentation<br />
beschrieben (siehe Seite 103).<br />
Zugangskontrolle:<br />
Ein Anzeigeelement mit der Funktion "Zugangskontrolle" besitzt ein<br />
4 Byte Kommunikationsobjekt. In dem Kommunikationsobjekt stellen drei Byte eine<br />
Codenummer dar, und ein Byte beinhaltet verschiedene bitweise codierte Informationen.<br />
Über die weiteren Parameter wird definiert, ob die Codenummer oder ein Text, der einem Bit<br />
aus dem Statusbyte entspricht, angezeigt wird.<br />
Zwangsführung:<br />
Ein Anzeigeelement mit der Funktion "Zwangsführung" besitzt ein 1 Bit Objekt und ein<br />
2 Bit Objekt.<br />
Es kann Texte für die vier möglichen Werte des 2 Bit Objekts darstellen. Der Wert des<br />
1 Bit Objekts wird nicht dargestellt.<br />
Betriebsmodusumschaltung:<br />
Ein Anzeigeelement mit der Funktion "Betriebsmodusumschaltung" verfügt abhängig vom<br />
Parameter "Betriebsmodusumschaltung über" entweder über ein 1 Byte Objekt oder über vier<br />
1 Bit Objekte.<br />
Bei Verwendung des 1 Byte Objekts kann das Anzeigeelement fünf Betriebszustände<br />
anzeigen...<br />
- 0 = Automatikbetrieb<br />
- 1 = Komfortbetrieb<br />
- 2 = Standbybetrieb<br />
- 3 = Nachtbetrieb<br />
- 4 = Frost-/Hitzeschutz<br />
Bei Verwendung der vier 1-Bit-Objekte haben diese intern folgende Rangfolge...<br />
- Frost-/Hitzeschutz (höchste Priorität)<br />
- Komfort<br />
- Standby<br />
- Nacht (niedrigste Priorität)<br />
Das Objekt mit der höchsten Priorität, das den Wert "1" besitzt, bestimmt den Betriebsmodus,<br />
den das Anzeigeelement darstellt. Falls alle vier Objekte den Wert "0" besitzen, schaltet die<br />
Anzeige auf Komfortbetrieb.<br />
Sammelrückmeldung:<br />
Nach Zentralbefehlen oder nach Busspannungswiederkehr ist die Telegrammauslastung einer<br />
Buslinie in der Regel hoch, da viele Busgeräte, beispielsweise Schaltaktoren, den Zustand ihrer<br />
Kommunikationsobjekte als Rückmeldung aussenden. Dieser Effekt verstärkt sich, wenn sich<br />
jeder Schaltkanal eines Aktors auf diese Weise Initialisiert. Um die Telegrammauslastung bei<br />
der 'Businitialisierung' gering zu halten, kann bei manchen Aktoren eine Sammelrückmeldung<br />
verwendet werden. In der Sammelrückmeldung werden die Schaltzustände aller Ausgänge<br />
eines Aktors in nur einem Telegramm zusammengefasst. Das 32 Bit große<br />
Art.-Nr.: FP 701 CT IP<br />
Software "...590101"<br />
Funktionsbeschreibung<br />
Seite 61 von 237
Kommunikationsobjekt "Sammelrückmeldung" enthält bitorientiert die Rückmeldeinformationen<br />
von bis zu 16 Schaltkanälen (siehe Bild 14).<br />
Art.-Nr.: FP 701 CT IP<br />
Bild 14: Telegrammaufbau einer Sammelrückmeldung<br />
Es ist möglich, in einem Telegramm bis zu 16 unterschiedliche Schaltzustände logisch<br />
darzustellen. Dabei besitzt jeder Ausgang ein Bit, welches den Schaltzustand signalisiert<br />
("S"-Bit), und ein weiteres Bit, welches die Maskierung definiert ("M"-Bit). Die "S"-Bits<br />
entsprechen den logischen Schaltzuständen der Ausgänge und sind entweder "1"<br />
(eingeschaltet) oder "0" (ausgeschaltet). Die "M"-Bits sind "1", wenn der Aktor über diesen<br />
Ausgang verfügt. Analog sind die "M"-Bits "0", wenn der entsprechende Ausgang beim Aktor<br />
nicht vorhanden ist. Im zuletzt genannten Fall sind auch die zugehörigen "S"-Bits dauerhaft "0",<br />
weil es keinen Schaltzustand gibt.<br />
Beispiel: Bei einem 16-fach Schaltaktor sind alle 16 M-Bits im Telegramm gesetzt, weil dieser<br />
Aktor über die Maximalanzahl aller in der Sammelrückmeldung darstellbaren Kanäle verfügt.<br />
Bei einem 8-fach Aktor sind hingegen nur die ersten unteren 8 M-Bits (Byte 3) gesetzt, weil<br />
dieser Aktor nur 8 Kanäle besitzt. Die oberen 8 M-Bits (Byte 4) sind deshalb im<br />
Sammelrückmelde-Telegramm auf "0" gesetzt. Bei Aktoren mit einer anderen Kanalanzahl<br />
verhält sich die Anzahl der M-Bits sinngemäß gleich.<br />
Das Tableau kann in einem Anzeigeelement den Schaltzustand eines Aktor-Kanals der<br />
Sammelrückmeldung anzeigen. Welcher Kanal der Sammelrückmeldung dann ausgewertet<br />
wird, bestimmt der Parameter "Auszuwertender Kanal" (1...16) in der Parametergruppe des<br />
betroffenen Anzeigeelements. Das Anzeigeelement wertet ausschließlich nur den angegebenen<br />
Kanal im Sammelrückmelde-Telegramm aus; es ließt also das entsprechende M-Bit und S-Bit<br />
ein .<br />
Bild 15: Auszuwertendes M-Bit und S-Bit eines Anzeigeelements<br />
Software "...590101"<br />
Funktionsbeschreibung<br />
Nur, wenn das eingelesene M-Bit im Telegramm gesetzt ist, der Kanal am Aktor also vorhanden<br />
ist, wertet das Tableau das zugehörige S-Bit aus und zeigt im Anzeigeelement den Status 'Ein'<br />
oder 'Aus' an. Entsprechend der Statusanzeige als Text oder als Symbol können dabei<br />
entweder Abbbildungstexte oder Statussymbole angezeigt werden.<br />
Sollte das M-Bit des auszuwertenden Kanals im Sammelrückmelde-Telegramm nicht gesetzt<br />
Seite 62 von 237
sein, der entsprechende Aktorkanal also nicht existieren, dann zeigt das Tableau im<br />
Anzeigeelement den Status 'Ungültig' an. In diesem Fall handelt es sich um eine<br />
Fehlprojektierung.<br />
i Es ist darauf zu achten, dass für die Sammelrückmeldung eines Aktors eine eindeutige<br />
Gruppenadresse im ETS-Projekt verwendet wird. Diese Gruppenadresse muss mit dem<br />
Sammelrückmeldeobjekt des Aktors und mit den Sammelrückmeldeobjekten verschiedener<br />
Anzeigeelemente des Tableaus (max. 16) verbunden werden. Es darf nie mehr als ein<br />
Aktor mit einer Sammelrückmelde-Gruppenadresse verbunden sein! Wenn die<br />
Sammelrückmeldungen verschiedener Aktoran am Tableau angezeigt werden sollen,<br />
müssen mehrere Gruppenadressen verwendet werden.<br />
Dimmaktor Lastart:<br />
Manche KNX/EIB Dimmaktoren ermöglichen die Rückmeldung der am Lastausgang<br />
eingestellten oder eingemessenen Lastart auf den Bus. Auf diese Weise kann identifiziert<br />
werden, in welchem Dimmprinzip der Dimmausgang arbeitet. Bei Universal-Dimmaktoren kann<br />
somit erkannt werden, ob sich der Dimmausgang auf Phasenanschnittbetrieb oder auf<br />
Phasenabschnittbetrieb eingemessen hat.<br />
Die Rückmeldung der Lastart erfolgt über ein je Dimmaktorkanal vorhandenes 1 Byte Objekt.<br />
Das Objekt muss die in der Tabelle 2 gezeigte Wert-Kodierung besitzen.<br />
Objektwert Bedeutung<br />
0 Lastart undefiniert<br />
1 Lastart kapazitiv / ohmsch<br />
2 Lastart induktiv<br />
3 Lastart universal, Dimmaktor eingemessen auf kapazitive oder ohmsche Last<br />
4 Lastart universal, Dimmaktor eingemessen auf induktive Last<br />
5...255 nicht verwendet<br />
Tabelle 2: Bedeutung der Objektwerte für eine Dimmaktor Lastart<br />
Das Tableau ist in der Lage, die Rückmeldung einer Lastart in einem Anzeigeelement<br />
anzuzeigen. In diesem Fall können in der Parametergruppe des entsprechenden<br />
Anzeigeelements gemäß der in der Tabelle 2 gezeigten Lastart-Bedeutungen verschiedene<br />
Abbildungstexte oder Statussymbole konfiguriert werden. Wenn das Tableu einen<br />
Telegrammwert empfängt, dem keine Lastart-Bedeutung zugewiesen ist (Werte 5...255), so<br />
zeigt das Tableau im Anzeigeelement nur Striche an.<br />
Bedienfunktion<br />
Jedes Anzeigeelement kann zusätzlich zur Anzeigefunktion auch auf eine Bedienfunktion<br />
konfiguriert werden. Zu jedem Anzeigeelement können wahlweise 4 Funktionstasten im Display<br />
des Tableaus am unteren Bildschirmrand eingeblendet und durch Berührung bedient werden<br />
(siehe Bild 16). Die Bedienfunktion eines Anzeigeelements ist nur dann möglich, wenn der<br />
Parameter "Element auswählbar" auf "Ja" parametriert ist.<br />
Art.-Nr.: FP 701 CT IP<br />
Software "...590101"<br />
Funktionsbeschreibung<br />
Seite 63 von 237
Art.-Nr.: FP 701 CT IP<br />
Bild 16: Funktionstasten eines Anzeigeelementes<br />
Software "...590101"<br />
Funktionsbeschreibung<br />
Die Parameter der Anzeigeelemente unterscheiden zwei mögliche Arten der Bedienung...<br />
- Einklick-Bedienung:<br />
Beim Tippen auf das Anzeigeelement (33) wird automatisch die Funktion der<br />
Funktionstaste 1 ausgeführt. Hierfür ist es nicht erforderlich, dass die vier Funktionstasten<br />
(34) dieses Anzeigeelements am unteren Bildschirmrand sichtbar sind. Der Parameter<br />
"Funktionstasten ausblenden" in der Parametergruppe des Anzeigeelemnts legt fest, ob bei<br />
einem ausgewähltem Element die zugehörigen Tasten sichtbar sind oder nicht. Wenn alle<br />
Funktionstasten sichtbar sind, dann können nach dem ersten Klick auf das Anzeigeelement<br />
und dem automatischen Ausführen der Funktion der Taste 1 danach auch weitere Tasten<br />
des Elements bedient werden.<br />
Falls der Scrollbalken verwendet wird, um mit den einfachen Pfeilen zwischen den<br />
verschiedenen Anzeigeelementen zu wechseln, werden die Anzeigeelemente nur<br />
selektiert, ohne dass unmittelbar eine Funktion ausgeführt wird.<br />
- Zweiklick-Bedienung:<br />
Beim Tippen auf das Anzeigeelement (33) oder beim Anwählen über den Scrollbalken<br />
werden die vier Funktionstasten (34) des Anzeigelements sichtbar, ohne dass unmittelbar<br />
eine Funktion ausgeführt wird. Erst bei Betätigung einer der Funktionstasten wird die<br />
hinterlegte Funktion ausgeführt.<br />
Die einzelnen Funktionstasten können unabhängig voneinander auf die folgenden Funktionen<br />
konfiguriert werden.<br />
Schalten:<br />
Beim Betätigen und / oder beim Loslassen der Taste kann das Tableau jeweils kein Telegramm<br />
senden, einschalten, ausschalten oder umschalten.<br />
Die Telegrammübertragung erfolgt über ein separates Tastenobjekt.<br />
Falls das Anzeigeelemet auf die Anzeigefunktion "Schalten" parametriert ist, können die<br />
Funktionstasten zusätzlich auf die Funktion "Schaltfunktion des Anzeigeelementes" konfiguriert<br />
werden. In diesem Fall wirkt die Funktionstaste auf das Kommunikationsobjekt des<br />
Anzeigeelemts und nicht auf ein separates Objekt.<br />
Jalousie:<br />
Der Parameter "Jalousiefunktion" bestimmt die Richtung (Auf, Ab, Um), in die der zu steuernde<br />
Antrieb fahren soll. Bei der Einstellung "Um" wechselt die Richtung nach jeder langen<br />
Betätigung. Zusätzlich können noch Parameter für die Unterscheidung zwischen<br />
Lamellenverstellung (kurze Betätigung) und Fahren (lange Betätigung) eingestellt werden.<br />
Die Telegrammübertragung erfolgt über zwei separate Tastenobjekte (Langzeitbetrieb und<br />
Kurzzeitbetrieb).<br />
Falls das Anzeigeelemet auf die Anzeigefunktion "Jalousie" parametriert ist, können die<br />
Funktionstasten zusätzlich auf die Funktion "Jalousiefunktion des Anzeigeelementes"<br />
konfiguriert werden. In diesem Fall wirkt die Funktionstaste auf die Kommunikationsobjekte des<br />
Anzeigeelemts und nicht auf separate Objekte. Zudem werden in diesem Fall die<br />
Zeiteinstellungen des Anzeigeelementes verwendet.<br />
Seite 64 von 237
Dimmen:<br />
Der Parameter "Dimmen Tastenfunktion" bestimmt, welche Schalt- oder Dimmbefehle das<br />
Tableau bei kurzer oder langer Betätigung der Taste auf den Bus sendet. Zusätzlich können<br />
noch Parameter für die Unterscheidung zwischen Schalten (kurze Betätigung) und Dimmen<br />
(lange Betätigung) eingestellt werden.<br />
Die Telegrammübertragung erfolgt über zwei separate Tastenobjekte (Schalten und Dimmen).<br />
Alternativ kann auch ein 1 Byte Objekt mit einem konstanten Helligkeitswert verwendet werden<br />
(Parameter "Dimmen Tastenfunktion" = "Helligkeitswert"). In diesem Fall kann der bei einem<br />
Tastendruck auszusendende Wert konfiguriert werden.<br />
Die Telegrammübertragung erfolgt dann über ein separates Tastenobjekt.<br />
Falls das Anzeigeelemet auf die Anzeigefunktion "Dimmen" parametriert ist, können die<br />
Funktionstasten zusätzlich auf die Funktion "Dimmfunktion des Anzeigeelementes" konfiguriert<br />
werden. In diesem Fall wirkt die Funktionstaste auf die Kommunikationsobjekte des<br />
Anzeigeelemts und nicht auf separate Objekte. Zudem werden in diesem Fall die<br />
Zeiteinstellungen des Anzeigeelementes verwendet.<br />
Wert:<br />
Der Parameter "Wertanzeige" bestimmt den Typ des Kommunikationsobjekts und den gültigen<br />
Wertebereich. Bei einem 1 Byte Objekt entsprechend dem Typ 5.001...5.004 kann der zu<br />
sendende Wert als ganze Zahl (0 … 255), als prozentualer Wert (0 … 100%) oder als Winkel<br />
(0 … 360°) konfiguriert werden. Bei allen anderen Datenpunkt-Typen wird der eingegebene<br />
Wert unmittelbar gesendet.<br />
Die Telegrammübertragung erfolgt dann über ein separates Tastenobjekt.<br />
Falls das Anzeigeelemet auf die Anzeigefunktion "Wert" parametriert ist, können die<br />
Funktionstasten zusätzlich auf die Funktion "Wertanzeige des Anzeigeelementes" konfiguriert<br />
werden. In diesem Fall bestimmt der Parameter "Wertfunktion", ob bei jeder Betätigung ein<br />
konstanter Wert gesendet wird, oder ob der Anwender später am Tableau den Wert editieren<br />
können soll. Im ersten Fall wird mit dem nächsten Parameter der konstante Wert festgelegt. Im<br />
zweiten Fall werden ein Minimalwert und ein Maximalwert in die Parameterkonfiguration<br />
eingetragen. Wenn der Anwender später über den Bildschirmziffernblock oder einen<br />
Schieberegler einen Wert eingibt, wird geprüft, ob der Wert innerhalb der festgelegten Grenzen<br />
liegt. Andernfalls wird der jeweilige Minimal oder Maximalwert eingesetzt. Wenn das<br />
Anzeigeelement vor der Darstellung auf dem Bildschirm eine Anpassung über die Parameter<br />
"Offset" und "Verstärkung" vornimmt, wird diese Rechnung vor dem Senden des neuen Wertes<br />
auch umgekehrt auf die Tastenfunktion angewendet.<br />
Bei der Funktion "Wertanzeige des Anzeigeelementes" wirkt die Funktionstaste auf das<br />
Kommunikationsobjekt des Anzeigeelemts und nicht auf ein separates Objekt.<br />
Lichtszene:<br />
Beim Betätigen der Taste wird eine der intern verwalteten Lichtszenen aufgerufen. Welche<br />
Lichtszene abgerufen wird legt der Parameter "Lichtszene" fest. Die Lichtszenen müssen im<br />
ETS PlugIn im Parameterknoten "Lichtszenen -> Lichtszenen-Sammlung -> Lichtszenen - Seite<br />
..." angelegt sein, bevor sie durch den Parameter "Lichtszene" ausgewählt werden können.<br />
Zwangsführung:<br />
Bei dieser Tastenfunktion sind zwei Kommunikationsobjekte sichtbar. Der Parameter<br />
"Tastenfunktion" bestimmt, welche der beiden Kommunikationsobjekte ein Telegramm senden<br />
soll. Die möglichen Einstellungen sind...<br />
keine Funktion: Es wird kein Telegramm gesendet.<br />
Ein: Das 2 Bit Objekt sendet ein Telegramm, mit dem die Zwangsführung deaktiviert wird. Das 1<br />
Bit Objekt sendet ein Einschalt-Telegramm.<br />
Aus: Das 2 Bit Objekt sendet ein Telegramm, mit dem die Zwangsführung deaktiviert wird. Das<br />
1 Bit Objekt sendet ein Ausschalt-Telegramm.<br />
Um: Das 2 Bit Objekt sendet ein Telegramm, mit dem die Zwangsführung deaktiviert wird. Der<br />
Wert des 1 Bit Objekts wird invertiert und gesendet.<br />
Zwangsgeführt EIN: Das 2 Bit Objekt sendet ein Telegramm, mit dem mit höherer Priorität<br />
eingeschaltet wird. Der Wert des 1 Bit Objekts ist nicht relevant, es sendet kein Telegramm.<br />
Zwangsgeführt AUS: Das 2 Bit Objekt sendet ein Telegramm, mit dem mit höherer Priorität<br />
ausgeschaltet wird. Der Wert des 1 Bit Objekts ist nicht relevant, es sendet kein Telegramm.<br />
Zwangsführung aus: Das 2 Bit Objekt sendet ein Telegramm, mit dem die Zwangsführung<br />
Art.-Nr.: FP 701 CT IP<br />
Software "...590101"<br />
Funktionsbeschreibung<br />
Seite 65 von 237
deaktiviert wird. Das 1 Bit Objekt sendet kein Telegramm.<br />
Die Telegrammübertragung erfolgt über ein separates Tastenobjekt.<br />
Falls das Anzeigeelemet auf die Anzeigefunktion "Zwangsführung" parametriert ist, können die<br />
Funktionstasten zusätzlich auf die Funktion "Zwangsführungsfunktion des Anzeigeelementes"<br />
konfiguriert werden. In diesem Fall wirkt die Funktionstaste auf die Kommunikationsobjekte des<br />
Anzeigeelemts und nicht auf separate Objekte.<br />
Seitenaufruf:<br />
Wenn als Funktion einer Taste "Seitenaufruf" eingestellt wird, kann mit dem Parameter<br />
"Sprung zur Seite" festgelegt werden, welche Seite angezeigt werden soll, wenn die Taste<br />
betätigt wird. Als Auswahl bietet der Parameter "Sprung zur Seite" eine Liste mit den zurzeit im<br />
Projekt angelegten Benutzer-Seiten, den im System vordefinierten Seiten und die<br />
Voreinstellung "Rücksprung" an.<br />
Beim Aufruf einer Seite wird gespeichert, von welcher Seite der Aufruf erfolgt. Der<br />
"Rücksprung" wechselt automatisch wieder zu dieser Seite zurück. Es wird immer nur die letzte<br />
Seite gespeichert. Wird auf zwei oder mehr Seiten "Rücksprung" eingetragen, kann es<br />
passieren, dass mit dieser Funktion immer zwischen diesen Seiten hin und her gesprungen<br />
wird.<br />
Wenn einer Seite eine Passwort-Ebene zugewiesen ist und die aufzurufende Seite eine höhere<br />
Passwort-Ebene besitzt, so muss vor dem Wechsel über den Bildschirm-Ziffernblock das neue<br />
Passwort der höheren Ebene eingegeben werden. Bei Eingabe eines falschen Passworts wird<br />
der Seitenwechsel nicht ausgeführt. Es erfolgt ein automatischer Rücksprung. Nach<br />
30 Sekunden ohne Eingabe des Passworts wird ebenfalls ein automatischer Rücksprung<br />
ausgeführt. Wenn einer Seite eine Passwort-Ebene zugewiesen ist und die aufzurufende Seite<br />
eine niedrigere Passwort-Ebene besitzt, so erfolgt der Seitenwechsel ohne Eingabe des<br />
Passworts der niedrigeren Ebene. Die aktuelle Passwort-Ebene wird automatisch auf die neue<br />
niedrigere Ebene zurückgesetzt.<br />
Betriebsmodusumschaltung des Anzeigeelementes:<br />
Die Tastenfunktion zur Betriebsmodusumschaltung einer Raumtemperaturregelung ist nur<br />
verfügbar, wenn auch das Anzeigeelement auf "Betriebsmodusumschaltung" eingestellt ist.<br />
Über den Parameter "Funktion beim Betätigen" kann ein bestimmter Betriebsmodus<br />
("Automatikbetrieb", "Komfortbetrieb", "Standbybetrieb", "Nachtabsenkung",<br />
"Frost-/Hitzeschutz") oder auch "keine Funktion" gewählt werden. Der "Automatikbetrieb" ist nur<br />
bei einer KONNEX-Betriebsmodusumschaltung auswählbar.<br />
Art.-Nr.: FP 701 CT IP<br />
Software "...590101"<br />
Funktionsbeschreibung<br />
Seite 66 von 237
4.2.4.2.3 Statuszeile<br />
Auf jeder Bildschirmseite kann die Sichtbarkeit der Statuszeile am oberen Bildschirmrand ein-<br />
oder ausgeschaltet werden. Der Aufbau der Statuszeile ist für alle Seiten gleich. Es können bis<br />
zu 10 Statuselemente in der Statuszeile angelegt werden. In der Statuszeile werden die<br />
einzelnen Elemente vertikal zentriert angeordnet. Die horizontalen Positionen der einzelnen<br />
Statuselemente können individuell festgelegt werden. Zur Kontrolle, dass sich die<br />
Statuselemente nicht überdecken, kann das Vorschaufenster des ETS PlugIn verwendet<br />
werden.<br />
Für die einzelnen Statuselemente können folgende Funktionen gewählt werden...<br />
- Ereignisanzeige<br />
- Sammelstörmeldung<br />
- Wertanzeige<br />
- Datum<br />
- Uhrzeit<br />
- ASCII-Text<br />
Die Sammelstörmeldung zeigt an, dass mindestens eine Störmeldung aktiv ist. Ein<br />
Statuselement "Ereignisanzeige" entspricht einem Anzeigeelement mit der Funktion "Schalten".<br />
Die Statuselemente "Wert", "Datum", "Uhrzeit" und "ASCII-Text" entsprechen den<br />
gleichnamigen Anzeigeelementen. Somit sind in Abhängigkeit der konfigurierten Funktion eines<br />
Statuselements ggf. auch separate Kommunikationsobjekte zur Statusansteuerung verfügbar.<br />
Art.-Nr.: FP 701 CT IP<br />
Software "...590101"<br />
Funktionsbeschreibung<br />
Seite 67 von 237
4.2.4.2.4 Anzeigeelemente und Seiten kopieren<br />
Das manuelle Erstellen und Ausrichten einer großen Zahl von Anzeigeelementen kann zu<br />
einem erheblichen Zeitaufwand führen. Zusätzlich kann es dazu kommen, dass bei<br />
grundsätzlich gleich aufgebauten Seiten kleine Unterschiede in der Gestaltung auftreten, die für<br />
den Anwender störend wirken.<br />
Aus dem Grund ist es sinnvoll, Musterseiten mit typischen Anordnungen (einspaltig, zweispaltig,<br />
…) der Anzeigeelemente zu erstellen. Diese können dann über die Zwischenablage kopiert<br />
werden. Die Musterseiten können auch in eine separate Datei kopiert werden, aus der sie dann<br />
mit dem Befehl "Einfügen aus Datei“ (Rechtsmausklick) wieder in die Projektierung eingefügt<br />
werden können. Auch die Anzeigeelemente können mit ihren Einstellungen kopiert werden.<br />
Beim Einfügen positioniert das ETS PlugIn das Anzeigeelement an der ursprünglichen Position.<br />
Diese muss dann manuell korrigiert werden.<br />
Art.-Nr.: FP 701 CT IP<br />
Software "...590101"<br />
Funktionsbeschreibung<br />
Seite 68 von 237
4.2.4.2.5 Seiten verbinden<br />
Zum Wechseln zwischen den einzelnen Bildschirmseiten gibt es zwei Möglichkeiten...<br />
- Über die Funktionstasten der Anzeigeelemente können definierte Sprünge projektiert<br />
werden. Wenn diese Anzeigeelemente kopiert werden, ersetzt das ETS PlugIn diese<br />
Aufrufe durch "Rücksprung“.<br />
- Die Seiten können über die Einstellungen "Vorherige Seite“ und "Nächste Seite“ verbunden<br />
werden. Der Seitenwechsel erfolgt dann über die Doppelpfeile des Scrollbalkens. Diese<br />
Einstellungen werden beim Kopieren unverändert übernommen.<br />
Zudem können einzelne Bildschirmseiten über ein separates Kommunikationsobjekt<br />
umgeschaltet werden (siehe Kapitel 4.2.4.2.1. Allgemeiner Seitenaufbau).<br />
Art.-Nr.: FP 701 CT IP<br />
Software "...590101"<br />
Funktionsbeschreibung<br />
Seite 69 von 237
4.2.4.3 Serviceseite<br />
4.2.4.3.1 Aufbau<br />
Die Serviceseite ermöglicht dem Anwender, systeminterne Informationen zu erhalten und<br />
persönliche Anpassungen vorzunehmen.<br />
Die Serviceseite ist in drei Bereiche aufgeteilt...<br />
- Bereich 1: "Displayeinstellungen"<br />
- Bereich 2: "Systemeinstellungen"<br />
- Bereich 3: "Administrator"<br />
Art.-Nr.: FP 701 CT IP<br />
Bild 17: Serviceseite<br />
Software "...590101"<br />
Funktionsbeschreibung<br />
Um die Serviceseite öffnen zu können, muss auf einer anderen Benutzerseite des Tableaus ein<br />
Anzeigeelement angelegt sein, bei dem eine Taste über die Funktion "Seitenaufruf“ einen<br />
Sprung zur Serviceseite ausführt.<br />
Die Serviceseite kann im ETS PlugIn im gleichnamigen Parameterknoten in verschiedenen<br />
Punkten konfiguriert werden. So kann zu jedem Bereich ein anderer Name vergeben werden<br />
und somit eine benutzerdefinierte Anpassung erfolgen. Die drei Serviceseiten-Bereiche können<br />
zudem genau wie die projektspezifisch angelegten Seiten auch einzelnen Passwort-Ebenen<br />
zugewiesen werden.<br />
i Auf der Service- und den untergeordneten Systemseiten sind weder der Scrollbalken noch<br />
die Statuszeile sichtbar.<br />
Seite 70 von 237
4.2.4.3.2 Display- und Systemeinstellungen<br />
Displayeinstellungen<br />
Art.-Nr.: FP 701 CT IP<br />
Bild 18: Displayeinstellungen<br />
Im ersten Bereich der Serviceseite kann das Display eingestellt werden.<br />
Die folgenden Funktionen sind konfigurierbar...<br />
- Touchkalibrierung: Hier kann ein Abgleich der Touchfläche zur Displayanzeige erfolgen,<br />
falls der Anwender Probleme damit hat bestimmte Symbole präzise zu bedienen.<br />
- Displayreinigung: Das Display und die Touchfunktionalität werden 60 s abgeschaltet, damit<br />
bei der Reinigung nicht irrtümlich Funktionen ausgelöst werden.<br />
- Helligkeitseinstellung: Die Hintergrundbeleuchtung kann in drei Stufen eingestellt werden.<br />
Der eingestellte Wert wird als Grundhelligkeit übernommen und überschreibt somit bis zu<br />
einem nächsten Programmiervorgang den Wert, der im ETS PlugIn parametriert wurde.<br />
Systemeinstellungen<br />
Bild 19: Systemeinstellungen<br />
Software "...590101"<br />
Funktionsbeschreibung<br />
Im zweiten Bereich der Serviceseite können verschiedene Systemeinstellungen vorgenommen<br />
werden.<br />
Die folgenden Funktionen sind konfigurierbar...<br />
- Datum: Hier kann das Systemdatum manuell eingegeben werden. Dieser Punkt ist nur<br />
erforderlich, wenn es in der KNX/EIB Anlage keine übergeordnete Uhr zur Synchronisation<br />
gibt.<br />
- Uhrzeit: Hier kann die Systemzeit manuell eingegeben werden. Dieser Punkt ist nur<br />
erforderlich, wenn es in der KNX/EIB Anlage keine übergeordnete Uhr zur Synchronisation<br />
gibt. Das Symbol "*" wird unmittelbar hinter der Uhrzeit angezeigt, wenn die Sommerzeit<br />
aktiv ist.<br />
- Wochentag: Hier kann der aktuelle Wochentag manuell eingegeben werden. Dieser Punkt<br />
ist nur erforderlich, wenn es in der KNX/EIB Anlage keine übergeordnete Uhr zur<br />
Synchronisation gibt.<br />
Seite 71 von 237
- Meldungsliste: Hier wird eine Liste der Störmeldungen mit Angaben zu ihrer Quittierung<br />
verwaltet (siehe Kapitel 4.2.4.4. Störmeldungen).<br />
- Serviceadresse: An dieser Stelle kann eine Adresse im Display des Tableaus angezeigt<br />
werden, an die sich der Anwender bei Problemen in der KNX/EIB Anlage oder im Tableau<br />
gegebenenfalls wenden kann. Die Servicadresse wird im ETS PlugIn eingetragen.<br />
- Farbeinstellung: Hier kann der Anwender ein neues Farbschema auswählen, das auf allen<br />
Seiten verwendet wird, welche das System-Farbschema verwenden. Seiten, bei denen<br />
definiert ein bestimmtes Farbschema zugewiesen ist, können durch die Farbeinstellung an<br />
dieser Stelle nicht verändert werden. Die Schaltfläche "Farbeinstellung“ wird bei den<br />
Systemeinstellungen nur dann angezeigt, wenn im ETS PlugIn im Parameterknoten "<br />
Serviceseite" der Parameter "Auswahl Farbschema zulassen“ auf "Ja“ eingestellt ist.<br />
Art.-Nr.: FP 701 CT IP<br />
Software "...590101"<br />
Funktionsbeschreibung<br />
Seite 72 von 237
4.2.4.3.3 Administrator-Einstellungen<br />
Art.-Nr.: FP 701 CT IP<br />
Bild 20: Administrator-Einstellungen<br />
Software "...590101"<br />
Funktionsbeschreibung<br />
Im dritten Bereich der Serviceseite kann der Adimistrator des Tableaus verschiedene<br />
Konfigurationen vornehmen.<br />
Die folgenden Funktionen sind konfigurierbar...<br />
- Werkseinstellung: Hier kann das Tableau auf die Werkseinstellungen zurückgesetzt<br />
werden. Aus Sicherheitsgründen erfolgt eine ausdrückliche Nachfrage. Folgende Daten<br />
werden danach zurückgesetzt:<br />
RSS-Newsfeed & E-Mail Konfigurationsdaten, Aufzeichnungen des Datenloggers,<br />
Lichtszenen werden gelöscht (Namen und Werte), Schaltuhrdaten werden gelöscht,<br />
Gewähltes Farbschema und Grundhelligkeit werden zurückgesetzt, Störmeldungen werden<br />
gelöscht, Kalibrierdaten werden auf die Standardeinstellung zurückgesetzt. Die Funktion<br />
wird im Historienspeicher notiert. Projektdaten bleiben bei Wiederherstellen der<br />
Werkseinstellung erhalten.<br />
- Passwörter: Hier können die Passwörter für die verschiedenen Passwort-Ebenen geändert<br />
werden (siehe Kapitel 4.2.4.3.4. Passwörter).<br />
- Version: Hier werden nähere Angaben zur Hard- und Software des Tableaus angezeigt.<br />
- IP-Einstellungen: An dieser Stelle können die IP-Kommunikationsparameter des Tableaus<br />
eingestellt werden. Gegebenenfalls müssen diese Einstellungen mit dem lokalen<br />
Netzwerkbetreuer (Netzwerkadministrator) abgestimmt werden (siehe Kapitel 4.2.4.3.5. IP-<br />
Einstellungen).<br />
- Historie: Hier wird eine Liste geräteinterner Vorgänge angezeigt. Ein in die Historienliste<br />
eingetragener Vorgang ist beispielsweise ein Geräteneustart (Reset) oder ein<br />
Programmiervorgang. Auch werden verschiedene Fehlerzustände in der Historie<br />
protokolliert. Es werden im Wesentlichen zwei Arten von Listeneinträgen unterschieden.<br />
Zum Einen gibt es Einträge, die die geräteinternen Funktionen und die USB sowie KNX/<br />
EIB Funktionen betreffen (siehe Tabelle 3), Zum Anderen können Listeneinträge<br />
vorhanden sein, die Vorgänge zur IP-Kommunikation und -Funktionalität beschreiben. Bei<br />
den IP-Vorgängen wird unterschieden, ob das zu protokollierende Ereignis die allgemeine<br />
Kommunikation über die Ethernet-Schnittstelle (siehe Tabelle 4 & 5.x) oder die RSS-<br />
Newsfeeds (siehe Tabelle 6) betrifft. IP-Vorgänge werden wie folgt in der Historie<br />
protokolliert...<br />
- IP E: ID für Vorgänge, die im Allgemeinen die IP-<br />
Kommunikation betreffen<br />
- IP RSS Feed: < RSS Fehler-Code> für Vorgänge, die die RSS-<br />
Newsfeeds betreffen<br />
Eine Beschreibung zu den entsprechenden IP Fehler-Codes und ID-Codes kann aus den<br />
Tabellen 4, 5.x & 6 abgeleitet werden.<br />
Seite 73 von 237
Angezeigter Text in der Historie Bedeutung<br />
Restart Geräteneustart<br />
System: initialisiert System erfolgreich initialisiert<br />
WDT: Reset Watchdog Timer Reset (Geräteneustart)<br />
HW: Reset Hardware Reset (Taster betätigt)<br />
GDI: Init Fehler Initialisierung Grafiksystem fehlgeschlagen<br />
Historie: CRC Fehler Checksummenfehler Historienspeicher<br />
Historie: Reset Historienspeicher zurückgesetzt<br />
Param: CRC Fehler Checksummenfehler Parameter (unterbindet Gerätestart !)<br />
GW: CRC Fehler Checksummenfehler Grenzwerte<br />
GW: Reset Grenzwerte zurückgesetzt<br />
SU: CRC Fehler Checksummenfehler Schaltuhr<br />
SU: Reset Schaltuhrdaten zurückgesetzt<br />
LS: CRC Fehler Checksummenfehler Lichtszenen<br />
LS: Reset Lichtszenendaten zurückgesetzt<br />
PW: CRC Fehler Checksummenfehler Passwörter<br />
PW: Reset Passwörter zurückgesetzt<br />
Display: CRC Fehler Checksummenfehler Displayeinstellungen<br />
ML: Reset Fehlerspeicher wurde gelöscht<br />
Uhr: Fehler Datum / Uhrzeit ungültig<br />
BCU: Fehler KNX-Controller nicht erreichbar<br />
KNX: Buffer Fehler KNX-Buffer nicht frei<br />
USB: Stopp Appl USB Download: Stop Applikaton<br />
USB: Reboot USB Download: Reboot<br />
KNX: Stopp Appl KNX Download: Stop Applikation<br />
KNX: Reboot KNX Download: Reboot<br />
Timeout: Reboot Download-Timeout: Reboot<br />
BCU: Reset BCU Reset: Durchgeführt<br />
BCU: Power down BCU Power Down (Busspannungsausfall)<br />
BCU: Start Up BCU Start Up<br />
Werkseinst.: Reset Auf Werkseinstellung zurückgesetzt<br />
Kalib. CRC Fehler Fehler Touch-Kalibrierdaten<br />
Kalibrierung: OK Touch-Kalibriebung OK<br />
Kalibrierung: Fehler Touch-Kalibriebung fehlerhaft<br />
Tabelle 3: Vorgänge geräteinterner Funktionen und USB sowie KNX/EIB Funktionen für<br />
Historienliste<br />
Art.-Nr.: FP 701 CT IP<br />
Software "...590101"<br />
Funktionsbeschreibung<br />
Seite 74 von 237
IP Fehler-Code Bedeutung<br />
0x00 Undefinierter interner Fehler<br />
0x01 Kommunikationsziel nicht ansprechbar<br />
0x02 Verbindung verloren<br />
0x03 Keine Authentifizierung möglich<br />
0x04 Parser Fehler<br />
0x05 Keine Ethernet-Verbindung<br />
0x06 Warte auf Bestätigung<br />
0x07 Nicht bearbeitete Operation<br />
0x08 Ungültige Daten<br />
0x09 Ungültige Paketlänge<br />
0x0A Falsche Checksumme<br />
0x0B Falsche URL<br />
0x0C Warte nicht auf Bestätigung<br />
0x0D Verbindung wird benutzt<br />
0x0E Kann DNS nicht auflösen<br />
0x0F Bestätigungs-Tmeout<br />
0x10 HTTP nicht in Ordnung<br />
0x11 E-Mail Antwort nicht in Ordnung<br />
0x12 E-Mail Antwort Timeout<br />
0x13 SMTP Timeout<br />
Tabelle 4: IP Fehler-Codes für Historienliste<br />
IP ID-Code Bedeutung<br />
0x20 Konfiguration Daten<br />
0x21 Konfigurationsverbindung offen<br />
0x22 Konfigurationsverbindung geschlossen<br />
0x23 Konfiguration Bestätigung<br />
Tabelle 5.1: IP ID-Codes (Konfiguration) für Historienliste<br />
IP ID-Code Bedeutung<br />
0x30 Programmierung Daten<br />
0x31 Programmierung offen<br />
0x32 Programmierung geschlossen<br />
0x3F Programmierung Bestätigung<br />
Tabelle 5.2: IP ID-Codes (Programmierung) für Historienliste<br />
Art.-Nr.: FP 701 CT IP<br />
Software "...590101"<br />
Funktionsbeschreibung<br />
Seite 75 von 237
IP ID-Code Bedeutung<br />
0x40 E-Mail Prüfung Posteingang<br />
0x41 E-Mail Verbinung offen<br />
0x42 E-Mail Verbinung geschlossen<br />
0x43 E-Mail neue Nachricht Info 1<br />
0x44 E-Mail neue Nachricht Info 2<br />
0x45 E-Mail Abruf Nachrichtentext<br />
0x46 E-Mail Nachricht Bereich "nur Text"<br />
0x47 E-Mail Nachricht entfernen<br />
0x4E E-Mail Nachricht nicht gefunden<br />
0x4F E-Mail Bestätigung<br />
Tabelle 5.3: IP ID-Codes (E-Mail) für Historienliste<br />
IP ID-Code Bedeutung<br />
0x50 Remote-Bedienung Kontroll Daten<br />
0x51 Remote-Bedienung Kontrollverbindung offen<br />
0x52 Remote-Bedienung Kontrollverbindung geschlossen<br />
0x5F Remote-Bedienung Kontroll Bestätigung<br />
Tabelle 5.4: IP ID-Codes (Remote-Bedienung) für Historienliste<br />
IP ID-Code Bedeutung<br />
0x60 SMTP Initialisierungsanfrage<br />
0x61 SMTP Nachrichtendaten<br />
0x62 SMTP Lieferungsstatus<br />
0x6F SMTP Bestätigung<br />
Tabelle 5.5: IP ID-Codes (SMTP) für Historienliste<br />
IP ID-Code Bedeutung<br />
0x70 HTTP Anfarge<br />
0x71 HTTP Antwort Nachrichtenkopf<br />
0x72 HTTP Antwort Textnachricht<br />
0x73 HTTP überflüssige Daten<br />
0x74 HTTP Antwort Ende<br />
0x7F HTTP Bestätigung<br />
Tabelle 5.6: IP ID-Codes (HTTP) für Historienliste<br />
Art.-Nr.: FP 701 CT IP<br />
Software "...590101"<br />
Funktionsbeschreibung<br />
Seite 76 von 237
IP ID-Code Bedeutung<br />
0x80 SNTP Anfragezeit<br />
0x81 SNTP Zeitdaten<br />
0x8F SNTP Bestätigung<br />
Tabelle 5.7: IP ID-Codes (SNTP) für Historienliste<br />
IP ID-Code Bedeutung<br />
0xF0 SETUP Netzwerk<br />
0xF1 SETUP Telnet<br />
0xF2 SETUP Remote-Ports<br />
0xF3 SETUP MAC<br />
0xF4 SETUP alle Daten<br />
0xFD SETUP Leseanforderung<br />
0xFF SETUP Bestätigung<br />
Tabelle 5.8: IP ID-Codes (SETUP) für Historienliste<br />
RSS Fehler-Code Bedeutung<br />
300 Auswahl nicht eindeutig<br />
301 Quelle dauerhaft verschoben<br />
400 Ungültige Anfrage<br />
401 Nicht autorisiert<br />
402 Gebühr erforderlich<br />
403 Verboten<br />
404 Nicht gefunden<br />
405 Methode nicht erlaubt<br />
406 Nicht annehmbar<br />
407 Proxy Authentifikation erforderlich<br />
408 Anfragezeit überschritten<br />
409 Zugriffskonflikt<br />
410 Quelle nicht mehr vorhanden<br />
412 Voraussetzung nicht gegeben<br />
500 Interner Server Fehler<br />
501 Nicht implementiert<br />
502 Gateway ohne Funktion<br />
503 Service nicht verfügbar<br />
504 Gateway Timeout<br />
505 HTTP Version nicht unterstützt<br />
Tabelle 6: RSS Fehler-Codes für Historienliste<br />
Art.-Nr.: FP 701 CT IP<br />
Software "...590101"<br />
Funktionsbeschreibung<br />
Seite 77 von 237
4.2.4.3.4 Passwörter<br />
Die Passwörter werden nicht im ETS PlugIn definiert. Sie sind nur im Tableau gespeichert und<br />
müssen auch dort geändert werden. Die voreingestellten Passwörter der vier Ebenen sind...<br />
- Ebene 1: "11111"<br />
- Ebene 2: "22222"<br />
- Ebene 3: "33333"<br />
- Ebene 4: "44444"<br />
Die eingestellten Passwörter können über die Seite "Passwörter anpassen“ geändert werden<br />
(Serviceseite -> Administrator -> Passwörter). Beim Antippen einer Passwortebene öffnet sich<br />
der Bildschirmzahlenblock mit der Möglichkeit, ein neues Passwort einzugeben und zu<br />
speichern oder die Änderung abzubrechen.<br />
Um sicher zu sein, dass das Passwort korrekt gespeichert wurde, wird es bei der Änderung im<br />
Klartext angezeigt. Sobald ein Passwort beim Aufruf einer Seite eingegeben werden muss,<br />
werden statt der Zahlen nur Sterne angezeigt.<br />
Die vor Ort eingestellten Passwörter werden bei einem Programmiervorgang des Tableaus<br />
durch die ETS oder durch das PlugIn nicht überschrieben, auch wenn in der<br />
Projektierungssoftware die Option "Beim nächsten Download alles übertragen" (Menü "<br />
Einstellung -> Optionen -> Hardware) gewählt wurde.<br />
Das Zurücksetzen der Passwörter - sollte dies mal erforderlich werden - kann folgendermaßen<br />
durchgeführt werden:<br />
Zunächst muss in der ETS ein neues Gerät angelegt werden. In der PlugIn-Konfiguration dieses<br />
neuen Gerätes danach eine Seite anlegen, auf der ein Sprung zur Serviceseite angelegt wird.<br />
Die Systemseite muss ohne Passwortschutz parametriert werden. Das Projekt in das Gerät<br />
laden (Programmiervorgang) und auf der Systemseite die Passwörter ändern. Danach kann das<br />
ursprüngliche Projekt wieder in das Tableau geladen werden.<br />
Art.-Nr.: FP 701 CT IP<br />
Software "...590101"<br />
Funktionsbeschreibung<br />
Seite 78 von 237
4.2.4.3.5 IP-Einstellungen<br />
Grundlagen<br />
Wenn das Tableau über die Ethernet-Schnittstelle mit einem lokalen Netzwerk verbunden ist<br />
und die Dienste "E-Mail" und "RSS-Newsfeeds" verwendet werden sollen, müssen<br />
verschiedene IP-Konfigurationsparameter eingestellt werden. Zudem sind die gleichen IP-<br />
Einstellungen erforderlich, wenn eine Bedienung des Tableaus 'aus der Ferne' durch die<br />
zusätzliche PC-Client Software (Remotebedienung) praktiziert werden soll. Die Einstellung der<br />
IP-Parameter geschieht entweder vor Ort am Tableau auf der Bildschirmseite "IP-Einstellungen"<br />
(Serviceseite -> Administrator -> IP-Einstellungen) oder anhand der PC-Client Software für die<br />
Remotebedienung.<br />
Das Tableau kommuniziert in allen Diensten mit anderen Netzwerkteilnehmern oder mit dem<br />
Internet über das übergeordnete TCP/IP-Kommunikationsprotokoll (Transport Control Protocol /<br />
Internet Protocol), wodurch eine sichere und von Hard- und Software unabhängige<br />
Datenkommunikation ermöglicht wird. Damit dieses Protokoll einwandfrei - auch über lokale<br />
Netzwerkgrenzen hinweg - funktioniert, müssen die folgenden Netzwerkeinstellungen<br />
vorgenommen werden...<br />
IP-Adresse:<br />
Jeder Teilnehmer in einem Netzwerk (LAN, WAN) besitzt eine eigene und eindeutige IP-<br />
Adresse. Diese Internet-Adresse ist ein 32 Bit Wert, der zur besseren Lesbarkeit immer in Form<br />
von vier durch Punkte getrennten Dezimalzahlen (8 Bit Werten) angegeben wird. Diese<br />
Darstellung nennt man Dot-Notation. Hier ein Beispiel einer möglichen IP-Adresse des<br />
Tableaus: 192.168.1.2 .<br />
Auch das Tableau benötigt eine eindeutige IP-Adresse zur Identifizierung und Kommunikation<br />
im lokalen Netzwerk.<br />
Subnetzmaske:<br />
Die Internet-Adresse unterteilt sich zur Unterscheidung der einzelnen Netzwerke in Net-ID und<br />
Host-ID. Die Net ID adressiert das Netz und die Host-ID adressiert den Netzteilnehmer (z. B.<br />
PC oder Tableau). Ähnlich sind auch Telefonnummern aufgebaut. Auch hier unterscheidet man<br />
zwischen Vorwahl und Teilnehmerrufnummer. Ob der Empfänger, zu dem eine<br />
Netzwerkverbindung aufgebaut werden soll, im gleichen Einzelnetzwerk wie der Sender zu<br />
finden ist, erkennt man an der Net-ID. Stimmt dieser Teil der IP-Adresse bei Sender und<br />
Empfänger überein, befinden sich beide Kommunikationspartner im selben Netzwerk. Stimmt er<br />
nicht überein, befindet sich der Empfänger in einem anderen Netzwerk.<br />
Welcher Teil der IP-Adresse zur Net-ID und welcher zur Host-ID gehört, hängt von der Größe<br />
des Einzelnetzes (Subnetz) ab und wird im Wesentlichen von der Subnetzmaske bestimmt.<br />
Die Subnetzmaske ist - genau wie die IP-Adresse - ein 32 Bit Wert, der auch in Dot-Notation<br />
dargestellt wird. Auch das Tableau benötigt eine Subnetzmaske in der IP-Konfiguration zur<br />
Erkennung der Zugehörigkeit zur Netzwerktopologie.<br />
Standardgateway:<br />
Betrachtet man die Subnetzmaske in binärer Schreibweise, ist der Anteil der Net-ID mit Einsen<br />
und der Anteil der Host-ID mit Nullen aufgefüllt. Bei jedem zu verschickenden Datenpaket<br />
vergleicht der Sender die eigene IP-Adresse mit der des Empfängers. Hierbei werden die Bits<br />
der Host-ID über den mit Nullen aufgefüllten Teil der Subnetzmaske ausgeblendet. Sind dabei<br />
die ausgewerteten Bits beider IP-Adressen identisch, befindet sich der anzusprechende<br />
Netzteilnehmer im selben Subnetz. Unterscheidet sich auch nur ein einziges der ausgewerteten<br />
Bits, befindet sich der gewählte Netzteilnehmer nicht im selben Subnetz. In diesem Fall muss<br />
das Datenpaket zur weiteren Vermittlung ins Zielnetzwerk – wie es z. B. das Internet sein kann -<br />
dem Standardgateway übergeben werden. Das Standardgateway ist in vielen Fällen - so<br />
beispielsweise sehr häufig in privaten Netzwerken - ein DSL-Router, der das lokale Netzwerk<br />
mit dem Internet verbindet.<br />
Auch das Tableau benötigt die IP-Adresse eines Standardgateways, wenn eine Kommunikation<br />
über die lokalen Netzwerkgrenzen hinaus erforderlich ist.<br />
Art.-Nr.: FP 701 CT IP<br />
Software "...590101"<br />
Funktionsbeschreibung<br />
Seite 79 von 237
DNS-Server:<br />
Im Internet existieren millionenfach verschiedene IP-Adressen. Für den Nutzer wäre der<br />
Umgang mit den vielen Adressen – sogar schon in kleineren Heimnetzwerken - schwierig, denn<br />
die langen Nummern sind nur außerordentlich schwer zu merken oder gänzlich unbekannt. Hier<br />
hilft das DNS (Domain Name System). Dabei werden die Zuordnungen von IP-Adressen und<br />
Domainnamen auf DNS-Servern abgelegt, ständig gepflegt und dort bei Bedarf angefragt. Das<br />
DNS ist quasi als das Telefonbuch des Internet zu verstehen.<br />
Auch das Tableau ermöglicht dem Anwender oder dem Installateur als Administrator an einigen<br />
Stellen die Eingabe von Domainnamen anstatt direkter IP-Adressen. Aus diesem Grund<br />
benötigt auch das Tableau genau wie ein Webbrowser die gültige Adresse eines DNS-Servers,<br />
um dort die Namen anfragen und nach IP-Adressen auflösen zu können. Deshalb muss auch in<br />
der IP-Konfiguration des Tableaus ein DNS-Server eingetragen werden.<br />
i Gültige IP-Adressen für DNS-Server erhält man vom Netzwerkadministrator oder vom<br />
zuständigen Internet-Serviceprovider (ISP). In einigen Fällen sind Mini-DNS-Server bereits<br />
im Internet-Router des eigenen Netzwerkes integriert. Das hängt jedoch vom verwendeten<br />
Router ab. In diesen Fällen ist die Adresse des DNS-Servers gleich der Adresse des<br />
Standardgateways.<br />
DHCP:<br />
Wie weiter oben beschrieben, benötigt das Tableau zur Kommunikation mit anderen<br />
Netzwerkteilnehmern deren IP-Adresse, die eigene Subnetzmaske und ggf. die IP-Adresse<br />
eines vorhandenen Gateways und DNS-Servers. Prinzipiell können diese Adressen bei der<br />
Inbetriebnahme des Tableaus vorgegeben und in die Gerätekonfiguration eingetragen werden.<br />
Der Netzwerkadministrator muss dazu die Informationen dem Betreiber oder dem Installateur<br />
des Tableaus übergeben.<br />
In größeren Netzwerken bringt dieses Verfahren allerdings schnell ein hohes Maß an<br />
Konfigurations- und Verwaltungsaufwand mit sich. Nicht nur aus diesem Grund bietet sich in<br />
vielen Fällen die Verwendung von DHCP (Dynamic Host Control Protocol) an.<br />
Mit DHCP können Netzwerkeinstellungen der einzelnen Endgeräte, wie beispielsweise die<br />
benötigten IP-Adressen, automatisch und einheitlich abgestimmt und zentral konfiguriert<br />
werden. Für die Nutzung von DHCP wird im Netzwerk mindestens ein DHCP-Server benötigt,<br />
der die Konfigurationsdaten für einen vorgegebenen IP-Adressbereich verwaltet. Das Tableau<br />
als DHCP-fähiges Endgerät fragt bei jedem Einschalten der Netzversorgungsspannung vom<br />
DHCP-Server seine IP-Adresse und die dazugehörigen Parameter wie Subnetzmaske,<br />
Standardgateway- und DNS-Adresse ab.<br />
Moderne Router, wie sie beispielsweise zur Anbindung eines Einzelnetzes an das Internet<br />
benötigt werden und relativ häufig auch in Verbindung mit DSL-Anschlüssen im privaten<br />
Bereich eingesetzt werden, verfügen in der Regel bereits über einen integrierten DHCP-Server.<br />
Dadurch bietet sich die Verwendung von DHCP auch bereits in kleineren Netzwerken an. Beim<br />
Tableau ist die Verwendung von DHCP werksseitig aktiviert und default konfiguriert. Auf diese<br />
Weise ist die Integration des Tableaus auch in größere Netzwerke Plug-and-Play einfach.<br />
AutoIP bei DHCP:<br />
In einigen Fällen kann es sein, dass sich das Tableau durch DHCP eine Netzwerkkonfiguration<br />
laden soll, zu diesem Zeitpunkt jedoch kein DHCP-Server ansprechbar ist. In diesem Fall weist<br />
sich das Tableau selbst eine IP-Adresse aus einem vordefinierten AutoIP-Bereich zu und<br />
initialisiert sich mit der selbst zugewiesenen Adresse. Dabei prüft das Tableau, ob die Adresse<br />
nicht bereits von einem anderen Netzwerkteilnehmer verwendet wird. Die folgenden Werte<br />
werden bei AutoIP gesetzt (siehe Tabelle 7).<br />
IP-Konfiguration Wertebereich / Wert<br />
IP-Adresse 169.254.x.y<br />
Subnetzmaske 255.255.0.0<br />
IP-Adresse Gateway 0.0.0.0 (nicht eingestellt / kein Gateway vorhanden)<br />
DHCP Ein, jedoch nicht funktionsfähig<br />
Tabelle 7: IP-Konfiguration bei AutoIP<br />
Art.-Nr.: FP 701 CT IP<br />
Software "...590101"<br />
Funktionsbeschreibung<br />
Seite 80 von 237
Der Host-ID Teil der IP-Adresse (x, y) ist zufällig gewählt. Die AutoIP-Konfiguration behält<br />
solange Gültigkeit, bis dass sich das Tableau nach dem Aus- und Wiedereinschalten der<br />
Netzspannungsversorgung oder nach dem Einschalten von DHCP mit anschließendem<br />
Speichern auf der Bildschirmseite "IP-Einstellungen" neu initialisiert.<br />
Ports:<br />
Ports sind Adresskomponenten, die in Netzwerkprotokollen eingesetzt werden, um Datenpakete<br />
den richtigen Diensten zuzuordnen. Die Portnummer ist 16 Bit groß, d. h. sie kann Werte von 0<br />
bis 65535 annehmen. Bestimmte Applikationen verwenden fest zugewiesene und allgemein<br />
bekannte Portnummern. Sie liegen üblicherweise zwischen 0 und 1023, und werden als 'well<br />
known' Ports bezeichnet (z. B. HTTP Port 80, FTP Port 21). Zwischen Port 1024 und 49151<br />
befinden sich die registrierten Ports. Diese können bei Bedarf von Anwendungsherstellern für<br />
eigene Protokolle registriert werden, ähnlich wie Domainnamen. Die restlichen Ports bis<br />
Portnummer 65535 sind so genannte dynamische und/oder private Ports. Diese lassen sich<br />
variabel einsetzen, da sie nicht registriert und damit keiner Anwendung zugehörig sind.<br />
Auch das Tableau verwendet für spezielle IP-Verbindungen, die vornehmlich mit Hilfe der<br />
zusätzlichen PC-Client Software zum Tableau aufgebaut werden können, verschiedene Ports<br />
(siehe Kapitel 4.3.1. Einleitung, Installation und Programmstart). So wird beispielsweise bei<br />
einer Remotebedienung der Port "3261" verwendet. Bei einem Konfigurationsvorgang über die<br />
Ethernet-Leitung wird Port "3262" verwendet, bei einem Ethernet Firmware- oder<br />
Projektdatendownload wird Port "3263" benutzt.<br />
Die genannten Portadressen sind in der Werksauslieferung des Tableaus vordefiniert. Sie<br />
können im Zuge der IP-Konfiguration jedoch auf beliebige andere Werte innerhalb des<br />
zulässigen Port-Wertebereichs verändert werden, falls die vorgegebenen Werte im Netzwerk<br />
bereits andersweitig verwendet werden.<br />
Adressen, Ports und DHCP editieren<br />
Zur Eingabe der weiter oben beschriebenen IP-Adressen, der Subnetzmaske und der Ports<br />
müssen vor Ort am Tableau im Menü "IP-Einstellungen" die entsprechenden Felder angetippt<br />
werden. Die Eingabe der Werte erfolgt direkt über das Touchdisplay mit Hilfe des<br />
Bildschirmzahlenblocks. Durch "Speichern" wird die Eingabemaske beendet, die editierten<br />
Werte werden erst dann in den Gerätespeicher übernommen, wenn auch auf der<br />
Bildschirmseite "IP-Einstellungen" ein zweites Mal "Speichern" betätigt wird. "Abbruch" beendet<br />
die Eingabe.<br />
Die Eingabe der IP-Adressen und der Subnetzmaske ist jedoch nur dann möglich, wenn DHCP<br />
ausgeschaltet ist. In der Werksauslieferung ist DHCP am Tableau eingeschaltet, wodurch die<br />
IP-Adressen und die Subnetzmaske automatisch zugewiesen werden. Deshalb können die<br />
entsprechenden Werte auf der Bildschirmseite "IP-Einstellungen" bei eingeschaltetem DHCP<br />
nicht editiert werden. Die nach einem erfolgreichen Initialisierungsvorgang per DHCP<br />
zugewiesene IP-Adresse des Tableaus wird in der Zeile "IP Adresse" angezeigt. Alle weiteren<br />
Adress-Zeilen werden mit "Automatisch" gekennzeichnet.<br />
Die DHCP-Funktionalität kann durch Antippen der Bildschirmfläche "DHCP" nachträglich<br />
ausgeschaltet werden. Beim Wiedereinschalten von DHCP (Zustandswechsel Aus -> Ein) fragt<br />
das Tableau aktiv per DHCP die IP-Konfigurationsparameter beim DHCP-Server an, sobald auf<br />
der Bildschirmseite die Schaltfläche "Speichern" betätigt wird. Der DHCP-<br />
Konfigurationsvorgang dauert ca. 30 s. Erst nach dieser Zeit können die aktualisierten<br />
Konfigurationsparameter auf dem Bildschirm "IP-Einstellungen" eingesehen werden.<br />
Art.-Nr.: FP 701 CT IP<br />
Software "...590101"<br />
Funktionsbeschreibung<br />
Seite 81 von 237
i Die eingestellten IP-Adressen und die Subnetzmaske werden im Tableau nichtflüchtig<br />
gespeichert. Bei einem Spannungsausfall oder bei einem Programmiervorgang durch die<br />
ETS oder durch das PlugIn bleiben die eingestellten Werte daher erhalten.<br />
Wenn DHCP aktiviert ist, erfolgt nach einem Reset (Einschalten der<br />
Netzspannungsversorgung) ein neuer Konfigurationsabgleich mit dem DHCP-Server. Der<br />
Automatische Abgleich erfolgt nicht, wenn bei eingeschalteter Netzspannungsversorgung<br />
der Ethernet-Anschlussstecker vom Tableau - beispielsweise zum Wechseln des<br />
Netzwerks - abgezogen und wieder neu angesteckt wird. In diesem Fall muss auch immer<br />
die Netzspannungsversorgung ab- und eingeschaltet werden, damit sich das Tableau beim<br />
Wiedereinschalten neu mit dem DHCP-Server abgleicht. Auch ein ETS- oder PlugIn-<br />
Programmiervorgang bei unterbrechungsfrei anliegender Netzspannung bewirken nicht<br />
automatisch einen DHCP-Abgleich.<br />
i Alle IP-Konfigurationsparameter können auch in der zusätzlichen PC-Client Software<br />
editiert werden (siehe Kapitel 4.3.1. Einleitung, Installation und Programmstart).<br />
i In administrierten Netzwerken kann es erforderlich sein, die MAC-Adresse des Tableaus<br />
(Media Access Control) in Erfahrung zu bringen. Diese Adresse wird bei der Fertigung des<br />
Gerätes fest in den Gerätespeicher einprogrammiert und ist somit nicht editierbar. Die<br />
MAC-Adresse kann auf der Serviceseite eines Tableaus unter<br />
"Bereich 3 -> Version" eingesehen werden.<br />
Art.-Nr.: FP 701 CT IP<br />
Software "...590101"<br />
Funktionsbeschreibung<br />
Seite 82 von 237
4.2.4.4 Störmeldungen<br />
Störmeldungen<br />
Im Gegensatz zu den normalen Anzeigefunktionen, die nur einen momentanen Zustand<br />
darstellen, unterscheiden sich Störmeldungen in den folgenden Dingen...<br />
- Es kann automatisch der Piezo-Summer ertönen.<br />
- Unabhängig von der aktuellen Bildschirmseite kann eine bestimmte Meldungsseite<br />
angezeigt werden.<br />
- Es kann durch den Anwender eine Quittierung gefordert werden.<br />
- Störungen können in eine separate Meldungsliste eingetragen werden.<br />
4.2.4.4.1 Störmeldung anlegen und Meldungsfenster<br />
Eine Störmeldung anlegen<br />
Im ETS PlugIn können bis zu 50 verschiedene Störmeldungen verwaltet werden.<br />
Störmeldungen werden im gleichnamigen Parameterknoten durch Rechtsmausklick<br />
hinzugefügt. Für jede hinzugefügte Störmeldung wird ein 1 Bit Objekt "Störmeldeobjekt<br />
“ angelegt. Die Parameter einer Störmeldung werden in der entsprechenden Parametergruppe<br />
angezeigt.<br />
Der Parameter "Aktivierung durch Objektwert“ definiert, wann eine Meldung über das<br />
Störmeldeobjekt aktiviert wird (z. B. Aktivierung durch "1"-Telegramm). Der entgegengesetzte<br />
Wert deaktiviert die Meldung wieder (z. B. Deaktivierung durch "0"-Telegramm). Zudem kann<br />
jeder Störung ein Text vorgegeben werden, wodurch die Störmelung später identifiziert werden<br />
kann. Der Parameter "Akustischer Hinweis" entscheidet, ob bei einer aktiven Störmeldung der<br />
im Tableau integrierte Piezo-Summer ertönt, oder still bleibt.<br />
Falls einzelne Störmeldungen besonders wichtig sind, oder falls mehrere Störmeldungen auf<br />
gleichartige Quellen (z. B. Rauchmelder) zurückzuführen sind, können andere Störmeldungen<br />
im Tableau blockiert werden. Beim Anklicken des Parameterfeldes "Bei Störmeldung Sperrung<br />
weiterer Stlörmeldefenster" öffnet sich ein separater Dialog, in dem aus der Liste aller<br />
Störmeldungen die zu blockierenden Meldungen ausgewählt werden können.<br />
Wenn das Tableau eine Störmeldung empfängt, kann es nach Bedarf ein Meldungsfenster<br />
öffnen (siehe Bild 21).<br />
Meldungsfenster<br />
Art.-Nr.: FP 701 CT IP<br />
Bild 21: Meldungsfenster einer Störmeldung<br />
Software "...590101"<br />
Funktionsbeschreibung<br />
In der ersten Zeile des Meldungsfensters wird der Text der Störmeldung angezeit (35). Dieser<br />
Text wird auch in die Meldungsliste aufgenommen, sofern ein Eintrag erfolgen soll.<br />
In den Zeilen 2 (36) und 3 (37) wird ein im ETS PlugIn frei konfigurierbarer Anzeigetext (je max.<br />
23 Zeichen) dargestellt.<br />
In der vierten Zeile (38) kann bei Bedarf ein externer Text, der über ein separates<br />
14 Byte Objekt vom Tableau empfangen wird, angezeigt werden. Falls der externe Text<br />
verwendet wird (Parameter "Bei Störmeldung externen Text anzeigen = Ja"), wartet das<br />
Seite 83 von 237
Tableau nach der Aktivierung der Störmeldung etwa 500 ms, bevor das Meldungsfenster<br />
angezeigt wird. Der externe Text kann jedoch auch verzögert empfangen werden, solange das<br />
Meldungsfenster noch angezeigt wird. Wenn noch kein externer Text empfangen worden ist,<br />
werden im Diplsay Striche "---" angezeigt.<br />
In der fünften Zeile (39) des Meldungsfensters zeigt das Tableau den Status der Störmeldung<br />
an (aktiv, inaktiv, quittiert).<br />
Die sechste Zeile (40) zeigt die Anzahl der zurzeit aktiven Meldungen an. Treffen weitere<br />
Störmeldungen ein, bevor ein bereits vorhandenes Meldungfenster geschlossen wurde, wird<br />
das bestehende Fenster vom neuen Fenster überblendet. Sind mehr als 20 Störmeldungen<br />
aktiv, wird beim Eintreffen der 21.Störmeldung die älteste gelöscht, es erfolgt keine weitere<br />
Behandlung der gelöschten Störmeldung (z. B. Quittierung).<br />
Optional kann auch die physikalische Adresse des Gerätes, welches die Störmeldung auf den<br />
Bus ausgesendet und somit aktiviert hat, im Meldungsfenster hinter dem Datum und der Uhrzeit<br />
der Störung angezeigt werden (Parameter "Senderadresse aufzeichnen = Ja").<br />
Die Funktionen der Funktionstasten des Meldungsfensters sind fest eingestellt: Taste 3 dient<br />
zur Quittierung einer Störmeldung (siehe Kapitel 4.2.4.4.2. Quittierung und Meldungsliste) und<br />
Taste 4 dient zum Quittieren und gleichzeitigen Schließen des Meldungsfensters. Tasten 1 und<br />
2 sind ohne Funktion.<br />
i Wenn der Parameter "Meldungsfenster öffnen“ auf "Nein" eingestellt ist und der akustische<br />
Hinweis aktiviert ist, ertönt der Piezo-Summer beim Eintreffen eines entsprechenden<br />
Störmelde-Telegramms, aber es öffnet sich kein Meldungsfenster. Eine Quittierung ist<br />
dann ausschließlich extern über das entsprechende Kommunikationsobjekt möglich! Aus<br />
diesem Grund muss in einer solchen Konfiguration die externe Quittierung parametriert und<br />
verwendet werden (siehe Kapitel 4.2.4.4.2. Quittierung und Meldungsliste).<br />
Art.-Nr.: FP 701 CT IP<br />
Software "...590101"<br />
Funktionsbeschreibung<br />
Seite 84 von 237
4.2.4.4.2 Quittierung und Meldungsliste<br />
Quittierung einer Störungsmeldung<br />
Eine Störmeldung kann wahlweise intern über die Funktionstaste 3 des Meldungsfensters<br />
(interne Quittierung) oder über den Bus durch ein separates 1 Bit Kommunikationsobjekt<br />
(externe Quittierung) quittiert werden. Eine Störmeldung muss quittiert werden, um den Piezo-<br />
Summer bei einer zuvor gemeldeten Störung wieder abzuschalten oder das eingeblendete<br />
Meldungsfenster wieder zu schließen.<br />
i Die akustische Signalisierung einer Störung durch den Piezo-Summer oder das Einblenden<br />
des Meldungsfensters ist parameterabhängig (siehe Kapitel 4.2.4.4.1. Störmeldung<br />
anlegen und Meldungsfenster).<br />
Bei der internen Quittierung ermöglicht der Parameter "Quittierung über Taste“ in der<br />
Parametergruppe einer Störmeldung die Definition folgender Quittierungseigenschaften der<br />
dritten Funktionstaste "Quittung" im Meldungsfenster...<br />
- Bei Betätigung der Funktionstaste 3 wird die Quittung nur intern verarbeitet. Es wird keine<br />
Information an andere Geräte gesendet.<br />
- Einstellungen "sendet Objektwert 0", "sendet Objektwert 1": Es wird zusätzlich ein<br />
"Quittierungsobjekt" sichtbar geschaltet. Bei Betätigung der Taste wird die Quittung über<br />
dieses 1 Bit Objekt auch an andere Geräte gesendet. Die Telegrammpolarität des<br />
Quittierungsobjekts wird direkt durch den Parameter "Quittierung über Taste“ definiert.<br />
- Einstellung "gesperrt": Die interne Quittierung über die Funktionstaste 3 des<br />
Meldungsfensters ist deaktiviert. Die Funktionstaste 3 hat somit keine Funktion.<br />
Für eine externen Quittierung kann ein zusätzliches 1 Bit Kommunikationsobjekt freigeschaltet<br />
werden. Wenn der Parameter "Externe Quittierung durch Objektwert“ auf "1-Telegramm" oder<br />
auf "0-Telegramm" konfiguriert ist, kann die Störmeldung auch von anderen KNX / EIB Geräten<br />
quittiert werden. In diesem Fall wird das "Quittierungs-Empfangsobjekt“ im ETS PlugIn<br />
angezeigt.<br />
Nach der Quittierung einer Störmeldung ist die Störungsursache nicht automatisch auch<br />
behoben. Aus diesem Grund kann nach einer einstellbaren Zeit eine automatische<br />
Wiedervorlage der Störmeldung erfolgen. Eine Störungsursache gilt erst dann als behoben,<br />
wenn über das Störmeldeobjekt ein Telegramm empfangen wird, welches die invertierte<br />
Polarität aufweist im Vergleich zu dem Telegramm, welches die Störungsmeldung aktiviert<br />
(parameterabhängig).<br />
Mit der Quittierung kann automatisch auch ein Wechsel zu einer der projektierten Benutzer-<br />
Seiten im Tableau erfolgen. Wie bei allen anderen Seitenaufrufen muss diese Seite im ETS<br />
PlugIn bereits angelegt sein, damit eine Seite beim Parameter "Seitenaufruf" angegeben und<br />
ein Sprung ausgeführt werden kann.<br />
i Wenn der Parameter "Meldungsfenster öffnen“ einer Störmeldung auf "Nein" eingestellt ist<br />
und der akustische Hinweis aktiviert ist, ertönt der Piezo-Summer beim Eintreffen eines<br />
entsprechenden Störmelde-Telegramms, aber es öffnet sich kein Meldungsfenster. Eine<br />
Quittierung ist dann ausschließlich extern über das entsprechende Kommunikationsobjekt<br />
möglich! Aus diesem Grund muss in einer solchen Konfiguration die externe Quittierung<br />
parametriert und verwendet werden.<br />
i Bei der Quittierung einer Störmeldung wird in der Meldungsliste (siehe nächster Abschnitt)<br />
ein Quittierungsereignis protokolliert. Diese Protokollierung erfolgt nur dann, wenn eine<br />
Störmeldung über die Funktionstaste 3 des Meldungsfensters oder extern quittiert wird und<br />
nicht, wenn ein Meldungsfenster durch die Taste 4 "Quittung / Zurück" geschlossen wird!<br />
Art.-Nr.: FP 701 CT IP<br />
Software "...590101"<br />
Funktionsbeschreibung<br />
Seite 85 von 237
Meldungsliste<br />
Bei Bedarf kann für jede Störmeldung separat in den Parametern eingestellt werden, ob die<br />
Störung in der Meldungsliste des Tableaus gespeichert werden soll. Die Meldungsliste ist eine<br />
separate Systemseite, die durch einen Seitenaufruf einer beliebigen Funktionstaste erreicht<br />
werden kann.<br />
Es können die folgenden Ereignisse einer Störung in der Meldungsliste protokolliert werden...<br />
- Zeitpunkt der Störungsmeldung, Protokollierung "Kommend",<br />
- Zeitpunkt der Rücknahme der Störungsmeldung (Störungsursache behoben),<br />
Protokollierung "Gehend",<br />
- Zeitpunkt der Quittierung, Protokollierung "Quittiert".<br />
Es wird zusätzlich der "Text der Störung" protokolliert und in der Meldungsliste angezeigt, damit<br />
eine eindeutige Identifizierung möglich ist.<br />
Welche der drei genannten Ereignisse in der Meldungsliste festgehalten werden, ist in der<br />
Parametergruppe "Meldungsliste" einer Störmeldung parametrierbar.<br />
i Die Meldungsliste wird bei einem Programmiervorgang des Tableaus durch die ETS oder<br />
durch das PlugIn gelöscht. Bei einem Netzspannungsausfall gehen die in der<br />
Meldungsliste gespeicherten Ereignisse nicht verloren.<br />
Art.-Nr.: FP 701 CT IP<br />
Software "...590101"<br />
Funktionsbeschreibung<br />
Seite 86 von 237
4.2.4.5 Szenenfunktion<br />
Einleitung<br />
Das Tableau kann bis zu 24 Szenen mit bis zu 32 Lichtszenengruppen (Aktorgruppen)<br />
verwalten. Die Szenen können sowohl über Bedienfunktionen des Tableaus als auch über ein<br />
Nebenstellenobjekt angesteuert werden. Die Ansteuerung über das Nebenstellenobjekt ist nur<br />
dann möglich, wenn im Parameterknoten "Lichtszenen" der Parameter "Nebenstellenobjekt" auf<br />
"Ja" parametriert ist. Das Nebenstellenobjekts kann sowohl zum Aufrufen als auch zum<br />
Speichern der Szenen genutzt werden.<br />
Das ETS PlugIn weist den definierten Szenen automatisch Nummern von 1 bis 24 zu. Andere<br />
Nummern werden nicht unterstützt. Beim Aufrufen der Szenen sendet das Tableau an jede<br />
Szenengruppe ein Telegramm mit dem im Tableau gespeicherten Wert. Beim nachträglichen<br />
Ändern der Szenen kann das Tableau an jede Szenengruppe eine Leseanforderung schicken<br />
und die Antworten als neue Werte nichtflüchtig speichern.<br />
Das Abrufen als auch das Abspeichern von Szenen kann kurzfristig zu einer stärkeren<br />
Busbelastung führen. Aus diesem Grund ermöglicht ist es möglich, in den allgemeinen<br />
parametern im ETS PlugIn die Zeit zwischen den einzelnen Szenen-Telegrammen zu<br />
bestimmen (siehe Kapitel 4.2.4.1.1. Allgemeine Parameter).<br />
Die Projektierung der Szenenfunktion besteht im Wesentlichen aus drei Schritten...<br />
- Hinzufügen der Szenen in die PlugIn-Projektierung.<br />
- Hinzufügen der Szenengruppen in die PlugIn-Projektierung.<br />
- Festlegen der Szenenwerte am Tableau.<br />
i Folgendes ist zu beachten:<br />
Wenn nach einer erfolgten Inbetriebnahme im ETS PlugIn Änderungen an den Szenen<br />
oder den Szenengruppen vorgenommen werden, so müssen diese Änderungen gültig in<br />
das Gerät geladen werden! Ein Programmieren der Szenenkonfiguration findet nur dann<br />
vollständig statt, wenn der Parameter "Lichtszenen-Namen überschreiben, -Werte löschen"<br />
im obersten Parameterknoten des PlugIns auf "Ja" eingestellt ist (siehe Kapitel 4.2.4.1.4.<br />
Download-Verhalten)! Dabei gehen Änderungen, die vom Bediener am Tableau<br />
vorgenommen wurden (Szenenwerte, Szenenbezeichnungen), verloren!<br />
4.2.4.5.1 Szenen und Szenengruppen hinzufügen<br />
Szenen hinzufügen<br />
Zunächst müssen die Szenen angelegt werden. Im ETS PlugIn sind unter dem Knoten<br />
"Lichtszenen -> Lichtszenen-Sammlung“ drei Bildschirmseiten vorhanden. In jeder dieser drei<br />
Seiten können bis zu acht Szenen durch Rechtsmausklick hinzugefügt werden. Zur besseren<br />
Übersicht sollten die Szenen möglichst gleich nach dem Hinzufügen eindeutige Bezeichnungen<br />
erhalten. Diese Bezeichnungen können später nach der Inbetriebnahme am Tableau vom<br />
Bediener jederzeit geändert werden.<br />
Die Szenen erhalten beim Hinzufügen automatisch ihre Szenennummer, mit der sie später über<br />
das Nebenstellenobjekt aufgerufen werden können. Die Szenen besitzen sonst keine weiteren<br />
Parameter oder Konfigurationsmöglichkeiten. Jeder Szene werden später die im weiteren<br />
Verlauf angelegten Szenengruppen zugeordnet, damit eine Ansteuerung von KNX / EIB<br />
Aktorgruppen möglich ist.<br />
Art.-Nr.: FP 701 CT IP<br />
Software "...590101"<br />
Funktionsbeschreibung<br />
Seite 87 von 237
i Die drei Bildschirmseiten der Lichtszenen-Sammlung können im Betrieb des Tableaus nur<br />
durch einen Seitenaufruf mit einem Sprung auf die Lichtszenenseiten (1...3) erreicht<br />
werden. Insofern ist es erforderlich, mindestens eine Funktionstaste eines<br />
Anzeigeelements auf einen Seitenaufruf zu konfigurieren, welcher eine Lichtszenenseite<br />
aufruft. Andernfalls ist das Einrichten der Szenenwerte später am Tableau nicht möglich!<br />
Eine Navigation zwischen den Lichtszenenseiten wird auch durch den Scrollbalken<br />
ermöglicht, sofern dieser eingeblendet ist.<br />
Szenengruppen hinzufügen<br />
Im Anschluss müssen der Projektierung die Szenengruppen hinzugefügt werden. Im ETS<br />
PlugIn sind unter dem Knoten "Lichtszenen -> Gruppen“ vier Bildschirmseiten vorhanden. In<br />
jeder dieser vier Seiten können bis zu acht Szenengruppen zur Ansteuerung verschiedener<br />
KNX / EIB Aktorgruppen durch Rechtsmausklick hinzugefügt werden. Zur besseren Übersicht<br />
sollten auch die Szenengruppen möglichst gleich nach dem Hinzufügen eindeutige<br />
Bezeichnungen erhalten. Diese Bezeichnungen können später nach der Inbetriebnahme am<br />
Tableau nicht mehr verändert werden.<br />
Zu jeder Szenengruppe ist im ETS PlugIn ein "Lichtszenen-Objekt" verfügbar. An jedes<br />
Szenenobjekt muss eine Gruppenadresse verknüpft werden, die darüber hinaus auf der<br />
KNX/EIB-Seite mit Aktoren zu verknüpfen ist. Das Datenformat eines jeden Lichtszenen-<br />
Objektes kann im PlugIn entweder als "1 Bit (Schalten)" oder alternativ als "1 Byte (Wert)"<br />
festgelegt werden.<br />
i Die vier Bildschirmseiten der Szenengruppen können im Betrieb des Tableaus nur über die<br />
Lichtszenenseiten erreicht werden, indem eine Szene auf der Szenenseite geändert wird<br />
(Funktionstaste 2 "Szene ändern"). Insofern ist es erforderlich, mindestens eine<br />
Funktionstaste eines Anzeigeelements auf einen Seitenaufruf zu konfigurieren, welcher<br />
eine Lichtszenenseite aufruft. Andernfalls ist das Einrichten der Szenenwerte später am<br />
Tableau nicht möglich!<br />
Eine Navigation zwischen den Lichtszenenseiten oder den Lichtszenengruppen-Seiten wird<br />
auch durch den Scrollbalken ermöglicht, sofern dieser sichtbar parametriert ist.<br />
Art.-Nr.: FP 701 CT IP<br />
Software "...590101"<br />
Funktionsbeschreibung<br />
Seite 88 von 237
4.2.4.5.2 Szenenwerte festlegen<br />
Nachdem im ETS PlugIn alle Szenen und Szenengruppen angelegt und die Gruppenadressen<br />
den Objekten zugewiesen worden sind, kann die Inbetriebnahme erfolgen. Bei der ersten<br />
Inbetriebnahme (Programmiervorgang durch die ETS oder das PlugIn) müssen die im Tableau<br />
gespeicherten Lichtszenennamen, die Gruppen und die gespeicherten Werte überschrieben<br />
werden (siehe Kapitel 4.2.4.1.4. Download-Verhalten).<br />
Nach der Inbetriebnahme können - vom Installateur oder vom Bediener des Tableaus - die<br />
Szenenwerte direkt am Tableau editiert werden. Darüber hinaus ist jederzeit eine Anpassung<br />
der Szenennamen möglich. Das Editieren der Szenen (Szenentext) und Szenengruppen<br />
(Szenenwerte) ist auf den Szenenseiten möglich (siehe Bild 22). Die Szenenseiten sind<br />
Systemseiten, die über einen Seitenaufruf aufgerufen werden können.<br />
Art.-Nr.: FP 701 CT IP<br />
Bild 22: Lichtszenenseite<br />
Software "...590101"<br />
Funktionsbeschreibung<br />
Über die Funktionstasten der Lichtszenenseiten können die folgenden Funktionen aufgerufen<br />
werden...<br />
- Taste 1 "Aufruf / Speichern": Eine kurze Betätigung ruft die aktuell markierte Szene auf.<br />
Eine lange Betätigung (länger 5 Sekunden) speichert neue Werte für die aktuelle Szene.<br />
- Taste 2 "Szene ändern": Aufruf der Lichtszenengruppen-Seiten, um Szenenwerte editieren<br />
zu können (siehe weiter unten).<br />
- Taste 3 "Text ändern": Ermöglicht die Veränderung der im ETS PlugIn vordefinierten<br />
Bezeichnungen der Szenen (Szenentext) und somit die nachträgliche Anpassung an die<br />
Bedürfnisse des Bedieners. Die Eingabe des Szenentextes ist mit der eingeblendeten<br />
Bildschirmtastatur möglich.<br />
- Taste 4 "Zurück": Rücksprung zur Seite, von welcher der Aufruf der Lichtszenenseite<br />
veranlasst wurde.<br />
Auf der Seite der Lichtszenengruppen können die Szenenwerte (Schalten oder Wert) editiert<br />
werden. Die Lichtszenengruppen-Seiten (siehe Bild 23) werden aufgerufen, wenn auf den<br />
Lichtszenenseiten die Taste 2 "Szene ändern" betätigt wird.<br />
Seite 89 von 237
Art.-Nr.: FP 701 CT IP<br />
Bild 23: Lichtszenengruppen-Seite<br />
Über die Funktionstasten der Lichtszenengruppen-Seiten können die folgenden Funktionen<br />
aufgerufen werden...<br />
- Taste 1 "Ein / Zu +": Ändern der Szenenwerte der aktuell markierten Szenengruppe.<br />
Abhängig vom Datenformat (1 Bit oder 1 Byte) kann entweder ein Szenenschaltbefehl auf<br />
"EIN" / "Zu" oder ein Szenenwert (schrittweise + 1%) vorgegeben werden.<br />
- Taste 2 "Aus / Auf -": Ändern der Szenenwerte der aktuell markierten Szenengruppe.<br />
Abhängig vom Datenformat (1 Bit oder 1 Byte) kann entweder ein Szenenschaltbefehl auf<br />
"AUS" / "Auf" oder ein Szenenwert (schrittweise - 1%) vorgegeben werden.<br />
- Taste 3 "Speichern / Zurück": Speichern aller Szenenwerte und Rücksprung zur<br />
Lichtsenenseite.<br />
Software "...590101"<br />
Funktionsbeschreibung<br />
- Taste 4 "Abbruch / Zurück": Verwerfen der Änderungen der Szenenwerte und Rücksprung<br />
zur Lichtsenenseite. Es werden die alten Szenenwerte beibehalten.<br />
i Mit den Tasten 1 und 2 kann auch der Zustand "unverändert" bei Szenenschaltbefehlen<br />
(bei Datenformat 1 Bit) vorgegeben werden. In diesem Fall bleibt beim Aufruf der Szene<br />
die entsprechende Gruppe unverändert (es wird über das Lichtszenen-Objekt kein<br />
Telegramm ausgesendet). Beim Speichern der Szene wird analog auch kein<br />
Lesetelegramm gesendet.<br />
i Die am Tableau eingestellten Szenenwerte werden nichtflüchtig abgespeichert und gehen<br />
somit bei einem Ausfall den Netzspannungsversorgung nicht verloren. Bei einem<br />
Programmiervorgang durch die ETS oder das PlugIn kann festgelegt werden, ob die am<br />
Tableau eingestellten Szenentexte und Szenenwerte überschrieben werden sollen (siehe<br />
Kapitel 4.2.4.1.4. Download-Verhalten).<br />
Seite 90 von 237
4.2.4.6 Schaltuhrfunktion<br />
Schaltuhr<br />
Das Tableau besitzt eine eingebaute Wochenschaltuhr mit bis zu 16 Kanälen, die auf zwei<br />
Schaltuhrseiten à 8 Kanäle aufgeteilt sind. Die Schaltuhrseiten sind als Systemseiten<br />
vordefiniert und können durch eine Funktionstaste über einen Seitenaufruf angesprungen<br />
werden.<br />
Art.-Nr.: FP 701 CT IP<br />
Bild 24: Schaltuhrseite<br />
Jedem Kanal können 8 Schaltzeiten zugeordnet werden. Die Wochentage zu jeder Schaltzeit<br />
sind frei wählbar. Die Programmierung der Schaltzeiten der Kanäle kann als Vorgabe bereits im<br />
ETS PlugIn oder nach der Inbetriebnahme auch jederzeit am Tableau über die Schaltuhrseiten<br />
erfolgen. Zusätzlich kann zu jedem Schaltuhrkanal auch eine Zufallsfunktion und eine<br />
Astrofunktion für eine zeitabhängige Beleuchtungs- oder Beschattungssteuerung aktiviert<br />
werden.<br />
Die Schaltuhr wird von der internen Echtzeituhr des Tableaus gesteuert. Bei einem Ausfall der<br />
230 V-Versorgungsspannung läuft die interne Uhrzeit ca. 24 Stunden weiter. Nach Wiederkehr<br />
der Spannung prüft die Schaltuhr, ob innerhalb dieser Zeit Schaltzeiten programmiert waren. In<br />
diesem Fall wird für die betroffenen Kanäle der jeweils letzte programmierte Befehl nachgeholt.<br />
Wenn die interne Uhr neu synchronisiert wird, sind zwei Fälle zu unterscheiden...<br />
- Die Uhr wird auf eine Uhrzeit zurückgestellt, die vor einem bereits ausgeführten<br />
Schaltzeitpunkt liegt. In diesem Fall wird der programmierte Befehl beim Eintreten der<br />
Schaltzeit erneut ausgeführt.<br />
- Die Uhr wird auf eine Uhrzeit vorgestellt, die nach einem noch nicht ausgeführten<br />
Schaltzeitpunkt liegt. In diesem Fall wird der letzte programmierte Befehl des Kanals<br />
nachgeholt.<br />
4.2.4.6.1 Schaltuhrkanäle anlegen<br />
Software "...590101"<br />
Funktionsbeschreibung<br />
Beim Anlegen der Schaltuhrkanäle wird jeweils ein Anzeigeelement auf der entsprechenden<br />
Schaltuhrseite erzeugt. Ein Schaltuhrkanal wird im Parameterknoten "Schaltuhr -> Schaltuhr<br />
Seite..." durch Rechtsmausklick hinzugefügt.<br />
Wie bei den Anzeigeelementen auf den projektierten Benutzerseiten besitzt auch jeder<br />
Schaltuhrkanal eine Bezeichnung, die ausschließlich in der Baumstruktur des ETS PlugIn<br />
erscheint, und einen Text, der auf dem Bildschirm angezeigt wird. Dieser Text kann im<br />
Anzeigeelement horizontal positioniert werden.<br />
Seite 91 von 237
Jedem Schaltuhrkanal kann durch den Parameter "Funktion" eine von vier Funktionen<br />
zugewiesen werden...<br />
- Schalten<br />
- Wert<br />
- Lichtszene<br />
- Betriebsmodusumschaltung<br />
So kann zum Zeitpunkt einer Schaltzeit beispielsweise eine Beleuchtung geschaltet, eine<br />
Jalousieposition verstellt, eine Szene abgerufen oder die Betriebsart einer<br />
Raumtemperaturregelung beeinflusst werden. Die weiteren Einstellungsmöglichkeiten und<br />
Kommunikationsobjekte der genannten Schaltkanalfunktionen entsprechen weitgehend denen<br />
der Anzeigeelemente (siehe Kapitel 4.2.4.2.2. Anzeigeelemente).<br />
Auf jeder der beiden Schaltuhrseiten können in Abhängigkeit des angewählten Schaltkanals<br />
auch vier Funktionstasten an der unteren Bildschirmseite eingeblendet werden. Für diese<br />
Funktionstasten können die folgenden Einstellungen gewählt werden...<br />
- "Keine Funktion" (Funktionstaste inaktiv)<br />
- "Schaltuhreinstellung für Kanal ändern". Diese Funktion ist die Voreinstellung für Taste 1<br />
und kann pro Kanal nur einmal verwendet werden.<br />
- "Seitenaufruf". Diese Funktion ist die Voreinstellung für Taste 4. Es kann ein Rücksprung<br />
oder ein Sprung auf eine beliebige vom Benutzer angelegte Bildschirmseite erfolgen.<br />
Andere Systemseiten können an dieser Stelle nicht angesprungen werden.<br />
- Ausführung einer manuellen Bedienfunktion abhängig vom Typ des Schaltuhrkanals.<br />
Art.-Nr.: FP 701 CT IP<br />
Software "...590101"<br />
Funktionsbeschreibung<br />
Seite 92 von 237
4.2.4.6.2 Schaltzeiten einstellen<br />
Bei der Einstellung der Schaltzeiten gibt es zwei Möglichkeiten. Die bis zu 8 Schaltzeiten eines<br />
Schaltkanals können bereits im ETS PlugIn voreingestellt werden. Zusätzlich oder alternativ ist<br />
es möglich, dass jede Schaltzeit nach der Inbetriebnahme auch direkt vor Ort am Tableau<br />
eingestellt wird.<br />
Voreinstellung im ETS PlugIn:<br />
Wenn in der Baumstruktur ein Schaltuhrkanal angewählt ist, können im Parameterzweig<br />
"Schaltzeiten" die bis zu 8 Schaltzeiten des Kanals editiert werden. Dazu ist ein beliebiges<br />
Parameterfeld einer Schaltzeit mit der Maus oder Tastatur anzuwählen und durch die<br />
Schaltfläche "..." das Fenster "Schaltzeit ändern" zu öffnen (siehe Bild 25).<br />
Art.-Nr.: FP 701 CT IP<br />
Bild 25: Fenster zum Ändern der Schaltzeiten<br />
Software "...590101"<br />
Funktionsbeschreibung<br />
Es werden die folgenden Parameter angezeigt und Konfigurationsmöglichkeiten gegeben...<br />
- Listenfeld "Uhr": Anzeige der Schaltzeit. Die Schaltzeit kann im Parameterbereich "Uhrzeit"<br />
des Fensters individuell im 24h-Format eingestellt werden.<br />
- Listenfelder der Wochentage: Anzeige der Wochentage, an denen die Schaltzeit<br />
ausgeführt werden soll. Die Wochentage können im gleichnamigen Parameterbereich<br />
individuell konfiguriert werden. Zur Erleichterung der Konfiguration sind<br />
Wochentagsintervalle (täglich, werktags, Wochenende) vordefiniert.<br />
- Listenfeld "Astro": Anzeige, ob für die entsprechende Schaltzeit die Astrofunktion aktiviert<br />
ist (siehe Kapitel 4.2.4.6.3. Astro- und Zufallsfunktion). Die Astrofunktion kann individuell<br />
für jede Schaltzeit aktiviert werden. Dazu ist im Parameterfeld "Uhrzeit" das Kontrollfeld<br />
"Astrofunktion aktiviert" anzuwählen.<br />
Seite 93 von 237
- Listenfeld "Wert": Anzeige des auszusendenden Telegrammbefehls oder der abzurufenden<br />
Lichtszene, wenn die Schaltzeit abgearbeitet wird. Der Wert einer Schaltzeit ist einstellbar<br />
im Auswahlfeld links unten im Fenster "Schaltzeiten ändern". In Abhängigkeit der im ETS<br />
PlugIn eingestellten Funktion des Schaltuhrkanals werden die Einstellmöglichkeiten im<br />
Auswahlfeld durch das PlugIn automatisch angepasst.<br />
- Schaltfläche "Schaltzeit zurücksetzen": Setzt bei Betätigung die im Listenfeld selektierte<br />
Schaltzeit vollständig zurück (Schaltzeit "00:00", keine Wochentage, kein Astro, kein Wert)<br />
i Damit die im PlugIn voreingestellten Schaltzeiten bei einem Programmiervorgang in das<br />
Tableau gültig übernommen werden, muss der Parameter "Alle Schaltzeiten der Schaltuhr<br />
überschreiben" im obersten Parameterknoten des PlugIns auf "Ja" eingestellt werden<br />
(siehe Kapitel 4.2.4.1.4. Download-Verhalten). Vor der ersten Inbetriebnahme des<br />
Tableaus ist dieser Parameter auf "Ja" umzustellen, sofern eine Schaltzeitenvorgabe im<br />
PlugIn parametriert ist! Andernfalls werden die im PlugIn voreingestellten Schaltzeiten nicht<br />
in das Tableau übernommen!<br />
Wenn der Parameter auf "Ja" konfiguriert ist, werden auch bei weiteren<br />
Programmiervorgängen die vor Ort am Tableau veränderten Schaltzeiten immer wieder<br />
überschrieben.<br />
i Die durch das PlugIn voreingestellten und in das Gerät geladenen Schaltzeiten können<br />
jederzeit vor Ort am Tableau verändert werden.<br />
i Die im PlugIn voreinstellbaren Schaltzeiten sind - unabhängig vom parametrierten<br />
Anzeigeformat der Uhrzeit - ausschließlich im 24h-Format einzutragen.<br />
Einstellung am Tableau:<br />
Sofern das Tableau durch einen Programmiervorgang in Betrieb genommen wurde, können die<br />
Schaltzeiten der Schaltuhrkanäle vor Ort editiert werden. Zur Einstellung einer Schaltzeit ist auf<br />
der Schaltuhrseite der gewünschte Kanal auszuwählen und im Anschluss die Taste mit der vom<br />
Projektierer belegten Funktion "Schaltuhreinstellung für Kanal ändern"<br />
(Voreinstellung Taste 1: "ändern“) zu betätigen. Es wird dadurch die Bildschirmseite mit einer<br />
Übersicht der zurzeit definierten Schaltzeiten für diesen Kanal aufgerufen (siehe Bild 26).<br />
Art.-Nr.: FP 701 CT IP<br />
Bild 26: Übersicht der Schaltzeiten eines Schaltuhrkanals<br />
Software "...590101"<br />
Funktionsbeschreibung<br />
Auf der neu erscheinenden Bildschirmseite können im Anschluss die Uhrzeit, die Wochentage,<br />
optional die Astrofunktion und der zu sendende Wert eingestellt werden (siehe Bild 27). Die<br />
einzelnen Felder haben prinzipiell die selben Funktionen wie weiter oben unter "Voreinstellung<br />
im ETS PlugIn" beschrieben.<br />
Seite 94 von 237
Art.-Nr.: FP 701 CT IP<br />
Bild 27: Fenster zum Ändern der Parameter einer Schaltzeit<br />
Software "...590101"<br />
Funktionsbeschreibung<br />
i Die vor Ort am Tableau veränderten Schaltzeiten werden nichtflüchtig im Gerät<br />
abgespeichert. Die vor Ort veränderten und abgespeicherten Schaltzeiten können bei<br />
einem Programmiervorgang mit den im PlugIn voreingestellten Schaltzeiten überschrieben<br />
werden. Dazu muss der Parameter "Alle Schaltzeiten der Schaltuhr löschen" im obersten<br />
Parameterknoten des PlugIns auf "Ja" eingestellt werden (siehe Kapitel 4.2.4.1.4.<br />
Download-Verhalten). Wenn dieser Parameter auf "Nein" konfiguriert ist, bleiben die zuletzt<br />
am Tableau eingestellten Schaltzeiten bei einem Programmiervorgang unverändert.<br />
i Die vor Ort am Tableau einstellbaren Schaltzeiten sind im Bildschirmzahlenblock -<br />
unabhängig vom parametrierten Anzeigeformat der Uhrzeit - ausschließlich im 24h-Format<br />
zu editieren. Falls eine Anzeige im 12h-Format erfolgen soll, rechnet das Tableau<br />
automatisch die editierte Uhrzeit um. Das Uhrzeit-Anzeigeformat wird generell im ETS<br />
PlugIn im obersten Parameterknoten konfiguriert.<br />
Seite 95 von 237
4.2.4.6.3 Astro- und Zufallsfunktion<br />
Astrofunktion<br />
Die Astrofunktion ermöglicht das Ansteuern einer Beleuchtung- oder Beschattungsanlage in<br />
Abhängigkeit des Sonnenauf- und Sonnenuntergangs und einer Grenzzeit. Die Astrofunktion<br />
kann separat für jede Schaltzeit aktiviert werden.<br />
Der Zeitpunkt des Sonnenauf- und Sonnenuntergangs (Astrozeit) wird anhand der lokalen<br />
Ortsposition (geographische Koordinaten) durch das Tableau automatisch berechnet. Das<br />
Einstellen der Koordinaten ist Voraussetzung für eine ordnungsgemäße Funktion und erfolgt im<br />
Parameterknoten "Schaltuhr" in der Parametergruppe "Standortangaben" und gilt für alle<br />
Schaltuhrkanäle in gleicher Weise. Ein besonderer Dialog im ETS PlugIn erleichtert die<br />
Bestimmung und die Konfiguration der geographischen Standorts-Koordinaten.<br />
Bei aktivierter Astrofunktion dient die im ETS PlugIn oder vor Ort am Tableau eingestellte<br />
Uhrzeit als Grenzzeit. Ob die Grenzzeit bei Sonnenauf- oder Sonnenuntergang wirkt, wertet das<br />
Gerät anhand der eingestellten Uhrzeit aus. Zeiten zwischen 00:00 Uhr und 11:59 Uhr werden<br />
als Sonnaufgang ausgewertet und Zeiten zwischen 12:00 Uhr und 23:59 Uhr werden dem<br />
Sonnenuntergang zugeordnet.<br />
Eine Astrofunktion wirkt in der Regel auf eine Beleuchtung (z. B. Außenbeleuchtung) oder auf<br />
eine Beschattung (z. B. Fensterrollladen). In Abhängigkeit dieser Anwendungen ist die<br />
Verhaltensweise des Tableaus beim Bearbeiten der Astro-Schaltzeiten verschieden. Der<br />
Parameter "Kanal wirkt auf" im Parameterknoten eines Schaltuhrkanals definiert die Astro-<br />
Verhaltensweise - unabhängig vom Datenformat des Kommunikationsobjektes des Kanals - wie<br />
folgt...<br />
- Einstellung "Beleuchtung":<br />
Sonnenaufgang (Schaltzeiten 0:00 - 11:59 Uhr): Findet der Sonnenaufgang vor der<br />
eingestellten Uhrzeit statt (beispielsweise in den Sommermonaten), wird bereits direkt bei<br />
Sonnenaufgang der Schaltzeitbefehl (z. B. Außenbeleuchtung AUS) auf den Bus gesendet.<br />
Findet der Sonnenaufgang später statt (beispielsweise in den Wintermonaten), wird<br />
spätestens bei der eingestellten Uhrzeit der Schaltzeitenbefehl auf den Bus ausgesendet.<br />
Im ETS PlugIn wird bei der Voreinstellung einer Schaltzeit die entsprechende Uhrzeit mit<br />
"spätestens um" überschrieben.<br />
Sonnenuntergang (Schaltzeiten 12:00 - 23:59 Uhr): Findet der Sonnenuntergang nach der<br />
eingestellten Uhrzeit statt (beispielsweise in den Sommermonaten), wird erst bei<br />
Sonnenuntergang der Schaltzeitbefehl (z. B. Außenbeleuchtung EIN) auf den Bus<br />
gesendet. Findet der Sonnenuntergang früher statt (beispielsweise in den Wintermonaten),<br />
wird bei der eingestellten Uhrzeit der Schaltzeitenbefehl auf den Bus ausgesendet. Im ETS<br />
PlugIn wird bei der Voreinstellung einer Schaltzeit die entsprechende Uhrzeit mit "nicht vor"<br />
überschrieben.<br />
- Einstellung "Beschattung":<br />
Sonnenaufgang (Schaltzeiten 0:00 - 11:59 Uhr): Findet der Sonnenaufgang nach der<br />
eingestellten Uhrzeit statt (beispielsweise in den Wintermonaten), wird erst bei<br />
Sonnenaufgang der Schaltzeitenbefehl (z. B. Rollladen AUF) auf den Bus gesendet. Findet<br />
der Sonnenaufgang früher statt (beispielsweise in den Sommermonaten), wird bereits bei<br />
der eingestellten Uhrzeit der Schaltzeitbefehl auf den Bus ausgesendet. Im ETS PlugIn<br />
wird bei der Voreinstellung einer Schaltzeit die entsprechende Uhrzeit mit "nicht vor"<br />
überschrieben.<br />
Sonnenuntergang (Schaltzeiten 12:00 - 23:59 Uhr): Findet der Sonnenuntergang vor der<br />
eingestellten Uhrzeit statt (beispielsweise in den Wintermonaten), wird direkt bei<br />
Sonnenuntergang der Schaltzeitbefehl (z. B. Rollladen AB) auf den Bus gesendet. Findet<br />
der Sonnenuntergang später statt (beispielsweise in den Sommermonaten), wird bei der<br />
eingestellten Uhrzeit der Schaltzeitenbefehl auf den Bus ausgesendet. Im ETS PlugIn wird<br />
bei der Voreinstellung einer Schaltzeit die entsprechende Uhrzeit mit "spätestens um"<br />
überschrieben.<br />
Art.-Nr.: FP 701 CT IP<br />
Software "...590101"<br />
Funktionsbeschreibung<br />
Seite 96 von 237
i Abhängig von der geographischen Lage des Standorts variieren die Astozeiten für<br />
Sonnenauf- und Sonnenuntergang in einem Zeitfenster von mehreren Stunden. Wenn es<br />
bei einer Schaltzeit mit aktiver Astrofunktion zu einer Beeinflussung einer anderen<br />
Schaltzeit des Schaltuhrkanals kommt, dann wird die Astrofunktion nicht ausgeführt.<br />
Beispiel: eine Schaltzeit ist eingestellt auf 17:00 Uhr, Astrofunktion aktiv (Sonnenuntergang<br />
jahreszeitabhängig zwischen 16:00 Uhr und 22:00 Uhr), eine weitere Schaltzeit ist<br />
eingestellt auf 19:00 Uhr -> In diesem Fall käme es zu einer Beeinflussung der zweiten<br />
Schaltzeit (19:00 Uhr) durch die Astrofunktion, wodurch diese für die betroffene Schaltzeit<br />
(en) deaktiviert wird. Gleiches gilt, wenn beide Schaltzeiten im Beispiel die Astrofunktion<br />
aktiv hätten.<br />
i Beim 12h-Anzeigeformat der Uhrzeit sind die Schaltzeiten für Sonnenauf- und Untergang<br />
sinngemäß gleich zu verstehen. Uhrzeiten zwischen 12:00 AM und 11:59 AM werden als<br />
Sonnaufgang ausgewertet und Zeiten zwischen 12:00 PM und 11:59 PM werden dem<br />
Sonnenuntergang zugeordnet.<br />
Zufallsfunktion<br />
Die Schaltzeiten eines Kanals können in einem eingestellten Zufallsbereich zeitversetzt<br />
ausgelöst werden. Die Zufallsfunktion kann separat für jeden Schaltuhrkanal aktiviert werden<br />
und wirkt auf alle Schaltzeiten des entsprechenden Kanals.<br />
Das Tableau berechnet jeden Tag um 0:00 Uhr für jede Schaltzeit individuell und zufällig einen<br />
Zeitversatz, um welchen eine Schaltzeit minutenweise vorgezogen (-) oder nach hinten<br />
verlagert (+) wird. Der maximale Zeitversatz zwischen eingestellter Schaltzeit und tatsächlicher<br />
Zeit der Ausführung kann für jeden Schaltuhrkanal im ETS PlugIn durch den Parameter "Max.<br />
Zeitversatz +/-" konfiguriert werden. So sind Zeitversätze zwischen mindestens 1 Minute und<br />
maximal 30 Minuten möglich. Die Einstellung "0" für den Zeitversatz deaktiviert die<br />
Zufallsfunktion für den Schaltuhrkanal vollständig. Das Tableau ermittelt zufällig eine Zeit aus<br />
dem parametrierten maximalen Zeitversatz und addiert diese Zeit entweder auf die eingestellte<br />
Schaltzeit auf oder subtrahiert alternativ diese Zeit von der Schaltzeit ab.<br />
i Eine Übertragung der Schaltzeiten durch den Zeitversatz in den vorherigen oder in den<br />
nächsten Tag ist nicht möglich, d. h. die Tagesschwelle wird bei der Zufallsfunktion nicht<br />
überschritten. Sollte es durch den zufällig berechneten Zeitversatz einer Schaltzeit<br />
rechnerisch zu der Überschreitung einer Tagesschwelle kommen, so wird die<br />
Zufallsfunktion für die betroffene Schaltzeit nicht ausgeführt. Gleiches gilt, wenn durch den<br />
Zufalls-Zeitversatz andere Schaltzeiten des Schaltuhrkanals beeinflusst, also geschnitten,<br />
würden. Bei der Festlegung der Schaltzeiten eines Kanals sollte daher bei Verwendung der<br />
Zufallsfunktion darauf geachtet werden, dass die einzelnen Schaltzeiten zueinander<br />
mindestens einen Zeitabstand von +/- des maximalen Zeitversatzes haben, der im ETS<br />
PlugIn parametriert wurde.<br />
Beispiel: Maximaler Zeitversatz = +/- 30 Minuten, eine ist Schaltzeit eingestellt auf<br />
11:00 Uhr, Zufallsfunktion aktiv -> andere Schaltzeiten des Kanals dürfen zwischen<br />
0:00 ... 10:30 Uhr und 11:30 ... 23:59 Uhr liegen (sinngemäß gleich für 12h-Anzeigeformat).<br />
Gleiches gilt für weitere Schaltzeiten mit Zufallsfunktion.<br />
i Wenn zusätzlich zur Zufallsfunktion auch eine Astrofunktion aktiviert ist, gilt zur<br />
Berechnung der Schaltzeit folgende Priorisierung:<br />
1. Astrozeit mit Betrachtung "nicht vor" / "spätestens um"<br />
2. Auf die unter 1. berechnete Zeit wird die Zufallszeit addiert oder subtrahiert.<br />
Art.-Nr.: FP 701 CT IP<br />
Software "...590101"<br />
Funktionsbeschreibung<br />
Seite 97 von 237
4.2.4.7 Zeitglieder<br />
Das Tableau gibt die Möglichkeit, bis zu 40 Zeitglieder anzulegen. Ein Zeitglied ermöglicht es,<br />
eintreffende 1 Bit Telegramme eines Kommunikationsobjektes zu filtern, die Schaltzustände<br />
zeitlich in abhängigkeit der Schaltflanke zu verzögern und anschließend über ein Ausgangs-<br />
Kommunoikationsobjekt weiterzuleiten. Dabei können mit den Objekten interne und externe<br />
Gruppenadressen verknüpft werden.<br />
Um der Projektierung ein Zeitglied hinzuzufügen, ist in der Baumstruktur des ETS PlugIns der<br />
Parameterknoten "Zeitglieder“ auszuwählen und durch Rechtsmausklick der Befehl "Zeitglied<br />
hinzufügen" auszuführen. Jedes Zeitgleid erhält zur besseren Unterscheidung im ETS PlugIn<br />
eine Bezeichnung, die durch den gleichnamigen Parameter vom Projektierer verändert werden<br />
kann.<br />
Ein Zeitglied besteht aus einem Eingangsobjekt, einem Ausgangsobjekt und einem optionalen<br />
Sperrobjekt. Das Zeitglied wirkt in der Gerätesoftware wie eine Schleuse mit Zeitverzögerung<br />
und Filterfunktion. Abhängig vom Wert des Sperrobjekts und den Parametern wird der Wert des<br />
Eingangsobjekts an das Ausgangsobjekt weitergeben oder gesperrt (siehe Bild 28).<br />
Art.-Nr.: FP 701 CT IP<br />
Bild 28: Elemente eines Zeitglieds<br />
Software "...590101"<br />
Funktionsbeschreibung<br />
Das Sperrobjekt ist ein 1 Bit Kommunikationsobjekt, wobei das Verhalten (Sperre bei 0, Sperre<br />
bei 1) in der Parametergruppe eines Zeitglieds einstellbar ist. Wenn während einer Sperre der<br />
Wert des Eingangs geändert wird, kann der Ausgang automatisch ein Telegramm senden,<br />
sobald die Sperre aufgehoben wird, oder er wartet bis zum nächsten Eingangstelegramm.<br />
Seite 98 von 237
4.2.4.8 Logische Verknüpfungen<br />
Das Tableau gibt die Möglichkeit, bis zu 8 logische Verknüpfungsfunktionen anzulegen. Um der<br />
Projektierung eine Verknüpfung hinzuzufügen, ist in der Baumstruktur des ETS PlugIns der<br />
Parameterknoten "Logik -> Verknüpfungen“ auszuwählen und durch Rechtsmausklick der<br />
Befehl "Logikgatter hinzufügen" auszuführen. Jedes Logikgatter erhält zur besseren<br />
Unterscheidung im ETS PlugIn eine Bezeichnung, die durch den gleichnamigen Parameter vom<br />
Projektierer verändert werden kann.<br />
Ein Logikgatter besteht aus bis zu acht 1 Bit Eingangsobjekten (E1...E8), die durch<br />
Rechtsmausklick hinzugefügt werden können, einem 1 Bit Ausgangsobjekt (A) und einem<br />
optionalen Sperrobjekt. Für jedes Logikgatter kann durch den Parameter "Art der Verknüpfung<br />
" eine der logischen Funktionen UND, ODER, Exklusiv-ODER oder UND mit Rückführung<br />
ausgewählt werden, die anschließend auch in der Baumstruktur dargestellt wird (siehe Bild 29).<br />
Jeder Eingang und der Ausgang kann zusätzlich normal oder invertiert ausgewertet werden.<br />
Art.-Nr.: FP 701 CT IP<br />
Bild 29: Verknüpfungsfunktionen<br />
Software "...590101"<br />
Funktionsbeschreibung<br />
i Bei einem "UND mit Rückführung“ wird der Wert des Ausgangs intern auf den Eingang 1<br />
zurückgeführt. Das führt dazu, dass der Ausgang nur dann den Wert "1“ bekommt, wenn<br />
der Eingang 1 auf "1“ gesetzt wird, nachdem alle anderen Eingänge auch den Wert "1<br />
“ haben. Sobald einer der anderen Eingänge den Wert "0“ bekommt, werden der Ausgang<br />
und damit auch der Eingang 1 auf "0“ gesetzt. Wenn die Rückführung in Verbindung mit<br />
einem invertierten Ausgang erfolgt, wird die Invertierung erst nach der Rückführung<br />
bearbeitet.<br />
Eine Anwendung für diese Art der Verknüpfung ist zum Beispiel eine Leuchte, die erst nach<br />
Einbruch der Dämmerung manuell eingeschaltet werden soll. Hier wird der Taster mit dem<br />
Eingang 1 und der Grenzwert des Dämmerungssensors mit Eingang 2 verbunden.<br />
Nachdem der Dämmerungssensor den Eingang 2 auf "1“ gesetzt hat, kann mit dem Taster<br />
an Eingang 1 das Licht eingeschaltet werden. Sollte das Licht aus Versehen nicht manuell<br />
abgeschaltet werden, so sorgt die Rückführung bei Tagesanbruch dafür, dass der<br />
Eingang 1 intern auf "0“ zurückgesetzt wird. Ohne diese Rückführung würde beim nächsten<br />
Einbruch der Dämmerung das Licht automatisch wieder eingeschaltet werden.<br />
Seite 99 von 237
Für beispielhaft drei Eingänge ergeben sich ohne Invertierung der Eingangssignale oder des<br />
Ausgangs damit die folgenden Ausgangszustände in Abhängigkeit der eingestellten<br />
Verknpfungsfunktion...<br />
Eingang<br />
1<br />
Eingang<br />
2<br />
Eingang<br />
3<br />
Art.-Nr.: FP 701 CT IP<br />
Ausgang<br />
UND<br />
Ausgang<br />
ODER<br />
Ausgang<br />
EX-ODER<br />
0 0 0 0 0 0 0<br />
0 0 1 0 1 1 0<br />
0 1 0 0 1 1 0<br />
0 1 1 0 1 0 0<br />
1 0 0 0 1 1 0 *)<br />
1 0 1 0 1 0 0 *)<br />
1 1 0 0 1 0 0 *)<br />
1 1 1 1 1 1 1<br />
Tabelle 8: Ausgangszustände der logischen Verknüpfungsfunktionen<br />
*): Der Eingang 1 wird hier automatisch wieder auf „0“ gesetzt.<br />
Software "...590101"<br />
Funktionsbeschreibung<br />
Ausgang<br />
UND mit Rückführung<br />
Das Sendeverhalten des Ausgangs eines Gatters kann auf verschiedene Arten beeinflusst<br />
werden...<br />
- Der Parameter "Senden bei“ eines Gatters erlaubt mit der Einstellung "Änderung des<br />
Ausgangs“ die Busbelastung zu reduzieren. In diesem Fall werden nur dann Telegramme<br />
ausgesendet, wenn sich auch der logische Zustand des Ausgangs verändert. Wenn das<br />
Ergebnis der Verknüpfung zum Beispiel in einem Jalousieaktor zeitlich überwacht wird,<br />
kann es dagegen sinnvoll sein, dass der Ausgang bei jedem Eingangsereignis ein<br />
Telegramm sendet (Einstellung "Jedem Eingangsereignis).<br />
- Über das optionale 1 Bit Sperrobjekt kann das Gatter gesperrt oder freigegeben werden.<br />
Bei welchem Objektwert die Sperre aktiv ist, ist einstellbar. Auch das Sendeverhalten des<br />
Gatterausgangs nach einer Freigabe der Sperre kann definiert werden. Wenn während<br />
einer Sperre der Wert des Eingangs geändert wird, kann der Ausgang automatisch ein<br />
Telegramm senden, sobald die Sperre aufgehoben wird, oder das Gatter wartet bis zum<br />
nächsten Eingangstelegramm.<br />
- Der Ausgang besitzt zusätzlich eine Filterfunktion. Hiermit wird eingestellt, ob er jeden<br />
Ausgangswert senden kann, oder ob er nur "1“-Telegramme oder nur "0“-Telegramme<br />
senden kann.<br />
Seite 100 von 237
4.2.4.9 Multiplexer<br />
Das Tableau gibt die Möglichkeit, bis zu 12 Multiplexerfunktionen anzulegen. Um der<br />
Projektierung einen Multiplexer hinzuzufügen, ist in der Baumstruktur des ETS PlugIns der<br />
Parameterknoten "Logik -> Multiplexer“ auszuwählen und durch Rechtsmausklick der Befehl "<br />
Multiplexer hinzufügen" auszuführen. Jeder Multiplexer erhält zur besseren Unterscheidung im<br />
ETS PlugIn eine Bezeichnung, die durch den gleichnamigen Parameter vom Projektierer<br />
verändert werden kann.<br />
Ein Multiplexer leitet den Wert eines Eingangsobjekts an einen von zwei oder an einen von vier<br />
Ausgängen weiter. Welcher Ausgang genutzt wird, hängt vom Zustand des Steuereingangs (ein<br />
zu zwei) oder der beiden Steuereingänge (ein zu vier) ab. Jeder Multiplexer des Tableaus kann<br />
bis zu drei Kanäle enthalten, die von den gleichen Steuereingängen kontrolliert werden und<br />
durch Rechtsmausklick hinzugefügt werden können. Innerhalb eines Kanals besitzen der<br />
Eingang und die Ausgänge den gleichen Objekttyp. Dabei werden die folgenden Datenformate<br />
unterstützt, die je Kanal durch den Parameter "Objekttyp Eingang / Ausgänge" parametriert<br />
werden können: DPT 1.001 (Schalten, 1 Bit), DPT 3.007 (Dimmen, 4 Bit),<br />
DPT 9.001 ... 9.0021 (Wert, 2 Byte), DPT 5.001 ... 5.004 (Rel. Wert, 1 Byte),<br />
DPT 14.000 ... 14.079 (IEEE-Float, 4 Byte), DPT 7.001 / 8.001 (Zähler, 2 Byte),<br />
DPT 12.001 / 13.001 (Zähler, 4 Byte), DPT 16.001 / 16.002 (ASCII-Zeichen, 1 Byte),<br />
DPT 5.010 (Zähler, 1 Byte).<br />
Die folgenden Wahrheitstabellen und Abbildungen beschreiben die interne Funktion der<br />
Multiplexer in Abhängigkeit der Funktion "1 zu 2 Multiplexer" oder "1 zu 4 Multiplexer".<br />
Art.-Nr.: FP 701 CT IP<br />
Bild 30: Multiplexer "1 zu 2"<br />
Steuereingang 1 Weiterleitung an<br />
0 Ausgang 1<br />
1 Ausgang 2<br />
Tabelle 9: Auswahl des Ausgangs durch Steuereingang bei Multiplexer "1 zu 2"<br />
Software "...590101"<br />
Funktionsbeschreibung<br />
Seite 101 von 237
Art.-Nr.: FP 701 CT IP<br />
Bild 31: Multiplexer "1 zu 4"<br />
Steuereingang 2 Steuereingang 1 Weiterleitung an<br />
0 0 Ausgang 1<br />
0 1 Ausgang 2<br />
1 0 Ausgang 3<br />
1 1 Ausgang 4<br />
Tabelle 10: Auswahl des Ausgangs durch Steuereingänge bei Multiplexer "1 zu 4"<br />
Software "...590101"<br />
Funktionsbeschreibung<br />
Nach einer Änderung der Steuereingänge senden die Ausgänge keine Telegramme. Erst wenn<br />
ein Eingangsobjekt einen neuen Wert erhält, wird dieser an den aktuellen Ausgang<br />
weitergegeben.<br />
Über das optionale Sperrobjekt kann der Multiplexer gesperrt oder freigegeben werden. Bei<br />
welchem Objektwert die Sperre aktiv ist, ist einstellbar. Auch das Verhalten nach einer Freigabe<br />
der Sperre kann definiert werden. Wenn die Sperre aufgehoben wird, kann der Ausgang<br />
automatisch ein Telegramm senden, oder der Multiplexer wartet bis zum nächsten<br />
Eingangstelegramm.<br />
Seite 102 von 237
4.2.4.10 Datenlogger<br />
Einleitung<br />
Der Datenlogger bietet die Möglichkeit, KNX/EIB Daten - wie beispielsweise Temperaturwerte,<br />
Stellgrößen, Beleuchtungszustände etc. - in verschiedenen Formaten im Gerätespeicher<br />
aufzuzeichnen und am Gerätebildschirm graphisch aufbereitet in einem Wert-Zeit-Diagramm<br />
darzustellen. Dabei werden die vom KNX/EIB empfangenen Datentelegramme in einstellbaren<br />
Zeitintervallen 'verdichtet' und in einem Datenloggerkanal des Tableaus als Minimal-, Maximal-<br />
und Mittelwertdatenreihe gespeichert und nach Bedarf angezeigt.<br />
Der Datenlogger unterteilt sich im Wesentlichen in die zwei Funktionsbausteine<br />
"Datenloggeraufzeichnung" und "Datenloggeranzeige".<br />
4.2.4.10.1 Datenloggeraufzeichnung<br />
Die KNX/EIB Daten werden in einem Datenloggerkanal gespeichert. Es können maximal 20<br />
Datenloggerkanäle in die Geräteprojektierung des Tableaus eingefügt werden. Das Hinzufügen<br />
neuer Kanäle ist im PlugIn durch Rechtsmausklick im Parameterknoten "Datenlogger" möglich.<br />
Jedem Kanal kann eine Bezeichnung vergeben werden, damit im weiteren Verlauf der<br />
Projektierung die einzelnen Kanäle voneinander unterschieden werden können.<br />
Kommunikationsobjekt und Datenformat:<br />
Jeder Datenloggerkanal besitzt ein Kommunikationsobjekt. Das Datenformat dieses Objektes<br />
kann in der Parametergruppe eines Kanals durch den Parameter "Datentyp" festgelegt werden.<br />
Es stehen die folgenden Datenformate zur Verfügung...<br />
DPT 9.001 ... 9.021 (2 Byte Wert), DPT 5.001 ... 5.004 (1 Byte Wert),<br />
DPT 14.000 ... 14.079 (4 Byte Float-Wert), DPT 8.001 (2 Byte Zählwert mit Vorzeichen),<br />
DPT 7.001 (2 Byte Zählwert), DPT 13.001 (4 Byte Zählwert mit Vorzeichen),<br />
DPT 12.001 (4 Byte Zählwert), DPT 6.010 (1 Byte Zählwert mit Vorzeichen),<br />
5.010 (1 Byte Zählwert).<br />
Erfassungszeitraum:<br />
Die auf das Kommunikationsobjekt eintreffenden Telegramme werden zeitlich innerhalb eines<br />
Erfassungszeitraumes auf verschiedene Zeitintervalle aufgeteilt und diesen zugeordnet. Am<br />
Ende eines jeden Zeitintervalls werden die eingetroffenen Telegramme ausgewertet und ein<br />
Intervall-Minimalwert und -Maximalwert ermittelt. Zudem wird rechnerisch ein Mittelwert gebildet<br />
und abgespeichert.<br />
Bei den Minimal- und Maximalwerten wird jeweils der kleinste und größte Wert ausgewertet. Zur<br />
Mittelwertbildung werden die erfassten Werte aufsummiert und durch die Anzahl der erfassten<br />
Werte dividiert. Wenn innerhalb eines Zeitintervalls nur ein Telegramm-Datenwert empfangen<br />
wurde, entspricht Minimalwert = Maximalwert = Mittelwert.<br />
Der Erfassungszeitraum legt das sichtbare Zeitfenster des Wert-Zeit-Diagramms (Skalierung<br />
der X-Achse) in der Bildschirmanzeige fest (siehe Kapitel 4.2.4.10.2. Datenloggeranzeige).<br />
Der Erfassungszeitraum kann durch den gleichnamigen Parameter separat je Datenloggerkanal<br />
im ETS PlugIn konfiguriert werden. Folgende Erfassungszeiträume mit entsprechenden<br />
Zeitintervallen sind konfigurierbar...<br />
- "Stunde (60 Intervalle à 1 Minute)":<br />
Der Erfassungszeitraum ist auf eine Stunde festgelegt. Innerhalb dieser Stunde werden<br />
60 Zeitintervalle mit jeweils 1 Minute Länge gebildet, wodurch die eingetroffenen<br />
Datentelegramme 60 Mal ausgewertet und die Ergebnisse abgespeichert werden.<br />
- "Tag (24 Intervalle à 1 Stunde)":<br />
Der Erfassungszeitraum ist auf einen Tag festgelegt. Innerhalb dieses Tages werden<br />
24 Zeitintervalle mit jeweils 1 Stunde Länge gebildet, wodurch die eingetroffenen<br />
Datentelegramme 24 Mal ausgewertet und die Ergebnisse abgespeichert werden.<br />
Art.-Nr.: FP 701 CT IP<br />
Software "...590101"<br />
Funktionsbeschreibung<br />
Seite 103 von 237
- "Woche (7 Intervalle à 1 Tag)":<br />
Der Erfassungszeitraum ist auf eine Woche festgelegt. Innerhalb dieser Woche werden<br />
7 Zeitintervalle mit jeweils 1 Tag Länge gebildet, wodurch die eingetroffenen<br />
Datentelegramme 7 Mal ausgewertet und die Ergebnisse abgespeichert werden.<br />
- "Monat (31 Intervalle à 1 Tag)":<br />
Der Erfassungszeitraum ist auf einen Monat festgelegt. Innerhalb dieses Monats werden<br />
31 Zeitintervalle mit jeweils 1 Tag Länge gebildet, wodurch die eingetroffenen<br />
Datentelegramme 31 Mal ausgewertet und die Ergebnisse abgespeichert werden.<br />
- "Jahr 1 (12 Intervalle à 1 Monat)":<br />
Der Erfassungszeitraum ist auf ein Jahr festgelegt. Innerhalb dieses Jahres werden<br />
12 Zeitintervalle mit jeweils 1 Monat Länge gebildet, wodurch die eingetroffenen<br />
Datentelegramme 12 Mal ausgewertet und die Ergebnisse abgespeichert werden.<br />
- "Jahr 2 (52 Intervalle à 1 Woche)":<br />
Der Erfassungszeitraum ist auf ein Jahr festgelegt. Innerhalb dieses Jahres werden<br />
52 Zeitintervalle mit jeweils 1 Woche Länge gebildet, wodurch die eingetroffenen<br />
Datentelegramme 52 Mal ausgewertet und die Ergebnisse abgespeichert werden.<br />
i Wenn innerhalb eines Zeitintervalls kein Telegramm empfangen und ausgewertet werden<br />
konnte, wird das entsprechende Intervall als "ungültig" interpretiert. Im Wert-Zeit-Diagramm<br />
in der Bildschirmanzeige wird dadurch der Kennlinienverlauf unterbrochen.<br />
Um diesem Verhalten vorzubeugen, sollten die Datenwertquellen - beispielsweise<br />
Raumtemperaturrelger, Wetterstationen etc. - den Telegramm-Datenwert zyklisch auf den<br />
Bus aussenden mit einer Zykluszeit, die deutlich kleiner ist als das eingestellte Zeitintervall.<br />
Mindestens sollten in einem Zeitintervall zwei Telegramm-Datenwerte empfangen werden.<br />
Die Auswertung der Minimal-, Maximal- und Mittelwerte wird umso genauer, je mehr<br />
Telegramme im Zeitintervall empfangen werden.<br />
Zyklische Abfrage:<br />
Im Zuge der Datenerfassung können regulär eintreffende Telegramme (ValueWrite) oder auch<br />
Wertantworten einer zyklischen Abfrage (ValueResponse) ausgewertet werden. Die zyklische<br />
Abfrage des Objektwerts kann separat für jeden Datenloggerkanal aktiviert werden.<br />
Bei aktivierter zyklischer Abfrage wird regelmäßig nach Ablauf eines Zeitintervalls ein<br />
Wertlesetelegramm (ValueRead) vom Tableau auf den Bus ausgesendet. Die Datenquelle<br />
muss daraufhin ein Wertantworttelegramm (ValueResponse) an das Tableau zurück senden.<br />
Für eine ordnungsgemäße Funktion muss dazu am sendenden Objekt der Datenquelle das<br />
"Lesen"-Flag gesetzt sein.<br />
Das Zeitintervall einer zyklischen Abfrage kann im ETS PlugIn konfiguriert werden. Die<br />
Einstellmöglichkeiten richten sich automatisch nach dem parametrierten Erfassungszeitraum<br />
und den sich daraus ergebenden Zeitintervallen. Auf diese Weise ist sichergestellt, dass<br />
innerhalb eines Zeitintervalls mindetsens einmal ein Datenwert angefordert wird.<br />
i Das Tableau unterscheidet normale Telegramme (ValueWrite) von<br />
Wertantworttelegrammen. Bei einer aktivierten zyklischen Abfrage werden Wertantworten<br />
den Minimal- und Maximalwerten als auch den Mittelwerten zugeschrieben. Die darüber<br />
hinaus eintreffenden spontanen Telegramme werden in diesem Fall ausschließlich den<br />
Maximal- und Minimalwerten eines Zeitintervalls zugeschrieben.<br />
i Für eine gleichmäßige Mittelwertbildung ist die zyklische Abfrage zu bevorzugen.<br />
Speicherung der Daten:<br />
Bei einem Tageswechsel (Sprung auf 0:00 Uhr) werden die aufgezeichneten Intervallzeit-Daten<br />
des letzten Erfassungszeitraumes aller Datenloggerkanäle in den Flashspeicher des Tableaus<br />
nichtflüchtig gesichert. Dabei werden ausschließlich die Daten von allen zeitlich<br />
abgeschlossenen Intervallen berücksichtigt. Daten, die für aktuelle, nicht abgeschlossene<br />
Art.-Nr.: FP 701 CT IP<br />
Software "...590101"<br />
Funktionsbeschreibung<br />
Seite 104 von 237
Intervalle temporär vorhanden sind, werden beim Abspeichern in den Flashdatenspeicher nicht<br />
berücksichtigt.<br />
Nach einem Gerätereset (Spannungsausfall oder Programmiervorgang) werden die im Flash<br />
gesicherten Daten wieder in den normalen Arbeitsspeicher des Tableaus zurück geschrieben<br />
und stehen damit der Datenloggeranzeige wieder zur Verfügung.<br />
Grundsätzlich ist zu beachten, dass alle Daten eines Tages zwischen 0:00 Uhr und dem<br />
aktuellen Zeitpunkt nach einem Gerätereset nicht mehr verfügbar sind, da sie vor dem Reset<br />
noch nicht in den Flashdatenspeicher übernommen wurden. Diese Eigenschaft ist besonders<br />
bei den kleinen Erfassungszeiträumen "Stunde" und "Tag" zu beachten, da in diesen Fällen<br />
ohne eine erfolgreiche Speicherung ganze Erfassungszeiträume bei einem Gerätereset<br />
verloren gehen können.<br />
i Beim Programmieren der Gerätefirmware wird der gesamte Flashdatenspeicher gelöscht<br />
und überschrieben. In diesem Fall sind auch die gespeicherten Daten des Datenloggers<br />
nicht mehr vorhanden!<br />
Dieser Sachverhalt ist besonders dann zu berücksichtigen, wenn beispielsweise nach<br />
einem Update des ETS PlugIns bei einem neuen Programmiervorgang auch automatisch<br />
die Firmware des Gerätes aktualisiert wird.<br />
Differenzbildung:<br />
Wenn die Datenquelle ein Zähler ist (z. B. Stromzähler, Personenzähler etc.), kann die<br />
Datenerfassung auf Differenzbildung umgeschaltet werden. Hierbei wird eine Differenz des<br />
letzten eingetroffenen Wertes eines Intervalls mit dem letzten Wert des vorhergehenden<br />
Intervalls gebildet und als Anzeige-Datenwert im Tableau zwischengespeichert. Eine Minimal-,<br />
Maximal- oder Mittelwerterfassung findet dabei nicht statt. Die ermittelten Datenwert-<br />
Differenzen stellen beispielsweise bei einem Stromzähler dann direkt die Verbrauchseinheiten<br />
innerhalb eines Erfassungszeitraumes (z. B. Monat oder Jahr) dar.<br />
Damit die Differenzbildung aussagekräftige Anzeigewerte hervorbringt, sollten ausschließlich<br />
Zählwerte als Daten vorliegen, die in eine Richtung (entweder aufsteigend oder absteigend)<br />
gezählt werden. Zudem ist eine Differenzbildung bei Datenwerten, die nicht von Zählern<br />
kommen, in der Regel nicht aussagekräftig und somit nicht praktikabel. Die Differenzbildung<br />
sollte deshalb nur bei Datenkanälen konfiguriert werden, die als Objekt-Datentyp "Zähler"<br />
parametriert haben.<br />
Nach einem Gerätereset (Spannungsausfall, Programmiervorgang) beginnt die Differenzbildung<br />
bei einem festgelegten Startwert. Dies ist erforderlich, um die Differenzbildung zu initialisieren,<br />
damit bereits im ersten Intervall des Erfassungszeitraumes nach einem Reset ein Differenzwert<br />
gebildet werden kann. Auf diese Weise kann zudem eine Anpassung an definierte Grund-<br />
Zählerstände - beispielsweise nach dem Einbau eines neuen Stromzählers - erfolgen.<br />
Der Startwert muss vom Projektierer der Anlage im ETS PlugIn im gleichnamigen Parameter<br />
eingetragen werden. Er ist somit statisch in der Geräteprojektierung hinterlegt. Dabei sind zwei<br />
Fälle zu unterscheiden:<br />
Wenn in das Parameterfeld ein Wert eingetragen ist (Standardwert = "0"), wertet das Tableau<br />
direkt den letzten Datenwert des ersten Zeitinervalls nach dem Reset aus und zeigt die<br />
Differenz zum Startwert im Displaydiagramm an (siehe Kapitel 4.2.4.10.2. Datenloggeranzeige).<br />
Alternativ kann das Parameterfeld des Startwerts im ETS PlugIn leer gelassen werden. In<br />
diesem Fall wertet das Tableau automatisch den ersten empfangenen Datenwert nach dem<br />
Reset als Startwert aus. Dieser Wert erscheint selbst nicht in der Displayanzeige. Erst die<br />
danach ermittelten Differenzwerte (letzter Wert 1. Intervall letzter Wert 2. Intervall usw.)<br />
werden als Anzeigewerte in die Displayanzeige übernommen.<br />
i Bei eingestellter zyklischer Abfrage des Kanal-Objektes werden zur Differenz-<br />
Datenerfassung ausschließlich die Antworttelegramme (ValueResponse) der Datenquelle<br />
ausgewertet. Darüber hinaus eintreffende spontane Telegramme (ValueWrite) werden bei<br />
einer Differenzauswertung nicht berücksichtigt.<br />
E-Mail Nachricht beim Datenlogger:<br />
Sofern das Tableau durch den Ethernetanschluss an ein Netzwerk angeschlossen ist und<br />
zudem ein E-Mail Postfach zum Versenden von E-Mail Nachrichten konfiguriert ist, können die<br />
Art.-Nr.: FP 701 CT IP<br />
Software "...590101"<br />
Funktionsbeschreibung<br />
Seite 105 von 237
von einem Datenloggerkanal aufgezeichneten Datenwerte zyklisch per E-Mail verschickt<br />
werden. Die Daten werden in diesem Fall vom Tableau in einer CSV-Datei aufbereitet und in<br />
einer Standard E-Mail an einen festgelegten Empfänger verschickt. Die E-Mail Funktion als<br />
auch die Empfängeradresse können im ETS PlugIn in der Parametergruppe eines<br />
Datenloggerkanals konfiguriert werden.<br />
Das Versenden der E-Mail erfolgt automatisch jedes Mal, wenn der parametrierte<br />
Erfassungszeitraum abgelaufen ist. Die per E-Mail weitergeleiteten Daten berücksichtigen somit<br />
ausschließlich die Datenwerte eines Erfassungszeitraumes.<br />
i Unabhängig zum Versenden einer E-Mail Nachricht können die Datenwerte des<br />
Datenloggers auch durch die PC-Client Software ausgelesen und archiviert werden (siehe<br />
Kapitel 4.3.1. Einleitung, Installation und Programmstart).<br />
Art.-Nr.: FP 701 CT IP<br />
Software "...590101"<br />
Funktionsbeschreibung<br />
Seite 106 von 237
4.2.4.10.2 Datenloggeranzeige<br />
Die graphische Darstellung der erfassten Daten eines Datenloggerkanals erfolgt als<br />
Anzeigefunktion eines Anzeigeelementes, wobei die Datenwerte als zusammenhängende<br />
Kennlinie in einem Wert-Zeit-Diagramm dargestellt werden.<br />
Bild 32: Datenloggeranzeige in einem Anzeigeelement als Wert-Zeit-Diagramm<br />
Um eine Datenloggeranzeige zu konfigurieren, muss zunächst im ETS PlugIn auf einer vom<br />
Projektierer angelegten Seite ein Anzeigeelement (23) hinzugefügt werden. Dieses Elemenat ist<br />
dann auf "Datenloggeranzeige" zu parametrieren (siehe Kapitel 4.2.4.2.2. Anzeigeelemente).<br />
In einem Diagramm (Anzeigeelement) lassen sich bis zu 2 Datenloggerkanäle als Kurven (24) &<br />
(25) anzeigen. Die Auswahl der anzuzeigenden Kanäle erfolgt durch die Parameter "Kurve 1:<br />
Datenloggerkanal" und "Kurve 2: Datenloggerkanal". Innerhalb eines Datenlogger-<br />
Anzeigeelements können stets nur Kanäle mit gleichen Erfassungszeiträumen angezeigt<br />
werden.<br />
i Die Diagrammgröße wird direkt durch die Größe des Anzeigeelementes bestimmt. Hierbei<br />
ist eine Mindestgröße in Abhängigkeit der dargestellten Informationen und Skalierung der<br />
Achsen zu beachten. Wird die Mindestgröße unterschritten, kann das Diagramm nicht auf<br />
dem Display des Tableaus angezeigt werden. In diesem Fall wird das betroffene<br />
Anzeigeelement durch ein Kreuzsymbol gefüllt.<br />
Die Skalierung der Y-Achse (26) kann dynamisch in Abhängigkeit der anzuzeigenden Werte<br />
erfolgen (festgelegt durch Minimal- und Maximalwerte des Erfassungszeitraumes) oder<br />
alternativ fest in einem Wertebereich parametriert werden. Wird die Skalierung der Y-Achse fest<br />
parametriert und befindet sich ein Datenwert außerhalb der festgelegten Minimal- oder<br />
Maximalgrenzen, so wird die Datenwertkurve an den beiden benachbarten Datenpunkten<br />
senkrecht nach unten oder nach oben gezeichnet.<br />
Die Skalierung der X-Achse wird automatisch durch den parametrierten Erfassungszeitraum<br />
und die daraus resultierenden Zeitintervalle eines Datenloggerkanals festgelegt. Das Diagramm<br />
zeigt an der unteren linken Seite der X-Achse immer den Zeitpunkt des Messwerts des ersten<br />
erfolgreich ausgewerteten Zeitintervalls des zurückliegenden Erfassungszeitraumes an (27). Zu<br />
diesem Zeitpunkt beginnt die Datenwert-Kurve. An der unteren rechten Position der X-Achse<br />
wird der Zeitpunkt angezeigt, zu welchem der Messwert des letzten Zeitintervalls des<br />
Erfassungszeitraumes aufgezeichnet wurde (29). Solange nur ein Zeitintervall aufgezeichnet<br />
wurde, sind beide angezeigten Zeitpunkte identisch.<br />
Die Formatierung des Datums und der Uhrzeit wird im obersten Parameterknoten des PlugIns<br />
durch die Paramter "Anzeigeformat Datum" und "Anzeigeformat Uhrzeit“ bestimmt. Das Datum<br />
wird - teilweise besonders formatiert - nur für Erfassungszeiträume angezeigt, die über mehrere<br />
Tage, Wochen oder Monate hinweg laufen. Die Uhrzeit wird an der X-Achse nur dann<br />
angezeigt, wenn der Erfassungszeitraum auf "Stunde" oder "Tag" eingestellt ist.<br />
Art.-Nr.: FP 701 CT IP<br />
Software "...590101"<br />
Funktionsbeschreibung<br />
Seite 107 von 237
Beide Achsen können zudem mit Teilstrichen (29) und Hilfslinien (30) versehen werden, um die<br />
Ablesbarkeit der Diagramme zu vereinfachen.<br />
In der Parametergruppe der Datenloggeranzeige können eine Überschrift für das Diagramm<br />
(31) und Namen für jede Kurve (32) parametriert werden. Zudem können die Messwerte eines<br />
Kanals mit "Verstärkung" und "Offset" versehen werden, um die Möglichkeit einer Anpassung<br />
an die gewünschten Messwertbereiche im Diagramm zu schaffen.<br />
In den Datenloggeranzeige-Parametern kann darüber hinaus festgelegt werden, welcher<br />
erfasste Datenwert als "Kurvenart" im Diagramm angezeigt werden soll (Maximalwert,<br />
Minimalwert oder Mittelwert). Bei der Anzeige eines Datenloggerkanals mit Differenzbildung in<br />
der Datenwerterfassung ist die Auswahl der Kurvenart nicht möglich, da es je Intervall nur einen<br />
Differenzwert gibt, der angezeigt werden kann.<br />
Auf einer Bildschirmseite können maximal 4 Anzeigeelemente als Datenloggeranzeige<br />
konfiguriert werden. Insgesamt können im Tableau bis zu 50 Datenloggeranzeigen angelegt<br />
und auf mehrere Seiten verteilt angezeigt werden.<br />
i Innerhalb eines Diagramms verschiebt sich die aus den Datenwerten zusammengesetzte<br />
Kennlinie parallel zur Zeitachse von rechts nach links.<br />
i Wenn innerhalb eines Zeitintervalls kein Telegramm empfangen und ausgewertet werden<br />
konnte, wird das entsprechende Intervall als "ungültig" interpretiert. Im Wert-Zeit-Diagramm<br />
in der Bildschirmanzeige wird dadurch der Kennlinienverlauf unterbrochen.<br />
i In einem Diagramm werden die Werte eines Datenlogger-Kanals ohne Umformatierung so<br />
angezeigt, wie sie vom Bus im Datentelegramm empfangen worden sind, sofern keine<br />
Verstärkung und kein Offset in der Parametrierung einer Kurve angegeben ist. Folglich ist<br />
beispielsweise ein im Format DPT 5.001 (1 Byte Wert) empfangener Datenwert in einem<br />
Wertebereich von 0...255 im Diagramm darstellbar. Sofern in diesem Beispiel eine Anzeige<br />
von Prozentwerten (z. B. Stellgrößen) gewünscht ist, kann eine Umformatierung der<br />
Datenwerte durch die Verstärkung erfolgen. In solch einem Fäll könnte ein<br />
1 Byte Datenwert (0...255) mit einer Verstärkung von "0,392" in einen prozentualen<br />
Datenwert (0...100 %) umgerechnet werden. Diese Verstärkung ist dann in den<br />
gleichnamigen Parameter der betroffenen Kurve im ETS PlugIn einzutragen.<br />
Ein Offset bewirkt eine Verschiebung der entsprechenden Kurve auf der Y-Achse nach<br />
oben (positiver Offset) oder nach unten (negativer Offset).<br />
Art.-Nr.: FP 701 CT IP<br />
Software "...590101"<br />
Funktionsbeschreibung<br />
Seite 108 von 237
4.2.4.11 Anwesenheitssimulation<br />
Einleitung<br />
Die Anwesenheitssimulation kann einem Außenstehenden den Eindruck eines belebten Wohn-<br />
oder Geschäftshauses vermitteln, besonders dann, wenn im Gebäude keine Personen<br />
anwesend sind. Die Hauseigentümer oder das Bedienpersonal können über bestimmte<br />
Zeiträume hinweg beliebige Simulationen beispielsweise der Beleuchtung oder der<br />
Beschattungsanlage aufzeichnen und bei Abwesenheit abspielen.<br />
Die Aufzeichnung erfasst KNX/EIB Telegramme in den Datenformaten 1 Bit und 1 Byte und<br />
speichert diese mit Uhrzeit- und Wochentagsinformation temporär. Beim Abspielen wird die<br />
zuvor gespeicherte Telegrammfolge nach Wahl entweder nur zeitgenau oder alternativ zeit- und<br />
wochentagsgenau abgespielt.<br />
Die Bedienung der Anwesenheitssimulation erfolgt auf der gleichnamigen Systemseite des<br />
Tableaus. Diese Systemseite kann durch den Seitenaufruf einer Funktionstaste angesprungen<br />
werden. Die Bedienung der Anwesenheitssimulation unterscheidet im Wesentlichen die<br />
Aufzeichnung einer Telegrammfolge und das Abspielen selbiger.<br />
4.2.4.11.1 Telegrammfolge aufzeichnen<br />
Funktionen auswählen<br />
Die Anwesenheitssimulation zeichnet vom KNX/EIB empfangene Telegramme auf. Dazu<br />
müssen vom Projektierer im ETS PlugIn spezielle und vom Rest der Tableau-Projektierung<br />
unabhängige Aufzeichnungsobjekte angelegt werden. Das Hinzufügen eines<br />
Aufzeichnungsobjektes ist im Parameterknoten "Anwesenheitssimulation" durch<br />
Rechtsmausklick möglich. Auf diese Weise können bis zu 32 Objekte angelegt werden.<br />
In der Parametergruppe eines Aufzeichnungsobjektes kann eine eindeutige Bezeichnung<br />
vergeben werden (z. B. "Licht Sitzgruppe" oder "Rolllade Wohnzimmer"), die später auch am<br />
Tableau durch den Bediener der Anlage abgelesen werden kann. Zudem muss das<br />
erforderliche Datenformat des Aufzeichnungsobjektes konfiguriert werden. Es stehen die beiden<br />
Formate "DPT 1.001 (1 Bit Schalten)" und "DPT 5.001...5.004 (1 Byte Wert)" zur Auswahl.<br />
Weitere Parameterkonfigurationen sind bezüglich der Anwesenheitssimulation im ETS PlugIn<br />
nicht erforderlich.<br />
Bevor die Anwesenheitssimulation benutzt werden kann, muss der Bediener am Tableau eine<br />
Telegrammfolge aufzeichnen. Dazu muss der Bediener auf die Systemseite<br />
"Anwesenheitssimulation" springen (siehe Bild 33).<br />
Art.-Nr.: FP 701 CT IP<br />
Bild 33: Systemseite der Anwesenheitssimulation<br />
Software "...590101"<br />
Funktionsbeschreibung<br />
Als ersten Schritt müssen die Funktionen ausgewählt werden, die in die<br />
Anwesenheitssimulation eingebunden werden sollen. Als Funktionen sind die<br />
Aufzeichnungsobjekte, die zuvor in der Geräteprojektierung angelegt und mit Gruppenadressen<br />
verknüpft wurden, und die dadurch angesteuerten Gebäudegewerke definiert. Der Begriff<br />
"Funktionen" wird an der Bedienschnittstelle für den Anwender anstelle von "Objekte"<br />
verwendet, da die im ETS-Projekt konfigurierten Schalt- oder Werttelegramme bestimmte<br />
Funktionen ausführen, also Licht schalten oder eine Beschattungssituation steuern.<br />
Eine Betätigung der Schaltfläche "Funktionen auswählen" auf der Systemseite der<br />
Seite 109 von 237
Anwesenheitssimulation (siehe Bild 33) öffnet die Seite "Anwesenheitssimulation -<br />
Kanalauswahl" (siehe Bild 34).<br />
Art.-Nr.: FP 701 CT IP<br />
Bild 34: Seite zur Kanalauswahl der Anwesenheitssimulation<br />
Software "...590101"<br />
Funktionsbeschreibung<br />
Dem Bediener werden an dieser Stelle die 32 Funktionen (Aufzeichnungsobjekte) angezeigt,<br />
die im ETS PlugIn angelegt wurden. Der Bediener kann nun bis zu 15 Funktionen auswählen<br />
und in die Anwesenheitssimulation einbinden. Das Auswählen erfolgt direkt durch Antippen der<br />
entsprechenden Funktions-Schaltfläche auf dem Bildschirm. Eine für die<br />
Anwesenheitssimulation ausgewählte Funktion wird durch ein "X" in der Funktions-Schaltfläche<br />
hinter der Funktions-Bezeichnung gekennzeichnet. Ein wiederholtes Antippen der Funktions-<br />
Schaltfläche wählt die Funktion wieder ab. Analog kann der Zustand "ausgewählt" oder "nicht<br />
ausgewählt" durch die Taste "Aktivieren / Deaktivieren" beeinflusst werden.<br />
Nach Betätigung der Taste "Speichern zurück" wird die Auwahl im Tableau gespeichert und<br />
wieder auf die Systemseite der Anwesenheitssimulation gesprungen. Die Betätigung der Taste<br />
"Abbruch zurück" bewirkt lediglich einen Rücksprung auf die Seite der Anwesenheitssimulation<br />
ohne Speicherung der Benutzerkonfiguration.<br />
Der Bediener ist durch Änderungen an der Kanalauswahl im laufenden Betrieb der Anlage<br />
jederzeit in der Lage, beliebig die in die Anwesenheitssimulation eingebundenen Funktionen zu<br />
verändern und ggf. situationsbedingt auf besondere Bedürfnisse anzupassen.<br />
i Die Speicherung der Kanalauswahl erfolgt nur temporär im Arbeitsspeicher des Tableaus,<br />
so dass nach einem Netzspannungsausfall oder nach einem Programmiervorgang eine<br />
neue Auswahl (alle Funktionen deaktiviert) und eine neue Speicherung erforderlich ist.<br />
i Wenn die Funktionsauswahl verändert und neu abgespeichert wird nachdem bereits eine<br />
Simulation aufgezeichnet wurde, dann wird die bisherige Aufzeichnung gelöscht. Der<br />
Bediener muss dann im Anschluss eine neue Simulation aufzeichnen (siehe nächster<br />
Abschnitt).<br />
Telegrammfolge aufzeichnen<br />
Nachdem durch den Bediener die Funktionen der Anwesenheitssimulation ausgewählt wurden,<br />
kann eine Aufzeichnung der Telegrammfolge ausgeführt werden. Dazu muss der Bediener<br />
zunächst einen maximalen Aufzeichnungszeitraum in Tagen festlegen. In der Regel läuft eine<br />
Simulationsaufzeichnung autark 'im Hintergrund' ab. Durch die Dauer des<br />
Aufzeichnungszeitraumes kann festgelegt werden, wann die Aufzeichnung der Simulation nach<br />
dem Start automatisch stoppt. Unabhängig davon kann eine Aufzeichnung auch jederzeit<br />
manuell gestoppt werden (siehe weiter unten).<br />
Die Dauer des Aufzeichnungszeitraumes kann nach dem Antippen der Schaltfläche "Dauer: ..."<br />
durch den eingeblendeten Bildschirmzahlenblock editiert werden. Es können Zeiträume von<br />
1 ... 7 Tagen konfiguriert werden.<br />
Ein Tag ist nicht als Kalendertag, sondern als 24 h Zeitfenster definiert. Beispiel: Startet die<br />
Aufzeichnung am Dienstag um 9:00 Uhr, endet der erste Tag der Aufzeichnung am Mittwoch<br />
um 8:59 Uhr. Der Startzeitpunkt der Aufzeichnung legt somit den Beginn eines Tages, also<br />
eines 24 h Zeitfensters, fest.<br />
Vor dem Start der Aufzeichnung ist sicherzustellen, dass die Uhrzeit am Tableau samt<br />
Seite 110 von 237
Wochentag korrekt eingestellt ist!<br />
i Während der Aufzeichnungsphase sind Veränderungen der Uhrzeit (extern durch das<br />
Master-Objekt oder durch Verstellung vor Ort am Tableau) möglichst zu vermeiden, um<br />
das zeitliche Ende des festgelegten Aufzeichnungszeitraumes bei einer automatischen<br />
Aufzeichnung nicht zu beeinflussen. Aus diesem Grund sollte eine<br />
Simulationsaufzeichnung beispielsweise nicht während einer Sommer-Winterzeit-<br />
Umstellung erfolgen!<br />
Beispiel: Der Aufzeichnungszeitraum ist auf 1 Tag (24 h) festgelegt. Die Aufzeichnung wird<br />
am ersten Tag um 8:00 Uhr gestartet. Sie wird bei normal fortlaufender Uhrzeit am<br />
nächsten Tag um 7:59 Uhr automatisch gestoppt. Wenn nun während der<br />
Aufzeichnungsphase die Uhrzeit beispielsweise um 1 Stunde zurückgestellt würde, dann<br />
würde zwar die Aufzeichnung tatsächlich 24 Stunden lang laufen, sie würde jedoch unter<br />
Beachtung der neuen, zuvor zurückgestellten Uhrzeit bereits um 6:59 Uhr am zweiten Tag<br />
enden. Folglich könnte es dazu kommen, dass Telegramme zwischen<br />
7:00 Uhr und 7:59 Uhr nicht mehr aufgezeichnet würden oder Zeitüberschneidungen in der<br />
aufgezeichneten Telegrammfolge zu verzeichnen wären.<br />
Die Aufzeichnung kann durch Antippen der Schaltfläche "Start" in der Anzeigegruppe<br />
"Aufzeichnen" eingeleitet werden (siehe Bild 33). Die Aufzeichnung berücksichtigt alle<br />
eintreffenden Telegramme aller ausgewählten Funktionen (Aufzeichnungsobjekte) und<br />
speichert diese temporär im Arbeitsspeicher des Tableaus. Die Anzahl der eingetroffenen<br />
Telegramme wird während der Aufzeichnung in der ersten Zeile der Systemseite der<br />
Anwesenheitssimulation angezeigt. Es können maximal 2.100 Telegramme aufgezeichnet<br />
werden. Sollte vor Ablauf der eingestellten Aufzeichnungszeit eine größere Anzahl an<br />
Telegrammen erreicht worden sein, so stoppt die Aufzeichnung vorzeitig. Die bis zu diesem<br />
Zeitpunkt empfangenen Telegramme werden gültig gespeichert und können später abgespielt<br />
werden.<br />
i Aufgrund der temporären Speicherung der Telegrammfolge gehen die gespeicherten<br />
Daten bei einem Ausfall der Netzspannungsversorgung oder bei einem<br />
Programmiervorgang verloren. In diesem Fall muss nach dem Gerätereset eine neue<br />
Aufzeichnung gestartet werden.<br />
Jedes aufgezeichnete Telegramm wird sekundengenau mit einem Zeitstempel versehen. Der<br />
Zeitstempel berücksichtigt die beim Eintreffen des Telegramms aktuelle Uhrzeit und den<br />
aktuellen Wochentag. Diese Informationen werden der internen Echtzeituhr des Tableaus<br />
abgewonnen. Das Markieren mit einem Zeitstempel ist für das spätere Abspielen wichtig (siehe<br />
Kapitel 4.2.4.11.2. Telegrammfolge abspielen).<br />
Eine Aufzeichnung kann vom Bediener auch vor dem Ablauf des eingestellten<br />
Aufzeichnungszeitraumes gestoppt werden. Dazu ist die Schaltfläche "Stopp" in der<br />
Anzeigegruppe "Aufzeichnen" anzutippen.<br />
Die Anzahl der am Ende der Aufzeichnung empfangenen und abgespeicherten Telegramme<br />
wird in der Statuszeile der Anwesenheitssimulation (erste Zeile auf dem Bildschirm) angezeigt.<br />
i Bei jedem neuen Start einer Aufzeichnung wird eine vorherige Aufzeichnung gelöscht.<br />
i Eine aktive Aufzeichnung kann über das 1 Bit Kommunikationsobjekt "Aufzeichnung aktiv",<br />
welches im ETS PlugIn im Parameterknoten der Anwesenheitssimulation projektiert<br />
werden kann, auf den Bus rückgemeldet werden.<br />
i Die Systemseite der Anwesenheitssimulation muss wähernd einer aktiven Aufzeichnung<br />
nicht angezeigt bleiben. Das Tableau kann in dieser Zeit ganz normal bedient werden.<br />
Art.-Nr.: FP 701 CT IP<br />
Software "...590101"<br />
Funktionsbeschreibung<br />
Seite 111 von 237
4.2.4.11.2 Telegrammfolge abspielen<br />
Nachdem eine Simulation aufgezeichnet wurde, kann die abgespeicherte Telegrammfolge<br />
abgespielt werden. Jedes Telegramm wurde beim Aufzeichnen mit einem Zeitstempel<br />
versehen. Das Abspielen der gespeicherten Telegrammsequenz erfolgt grundsätzlich zeitgenau<br />
auf die Sekunde.<br />
Bevor der Benutzer das Abspielen startet, muss die Abspielart festgelegt werden. Die Abspielart<br />
wird durch das Antippen der Schaltfläche "Art: ..." auf der Systemseite der<br />
Anwesenheitssimulation konfiguriert . Die Anzeigegruppe "Abspielen" wird auf dem Bildschirm<br />
erst dann sichtbar, wenn eine Telegrammfolge erfolgreich aufgezeichnet wurde (siehe Kapitel<br />
4.2.4.11.1. Telegrammfolge aufzeichnen).<br />
Bild 35: Systemseite der Anwesenheitssimulation mit aufgezeichneter Simulation<br />
Bei der Einstellung der Abspielart sind zwei Fälle zu unterscheiden...<br />
- Abspielart "Wiederholend":<br />
Beim Abspielen der Telegrammsequenz wird ausschließlich die Uhrzeit der einzelnen<br />
Telegramme berücksichtigt. Eine Betrachtung des Wochentags findet nicht statt.<br />
Die zuvor aufgezeichnete Telegrammsequenz wird zyklisch immer wieder wiederholt, bis<br />
dass der Abspielvorgang gestoppt wird.<br />
- Abspielart "Wochentaggenau":<br />
Beim Abspielen der Telegrammsequenz wird zusätzlich zur gespeicherten Uhrzeit auch<br />
immer der Wochentag, an dem die einzelnen Telegramme aufgezeichnet wurden,<br />
berücksichtigt.<br />
In diesem Fall erfolgt das Abspielen der Telegramme wochentaggenau. An Tagen ohne<br />
Telegrammaufzeichnung wird dann kein Telegramm abgespielt.<br />
Beispiel 1: Die Aufzeichnung wurde nur an einem Dienstag ausgeführt, sie war also<br />
mitunter deutlich kürzer als 24 h aktiv. Beim Abspielen wird die Simulation auch nur am<br />
Dienstag zu den aufgezeichneten Zeitpunkten ausgeführt. An anderen Tagen bleibt die<br />
Simulation somit wirkungslos.<br />
Beispiel 2: Die Aufzeichnung war auf 5 Tage begrenzt und wurde an einem Mittwoch<br />
gestartet. Am Mittwoch wurden Telegramme aufgezeichnet, am Donnerstag und Freitag<br />
nicht (keine Telegrammaktivität), am Samstag und am Sonntag wurden dann wieder bei<br />
der Aufzeichnung Telegramme empfangen. Beim Abspielen wird die Simulation wie<br />
aufgezeichnet am Mittwoch ausgeführt, am Donnerstag und Freitag ist die Simulation<br />
wirkungslos und am Samstag und Sonntag setzt sich die Aktivität wie aufgezeichnet fort.<br />
In allen Fällen wird die aufgezeichnete Telegrammsequenz zyklisch unter Berücksichtigung<br />
der Wochentage immer wieder wiederholt, bis dass der Abspielvorgang gestoppt wird.<br />
Das Abspielen der Anwesenheitssimulation kann durch Antippen der Schaltfläche "Start" in der<br />
Anzeigegruppe "Abspielen" eingeleitet werden (siehe Bild 35). Das Tableau beginnt danach<br />
unmittelbar mit der zeitlichen Abarbeitung der Telegrammsequenz gemäß der abgespeicherten<br />
Zeitstempel und der konfigurierten Abspielart. Der Abspielvorgang kann jederzeit abgebrochen<br />
werden durch Antippen der Schaltfläche "Stopp". Das Starten und Stoppen des<br />
Abspielvorgangs der Anwesenheitssimulation kann darüber hinaus durch das<br />
1 Bit Kommunikationsobjekt "Abspielen Start/Stopp" bedient werden.<br />
Optional kann eine Startverzögerung für das Abspielen konfiguriert werden. Die<br />
Art.-Nr.: FP 701 CT IP<br />
Software "...590101"<br />
Funktionsbeschreibung<br />
Seite 112 von 237
Startverzögerungszeit kann durch Antippen der gleichnamigen Schaltfläche über den<br />
Bildschirmzahlenblock eingestellt werden. Wenn eine Startverzögerung größer 0 h eingestellt<br />
ist, beginnt beim Antippen der Schaltfläche "Start" nicht unverzüglich der Abspielvorgang.<br />
Dieser wird dann erst nach Ablauf der Startverzögerung automatisch gestartet. Die<br />
Verzögerungszeit hat also nur eine Auswirkung auf den Startzeitpunkt der Simulation (wie das<br />
zeitversetzte Antippen der Schalfläche "Start"), nicht jedoch auf die abgespeicherten<br />
Zeitstempel der Telegramme. Die Startverzögerung wie auch der Abspielvorgang selbst kann<br />
durch Betätigung der Taste "Stopp" jederzeit abgebrochen werden. Eine ablaufende<br />
Startverzögerung wird in der Statuszeile (erste Zeile auf der Bildschirmseite<br />
"Anwesenheitssimulation") angezeigt.<br />
i Die Einstellung des aktuellen Wochentags ist entweder direkt vor Ort am Tableau oder per<br />
Zeittelegramm (DPT 10.001 3 Byte) über den Bus möglich.<br />
i Die zuvor aufgezeichneten Telegramme der Simulation werden chronologisch<br />
nacheinander abgearbeitet. Die zeitliche Abarbeitung ist abhängig vom Startzeitpunkt der<br />
Simulation. Wenn z. B. der Aufzeichnungszeitraum um 8:00 Uhr begonnen hat, der<br />
Abspielvorgang jedoch erst um 9:00 Uhr gestartet wird, dann werden auch zunächst nur<br />
die Telegramme ausgesendet, die um oder nach 9:00 Uhr aufgezeichnet wurden.<br />
Telegramme vor dieser Zeit werden erst dann wieder im nächsten Zyklus (nur zeit- oder<br />
zeit-/wochentagsabhängig) berücksichtigt.<br />
Es werden beim Abspielen eines Aufzeichnungszeitraumes dessen Telegramme innerhalb<br />
eines Zyklusses nur einmal ausgesendet. Sollte während eines Abspielvorgangs die<br />
Uhrzeit des Tableaus zurückgestellt werden, so sendet das Tableau bereits zuvor<br />
ausgesendete Telegramme eines Zyklusses nicht nochmals neu aus. Sollte die Uhrzeit<br />
vorgestellt werden, so erkennt das Tableau welche Telegramme ggf. durch den Zeitsprung<br />
übersprungen wurden und sendet diese Telegramme auf einmal aus und gleicht somit die<br />
Telegrammsequenz mit der aktuellen Uhrzeit ab.<br />
Gleiches geschieht, wenn bereits während der Aufzeichnungsphase ein Zeitrücksprung -<br />
beispielsweise durch eine Sommer-Winterzeit-Umstellung - aufgetreten war. In diesem Fall<br />
wird beim Abspielen geprüft, ob das dem aktuellen Telegramm folgende Telegramm in der<br />
Aufzeichnung zeitlich jünger ist. Ist dies durch eine Zeitumstellung in der Aufzeichnung<br />
nicht der Fall, werden die älteren Telegramme unverzüglich gesendet, bis der Zeitstempel<br />
wieder stimmt.<br />
i Eine aktiver Abspielvorgang kann über das 1 Bit Kommunikationsobjekt "Abspielen aktiv",<br />
welches im ETS PlugIn im Parameterknoten der Anwesenheitssimulation projektiert<br />
werden kann, auf den Bus rückgemeldet werden.<br />
i Das Abspielen der Simulation erfolgt immer nur über die sendenden Gruppenadressen der<br />
entsprechenden Aufzeichnungsobjekte.<br />
i Die Systemseite der Anwesenheitssimulation muss wähernd eines aktiven<br />
Abspielvorgangs nicht angezeigt bleiben. Das Tableau kann in dieser Zeit ganz normal<br />
bedient werden.<br />
Art.-Nr.: FP 701 CT IP<br />
Software "...590101"<br />
Funktionsbeschreibung<br />
Seite 113 von 237
4.2.4.12 Meldeanlage<br />
4.2.4.12.1 Einleitung und Grundlagen<br />
Einleitung<br />
Die Meldeanlage ermöglicht das Einbinden von vorhandenen Sensoren einer KNX/EIB<br />
Installation in die Projektierung des Tableaus zur Überwachung eines Gebäude oder<br />
Gebäudeteils. Die Meldeanlage kann den Zustand von Fensterkontakten, Bewegungsmeldern<br />
oder Glasbruchsensoren anzeigen und überwacht Zustandsänderungen an diesen Meldern.<br />
Die in die Meldeanlage integrierten Melder können in bis zu zwei Sicherungsbereiche<br />
zusammengefasst werden. Durch das Scharfschalten dieser Bereiche ist eine Überwachung<br />
der gesicherten Anlage auf Einbruch bei An- oder Abwesenheit von Personen im Gebäude<br />
möglich. Zudem können Anlagenteile generell auch auf Sabotage überwacht werden. Im Falle<br />
eines Einbruchalarms können optische und akustische Signalgeber aktiviert werden.<br />
Die Meldeanlage kann durch eine separate Systemseite direkt am Tableau kontrolliert werden<br />
(siehe Bild 36). Das Abrufen der Anlagenzustände (aktive Melder, Ereignisse) als auch die<br />
Bedienung (Scharf-/Unscharfschalten, Quittierung) ist einfach und übersichtlich durch<br />
vordefinierte Bildschirmsymbole und -seiten möglich. Darüber hinaus ist das Scharf- oder<br />
Unscharfschalten auch durch andere Busteilnehmer - beispielsweise durch Tastsensoren oder<br />
Tasterschnittstellen und Binäreingänge mit daran angeschlossenen Bediengeräten - möglich.<br />
Zudem ist auch die Anzeige von Anlagenzuständen oder Meldertexten im Alarm- oder<br />
Störungsfall auf anderen KNX/EIB Anzeigeeinheiten<br />
- z. B. Info-Displays oder einfache LED-Anzeigen - praktizierbar. Die Meldeanlage stellt dazu<br />
separate Kommunikationsobjekte zur Verfügung.<br />
Zu beachten ist, dass das Zurücksetzen in den Bereitschaftsbetrieb nach einem Alarm oder<br />
nach einer Störung oder das Einsehen des Ereignisspeichers ausschließlich am Tableau als<br />
zentrale Komponente möglich ist!<br />
Art.-Nr.: FP 701 CT IP<br />
Bild 36: Systemseite der Meldeanlage<br />
Software "...590101"<br />
Funktionsbeschreibung<br />
i Die Meldeanlage stellt als Funktionsbestandteil des Tableaus kein vollständiges<br />
Alarmsystem dar. So ist beispielsweise im Falle eines Netz- oder Busspannungsausfalls<br />
kein unterbrechungsfreier Betrieb gewährleistet. Zudem können direkt an die Anlage keine<br />
Signalgeber oder Übertragungsgeräte angeschlossen werden, wodurch sich eine<br />
Möglichkeit der Überwachung dieser Elemente nicht ergibt. Die Meldeanlage des Tableaus<br />
ist zudem nicht VDS-zertifiziert.<br />
Wenn solche Funktionen oder Leistungsmerkmale gewünscht sind, muss als Ersatz eine<br />
geeignete KNX/EIB Alarmzentrale dienen.<br />
Sicherungsbereiche und Konfiguration<br />
Ein Sicherungsbereich ist ein Bereich der Meldeanalge, der bestimmte Gebäudeteile wie<br />
einzelne Räume, Gebäudeflügel oder Fassadenbereiche sichert und auf Einbruch überwacht. In<br />
den Sicherungsbereichen bilden Melder jene Komponenten, die eine solche Überwachung<br />
ermöglichen. Diese Melder können Magnetkontakte an Fenstern oder Türen, Bewegungsmelder<br />
Seite 114 von 237
an Wänden oder Decken in Innenräumen als auch Glasbruchsensoren sein. Dabei können die<br />
Melder über geeignete Komponenten (Tasterschnittstellen, Binäreingänge etc.) an den<br />
KNX/EIB angeschlossen oder auch - in Abhängigkeit der Geräteausführung - direkt mit dem<br />
KNX/EIB verbunden werden.<br />
Sicherungsbereiche können aktiviert und deaktiviert, d. h. scharf und unscharf geschaltet<br />
werden. Dabei erfolgt das Scharf- / Unscharfschalten entweder vor Ort am Tableau oder durch<br />
die externen KNX/EIB Schalteinrichtungen.<br />
i Externe Schalteinrichtungen sind Komponenten wie z. B. Schlüsselschalter,<br />
Transpondereinrichtungen, Code-Tastaturen oder Blockschlösser. Solche Einrichtungen<br />
sind in vielen Fällen für den Einsatz in Alarm- oder Meldeanlagen vorgesehen und bieten<br />
aus diesem Grund auch eine Überwachung auf Sabotage. Auch einfache Installationstaster<br />
oder KNX/EIB-Tastsensoren können prinzipiell als Schalteinrichtungen eingesetzt werden.<br />
Diese bieten jedoch keinen Schutz vor unberechtigtem Sabotagezugriff. Aus diesem Grund<br />
werden Tastsensoren oftmals innerhalb eines zu sichernden Objekts angebracht, um z. B.<br />
die Außenhautüberwachung zu aktivieren ("interne Scharfschaltung").<br />
Externe Schalteinrichtungen können an die Meldeanlage des Tableaus über separate<br />
1 Bit Objekte angekoppelt werden. Die Einbindung von Sabotagekontakten der<br />
Schalteinrichtungen kann über den Meldereingang "Sabotage" realisiert werden (siehe<br />
Kapitel 4.2.4.12.2. Melder).<br />
Die Meldeanlage unterscheidet zwei Sicherungsbereiche, den Innenraum und die Außenhaut.<br />
Diese Unterscheidung ermöglicht das getrennte Überwachen und Scharfschalten verschiedener<br />
Gebäudeteile in Abhängigkeit dessen, ob sich zutrittsberechtigte Personen im Gebäude<br />
aufhalten oder nicht. Im Zuge der Projektierung der Meldeanlage im ETS PlugIn werden<br />
angelegte Melder den Sicherungsbereichen zugeordnet.<br />
Sicherungsbereich "Außenhaut":<br />
Die Außenhaut grenzt den Innenraumbereich eines zu sichernden Objektes vom Außenbereich<br />
ab. Melder, die in die Außenhaut integriert sind, erkennen beispielsweise unberechtigten Zutritt<br />
oder Sabotage an der Haus- oder Gartentür, an den Gebäudefenstern und am Garagentor.<br />
Geeignete Melder sind in diesen Fällen häufig Magnetkontakte oder Glasbruchsensoren.<br />
Die Außenhaut ist separat scharfschaltbar. Die Scharfschaltung erfolgt meist durch eine<br />
Schalteinrichtung, die sich innerhalb des Gebäudes befindet (z. B. Schaltfläche am Tableau,<br />
Tastsensor). In diesem Fall befinden sich zutrittsberechtigte Personen im Objekt. Es findet dann<br />
nur eine Außenhautüberwachung statt. Bei einem Alarm wird nur die Innensirene aktiviert. Man<br />
bezeichnet diesen Zustand auch als "intern scharf".<br />
Art.-Nr.: FP 701 CT IP<br />
Bild 37: Außenhaut als Melderbereich - "intern scharf"<br />
Software "...590101"<br />
Funktionsbeschreibung<br />
Sicherungsbereich "Innenraum":<br />
Dem Innenraum eines zu sichernden Objektes werden Melder zugeordnet, die den inneren<br />
Bereich, also z. B. die bewohnten Räume eines Gebäudes, gegen Einbruch und Sabotage<br />
überwachen. Geeignete Melder sind Magnetkontakte an innenliegenden Türen oder<br />
Bewegungsmelder an Wänden oder Decken.<br />
Der Innenraum wird grundsätzlich zusammen mit der Außenhaut scharfgeschaltet und<br />
überwacht. Die Scharfschaltung erfolgt häufig durch eine Schalteinrichtung, die sich z. B. außen<br />
neben der Hauseingangstür befindet. Diese Schalteinrichtung kann jedoch auch innerhalb des<br />
Gebäudes liegen (z. B. Schaltfläche am Tableau, Tastsensor) und in Verbindung mit einer<br />
Seite 115 von 237
Scharfschaltverzögerung die Sicherungsbereiche scharfschalten (siehe Kapitel 4.2.4.12.3.<br />
Scharfschaltung). Im Falle einer Scharfschaltung befinden sich keine zutrittsberechtigten<br />
Personen im Objekt. Es findet dann eine Außenhaut- und eine Innenraumüberwachung statt.<br />
Bei einem Alarm werden die Innensirene und der optische Alarmgeber aktiviert. Dieser Zustand<br />
wird auch als "extern scharf" bezeichnet.<br />
Art.-Nr.: FP 701 CT IP<br />
Bild 38: Innenraum mit Außenhaut als Melderbereich - "extern scharf"<br />
Anlagenzustände<br />
Je nachdem, ob die Sicherungsbereiche scharf- oder unscharfgeschaltet sind, reagiert die<br />
Meldeanlage unterschiedlich auf eintreffende Meldungen oder Befehle. Die Meldeanlage<br />
unterscheidet bis zu 5 Zustände (siehe Bild 39).<br />
Bild 39: Anlagenzustände der Meldeanlage<br />
Es werden die folgenden Anlagenustände unterschieden...<br />
Software "...590101"<br />
Funktionsbeschreibung<br />
Seite 116 von 237
- Zustand "Unscharf":<br />
Wenn beide Sicherungsbereiche unscharf geschaltet sind, führen Einbruchmeldungen in<br />
diesen Bereichen (z. B. das Öffnen eines Fensters) oder eine Sabotagemeldung nicht zu<br />
einem Alarm. Aktive Melder werden dann lediglich in der Melderliste angezeigt. Nur aus<br />
dem Zustand "Unscharf" heraus kann die Anlage scharfgeschaltet werden, wenn die<br />
entsprechenden Sicherungsbereiche bereit zum Scharfschalten sind. Die Statusanzeige<br />
eines Sicherungsbereiches auf der Tableau-Systemseite der Meldeanlage zeigt "bereit" an,<br />
wenn Melder in dem entsprechenden Bereich nicht aktiv sind. Sollten Melder aktiv sein,<br />
wird der Zustand "nicht bereit" angezeigt.<br />
Im Zustand "Unscharf" führen Sabotagemeldungen (aktiver Sabotage-Eingang) zu einer<br />
Störung, die über das entsprechende Kommunikationsobjekt oder direkt am Tableau auf<br />
der Systemseite der Meldeanlage signalisiert wird (vgl. Zustand "Störung"). Der Zustand<br />
"Unscharf" kann über die Objekte "Scharfschaltmeldung intern" oder "Scharfschaltmeldung<br />
extern" und "Unscharfquittierung" auf dem Bus signalisiert werden.<br />
- Zustand "Scharf":<br />
Ein Sicherungsbereich kann nur dann scharfgeschaltet werden, sobald alle diesem Bereich<br />
zugeordneten Melder nicht aktiv sind und keine Störung anliegt. Auf der Systemseite der<br />
Meldeanlage wird in diesem Fall der Zustand "bereit" angezeigt.<br />
Zudem kann dieser Zustand je Sicherungsbereich über das Objekt "Scharfschaltbereit ..."<br />
auf dem Bus signalisiert werden ("0" = nicht scharfschaltbereit / "1" = scharfschaltbereit).<br />
Wenn Sicherungsbereiche scharfgeschaltet sind, lösen Einbruchmeldungen in diesen<br />
Bereichen einen Alarm aus. Dabei wird unterschieden zwischen...<br />
"Intern scharf": Nur die Außenhaut eines Gebäudes wird überwacht. Zutrittberechtigte<br />
Personen befinden sich im Innenraum des Gebäudes. Es wird kein Alarm ausgelöst,<br />
solange nicht die Außenhaut 'verletzt' wird. Im Innenraum installierte Bewegungsmelder<br />
erkennen zwar Bewegungen; es wird aber kein Alarm ausgelöst. Eine Sabotagemeldung<br />
löst im Zustand "intern scharf" unmittelbar einen Alarm aus.<br />
"Extern scharf": Es werden alle internen und externen Melder, also beide<br />
Sicherungsbereiche, überwacht. Beim Ansprechen eines beliebigen Melders (auch des<br />
Sabotagemelders) wird ein Alarm ausgelöst.<br />
Sollte ein Bereich nicht scharfschaltbereit sein, zeigt das Tableau auf der Seite der<br />
Meldeanlage "nicht bereit" an und der Wert des Objekts "Scharfschaltbereit" ist "0". Bevor<br />
in diesem Fall scharfgeschaltet werden kann, muss die Ursache (z. B. ein offenes Fenster)<br />
erkannt und beseitigt werden. Hierzu dient die Melderliste, die alle aktiven Melder anzeigt.<br />
Es ist möglich, eine Scharf-Verzögerungszeit unabhängig für die externe und interne<br />
Scharfschaltung im ETS PlugIn zu parametrieren. Die Verzögerungszeit ist beispielsweise<br />
erforderlich, wenn sich eine Schalteinrichtung (z. B. Schlüsselschalter) innerhalb eines zu<br />
überwachenden Bereichs befindet und vor dem Scharfschalten dieser Bereich noch zu<br />
verlassen ist. Gleiches trifft zu, wenn die Anlage direkt am Tableau extern scharfgeschaltet<br />
wird. Die Verzögerungszeit gibt vor, nach welcher Zeit nach einem Scharfschalt-Befehl<br />
(Drehen des Schlüsselschalters oder Betätigen der Schaltfläche "scharfschalten" am<br />
Tableau) die Anlage tatsächlich scharfgeschaltet wird. Beim Einstellen der Zeit sollte eine<br />
Zeitreserve eingeplant werden, damit der Bediener der Anlage noch in der Lage ist, vor<br />
dem tatsächlichen Scharfschalten das zu sichernde Gebäude ordnungsgemäß zu<br />
verlassen. Erst nach Ablauf der Verzögerungszeit darf kein Melder mehr aktiv sein, da<br />
andernfalls kein Scharfschalten erfolgt!<br />
Art.-Nr.: FP 701 CT IP<br />
Software "...590101"<br />
Funktionsbeschreibung<br />
Seite 117 von 237
- Zustand "Alarm":<br />
Wenn ein Melder innerhalb eines scharfgeschalteten Bereichs anspricht, geht die<br />
Meldeanlage in den Zustand "Alarm“ über und aktiviert die Innensirene und zusätzlich bei<br />
externer Scharfschaltung auch den optischen Alarmgeber.<br />
Wenn ein weiterer Melder nach einer bereits abgesetzten Alarmierung auslöst, wird ein<br />
Folgealarm aktiviert. Dabei wird nochmals die auf Zeit konfigurierte Innensirene neu<br />
angetriggert und ggf. wieder eingeschaltet.<br />
Ein Alarm kann nur über Schalteinrichtungen durch Unscharfschalten oder über die<br />
entsprechende Schaltfläche direkt am Tableau deaktiviert werden.<br />
Wenn eine Alarm-Verzögerungszeit im ETS PlugIn konfiguriert wurde, kann zunächst ein<br />
"Voralarm" aktiviert werden. Ein Voralarm kann durch den Piezosummer des Tableaus<br />
und/oder durch ein separates Kommunikationsobjekt signalisiert werden. Während eines<br />
Voralarms kann die Anlage unscharfgeschaltet werden, ohne einen Alarm auszulösen. Der<br />
Übergang in den Zustand "Alarm" folgt dann ohne Unscharfschaltung erst nach Ablauf der<br />
entsprechenden Alarm-Verzögerungszeit, die separat für die interne und die externe<br />
Scharfschaltung parametriert werden kann. Ein Folgealarm wird stets verzögerungsfrei<br />
aktiviert.<br />
- Zustand "unscharf nach Alarm":<br />
Nachdem ein Alarm durch Unscharfschalten zurückgesetzt wurde (Innensirene deaktiviert,<br />
optischer Alarmgeber noch aktiviert), geht die Anlage in den Zustand "unscharf nach<br />
Alarm" über. Nach einem Alarm muss immer die Ursache, die zu dem Alarm geführt hat,<br />
erkannt werden. In diesem Zustand werden ausgelöste Melder des vom Alarm betroffenen<br />
Sicherungsbereichs im Ereignisspeicher des Tableaus angezeigt (siehe Kapitel 4.2.4.12.6.<br />
Ereignisspeicher). Dabei werden alle Ereignisse seit dem Scharfschalten der Anlage bis<br />
zum Unscharfschalten protokolliert. Im Zustand "unscharf nach Alarm" muss zunächst eine<br />
Quittierung über die gleichnamige Schaltfläche am Tableau erfolgen, um wieder in den<br />
Zustand "unscharf" zu gelangen. Die Anlage kann erst wieder scharfgeschaltet werden,<br />
wenn alle zuvor ausgelösten Melder der betroffenen Sicherungsbereiche zurückgesetzt<br />
wurden.<br />
- Zustand "Störung":<br />
Die Anlage geht in den Zustand "Störung", wenn der Sabotagemelder ausgelöst hat, oder<br />
wenn im Zuge der Melderüberwachung mindestens ein fehlender Melder erkannt wurde.<br />
Durch eine Störung ist die Meldeanlage in ihrer Funktion so beeinträchtigt, dass der<br />
ordnungsgemäße Betrieb nicht mehr gewährleistet ist.<br />
Erfolgt eine Störung aus dem Zustand "Unscharf" heraus, kann die Anlage nicht mehr<br />
scharfgeschaltet werden (Zustandsanzeige am Tableau "nicht bereit"). Die Störung muss in<br />
diesem Fall erst mit Hilfe der Melderliste erkannt und durch Quittieren beseitigt werden<br />
(siehe Kapitel 4.2.4.12.5. Störung).<br />
Im scharfgeschalteten Zustand löst eine Sabotage oder ein fehlender Melder<br />
verzögerungsfrei einen Alarm aus. Die Anlage würde in diesem Fall erst dann in den<br />
Zustand "Störung" wechseln, nachdem der Alarm quittiert wurde.<br />
Eine Störungsmeldung kann durch das Objekt "Störung" auf dem Bus signalisiert werden.<br />
Art.-Nr.: FP 701 CT IP<br />
Software "...590101"<br />
Funktionsbeschreibung<br />
Seite 118 von 237
4.2.4.12.2 Melder<br />
Meldertypen<br />
Melder der Meldeanlage sind über den KNX/EIB kommunizierende Komponenten, die einen<br />
Teil eines Gebäudes überwachen und einen Einbruch oder Einbruchversuch an das Tableau<br />
übermitteln. Häufig eingesetzte und von der Meldeanlage unterstütze Meldertypen sind<br />
Magnetkontakte, Glasbruchmelder und Bewegungsmelder. Spezielle Melder können auch<br />
Sabotagemelder sein, womit beispielsweise Sabotage- oder Störungskontakte von Alarmgebern<br />
oder Schalteinrichtungen (z. B. Schlüsselschalter) in die Meldeanlage integriert werden können.<br />
Auch Verschlussüberwachungen, wie beispielsweise Riegelschaltkontakte, sind Melder, die<br />
eine Zwangsläufigkeit ermöglichen. So kann z. B. ein Bereich nur dann scharfgeschaltet<br />
werden, wenn die Haustür verschlossen ist, der Riegelschaltkontakt also nicht aktiv ist.<br />
Ein ausgelöster Melder, der einem Sicherungsbereich zugeordnet ist, wird sofort in der<br />
Meldeanlage ausgewertet und führt im scharfgeschalteten Zustand unmittelbar zu einem Alarm.<br />
Alle Melder eines Sicherungsbereiches werden im scharfgeschalteten Zustand nach dem<br />
Auslösen verzögert ausgewertet, wenn eine Alarm-Verzögerungszeit parametriert wurde (siehe<br />
Kapitel 4.2.4.12.4. Alarmierung). Im unscharfen Zustand der Anlage verhindern ausgelöste<br />
Melder - beispielsweise ein offenes Fenster - das aktive Scharfschalten der betroffenen<br />
Melderbereiche.<br />
Ein ausgelöster Sabotagemelder bewirkt im unscharfen Zustand der Anlage eine<br />
Störungsanzeige und verhindert dadurch das Scharfschalten der Anlage. Im scharfgeschalteten<br />
Zustand löst ein aktiver Sabotagemelder unverzüglich einen Sabotagealarm aus.<br />
Der Meldertyp (Kontakt, Bewegung, Glasbruch) wird für Melder eines Sicherungsbereiches<br />
definiert und separat für jeden Melder im ETS PlugIn konfiguriert (siehe nächster Abschnitt).<br />
Der Typ "Sabotagemelder" wird unabhängig von den Sicherungsbereichen automatisch durch<br />
die Verwendung eines separaten Kommunikationsobjektes festgelegt.<br />
Melder anlegen und Melderkommunikation<br />
Melder werden der Projektierung der Meldeanlage in Form von Meldereingängen im ETS PlugIn<br />
durch Rechtsmausklick auf den Parameterknoten "Sicherungsbereich Innenraum" oder<br />
"Sicherungsbereich Außenhaut" hinzugefügt. Jedem der zwei Sicherungsbereiche können auf<br />
diese Weise in Summe bis zu 40 Melder zugeordnet werden.<br />
Jedem neu angelegtem Melder kann im zugehörigen Parameterknoten ein Meldertext vergeben<br />
werden, der den Melder eindeutig identifiziert. Dieser Text darf maximal 14 Zeichen lang sein<br />
(z. B. "Fenster Küche", "Garagentor") und wird später im Betrieb der Anlage im Falle einer<br />
Aktivität des Melders, eines Alarms oder einer Störung entweder auf dem Bildschirm des<br />
Tableaus in der Melderliste oder im Ereignisspeicher angezeigt. Optional kann der Meldertext<br />
im Alarm- oder Störungsfall auch über getrennte 14 Byte Kommunikationsobjekte auf den Bus<br />
ausgesendet werden.<br />
Der Melder-Typ eines Melders (Kontakt, Bewegung, Glasbruch) wird durch den gleichnamigen<br />
Parameter im Parameterknoten eines Meldereingangs festgelegt. Der konfigurierte Typ legt<br />
ausschließlich die Textanzeige in der Melderliste (siehe nächster Abschnitt) fest und hat keine<br />
weitere Auswirkung auf das Verhalten eines Melders.<br />
Jeder Meldereingang verfügt über ein eigenes 1 Bit Kommunikationsobjekt. In der Regel<br />
werden die Melder über geeignete KNX/EIB Komponenten (wie beispielsweise Binäreingänge,<br />
Tasterschnittstellen etc.) mit dem Bus und somit mit der Meldenlage verbunden. Die<br />
Verbindung erfolgt zwischen Melderobjekt des Tableaus und Objekt des Busgerätes, an das der<br />
Melder angeschlossen ist, mit jeweils einer Gruppenadresse. An jedes Melderobjekt des<br />
Tableaus darf aus Gründen der Eindeutigkeit (Melder -> Meldertext -> Sicherungsbereich) und<br />
der Melderüberwachung jeweils nur ein einziger Melder angeschlossen werden!<br />
Jeder Meldereingang kann im ETS PlugIn auf unterschiedliche Telegrammpolaritäten<br />
parametriert werden, d. h. es können einzelne Melder bei einem "1"-Telegramm oder bei einem<br />
"0"-Telegramm aktiv sein. Die in der Meldeanlage parametrierten Polaritäten müssen mit den<br />
Flanken-Parametern der anderen Busteilnehmer übereinstimmen. Die folgende Tabelle<br />
verdeutlicht den Zusammenhang zwischen Telegrammpolarität und Flankenauswertung im<br />
Busgerät des Melders.<br />
Art.-Nr.: FP 701 CT IP<br />
Software "...590101"<br />
Funktionsbeschreibung<br />
Seite 119 von 237
Melder-<br />
Kontaktart /<br />
Zustand<br />
Öffner (NC) /<br />
unbetätigt<br />
Öffner (NC) /<br />
betätigt<br />
Öffner (NC) /<br />
unbetätigt<br />
Öffner (NC) /<br />
betätigt<br />
Schließer (NO) /<br />
unbetätigt<br />
Schließer (NO) /<br />
betätigt<br />
Schließer (NO) /<br />
unbetätigt<br />
Schließer (NO) /<br />
betätigt<br />
Art.-Nr.: FP 701 CT IP<br />
Flankenreaktion im<br />
Busgerät des Melders<br />
Telegrammwert<br />
Parameter in der<br />
Meldeanlage<br />
Melder<br />
löst aus<br />
steigend = EIN 1 aktiv bei 0 nein<br />
fallend = AUS 0 aktiv bei 0 ja<br />
steigend = AUS 0 aktiv bei 1 nein<br />
fallend = EIN 1 aktiv bei 1 ja<br />
fallend = AUS 0 aktiv bei 1 nein<br />
steigend = EIN 1 aktiv bei 1 ja<br />
fallend = EIN 1 aktiv bei 0 nein<br />
steigend = AUS 0 aktiv bei 0 ja<br />
Tabelle 11: Flankenauswertung und Telegrammpolarität eines Meldertelegramms<br />
Software "...590101"<br />
Funktionsbeschreibung<br />
Beispiel: Bei der Einstellung "Eingang aktiv bei 1" in der Meldeanlage darf ein Glasbruchsensor<br />
nur dann auslösen, wenn ein Glasbruch vorliegt und in diesem Fall der Binäreingang, an den<br />
der Glasbruchsensor angeschlossen ist, ein "1"-Telegramm auf den Bus aussendet.<br />
Der Sabotagemelder muss nicht besonders angelegt werden. Der Sabotage-Eingang ist<br />
unabhängig von den Sicherungsbereichen im Parameterknoten "Meldeanlage" standardmäßig<br />
angelegt und kann mit einer Gruppenadresse verbunden werden. Eine durch den Sabotage-<br />
Eingang ausgelöste Störung wirkt global auf alle Bereiche der Meldeanlage und muss<br />
besonders quittiert werden (siehe Kapitel 4.2.4.12.5. Störung). Zumdem ist die<br />
Telegrammpolarität des Sabotage-Meldereingangs fest vordefiniert und nicht einstellbar. Der<br />
Sabotage-Eingang der Meldeanlage löst aus, nachdem ein "1"-Telegramm über das<br />
Objekt "Sabotage" empfangen wurde.<br />
i Sofern im ETS PlugIn ein Meldereingang in einem Sicherungsbereich angelegt worden ist,<br />
dieser jedoch mit keiner Gruppenadresse verknüpft wurde, generiert das PlugIn eine<br />
Hinweismeldung vor dem Programmieren des Tableaus (Befehl "Download"). Nach der<br />
Inbetriebnahme des Tableaus würden Meldereingänge ohne verknüpfte Gruppenadresse<br />
oder ohne einen Kommunikationspartner eine Störung in der Meldeanlage hervorrufen, da<br />
die Melderüberwachung einen gestörten Meldereingang erkennen würde (siehe Abschnitt<br />
"Melderüberwachung" weiter unten).<br />
Um Funktionsstörungen im Betrieb der Anlage vorzubeugen, sollten alle im PlugIn<br />
angelegten Meldereingänge auch mit Gruppenadressen verknüpft worden sein und einen<br />
Kommunikationspartner im Bus besitzen.<br />
Melderliste<br />
In der Melderliste werden alle aktiven Melder angezeigt. Die Anzeige wird aufgerufen, wenn die<br />
Schaltfläche "Melderliste" auf der Systemseite der Meldeanlage (siehe Bild 36) betätigt wird.<br />
Auf diese Weise kann sehr einfach erkannt werden, welche Melder beispielsweise ein<br />
Seite 120 von 237
Scharfschalten der Anlage verhinden. Darüber hinaus kann jederzeit übersichtlich geprüft<br />
werden, welche Fenster und Türen im Gebäude geöffnet sind.<br />
Zudem werden auch fehlende Melder und ein ausgelöster Sabotagemelder in die Melderliste<br />
eingetragen, wodurch die Ursache einer Störung identifiziert werden kann.<br />
Zusammenfassend werden in der Melderliste die folgenden Ereignisse festgehalten...<br />
- alle aktiven Melder der beiden Sicherungsbereiche<br />
(Eintrag " + "<br />
Beispiel: "Haustür geöffnet", "Fenster Küche Glasbruch", "Flur Bewegung"),<br />
- ein aktiver Sabotagemelder (Eintrag "Sabotage"),<br />
- alle fehlende Melder (Eintrag " + "<br />
Beispiel: "Haustür Melder fehlt").<br />
Ein Eintrag ist in der Melderliste nur so lange sichtbar, bis der entsprechende Melder wieder<br />
inaktiv ist oder als vorhanden erkannt wurde.<br />
Die Melderliste kann in Abhängigkeit der Anzahl der aktiven oder fehlenden Melder mehreren<br />
Bildschirmseiten bestehen. Die Navigation zwischen den Seiten erfolgt durch die am<br />
Bildschirmrand eingeblendeten Funktionstasten.<br />
Melderüberwachung<br />
Die Meldeanlage prüft innerhalb eines parametrierbaren Überwachungszeitraums die in den<br />
Sicherungsbereichen angelegten Melder auf Vorhandensein, also darauf, ob sie noch am<br />
KNX/EIB angeschlossen und funktionsfähig sind. Dazu sendet das Tableau zyklisch über die<br />
mit dem Melder-Eingang verbundene Gruppenadresse ein Lesetelegramm an den zu prüfenden<br />
Busteilnehmer, z. B. an das sendende Objekt eines Binäreingangs. Dieser Busteilnehmer muss<br />
dann unmittelbar ein Antworttelegramm zum Tableau zurücksenden. Diese Antwort muss<br />
innerhalb eines 2 Sekunden Zeitfensters das Tableau erreicht haben.<br />
Sollte ein angesprochener Melder nicht oder verspätet antworten, prüft die Meldeanlage den<br />
betroffenen Melder ein zweites und - falls immer noch keine Antwort empfangen wird - auch ein<br />
drittes Mal innnerhalb eines kurzen Zeitabstandes. Sollte der Melder auch nach der dritten<br />
Anfrage immer noch nicht rückgeantwortet haben, wird je nach Anlagenzustand ohne weitere<br />
Verzögerungen eine Störung (im Zustand "Unscharf") oder ein Alarm (im Zustand "Scharf")<br />
ausgelöst.<br />
Führt ein fehlender Melder zu einem Alarm, können weitere fehlende Melder Folgealarme<br />
auslösen.<br />
Jeder im ETS PlugIn angelegte Melder eines Sicherungsbereiches wird auf die beschriebene<br />
Weise überwacht. Das im Parameterknoten der Meldeanlage einstellbare "Melder Abfrage<br />
Intervall" definiert den Zeitabstand zwischen zwei Lesetelegrammen, also die Zeit zwischen<br />
zwei Melderprüfungen. Die Meldeanlage fragt nacheinander alle angelegten Meldereingänge<br />
auf diese Weise ab.<br />
Beispiel: Abfrage-Intervall: 10 s, angelegt sind 40 Melder. -> Alle 10 s wird ein Melder abgefragt.<br />
Nach ca. 400 s sind alle Melder geprüft. Danach wird mit der Zyklusprüfung wieder beim ersten<br />
Melder fortgefahren.<br />
Die Meldeanlage prüft als fehlend erkannte Melder zyklisch in einem kürzeren Zeitintervall, um<br />
schnell erkennen zu können, ob die Melder bereits wieder zugeschaltet wurden. Dies ist wichtig<br />
für das Zurücksetzen einer Störung.<br />
i Die Melderüberwachung berücksichtigt nicht den Sabotageeingang oder die Eingänge für<br />
die Scharf-/Unscharfschaltung der Sicherungsbereiche.<br />
Art.-Nr.: FP 701 CT IP<br />
Software "...590101"<br />
Funktionsbeschreibung<br />
Seite 121 von 237
i Nach dem Einschalten der Spannungsversorgung des Tableaus oder nach einem<br />
Programmiervorgang prüft die Meldeanlage während der Geräteinitialisierung alle<br />
angelegten Melder innerhalb einer kurzen Zeit auf das Vorhandensein und wertet auch die<br />
im Zuge der Rückantworten übertragenen Melderzustände (aktiv / inaktiv) aus. Um<br />
Störungen der Meldeanlage zu vermeiden, sollten bei der Inbetriebnahme des Tableaus<br />
bereits alle Melder ordnungsgemäß in Betrieb genommen und funktionstüchtig sein.<br />
Zudem kann es aufgrund der Melderabfrage zu einer Verzögerung von maximal 40 s<br />
kommen, bis dass die Meldeanlage nach einem Gerätereset scharfschaltbereit ist<br />
(Voraussetzung: alle Melder sind inaktiv).<br />
i Grundsätzlich ist zu beachten, dass jeder im ETS PlugIn angelegter Meldereingang auch<br />
mit einer Gruppenadresse verknüpft und ein Kommunikationsparter im Bus vorhanden ist.<br />
Damit die Melderüberwachung funktioniert, müssen bei den Busgeräten der Melder an den<br />
dort sendenden Objekten die "Lesen"-Flags gesetzt sein!<br />
Damit jeder Melder überwacht werden kann ist es zudem wichtig, dass die sendenden<br />
Gruppenadressen der Melder eindeutig, also mit keinem weiteren sendenden<br />
Busteilnehmer verbunden sind. Jeder Melder muss unabhängig mit einem eigenen Melder-<br />
Eingang der Meldeanlage verbunden werden. Nur dadurch kann sichergestellt werden,<br />
dass ausschließlich der angesprochene Melder antwortet und die Melderüberwachung<br />
eindeutig ist.<br />
Art.-Nr.: FP 701 CT IP<br />
Software "...590101"<br />
Funktionsbeschreibung<br />
Seite 122 von 237
4.2.4.12.3 Scharfschaltung<br />
Scharf-/Unscharfschaltung der Sicherungsbereiche<br />
Die Meldeanlage unterscheidet zwei Sicherungsbereiche, den Innenraum und die Außenhaut.<br />
Diese Unterscheidung ermöglicht das getrennte Überwachen und Scharfschalten verschiedener<br />
Gebäudeteile in Abhängigkeit dessen, ob sich zutrittsberechtigte Personen im Gebäude<br />
aufhalten oder nicht. Das Tableau ermöglicht aus diesem Grund die interne und die externe<br />
Scharfschaltung (siehe Kapitel 4.2.4.12.1. Einleitung und Grundlagen).<br />
Ein Sicherungsbereich kann nur dann scharfgeschaltet werden, wenn alle diesem Bereich<br />
zugeordneten Melder nicht aktiv sind und keine Störung in der Anlage vorliegt. Auf der<br />
Systemseite der Meldeanlage wird grundsätzlich der Zustand der Meldeanlage und der<br />
einzelnen Sicherungsbereiche angezeigt (siehe Bild 36).<br />
Das Scharf- und Unscharfschalten erfolgt entweder direkt vor Ort am Tableau oder durch<br />
KNX/EIB Schalteinrichtungen wie beispielsweise Tastsensoren oder an Tasterschnittstellen<br />
oder Binäreingängen angeschlossene Schlüsselschalter. Für das Scharfschalten über den Bus<br />
stehen getrennt für eine externe oder eine interne Scharfschaltung zwei<br />
1 Bit Kommunikationsobjekte zur Verfügung. Die Telegrammpolarität dieser Objekte ist fest<br />
vorgegeben: "1" = scharfschalten / "0" = unscharfschalten.<br />
Eine Scharfschaltung am Tableau ist auf der Systemseite der Meldeanlage über die<br />
Schaltflächen "scharfschalten" oder "unscharfschalten" möglich. Das Tableau schaltet die<br />
Funktion (scharfschalten / unscharfschalten) automatisch in Abhängigkeit des aktuellen<br />
Anlagenzustandes um. Eine Bedienung der Scharfschaltung vor Ort durch die Schaltflächen<br />
kann durch Parameterkonfiguration im ETS PlugIn verhindert werden, indem die Schaltflächen<br />
ausgeblendet werden.<br />
Scharfschalten ohne Scharfschalt-Verzögerung:<br />
Der Bereich, der scharfgeschaltet werden soll, muss bereit zum Scharfschalten sein. Beim<br />
internen Scharfschalten prüft die Meldeanlage nur die Außenhaut, beim externen<br />
Scharfschalten wird sowohl die Außenhaut als auch der Innenraum auf ein scharfschaltbereit<br />
geprüft. Die Melderliste hilft dem Bediener der Anlage dabei, aktive Melder, die ein<br />
scharfschaltbereit verhindern, zu erkennen.<br />
Durch eine Betätigung der Schaltfläche "scharfschalten" am Tableau oder durch ein "1"-<br />
Telegramm auf das Objekt "Intern scharf" oder "Extern scharf" schaltet die Anlage sofort in den<br />
Zustand "Scharf".<br />
Scharfschalten mit Scharfschalt-Verzögerung:<br />
Ein Scharfschalten mit Scharfschalt-Verzögerung kommt häufig dann zum Einsatz, wenn sich<br />
die Schalteinrichtung (z. B. das Tableau oder ein Tastsensor) im gesicherten Bereich des<br />
Gebäudes installiert ist. In diesem Fall muss der Bediener die Anlage scharfschalten und das<br />
Gebäude noch rechtzeitig verlassen können. Die Scharfschalt-Verzögerung kann im ETS<br />
PlugIn durch gleichnamige Parameter getrennt für die interne und externe Scharfschaltung<br />
konfiguriert werden. Es sind Verzögerungszeiten von 0 s ... 255 s parametrierbar. Die<br />
Einstellung "0 s" (Voreinstellung) deaktiviert die Scharfschalt-Verzögerung für die<br />
entsprechende Scharfschaltung. Beim Einstellen der Zeit sollte eine Zeitreserve eingeplant<br />
werden, damit der Bediener der Anlage noch in der Lage ist, vor dem tatsächlichen<br />
Scharfschalten das zu sichernde Gebäude ordnungsgemäß zu verlassen.<br />
Die Scharfschalt-Verzögerungszeit gibt vor, nach welcher Zeit nach einem Scharfschalt-Befehl<br />
(Drehen des Schlüsselschalters oder Betätigen der Schaltfläche "scharfschalten" am Tableau)<br />
die Anlage tatsächlich scharfgeschaltet wird. Dabei prüft die Meldeanlage erst nach Ablauf der<br />
Verzögerungszeit die Sicherungsbereiche auf Scharfschaltbereitschaft!<br />
Beispiel: Die Anlage soll am Tableau extern scharfgeschaltet werden. Bei extern scharf muss<br />
der Bediener der Anlage das Gebäude verlassen. Die Haustür steht noch offen. Deshalb wird<br />
im Tableau "nicht bereit" angezeigt. Dennoch kann der Bediener am Tableau den<br />
Scharfschaltbefehl absetzen. Das Tableau startet die Scharfschalt-Verzögerung. Der Bediener<br />
verlässt innerhalb dieser Zeit das Gebäude und verschließt die Haustür. Dadurch wird die<br />
Anlage scharfschaltbereit (es sind keine Melder mehr aktiv). Nach Ablauf der Verzögerungszeit<br />
prüft die Meldeanlage den Anlagenzustand auf Scharfschaltbereitschaft. Ist Bereitschaft<br />
gegeben, schaltet die Anlage sofort scharf.<br />
Wenn jedoch noch ein Melder am Ende der Scharfschalt-Verzögerung aktiv sein sollte (z. B.<br />
Art.-Nr.: FP 701 CT IP<br />
Software "...590101"<br />
Funktionsbeschreibung<br />
Seite 123 von 237
Haustür noch nicht geschlossen oder Fenster geöffnet), erfolgt kein Scharfschalten! Auch hier<br />
hilft die Melderliste dem Bediener der Anlage dabei, aktive Melder, die ein scharfschaltbereit<br />
verhindern, vor dem Absetzen des Scharfschaltbefehls zu erkennen. Sollte die Anlage nach<br />
Ablauf der Verzögerungszeit nicht scharfschalten, erfolgt auch keine Quittierung (siehe nächster<br />
Abschnitt).<br />
i Eine Ablaufende Scharfschalt-Verzögerung kann jederzeit vorzeitig durch<br />
Unscharfschalten abgebrochen werden.<br />
i Damit das Absetzen eines Scharfschalt-Befehls auf Bereiche, die eine Scharfschalt-<br />
Verzögerung konfiguriert haben, auch im Zustand "nicht bereit" möglich ist, bleibt die<br />
Schaltfläche "scharfschalten" der entsprechenden Scharfschaltung auf der Systemseite der<br />
Meldeanlage auch im Zustand "nicht bereit" sichtbar.<br />
Unscharfschalten:<br />
Die Anlage kann im Zustand "Scharf" jederzeit unscharfgeschaltet werden. Dazu ist entweder<br />
die Schaltflächer "unscharfschalten" am Tableau oder eine Schalteinrichtung auf "unscharf" zu<br />
betätigen. Die Anlage schaltet dann verzögerungsfrei in den Zustand "Unscharf".<br />
Sollte es zu einem Alarm gekommen sein, so bewirkt ein Unscharf-Befehl das Zurücksetzen<br />
des Alarms (Deaktivieren der Innensirene) und den Wechsel in den Zustand "Unscharf nach<br />
Alarm". Im Falle einer Alarm-Verzögerung kann durch ein Unscharfschalten innerhalb der<br />
ablaufenden Verzögerungszeit (Voralarm) eine Alarmauslösung verhindert werden (siehe<br />
Kapitel 4.2.4.12.4. Alarmierung).<br />
i Grundsätzlich gilt: Wenn intern scharfgeschaltet ist oder eine interne Scharfschalt-<br />
Verzögerung abläuft, kann nicht extern scharfgeschaltet werden. Dazu ist zunächst intern<br />
unscharf zu schalten und im Anschluss, sofern die Anlage scharfschaltbereit ist, extern<br />
scharf. Der umgekehrte Fall gilt sinngemäß gleich.<br />
i Die Meldeanlage reagiert auf einen Scharfschalt- oder Unscharfschalt-Befehl nur dann,<br />
wenn es zu einem Zustandwechsel der Anlage kommen kann (Unscharf -> Scharf /<br />
Scharf -> Unscharf / Alarm -> Unscharf nach Alarm). Wiederholende Telegramme<br />
(Scharf -> Scharf / Unscharf -> Unscharf - z. B. bei zyklisch sendenden KNX/EIB<br />
Schalteinrichtungen) werden durch die Meldeanlage ignoriert.<br />
i Das Scharf- oder Unscharfschalten wird im Ereignisspeicher mit Datum und Uhrzeit (ggf.<br />
erst nach Ablauf der Scharfschalt-Verzögerung) gespeichert (siehe Kapitel 4.2.4.12.6.<br />
Ereignisspeicher).<br />
Signalisierung bei der Scharf-/Unscharfschaltung<br />
Die Meldeanlage kann im Falle einer externen Scharfschaltung ihren Zustandswechsel<br />
"Unscharf" nach "Scharf" über den optischen Signalgeberausgang bestätigen ("quittieren"). So<br />
ist es möglich, zweifelsfrei zu erkennen, ob die Anlage wie gewünscht auf einen Scharfschalt-<br />
Befehl reagiert hat, oder nicht. Dies ist vor allem dann wichtig, wenn die Anlage von außen -<br />
ohne Sicht auf das Tableau - oder im Falle einer Scharfschalt-Verzögerung bedient wird. Eine<br />
besondere Quittierung beim Unscharfschalten findet über den optischen Signalgeber nicht statt.<br />
Ebenso wird der Signalgeber nicht beim internen Scharfschalten angesteuert.<br />
Ob eine Ansteuerung des optischen Signalgebers im Falle einer externen Scharfschaltung<br />
erfolgt, kann im ETS PlugIn durch den Parameter "Optische Quittierung bei externer<br />
Scharfschaltung" im Parameterknoten der Meldeanlage parametriert werden. So ist es möglich,<br />
die optische Rückmeldung abzuschalten.<br />
Zusätzlich stehen verschiedene Signale zur Zustandssignalisierung der Meldeanalge zur<br />
Verfügung. Diese Signale sind über separate KNX/EIB 1 Bit Objekte 'nach außen geführt' und<br />
abgreifbar.<br />
Die folgenden Objekte sind im ETS PlugIn im Knoten der Meldeanlage projektierbar...<br />
Art.-Nr.: FP 701 CT IP<br />
Software "...590101"<br />
Funktionsbeschreibung<br />
Seite 124 von 237
- "Scharfschaltbereit intern" und "Scharfschaltbereit extern":<br />
Diese Objekte signalisieren getrennt für die interne oder externe Scharfschaltung die<br />
Bereitschaft der zugeordneten Sicherungsbereiche. Wenn die Bereiche scharfschaltbereit<br />
sind, ist der Objektwert "1". Im Fall der Nichtbereitschaft ist der Objektwert "0".<br />
Wenn die Anlage scharfgeschaltet ist (egal ob intern oder extern), gehen beide Objekte auf<br />
"0" zurück, unabhängig davon, welcher Zustand auf der Meldeanlagen-Seite am Tableau<br />
angezeigt wird.<br />
- "Scharfschaltmeldung intern" und "Scharfschaltmeldung extern":<br />
Diese Objekte signalisieren getrennt für die interne oder externe Scharfschaltung, ob die<br />
entsprechenden Sicherungsbereiche scharf- oder unscharfgeschaltet sind. Die<br />
Signalisierung erfolgt statisch für die Dauer des Zustands. Ein Objektwert "1" bedeutet<br />
"Bereich(e) scharfgeschaltet", ein Objektwert "0" bedeutet "Bereich(e) unscharfgeschaltet".<br />
Im Anlagenzustand "Unscharf nach Alarm" wird "unscharfgeschaltet" signalisiert.<br />
- "Scharfquittierung":<br />
Dieses Objekt signalisiert dynamisch für die Dauer der im ETS PlugIn eingestellten<br />
"Scharf-Quittierungszeit" eine erfolgreiche interne oder externe Scharfschaltung. Eine<br />
Unterscheidung nach Sicherungsbereichen gibt es dabei nicht. Der Objektwert wird "1",<br />
sobald die Anlage scharfgeschaltet hat. Der Objektwert geht automatisch nach "0" zurück,<br />
wenn die Scharf-Quittierungszeit abgelaufen ist. Ein vorzeitiger Abbruch der<br />
Scharfquittierung ist möglich, wenn noch vor Ablauf der Scharf-Quittierungszeit wieder<br />
unscharfgeschaltet wird.<br />
- "Unscharfquittierung":<br />
Dieses Objekt signalisiert dynamisch für die Dauer der im ETS PlugIn eingestellten<br />
"Unscharf-Quittierungszeit" eine erfolgreiche interne oder externe Unscharfschaltung. Eine<br />
Unterscheidung nach Sicherungsbereichen gibt es dabei nicht. Der Objektwert wird "1",<br />
sobald die Anlage unscharfgeschaltet hat (Zustandswechsel "Scharf -> Unscharf" oder<br />
"Alarm -> Unscharf nach Alarm"). Bei einem Zustandswechsel<br />
"Unscharf nach Alarm -> Unscharf" erfolgt keine Unscharf-Quittierung. Der Objektwert geht<br />
automatisch nach "0" zurück, wenn die Unscharf-Quittierungszeit abgelaufen ist. Ein<br />
vorzeitiger Abbruch der Unscharfquittierung ist möglich, wenn noch vor Ablauf der<br />
Unscharf-Quittierungszeit wieder scharfgeschaltet wird.<br />
i Wenn sich die Meldeanlage nach einem Scharfschalt-Befehl (ggf. erst nach abgelaufener<br />
Scharfschalt-Verzögerung) nicht scharfschaltet, weil betroffene Sicherungsbereiche nicht<br />
scharfschaltbereit sind, erfolgt keine Quittierung. In diesem Fall wird das dynamische<br />
Objekt "Scharfquittierung" und bei einer externen Scharfschaltung der optische<br />
Signalgeber nicht angesteuert (keine Negativquittierung)!<br />
i Um an den dynamischen Objekten eindeutig ein Scharf- oder Unscharfschalten<br />
unterscheiden zu können, sollten die Quittierungszeiten für "Scharf" und "Unscharf"<br />
unterschiedlich lang parametriert werden. Beim wiederholten Scharf- oder<br />
Unscharfschalten ("Scharf" -> "Scharf", "Unscharf" -> "Unscharf") erfolgt keine<br />
Nachtriggerung der dynamischen Signalisierung. Diese wird bei einem Zustandswechsel<br />
also nur einmal übertragen.<br />
Art.-Nr.: FP 701 CT IP<br />
Software "...590101"<br />
Funktionsbeschreibung<br />
Seite 125 von 237
4.2.4.12.4 Alarmierung<br />
Aktivierung und Deaktivierung eines Alarms<br />
Wenn ein Melder innerhalb eines scharfgeschalteten Bereichs anspricht, oder im<br />
scharfgeschalteten Zustand der Sabotagemelder auslöst oder ein beliebiger Melder als fehlend<br />
erkannt wurde, geht die Meldeanlage in den Zustand "Alarm“ über und aktiviert die Innensirene<br />
und zusätzlich bei externer Scharfschaltung auch den optischen Alarmgeber. Dazu werden über<br />
die entsprechenden 1 Bit Kommunikationsobjekte "1"-Telegramme auf den Bus ausgesendet.<br />
Zudem setzt das Tableau über das Objekt "Alarm" ein "1"-Telegramm ab. Dadurch können im<br />
Bus beliebige Schaltfunktionen ausgeführt werden. Zudem überträgt die Meldeanlage über das<br />
14 Byte Objekt "Meldertext Alarm" den Meldertext des Melders, der den Alarm ausgelöst hat.<br />
Die Innensirene ist ein auf Zeit aktivierter Alarmgeber. Die Schaltdauer der Innensirene muss<br />
vom Projektierer der Anlage im ETS PlugIn eingestellt werden. Es sind Schaltzeiten von<br />
2 s ... 255 s projektierbar. Die Meldeanlage deaktiviert die Innensirene automatisch, wenn die<br />
Schaltzeit nach dem Auslösen eines Alarms abgelaufen ist. Der optische Alarmgeber (z. B. ein<br />
Blitzlicht an der Außenseite des Gebäudes) bleibt für die gesamte Dauer des Alarm-Zustands<br />
bis zur Alarmquittierung aktiviert (siehe Abschnitt "Alarmquittierung" weiter unten).<br />
Ein Alarm und der Melder, der zu dem Alarm führte, wird im Ereignisspeicher des Tableaus<br />
protokolliert (siehe Kapitel 4.2.4.12.6. Ereignisspeicher).<br />
Ein aktiver Alarm kann durch Unscharfschalten am Tableau oder an einer KNX/EIB<br />
Schalteinrichtung abgeschaltet werden. In diesem Fall schaltet das Tableau die Innensirene<br />
aus, sofern diese zeitgesteuert noch nicht automatisch ausgeschaltet wurde, sendet ein "0"-<br />
Telegramm über das Objekt "Alarm" auf den Bus und wechselt in den Zustand "Unscharf nach<br />
Alarm". Der optische Alarmgeber (bei externer Alarmierung) bleibt zunächst noch eingeschaltet.<br />
i Im Falle eines Alarms kann durch das Tableau auch eine E-Mail mit einem vordefinierten<br />
Text abgeschickt werden, sofern die Ethernetfunktionalität des Tableaus verwendet wird<br />
und ein E-Mail Postfach konfiguriert wurde. Dazu kann das Objekt "Alarm" der<br />
Meldeanlage mit dem Objekt "E-Mail versenden" einer Ereignis E-Mail des Tableaus durch<br />
eine interne oder externe Gruppenadresse verknüpft werden (siehe Kapitel 4.2.4.13.1.<br />
Einleitung).<br />
Alarm-Verzögerung / Voralarm<br />
Optional kann für die interne und externe Scharfschaltung eine Alarm-Verzögerung konfiguriert<br />
werden. Eine Alarm-Verzögerung kommt häufig dann zum Einsatz, wenn sich die<br />
Schalteinrichtung (z. B. das Tableau oder ein Tastsensor) im gesicherten Bereich des<br />
Gebäudes installiert ist. In solchen Fällen müssen zutrittberechtigte Personen zunächst in den<br />
gesicherten Gebäudebereich eintreten, wodurch die Schalteinrichtung zum Unscharfschalten<br />
nur verzögert erreicht wird.<br />
Die Alarm-Verzögerung kann im ETS PlugIn durch gleichnamige Parameter getrennt für die<br />
interne und externe Scharfschaltung konfiguriert werden. Es sind Verzögerungszeiten von<br />
0 s ... 255 s parametrierbar. Die Einstellung "0 s" (Voreinstellung) deaktiviert die Alarm-<br />
Verzögerung für die entsprechende Scharfschaltung.<br />
Wenn eine Alarm-Verzögerungszeit im Betrieb der Anlage abläuft, kann ein "Voralarm" aktiviert<br />
werden. Ein Voralarm wird in Abhängigkeit der Parameterkonfiguration durch den Piezosummer<br />
des Tableaus und/oder durch separate 1 Bit Kommunikationsobjekte signalisiert. Während<br />
eines Voralarms kann die Anlage durch zutrittberechtigte Personen unscharfgeschaltet werden,<br />
ohne dass es zu einer 'echten' Alarmauslösung kommt. Der Übergang in den Zustand "Alarm"<br />
folgt nur dann, wenn während des Voralarms die Anlage nicht unscharfgeschaltet wurde.<br />
i Ein im ETS PlugIn konfigurierter Voralarm ist nur dann in Funktion, wenn eine Alarm-<br />
Verzögerungszeit größer 0 s konfiguriert ist. Andernfalls wird der Voralarm im Betrieb der<br />
Anlage nicht ausgeführt.<br />
Art.-Nr.: FP 701 CT IP<br />
Software "...590101"<br />
Funktionsbeschreibung<br />
Seite 126 von 237
i Ein Alarm wird aufgrund eines ausgelösten Sabotagemelders oder eines fehlenden<br />
Melders grundsätzlich verzögerungsfrei ausgeführt.<br />
Folgealarm<br />
Wenn ein weiterer Melder eines scharfgeschalteten Sicherungsbereiches nach einer bereits<br />
abgesetzten Alarmierung auslöst, wird ein Folgealarm aktiviert. Dabei wird nochmals die auf<br />
Zeit konfigurierte Innensirene neu angetriggert und ggf. wieder eingeschaltet. Ein Melder, der<br />
bereits zu einem Alarm führte, kann kein zweites Mal einen Folgealarm auslösen.<br />
Ein Folgealarm wird auch im Falle einer projektierten Alarm-Verzögerung stets verzögerungsfrei<br />
aktiviert.<br />
Ein Folgealarm und der Melder, der zu dem Alarm führte, wird im Ereignisspeicher des<br />
Tableaus protokolliert (siehe Kapitel 4.2.4.12.6. Ereignisspeicher). Zudem überträgt die<br />
Meldeanlage über das 14 Byte Objekt "Meldertext Alarm" den im ETS PlugIn konfigurierten<br />
Meldertext des Melders, der den Folgealarm ausgelöst hat.<br />
Alarmquittierung / "Unscharf nach Alarm"<br />
Jeder Alarm muss direkt am Tableau quittiert werden. Ohne Alarmquittierung ist ein Wechsel in<br />
den Zustand "Unscharf" und somit ein neues Scharfschalten nicht möglich. Eine<br />
Alarmquittierung wird vom Bediener der Anlage im Zustand "Unscharf nach Alarm" ausgeführt.<br />
Art.-Nr.: FP 701 CT IP<br />
Software "...590101"<br />
Funktionsbeschreibung<br />
Seite 127 von 237
Im Wesentlichen können zwei Vorgehensweisen zur Alarmquittierung unterschieden werden...<br />
- Separates Unscharfschalten + Quittierung:<br />
Ein aktiver Alarm (Innensirene + Objekt "Alarm" eingeschaltet) kann - wie weiter oben<br />
beschrieben - durch ein Unscharfschalten deaktiviert werden. Die Anlage schaltet dann die<br />
Innensirene ab, sofern diese noch nicht automatisch abgeschaltet wurde, sendet ein "0"-<br />
Telegramm über das Objekt "Alarm" und eine Unscharf-Quittierung auf den Bus und<br />
wechselt in den Zustand "Unscharf nach Alarm". Der optische Alarmgeber (bei externer<br />
Alarmierung) bleibt dabei zunächst noch eingeschaltet.<br />
Im Zustand "Unscharf nach Alarm" kann der Bediener der Anlage dann vor Ort am Tableau<br />
den Ereignisspeicher einsehen und erkennen, welcher Melder zu welchem Zeitpunkt den<br />
Alarm ausgelöst hat. In der Regel kann danach der Alarm durch Betätigung der<br />
Schaltfläche "Quittieren" am Tableau bestätigt und vollständig zurückgesetzt werden. Die<br />
Anlage schaltet dann auch den optischen Signalgeber aus (bei externer Alarmierung) und<br />
wechselt anschließend in den Zustand "Unscharf". In diesem Fall erfolgt keine separate<br />
Unscharf-Quittierung mehr. Das Tableau sendet über das<br />
14 Byte Objekt "Meldertext Alarm" den Text "kein Alarm" auf den Bus aus.<br />
Im Zustand "Unscharf nach Alarm" wird der Piezo-Summer des Tableaus angesteuert, um<br />
dem Bediener der Anlage darauf aufmerksam zu machen, dass Tableau aufzusuchen und<br />
den Alarm zu quittieren.<br />
- Unscharfschalten durch Quittierung:<br />
Ein Alarm kann auch ohne separates Unscharfschalten direkt quittiert und dadurch<br />
zurückgesetzt werden. Diese Vorgehensweise ist beispielsweise dann sinnvoll, wenn die<br />
auf Zeit aktivierte Innensirene im Falle eines Alarms bereits verstummt ist, also nicht erst<br />
'beruhigt' werden muss, oder die Anlage direkt am Tableau bedient wird. Dazu kann im<br />
Zustand "Alarm" die Schaltfläche "Quittieren" vor Ort am Tableau auf der Seite der<br />
Meldeanlage betätigt werden.<br />
Bei einer solchen Bedienung deaktiviert die Meldeanlage den Alarm vollständig und<br />
quittiert diesen auch zeitgleich. Durch das Deaktivieren des Alarms wird der optische<br />
Alarmgeber (bei externer Alarmierung) und die Innensirene abgeschaltet, sofern diese<br />
noch nicht automatisch abgeschaltet wurde. Zudem sendet die Anlage ein "0"-Telegramm<br />
über das Objekt "Alarm" und über das 14 Byte Objekt "Meldertext Alarm" den Text<br />
"kein Alarm" auf den Bus aus. Die Anlage wechselt im Anschluss sofort in den Zustand<br />
"Unscharf", ohne dass eine separate Unscharf-Quittierung erfolgt. Der Zustand "Unscharf<br />
nach Alarm" wird bei dieser Art der Bedienung nicht eingestellt.<br />
Vor oder nach dem Betätigen der Schaltfläche "Quittieren" kann der Bediener der Anlage<br />
den Ereignisspeicher einsehen und erkennen, welcher Melder zu welchem Zeitpunkt den<br />
Alarm ausgelöst hat.<br />
i Die Meldeanlage wechselt nach dem Quittieren eines Alarms automatisch in den Zustand<br />
"Störung", wenn beispielsweise der Sabotageeingang der alarmauslösende Melder war.<br />
Diese Folgestörung muss dann separat am Tableau quittiert werden. Um eine<br />
Störungsmeldung quittieren zu können, muss die Störungsursache behoben sein (siehe<br />
Kapitel 4.2.4.12.5. Störung).<br />
Art.-Nr.: FP 701 CT IP<br />
Software "...590101"<br />
Funktionsbeschreibung<br />
Seite 128 von 237
4.2.4.12.5 Störung<br />
Störungsursache und Störungsverhalten<br />
Die Meldeanlage geht in den Zustand "Störung", wenn im unscharfen Zustand der<br />
Sabotagemelder ausgelöst hat, oder wenn im Zuge der Melderüberwachung im unscharfen<br />
Zustand mindestens ein fehlender Melder erkannt wurde. Sollte die Anlage scharfgeschaltet<br />
sein, führen die genannten Ereignisse unmittelbar zu einem Alarm. Die Anlage wechselt in<br />
diesem Fall in den Zustand "Störung", nachdem der Alarm quittiert wurde.<br />
Durch eine Störung ist die Meldeanlage in ihrer Funktion so beeinträchtigt, dass der<br />
ordnungsgemäße Betrieb nicht mehr gewährleistet ist. Eine Störung führt dazu, dass die Anlage<br />
nicht mehr scharfgeschaltet werden kann, solange die Störung nicht behoben ist. Mit Hilfe der<br />
Melderliste und des Ereignisspeichers kann die Störungsursache und der Zeitpunkt der<br />
Störungsaktivierung erkannt werden.<br />
Das Tableau setzt im Falle einer Anlagenstörung über das Objekt "Störung" ein "1"-Telegramm<br />
ab. Dadurch können im Bus beliebige Schaltfunktionen ausgeführt werden oder andere<br />
Signalisierungen, z. B. über ein Übertragungsgerät, erfolgen. Auch das Absetzen einer im<br />
Tableau vordefinierten E-Mail ist durch Verknüpfung dieses Objektes mit einer Ereignis E-Mail<br />
möglich (siehe Kapitel 4.2.4.13.1. Einleitung).<br />
Wenn die Störung durch einen fehlenden Melder ausgelöst wurde, überträgt die Meldeanlage<br />
über das 14 Byte Objekt "Meldertext Störung" den Meldertext des gestörten Melders. Sollten<br />
mehrere Melder fehlen, wir der Meldertext des Melders übertragen, der zuletzt als fehlend<br />
erkannt wurde.<br />
Sollte die Störung durch den Sabotagemelder ausgelöst worden sein, wird über das<br />
14 Byte Objekt der Text "Sabotage" auf den Bus ausgesendet.<br />
Der Störungszustand bleibt auch dann noch aktiv, wenn die Störungsursache bereits behoben<br />
wurde. Der Zustand wird erst dann zurückgesetzt, nachdem die Störungsmeldung vor Ort am<br />
Tableau durch den Bediener der Anlage quittiert wurde.<br />
Quittieren einer Störungsmeldung<br />
Eine Störung muss immer vor Ort am Tableau quittiert werden. Ohne Störungsquittierung ist ein<br />
Wechsel zurück in den Zustand "Unscharf" nicht möglich. Damit eine Störung quittiert werden<br />
kann, muss die Störungsursache behoben sein. Somit darf vor dem Quittieren der<br />
Sabotagemelder nicht mehr aktiv sein und es müssen alle Melder der beiden<br />
Sicherungsbereiche zuletzt als vorhanden identifiziert worden sein. Mit Hilfe der Melderliste<br />
kann erkannt werden, welche Melder ggf. das Quittieren einer Störung verhindern.<br />
Nachdem eine Störung vom Bediener quittiert wurde, sendet das Tableau über das<br />
Objekt "Störung" ein "0"-Telegramm und über das 14 Byte Objekt "Meldertext Störung" den Text<br />
"keine Störung" auf den Bus. Die Meldeanlage ist danach wieder betriebsbereit.<br />
i Die Meldeanlage wechselt nach dem Quittieren eines Alarms automatisch in den Zustand<br />
"Störung", wenn beispielsweise der Sabotageeingang der alarmauslösende Melder war.<br />
Diese Folgestörung muss dann wie beschrieben separat am Tableau quittiert werden.<br />
Art.-Nr.: FP 701 CT IP<br />
Software "...590101"<br />
Funktionsbeschreibung<br />
Seite 129 von 237
4.2.4.12.6 Ereignisspeicher<br />
Die Meldeanlage verfügt über einen bei Netz- oder Busspannungsausfall nichtflüchtigen<br />
Ereignisspeicher, in dem bestimmte Störungsmeldungen und alle Ereignisse in<br />
scharfgeschalteten Sicherungsbereichen aufgezeichnet werden.<br />
Die folgenden Ereignisse und Störungsmeldungen werden mit einem Zeit- und Datumsstempel<br />
versehen und im Ereignisspeicher protokolliert...<br />
- "scharf intern" (interne Scharfschaltung),<br />
- "scharf extern" (externe Scharfschaltung),<br />
- "unscharf intern" (interne Unscharfschaltung),<br />
- "unscharf extern" (externe Unscharfschaltung),<br />
- "Alarm" (auch Folgealarme),<br />
- "Melder aktiviert: " (Melder, der zum Auslösen eines Alarms oder Folgealarms<br />
führte),<br />
- "Alarmreset" (Quittierung eines Alarms),<br />
- "Sabotage" oder "Melder fehlt: " (Störungsursache),<br />
- "Quittierung" (Störungsquittierung),<br />
- "HW: Reset" (Netzspannungswiederkehr, Programmiervorgang).<br />
i Eine Aufzeichnung von aktiven Meldern im Zustand "Unscharf" erfolgt im Ereignisspeicher<br />
nicht.<br />
Der Ereignisspeicher wird aufgerufen, indem auf der Systemseite der Meldeanlage die<br />
gleichnamige Schaltfläche betätigt wird. Dadurch öffnet sich eine neue Systemseite, auf der alle<br />
Ereignisse chronologisch sortiert angezeigt werden.<br />
Der Ereignisspeicher fasst in Summe 64 Einträge (max. 8 Anzeigeseiten à 8 Zeilen). Jedes<br />
Ereignis stellt einen separaten Eintrag dar. Der Speicher ist als "Ringspeicher" organisiert.<br />
Wenn die Speichergrenze erreicht ist (= 64 Ereignisse), überschreibt ein neues Ereignis das<br />
älteste Ereignis.<br />
Der Ereignisspeicher kann nicht gelöscht werden. Bei Netzspannungsausfall oder bei einem<br />
Programmiervorgang bleiben die Inhalte unverändert erhalten.<br />
Art.-Nr.: FP 701 CT IP<br />
Software "...590101"<br />
Funktionsbeschreibung<br />
Seite 130 von 237
4.2.4.12.7 Verhalten nach Gerätereset<br />
Nach dem Einschalten der Netzspannungsversorgung des Tableaus oder nach einem<br />
Programmiervorgang geht die Meldeanlage immer in den Zustand "Unscharf" über. Im<br />
Anschluss prüft die Meldeanlage alle angelegten Melder der Sicherungsbereiche nacheinander<br />
innerhalb einer kurzen Zeit auf Vorhandensein und Sende-Funktionstüchtigkeit und wertet auch<br />
die im Zuge der Rückantworten übertragenen Melderzustände (aktiv / inaktiv) aus. Dadurch<br />
werden die Sicherungsbereiche auf Scharfschaltbereitschaft überprüft. Aufgrund der<br />
Melderabfrage während der Initialisierung kann es zu einer Verzögerung kommen, bis dass die<br />
Meldeanlage nach einem Gerätereset scharfschaltbereit ist (Voraussetzung: alle Melder sind<br />
inaktiv). Sollte ein aktiver Sabotagemelder oder ein fehlender Melder erkannt worden sein,<br />
wechselt die Anlage in den Zustand "Störung".<br />
Unmittelbar nach einem Reset erzeugt die Meldeanlage einen definierten Objektzustand, indem<br />
sie alle sendenden KNX/EIB Kommunikationsbjekte auf Werte einstellt, die dem eingestellten<br />
Anlagenzustand entsprechen. Dabei sendet die Anlage auch Telegramme aus.<br />
i Das Tableau und somit auch die Meldeanlage schaltet sich bei einem Ausfall der<br />
Netzspannungsversorgung ab. Somit ist im Falle eines Netz- und auch<br />
Busspannungsausfalls kein unterbrechungsfreier Betrieb gewährleistet!<br />
Melderzustände, Alarm- und Störungsmeldungen werden bei Bus- oder<br />
Netzspannungsausfall nicht gespeichert!<br />
Art.-Nr.: FP 701 CT IP<br />
Software "...590101"<br />
Funktionsbeschreibung<br />
Seite 131 von 237
4.2.4.13 E-Mail Nachrichten<br />
4.2.4.13.1 Einleitung<br />
Sofern das Tableau über die Ethernet-Schnittstelle mit einem Netzwerk verbunden ist, kann die<br />
E-Mail Funktion verwendet werden. E-Mail ist ein Dienst in Computernetzwerken, der es<br />
erlaubt, elektronische Nachrichten zwischen einem Sender und einem oder mehreren<br />
Empfängern auszutauschen. E-Mail ist neben dem World Wide Web (www) der derzeit am<br />
häufigsten genutzte Dienst des Internets.<br />
Auch das Tableau ist in der Lage, E-Mail Nachrichten zu empfangen und am Bildschirm<br />
anzuzeigen und auch E-Mail Nachrichten zu versenden. Damit diese Funktion benutzen kann,<br />
muss der Betreiber des Tableaus über ein gültiges E-Mail Postfach in einem lokalen Netzwerk<br />
oder im Internet verfügen. In der Regel bieten die meisten Internet Service Provider (ISP) ihren<br />
Kunden E-Mail Postfächer an. Das Tableau ermöglicht die Kommunikation mit bis zu 5<br />
verschiedenen E-Mail Postfächern.<br />
Die Konfiguration der einzelnen E-Mail Postfächer ist ausschließlich in der PC-Client Software<br />
möglich (siehe Kapitel 4.3.1. Einleitung, Installation und Programmstart). Auf diese Weise kann<br />
der Betreiber des Tableaus jederzeit und unabhängig von der ETS seine Postfächer<br />
konfigurieren.<br />
Es muss mindestens ein gültiges E-Mail Postfach in der PC-Client Software angegeben worden<br />
sein, um Nachrichten empfangen oder senden zu können!<br />
Art.-Nr.: FP 701 CT IP<br />
Software "...590101"<br />
Funktionsbeschreibung<br />
Seite 132 von 237
4.2.4.13.2 Anzeige von E-Mail Nachrichten<br />
Postfächer synchronisieren<br />
Das Tableau ermöglicht die Auswertung von bis zu 5 verschiedenen E-Mail Postfächern. Die<br />
Zugangsdaten für ein Posteingangsfach werden mit Hilfe der PC-Client Software eingestellt<br />
(siehe Kapitel 4.3.1. Einleitung, Installation und Programmstart). Das Tableau unterstützt die<br />
Synchronisation von Postfächern auf Mailservern mittels<br />
POP3 (Post Office Protocol der Generation 3) oder alternativ per<br />
IMAPv4 (Internet Message Access Protocol in der Version 4). Diese Protokollvarianten können<br />
unabhängig für die bis zu 5 Postfächer in der PC-Client Software konfiguriert werden.<br />
Das Tableau fragt zyklisch alle Postfächer durch das eingestellte Protokoll ab und prüft, ob<br />
neue E-Mails eingetroffen sind. Die Anfragezeit (Zeit zwischen den zyklischen<br />
Synchronisationsvorgängen) kann je Postfach in der PC-Client Software in den E-Mail<br />
Einstellungen konfiguriert werden, wodurch eine bedarfsorientierte Aktualisierung der<br />
angezeigten Nachrichten am Tableau möglich ist.<br />
Zusätzlich ist vor Ort am Tableau auch ein 'manuelles' Abfragen der Postfächer möglich (siehe<br />
Abschnitt "E-Mail Nachrichten anzeigen" weiter unten).<br />
i Damit das Tableau in der Lage ist, zyklisch und störungsfrei Postfächer zu synchronisieren<br />
und somit E-Mail Nachrichten zu empfangen, muss die LAN-Verbindung (Ethernetbetrieb)<br />
und ggf. die WAN-Verbindung (Internet) unterbrechungsfrei zur Verfügung stehen.<br />
Grundsätzlich empfiehlt es sich, bei Synchronisation mit Postfächern im Internet über eine<br />
geeignete Flatrate-Verbindung (z. B. DSL Flat) zu verfügen, um Telefon- oder<br />
Internetverbindungskosten möglichst gering zu halten.<br />
Das Tableau bietet die Möglichkeit, per Schaltobjekt andere Geräte auf dem KNX/EIB über den<br />
Eingang neuer E-Mail Nachrichten zu informieren. Auf diese Weise lassen sich beispielsweise<br />
auch Anzeigeelemente auf Benutzerseiten des Tableaus ansteuern, die dann über den Eingang<br />
neuer E-Mail Nachrichten informieren.<br />
Im ETS PlugIn sind im Parameterknoten "E-Mail" fünf 1 Bit Kommunikationsobjekte angelegt; je<br />
Postfach ein Objekt. Sobald das Tableau mindestens eine neue Nachricht in einem Postfach<br />
erkennt, sendet es über das zugehörige Objekt ein "1"-Telegramm auf den Bus aus. Dieser<br />
Vorgang erfolgt generell für jeden Synchronisationsvorgang nur einmal. Beim erstmaligen<br />
Synchronisieren der Postfächer nach einem Gerätereset, meldet das Tableau grundsätrzlich -<br />
also ggf. auch für ältere Nachrichten - neu eingegangene E-Mails, wenn sich Nachrichten im<br />
Postfach befinden.<br />
Das Tableau sendet automatisch ein "0"-Telegramm über die Postfachobjekte auf den Bus aus,<br />
sobald der Bediener des Tableaus vor Ort auf der Systemseite "Postfächer" (siehe Bild 40) ein<br />
Postfach öffnet und sich auf diese Weise die Inhalte anzeigen lässt.<br />
Zusätzlich zu den Kommunikationsobjekten zeigt das Tableau neu eingetroffene E-Mail in<br />
einem Postfach durch ein "Brief-Symbol" (42) innerhalb der Postfach-Schaltfläche (siehe<br />
nächster Abschnitt) an.<br />
i Das Tableau synchronisiert erstmalig 1 Minute nach einem Gerätereset<br />
(Netzspannungswiederkehr, Programmiervorgang) automatisch die E-Mail Postfächer. Vor<br />
Ablauf dieser Zeit wird nicht automatisch synchronisiert, wodurch E-Mail Nachrichten nach<br />
einem Reset verzögert angezeigt werden (siehe nächster Abschnitt).<br />
E-Mail Nachrichten anzeigen<br />
Der Bediener des Tableaus kann sich jederzeit die Inhalte seiner Postfächer auf dem<br />
Gerätebildschirm anzeigen lassen und somit E-Mail Nachrichten lesen. Zu diesem Zweck muss<br />
die Systemseite "Postfächer" vom Bediener aufgerufen werden (siehe Bild 40). Der Sprung auf<br />
diese Seite ist durch einen Seitenaufruf einer Funktionstaste möglich.<br />
Art.-Nr.: FP 701 CT IP<br />
Software "...590101"<br />
Funktionsbeschreibung<br />
Seite 133 von 237
Art.-Nr.: FP 701 CT IP<br />
Bild 40: Systemseite für Postfächer<br />
(41) Anzeigename eines Postfaches (wird in der PC-Client Software angegeben)<br />
(42) "Brief-Symbol" zur Signalisierung neuer E-Mails im Postfach<br />
Software "...590101"<br />
Funktionsbeschreibung<br />
Für jedes in der PC-Client Software aktiv geschaltete E-Mail Postfach (siehe Kapitel 4.3.1.<br />
Einleitung, Installation und Programmstart) wird eine Schaltfläche in der Übersicht der<br />
Postfächer angezeigt. Der in der PC-Client Software eingetragene Anzeigename eines jeden<br />
Postfaches erscheint als Text in den Schaltflächen (41) und identifiziert somit die Postfächer<br />
eindeutig. Postfächer mit neuen Nachrichten werden durch ein "Brief-Symbol" (42)<br />
gekennzeichnet.<br />
Sobald der Bediener eine Postfach-Schaltfläche antippt, verzweigt das Tableau auf die<br />
Posteingangs-Anzeigeseite des entsprechenden Postfaches (siehe Bild 41).<br />
i Duch ein langes Betätigen (> 5 s) einer Postfach-Schaltfläche wird das entsprechende<br />
Postfach mit dem Mailserver synchronisiert. Auf diese Weise kann zusätzlich zur<br />
zyklischen Postfachanfrage des Tableaus auch jederzeit eine manuelle Synchronisation<br />
erfolgen.<br />
Zu beachten ist, dass der Synchronisationsvorgang mitunter mehrere Sekunden dauern<br />
kann. Deshalb sollte nach einer manuellen Synchronisation etwas gewartet werden, bis der<br />
Posteingang geöffnet wird.<br />
i Optional kann jedes Postfach und auch die E-Mail Hauptseite "Postfächer" durch<br />
Passwörter geschützt werden. Sollte ein Passwortschutz erforderlich sein, müssen im ETS<br />
PlugIn im Parameterknoten "E-Mail" die Passwortebenen des Tableaus zugeweisen<br />
werden. Wenn ein Postfach durch ein Passwort geschützt ist, wird die Anzeigeseite des<br />
Posteingangs (siehe Bild 41) nur dann angezeigt, wenn das Passwort korrekt eingegeben<br />
wurde.<br />
Die Passwörter können auf der Systemseite "Passwörter anpassen" (Serviceseite -><br />
Bereich 3 -> Passwörter) eingestellt werden.<br />
i Wenn das Tableau die Postfächer nicht synchronisieren konnte (z. B. Verbindungsstörung<br />
im Netzwerk / beim Mailserver oder nach einem Gerätereset noch keine Synchronisation<br />
erfolgt), dann bestätigt das Tableau beim Antippen einer Postfach-Schaltfläche den<br />
Vorgang negativ mit einem akustischen Ton. In diesem Fall verzweigt das Tableau nicht<br />
auf die Posteingangs-Anzeigeseite.<br />
Seite 134 von 237
Art.-Nr.: FP 701 CT IP<br />
Bild 41: Posteingangs-Anzeigeseite eines Postfaches<br />
(43) Nachrichten-Kopf der E-Mail<br />
(44) "Weiterlesen"-Schaltfläche einer E-Mail<br />
Software "...590101"<br />
Funktionsbeschreibung<br />
Eine E-Mail unterteilt sich im Wesentlichen in die zwei Bereiche "Nachrichten-Kopf" und<br />
"Nachrichten-Inhalt". Auf der Posteingangs-Anzeigeseite werden zunächst nur die Nachrichten-<br />
Köpfe angezeigt, um dem Bediener eine schnelle Übersicht zu verschaffen und um die<br />
Verarbeitungsgeschwindigkeit zu erhöhen. Der Nachrichten-Kopf einer E-Mail (43) wird auf der<br />
Anzeigeseite in zwei Textzeilen dargestellt. In der ersten Zeile wird der Betreff der E-Mail<br />
angezeigt. In der zweiten Zeile wird der Absender, das Datum und die Uhrzeit der Nachricht<br />
kenntlich gemacht.<br />
Das Tableau kann je Postfach maximal 32 E-Mail Nachrichten auswerten und anzeigen. Je<br />
Posteingangs-Anzeigeseite können maximal 4 Nachrichten-Köpfe dargestellt werden. Falls<br />
mehr E-Mails im Postfach vorhanden sind, erfolgt die Anzeige der weiteren Nachrichten-Köpfe<br />
auf Folgeseiten, die durch die Schaltfläche "Weiter" angesprungen werden können. Sollte ein<br />
Postfach mehr als 32 Nachrichten enthalten, werden nur die jüngeren 32 E-Mails angezeigt.<br />
Eine Betätigung der Schaltfläche "Zurück" verlässt den Posteingang und veranlasst einen<br />
Seitenrücksprung zur Systemseite der Postfächer.<br />
Der Nachrichten-Inhalt einer E-Mail kann angezeigt werden, wenn die "Weiterlesen"-<br />
Schaltfläche rechts neben eines Nachrichten-Kopfes (44) kurz betätigt wird. Eine lange<br />
Betätigung (> 5 s) dieser Schaltfläche veranlasst das Tableau, die entsprechende E-Mail<br />
unmittelbar zu löschen, ohne den Nachrichten-Inhalt anzuzeigen. Auf diese Weise lassen sich<br />
beispielsweise Spam-Mails schnell und einfach aus dem Postfach entfernen.<br />
Nach einer kurzen Betätigung der "Weiterlesen"-Schaltfläche ruft das Tableau die Nachricht<br />
vom Mailserver vollständig ab. Während dieses Vorgangs, der je nach Umfang des<br />
Nachrichten-Inhalts eine Zeit lang dauern kann, wird auf dem Bildschirm des Tableaus<br />
"Bitte warten, Daten werden geladen..." angezeigt. Eine Sanduhr in der Mitte des Bildschirms<br />
symbolisiert zudem den Wartevorgang grafisch.<br />
Das Tableau zeigt nach einem erfolgreichen Ladevorgang im Lesemodus ausschließlich den<br />
Textinhalt (plain text) der abgerufenen Nachricht an. Es werden keine Hyperlinks im Text<br />
ausgewertet. HTML- oder RTF-Inhalte oder E-Mail Anhänge (attachements) werden vom<br />
Tableau nicht angezeigt! Sollte eine E-Mail Nachricht ausschließlich die zuletzt genannten<br />
Elemente, also keinen einfachen Text, besitzen, reagiert das Tableau auf eine Betätigung der<br />
"Weiterlesen"-Schaltfläche durch kurze Aktivierung des internen Piezo-Summers. Gleiches<br />
geschicht, wenn im Postfach keine E-Mails vorhanden sind.<br />
Im Lesemodus werden maximal 9 Textzeilen auf dem Tableaubildschirm angezeigt. Wenn die<br />
E-Mail Nachricht mehr Textzeilen enthält, kann durch die Schaltfläche "Weiter" im<br />
Nachrichtentext auf eine zweite Seite weiter geblättert werden. Sollte der Text länger als zwei<br />
Seiten sein, so wird er für die Anzeige abgeschnitten.<br />
Der Lesemodus einer E-Mail Nachricht kann verlassen werden, indem die Schaltfläche "Zurück"<br />
betätigt wird. Das Antippen der Schaltfläche "Löschen" veranlasst das Tableau, die E-Mail<br />
Nachricht vollständig vom Mailserver zu entfernen.<br />
Seite 135 von 237
i Achtung: Eine durch das Tableau auf dem Mailserver gelöschte E-Mail kann nicht<br />
wiederhergestellt werden!<br />
i In Abhängigkeit des in der PC-Client Software konfigurierten Posteingangs-Protokolls<br />
(IMAPv4 , POP3) sind die folgenden Hinweise zu beachten:<br />
Bei IMAPv4 wird grundsätzlich nur das Verzeichnis "Posteingang" ("Inbox") des<br />
Mailservers synchronisiert. Andere Verzeichnisse werden durch das Tableau nicht<br />
abgefragt. Zudem kann durch das Tableau auf dem IMAP-Mailserver die<br />
Verzeichnisstruktur nicht beeinflusst werden. Bei IMAP verbleiben die E-Mails auf dem<br />
Server. Das Tableau läd sich stets nur eine Kopie der Nachricht herunter.<br />
Auch bei POP3 werden nur Kopien der Nachrichten heruntergeladen. Die Originale<br />
verbleiben auf dem Mailserver, bis der Befehl 'Löschen' am Tableau betätigt wird.<br />
i Eine Verschlüsselung der Kommunikationsverbindung zum Mailserver (z. B. SSL) wird vom<br />
Tableau nicht unterstützt.<br />
i Neu eingetroffene E-Mail Nachrichten werden am Bildschirm nicht signalisiert, solange die<br />
Posteingangs-Anzeigeseite angezeigt wird oder der Lesemodus aktiv ist. Neue<br />
Nachrichten werden erst dann durch das "Brief-Symbol" auf dem Bildschirm sichtbar (siehe<br />
Bild 40), sobald die Posteingangs-Anzeigeseite verlassen wird. Beim nächsten Aufruf der<br />
Anzeigeseite können dann neu eingetroffene Nachrichten gelesen werden.<br />
Unabhängig von der Signalisierung neuer E-Mails auf dem Bildschirm des Tableaus ist das<br />
Anzeigen neu eingetroffener Nachrichten über die Kommunikationsobjekte "Neue<br />
Nachricht" jederzeit möglich.<br />
Allgemeines zur Textanzeige von E-Mails<br />
Die Zeichensätze des Tableaus ist Windows-Codepage orientiert. Ankommende Nachrichten-<br />
Texte sind in der Regel als ISO-Codepage oder als UTF-8 codiert. Das Tableau konvertiert den<br />
ankommenden Text, so auch Sonderzeichen (z. B. Ää Öö Üü ß), in den im ETS PlugIn<br />
ausgewählten Systemzeichensatz.<br />
Wenn ein ankommendes Zeichen im Systemzeichensatz nicht vorhanden ist, kann dieses<br />
Zeichen nicht dargestellt werden und wird im Gerät mit einem "?“ gekennzeichnet. Dies kann<br />
beispielsweise dann geschehen, wenn ein Tableau auf den Westeuropäischen Zeichensatz<br />
1252 eingestellt ist und E-Mails aus dem Osteuropäischen Bereich (z. B. ISO 8859-2)<br />
empfängt. Da diese zwei Zonen nicht miteinander kompatibel sind, kann es zu nicht<br />
darstellbaren Zeichen kommen.<br />
Der Konvertierungsvorgang der Zeichensätze benötigt etwas Zeit, wodurch beim Weiterlesen<br />
von E-Mail Nachrichten - insbesondere bei E-Mails mit großem Textumfang - kurze Wartezeiten<br />
entstehen können.<br />
Art.-Nr.: FP 701 CT IP<br />
Software "...590101"<br />
Funktionsbeschreibung<br />
Seite 136 von 237
4.2.4.13.3 Senden von E-Mail Nachrichten<br />
E-Mail Nachrichten senden<br />
Das Tableau ist in der Lage, vordefinierte Texte als "Ereignis E-Mail" zu senden. Die Textinhalte<br />
der Ereignis E-Mail als auch die Empfängeradresse werden vom Projektierer vor der<br />
Inbetriebnahme des Tableaus im ETS PlugIn festgelegt. Das Absenden der Texte wird durch<br />
Schalttelegramme ausgelöst, die entweder über externe KNX/EIB Gruppenadressen oder über<br />
interne Gruppenadressen empfangen werden.<br />
Im ETS PlugIn können im Parameterknoten "E-Mail -> Ereignis E-Mail" durch Rechtsmausklick<br />
bis zu 50 Ereignis E-Mails angelegt werden. Je Ereignis E-Mail wird ein<br />
1 Bit Kommunikationsobjekt "E-Mail versenden" sichtbar geschaltet.<br />
Innerhalb des Parameterknotens einer Ereignis E-Mail legt der Projektierer die folgenden<br />
Eigenschaften fest...<br />
- "Bezeichnung": Identifizierender Text, der ausschließlich im Namen des Parameterknotens<br />
der Ereignis E-Mail im ETS PlugIn angezeigt wird.<br />
- "E-Mail senden bei": Definition der Telegrammpolarität für das Objekt "E-Mail senden" der<br />
entsprechenden Ereignis E-Mail. Die E-Mail wird gesendet, wenn ein Telegramm mit der<br />
an dieser Stelle definierten Polarität empfangen wird. Telegramme mit einer anderen<br />
Polarität werden verworfen.<br />
- "Betreff": Angabe des Betreff-Textes der Ereignis E-Mail (z. B. "Störung Meldeanlage",<br />
"Heizung Frostschutz", ...). Der Text darf maximal 20 Zeichen lang sein.<br />
- "Inhalt": Angabe des Textinhalts der Ereignis E-Mail. Es können maximal 60 Zeichen<br />
eingetragen werden. Die Eingabe eines Zeilenumbruchs oder weiterer Formatierungen ist<br />
nicht möglich. Der angegebene Inhalts-Text wird später in der Ereignis E-Mail als<br />
'einfacher Text' (plain text) zum Mailserver übertragen und als solcher auch ohne<br />
besondere Formatierung beim Anbrufen der Nachricht angezeigt.<br />
- "Empfänger": Angabe der E-Mail Adresse eines Empfängers der Ereignis E-Mail. Je E-Mail<br />
können bis zu 5 Empfänger angegeben werden. Die Ereignis E-Mail wird zeitgleich an alle<br />
eingetragenen Empfänger gesendet.<br />
Das Eingabeformat der Adresse ist standardmäßig festgelegt als "local@domain"<br />
(Beispiel: "xxx@yyy.de"). Die Adresse darf maximal 58 Zeichen besitzen.<br />
Der im ETS PluigIn festgelegte Inhalts-Text einer Ereignis E-Mail wird immer durch einen<br />
automatischen Text ergänzt. So ließt der Empfänger der Ereignis E-Mail am Ende des Inhalts<br />
grundsätzlich zusätzlich folgenden Hinweis...<br />
"Diese Nachricht wurde automatisch generiert. Datum: tt.mm.jjjj Uhrzeit: hh:mm"<br />
Damit das Tableau E-Mails senden kann, muss in der Gerätekonfiguration ein gültiger SMTP-<br />
Mailserver eingegeben werden (Simple Mail Transfer Protocol). Die SMTP-Konfiguration wird in<br />
der PC-Client Software durchgeführt (siehe Kapitel 4.3.1. Einleitung, Installation und<br />
Programmstart).<br />
i Nach einem Gerätereset (Netzspannungswiederkehr, Programmiervorgang) initialisiert das<br />
Tableau zunächst die Ethernetschnittstelle. Erst, nachdem dieser Initialisierungsvorgang<br />
(ggf. durch DHCP) abgeschlossen ist, können E-Mail Nachrichten gesendet werden. Nach<br />
einem Gerätereset ist dies erwartungsgemäß nach spätestens 1 Minute möglich.<br />
Art.-Nr.: FP 701 CT IP<br />
Software "...590101"<br />
Funktionsbeschreibung<br />
Seite 137 von 237
i Das Tableau sendet die Textzeichen einer E-Mail Nachricht grundsätzlich unter<br />
Berücksichtigung des im ETS PlugIn eingestellten Systemzeichensatzes (Windows-<br />
Codepage).<br />
Datenwerte des Datenloggers per E-Mail Nachrichten senden<br />
Sofern ein Datenloggerkanal im ETS PlugIn konfiguriert ist, können die aufgezeichneten<br />
Datenwerte zyklisch per E-Mail verschickt werden. Die erfassten Daten werden in diesem Fall<br />
vom Tableau in einer CSV-Datei aufbereitet und in einer Standard-E-Mail an einen festgelegten<br />
Empfänger verschickt. Die E-Mail Funktion als auch die Empfängeradresse können im ETS<br />
PlugIn in der Parametergruppe eines Datenloggerkanals konfiguriert werden. Das Versenden<br />
der E-Mail erfolgt automatisch jedes Mal, wenn der parametrierte Erfassungszeitraum des<br />
entsprechenden Datenloggerkanals abgelaufen ist (siehe Kapitel 4.2.4.10.1.<br />
Datenloggeraufzeichnung). Die per E-Mail weitergeleiteten Daten berücksichtigen somit<br />
ausschließlich die Datenwerte eines Erfassungszeitraumes.<br />
i Zusätzlich zur Übertragung der Datenlogger-Messwerte per E-Mail können die Datenwerte<br />
durch die PC-Client Software ausgelesen und in einer Datei abgespeichert werden (siehe<br />
Kapitel 4.3.1. Einleitung, Installation und Programmstart).<br />
Art.-Nr.: FP 701 CT IP<br />
Software "...590101"<br />
Funktionsbeschreibung<br />
Seite 138 von 237
4.2.4.14 RSS-Newsfeeds<br />
4.2.4.14.1 Einleitung<br />
Das Tableau bietet die Möglichkeit, RSS 2.0 Newsfeeds zu synchronisieren und auf dem<br />
Gerätebildschirm anzuzeigen. RSS (Really Simple Syndication) ist ein Service auf Webseiten,<br />
der regelmäßig aktuelle Inhalte, häufig Nachrichten-Schlagzeilen oder Journale (Weblogs),<br />
veröffentlicht und dem Leser in einem einfachen Text- und Bildformat zur Verfügung stellt. Die<br />
Bereitstellung von Daten im RSS-Format bezeichnet man als RSS-Feed<br />
(engl. "to feed" – einspeisen -> Nachrichteneinspeisung).<br />
Newsfeeds sind in der Regel inhaltbezogen in verschiedene Kategorien aufgeteilt, die sich<br />
häufig direkt im Titel eines Feeds kennzeichnen (z. B. Politik, Wirtschaft, Lifestyle ...). Jeder<br />
Newsfeed liefert dem Leser automatisch neue Nachrichten-Beiträge (feed items). Jeder<br />
Nachrichten-Beitrag besteht aus einem Titel und aus einem Inhalt. Der Inhalt kann zusätzlich<br />
zum Text auch einfache Bilder enthalten.<br />
Im World Wide Web (www) existieren zahlreiche Webangebote, die regelmäßig Nachrichten<br />
oder Berichte publizieren. Viele Betreiber dieser Webseiten stellen RSS-Feeds mit den<br />
neuesten Berichtsartikeln zur Verfügung. Newsfeeds sind meist auf der Webseite eines<br />
Anbieters direkt verlinkt oder können mt Hilfe eines Webbrowsers lokalisiert und angezeigt<br />
werden. Die Webadresse eines RSS-Feeds sieht der einer 'normalen' Webseite häufig sehr<br />
ähnlich. Im Internet existieren zudem viele RSS-Verzeichnisdienste, die das Auffinden von<br />
verfügbaren RSS-Newsfeed erheblich vereinfachen.<br />
Die Konfiguration der für das Tableau zugänglichen RSS-Newsfeeds ist in der PC-Client<br />
Software möglich (siehe Kapitel 4.3.1. Einleitung, Installation und Programmstart). Auf diese<br />
Weise kann der Betreiber des Tableaus jederzeit und unabhängig von der ETS seine<br />
Newsfeed-Quellen konfigurieren.<br />
Es muss mindestens eine gültige Newsfeed-Quelle in der PC-Client Software angegeben<br />
worden sein, um Newsfeed-Inhalte anzeigen zu können! Das Tableau kann bis zu 8<br />
verschiedene Newsfeed-Quellen unterscheiden.<br />
Das Tableau lädt einen Newsfeed in Form einer XML-Datei vom Webserver des Anbieters. Eine<br />
Feed-Datei darf dabei eine maximale Größe von 100 kB besitzen. Sollte ein Feed größer sein<br />
- ggf. aufgrund vieler Beiträge -, kürzt das Tableau automatisch die Inhalte und löscht auf diese<br />
Weise einige, vornehmlich ältere Nachrichten-Beiträge vollständig aus dem Newsfeed heraus.<br />
i Das Tableau kann RSS-Newsfeeds der Version 2.0 laden und anzeigen. Andere RSS-<br />
Formate oder das Alternativformat "Atom" können durch das Tableau nicht ausgewertet<br />
und angezeigt werden!<br />
Art.-Nr.: FP 701 CT IP<br />
Software "...590101"<br />
Funktionsbeschreibung<br />
Seite 139 von 237
4.2.4.14.2 Anzeige von RSS-Newsfeeds<br />
RSS-Newsfeeds synchronisieren<br />
Das Tableau ermöglicht die Auswertung von bis zu 8 verschiedenen RSS-Quellen. Die<br />
Webadresse einer RSS-Quelle wird mit Hilfe der PC-Client Software eingestellt (siehe Kapitel<br />
4.3.1. Einleitung, Installation und Programmstart). Das Tableau fragt zyklisch alle konfigurierten<br />
RSS-Quellen ab und aktualisiert die Feed-Inhalte. Die Aktualisierungszeit kann je RSS-Quelle<br />
in der PC-Client Software in den RSS Einstellungen konfiguriert werden, wodurch der Benutzer<br />
die Aktualität der angezeigten Nachrichten beeinflussen kann.<br />
Zusätzlich ist vor Ort am Tableau auch ein 'manuelles' Abfragen der RSS-Newsfeeds möglich<br />
(siehe Abschnitt "RSS-Newsfeed anzeigen" weiter unten).<br />
i Damit das Tableau in der Lage ist, zyklisch und störungsfrei RSS-Quellen zu<br />
synchronisieren, muss die LAN-Verbindung (Ethernetbetrieb) und die WAN-Verbindung<br />
(Internet) unterbrechungsfrei zur Verfügung stehen. Grundsätzlich empfiehlt es sich, über<br />
eine geeignete Flatrate-Verbindung (z. B. DSL Flat) zu verfügen, um Telefon- oder<br />
Internetverbindungskosten möglichst gering zu halten.<br />
i Das Tableau synchronisiert sich erstmalig 2 Minuten nach einem Gerätereset<br />
(Netzspannungswiederkehr, Programmiervorgang) automatisch mit den RSS-Quellen. Vor<br />
Ablauf dieser Zeit wird nicht automatisch synchronisiert, wodurch RSS-Newsfeeds nach<br />
einem Reset verzögert angezeigt werden (siehe nächster Abschnitt).<br />
i Der Synchronisationsvorgang läuft grundsätzlich im Hintergrund ab. Das Tableau kann<br />
währenddessen normal bedient werden. Auch eine störungsfreie KNX/EIB<br />
Kommunikations ist gewährleistet.<br />
Zu beachten ist, dass der Synchronisationsvorgang mitunter mehrere Sekunden, bei<br />
umfangreichen Inhalten sogar einige Minuten, dauern kann. Deshalb muss grundsätzlich<br />
nach jeder Synchronisation etwas gewartet werden, bis die Feed-Inhalte vollständig<br />
angezeigt werden können! Sollte das Tableau bei der Nachbearbeitung der Feed-Daten<br />
(Textparsen, Bildskalierung) so beschäftigt sein, dass im Allgemeinen für eine sehr kurze<br />
Zeit keine Touch-Bedienung möglich ist, erscheint ein "Sanduhren-Symbol" in der<br />
Bildschirmmitte.<br />
RSS-Newsfeed anzeigen<br />
Der Bediener des Tableaus kann sich jederzeit die Inhalte der RSS-Newsfeeds auf dem<br />
Gerätebildschirm anzeigen lassen. Zu diesem Zweck muss die Systemseite "Übersicht RSS-<br />
Feeds" vom Bediener aufgerufen werden . Der Sprung auf diese Seite ist durch einen<br />
Seitenaufruf einer Funktionstaste möglich.<br />
Art.-Nr.: FP 701 CT IP<br />
Bild 42: Systemübersichtsseite für RSS-Newsfeeds<br />
Software "...590101"<br />
Funktionsbeschreibung<br />
(45) Name eines RSS-Newsfeeds (wird von der Feed-Quelle übertragen und ist somit nicht<br />
editierbar)<br />
Seite 140 von 237
Für jede aktiv geschaltete RSS-Quelle (siehe Kapitel 4.3.1. Einleitung, Installation und<br />
Programmstart) wird eine Schaltfläche in der Übersicht angezeigt. Der von der RSS-Quelle<br />
übertragene Titel eines RSS-Newsfeeds erscheint als Text in den Schaltflächen (45) und<br />
identifiziert somit die Nachrichtenquellen eindeutig.<br />
Eine RSS-Schaltfläche zeigt den Text "keine Daten geladen", wenn das Tableau nicht in der<br />
Lage gewesen ist, die Feed-Inhalte synchronisieren zu können<br />
(z. B. Server der RSS-Quelle offline, Internetverbindung gestört, falsche URL angegeben) oder<br />
beispielsweise nach einem Gerätereset noch keine Daten abgerufen wurden.<br />
Sobald der Bediener eine RSS-Schaltfläche antippt, verzweigt das Tableau auf die<br />
Anzeigeseite des entsprechenden RSS-Newsfeeds (siehe Bild 43).<br />
i Duch ein langes Betätigen (> 5 s) einer RSS-Schaltfläche synchronisiert sich das Tableau<br />
automatisch mit der entsprechenden RSS-Quelle. Auf diese Weise kann zusätzlich zur<br />
zyklischen Aktualisierung der Nachrichten auch jederzeit eine manuelle Synchronisation<br />
erfolgen.<br />
Zu beachten ist, dass der Synchronisationsvorgang mitunter mehrere Sekunden, bei<br />
umfangreichen Inhalten sogar einige Minuten, dauern kann. Deshalb muss grundsätzlich<br />
nach jeder Synchronisation etwas gewartet werden, bis die Feed-Inhalte vollständig<br />
angezeigt werden können!<br />
Art.-Nr.: FP 701 CT IP<br />
Bild 43: Anzeigeseite eines RSS-Newsfeeds<br />
(46) "Weiterlesen"-Schaltfläche eines Nachrichten-Beitrags<br />
Software "...590101"<br />
Funktionsbeschreibung<br />
Auf der RSS-Newsfeed Anzeigeseite sind verschiedene Schaltflächen für Nachrichten-Beiträge<br />
sichtbar. Innerhalb einer Schaltfläche wird der Titel eines Nachrichten-Beitrags kenntlich<br />
gemacht.<br />
Je Anzeigeseite werden 8 Nachrichten-Beiträge angezeigt. Ein RSS-Newsfeed kann aus<br />
mehreren Anzeigeseiten bestehen, abhängig davon, wie viele Nachrichten-Beiträge dieser<br />
Feed hat. Durch Betätigung der Schaltflächen "Weiter" und "Zurück" ist eine Navigation<br />
zwischen den Anzeigeseiten möglich, wodurch weitere Nachrichten aufgerufen werden können.<br />
Eine Betätigung von "Zurück" auf der ersten Anzeigeseite wechselt zurück auf die RSS-<br />
Übersichtsseite.<br />
Das Tableau lädt einen Newsfeed in Form einer XML-Datei vom Webserver des Anbieters. Eine<br />
Feed-Datei darf dabei eine maximale Größe von 100 kB besitzen. Sollte ein Feed größer sein<br />
- ggf. aufgrund vieler Beiträge -, kürzt das Tableau automatisch die Inhalte und löscht auf diese<br />
Weise einige, vornehmlich ältere Nachrichten-Beiträge vollständig aus dem Newsfeed heraus.<br />
Aus diesem Grund ist die Anzeige von Nachrichten-Beiträgen auf den Anzeigeseiten limitiert.<br />
Eine Betätigung der "Weiterlesen"-Schaltfläche (46) ruft den Lesemodus eines Nachrichten-<br />
Beitrags auf. Im Lesemodus zeigt das Tableau die Inhalte eines Nachrichten-Beitrags an.<br />
Ein Beitrag besteht in der Regel hauptsächlich aus einem kurzen Text, der die Nachrichten-<br />
Schlagzeile umschreibt. Zusätzlich können Beiträge auch Bilder enthalten. Aufgrund dessen<br />
wird eine Darstellung der Inhalte im Lesemodus unterschieden zwischen "Nur Text" (siehe<br />
Bild 44) oder "Text und Bild" (siehe Bild 45).<br />
Seite 141 von 237
Art.-Nr.: FP 701 CT IP<br />
Bild 44: Anzeige eines Feed-Beitrags mit 'nur Text'<br />
Bild 45: Anzeige eines Feed-Beitrags mit 'Text und Bild'<br />
Die Unterschiede der Darstellung "Text" oder "Text und Bild" im Klartext...<br />
Software "...590101"<br />
Funktionsbeschreibung<br />
- Nur Text im Feed-Beitrag:<br />
Das Tableau zeigt den Nachrichten-Text (47) ohne besondere Formatierungen im<br />
Lesemodus an (HTML-Elemente werden automatisch entfernt). Die Anzeige erfolgt in<br />
maximal 9 Zeilen über die gesamte Bildschirmbreite.<br />
- Text und Bild(er) im Feed-Beitrag:<br />
Enthält der Feed-Beitrag ein Bild, wird hierfür ein Ausschnitt der Größe 120 x 160 Pixel auf<br />
dem Bildschirm des Tableaus reserviert (48). Das Bild wird in diesem Ausschnitt zentriert<br />
angezeigt. Sollte das eingelesene Bild größer als der reservierte Bildausschnitt sein, wird<br />
es unter Beibehaltung des Seitenverhältnisses kleiner skaliert. Ist es kleiner oder gleich<br />
groß, wird es in Originalgröße angezeigt. Es immer nur ein Bild angezeigt, und zwar das,<br />
welches im Inhalt des Feed-Beitrags zuerst gefunden wird. Weitere Bilder im Feed-Beitrag<br />
werden ignoriert.<br />
Der Nachrichten-Text (47) wird auch hier ohne besondere Formatierungen 9-zeilig<br />
angezeigt. Im oberen Bereich des Bildschirms umfließt der Text den Bildbereich. Danach<br />
wird er auf der gesamten Bildschirmbreite ausgegeben.<br />
i Wenn der Textinhalt eines Feed-Beitrags so umfangreich ist, dass er nicht in 9 Zeilen auf<br />
einer Bildschirmseite angezeigt werden kann, erweitert das Tableau den Lesemodus um<br />
eine weitere Seite. Die Navigation zwischen den Seiten ist durch die Schaltflächen "Weiter"<br />
und "Zurück" möglich. Eine Betätigung von "Zurück" auf der ersten Seite beendet den<br />
Lesemodus. Sollte der Text länger sein und nicht auf zwei Seiten angezeigt werden<br />
können, schneidet das Tableau automatisch den Textinhalt am Ende der zweiten Seite ab.<br />
Zeilenumbrüche im Text werden ausgewertet.<br />
Auf der zweiten Seite wird auch das Bild angezeigt, sofern der Feed-Beitrag ein Bild<br />
enthält.<br />
Seite 142 von 237
i Weiterführende Links im Text werden normal formatiert angezeigt. Die Links sind inaktiv.<br />
i Wenn ein Feed-Beitrag Bilder enthält, ist Folgendes zu beachten:<br />
- Es sind ausschließlich die folgenden Formate darstellbar: JPG (nicht progressiv), GIF<br />
(keine Darstellung der Animation).<br />
- Das Tableau läd zuerst den Text des Beitrags und danach das Bild. Insbesondere bei<br />
großen Bildern kann das Laden der Grafikdaten etwas Zeit in Anspruch nehmen. dadurch<br />
kann es passieren, dass zunächst nur der Text angezeigt wird und im Bildbereich ein<br />
"X"-Symbol. Erst, wenn das Tableau das Bild laden und ggf. skalieren konnte, wird auch<br />
das Bild eingeblendet.<br />
i Der Lesemodus eines Feed-Beitrags kann erst dann geöffnet werden, wenn das Tableau<br />
alle Beiträge des entsprechenden RSS-Newsfeeds vollständig laden konnte. Ist der<br />
Ladevorgang noch nicht abgeschlossen, zeigt das Tableau beim Antippen der<br />
"Weiterlesen"-Schaltfläche eines Beitrags (siehe Bild 43) keine Reaktion. In diesem Fall<br />
sollte noch etwas gewartet werden, bis der Ladevorgang, der grundsätzlich im Hintergrund<br />
stattfindet, abgeschlossen ist.<br />
i Das Tableau zeigt Feed-Beiträge in der Reihenfolge an, wie sie vom RSS-Server<br />
übermittelt wurden.<br />
Allgemeines zur Anzeige von Textinhalten bei RSS-Newsfeeds<br />
Die Zeichensätze des Tableaus ist Windows-Codepage orientiert. Geladene RSS-Newsfeeds<br />
sind in der Regel als ISO-Codepage oder als UTF-8 codiert. Das Tableau konvertiert den<br />
ankommenden Text, so auch Sonderzeichen (z. B. Ää Öö Üü ß), in den im ETS PlugIn<br />
ausgewählten Systemzeichensatz.<br />
Wenn ein ankommendes Zeichen im Systemzeichensatz nicht vorhanden ist, kann dieses<br />
Zeichen nicht dargestellt werden und wird im Gerät mit einem "?“ gekennzeichnet. Dies kann<br />
beispielsweise dann geschehen, wenn ein Tableau auf den Westeuropäischen Zeichensatz<br />
1252 eingestellt ist und E-Mails aus dem Osteuropäischen Bereich (z. B. ISO 8859-2)<br />
empfängt. Da diese zwei Zonen nicht miteinander kompatibel sind, kann es zu nicht<br />
darstellbaren Zeichen kommen.<br />
Der Konvertierungsvorgang der Zeichensätze benötigt etwas Zeit, wodurch auch der<br />
Ladevorgang von RSS-Newsfeeds beeinflusst wird.<br />
Art.-Nr.: FP 701 CT IP<br />
Software "...590101"<br />
Funktionsbeschreibung<br />
Seite 143 von 237
4.2.4.15 Gruppenadressen<br />
Beim Start übernimmt das PlugIn aus der ETS-Projektdatenbank sämtliche zurzeit definierten<br />
Gruppenadressen und zeigt sie in der Baumstruktur im Knoten "Gruppenadresen" an.<br />
Zusätzlich kann das PlugIn auch "interne Gruppenadressen“ verwenden, die nicht auf den Bus<br />
gesendet werden. Interne Gruppenadressen können über das Kontextmenü im gleichnamigen<br />
Knoten angelegt werden.<br />
Gruppenadressen und interne Gruppenadressen können in der gleichen Art mit der Maus per "<br />
Drag and Drop“ oder über das Kontextmenü (Rechtsmausklick auf einem<br />
Kommunikationsobjekt) mit den Kommunikationsobjekten verbunden werden. Wenn die<br />
Verbindung über das Kontextmenü erstellt werden soll, öffnet sich ein Dialog, in dem eine<br />
Gruppenadresse eingegeben werden kann.<br />
Die Verwendung interner Gruppenadressen ist sinnvoll, wenn zum Beispiel der Ausgang einer<br />
Schaltuhr nur mit dem Steuereingang eines Multiplexers verbunden werden soll und dabei kein<br />
Telegramm auf den Bus ausgesendet werden muss.<br />
Art.-Nr.: FP 701 CT IP<br />
Software "...590101"<br />
Funktionsbeschreibung<br />
Seite 144 von 237
4.2.4.16 Optionen des ETS PlugIns<br />
Die Projektierung und Programmierung des Tableaus erfolgt durch die ETS mit dem installierten<br />
PlugIn. Dieses PlugIn stellt dem Projektierer verschiedene Optionen zur Verfügung, die im<br />
Menü unter "Einstellung -> Optionen" aufgerufen werden können.<br />
Tabelle:<br />
Auf der Registerkarte "Tabelle“ können verschiedene Optionen eingestellt werden, die das<br />
Aussehen der Tabellen auf der rechten Fensterseite der PlugIn-Projektierungsoberfläche<br />
betreffen. Diese können entsprechend dem persönlichen Geschmack verändert werden.<br />
Optionen:<br />
Auf der Registerkarte "Optionen“ kann zunächst festgelegt werden, in welchen Zeitabständen<br />
das PlugIn geänderte Daten in einer Sicherungsdatei (Auto-Save-Datei) abspeichern soll.<br />
Unabhängig davon kann über das Menü "Gerät“ jederzeit eine Sicherungsdatei erstellt werden.<br />
Mit der Option "Seiten- / Anzeigeelementbezeichnung automatisch zuweisen“ wird festgelegt,<br />
ob bei einer Änderung der Bezeichnung eines Elements automatisch auch der Text, der auf<br />
dem Bildschirm sichtbar ist, geändert wird. Zusätzlich können die gespeicherten Daten auf<br />
interne Widersprüche oder andere Fehler überprüft werden. Diese Datenbankprüfung umfasst<br />
nur die Daten, die von der Projektierungssoftware verarbeitet werden. Die Datenbank der ETS<br />
ist hiervon nicht betroffen.<br />
Die Einstellungen unter dem Punkt "Geschwindigkeitsoptimierung“ bestimmen, ob die<br />
Projektierungssoftware ihre Daten in der Datenbank der ETS oder in einer separaten Datei<br />
abspeichern soll. Besonders bei der Verwendung von Hintergrundbildern bewirkt die<br />
Verwendung einer separaten Datei eine erhebliche Geschwindigkeitssteigerung. Allerdings<br />
müssen diese separaten Dateien bei der Datensicherung oder beim Übertragen der<br />
Projektdaten auf einen anderen PC manuell kopiert werden. Diese Optionen sind nur in<br />
Verbindung mit der ETS 3 einstellbar. In Verbindung mit der ETS2 werden die<br />
Projektierungsdaten immer in einer separaten Datei gespeichert.<br />
Hardware:<br />
Die Werte in den Feldern "Firmware-Version" und "Firmware-Datei" dienen nur zur Information.<br />
Bei Bedarf lädt die Projektierungssoftware automatisch die aktuelle Firmware in das Tableau.<br />
Bei der Inbetriebnahme ermittelt der PC zuerst, welche Daten im Gerät aktuell geladen sind.<br />
Um die Zeit für den Programmiervorgang möglichst kurz zu halten, werden danach nur die<br />
geänderten Daten übertragen. Mit der Option "Beim nächsten Download alles übertragen“ wird<br />
die komplette Applikation ohne Zeitoptimierung geladen. Hierdurch verlängert sich die Zeit für<br />
die Inbetriebnahme unter Umständen erheblich. Grundsätzlich sollte es nicht erforderlich sein,<br />
diese Optionen zu aktivieren. Wenn bei der Inbetriebnahme Probleme auftreten sollten, können<br />
diese mit dieser Option gegebenenfalls gelöst werden.<br />
Anzeigeelemente:<br />
Die Optionen auf der Registerkarte "Anzeigeelemente“ ermöglichen eine einheitliche<br />
Positionierung und Gestaltung der Anzeigeelemente bei der Erstellung eigener<br />
Bildschirmseiten.<br />
Art.-Nr.: FP 701 CT IP<br />
Software "...590101"<br />
Funktionsbeschreibung<br />
Seite 145 von 237
4.2.5 Parameter<br />
Beschreibung Werte Kommentar<br />
h Allgemein<br />
Einbaulage Querformat (Landscape)<br />
Hochformat (Portrait)<br />
Automatisch zur<br />
Startseite<br />
Art.-Nr.: FP 701 CT IP<br />
Nein<br />
2 min<br />
5 min<br />
10 min<br />
30 min<br />
60 min<br />
Startseite [1] Seite – Seite<br />
…<br />
System-Farbschema Schema 1<br />
…<br />
Dauer akustischer<br />
Hinweis<br />
Externes Objekt für<br />
akustischen Hinweis<br />
Liste aller projektierten<br />
Benutzerseiten<br />
Liste der definierten<br />
Farbschemata<br />
10 s<br />
30 s<br />
1 min<br />
3 min<br />
5 min<br />
Nein<br />
Ja<br />
Software "...590101"<br />
Parameter<br />
Dieser Parameter bestimmt die<br />
Ausrichtung des Displays. Bei der<br />
Einstellung "Querformat“ steht eine<br />
Fläche von 320 x 240 Bildpunkten zur<br />
Verfügung. Bei der Einstellung<br />
"Hochformat" stehen<br />
240 x 320 Bildpunkte zur Verfügung.<br />
Falls dieser Parameter geändert wird,<br />
gehen sämtliche projektierten<br />
Informationen verloren!<br />
Falls das Tableau länger als die hier<br />
definierte Zeit nicht bedient wird,<br />
wechselt die Anzeige automatisch zur<br />
Startseite zurück. Bei der Einstellung<br />
"Nein" verbleibt das Tableau<br />
grundsätzlich auf der zuletzt<br />
eingestellten Bildschirmseite.<br />
Dieser Parameter bestimmt, welche<br />
Bildschirmseite nach einer Initialisierung<br />
dargestellt wird.<br />
Alle Bildschirmseiten, denen kein<br />
eigenes Farbschema zugewiesen ist,<br />
verwenden die Farben des an dieser<br />
Stelle definierten System-Farbschemas.<br />
Zeitdauer, für die der interne Piezo-<br />
Summer des Tableaus beim Eintreffen<br />
einer Störmeldung eingeschaltet wird.<br />
Nach Ablauf der Zeit wird er<br />
automatisch abgeschaltet.<br />
Wenn dieser Parameter auf "Ja<br />
“ eingestellt ist, wird das Objekt "<br />
Akustischer Hinweis [Tonausgabe]<br />
“ angezeigt. Über dieses Objekt kann<br />
der interne Piezo-Summer des Tableaus<br />
durch Schalttelegramme beliebig<br />
eingeschaltet ("1") und<br />
ausgeschaltet ("0") werden.<br />
Seite 146 von 237
Schaltuhr bei Änderung<br />
abgleichen<br />
Art.-Nr.: FP 701 CT IP<br />
Nein<br />
Ja<br />
Scrollbalken Immer einblenden<br />
Immer ausblenden<br />
Automatisch<br />
Software "...590101"<br />
Parameter<br />
i Durch das Tableau automatisch<br />
generierte Akustik-Meldungen (z. B.<br />
Störmeldung oder 'Unscharf nach<br />
Alarm' der Meldeanlage) können<br />
nicht durch das Objekt abgeschaltet<br />
werden.<br />
Die Einstellung "Ja" bewirkt, dass nach<br />
der Änderung einer oder mehrerer<br />
Schaltzeiten eine Schaltzeitenrückschau<br />
erfolgt. Wenn eine Schaltzeit eingestellt<br />
ist, die vor der aktuellen Uhrzeit liegt,<br />
prüft das Tableau in diesem Fall, ob für<br />
den betroffenen Schaltuhr-Kanal in der<br />
Zwischenzeit schon ein Telegramm<br />
gesendet worden ist. Fall das nicht der<br />
Fall ist, wird das Telegramm dieser<br />
Schaltzeit nachgeholt und somit sofort<br />
ausgeführt.<br />
Wenn der Parameter auf "Nein<br />
“ eingestellt ist, wird die zurückliegende<br />
Schaltzeit erst am Folgetag ausgeführt.<br />
Das Tableau kann am rechten<br />
Bildschirmrand einen Scrollbalken<br />
anzeigen, mit dessen Hilfe zwischen<br />
mehreren verbundenen Seiten oder<br />
zwischen verschiedenen<br />
Anzeigeelementen navigiert werden<br />
kann. Bei der Einstellung "Automatisch“<br />
wird der Scrollbalken nur dann<br />
angezeigt, wenn in der<br />
Parametergruppe einer Seite eine<br />
vorherige oder eine nächste Seite<br />
projektiert ist und somit eine<br />
Seitennavigation stattfinden soll.<br />
Andernfalls ist der Scrollbalken auf einer<br />
vom Projektierer angelegten Seite<br />
ausgeblendet.<br />
Bei der Einstellung "Immer ausblenden“<br />
ist der Scrollbalken auf keiner<br />
Bildschirmseite sichtbar. In diesem Fall<br />
kann nicht über den Scollbalken<br />
zwischen Bildschirmseiten navigiert<br />
werden.<br />
Bei der Einstellung "immer einblenden"<br />
ist der Scrollbalken auf jeder<br />
Bildschirmseite sichtbar. Er belegt auch<br />
dann Platz, wenn keine Seitennavigation<br />
projektiert ist.<br />
Auf bestimmten Systemseiten wird in<br />
allen Einstellungen aus Gründen der<br />
Übersicht und Navigationsmöglichkeit<br />
auf die Einblendung des Scrollbalkens<br />
verzichtet.<br />
i Bei den Einstellungen "Immer<br />
einblenden" und "Automatisch" ist<br />
der Scrollbalken auch auf manchen<br />
Systemseiten sichtbar.<br />
Seite 147 von 237
Telegramm-<br />
Acknowledge<br />
Verzögerung<br />
Statusabfrage nach<br />
Start (x 5 ms)<br />
Verzögerung zwischen<br />
Statusabfragen (x 5 ms)<br />
Verzögerung zwischen<br />
Lichtszenenausgaben<br />
(x 5ms)<br />
Grenzwerte bei<br />
Initialisierung senden<br />
Art.-Nr.: FP 701 CT IP<br />
Zur Statusanzeige<br />
notwendig<br />
Zur Statusanzeige nicht<br />
notwendig<br />
Ein Anzeigeelement stellt in der Regel<br />
den aktuellen Wert eines<br />
Kommunikationsobjekts (z. B. EIN oder<br />
AUS) dar. Wenn das<br />
Kommunikationsobjekt keinen gültigen<br />
Wert besitzt, zeigt das Anzeigeelement<br />
statt des Wertes im Anzeigeelement nur<br />
eine Reihe von Strichen "-----" an.<br />
Dieser Parameter ermöglicht es, mit der<br />
Einstellung "Zur Statusanzeige nicht<br />
notwendig“ auch ohne gültige<br />
Quittierung einen selbst vom Tableau<br />
gesendeten Wert in einem<br />
Anzeigeelement darzustellen. Achtung:<br />
Diese Einstellung kann dazu führen,<br />
dass das Tableau Werte anzeigt, die<br />
vom realen Zustand in der KNX/EIB<br />
Anlage abweichen.<br />
Bei der Einstellung "Zur Statusanzeige<br />
notwendig“ wird auf jeden Fall eine<br />
externe Quittierung eines gesendeten<br />
Telegrammes abgewartet, bis dass das<br />
Tableau einen gültigen Wert im<br />
Anzeigeelement anzeigt.<br />
50...60...1000 Hier wird die Wartezeit definiert, bis das<br />
Tableau nach einer Initialisierung im<br />
Falle einer Statusabfrage damit beginnt,<br />
Werte von anderen<br />
Kommunikationsobjekten auszulesen.<br />
Dieser Parameter gibt anderen Geräten<br />
Zeit für ihre Initialisierung.<br />
10...20...100 Hier wird die Wartezeit zwischen<br />
einzelnen Statusabfragen des Tableaus<br />
definiert. Dieser Parameter hilft, die<br />
Buslast bei der Initialisierung zu<br />
begrenzen.<br />
10...20...100 Hier wird die Zeit definiert, die das<br />
Tableau zwischen den einzelnen<br />
Telegrammen einer Lichtszene<br />
abwartet. Der Parameter hilft, die<br />
Buslast beim Abrufen von Lichtszenen<br />
zu begrenzen.<br />
Nein<br />
Ja<br />
Software "...590101"<br />
Parameter<br />
Bei der Einstellung "Ja“ sendet das<br />
Gerät die Zustände der<br />
Grenzwertobjekte, sobald diese nach<br />
der Initialisierung einen gültigen Wert<br />
besitzen. Bei der Einstellung "Nein<br />
“ sendet das Gerät die Grenzwertobjekte<br />
erst nach einem Über- oder<br />
Unterschreiten, also bei Änderung des<br />
entsprechenden Werts.<br />
Seite 148 von 237
Systemzeichensatz Osteuropa (1250)<br />
Kyrillisch (1251)<br />
Westeuropa (1252)<br />
Griechisch (1253)<br />
Tastaturlayout Deutsch (Deutschland)<br />
Englisch (Großbritannien)<br />
Seitenaufruf über<br />
Objekt<br />
Passwort für PC-Client<br />
Software<br />
h LCD-Beleuchtung<br />
LCD-Beleuchtung<br />
Art.-Nr.: FP 701 CT IP<br />
Nein<br />
Ja<br />
Software "...590101"<br />
Parameter<br />
Um Texte in verschiedenen Sprachen<br />
auf dem Bildschirm anzeigen und bei<br />
Bedarf auch eingeben zu können,<br />
lassen sich der Zeichensatz (Codepage)<br />
des Gerätes und die Belegung der<br />
Bildschirmtastatur einstellen. Dieser<br />
Parameter legt den Zeichensatz fest,<br />
der für alle Systemseiten verwendet<br />
wird.<br />
Zudem kann separat für jede vom<br />
Projektierer angelegte Seite ein eigener<br />
"Zeichensatz" konfiguriert werden. Diese<br />
Konfiguration ist dann in jedem<br />
Parameterknoten einer Seite möglich.<br />
Dort ist als Standardeinstellung auch der<br />
Systemzeichensatz (Einstellung<br />
"System") verwendbar, wenn<br />
beispielsweise immer ein und derselbe<br />
Zeichensatz verwendet werden soll. Es<br />
ist aber auch möglich, für die Seiten<br />
verschiedene Zeichensätze zu<br />
verwenden.<br />
Der Parameter bestimmt die Anordnung<br />
diverser Zeichen innerhalb der<br />
Bildschirmtastatur.<br />
Jede Bildschirmseite des Tableaus (vom<br />
Projektierer angelegte Seiten und<br />
optional auch verschiedene<br />
Systemseiten) können über ein<br />
1 Byte KNX/EIB Objekt aufgerufen<br />
werden. Wenn ein Seitenaufruf durch<br />
das Objekt gewünscht ist, muss dieser<br />
Parameter auf "Ja" eingestellt weden. In<br />
diesem Fall wird das Objekt<br />
"Seitenaufruf" sichtbar.<br />
12345 Die Kommunikationsverbindung<br />
zwischen PC-Client Software und<br />
Tableau ist durch ein Passwort<br />
geschützt. Dieser Parameter ermöglicht<br />
die Eingabe eines maximal 16 Zeichen<br />
langen Passwortes. Das Feld kann auch<br />
leer gelassen werden, wodurch die<br />
Kommunikation PC-Client Software <br />
Tableau ohne Passwortschutz<br />
stattfindet.<br />
Die Passworteingabe muss in der PC-<br />
Client Sofware und im Tableau identisch<br />
sein! Das Passwort wird in der<br />
Kommunikationsverbindung<br />
verschlüsselt und ist somit<br />
sabotagesicher.<br />
Seite 149 von 237
Dauer LCD-<br />
Beleuchtung<br />
Art.-Nr.: FP 701 CT IP<br />
Dauerbetrieb<br />
bei Betätigung<br />
bei Betätigung oder<br />
Schaltobjekt<br />
1 min<br />
3 min<br />
5 min<br />
10 min<br />
15 min<br />
30 min<br />
LCD-Beleuchtung bei 0-Telegramm<br />
1-Telegramm<br />
Grundhelligkeit Aus<br />
Dunkel<br />
Hell<br />
h Datum / Uhrzeit<br />
Software "...590101"<br />
Parameter<br />
Bei der Einstellung "Dauerbetrieb“ ist die<br />
Hintergrundbeleuchtung immer mit<br />
maximaler Helligkeit eingeschaltet. Sie<br />
kann weder über das Gerät noch über<br />
den Bus abgeschaltet werden.<br />
Bei der Einstellung "bei Betätigung“ ist<br />
die Hinterleuchtung im Ruhezustand auf<br />
den eingestellten Wert der<br />
Grundhelligkeit reduziert. Dabei kann<br />
die Hintergrundbeleuchtung sogar<br />
abgeschaltet sein. Sobald das Gerät<br />
bedient wird, schaltet die Beleuchtung<br />
auf die maximale Helligkeit. Nach der<br />
eingestellten Zeit "Dauer LCD-<br />
Beleuchtung" wechselt die<br />
Hinterleuchtung wieder zur eingestellten<br />
Grundhelligkeit zurück.<br />
Bei der Einstellung "bei Betätigung oder<br />
Schaltobjekt“ ist die Beleuchtung im<br />
Ruhezustand auf Grundhelligkeit<br />
reduziert. Bei Betätigung des<br />
Touchscreens oder, wenn über das<br />
Kommunikationsobjekt "<br />
Beleuchtungsobjekt“ einen Einschaltwert<br />
empfangen wird, wechselt die<br />
Beleuchtung vorübergehend für die<br />
parametrierte "Dauer LCD-Beleuchtung"<br />
zur maximalen Helligkeit. Zusätzlich<br />
kann die Hinterleuchtung über das<br />
Objekt auch jederzeit ausgeschaltet<br />
werden.<br />
Wenn das Tableau länger als diese Zeit<br />
nicht bedient wird, wechselt die<br />
Hinterleuchtung des Displays zur<br />
Grundhelligkeit zurück.<br />
An dieser Stelle wird die<br />
Telegrammpolarität des Objektes<br />
"Beleuchtungsobjekt“ definiert.<br />
Dieser Parameter ist nur sichtbar bei "<br />
LCD-Beleuchtung = bei Betätigung oder<br />
Schaltobjekt ".<br />
Hier kann die Grundhelligkeit<br />
parametriert werden. Es stehen die<br />
Einstellungen "AUS", "Dunkel" und<br />
"Hell" zur Verfügung. Wenn die<br />
Grundhelligkeit auf "Hell" eingestellt ist,<br />
befindet sich das Display bei allen<br />
Einstellungen des Parameters "LCD-<br />
Beleuchtung" immer im maximalen<br />
Beleuchtungszustand.<br />
Seite 150 von 237
Anzeigeformat Datum TT.MM.JJJJ<br />
TT.MM.JJ<br />
MM.TT.JJ<br />
MM.TT.JJJJ<br />
Anzeigeformat Uhrzeit 12 Std<br />
24 Std<br />
Datum senden nicht senden<br />
zyklisch senden<br />
auf Anforderung senden<br />
auf Anforderung und<br />
zyklisch senden<br />
Zykluszeit für Datum<br />
senden<br />
Art.-Nr.: FP 701 CT IP<br />
1 / Minute<br />
1 / Stunde<br />
1 / Tag<br />
Uhrzeit senden nicht senden<br />
zyklisch senden<br />
auf Anforderung senden<br />
auf Anforderung und<br />
zyklisch senden<br />
Software "...590101"<br />
Parameter<br />
Der Parameter definiert das Format für<br />
die Anzeige des Datums. "TT“ steht für<br />
den Tag, "MM“ für den Monat und "JJ<br />
“ oder "JJJJ“ für das Jahr.<br />
Das Tableau kann die Uhrzeit<br />
wahlweise im 24-Stunden-Format oder<br />
im 12-Stunden-Format (mit "AM“ und "<br />
PM“) anzeigen.<br />
Das Sendeverhalten des Objekts<br />
"Datumobjekt" wird durch diesen<br />
Parameter definiert.<br />
Einstellung "nicht senden": Das Datum<br />
wird durch das Tableau nicht<br />
automatisch auf den Bus ausgesendet.<br />
Es findet in einem solchen Fall keine<br />
Synchronisation externer Busteilnehmer<br />
statt.<br />
Einstellung "zyklisch senden": Das<br />
Tableau sendet das Datum zyklisch auf<br />
den Bus. Der Parameter "Zykluszeit für<br />
Datum senden" definiert dabei die<br />
Sendehäufigkeit.<br />
Einstellung "auf Anforderung senden":<br />
Es steht in dieser Konfiguration ein<br />
zusätzliches 1 Bit<br />
Kommunikationsobjekt mit dem Namen<br />
"Datum / Uhrzeit anfordern durch<br />
externes Gerät" zur Verfügung. Wenn<br />
das Tableau über dieses Objekt ein<br />
Schalttelegramm eines anderen KNX/<br />
EIB Busteilnehmers empfängt, wertet es<br />
das Telegramm als Anforderung und<br />
sendet das aktuelle Datum auf den Bus<br />
als Rückantwort aus.<br />
Einstellung "auf Anforderung und<br />
zyklisch senden": Diese Einstellung ist<br />
eine Kombination aus den beiden zuletzt<br />
beschriebenen Einzelkonfigurationen.<br />
Dieser Parameter legt die<br />
Sendehäufigkeit für das automatische<br />
Aussenden eines Datumtelegramms<br />
durch das Tableau fest. Nur sichtbar bei<br />
konfiguriertem zyklischen Senden des<br />
Datums.<br />
Das Sendeverhalten des Objekts<br />
"Uhrzeitobjekt" wird durch diesen<br />
Parameter definiert.<br />
Einstellung "nicht senden": Die Uhrzeit<br />
wird durch das Tableau nicht<br />
automatisch auf den Bus ausgesendet.<br />
Es findet in einem solchen Fall keine<br />
Synchronisation externer Busteilnehmer<br />
statt.<br />
Einstellung "zyklisch senden": Das<br />
Seite 151 von 237
Zykluszeit für Uhrzeit<br />
senden<br />
Datum / Uhrzeit<br />
Anforderung durch<br />
Automatische<br />
Zeitumstellung<br />
Art.-Nr.: FP 701 CT IP<br />
1 / Minute<br />
1 / Stunde<br />
1 / Tag<br />
0-Telegramm<br />
1-Telegramm<br />
Nein<br />
Nach europäischem<br />
Standard<br />
als Schaltobjekt<br />
Software "...590101"<br />
Parameter<br />
Tableau sendet die Uhrzeit zyklisch auf<br />
den Bus. Der Parameter "Zykluszeit für<br />
Uhrzeit senden" definiert dabei die<br />
Sendehäufigkeit.<br />
Einstellung "auf Anforderung senden":<br />
Es steht in dieser Konfiguration ein<br />
zusätzliches 1 Bit<br />
Kommunikationsobjekt mit dem Namen<br />
"Datum / Uhrzeit anfordern durch<br />
externes Gerät" zur Verfügung. Wenn<br />
das Tableau über dieses Objekt ein<br />
Schalttelegramm eines anderen KNX/<br />
EIB Busteilnehmers empfängt, wertet es<br />
das Telegramm als Anforderung und<br />
sendet die aktuelle Uhrzeit auf den Bus<br />
als Rückantwort aus.<br />
Einstellung "auf Anforderung und<br />
zyklisch senden": Diese Einstellung ist<br />
eine Kombination aus den beiden zuletzt<br />
beschriebenen Einzelkonfigurationen.<br />
Dieser Parameter legt die<br />
Sendehäufigkeit für das automatische<br />
Aussenden eines Uhrzeittelegramms<br />
durch das Tableau fest. Nur sichtbar bei<br />
konfiguriertem zyklischen Senden der<br />
Uhrzeit.<br />
An dieser Stelle kann die<br />
Telegrammpolarität des Objekts "Datum<br />
/ Uhrzeit anfordern durch externes<br />
Gerät" konfiguriert werden. Dieser<br />
Parameter ist nur bei freigegebener<br />
Anforderung (Parameter "Datum<br />
senden" oder "Uhrzeit senden")<br />
sichtbar.<br />
Mit dem Parameter "Automatische<br />
Zeitumstellung“ kann festgelegt werden,<br />
in welcher Form die interne Uhr des<br />
Tableaus die Sommer-/<br />
Winterzeitumschaltung vornimmt.<br />
Die Einstellung "Nach europäischem<br />
Standard“ bedeutet, dass das Tableau<br />
automatisch zwischen dem letzten<br />
Sonntag im März und dem letzten<br />
Sonntag im Oktober die Uhrzeit um eine<br />
Stunde vorverstellt, also auf Sommerzeit<br />
umschaltet.<br />
Die Einstellung "als Schaltobjekt<br />
“ aktiviert das Kommunikationsobjekt "<br />
Automatische Zeitumstellung“. Wenn<br />
dieses Objekt den Wert "1“ besitzt,<br />
berücksichtigt das Tableau die<br />
Sommerzeit (+1 h). Wenn es den Wert "<br />
0“ besitzt, verwendet das Tableau die<br />
unveränderte Normalzeit. Bei einer<br />
Initialisierung sendet das Objekt<br />
"Automatische Zeitumstellung“ einmalig<br />
Seite 152 von 237
Datum / Uhrzeit<br />
anfordern<br />
Art.-Nr.: FP 701 CT IP<br />
Nein<br />
Ja<br />
Anforderung durch 0-Telegramm<br />
1-Telegramm<br />
Abgleich mit externer<br />
Uhr<br />
h Download-Verhalten<br />
Lichtszenen-Namen<br />
überschreiben, -Werte<br />
löschen<br />
Nein<br />
Datum & Uhrzeit<br />
Datum<br />
Uhrzeit<br />
Nein<br />
Ja<br />
Software "...590101"<br />
Parameter<br />
eine Leseanforderung auf den Bus<br />
(Objektflag Statusabfrage = Ja).<br />
Die Einstellung "Nein“ bewirkt, dass das<br />
Tableau keine automatische Sommer-/<br />
Winterzeitumschaltung vornimmt, weil<br />
zum Beispiel eine übergeordnete Uhr<br />
schon entsprechend korrigierte Zeit- und<br />
Datumsinformationen aussendet.<br />
Das Tableau kann über das Objekt<br />
"Datum / Uhrzeit anfordern“ ein<br />
Anfragetelegramm auf den Bus<br />
aussenden, um die interne Uhr zu<br />
synchronisieren. Bei der Einstellung "Ja<br />
" sendet dieses Kommunikationsobjekt<br />
nach jeder Geräteinitialisierung und<br />
danach regelmäßig einmal pro Tag um<br />
4:00 Uhr in der Nacht ein<br />
Anforderungstelegramm aus. Die<br />
Rückantwort der aktuellen Uhrzeit und<br />
des Datums wird über die Objekte "<br />
MasterUhrzeit" und "MasterDatum<br />
" erwartet.<br />
Dieser Parameter definiert die<br />
Telegrammpolarität des Telegramms,<br />
welches das Tableau zur<br />
Synchronisationsanforderung auf den<br />
Bus aussendet. Dieser Parameter ist nur<br />
sichtbar bei "Datum / Uhrzeit anfordern<br />
= Ja".<br />
Falls eine übergeordnete Uhr<br />
(Masteruhr) die aktuelle Uhrzeit und /<br />
oder das aktuelle Datum regelmäßig<br />
aussendet, kann das Tableau die<br />
interne Uhr durch Telegramme der<br />
übergeordneten Uhr automatisch<br />
synchronisieren. In diesem Fall können<br />
die Objekte "MasterUhrzeit" und<br />
"MasterDatum" in Abhängigkeit der<br />
Einstellung dieses Parameters<br />
eingeblendet werden.<br />
Dieser Parameter ist nur sichtbar bei<br />
"Datum / Uhrzeit anfordern = Nein".<br />
Nach der Inbetriebnahme können im<br />
laufenden Betrieb der Anlage<br />
verschiedene Einstellungen durch den<br />
Bediener vor Ort am Tableau angepasst<br />
werden. Hierzu zählen auch die Namen<br />
und Einstellungen von Lichtszenen. Bei<br />
der ersten Inbetriebnahme eines<br />
Gerätes mit neuen Projektierungsdaten<br />
Seite 153 von 237
Alle Schaltzeiten der<br />
Schaltuhr<br />
überschreiben<br />
Grenzwerte<br />
überschreiben<br />
Art.-Nr.: FP 701 CT IP<br />
Nein<br />
Ja<br />
Nein<br />
Ja<br />
Software "...590101"<br />
Parameter<br />
müssen diese Teile einmalig<br />
überschrieben werden. Hierfür ist vor<br />
dem Download der Parameter<br />
"Lichtszenen-Namen überschreiben, -<br />
Werte löschen" auf "Ja“ zu stellen. Nach<br />
dem erstmaligen Download kann der<br />
Parameter wieder auf "Nein<br />
“ zurückgestellt werden, um<br />
gegebenenfalls vom Anwender<br />
vorgenommene Änderungen bei<br />
Folgeprogrammiervorgängen nicht zu<br />
löschen.<br />
Nach der Inbetriebnahme können im<br />
laufenden Betrieb der Anlage<br />
verschiedene Einstellungen durch den<br />
Bediener vor Ort am Tableau angepasst<br />
werden. Hierzu zählen auch die<br />
Schaltzeiten der internen Schaltuhr. Bei<br />
der ersten Inbetriebnahme eines<br />
Gerätes mit neuen Projektierungsdaten<br />
müssen diese Teile einmalig<br />
überschrieben werden. Hierfür ist vor<br />
dem Download der Parameter "Alle<br />
Schaltzeiten der Schaltuhr<br />
überschreiben" auf "Ja“ zu stellen. Nach<br />
dem erstmaligen Download kann der<br />
Parameter wieder auf "Nein<br />
“ zurückgestellt werden, um<br />
gegebenenfalls vom Anwender<br />
vorgenommene Änderungen bei<br />
Folgeprogrammiervorgängen nicht zu<br />
löschen.<br />
i Der Parameter "Alle Schaltzeiten<br />
der Schaltuhr überschreiben" ist auf<br />
"Ja" einzustellen, wenn die im ETS<br />
PlugIn vordefinierten Schaltzeiten<br />
bei jedem Programmiervorgang<br />
wieder in das Tableau geladen<br />
werden sollen.<br />
Nach der Inbetriebnahme können im<br />
laufenden Betrieb der Anlage<br />
verschiedene Einstellungen durch den<br />
Bediener vor Ort am Tableau angepasst<br />
werden. Hierzu zählen auch die<br />
Definitionen der Grenzwerte. Bei der<br />
ersten Inbetriebnahme eines Gerätes<br />
mit neuen Projektierungsdaten müssen<br />
diese Teile einmalig überschrieben<br />
werden. Hierfür ist vor dem Download<br />
der Parameter "Grenzwerte<br />
überschreiben" auf "Ja“ zu stellen. Nach<br />
dem erstmaligen Download kann der<br />
Parameter wieder auf "Nein<br />
“ zurückgestellt werden, um<br />
gegebenenfalls vom Anwender<br />
vorgenommene Änderungen bei<br />
Folgeprogrammiervorgängen nicht zu<br />
löschen.<br />
Seite 154 von 237
h Seiten -> [Seiten-Bezeichnung] - [Seiten-Überschrift]<br />
Bezeichnung [Seite] Hier kann eine Bezeichnung der Seite<br />
eingetragen werden, die ausschließlich<br />
in der Baumstruktur innerhalb des ETS<br />
PlugIns angezeigt wird.<br />
Überschrift anzeigen Nein<br />
Ja<br />
Art.-Nr.: FP 701 CT IP<br />
An dieser Stelle wird definiert, ob die<br />
Seitenüberschrift auf dem Bildschirm<br />
angezeigt wird.<br />
Überschrift [Seite] Hier kann die Seiten-Überschrift<br />
eingetragen werden, die auf dem<br />
Bildschirm angezeigt wird. Nur sichtbar<br />
bei "Überschrift anzeigen = Ja".<br />
Passwort-Ebene kein Passwortschutz<br />
Passwort-Ebene 1<br />
Passwort-Ebene 2<br />
Passwort-Ebene 3<br />
Passwort-Ebene 4<br />
Falls hier eine Passwort-Ebene<br />
eingestellt ist, muss der Anwender beim<br />
Aufrufen der Seite das richtige Kennwort<br />
eingeben, wenn die vorhergehende<br />
Seite eine niedrigere Passwort-Ebene<br />
besitzt.<br />
Hintergrundbild Keine Voreinstellung Durch Betätigung von "..." öffnet sich der<br />
Dialog "Bilderliste“, mit dessen Hilfe<br />
neue Bilder der Projektierung<br />
hinzugefügt werden und bestehende<br />
Bilder als Hintergrundbilder ausgewählt<br />
werden können.<br />
Farbschema System<br />
...<br />
Liste der definierten<br />
Farbschemata<br />
Zeichensatz System<br />
Osteuropa (1250)<br />
Kyrillisch (1251)<br />
Westeuropa (1252)<br />
Griechisch (1253)<br />
Statuszeile anzeigen Nein<br />
Ja<br />
Software "...590101"<br />
Parameter<br />
An dieser Stelle kann das auf der Seite<br />
angewandte Farbschema eingestellt<br />
werden. Bei der Voreinstellung "System<br />
“ verwendet die Seite das System-<br />
Farbschema, das in der<br />
Parametergruppe "Allgemein<br />
“ ausgewählt ist.<br />
An dieser Stelle kann der auf der Seite<br />
angewandte Zeichensatz eingestellt<br />
werden. Bei der Voreinstellung "System<br />
“ verwendet die Seite den<br />
Systemzeichensatz, der in der<br />
Parametergruppe "Allgemein<br />
“ ausgewählt ist.<br />
Dieser Parameter definiert, ob die<br />
Statuszeile am oberen Bildschirmrand<br />
dargestellt wird.<br />
Seite 155 von 237
Vorherige Seite ---<br />
...<br />
Liste der angelegten Seiten<br />
Nächste Seite ---<br />
...<br />
Liste der angelegten Seiten<br />
Art.-Nr.: FP 701 CT IP<br />
Software "...590101"<br />
Falls der Scrollbalken automatisch oder<br />
dauerhaft angezeigt wird, kann hier die<br />
Navigationsabfolge definiert werden. Mit<br />
den Doppelpfeilen des Scrollbalkens<br />
kann dann in den definierten Seiten<br />
rückwärts geblättert werden.<br />
Falls der Scrollbalken automatisch oder<br />
dauerhaft angezeigt wird, kann hier die<br />
Navigationsabfolge definiert werden. Mit<br />
den Doppelpfeilen des Scrollbalkens<br />
kann dann in den definierten Seiten<br />
vorwärts geblättert werden.<br />
h Seite -> [Anzeigeelement-Bezeichnung] - [Anzeigeelement-Funktion] -> Allgemein<br />
Parameter<br />
Bezeichnung [Anzeigeelement] Hier kann eine Bezeichnung des<br />
Anzeigeelements eingetragen werden,<br />
die ausschließlich in der Baumstruktur<br />
innerhalb des ETS PlugIns angezeigt<br />
wird.<br />
Text [Anzeigeelement] An dieser Stelle wird der Anzeigetext<br />
des Anzeigeelements festgelegt. Der<br />
Text erscheint auf dem Bildschirm<br />
innerhalb des Anzeigelements.<br />
Breite 100 Dieser Parameter bestimmt die Breite<br />
des Anzeigeelements in Pixeln. Der<br />
einstellbare Wert hängt von der<br />
Einbaulage des Tableaus und der<br />
Position des Anzeigeelements ab.<br />
Höhe 21 Dieser Parameter bestimmt die Höhe<br />
des Anzeigeelements in Pixeln. Der<br />
einstellbare Wert hängt von der<br />
Einbaulage des Tableaus und der<br />
Position des Anzeigeelements ab.<br />
X-Position 10 Dieser Parameter bestimmt die X-<br />
Position des Anzeigeelements auf der<br />
Bildschirmseite in Pixeln. Der<br />
einstellbare Wert hängt von der<br />
Einbaulage des Tableaus und der<br />
Größe des Anzeigeelements ab.<br />
Y-Position 70 Dieser Parameter bestimmt die Y-<br />
Position des Anzeigeelements auf der<br />
Bildschirmseite in Pixeln. Der<br />
Seite 156 von 237
Textausrichtung<br />
horizontal<br />
Art.-Nr.: FP 701 CT IP<br />
Linksbündig<br />
Zentriert<br />
Rechtsbündig<br />
Benutzerdefiniert<br />
einstellbare Wert hängt von der<br />
Einbaulage des Tableaus und der<br />
Größe des Anzeigeelements ab.<br />
Dieser Parameter definiert die<br />
horizontale Anordnung des<br />
Anzeigeelement-Textes innerhalb des<br />
Anzeigeelements. Bei der Einstellung<br />
"Benutzerdefiniert“ wird ein zusätzlicher<br />
Parameter für die präzise Positionierung<br />
angezeigt.<br />
X-Position des Textes 1 An dieser Stelle wird die Ausrichtung<br />
des Anzeigetextes innerhalb eines<br />
Anzeigeelements angegeben. Der<br />
einstellbare Wert hängt von der Breite<br />
des Anzeigeelements ab.<br />
Textausrichtung vertikal Oben<br />
Zentriert<br />
Unten<br />
Dieser Parameter definiert die vertikale<br />
Anordnung des Anzeigeelement-Texts<br />
innerhalb des Anzeigeelements.<br />
Symbol Keine Voreinstellung Durch Betätigung von "..." öffnet sich der<br />
Dialog "Bilderliste“, mit dessen Hilfe<br />
neue Bilder der Projektierung<br />
hinzugefügt werden und bestehende<br />
Bilder als Symbolbilder eines<br />
Anzeigeelementes ausgewählt werden<br />
können.<br />
Symbolausrichtung<br />
horizontal<br />
Linksbündig<br />
Zentriert<br />
Rechtsbündig<br />
Benutzerdefiniert<br />
Dieser Parameter definiert die<br />
horizontale Anordnung des Symbols<br />
innerhalb des Anzeigeelements. Bei der<br />
Einstellung "Benutzerdefiniert“ wird ein<br />
zusätzlicher Parameter für die präzise<br />
Positionierung angezeigt.<br />
X-Position des Symbols 0 An dieser Stelle wird die horizontale<br />
Ausrichtung des Symbols innerhalb<br />
eines Anzeigeelements angegeben. Der<br />
einstellbare Wert hängt von der Breite<br />
des Anzeigeelements ab.<br />
Symbolausrichtung<br />
vertikal<br />
Y-Position des Symbols 0<br />
Oben<br />
Zentriert<br />
Unten<br />
Benutzerdefiniert<br />
Software "...590101"<br />
Parameter<br />
Dieser Parameter definiert die vertikale<br />
Anordnung des Symbols innerhalb des<br />
Anzeigeelements. Bei der Einstellung<br />
"Benutzerdefiniert“ wird ein zusätzlicher<br />
Parameter für die präzise Positionierung<br />
angezeigt.<br />
Seite 157 von 237
Rahmen des inaktiven<br />
Anzeigeelements<br />
Hintergrund Transparent<br />
Deckend<br />
Element auswählbar Nein<br />
Ja<br />
Art.-Nr.: FP 701 CT IP<br />
Immer ausblenden<br />
Immer einblenden<br />
Nur fokussiert einblenden<br />
Touch-Bedienung Einklick-Bedienung<br />
Zweiklick-Bedienung<br />
Funktionstasten<br />
ausblenden<br />
Nein<br />
Ja<br />
Software "...590101"<br />
Parameter<br />
An dieser Stelle wird die vertikale<br />
Ausrichtung des Symbols innerhalb<br />
eines Anzeigeelements angegeben. Der<br />
einstellbare Wert hängt von der Höhe<br />
des Anzeigeelements ab.<br />
Der Rahmen eines inaktiven<br />
Anzeigeelements kann ein- oder<br />
ausgeblendet werden. Mit der<br />
Einstellung "Nur fokussiert einblenden<br />
“ wird ersichtlich, welches<br />
Anzeigeelement über den Scrollbalken<br />
ausgewählt wird.<br />
An dieser Stelle wird definiert, ob der<br />
Hintergrund eines Anzeigeelementes<br />
transparant oder deckend angezeigt<br />
wird. In Verbindung mit besonderen<br />
Hintergrundbildern oder bei<br />
Füllstandsanzeigen kann der<br />
Hintergrund eines Anzeigeelements<br />
beispielsweise transparent gestaltet<br />
werden.<br />
Anzeigeelemente, die nicht auswählbar<br />
sind, können keine Funktion auslösen.<br />
Sie dienen nur zur Anzeige und besitzen<br />
keine Einstellungen zur Bedienung.<br />
An dieser Stelle wird die Reaktion des<br />
Tableaus auf die Betätigung eines<br />
Anzeigeelementes festgelegt.<br />
Einklick-Bedienung bedeutet, dass<br />
unmittelbar beim Tippen auf das<br />
Anzeigeelement die Funktion der<br />
zugehörigen Funktionstaste 1<br />
ausgeführt wird. Zweiklick-Bedienung<br />
bedeutet, dass beim Tippen auf das<br />
Anzeigeelement die Funktionstasten<br />
angezeigt werden aber keine Funktion<br />
unmittelbar ausgeführt wird.<br />
Dieser Parameter ist nur sichtbar bei<br />
"Element auswählbar = Ja".<br />
Dieser Parameter legt fest, ob bei einem<br />
ausgewähltem Element bei Einklick-<br />
Bedienung die zugehörigen<br />
Funktionstasten sichtbar sind oder nicht.<br />
Wenn alle Funktionstasten sichtbar sind,<br />
dann können nach dem ersten Klick auf<br />
das Anzeigeelement und dem<br />
automatischen Ausführen der Funktion<br />
der Taste 1 danach auch weitere Tasten<br />
des Elements bedient werden.<br />
Dieser Parameter ist nur sichtbar bei<br />
"Element auswählbar = Ja" und "Touch-<br />
Seite 158 von 237
Art.-Nr.: FP 701 CT IP<br />
Bedienung = Einklick-Bedienung".<br />
h Seite -> [Anzeigeelement-Bezeichnung] - [Anzeigeelement-Funktion] -> Funktion<br />
Anzeige der Funktion Textanzeige<br />
Schalten<br />
Dimmen<br />
Jalousie<br />
Wert<br />
Lichtszene<br />
Datum<br />
Uhrzeit<br />
ASCII-Text<br />
Datenloggeranzeige<br />
Zugangskontrolle<br />
Zwangsführung<br />
Betriebsmodusumschaltung<br />
Sammelrückmeldung<br />
Dimmaktor Lastart<br />
Bei Anzeigefunktion<br />
"Schalten"...<br />
Statusanzeige als Text<br />
als Symbol<br />
Software "...590101"<br />
Parameter<br />
Festlegung der Anzeigefunktion eines<br />
Anzeigeelementes. Abhängig von dieser<br />
Einstellung werden weitere Parameter<br />
und gegebenenfalls weitere<br />
Kommunikationsobjekte angezeigt.<br />
Bei der Einstellung "Textanzeige" dient<br />
das Anzeigeelement lediglich der<br />
Anzeige eines statischen Textest oder<br />
eines Symbols auf dem Bildschirm.<br />
Das Anzeigeelement kann zur<br />
Statusanzeige wahlweise Texte oder<br />
Status-Bilder aus der Bilderliste<br />
anzeigen.<br />
Abbildungstext für 1 [Ein] Hier kann der Text eingegeben werden,<br />
der beim Status "1" (eingeschaltet) im<br />
Anzeigeelement angezeigt werden soll.<br />
Dieser Parameter ist nur sichtbar bei<br />
"Statusanzeige = als Text".<br />
Abbildungstext für 0 [Aus] Hier kann der Text eingegeben werden,<br />
der beim Status "0" (ausgeschaltet) im<br />
Anzeigeelement angezeigt werden soll.<br />
Dieser Parameter ist nur sichtbar bei<br />
"Statusanzeige = als Text".<br />
Symbol für 1 Keine Voreinstellung Hier kann mit Hilfe der Bilderliste ein<br />
Symbol konfiguriert werden, das beim<br />
Status "1" (eingeschaltet) im<br />
Anzeigeelement angezeigt werden soll.<br />
Dieser Parameter ist nur sichtbar bei<br />
"Statusanzeige = als Symbol".<br />
Symbol für 0 Keine Voreinstellung Hier kann mit Hilfe der Bilderliste ein<br />
Symbol konfiguriert werden, das beim<br />
Status "0" (ausgeschaltet) im<br />
Anzeigeelement angezeigt werden soll.<br />
Dieser Parameter ist nur sichtbar bei<br />
"Statusanzeige = als Symbol".<br />
Seite 159 von 237
Wertausrichtung Linksbündig<br />
Zentriert<br />
Rechtsbündig<br />
Benutzerdefiniert<br />
Art.-Nr.: FP 701 CT IP<br />
Dieser Parameter definiert die<br />
horizontale Anordnung des Status-<br />
Textes oder -Symbols innerhalb des<br />
Anzeigeelements. Bei der Einstellung<br />
"Benutzerdefiniert“ wird ein zusätzlicher<br />
Parameter für die präzise Positionierung<br />
angezeigt.<br />
X-Position des Wertes 1 An dieser Stelle wird die Ausrichtung<br />
des Status-Textes oder -Symbols<br />
innerhalb eines Anzeigeelements<br />
angegeben. Der einstellbare Wert hängt<br />
von der Breite des Anzeigeelements ab.<br />
Bei Anzeigefunktion<br />
"Dimmen"...<br />
Anzeige Schaltzustand<br />
Helligkeitswert<br />
Statusanzeige als Text<br />
als Symbol<br />
Software "...590101"<br />
Parameter<br />
Definition, ob der durch die<br />
Dimmfunktion eingestellte Schaltzustand<br />
oder Helligkeitswert angezeigt wird.<br />
Abhängig von dieser Einstellung stehen<br />
unterschiedliche Objekttypen und<br />
Parameter zur Verfügung.<br />
Das Anzeigeelement kann zur<br />
Statusanzeige wahlweise Texte oder<br />
Status-Bilder aus der Bilderliste<br />
anzeigen.<br />
Nur sichtbar bei "Anzeige =<br />
Schaltzustand".<br />
Abbildungstext für 1 [Ein] Hier kann der Text eingegeben werden,<br />
der beim Status "1" (eingeschaltet) im<br />
Anzeigeelement angezeigt werden soll.<br />
Dieser Parameter ist nur sichtbar bei<br />
"Statusanzeige = als Text" und "Anzeige<br />
= Schaltzustand".<br />
Abbildungstext für 0 [Aus] Hier kann der Text eingegeben werden,<br />
der beim Status "0" (ausgeschaltet) im<br />
Anzeigeelement angezeigt werden soll.<br />
Dieser Parameter ist nur sichtbar bei<br />
"Statusanzeige = als Text" und "Anzeige<br />
= Schaltzustand".<br />
Symbol für 1 Keine Voreinstellung Hier kann mit Hilfe der Bilderliste ein<br />
Symbol konfiguriert werden, das beim<br />
Status "1" (eingeschaltet) im<br />
Anzeigeelement angezeigt werden soll.<br />
Dieser Parameter ist nur sichtbar bei<br />
"Statusanzeige = als Symbol" und<br />
Seite 160 von 237
Art.-Nr.: FP 701 CT IP<br />
"Anzeige = Schaltzustand".<br />
Symbol für 0 Keine Voreinstellung Hier kann mit Hilfe der Bilderliste ein<br />
Symbol konfiguriert werden, das beim<br />
Status "0" (ausgeschaltet) im<br />
Anzeigeelement angezeigt werden soll.<br />
Dieser Parameter ist nur sichtbar bei<br />
"Statusanzeige = als Symbol" und<br />
"Anzeige = Schaltzustand".<br />
Zeitbasis zwischen<br />
Schalten und Dimmen<br />
Zeitfaktor zwischen<br />
Schalten und Dimmen<br />
10 ms<br />
100 ms<br />
1 s<br />
Anzeigeart des Wertes 0 … 100%<br />
0 … 255<br />
Statusanzeige als Wert<br />
als Bargraf<br />
Wertausrichtung Linksbündig<br />
Zentriert<br />
Rechtsbündig<br />
Benutzerdefiniert<br />
Software "...590101"<br />
Parameter<br />
Dieser Parameter bestimmt die<br />
Zeitbasis für die Zeit, ab der das<br />
Tableau eine lange Betätigung zum<br />
Dimmen erkennt. Für eine bessere<br />
Genauigkeit empfiehlt es sich möglichst<br />
eine kleine Zeitbasis mit großem<br />
Zeitfaktor zu wählen.<br />
Dieser Parameter hat nur dann eine<br />
Funktion, wenn bei der Funktionstaste 1<br />
die Funktion "Dimmfunktion des<br />
Anzeigeelementes" ausgewählt ist.<br />
0...6...127 Dieser Parameter bestimmt den<br />
Zeitfaktor für die Zeit, ab der das<br />
Tableau eine lange Betätigung zum<br />
Dimmen erkennt. Für eine bessere<br />
Genauigkeit empfiehlt es sich möglichst<br />
eine kleine Zeitbasis mit großem<br />
Zeitfaktor zu wählen.<br />
Dieser Parameter hat nur dann eine<br />
Funktion, wenn bei der Funktionstaste 1<br />
die Funktion "Dimmfunktion des<br />
Anzeigeelementes" ausgewählt ist.<br />
Hier wird die Darstellung des<br />
Zahlenwertes definiert.<br />
Dieser Parameter ist nur sichtbar bei<br />
"Anzeige = Helligkeitswert".<br />
Die Statusanzeige kann wahlweise als<br />
Zahlenwert oder als Balkenanzeige<br />
erfolgen.<br />
Nur sichtbar bei "Anzeige =<br />
Helligkeitswert".<br />
Dieser Parameter definiert die<br />
horizontale Anordnung des Status-<br />
Textes, -Werts oder -Symbols innerhalb<br />
des Anzeigeelements. Bei der<br />
Einstellung "Benutzerdefiniert“ wird ein<br />
zusätzlicher Parameter für die präzise<br />
Positionierung angezeigt.<br />
Seite 161 von 237
X-Position des Wertes 1 An dieser Stelle wird die Ausrichtung<br />
des Status-Textes, -Werts oder -<br />
Symbols innerhalb eines<br />
Anzeigeelements angegeben. Der<br />
einstellbare Wert hängt von der Breite<br />
des Anzeigeelements ab.<br />
Bei Anzeigefunktion<br />
"Jalousie"...<br />
Statusanzeige als Text<br />
als Symbol<br />
Abbildungstext für<br />
Jalousie oben<br />
Abbildungstext für<br />
Jalousie unten<br />
Symbol für Jalousie<br />
oben<br />
Symbol für Jalousie<br />
unten<br />
Zeitbasis zwischen<br />
Kurz-/Langzeitbetrieb<br />
Art.-Nr.: FP 701 CT IP<br />
Das Anzeigeelement kann zur<br />
Statusanzeige wahlweise Texte oder<br />
Status-Bilder aus der Bilderliste<br />
anzeigen.<br />
[Oben] Hier kann der Text eingegeben werden,<br />
der beim Status "Jalousie oben" im<br />
Anzeigeelement angezeigt werden soll.<br />
Dieser Parameter ist nur sichtbar bei<br />
"Statusanzeige = als Text".<br />
[Unten] Hier kann der Text eingegeben werden,<br />
der beim Status "Jalousie unten" im<br />
Anzeigeelement angezeigt werden soll.<br />
Dieser Parameter ist nur sichtbar bei<br />
"Statusanzeige = als Text".<br />
Keine Voreinstellung Hier kann mit Hilfe der Bilderliste ein<br />
Symbol konfiguriert werden, das beim<br />
Status "Jalousie oben" im<br />
Anzeigeelement angezeigt werden soll.<br />
Dieser Parameter ist nur sichtbar bei<br />
"Statusanzeige = als Symbol".<br />
Keine Voreinstellung Hier kann mit Hilfe der Bilderliste ein<br />
Symbol konfiguriert werden, das beim<br />
Status "Jalousie unten" im<br />
Anzeigeelement angezeigt werden soll.<br />
Dieser Parameter ist nur sichtbar bei<br />
"Statusanzeige = als Symbol".<br />
10 ms<br />
100 ms<br />
1 s<br />
Software "...590101"<br />
Parameter<br />
Dieser Parameter bestimmt die<br />
Zeitbasis für die Zeit, ab der das<br />
Tableau eine lange Betätigung erkennt.<br />
Für eine bessere Genauigkeit empfiehlt<br />
es sich möglichst eine kleine Zeitbasis<br />
mit großem Zeitfaktor zu wählen.<br />
Dieser Parameter hat nur dann eine<br />
Funktion, wenn bei der Funktionstaste 1<br />
die Funktion "Jalousiefunktion des<br />
Anzeigeelementes" ausgewählt ist.<br />
Seite 162 von 237
Zeitfaktor zwischen<br />
Kurz-/Langzeitbetrieb<br />
Lamellenverstellzeit<br />
Basis<br />
Lamellenverstellzeit<br />
Faktor<br />
Art.-Nr.: FP 701 CT IP<br />
0...3...127 Dieser Parameter bestimmt den<br />
Zeitfaktor für die Zeit, ab der das<br />
Tableau eine lange Betätigung erkennt.<br />
Für eine bessere Genauigkeit empfiehlt<br />
es sich möglichst eine kleine Zeitbasis<br />
mit großem Zeitfaktor zu wählen.<br />
Dieser Parameter hat nur dann eine<br />
Funktion, wenn bei der Funktionstaste 1<br />
die Funktion "Jalousiefunktion des<br />
Anzeigeelementes" ausgewählt ist.<br />
10 ms<br />
100 ms<br />
1 s<br />
Wertausrichtung Linksbündig<br />
Zentriert<br />
Rechtsbündig<br />
Benutzerdefiniert<br />
Dieser Parameter bestimmt die<br />
Zeitbasis für die Zeit, die für das<br />
vollständige Drehen der Lamellen<br />
benötigt wird. Für eine bessere<br />
Genauigkeit empfiehlt es sich möglichst<br />
eine kleine Zeitbasis mit großem<br />
Zeitfaktor zu wählen.<br />
Dieser Parameter hat nur dann eine<br />
Funktion, wenn bei der Funktionstaste 1<br />
die Funktion "Jalousiefunktion des<br />
Anzeigeelementes" ausgewählt ist.<br />
0...6...127 Dieser Parameter bestimmt den<br />
Zeitfaktor für die Zeit, die für das<br />
vollständige Drehen der Lamellen<br />
benötigt wird. Für eine bessere<br />
Genauigkeit empfiehlt es sich möglichst<br />
eine kleine Zeitbasis mit großem<br />
Zeitfaktor zu wählen.<br />
Dieser Parameter hat nur dann eine<br />
Funktion, wenn bei der Funktionstaste 1<br />
die Funktion "Jalousiefunktion des<br />
Anzeigeelementes" ausgewählt ist.<br />
Dieser Parameter definiert die<br />
horizontale Anordnung des Status-<br />
Textes oder -Symbols innerhalb des<br />
Anzeigeelements. Bei der Einstellung<br />
"Benutzerdefiniert“ wird ein zusätzlicher<br />
Parameter für die präzise Positionierung<br />
angezeigt.<br />
X-Position des Wertes 1 An dieser Stelle wird die Ausrichtung<br />
des Status-Textes oder -Symbols<br />
innerhalb eines Anzeigeelements<br />
angegeben. Der einstellbare Wert hängt<br />
von der Breite des Anzeigeelements ab.<br />
Bei Anzeigefunktion<br />
"Wert"...<br />
Wertanzeige DPT 9.001 … 9.021<br />
(2 Byte – Wert)<br />
DPT 5.001 … 5.004<br />
Software "...590101"<br />
Parameter<br />
Definiert den Wertebereich und das<br />
Datenformat des zugehörigen<br />
Kommunikationsobjekts. Abhängig von<br />
dieser Einstellung werden weitere<br />
Seite 163 von 237
Art.-Nr.: FP 701 CT IP<br />
(1 Byte – Rel.Wert)<br />
DPT 14.000 … 14.079<br />
(4 Byte – IEEE-Float)<br />
DPT 8.001 (2 Byte – Zähler<br />
vorzeichenbehaftet)<br />
DPT 7.001(2 Byte – Zähler)<br />
DPT 13.001 (4 Byte –<br />
Zähler vorzeichenbehaftet)<br />
DPT 12.001 (4 Byte –<br />
Zähler)<br />
DPT 6.010 (1 Byte – Zähler<br />
vorzeichenbehaftet)<br />
DPT 5.010 (1 Byte - Zähler)<br />
Anzeigeformat 0 … 255<br />
0 … 100%<br />
0...360°<br />
Benutzerdefiniert<br />
Bitorientiert<br />
Statusanzeige als Wert<br />
als Bargraf<br />
Statusanzeige als Text<br />
als Symbol<br />
Parameter angezeigt<br />
Hier wird das Darstellungsformat des<br />
Wertes definiert.<br />
Dieser Parameter ist nur sichtbar bei<br />
"Wertanzeige = DPT 5.001 … 5.004<br />
(1 Byte)".<br />
Beim Format DPT 5.001 … 5.004 kann<br />
die Statusanzeige wahlweise als<br />
Zahlenwert oder als Balkenanzeige<br />
erfolgen.<br />
Dieser Parameter ist nur sichtbar bei<br />
"Wertanzeige = DPT 5.001 … 5.004<br />
(1 Byte)", nicht jdeoch bei<br />
"Anzeigeformat = Benutzerdefiniert"<br />
oder "Anzeigeformat = Bitorientiert".<br />
Bei einer bitorientierten Auswertung des<br />
Formats DPT 5.001 … 5.004 kann die<br />
Statusanzeige wahlweise als<br />
Anzeigetext oder als Symbolanzeige<br />
erfolgen.<br />
Dieser Parameter ist nur sichtbar bei<br />
"Wertanzeige = DPT 5.001 … 5.004<br />
(1 Byte)" und "Anzeigeformat =<br />
Bitorientiert".<br />
Abbildungstext für 0 [Aus] Hier kann der Text eingegeben werden,<br />
der beim Bit-Status "0" (ausgeschaltet)<br />
im Anzeigeelement angezeigt werden<br />
soll.<br />
Dieser Parameter ist nur sichtbar bei<br />
"Statusanzeige = als Text" und<br />
"Anzeigeformat = Bitorientiert".<br />
Abbildungstext für 1 [Ein]<br />
Software "...590101"<br />
Parameter<br />
Seite 164 von 237
Art.-Nr.: FP 701 CT IP<br />
Software "...590101"<br />
Parameter<br />
Hier kann der Text eingegeben werden,<br />
der beim Bit-Status "1" (eingeschaltet)<br />
im Anzeigeelement angezeigt werden<br />
soll.<br />
Dieser Parameter ist nur sichtbar bei<br />
"Statusanzeige = als Text" und<br />
"Anzeigeformat = Bitorientiert".<br />
Symbol für 0 Keine Voreinstellung Hier kann mit Hilfe der Bilderliste ein<br />
Symbol konfiguriert werden, das beim<br />
Bit-Status "0" (ausgeschaltet) im<br />
Anzeigeelement angezeigt werden soll.<br />
Dieser Parameter ist nur sichtbar bei<br />
"Statusanzeige = als Symbol" und<br />
"Anzeigeformat = Bitorientiert".<br />
Symbol für 1 Keine Voreinstellung Hier kann mit Hilfe der Bilderliste ein<br />
Symbol konfiguriert werden, das beim<br />
Bit-Status "1" (eingeschaltet) im<br />
Anzeigeelement angezeigt werden soll.<br />
Dieser Parameter ist nur sichtbar bei<br />
"Statusanzeige = als Symbol" und<br />
"Anzeigeformat = Bitorientiert".<br />
Auszuwertendes Bit 0...7 Das Bit, welches zur Anzeige einer<br />
bitorientierten Statusanzeige in dem 1<br />
Byte Wert ausgewertet werden soll, ist<br />
an dieser Stelle auszuwählen.<br />
Dieser Parameter ist nur beim<br />
Dateformat DPT 5.001 … 5.004 sichtbar<br />
bei "Anzeigeformat = Bitorientiert".<br />
Offset 0 Mit diesem Parameter kann der Wert<br />
des Kommunikationsobjektes durch<br />
einen statischen Offset (positiv oder<br />
negativ) an das gewünschte Format<br />
angepasst werden.<br />
Verstärkung 1 Mit diesem Parameter kann der Wert<br />
des Kommunikationsobjektes durch eine<br />
Verstärkung (Multiplikator) an das<br />
gewünschte Format angepasst werden.<br />
Format #####.# Mit diesem Parameter kann das Format<br />
des angezeigten Werts festgelegt<br />
werden. Durch Betätigung von "..." kann<br />
das Format mit Hilfe eines Editors<br />
eingestellt werden, wodurch das<br />
vordefinierte Einheitsformat durch<br />
manuelle Eingaben verändert werden<br />
kann.<br />
Seite 165 von 237
Einheit % Liste vordefinierter<br />
Einheiten<br />
Wertausrichtung Linksbündig<br />
Zentriert<br />
Rechtsbündig<br />
Benutzerdefiniert<br />
Art.-Nr.: FP 701 CT IP<br />
Mit diesem Parameter kann eine Einheit<br />
zum Format DPT 5.001 … 5.004<br />
festgelegt werden. Die Einheit wird<br />
unmittelbar hinter dem Anzeigewert<br />
angezeigt.<br />
Dieser Parameter ist nicht sichtbar bei<br />
"Wertanzeige = DPT 5.001 … 5.004<br />
(1 Byte)" in Verbindung mit "Wertformat<br />
= Bitorientiert".<br />
Dieser Parameter definiert die<br />
horizontale Anordnung des Status-Werts<br />
innerhalb des Anzeigeelements. Bei der<br />
Einstellung "Benutzerdefiniert“ wird ein<br />
zusätzlicher Parameter für die präzise<br />
Positionierung angezeigt.<br />
X-Position des Wertes 1 An dieser Stelle wird die Ausrichtung<br />
des Status-Werts innerhalb eines<br />
Anzeigeelements angegeben. Der<br />
einstellbare Wert hängt von der Breite<br />
des Anzeigeelements ab.<br />
Grenzwertüberwachung Nein<br />
Ja<br />
Oberer Grenzwert Nein<br />
Ja<br />
Für jede Wertanzeige stehen zwei<br />
Grenzwerte (oberer Grenzwert / unterer<br />
Grenzwert) zur Verfügung, die mit<br />
weiteren Parametern konfiguriert<br />
werden können.<br />
Dieser Parameter ist nicht bei<br />
bitorientiertem Anzeigeformat<br />
(DPT 5.001...5.004) sichtbar.<br />
Hier kann der obere Grenzwert<br />
deaktiviert oder aktiviert werden.<br />
Wert 670760,96 Definition des oberen Grenzwertes. Der<br />
Wertebereich bezieht sich auf den im<br />
Parameter "Wertanzeige" definierten<br />
Datentyps.<br />
Hysterese 0 Festlegung der Hysterese der<br />
Grenzwerts. Die Hysterese muss unter<br />
Berücksichtigung des verwendeten<br />
Wertebereiches sinnvoll eingetragen<br />
werden.<br />
Grenzwert änderbar Nein<br />
Ja<br />
Software "...590101"<br />
Parameter<br />
Dieser Parameter definiert, ob der<br />
Anwender den Grenzwert durch<br />
Bedienung am Tableau oder durch eine<br />
Remotebedienung (PC-Client Software)<br />
ändern darf.<br />
Seite 166 von 237
Verhalten beim<br />
Überschreiten des<br />
Grenzwertes<br />
Verhalten beim<br />
Unterschreiten oberer<br />
Grenzwert - Hysterese<br />
Art.-Nr.: FP 701 CT IP<br />
keine Aktion<br />
1-Telegramm<br />
0-Telegramm<br />
keine Aktion<br />
1-Telegramm<br />
0-Telegramm<br />
Sendeverzögerung Keine Verzögerung<br />
1 s<br />
3 s<br />
5 s<br />
10 s<br />
15 s<br />
30 s<br />
1 min<br />
3 min<br />
5 min<br />
10 min<br />
15 min<br />
30 min<br />
60 min<br />
Unterer Grenzwert Nein<br />
Ja<br />
Das Grenzwertobjekt kann beim<br />
Überschreiten des oberen Grenzwertes<br />
ein an dieser Stelle einstellbares<br />
Schalttelegramm aussenden.<br />
Das Grenzwertobjekt kann beim<br />
Unterschreiten des oberen Grenzwertes<br />
abzüglich der Hysterese ein an dieser<br />
Stelle einstellbares Schalttelegramm<br />
aussenden.<br />
Zur Reduzierung des<br />
Telegrammverkehrs oder zur<br />
'Entprellung' kann eine<br />
Verzögerungszeit eingestellt werden.<br />
Hier kann der untere Grenzwert<br />
deaktiviert oder aktiviert werden.<br />
Wert -671088,64 Definition des unteren Grenzwertes. Der<br />
Wertebereich bezieht sich auf den im<br />
Parameter "Wertanzeige" definierten<br />
Datentyps.<br />
Hysterese 0 Festlegung der Hysterese der<br />
Grenzwerts. Die Hysterese muss unter<br />
Berücksichtigung des verwendeten<br />
Wertebereiches sinnvoll eingetragen<br />
werden.<br />
Grenzwert änderbar Nein<br />
Ja<br />
Verhalten beim<br />
Unterschreiten des<br />
Grenzwertes<br />
keine Aktion<br />
1-Telegramm<br />
0-Telegramm<br />
Software "...590101"<br />
Parameter<br />
Dieser Parameter definiert, ob der<br />
Anwender den Grenzwert durch<br />
Bedienung am Tableau oder durch eine<br />
Remotebedienung (PC-Client Software)<br />
ändern darf.<br />
Das Grenzwertobjekt kann beim<br />
Unterschreiten des unteren Grenzwertes<br />
ein an dieser Stelle einstellbares<br />
Schalttelegramm aussenden.<br />
Seite 167 von 237
Verhalten beim<br />
Überschreiten unterer<br />
Grenzwert + Hysterese<br />
Art.-Nr.: FP 701 CT IP<br />
keine Aktion<br />
1-Telegramm<br />
0-Telegramm<br />
Sendeverzögerung Keine Verzögerung<br />
1 s<br />
3 s<br />
5 s<br />
10 s<br />
15 s<br />
30 s<br />
1 min<br />
3 min<br />
5 min<br />
10 min<br />
15 min<br />
30 min<br />
60 min<br />
Bei Anzeigefunktion<br />
"Lichtszene"...<br />
Wertausrichtung Linksbündig<br />
Zentriert<br />
Rechtsbündig<br />
Benutzerdefiniert<br />
Das Grenzwertobjekt kann beim<br />
Überschreiten des unteren Grenzwertes<br />
zuzüglich der Hysterese ein an dieser<br />
Stelle einstellbares Schalttelegramm<br />
aussenden.<br />
Zur Reduzierung des<br />
Telegrammverkehrs oder zur<br />
'Entprellung' kann eine<br />
Verzögerungszeit eingestellt werden.<br />
Dieser Parameter definiert die<br />
horizontale Anordnung der Status-<br />
Lichtszenennummer innerhalb des<br />
Anzeigeelements. Bei der Einstellung<br />
"Benutzerdefiniert“ wird ein zusätzlicher<br />
Parameter für die präzise Positionierung<br />
angezeigt.<br />
X-Position des Wertes 1 An dieser Stelle wird die Ausrichtung der<br />
Status-Lichtszenennummer innerhalb<br />
eines Anzeigeelements angegeben. Der<br />
einstellbare Wert hängt von der Breite<br />
des Anzeigeelements ab.<br />
Bei Anzeigefunktion<br />
"Datum"...<br />
Quelle Intern<br />
EIB<br />
Wertausrichtung Linksbündig<br />
Zentriert<br />
Rechtsbündig<br />
Benutzerdefiniert<br />
Software "...590101"<br />
Parameter<br />
Das angezeigte Datum wird entweder<br />
aus der internen Echtzeituhr des<br />
Tableaus oder von einem zusätzlichen<br />
Kommunikationsobjekt, also vom KNX/<br />
EIB, abgeleitet.<br />
Dieser Parameter definiert die<br />
horizontale Anordnung der<br />
Datumsanzeige innerhalb des<br />
Anzeigeelements. Bei der Einstellung<br />
"Benutzerdefiniert“ wird ein zusätzlicher<br />
Parameter für die präzise Positionierung<br />
angezeigt.<br />
Seite 168 von 237
X-Position des Wertes 1 An dieser Stelle wird die Ausrichtung der<br />
Datumsanzeige innerhalb eines<br />
Anzeigeelements angegeben. Der<br />
einstellbare Wert hängt von der Breite<br />
des Anzeigeelements ab.<br />
Bei Anzeigefunktion<br />
"Uhrzeit"...<br />
Quelle Intern<br />
EIB<br />
Art.-Nr.: FP 701 CT IP<br />
Die angezeigte Uhrzeit wird entweder<br />
aus der internen Echtzeituhr des<br />
Tableaus oder von einem zusätzlichen<br />
Kommunikationsobjekt, also vom KNX/<br />
EIB, abgeleitet.<br />
Offset [Stunden] -12...0...12 Zur Anpassung an verschiedene<br />
Zeitzonen kann an dieser Stelle die<br />
Uhrzeit durch einen statischen<br />
Stundenoffset korrigiert werden.<br />
Wertausrichtung Linksbündig<br />
Zentriert<br />
Rechtsbündig<br />
Benutzerdefiniert<br />
Dieser Parameter definiert die<br />
horizontale Anordnung der<br />
Uhrzeitanzeige innerhalb des<br />
Anzeigeelements. Bei der Einstellung<br />
"Benutzerdefiniert“ wird ein zusätzlicher<br />
Parameter für die präzise Positionierung<br />
angezeigt.<br />
X-Position des Wertes 1 An dieser Stelle wird die Ausrichtung der<br />
Uhrzeitanzeige innerhalb eines<br />
Anzeigeelements angegeben. Der<br />
einstellbare Wert hängt von der Breite<br />
des Anzeigeelements ab.<br />
Bei Anzeigefunktion<br />
"ASCII-Text"...<br />
Länge des ASCII-<br />
Textes<br />
Wertausrichtung Linksbündig<br />
Zentriert<br />
Rechtsbündig<br />
Benutzerdefiniert<br />
Software "...590101"<br />
Parameter<br />
1...14 Mit dieser Einstellung können die<br />
empfangenen Texte für die Anzeige<br />
gekürzt werden.<br />
Dieser Parameter definiert die<br />
horizontale Anordnung der Textanzeige<br />
innerhalb des Anzeigeelements. Bei der<br />
Einstellung "Benutzerdefiniert“ wird ein<br />
zusätzlicher Parameter für die präzise<br />
Positionierung angezeigt.<br />
X-Position des Wertes 1 An dieser Stelle wird die Ausrichtung der<br />
Textanzeige innerhalb eines<br />
Anzeigeelements angegeben. Der<br />
einstellbare Wert hängt von der Breite<br />
Seite 169 von 237
Bei Anzeigefunktion<br />
"Datenloggeranzeige"...<br />
Wertausrichtung Linksbündig<br />
Zentriert<br />
Rechtsbündig<br />
Benutzerdefiniert<br />
Art.-Nr.: FP 701 CT IP<br />
des Anzeigeelements ab.<br />
Dieser Parameter definiert die<br />
horizontale Anordnung der<br />
Grafikanzeige innerhalb des<br />
Anzeigeelements. Bei der Einstellung<br />
"Benutzerdefiniert“ wird ein zusätzlicher<br />
Parameter für die präzise Positionierung<br />
angezeigt.<br />
i Die Diagrammgröße<br />
(Grafikanzeige) wird direkt durch<br />
die Größe des Anzeigeelementes<br />
bestimmt. Hierbei ist eine<br />
Mindestgröße in Abhängigkeit der<br />
dargestellten Informationen und<br />
Skalierung der Achsen zu<br />
beachten. Wird die Mindestgröße<br />
unterschritten, kann das Diagramm<br />
nicht auf dem Display des Tableaus<br />
angezeigt werden. In diesem Fall<br />
wird das betroffene Anzeigeelement<br />
durch ein Kreuzsymbol gefüllt.<br />
X-Position des Wertes 1 An dieser Stelle wird die Ausrichtung der<br />
Grafikanzeige innerhalb eines<br />
Anzeigeelements angegeben. Der<br />
einstellbare Wert hängt von der Breite<br />
des Anzeigeelements ab.<br />
Diagrammüberschrift<br />
anzeigen<br />
Ja<br />
Nein<br />
Das Datenlogger-Diagramm kann<br />
innerhalb des Anzeigeelementes mit<br />
einem Text überschrieben werden. An<br />
dieser Stelle wird festgelegt, ob die<br />
Überschrift angezeigt werden soll oder<br />
nicht.<br />
Diagrammüberschrift [Überschrift] An dieser Stelle wird die Überschrift des<br />
Datenlogger-Diagramms im<br />
Anzeigeelement festgelegt. Dieser<br />
Parameter ist nur sichtbar, wenn die<br />
Überschrift angezeigt werden soll.<br />
Legende anzeigen Ja<br />
Nein<br />
Software "...590101"<br />
Parameter<br />
In einem Datenlogger-Diagramm<br />
können in Kurvenform die Messwerte<br />
von bis zu zwei Datenloggerkanälen<br />
angezeigt werden. Jede Kurve wird in<br />
einer eigenen Farbe angezeigt. Dieser<br />
Parameter schaltet die<br />
Legendenanzeige frei, wodurch die<br />
Kurven-Namen (separat parametrierbar)<br />
Seite 170 von 237
Kurve 1 / 2:<br />
Datenloggerkanal<br />
Kurve 1 / 2:<br />
Name<br />
Kurve 1 / 2:<br />
Kurvenart<br />
Art.-Nr.: FP 701 CT IP<br />
---<br />
...<br />
Auswahlliste der<br />
Datenloggerkanäle mit<br />
gleichen<br />
Erfassungszeiträumen<br />
am unteren Rand des Anzeigeelements<br />
angezeigt und den Kurvenfarben<br />
zugeodnet werden. Dadurch ist eine<br />
bessere Identifizierung der Kurven<br />
möglich.<br />
An dieser Stelle wird der anzuzeigende<br />
Datenloggerkanal ausgewählt. In einem<br />
Anzeigeelement können jeweils nur<br />
Kanäle mit gleichen<br />
Erfassungszeiträumen angezeigt<br />
werden.<br />
Damit an dieser Stelle eine Auswahl<br />
erfolgen kann, muss zuvor mindestens<br />
in der Parametergruppe "Datenlogger"<br />
ein Datenloggerkanal hinzugefügt<br />
worden sein.<br />
[Kurve] An dieser Stelle kann ein Name der<br />
Kurve des entsprechenden<br />
Datenloggerkanals angegeben werden.<br />
Dieser Name wird in der Legende des<br />
Anzeigeelementes angezeigt. Die<br />
Legende muss durch den Parameter<br />
"Legende anzeigen" freigeschaltet<br />
werden.<br />
Min<br />
Mittelwert<br />
Max<br />
Software "...590101"<br />
Parameter<br />
Die auf das Kommunikationsobjekt<br />
eines Datenloggerkanals eintreffenden<br />
Telegramme werden zeitlich innerhalb<br />
eines Erfassungszeitraumes auf<br />
verschiedene Zeitintervalle aufgeteilt<br />
und diesen zugeodnet. Am Ende eines<br />
jeden Zeitintervalls werden die<br />
eingetroffenen Telegramme ausgewertet<br />
und ein Intervall-Minimalwert und -<br />
Maximalwert ermittelt. Zudem wird<br />
rechnerisch ein Mittelwert gebildet und<br />
abgespeichert. Bei den Minimal- und<br />
Maximalwerten wird jeweils der kleinste<br />
und größte Wert ausgewertet. Zur<br />
Mittelwertbildung werden die erfassten<br />
Werte aufsummiert und durch die<br />
Anzahl der erfassten Werte dividiert.<br />
Wenn innerhalb eines Zeitintervalls nur<br />
ein Telegramm-Datenwert empfangen<br />
wurde, entspricht Minimalwert =<br />
Maximalwert = Mittelwert.<br />
Dieser Parameter legt fest, welcher<br />
erfasste Datenwert als Kurvenart im<br />
Diagramm angezeigt werden soll<br />
(Maximalwert, Minimalwert oder<br />
Mittelwert).<br />
Bei der Anzeige eines<br />
Datenloggerkanals mit Differenzbildung<br />
in der Datenwerterfassung ist die<br />
Auswahl der Kurvenart nicht möglich, da<br />
es je Intervall nur einen Differenzwert<br />
gibt, der angezeigt werden kann.<br />
Seite 171 von 237
Kurve 1 / 2:<br />
Verstärkung<br />
Kurve 1 / 2:<br />
Offset<br />
Y-Achse:<br />
Achsentitel anzeigen<br />
Y-Achse:<br />
Achsentitel<br />
Art.-Nr.: FP 701 CT IP<br />
1 Die Messwerte eines Kanals können mit<br />
einer Verstärkung (Multiplikator)<br />
versehen werden, um die Möglichkeit<br />
einer Anpassung an die gewünschten<br />
Messwertbereiche im Diagramm zu<br />
schaffen.<br />
i In einem Diagramm werden die<br />
Werte eines Datenloggerkanals<br />
ohne Umformatierung so angezeigt,<br />
wie sie vom Bus im<br />
Datentelegramm empfangen<br />
worden sind, sofern keine<br />
Verstärkung und kein Offset in der<br />
Parametrierung einer Kurve<br />
angegeben ist. Folglich ist<br />
beispielsweise ein im Format DPT<br />
5.001 (1 Byte Wert) empfangener<br />
Datenwert in einem Wertebereich<br />
von 0...255 im Diagramm<br />
darstellbar. Sofern in diesem<br />
Beispiel eine Anzeige von<br />
Prozentwerten (z. B. Stellgrößen)<br />
gewünscht ist, kann eine<br />
Umformatierung der Datenwerte<br />
durch die Verstärkung erfolgen. In<br />
solch einem Fäll könnte ein 1 Byte<br />
Datenwert (0...255) mit einer<br />
Verstärkung von "0,392" in einen<br />
prozentualen Datenwert (0...100 %)<br />
umgerechnet werden.<br />
0 Die Messwerte eines Kanals können mit<br />
einem statischen Offset versehen<br />
werden, um die Möglichkeit einer<br />
Anpassung an die gewünschten<br />
Messwertbereiche im Diagramm zu<br />
schaffen. Durch einen Offset ungleich<br />
"0" wird eine Verschiebung der Kurve<br />
auf der Y-Achse in positive oder<br />
negative Richtung erzielt.<br />
Ja<br />
Nein<br />
Software "...590101"<br />
Parameter<br />
Die Y-Achse der Grafikanzeige kann<br />
durch einen Text überschrieben werden.<br />
Dieser Parameter definiert, ob die<br />
Textüberschrift der Y-Achse im<br />
Anzeigeelement angezeigt werden soll.<br />
[Y-Achse] An dieser Stelle wird der Y-Achsentitel<br />
festgelegt. Dieser Parameter ist nur<br />
sichtbar, wenn der Achsentitel der<br />
Y-Achse angezeigt werden soll.<br />
Seite 172 von 237
Y-Achse: Skalierung<br />
automatisch<br />
Y-Achse:<br />
Achsenskalierung Min<br />
Y-Achse:<br />
Achsenskalierung Max<br />
Y-Achse:<br />
Achsenbeschriftung<br />
anzeigen<br />
Art.-Nr.: FP 701 CT IP<br />
Ja<br />
Nein<br />
Die Skalierung der Y-Achse kann<br />
automatisch in Abhängigkeit der<br />
anzuzeigenden Werte erfolgen<br />
(festgelegt durch Minimal- und<br />
Maximalwerte des<br />
Erfassungszeitraumes / Einstellung "Ja")<br />
oder alternativ fest in einem<br />
Wertebereich parametriert werden<br />
(Einstellung "Nein"). Wird die Skalierung<br />
der Y-Achse fest parametriert und<br />
befindet sich ein Datenwert außerhalb<br />
der festgelegten Minimal- oder<br />
Maximalgrenzen, so wird die<br />
Datenwertkurve an den beiden<br />
benachbarten Datenpunkten senkrecht<br />
nach unten oder nach oben gezeichnet.<br />
0 An dieser Stelle kann der untere<br />
Minimalwert der Y-Achse definiert<br />
werden. Der Wert darf positiv als auch<br />
negativ sein, er darf jedoch den<br />
Maximalwert nicht überschreiten!<br />
Beim Einstellen sollte darauf geachtet<br />
werden, dass die zu erwartenden<br />
Datenloggerwerte den Minimalwert nicht<br />
unterschreiten. Andernfalls würde die<br />
Datenwertkurve an den beiden<br />
benachbarten Datenpunkten des<br />
Bereichsunterlaufes senkrecht nach<br />
unten gezeichnet.<br />
Dieser Parameter ist nur sichtbar bei<br />
"Y-Achse: Skalierung automatisch =<br />
Nein".<br />
100 An dieser Stelle kann der obere<br />
Maximalwert der Y-Achse definiert<br />
werden. Der Wert darf positiv als auch<br />
negativ sein, er darf jedoch den<br />
Minimalwert nicht unterschreiten!<br />
Beim Einstellen sollte darauf geachtet<br />
werden, dass die zu erwartenden<br />
Datenloggerwerte den Maximalwert<br />
nicht überschreiten. Andernfalls würde<br />
die Datenwertkurve an den beiden<br />
benachbarten Datenpunkten des<br />
Bereichsüberlaufes senkrecht nach<br />
oben gezeichnet.<br />
Dieser Parameter ist nur sichtbar bei<br />
"Y-Achse: Skalierung automatisch =<br />
Nein".<br />
Ja<br />
Nein<br />
Software "...590101"<br />
Parameter<br />
Die Achsenbeschriftung der Y-Achse<br />
kann ein- oder ausgeblendet werden.<br />
Bei einer ausgeblendeten<br />
Achsenbeschriftung werden lediglich die<br />
Teilstriche und Hilfslinien eingeblendet,<br />
nicht jedoch die Zahlenwerte der<br />
Skalierung (Minimal- und Maximalwert).<br />
Seite 173 von 237
Y-Achse:<br />
Format<br />
Achsenbeschriftung<br />
Y-Achse:<br />
Anzahl Teilstriche<br />
Y-Achse:<br />
Anzahl Hilfslinien<br />
X-Achse:<br />
Achsentitel anzeigen<br />
X-Achse:<br />
Achsentitel<br />
X-Achse:<br />
Anzahl Teilstriche<br />
X-Achse:<br />
Anzahl Hilfslinien<br />
Art.-Nr.: FP 701 CT IP<br />
###,# Mit diesem Parameter kann das Format<br />
der angezeigten Zahlenwerte der Y-<br />
Achsen-Skalierung festgelegt werden.<br />
Durch Betätigung von "..." kann das<br />
Format mit Hilfe eines Editors eingestellt<br />
werden, wodurch das vordefinierte<br />
Einheitsformat durch manuelle Eingaben<br />
verändert werden kann.<br />
Dieser Parameter ist nur sichtbar bei<br />
"Y-Achse: Achsenbeschriftung anzeigen<br />
= Ja".<br />
1...10...20 Die Y-Achse kann mit Teilstrichen<br />
versehen werden, um die Ablesbarkeit<br />
des Diagramms zu vereinfachen. Dieser<br />
Parameter legt die Anzahl der<br />
Teilstriche fest.<br />
keine Hilfslinien<br />
Jeden Teilstrich<br />
Jeden zweiten Teilstrich<br />
Teilstrich in der Mitte<br />
Ja<br />
Nein<br />
Das gesamte Diagramm kann<br />
orientierend an der Y-Achse mit<br />
horizontalen Hilfslinien versehen<br />
werden, um die Ablesbarkeit zu<br />
vereinfachen. Dieser Parameter legt die<br />
Anzahl der Hilfslinien in Abhängigkeit<br />
der Teilstriche fest.<br />
Die X-Achse der Grafikanzeige kann<br />
durch einen Text beschrieben werden.<br />
Dieser Parameter definiert, ob die<br />
Textbeschreibung der X-Achse im<br />
Anzeigeelement angezeigt werden soll.<br />
[X-Achse] An dieser Stelle wird der X-Achsentitel<br />
festgelegt. Dieser Parameter ist nur<br />
sichtbar, wenn der Achsentitel der<br />
X-Achse angezeigt werden soll.<br />
1...10...60 Die X-Achse kann mit Teilstrichen<br />
versehen werden, um die Ablesbarkeit<br />
des Diagramms zu vereinfachen. Dieser<br />
Parameter legt die Anzahl der<br />
Teilstriche fest.<br />
keine Hilfslinien<br />
Jeden Teilstrich<br />
Jeden zweiten Teilstrich<br />
Teilstrich in der Mitte<br />
Software "...590101"<br />
Parameter<br />
Das gesamte Diagramm kann<br />
orientierend an der X-Achse mit<br />
vertikalen Hilfslinien versehen werden,<br />
um die Ablesbarkeit zu vereinfachen.<br />
Dieser Parameter legt die Anzahl der<br />
Hilfslinien in Abhängigkeit der Teilstriche<br />
fest.<br />
Seite 174 von 237
X-Achse:<br />
Achsenbeschriftung<br />
anzeigen<br />
Bei Anzeigefunktion<br />
"Zugangskontrolle"..<br />
Art.-Nr.: FP 701 CT IP<br />
Ja<br />
Nein<br />
Anzeige Codenummer<br />
Status-Byte<br />
Anzuzeigendes Bit des<br />
Status-Byte<br />
Verschlüsselungsinfo<br />
Leserichtung<br />
Berechtigung<br />
Fehlerstatus<br />
Abbildungstext für 1 Verschlüsselt<br />
L -> R<br />
Akzeptiert<br />
Fehler<br />
Abbildungstext für 0 Normal<br />
L -> R<br />
Nicht akzeptiert<br />
OK<br />
Wertausrichtung Linksbündig<br />
Zentriert<br />
Rechtsbündig<br />
Benutzerdefiniert<br />
Software "...590101"<br />
Parameter<br />
Die Achsenbeschriftung der X-Achse<br />
kann ein- oder ausgeblendet werden.<br />
Bei einer ausgeblendeten<br />
Achsenbeschriftung werden lediglich die<br />
Teilstriche und Hilfslinien eingeblendet,<br />
nicht jedoch die Zeit- oder Datumswerte.<br />
Dieser Parameter definiert, welcher<br />
Teilinformation des<br />
Kommunikationsobjekts im<br />
Anzeigeelement dargestellt werden soll.<br />
Von den Teilinformationen des Status-<br />
Bytes kann hier ein Teil ausgewählt<br />
werden.<br />
Dieser Parameter ist nur sichtbar bei<br />
"Anzeige = Status-Bate".<br />
Für das Status-Bit ist an dieser Stelle<br />
ein Abbildungstext zu definieren.<br />
Abhängig von der gewählten<br />
Teilinformation des Status-Bytes sind<br />
verschiedene Abbildungstexte<br />
vordefiniert, die verändert werden<br />
können.<br />
Dieser Parameter ist nur sichtbar bei<br />
"Anzeige = Status-Byte".<br />
Für das Status-Bit ist an dieser Stelle<br />
ein Abbildungstext zu definieren.<br />
Abhängig von der gewählten<br />
Teilinformation des Status-Bytes sind<br />
verschiedene Abbildungstexte<br />
vordefiniert, die verändert werden<br />
können.<br />
Dieser Parameter ist nur sichtbar bei<br />
"Anzeige = Status-Byte".<br />
Dieser Parameter definiert die<br />
horizontale Anordnung der<br />
Statusanzeige innerhalb des<br />
Anzeigeelements. Bei der Einstellung<br />
"Benutzerdefiniert“ wird ein zusätzlicher<br />
Parameter für die präzise Positionierung<br />
angezeigt.<br />
X-Position des Wertes 1 An dieser Stelle wird die Ausrichtung der<br />
Statusanzeige innerhalb eines<br />
Seite 175 von 237
Bei Anzeigefunktion<br />
"Zwangsführung"...<br />
Text für Zwangsführung<br />
EIN<br />
Text für Zwangsführung<br />
AUS<br />
Text für nicht<br />
zwangsgeführt EIN<br />
Text für nicht<br />
zwangsgeführt AUS<br />
Wertausrichtung Linksbündig<br />
Zentriert<br />
Rechtsbündig<br />
Benutzerdefiniert<br />
Art.-Nr.: FP 701 CT IP<br />
Anzeigeelements angegeben. Der<br />
einstellbare Wert hängt von der Breite<br />
des Anzeigeelements ab.<br />
Keine Voreinstellung Für den Fall einer aktiven<br />
Zwangsführung mit dem Schaltzustand<br />
"EIN" kann hier ein Abbildungstext<br />
konfiguriert wreden.<br />
Keine Voreinstellung Für den Fall einer aktiven<br />
Zwangsführung mit dem Schaltzustand<br />
"AUS" kann hier ein Abbildungstext<br />
konfiguriert wreden.<br />
Keine Voreinstellung Für den Fall einer inaktiven<br />
Zwangsführung und einem<br />
empfangenen Schaltzustand "EIN" kann<br />
hier ein Abbildungstext konfiguriert<br />
wreden.<br />
Keine Voreinstellung Für den Fall einer inaktiven<br />
Zwangsführung und einem<br />
empfangenen Schaltzustand "AUS"<br />
kann hier ein Abbildungstext konfiguriert<br />
wreden.<br />
Dieser Parameter definiert die<br />
horizontale Anordnung der<br />
Statusanzeige innerhalb des<br />
Anzeigeelements. Bei der Einstellung<br />
"Benutzerdefiniert“ wird ein zusätzlicher<br />
Parameter für die präzise Positionierung<br />
angezeigt.<br />
X-Position des Wertes 1 An dieser Stelle wird die Ausrichtung der<br />
Statusanzeige innerhalb eines<br />
Anzeigeelements angegeben. Der<br />
einstellbare Wert hängt von der Breite<br />
des Anzeigeelements ab.<br />
Bei Anzeigefunktion<br />
"Betriebsmodusumschaltung"...<br />
Betriebsmodusumschaltung<br />
über<br />
Einzelobjekte (1 bit)<br />
Konnex<br />
Software "...590101"<br />
Parameter<br />
Die Betriebsmodusumschaltung kann<br />
über 4 unterschiedliche 1 Bit Objekte<br />
oder über ein gemeinsames 1 Byte<br />
Konnex-Objekt erfolgen. Abhängig von<br />
dieser Einstellung werden<br />
Seite 176 von 237
Statusanzeige als Text<br />
als Symbol<br />
Art.-Nr.: FP 701 CT IP<br />
unterschiedliche<br />
Kommunikationsobjekte angezeigt.<br />
Die Anzeige des Betriebsmodus kann<br />
entweder durch einen Abbildungstext<br />
oder durch ein Status-Symbol angezeigt<br />
werden.<br />
Text für Komfortbetrieb Keine Voreinstellung Für den Fall eines aktiven<br />
Komfortbetriebs kann hier ein<br />
Abbildungstext konfiguriert werden.<br />
Dieser Parameter ist nur sichtbar bei<br />
"Statusanzeige = als Text".<br />
Text für Standbybetrieb Keine Voreinstellung Für den Fall eines aktiven<br />
Standbybetriebs kann hier ein<br />
Abbildungstext konfiguriert werden.<br />
Dieser Parameter ist nur sichtbar bei<br />
"Statusanzeige = als Text".<br />
Text für<br />
Nachtabsenkung<br />
Text für<br />
Frost-/Hitzeschutz<br />
Text für<br />
Automatikbetrieb<br />
Symbol für<br />
Komfortbetrieb<br />
Symbol für<br />
Standbybetrieb<br />
Software "...590101"<br />
Parameter<br />
Keine Voreinstellung Für den Fall einer aktiven<br />
Nachtabsenkung kann hier ein<br />
Abbildungstext konfiguriert werden.<br />
Dieser Parameter ist nur sichtbar bei<br />
"Statusanzeige = als Text".<br />
Keine Voreinstellung Für den Fall eines aktiven Frost-/<br />
Hitzeschutzes kann hier ein<br />
Abbildungstext konfiguriert werden.<br />
Dieser Parameter ist nur sichtbar bei<br />
"Statusanzeige = als Text".<br />
Keine Voreinstellung Für den Fall eines aktiven<br />
Automatikbetriebs kann hier ein Symbol<br />
konfiguriert werden.<br />
Dieser Parameter ist nur sichtbar bei<br />
"Statusanzeige = als Text" und<br />
"Betriebsmodusumschaltung über =<br />
Konnex".<br />
Keine Voreinstellung Für den Fall eines aktiven<br />
Komfortbetriebs kann hier ein Symbol<br />
konfiguriert werden.<br />
Dieser Parameter ist nur sichtbar bei<br />
"Statusanzeige = als Symbol".<br />
Keine Voreinstellung Für den Fall eines aktiven<br />
Standbybetriebs kann hier ein Symbol<br />
konfiguriert werden.<br />
Dieser Parameter ist nur sichtbar bei<br />
"Statusanzeige = als Symbol".<br />
Seite 177 von 237
Symbol für<br />
Nachtabsenkung<br />
Symbol für<br />
Frost-/Hitzeschutz<br />
Symbol für<br />
Automatikbetrieb<br />
Wertausrichtung Linksbündig<br />
Zentriert<br />
Rechtsbündig<br />
Benutzerdefiniert<br />
Art.-Nr.: FP 701 CT IP<br />
Keine Voreinstellung Für den Fall einer aktiven<br />
Nachtabsenkung kann hier ein Symbol<br />
konfiguriert werden.<br />
Dieser Parameter ist nur sichtbar bei<br />
"Statusanzeige = als Symbol".<br />
Keine Voreinstellung Für den Fall eines aktiven Frost-/<br />
Hitzeschutzes kann hier ein Symbol<br />
konfiguriert werden.<br />
Dieser Parameter ist nur sichtbar bei<br />
"Statusanzeige = als Symbol".<br />
Keine Voreinstellung Für den Fall eines aktiven<br />
Automatikbetriebs kann hier ein Symbol<br />
konfiguriert werden.<br />
Dieser Parameter ist nur sichtbar bei<br />
"Statusanzeige = als Symbol" und<br />
"Betriebsmodusumschaltung über =<br />
Konnex".<br />
Dieser Parameter definiert die<br />
horizontale Anordnung der<br />
Statusanzeige innerhalb des<br />
Anzeigeelements. Bei der Einstellung<br />
"Benutzerdefiniert“ wird ein zusätzlicher<br />
Parameter für die präzise Positionierung<br />
angezeigt.<br />
X-Position des Wertes 1 An dieser Stelle wird die Ausrichtung der<br />
Statusanzeige innerhalb eines<br />
Anzeigeelements angegeben. Der<br />
einstellbare Wert hängt von der Breite<br />
des Anzeigeelements ab.<br />
Bei Anzeigefunktion<br />
"Sammelrückmeldung".-<br />
..<br />
Auszuwertender Kanal 1...16 An dieser Stelle muss definiert werden,<br />
welches Kanalbit in der<br />
Sammelrückmeldung ausgewertet<br />
werden soll. Nur der hier definierte<br />
Kanal wird bei der Statusanzeige des<br />
betroffenen Anzeigeelementes<br />
berücksichtigt.<br />
Statusanzeige als Text<br />
als Symbol<br />
Software "...590101"<br />
Parameter<br />
Die Anzeige des Schaltzustandes kann<br />
entweder durch einen Abbildungstext<br />
oder durch ein Status-Symbol angezeigt<br />
werden.<br />
Seite 178 von 237
Abbildungstext für<br />
Status 'Ein'<br />
Abbildungstext für<br />
Status 'Aus'<br />
Abbildungstext für<br />
Status 'Ungültig'<br />
Art.-Nr.: FP 701 CT IP<br />
[Ein] Bei einem eingeschalteten Kanal wird<br />
der an dieser Stelle definierte<br />
Abbildungstext angezeigt.<br />
Dieser Parameter ist nur sichtbar bei<br />
"Statusanzeige = als Text".<br />
[Aus] Bei einem ausgeschalteten Kanal wird<br />
der an dieser Stelle definierte<br />
Abbildungstext angezeigt.<br />
Dieser Parameter ist nur sichtbar bei<br />
"Statusanzeige = als Text".<br />
[Ungültig] Sofern der im Parameter<br />
"Auszuwertender Kanal" festgelegte<br />
Kanal nicht in der Sammelrückmeldung<br />
belegt ist, also die Sammelrückmeldung<br />
eines Aktors ausgewertet wird, der den<br />
angegebenen Kanal nicht besitzt, so<br />
wird der an dieser Stelle definierte<br />
Abbildungstext angezeigt.<br />
Dieser Parameter ist nur sichtbar bei<br />
"Statusanzeige = als Text".<br />
Symbol für Status 'Ein' Keine Voreinstellung Bei einem eingeschalteten Kanal wird<br />
das an dieser Stelle definierte Symbol<br />
angezeigt.<br />
Dieser Parameter ist nur sichtbar bei<br />
"Statusanzeige = als Symbol".<br />
Symbol für Status 'Aus' Keine Voreinstellung Bei einem ausgeschalteten Kanal wird<br />
das an dieser Stelle definierte Symbol<br />
angezeigt.<br />
Dieser Parameter ist nur sichtbar bei<br />
"Statusanzeige = als Symbol".<br />
Symbol für<br />
Status 'Ungültig'<br />
Wertausrichtung Linksbündig<br />
Zentriert<br />
Rechtsbündig<br />
Benutzerdefiniert<br />
Software "...590101"<br />
Parameter<br />
Keine Voreinstellung Sofern der im Parameter<br />
"Auszuwertender Kanal" festgelegte<br />
Kanal nicht in der Sammelrückmeldung<br />
belegt ist, also die Sammelrückmeldung<br />
eines Aktors ausgewertet wird, der den<br />
angegebenen Kanal nicht besitzt, so<br />
wird das an dieser Stelle definierte<br />
Symbol angezeigt.<br />
Dieser Parameter ist nur sichtbar bei<br />
"Statusanzeige = als Symbol".<br />
Dieser Parameter definiert die<br />
horizontale Anordnung der<br />
Statusanzeige innerhalb des<br />
Anzeigeelements. Bei der Einstellung<br />
"Benutzerdefiniert“ wird ein zusätzlicher<br />
Seite 179 von 237
Art.-Nr.: FP 701 CT IP<br />
Parameter für die präzise Positionierung<br />
angezeigt.<br />
X-Position des Wertes 1 An dieser Stelle wird die Ausrichtung der<br />
Statusanzeige innerhalb eines<br />
Anzeigeelements angegeben. Der<br />
einstellbare Wert hängt von der Breite<br />
des Anzeigeelements ab.<br />
Bei Anzeigefunktion<br />
"Dimmaktor Lastart"...<br />
Statusanzeige als Text<br />
als Symbol<br />
Abbildungstext für 0<br />
'undefiniert'<br />
Abbildungstext für 1<br />
'kapazitiv'<br />
Abbildungstext für 2<br />
'induktiv'<br />
Abbildungstext für 3<br />
'universal / kapazitiv'<br />
Abbildungstext für 4<br />
'universal / induktiv'<br />
Software "...590101"<br />
Parameter<br />
Die Anzeige der Lastart kann entweder<br />
durch einen Abbildungstext oder durch<br />
ein Status-Symbol angezeigt werden.<br />
[Undefiniert] Sofern die Lastart eines Dimmaktors als<br />
undefiniert zurück gemeldet wird, zeigt<br />
das Anzeigeelement den an dieser<br />
Stelle definierten Text an.<br />
Dieser Parameter ist nur sichtbar bei<br />
"Statusanzeige = als Text".<br />
[Kapazitiv] Sofern die Lastart eines Dimmaktors als<br />
kapazitiv zurück gemeldet wird, zeigt<br />
das Anzeigeelement den an dieser<br />
Stelle definierten Text an.<br />
Dieser Parameter ist nur sichtbar bei<br />
"Statusanzeige = als Text".<br />
[Induktiv] Sofern die Lastart eines Dimmaktors als<br />
induktiv zurück gemeldet wird, zeigt das<br />
Anzeigeelement den an dieser Stelle<br />
definierten Text an.<br />
Dieser Parameter ist nur sichtbar bei<br />
"Statusanzeige = als Text".<br />
[Universal / Kapazitiv] Sofern ein Dimmaktor im<br />
Universalprinzip arbeitet und die Lastart<br />
als kapazitiv zurück gemeldet wird, zeigt<br />
das Anzeigeelement den an dieser<br />
Stelle definierten Text an.<br />
Dieser Parameter ist nur sichtbar bei<br />
"Statusanzeige = als Text".<br />
[Universal / Induktiv] Sofern ein Dimmaktor im<br />
Universalprinzip arbeitet und die Lastart<br />
als induktiv zurück gemeldet wird, zeigt<br />
das Anzeigeelement den an dieser<br />
Stelle definierten Text an.<br />
Dieser Parameter ist nur sichtbar bei<br />
"Statusanzeige = als Text".<br />
Seite 180 von 237
Symbol für 0<br />
'undefiniert'<br />
Art.-Nr.: FP 701 CT IP<br />
Keine Voreinstellung Sofern die Lastart eines Dimmaktors als<br />
undefiniert zurück gemeldet wird, zeigt<br />
das Anzeigeelement das an dieser<br />
Stelle definierte Symbol an.<br />
Dieser Parameter ist nur sichtbar bei<br />
"Statusanzeige = als Symbol".<br />
Symbol für 1 'kapazitiv' Keine Voreinstellung Sofern die Lastart eines Dimmaktors als<br />
kapazitiv zurück gemeldet wird, zeigt<br />
das Anzeigeelement das an dieser<br />
Stelle definierte Symbol an.<br />
Dieser Parameter ist nur sichtbar bei<br />
"Statusanzeige = als Symbol".<br />
Symbol für 2 'induktiv' Keine Voreinstellung Sofern die Lastart eines Dimmaktors als<br />
induktiv zurück gemeldet wird, zeigt das<br />
Anzeigeelement das an dieser Stelle<br />
definierte Symbol an.<br />
Dieser Parameter ist nur sichtbar bei<br />
"Statusanzeige = als Symbol".<br />
Symbol für 3<br />
'universal / kapazitiv'<br />
Symbol für 4<br />
'universal / induktiv'<br />
Wertausrichtung Linksbündig<br />
Zentriert<br />
Rechtsbündig<br />
Benutzerdefiniert<br />
Software "...590101"<br />
Parameter<br />
Keine Voreinstellung Sofern ein Dimmaktor im<br />
Universalprinzip arbeitet und die Lastart<br />
als kapazitiv zurück gemeldet wird, zeigt<br />
das Anzeigeelement das an dieser<br />
Stelle definierte Symbol an.<br />
Dieser Parameter ist nur sichtbar bei<br />
"Statusanzeige = als Symbol".<br />
Keine Voreinstellung Sofern ein Dimmaktor im<br />
Universalprinzip arbeitet und die Lastart<br />
als induktiv zurück gemeldet wird, zeigt<br />
das Anzeigeelement das an dieser<br />
Stelle definierte Symbol an.<br />
Dieser Parameter ist nur sichtbar bei<br />
"Statusanzeige = als Symbol".<br />
Dieser Parameter definiert die<br />
horizontale Anordnung der<br />
Statusanzeige innerhalb des<br />
Anzeigeelements. Bei der Einstellung<br />
"Benutzerdefiniert“ wird ein zusätzlicher<br />
Parameter für die präzise Positionierung<br />
angezeigt.<br />
X-Position des Wertes 1 An dieser Stelle wird die Ausrichtung der<br />
Statusanzeige innerhalb eines<br />
Anzeigeelements angegeben. Der<br />
einstellbare Wert hängt von der Breite<br />
des Anzeigeelements ab.<br />
Seite 181 von 237
h Seite -> [Anzeigeelement-Bezeichnung] - [Anzeigeelement-Funktion] -><br />
[Tastenbezeichnung] - [Tastenfunktion] -> Allgemein<br />
Bezeichnung [Taste] Hier kann eine Bezeichnung der Taste<br />
eingetragen werden, die ausschließlich<br />
in der Baumstruktur innerhalb des ETS<br />
PlugIns angezeigt wird.<br />
Text für Zeile 1 [zurück] Zur Darstellung der Tastenfunktion<br />
stehen zwei Textzeilen zur Verfügung,<br />
die in der eingeblendeten Funktionstaste<br />
auf dem Bildschirm waagerecht<br />
positioniert werden. An dieser Stelle<br />
wird die erste Zeile des Anzeigetextes<br />
festgelegt.<br />
Funktionstasten, die einem<br />
Anzeigeelement zugeordnet sind,<br />
erscheinen nur dann auf dem<br />
Bildschirm, sofern eine Zweiklick-<br />
Bedienung konfiguriert wurde.<br />
X-Position für Zeile 1 0 Dieser Parameter bestimmt die X-<br />
Position der ersten Zeile des<br />
Tastentextes.<br />
Text für Zeile 2 Keine Voreinstellung Zur Darstellung der Tastenfunktion<br />
stehen zwei Textzeilen zur Verfügung,<br />
die in der eingeblendeten Funktionstaste<br />
auf dem Bildschirm waagerecht<br />
positioniert werden. An dieser Stelle<br />
wird die zweite Zeile des Anzeigetextes<br />
festgelegt.<br />
Funktionstasten, die einem<br />
Anzeigeelement zugeordnet sind,<br />
erscheinen nur dann auf dem<br />
Bildschirm, sofern eine Zweiklick-<br />
Bedienung konfiguriert wurde.<br />
X-Position für Zeile 2 0 Dieser Parameter bestimmt die X-<br />
Position der zweiten Zeile des<br />
Tastentextes.<br />
h Seite -> [Anzeigeelement-Bezeichnung] - [Anzeigeelement-Funktion] -><br />
[Tastenbezeichnung] - [Tastenfunktion] -> Funktion<br />
Funktion Keine Funktion<br />
Art.-Nr.: FP 701 CT IP<br />
Schaltfunktion des<br />
Anzeigeelements<br />
Dimmfunktion des<br />
Anzeigeelements<br />
Software "...590101"<br />
Parameter<br />
Abhängig von der Funktion des<br />
Anzeigeelements kann eine zugehörige<br />
Funktionstaste unterschiedliche<br />
Bedienfunktionen übernehmen. Einige<br />
Funktionen stehen nicht bei allen<br />
Anzeigeelementen zur Verfügung. Wenn<br />
die Tastenfunktion sich direkt auf das<br />
Seite 182 von 237
Bei Tastenfunktion<br />
"Schaltfunktion des<br />
Anzeigeelements"...<br />
Art.-Nr.: FP 701 CT IP<br />
Jalousiefunktion des<br />
Anzeigeelements<br />
Wertanzeige des<br />
Anzeigeelements<br />
Zwangsführungsfunktion<br />
des Anzeigeelements<br />
Betriebsmodusumschaltung<br />
des Anzeigeelements<br />
Schalten<br />
Jalousie<br />
Dimmen<br />
Wert<br />
Lichtszene<br />
Zwangsführung<br />
Seitenaufruf<br />
Funktion beim Betätigen Keine Funktion<br />
Ein<br />
Aus<br />
Um<br />
Funktion beim<br />
Loslassen<br />
Bei Tastenfunktion<br />
"Dimmfunktion des<br />
Anzeigeelements"...<br />
Keine Funktion<br />
Ein<br />
Aus<br />
Um<br />
Dimmen Tastenfunktion Keine Funktion<br />
Dunkler (AUS)<br />
Heller (EIN)<br />
Heller / Dunkler (UM)<br />
Dimmen Tastenfunktion Helligkeitswert<br />
Editieren<br />
Software "...590101"<br />
Parameter<br />
Anzeigeelement bezieht (Einstellung "...<br />
des Anzeigeelements"), werden die<br />
Objekte des Anzeigeelements genutzt.<br />
Andernfalls werden für die Taste<br />
separate Objekte dargestellt. In diesem<br />
Fall arbeitet die Funktionstaste autark.<br />
Der an dieser Stelle festgelegte<br />
Schaltbefehl wird ausgeführt, sofern die<br />
Taste niedergedrückt wird.<br />
Der an dieser Stelle festgelegte<br />
Schaltbefehl wird ausgeführt, wenn eine<br />
betätigte Taste losgelassen wird.<br />
Der an dieser Stelle festgelegte<br />
Dimmbefehl wird ausgeführt, sofern die<br />
Taste niedergedrückt wird.<br />
Dieser Parameter ist nur sichtbar, wenn<br />
das Anzeigeelement einen<br />
Schaltzustand anzeigt.<br />
Hier wird konfiguriert, ob bei einer<br />
Tastenbetätigung ein fest definierter<br />
Helligkeitswert auf den Bus<br />
ausgesendet werden soll, oder ob sich<br />
eine Editor-Maske auf dem<br />
Gerätebildschirm öffnet, wodurch ein<br />
Helligkeitswert vom Benutzer editiert<br />
Seite 183 von 237
Art.-Nr.: FP 701 CT IP<br />
Software "...590101"<br />
Parameter<br />
werden kann.<br />
Dieser Parameter ist nur sichtbar, wenn<br />
das Anzeigeelement einen<br />
Helligkeitswert anzeigt.<br />
Wert (%) 0...50...100 Hier wird der Wert parametriert, der bei<br />
einer Tastenbetätigung auf den Bus<br />
ausgesendet werden soll.<br />
Dieser Parameter ist nur sichtbar, wenn<br />
die Dimmtastenfunktion auf<br />
"Helligkeitswert" und die Anzeigeart des<br />
Helligkeitswertobjektes des<br />
Anzeigeelements auf "0...100 %"<br />
eingestellt ist.<br />
Wert (0...255) 0...127...255 Hier wird der Wert parametriert, der bei<br />
einer Tastenbetätigung auf den Bus<br />
ausgesendet werden soll.<br />
Dieser Parameter ist nur sichtbar, wenn<br />
die Dimmtastenfunktion auf<br />
"Helligkeitswert" und die Anzeigeart des<br />
Helligkeitswertobjektes des<br />
Anzeigeelements auf "0...255"<br />
eingestellt ist.<br />
Minimalwert (%) 0..100 Hier wird der Minimalwert parametriert,<br />
der bei einer Wertverstellung minimal<br />
eingestellt werden darf.<br />
Dieser Parameter ist nur sichtbar, wenn<br />
die Dimmtastenfunktion auf "Editieren"<br />
und die Anzeigeart des<br />
Helligkeitswertobjektes des<br />
Anzeigeelements auf "0...100 %"<br />
eingestellt ist.<br />
Maximalwert (%) 0...100 Hier wird der Maximalwert parametriert,<br />
der bei einer Wertverstellung maximal<br />
eingestellt werden darf.<br />
Dieser Parameter ist nur sichtbar, wenn<br />
die Dimmtastenfunktion auf "Editieren"<br />
und die Anzeigeart des<br />
Helligkeitswertobjektes des<br />
Anzeigeelements auf "0...100 %"<br />
eingestellt ist.<br />
Minimalwert (0...255) 0...255 Hier wird der Minimalwert parametriert,<br />
der bei einer Wertverstellung minimal<br />
eingestellt werden darf.<br />
Dieser Parameter ist nur sichtbar, wenn<br />
die Dimmtastenfunktion auf "Editieren"<br />
und die Anzeigeart des<br />
Helligkeitswertobjektes des<br />
Anzeigeelements auf "0...255"<br />
eingestellt ist.<br />
Seite 184 von 237
Maximalwert (0...255) 0...255 Hier wird der Maximalwert parametriert,<br />
der bei einer Wertverstellung maximal<br />
eingestellt werden darf.<br />
Dieser Parameter ist nur sichtbar, wenn<br />
die Dimmtastenfunktion auf "Editieren"<br />
und die Anzeigeart des<br />
Helligkeitswertobjektes des<br />
Anzeigeelements auf "0...255"<br />
eingestellt ist.<br />
Bei Tastenfunktion<br />
"Jalousiefunktion des<br />
Anzeigeelements"...<br />
Jalousiefunktion Auf<br />
Ab<br />
Um<br />
Bei Tastenfunktion<br />
"Wertanzeige des<br />
Anzeigeelements"...<br />
Wertfunktion Senden<br />
Editieren<br />
Art.-Nr.: FP 701 CT IP<br />
Software "...590101"<br />
Parameter<br />
Der an dieser Stelle festgelegte<br />
Jalousiebefehl wird ausgeführt, sofern<br />
die Taste niedergedrückt wird.<br />
Hier wird konfiguriert, ob bei einer<br />
Tastenbetätigung ein fest definierter<br />
Wert auf den Bus ausgesendet werden<br />
soll, oder ob sich eine Editor-Maske auf<br />
dem Gerätebildschirm öffnet, wodurch<br />
ein Wert vom Benutzer editiert werden<br />
kann.<br />
Zu sendender Wert 0 Hier wird der Wert parametriert, der bei<br />
einer Tastenbetätigung auf den Bus<br />
ausgesendet werden soll.<br />
Der einstellbare Wertebereich ist<br />
abhängig von der parametrierten<br />
Wertanzeige des Anzeigeelements.<br />
Minimalwert -671088,64 Hier wird der Minimalwert parametriert,<br />
der bei einer Wertverstellung minimal<br />
eingestellt werden darf.<br />
Der einstellbare Wertebereich und auch<br />
die Voreinstellung ist abhängig von der<br />
parametrierten Wertanzeige des<br />
Anzeigeelements.<br />
Dieser Parameter ist nur sichtbar, wenn<br />
die Wertfunktion auf "Editieren"<br />
eingestellt ist.<br />
Maximalwert 670760,96 Hier wird der Maximalwert parametriert,<br />
der bei einer Wertverstellung maximal<br />
eingestellt werden darf.<br />
Der einstellbare Wertebereich und auch<br />
die Voreinstellung ist abhängig von der<br />
parametrierten Wertanzeige des<br />
Anzeigeelements.<br />
Dieser Parameter ist nur sichtbar, wenn<br />
Seite 185 von 237
Bei Tastenfunktion<br />
"Zwangsführungsfunktion<br />
des<br />
Anzeigeelements"...<br />
Tastenfunktion Keine Funktion<br />
Ein<br />
Aus<br />
Um<br />
Zwangsgeführt EIN<br />
Zwangsgeführt AUS<br />
Zwangsführung aus<br />
Bei Tastenfunktion<br />
"Betriebsmodusumschaltung<br />
des<br />
Anzeigeelements"...<br />
Tastenfunktion Keine Funktion<br />
Komfort<br />
Standby<br />
Nachtabsenkung<br />
Frost-/Hitzeschutz<br />
Automatikbetrieb<br />
Bei Tastenfunktion<br />
"Schalten"...<br />
Funktion beim Betätigen Keine Funktion<br />
Ein<br />
Aus<br />
Um<br />
Funktion beim<br />
Loslassen<br />
Bei Tastenfunktion<br />
"Dimmen"...<br />
Art.-Nr.: FP 701 CT IP<br />
Keine Funktion<br />
Ein<br />
Aus<br />
Um<br />
Dimmen Tastenfunktion Keine Funktion<br />
Dunkler (AUS)<br />
Heller (EIN)<br />
Heller / Dunkler (UM)<br />
Zeitbasis zwischen<br />
Schalten und Dimmen<br />
10 ms<br />
100 ms<br />
1 s<br />
Software "...590101"<br />
die Wertfunktion auf "Editieren"<br />
eingestellt ist.<br />
Parameter<br />
Hier wird konfiguriert, welcher<br />
Zwangsführungsbefehl auf den Bus bei<br />
einer Tastenbetätigung ausgesendet<br />
wird.<br />
Bei Betätigung der Taste wird ein<br />
definierter Betriebsmodus aktiviert. Die<br />
Umschaltung erfolgt über das / die<br />
Objekte des Anzeigeelements. Der<br />
Automatikbetrieb ist nur verfügbar, wenn<br />
die Betriebsmodusumschaltung über ein<br />
Objekt nach dem Konnex-Standard<br />
erfolgt.<br />
Der an dieser Stelle festgelegte<br />
Schaltbefehl wird ausgeführt, sofern die<br />
Taste niedergedrückt wird.<br />
Der an dieser Stelle festgelegte<br />
Schaltbefehl wird ausgeführt, wenn eine<br />
betätigte Taste losgelassen wird.<br />
Der an dieser Stelle festgelegte<br />
Dimmbefehl wird ausgeführt, sofern die<br />
Taste niedergedrückt wird.<br />
Dieser Parameter bestimmt die<br />
Zeitbasis für die Zeit, ab der das<br />
Tableau eine lange Betätigung zur<br />
Übertragung eines Dimmtelegramms<br />
Seite 186 von 237
Zeitfaktor zwischen<br />
Schalten und Dimmen<br />
Bei Tastenfunktion<br />
"Jalousie"...<br />
Jalousiefunktion Auf<br />
Ab<br />
Um<br />
Zeitbasis zwischen<br />
Kurz-/Langzeitbetrieb<br />
Zeitfaktor zwischen<br />
Kurz-/Langzeitbetrieb<br />
Lamellenverstellzeit<br />
Basis<br />
Lamellenverstellzeit<br />
Faktor<br />
Art.-Nr.: FP 701 CT IP<br />
erkennt. Für eine bessere Genauigkeit<br />
empfiehlt es sich möglichst eine kleine<br />
Zeitbasis mit großem Zeitfaktor zu<br />
wählen.<br />
0...6...127 Dieser Parameter bestimmt den<br />
Zeitfaktor für die Zeit, ab der das<br />
Tableau eine lange Betätigung zur<br />
Übertragung eines Dimmtelegramms<br />
erkennt. Für eine bessere Genauigkeit<br />
empfiehlt es sich möglichst eine kleine<br />
Zeitbasis mit großem Zeitfaktor zu<br />
wählen.<br />
10 ms<br />
100 ms<br />
1 s<br />
Der an dieser Stelle festgelegte<br />
Jalousiebefehl wird ausgeführt, sofern<br />
die Taste niedergedrückt wird.<br />
Dieser Parameter bestimmt die<br />
Zeitbasis für die Zeit, ab der das<br />
Tableau eine lange Betätigung erkennt.<br />
Für eine bessere Genauigkeit empfiehlt<br />
es sich möglichst eine kleine Zeitbasis<br />
mit großem Zeitfaktor zu wählen.<br />
0...3...127 Dieser Parameter bestimmt den<br />
Zeitfaktor für die Zeit, ab der das<br />
Tableau eine lange Betätigung erkennt.<br />
Für eine bessere Genauigkeit empfiehlt<br />
es sich möglichst eine kleine Zeitbasis<br />
mit großem Zeitfaktor zu wählen.<br />
10 ms<br />
100 ms<br />
1 s<br />
Software "...590101"<br />
Parameter<br />
Dieser Parameter bestimmt die<br />
Zeitbasis für die Zeit, die für das<br />
vollständige Drehen der Lamellen<br />
benötigt wird. Für eine bessere<br />
Genauigkeit empfiehlt es sich möglichst<br />
eine kleine Zeitbasis mit großem<br />
Zeitfaktor zu wählen.<br />
0...6...127 Dieser Parameter bestimmt den<br />
Zeitfaktor für die Zeit, die für das<br />
vollständige Drehen der Lamellen<br />
benötigt wird. Für eine bessere<br />
Genauigkeit empfiehlt es sich möglichst<br />
eine kleine Zeitbasis mit großem<br />
Zeitfaktor zu wählen.<br />
Seite 187 von 237
Bei Tastenfunktion<br />
"Wert"...<br />
Wertanzeige DPT 9.001 … 9.021<br />
(2 Byte – Wert)<br />
Art.-Nr.: FP 701 CT IP<br />
DPT 5.001 … 5.004<br />
(1 Byte – Rel.Wert)<br />
DPT 14.000 … 14.079<br />
(4 Byte – IEEE-Float)<br />
DPT 8.001 (2 Byte – Zähler<br />
vorzeichenbehaftet)<br />
DPT 7.001(2 Byte – Zähler)<br />
DPT 13.001 (4 Byte –<br />
Zähler vorzeichenbehaftet)<br />
DPT 12.001 (4 Byte –<br />
Zähler)<br />
DPT 6.010 (1 Byte – Zähler<br />
vorzeichenbehaftet)<br />
DPT 5.010 (1 Byte - Zähler)<br />
Definiert den Wertebereich und das<br />
Datenformat des zugehörigen<br />
Kommunikationsobjekts.<br />
Zu sendender Wert 0 Hier wird der Wert parametriert, der bei<br />
einer Tastenbetätigung auf den Bus<br />
ausgesendet werden soll.<br />
Der einstellbare Wertebereich ist<br />
abhängig von der parametrierten<br />
Wertanzeige.<br />
Bei Tastenfunktion<br />
"Lichtszene"...<br />
Lichtszene ---<br />
...<br />
Liste der definierten<br />
Szenen<br />
Bei Tastenfunktion<br />
"Zwangsführung"...<br />
Tastenfunktion Keine Funktion<br />
Ein<br />
Aus<br />
Um<br />
Zwangsgeführt EIN<br />
Zwangsgeführt AUS<br />
Zwangsführung aus<br />
Bei Tastenfunktion<br />
"Seitenaufruf"...<br />
Software "...590101"<br />
Parameter<br />
Bei einer Betätigung ruft das Tableau<br />
eine der intern gespeicherten Szenen<br />
auf. Bevor die gewünschte Szene<br />
eingetragen werden kann, muss sie in<br />
der Baumstruktur angelegt werden.<br />
Hier wird konfiguriert, welcher<br />
Zwangsführungsbefehl auf den Bus bei<br />
einer Tastenbetätigung ausgesendet<br />
wird.<br />
Seite 188 von 237
Tastenfunktion<br />
h Serviceseite -> Bereich 1<br />
Art.-Nr.: FP 701 CT IP<br />
Rücksprung<br />
Liste der projektierten<br />
Benutzerseiten<br />
Schaltuhr - Seite 1 von 2<br />
Schaltuhr - Seite 1 von 2<br />
Serviceseite<br />
Lichtszenen – Seite 1 von 3<br />
Lichtszenen – Seite 2 von 3<br />
Lichtszenen – Seite 3 von 3<br />
Meldeanlage<br />
Anwesenheitssimulation<br />
Meldungsliste<br />
Übersicht RSS-Feeds<br />
Postfächer<br />
Die Grundeinstellung für einen<br />
Seitenaufruf ist immer der Rücksprung<br />
zu der Seite, von der die aktuelle Seite<br />
aufgerufen worden ist. Es können aber<br />
auch andere Benutzerseiten oder<br />
Systemseiten bei einem Tastendruck<br />
aufgerufen werden. Damit eine<br />
Benutzerseite ausgewählt werden kann,<br />
muss diese zuerst in der Baumstruktur<br />
(Parameterknoten "Seiten") angelegt<br />
worden sein.<br />
Überschrift [Displayeinstellung] Vordefinierte Seitenüberschrift des<br />
ersten Servicebereiches, die bei Bedarf<br />
geändert werden kann.<br />
Passwort-Ebene Kein Passwortschutz<br />
Passwort-Ebene 1<br />
Passwort-Ebene 2<br />
Passwort-Ebene 3<br />
Passwort-Ebene 4<br />
h Serviceseite -> Bereich 2<br />
Falls hier eine Passwort-Ebene<br />
eingestellt ist, muss der Anwender beim<br />
Aufrufen der Seite das richtige Kennwort<br />
eingeben, wenn die vorhergehende<br />
Seite eine niedrigere Passwort-Ebene<br />
besitzt.<br />
Überschrift [Systemeinstellung] Vordefinierte Seitenüberschrift des<br />
zweiten Servicebereiches, die bei<br />
Bedarf geändert werden kann.<br />
Passwort-Ebene Kein Passwortschutz<br />
Passwort-Ebene 1<br />
Passwort-Ebene 2<br />
Passwort-Ebene 3<br />
Passwort-Ebene 4<br />
Auswahl Farbschema<br />
zulassen<br />
Nein<br />
Ja<br />
Software "...590101"<br />
Parameter<br />
Falls hier eine Passwort-Ebene<br />
eingestellt ist, muss der Anwender beim<br />
Aufrufen der Seite das richtige Kennwort<br />
eingeben, wenn die vorhergehende<br />
Seite eine niedrigere Passwort-Ebene<br />
besitzt.<br />
Falls hier "Ja“ eingestellt wird, kann der<br />
Anwender später direkt am Tableau ein<br />
neues "Systemfarbschema“ auswählen.<br />
Serviceadresse Zeile 1 Keine Voreinstellung Auf der Serviceseite im Bereich 2 kann<br />
eine beliebige Serviceadresse angezeigt<br />
werden, die aus bis zu 5 Zeilen<br />
zusammengesetzt sein kann.<br />
Dieser Parameter definiert den<br />
Anzeigetext der ersten Zeile der<br />
Serviceadresse.<br />
Seite 189 von 237
Serviceadresse Zeile 2 Keine Voreinstellung Auf der Serviceseite im Bereich 2 kann<br />
eine beliebige Serviceadresse angezeigt<br />
werden, die aus bis zu 5 Zeilen<br />
zusammengesetzt sein kann.<br />
Dieser Parameter definiert den<br />
Anzeigetext der zweiten Zeile der<br />
Serviceadresse.<br />
Serviceadresse Zeile 3 Keine Voreinstellung Auf der Serviceseite im Bereich 2 kann<br />
eine beliebige Serviceadresse angezeigt<br />
werdenm, die aus bis zu 5 Zeilen<br />
zusammengesetzt sein kann.<br />
Dieser Parameter definiert den<br />
Anzeigetext der dritten Zeile der<br />
Serviceadresse.<br />
Serviceadresse Zeile 4 Keine Voreinstellung Auf der Serviceseite im Bereich 2 kann<br />
eine beliebige Serviceadresse angezeigt<br />
werdenm, die aus bis zu 5 Zeilen<br />
zusammengesetzt sein kann.<br />
Dieser Parameter definiert den<br />
Anzeigetext der vierten Zeile der<br />
Serviceadresse.<br />
Serviceadresse Zeile 5 Keine Voreinstellung Auf der Serviceseite im Bereich 2 kann<br />
eine beliebige Serviceadresse angezeigt<br />
werdenm, die aus bis zu 5 Zeilen<br />
zusammengesetzt sein kann.<br />
Dieser Parameter definiert den<br />
Anzeigetext der fünften Zeile der<br />
Serviceadresse.<br />
h Serviceseite -> Bereich 3<br />
Überschrift [Administrator] Vordefinierte Seitenüberschrift des<br />
dritten Servicebereiches, die bei Bedarf<br />
geändert werden kann.<br />
Passwort-Ebene Kein Passwortschutz<br />
Passwort-Ebene 1<br />
Passwort-Ebene 2<br />
Passwort-Ebene 3<br />
Passwort-Ebene 4<br />
Art.-Nr.: FP 701 CT IP<br />
Software "...590101"<br />
Falls hier eine Passwort-Ebene<br />
eingestellt ist, muss der Anwender beim<br />
Aufrufen der Seite das richtige Kennwort<br />
eingeben, wenn die vorhergehende<br />
Seite eine niedrigere Passwort-Ebene<br />
besitzt.<br />
h Statuszeile -> [Statuselement-Bezeichnung] - [Statuselement-Funktion] -> Allgemein<br />
Bezeichnung [Statuselement] Vordefinierte Bezeichnung des<br />
Statuselements, die ausschließlich im<br />
Knotennamen des PlugIns erscheint und<br />
bei Bedarf geändert werden kann.<br />
h Statuszeile -> [Statuselement-Bezeichnung] - [Statuselement-Funktion] -> Funktion<br />
Parameter<br />
Seite 190 von 237
Funktion Ereignisanzeige<br />
Sammelstörmeldung<br />
Wert<br />
Datum<br />
Uhrzeit ASCII-Text<br />
Bei Funktion<br />
"Ereignisanzeige"...<br />
Anzeige als Text<br />
als Symbol<br />
Abbildungstext<br />
Ereignisanzeige bei Bit<br />
= 1<br />
Abbildungstext<br />
Ereignisanzeige bei Bit<br />
= 0<br />
Symbol Ereignisanzeige<br />
bei Bit = 1<br />
Symbol Ereignisanzeige<br />
bei Bit = 0<br />
Bei Funktion<br />
"Sammelstörmeldung"...<br />
Symbol für<br />
Sammelstörmeldung<br />
Art.-Nr.: FP 701 CT IP<br />
Software "...590101"<br />
Parameter<br />
Hier kann die Funktion des<br />
Statuselements ausgewählt werden. Die<br />
Einzelfunktionen entsprechen<br />
weitgehend den gleichnamigen<br />
Funktionen der Anzeigeelemente.<br />
Die Ereignisanzeige entspricht einem<br />
Anzeigeelement mit der Funktion<br />
Schalten. Die Sammelstörmeldung ist<br />
aktiv, wenn mindestens eine<br />
Störmeldung aktiviert worden ist.<br />
Abhängig von der Auswahl werden<br />
unterschiedliche<br />
Kommunikationsobjekte angezeigt.<br />
Die Anzeige des Schaltzustandes kann<br />
in der Statuszeile entweder als Text<br />
oder alternativ als Symbol erfolgen.<br />
Dieser Parameter ist nur sichtbar bei<br />
"Funktion = Ereignisanzeige".<br />
[Ein] Hier kann der Text eingegeben werden,<br />
der beim Status "1" (eingeschaltet) in<br />
der Statuszeile angezeigt werden soll.<br />
Dieser Parameter ist nur sichtbar bei<br />
"Anzeige = als Text".<br />
[Aus] Hier kann der Text eingegeben werden,<br />
der beim Status "0" (ausgeschaltet) in<br />
der Statuszeile angezeigt werden soll.<br />
Dieser Parameter ist nur sichtbar bei<br />
"Anzeige = als Text".<br />
Keine Voreinstellung Hier kann mit Hilfe der Bilderliste ein<br />
Symbol konfiguriert werden, das beim<br />
Status "1" (eingeschaltet) in der<br />
Statuszeile angezeigt werden soll.<br />
Dieser Parameter ist nur sichtbar bei<br />
"Statusanzeige = als Symbol".<br />
Keine Voreinstellung Hier kann mit Hilfe der Bilderliste ein<br />
Symbol konfiguriert werden, das beim<br />
Status "0" (ausgeschaltet) in der<br />
Statuszeile angezeigt werden soll.<br />
Dieser Parameter ist nur sichtbar bei<br />
"Statusanzeige = als Symbol".<br />
Keine Voreinstellung Hier können die Symbol-Bilder für die<br />
Anzeige aus der Bilderliste ausgewählt<br />
Seite 191 von 237
Bei Funktion "Wert"...<br />
Wertanzeige DPT 9.001 … 9.021<br />
(2 Byte – Wert)<br />
DPT 5.001 … 5.004<br />
(1 Byte – Rel.Wert)<br />
DPT 14.000 … 14.079<br />
(4 Byte – IEEE-Float)<br />
DPT 8.001 (2 Byte –<br />
Counter<br />
vorzeichenbehaftet)<br />
DPT 7.001(2 Byte –<br />
Counter)<br />
DPT 13.001 (4 Byte –<br />
Counter<br />
vorzeichenbehaftet)<br />
DPT 12.001 (4 Byte –<br />
Counter)<br />
DPT 6.010 (1 Byte –<br />
Counter<br />
vorzeichenbehaftet)<br />
DPT 5.010 (1 Byte -<br />
Counter)<br />
Anzeigeformat 0 … 255<br />
0 … 100%<br />
0...360°<br />
Benutzerdefiniert<br />
Art.-Nr.: FP 701 CT IP<br />
Software "...590101"<br />
Parameter<br />
werden.<br />
Dieser Parameter ist nur sichtbar bei<br />
"Funktion = Sammelstörmeldung".<br />
Dieser Parameter definiert den<br />
Wertebereich und das Datenformat des<br />
zugehörigen Kommunikationsobjekts.<br />
Abhängig von dieser Einstellung werden<br />
weitere Parameter angezeigt.<br />
Dieser Parameter ist nur sichtbar bei<br />
"Funktion = Wert".<br />
Hier wird das Darstellungsformat des<br />
Wertes definiert.<br />
Dieser Parameter ist nur sichtbar bei<br />
"Wertanzeige = DPT 5.001 … 5.004<br />
(1 Byte)".<br />
Offset 0 Mit diesem Parameter kann der Wert<br />
des Kommunikationsobjektes durch<br />
einen statischen Offset (positiv oder<br />
negativ) an das gewünschte Format<br />
angepasst werden.<br />
Verstärkung 1 Mit diesem Parameter kann der Wert<br />
des Kommunikationsobjektes durch eine<br />
Verstärkung (Multiplikator) an das<br />
gewünschte Format angepasst werden.<br />
Format #####.# Mit diesem Parameter kann das Format<br />
des angezeigten Werts festgelegt<br />
werden. Durch Betätigung von "..." kann<br />
das Format mit Hilfe eines Editors<br />
eingestellt werden, wodurch das<br />
vordefinierte Einheitsformat durch<br />
manuelle Eingaben verändert werden<br />
kann.<br />
Seite 192 von 237
Einheit % Liste vordefinierter<br />
Einheiten<br />
Bei Funktion "Datum"...<br />
Quelle Intern<br />
EIB<br />
Bei Funktion "Uhrzeit"...<br />
Quelle Intern<br />
EIB<br />
Art.-Nr.: FP 701 CT IP<br />
Mit diesem Parameter kann eine Einheit<br />
zum Format DPT 5.001 … 5.004<br />
festgelegt werden. Die Einheit wird<br />
unmittelbar hinter dem Anzeigewert<br />
angezeigt.<br />
Das angezeigte Datum wird entweder<br />
aus der internen Echtzeituhr des<br />
Tableaus oder von einem zusätzlichen<br />
Kommunikationsobjekt, also vom KNX/<br />
EIB, abgeleitet.<br />
Die angezeigte Uhrzeit wird entweder<br />
aus der internen Echtzeituhr des<br />
Tableaus oder von einem zusätzlichen<br />
Kommunikationsobjekt, also vom KNX/<br />
EIB, abgeleitet.<br />
Offset [Stunden] -12...0...12 Zur Anpassung an verschiedene<br />
Zeitzonen kann an dieser Stelle die<br />
Uhrzeit durch einen statischen<br />
Stundenoffset korrigiert werden.<br />
Bei Funktion "ASCII-<br />
Text"...<br />
Länge des ASCII-<br />
Textes<br />
1...14 Mit dieser Einstellung können die<br />
empfangenen Texte für die Anzeige<br />
gekürzt werden.<br />
X-Position des Wertes 0 An dieser Stelle wird die Ausrichtung<br />
des Status-Textes oder -Symbols<br />
innerhalb der Statuszeile angegeben.<br />
Der Wert sollte bei einer Textdarstellung<br />
so eingestellt werden, dass sich<br />
mehrere Statuselemente in der<br />
Statuszeile nicht überlappen<br />
(unterschiedliche X-Positionswerte).<br />
Grundsätzlich ist jedoch auch eine<br />
Überlappung möglich, z. B. bei der<br />
Darstellung von verschiedenen<br />
Symbolen.<br />
Die Voreinstellung dieses Parameters ist<br />
abhängig von der gewählten Funktion<br />
des Statuselements.<br />
h Schaltuhr -> Allgemein<br />
Passwort-Ebene Kein Passwortschutz<br />
Passwort-Ebene 1<br />
Passwort-Ebene 2<br />
Software "...590101"<br />
Parameter<br />
Falls hier eine Passwort-Ebene<br />
eingestellt ist, muss der Anwender beim<br />
Aufrufen der Seite das richtige Kennwort<br />
Seite 193 von 237
h Schaltuhr -> Standortangaben<br />
geografische Länge des<br />
Standortes<br />
geografische Breite des<br />
Standortes<br />
Art.-Nr.: FP 701 CT IP<br />
Passwort-Ebene 3<br />
Passwort-Ebene 4<br />
O 7,62°<br />
...<br />
Auswahl der geografischen<br />
Position durch Koordinaten-<br />
Editor<br />
N 51,22°<br />
...<br />
Auswahl der geografischen<br />
Position durch Koordinaten-<br />
Editor<br />
h Schaltuhr -> Schaltuhr - Seite x von 2 (x = 1, 2) -> Allgemein<br />
Software "...590101"<br />
Parameter<br />
eingeben, wenn die vorhergehende<br />
Seite eine niedrigere Passwort-Ebene<br />
besitzt.<br />
Damit die Astrofunktion der Schaltuhr<br />
korrekt arbeiten kann, ist eine<br />
geografische Positionsbestimmung<br />
erforderlich. Dieser Parameter definiert<br />
mit Hilfe eines Koordinaten-Editors die<br />
geografische Position (Längengrad) des<br />
Montageorts des Tableaus.<br />
Damit die Astrofunktion der Schaltuhr<br />
korrekt arbeiten kann, ist eine<br />
geografische Positionsbestimmung<br />
erforderlich. Dieser Parameter definiert<br />
mit Hilfe eines Koordinaten-Editors die<br />
geografische Position (Breitengrad) des<br />
Montageorts des Tableaus.<br />
Überschrift [Schaltuhr - Seite 1 von 2] Vordefinierte Bezeichnung, die<br />
ausschließlich im Namen des<br />
Parameterknotens der Schaltuhrseite<br />
angezeigt wird und bei Bedarf geändert<br />
werden kann. Dieser Parameter ist je<br />
Schaltuhrseite (1, 2) vorhanden.<br />
h Schaltuhr -> Schaltuhr - Seite x von 2 (x = 1, 2) -> [Kanal-Bezeichnung] - [Kanal-Funktion] -><br />
Allgemein<br />
Bezeichnung [Kanal] Hier kann eine Bezeichnung des<br />
Schaltuhrenkanals eingetragen werden,<br />
die ausschließlich in der Baumstruktur<br />
innerhalb des ETS PlugIns angezeigt<br />
wird.<br />
Text [Kanal] An dieser Stelle wird der Anzeigetext<br />
des Schaltuhrenkanals festgelegt. Der<br />
Text erscheint auf dem Bildschirm<br />
innerhalb des Anzeigelements.<br />
X-Position des Textes 10 An dieser Stelle wird die Ausrichtung<br />
des Anzeigetextes innerhalb eines<br />
Anzeigeelements des Schaltuhrkanals<br />
angegeben.<br />
h Schaltuhr -> Schaltuhr - Seite x von 2 (x = 1, 2) -> [Kanal-Bezeichnung] - [Kanal-Funktion] -><br />
Zufallsfunktion<br />
Seite 194 von 237
Max. Zeitversatz +/- [in<br />
min., 0 = Aus]<br />
Art.-Nr.: FP 701 CT IP<br />
0...30 Die Schaltzeiten eines Kanals können in<br />
einem eingestellten Zufallsbereich<br />
zeitversetzt ausgelöst werden. Das<br />
Tableau berechnet jeden Tag um<br />
0:00 Uhr für jede Schaltzeit individuell<br />
und zufällig einen Zeitversatz, um<br />
welchen eine Schaltzeit minutenweise<br />
vorgezogen (-) oder nach hinten<br />
verlagert (+) wird. Der maximale<br />
Zeitversatz zwischen eingestellter<br />
Schaltzeit und tatsächlicher Zeit der<br />
Ausführung kann durch diesen<br />
Parameter konfiguriert werden. So sind<br />
Zeitversätze zwischen mindestens 1<br />
Minute und maximal 30 Minuten<br />
möglich. Die Einstellung "0" für den<br />
Zeitversatz deaktiviert die<br />
Zufallsfunktion für den Schaltuhrkanal<br />
vollständig. Das Tableau ermittelt<br />
zufällig eine Zeit aus dem<br />
parametrierten maximalen Zeitversatz<br />
und addiert diese Zeit entweder auf die<br />
eingestellte Schaltzeit auf oder<br />
subtrahiert alternativ diese Zeit von der<br />
Schaltzeit ab.<br />
h Schaltuhr -> Schaltuhr - Seite x von 2 (x = 1, 2) -> [Kanal-Bezeichnung] - [Kanal-Funktion] -><br />
Astrofunktion<br />
Kanal wirkt auf Beschattung<br />
Beleuchtung<br />
Die Astrofunktion ermöglicht das<br />
Ansteuern einer Beleuchtung- oder<br />
Beschattungsanlage in Abhängigkeit<br />
des Sonnenauf- und Sonnenuntergangs<br />
und einer Grenzzeit (Schaltzeit].<br />
Eine Astrofunktion wirkt in der Regel auf<br />
eine Beleuchtung<br />
(z. B. Außenbeleuchtung) oder auf eine<br />
Beschattung (z. B. Fensterrollladen). In<br />
Abhängigkeit dieser Anwendungen ist<br />
die Verhaltensweise des Tableaus beim<br />
Bearbeiten der Astro-Schaltzeiten<br />
verschieden. Dieser Parameter definiert<br />
die Astro-Verhaltensweise unabhängig<br />
vom eingestellten Datenformat des<br />
Kanals.<br />
h Schaltuhr -> Schaltuhr - Seite x von 2 (x = 1, 2) -> [Kanal-Bezeichnung] - [Kanal-Funktion] -><br />
Schaltzeiten<br />
Schaltzeit x (x = 1...8) 00:00 - -- -- -- -- -- -- -- ---<br />
Definition der Schaltzeit<br />
durch Schaltzeiteditor<br />
Software "...590101"<br />
Parameter<br />
Das ETS PlugIn bietet die Möglichkeit,<br />
die einzelnen Schaltzeiten eines<br />
Schaltuhrkanals vorzudefinieren.<br />
Seite 195 von 237
Art.-Nr.: FP 701 CT IP<br />
i Damit die im PlugIn voreingestellten<br />
Schaltzeiten bei einem<br />
Programmiervorgang in das<br />
Tableau gültig übernommen<br />
werden, muss der Parameter "Alle<br />
Schaltzeiten der Schaltuhr<br />
überschreiben" im obersten<br />
Parameterknoten des PlugIns auf<br />
"Ja" eingestellt werden. Vor der<br />
ersten Inbetriebnahme des<br />
Tableaus ist dieser Parameter auf<br />
"Ja" umzustellen, sofern eine<br />
Schaltzeitenvorgabe im PlugIn<br />
parametriert ist! Andernfalls werden<br />
die im PlugIn voreingestellten<br />
Schaltzeiten nicht in das Tableau<br />
übernommen! Wenn der Parameter<br />
auf "Ja" konfiguriert ist, werden<br />
auch bei weiteren<br />
Programmiervorgängen die vor Ort<br />
am Tableau veränderten<br />
Schaltzeiten immer wieder<br />
überschrieben.<br />
h Schaltuhr -> Schaltuhr - Seite x von 2 (x = 1, 2) -> [Kanal-Bezeichnung] - [Kanal-Funktion] -><br />
Funktion<br />
Funktion Schalten<br />
Wert<br />
Lichtszene<br />
Betriebsmodusumschaltung<br />
Software "...590101"<br />
Parameter<br />
Das ETS PlugIn bietet die Möglichkeit,<br />
die einzelnen Schaltzeiten eines<br />
Schaltuhrkanals vorzudefinieren.<br />
i An dieser Stelle kann die Funktion<br />
des Schaltuhrkanals und somit<br />
dessen Objekt-Datenformat<br />
eingestellt werden.<br />
Die Einstellungen und Funktionen<br />
entsprechen weitgehend den<br />
gleichnamigen Funktionen der<br />
Anzeigeelemente (siehe<br />
Parameterbeschreibung der<br />
Anzeigeelemente). Abhängig von<br />
der Auswahl werden<br />
unterschiedliche<br />
Kommunikationsobjekte sichtbar.<br />
h Schaltuhr -> Schaltuhr - Seite x von 2 (x = 1, 2) -> [Kanal-Bezeichnung] - [Kanal-Funktion] -><br />
[Tastenbezeichnung] - [Tastenfunktion] -> Allgemein<br />
Bezeichnung [Taste] Hier kann eine Bezeichnung der Taste<br />
eingetragen werden, die ausschließlich<br />
in der Baumstruktur innerhalb des ETS<br />
PlugIns angezeigt wird.<br />
Text für Zeile 1 [ändern] Zur Darstellung der Tastenfunktion<br />
eines Schaltuhrkanals stehen zwei<br />
Textzeilen zur Verfügung, die in der<br />
eingeblendeten Funktionstaste auf dem<br />
Bildschirm waagerecht positioniert<br />
werden. An dieser Stelle wird die erste<br />
Zeile des Anzeigetextes festgelegt.<br />
Seite 196 von 237
X-Position für Zeile 1 0 Dieser Parameter bestimmt die X-<br />
Position der ersten Zeile des<br />
Tastentextes.<br />
Text für Zeile 2 Keine Voreinstellung Zur Darstellung der Tastenfunktion<br />
eines Schaltuhrkanals stehen zwei<br />
Textzeilen zur Verfügung, die in der<br />
eingeblendeten Funktionstaste auf dem<br />
Bildschirm waagerecht positioniert<br />
werden. An dieser Stelle wird die zweite<br />
Zeile des Anzeigetextes festgelegt.<br />
X-Position für Zeile 2 0 Dieser Parameter bestimmt die X-<br />
Position der zweiten Zeile des<br />
Tastentextes.<br />
h Schaltuhr -> Schaltuhr - Seite x von 2 (x = 1, 2) -> [Kanal-Bezeichnung] - [Kanal-Funktion] -><br />
[Tastenbezeichnung] - [Tastenfunktion] -> Funktion<br />
Funktion Keine Funktion<br />
Art.-Nr.: FP 701 CT IP<br />
Schaltfunktion des<br />
Anzeigeelements<br />
Wertanzeige des<br />
Anzeigeelements<br />
Lichtszene des<br />
Anzeigeelements<br />
Betriebsmodusumschaltung<br />
des Anzeigeelements<br />
Schaltuhreinstellung für<br />
Kanal ändern<br />
Seitenaufruf<br />
h Störmeldungen -> [Bezeichnung-Störmeldung] -> Allgemein<br />
Abhängig von der Funktion des<br />
Schaltuhrkanals kann eine Kanal-Taste<br />
unterschiedliche Bedienfunktionen<br />
übernehmen. Wenn sich die<br />
Tastenfunktion direkt auf den<br />
Schaltuhrkanal bezieht, werden die<br />
Objekte des Kanals genutzt.<br />
Zum Ändern der Schaltuhreinstellungen<br />
für den Kanal öffnet sich eine<br />
vordefinierte Bildschirmseite. Der<br />
Seitenaufruf ist als Rücksprung<br />
voreingestellt. Auch hier muss eine<br />
Seite erst in der Baumstruktur angelegt<br />
sein, bevor sie aufgerufen werden kann.<br />
Die Voreinstellung dieses Parameters ist<br />
abhängig von der Kanal-Tastennummer.<br />
Die abhängig von der Auswahl<br />
zusätzlich sichtbaren Parameter<br />
entsprechen den Funktionen der<br />
normalen Funktionstasten (siehe<br />
Parameterbeschreibung der<br />
Funktionstasten).<br />
Bezeichnung [Störmeldung] Vordefinierte Bezeichnung, die<br />
ausschließlich im Namen des<br />
Parameterknotens erscheint und bei<br />
Bedarf geändert werden kann.<br />
Aktivierung durch<br />
Objektwert<br />
0-Telegramm<br />
1-Telegramm<br />
Software "...590101"<br />
Parameter<br />
Dieser Parameter definiert, bei welchem<br />
Objektwert die Störmeldung aktiviert<br />
wird. Der invertierte Objektwert beendet<br />
die Störmeldung.<br />
Seite 197 von 237
Text der Störmeldung Keine Voreinstellung Hier kann ein Text eingetragen werden,<br />
der sowohl im Meldungsfenster<br />
angezeigt als auch auf Wunsch in der<br />
Meldungsliste protokolliert wird.<br />
Akustischer Hinweis Ja<br />
Nein<br />
Bei Störmeldung<br />
Sperrung weiterer<br />
Störmeldefenster<br />
Art.-Nr.: FP 701 CT IP<br />
Hier kann der Piezo-Summer<br />
freigeschaltet werden, um die<br />
eingetretene Störmeldung akustisch zu<br />
signalisieren.<br />
Keine Voreinstellung Dieser Parameter öffnet einen<br />
separaten Dialog, in dem festgelegt<br />
werden kann, welche anderen<br />
Störmeldungen gesperrt sind, wenn<br />
diese Meldung aktiviert ist.<br />
h Störmeldungen -> [Bezeichnung-Störmeldung] -> Meldungsfenster<br />
Meldungsfenster öffnen Ja<br />
Nein<br />
Senderadresse<br />
aufzeichnen<br />
Ja<br />
Nein<br />
An dieser Stelle kann festgelegt werden,<br />
ob beim Eintreten einer Störung auch<br />
am Tableau das Meldungsfenster<br />
angezeigt wird. Wenn das<br />
Meldungsfenster angezeigt wird, kann<br />
die Meldung dort quittiert werden.<br />
In der Meldungsliste können die<br />
physikalischen Adressen der Geräte<br />
aufgezeichnet werden, die eine<br />
Störmeldung aktiviert oder deaktiviert<br />
haben.<br />
Dieser Parameter ist nur sichtbar bei<br />
"Meldungsfenster öffnen = Ja".<br />
Text Zeile 2 Keine Voreinstellung An dieser Stelle kann die zweite Zeile<br />
des Anzeigetextes der Störmeldung im<br />
Meldungsfenster festgelegt werden.<br />
Dieser Parameter ist nur sichtbar bei<br />
"Meldungsfenster öffnen = Ja".<br />
Text Zeile 3 Keine Voreinstellung An dieser Stelle kann die dritte Zeile des<br />
Anzeigetextes der Störmeldung im<br />
Meldungsfenster festgelegt werden.<br />
Dieser Parameter ist nur sichtbar bei<br />
"Meldungsfenster öffnen = Ja".<br />
Bei Störmeldung<br />
externen Text anzeigen Ja<br />
Nein<br />
Software "...590101"<br />
Parameter<br />
Wenn dieser Parameter auf "Ja<br />
“ eingestellt ist, wird zusätzlich ein<br />
14 Byte Objekt sichtbar, das eine<br />
Textmeldung empfangen kann. Dieser<br />
Text wird dann auch im Meldungsfenster<br />
Seite 198 von 237
h Störmeldungen -> [Bezeichnung-Störmeldung] -> Quittierung<br />
Quittierung über Taste Wirkt nur intern<br />
Sendet Objektwert 0<br />
Sendet Objektwert 1<br />
Gesperrt<br />
Externe Quittierung<br />
durch Objektwert<br />
Wiedervorlage nach<br />
Quittierung<br />
Art.-Nr.: FP 701 CT IP<br />
1-Telegramm<br />
0-Telegramm<br />
gesperrt<br />
Ja<br />
Nein<br />
Wiedervorlage nach 1 min<br />
5 min<br />
10 min<br />
30 min<br />
1 h<br />
2 h<br />
Software "...590101"<br />
Parameter<br />
angezeigt. Für den Empfang dieses<br />
externen Textes wird die Anzeige des<br />
Meldungsfensters intern verzögert.<br />
Dieser Parameter ist nur sichtbar bei "<br />
Meldungsfenster öffnen = Ja".<br />
Dieser Parameter definiert, ob eine<br />
Quittierung im Meldungsfenster<br />
ausschließlich intern wirkt, oder ob<br />
zusätzlich die Quittierung über ein<br />
Quittierungsobjekt auf den Bus<br />
ausgesendet wird. Letzteres ist sinnvoll,<br />
wenn beispielsweise eine Störung an<br />
mehreren Busteilnehmern signalisiert<br />
wird und auch dort eine Quittierung<br />
erforderlich ist.<br />
Die Einstellungen "Sendet Objektwert 0"<br />
und "Sendet Objektwert 1" legt die<br />
Telegrammpolarität des<br />
Quittierungstelegramms des Tableaus<br />
fest. Die Einstellung "Gesperrt"<br />
deaktiviert die Quittierung über das<br />
Meldungsfenster.<br />
Dieser Parameter ist nur sichtbar bei<br />
"Meldungsfenster öffnen = Ja".<br />
Unabhängig zur Quittierung über das<br />
Meldungsfenster kann eine Störmeldung<br />
auch über ein externes<br />
Quittierungsobjekt zurückgesetzt<br />
werden. Dieser Parameter schaltet das<br />
externe Quittierungsobjekt frei und stellt<br />
die Telegrammpolarität ein.<br />
Bei der Einstellung "gesperrt" ist<br />
ausschließlich eine Quittierung über das<br />
Meldungsfenster möglich, sofern dieses<br />
eingeblendet wird.<br />
Nach einer Quittierung ist die Störung<br />
nicht automatisch behoben. Zur<br />
Erinnerung kann das Störmeldefenster<br />
automatisch nach einer definierten Zeit<br />
wieder angezeigt werden, sofern die<br />
Störungsursache noch nicht behoben<br />
wurde, die Störmeldung also noch aktiv<br />
ist.<br />
Dieser Parameter definiert die Zeit, nach<br />
der eine quittierte aber noch nicht<br />
behobene Störung wieder vorgelegt<br />
wird.<br />
Dieser Parameter ist nur sichtbar bei<br />
"Wiedervorlage nach Quittierung = Ja".<br />
Seite 199 von 237
Seitenaufruf ---<br />
...<br />
Liste der projektierten<br />
Seiten<br />
h Störmeldungen -> [Bezeichnung-Störmeldung] -> Meldungsliste<br />
Eintrag in Meldungsliste Ja<br />
Nein<br />
'Kommend' eintragen Ja<br />
Nein<br />
'Gehend' eintragen Ja<br />
Nein<br />
'Quittiert' eintragen Ja<br />
Nein<br />
h Zeitglieder -> [Bezeichnung-Zeitglied]<br />
Art.-Nr.: FP 701 CT IP<br />
Nach dem Quittieren kann automatisch<br />
die an dieser Stelle projektierte Seite<br />
aufgerufen werden. Der Aufruf erfolgt<br />
nur dann, wenn keine weitere<br />
Störmeldung anliegt.<br />
Dieser Parameter ist nur sichtbar bei<br />
"Meldungsfenster öffnen = Ja".<br />
Wenn dieser Parameter auf "Ja<br />
“ eingestellt ist, wird eine Störmeldung in<br />
der Meldungsliste des Tableaus<br />
protokolliert.<br />
Wenn dieser Parameter auf "Ja<br />
“ eingestellt ist, wird eine kommende<br />
Störmeldung (Störungsmeldung<br />
aktriviert) mit Zeitpunkt in der<br />
Meldungsliste des Tableaus<br />
protokolliert.<br />
Dieser Parameter ist nur sichtbar bei "<br />
Eintrag in Meldungsliste = Ja".<br />
Wenn dieser Parameter auf "Ja<br />
“ eingestellt ist, wird eine gehende<br />
Störmeldung (Störungsmeldung<br />
deaktiviert) mit Zeitpunkt in der<br />
Meldungsliste des Tableaus<br />
protokolliert.<br />
Dieser Parameter ist nur sichtbar bei "<br />
Eintrag in Meldungsliste = Ja".<br />
Wenn dieser Parameter auf "Ja<br />
“ eingestellt ist, wird die Quittierung<br />
einer Störmeldung mit Zeitpunkt in der<br />
Meldungsliste des Tableaus<br />
protokolliert.<br />
Dieser Parameter ist nur sichtbar bei "<br />
Eintrag in Meldungsliste = Ja".<br />
Bezeichnung [Filtern/Zeit] Vordefinierte Bezeichnung, die<br />
ausschließlich im Namen des<br />
Parameterknotens erscheint und bei<br />
Bedarf geändert werden kann.<br />
Eingang -> Ausgang Ein - > --- / Aus -> ---<br />
Ein -> Ein / Aus -> ---<br />
Ein -> --- / Aus -> Aus<br />
Ein -> Ein / Aus -> Aus<br />
Software "...590101"<br />
Parameter<br />
Abhängig vom Wert des<br />
Eingangsobjekts kann das Zeitglied<br />
einen an dieser Stelle einstellbaren Wert<br />
ausgeben (Filterfunktion).<br />
Seite 200 von 237
Art.-Nr.: FP 701 CT IP<br />
Ein – Aus / Aus -> ---<br />
Ein -> --- Aus -> Ein<br />
Ein -> Aus / Aus -> Ein<br />
Ein -> Um / Aus -> ---<br />
Ein -> --- / Aus -> Um<br />
Ein -> Um / Aus -> Um<br />
Zeitfunktion Ausgang Keine Verzögerung<br />
Einschaltverzögerung<br />
Ausschaltverzögerung<br />
Ein- und<br />
Ausschaltverzögerung<br />
Einschaltverzögerung<br />
Basis<br />
Einschaltverzögerung<br />
Faktor<br />
Ausschaltverzögerung<br />
Basis<br />
Ausschaltverzögerung<br />
Faktor<br />
100 ms<br />
1 s<br />
1 min<br />
Das Eingangstelegramm kann<br />
zeitverzögert an den Ausgang des<br />
Filtern/Zeitgliedes weitergeleitet werden<br />
(Zeitverzögerungsfunktion). An dieser<br />
Stelle kann festgelegt werden, ob die<br />
Zeitverzögerung aktiv ist und wenn ja,<br />
welcher Schaltzustand (EIN und / oder<br />
AUS) verzögert werden soll. Bei "Ein-<br />
und Ausschaltverzögerung" können die<br />
Verzögerungszeiten getrennt<br />
voneinander eingestellt werden.<br />
Dieser Parameter legt die Zeitbasis für<br />
die Einschaltverzögerung fest.<br />
Dieser Parameter ist nur sichtbar bei<br />
"Zeitfunktion Ausgang =<br />
Einschaltverzögerung" oder<br />
"Zeitfunktion Ausgang = Ein- und<br />
Ausschaltverzögerung".<br />
0...1...255 Dieser Parameter legt den Zeitfaktor für<br />
die Einschaltverzögerung fest.<br />
Dieser Parameter ist nur sichtbar bei<br />
"Zeitfunktion Ausgang =<br />
Einschaltverzögerung" oder<br />
"Zeitfunktion Ausgang = Ein- und<br />
Ausschaltverzögerung".<br />
100 ms<br />
1 s<br />
1 min<br />
Software "...590101"<br />
Parameter<br />
Dieser Parameter legt die Zeitbasis für<br />
die Ausschaltverzögerung fest.<br />
Dieser Parameter ist nur sichtbar bei<br />
"Zeitfunktion Ausgang =<br />
Ausschaltverzögerung" oder<br />
"Zeitfunktion Ausgang = Ein- und<br />
Ausschaltverzögerung".<br />
0...1...255 Dieser Parameter legt den Zeitfaktor für<br />
die Ausschaltverzögerung fest.<br />
Dieser Parameter ist nur sichtbar bei<br />
"Zeitfunktion Ausgang =<br />
Ausschaltverzögerung" oder<br />
"Zeitfunktion Ausgang = Ein- und<br />
Ausschaltverzögerung".<br />
Seite 201 von 237
Sperrobjekt vorhanden Ja<br />
Nein<br />
Verhalten Sperrobjekt 1 = freigegeben /<br />
0 = gesperrt<br />
Senden nach Freigabe<br />
der Sperrung<br />
Art.-Nr.: FP 701 CT IP<br />
0 = freigegeben /<br />
1 = gesperrt<br />
Ja<br />
Nein<br />
Das Filtern/Zeitglied kann optional mit<br />
einem Sperreingang ausgestattet<br />
werden. Wenn das Sperrobjekt<br />
verwendet wird, ignoriert das Zeitglied<br />
bei einer aktiven Sperrung Änderungen<br />
des Eingangs.<br />
An dieser Stelle kann die<br />
Telegrammpolarität des Sperrobjektes<br />
eingestellt werden.<br />
Dieser Parameter ist nur sichtbar bei<br />
"Sperrobjekt vorhanden = Ja".<br />
Nach Ende der Sperre kann der aktuelle<br />
Eingangswert unmittelbar weiter<br />
verarbeitet werden (Einstellung "Ja"),<br />
oder das Zeitglied wartet auf das<br />
nächste Eingangstelegramm<br />
(Einstellung "Nein").<br />
Dieser Parameter ist nur sichtbar bei<br />
"Sperrobjekt vorhanden = Ja".<br />
h Logik -> Verknüpfungen -> [Bezeichnung-Logikgatter] - [Art der Verknüpfung-Logikgatter]<br />
Bezeichnung [Logikgatter] Vordefinierte Bezeichnung, die<br />
ausschließlich im Namen des<br />
Parameterknotens erscheint und bei<br />
Bedarf geändert werden kann.<br />
Art der Verknüpfung UND-Verknüpfung<br />
ODER-Verknüpfung<br />
Exclusiv-ODER-<br />
Verknüpfung<br />
UND mit Rückführung<br />
Sperrobjekt vorhanden Ja<br />
Nein<br />
Verhalten Sperrobjekt 1 = freigegeben /<br />
0 = gesperrt<br />
0 = freigegeben /<br />
1 = gesperrt<br />
Software "...590101"<br />
Parameter<br />
Dieser Parameter definiert die logische<br />
Verknüpfungsfunktion.<br />
Bei einem "UND mit Rückführung" wird<br />
der Ausgangswert auf den Eingang 1<br />
zurückgeführt. Das bedeutet, dass der<br />
Ausgang nur dann den Wert "1“ erhält,<br />
wenn alle anderen Eingänge den Wert "<br />
1“ haben und dann der Eingang 1 als<br />
letzter Eingang den Wert "1“ erhält.<br />
Das Logikgatter kann optional mit einem<br />
Sperreingang ausgestattet werden.<br />
Wenn das Sperrobjekt verwendet wird,<br />
ignoriert das Gatter bei einer aktiven<br />
Sperrung Änderungen der Eingänge.<br />
An dieser Stelle kann die<br />
Telegrammpolarität des Sperrobjektes<br />
eingestellt werden.<br />
Dieser Parameter ist nur sichtbar bei<br />
"Sperrobjekt vorhanden = Ja".<br />
Seite 202 von 237
Senden nach Freigabe<br />
der Sperrung<br />
Art.-Nr.: FP 701 CT IP<br />
Ja<br />
Nein<br />
Senden bei Jedem Eingangsereignis<br />
Änderung des Ausgangs<br />
Filtern Nein<br />
Nur „1“-Telegramme<br />
senden<br />
Nur „0“-Telegramme<br />
senden<br />
Nach Ende der Sperre können die<br />
aktuellen Eingangswerte unmittelbar<br />
weiter verarbeitet werden (Einstellung<br />
"Ja"), oder das Logikgatter wartet auf<br />
nächste Eingangstelegramme<br />
(Einstellung "Nein").<br />
Dieser Parameter ist nur sichtbar bei<br />
"Sperrobjekt vorhanden = Ja".<br />
Bei der Einstellung "Senden bei jedem<br />
Eingangsereignis“ wird auch dann ein<br />
neues Ausgangstelegramm<br />
ausgesendet, wenn sich der Wert des<br />
Ausgangs durch Aktualisierung oder<br />
Änderung eines Eingangs nicht<br />
geändert hat. Besonders bei der<br />
Verwendung mehrerer Logikgatter kann<br />
das zu einer höheren Busbelastung<br />
führen. Bei der Einstellung "Senden bei<br />
Änderung des Ausgangs“ wird die<br />
Busbelastung minimiert, indem das<br />
Ausgangstelegramm nur dann<br />
ausgesendet wird, wenn sich auch der<br />
Schaltzustand verändert hat.<br />
Optional kann für den Ausgang an<br />
dieser Stelle eine Filterfunktion aktiviert<br />
werden. Die hier eingestellte<br />
Filterfunktion legt fest, welche<br />
Ausgangstelegramme auf den Bus<br />
ausgesendet und somit weitergeleitet<br />
werden.<br />
h Logik -> Verknüpfungen -> [Bezeichnung-Logikgatter] - [Art der Verknüpfung-Logikgatter] -><br />
[Bezeichnung-Eingang]<br />
Bezeichnung [Eingang] Vordefinierte Bezeichnung, die<br />
ausschließlich im Namen des<br />
Parameterknotens erscheint und bei<br />
Bedarf geändert werden kann.<br />
Verhalten Eingang Normal<br />
Invertiert<br />
An dieser Stelle kann festgelegt werden,<br />
ob der entsprechende Gattereingang<br />
normal, also nicht invertiert, oder<br />
invertiert ausgewertet wird.<br />
h Logik -> Verknüpfungen -> [Bezeichnung-Logikgatter] - [Art der Verknüpfung-Logikgatter] -><br />
[Bezeichnung-Ausgang]<br />
Bezeichnung [Ausgang] Vordefinierte Bezeichnung, die<br />
ausschließlich im Namen des<br />
Parameterknotens erscheint und bei<br />
Bedarf geändert werden kann.<br />
Verhalten Ausgang<br />
Software "...590101"<br />
Parameter<br />
Seite 203 von 237
Art.-Nr.: FP 701 CT IP<br />
Normal<br />
Invertiert<br />
An dieser Stelle kann festgelegt werden,<br />
ob der Gatterausgang normal, also nicht<br />
invertiert, oder invertiert ausgewertet<br />
wird.<br />
h Logik -> Multiplexer -> [Bezeichnung-Multiplexer] - [Funktion-Multiplexer]<br />
Bezeichnung [Multiplexer] Vordefinierte Bezeichnung, die<br />
ausschließlich im Namen des<br />
Parameterknotens erscheint und bei<br />
Bedarf geändert werden kann.<br />
Sperrobjekt vorhanden Ja<br />
Nein<br />
Verhalten Sperrobjekt 1 = freigegeben /<br />
0 = gesperrt<br />
Senden nach Freigabe<br />
der Sperrung<br />
0 = freigegeben /<br />
1 = gesperrt<br />
Ja<br />
Nein<br />
Funktion 1 zu 2 Multiplexer<br />
1 zu 4 Multiplexer<br />
Der Multiplexer kann optional mit einem<br />
Sperreingang ausgestattet werden.<br />
Während einer Sperrung werden keine<br />
Werte vom Eingang an die Ausgänge<br />
weitergegeben.<br />
An dieser Stelle kann die<br />
Telegrammpolarität des Sperrobjektes<br />
eingestellt werden.<br />
Dieser Parameter ist nur sichtbar bei<br />
"Sperrobjekt vorhanden = Ja".<br />
Nach Ende der Sperre kann der aktuelle<br />
Eingangswert unmittelbar weiter<br />
verarbeitet werden (Einstellung "Ja"),<br />
oder der Multiplexer wartet auf nächste<br />
Eingangstelegramme (Einstellung<br />
"Nein").<br />
Dieser Parameter ist nur sichtbar bei<br />
"Sperrobjekt vorhanden = Ja".<br />
Bei einem 1 zu 2 Multiplexer sind ein<br />
Steuerobjekt und pro Kanal ein Eingang<br />
und zwei Ausgänge vorhanden. Bei<br />
einem 1 zu 4 Multiplexer sind zwei<br />
Steuerobjekte und pro Kanal ein<br />
Eingang und vier Ausgänge vorhanden.<br />
h Logik -> Multiplexer -> [Bezeichnung-Multiplexer] - [Funktion-Multiplexer] -> Multiplexer-<br />
Kanal - [Objekttyp-Multiplexer-Kanal]<br />
Objekttyp Eingang /<br />
Ausgänge<br />
DPT 1.001 (1bit Schalten)<br />
DPT 3.007 (4 bit –<br />
Dimmen)<br />
DPT 9.001 … 9.021<br />
(2 Byte – Wert)<br />
DPT 5.001 … 5.004<br />
(1 Byte – Rel.Wert)<br />
DPT 14.000 … 14.079<br />
Software "...590101"<br />
Parameter<br />
Der Eingang und die Ausgänge eines<br />
Multiplexer-Kanals besitzen immer den<br />
selben Objekttyp, der an dieser Stelle<br />
konfiguriert werden kann. Mehrere<br />
Kanäle eines Multiplexers können<br />
unterschiedliche Objekttypen<br />
verwenden.<br />
Seite 204 von 237
Art.-Nr.: FP 701 CT IP<br />
(4 Byte -IEEE-Float)<br />
DPT 7.001, 8.001 (2 Byte –<br />
Zähler)<br />
DPT 12.001, 13.001<br />
(4 Byte – Zähler)<br />
DPT 16.001, 16.002<br />
(1 Byte)<br />
DPT 5.010 (1 Byte –<br />
Zähler)<br />
h Datenlogger -> [Bezeichnung-Datenloggerkanal]<br />
Bezeichnung [Datenloggerkanal] Vordefinierte Bezeichnung, die<br />
ausschließlich im Namen des<br />
Parameterknotens erscheint und bei<br />
Bedarf geändert werden kann.<br />
Datentyp DPT 9.001 … 9.021<br />
(2 Byte – Wert)<br />
DPT 5.001 … 5.004<br />
(1 Byte – Rel.Wert)<br />
DPT 14.000 … 14.079<br />
(4 Byte -IEEE-Float)<br />
DPT 7.001 (2 Byte –<br />
Zähler)<br />
DPT 8.001 (2 Byte – Zähler<br />
vorzeichenbehaftet)<br />
DPT 12.001 (4 Byte –<br />
Zähler)<br />
DPT 13.001(4 Byte –<br />
Zähler vorzeichenbehaftet)<br />
DPT 5.010 (1 Byte –<br />
Zähler)<br />
DPT 6.010 (1 Byte – Zähler<br />
vorzeichenbehaftet)<br />
Erfassungszeitraum Stunde (60 Intervalle<br />
à 1 Minute)<br />
Tag (24 Intervalle<br />
à 1 Stunde)<br />
Woche (7 Intervalle<br />
à 1 Tag)<br />
Monat (31 Intervalle<br />
à 1 Tag)<br />
Software "...590101"<br />
Parameter<br />
An dieser Stelle kann der Datentyp des<br />
Datenloggerkanals eingestellt werden.<br />
Die auf das Kommunikationsobjekt des<br />
Datenloggerkanals eintreffenden<br />
Telegramme werden zeitlich innerhalb<br />
des an dieser Stelle konfigurierten<br />
Erfassungszeitraumes auf verschiedene<br />
Zeitintervalle aufgeteilt und diesen<br />
zugeordnet. Am Ende eines jeden<br />
Zeitintervalls werden die eingetroffenen<br />
Telegramme ausgewertet und ein<br />
Intervall-Minimalwert und -Maximalwert<br />
ermittelt. Zudem wird rechnerisch ein<br />
Mittelwert gebildet und abgespeichert.<br />
Seite 205 von 237
Differenzbildung Ja<br />
Nein<br />
Startwert für<br />
Differenzbildung<br />
Objekt zyklisch<br />
abfragen<br />
Art.-Nr.: FP 701 CT IP<br />
Jahr 1 (12 Intervalle<br />
à 1 Monat)<br />
Jahr 2 (52 Intervalle<br />
à 1 Woche)<br />
Wenn die Datenquelle ein Zähler ist<br />
(z. B. Stromzähler, Personenzähler<br />
etc.), kann die Datenerfassung an dieser<br />
Stelle auf Differenzbildung umgeschaltet<br />
werden. Hierbei wird eine Differenz des<br />
letzten eingetroffenen Wertes eines<br />
Intervalls mit dem letzten Wert des<br />
vorhergehenden Intervalls gebildet und<br />
als Anzeige-Datenwert im Tableau<br />
zwischengespeichert. Eine Minimal-,<br />
Maximal- oder Mittelwerterfassung findet<br />
dabei nicht statt. Die ermittelten<br />
Datenwert-Differenzen stellen<br />
beispielsweise bei einem Stromzähler<br />
dann direkt die Verbrauchseinheiten<br />
innerhalb eines Erfassungszeitraumes<br />
(z. B. Monat oder Jahr) dar.<br />
0 Nach einem Gerätereset<br />
(Spannungsausfall,<br />
Programmiervorgang) beginnt die<br />
Differenzbildung bei einem festgelegten<br />
Startwert. Dies ist erforderlich, um die<br />
Differenzbildung zu initialisieren, damit<br />
bereits im ersten Intervall des<br />
Erfassungszeitraumes nach einem<br />
Reset ein Differenzwert gebildet werden<br />
kann. Auf diese Weise kann zudem eine<br />
Anpassung an definierte Grund-<br />
Zählerstände - beispielsweise nach dem<br />
Einbau eines neuen Stromzählers -<br />
erfolgen.<br />
Der Startwert muss vom Projektierer der<br />
Anlage an dieser Stelle eingetragen<br />
werden.<br />
Dabei sind zwei Fälle zu unterscheiden:<br />
Wenn in das Parameterfeld ein Wert<br />
eingetragen ist (Standardwert = "0"),<br />
wertet das Tableau direkt den letzten<br />
Datenwert des ersten Zeitinervalls nach<br />
dem Reset aus und zeigt die Differenz<br />
zum Startwert im Displaydiagramm an.<br />
Alternativ kann das Parameterfeld des<br />
Startwerts an dieser Stelle leer gelassen<br />
werden. In diesem Fall wertet das<br />
Tableau automatisch den ersten<br />
empfangenen Datenwert nach dem<br />
Reset als Startwert aus.<br />
Dieser Parameter ist nur sichtbar bei<br />
"Differenzbildung = Ja".<br />
Ja<br />
Nein<br />
Software "...590101"<br />
Parameter<br />
Bei aktivierter zyklischer Abfrage wird<br />
regelmäßig nach Ablauf eines<br />
Seite 206 von 237
Art.-Nr.: FP 701 CT IP<br />
Zeitintervalls ein Wertlesetelegramm<br />
(ValueRead) vom Tableau auf den Bus<br />
ausgesendet. Die Datenquelle muss<br />
daraufhin ein Wertantworttelegramm<br />
(ValueResponse) an das Tableau<br />
zurück senden. Für eine<br />
ordnungsgemäße Funktion muss dazu<br />
am sendenden Objekt der Datenquelle<br />
das "Lesen"-Flag gesetzt sein.<br />
Abfrageintervall * An dieser Stelle kann das<br />
Abfrageintervall der zyklischen<br />
Objektabfrage eingestellt werden.<br />
Dieser Parameter ist nur sichtbar bei<br />
"Objekt zyklisch abfragen = Ja".<br />
E-Mail versenden Ja<br />
Nein<br />
E-Mail Adresse des<br />
Empfängers<br />
(max. 58 Zeichen)<br />
i *: Die Einstellmöglichkeiten richten<br />
sich automatisch nach dem<br />
parametrierten Erfassungszeitraum<br />
und den sich daraus ergebenden<br />
Zeitintervallen. Auf diese Weise ist<br />
sichergestellt, dass innerhalb eines<br />
Zeitintervalls mindetsens einmal ein<br />
Datenwert angefordert wird.<br />
Sofern das Tableau durch den<br />
Ethernetanschluss an ein Netzwerk<br />
angeschlossen ist und zudem ein E-Mail<br />
Postfach zum Versenden von E-Mail<br />
Nachrichten konfiguriert ist, können die<br />
von einem Datenloggerkanal<br />
aufgezeichneten Datenwerte zyklisch<br />
per E-Mail verschickt werden. Die Daten<br />
werden in diesem Fall vom Tableau in<br />
einer CSV-Datei aufbereitet und in einer<br />
Standard E-Mail an einen festgelegten<br />
Empfänger verschickt.<br />
Keine Voreinstellung An dieser Stelle muss die E-Mail<br />
Adresse des Empfängers der<br />
automatisch erzeugten E-Mail Nachricht<br />
des Datenloggerkanals konfiguriert<br />
werden. Das Eingabeformat der<br />
Adresse ist festgelegt als<br />
"local@domain"(Beispiel: "xxx@yyy.de")<br />
. Die Adresse darf maximal 58 Zeichen<br />
lang sein.<br />
Dieser Parameter ist nur sichtbar bei "E-<br />
Mail versenden = Ja".<br />
h Anwesenheitssimulation -> [Bezeichnung-Aufzeichnungsobjekt]<br />
Software "...590101"<br />
Parameter<br />
Bezeichnung [Aufzeichnungsobjekt] Vordefinierte Bezeichnung, die<br />
ausschließlich im Namen des<br />
Parameterknotens erscheint und bei<br />
Bedarf geändert werden kann.<br />
Seite 207 von 237
Datentyp DPT 1.001 (1 bit Schalten)<br />
h E-Mail<br />
Passwort-Ebene für E-<br />
Mail Hauptseite<br />
Passwort-Ebene für<br />
Postfach 1<br />
Passwort-Ebene für<br />
Postfach 2<br />
Passwort-Ebene für<br />
Postfach 3<br />
Passwort-Ebene für<br />
Postfach 4<br />
Passwort-Ebene für<br />
Postfach 5<br />
Art.-Nr.: FP 701 CT IP<br />
DPT 5.001 … 5.004<br />
(1 Byte – Rel.Wert)<br />
Kein Passwortschutz<br />
Passwort-Ebene 1<br />
Passwort-Ebene 2<br />
Passwort-Ebene 3<br />
Passwort-Ebene 4<br />
Kein Passwortschutz<br />
Passwort-Ebene 1<br />
Passwort-Ebene 2<br />
Passwort-Ebene 3<br />
Passwort-Ebene 4<br />
Kein Passwortschutz<br />
Passwort-Ebene 1<br />
Passwort-Ebene 2<br />
Passwort-Ebene 3<br />
Passwort-Ebene 4<br />
Kein Passwortschutz<br />
Passwort-Ebene 1<br />
Passwort-Ebene 2<br />
Passwort-Ebene 3<br />
Passwort-Ebene 4<br />
Kein Passwortschutz<br />
Passwort-Ebene 1<br />
Passwort-Ebene 2<br />
Passwort-Ebene 3<br />
Passwort-Ebene 4<br />
Kein Passwortschutz<br />
Passwort-Ebene 1<br />
Passwort-Ebene 2<br />
Passwort-Ebene 3<br />
Passwort-Ebene 4<br />
h E-Mail -> Ereignis E-Mail -> [Bezeichnung-Ereignis E-Mail]<br />
Software "...590101"<br />
Parameter<br />
An dieser Stelle kann der Datentyp<br />
eines Aufzeichnungsobjektes der<br />
Anwesenheitssimulation eingestellt<br />
werden.<br />
Falls hier eine Passwort-Ebene<br />
eingestellt ist, muss der Anwender beim<br />
Aufrufen der E-Mail Hauptseite das<br />
richtige Kennwort eingeben, wenn die<br />
vorhergehende Seite eine niedrigere<br />
Passwort-Ebene besitzt.<br />
Falls hier eine Passwort-Ebene<br />
eingestellt ist, muss der Anwender beim<br />
Aufrufen des ersten Postfaches das<br />
richtige Kennwort eingeben, wenn die<br />
vorhergehende Seite eine niedrigere<br />
Passwort-Ebene besitzt.<br />
Falls hier eine Passwort-Ebene<br />
eingestellt ist, muss der Anwender beim<br />
Aufrufen des zweiten Postfaches das<br />
richtige Kennwort eingeben, wenn die<br />
vorhergehende Seite eine niedrigere<br />
Passwort-Ebene besitzt.<br />
Falls hier eine Passwort-Ebene<br />
eingestellt ist, muss der Anwender beim<br />
Aufrufen des dritten Postfaches das<br />
richtige Kennwort eingeben, wenn die<br />
vorhergehende Seite eine niedrigere<br />
Passwort-Ebene besitzt.<br />
Falls hier eine Passwort-Ebene<br />
eingestellt ist, muss der Anwender beim<br />
Aufrufen des vierten Postfaches das<br />
richtige Kennwort eingeben, wenn die<br />
vorhergehende Seite eine niedrigere<br />
Passwort-Ebene besitzt.<br />
Falls hier eine Passwort-Ebene<br />
eingestellt ist, muss der Anwender beim<br />
Aufrufen des fünften Postfaches das<br />
richtige Kennwort eingeben, wenn die<br />
vorhergehende Seite eine niedrigere<br />
Passwort-Ebene besitzt.<br />
Seite 208 von 237
Bezeichnung [E-Mail] Vordefinierte Bezeichnung, die<br />
ausschließlich im Namen des<br />
Parameterknotens erscheint und bei<br />
Bedarf geändert werden kann.<br />
E-Mail senden bei 0-Telegramm<br />
1-Telegramm<br />
Betreff<br />
(max. 20 Zeichen)<br />
Art.-Nr.: FP 701 CT IP<br />
Die Ereignis E-Mail wird ausgesendet,<br />
sobald das Tableau ein Trigger-<br />
Telegramm empfängt. An dieser Stelle<br />
kann die Telegrammpolarität des<br />
Triggertelegrammes festgelegt werden.<br />
An dieser Stelle wird der Betreff für den<br />
E-Mail Kopf angegeben. Es stehen<br />
maximal 20 Zeichen zur Verfügung.<br />
Inhalt (max. 60 Zeichen) An dieser Stelle wird der Inhalt der E-<br />
Mail Nachricht angegeben. Es stehen<br />
maximal 60 Zeichen zur Verfügung.<br />
Empfänger 1<br />
(max. 58 Zeichen)<br />
Empfänger 2<br />
(max. 58 Zeichen)<br />
Empfänger 3<br />
(max. 58 Zeichen)<br />
Software "...590101"<br />
Parameter<br />
Keine Voreinstellung Jede Ereignis E-Mail kann an bis zu 5<br />
unterschiedlicher Empfänger gesendet<br />
werden. An dieser Stelle muss die E-<br />
Mail Adresse des ersten Empfängers<br />
konfiguriert werden. Das Eingabeformat<br />
der Adresse ist festgelegt als<br />
"local@domain"(Beispiel: "xxx@yyy.de")<br />
. Die Adresse darf maximal 58 Zeichen<br />
lang sein. Es muss für jede Ereignis E-<br />
Mail mindestens eine<br />
Empfängeradresse eingetragen sein.<br />
Keine Voreinstellung Jede Ereignis E-Mail kann an bis zu 5<br />
unterschiedlicher Empfänger gesendet<br />
werden. An dieser Stelle muss die E-<br />
Mail Adresse des zweiten Empfängers<br />
konfiguriert werden. Das Eingabeformat<br />
der Adresse ist festgelegt als<br />
"local@domain"(Beispiel: "xxx@yyy.de")<br />
. Die Adresse darf maximal 58 Zeichen<br />
lang sein. Es muss für jede Ereignis E-<br />
Mail mindestens eine<br />
Empfängeradresse eingetragen sein.<br />
Keine Voreinstellung Jede Ereignis E-Mail kann an bis zu 5<br />
unterschiedlicher Empfänger gesendet<br />
werden. An dieser Stelle muss die E-<br />
Mail Adresse des dritten Empfängers<br />
konfiguriert werden. Das Eingabeformat<br />
der Adresse ist festgelegt als<br />
"local@domain"(Beispiel: "xxx@yyy.de")<br />
. Die Adresse darf maximal 58 Zeichen<br />
lang sein. Es muss für jede Ereignis E-<br />
Mail mindestens eine<br />
Empfängeradresse eingetragen sein.<br />
Seite 209 von 237
Empfänger 4<br />
(max. 58 Zeichen)<br />
Empfänger 5<br />
(max. 58 Zeichen)<br />
h Meldeanlage -> Allgemein<br />
Scharf-Quittierungszeit<br />
[s]<br />
Unscharf-<br />
Quittierungszeit [s]<br />
Schaltdauer<br />
Innensirene [s]<br />
Art.-Nr.: FP 701 CT IP<br />
Software "...590101"<br />
Parameter<br />
Keine Voreinstellung Jede Ereignis E-Mail kann an bis zu 5<br />
unterschiedlicher Empfänger gesendet<br />
werden. An dieser Stelle muss die E-<br />
Mail Adresse des vierten Empfängers<br />
konfiguriert werden. Das Eingabeformat<br />
der Adresse ist festgelegt als<br />
"local@domain"(Beispiel: "xxx@yyy.de")<br />
. Die Adresse darf maximal 58 Zeichen<br />
lang sein. Es muss für jede Ereignis E-<br />
Mail mindestens eine<br />
Empfängeradresse eingetragen sein.<br />
Keine Voreinstellung Jede Ereignis E-Mail kann an bis zu 5<br />
unterschiedlicher Empfänger gesendet<br />
werden. An dieser Stelle muss die E-<br />
Mail Adresse des fünften Empfängers<br />
konfiguriert werden. Das Eingabeformat<br />
der Adresse ist festgelegt als<br />
"local@domain"(Beispiel: "xxx@yyy.de")<br />
. Die Adresse darf maximal 58 Zeichen<br />
lang sein. Es muss für jede Ereignis E-<br />
Mail mindestens eine<br />
Empfängeradresse eingetragen sein.<br />
2...3...255 Dieser Parameter legt die<br />
Quittierungszeit für ein Scharfschalten<br />
der Anlage fest. Die Quittierung erfolgt<br />
durch das Objekt "Scharfquittierung"<br />
und bei einer externen Scharfschaltung<br />
ggf. zusätzlich über den optischen<br />
Signalgeber (abhängig vom Parameter<br />
"Optische Quittierung bei externer<br />
Scharfschaltung).<br />
Ein vorzeitiger Abbruch der Scharf-<br />
Quittierungszeit ist möglich, wenn noch<br />
vor Ablauf wieder unscharfgeschaltet<br />
wird.<br />
2...3...255 Dieser Parameter legt die<br />
Quittierungszeit für ein Unscharfschalten<br />
der Anlage fest. Die Quittierung erfolgt<br />
durch das Objekt "Unscharfquittierung".<br />
Ein vorzeitiger Abbruch der Scharf-<br />
Quittierungszeit ist möglich, wenn noch<br />
vor Ablauf wieder unscharfgeschaltet<br />
wird.<br />
2...90...255 Wenn ein Melder innerhalb eines<br />
scharfgeschalteten Bereichs anspricht,<br />
oder im scharfgeschalteten Zustand der<br />
Sabotagemelder auslöst oder ein<br />
beliebiger Melder als fehlend erkannt<br />
wurde, geht die Meldeanlage in den<br />
Seite 210 von 237
Melder Abfrage Intervall<br />
[s]<br />
Scharfschaltung intern<br />
über Meldeseite<br />
Scharfschaltung extern<br />
über Meldeseite<br />
Art.-Nr.: FP 701 CT IP<br />
Zustand "Alarm“ über und aktiviert die<br />
Innensirene. Die Innensirene ist ein auf<br />
Zeit aktivierter Alarmgeber. Die<br />
Schaltdauer der Innensirene muss an<br />
dieser Stelle eingestellt werden.<br />
Die Meldeanlage deaktiviert die<br />
Innensirene automatisch, wenn die<br />
Schaltdauer nach dem Auslösen eines<br />
Alarms abgelaufen ist.<br />
10...255 Die Meldeanlage prüft die in den<br />
Sicherungsbereichen angelegten Melder<br />
auf Vorhandensein, also darauf, ob sie<br />
noch am KNX/EIB angeschlossen und<br />
funktionsfähig sind. Das durch diesen<br />
Parameter einstellbare "Melder Abfrage<br />
Intervall" definiert den Zeitabstand<br />
zwischen zwei Lesetelegrammen des<br />
Tableaus, also die Zeit zwischen zwei<br />
Melderprüfungen. Die Meldeanlage fragt<br />
nacheinander alle angelegten<br />
Meldereingänge auf diese Weise ab.<br />
Beispiel: Abfrage-Intervall: 10 s,<br />
angelegt sind 40 Melder. -> Alle 10 s<br />
wird ein Melder abgefragt. Nach ca. 400<br />
s sind alle Melder geprüft. Danach wird<br />
mit der Zyklusprüfung wieder beim<br />
ersten Melder fortgefahren.<br />
Die Meldeanlage prüft als fehlend<br />
erkannte Melder zyklisch in einem<br />
kürzeren Zeitintervall, um schnell<br />
erkennen zu können, ob die Melder<br />
bereits wieder zugeschaltet wurden.<br />
Ja<br />
Nein<br />
Ja<br />
Nein<br />
Software "...590101"<br />
Parameter<br />
Die Anlage kann auf der Bildschirmseite<br />
"Meldeanlage" durch ein<br />
Anzeigeelement intern scharf- oder<br />
unscharfgeschaltet werden. Durch<br />
diesen Parameter kann das<br />
Anzeigeelement für die interne<br />
Scharfschaltung ausgeblendet werden<br />
(Einstellung "Nein"), so dass die Anlage<br />
nur noch über das entsprechende<br />
Kommunikationsobjekt intern scharf-<br />
oder unscharfgeschaltet werden kann.<br />
Die Anlage kann auf der Bildschirmseite<br />
"Meldeanlage" durch ein<br />
Anzeigeelement extern scharf- oder<br />
unscharfgeschaltet werden. Durch<br />
diesen Parameter kann das<br />
Anzeigeelement für die externe<br />
Scharfschaltung ausgeblendet werden<br />
(Einstellung "Nein"), so dass die Anlage<br />
nur noch über das entsprechende<br />
Kommunikationsobjekt extern scharf-<br />
oder unscharfgeschaltet werden kann.<br />
Seite 211 von 237
h Meldeanlage -> Interne Scharfschaltung<br />
Scharfschalt<br />
Verzögerung intern [s]<br />
Alarm-Verzögerungszeit<br />
intern [s]<br />
Voralarm intern Nein<br />
Über internen Summer<br />
Über Objekt<br />
Über Objekt und internen<br />
Summer<br />
Art.-Nr.: FP 701 CT IP<br />
Software "...590101"<br />
Parameter<br />
0...255 Die an dieser Stelle einstellbare<br />
Scharfschalt-Verzögerungszeit gibt vor,<br />
nach welcher Zeit nach einem<br />
Scharfschalt-Befehl ("1"-Telegramm<br />
über das Objekt "Intern scharf" oder<br />
Betätigen der Schaltfläche<br />
"scharfschalten" am Tableau) die<br />
Anlage tatsächlich intern<br />
scharfgeschaltet wird. Dabei prüft die<br />
Meldeanlage erst nach Ablauf der<br />
Verzögerungszeit die<br />
Sicherungsbereiche auf<br />
Scharfschaltbereitschaft!<br />
Wenn am Ende der Scharfschalt-<br />
Verzögerung noch ein Melder aktiv sein<br />
sollte (z. B. Fenster geöffnet), so erfolgt<br />
kein Scharfschalten!<br />
Eine Ablaufende Scharfschalt-<br />
Verzögerung kann jederzeit vorzeitig<br />
durch Unscharfschalten abgebrochen<br />
werden.<br />
Die Einstellung "0 s" deaktiviert die<br />
Scharfschalt-Verzögerung für die interne<br />
Scharfschaltung. Beim Einstellen der<br />
Zeit sollte eine Zeitreserve eingeplant<br />
werden, damit der Bediener der Anlage<br />
noch in der Lage ist, vor dem<br />
tatsächlichen Scharfschalten den zu<br />
sichernden Gebäudebereich<br />
ordnungsgemäß zu verlassen.<br />
0...255 Optional kann für die interne<br />
Scharfschaltung eine Alarm-<br />
Verzögerung konfiguriert werden. Eine<br />
Alarm-Verzögerung kommt häufig dann<br />
zum Einsatz, wenn sich die<br />
Schalteinrichtung (z. B. das Tableau<br />
oder ein Tastsensor) im gesicherten<br />
Bereich installiert ist. In solchen Fällen<br />
müssen zutrittberechtigte Personen<br />
zunächst in den gesicherten<br />
Gebäudebereich eintreten, wodurch die<br />
Schalteinrichtung zum Unscharfschalten<br />
nur verzögert erreicht wird.<br />
Dieser Parameter stellt die interne<br />
Alarm-Verzögerungszeit ein. Die<br />
Einstellung "0 s" deaktiviert die Alarm-<br />
Verzögerung für die interne<br />
Scharfschaltung.<br />
Optional kann ein Voralarm aktiviert<br />
werden, wenn eine interne Alarm-<br />
Verzögerungszeit im Betrieb der Anlage<br />
abläuft. Ein Voralarm wird in<br />
Abhängigkeit der<br />
Parameterkonfiguration an dieser Stelle<br />
durch den Piezosummer des Tableaus<br />
und/oder durch ein separates<br />
1 Bit Objekt signalisiert.<br />
Seite 212 von 237
h Meldeanlage -> Externe Scharfschaltung<br />
Optische Quittierung bei<br />
externer<br />
Scharfschaltung<br />
Scharfschalt<br />
Verzögerung extern [s]<br />
Art.-Nr.: FP 701 CT IP<br />
Ja<br />
Nein<br />
Software "...590101"<br />
Parameter<br />
Während eines Voralarms kann die<br />
Anlage durch zutrittberechtigte<br />
Personen unscharfgeschaltet werden,<br />
ohne dass es zu einer 'echten'<br />
Alarmauslösung kommt. Der Übergang<br />
in den Zustand "Alarm" folgt nur dann,<br />
wenn während des Voralarms die<br />
Anlage nicht unscharfgeschaltet wurde.<br />
Dieser Parameter zeigt nur dann eine<br />
Wirkung, wenn eine interne Alarm-<br />
Verzögerungszeit größer "0 s"<br />
parametriert ist!<br />
Sofern die Anlage erfolgreich extern<br />
scharfgeschaltet hat, kann eine<br />
Quittierung über den optischen<br />
Signalgeber erfolgen. So ist es möglich,<br />
zweifelsfrei zu erkennen, ob die Anlage<br />
wie gewünscht auf einen Scharfschalt-<br />
Befehl reagiert hat, oder nicht. Dies ist<br />
vor allem dann wichtig, wenn die Anlage<br />
von außen - ohne Sicht auf das Tableau<br />
- oder im Falle einer Scharfschalt-<br />
Verzögerung bedient wird.<br />
Dieser Parameter gibt mit der<br />
Einstellung "Ja" die optische Quittierung<br />
frei.<br />
Die Dauer der Quittierung wird durch<br />
den Parameter "Scharf-Quittierungszeit"<br />
definiert.<br />
0...255 Die an dieser Stelle einstellbare<br />
Scharfschalt-Verzögerungszeit gibt vor,<br />
nach welcher Zeit nach einem<br />
Scharfschalt-Befehl ("1"-Telegramm<br />
über das Objekt "Extern scharf" oder<br />
Betätigen der Schaltfläche<br />
"scharfschalten" am Tableau) die<br />
Anlage tatsächlich extern<br />
scharfgeschaltet wird. Dabei prüft die<br />
Meldeanlage erst nach Ablauf der<br />
Verzögerungszeit die<br />
Sicherungsbereiche auf<br />
Scharfschaltbereitschaft!<br />
Wenn am Ende der Scharfschalt-<br />
Verzögerung noch ein Melder aktiv sein<br />
sollte (z. B. Haustür noch nicht<br />
geschlossen oder Fenster geöffnet), so<br />
erfolgt kein Scharfschalten!<br />
Eine Ablaufende Scharfschalt-<br />
Verzögerung kann jederzeit vorzeitig<br />
durch Unscharfschalten abgebrochen<br />
werden.<br />
Die Einstellung "0 s" deaktiviert die<br />
Scharfschalt-Verzögerung für die<br />
externe Scharfschaltung. Beim<br />
Einstellen der Zeit sollte eine<br />
Zeitreserve eingeplant werden, damit<br />
der Bediener der Anlage noch in der<br />
Seite 213 von 237
Alarm-Verzögerungszeit<br />
extern [s]<br />
Voralarm extern Nein<br />
Über internen Summer<br />
Über Objekt<br />
Über Objekt und internen<br />
Summer<br />
Art.-Nr.: FP 701 CT IP<br />
Lage ist, vor dem tatsächlichen<br />
Scharfschalten das zu sichernde<br />
Gebäude ordnungsgemäß zu verlassen.<br />
0...255 Optional kann für die externe<br />
Scharfschaltung eine Alarm-<br />
Verzögerung konfiguriert werden. Eine<br />
Alarm-Verzögerung kommt häufig dann<br />
zum Einsatz, wenn sich die<br />
Schalteinrichtung (z. B. das Tableau<br />
oder ein Tastsensor) im gesicherten<br />
Bereich installiert ist. In solchen Fällen<br />
müssen zutrittberechtigte Personen<br />
zunächst in den gesicherten<br />
Gebäudebereich eintreten, wodurch die<br />
Schalteinrichtung zum Unscharfschalten<br />
nur verzögert erreicht wird.<br />
Dieser Parameter stellt die externe<br />
Alarm-Verzögerungszeit ein. Die<br />
Einstellung "0 s" deaktiviert die Alarm-<br />
Verzögerung für die externe<br />
Scharfschaltung.<br />
h Meldeanlage -> Sicherungsbereich ... -> [Melder-Text]<br />
Software "...590101"<br />
Parameter<br />
Optional kann ein Voralarm aktiviert<br />
werden, wenn eine externe Alarm-<br />
Verzögerungszeit im Betrieb der Anlage<br />
abläuft. Ein Voralarm wird in<br />
Abhängigkeit der<br />
Parameterkonfiguration an dieser Stelle<br />
durch den Piezosummer des Tableaus<br />
und/oder durch ein separates<br />
1 Bit Objekt signalisiert.<br />
Während eines Voralarms kann die<br />
Anlage durch zutrittberechtigte<br />
Personen unscharfgeschaltet werden,<br />
ohne dass es zu einer 'echten'<br />
Alarmauslösung kommt. Der Übergang<br />
in den Zustand "Alarm" folgt nur dann,<br />
wenn während des Voralarms die<br />
Anlage nicht unscharfgeschaltet wurde.<br />
Dieser Parameter zeigt nur dann eine<br />
Wirkung, wenn eine externe Alarm-<br />
Verzögerungszeit größer "0 s"<br />
parametriert ist!<br />
Melder-Text [Melder] Einem Melder kann an dieser Stelle ein<br />
Meldertext vergeben werden, der den<br />
Melder eindeutig identifiziert. Dieser<br />
Text darf maximal 14 Zeichen lang sein<br />
(z. B. "Fenster Küche", "Garagentor")<br />
und wird später im Betrieb der Anlage<br />
im Falle einer Aktivität des Melders,<br />
eines Alarms oder einer Störung<br />
entweder auf dem Bildschirm des<br />
Tableaus in der Melderliste oder im<br />
Ereignisspeicher angezeigt. Optional<br />
kann der Meldertext im Alarm- oder<br />
Störungsfall auch über getrennte 14<br />
Seite 214 von 237
Melder-Typ Kontakt<br />
Bewegung<br />
Glasbruch<br />
Eingang aktiv bei 0-Telegramm<br />
1-Telegramm<br />
h Lichtszenen -> Allgemein<br />
Passwort-Ebene Kein Passwortschutz<br />
Passwort-Ebene 1<br />
Passwort-Ebene 2<br />
Passwort-Ebene 3<br />
Passwort-Ebene 4<br />
h Lichtszenen -> Nebenstelle<br />
Nebenstellenobjekt Ja<br />
Nein<br />
Speicherung durch<br />
Nebenstelle<br />
Art.-Nr.: FP 701 CT IP<br />
Gesperrt<br />
Freigegeben<br />
Byte Kommunikationsobjekte auf den<br />
Bus ausgesendet werden.<br />
Der Melder-Typ eines Melders (Kontakt,<br />
Bewegung, Glasbruch) wird an dieser<br />
Stelle festgelegt. Der konfigurierte Typ<br />
legt ausschließlich die Textanzeige in<br />
der Melderliste des Tableaus fest und<br />
hat keine weitere Auswirkung auf das<br />
Verhalten eines Melders.<br />
Jeder Meldereingang kann durch diesen<br />
Parameter auf unterschiedliche<br />
Telegrammpolaritäten parametriert<br />
werden, d. h. der Melder kann bei einem<br />
"1"-Telegramm oder bei einem "0"-<br />
Telegramm aktiv sein.<br />
Die in der Meldeanlage parametrierten<br />
Polaritäten müssen mit den Flanken-<br />
Parametern der Busteilnehmer<br />
übereinstimmen, an die die Melder<br />
angeschlossen sind.<br />
Falls hier eine Passwort-Ebene<br />
eingestellt ist, muss der Anwender beim<br />
Aufrufen der Lichtszenen-<br />
Übersichtsseite das richtige Kennwort<br />
eingeben, wenn die vorhergehende<br />
Seite eine niedrigere Passwort-Ebene<br />
besitzt.<br />
Dieser Parameter gibt das<br />
Nebenstellenobjekt der Szenenfunktion<br />
frei. Über dieses Objekt können im<br />
Betrieb des Tableaus über den Bus die<br />
intern abgespeicherten Lichtszenen<br />
abgerufen oder abgespeichert werden.<br />
Dieser Parameter gibt die<br />
Speicherfunktion der Szenenfunktion<br />
frei. Bei der Einstellung "Freigegeben"<br />
können im Betrieb des Tableaus neue<br />
Szenenwerte abgespeichert werden,<br />
indem über das Nebenstellenobjekt<br />
Speichertelegramme empfangen<br />
werden. Bei der Einstellung "Gesperrt"<br />
ist das Abspeichern neuer Werte durch<br />
das Nebenstellenobjekt nicht möglich.<br />
h Lichtszenen -> Lichtszenen-Sammlung -> [Überschrift-Lichtszenenseite]<br />
Software "...590101"<br />
Parameter<br />
Seite 215 von 237
Überschrift [Lichtszenen -<br />
Seite 1 von 3]<br />
Art.-Nr.: FP 701 CT IP<br />
Dieser Parameter gibt die Überschrift<br />
der entsprechenden Lichtszenenseite<br />
vor. Die Überschrift erscheint als Name<br />
im Parameterknoten innerhalb des<br />
PlugIns und auch auf dem Bildschirm<br />
am Tableau.<br />
Dieser Parameter ist für jede<br />
Lichtszenenseite (1...3) vorhanden.<br />
h Lichtszenen -> Lichtszenen-Sammlung -> [Überschrift-Lichtszenenseite] -> [Bezeichnung-<br />
Lichtszene]<br />
Bezeichnung [Lichtszene] Dieser Parameter gibt die Bezeichnung<br />
der entsprechenden Lichtszene vor. Die<br />
Bezeichnung erscheint ausschließlich<br />
als Name des Parameterknotens<br />
innerhalb des PlugIns.<br />
Dieser Parameter ist je angelegte<br />
Lichtszene vorhanden.<br />
h Lichtszenen -> Gruppen -> [Überschrift-Lichtszenengruppenseite]<br />
Überschrift [Lichtszenengruppe -<br />
Seite 1 von 4]<br />
Dieser Parameter gibt die Überschrift<br />
der entsprechenden<br />
Lichtszenengruppenseite vor. Die<br />
Überschrift erscheint als Name im<br />
Parameterknoten innerhalb des PlugIns<br />
und auch auf dem Bildschirm am<br />
Tableau.<br />
Dieser Parameter ist für jede<br />
Lichtszenengruppenseite (1...4)<br />
vorhanden.<br />
h Lichtszenen -> Gruppen -> [Überschrift-Lichtszenengruppenseite] -> [Bezeichnung-<br />
Lichtszenengruppe]<br />
Bezeichnung [Lichtszenengruppe] Dieser Parameter gibt die Bezeichnung<br />
der entsprechenden Lichtszenengruppe<br />
vor. Die Bezeichnung erscheint<br />
ausschließlich als Name des<br />
Parameterknotens innerhalb des<br />
PlugIns.<br />
Dieser Parameter ist je angelegte<br />
Lichtszenengruppe vorhanden.<br />
Objekttyp<br />
Lichtszenengruppe<br />
DPT 1.001 (1 bit Schalten)<br />
DPT 5.001 … 5.004<br />
(1 Byte – Rel.Wert)<br />
Software "...590101"<br />
Parameter<br />
An dieser Stelle kann der Datentyp des<br />
Lichtszenengruppen-Objektes<br />
eingestellt werden.<br />
Seite 216 von 237
4.3 PC-Client Software<br />
4.3.1 Einleitung, Installation und Programmstart<br />
PC-Client Software installieren<br />
Die PC-Client Software ermöglicht die simultane Bedienung des Tableaus von einem PC aus<br />
(Remotebedienung). Alle Displayelemente des Tableaus werden dem Endanwender am PC-<br />
Bildschirm angezeigt und können durch Mausklick - wie vor Ort am Tableau durch Touch-<br />
Bedienung - fernbedient werden. Auf diese Weise ist eine Bedienung von Anzeigeelementen<br />
sowie von Funktionstasten möglich, wodurch auch Schaltuhr-, Lichtszenen- und<br />
Grenzwerteinstellungen verändert werden können. Darüber hinaus können alle Statusanzeigen<br />
des Tableaus am PC kontrolliert werden.<br />
Der Endanwender kann zudem mit Hilfe der PC-Client Software verschiedene<br />
Konfigurationsdaten (IP-Einstellungen, E-Mail Postfächer, Quellen von RSS Newsfeeds,<br />
Projektierung, Firmware) in das Tableau laden, ohne dass ein Zugriff auf die ETS erforderlich<br />
ist.<br />
Die PC-Client Software ist ein vom Endanwender ausführbares EXE-Programm, dass vor der<br />
ersten Benutzung auf dem PC installiert werden muss. Aus diesem Grund wird das Programm<br />
als Installationspaket ausgeliefert. Das Ausführen des Installationspakets ruft das Setup-<br />
Programm auf, welches einfach durch den Installationsvorgang führt und die PC-Client<br />
Software ordnungsgemäß auf dem PC installiert.<br />
i Die PC-Client Software ist lauffähig auf PC mit den Betriebssystemen Windows XP,<br />
Windows 2000 und Windows Vista.<br />
Es ist möglich, die Geräte-Firmware und die Projektierungsdaten mit Hilfe der PC-Client<br />
Software per USB in das Tableau zu laden. Damit eine USB-Geräteprogrammierung möglich<br />
ist, muss beim Inbetriebnahme-PC ein USB-Treiber installiert werden. Um eine korrekte<br />
Installation des USB-Treibers zu gewährleisten, darf vor der Treiberinstallation noch kein<br />
Tableau an den PC angeschlossen worden sein. Der zur USB-Programmierung erforderliche<br />
Treiber wird zusammen mit dem Installationsprogramm der PC-Client Software ausgeliefert und<br />
installiert.<br />
i Für die Treiberinstallation werden im Betriebssystem entsprechende Zugriffsrechte<br />
benötigt.<br />
i Einige PC-Betriebssysteme prüfen beim Installieren, ob die USB-Treiber zertifiziert worden<br />
sind. Entsprechende Meldungen können ignoriert und die Installation fortgesetzt werden.<br />
Nach der Installation der PC-Client Software ist vor dem ersten Betrieb zunächst das Anlegen<br />
einer Projektdatei erforderlich. Die genaue Vorgehensweise wird im folgenden Abschnitt<br />
beschrieben.<br />
Projekt anlegen<br />
Nach einem erfolgreichen Installationsvorgang kann die PC-Client Software geöffnet werden.<br />
Ein Öffnen ist - abhängig von den gewählten Optionen während der Installation - entweder<br />
durch einen Doppelklick des Programmsymbols auf dem Desktop, oder alternativ über das<br />
Startmenü oder über die Schnellstartleiste des Betriebssystems möglich.<br />
Nach dem Starten des Programms wird zunächst eine leere Projektoberfläche sichtbar.<br />
Damit mit der PC-Client Software gearbeitet werden kann, muss im weiteren Verlauf ein Projekt<br />
geöffnet werden. Ein Projekt kann wie ein Dokument in einem Textverarbeitungsprogramm neu<br />
angelegt werden, sofern noch keine Projektdatei zur Verfügung steht, oder auch geöffnet<br />
werden, wenn bereits eine Projektdatei zuvor angelegt und gespeichert wurde. Das Anlegen<br />
oder Öffnen und auch das Speichern einer Projektdatei ist in der PC-Client Software im Menü<br />
"Projekt" möglich.<br />
Art.-Nr.: FP 701 CT IP<br />
PC-Client Software<br />
Einleitung, Installation und Programmstart<br />
Seite 217 von 237
Für jede Kommunikationsverbindung zu einem Tableau ist eine separate Projektdatei<br />
erforderlich, da die Datei die Projektierung und die IP-Kommunikationseinstellungen des<br />
entsprechenden Tableaus enthält. Aus diesem Grund sollte bei der Namensvergabe der<br />
Projektdatei (Dateiendung: "*.eipc") ein aussagekräftiger Name verwendet werden, der das<br />
anzusteuernde Gerät identifiziert (z. B. "Fernsteuerung Tableau Buero.eipc"). Der Name der<br />
Datei wird beim Speichern vergeben.<br />
Neue Projektdatei anlegen<br />
Sofern ein Tableau erstmalig mit der PC-Client Software angesteuert werden soll, ist ein neues<br />
Projekt anzulegen. Durch "Projekt -> Neu" wird der "Assistent zur Projektanlage" gestartet. Der<br />
Assistent fordert den Benutzer dazu auf, einen Gerätenamen (z. B. "Tableau Buero"), eine<br />
genauere Gerätebeschreibung (z. B. "Tableau neben Eingangstür im Büro") und die wichtigen<br />
IP-Kommunikationsparameter festzulegen als Voraussetzung für eine fehlerfreie<br />
Kommunikation zwischen Software und Tableau. Die erforderlichen Einstellungen der IP-<br />
Adressen und Ports müssen mit den IP-Einstellungen des Tableaus übereinstimmen.<br />
Sollten zum Zeitpunkt der Neuanlage eines Projektes noch keine gültigen IP-Parameter zur<br />
Verfügung stehen oder sich verschiedene Parameter noch ändern, können diese auch später<br />
im Zuge der Konfiguration jederzeit nachträglich eingestellt oder verändert werden<br />
(Menü "Einstellungen -> Geräte-Verbindungseinstellungen").<br />
Der Assistent zur Projektanlage wird beendet, sofern alle Eingaben korrekt vorgenommen<br />
wurden und die Schaltfläche "Fertig stellen" betätigt wird. Die PC-Client Software übernimmt die<br />
IP-Einstellungen des Assistenten in die Konfiguration und schaltet die Menüs<br />
"Remotebedienung" und "Einstellungen" frei. Im Anschluss ist die PC-Client Software<br />
betriebsbereit.<br />
Durch "Projekt -> Speichern unter" kann das Projekt bereits nach der Erstellung gespeichert<br />
und somit für spätere Zugriffe archiviert werden.<br />
Vorhandenes Projekt öffnen<br />
Eine Projektdatei ist in der Regel vorhanden, sofern ein Tableau zuvor bereits mit der PC-Client<br />
Software verbunden und ggf. konfiguriert wurde und in diesem Zuge auch eine Projektdatei<br />
erstellt und gespeichert worden ist. Durch "Projekt -> Datei öffnen" können vorhandene<br />
Projektdaten geöffnet und in die PC-Client Software eingelesen werden. Danach werden die<br />
Menüs "Remotebedienung" und "Einstellungen" freigeschaltet. Im Anschluss ist die PC-Client<br />
Software betriebsbereit.<br />
Wenn ein vorhandenes Projekt geöffnet wurde und im Anschluss der Menüpunkt "Neu"<br />
aufgerufen wird, so gehen stets alle Einstellungen des aktuellen Projektes verloren und werden<br />
ggf. durch den Assistenten zur Projektanlage neu gesetzt. Aus diesem Grund bietet sich vor der<br />
Neuanlage eines Projektes an, geöffnete Projekte zu schließen oder zuvor zu speichern.<br />
i Grundsätzlich ist bei der Kommunikation zwischen PC-Client Software und einem Tableau<br />
Folgendes zu beachten:<br />
Ein Tableau kann zeitgleich nur durch eine PC-Client Software, also grundsätzlich nur<br />
durch einen PC angesteuert, also konfiguriert oder bedient werden. Eine Ansteuerung<br />
durch einen zweiten PC zur selben Zeit ist nicht möglich. Eine zeitversetzte Ansteuerung<br />
hingegen schon.<br />
Die PC-Client Software kann jedoch mehrfach auf einem PC gestartet werden, wodurch<br />
zeitgleich verschiedene Tableaus unabhängig voneinander angesteuert werden können<br />
(verschiedene IP-Verbindungen).<br />
Art.-Nr.: FP 701 CT IP<br />
PC-Client Software<br />
Einleitung, Installation und Programmstart<br />
Seite 218 von 237
4.3.2 Verbindungseinstellungen, Datenaustausch & Geräteupdate<br />
Geräte-Verbindungseinstellungen<br />
Damit die PC-Client Software mit einem Tableau über die Ethernetschnittstelle kommunizieren<br />
kann, ist es erforderlich, die Geräte-Verbindungseinstellungen festzulegen. Im Zuge der<br />
Neuanlage einer Projektdatei wurden in der Regel bereits die erforderlichen<br />
Kommunikationsparameter im Assistenten zur Projektanlage definiert. Beim Fertigstellen eines<br />
Projektes übernimmt die PC-Client Software die Kommunikationsparameter gültig in die Geräte-<br />
Verbindungsdaten. Diese Daten können jederzeit vervollständigt oder verändert werden, wenn<br />
der Menüpunkt "Einstellungen -> Geräte-Verbindungseinstellungen" aufgerufen wird. Es<br />
erscheint in der Software dann das Fenster "Geräte-Verbindungsdaten einstellen".<br />
Die Geräte-Verbindungseinstellungen werden im Fenster "Geräte-Verbindungsdaten einstellen"<br />
in 3 Schritten festgelegt. Jeder Schritt wird mit einer eigenen Registerkarte überschrieben. So<br />
sind die Karten "Allgemein", "IP" und "Datenlogger" aufrufbar...<br />
- Registerkarte "Allgemein"<br />
An dieser Stelle wird die Gerätebeschreibung des anzusteuernden Tableaus festgelegt.<br />
Unter "Gerätename" kann ein identifizierender Text mit maximal 15 Zeichen eingetragen<br />
werden (z. B. "Tableau Buero"). Dieser Text wird später beim Laden der<br />
Konfigurationseinstellungen in den Gerätespeicher des Tableaus übernommen und zudem<br />
in der Überschrift des Fensters der PC-Client Software zur Identifikation des aktuellen<br />
Projektes angezeigt. Desweiteren wird der Gerätename auch als DHCP-Name verwendet.<br />
Unter "Gerätebeschreibung" kann ein weiterer Text beliebiger Länge eingetragen werden.<br />
Dieser Text (z. B. "Tableau neben Eingangstür im Büro") dient ausschließlich der besseren<br />
Umschreibung des Gerätenamens und wird nur innerhalb der PC-Client Software<br />
angezeigt.<br />
Gerätename und Gerätebeschreibung werden stets automatisch mit in die IP-<br />
Konfigurationseinstellungen des Tableaus übernommen (Menü "Einstellungen -> IP -><br />
Allgemein").<br />
Art.-Nr.: FP 701 CT IP<br />
PC-Client Software<br />
Verbindungseinstellungen, Datenaustausch & Geräteupdate<br />
Seite 219 von 237
- Registerkarte "IP"<br />
Hier werden die IP-Kommunikationsparameter für die Ethernetverbindung definiert. Es ist<br />
wichtig, dass an dieser Stelle genau die selben Einstellungen vorgenommen werden, die<br />
auch im Tableau hinterlegt sind! Die "IP-Adresse" und die verwendeten "Ports" müssen<br />
also mit den gleichnamigen Werten des Tableaus übereinstimmen. Die gültigen IP-<br />
Einstellungen des Tableaus können am Gerät auf der Serviceseite unter<br />
"Bereich 3 -> IP-Einstellungen" eingesehen und exakt so übernommen<br />
werden.<br />
Bei Verwendung von DHCP zur automatischen Adresszuweisung im Netzwerk ist zu<br />
beachten, dass der DHCP-Server dem Tableau bei einem Initialisierungsvorgang nach<br />
einem Gerätereset mitunter immer andere IP-Adressen zuteilt, die immer wieder neu in die<br />
Verbindungseinstellungen übernommen werden müssen. Wenn es im laufenden Betrieb<br />
der Anlage häufiger zu einem Gerätereset z. B. durch Netzspannungsabschaltungen<br />
kommt, ist die Verwendung statischer IP-Adressen vorzuziehen!<br />
Die Kommunikationsverbindung zwischen PC-Client Software und Tableau ist durch ein<br />
Passwort geschützt, damit keine unerlaubten Zugriffe auf das Gerät stattfinden können. Bei<br />
der PC-Client Software wird das Geräte-Passwort auf der Registerkarte "IP" eingestellt. Die<br />
Passworteingabe muss in der PC-Client Sofware und im Tableau identisch sein! Für das<br />
Tableau wird das Passwort im ETS PlugIn im obersten Parameterknoten in der<br />
Parametergruppe "Allgemein" konfiguriert.<br />
Das Geräte-Passwort darf maximal 16 Zeichen lang sein. Das Feld kann in der PC-Client<br />
Software und im ETS PlugIn auch leer gelassen werden, wodurch die Kommunikation<br />
PC-Client Software Tableau ohne Passwortschutz stattfindet. Das Passwort wird im<br />
Eingabefeld mit " * " gekennzeichnet und in der Kommunikationsverbindung verschlüsselt.<br />
Es ist somit sabotagesicher.<br />
- Registerkarte "Datenlogger"<br />
Durch die PC-Client Software können die aufgezeichneten Datenwerte des Datenloggers<br />
ausgelesen werden. Auf diese Weise lassen sich sehr elegant beispielsweise Zählerstände<br />
oder andere Verbrauchsdaten erfassen und in einem CSV-Dateiformat archivieren. Beim<br />
Laden der Daten aus dem Gerät speichert die PC-Client Software die CSV-Dateien jedes<br />
Datenloggerkanals in einem Zielordner. Dieser Speicherort kann auf der Registerkarte<br />
"Datenlogger" editiert werden.<br />
Die CSV-Datei wird im Dateinamen eindeutig gekennzeichnet. So ist die Datenlogger-<br />
Kanalnummer sowie ein Datum und eine Uhrzeit im Namen kenntlich gemacht. Das Datum<br />
und die Uhrzeit werden aus dem Datenwert des letzten Zeitintervalls des entsprechenden<br />
Datenloggerkanals abgeleitet. Optional kann dem Dateinamen ein Präfix vorangestellt<br />
werden. Auf diese Weise kann beispielsweise der Gerätename des Tableaus mit in den<br />
Dateinamen übernommen werden, wodurch eine eindeutige Identifikation der Quelle der<br />
Datenlogger-Daten möglich ist.<br />
i Wenn die PC-Client Software aufgrund falscher Geräte-Verbindungseinstellungen keine<br />
Remote- oder Konfigurationsverbindung mit dem Tableau aufbauen kann, wird eine<br />
Fehlermeldung angezeigt. In diesem Fall müssen insbesondere die IP-Verbindungsdaten<br />
(IP-Adresse, Ports) mit den gültigen Werten des Tableaus abgeglichen werden. Dieser<br />
Sachverhalt ist besonders bei DHCP-administrierten Netzwerken zu beachten!<br />
Datenaustausch - Auslesen des Datenloggers<br />
Durch die PC-Client Software können die aufgezeichneten Datenwerte des Datenloggers<br />
ausgelesen werden. Auf diese Weise lassen sich sehr elegant beispielsweise Zählerstände<br />
oder andere Verbrauchsdaten erfassen und in einem CSV-Dateiformat archivieren. Beim Laden<br />
der Daten aus dem Gerät speichert die PC-Client Software die CSV-Dateien jedes<br />
Datenloggerkanals in einem Zielordner, der bei den Geräte-Verbindunsgeinstellungen definiert<br />
ist.<br />
Das Auslesen des Datenloggers wird im Menü "Einstellungen" durch den Aufruf des<br />
Menüpunktes "Datenlogger Daten aus Gerät laden..." eingeleitet. Die PC-Client Software baut<br />
im Anschluss direkt eine IP-Verbindung zum Tableau auf, ließt die Datenwerte aus und<br />
speichert sie in einer CSV-Datei. Die erfolgreich ausgelesenen Datenloggerkanäle, sowie die<br />
Dateinamen und -Speicherorte werden dem Endanwender in einem separaten Meldungsfenster<br />
Art.-Nr.: FP 701 CT IP<br />
PC-Client Software<br />
Verbindungseinstellungen, Datenaustausch & Geräteupdate<br />
Seite 220 von 237
angezeigt. Im Anschluss können die gespeicherten Dateien geöffnet und in einer geeigneten<br />
Tabellenkalkulation betrachtet und weiterverarbeitet werden.<br />
i Damit die PC-Client Software den Datenlogger auslesen kann, müssen zuvor die Geräte-<br />
Verbindungseinstellungen (IP-Adresse des Tableaus und die Kommunikations-Ports)<br />
korrekt eingestellt worden sein (siehe Abschnitt "Geräte-Verbindungseinstellungen").<br />
Zudem ist es erforderlich, dass das Tableau eingeschaltet und mit dem Netzwerk<br />
verbunden ist.<br />
Während des Auslesevorgangs wird in der Statusleiste am unteren Rand des Fensters der<br />
PC-Client Software farbig der Kommunikationszustand angezeigt.<br />
Geräteupdate - Firmware- und Projektdatendownload<br />
Firmwaredownload:<br />
Das Tableau bietet die Möglichkeit, über die Ethernetschnittstelle oder per USB eine neue<br />
Firmware in den Gerätespeicher zu laden. Dieser Vorgang kann beispielsweise dann<br />
erforderlich werden, wenn im Zuge der Geräteweiterentwicklung neue Funktionen realisiert<br />
wurden und verwendet werden sollen. Neue Funktionen oder Funktionsanpassungen stehen im<br />
Gerät erst dann zur Verfügung, wenn eine neue Firmware vollständig in den Gerätespeicher<br />
einprogrammiert wurde.<br />
Das Programmieren der Firmware per USB ist auf jeden Fall in der ETS mit Hilfe des PlugIns<br />
möglich ("Einstellungen -> Optionen -> Hardware -> Beim nächsten Download alles<br />
übertragen", dann "Download -> Download starten"). Unter Zuhilfenahme der PC-Client<br />
Software kann dieser Vorgang auch ohne Zugriff auf die ETS, z. B. durch den Endanwender,<br />
jederzeit per Ethernet oder USB ausgeführt werden.<br />
Damit durch die PC-Client Software eine Firmware in das Tableau geladen werden kann, muss<br />
eine Firmware-Datei zur Verfügung stehen. Der Installateur oder Projektierer der KNX/EIB<br />
Anlage kann mit Hilfe des ETS PlugIns des Tableaus die Firmware-Datei speichern und - sofern<br />
das erforderlich ist - dem Endanwender übergeben. Das Speichern der Firmware ist möglich im<br />
PlugIn unter "Einstellungen -> Optionen -> Hardware".<br />
Der Endanwender lädt die Datei dann in der PC-Client Software unter<br />
"Einstellungen -> Firmware ..." ein und führt einen Firmware-Download aus. In diesem<br />
Zusammenhang kann auch die Kommunikationsschnittstelle (IP oder USB) ausgewählt werden.<br />
Damit eine USB-Verbindung mit dem Tableau möglich ist, muss zuvor der USB-Treiber, der<br />
Bestandteil der Installation der PC-Client Software ist, installiert worden sein.<br />
Bei der Übertragung über IP wird zunächst die Firmware vollständig in das Gerät geladen.<br />
Dieser Vorgang kann einige Minuten beanspruchen. Währenddessen ist das Tableau noch<br />
bedienbar. Erst nach abgeschlossenem Download erfolgt intern die Installation der neuen<br />
Firmware mit anschließendem Neustart des Tableaus. Bei der Übertragung über USB erfolgt<br />
das Einprogrammieren und die Installation zeitgleich. Das Tableau ist währenddessen nicht<br />
bedienbar.<br />
Nach einem Firmware-Programmiervorgang mit der PC-Client Software sind keine Projektdaten<br />
im Gerät vorhanden. Das Tableau befindet sich dann dauerhaft im Initilisierungszustand und<br />
zeigt den Startbildschirm an. Im Anschluss müssen Projektdaten in das Gerät geladen werden.<br />
Projektdatendownload:<br />
Mit Hilfe der PC-Client Software können - genau wie mit der ETS - die Projektierungsdaten in<br />
das Gerät geladen werden. Beispielsweise ist das Laden der Projektdaten dann erforderlich,<br />
wenn zuvor mit Hilfe der PC-Client Software eine neue Firmware in das Tableau<br />
einprogrammiert wurde. Unabhängig davon kann ein Projektdatendownload durch die PC-Client<br />
Software auch dann interessant sein, wenn beispielsweise einem Endanwender vom<br />
Installateur oder Projektierer eine Projektdatei übergeben wird, die dann der Endkunde selbst<br />
ohne Zugriff auf die ETS in das Gerät einprogrammieren kann.<br />
Damit durch die PC-Client Software Projektierungsdaten in das Tableau geladen werden<br />
können, muss eine Projektdatei zur Verfügung stehen. Der Installateur oder Projektierer der<br />
KNX/EIB Anlage kann mit Hilfe des ETS PlugIns des Tableaus die Projektdatei speichern und -<br />
sofern das erforderlich ist - dem Endanwender übergeben. Das ETS PlugIn erzeugt eine<br />
Projektdatei, indem im Menü "Download -> Download in Datei" ausgewählt wird. Das PlugIn<br />
Art.-Nr.: FP 701 CT IP<br />
PC-Client Software<br />
Verbindungseinstellungen, Datenaustausch & Geräteupdate<br />
Seite 221 von 237
kompilliert im Anschluss eine Projektdatei mit neuer Projekt-ID und speichert diese im<br />
angegebenen Verzeichnis. Die auf diese Weise gespeicherte Datei enthält im Namen die zuvor<br />
kompillierte Projekt-ID. Der Name kann verändert werden, wodurch die Projekt-ID, die sich auch<br />
innerhalb der Datei befindet, nicht verändert wird. Die ID ist wichtig für eine spätere<br />
Remoteverbindung oder weitere Programmiervorgänge und erlaubt eine Erkennung von<br />
gültigen Projektdaten. Die Dateiendung der Projektdatei ist definiert auf "*.mtc" und darf nicht<br />
verändert werden.<br />
Der Endanwender läd im Anschluss in der PC-Client Software unter<br />
"Einstellungen -> Projektdaten ..." die Datei ein und führt einen Projektdatendownload aus. In<br />
diesem Zusammenhang kann auch die Kommunikationsschnittstelle (IP oder USB) ausgewählt<br />
werden. Das Programmieren der Projektdaten kann je nach Umfang einige Minuten in Anspruch<br />
nehmen.<br />
i Die Projektdatei ist temporär und entspricht inhaltlich dem im ETS PlugIn angelegten<br />
Projekt samt allen Bild-, Objekt- und Parameterkonfigurationen. Wenn auch nur minimalste<br />
Änderungen an der Geräteprojektierung vorgenommen werden (Gruppenadressen ändern,<br />
Parameter verstellen ...), dann ist es auch erforderlich, eine neue Projektdatei zu<br />
speichern, sofern das Tableau über die PC-Client Software in Betrieb genommen werden<br />
soll. Die Inbetriebnahme durch die PC-Client Software, also ein Download von<br />
Projektdaten, entspricht funktional einem durch das ETS PlugIn ausgeführten Download<br />
(Menü "Download -> Download starten").<br />
Art.-Nr.: FP 701 CT IP<br />
PC-Client Software<br />
Verbindungseinstellungen, Datenaustausch & Geräteupdate<br />
Seite 222 von 237
4.3.3 Konfigurationsdaten (IP, E-Mail, RSS)<br />
Konfigurationsdaten<br />
Das Tableau kann durch die PC-Client Software konfiguriert werden. So sind die Einstellungen<br />
für die E-Mail Postfächer und RSS-Newsfeeds ausschließlich in der PC-Client Software<br />
editierbar. Auf diese Weise erhält der Endanwender die Möglichkeit, jederzeit die Quellen seiner<br />
E-Mails und RSS-Newsfeeds komfortabel am PC anzupassen, ohne auf die ETS zugreifen zu<br />
müssen. Zudem können die IP-Kommunikationsparameter des Tableaus alternativ zur<br />
Einstellung vor Ort durch Touch-Bedienung auch in der PC-Client Software parametriert<br />
werden.<br />
Sobald ein Projekt angelegt oder geöffnet wurde, sind die Konfigurations-Parameter im Menü<br />
"Einstellungen" der PC-Client Software zugänglich.<br />
Es gibt grundsätzlich zwei mögliche Vorgehensweisen beim Einstellen der Konfigurationsdaten<br />
in der PC-Client Software. Zum Einen ist es möglich, direkt die IP-Parameter, die E-Mail<br />
Postfächer und die RSS-Newsfeeds in die Eingabemaske der PC-Client Software einzutragen<br />
und danach in das Tableau zu programmieren. Diese Vorgehensweise ist bei der ersten<br />
Projektierung eines Tableaus zu empfehlen. In diesem Fall werden ggf. im Tableau vorhandene<br />
Konfigurationsdaten vollständig überschrieben.<br />
Alternativ können auch die aktuell im Tableau hinterlegten Konfigurationsdaten ausgelesen und<br />
dann nacheditiert oder ergänzt werden, bevor die Daten wieder in das Tableau zurück<br />
programmiert werden. Diese Vorgehensweise ist dann sinnvoll, wenn ein Tableau bereits mit<br />
gültigen Daten zuvor in Betrieb genommen worden ist und Ergänzungen oder Korrekturen an<br />
den Konfigurationsdaten vorgenommen werden sollen. In diesem Fall können vorhandene<br />
Daten im Tableau erhalten bleiben.<br />
Konfigurationsdaten aus Gerät laden<br />
Wenn im Menü "Einstellungen" der Menüpunkt "Konfigurationsdaten aus Gerät laden..."<br />
aufgerufen wird, baut die PC-Client Software eine IP-Verbindung zum Tableau auf. Es werden<br />
dabei die in den Geräte-Verbindungseinstellungen definierten Kommunikationsparameter<br />
verwendet. Während der Verbindung liest die Software alle Konfigurationsdaten des Tableaus<br />
aus (IP-Parameter, E-Mail Postfächer, RSS-Newsfeeds) und übernimmt diese Daten in die<br />
entsprechenden Eingabemasken. Im Anschluss können die Daten eingesehen und nacheditiert<br />
oder ergänzt werden (siehe nächste Abschnitte). Die Daten sind leer und teilweise<br />
vorinitialisiert, wenn ein Tableau ausgelesen wurde, welches noch keine gültigen<br />
Konfigurationsdaten besitzt.<br />
i Damit die PC-Client Software die Konfigurationsdaten erfolgreich auslesen kann, müssen<br />
zuvor die Geräte-Verbindungseinstellungen (IP-Adresse des Tableaus und die<br />
Kommunikations-Ports) korrekt eingestellt worden sein<br />
(siehe Abschnitt "Geräte-Verbindungseinstellungen"). Zudem ist es erforderlich, dass das<br />
Tableau eingeschaltet und mit dem Netzwerk verbunden ist. Sollten diese<br />
Voraussetzungen nicht eingehalten sein, ist das Auslesen der Konfigurationsdaten nicht<br />
möglich und die PC-Client Software bricht den Vorgang mit einer Fehlermeldung ab!<br />
Während eines Auslesevorgangs wird in der Statusleiste am unteren Rand des Fensters<br />
der PC-Client Software farbig der Kommunikationszustand angezeigt.<br />
IP-Parameter<br />
Grundlagen<br />
Das Tableau kommuniziert mit der PC-Client Software über die Ethernetschnittstelle per TCP/IP<br />
(Transport Control Protocol – Internet Protocol). Damit dieses Kommunikationsprotokoll<br />
ordnungsgemäß funktioniert, müssen die IP-Einstellungen des Tableaus fehlerfrei projektiert<br />
worden sein. IP-Einstellungen können entweder vor Ort direkt am Tableau oder auch durch die<br />
PC-Client Software konfiguriert werden. Diese Konfiguration ist möglich, wenn im Menü<br />
"Einstellungen" der Menüpunkt "IP" aufgerufen wird.<br />
Art.-Nr.: FP 701 CT IP<br />
PC-Client Software<br />
Konfigurationsdaten (IP, E-Mail, RSS)<br />
Seite 223 von 237
Die folgenden Einstellungen sind möglich...<br />
IP-Adresse:<br />
Jeder Teilnehmer in einem Netzwerk (LAN, WAN) besitzt eine eigene und eindeutige IP-<br />
Adresse. Diese Internet-Adresse ist ein 32 Bit Wert, der zur besseren Lesbarkeit immer in Form<br />
von vier durch Punkte getrennten Dezimalzahlen (8 Bit Werten) angegeben wird. Diese<br />
Darstellung nennt man Dot-Notation. Hier ein Beispiel einer möglichen IP-Adresse des<br />
Tableaus: 192.168.1.2 .<br />
Auch das Tableau benötigt eine eindeutige IP-Adresse zur Identifizierung und Kommunikation<br />
im lokalen Netzwerk.<br />
Subnetzmaske:<br />
Die Internet-Adresse unterteilt sich zur Unterscheidung der einzelnen Netzwerke in Net-ID und<br />
Host-ID. Die Net ID adressiert das Netz und die Host-ID adressiert den Netzteilnehmer<br />
(z. B. PC oder Tableau). Ähnlich sind auch Telefonnummern aufgebaut. Auch hier<br />
unterscheidet man zwischen Vorwahl und Teilnehmerrufnummer. Ob der Empfänger, zu dem<br />
eine Netzwerkverbindung aufgebaut werden soll, im gleichen Einzelnetzwerk wie der Sender zu<br />
finden ist, erkennt man an der Net-ID. Stimmt dieser Teil der IP-Adresse bei Sender und<br />
Empfänger überein, befinden sich beide Kommunikationspartner im selben Netzwerk. Stimmt er<br />
nicht überein, befindet sich der Empfänger in einem anderen Netzwerk.<br />
Welcher Teil der IP-Adresse zur Net-ID und welcher zur Host-ID gehört, hängt von der Größe<br />
des Einzelnetzes (Subnetz) ab und wird im Wesentlichen von der Subnetzmaske bestimmt.<br />
Die Subnetzmaske ist - genau wie die IP-Adresse - ein 32 Bit Wert, der auch in Dot-Notation<br />
dargestellt wird. Auch das Tableau benötigt eine Subnetzmaske in der IP-Konfiguration zur<br />
Erkennung der Zugehörigkeit zur Netzwerktopologie.<br />
Standardgateway:<br />
Betrachtet man die Subnetzmaske in binärer Schreibweise, ist der Anteil der Net-ID mit Einsen<br />
und der Anteil der Host-ID mit Nullen aufgefüllt. Bei jedem zu verschickenden Datenpaket<br />
vergleicht der Sender die eigene IP-Adresse mit der des Empfängers. Hierbei werden die Bits<br />
der Host-ID über den mit Nullen aufgefüllten Teil der Subnetzmaske ausgeblendet. Sind dabei<br />
die ausgewerteten Bits beider IP-Adressen identisch, befindet sich der anzusprechende<br />
Netzteilnehmer im selben Subnetz. Unterscheidet sich auch nur ein einziges der ausgewerteten<br />
Bits, befindet sich der gewählte Netzteilnehmer nicht im selben Subnetz. In diesem Fall muss<br />
das Datenpaket zur weiteren Vermittlung ins Zielnetzwerk – wie es z. B. das Internet sein kann -<br />
dem Standardgateway übergeben werden. Das Standardgateway ist in vielen Fällen - so<br />
beispielsweise sehr häufig in privaten Netzwerken - ein DSL-Router, der das lokale Netzwerk<br />
mit dem Internet verbindet.<br />
Auch das Tableau benötigt die IP-Adresse eines Standardgateways, wenn eine Kommunikation<br />
über die lokalen Netzwerkgrenzen hinaus erforderlich ist.<br />
DNS-Server:<br />
Im Internet existieren millionenfach verschiedene IP-Adressen. Für den Nutzer wäre der<br />
Umgang mit den vielen Adressen – sogar schon in kleineren Heimnetzwerken - schwierig, denn<br />
die langen Nummern sind nur außerordentlich schwer zu merken oder gänzlich unbekannt. Hier<br />
hilft das DNS (Domain Name System). Dabei werden die Zuordnungen von IP-Adressen und<br />
Domainnamen auf DNS-Servern abgelegt, ständig gepflegt und dort bei Bedarf angefragt. Das<br />
DNS ist quasi als das Telefonbuch des Internet zu verstehen.<br />
Auch das Tableau ermöglicht dem Anwender oder dem Installateur als Administrator an einigen<br />
Stellen die Eingabe von Domainnamen anstatt direkter IP-Adressen<br />
(z. B. bei E-Mail Servern oder bei RSS-Quellen). Aus diesem Grund benötigt auch das Tableau<br />
genau wie ein Webbrowser die gültige Adresse eines DNS-Servers, um dort die Namen<br />
anfragen und nach IP-Adressen auflösen zu können. Deshalb muss auch in der IP-<br />
Konfiguration des Tableaus ein DNS-Server eingetragen werden.<br />
Art.-Nr.: FP 701 CT IP<br />
PC-Client Software<br />
Konfigurationsdaten (IP, E-Mail, RSS)<br />
Seite 224 von 237
i Gültige IP-Adressen für DNS-Server erhält man vom Netzwerkadministrator oder vom<br />
zuständigen Internet-Serviceprovider (ISP). In einigen Fällen sind Mini-DNS-Server bereits<br />
im Internet-Router des eigenen Netzwerkes integriert. Das hängt jedoch vom verwendeten<br />
Router ab. In diesen Fällen ist die Adresse des DNS-Servers gleich der Adresse des<br />
Standardgateways.<br />
DHCP:<br />
Wie weiter oben beschrieben, benötigt das Tableau zur Kommunikation mit anderen<br />
Netzwerkteilnehmern deren IP-Adresse, die eigene Subnetzmaske und ggf. die IP-Adresse<br />
eines vorhandenen Gateways und DNS-Servers. Prinzipiell können diese Adressen bei der<br />
Inbetriebnahme des Tableaus vorgegeben und in die Gerätekonfiguration eingetragen werden.<br />
Der Netzwerkadministrator muss dazu die Informationen dem Betreiber oder dem Installateur<br />
des Tableaus übergeben.<br />
In größeren Netzwerken bringt dieses Verfahren allerdings schnell ein hohes Maß an<br />
Konfigurations- und Verwaltungsaufwand mit sich. Nicht nur aus diesem Grund bietet sich in<br />
vielen Fällen die Verwendung von DHCP (Dynamic Host Control Protocol) an.<br />
Mit DHCP können Netzwerkeinstellungen der einzelnen Endgeräte, wie beispielsweise die<br />
benötigten IP-Adressen, automatisch und einheitlich abgestimmt und zentral konfiguriert<br />
werden. Für die Nutzung von DHCP wird im Netzwerk mindestens ein DHCP-Server benötigt,<br />
der die Konfigurationsdaten für einen vorgegebenen IP-Adressbereich verwaltet. Das Tableau<br />
als DHCP-fähiges Endgerät fragt bei jedem Einschalten der Netzversorgungsspannung vom<br />
DHCP-Server seine IP-Adresse und die dazugehörigen Parameter wie Subnetzmaske,<br />
Standardgateway- und DNS-Adresse ab, sofern DHCP aktiviert ist.<br />
Moderne Router, wie sie beispielsweise zur Anbindung eines Einzelnetzes an das Internet<br />
benötigt werden und relativ häufig auch in Verbindung mit DSL-Anschlüssen im privaten<br />
Bereich eingesetzt werden, verfügen in der Regel bereits über einen integrierten DHCP-Server.<br />
Dadurch bietet sich die Verwendung von DHCP auch bereits in kleineren Netzwerken an.<br />
AutoIP bei DHCP:<br />
In einigen Fällen kann es sein, dass sich das Tableau durch DHCP eine Netzwerkkonfiguration<br />
laden soll, zu diesem Zeitpunkt jedoch kein DHCP-Server ansprechbar ist. In diesem Fall weist<br />
sich das Tableau selbst eine IP-Adresse aus einem vordefinierten AutoIP-Bereich zu und<br />
initialisiert sich mit der selbst zugewiesenen Adresse. Dabei prüft das Tableau, ob die Adresse<br />
nicht bereits von einem anderen Netzwerkteilnehmer verwendet wird.<br />
IP Ports:<br />
IP Ports sind Adresskomponenten, die in Netzwerkprotokollen eingesetzt werden, um<br />
Datenpakete den richtigen Diensten zuzuordnen. Die Portnummer ist 16 Bit groß, d. h. sie kann<br />
Werte von 0 bis 65535 annehmen. Bestimmte Applikationen verwenden fest zugewiesene und<br />
allgemein bekannte Portnummern. Sie liegen üblicherweise zwischen 0 und 1023, und werden<br />
als 'well known' Ports bezeichnet (z. B. HTTP Port 80, FTP Port 21). Zwischen Port 1024 und<br />
49151 befinden sich die registrierten Ports. Diese können bei Bedarf von<br />
Anwendungsherstellern für eigene Protokolle registriert werden, ähnlich wie Domainnamen. Die<br />
restlichen Ports bis Portnummer 65535 sind so genannte dynamische und/oder private Ports.<br />
Diese lassen sich variabel einsetzen, da sie nicht registriert und damit keiner Anwendung<br />
zugehörig sind.<br />
Auch das Tableau verwendet für spezielle IP-Verbindungen, die vornehmlich mit Hilfe der PC-<br />
Client Software zum Tableau aufgebaut werden können, verschiedene Ports. So wird<br />
beispielsweise bei einer Remotebedienung der Port "3261" verwendet. Bei einem<br />
Konfigurationsvorgang über die Ethernet-Leitung (wie er in diesem Kapitel beschrieben wird)<br />
wird Port "3262" verwendet, bei einem Ethernet Firmware- oder Projektdatendownload wird Port<br />
"3263" benutzt.<br />
Die genannten Portadressen sind in der Werksauslieferung des Tableaus vordefiniert. Sie<br />
können im Zuge der IP-Konfiguration jedoch auf beliebige andere Werte innerhalb des<br />
zulässigen Port-Wertebereichs verändert werden, falls die vorgegebenen Werte im Netzwerk<br />
bereits andersweitig verwendet werden.<br />
Art.-Nr.: FP 701 CT IP<br />
PC-Client Software<br />
Konfigurationsdaten (IP, E-Mail, RSS)<br />
Seite 225 von 237
Einstellungen<br />
Wenn im Menü "Einstellungen" der Menüpunkt "IP" aufgerufen wird, öffnet sich das Fenster<br />
"Geräte IP-Konfiguration". Die IP-Parameter teilen sich auf die folgenden Registerkarten auf...<br />
- Registerkarte "Allgemein"<br />
An dieser Stelle wird die Gerätebeschreibung des anzusteuernden Tableaus festgelegt.<br />
Unter "Gerätename" kann ein identifizierender Text mit maximal 15 Zeichen eingetragen<br />
werden (z. B. "Tableau Buero"). Dieser Text wird später beim Laden der<br />
Konfigurationseinstellungen in den Gerätespeicher des Tableaus übernommen und zudem<br />
in der Überschrift des Fensters der PC-Client Software zur Identifikation des aktuellen<br />
Projektes angezeigt. Desweiteren wird der Gerätename auch als DHCP-Name verwendet.<br />
Unter "Gerätebeschreibung" kann ein weiterer Text beliebiger Länge eingetragen werden.<br />
Dieser Text (z. B. "Tableau neben Eingangstür im Büro") dient ausschließlich der besseren<br />
Umschreibung des Gerätenamens und wird nur innerhalb der PC-Client Software<br />
angezeigt.<br />
Gerätename und Gerätebeschreibung werden stets automatisch mit in die Geräte-<br />
Verbindungseinstellungen des Tableaus übernommen (Menü "Einstellungen -> Geräte-<br />
Verbindungseinstellungen").<br />
- Registerkarte "IP"<br />
Hier werden die IP-Kommunikationsparameter des Tableaus definiert. Die Einstellung "IP-<br />
Adresse automatisch beziehen" aktiviert DHCP (entspricht der Werksauslieferung). In<br />
diesem Fall ist es nicht notwendig, weitere IP-Adressen zu konfigurieren. Die<br />
entsprechenden Felder sind dann nicht editierbar.<br />
Alternativ kann die Einstellung "Folgende IP-Adressen verwenden" aktiviert werden. In<br />
diesem Fall ist DHCP am Tableau deaktiviert, so dass IP-Adresse, Subnetzmaske, das<br />
Standardgateway und die DNS-Server Adresse in die Felder eingegeben werden müssen.<br />
Optional können die vordefinierten Portadressen editiert werden. Dies sollte allerdings nur<br />
dann gemacht werden, wenn die eingetragenen Adressen im Netzwerk bereits durch<br />
andere Dienste verwendet werden.<br />
Wichtig: Nach erfolgter Konfiguration der IP-Parameter können die Konfigurationsdaten in<br />
das Gerät geschrieben werden (siehe Abschnitt "Konfigurationsdaten in Gerät schreiben").<br />
Das Tableau initialisiert sich danach und arbeitet fortan ausschließlich mit den neuen IP-<br />
Parametern. Damit sich danach die PC-Client Software mit dem Tableau über die<br />
Ethernetschnittstelle verbinden kann, ist es wichtig, die Geräte-Verbindungsdaten mit allen<br />
IP-Parametern abzugleichen. Andernfalls kann die PC-Client Software nicht mit dem<br />
Tableau kommunizieren! Dieser Sachverhalt ist besonders dann zu beachten, wenn das<br />
Netzwerk DHCP-administriert wird.<br />
i Die Kommunikationsverbindung zwischen PC-Client Software und Tableau ist durch ein<br />
Passwort geschützt, damit keine unerlaubten Zugriffe auf das Gerät stattfinden können. Für<br />
das Tableau wird das Passwort im ETS PlugIn im obersten Parameterknoten in der<br />
Parametergruppe "Allgemein" konfiguriert.<br />
i Bei Verwendung von DHCP zur automatischen Adresszuweisung im Netzwerk ist zu<br />
beachten, dass der DHCP-Server dem Tableau bei einem Initialisierungsvorgang nach<br />
einem Gerätereset mitunter immer andere IP-Adressen zuteilt, die immer wieder neu in die<br />
Verbindungseinstellungen übernommen werden müssen. Wenn es im laufenden Betrieb<br />
der Anlage häufiger zu einem Gerätereset z. B. durch Netzspannungsabschaltungen<br />
kommt, ist die Verwendung statischer IP-Adressen vorzuziehen!<br />
i Damit eine IP-Kommunikation zwischen PC-Client Software und Tableau über das Internet<br />
möglich ist, müssen die dazwischen geschalteten Router oder Proxy-Server die Internet-<br />
Telegramme in den lokalen Netzwerken entsprechend zum Tableau oder zur PC-Client<br />
Software weiterleiten. Dazu kann NAT (Network Address Translation) verwendet werden.<br />
Dabei werden die IP-Telegramme aus dem Internet auf die lokalen IP-Adressen des<br />
Tableaus oder des PC übersetzt. Dabei ist auch zu beachten, dass ggf. die Portadressen<br />
zu übersetzen sind. Zudem muss darauf geachtet werden, dass die IP-Telegramme oder<br />
Ports nicht in Firewalls gesperrt sind. Weitere Auskünfte zu den erforderlichen<br />
Einstellungen im Tableau oder in der PC-Client Software erteilen in der Regel die<br />
Netzwerkadministratoren.<br />
Art.-Nr.: FP 701 CT IP<br />
PC-Client Software<br />
Konfigurationsdaten (IP, E-Mail, RSS)<br />
Seite 226 von 237
i In administrierten Netzwerken kann es erforderlich sein, die MAC-Adresse des Tableaus<br />
(Media Access Control) in Erfahrung zu bringen. Diese Adresse wird bei der Fertigung des<br />
Gerätes fest in den Gerätespeicher einprogrammiert und ist somit nicht editierbar. Die<br />
MAC-Adresse kann auf der Serviceseite eines Tableaus unter<br />
"Bereich 3 -> Version" eingesehen werden.<br />
i Die eingestellten IP-Parameter sind Bestandteil des geöffneten Projekts der PC-Client<br />
Software. Demnach werden die Einstellungen in der Projektdatei dauerhaft abgespeichert,<br />
wenn im Menü "Projekt" der Menüpunkt "Speichern" oder "Speichern unter" ausgewählt<br />
wird.<br />
E-Mail Postfächer<br />
Grundlagen<br />
E-Mail ist ein Dienst in Computernetzwerken (vor allem im Internet), der es erlaubt,<br />
elektronische Nachrichten zwischen einem Sender und einem oder mehreren Empfängern<br />
auszutauschen. E-Mail ist neben dem World Wide Web (www) der derzeit am häufigsten<br />
genutzte Dienst des Internets.<br />
Im Gegensatz zu vielen anderen Anwendungen im Internet oder im LAN ist das Versenden von<br />
E-Mails ein Vorgang, bei dem keine direkte Verbindung zwischen Sender und Empfänger<br />
besteht. Um von einer permanenten Verbindung unabhängig zu sein, benötigt der E-Mail<br />
Empfänger ein Postfach (Mailbox) auf einem Mailserver, in dem eingehende Nachrichten<br />
abgelegt werden. Analog setzt der Sender einer E-Mail die elektronische Post an die Mailbox<br />
des Empfängers ab. Dazu benötigt auch der Absender ein gültiges E-Mail Postfach.<br />
Damit das Tableau E-Mail Nachrichten empfangen und auch absetzen kann, muss mindestens<br />
ein gültiges E-Mail Postfach konfiguriert sein. Das Konfigurieren von E-Mail Postfächern ist<br />
ausschließlich in der PC-Client Software möglich, wodurch der Endanwender die Möglichkeit<br />
erhält, jederzeit seine E-Mail Postfächer selbst einstellen zu können, ohne auf die ETS<br />
zugreifen zu müssen. Die Konfiguration der E-Mail Postfächer ist möglich, wenn im Menü<br />
"Einstellungen" der Menüpunkt "E-Mail" aufgerufen wird.<br />
Die folgenden Einstellungen sind möglich...<br />
POP3 oder IMAP:<br />
Das Tableau unterstützt beim Empfangen von Nachrichten von Mailservern eine<br />
Synchronisation mittels POP3 (Post Office Protocol der Generation 3) oder alternativ per<br />
IMAPv4 (Internet Message Access Protocol in der Version 4). Diese Protokollvarianten können<br />
unabhängig für die bis zu 5 Postfächer in der PC-Client Software konfiguriert werden.<br />
i In Abhängigkeit des konfigurierten Posteingangs-Protokolls (IMAPv4 , POP3) sind die<br />
folgenden Hinweise zu beachten:<br />
Bei IMAPv4 wird grundsätzlich nur das Verzeichnis "Posteingang" ("Inbox") des<br />
Mailservers synchronisiert. Andere Verzeichnisse werden durch das Tableau nicht<br />
abgefragt. Zudem kann durch das Tableau auf dem IMAP-Mailserver die<br />
Verzeichnisstruktur nicht beeinflusst werden. Bei IMAP verbleiben die E-Mails auf dem<br />
Server. Das Tableau läd sich stets nur eine Kopie der Nachricht herunter.<br />
Auch bei POP3 werden nur Kopien der Nachrichten heruntergeladen. Die Originale<br />
verbleiben auf dem Mailserver, bis der Befehl 'Löschen' am Tableau betätigt wird.<br />
i Eine Verschlüsselung der Kommunikationsverbindung zum Mailserver (z. B. SSL) wird vom<br />
Tableau nicht unterstützt.<br />
SMTP:<br />
Das SMTP (Simple Mail Transfer Protocol) steuert den Versand einer E-Mail zum Mailserver<br />
des Empfängers. Hat die E-Mail das Zeil erreicht, wird sie im Postfach des Empfängers<br />
abgelegt und bleibt dort solange liegen, bis sie vom Empfänger abgeholt wird. Auch das<br />
Tableau verwendet SMTP zum Versenden von E-Mail Nachrichten.<br />
Einige Serviceprovider fordern aus Sicherheitsgründen beim Versenden von E-Mails über<br />
SMTP zu Beginn der Kommunikation eine Authentifizierung des Absenders. In der Regel wird<br />
dabei verlangt, dass vor dem E-Mail Versand einmal das eigene Postfach für den Posteingang<br />
Art.-Nr.: FP 701 CT IP<br />
PC-Client Software<br />
Konfigurationsdaten (IP, E-Mail, RSS)<br />
Seite 227 von 237
abgerufen wird. Da dieser Fall auch die Übertragung eines Benutzernamens und eines<br />
Passwortes erfordert, kann auf diesem Weg eine Benutzerauthentifizierung erfolgen. Das<br />
Tableau bietet deshalb die Möglichkeit, vor dem Senden von E-Mails per POP beim Server<br />
anzumelden. Die Notwendigkeit einer Authentifizierung werden in der Regel vom<br />
Serviceprovider des E-Mail Zugangs mitgeteilt oder sind dort anzufragen.<br />
Ports:<br />
Abhängig vom konfigurierten Posteingangs-Protokoll erfolgt die Kommunikation über<br />
verschiedene Portadressen. POP3 verwendet in der Regel die Portadresse "110", IMAPv4<br />
verwendet standardmäßig "143". Auch für den SMTP-Dienst ist eine Portadresse wichtig. Diese<br />
ist standardmäßig auf "25" definiert.<br />
Damit die Portadressen in besonders administrierten Netzwerken an die Dienste angepasst<br />
werden können, ist es in der PC-Client Software möglich, die Portadressen 'manuell' in die<br />
Konfiguration einzutragen und somit zu verändern.<br />
Postfachabfrage:<br />
Das Tableau fragt zyklisch alle Eingangs-Postfächer durch das eingestellte Protokoll ab und<br />
prüft, ob neue E-Mails eingetroffen sind. Die Anfragezeit (Zeit zwischen den zyklischen<br />
Synchronisationsvorgängen) kann in Minuten je Postfach in der PC-Client Software in den E-<br />
Mail Einstellungen konfiguriert werden, wodurch eine bedarfsorientierte Aktualisierung der<br />
angezeigten Nachrichten am Tableau möglich ist.<br />
Art.-Nr.: FP 701 CT IP<br />
PC-Client Software<br />
Konfigurationsdaten (IP, E-Mail, RSS)<br />
Seite 228 von 237
Einstellungen<br />
Wenn im Menü "Einstellungen" der Menüpunkt "E-Mail" aufgerufen wird, öffnet sich das Fenster<br />
"Geräte IP-Konfiguration". Die E-Mail Einstellungen teilen sich in diesem Fenster auf<br />
verschiedene Bereiche auf. So können für das Empfangen von E-Mails bis zu 5 verschiedene<br />
Postfächer eingerichtet werden. Je Postfach steht eine separate Registerkarte zur Verfügung.<br />
Für das Senden von E-Mail Nachrichten kann ein SMTP-Postfach eingerichtet werden, welches<br />
vollkommen unabhängig von den Empfangs-Postfächern sein kann. Die Parameter für dieses<br />
Sende-Postfach stehen im Fenster im unteren Bereich unabhängig von den Registerkarten der<br />
Empfangs-Postfächer zur Verfügung.<br />
Die Konfigurationsmöglichkeiten der bis zu 5 Empfangs-Postfächer unterscheiden sich<br />
untereinander nicht. Die folgenden Einstellungen müssen für alle verfügbaren Postfächer<br />
korrekt vorgenommen werden...<br />
- Einstellungen für Empfangs-Postfächer (Registerkarten)<br />
Sofern ein Postfach verwendet werden soll, muss es durch die Einstellung "Postfach ist<br />
aktiv" aktiviert werden. Nur auf diese Weise aktivierte Postfächer sind später am Tableau<br />
auf der Systemseite "Postfächer" sichtbar.<br />
Durch "Typ des Eingangsservers" wird das verwendete Posteingangs-Protokoll<br />
(IMAPv4 , POP3) festgelegt. Es kann für ein Postfach stets nur ein Protokoll verwendet<br />
werden.<br />
"Anzeigename des Postfachs" definiert den Namen der Schaltfläche auf der Systemseite<br />
"Postfächer". Der Anzeigename dient also später dem Benutzer des Tableaus der<br />
Identifikation seiner E-Mail Postfächer. Hier sollten eindeutige Namen, bestenfalls eine E-<br />
Mail Adresse dieses Postfaches, eingetragen werden.<br />
Unter "Posteingangsserver" wird die URL des E-Mail Eingangs-Servers eingetragen, die<br />
der Serviceprovider mitgeteilt hat (z. B. "imap.server.de").<br />
"Port" legt den verwendeten Kommunikationsport für den Dienst fest. In der Regel ist hier<br />
für POP3 "110" und für IMAPv4 "143" einzutragen. Die PC-Client Software übernimmt<br />
automatisch die korrekte Portadresse in das Eingabefeld bei der Auswahl des Protokolls.<br />
Durch "Benutzername" und "Passwort" werden die erforderlichen Zugangsberechtigungen<br />
zum Abrufen von E-Mail Nachrichten definiert. Die Zugangsdaten werden vom<br />
Serviceprovider mitgeteilt.<br />
"Postfachanfrage alle 10 Minuten" definiert die Anfragezeit (Zeit zwischen den zyklischen<br />
Synchronisationsvorgängen) des Postfaches. Nach Ablauf der parametrierten Zeit versucht<br />
das Tableau, eine Verbindung zum Posteingangsserver aufzubauen und E-Mail<br />
Nachrichten abzurufen. Die Einstellung "0 Minuten" deaktiviert die automatische<br />
Synchronisation mit dem entsprechenden Postfach vollständig. Dann ist lediglich eine<br />
'manuelle' Synchronisation vor Ort am Tableau durch langes Betätigen der Postfach-<br />
Schaltfläche möglich. Bei der Einstellung der Zeit ist zu beachten, dass verschiedene<br />
Serviceprovider Mindest-Abfragezeiten für den Posteingang festlegen (Zeit zwischen zwei<br />
Synchronisationen). Die eingestellte Zeit darf deshalb nicht geringer sein als die Vorgabe<br />
des Serviceproviders!<br />
- Einstellungen für Sende-Postfach (unterer Fensterbereich)<br />
Unter "Servername" wird die URL des E-Mail Ausgangs-Servers eingetragen, die der<br />
Serviceprovider mitgeteilt hat (z. B. "smtp.server.de").<br />
"Port" legt den verwendeten Kommunikationsport für den Dienst fest. In der Regel ist hier<br />
für SMTP "25" einzutragen.<br />
Durch "Benutzername" und "Passwort" werden die erforderlichen Zugangsberechtigungen<br />
zum Senden von E-Mail Nachrichten definiert. Die Zugangsdaten werden vom<br />
Serviceprovider mitgeteilt.<br />
"Absenderadresse" legt die E-Mail Adresse fest, die in der zu versendenden E-Mail<br />
Nachricht als Quelladresse erscheint. Hier wird in der Regel eine gültige Adresse des<br />
Postfaches eingetragen.<br />
Sofern der Serviceprovider verlangt, vor dem Senden einer E-Mail Nachricht eine<br />
Authentifizierung am Posteingangsserver durchzuführen, kann das Kontrollfeld "Vor dem<br />
Senden beim Server anmelden" aktiviert werden.<br />
Art.-Nr.: FP 701 CT IP<br />
PC-Client Software<br />
Konfigurationsdaten (IP, E-Mail, RSS)<br />
Seite 229 von 237
i Die eingestellten E-Mail Parameter sind Bestandteil des geöffneten Projekts der PC-Client<br />
Software. Demnach werden die Einstellungen in der Projektdatei dauerhaft abgespeichert,<br />
wenn im Menü "Projekt" der Menüpunkt "Speichern" oder "Speichern unter" ausgewählt<br />
wird.<br />
RSS-Newsfeeds<br />
Grundlagen:<br />
Das Tableau bietet die Möglichkeit, RSS 2.0 Newsfeeds zu synchronisieren und auf dem<br />
Gerätebildschirm anzuzeigen. RSS (Really Simple Syndication) ist ein Service auf Webseiten,<br />
der regelmäßig aktuelle Inhalte, häufig Nachrichten-Schlagzeilen oder Journale (Weblogs),<br />
veröffentlicht und dem Leser in einem einfachen Text- und Bildformat zur Verfügung stellt. Die<br />
Bereitstellung von Daten im RSS-Format bezeichnet man als RSS-Feed<br />
(engl. "to feed" – einspeisen -> Nachrichteneinspeisung).<br />
Newsfeeds sind in der Regel inhaltbezogen in verschiedene Kategorien aufgeteilt, die sich<br />
häufig direkt im Titel eines Feeds kennzeichnen (z. B. Politik, Wirtschaft, Lifestyle ...). Jeder<br />
Newsfeed liefert dem Leser automatisch neue Nachrichten-Beiträge (feed items). Jeder<br />
Nachrichten-Beitrag besteht aus einem Titel und aus einem Inhalt. Der Inhalt kann zusätzlich<br />
zum Text auch einfache Bilder enthalten.<br />
Die Konfiguration der für das Tableau zugänglichen RSS-Newsfeeds ist ausschließlich in der<br />
PC-Client Software möglich. Auf diese Weise kann der Betreiber des Tableaus jederzeit und<br />
unabhängig von der ETS seine Newsfeed-Quellen konfigurieren.<br />
Es muss mindestens eine gültige Newsfeed-Quelle in der PC-Client Software angegeben<br />
worden sein, um Newsfeed-Inhalte anzeigen zu können! Das Tableau kann bis zu 8<br />
verschiedene Newsfeed-Quellen unterscheiden.<br />
Die Konfiguration der RSS-Newsfeeds ist möglich, wenn im Menü "Einstellungen" der<br />
Menüpunkt "RSS-Feeds" aufgerufen wird.<br />
Die folgenden Einstellungen sind für jeden RSS-Newsfeed möglich...<br />
Feed-Quelle (URL):<br />
Jeder Newsfeed muss mit einer Quelle, also mit einem geeigneten Server abgeglichen werden.<br />
Im World Wide Web (www) existieren zahlreiche Webangebote, die regelmäßig Nachrichten<br />
oder Berichte publizieren. Viele Betreiber dieser Webseiten stellen RSS-Feeds mit den<br />
neuesten Berichtsartikeln zur Verfügung. Newsfeeds sind meist auf der Webseite eines<br />
Anbieters direkt verlinkt oder können mt Hilfe eines Webbrowsers lokalisiert und angezeigt<br />
werden. Die Webadresse eines RSS-Feeds (URL) sieht der einer 'normalen' Webseite häufig<br />
sehr ähnlich. Die Adresse des Feeds (z. B. "http://www.feedbeispiel.de") muss unverändert in<br />
das Eingabefeld der PC-Client Software übernommen werden.<br />
Im Internet existieren viele RSS-Verzeichnisdienste, die das Auffinden von verfügbaren RSS-<br />
Newsfeed und somit die erforderlichen URL erheblich vereinfachen.<br />
Aktualisierungszeit:<br />
Das Tableau gleicht zyklisch alle RSS-Quellen ab und aktualisiert somit die Nachrichteninhalte.<br />
Die Aktualisierungszeit (Zeit zwischen den zyklischen Synchronisationsvorgängen) kann in<br />
Stunden je RSS-Quelle in der PC-Client Software konfiguriert werden, wodurch eine<br />
bedarfsorientierte Aktualisierung der angezeigten Nachrichten am Tableau möglich ist.<br />
i Der Synchronisationsvorgang läuft grundsätzlich im Hintergrund ab. Das Tableau kann<br />
währenddessen normal bedient werden. Auch eine störungsfreie KNX/EIB<br />
Kommunikations ist gewährleistet.<br />
Zu beachten ist, dass der Synchronisationsvorgang mitunter mehrere Sekunden, bei<br />
umfangreichen Inhalten sogar einige Minuten, dauern kann. Deshalb muss grundsätzlich<br />
nach jeder Synchronisation etwas gewartet werden, bis die Feed-Inhalte am Tableau<br />
vollständig angezeigt werden können!<br />
Art.-Nr.: FP 701 CT IP<br />
PC-Client Software<br />
Konfigurationsdaten (IP, E-Mail, RSS)<br />
Seite 230 von 237
Einstellungen<br />
Wenn im Menü "Einstellungen" der Menüpunkt "RSS-Feeds" aufgerufen wird, öffnet sich das<br />
Fenster "RSS-Feed eintragen". An dieser Stelle können die RSS-Quellen definiert werden,<br />
indem die Adressen (URL) in die Eingabefelder eingetragen werden. Ein Newsfeed ist jedoch<br />
nur dann aktiv und erscheint in der Seite "Übersicht RSS-Feeds" am Tableau, wenn das<br />
Kontrollfeld "Feed aktiv" ausgewählt ist.<br />
Zusätzlich muss die Aktualisierungszeit der einzelnen Feeds eingetragen werden. Es sind<br />
Aktualisierungszeitet zwischen 1 ... 24 Stunden parametrierbar.<br />
i Die URL eines RSS-Newsfeeds darf maximal 254 Zeichen lang sein. Sonderzeichen<br />
(z. B. Ää Öö Üü ß) sind in der URL nicht erlaubt. Es werden nur HTTP-Feed-Adressen<br />
akzeptiert und kein HTTPS (sicheres HTTP)!<br />
i Die eingestellten RSS-Newsfeed Parameter sind Bestandteil des geöffneten Projekts der<br />
PC-Client Software. Demnach werden die Einstellungen in der Projektdatei dauerhaft<br />
abgespeichert, wenn im Menü "Projekt" der Menüpunkt "Speichern" oder "Speichern unter"<br />
ausgewählt wird.<br />
Konfigurationsdaten in Gerät schreiben<br />
Wenn im Menü "Einstellungen" der Menüpunkt "Konfigurationsdaten in Gerät schreiben..."<br />
aufgerufen wird, baut die PC-Client Software eine IP-Verbindung zum Tableau auf. Es werden<br />
dann im Anschluss alle IP-Parameter, die E-Mail Postfach-Einstellungen und die RSS-<br />
Newsfeed-Daten in das Gerät programmiert. Dabei werden die Konfigurationsdaten, die sich bis<br />
zu diesem Zeitpunkt ggf. im Tableau befanden, überschrieben.<br />
i Die Konfigurationsdaten werden im Gerät nichtflüchtig gespeichert und stehen demnach<br />
nach einem Geräterest unverändert zur Verfügung.<br />
i Damit die PC-Client Software die Konfigurationsdaten erfolgreich programmieren kann,<br />
müssen zuvor in der PC-Client Software die Geräte-Verbindungseinstellungen (IP-Adresse<br />
des Tableaus und die Kommunikations-Ports) korrekt eingestellt worden sein<br />
(siehe Abschnitt "Geräte-Verbindungseinstellungen"). Zudem ist es erforderlich, dass das<br />
Tableau eingeschaltet und mit dem Netzwerk verbunden ist. Sollten diese<br />
Voraussetzungen nicht eingehalten sein, ist das Programmieren der Konfigurationsdaten<br />
nicht möglich und die PC-Client Software bricht den Vorgang mit einer Fehlermeldung ab!<br />
Während eines Programmiervorgangs wird in der Statusleiste am unteren Rand des<br />
Fensters der PC-Client Software farbig der Kommunikationszustand angezeigt.<br />
i Das Tableau initialisiert sich nach einem Programmiervorgang und arbeitet fortan<br />
ausschließlich mit den neuen IP-Parametern. Damit sich danach die PC-Client Software<br />
mit dem Tableau über die Ethernetschnittstelle neu verbinden kann, ist es wichtig, die<br />
Geräte-Verbindungsdaten mit allen IP-Parametern abzugleichen. Andernfalls kann die PC-<br />
Client Software nicht mit dem Tableau kommunizieren! Dieser Sachverhalt ist besonders<br />
dann zu beachten, wenn das Netzwerk DHCP-administriert wird.<br />
i Wenn die Konfigurationsdaten eines bereits in Betrieb genommenen Tableaus angepasst<br />
oder geprüft werden sollen, dann ist im Allgemeinen die folgende Menüreihenfolge<br />
einzuhalten...<br />
1. Konfigurationsdaten aus Gerät laden,<br />
2. IP-Einstellungen prüfen oder vornehmen,<br />
3. E-Mail Einstellungen prüfen oder vornehmen,<br />
4. RSS-Feeds Einstellungen prüfen oder vornehmen,<br />
5. Konfigurationsdaten in Gerät schreiben.<br />
i Die eingestellten Konfigurationsdaten sind Bestandteil des geöffneten Projekts der PC-<br />
Client Software. Demnach werden alle Einstellungen in der Projektdatei dauerhaft<br />
abgespeichert, wenn im Menü "Projekt" der Menüpunkt "Speichern" oder "Speichern unter"<br />
ausgewählt wird.<br />
Art.-Nr.: FP 701 CT IP<br />
PC-Client Software<br />
Konfigurationsdaten (IP, E-Mail, RSS)<br />
Seite 231 von 237
4.3.4 Remote-Bedienung<br />
Einleitung<br />
Die PC-Client Software ermöglicht die simultane Bedienung des Tableaus von einem PC aus.<br />
Diese Art der Fernbedienung wird auch als Remote-Bedienung bezeichnet. Alle<br />
Displayelemente des Tableaus werden dem Endanwender am PC-Bildschirm angezeigt und<br />
können durch Mausklick - wie vor Ort am Tableau durch Touch-Bedienung - fernbedient<br />
werden. Auf diese Weise ist eine Bedienung von Anzeigeelementen sowie von Funktionstasten<br />
möglich, wodurch auch Schaltuhr-, Lichtszenen- und Grenzwerteinstellungen verändert werden<br />
können. Darüber hinaus können alle Statusanzeigen des Tableaus am PC kontrolliert werden.<br />
Sobald in der PC-Client Software ein Projekt angelegt oder geöffnet wurde, wird das Menü<br />
"Remote-Bedienung" freigeschaltet. Bevor eine Remote-Bedienung ausgeführt werden kann,<br />
muss ein Tool-Gerätedatenabgleich erfolgen.<br />
Tool-Gerätedaten abgleichen<br />
Damit eine Fernbedienung des Tableaus samt aller projektspezifischen Benutzerseiten und<br />
Bildinfomationen möglich ist, benötigt die PC-Client Software Informationen zum Projekt,<br />
welches zuletzt in das Tableau geladen wurde. Bevor überhaupt eine Remote-Bedienung<br />
ausgeführt werden kann, muss ein Datenaustausch zwischen PC-Client Software und ETS<br />
PlugIn oder Tableau erfolgen und auf diese Weise ein Projektdatenabgleich erfolgen. Im Zuge<br />
des Projektdatenabgleiches werden alle erforderlichen Tool-Gerätedaten in die PC-Client<br />
Software eingeladen, wodurch u. a. auch die Projekt-ID abgeglichen wird. Erst nach einem<br />
erfolgreichen Abschluss dieses Ladevorgangs kann eine Remote-Bedienung gestartet werden.<br />
Ein Tool-Gerätedatenabgleich kann auf zwei Arten erfolgen. Entweder erfolgt der<br />
Datenaustausch über eine Gerätedatei, oder die Daten werden direkt durch eine IP-Verbindung<br />
aus dem entsprechenden Tableau ausgelesen.<br />
Datenaustausch durch Gerätedatei:<br />
Damit die Tool-Gerätedaten in die PC-Client Software hineingeladen werden können, muss<br />
eine Gerätedatei zur Verfügung stehen. Der Installateur oder Projektierer der KNX/EIB Anlage<br />
kann mit Hilfe des ETS PlugIns des Tableaus die Gerätedatei speichern und - sofern das<br />
erforderlich ist - dem Endanwender übergeben. Das PlugIn erzeugt eine Gerätedatei, indem im<br />
Menü "Download -> Gerätedatei für PC-Client Software exportieren..." ausgewählt wird. Das<br />
PlugIn erzeugt im Anschluss eine Gerätedatei und speichert diese im angegebenen<br />
Verzeichnis. Die auf diese Weise gespeicherte Datei enthält im Namen die zuletzt beim<br />
Download kompillierte Projekt-ID. Der Name kann verändert werden, wodurch die Projekt-ID,<br />
die sich auch innerhalb der Datei befindet, nicht verändert wird. Die Projekt-ID erlaubt beim<br />
Einleiten einer Remote-Bedienung eine Erkennung von gültigen Projektdaten. Die Dateiendung<br />
der Projektdatei ist definiert auf "*.mtc" und darf nicht verändert werden.<br />
Der Endanwender lädt die Datei im Anschluss in die PC-Client Software durch<br />
"Remote-Bedienung -> Tool-Gerätedaten aus Datei laden..." ein.<br />
Datenaustausch durch IP-Verbindung:<br />
Die Tool-Gerätedaten können direkt in die PC-Client Software durch eine IP-Verbindung hinein<br />
geladen werden. Dazu in der Software im Menü "Remote-Bedienung" den Menüpunkt "Tool-<br />
Gerätedaten aus Gerät laden..." auswählen. Im Anschluss baut die PC-Client Software<br />
automatisch eine IP-Verbindung zum Tableau auf. Dabei werden die Geräte-<br />
Verbindungseinstellungen verwendet, die im gleichnamigen Menüpunkt unter "Einstellungen"<br />
konfiguriert worden sind.<br />
Die Software lädt alle Tool-Gerätedaten ein und beendet danach den Ladevorgang<br />
automatisch. Je nach Umfang der Projektierungsdaten kann der Ladevorgang einige Zeit in<br />
Anspruch nehmen. Während des Vorgangs wird in der Statusleiste am unteren Rand des<br />
Fensters der PC-Client Software farbig der Kommunikationszustand angezeigt. Die Taste<br />
"Abbruch" beendet den Ladevorgang vorzeitig. In diesem Fall bleiben die zuletzt erfolgreich<br />
eingelesenen Daten weiterhin gültig.<br />
Nachdem die Tool-Gerätedaten erfolgreich in die PC-Client Software eingelesen oder<br />
eingeladen wurden, kann die Remote-Bedienung gestartet werden.<br />
Art.-Nr.: FP 701 CT IP<br />
PC-Client Software<br />
Remote-Bedienung<br />
Seite 232 von 237
i Durch eine Remote-Bedienung kann ein Tableau nur dann fernbedient werden, wenn die<br />
zuletzt in die PC-Client Software hineingeladenen Tool-Gerätedaten unverändert aktuell<br />
sind. Sollten sich die Projektierungsdaten im Tableau verändert haben (beispielsweise<br />
durch einen neuen Download), dann muss auch ein neuer Tool-Gerätedatenabgleich mit<br />
der PC-Client Software erfolgen! Andernfalls kann aufgrund einer nicht abgestimmten und<br />
somit ungleichen Projekt-ID keine Remote-Bedienung ausgeführt werden. In diesem Fall<br />
wird in der PC-Client Software eine Fehlermeldung angezeigt.<br />
i Die eingelesenen oder eingeladenen Tool-Gerätedaten sind Bestandteil des geöffneten<br />
Projekts der PC-Client Software. Demnach werden die Daten in der Projektdatei dauerhaft<br />
abgespeichert, wenn im Menü "Projekt" der Menüpunkt "Speichern" oder "Speichern unter"<br />
ausgewählt wird.<br />
Remote-Bedienung ausführen<br />
Sofern gültige Tool-Gerätedaten in die PC-Client Software eingelesen oder eingeladen worden<br />
sind, kann eine Remote-Bedienung gestartet werden. Das Starten ist durch "Remote-Bedienung<br />
-> Remote-Bedienung starten" möglich. Im Anschluss baut die PC-Client Software unmittelbar<br />
eine dauerhafte IP-Verbindung zum Tableau auf. Dabei werden die Geräte-<br />
Verbindungseinstellungen verwendet, die im gleichnamigen Menüpunkt unter "Einstellungen"<br />
konfiguriert worden sind.<br />
Im Anzeigebereich der PC-Client Software wird nach einem erfolgreichen Verbindungsvorgang<br />
der aktuell am Tableau sichtbare Bildschirminhalt eingeblendet. Danach können die sichtbaren<br />
Anzeigeelemente, Funktionstasten oder der Scrollbalken durch Mausklick wie gewohnt bedient<br />
werden. Die Mausklickbedienung berücksichtigt auch eine kurze oder lange Betätigung,<br />
wodurch beispielsweise auch zeitgesteuerte Dimm- oder Jalousie-Tastenfunktionen wie<br />
gewohnt ausgeführt werden können.<br />
Bei der Anzeige der Bildschirminhalte in der PC-Client Software wird das aktuell eingestellte<br />
Farbschema berücksichtigt. Alle Bildelemente (Hintergrundbilder, Symbol-Anzeige- oder -<br />
Statuselemente) werden genauso angezeigt, wie vor Ort am Tableau.<br />
Die Größe des Anzeigebereiches in der PC-Client Software, also auch die Größe aller<br />
Bildschirminhalte, kann durch einen 3-stufigen Zommfaktor angepasst werden. Zudem ist auch<br />
eine Vollbildansicht möglich, wodurch der momentan eingestellte Zoomfaktor beibehalten wird,<br />
jedoch die Menüleisten ausgeblendet werden. Dadurch bleibt ausschließlich der<br />
Anzeigebereich sichtbar. Diese Ansicht empfiehlt sich dann, wenn das Fenster der PC-Client<br />
Software für eine längere Zeit im Vordergrund verbleiben soll. Die Vollbildansicht kann jederzeit<br />
durch Drücken der Taste "F11" auf der PC-Tastatur beendet werden.<br />
Eine Remote-Bedienung kann beendet werden, indem "Remote-Bedienung -> Remote-<br />
Bedienung stoppen" ausgewählt wird. Dadurch schleißt die PC-Client Software unmittelbar die<br />
IP-Verbindung zum Tableau und leert den Anzeigebereich.<br />
i Aufgrund der IP-Kommunikation kann es leichte Verzögerungen zwischen der Betätigung<br />
eines Anzeigeelementes oder einer Funktionstaste und der damit verbundenen Reaktion<br />
geben. Zudem kann sich der Bildschirmaufbau in der PC-Client Software beim Wechseln<br />
der Ansicht leicht verzögern.<br />
i Sofern während einer aktiven Remote-Verbindung aufgrund einer Störung keine IP-<br />
Kommunikation zum Tableau mehr möglich ist, meldet die PC-Client Software nach einer<br />
kurzen Wartezeit einen Fehler und beendet die Remote-Bedienung.<br />
i Bei einer Remote-Bedienung können keine Bilder von RSS-Newsfeeds betrachtet werden.<br />
Auch werden Brief-Symbole in Postfach-Schaltflächen bei neu eingetroffenen E-Mail<br />
Nachrichten nicht in der PC-Client Software angezeigt.<br />
i Eine Kalibrierung der Touch-Oberfläche des Tableaus ist per Remote-Bedienung nicht<br />
möglich.<br />
Art.-Nr.: FP 701 CT IP<br />
PC-Client Software<br />
Remote-Bedienung<br />
Seite 233 von 237
5 Anhang<br />
5.1 Stichwortverzeichnis<br />
A<br />
Administrator-Einstellungen .. ................. 73<br />
Akustischer Hinweis .. ............................. 41<br />
Anwesenheitssimulation .. ..................... 109<br />
Anwesenheitssimulation Funktionen .. 109<br />
auswählen<br />
Anwesenheitssimulation<br />
.. 112<br />
Telegrammfolge abspielen<br />
Anwesenheitssimulation<br />
.. 110<br />
Telegrammfolge aufzeichnen<br />
Anzeigeelemente .. ................................. 57<br />
Anzeigeelemente kopieren .. ................... 68<br />
Anzeigefunktionen .. ................................ 58<br />
Astrofunktion .. ........................................ 96<br />
AutoIP .. .................................................. 80<br />
B<br />
Bedienfunktionen .. ................................. 63<br />
Bedienung .. ............................................ 13<br />
Bilderliste .. .............................................. 49<br />
Bildschirmdarstellung .. ........................... 40<br />
Bildschirmseiten .. ................................... 52<br />
Bildskalierung .. .................................. 49-50<br />
Buskommunikation .. ............................... 42<br />
D<br />
Datenlogger .. ........................................ 103<br />
Datenloggeranzeige .. ........................... 107<br />
Datenloggeraufzeichnung .. .................. 103<br />
Datum und Uhrzeit .. ............................... 45<br />
DHCP .. ................................................... 80<br />
Displayeinstellungen .. ............................ 71<br />
DNS-Server .. ..................................... 79-80<br />
Download-Verhalten .. ............................. 47<br />
E<br />
Einbaulage .. ........................................... 39<br />
Einklick-Bedienung .. ............................... 64<br />
E-Mail .. ................................................. 132<br />
E-Mail Postfächer synchronisieren .. ..... 133<br />
E-Mails anzeigen .. ................................ 133<br />
E-Mails senden .. ........................... 137-138<br />
E-Mails Textkodierung .. ....................... 136<br />
ETS-Inbetriebnahme .. ............................ 11<br />
ETS-Suchpfade .. .................................... 16<br />
F<br />
Farbschema .. ......................................... 54<br />
Farbschemata .. ................................ 40, 48<br />
Funktionsumfang .. .................................. 17<br />
Art.-Nr.: FP 701 CT IP<br />
G<br />
Geräteaufbau .. ......................................... 8<br />
Grenzwertüberwachung .. ....................... 58<br />
Gruppenadressen .. .............................. 144<br />
H<br />
Hintergrundbild .. ..................................... 54<br />
I<br />
Inbetriebnahme .. .................................... 11<br />
IP-Adresse .. ...................................... 79-80<br />
IP-Einstellungen .. ................................... 79<br />
M<br />
Meldeanlage Alarmaktivierung .. ........... 126<br />
Meldeanlage Alarmquittierung .. ........... 127<br />
Meldeanlage Alarm-Verzögerung .. ...... 126<br />
Meldeanlage Anlagenzustände .. .......... 116<br />
Meldeanlage Einleitung .. ...................... 114<br />
Meldeanlage Ereignisspeicher .. ........... 130<br />
Meldeanlage Folgealarm .. .................... 127<br />
Meldeanlage Gerätereset .. ................... 131<br />
Meldeanlage Melderkommunikation .. .. 119<br />
Meldeanlage Melderliste .. .................... 120<br />
Meldeanlage Meldertypen .. .................. 119<br />
Meldeanlage Melderüberwachung .. ..... 121<br />
Meldeanlage Scharf-/<br />
.. 123<br />
Unscharfschaltung<br />
Meldeanlage Sicherungsbereiche .. ...... 114<br />
Meldeanlage Signalisierung .. ............... 124<br />
Meldeanlage Störungsquittierung .. ...... 129<br />
Meldeanlage Störungsverhalten .. ........ 129<br />
Meldeanlage Voralarm .. ....................... 126<br />
Meldungsfenster .. ................................... 83<br />
Meldungsliste .. ....................................... 86<br />
Montage .. ................................................. 9<br />
Multiplexer .. .......................................... 101<br />
O<br />
Objekte für allgemeine Funktionen .. ...... 20<br />
Objekte für Anwesenheitssimulation .. .... 32<br />
Objekte für Anzeigeelemente/ .. 22<br />
Funktionstasten<br />
Anhang<br />
Objekte für Datenlogger .. ....................... 32<br />
Objekte für e-Mail .. ................................. 33<br />
Objekte für Logikgatter .. ......................... 29<br />
Objekte für Meldeanlage .. ...................... 34<br />
Objekte für Multiplexer .. ......................... 30<br />
Objekte für Statuselemente .. .................. 28<br />
Objekte für Störmeldefunktion .. .............. 28<br />
Seite 234 von 237
Objekte für Szenenfunktion .. .................. 38<br />
Objekte für Zeitglieder .. .......................... 29<br />
Objekttabelle .. ........................................ 20<br />
P<br />
Passwort PC-Client Software .. ............... 43<br />
Passwort-Ebene .. ................................... 54<br />
Passwörter .. ........................................... 78<br />
PC-Client Software Datenlogger .. 220<br />
auslesen<br />
PC-Client Software E-Mail Postfächer .. 227<br />
PC-Client Software Firmware- / .. 221<br />
Projektdatendownload<br />
PC-Client Software Geräte- .. 219<br />
Verbindungseinstellungen<br />
PC-Client Software Installation .. .......... 217<br />
PC-Client Software IP-Parameter .. ...... 223<br />
PC-Client Software<br />
.. 223<br />
Konfigurationsdaten<br />
PC-Client Software<br />
.. 223<br />
Konfigurationsdaten laden<br />
PC-Client Software<br />
.. 231<br />
Konfigurationsdaten schreiben<br />
PC-Client Software Projekt anlegen .. ... 217<br />
PC-Client Software Remotebedienung .. 232<br />
PC-Client Software<br />
.. 233<br />
Remotebedienung ausführen<br />
PC-Client Software RSS-Newsfeeds .. . 230<br />
PC-Client Software Tool-<br />
.. 232<br />
Gerätedaten abgleichen<br />
PlugIn Optionen .. ................................. 145<br />
Q<br />
Quittierung .. ............................................ 85<br />
R<br />
Ressourcen-Monitor .. ............................. 51<br />
RSS-Newsfeeds .. ................................. 139<br />
RSS-Newsfeeds anzeigen .. ................. 140<br />
RSS-Newsfeeds synchronisieren .. ....... 140<br />
RSS-Newsfeeds Textkodierung .. ......... 143<br />
S<br />
Schaltuhr .. .............................................. 91<br />
Schaltuhrkanäle anlegen .. ...................... 91<br />
Schaltzeiten einstellen .. ......................... 93<br />
Scrollbalken .. .......................................... 40<br />
Seitenaufbau .. ........................................ 52<br />
Seitenaufruf über Objekt .. ................. 54-55<br />
Seitenbezeichnung .. ............................... 54<br />
Seitennavigation .. ................................... 54<br />
Seitenüberschrift .. .................................. 54<br />
Serviceseite .. .......................................... 70<br />
Standardgateway .. ............................ 79-80<br />
Startseite .. .............................................. 41<br />
Statuszeile .. ...................................... 54, 67<br />
Anhang<br />
Störmeldungen .. ..................................... 83<br />
Subnetzmaske .. ................................ 79-80<br />
Systemeinstellungen .. ............................ 71<br />
Szenen hinzufügen .. .............................. 87<br />
Szenenfunktion .. .................................... 87<br />
Szenengruppen hinzufügen .. ................. 88<br />
Szenenwerte festlegen .. ......................... 89<br />
U<br />
USB-Treiber .. ......................................... 11<br />
V<br />
Verknüpfungen .. ..................................... 99<br />
Vorschau-Monitor .. ................................. 51<br />
W<br />
Werkseinstellung .. .................................. 73<br />
Z<br />
Zeichensatz .. .......................................... 54<br />
Zeichensatz und Tastaturlayout .. ........... 41<br />
Zeitglieder .. ............................................ 98<br />
Zufallsfunktion .. ...................................... 97<br />
Zweiklick-Bedienung .. ............................ 64<br />
Art.-Nr.: FP 701 CT IP Seite 235 von 237
Anhang<br />
Art.-Nr.: FP 701 CT IP Seite 236 von 237
ALBRECHT JUNG GMBH & CO. KG<br />
Volmestraße 1<br />
D-58579 Schalksmühle<br />
Telefon: +49.23 55.8 06-0<br />
Telefax: +49.23 55.8 06-1 89<br />
E-mail: mail.info@jung.de<br />
Internet: www.jung.de<br />
www.jung-katalog.de<br />
Art.-Nr.: FP 701 CT IP<br />
Anhang<br />
Seite 237 von 237