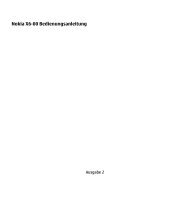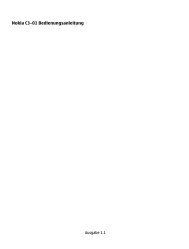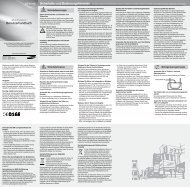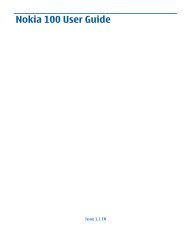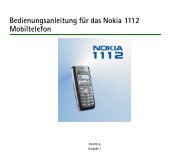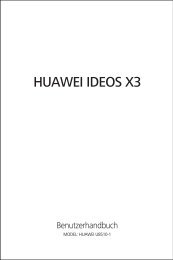Bedienungsanleitung - Hilfe & Services
Bedienungsanleitung - Hilfe & Services
Bedienungsanleitung - Hilfe & Services
Erfolgreiche ePaper selbst erstellen
Machen Sie aus Ihren PDF Publikationen ein blätterbares Flipbook mit unserer einzigartigen Google optimierten e-Paper Software.
ActiveSync<br />
Erfahren Sie, wie Sie persönliche Daten wie E-Mails, Kontakte,<br />
Kalendereinträge und Aufgaben zwischen Ihrem Telefon und<br />
Microsoft Exchange-Server- oder Google-Konto synchronisieren.<br />
• Google Sync unterstützt keine Aufgaben-<br />
Synchronisierung.<br />
• Die Microsoft Exchange ActiveSync®-Funktion können<br />
Sie nur mit von der Microsoft Corporation lizensierten<br />
Diensten nutzen.<br />
• Beachten Sie, dass bei der Nutzung des Servers<br />
zusätzliche Gebühren anfallen können.<br />
› Einrichten eines Microsoft Exchange-<br />
Servers und -Profils<br />
Wählen Sie im Menümodus<br />
1 ActiveSync.<br />
2 Geben Sie Einstellungen für den Microsoft Exchange-Server<br />
ein.<br />
3 Wählen Sie Speichern.<br />
4 Wenn Sie fertig sind, wählen Sie<br />
Geben Sie ein E-Mail-Verbindungsprofil an.<br />
5 Speichern.<br />
6 Wählen Sie ein Synchronisierungsprofil.<br />
Die Synchronisierung mit dem angegebenen Microsoft<br />
Exchange-Server beginnt.<br />
› Synchronisierung starten<br />
Nachdem Sie die Synchronisationseinstellungen für jeden<br />
Datentyp konfiguriert haben, können Sie Ihre Daten mit dem<br />
Exchange-Server (entweder alle Daten gleichzeitig oder nur<br />
E-Mails) synchronisieren.<br />
So synchronisieren Sie alle Elemente:<br />
1 Wählen Sie im Menümodus ActiveSync.<br />
2 Wählen Sie Synchronisierung.<br />
Wenn Sie alle Elemente synchronisieren, können<br />
Gebühren für das Aktualisieren unnötiger Elemente<br />
anfallen.<br />
Web 57