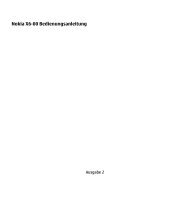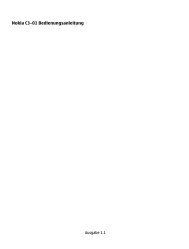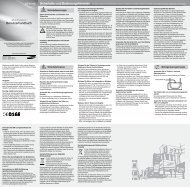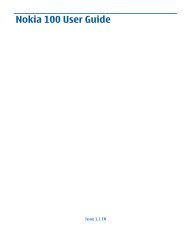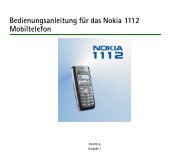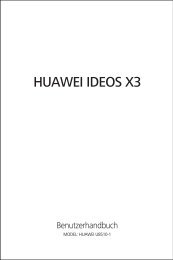Bedienungsanleitung - Hilfe & Services
Bedienungsanleitung - Hilfe & Services
Bedienungsanleitung - Hilfe & Services
Erfolgreiche ePaper selbst erstellen
Machen Sie aus Ihren PDF Publikationen ein blätterbares Flipbook mit unserer einzigartigen Google optimierten e-Paper Software.
Einige der Inhalte in diesem Handbuch können sich von Ihrem Telefon unterscheiden, dies ist abhängig von der Software oder dem<br />
Dienstanbieter.<br />
www.samsungmobile.com<br />
Printed in Korea<br />
Code No.:GH68-27747A<br />
German. 04/2010. Rev. 1.0
GT-S3370<br />
Benutzerhandbuch
Dieses Handbuch<br />
verwenden<br />
Vielen Dank für den Erwerb dieses Samsung Mobiltelefons.<br />
Dieses Telefon, das auf der herausragenden Technologie und<br />
den hohen Standards von Samsung beruht, bietet Ihnen mobile<br />
Kommunikation und Unterhaltung hoher Qualität.<br />
Dieses Benutzerhandbuch wurde speziell geschrieben, um Sie<br />
Schritt für Schritt durch die Funktionen und Optionen dieses<br />
Telefons zu führen.<br />
• Lesen Sie dieses Handbuch vor der Verwendung des Telefons<br />
aufmerksam durch, um die sichere und richtige Verwendung<br />
zu gewährleisten.<br />
• Die Beschreibungen in diesem Handbuch gehen von den<br />
Standardeinstellungen des Telefons aus.<br />
• Bewahren Sie dieses Handbuch zum späteren Nachschlagen<br />
auf.<br />
2<br />
Dieses Handbuch verwenden<br />
Anweisungssymbole<br />
Machen Sie sich zuerst mit den Symbolen vertraut, die Ihnen in<br />
diesem Handbuch begegnen werden:<br />
Warnung – Situationen, in denen Sie oder andere<br />
verletzt werden könnten<br />
Vorsicht – Situationen, in denen Ihr Gerät oder andere<br />
Geräte beschädigt werden könnten<br />
Hinweis – Hinweise, Tipps zur Verwendung oder<br />
Zusatzinformationen
► Siehe – verweist auf Seiten mit zugehörigen<br />
Informationen, z.B.: ► S.12 (bedeutet "siehe Seite 12")<br />
→ Gefolgt von – gibt die Reihenfolge der Optionen oder<br />
Menüs an, die Sie für die Durchführung eines Schritts<br />
auswählen müssen, z.B.: im Menümodus, Berühren<br />
Sie Nachrichten → Nachricht erstellen (bedeutet<br />
Nachrichten, gefolgt von Nachricht erstellen)<br />
[ ] Viereckige Klammern – verweist auf Telefontasten,<br />
z.B.: [ ] (Symbol für die Kamerataste)<br />
Urheberrechtsinformationen<br />
Rechte an allen Technologien und Produkten, die mit diesem<br />
Gerät verbunden sind, sind das Eigentum der jeweiligen<br />
Eigentümer:<br />
• Bluetooth® ist ein weltweit eingetragenes Warenzeichen der<br />
Bluetooth SIG, Inc. – Bluetooth QD ID: B016433.<br />
• Java ist ein Warenzeichen oder eingetragenes Warenzeichen<br />
der Sun Microsystems, Inc.<br />
• Windows Media Player® ist ein eingetragenes Warenzeichen<br />
der Microsoft Corporation.<br />
Dieses Handbuch verwenden 3
Inhalt<br />
Zusammenbauen ...................................... 7<br />
Auspacken ................................................................. 7<br />
SIM- oder USIM-Karte und Akku einsetzen ....... 7<br />
Akku laden ................................................................. 9<br />
Speicherkarte einsetzen (optional) .................. 11<br />
Trageriemen anbringen (optional) ................... 13<br />
Erste Schritte ........................................... 14<br />
Telefon ein- und ausschalten ............................. 14<br />
Machen Sie sich mit Ihrem Telefon vertraut ... 14<br />
Den Touchscreen verwenden ............................. 17<br />
Sperren oder Entsperren des Touchscreens<br />
und der Tasten ....................................................... 18<br />
4<br />
Inhalt<br />
Auf Menüs zugreifen ............................................ 18<br />
Anwendungen aufrufen und verwalten .......... 19<br />
Widgets verwenden ............................................. 20<br />
Telefon individuell anpassen ............................. 22<br />
Text eingeben ........................................................ 26<br />
<strong>Hilfe</strong>-Informationen aufrufen ............................ 28<br />
Kommunikation ...................................... 29<br />
Anruf ......................................................................... 29<br />
Protokolle ................................................................ 33<br />
Mitteilungen ........................................................... 34<br />
IM .............................................................................. 40
Unterhaltung ........................................... 41<br />
Kamera ..................................................................... 41<br />
Musik ........................................................................ 44<br />
Musikerkennung ................................................... 45<br />
UKW-Radio .............................................................. 46<br />
Spiele ........................................................................ 47<br />
Persönliche Informationen ................... 48<br />
Telefonbuch ............................................................ 48<br />
Kalender .................................................................. 50<br />
Aufgabe ................................................................... 51<br />
Memo ....................................................................... 52<br />
Sprachmemo .......................................................... 52<br />
Web ........................................................... 53<br />
Internet .................................................................... 53<br />
RSS-Reader ............................................................. 54<br />
Samsung Apps ....................................................... 55<br />
Google ..................................................................... 55<br />
Synchronisieren ..................................................... 56<br />
ActiveSync ............................................................... 57<br />
Communities .......................................................... 58<br />
Last.fm ..................................................................... 59<br />
Verbindungen ......................................... 60<br />
Bluetooth ................................................................ 60<br />
PC-Verbindungen .................................................. 63<br />
Inhalt 5
Tools .......................................................... 65<br />
Alarme ...................................................................... 65<br />
Rechner .................................................................... 65<br />
Umrechnung .......................................................... 66<br />
Bildbearbeitung .................................................... 66<br />
Eigene Dateien ....................................................... 67<br />
Stoppuhr ................................................................. 68<br />
Timer ........................................................................ 68<br />
Weltuhr .................................................................... 69<br />
Einstellungen ........................................... 70<br />
Einstellungsmenü öffnen .................................... 70<br />
Telefonprofile ......................................................... 70<br />
Display und Licht ................................................... 70<br />
Zeit und Datum ...................................................... 70<br />
6<br />
Inhalt<br />
Telefoneinstellungen ........................................... 71<br />
Smart-Touch ........................................................... 71<br />
Berührungsfeld ...................................................... 71<br />
Anwendungseinstellungen ................................ 71<br />
Sicherheit ................................................................ 72<br />
Netzeinstellungen ................................................. 72<br />
Speichereinstellungen ......................................... 73<br />
Einstellungen zurücksetzen ............................... 73<br />
Rat und <strong>Hilfe</strong> bei Problemen ................ 74<br />
Hinweise zur Sicherheit und<br />
Verwendung ............................................ 78<br />
Index ......................................................... 88
Zusammenbauen<br />
Auspacken<br />
Überprüfen Sie, ob Ihr Produktkarton die folgenden Artikel<br />
enthält:<br />
• Mobiltelefon<br />
• Akku<br />
• Reiseadapter (Ladegerät)<br />
• Benutzerhandbuch<br />
Verwenden Sie nur von Samsung zugelassenes Zubehör.<br />
Raubkopien und illegale Software können Schäden<br />
und Fehlfunktionen verursachen, die nicht von der<br />
Herstellergarantie abgedeckt sind.<br />
• Die mit Ihrem Telefon mitgelieferten Artikel können<br />
sich unterscheiden, je nachdem welche Software und<br />
welches Zubehör in Ihrer Region erhältlich sind oder<br />
von Ihrem Netzbetreiber angeboten werden.<br />
• Bei Ihrem örtlichen Samsung-Händler können Sie<br />
zusätzliche Zubehörteile kaufen.<br />
• Die mitgelieferten Zubehörteile erbringen in<br />
Verbindung mit Ihrem Telefon die optimale Leistung.<br />
SIM- oder USIM-Karte und Akku<br />
einsetzen<br />
Wenn Sie einen Mobilfunkdienst abonnieren, erhalten Sie<br />
eine Subscriber-Identity-Module-Karte (SIM-Karte) mit<br />
Abonnementsdaten, z.B. mit Ihrer PIN (Personal Identification<br />
Number) und optionalen Diensten. Wenn Sie UMTS- oder<br />
HSDPA-Dienste nutzen möchten, benötigen Sie eine USIM-Karte<br />
(USIM = Universal Subscriber Identity Module).<br />
Zusammenbauen 7
Einsetzen der SIM- oder USIM-Karte und des Akkus<br />
1 Wenn das Telefon eingeschaltet ist, drücken Sie die Ein/Aus-/<br />
Menü-Ende-Taste, um es auszuschalten.<br />
Nehmen Sie die rückwärtige Abdeckung ab.<br />
2<br />
8<br />
Achten Sie beim Abnehmen der rückwärtigen<br />
Abdeckung auf Ihre Fingernägel, damit Sie sich nicht<br />
verletzen.<br />
Zusammenbauen<br />
3<br />
Setzen Sie die SIM- oder USIM-Karte ein.<br />
• Setzen Sie die SIM- oder USIM-Karte mit den<br />
goldfarbenen Kontakten nach unten in das Telefon ein.<br />
• Sie können die Nicht-Netzdienste und einige Menüs<br />
Ihres Telefons auch ohne eingelegte SIM- oder USIM-<br />
Karte nutzen.
4<br />
5<br />
Setzen Sie den Akku ein.<br />
Bringen Sie die rückwärtige Abdeckung wieder an.<br />
Akku laden<br />
Bevor Sie das Telefon zum ersten Mal verwenden, müssen Sie<br />
den Akku laden.<br />
Sie können Ihr Telefon mit dem mitgelieferten Reiseadapter<br />
aufladen oder wenn Sie es mithilfe des PC-Datenkabels mit<br />
einem Computer verbinden.<br />
Verwenden Sie nur von Samsung zugelassene Kabel und<br />
Ladegeräte. Nicht zugelassene Kabel und Ladegeräte<br />
können zu explodierenden Akkus bzw. Schäden an Ihrem<br />
Telefon führen.<br />
Wenn der Akku schwach ist, gibt das Telefon einen<br />
Warnton aus und zeigt einen entsprechenden Hinweis<br />
an. Außerdem ist das Akkusymbol leer und blinkt.<br />
Wenn der Akku zu schwach wird, schaltet sich das Telefon<br />
automatisch aus. Laden Sie den Akku, um das Telefon<br />
weiterhin nutzen zu können.<br />
Zusammenbauen 9
› Aufladen mit dem Reiseadapter<br />
1 Öffnen Sie die seitlich am Telefon angebrachte Abdeckung<br />
der Multifunktionsbuchse.<br />
2 Stecken Sie das kleine Ende des Reiseadapters in die<br />
Multifunktionsbuchse.<br />
10<br />
Falsches Anschließen des Reiseadapters kann zu<br />
schweren Schäden am Telefon führen. Schäden durch<br />
unsachgemäße Verwendung sind nicht von der Garantie<br />
abgedeckt.<br />
Zusammenbauen<br />
3 Stecken Sie das große Ende des Reiseadapters in eine<br />
Netzsteckdose.<br />
• Sie können das Telefon verwenden, während es<br />
geladen wird, dann kann das Aufladen des Akkus<br />
jedoch länger dauern.<br />
• Beim Aufladen kann sich das Telefon erwärmen. Das ist<br />
normal und hat keine Auswirkung auf die Lebensdauer<br />
Ihres Telefons oder seine Leistungsfähigkeit.<br />
• Wenn Ihr Telefon nicht ordnungsgemäß funktioniert,<br />
bringen Sie es zusammen mit dem Ladegerät in eine<br />
Samsung-Kundendienstzentrale.<br />
4 Wenn der Akku vollständig geladen ist (das Akkusymbol<br />
bewegt sich nicht mehr), ziehen Sie den Reiseadapter aus der<br />
Netzsteckdose.<br />
Entnehmen Sie den Akku nicht, bevor Sie den<br />
Reiseadapter herausgezogen haben. Ansonsten kann Ihr<br />
Telefon beschädigt werden.
› Aufladen mit dem PC-Datenkabel<br />
Stellen Sie vor dem Aufladen sicher, dass Ihr PC eingeschaltet ist.<br />
1 Öffnen Sie die seitlich am Telefon angebrachte Abdeckung<br />
der Multifunktionsbuchse.<br />
2 Stecken Sie das eine Ende (mini-USB) des PC-Datenkabel in<br />
die Multifunktionsbuchse.<br />
3 Stecken Sie das andere Ende des PC-Datenkabel in einen<br />
USB-Anschluss an Ihrem PC.<br />
Je nach dem von Ihnen genutzten PC-Datenkabeltyp<br />
kann es einen Moment dauern, bis der Aufladevorgang<br />
startet.<br />
4 Wenn der Akku vollständig geladen ist (das Akkusymbol<br />
bewegt sich nicht mehr), ziehen Sie das PC-Datenkabel erst<br />
vom Telefon und dann vom PC ab.<br />
Speicherkarte einsetzen (optional)<br />
Um zusätzliche Multimedia-Dateien zu speichern, müssen<br />
Sie eine Speicherkarte einsetzen. Ihr Telefon akzeptiert<br />
microSD- und microSDHC-Speicherkarten mit bis 16 GB<br />
Speicherkapazität (je nach Speicherkartenhersteller und -typ).<br />
Samsung nutzt für Speicherkarten die zugelassenen<br />
Branchenstandards. Deshalb kann es sein, dass<br />
Speicherkarten bestimmter Hersteller nicht vollständig<br />
mit Ihrem Telefon kompatibel sind. Die Verwendung<br />
einer inkompatiblen Speicherkarte kann Ihr Telefon, die<br />
Speicherkarte sowie die auf der Karte gespeicherte Daten<br />
beschädigen.<br />
• Ihr Telefon unterstützt nur die FAT-Dateistruktur für<br />
Speicherkarten. Wenn Sie eine Speicherkarte in Ihr<br />
Telefon einsetzen, die mit einer anderen Dateistruktur<br />
formatiert wurde, fordert Ihr Telefon Sie zur<br />
Formatierung dieser Speicherkarte auf.<br />
• Häufiges Speichern und Löschen verringert die<br />
Lebensdauer der Speicherkarten.<br />
Zusammenbauen 11
1 Nehmen Sie die rückwärtige Abdeckung ab.<br />
2 Legen Sie eine Speicherkarte mit der Etikettenseite nach<br />
oben ein.<br />
3<br />
Bringen Sie die rückwärtige Abdeckung wieder an.<br />
› Speicherkarte entnehmen<br />
1 Stellen Sie sicher, dass die Speicherkarte keinen Schreib- oder<br />
Lesevorgang mehr ausführt.<br />
Nehmen Sie die rückwärtige Abdeckung ab.<br />
2<br />
12<br />
Zusammenbauen<br />
Um die Speicherkarte aus dem Telefon zu entfernen, drücken<br />
3 Sie sie vorsichtig nach innen, bis sie ausrastet. Ziehen Sie die<br />
Speicherkarte anschließend aus ihrem Steckplatz.<br />
Entfernen Sie niemals eine Speicherkarte aus dem<br />
Telefon, während Daten von der Karte gelesen oder<br />
darauf gespeichert werden. Anderenfalls kann es zu<br />
Datenverlusten und/oder Schäden an der Karte oder am<br />
Telefon kommen.<br />
› Speicherkarte formatieren<br />
Wenn Sie Ihre Speicherkarte in einem PC formatieren, kann<br />
es sein, dass diese anschließend nicht mehr mit Ihrem Telefon<br />
kompatibel ist. Formatieren Sie die Speicherkarte nur im Telefon.<br />
Wählen Sie in der Menüanzeige Einstellungen →<br />
Speichereinstellungen → Details Speicherkarte →<br />
Formatieren → Ja.<br />
Vergessen Sie nicht, alle wichtigen Daten zu sichern,<br />
die auf Ihrem Telefon gespeichert sind, bevor Sie die<br />
Speicherkarte formatieren. Die Herstellergarantie deckt<br />
keine Datenverluste ab, die durch Anwenderaktionen<br />
verursacht werden.
Trageriemen anbringen (optional)<br />
1 Nehmen Sie die rückwärtige Abdeckung ab.<br />
2 Führen Sie den Trageriemen durch den Schlitz und haken Sie<br />
ihn über den kleinen Vorsprung.<br />
3<br />
Bringen Sie die rückwärtige Abdeckung wieder an.<br />
Zusammenbauen 13
Erste Schritte<br />
Telefon ein- und ausschalten<br />
Einschalten des Telefons<br />
1 Halten Sie die Ein/Aus-/Menü-Ende-Taste gedrückt.<br />
2 Geben Sie Ihre PIN ein und wählen Sie Bestät. (falls<br />
erforderlich).<br />
Um Ihr Telefon auszuschalten, wiederholen Sie den obigen<br />
Schritt 1.<br />
• Befolgen Sie alle Warnungen und Anweisungen<br />
offizieller Personen in Bereichen, in denen drahtlose<br />
14<br />
Geräte verboten sind, z. B. in Flugzeugen und<br />
Krankenhäusern.<br />
Wenn Sie Ihr Telefon ohne Netzdienste und -funktionen<br />
• nutzen möchten, wechseln Sie zum Offline-Profil.<br />
► S. 23<br />
Erste Schritte<br />
Machen Sie sich mit Ihrem Telefon<br />
vertraut<br />
› Bedienelemente<br />
Hörer<br />
Lautstärketaste<br />
Multifunktionsbuchse<br />
Wähltaste<br />
Mikrofon<br />
Touchscreen<br />
Zurück-Taste<br />
Ein-/Aus-/<br />
Ende-Taste
Sperrtaste<br />
Kamerataste<br />
Hinteres<br />
Kameraobjektiv<br />
rückwärtige<br />
Abdeckung<br />
Interne Antenne<br />
› Tasten<br />
Taste Funktion<br />
Wählen<br />
Zurück<br />
Ein/Aus/<br />
Menü-<br />
Ende<br />
Lautstärke<br />
Tätigen oder Beantworten eines Anrufs;<br />
im Standby-Betrieb: Abrufen der zuletzt<br />
gewählten, unbeantworteten oder<br />
eingegangenen Nummern<br />
Im Menümodus: Rückkehr zur<br />
vorherigen Menüebene; Zum<br />
Hauptmenü zurückkehren, ohne<br />
ein Menü oder eine Anwendung zu<br />
schließen (gedrückt halten)<br />
Zum Ein- und Ausschalten des Telefons<br />
(gedrückt halten), zum Beenden<br />
eines Anrufs; im Menümodus: zum<br />
Zurückkehren ins Hauptmenü oder in<br />
den Standby-Betrieb<br />
Einstellen der Lautstärke des Telefons;<br />
im Standby-Betrieb: Wenn Sie einen<br />
Täuschungsanruf erhalten möchten,<br />
halten Sie die Lautstärketaste nach<br />
unten gedrückt.<br />
Erste Schritte 15
Taste Funktion<br />
16<br />
Sperren<br />
Kamera<br />
Erste Schritte<br />
Zum Sperren des Touchscreens<br />
und der Tasten; zum Entsperren des<br />
Touchscreens und der Tasten (gedrückt<br />
halten)<br />
Im Standby-Betrieb: Einschalten der<br />
Kamera; im Kameramodus: Aufnehmen<br />
eines Fotos oder Aufzeichnen eines<br />
Videos<br />
› Anzeigesymbole<br />
Die auf dem Display angezeigten Symbole hängen vom<br />
jeweiligen Land oder Netzbetreiber ab.<br />
Symbol Definition<br />
Signalstärke<br />
Mit GPRS-Netz verbunden<br />
Mit EDGE-Netz verbunden<br />
Symbol Definition<br />
Mit UMTS-Netz verbunden<br />
Aktiver Sprachanruf<br />
Aktiver Videoanruf<br />
SOS-Nachrichtenfunktion aktiviert<br />
Im Internet surfen<br />
Aktive Verbindung mit abgesicherter Webseite<br />
Roaming (außerhalb des normalen<br />
Netzempfangsbereichs)<br />
Anrufumleitung aktiviert<br />
Mit PC verbunden<br />
Bluetooth-Kfz-Freisprecheinrichtung oder -Headset<br />
angeschlossen<br />
Bluetooth aktiviert
Symbol Definition<br />
Erinnerung aktiviert<br />
Speicherkarte eingesetzt<br />
Neue SMS<br />
Neue MMS<br />
Neue E-Mail-Nachricht<br />
Neue Sprachnachricht<br />
Profil Normal aktiviert<br />
Profil Stumm aktiviert<br />
Akku-Ladezustand<br />
Aktuelle Uhrzeit<br />
Den Touchscreen verwenden<br />
Mit dem Touchscreen Ihres Telefons können Sie auf einfache<br />
Weise Elemente auswählen oder Funktionen durchführen.<br />
Lernen Sie die grundlegenden Aktionen zur Verwendung des<br />
Touchscreens kennen.<br />
• Verwenden Sie keine scharfen Gegenstände, um ein<br />
Zerkratzen des Touchscreens zu vermeiden.<br />
• Achten Sie darauf, dass der Touchscreen nicht mit<br />
anderen elektrischen Vorrichtungen in Kontakt kommt.<br />
Elektrostatische Entladungen können Fehlfunktionen<br />
des Touchscreens verursachen.<br />
• Achten Sie darauf, dass der Touchscreen nicht mit<br />
Wasser in Kontakt kommt. Durch Feuchtigkeit oder<br />
Kontakt mit Wasser können Fehlfunktionen des<br />
Touchscreens verursacht werden.<br />
Für die optimale Nutzung des Touchscreens sollten Sie<br />
die Schutzfolie vor der Verwendung des Telefons vom<br />
Touchscreen entfernen.<br />
Erste Schritte 17
Bedienen Sie Ihren Touchscreen mit folgenden Aktionen:<br />
• Antippen: Mit einem Fingertipp können Sie ein Menü, eine<br />
Option oder eine Anwendung auswählen oder starten.<br />
• Doppel-Tipp: Mit einem schnellen Doppel-Fingertipp können<br />
Sie Fotos oder Webseiten beim Anzeigen vergrößern oder<br />
verkleinern.<br />
Ziehen: Tippen Sie ein Element an und lassen Sie Ihren Finger<br />
• darauf. Ziehen Sie dann Ihren Finger, um das Element zu<br />
bewegen.<br />
• Blättern: Tippen Sie Elemente in Listen an und ziehen Sie diese<br />
mit dem Finger nach oben, unten, links oder rechts, um sie<br />
darin zu verschieben.<br />
Ihr Telefon schaltet den Touchscreen aus, wenn Sie es eine<br />
bestimmte Zeit lang nicht mehr benutzt haben. Drücken<br />
Sie eine beliebige Taste, um den Touchscreen wieder<br />
einzuschalten.<br />
18<br />
Erste Schritte<br />
Sperren oder Entsperren des<br />
Touchscreens und der Tasten<br />
Sie können den Touchscreen und die Tasten sperren, um eine<br />
unerwünschte Betätigung des Telefons zu verhindern.<br />
Drücken Sie zum Sperren die Sperrtaste. Zum Entsperren halten<br />
Sie die Sperrtaste gedrückt. Alternativ drücken Sie die Sperrtaste<br />
und lassen das Sperrsymbol angetippt.<br />
Sie können das Telefon so einstellen, dass es automatisch den<br />
Touchscreen und die Tasten sperrt, wenn Sie es eine bestimmte<br />
Zeit lang nicht mehr benutzt haben. Wählen Sie in der<br />
Menüanzeige Einstellungen → Berührungsfeld → Ein unter<br />
Automatische Sperrung.<br />
Auf Menüs zugreifen<br />
Zugriff auf die Menüs Ihres Telefons<br />
1 Wählen Sie im Standby-Betrieb Menü, um die Menüanzeige<br />
aufzurufen.<br />
2 Blättern Sie nach links oder rechts zu einer<br />
Hauptmenüanzeige.
3 Wählen Sie ein Menü oder eine Anwendung aus.<br />
4 Drücken Sie die Zurück-Taste, um sich eine Ebene nach oben<br />
zu bewegen. Drücken Sie die Ein/Aus-/Menü-Ende-Taste,<br />
um das Menü oder die Anwendung zu schließen und zum<br />
Standby-Betrieb zurückzukehren.<br />
› Anwendungen in der Menüanzeige<br />
anordnen<br />
Sie können die Anwendungen in der Menüanzeige neu<br />
anordnen, indem Sie deren Reihenfolge ändern oder<br />
diese in Kategorien unterteilen, die zu Ihren Vorlieben und<br />
Anforderungen passen.<br />
1 Wählen Sie im Standby-Betrieb Menü, um die Menüanzeige<br />
aufzurufen.<br />
2 Tippen Sie auf Bearbeit. am linken oberen Bildschirmrand.<br />
3 Ziehen Sie ein Anwendungssymbol an die gewünschte<br />
Position.<br />
Sie können ein Anwendungssymbol in eine andere<br />
Hauptmenüanzeige verschieben.<br />
4 Wählen Sie Speichern oder OK.<br />
Wählen Sie Reset, um die Hauptmenüanzeigen zu<br />
initialisieren.<br />
Anwendungen aufrufen und<br />
verwalten<br />
› Mehrere Anwendungen starten<br />
Mit Ihrem Telefon ist Multitasking, das heißt das gleichzeitige<br />
Ausführen mehrerer Anwendungen, möglich.<br />
Zum Starten mehrerer Anwendungen, drücken und halten Sie<br />
die Zurück-Taste, während Sie bereits eine Anwendung nutzen.<br />
Sie gelangen in das Hauptmenü und können eine weitere<br />
Anwendung starten.<br />
Ihnen können zusätzliche Gebühren für die<br />
Datenverbindung entstehen, wenn Google Maps oder<br />
Instant Messenger im Hintergrund ausgeführt wird.<br />
Erste Schritte 19
› Aufgabenmanager verwenden<br />
Mit dem Aufgabenmanager können Sie mehrere Anwendungen<br />
verwalten.<br />
Um den Aufgabenmanager zu starten, wählen Sie Task-Mgr.<br />
Die Liste der aktiven Anwendungen wird angezeigt.<br />
Um den Anzeigemodus zu ändern, wählen Sie<br />
Listenansicht oder 3D-Ansicht.<br />
Anwendungen können Sie folgendermaßen bedienen:<br />
• Um zu einer anderen Anwendung zu wechseln, wählen sie<br />
diese aus der Liste der aktiven Anwendungen aus.<br />
• Um eine Anwendung zu schließen, wählen Sie .<br />
• Wählen Sie Alle Anwend. beenden, um alle Anwendungen<br />
zu schließen.<br />
20<br />
Erste Schritte<br />
Widgets verwenden<br />
Widgets sind kleine Anwendungen, die Ihnen nützliche<br />
Funktionen und Informationen auf Ihrer Standby-Anzeige liefern.<br />
• Einige der Widgets bewirken eine Verbindung mit<br />
Internetdiensten. Durch die Verwendung eines<br />
Internet-basierten Widgets können zusätzliche<br />
Gebühren anfallen.<br />
• Die verfügbaren Widgets richten sich nach dem<br />
jeweiligen Netzbetreiber oder der Region.<br />
› Widget-Symbolleiste öffnen<br />
So öffnen Sie die Widget-Symbolleiste und rufen Widgets auf:<br />
1 Wählen Sie im Standby-Betrieb den Pfeil unten links auf dem<br />
Bildschirm, um die Widget-Symbolleiste zu öffnen.<br />
2 Blättern Sie in der Widget-Symbolleiste nach oben oder<br />
unten, um das gewünschte Widget zu finden.
Ziehen Sie das Widget auf die Standby-Anzeige, oder wählen<br />
3 Sie es auf der Standby-Anzeige aus, um es zu aktivieren.<br />
Um das Widget zurück auf die Widget-Symbolleiste zu<br />
verschieben, ziehen Sie es in der Widget-Symbolleiste auf die<br />
gewünschte Position.<br />
Sie können jedes Feld in der Standby-Anzeige mit Ihren<br />
bevorzugten Widgets organisieren. Blättern Sie nach links<br />
oder rechts auf ein Feld und positionieren Sie die Widgets<br />
dann an einer beliebigen Stelle auf dem Display.<br />
› Widgets anzeigen oder ändern<br />
Sie können Widget-Namen anzeigen oder Widgets auswählen,<br />
die Sie der Widget-Symbolleiste hinzufügen möchten.<br />
1 Öffnen Sie die Widget-Symbolleiste und wählen Sie .<br />
Die markierten Widgets sind aus der Widget-Symbolleiste<br />
verfügbar.<br />
2 Wählen Sie die Widgets aus, die Sie der Widget-Symbolleiste<br />
hinzufügen möchten.<br />
3 Wählen Sie Speichern.<br />
› Neue Widgets herunterladen<br />
1 Öffnen Sie die Widget-Symbolleiste und wählen Sie .<br />
2 Wählen Sie eine Option für die Suche nach Widgets aus.<br />
Sie können auch im Eingabefeld ein Stichwort eingeben und<br />
auswählen.<br />
3 Blättern Sie durch die Widget-Liste und wählen Sie ein<br />
Widget aus, das Sie herunterladen möchten.<br />
Nach dem vollständigen Herunterladen wird das Widget<br />
automatisch zur Widget-Symbolleiste hinzugefügt.<br />
Sobald die Widget-Symbolleiste voll ist, werden<br />
heruntergeladene Widgets nicht mehr automatisch zur<br />
Widget-Symbolleiste hinzugefügt. Sie müssen dann erst<br />
einige Widgets aus der Symbolleiste entfernen und die<br />
neuen Widgets manuell hinzufügen.<br />
Erste Schritte 21
Telefon individuell anpassen<br />
Nutzen Sie Ihr Telefon optimal, indem Sie es an Ihre Präferenzen<br />
anpassen.<br />
› Uhrzeit und Datum einstellen<br />
1 Wählen Sie in der Menüanzeige Einstellungen → Zeit und<br />
Datum.<br />
2 Wählen Sie die Option zur Zeitzonenaktualisierung und dann<br />
eine Zeitzone aus.<br />
3 Stellen Sie das Uhrzeit- und Datumsformat ein und geben Sie<br />
die aktuelle Uhrzeit und das aktuelle Datum ein.<br />
4 Wählen Sie Speichern.<br />
›<br />
22<br />
Anpassen der Lautstärke der Tastentöne<br />
Drücken Sie die Lautstärketaste im Standby-Betrieb nach oben<br />
oder unten.<br />
Erste Schritte<br />
› Vibrationsintensität des Touchscreens<br />
anpassen<br />
Sie können die Intensität der Vibrationen einstellen, die durch<br />
Tippen auf den Touchscreen verursacht werden.<br />
1 Wählen Sie im Menümodus Einstellungen →<br />
Telefoneinstellungen → Vibrations-Feedback.<br />
2 Ziehen Sie den Schieberegler, um die Vibrationsintensität des<br />
Touchscreens anzupassen.<br />
3 Wählen Sie Speichern.<br />
› Ins Profil Stumm wechseln<br />
Wählen Sie im Standby-Betrieb Tastenfeld und lassen Sie<br />
dann angetippt, um Ihr Telefon stumm zu schalten oder die<br />
Stummschaltung zu deaktivieren.
› Einrichten eines Tonprofils<br />
Sie können die Töne Ihres Telefons ändern, indem Sie das<br />
aktuelle Tonprofil anpassen oder zu einem anderen Tonprofil zu<br />
wechseln. So richten Sie ein Profil ein:<br />
1 Wählen Sie im Menümodus Einstellungen →<br />
Telefonprofile.<br />
2 Wählen Sie neben einem Profil, das Sie verwenden.<br />
3 Konfigurieren Sie die Tonoptionen für eingehende Anrufe,<br />
Nachrichten und andere Telefontöne.<br />
Die verfügbaren Tonoptionen können je nach<br />
ausgewähltem Profil variieren.<br />
4 Wählen Sie Speichern.<br />
Um zu einem anderen Profil zu wechseln, wählen Sie dieses aus<br />
der Liste aus.<br />
› Hintergrundbild für das Standby-Display<br />
auswählen<br />
Sie können für jedes Feld des Standby-Displays unterschiedliche<br />
Hintergrundbilder auswählen.<br />
1 Blättern Sie im Standby-Betrieb nach links oder rechts, um zu<br />
einem der Standby-Anzeigefelder zu gelangen.<br />
2 Wählen Sie in der Menüanzeige Einstellungen → Display<br />
und Licht → Hintergrundbild.<br />
3 Blättern Sie nach links oder rechts zu einem Bild.<br />
Um ein Bild aus dem Bildordner auszuwählen, wählen Sie<br />
Bilder.<br />
4 Wählen Sie Einstellen oder Einstell.<br />
›<br />
Display-Helligkeit anpassen<br />
Je heller Sie das Display einstellen, desto schneller<br />
erschöpft sich die Akkuleistung Ihres Telefons.<br />
1 Wählen Sie in der Menüanzeige Einstellungen → Display<br />
und Licht → Helligkeit.<br />
Erste Schritte 23
Passen Sie die Helligkeit mit dem Schieberegler an.<br />
2 Wählen Sie<br />
3 Speichern.<br />
› Touchscreen kalibrieren<br />
Sie können das Display kalibrieren, damit das Telefon Ihre<br />
Eingaben besser erfasst.<br />
1 Wählen Sie im Menümodus Einstellungen →<br />
Telefoneinstellungen → Kalibrierung.<br />
2 Tippen Sie auf das Ziel auf dem Display, bis die Kalibrierung<br />
abgeschlossen ist.<br />
3 Wählen Sie Ja.<br />
› Entsperren des Touchscreens mit Smart-<br />
Touch<br />
Mit der Smart-Touch-Funktion können Sie die den Touchscreen<br />
entsperren, indem Sie ein bestimmtes Zeichen auf den<br />
Touchscreen zeichnen. So legen Sie ein Smart-Touch-Zeichen<br />
fest:<br />
1 Wählen Sie in der Menüanzeige Einstellungen → Smart-<br />
Touch.<br />
24<br />
Erste Schritte<br />
2 Wählen Sie unter Smart-Touch die Option Ein.<br />
3 Wählen Sie eine Option zum Entsperren.<br />
Sie können Ihr Telefon so einstellen, dass es entsperrt wird,<br />
dass es entsperrt wird und dann ein Gespräch zu einer<br />
Kurzwahlnummer aufbaut oder dass es entsperrt wird und<br />
dann eine Anwendung startet.<br />
Wenn Sie Ihr Telefon so einstellen möchten, dass es nur<br />
entsperrt wird, gehen Sie direkt zu Schritt 5.<br />
4 Wählen Sie eine Kurzwahlnummer, die gewählt werden soll,<br />
oder eine Anwendung, die gestartet werden soll.<br />
5 Wählen Sie ein Zeichen (A bis Z) für die Smart-Touch-<br />
Entsperrfunktion.<br />
Um eine Zeichensprache auszuwählen, wählen Sie<br />
Sprache ändern.<br />
6 Drücken Sie die Zurück-Taste. Wenn Sie Ihr Telefon so<br />
einstellen möchten, dass es nur entsperrt wird, gehen Sie<br />
direkt zu Schritt 7.<br />
7 Wählen Sie Speichern.<br />
Um den Touchscreen zu entsperren, drücken Sie eine beliebige<br />
Taste und zeichnen das Zeichen, dass zu der gewünschten<br />
Entsperrfunktion gehört.
› Telefon sperren<br />
Sie können Ihr Telefon sperren, indem Sie das Telefonpasswort<br />
aktivieren.<br />
1 Wählen Sie in der Menüanzeige Einstellungen → Sicherheit<br />
2 Wählen Sie unter Telefonsperre die Option Ein.<br />
3 Geben Sie ein neues 4- bis 8-stelliges Passwort ein und<br />
drücken Sie Bestät.<br />
4 Geben Sie das neue Passwort erneut ein und drücken Sie<br />
Bestät.<br />
Wenn Sie ein passwortgeschütztes Menü zum ersten<br />
Mal aufrufen, werden Sie aufgefordert, ein Passwort zu<br />
erstellen und zu bestätigen.<br />
Wenn die Telefonsperre aktiviert ist, müssen Sie das Passwort<br />
jedes Mal eingeben, wenn Sie das Telefon einschalten.<br />
• Wenn Sie Ihr Passwort vergessen, müssen Sie Ihr Telefon<br />
zum Entsperren in eine Samsung-Kundendienstzentrale<br />
bringen.<br />
• Samsung übernimmt keine Haftung bei Verlust von<br />
Passwörtern oder privaten Informationen und für<br />
andere Schäden, die durch illegale Software verursacht<br />
werden.<br />
› SIM- oder USIM-Karte sperren<br />
Sie können Ihr Telefon sperren, indem Sie die mit Ihrer SIM- oder<br />
USIM-Karte mitgelieferte PIN aktivieren.<br />
1 Wählen Sie in der Menüanzeige Einstellungen → Sicherheit<br />
2 Wählen Sie unter PIN-Sperre die Option Ein.<br />
3 Geben Sie die PIN2 ein, die Sie zusammen mit Ihrer SIM- oder<br />
USIM-Karte erhalten haben, und wählen Sie Bestät.<br />
Wenn die PIN-Sperre aktiviert ist, müssen Sie die PIN jedes Mal<br />
eingeben, wenn Sie das Telefon einschalten.<br />
• Wenn Sie die PIN zu oft falsch eingeben, wird Ihre<br />
SIM- oder USIM-Karte gesperrt. Sie müssen dann einen<br />
PIN-Entsperrcode (PUK) eingeben, um Ihre SIM- oder<br />
USIM-Karte zu entsperren.<br />
• Wenn Sie Ihre SIM- oder USIM-Karte durch einen falsch<br />
eingegebenen PUK sperren, müssen Sie die Karte von<br />
Ihrem Netzbetreiber entsperren lassen.<br />
Erste Schritte 25
› uTrack aktivieren<br />
Wenn jemand eine neue SIM- oder USIM-Karte in Ihr Telefon<br />
einsetzt, sendet die uTrack-Funktion automatisch die<br />
Kontaktnummer an bestimmte Empfänger, damit Sie Ihr Telefon<br />
auffinden und wieder in Besitz nehmen können.<br />
1 Wählen Sie im Menümodus Einstellungen → Sicherheit<br />
→ uTrack.<br />
2 Geben Sie Ihr Passwort ein und wählen Sie Bestät.<br />
3 Wählen Sie Ein, um uTrack einzuschalten.<br />
4 Wählen Sie das Empfängerfeld, um die Empfängerliste zu<br />
öffnen.<br />
5 Tippen Sie auf das Empfänger, um die gewünschten<br />
Empfänger hinzufügen.<br />
6 Geben Sie eine Telefonnummer einschließlich der<br />
Landesvorwahl (mit +) ein und wählen Sie OK.<br />
7 Wenn Sie mit der Empfängerauswahl fertig sind, wählen Sie<br />
Speichern.<br />
Wählen Sie das Absender-Eingabefeld.<br />
8<br />
26<br />
Erste Schritte<br />
9 Geben Sie den Namen des Absenders ein und wählen Sie<br />
OK.<br />
10 Wählen Sie Speichern → Annehm.<br />
Text eingeben<br />
Zur Texteingabe können Sie Zeichen auf dem virtuellen<br />
Tastenfeld eingeben oder auf den Touchscreen schreiben.<br />
Texteingabemethode ändern<br />
Wenn Sie das Texteingabefeld antippen, wird standardmäßig das<br />
Eingabefeld mit dem virtuellen Tastenfeld angezeigt.<br />
Die verfügbaren Eingabemethoden können sich je nach<br />
Region unterscheiden.<br />
• Um die Texteingabemethode zu ändern, wählen Sie und<br />
dann eine Eingabemethode.<br />
• Um in den ABC- oder T9-Modus zu wechseln, wählen Sie T9<br />
auf dem virtuellen Tastenfeld. Wenn der T9-Modus aktiv ist,<br />
erscheint ein Punkt neben der T9-Schaltfläche.<br />
• Wählen Sie Abc, um zwischen Groß- und Kleinschreibung<br />
umzuschalten oder in den numerischen oder Symbolmodus<br />
zu wechseln.
• Um Ihre Eingabe zu löschen, wählen Sie .<br />
• Um ein Leerzeichen einzufügen, wählen Sie .<br />
• Zum Ändern der Texteingabesprache wählen Sie die<br />
Sprachschaltfläche am unteren Displayrand.<br />
Text mit Eingabemethoden eingeben<br />
1<br />
Ändern Sie die Texteingabemethode.<br />
Eingabemethode Funktion<br />
Tastenfeld<br />
Handschrift<br />
Schreibfeld 1/<br />
Schreibfeld 2<br />
Wählen Sie Zeichen auf dem<br />
Tastenfeld aus.<br />
Schreiben Sie mit dem Bedienstift<br />
an einer beliebigen Stelle des<br />
Touchscreens .<br />
Schreiben Sie in die Eingabefelder;<br />
Im Modus Schreibfeld 1 können Sie<br />
Zahlen und Symbole in das Feld ?1<br />
eingeben.<br />
Ändern Sie den Texteingabemodus.<br />
2 Zur Texteingabe wählen Sie die entsprechenden virtuellen<br />
3 Tasten oder schreiben Sie auf das Display.<br />
Wenn Sie Text mit dem Tastenfeld eingeben, können Sie die<br />
folgenden Modi nutzen:<br />
Modus Funktion<br />
Wählen Sie die entsprechende virtuelle Taste,<br />
ABC bis das gewünschte Zeichen im Display<br />
erscheint.<br />
1. Wählen Sie die entsprechenden virtuellen<br />
Tasten, um ein ganzes Wort einzugeben.<br />
2. Wenn das Wort richtig angezeigt wird,<br />
wählen Sie , um ein Leerzeichen<br />
einzugeben. Wenn das richtige Wort nicht<br />
T9<br />
angezeigt wird, wählen Sie ein anderes Wort<br />
aus der angezeigten Liste oder .<br />
Sie können das Wort zum T9-<br />
Wörterbuch hinzufügen, indem Sie am<br />
unteren Ende der alternativen Wortliste<br />
Wort hinzufügen auswählen.<br />
Erste Schritte 27
Modus Funktion<br />
Ziffer<br />
Symbol<br />
28<br />
Erste Schritte<br />
Wählen Sie eine entsprechende virtuelle Taste,<br />
um eine Ziffer einzugeben.<br />
Sie können Zahlen eingeben, indem Sie<br />
im ABC- oder T9-Modus eine virtuelle<br />
Taste angetippt lassen.<br />
1. Wählen Sie ◄ oder ►, um zur gewünschten<br />
Symbolliste zu blättern.<br />
2. Wählen Sie eine entsprechende virtuelle<br />
Taste, um ein Symbol einzugeben.<br />
<strong>Hilfe</strong>-Informationen aufrufen<br />
Erfahren Sie, wie Sie nützliche <strong>Hilfe</strong>-Informationen zu den<br />
wichtigsten Funktionen Ihres Telefons aufrufen können.<br />
1 Öffnen Sie im Standby-Betrieb die Widget-Symbolleiste und<br />
wählen Sie .<br />
2 Drehen Sie das Telefon entgegen dem Uhrzeigersinn (nach<br />
links) in die Querformatansicht.<br />
3 Wählen Sie ein <strong>Hilfe</strong>-Thema aus, um mehr über eine<br />
Anwendung oder Funktion zu erfahren.<br />
4 Blättern Sie nach rechts, um weitere Informationen zu<br />
erhalten.<br />
Um zur vorherigen Ebene zurückzukehren, wählen Sie .
Kommunikation<br />
Anruf<br />
Erfahren Sie, wie Sie die die Anruffunktionen nutzen, z. B. das<br />
Tätigen und Beantworten von Anrufen mithilfe der Optionen,<br />
die während eines Anrufs verfügbar sind und wie Sie die<br />
anrufbezogenen Funktionen anpassen und nutzen können.<br />
› Anrufe tätigen und beantworten<br />
Anruf tätigen<br />
1 Wählen Sie im Standby-Betrieb Tastenfeld und geben Sie die<br />
Vorwahl und die Rufnummer ein.<br />
2 Drücken Sie die Wähltaste, um die Nummer zu wählen. Für<br />
einen Videoanruf wählen Sie → Videoanruf.<br />
Während eines Anrufs sperrt Ihr Telefon automatisch den<br />
Touchscreen und die Tasten, um versehentliche Eingaben<br />
zu verhindern. Zum Entsperren halten Sie die Sperrtaste<br />
gedrückt.<br />
Zum Beenden des Gesprächs drücken Sie die Ein/Aus-/Menü-<br />
3 Ende-Taste.<br />
Im Telefonbuch können Sie Nummern speichern, die<br />
• Sie häufig wählen. ► S. 48<br />
Wenn Sie eine der zuletzt gewählten Rufnummern<br />
• erneut wählen möchten, drücken Sie zum<br />
Schnellzugriff auf die Anrufliste die Wähltaste.<br />
Anruf entgegennehmen<br />
1 Drücken Sie die Wähltaste bei einem eingehenden Anruf.<br />
Wenn das Telefon klingelt, drücken Sie zum Anpassen der<br />
Lautstärke die Lautstärketaste. Um den Klingelton stumm<br />
zu schalten, halten Sie die Lautstärketaste gedrückt.<br />
2 Zum Beenden des Gesprächs drücken Sie die Ein/Aus-/Menü-<br />
Ende-Taste.<br />
Kommunikation 29
Einen Anruf abweisen<br />
Drücken Sie bei einem eingehenden Anruf die Ein/Aus-/Menü-<br />
Ende-Taste. Der Anrufer hört daraufhin das Besetztzeichen.<br />
30<br />
Sie können eine Liste von Telefonnummern erstellen,<br />
die bei einem eingehenden Anruf von Ihrem Telefon<br />
abgewiesen werden. ► S. 31<br />
Internationale Nummer anrufen<br />
1 Wählen Sie im Standby-Betrieb Tastenfeld und lassen Sie 0<br />
angetippt, um das Zeichen + einzugeben.<br />
2 Geben Sie die vollständige Nummer ein, die Sie wählen<br />
möchten (Landesvorwahl, Ortsvorwahl und Rufnummer),<br />
und drücken Sie anschließend die Wähltaste, um sie zu<br />
wählen.<br />
› Optionen während eines Gesprächs<br />
verwenden<br />
Während eines Sprachanrufs können Sie folgende Optionen<br />
nutzen:<br />
Kommunikation<br />
• Zum Anpassen der Anruflautstärke drücken Sie die<br />
Lautstärketaste nach oben oder unten.<br />
• Zum Aktivieren der Lautsprecher-/Freisprechfunktion wählen<br />
Sie Lautspr. → Ja.<br />
In lauten Umgebungen kann es manchmal schwierig sein,<br />
Anrufer über die Lautsprecher- und Freisprechfunktion<br />
zu hören. Verwenden Sie dann für einen verständlicheren<br />
Ton den normalen Telefonmodus.<br />
• Um ein Gespräch zu halten, wählen Sie Halten. Um ein<br />
gehaltenes Gespräch fortzusetzen, wählen Sie Übern.<br />
• Um einen zweiten Anruf zu führen, halten Sie das erste<br />
Gespräch und wählen dann die neue Nummer.<br />
• Um einen zweiten Anruf zu beantworten, drücken Sie die<br />
Wähltaste, wenn Sie den Anklopfton hören. Das erste Gespräch<br />
wird automatisch gehalten. Um diese Funktion nutzen zu<br />
können, müssen Sie den Netzdienst Anklopfen aktivieren.<br />
• Wählen Sie Tausch., um zwischen den beiden Anrufen zu<br />
wechseln.
› Anrufe in Abwesenheit anzeigen und<br />
zugehörige Nummern wählen<br />
Ihr Telefon zeigt unbeantwortete Anrufe auf dem Display an.<br />
• Wenn ein Anruf in Abwesenheit eingegangen ist, wählen Sie<br />
den Anruf vom Ereignisalarm-Widget aus und dann Anrufen,<br />
um die zugehörige Nummer zu wählen.<br />
• Wenn zwei oder mehr Anrufe in Abwesenheit eingegangen<br />
sind, wählen Sie den Anruf vom Ereignisalarm-Widget aus und<br />
dann Protokolle → einen in Abwesenheit eingegangenen<br />
Anruf.<br />
› Zusätzliche Funktionen nutzen<br />
Sie können diverse andere anrufbezogene Funktionen wie<br />
automatisches Abweisen, Täuschungsanrufe oder den FDN-<br />
Modus (mit festen Rufnummern) nutzen.<br />
Automatische Abweisfunktion einrichten<br />
Mit der Funktion zum automatischen Abweisen können<br />
Sie Anrufe von bestimmten Telefonnummern automatisch<br />
abweisen. So aktivieren Sie die Funktion zum automatischen<br />
Abweisen und richten die Sperrliste ein:<br />
1 Wählen Sie im Standby-Betrieb Einstellungen →<br />
Anwendungseinstellungen → Wählen → Alle Anrufe →<br />
Automatisch abweisen.<br />
2 Wählen Sie unter Aktivierung die Option Ein.<br />
3 Wählen Sie Nummer hinzufügen.<br />
4 Wählen Sie das Nummern-Eingabefeld aus, geben Sie<br />
die abzuweisende Nummer ein, und wählen Sie OK →<br />
Speichern.<br />
5 Wiederholen Sie die Schritte 3 bis 4, um weitere Nummern<br />
hinzuzufügen.<br />
Aktivieren Sie das Kontrollkästchen neben der Nummer.<br />
6 Wählen Sie<br />
7 Speichern.<br />
Kommunikation 31
Einen Täuschungsanruf tätigen<br />
Sie können eingehende Anrufe simulieren, falls Sie eine<br />
Konferenz verlassen oder ein unerwünschtes Gespräch beenden<br />
möchten.<br />
Wenn Sie einen Täuschungsanruf erhalten möchten, halten<br />
Sie im Standby-Betrieb die Lautstärketaste nach unten<br />
gedrückt. Nach einer einstellbaren Wartezeit erhalten Sie einen<br />
Täuschungsanruf.<br />
32<br />
Sie können die Wartezeit bis zum Eingehen des<br />
Täuschungsanrufs einstellen. Wählen Sie im Standby-<br />
Betrieb Einstellungen → Anwendungseinstellungen<br />
→ Wählen → Täuschungsanruf → Timer für<br />
Täuschungsanruf.<br />
Durch das Abspielen einer aufgezeichneten Stimme können Sie<br />
Ihre Täuschungsanrufe realistischer gestalten. So nehmen Sie<br />
eine Stimme auf:<br />
1 Wählen Sie im Standby-Betrieb Einstellungen<br />
→ Anwendungseinstellungen → Wählen →<br />
Täuschungsanruf → Täuschungsanruf-Stimme.<br />
Kommunikation<br />
2 Wählen Sie unter Täuschungsanruf-Stimme die Option Ein.<br />
3 Wählen Sie Sprachmemo.<br />
4 Wählen Sie , um die Aufnahme zu starten.<br />
5 Sprechen Sie ins Mikrofon.<br />
6 Wenn Sie fertig sind, wählen Sie .<br />
Die aufgezeichnete Stimme wird wiedergegeben.<br />
FDN-Modus mit festen Rufnummern verwenden<br />
Im FDN-Modus können Sie nur Gespräche mit Nummern führen,<br />
die in der FDN-Liste gespeichert sind. Bevor Sie den FDN-Modus<br />
nutzen können, müssen Sie Ihre FDN-Liste im Telefonbuch<br />
einrichten. ► S. 50<br />
So aktivieren Sie den FDN-Modus:<br />
1 Wählen Sie in der Menüanzeige Einstellungen → Sicherheit<br />
2 Wählen Sie unter FDN-Modus die Option Ein.<br />
3 Geben Sie die PIN2 ein, die Sie zusammen mit Ihrer SIM- oder<br />
USIM-Karte erhalten haben und wählen Sie Bestät.
Protokolle<br />
Erfahren Sie, wie Sie Protokolle Ihrer getätigten, empfangenen<br />
und unbeantworteten Anrufe sowie versendete Nachrichten<br />
anzeigen können.<br />
› Anruf- und Nachrichtenprotokolle anzeigen<br />
Sie können nach Typen unterteilte Protokolle Ihrer Anrufe und<br />
Nachrichten anzeigen.<br />
1 Wählen Sie in der Menüanzeige Protokolle.<br />
2 Wählen Sie das Dropdownmenü Alle und dann einen<br />
Protokolltyp.<br />
3 Um Einzelheiten zu einem Protokoll anzuzeigen, wählen Sie<br />
es aus.<br />
Von der Detailansicht können Sie die Nummer wählen,<br />
eine Nachricht an die Nummer senden oder die Nummer<br />
zum Telefonbuch oder zur Abweisliste hinzufügen.<br />
› Protokollmanager anzeigen<br />
Im Protokollmanager können Sie die den Datenumfang oder die<br />
Anzahl der versendeten oder empfangenen Nachrichten sowie<br />
die Kosten und Dauer Ihrer Anrufe überprüfen.<br />
1 Wählen Sie in der Menüanzeige Protokolle → Benutzung.<br />
Wählen Sie die gewünschte Option aus.<br />
2<br />
Option Funktion<br />
Datenzähler<br />
Nachrichtenzähler<br />
Damit können Sie den<br />
Gesamtumfang der von Ihnen<br />
gesendeten und empfangenen<br />
Daten anzeigen.<br />
Damit können Sie die Anzahl<br />
der von Ihnen gesendeten und<br />
empfangenen Nachrichten<br />
anzeigen.<br />
Kommunikation 33
34<br />
Option Funktion<br />
Gesprächsgebühren<br />
Gesprächszeit<br />
Kommunikation<br />
Zeigen Sie Kostenaufzeichnungen<br />
für Ihre Anrufe an, z. B. die<br />
Gebühren für ihren zuletzt<br />
geführten Anruf und die<br />
Gesamtkosten für alle Gespräche.<br />
Sie können auch die Währung<br />
und den Preis pro Einheit sowie<br />
eine Gebührengrenze festlegen,<br />
um Anrufe nach Ihrem Anrufplan<br />
zu beschränken. Der Kostenzähler<br />
kann je nach Ihrer SIM- oder<br />
USIM-Karte nicht verfügbar sein.<br />
Zeigen Sie Zeitaufzeichnungen<br />
für Ihre Anrufe an, z. B. die Dauer<br />
ihres zuletzt geführten Anrufs<br />
und die Gesamtdauer für alle<br />
Gespräche.<br />
Sie können die Aufzeichnungen im Protokollmanager<br />
zurücksetzen. Wählen Sie auf einem beliebigen Bildschirm<br />
die Rücksetztaste.<br />
Mitteilungen<br />
Erfahren Sie, wie Sie Textnachrichten (SMS), Multimedia-<br />
Nachrichten (MMS) und E-Mails erstellen und versenden und<br />
wie Sie gesendete oder empfangene Nachrichten anzeigen und<br />
verwalten können.<br />
Wenn Sie sich außerhalb Ihres Heimatnetzes befinden,<br />
können Ihnen durch das Senden und Empfangen<br />
von Nachrichten zusätzliche Gebühren entstehen.<br />
Einzelheiten teilt Ihnen Ihr Netzbetreiber auf Anfrage mit.<br />
› Eine Textnachricht senden<br />
1 Wählen Sie in der Menüanzeige Nachrichten → Nachricht<br />
erstellen → Nachricht.<br />
2 Wählen Sie das Empfänger-Eingabefeld aus und dann<br />
Kontakte.<br />
Wenn Sie eine andere Option auswählen, können Sie eine<br />
Nummer manuell eingeben.<br />
3 Wählen Sie die Kontrollkästchen neben den Kontakten aus<br />
und dann Hinzufü.
4 Wählen Sie Zum Hinzufügen von Text tippen.<br />
5 Geben Sie den Nachrichtentext ein und wählen Sie OK.<br />
6 Wählen Sie Senden, um die Nachricht zu senden.<br />
› MMS-Profil einrichten<br />
Um MMS senden und empfangen zu können, müssen Sie ein<br />
Verbindungsprofil für die Verbindung mit dem MMS-Server<br />
aktivieren. Sie können zusätzlich zu den von Ihrem Netzbetreiber<br />
voreingestellten Profilen ein eigenes Verbindungsprofil<br />
hinzufügen.<br />
1 Wählen Sie im Menümodus Nachrichten → Einstellungen<br />
→ MMS → Profile.<br />
2 Wählen Sie Erstellen.<br />
Konfigurieren Sie die Parameter für das Verbindungsprofil.<br />
3<br />
4 Wenn Sie fertig sind, wählen Sie Speichern.<br />
› Multimedia-Nachricht senden<br />
1 Wählen Sie in der Menüanzeige Nachrichten → Nachricht<br />
erstellen → Nachricht.<br />
2 Wählen Sie das Empfänger-Eingabefeld aus und dann<br />
Kontakte.<br />
Sie können eine Nummer oder E-Mail-Adresse manuell<br />
eingeben oder diese durch Auswahl einer anderen Option<br />
aus der Anrufliste oder dem Telefonbuch auswählen.<br />
3 Wählen Sie die Kontrollkästchen neben den Kontakten aus<br />
und dann Hinzufü.<br />
Wenn Sie eine E-Mail-Adresse eingeben, fragt Sie Ihr Telefon,<br />
ob Sie eine MMS versenden möchten. Wählen Sie OK zum<br />
Bestätigen.<br />
4 Wählen Sie Zum Hinzufügen von Text tippen.<br />
5 Geben Sie den Nachrichtentext ein und wählen Sie OK.<br />
6 Wählen Sie Medien hinzufügen und hängen Sie eine Datei<br />
an.<br />
Sie können eine Datei von der Liste auswählen oder ein Foto,<br />
ein Video oder eine Audiodatei aufnehmen.<br />
7 Wählen Sie Senden, um die Nachricht zu senden.<br />
Kommunikation 35
› Einrichten eines E-Mail-Kontos und -Profils<br />
Neben dem von Ihrem Netzbetreiber voreingestellten E-Mail-<br />
Konto können Sie Ihre persönlichen E-Mail-Konten hinzufügen.<br />
Außerdem können Sie Ihr eigenes Verbindungsprofil hinzufügen,<br />
das für E-Mail-Dienste genutzt werden soll.<br />
Einrichten eines E-Mail-Kontos<br />
1 Wählen Sie in der Menüanzeige Nachrichten →<br />
Einstellungen → E-Mail → E-Mail-Konten.<br />
Wenn Sie beim Einrichten Ihres E-Mail-Kontos Unterstützung<br />
benötigen, wählen Sie den E-mail-Einrichtungsassistent.<br />
2 Wählen Sie Erstellen.<br />
Konfigurieren Sie die Einstellungen für das Konto.<br />
3<br />
4 Wenn Sie fertig sind, wählen Sie Speichern.<br />
Einrichten eines E-Mail-Profils<br />
1 Wählen Sie in der Menüanzeige Nachrichten →<br />
Einstellungen → E-Mail → Profile.<br />
2 Wählen Sie Erstellen.<br />
36<br />
Kommunikation<br />
3 Wenn Sie fertig sind, wählen Sie<br />
Passen Sie die Netzeinstellungen an.<br />
4 Speichern.<br />
› E-Mail senden<br />
1 Wählen Sie in der Menüanzeige Nachrichten → Nachricht<br />
erstellen → E-Mail.<br />
2 Wählen Sie das Empfänger-Eingabefeld aus und dann<br />
Kontakte.<br />
Wenn Sie eine andere Option auswählen, können Sie eine<br />
E-Mail-Adresse manuell eingeben.<br />
3 Wählen Sie die Kontrollkästchen neben den Kontakten aus<br />
und dann Hinzufü.<br />
4 Wählen Sie Tippen, um Betreff hin..., geben Sie einen<br />
Betreff ein und wählen Sie OK.<br />
5 Wählen Sie Zum Hinzufügen von Text tippen, geben Sie<br />
Ihren E-Mail-Text ein und wählen Sie OK.
6 Wählen Sie Dateien hinzufügen und hängen Sie eine Datei<br />
an.<br />
Sie können eine Datei von der Liste auswählen oder ein Foto,<br />
ein Video oder eine Audiodatei aufnehmen.<br />
7 Wählen Sie Senden, um die Nachricht zu senden.<br />
› Nachricht anzeigen<br />
Die Nachrichten, die Sie empfangen, gesendet oder gespeichert<br />
haben, werden automatisch in die folgenden Nachrichtenordner<br />
einsortiert.<br />
• Posteingang:<br />
Empfangene SMS- oder MMS-Nachrichten<br />
• E-Mail-Eingang:<br />
Empfangene E-Mails<br />
• Entwürfe:<br />
Nachrichten, die Sie zur späteren Verwendung<br />
gespeichert haben<br />
• Postausgang:<br />
Nachrichten, die gerade gesendet werden oder<br />
auf ihren Versand warten<br />
• Gesendete Nachrichten:<br />
Gesendete Mitteilungen<br />
Anzeigen einer Text- oder Multimedia-Nachricht<br />
1 Wählen Sie in der Menüanzeige Nachrichten und wählen Sie<br />
einen Nachrichtenordner (Eingang oder Gesendet) aus.<br />
2 Wählen Sie eine SMS oder MMS aus.<br />
E-Mail-Mitteilung anzeigen<br />
1 Wählen Sie in der Menüanzeige Nachrichten → E-Mail-<br />
Eingang.<br />
2 Wählen Sie ein E-Mail-Konto aus.<br />
Wählen Sie<br />
3 Download.<br />
Wählen Sie eine E-Mail oder einen Header aus.<br />
4 Wenn Sie einen Header ausgewählt haben, wählen Sie<br />
5 Übern., um die gesamte E-Mail anzuzeigen.<br />
Kommunikation 37
› Anrufbeantworter abhören<br />
Wenn Sie Ihr Telefon so eingerichtet haben, dass unbeantwortete<br />
Anrufe an die Mailbox weitergeleitet werden, können Ihnen<br />
Anrufer in diesem Fall eine Sprachnachricht hinterlassen. So<br />
greifen Sie auf Ihre Mailbox zu, um Sprachnachrichten abzurufen:<br />
1 Wählen Sie im Standby-Betrieb Tastenfeld und lassen Sie<br />
dann 1 angetippt.<br />
2 Folgen Sie den Anweisungen des Voice-Mail-Servers.<br />
Sie müssen die Nummer des Voice-Mail-Servers speichern,<br />
bevor Sie auf den Server zugreifen. Die Nummer erhalten<br />
Sie von Ihrem Netzbetreiber.<br />
› Nachrichtenvorlagen verwenden<br />
Erfahren Sie, wie Sie Vorlagen für SMS und MMS erstellen und<br />
diese zum schnellen und einfachen Erstellen neuer Nachrichten<br />
verwenden.<br />
38<br />
Kommunikation<br />
SMS-Vorlage erstellen<br />
1 Wählen Sie in der Menüanzeige Nachrichten → Vorlagen →<br />
SMS-Vorlagen.<br />
2 Wählen Sie Erstellen, um ein neues Vorlagenfenster zu<br />
öffnen.<br />
3 Tippen Sie auf das Eingabefeld, geben Sie Ihren Text ein und<br />
wählen Sie OK.<br />
4 Wählen Sie Speichern.<br />
Jetzt können Sie beim Erstellen einer SMS, MMS oder E-Mail mit<br />
der Einfügefunktion eine Textvorlage in das Textfeld einfügen.<br />
MMS-Vorlage erstellen<br />
1 Wählen Sie in der Menüanzeige Nachrichten → Vorlagen →<br />
Multimedia-Vorlagen.<br />
2 Wählen Sie Erstellen, um ein neues Vorlagenfenster zu<br />
öffnen.<br />
3 Erstellen Sie eine MMS mit einem Betreff und den<br />
gewünschten Anhängen, die Sie als Vorlage verwenden<br />
möchten. ► S. 35<br />
4 Wählen Sie Speichern.
Um eine Multimedia-Vorlage zum Erstellen einer neuen MMS zu<br />
verwenden, wählen Sie neben der Vorlage, die Sie verwenden<br />
möchten aus der Vorlagenliste. Ihre Vorlage wird als neue<br />
MMS geöffnet.<br />
› Ordner zum Verwalten von Nachrichten<br />
erstellen<br />
Erfahren Sie, wie Sie Ordner erstellen, mit denen Sie Ihre<br />
Nachrichten nach Ihren Vorlieben und Anforderungen verwalten<br />
können.<br />
1 Wählen Sie im Menümodus Nachrichten → Eigene Ordner.<br />
2 Wählen Sie Ordner erstellen.<br />
3 Geben Sie einen Namen für den neuen Ordner ein und<br />
wählen Sie OK.<br />
Jetzt können Sie Ihre wichtigen Nachrichten aus dem Eingang<br />
oder dem Postfach Gesendet in einen persönlichen Ordner<br />
verschieben, um diese darin einfacher zu verwalten oder vor<br />
versehentlichem Löschen zu schützen.<br />
› SOS-Nachricht senden<br />
In Notfällen können Sie ausgewählte Empfänger um <strong>Hilfe</strong> bitten,<br />
indem Sie Ihnen eine SOS-Nachricht senden.<br />
Je nach Land oder Netzbetreiber steht diese Funktion<br />
unter Umständen nicht zur Verfügung.<br />
1 Wählen Sie in der Menüanzeige Nachrichten → SOS-<br />
Nachrichten → Sendeoptionen.<br />
2 Wählen Sie Ein, um die SOS-Nachrichtenfunktion<br />
einzuschalten.<br />
3 Wählen Sie das Empfängerfeld, um die Empfängerliste zu<br />
öffnen.<br />
4 Wählen Sie Empfänger hinzufügen, geben Sie eine<br />
Empfängernummer ein und wählen Sie OK. Fahren Sie mit<br />
Schritt 7 fort.<br />
Um eine in Ihrer Kontaktliste gespeicherte Nummer<br />
auszuwählen, wählen Sie , um die Kontaktliste zu öffnen<br />
und mit dem nächsten Schritt fortzufahren.<br />
Kommunikation 39
5 Wählen Sie einen Kontakt aus und dann Hinzufü.<br />
6 Wählen Sie eine Telefonnummer aus (falls erforderlich).<br />
7 Wenn Sie mit der Empfängerauswahl fertig sind, wählen Sie<br />
Speichern.<br />
8 Wählen Sie das Dropdown-Menü Wiederholen und wählen<br />
Sie aus, wie oft die SOS-Nachricht wiederholt werden soll.<br />
9 Wählen Sie Speichern → Ja.<br />
Damit Sie eine SOS-Nachricht senden können, müssen der<br />
Touchscreen und die Tasten gesperrt sein. Drücken Sie viermal<br />
die Lautstärketaste.<br />
Sobald Sie eine SOS-Nachricht senden, werden alle<br />
Telefonfunktionen unterbrochen, bis Sie die Ein/Aus-/<br />
Menü-Ende-Taste oder die Sperrtaste drücken.<br />
40<br />
Kommunikation<br />
IM<br />
• Je nach Land oder Netzbetreiber steht diese Funktion<br />
unter Umständen nicht zur Verfügung.<br />
• Um die Sprache für den Messenger zu ändern,<br />
rufen Sie den Messenger auf und wählen Menü →<br />
Einstellungen → Sprache.<br />
1 Wählen Sie in der Menüanzeige Chat.<br />
2 Wählen Sie im Begrüßungsfenster OK.<br />
Wenn Sie den Messenger zum ersten Mal aufrufen,<br />
werden Sie zur Bestätigung aufgefordert.<br />
3 Geben Sie Ihre Benutzerkennung und Ihr Passwort ein und<br />
melden Sie sich an.<br />
4 Sie können dann mit Ihrer Familie oder Ihren Freunden<br />
chatten.
Unterhaltung<br />
Kamera<br />
Erfahren Sie, wie Sie Fotos und Videos aufnehmen und anzeigen.<br />
Sie können Fotos mit einer Auflösung von max. 1.280 x 960<br />
Pixeln (1,3 Megapixel) und Videos mit einer Auflösung von max.<br />
176 x 144 Pixeln aufnehmen.<br />
› Fotografieren<br />
1 Drücken Sie im Standby-Betrieb [ ], um die Kamera<br />
einzuschalten.<br />
2 Drehen Sie das Telefon entgegen dem Uhrzeigersinn (nach<br />
links) in die Querformatansicht.<br />
• Tippen Sie auf das Display, um die Symbole im Sucher<br />
anzuzeigen oder auszublenden.<br />
• Je nach Motiv und Aufnahmebedingungen kann die<br />
Speicherkapazität variieren.<br />
3 Richten Sie das Objektiv auf das gewünschte Motiv und<br />
nehmen Sie gegebenenfalls Einstellungen vor.<br />
4 Drücken Sie die Lautstärketaste, um herein- oder<br />
herauszuzoomen.<br />
5 Drücken Sie [ ], um ein Foto aufzunehmen.<br />
Das Foto wird automatisch gespeichert.<br />
Nach dem Fotografieren wählen Sie , um die<br />
aufgenommenen Fotos anzuzeigen.<br />
› Fotos im Smile-Modus aufnehmen<br />
Ihre Kamera kann menschliche Gesichter erkennen und Ihnen<br />
dabei helfen, lächelnde Personen aufzunehmen.<br />
1 Drücken Sie im Standby-Betrieb [ ], um die Kamera<br />
einzuschalten.<br />
2 Drehen Sie das Telefon entgegen dem Uhrzeigersinn (nach<br />
links) in die Querformatansicht.<br />
3 Wählen Sie → Smile.<br />
Nehmen Sie die gewünschten Einstellungen vor.<br />
4<br />
Unterhaltung 41
5 Drücken Sie [ ].<br />
6 Richten Sie das Kameraobjektiv auf das Motiv.<br />
Ihr Telefon erkennt Personen auf dem Bild und erfasst, ob<br />
sie lächeln. Wenn die Person lächelt, erstellt das Telefon<br />
automatisch ein Foto.<br />
› Fotoserie aufnehmen<br />
Sie können einfach eine Fotoserie von sich bewegenden Motiven<br />
aufnehmen. Diese Funktion eignet sich ideal, um spielende<br />
Kinder oder eine Sportveranstaltung aufzunehmen.<br />
1 Drücken Sie im Standby-Betrieb [ ], um die Kamera<br />
einzuschalten.<br />
2 Drehen Sie das Telefon entgegen dem Uhrzeigersinn (nach<br />
links) in die Querformatansicht.<br />
3 Wählen Sie → Serie.<br />
4 Nehmen Sie die gewünschten Einstellungen vor.<br />
5 Halten Sie [ ] gedrückt. Die Kamera nimmt solange Fotos<br />
auf, bis Sie [ ] loslassen.<br />
42<br />
Unterhaltung<br />
› Panorama fotografieren<br />
Im Panorama-Modus können Sie Panoramafotos im<br />
Breitbildformat aufnehmen. Dieser Modus eignet sich ideal für<br />
Landschaftsaufnahmen.<br />
1 Drücken Sie im Standby-Betrieb [ ], um die Kamera<br />
einzuschalten.<br />
2 Drehen Sie das Telefon entgegen dem Uhrzeigersinn (nach<br />
links) in die Querformatansicht.<br />
3 Wählen Sie → Panorama.<br />
4 Nehmen Sie die gewünschten Einstellungen vor.<br />
Drücken Sie [<br />
5 ], um das erste Foto aufzunehmen.<br />
Bewegen Sie das Telefon langsam in die von Ihnen gewählte<br />
6 Richtung, und richten Sie den Rahmen auf den Sucher aus.<br />
Wenn Sie den Rahmen und den Sucher aufeinander<br />
ausgerichtet haben, nimmt die Kamera automatisch das<br />
nächste Foto auf.<br />
7 Wiederholen Sie Schritt 6, um die Panoramafoto-Aufnahme<br />
zu beenden.
› Mosaik-Fotos erstellen<br />
Sie können mehrere Bilder aufnehmen und diese automatisch zu<br />
einem Mosaik kombinieren.<br />
1 Drücken Sie im Standby-Betrieb [ ], um die Kamera<br />
einzuschalten.<br />
2 Drehen Sie das Telefon entgegen dem Uhrzeigersinn (nach<br />
links) in die Querformatansicht.<br />
3 Wählen Sie → Mosaik.<br />
4 Wählen Sie ein Bildlayout aus und drücken Sie [ ].<br />
5 Nehmen Sie die gewünschten Einstellungen vor.<br />
6 Drücken Sie [ ], um Fotos für die einzelnen Segmente<br />
aufzunehmen.<br />
› Mit dekorativen Rahmen fotografieren<br />
1 Drücken Sie im Standby-Betrieb [ ], um die Kamera<br />
einzuschalten.<br />
2 Drehen Sie das Telefon entgegen dem Uhrzeigersinn (nach<br />
links) in die Querformatansicht.<br />
3 Wählen Sie → Rahmen.<br />
4 Wählen Sie einen Rahmen aus und drücken Sie [<br />
5 Nehmen Sie die gewünschten Einstellungen vor.<br />
Drücken Sie [<br />
].<br />
6 ], um das Foto aufzunehmen und<br />
automatisch mit einem dekorativen Rahmen zu versehen.<br />
› Video aufzeichnen<br />
1 Drücken Sie im Standby-Betrieb [ ], um die Kamera<br />
einzuschalten.<br />
2 Drehen Sie das Telefon entgegen dem Uhrzeigersinn (nach<br />
links) in die Querformatansicht.<br />
3 Wählen Sie , um in den Videokameramodus zu wechseln.<br />
4 Richten Sie das Objektiv auf das gewünschte Motiv und<br />
nehmen Sie gegebenenfalls Einstellungen vor.<br />
5 Drücken Sie die Lautstärketaste, um herein- oder<br />
herauszuzoomen.<br />
6 Drücken Sie [ ], um die Aufnahme zu starten.<br />
Unterhaltung 43
7 Wählen Sie<br />
stoppen.<br />
oder drücken Sie [ ], um die Aufnahme zu<br />
Das Video wird automatisch gespeichert.<br />
Nach der Videoaufnahme wählen Sie<br />
aufgenommenen Videos anzuzeigen.<br />
, um die<br />
Musik<br />
Erfahren Sie, wie Sie Ihre Lieblingsmusik unterwegs mit dem<br />
MP3-Player wiedergeben können.<br />
› Musikdateien zu Ihrem Telefon hinzufügen<br />
Übertragen Sie zuerst Dateien auf Ihr Telefon oder Ihre<br />
Speicherkarte:<br />
• Herunterladen aus dem mobilen Web ► S. 53<br />
• Herunterladen von einem PC mit <strong>Hilfe</strong> des optionalen<br />
Samsung Kies. ► S. 63<br />
• Empfang über Bluetooth ► S. 62<br />
• Kopieren Sie sie auf Ihre Speicherkarte. ► S. 63<br />
• Mit Windows Media Player 11 synchronisieren. ► p. 64<br />
44<br />
Unterhaltung<br />
› Musik abspielen<br />
Nach der Übertragung der Musikdateien auf Ihr Telefon oder Ihre<br />
Speicherkarte:<br />
1 Wählen Sie im Menümodus Musik aus.<br />
2 Wählen Sie eine Musikkategorie → eine Musikdatei.<br />
Steuern Sie die Wiedergabe mithilfe der folgenden Symbole:<br />
3<br />
Symbol Funktion<br />
1<br />
Wiedergabe unterbrechen; Wählen Sie ,<br />
um die Wiedergabe fortzusetzen.<br />
Zum Anfang des aktuellen oder eines<br />
anderen vorherigen Titels zurückspringen;<br />
in einer Datei rückwärts spulen (angetippt<br />
lassen)<br />
Zum Anfang des nächsten oder eines<br />
anderen folgenden Titels springen; in einer<br />
Datei vorwärts spulen (angetippt lassen)<br />
Zufallswiedergabemodus aktivieren
Symbol Funktion<br />
Equalizer-Typ ändern<br />
Wiederholmodus ändern (aus, einen Titel<br />
wiederholen oder alle Titel wiederholen)<br />
1. Diese Symbole werden angezeigt, wenn Sie auf die Player-<br />
Anzeige tippen.<br />
› Wiedergabeliste erstellen<br />
Wählen Sie im Menümodus<br />
1 Musik aus.<br />
2 Wählen Sie Wiedergabelisten → Erstellen.<br />
3 Geben Sie einen Titel für Ihre neue Wiedergabeliste ein und<br />
wählen Sie OK.<br />
Um der Wiedergabeliste ein Bild zuzuweisen, wählen Sie<br />
das Wiedergabelistenbild und wählen Sie ein Bild aus oder<br />
nehmen Sie ein neues Foto auf.<br />
4 Wählen Sie Speichern.<br />
Wählen Sie die neue Wiedergabeliste aus.<br />
5<br />
1<br />
1<br />
6 Wählen Sie Hinzufü. → Titel.<br />
Sie können alle Musikdateien von einer anderen<br />
Wiedergabeliste hinzufügen, indem Sie Wiedergabelisten<br />
und dann eine Wiedergabeliste auswählen.<br />
7 Wählen Sie die Dateien, die Sie einbeziehen möchten, und<br />
berühren Sie Hinzufü.<br />
Musikerkennung<br />
Erfahren Sie, wie Sie über einen Online-Musikdienst<br />
Informationen zu einem Titel erhalten.<br />
• Dieser Dienst wird von einigen Netzbetreibern nicht<br />
angeboten.<br />
• Die Datenbank enthält möglicherweise nicht zu allen<br />
Titeln Informationen.<br />
1 Wählen Sie im Menümodus Musikerkennung.<br />
2 Wählen Sie Musikerkennung, um die Verbindung mit dem<br />
Server herzustellen.<br />
3 Wählen Sie ein Verbindungsprofil aus, das Sie nutzen<br />
möchten.<br />
Unterhaltung 45
4 Wenn Ihr Telefon erfolgreich registriert ist, wählen Sie , um<br />
einen Teil des Titels aufzunehmen, den Sie finden möchten.<br />
5 Folgen Sie den Anweisungen auf dem Display, um die<br />
Aufnahme an den Musikinformationsserver zu senden.<br />
UKW-Radio<br />
Erfahren Sie, wie Sie mit dem UKW-Radio Musik und Nachrichten<br />
hören. Um UKW-Radio zu hören, müssen Sie das mitgelieferte<br />
Headset anschließen, das als Radioantenne dient.<br />
› UKW-Radio hören<br />
1 Schließen Sie das mitgelieferte Headset an Ihrem Telefon an.<br />
2 Wählen Sie in der Menüanzeige UKW-Radio.<br />
3 Wählen Sie , um die Radiowiedergabe zu starten.<br />
4 Wählen Sie Ja, um den automatischen Sendersuchlauf zu<br />
46<br />
starten.<br />
Das UKW-Radio sucht und speichert verfügbare Sender<br />
automatisch.<br />
Unterhaltung<br />
Wenn Sie das UKW-Radio zum ersten Mal einschalten,<br />
werden Sie aufgefordert, den automatischen<br />
Sendersuchlauf zu starten.<br />
5 Bedienen Sie das UKW-Radio mithilfe der folgenden<br />
Symbole:<br />
Symbol Funktion<br />
/<br />
/<br />
Liste mit Lieblingssendern aufrufen<br />
UKW-Radio ausschalten; Wählen Sie , um<br />
das UKW-Radio einzuschalten.<br />
Änderung der Frequenz um 0,1 MHz; Suche<br />
nach einem verfügbaren Radiosender<br />
(angetippt halten).<br />
Tonausgabequelle ändern (Headset oder<br />
Telefonlautsprecher)<br />
Um Informationen über einen Titel zu erhalten, den<br />
Sie im UKW-Radio hören, wählen Sie Optionen →<br />
Musikerkennung. ► S. 45<br />
Um den aktuellen Sender in die Liste mit Ihren<br />
Lieblingssendern aufzunehmen, wählen Sie Zu Favoriten<br />
hinzufügen.
› Radiosender automatisch speichern<br />
1 Schließen Sie das mitgelieferte Headset an Ihrem Telefon an.<br />
2 Wählen Sie in der Menüanzeige UKW-Radio.<br />
3 Wählen Sie Optionen → Suchlauf.<br />
4 Wählen Sie Ja zum Bestätigen (falls erforderlich).<br />
Das UKW-Radio sucht und speichert verfügbare Sender<br />
automatisch.<br />
Spiele<br />
Erfahren Sie, wie Sie Spiele und Anwendungen verwenden, die<br />
von der preisgekrönten Java-Technologie unterstützt werden.<br />
Je nachdem, welche Software auf dem Telefon vorhanden<br />
ist, wird das Herunterladen von Java-Spielen oder<br />
-Anwendungen möglicherweise nicht unterstützt.<br />
› Spiele und Anwendungen herunterladen<br />
1 Wählen Sie in der Menüanzeige Spiele → Mehr Spiele.<br />
Ihr Telefon verbindet sich mit der von Ihrem Netzbetreiber<br />
voreingestellten Webseite.<br />
Suchen Sie nach einem Spiel oder einer Anwendung und<br />
2 laden Sie es/sie herunter zum Telefon.<br />
Je nach Region oder Netzbetreiber steht diese Funktion<br />
unter Umständen nicht zur Verfügung.<br />
› Spiele spielen oder Anwendungen starten<br />
1 Wählen Sie in der Menüanzeige Spiele.<br />
2 Wählen Sie ein Spiel oder eine Anwendung aus der Liste und<br />
folgen Sie den Anweisungen auf dem Display.<br />
Wählen Sie Optionen, um eine Liste der verschiedenen<br />
Optionen und Einstellungen für Ihr Spiel oder Ihre<br />
Anwendung aufzurufen.<br />
• Die verfügbaren Spiele oder Anwendungen richten sich<br />
nach Ihrer Region und Ihrem Netzbetreiber.<br />
• Die Bedienung und Optionen der Spiele oder<br />
Anwendungen kann variieren.<br />
Unterhaltung 47
Persönliche<br />
Informationen<br />
Telefonbuch<br />
Erfahren Sie, wie Sie eine Liste Ihrer privaten oder geschäftlichen<br />
Kontakte erstellen und verwalten, die im Speicher Ihres Telefons<br />
oder auf der SIM- oder USIM-Karte gespeichert sind. Sie können<br />
u. a. Namen, Mobiltelefonnummern, private Telefonnummern,<br />
E-Mail-Adressen und Geburtstage für Ihre Kontakte speichern.<br />
› Neuen Kontakt erstellen<br />
1 Drücken Sie im Standby-Betrieb Kontakte → Kontakt<br />
erstellen.<br />
2 Wählen Sie Telefon oder SIM-Kar...<br />
48<br />
Persönliche Informationen<br />
3<br />
Geben Sie die Kontaktinformationen ein.<br />
Wenn Sie den Kontakt auf einer SIM- oder USIM-Karte<br />
speichern, können Sie nur den Namen des Kontakts und<br />
eine Telefonnummer speichern.<br />
4 Wählen Sie Speichern, um den Kontakt zu speichern.<br />
Sie können einen Kontakt auch von der Wählanzeige erstellen.<br />
1 Wählen Sie im Standby-Betrieb Tastenfeld und geben Sie<br />
eine Rufnummer ein.<br />
2 Wählen Sie → Zu Kontakten hinzufügen → Neu.<br />
3 Wählen Sie Telefon oder SIM-Kar...<br />
4 Geben Sie die Kontaktinformationen ein.<br />
5 Wählen Sie Speichern, um den Kontakt zu speichern.<br />
› Kontakte suchen<br />
1 Wählen Sie im Standby-Betrieb Kontakte.<br />
Wählen Sie das Suchfeld aus, geben Sie die ersten<br />
2 Buchstaben des gesuchten Namens ein und wählen Sie OK.<br />
Sie können auch ziehen, um den Anfangsbuchstaben des<br />
gesuchten Namens auszuwählen.
3<br />
Wählen Sie den Namen des Kontakts aus der Kontaktliste aus.<br />
Sobald Sie den Kontakt gefunden haben, können Sie:<br />
• den Kontakt anrufen, indem Sie → wählen.<br />
• die Kontaktinformationen bearbeiten, indem Sie<br />
Bearbeiten wählen.<br />
› Bevorzugte Nummer einrichten<br />
Wählen Sie im Standby-Betrieb<br />
1 Kontakte.<br />
2 Wählen Sie das Dropdownmenü Konta... und dann<br />
Favoriten.<br />
3 Wählen Sie eine Speicherplatznummer → einen Kontakt.<br />
Der Kontakt wird in der Liste der bevorzugten Nummern<br />
gespeichert.<br />
• Wenn Sie eine bevorzugte Nummer eingerichtet haben,<br />
können Sie diese wählen, indem Sie die zugehörige<br />
Speicherplatznummer in der Wählanzeige angetippt<br />
lassen.<br />
• Die ersten 5 bevorzugten Nummern werden den<br />
bevorzugten Kontakten auf der Widget-Symbolleiste<br />
zugeordnet.<br />
›<br />
Eine Gruppe von Kontakten erstellen<br />
Indem Sie eine Gruppe von Kontakten erstellen, können Sie<br />
mehrere Kontakte verwalten und Nachrichten oder E-Mails an<br />
die gesamte Gruppe senden. Beginnen Sie mit dem Erstellen<br />
einer Gruppe:<br />
1 Wählen Sie im Standby-Betrieb Kontakte.<br />
2 Wählen Sie das Dropdownmenü Konta... und dann<br />
Gruppen.<br />
3 Wählen Sie Gruppe erstellen.<br />
4 Legen Sie einen Namen, das Anrufer-ID-Foto, einen<br />
Klingelton und einen Vibrationstyp für die Gruppe fest.<br />
5 Wählen Sie Speichern.<br />
Persönliche Informationen 49
› Liste mit festen Rufnummern erstellen<br />
Sie können eine Liste mit Kontakten für den FDN-Modus mit<br />
festen Rufnummern einrichten, der ausgehende Anrufe auf die in<br />
der Liste enthaltenen Nummern beschränkt, falls diese Funktion<br />
von Ihrer SIM- oder USIM-Karte unterstützt wird. Die FDN-Liste<br />
wird auf Ihrer SIM- oder USIM-Karte gespeichert.<br />
1 Wählen Sie im Standby-Betrieb Kontakte → Optionen<br />
→ FDN-Kontakte.<br />
2 Wählen Sie FDN erst.<br />
3 Geben Sie die PIN2 ein, die Sie zusammen mit Ihrer SIM- oder<br />
USIM-Karte erhalten haben und wählen Sie Bestät.<br />
Geben Sie die Kontaktinformationen ein.<br />
4 Wählen Sie<br />
5 Speichern.<br />
Aktivieren Sie den FDN-Modus, um ausgehende Anrufe auf die<br />
in der FDN-Liste gespeicherten Rufnummern zu beschränken.<br />
► S. 32<br />
50<br />
Persönliche Informationen<br />
Kalender<br />
Erfahren Sie, wie Sie tägliche, wöchentliche oder monatliche<br />
Termine eintragen und verwalten.<br />
› Termin eintragen<br />
Wählen Sie im Menümodus<br />
1 Kalender.<br />
2 Wählen Sie Erstellen → einen Ereignistyp.<br />
Geben Sie das Ereignis mit den gewünschten Details ein.<br />
3 Wählen Sie<br />
4 Speichern.<br />
› Termine anzeigen<br />
So ändern Sie die Kalenderansicht:<br />
1 Wählen Sie im Menümodus Kalender.<br />
2 Wählen Sie Optionen → Tagesansicht, Wochenansicht<br />
oder Nach Monat anzeigen.
So zeigen Sie die Termine für ein bestimmtes Datum an:<br />
1 Wählen Sie im Menümodus Kalender.<br />
2 Wählen Sie ein Datum im Kalender aus. Im Kalender sind<br />
Daten mit eingetragenen Terminen mit einem Dreieck<br />
markiert.<br />
3 Um Einzelheiten zu einem Ereignis anzuzeigen, wählen Sie<br />
dieses aus.<br />
So zeigen Sie Ereignisse nach Ereignistypen an:<br />
1 Wählen Sie im Menümodus Kalender.<br />
2 Wählen Sie Ereignisse → einen Ereignistyp.<br />
3 Um Einzelheiten zu einem Ereignis anzuzeigen, wählen Sie<br />
dieses aus.<br />
Aufgabe<br />
Erfahren Sie, wie Sie eine virtuelle Aufgabenliste anlegen und<br />
Alarme einrichten, die Sie an wichtige Aufgaben erinnern oder<br />
wie sie deren Priorität festlegen.<br />
› Aufgabe erstellen<br />
Wählen Sie im Menümodus<br />
1 Aufgabe.<br />
2 Wählen Sie Aufgabe erstellen.<br />
3 Geben Sie die Details der Aufgabe ein.<br />
Wenn Sie ausführliche Einstellungen vornehmen möchten,<br />
wählen Sie Details festlegen.<br />
4 Wählen Sie Speichern.<br />
› Aufgaben anzeigen<br />
Wählen Sie im Menümodus<br />
1 Aufgabe.<br />
2 Wählen Sie das Dropdownmenü Priorität und dann eine<br />
Kategorie (Priorität, Status oder Fälligkeitsdatum), um die<br />
Aufgaben zu sortieren.<br />
3 Um die Einzelheiten zu einer Aufgabe anzuzeigen, wählen<br />
Sie sie aus.<br />
Erledigte Aufgaben mit abgelaufener Erledigungsfrist<br />
können Sie als erledigt markieren. Sie werden dann nicht<br />
mehr an sie erinnert.<br />
Persönliche Informationen 51
Memo<br />
Erfahren Sie, wie Sie wichtige Informationen speichern und zu<br />
einem späteren Zeitpunkt anzeigen können.<br />
› Memos erstellen<br />
Wählen Sie im Menümodus<br />
1 Memo.<br />
2 Wählen Sie Memo erstellen<br />
3 Geben Sie den Nachrichtentext ein und wählen Sie OK.<br />
› Notizen anzeigen<br />
Wählen Sie im Menümodus<br />
1 Memo.<br />
Um Einzelheiten zu einem Memo anzuzeigen, wählen Sie<br />
2 es aus.<br />
Sprachmemo<br />
Erfahren Sie, wie Sie die Sprachmemo-Funktion Ihres Telefons<br />
nutzen können. Sie können Sprachmemos als Klingel- oder<br />
Alarmton einstellen.<br />
52<br />
Persönliche Informationen<br />
› Aufzeichnen einer Sprachnotiz<br />
Wählen Sie in der Menüanzeige<br />
1 Sprachmemo.<br />
2 Wählen Sie , um die Aufnahme zu starten.<br />
3 Sprechen Sie ins Mikrofon.<br />
4 Wenn Sie fertig sind, wählen Sie .<br />
Ihr Memo wird automatisch gespeichert.<br />
5 Um weitere Sprachmemos aufzuzeichnen, wählen Sie<br />
Aufzeichnen und wiederholen die Schritte 2-4.<br />
› Wiedergabe einer Sprachnotiz<br />
Wählen Sie in der Menüanzeige<br />
1 Sprachmemo.<br />
2 Wählen Sie Eigene Sprachmemos, um die Sprachmemoliste<br />
aufzurufen.<br />
3 Wählen Sie ein Sprachmemo aus.<br />
4 Bedienen Sie die Wiedergabefunktionen mit den Tasten auf<br />
dem Display.
Web<br />
Internet<br />
Erfahren Sie, wie Sie Ihre bevorzugten Webseiten aufrufen und<br />
Favoriten dafür erstellen.<br />
• Beachten Sie, dass bei der Nutzung des Internets<br />
und beim Herunterladen von Medien zusätzliche<br />
Gebühren anfallen können. Einzelheiten teilt Ihnen Ihr<br />
Netzbetreiber auf Anfrage mit.<br />
• Je nach Netzbetreiber kann das Internet-Browser-Menü<br />
anders bezeichnet sein.<br />
• Die verfügbaren Symbole richten sich nach dem<br />
jeweiligen Netzbetreiber oder der Region.<br />
› Internetprofil einrichten<br />
Um auf das Netz zuzugreifen und eine Verbindung mit dem<br />
Internet herzustellen, müssen Sie ein Verbindungsprofil<br />
aktivieren. Sie können zusätzlich zu den von Ihrem Netzbetreiber<br />
voreingestellten Profilen ein eigenes Verbindungsprofil<br />
hinzufügen.<br />
1 Wählen Sie im Menümodus Internet → Einstellungen →<br />
Internetprofile.<br />
2 Wählen Sie Erstellen.<br />
Passen Sie die Netzeinstellungen an.<br />
3<br />
› Webseiten aufrufen<br />
1 Wählen Sie im Menümodus Internet → Startseite, um eine<br />
bestimmte Startseite aufzurufen.<br />
Um eine bestimmte Startseite aufzurufen, wählen Sie URL<br />
eingeben, geben die Adresse (URL) der Webseite ein und<br />
wählen Gehe.<br />
2 Navigieren Sie auf Webseiten mithilfe der folgenden<br />
Symbole:<br />
Symbol Funktion<br />
Damit können Sie im Verlauf vor und zurück<br />
durch die einzelnen Seiten blättern.<br />
Aktuelle Seite neu laden<br />
Anzeigemodus ändern<br />
Web 53
54<br />
Symbol Funktion<br />
Web<br />
Liste gespeicherter Favoriten öffnen<br />
Bildschirmanordnung ändern<br />
Liste mit Browser-Optionen aufrufen<br />
› Lesezeichen für bevorzugte Internetseiten<br />
speichern<br />
Sie können häufig besuchte Webseiten als Favoriten speichern<br />
und jederzeit schnell aufrufen. Während Sie im Internet surfen,<br />
wählen Sie → Zu Favoriten hinzufügen, um die aktuelle<br />
Webseite als Favoriten zu speichern.<br />
Wenn Sie die vollständige Adresse einer Webseite kennen,<br />
können Sie diese auch manuell als Favoriten hinzufügen.<br />
Hinzufügen eines Favoriten<br />
1 Wählen Sie im Menümodus Internet → Favoriten.<br />
2 Drücken Sie Hinzufü.<br />
Geben Sie einen Seitentitel und eine Webadresse (URL) ein.<br />
3 Wählen Sie<br />
4 Speichern.<br />
RSS-Reader<br />
Erfahren Sie, wie Sie den RSS-Reader verwenden, um<br />
die neuesten Nachrichten und Informationen von Ihren<br />
Lieblingswebseiten zu erhalten.<br />
› RSS-Feed-Adresse hinzufügen<br />
Wählen Sie im Menümodus<br />
1 Internet → RSS-Feed.<br />
2 Drücken Sie Hinzufügen.<br />
3 Geben Sie die Adresse eines RSS-Feeds ein und tippen Sie<br />
auf OK.<br />
› RSS-Feeds lesen und aktualisieren<br />
Wählen Sie im Menümodus<br />
1 Internet → RSS-Feed.<br />
2 Wählen Sie Aktual. → Feeds → Aktualisieren → Ja.
3<br />
Wählen Sie eine Feed-Kategorie → einen aktualisierten Feed.<br />
Die Funktion zur automatischen Aktualisierung stellt<br />
das Telefon so ein, dass RSS-Feeds automatisch in<br />
vorgegebenen Abständen aktualisiert werden. Sie<br />
können die Funktion zur automatischen Aktualisierung<br />
aktivieren, indem Sie Internet → Einstellungen →<br />
RSS-Aktualisierung wählen. Wenn Sie die Funktion zur<br />
automatischen Aktualisierung aktivieren, werden mehr<br />
Daten heruntergeladen, wodurch Ihnen zusätzliche<br />
Gebühren entstehen können.<br />
Samsung Apps<br />
Erfahren Sie, wie Sie zahlreiche Mediendateien wie<br />
Hintergrundbilder, Klingeltöne, Spiele, Musikdateien und<br />
Videoclips von der WAP-Seite für Samsung Apps herunterladen<br />
können.<br />
1 Wählen Sie im Menümodus Samsung Apps.<br />
2 Suchen Sie die gewünschten Mediendateien und laden Sie<br />
diese auf Ihr Telefon herunter.<br />
Je nach DRM-System (Digital Rights Management)<br />
erfordern einige Medienelemente, die Sie aus dem<br />
Internet heruntergeladen oder per Multimedia-Nachricht<br />
empfangen haben, einen Lizenzschlüssel, um sie aufrufen<br />
zu können. Diesen Schlüssel erhalten Sie in der Regel auf<br />
der Webseite des jeweiligen Inhalteigentümers.<br />
Google<br />
Erfahren Sie, wie Sie verschiedene Google-Dienste wie die<br />
Google-Suche, Google Mail und Google Maps nutzen können.<br />
• Je nach Region oder Netzbetreiber stehen einige<br />
Dienste unter Umständen nicht zur Verfügung.<br />
• Die Schritte, die Sie für die Nutzung dieser Funktion<br />
befolgen müssen, können je nach Region oder<br />
Netzbetreiber unterschiedlich sein.<br />
› Google-Suche nutzen<br />
Wählen Sie in der Menüanzeige<br />
1 Google → Suche.<br />
2 Wählen Sie das Suchfeld aus.<br />
3 Geben Sie einen Suchbegriff ein und wählen Sie Suche.<br />
Web 55
› Google Mail nutzen<br />
Sie können Ihr Google Mail-Konto aufrufen und E-Mails auf Ihrem<br />
Telefon senden oder lesen.<br />
1 Wählen Sie in der Menüanzeige Google → Mail.<br />
2 Geben Sie Ihre Benutzerkennung und Ihr Passwort ein und<br />
melden Sie sich an.<br />
Versenden oder empfangen Sie E-Mails.<br />
3<br />
› Google Maps nutzen<br />
Wählen Sie in der Menüanzeige<br />
1 Google → Maps.<br />
2 Blättern Sie durch die Karte.<br />
3 Vergrößern oder verkleinern Sie den gewünschten<br />
Kartenausschnitt.<br />
56<br />
Web<br />
Synchronisieren<br />
Erfahren Sie, wie Sie Kontakte, Kalenderereignisse, Aufgaben<br />
und Memos mit dem von Ihnen angegebenen Webserver<br />
synchronisieren.<br />
› Einrichten eines Synchronisationsprofils<br />
Wählen Sie im Menümodus<br />
1 Synchronisieren.<br />
2 Wählen Sie Hinzufügen und geben Sie die Profiloptionen an:<br />
3 Wenn Sie fertig sind, wählen Sie Speichern.<br />
› Synchronisierung starten<br />
Wählen Sie im Menümodus<br />
1 Synchronisieren.<br />
2 Wählen Sie ein Synchronisierungsprofil.<br />
3 Wählen Sie Forts., um die Synchronisierung mit dem von<br />
Ihnen angegebenen Webserver zu starten.
ActiveSync<br />
Erfahren Sie, wie Sie persönliche Daten wie E-Mails, Kontakte,<br />
Kalendereinträge und Aufgaben zwischen Ihrem Telefon und<br />
Microsoft Exchange-Server- oder Google-Konto synchronisieren.<br />
• Google Sync unterstützt keine Aufgaben-<br />
Synchronisierung.<br />
• Die Microsoft Exchange ActiveSync®-Funktion können<br />
Sie nur mit von der Microsoft Corporation lizensierten<br />
Diensten nutzen.<br />
• Beachten Sie, dass bei der Nutzung des Servers<br />
zusätzliche Gebühren anfallen können.<br />
› Einrichten eines Microsoft Exchange-<br />
Servers und -Profils<br />
Wählen Sie im Menümodus<br />
1 ActiveSync.<br />
2 Geben Sie Einstellungen für den Microsoft Exchange-Server<br />
ein.<br />
3 Wählen Sie Speichern.<br />
4 Wenn Sie fertig sind, wählen Sie<br />
Geben Sie ein E-Mail-Verbindungsprofil an.<br />
5 Speichern.<br />
6 Wählen Sie ein Synchronisierungsprofil.<br />
Die Synchronisierung mit dem angegebenen Microsoft<br />
Exchange-Server beginnt.<br />
› Synchronisierung starten<br />
Nachdem Sie die Synchronisationseinstellungen für jeden<br />
Datentyp konfiguriert haben, können Sie Ihre Daten mit dem<br />
Exchange-Server (entweder alle Daten gleichzeitig oder nur<br />
E-Mails) synchronisieren.<br />
So synchronisieren Sie alle Elemente:<br />
1 Wählen Sie im Menümodus ActiveSync.<br />
2 Wählen Sie Synchronisierung.<br />
Wenn Sie alle Elemente synchronisieren, können<br />
Gebühren für das Aktualisieren unnötiger Elemente<br />
anfallen.<br />
Web 57
So synchronisieren Sie nur E-Mails:<br />
1 Wählen Sie im Menümodus ActiveSync.<br />
2 Wählen Sie E-Mail → Posteingang → Synchronisierung<br />
→ E-Mail → Auswählen, oder wählen Sie Outbox →<br />
Synchronisierung.<br />
Communities<br />
Erfahren Sie, wie Sie Ihre Fotos und Videos für die Nutzer und<br />
Besucher von Community-Webseiten und Blogs wie MySpace<br />
oder Facebook freigeben.<br />
• Je nach Land oder Netzbetreiber steht diese Funktion<br />
unter Umständen nicht zur Verfügung.<br />
• Sie können nur Dateien in den Formaten .jpg und .mp4<br />
ins Internet hochladen.<br />
58<br />
Web<br />
Liste mit bevorzugten Webseiten oder<br />
› Blogs einrichten<br />
1 Wählen Sie im Menümodus Commun.<br />
2 Wählen Sie Ja, um die Liste mit Ihren bevorzugten Webseiten<br />
oder Blogs einzurichten (falls erforderlich).<br />
3 Wählen Sie Annehmen, um zu bestätigen, dass Sie dem<br />
allgemeinen Haftungsausschluss zustimmen.<br />
Wenn Sie das Menü zum ersten Mal aufrufen, werden Sie<br />
zur Bestätigung aufgefordert.<br />
4 Wählen Sie die Webseiten oder Blogs aus, die Sie hinzufügen<br />
möchten, und wählen Sie Speichern.<br />
Wenn Sie Listen aktualisieren ausgewählt haben,<br />
werden neue Webseiten oder Blogs automatisch zur Liste<br />
hinzugefügt.
› Dateien freigeben<br />
Um Fotos und Videos hochzuladen, benötigen Sie ein<br />
Benutzerkonto für die betreffenden Fotosharing-Webseiten und<br />
Blogs.<br />
1 Wählen Sie im Menümodus Commun.<br />
2 Wählen Sie Ins Web hochladen.<br />
3 Wählen Sie die gewünschte Webseite oder den gewünschten<br />
Blog aus.<br />
4 Geben Sie Ihre Benutzerkennung und Ihr Passwort ein und<br />
melden Sie sich an.<br />
5 Um Dateien hochzuladen, wählen Sie Zum Hinzufügen<br />
tippen und wählen eine Mediendatei aus<br />
6 Geben Sie die Veröffentlichungsdetails ein und wählen Sie<br />
Hochladen.<br />
Last.fm<br />
Erfahren Sie, wie Sie die von Last.fm bereitgestellten Online-<br />
Musikdienste nutzen. Über diesen Dienst können Sie<br />
verschiedene Informationen über Künstler und Veranstaltungen<br />
abrufen.<br />
Außerdem durchsucht dieser Dienst die Musikdatenbank und<br />
schlägt auf der Grundlage der zuletzt gespielten Titel neue<br />
Musiktitel vor.<br />
1 Wählen Sie in der Menüanzeige Last.fm.<br />
2 Wählen Sie OK, um sicherzustellen, dass Sie legale<br />
Informationen lesen (falls erforderlich).<br />
3 Geben Sie die Benutzerkennung und das Passwort ein, um<br />
sich beim Last.fm-Dienst anzumelden.<br />
Wenn nicht über ein Last.fm-Konto verfügen, richten Sie<br />
ein Konto ein.<br />
4 Suchen Sie nach neuen Musiktiteln oder nach Shows und<br />
Rezensionen Ihrer Lieblingskünstler.<br />
5 Wählen Sie Last.fm-Auswahl auf Ihrem MP3-Player, um<br />
ähnliche Musikempfehlungen wie die Titel, die Sie hören, zu<br />
erhalten.<br />
Wenn die Scrobble-Funktion aktiviert ist, können für die<br />
Musikwiedergabe zusätzliche Gebühren anfallen.<br />
Web 59
Verbindungen<br />
Bluetooth<br />
Bluetooth ist eine drahtlose Kommunikationstechnologie mit<br />
kurzer Reichweite, mit der sich über Entfernungen von ca. 10<br />
Metern Daten und Informationen kontaktfrei austauschen lassen.<br />
60<br />
• den Missbrauch von Daten verantwortlich, die mit<br />
der drahtlosen Bluetooth-Funktion gesendet oder<br />
Samsung ist nicht für den Verlust, das Abhören oder<br />
empfangen werden.<br />
Stellen Sie stets sicher, dass Sie nur Daten mit Geräten<br />
• freigeben und empfangen, die vertrauenswürdig<br />
und ordnungsgemäß abgesichert sind. Wenn sich<br />
Hindernisse zwischen den Geräten befinden, kann sich<br />
die maximal mögliche Entfernung reduzieren.<br />
Einige Geräte, insbesondere solche, die von Bluetooth<br />
• SIG nicht getestet oder zugelassen wurden, sind<br />
möglicherweise mit Ihrem Telefon nicht kompatibel.<br />
Verbindungen<br />
› Einschalten der drahtlosen Bluetooth-<br />
Funktion<br />
1 Wählen Sie in der Menüanzeige Bluetooth.<br />
2 Wählen Sie Ein, um Bluetooth zu aktivieren.<br />
Damit andere Geräte Ihr Telefon finden können, wählen<br />
Sie Optionen → Einstellungen → Ein unter Sichtbarkeit<br />
des Telefons → eine Sichtbarkeitsoption → Speichern.<br />
Wenn Sie Benutzerdefiniert auswählen, können Sie<br />
festlegen, wie lange Ihr Gerät gefunden werden kann.<br />
› Andere Bluetooth-fähige Geräte finden und<br />
koppeln<br />
1 Wählen Sie in der Menüanzeige Bluetooth → Suche.<br />
Wählen Sie ein Gerät aus.<br />
2
3 Geben Sie eine PIN für die drahtlose Bluetooth-Funktion oder<br />
die Bluetooth-PIN des anderen Geräts (falls vorhanden) ein<br />
und wählen Sie OK. Alternativ wählen Sie Ja, um den PIN-<br />
Code zwischen Ihrem Telefon und dem Gerät abzugleichen.<br />
Wenn der Besitzer des anderen Geräts dieselbe PIN<br />
eingibt oder die Verbindung annimmt, ist die Kopplung<br />
abgeschlossen. Nach einer erfolgreichen Kopplung sucht das<br />
Gerät automatisch nach verfügbaren Diensten.<br />
Sobald das Telefon mit einem anderen Bluetooth-fähigen Gerät<br />
gekoppelt ist, färbt sich das Gerätesymbol blau. Wählen Sie<br />
ein gekoppeltes Gerät aus und verwenden Sie die folgenden<br />
Optionen:<br />
• Um das Dateiverzeichnis des Geräts zu durchsuchen und<br />
Dateien auszutauschen, wählen Sie Dateien durchsuchen.<br />
• Zum Ändern des Gerätenamens wählen Sie Umbenennen.<br />
• Wenn Sie zulassen möchten, dass das Gerät ohne Ihre<br />
Zustimmung auf Ihr Telefon zugreifen soll, wählen Sie Gerät<br />
autorisieren.<br />
Um die auf Ihrem Telefon verfügbaren Bluetooth-Dienste<br />
und Informationen über dieses Dienste zu überprüfen,<br />
wählen Sie Optionen → Bluetooth-Dienste.<br />
› Daten über die drahtlose Bluetooth-<br />
Funktion senden<br />
1 Wählen Sie eine Datei oder ein Element, z. B. einen Kontakt,<br />
ein Kalenderereignis, ein Memo, eine Aufgabe oder eine<br />
Mediendatei, von einer zugehörigen Anwendung oder<br />
Eigene Dateien aus.<br />
2 Wählen Sie Senden per → Bluetooth, oder wählen Sie<br />
Optionen → Visitenkarte senden per → Bluetooth.<br />
Verbindungen 61
› Daten über die drahtlose Bluetooth-<br />
Funktion empfangen<br />
1 Geben Sie die PIN für die drahtlose Bluetooth-Funktion ein<br />
und wählen Sie OK (falls erforderlich).<br />
2 Wählen Sie Ja, um Ihre Empfangsbereitschaft vom Gerät zu<br />
bestätigen (falls erforderlich).<br />
Empfangene Daten werden passend zu ihrem Typ in einer<br />
zugehörigen Anwendung oder einem entsprechenden Ordner<br />
gespeichert. Eine Musik- oder Audio-Datei wird im Tonordner<br />
gespeichert und ein Kontakt im Telefonbuch.<br />
› Daten über eine drahtlose Bluetooth-<br />
Verbindung drucken<br />
1 Wählen Sie eine Datei oder ein Element, z. B. eine Nachricht,<br />
einen Kontakt, ein Kalenderereignis oder ein Bild, von einer<br />
zugehörigen Anwendung aus.<br />
2 Wählen Sie Optionen → Drucken über → Bluetooth, oder<br />
wählen Sie Optionen → Über Bluetooth drucken.<br />
62<br />
Verbindungen<br />
3 Suchen Sie nach einem Bluetooth-fähigen Drucker und<br />
koppeln diesen mit Ihrem Gerät.<br />
4 Wenn die Verbindung zum Drucker besteht, konfigurieren<br />
Sie die Druckoptionen und drucken die Daten aus.<br />
› Remote-SIM Modus verwenden<br />
Im Remote-SIM Modus können Sie Anrufe nur mit einer<br />
angeschlossenen Bluetooth-Kfz-Freisprechvorrichtung über<br />
die SIM- oder USIM-Karte in Ihrem Telefon tätigen oder<br />
entgegennehmen.<br />
So aktivieren Sie den Remote-SIM Modus:<br />
1 Wählen Sie in der Menüanzeige Bluetooth → Optionen →<br />
Einstellungen.<br />
2 Wählen Sie Ein unter Remote-SIM Modus → Speichern.<br />
Um den Remote-SIM Modus zu verwenden, starten<br />
Sie die Bluetooth-Verbindung von einer Bluetooth-Kfz-<br />
Freisprecheinrichtung.
PC-Verbindungen<br />
Erfahren Sie, wie Sie Ihr Telefon über das mitgelieferte PC-<br />
Datenkabel in verschiedenen USB-Verbindungsmodi mit einem<br />
PC verbinden.<br />
› Mit Samsung Kies verbinden<br />
Vergewissern Sie sich, dass Samsung Kies auf Ihrem PC installiert<br />
ist. Sie können das Programm von der Samsung-Webseite (www.<br />
samsungmobile.com) herunterladen.<br />
1 Wählen Sie in der Menüanzeige Einstellungen →<br />
Telefoneinstellungen → PC-Verbindungen → Samsung<br />
Kies → Speichern.<br />
2 Drücken Sie die Ein/Aus-/Menü-Ende-Taste, um in den<br />
Standby-Betrieb zurückzukehren.<br />
3 Verbinden Sie die Multifunktionsbuchse an Ihrem Telefon<br />
mithilfe eines optionalen PC-Datenkabels mit einem PC.<br />
4 Starten Sie Samsung Kies und kopieren Sie Ihre Daten und<br />
Dateien.<br />
› Als Massenspeichergerät verbinden<br />
Sie können Ihr Telefon als Wechseldatenträger an einen PC<br />
anschließen und auf das Dateiverzeichnis zugreifen. Wenn Sie<br />
eine Speicherkarte in das Telefon einsetzen, können Sie auch das<br />
Dateiverzeichnis der Speicherkarte aufrufen, indem Sie dieses als<br />
Speicherkartenleser nutzen.<br />
1 Wenn Sie Dateien von oder auf eine Speicherkarte<br />
übertragen möchten, setzen Sie eine Speicherkarte in das<br />
Telefon ein.<br />
2 Wählen Sie in der Menüanzeige Einstellungen →<br />
Telefoneinstellungen → PC-Verbindungen →<br />
Massenspeicher → Speichern.<br />
3 Drücken Sie die Ein/Aus-/Menü-Ende-Taste, um in den<br />
Standby-Betrieb zurückzukehren.<br />
4 Verbinden Sie die Multifunktionsbuchse an Ihrem Telefon<br />
mithilfe eines optionalen PC-Datenkabels mit einem PC.<br />
Sobald der Anschluss erfolgt ist, wird ein Popup-Fenster auf<br />
dem PC angezeigt.<br />
5 Öffnen Sie den Ordner, um Dateien anzuzeigen.<br />
Kopieren Sie Dateien vom PC auf die Speicherkarte.<br />
6<br />
Verbindungen 63
› Synchronisieren mit Windows Media Player<br />
Vergewissern Sie sich, dass der Windows Media Player auf Ihrem<br />
PC installiert ist.<br />
1 Wählen Sie in der Menüanzeige Einstellungen →<br />
Telefoneinstellungen → PC-Verbindungen → Media<br />
Player → Speichern.<br />
2 Drücken Sie die Ein/Aus-/Menü-Ende-Taste, um in den<br />
Standby-Betrieb zurückzukehren.<br />
3 Verbinden Sie die Multifunktionsbuchse an Ihrem Telefon<br />
mithilfe eines optionalen PC-Datenkabels mit einem PC, auf<br />
dem Windows Media Player installiert ist.<br />
Sobald der Anschluss erfolgt ist, wird ein Popup-Fenster auf<br />
dem PC angezeigt.<br />
4 Öffnen Sie Windows Media Player, um Musikdateien zu<br />
synchronisieren.<br />
5 Bearbeiten oder geben Sie den Namen Ihres Telefons in das<br />
Popup-Fenster ein (falls erforderlich).<br />
6 Wählen Sie die gewünschten Musikdateien aus und ziehen<br />
Sie sie in die Synchronisierungsliste.<br />
7<br />
Starten Sie die Synchronisierung.<br />
64 Verbindungen
Tools<br />
Alarme<br />
Erfahren Sie, wie Sie Alarme für wichtige Ereignisse einstellen<br />
und steuern.<br />
› Neuen Alarm einstellen<br />
Wählen Sie im Menümodus<br />
1 Alarm.<br />
2 Wählen Sie Erinnerung erstellen.<br />
3 Stellen Sie die Alarmdetails ein.<br />
4 Wenn Sie fertig sind, wählen Sie Speichern.<br />
Wenn das Telefon ausgeschaltet ist, stellt die<br />
automatische Einschaltfunktion das Telefon so ein, dass<br />
es sich zu einem bestimmten Zeitpunkt automatisch<br />
einschaltet und der Alarm automatisch ertönt.<br />
› Einen Alarm stoppen<br />
Wenn der Alarm ertönt:<br />
• Halten Sie Stopp gedrückt, um den Alarm zu stoppen.<br />
• Halten Sie Erinnern gedrückt, um den Alarm für den<br />
Erinnerungszeitraum stumm zu schalten.<br />
› Einen Alarm deaktivieren<br />
Wählen Sie im Menümodus<br />
1 Alarm.<br />
2 Wählen Sie Aus unter dem Alarm aus, den Sie deaktivieren<br />
möchten.<br />
Rechner<br />
1 Wählen Sie in der Menüanzeige Rechner.<br />
2 Verwenden Sie die Tasten, die dem Rechnerdisplay<br />
entsprechen, um grundlegende mathematische Operationen<br />
durchzuführen.<br />
Tools 65
Umrechnung<br />
1 Wählen Sie in der Menüanzeige Umrechnung → einen<br />
Umrechnungstyp.<br />
2 Geben Sie die Währungen oder Maße und die Einheiten in<br />
die entsprechenden Felder ein.<br />
Bildbearbeitung<br />
Erfahren Sie, wie Sie Bilder bearbeiten und diese mit lustigen<br />
Effekten gestalten können.<br />
Einsetzen von Effekten auf Bildern<br />
› Wählen Sie im Menümodus<br />
1 Bildeditor.<br />
Wählen Sie<br />
2 Zum Öffnen hier tippen → ein Bild.<br />
3 Wählen Sie Effekte → eine Effektoption (Filter, Stil, Warp-<br />
Effekt oder Partielle Unschärfe).<br />
66<br />
Tools<br />
4 Wählen Sie eine Variante des anzuwendenden Effekts und<br />
dann OK.<br />
Wenn Sie einen Unschärfe-Effekt auf bestimmte Bildbereiche<br />
anwenden möchten, zeichnen Sie ein Rechteck und wählen<br />
dann OK.<br />
5 Wenn Sie fertig sind, drücken Sie Datei → Speichern unter.<br />
6 Wählen Sie einen Speicherort aus (falls erforderlich).<br />
7 Geben Sie einen neuen Dateinamen für das Bild ein und<br />
wählen Sie OK.<br />
› Bildkorrektur<br />
1 Öffnen Sie ein Bild, das Sie bearbeiten möchten.<br />
2 Wählen Sie Anpassen → eine Bildkorrekturoption (Helligkeit,<br />
Kontrast oder Farbe).<br />
Zur automatischen Bildkorrektur wählen Sie Autom.<br />
anpassen.<br />
3 Nehmen Sie die gewünschten Bildkorrekturen vor und<br />
wählen Sie OK.<br />
4 Speichern Sie das bearbeitete Bild unter einem neuen<br />
Dateinamen.
› Transformieren eines Bildes<br />
1 Öffnen Sie ein Bild, das Sie bearbeiten möchten.<br />
2 Wählen Sie den Pfeil unten rechts auf dem Display.<br />
3 Wählen Sie (zum Drehen) oder (zur Größenänderung).<br />
4 Drehen Sie das Bild oder ändern Sie dessen Größe wie<br />
gewünscht und wählen Sie OK.<br />
Speichern Sie das bearbeitete Bild unter einem neuen<br />
5 Dateinamen.<br />
› Bild zuschneiden<br />
1 Öffnen Sie ein Bild, das Sie bearbeiten möchten.<br />
2 Wählen Sie den Pfeil unten rechts auf dem Display.<br />
3 Wählen Sie .<br />
4 Legen Sie das Rechteck durch Verschieben oder eine<br />
Größenänderung über den Bereich, den Sie zuschneiden<br />
möchten, und wählen Sie zweimal OK.<br />
5 Speichern Sie das bearbeitete Bild unter einem neuen<br />
Dateinamen.<br />
› Visuelle Eigenschaft einfügen<br />
1 Öffnen Sie ein Bild, das Sie bearbeiten möchten.<br />
2 Wählen Sie den Pfeil unten rechts auf dem Display.<br />
3 Wählen Sie , , oder .<br />
4 Wählen Sie eine visuelle Funktion (Bild, Emoticon oder<br />
Clipart) aus, oder geben Sie Text ein und wählen Sie OK.<br />
5 Verschieben Sie die visuelle Funktion oder ändern Sie deren<br />
Größe und wählen Sie OK.<br />
6 Speichern Sie das bearbeitete Bild unter einem neuen<br />
Dateinamen.<br />
Eigene Dateien<br />
Erfahren Sie, wie Sie schnell und einfach auf alle im<br />
Telefonspeicher oder einer Speicherkarte abgelegten Bilder,<br />
Videos, Musik- und Audiodateien zugreifen können.<br />
› Dateien anzeigen<br />
1 Wählen Sie in der Menüanzeige Eigene Dateien → einen<br />
Dateityp.<br />
Tools 67
Auf der Speicherkarte abgelegte Ordner und Dateien sind<br />
mit einem Speicherkartensymbol markiert.<br />
2 Wählen Sie einen Ordner → eine Datei aus.<br />
Sie können beim Anzeigen einer Datei folgende Optionen<br />
verwenden:<br />
• Um ein Bild über eine USB-Verbindung auszudrucken, wählen<br />
Sie Optionen → Drucken über → USB.<br />
• Um ein Bild über eine drahtlose Bluetooth-Verbindung<br />
auszudrucken, wählen Sie Optionen → Drucken über →<br />
Bluetooth.<br />
• Um ein Bild als Hintergrundbild für den Standby-Bildschirm<br />
einzustellen, wählen Sie Optionen → Einstellen als →<br />
Hintergrundbild.<br />
• Um einen Ton als Klingelton während der Wiedergabe<br />
einzustellen, wählen Sie Einstellen als → Rufzeichen für<br />
Sprachanruf oder Rufzeichen für Videoanruf.<br />
68<br />
Tools<br />
Stoppuhr<br />
1 Wählen Sie in der Menüanzeige Stoppuhr.<br />
2 Wählen Sie Start, um die Stoppuhr zu starten.<br />
3 Wählen Sie Runde, um Rundenzeiten aufzuzeichnen.<br />
4 Wenn Sie fertig sind, wählen Sie Stopp.<br />
5 Wählen Sie Reset, um die aufgezeichneten Zeiten zu löschen.<br />
Timer<br />
1 Wählen Sie in der Menüanzeige Timer.<br />
Stellen Sie die gewünschte Zeitdauer für den Countdown ein.<br />
2 Wählen Sie<br />
3 Start, um den Countdown zu starten.<br />
Sie können jetzt andere Funktionen nutzen, während der<br />
Timer im Hintergrund weiterläuft. Drücken Sie die Zurück-<br />
Taste oder die Ein/Aus-/Menü-Ende-Taste und rufen Sie eine<br />
andere Anwendung auf.<br />
4 Wenn der Timer abgelaufen ist, wählen Sie Stopp, um das<br />
Signal zu stoppen.
Weltuhr<br />
Erfahren Sie, wie Sie die Uhrzeit in einer anderen Region<br />
anzeigen und die Weltuhr so einstellen können, dass sie auf dem<br />
Display angezeigt wird.<br />
› Weltuhr erstellen<br />
Wählen Sie in der Menüanzeige<br />
1 Weltuhr.<br />
2 Drücken Sie → Hinzufügen.<br />
3 Wählen Sie eine Zeitzone aus.<br />
Um die Sommerzeit auf der Uhr zu aktivieren, wählen Sie .<br />
4 Wählen Sie OK, um Ihre Weltuhr zu erstellen.<br />
Die Weltuhr wird als zweite Uhr eingestellt.<br />
5 Um weitere Weltuhren hinzuzufügen, wählen Sie<br />
Hinzufügen und wiederholen die Schritte 3-4.<br />
› Eine Weltuhr zu Ihrem Display hinzufügen<br />
Mit dem Dual-Uhr-Widget können Sie Uhren mit verschiedenen<br />
Zeitzonen auf dem Display anzeigen.<br />
Nach dem Erstellen einer Weltuhr:<br />
1 Wählen Sie in der Menüanzeige Weltuhr.<br />
2 Wählen Sie Als zweite Uhr festlegen.<br />
3 Wählen Sie die Weltuhr aus, die zu dem Dual-Uhr-Widget<br />
hinzufügen möchten.<br />
4 Wählen Sie Einstellen.<br />
Tools 69
Einstellungen<br />
Einstellungsmenü öffnen<br />
1 Wählen Sie in der Menüanzeige Einstellungen.<br />
2 Wählen Sie eine Einstellungskategorie und dann eine Option<br />
aus.<br />
3 Konfigurieren Sie die Einstellung und wählen Sie dann<br />
Speichern oder Einstell.<br />
Telefonprofile<br />
Wählen Sie das gewünschte Tonprofil aus oder konfigurieren Sie<br />
die Tonoptionen in den Profilen nach Ihren Wünschen.<br />
Display und Licht<br />
Öffnen und ändern Sie die folgenden Einstellungen, um das<br />
Display und die Lichtnutzung auf Ihrem Telefon zu steuern.<br />
70<br />
Einstellungen<br />
• Hintergrundbild:<br />
Wählen Sie ein Hintergrundbild für das<br />
Standby-Display aus.<br />
• Eigenes Theme:<br />
Zum Auswählen der Themenfarbe für die<br />
Menüanzeigen.<br />
• Widget:<br />
Wählen Sie die Widgets aus, die auf der Symbolleiste<br />
verfügbar sein sollen.<br />
• Schriftart:<br />
Wählen Sie eine Schriftart für den Displaytext aus.<br />
• Begrüßung:<br />
Bearbeiten Sie die Grußmeldung, die beim<br />
Einschalten Ihres Telefons angezeigt wird.<br />
• Helligkeit:<br />
Helligkeit des Displays einstellen<br />
• Displaybeleuchtungsdauer:<br />
Legen Sie fest, wie lange das<br />
Telefon warten soll, bevor es die Hintergrundbeleuchtung des<br />
Displays abschaltet.<br />
Zeit und Datum<br />
Öffnen und ändern Sie die folgenden Einstellungen, um<br />
die Anzeige der Uhrzeit und des Datum auf Ihrem Telefon<br />
festzulegen:
Telefoneinstellungen<br />
Öffnen und ändern Sie die folgenden Einstellungen, um die<br />
allgemeinen Einstellungen für Ihr Telefon zu steuern:<br />
• Sprache:<br />
Legen Sie fest, welche Sprache auf dem<br />
Telefondisplay und zur Texteingabe genutzt werden soll.<br />
• Vibrations-Feedback:<br />
Legen Sie die Stärke der Vibrationen<br />
fest, die das Telefon als Rückmeldung auf das Antippen des<br />
Displays erzeugt.<br />
• Kalibrierung:<br />
Richten Sie die Sensoren Ihres Touchscreens auf<br />
Ihre Eingaben aus.<br />
• Info zu verpasstem Anrufer:<br />
Legen Sie fest, ob Sie die<br />
Anruferinformationen für eingehende Anrufe und Nachrichten<br />
anzeigen möchten.<br />
• PC-Verbindungen:<br />
Legen Sie einen USB-Modus fest, der<br />
aktiviert werden soll, wenn Sie Ihr Telefon mit einem PC<br />
verbinden. ► S. 63<br />
• Lizenzeinstellungen:<br />
Konfigurieren Sie die Einstellungen<br />
an, die zu den Lizenzschlüsseln gehören, z. B. Verfolgung,<br />
Ablaufbenachrichtigung oder Herunterladen in Fremdnetzen.<br />
Smart-Touch<br />
Aktivieren Sie die Smart-Touch-Entsperrfunktion, mit der Sie den<br />
Touchscreen und die Tasten entsperren können, indem Sie ein<br />
bestimmtes Zeichen auf den Touchscreen zeichnen. ► S. 24<br />
Berührungsfeld<br />
Sie können das Telefon so einstellen, dass es automatisch den<br />
Touchscreen und die Tasten sperrt, wenn Sie es eine bestimmte<br />
Zeit lang nicht mehr benutzt haben.<br />
Anwendungseinstellungen<br />
Öffnen und ändern Sie die folgenden Einstellungen, um die<br />
Anwendungen Ihres Telefons zu steuern:<br />
• Wählen:<br />
Konfigurieren Sie die Einstellungen für die<br />
Anruffunktionen.<br />
• Nachrichten:<br />
Konfigurieren Sie die Einstellungen für die<br />
Nachrichtenfunktionen.<br />
• Kontakte:<br />
Konfigurieren Sie die Einstellungen für das<br />
Telefonbuch.<br />
Einstellungen 71
• Kalender:<br />
Konfigurieren Sie die Einstellungen für den<br />
Kalender.<br />
• Internet:<br />
Wählen Sie ein Verbindungsprofil für den<br />
Internetzugang aus. ► S. 53<br />
• Media Player:<br />
Konfigurieren Sie die Einstellungen für den<br />
MP3-Player und den Video-Player.<br />
Sicherheit<br />
Öffnen und ändern Sie die folgenden Einstellungen, um Ihr<br />
Telefon und die Daten zu sichern:<br />
• Telefonsperre:<br />
Aktivieren oder deaktivieren Sie die<br />
Telefonsperrfunktion, mit der sich das Telefon erst nach der<br />
Eingabe eines Passworts nutzen lässt.<br />
• SIM-Sperre:<br />
Aktivieren oder deaktivieren Sie die SIM-<br />
Sperrfunktion, bei der Sie das SIM-Passwort beim Austauschen<br />
der SIM- oder USIM-Karte eingeben müssen.<br />
• PIN-Sperre:<br />
Aktivieren oder deaktivieren Sie die PIN-<br />
Sperrfunktion, bei der Sie die eingeben müssen, bevor Sie das<br />
Telefon nutzen können.<br />
72<br />
Einstellungen<br />
• Vertraulich sperren:<br />
Kennzeichnen Sie verschiedene<br />
Datentypen als vertraulich; Zum Aufrufen der vertraulichen<br />
Daten müssen Sie Ihr Telefonpasswort eingeben.<br />
• FDN-Modus:<br />
Aktivieren oder deaktivieren Sie den FDN-<br />
Modus, um ausgehende Anrufe auf die Rufnummern zu<br />
beschränken, die in der FDN-Liste gespeichert sind.<br />
• Passwort ändern:<br />
Ändern Sie das Passwort Ihres Telefons.<br />
• PIN ändern:<br />
Ändern Sie den PIN-Code, der zum Zugriff auf die<br />
SIM- oder USIM-Daten erforderlich ist.<br />
• PIN2 ändern:<br />
Ändern Sie den PIN2-Code, der zum Schutz des<br />
primären PIN-Codes genutzt wird.<br />
• uTrack:<br />
Aktivieren oder deaktivieren Sie die uTrack-Funktion,<br />
mit der Sie Ihr Telefon aufspüren können, wenn Sie es verloren<br />
haben oder wenn es Ihnen gestohlen wurde. ► S. 26<br />
Netzeinstellungen<br />
Öffnen und ändern Sie die folgenden Einstellungen, um zu<br />
steuern, wie Ihr Telefon Netze auswählt und die Verbindung<br />
damit herstellt:<br />
• Netz auswählen:<br />
Legen Sie fest, ob das Netz automatisch oder<br />
manuell ausgewählt werden soll.
• Netzmodus:<br />
Wählen Sie ein Netzwerkband aus.<br />
• Verbindungen:<br />
Richten Sie Verbindungsprofile ein, die Sie für<br />
die Netzwerkfunktionen nutzen möchten.<br />
• Zertifikate:<br />
Zeigen Sie Zertifikate an, die für Netzdienste<br />
erforderlich sind.<br />
• Bevorzugte Netze:<br />
Richten Sie eine Liste der von Ihnen<br />
bevorzugten Netze ein. Ihr Telefon stellt bei der Suche nach<br />
verfügbaren Netzen vorrangig eine Verbindung mit diesen<br />
Netzen her.<br />
Speichereinstellungen<br />
Öffnen und ändern Sie die folgenden Einstellungen, um die<br />
Speicherausnutzung Ihres Telefons zu steuern:<br />
• Speicher löschen:<br />
Löscht die ausgewählten Daten aus dem<br />
Speicher Ihres Telefons.<br />
Dadurch werden alle ausgewählten Daten permanent aus<br />
dem Speicher Ihres Telefons gelöscht.<br />
• Details Speicherkarte:<br />
Rufen Sie Details zu Ihrer<br />
Speicherkarte auf, und legen Sie die Bluetooth-Sichtbarkeit<br />
für Dateien auf der Speicherkarte fest. Sie können die<br />
Speicherkarte auch formatieren oder den Namen der<br />
Speicherkarte ändern.<br />
• Standardspeicher:<br />
Wählen Sie den Standardspeicherort für<br />
die Datenübertragung, Aufnahme von Bildern und Videos und<br />
Aufzeichnung von Sprachmemos aus.<br />
• Speicherstatus:<br />
Zeigen Sie den bereits genutzten und<br />
verfügbaren Speicher für die verschiedenen Dateitypen an.<br />
Einstellungen zurücksetzen<br />
Setzen Sie verschiedene Einstellungen auf ihre Standardwerte<br />
zurück. Wählen Sie die betreffenden Einstellungen aus. Zum<br />
Zurücksetzen der Einstellungen müssen Sie Ihr Telefonpasswort<br />
eingeben.<br />
Einstellungen 73
Rat und <strong>Hilfe</strong> bei<br />
Problemen<br />
Beim Einschalten oder während der Verwendung<br />
des Telefons werden Sie zur Eingabe der<br />
folgenden Codes aufgefordert::<br />
Code<br />
Passwort<br />
PIN<br />
74<br />
Versuchen Sie Folgendes, um das Problem zu<br />
beheben:<br />
Wenn die Telefonsperrfunktion aktiviert ist,<br />
müssen Sie das Passwort eingeben, das Sie für das<br />
Telefon eingestellt haben.<br />
Wenn Sie das Telefon zum ersten Mal verwenden<br />
oder die PIN-Abfrage aktiviert ist, müssen Sie die<br />
mit der SIM-Karte gelieferte PIN eingeben. Sie<br />
können diese Funktion deaktivieren, indem Sie<br />
das Menü PIN-Sperre verwenden.<br />
Rat und <strong>Hilfe</strong> bei Problemen<br />
Code<br />
PUK<br />
PIN2<br />
Versuchen Sie Folgendes, um das Problem zu<br />
beheben:<br />
Ihre SIM-Karte ist gesperrt; üblicherweise<br />
aufgrund einer mehrmaligen Falscheingabe Ihrer<br />
PIN. Sie müssen nun den von Ihrem Netzbetreiber<br />
zur Verfügung gestellten PUK-Code eingeben.<br />
Wenn Sie auf ein Menü zugreifen, für das der<br />
PIN2-Code erforderlich ist, müssen Sie den zur<br />
SIM-Karte gehörenden PIN2-Code eingeben.<br />
Einzelheiten teilt Ihnen Ihr Netzbetreiber auf<br />
Anfrage mit.<br />
Ihr Telefon zeigt „Service nicht verfügbar“ oder<br />
„Netzfehler“ an<br />
• Wenn Sie sich in Bereichen mit schwachen Signalen oder<br />
schlechtem Empfang befinden, können Sie den Empfang<br />
verlieren. Begeben Sie sich an einen anderen Ort und<br />
versuchen Sie es erneut.<br />
• Einige Optionen können Sie nur aufrufen, wenn Sie sie<br />
abonniert haben. Einzelheiten teilt Ihnen Ihr Netzbetreiber mit.
Der Touchscreen reagiert langsam oder falsch<br />
Wenn Ihr Telefon über einen Touchscreen verfügt und dieser<br />
langsam oder falsch reagiert, versuchen Sie folgendes:<br />
• Touchscreen. Schutzfolien und -abdeckungen verhindern,<br />
dass Ihr Telefon Ihre Eingaben erkennt und werden bei<br />
Entfernen Sie sämtliche Schutzfolien und -abdeckungen vom<br />
Touchscreen-Telefonen nicht empfohlen.<br />
• Je nach dem Touchscreen-Typ Ihres Telefons werden<br />
möglicherweise nur bestimmte Eingaben erkannt. Versuchen<br />
Sie, ein Symbol mit einer Fingerkuppe, einem Fingernagel oder<br />
einem Eingabestift anzutippen.<br />
• Stellen Sie sicher, dass Ihre Händen beim Antippen des<br />
Touchscreens sauber und trocken sind.<br />
• Starten Sie Ihr Telefon neu, um zeitweilige Software-Bugs zu<br />
eliminieren.<br />
• Stellen Sie sicher, dass Ihre Telefon-Software auf die neueste<br />
Version aktualisiert ist.<br />
• Falls der Touchscreen verkratzt oder beschädigt ist, bringen Sie<br />
Ihr Telefon in Ihre örtliche Samsung-Kundendienstzentrale.<br />
Gespräche brechen ab oder kommen nicht<br />
zustande<br />
Wenn Sie sich in Bereichen mit schwachen Signalen oder<br />
schlechtem Empfang befinden, können Sie den Netzempfang<br />
verlieren. Begeben Sie sich an einen anderen Ort und versuchen<br />
Sie es erneut.<br />
Keine ausgehenden Gespräche möglich<br />
• Vergewissern Sie sich, dass Sie die Wähltaste gedrückt haben.<br />
• Vergewissern Sie sich, dass Sie auf das richtige<br />
Mobiltelefonnetz zugegriffen haben.<br />
• Vergewissern Sie sich, dass Sie die betreffende Telefonnummer<br />
nicht mit einer Anrufsperre belegt haben.<br />
Keine eingehenden Gespräche möglich<br />
• Vergewissern Sie sich, dass Ihr Telefon eingeschaltet ist.<br />
• Vergewissern Sie sich, dass Sie auf das richtige<br />
Mobiltelefonnetz zugegriffen haben.<br />
• Vergewissern Sie sich, dass Sie die betreffende Telefonnummer<br />
nicht mit einer Anrufsperre belegt haben.<br />
Rat und <strong>Hilfe</strong> bei Problemen 75
Ihr Gesprächspartner kann Sie nicht hören<br />
• Vergewissern Sie sich, dass das eingebaute Mikrofon nicht<br />
bedeckt ist.<br />
• Vergewissern Sie sich, dass das Mikrofon sich in der Nähe Ihres<br />
Mundes befindet.<br />
• Wenn Sie ein Headset verwenden, stellen Sie sicher, dass es<br />
richtig angeschlossen ist.<br />
Die Tonqualität ist schlecht<br />
• Vergewissern Sie sich, dass Sie die interne Antenne des<br />
Mikrofons nicht blockieren.<br />
• Wenn Sie sich in Bereichen mit schwachen Signalen oder<br />
schlechtem Empfang befinden, können Sie den Empfang<br />
verlieren. Begeben Sie sich an einen anderen Ort und<br />
versuchen Sie es erneut.<br />
76<br />
Rat und <strong>Hilfe</strong> bei Problemen<br />
Kein Gesprächsaufbau beim Wählen über die<br />
Kontaktliste<br />
• Vergewissern Sie sich, dass die richtige Nummer in der<br />
Kontaktliste gespeichert ist.<br />
• Falls erforderlich, geben Sie die Nummer erneut ein und<br />
speichern Sie sie neu.<br />
• Vergewissern Sie sich, dass Sie die betreffende Telefonnummer<br />
nicht mit einer Anrufsperre belegt haben.<br />
Das Telefon piept und das Akkusymbol blinkt.<br />
Der Akku ist schwach. Laden Sie den Akku auf oder tauschen Sie<br />
ihn aus, um das Telefon weiter zu verwenden.
Der Akku wird nicht richtig aufgeladen oder das<br />
Telefon schaltet sich manchmal von selbst aus.<br />
• Die Akkukontakte können schmutzig sein. Wischen Sie die<br />
goldfarbenen Kontakte mit einem sauberen, weichen Tuch ab<br />
und versuchen Sie den Akku erneut zu laden.<br />
• Wenn sich der Akku nicht mehr vollständig laden lässt,<br />
entsorgen Sie den alten Akku ordnungsgemäß und ersetzen<br />
Sie ihn durch einen neuen. Halten Sie dabei alle für Ihr Land/<br />
Ihre Region/Ihren Standort geltenden Entsorgungs- und<br />
Umweltvorschriften ein.<br />
Das Telefon fasst sich heiß an.<br />
Wenn Sie Anwendungen nutzen, die mehr Leistung benötigen<br />
oder Anwendungen über einen längeren Zeitraum auf Ihrem<br />
Telefon nutzen, kann es sich heiß anfühlen. Das ist normal und<br />
hat in der Regel keine Auswirkung auf die Lebensdauer Ihres<br />
Telefons oder dessen Leistungsfähigkeit.<br />
Rat und <strong>Hilfe</strong> bei Problemen 77
Hinweise zur Sicherheit<br />
und Verwendung<br />
Die Sicherheits- und Verwendungsinformationen sollten<br />
befolgt werden, um das Telefon sicher zu verwenden.<br />
78<br />
Sicherheitswarnungen<br />
Halten Sie Kleinkinder und Haustiere vom Gerät<br />
fern<br />
Achten Sie darauf, dass das Gerät und alles Zubehör nicht in<br />
die Reichweite kleiner Kinder oder Haustiere gelangen. Kleine<br />
Teile können zu Ersticken oder schweren Verletzungen bei<br />
Verschlucken führen.<br />
Hinweise zur Sicherheit und Verwendung<br />
Schützen Sie Ihr Gehör<br />
Bei hoher Lautstärke kann längeres Hören Ihr<br />
Hörvermögen schädigen. Bevor Sie die Ohrhörer<br />
an ein Wiedergabegerät anschließen, stellen Sie<br />
die Lautstärke nicht lauter ein, als nötig ist, um Ihr<br />
Gespräch oder Ihre Musik noch zu hören.<br />
Installieren Sie Mobiltelefone und Ausrüstung mit<br />
Sorgfalt<br />
Stellen Sie sicher, dass alle Mobiltelefone oder zugehörige<br />
Ausrüstung, die in Ihrem Fahrzeug eingebaut ist, sicher befestigt<br />
sind. Legen Sie Ihr Gerät und Zubehör nicht in der Nähe oder im<br />
Aktionsbereich eines Airbags ab. Bei unsachgemäß eingebauten<br />
Mobilgeräten können durch sich schnell aufblasende Airbags<br />
schwere Verletzungen herbeigeführt werden.<br />
Behandeln und entsorgen Sie Akkus und<br />
Ladegeräte mit Sorgfalt<br />
• Verwenden Sie nur von Samsung zugelassene Akkus und<br />
Ladegeräte, die speziell für Ihr Telefon ausgelegt sind.<br />
Inkompatible Akkus und Ladegeräte können schwere<br />
Verletzungen bzw. Schäden an Ihrem Telefon verursachen.
Werfen Sie Akkus und Telefone niemals ins Feuer. Entsorgen Sie<br />
• verbrauchte Akkus und Telefone entsprechend den geltenden<br />
gesetzlichen Vorschriften.<br />
Legen Sie weder Akkus noch das Gerät auf oder in einem<br />
• Heizgerät wie z.B. einer Mikrowelle, einem Ofen oder einem<br />
Heizkörper ab. Die Akkus können dadurch überhitzen und<br />
explodieren!<br />
Zerdrücken oder zerstechen Sie den Akku nicht. Vermeiden Sie<br />
• es, den Akku hohem Druck auszusetzen, der zu einem internen<br />
Kurzschluss und Überhitzung führen kann.<br />
Vermeiden Sie Störungen bei Herzschrittmachern<br />
Die Hersteller von Herzschrittmachern sowie die unabhängige<br />
Forschungsgruppe "Wireless Technology Research" empfehlen,<br />
dass ein Mindestabstand von 15 cm zwischen einem Mobiltelefon<br />
und einem Herzschrittmacher eingehalten werden sollte, um<br />
mögliche Störungen beim Herzschrittmacher zu vermeiden.<br />
Wenn Sie glauben, dass ein Herzschrittmacher oder anderes<br />
medizinisches Gerät gestört wird, schalten Sie das Telefon sofort<br />
aus und wenden Sie sich an den Hersteller des Herzschrittmachers<br />
oder medizinischen Geräts.<br />
Schalten Sie das Telefon in explosionsgefährdeten<br />
Umgebungen aus<br />
Verwenden Sie das Telefon nicht an einer Zapfsäule (Tankstelle)<br />
oder in der Nähe von Treibstoffen und Chemikalien. Schalten<br />
Sie das Telefon bei entsprechenden Warnhinweisen und<br />
Anweisungen aus. Ihr Telefon kann Explosionen oder Brände in<br />
und um Kraftstoff- oder Chemikalienlager- und Transport- oder<br />
Sprengbereichen hervorrufen. Lagern und transportieren Sie<br />
entzündliche Flüssigkeiten, Gase oder Sprengstoffe nicht am<br />
selben Ort, an dem sich das Telefon mit Zubehör befindet.<br />
Explosionsgefährdete Bereiche<br />
Schalten Sie das Telefon in explosionsgefährdeten Bereichen<br />
aus und beachten Sie alle Hinweisschilder und Anweisungen.<br />
Funken in solchen Bereichen können zu einer Explosion oder<br />
einem Brand führen, die Verletzungen oder den Tod zur Folge<br />
haben können. Schalten Sie das Telefon immer aus, wenn Sie<br />
sich an einer Zapfsäule (Tankstelle) befinden. In Tanklagern<br />
(Zonen der Kraftstofflagerung und -verteilung), Chemiewerken<br />
und Lagern oder in der Nähe von Sprengstoffen und -zündern<br />
ist es erforderlich, bestimmte Einschränkungen beim Betrieb<br />
von Funkgeräten zu beachten. Beachten Sie in Bereichen mit<br />
Hinweise zur Sicherheit und Verwendung 79
potenziell explosionsgefährdeten Atmosphären alle Hinweise<br />
zum Ausschalten Ihres mobilen Endgeräts oder anderen<br />
Hochfrequenzgeräten. Schalten Sie Ihr mobiles Endgerät im<br />
Sprenggelände oder in Gebieten aus, die mit “Funksprechgeräte<br />
ausschalten” oder “Elektronische Geräte ausschalten”<br />
gekennzeichnet sind, um eventuelle Störungen der Spreng- und<br />
Zündsysteme zu vermeiden. Explosionsgefährdete Bereiche<br />
sind nicht immer eindeutig gekennzeichnet. Dazu gehören das<br />
Unterdeck bei Booten, Transport, Verteil- oder Lagereinrichtungen<br />
für Chemikalien, mit Flüssiggas (wie Propan oder Butan)<br />
betriebene Fahrzeuge, Bereiche, in denen die Luft Chemikalien<br />
oder Partikel, wie Getreide, Staub oder Metallpulver enthält, sowie<br />
in allen anderen Bereichen, in denen Sie normalerweise den<br />
Motor Ihres Fahrzeugs ausschalten müssten.<br />
Verringern Sie die Verletzungsgefahr durch<br />
wiederholende Bewegung<br />
Halten Sie das Telefon beim Senden von Nachrichten oder beim<br />
Spielen von Spielen auf Ihrem Telefon entspannt, drücken Sie die<br />
Tasten nur leicht, verwenden Sie Spezialfunktionen, die die Anzahl<br />
der zu betätigenden Tasten verringert (wie z.B. Vorlagen und<br />
Texterkennung) und machen Sie regelmäßig Pausen.<br />
80<br />
Hinweise zur Sicherheit und Verwendung<br />
Verwenden Sie das Gerät nicht, wenn das Display<br />
gesprungen oder beschädigt ist<br />
Mit Glas- oder Acrylscherben können Sie sich Ihr Gesicht oder<br />
Ihre Hände verletzen. Bringen Sie das Gerät zu einem Samsung-<br />
Kundendienst, um das Display austauschen zu lassen. Bei<br />
Schäden, die durch unsachgemäßen Gebrauch entstanden sind,<br />
erlischt Ihre Herstellergarantie.<br />
Sicherheitshinweise<br />
Sicherheit im Straßenverkehr steht an erster Stelle<br />
Verwenden Sie Ihr Telefon nach Möglichkeit nicht beim<br />
Fahren und beachten Sie alle Bestimmungen hinsichtlich<br />
Einschränkungen des Gebrauchs von Mobiltelefonen im<br />
Straßenverkehr. Verwenden Sie Kfz-Freisprechanlagen, um Ihre<br />
Sicherheit zu verbessern.
Beachten Sie alle Sicherheitswarnungen und<br />
-bestimmungen<br />
Erfüllen Sie alle Bestimmungen, die die Verwendung von<br />
Mobiltelefonen in bestimmten Bereichen einschränken.<br />
Besondere Einrichtungen<br />
Schalten Sie das Telefon in allen Einrichtungen aus, in denen Sie<br />
durch ausgehängte Hinweise dazu aufgefordert werden.<br />
Verwenden Sie nur von Samsung zugelassenes<br />
Zubehör<br />
Die Verwendung von inkompatiblem Zubehör kann Ihr Telefon<br />
beschädigen oder Verletzungen verursachen.<br />
Schalten Sie das Telefon in der Nähe von<br />
medizinischen Geräten aus<br />
Ihr Telefon kann medizinische Geräte in Krankenhäusern oder<br />
Pflegeeinrichtungen stören. Beachten Sie alle Vorschriften,<br />
ausgehängte Warnhinweise und Anweisungen von Seiten des<br />
medizinischen Personals.<br />
Hörgeräte<br />
In manchen Fällen können digitale Funktelefone bei bestimmten<br />
Hörgeräten Störungen verursachen. Sollten solche Störungen<br />
auftreten, wenden Sie sich an den Hersteller Ihres Hörgeräts, um<br />
Alternativen herauszufinden.<br />
Sonstige medizinische Geräte<br />
Wenn Sie ein anderes medizinisches Gerät benutzen<br />
(Herzschrittmacher, Hörhilfen, Implantate mit elektronsicher<br />
Steuerung, Medizingeräte etc.), wenden Sie sich an den<br />
Hersteller dieses Geräts und Ihren Arzt, um herauszufinden, ob<br />
es gegen externe Funkfrequenzeinstrahlung abgeschirmt ist und<br />
störungsfrei funktioniert. Ihr Arzt wird Ihnen beim Erhalt dieser<br />
Informationen helfen. Schalten Sie das Telefon in medizinischen<br />
Einrichtungen aus, wenn Sie durch in diesen Bereichen<br />
ausgehängte Bestimmungen dazu aufgefordert werden.<br />
Hinweise zur Sicherheit und Verwendung 81
Schalten Sie das Telefon aus oder deaktivieren<br />
Sie die Funkfunktionen, wenn Sie sich in einem<br />
Flugzeug befinden<br />
Das Telefon kann Interferenzen mit den technischen Geräten des<br />
Flugzeugs verursachen. Befolgen Sie alle Vorschriften der Fluglinie<br />
und schalten Sie Ihr Telefon aus oder schalten Sie es in einen<br />
Modus um, in dem die Funkfunktionen deaktiviert sind, wenn Sie<br />
vom Fluglinienpersonal dazu aufgefordert werden.<br />
Schützen Sie Akkus und Ladegeräte vor<br />
Beschädigung<br />
• Setzen Sie Akkus keinen sehr niedrigen oder sehr hohen<br />
Temperaturen (unter 0° C oder über 45° C) aus.<br />
Extreme Temperaturen beeinträchtigen die Ladekapazität und<br />
verringern die Lebensdauer Ihrer Akkus.<br />
• Extreme Temperaturen können Verformungen des Telefons<br />
verursachen und verringern die Ladekapazität und<br />
Nutzungsdauer des Telefons und der Akkus.<br />
82<br />
Hinweise zur Sicherheit und Verwendung<br />
• Verhindern Sie versehentlichen Kontakt der Akkus mit<br />
Metallteilen, da auf diese Weise eine stromführende<br />
Verbindung hergestellt werden kann, die zu kurzfristiger oder<br />
dauerhafter Beschädigung des Akkus führen kann.<br />
• Verwenden Sie niemals ein beschädigtes Ladegerät oder einen<br />
beschädigten Akku.<br />
Gehen Sie mit Sorgfalt und Vernunft mit Ihrem<br />
Telefon um<br />
• Nehmen Sie ihr Gerät nicht auseinander um sich nicht der<br />
Gefahr eines Stromschlags auszusetzen.<br />
• Achten Sie stets darauf, dass Ihr Gerät nicht nass wird.<br />
Flüssigkeiten können Ihr Gerät schwer beschädigen und<br />
ändern die Farbe des Etiketts, das eingedrungene Flüssigkeiten<br />
anzeigt. Fassen Sie Ihr Telefon nicht mit nassen Händen an.<br />
Wasser beschädigt Ihr Telefon und kann zum Erlöschen der<br />
Herstellergarantie führen.<br />
• Bewahren Sie Ihr Telefon nicht in staubigen, schmutzigen<br />
Bereichen auf, damit die beweglichen Teile nicht beschädigt<br />
werden.
• Ihr Telefon ist ein komplexes elektronisches Gerät – schützen<br />
Sie es daher vor Stößen und grober Behandlung, um schwere<br />
Schäden zu vermeiden.<br />
• Lackieren Sie Ihr Telefon nicht, da Lacke die beweglichen Teile<br />
verkleben und deren richtige Funktion beeinträchtigen können.<br />
• Verwenden Sie den Blitz oder die Lampe der Telefonkamera<br />
nicht zu nahe vor den Augen von Kindern oder Tieren.<br />
• Ihre Telefon- und Speicherkarten können durch starke<br />
Magnetfelder beschädigt werden. Verwenden Sie daher<br />
keine Taschen oder Accessoires mit Magnetverschlüssen bzw.<br />
bringen Sie Ihr Telefon nicht für längere Zeit in Kontakt mit<br />
magnetischen Feldern.<br />
Vermeiden Sie Störungen bei anderen<br />
elektronischen Geräten<br />
Ihr Telefon strahlt Hochfrequenzsignale (HF-Signale) aus, die<br />
ungeschirmte oder falsch geschirmte elektronische Geräte, wie<br />
z.B. Herzschrittmacher, Hörgeräte, medizinische Geräte und<br />
andere elektronische Geräte zu Hause oder in Fahrzeugen, stören<br />
können. Wenden Sie sich an die Hersteller Ihrer elektronischen<br />
Geräte, um jegliche Störungsprobleme zu beseitigen.<br />
Wichtige Bedienungshinweise<br />
Verwenden Sie Ihr Telefon in einer normalen<br />
Position<br />
Vermeiden Sie Kontakt mit der eingebauten Antenne Ihres<br />
Telefons.<br />
Mobiltelefone dürfen nur von ausgebildetem<br />
Fachpersonal gewartet und repariert werden<br />
Kundendienst durch nicht entsprechend ausgebildetes Personal<br />
kann Ihr Telefon beschädigen und zum Erlöschen Ihrer Garantie<br />
führen.<br />
Hinweise zur Sicherheit und Verwendung 83
Hinweise zur Nutzung von Onlinediensten<br />
Bitte beachten Sie, dass bei der Nutzung von Diensten die<br />
eine Onlineverbindung erfordern wie z.B. Internet und beim<br />
Herunterladen von Medieninhalten zusätzliche Gebühren<br />
anfallen. Bitte informieren Sie sich vorab bei Ihrem Netzbetreiber/<br />
Vertragspartner über die Ihrem Tarif entsprechenden<br />
Datengebühren.<br />
Stellen Sie maximale Lebensdauer des Akkus und<br />
des Ladegeräts sicher<br />
• Lassen Sie einen Akku nie länger als eine Woche am Ladegerät,<br />
da ein Überladen die Lebensdauer des Akkus verkürzt.<br />
• Mit der Zeit entladen sich unbenutzte Akkus und müssen vor<br />
Gebrauch erneut geladen werden.<br />
• Trennen Sie Ladegeräte von der Stromquelle, wenn sie nicht<br />
verwendet werden.<br />
• Verwenden Sie die Akkus nur für den vorgesehenen Zweck.<br />
• Bitte beachten Sie, dass der Akku erst nach mehrmaligem,<br />
vollständigem Entladen und Laden die volle Kapazität erreicht.<br />
84<br />
Hinweise zur Sicherheit und Verwendung<br />
Behandeln Sie SIM-Karten und Speicherkarten<br />
mit Sorgfalt<br />
• Entfernen Sie niemals eine Speicherkarte aus dem Telefon,<br />
während Daten auf der Karte gelesen oder gespeichert werden.<br />
Anderenfalls kann es zu Datenverlusten und/oder Schäden an<br />
der Karte oder am Telefon kommen.<br />
• Schützen Sie die Karten vor starken Erschütterungen, statischer<br />
Entladung und elektrischer Störung durch andere Geräte.<br />
• Berühren Sie die goldfarbenen Kontakte von Speicherkarten<br />
nicht mit Ihren Fingern oder mit metallischen Gegenständen.<br />
Wenn die Kontakte verschmutzt sind, reinigen Sie sie mit einem<br />
weichen Tuch.<br />
Stellen Sie Zugriff auf Notdienste sicher<br />
Notrufe über Ihr Telefon können in manchen Bereichen oder<br />
unter bestimmten Bedingungen nicht möglich sein. Planen Sie<br />
vor dem Reisen in abgelegene oder unerschlossene Gegenden<br />
eine alternative Methode zur Kontaktaufnahme zu Notdiensten<br />
und Ambulanzen.
Informationen zur SAR-Zertifizierung (Spezifische<br />
Absorptionsrate)<br />
Ihr Gerät entspricht den Normen der Europäischen Union (EU),<br />
die Grenzwerte für die Belastung durch elektromagnetische<br />
Funkwellen (HF) von Radio- und Telekommunikationsausrüstung<br />
vorgeben. Diese Standards verhindern den Verkauf von<br />
Mobilgeräten, die eine maximale Belastungsrate (auch Specific<br />
Absorption Rate oder SAR genannt) von 2,0 W/kg Körpergewebe<br />
überschreiten.<br />
Bei Tests wurde eine maximale SAR von 0,67 W/kg für dieses<br />
Modell ermittelt. Bei normalem Gebrauch ist der tatsächliche<br />
SAR-Wert wahrscheinlich erheblich niedriger, da das Gerät so<br />
ausgelegt ist, dass nur die für die Übertragung zur nächsten<br />
Basisstation erforderliche HFEnergie abgestrahlt wird. Durch das<br />
automatische Senden bei möglichst niedrigen SAR-Werten wird<br />
Ihre Gesamtbelastung durch HF-Energie verringert.<br />
Die Konformitätserklärung auf der Rückseite dieses<br />
Handbuchs bestätigt die Konformität Ihres Telefons<br />
mit der europäischen Richtlinie über Funkanlagen und<br />
Telekommunikationseinrichtungen (R&TTE – Radio & Terminal<br />
Telecommunications Equipment). Weitere Informationen zu<br />
SAR und ähnlichen EU-Normen finden Sie auf der Mobiltelefon-<br />
Webseite von Samsung.<br />
Korrekte Entsorgung von Altgeräten<br />
(Elektroschrott)<br />
(In den Ländern der Europäischen Union und<br />
anderen europäischen Ländern mit einem separaten<br />
Sammelsystem)<br />
Die Kennzeichnung auf dem Produkt, Zubehörteilen<br />
bzw. auf der dazugehörigen Dokumentation gibt an, dass das<br />
Produkt und Zubehörteile (z.B. Ladegerät, Kopfhörer, USB-Kabel)<br />
nach ihrer Lebensdauer nicht zusammen mit dem normalen<br />
Haushaltsmüll entsorgt werden dürfen. Entsorgen Sie dieses<br />
Gerät und Zubehörteile bitte getrennt von anderen Abfällen,<br />
um der Umwelt bzw. der menschlichen Gesundheit nicht durch<br />
unkontrollierte Müllbeseitigung zu schaden. Helfen Sie mit, das<br />
Altgerät und Zubehörteile fachgerecht zu entsorgen, um die<br />
nachhaltige Wiederverwertung von stofflichen Ressourcen zu<br />
fördern.<br />
Private Nutzer wenden sich an den Händler, bei dem das Produkt<br />
gekauft wurde, oder kontaktieren die zuständigen Behörden, um<br />
in Erfahrung zu bringen, wo Sie das Altgerät bzw. Zubehörteile für<br />
eine umweltfreundliche Entsorgung abgeben können.<br />
Hinweise zur Sicherheit und Verwendung 85
Gewerbliche Nutzer wenden sich an ihren Lieferanten und gehen<br />
nach den Bedingungen des Verkaufsvertrags vor. Dieses Produkt<br />
und elektronische Zubehörteile dürfen nicht zusammen mit<br />
anderem Gewerbemüll entsorgt werden.<br />
Korrekte Entsorgung der Batterien dieses<br />
Produkts<br />
(In den Ländern der Europäischen Union und anderen<br />
europäischen Ländern mit einem separaten<br />
Altbatterie-Rücknahmesystem)<br />
Die Kennzeichnung auf der Batterie bzw. auf der<br />
dazugehörigen Dokumentation oder Verpackung gibt an, dass<br />
die Batterie zu diesem Produkt nach seiner Lebensdauer nicht<br />
zusammen mit dem normalen Haushaltsmüll entsorgt werden<br />
darf. Wenn die Batterie mit den chemischen Symbolen Hg, Cd<br />
oder Pb gekennzeichnet ist, liegt der Quecksilber-, Cadmium-<br />
oder Blei-Gehalt der Batterie über den in der EG-Richtlinie<br />
2006/66 festgelegten Referenzwerten. Wenn Batterien nicht<br />
ordnungsgemäß entsorgt werden, können sie der menschlichen<br />
Gesundheit bzw. der Umwelt schaden.<br />
86<br />
Hinweise zur Sicherheit und Verwendung<br />
Bitte helfen Sie, die natürlichen Ressourcen zu schützen und die<br />
nachhaltige Wiederverwertung von stofflichen Ressourcen zu<br />
fördern, indem Sie die Batterien von anderen Abfällen getrennt<br />
über Ihr örtliches kostenloses Altbatterie-Rücknahmesystem<br />
entsorgen.<br />
Haftungsausschlussklausel<br />
Bestimmte Inhalte und Dienste, die durch dieses Gerät zugänglich<br />
sind, sind Eigentum von Dritten und durch Urheberrechts-,<br />
Patent-, Markenrechts- und/oder andere Gesetze zum Schutz von<br />
geistigem Eigentum geschützt. Derartige Inhalte und Dienste<br />
werden ausschließlich für Ihre persönliche, nichtkommerzielle<br />
Nutzung bereitgestellt. Sie dürfen keine Inhalte oder Dienste<br />
in einer Weise nutzen, die nicht durch den Eigentümer der<br />
Inhalte oder den Dienstanbieter genehmigt wurde. Ohne das<br />
Vorstehende einzuschränken, dürfen Sie keine Inhalte oder<br />
Dienste, die durch dieses Gerät angezeigt werden, modifizieren,<br />
kopieren, erneut veröffentlichen, hochladen, zur Verfügung<br />
stellen, übertragen, übersetzen, verkaufen, damit abgeleitete<br />
Werke schaffen oder in irgendeiner Weise oder auf irgendeinem<br />
Medium verteilen, außer wenn Sie dazu ausdrücklich durch den<br />
jeweiligen Eigentümer der Inhalte oder Dienstanbieter autorisiert<br />
wurden.
“DIE INHALTE UND DIENSTE DRITTER WERDEN OHNE<br />
MÄNGELGEWÄHR BEREITGESTELLT. SAMSUNG ÜBERNIMMT<br />
KEINE HAFTUNG FÜR DERART BEREITGESTELLTE INHALTE<br />
ODER DIENSTE, WEDER AUSDRÜCKLICH NOCH IMPLIZIT, FÜR<br />
KEINE ZWECKE. SAMSUNG WEIST AUSDRÜCKLICH JEGLICHE<br />
IMPLIZITE GARANTIEN ZURÜCK, EINSCHLIESSLICH, ABER<br />
NICHT BESCHRÄNKT AUF, GARANTIEN DER MARKTFÄHIGKEIT<br />
ODER EIGNUNG FÜR EINEN BESTIMMTEN ZWECK. SAMSUNG<br />
ÜBERNIMMT KEINE GARANTIE FÜR DIE FEHLERFREIHEIT,<br />
GÜLTIGKEIT, RECHTZEITIGKEIT, RECHTMÄSSIGKEIT ODER<br />
VOLLSTÄNDIGKEIT VON IRGENDWELCHEN INHALTEN ODER<br />
DIENSTEN, DIE DURCH DIESES GERÄT VERFÜGBAR GEMACHT<br />
WERDEN, UND UNTER KEINEN UMSTÄNDEN, EINSCHLIESSLICH<br />
VON FAHRLÄSSIGKEIT, IST SAMSUNG HAFTBAR, WEDER<br />
AUS VERTRAG NOCH AUS UNERLAUBTER HANDLUNG, FÜR<br />
IRGENDWELCHE DIREKTE, INDIREKTE, NEBEN-, BESONDERE<br />
ODER FOLGESCHÄDEN, ANWALTSGEBÜHREN, KOSTEN<br />
ODER IRGENDWELCHE ANDERE SCHÄDEN, DIE AUS ODER IN<br />
VERBINDUNG MIT IRGENDWELCHEN DARIN ENTHALTENEN<br />
INFORMATIONEN ODER ALS EIN ERGEBNIS DER VERWENDUNG<br />
IRGENDWELCHER INHALTE ODER DIENSTE DURCH SIE ODER<br />
DRITTE ENTSTEHEN, SELBST WENN SAMSUNG AUF DIE<br />
MÖGLICHKEIT DERARTIGER SCHÄDEN HINGEWIESEN WURDE.”<br />
Dienste Dritter können jederzeit beendet oder unterbrochen<br />
werden, und Samsung gibt keine Erklärung ab und übernimmt<br />
keine Garantie, dass irgendwelche Inhalte oder Dienste für<br />
irgendeine Zeitdauer verfügbar bleiben werden. Inhalte und<br />
Dienste werden von Dritten mit der <strong>Hilfe</strong> von Netzen und<br />
Übertragungseinrichtungen übertragen, über die Samsung<br />
keine Kontrolle hat. Ohne die Allgemeingültigkeit dieser<br />
Haftungsausschlussklausel einzuschränken, weist Samsung<br />
ausdrücklich jegliche Verantwortung oder Haftung für<br />
irgendwelche Unterbrechungen oder Aussetzungen von<br />
irgendwelchen Inhalten oder Diensten, die durch dieses Gerät<br />
verfügbar gemacht werden, zurück.<br />
Samsung ist weder verantwortlich noch haftbar für<br />
Kundendienste, die zu den Inhalten und Diensten in Beziehung<br />
stehen. Jegliche Fragen oder Anforderungen nach Diensten, die<br />
zu den Inhalten oder Diensten in Beziehung stehen, sind direkt an<br />
die jeweiligen Inhalts- und Dienstanbieter zu richten.<br />
Hinweise zur Sicherheit und Verwendung 87
Index<br />
Akku<br />
einbauen 7<br />
laden<br />
Alarme<br />
9<br />
deaktivieren 65<br />
erstellen 65<br />
stoppen<br />
Anrufe<br />
65<br />
ablehnen 30<br />
beantworten 29<br />
internationale Nummern<br />
Optionen im Gespräch<br />
30<br />
verwenden 30<br />
tätigen 29<br />
unbeantwortete anzeigen 31<br />
vortäuschen 32<br />
Anrufliste 33<br />
88<br />
Index<br />
Aufgaben<br />
Anzeigen 51<br />
erstellen 51<br />
Aufgabenmanager 20<br />
Auspacken 7<br />
Automatisch abweisen 31<br />
Bildbearbeitung<br />
Effekte anwenden 66<br />
korrigieren 66<br />
Bluetooth<br />
aktivieren 60<br />
Daten drucken 62<br />
Daten empfangen 62<br />
Daten senden 61<br />
Geräte finden und koppeln 60<br />
Remote-SIM Modus 62<br />
Communities<br />
Dateien freigeben 59<br />
Webseiten einrichten 58<br />
Dateimanager, 67<br />
Downloads<br />
Java-Spiele 47<br />
Mediendateien 55<br />
Widgets 21<br />
E-Mail<br />
Anzeigen 37<br />
Kontoeinstellungen 36<br />
Profile einrichten 36<br />
Senden 36<br />
FDN-Modus<br />
aktivieren 32<br />
Kontakte mit Anrufbegrenzung<br />
erstellen 50
Fotos<br />
Anzeigen 67<br />
aufnehmen, 41<br />
bearbeiten 66<br />
Hintergrundbild einrichten 68<br />
im Smile-Modus aufnehmen 41<br />
mit Rahmen aufnehmen 43<br />
Mosaik aufnehmen 43<br />
Panorama 42<br />
Serie aufnehmen 42<br />
Gesprächsgebühren 34<br />
Gesprächszeit 34<br />
Google<br />
Mail 56<br />
Maps 56<br />
Suche 55<br />
Helligkeit, Display 23<br />
<strong>Hilfe</strong> 28<br />
Hintergrundbild 23<br />
Internet<br />
siehe Internet-Browser<br />
Internet-Browser<br />
Lesezeichen hinzufügen, 54<br />
Profile einrichten 53<br />
Webseiten durchsuchen 53<br />
Java-Spiele<br />
herunterladen 47<br />
wiedergeben 47<br />
Kalender<br />
Termine anzeigen 50<br />
Termine eintragen 50<br />
Kamera<br />
Fotografieren 41<br />
Videos aufnehmen 43<br />
Kontakte<br />
erstellen 48<br />
finden 48<br />
Mailbox 38<br />
Menüanzeige 18<br />
Modus mit festen Rufnummern 32<br />
MP3-Player<br />
Dateien hinzufügen 44<br />
Wiedergabelisten erstellen 45<br />
Wiedergabe von Musik 44<br />
Multimedia-Nachrichten<br />
Anzeigen 37<br />
Profile einrichten 35<br />
Senden 35<br />
Multitasking 19<br />
Musik<br />
finden 45<br />
wiedergeben 44<br />
Nachrichten<br />
Anrufbeantworter abhören 38<br />
E-Mail-Konten einrichten 36<br />
E-Mail-Profile einrichten 36<br />
E-Mails anzeigen 37<br />
Index 89
E-Mail senden 36<br />
MMS anzeigen 37<br />
MMS-Profile einrichten 35<br />
MMS senden 35<br />
SMS anzeigen 37<br />
SMS senden 34<br />
SOS senden 39<br />
verwalten 39<br />
Vorlagen verwenden 38<br />
Nachrichtenprotokoll<br />
Notizen<br />
33<br />
Anzeigen 52<br />
erstellen 52<br />
PC-Verbindungen<br />
Massenspeicher 63<br />
Samsung Kies 63<br />
Windows Media Player 64<br />
PIN-Sperre 25<br />
Rechner 65<br />
90<br />
Index<br />
RSS-Reader<br />
SIM-Karte<br />
54<br />
einbauen 7<br />
sperren 25<br />
SOS-Nachrichten<br />
Speicherkarte<br />
39<br />
einlegen 11<br />
entfernen 12<br />
formatieren,<br />
Sprachanrufe<br />
12<br />
beantworten 29<br />
Optionen verwenden 30<br />
tätigen 29<br />
Sprachmemo<br />
Sprachmemos<br />
52<br />
aufnehmen 52<br />
wiedergeben 52<br />
Stoppuhr 68<br />
Stumm-Profil 22<br />
Synchronisierung<br />
mit einem Exchange-Server 57<br />
mit einem Webserver 56<br />
mit Windows Media Player 64<br />
Täuschungsanrufe 32<br />
Telefon<br />
anpassen 22<br />
Anzeigesymbole 16<br />
Aufbau 14<br />
Einstellungen 70<br />
ein- und ausschalten 14<br />
sperren 25<br />
Tasten 15<br />
Telefonbuch<br />
bevorzugte Nummern<br />
einrichten 49<br />
Gruppen erstellen 49
Kontakte erstellen 48<br />
Kontakte mit Anrufbeschränkung<br />
erstellen 50<br />
Kontakte suchen 48<br />
Telefonsperre 25<br />
Texteingabe 26<br />
Textnachrichten<br />
Anzeigen 37<br />
Senden 34<br />
Textnotizen 52<br />
Timer 68<br />
Tonprofile 23<br />
Touchscreen,<br />
kalibrieren 24<br />
mit Smart-Touch entsperren 24<br />
sperren 18<br />
verwenden 17<br />
Trageriemen 13<br />
Uhrzeit und Datum, einstellen 22<br />
UKW-Radio<br />
hören 46<br />
Sender speichern 47<br />
Umrechnung 66<br />
USIM-Karte<br />
einbauen 7<br />
sperren 25<br />
uTrack 26<br />
Videoanrufe<br />
beantworten 29<br />
tätigen 29<br />
Videos<br />
aufnehmen 43<br />
wiedergeben 67<br />
Weltuhr<br />
Dual-Anzeige einstellen 69<br />
erstellen 69<br />
Widgets<br />
aufrufen 20<br />
herunterladen 21<br />
Symbolleiste anpassen 21<br />
Windows Media Player 64<br />
Zugriffscodes 74<br />
Index 91
Konformitätserklärung (Funkanlagen und<br />
Telekommunikationsendeinrichtungen)<br />
Wir, Samsung Electronics<br />
erklären unter unserer alleinigen Verantwortung, dass dem Produkt<br />
GSM-Mobiltelefon : GT-S3370<br />
die Konformität mit den folgenden Normen und/oder anderen<br />
normgebenden Dokumenten bescheinigt wird:<br />
Sicherheit EN 60950- 1 : 2001 +A11:2004<br />
EMV EN 301 489- 01 V1.8.1 (04-2008)<br />
EN 301 489- 07 V1.3.1 (11-2005)<br />
EN 301 489- 17 V2.1.1 (05-2009)<br />
EN 301 489- 24 V1.4.1 (09-2007)<br />
SAR EN 50360 : 2001<br />
EN 62209- 1 : 2006<br />
Funk EN 301 511 V9.0.2 (03-2003)<br />
EN 300 328 V1.7.1 (10-2006)<br />
EN 301 908- 1 V3.2.1 (05-2007)<br />
EN 301 908- 2 V3.2.1 (05-2007)<br />
Hiermit erklären wir, dass [alle wesentlichen Funktestreihen ausgeführt<br />
wurden und dass] das oben genannte Produkt allen wesentlichen<br />
Anforderungen der Richtlinie 1999/5/EC entspricht.<br />
Das in Abschnitt 10 genannte Verfahren für die Feststellung der<br />
Konformität, das im Anhang [IV] der Richtlinie 1999/5/EC beschrieben<br />
wird, wurde unter Beteiligung der benannten Stelle(n) durchgeführt:<br />
BABT, Forsyth House,<br />
Churchfield Road,<br />
Walton-on-Thames,<br />
Surrey, KT12 2TD, UK*<br />
Kennzeichen: 0168<br />
Die technische Dokumentation wird unter folgender Anschrift geführt:<br />
Samsung Electronics QA Lab.<br />
und kann auf Anfrage eingesehen werden.<br />
(Vertreter in der EU)<br />
Samsung Electronics Euro QA Lab.<br />
Blackbushe Business Park, Saxony Way,<br />
Yateley, Hampshire, GU46 6GG, UK*<br />
2010.04.02 Yong-Sang Park / S. Manager<br />
(Ort und Datum) (Name und Unterschrift der/des Bevollmächtigten)<br />
* Dies ist nicht die Adresse der Samsung-Kundendienstzentrale. Die Adresse<br />
und Telefonnummer der Samsung-Kundendienstzentrale finden Sie auf Ihrer<br />
Garantiekarte oder erhalten Sie bei dem Händler, bei dem Sie Ihr Telefon<br />
erworben haben.