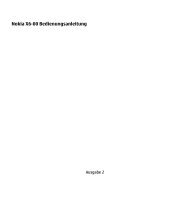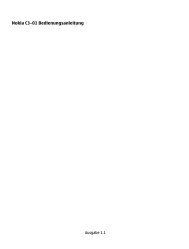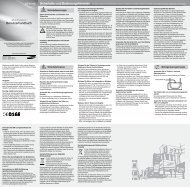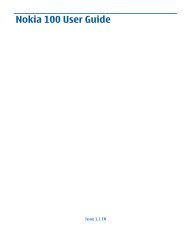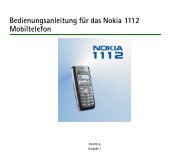Bedienungsanleitung - Hilfe & Services
Bedienungsanleitung - Hilfe & Services
Bedienungsanleitung - Hilfe & Services
Sie wollen auch ein ePaper? Erhöhen Sie die Reichweite Ihrer Titel.
YUMPU macht aus Druck-PDFs automatisch weboptimierte ePaper, die Google liebt.
HUAWEI IDEOS X3<br />
Benutzerhandbuch<br />
MODEL: HUAWEI U8510-1
Inhaltsübersicht<br />
1 Vor Gebrauch lesen...............................................................1<br />
1.1 Sicherheitsmaßnahmen............................................................... 1<br />
2 Mobiltelefon kennenlernen.....................................................2<br />
2.1 Überblick...................................................................................... 2<br />
2.2 Mobiltelefon zusammensetzen .................................................... 5<br />
2.3 Mobiltelefon ein- und ausschalten ............................................... 7<br />
2.4 Touchscreen verwenden ............................................................. 9<br />
2.5 Bildschirm sperren und entsperren.............................................. 9<br />
2.6 Startbildschirm ........................................................................... 10<br />
2.7 Anwendungsliste........................................................................ 15<br />
2.8 microSD-Karte verwenden......................................................... 15<br />
3 Anrufen ................................................................................16<br />
3.1 Anrufe tätigen ............................................................................ 17<br />
3.2 Anrufe annehmen oder ablehnen .............................................. 18<br />
3.3 Andere Funktionen bei einem Anruf .......................................... 19<br />
3.4 Anrufe verwenden...................................................................... 20<br />
4 Kontakte...............................................................................20<br />
4.1 Kontakte-Anwendung öffnen ..................................................... 21<br />
4.2 Kontakte von einer SIM-Karte importieren................................. 21<br />
4.3 Kontakte hinzufügen .................................................................. 21<br />
4.4 Kontakte Index........................................................................... 22<br />
4.5 Kontakte suchen ........................................................................ 22<br />
4.6 Kontakte bearbeiten................................................................... 22<br />
4.7 Mit Kontakten kommunizieren ................................................... 23<br />
4.8 Kontakte löschen ....................................................................... 23<br />
4.9 Gruppenverwaltung ................................................................... 23<br />
4.10 Kontakte verknüpfen und trennen............................................ 25<br />
4.11 Mit Freunden in Kontakt bleiben .............................................. 26
5 Bildschirmtastatur verwenden..............................................26<br />
2<br />
5.1 Tastatur anzeigen ...................................................................... 26<br />
5.2 Tastatureinstellungen anpassen................................................ 27<br />
6 Nachrichten..........................................................................27<br />
6.1 SMS und MMS........................................................................... 28<br />
6.2 E-Mail......................................................................................... 30<br />
7 Verbindung herstellen..........................................................33<br />
7.1 Smart Traffic Manager verwenden ............................................ 33<br />
7.2 GPRS/UMTS ............................................................................. 34<br />
7.3 WLAN ........................................................................................ 35<br />
7.4 Datenverbindung des Mobiltelefons freigeben .......................... 36<br />
7.5 Browser...................................................................................... 37<br />
7.6 Bluetooth.................................................................................... 39<br />
8 Unterhaltung ........................................................................41<br />
8.1 Fotos und Videos aufnehmen.................................................... 41<br />
8.2 Galerie verwenden..................................................................... 43<br />
8.3 Musik hören ............................................................................... 45<br />
8.4 UKW-Radio hören...................................................................... 47<br />
9 Google-Dienste....................................................................48<br />
9.1 Google-Konto erstellen .............................................................. 49<br />
9.2 Google Mail verwenden ............................................................. 49<br />
9.3 Talk verwenden ......................................................................... 51<br />
9.4 Maps nutzen .............................................................................. 53<br />
9.5 YouTube verwenden.................................................................. 54<br />
9.6 Market verwenden ..................................................................... 55<br />
10 Informationen zur Synchronisierung..................................56<br />
10.1 Konten verwalten ..................................................................... 56<br />
10.2 Kontosynchronisierung anpassen............................................ 58
11 Andere Anwendungen verwenden.....................................59<br />
11.1 Kalender verwenden................................................................ 59<br />
11.2 Uhr verwenden ........................................................................ 62<br />
11.3 Rechner verwenden................................................................. 63<br />
11.4 Notizen verwenden .................................................................. 63<br />
12 Mobiltelefon verwalten.......................................................63<br />
12.1 Datum und Uhrzeit einstellen................................................... 63<br />
12.2 Display einstellen..................................................................... 64<br />
12.3 Klingeltöne einstellen............................................................... 65<br />
12.4 Telefondienste einstellen ......................................................... 66<br />
12.5 Text-to-Speech einstellen ........................................................ 66<br />
12.6 Mobiltelefon schützen .............................................................. 67<br />
12.7 Anwendungen verwalten ......................................................... 68<br />
12.8 Gesamtsicherung verwenden .................................................. 70<br />
12.9 Mobiltelefon zurücksetzen ....................................................... 70<br />
13 Häufig gestellte Fragen......................................................71<br />
14 Anhang ..............................................................................72<br />
14.1 Warnungen und Vorsichtsmaßnahmen ................................... 72<br />
14.2 Rechtliche Hinweise ................................................................ 80<br />
14.3 Persönliche Daten und Datensicherheit .................................. 83<br />
3
1 Vor Gebrauch lesen<br />
1.1 Sicherheitsmaßnahmen<br />
Lesen Sie die Sicherheitsmaßnahmen sorgfältig durch, um die ordnungsgemäße<br />
Verwendung Ihres Mobiltelefons zu gewährleisten.<br />
1<br />
Das Mobiltelefon nicht fallen lassen, werfen oder das Gehäuse<br />
beschädigen. Aufprall, Klemmen und Biegen des Mobiltelefons<br />
vermeiden.<br />
Verwenden Sie Ihr Mobiltelefon nicht an Orten mit hoher<br />
Luftfeuchtigkeit (z. B. Badezimmer). Verhindern Sie, dass das<br />
Mobiltelefon in Flüssigkeit getaucht oder gewaschen wird.<br />
Schalten Sie Ihr Mobiltelefon nicht an, wenn deren Verwendung<br />
untersagt ist, oder wenn das Telefon Störungen oder Gefahr<br />
verursachen könnte.<br />
Verwenden Sie das Mobiltelefon nicht am Steuer eines Fahrzeugs.<br />
Beachten Sie die Regeln bzw. Vorschriften in Krankenhäusern und<br />
Gesundheitseinrichtungen. Schalten Sie Ihr Mobiltelefon aus, wenn<br />
Sie sich in der Nähe medizinischer Geräte befinden.<br />
Schalten Sie das Mobiltelefon in Flugzeugen ab. Das Mobiltelefon<br />
kann Störungen der Kontrollgeräte des Flugzeugs verursachen.<br />
Schalten Sie Ihr Mobiltelefon aus, wenn Sie sich in der Nähe<br />
elektronischer Hochpräzisionsgeräte befinden. Das Mobiltelefon<br />
kann die Leistung dieser Geräte beeinflussen.<br />
Versuchen Sie nicht, das Mobiltelefon oder Zubehörteile zu<br />
demontieren. Das Mobiltelefon darf nur von qualifiziertem Personal<br />
gewartet oder repariert werden.
2 Mobiltelefon kennenlernen<br />
2.1 Überblick<br />
Bewahren Sie das Mobiltelefon und die Zubehörteile nicht in<br />
Behältern auf, die einem starken elektromagnetischen Feld<br />
ausgesetzt sind.<br />
Bewahren Sie magnetische Speichermedien nicht in der Nähe Ihres<br />
Mobiltelefons auf. Von dem Mobiltelefon ausgehende Strahlung<br />
könnte die dort gespeicherten Informationen löschen.<br />
Setzen Sie Ihr Mobiltelefon keinen hohen Temperaturen aus und<br />
bewahren Sie das Mobiltelefon nicht an Orten auf, an denen sich<br />
brennbare Stoffe befinden (z. B. Tankstellen).<br />
Bewahren Sie Ihr Mobiltelefon und das Zubehör außer Reichweite<br />
von Kindern auf. Kinder dürfen das Mobiltelefon nicht ohne Aufsicht<br />
verwenden.<br />
Verwenden Sie nur zugelassene Batterien/Akkus und Ladegeräte,<br />
um das Risiko von Explosionen zu vermeiden.<br />
Beachten Sie alle Gesetze und Vorschriften zur Verwendung von<br />
drahtlosen Geräten. Respektieren Sie bei der Verwendung Ihres<br />
Mobiltelefons die Privatsphäre und Rechte Dritter.<br />
Beachten Sie genau die entsprechenden Anweisungen dieses<br />
Handbuchs bei der Verwendung des USB-Kabels. Eine<br />
Missachtung kann zu Schäden an Ihrem Mobiltelefon oder PC<br />
führen.<br />
2.1.1 Hauptfunktionen<br />
Alle Abbildungen in dieser Anleitung dienen nur zur Referenz. Die reale<br />
Erscheinung und Anzeige hängen vom gekauften Mobiltelefon ab.<br />
2
3<br />
11 <br />
10 <br />
9<br />
1 Ohrhörer 2 Headset-Buchse<br />
3<br />
1 2 3 4<br />
5<br />
7<br />
8<br />
Annäherungssensore<br />
n<br />
4 Ein-/Aus-Taste<br />
5 Vordere Kamera 6 Helligkeitssensor<br />
7 Lautstärkeregler 8 Suchtaste<br />
9 Start-Taste 10 Zurück-Taste<br />
11 Menü-Taste 12 Hauptkamera<br />
13 Lautsprecher 14<br />
6<br />
14<br />
12<br />
13<br />
Lade-/<br />
Datenschnittstelle
2.1.2 Wichtige Funktionen schnell zur Hand<br />
• Drücken und halten Sie diese Taste, um Ihr Mobiltelefon<br />
einzuschalten.<br />
• Drücken und halten Sie diese Taste, um das Menü<br />
Telefonoptionen zu öffnen.<br />
• Drücken Sie diese Taste, um den Bildschirm zu sperren, wenn Ihr<br />
Mobiltelefon eingeschaltet ist.<br />
• Berühren, um zum vorhergehenden Bildschirm zurückzukehren.<br />
• Berühren, um eine laufende Anwendung zu beenden.<br />
• Berühren, um die Tastatur auszublenden.<br />
Berühren, um das Menü auf einem aktiven Bildschirm zu öffnen.<br />
• Drücken, um zum Startbildschirm zurückzukehren.<br />
• Drücken und halten, um die zuletzt verwendeten Anwendungen<br />
anzuzeigen.<br />
• Berühren, um die Google-Suche für Ihr Mobiltelefon und das Internet<br />
zu öffnen.<br />
• Berühren und halten, um die Google-Suche per Sprachbefehl zu<br />
öffnen.<br />
4
2.2 Mobiltelefon zusammensetzen<br />
2.2.1 Einsetzen der SIM-Karte<br />
1. Nehmen Sie die Akkuabdeckung ab.<br />
2. Legen Sie die SIM-Karte ein.<br />
2.2.2 Einsetzen des Akkus<br />
1. Setzen Sie zuerst die mit a markierte Seite des Akkus (mit den Kontakten) in den<br />
oberen Bereich des Akkusteckplatzes ein.<br />
2. Drücken Sie dann die mit b markierte Seite nach unten, bis der Akku einrastet.<br />
2.2.3 Akku aufladen<br />
Stellen Sie vor dem Aufladen des Akkus unbedingt sicher, dass der Akku<br />
ordnungsgemäß in Ihr Telefon eingelegt wurde.<br />
5<br />
1 2
1. Verbinden Sie das zu Ihrem Mobiltelefon gehörende USB-Kabel mit dem<br />
Ladegerät.<br />
2. Verbinden Sie das USB-Kabel mit Ihrem Mobiltelefon. Schließen Sie daraufhin das<br />
Ladegerät an eine Steckdose an. Der Ladevorgang des Telefons beginnt.<br />
Wird Ihr Mobiltelefon geladen, während es eingeschaltet ist, zeigt das Symbol für den<br />
Akku in der Benachrichtigungsleiste den Ladezustand an. Ändert sich das<br />
Akkusymbol zu , wird angezeigt, dass das Mobiltelefon voll geladen ist.<br />
2.2.4 Wichtige Information zum Akku<br />
• Wenn der Akku länger nicht mehr betrieben wurde, können Sie möglicherweise Ihr<br />
Mobiltelefon nach Beginn des Aufladevorgangs nicht sofort einschalten. Laden Sie<br />
den Akku einige Minuten auf, während das Telefon ausgeschaltet ist, bevor Sie<br />
das Telefon erneut anschalten.<br />
• Wenn die Akkulaufzeit nach dem ordnungsgemäßen Aufladen merklich kürzer ist,<br />
dann tauschen Sie den Akku gegen einen neuen des gleichen Typs aus.<br />
• Die häufige Verwendung von Datendiensten und automatische Synchonisation<br />
belastet den Akku stark und kann zu verkürzten Akkulaufzeiten führen.<br />
• Die Ladezeit des Akkus hängt von der Umgebungstemperatur und vom Alter des<br />
Akkus ab<br />
• Bei niedrigem Ladezustand des Akkus ertönt ein Warnsignal und es wird eine<br />
Aufforderung zum Laden angezeigt. Zum Schutz vor Datenverlust wird das<br />
Telefon bei sehr niedrigem Akku automatisch heruntergefahren.<br />
2.2.5 Energiespartipps für den Akku<br />
Die Betriebsdauer Ihres Akkus hängt ab von dem Netzwerk, mit dem Sie verbunden<br />
sind und von der Art und Weise, wie Sie Ihr Mobiltelefon verwenden.<br />
Hier finden Sie ein paar Tipps, um Ihren Stromverbrauch zu reduzieren:<br />
6
• Wenn Sie keine 3G-Dienste benötigen, richten Sie Ihr Mobiltelefon für eine<br />
Verbindung mit einem 2G-Netzwerk ein.<br />
• Wenn Ihr Mobiltelefon nicht in Gebrauch ist, schalten Sie den Bildschirm aus.<br />
• Stellen Sie eine kürzere Bildschirmabschaltzeit ein, wenn Sie Ihr Telefon gerade<br />
nicht gebrauchen.<br />
• Verringern Sie die Bildschirmhelligkeit.<br />
• Verwenden Sie so oft wie möglich das Netzteil, um Ihr Mobiltelefon an eine externe<br />
Stromversorgung anzuschließen.<br />
• Schalten Sie Bluetooth aus, wenn Sie es nicht verwenden. Erlauben Sie die<br />
Sichtbarkeit Ihres Mobiltelefons für andere Bluetooth-Geräte nur, wenn Sie eine<br />
Bluetooth-Verbindung herstellen möchten.<br />
• Schalten Sie WLAN aus, wenn Sie es nicht verwenden.<br />
• Deaktivieren Sie die Verbindung Ihres Mobiltelefons zu GPS-Satelliten, wenn Sie<br />
diese nicht benutzen.<br />
• Verringern Sie die Lautstärke.<br />
• Schließen Sie stromfressende Programme, wenn Sie sie nicht brauchen.<br />
• Schalten Sie den Datendienst aus.<br />
2.3 Mobiltelefon ein- und ausschalten<br />
2.3.1 Mobiltelefon einschalten<br />
Drücken und halten Sie .<br />
7<br />
Wenn der Schutz Ihres Mobiltelefons durch eine persönliche<br />
Identifikationsnummer (PIN) aktiviert ist, müssen Sie vor der Verwendung des<br />
Mobiltelefons zunächst Ihre PIN eingeben.<br />
2.3.2 Mobiltelefon einrichten<br />
Wenn Sie das Mobiltelefon zum ersten Mal einschalten, erscheint ein<br />
Einrichtungsassistent, der Ihnen bei der Einrichtung des Geräts hilft.<br />
Der Einrichtungsassistent hilft Ihnen bei den folgenden Schritten:<br />
• Mobiltelefon kennenlernen<br />
• Einrichtung eines Googlemail Kontos
• Einrichtung von Daten- und ortsbezogenen Diensten.<br />
2.3.3 Schnellstart einschalten<br />
1. Berühren Sie > Einstellungen > Anwendungen.<br />
2. Markieren Sie das Kontrollkästchen Schnellstart.<br />
Schalten Sie Schnellstart nicht an, wenn Sie sich im Flugzeug befinden,<br />
verwenden Sie hierfür bitte die Funktion Flugmodus.<br />
2.3.4 Mobiltelefon ausschalten<br />
1. Drücken und halten Sie , um das Menü Telefonoptionen zu öffnen.<br />
2. Berühren Sie Ausschalten.<br />
• Wenn Schnellstart aktiviert ist, dann wird das Mobiltelefon in den<br />
Tiefschlafmodus versetzt.<br />
• Wenn Schnellstart deaktiviert ist, berühren Sie OK, um das Telefon<br />
vollständig auszuschalten.<br />
2.3.5 Mobiltelefon neu starten<br />
1. Drücken und halten Sie , um das Menü Telefonoptionen zu öffnen.<br />
2. Berühren Sie Neustarten.<br />
3. Berühren Sie OK.<br />
2.3.6 Flugmodus verwenden<br />
An einigen Orten kann es notwendig sein, die Funkverbindung Ihres Mobiltelefons<br />
auszuschalten. Anstatt das Mobiltelefon abzuschalten, können Sie den Flugmodus<br />
verwenden.<br />
1. Drücken und halten Sie .<br />
2. Berühren Sie Flugmodus im Optionsmenü.<br />
8
2.4 Touchscreen verwenden<br />
2.4.1 Aktionen auf dem Touchscreen<br />
• Berühren: Durch eine Berührung mit Ihrem Finger können Sie ein Element<br />
auswählen, eine Auswahl bestätigen oder eine Anwendung starten.<br />
• Berühren und halten: Berühren Sie ein Element mit Ihrem Finger und bleiben Sie<br />
mit Ihrem Finger auf dem Element, bis Ihr Mobiltelefon darauf reagiert. Um<br />
beispielsweise das Optionsmenü zu öffnen, berühren Sie den Bildschirm und<br />
bleiben mit Ihrem Finger darauf, bis das Menü angezeigt wird.<br />
• Bewegen: Bewegen Sie Ihren Finger entweder vertikal oder horizontal über den<br />
Bildschirm.<br />
• Ziehen: Berühren und halten Sie das von Ihnen gewünschte Element mit Ihrem<br />
Finger. Um ein Element zu bewegen, ziehen Sie das Element auf einen Teil des<br />
Bildschirms. Sie können ein Symbol ziehen, um es entweder zu bewegen oder um<br />
es zu löschen.<br />
2.4.2 Bildschirm des Mobiltelefons drehen<br />
Die meisten Bildschirme rotieren mit dem Mobiltelefon, wenn Sie es von der<br />
aufrechten Haltung auf die Seite und wieder zurück drehen.<br />
9<br />
Berühren Sie > Einstellungen > Display > Display autom. drehen, um<br />
die Funktion zu deaktivieren.<br />
2.5 Bildschirm sperren und entsperren<br />
2.5.1 Bildschirm sperren<br />
• Ist das Telefon eingeschaltet, drücken Sie , um den Bildschirm zu sperren. Bei<br />
gesperrtem Bildschirm können Sie weiterhin Nachrichten und Anrufe empfangen.<br />
• Der Bildschirm wird automatisch gesperrt, wenn Sie Ihr Telefon während eines<br />
bestimmten Zeitraums nicht verwenden.<br />
2.5.2 Bildschirm entsperren<br />
1. Drücken Sie , um den Bildschirm zu aktivieren.
2. Ziehen Sie das Sperrsymbol von links nach rechts, um den Bildschirm zu<br />
entsperren.<br />
Wenn Sie ein Entsperrmuster für den Bildschirm eingerichtet haben, werden Sie<br />
aufgefordert, das Muster auf dem Bildschirm nachzuzeichnen, um diesen zu<br />
entsperren.<br />
2.6 Startbildschirm<br />
10:23<br />
Benachrichtigungsleiste:<br />
Zeigt Erinnerungen und Statussymbole des<br />
Telefons an. Schieben Sie die<br />
Benachrichtigungsleiste nach unten, um das<br />
Benachrichtigungsfenster zu öffnen.<br />
Displaybereich:<br />
Zeigt Betriebs- und Anzeigebereiche des<br />
Telefons.<br />
Zeigt ihnen an auf welcher<br />
Startbildschirmseite Sie sich befinden.<br />
Berühren Sie dieses Icon um Miniaturbilder<br />
aller Startbildschirme anzuzeigen.<br />
Shortcuts<br />
Berühren Sie diese Fläche, um alle Ihre<br />
Anwendungen zu öffnen.<br />
Berühren und halten Sie einen der Shortcuts, bis das Mobiltelefon vibriert, dann<br />
können Sie sie an die gewünschte Stelle oder in den Papierkorb ziehen. Sie<br />
10
11<br />
können auch ein anderes Bildschirmelement oder Programm aus dem Menü<br />
auf die Stelle der Shortcuts ziehen.<br />
2.6.1 Benachrichtigungs- und Statussymbole<br />
Anruf wird getätigt Bluetooth aktiviert<br />
Rufweiterleitung aktiv Anruf wird gehalten<br />
Verpasster Anruf Verbinden mit einem PC<br />
GPS-Verbindung Neue Chat-Nachricht<br />
Neue Voicemail Neue E-Mail<br />
Roaming Akku wird aufgeladen<br />
Akku ist voll<br />
Daten werden<br />
hochgeladen<br />
Anruf ist stumm geschaltet<br />
Speicher voll Fehler<br />
Neue Google Mail<br />
Daten werden<br />
synchronisiert<br />
Akku-Ladestatus sehr<br />
niedrig<br />
Daten werden<br />
heruntergeladen<br />
mircoSD-Karte wird<br />
vorbereitet<br />
Weitere nicht angezeigte<br />
Benachrichtigungen<br />
Synchronisierung<br />
fehlgeschlagen
WLAN-Netzwerk in<br />
Reichweite<br />
Mobiler WLAN-Hotspot<br />
aktiviert<br />
2.6.2 Benachrichtigungsfenster<br />
Sie werden von Ihrem Mobiltelefon benachrichtigt, wenn Sie eine neue Nachricht<br />
erhalten oder ein Termin ansteht. Im Benachrichtigungsfenster werden Sie zudem<br />
über Alarme und Einstellungen informiert, z.B. wenn Rufweiterleitung aktiviert ist.<br />
Öffnen Sie das Benachrichtigungsfenster, um Ihren Netzbetreiber aufzurufen oder<br />
eine Nachricht, Erinnerung oder Terminbenachrichtigung anzuzeigen.<br />
Benachrichtigungsfenster öffnen<br />
USB-Tethering aktiviert<br />
1. Wenn in der Benachrichtigungsleiste ein Symbol für neue Benachrichtigungen<br />
angezeigt wird, bewegen Sie Ihren Finger darauf nach unten, um das<br />
Benachrichtigungsfenster zu öffnen.<br />
Berühren Sie > Benachrichtigungen, um das Fenster zu öffnen.<br />
2. Im Fenster haben Sie folgende Möglichkeiten:<br />
• Berühren Sie eine Benachrichtigung, um die entsprechende Anwendung zu<br />
öffnen.<br />
• Berühren Sie Löschen, um alle Benachrichtigungen zu löschen.<br />
Benachrichtigungsfenster schließen<br />
Berühren Sie den unteren Bereich des Bildschirms und halten Sie die Berührung.<br />
Schieben Sie ihn nach oben, um ihn zu schließen.<br />
12
2.6.3 Andere Bereiche des Startbildschirms anzeigen<br />
13<br />
Bewegen Sie Ihren Finger nach<br />
links oder rechts über den<br />
Startbildschirm.<br />
Berühren Sie > Einstellungen Home-Bildschirm > Erweiterte<br />
Einstellungen > Bildschirmanzahl, um die Bildschirmnummer einzustellen.<br />
2.6.4 Startbildschirm anpassen<br />
Neues Bildschirmelement hinzufügen<br />
10:23 10:23<br />
Drücken Sie , um Miniaturbilder<br />
des Startbildschirms und seiner<br />
Erweiterungen anzuzeigen. Berühren<br />
Sie ein Miniaturbild, um den<br />
Bildschirm zu öffnen.<br />
1. Berühren und halten Sie eine leere Fläche auf dem Hauptbildschirm, bis das Menü<br />
Aktion auswählen angezeigt wird.<br />
Sie können auch > Hinzufügen berühren, um das Menü Aktion<br />
auswählen anzuzeigen.<br />
2. Wählen Sie ein Element aus, das zum Startbildschirm hinzugefügt werden soll.<br />
Bildschirmelemente verschieben<br />
1. Berühren und halten Sie ein Element auf dem Startbildschirm, bis sich das<br />
Element vergrößert und das Mobiltelefon vibriert.<br />
2. Ziehen Sie das Element ohne Ihren Finger anzuheben zur gewünschten Stelle auf<br />
dem Bildschirm und lassen Sie es dort los.
Bildschirmelement entfernen<br />
1. Berühren und halten Sie ein Element auf dem Startbildschirm, bis sich das<br />
Element vergrößert und das Mobiltelefon vibriert.<br />
2. Ziehen Sie das Element zum Papierkorb, ohne den Finger anzuheben. Wenn sich<br />
das Element und der Papierkorb rot verfärben, ist das Element zum Entfernen<br />
bereit.<br />
3. Lassen Sie das Element los, um es vom Startbildschirm zu entfernen.<br />
2.6.5 Animationen auf dem Startbildschirm einstellen<br />
1. Drücken Sie auf dem Startbildschirm > Einstellungen Home-Bildschirm ><br />
Animation.<br />
2. Wählen Sie eine Animation aus und berühren Sie dann Speichern.<br />
2.6.6 Hintergrundbild ändern<br />
1. Drücken Sie auf dem Startbildschirm > Hintergrund.<br />
2. Berühren Sie die folgenden Menüpunkte, um ein Bild als Hintergrund<br />
auszuwählen:<br />
• Galerie<br />
• Live-Hintergründe<br />
• Hintergrundbilder<br />
2.6.7 Motiv wechseln<br />
1. Drücken Sie auf dem Startbildschirm > Einstellungen Home-Bildschirm.<br />
2. Wählen Sie eine der folgenden Vorgehensweisen:<br />
• Berühren Sie Thema, um ein Motiv auszuwählen.<br />
• Berühren Sie Anwendungssymbole, um eine Reihe von verschiedenen<br />
Anwendungssymbolen auszuwählen.<br />
3. Berühren Sie Speichern.<br />
2.6.8 Bildschirmelement bearbeiten<br />
1. Berühren und halten Sie eine leere Fläche auf dem Startbildschirm, bis das Menü<br />
Aktion auswählen angezeigt wird.<br />
14
2. Berühren Sie Symbol bearbeiten und wählen Sie eine der folgenden<br />
Vorgehensweisen:<br />
• Passen Sie den Titel des Bildschirmelements an.<br />
• Wählen Sie ein neues Symbol für das Bildschirmelement.<br />
3. Berühren Sie Speichern.<br />
2.7 Anwendungsliste<br />
Die Anwendungsliste enthält Symbole für alle Anwendungen auf dem Mobiltelefon.<br />
Berühren Sie auf dem Startbildschirm , um die Anwendungsliste zu öffnen.<br />
2.7.1 Symbole in der Anwendungsliste verschieben<br />
1. Drücken Sie in der Anwendungsliste .<br />
2. Berühren und halten Sie das Symbol, das Sie in der Anwendungliste verschieben<br />
möchten, bis das Telefon vibriert.<br />
3. Ziehen Sie das Symbol ohne Ihren Finger anzuheben zur gewünschten Stelle und<br />
lassen Sie dort das Symbol los.<br />
Um weitere Symbole zu verschieben, wiederholen Sie die Schritte 2 und 3.<br />
4. Drücken Sie oder Drücken Sie , um zu speichern.<br />
2.8 microSD-Karte verwenden<br />
2.8.1 microSD-Karte einsetzen (Optional)<br />
1. Nehmen Sie die Akkuabdeckung ab.<br />
15<br />
1 2
2. Setzen Sie die microSD-Karte, wie in der Abbildung gezeigt, in den Kartenschlitz<br />
ein.<br />
2.8.2 microSD-Karte als USB-Massenspeicher verwenden<br />
Richten Sie die microSD-Karte als USB-Massenspeicher ein, um Ihre Lieblingsmusik<br />
und Bilder von Ihrem PC auf die microSD-Karte Ihres Mobiltelefons zu übertragen.<br />
1. Schließen Sie Ihr Mobiltelefon mit dem USB-Kabel an Ihren PC an. Ihr PC erkennt<br />
die microSD-Karte als Wechseldatenträger.<br />
2. Öffnen Sie die Benachrichtigungsleiste, und berühren Sie dann USB-<br />
Verbindung.<br />
3. Berühren Sie USB-Speicher aktivieren in dem sich öffnenden Dialogfeld, um zu<br />
bestätigen, dass Sie die Dateien übertragen möchten.<br />
Sie können nun die Dateien von Ihrem PC auf die microSD-Karte Ihres Mobiltelefons<br />
übertragen.<br />
Solange die microSD-Karte als USB-Massenspeicher verwendet wird, kann<br />
das Mobiltelefon diese nicht als Speicherplatz nutzen. Auf Ihrem PC erhalten Sie<br />
Anweisungen zur sicheren Trennung der Verbindung mit dem USB-<br />
Massenspeicher (also Ihrem Mobiltelefon), wenn die Datenübertragung<br />
abgeschlossen ist.<br />
2.8.3 microSD-Karte entnehmen<br />
1. Berühren Sie > Einstellungen.<br />
2. Blättern Sie auf dem Bildschirm nach unten und berühren Sie dann Speicher ><br />
SD-Karte entnehmen.<br />
3. Entnehmen Sie vorsichtig die microSD-Karte.<br />
3 Anrufen<br />
Um einen Anruf zu tätigen, können Sie eine Nummer wählen oder eine Nummer aus<br />
Ihrer Kontaktliste, auf einer Webseite oder in einem Dokument berühren. Während<br />
eines Gesprächs können Sie weitere eingehende Gespräche annehmen oder an die<br />
Mailbox verweisen. Sie können außerdem auch eine Telefonkonferenz mit<br />
mehreren Teilnehmern einrichten.<br />
16
3.1 Anrufe tätigen<br />
Um einen Anruf zu tätigen, können Sie die Anwendung Telefon verwenden oder<br />
eine Nummer aus Kontakte oder Anrufe auswählen.<br />
Wenn Sie gerade in einem Gespräch sind, drücken Sie , um andere Funktionen<br />
zu verwenden. Bewegen Sie die Benachrichtigungsleiste nach unten, um zum<br />
Anrufbildschirm zurückzukehren, und berühren Sie dann Aktueller Anruf.<br />
17<br />
Blockieren Sie nicht das Mikrofon an der Unterseite Ihres Telefons, wenn Sie<br />
möchten, dass Ihre Stimme gehört werden kann.<br />
3.1.1 Anruf über die Telefon-Anwendung tätigen<br />
1. Berühren Sie > Telefon, um das Wähltastenfeld zu öffnen.<br />
Wenn Sie bereits mit Kontakte oder Anrufe arbeiten, dann berühren Sie die<br />
Registerkarte Telefon.<br />
2. Berühren Sie die entsprechenden Zifferntasten, um die Telefonnummer<br />
einzugeben.<br />
Das Mobiltelefon unterstützt die SmartDial-Funktion. Wenn Sie die Nummern<br />
auf dem Telefon berühren, wird automatisch in den Kontakten und Listen die<br />
passende Nummer (abhängig von der Genauigkeit) gesucht. Wenn kein<br />
passender Kontakt zu den eingegebenen Informationen gefunden wurde, wird<br />
kein Ergebnis anzeigt.<br />
3. Berühren Sie , um den Anruf zu tätigen.<br />
Während eines Anrufs berühren Sie Wähltasten, um andere Nummern auf<br />
dem Wähltastenfeld einzugeben.<br />
3.1.2 Über Kontakte anrufen<br />
1. Berühren Sie > Kontakte, um die Kontaktliste anzuzeigen.<br />
Wenn Sie bereits mit Telefon oder Anrufe arbeiten, dann berühren Sie die<br />
Registerkarte Kontakte.<br />
2. Berühren Sie in der Liste den Kontakt, den Sie anrufen möchten.<br />
3. Berühren Sie , um die Telefonnummer zu wählen.
3.1.3 Über Anrufe anrufen<br />
1. Wenn Sie bereits mit Kontakte oder Telefon arbeiten, dann berühren Sie die<br />
Registerkarte Anrufe.<br />
2. Berühren Sie auf der rechten Seite des Protokolleintrags, um zu wählen.<br />
Wenn Sie einen Protokolleintrag berühren und halten, öffnet sich das<br />
Optionsmenü.<br />
3.2 Anrufe annehmen oder ablehnen<br />
3.2.1 Eingehende Anrufe annehmen<br />
Wenn Sie einen Anruf erhalten, öffnet sich der Bildschirm für eingehende Anrufe und<br />
zeigt den Namen des Anrufers und die in Kontakte eingegebene Nummer an.<br />
Ziehen Sie nach rechts, um den Anruf entgegenzunehmen.<br />
3.2.2 Anruf beenden<br />
Während eines Anrufs berühren Sie Ende, um das Gespräch zu beenden.<br />
3.2.3 Eingehenden Anruf ablehnen<br />
Ziehen Sie nach links, um den Anruf abzulehnen.<br />
18
19<br />
Sie können die Leiste am unteren Rande des Bildschirms berühren, um einen<br />
Anruf abzulehnen und dem Anrufer eine Nachricht zu schicken.<br />
3.3 Andere Funktionen bei einem Anruf<br />
3.3.1 Telefonkonferenz durchführen<br />
Wenn Sie einen neuen Anruf bekommen, während Sie bereits ein Gespräch führen,<br />
können Sie das zweite Gespräch mit dem laufenden Gespräch verbinden. Diese<br />
Funktion wird Telefonkonferenz genannt. Sie können auch eine Telefonkonferenz mit<br />
mehreren Anrufern einrichten.<br />
Setzen Sie sich mit Ihrem Netzbetreiber in Verbindung, um zu erfahren, ob<br />
Telefonkonferenzen unterstützt werden und wie viele Teilnehmer hinzugefügt<br />
werden können.<br />
1. Um mit einer Telefonkonferenz zu beginnen, wählen Sie die Nummer der ersten<br />
Person, die an der Konferenz teilnehmen soll. Nachdem die Verbindung zum<br />
ersten Teilnehmer hergestellt wurde, lassen sie diese Verbindung offen, berühren<br />
Sie Anruf hinzufügen.<br />
2. Geben Sie die Telefonnummer der nächsten Person ein, die am Gespräch<br />
teilnehmen soll, und berühren Sie oder wählen Sie jemand aus Ihrem Anrufe<br />
oder Kontakte aus. Der erste Anruf wird automatisch in die Warteschleife gelegt,<br />
während Sie dies tun.
3. Nachdem die Verbindung zum ersten Teilnehmer hergestellt wurde, berühren Sie<br />
Anrufe verbinden, um mit der Telefonkonferenz zu beginnen.<br />
4. Um weitere Personen hinzuzufügen, berühren Sie Anruf hinzufügen und<br />
wiederholen Sie dann die Schritte 2 und 3.<br />
5. Um die Telefonkonferenz zu beenden und die Verbindungen zu sämtlichen<br />
Teilnehmern aufzulösen, berühren Sie Ende.<br />
3.3.2 Zwischen Anrufen wechseln<br />
Wenn Sie einen neuen Anruf erhalten, während Sie bereits ein Gespräch führen,<br />
können Sie zwischen den beiden Gesprächen hin- und herschalten.<br />
1. Sollte ein zweiter Anruf während eines Gesprächs eingehen, nehmen Sie den<br />
eingehenden Anruf an, und berühren Sie > Wechseln.<br />
2. Das laufende Gespräch wird gehalten und Sie werden mit dem anderen Anrufer<br />
verbunden.<br />
3.4 Anrufe verwenden<br />
Das Anrufe enthält eine Liste der Anrufe, die Sie gewählt, empfangen oder verpasst<br />
haben. Verwenden Sie das Anrufprotokoll, um schnell eine vorher gewählte<br />
Nummer zu finden oder eine anrufende Nummer zu Ihrer Kontaktliste hinzuzufügen.<br />
3.4.1 Eintrag zu Kontakte hinzufügen<br />
1. Wenn Sie bereits mit Telefon oder Kontakte arbeiten, dann berühren Sie die<br />
Registerkarte Anrufe.<br />
2. Berühren und halten Sie den Eintrag, den Sie bearbeiten möchten.<br />
3. Berühren Sie Zu Kontakten hinzufügen im Optionsmenü.<br />
4. Berühren Sie Neuen Kontakt erstellen oder blättern Sie durch die Kontaktliste<br />
und berühren Sie einen vorhandenen Kontaktnamen.<br />
4 Kontakte<br />
Die Kontakte-Anwendung bietet Ihnen die Möglichkeit, Kontaktdaten wie<br />
Telefonnummern und Adressen zu speichern und zu verwalten. Nachdem Sie<br />
Kontaktinformationen auf Ihrem Mobiltelefon gespeichert haben, können Sie schnell<br />
20
auf die Informationen der Personen zugreifen, mit denen Sie kommunizieren<br />
möchten.<br />
4.1 Kontakte-Anwendung öffnen<br />
Wenn Sie ein neues Mobiltelefon haben, bei dem noch keine Kontakte hinzugefügt<br />
wurden, zeigt Kontakte eine Nachricht mit Tipps an, wie Sie Kontakte zu Ihrem<br />
Mobiltelefon hinzufügen können.<br />
Berühren Sie > Kontakte, um die Kontakte-Anwendung zu öffnen.<br />
Ihre gesamten Kontakte werden alphabetisch in einer Liste angezeigt, durch die Sie<br />
blättern können.<br />
4.2 Kontakte von einer SIM-Karte<br />
importieren<br />
1. Drücken Sie in der Kontaktliste > Kontakte verwalten.<br />
2. Berühren Sie Von SIM-Karte kopieren.<br />
3. Warten Sie, bis die Inhalte der SIM-Karte geladen werden. Wählen Sie die<br />
Kontakte aus, die Sie importieren möchten, oder berühren Sie Alle auswählen,<br />
um alle Kontakte auszuwählen.<br />
4. Berühren Sie Kopieren.<br />
5. Bei mehreren eingerichteten Konten auf Ihrem Telefon berühren Sie das Konto, in<br />
das Sie die Kontakte importieren möchten.<br />
4.3 Kontakte hinzufügen<br />
1. Berühren Sie in der Kontaktliste > Neuer Kontakt.<br />
2. Bei mehreren Konten mit Kontakten berühren Sie das Konto, in dem Sie den<br />
Kontakt hinzufügen möchten.<br />
3. Geben Sie den Namen des Kontakts ein. Fügen Sie dann weitere Informationen<br />
wie Telefonnummer oder Adresse hinzu.<br />
4. Wenn Sie fertig sind, berühren Sie Fertig, um die Kontaktinformationen zu<br />
speichern.<br />
21
4.3.1 Kontakte zu den Favoriten hinzufügen<br />
• Berühren und halten Sie den Kontakt, den Sie zu Favoriten hinzufügen möchten.<br />
Berühren Sie dann Zu Favoriten hinzufügen.<br />
• Berühren Sie einen Kontakt und berühren Sie dann den Stern rechts neben dem<br />
Kontaktnamen. Die Farbe des Sterns ändert sich zu Gold.<br />
4.4 Kontakte Index<br />
Sie können Ihre Kontakte nach Anfangsbuchstaben durchsuchen, um den<br />
gewünschten Kontakt schneller zu finden.<br />
1. Berühren Sie > Kontakte.<br />
2. Berühren oder bewegen Sie ein Buchstabe auf der rechten Leiste, um alle<br />
Kontakte, die mit diesem Buchstaben beginnen, aufzulisten.<br />
4.5 Kontakte suchen<br />
1. Berühren Sie in der Kontaktliste > Suchen.<br />
2. Geben Sie den Namen des Kontaktes ein, den Sie suchen. Während der Eingabe<br />
werden Kontakte mit passendem Namen unten im Suchfeld angezeigt.<br />
4.6 Kontakte bearbeiten<br />
Sie können jederzeit Änderungen an den Informationen vornehmen, die Sie für einen<br />
Kontakt gespeichert haben.<br />
1. Berühren Sie in der Kontaktliste den Kontakt, für den Sie die Informationen<br />
bearbeiten möchten. Berühren Sie dann Kontakt bearbeiten im Optionsmenü.<br />
2. Berühren Sie die Kategorie der Kontaktinformation, die Sie bearbeiten möchten:<br />
Name, Telefonnummer, E-Mail-Adresse oder andere Informationen, die Sie zuvor<br />
gespeichert haben.<br />
3. Nehmen Sie die gewünschte Änderung für den Kontakt vor und berühren Sie dann<br />
Fertig. Um alle Änderungen zu verwerfen, berühren Sie Abbrechen.<br />
22
4.7 Mit Kontakten kommunizieren<br />
Auf der Registerkarte Kontakte oder Favoriten können Sie schnell anrufen oder<br />
Textnachrichten (SMS) oder Multimedianachrichten (MMS) an eine<br />
Standardtelefonnummer eines Kontakts senden. Sie können auch die Details öffnen,<br />
um eine Liste mit den Kommunikationsarten für den Kontakt anzuzeigen. Dieser<br />
Abschnitt beschreibt die Möglichkeiten, wie Sie eine Kommunikation beginnen<br />
können, wenn Sie sich in der Kontaktliste befinden.<br />
4.7.1 Verbindung über Quick Contact für Android<br />
1. Berühren Sie das Kontaktbild oder den Bilderrahmen (wenn Sie dem Kontakt kein<br />
Bild zugewiesen haben), um Quick Contact für Android zu öffnen.<br />
2. Berühren Sie das Symbol für die Kommunikationsart, die Sie für den Kontakt<br />
verwenden möchten.<br />
23<br />
Die Verfügbarkeit der Symbole ist abhängig von den Kontaktinformationen, den<br />
Anwendungen auf Ihrem Telefon und den vorhandenen Konten.<br />
4.7.2 Mit Kontakten kommunizieren<br />
1. Berühren Sie in der Kontaktliste den Kontakt, mit dem Sie kommunizieren<br />
möchten.<br />
2. Auf dem Bildschirm mit den Kontaktdaten berühren Sie das Symbol rechts neben<br />
der Nummer, um einen Anruf zu tätigen oder Nachrichten zu senden.<br />
4.8 Kontakte löschen<br />
1. In der Kontaktliste berühren und halten Sie den Kontakt, den Sie löschen möchten,<br />
und berühren dann Kontakt löschen im Optionsmenü.<br />
2. Berühren Sie OK, um zu bestätigen, dass Sie diesen Kontakt löschen möchten.<br />
4.9 Gruppenverwaltung<br />
Sie können Ihre eigenen Gruppen erstellen oder standardmäßige Gruppe<br />
verwenden, wie etwa Mitarbeiter, Familie und Freunde.
4.9.1 Gruppen erstellen<br />
1. Drücken Sie > Kontakte und berühren Sie dann die Registerkarte Gruppen.<br />
Sie müssen gegebenenfalls die Registierkarten erweitern indem Sie sie berühren<br />
und nach links schieben.<br />
2. Drücken Sie in der Liste der Gruppen und berühren Sie dann Gruppe<br />
erstellen.<br />
3. Geben Sie den Namen und das Bild für die Gruppe ein und weisen Sie der Gruppe<br />
einen Klingelton zu.<br />
4. Berühren Sie > Mitglied hinzufügen, um Mitglieder zur Gurppenliste<br />
hinzuzufügen.<br />
5. Wählen Sie die Kontakte, die Sie zur Gruppe hinzufügen wollen, und berühren Sie<br />
anschließend Ok.<br />
6. Wenn Sie fertig sind, dann berühren Sie Fertig, um die Gruppeninformationen zu<br />
speichern.<br />
4.9.2 Gruppen bearbeiten<br />
Sie können stets Änderungen an den Daten vornehmen, die Sie für eine Gruppe<br />
gespeichert haben.<br />
1. Berühren und halten Sie in der Gruppenliste die Gruppe, deren Informationen Sie<br />
bearbeiten möchten und berühren Sie dann im Optionsmenü Gruppe<br />
bearbeiten.<br />
2. Nehmen Sie die gewünschten Änderungen an den Gruppeninformationen vor und<br />
berühren Sie dann Fertig. Berühren Sie Abbrechen, um alle an den<br />
Gruppeninformationen vorgenommenen Änderungen zu verwerfen.<br />
4.9.3 Kontakte zu Ihren Gruppen hinzufügen<br />
Um einen Kontakt zu Ihren Gruppen hinzuzufügen, können Sie auf eine der<br />
folgenden Arten vorgehen:<br />
• Berühren und halten Sie den Kontakt, den Sie zu Gruppen hinzufügen möchten.<br />
Berühren Sie dann Zu Gruppen hinzufügen.<br />
• Beim Bearbeiten einer Gruppe drücken Sie und berühren dann Mitglied<br />
hinzufügen, um die Kontakte auszuwählen, die Sie zur Gruppe hinzufügen<br />
möchten.<br />
24
4.10 Kontakte verknüpfen und trennen<br />
Wenn Sie ein Konto hinzufügen oder Kontakte auf andere Arten hinzufügen, z.B.<br />
durch Austausch von E-Mails, kann es zu doppelten Einträgen in Ihren Kontakten<br />
kommen. Um doppelte Kontakte zu vermeiden, können Sie zwei Kontakte zu einem<br />
einzigen Kontakt verbinden.<br />
4.10.1 Kontakte zusammenführen<br />
Stellen Sie sicher, dass Sie ein Konto hinzugefügt haben und in den Kontakten<br />
doppelte Einträge vorhanden sind.<br />
1. Berühren Sie > Kontakte.<br />
2. Berühren Sie einen doppelten Kontakt.<br />
3. Berühren Sie Verknüpfte Kontakte > Kontakt hinzufügen.<br />
4. Wählen Sie den zu verbindenden Kontakt aus, um zwei doppelte Kontakte<br />
zusammenzuführen.<br />
Zwei Kontakte werden zusammengeführt und als ein einzelner Kontakt angezeigt.<br />
Berühren Sie den Kontakt, um die zusammengeführten Informationen anzuzeigen.<br />
Wenn Sie den Kontakt berühren und dann "x verknüpfte Kontakte" berühren, wird<br />
Ihnen angezeigt, dass der Kontakt aus mehreren Kontakten zusammengeführt<br />
wurde.<br />
4.10.2 Kontakte trennen<br />
Wenn Kontaktinformationen aus zwei verschiedenen Quellen fehlerhaft<br />
zusammengeführt wurden, können Sie die Kontakte trennen.<br />
1. Berühren Sie > Kontakte.<br />
2. Berühren Sie den zu trennenden Kontakt.<br />
3. Berühren Sie “x verknüpfte Kontakte”.<br />
4. Wählen Sie einen Kontakt, um ihn zu trennen.<br />
Der Kontakt wird dann in zwei odere mehrere Kontakte getrennt und entsprechend in<br />
Kontakte angezeigt.<br />
25
4.11 Mit Freunden in Kontakt bleiben<br />
Berühren Sie > Ströme, um sich in sozialen Netzwerken anzumelden und mit<br />
Ihren Freunden in Kontakt zu bleiben. Sie müssen gegebenenfalls die<br />
Registierkarten erweitern indem Sie sie berühren und nach links schieben.<br />
Bei der ersten Nutzung werden Sie aufgefordert, sich bei Ihrem Konto<br />
anzumelden.<br />
5 Bildschirmtastatur verwenden<br />
5.1 Tastatur anzeigen<br />
Verwenden Sie die Bildschirmtastatur, um Texte einzugeben. Einige Anwendungen<br />
öffnen die Bildschirmtastatur automatisch. Bei anderen können Sie ein Textfeld<br />
berühren, um die Bildschirmtastatur zu öffnen.<br />
Berühren Sie den Ort, an dem Sie schreiben möchten, um die Tastatur anzuzeigen.<br />
Berühren Sie , um die Tastatur auszublenden.<br />
Berühren und halten Sie den Texteingabebereich, um das Optionsmenü<br />
aufzurufen.<br />
5.1.1 Eingabemethode auswählen<br />
1. Berühren und halten Sie die Stelle, wo Sie Texte eingeben, bis das Menü Text<br />
bearbeiten angezeigt wird.<br />
2. Berühren Sie Eingabemethode.<br />
3. Wählen Sie die Eingabemethode aus.<br />
Diese Tastatur wird dann automatisch eingeblendet.<br />
26
5.1.2 Verwendung der Android-Tastatur<br />
27<br />
q w e r t y u i o p<br />
a s d f g h j k l<br />
z x c v b n m<br />
?123<br />
Berühren, um Text per Sprachbefehl einzugeben.<br />
Berühren, um vom Textmodus zum Zahlenmodus zu wechseln.<br />
Einmal Berühren, um den nächsten Buchstaben, den Sie eingeben,<br />
großzuschreiben. Berühren und halten für Großschreibung.<br />
Berühren Sie > Einstellungen > Sprache & Tastatur > Android-<br />
Tastatur > Spracheingabe, um die Spracheingabe ein- oder auszuschalten.<br />
5.1.3 Tastaturfeld im Querformat verwenden<br />
Durch einfaches drehen des Telefons können Sie die Tastatur im Querformat nutzen.<br />
Dadurch wird die Tastatur breiter und einfacher zu tippen.<br />
5.2 Tastatureinstellungen anpassen<br />
1. Berühren Sie > Einstellungen > Sprache & Tastatur.<br />
2. Wählen Sie eine Eingabemethode aus, um die Tastatureinstellungen<br />
anzupassen.<br />
6 Nachrichten<br />
. :-)<br />
...<br />
...<br />
Berühren, um Leerzeichen einzufügen.<br />
Berühren, um ein Zeichen<br />
links des Cursors zu löschen.<br />
Berühren und halten, um alle<br />
Zeichen links des Cursors zu<br />
löschen.<br />
Sie können die SMS/MMS-Anwendung verwenden, um Textnachrichten (SMS) und<br />
Multimedianachrichten (MMS) mit jedem, der ein SMS- oder MMS-fähiges Telefon<br />
verwendet, auszutauschen. Mit der E-Mail-Anwendung können Sie E-Mails lesen<br />
und senden.
6.1 SMS und MMS<br />
6.1.1 SMS/MMS öffnen<br />
Berühren Sie > SMS/MMS.<br />
6.1.2 Textnachrichten erstellen und senden<br />
1. Berühren Sie > SMS/MMS > Neue Nachricht.<br />
2. Geben Sie in das Feld An eine Telefonnummer oder den Namen des Kontakts ein<br />
oder berühren Sie , um einen Kontakt aus den Kontakte auszuwählen.<br />
Bei der Eingabe der Telefonnummer oder des Namen des Kontakts werden<br />
mögliche Übereinstimmungen angezeigt. Wählen Sie den Kontakt aus der Liste<br />
der möglichen Übereinstimmungen aus oder fahren Sie mit der Eingabe fort.<br />
Wenn Sie einen Kontakt ausgewählt oder die Eingabe der Nummer mit einem<br />
Komma beendet haben, können Sie einen weiteren Empfänger eingeben. Sie<br />
können auch den zuvor eingegebenen Kontakt berühren, um diesen erneut zu<br />
bearbeiten oder zu löschen.<br />
3. Berühren Sie das Textfeld zum Schreiben, um mit der Eingabe der Nachricht zu<br />
beginnen.<br />
Bei der Eingabe der Nachricht drücken Sie > Kontakt einfügen, um<br />
Kontaktinformationen einzufügen.<br />
4. Berühren Sie Senden, wenn Sie die Nachricht versenden möchten.<br />
Die Nachrichtenliste öffnet sich und Ihr Name erscheint in der Liste, gefolgt von der<br />
Nachricht, die Sie soeben gesendet haben. Antworten werden im Fenster angezeigt.<br />
Während des Anzeigens und Sendens weiterer Nachrichten wird ein Nachrichten-<br />
Thread erstellt.<br />
6.1.3 Multimedia-Nachrichten erstellen und senden<br />
Sie können Multimedia-Nachrichten verwenden, um aus alltäglicher Kommunikation<br />
etwas Besonderes zu machen. Nehmen Sie eine Nachricht auf und senden Sie<br />
diese als Audiodatei, singen Sie "Happy Birthday" und senden es an einen Freund<br />
oder schicken Sie sogar eine Diashow von einem ganz besonderen Ereignis. Es gibt<br />
unendlich viele Möglichkeiten.<br />
28
1. Berühren Sie > SMS/MMS > Neue Nachricht.<br />
2. Geben Sie in das Feld An eine Telefonnummer ein oder berühren Sie , um<br />
einen Kontakt aus Kontakte auszuwählen.<br />
3. Berühren Sie das Textfeld zum Schreiben, um mit der Eingabe der Nachricht zu<br />
beginnen.<br />
Wenn Sie einen Smiley hinzufügen möchten, drücken Sie , und berühren<br />
Sie dann Smiley einfügen.<br />
4. Drücken Sie , um das Optionsfenster zu öffnen.<br />
• Berühren Sie Betreff hinzufügen, um der Nachricht einen Betreff<br />
hinzuzufügen. Ihr Mobiltelefon ist jetzt im MMS-Modus.<br />
• Berühren Sie Anhängen um eine Bild-, Musik- oder Videodatei hinzuzufügen.<br />
5. Wenn die Nachricht gesendet werden kann, berühren Sie Senden.<br />
29<br />
Sie können eine Mediendatei (Musik, Video oder Bild) direkt auswählen und als<br />
Anhang einer Multimedia-Nachricht versenden. Im Dateimanager berühren<br />
und halten Sie die Mediendatei und berühren Sie dann Weitergeben > SMS/<br />
MMS.<br />
Diashow hinzufügen<br />
Verwenden Sie die Diashow-Option, um mehr als eine Datei an Ihre Nachricht<br />
anzuhängen.<br />
1. Berühren Sie im Bearbeitungsbildschirm für Nachrichten, um den<br />
Optionsbereich aufzurufen.<br />
2. Berühren Sie Anhängen > Diashow und wählen Sie dann eine Dia, um mit der<br />
Bearbeitung zu beginnen.<br />
3. Berühren Sie und berühren Sie dann Mehr > Dia hinzufügen, um weitere<br />
Dias hinzuzufügen.<br />
4. Berühren Sie Fertig, um das Bearbeiten der Nachricht abzuschließen und zum<br />
Bildschirm der Multimedianachrichten zurückzukehren.<br />
5. Berühren Sie Bearbeiten auf dem Bildschirm der Multimedianachrichten, um die<br />
Multimedianachricht zu bearbeiten. Wenn die Nachricht gesendet werden kann,<br />
berühren Sie Senden.
6.1.4 Multimedianachrichten öffnen und anzeigen<br />
1. In der Nachrichtenliste berühren Sie den Nachrichten-Thread, den Sie anzeigen<br />
möchten.<br />
2. Berühren Sie die Multimedianachricht, um die Nachricht anzuzeigen.<br />
6.1.5 Nachrichten beantworten<br />
1. In der Nachrichtenliste berühren Sie einen Text- oder Multimedianachrichten-<br />
Thread, um diesen zu öffnen.<br />
2. Berühren Sie das Textfeld, um Ihre Nachricht zu verfassen, und berühren Sie dann<br />
Senden.<br />
Sie können auch folgendes tun, um eine Nachricht zu beantworten: Drücken Sie<br />
> Mehrfachauswahl. Wählen Sie einen oder mehrere Nachrichten-<br />
Threads und berühren Sie Antworten.<br />
6.1.6 Textnachricht in Notizen oder Kalender kopieren<br />
1. In der Nachrichtenliste berühren Sie eine Textnachricht, um sie zu öffnen.<br />
2. Berühren und halten Sie eine der Nachrichten und berühren Sie dann Nachricht<br />
kopieren nach.<br />
3. Berühren Sie Notizen oder Kalender, um es als Notiz oder Termin zu speichern.<br />
Informationen zu Notizen oder Kalender finden Sie in den entsprechenden<br />
Abschnitten.<br />
6.1.7 Nachrichteneinstellungen anpassen<br />
In der Nachrichtenliste berühren Sie und berühren dann Einstellungen, um die<br />
Nachrichteneinstellungen anzupassen.<br />
6.2 E-Mail<br />
Mit Ihrem Mobiltelefon ist die E-Mail-Kommunikation überall möglich! Mit der E-Mail-<br />
Anwendung Ihres Mobiltelefons können Sie Ihr E-Mail-Konto bei Yahoo!, AOL oder<br />
bei einem anderen bekannten E-Mail-Diensten auf Ihrem Mobiltelefon verwalten.<br />
30
6.2.1 E-Mail-Konto hinzufügen<br />
Wenn Sie die E-Mail-Anwendung zum ersten Mal nutzen, müssen Sie ein E-Mail-<br />
Konto einrichten. Der E-Mail-Einrichtungsassistent hilft Ihnen beim Einrichten Ihres<br />
Kontos. Es werden zahlreiche bekannte E-Mail-Systeme unterstützt. Sie können mit<br />
dem gleichen E-Mail-Service arbeiten, den sie auf ihrem PC verwenden, oder Sie<br />
können einen anderen E-Mail-Service auswählen.<br />
1. Berühren Sie > E-Mail.<br />
2. Befolgen Sie die Anweisungen auf dem Bildschirm, um benutzerdefinierte E-Mail-<br />
Einstellungen vorzunehmen, und berühren Sie dann Weiter. Oder berühren Sie<br />
Manuelle Einrichtung, wenn Sie den Mailserver selbst einrichten möchten.<br />
Wenn Sie ihr Konto manuell einrichten, benötigen Sie die richtigen Parameter<br />
für das Konto. Setzen Sie sich mit Ihrem E-Mail-Service-Provider in Verbindung,<br />
um diese Daten zu erfahren.<br />
3. Geben Sie den Kontonamen sowie den Namen ein, den die Empfänger Ihrer E-<br />
Mails sehen sollen.<br />
4. Berühren Sie Fertig.<br />
Nach der Ersteinrichtung öffnet Ihre E-Mail-Anwendung den Bildschirm, der beim<br />
letzten Öffnen der Anwendung angezeigt wurde. Falls Sie die E-Mail-Anwendung<br />
jedoch längere Zeit nicht genutzt haben, zeigt sie den Inhalt Ihres Posteingangs oder<br />
den Konto-Bildschirm (bei mehr als einem Konto) an.<br />
Weitere E-Mail-Konten hinzufügen<br />
1. Nachdem Sie Ihr erstes E-Mail-Konto angelegt haben, berühren Sie auf dem<br />
Bildschirm Posteingang und berühren Sie dann Konten, um auf den Konto-<br />
Bildschirm zu gelangen.<br />
2. Berühren Sie auf dem Konto-Bildschirm und berühren Sie dann Konto<br />
hinzufügen, um ein weiteres E-Mail-Konto anzulegen.<br />
31<br />
Wenn Sie ein weiteres E-Mail-Konto anlegen, haben Sie die Möglichkeit, das<br />
neue Konto zum Senden aller ausgehenden Nachrichten zu verwenden.<br />
6.2.2 E-Mails anzeigen<br />
1. Berühren Sie auf dem Konto-Bildschirm das E-Mail-Konto, das Sie verwenden<br />
möchten.
2. Öffnen Sie einen Ordner und berühren Sie die Nachricht, die Sie anzeigen<br />
möchten.<br />
6.2.3 E-Mails verfassen und senden<br />
1. Berühren Sie auf dem Konto-Bildschirm das E-Mail-Konto, das Sie verwenden<br />
möchten.<br />
2. Auf dem Bildschirm Posteingang berühren Sie und berühren Sie dann<br />
Schreiben im Optionsfenster.<br />
3. Geben Sie im Feld An den Namen oder die E-Mail-Adresse an.<br />
4. Geben Sie den Betreff der Nachricht ein und verfassen Sie die Nachricht.<br />
Um eine Anlage an die Nachricht anzuhängen, berühren Sie und berühren<br />
Sie dann Anhang hinzufügen.<br />
5. Berühren Sie Senden, wenn Sie fertig sind.<br />
Wenn Sie noch nicht bereit sind, die Nachricht zu senden, berühren Sie Als<br />
Entwurf speichern oder berühren Sie , um die Nachricht als Entwurf zu<br />
speichern.<br />
6.2.4 E-Mails beantworten<br />
1. Berühren Sie auf dem Konto-Bildschirm das E-Mail-Konto, das Sie verwenden<br />
möchten.<br />
2. Berühren Sie die E-Mail-Nachricht, die Sie beantworten möchten.<br />
3. Berühren Sie Antworten oder Allen antworten, um die E-Mail-Nachricht zu<br />
beantworten.<br />
6.2.5 E-Mail-Konto löschen<br />
1. Berühren und halten Sie auf dem Konto-Bildschirm das E-Mail-Konto, das Sie<br />
löschen möchten.<br />
2. Berühren Sie Konto entfernen.<br />
3. Berühren Sie OK.<br />
6.2.6 Einstellungen von E-Mail-Konten ändern<br />
Sie können eine Reihe von Einstellungen für ein Konto ändern, z. B. wie oft nach E-<br />
Mails gesucht wird, wie Sie über neue E-Mails benachrichtigt werden und<br />
32
Einstellungen für die Server, die das Konto zum Senden und Empfangen von E-Mails<br />
verwendet.<br />
Die Posteingangs- und Postausgangseinstellungen Ihres Kontos hängen von<br />
dem E-Mail-Dienst ab, den Sie nutzen. Sie können die notwendigen Angaben<br />
manuell eingeben. Allerdings kann es sein, dass Sie sich an Ihren E-Mail-<br />
Anbieter wenden müssen, um die korrekten Einstellungen für das Konto zu<br />
erfahren.<br />
1. Berühren Sie > E-Mail.<br />
2. Berühren und halten Sie auf dem Konto-Bildschirm das E-Mail-Konto, das Sie<br />
ändern möchten.<br />
3. Berühren Sie Kontoeinstellungen.<br />
4. Ändern Sie Allgemeine Einstellungen, Benachrichtigungseinstellungen oder<br />
Servereinstellungen.<br />
7 Verbindung herstellen<br />
7.1 Smart Traffic Manager verwenden<br />
Smart Traffic Manager ermöglicht Ihnen die Gesamtsumme des Datenverkehrs<br />
einzugeben, die Ihnen in Ihrem monatlichen 2G/3G Paket zur Verfügung steht und<br />
Schwellwerte für die Benachrichtigung einzurichten. Wenn der Datenverkehr diese<br />
Schwellwerte erreicht, werden Sie benachrichtigt.<br />
7.1.1 Smart Traffic öffnen<br />
Wenn Smart Traffic Manager zum ersten Mal geöffnet wird, dann werden Sie<br />
aufgefordert den monatlichen Traffic-Limit und die Schwellwerte für die<br />
Benachrichtigung eingeben.<br />
1. Berühren Sie auf dem Startbildschirm > Smart Traffic Manager.<br />
2. Geben Sie den monatlichen Traffic-Limit in das Feld Monatliches Paket ein.<br />
3. Berühren Sie Weiter.<br />
33
4. Geben Sie die Schwellwerte für die Benachrichtigung in die Felder Tägliche<br />
Datenverkehrserinnerung einstellen und Monatliche<br />
Datenverkehrserinnerung einstellen ein.<br />
5. Berühren Sie Fertigstellen.<br />
6. Sie können den Datenverkehr nun unter Datenverkehrsstatistiken einsehen.<br />
Sie können das monatlichen Traffic-Limit und die Schwellwerte für die<br />
Benachrichtigung unter Einstellungen bearbeiten.<br />
7.2 GPRS/UMTS<br />
Ihr Mobiltelefon wird automatisch so konfiguriert, dass es die GPRS/EDGE/UMTS<br />
Dienste (je nach Verfügbarkeit) Ihres Mobilfunkanbieters verwendet, wenn Sie das<br />
Mobiltelefon zum ersten Mal in Betrieb nehmen. Beachten Sie, dass die SIM-Karte<br />
eingelegt sein muss.<br />
7.2.1 Netzwerkverbindung überprüfen<br />
1. Berühren Sie > Einstellungen.<br />
2. Berühren Sie Drahtlos & Netzwerke > Mobilfunknetze.<br />
3. Berühren Sie Netzbetreiber oder Zugangspunkte, um die Netzwerkverbindung<br />
zu überprüfen.<br />
Ihr Mobiltelefon erkennt automatisch den Zugangspunkt der SIM-Karte.<br />
Verändern Sie deshalb nicht die Parameter des Zugangspunktes. Sonst<br />
können Sie möglicherweise nicht mehr auf bestimmte Netzwerkressourcen<br />
zurückgreifen.<br />
7.2.2 Datendienste einschalten<br />
1. Berühren Sie > Einstellungen.<br />
2. Berühren Sie Drahtlos & Netzwerke > Mobilfunknetze.<br />
3. Aktivieren Sie das Kontrollkästchen Daten aktiviert, um die Datenverbindung<br />
einzuschalten.<br />
7.2.3 Dienst Shortcuts<br />
1. Ziehen Sie die Benachrichtigungsleiste nach unten.<br />
34
2. Berühren Sie oben auf dem Bildschirm, um Datendienste an- oder<br />
auszuschalten.<br />
35<br />
Sie können auch , , oder berühren, um die entsprechenden<br />
Dienste an- oder auszuschalten.<br />
7.3 WLAN<br />
WLAN ermöglicht Ihnen den drahtlosen Zugriff auf einen Breitbandinternetanschluss.<br />
Um WLAN auf Ihrem Mobiltelefon zu verwenden, müssen Sie einen Zugang zum<br />
WLAN über sogenannte Hotspots (Wireless Access Points) herstellen. Die<br />
Reichweite des WLAN-Signals wird durch mögliche Hindernisse zwischen<br />
Signalquelle und Signalempfänger beeinflusst.<br />
7.3.1 WLAN aktivieren<br />
1. Berühren Sie > Einstellungen.<br />
2. Berühren Sie Drahtlos & Netzwerke, und aktivieren Sie dann das<br />
Kontrollkästchen WLAN, um das WLAN zu aktivieren.<br />
7.3.2 Verbindung zu einem Drahtlosnetzwerk herstellen<br />
1. Nach dem Einschalten des WLANs berühren Sie > Einstellungen.<br />
2. Berühren Sie Drahtlos & Netzwerke > WLAN-Einstellungen. Im Abschnitt<br />
WLAN-Netzwerke wird dann eine Liste mit den gefundenen WLAN-Netzwerken<br />
angezeigt.<br />
3. Berühren Sie den Namen eines WLAN-Netzwerks, um eine Verbindung<br />
herzustellen.<br />
• Wenn Sie ein frei zugängliches Netzwerk auswählen, wird automatisch eine<br />
Verbindung hergestellt.<br />
• Wenn Sie ein mit WEP (Wired Equivalent Privacy) gesichertes Netzwerk<br />
auswählen und die Verbindung zum ersten Mal aufbauen, geben Sie das<br />
Passwort ein und berühren Sie dann Verbinden. Beim Herstellen einer<br />
Verbindung mit einem bereits von Ihnen verwendeten gesicherten<br />
Drahtlosnetzwerk werden Sie nicht erneut zur Eingabe des Passworts<br />
aufgefordert, es sei denn, Sie setzen Ihr Mobiltelefon auf die<br />
Standardeinstellungen zurück.
Auf dem Bildschirm WLAN-Einstellungen berühren Sie WLAN-Netzwerk<br />
hinzufügen, um ein neues WLAN-Netzwerk hinzuzufügen.<br />
7.4 Datenverbindung des Mobiltelefons<br />
freigeben<br />
Sie können die Datenverbindung Ihres Mobiltelefons für einen einzelnen Computer<br />
über ein USB-Kabel freigeben: USB-Tethering. Sie können die Datenverbindung<br />
Ihres Mobiltelefons gleichzeitig für mehrere Geräte freigeben, indem Sie Ihr Telefon<br />
zu einem mobilen WLAN-Hotspot machen.<br />
7.4.1 Installation der USB-Tethering Funktion<br />
Wenn auf Ihrem Computer Windows 7 oder eine neuere Version einiger Linux-<br />
Produkte, z. B. Ubuntu, ausgeführt wird, müssen Sie Ihren Computer in der Regel<br />
nicht für das Tethering vorbereiten. Wenn auf dem Computer jedoch eine frühere<br />
Version von Windows oder eines anderen Betriebssystems ausgeführt wird, müssen<br />
Sie Ihren Computer möglicherweise vorbereiten, um eine Netzwerkverbindung über<br />
USB herstellen zu können.<br />
Installieren Sie die USB-Tethering Funktion folgendermaßen:<br />
1. Schließen Sie das USB-Kabel an einem Computer an. Der Computer erkennt das<br />
Mobiltelefon automatisch.<br />
2. Laden Sie ActiveSync 4.5 oder eine spätere Version herunter und installieren Sie<br />
sie.<br />
3. Nach der Installation können Sie das USB-Tethering verwenden.<br />
7.4.2 Freigeben der Datenverbindung Ihres Mobiltelefons über<br />
USB<br />
Um USB-Tethering mit verschiedenen Betriebssystemen zu nutzen, müssen Sie<br />
möglicherweise Ihren Computer vorbereiten, um eine Netzwerkverbindung über<br />
USB herstellen zu können.<br />
Es ist nicht möglich, die Funktion USB Tethering und USB-Speicher<br />
(Bereitstellung der microSD-Karte über USB) gleichzeitig zu nutzen.<br />
1. Berühren Sie > Einstellungen.<br />
36
2. Berühren Sie Drahtlos & Netzwerke > Tethering & mobiler Hotspot.<br />
3. Aktivieren Sie das Kontrollkästchen USB-Tethering, um Ihre Datenverbindung<br />
freizugeben.<br />
7.4.3 Freigeben der Datenverbindung Ihres Mobiltelefons als<br />
mobiler WLAN-Hotspot<br />
1. Berühren Sie > Einstellungen.<br />
2. Berühren Sie Drahtlos & Netzwerke > Tethering & mobiler Hotspot.<br />
3. Aktivieren Sie das Kontrollkästchen Mobiler WLAN-Hotspot, um Ihre<br />
Datenverbindung freizugeben.<br />
37<br />
Wenn Sie Mobiler WLAN-Hotspot ausgewählt haben, dann können Sie<br />
WLAN-Hotspot-Einstellungen berühren, um das Netzwerk zu sichern oder<br />
den Netzwerknamen zu ändern.<br />
7.5 Browser<br />
Ihr Mobiltelefon ist mit einem Browser ausgestattet. Mit Browser können Sie im<br />
Internet surfen.<br />
7.5.1 Browser öffnen<br />
Berühren Sie > Browser, um die Startseite zu öffnen.<br />
Wenn die bekannten oder offenen WLAN-Netzwerke und die mobilen<br />
Netzwerke gleichzeitig verfügbar sind, dann wird Ihr Mobiltelefon eine<br />
Verbindung mit einem WLAN-Netzwerk für die Internetverbindung bevorzugen.<br />
Öffnen Sie das Optionsmenü des Browsers und führen Sie eine der folgenden<br />
Aktionen aus, berühren Sie :<br />
• Neues Fenster: Berühren Sie dies, um ein neues Fenster zu öffnen.<br />
• Lesezeichen: Berühren Sie dies, um Lesezeichen anzuzeigen.<br />
• Fenster: Berühren Sie dies, um zum Vorschaubildschirm für das Internet zu<br />
gehen. Sie können auf eine andere Webseite wechseln oder eine neue Webseite<br />
auf diesem Bildschirm öffnen.<br />
• Aktualisieren: Berühren Sie dies, um die aktuelle Seite zu aktualisieren.
• Vorwärts: Berühren Sie dies, um zur nächsten Webseite zu wechseln.<br />
• Mehr: Berühren Sie dies, um andere Menüs zu öffnen und Aktionen wie Suche,<br />
Textauswahl, Downloads oder Optionsauswahl durchzuführen.<br />
7.5.2 Webseiten öffnen<br />
1. Berühren Sie in einem Browserfenster das URL-Feld oben auf dem Bildschirm.<br />
2. Geben Sie mit der Tastatur die Internetadresse ein. Sie können berühren, um<br />
die Internetadresse per Sprachbefehl einzugeben.<br />
3. Während Sie die Adresse eingeben, werden Ihnen passende Adressen<br />
vorgeschlagen. Wenn die gewünschte Adresse erscheint, berühren Sie diese und<br />
gehen Sie direkt zu der Webseite oder geben Sie die komplette Adresse der<br />
gewünschten Webseite ein.<br />
7.5.3 Startseite festlegen<br />
1. In einem Browserfenster berühren Sie .<br />
2. Berühren Sie Mehr > Einstellungen > Startseite festlegen.<br />
3. Geben Sie die Adresse der gewünschten Startseite ein und berühren Sie dann<br />
OK.<br />
7.5.4 Lesezeichen verwalten<br />
Sie können auf Ihrem Mobiltelefon beliebig viele Lesezeichen speichern.<br />
Lesezeichen hinzufügen<br />
1. Öffnen Sie in einem Browserbildschirm die Webseite, die Sie mit einem<br />
Lesezeichen versehen wollen.<br />
2. Berühren Sie und berühren Sie dann Lesezeichen > Hinzufügen. Der<br />
Bildschirm zum Hinzufügen von Lesezeichen wird angezeigt.<br />
3. Geben Sie je nach Bedarf den Namen für das Lesezeichen ein und berühren Sie<br />
danach OK.<br />
38
Lesezeichen öffnen<br />
1. In einem Browserfenster berühren Sie und dann berühren Sie Lesezeichen.<br />
Auf dem Bildschirm Lesezeichen berühren Sie die Registerkarte Verlauf, um<br />
die besuchten Seiten anzuzeigen. Oder Sie berühren die Registerkarte<br />
Meistbesucht, um die am häufigsten besuchten Seiten anzuzeigen.<br />
2. Berühren Sie das Lesezeichen der Webseite, die geöffnet werden soll.<br />
7.5.5 Browsereinstellungen anpassen<br />
Passen Sie den Browser Ihren Surfgewohnheiten an. Verwenden Sie Browser, um<br />
Inhalte, Privatsphäre und Sicherheitsvorkehrungen anzupassen. In dem<br />
Browserbildschirm berühren Sie und berühren dann Mehr > Einstellungen.<br />
7.6 Bluetooth<br />
Ihr Mobiltelefon verfügt über Bluetooth, mit dem Sie eine Drahtlosverbindung zu<br />
anderen Bluetooth-Geräten aufbauen können, sodass Sie Dateien mit Freunden<br />
austauschen, freihändig mit einem Bluetooth-Headset telefonieren oder Fotos auf<br />
Ihrem Telefon auf Ihren PC übertragen können.<br />
Wenn Sie Bluetooth nutzen, darf der Abstand zu anderen Bluetooth-Geräten nicht<br />
mehr als 10 Meter betragen. Hindernisse wie Wände oder sonstige elektronischen<br />
Geräte können die Bluetooth-Verbindung beeinträchtigen.<br />
7.6.1 Bluetooth aktivieren<br />
1. Berühren Sie > Einstellungen.<br />
2. Berühren Sie Drahtlos & Netzwerke, und aktivieren Sie dann das<br />
Kontrollkästchen Bluetooth, um Bluetooth zu aktivieren. Wenn Bluetooth<br />
eingeschaltet ist, erscheint das Bluetooth-Symbol in der Benachrichtigungsleiste.<br />
3. Berühren Sie Bluetooth-Einstellungen und markieren Sie dann Sichtbar, damit<br />
Ihr Mobiltelefon für andere Bluetooth-Geräte sichtbar ist.<br />
7.6.2 Verbindung mit einem Bluetooth-Gerät herstellen<br />
Abhängig von dem gepaarten Bluetooth-Gerät stehen Ihnen folgende Funktionen zur<br />
Verfügung:<br />
39
• Hands Free Profile (HFP): ermöglicht die Verwendung eines Bluetooth-Geräts mit<br />
Freisprechfunktion.<br />
• Headset Profile (HSP): ermöglicht die Verwendung eines Bluetooth Mono-<br />
Headsets.<br />
• Object Push Profile (OPP): ermöglicht die Übertragung von Dateien über<br />
Bluetooth.<br />
• Advanced Audio Distribution Profile (A2DP): ermöglicht die Verwendung eines<br />
Bluetooth Stereo-Headsets.<br />
• A/V Remote Control Profile (AVRCP): ermöglicht eine Fernsteuerung des<br />
Bluetooth-Headsets.<br />
Vor der Verwendung von Bluetooth müssen Sie das Mobiltelefon folgendermaßen<br />
mit einem anderen Bluetooth-Gerät koppeln:<br />
1. Stellen Sie sicher, dass die Bluetooth-Funktion Ihres Mobiltelefons eingeschaltet<br />
ist.<br />
2. Berühren Sie > Einstellungen > Drahtlos & Netzwerke > Bluetooth-<br />
Einstellungen. Ihr Mobiltelefon wird dann nach Bluetooth-Geräten in Reichweite<br />
suchen.<br />
3. Berühren Sie das Gerät, das Sie mit Ihrem Mobiltelefon koppeln möchten.<br />
4. Geben Sie das Pairing-Passwort ein, um die Verbindungsherstellung<br />
abzuschließen.<br />
7.6.3 Dateien über Bluetooth versenden<br />
Mit Bluetooth können Sie Bilder, Videos oder Musikdateien mit Ihrer Familie und Ihren<br />
Freunden teilen. Um Dateien über Bluetooth zu versenden, verfahren Sie<br />
folgendermaßen:<br />
1. In Ihrem Mobiltelefon oder SD-Karte berühren und halten Sie die Datei, die Sie<br />
versenden möchten. Das Optionsmenü wird angezeigt.<br />
2. Berühren Sie Weitergeben und berühren Sie dann Bluetooth, um ein<br />
zugewiesenes Gerät auszuwählen.<br />
40
7.6.4 Pairing aufheben oder Verbindung mit einem Bluetooth-<br />
Gerät trennen<br />
1. Berühren Sie > Einstellungen > Drahtlos & Netzwerke > Bluetooth-<br />
Einstellungen.<br />
2. Gehen Sie zum Abschnitt Bluetooth-Geräte und berühren und halten Sie dann<br />
das verbundene Gerät.<br />
Sie können auch einfach ein verbundenes Gerät berühren, um die Verbindung<br />
zu trennen.<br />
3. Berühren Sie Verbindung beenden, um das Gerät zu trennen.<br />
8 Unterhaltung<br />
Ihr Mobiltelefon ist nicht nur ein Kommunikationsgerät und persönlicher Assistent,<br />
sondern bietet auch zahlreiche Unterhaltungsmöglichkeiten. Sie können Fotos<br />
aufnehmen, Video- und Audioclips erstellen und Musik herunterladen und abspielen.<br />
8.1 Fotos und Videos aufnehmen<br />
Die Kamera ist eine Kombination aus Fotokamera und Videokamera, die Sie zum<br />
Aufnehmen und Weiterleiten von Bildern und Videos verwenden können.<br />
8.1.1 Kamera öffnen<br />
• Berühren Sie > Kamera, um die Kamera zu öffnen. Die Kamera öffnet im<br />
sich Querformat, um direkt ein Foto oder eine Videoaufnahme machen zu können.<br />
• Drücken Sie , um die Kamera zu schließen.<br />
41
Aufnahmebildschirm<br />
Berühren, um die Kameraeinstellungen anzupassen.<br />
Vorschau des letzten<br />
3<br />
Fotos. Berühren, um<br />
die Fotos oder Videos<br />
in der Vorschau<br />
anzuzeigen.<br />
Nach oben ziehen, um<br />
Videos aufzunehmen;<br />
nach unten ziehen, um<br />
Fotos aufzunehmen.<br />
Berühren, um ein 5Foto<br />
oder Video zu machen.<br />
Drücken Sie auf dem Bildschirm für Bildaufnahmen, um das Bedienfeld für die<br />
Bildaufnahme zu öffnen.<br />
8.1.2 Fotos aufnehmen<br />
1. Öffnen Sie Ihre Kamera und wechseln Sie zum Kameramodus.<br />
2. Ändern Sie bei Bedarf die Kameraeinstellungen. Die Vorschau ändert sich, wenn<br />
Sie die Einstellungen ändern.<br />
3. Fokussieren Sie das Bild auf dem Bildaufnahmebildschirm.<br />
4. Berühren und halten Sie . Wenn der Rahmen grün angezeigt wird, ist das Bild<br />
scharf gestellt.<br />
5. Lassen Sie los, um Ihr Foto aufzunehmen.<br />
Das aufgenommene Foto wird kurz angezeigt. Sie können ein weiteres Foto<br />
aufnehmen oder die Vorschau der aufgenommenen Fotos ansehen.<br />
8.1.3 Anzeigen der Bilder<br />
1. Nach der Aufnahme eines Fotos wird eine Vorschau des Fotos in der oberen<br />
rechten Ecke des Aufnahmebildschirms angezeigt. Berühren Sie die Vorschau,<br />
um es anzuzeigen.<br />
2. Berühren Sie die Schaltfläche auf dem Bildschirm für folgende Aktionen:<br />
• Berühren Sie Weitergeben, um das Foto in einer Nachricht zu versenden oder<br />
es ins Internet zu stellen.<br />
42
43<br />
• Berühren Sie Löschen, um das Foto zu löschen.<br />
• Berühren Sie Mehr > Festlegen als, um ein Foto als Hintergrundbild oder als<br />
Kontaktsymbol festzulegen.<br />
8.1.4 Videos aufnehmen<br />
1. Öffnen Sie die Kamera und wechseln Sie dann zum Camcordermodus.<br />
2. Ändern Sie bei Bedarf die Camcordereinstellungen.<br />
3. Wählen Sie ihr gewünschtes Motiv.<br />
4. Berühren Sie , um die Aufnahme eines Videos zu starten.<br />
5. Berühren Sie , um die Aufnahme zu stoppen.<br />
8.1.5 Videos anzeigen<br />
1. Nach der Aufnahme eines Videos wird eine Vorschau des Videos in der oberen<br />
rechten Ecke des Aufnahmebildschirms angezeigt. Berühren Sie die Vorschau,<br />
um es anzuzeigen.<br />
2. Berühren Sie die Schaltfläche auf dem Bildschirm für folgende Aktionen:<br />
• Berühren Sie Weitergeben, um das Video in einer Nachricht zu versenden<br />
oder es ins Internet zu stellen.<br />
• Berühren Sie Löschen, um das Video zu löschen.<br />
Berühren Sie die Steuerelemente auf dem Bildschirm für das Abspielen von<br />
Videos, um vor oder zurück zu spulen, ein Video abzuspielen oder anzuhalten.<br />
3. Wenn Sie mehr Videos sehen wollen, bewegen Sie Ihren Finger links oder rechts<br />
über den Bildschirm.<br />
8.2 Galerie verwenden<br />
Die Anwendung Galerie kann automatisch nach Bildern und Videos suchen, die auf<br />
Ihrem Mobiltelefon und der microSD-Karte gespeichert sind. Verwenden Sie Galerie,<br />
um Fotos und Videos in Ordnern zu sortieren, Bilder anzuzeigen und zu bearbeiten,<br />
Videos anzuschauen und ein Bild als Hintergrundbild oder als Foto für einen Kontakt<br />
festzulegen.
8.2.1 Galerie öffnen<br />
Berühren Sie > Galerie, um den Viewer zu öffnen.<br />
Die Anwendung Galerie kategorisiert Ihre Bilder und Videos nach Speicherort und<br />
speichert diese Dateien in Ordnern. Berühren Sie einen der Ordner, um die Bilder<br />
oder Videos anzusehen.<br />
8.2.2 Bilder ansehen<br />
1. In Galerie berühren Sie den Ordner, der die Bilder enthält, die Sie anzeigen<br />
möchten.<br />
2. Berühren Sie das gewünschte Bild, um es im Vollbildmodus anzuzeigen.<br />
3. Berühren Sie den Bildschirm. Der Zoombereich wird angezeigt. Sie können im Bild<br />
heran- und herauszoomen.<br />
Der Bildviewer unterstützt die automatische Rotationsfunktion. Wenn Sie Ihr<br />
Mobiltelefon drehen, passt sich das Bild automatisch der Drehung an.<br />
8.2.3 Bilder drehen<br />
1. Berühren Sie während der Anzeige eines Bildes , um den Optionsbereich<br />
anzuzeigen.<br />
2. Berühren Sie Mehr.<br />
3. Wählen Sie Nach links drehen oder Nach rechts drehen aus. Das Bild wird mit<br />
der neuen Ausrichtung gespeichert.<br />
8.2.4 Fotos zuschneiden<br />
1. Berühren Sie während der Anzeige eines Bildes , um den Optionsbereich<br />
anzuzeigen, und berühren Sie danach Mehr > Zuschneiden.<br />
2. Verwenden Sie das Zuschneidewerkzeug, um den zuzuschneidenden Teil des<br />
Fotos auszuwählen.<br />
• Ziehen Sie den Abschnitt innerhalb des Zuschneidewerkzeugs, um ihn zu<br />
bewegen.<br />
• Ziehen Sie eine Kante des Zuschneidewerkzeugs, um die Größe des Bildes<br />
zu verändern.<br />
44
• Ziehen Sie eine Ecke des Zuschneidewerkzeuges, um die Größe des Bildes<br />
zu verändern, ohne das Verhältnis zwischen Länge und Breite zu<br />
beeinflussen.<br />
3. Berühren Sie Speichern, um das zugeschnittene Bild zu speichern. Berühren Sie<br />
Verwerfen, um die Änderungen zu verwerfen.<br />
8.3 Musik hören<br />
8.3.1 Musik auf die microSD-Karte kopieren<br />
1. Schließen Sie das Telefon mit einem USB-Kabel an Ihren Computer an und<br />
wählen Sie auf dem Telefon USB-Speicher aktivieren.<br />
2. Gehen Sie auf dem Computer zum USB-Laufwerk und öffnen Sie es.<br />
3. Erstellen Sie einen Ordner im Stammordner der microSD-Karte (zum Beispiel<br />
Musik).<br />
4. Kopieren Sie die Musik von Ihrem Computer in den Ordner, den Sie angelegt<br />
haben.<br />
5. Nach dem Kopieren der Musik folgen Sie den für das Betriebssystem Ihres<br />
Computers geltenden Anleitungen zum sicheren Entfernen des Mobiltelefons.<br />
6. Trennen Sie Ihr Mobiltelefon vom Computer.<br />
8.3.2 Musikbibliothek öffnen<br />
Berühren Sie > Huawei Musik, um die Musikbibliothek zu öffnen.<br />
Die Musikbibliothek sucht automatische nach Musik auf Ihrer SD-Karte und zeigt<br />
diese an unter Alben, Lieder, Playlists, Ordner. Berühren Sie Mehr, um andere<br />
Kategorien von Musik zu öffnen.<br />
45<br />
Sie können Ihr Mobiltelefon im oder gegen den Uhrzeigersinn drehen, um Ihre<br />
Alben im Coverflow-Modus anzuzeigen.
8.3.3 Musik abspielen<br />
<br />
<br />
<br />
<br />
1. Berühren Sie eine Kategorie in der Musikbibliothek.<br />
2. Berühren Sie das Lied, das abgespielt werden soll.<br />
<br />
<br />
<br />
<br />
<br />
In der Standardeinstellung wird das Cover des Albums auf dem Bildschirm für das<br />
Abspielen der Musik angezeigt. Sie können nach rechts oder links drehen, um zum<br />
Bildschirm mit Visualisierungseffekten oder mit den Songtexten zu wechseln.<br />
Während Sie Musik hören, drücken Sie . Sie können andere Anwendungen<br />
verwenden und die Musik wird im Hintergrund weiter abgespielt. Öffnen Sie die<br />
46
Benachrichtigungsleiste und berühren Sie die Musik, die abgespielt wird, um zum<br />
Bildschirm für das Abspielen der Musik zurückzukehren.<br />
47<br />
Berühren Sie das Stern-Symbol, um den Titel zu Mein Favorit hinzuzufügen.<br />
8.3.4 Playlists erstellen<br />
1. Geben Sie in der Musikbibliothek Playlists ein und berühren Neue Playlist, um<br />
eine neue Playlist zu erstellen.<br />
2. Nachdem die Wiedergabeliste erstellt wurde, berühren Sie OK, um Lieder<br />
hinzuzufügen.<br />
3. Berühren Sie .<br />
Playlist drücken und halten, wenn Sie sie Umbenennen oder Löschen<br />
möchten.<br />
8.3.5 Musik zur Playlist hinzufügen<br />
1. Berühren Sie eine Kategorie in der Musikbibliothek.<br />
2. Berühren und halten Sie den Titel, und berühren Sie dann Zur Playlist<br />
hinzufügen.<br />
• Berühren Sie eine vorhandene Playlist, um den Titel zur Playlist hinzuzufügen.<br />
• Berühren Sie Neue Playlist, um das Lied zu einer neuen Playlist<br />
hinzuzufügen.<br />
8.3.6 Playlists abspielen<br />
1. In der Musikbibliothek berühren Sie die Kategorie der Playlists.<br />
2. Berühren und halten Sie die Playlist, die Sie abspielen möchten.<br />
3. Berühren Sie Abspielen, um die Playlist abzuspielen.<br />
8.4 UKW-Radio hören<br />
Mit dem UKW-Radio können Sie auf Ihrem Mobiltelefon Radiosender hören. Da das<br />
UKW-Radio die mitgelieferten Stereokopfhörer als Antenne verwendet, müssen Sie<br />
zunächst die Kopfhörer an den Audioanschluss Ihres Telefons anschließen, bevor<br />
Sie die Anwendung öffnen.
8.4.1 UKW-Radio öffnen<br />
1. Berühren Sie > UKW-Radio, um die Anwendung zu öffnen.<br />
2. Wenn Sie das UKW-Radio zum ersten Mal öffnen, berühren Sie Sendersuchlauf,<br />
wodurch automatisch nach vorhandenen UKW-Sendern gesucht wird, diese<br />
Sender als Voreinstellungen gespeichert werden und der zuerst gefundene UKW-<br />
Sender abgespielt wird.<br />
8.4.2 UKW-Radio einstellen<br />
Öffnen Sie die Anwendung UKW-Radio und berühren Sie dann<br />
Aktionen:<br />
, für folgende<br />
• Berühren Sie Feinabstimmung und berühren Sie dann oder , um bei<br />
der Feineinstellung die Frequenz um –0,05 MHz oder +0,05 MHz zu verändern.<br />
Berühren Sie Ok, wenn Sie mit der Einstellung zufrieden sind. Nach der<br />
Einstellung berühren Sie und berühren dann Sender speichern.<br />
• Berühren Sie Sendersuchlauf, um automatisch nach verfügbaren UKW-Sendern<br />
zu suchen.<br />
9 Google-Dienste<br />
Die Verfügbarkeit von Google-Anwendungen, -Diensten und -Funktionen kann<br />
je nach Land oder Betreiber variieren. Halten Sie sich bitte an die geltenden<br />
Gesetze und Vorschriften für den Gebrauch.<br />
Wenn Sie Ihr Mobiltelefon zum erstem Mal einschalten, dann berühren Sie einen<br />
Google-Dienst wie etwa Talk, Google Mail oder Market und Sie werden<br />
aufgefordert, sich in bei Ihrem Google-Konto anzumelden.<br />
Stellen Sie sicher, dass Ihr Mobiltelefon über eine aktive Datenverbindung<br />
(UMTS/GPRS) verfügt, bevor Sie sich bei Ihrem Google-Konto anmelden.<br />
Wenn Sie bereits ein Google-Konto besitzen, dann berühren Sie Log in und tragen<br />
Sie Ihren Benutzernamen und Ihr Kennwort ein.<br />
48
9.1 Google-Konto erstellen<br />
Wenn Sie noch kein Google-Konto haben, können Sie es erstellen:<br />
1. Nach dem Lesen der Informationen über die Einrichtung berühren Sie Weiter.<br />
2. Berühren Sie Erstellen.<br />
3. Geben Sie einen Vornamen, Nachnamen und Benutzernamen für ihr Google-<br />
Konto ein und berühren sie dann Weiter. Ihr Mobiltelefon stellt eine Verbindung mit<br />
dem Google-Server her, um zu überprüfen, ob der eingegebene Benutzername<br />
verfügbar ist. Wenn der von Ihnen eingegeben Benutzername bereits vergeben<br />
ist, werden Sie aufgefordert, einen anderen Namen einzugeben oder aus einer<br />
Liste auszuwählen.<br />
4. Geben Sie das Kennwort für Ihr Google-Konto ein und bestätigen Sie es.<br />
5. Wählen Sie eine Sicherheitsfrage aus dem Dropdown-Menü und geben Sie die<br />
zugehörige Antwort ein.<br />
6. Berühren Sie Erstellen.<br />
7. Wenn der Bildschirm Nutzungsbedingungen angezeigt wird, dann berühren Sie<br />
Ich stimme zu., Weiter.<br />
8. Geben Sie die auf dem Bildschirm angezeigten Zeichen ein und berühren Sie<br />
dann Weiter.<br />
49<br />
Um ein anderes Google-Konto zu verwenden, gehen Sie zum Bildschirm<br />
Allgemeine Synchronisierungseinstellungen und berühren Sie Konto<br />
hinzufügen, um auszuwählen, welche Art von Konto Sie hinzufügen möchten.<br />
9.2 Google Mail verwenden<br />
Google Mail ist der webbasierte E-Mail-Dienst von Google. Wenn Sie Ihr Telefon<br />
zum ersten Mal einrichten, haben Sie es möglicherweise so eingerichtet, dass ein<br />
vorhandenes Google Mail-Konto verwendet oder ein neues Konto angelegt wird.<br />
Sollten Sie das erste Mal die Anwendung Google Mail auf Ihrem Telefon öffnen,<br />
enthält Posteingang die Nachrichten von Ihrem Google Mail-Konto aus dem<br />
Internet.
9.2.1 Google Mail öffnen<br />
Berühren Sie > Google Mail. Die Mailliste Posteingang erscheint. Alle E-Mails,<br />
die Sie auf Ihrem Telefon behalten möchten, werden im Ordner Posteingang<br />
abgelegt.<br />
9.2.2 Zwischen Konten wechseln<br />
1. In der Mailliste berühren Sie und dann berühren Sie Konten.<br />
2. Berühren Sie das Konto, in dem sich die E-Mail befindet, die Sie lesen möchten.<br />
9.2.3 E-Mails verfassen und senden<br />
1. In der Mailliste berühren Sie und dann berühren Sie E-Mail schreiben.<br />
2. Geben Sie im Feld An die E-Mail-Adresse des Empfänger der Nachricht ein.<br />
Wenn Sie eine E-Mail an mehrere Empfänger versenden, trennen Sie die<br />
einzelnen E-Mail-Adressen mit einem Komma. Sie können beliebig viele<br />
Empfänger eingeben.<br />
Wenn Sie eine Kopie (Cc) oder eine Blindkopie (Bcc) der E-Mail an andere<br />
Empfänger versenden wollen, berühren Sie und berühren Sie dann"Cc"/<br />
"Bcc" hinzufügen.<br />
3. Geben Sie den Betreff der E-Mail ein und verfassen Sie Ihre Nachricht.<br />
Wenn Sie ein Bild als Anhang hinzufügen möchten, berühren Sie und<br />
berühren Sie dann Anhang, um das Bild, das Sie anhängen möchten,<br />
auszuwählen.<br />
4. Nach dem Erstellen der Nachricht berühren Sie > Senden.<br />
9.2.4 E-Mails beantworten oder weiterleiten<br />
1. In der Mailliste berühren Sie die E-Mail, die Sie beantworten oder weiterleiten<br />
möchten.<br />
2. Berühren Sie , um zu antworten. Sie können auch berühren und dann<br />
Antworten, Allen antworten, oder Weiterleiten berühren.<br />
3. Wählen Sie eine der folgenden Vorgehensweisen:<br />
• Wenn Sie Antworten oder Allen antworten ausgewählt haben, dann geben<br />
Sie Ihre Nachricht ein.<br />
50
• Wenn Sie Weiterleiten gewählt haben, geben Sie die Empfänger der<br />
Nachricht ein und fügen Sie den Text hinzu, den Sie mit der weitergeleiteten<br />
Nachricht versenden möchten.<br />
4. Berühren Sie , um zu senden oder berühren Sie , um die Nachricht als<br />
Entwurf zu speichern.<br />
9.2.5 Nach einer E-Mail suchen<br />
1. In der Mailliste berühren Sie und dann berühren Sie Suchen.<br />
2. Geben Sie die Suchbegriffe in das Feld ein und berühren Sie dann .<br />
9.2.6 Einstellungen für Google Mail anpassen<br />
In der Mailliste berühren Sie und dann Mehr > Einstellungen, um Ihr Google<br />
Mail anzupassen.<br />
9.3 Talk verwenden<br />
Talk ist ein Dienst für Sofortnachrichten/Chat von Google. Sie können es für die<br />
Echtzeitkommunikation mit anderen Leuten verwenden, die auch Talk auf einem<br />
Telefon oder im Internet verwenden.<br />
9.3.1 Talk öffnen<br />
Berühren Sie > Talk, um die Anwendung zu öffnen.<br />
51<br />
Ihr Talk-Konto basiert auf dem Google-Konto, das Sie mit Ihrem Mobiltelefon<br />
eingerichtet haben.<br />
9.3.2 Freunde hinzufügen<br />
1. In der Mailliste berühren Sie und dann berühren Sie Freunde hinzufügen.<br />
2. Geben Sie die ID für Sofortnachrichten von Talk oder die Google-E-Mail-Adresse<br />
des Freundes ein, den Sie hinzufügen möchten.<br />
3. Berühren Sie Einladung senden.
9.3.3 Einladungen annehmen<br />
1. Wenn Sie jemand zum Chatten eingeladen haben oder jemand Sie zum Chatten<br />
eingeladen hat, dann erscheint diese Information in der Freundeliste.<br />
2. Berühren Sie eine offene Einladung und berühren Sie dann Akzeptieren.<br />
9.3.4 Chats starten<br />
1. In der Freundeliste berühren Sie den Namen eines Freundes aus der Freundeliste.<br />
2. Geben Sie mit der Bildschirmtastatur Text ein und chatten Sie mit Ihrem Freund.<br />
3. Nach dem Eingeben der Nachricht berühren Sie Senden.<br />
9.3.5 Benachrichtigungen für neue Sofortnachrichten<br />
einstellen<br />
Sie können Ihr Mobiltelefon so einrichten, dass es einen Ton abspielt, vibriert oder ein<br />
Symbol anzeigt, sobald Sie eine Sofortnachricht empfangen. Um eine dieser<br />
nützlichen Benachrichtigungen einzurichten, gehen Sie in die Freundeliste und<br />
berühren sie dann . Berühren Sie dann Einstellungen. Wählen Sie nun eine der<br />
folgenden Optionen aus:<br />
Chat-<br />
Benachrichti<br />
gung<br />
Klingelton<br />
auswählen<br />
Vibration<br />
Markieren Sie das Kontrollkästchen, wenn bei Eingang<br />
einer Sofortnachricht eine Benachrichtigung in der<br />
Benachrichtigungsleiste erscheinen soll.<br />
Berühren, um den Klingelton beim Eingang einer neuen<br />
Sofortnachricht auszuwählen. Der Klingelton wird bei der<br />
Auswahl kurz angespielt. Wenn beim Eingang einer neuen<br />
Sofortnachricht kein Klingelton abgespielt werden soll,<br />
wählen Sie Lautlos aus.<br />
Markieren Sie das Kontrollkästchen, um Ihr Mobiltelefon<br />
vibrieren zu lassen, wenn Sie eine neue Sofortnachricht<br />
empfangen.<br />
52
9.3.6 Aus Talk abmelden<br />
Auf dem Bildschirm Freundeliste berühren Sie und berühren Sie dann<br />
Abmelden, um Talk zu beenden.<br />
9.4 Maps nutzen<br />
Maps ermöglicht es Ihnen, Ihren gegenwärtigen Standort zu finden,<br />
Verkehrsmeldungen in Echtzeit zu verfolgen (abhängig von der Verfügbarkeit) und<br />
detaillierte Wegbeschreibungen zu Ihrem Zielort auf verschiedenen Kartenlayouts,<br />
wie Satellit, Verkehr oder andere, zu erhalten.<br />
9.4.1 Standortbestimmung aktivieren<br />
Bevor Sie Maps öffnen und Ihren Standort oder interessante Orte suchen können,<br />
müssen Sie die Standortbestimmung aktivieren.<br />
1. Berühren Sie > Einstellungen.<br />
2. Berühren Sie Standort & Sicherheit.<br />
3. Im Abschnitt Mein Standort markieren Sie das Kontrollkästchen<br />
Drahtlosnetzwerke, das Kontrollkästchen GPS-Satelliten oder beide.<br />
9.4.2 Maps öffnen<br />
Berühren Sie > Maps, um die Anwendung zu öffnen.<br />
9.4.3 Interessante Orte suchen<br />
1. Auf der Karte berühren Sie und berühren dann Suchen.<br />
2. Geben Sie im Suchfeld den Ort ein, nach dem Sie suchen möchten, und berühren<br />
Sie dann das Symbol für die Suche.<br />
3. Ihre Suchergebnisse werden angezeigt. Berühren Sie einen Sie interessierenden<br />
Ort und die Anwendung zeigt seine Lage auf der Karte an.<br />
9.4.4 Wegbeschreibungen anzeigen<br />
1. Beim Betrachten einer Karte berühren Sie und berühren dann Route.<br />
2. Geben Sie Ihren Ausgangspunkt in das erste Textfeld und Ihren Zielpunkt in das<br />
zweite Textfeld ein.<br />
53
3. Berühren Sie das Symbol für Auto, öffentliche Verkehrsmittel oder Fußgänger.<br />
4. Berühren Sie Los. Die Wegbeschreibungen werden in einer Liste angezeigt.<br />
5. Berühren Sie eine Wegbeschreibung in der Liste, um sie auf der Karte anzuzeigen.<br />
6. Wenn Sie mit der Anzeige und dem Folgen der Wegbeschreibungen fertig sind,<br />
berühren Sie und berühren Sie Karte leeren, um die Karte zurückzusetzen.<br />
9.5 YouTube verwenden<br />
YouTube ist der kostenlose Videostreaming-Dienst von Google für die Anzeige,<br />
Suche und das Hochladen von Videos.<br />
9.5.1 YouTube öffnen<br />
Berühren Sie > YouTube. Die YouTube-Startseite wird danach angezeigt. Die<br />
Videos werden in Kategorien wie Meistgesehen, Heiß diskutiert, Beste<br />
Bewertung und so weiter gruppiert.<br />
9.5.2 Videos suchen<br />
1. Berühren Sie auf dem YouTube-Bildschirm und berühren Sie dann Suchen.<br />
2. Geben Sie einen Suchbegriff ein und berühren Sie dann das Symbol für die<br />
Suche.<br />
3. Die Anzahl der Suchergebnisse wird unterhalb der Benachrichtigungsleiste<br />
angezeigt. Blättern Sie durch die Ergebnisse und berühren Sie ein Video, um es<br />
abzuspielen.<br />
9.5.3 Videos weitergeben<br />
1. Auf dem Bildschirm YouTube haben Sie folgende Optionen:<br />
• Berühren und halten Sie in einer Liste mit Videos das gewünschte Video.<br />
Berühren Sie dann More > Weiterleiten im Optionsmenü.<br />
• Beim Betrachten eines Videos berühren Sie und berühren Sie dann<br />
Weiterleiten.<br />
2. Verfassen Sie auf Wunsch eine Nachricht, fügen Sie einen Empfänger hinzu und<br />
versenden Sie die Nachricht.<br />
54
9.6 Market verwenden<br />
Android Market bietet direkten Zugang zu Anwendungen und unterhaltsamen<br />
Spielen, die Sie herunterladen und auf Ihrem Telefon installieren können.<br />
9.6.1 Market öffnen<br />
1. Berühren Sie > Market.<br />
2. Wenn Sie Market zum ersten Mal öffnen, erscheint das Fenster Android Market<br />
Nutzungsbedingungen. Berühren Sie Akzeptieren zum Fortsetzen.<br />
9.6.2 Anwendungen suchen<br />
Es gibt verschiedene Wege, Anwendungen auf dem Startbildschirm von Market zu<br />
finden, darunter:<br />
• Beliebte Anwendungen.<br />
• Liste von Spielen.<br />
• Suchfunktion.<br />
• Meine Anwendungen.<br />
9.6.3 Anwendung installieren<br />
Wenn Sie eine Nicht-Market-Anwendung installieren möchten, dann berühren<br />
Sie > Einstellungen > Anwendungen und aktivieren Sie dann das<br />
Kontrollkästchen Unbekannte Herkunft, damit die Nicht-Market-Anwendung<br />
installiert werden kann.<br />
1. In Market, berühren Sie Anwendungen.<br />
2. Berühren Sie eine Kategorie und tippen Sie dann auf die Anwendung, die Sie<br />
herunterladen möchten.<br />
3. Auf der Detailseite erfahren Sie Näheres zur Anwendung, darunter die damit<br />
verbundenen Kosten, die Gesamtbewertung und Benutzerkommentare. Wenn<br />
Sie zum Abschnitt Infos zum Entwickler blättern, können Sie andere<br />
Anwendungen des gleichen Entwicklers und einen Link zur Webseite des<br />
Entwicklers sehen oder dem Entwickler eine E-Mail schreiben.<br />
4. Zum Installieren einer Anwendung berühren Sie Installieren > OK (wenn die<br />
Anwendung kostenlos ist) oder Kaufen, wenn dies angezeigt wird.<br />
55
5. Um den Fortschritt des Herunterladens zu überprüfen, öffnen Sie das<br />
Benachrichtigungsfenster. Die meisten Anwendungen werden innerhalb von<br />
Sekunden installiert. Wenn Sie das Herunterladen eines Artikels stoppen möchten,<br />
berühren Sie Download abbrechen.<br />
6. Nachdem die Anwendung heruntergeladen und auf Ihrem Mobiltelefon installiert<br />
wurde, erscheint das Downloadsymbol in der Benachrichtigungsleiste.<br />
9.6.4 Anwendung deinstallieren<br />
1. Auf dem Bildschirm Market berühren Sie Downloads.<br />
2. Berühren Sie die Anwendung, die Sie deinstallieren möchten, und berühren Sie<br />
danach Deinstallieren.<br />
3. Berühren Sie nach der Aufforderung OK, um die Anwendung von Ihrem<br />
Mobiltelefon zu deinstallieren.<br />
4. Wählen Sie einen Grund für die Deinstallation der Anwendung und berühren Sie<br />
dann OK.<br />
10 Informationen zur<br />
Synchronisierung<br />
Einige Anwendungen auf Ihrem Mobiltelefon ermöglichen Ihnen den Zugriff auf<br />
persönliche Daten, die Sie auch auf Ihrem Computer ergänzen, anzeigen und<br />
bearbeiten können. Wenn Sie diese Daten in einer dieser Anwendungen im Internet<br />
ergänzen, verändern oder löschen, sind die aktualisierten Daten auch auf Ihrem<br />
Mobiltelefon verfügbar.<br />
Diese Datensynchronisierung ist dank Funkübertragung möglich. Der Vorgang läuft<br />
im Hintergrund und stört die Verwendung Ihres Mobiltelefons nicht. Wenn Ihr Telefon<br />
synchronisiert ist, erscheint das Symbol der Datensynchronisierung in der<br />
Benachrichtigungsleiste.<br />
10.1 Konten verwalten<br />
Je nach den auf Ihrem Mobiltelefon installierten Anwendungen können Sie Kontakte,<br />
E-Mails und andere Informationen auf dem Mobiltelefon von mehreren Google-<br />
Konten oder anderen Konten synchronisieren.<br />
56
Sie können z. B. zunächst Ihr eigenes Google-Konto hinzufügen, sodass Ihre<br />
persönlichen E-Mails, Kontakte und der Kalender immer verfügbar sind. Außerdem<br />
können Sie ein Arbeitskonto hinzufügen, damit Ihre beruflichen E-Mails und Ihre<br />
beruflichen Kontakte zur Verfügung stehen. Sie können sogar mehrere Google-<br />
Konten und andere Konten hinzufügen.<br />
10.1.1 Konto hinzufügen<br />
Wenn Sie ein Konto hinzugefügt haben, vergleicht Kontakte alle neuen Kontakte des<br />
zuletzt synchronisierten Kontos mit Kontakten ihrer vorhandenen Mobiltelefon-<br />
Konten und versucht, Duplikate zu einem einzelnen Eintrag in Kontakte<br />
zusammenzufassen. Zwar werden sie als ein einzelner Kontakteintrag dargestellt,<br />
die Kontaktdaten selbst sind jedoch nicht zusammengefasst.<br />
1. Berühren Sie > Einstellungen > Konten & Synchr.. Der Bildschirm zeigt<br />
Ihre aktuellen Synchronisierungseinstellungen und eine Liste Ihrer aktuellen<br />
Konten an.<br />
In einigen Fällen müssen sie Kontodaten von einem IT-Support einholen. Sie<br />
müssen zum Beispiel die Domäne oder die Serveradresse des Kontos kennen.<br />
2. Berühren Sie Konto hinzufügen.<br />
3. Berühren Sie die gewünschte Kontoart.<br />
4. Folgen Sie den Anweisungen auf dem Bildschirm zur Eingabe der erforderlichen<br />
und optionalen Informationen für das Konto. Die meisten Konten benötigen einen<br />
Benutzernamen und ein Passwort, die genauen Angaben hängen jedoch von der<br />
Kontoart und von der Konfiguration des Service ab, mit dem Sie verbunden sind.<br />
5. Konfigurieren Sie das Konto. Je nach Kontoart werden Sie möglicherweise dazu<br />
aufgefordert, zu konfigurieren, welche Daten Sie mit dem Mobiltelefon<br />
synchronisieren wollen, das Konto zu benennen und andere Angaben zu machen.<br />
Wenn sie fertig sind, wird das Konto zur Liste auf dem Bildschirm Allgemeine<br />
Synchronisierungseinstellungen hinzugefügt.<br />
10.1.2 Konto löschen<br />
Sie können ein Konto und alle damit verbundenen Informationen wie E-Mails,<br />
Kontakte, Einstellungen usw. von Ihrem Mobiltelefon löschen. Einige Konten, wie z.B.<br />
das erste Konto, bei dem Sie sich auf dem Mobiltelefon angemeldet haben, können<br />
Sie nicht löschen. Wenn Sie versuchen, bestimmte Konten zu löschen, werden alle<br />
persönlichen Informationen des Kontos gelöscht.<br />
57
Ein Google Mail-Konto können Sie nur löschen, indem Sie das Mobiltelefon auf<br />
die Werkseinstellungen zurücksetzen.<br />
1. Berühren Sie auf dem Bildschirm Allgemeine Synchronisierungseinstellungen<br />
das Konto, das Sie löschen möchten.<br />
2. Berühren Sie Konto entfernen.<br />
3. Bestätigen Sie, dass Sie das Konto löschen möchten.<br />
10.2 Kontosynchronisierung anpassen<br />
Sie können die Verwendung von Hintergrunddaten konfigurieren und<br />
Synchronisierungsoptionen für alle Anwendungen auf dem Mobiltelefon einstellen.<br />
Außerdem können Sie einstellen, was für Daten für die einzelnen Konten<br />
synchronisiert werden sollen.<br />
Bei einigen Konten funktioniert die Synchronisierung in beide Richtungen:<br />
Änderungen, die Sie an den Informationen auf dem Mobiltelefon vornehmen, werden<br />
auch an der Kopie der Informationen im Internet vorgenommen. Einige Konten<br />
unterstützen nur die Synchronisierung in eine Richtung. Die Daten auf Ihrem<br />
Mobiltelefon lassen sich lediglich auslesen.<br />
10.2.1 Konfiguration der allgemeinen<br />
Synchronisierungseinstellungen<br />
Auf dem Bildschirm Allgemeine Synchronisierungseinstellungen stehen Ihnen<br />
die folgenden Funktionen zur Verfügung:<br />
• Aktivieren oder deaktivieren Sie das Kontrollkästchen Hintergrunddaten, um<br />
festzulegen, ob Anwendungen und Dienste Daten übertragen können, wenn Sie<br />
nicht mit ihnen direkt arbeiten (d. h. wenn sie im Hintergrund laufen).<br />
Wenn Sie diese Option deaktivieren, dann empfängt Google Mail keine neuen<br />
Nachrichten, Kalender synchronisiert keine Ereignisse und so weiter. Dies wird<br />
aufgehoben, wenn Sie das Menüelement Aktualisieren berühren oder eine E-<br />
Mail versenden.<br />
58
• Aktivieren oder deaktivieren Sie das Kontrollkästchen Autom. synchronisieren,<br />
um festzulegen, ob Änderungen, die Sie an Informationen im Telefon oder im<br />
Internet durchführen, automatisch miteinander synchronisiert werden.<br />
Wenn diese Option gewählt wurde, dann werden z.B. Änderungen, die Sie in<br />
Kontakte auf Ihrem Mobiltelefon vorgenommen haben, automatisch für die<br />
Google-Kontakte im Internet übernommen.<br />
10.2.2 Synchronisierungseinstellungen eines Kontos ändern<br />
1. Berühren Sie auf dem Bildschirm Allgemeine Synchronisierungseinstellungen<br />
das Konto, dessen dessen Synchronisierungseinstellungen Sie ändern möchten.<br />
Der Bildschirm für Daten und Synchronisierung wird angezeigt. Dort sehen Sie<br />
eine Liste mit der Art der Informationen, die das Konto synchronisieren kann.<br />
2. Ausgewählte Elemente sind für die Synchronisierung auf Ihr Mobiltelefon<br />
konfiguriert.<br />
3. Aktivieren oder deaktivieren Sie das Kontrollkästchen der Informationen, die Sie<br />
mit dem Mobiltelefon synchronisieren möchten.<br />
11 Andere Anwendungen<br />
verwenden<br />
11.1 Kalender verwenden<br />
Verwenden Sie Kalender, um Ereignisse, Termine und Verabredungen zu erstellen<br />
und zu verwalten. Abhängig vo Ihren Kalendereinstellungen, kann der Kalender Ihres<br />
Mobiltelefons mit dem Internetbasierten Kalender, den Sie verwenden, synchronisiert<br />
werden.<br />
11.1.1 Kalender öffnen<br />
Berühren Sie > Kalender, um die Anwendung zu öffnen.<br />
59<br />
Um zum Google-Kalender zu gelangen, berühren Sie und berühren Sie<br />
dann Mehr > Kalender.
11.1.2 Termin erstellen<br />
1. Berühren Sie auf einer der Kalenderansichten . Berühren Sie dann Neuer<br />
Termin, um den Bildschirm Termindetails zu öffnen.<br />
2. Geben Sie den Namen für den Termin ein.<br />
• Wenn für den Termin ein Zeitrahmen besteht, berühren Sie Von und Bis, um<br />
die Anfangs- und Endzeiten des Termins festzulegen.<br />
• Wenn der Termin ein besonderer Anlass wie ein Geburtstag oder eine<br />
ganztägige Tätigkeit ist, legen sie das Datum für Von und Bis fest und<br />
aktivieren Sie das Kontrollkästchen Ganztägig.<br />
3. Geben Sie den Ort des Termins und eine Beschreibung ein.<br />
4. Wenn Sie mehr als einen Kalender verwenden, wählen Sie den Kalender aus, in<br />
dem der Termin gespeichert werden soll.<br />
5. Geben Sie die E-Mail-Adressen ein, um Gäste zu diesem Termin einzuladen.<br />
6. Stellen Sie die Zeit für die Terminerinnerung unter Erinnerungen ein, und geben<br />
Sie unter Wiederholung ein, ob sich der Termin wiederholt und mit welcher<br />
Häufigkeit.<br />
7. Berühren Sie Fertig.<br />
Um ein Termin schnell in der Ansicht Tag, Woche oderMonat zu erstellen,<br />
berühren und halten Sie ein freies Zeitfenster gedrückt und berühren Sie dann<br />
Neuer Termin. Ein Bildschirm mit neue Termindetails wird mit dem<br />
ausgewählten Zeitfenster und dessen Datum in den Feldern Von und Bis<br />
angezeigt.<br />
11.1.3 Terminerinnerung einstellen<br />
1. Berühren Sie in jeder Kalenderansicht einen Termin, um dessen Details oder eine<br />
Terminübersicht anzuzeigen.<br />
2. Berühren Sie die Taste Erinnerung hinzufügen, um eine Erinnerung<br />
hinzuzufügen. Oder Sie berühren die Taste “-” der Erinnerung, um sie zu löschen.<br />
3. Berühren Sie die Erinnerungszeit und berühren Sie dann die Zeitdauer vor dem<br />
Ereignis, die Sie erinnert werden möchten. Wenn es soweit ist, erhalten Sie eine<br />
Benachrichtigung für diesen Termin.<br />
60
11.1.4 Synchronisierung und Anzeige einstellen<br />
1. Berühren Sie auf einer der Kalenderansichten . Berühren Sie dann Mehr ><br />
Kalender.<br />
Der Kalenderbildschirm zeigt alle Kalender an, die Sie hinzugefügt oder<br />
abonniert haben, für jedes Konto, dass für die Synchronisierung von Terminen<br />
auf Ihr Mobiltelefon konfiguriert ist, nach Konto sortiert. (Kalender für Konten, für<br />
die Sie keine Synchronisierung von Terminen aus dem Kalender konfiguriert<br />
haben, werden nicht in dieser Liste miteinbezogen.)<br />
2. Berühren Sie das Symbol neben einem Kalender, um festzulegen, ob er<br />
synchronisiert und ob er angezeigt werden soll.<br />
Sie sind weiterhin für Kalender abonniert, die Sie so konfigurieren, dass sie nicht<br />
auf dem Telefon gespeichert werden und Sie können weiterhin mit mit diesem<br />
Kalendern und Google Kalender im Internet arbeiten.<br />
3. Berühren Sie OK.<br />
11.1.5 Kalendereinstellungen anpassen<br />
Berühren Sie auf einer der Kalenderansichten . Berühren Sie dann Mehr ><br />
Einstellungen.<br />
• Abgel. Termine ausbl.: Blenden Sie Termine aus, die Sie abgelehnt haben.<br />
• Benachr. & Hinweise: Berühren Sie dies, um Terminerinnerungen in Form von<br />
Alarmen oder Benachrichtigungen einzustellen oder um<br />
Terminbenachrichtigungen auf Ihrem Mobiltelefon zu deaktivieren.<br />
• Klingelton auswählen: Berühren Sie dies, um den Klingelton für die<br />
Terminerinnerung auszuwählen.<br />
• Vibration: Berühren Sie dies, damit das Mobiltelefon bei Terminerinnerungen<br />
vibriert.<br />
• Standard-Erinnerungszeit: Berühren Sie dies, um die Standardzeit vor einem<br />
Termin für Terminerinnerungen auszuwählen.<br />
61
11.2 Uhr verwenden<br />
Neben der Anzeige von Datum und Uhrzeit stellt die Anwendung Uhr Informationen<br />
über das Wetter und Ihrem Telefon dar. Außerdem können Sie Uhr nutzen, um Ihr<br />
Mobiltelefon in einen Wecker zu verwandeln.<br />
11.2.1 Uhr öffnen<br />
Berühren Sie > Uhr, um die Anwendung zu öffnen.<br />
Uhr öffnet sich mit Datum und Uhrzeit auf dem Hintergrund Ihres Startbildschirms,<br />
zusammen mit den lokalen Wetterdaten und weiteren nützlichen Informationen.<br />
11.2.2 Öffnen der Wecker<br />
Auf dem Uhr Bildschirm berühren Sie , um Wecker zu öffnen.<br />
Alarm hinzufügen<br />
1. Auf dem Bildschirm Alarmliste berühren Sie Wecker hinzufügen.<br />
2. Stellen Sie den Alarm ein und berühren Sie dann Fertig.<br />
Alarm einstellen<br />
1. Berühren Sie in der Alarmliste einen der angezeigten Alarme.<br />
2. Berühren Sie Uhrzeit, um die Zeit für den Alarm einzustellen.<br />
3. Berühren Sie Wiederholen, um die Tage einzustellen, an denen der Alarm<br />
abgespielt werden soll.<br />
4. Berühren Sie Klingelton, um einen Klingelton für den Alarm auszuwählen.<br />
5. Wählen Sie das Kontrollkästchen Vibrieren aus, damit das Telefon zusätzlich zum<br />
Klingelton auch vibriert.<br />
6. Berühren Sie Bezeichnung, um einen Namen für den Alarm einzugeben.<br />
7. Berühren Sie Fertig.<br />
Der Wecker wird auch funktionieren, wenn das Mobiltelefon ausgeschaltet ist.<br />
Alarmeinstellungen anpassen<br />
Auf dem Bildschirm Alarmliste berühren Sie und dann berühren Sie<br />
Einstellungen.<br />
62
11.3 Rechner verwenden<br />
Verwenden Sie den Rechner, um einfache Rechnungen zu lösen, oder verwenden<br />
Sie die erweiterten Operatoren für komplexere Gleichungen.<br />
11.3.1 Rechner öffnen<br />
Berühren Sie > Rechner, um die Anwendung zu öffnen.<br />
11.3.2 Umschalten in Erweiterte Funktionen<br />
Auf dem Rechner Bildschirm bewegen Sie den Bildschirm nach rechts oder links, um<br />
zwischen Erweiterte Funktionen und Grundfunktionen hin- und herzuschalten.<br />
11.4 Notizen verwenden<br />
Notizen ist ein einfaches Programm zur Textbearbeitung und listet alle Notizen in<br />
einer linearen Struktur auf. Sie können Notizen hinzufügen, bearbeiten und löschen.<br />
1. Berühren Sie > Notizen, um die Anwendung zu öffnen.<br />
2. Berühren Sie und berühren Sie dann Neue Notiz erstellen, um eine Notiz zu<br />
erstellen.<br />
3. Berühren Sie , um die Notiz zu speichern.<br />
12 Mobiltelefon verwalten<br />
Berühren Sie > Einstellungen, um Ihr Mobiltelefon zu konfigurieren.<br />
12.1 Datum und Uhrzeit einstellen<br />
Standardmäßig verwendet Ihr Mobiltelefon automatisch die vom Netzwerk<br />
bereitgestellten Zeitangaben: Datum, Zeitzone und Uhrzeit.<br />
Wenn Ihr Mobiltelefon die automatisch vom Netzwerk bereitgestellten<br />
Zeitangaben verwendet, dann können Sie nicht selbst Datum, Uhrzeit und<br />
Zeitzone festlegen.<br />
1. Auf dem Bildschirm Einstellungen berühren Sie Datum & Uhrzeit.<br />
63
2. Deaktivieren Sie das Kontrollkästchen Automatisch.<br />
3. Berühren Sie Datum festlegen. Im Bildschirm für das Einstellen des Datums<br />
berühren Sie oder , um den Wochentag, den Monat und das Jahr<br />
einzustellen, und berühren Sie dann Einstellen, wenn die Einstellung<br />
abgeschlossen ist.<br />
4. Berühren Sie Zeitzone auswählen und wählen Sie in der Liste die gewünschte<br />
Zeitzone aus. Blättern Sie in der Liste nach unten, um weitere Zeitzonen<br />
anzuzeigen.<br />
5. Berühren Sie Uhrzeit festlegen. Im Bildschirm für das Einstellen der Uhrzeit<br />
berühren Sie oder , um die Stunden und Minuten einzustellen. Berühren<br />
Sie Einstellen, wenn die Einstellung abgeschlossen ist.<br />
6. Aktivieren oder deaktivieren Sie das Kontrollkästchen 24-Stunden-Format, um<br />
zwischen den Formaten 24 Stunden und 12 Stunden hin- und herzuschalten.<br />
7. Berühren Sie Datumsformat, um auszuwählen, wie das Datum auf Ihrem<br />
Mobiltelefon angezeigt werden soll.<br />
12.2 Display einstellen<br />
12.2.1 Bildschirmhelligkeit anpassen<br />
1. Auf dem Bildschirm Einstellungen berühren Sie Display > Helligkeit.<br />
2. Ziehen Sie den Helligkeitsregler nach links, um die Bildschirmhelligkeit zu<br />
verringern, oder nach rechts, um sie zu erhöhen.<br />
3. Berühren Sie OK, um die Einstellungen zu speichern.<br />
12.2.2 Bildschirmabschaltzeit anpassen<br />
Wenn Sie Ihr Mobiltelefon mehrere Minuten nicht nutzen, schaltet sich der Bildschirm<br />
ab, um den Akku zu schonen. Um eine längere oder kürzere Leerlaufzeit<br />
einzustellen, gehen Sie folgendermaßen vor:<br />
1. Auf dem Bildschirm Einstellungen berühren Sie Display > Display-Timeout.<br />
2. Wählen Sie die Dauer aus, die der Bildschirm beleuchtet werden soll.<br />
64
12.3 Klingeltöne einstellen<br />
12.3.1 Lautlosmodus einschalten<br />
1. Auf dem Bildschirm Einstellungen berühren Sie Töne.<br />
2. Markieren Sie das Kontrollkästchen Lautlosmodus, um alle Töne mit Ausnahme<br />
der Medien- und Alarmtöne stumm zu schalten.<br />
12.3.2 Lautstärke einstellen<br />
Sie können die Lautstärke regeln, wenn Sie auf dem Startbildschirm oder in einer<br />
beliebigen Anwendung sind (außer während eines Gesprächs oder während der<br />
Wiedergabe von Musik oder Videos). Drücken Sie die Lautstärke-Tasten, um die<br />
Lautstärke wunschgemäß einzustellen.<br />
Sie können die Lautstärke auch auf dem betreffenden Einstellungsbildschirm regeln.<br />
1. Auf dem Bildschirm Einstellungen berühren Sie Töne > Lautstärke.<br />
2. Ziehen Sie den Laustärkeregler nach links, um den Ton leiser zu stellen, oder nach<br />
rechts, um den Ton lauter zu stellen.<br />
3. Berühren Sie OK, um die Einstellungen zu speichern.<br />
12.3.3 Klingelton ändern<br />
1. Auf dem Bildschirm Einstellungen berühren Sie Töne > Klingelton.<br />
2. Berühren Sie den Ton, den Sie verwenden möchten, und berühren Sie danach<br />
OK. Der Ton wird bei der Auswahl kurz angespielt.<br />
12.3.4 Nachrichtenton ändern<br />
1. Berühren Sie auf dem Startbildschirm > SMS/MMS.<br />
2. Drücken Sie in der Nachrichtenleiste > Einstellungen > Klingelton<br />
auswählen.<br />
3. Berühren Sie den Ton, den Sie verwenden möchten, und berühren Sie danach<br />
OK. Der Ton wird bei der Auswahl kurz angespielt.<br />
65
12.4 Telefondienste einstellen<br />
12.4.1 Anrufeinstellungen anpassen<br />
Ihr Mobilfunkdienstleister bietet verschiedene Dienste wie Rufweiterleitung,<br />
Anklopfen, feste Rufnummern und Mailbox an. Sie können diese Dienste für sich<br />
anpassen, wenn sie zu Ihrem Mobilfunkvertrag gehören.<br />
Auf dem Bildschirm Einstellungen berühren Sie Anrufeinstellungen, um Ihre<br />
Anrufeinstellungen anzupassen.<br />
12.4.2 Datenroaming aktivieren<br />
1. Auf dem Bildschirm Einstellungen berühren Sie Drahtlos & Netzwerke ><br />
Mobilfunknetze.<br />
2. Markieren Sie das Kontrollkästchen Daten-Roaming.<br />
Der Zugriff auf Datendienste während des Roamings kann zusätzliche<br />
Gebühren zur Folge haben. Erkundigen Sie sich bei Ihrem Mobilfunkanbieter<br />
nach den Gebühren für das Datenroaming.<br />
12.4.3 Datendienst ausschalten<br />
1. Auf dem Bildschirm Einstellungen berühren Sie Drahtlos & Netzwerke ><br />
Mobilfunknetze.<br />
2. Deaktivieren Sie das Kontrollkästchen Daten aktiviert.<br />
12.5 Text-to-Speech einstellen<br />
Mit Text-to-Speech richten Sie den Sprachsynthesizer von Android für<br />
Anwendungen ein, die sich dieses Feature zunutze machen.<br />
12.5.1 Sprachdaten installieren<br />
1. Auf dem Bildschirm Einstellungen berühren Sie Spracheingabe&-ausgabe ><br />
Text-in-Sprache-Einstellungen > Sprachdaten installieren.<br />
2. Wenn auf Ihrem Mobiltelefon keine Daten für den Sprachsynthesizer installiert<br />
wurden, stellen Sie eine Verbindung mit Android Market her und lassen Sie sich<br />
durch den Prozess des Herunterladens und Installierens führen.<br />
66
3. Folgen Sie den Anweisungen, um die Sprachdaten zu installieren.<br />
12.5.2 Sprechgeschwindigkeit einstellen<br />
1. Auf dem Bildschirm Einstellungen berühren Sie Spracheingabe&-ausgabe ><br />
Text-in-Sprache-Einstellungen > Sprechgeschwindigkeit.<br />
2. Wählen Sie die Geschwindigkeit, mit der der Text gesprochen wird.<br />
12.6 Mobiltelefon schützen<br />
12.6.1 PIN der SIM-Karte aktivieren<br />
1. Auf dem Bildschirm Einstellungen berühren Sie Standort & Sicherheit > SIM-<br />
Sperre einrichten.<br />
2. Markieren Sie das Kontrollkästchen SIM-Karte sperren.<br />
3. Geben Sie mit der Tastatur die PIN der SIM-Karte ein und berühren Sie dann OK.<br />
4. Sie können die PIN der SIM-Karte jederzeit ändern, berühren Sie dazu PIN<br />
ändern.<br />
67<br />
Sie können auf Ihrem Mobiltelefon jederzeit die Notrufnummern wählen.<br />
12.6.2 Mobiltelefon mit einer Bildschirmsperre schützen<br />
Sie können Ihre Daten noch besser schützen, indem Sie den Bildschirm sperren und/<br />
oder ein Bildschirmentsperrungsmuster erforderlich machen. Dieses wird bei jedem<br />
Einschalten oder jeder Aktivierung aus dem Energiesparmodus benötigt.<br />
1. Auf dem Bildschirm Einstellungen berühren Sie Standort & Sicherheit ><br />
Display-Sperre einrichten > Muster.<br />
2. Verbinden Sie durch vertikales, horizontales oder diagonales Bewegen Ihres<br />
Fingers mindestens vier Punkte in einer beliebigen Reihenfolge. Heben Sie Ihren<br />
Finger vom Bildschirm, wenn Sie fertig sind.<br />
Sie müssen Ihren Finger über den Bildschirm ziehen, um das Muster zu<br />
erstellen. Es reicht nicht aus, nur einzelne Punkte zu berühren.<br />
3. Das Mobiltelefon zeichnet das Muster auf. Berühren Sie Weiter.<br />
4. Wenn Sie dazu aufgefordert werden, zeichnen Sie das Bildschirmentsperrmuster<br />
erneut nach und berühren Sie dann Bestätigen.
Um das Bildschirmentsperrmuster zu ändern, berühren Sie Standort & Sicherheit ><br />
Display-Sperre ändern.<br />
12.6.3 Mobiltelefon mit einer numerischen PIN schützen<br />
Sie können eine numerische PIN festlegen, um Ihr Mobiltelefon zu sperren.<br />
1. Auf dem Bildschirm Einstellungen berühren Sie Standort & Sicherheit ><br />
Display-Sperre einrichten > PIN.<br />
2. Geben Sie mindestens vier Zeichen ein.<br />
3. Berühren Sie Weiter.<br />
4. Geben Sie die gleichen Zeichen erneut ein und berühren Sie OK.<br />
Um Ihre PIN zu ändern, berühren Sie Standort & Sicherheit > Display-Sperre<br />
ändern.<br />
12.6.4 Entsperren Ihres Mobiltelefons, wenn Sie das<br />
Sperrmuster vergessen haben<br />
Wenn Sie bereits ein Google-Konto erstellt haben, dann können Sie Ihr Mobiltelefon<br />
folgendermaßen entsperren.<br />
• Nachdem Sie das Sperrmuster fünf Mal falsch eingegeben haben, erscheint die<br />
Schaltfläche Muster vergessen?. Berühren Sie diese Taste, um in Ihr Google-<br />
Konto zu gelangen. Nachdem Sie das Passwort Ihres Google-Kontos eingegeben<br />
haben, können Sie das Sperrmuster zurücksetzen.<br />
• Wenn Sie das Sperrmuster zwanzig Mal falsch eingegeben haben, werden Sie<br />
automatisch zum Google-Konto weitergeleitet. Nachdem Sie das Passwort Ihres<br />
Google-Kontos eingegeben haben, können Sie das Sperrmuster zurücksetzen.<br />
12.7 Anwendungen verwalten<br />
12.7.1 Installierte Anwendungen anzeigen<br />
1. Auf dem Bildschirm Einstellungen berühren Sie Anwendungen ><br />
Anwendungen verwalten.<br />
2. Gehen Sie folgendermaßen in der Liste der Anwendungen vor:<br />
• Berühren Sie und berühren Sie dann Nach Größe sortieren. Berühren<br />
Sie danach eine Anwendung, um deren Details zu erfahren.<br />
68
69<br />
• Berühren Sie eine Anwendung direkt, um deren Details zu erfahren.<br />
12.7.2 Anwendung deinstallieren<br />
1. Auf dem Bildschirm Einstellungen berühren Sie Anwendungen ><br />
Anwendungen verwalten.<br />
2. Berühren Sie eine Anwendung und berühren Sie dann Deinstallieren.<br />
Berühren und halten Sie ein Element auf dem Startbildschirm, bis das Menü<br />
Aktion auswählen angezeigt wird und berühren Sie dann Anwendungen<br />
deinstallieren, um die Anwendung zu deinstallieren.<br />
12.7.3 Verschieben Sie Anwendungen auf die microSD-Karte.<br />
Manche Anwendung sind eher darauf ausgelegt auf der SD-Karte Ihres<br />
Mobiltelefons (abhängig vom Modell) als im internen Speicher gespeichert zu<br />
werden. Andere sind so konzipiert, dass Sie den Speicherort ändern können. Es<br />
kann nützlich sein, große Anwendungen aus Ihrem internen Speicher zu<br />
verschieben, um Platz für andere Anwendungen zu machen, die eine solche Option<br />
nicht unterstützen.<br />
1. Auf dem Bildschirm Einstellungen berühren Sie Anwendungen ><br />
Anwendungen verwalten.<br />
2. Berühren Sie eine Anwendung in der Liste. Berühren Sie dann Auf SD-Karte<br />
verschieben, um einen Großteil der Anwendung aus dem internen Speicher des<br />
Mobiltelefons zu verschieben.<br />
Der Bereich Speicher auf der Detailseite der Anwendung zeigt die Details über<br />
den von der Anwendung verwendeten Speicher. Wenn die Anwendung<br />
verschoben werden kann, dann ist die Taste Verschieben aktiviert.<br />
Berühren Sie Auf Telefon verschieben, um die Anwendung wieder auf den<br />
internen Speicher des Mobiltelefons zu verschieben.<br />
12.7.4 Speicher des Mobiltelefons freigeben<br />
• Verschieben Sie Dateien und E-Mail-Anhänge auf die microSD-Karte.<br />
• In Browser löschen Sie alle temporären Internetdateien und<br />
Verlaufsinformationen des Browsers.<br />
• Verschieben Sie Anwendungen auf die microSD-Karte.
• Deinstallieren Sie heruntergeladene Programme, die Sie nicht mehr verwenden.<br />
12.8 Gesamtsicherung verwenden<br />
Sie können Daten mit Gesamtsicherung sichern. Dies gibt Ihnen folgende<br />
Möglichkeiten: Sicherung auf SD, Wiederherstellen und Schnellsicherung.<br />
12.8.1 Sichern der Daten mit Sicherung auf SD<br />
1. Berühren Sie auf dem Startbildschirm > Gesamtsicherung.<br />
2. Berühren Sie Sicherung auf SD.<br />
3. Geben Sie in das Feld Dateiname: einen Dateinamen ein.<br />
4. Wählen Sie im Feld Datensicherungs-Inhalte: die Inhalte, die Sie sichern<br />
möchten.<br />
5. Berühren Sie Sichern, um die ausgewählten Daten zu sichern.<br />
Um die Sicherung abzubrechen, berühren Sie Abbrechen.<br />
12.9 Mobiltelefon zurücksetzen<br />
12.9.1 Einstellungen sichern<br />
Mit Ihrem Google-Konto können Sie eine Sicherheitskopie der Einstellungen Ihres<br />
Mobiltelefons auf dem Google Server speichern. Wenn Sie Ihr Mobiltelefon ersetzen,<br />
werden die gesicherten Einstellungen auf Ihrem neuen Telefon wiederhergestellt,<br />
sobald Sie sich mit diesem erstmals bei Ihrem Google-Konto anmelden.<br />
1. Auf dem Bildschirm Einstellungen berühren Sie Datenschutz.<br />
2. Markieren Sie das Kontrollkästchen Meine Daten sichern.<br />
12.9.2 Werkseinstellungen wiederherstellen<br />
Wenn Sie die Einstellungen Ihres Telefons auf die ab Werk konfigurierten<br />
Einstellungen zurücksetzen, werden alle auf dem Telefon gespeicherten Daten,<br />
darunter auch Informationen zu Ihrem Google-Konto, zu anderen Konten, Ihre<br />
System- und Anwendungseinstellungen und alle heruntergeladenen Anwendungen<br />
gelöscht. Beim Zurücksetzen des Telefons werden weder<br />
70
Systemsoftwareaktualisierungen, die Sie heruntergeladen haben, noch Dateien auf<br />
Ihrer microSD-Karte wie Musikclips oder Fotos gelöscht.<br />
1. Auf dem Bildschirm Einstellungen berühren Sie Datenschutz > Auf<br />
Werkszustand zurück.<br />
2. Nach Aufforderung berühren Sie Telefon zurücksetzen und berühren dann Alles<br />
löschen. Beim Mobiltelefon werden die Einstellungen auf die Werkseinstellungen<br />
zurückgesetzt und es wird dann neu gestartet.<br />
13 Häufig gestellte Fragen<br />
Wie lege ich ein Lied als Klingelton fest?<br />
Berühren und halten Sie in der Medienbibliothek das Lied, das als Klingelton<br />
eingerichtet werden soll, und berühren Sie dann Als Klingelton festlegen.<br />
Wie verhindere ich das automatische Umschalten der Ausrichtung, wenn ich<br />
das Telefon drehe?<br />
Berühren Sie > Einstellungen > Display > Display autom. drehen, um die<br />
Funktion zu deaktivieren.<br />
Wie stelle ich das Entsperrmuster ein?<br />
Berühren Sie > Einstellungen > Standort & Sicherheit > Display-Sperre<br />
einrichten > Muster.<br />
Wie kann ich die Eingabemethode ändern?<br />
Berühren und halten Sie den Bereich, in dem Sie Text eingeben, und wählen Sie die<br />
gewünschte Eingabemethode aus.<br />
Wie beende ich das Abspielen der Musik im Hintergrund?<br />
Berühren Sie die Benachrichtigungsleiste, bewegen Sie den Finger nach unten, um<br />
das Benachrichtigungsfenster zu öffnen, und berühren Sie dann die<br />
Benachrichtigung für das Abspielen von Musik, um zum Bildschirm für das Abspielen<br />
von Musik zu gelangen.<br />
Wie kehre ich zum Anrufbildschirm zurück?<br />
Wenn Sie bei einem Anruf in einem anderen Bildschirm sind, können Sie die<br />
Benachrichtigungsleiste berühren und nach unten ziehen, um das<br />
71
Benachrichtigungsfenster zu öffnen. Dann berühren Sie die Benachrichtigungsleiste,<br />
um zum Anrufbildschirm zurückzukehren.<br />
Wie erzeuge ich einen Shortcut für eine Anwendung auf dem<br />
Startbildschirm?<br />
Berühren und halten Sie das Symbol einer Anwendung im Hauptmenü, bis der<br />
Startbildschirm angezeigt wird. Ziehen Sie dann das Symbol an die gewünschte<br />
Stelle, und lassen Sie dann los.<br />
Wie kann ich die Tastatur ausblenden?<br />
Drücken Sie , um die Tastatur auszublenden.<br />
14 Anhang<br />
14.1 Warnungen und<br />
Vorsichtsmaßnahmen<br />
Dieser Abschnitt enthält wichtige Informationen zur Betriebsanweisung Ihres Geräts.<br />
Er enthält weiterhin Informationen zum sicheren Umgang mit dem Gerät. Lesen Sie<br />
diese Hinweise aufmerksam, bevor Sie Ihr Gerät verwenden.<br />
Elektronische Geräte<br />
Schalten Sie Ihr Gerät aus, wenn eine Verwendung des Geräts untersagt ist.<br />
Verwenden Sie das Gerät nicht, wenn es elektronische Geräte beeinflussen oder<br />
Gefahr verursachen könnte.<br />
Medizinische Geräte<br />
• Halten Sie sich an die von Krankenhäusern und Gesundheitseinrichtungen<br />
festgelegten Regeln und Bestimmungen. Schalten Sie Ihr Gerät aus, wenn die<br />
Verwendung des Geräts untersagt ist.<br />
• Hersteller von Herzschrittmachern empfehlen eine Mindestdistanz von 15 cm<br />
zwischen einem Gerät und einem Herzschrittmacher einzuhalten, um potenzielle<br />
Störungen des Herzschrittmachers zu vermeiden. Falls Sie einen<br />
Herzschrittmacher verwenden, bringen Sie das Gerät auf der entgegengesetzten<br />
Seite an und tragen Sie es nicht in der Brusttasche.<br />
72
Explosionsfähige Atmosphäre<br />
Schalten Sie Ihr Gerät in Umgebungen mit explosionsfähiger Atmosphäre ab und<br />
halten Sie sich an alle Hinweisschilder und Anweisungen. Bereiche mit einer<br />
explosionsgefährdeten Atmosphäre sind zum Beispiel Bereiche, in denen Sie<br />
normalerweise den Motor Ihres Autos abschalten müssen. Das Auslösen eines<br />
Funkens könnte in solchen Bereichen eine Explosion oder einen Brand verursachen,<br />
was zu Körperverletzung oder gar zum Tod führen könnte. Schalten Sie Ihr Gerät<br />
nicht an Treibstoff- und Wartungsstützpunkten, wie Tankstellen ein. Halten Sie sich<br />
an die Beschränkungen bezüglich des Gebrauchs von Funkgeräten in Tanklagern,<br />
Depots, und Vertriebsanlagen und Chemiewerken. Beachten Sie außerdem die<br />
Beschränkungen in Bereichen, in denen Sprengarbeiten durchgeführt werden.<br />
Vergewissern Sie sich vor der Nutzung des Gerätes, dass Sie sich nicht in Bereichen<br />
mit explosionsfähiger Atmosphäre befinden, da diese zwar oft, aber nicht immer klar<br />
gekennzeichnet sind. Solche Bereiche sind zum Beispiel unter Deck auf Schiffen zu<br />
finden, in Einrichtungen für chemische Weiterleitung und Lagerung sowie an Orten,<br />
die Chemikalien oder Partikel wie Fasern, Staub oder Metallpulver enthalten. Fragen<br />
Sie die Hersteller von Fahrzeugen, die Autogas (wie zum Beispiel Propan oder<br />
Butan) verwenden, ob dieses Gerät in deren Nähe sicher verwendet werden kann.<br />
Verkehrssicherheit<br />
Beachten Sie örtliche Gesetze und Bestimmungen zum Gebrauch des Geräts.<br />
Halten Sie sich außerdem beim Führen eines Fahrzeugs an die folgenden Richtlinien<br />
zum Gebrauch des Geräts:<br />
• Konzentrieren Sie sich auf das Fahren. Sicher zu fahren ist Ihre<br />
Hauptverantwortung.<br />
• Sprechen Sie nicht an dem Gerät, während Sie fahren. Verwenden Sie<br />
Freisprech-Zubehör.<br />
• Wenn Sie einen Anruf machen oder beantworten müssen, parken Sie Ihr<br />
Fahrzeug am Straßenrand, bevor Sie Ihr Gerät verwenden.<br />
• Radio-Frequenz-Signale könnten elektronische Systeme von Kraftfahrzeugen<br />
beeinflussen. Für weitere Informationen wenden Sie sich bitte an den<br />
Fahrzeughersteller.<br />
• Platzieren Sie das Gerät in einem Kraftfahrzeug nicht über dem Airbag oder im<br />
Auslösebereich des Airbags. Das Gerät könnte Sie sonst aufgrund der starken<br />
Gewalt beim Aufblasen des Airbags verletzen.<br />
73
• Verwenden Sie Ihr Gerät nicht, während Sie in einem Flugzeug fliegen. Bevor Sie<br />
an Bord eines Flugzeugs gehen, schalten Sie Ihr Gerät aus. Das Verwenden von<br />
drahtlosen Geräten in einem Flugzeug könnte dessen Bedienung gefährden und<br />
drahtlose Telefonnetzwerke stören. Es könnte auch ungesetzlich sein.<br />
Betriebsumfeld<br />
• Verwenden und laden Sie das Gerät nicht in staubiger, feuchter und schmutziger<br />
Umgebung oder an Orten, die einem Magnetfeld ausgesetzt sind. Die Funktion<br />
des Stromkreislaufs könnte sonst nicht gegeben sein.<br />
• Das Gerät entspricht den RF-Anforderungen, wenn es in der Nähe Ihres Ohres<br />
oder in einem Abstand von 1,5 cm von Ihrem Körper verwendet wird. Stellen Sie<br />
sicher, dass das Zubehör zu dem Gerät, z. B. das Gehäuse und die Tasche, nicht<br />
aus metallischen Komponenten besteht. Halten Sie das Gerät 1,5 cm von Ihrem<br />
Körper entfernt, damit Sie die oben genannten Anforderungen erfüllen.<br />
• Verwenden Sie das Gerät bei Gewitter und Sturm nicht während des Aufladens,<br />
um Gefahren durch Blitzschlag zu vermeiden.<br />
• Berühren Sie die Antenne nicht während Sie telefonieren. Ein Berühren der<br />
Antenne beeinträchtigt die Gesprächsqualität und führt zu einem erhöhten<br />
Stromverbrauch. Das führt dazu, dass die Akkuzeit für Gesprächs- und Standby-<br />
Modus reduziert wird.<br />
• Während Sie das Gerät verwenden, beachten Sie die örtlichen Gesetze und<br />
Bestimmungen und respektieren Sie die Privatsphäre sowie die Rechte von<br />
anderen.<br />
• Die Umgebungstemperatur während des Aufladens muss zwischen –10 °C und<br />
40 °C betragen. Die Umgebungstemperatur während des Akkubetriebs muss<br />
zwischen –10 °C und 50 °C liegen.<br />
Vermeiden von Hörschäden<br />
Die Verwendung von Kopfhörern bei hoher Lautstärke kann Ihr Gehör schädigen.<br />
Reduzieren Sie die Lautstärke der Kopfhörer auf eine sichere und angenehme<br />
Einstellung, um das Risiko von Hörschäden zu vermeiden.<br />
Sicherheit für Kinder<br />
Bitte halten Sie sich an alle Vorkehrungen für die Sicherheit von Kindern. Es könnte<br />
gefährlich für ein Kind sein, mit Ihrem Gerät oder seinem Zubehör zu spielen.<br />
Kleinteile können sich lösen, die bei Verschlucken eine Erstickungsgefahr darstellen.<br />
74
Stellen Sie sicher, dass das Gerät und dessen Zubehör nicht in die Hände von<br />
Kindern gelangen.<br />
Zubehör<br />
Verwenden Sie nur Akkus, Ladegeräte und Zubehör, die vom Gerätehersteller für<br />
dieses Modell zugelassen sind. Die Verwendung eines anderen Akkus, Ladegeräts<br />
oder anderen Zubehörs kann die Gewährleistung des Geräts beeinträchtigen, die<br />
regionalen Vorschriften oder Gesetze verletzen oder gefährlich sein. Bitte wenden<br />
Sie sich an Ihren Händler, um Informationen zur Verfügbarkeit zugelassener Akkus,<br />
Ladegeräte und Zubehörteile in Ihrem Land zu erhalten.<br />
Batterie und Ladegerät<br />
• Wenn Sie das Gerät nicht benutzen, ziehen Sie das Kabel des Ladegeräts ab.<br />
• Die Batterie kann mehrere hundert mal geladen und entladen werden, bevor es<br />
irgendwann abgenutzt ist. Ersetzen Sie das Akku, wenn die Zeit des Standby-<br />
Modus und die Gesprächszeit kürzer sind als normalhin üblich.<br />
• Verwenden Sie das in der Beschreibung des Ladegeräts angegebene Netzteil.<br />
Eine falsche Stromversorgung kann zu Feuer oder einem Defekt im Ladegerät<br />
führen.<br />
• Verbinden Sie nicht zwei Pole des Akkus mit Stromleitern wie z. B. metallische<br />
Materialien, Schlüssel oder Schmuck. Dies könnte sonst zu einem Kurzschluss<br />
des Akkus und zu Verletzungen und Verbrennungen am Körper führen.<br />
• Wenn Batteriesäure ausläuft, vermeiden Sie jegliche Berührung mit Ihrer Haut<br />
oder Ihren Augen. Sollte Batteriesäure in Berührung mit Ihrer Haut kommen oder in<br />
Ihre Augen spritzen, waschen Sie Ihre Augen mit klarem Wasser aus und<br />
konsultieren Sie sofort einen Arzt.<br />
• Wenn der Akku beschädigt ist, sich die Farbe verändert oder er unnatürlich heiß<br />
wird, während Sie ihn aufladen oder gelagert haben, entfernen Sie den Akku sofort<br />
und verwenden Sie ihn nicht weiter. Dies könnte sonst zum Auslaufen von<br />
Batteriesäure, zu Überhitzung, Explosion oder Feuer führen.<br />
• Wenn das Stromkabel beschädigt ist (zum Beispiel eine freiliegende oder<br />
gebrochene Schnur) oder der Stecker sich lockert, verwenden Sie das Kabel auf<br />
keinen Fall weiter. Dies könnte sonst zu einem elektrischen Schlag, einem<br />
Kurzschluss des Ladegeräts oder zu einem Brand führen.<br />
75
• Entsorgen Sie Batterien nicht in Feuer, da sie explodieren könnten. Batterien<br />
können auch dann explodieren, wenn sie beschädigt sind.<br />
• Bitte nicht modifizieren, umarbeiten oder Fremdobjekte in den Akku einführen, in<br />
Wasser eintauchen bzw. Flüssigkeiten, Feuer, Explosion oder anderen Gefahren<br />
aussetzen.<br />
• Vermeiden Sie Stürze des Gerätes oder Akku. Bei Stürzen des Geräts bzw.<br />
Akkus, besonders auf harte Oberflächen, sollten Sie es bei Schadensverdacht zur<br />
Inspektion zum Kundenservice bringen.<br />
• Falsche Akkunutzung kann zu Feuer, Explosion und anderen Gefahren führen.<br />
• Entsorgen sie gebrauchte Akkus in Übereinstimmung mit lokalen Vorschriften.<br />
• Das Geräte sollte nur an Produkte mit dem USB-IF-Logo oder abgeschlossenem<br />
USB-IF Compliance Programm angeschlossen werden .<br />
Reinigung und Wartung<br />
• Das Gerät, der Akku und das Ladegerät sind nicht wasserbeständig. Halten Sie sie<br />
trocken. Schützen Sie das Gerät, den Akku und das Ladegerät vor Wasser oder<br />
Wasserdampf. Berühren Sie das Gerät oder das Ladegerät nicht mit nassen<br />
Händen. Andernfalls kann es zu einem Kurzschluss, zu einer Beeinträchtigung der<br />
Funktion des Gerätes oder zu einem elektrischen Schock für den Benutzer<br />
kommen.<br />
• Legen Sie Ihr Gerät, den Akku und das Ladegerät nicht an Orte, an denen diese<br />
durch Aufprall beschädigt werden könnten. Dies könnte sonst zum Auslaufen von<br />
Batteriesäure, zu Überhitzung, Feuer oder Explosion führen.<br />
• Legen Sie keine magnetischen Speichermedien wie z. B. Magnetkarten oder<br />
Disketten in der Nähe des Geräts ab. Von dem Gerät ausgehende Strahlung<br />
könnte die dort gespeicherten Informationen löschen.<br />
• Lassen Sie das Gerät, die Batterie und das Ladegerät nicht an einem Ort mit<br />
extrem hoher oder niedriger Temperatur liegen. Sonst könnte die<br />
ordnungsgemäße Funktion beeinträchtigt werden sowie Brand- und<br />
Explosionsgefahr bestehen. Bei Temperaturen unter 0°C ist die Leistung des<br />
Akkus beeinträchtigt.<br />
• Platzieren Sie keine scharfen metallischen Gegenstände wie z.B. Nadeln in die<br />
Nähe des Hörers. Der Hörer könnte diese Gegenstände anziehen und Ihnen<br />
Schmerzen verursachen, wenn Sie das Gerät verwenden.<br />
76
• Bevor Sie das Gerät säubern oder warten, schalten Sie das Gerät ab und trennen<br />
Sie es von seinem Ladegerät.<br />
• Verwenden Sie keine chemischen Waschmittel, Puder oder andere chemische<br />
Mittel (wie z.B. Alkohol oder Benzol) für die Säuberung des Geräts und des<br />
Ladegeräts. Teile des Geräts könnten sonst beschädigt werden oder ein Feuer<br />
könnte ausgelöst werden. Sie können Gerät und Ladegerät mit einem leicht<br />
feuchten, weichen, antistatischen Tuch reinigen.<br />
• Nehmen Sie das Gerät oder sein Zubehör nicht auseinander. Sonst wird die<br />
Garantie für das Gerät und das Zubehör ungültig und der Hersteller ist nicht<br />
verpflichtet für den Schaden aufzukommen.<br />
• Wenn der Gerätebildschirm durch Kollision mit harten Objekten zerbrochen ist,<br />
berühren oder entfernen Sie den beschädigten Teil nicht. In diesem Fall sollten Sie<br />
die Gerätenutzung sofort einstellen und den Kundenservice kontaktieren.<br />
Notruf<br />
Sie können Ihr Gerät für Notrufe im vom Netz abgedeckten Bereich verwenden. Die<br />
Verbindung kann jedoch nicht bedingungslos garantiert werden. Sie sollten sich für<br />
wichtige Kommunikation nicht ausschließlich auf Ihr Gerät verlassen.<br />
Informationen zum Zertifikat (SAR)<br />
Dieses Gerät entspricht den Richtlinien hinsichtlich der Belastung durch<br />
Funkfrequenzen.<br />
Ihr Gerät ist ein Funkübertragungssender und -Empfänger. Es wurde so entwickelt,<br />
dass die von internationalen Richtlinien empfohlenen Grenzwerte für die Belastung<br />
durch Funkwellen nicht überschritten werden. Diese Richtlinien wurden von der<br />
Internationalen Strahlenschutzkommission für nichtionisierende Strahlung (ICNIRP)<br />
erstellt und beinhalten Sicherheitsmaßnahmen, die die Sicherheit aller Nutzer,<br />
unabhängig von Alter und Gesundheitszustand, gewährleisten sollen.<br />
Die spezifische Absorptionsrate (SAR) ist die Einheit zur Messung der<br />
Radiofrequenzen, die der Körper bei der Benutzung eines solchen Gerätes<br />
absorbieren kann. Der SAR-Wert wird zum höchsten, unter Laborbedingungen<br />
genehmigten Leistungspegel bestimmt, wobei der eigentliche SAR-Wert bei Nutzung<br />
des Gerätes weit darunter liegen kann. Dies liegt daran, dass das Gerät so ausgelegt<br />
ist, dass es die minimale Menge an Energie verwendet, um eine<br />
Netzwerkverbindung aufzubauen.<br />
Der festgelegte SAR-Höchstwert in den USA und Kanada beträgt 1,6 Watt/<br />
Kilogramm (W/kg) gemittelt über ein Gramm Körpergewebe. Bei der FCC und IEC<br />
77
wurden für dieses Gerät die folgenden maximalen SAR-Werte angegeben: Handy<br />
am Kopf: 0,508W/kg; korrektes Tragen am Körper: 0,848W/kg; Nutzung von Wi-Fi-<br />
Hotspot-Funktion: 1,050 W/kg.<br />
Der in Europa akzeptierte SAR-Grenzwert beträgt 2,0 W/kg gemittelt über 10 Gramm<br />
Körpergewicht. Der höchste SAR-Wert für diesen Gerätetyp, getestet für den Betrieb<br />
am Ohr, liegt bei 0,650W/kg, und beträgt bei vorschriftsmäßigem Tragen am Körper<br />
0,712W/kg.<br />
FCC-Bescheinigung<br />
Diese Ausrüstung wurde getestet und als konform mit den Obergrenzen für<br />
Digitalgeräte der Klasse B, entsprechend Teil 15 der FCC-Normen, befunden. Diese<br />
Obergrenzen wurden festgelegt, um angemessenen Schutz vor schädlichen<br />
Interferenzen innerhalb eines Wohnbezirks zu bieten. Dieses Gerät generiert und<br />
nutzt Radiowellen und kann diese emittieren. Wenn es nicht entsprechend der<br />
Anleitung installiert und verwendet wird, kann es schädliche Interferenzen für<br />
Funkverbindungen hervorrufen. Dennoch kann nicht garantiert werden, dass keine<br />
Interferenzen in bestimmten Bezirken auftreten. falls sich die Ausrüstung schädlich<br />
auf den Radio- oder Fernsehempfang auswirken sollte, was beim ein- und<br />
Ausschalten passieren könnte, dann sollte der Benutzer die Interferenzen durch eine<br />
oder mehrere der folgenden Maßnahmen korrigieren:<br />
--Stellen Sie Ihre Radio- oder Fernsehantenne neu ein oder versetzen Sie sie.<br />
--Erhöhen Sie den Abstand zwischen Gerät und Empfänger.<br />
--Verbinden Sie das Gerät mit einer Steckdose, die an einem anderen Stromkreis als<br />
der Empfänger angeschlossen ist.<br />
--Suchen Sie Ihren Händler oder einen erfahrenen Radio-/Fernsehtechniker auf,<br />
wenn Sie <strong>Hilfe</strong> benötigen.<br />
Dieses Gerät entspricht Teil 15 der FCC-Vorschriften. Der Betrieb unterliegt den<br />
folgenden zwei Bedingungen: (1) dieses Gerät darf keine schädliche Interferenz<br />
verursachen, und (2) dieses Gerät soll alle Interferenzen akzeptieren, die es<br />
empfängt, einschließlich solcher, die den Betrieb auf unerwünschte Weise<br />
beeinflussen.<br />
Caution<br />
Änderungen an diesem Gerät, die nicht ausdrücklich von Huawei<br />
Technologies Co., Ltd. genehmigt wurden, können die FCC-<br />
Betriebserlaubnis des Geräts außer Kraft setzen.<br />
78
Hinweise zu Entsorgung und Recycling<br />
Dieses Symbol auf dem Gerät (und den enthaltenen Batterien/Akkus) weist darauf<br />
hin, dass diese nicht im normalen Hausmüll entsorgt werden sollen. Entsorgen Sie Ihr<br />
Gerät oder die Batterien/Akkus nicht als ungetrennten Hausmüll. Das Gerät (und alle<br />
Batterien/Akkus) sollten nach Ende der Gebrauchsdauer an eine zugelassene<br />
Sammelstelle zum Recycling oder zur ordnungsgemäßen Entsorgung gegeben<br />
werden.<br />
Weiterführende Informationen zum Recycling Ihres Geräts oder der Batterien/Akkus<br />
erhalten Sie von Ihrer Stadtverwaltung, den kommunalen Entsorgungsbetrieben<br />
oder dem Geschäft, in dem Sie das Gerät gekauft haben. Gerät gekauft haben.<br />
Die Entsorgung dieses Geräts richtet sich nach der WEEE-Richtlinie über Elektro-<br />
und Elektronik-Altgeräte der Europäischen Union. Elektronikschrott und Batterien/<br />
Akkus sind vom Restmüll zu trennen, um negative Umwelteinflüsse auf die<br />
Gesundheit durch mögliche Gefahrstoffe zu vermeiden.<br />
Vermeidung von Gefahrstoffen<br />
Dieses Gerät entspricht der REACH-Verordnung zur Registrierung, Bewertung,<br />
Zulassung und Beschränkung von Chemikalien der EU (Verordnung Nr. 1907/2006/<br />
EC des Europäischen Parlaments und des Rates) und der EG-Richtlinie zur<br />
Beschränkung der Verwendung bestimmter gefährlicher Stoffe (RoHS/Richtlinie<br />
2002/95/EC des Europäischen Parlaments und des Rates). Für weitere<br />
Informationen zur REACH-Konformität des Gerätes, besuchen Sie uns im Internet,<br />
unter www.huaweidevice.com/certification. Auf dieser Website erhalten Sie<br />
regelmäßig aktualisierte Informationen.<br />
Konformität mit EU-Bestimmungen<br />
Huawei Technologies Co., Ltd. erklärt hiermit, dass dieses Gerät den relevanten<br />
Anforderungen und anderen maßgebenden Verordnungen der Richtlinie 1999/5/EC<br />
entspricht.<br />
Die Konformitätserklärung finden Sie unter<br />
www.huaweidevice.com/certification.<br />
79
Wenn Sie Ihr Mobiltelefon im Ausland verwenden, halten Sie sich bitte an die<br />
geltenden nationalen und lokalen Regelungen der Länder, die Sie besuchen. In<br />
einigen oder allen Mitgliedsländern der Europäischen Union (EU) können<br />
Beschränkungen für den Gebrauch bestehen.<br />
Dieses Gerät darf in allen Mitgliedsländern der EU verwendet werden.<br />
Frankreich: Gebrauch im Freien beschränkt auf 10 mW Strahlungsleistung (EIRP)<br />
innerhalb des Frequenzbands 2454-2483,5 MHz<br />
Italien: Für die private Nutzung ist eine allgemeine Erlaubnis nötig, falls WAS/RLAN’s<br />
ausserhalb der eigenen Grenzen verwendet wird. Für den öffentlichen Gebrauch ist<br />
eine allgemeine Genehmigung erforderlich.<br />
Luxemburg: Eine allgemeine Genehmigung ist für Netzwerk- und Dienstversorgung<br />
erforderlich.<br />
Norwegen: Dieser Unterabschnitt gilt nicht für das Gebiet in einem 20 km-Radius um<br />
das Zentrum von Ny-Ålesund.<br />
14.2 Rechtliche Hinweise<br />
Copyright © Huawei Technologies Co., Ltd. 2011. Alle Rechte vorbehalten.<br />
Kein Teil dieses Dokuments darf ohne vorherige schriftliche Zustimmung von Huawei<br />
Technologies Co., Ltd. vervielfältigt oder in irgendeiner Form übertragen werden.<br />
Das in diesem Handbuch beschriebene Produkt kann urheberrechtlich geschützte<br />
Software der Huawei Technologies Co., Ltd. und/oder anderen Lizenzgebern<br />
enthalten. Die Kunden sind nicht berechtigt, die Software auf irgendeine Weise zu<br />
vervielfältigen, zu verbreiten, zu ändern, zu dekompilieren, zu disassemblieren, zu<br />
entschlüsseln, zu extrahieren, zurückzuentwickeln, zu vermieten, abzutreten oder<br />
eine Unterlizenz dafür zu gewähren, sofern diese Beschränkungen nicht nach<br />
geltendem Recht untersagt sind oder der jeweilige Urheberrechtsinhaber diesen<br />
Tätigkeiten zugestimmt hat.<br />
80
Markenzeichen und Genehmigungen<br />
, und sind Warenzeichen oder eingetragene Warenzeichen<br />
von Huawei Technologies Co., Ltd.<br />
Andere genannte Warenzeichen, Produkt-, Dienstleistungs- und Firmennamen sind<br />
Eigentum ihrer jeweiligen Besitzer.<br />
Hinweis<br />
Einige der hier beschriebenen Merkmale des Produkts und seiner Zubehörteile sind<br />
von der installierten Software und den Merkmalen und Einstellungen des lokalen<br />
Netzes abhängig und können nicht aktiviert oder vom lokalen Netzbetreiber bzw.<br />
Netzanbieter eingeschränkt werden. Deshalb stimmen die Beschreibungen in<br />
diesem Handbuch eventuell nicht genau mit dem gekauften Produkt oder Zubehör<br />
überein.<br />
Huawei Technologies Co., Ltd. behält sich das Recht vor, alle Informationen oder<br />
Spezifikationen in diesem Handbuch ohne vorherige Ankündigung und ohne<br />
Gewähr zu ändern.<br />
Hinweis zu Fremdsoftware<br />
Huawei Technologies Co., Ltd. ist nicht Inhaber des geistigen Eigentums von<br />
Fremdsoftware und Anwendungen Dritter, die mit diesem Produkt ausgeliefert<br />
werden. Deshalb übernimmt Huawei Technologies Co., Ltd. keinerlei Gewähr für<br />
diese Software und Anwendungen Dritter. Huawei Technologies Co., Ltd. leistet<br />
außerdem keinerlei Support für die Anwendung dieser Software und Anwendungen<br />
und ist nicht verantwortlich oder haftbar für die Funktionen dieser Software und<br />
Anwendungen Dritter.<br />
Fremdsoftware und Anwendungsdienste können jederzeit unterbrochen oder<br />
ausgesetzt werden. Huawei Technologies Co., Ltd. übernimmt keine Garantie für die<br />
Verfügbarkeit von Inhalten oder Diensten während ihrer Laufzeit. Externe<br />
Dienstleister liefern Inhalt und Dienste über Netz- oder Übertragungswerkzeuge, die<br />
außerhalb der Kontrolle durch Huawei Technologies Co., Ltd. liegen. Soweit nach<br />
geltendem Recht zulässig, lehnt Huawei Technologies Co., Ltd. ausdrücklich jede<br />
Haftung oder Schadenersatz für Dienste von externen Dienstleistern oder bei<br />
Unterbrechung oder Beendigung der Inhalte oder Dienste Dritter ab.<br />
Huawei Technologies Co., Ltd. ist nicht für die Rechtmäßigkeit, Qualität oder andere<br />
Aspekte der auf diesem Produkt installierten Software bzw. hoch- oder<br />
heruntergeladener Fremdarbeiten wie Texte, Bilder, Videos oder Software<br />
verantwortlich. Die Kunden tragen selbst das Risiko sämtlicher Folgen der Installation<br />
81
von Software oder des Hoch- oder Herunterladen externer Fremdarbeiten,<br />
einschließlich der Kompatibilität zwischen der Software und diesem Produkt.<br />
Dieses Produkt arbeitet mit dem Open-Source-Betriebssystem Android. Huawei<br />
Technologies Co., Ltd. hat notwendige Änderungen am System vorgenommen.<br />
Deshalb unterstützt dieses Produkt unter Umständen nicht alle Funktionen, die vom<br />
Standard-Betriebssystem Android unterstützt werden, oder ist eventuell nicht mit<br />
jeder Fremdsoftware kompatibel. Huawei Technologies Co., Ltd. übernimmt in<br />
diesen Fällen keine Haftung.<br />
HAFTUNGSAUSSCHLUSS<br />
DIE INHALTE DIESES HANDBUCHS WERDEN AUF "AS-IS"-BASIS<br />
BEREITGESTELLT. SOFERN NICHT NACH GELTENDEM RECHT<br />
ERFORDERLICH, WIRD BEZÜGLICH DER RICHTIGKEIT, ZUVERLÄSSIGKEIT<br />
ODER INHALTE DIESES HANDBUCHS KEINERLEI AUSDRÜCKLICHE ODER<br />
STILLSCHWEIGENDE HAFTUNG ÜBERNOMMEN, EINSCHLIESSLICH UNTER<br />
ANDEREM DIE STILLSCHWEIGENDE ZUSICHERUNG DER<br />
MARKTGÄNGIGKEIT ODER GEBRAUCHSTAUGLICHKEIT.<br />
HAFTUNGSBESCHRÄNKUNGEN<br />
SOWEIT NACH GELTENDEM RECHT ZULÄSSIG, HAFTET HUAWEI<br />
TECHNOLOGIES CO., LTD. NICHT FÜR BESONDERE, KONKRETE,<br />
INDIREKTE ODER FOLGESCHÄDEN, ENTGANGENE GEWINNE,<br />
GESCHÄFTSMÖGLICHKEITEN, EINNAHMEN, DATEN, GOODWILL ODER<br />
ERWARTETE KOSTENEINSPARUNGEN:<br />
DIE HAFTUNG VON HUAWEI TECHNOLOGIES CO., LTD. BEI DER<br />
VERWENDUNG DES IN DIESEM DOKUMENT BESCHRIEBENEN PRODUKTS<br />
BESCHRÄNKT SICH MAXIMAL AUF DEN VOM KUNDEN FÜR DAS PRODUKT<br />
BEZAHLTEN KAUFPREIS (DIESE EINSCHRÄNKUNG GILT NICHT FÜR DIE<br />
HAFTUNG FÜR PERSONENSCHÄDEN, SOWEIT DIE GELTENDEN GESETZE<br />
DIESE EINSCHRÄNKUNG VERBIETEN).<br />
Import- und Exportbestimmungen<br />
Die Kunden müssen alle geltenden Aus- und Einfuhrgesetze und -richtlinien<br />
einhalten und sind für die Einholung der erforderlichen behördlichen Genehmigungen<br />
und Lizenzen für Ausfuhr, Wiederausfuhr oder Einfuhr des in diesem Handbuch<br />
genannten Produkts verantwortlich, einschließlich der darin enthaltenen Software<br />
und technischen Daten.<br />
82
14.3 Persönliche Daten und<br />
Datensicherheit<br />
Bei Verwendung einiger Funktionen oder Drittanwendungen können Ihre<br />
persönlichen Informationen und Daten verloren gehen oder Dritten zugänglich<br />
werden. Wir empfehlen verschiedene Maßnahmen zum Schutz Ihrer persönlichen<br />
und vertraulichen Daten.<br />
• Bewahren Sie Ihr Gerät an einem sicheren Ort auf, damit es von Unbefugten nicht<br />
benutzt werden kann.<br />
• Sperren Sie den Bildschirm Ihres Geräts und richten Sie ein Passwort oder<br />
Freischaltmuster ein, um ihn wieder aktivieren zu können.<br />
• Sichern Sie die persönlichen Daten auf Ihrer SIM-/UIM-Karte, Speicherkarte oder<br />
im Speicher Ihres Geräts regelmäßig. Wenn Sie Ihr Gerät wechseln, verschieben<br />
oder löschen Sie alle persönlichen Daten von Ihrem alten Gerät.<br />
• Wenn Sie befürchten, dass sich in Nachrichten oder E-Mails von Unbekannten<br />
Viren befinden, löschen Sie die Nachrichten, ohne sie zu öffnen.<br />
• Wenn Sie mit Ihrem Gerät im Internet surfen, vermeiden Sie Websites, die ein<br />
Sicherheitsrisiko bergen könnten, um einen Diebstahl Ihrer persönlichen Daten zu<br />
verhindern.<br />
• Wenn Sie Dienste wie Wi-Fi oder Bluetooth zur Anbindung verwenden, legen Sie<br />
für diese Geräte Passwörter fest, um unberechtigte Zugriffe zu verhindern. Wenn<br />
diese Dienste nicht benötigt werden, schalten Sie sie aus.<br />
• Installieren oder aktualisieren Sie die Sicherheitssoftware des Geräts regelmäßig<br />
und führen Sie Virenscans durch.<br />
• Beschaffen Sie Fremdanwendungen nur von legitimen Quellen. Überprüfen Sie<br />
heruntergeladene Fremdanwendungen auf Viren.<br />
• Installieren Sie von Huawei oder externen Service-Anbietern herausgegebene<br />
Sicherheitsprogramme oder Patches.<br />
• Einige Anwendungen benötigen und senden Standortdaten. Dadurch können<br />
eventuell Dritte in der Lage sein, Ihre Standortdaten zu veröffentlichen.<br />
83
• Ihr Gerät verfügt eventuell über eine Erkennung und Diagnosedaten für die<br />
Anbieter von Drittanwendungen. Drittanbieter nutzen diese Daten, um ihre<br />
Produkte und Dienste zu verbessern.<br />
• Wenn Sie sich Sorgen wegen der Sicherheit Ihrer persönlichen Informationen und<br />
Daten machen, wenden Sie sich an mobile@huawei.com.<br />
84
V100R001_01